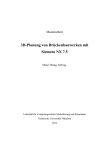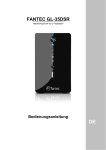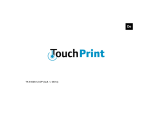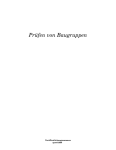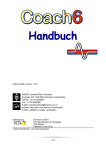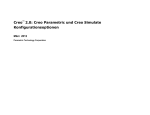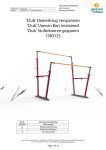Download KOMPAS 3D V12
Transcript
KOMPAS3D V12 Benutzerhandbuch Band III Informationen, die in diesem Document enthalten sind, können ohne Vorbescheid geändert werden. Dieses Document darf weder ganz noch in Auszügen in irgendeiner Form oder in irgendeiner Weise für irgendwelche Zwecke ohne schriftleche Erlaubnis der ASCON AG verwendet oder übermittelt werden. ©2010 ASCON AG Alle Rechte vorbehalten. ASCON, KOMPAS, Logos von ASCIN und KOMPAS sign eingetragene Warenzeichen der ASCON AG. Andere Warenzeichen, die im Document erwähnt wurden, sind Eigentum deren Besitzer. KOMPAS3D V12. Benutzeranleitung Einleitung . . . . . . . . . . . . . . . . . . . . . . . . . . . . . . . . . . . . . . . . . . . . . . . . . . . . . . .31 Neue Mцglichkeiten des Moduls der dreidimensionalen Modellierung . . . . . 31 Erhalt der Lizenzfьr die Arbeit mit dreidimensionalen Modellen . . . . . . . . . . 35 Teil XIX. Besonderheiten der Arbeit mit dreidimensionalen Modellen Kapitel 89. Allgemeine Grundsдtze der Modellierung. . . . . . . . . . . . . . . . . . . . . . . . . . . . . . . . . 38 89.1. Arbeitsfolge bei der Erstellung der Festkцrper . . . . . . . . . . . . . . . . . . . . . . . 38 89.1.1. Skizzen . . . . . . . . . . . . . . . . . . . . . . . . . . . . . . . . . . . . . . . . . . . . . . . . . . . . . . . . . . . . . . . . . .38 89.1.2. Operationen . . . . . . . . . . . . . . . . . . . . . . . . . . . . . . . . . . . . . . . . . . . . . . . . . . . . . . . . . . . . . .39 89.2. Modellierung der Einzelteile . . . . . . . . . . . . . . . . . . . . . . . . . . . . . . . . . . . . . 40 89.3. Arbeitsfolge bei der Erstellung einer Baugruppe . . . . . . . . . . . . . . . . . . . . . 41 89.3.1. Projektierung von „unten nach oben“. . . . . . . . . . . . . . . . . . . . . . . . . . . . . . . . . . . . . . . . . . .41 89.3.2. Projektierung „von oben nach unten“. . . . . . . . . . . . . . . . . . . . . . . . . . . . . . . . . . . . . . . . . . .42 89.3.3. Gemischtes Projektierungsverfahren . . . . . . . . . . . . . . . . . . . . . . . . . . . . . . . . . . . . . . . . . . .43 89.4. Hilfskonstruktionen . . . . . . . . . . . . . . . . . . . . . . . . . . . . . . . . . . . . . . . . . . . 43 89.5. Hauptbegriffe des GrafikEditors KOMPAS3D. . . . . . . . . . . . . . . . . . . . . . . 43 Kapitel 90. Besonderheiten der Benutzerschnittstelle . . . . . . . . . . . . . . . . . . . . . . . . . . . . . . . . 45 90.1. Steuerelemente und befehle . . . . . . . . . . . . . . . . . . . . . . . . . . . . . . . . . . . . 45 90.2. Funktionsleisten . . . . . . . . . . . . . . . . . . . . . . . . . . . . . . . . . . . . . . . . . . . . . . 45 90.3. Modellbaum . . . . . . . . . . . . . . . . . . . . . . . . . . . . . . . . . . . . . . . . . . . . . . . . . 46 90.3.1. Darstellung der Erstellungsreihenfolge des Modells im Baum fenster . . . . . . . . . . . . . . . . .47 90.3.2. Darstellung der Modellstruktur im Baumfenster. . . . . . . . . . . . . . . . . . . . . . . . . . . . . . . . . . .48 90.3.3. Einstellung der Modellbaumanzeige. . . . . . . . . . . . . . . . . . . . . . . . . . . . . . . . . . . . . . . . . . . .50 90.3.4. Optionales Fenster des Modellbaums. . . . . . . . . . . . . . . . . . . . . . . . . . . . . . . . . . . . . . . . . . .52 90.3.5. Namen und Bildsymbole von Objekten im Baum . . . . . . . . . . . . . . . . . . . . . . . . . . . . . . . . . .53 90.3.6. Zeiger des Endes der Modellerstellung . . . . . . . . . . . . . . . . . . . . . . . . . . . . . . . . . . . . . . . . .54 Kapitel 91. 3 KOMPAS3D V12. Benutzeranleitung Grundmethoden der Arbeit . . . . . . . . . . . . . . . . . . . . . . . . . . . . . . . . . . . . . . . . . . . . . 56 91.1. Erstellung einer Modelldatei. . . . . . . . . . . . . . . . . . . . . . . . . . . . . . . . . . . . . 56 91.2. Absolutes Koordinatensystem, Koordinaten ebenen . . . . . . . . . . . . . . . . . . 56 91.3. Steuerung der Darstellung . . . . . . . . . . . . . . . . . . . . . . . . . . . . . . . . . . . . . . 57 91.3.1. Zoom und Verschieben des Bildes . . . . . . . . . . . . . . . . . . . . . . . . . . . . . . . . . . . . . . . . . . . . .57 91.3.2. Drehen des Modells . . . . . . . . . . . . . . . . . . . . . . . . . . . . . . . . . . . . . . . . . . . . . . . . . . . . . . . .58 91.3.3. Einstellung der Darstellung . . . . . . . . . . . . . . . . . . . . . . . . . . . . . . . . . . . . . . . . . . . . . . . . . .60 91.4. Modellausrichtung . . . . . . . . . . . . . . . . . . . . . . . . . . . . . . . . . . . . . . . . . . . . 62 91.4.1. Speicherung der aktuellen Ausrichtung . . . . . . . . . . . . . . . . . . . . . . . . . . . . . . . . . . . . . . . . .63 91.4.2. Einstellung der Ausrichtungsдnderung . . . . . . . . . . . . . . . . . . . . . . . . . . . . . . . . . . . . . . . . . .65 91.5. Modelldarstellung. . . . . . . . . . . . . . . . . . . . . . . . . . . . . . . . . . . . . . . . . . . . . 67 91.6. Perspektive. . . . . . . . . . . . . . . . . . . . . . . . . . . . . . . . . . . . . . . . . . . . . . . . . . 69 91.6.1. Einstellung der perspektivischen Projektion. . . . . . . . . . . . . . . . . . . . . . . . . . . . . . . . . . . . . .69 91.7. Objekte auswдhlen . . . . . . . . . . . . . . . . . . . . . . . . . . . . . . . . . . . . . . . . . . . . 70 91.7.1. Auswahl von Objekten im Fenster . . . . . . . . . . . . . . . . . . . . . . . . . . . . . . . . . . . . . . . . . . . . .72 91.7.2. Objektfilter . . . . . . . . . . . . . . . . . . . . . . . . . . . . . . . . . . . . . . . . . . . . . . . . . . . . . . . . . . . . . . .73 91.7.3. Auswahl von verborgenen, ьbereinstimmenden oder nahe gelegenen Objekten. . . . . . . . . .74 91.7.4. Auswahl im Modellbaum . . . . . . . . . . . . . . . . . . . . . . . . . . . . . . . . . . . . . . . . . . . . . . . . . . . .75 91.7.5. Einstellung der Farben von ausgewдhlten und angegebenen Objekten . . . . . . . . . . . . . . . . . .76 91.8. Einstellung der Sichtbarkeit von Objekten . . . . . . . . . . . . . . . . . . . . . . . . . . 77 91.9. Einstellung der Farbe und Eigenschaften von Objektoberflдchen . . . . . . . . . 79 Kapitel 92. Arbeiten mit DokumentEigenschaften . . . . . . . . . . . . . . . . . . . . . . . . . . . . . . . . . . 83 92.1. Einstellung der Eigenschaftsliste . . . . . . . . . . . . . . . . . . . . . . . . . . . . . . . . . 83 92.1.1. Einstellung der Eigenschaftsliste von neuen Dokumenten . . . . . . . . . . . . . . . . . . . . . . . . . . .84 92.1.2. Einstellung der allgemeinen Eigenschaften des Dokuments. . . . . . . . . . . . . . . . . . . . . . . . . .86 92.2. Quellobjekte steuern. . . . . . . . . . . . . . . . . . . . . . . . . . . . . . . . . . . . . . . . . . . 86 92.2.1. Erstellungvon LKS in Bezug auf ein Koordinatensystem . . . . . . . . . . . . . . . . . . . . . . . . . . . .88 92.2.2. Erstellen der Liste der DokumentEigenschaften . . . . . . . . . . . . . . . . . . . . . . . . . . . . . . . . . .89 92.3. Einstellen Eignschaftswerte . . . . . . . . . . . . . . . . . . . . . . . . . . . . . . . . . . . . . 93 92.3.1. Systeml Eigenschaften . . . . . . . . . . . . . . . . . . . . . . . . . . . . . . . . . . . . . . . . . . . . . . . . . . . . . .96 92.3.2. Erweiterte Eigenschaften . . . . . . . . . . . . . . . . . . . . . . . . . . . . . . . . . . . . . . . . . . . . . . . . . . . .96 4 Inhaltsverzeichnis Kapitel 93. Einstellung der Modellmasseeig enschaften . . . . . . . . . . . . . . . . . . . . . . . . . . . . . . 98 93.1. Grundlegende Methoden der Einstellung der Modellmasseeigenschaften . . 98 93.1.1. Material und Materialdichte . . . . . . . . . . . . . . . . . . . . . . . . . . . . . . . . . . . . . . . . . . . . . . . . . 99 93.1.2. Masse und Koordinaten des Massenschwerpunkts . . . . . . . . . . . . . . . . . . . . . . . . . . . . . . . 99 93.2. Parameter der Berechnung der Masseeigenschaften von Kцrpern . . . . . . . 100 93.3. Parameter der Berechnung der Masseeigenschaften von Baugruppenkomponenten.101 93.4. Parameter der Berechnung der Masseeigenschaften von Baugruppeneinzelteilen.103 93.5. Einstellung der Masseigenschaften . . . . . . . . . . . . . . . . . . . . . . . . . . . . . . 104 93.5.1. Einstellung der automatischen Berechnung von Masseeigenschaften . . . . . . . . . . . . . . . . 104 93.5.2. Vorgabe der Genauigkeit der Berechnung von Masseeigenschaften . . . . . . . . . . . . . . . . . 105 93.5.3. Auswahl der MaЯeinheiten von Masseeigenschaften . . . . . . . . . . . . . . . . . . . . . . . . . . . . . 106 Teil XX. Methoden fьr das Modellieren der Teile Kapitel 94. Anforderungen an Skizzen . . . . . . . . . . . . . . . . . . . . . . . . . . . . . . . . . . . . . . . . . . . . . 110 94.1. Extrusionselement . . . . . . . . . . . . . . . . . . . . . . . . . . . . . . . . . . . . . . . . . . . 110 94.2. Rotationselement . . . . . . . . . . . . . . . . . . . . . . . . . . . . . . . . . . . . . . . . . . . . 110 94.3. Kinematisches Element . . . . . . . . . . . . . . . . . . . . . . . . . . . . . . . . . . . . . . . 111 94.4. Schnittelement . . . . . . . . . . . . . . . . . . . . . . . . . . . . . . . . . . . . . . . . . . . . . . 111 Kapitel 95. Allgemeine Eigenschaften der formbildenden Elemente . . . . . . . . . . . . . . . . . . 113 95.1. Auswahl der Skizze eines Schnitts fьr Extrusions und Drehelemente. . . . . . . . . . . . . . . . . . . . . . . . . . . . . . . . 113 95.2. Extrusionselement . . . . . . . . . . . . . . . . . . . . . . . . . . . . . . . . . . . . . . . . . . . 114 95.2.1. Richtung eines Extrusionselementes . . . . . . . . . . . . . . . . . . . . . . . . . . . . . . . . . . . . . . . . . 114 95.2.2. Tiefe eines Extrusionselementes. . . . . . . . . . . . . . . . . . . . . . . . . . . . . . . . . . . . . . . . . . . . . 115 95.2.3. Neigungswinkel . . . . . . . . . . . . . . . . . . . . . . . . . . . . . . . . . . . . . . . . . . . . . . . . . . . . . . . . . 117 5 KOMPAS3D V12. Benutzeranleitung 95.3. Rotationselement . . . . . . . . . . . . . . . . . . . . . . . . . . . . . . . . . . . . . . . . . . . . 118 95.3.1. Typ des Drehelementes . . . . . . . . . . . . . . . . . . . . . . . . . . . . . . . . . . . . . . . . . . . . . . . . . . . .118 95.3.2. Rotationsrichtung. . . . . . . . . . . . . . . . . . . . . . . . . . . . . . . . . . . . . . . . . . . . . . . . . . . . . . . . .119 95.3.3. Drehwinkel . . . . . . . . . . . . . . . . . . . . . . . . . . . . . . . . . . . . . . . . . . . . . . . . . . . . . . . . . . . . . .120 95.4. Kinematisches Element . . . . . . . . . . . . . . . . . . . . . . . . . . . . . . . . . . . . . . . 120 95.4.1. Eingabe des Schnittes fьr ein Element und des Pfades fьr seine Verschiebung . . . . . . . . . .120 95.4.2. Typ der Verschiebung des Schnittes . . . . . . . . . . . . . . . . . . . . . . . . . . . . . . . . . . . . . . . . . .121 95.5. Schnittelement . . . . . . . . . . . . . . . . . . . . . . . . . . . . . . . . . . . . . . . . . . . . . . 122 95.5.1. Eingabe der Schnitte und einer Mittellinie des Elementes . . . . . . . . . . . . . . . . . . . . . . . . . .123 95.5.2. Methode fьr die Erstellung eines Kцrpers entlang den дuЯeren Schnitten . . . . . . . . . . . . . . . .123 95.5.3. Pfad fьr die Verbindung der Schnitte . . . . . . . . . . . . . . . . . . . . . . . . . . . . . . . . . . . . . . . . . .125 95.6. Dьnne Wand . . . . . . . . . . . . . . . . . . . . . . . . . . . . . . . . . . . . . . . . . . . . . . . . 127 95.6.1. Allgemeine Methoden fьr die Erstellung einer dьnnen Wand. . . . . . . . . . . . . . . . . . . . . . . . .128 95.6.2. Parameter einer dьnnen Wand . . . . . . . . . . . . . . . . . . . . . . . . . . . . . . . . . . . . . . . . . . . . . . .128 Kapitel 96. Erstellen der Basis eines Kцrpers. . . . . . . . . . . . . . . . . . . . . . . . . . . . . . . . . . . . . . . . . 130 96.1. Erstellung der Skizze einer Basis . . . . . . . . . . . . . . . . . . . . . . . . . . . . . . . . 130 96.1.1. Parametrischer Modus im Entwurf. . . . . . . . . . . . . . . . . . . . . . . . . . . . . . . . . . . . . . . . . . . .132 96.1.2. Ausrichtung der Entwurfsebene . . . . . . . . . . . . . . . . . . . . . . . . . . . . . . . . . . . . . . . . . . . . . .132 96.2. Ausfьhrung einer formbildenden Operation . . . . . . . . . . . . . . . . . . . . . . . . 133 96.2.1. Extrusionselement . . . . . . . . . . . . . . . . . . . . . . . . . . . . . . . . . . . . . . . . . . . . . . . . . . . . . . . .133 96.2.2. Rotationselement . . . . . . . . . . . . . . . . . . . . . . . . . . . . . . . . . . . . . . . . . . . . . . . . . . . . . . . . .134 96.2.3. Kinematisches Element . . . . . . . . . . . . . . . . . . . . . . . . . . . . . . . . . . . . . . . . . . . . . . . . . . . .134 96.2.4. Schnittelement . . . . . . . . . . . . . . . . . . . . . . . . . . . . . . . . . . . . . . . . . . . . . . . . . . . . . . . . . . .134 96.3. Basisteil . . . . . . . . . . . . . . . . . . . . . . . . . . . . . . . . . . . . . . . . . . . . . . . . . . . 135 96.4. Kцrperflдchen und Oberflдchen eine Dicke zuweisen . . . . . . . . . . . . . . . . . . 136 96.4.1. Dicke der hinzugefьgten Schicht. . . . . . . . . . . . . . . . . . . . . . . . . . . . . . . . . . . . . . . . . . . . . .138 Kapitel 97. Ankleben und Ausschneiden der formbildenden Elemente . . . . . . . . . . . . . . . 139 97.1. Erstellung einer Skizze auf einer flachen Flдche eines Teiles . . . . . . . . . . . 139 97.2. Projizierung der vorhandenen Objekte in einen Entwurf. . . . . . . . . . . . . . . 140 97.3. Ankleben der Elemente. . . . . . . . . . . . . . . . . . . . . . . . . . . . . . . . . . . . . . . . 140 6 Inhaltsverzeichnis 97.3.1. Extrusionselement . . . . . . . . . . . . . . . . . . . . . . . . . . . . . . . . . . . . . . . . . . . . . . . . . . . . . . . 141 97.3.2. Rotationselement . . . . . . . . . . . . . . . . . . . . . . . . . . . . . . . . . . . . . . . . . . . . . . . . . . . . . . . . 141 97.3.3. Kinematisches Element. . . . . . . . . . . . . . . . . . . . . . . . . . . . . . . . . . . . . . . . . . . . . . . . . . . . 141 97.3.4. Element entlang den Schnitten . . . . . . . . . . . . . . . . . . . . . . . . . . . . . . . . . . . . . . . . . . . . . . 142 97.4. Elemente ausschneiden . . . . . . . . . . . . . . . . . . . . . . . . . . . . . . . . . . . . . . . 142 97.4.1. Auswahl der Ergebnisse nach der Operation des Ausschneidens. . . . . . . . . . . . . . . . . . . . 143 97.4.2. Extrusionselement . . . . . . . . . . . . . . . . . . . . . . . . . . . . . . . . . . . . . . . . . . . . . . . . . . . . . . . 144 97.4.3. Drehelement . . . . . . . . . . . . . . . . . . . . . . . . . . . . . . . . . . . . . . . . . . . . . . . . . . . . . . . . . . . . 144 97.4.4. Kinematisches Element. . . . . . . . . . . . . . . . . . . . . . . . . . . . . . . . . . . . . . . . . . . . . . . . . . . . 145 97.4.5. Schnittelement . . . . . . . . . . . . . . . . . . . . . . . . . . . . . . . . . . . . . . . . . . . . . . . . . . . . . . . . . . 145 Kapitel 98. Aus einzelnen Teilen bestehende Kцrper . . . . . . . . . . . . . . . . . . . . . . . . . . . . . . . . . 146 98.1. Auswahl der Bestanteile, die erhalten bleiben sollen. . . . . . . . . . . . . . . . . . 147 Kapitel 99. Modellierung von mehreren Kцrpern. . . . . . . . . . . . . . . . . . . . . . . . . . . . . . . . . . . . . 150 99.1. Anwendungsbeispiele fьr die Modellierung von mehreren Kцrpern . . . . . . 150 99.2. Besonderheiten bei der Arbeit mit den Bauteilen aus mehreren Kцrpern . . 151 99.3. Darstellung eines Bauteiles aus mehreren Kцrpern im Modellbaum . . . . . . 151 99.4. Anwendungsbereich der Operation in einem Bauteil . . . . . . . . . . . . . . . . . 153 99.4.1. Eingabe des Anwendungsbereiches der Operationen fьr das Hinzufьgen von Material . . . . 155 99.4.2. Bestimmung des Anwendungsbereiches der Operation fьr das Lцschen des Materials. . . . 155 99.4.3. Methoden fьr die Bestimmung des Anwendungsbereiches einer Operation . . . . . . . . . . . . 156 99.5. Boolesche Operation . . . . . . . . . . . . . . . . . . . . . . . . . . . . . . . . . . . . . . . . . 158 99.6. Besonderheiten bei der Erstellung eines Musters von Elementen in einem Teil aus meh reren Kцrpern . . . . . . . . . . . . . . . . . . . . . . . . . . . . . 159 99.7. Umwandlung eines Kцrpers in ein Bauteil . . . . . . . . . . . . . . . . . . . . . . . . . . 160 Kapitel 100. Skalieren von Kцrpern und Oberflдchen. . . . . . . . . . . . . . . . . . . . . . . . . . . . . . . . . . . 161 Kapitel 101. 7 KOMPAS3D V12. Benutzeranleitung Zusдtzliche Konstruktionselemente . . . . . . . . . . . . . . . . . . . . . . . . . . . . . . . . . . . . . 163 101.1. Abrundung . . . . . . . . . . . . . . . . . . . . . . . . . . . . . . . . . . . . . . . . . . . . . . . . . 163 101.1.1. Rundung mit konstantem Radius . . . . . . . . . . . . . . . . . . . . . . . . . . . . . . . . . . . . . . . . . . . . .165 101.1.2. Abrundung mit einem variablen Radius . . . . . . . . . . . . . . . . . . . . . . . . . . . . . . . . . . . . . . . .166 101.1.3. Glдttung und Umgehung der Winkel . . . . . . . . . . . . . . . . . . . . . . . . . . . . . . . . . . . . . . . . . . .168 101.1.4. Rundung mit Beibehaltung der Kante bzw. der Oberflдche. . . . . . . . . . . . . . . . . . . . . . . . .169 101.2. Fase . . . . . . . . . . . . . . . . . . . . . . . . . . . . . . . . . . . . . . . . . . . . . . . . . . . . . . 169 101.3. Runde Bohrung . . . . . . . . . . . . . . . . . . . . . . . . . . . . . . . . . . . . . . . . . . . . . 171 101.4. Rippe . . . . . . . . . . . . . . . . . . . . . . . . . . . . . . . . . . . . . . . . . . . . . . . . . . . . . 173 101.4.1. Anforderungen an die Skizze einer Rippe. . . . . . . . . . . . . . . . . . . . . . . . . . . . . . . . . . . . . . .173 101.4.2. Erstellung einer Rippe . . . . . . . . . . . . . . . . . . . . . . . . . . . . . . . . . . . . . . . . . . . . . . . . . . . . .173 101.4.3. Position einer Rippe . . . . . . . . . . . . . . . . . . . . . . . . . . . . . . . . . . . . . . . . . . . . . . . . . . . . . . .174 101.4.4. Neigung der Flдchen einer Kante. . . . . . . . . . . . . . . . . . . . . . . . . . . . . . . . . . . . . . . . . . . . . .175 101.4.5. Dicke einer Rippe . . . . . . . . . . . . . . . . . . . . . . . . . . . . . . . . . . . . . . . . . . . . . . . . . . . . . . . . .175 101.5. Dьnnwandige AuЯenhaut . . . . . . . . . . . . . . . . . . . . . . . . . . . . . . . . . . . . . . . 176 101.6. Neigung . . . . . . . . . . . . . . . . . . . . . . . . . . . . . . . . . . . . . . . . . . . . . . . . . . . 177 Kapitel 102. Teil eines Bauteils abschneiden . . . . . . . . . . . . . . . . . . . . . . . . . . . . . . . . . . . . . . . . . 180 102.1. Schnitt anhand einer Obererflдche . . . . . . . . . . . . . . . . . . . . . . . . . . . . . . . 180 102.2. Entlang einer Skizze abschneiden . . . . . . . . . . . . . . . . . . . . . . . . . . . . . . . 181 102.2.1. Anforderungen an die Skizze einer Schnittoberflдche . . . . . . . . . . . . . . . . . . . . . . . . . . . . . .181 102.2.2. Operation des Abschneidens . . . . . . . . . . . . . . . . . . . . . . . . . . . . . . . . . . . . . . . . . . . . . . . .181 Kapitel 103. Elementmuster . . . . . . . . . . . . . . . . . . . . . . . . . . . . . . . . . . . . . . . . . . . . . . . . . . . . . . . . 183 103.1. Allgemeine Bespiele fьr die Erstellung der Massive der Elemente . . . . . . . 183 103.1.1. Exemplare des Musters . . . . . . . . . . . . . . . . . . . . . . . . . . . . . . . . . . . . . . . . . . . . . . . . . . . .184 103.1.2. Geometrisches Muster . . . . . . . . . . . . . . . . . . . . . . . . . . . . . . . . . . . . . . . . . . . . . . . . . . . . .185 103.1.3. Lцschen und Wiederherstellen einzelner Exemplare . . . . . . . . . . . . . . . . . . . . . . . . . . . . . . .185 103.1.4. Besonderheiten bei der Erstellung der Muster der Elemente . . . . . . . . . . . . . . . . . . . . . . . .185 103.2. Muster an Gitternetz. . . . . . . . . . . . . . . . . . . . . . . . . . . . . . . . . . . . . . . . . . 186 103.2.1. Parameter eines Gitternetzes . . . . . . . . . . . . . . . . . . . . . . . . . . . . . . . . . . . . . . . . . . . . . . . .186 103.2.2. Ergebnis beim Kopieren . . . . . . . . . . . . . . . . . . . . . . . . . . . . . . . . . . . . . . . . . . . . . . . . . . . .189 8 Inhaltsverzeichnis 103.3. Muster entlang eines Kreises . . . . . . . . . . . . . . . . . . . . . . . . . . . . . . . . . . . 190 103.3.1. Parameter eines Gitternetzes . . . . . . . . . . . . . . . . . . . . . . . . . . . . . . . . . . . . . . . . . . . . . . . 190 103.3.2. Kopien ausrichten. . . . . . . . . . . . . . . . . . . . . . . . . . . . . . . . . . . . . . . . . . . . . . . . . . . . . . . . 193 103.3.3. Ergebnis beim Kopieren . . . . . . . . . . . . . . . . . . . . . . . . . . . . . . . . . . . . . . . . . . . . . . . . . . . 194 103.4. Muster entlang einer Kurve. . . . . . . . . . . . . . . . . . . . . . . . . . . . . . . . . . . . . 194 103.4.1. Parameter des Pfades. . . . . . . . . . . . . . . . . . . . . . . . . . . . . . . . . . . . . . . . . . . . . . . . . . . . . 194 103.4.2. Schritt beim Kopieren . . . . . . . . . . . . . . . . . . . . . . . . . . . . . . . . . . . . . . . . . . . . . . . . . . . . . 198 103.4.3. Ausrichtung der Kopien . . . . . . . . . . . . . . . . . . . . . . . . . . . . . . . . . . . . . . . . . . . . . . . . . . . 199 103.4.4. Ergebnis beim Kopieren . . . . . . . . . . . . . . . . . . . . . . . . . . . . . . . . . . . . . . . . . . . . . . . . . . . 200 103.5. Muster durch Punkte . . . . . . . . . . . . . . . . . . . . . . . . . . . . . . . . . . . . . . . . . 200 103.5.1. Steuernder Entwurf. . . . . . . . . . . . . . . . . . . . . . . . . . . . . . . . . . . . . . . . . . . . . . . . . . . . . . . 200 103.5.2. Basispunkt fьr das Kopieren . . . . . . . . . . . . . . . . . . . . . . . . . . . . . . . . . . . . . . . . . . . . . . . . 201 103.5.3. Ergebnis beim Kopieren . . . . . . . . . . . . . . . . . . . . . . . . . . . . . . . . . . . . . . . . . . . . . . . . . . . 202 103.6. Gespiegeltes Muster . . . . . . . . . . . . . . . . . . . . . . . . . . . . . . . . . . . . . . . . . . 202 103.7. Kцrper oder Oberflдche spiegeln . . . . . . . . . . . . . . . . . . . . . . . . . . . . . . . . . 203 103.7.1. Ergebnis der Spiegelkopie eines Kцrpers . . . . . . . . . . . . . . . . . . . . . . . . . . . . . . . . . . . . . . 203 103.7.2. Besonderheiten bei der Erstellung einer Spiegelkopie bei der Ьberschneidung eines Ursprungskцrpers mit der Ebene der Symmetrie . . . . . . . . . 204 Kapitel 104. Charakteristische Punkte . . . . . . . . . . . . . . . . . . . . . . . . . . . . . . . . . . . . . . . . . . . . . . .205 Teil XXI. Teile aus Blechmaterial Kapitel 105. Allgemeine Information . . . . . . . . . . . . . . . . . . . . . . . . . . . . . . . . . . . . . . . . . . . . . . . .208 105.1. Arbeit mit den Blechkцrpern . . . . . . . . . . . . . . . . . . . . . . . . . . . . . . . . . . . . 208 105.2. Parameter des Blechkцrpers . . . . . . . . . . . . . . . . . . . . . . . . . . . . . . . . . . . . 209 105.2.1. Einstellung der Parameter — Voreinstellung . . . . . . . . . . . . . . . . . . . . . . . . . . . . . . . . . . . 210 105.3. Die Blechkцrpervariablen und die Arbeit mit ihnen . . . . . . . . . . . . . . . . . . . 213 105.3.1. Besonderheiten der Arbeit mit Variablen des Blechkцrpers . . . . . . . . . . . . . . . . . . . . . . . . . 215 105.4. Abwicklungslдnge der Biegung . . . . . . . . . . . . . . . . . . . . . . . . . . . . . . . . . . 216 105.4.1. Bestimmung der Abwicklungslдnge 9 KOMPAS3D V12. Benutzeranleitung mit dem Koeffizienten der Lage des neutralen Layers . . . . . . . . . . . . . . . . . . . . . . . . . . . . .217 105.4.2. Bestimmung der Abwicklungslдnge mit der Methode zur Einstellung des Biegungsbetrags 217 105.4.3. Bestimmung der Abwicklungslдnge mit der Met hode zur Einstellung der Reduktion der Bieg ung 218 105.4.4. Biegungstabellen . . . . . . . . . . . . . . . . . . . . . . . . . . . . . . . . . . . . . . . . . . . . . . . . . . . . . . . . .219 105.5. Phantombilder . . . . . . . . . . . . . . . . . . . . . . . . . . . . . . . . . . . . . . . . . . . . . . 223 Kapitel 106. Blechkцrper . . . . . . . . . . . . . . . . . . . . . . . . . . . . . . . . . . . . . . . . . . . . . . . . . . . . . . . . . . . . 225 106.1. Die Anforderungen an die Skizze . . . . . . . . . . . . . . . . . . . . . . . . . . . . . . . . 225 106.2. Erstellung eines Blechkцrpers . . . . . . . . . . . . . . . . . . . . . . . . . . . . . . . . . . . 225 106.2.1. Mit geschlossener Skizze . . . . . . . . . . . . . . . . . . . . . . . . . . . . . . . . . . . . . . . . . . . . . . . . . . .226 106.2.2. Mit offener Skizze. . . . . . . . . . . . . . . . . . . . . . . . . . . . . . . . . . . . . . . . . . . . . . . . . . . . . . . . .226 Kapitel 107. Biegungen . . . . . . . . . . . . . . . . . . . . . . . . . . . . . . . . . . . . . . . . . . . . . . . . . . . . . . . . . . . . 228 107.1. Begriffe und Definitionen . . . . . . . . . . . . . . . . . . . . . . . . . . . . . . . . . . . . . . 228 107.2. Anzeige der Biegungen am Modellbaum . . . . . . . . . . . . . . . . . . . . . . . . . . 229 107.3. Allgemeine Verfahrensschritte fьr die Erstellung von Biegungen . . . . . . . . 229 107.3.1. Winkelrichtung und Interpretation des Winkelwertes . . . . . . . . . . . . . . . . . . . . . . . . . . . . . .230 107.3.2. Biegungsradius. . . . . . . . . . . . . . . . . . . . . . . . . . . . . . . . . . . . . . . . . . . . . . . . . . . . . . . . . . .232 107.3.3. Freischnitt des Winkels . . . . . . . . . . . . . . . . . . . . . . . . . . . . . . . . . . . . . . . . . . . . . . . . . . . .232 107.3.4. Status der Biegungen . . . . . . . . . . . . . . . . . . . . . . . . . . . . . . . . . . . . . . . . . . . . . . . . . . . . . .233 107.3.5. Einstellung zur Bestimmung der Abwicklungslдnge . . . . . . . . . . . . . . . . . . . . . . . . . . . . . . .234 107.3.6. Bearbeitung der Biegungsparameter . . . . . . . . . . . . . . . . . . . . . . . . . . . . . . . . . . . . . . . . . .235 107.4. Biegung . . . . . . . . . . . . . . . . . . . . . . . . . . . . . . . . . . . . . . . . . . . . . . . . . . . 236 107.4.1. Position der Biegung . . . . . . . . . . . . . . . . . . . . . . . . . . . . . . . . . . . . . . . . . . . . . . . . . . . . . .237 107.4.2. Ausdehnung der Biegung . . . . . . . . . . . . . . . . . . . . . . . . . . . . . . . . . . . . . . . . . . . . . . . . . . .240 107.4.3. Versatz der Biegung . . . . . . . . . . . . . . . . . . . . . . . . . . . . . . . . . . . . . . . . . . . . . . . . . . . . . . .242 107.4.4. Seitliche Rдnder . . . . . . . . . . . . . . . . . . . . . . . . . . . . . . . . . . . . . . . . . . . . . . . . . . . . . . . . . .244 107.4.5. Freischnitt der Biegung . . . . . . . . . . . . . . . . . . . . . . . . . . . . . . . . . . . . . . . . . . . . . . . . . . . .246 107.5. Biegung durch Linie . . . . . . . . . . . . . . . . . . . . . . . . . . . . . . . . . . . . . . . . . . 247 107.5.1. Referenzobjekte und Ergebnis der Konstruktion . . . . . . . . . . . . . . . . . . . . . . . . . . . . . . . . .248 107.5.2. Feststehende Seite einer Biegung. . . . . . . . . . . . . . . . . . . . . . . . . . . . . . . . . . . . . . . . . . . . .249 107.5.3. Methode zur Erzeugung der Biegung . . . . . . . . . . . . . . . . . . . . . . . . . . . . . . . . . . . . . . . . . .250 10 Inhaltsverzeichnis 107.6. Einschnitt . . . . . . . . . . . . . . . . . . . . . . . . . . . . . . . . . . . . . . . . . . . . . . . . . . 251 107.6.1. Referenzobjekte und Ergebnis der Konstruktion. . . . . . . . . . . . . . . . . . . . . . . . . . . . . . . . . 252 107.6.2. BemaЯung des Einschnittes. . . . . . . . . . . . . . . . . . . . . . . . . . . . . . . . . . . . . . . . . . . . . . . . . 254 107.6.3. Einschnitt mit Hinzufьgen von Material und Einschnitt ohne Hinzufьgen von Material . . 254 107.6.4. Ebener Abschnitt des Einschnitts . . . . . . . . . . . . . . . . . . . . . . . . . . . . . . . . . . . . . . . . . . . . 256 107.7. Eckenschluss . . . . . . . . . . . . . . . . . . . . . . . . . . . . . . . . . . . . . . . . . . . . . . . 257 107.7.1. Methoden des Eckenschlusses. . . . . . . . . . . . . . . . . . . . . . . . . . . . . . . . . . . . . . . . . . . . . . 258 107.7.2. Eckenbearbeitung . . . . . . . . . . . . . . . . . . . . . . . . . . . . . . . . . . . . . . . . . . . . . . . . . . . . . . . . 258 107.7.3. Spalt . . . . . . . . . . . . . . . . . . . . . . . . . . . . . . . . . . . . . . . . . . . . . . . . . . . . . . . . . . . . . . . . . . 259 107.7.4. Ausdehnung des SchlieЯens . . . . . . . . . . . . . . . . . . . . . . . . . . . . . . . . . . . . . . . . . . . . . . . . 260 107.7.5. Prinzip der Konstruktion des Schlusses auf StoЯund des dichten Schlusses. . . . . . . . . . . 260 107.7.6. Prinzip der Konstruktion des Schlusses mit Ьberdeckung. . . . . . . . . . . . . . . . . . . . . . . . . . 261 107.7.7. Durchfьhrung des Eckenschlusses . . . . . . . . . . . . . . . . . . . . . . . . . . . . . . . . . . . . . . . . . . . 263 107.8. Biegung durch Skizze . . . . . . . . . . . . . . . . . . . . . . . . . . . . . . . . . . . . . . . . . 264 107.8.1. Anforderungen an die Skizze . . . . . . . . . . . . . . . . . . . . . . . . . . . . . . . . . . . . . . . . . . . . . . . 265 107.8.2. Methoden des Entwurfs . . . . . . . . . . . . . . . . . . . . . . . . . . . . . . . . . . . . . . . . . . . . . . . . . . . 266 107.8.3. Eckenschluss . . . . . . . . . . . . . . . . . . . . . . . . . . . . . . . . . . . . . . . . . . . . . . . . . . . . . . . . . . . 267 107.8.4. Freischnitt. . . . . . . . . . . . . . . . . . . . . . . . . . . . . . . . . . . . . . . . . . . . . . . . . . . . . . . . . . . . . . 269 Kapitel 108. Platten . . . . . . . . . . . . . . . . . . . . . . . . . . . . . . . . . . . . . . . . . . . . . . . . . . . . . . . . . . . . . . . 270 108.1. Anforderungen an die Skizze der Platte . . . . . . . . . . . . . . . . . . . . . . . . . . . 270 108.2. Erzeugung einer Platte . . . . . . . . . . . . . . . . . . . . . . . . . . . . . . . . . . . . . . . . 270 Kapitel 109. Цffnungen . . . . . . . . . . . . . . . . . . . . . . . . . . . . . . . . . . . . . . . . . . . . . . . . . . . . . . . . . . . . . 272 109.1. Die Bohrung . . . . . . . . . . . . . . . . . . . . . . . . . . . . . . . . . . . . . . . . . . . . . . . . 272 109.2. Schnitt . . . . . . . . . . . . . . . . . . . . . . . . . . . . . . . . . . . . . . . . . . . . . . . . . . . . 275 109.2.1. Anforderungen an die Skizze . . . . . . . . . . . . . . . . . . . . . . . . . . . . . . . . . . . . . . . . . . . . . . . 275 109.2.2. Erzeugung des Schnittes . . . . . . . . . . . . . . . . . . . . . . . . . . . . . . . . . . . . . . . . . . . . . . . . . . 275 Kapitel 110. Geradebiegen und Biegen von Biegungen. Abwicklung . . . . . . . . . . . . . . . . . . 278 110.1. Geradebiegen und Biegen. . . . . . . . . . . . . . . . . . . . . . . . . . . . . . . . . . . . . . 279 110.1.1. Die Feststehende Flдche . . . . . . . . . . . . . . . . . . . . . . . . . . . . . . . . . . . . . . . . . . . . . . . . . . . 279 11 KOMPAS3D V12. Benutzeranleitung 110.1.2. Auswahl der Biegungen . . . . . . . . . . . . . . . . . . . . . . . . . . . . . . . . . . . . . . . . . . . . . . . . . . . .280 110.2. Abwicklung. . . . . . . . . . . . . . . . . . . . . . . . . . . . . . . . . . . . . . . . . . . . . . . . . 281 110.2.1. Abwicklungsparameter. . . . . . . . . . . . . . . . . . . . . . . . . . . . . . . . . . . . . . . . . . . . . . . . . . . . .282 110.2.2. Ausrichtung Abwicklung. . . . . . . . . . . . . . . . . . . . . . . . . . . . . . . . . . . . . . . . . . . . . . . . . . . .283 110.2.3. Lцschen der Abwickungsparameter . . . . . . . . . . . . . . . . . . . . . . . . . . . . . . . . . . . . . . . . . . .284 110.3. Besonderheiten des Geradebiegens und des Biegens . . . . . . . . . . . . . . . . 284 110.4. Abwicklungszeichnung. . . . . . . . . . . . . . . . . . . . . . . . . . . . . . . . . . . . . . . . 286 Kapitel 111. Stanzelemente . . . . . . . . . . . . . . . . . . . . . . . . . . . . . . . . . . . . . . . . . . . . . . . . . . . . . . . . 289 111.1. Allgemeine Verfahrensschritte fьr die Erstellung . . . . . . . . . . . . . . . . . . . . 289 111.1.1. Richtung des Aufbaus . . . . . . . . . . . . . . . . . . . . . . . . . . . . . . . . . . . . . . . . . . . . . . . . . . . . .289 111.1.2. Abrundung der Grundflдchenkanten . . . . . . . . . . . . . . . . . . . . . . . . . . . . . . . . . . . . . . . . . . .290 111.1.3. Speichern von Einstellungen. . . . . . . . . . . . . . . . . . . . . . . . . . . . . . . . . . . . . . . . . . . . . . . . .291 111.2. Stanzen . . . . . . . . . . . . . . . . . . . . . . . . . . . . . . . . . . . . . . . . . . . . . . . . . . . 291 111.2.1. Stanzprofil . . . . . . . . . . . . . . . . . . . . . . . . . . . . . . . . . . . . . . . . . . . . . . . . . . . . . . . . . . . . . .291 111.2.2. Die Feststehende Seite . . . . . . . . . . . . . . . . . . . . . . . . . . . . . . . . . . . . . . . . . . . . . . . . . . . . .292 111.2.3. Hцhe . . . . . . . . . . . . . . . . . . . . . . . . . . . . . . . . . . . . . . . . . . . . . . . . . . . . . . . . . . . . . . . . . . .293 111.2.4. Seitenwдnde . . . . . . . . . . . . . . . . . . . . . . . . . . . . . . . . . . . . . . . . . . . . . . . . . . . . . . . . . . . . .294 111.2.5. Abrundung der seitlichen Kanten . . . . . . . . . . . . . . . . . . . . . . . . . . . . . . . . . . . . . . . . . . . . .295 111.2.6. Abrundung von Bodenkanten . . . . . . . . . . . . . . . . . . . . . . . . . . . . . . . . . . . . . . . . . . . . . . . .296 111.3. Rand. . . . . . . . . . . . . . . . . . . . . . . . . . . . . . . . . . . . . . . . . . . . . . . . . . . . . . 297 111.3.1. Anforderungen an die Skizze . . . . . . . . . . . . . . . . . . . . . . . . . . . . . . . . . . . . . . . . . . . . . . . .298 111.3.2. Behandlung der Enden . . . . . . . . . . . . . . . . . . . . . . . . . . . . . . . . . . . . . . . . . . . . . . . . . . . . .298 111.3.3. Ansicht des Musters. . . . . . . . . . . . . . . . . . . . . . . . . . . . . . . . . . . . . . . . . . . . . . . . . . . . . . .299 111.3.4. Erstellungsmethode . . . . . . . . . . . . . . . . . . . . . . . . . . . . . . . . . . . . . . . . . . . . . . . . . . . . . . .299 111.4. Kiemen . . . . . . . . . . . . . . . . . . . . . . . . . . . . . . . . . . . . . . . . . . . . . . . . . . . . 301 111.4.1. Anforderungen an die Skizze . . . . . . . . . . . . . . . . . . . . . . . . . . . . . . . . . . . . . . . . . . . . . . . .302 111.4.2. Hцhe . . . . . . . . . . . . . . . . . . . . . . . . . . . . . . . . . . . . . . . . . . . . . . . . . . . . . . . . . . . . . . . . . . .302 111.4.3. Breite . . . . . . . . . . . . . . . . . . . . . . . . . . . . . . . . . . . . . . . . . . . . . . . . . . . . . . . . . . . . . . . . . .303 111.4.4. Erstellungsmethode . . . . . . . . . . . . . . . . . . . . . . . . . . . . . . . . . . . . . . . . . . . . . . . . . . . . . . .303 12 Inhaltsverzeichnis Teil XXII. Hilfsobjekte Kapitel 112. HilfsAchsen. . . . . . . . . . . . . . . . . . . . . . . . . . . . . . . . . . . . . . . . . . . . . . . . . . . . . . . . . . . .306 112.1. Achse durch zweiEckpunkte . . . . . . . . . . . . . . . . . . . . . . . . . . . . . . . . . . . . 306 112.2. Achse auf der Schnittlinie von zwei Ebenen . . . . . . . . . . . . . . . . . . . . . . . . 306 112.3. Achse durch Kante . . . . . . . . . . . . . . . . . . . . . . . . . . . . . . . . . . . . . . . . . . . 306 112.4. Achse einer Kegeloberflдche . . . . . . . . . . . . . . . . . . . . . . . . . . . . . . . . . . . . 307 112.5. Achse durch den Eckpunkt entlang dem Objekt . . . . . . . . . . . . . . . . . . . . . 307 112.5.1. Objekte, die bei der Erstellung gebraucht werden. . . . . . . . . . . . . . . . . . . . . . . . . . . . . . . . 307 112.5.2. Erstellung der Achse. . . . . . . . . . . . . . . . . . . . . . . . . . . . . . . . . . . . . . . . . . . . . . . . . . . . . . 308 Kapitel 113. Hilfsebenen . . . . . . . . . . . . . . . . . . . . . . . . . . . . . . . . . . . . . . . . . . . . . . . . . . . . . . . . . . . 310 113.1. Versetzte Ebene . . . . . . . . . . . . . . . . . . . . . . . . . . . . . . . . . . . . . . . . . . . . . 310 113.2. Ebene durch drei Eckpunkte . . . . . . . . . . . . . . . . . . . . . . . . . . . . . . . . . . . . 311 113.3. Ebene im Winkel zu einer anderen Ebene . . . . . . . . . . . . . . . . . . . . . . . . . . 311 113.4. Ebene durch Kante und Eckpunkt . . . . . . . . . . . . . . . . . . . . . . . . . . . . . . . . 311 113.5. Ebene durch flache Kurve . . . . . . . . . . . . . . . . . . . . . . . . . . . . . . . . . . . . . . 312 113.6. Ebene durch Eckpunkt parallel zu einer anderen Ebene . . . . . . . . . . . . . . . 312 113.7. Ebene durch Eckpunkt senkrecht zur Kante . . . . . . . . . . . . . . . . . . . . . . . . 312 113.8. Normalebene . . . . . . . . . . . . . . . . . . . . . . . . . . . . . . . . . . . . . . . . . . . . . . . 313 113.9. Tangentialebene . . . . . . . . . . . . . . . . . . . . . . . . . . . . . . . . . . . . . . . . . . . . . 314 113.10. Ebene, tangential zur Flдche im Punkt. . . . . . . . . . . . . . . . . . . . . . . . . . . . . 314 113.11. Ebene durch Kante parallel/senkrecht zur anderen Kante . . . . . . . . . . . . . . . . . . . . . . . . . . . . . 315 113.12. Ebene durch Kante parallel/senkrecht zur Flдche . . . . . . . . . . . . . . . . . . . . . . . . . . . . . . . . . . . . 315 113.13. Mittelebene. . . . . . . . . . . . . . . . . . . . . . . . . . . . . . . . . . . . . . . . . . . . . . . . . 316 13 KOMPAS3D V12. Benutzeranleitung Kapitel 114. Trennlinie . . . . . . . . . . . . . . . . . . . . . . . . . . . . . . . . . . . . . . . . . . . . . . . . . . . . . . . . . . . . . 318 114.1. Forderungen an die Skizze der Trennlinie. . . . . . . . . . . . . . . . . . . . . . . . . . 318 114.2. Aufteilung der Flдche . . . . . . . . . . . . . . . . . . . . . . . . . . . . . . . . . . . . . . . . . 318 Kapitel 115. Lokale Koordinatensysteme . . . . . . . . . . . . . . . . . . . . . . . . . . . . . . . . . . . . . . . . . . . . 320 115.1. Aktuelles Koordinatensystem Auswahl des aktuellen Koordinaten systems 321 115.2. Verwendung von LKS. . . . . . . . . . . . . . . . . . . . . . . . . . . . . . . . . . . . . . . . . 321 115.2.1. Koordinatensystem des Objektes . . . . . . . . . . . . . . . . . . . . . . . . . . . . . . . . . . . . . . . . . . . . .322 115.2.2. Austausch des Koordinatensystems des Objektes . . . . . . . . . . . . . . . . . . . . . . . . . . . . . . . .324 115.3. Anlegen von LKS Allgemeine Informationen . . . . . . . . . . . . . . . . . . . . . . . 326 115.4. Hauptmethode der Erstellung von LKS. . . . . . . . . . . . . . . . . . . . . . . . . . . . 326 115.4.1. Erstellung von LKS in Bezug auf Koordinatensystem . . . . . . . . . . . . . . . . . . . . . . . . . . . . . .327 115.4.2. Anlegen von LKS nach Objekt . . . . . . . . . . . . . . . . . . . . . . . . . . . . . . . . . . . . . . . . . . . . . . .329 115.5. Zusдtzliche Methoden des Anlegens von LKS. . . . . . . . . . . . . . . . . . . . . . . 331 115.5.1. Position von LKS . . . . . . . . . . . . . . . . . . . . . . . . . . . . . . . . . . . . . . . . . . . . . . . . . . . . . . . . .331 115.5.2. Ausrichtung von LKS . . . . . . . . . . . . . . . . . . . . . . . . . . . . . . . . . . . . . . . . . . . . . . . . . . . . . .332 115.5.3. Datei der Koordinaten von Einheitsvektoren. . . . . . . . . . . . . . . . . . . . . . . . . . . . . . . . . . . . .334 115.6. Variablen von LKS . . . . . . . . . . . . . . . . . . . . . . . . . . . . . . . . . . . . . . . . . . . 335 115.7. Konfigurieren von LKS . . . . . . . . . . . . . . . . . . . . . . . . . . . . . . . . . . . . . . . . 336 115.8. Lцschenvon LKS . . . . . . . . . . . . . . . . . . . . . . . . . . . . . . . . . . . . . . . . . . . . . 337 Kapitel 116. Kontroll und AnschluЯpunkte . . . . . . . . . . . . . . . . . . . . . . . . . . . . . . . . . . . . . . . . . . 338 Kapitel 117. Vektor . . . . . . . . . . . . . . . . . . . . . . . . . . . . . . . . . . . . . . . . . . . . . . . . . . . . . . . . . . . . . . . 339 117.1. Erstellungnach zwei Eckpunkten . . . . . . . . . . . . . . . . . . . . . . . . . . . . . . . . 340 117.2. Erstellung nach dem Winkel auf der Ebene des KS . . . . . . . . . . . . . . . . . . 340 117.3. Erstellungnach Achse des KS. . . . . . . . . . . . . . . . . . . . . . . . . . . . . . . . . . . 341 117.4. Erstellung nach Koeffizienten . . . . . . . . . . . . . . . . . . . . . . . . . . . . . . . . . . . 341 14 Inhaltsverzeichnis 117.5. Erstellung nach zwei Winkeln . . . . . . . . . . . . . . . . . . . . . . . . . . . . . . . . . . . 342 117.6. Erstellungnach geradliniger Kante, nach Achse oder senkrecht zur Ebene der Kurve . . . . . . . . . . . . . . . . . . . . . . . . . . . . . 343 117.7. Erstellungnach Achse des Zylinders oder senkrecht zur ebeben Flдche, zur Ebene . . . . . . . . . . . . . . . . . . . . . . 343 117.8. Erstellung senkrecht zur Flдche im angegebenen Punkt . . . . . . . . . . . . . . . 343 117.9. Erstellung nach Grundvektor im Punkt der Kurve. . . . . . . . . . . . . . . . . . . . 344 117.10. Erstellung senkrecht zur Bildschirmflдche. . . . . . . . . . . . . . . . . . . . . . . . . . 346 Teil XXIII. 3DLinien, Punkte, Oberflдchen Kapitel 118. Kurze Information zu theoretischen Fragen. . . . . . . . . . . . . . . . . . . . . . . . . . . . . .348 118.1. Termini und Definitionen . . . . . . . . . . . . . . . . . . . . . . . . . . . . . . . . . . . . . . 348 118.2. Mathematische Definierung von Kurven und Oberflдchen. Isoparametrische Kurven . . . . . . . . . . . . . . . . . . . . . . . . . . . . . . . . . . . . . . 348 118.3. Kurven und Oberflдchen NURBS. Ordung des NURBS. Punktgewicht. . . . . 349 118.4. Bedingungen der Verknьpfung von Kurven und Oberflдchen . . . . . . . . . . . . 351 Kapitel 119. Punkte . . . . . . . . . . . . . . . . . . . . . . . . . . . . . . . . . . . . . . . . . . . . . . . . . . . . . . . . . . . . . . .353 119.1. Punkt . . . . . . . . . . . . . . . . . . . . . . . . . . . . . . . . . . . . . . . . . . . . . . . . . . . . . 353 119.1.1. Objekten, die im Aufbauverfahren verwendet werden. . . . . . . . . . . . . . . . . . . . . . . . . . . . . 354 119.1.2. Erstellund durch Koordinaten XYZ . . . . . . . . . . . . . . . . . . . . . . . . . . . . . . . . . . . . . . . . . . . 355 119.1.3. Ьbertragung eines Punktes im Vergleich zu einem anderen Objekt . . . . . . . . . . . . . . . . . . . 356 119.1.4. Erstellung auf der Schnittlinie von Objkten . . . . . . . . . . . . . . . . . . . . . . . . . . . . . . . . . . . . . 357 119.1.5. Erstellung auf Kurve . . . . . . . . . . . . . . . . . . . . . . . . . . . . . . . . . . . . . . . . . . . . . . . . . . . . . . 358 119.1.6. Ersellung auf der Oberflдche . . . . . . . . . . . . . . . . . . . . . . . . . . . . . . . . . . . . . . . . . . . . . . . . 359 119.1.7. Erstellung des Punktes im Mettelpunkt des Objekts. . . . . . . . . . . . . . . . . . . . . . . . . . . . . . 360 119.1.8. Erstellung der Punktprojektion auf die Oberflдche. . . . . . . . . . . . . . . . . . . . . . . . . . . . . . . . 361 119.1.9. Erstellung durch zylindrische (RAZ) und sphдrische (RAB) Koordinaten . . . . . . . . . . . . . . 361 119.1.10. Variablen des Punktes . . . . . . . . . . . . . . . . . . . . . . . . . . . . . . . . . . . . . . . . . . . . . . . . . . . . 363 15 KOMPAS3D V12. Benutzeranleitung 119.2. Verwendung der Mцglichkeiten vom Befehl Punkt bei der Erstellung anderer Objekte . . . . . . . . . . . . . . . . . . . . . . . . . . . . . . . 365 119.2.1. Erstellung des Punktes beim Vorgang der Objekterstellung. . . . . . . . . . . . . . . . . . . . . . . . .366 119.2.2. Bearbeiten des Punktes beim Vorgang der Objekterstellung . . . . . . . . . . . . . . . . . . . . . . . .366 Kapitel 120. Punktgruppen . . . . . . . . . . . . . . . . . . . . . . . . . . . . . . . . . . . . . . . . . . . . . . . . . . . . . . . . . 368 120.1. Allgeimeine Verfahren zur Erstellung von Punktgruppen . . . . . . . . . . . . . . 368 120.2. Punktgruppe auf Kurve. . . . . . . . . . . . . . . . . . . . . . . . . . . . . . . . . . . . . . . . 369 120.2.1. Angabe der Position der Punkte auf dem Arbeitsbereich . . . . . . . . . . . . . . . . . . . . . . . . . . .370 120.2.2. Angabe der Position des Arbeitsbereichs auf der Kurve. . . . . . . . . . . . . . . . . . . . . . . . . . . .371 120.3. Punktgruppe auf Oberflдche . . . . . . . . . . . . . . . . . . . . . . . . . . . . . . . . . . . . 371 120.4. Punktgruppe aus Datei . . . . . . . . . . . . . . . . . . . . . . . . . . . . . . . . . . . . . . . . 373 120.4.1. Verbindung der Punktgruppe mit der QuellDatei. . . . . . . . . . . . . . . . . . . . . . . . . . . . . . . . .373 Kapitel 121. Dateein der Punktkoordinaten. . . . . . . . . . . . . . . . . . . . . . . . . . . . . . . . . . . . . . . . . . 375 Kapitel 122. 3DKurven . . . . . . . . . . . . . . . . . . . . . . . . . . . . . . . . . . . . . . . . . . . . . . . . . . . . . . . . . . . 377 122.1. Parameter der Kurvenanzeige . . . . . . . . . . . . . . . . . . . . . . . . . . . . . . . . . . 377 122.2. Kreisbogen . . . . . . . . . . . . . . . . . . . . . . . . . . . . . . . . . . . . . . . . . . . . . . . . . 378 122.2.1. Erstellunt durch 3 Punkte . . . . . . . . . . . . . . . . . . . . . . . . . . . . . . . . . . . . . . . . . . . . . . . . . . .380 122.2.2. Erstellung durch Mittelpunkt und Radiu . . . . . . . . . . . . . . . . . . . . . . . . . . . . . . . . . . . . . . . .381 122.2.3. Die Erstellung durch 2 gerichtete Punkte . . . . . . . . . . . . . . . . . . . . . . . . . . . . . . . . . . . . . . .382 122.2.4. Konstruktion Tangential zur Kurve . . . . . . . . . . . . . . . . . . . . . . . . . . . . . . . . . . . . . . . . . . . .384 122.3. Spiralen. Allgemeines Verfahren . . . . . . . . . . . . . . . . . . . . . . . . . . . . . . . . 385 122.4. Zylindrische Spirale . . . . . . . . . . . . . . . . . . . . . . . . . . . . . . . . . . . . . . . . . . 386 122.4.1. Erstellungsmethode . . . . . . . . . . . . . . . . . . . . . . . . . . . . . . . . . . . . . . . . . . . . . . . . . . . . . . .386 122.4.2. Windungszahl, Windungsabstand, Hцhe . . . . . . . . . . . . . . . . . . . . . . . . . . . . . . . . . . . . . . . .386 122.4.3. Richtung der Konstruktion . . . . . . . . . . . . . . . . . . . . . . . . . . . . . . . . . . . . . . . . . . . . . . . . . .387 122.4.4. Windungsrichtung . . . . . . . . . . . . . . . . . . . . . . . . . . . . . . . . . . . . . . . . . . . . . . . . . . . . . . . .387 122.4.5. Anfangswinkel . . . . . . . . . . . . . . . . . . . . . . . . . . . . . . . . . . . . . . . . . . . . . . . . . . . . . . . . . . .387 122.4.6. Spiralendurchmesser . . . . . . . . . . . . . . . . . . . . . . . . . . . . . . . . . . . . . . . . . . . . . . . . . . . . . .387 122.4.7. Position der Spirale . . . . . . . . . . . . . . . . . . . . . . . . . . . . . . . . . . . . . . . . . . . . . . . . . . . . . . .388 16 Inhaltsverzeichnis 122.5. Konissche Spirale . . . . . . . . . . . . . . . . . . . . . . . . . . . . . . . . . . . . . . . . . . . . 388 122.5.1. Anfangs und Enddurchmesser . . . . . . . . . . . . . . . . . . . . . . . . . . . . . . . . . . . . . . . . . . . . . 389 122.5.2. Position der Spirale . . . . . . . . . . . . . . . . . . . . . . . . . . . . . . . . . . . . . . . . . . . . . . . . . . . . . . 390 122.6. 3DSplines und Polylinien. Allgem eines Ver fahren. . . . . . . . . . . . . . . . . . 390 122.6.1. Tabelle der Parameter von Eckpunkten . . . . . . . . . . . . . . . . . . . . . . . . . . . . . . . . . . . . . . . 391 122.6.2. DurchPunkte erstellen . . . . . . . . . . . . . . . . . . . . . . . . . . . . . . . . . . . . . . . . . . . . . . . . . . . . 394 122.6.3. Achsen entlang . . . . . . . . . . . . . . . . . . . . . . . . . . . . . . . . . . . . . . . . . . . . . . . . . . . . . . . . . . 395 122.6.4. Durch Objekte . . . . . . . . . . . . . . . . . . . . . . . . . . . . . . . . . . . . . . . . . . . . . . . . . . . . . . . . . . . 397 122.6.5. Erzeugung der assoziatven Verknьpfung der Eckpunkte mit Punktobjekten. Besonderheiten der verknьpften Eckpunkte . . . . . . . . . . . . . . . . . . . . . 398 122.6.6. Geschlossene oder offene Linie . . . . . . . . . . . . . . . . . . . . . . . . . . . . . . . . . . . . . . . . . . . . . 399 122.6.7. Bearbeiten der Eigenschaften eines Eckpunktes. . . . . . . . . . . . . . . . . . . . . . . . . . . . . . . . . 399 122.7. 3DSpline . . . . . . . . . . . . . . . . . . . . . . . . . . . . . . . . . . . . . . . . . . . . . . . . . . 400 122.7.1. SplineTyp . . . . . . . . . . . . . . . . . . . . . . . . . . . . . . . . . . . . . . . . . . . . . . . . . . . . . . . . . . . . . 401 122.7.2. Verknьpfung eines Splines mit Modellobjekten. . . . . . . . . . . . . . . . . . . . . . . . . . . . . . . . . . 402 122.8. 3DPolylinie . . . . . . . . . . . . . . . . . . . . . . . . . . . . . . . . . . . . . . . . . . . . . . . . 404 122.8.1. Gesamtheit von Eckpunkten erstellen . . . . . . . . . . . . . . . . . . . . . . . . . . . . . . . . . . . . . . . . . 405 122.9. Spline durch Objekte . . . . . . . . . . . . . . . . . . . . . . . . . . . . . . . . . . . . . . . . . 406 122.10. Abrundung der Kurven . . . . . . . . . . . . . . . . . . . . . . . . . . . . . . . . . . . . . . . . 407 122.11. Verbindund der Kurven. . . . . . . . . . . . . . . . . . . . . . . . . . . . . . . . . . . . . . . . 409 122.11.1. Krьmmung der Verbindungskurve angeben . . . . . . . . . . . . . . . . . . . . . . . . . . . . . . . . . . . . 411 122.11.2. Verknьpfungseckpunkt der Ausgangskuve wechseln . . . . . . . . . . . . . . . . . . . . . . . . . . . . . 411 122.12. Beschnitt der Kurve . . . . . . . . . . . . . . . . . . . . . . . . . . . . . . . . . . . . . . . . . . 411 122.12.1. Beschnitt der Kurve durch zwei Objekte . . . . . . . . . . . . . . . . . . . . . . . . . . . . . . . . . . . . . . . 414 122.13. Дquidistante der Kurve. . . . . . . . . . . . . . . . . . . . . . . . . . . . . . . . . . . . . . . . . 415 122.13.1. Konstruktion durch die vom Eckpunkt gerichtete Verschiebung . . . . . . . . . . . . . . . . . . . . 416 122.13.2. Konstruktion der Verbindung der Oberflдche entlang . . . . . . . . . . . . . . . . . . . . . . . . . . . . . 418 122.14. Schnittkurve der Oberflдchen . . . . . . . . . . . . . . . . . . . . . . . . . . . . . . . . . . . 418 122.15. Kurve ohne Verknьpfung . . . . . . . . . . . . . . . . . . . . . . . . . . . . . . . . . . . . . . . 420 Kapitel 123. Massive von geometrischen Objekten . . . . . . . . . . . . . . . . . . . . . . . . . . . . . . . . . . . 421 123.1. 421 Allgemeine Verfahren zur Erstellung der Massive von geometrischen Objekten 17 KOMPAS3D V12. Benutzeranleitung 123.1.1. Massivder geometrischen Objekte auseinanderziehen . . . . . . . . . . . . . . . . . . . . . . . . . . . . .422 123.2. Massiv durch Gitternetz . . . . . . . . . . . . . . . . . . . . . . . . . . . . . . . . . . . . . . . 423 123.3. Muster in Bezug auf ein konzentrisches Gitter erstellen. . . . . . . . . . . . . . . 424 123.4. Massiv entlang der Kurve. . . . . . . . . . . . . . . . . . . . . . . . . . . . . . . . . . . . . . 424 123.5. Gespiegeltes Muster. . . . . . . . . . . . . . . . . . . . . . . . . . . . . . . . . . . . . . . . . . 424 Kapitel 124. Oberflдchen . . . . . . . . . . . . . . . . . . . . . . . . . . . . . . . . . . . . . . . . . . . . . . . . . . . . . . . . . . . 426 124.1. Importierte Oberflдche . . . . . . . . . . . . . . . . . . . . . . . . . . . . . . . . . . . . . . . . 426 124.2. Extrusionsoberflдche. . . . . . . . . . . . . . . . . . . . . . . . . . . . . . . . . . . . . . . . . . 427 124.2.1. Forderungen an die Skizze einer Extrusionsoberflдche . . . . . . . . . . . . . . . . . . . . . . . . . . . . .427 124.2.2. Konstruktion einer Extrusionsoberflдche . . . . . . . . . . . . . . . . . . . . . . . . . . . . . . . . . . . . . . .427 124.3. Rotationsoberflдche . . . . . . . . . . . . . . . . . . . . . . . . . . . . . . . . . . . . . . . . . . 428 124.3.1. Anforderungen fur die Skizze Rotierte Oberflache . . . . . . . . . . . . . . . . . . . . . . . . . . . . . . . .428 124.3.2. Konstruktion einer Rotationsoberflдche . . . . . . . . . . . . . . . . . . . . . . . . . . . . . . . . . . . . . . . .428 124.4. Kinematische Oberflдche . . . . . . . . . . . . . . . . . . . . . . . . . . . . . . . . . . . . . . 429 124.5. Schnittoberflдche . . . . . . . . . . . . . . . . . . . . . . . . . . . . . . . . . . . . . . . . . . . . 430 124.6. Oberflдche durch Punktnetz . . . . . . . . . . . . . . . . . . . . . . . . . . . . . . . . . . . . 430 124.6.1. Oberflдche durch Punktnetz erstellen . . . . . . . . . . . . . . . . . . . . . . . . . . . . . . . . . . . . . . . . . .431 124.6.2. Angabe der Punkte fьr die Oberflдche durch Punktnetz. . . . . . . . . . . . . . . . . . . . . . . . . . . . .432 124.6.3. Bearbeitungsmodus einer durch Gitternetz erstellten Oberflдche . . . . . . . . . . . . . . . . . . . . .433 124.6.4. Konstruktion eine Punktnetzes auf der existierenden Oberflдche . . . . . . . . . . . . . . . . . . . . .434 124.6.5. Sich schneidende Oberflдche . . . . . . . . . . . . . . . . . . . . . . . . . . . . . . . . . . . . . . . . . . . . . . . .435 124.7. Oberflдche durch Punktschicht . . . . . . . . . . . . . . . . . . . . . . . . . . . . . . . . . . 435 124.7.1. Erstellen einer Oberflдche durch Punktschicht . . . . . . . . . . . . . . . . . . . . . . . . . . . . . . . . . . .436 124.7.2. Angabe der Punkte fьr eine durch Punktschicht zu erstellende Oberflдche . . . . . . . . . . . . . .437 124.7.3. Erkennung des Punktnetzes . . . . . . . . . . . . . . . . . . . . . . . . . . . . . . . . . . . . . . . . . . . . . . . . .437 124.7.4. Bearbeitungsmodus einer durch Punktschicht erstellten Oberflдche . . . . . . . . . . . . . . . . . .438 124.8. Oberflдche durch Kurvennetz . . . . . . . . . . . . . . . . . . . . . . . . . . . . . . . . . . . 439 124.8.1. Kurven und Punkte des Netzes. . . . . . . . . . . . . . . . . . . . . . . . . . . . . . . . . . . . . . . . . . . . . . .439 124.8.2. Erstellen einer Oberflдche durch Kurvennetz. . . . . . . . . . . . . . . . . . . . . . . . . . . . . . . . . . . . .440 124.8.3. Verknьpfung einer Oberflдche mit anderen Oberflдchen. . . . . . . . . . . . . . . . . . . . . . . . . . . . .441 124.9. Linierte Oberflдche . . . . . . . . . . . . . . . . . . . . . . . . . . . . . . . . . . . . . . . . . . . 442 18 Inhaltsverzeichnis 124.9.1. Linierte Oberflдche erstellen . . . . . . . . . . . . . . . . . . . . . . . . . . . . . . . . . . . . . . . . . . . . . . . . 443 124.9.2. Verwaltung ьber die Aufteilung einer Oberflдche in Flдchen . . . . . . . . . . . . . . . . . . . . . . . . . 444 124.10. Flicken . . . . . . . . . . . . . . . . . . . . . . . . . . . . . . . . . . . . . . . . . . . . . . . . . . . . 446 124.11. Дquidistante der Oberflдche . . . . . . . . . . . . . . . . . . . . . . . . . . . . . . . . . . . . . 447 124.12. Beschnitt der Oberflдche . . . . . . . . . . . . . . . . . . . . . . . . . . . . . . . . . . . . . . . 448 124.12.1. Forderungen an Objekte . . . . . . . . . . . . . . . . . . . . . . . . . . . . . . . . . . . . . . . . . . . . . . . . . . . 449 124.12.2. Beschneiden von Objekten . . . . . . . . . . . . . . . . . . . . . . . . . . . . . . . . . . . . . . . . . . . . . . . . . 450 124.13. Verlдngerung der Oberflдche . . . . . . . . . . . . . . . . . . . . . . . . . . . . . . . . . . . . 451 124.13.1. Typ derVerlдngerung . . . . . . . . . . . . . . . . . . . . . . . . . . . . . . . . . . . . . . . . . . . . . . . . . . . . . . 453 124.13.2. Verlдngungsmethode. . . . . . . . . . . . . . . . . . . . . . . . . . . . . . . . . . . . . . . . . . . . . . . . . . . . . . 454 124.14. Oberflдchen verbinden . . . . . . . . . . . . . . . . . . . . . . . . . . . . . . . . . . . . . . . . 455 124.15. Flдchen lцschen . . . . . . . . . . . . . . . . . . . . . . . . . . . . . . . . . . . . . . . . . . . . . . 456 124.16. Kцrper mit verletzter Integritдt . . . . . . . . . . . . . . . . . . . . . . . . . . . . . . . . . . . 456 Teil XXIV. Entwurf von einer Baugruppe Kapitel 125. Hinzufьgen von Komponenten zur Baugruppe . . . . . . . . . . . . . . . . . . . . . . . . . . .460 125.1. Hinzufьgen von Komponenten aus der Datei. . . . . . . . . . . . . . . . . . . . . . . . 460 125.1.1. Automatische Fixierung der ersten Komponente . . . . . . . . . . . . . . . . . . . . . . . . . . . . . . . . 460 125.2. Erstellung der Komponente an der Stelle . . . . . . . . . . . . . . . . . . . . . . . . . . 461 125.2.1. Erstellung eines Bauteils an der Stelle . . . . . . . . . . . . . . . . . . . . . . . . . . . . . . . . . . . . . . . . 461 125.2.2. Fьgung an der Stelle . . . . . . . . . . . . . . . . . . . . . . . . . . . . . . . . . . . . . . . . . . . . . . . . . . . . . . 462 125.2.3. Erstellung der SubBaugruppe an der Stelle . . . . . . . . . . . . . . . . . . . . . . . . . . . . . . . . . . . . 462 125.3. Hinzufьgen von Standardstьcken . . . . . . . . . . . . . . . . . . . . . . . . . . . . . . . . . 463 125.3.1. AnschlieЯen der BefestigungBibliothek . . . . . . . . . . . . . . . . . . . . . . . . . . . . . . . . . . . . . . . 463 125.3.2. Benutzen von Modellen aus der Bibliothek . . . . . . . . . . . . . . . . . . . . . . . . . . . . . . . . . . . . . 463 Kapitel 126. Eingabe der Position der Komponente in der Baugruppe . . . . . . . . . . . . . . . . . .465 126.1. Verschieben von Komponenten Allgemeine Information . . . . . . . . . . . . . . 465 126.1.1. Kollisionserkennung . . . . . . . . . . . . . . . . . . . . . . . . . . . . . . . . . . . . . . . . . . . . . . . . . . . . . . 465 19 KOMPAS3D V12. Benutzeranleitung 126.1.2. Automatische Ьberlagerung von Fьgungen wдhrend des Verschiebungsprozesses . . . . . . . .467 126.1.3. Begrenzungen und Unmцglichkeit der Verschiebung von Komponenten . . . . . . . . . . . . . . .467 126.2. Verschiebung der Komponente . . . . . . . . . . . . . . . . . . . . . . . . . . . . . . . . . 468 126.3. Drehung der Komponente . . . . . . . . . . . . . . . . . . . . . . . . . . . . . . . . . . . . . 468 126.4. Neuaufbau von Baugruppe . . . . . . . . . . . . . . . . . . . . . . . . . . . . . . . . . . . . . 468 126.5. Fixierung der Komponente . . . . . . . . . . . . . . . . . . . . . . . . . . . . . . . . . . . . . 469 Kapitel 127. Fьgung von Komponenten der Baugruppe . . . . . . . . . . . . . . . . . . . . . . . . . . . . . . . 470 127.1. Allgemeine Informationen ьber Fьgung . . . . . . . . . . . . . . . . . . . . . . . . . . . . 471 127.1.1. Verknьpfungsobjekte . . . . . . . . . . . . . . . . . . . . . . . . . . . . . . . . . . . . . . . . . . . . . . . . . . . . . .471 127.1.2. Wechselwirkung der Fьgungen . . . . . . . . . . . . . . . . . . . . . . . . . . . . . . . . . . . . . . . . . . . . . . .472 127.1.3. Darstellung der Fьgungen im Modellbaum . . . . . . . . . . . . . . . . . . . . . . . . . . . . . . . . . . . . . .473 127.2. positionierende Fьgungen . . . . . . . . . . . . . . . . . . . . . . . . . . . . . . . . . . . . . . 473 127.2.1. Allgemeine Erstellungsverfahren der positionierenden Fьgungen. . . . . . . . . . . . . . . . . . . . .473 127.2.2. Kongruent. . . . . . . . . . . . . . . . . . . . . . . . . . . . . . . . . . . . . . . . . . . . . . . . . . . . . . . . . . . . . . .474 127.2.3. Koaxial . . . . . . . . . . . . . . . . . . . . . . . . . . . . . . . . . . . . . . . . . . . . . . . . . . . . . . . . . . . . . . . . .475 127.2.4. Parallelitдt . . . . . . . . . . . . . . . . . . . . . . . . . . . . . . . . . . . . . . . . . . . . . . . . . . . . . . . . . . . . . . .475 127.2.5. Rechtwinkligkeit . . . . . . . . . . . . . . . . . . . . . . . . . . . . . . . . . . . . . . . . . . . . . . . . . . . . . . . . . .475 127.2.6. Positionieren der Elemente entsprechend dem vorgegebenen Abstand. . . . . . . . . . . . . . . .475 127.2.7. Positionierung der Elemente im Winkel zu einander . . . . . . . . . . . . . . . . . . . . . . . . . . . . . .476 127.2.8. Tangentialitдt. . . . . . . . . . . . . . . . . . . . . . . . . . . . . . . . . . . . . . . . . . . . . . . . . . . . . . . . . . . . .476 127.2.9. Fьgung an der Stelle . . . . . . . . . . . . . . . . . . . . . . . . . . . . . . . . . . . . . . . . . . . . . . . . . . . . . . .477 127.3. mechanische Fьgung . . . . . . . . . . . . . . . . . . . . . . . . . . . . . . . . . . . . . . . . . 477 127.3.1. Gewдhrleistung des korrekten Funktionierens der mechanischen Fьgungen . . . . . . . . . . . . .479 127.3.2. Allgemeine Verfahren der Erstellung der mechanischen Fьgungen. . . . . . . . . . . . . . . . . . . .481 127.3.3. Fьgung Rotation Rotation . . . . . . . . . . . . . . . . . . . . . . . . . . . . . . . . . . . . . . . . . . . . . . . . . .482 127.3.4. Fьgung Rotation Verschiebung . . . . . . . . . . . . . . . . . . . . . . . . . . . . . . . . . . . . . . . . . . . . .483 127.3.5. Fьgung Nocken StцЯel. . . . . . . . . . . . . . . . . . . . . . . . . . . . . . . . . . . . . . . . . . . . . . . . . . . . . .484 127.3.6. Voransicht der Fьgungen . . . . . . . . . . . . . . . . . . . . . . . . . . . . . . . . . . . . . . . . . . . . . . . . . . .486 Kapitel 128. Operationen in der Baugruppe . . . . . . . . . . . . . . . . . . . . . . . . . . . . . . . . . . . . . . . . . 488 128.1. 20 Allgemeine Informationen . . . . . . . . . . . . . . . . . . . . . . . . . . . . . . . . . . . . . 488 Inhaltsverzeichnis 128.2. Anwendungsbereich in der Baugruppe . . . . . . . . . . . . . . . . . . . . . . . . . . . . 491 128.2.1. Vorgabe des Anwendungsbereichs „Komponenten“ . . . . . . . . . . . . . . . . . . . . . . . . . . . . . 492 128.2.2. Manuelle Gestaltung des Anwendungsbereichs . . . . . . . . . . . . . . . . . . . . . . . . . . . . . . . . . 494 Kapitel 129. Boolesche Operationen von Bauteilen . . . . . . . . . . . . . . . . . . . . . . . . . . . . . . . . . . .496 129.1. Subtrahieren . . . . . . . . . . . . . . . . . . . . . . . . . . . . . . . . . . . . . . . . . . . . . . . . 496 129.2. Vereinigung . . . . . . . . . . . . . . . . . . . . . . . . . . . . . . . . . . . . . . . . . . . . . . . . 497 Kapitel 130. Massive von Komponenten . . . . . . . . . . . . . . . . . . . . . . . . . . . . . . . . . . . . . . . . . . . . .498 130.1. Allgemeine Methoden zur Erstellung von KomponentenMassive . . . . . . . 498 130.2. Massiv nach Muster . . . . . . . . . . . . . . . . . . . . . . . . . . . . . . . . . . . . . . . . . . 500 130.2.1. Besonderheiten des Entwurfs eines Massivs nach Muster . . . . . . . . . . . . . . . . . . . . . . . . . 500 130.3. Massiv durch Gitternetz . . . . . . . . . . . . . . . . . . . . . . . . . . . . . . . . . . . . . . . 501 130.4. Massiv durch konzentrisches Gitternetz . . . . . . . . . . . . . . . . . . . . . . . . . . . 501 130.5. Massiv entlang der Kurve . . . . . . . . . . . . . . . . . . . . . . . . . . . . . . . . . . . . . . 504 Kapitel 131. Arbeiten mit gro Яen Baugruppen . . . . . . . . . . . . . . . . . . . . . . . . . . . . . . . . . . . . . . .506 131.1. Empfehlungen zur Einstellung von KOMPAS3D . . . . . . . . . . . . . . . . . . . . 506 131.2. Downloadtyp der Baugruppe . . . . . . . . . . . . . . . . . . . . . . . . . . . . . . . . . . . 507 131.2.1. Auswahl des Downloadtyps der Baugruppe . . . . . . . . . . . . . . . . . . . . . . . . . . . . . . . . . . . . 509 131.2.2. Auswahl des Downloadtyps der Baugruppenkomponente . . . . . . . . . . . . . . . . . . . . . . . . . 511 131.2.3. Benutzerdefinierte Downloadtypen der Baugruppe . . . . . . . . . . . . . . . . . . . . . . . . . . . . . . . 513 131.2.4. Kennwцrter fьr Downloadtypen . . . . . . . . . . . . . . . . . . . . . . . . . . . . . . . . . . . . . . . . . . . . . . 514 131.3. Komponenten, auf die nur zur Lektьre zugegriffen werden kann . . . . . . . . 517 131.3.1. Abispeichern des Merkmals «Nur zur Lektьre» . . . . . . . . . . . . . . . . . . . . . . . . . . . . . . . . . . 518 131.3.2. haben Besonderheiten beim Arbeiten mit Komponenten, die den Zugangsstatus Nur zur Lektьre 519 131.4. Empfehlungen zur Organisation, wenn mehrere Mitarbeiter gemeinsam an einer groЯen Baugruppe arbeiten . . . . . . . . . . . . . . . . . . . . . . . . . . . . . . 522 131.4.1. Kennwortsetzung fьr die systemdefinierten Downloadtypen; . . . . . . . . . . . . . . . . . . . . . . . 523 131.4.2. Vorbereitung der Geometrie fьr den Zusammenbau der Baugruppe;. . . . . . . . . . . . . . . . . . 523 21 KOMPAS3D V12. Benutzeranleitung 131.4.3. Erstellen geschьtzter nutzerdefinerter Downloadtypen. . . . . . . . . . . . . . . . . . . . . . . . . . . . .524 131.5. Modus der vereinfachten Darstellung der Modelle. . . . . . . . . . . . . . . . . . . 524 131.5.1. Einstellung des Modus der vereinfachten Darstellung . . . . . . . . . . . . . . . . . . . . . . . . . . . . .525 131.5.2. Besonderheiten der Vereinfachung von Unterbaugruppen . . . . . . . . . . . . . . . . . . . . . . . . . .528 131.6. Empfehlungen betreffend der Arbeit mit der assoiziierten Zeichnung . . . . 529 Teil XXV. Parametrisierung von Modellen Kapitel 132. parametrische Eigenschaften des Modells . . . . . . . . . . . . . . . . . . . . . . . . . . . . . . . 532 132.1. Die variable Parametrisierung eines Entwurfs . . . . . . . . . . . . . . . . . . . . . . 532 132.2. Hierarchische Parametrisierung des Modells. . . . . . . . . . . . . . . . . . . . . . . 533 132.2.1. Vorschau der Beziehungen der Objekte . . . . . . . . . . . . . . . . . . . . . . . . . . . . . . . . . . . . . . . .534 132.2.2. Hierarchische parametrische Verbindungen zwischen Objekten . . . . . . . . . . . . . . . . . . . . .537 Kapitel 133. ArbeitmitVariablen des Modells . . . . . . . . . . . . . . . . . . . . . . . . . . . . . . . . . . . . . . . . 539 133.1. Variablendes Modells . . . . . . . . . . . . . . . . . . . . . . . . . . . . . . . . . . . . . . . . . 539 133.1.1. Erstellungund Lцschung von Variablen . . . . . . . . . . . . . . . . . . . . . . . . . . . . . . . . . . . . . . . . .539 133.1.2. Informationsvariable. . . . . . . . . . . . . . . . . . . . . . . . . . . . . . . . . . . . . . . . . . . . . . . . . . . . . . .539 133.2. FensterderVariablen des Modells . . . . . . . . . . . . . . . . . . . . . . . . . . . . . . . . 540 133.3. Werte den Modellvariablen zuordnen. . . . . . . . . . . . . . . . . . . . . . . . . . . . . 541 133.3.1. Beispieleder Verwendung der Ausdrьcke . . . . . . . . . . . . . . . . . . . . . . . . . . . . . . . . . . . . . . .542 133.3.2. Zyklische Abhдngigkeit . . . . . . . . . . . . . . . . . . . . . . . . . . . . . . . . . . . . . . . . . . . . . . . . . . . . .543 133.4. Steuerungder SkizzenmaЯe bei der Bearbeitung eines 3DElementes . . . . . . . . . . . . . . . . . . . . . . . . . . 544 133.5. Externe Modellvariablen . . . . . . . . . . . . . . . . . . . . . . . . . . . . . . . . . . . . . . . 544 22 Inhaltsverzeichnis Teil XXVI. LayoutElemente Kapitel 134. Allgemeines . . . . . . . . . . . . . . . . . . . . . . . . . . . . . . . . . . . . . . . . . . . . . . . . . . . . . . . . . . .548 134.1. Einstellung der Darstellung von BemaЯungen und Bezeichnungen . . . . . . . 548 Kapitel 135. Halbintelligente BemaЯungen . . . . . . . . . . . . . . . . . . . . . . . . . . . . . . . . . . . . . . . . . . .550 135.1. Einstellung der BemaЯungen in aktuellen und in neuen Modellen. . . . . . . . 551 135.2. LinearbemaЯung . . . . . . . . . . . . . . . . . . . . . . . . . . . . . . . . . . . . . . . . . . . . . 552 135.2.1. Platzierung des BemaЯungstextes auf der Fьhrungslinie . . . . . . . . . . . . . . . . . . . . . . . . . . . 553 135.2.2. Abhдngigkeit der Bedeutungen des Umfanges von der Auswahl der grundlegenden Ebene 554 135.3. LinearbemaЯung von einer Strecke bis zu einem Punkt . . . . . . . . . . . . . . . 555 135.4. WinkelbemaЯung. . . . . . . . . . . . . . . . . . . . . . . . . . . . . . . . . . . . . . . . . . . . . 556 135.5. Radial und DurchmesserbemaЯung . . . . . . . . . . . . . . . . . . . . . . . . . . . . . . 558 135.5.1. Auswahl des Basisobjekts . . . . . . . . . . . . . . . . . . . . . . . . . . . . . . . . . . . . . . . . . . . . . . . . . 558 135.5.2. RadialbemaЯung . . . . . . . . . . . . . . . . . . . . . . . . . . . . . . . . . . . . . . . . . . . . . . . . . . . . . . . . . 559 135.5.3. DurchmesserbemaЯung. . . . . . . . . . . . . . . . . . . . . . . . . . . . . . . . . . . . . . . . . . . . . . . . . . . . 560 135.5.4. Besonderheiten der BemaЯung . . . . . . . . . . . . . . . . . . . . . . . . . . . . . . . . . . . . . . . . . . . . . . 560 Kapitel 136. Symbole. . . . . . . . . . . . . . . . . . . . . . . . . . . . . . . . . . . . . . . . . . . . . . . . . . . . . . . . . . . . . . .563 136.1. Einstellen von Bezeichnungen im aktuellen und in neuen Modellen. . . . . . 564 136.2. Allgemeine Methoden zum Erstellen von Symbolen. . . . . . . . . . . . . . . . . . 565 136.2.1. Angabe der Position der Bezeichnungsebene. . . . . . . . . . . . . . . . . . . . . . . . . . . . . . . . . . . 565 136.2.2. Hinzufьgen und Lцschen von Verzweigungen . . . . . . . . . . . . . . . . . . . . . . . . . . . . . . . . . . . 567 136.3. Flдchenrauigkeit . . . . . . . . . . . . . . . . . . . . . . . . . . . . . . . . . . . . . . . . . . . . . 567 136.4. Bezug . . . . . . . . . . . . . . . . . . . . . . . . . . . . . . . . . . . . . . . . . . . . . . . . . . . . . 569 136.5. Positionslinie . . . . . . . . . . . . . . . . . . . . . . . . . . . . . . . . . . . . . . . . . . . . . . . 570 136.6. Bezeichnung der Prдgung . . . . . . . . . . . . . . . . . . . . . . . . . . . . . . . . . . . . . . 571 136.7. Markierungsbezeichnung . . . . . . . . . . . . . . . . . . . . . . . . . . . . . . . . . . . . . . 572 23 KOMPAS3D V12. Benutzeranleitung 136.8. Positionsbezeichnung . . . . . . . . . . . . . . . . . . . . . . . . . . . . . . . . . . . . . . . . 573 136.9. Geometrische Toleranz. . . . . . . . . . . . . . . . . . . . . . . . . . . . . . . . . . . . . . . . 574 Kapitel 137. Bedingte Gewindedarstellung . . . . . . . . . . . . . . . . . . . . . . . . . . . . . . . . . . . . . . . . . . 576 Teil XXVII. Servicefunktionen Kapitel 138. Dreidimensionales Makroelement . . . . . . . . . . . . . . . . . . . . . . . . . . . . . . . . . . . . . . 580 138.1. Erstellung eines dreidimensionalen Makroelementes . . . . . . . . . . . . . . . . 581 138.2. Anzeige des Inhaltes des Makroelementes. . . . . . . . . . . . . . . . . . . . . . . . . 581 138.3. Дnderung des Inhaltes des Makroelementes . . . . . . . . . . . . . . . . . . . . . . . . 582 138.4. Auseinanderziehen des Makroelementes . . . . . . . . . . . . . . . . . . . . . . . . . . 583 138.5. Lцschen eines Makroelementes . . . . . . . . . . . . . . . . . . . . . . . . . . . . . . . . . 583 Kapitel 139. Erstellung der Zeichnung des aktuellen Modells. . . . . . . . . . . . . . . . . . . . . . . . . . 584 Kapitel 140. Einholen der Information ьber das Modell. . . . . . . . . . . . . . . . . . . . . . . . . . . . . . . . 585 140.1. Hauptdaten. . . . . . . . . . . . . . . . . . . . . . . . . . . . . . . . . . . . . . . . . . . . . . . . . 586 140.2. Zusдtzliche Daten . . . . . . . . . . . . . . . . . . . . . . . . . . . . . . . . . . . . . . . . . . . . 586 Kapitel 141. Prьfung der Durchschnitte . . . . . . . . . . . . . . . . . . . . . . . . . . . . . . . . . . . . . . . . . . . . . . 587 Kapitel 142. 24 Inhaltsverzeichnis Explosionsdarstellung der Komponentender Baugruppe . . . . . . . . . . . . . . . . .588 Teil XXVIII. Bearbeitung des Modells Kapitel 143. Allgemeine Bearbeitungsoperationen . . . . . . . . . . . . . . . . . . . . . . . . . . . . . . . . . . .592 143.1. Bearbeiten einer Skizze (Entwurf). . . . . . . . . . . . . . . . . . . . . . . . . . . . . . . . 592 143.2. Anordnung der Skizze auf der Ebene . . . . . . . . . . . . . . . . . . . . . . . . . . . . . 593 143.3. Wechsel der Skizzenebene . . . . . . . . . . . . . . . . . . . . . . . . . . . . . . . . . . . . . 594 143.4. Bearbeiten der Parameter eines Objekts. . . . . . . . . . . . . . . . . . . . . . . . . . . 594 143.5. Дnderung der Zusammensetzung der Ursprungs und Referenzobjekte . . . 595 143.6. Bearbeiten der Parameter im Fenster Variablen . . . . . . . . . . . . . . . . . . . . . 596 143.7. Lцschen eines Objekts. . . . . . . . . . . . . . . . . . . . . . . . . . . . . . . . . . . . . . . . . 596 143.8. Bearbeitung des Modells Mit Hilfe des Zeigers des Konstruktionabschlusses . . . . . . . . . . . . . . . . 597 143.9. Дnderung des Konstruktionsablaufs . . . . . . . . . . . . . . . . . . . . . . . . . . . . . . 598 143.10. Ausschluss von Objekten aus der Berechnung. . . . . . . . . . . . . . . . . . . . . . 599 143.11. Fehlerwarnungen . . . . . . . . . . . . . . . . . . . . . . . . . . . . . . . . . . . . . . . . . . . . 600 143.12. Warnungen mit Aufforderung zum Neuaufbau des Modells . . . . . . . . . . . 601 143.13. Umwandlungen des Bauteils in die Baugruppe und Umwandlungen der Baugruppe in ein Bauteil602 Kapitel 144. Besonderheiten der Bearbeitung einzelner Objekte . . . . . . . . . . . . . . . . . . . . . .604 144.1. Massiv . . . . . . . . . . . . . . . . . . . . . . . . . . . . . . . . . . . . . . . . . . . . . . . . . . . . 604 144.1.1. Lцschen einzelner Exemplare eines Massivs . . . . . . . . . . . . . . . . . . . . . . . . . . . . . . . . . . . . 604 144.1.2. Wiederherstellen gelцschter Exemplare eines Massivs . . . . . . . . . . . . . . . . . . . . . . . . . . . . 605 144.2. Runde Bohrung. . . . . . . . . . . . . . . . . . . . . . . . . . . . . . . . . . . . . . . . . . . . . . 605 144.2.1. Bearbeiten der Parameter der Bohrung . . . . . . . . . . . . . . . . . . . . . . . . . . . . . . . . . . . . . . . 605 144.2.2. Bearbeitung der Lage der Bohrung . . . . . . . . . . . . . . . . . . . . . . . . . . . . . . . . . . . . . . . . . . . 606 25 KOMPAS3D V12. Benutzeranleitung 144.3. MaЯe und Bezeichnungen . . . . . . . . . . . . . . . . . . . . . . . . . . . . . . . . . . . . . . 607 Kapitel 145. Bearbeitung einer Baugruppe . . . . . . . . . . . . . . . . . . . . . . . . . . . . . . . . . . . . . . . . . . 608 145.1. Bearbeitung einer Komponente im Fenster . . . . . . . . . . . . . . . . . . . . . . . . 609 145.2. Bearbeiten einer Komponente am Ort . . . . . . . . . . . . . . . . . . . . . . . . . . . . 609 145.3. Дnderung des Koordinatensystems der Komponente . . . . . . . . . . . . . . . . . 610 145.4. Umwandlung des Kцrpers in ein Bauteil . . . . . . . . . . . . . . . . . . . . . . . . . . . 611 145.5. Bearbeiten der Struktur der Baugruppe . . . . . . . . . . . . . . . . . . . . . . . . . . . 612 145.5.1. Umwandlung Bauteil Unterbaugruppe und Unterbaugruppe Bauteil . . . . . . . . . . . . . . . .613 145.5.2. Zusammenfьgung von Komponenten in eine Unterbaugruppe . . . . . . . . . . . . . . . . . . . . . . .614 145.5.3. Auseinanderziehen der Unterbaugruppe. . . . . . . . . . . . . . . . . . . . . . . . . . . . . . . . . . . . . . . .615 145.5.4. Verschieben und Kopieren von Komponenten . . . . . . . . . . . . . . . . . . . . . . . . . . . . . . . . . . .616 145.6. Bearbeiten von Modellen, die aus einer Bibliothek eingefьgt wurden . . . . . 617 145.7. Bearbeitung von Fьgungen . . . . . . . . . . . . . . . . . . . . . . . . . . . . . . . . . . . . . 618 145.8. Auseinanderziehen von KomponentenMassiven . . . . . . . . . . . . . . . . . . . 618 Teil XXIX. Messungen in den Modellen Kapitel 146. Messungen . . . . . . . . . . . . . . . . . . . . . . . . . . . . . . . . . . . . . . . . . . . . . . . . . . . . . . . . . . . 622 146.1. Abstand und Winkel . . . . . . . . . . . . . . . . . . . . . . . . . . . . . . . . . . . . . . . . . . 622 146.2. Kantenlдnge . . . . . . . . . . . . . . . . . . . . . . . . . . . . . . . . . . . . . . . . . . . . . . . . 624 146.3. Flдcheninhalt. . . . . . . . . . . . . . . . . . . . . . . . . . . . . . . . . . . . . . . . . . . . . . . . 625 146.4. Masseeigenschaftendes Models . . . . . . . . . . . . . . . . . . . . . . . . . . . . . . . . 625 146.5. Abweichungder Flдchen . . . . . . . . . . . . . . . . . . . . . . . . . . . . . . . . . . . . . . . 626 146.5.1. Messungnach Normale zur ersten Oberflдche. . . . . . . . . . . . . . . . . . . . . . . . . . . . . . . . . . . .628 146.5.2. Die Messung mit Hilfe des Fьhrungsobjektes. . . . . . . . . . . . . . . . . . . . . . . . . . . . . . . . . . . .629 146.6. Einstellung der Genauigkeit der Messungen . . . . . . . . . . . . . . . . . . . . . . . 630 26 Inhaltsverzeichnis Teil XXX. 3DBibliotheken Kapitel 147. Skizzenbibliothek . . . . . . . . . . . . . . . . . . . . . . . . . . . . . . . . . . . . . . . . . . . . . . . . . . . . . .634 147.1. Anschluss der Skizzenbibliothek . . . . . . . . . . . . . . . . . . . . . . . . . . . . . . . . 634 147.2. Nutzung der Skizzenbibliothek . . . . . . . . . . . . . . . . . . . . . . . . . . . . . . . . . . 635 147.3. Benutzerdefinierte Bohrungsbibliothek. . . . . . . . . . . . . . . . . . . . . . . . . . . . 636 Kapitel 148. Modellenbibliothek . . . . . . . . . . . . . . . . . . . . . . . . . . . . . . . . . . . . . . . . . . . . . . . . . . . .638 148.1. Besonderheiten der Bibliotheksmodelle . . . . . . . . . . . . . . . . . . . . . . . . . . . 638 148.2. 638 Einfgen von Modellen aus der Bibliothek in ein Dokument bzw. eine Baugruppe Teil XXXI. Berichte Kapitel 149. Allgemeine Information . . . . . . . . . . . . . . . . . . . . . . . . . . . . . . . . . . . . . . . . . . . . . . . .642 Kapitel 150. Vorbereitung zur Erzeugung eines Berichts. . . . . . . . . . . . . . . . . .643 150.1. Eigenschaften in den Bericht . . . . . . . . . . . . . . . . . . . . . . . . . . . . . . . . . . . 643 150.1.1. Erstellen Sie eine Liste der Eigenschaften . . . . . . . . . . . . . . . . . . . . . . . . . . . . . . . . . . . . . 643 150.1.2. Benutzung der Bibliothek Eigenschaften. . . . . . . . . . . . . . . . . . . . . . . . . . . . . . . . . . . . . . . 643 150.2. Berichtestil . . . . . . . . . . . . . . . . . . . . . . . . . . . . . . . . . . . . . . . . . . . . . . . . . 644 150.2.1. Allgemeines . . . . . . . . . . . . . . . . . . . . . . . . . . . . . . . . . . . . . . . . . . . . . . . . . . . . . . . . . . . . 644 150.2.2. Arbeiten mit Bibliothekstile. . . . . . . . . . . . . . . . . . . . . . . . . . . . . . . . . . . . . . . . . . . . . . . . . 644 150.2.3. Einstellungen . . . . . . . . . . . . . . . . . . . . . . . . . . . . . . . . . . . . . . . . . . . . . . . . . . . . . . . . . . . 647 150.2.4. Mцglichkeit zur Gruppierung von Daten. . . . . . . . . . . . . . . . . . . . . . . . . . . . . . . . . . . . . . . . 652 150.2.5. Sortierung Sie die Daten . . . . . . . . . . . . . . . . . . . . . . . . . . . . . . . . . . . . . . . . . . . . . . . . . . . 653 150.2.6. Dialogfenster Berichtstile . . . . . . . . . . . . . . . . . . . . . . . . . . . . . . . . . . . . . . . . . . . . . . . . . . 653 150.3. Schrift und Absatzformatierung; 27 KOMPAS3D V12. Benutzeranleitung die in das Dokument eingeschlossen sind . . . . . . . . . . . . . . . . . . . . . . . . . 655 150.3.1. Festlegen des Formats und Feldern Liste . . . . . . . . . . . . . . . . . . . . . . . . . . . . . . . . . . . . . . .655 150.3.2. Einstellung der BemaЯungsparameter. . . . . . . . . . . . . . . . . . . . . . . . . . . . . . . . . . . . . . . . . .656 Kapitel 151. Erstellung der Berichte . . . . . . . . . . . . . . . . . . . . . . . . . . . . . . . . . . . . . 657 151.1. Objekte in der Berichte platziert . . . . . . . . . . . . . . . . . . . . . . . . . . . . . . . . . 657 151.2. Vorbereitung zur Erzeugung eines Berichts . . . . . . . . . . . . . . . . . . . . . . . . 657 151.2.1. Einstellung der Variantenblцcke . . . . . . . . . . . . . . . . . . . . . . . . . . . . . . . . . . . . . . . . . . . . . .658 151.2.2. Befehl Einstellungen der Objektfilter nach Eigenschaften. . . . . . . . . . . . . . . . . . . . . . . . . . .660 151.3. Fenster fьr Datenvorbereitung. . . . . . . . . . . . . . . . . . . . . . . . . . . . . . . . . . . 661 151.3.1. Allgemeine Informationen . . . . . . . . . . . . . . . . . . . . . . . . . . . . . . . . . . . . . . . . . . . . . . . . . .661 151.3.2. Die Arbeit im Fenster fьr Datenvorbereitung . . . . . . . . . . . . . . . . . . . . . . . . . . . . . . . . . . . . .661 151.4. Arbeitsverfahren. . . . . . . . . . . . . . . . . . . . . . . . . . . . . . . . . . . . . . . . . . . . . 662 151.4.1. Einstellen der aktuellen Parameter in einem Fenster . . . . . . . . . . . . . . . . . . . . . . . . . . . . . .662 151.4.2. Grup pe Bogen . . . . . . . . . . . . . . . . . . . . . . . . . . . . . . . . . . . . . . . . . . . . . . . . . . . . . . . . . . .662 151.4.3. Filtering Zeilen . . . . . . . . . . . . . . . . . . . . . . . . . . . . . . . . . . . . . . . . . . . . . . . . . . . . . . . . . . .663 151.4.4. Markierung der Zeilen . . . . . . . . . . . . . . . . . . . . . . . . . . . . . . . . . . . . . . . . . . . . . . . . . . . . .663 151.4.5. Verbergen der Zeilen . . . . . . . . . . . . . . . . . . . . . . . . . . . . . . . . . . . . . . . . . . . . . . . . . . . . . .664 151.4.6. Reihe einfьgen . . . . . . . . . . . . . . . . . . . . . . . . . . . . . . . . . . . . . . . . . . . . . . . . . . . . . . . . . . .664 151.4.7. Zeile kopieren. . . . . . . . . . . . . . . . . . . . . . . . . . . . . . . . . . . . . . . . . . . . . . . . . . . . . . . . . . . .664 151.4.8. Lцschen von Zeile . . . . . . . . . . . . . . . . . . . . . . . . . . . . . . . . . . . . . . . . . . . . . . . . . . . . . . . . .664 151.4.9. Verschiebung der Zeilen nach oben und nach unten . . . . . . . . . . . . . . . . . . . . . . . . . . . . . .664 151.4.10. Verschiebung der Zeilen an Seitenanfang . . . . . . . . . . . . . . . . . . . . . . . . . . . . . . . . . . . . . .664 151.4.11. Bearbeitung des Textes in einer Zelle. . . . . . . . . . . . . . . . . . . . . . . . . . . . . . . . . . . . . . . . . .665 151.4.12. Vereinigung der Zellen . . . . . . . . . . . . . . . . . . . . . . . . . . . . . . . . . . . . . . . . . . . . . . . . . . . . .665 151.4.13. Suchen nach Text in dem Bericht. . . . . . . . . . . . . . . . . . . . . . . . . . . . . . . . . . . . . . . . . . . . .665 151.4.14. Gespeichert werden in einer separaten Datei . . . . . . . . . . . . . . . . . . . . . . . . . . . . . . . . . . . .666 151.4.15. Druckansicht und Druck . . . . . . . . . . . . . . . . . . . . . . . . . . . . . . . . . . . . . . . . . . . . . . . . . . . .667 151.4.16. zum Positionieren des Berichts in einem Dokument . . . . . . . . . . . . . . . . . . . . . . . . . . . . . .667 151.5. 28 Beispiel der Erzeugung eines Berichts . . . . . . . . . . . . . . . . . . . . . . . . . . . . 667 Inhaltsverzeichnis Teil XXXII. Import und Export von Modellen Kapitel 152. Informationsaustausch mit anderen Systemen . . . . . . . . . . . . . . . . . . . . . . . . . . . 672 152.1. Import. . . . . . . . . . . . . . . . . . . . . . . . . . . . . . . . . . . . . . . . . . . . . . . . . . . . . 672 152.2. Export . . . . . . . . . . . . . . . . . . . . . . . . . . . . . . . . . . . . . . . . . . . . . . . . . . . . . 673 Anlage. Bezeichnungen im Modellbaum . . . . . . . . . . . . . . . . . . . . . . . . . 675 Stichwortverzeichnis . . . . . . . . . . . . . . . . . . . . . . . . . . . . . . . . . . . . . . . . . . . 679 29 Part . 30 Einleitung Dieses Buch ist der dritte Band des Benutzerhandbuches für KOMPAS-3D. Der Hauptinhalt dieses Buches ist die Beschreibung der Methoden der 3-D Modellierung. Außerdem behandelt es Besonderheiten der dreidimensionalen Modellierung, so werden z.B. Elemente der Benutzeroberfläche behandelt, die auf dem Bildschirm nur in diesem Modus erscheinen. Vollständige Informationen über die Benutzerschnittstelle des Systems sowie auch über Arbeitsverfahren, die für alle Modi gleich sind, befinden sich im ersten und zweiten Band des Benutzerhandbuches. Außerdem enthalten sie die vollständige Beschreibung der Arbeitsverfahren im Modus der zweidimensionalen Projektierung. Wenn nötig, wird in diesem Band auf Abschnitte des ersten und des zweiten Bandes verwiesen. Um diese Verweise im Benutzerhandbuch bequem nutzen zu können, sind die Abschnitte und Kapitel durchgängig nummeriert. Neue Möglichkeiten des Moduls der dreidimensionalen Modellierung In diesem Abschnitt sind Möglichkeiten des Moduls der dreidimensionalen Modellierung aufgezählt, die im KOMPAS-3D V12 zusätzlich vorhanden sind. ▼ Es gibt neue Befehle zur Erstellung und Bearbeitung von Oberflächen: ▼ Lineare Oberfläche — zur Erstellung der Oberfläche, die durch die Bewegung einer geraden Linie im Raum gebildet ist (sieh Abschnitt 124.9 auf der S. 442). ▼ Oberfläche nach den Netzpunkten — zur Erstellung der NURBS-Oberfläche nach Punkten, die bedingt ein Netzwerk bilden, d.h. in einigen Reihen liegen, mit der gleichen Anzahl von Punkten in jeder Reihe (sieh Abschnitt 124.6 auf der S. 430). ▼ Oberfläche nach der Punktenmasse — zur Erstellung der NURBS-Oberfläche nach den willkürlich im Raum liegenden Punkten. Das System interpretiert die Punktenmasse als Punktnetz und dann erstellt nach diesem Netz die Oberfläche (sieh Abschnitt 124.7 auf der S. 435). ▼ Oberfläche nach dem Kurvennetz — zur Erstellung der Spline-Oberfläche nach zwei sich kreuzenden Kurvenscharen (sieh Abschnitt 124.8 auf der S. 439). ▼ Abstandslinie der Oberfläche — zur Erstellung einer Oberfläche, die äquidistant zur angegebenen ist (sieh Abschnitt 124.11 auf der S. 447). ▼ Beschneiden der Oberfläche — zum Beschneiden eines Teils der Oberfläche oder zur Erstellung eines Schnittes in ihr (sieh Abschnitt 124.12 auf der S. 448). ▼ Verlängerung der Oberfläche — zur Verlängerung der Oberfläche über die angegebenen Grenzen um einen vorgegebenen Abstand oder bis zum ausgewählten Eckpunkt (sieh Abschnitt 124.13 auf der S. 451). ▼ Es giebt jetzt den Befehl Abstandsgleiche der Linie, die es erlaubt, eine Kurve zu erstellen, die äquidistant zur existierenden Kurve, Kante oder Kontur in der Skizze ist (sieh Abschnitt 122.13 auf der S. 415). ▼ Es gibt jetzt den Befehl Dicke verleihen, der es erlaubt, eine Materialschicht auf der Kante der Oberfläche oder des Körpers hinzuzufügen (sieh Abschnitt 96.4 auf der S. 136). ▼ Es gibt jetzt Befehle zur Erstellung von Punktengruppen — geordneter Menge von Punkten: 31 KOMPAS-3D V12. Benutzerhandbuch ▼ ▼ ▼ ▼ ▼ Punktengruppe entlang der Kurve — zur Erstellung von Punkten, die auf einer Kurve liegen (sieh Abschnitt 120.2 auf der S. 369), ▼ Punktengruppe nach der Oberfläche — zur Erstellung von Punkten, die auf der Oberfläche liegen und die Eckpunkte eines Polyeders sind, das diese Oberfläche näher bringt (approximiert) (sieh Abschnitt 120.3 auf der S. 371). ▼ Punktengruppe aus der Datei — zur Erstellung von Punkten nach Koordinaten, die aus der Datei des Formats txt, xls erhalten sind oder ods (sieh Abschnitt 120.4 auf der S. 373). Es gibt jetzt Befehle zur Erstellung von Massiv der geometrischen Objekte — der Kurven und Punkte: ▼ Massiv nach dem Netz — zur Erstellung des Massivs der geometrischen Objekte, die in den Knoten des Parallelogrammgitternetzes angeordnet sind (sieh Abschnitt 123.2 auf der S. 423), ▼ Massiv nach dem konzentrischen Netz — zur Erstellung des Massivs der geometrischen Objekte, die in den Knoten des Parallelogrammgitternetzes angeordnet sind, ▼ Massiv entlang der Kurve — dient zur Erstellung des Massivs der geometrischen Objekte, die entlang einer Kurve angeordnet sind (sieh Abschnitt 123.4 auf der S. 424), ▼ Gespiegeltes Massiv — dient zur Erstellung von Kopien der geometrischen Objekte, die symmetrisch den relativ zu dem angegebenen 2D-Objekt ausgehenden Objekten angeordnet sind (sieh Abschnitt 123.5 auf der S. 424). Es gibt jetzt neue Befehle zur Erstellung von Hilfsobjekten: ▼ Ebene durch 2D-Kurve — zur Erstellung einer Hilfsebene, die mit der Ebene durch 2DKurve übereinstimmt (sieh Abschnitt 113.5 auf der S. 312), ▼ Ebene, die die tangential im Punkt ist — zur Erstellung einer Hilfsebene, die tangential zur ausgewählten Fläche im angegebenen Punkt verläuft (sieh Abschnitt 113.10 auf der S. 314), ▼ Achse durch Eckpunkt nach dem Objekt — zur Erstellung einer Hilfsebene, die durch einen ausgewählten Eckpunkt in Richtung des angegebenen Objektes oder Vektors verläuft (über Erstellung des Achse sieh Abschnitt 112.5 auf der S. 307, des Vektors — Kapitel 117). Weiterentwickelt wurde der Befehl Spline: ▼ wurden neue Erstellungsverfahren hinzugefügt, die den zugänglichen Verfahren ähnlich im Befehl sindPolylinie (nach Punkten, nach Achsen des Koordinatensystems, parallel oder senkrecht zum Objekt), ▼ wurde eine neue Möglichkeit von der Fügung des Splines im Anfangs- und Endeckpunkt mit existierenden Flächen und Kurven hinzugefügt (sieh Abschnitt 122.7.2 auf der S. 402). Möglichkeit zur Erstellung eines Vektors, der die Herstellungsrichtung bestimmt, und entsprechend wurde der Button Erstellung des Erstellung Vektors auf der speziellen Bedienungstafel in die früher vorhandene Befehle hinzugefügt: ▼ 32 Ebene durch Eckpunkt senkrecht zur Kante, Einleitung ▼ ▼ ▼ LKS, ▼ Punkt (Konstruktionsmethode Verschieben), ▼ Polylinie, Spline (Konstruktionsmethodeparallel dem Objekt), ▼ Bogen (Konstruktionsmethode Nach zwei Punkten mit Richtung), ▼ Verbindungspunkt, ▼ Flächenabweichungen, ▼ Massiv durch Gitternetz. Es wurden Möglichkeiten für die Arbeit mit den Eigenschaften von Einzelteilen, Baugruppen und Körper erweitert (sieh Abschnitt 92). ▼ Es wurden Systemeigenschaften hinzugefügt: Autor, Kommentar, Organisation, Anzahl, etc. ▼ Jetzt besteht eine Möglichkeit, Benutzereigenschaften zu erstellen. Benutzereigenschaften werden in den Bibliotheken der Benutzereigenschaften aufbewahrt — in den Dateien mit Erweiterunglpt. ▼ Einstellung der Eigenschaftsliste wurde ermöglicht — Wahl von Eigenschaften, deren Werte bei der Arbeit mit dem Modell eingegeben werden können. Jetzt besteht eine Möglichkeit, Bericht nach Eigenschaften des Modells zu bekommen (sieh. Teil XXXI). Der Bericht stellt eine Tabelle dar, die die Werte von Objekteigenschaften enthält (für Baugruppe — der Komponenten und Körper, für einen Einzelteil — der Körper). Objekte, deren Eigenschaften in den Bericht einzuschliessen sind, kann man manuel oder automatisch auswählen, indem man das Niveau der Baugruppenstruktur angibt. Ausserdem kann man für die Auswahl von Objekten einen Filter benutzen. Berichtsform — ein Satz von angezeigten Eigenschaften, Sortierungsreihenfolge, Numerierung, Textformatierung, Spaltenbreite, und andere Parameter — wird ducht Berichtsstil bestimmt. Berichtsstile werden in den Bibliotheken der Berichtsstile aufbewahrt — in den Dateien mit Erweiterunglrt. Der erstellte Bericht wird in einem speziellen Fenster angezeigt — Fenzer zur Datenvorbereitung. Im Fenzer zur Datenvorbereitung kann man einen Bericht sich ansehen und bearbeiten, die Anzeige von Tabellenzeilen verwalten. Es ist auch möglich, Berichtsstil zu ändern. Aus dem Fenster zur Datenvorbereitung kann man einen Bericht ausdrucken oder im vorhandenen KOMPAS-Dokument speichern, oder im Dokument von einem von den folgenden Stile: ▼ KOMPAS-Zeichnung (Datei *.cdw), ▼ KOMPAS-Fragment (Datei *.frw), ▼ KOMPAS-Textdokument (Datei *.kdw), ▼ KOMPAS-Tabelle (Datei *.tbl), ▼ Textdatei (Datei *.txt), ▼ Elektronische Tabelle (Datei *.ods), ▼ Elektronische Tabelle Microsoft Excel (Datei *.xls). 33 KOMPAS-3D V12. Benutzerhandbuch ▼ Es ist jetzt möglich, Baugruppenkomponente nur schreibgeschützt zu machen (sieh Abschnitt 131.3 auf der S. 517). Information über das Vorhandensein bei der Komponent des Merkmals "schreibgeschützt" wird im Benutzertyp des Ladens bei dessen Erstellung gespeichert. ▼ Es ist jetzt möglich, Passworte auf den System- und Benutzertypen des Ladens der Baugruppe einzustellen (sieh Abschnitt 131.2.4 auf der S. 514). ▼ Weiterentwickelt wurde der Befehl Abrundung: ▼ 34 ▼ wurden Erstellungsverfahren hinzugefügt: Ellipsebogen, mit dem Koeffizient (0<K<1), mit konstanter Sehne (sieh Tab. 101.1 auf der S. 165); ▼ wurde eine Möglichkeit zur Wahl der Abrundung und der Methode zur Umgehung der Winkel hinzugefügt, die es ermöglicht, Erstellung von zusätzlichen Flächen an den Stoßstellen der Abrundungsflächen ein- und auszuschalten (sieh Abschnitt 101.1.3 auf der S. 168). Weiterentwickelt wurde der Befehl Schnittkurve: ▼ jetzt kann nicht nur das zweite, sondern auch das erste Schnittobjekt einen Satz von Oberflächen darstellen, ▼ Schnittkurve von Oberflächen soll jetzt nicht unbedingt fortlaufend sein; im Fall der Erstellung einer Schnittkurve aus einigen Abschnitten die Wahl von zu erstellenden Abschnitten ist möglich. ▼ Im Befehl Normalebene ist es jetzt automatische Erstellung möglich, dabei ist Angabe der Ebene nicht erforderlich, parallel zu welcher die zu erstellende Ebene zu verlaufen ist. ▼ Es ist jetzt möglich, Blechkörper mit verschiedener Dicke in einem Modell zu erstellen. ▼ Weiterentwickelt wurden BefehleKörper spiegeln und Skalieren: jetzt funktionieren sie nicht nur mit Körpern, sondern auch mit Oberflächen. Befehl Körper spiegeln wurde inKörper oder Oberfläche spiegelnumbenannt . ▼ Im BefehlFlächenabweichungen ist es jetzt möglich, Bemessungen in beiden Richtungen durchzuführen. ▼ Der Befehl Oberflächenverbindung erlaubt jetzt, einen Körper selbst in dem Fall zu erstellen, wenn die Liste der zusammen zu heftenden Oberflächen nur eine einzige Oberfläche enthält. ▼ Es wurde ein Piktogramm hinzugefügt, das einen Körper mit verletzter Integrität bezeichnet. Es ersetzt ein gewöhnliches Piktogramm eines Körpers, dessen Integrität verletzt wurde. ▼ Der Dialog, der mittels des Befehls aufgerufen wirdService — Parameter — System — Modelleditor — Bearbeitung, wurde umangeordnet; es wurden neue Möglichkeiten zur Wahl von verschiedenen Farben für verschiedene Objektgruppen hinzugefügt, die bei der Ausführung der Operation angegeben sind (sieh Abschnitt. 91.7.5 auf der S. 76). ▼ Es ist jetzt Vorschau der Messergebnisse ohne Aufruf des Informationsfensters möglich — dazu reicht es nach dem Aufruf des Befehls, Cursor auf dem Messobjekt zu klicken (zum Beispiel, auf der Kante, deren Länge zu ermitteln ist). Messergebnisse werden neben dem Cursor angezeigt. Auf analoge Weise kann man Referenzdaten über ein Objekt nach dem Aufruf des Befehls erhaltenObjektinformation (sieh Abb. 140.1 auf der S. 585). ▼ Es ist jetzt Rückkehr zum vorherigen oder nachfolgenden Darstellungsmaßstab des Modells möglich. Einleitung ▼ Im BefehlEbene durch Eckpunkt senkrecht zur Kante gibt es eine Möglichkeit der Erstellung eines Punktes mittels des ButtonsPunkterstellung auf der speziellen Bedienungstafel. Erhalt der Lizenzfür die Arbeit mit dreidimensionalen Modellen Modelle von Bauteilen und Baugruppen können nur mit einer Lizenz für die Arbeit mit 3-D Modellen erstellt und bearbeitet werden. Wird ein Netzdongle genutzt, wird zum Erhalt der Lizenz der Befehl Service — KOMPAS-3DLizenz beziehen aufgerufen Nach Aufruf des Befehls für den Erhalt der Lizenz überprüft das System, ob im Dongle freie Lizenzen für die Arbeit mit Modellen verfügbar sind. ▼ Wenn es eine Lizenz gibt, wird sie reserviert. Im Menü neben dem Befehlsnamen erscheint ein "Haken". Nachdem Sie die Arbeit mit den Modellen beendet haben, können Sie die Lizenz freigeben. Dazu führen Sie den Befehl zur Lizenzvergabe aus. „Haken" im Menü ver¬schwindet. Die freigewordene Lizenz kann ein anderer Benutzer auf einem anderen Arbeitsplatz nutzen. ▼ Ist keine Lizenz mehr frei, erscheint nach Aufruf des Befehls zum Bezug der Lizenz eine Mitteilung, dass die Arbeit mit Modellen nur im Demomodus möglich ist. Man kann automatische Besorgung der Lizenz beim Start des System einschalten. Dazu handeln Sie wie folgt. 1. Dazu rufen Sie den Befehl Service – Einstellungen… – System – Allgemein – Lizenzver waltung auf. 2. Im rechten Teil des nun sichtbaren Dialogfensters schalten Sie die Option Lizenz für Arbeiten mit KOMPAS-3D automatisch erhalten ein. 3. Klicken Sie auf OK, um das Dialogfenster zu schließen. Standardmäßig ist die automatische Lizenzvergabe ausgeschaltet. Wird ein lokaler Dongle benutzt, ist der Befehl Service — KOMPAS-3D-Lizenz beziehen nicht verfügbar Ist eine Lizenz im lokalen Dongle vorhanden, so erscheint neben dem Befehlsnamen ein „Häkchen“ und die Erstellung (Bearbeitung) von Modellen ist möglich. Anderenfalls erscheint kein „Häkchen“ und die Arbeit mit Modellen ist nur im Demomodus möglich. 35 Teil XIX Besonderheiten der Arbeit mit dreidimensionalen Modellen Kapitel 89. Allgemeine Grundsätze der Modellierung 89.1. Arbeitsfolge bei der Erstellung der Festkörper Eine allgemeingültige Vorgehensweise der Modellierung eines Festkörpers ist die aufeinanderfolgende Ausführung von Booleschen Operationen (Vereinigung, Subtraktion und Verschneidung) an dreidimensionalen Elementen (Kugeln, Prismen, Zylindern, Kegeln, Pyramiden usw.). Ein Beispiel solcher Operationen ist in der Abbildung 89.1 gezeigt. a) b) c) d) Abb. 89.1. Boolesche Operationen an dreidimensionalen Elementen: a) Zylinder; b) Vereinigung des Zylinders und des Prismas; c) Subtraktion des Prismas; d) Subtraktion des Zylinders Um die Form von dreidimensionalen Elementen vorzugeben, wird in KOMPAS-3D die Bewegung einer flächigen Figur im Raum so ausgeführt, dass deren Spur die Form des Elements bestimmt (Abb. 89.2) Z.B. das Drehen eines Kreisbogens um die Achse bildet eine Kugel oder einen Torus, die Verschiebung eines Vielecks ein Prisma usw. a) b) c) Abb. 89.2. Bildung von dreidimensionalen Elementen: a) eines Prismas, b) eines Torus, c) eines kinematischen Elements Eine flächige Figur, auf deren Grundlage ein Körper gebildet wird, wird als Skizze bezeichnet, die formbildende Bewegung der Skizze nennt man Operation. Ein Modell kann aus mehreren Festkörpern bestehen. An diesen können ebenfalls Boolesche Operationen ausgeführt werden. 89.1.1. Skizzen Eine Skizze kann sich in einer der orthogonalen Koordinatenebenen, auf der ebenen Fläche eines bestehenden Körpers oder in einer Hilfsebene befinden, deren Lage vom Benutzer vorgegeben ist. 38 Kapitel 89. Allgemeine Grundsätze der Modellierung Die Skizze wird auf der Ebene mit Hilfe von Standardmitteln des Grafik-Editors KOMPAS-3D dargestellt. Dabei stehen alle Befehle zur Erstellung und Bearbeitung der Darstellung, Befehle zur Parametrisierung und Servicemöglichkeiten zur Verfügung. Die einzige Ausnahme besteht darin, dass es unmöglich ist, einige technologische Bezeichnungen, Layout-Objekte und Tabellen einzugeben. Eine Skizze kann einen Text beinhalten. Nach Abschluss der Erstellung der Skizze werden alle Texte darin in eine oder mehrere Konturen umgewandelt, die aus NURBS Kurven bestehen (Non-Uniform Rational B-Splines, in deutsch: Nicht-uniforme rationale BSplines). In eine Skizze kann eine Darstellung aus einer früher erstellten Zeichnung oder aus einem früher erstellten Fragment übertragen werden. Dadurch kann man sich bei Erstellung eines dreidimensionalen Modells auf bestehende Zeichnungen und Konstruktionsunterlagen stützen. 89.1.2. Operationen Die Erstellung eines Körpers beginnt mit der Erstellung der Körperbasis durch Einfügen eines fertigen Teilemodells in die Datei oder durch Ausführung einer Operation an einer Skizze (oder mehreren Skizzen). Dabei stehen folgende Operationstypen zur Verfügung: ▼ Extrudieren der Skizze in Richtung senkrecht zu ihrer Ebene (Abb. 89.3). Abb. 89.3. Skizze und Element, das durch Extrudieren erstellt wurde ▼ Drehen der Skizze um eine Achse, die in ihrer Ebene liegt (Abb. 89.4). ▼ Kinematische Operation — Bewegung der Skizze längs einer angegebenen Bahn (Abb. 89.5). Abb. 89.4. Skizze und Element, das durch Drehen erstellt wurde Allgemein gesagt sind Extrudieren und Drehen Sonderfälle der kinematischen Operation. Es ist offensichtlich, dass beim Extrudieren die Bewegungsbahn der Skizze eine Strecke einer Geraden und beim Drehen einen Kreisbogen (oder vollen Kreis) darstellt. 39 Teil XIX. Besonderheiten der Arbeit mit dreidimensionalen Modellen Abb. 89.5. Skizzen und ein Element, das durch eine kinematische Operation erstellt wurde ▼ Erstellung eines Körpers durch Verschneiden von Skizzen (Abb. 89.6). Abb. 89.6. Skizzen und Element, das durch Verschneiden erstellt wurde Jede Operation hat zusätzliche Optionen, die es erlauben, die Regeln der Erstellung der Basis zu variieren. Diese Optionen werden im Kapitel95 erläutert. Nach Erstellung der Körperbasis erfolgt das „Ankleben“ oder „Ausschneiden“ von zusätzlichen Volumina (Abb. 89.7). Jedes davon stellt ein Element dar, das mit Hilfe der oben aufgezählten Operationen an neuen Skizzen erstellt ist. Bei Auswahl des Operationstyps muss man zuerst angeben, ob das zu erstellende Element vom Hauptvolumen subtrahiert oder zum Hauptvolumen addiert wird. Beispiele der Subtraktion eines Volumens aus dem Körper können unterschiedliche Bohrungen, Aussparungen, Nuten sein, Beispiele der Addition eines Volumens sind Erhebungen, Vorsprünge, Kanten. Abb. 89.7. Erhebungen und Finger sind an die Basis des Körpers angeklebt, Nuten und Bohrungen sind ausgeschnitten 89.2. Modellierung der Einzelteile Ein Einzelteil in KOMPAS-3D ist ein dreidimensionales Modell, das einen oder mehrere Körper enthält. 40 Kapitel 89. Allgemeine Grundsätze der Modellierung Die Modelierung eines Einzelteils besteht in Erstellung der das Einzelteil bildenden Körper. An den Körpern des Einzelteils können Boolesche Operationen ggf. ausgeführt werden. Ein besonderer Körpertyp — Blechkörper, der "gebogen" und "gerade gebogen" werden kann. Man kann ihn durch Blechelemente ergänzen — Biegungen, Ebenen, Pressungen etc. Dadurch werden in KOMPAS-3D Einzelteile modelliert, die aus dem Tafelblech durch Biegung erzeugt werden. Im Teil XXI ist das ausführlich beschrieben. Der Benutzer kann Dichte (indem er den erforderlichen Wert von Hand eingibt oder ein bestimmtes Material auswählt) oder Masse (ggf. auch Massenmittelpunkt) des Einzelteils angeben. Bei den Körpern kann man nur die Dichte angeben. Die ganze Information über das Einzelteil (Form und Abmessungen der Körper, Dichte etc.) wird in der Datei dieses Einzelteils gespeichert. 89.3. Arbeitsfolge bei der Erstellung einer Baugruppe Eine Baugruppe in KOMPAS-3D ist ein dreidimensionales Modell, das Modelle von Teilen, Bauuntergruppen und Standardprodukten vereinigt und das Informationen über die gegenseitige Lage dieser Komponenten und über Beziehungen zwischen den Parametern ihrer Elemente enthält. Der Benutzer bestimmt die Zusammensetzung der Baugruppe, indem er neue Komponenten in die Baugruppe einfügt oder bereits enthaltene Komponenten aus der Baugruppe löscht. Die Modelle von Komponenten sind in einzelnen Dateien auf der Festplatte gespeichert. In der Baugruppendatei sind Referenzen zu diesen Komponenten gespeichert. Der Benutzer kann die gegenseitige Lage von Komponenten der Baugruppe auswählen, indem er parametrische Beziehungen zwischen ihren Flächen, Kanten und Eckpunkten (z.B. Kongruenz der Flächen von zwei Teilen oder Koaxialität einer Buchse und einer Bohrung) bestimmt. Diese parametrischen Beziehungen nennt man Fügen. In einer Baugruppe können formbildende Operationen ausgeführt werden, die die Bearbeitung des kompletten Produkts simulieren (z.B. Erstellung einer Bohrung, die durch alle Komponenten der Baugruppe geht, ein Teil der Baugruppe durch eine Fläche abschneiden). Sowie im Einzelteil ist es in der Baugruppe möglich, Körper zu erstellen, Boolesche Operationen an ihnen auszuführen, Dichte für sie anzugeben. Um den Massenmittelpunkt der Baugruppe zu berechnen, kann man Dichte- oder Massenwert benutzen, die in Dateien der Komponenten eingetragen sind, sowie Sonderwerte angeben, die in der Datei der Baugruppe gespeichert sind. 89.3.1. Projektierung von „unten nach oben“ Wenn es bereits alle Komponenten in Form von Dateien gibt, aus denen die Baugruppe bestehen soll, kann man diese in die Baugruppe einfügen und dann die erforderlichen Fügungen zwischen ihnen erstellen. Dieses Verfahren der Projektierung erinnert an die Arbeit eines Monteurs, der Teile und Einheiten in die Baugruppe einfügt und ihre gegenseitige Lage festlegt. Trotzt der scheinbaren Einfachheit wird dieses Projektierungsverfahren sehr selten angewandt, nämlich nur bei der Erstellung von Baugruppen, die aus einer kleinen Anzahl 41 Teil XIX. Besonderheiten der Arbeit mit dreidimensionalen Modellen von Teilen bestehen. Das ist dadurch begründet, dass Form und Bemaßung von Teilen in Baugruppen immer miteinander verbunden sind. Bei der Modellierung von einzelnen Teilen zwecks ihres nachfolgenden Zusammenbaus muss man sich genau ihre gegenseitige Lage und die Topologie des ganzen Produkts vorstellen, die Bemaßungen der Einzelteile berechnen, merken (oder notieren), um die Bemaßungen von anderen Teilen in Abhängigkeit davon festzulegen. Um das Projektierungsverfahren "von unten nach oben" zu veranschaulichen, kann man als Analogie die Erstellung von Konstruktionsunterlagen anführen: Projektierung „von unten nach oben“ ähnelt der Zusammenstellung einer Montagezeichnung aus fertigen Einzelteilzeichnungen. Falls irgendwelche Teile nicht zueinander passen, muss man deren Zeichnungen ändern und erst danach die Zusammenstellung korrigieren. 89.3.2. Projektierung „von oben nach unten“ Falls die Komponenten noch nicht existieren, können sie direkt in der Baugruppe modelliert werden. Dabei wird die erste Komponente (z.B. ein Einzelteil) auf gewöhnliche Weise modelliert, bei der Modellierung der folgenden Komponenten werden die bereits bestehenden Komponenten benutzt. Zum Beispiel wird die Skizze der Basis eines neuen Teils an der Fläche eines bestehenden Teils erstellt. Die Skizze wiederholt dessen Kontur und die Bahn dieser Skizze wird bei Ausführung der kinematischen Operation zur Kante des anderen Teils. In diesem Fall entstehen die assoziativen Beziehungen zwischen Komponenten direkt während der Konstruktion, im Folgenden werden bei der Bearbeitung von Komponenten automatisch andere Komponenten umkonstruiert. Außer der automatischen Herstellung von assoziativen Beziehungen erfolgt auch die automatische Festlegung der meisten Parameter von Komponenten, was den Benutzer von der Notwendigkeit befreit, sich diese Parameter zu merken oder sie selbstständig zu berechnen. Zum Beispiel wird die Dicke einer Dichtung, die unmittelbar in der Baugruppe erstellt wird, automatisch so gewählt, dass diese Dichtung den Raum zwischen Teilen füllt (bei Projektierung "von unten nach oben" müsste der Benutzer den Abstand zwischen den Teilen berechnen und die entsprechende Dicke der Dichtung bestimmen). Wenn der Abstand zwischen den Teilen infolge der Bearbeitung von Modellen geändert wird, ändert sich auch die Dicke der Dichtung automatisch (falls das Modell der Dichtung separat erstellt wurde, so bleibt ihre Dicke konstant und es kann sich beim Neuaufbau von benachbarten Teilen herausstellen, dass die Dichtung den Abstand zwischen den Teilen nicht füllt oder umgekehrt - sie schneidet die Körper der Teile.) Dieses Projektierungsverfahren wird gegenüber der Projektierung "von unten nach oben" bevorzugt, weil es erlaubt, Parameter und Form von zusammenhängenden Komponenten automatisch zu bestimmen und parametrische Modelle typischer Produkte zu erstellen. Ist die Baugruppestruktur noch nicht bestimmt, dann kann man darin nicht Einzelteile und Unterbaugruppen, sonder Körper erstellen. Danach kann man Körper als Einzelteile speichern, und Einzelteile kann man ggf. in die Unterbaugruppen vereinigen. Wenn man die im vorigen Kapitel vorgeschlagene Analogie verwendet, so kann man sagen, dass bei Projektierung "von oben nach unten" zunächst eine Montagezeichnung des 42 Kapitel 89. Allgemeine Grundsätze der Modellierung Produkts erstellt wird und erst danach (auf ihrer Grundlage) die Zeichnungen der einzelnen Teile erstellt werden. 89.3.3. Gemischtes Projektierungsverfahren In der Praxis wird meistens ein gemischtes Projektierungsverfahren angewandt, das die Elemente des Projektierungsverfahren von oben nach unten und des Projektierungsverfahren von unten nach oben kombiniert. In die Baugruppe werden fertige Modelle von Komponenten, die die Haupteigenschaften der Baugruppe bestimmen, sowie Modelle von Standardprodukten eingefügt. Zum Beispiel werden beim Projektieren eines Getriebes Modelle der einzelnen Zahnräder erstellt, dann werden diese Teile in die Baugruppe eingefügt und zusammengestellt. Sonstige Komponenten (z.B. Gehäuse, Abdeckungen und andere Teile, die die Räder umgeben und die von ihren Abmessungen und ihrer Anordnung abhangen) werden „vor Ort“ (in der Baugruppe) unter Berücksichtigung der Lage und Abmessungen der umliegenden Komponenten erstellt. 89.4. Hilfskonstruktionen Wie oben erwähnt, wird eine Skizze in einer Ebene (darunter auch an jeder beliebigen Fläche eines Körpers) erstellt. Um einige Operationen (z.B. das Kopieren an Kreislinie) auszuführen, muss eine Achse angegeben werden (als Achse kann auch eine geradlinige Kante eines Körpers dienen). Falls die im Modell vorhandenen Flächen, Kanten und Projektionsebenen zur Erstellung nicht ausreichen, kann der Benutzer Hilfsebenen und -achsen erstellen, indem er ihre Position mit Hilfe eines der im System vorgesehenen Verfahren angibt. Zum Beispiel kann eine Achse durch zwei Eckpunkte oder durch eine geradlinige Kante geführt werden und eine Ebene kann durch drei Eckpunkte oder durch eine Kante und einen Eckpunkt geführt werden. Es gibt auch andere Verfahren zur Angabe der Position von Hilfsachsen und ebenen. Die Anwendung von Hilfsobjekten erweitert wesentlich die Möglichkeiten zur Erstellung eines Modells. Die Befehle zur Erstellung solcher Objekte werden im TeilXXII des vorliegenden Handbuchs behandelt. 89.5. Hauptbegriffe des Grafik-Editors KOMPAS-3D Fläche ist ein glattes (nicht unbedingt ebenes) Teil einer Körperoberfläche. Eine glatte Oberfläche kann aus mehreren zusammengefügten Flächen bestehen, wenn sie durch eine Operation an mehreren zusammengefügten Grafikobjekten erstellt wurde. Eine Kante ist eine Kurve, die zwei Flächen trennt. Ein Eckpunkt ist ein Punkt am Ende einer Kante. Ein Körper ist ein Teil des Raums, der durch eine geschlossene Oberfläche begrenzt ist. Es wird angenommen, dass dieser Bereich durch ein homogenes Material gefüllt ist. Ein Körper besteht aus Elementen. 43 Element ist ein Objekt, dessen Erstellung zur Hinzufügung oder Entfernung des Materials eines Körpers im Modell führt. Man unterscheidet zwischen formbildenden Elementen und Hilfselementen. Komponente ist ein Teil, eine Bauuntergruppe oder ein Standardprodukt, das der Baugruppe angehört. Fügen ist eine parametrische Beziehung zwischen Komponenten der Baugruppe, die durch Angabe der gegenseitigen Lage dieser Elemente hergestellt wird (z.B. Parallelität von Flächen oder Zusammenfallen von Eckpunkten). 44 Kapitel 90. Besonderheiten der Benutzerschnittstelle Kapitel 90. Besonderheiten der Benutzerschnittstelle Die Schnittstelle von KOMPAS-3D unterscheidet sich bei der Arbeit mit dreidimensionalen Modellen nicht von der Schnittstelle bei der Arbeit mit grafischen Dokumenten (siehe Band I, Kapitel 1). Einige zusätzliche Elemente der Benutzerschnittstelle sind in diesem Kapitel aufgezählt. 90.1. Steuerelemente und -befehle Im Menü Ansicht erscheint die Schaltfläche Aktuelle Ausrichtung. Im Menü dieser Schaltfläche kann man den Namen der Modellausrichtung ansehen oder auswählen (siehe Abschnitt91.4 auf der S. 62). Abb. 90.1. Menü Ansicht im Modus der Arbeit mit dem Modell Im Menü Ansicht erscheinen Befehle zur Verwaltung der Modellanzeige (s. Abschnitt91.5 auf der S. 67), ein Befehl zum Drehen des Modells (s. Abschnitt91.3.2 auf der S. 58) und ein Befehl zum Model-Umbau (s. Abschnitt 126.4 auf der S. 468), und im Menü Ansicht — Schaltflächen zum Aufrufen dieser Befehle. 90.2. Funktionsleisten Im Modus der dreidimensionalen Modellierung stehen folgende Funktionsleisten zur Verfügung: ▼ Bearbeitung des Teils oder Bearbeitung der Baugruppe (abhängig vom Typ des aktiven Modells), ▼ 3-D-Kurven, ▼ Oberflächen, ▼ Konstruktionsgeometrie, ▼ Fügen (nur bei Bearbeitung einer Baugruppe), ▼ Messungen (3D), ▼ Filter, ▼ Stückliste, ▼ Berichte, ▼ Layout-Elemente, ▼ Blechkörperelemente (nur bei Bearbeitung eines Teils). 45 Teil XIX. Besonderheiten der Arbeit mit dreidimensionalen Modellen Wenn die Leisten in der Kompaktkonsole zusammengefasst sind, werden sie mit Hilfe von entsprechenden Umschaltern aktiviert (die Schalter werden oben angezeigt, links von den Namen der Leisten). 90.3. Modellbaum Bei Arbeit mit jedem Teil oder jeder Baugruppe kann auf dem Bildschirm ein Fenster angezeigt werden, das den Modellbaum enthält. Der Modellbaum ist eine grafische Darstellung des Objektsatzes, der das Modell bildet. Das Wurzelobjekt des Modellbaums ist das Modell selbst, d.h. ein Teil oder eine Baugruppe. Die Symbole von Objekten erscheinen automatisch im Modellbaum sofort nach dem Fixieren dieser Objekte im Modell (siehe Abschnitt 90.3.5 auf der S. 53). Abhängig von der ausgewählten Anzeigevariante können Objekte des Modells im Modellbaum in der Reihenfolge ihrer Erstellung angezeigt werden (siehe Abschnitt 90.3.1 auf der S. 47) oder nach Typen gruppiert werden (siehe Abschnitt 90.3.2 auf der S. 48). Komponenten der Baugruppe — Teile und Bauuntergruppen — sind selbstständige Modelle. Deshalb befinden sich an den ihnen entsprechenden „Zweigen“ des Modellbaums die Objekte, die sie bilden. Der Modellbaum wird in einem separaten Fenster angezeigt, das sich immer innerhalb des Modellfensters befindet. Im oberen Teil des Modellbaumfensters befindet sich die Symbolleiste, die vier Buttons enthält (Tab. 90.1). Tab. 90.1. Buttons der Symbolleiste des Modellbaums Benennung Beschreibung Darstellung der Modellstruktur Steuert die Darstellungsweise der Informationen im Modellbaum. Wenn dieser Button gedrückt ist, wird die Modellstruktur im Baumfenster angezeigt (siehe Abschnitt90.3.2), und wenn er deaktiviert ist, so wird die Erstellungsreihenfolge des Modells angezeigt (siehe Abschnitt 90.3.1). Bestandteile Mit Hilfe dieses Buttons kann angegeben werden, welche Gruppen des Modellbaums von Objekten im Modellbaum angezeigt werden sollen und welche nicht (siehe Abschnitt 90.3.3 auf der S. 50). Die Einstellung von Modellbauminhalten ist möglich, wenn der Button zur Anzeige der Modellstruktur aktiviert ist. 46 Beziehungen Steuert die Darstellung eines speziellen Bereichs im unteren Teil des Baumfensters, in dem die Hierarchie der Beziehungen des im Modellbaum ausgewählten Objekts angezeigt wird (siehe Abschnitt 132.2.1 auf der S. 534). Optionales Baumfenster Mit Hilfe dieses Buttons kann ein optionales Baumfenster erstellt werden und eine Sektion oder ein Objekt, das vor dem Anklicken dieses Buttons im Baum ausgewählt wurde, in diesem Fenster angezeigt werden (siehe Abschnitt 90.3.4 auf der S. 52). Kapitel 90. Besonderheiten der Benutzerschnittstelle Der Modellbaum dient nicht nur zum Fixieren von Objekten, sondern auch zur Erleichterung der Auswahl und der Angabe von Objekten bei der Ausführung von Befehlen (siehe Abschnitt 91.7.4 auf der S. 75). Die Kontextmenüs von Modellbaumobjekten und –sektionen enthalten die am häufigsten benutzten Befehle: Befehle zur Steuerung der Objektdarstellung, Befehle zur Aufnahme von Objekten in Berechnungen/zum Ausschließen von Objekten aus Berechnungen, Bearbeitungsbefehle, Löschbefehle usw. Der Baum kann zusätzliche Information über das Modell enthalten, die in Form von Sonderzeichen, durch die diese oder jene Objekte gekennzeichnet sind, dargestellt ist. Das Zeichenverzeichnis und Zeichenbeschreibung sind in der Tabelle 4 der Anlage angegeben. Die Wirkung aller Befehle des Kontextmenüs der Sektionen, außer des Befehls Eigenschaften, erstreckt sich auf alle Objekte, die dieser Sektion angehören. Sie können die Anzeige des Modellbaums deaktivieren. Dazu wählen Sie den Befehl Ansicht — Modellbaum. Um die Anzeige des Baums zu aktivieren, rufen Sie den Befehl erneut auf. Wenn die Anzeige des Modellbaums aktiviert ist, erscheint neben dem Befehlsnamen im Menü ein „Häkchen“. Der Befehl Ansicht — Modellbaum steuert nur die Darstellung des Hauptfensters des Baums. Optionale Baumfenster müssen manuell geschlossen werden. Wenn mehrere Fenster eines Modells geöffnet sind, kann die Anzeige des Hauptfensters des Modellbaums in jedem davon aktiviert oder deaktiviert sein. Außerdem kann der Satz von optionalen Baumfenstern in unterschiedlichen Fenstern des Modells unterschiedlich sein. 90.3.1. Darstellung der Erstellungsreihenfolge des Modells im Baum fenster Wenn der Button Darstellung der Modellstruktur in der Symbolleiste des Modellbaums nicht gedrückt ist, werden alle Objekte des Modells im Modellbaum in der Reihenfolge dargestellt, in der sie erstellt wurden (Abb. 90.2). 47 Teil XIX. Besonderheiten der Arbeit mit dreidimensionalen Modellen Abb. 90.2. Erstellungsreihenfolge des Modells Folgende Möglichkeiten stehen bei der Arbeit mit dem Baum, der die Erstellungsreihenfolge des Modells darstellt, zur Verfügung: ▼ Änderung der Erstellungsreihenfolge (siehe Abschnitt 143.9 auf der S. 598), ▼ Verwendung des Zeigers des Erstellungsendes (siehe Abschnitt 90.3.6 auf der S. 54). 90.3.2. Darstellung der Modellstruktur im Baumfenster Falls der Button Darstellung der Modellstruktur in der Symbolleiste des Modellbaums gedrückt ist, so werden die Objekte des Modells nach Typen gruppiert, dabei bilden sie die Sektionen des Baums (Abb. 90.3). Innerhalb der Sektionen werden die Objekte in der Erstellungsreihenfolge angeordnet. Sektionsnamen, Bildsymbole der Sektionen und Typen von Objekten, die diesen Sektionen angehören, sind in der Tabelle 2 der Anlage angeführt. 48 Kapitel 90. Besonderheiten der Benutzerschnittstelle Abb. 90.3. Modellstruktur Solche Objekte, wie Abbruchlinie, Flächen löschen, Oberflächenverbindung können sich in der Sektion Oberflächen oder Körper befinden, je nachdem, wozu sie gehören. Zum Beispiel wird eine Abbruchlinie, die die Fläche eines Körpers teilt, in der Sektion, die diesem Körper entspricht, angeordnet, aber eine Abbruchlinie, die die Fläche einer Oberfläche teilt , in der Sektion Oberflächen. Objekte, die zu mehreren Körpern, z.B. zu einem Körper und zu einer Oberfläche oder zu einem Körper und zu einer Komponente der Baugruppe, gleichzeitig angehören, werden auf der ersten Ebene des Baums angeordnet (z.B. eine „Fase“, die auf einen Körper und eine Oberfläche angewandt ist; eine „Bohrung“, die auf einen Körper und eine Komponente der Baugruppe angewandt ist). Außerdem werden auf der ersten Ebene des Modellbaums bestimmte fehlerhafte Operationen angezeigt (z.B. Operationen mit dem Fehler „VerfahrenAnwendbarkeitsbereich nicht definiert“). Objekte können im Modellbaum dupliziert werden: ▼ Objekte, die Makroelementen angehören, werden an ihren Plätzen und in der Sektion Makro angeordnet. ▼ Oberflächen, die einen Körper infolge der Operation Oberflächenverbindung erstellten, werden in der Sektion Oberflächen sowie in der Sektion, die dem Körper entspricht, angeordnet. Der Benutzer kann die Modellbauminhalte konfigurieren, indem er die Anzeigen von Sektionen aktiviert/deaktiviert (siehe Abschnitt 90.3.3). 49 Teil XIX. Besonderheiten der Arbeit mit dreidimensionalen Modellen In der Abbildung90.2 ist die Darstellung der Erstellungsreihenfolge desselben Teils gezeigt, dessen Struktur in der Abbildung 90.3 angeführt ist. Mit anderen Worten demonstrieren diese Abbildungen unterschiedliche Darstellungen eines Modells. Das Modell der Baugruppe kann die gleichen Komponenten enthalten. Mehrere gleiche Komponenten kann man beispielsweise erhalten, indem man ein Massiv erstellt. Die gleichen Komponenten bilden eine Gruppe in der Sektion Komponenten. Der Name der Gruppe wird nach einem Muster gebildet: <Name der Komponente> (xN), wo N die allgemeine Anzahl von gleichen Komponenten ist Die Gruppen von Komponenten werden im Baum mit speziellen Bildsymbolen bezeichnet: ▼ Gruppe von Bauteilen, ▼ Gruppe Sub-Baugruppen, ▼ Gruppe Bibliothek-Komponenten, ▼ Gruppe Standardstücken. 90.3.3. Einstellung der Modellbaumanzeige Sie können die Anzeige von Sektionen im Modellbaum aktivieren und deaktivieren sowie die Standarddarstellungsweise von Informationen auswähle — Modellstruktur oder Erstellungsreihenfolge des Modells. Beim Anklicken des Buttons mit dem Pfeil (links vom Button Modellbauminhalte) erscheint auf dem Bildschirm ein Menü, das zu den Sektionen gleichnamige Befehle enthält (Abb. 90.4). Um die Anzeige einer Sektion im Modellbaum zu aktivieren oder zu deaktivieren, rufen Sie den erforderlichen Befehl auf. Abb. 90.4. Konfiguration des Modellbauminhalts Das „Häkchen“ links vom Befehlsnamen bedeutet, dass die Anzeige der entsprechenden Sektion aktiviert ist.Fehlt es, bedeutet das , dass die Sektionsanzeige deaktiviert ist. Die Anzeige der Sektionen „Komponenten“, „Fügungen“, „Körper“, „Von Körpern ausschließen“ kann nicht deaktiviert werden. Das Vorhandensein von „leeren“ Sektionen im Baum ist unmöglich. Deshalb erscheinen Sektionen, deren Anzeige aktiviert ist, im Baum erst nach der Erstellung des ersten Objekts 50 Kapitel 90. Besonderheiten der Benutzerschnittstelle des entsprechenden Typs. Zum Beispiel, wenn das Modell keine einzige Skizze enthält, enthält der Baum auch keine Sektion „Entwurfe“. Objekte, die einer deaktivierten Sektion angehören, werden nach wie vor im Modellfenster angezeigt (es sei denn, dass ihre Anzeige speziell deaktiviert ist). Wenn das Modell in mehreren Fenstern geöffnet ist, erstreckt sich die Einstellung der Modellbauminhalte, die in einem Fenster vorgenommen wurde, auf alle Fenster dieses Modells. Beim Anklicken des Buttons Modellbauminhalte erscheint auf dem Bildschirm das Einstellungsdialogfenster des Modellbaums (Abb. 90.5). Die Gruppe Zu speichernde Absicht des Baums ermöglicht die Auswahl einer Darstellungsvariante von Objekten im Baum, die beim Schließen der aktuellen Datei gespeichert und beim nachfolgenden Öffnen dieser Datei angewandt wird. Die Gruppe Anzeige der Struktur enthält Optionen, die den Sektionen des Baums entsprechen. Aktivieren (bzw. deaktivieren) Sie die Optionen der Sektionen, die im Baum angezeigt werden (oder nicht angezeigt werden) sollen. Der Button Bauminhalte steht zur Verfügung, wenn die Option Anzeige der Modellstruktur in der Symbolleiste des Modellbaums aktiviert ist. Abb. 90.5. Einstellungsdialogfenster des Modellbaums Das Einstellungsdialogfenster des Baums für das aktuelle Modell (Abb. 90.5) kann mit Hilfe des Befehls Service — Einstellungen... — Aktuelles Modell — Modellbaum aufgerufen werden. Um den Baum für neue Modelle einzustellen, wählen sie den Befehl Service — Einstellungen... — Neue Dokumente — Modell — Teil (Baugruppe) — Modellbaum. 51 Teil XIX. Besonderheiten der Arbeit mit dreidimensionalen Modellen 90.3.4. Optionales Fenster des Modellbaums Ein optionales Fenster des Modellbaums ist ein spezielles Fenster, in dem ein Teil des Baums angezeigt wird (Objekt, Sektion oder Beziehungen). In der Abbildung 90.6 ist zum Beispiel ein optionales Fenster des Modellbaums gezeigt, in dem die Sektion „Skizzen“ dargestellt wird. Um ein optionales Fenster des Baums zu erstellen, wählen Sie im Baum das Objekt oder die Sektion aus, die in diesem Fenster angezeigt werden soll, und klicken Sie auf Optionales Baumfenster in der Symbolleiste des Modellbaums. Abb. 90.6. Beispiel eine Zusatzfensters des Modellbaums Im optionalen Fenster wird die Kopie des ausgewählten Teils des Modellbaums angezeigt. Der Kopf des optionalen Baumfensters enthält den Namen des Objekts oder der Sektion, die in dem optionalen Fenster angezeigt wird. Die Änderung der Darstellungsweise von Informationen im Modellbaum sowie die Änderung der Modellbauminhalte beeinflusst den Inhalt eines optionalen Baumfensters nicht. Der Inhalt wird nur durch eine Änderung des Modells beeinflusst, die das Objekt oder die Sektion betrifft, die im optionalen Fenster angezeigt wird. Als die Modellstruktur beispielsweise im Baum angezeigt wurde, wurde ein optionales Fenster erstellt, das die Sektion „Skizzen“ enthält. Danach wurde die Anzeige der Sektion „Skizzen“ im Baum deaktiviert. In dem zusätzlichen Fenster wird nach wie vor die Sektion „Skizzen“ mit ihren Inhalten angezeigt. Dann wurde die Anzeige der Struktur im Modellbaum deaktiviert, d. h. die Objekte sind nicht mehr in Sektionen gruppiert, sondern sie werden in der Reihenfolge ihrer Erstellung angezeigt. In dem zusätzlichen Fenster wird nach wie vor die Sektion „Skizzen“ mit ihren Inhalten angezeigt. Die Erstellung einer neuen Skizze im Modell führt zur Entstehung eines neuen Objekts in dem optionalen Fenster mit der Sektion „Skizzen“. In diesem optionalen Fenster wird auch das Löschen, Ausblenden und Ausschließen einer Skizze (von Skizzen) aus Berechnungen angezeigt. Beim Löschen eines im optionalen Fenster angezeigten Objekts (oder aller Objekte der Sektion) aus dem Modell wird das optionale Fenster geschlossen. In einem optionalen Fenster stehen genau dieselben Kontextmenüs von Objekten zur Verfügung wie im Modellbaum. Aus diesen Menüs kann man schnell häufig benutzte Befehle, wie Befehle zur Bearbeitung oder zum Löschen von Objekten, abrufen. Die Auswahl eines Objekts in einem optionalen Fenster ist gleichbedeutend mit seiner Auswahl im Modellbaum. 52 Kapitel 90. Besonderheiten der Benutzerschnittstelle Der Satz optionaler Fenster wird vom System bis zum Schließen des Modellfensters, in dem sie erstellt wurden, gespeichert. Beim erneuten Öffnen dieses Modells sowie bei seinem Öffnen in einem neuen Fenster fehlen die optionalen Fenster des Modellbaums. Zur Anzeige der Beziehungen in einem optionalen Baumfenster dient ein spezieller Befehl des Kontextmenüs — Beziehungen in separatem Fenster. Es ist bequem, optionale Fenster des Modellbaums zur Organisation des schnellen Zugriffs auf oft benutzte Objekte des Modells — Skizzen, Konstruktionsgeometrie usw. anzuwenden. Sie können zum Beispiel optionale Fenster mit Sektionen „Skizzen“ und „Konstruktionsgeometrie“ erstellen, indem Sie die Anzeige der Modellstruktur im Baum aktivieren. Dann können Sie die Anzeige dieser Sektionen im Modellbaum deaktivieren, um den Baum zu kürzen, oder die Anzeige der Erstellungsreihenfolge des Modells aktivieren, wenn das für die Arbeit bequemer ist. Wenn einige optionale Baumfenster im Fenster des Modells erstellt wurden, kann man folgende Varianten ihrer Anordnung empfehlen, die es erlauben, die Fläche des Bildschirms rationeller zu nutzen: ▼ alle optionalen Baumfenster an einer Grenze des Dokumentfensters fixieren und dann sie zu dieser Grenze verkleinern, ▼ alle optionalen Baumfenster an einer Grenze des Dokumentfensters so fixieren, dass sie ein einziges Panel bilden. 90.3.5. Namen und Bildsymbole von Objekten im Baum Den Namen jedes Objekts kann man bei der Bestimmung seiner Parameter (auf der Registerkarte Eigenschaften der Eigenschafts-Symbolleiste) eingeben. Standardmäßig wird den Objekten ein Name automatisch in Abhängigkeit von dem Verfahren ihrer Erstellung zugeordnet. Zum Beispiel Achse durch Kante, Drehen, Fase, Koaxialität (Abdeckung — Dichtung). Namen von Teilen und Bauuntergruppen, die in die Baugruppe eingefügt sind, werden aus den Dateien dieser Komponenten genommen. In einem Modell können zahlreiche typengleiche Objekte existieren. Um sie zu unterscheiden, wird automatisch eine Ordnungsnummer des Objekts dieses Typs zu dem standardmäßig erstellten Objektnamen hinzugefügt. Zum Beispiel Abrundung:1 und Abrundung: 2, Schnitt durch Oberfläche:1 und Schnitt durch Oberfläche:2. Um ein beliebiges Objekt im Modellbaum umzubenennen, gehen Sie wie folgt vor: 1. Wählen Sie den Namen des Objekts im Modellbaum aus. 2. Klicken Sie auf den ausgewählten Namen und drücken Sie <F2>. Der Name wird für die Bearbeitung verfügbar. 3. Geben Sie den neuen Namen des Objekts ein. 4. Klicken Sie aus der Liste der Baumobjekte heraus oder drücken Sie <Enter>. 53 Der neue Name des Objekts wird im Modellbaum gespeichert. Gewöhnlich werden Objekte gemäß ihrer konstruktiven Bedeutung (Bestimmung) umbenannt. Zum Beispiel kann man das Element Drehen in Vorsprung umbenennen, kinematisches Schnittelement — in Nut usw. In der Abbildung 90.7wird ein Beispiel der Umbenennung von Objekten im Modellbaum gezeigt. Abb. 90.7. Umbenennung von Objekten im Modellbaum Links vom Namen jedes Objekts wird ein Bildsymbol im Baum angezeigt. Es entspricht dem Verfahren der Erstellung dieses Objekts. Im Gegensatz zu dem Namen des Objekts ist es unmöglich, ein Symbol zu ändern. Bei jeder Umbenennung von Objekten im Modellbaum bleiben dadurch anschauliche Informationen über ihre Erstellungsverfahren erhalten. Gewöhnlich werden die Bildsymbole im Modellbaum in Blau angezeigt. Wenn ein Objekt ausgewählt ist, so wird sein Symbol im Baum in Grün angezeigt. Wenn ein Objekt zur Ausführung einer Operation ausgewählt ist, so ist sein Symbol im Baum rot. 90.3.6. Zeiger des Endes der Modellerstellung Der Zeiger des Endes der Modellerstellung ist eine horizontale Linie, die den Modellbaum von unten begrenzt oder in zwei Teile teilt. Der Zeiger des Endes der Erstellung ist im Baum vorhanden, wenn die Anzeige der Erstellungsreihenfolge des Modells im Baum aktiviert ist (siehe Abschnitt 90.3.1 auf der S. 47). Die Lage des Zeigers kann man im Baum ändern. Um den Zeiger zu bewegen, führen Sie den Cursor an ihn heran. Sobald der Cursor die Form eines zweiseitigen Pfeils annimmt, drücken Sie die linke Maus-Taste. Ohne die linke Maus-Taste loszulassen, bewegen sie den Zeiger nach oben oder nach unten. 54 Kapitel 90. Besonderheiten der Benutzerschnittstelle Obwohl der Zeiger bei seiner Bewegung mit Hilfe der Maus dicht an die obere oder untere Grenze des Fensters des Modellbaums herangeführt werden kann, kann er sich nur zwischen Objektsymbolen des Modells befinden. ▼ Im Teilebaum kann der Zeiger vom Bildsymbol des Basisteils bis zum Ende des Baums bewegt werden. ▼ Im Baum einer Baugruppe befinden sich die Bildsymbole der Elemente hinter der Gruppe der Fügungen. Deshalb kann der Zeiger von der letzten Fügung bis zum Ende des Baums bewegt werden. Objekte, die sich im Modellbaum unter dem Zeiger befinden, werden bedingt gelöscht. Solche Objekte sowie ihre Ableitungen werden im Fenster des Modells nicht angezeigt, aber die Informationen darüber werden aus dem Dokument nicht gelöscht. Bildsymbole bedingt gelöschter Objekte werden im Modellbaum in Grau angezeigt und mit einem „Schloss“Bildsymbol gekennzeichnet. Versuchen Sie nicht, den Zeiger genau im Zwischenraum zwischen Objekten unterzubringen. Es genügt, den Zeiger auf dem Objekt zu positionieren, das das letzte der bestehenden Objekte im Modell sein soll. Anstatt der Bewegung des Zeigers mit der Maus kann man den Befehl Zeiger zum ausgewählten Objekt benutzen. Er befindet sich im Kontextmenü des Objekts, das im Modellbaum ausgewählt ist. Das Modell wird nach jeder Bewegung des Zeigers im Baum neu aufgebaut. Um den Zeiger schnell an das Ende des Modellbaums zu bewegen, kann man den Befehl Zeiger bis Ende des Baums aus dem Kontextmenü des Zeigers benutzen. Nach einer Bewegung des Zeigers nach unten werden bedingt gelöschte Objekte des Modells wiederhergestellt. 55 Teil XIX. Besonderheiten der Arbeit mit dreidimensionalen Modellen Kapitel 91. Grundmethoden der Arbeit 91.1. Erstellung einer Modelldatei Um eine neue Datei eines dreidimensionalen Modells zu erstellen, rufen Sie den Befehl Datei — Erstellen auf. Im erscheinenden Dialogfenster wählen Sie den erforderlichen Dokumenttyp — Teil oder Baugruppe oder eine Modellvorlage aus. Auf dem Bildschirm öffnet sich das Fenster eines neuen Modells, es ändert sich der Buttonsatz auf der Symbolleiste, die Komponenten von Symbolleisten und des Hauptmenüs. Im Fenster des neuen Modells befindet sich ein Modellbaum. Bearbeiten Sie den Modellnamen im Modellbaum — geben Sie einen Produktnamen anstatt des Wortes Teil oder Baugruppe ein. Nach Erstellung der Teile- oder Baugruppendatei kann man darin mit der Erstellung eines dreidimensionalen Modells beginnen (siehe Teile XX – XXIV des vorliegenden Handbuchs). 91.2. Absolutes Koordinatensystem, Koordinaten ebenen In jedem dreidimensionalen Modell gibt es ein absolutes Koordinatensystem und die dadurch bestimmten Ebenen und Achsen. Die Namen der Koordinatenachsen und –ebenen erscheinen im Modellbaum gleich nach der Erstellung einer neuen Modelldatei Das absolute Koordinatensystem des Modells wird in der Mitte des Fensters in Form von drei orthogonalen Strecken in Rot, Blau und Grün dargestellt. Gemeinsamer Anfangspunkt der Linien — ist der der Anfang des absoluten Koordinatensystems des Modells, der Punkt mit den Koordinaten 0, 0, 0. Die Ebenen werden auf dem Bildschirm bedingt angezeigt — in Form von Rechtecken in Rot, Blau und Grün, die in diesen Ebenen liegen. Standardmäßig sind die Rechtecke so angeordnet, dass ihre Zentren im Koordinatenursprung vereinigt sind — diese Anzeige erlaubt dem Benutzer, die Anordnung der Ebenen im Raum zu sehen. Um die Anordnung einer Ebene zu verstehen, ist es manchmal notwendig, dass das Rechteck, das die Ebene symbolisiert, größer (kleiner) ist oder sich an einer anderen Stelle der Ebene befindet. Sie können die Größe und Lage dieses Rechtecks ändern, indem sie mit der Maus an seinen charakteristischen Punkte ziehen (sie werden sichtbar, sobald die Ebene markiert ist). Es ist unmöglich, Koordinatenachsen und -ebenen des absoluten Koordinatensystems aus der Modelldatei zu löschen. Sie können umbenannt werden (siehe Abschnitt90.3.5 auf der S. 53), ihre Anzeige kann auch im Modellfenster aktiviert/deaktiviert werden (siehe Abschnitt91.8 auf der S. 77). In der linken unteren Ecke des Modellfensters wird noch ein Symbol des Koordinatensystems angezeigt. Es besteht aus drei räumlichen Pfeilen in Rot, Grün und Blau, die in positiver Richtung der X-, Y-, Z-Achse des absoluten Koordinatensystems 56 Kapitel 91. Grundmethoden der Arbeit zeigen. Beim Drehen des Modells dreht sich auch das Symbol — ebenso wie das Zeichen, das sich am Anfang des absoluten Koordinatensystems befindet, aber im Gegensatz zum letzteren verschiebt es sich bei der Bewegung des Modells nicht und kann nicht deaktiviert werden. Ggf. können Sie im Modell lokale Koordinatensysteme erstellen. Ausführlich über die Erstellung und Benutzung von lokalen Koordinatensystemen wird im Kapitel 115 berichtet. 91.3. Steuerung der Darstellung Sie können ein Modell auf dem Bildschirm skalieren, bewegen und drehen. Wenn mehrere Fenster eines Modells in KOMPAS-3D geöffnet sind, kann es in jedem davon eine eigene Modellposition und einen eigenen Maßstab geben. In einigen Fallen hängt das Ergebnis der Veränderung des Maßstabs und der Position des Modells von der Anordnung seines Umgrenzungsparallelepipeds im Raum ab. Zum Beispiel kann das Drehen des Modells um das Zentrum seines Umgrenzungsparallelepipeds erfolgen; nach Abruf des Befehls Alles zeigen ändert sich der Maßstab des Modells so, dass die Projektion seines Umgrenzungsparallelepipeds auf der Bildschirmebene in das Modellfenster eingepasst wird. Umgrenzungsparallelepiped des Modells ist ein bedingtes Parallelepiped, dessen Flächen parallel zu den Koordinatenebenen sind und durch die maximal voneinander entfernten Punkte der Objekte des Modells gehen. Sie können die Objekttypen auswählen, die bei der Erstellung des Umgrenzungsparallelepipeds berücksichtigt werden. Dazu wählen Sie den Befehl Service — Einstellungen... — Modell — Modell-Editor — Größe und aktivieren im erscheinenden Dialogfenster die gewünschten Optionen. 91.3.1. Zoom und Verschieben des Bildes Das Zoomen und Verschieben der Darstellung erfolgt ebenso wie bei der Arbeit mit grafischen Dokumenten (siehe Band I, Abschnitt 6.1 auf der S. 70 — Zoomsteuerung, Abschnitt 6.2 auf der S. 73 — Verschieben). ▼ Befehl Cverschieben, ▼ Skalierungsbefehle: ▼ Alles zeigen, ▼ Maßstab durch Rahmen vergrößern, ▼ Zoom vergrößern/verkleinern. ▼ Befehl Vorheriger Maßstab 57 Teil XIX. Besonderheiten der Arbeit mit dreidimensionalen Modellen ▼ Befehl Vorheriger Maßstab ▼ Befehl Maßstab nach markierten Objekten ▼ Befehl Vorheriger Maßstab ▼ Befehl Nächstes Maßstab Die Schaltflächen zum Aufrufen der Verschiebungs- und Skalierungsefehle im Menü Ansicht Um die Darstellung schnell zu verschieben (ohne den speziellen Befehl aufzurufen), kann man die Tastenkombinationen <Shift> + <Pfeile> benutzen. Beim Drücken auf eine dieser Tasten wird die Darstellung zur entsprechenden Registerkarte verschoben. 91.3.2. Drehen des Modells Beim Modellieren eines Teils oder einer Baugruppe ist es für gewöhnlich notwendig, diese von verschiedenen Seiten zu betrachten. Um das Modell im Fenster zu drehen, rufen Sie den Befehl Ansicht — Drehen. Nach dem Aufruf des Befehls ändert sich die Ansicht des Cursors. Drücken Sie die linke Maus-Taste im Modellfenster und, ohne sie loszulassen, bewegen Sie den Cursor. Das Modell dreht sich um den Mittelpunkt des Umgrenzungsparallelepipeds. ▼ Wenn es nötig ist, das Modell um einen Punkt (Eckpunkt eines Teils, Mittelpunkt einer Kugel) zu drehen, führen Sie den Cursor an das gewünschte Objekt im Modellfenster heran und drücken Sie die linke Maus-Taste. Das Element wird hervorgehoben und der Cursor nimmt die Form eines Sterns mit zwei bogenförmigen Pfeilen an. Drücken Sie die linke Maus-Taste im Modellfenster und, ohne sie loszulassen, bewegen Sie den Cursor. Das Modell wird um den ausgewählten Punkt gedreht. Die Drehrichtung um den Mittelpunkt des Umgrenzungsparallelepipeds oder um den Punkt hängt von der Bewegungsrichtung des Cursors (siehe Tab. 91.1). Tab. 91.1. Abhängigkeit der Drehrichtung des Modells von der Bewegung des Cursors Bewegungsrichtung Drehrichtung des Modells des Cursors ▼ 58 Vertikal In der vertikalen Ebene senkrecht zur Bildschirmfläche. Waagerecht In der horizontalen Ebene senkrecht zur Bildschirmfläche. Schräg Die Richtung setzt sich aus der vertikalen und horizontalen Komponente zusammen. Waagerecht bei gedrückter Taste <Alt> In der Bildschirmfläche. Wenn es nötig ist, das Modell um eine Achse oder eine geradlinige Kante zu drehen, führen Sie den Cursor an das gewünschte Element heran und drücken Sie die linke Maus-Taste. Kapitel 91. Grundmethoden der Arbeit Das Element wird hervorgehoben und der Cursor nimmt die Form einer Achse mit zwei bogenförmigen Pfeilen an. Drücken Sie die linke Maus-Taste im Modellfenster und, ohne sie loszulassen, bewegen Sie den Cursor. Das Modell wird sich um die gewählte Achse drehen. ▼ Wenn es nötig ist, das Modell um eine Achse zu drehen, die durch einen angegebenen Punkt einer Ebene (einer Hilfsebene, einer Koordinatenebene oder einer ebenen Fläche eines Teils) senkrecht zu dieser Ebene geht, führen Sie den Cursor an den gewünschten Punkt im Modellfenster heran und drücken Sie die linke Maus-Taste. Der Cursor nimmt die Form einer Ebene mit zwei bogenförmigen Pfeilen an. Drücken Sie die linke Maus-Taste im Modellfenster und, ohne sie loszulassen, bewegen Sie den Cursor. Das Modell wird sich um die angegebene Achse drehen. Drehen des Modells mit Hilfe der Tastatur Um das Modell um den Mittelpunkt des Umgrenzungsparallelepipeds ohne Aufruf des speziellen Befehls zu drehen, können Tastenkombinationen benutzt werden (sie sind in der Tabelle 91.2 aufgezählt). Tab. 91.2. Tastenkombinationen zum Drehen des Modells Tastenkombination Drehrichtung <Ctrl> + <Shift> + <> Nach oben in der vertikalen Ebene, senkrecht zur Bildschirmfläche <Ctrl> + <Shift> + <> Nach unten in der vertikalen Ebene, senkrecht zur Bildschirmfläche <Ctrl> + <Shift> + <> Nach rechts in der horizontalen Ebene <Ctrl> + <Shift> + <> Nach links in der horizontalen Ebene <Alt> + <> Gegen den Uhrzeigersinn in der Bildschirmfläche <Alt> + <> Im Uhrzeigersinn in der Bildschirmfläche <Leerstelle> + <> Um 90° nach oben in der vertikalen Ebene, senkrecht zur Bildschirmfläche <Leerstelle> + <> Um 90° nach unten in der vertikalen Ebene, senkrecht zur Bildschirmfläche <Leerstelle> + <> Um 90° nach rechts in der horizontalen Ebene <Leerstelle> + <> Um 90° nach links in der horizontalen Ebene <Alt> + <> Um 90° im Uhrzeigersinn in der Bildschirmfläche <Alt> + <> Um 90° gegen den Uhrzeigersinn in der Bildschirmfläche Der Drehwinkel des Modells bei einmaligem Drücken der Kombination <Ctrl> + <Shift> + <Pfeile> oder <Alt> + <Pfeile> wird als Schritt des Drehwinkels des Modells bezeichnet. Sein Wert kann eingestellt werden (siehe Abschnitt 91.3.3). 59 Teil XIX. Besonderheiten der Arbeit mit dreidimensionalen Modellen Drehen des Modells mit Hilfe der Maus Wenn Sie eine Maus mit Scrollrad oder eine Dreitastenmaus benutzen, kann man das Modell um den Mittelpunkt des Umgrenzungsparallelepipeds mit der gedrückten mittleren Taste oder dem Scrollrad drehen. Wenn Sie dabei die Taste <Alt> gedrückt halten, dreht sich das Modell in der Bildschirmfläche. 91.3.3. Einstellung der Darstellung Die Einstellung der Darstellungsparameter erfolgt im Dialogfenster (Abb. 91.1), das über den Befehl Service – Einstellungen… — System — Modell-Editor — Ansichtskontrolle aufgerufen wird. Die Schaltflächen des Dialogfensters sind in der Tabelle 91.3 dargestellt. Abb. 91.1. Einstellungsdialogfenster der Ansichtskontrolle Tab. 91.3. Einstellungsdialogfenster der Ansichtskontrolle 60 Element Beschreibung Schritt der Ansichtsverschieb ung (in % vom Fenster) Feld zur Eingabe des Verschiebungswertes im Fenster bei einmaligem Drücken einer Taste, die die Darstellung bewegt. Der Verschiebungswert wird in % von der Fenstergröße festgelegt. Zum Beispiel wird die Darstellung nach Eingabe des Wertes 25 in dieses Feld beim Drücken der Tastenkombination <Shift>+<Pfeil nach rechts> um ein Viertel (25 %) der Fensterbreite nach rechts verschoben. Kapitel 91. Grundmethoden der Arbeit Tab. 91.3. Einstellungsdialogfenster der Ansichtskontrolle Element Beschreibung Schritt des Drehwinkels des Modells Feld zur Eingabe des Wertes für den Drehwinkel im Fenster bei einmaligem Drücken einer Tastenkombination, die die Darstellung dreht. Der Schritt des Drehwinkels wird in Grad festgelegt. Zum Beispiel wird das Teil nach Eingabe des Wertes 15° in dieses Feld beim Drücken der Tastenkombination <Alt>+<Pfeil nach rechts> um die vertikale Achse um 15° nach rechts gedreht (und seine Darstellung ändert sich entsprechend). Zoomfaktor Feld zur Eingabe des Faktors der Vergrößerung oder Verkleinerung des Bildes im Fenster beim einmaligen Drücken einer zoomenden Tastenkombination. Zum Beispiel werden lineare Maße der Darstellung nach Eingabe des Wertes von 1,5 in dieses Feld beim Drücken der Kombination <Shift>+<-> um das Anderthalbfache verkleinert. Zusätzlichen Grafikspeicher nutzen Option zum Aktivieren und Deaktivieren der Nutzung von zusätzlichen Hardware-Möglichkeiten der Grafikkarte des Computers, die es erlauben, die Darstellung von dreidimensionalen Modellen zu beschleunigen. Die Nutzung zusätzlichen Grafikspeichers (Framebuffer) ermöglicht es, den Neuaufbau der Darstellung zu beschleunigen*. Zum Beispiel ist es möglich, die Wiederherstellung eines Bildteils zu beschleunigen, das von einem Menü oder einem Dialogfenster verdeckt wurde; die Beschleunigung der dynamischen Suche ist auch möglich (wenn die Funktion „Farben bei Hervorhebung invertieren“ deaktiviert ist)** — auf Grund einer schnelleren Wiederherstellung des Bildes während der Bewegung des Cursors von einem Objekt des Modells zum anderen. Je komplizierter das Modell ist, desto stärker ist die Beschleunigung ausgeprägt. Jedoch sollte beachtet werden, dass nicht alle Grafikkarten über zusätzliche Möglichkeiten der Darstellungsbeschleunigung verfügen sowie nicht alle Grafikkarten-Treiber diese Möglichkeiten umsetzen. Deshalb hängt die Beschleunigung durch das Aktivieren der Option Zusätzlichen Framebuffer nutzen vom Modell der Grafikkarte und der Treiberversion ab, die auf dem konkreten Computer installiert sind. 61 Teil XIX. Besonderheiten der Arbeit mit dreidimensionalen Modellen Tab. 91.3. Einstellungsdialogfenster der Ansichtskontrolle Element Beschreibung Durchsichtigkeit Gruppe von Optionen, die es erlaubt, die Darstellungsweise von transparenten Objekten (Flächen, Komponenten, Oberflächen usw.) auszuwählen. Aktivieren Sie die Option Linienraster, damit der von einem transparenten Objekt eingenommene Bereich mit einzelnen Pixeln gefüllt wird. Die Farbe der Pixel entspricht der Farbe eines Objekts bei einer Transparenz gleich Null. Die Pixel werden auf dem Bildschirm so angeordnet, dass sie eine regelmäßige Struktur bilden — ein Raster. Die „Rasterzellen“, d. h. die Abschnitte, in denen die Pixel eines transparenten Objekts fehlen, sind um so größer, je höher der Wert des Parameters Transparenz dieses Objekts ist***. Aktivieren Sie die Option Realistisch, damit die Darstellung von transparenten Objekten möglichst stark dem Aussehen von Objekten gleicht, die aus einem transparenten Werkstoff gefertigt sind. * Manchmal kann das Aktivieren dieser Option das Gegenteil bewirken. In diesem Fall sollte man sie deaktivieren. ** Über dynamische Suche — siehe S. 72 Aktivieren und Deaktivieren der Invertierung — siehe Abschnitt91.7.5 auf der S. 76. *** Der Transparenzgrad eines Objekts wird bei der Einstellung seiner Eigenschaften vorgegeben (siehe Abschnitt 91.9 auf der S. 79). Standardmäßig beläuft sich der Wert des Parameters Transparenz auf 0%, d.h. alle Objekte werden undurchsichtig erstellt. Bei Bedarf kann die Transparenz vergrößert werden. 100%-ge Durchsichtigkeit bedeutet, dass das Objekt nicht sichtbar ist. 91.4. Modellausrichtung Die Lage des Modells gegenüber dem Beobachter wird als Modellausrichtung bezeichnet. Um die Modellausrichtung in KOMPAS-3D zu ändern, kann man den Befehl zum Drehen des Modells benutzen. Oft ist eine Ausrichtung gefordert, bei der eine der Projektionsebenen parallel zur Bildschirmfläche steht (in diesem Fall entspricht die Darstellung eines Modells seiner Darstellung auf der Zeichnung in einer Standardprojektion, z.B. in der Draufsicht oder Ansicht von links). Es ist schwierig, eine derartige Ausrichtung des Modells durch Drehen mit der Maus zu erzielen. In diesem Fall kann man zur Änderung der Ausrichtung die von dem System vorgesehene Liste der Ausrichtungsnamen benutzen. Auf der Leiste Ansicht befindet sich der Button Ausrichtung. Beim Anklicken des Pfeils neben diesem Button wird ein Menü mit einem Verzeichnis von Standardausrichtungen aufgerufen: Von Oben, Unten, Links, Rechts, Vorne, Hinten, bzw. Isometrisch XYZ, Isometrisch YZX, Isometrisch ZXY, Dimetrisch (jede davon entspricht der Blickrichtung des Betrachters auf das Modell). Wählen Sie aus diesem Menü den Befehl aus, der der gewünschten Ausrichtung entspricht (Abb. 91.2). Das Modell im Fenster wird so gedreht, dass seine Lage der angegebenen Blickrichtung entspricht. 62 Kapitel 91. Grundmethoden der Arbeit Die Befehle des Menüs zur Ausrichtung kann man in Form von Buttons auf einer separaten Leiste anordnen und diese an einer beliebigen bequemen Stelle unterbringen. Dazu ziehen Sie das Menü der Ausrichtung mit Hilfe der Maus an der Kopfzeile in beliebiger Richtung. Die Leiste Ausrichtung (Abb. 91.3) wird erstellt. Achten Sie auf einen Unterschied der Leiste Ausrichtung zu anderen Funktionsleisten: den Inhalt und die Anordnung der tasten an dieser Leiste kann man nicht ändern. Abb. 91.2. Auswahl des Ausrichtungsnamens Abb. 91.3. Funktionsleiste Ausrichtung Manchmal ist es notwendig, dass nicht eine Koordinatenebene parallel zur Bildschirmfläche steht, sondern eine Hilfsebene oder ebene Fläche des Modells. Um eine derartige Ausrichtung einzustellen, markieren Sie das gewünschte ebene Objekt und wählen die Zeile Normal an… in der Liste der Ausrichtungsnamen oder im Kontextmenü aus. Das Modell wird so gedreht, dass die Blickrichtung senkrecht zu dem ausgewählten Objekt ist. Sie können nicht nur die Standard-Ausrichtungen benutzen, sondern auch die aktuelle Ausrichtung unter einem beliebigen Namen speichern (siehe Abschnitt 91.4.1), dann können Sie jederzeit darauf zurückgreifen, indem Sie diesen Namen aus der Liste auswählen. 91.4.1. Speicherung der aktuellen Ausrichtung Um die aktuelle Modellausrichtung zu speichern, gehen Sie wie folgt vor: 1. Klicken Sie auf Ausrichtung auf der Leiste Ansicht. Auf dem Bildschirm erscheint ein Dialogfenster mit der Liste der im Modell existierenden Ausrichtungsnamen. 2. Klicken Sie auf Hinzufügen im Dialogfenster und geben Sie den Namen der neuen Ausrichtung ein (Abb. 91.4). 3. Verlassen sie das Dialogfenster. Der neue Name erscheint in der Ausrichtungsliste (Abb. 91.5). 63 Teil XIX. Besonderheiten der Arbeit mit dreidimensionalen Modellen Abb. 91.4. Eingabe des Namens Ausrichtung Abb. 91.5. Neue Ausrichtung in der Liste Im Dialogfenster der Auswahl der Ausrichtung kann man nicht nur eine neue Ausrichtung erstellen, sondern auch eine bestehende Ausrichtung wählen sowie vom Benutzer erstellte Ausrichtungsnamen aus der Liste löschen. ▼ Um eine bestehende Ausrichtung auszuwählen, wählen Sie ihren Namen in der Liste aus und klicken auf Festlegen. Die Darstellung wird entsprechend der angegebenen Blickrichtung neu aufgebaut. ▼ Um einen Ausrichtungsnamen aus der Liste zu löschen, wählen Sie ihn aus und klicken auf Löschen. Der angegebene Name verschwindet aus der Liste. Die weitere Auswahl der entsprechenden Ausrichtung ist nicht möglich. Das Löschen der Standardnamen der Ausrichtungen (sie beginnen mit dem Symbol „#“) ist nicht möglich. Benutzerdefinierte Ausrichtungen erscheinen auch im Menü der Ausrichtungen (Abb. 91.6). Zur Konfiguration einer Benutzerausrichtung kann der gewünschte Befehl aus diesem Menü aufgerufen werden. Abb. 91.6. Neue Ausrichtung im Menü Wenn mehrere Modellfenster in KOMPAS-3D geöffnet sind, kann es in jedem dieser Fenster eine eigene Modellausrichtung geben. 64 Kapitel 91. Grundmethoden der Arbeit 91.4.2. Einstellung der Ausrichtungsänderung Die Einstellung der Ausrichtungsänderung erfolgt im Dialogfenster (Abb. 91.7), das mit dem Befehl Service – Einstellungen… — System — Modell-Editor — Ausrichtungsänderung aufgerufen wird. Die Schaltflächen des Dialogfensters sind in der Tabelle 91.4 dargestellt. Abb. 91.7. Einstellungsdialogfenster der Ausrichtungsänderung Tab. 91.4. Einstellungsdialogfenster der Ausrichtungsänderung Element Beschreibung Gleichmäßigkeit Option, die die Anzeige der Zwischenframes zwischen den Frames der Anfangs- und Endlage (Maßstab) des Modells aktiviert. Dadurch erscheint eine Verschiebung (ein Maßstab) des Modells nicht sprunghaft, sondern gleichmäßig. Wenn die Option Gleichmäßigkeit aktiviert ist, können Sie die Anzahl der Zwischenframes einstellen, indem Sie den Schieberegler zwischen den Positionen Weniger und Mehr bewegen. Bei der Verringerung der Frameanzahl wirkt die Änderung der Modelldarstellung weniger gleichmäßig, beschleunigt sich aber, bei Steigerung der Frameanzahl — umgekehrt. Darstellung zentrieren Diese Option aktiviert das Zentrieren* der Darstellungen des Modells während der Änderung seiner Ausrichtung, darunter auch bei automatischer Änderung der Ausrichtung während der Erstellung von Skizzen und bei Operationen (diese Änderung erfolgt, wenn die Optionen Bei Bearbeitung der Skizze bzw. Bei Erstellung der Operation entsprechend aktiviert sind). 65 Teil XIX. Besonderheiten der Arbeit mit dreidimensionalen Modellen Tab. 91.4. Einstellungsdialogfenster der Ausrichtungsänderung Element Beschreibung Aktuellen Maßstab Option, die das Speichern des Maßstabs, das im Fenster des Modells des Fensters eingestellt ist, bei Änderung seiner Ausrichtung aktiviert. speichern Wenn die Option deaktiviert ist, wird sich der Maßstab des Modells nach Änderung der Ausrichtung, darunter auch nach automatischer Änderung der Ausrichtung während der Erstellung von Skizzen und bei Operationen ändern (siehe Tabelle 91.5). Bei Bearbeitung der Skizze Option, die die automatische Einstellung der Ausrichtung Normal an bei der Erstellung einer neuen Skizze aktiviert. Beim Verlassen des Skizze-Modus kehrt das Modell zur vorherigen Ausrichtung zurück. Wenn die Ausrichtung des Modells während der Arbeit mit der Skizze geändert wurde, wird diese Ausrichtung bei nachfolgender Bearbeitung der Skizze wiederhergestellt. Wenn die Option Bei Bearbeitung der Skizze deaktiviert ist, ändert sich die Ausrichtung des Modells während der Erstellung oder Bearbeitung einer Skizze nicht. Bei Erstellung der Option, die die automatische Einstellung der angegebenen Operation Ausrichtung bei Erstellung eines neuen formbildenden Elements, eines flachen Körpers oder einer neuen Oberfläche aktiviert. Zur Angabe der Ausrichtung öffnen Sie die Liste und wählen Sie die gewünschte Zeile aus. Beim Verlassen der Operation wird die aktuelle Ausrichtung gespeichert. Bei Bearbeitung der Operationen ändert sich die Ausrichtung des Modells nicht. * Zentrieren ist das Zusammenfallen des Mittelpunktes des Dokumentfensters mit dem Mittelpunkt der Projektion des Umrissrechtechs des Modells. Der Mittelpunkt des Fensters wird ohne Berücksichtigung des Bereichs, den der Modellbaum einnimmt, bestimmt. 66 Kapitel 91. Grundmethoden der Arbeit Tab. 91.5. Regeln der Auswahl des Maßstabs bei Änderung der Modellausrichtung Verfahren der Regeln zur Auswahl des Zooms Ausrichtungsänderu ng Auswahl der gewünschten Ausrichtung manuell Es wird so ein Maßstab ausgewählt, dass das Umgrenzungsparallelepiped vollständig in das Modellfenster hineinpasst. Automatische Einstellung in die gewählte Ausrichtung bei Erstellung einer Operation Automatische Einstellung in Ausrichtung Normal an… bei Erstellung 91.5. Bei Erstellung einer Skizze wird auf der Koordinatenebene der Maßstab 1.0 eingestellt. Bei Erstellung einer Skizze auf der Fläche eines Teils oder auf einer Hilfsebene wird der Maßstab so ausgewählt, dass die Fläche oder Ebene vollständig in das Modellfenster hineinpasst. Die Abmessungen einer Hilfsebene werden durch die Maße des Rechtecks bestimmt, das die Ebene auf dem Bildschirm darstellt. Modelldarstellung Bei der Arbeit in KOMPAS-3D stehen mehrere Typen der Modelldarstellung zur Verfügung. Um den Darstellungstyp festzulegen, wählen Sie seinen Namen im Menü Ansicht — Darstellung aus oder klicken den entsprechenden Button auf der Leiste Ansicht (siehe Tab. 91.6). Tab. 91.6. Typen der Modelldarstellung Typ Beschreibung Drahtgestell Gesamtheit aller Kanten und Linien der Umrisse des Modells*. Aussehen wie 67 Teil XIX. Besonderheiten der Arbeit mit dreidimensionalen Modellen Tab. 91.6. Typen der Modelldarstellung Typ Beschreibung Ohne unsichtbare Gesamtheit der bei aktueller Linien Ausrichtung des Modells sichtbaren Kanten, Teilen der Kanten und Umrisslinien des Modells. Unsichtbare dünne Unsichtbare Kanten und Linien Kantenteile werden durch eine sich von der Farbe der sichtbaren Linien unterscheidende (hellere) Farbe* dargestellt. Halbtondarstellung Die Oberfläche des Modells wird dargestellt. Es werden optische Eigenschaften seiner Oberfläche (Farbe, Glanz, Durchlässigkeit usw.) berücksichtigt. Halbtondarstellung Kombination der mit einem Halbtondarstellung und der Drahtgestell Darstellung ohne unsichtbare Linien. Auf dem Bildschirm werden gleichzeitig die Modelloberfläche mit Berücksichtigung vorgegebener optischer Eigenschaften und sichtbare (bei aktueller Ausrichtung des Modells) Kanten, Kantenteile und Umrisslinien des Modells gezeigt. 68 Aussehen wie Kapitel 91. Grundmethoden der Arbeit * Der Darstellungstyp beeinflusst die Modelleigenschaften nicht. Zum Beispiel bleibt das Modell bei Auswahl der Darstellung in Form eines Drahtgestells geschlossen und fest (und verwandelt sich nicht in einen Satz von Drähten), Oberfläche und Material des Modells werden lediglich auf dem Bildschirm nicht angezeigt. Wenn mehrere Modellfenster im KOMPAS-3D geöffnet sind, kann ein eigener Darstellungstyp in jedem dieser Fenster aktiviert werden. 91.6. Perspektive Jedes optisches Gerät (z.B. Menschenauge oder Kamera) nimmt die Darstellung von Gegenständen, die längs einer Achse ausgedehnt sind, verzerrt, mit anderen Worten, perspektivisch wahr. Manchmal muss die Perspektive berücksichtigt werden, um eine realistische Darstellung eines dreidimensionalen Modells zu erhalten. In KOMPAS-3D ist die Darstellung des Modells in perspektivischer Projektion vorgesehen. Um die Darstellung des Modells mit Berücksichtigung der Perspektive zu erhalten, rufen Sie den Befehl Ansicht — Darstellung — Perspektive. Der Button zum Aufruf dieses Befehls befindet sich auf der Leiste Ansicht. Um die Darstellung des Modells in der perspektivischen Projektion zu deaktivieren, deaktivieren Sie den Button Perspektive oder rufen Sie den Befehl Ansicht — Darstellung — Perspektive erneut. Mit der perspektivischen Projektion können alle Darstellungstypen kombiniert werden, die im Abschnitt 91.5 aufgezählt sind. Abb. 91.8. Perspektivische Halbtondarstellung des Modells 91.6.1. Einstellung der perspektivischen Projektion Der Grad der durch die Perspektive verursachten Verzerrung der Darstellung kann eingestellt werden. Rufen Sie dazu den Befehl Service —Einstellungen... auf. Auf dem Bildschirm erscheint der Dialog Einstellungen. ▼ Wenn es nötig ist, die Perspektive nur im aktuellen Fenster einzustellen, aktivieren Sie die Registerkarte Aktuelles Fenster und wählen Sie den Punkt Einstellungen der perspektivischen Projektion aus. 69 Teil XIX. ▼ Besonderheiten der Arbeit mit dreidimensionalen Modellen Wenn es nötig ist, die Perspektive in allen neu geöffneten Fenstern einzustellen, aktivieren Sie die Registerkarte System und wählen Sie den Punkt Modell-Editor — Einstellungen der perspektivischen Projektion aus. Im Dialogfenster befindet sich ein einziges Feld — Abstand in Modellgrößen. Sein Wert zeigt an, um wie viele Male der Abstand von dem Modell bis zur Darstellungsebene größer ist als die maximale Größe des Modells. Mit anderen Worten, es wird auf dem Bildschirm eine Darstellung des Modells gezeigt, die ein optisches Gerät erhalten würde, das sich in dem angegebenen Abstand von dem Modell befindet. Je niedriger der angegebene Abstand ist, desto stärker ist die Verzerrung der Darstellung ausgeprägt. 91.7. Objekte auswählen Bei Ausführung vieler Befehle zum Aufbau von dreidimensionalen Elementen ist es notwendig, Objekte anzugeben oder auszuwählen, auf denen dieser Aufbau basiert — Skizzen, Eckpunkte, Kanten und Flächen, Konstruktionsachsen und -ebenen. ▼ Die Auswah von Objekten erfolgt, wenn kein Befehl zum dreidimensionalen Aufbau aktiv ist. Objekte werden ausgewählt, um sie sich anzusehen, oder vor dem Aufruf eines Befehls. Zum Beispiel kann man ein Element auswählen, um einen Befehl zur Bearbeitung seiner Parameter aufzurufen. ▼ Die Angabe von Objekten erfolgt im Laufe der Bestimmung von Parametern des aktuellen Befehls. Zum Beispiel muss man nach Aufruf des Befehls zur Erstellung eines Elements durch Schnitt nacheinander die Skizzen für den Schnitt angeben. Oft ist der Befehl, den Sie wollen ein Objekt, das bestimmte geometrische Eigenschaften auszuwählen. Zum Beispiel, abzuschneiden Teil des Modells Flugzeug Sie brauchen, um ein Objekt, das als das Flugzeug geschnitten fungieren angeben. Als ein solches Objekt kann jede flache Fläche, eine Projektions- oder Hilfsebene verwendet werden. In Anwesenheit eines Objekts von einigen geometrischen Eigenschaften gehört es zu einem der Typen in der Tabelle 91.7 aufgeführten. Objekte können in der Modellfenster ausgewählt werden (s. Abschnitt 91.7.1) oder Modellbaum ein (s. Abschnitt 91.7.4). In diesem Modellbaum Objekt als Ganzes ausgewählt wird, sondern in der Modellfenster, können Sie einzelne Teile des Objekts (falls vorhanden). Zum Beispiel, dass als Leitfaden für die kinematischen Betrieb mit allen die gestrichelte Linie, müssen Sie es in der Modellbaum angeben und auf eine oder mehrere Segmente der Polylinie verwenden, müssen Sie sie in das Modellfenster. Noch ein Beispiel: Angabe einer Linear ausgetragene Oberfläche in der Modellbaum, können Sie alle Zeilen der Schnittpunkt mit der Ebene zu finden und zeigt in einem separaten Fenster Facette der Oberfläche — die Schnittlinie mit der Ebene Gesichter. Die Angabe der Körper erfolgt im Modellbaum. Die Körperpiktogramme werden im Baum angezeigt, wenn darin die Anzeige der Modellstruktrur (s. Abschnitt 90.3.2 auf der S. 48) aktiviert ist. Die Körperteile können nicht nur in der Liste, sondern auch im Modellfenster ausgewählt werden: Dazu markieren Sie den Körper im Modellbaum und rufen Sie aus dem Kontextmenü den Befehl Einen Körper auswählen auf. 70 Kapitel 91. Grundmethoden der Arbeit Tab. 91.7. Modellobjektentypen Objekttypen ekte im Zusammenhang mit dieser Typ von Punktförmige Objekte: ▼ Koordinatenursprung, ▼ charakteristischen Punkt der ein geometrisches Objekt in einer Skizze, ▼ Punkt in der Skizze, ▼ einzelne Punkte im 3D-Raum, ▼ Scheitel einer 3D-Kurve, ▼ einer Kante, ▼ Strecke in der Skizze, ▼ Segment einer Polylinie, ▼ Koordinaten- oder Hilfsachse; ▼ Gerade Kante. ▼ Koordinaten- oder Hilfsebene; ▼ glatte Oberfläche; ▼ Skizzenebene (wird für einige Befehle verwendet). ▼ Schaltung in Skizzen, bestehend aus einem Grafikobjekt, ▼ Spline, ▼ Segment einer Polylinie, ▼ Spirale, ▼ Kreisbogen, ▼ Verbindungskurve, ▼ Rundungskurve, ▼ Schnittlinie der Flächen, die aus einer Kurve, ▼ äquidistante, mit einem einzigen Segmente, ▼ Kante. ▼ Schaltung in Skizzen, bestehend aus mehreren miteinander verbundenen Grafikobjekte, ▼ Polylinie, ▼ Schnittlinie der Flächen, die aus mehreren miteinander verbundenen Kurven, ▼ Kurvenabrundung (Kurve mit Rundung abgeschnitten Kurven), ▼ äquidistante, mit mehre Segmenten. Gerade Objekte: Die flachen Objekte: Einsegmenten 3DKurven Mehrsegmenten 3DKurven 71 Teil XIX. Besonderheiten der Arbeit mit dreidimensionalen Modellen 91.7.1. Auswahl von Objekten im Fenster Während der Bewegung des Cursors über dem Modell führt das System automatisch die dynamische Suche durch. Dynamische Suche ist die Suche nach einem solchen Objekt unter den unter dem Cursor befindlichen Objekten, das momentan ausgewählt oder angegeben werden kann. Wenn ein Objekt gefunden ist, wird es hervorgehoben und seine symbolische Darstellung (siehe Tab. 91.8) erscheint neben dem Cursor. Beim Verschieben des Cursors wird die Hervorhebung aufgehoben, das Zeichen verschwindet und die dynamische Suche wird erneuert. Um ein Objekt im Fenster der Modellerstellung anzugeben oder auszuwählen, führen Sie den Cursor an das Objekt heran. Wenn der Cursor die Form annimmt, die dem aktuellen Objekt entspricht, und das Objekt hervorgehoben wird, klicken Sie die linke Maus-Taste. Tab. 91.8. Ansicht des Cursors bei Auswahl verschiedener Objekttypen Objekt Eckpunkt Kante Oberfläche oder Fläche Achse Ebene 3D-Kurve oder Skizze Bedingte Gewindedarstellung Nullpunkt des lokalen Koordinatensystems Punkt Lineares Maß Linearbemaßung von einer Strecke bis zu einem Punkt Radialbemaßung Durchmesser Winkelmaß Oberflächenrauigkeitsymbole 72 Kapitel 91. Grundmethoden der Arbeit Tab. 91.8. Ansicht des Cursors bei Auswahl verschiedener Objekttypen Objekt Bezeichnung der Basis Positionslinie Markierungsbezeichnung Bezeichnung der Prägung Geometrisches Toleranzsymbol Referenz-Nr. Ein Mausklick auf das Objekt ermöglicht bei gedrückter Taste <Shift> die Komponente im Modellfenster auszuwählen, deren Element das angegebene Objekt ist oder der das angegebene Objekt angehört. So können Sie z.B. ein ganzes Einzelteil auswählen, indem Sie eines seiner Elemente angeben — Fläche, Kante oder Eckpunkt. Wenn ein Hilfselement bei gedrückter Taste <Shift> ausgewählt wird, wird im Modellfenster das Teil oder die Bauuntergruppe hervorgehoben, der das ausgewählte Hilfselement angehört. Zum Ausführen eines Befehls ist es manchmal notwendig, eine Gruppe von Objekten auszuwählen. Um mehrere Objekte (Flächen, Skizzen, Hilfselemente usw.) im Modellfenster zu markieren, müssen sie bei gedrückter Taste <Ctrl> ausgewählt werden. Um mehrere Teile im Modellfenster zu markieren, müssen sie bei gedrückter Taste <Shift> ausgewählt werden. Die Auswahl von Objektgruppen und Teilen kann kombiniert werden. Das bedeutet, dass man zuerst z.B. einige Objekte auswählen kann, indem man die Taste <Ctrl> gedrückt hält, dann die Taste loslässt (dabei bleiben die Objekte hervorgehoben) und anschließend bei gedrückter Taste <Shift> einige Teile auswählt. Auf diese Weise wird im Modellfenster gleichzeitig eine Gruppe von Objekten und eine Gruppe von Teilen ausgewählt. 91.7.2. Objektfilter Beim dynamischen Suchen geraten manchmal gleichzeitig mehrere Objekte (z.B. eine Fläche und ihre Kante) in die „Falle“ des Cursors, und dabei wird nicht dasjenige Objekt hervorgehoben, das Sie angeben wollen. Um die Auswahl von Objekten des erforderlichen Typs zu erleichtern, werden Objektfilter benutzt. Um sie einzuschalten, aktivieren Sie die Leiste Filter (siehe Abb. 91.9). 73 Teil XIX. Besonderheiten der Arbeit mit dreidimensionalen Modellen Abb. 91.9. Filterleiste Standardmäßig ist auf der Leiste der Button Filter für alles gedrückt. Das bedeutet, dass Eckpunkte, Flächen, Kanten, Achsen sowie Ebenen hervorgehoben und angegeben (ausgewählt) werden können. Wenn es zum Ausführen einer von Ihnen geplanten Handlung notwendig ist, Objekte eines bestimmten Typs anzugeben (auszuwählen), klicken Sie den entsprechenden Button auf der Filterleiste (siehe Tab. 91.9). Wenn einer dieser Buttons gedrückt ist, wird der Filter für alles deaktiviert. Tab. 91.9. Objektfilter Buttonname Filter Eckpunkte Filter Flächen Filter Konstruktionsebenen Filter Kanten Filter Achsen Sie können eine beliebige Kombination von Objekttypen auswählen, die angegeben (ausgewählt) werden können. Dazu aktivieren Sie gleichzeitig mehrere Buttons auf der Filterleiste. Die Buttons kann man auf der Filterleiste jederzeit bei der Arbeit mit dem Modell aktivieren/deaktivieren. Wenn alle Buttons, die den Objekttypen entsprechen, deaktiviert werden, wird der Filter für alles automatisch aktiviert (d.h. es ist unmöglich, für die Angabe alle Objekttypen zu deaktivieren). 91.7.3. Auswahl von verborgenen, übereinstimmenden oder nahe gelegenen Objekten Manchmal befindet sich das auszuwählende Objekt nah an anderen Objekten, oder es liegt darauf oder ist darunter verborgen. Dann ist es schwierig (manchmal überhaupt nicht möglich), dieses Objekt mit dem Cursor anzugeben. Um eines von nahe gelegenen (auch aufeinanderliegenden) Objekte auszuwählen, benutzen Sie die Funktion des Pickens der Objekte. Picken ist möglich, wenn das System die Angabe oder Hervorhebung eines Objekts erwartet und mehr als ein Objekt in die „Falle“ des Cursors gerät. 74 Kapitel 91. Grundmethoden der Arbeit Um eines der verborgenen, übereinstimmenden oder nahe gelegenen Objekte auszuwählen, gehen Sie wie folgt vor: 1. Zeigen Sie mit dem Cursor auf eine Objektgruppe, die ein erforderliches Objekt enthält. 2. Ohne eines davon auszuwählen, rufen Sie aus dem Kontextmenü den Befehl Picken der Objekte ab. Man kann auch die Tastenkombination <Ctrl>+<t> drücken. 3. Durchsuchen Sie die Objekte, indem Sie auf die Taste <Leerzeichen> drücken oder der Befehl Nächstes Objekt aus dem Kontextmenü auswählen. Die Objekte, auf welche der Cursor im Moment des Abrufs des Durchsuchen-Befehls zeigte, werden eines nach dem anderen aufgehellt. 4. Nach der Aufhellung des erforderlichen Objekts verlassen Sie den Durchsuchen-Modus, dabei die Auswahl bestätigen. Dazu wählen Sie den Befehl Markiertes Objekt auswählen aus dem Kontextmenü oder drücken Sie auf die Taste <Enter>. Man kann auch mit der Maus auf das markierte Objekt oder an beliebiger freier Stelle des Dokumentenfensters klicken. 5. Um den Durchsuchen-Modus zu verlassen, ohne das Objekt einzugeben, rufen Sie im Kontextmenü den Befehl Durchsuchen aufheben. Man kann auch auf die Taste <Esc> drücken. Wenn das Picken zur Angabe eines Objekts beim Ausführen eines Befehls benutzt wurde, kehrt das System zu diesem Befehl zurück. 91.7.4. Auswahl im Modellbaum Einige Objekte müssen nicht nur im Fenster zur Bearbeitung des Modells, sondern auch im Modellbaum ausgewählt und angegeben werden. Um ein Objekt im Baum anzugeben oder auszuwählen, klicken Sie auf seinen Namen oder sein Bildsymbol. Auf diese Weise können Sie Skizzen, Ebenen, Achsen, formbildende oder konstruktive Elemente (z.B. ein Element, das durch Drehung angeklebt wurde, oder eine Bohrung oder eine Fase), Komponenten der Baugruppe oder Fügungen auswählen oder angeben. Die Angabe und Auswahl von Objekten im Baum kann nur im dreidimensionalen Konstruktionsmodus erfolgen. Wenn sich das System im Skizzen-Modus befindet, ist es nicht möglich, Objekte im Modellbaum anzugeben oder auszuwählen, obwohl der Baum auf dem Bildschirm zu sehen ist. Bei der Angabe oder Auswahl eines beliebigen Objekts im Baum wird das ihm entsprechende Teil des Modells im Fenster hervorgehoben. Wenn eine Fügung im Baum ausgewählt ist, so werden im Modellfenster die Objekte hervorgehoben, die an dieser Fügung teilnehmen. Um mehrere Objekte im Modellbaum auszuwählen, markieren Sie sie und halten Sie dabei die Taste <Ctrl> gedrückt. Um eine Gruppe von Objekten im Modellbaum auszuwählen, die nacheinander angeordnet sind, wählen Sie das erste (letzte) von diesen Objekten aus, drücken und halten Sie die Taste <Shift> gedrückt, dann wählen Sie das letzte (erste) Objekt aus. Die Auswahl erstreckt sich dann auf alle Objekte der Gruppe. 75 Teil XIX. Besonderheiten der Arbeit mit dreidimensionalen Modellen Nachdem ein Objekt auf beliebige Weise (darunter auch im Modellfenster) ausgewählt wurde, verwandelt sich das ihm entsprechende blaue Bildsymbol in ein grünes. Bei der Angabe einer Kante beispielsweise ändert das Bildsymbol der Operation, mit der diese Kante erstellt wurde, ihre Farbe, und bei Angabe einer Ebene ändert das Bildsymbol dieser Ebene seine Farbe. Nachdem ein Objekt auf beliebige Weise ausgewählt wurde, verwandelt sich das ihm entsprechende blaue Symbol in ein rotes. Bei Angabe einer Kante beispielsweise ändert das Symbol der Operation, mit der diese Kante erstellt wurde, seine Farbe, und bei Angabe einer Skizze ändert das Icon dieser Skizze seine Farbe. Beim Erstellen einer Baugruppe wird jede ihrer Komponenten im Modellbaum in Form eines Symbols angezeigt. Links davon befindet sich das Zeichen „+“. Es bedeutet, dass die Liste der Objekte, die die Komponente bilden, eingeklappt ist. So können Objekte, aus denen die Komponente besteht, im Baum unsichtbar sein, auch in dem Fall, wenn sie im Modellfenster ausgewählt sind. Um ein im Modellfenster ausgewähltes Objekt im Baum zu sehen, benutzen Sie den Befehl Service — Im Modellbaum anzeigen. Nach dem Aufruf des Befehls wird das Bildsymbol dieses Objekts grün hervorgehoben, und der Modellbaum öffnet sich so, dass es zu sehen ist. Wenn im Modellfenster ein Objekt ausgewählt ist, das einem formbildenden Element angehört (z.B. Fläche des Extrusionselements), wird das Bildsymbol des entsprechenden formbildenden Elements im Modellbaum nach Aufruf des Befehls Im Modellbaum anzeigen hervorgehoben. 91.7.5. Einstellung der Farben von ausgewählten und angegebenen Objekten Sie können die Farben ändern, die im System zur Auswahl und Hervorhebung von dreidimensionalen Objekten genutzt werden. Diese Einstellung erfolgt im Dialogfenster (Abb. 91.10), das über den Befehl Service – Einstellungen… — System — ModellEditor — Bearbeiten aufgerufen wird. 76 Kapitel 91. Grundmethoden der Arbeit Abb. 91.10. Dialogfenster zur Einstellung der Parameter der Modellbearbeitung Der Dialogfenster zeigt die Farbs Tabelle Objekte. Die erste Spalte der Tabelle enthält die Farbe und das zweite — die Namen der Arten von Objekten mit diesen Farben. Um die Farbe ändern, klicken Sie in seiner Zelle, und klicken Sie dann auf den Pfeil, der in der rechten Seite der Zelle angezeigt. In der ersten Zeile der Tabelle können Sie eine Farbe für ausgewählte Objekte angeben, und die zweite, dritte und vierte — Farbe der Objekte oder Gruppen von Objekten nach während der Operationen. Bunte Lichter können Objekte mit der Angabe zu unterscheiden, wie in einigen Operationen verwendet nicht einen, sondern mehrere Objekten, die verschiedene Funktionen erfüllen. Zum Beispiel beim Bau des Arrays auf einem Parallelogramm Gitter, werden alle ursprünglichen Objekte in einer Farbe hervorgehoben werden, das Objekt als das erste Achse angegeben — eine andere Farbe, aber das Objekt als das zweite Achse angegeben — die dritte Farbe. Farbe Das angegebene Objekt 1 auch verwendet, um Objekte, die während dynamische Hervorheben — vorausgesetzt, dass die Optionen Beim dynamischen Hervorheben invertieren deaktiviert. Es empfiehlt sich, diese Option bei der Arbeit mit komplexen Baugruppen zu aktivieren — dies erlaubt es, die dynamische Suche zu beschleunigen. Option Flächen beim Hervorheben einfärben die können Sie an den Rand des füllen eine identifizierbare und verwies auf entsprechende Objekte Farbe. Bei der ausgeschalteten Option werden die Messungen unmöglich. 91.8. Einstellung der Sichtbarkeit von Objekten Hilfsachsen, -ebenen (insbesondere wenn es sie in großer Anzahl im Modell gibt), Skizzen, die an der Ausführung von Operationen nicht teilnehmen, Komponenten der Baugruppe (Teile oder Bauuntergruppen) und auch andere Objekte behindern manchmal die Ansicht 77 Teil XIX. Besonderheiten der Arbeit mit dreidimensionalen Modellen von Modellen. Um die Arbeit mit dem Modell bequemer zu gestalten, können Sie jedes von diesen Objekten unsichtbar machen. Dabei wird es nach wie vor in der Hierarchie berücksichtigt, und von ihm abgeleitete Objekte werden korrekt dargestellt. Um ein oder mehrere Objekte zu verbergen, markieren Sie sie und wählen den Befehl Verbergen aus dem Kontextmenü. Die Objekte werden unsichtbar. Die ihnen entsprechenden Bildsymbole bleiben an ihren Stellen im Modellbaum, werden aber grau dargestellt. Manchmal ist es notwendig, den Befehl Bildschirm auffrischen aufzurufen, damit die Darstellung des verborgenen Elements völlig vom Bildschirm verschwindet. Um ein oder mehrere verborgenene Objekte sichtbar zu machen, wählen Sie sie im Modellbaum aus und rufen den Befehl Anzeigen aus dem Kontextmenü auf. Die Objekte werden sichtbar. Achten Sie darauf, dass ein Körper immer völlig angezeigt und verborgen wird, auch wenn eine separate formbildende Operation beim Aufruf des Befehls Anzeigen oder Verbergen ausgewählt wurde. Als Resultat der Aktivierung von Anzeige einer Extrusion erscheint zum Beispiel auf dem Bildschirm der ganze Körper, der dieses Element enthält, und nach dem Verbergen des Elements wird der ganze Körper nicht mehr angezeigt. Dasselbe gilt für Oberflächen. Zum Beispiel erscheinen oder verschwinden infolge der Anzeige oder des Verbergens einer Oberfläche, die an der Operation Oberflächenverbindung teilnehmen, alle anderen Oberflächen, die an derselben Operation teilnehmen. Nach dem Aufruf des Befehls Anzeigen oder Verbergen für sonstige Objekte (Hilfsachsen, Spiralen, Polylines usw.) erscheinen und verschwinden nur diese Objekte im Modellfenster. Der Befehl Verbergen (Anzeigen) ist nicht verfügbar, wenn alle ausgewählten Objekte bereits verborgen (angezeigt) sind. Sie können gleichzeitig alle Koordinatensysteme oder Konstruktionsachsen oder Konstruktionsebenen oder nicht an Operationen teilnehmende Skizzen oder Oberflächen oder bedingte Gewindedarstellungen oder 3-D-Kurven oder Kontrollpunkte oder Maße oder bedingte Bezeichnungen verbergen; man kann auch gleichzeitig alle aufgezählten Gruppen von Objekten verbergen. Bei der gedrückten Schaltfläche Alle Objekte verbergen, die sich auf der Leiste Ansicht befindet, werden Objekte aller Typen in den Modellen gleichzeitig verborgen. Um Objekte von diesem oder jenem Typ zu verbergen, muss man Befehle aus dem Menü dieser Schaltfläche oder aus dem Untermenü des Befehls Ansicht — Verbergen benutzen. Nach dem Aufruf eines der Befehle werden alle im Modell vorhandenen Objekte des entsprechenden Typs verborgen. Dabei wird die Schaltfläche, die sich neben der Bezeichnung des Befehls im Menü befindet, automatisch gedrückt, was davon zeugt, dass Objekte verborgen sind (s. Abb. 91.11). Um die verborgenen Objekte sichtbar zu machen, wählen Sie erneut den Befehl zum Verbergen der Objekte. 78 Kapitel 91. Grundmethoden der Arbeit Bei der Arbeit mit einer Baugruppe enthält das Menü Ansicht auch den Button Alle Objekte in den Komponenten verbergen. Nachdem die Schaltfläche gedrückt worden ist, werden Hilfsobjekte von allen Typen in Komponenten der Baugruppe verborgen. Diese Schaltfläche enthält das gleiche Menü wie auch der Button Alle Objekte verbergen. Der Unterschied besteht darin, dass sich die Wirkung des Befehls Alle Objekte in den Komponenten verbergen nur auf Komponenten der Baugruppe erstreckt, während die des Befehls Alle Objekte verbergen sowohl auf die Baugruppe als auch auf ihre Komponenten. Die Befehle zum Verbergen der Komponenten können aus dem Untermenü des Befehls Anicht — In Komponenten verbergen aufgerufen werden. Aus dem Menü der Schaltflächen Alle Objekte verbergen und Alle Objekte in Komponenten verbergen kann man einzelne Funktionsleisten (Beispiel s. auf Abb. 91.12) erstellen und diese anstatt des Menüs benutzen. Dazu ist das Menü mit der Maus an der Kopfzeile in gewünschte Richtung zu ziehen. Abb. 91.11. Objekttyp zum Verbergen angeben Abb. 91.12. Funktionsleiste Verbergen Beachten Sie den Unterschied der Leisten Verbergen und In den Komponenten verbergen von anderen Funktionsleisten: den Inhalt und die Anordnung der tasten an dieser Leiste kann man nicht ändern. 91.9. Einstellung der Farbe und Eigenschaften von Objektoberflächen Sie können Farbe und Eigenschaften der Oberfläche (Grad des Glanzes, Transparenz usw.) sowohl für jedes Teil als auch für jede einzelne Fläche vorgeben. Um Farbe und Eigenschaften der Oberfläche des aktuellen Modells vorzugeben, wählen Sie es im Modellbaum aus und rufen den Befehl Eigenschaften aus dem Kontextmenü auf. Auf der Eigenschafts-Symbolleiste erscheinen Steuerelemente zur Einstellung der Modelleigenschaften, darunter auch das Feld Farbe und Schieberegler zur Steuerung der Werte von folgenden Parametern, die die optischen Eigenschaften der Oberfläche definieren (Abb. 91.13): ▼ Umgebungslicht, ▼ Diffusion, ▼ Spiegelung, 79 ▼ Glanz, ▼ Transparenz ▼ Ausstrahlung. Abb. 91.13. Steuerelemente zur Einstellung der Eigenschaften der Oberfläche Wählen Sie aus der Liste die gewünschte Farbe aus und stellen Sie die optischen Eigenschaften ein. Jede Änderung dieser Parameter wird im Vorschaubereich dargestellt (darin ist eine Kugel mit den eingestellten Oberflächeneigenschaften abgebildet). Nachdem Sie die Eigenschaften der Oberfläche eingestellt haben, bestätigen Sie die vorgenommenen Änderungen. Danach wird die Darstellung des Teils im Fenster gemäß den eingestellten Parametern neu gezeichnet. Um die Farbe und sonstige Eigenschaften einer Fläche zu ändern, wählen Sie sie im Modellfenster aus und rufen den Befehl Flächen-Eigenschaften aus dem Kontextmenü auf. Nehmen Sie die erforderlichen Einstellungen auf der Eigenschafts-Symbolleiste vor. Wenn die Fläche dieselbe Farbe hat wie das ganze Teil, ist die Option Teilefarbe benutzen aktiviert. Um die Farbe zu ändern, deaktivieren Sie diese Option. Manchmal verschmelzen parallele Flächen des Teils in der Halbtondarstellung. Um die Erkennung eines solchen Bildes zu erleichtern, können unterschiedliche Eigenschaften für parallele Flächen eingestellt werden (oft genügt es, Glanz oder Diffusion ohne Änderung der Farbe zu ändern). Sie können die Eigenschaften von Oberflächen nicht nur für eine einzelne Fläche, sondern auch für alle Flächen eines formbildenden Elements ändern. Wählen Sie dazu das Element im Modellbaum aus und rufen den Befehl Element-Eigenschaften aus dem Kontextmenü auf oder wählen Sie im Teilefenster eine beliebige Fläche oder Kante des Elements aus und rufen den Befehl Eigenschaften des Ursprungselements aus dem Kontextmenü auf. Bei der Arbeit mit der Baugruppe können Sie die Farben ihrer Komponenten (Teile und Bauuntergruppen) einstellen. Es ist bequem, diese Möglichkeit zu nutzen, wenn es nötig ist, das Modell anschaulicher darzustellen. Zum Beispiel kann eine gleiche Farbe für alle in der Baugruppe vorhandenen Befestigungselemente ausgewählt werden usw. 80 Kapitel 91. Grundmethoden der Arbeit Um die Farbe einer einzelnen Komponente einzustellen, wählen Sie diese im Modellbaum aus und rufen den Befehl Eigenschaften aus dem Kontextmenü auf. Bei Voreinstllungen ist die Option Ursprungsfarbe benutzen für die Komponente aktiviert, die Komponente sieht also in der Baugruppe gleich wie in ihrer Quellendatei aus. Damit die Komponente Farbe und Eigenschaften der Baugruppenoberfläche benutzt wird, aktivieren Sie die Option Farbe der Baugruppe benutzen. Um für die Darstellung der Komponente eine Farbe einzustellen, die sowohl von der Baugruppenfarbe als auch von der Ursprungsfarbe abweicht, deaktivieren Sie die Option Farbe der Baugruppe benutzen und wählen Sie die gewünschte Farbe und Oberflächeneigenschaften aus. Die Einzelteile, die der Unterbaugruppe angegliedert sind, werden mit der für die Unterbaugruppe angegebenen Farbe nur dann angezeigt, wenn die Anzeige mit der Farbe der Baugruppe für sie aktiviert ist. Bei Voreinstellungen benutzt die Komponente die Ursprungsfarbe, aber nicht die Farbe der Baugruppe. Dashalb muss man, wenn sich die Farbe der die Baugruppe bildenden Einzelteilen nach der Farbenänderung der Unterbaugruppe nicht ändert, überprüfen, ob die Option Farbe der Baugruppe benutzen in den Eigenschaften aktiviert ist. Sowohl bei der Arbeit mit einem Einzelteil als auch bei der Arbeit mit der Baugruppe kann man Farben und Eigenschaften der Körperoberflächen, die in diesem Einzeilteil bzw. Baugruppe erstellt sind, einstellen. Dazu markieren Sie den Körper im Modellbaum und rufen Sie aus dem Kontextmenü den Befehl Eigenschaften auf. Bei Voreinstellungen ist die Option Ursprungsfarbe benutzen für den Körper aktiviert. Dabei hat der Körper Farbe und Eigenschaften der Oberfläche, die in den Eigenschaften des ihn erhaltenden Modells angegeben sind. Um für den Körper eigene Farbe und Eigenschaften der Oberfläche anzugeben, aktivieren Sie die Option Ursprungsfarbe benutzen und geben Sie die gewünschten Farbe und Eigenschaften der Oberfläche an. Der Befehl Eigenschaften ist im Kontextmenü eines beliebigen Modellobjekts (formbildendes oder zusätzliches Elements, Oberfläche, Hilfs- oder Koordinatenebene, Achse, Kurve, Skizze etc.) verfügbar und ermöglicht die Farbe dieses Objekts und Eigenschaften seiner Oberfläche (für Elemente und Oberflächen) anzugben. Um eine gleiche Farbe für alle typengleichen Elemente (z.B. Skizzen oder Fasen) einzustellen, wählen Sie den Befehl Service — Einstellungen — Aktuelles Teil/ Baugruppe — Objekt-Eigenschaften. Im Einstellungsdialogfenster (Abb. 91.14) wählen Sie den gewünschten Typ des Elements aus. Bestimmen Sie Farbe und Oberflächeneigenschaften oder aktivieren Sie die Option Teilefarbe benutzen. 81 Teil XIX. Besonderheiten der Arbeit mit dreidimensionalen Modellen Abb. 91.14. Einstellung der optischen Eigenschaften von Objekten unterschiedlichen Typs 82 Kapitel 92. Arbeiten mit Dokument-Eigenschaften Kapitel 92. Arbeiten mit Dokument-Eigenschaften Dokument-Eigenschaften sind für die Anzeige von Informationen über das DokumentModell und seine Bestandteile und präsentieren diese Informationen in Form von Berichten verwendet. Dokument-Eigenschaften werden in System und Erweiterte. Für jedes Document-Modell eines Gerätes erzeugt eine Liste von Eigenschaften, die für alle Komponenten des Modells verwendet wird. Beim Arbeiten mit einem Dokument-Teil, ein Detail Liste der Eigenschaften als ein Instrument zum größten Teil verwendet, und für die Einrichtungen in der Verfassung festgelegt. Beim Arbeiten mit Dokument-Baugruppe — für die Baugruppe, Komponenten und Körper. Eigenschaften der Baugruppe ist nicht auf die Dateien seiner Komponenten übertragen. Die Standard-Liste der Eigenschaften des Dokuments enthält nur die SystemEigenschaften. Diese Eigenschaften werden automatisch auf das Dokument, wenn es erstellt wird, zugeordnet. Während der Arbeit mit einem Dokument können Sie die Liste seiner Eigenschaften zu bearbeiten: stellen Sie neue Eigenschaften, Ändern und Löschen bestehender Objekte hinzufügen, Eigenschaften-Bibliotheken oder Komponenten der Dateien (während der Arbeit mit der Baugruppe). Diese Aktionen sind im Abschnitt 92.2.2 auf der S. 89 beschrieben. Sie können vor-Konfiguration in der Liste der Eigenschaften von neuen Dokumenten, einschließlich aller erforderlichen Eigenschaften. Benutzen Sie dafür den EigenschaftenBibliothek. Bibliothek Verbindung ist im Abschnitt 92.1.1 beschrieben. Die Lieferung KOMPAS-3D enthält eine Eigenschaften-Bibliotheken properties.lpt. Sie können Ihre eigene Bibliothek, wie im Abschnitt 92.2.1 auf der S. 88. Um die Liste der Eigenschaften in dem Dokument angezeigt wird, erforderlich sind, um ihnen gehören. Diese Einstellung kann sowohl für neue Dokumente vorgenommen werden (s. Abschnitt 92.1.1), und für den aktuellen (s. Abschnitt 92.1.2 auf der S. 86). Die Werte der Dokument-Eigenschaften werden festgelegt, wenn Sie mit ihm arbeiten. Einstellen Eigenschaftswerte ist im Abschnitt92.3 auf der S. 93 beschrieben. 92.1. Einstellung der Eigenschaftsliste Einstellung der Eigenschaftsliste wird für neue Dokumente, oder für die aktuellen Modelle durchgeführt. Für neue Dokumente, können Sie konfigurieren die benötigten Bibliotheken auf die Eigenschaften und Eigenschaften von Anzeige in dem Dokument zu verbinden. Für das aktuelle Dokument — nur die Eigenschaften der Anzeige im Dokument. 83 Teil XIX. Besonderheiten der Arbeit mit dreidimensionalen Modellen 92.1.1. Einstellung der Eigenschaftsliste von neuen Dokumenten Um den Baum für neue Modelle einzustellen, wählen sie den Befehl Service — Einstellungen... — Neue Dokumente — Modell — Teil (Baugruppe) — Einstellung der Eigenschaftsliste. Es erscheint das in Abb. 92.1 dargestellte Dialogfenster. Abb. 92.1. Einstellung der Eigenschaftsliste von neuen Dokumenten Anschluss der Eigenschaften-Bibliothek Der Dialog enthält zwei Registerkarten: Eigenschaften-Bibliothek und Eigenschaften. Registerkarte Eigenschaften-Bibliothek können Sie die Bibliothek zu verbinden, deren Eigenschaften können in neuen Dokumenten verwendet werden. Um einen Bibliothek anzuhängen führen Sie folgende Handlungen aus. 1. Hinzufügen eine Eigenschaften-Bibliothek in die Liste der Bibliotheken. Zur Registrierung klicken Sie auf Hinzufügen und finieren Sie Ihre Bibliothek (Dateierweiterung lpt) im erscheinenden Dialogfenster wählen Sie die gewünschte Datei (Dateien) aus. In der Liste der Bibliotheken hinzugefügt, um eine Zeichenfolge mit dem Namen der Bibliotheken Datei und den Pfad. 2. Schalten die Optionen Sie die Bibliothek der Datei in der Liste links. Eigenschaften der Bibliothek wird die Liste der Eigenschaften von neuen Dokumenten hinzugefügt werden. Sie können die Liste der Bibliotheken können ergänzt, bearbeitet oder gelöscht von Elementen in der Liste werden. So ändern Sie die Liste hinzugefügt verwendeten TastenNach oben bewegen und Nach unten bewegen. Der Button Entfernen ermöglicht es, den ausgewählten Befehl aus der Liste zu löschen. Die Bezeichnung des LKS kann man auf der Registerkarte Eigenschaften der EigenschaftsSymbolleiste ändern. Um das Zeichnen von Knotenpunkbezeichnung einzustellen, aktivieren Sie die Registerkarte Einstellungen auf der Eigenschafts-Symbolleiste. 84 Kapitel 92. Arbeiten mit Dokument-Eigenschaften Abb. 92.2. Einstellungsdialogfenster für die Eigenschaften der Dokumentenbibliothek Einstellung Eigenschaften von Anzeige In der Liste sind sowohl Hauptspalten als auch zusätzliche Spalten enthalten. Option auf der der Name des linken Eigenschaften aktivieren oder deaktivieren können die Anzeige dieser Eigenschaft in den neuen Dokumenten. Option Alle aktivieren bzw. deaktivieren Anzeige aller Eigenschaften. Um ausgewählten Winkel aus der Liste zu löschen, klicken Sie auf Schaltfläche Löschen. Auf dem Bildschirm wird das Dialogfenster Zellen teilen (Abb. 92.3) geöffnet. Im Vorschaumodus sind die Dokumente schreibgeschutzt. Abb. 92.3. Einstellungen und Eigenschaften 85 Teil XIX. Besonderheiten der Arbeit mit dreidimensionalen Modellen 92.1.2. Einstellung der allgemeinen Eigenschaften des Dokuments. Für die Konfiguration der Parameter des Texts für nicht angegebene Oberflächenrauhigkeit wählen Sie den Befehl Service — Einstellungen... — Aktuelle Zeichnung — Dokumentenparameter — Nicht angegebene Oberflächenrauhigkeit. Es erscheint das in Abb. 92.4 dargestellte Dialogfenster. Abb. 92.4. Einstellungsdialogfenster für die Eigenschaften der Dokumentenbibliothek Aktivieren Sie im angezeigten Dialogfenster die Registerkarte Abschnitte. Dieses Registerkarte ist eine Liste der Eigenschaften des aktuellen Dokuments. Einstellung der Symbole im aktuellen Dokument Diese Einstellung erfolgt im Abschnitt Oberflächenrauhigkeit des Dialogfensters zur Konfiguration des aktuellen Dokuments (siehe Abschnitt 92.1.1). 92.2. Quellobjekte steuern Arbeiten mit dem Dokument-Eigenschaften und die Eigenschaften der Bibliotheken ist im Dialog Verwaltung der Eigenschaften (Abb. 92.5), genannt der Befehl Service — Bibliotheken Stile — Eigenschaften der Objekte.... 86 Kapitel 92. Arbeiten mit Dokument-Eigenschaften Abb. 92.5. DialogfeldObjekteigenschaften Der Dialogfenster enthält zwei Viewer-Fenster. Zur Durchführung verschiedener Aktionen in das Fenster, aktivieren Sie es per Mausklick. Dieser Knopf zwischen den Fenstern befinden, stehen mit den Eigenschaften des aktiven Fensters zu arbeiten. Es kann nur eine Fenster Aktiv sein — dieses ist durch ein Rahmen hervorgehoben. In der Abb.92.5 ist das rechte Fenster aktiv. Jeder Viewer-Fenster ermöglicht es Ihnen, eine Liste der Eigenschaften des aktuellen Dokuments oder ausgewählte Bibliothek Eigenschaften anzuzeigen. Zur Anzeige der Dokument-Eigenschaften Button verwendet Dokument anzeigen, um die Eigenschaften der Bibliothek display — Taste Bibliothek anzeigen. Abb. 92.5 Version wird angezeigt, wenn in der linken Vorschau-Fenster zeigt eine Liste der Eigenschaften aktuelle Dokument-Baugruppe, und rechts — eine Liste der ObjekteBibliothek properties.lpt. Sehen Sie das Vorschau-Fenster hängt von der Typ des Dokuments für die AnzeigeEigenschaften ausgewählt. ▼ So erstellen Sie das Vorschau-Fenster enthält zwei Registerkarte — Dokument und Komponenten Registerkarte Dokument zeigt eine Liste der Eigenschaften des aktuellen Assembly, und die Registerkarte Komponenten — eine Liste der Eigenschaften der Komponenten der Montage des ersten Ebene (die Liste enthält nur Eigenschaften, die sich aus den Eigenschaften der Versammlung abweichen). ▼ Für Detailansicht Fenster enthält eine Registerkarte Dokument, die eine Liste von Eigenschaften zeigt aktuelle Informationen. 87 Teil XIX. ▼ Besonderheiten der Arbeit mit dreidimensionalen Modellen Für eine Bibliothek Eigenschaften Fenster Ansicht nicht Registerkarte enthalten. Im Registerkartefenster erscheint eine Liste der registrierten Bibliotheken. Liste der Objekte in der Fenster ist wie ein Baum angezeigt. In der Baumansicht DokumentEigenschaften aller Objekte auf der gleichen Hierarchieebene befinden. In den Baumansicht Bibliothek-Eigenschaften ist möglich, Gruppen von Eigenschaften auf verschiedenen Ebenen zu schaffen. Jede Eigenschaft im Baum entspricht der Name und Icon. Symbole auf das Icon zeigt den Typ der Eigenschaft Wert: ▼ Symbol T den Typ der Werte Zeile, ▼ Symbol L den Typ der Werte Logisch, ▼ Symbole 1,2 — den Typ der Werte Ganze Zahl oden Tatsächlich. Icon System Eigenschaft ist von grauer Farbe, die Ikone der zusätzlichen Eigenschaften — gelb. Um Informationen über einen Typ zu erhalten, markieren Sie ihn in der Liste und klicken Sie auf den Button Ansicht. Auf dem Bildschirm erscheint das Dialogfensterfenster Einfügungsparameter... (siehe Abb. 92.3 auf der S. 85). Im Vorschaumodus sind die Dokumente schreibgeschutzt. Darüber hinaus können Sie eine neue Bibliothek Features, Funktionen hinzuzufügen, um die Liste der Eigenschaften des aktuellen Dokuments oder einer Bibliothek, ändern oder löschen vorhandene Eigenschaften. 92.2.1. Erstellungvon LKS in Bezug auf ein Koordinatensystem Das Hinzufügen von Befehlen erfolgt im Dialogfenster Extras (Abb. 92.5 auf der S. 87). Um eine Tabellendatei zu erstellen, gehen Sie wie folgt vor. 1. Klicken Sie auf Bibliothek anzeigen. 2. Markieren Sie im erscheinenden Dialogfenster einen Ordner oder erstellen Sie einen neuen Ordner als Speicherort für die neue Bibliothek. 3. Geben Sie einen (noch nicht verwendeten) Namen für die neue Bibliothek ein und klicken Sie auf die Taste Öffnen. 4. Bestätigen Sie die Systemabfrage zum Erstellen einer neuen Datei mit Ja (Abb. 92.6). Das aktive Vorschaufenster des Dialogfensters zur Arbeit mit Stilen ist leer, weil die neu erstellte Bibliothek ohne Inhalt ist. Abb. 92.6. Abfrage zum Erstellen einer neuen Bibliotheksdatei 5. Um einen Abschnitt zu erstellen, Klicken Sie auf Neuer Abschnitt und geben Sie im darauf eröffneten Dialog den Namen des Abschnitts ein. Ebenso erstellen alle notwendigen Abschnitte und Unterabschnitte. 88 Kapitel 92. Arbeiten mit Dokument-Eigenschaften 6. Erstellen Sie die gewünschten Eigenschaften, mit der Taste Eigenschaft erstellen. Dieser Prozeß ist detailliert im Abschnitt Erstellen der Zeichnung auf der S. 89beschrieben. Falls erforderlich, können Sie sowie den Inhalt als auch die Textgestaltung ändern, (s. Änderung der Darstellung auf der S. 92Abschnitt Eigenschaften löschen auf der S. 92). Button Kopieren können Sie in der Bibliothek vorhandenen Eigenschaften zu kopieren und den Button Verschieben — verschieben Sie. Dazu öffnen Sie im Nachbarfenster die gewünschte Quelle zum Kopieren — eine Stilbibliothek, eine Stilgruppe oder ein Dokument. Die Quelle kann das aktuelle Dokument (der Teil-oder Montage) oder in der Bibliothek Eigenschaften sein. Wenn Sie bauen, kann man nicht einfach kopieren (Transfer) Eigenschaften dieser Versammlung, sondern auch kopieren Sie die Eigenschaften seiner Komponenten. Wenn Sie die Bibliothek können Sie kopieren möchten (Transfer), die beide Eigenschaften und Teile der Bibliothek. System Eigenschaften von Dokumenten zum Kopieren und Übertragen unmöglich. 92.2.2. Erstellen der Liste der Dokument-Eigenschaften Standardmäßig enthält die Eigenschaft Liste Dokument das System Eigenschaften und die Eigenschaften der Bibliotheken mit der Einstellung verbunden ist (s. Abschnitt 92.1.1 auf der S. 84). Sie können die Liste, die Schaffung neuer Eigenschaften, Veränderung oder Beseitigung von bestehenden. Das Hinzufügen von Befehlen erfolgt im Dialogfenster Extras (Abb. 92.5 auf der S. 87). Erstellen der Zeichnung Schalten Sie die Anzeige Liste der Eigenschaften des aktuellen Dokuments durch Drücken der Dokument anzeigen. In der Registerkarte Ansicht wird Document offengelegt werden, mit der Liste. Um Eigenschaften einer Multilinie in die andere zu kopieren, klicken Sie auf die Schaltfläche Eigenschaften kopieren. Auf dem Bildschirm erscheint der Dokument-Manager (Abb. 92.7). Die Elemente dieses Dialogfensters sind in der Tabelle 92.1 dargestellt. Abb. 92.7. Dialog für Erstellung von Eigenschafte 89 Teil XIX. Besonderheiten der Arbeit mit dreidimensionalen Modellen Tab. 92.1. Dialog für Erstellung von Eigenschafte 90 Element Beschreibung Benennung Das Feld können Sie den Namen der Eigenschaft in Kraft. Wenn eine Immobilie mit solchen Namen existiert bereits in der Liste, um den Namen der neu geschaffenen Funktion fügt eine Seriennummer. Datentyp Eine Dropdown-Liste können Sie den Typ der Eigenschaft value — - A wählen, Real, Line oder Logic . Auf die Art der Wert hängt von der Verfügbarkeit steuert den Dialog. Eintragen aus der Liste Diese Option ermöglicht es Ihnen, eine Liste von vordefinierten Werten bei der Festsetzung der Wert der Eigenschaft in dem Dokument verwenden. Für die Zuweisung des Stils schalten Sie die gewünschte Option ein und klicken Sie auf OK. Diese Option ist im Modus der Erstellung von Eigenschaften für alle Arten von Wert zur Verfügung, außer logisch. Wert Eine Dropdown-Liste können Sie die gemessenen Einheit, die im Eigentum verbunden wäre, auszuwählen. Nach der Auswahl der gemessenen Art ihrer grundlegenden Maßeinheit ist die Maßeinheit Eigenschaften. Die Felder sind für die Daten des Typs Tatsächlich oder Zeile verfügbar. Maßeinheit Die sich öffnende Liste ermöglicht es, die Darstellungsfarbe auszuwählen. Es enthält Einheiten der aktuelle Messwert Einheit. Die Felder sind für die Daten des Typs Tatsächlich oder Zeile verfügbar. Die Regel für die Werte Die Werte der Eigenschaften in einem Dokument kann innerhalb einer bestimmten Bandbreite von Werten angegeben werden oder ausgewählt aus einer vordefinierten Liste (wenn die Option Füllen Sie aus der Liste). Die erste Option ist verfügbar für die Werte des Typs Ganz oder Real, die zweite Option — für Werte vom Typ Ganz, Real oder Line . Beim Anklicken des Buttons Modellbauminhalte erscheint auf dem Bildschirm das Einstellungsdialogfenster des Modellbaums (Abb. 92.8). Es enthält Felder für die Eingabe der minimalen und maximalen Werte der Eigenschaften. Beim Anklicken des Buttons Modellbauminhalte erscheint auf dem Bildschirm das Einstellungsdialogfenster des Modellbaums (Abb. 92.9). Die Verwaltungselemente dieses Dialogfensters sind in der Tabelle 92.2 auf der S. 91 dargestellt. Wertebereich Das Feld wird verwendet, um die Regeln für die Eingabewerte der Anzeige-Eigenschaften definiert. Diese Felder können nicht bearbeitet werden. Kapitel 92. Arbeiten mit Dokument-Eigenschaften Tab. 92.1. Dialog für Erstellung von Eigenschafte Element Beschreibung Kommentar In diesem Feld kann die Nummer eines Stils eingegeben bzw. geändert werden. Identifikator Das Feld dient zur Anzeige der Filterbedingungen. Das Feld wird automatisch ausgefüllt und kann von dem Benutzer nicht verändert werden. Dieses Feld kann nicht bearbeitet werden. Abb. 92.8. Dialogfenster zum Festlegen des Werteintervalls in der Spalte Abb. 92.9. Dialogfenster „Werte der Liste eingeben“ Tab. 92.2. Dialogfenster „Werte der Liste eingeben“ Benennung Beschreibung Eingabefeld Werte Eingabefeld für den Präfix— Text vor der Maßzahl. Zu diesem Wert wurde auf die Liste, klicken Sie auf Wert hinzufügen oder drücken Sie <Enter> hinzugefügt. Halbtondarstellung Das Feld dient zur Anzeige der Filterbedingungen. Wert hinzufügen Mit dieser Schaltfläche können Sie eine Zeile, die im Feld Wort: eingegeben wurde, zu einem Wörterbuch hinzufügen. Wert löschen Mit dem Button kann die in der Liste ausgewählte Linie gelöscht werden. 91 Teil XIX. Besonderheiten der Arbeit mit dreidimensionalen Modellen Tab. 92.2. Dialogfenster „Werte der Liste eingeben“ Benennung Beschreibung Den Wert nach Klicken Sie auf diesen Button, um den in der Liste markierten Wert oben verschieben nach oben zu verschieben. Den Wert nach Klicken Sie auf diesen Button, um den in der Liste markierten Wert unten verschieben eine Position nach unten zu verschieben. Die neu gegründete Eigenschaft ist die Liste der Eigenschaften des aktuellen Dokuments eingefügt. Seine Ausrichtung wird automatisch ermittelt. Änderung der Darstellung Schalten Sie die Anzeige Liste der Eigenschaften des aktuellen Dokuments durch Drücken der Dokument anzeigen. In der Registerkarte Ansicht wird Document offengelegt werden, mit der Liste. So ändern Sie die Eigenschaften des aktuellen Dokuments, wählen Sie die Eigenschaft in der Liste der Eigenschaften und klicken Sie auf Bearbeiten. Auf dem Bildschirm erscheint das Dialogfensterfenster Einfügungsparameter... (siehe Abb. 92.7 auf der S. 89). Beschreibung der Steuerelemente des Dialogs ist in der Tabelle92.1 auf der S. 90 angeführt. Wenn Sie Bearbeiten der Eigenschaften können Sie den Namen der Eigenschaften ändern und zusätzliche Informationen über ihn, wählen Sie die Einheit in der Liste der Einheiten der aktuelle Messwert im wesentlichen Änderung der Grenzwerte der angegebenen Spanne von Werten oder bearbeiten Sie die generierte Liste der Immobilien-Werte. Art der Immobilie Werte, wie von der Natur messen und in der Regel geben Sie die Werte beim Erstellen einer Eigenschaft und kann nicht verändert werden. Einstellungen für den aktuellen Stil werden bis zum Ende der Arbeitssitzung von KOMPAS3D beibehalten. Eigenschaften löschen Schalten Sie die Anzeige Liste der Eigenschaften des aktuellen Dokuments durch Drücken der Dokument anzeigen. In der Registerkarte Ansicht wird Document offengelegt werden, mit der Liste. Um einen Wert zu löschen, markieren Sie ihn in der Liste und klicken Sie auf diesen Button. Auf dem Bildschirm erscheint eine Abfrage (Abb.) zum Bestätigen des Löschvorgangs. Wenn Sie eine Eigenschaft löschen, hat einen Wert in das aktuelle Dokument angegeben ist, den Antrag auf Entfernung wird Informationen darüber enthalten. Sie können das Löschen durch Klicken der Taste OK bestätigen oder durch Klicken der Taste Abbrechen ablehnen. Achten Sie bitte darauf, dass die Option Änderung der Dokument-Eigenschaft nicht verfügbar ist. System-Eigenschaften sind nicht verfügbar für die Löschung. Die Rücknahme des Löschens einer Stücklistenposition ist nicht möglich. 92 Kapitel 92. Arbeiten mit Dokument-Eigenschaften Hinzufügen von Funktionen aus einer Bibliothek von Eigenschaften in einem Dokument Zur Ergänzung der Liste der Dokument-Eigenschaften liegt in günstiger Nähe zu der Bibliothek Eigenschaften verwenden. Sie können die fertige Bibliothek (z.B. in einer Bibliothek properties.lpt, aufgenommen mit der Nutzung Ihres Systems KOMPAS-3D) oder erstellen Sie Ihre eigene Bibliothek von Eigenschaften, wie im Abschnitt 92.2.1 auf der S. 88 beschrieben. Um das lokale Fragment in das Dokument einzufügen, gehen Sie wie folgt vor. 1. Schalten Sie eine Liste der Eigenschaften des aktuellen Dokuments in einem Fenster anzuzeigen des Dialogs. Klicken Sie dafür auf Dokument anzeigen. In der Registerkarte Ansicht wird Document offengelegt werden, mit der Liste. 2. In einem weiteren Dialog wiederum auf der Liste der Eigenschaften hinzugefügt. Um dies zu tun, klicken Sie auf Bibliothek anzeigen Datei und wählen Sie die gewünschte Bibliothek in der Standard-Windows-Dialog zum Öffnen von Dateien. 3. Kopieren oder die Übertragung der Immobilie von der Bibliothek in das Dokument. Dazu wählen Sie sie in der Liste aus und klicken den Button Kopieren. Um die ausgewählte Beschränkung zu löschen, klicken Sie auf den Button Löschen. Diese Eigenschaft wird von der Bibliothek entfernt werden und die Eigenschaften hat, die Liste der Dokument-Eigenschaften. Kopieren Sie die Eigenschaften der Komponente in dem Dokument, Montage Die Eigenschaften von Baugruppe-Komponenten können in die Liste der Eigenschaften der Baugruppe kopiert werden. Dazu handeln Sie wie folgt. 1. Schalten Sie eine Liste der Eigenschaften des aktuellen Dokuments in einem Fenster anzuzeigen des Dialogs. Klicken Sie dafür auf Dokument anzeigen. In der Registerkarte Ansicht wird Dokument offengelegt werden, mit der Liste. 2. In einem weiteren Dialog wiederum auf der Liste der Eigenschaften hinzugefügt. Sie drücken dafur auf die Schaltfläche Dokument anzeigen und erweitern Sie die Registerkarte Komponenten. Registerkarte Komponenten enthält diejenigen Eigenschaften der Komponenten, von denen der aktuellen Assembly abweichen. Diese Eigenschaften sind nur für das Betrachten und Kopieren. 3. Wählen Sie den gewünschten Abschnitt in der Liste aus und klicken auf den Button Kopieren. Immobilien-Komponente werden in die Liste der Eigenschaften Assembly kopiert. 92.3. Einstellen Eignschaftswerte Die Werte der Eigenschaften des Dokuments können je nach seinen Wählern. Beim Arbeiten mit Dokument-Detail Werte können als zu den Details gegeben werden, und für ihren Körper, und bei der Arbeit mit Dokument-assembly — für die Montage, Bauteile und Einrichtungen. 93 Teil XIX. Besonderheiten der Arbeit mit dreidimensionalen Modellen Um die Farbe einer einzelnen Komponente einzustellen, wählen Sie diese im Modellbaum aus und rufen den Befehl Eigenschaften aus dem Kontextmenü auf. Im Bereich Eigenschaften werden Kontrollen Eigenschaften, einschließlich des Panels eine Liste der Eigenschaften (bar auf die Registerkarte Eigenschaften zu finden). Die Liste enthält Eigenschaften des aktuellen Dokuments, deren Anzeige aktiviert ist. 92.10). Abb. 92.10. Dialogfenster zur Einstellung von Baugruppeigenschaften Liste der Dokument-Eigenschaften in tabellarischer Form, welche die Namen der Eigenschaften enthält, angezeigt wird, ihre Werte und Maßeinheiten. Bei der Betrachtung der Eigenschaften des Bauteils oder der Körper Zellen der Spalte Quelle bestimmte Eigenschaften angezeigten Optionen (Abb. 92.11). Verfügbare Optionen zeigt die Möglichkeit der Erlangung einer Eigenschaft Wert aus der Quelle — die Komponente Datei. Die folgenden Optionen Anzeige. ▼ Die Option Blatt. Wert der Immobilie aus einer Hand erhalten und kann mit dem Wert in der aktuellen Montage-Set ausgetauscht werden. Nach dem Erstellen des Punktes wird die Option Punkt automatisch ausgeschaltet. ▼ Die Option Zone. Der Button ist für Werte zugänglich, die vom Benutzer auf der LeisteEigenschaftslistevorgegeben sind. Um eine Eigenschaft Wert aus der Quelle, aktivieren Sie die Option. ▼ Option aktiviert und nicht verfügbar. Wert der Immobilie von der Quelle erhalten. Auf der Symbolleiste erscheint Teilliste. ▼ Option deaktiviert und nicht verfügbar. Der Wert der Eigenschaft ist in der aktuellen Montage-Set (z. B. die Masse des Bauteils ist Registerkarte Schwerpunkt-Parameter Eigenschaften-Leiste gesetzt). Auf der Symbolleiste erscheint Teilliste. Wenn nötig, können Sie alle Eigenschaften der Quelle durch Drücken der Eigenschaften der Quelle Ansicht. Nach Anklicken des Buttons erscheint auf dem Bildschirm ein Informationsfenster, welches das Anzeigedatum der Information, den vollen Namen der Komonentendatei und die Liste deren Eegenschaften enthält. 94 Abb. 92.11. Dialog der Eigenschaften der Ansicht In der Liste sind sowohl Hauptspalten als auch zusätzliche Spalten enthalten. Legen Sie die Werte der System-Eigenschaften in Abschnitt 92.3.1 auf der S. 96 beschrieben, Einstellwerte der zusätzlichen Eigenschaften — im Abschnitt 92.3.2 auf der S. 96. Bei der Festsetzung der Werte der Bauteile und deren Einrichtungen, die folgenden Funktionen. Eigenschaftswert Komponente der Standardwert in der Versammlung aus dem die Verlagerung der Quelle — die Komponente Datei. Die Werte der Eigenschaften von Bauteilen und ihre Leichen in der Versammlung gestellt, nicht um die Komponente-Dateien übertragen. Der Button ist für Werte zugänglich, die vom Benutzer auf der LeisteEigenschaftslistevorgegeben sind. Dazu wählen Sie sie in der Liste aus und klicken den Button Wert löschen. Wenn man Eigenschaftswert aus der Quelle erhalten kann, dann wird nach der Ausführung der Löschoperation das Feld des Eigenschaftwertes automatisch durch den Wert aus der Quelle ausgefüllt. Sie können die Liste der Eigenschaften des aktuellen Dokuments, und passen Sie die Anzeige-Eigenschaften in der Liste, ohne Unterbrechung der Arbeit in einem Team Eigenschaften. Klicken Sie auf Parameter im Dialogfenster Rechtschreibung (siehe Abschnitt 92.2 auf der S. 86). Sie können auf diesen Dialogfenster durch Drücken der Taste mit dem gleichen Namen. Nachdem Sie die Abbildung der Symbole eingestell haben, klicken Sie auf den Button Einstellung der Eigenschaftsliste. Auf dem Bildschirm wird ein spezielles EinstellungsDialogfenster geöffnet. Schritte zum Einrichten ähnliche Schritte in Abschnitt 92.1.2 auf der S. 86. 95 Teil XIX. Besonderheiten der Arbeit mit dreidimensionalen Modellen 92.3.1. Systeml Eigenschaften Die Werte der Eigenschaften des Systems sind wie folgt definiert. ▼ Benennung, Bezeichnung. Von Hand. Der Button ermöglicht es, aus dem externen Nachschlagewerk der Modellbezeichnung auszuwählen (Nachschlagewerk muss ans System KOMPAS-3D angeschlossen sein). Dazu verwenden Sie die Buttons Auswahl der Bezeichnung aus dem Handbuch. ▼ Anzahl. Der Wert dieser Eigenschaft festgelegt ist gleich der Einheit, da die aktuelle Uhrzeit kann mit den Eigenschaften von nur einem Teil des Dokuments arbeiten. ▼ Masse. Die Masse der Teile, Karosserieteile, Baugruppe, Karosseriebau ist durch die Berechnung der Masse-Schwerpunktcharakteristika (siehe Kapitel 93) oder manuell Registerkarte Schwerpunkt-Parameter auf der Eigenschaften-Leiste gesetzt. Es wird automatisch in die Liste der Dokument-Eigenschaften geschickt. Die Masse eines Bauteils oder sein Körper ist von der Komponente Datei übertragen. ▼ Material und Materialdichte Stellen Sie die Parameter für sektionale Baugruppebezeichnung auf der Registerkarte Einstellungen der Eigenschafts-Symbolleiste ein (s. Abschnitt 93.1.1 auf der S. 99). In der Liste der Dokument-Eigenschaften übergeben die Ausweisung und Dichte. Bezeichnung und Dichte des Materials oder sein Körper ist von der Komponente Datei übertragen. ▼ Autor, Organisation, Kommentar Klicken Sie auf Parameter im Dialogfenster Rechtschreibung (s. Abschnitt4.5 auf der S. 64). Für Teile, Körperteile, Baugruppe, Karosseriebau oder sind diese Daten in das aktuelle Dokument gegeben und übergab die Liste der Eigenschaften. Die Informationen eines Bauteils oder sein Körper ist von der Komponente Datei übertragen. ▼ Objekttyp. Art, auf die die ausgewählten Teil des Modells — Baugruppe, Teil, Standarderzeugnis, Komponente aus Bibliothek oder Körper, die vom System automatisch ermittelt. ▼ Position. Für Komponenten und Teile in der Baugruppe können markiert werden Positionen. Nicht von diesen Positionen werden als Eigentums-Werte Position für Komponenten und Teile. Für Details hat Körperteile oder Baugruppe Sie diese Eigenschaft keinen Wert. 92.3.2. Erweiterte Eigenschaften Die Liste von zusätlichen Spalten wird durch den Benutzer erstellt. Die Methode zur Eingabe hängt auch von dem Typ der Eigenschaft ab. 96 ▼ Der Wert des Typs Ganze Zahl oder Tatsächlich in das Feld in numerischer Form eingeführt (von Hand oder mittels Zähler), oder aus einer Liste von Werten zu wählen. ▼ Der Wert des Typs Zeile in das Feld in der Form von Text eingeführt oder aus einer Liste von Werten zu wählen. Kapitel 92. Arbeiten mit Dokument-Eigenschaften ▼ Um den Typ Logisch Option ist in der Zelle zu finden Wert Eigenschaften dieses Typs. Wenn diese Optionen aktiviert ist, hat die Eigenschaft einen Wert Ja, wenn die Option deaktiviert ist — Wert Nein. Art der Immobilie Werte und Daten erforderlich sind, um den Wert (Wertebereich, eine Liste von Werten) eingestellt sind, um Eigenschaften zu erstellen (s. Abschnitt Erstellen der Zeichnung auf der S. 89). 97 Teil XIX. Besonderheiten der Arbeit mit dreidimensionalen Modellen Kapitel 93. Einstellung der Modellmasseeig enschaften Die Modellmasseeigenschaften des Modells können durch die Berechnung erhalten oder von Hand angegeben werden. ▼ Im ersten Fall werden Modellmasseeigenschaften auf Grund der Masseeigenschaften der das Modell bildenden Teile angegeben: für Teile — der Körper, und für Baugruppen — der Körper und Komponenten. ▼ Im zweiten Fall werden lediglich Koordinaten des Massenmittelpunktes (Massenwert des Modells wird vom Benutzer eingegeben) berechnet bzw. es wird nichts berechnet (sowohl Massenwert als auch Koordinaten des Massenmittelpunktes des Modells werden vom Benutzer eingegeben). Die berechneten oder von Hand eingegebenen Massenwerte und Koordinaten des Massenmittelpunktes des Modells werden in der Datei des Modells gespeichert. Wird das Modell als Komponente in eine Baugruppe eingefügt, werden diese Parameter in die Baugruppe übertragen und zur Berechnung ihrer Masseeigenschaften verwendet. Für Baugruppenkomponenten kann man ggf. Masseeigenschaften, die sich von den eigenen Masseeigenschaften der Baugruppenkomponenten unterscheiden, angeben. Diese Parameter werden in der Baugruppe gespeichert und benutzt. Zur Beschleunigung des Verfahrens der Masseeigenschaften der Baugruppe ist es empfohlen, Dateien von allen ihren Komponenten in KOMPAS-3D Version 10 oder späteren Versionen zu speichern. Allgemeine Verfahren zur Angabe der Masseeigenschaften sind im Abschnitt 93.1 beschrieben, und die Handlungsordnung bei der Einstellung der Masseeigenschaften von Körpern, Komponenten und Modellen — in Abschnitten93.2—93.4. Der Abschnit 93.5 ist den Einstellungen von System und Dokumenten der mit Masseigenschaften verbundenen Modelle gewidmet. 93.1. Grundlegende Methoden der Einstellung der Modellmasseeigenschaften Das Konfigurieren der Masseeigenschaften des Objekts (eines Körpers, einer Komponente oder eines Modells) erfolgt mit Elementen, die sich in der Registerkarte Masseeigenschaften-Einstellungen der Eigenschafts-Symbolleiste befinden. Das Volumen der Körper wird immer vom System automatisch berechnet. Mit Schaltungselementen der Registerkarte Masseeigenschaften-Einstellungen kann man angeben: 98 ▼ Materialtyp und Dichte des Materials (s. Abschnitt 93.1.1) zur Berechnung der Masse und Koordinaten der Massenmittelpunkt, ▼ beliebige Werte von Abschnitt 93.1.2). Masse und Koordinaten des Massenmittelpunktes (s. Kapitel 93. Einstellung der Modellmasseeig enschaften Auf der Registerkarte Masseeigenschaften-Einstellungen ist auch der Button Masseeigenschaften neu berechnen vorhanden. Nach ihrer Betätigung wird die MPBerechnung des Objekts anhand der aktuellen Parameterwerte ausgeführt. Nach Abschluss der Berechnung erscheint ein Info-Fenster mit den Ergebnissen der Berechnung auf dem Bildschirm. In diesem Fenster werden kurz die Ergebnisse der Berechnung (Masse, Volumen, Oberflächeninhalt, Koordinaten des Schwerpunkts des Modells) dargestellt. Um Trägheitseigenschaften des Modells (Trägheitsmomente und Richtung der Hauptachsen für Massenträgheit) zu erhalten, benutzen Sie den Befehl Masseeigenschaften des Modells (siehe Abschnitt 146.4 auf der S. 625). 93.1.1. Material und Materialdichte Zur Auswahl des Materials dient die Leiste Material (Abb. 93.1). Abb. 93.1. SymbolleisteMaterial Der Button Aus Materialliste auswählen ermöglicht es, ein Material aus der Referenzdatei (Datei ...\ASCON\KOMPAS-3D V...\Sys\Graphic.dns; die Dichten von Materialien, die darin enthalten sind, können vom Benutzer bearbeitet werden), und der Button Aus Materialreferenzen auswählen — aus dem Handbuch für Materialien und Sortimente — auszuwählen. Die Bezeichnung des ausgewählten Materials erscheint im Vorschaufenster der Leiste Material. Um die Dichte anzugeben, aktivieren Sie den Schalter Berechnung der Densität in der Gruppe Methode zur Bestimmung von Masseeigenschaften (Abb. 93.2). Zur Berechnung kann ein Bezugswert, d.h. der Wert, der dem ausgewählten Material entspricht, der Dichte bzw. ein beliebiger Wert benutzt werden. ▼ Um den Referenzwert der Dichte zu benutzen, aktivieren Sie den Schalter Auswahl aus Referenz in der Gruppe Dichte. Die Dichte des Materials wird aus der Referenzdatei oder dem Handbuch für Materialien und Sortimente entnommen und im Feld Dichte dargestellt. ▼ Um eine beliebige Dichte vorzugeben, aktivieren Sie den Schalter Manuelle Eingabe und geben den gewünschten Wert im Feld Dichte ein. Abb. 93.2. Masseeigenschaften-Berechnung aus der Dichte 93.1.2. Masse und Koordinaten des Massenschwerpunkts Um Masse eines Körpers oder Modells anzugeben, aktivieren Sie den Schalter Berechnung durch Masse (Abb. 93.3). Geben Sie den Massewert in das Feld Masse ein. 99 Teil XIX. Besonderheiten der Arbeit mit dreidimensionalen Modellen Bei Bedarf können Sie auch die Koordinaten des Schwerpunkts eingeben. Aktivieren Sie dazu die Option Massenschwerpunkt und geben Sie die Koordinaten in die Tabelle auf der Leiste Massenschwerpunkt ein. Abb. 93.3. Masseeigenschaften-Berechnung aus der Masse 93.2. Parameter der Berechnung der Masseeigenschaften von Körpern Um die Berechnungsparameter der Masseeigenschaften eines Körpers einzustellen, wählen Sie diese im Modellbaum aus und rufen den Befehl Eigenschaften (Abb. 93.4) aus dem Kontextmenü auf. Abb. 93.4. Aufrufen des Befehls Eigenschaften für den Körper Piktogramme und Körperbezeichnungen werden im Baum angezeigt, wenn das Anzeigen der Modellstruktur darin (s. Abschnitt 90.3.2 auf der S. 48) aktiviert ist. Aktivieren Sie die Registerkarte Parameter der Masseeigenschaften auf der Eigenschafts-Symbolleiste (Abb. 93.5) Abb. 93.5. Einstellung der Parameter der Masseeigenschaften von Körpern. Für Körper können folgende Möglichkeiten Masseeigenschaften benutzt werden. 100 zur Einstellung der Parameter Kapitel 93. Einstellung der Modellmasseeig enschaften ▼ Das Benutzen der Parameter der Masseeigenschaften, die in Eigenschaften des Ursprungsmodells angegeben sind — eines Einzelteils oder einer Baugruppe, wo der einzustellende Körper erstellt ist. Um das Benutzen der Parameter der Masseeigenschaften des Ursprungsmodells einzuschalten, aktivieren Sie den Schalter Aus dem Urspungsmodell in der Gruppe Methode zur Berechnung der Masseeigenschaften. Danach werden übrige Schaltungselemente der Registerkarte nicht verfügbar. ▼ Die Angabe des Materials und der Dichte des Materials (s. Abschnitt 93.1.1). Nachdem Sie Einstellung der MP-Parameter beendet haben, klicken Sie auf Objekt erstellen auf der Kontrolleiste. 93.3. Parameter der Berechnung der Masseeigenschaften von Baugruppenkomponenten. Die Einstellung der Parameter der Masseeigenschaften ist für jede Komponente der Baugruppe möglich — für Einzelteil, Unterbaugruppe oder Bibliothekkomponente. Die Datei der Komponente bleibt dabei unverändert. Die Einstellung von Parametern der Masseeigenschaften für Komponenten, die den Massivexemplaren angegliedert sind, ist auch möglich. Um die MP-Eigenschaften einer Komponente vorzugeben, wählen Sie die betreffende Komponente im Modellbaum aus und rufen den Befehl Eigenschaften aus dem Kontextmenü auf. Aktivieren Sie die Registerkarte Masseeigenshaften-Einstellungen auf der Eigenschafts-Symbolleiste. Für Komponenten sind folgende Möglichkeiten zur Einstellung der Parameter der Masseeigenschaften verfügbar. ▼ Das Benutzen von Parametern der Masseeigenschaften, die in der Ursprungsdatei der Komponente gespeichert werden. Um das Benutzen der Parameter der Masseeigenschaften des Ursprungsmodells einzuschalten, aktivieren Sie den Schalter Aus dem Urspungsmodell in der Gruppe Methode zur Berechnung der Masseeigenschaften. Danach werden übrige Schaltungselemente der Registerkarte nicht verfügbar. ▼ Die Eingabe der Komponentenmasse und bei Bedarf auch der Koordinaten des Massenmittelpunktes (s. Abschnitt 93.1.2 auf der S. 99) (Abb. 93.6). Beachten Sie, dass Koordinaten des Massenmittelpunktes der Komponente in ihrem Koordinatensystem anzugeben sind. ▼ Falls die Komponente ein Bauteil ist, so können Sie dafür das Material und die Dichte vorgeben (siehe Abschnitt 93.1.1 auf der S. 99) (Abb. 93.7). Die angegebene Dichte wird für sämtliche Körper des Einzelteils, für die eine eigene Dichte nicht angegeben ist, benutzt. Abb. 93.6. Anlegen der Masse und des Massenmittelpunkts der Komponente 101 Teil XIX. Besonderheiten der Arbeit mit dreidimensionalen Modellen Abb. 93.7. Die Angabe der Dichte von Komponenten-Einzelteilen Nachdem die Einstellungen der Komponentenparameter für die Berechnung MPEigenschaften abgeschlossen sind, klicken Sie auf Objekt erstellen. Beispiel zur manuellen Eingabe der MP-Eigenschaften der Komponente Möge es ein fiktives Elektromotormodell in die Baugruppe eingeschlossen sein, d.h. ohne Ausarbeitung von separaten Bauteilen und Elementen, dabei weichen ihre Masse und die Koordinaten des Massenmittelpunktes von den standardmäßigen ab. Um aber die richtigen MP-Eigenschaften der Baugruppe zu bekommen, ist es erforderlich, die Standardparameter der MP-Eigenschaften des Elektromotors bei der Berechnung zu berücksichtigen. Das kann man mit Hilfe von zwei Methoden ausführen: Methode 1.Eingabe und Speicherung der Standardparameter der MP-Eigenschaften im Elektromotormodell. Dazu handeln Sie wie folgt. 1. Öffnen Sie das Elektromotormodell, markieren Sie das erste Element des Modellbaums und rufen Sie den Befehl Eigenschaften auf. 2. Wechseln Sie zur Registerkarte MP-Einstellungen in der Eigenschafts-Symbolleiste und aktivieren Sie die Schaltfläche Berechnung nach Masse in der Gruppe Bestimmungsmethode von MP-Eigenschaften. 3. Geben Sie den Standardwert der Masse des Elektromotors in das Feld Masse ein. 4. Aktivieren Sie die Option MMP und geben Sie die Standardkoordinaten des Massenmittelpunktes des Elektromotors in die Tabelle im Feld Massenmittelpunkt ein. 5. Klicken Sie auf Objekt erstellen. 6. Speichern Sie das Modell. Die vorgegebenen Parameter der MP-Parameter werden im Modell gespeichert und in die Baugruppe weitergeleitet. Die Bearbeitung des Modells — Material hinzufügen oder entfernen — beeinflusst die manuell eingegebenen Masse und die Koordinaten des Massenmittelpunktes nicht. Methode 2.Eingabe und Speicherung der Standardparameter der MP-Eigenschaften des Elektromotors in einer Baugruppe. Dazu handeln Sie wie folgt. 1. Öffnen Sie die Baugruppe, die das Modell des Elektromotors als eine Komponente enthält. 2. Markieren Sie die Komponente Elektromotor im Modellbaum der Baugruppe und rufen Sie den Befehl Eigenschaften aus dem Kontextmenü auf. 3. Wechseln Sie zur Registerkarte MP-Einstellungen in der Eigenschafts-Symbolleiste und aktivieren Sie die Schaltfläche Berechnung nach Masse in der Gruppe Bestimmungsmethode von MP-Eigenschaften. 102 Kapitel 93. Einstellung der Modellmasseeig enschaften 4. Geben Sie den Standardwert der Masse des Elektromotors in das Feld Masse ein. 5. Aktivieren Sie die Option MMP und geben Sie die Standardkoordinaten des Massenmittelpunktes des Elektromotors in die Tabelle im Feld Massenmittelpunkt ein. Die Koordinatenwerte muss man im Koordinatensystem der Komponente (nicht aber der Baugruppe) eingeben. 6. Klicken Sie auf Objekt erstellen. 7. Speichern Sie die Baugruppe. Die vorgegebenen MP-Parameter der Komponente werden in der Baugruppe gespeichert und bei der MP-Berechnung verwendet. Im Elektromotormodell wird es zu keinen Änderungen kommen : wie früher werden dort die berechneten Massewerte und die Koordinaten des Massenmittelpunktes gespeichert bleiben. 93.4. Parameter der Berechnung der Masseeigenschaften von Baugruppeneinzelteilen. Um die Berechnungsparameter der Masseeigenschaften eines Modells (eines Einzelteils oder einer Baugruppe) einzustellen, wählen Sie es im Modellbaum aus und rufen den Befehl Eigenschaften (Abb. 93.8) aus dem Kontextmenü auf. Abb. 93.8. Aufrufen des Befehls Eigenschaften für das aktuelle Modell Aktivieren Sie die Registerkarte Masseeigenshaften-Einstellungen auf der EigenschaftsSymbolleiste. Für Modelle sind folgende Möglichkeiten zur Einstellung der Parameter der Masseeigenschaften verfügbar. ▼ Vorgabe des Materials und der Dichte (siehe Abschnitt 93.1.1 auf der S. 99) (Abb. 93.9). ). Die angegebene Dichte wird für sämtliche Körper des Modells, für die eigene Dichte nicht angegeben ist, benutzt. Die Einzelteilmasse wird als Massensumme der Körper bestimmt und die Baugruppenmasse als Massensumme der Körper und Komponenten. Abb. 93.9. Dichte des Modells vorgeben 103 ▼ Die Eingabe der Massensumme des Modells und bei Bedarf auch der Koordinaten des Massenmittelpunktes (s. Abschnitt 93.1.2 auf der S. 99) (Abb. 93.10). Wenn Koordinaten des Massenmittelpunktes des Modells nicht vorgegeben sind, dann werden sie auf Grund der Körper-, Komponentenmasse und der eigentlichen Massensumme des Modells berechnet. Dabei wird für jene Körper, für die der eigene Massenwert nicht vorgegeben ist, der Referenzwert der Materialdichte des Modells benutzt. Abb. 93.10. Anlegen der Masse und des Massenmittelpunkts des Modells Nachdem Sie Einstellung der MP-Parameter beendet haben, klicken Sie auf Objekt erstellen auf der Kontrolleiste. Die berechneten bzw. die manuell vorgegebenen Werte der Masse und der Koordinaten des Schwerpunkts des Modells werden in der Modelldatei gespeichert. 93.5. Einstellung der Masseigenschaften In KOMPAS-3D sind folgende Einstellungen, die zu den Masseigenschaften der Modelle gehören, verfügbar: ▼ Einstellung der automatischen Berechnung der Masseigenschaften (s. Abschnitt 93.5.1), ▼ Vorgabe der Genauigkeit der Berechnung von Masseeigenschaften (s. Abschnitt 93.5.2), ▼ Auswahl der Maßeinheit der Masseeigenschaften (s. Abschnitt 93.5.3). 93.5.1. Einstellung der automatischen Berechnung von Masseeigenschaften Wenn Masse und Schwerpunkt des Modells nicht vom Benutzer vorgegeben sind, sondern durch Berechnung bestimmt werden, werden ihre aktuellen Werte nach jeglicher Bearbeitung des Modells, die zur Änderung der Masse und Schwerpunkts führen können, aus dem Modell gelöscht. Um neue Werte für die Masse und Schwerpunktkoordinaten zu bekommen, muss man die Masseeigenschaften neu berechnen. Das kann manuell (mit Hilfe des Befehls Masseeigenschaften des Modells, siehe Abschnitt 146.4 auf der S. 625) oder automatisch erfolgen. Standardmäßig erfolgt eine automatische Masseeigenschaften-Neuberechnung beim Speichern des Modells. Der Benutzer kann die automatische MasseeigenschaftenNeuberechnung beim Neuaufbau des Modells aktivieren oder deaktivieren. Diese Einstellung erfolgt im Dialog (Abb. 93.11), der mit dem Befehl Service — Einstellungen... — System — Modell-Editor — Masseeigenschaften-Berechnung aufgerufen wird. Kapitel 93. Einstellung der Modellmasseeig enschaften Abb. 93.11. Dialogfenster zum Einstellen der Umrechnung von Masseeigenschaften 93.5.2. Vorgabe der Genauigkeit der Berechnung von Masseeigenschaften Der Benutzer kann Berechnungsfehler für Masseeigenschaften eines Modells reduzieren oder steigern. Je höher die Genauigkeit ist, desto langsamer wird die Berechnung abgewickelt, deshalb ist es empfohlen, die maximale Genauigkeit zu benutzen, nur wenn es wirklich nötig ist. Die Einstellung der Genauigkeit der Berechnung von Masseeigenschaften erfolgt im Dialogfenster (Abb. 93.12), das durch den Befehl Service — Parameter — aktueller Einzelteil/Baugruppe — Genauigkeit des Zeichnens und Masseeigenschaften aufgerufen wird. 105 Teil XIX. Besonderheiten der Arbeit mit dreidimensionalen Modellen Abb. 93.12. Dialogfenster zum Einstellen der Genauigkeit der Berechnung von Masseeigenschaften Die Berechnung des Masseschwerpunktes wird in der Baugruppe mit der Genaugkeit ausgeführt, die für diese Baugruppe eingestellt ist. Die Genauigkei, die für Einzelteile und Unterbaugruppen bei ihrer Erstellung oder Bearbeitung vorgegeben worden ist, wird ignoriert. Um die Genauigkeit der Berechnung von Masseschwerpunkt für neue Modelle einzustellen, wählen sie den Befehl Service — Einstellungen... — Neue Dokumente — Modell — Teil (Baugruppe) — Genauigkeit der Zeichnung und Masseeigenschaften. 93.5.3. Auswahl der Maßeinheiten von Masseeigenschaften Der Benutzer kann standardmäßige Maßeinheiten von Länge und Masse zur Eingabe und Anzeige von Masseeigenschaften des Modells bei der Einstellung seiner Eigenschaften vorgeben. Diese Einstellung erfolgt im Dialog (Abb. 93.13), der mit dem Befehl Service — Einstellungen... — Aktuelles Bauteil/Baugruppe —Einheiten der Masseeigenschaften-Angabe aufgerufen wird. 106 Kapitel 93. Einstellung der Modellmasseeig enschaften Abb. 93.13. Dialogfenster zum Einstellen der Maßeinheiten von Masseeigenschaften. Bei der Berechnung von Masseeigenschaften durch einen Sonderbefehl (s. Abschnitt 146.4 auf der S. 625) werden Maßeinheiten beim Ausführen des Befehls vorgegeben und können sich von den in diesem Dialogfenster angegebenen Maßeinheiten unterscheiden. Um Einheiten der Masseeigenschaften-Angabe für neue Modelle zu wählen, rufen Sie den Befehl Service — Einstellungen... — Neue Dokumente — Modell — Teil (Baugruppe) — Einheiten der Masseeigenschaften-Angabe auf. 107 Teil XIX. 108 Besonderheiten der Arbeit mit dreidimensionalen Modellen Teil XX Methoden für das Modellieren der Teile Kapitel 94. Anforderungen an Skizzen In der Regel wird eine Skizze als ein Schnitt eines dreidimensionalen Elementes betrachtet. Seltener wird ein Pfad bei der Verschiebung einer anderen Skizze — eines Schnittes in der Skizze dargestellt. Für die Erstellung eines dreidimensionalen Elementes kann nicht jedes Bild in der Skizze verwendet werden. Dieses Bild kann bestimmten Anforderungen entsprechen. Einer der wichtigsten Begriffe bei der Definierung einer Skizze ist eine Kontur. Dieser Termin wird öfters in den Systemmeldungen, sowie in den weiteren Kapiteln dieser Anleitung verwendet. Die Bedeutung dieses Begriffes bei der Arbeit mit den dreidimensionalen Modellen unterscheidet sich von seiner Bedeutung bei dem Aufbau von „flachen“ Zeichnungen. Bei der Arbeit mit einem graphischen Dokument (einem Fragment oder einer Zeichnung) ist eine Kontur ein einheitliches graphisches Objekt, aber bei der Arbeit in einer Skizze wird jedes lineare graphische Objekt oder eine Kombination der miteinander verbundenen linearen graphischen Objekte (Abschnitte, Bögen, Splines, Polylinien usw.) als eine Kontur betrachtet. ▼ Die Konturen in einer Skizze haben keine gemeinsamen Punkte, weil sie sich nicht überschneiden und sich nicht berühren. ▼ Eine Kontur in der Skizze wird mit dem Linienstil Normal erstellt. Manchmal werden Hilfsobjekte für die Erstellung einer Kontur in der Skizze (besonders in einem parametrischen) benötigt, die außerhalb dieser Kontur liegen. Sie können mit einem anderen Linienstil dargestellt werden. Solche Objekte werden bei der Ausführung der Operationen nicht berücksichtigt. Eine Skizze, ähnlich wie ein Fragment, kann mehrere Layer enthalten (s. Band II, Kapitel 50). Bei der Ausführung der Operationen werden die Objekte in allen Layern außer den unsichtbaren berücksichtigt. Es gibt auch zusätzliche Anforderungen (oder Sonderanforderungen) an die Skizzen, die für die Ausführung der bestimmten Operationen verwendet werden. 94.1. Extrusionselement ▼ In einer Skizze können eine oder mehrere Konturen vorhanden sein. ▼ Wenn mehrere Konturen vorhanden sind, dann müssen sie alle entweder geschlossen oder offen sein. ▼ Sind die Konturen geschlossen, so können sie ineinander verschachtelt werden. Die Verschachtelung der Konturen ist auf jeder Ebene zugelassen. 94.2. 110 Rotationselement ▼ Die Drehachse wird in der Skizze als eine Linie mit dem Linienstil Mittellinie oder als ein Objekt des Typs Mittellinie angezeigt. ▼ Es kann nur eine Drehachse geben. Kapitel 94. Anforderungen an Skizzen ▼ In einer Skizze können eine oder mehrere Konturen vorhanden sein. ▼ Wenn mehrere Konturen vorhanden sind, dann müssen sie alle entweder geschlossen oder offen sein. ▼ Sind die Konturen geschlossen, so können sie ineinander verschachtelt werden. Die Verschachtelung der Konturen ist auf jeder Ebene zugelassen. ▼ Keine der Konturen darf die Drehachse oder deren Verlängerung überschneiden. 94.3. Kinematisches Element Bei der Erstellung eines kinematischen Elementes werden ein Schnitt und ein Pfad verwendet. Der Schnitt liegt immer in einer Skizze. Der Pfad kann in einem oder mehreren Skizzen liegen oder aus einzelnen Skizzen, Kanten und 3D-Kurven bestehen. Die Methode der Pfaderstellung hat keinen Einfluss auf die daran gestellten Anforderungen. ▼ ▼ ▼ 94.4. Anforderungen an die Skizze eines Schnittes ▼ In der Skizze eines Schnittes kann nur eine Kontur vorhanden sein. ▼ Die Kontur kann offen oder geschlossen sein. Anforderungen an den aus einer Skizze bestehenden Pfad ▼ In der Skizze eines Pfades kann nur eine Kontur vorhanden sein. ▼ Die Kontur kann offen oder geschlossen sein. ▼ Wenn eine Kontur offen ist, dann muss ihr Anfangspunkt in der Ebene von der Skizze eines Schnittes liegen. ▼ Wenn eine Kontur geschlossen ist, dann muss sie sich mit der Ebene der Skizze eines Schnittes überschneiden. ▼ Der Pfad soll in der Ebene liegen, die zu der Ebene von der Skizze eines Schnittes weder parallel liegt noch sich damit deckt. Anforderungen an den aus mehreren Skizzen bestehenden Pfad ▼ In jeder Skizze eines Pfades kann nur eine Kontur vorhanden sein. ▼ Die Kontur soll offen sein. ▼ Die Konturen in den Skizzen müssen der Reihe nach miteinander verbunden werden (der Anfangspunkt einer Kontur muss mit dem Endpunkt der anderen Kontur übereinstimmen). ▼ Wenn die Skizzen einen geschlossenen Pfad bilden, dann muss dieser sich mit der Ebene von der Skizze eines Schnittes überschneiden. ▼ Wenn die Skizzen einen offenen Pfad bilden, dann muss sein Anfangspunkt in der Ebene von der Skizze eines Schnittes liegen. ▼ Die Kontur, die den Anfang eines Pfades bildet, kann nicht in der Ebene liegen, die zu der Ebene des Schnittes parallel ist oder mit dieser übereinstimmt. Schnittelement Bei der Erstellung eines Schnittelementes werden einzelne Schnitte und (manchmal) eine Mittellinie verwendet. Die Schnitte müssen immer in Skizzen liegen. 111 Teil XX. Methoden für das Modellieren der Teile Als eine Mittellinie kann jede 3D- oder flache Kurve verwendet werden, zum Beispiel, geschweifte Kante, Spirale, Spline, Kontur in einer Skizze. Die Methode für die Erstellung der Mittellinie hat keinen Einfluss auf die daran gestellten Anforderungen. ▼ ▼ 112 Anforderungen an die Skizzen der Schnitte ▼ Die Skizzen können in den willkürlich ausgerichteten Ebenen platziert werden. ▼ In jeder Skizze kann nur eine Kontur platziert werden. ▼ In den äußeren Skizzen (in dem ersten und dem letzten) kann nur ein Punkt enthalten sein (anstatt einer Kontur). ▼ Alle Konturen in den Skizzen müssen entweder geschlossen oder offen sein. Anforderungen an die Mittellinie ▼ Die Mittellinie kann entweder geschlossen oder offen sein. ▼ Wenn die Mittellinie offen ist, dann müssen ihre Endpunkte in den Ebenen für die erste und die letzte Skizze liegen. ▼ Wenn die Konturen der Schnitte geschlossen sind, dann muss sich die Mittellinie mit den Ebenen für die Skizzen der Schnitte innerhalb der Konturen der Schnitte oder in den Punkten, die zu diesen Konturen gehören, überschneiden. ▼ Wenn die Konturen der Schnitte offen sind, dann muss sich die Mittellinie mit den Konturen der Skizzen der Schnitte überschneiden. ▼ Ist die Mittellinie eine ebene Kurve, darf ihre Ebene nicht parallel zu den Skizzenebenen der Schnitte liegen. ▼ Ist die Mittellinie eine mehrteilige Kurve, müssen ihre Segmente glatt aneinandergefügt sein. Kapitel 95. Allgemeine Eigenschaften der formbildenden Elemente Nach dem Aufruf des Befehles für die Erstellung eines formbildenden Elementes erscheinen die Registerkarte mit den Feldern und Schaltern zur Steuerung der Parameter des Elementes auf der Eigenschafts-Symbolleiste. In der Registerkarte Parameter werden die Parameter der Operation für die Erstellung eines Elementes (s. Abschnitte95.2 – 95.5), und in der Registerkarte Dünne Wand — die Parameter einer dünnen Wand, die auf der Oberfläche dieses Elementes gebildet wurde, eingeblendet (s. Abschnitt95.6). Auf der Eigenschafts-Symbolleiste befinden sich auch die Elemente für die Einstellung der Anwendungsbereiche der Operationen. Sie werden bei der Modellierung von mehreren Körpern verwendet. Der Anwendungsbereich von Operationen und die Methoden zu seiner Einstellung werden im Abschnitt 99.4 auf der S. 153 ausführlich behandelt. Alle Werte der Parameter werden unmittelbar nach deren Eingabe und Bearbeitung auf dem Bildschirm als Phantome von diesem Element dargestellt. Mit Hilfe von einem Phantom können Sie visuell die eingegebenen Parameter überprüfen. Für die Eingabe der Parameter für die formbildenden Elemente können Sie charakteristische Punkte verwenden (s. Kapitel 104). Nach der Eingabe aller Parameter können Sie ein Element fixieren, indem Sie den Button Objekt erstellen drücken. Die automatische Erstellung der formbildenden Elemente ist nicht vorgesehen. Die Befehle für die Erstellung der formbildenden Elemente sind detailliert im Abschnitt 96 beschrieben. 95.1. Auswahl der Skizze eines Schnitts für Extrusions- und Drehelemente Das Verfahren von der Auswahl einer Skizze, die den Schnitt eines Extrusions- oder Rotationselementes enthält, wird automatisch nach dem Aufruf des Befehls zur Erstellung des Elementes gestartet, wenn die Skizze vor dem Aufruf dieses Befehls nicht angegeben worden ist. Im Verfahren der Auswahl des Entwurfes wird das Feld Schnitt auf der EigenschaftsSymbolleiste angezeigt. Wählen Sie den Entwurf, der den Elementschnitt enthält, im Baum oder im Modellfenster aus. Standardmäßig ist die automatische Erstellung der Objekte eingeschaltet (siehe Band I, Abschnitt 8.1.10 auf der S. 94). In diesem Fall kehrt das System nach Auswahl des Entwurfes sofort zur Ausführung des Befehls zur Erstellung des Elementes zurück, wobei der gewählte Entwurf verwendet wird. 113 Teil XX. Methoden für das Modellieren der Teile Ist das automatische Erstellen abgeschaltet, erscheint die Bezeichnung des gewählten Entwurfs im Feld Schnitt. Im Modellfenster wird ein Phantom-Element angezeigt, das auf Grund des ausgewählten Entwurfes gebildet wurde. Bei Bedarf können Sie einen anderen Entwurf auswählen, indem Sie ihn im Baum oder im Modellfenster angeben. Sobald Sie mit der Auswahl des Entwurfes zu Ende sind, klicken Sie auf den Button Objekt erstellen zum Zurückkehren zum Befehl der Erstellung eines Extrusions- oder Rotationselementes. Während der Erstellung des Extrusions- oder Rotationselementes kann das Auswahlverfahren von Hand gestartet werden, um die aktuelle Schnittskizze zu wechseln. Dazu muss man auf den Button Entwurf für Elementschnitt auf der Sonderfunktionsleiste. 95.2. Extrusionselement Bei der Erstellung eines Extrusionselementes wird der Entwurf mit dem Elementschnitt in der senkrechten Richtung zu der eigenen Ebene verschoben. 95.2.1. Richtung eines Extrusionselementes Die Richtung eines Extrusionselementes kann in der Liste Richtung ausgewählt werden (s. Tab. 95.1). Tab. 95.1. Mögliche Richtungen eines Extrusionselementes Wert der Option Richtung In dieser Richtung wird die Extrusion durchgeführt. Mehr über die Einstellung der Tiefe eines Extrusionselementes Gerade In der direkten Richtung bezüglich der Entwurfsebene* mit der angegebenen Tiefe (s. Abschnitt 95.2.2). Entgegengesetzt In der entgegengesetzten Richtung bezüglich der Entwurfsebene* mit der angegebenen Tiefe (s. Abschnitt 95.2.2). Zwei Richtungen In beide Richtungen bezüglich der Skizzenebene. Dabei können Sie die Tiefe des Extrusionselementes für jede Richtung einzeln eingeben (s. Abschnitt 95.2.2). Mittelebene Ebene In beiden Richtungen symmetrisch zu der Skizzenebene. Dabei können Sie nur die gesamte Tiefe eines Extrusionselementes eingeben. Im Endergebnis bekommen Sie ein Element, in dem die Skizzenebene gleichzeitig die Symmetrieebene (Mittelebene) ist. * Um die Richtung (direkt oder entgegengesetzt) zu bestimmen, wird ein Pfeil auf dem Phantom im Fenster des Teiles angezeigt, der der direkten Richtung entspricht. Wenn Sie die Variante Direkte Richtung gewählt haben, dann wird die Extrusion entlang dem Pfeil durchgeführt. Bei der Auswahl der Variante Entgegengesetzte Richtung wird die Extrusion in der entgegengesetzten Richtung zum Pfeil durchgeführt. 114 Kapitel 95. Allgemeine Eigenschaften der formbildenden Elemente 95.2.2. Tiefe eines Extrusionselementes Nach der Wahl der Richtung müssen Sie einen genauen Abstand für die Extrusion eingeben oder die Methode für die automatische Bestimmung der Tiefe eines Extrusionselementes festlegen. Dafür müssen Sie eine entsprechende Variante aus der Liste Methode auswählen (s. Tab.95.2). Abhängig von der angegebenen Richtung eines Extrusionselementes wird die Liste Methode 1, Methode 2 oder diese beiden Listen auf der Eigenschafts-Symbolleiste eingeblendet. ▼ Wenn die Extrusion in der direkten Richtung erfolgt, müssen Sie die Liste Methode 1 verwenden. ▼ Wenn die Extrusion in der entgegengesetzten Richtung erfolgt, müssen Sie die Liste Methode 2 verwenden. ▼ Wenn die Extrusion in beiden Richtungen erfolgt, dann müssen Sie die Liste Methode 1 verwenden, um die Tiefe eines Extrusionselementes in der direkten Richtung einzugeben und die Liste Methode 2, um die Tiefe eines Extrusionselementes in der entgegengesetzten Richtung einzugeben. ▼ Wenn die Extrusion in der Mittelebene erfolgt, sind die Listen Methode 1 und Methode 2 unzugänglich, weil nur eine Methode für die Eingabe des Abstandes möglich ist — eine genaue Eingabe der gesamten Tiefe des Extrusionselementes. Dafür geben Sie den numerischen Wert des Abstandes in dem entsprechenden Feld (Abstand 1 oder Abstand 2) ein. Tab. 95.2. Varianten für die Eingabe der Tiefe eines Extrusionselementes Wert der Option Methode Prinzipien für die Bestimmung der Tiefe eines Extrusionselementes Beispiel für die Erstellung Mit einem Abstand Die Extrusion wird genau mit dem Abstand durchgeführt, der in dem Feld Abstand eingegeben wurde. Über alle Die Tiefe eines Extrusionselementes wird automatisch bestimmt. Das Element wird an der Fläche extrudiert, die am weitesten von der Skizzenebene in der Richtung des Extrusionselementes entfernt ist. 115 Teil XX. Methoden für das Modellieren der Teile Tab. 95.2. Varianten für die Eingabe der Tiefe eines Extrusionselementes Wert der Option Methode Prinzipien für die Bestimmung der Tiefe eines Extrusionselementes Beispiel für die Erstellung Bis Eckpunkt Die Tiefe eines Extrusionselementes wird automatisch abhängig von der Position des von dem Benutzer definierten Eckpunktes bestimmt. Die Stirnebene des erstellten Elementes wird durch diesen Eckpunkt oder auf den definierten Abstand von diesem Eckpunkt gebildet*. Zu Oberfläche Die Tiefe eines Extrusionselementes wird automatisch abhängig von der Position der von dem Benutzer definierten Fläche, Ebene oder Oberfläche bestimmt. Das Element wird genau bis zu diesem Objekt oder auf dem definierten Abstand von ihm extrudiert*. Zu nächster Oberfläche Die Tiefe eines Extrusionselementes wird automatisch bestimmt. Das Element wird genau bis zu der nächsten Fläche in der Richtung des Extrusionselementes extrudiert, d.h. bis zu der Überschneidung mit einer Fläche. Im Endergebnis kann sich ein Element mit einer unebenen Stirnfläche bilden. Es wird empfohlen, die Skizze eines Elementes, das bis zur nächsten Oberfläche extrudiert wird, so aufzubauen, dass es vollständig innerhalb der Konturen der Projektion dieses Teiles auf der Skizzenebene liegt. * Prinzipien für die Eingabe des Abstandes bis zum Referenzobjekt sind unten beschrieben. Die Methode für die Bestimmung der Tiefe Zu nächster Oberfläche kann sehr effektiv für die Extrusion eines Elementes bis zu einer gestaffelten oder geschweiften Fläche verwendet werden (s. Abb. 95.1). 116 Kapitel 95. Allgemeine Eigenschaften der formbildenden Elemente Abb. 95.1. Extrusion eines Elementes bis zur nächsten geschweiften Oberfläche Festlegen des Abstandes zum Referenzobjekt Bei der Auswahl der Varianten Zu Eckpunkt und Zu Oberfläche geben Sie diesen Eckpunkt, eine Fläche, eine Ebene oder eine Oberfläche (d.h. ein Basisobjekt) im Fenster ein. Geben Sie im Feld Abstand den entsprechenden Abstand zwischen der Stirnfläche des Elementes und dem Objekt ein. Wenn Sie ein Element genau bis zu einem Eckpunkt oder einer Oberfläche extrudieren möchten, dann geben Sie einen Nullabstand ein. Wenn der Abstand bis zum Objekt anders als Null ist, dann kann der Abstand sowohl in der Richtung des Extrusionselementes (in diesem Fall wird ein Element auf dem angegebenen Abstand hinter dem Objekt extrudiert), als auch gegen die Richtung des Extrusionselementes eingegeben werden (in diesem Fall wird ein Element auf dem definierten Abstand vor dem Objekt liegen). Wählen Sie die Richtung der Abstandsmessung zum Eckpunkt, indem Sie den Schalter Vor Objekt oder Hinter Objekt in der Gruppe Typ aktivieren. a) b) c) Abb. 95.2. Extrusion eines Elementes: a) genau bis zum Eckpunkt; b) hinter dem Eckpunkt; c) vor dem Eckpunkt 95.2.3. Neigungswinkel Bei jedem Typ der Tiefenbestimmung eines Extrusionselementes kann das Element in der Richtung des Extrusionselementes geneigt werden. Bei der Extrusion in der direkten oder entgegengesetzten Richtung (Abb. 95.3) geben Sie die Neigungsrichtung ein, dafür müssen Sie den Schalter Nach innen oder Nach außen in der Gruppe Neigung 1 (Neigung 2) aktivieren. Geben Sie den Wert für den Neigungswinkel im Feld Winkel 1 (Winkel 2) ein. ▼ Bei der Extrusion in beiden Richtungen müssen Sie die entsprechenden Parameter zweimal eingeben — für die Extrusion in der direkten und entgegengesetzten Richtung (Abb. 95.4). ▼ Bei der Extrusion von der Mittelebene werden die Parameter der Neigung einmal eingegeben und gelten als identisch in beiden Richtungen. 117 Teil XX. Methoden für das Modellieren der Teile a) b) c) Abb. 95.3. Extrusion in einer Richtung: a) ohne Neigung, b) mit Neigung nach außen, c) mit Neigung nach innen Abb. 95.4. Extrusion in beiden Richtungen mit verschiedenen Parametern der Neigung 95.3. Rotationselement Bei der Erstellung eines Drehelementes wird die Skizze mit dem Schnitt des Elementes um die Achse in dieser Skizze gedreht. 95.3.1. Typ des Drehelementes Wenn die Kontur in der Skizze eines Schnittes nicht geschlossen ist, dann sind zwei Varianten für die Erstellung eines Drehelementes möglich — Toroid und Sphäroid. Wählen Sie den entsprechenden Typ aus, indem Sie den entsprechenden Schalter in der Gruppe Methode aktivieren (s. Tab. 95.3). Tab. 95.3. Typen der Rotationselemente 118 Wert der Option Methode Besonderheiten der Erstellung eines Elementes Toroid Bei der Erstellung eines Toroides wird nur die Kontur in der Skizze gedreht. Zu der erstellten Oberfläche wird eine Materialschicht hinzugefügt. Am Ende wird eine dünnwandige Außenhaut gebaut — ein Element mit einer Bohrung entlang der Drehachse. Über die Einstellung der Parameter für eine dünne Wand können Sie den Abschnitt 95.6 lesen. Konstruktionsergebnis Kapitel 95. Allgemeine Eigenschaften der formbildenden Elemente Tab. 95.3. Typen der Rotationselemente Wert der Option Methode Besonderheiten der Erstellung eines Elementes Sphäroid Bei der Erstellung eines Sphäroides werden die Endpunkte der Kontur auf die Drehachse projiziert. Bei dem Aufbau des Elementes werden diese Projektionen berücksichtigt. Im Endergebnis bekommen Sie ein ausgefülltes Element. Konstruktionsergebnis Wenn die Kontur in der Skizze eines Schnittes geschlossen ist, dann können Sie nur einen Sphäroid erstellen. Wenn Sie ein Rotationselement mit flachen Stirnseiten erstellen möchten (Abb. 95.5), dann müssen Sie in der Skizze eine offene Kontur dieses Elementes zeichnen, und bei der Ausführung dieser Operation die Option Sphäroid aktivieren. Abb. 95.5. Erstellung eines Rotationselementes mit flachen Stirnseiten 95.3.2. Rotationsrichtung Die Rotationsrichtung können Sie aus der Liste Richtung wählen (s. Tab.95.4). Tab. 95.4. Mögliche Richtungen eines Extrusionselementes Wert der Option Richtung In dieser Richtung wird das Element gedreht. Besonderheiten bei der Einstellung eines Drehwinkels Gerade In der direkten Richtung bezüglich der Entwurfsebene*. Entgegengesetzt In der entgegengesetzten Richtung bezüglich der Skizzenebene*. Zwei Richtungen In beide Richtungen bezüglich der Skizzenebene. Dabei können Sie den Drehwinkel für jede Richtung einzeln eingeben. 119 Teil XX. Methoden für das Modellieren der Teile Tab. 95.4. Mögliche Richtungen eines Extrusionselementes Wert der Option Richtung In dieser Richtung wird das Element gedreht. Besonderheiten bei der Einstellung eines Drehwinkels Mittelebene Ebene In beiden Richtungen symmetrisch zu der Skizzenebene. Sie können nur einen gesamten Drehwinkel eingeben. Im Endergebnis bekommen Sie ein Element, in dem die Skizzenebene gleichzeitig die Symmetrieebene (Mittelebene) ist. * Um die Richtungen (direkt oder entgegengesetzt) auseinanderzuhalten, wird auf dem Phantom im Fenster des Teiles ein Pfeil angezeigt, der der direkten Richtung entspricht. Wenn Sie die Variante Direkte Richtung gewählt haben, dann wird die Drehung in der Pfeilrichtung durchgeführt. Bei der Auswahl der Variante Entgegengesetzte Richtung wird die Extrusion in der entgegengesetzten Richtung zum Pfeil durchgeführt. 95.3.3. Drehwinkel Nach der Wahl der Richtung müssen Sie den Winkel eingeben, mit dem die Drehung durchgeführt wird. 95.4. ▼ Wenn die Drehung in der direkten Richtung erfolgt, geben Sie den Wert für diesen Winkel im Feld Winkel 1 ein. ▼ Wenn die Drehung in der entgegengesetzten Richtung erfolgt, verwenden Sie das Feld Winkel 2. ▼ Wenn die Drehung in beiden Richtungen erfolgt, verwenden Sie das Feld Winkel 1, um den Winkel für die Drehung in der direkten Richtung einzugeben und das Feld Winkel 2, um den Drehwinkel in der entgegengesetzten Richtung einzugeben. ▼ Wenn die Drehung von der Mittelebene erfolgt, verwenden Sie das Feld Winkel 1, um den Gesamtwert für den Drehwinkel einzugeben. Kinematisches Element Bei der Ausführung einer kinematischen Operation wird eine Skizze verwendet, in dem der Schnitt eines kinematischen Elementes dargestellt ist, und das Objekt (oder eine Gruppe der Objekte), das den Pfad für die Verschiebung des Schnittes bestimmt. Als ein Pfad kann jede 3D- oder flache Kurve verwendet werden — Kante, Spirale, Spline, Kontur in einer Skizze — oder einige sich berührende Kurven. Wenn die Kurven in verschiedenen Ebenen liegen, dann wird der Pfad nicht flach, sondern dreidimensional sein. 95.4.1. Eingabe des Schnittes für ein Element und des Pfades für seine Verschiebung Um den Schnitt eines kinematischen Elementes einzugeben, aktivieren Sie den Schalter Schnitt und geben Sie die entsprechende Skizze im Modellbaum oder im Fenster des Modells ein. Um einen Pfad für die Verschiebung des Schnittes einzugeben, aktivieren Sie den Schalter Pfad und geben Sie die entsprechende Kurve ein (z.B. eine Skizze). Wenn der Pfad aus 120 Kapitel 95. Allgemeine Eigenschaften der formbildenden Elemente einzelnen der Reihe nach an einander angeschlossenen Kurven besteht, dann müssen sie in der Reihenfolge ihrer Verbindung eingegeben werden. Sämtliche Kurven, außer Kanten, können sowohl im Baum als auch im Modellbaum angegeben werden. Die Kanten werden im Modellfenster angegeben. 3D-Polylinien und Entwürfe, die im Modellbaum ausgewählt worden sind, werden dem Pfad komplett angegliedert. Falls der Pfad nur einige Segmente einer Polylinie oder Konturen im Entwurf enthalten muss, wählen Sie diese Segmente oder Konturen im Modellfenster aus. 95.4.2. Typ der Verschiebung des Schnittes Bei der Verschiebung einer Skizze entlang einem Pfad kann seine Ausrichtung verändert werden oder unverändert bleiben. Um einen bestimmten Typ für die Schnittbewegung einzugeben, aktivieren Sie den entsprechenden Schalter in der Gruppe Schnittbewegung (s. Tab. 95.5). Tab. 95.5. Varianten für die Veränderung der Ausrichtung eines Schnittes bei der Ausführung einer kinematischen Operation Schalter in der Gruppe Schnittbewegung Besonderheiten bei der Erstellung eines Elementes Neigung beibehalten* Der Schnitt wird so verschoben, dass der Winkel zwischen der Schnittebene und dem Pfad in jedem Punkt des Pfades unverändert bleibt und dem Winkel zwischen der Skizzenebene eines Schnittes und dem Pfad in dem Anfangspunkt des Pfades gleicht. Parallel zu sich selber** Der Schnitt wird so verschoben, dass seine Ebene in jedem Punkt des Pfades parallel zu der Skizzenebene eines Schnittes liegt. Plan für die Erstellung eines Elementes 121 Teil XX. Methoden für das Modellieren der Teile Tab. 95.5. Varianten für die Veränderung der Ausrichtung eines Schnittes bei der Ausführung einer kinematischen Operation Schalter in der Gruppe Schnittbewegung Besonderheiten bei der Erstellung eines Elementes Orthogonal zum Pfad* Der Schnitt wird so bewegt, dass die Ebene des Schnittes in jedem Punkt des Pfades orthogonal zum Pfad liegt. Plan für die Erstellung eines Elementes * Wenn die Ebene von der Skizze eines Schnittes senkrecht zu dem Pfad in ihrem ursprünglichen Punkt liegt, dann führen die Varianten Neigung beibehalten und Orthogonal zum Pfad zu demselben Ergebnis bei der Erstellung. ** Sie können einen Schnitt parallel zu sich selber nicht verschieben, wenn jeder Abschnitt des Pfades oder eine Tangente zu dem Pfad in jedem beliebigen Punkt parallel zu der Skizzenebene eines Schnittes liegen. Auf dem Bild95.6 ist die Erstellung eines kinematischen Elementes bei der unterschiedlichen Ausrichtung des Schnittes bezüglich des Pfades dargestellt (die Anfangsposition der Skizze und Pfades in allen Fällen sind identisch und die Ergebnisse der Erstellung — unterscheiden sich voneinander). a) b) c) d) Abb. 95.6. Kinematisches Element: a) Entwürfe eines Schnittes und Pfades, b) Schnittbewegung mit der Beibehaltung der Neigung, c) Schnittbewegung parallel zu sich selber, d) Schnittbewegung orthogonal zum Pfad. 95.5. Schnittelement Bei der Erstellung eines Schnittelementes werden einige Skizzen verwendet. In ihnen werden die Schnitte des Elementes dargestellt. 122 Kapitel 95. Allgemeine Eigenschaften der formbildenden Elemente In einem der Skizzen, die bei der Erstellung des Elementes verwendet werden, kann eine Leitlinie dargestellt werden, die das Profil des Schnittelementes bestimmt. Die Verwendung einer Leitlinie bei der Erstellung eines Schnittelementes ist nicht erforderlich. a) b) Abb. 95.7. Schnittelemente: a) ohne Leitlinie; b) mit Leitlinie 95.5.1. Eingabe der Schnitte und einer Mittellinie des Elementes Um den Schnitt eines Elementes einzugeben, aktivieren Sie den Schalter Schnitte und geben Sie die entsprechenden Skizzen ein. Die Liste der Skizzen in der Reihenfolge ihrer Eingabe erscheint in dem Fenster Liste der Schnitte. In dieser Reihenfolge werden die Schnitte bei der Erstellung eines Elementes verbunden. Um die Reihenfolge der Schnitte zu verändern oder einige davon zu löschen, verwenden Sie bitte die Buttons, die über dieser Liste platziert sind. Bei der Wahl der Schnitte im Fenster des Teiles geben Sie diese in den Punkten (Eckpunkten) ein, die dann der Reihe nach verbunden werden müssen. In diesem Fall bei einer automatischen Erstellung des Pfades (s. Tabelle 95.7) wird ein Körper mit der entsprechenden Form erstellt. Um die Mittellinie eines Elementes einzugeben, aktivieren Sie den Schalter Mittellinie und geben Sie die entsprechende Skizze ein. 95.5.2. Methode für die Erstellung eines Körpers entlang den äußeren Schnitten Sie können die Richtung der Tangenten zu dem Element eingeben, die durch die Konturpunkte in seinen äußeren Schnitten gelegt wurden. Das heißt Sie können die Richtung für den Ausgang des Elementes aus dem ersten Schnitt und die Richtung für den Eingang des Elementes in den letzten Schnitt verändern. Dafür müssen Sie die 123 Teil XX. Methoden für das Modellieren der Teile entsprechende Variante in der Liste Anfangsschnitt und Endschnitt auswählen (s. Tab. 95.6). Tab. 95.6. Methoden für die Erstellung eines Körpers entlang dem Anfangs- und Endschnitt 124 Schalter in der Gruppe Pfad Besonderheiten bei der Erstellung eines Elementes Standardgemäß Die angegebenen Eckpunkte der Schnitte werden mit den Splines der dritten Ordnung verbunden. Bezüglich eines Normals Das Element wird so erstellt, dass die Ebene, die seine Oberfläche in der Nähe (seines Anfangs- bzw. Endschnitts) tangiert, orthogonal zu der Ebene dieses Schnittes liegt. Durch Objekt Das Element wird so erstellt, dass die Ebene, die seine Oberfläche in der Nähe der Grenzskizze tangiert, zu dem angegebenen gradlinigen Objekt oder zu einem Normal zu dem angegebenen flachen Objekt parallel liegt. Plan für die Erstellung eines Elementes Kapitel 95. Allgemeine Eigenschaften der formbildenden Elemente Eingabe des Objektes, das die Richtung für den Ausgang des Körpers aus den äußeren Schnitten bestimmt Nachdem Sie die Methode für die Erstellung eines Körpers entlang eines äußeren Schnittes Bezüglich eines Objektes gewählt haben,geben Sie dieses Objekt ein. Seine Bezeichnung erscheint in einem Auskunftsfeld Vektor für den Anfangs- (End-)Schnitt. 95.5.3. Pfad für die Verbindung der Schnitte Die Schnitte können auf unterschiedlichste Weisen miteinander verbunden werden. Sie können eine Methode für die Erstellung eines Pfades wählen, sowie diesen Pfad geschlossen oder offen ausführen. Methoden für die Erstellung eines Pfades Die Reihenfolge für die Verbindung der Schnitte kann manuell eingegeben oder automatisch bestimmt werden. Um eine bestimmte Variante zu wählen, aktivieren Sie den entsprechenden Schalter in der Gruppe Pfad (s. Tab. 95.7). Tab. 95.7. Varianten für die Erstellung eines Pfades Schalter in der Gruppe Pfad Besonderheiten der Erstellung eines Elementes Automatische des Pfades Das System bestimmt automatisch, welche Punkte im Schnitt bei der Erstellung eines Elementes verbunden werden. Es wird empfohlen, diese Methode zu verwenden, wenn die Topologie der Schnitte identisch ist (Abb. 95.8). Erstellung des Pfades nach den angegebenen Punkten Die Skizzen werden der Reihe nach in den Punkten verbunden, die am nächsten zu den angegebenen sind (Abb. 95.9). a) b) Abb. 95.8. Automatische Verbindung der Schnitte 125 Teil XX. Methoden für das Modellieren der Teile Abb. 95.9. Die Elemente, die bei der Verbindung von verschiedenen Punkten in den gleichen Schnitten entstehen (die verbundenen Punkte werden ausgewählt) Wenn die Skizzen im Modellbaum des Modells angegeben werden, wird der Algorithmus für eine automatische Erstellung des Pfades aktiviert. Wenn die Schnitte nicht gewölbt sind, dann können Sie den Pfad manuell eingeben. Wenn die Topologie der Schnitte sehr unterschiedlich ist (z.B. in einem Schnitt ist ein Dreieck und in dem anderen ein Fünfeck dargestellt), dann könnte das Ergebnis der Operation Ihren Erwartungen nicht entsprechen: Es kann zu einer „Verdrehung“ des Elementes oder zur Bildung von zusätzlichen Kanten kommen (Abb. 95.10). a) b) Abb. 95.10. Automatische Verbindung der Schnitte mit den unterschiedlichen Topologien Um den oben beschriebenen Fehler zu korrigieren, müssen Sie die Schnitte auf folgende Weise bearbeiten: 1. Finden Sie einen Schnitt, in dessen Kontur die meisten Segmente enthalten sind , d.h. geometrische Primitive (Abschnitte, Bögen, Splines). Bestimmen Sie deren Anzahl. 2. Teilen Sie die geometrischen Primitive in den restlichen Schnitten mit der Einhaltung von zwei Hauptbedingungen auf: 126 ▼ In allen Schnitten muss die gleiche Anzahl der Segmente enthalten sein — der geometrischen Primitiven. Die Menge der Primitiven muss den Angaben unter Pkt. 1 entsprechen, ▼ Die Teilungspunkte müssen auf den voraussichtlichen Kanten des Schnittelementes liegen. Kapitel 95. Allgemeine Eigenschaften der formbildenden Elemente Über die Methoden für die Teilung der geometrischen Objekte siehe Band I, Kapitel 39. Das Ergebnis der Erstellung eines Elementes aus den veränderten Schnitten ist auf der Abb. 95.11 dargestellt. a) b) Abb. 95.11. Der Bogen in dem oberen Schnitt ist in drei Teile aufgeteilt. Im Endergebnis wird die Kontur im Schnitt nicht verändert, und das Ergebnis der Erstellung ist vorausschaubar Geschlossener oder offener Pfad Um eine Variante für die Erstellung eines Pfades zu wählen, aktivieren Sie den Schalter Offen oder Geschlossen in der Gruppe Modus. Bei der Erstellung eines geschlossenen Pfades werden die Schnitte verbunden, die zuerst und zuletzt angegeben werden. Abb. 95.12. Erstellung der offenen und geschlossenen Elemente nach den identischen Schnitten Wenn ein Element geschlossen ist, dann ist die Methode für seine Erstellung nach allen Schnitten — Standardgemäß (s. Abschnitt95.5.2). 95.6. Dünne Wand Bei der Erstellung eines formbildenden Elementes von jeglichem Typ können Sie eine dünne Wand als eine Außenhaut aufbauen. Bei der Erstellung einer solchen Außenhaut wird eine Materialschicht zu der Oberfläche des Elementes (ohne seine Stirnseiten) hinzugefügt. Wenn die Kontur in der Skizze eines Schnittes nicht geschlossen ist, dann kann nur ein dünnwandiges Element erstellt werden. Wenn die Kontur geschlossen ist, können Sie sowohl ein dünnwandiges als auch ein ausgefülltes Element aufbauen. 127 Teil XX. Methoden für das Modellieren der Teile Wenn es einige verschachtelte Konturen in einer Skizze gibt, dann können Sie kein dünnwandiges Element aufbauen. 95.6.1. Allgemeine Methoden für die Erstellung einer dünnen Wand Die Optionen für die Steuerung der Prozesse bei der Erstellung eines dünnwandigen Elementes sind gleich für alle Typen der formbildenden Elemente. Diese Optionen sind während der Eingabe der Parameter der formbildenden Elemente zugänglich. Sie sind in der Registerkarte der Eigenschafts-Symbolleiste Dünne Wand gruppiert. Wenn Sie eine dünnwandige Außenhaut auf der Oberfläche eines zusammengesetzten Körpers bilden wollen (und nicht nur eines formbildenden Elementes), verwenden Sie den Befehl Dünnwandige Außenhaut (s. Abschnitt 101.5 auf der S. 176). 95.6.2. Parameter einer dünnen Wand Geben Sie die Richtung für die Einfügung einer Materialschicht zu der Oberfläche ein, die bei der Verschiebung der Skizze gebildet wurde. Dafür müssen Sie die entsprechende Variante in der Liste Typ für die Erstellung einer dünnen Wand auswählen (s. Tab. 95.8). Tab. 95.8. Mögliche Varianten für die Erstellung einer dünnen Wand Wert der Option Typ In dieser Richtung wird eine Materialschicht hinzugefügt. für die Erstellung Besonderheiten bei der Bestimmung der Wanddicke einer dünnen Wand 128 Nein Es wird keine dünne Wand erstellt. Diese Variante ist unzugänglich, wenn die Kontur in der Skizze eines Schnittes nicht geschlossenen ist. Auswärts In der direkten Richtung bezüglich der Oberfläche, die bei der Verschiebung der Skizze entstanden ist*. Einwärts In der entgegengesetzten Richtung bezüglich der Oberfläche, die bei der Verschiebung der Skizze gebildet wurde*. Zwei Richtungen In beiden Richtungen bezüglich der Oberfläche, die bei der Verschiebung der Skizze gebildet wurde. Dabei können Sie die Dicke in jeder Richtung einzeln eingeben. Mittelebene Ebene In beiden Richtungen symmetrisch bezüglich der Oberfläche, die bei der Verschiebung der Skizze gebildet wurde. Dabei können Sie nur den Gesamtwert für die Dicke eingeben. * Wenn die Kontur in der Skizze eines Elementes geschlossenen ist, dann stimmen die Richtungen Nach innen und Nach außen mit den Richtungen innerhalb und außerhalb der Kontur überein. Wenn die Kontur in der Skizze eines Schnittes offen ist, dann verwenden Sie ein Phantom für die visuelle Kontrolle der Richtung bei der Hinzufügung des Materials. Nach der Auswahl der Richtung müssen Sie die Wanddicke für die Außenhaut eingeben. ▼ Wenn das Material in der Richtung nach außen eingefügt wird, geben Sie die Dicke im Feld Wanddicke 1 ein. ▼ Wenn das Material in der Richtung nach innen eingefügt wird, geben Sie die Dicke im Feld Wanddicke 2 ein. ▼ Wenn das Material in beiden Richtungen eingefügt wird, verwenden Sie das Feld Wanddicke 1, um die Dicke in der Richtung nach außen einzugeben, und das Feld Wanddicke 2, um die Dicke in der Richtung nach innen einzugeben. ▼ Wenn das Material von der Mittelebene eingefügt wird, verwenden Sie das Feld Wanddicke 1, um die Gesamtdicke einzugeben. Abb. 95.13. Beispiele für dünnwandige Elemente Das Wort „dünn“ im Terminus „eine dünne Wand“ kann nur bedingt eingesetzt werden. Insgesamt kann gesagt werden, dass eine Materialschicht zu der Oberfläche, die bei der Verschiebung einer Kontur gebildet wird, mit einer solchen Dicke hinzugefügt werden kann, die um ein mehrfaches die lineare Größe der Kontur in der Skizze übersteigt. Dabei wird dieses Element „dünnwandig“ heißen, jedoch nicht im direkten Sinne dieses Wortes. Aber meistens wird die Dicke des zu erstellenden Elementes um eine oder sogar mehrere Ordnungen kleiner sein als seine Maße, deswegen wird diese Wand als „eine dünne Wand“ bezeichnet. Für die Seitenwände eines dünnwandigen Extrusionselementes mit einer Neigung wird die angegebene Dicke in der Skizzenebene und in den parallelen zu ihr Ebenen eingehalten. 129 Teil XX. Methoden für das Modellieren der Teile Kapitel 96. Erstellen der Basis eines Körpers Die Bildung eines dreidimensionalen Modells eines Teiles beginnt mit der Erstellung eines Körpers. Die Erstellung eines Körpers beginnt mit dem Aufbau einer Basis — des ersten formbildenden Elementes. Jeder Körper hat eine Basis. Es kann nur eine Basis geben. Als eine Basis kann jeder von den vier Typen der formbildenden Elemente verwendet werden — Extrusionselement, Drehelement, kinematisches Element und Schnittelement. Außerdem kann ein bereits bestehendes Teil als eine Basis für den ersten Körper eines anderen Teils verwendet werden (s. Abschnitt 96.3). Vor der Bildung eines Modells steht immer die Frage, welches Element als eine Basis verwendet werden kann. Um diese Frage zu beantworten, müssen Sie sich zumindest ungefähr die Konstruktion des geplanten Teiles vorstellen. Dann können Sie gedanklich aus dieser Konstruktion alle Fasen, Abrundungen, Rillen und andere kleinere konstruktiven Elemente ausschließen. Teilen Sie das Teil in einzelne formbildende Elemente auf (Parallelepipede, Prismen, Zylinder, Konen, Tori, kinematische Elemente usw.). Meistens wird das größte von diesen Elementen als eine Basis genommen. Wenn innerhalb dieses Teiles einige Elemente von der gleichen Größe vertreten sind, dann kann jedes davon als eine Basis verwendet werden. Möglicherweise kann es einfacher sein, einige Körper zu erstellen und diese dann für das geplante Teil zu verbinden. Einige Teile, zum Beispiel, segmentierte Einlagen, bestehen aus einzelnen Körpern, die miteinander nicht verbunden sind. Mehr über das Modellieren von mehreren Körpern können Sie in dem Abschnitt99 lesen. Manchmal wird ein einfaches Element als eine Basis verwendet (zum Beispiel, ein Parallelepiped und Zylinder), das um das projektierte Teil (oder dessen Unterteil) gebildet wird. In einzelnen Fällen können Sie eine Basis wählen (sowie die weitere Reihenfolge für das Projektierung des Teiles bestimmen), indem Sie sich die technologischen Prozesse für dessen Herstellung anschauen. Man muss einräumen, dass es keine universellen Empfehlungen für die Auswahl der Basis für einen Körper gibt. Jeder Konstrukteur arbeitet seine eigenen Methoden für das Modellieren aus, nachdem er einige Modelle bereits entwickelt hat. 96.1. Erstellung der Skizze einer Basis Der Aufbau von jeder Basis beginnt mit der Erstellung einer Skizze. Eine Skizze wird auf einer Ebene platziert. In der Regel wird für die Erstellung einer Skizze einer Basis eine von den Koordinatenebenen gewählt, die in der Datei für dieses Teil vorgesehen sind. 130 Kapitel 96. Erstellen der Basis eines Körpers Die Auswahl der Ebene für die Erstellung der Skizze einer Basis hat keinen Einfluss auf die weitere Reihenfolge bei dem Aufbau des Modells sowie seine Eigenschaften. Aber davon hängt die Position des Teiles bei der Auswahl einer Standardausrichtung ab (Abb. 96.1). Zum Beispiel, wenn die Skizze eines Schnittes für ein Extrusionselement in der Ebene XY erstellt wird, dann stimmt die Projektion dieses Elementes in der Vorderansicht mit der Form die Skizze überein. Abb. 96.1. Position des Teiles bezüglich der Koordinatenebenen Vor der Erstellung der Skizze einer Basis müssen Sie im Modellbaum dieses Modells die entsprechende Ebene wählen. Um eine Skizze in der ausgewählten Ebene auszuwählen, rufen Sie den Befehl Operationen — Entwurf auf oder klicken Sie auf Entwurfauf der Leiste Aktueller Status. Der Befehl Entwurf kann auch aus einem Kontextmenü aufgerufen werden. Sie brauchen nicht unbedingt eine komplett neue Skizze zu erstellen, sondern Sie können in die Skizze eine Kontur einfügen, die in der Bibliothek bereits vorhanden ist (mehr dazu s. Abschnitt147.2 auf der S. 635). Im Modellbaum erscheint ein Piktogramm für eine neue Skizze, das mit einem „Schloss“ markiert ist, und der Button Entwurf bleibt gedrückt. Das zeugt davon, dass das System im Modus für die Bearbeitung eine Skizze ist. Der Modus für die Bearbeitung einer Skizze unterscheidet sich nicht von dem Modus für die Bearbeitung eines Fragmentes. In diesem Modus sind alle Befehle für die Erstellung und Bearbeitung der graphischen Objekte, Markierung, Messung, Einfügung der Bemaßung, Aktivierung der parametrischen Verknüpfungen und Begrenzungen zugänglich. Eine Ausnahme bilden die Befehle für die Erstellung der Tabellen und der technologischen Bezeichnungen in dem Fragment. Im Modus für die Bearbeitung einer Skizze fehlen diese Befehle. Der Grund dafür ist, dass diese Objekte im Unterschied zu den graphischen Primitiven bei der Verschiebung einer Skizze an der Erstellung der Form für ein dreidimensionales Element nicht teilnehmen und im Unterschied zur Bemaßung bestimmen sie nicht die Konfiguration der Skizze. Aus diesen Gründen werden keine Tabellen und technologischen Bezeichnungen in den Skizzen verwendet. 131 Teil XX. Methoden für das Modellieren der Teile Wenn eine Tabelle oder eine technologische Bezeichnung in einer Skizze auftauchen (z.B. wenn sie über eine Zwischenablage aus einem graphischen Dokument kopiert wurden), dann stören sie bei der weiteren Arbeit nicht. Solche Objekte werden bei der Erstellung eines dreidimensionalen Elementes nicht berücksichtigt. Sie werden in einer Skizze gespeichert. Und können bei der Bearbeitung der Skizze überblickt werden. Eine Skizze kann einen Text beinhalten. Bei dem Abschluss der Bearbeitung einer Skizze werden alle darin enthaltenen Texte in eine oder mehrere Konturen umgewandelt, die aus einzelnen NURBS bestehen. Erstellen Sie in einer Skizze ein Bild mit dem Schnitt einer Körperbasis (oder einem Pfad bei der Verschiebung des Schnittes). Bilden Sie bei Bedarf parametrische Verknüpfungen und Begrenzungen, bemaßen Sie und geben Sie bei Bedarf Ausdrücke ein (siehe Band II, Kapitel 61 und 62). Nachdem eine Skizze erstellt ist, müssen Sie zu dem Modus für die dreidimensionalen Konstruktionen zurückkehren. Dafür müssen Sie aus einem Kontextmenü den Befehl aufrufen Entwurf oder den Button Entwurf auf der Funktionsleiste deaktivieren. Das System geht in den Modus für die dreidimensionalen Konstruktionen über. Im Modellbaum erscheint ein Piktogramm von einer neuen Skizze. Es wird mit einer anderen Farbe markiert. Die Skizze wird im Fenster des Modells hinterleuchtet. Wenn Sie die Skizze sofort für die Ausführung einer Operation verwenden möchten, dann müssen Sie nicht unbedingt den Befehl für den Abschluss der Bearbeitung für diese Skizze benutzen. Sie können den Befehl für die Erstellung eines formbildenden Elementes direkt in diesem Modus aufrufen: aktivieren Sie die Leiste Teil bearbeiten und klicken Sie den Button für die entsprechende Operation. 96.1.1. Parametrischer Modus im Entwurf Nach Voreinstellung wird der parametrische Modus in einem neuen Entwurf aktiviert. Mehr über die Besonderheiten bei der Arbeit in diesem Modus siehe Band II, Abschnitt . Für die Einstellung des parametrischen Modus im aktuellen Entwurf rufen Sie den Befehl Service — Einstellungen — Aktueller Entwurf — Parametrisierung auf. Für die Einstellung des parametrischen Modus in allen neu erstellten Modellen rufen Sie den Befehl Service — Einstellungen — Neue Dokumente — Modell — Entwurf — Parametrisierung auf. 96.1.2. Ausrichtung der Entwurfsebene Es ist viel einfacher, eine Skizze zu erstellen, wenn seine Ebene mit der Ebene des Bildschirmes übereinstimmt. Wenn die Ebene einer Skizze senkrecht zu der Ebene des Bildschirmes liegt, können Sie kein Element erstellen. Nach Voreinstellung funktioniert das System so, dass bei der Erstellung einer neuen Skizze das Modell automatisch mit der Einstellung Normal zu... bezüglich der Skizzenebene 132 Kapitel 96. Erstellen der Basis eines Körpers gedreht wird, und bei dem Ausgang aus dem Modus dieser Skizze in die ursprüngliche Position gedreht wird. Diese und andere Einstellungen für eine automatische Ausrichtung können im Dialogfenster für die Einstellung der Parameter zur Steuerung des Bildes verändert werden (s. Abschnitt 91.3.3 auf der S. 60). Wenn die automatische Drehung des Modells abgeschaltet ist, dann kann die Skizzenebene manuell parallel zu dem Bildschirm platziert werden. Dafür dient der Befehl Normal zu... im Menü mit dem Button Ausrichtung auf der Leiste Aktueller Status. Sie können die Skizzenebene mit der Ausrichtung Normal zu... sowohl vor dem Übergang in den Modus der Skizze, als auch danach einstellen. Im ersten Fall müssen Sie die Ebene für die zukünftige Skizze im Modellbaum auswählen und den Befehl Normal zu... aufrufen (dieser ist im Kontextmenü der jeweiligen Ebene verfügbar). In dem zweiten Fall müssen Sie die Ebene nicht auswähle n, sondern einfach den Befehl Normal zu... aus dem Kontextmenü (zugänglich, wenn keiner der Befehle für die geometrischen Konstruktionen aktiviert ist) oder aus dem Menü mit dem Button Ausrichtung aufrufen. 96.2. Ausführung einer formbildenden Operation Abb. 96.2. Befehle für die Erstellung der formbildenden Elemente Jetzt müssen Sie bestimmen, auf welche Weise die Skizze im Raum verschoben wird, um die Basis von dem notwendigen Typ zu erhalten, d.h. den Typ der formbildenden Operation zu wählen. Die Befehle für die Erstellungen der formbildenden Elemente befinden sich im Menü Operationen — Operation. Die Buttons für einen schnellen Aufruf dieser Befehle sind auf der Leiste Teil bearbeiten (Abb. 96.2) gruppiert. 96.2.1. Extrusionselement Um eine Basis in der Form eines Extrusionselementes zu erstellen, rufen Sie den Befehl Extrudieren auf. Der Befehl ist zugänglich, wenn es eine Skizze im Modell gibt. Der Entwurf des Elementes kann sowohl vor dem Aufrufen des Befehls, als auch danach (siehe Abschnitt 95.1 auf der S. 113) ausgewählt werden. Die Anforderungen an die Skizze eines Extrusionselements sind im Abschnitt94.1 auf der S. 110 beschrieben. Geben Sie die Parameter des Elementes (s. Abschnitt 95.2 auf der S. 114) mit Hilfe von speziellen Feldern und Schaltern auf der Eigenschafts-Symbolleiste ein. Klicken Sie auf Objekt erstellen, um ein Extrusionselement als Basis zu fixieren. 133 Teil XX. Methoden für das Modellieren der Teile Das erstellte Extrusionselement erscheint im Fenster des Teiles und das entsprechende Piktogramm — im Modellbaum. Falls der Entwurf mehrere Konturen enthält, kann ein Extrusionskörper, der aus mehreren Teilen besteht, erstellt werden (s. Kapitel 98). 96.2.2. Rotationselement Um die Basis in der Form eines Drehelementes zu erstellen, rufen Sie den Befehl Drehen auf. Der Befehl ist zugänglich, wenn es eine Skizze im Modell gibt. Der Entwurf des Elementes kann sowohl vor dem Aufrufen des Befehls, als auch danach (siehe Abschnitt 95.1 auf der S. 113) ausgewählt werden. Die Anforderungen an die Skizze eines Drehelements sind im Abschnitt94.2 auf der S. 110 beschrieben. Geben Sie die Parameter des Elementes (s. Abschnitt 95.3 auf der S. 118) mit Hilfe von speziellen Feldern und Schaltern auf der Eigenschafts-Symbolleiste ein. Klicken Sie auf Objekt erstellen, um ein Rotationselement als Basis zu fixieren. Das erstellte Drehelement erscheint im Fenster des Teiles und das entsprechende Piktogramm im Modellbaum. Falls der Entwurf mehrere Konturen enthält, kann ein Extrusionskörper, der aus mehreren Teilen besteht, erstellt werden (s. Kapitel 98). 96.2.3. Kinematisches Element Um die Basis in der Form eines kinematischen Elementes zu erstellen, rufen Sie den Befehl Kinematische Operation auf. Der Befehl ist zugänglich, wenn es eine Skizze im Modell gibt. Die Skizze muss nicht unbedingt vor dem Aufruf dieses Befehls ausgewählt werden. Die Anforderungen an die Skizze (die Skizzen) eines kinematischen Elementes sind im Abschnitt94.3 auf der S. 111 beschrieben. Für die Erstellung eines kinematischen Elementes ist ein Pfad notwendig. Als ein Pfad kann jede 3D- oder flache Kurve verwendet werden — Spirale, Spline, Kontur in einer Skizze — oder einige sich berührende Kurven. Geben Sie die Parameter des Elementes (s. Abschnitt 95.4 auf der S. 120) mit Hilfe von speziellen Feldern und Schaltern auf der Eigenschafts-Symbolleiste ein. Klicken Sie auf Objekt erstellen, um ein kinematisches Element als Basis zu fixieren. Das erstellte kinematische Element erscheint im Fenster des Teiles und das entsprechende Piktogramm— im Modellbaum. 96.2.4. Schnittelement Um die Basis in der Form eines Schnittelementes zu erstellen, rufen Sie den Befehl Operation an Schnitten auf. 134 Kapitel 96. Erstellen der Basis eines Körpers Der Befehl ist verfügbar, wenn im Modell mindestens zwei Skizzen vorhanden sind. Die Skizzen müssen vor Aufruf des Befehls nicht unbedingt ausgewählt sein. Die Anforderungen an die Skizzen eines kinematischen Elementes sind im Abschnitt94.4 auf der S. 111 beschrieben. Geben Sie die Parameter des Elementes (s. Abschnitt 95.5 auf der S. 122) mit Hilfe von speziellen Feldern und Schaltern auf der Eigenschafts-Symbolleiste ein. Klicken Sie auf Objekt erstellen, um ein Schnittelement als Basis zu fixieren. Das erstellte kinematische Element erscheint im Fenster des Teiles und das entsprechende Piktogramm — im Modellbaum. 96.3. Basisteil Um die Teile zu modellieren, die sich voneinander nur durch einige Konstruktionselemente unterscheiden , können Sie ein vorbereitetes Modell verwenden (dieses Modell wird als „Basisteil“ bezeichnet). Das Modell des Teiles, das als ein Basisteil verwendet wird, muss im voraus erstellt und in einer Datei auf einer CD unter einem beliebigen Namen gespeichert werden. Um ein fertiges Modell eines Teiles als ein Basisteil verwenden zu können, rufen Sie den Befehl Operationen — Basisteil… auf. Nach dem Aufruf dieses Befehls erscheint auf dem Bildschirm ein Standarddialogfenster für die Auswahl der Dateien. Geben Sie ein, ob die Verbindung zwischen dem Rohteil und der Quelldatei erhalten bleiben soll. Dafür aktivieren Sie den entsprechenden Schalter in der Gruppe Einfügungsmethode auf der Eigenschafts-Symbolleiste (s. Tab.96.1). Tab. 96.1. Besonderheiten bei der Einfügung eines Basisteiles Schalter Besonderheiten bei der Einfügung eines Basisteiles In der Gruppe Einfügungsmethod e Als externe Referenz Die Verbindung zwischen dem Rohteil und der Quelldatei bleibt erhalten. Das Basisteil wird in das Modell nicht kopiert, sondern wird darin als ein Link zu der entsprechenden Datei gespeichert. Wenn die Quelldatei im Weiteren bearbeitet wird, werden die Veränderungen automatisch in das Teil übernommen, in dem dieses Basisteil verwendet wird. Ohne Historie Die Verbindung zwischen dem Rohteil und der Quelldatei bleibt nicht erhalten. Das Basisteil wird in das Modell kopiert und die Daten über den Namen und Speicherort der Quelldatei gehen verloren. Die Bearbeitung der Quelldatei hat keinen Einfluss auf ein solches Basisteil. 135 Teil XX. Methoden für das Modellieren der Teile Soll in das aktuelle Modell eine Spiegelkopie des Basisteiles eingefügt werden, aktivieren Sie die Option Gespiegeltes Teil. Geben Sie die Parameter für das Einfügen ein und bestätigen Sie die Erstellung der Basis aus dem Baisteil. Das Detail-Basisteil (oder seine Spiegelkopie) wird in die laufende Datei eingestellt, so dass ihr absolutes Koordinatensystem mit dem laufenden Koordinatensystem des Modells übereinstimmt (über die Auswahl des laufenden Koordinatensystems siehe Abschnitt 115.1 auf der S. 321). Im Modellbaum des Modells erscheint ein Piktogramm entsprechend der Methode der Einfügung: ▼ Basisteil, das als externe Referenz eingefügt wird, ▼ Basisteil ohne History. Im aktuellen Modell werden nur jene Körper angezeigt, die im Basisteil vorhanden sind. Objekte, die nicht zu Körpern gehören (Oberflächen, Gewindebezeichnungen, Bemaßungen etc.), werden ins Modell, das das Basisteil benutzt, nicht übergeben. Die weitere Arbeit mit dem Rohteil („Ankleben“ und „Ausschneiden“ der zusätzlichen Volumen, Erstellung der Fasen, Bohrungen, usw.) unterscheidet sich nicht von der Arbeit mit der Basis, die über verschiedene Operationen mit der Skizze erstellt wurde. Unabhängig davon auf welche Weise das Rohteil in das Modell eingefügt worden war, ist es nicht möglich, die Elemente des Rohteiles in dem Modell zu bearbeiten. Die Elemente können nur durch einen eingefügten Link des Rohteiles verändert werden und nur in dessen Quelldatei. Für einen schnellen Zugang zu der Quelldatei des Rohteiles können Sie den Befehl Quelle bearbeiten verwenden. Der Befehl befindet sich im Kontextmenü des Rohteiles, das im Modellbaum des Modells ausgewählt wurde. Im Kontextmenü des Rohteiles, das über einen Link eingefügt wurde, befindet sich auch der Befehl Quelle ersetzen. Mit diesem Befehl können Sie eine andere Datei mit dem Teil als eine Quelle für das Rohteil eingeben. Wenn das Koordinatensystem eines Basisteiles nicht absolut, sondern lokal ist, dann kann man die Position des Basisteiles im Modell wechseln, indem man die Position des lokalen Koordinatensystems in Bezug auf das absolute Koordinatensystem ändert. Ausführlicher über Koordinatensysteme der Objekte wird im Abschnitt 115.2 auf der S. 321 berichtet. 96.4. Körperflächen und Oberflächen eine Dicke zuweisen Sie können Flächen von Körpern und Oberflächen eine Dicke zuweisen, d. h. eine Materialschicht auf die Fläche aufbringen. Rufen Sie dazu den Befehl Dicke zuweisen auf. Der Befehl ist verfügbar, falls im Modell mindestens eine Oberfläche oder ein Körper existiert. 136 Kapitel 96. Erstellen der Basis eines Körpers a) b) Abb. 96.3. Flächen von Oberflächen eine Dicke zuweisen: a) Ausgangsfläche, b) Hinzufügen einer Materialschicht in eine Richtung Als Ausgangsobjekte sind verwendbar: ▼ Fläche eines Körpers oder einer Oberfläche; ▼ die Gesamtheit aller Flächen eines Körpers oder einer Oberfläche Soll allen Flächen eines Körpers oder einer Oberfläche eine Dicke zugewiesen werden, ist der Körper bzw. die Oberfläche im Modellbaum auszuwählen. Wählen Sie das Ausgangsobjekt. Die Ausgangsobjekte für die Dickenzuweisung können bereits vor dem Befehlsaufruf ausgewählt werden. Das erneute Anwählen einer Fläche hebt ihre Auswahl auf. Sind alle zur Dickenzuweisung gewählten Objekte zu ändern, klicken Sie in der Sonderfunktionsleiste auf die Schaltfläche Erneut auswählen und wählen Sie die Objekte anschließend erneut. Ausführliche Informationen zur Auswahl von Objekten siehe Abschnitt 91.7 auf der S. 70. Legen Sie die Parameter der hinzuzufügenden Materialschicht (siehe Abschnitt 96.4.1) mit Hilfe der Felder und Schalter in der Eigenschafts-Symbolleiste fest. Legen Sie den Anwendungsbereich der Operation bei Bedarf mit den Steuerelementen der Registerkarte Ergebnis der Operation der Eigenschafts-Symbolleiste (siehe Abschnitt 99.4.1 auf der S. 155) fest. Die Erstellung ist in folgenden Fällen nicht möglich: ▼ wenn die hinzugefügte Materialschicht ein Körper mit gestörter Topologie ist, d. h. mit Brüchen oder mit Oberflächenabschnitten, die in einen Punkt oder eine Linie zusammenlaufen; ▼ wenn die Oberfläche der hinzugefügten Materialschicht sich selbst schneidet; ▼ wenn bei Auswahl mehrerer Flächen die Schnittlinie ihrer äquidistanten Oberflächen nicht eindeutig bestimmbar ist. Klicken Sie auf Objekt erstellen, um das Hinzufügen der Materialschicht zu bestätigen. Das erstellte Element erscheint im Modellfenster und das entsprechende Piktogramm im Modellbaum. Im Ergebnis der Operation wird eine Materialschicht gebildet, die durch die Ausgangsfläche und eine äquidistante Oberfläche bzw. durch zwei äquidistante Oberflächen begrenzt wird. 137 Flächen eines aus Teilen bestehenden Körpers kann keine Dicke zugewiesen werden. Hierzu ist der Körper zunächst zu einem Ganzen zu machen, indem die vorhandenen Elemente bearbeitet oder neue Elemente erstellt werden, die die Teile verbinden. 96.4.1. Dicke der hinzugefügten Schicht Beim Hinzufügen der Dicke wird das Material senkrecht zur gewählten Oberfläche hinzugefügt. Geben Sie die Richtung für das Hinzufügen einer Materialschicht ein. Dafür wählen Sie eine Variante in der Liste Typ für die Erstellung einer dünnen Wand in der Registerkarte auf der Eigenschafts-Symbolleiste Dünne Wand aus (s. Tab.96.2). Tab. 96.2. Mögliche Varianten für die Erstellung einer dünnen Wand Wert der Option Typ In dieser Richtung wird eine Materialschicht hinzugefügt. für die Erstellung Besonderheiten beim Festlegen der Dicke der Materialschicht einer dünnen Wand Auswärts In Vorwärtsrichtung bezüglich der Oberfläche*. Einwärts In Rückwärtsrichtung bezüglich der Oberfläche. Zwei Richtungen In beide Richtungen bezüglich der Oberfläche. Dabei ist die Dicke in jeder Richtung einzeln einzugeben. Mittelebene Ebene Symmetrisch in beide Richtungen bezüglich der Oberfläche. Hier ist die Gesamtdicke anzugeben. * Nutzen Sie zur Bestimmug der Vorwärts- und Rückwärtsrichtung das Phantombild. Nach Auswahl der Oberfläche erscheinen das Phantombild der hinzuzufügenden Materialschicht sowie charakteristische Punkte zur Dickensteuerung auf dem Bildschirm. Nach der Auswahl der Richtung müssen Sie die Dicke der Materialschicht eingeben. 138 ▼ Wenn das Material in der Richtung nach außen eingefügt wird, geben Sie die Dicke im Feld Wanddicke 1 ein. ▼ Wenn das Material in der Richtung nach innen eingefügt wird, geben Sie die Dicke im Feld Wanddicke 2 ein. ▼ Wenn das Material in beiden Richtungen eingefügt wird, verwenden Sie das Feld Wanddicke 1, um die Dicke in der Richtung nach außen einzugeben, und das Feld Wanddicke 2, um die Dicke in der Richtung nach innen einzugeben. ▼ Wird das Material nach beiden Richtungen von der Mittelebene aus hinzugefügt, verwenden Sie das Feld Wanddicke 1, um die Gesamtdicke einzugeben. Kapitel 97. Ankleben und Ausschneiden der formbildenden Elemente Kapitel 97. Ankleben und Ausschneiden der formbildenden Elemente Nach der Erstellung der Körperbasis können Sie verschiedene formbildende Elemente daran ankleben oder daraus ausschneiden. Ähnlich wie die Basis werden vier Typen dieser Elemente unterschieden: ▼ Extrusionselemente, ▼ Rotationselemente, ▼ kinematische Elemente, ▼ Schnittelemente. Die Parameter der Elemente sind in den Abschnitten95.2–95.5beschrieben. 97.1. Erstellung einer Skizze auf einer flachen Fläche eines Teiles Die Skizze eines formbildenden Elementes, das zu einem Teil hinzugefügt oder aus einem Teil ausgeschnitten wird, kann sowohl in der Basis- oder Hilfsebene, als auch auf der flachen Fläche des Teiles platziert werden. Wenn die Skizze des auszuschneidenden Elementes so platziert ist, dass das Element sich mit dem vorhandenen Körper nicht überschneidet, dann kann diese Operation nicht ausgeführt werden. Wenn die Skizze eines anzuklebenden Elementes identisch liegt, dann kann diese Operation ausgeführt werden, aber im Endergebnis wird ein neuer Körper erstellt. Mehr über das Modellieren von mehreren Körpern können Sie in dem Abschnitt 99 lesen. Um eine Skizze auf einer flachen Fläche zu erstellen, wählen Sie diese Fläche aus und rufen Sie den Befehl Operationen — Entwurf auf. Wenn die ausgewählte Fläche — nicht flach ist oder mehrere Fläche (Ebenen) ausgewählt sind, dann ist der Befehl für die Erstellung einer neuen Skizze nicht zugänglich. Das System schaltet in den Modus für die Bearbeitung der Tabelle um. Dabei werden die Phantome von allen Kanten der Fläche, auf der diese Skizze aufgebaut wird, in der Skizze angezeigt. Sie werden mit Strichlinien angezeigt. Bei der Erstellung einer Skizze können Sie sich an diese Phantome wie an einfache graphische Primitiven anknüpfen. Die Phantome von den Kanten einer Fläche können bei der Erstellung der parametrischen Verknüpfungen oder Begrenzungen berücksichtigt werden. Zum Beispiel, die Strecken in einer Skizze können senkrecht oder parallel zu den Kanten einer Fläche platziert werden. Sie können die charakteristischen Punkte der Objekte an die Kanten der Fläche anknüpfen usw. Wenn die Position der Kanten einer Fläche danach verändert wird, dann werden die damit verknüpften Objekte in dieser Skizze entsprechend der neuen Position der Kanten umgebaut (so dass die gebildeten Verknüpfungen oder Begrenzungen nicht gestört werden). 139 Teil XX. Methoden für das Modellieren der Teile Die Phantome der Kanten einer Fläche werden bei dem Ausgang aus dem Modus für die Bearbeitung einer Skizze ausgeblendet. Bei der Ausführung einer Operation werden sie nicht berücksichtigt. Nachdem eine Skizze erstellt ist, müssen Sie zu dem Modus für die dreidimensionalen Konstruktionen zurückkehren. Dafür müssen Sie erneut den Befehl Entwurf aufrufen oder den entsprechenden Button deaktivieren. Wenn Sie diese Skizze sofort für die Ausführung einer Operation verwenden möchten, dann brauchen Sie den Befehl für den Ausgang aus dem Modus für die Bearbeitung der Skizze nicht aufzurufen. Sie können den Befehl für die Erstellung eines formbildenden Elementes direkt in diesem Modus aufrufen: aktivieren Sie die Leiste Teil bearbeiten und klicken Sie den Button für die entsprechende Operation. 97.2. Projizierung der vorhandenen Objekte in einen Entwurf Manchmal ist es notwendig, eine Kontur in einer Skizze zu zeichnen, die wie eine Projektion einer Kante oder Fläche in der Ebene der Skizze aussieht. So eine Konstruktion können Sie nur schwierig oder gar nicht mit den Standardmitteln des graphischen Editors ausführen. Um eine Projektion von einem beliebigen Objekt in einer Skizze zu erstellen, rufen Sie den Befehl Operationen — Objekt projizieren auf. Der Button für den Aufruf dieses Befehles befindet sich auf der Leiste Geometrie. Geben Sie ein Objekt ein, dessen Projektion erstellt werden muss — eine Fläche, Kante oder Achse. Das System bildet seine Projektion in der Skizze und wartet auf die Eingabe des nächsten Objektes für die Erstellung der nächsten Projektion. Die Projektionen der Kanten und Flächen werden als graphische Objekte mit dem Linienstil Normal erstellt. Die Projektionen der Hilfsachsen werden in der Form von Hilfslinien erstellt. Wenn eine gradlinige Kante (oder eine Achse), die für die Erstellung einer Projektion gewählt wurde, senkrecht zu der Skizzenebene liegt, wird keine Projektion erstellt (denn sie wird zu einem Punkt reduziert). Bei der Erstellung einer Projektion für eine Fläche in der Skizze werden die angrenzenden Kanten projiziert. Wenn die Projektionen einzelner Kanten übereinstimmen, dann bleibt in der Skizze nur eine davon erhalten. In diesem Fall zeigt das System die Meldung “Projektionen von einzelnen Objekten wurden nicht eingefügt“. 97.3. Ankleben der Elemente Abb. 97.1. Befehle für das Ankleben der Elemente 140 Kapitel 97. Ankleben und Ausschneiden der formbildenden Elemente Die Operationen für das Ankleben ähnlich wie die Operationen für die Erstellung einer Basis führen zu dem Hinzufügen eines Materials zum Körper. Deswegen wird das Ankleben der formbildenden Elemente an den Körper mit Hilfe derselben Befehle durchgeführt, wie die Erstellung einer Körperbasis. Diese Befehle befinden sich im Menü Operationen — Operation. Die Buttons für den Aufruf dieser Befehle befinden sich in einer Gruppe auf der Leiste Teil bearbeiten (Abb. 97.1). 97.3.1. Extrusionselement Um ein Extrusionselement an den Körper anzukleben, rufen Sie den Befehl Extrudieren auf. Der Entwurf des Elementes kann sowohl vor dem Aufrufen des Befehls, als auch danach (siehe Abschnitt 95.1 auf der S. 113) ausgewählt werden. Sie können eine neue aufbauen oder schon die in eine andere Operation eingesetzte Skizze verwenden, wenn sie den Anforderungen zur Skizze des Elementes der Extrusion genügt (siehe Abschnitt 94.1 auf der S. 110). Geben Sie die Parameter des Elementes (s. Abschnitt 95.2 auf der S. 114) mit Hilfe von speziellen Feldern und Schaltern auf der Eigenschafts-Symbolleiste ein. Klicken Sie auf Objekt erstellen, um das angeklebte Extrusionselement am Teil zu fixieren. Das angeklebte Extrusionselement erscheint im Fenster des Teiles und das entsprechende Piktogramm — im Modellbaum. Falls der Elementsentwurf mehrere Konturen enthält, kann durch das Ankleben ein Extrusionskörper, der auf mehreren Teilen besteht, erstellt werden (siehe Abschnitt 98). 97.3.2. Rotationselement Um ein Rotationselement an den Körper anzukleben, rufen Sie den Befehl Drehen auf. Der Entwurf des Elementes kann sowohl vor dem Aufrufen des Befehls, als auch danach (siehe Abschnitt 95.1 auf der S. 113) ausgewählt werden. Sie könenn einen neuen Entwurf erstellen oder einen in einer anderen Operation benutzten Entwurf anwenden, wenn er den Anforderungen an den Entwurf eines Rotationselementes entspricht (s. Abschnitt 94.2 auf der S. 110). Geben Sie die Parameter des Elementes (s. Abschnitt 95.3 auf der S. 118) mit Hilfe von speziellen Feldern und Schaltern auf der Eigenschafts-Symbolleiste ein. Klicken Sie auf Objekt erstellen, um das angeklebte Drehelement am Teil zu fixieren. Das angeklebte Drehelement erscheint im Fenster des Teiles und das entsprechende Piktogramm — im Modellbaum. Falls der Elementsentwurf mehrere Konturen enthält, kann durch das Ankleben ein Extrusionskörper, der auf mehreren Teilen besteht, erstellt werden (siehe Abschnitt 98). 97.3.3. Kinematisches Element Um ein kinematisches Element an den Körper anzukleben, rufen Sie den Befehl Kinematisch ankleben auf. 141 Teil XX. Methoden für das Modellieren der Teile Zur Erstellung eines kinematischen Elementes kann man neue Entwürfe zeichnen oder bereis in anderen Operationen benutzte Entwürfe anwenden, wenn sie den Anforderungen für den Entwurf eines kinematischen Elementes entsprechen (s. Abschnitt 94.3 auf der S. 111). Geben Sie die Parameter des Elementes (s. Abschnitt 95.4 auf der S. 120) mit Hilfe von speziellen Feldern und Schaltern auf der Eigenschafts-Symbolleiste ein. Klicken Sie auf Objekt erstellen, um das angeklebte kinematische Element am Teil zu fixieren. Das angeklebte kinematische Element erscheint im Fenster des Teiles, und das entsprechende Piktogramm — im Modellbaum. 97.3.4. Element entlang den Schnitten Um ein Schnittelement an den Körper anzukleben, rufen Sie den Befehl an Schnitten ankleben auf. Der Befehl ist zugänglich, wenn mindestens zwei Skizzen im Modell vorhanden sind, die bei der Ausführung von anderen Operationen nicht verwendet werden. Die Skizzen müssen vor Aufruf des Befehls nicht unbedingt ausgewählt sein. Zur Erstellung eines Schnittelementes kann man neue Entwürfe zeichnen oder bereits in anderen Operationen benutzte Entwürfe anwenden, wenn sie den Anforderungen für den Entwurf eines Schnittelementes entsprechen (s. Abschnitt 94.4 auf der S. 111). Geben Sie die Parameter des Elementes (s. Abschnitt 95.5 auf der S. 122) mit Hilfe von speziellen Feldern und Schaltern auf der Eigenschafts-Symbolleiste ein. Klicken Sie auf Objekt erstellen, um das angeklebte Drehelement am Teil zu fixieren. Das angeklebte Element entlang den Schnitten erscheint im Fenster des Teiles, und das entsprechende Piktogramm — im Modellbaum. 97.4. Elemente ausschneiden Die Befehle für das Ausschneiden der formbildenden Elemente aus einem Teil sind im Menü Operationen — Ausschneiden platziert. Die Buttons für den Aufruf dieser Befehle befinden sich in einer Gruppe auf der Leiste Teil bearbeiten (Abb. 97.2). Abb. 97.2. Befehle für das Ausschneiden der Elemente Die Parameter der auszuschneidenden Elemente sind identisch mit den Parametern der anzuklebenden Elemente. Aber bei dem Ausschneiden der Elemente muss noch eine Charakteristik — Methode des Ausschneidens — eingegeben werden. 142 Kapitel 97. Ankleben und Ausschneiden der formbildenden Elemente Wenn das auszuschneidende Element den Körper (oder die Körper) des Teiles völlig schneidet, wird das Ergebnis der Operation einen Körper aus mehreren Teilen (s. Abschnitt 98) darstellen. 97.4.1. Auswahl der Ergebnisse nach der Operation des Ausschneidens Beim Ausschneiden eines Elements aus dem Körper kann man das Material löschen, das innerhalb oder außerhalb der Oberfläche dieses Elementes liegt, d.h. ein Element aus dem Körper extrahieren oder eine Überschneidung des Elementes mit dem Körper erstellen (s. das Schema auf dem Bild 97.3). a) b) c) Abb. 97.3. Verschiedene Methoden des Ausschneidens: a) Ursprungselemente, b) Ergebnis der Subtraktion des Elementes B aus dem Element A, c) Ergebnis der Überschneidung der Elemente A und B Um eine bestimmte Variante für das Ausschneiden auszuwählen, aktivieren Sie die Registerkarte auf der Eigenschafts-Symbolleiste Ausschneiden (Abb. 97.4). Abb. 97.4. Auswahl einer Variante des Ausschneidens Aktivieren Sie in der Gruppe Ergebnis der Operation den Schalter, entsprechend der gewünschten Methode des Ausschneidens — Element subtrahieren oder Überschneidung der Elemente. Abb. 97.5. Verschiedene Methoden des Ausschneidens: a) Ursprungselemente, b) Ergebnis der Subtraktion eines Zylinders aus einer Halbkugel, c) Überschneidung eines Zylinders mit einer Halbkugel 143 Teil XX. Methoden für das Modellieren der Teile a) b) c) Abb. 97.5. Verschiedene Methoden des Ausschneidens: a) Ursprungselemente, b) Ergebnis der Subtraktion eines Zylinders aus einer Halbkugel, c) Überschneidung eines Zylinders mit einer Halbkugel Diese Parameter können Sie beim Ausschneiden jedes formbildenden Elementes eingeben. 97.4.2. Extrusionselement Um ein Extrusionselement aus dem Körper auszuschneiden, rufen Sie den Befehl Durch eine Extrusion ausschneiden auf. Der Befehl ist zugänglich, wenn das Modell über einen Körper verfügt. Zum Ausschneiden eines Extrusionselementes kann man einen neuen Entwurf zeichnen oder einen bereits in einer anderen Operation benutzten Entwurf anwenden, wenn er den Anforderungen für den Entwurf eines Extrusionselementes entspricht (s. Abschnitt 94.1 auf der S. 110). Der Entwurf des Elementes kann sowohl vor dem Aufrufen des Befehls, als auch danach (siehe Abschnitt 95.1 auf der S. 113) ausgewählt werden. Geben Sie die Parameter des Elementes (s. Abschnitt 95.2 auf der S. 114) mit Hilfe von speziellen Feldern und Schaltern auf der Eigenschafts-Symbolleiste ein. Wählen Sie die Methode des Ausschneidens aus (s. Abschnitt 97.4.1). Klicken Sie auf Objekt erstellen, um das ausgeschnittene Extrusionselement am Teil zu fixieren. Das ausgeschnittene Extrusionselement erscheint im Fenster des Teiles und das entsprechende Piktogramm — im Modellbaum. 97.4.3. Drehelement Um ein Rotationselement aus dem Körper auszuschneiden, rufen Sie den Befehl Drehungsschnitt auf. Der Befehl ist zugänglich, wenn das Modell über einen Körper verfügt. Zum Ausschneiden eines Rotationselementes kann man einen neuen Entwurf zeichnen oder einen bereits in einer anderen Operation benutzten Entwurf anwenden, wenn er den Anforderungen für den Entwurf eines Rotationselementes entspricht (s. Abschnitt 94.2 auf der S. 110). Der Entwurf des Elementes kann sowohl vor dem Aufrufen des Befehls, als auch danach (siehe Abschnitt 95.1 auf der S. 113) ausgewählt werden. Geben Sie die Parameter des Elementes (s. Abschnitt 95.3 auf der S. 118) mit Hilfe von speziellen Feldern und Schaltern auf der Eigenschafts-Symbolleiste ein. Wählen Sie die Methode des Ausschneidens aus (s. Abschnitt 97.4.1). Klicken Sie auf Objekt erstellen, um das ausgeschnittene Drehelement am Teil zu fixieren. Das ausgeschnittene Rotationselement erscheint im Fenster des Teiles und das entsprechende Piktogramm — im Modellbaum. 144 97.4.4. Kinematisches Element Um ein kinematisches Element aus dem Körper auszuschneiden, rufen Sie den Befehl Kinematischer Schnitt auf. Der Befehl ist zugänglich, wenn das Modell über einen Körper verfügt. Zum Ausschneiden eines kinematischen Elementes kann man neue Entwürfe zeichnen oder bereits in anderen Operationen benutzte Entwürfe anwenden, wenn sie den Anforderungen für den Entwurf eines kinematischen Elementes entsprechen (s. Abschnitt 94.3 auf der S. 111). Die Skizzen müssen vor Aufruf des Befehls nicht unbedingt ausgewählt sein. Geben Sie die Parameter des Elementes (s. Abschnitt 95.4 auf der S. 120) mit Hilfe von speziellen Feldern und Schaltern auf der Eigenschafts-Symbolleiste ein. Wählen Sie die Methode des Ausschneidens aus (s. Abschnitt 97.4.1). Klicken Sie auf Objekt erstellen, um das ausgeschnittene kinematische Element am Teil zu fixieren. Das ausgeschnittene kinematische Element erscheint im Fenster des Teiles, und das entsprechende Piktogramm — im Modellbaum. 97.4.5. Schnittelement Um ein Element entlang den Schnitten aus dem Körper auszuschneiden, rufen Sie den Befehl Ausschnitt durch Querschnitt auf. Der Befehl ist zugänglich, wenn das Modell über einen Körper verfügt. Zum Ausschneiden eines Schnittelementes kann man neue Entwürfe zeichnen oder bereits in anderen Operationen benutzte Entwürfe anwenden, wenn sie den Anforderungen für den Entwurf eines Schnittelementes entsprechen (s. Abschnitt 94.4 auf der S. 111). Die Skizzen müssen vor Aufruf des Befehls nicht unbedingt ausgewählt sein. Geben Sie die Parameter des Elementes (s. Abschnitt 95.5 auf der S. 122) mit Hilfe von speziellen Feldern und Schaltern auf der Eigenschafts-Symbolleiste ein. Wählen Sie die Methode des Ausschneidens aus (s. Abschnitt 97.4.1). Klicken Sie auf Objekt erstellen, um das ausgeschnittene Element entlang den Schnitten am Teil zu befestigen. Das ausgeschnittene Element entlang den Schnitten erscheint im Fenster des Teiles, und das entsprechende Piktogramm — im Modellbaum. 145 Teil XX. Methoden für das Modellieren der Teile Kapitel 98. Aus einzelnen Teilen bestehende Körper Festkörper im KOMPAS-3D-Modell können aus einigen miteinander nicht verbunden Teilen bestehen. Ein solcher Körper kann durch Extrudieren eines Entwurfes, der mehrere Konturen enthält, erstellt werden. Die Aufteilung der Körper in Teile durch Extrudieren oder Abschneiden ist auch möglich. Durch das Einfügen eines Teiles ins Basisteil kann man beispielsweise daraus das Material so ausschneiden, dass lediglich jene Bauteile des Basisteiles erhalten bleiben, die zur Erstellung des Teiles notwendig sind. Im Modellbaum werden Sonderzeichen benutzt, die das Vorhandensein der aus mehreren Teilen bestehenden Körper (Abb. 98.1) symbolisieren: ▼ Ein Ausrufezeichen auf dem Modellpiktogramm ist ein Merkmal, dass Modell-Körper enthält, die aus mehreren Teilen bestehen, ▼ ein Ausrufezeichen auf dem Operationspiktogramm ist ein Merkmal, dass der Prozess der Veränderung des Satzes von Körperteilen bei der Ausführung der Operation (s. Abschnitt 98.1) gestartet worden ist. ▼ ein in Teile aufgeteiltes Körperpiktogramm ist ein Merkmal, dass der Körper aus einzelnen Bauteilen besteht. Die Körperpiktogramme werden im Baum angezeigt, wenn darin die Anzeige der Modellstruktrur (s. Abschnitt 90.3.2) aktiviert ist. Abb. 98.1. Der Baum des Teiles, das einen aus mehreren Bauteilen bestehenden Körper enthält. Beim Anklicken eines Piktogrammes von Modell oder Körper mit einem Merkmal von mehreren Bauteilen erscheint eine Meldung über das Vorhandensein von mehreren Bauteilen des Körpers. Ist die Anwendung von Pop-Up-Meldungen abgelehnt worden, erscheinen diese Meldungen nicht. Die Einstellung der Pop-Up-Meldungen wird im Dialogfenster vorgenommen, das mit dem Befehl Service — Einstellungen... — System — Allgemeines — Pop-Up-Meldungen aufgerufen wird. Die aus Bauteilen bestehenden Körper können in ganze Körper umgewandelt werden, indem eine der zwei Methoden benutzt wird: 146 Kapitel 98. Aus einzelnen Teilen bestehende Körper 1. Entwürfe oder Parameter der Operationen, die Körper aus Bauteilen bilden, ändern, so dass jeder Körper ein Bauteil enthält. In diesem Fall können sämtliche Merkmale des Vorhandenseins von mehreren Bauteilen des Körpers aus dem Baum verschwinden. 2. Irgendwelche neuen Elemente, die die Bauteile des Körpers verbinden, erstellen. In diesem Fall werden nur jene Merkmale des Vorhandenseins der Bauteile aus dem Modellbaum verschwinden, die zu Körpern und zum Modell gehören, Ausrufezeichen auf Piktogrammen der Operationen bleiben aber erhalten. Im Blechkörper, der aus Bauteilen besteht, ist es unmöglich, neue Biegungen zu erstellen, existierende Biegungen zu verändern sowie eine Verbindung der Biegungen vorzunehmen. Um die Möglichkeit zu bekommen, diese Operationen vorzunehmen, muss man den Körper zum ganzen Körper umwandeln. 98.1. Auswahl der Bestanteile, die erhalten bleiben sollen. Die Auswahl der Körperteile, die erhalten bleiben sollen, erfolgt bei der Änderung des Bauteilsatzes. Dieses Verfahren wird automatisch nach der Ausführung der Operation, die zur Erstellung eines aus mehreren Bauteilen bestehenden Körpers oder zur Änderung der Anzahl der Körperteile führt, gestartet. Nach Start des Verfahrens der Änderung des Bauteilsatzes ist auf der EigenschaftsSymoblleiste eine aktivierte Option Alle vorhanden. Das bedeutet, dass alle erzeugten Körperbauteile im Modell erhalten bleiben. Die Körperbauteile werden im Modellfenster als Phantombilder angezeigt. Ist es erforderlich, nicht alle, sondern einige Körperbauteile beizubehalten, deaktivieren Sie die Option Alle. Auf der Eigenschafts-Symbolleiste erscheint die Liste der Teile (Abb. 98.2). Die Liste ist in Form einer Tabelle, deren erste Spalte Körper- und Teilenummer und die zweite Option Beibehalten enthält, dargestellt. Abb. 98.2. Auswahl der Körperbauteile, die beibehalten werden sollen. Deaktivieren Sie Optionen jener Bauteile, die nicht benutzt werden, oder wählen Sie diese Bauteile im Modellfenster. Durch das erneute Auswählen wird ein Bauteil der Anzahl der beibehaltenen Bauteile angegliedert. Falls es erforderlich ist, die Mehrheit des Bauteile beizubehalten oder auszuschließen, benutzen Sie die Buttons Alle Teile auswählen und Auswahl für alle Teile deaktivieren, die sich über der Liste befinden. 147 Sobald Sie mit der Auswahl der Körperbauteile zu Ende sind, klicken Sie auf die Schaltfläche Objekt erstellen. Wenn kein Bauteil zum Beibehalten ausgewählt ist, ist die Schaltfäche nicht zugänglich. Die ausgeschlossenen Körperbauteile sind so gut wie im Modell nicht vorhanden: Sie werden auf dem Bildschirm nicht angezeigt, können bei der Erstellung anderer Objekte nicht benutzt werden, werden bei Berechnung der Masseeigenschaften nicht berücksichtigt, werden in die assoziierten Ansichten des Modells und in die Ergebnisdateien beim Export in andere Formate etc. nicht übernommen. Gleichzeitig wird die Information über ausgeschlossene Körperbauteile aus der Modelldatei nicht entfernt. Dadurch kann man den Bauteilsatz später ändern. Das Verfahren der Änderung vom Bauteilsatz kann auch nach dem Bearbeiten der Operation, deren Ergebnis ein aus mehreren Bauteilen bestehender Körper ist (außer wenn Parameter der Operation so verändert worden sind, dass ein Körper erhalten ist, der ein Bauteil enthält), gestartet werden. Das Piktogramm der Operation, nach deren Ausführung oder Bearbeitung das Auswahlverfahren der Bauteile gestartet worden ist, wird im Baum durch ein Ausrufezeichen gekennzeichnet. Im Kontextmenü dieser Operation ist der Befehl Bauteilsatz verändern (Abb. 98.3) vorhanden. Er ermöglicht es, das Auswahlverfahren der Bauteile, die durch die Operation erzeugt worden sind, erneut zu starten. Abb. 98.3. Der Befehl Bauteilsatz verändern Beachten Sie, dass die Operation durch ein Ausrufezeichen nur nach dem Starten des Verfahrens der Veränderung des Bauteilsatzes gekennzeichnet wird. In diesem Zusammenhang kann folgende Situation entstehen. Das Ursprungsergebnis der Operation war ein ganzer Körper. Nach derm Bearbeiten eines Modellobjektes ist ein aus mehreren Bauteilen bestehender Körper zum Ergebnis der Operation geworden. Modell und Körper erhalten das Merkmal des Vorhandenseins mehrerer Körper, die Operation aber nicht, weil das Verfahren der Veränderung des Bauteilsatzes nicht gestartet worden ist. Zum Starten muss man in den Modus der Operationsbearbeitung wechseln und die Erstellung eines Objektes danach bestätigen. Beispiel 1 148 Kapitel 98. Aus einzelnen Teilen bestehende Körper Im Modell wurde ein Entwurf, der eine Kontur enthält, extrudiert. Danach wurde der Entwurf bearbeitet: Noch eine Kontur wurde diesem Entwurf zugefügt. Sofort nach Verlassen des Entwurfsmodus wird das Extrusionselement im Modellfenster mit dem Merkmal des Vorhandenseins zweier Bauteile angezeigt. Das Piktogramm des Extrusionselementes wird im Baum ohne Ausrufezeichen angezeigt. Beispiel 2 Im Modell gibt es ein ausgeschnittenes Extrusionselement, das zum Entfernen eines Volumens des Körpermaterials benutzt wurde, aber es nicht in zwei Teile aufgeteilt hat. Danach wurde der Variablenwert für die Extrusionstiefe im Variablenfenster so verändert, dass das ausgeschnittene Element den Körper völlig schneidet. Nach dem Neuaufbau wird der Körper im Modellfenster mit dem Merkmal des Vorhandenseins zweier Bauteile angezeigt. Das Piktogramm des ausgeschnittenen Elementes wird jedoch im Baum ohne Ausrufezeichen angezeigt. 149 Teil XX. Methoden für das Modellieren der Teile Kapitel 99. Modellierung von mehreren Körpern Die Modellierung von mehreren Körpern ist ein Prozess der Modellierung eines Teiles mit der Erstellung von mehreren Festkörpern. Im Ergebnis der Modellierung von mehreren Körpern kann ein Körper oder mehrere entstehen (d.h. ein Teil aus mehreren Körpern). Jeder Körper wird während der Modellierung von mehreren Körpern auf gewöhnliche Weise erstellt, d.h. durch die Ausführung von den booleschen Operationen mit den dreidimensionalen Elementen. Zuerst wird eine Körperbasis erstellt (s. Abschnitt 96). Danach werden dazu einige formbildende Elemente hinzugefügt oder subtrahiert (s. Abschnitt 97), sowie zusätzliche konstruktive Elemente (s. Abschnitt 101), Das Kopieren der Körper in einem Teil ist nur mit dem Befehl Körper oder Oberfläche spiegeln möglich (s. Abschnitt 103.7 auf der S. 203). Mit den Körpern können auch boolesche Operationen durchgeführt werden (s. Abschnitt 99.5 auf der S. 158). Bei der Ausführung der Operationen in einem Teil aus mehreren Körpern müssen Sie den Anwendungsbereich dieser Teile berücksichtigen (s. Abschnitt 99.4 auf der S. 153). Für jeden Körper können Parameter der Masseeigenschaften (s. Abschnitt 93.2 auf der S. 100), Farbe und Eigenschaften der Oberfläche (s. Abschnitt 91.9 auf der S. 79) angegeben werden. Die Modellierung von mehreren Körpern erweitert die Möglichkeiten für den Aufbau der Teile und hebt die Begrenzungen bei der Erstellung der Modelle auf, die nur durch eine Verbindung, Subtraktion oder Überschneidung der Körper erstellt werden können. Zum Beispiel, mit der Modellierung von mehreren Körpern können Sie ein Teil aufbauen, indem Sie mehrere dünnwandige Körper mit verschiedener Wanddicke verbinden. Bei Bedarf können in einem Bauteil erstellte Körper als freie Bauteile gespeichert werden (s. Abschnitt 99.7 auf der S. 160). 99.1. Anwendungsbeispiele für die Modellierung von mehreren Körpern Als ein typisches Beispiel für die Modellierung von mehreren Körpern kann die Projektierung „von mehreren Seiten“ oder die Erstellung der Körper durch eine Subtraktion angeführt werden. Die Projektierung „von mehreren Seiten“ ist eine Projektierungsmethode, bei der einzelne Teile als selbständige Körper erstellt und danach verbunden werden. Dabei können die sich überschneidenden Körper mit einer booleschen Operation, und die sich nicht überschneidenden Körper — über die Erstellung eines neuen Körpers, mit dem sie sich überschneiden, verbunden werden. Die Erstellung der Körper durch eine Subtraktion ist eine Projektierungsmethode, bei der ein Körper für ein Neuteil durch die Subtraktion eines Körpers aus dem anderen Teil erstellt 150 Kapitel 99. Modellierung von mehreren Körpern wird. In diesem Fall müssen Sie zwei sich überschneidende Körper erstellen, der erste wird die Form des Teiles bestimmen, und der zweite — die Form des Hohlraums. Danach müssen Sie eine boolesche Operation für die Subtraktion des zweiten Körpers aus dem ersten durchführen. Diese Projektierungsmethode wird für die Erstellung von Teilen mit komplizierten Einlagen oder anderen Aussparungen, die durch komplizierte Oberflächen durchgehen und einige Abrundungen aufweisen, verwendet. Wenn solche Einlagen oder Aussparungen symmetrisch sind, dann müssen Sie vor der booleschen Operation eine Kopie des zweiten Körpers mit dem Befehl Körper oder Oberfläche spiegeln erstellen, und danach zweimal die boolesche Operation für die Subtraktion ausführen. 99.2. Besonderheiten bei der Arbeit mit den Bauteilen aus mehreren Körpern 1. Der Körper kann nicht teilweise verborgen werden. Das heißt, Sie können zum Beispiel nicht ein einzelnes an den Körper angeklebtes formbildendes Element verbergen. Nach dem Aufruf des Befehles Verbergen für ein beliebiges Element wird der gesamte Körper verborgen, in dem dieses Element vorhanden ist. 2. Die Veränderung der Position der einzelnen Körper innerhalb eines Teiles zueinander ist nur über eine Veränderung der Position der Entwürfe möglich, die für die Erstellung dieser Körper verwendet wurden. Dafür können Sie, z.B. die Befehle Skizze positionieren und Ebene verändern aus dem Kontextmenü der Skizze in der Baumstruktur des Modells verwenden. 99.3. Darstellung eines Bauteiles aus mehreren Körpern im Modellbaum Die Gesamtanzahl der Körper eines Teiles wird im Modellbaum des Teiles — in Klammern nach dessen Bezeichnung angezeigt (Abb. 99.1–99.3). Im Baum der Baugruppe werden nur die Bezeichnungen der darin enthaltenen Teile angezeigt. Die Anzahl der Körper in den Teilen wird nicht angegeben. Der Modellbaum kann auf zwei Weisen dargestellt werden: als eine Aufbaureihenfolge oder als eine Struktur des Modells (s. Abschnitt 90.3.1 auf der S. 47 und 90.3.2 auf der S. 48 dementsprechend). Bei der Arbeit mit einem Teil aus mehreren Körpern wird empfohlen, die Darstellung als eine Struktur zu verwenden. Mit dieser Methode wird die Zusammensetzung eines Teiles aus mehreren Körpern und die Reihenfolge bei dessen Aufbau anschaulicher dargestellt, als bei der Aufbaureihenfolge (Abb. 99.1–99.3). ▼ Die Elemente innerhalb der Körper werden zu Abschnitten entsprechend den einzelnen Körpern gruppiert. Die Bezeichnungen der Abschnitte stimmen mit der Bezeichnungen der Körperbasen überein (Abb. 99.1, a). 151 Teil XX. Methoden für das Modellieren der Teile a) b) Abb. 99.1. Ein Bauteil aus mehreren Körpern im Modellbaum: a) Struktur, b) Aufbaureihenfolge ▼ Wenn eine boolesche Operation mit einzelnen Körpern innerhalb des Teiles durchgeführt wurde, dann wird dieser Teil in dem Abschnitt platziert, der dem ersten von den bei der Operation betroffenen Körpern entspricht. Der zweite Körper, der an der booleschen Operation teilgenommen hat, wird als ein untergeordneter Körper dargestellt (Abb. 99.2, a). a) b) Abb. 99.2. Boolesche Operation mit den Körpern eines Bauteils: a) Struktur, b) Aufbaureihenfolge ▼ Wenn nur ein Element im Teil vorhanden ist, das mehrere Körper zu einem verbindet, dann wird es in dem Abschnitt platziert, der dem ersten von den verbundenen Körpern entspricht. Andere Körper, die von diesem Element verbunden wurden, werden als untergeordnete angezeigt. Die verbindenden Elemente werden im Modellbaum mit speziellen Piktogrammen markiert (Abb. 99.3, a). 152 Kapitel 99. Modellierung von mehreren Körpern a) b) Abb. 99.3. Angeklebtes Element, das einzelne Körper verbindet: a) Struktur, b) Aufbaureihenfolge 99.4. Anwendungsbereich der Operation in einem Bauteil Anwendungsbereich der Operation Operation modifiziert wurden. ist eine Kombination der Körper, die durch eine Der Anwendungsbereich bestimmt beim Hinzufügen vom Material zum Modell (z. B. beim Ankleben formbildender Elemente) diejenigen Körper, mit denen das zu erstellende (zu bearbeitende) Element verbunden wird, bzw. beim Löschen (z. B. beim Ausschneiden formbildender Elemente) diejenigen Körper, deren Material durch die Operation gelöscht wird. Nehmen wir z.B. drei Körper. Auf der oberen Fläche vom Körper 1 wurde eine Skizze für eine Operation des Extrudierens — ein Kreis — erstellt (Abb. 99.4, a). Die Methode für die Bestimmung der Tiefe des Extrusionselementes ist Alle durchstoßend. Zum Anwendungsbereich einer Operation können jegliche von diesen Körpern in jeder möglichen Kombination gehören. Angenommen zum Anwendungsbereich gehören die Körper 1 und 3. a) b) c) Abb. 99.4. Anwendungsbereich für Extrudieren: a) ursprünglicher Zustand des Bauteiles und Entwurfes der Operation, b) Ergebnis des Ausschneidens, c) Ergebnis des Anklebens Wenn ein Extrusionselement ausgeschnitten wird, dann entsteht eine Bohrung bei der Durchführung dieser Operation nur in den Körpern 1 und 3 (Abb. 99.4, b). Ungeachtet 153 Teil XX. Methoden für das Modellieren der Teile dessen, dass das Extrusionselement durch den Körper 2 durchgeht, bleibt er ungeteilt, da er in den Anwendungsbereich dieser Operation nicht eingeschlossen war. Wenn ein Extrusionselement angeklebt wird, dann erhalten Sie einen neuen Körper, der aus den Körpern 1 und 3 und dem Extrusionselement besteht (Abb. 99.4, c). Ungeachtet dessen, dass das Extrusionselement durch den Körper 2 durchgeht, bleibt er selbständig, da er in den Anwendungsbereich der Operation des Extrudierens nicht eingeschlossen war. In den Anwendungsbereich der Operation können eingeschlossen werden: ▼ die sichtbaren (mit Ausnahme von den ausgeblendeten oder in der Berechnung nicht berücksichtigten) Körper, die sich mit dem Element überschneiden, das im Ergebnis der Operation entstand, ▼ alle sichtbaren Körper, ▼ willkürlich ausgewählte Körper. Nach Voreinstellung wird der Anwendungsbereich der Operation automatisch bestimmt: In diesen Bereich werden alle sichtbaren Körper eingeschlossen, mit denen sich das Element überschneidet, das im Ergebnis der Operation entstanden ist (vor dem Abschluss der Operation wird es als ein Phantombild angezeigt). Das heißt, wenn Sie mit den sich überschneidenden Körpern arbeiten, dann müssen die Körper, die in den Anwendungsbereich der auszuführenden Operationen nicht eingeschlossen werden sollen, ausgeblendet werden. In den oben angeführten Beispielen entstehen Bohrungen in allen drei Körpern bei dem Ausschneiden mit einer automatischen Bestimmung des Anwendungsbereiches, und nach dem Ankleben — ein ganzer Körper, der aus den Körpern 1, 2, 3 und dem extrudierten Element besteht. Bei Bedarf kann der Anwendungsbereich von jeder Operation manuell eingestellt werden, indem Sie in diesen Bereich alle sichtbaren Körper oder willkürlich ausgewählte Körper einschließen. Mehr über die Methoden für die Bestimmung des Anwendungsbereiches der Operation können Sie im Abschnitt99.4.3 lesen. Die Kombination der Körper, aus denen der Anwendungsbereich einer Operation besteht, bleibt beständig. Die Einblendung der Körper, die bei der Ausführung der Operation ausgeblendet wurden, sowie das Verschieben der Körper im Modellbaum des Teiles führen zu keiner Veränderung in dem Anwendungsbereich. Darüber hinaus können Sie die Teile modellieren, indem Sie einen Körper aus dem anderen subtrahieren. Zum Beispiel, müssen Sie einen Teil mit dem Hohlraum von einer sehr komplizierten Form erstellen. Dafür können Sie folgendermaßen verfahren. 1. Erstellen Sie den ersten Körper — den Körper, der die Form dieses Teiles bestimmt und blenden Sie ihn aus. 2. Erstellen Sie den zweiten Körper — den Körper, der die Form des Hohlraumes bestimmt. Bei der Ausführung der Operationen, die einen Körper formen, können Sie keine Eingaben zu deren Anwendungsbereichen machen, d.h. Sie verwenden die Methode für die Bestimmung des Anwendungsbereiches nach Voreinstellung , d.h. automatisch. Dabei wird in den Anwendungsbereich aller Operationen nur der zweite Körper eingeschlossen. 154 Kapitel 99. Modellierung von mehreren Körpern 3. Den ersten Körper einblenden. Dabei verändert sich der Anwendungsbereich des zweiten Körpers nicht. Mit anderen Worten betreffen alle Operationen, die unter Pkt. 2 ausgeführt wurden, einschließlich z.B. der Operation des Ausschneidens Alle durchstoßend, wie vorher nur den zweiten Körper. 4. Boolesche Operation des Subtrahierens von dem zweiten Körper aus dem ersten Körper ausführen. Um in den Anwendungsbereich einer Operation neue Körper einzuschließen oder die bereits vorhandenen auszuschließen, müssen Sie in den Modus für die Bearbeitung dieser Operation übergehen und deren Anwendungsbereich mit Hilfe der Steuerelemente auf der Eigenschafts-Symbolleiste verändern. Diese Elemente und Arbeitsmethoden sind in den folgenden Abschnitten beschrieben. 99.4.1. Eingabe des Anwendungsbereiches der Operationen für das Hinzufügen von Material Beim Hinzufügen vom Material zum Modell ist der Anwendungsbereich der Operation in der Registerkarte Ergebnis der Operation der Eigenschafts-Symbolleiste (Abb. 99.5) einzugeben. Abb. 99.5. Bestimmung des Anwendungsbereiches des anzuklebenden Extrusionselementes Die Methode für die Bestimmung des Anwendungsbereiches einer Operation nach Voreinstellung ist die automatische Bestimmung. Dabei wird der Schalter Automatische Verbindung in der Gruppe Ergebnis einer Operation aktiviert. Bei Bedarf können Sie den Anwendungsbereich einer Operation willkürlich eingeben. Dafür aktivieren Sie den Schalter Verbindung. Auf der Eigenschafts-Symbolleiste wird die Gruppe der Elemente Anwendungsbereich eingeblendet. Mehr über die Methoden für die Bestimmung des Anwendungsbereiches der Operation können Sie im Abschnitt99.4.3 lesen. 99.4.2. Bestimmung des Anwendungsbereiches der Operation für das Löschen des Materials ▼ Beim Ausschneiden der formbildenden Elemente wird der Anwendungsbereich in der Registerkarte Ausschneiden auf der Eigenschafts-Symbolleiste bestimmt (Abb. 99.6). ▼ Bei der Erstellung einer runden Bohrung, sowie bei der Teilung des Modells durch eine Oberfläche oder entlang der Skizze wird der Anwendungsbereich in der Registerkarte Operationsergebnis auf der Eigenschafts-Symbolleiste bestimmt (Abb. 99.7). 155 Teil XX. Methoden für das Modellieren der Teile Abb. 99.6. Bestimmung des Anwendungsbereiches des auszuschneidenden Extrusionselementes Abb. 99.7. Bestimmung des Anwendungsbereiches der runden Bohrung Die Methode für die Bestimmung des Anwendungsbereiches einer Operation nach Voreinstellung ist die automatische Bestimmung. Dabei wird der Schalter Automatische Bestimmung. Bei Bedarf können Sie den Anwendungsbereich einer Operation willkürlich eingeben. Dafür aktivieren Sie den Schalter Automatische Bestimmung. Auf der EigenschaftsSymbolleiste wird die Gruppe der Elemente Anwendungsbereich eingeblendet. Mehr über die Methoden für die Bestimmung des Anwendungsbereiches der Operation können Sie im Abschnitt99.4.3 lesen. 99.4.3. Methoden für die Bestimmung des Anwendungsbereiches einer Operation Automatische Bestimmung des Anwendungsbereiches bedeutet, dass in diesem Bereich alle Körper (mit Ausnahme von den ausgeblendeten oder in der Berechnung nicht berücksichtigten) eingeschlossen werden, die sich mit dem Element überschneiden, das im Ergebnis der Operation entstand. ▼ Wenn keine Überschneidungen des zu erstellenden Elementes mit anderen Körpern bei dem Hinzufügen des Materials festgestellt werden, dann wird das Element als ein selbständiger Körper erstellt. Dabei wird in der Registerkarte Ergebnis einer Operation der Schalter Neuer Körper aktiviert. ▼ 156 Wenn keine Überschneidungen des zu erstellenden Elementes mit anderen Körpern bei dem Löschen des Materials festgestellt werden, dann entsteht ein Fehler im Modell. Kapitel 99. Modellierung von mehreren Körpern Die automatische Bestimmung des Anwendungsbereiches einer Operation ist in gewisser Weise besser als die anderen Methoden für die Bestimmung des Anwendungsbereiches, denn im letzten Fall können Sie per Zufall in diesen Bereich Körper einschließen, die keine Überschneidungen mit dem zu bearbeitenden Element haben. In diesem Fall können Sie kein Element erstellen. Der Grund ist, dass die Ausführung einer Operation nur unter der Voraussetzung möglich ist, dass das Element, das im Ergebnis einer Operation entsteht, sich tatsächlich mit den Körpern in dem Anwendungsbereich dieser Operation überschneidet. Wenn das Element sich zumindest mit einem dieser Körper in dem Anwendungsbereich der Operation nicht überschneidet, entsteht im Modell eine Fehlermeldung “Objekte überschneiden sich nicht“. Bei der abgeschalteten Option der automatischen Bestimmung des Anwendungsbereiches einer Operation wird die Gruppe der Elemente Anwendungsbereich zugänglich. Diese Gruppe enthält zwei Schalter: Alle Körper und Auswahl von Körpern. ▼ Mit dem Schalter Alle Körper können Sie alle Körper in den Anwendungsbereich einer Operation einschließen, außer der ausgeblendeten oder der in der Berechnung nicht berücksichtigten, unabhängig davon, ob sie sich mit dem zu bearbeitenden Element überschneiden oder nicht. ▼ Mit dem Schalter Auswahl von Körpern können Sie manuell die Körper eingeben, die in den Anwendungsbereich der aktuellen Operation eingeschlossen werden. Nach der Aktivierung dieses Schalters wird die Leiste Liste von Körpern zugänglich. Auf dieser Leiste befindet sich eine Liste aller Körper, die in dem Anwendungsbereich einer Operation eingeschlossen sind, und zwei Buttons: Alle auswählen und Löschen. Um bestimmte Körper zu dem Anwendungsbereich manuell hinzuzufügen, müssen Sie diese im Fenster des Modells oder im Modellbaum eingeben. Mit dem Button Alle auswählen können Sie in den Anwendungsbereich einer Operation alle in dem Modell aufgebauten Körper einschließen, einschließlich der ausgeblendeten Körper und der Körper, die sich mit dem zu bearbeitenden Element nicht überschneiden. Mit dem Button Löschen können Sie den Körper aus dem Anwendungsbereich ausschließen. Die Besonderheit der Schalter Automatische Bestimmung und Alle Körper bestehet darin, dass sie nur zum Zeitpunkt der Ausführung der Operation aktiviert werden können. Als Ergebnis deren Verwendung werden die entsprechenden Listen der Körper erstellt. Um Ihre Funktion zu überprüfen, gehen Sie in den Modus für die Bearbeitung des Elementes über, bei dessen Erstellung der Schalter Automatische Bestimmung oder Alle Körper aktiviert wurde. Sie werden sehen, dass dieser Schalter auf der Eigenschafts-Symbolleiste ausgeschaltet und der Schalter Manuelle Auswahl von Körpern eingeschaltet ist, während die Leiste Liste von Körpern alle Körper enthält bzw. diejenigen Körper, die sich mit dem Element überschneiden. 157 Im Ergebnis der Abschneideoperation (mittels Ebene oder mittels Skizze) ist bei aktiviertem Schalter Automatische Bestimmung werden die unmittelbar von der Schnittoberfläche durchschnittenen Körper abgeschnitten. Sollen außer den abgeschnittenen Körperteilen auch Körper entfernt werden, die vollständig auf dieser Seite der Schnittoberfläche liegen, verwenden Sie bitten den Schalter Alle Körper oder wählen Sie die Körper manuell aus. 99.5. Boolesche Operation Damit können Sie eine boolesche Operation mit zwei Körpern ausführen, die in dem aktuellen Teil vorhanden sind. Im Ergebnis dieser Operation wird ein neuer Körper erstellt. Dieser Körper kann in allen weiteren Operationen, einschließlich der booleschen verwendet werden. Der Befehl ist zugänglich, wenn mehr als ein Körper im Teil vorhanden ist. Für den Aufruf des Befehls klicken Sie auf Boolesche Operation auf der Funktionsleiste für die Bearbeitung des Teiles oder wählen Sie diesen im Menü Operationen aus. Abb. 99.8. Eigenschafts-Symbolleiste bei der Ausführung einer booleschen Operation Geben Sie den ersten und den zweiten Körper für diese Operation ein. Die angegebenen Körper werden im Fenster des Modells hervorgehoben. Die entsprechenden Piktogramme werden im Modellbaum mit Farbe hervorgehoben. Die Bezeichnungen der Körper werden in der Liste von Objekten in der Registerkarte Parameter auf der Eigenschafts-Symbolleiste angezeigt (Abb. 99.8). Wenn die Eingabe rückgängig gemacht werden soll, klicken Sie auf Neu auswählen auf der Kontrolleiste. Die Hervorhebung von allen ausgewählten Körpern wird aufgehoben und Sie können die neuen auswählen. Wenn Sie nur den zweiten Körper falsch ausgewählt haben, dann geben Sie den richtigen ein ohne die falsche Auswahl gelöscht zu haben. Geben Sie den Typ der booleschen Operation mit Hilfe der Schaltergruppe Operationsergebnis ein. Um die ausgewählten Körper zu verbinden, aktivieren Sie den Schalter Verbindung. Um den Rauminhalt des zweiten Körpers aus dem ersten Körper zu löschen, aktivieren Sie den Schalter Subtraktion. Als der erste Körper gilt der erste Körper in der Liste und als der zweite — der zweite Körper in der Liste. Um die Reihenfolge der Körper zu verändern, verwenden Sie die Buttons Nach unten beweggen und Nach oben bewegen auf der Leiste Liste von Körpern. 158 Kapitel 99. Modellierung von mehreren Körpern Um den Rauminhalt der beiden Körper zu löschen, außer deren gemeinsamen Rauminhalt, aktivieren Sie den Schalter Überschneidung. Die Verbindung der Körper ist möglich, wenn sie sich überschneiden oder eine gemeinsame Oberfläche haben, und die Subtraktion und Überschneidung ist nur möglich, wenn die Körper sich überschneiden. Die Bezeichnung des Objektes (das im Modellbaum angezeigt wird) können Sie in der Registerkarte Eigenschaften auf der Eigenschafts-Symbolleiste eingeben. Nach der Eingabe der Parameter einer Operation drücken Sie den Button Objekt erstellen auf der Sonderfunktionsleiste. Im Modellbaum erscheint das Piktogramm der booleschen Operation, und im Fenster des Bauteils — der Körper, der im Ergebnis einer Operation entstand. Durch die Boolesche Operation von Subtraktion oder Überschneidung kann ein Körper, der aus mehreren Bauteilen besteht (s. Kapitel 98), erstellt werden. 99.6. Besonderheiten bei der Erstellung eines Musters von Elementen in einem Teil aus meh reren Körpern ▼ Jedes Exemplar des Massivs erbt den Anwendungsbereich seines Ausgangselementes. Beinhaltet die Menge der Ursprungsobjekte des Massivs Elemente, die zu verschiedenen Körpern gehören, geschieht bei der Erstelltung des Massivs somit Folgendes: ▼ jede Kopie eines angeklebten formbildenden Elementes oder einer Rippe wird an dem selben Körper angeklebt, an dem das ursprüngliche Element oder die Kante angeklebt wurde, ▼ jede Kopie eines ausgeschnittenen formbildenden Elementes oder einer runden Bohrung wird aus demselben Körper ausgeschnitten, aus dem das ursprüngliche Element oder die Bohrung ausgeschnitten wurde. Die Änderung der Anwendungsbereiche bei der Verwendung von Exemplaren des Massivs ist weder bei der Erstellung, noch bei der Bearbeitung des Massivs möglich. ▼ Sie können die Körper mit dem Befehl für die Erstellung des Musters nicht kopieren. Dies ist mit dem Befehl Körper oder Oberfläche spiegeln möglich. ▼ Sowohl eine boolesche Operation als auch der Befehl Körper oder Oberfläche spiegeln führen zur Erstellung eines neuen Körpers. Deswegen können Sie weder eine boolesche Operation, noch eine gespiegelte Kopie eines Körpers mit dem Befehl für die Erstellung der Muster kopieren. Ist eine weitere Spiegelkopie des Körpers zu erstellen, verwenden Sie den Befehl Körper oder Oberfläche spiegeln erneut. Wenn Sie eine Kopie einer booleschen Operation erstellen möchten, dann müssen Sie zuerst eine Kopie vom darin betroffenen Körper (oder mehreren Körpern) erstellen, und danach — eine neue boolesche Operation ausführen. 159 99.7. Umwandlung eines Körpers in ein Bauteil Die Umwandlung des Körpers in ein Bauteil ist die Speicherung des Körpers, der im aktuellen Bauteil erstellt ist, in der Datei eines neuen Bauteiles (*.m3d). Die Position des Körpers im Koordinatensystem des neuen Bauteiles ist gleich wie im Koordinatensystem des aktuellen Bauteiles. Die Umwandlung eines Körpers in ein Bauteil erfolgt durch den Befehl Bearbeiter — Teil erstellen. Einen Körper, der umzuwandeln ist, kann man sowohl vor dem Aufruf des Befehls als auch danach auswählen. Zu diesem Zweck ist der eigentliche Körper im Modellbaum des Modells oder seine beliebige Fläche, eine Kante, ein Eckpunkt im Fenster des Modells auszuwählen. Haben Sie bereits einen Körper im Modellbaum ausgewählt, kann man den Befehl Teil erstellen aus dem Kontextmenü aufrufen. Nach dem Aufruf des Befehls kommen Steuerelemente der Umwandlung auf der Eigenschafts-Symbolleiste zum Vorschein. Geben Sie die Bezeichnung und den Namen des zu erstellenden Bauteils ein. Die Schaltergruppe Methode ermöglicht es, die Methode der Speicherung des Körpers in die Teile-Datei auszuwählen. In dieser Gruppe ist der Schalter Mit Verlauf speichern standardgemäß aktiviert. Das bedeutet, dass in das neue Bauteil der Körper und jene seiner Ursprungsobjekte, die zu anderen Körpern oder Oberflächen nicht gehören, übernommen werden. So werden z.B. sämtliche Entwürfe der Elemente von einem Körper in das neuen Bauteil übernommen, flache Objekte, auf denen Entwürfe erstellt sind, werden aber nur dann übernommen, wenn sie Oberflächen (aber nicht Kanten von anderen Körpern oder Oberflächen) sind. Dadurch kann man die Hierarchie der Beziehungen von jedem Körperelement nachvollziehen. Jene Elemente, deren Ursprungsobjekte in das neue Bauteil nicht übernommen worden sind, werden darin als fehlerhaft gekennzeichnet. Außer Ursprungsobjekte der Körper werden sämtliche Ausdrücke, die zur Berechnung der Parameter von Körperelementen angegeben sind, sowie sämtliche Variablen des Hauptabschnittes bei der Speicherung mit Verlauf in das neue Bauteil übernommen. Wenn es möglich ist, in das neue Bauteil lediglich den Körper ohne Ursprungsobjekte und Variablen zu übernehmen, aktivieren Sie den Schalter Mit Verauf speichern in der Gruppe Methode. Dabei wird die Option Gespiegelt zugänglich. Sie ermöglicht es, einen Körper, der symmetrisch bezüglich der Ebene XOY liegt, im neuen Bauteil zu erstellen. Nach der Einstellung der Umwandlungsparameter drücken Sie den Button Objekt erstellen auf der Sonderfunktionsleiste. Auf dem Bildschirm erschein das Standartdialogfenster vom Dateispeichern. Wählen Sie dort den Ordner, wo das Dokument gespeichert werden soll, geben Sie den Namen der zu speichernden Datei mit dem Bauteil an und klicken Sie anschließend auf Speichern. 160 Kapitel 100. Skalieren von Körpern und Oberflächen Kapitel 100. Skalieren von Körpern und Oberflächen Die Skalierung ermöglicht es, die Abmessungen eines Körpers oder einer Oberfläche mit einem vorgegebenen Koeffizienten in drei Richtungen zu ändern. Die resultierenden Körper bzw. Oberflächen können in nachfolgenden Operationen, einschließlich weiterer Skalierungen, verwendet werden. Der Befehl ist verfügbar, wenn das Modell mindestens einen Körper bzw. eine Oberfläche enthält. Um die Skalierung vorzunehmen, klicken Sie auf Skalierung auf der Funktionsleiste zum Bearbeiten des Modells oder wählen Sie ihren Namen im Menü Operationen aus. Wählen Sie den zu skalierenden Körper bzw. die Oberfläche im Modellbaum oder -fenster aus. Piktogramme und Namen von Körpern werden im Baum angezeigt, wenn darin die Anzeige der Modellstruktru (s. Abschnitt 90.3.2 auf der S. 48 aktiviert ist). Enthält das Modell nur einen Körper oder eine Oberfläche, werden diese automatisch ausgewählt. Das ausgewählte Objekt wird im Modellbaum und Modellfenster hell markiert. Im Modellfenster wird dabei ein Begrenzungsrechteck angezeigt, nach dessen Veränderung in Zukunft die Skalierung visuell bewertet werden kann. Im Feld Körper oder Oberfläche der Eigenschafts-Symbolleiste wird der Name des Objektes angezeigt. Mit einem Aufruf des Befehls Skalieren können die Abmessungen nur eines Körpers bzw. nur einer Oberfläche geändert werden. Geben Sie den Koeffizient der Skalierung ein oder geben Sie ihn mit dem Zähler an. Der Skalierungsfaktor ist auch mit Hilfe der charakteristischen Punkte einstellbar (siehe Kapitel 104). Wählen Sie im Baum oder im Modellfenster den Mittelpunkt der Saklierung aus : einen Eckpunkt oder einen 3D-Punkt, der als unbewegt bestimmt wird. Nach der Ausführung des Befehls wird der Abstand zwischen diesem Punkt und dem Schwerpunkt des skalierten Objektes proportional zum Skalierungskoeffizienten in Richtung der Verbindungstrecke beider Punkte verändert. Der Mittelpunkt ist standardgemäß der Ursprung des aktuellen Koordinatensystem des Modells. Der Punkt wird im Modell ausgewählt, und die Bezeichnung wird im Feld Mittelpunkt angezeigt. Um den Mittelpunkt der Skalierung zu wechseln, wählen Sie einen neuen Punkt im Modellfenster aus. 161 Teil XX. Methoden für das Modellieren der Teile Sie können den Punkt über die Schaltfläche Erstellen eines Punktes auf der Sonderfunktionsleiste erzeugen (Einzelheiten siehe Abschnitt 119.2 auf der S. 365). Bei der Eingabe der Parameter der Saklierung werden die Bemaßungen des Umrissrechteckes verändert und die Anordnung bezüglich des Skalierungsmittelpunktes ist proportional zu dem Koeffizient. Um andere Objekte zur Ausführung der Operation auszuwählen, klicken Sie auf Anddere auswählen auf der Sonderfunktionsleiste. Die aktuelle Auswahl der Objekte wird rückgängig gemacht und Sie können neue auswählen. Die Bezeichnung des Objektes, die Farbe und die optischen Eigenschaften seiner Oberfläche können in der Registerkarte Eigenschaften der Eigenschafts-Symbolleiste festgelegt werden. Nach der Eingabe der Parameter einer Operation drücken Sie den Button Objekt erstellen auf der Sonderfunktionsleiste. Der skalierte Körper bzw. die Oberfläche erscheint im Modellfenster und ein entsprechendes Piktogramm im Modellbaum. Beachten Sie, dass nur die Körper und Oberflächen selbst skaliert werden. Die zu Grunde liegenden oder abgeleitete Objekte wie Skizzen, vereinfachte Gewindedarstellungen, Symbole usw. bleiben unverändert. Zur weiteren Arbeit mit Modellen, bei deren Erstellung der Befehl Skalieren verwendet wurde, ist Folgendes zu beachten. 162 ▼ Ein skalierter Blechkörper verliert seine Eigenschaften, die für diesen Körpertyp charakteristisch sind. ▼ Bei der Erstellung von Elementmassiven wird eine vorhergehende Skalierung des Objektes ignoriert. Die Musterexemplare haben solche Bemaßungen und Position im Modell, als ob die Muster noch vor dem Skalieren erstellt worden seien. ▼ Fügungen (Verknüpfungen) an den Objekten einer Baugruppe ignorieren nachfolgende, durch Skalierung hervorgerufene Größen- und Positionsänderungen der Objekte. Um die Fügung zu korrigieren, müssen sie bearbeitet werden, indem die zu fügenden Elemente oder Objekte wiederholt angegeben werden. Kapitel 101. Zusätzliche Konstruktionselemente Kapitel 101. Zusätzliche Konstruktionselemente In den Funktionen von KOMPAS-3D sind alle Arbeitsmethoden berücksichtigt, die bei der Projektierung im Maschinenbau verwendet werden. Die Anpassung dieses Systems für die Erstellung der Modelle von konkreten Teilen mit den typischen Konstruktionselementen vereinfacht beträchtlich die Ausführung von einigen typischen Operationen. Dazu gehören alle Operationen für die Erstellung von Fasen, Abrundungen, runden Bohrungen, Neigungen und Rippe. Um die Eingabe der Parameter für diese Elemente maximal zu vereinfachen wurden spezielle Befehle entwickelt. Zum Beispiel, um eine Fase zu erstellen, müssen Sie keine Skizze zeichnen, auf dem Sie die Fase entlang einer Kante verschieben und den erstellten Rauminhalt aus dem Hauptkörper subtrahieren. Es genügt, wenn Sie einfach die Kanten für die Erstellung einer Fase bestimmen und deren Parameter — die Größe der Katheten oder die Größe einer Kathete und den Winkel eingeben. Ähnlich bei der Erstellung einer Bohrung müssen Sie nur den Typ dafür wählen (zum Beispiel, eine Grundbohrung mit einem Anoder Versenker) und die entsprechenden Parameter eingeben. In diesem Abschnitt ist die Reihenfolge für die Erstellung der Fasen, runden Bohrungen, Rippen und anderer konstruktiven Elemente beschrieben. Befehle für die Erstellung der konstruktiven Elemente sind im Menü Operationen angeführt. Für die Eingabe der numerischen Werte für die zusätzlichen Konstruktionselemente können Sie die charakteristischen Punkte verwenden (s. Kapitel 104). 101.1. Abrundung Um eine oder mehrere Kanten abzurunden, rufen Sie den Befehl Abrunden auf. Dieser Befehl ist für die Kanten, die von den stumpf aneinander stoßenden Flächen gebildet sind, nicht zulässig. Wählen Sie den Rundungstyp — mit einem konstanten oder variablen Radius aus. Nach Voreinstellung wird der Schalter Konstanter Radius aktiviert. Wenn Sie eine Abrundung mit einem variablen Radius erstellen möchten, aktivieren Sie den Schalter Variabler Radius. Geben Sie die abzurundenden Kanten ein. Wenn Sie alle Kanten abrunden möchten, die eine Fläche begrenzen, dann geben Sie diese Fläche ein. 163 Teil XX. Methoden für das Modellieren der Teile a) b) Abb. 101.1. Abrundung: a) für die Erstellung einer Abrundung wurde die obere Fläche eingegeben, b) Ergebnis der Erstellung einer Abrundung Erstellen Sie keine Abrundung für jede einzelne Kante. Wenn es möglich ist, geben Sie bei der Erstellung einer Abrundung möglichst viele Kanten ein, die mit demselben Radius abgerundet werden. Auf diese Weise werden alle Berechnungen bei dem Umbau des Modells beschleunigt. Für eine Rundung mit konstantem Radius wählen Sie die Erstellungsart und legen Sie die Parameter fest (siehe Abschnitt 101.1.1 auf der S. 165). Für die Abrundung mit einem variablen Radius geben Sie zusätzliche Parameter in der Registerkarte Variabler Radius auf der Eigenschafts-Symbolleiste ein (s. Abschnitt 101.1.2 auf der S. 166). Aktivieren Sie die Registerkarte Parameter auf der Eigenschafts-Symbolleiste und wählen Sie die Glättungs- und Umgehungsmethoden für Winkel (siehe Abschnitt 101.1.3 auf der S. 168). Wenn einige abzurundende Kanten stumpf aneinander stoßen (eine gemeinsame Tangente in dem Verbindungspunkt haben), geben Sie eine davon ein und schalten Sie die Option Entlang den Tangentialkanten fortsetzen ein. In diesem Fall wird das System die anderen Kanten, die abgerundet werden müssen, automatisch bestimmen. a) b) Abb. 101.2. Abrundung: a) für die Erstellung einer Abrundung wurde nur eine Kante eingegeben und die Option Entlang der Tangente fortsetzen wurde aktiviert, b) Ergebnis der Erstellung einer Abrundung Die Option Den Rand beibehalten ermöglicht das Erzeugen einer Rundung unter Beibehaltung der Kantenform der benachbarten Flächen (siehe Abschnitt 101.1.4 auf der S. 169). Die Option ist nicht für Rundungen mit variablem Radius verfügbar. Nach der Bestätigung der Operation werden die Kanten des Teiles abgerundet, und im Modellbaum erscheint ein Piktogramm der Abrundung. 164 Kapitel 101. Zusätzliche Konstruktionselemente 101.1.1. Rundung mit konstantem Radius Rundungen mit konstantem Radius können mit vier Verfahren erstellt werden (Tab. 101.1). Aktivieren Sie zur Auswahl des gewünschten Verfahrens den entsprechenden Schalter in der Gruppe Verfahren der Eigenschafts-Symbolleiste. Tab. 101.1. Methoden zur Erstellung einer Rundung mit konstantem Radius Möglichkeit Konstruktionsergebnis Kreisbogen Das Rundungsprofil ist ein Kreisbogen. Geben Sie in das Feld Radius den erforderlichen Rundungsradius ein oder legen Sie ihn mittels Zählwerk fest. Ellipse Das Rundungsprofil ist ein elliptischer Bogen. Geben Sie die gewünschten Werte des elliptischen Bogens (L1, L2) in das Feld Halbachse 1 und Halbachse 2 oder über den Zähler ein. Mit Koeffizient Das Rundungsprofil ist eine konische Kurve. Geben Sie die gewünschten Werte für den Rundungsradius und den Koeffizienten der konischen Rundungskurve K in die Felder Radius und Koeffizient bzw. über den Zähler ein. Der Wert des Koeffizienten K muss zwischen 0 und 1 liegen (0<<1). Liegt der Koeffizient K zwischen 0 und 0,5 (0<<0,5), entspricht das Rundungsprofil einem elliptischen Bogen. Beträgt der Koeffizient K genau 0,5, entspricht das Rundungsprofil einer Parabel. 165 Teil XX. Methoden für das Modellieren der Teile Tab. 101.1. Methoden zur Erstellung einer Rundung mit konstantem Radius Möglichkeit Konstruktionsergebnis Liegt der Koeffizient K zwischen 0,5 und 1 (0,5<<1), entspricht das Rundungsprofil einer Hyperbel. Mit konstanter Sehne Das Rundungsprofil ist ein Kreisbogen. Geben Sie die gewünschte Sehnenlänge in das Feld Sehne oder mittels Zähler ein. 101.1.2. Abrundung mit einem variablen Radius Um eine Abrundung mit einem variablen Radius zu erstellen, müssen Sie die Punkte auf den abzurundenden Kanten und den Radius der Abrundung in diesen Punkten eingeben. In der Registerkarte Variabler Radius befindet sich eine gleichnamige Leiste, die eine Tabelle mit den Parametern der Abrundung enthält: Nummern der Punkte, Abstand zu diesen Punkten von den Anfangspunkten der entsprechenden Kanten und Radiuswerte der Abrundung in diesen Punkten (Abb. 101.3, b). Wenn keine Punkte für die Erstellung einer Abrundung eingeben sind, ist diese Tabelle mit den Parametern leer. a) b) c) Abb. 101.3. Erstellung einer Abrundung mit einem variablen Radius: a) Eingabe der Punkte, b) Eingabe der Parameter einer Abrundung, c) Ergebnis der Ausführung des Befehls Geben Sie im Fenster des Modells die entsprechenden Punkte ein. Die ausgewählten Punkte werden mit „Kreuzen“ markiert und in der Reihenfolge ihrer Eingabe numeriert (Abb. 101.34, a). 166 Kapitel 101. Zusätzliche Konstruktionselemente In der Tabelle Variabler Radius geben Sie die Werte für den Radius der Abrundung in den angegebenen Punkten ein. Bei Bedarf präzisieren Sie diese Werte in der Spalte % oder Länge. Beachten Sie, dass der entsprechende Punkt bei der Veränderung der Werte in diesen Spalten im Fenster des Modells verschoben wird. Für die Veränderung eines Wertes klicken Sie einmal oder doppelt die entsprechende Zelle an. Nach einem einmaligen Anklicken können Sie einen Wert für diese Zelle von der Tastatur eingeben, nach einem Doppelklick steht Ihnen die Eingabe von der Tatstur oder die Auswahl aus einer Liste zur Wahl. Sie können eine Zeile aus der Tabelle löschen und dementsprechend einen Punkt im Fenster des Teiles. Dafür klicken Sie auf Löschen, der sich über dieser Liste befindet. Die Einstellung der Parameter einer Abrundung mit einem variablen Radius hat folgende Besonderheiten. ▼ Als Voreinstellung wird für denRundungsradius in den Grenzpunkten der Kanten wird der im Feld Radius der Registerkarte Parameter auf der Eigenschafts-Symbolleiste festgelegte Wert verwendet. Die Anfangs- und Endpunkte gelten als Grenzpunkte einer Kante. Sie entsprechen 0% und 100% der Länge dieser Kante. Wenn der Radius der Abrundung sich in einem Grenzpunkt von dem Wert nach Voreinstellung unterscheidet, dann müssen Sie diesen Punkt im Fenster des Modells auswählen und den entsprechenden Wert für den Radius in der Tabelle der Parameter der Abrundung eingeben. Wenn die Kante geschlossen ist, dann stimmen deren Anfangs- und Endpunkt überein, und bei der Einstellung einer Abrundung können Sie nur einen dieser Punkte eingeben. Wenn Sie zwei Kanten für die Erstellung einer Abrundung ausgewählt haben, und der Endpunkt einer Kante stimmt mit dem Anfangspunkt einer anderen Kante überein, dann können Sie bei der Einstellung der Abrundung nur einen dieser Punkte eingeben. ▼ Der Nullwert für den Radius einer Abrundung kann nur in den Grenzpunkten eingegeben werden. Wenn es schwierig ist, den Grenzpunkt einer Kante im Fenster des Modells genau einzugeben, dann können Sie diesen erst ungefähr anzeigen und danach den entsprechenden Wert — 0% oder 100% — in der entsprechenden Zelle der Tabelle für die Parameter eingeben. Beachten Sie bitte, dass Sie einen Nullwert für den Radius eines Punktes, der kein Grenzpunkt ist, nicht eingeben und für den Grenzpunkt mit einem Nullradius den Abstand von dem Eckpunkt nicht verändern können (dafür müssen Sie erst den Radius verändern). ▼ Für die Abrundung der Kanten, auf denen keine Punkte eingegeben sind, wird der Wert nach Voreinstellung verwendet. Ist zur Erstellung einer Rundung mit variablem Radius beispielsweise die Option Anhand sich berührender Kanten auf der Registerkarte Parameter der Eigenschafts-Symbolleiste aktiviert, werden diese sich berührenden Kanten durch das System automatisch bestimmt. Da Sie keine Punkte auf diesen Kanten eingeben können, werden sie mit dem Radius nach Voreinstellung abgerundet. 167 Teil XX. Methoden für das Modellieren der Teile 101.1.3. Glättung und Umgehung der Winkel Glättung und Umgehung sind Methoden zum Zusammenfügen von Rundungskanten. Die Auswahl der Methoden erfolgt auf der Registerkarte Parameter der EigenschaftsSymbolleiste mit den Schaltergruppen Glättung und Umgehung. Beispiele für Konstruktionsergebnisse sehen Sie in Tab. 101.2 und Tab. 101.3. Tab. 101.2. Methoden zur Winkelglättung Möglichkeit Konstruktionsergebnis Winkel glätten Winkel nicht glätten Tab. 101.3. Methoden zur Winkelumgehung Möglichkeit Konstruktionsergebnis Umlauf ohne glatte Verbindung Umgehung mit glatter Fügung Die Gruppe Umgehung ist bei Verwendung der Rundungsmethode mittels Kreisbogen (siehe Tab. 101.1 auf der S. 165) verfügbar. 168 Kapitel 101. Zusätzliche Konstruktionselemente 101.1.4. Rundung mit Beibehaltung der Kante bzw. der Oberfläche. Wenn die sich Oberfläche einer Abrundung mit den benachbarten Flächen überschneidet, sind zwei Varianten für die Ausführung dieser Operation möglich: ▼ mit Beibehaltung der Kante; ▼ mit der Beibehaltung der Oberfläche. Um die erste Variante auszuwählen, aktivieren Sie die Option Rand beibehalten auf der Registerkarte Parameter der Eigenschafts-Symbolleiste. In diesem Fall wird die Form der Kanten an den benachbarten Flächen beibehalten (Abb. 101.4, b). Wenn diese Option abgeschaltet ist, wird die Abrundung mit der Beibehaltung der Oberfläche durchgeführt. Die Form der Kanten der benachbarten Flächen kann sich verändern (Abb. 101.4, c). a) b) c) Abb. 101.4. Abrundung: a) Ursprungselemente, b) Abrundung mit der Kantenerhaltung, c) Abrundung ohne Kantenerhaltung Manchmal kann der Rand wegen der gegenseitigen Lage der abzurundenden Oberflächen und des eingegebenen Radius der Abrundung nicht beibehalten werden. Wenn die Option Rand beibehalten dabei eingeschaltet ist, dann wird beim Versuch der Abrundung eine Fehlermeldung im System angezeigt. Um diesen Fehler zu beheben, aktivieren Sie die Option Automatische Bestimmung. In diesem Fall erstellt das System eine „kombinierte“ Abrundung. Überall, wo es nur möglich ist, bleiben die Ränder der benachbarten Flächen erhalten. Wenn die Beibehaltung der Ränder nicht möglich ist, werden die Oberflächen der benachbarten Flächen gespeichert. Wenn die automatische Bestimmung aktiviert ist, ist die Option Rand beibehalten unzugänglich und ihr Zustand wird bei der Erstellung der Abrundung nicht berücksichtigt. 101.2. Fase Um eine Fase auf den Kanten eines Teiles zu erstellen, rufen Sie den Befehl Fase auf. Dieser Befehl ist für die Kanten, die von den stumpf aneinander stoßenden Flächen gebildet sind, nicht zulässig. Wählen Sie die Methode für die Erstellung einer Fase aus — Durch Seite und Winkel oder Durch zwei Seiten, indem Sie den entsprechenden Schalter in der Gruppe Konstruktionsmethode aktivieren. 169 Teil XX. Methoden für das Modellieren der Teile ▼ Wenn eine Fase entlang einer Seite mit einem Winkel erstellt wird, geben Sie im Feld Länge 1 die Länge einer Fasenseite, und im Feld Winkel — den Winkel zwischen dieser Seite und der Oberfläche der Fase ein. Im Auskunftsfeld Länge 2 erscheint der berechnete Wert für die Länge der zweiten Kathete der Fase. ▼ Wenn die Fase entlang zweier Seiten erstellt wird, geben Sie die Länge in den Feldern Länge 1 und Länge 2 ein. Im Auskunftsfeld Winkel erscheint der berechnete Wert für den Winkel dieser Fase. Geben Sie im Fenster des Teiles die Kanten ein, entlang denen eine Fase erstellt wird. Wenn Sie eine Fase auf allen Kanten einer Fläche erstellen müssen, dann geben Sie diese Fläche ein. Nach der Eingabe der ersten Kante im Fenster des Teiles erscheint ein Phantom — ein Pfeil, der entlang einer der Flächen gerichtet ist. Der Pfeil zeigt die Richtung an, in der die Fase mit der Länge Länge 1 erstellt wird. In derselben Richtung wird auch der Winkel dieser Fase erstellt. Wenn Sie die Richtung, in der die erste Seite erstellt wird, verändern möchten, aktivieren Sie den entsprechenden Schalter (1. Richtung oder 2. Richtung) in der Gruppe für die Richtung der ersten Seite. Dabei wird sich die Richtung von dem Phantom-Pfeil verändern (und damit die Richtung der ersten Seite der Fase). Wenn die Seiten der Fase gleich sind, dann hängt das Ergebnis ihrer Erstellung nicht von der Richtung der ersten Seite ab. Sie müssen nicht unbedingt eine Fase für jede einzelne Kante aufbauen. Wenn möglich, geben Sie bei der Erstellung einer Fase eine maximale Anzahl der Kanten, bei denen die Parameter der Fase identisch sind, ein. Die Befolgung dieser Empfehlung kann erschwert werden, wenn die Fase nicht gleichseitig ist. Wenn die Kanten, die für die Erstellung der Fase ausgewählt werden, nicht zu einer Fläche gehören, dann kann die Auswahl einer gemeinsamen Richtung der Fase für alle Kanten zu einem Fehler bei der Erstellung führen. In diesem Fall empfehlen wir für die Erstellung der Fasen die Kanten einzugeben, die zu einer Fläche gehören, sowie eine abgetrennte Fase für jede Fläche zu erstellen. Wenn einige Kanten, auf denen eine Fase erstellt wird, stumpf aneinander stoßen (eine gemeinsame Tangente in dem Verbindungspunkt haben), geben Sie eine davon ein und schalten Sie die Option Anhand sich berührender Kanten ein. In diesem Fall wird das System automatisch die anderen Kanten bestimmen, für die eine Fase gebildet wird. Nach der Bestätigung der Ausführung dieser Operation erscheint eine Fase auf den Kanten des Teiles und im Modellbaum — ein Piktogramm der Fase. 170 Kapitel 101. Zusätzliche Konstruktionselemente Die Fasen und Abrundungen müssen optimalerweise am Ende des Prozesses für die Erstellung eines Teiles gebildet werden und nicht sofort nach der Erstellung der formbildenden Elemente, auf deren Kanten eine Fase und Abrundung erstellt werden müssen. Auf diese Weise werden alle Berechnungen bei der Ausführung der formbildenden Operationen beschleunigt. 101.3. Runde Bohrung Um eine runde Bohrung mit einem komplizierten Profil zu erstellen, wählen Sie eine Fläche aus, auf der sie platziert werden soll. Danach rufen Sie den Befehl Bohrung auf. Abb. 101.5. Eigenschafts-Symbolleiste Bohrungen Nach dem Aufruf des Befehls erscheinen Steuerelemente für die Auswahl des Profils einer Bohrung und Eingabe derer geometrischen Maße auf der Eigenschafts-Symbolleiste (Abb. 101.5). Wählen Sie aus der Liste den Typ (die Form) der Bohrung aus. Die Skizze des Profils mit dem ausgewählten Typ einer Bohrung wird im Voransichtfenster unter der Typliste angezeigt. 171 Teil XX. Methoden für das Modellieren der Teile Diese Skizze ist parametrisch. Die Parameter der Bohrung werden mit den Werten der entsprechenden Maße in der Skizze gesteuert. Die Liste mit den variablen Parametern einer Bohrung wird unter dem Voransichtfenster angezeigt. Um ein Parameter der Bohrung zu verändern, geben Sie den notwendigen Wert in dem entsprechenden Feld der Tabelle mit den Parametern ein. Nicht alle Bemaßungswerte können willkürlich verändert werden. Zum Beispiel, können Sie nicht den Durchmesser der Gewinde größer als der Nenndurchmesser der Bohrung machen. Wenn Sie den Durchmesser einer Bohrung vergrößern möchten, dann müssen Sie zuerst den Nenndurchmesser und danach — den Gewindedurchmesser verändern. Geben Sie die entsprechenden Werte für alle Parameter der Bohrung ein. Wenn die Gesamttiefe H unter den Parametern für die ausgewählte Bohrung in der Skizze vorhanden ist, dann werden die Schalter und Gruppen Konstruktionsmethode zugänglich. Mit deren Hilfe können Sie eine Methode für die Bestimmung der Tiefe einer Bohrung eingeben). Wenn der Schalter Bis zu einer Tiefe aktiviert wird, dann gleicht die Tiefe der Bohrung dem in der Liste der Parameter angegebenen Wert. Wenn der Schalter Zu Eckpunkt oder Alle durchstoßend aktiviert wurde, dann wird der Parameter H in der Liste der Parameter ausgeblendet, und die Tiefe der Bohrung wird automatisch bestimmt. Das Prinzip für die automatische Bestimmung der Tiefe ist ähnlich wie beim Ausschneiden eines Extrusionselementes. Wenn der Schalter Bis zum Eckpunkt aktiviert wurde, müssen Sie diesen Eckpunkt eingeben. Dabei wird das Phantom dieser Bohrung mit den angegebenen Parametern im Fenster des Teiles angezeigt. Der Verknüpfungspunkt der Bohrung (wird auf der Skizze rot markiert) befindet sich nach Voreinstellung am Anfang des lokalen Koordinatensystems der Fläche, auf der diese Bohrung erstellt wird. Um die Bohrung in der entsprechenden Position auf der Fläche zu platzieren, müssen Sie die Felder für die Eingabe der Koordinaten für den Verknüpfungspunkt aktivieren. Dafür müssen Sie das Feld p mit der Maus anklicken. Das Kreuz in diesem Feld wird durch ein „Häkchen“ ersetzt. Geben Sie die Position der Bohrung mit der Maus ein oder geben Sie die Koordinaten für das Zentrum der Bohrung ein. Arbeiten Sie mit einem Bauteil aus mehreren Körpern, kann es erforderlich sein, nicht nur die Parameter, sondern auch den Anwendungsbereich der Operation einzustellen. Dafür ist die Registerkarte Operationsergebnis auf der Eigenschaftleiste vorgesehen. Der Anwendungsbereich von Operationen und die Methoden zu seiner Einstellung werden im Abschnitt 99.4 auf der S. 153 ausführlich behandelt. Nach der Eingabe aller Parameter für eine Bohrung klicken Sie auf Erstellen auf der Kontrolleiste. Das Teil mit der Bohrung auf der angegebenen Fläche wird im Fenster angezeigt, und das Piktogramm der Bohrung erscheint im Modellbaum des Modells. Falls die Bohrung den Körper völlig schneidet, dann ist das Ergebnis der Erstellung ein aus mehreren Bauteilen bestehender Körper (s. Kaptiel 98). 172 Kapitel 101. Zusätzliche Konstruktionselemente Sie können Ihre eigene Bibliothek der Bohrungen erstellen oder die Systembibliothek der Bohrungen erweitern (s. Abschnitt147.3 auf der S. 636). 101.4. Rippe Vor der Erstellung einer Rippe des Teiles müssen Sie eine Skizze erstellen, der die Form dieser Kante bestimmt. 101.4.1. Anforderungen an die Skizze einer Rippe ▼ Der Entwurf darf nur eine Kontur enthalten. ▼ Die Kontur in der Skizze soll offen sein. ▼ Die Tangenten zur Kontur in den Endpunkten müssen sich mit dem Körper des Teiles überschneiden. ▼ Die Kontur in der Skizze einer Rippe muss den Körper des Teiles nicht berühren. Das System wird die Kontur bis zu der Überschneidung mit der nächsten Fläche fortsetzten. Die geschweiften Konturen werden entlang den Tangenten in den äußeren Punkten fortgesetzt. 101.4.2. Erstellung einer Rippe Um eine Rippe zu erstellen, rufen Sie den Befehl Rippe auf. Der Befehl Rippe ist zugänglich, wenn eine Skizze ausgewählt ist (Skizze einer Kante). Wenn das Teil aus mehreren Körpern besteht, dann müssen Sie für die Erstellung einer Rippe den Körper angeben, an den die zu erstellende Kante angeklebt wird. Um einen Körper auszuwählen, geben Sie im Fenster des Modells eine beliebige Fläche, einen Eckpunkt oder eine Kante dieses Körpers ein, oder wählen Sie im Modellbaum ein zu diesem Körper gehörendes Objekt von einem der folgenden Typen aus: ▼ das erste formbildende Element, ▼ ein angeklebtes formbildendes Element, ▼ ein angeklebter Schichtkörper, ▼ eine angeklebte Spiegelkopie des Körpers, ▼ eine boolesche Operation. Das ausgewählte Objekt wird hinterleuchtet. Am einfachsten ist es, im Fenster des Modells die Fläche (oder eine der Kanten) einzugeben, an die die zu erstellende Rippe unmittelbar stoßen wird. Wenn Sie einen Fehler bei der Eingabe des Körpers gemacht haben, klicken Sie auf Erneut auswählen in der Leiste für die Sondersteuerung. Die Hinterleuchtung des ausgewählten Objektes wird rückgängig gemacht und Sie können einen anderen Körper eingeben. 173 Teil XX. Methoden für das Modellieren der Teile Mit Hilfe der Steuerelemente auf der Eigenschafts-Symbolleiste können Sie die Parameter der Kante eingeben: ▼ Lage (s. Abschnitt101.4.3), ▼ Neigung der Flächen (s. Abschnitt101.4.4), ▼ Dicke (siehe Abschnitt 101.4.5). Nach der Bestätigung der Ausführung der Operation erscheint eine Rippe im Fenster des Teiles, und im Modellbaum — das entsprechende Piktogramm. 101.4.3. Position einer Rippe Die Rippe kann senkrecht oder parallel zu der Skizzenebene liegen. Um eine Variante der Erstellung zu wählen, aktivieren Sie den entsprechenden Schalter in der Gruppe Position (s. Tab.101.4). Tab. 101.4. Mögliche Positionen einer Rippe Wert der Option Position Position und Form einer Kante In der Entwurfsebene Rippe parallel zu der Entwurfsebene. Die Kontur im Entwurf begrenzt die Kante entlang des ganzen Umfanges. Rechtwinklig zu Entwurfsebene Rippe orthogonal zu der Entwurfsebene der Kante. Die Oberfläche dieser Kante wird durch eine Extrusion der Kontur im Entwurf erstellt. Konstruktionsergebnis Wenn der Körper des Teiles auf einer Seite der Skizze liegt, dann erkennt das System automatisch die Richtung für die Extrusion der Kante (in der Richtung des Teiles). Das ist Vorwärts. Um die Richtung für die Erstellung einer Rippe zu verändern, aktivieren Sie den Schalter Entgegengesetzte Richtung in der Gruppe Richtung. Die Richtung für die Erstellung einer Kante wird mit einem Phantom im Fenster des Modells in Form eines Pfeils angezeigt. 174 Kapitel 101. Zusätzliche Konstruktionselemente 101.4.4. Neigung der Flächen einer Kante Wenn es notwendig ist, die Flächen eines Elementes mit einer Neigung zu erstellen, geben Sie den Wert der Neigung im Feld Neigungswinkel ein. Die Flächen einer Rippe werden nach außen unter dem angegebenen Winkel geneigt. Wenn die Skizze einer Rippe aus mehreren Segmenten besteht (z.B. Abschnitten), dann können Sie ein Segment eingeben, das die Richtung der Neigung bestimmt. Dafür verwenden Sie den Button Nächste. Beim Anklicken dieses Buttones wird eines der Segmente in der Skizze hinterleuchtet. Klicken Sie den Button solange, bis das entsprechende Segment hinterleuchtet wird. Die Stirnfläche der Rippe entsprechend diesem Segment wird als eine Basis für die Neigung genommen. Die Flächen dieser Kante werden bezüglich dieser Basis unter dem entsprechenden Winkel geneigt (Abb. 101.6). Die Auswahl des Segmentes, das die Richtung der Neigung bestimmt, ist nur bei der Erstellung einer Kante auf der Skizzenebene sinnvoll (wenn die Option Senkrecht zur Skizze aktiviert ist). Abb. 101.6. Rippe mit einer Neigung. Die Skizze einer Kante besteht aus drei Segmenten. Das Segment, das die Richtung der Neigung bestimmt, ist ausgewählt. 101.4.5. Dicke einer Rippe Bei der Erstellung einer Rippe wird das Material zu der Skizzenebene hinzugefügt oder zu der Oberfläche, die bei der Extrusion der Skizze senkrecht zu seiner Ebene entsteht. Geben Sie die Richtung für das Hinzufügen einer Materialschicht ein. Dafür wählen Sie eine Variante in der Liste Typ für die Erstellung einer dünnen Wand in der Registerkarte auf der Eigenschafts-Symbolleiste Dicke aus (s. Tab. 101.5). Tab. 101.5. Mögliche Varianten für die Erstellung einer dünnen Wand Wert der Option Typ In dieser Richtung wird eine Materialschicht hinzugefügt. für die Erstellung Besonderheiten bei der Eingabe der Dicke einer Rippe einer dünnen Wand Auswärts In der direkten Richtung bezüglich der Skizzenebene oder einer Oberfläche, die bei der Verschiebung der Skizze entstanden ist. 175 Tab. 101.5. Mögliche Varianten für die Erstellung einer dünnen Wand Wert der Option Typ In dieser Richtung wird eine Materialschicht hinzugefügt. für die Erstellung Besonderheiten bei der Eingabe der Dicke einer Rippe einer dünnen Wand Einwärts In der entgegengesetzten Richtung bezüglich der Skizzenebene oder einer Oberfläche, die bei der Verschiebung der Skizze entstanden ist. Zwei Richtungen In beiden Richtungen bezüglich der Skizzenebene oder einer Oberfläche, die bei der Verschiebung der Skizze entstanden ist. Dabei können Sie die Dicke in jeder Richtung einzeln eingeben. Mittelebene Ebene In beiden Richtungen bezüglich der Skizzenebene oder einer Oberfläche, die bei der Verschiebung der Skizze entstanden ist. Dabei können Sie nur den Gesamtwert für die Dicke eingeben. Nach der Auswahl der Richtung müssen Sie die Dicke der Rippe eingeben. ▼ Wenn das Material in der Richtung nach außen eingefügt wird, geben Sie die Dicke im Feld Wanddicke 1 ein. ▼ Wenn das Material in der Richtung nach innen eingefügt wird, geben Sie die Dicke im Feld Wanddicke 2 ein. ▼ Wenn das Material in beiden Richtungen eingefügt wird, verwenden Sie das Feld Wanddicke 1, um die Dicke in der Richtung nach außen einzugeben, und das Feld Wanddicke 2, um die Dicke in der Richtung nach innen einzugeben. ▼ Wenn das Material von der Mittelebene eingefügt wird, verwenden Sie das Feld Wanddicke 1, um die Gesamtdicke einzugeben. 101.5. Dünnwandige Außenhaut Sie können einen Körper (oder auch mehrere Körper) in eine dünnwandige Außenhaut in jeder Arbeitsstufe umwandeln. Bei der Erstellung einer Außenhaut wird der ganze genannte Körper aus den Berechnungen ausgeschlossen. Zu seinen Flächen wird eine Materialschicht hinzugefügt, die eine Außenhaut bildet. Für die Erstellung einer Außenhaut müssen Sie eine oder mehrere Flächen des Körpers ausschließen, zu denen kein Material hinzugefügt werden soll. Diese Flächen werden zu einer Bohrung (bzw. zu Bohrungen) in der erstellten Hülle umgewandelt. Bei der Bearbeitung eines Körpers, der aus mehreren Bauteilen besteht, kann man bei einigen von ihnen die Flächen ausschließen. Diese Bauteile werden zu Außenhäuten mit Bohrungen, die übrigen zu geschlossenen Außenhäuten. Um eine dünnwandige Außenhaut zu erstellen, rufen Sie den Befehl Außenhaut auf. 176 Kapitel 101. Zusätzliche Konstruktionselemente Geben Sie die Richtung für das Hinzufügen des Materials — Nach außen oder Nach innen bezüglich der Oberfläche des Körpers ein. Dafür aktivieren Sie den entsprechenden Schalter in der Gruppe Typ für die Erstellung einer dünnen Wand. Wenn das Material nach außen hinzugefügt wird, geben Sie die Dicke der Außenhaut im Feld Wanddicke 1, wenn nach innen — im Feld Wanddicke 2 ein. Geben Sie die Flächen des Körpers ein, die bei der Erstellung der Außenhaut nicht betroffen sind. Die Anzahl dieser Flächen wird im Auskunftsfeld Anzahl der zu löschenden Flächen angegeben. Um eine beliebige Fläche aus den ausgewählten Flächen abzuwählen, wählen Sie sie im Modellfenster noch einmal. Diese Fläche wird abgewählt und beim Erstellen der Hülle nicht gelöscht. Zum Aufheben der Auswahl aller Kanten drücken auf Neu wählen in der Sonderfunktionsleiste. a) b) Abb. 101.7. Erstellung einer dünnwandigen Außenhaut: a) Ursprungsteil, die zu löschenden Flächen sind ausgewählt, b) Ergebnis der Erstellung einer dünnwandigen Außenhaut Nach der Bestätigung der Ausführung der Operation erscheint das Bild der dünnwandigen Außenhaut im Fenster des Modells, und im Modellbaum — das der Außenhaut entsprechende Piktogramm. Die Reihenfolge der weiteren Operationen mit der erstellten Außenhaut bleibt unverändert — Hinzufügen und Ausschneiden der Volumina, Erstellung der Fasen, Abrundungen und Bohrungen. 101.6. Neigung Um einer flachen Fläche, die senkrecht zu der Basis liegt, oder einer zylindrischen Fläche, deren Seitenlinien senkrecht zur Basis liegen, eine Neigung zu verleihen, rufen Sie den Befehl Neigung auf. Für die Erstellung einer Neigung müssen Sie die Basis und die zu neigenden Flächen einzugeben. Neigungsbasis ist eine flache Fläche des Teiles, deren Form, Größe und Neigungswinkel sich nach der Ausführung des Befehls Neigung nicht verändern. Zu neigende Oberflächen sind solche Flächen, deren Neigungswinkel bezüglich der Basis nach der Ausführung des Befehles Neigung verändert wird. 177 Teil XX. Methoden für das Modellieren der Teile Um eine Basis auszuwählen, aktivieren Sie den Schalter Basis und geben Sie die notwendige Fläche im Fenster des Teiles ein. Um eine zu neigende Fläche auszuwählen, aktivieren Sie den Schalter Flächen und geben Sie die entsprechenden Flächen im Fenster des Teiles ein. Es kann nur eine Basis geben. Aber Sie können mehrere zu neigende Flächen auswählen. Die zu neigenden Flächen müssen an der Basis stoßen. Aber sie müssen nicht unbedingt aneinander stoßen. Wählen Sie die Richtung für die Neigung der Flächen — Nach innen oder Nach außen aus, indem Sie den entsprechenden Schalter in der Gruppe Neigung aktivieren. Bei der Neigung der Flächen nach innen verkleinert sich der Schnitt des Elementes, und bei der Neigung nach außen — vergrößert er sich. Manchmal können Sie als eine Basis verschiedene Flächen eingeben. Dabei hängt das Ergebnis des Befehls von der gegenseitigen Position der Basis und der zu neigenden Fläche ab (Abb. 101.8). a) b) c) Abb. 101.8. Neigung: a) Ursprungsteil und die zu neigenden Flächen, b) und c) Ergebnis einer Neigung abhängig von der Auswahl der Basis Geben Sie den Wert des Neigungswinkels im Feld Winkel ein. Wenn Sie den Befehl Neigung für eine Fläche verwenden, die bezüglich der Basis bereits unter einem Winkel geneigt ist, dann wird dieser Winkel nicht berücksichtigt (d.h. der Befehl wird so ausgeführt, als ob diese Fläche senkrecht zu der Basis liegt). Nach der Bestätigung der Ausführung der Operation werden die angegebenen Flächen geneigt und das entsprechende Piktogramm erscheint im Modellbaum. Neigen Sie nicht jede Fläche einzeln. Wenn möglich, geben Sie bei der Ausführung des Befehls Neigung möglichst viele Flächen ein, die unter einem und demselben Winkel geneigt werden sollen. Auf diese Weise werden alle Berechnungen bei dem Umbau des Modells beschleunigt. Der Befehl wird nicht ausgeführt, wenn das System feststellt, dass die Flächen, die gemäß den angegebenen Parametern der Neigung umgebaut werden, keinen Körper bilden. 178 Wenn Sie eine oder mehrere Kanten abrunden möchten, die eine zu neigende Fläche begrenzen, dann muss diese Operation erst nach der Neigung der Fläche durchgeführt werden. Die Anwendung des Befehls Neigung ist auf den letzten Stufen der Projektierung der Gussteile am effektivsten, wenn Sie einzelnen Flächen für die Erleichterung der Entnahme der Gussteile aus den Formen eine gewisse Neigung verleihen müssen. Sie können den Flächen eines Extrusionselementes eine Neigung auch durch die Bearbeitung der Parameter dieses Elementes verleihen. Diese Methode unterscheidet sich prinzipiell von der Operation für die Verleihung einer Neigung: ▼ Mit dem Befehl Neigung können einzelne Flächen geneigt werden, und bei der Extrusion mit einer Neigung werden alle Flächen des Elementes geneigt, ▼ Bei der Ausführung des Befehls Neigung wird die Position der Elemente, die zu den zu neigenden Flächen gehören, nicht verändert, und bei der Bearbeitung eines Extrusionselements mit der Verleihung einer Neigung für Flächen werden alle Objekte, die zu diesen Flächen gehören, zusammen mit ihnen geneigt. 179 Teil XX. Methoden für das Modellieren der Teile Kapitel 102. Teil eines Bauteils abschneiden Bei der Modellierung eines Teiles können Sie einen Teil seines Körpers auf jeder Stufe löschen. Beim Abschneiden kann jede Oberfläche von einer willkürlichen Form oder eine Oberfläche, die bei der Extrusion einer willkürlichen Skizze gebildet wurde, als eine Grenze verwendet werden. Solche Operationen können Sie auch mit Hilfe des Befehls Durch eine Extrusion ausschneiden ausführen. Aber dabei müssen Sie viel mehr Parameter eingeben und eine kompliziertere Skizze erstellen, als es bei dem Abschneiden eines Teiles des Teiles notwendig ist. Um einen Teil eines Bauteils entlang einer Ebene oder einer Extrusionsoberfläche, die sich mit diesem Bauteil überschneiden, abzuschneiden, verwenden Sie die speziellen Befehle. Sie sind im Menü Operationen — Schnitt dargestellt. Die Buttons für den schnellen Aufruf dieser Befehle befinden sich in einer Gruppe auf der Leiste Teil bearbeiten. Postion und Form der Schnittoberfläche können so sein, dass durch das Abschneiden ein Körper erstellt wird, der aus mehreren Bauteilen besteht (s. Kapitel 98). 102.1. Schnitt anhand einer Obererfläche Um einen Teil eines Teiles zu löschen, der auf einer Seite der Oberfläche liegt, die sich mit diesem Teil überschneidet, rufen Sie den Befehl Schnitt anhand Oberfläche auf. Als eine Schnittoberfläche können folgende Objekte verwendet werden: ▼ Basis- oder Hilfsebenen, ▼ importierte und in diesem Bauteil erstellte Oberflächen, ▼ Flächen. Eine flache Oberfläche kann in jeder Richtung aufgebaut werden, deswegen muss sie nicht zwangsläufig so platziert werden, dass sie durch das ganze Teil durchgeht. Der Aufbau einer nicht flachen Oberfläche ist nicht möglich, deswegen wird ein korrektes Abschneiden eines Teiles von einem Teil entlang dieser Oberfläche nur dann zulässig, wenn sie durch den ganzen Körper durchgeht. Wenn vor dem Aufruf des Befehles eine Oberfläche ausgewählt wurde, die sich mit dem Teil überschneidet, dann erscheint die Bezeichnung dieser Oberfläche im Feld Schnittoberfläche auf der Eigenschafts-Symbolleiste. Wenn eine Schnittoberfläche vor dem Aufruf des Befehls nicht ausgewählt wurde, geben Sie diese ein. Sie können einen Teil des Teiles auf jeder Seite von der Schnittoberfläche löschen. Um eine Richtung auszuwählen, aktivieren Sie den entsprechenden Schalter in der Gruppe Schnittrichtung — Direkt oder Entgegengesetzt. Die Schnittrichtung wird auf einem Phantom im Fenster des Teiles in Form eines Pfeils angezeigt. 180 Kapitel 102. Teil eines Bauteils abschneiden a) b) Abb. 102.1. Teil eines Bauteils entlang einer Ebene abschneiden: a) Ursprungszustand des Teiles (Schnittebene ist bedingt markiert), b) Ergebnis der Operation des Abschneidens Wenn Sie mit einem Teil aus mehreren Körpern arbeiten, dann müssen Sie nicht nur die Parameter für das Abschneiden, sondern auch den Anwendungsbereich der Operation eingeben. Dafür ist die Registerkarte Operationsergebnis auf der Eigenschaftleiste vorgesehen. Der Anwendungsbereich von Operationen und die Methoden zu seiner Einstellung werden im Abschnitt 99.4 auf der S. 153 ausführlich behandelt. Nach der Bestätigung der Ausführung der Operation wird das Modell beschnitten, und im Modellbaum erscheint das entsprechende Piktogramm. 102.2. Entlang einer Skizze abschneiden Um einen Teil eines Bauteils zu löschen, der auf einer Seite der sich mit diesem Bauteil kreuzenden Extrusionsoberfläche liegt, verwenden Sie den Befehl Schnitt anhand Entwurf. Die Schnittoberfläche wird durch die Verschiebung des Entwurfes in der senkrechten Richtung zu seiner Ebene erstellt. Vor dem Aufruf des Befehles wählen Sie eine Skizze aus, in dem das Profil der Oberfläche dargestellt ist. 102.2.1. Anforderungen an die Skizze einer Schnittoberfläche ▼ In der Skizze soll nur eine Kontur vorhanden sein. ▼ Die Kontur in der Skizze soll offen sein. ▼ Die Kontur in der Skizze soll sich mit der Projektion des Teiles auf der Skizzenebene überschneiden. 102.2.2. Operation des Abschneidens Rufen Sie den Befehl Schnitt anhand Entwurf auf. Die Bezeichnung der Skizze, entlang dem ein Teil abgeschnitten wird, erscheint im Feld Schnittprofil auf der Eigenschafts-Symbolleiste. Sie können einen Teil des Bauteils auf jeder Seite von der Extrusionsoberfläche löschen. Um eine Richtung auszuwählen, aktivieren Sie den entsprechenden Schalter in der Gruppe Schnittrichtung — Direkt oder Entgegengesetzt. Die Schnittrichtung wird auf einem Phantom im Fenster des Teiles in Form eines Pfeils angezeigt. 181 Teil XX. Methoden für das Modellieren der Teile a) b) Abb. 102.2. Einen Teil eines Bauteils entlang einer Skizze abschneiden: a) Ursprungszustand des Bauteils, die Skizze der Schnittoberfläche wird angezeigt, b) Ergebnis der Operation des Abschneidens Wenn Sie mit einem Teil aus mehreren Körpern arbeiten, dann müssen Sie nicht nur die Parameter für das Abschneiden, sondern auch den Anwendungsbereich der Operation eingeben. Dafür ist die Registerkarte Operationsergebnis auf der Eigenschaftleiste vorgesehen. Der Anwendungsbereich von Operationen und die Methoden zu seiner Einstellung werden im Abschnitt 99.4 auf der S. 153 ausführlich behandelt. Nach der Bestätigung der Ausführung der Operation wird das Modell beschnitten, und im Modellbaum erscheint das entsprechende Piktogramm. 182 Kapitel 103. Elementmuster Kapitel 103. Elementmuster Es kommt vor, dass bei der Erstellung eines Körpers mehrere identische Operationen so ausgeführt werden sollen, dass die erstellten Elemente auf eine bestimmte Weise eingeordnet werden — z.B. ein rechtwinkliges Muster bilden oder symmetrisch bezüglich einer Ebene liegen. Fürs Kopieren dieser Operationen können Sie den Befehl Muster von Elementen verwenden. In KOMPAS-3D sind verschiedene Methoden für die Erstellung der Muster zugänglich: ▼ anhand Gitter, ▼ entlang eines Kreises, ▼ entlang der Kurve, ▼ durch Entwurfspunkte ▼ gespiegeltes Muster. Mann kann nicht nur angeklebte und ausgeschnittene Elemente, sondern auch anhand dieser Elemente erstellte Fasen, Abrundungen, Gewinde, Rippen etc. kopieren. Mann kann auch früher erstellte Muster kopieren. Die Befehle für die Erstellung der Massive befinden sich im Menü Operationen. Die Buttons für ihren schnellen Aufruf befinden sich auf der Leiste Teil bearbeiten. 103.1. Allgemeine Bespiele für die Erstellung der Massive der Elemente Die Ursprungselemente können Sie sowohl vor dem Aufruf des Befehls für die Erstellung eines Massivs, als auch danach auswählen. Um ein Ursprungselement einzugeben, wählen Sie es im Modellbaum des Modells oder ein beliebiges Teil (eine Fläche, eine Kante, einen Eckpunkt) im Fenster des Modells aus. Nach dem Aufruf des Befehls für die Erstellung eines Massivs ist auf der Eigenschaftsleiste die Registerkarte Objekte auswählen aktiv. Auf der Leiste Liste von Objekten wird die Liste der Ursprungselemente des Musters angezeigt. Bei Bedarf ändern Sie den Satz der Ursprungselemente. Wenn Sie ein Muster entlang einer Kurve oder durch Entwurfspunkte erstellen möchten, enthält die Registerkarte Objekte auswählen Steuerelemente zum Auswählen eines Basispunktes des Musters. Um die Parameter des Massivs einzugeben, müssen Sie die Registerkarte Parameter auf der Eigenschaft-Symbolleiste aktivieren. Um die Anzahl und den Schritt der Exemplare bei der Erstellung eines Massivs entlang einem Gitternetz oder einer Kurve einzugeben, können Sie charakteristische Punkte verwenden (s. Kapitel 104). Ein Phantom für das Massiv dieser Elemente wird auf dem Bildschirm angezeigt. Das erlaubt Ihnen, die eingegebenen Parameter und die Auswahl der ursprünglichen Elemente zu überprüfen. 183 Teil XX. Methoden für das Modellieren der Teile Die Registerkarte Gelöschte (s. Abschnitt 103.1.3 auf der S. 185) ermöglicht es, Exemplare vom Muster auszuschließen und wiederherzustellen. Auf der Registerkarte Eigenschaften können Name des Muster und Eigenschaften der Oberfläche von Exemplaren angegeben werden. Nach der Einstellung des Musters bestätigen Sie die Erstellung des Musters. Das erstellte Elementmassiv erscheint im Fenster des Teiles und ein seinem Typ entsprechendes Piktogramm im Modellbaum. Ein Muster von Elementen eines Körpers kann aus Bauteilen nicht erstellt werden. Um ein Muster zu erstellen, muss man zuerst den Körper in einen ganzen Körper umwandeln, indem man vorhandene Element bearbeitet oder neue Elemente erstellt, die Bauteile verbinden. 103.1.1. Exemplare des Musters Ein Muster von Elementen besteht aus Exemplaren (Abb. 103.1). Abb. 103.1. Das Mustere von Elementen im Modellbaum des Modells Jedes Exemplar des Musters ist eine Kopie des Ursprungselementes oder — wenn es mehrere Ursprungselemente gibt — eine Gruppe der Kopien. Die Exemplare im Muster der Elemente werden im Modellbaum als einzelne Objekte, die dem Muster untergeordnet sind, dargestellt. Die Exemplare sind dementsprechend den Kopien der Elemente untergeordnet. Um die Liste der Exemplare zu öffnen, klicken Sie mit der Maus das Zeichen „Plus“, das sich links von dem Piktogramm des Musters im Modellbaum des Modells befindet. Rechts von dem Piktogramm für das Exemplar des Musters in den runden Klammern wird die Nummer dieses Exemplars angeführt. ▼ 184 Wenn ein Gitternetz ein Parallelogrammgitternetz ist, dann besteht die Nummer des Exemplars des Musters aus zwei Zahlen. Die erste Zahl ist die Nummer des Exemplars entlang der ersten Achse im Gitternetz, und die zweite — die Nummer des Exemplars entlang der zweiten Achse (die Nummerierung der Exemplare beginnt mit eins). Kapitel 103. Elementmuster ▼ Wenn das Gitternetz konzentrisch ist, dann besteht die Nummer des Exemplars des Musters aus zwei Zahlen. Die erste Zahl ist die Nummer des Exemplars entlang einem Radius, und die zweite — die Nummer des Exemplars entlang einer Kreislinie (die Numerierung der Exemplare beginnt mit eins). ▼ Liegen die Kopien an einer Linie, werden die Exemplare von des Ursprungsexemplars aus in der Reihenfolge ihrer Lage numeriert. 103.1.2. Geometrisches Muster Bei der Erzeugung eines Mustes kann man seine Erstellung oder den Neuaufbau beschleunigen. Dafür müssen Sie die Option Geometrisches Muster einschalten. Bei der Erstellung eines geometrischen Musters werden nur die Flächen und Kanten der Ursprungselemente kopiert. Es wird kein Kopieren der Operationen und deren Parameter durchgeführt. Zur korrekten Erstellung eines geometrischen Musters ist es notwendig, dass alle seine Ursprungselemente entweder durch Hinzufügen des Materials oder durch Ausschneiden des Materials erstellt worden sind. Die Mischung der Ursprungselemente von verschiedenen Typen ist nicht zugelassen. Manchmal werden die kopierten Oberflächen bezüglich der vorhandenen so platziert, dass sie keinen einheitlichen Körper bilden. Das führt zu einem Fehler bei der Erstellung. In solchen Fällen muss die Option Geometrisches Muster abgeschaltet werden. 103.1.3. Löschen und Wiederherstellen einzelner Exemplare Manchmal muss man die Erstellung einiger Exemplare eines Musters abbrechen. Dazu gehen Sie beim Erstellen oder Bearbeiten eines Musters wie folgt vor. 1. Aktivieren Sie die Registerkarte Gelöschte der Eigenschafts-Symbolleiste. 2. Im Modellfenster setzen Sie den Kursor in den charakteristischen Punkt dieses Exemplars eines Musters, das gelöscht werden muss. Wenn neben dem Cursor ein Schriftfeld "Löschen/Exemplar wiederherstellen" sichtbar wird, klicken Sie mit der linken Maustaste darauf. Das Phantom des ausgewählten Exemplars verschwindet, seine Nummer erscheint in der Liste der gelöschten Exemplare auf der Eigenschafts-Symbolleiste. Um ein gelöschtes Exemplar wiederherzustellen, klicken Sie wieder in seinem charakteristischen Punkt oder, indem Sie die Exemplarnummer in der Liste der gelöschten Exemplare auswählen, klicken Sie auf Wiederherstellen. Es gibt eine andere Methode, ein Exemplar eines Musters zu löschen. Diese Methode ist zum Unterschied von der obergenannten Methode erst nach der Erstellung eines Musters zugänglich. Dieses Verfahren ist im Abschnitt144.1.1 auf der S. 604 behandelt. 103.1.4. Besonderheiten bei der Erstellung der Muster der Elemente Bei der Erstellung der Muster der Elemente in den Teilen müssen Sie folgende Besonderheiten berücksichtigen. 185 Teil XX. Methoden für das Modellieren der Teile ▼ Für das Kopieren des Musters (d.h. um ein „Muster der Muster“ zu bekommen) müssen Sie dieses Muster im Modellbaum eingeben. Sie müssen seine Ursprungselemente nicht auswählen. ▼ Beim Kopieren mit der abgeschalteten Option Geometrisches Muster des Elementes, das Bis zur Oberfläche extrudiert wurde, wird jedes Exemplar des Musters bis zu derselben Oberfläche extrudiert. Im Endergebnis können sich die Exemplare von einander durch ihre Form und Höhe der „Stirnseite“ unterscheiden. Im Muster, das mit der eingeschalteten Option Geometrisches Muster erstellt wurde, ist jedes Exemplar eine genaue Kopie des Ursprungselementes. ▼ Die Fasen und Abrundungen, die als Ursprungselemente des Musters eingegeben wurden, werden nur in dem Fall kopiert, wenn die Elemente, auf deren Kanten sie aufgebaut sind, auch mitkopiert werden. ▼ Wenn beim Kopieren einer Bezeichnung der Gewinde auch das Element kopiert wird, dessen Fläche diese Gewinde begrenzt, dann wird die Kopie der Fläche zur Grenze der Kopie der Gewinde. Andernfalls wird die Gewindekopie mit derselben Fläche begrenzt, wie die Ursprungsgewinde. ▼ Besonderheiten bei der Erstellung der Muster in einem Teil aus mehreren Körpern (s. Abschnitt99.6 auf der S. 159). 103.2. Muster an Gitternetz Sie können ein Muster der Elemente erstellen, indem Sie diese Elemente in den Knoten eines Parallelogrammgitternetzes platzieren. Dafür wählen Sie die Ursprungselemente aus und rufen Sie den Befehl Muster an Gitternetz auf. Die Bezeichnungen der Urspungselemente von einem Muster werden in die Leiste Liste von Objekten der Registerkarte Objekte auswählen auf der Eigenschafts-Symbolleiste eingetragen. Wechseln Sie zur Registerkarte Parameter und geben Sie die Parameterwerte für das Gitternetz und die Elemente des Massivs ein (siehe Abschnitt 103.2.1 auf der S. 186), bei Bedarf aktivieren Sie die Option Geometrisches Massiv (s. Abschnitt 103.1.2 auf der S. 185). 103.2.1. Parameter eines Gitternetzes Ein Parallelogrammgitternetz wird durch die Richtung der bildenden Vektoren und den Winkel zwischen diesen Vektoren gekennzeichnet (Abb. 103.2). Als ein Koordinatenanfangspunkt des Gitternetzes kann jeder Punkt in den Ursprungsobjekten genommen werden. 186 Kapitel 103. Elementmuster Abb. 103.2. Schema für die Erstellung eines Parallelogrammgitternetzes Alle Werte für die Parameter des Gitternetzes werden unmittelbar nach ihrer Eingabe und Bearbeitung auf dem Bildschirm als ein Phantom des Massivs angezeigt. Mit Hilfe von einem Phantom können Sie visuell die eingegebenen Parameter überprüfen. Richtung der ersten Achse Nach Voreinstellung stimmt die Richtung der ersten Achse im Gitternetz mit der Achse X im lokalen Koordinatensystem, in dem das Kopieren durchgeführt wird, überein. Sie können die Richtung der ersten Achse verändern. Dafür geben Sie im Feld Neigung den Winkel zwischen dieser Achse und der Achse X im lokalen Koordinatensystem ein. Außerdem können Sie die Richtung der ersten Achse so eingeben, dass sie parallel zu einem beliebigen gradlinigen Objekt oder zu einem Vektor liegt. Wählen Sie dazu das gewünschte Objekt (Kante, Achse, Skizze) im Modellbaum bzw. Modellfenster aus oder erstellen Sie einen Vektor (zu Vektoren siehe Kapitel 117). Die Bezeichnung des Objektes erscheint im Feld Achse 1 auf der Eigenschafts-Symbolleiste. Wird die Achsenrichtung mittels Vektor vorgegeben, erscheint in diesem Feld das Wort "Vektor". Nach Voreinstellung werden die Elemente des Massivs bezüglich der Ursprungselemente in der Richtung der Achse platziert. Das ist eine Direkte Richtung. Um die Elemente des Massivs entgegen der Achse zu platzieren, aktivieren Sie den Schalter Entgegengesetzte Richtung in der Gruppe Richtung 1. Schritt des Gitternetzes entlang der ersten Achse Geben Sie im Feld N 1 die Anzahl der Kopien in der Richtung der ersten Achse ein. Geben Sie im Feld Schritt 1 den Wert des Schrittes zwischen den Kopien ein. In der Gruppe Modus 1 aktivieren Sie den Schalter entsprechend dem angegebenen Schrittwert (s. Tab. 103.1). 187 Teil XX. Methoden für das Modellieren der Teile Tab. 103.1. Modus für die Eingabe des Schrittes im Gitternetz Bedeutung der Option Modus Methode für die Eingabe des Schrittes Schritt zwischen Der Wert des Schrittes wird vom System als der Abstand zwischen den benachbarten den entsprechenden Punkten der benachbarten Kopien in der Exemplaren Richtung der Achse gedeutet*. Diese Variante ist sehr effektiv, wenn Sie eine bestimmte Anzahl der Kopien auf einem vorgegebenen Abstand voneinander platzieren möchten. Schritt zwischen den äußeren Exemplaren Der Wert des Schrittes wird vom System als der Abstand zwischen den entsprechenden Punkten der ersten und der letzten Kopie in der Richtung der Achse gedeutet*. Diese Variante ist sehr effektiv, wenn Sie eine bestimmte Anzahl der Kopien auf einem Abschnitt mit der vorgegebenen Länge platzieren möchten. * Wenn die Anzahl der Kopien in der Richtung der Achsen zwei ist, dann bekommen Sie ein gleiches Ergebnis der Erstellung unabhängig von der Einstellung des Schalters Modus. Identische Ergebnisse bei der Erstellung des Massivs können Sie bei verschiedenen Einstellungen des Schalters Modus erhalten. Dafür müssen Sie das folgende Verhältnis berücksichtigen: L = (N – 1) · l , wobei L — Schritt zwischen den äußeren Exemplaren, N— Anzahl der Kopien, l — Schritt zwischen den benachbarten Exemplaren. Richtung der zweiten Achse Nach Voreinstellung wird die Richtung der zweiten Achse im Gitternetz durch den Winkel zwischen der ersten und der zweiten Achse bestimmt. Geben Sie den notwendigen Wert im Feld Bohrungswinkel ein. Außerdem können Sie die Richtung der zweiten Achse so eingeben, dass sie parallel zu einem gradlinigen Objekt liegt. Aktivieren Sie dazu den Schalter Achse 2 und wählen Sie das gewünschte Objekt (Kante, Achse, Skizze) aus oder erstellen Sie einen Vektor (zu Vektoren siehe Kapitel 117). Die Bezeichnung des Objektes erscheint im Feld Achse 2 auf der Eigenschafts-Symbolleiste. Wird die Achsenrichtung mittels Vektor vorgegeben, erscheint in diesem Feld das Wort "Vektor". Das Feld Öffnungswinkel wird für die Bearbeitung gesperrt, aber in diesem Feld wird ein Auskunftswert für den Winkel zwischen den Achsen angezeigt. In der Gruppe Richtung 2 aktivieren Sie den Schalter entsprechend der notwendigen Position der Kopien bezüglich der Ursprungselemente in der Richtung der zweiten Achse — Direkte Richtung oder Entgegengesetzte Richtung. 188 Kapitel 103. Elementmuster Schritt des Gitternetzes entlang der zweiten Achse Die Parameter des Schrittes des Gitternetzes entlang der zweiten Achse sind identisch mit den Parametern des Schrittes entlang der ersten Achse. Für deren Eingabe verwenden Sie Felder und Schalter N 2, Schritt 2 und Modus 2. Kopien innerhalb Gitternetz Die Elemente des Massivs können in allen Knoten des Gitternetzes oder nur entlang dessen Umfangs platziert werden. Um eine bestimmte Variante für die Platzierung der Kopien auszuwählen, aktivieren Sie den entsprechenden Schalter in der Gruppe Kopien innen (s. Tab. 103.2). Tab. 103.2. Steuerung der Kopien innerhalb des Gitternetzes Wert der Option Kopien innen Regeln für die Erstellung eines Konstruktionsergebnis Massivs Kopien innerhalb Gitternetz beibehalten Die Elemente des Musters werden in allen Knoten des Gitternetzes platziert. Kopien innerhalb des Gitternetzes löschen Die Elemente des Musters werden nur entlang dem Umfang des Gitternetzes platziert. Sie können aus dem Muster jegliche Exemplare ausschließen, und nicht nur alle Exemplare, die innerhalb des Gitternetzes platziert sind (s. Abschnitt144.1.1 auf der S. 604). 103.2.2. Ergebnis beim Kopieren Nach der Bestätigung der Ausführung der Operation erscheint im Fenster des Teiles das erstellte Massiv und im Modellbaum — ein Piktogramm entsprechend seinem Typ. Bei der Erstellung des Musters entlang einem Parallelogrammgitternetz erfolgt keine Drehung der Kopien bezüglich des Ursprungselementes. Das Ursprungselement gehört zu dem erstellten Massiv der Kopien und liegt in einer der Ecken dieses Massivs. 189 Teil XX. Methoden für das Modellieren der Teile 103.3. Muster entlang eines Kreises Sie können ein Muster der Elemente erstellen, indem Sie diese in den Knoten des konzentrischen Gitternetzes platzieren. Dafür wählen Sie die Ursprungselemente aus und rufen Sie den Befehl Muster entlang eines Kreises auf. Die Bezeichnungen der Urspungselemente von einem Muster werden in die Leiste Liste von Objekten der Registerkarte Objekte auswählen auf der Eigenschafts-Symbolleiste eingetragen. Wechseln Sie zur Registerkarte Parameter und geben Sie die Parameterwerte für das Gitternetz und die Elemente des Massivs ein (siehe Abschnitt 103.3.1), bei Bedarf aktivieren Sie die Option Geometrisches Massiv (s. Abschnitt 103.1.2 auf der S. 185). 103.3.1. Parameter eines Gitternetzes Das konzentrische Gitternetz wird mit der Position seiner Fläche und seines Zentrums, dem Radius seiner Kreise und dem Winkel zwischen den sich überschneidenden radialen Halbgraden gekennzeichnet (Abb. 103.3). Abb. 103.3. Schema zur Erstellung eines konzentrischen Gitternetzes Alle Werte für die Parameter des Gitternetzes werden unmittelbar nach ihrer Eingabe und Bearbeitung auf dem Bildschirm als ein Phantom des Massivs angezeigt. Mit Hilfe von einem Phantom können Sie visuell die eingegebenen Parameter überprüfen. Position des Zentrums im Gitternetz Die Position der Ebene im Gitternetz und dessen Zentrum kann bestimmt werden, indem Sie die Achse des konzentrischen Massivs eingeben. Die Ebene des Gitternetzes liegt senkrecht zu dieser Achse, und das Zentrum des Gitternetzes befindet sich auf dieser Achse. Als eine Achse des Massivs können Sie eine Hilfsachse oder eine gradlinige Kante des Teiles verwenden. Wählen Sie zur Festlegung der Achse des Massivs das gewünschte geradlinige Objekt im Modellbaum oder im Modellfenster aus. Die Bezeichnung des Objektes (der Achse) erscheint im Feld Achse auf der Eigenschafts-Symbolleiste. 190 Kapitel 103. Elementmuster Gittereigenschaften in Radialrichtung Der Radius vom Innenkreis im Gitternetz wird vom System automatisch bestimmt. Er gleicht dem Abstand von jedem beliebigen Punkt der Ursprungsobjekte zum Zentrum des Gitternetzes (d.h. die Ursprungsobjekte liegen auf dem Innenkreis des Gitternetzes). Aktivieren Sie zur Eingabe der Gittereigenschaften in Radialrichtung den Schalter In Radialrichtung der Gruppe Lage. Nach Aktivierung dieses Schalters in der EigenschaftsSymbolleiste erscheinen Positionierelemente für die Massivexemplare in radialer Richtung. Geben Sie im Feld N 1 die Anzahl der Kreise im konzentrischen Gitternetz ein. Auf diese Weise müssen Sie in diesem Feld die Anzahl der Kopien eingeben, die auf jeder radialen Halbgraden im Gitternetz erstellt werden. Wenn die Zahl mehr als eins ist, dann werden die Steuerelemente für die Eingabe des Schrittes im Gitternetz entlang einem Radius zugänglich. Geben Sie im Feld Schritt 1 den Abstand zwischen den Kreisen im Gitternetz ein. Auf diese Weise müssen Sie in diesem Feld den Schritt zwischen den Kopien entlang einem Radius eingeben. In der Gruppe Modus 1 aktivieren Sie den Schalter entsprechend dem angegebenen Schrittwert (s. Tab.103.3). Tab. 103.3. Modus für die Eingabe des Schrittes im Gitternetz Bedeutung der Option Modus Methode für die Eingabe des Schrittes Schritt zwischen Der Wert des Schrittes wird vom System als der Abstand zwischen den benachbarten den benachbarten Kreisen im Gitternetz gedeutet*. Exemplaren Diese Variante ist sehr effektiv, wenn Sie eine bestimmte Anzahl der Kopien auf einem vorgegebenen Abstand voneinander platzieren möchten. Schritt zwischen den äußeren Exemplaren Der Wert des Schrittes wird vom System als der Abstand zwischen den äußeren Kreisen im Gitternetz gedeutet*. Diese Variante ist sehr effektiv, wenn Sie eine bestimmte Anzahl der Kopien auf einem Abschnitt mit der vorgegebenen Länge platzieren möchten. * Wenn die Anzahl der Kopien in radialer Richtung zwei ist, dann bekommen Sie ein gleiches Ergebnis der Erstellung unabhängig von der Einstellung des Schalters Modus. Identische Ergebnisse bei der Erstellung des Massivs können Sie bei verschiedenen Einstellungen des Schalters Modus erhalten. Dafür müssen Sie das folgende Verhältnis berücksichtigen: L = (N – 1) · l , wobei L — Schritt zwischen den äußeren Exemplaren, N — Anzahl der Kopien, l — Schritt zwischen den benachbarten Exemplaren. 191 Teil XX. Methoden für das Modellieren der Teile Gittereigenschaften in Kreisrichtung Die erste Halbgrade im Gitternetz geht von dem Zentrum des Gitternetzes aus durch jeden beliebigen Punkt der Ursprungsobjekte durch (d.h. die Ursprungsobjekte liegen auf der ersten Halbgrade im Gitternetz). In der Regel besteht das Gitternetz aus mehr als nur einer radialen Halbgrade. Aktivieren Sie zur Eingabe der Parameter für ein Gitternetz in Kreisrichtung den Schalter In Kreisrichtung der Gruppe Lage. Nach Aktivierung dieses Schalters in der EigenschaftsSymbolleiste erscheinen Positionierelemente für die Massivexemplare in Kreisrichtung. Geben Sie im Feld N 2 die Anzahl der Halbgraden im konzentrischen Gitternetz ein. Auf diese Weise müssen Sie in diesem Feld die Anzahl der Kopien eingeben, die auf jedem Kreis des Gitternetzes erstellt werden. Wenn die Zahl mehr als eins ist, dann werden die Steuerelemente für die Eingabe des Schrittes im Gitternetz entlang einem Radius zugänglich. Geben Sie im Feld Schritt 2 einen Winkel zwischen den Halbgraden im Gitternetz ein. Auf diese Weise müssen Sie in diesem Feld den Winkelschritt zwischen den Kopien entlang einer Kreislinie eingeben. Der Wert für diesen Parameter darf nicht mehr als 360° sein. In der Gruppe Modus 2 aktivieren Sie den Schalter entsprechend dem angegebenen Schrittwert (s. Tab.103.4). Tab. 103.4. Modus für die Eingabe des Schrittes im Gitternetz Bedeutung der Option Modus Methode für die Eingabe des Schrittes Schritt zwischen Der Schrittwert wird von dem System als der Winkel zwischen den den benachbarten benachbarten Halbgraden im Gitternetz gedeutet*. Exemplaren Diese Variante ist besonders effektiv, wenn Sie eine bestimmte Anzahl der Kopien mit einem vorgegebenen Winkel zueinander platzieren möchten. Schritt zwischen den äußeren Exemplaren Der Schrittwert wird von dem System als der Winkel zwischen der ersten und der letzten Halbgraden im Gitternetz gedeutet*. Diese Variante ist besonders effektiv, wenn Sie eine bestimmte Anzahl der Kopien gleichmäßig entlang einer Kreislinie platzieren möchten. * Wenn die Anzahl der Kopien in Kreisrichtung zwei ist, dann bekommen Sie ein gleiches Ergebnis der Erstellung unabhängig von der Einstellung des Schalters Modus. 192 Kapitel 103. Elementmuster Identische Ergebnisse bei der Erstellung des Massivs können Sie bei verschiedenen Einstellungen des Schalters Modus erhalten. Dafür müssen Sie das folgende Verhältnis berücksichtigen: A = (N – 1) · a , wobei A — der Winkelschritt zwischen den äußeren Exemplaren und A < 360°, N — Anzahl der Kopien, l — Schrittwinkel zwischen den benachbarten Exemplaren. Wenn A = 360° ist, dann wird das Kopieren entlang der gesamten Kreislinie durchgeführt, und A=N·a Nach Voreinstellung werden die Elemente des Massivs bezüglich der Ursprungselemente in der Richtung gegen den Uhrzeigersinn platziert. In diesem Fall ist es Direkte Richtung. Um die Elemente des Massivs in dem Uhrzeigersinn zu platzieren, aktivieren Sie den Schalter Entgegengesetzte Richtung in der Gruppe Richtung. 103.3.2. Kopien ausrichten Die Kopien im Massiv können ihre ursprüngliche Ausrichtung beibehalten oder mit der Berücksichtigung des Winkelschrittes im Gitternetz gedreht werden. Um eine Variante für die Erstellung auszuwählen, aktivieren Sie den entsprechenden Schalter in der Gruppe Ausrichtung (s. Tabelle 103.5). Tab. 103.5. Ausrichtung der Elemente des konzentrischen Massivs Bedeutung der Regel für die Drehung der Option Ausrichtung Kopien Nachträglich bis zu einer radialen Linie drehen Konstruktionsergebnis Die Kopien, die auf allen Halbgraden des Gitternetzes außer der ersten liegen, werden bezüglich der Ursprungsobjekte unter einem Winkel gedreht, der durch den Winkelschritt zwischen den benachbarten Kopien entlang einer Kreislinie teilbar ist. Zum Beispiel, der Schritt gleicht 30°. Dann werden die Kopien bezüglich der Ursprungsobjekte um 30°, 60°, 90° usw. gedreht. 193 Teil XX. Methoden für das Modellieren der Teile Tab. 103.5. Ausrichtung der Elemente des konzentrischen Massivs Bedeutung der Regel für die Drehung der Option Ausrichtung Kopien Konstruktionsergebnis Speichern Die Drehung der Kopien Ursprungsausricht bezüglich der Ursprungsobjekte ung wird nicht ausgeführt. Ausrichtung 103.3.3. Ergebnis beim Kopieren Nach der Bestätigung der Ausführung der Operation erscheint im Fenster des Teiles das erstellte Massiv und im Modellbaum — ein Piktogramm entsprechend seinem Typ. Das Ursprungselement gehört zu dem erstellten Massiv der Kopien und liegt auf dem Innenkreis dieses Massivs. Sie können aus dem Muster jegliche Exemplare der Kopien ausschließen (s. Abschnitt 144.1.1 auf der S. 604). 103.4. Muster entlang einer Kurve Sie können ein Massiv der Elemente erstellen, indem Sie diese entlang der angegebenen Kurve platzieren. Dafür wählen Sie die Ursprungselemente aus und rufen Sie den Befehl Muster entlang einer Kurve auf. Die Bezeichnungen der Urspungselemente von einem Muster werden in die Leiste Liste von Objekten der Registerkarte Objekte auswählen auf der Eigenschafts-Symbolleiste eingetragen. Wechseln Sie zur Registerkarte Parameter und geben Sie die Parameterwerte für den Pfad und die Elemente des Massivs ein (siehe Abschnitt 103.4.1 auf der S. 194), bei Bedarf aktivieren Sie die Option Geometrisches Massiv (s. Abschnitt 103.1.2 auf der S. 185). 103.4.1. Parameter des Pfades Für die Erstellung eines Massivs müssen Sie den Kopierpfad eingeben. Als ein Pfad kann eine 3D-Kurve, eine durchgängige Folge der Kanten oder eine Kontur in der Skizze verwendet werden. Um einen Pfad anzugeben, aktivieren Sie den Schalter Kurven, danach geben Sie den Kopierpfad an, indem Sie ein gewünschtes Objekt im Baum oder Kanten im Teilefenster gemäß der Reihenfolge ihrer Verbindung auswählen. In der Skizze eines Kopierpfades muss nur eine Kontur — geschlossen oder offen vorhanden sein. 194 Kapitel 103. Elementmuster Basispunkt für das Kopieren Die Position der Elemente im Massiv hängt von der Methode der Eingabe des Basispunktes ab. Die Steuerung der Position der Elemente erfolgt mit Hilfe der Schaltergruppe Methode in der Registerkarte Objekte auswählen auf der Eigenschafts-Symbolleiste. Die Aktivierung des Schalters Automatische Bestimmung führt zu der Platzierung der Elemente auf einer Kurve, die dem Pfad gleicht. Dabei wird das Massiv auf folgende Weise erstellt. 1. Die Position für das Zentrum der Kurvengruppen (P 3) wird in der Skizze des zu kopierenden Elementes bestimmt1. Später wird der Schwerpunkt der Kurven eines Entwurfes ausführlich beschrieben. 2. Der Kopierpfad wird mit einer parallelen Übertragung so verschoben, dass sein Anfangspunkt mit dem Punkt 3 übereinstimmt. Die Bestimmung des Anfangspunktes des Pfades ist in dem nächsten Abschnitt beschrieben. 3. Die Kopien des Elementes werden so platziert, dass der P 3 jeder Kopie auf dem Pfad mit dem Abstand entsprechend dem Schritt liegt (s. Abschnitt 103.4.2 auf der S. 198). 4. Wenn die Beibehaltung der Ausrichtung der Kopien eingeschaltet ist (s. Abschnitt 103.4.3 auf der S. 199), dann wird jede davon zusätzlich um den P 3 gedreht. Das Schema für den Aufbau des Musters ist auf dem Abb. 103.4, a dargestellt. Für ein vorausschaubares Ergebnis beim Kopieren mit der automatischen Bestimmung des Basispunktes empfehlen wir den Pfad so zu erstellen, dass er im zentralen Punkt der Kurvengruppen in der Skizze des Ursprungselementes liegt. Wenn kein Pfad gemäß dieser Forderung erstellt werden kann oder die Erstellung sehr kompliziert ist, verwenden Sie den Modus für eine willkürliche Bestimmung des Basispunktes für das Kopieren. Dafür aktivieren Sie den Schalter Manuelle Bestimmung und wählen Sie im Fenster des Modells den Basispunkt für das Kopieren (P 1) aus. In diesem Fall wird das Muster auf folgende Weise erstellt. 1. Der Kopierpfad wird mit einer parallelen Übertragung so verschoben, dass sein Anfangspunkt mit dem Punkt 1 übereinstimmt. 2. Hier befindet sich das Zentrum der Kurvengruppen (P 3) in der Skizze des zu kopierenden Elementes. 3. Durch den festgelegten Punkt wird eine Äquidistante des Pfades erstellt. 4. Die Kopien des Elementes werden so platziert, dass der Punkt 3 jeder Kopie auf der Äquidistante jedes Pfades mit dem Abstand entsprechend dem Schritt liegt. 5. Wenn die Beibehaltung der Ausrichtung der Kopien eingeschaltet ist, dann wird jede davon zusätzlich um den Punkt 3 gedreht. Das Schema für den Aufbau des Massivs ist in der Abb. 103.4, b dargestellt. 1. Für ein Element entlang den Schnitten — den Schwerpunkt für die Kurvengruppen in der Skizze, der als der erste in der Liste der Skizzen steht (s. Abschnitt 95.5.1 auf der S. 123). Wenn mehrere Elemente kopiert werden, dann liegt der Schwerpunkt für die Kurvengruppen in der Skizze des Elementes, das als das erste eingegeben wurde. 195 Teil XX. Methoden für das Modellieren der Teile Für ein vorausschaubares Ergebnis beim Kopieren mit der manuellen Bestimmung des Basispunktes empfehlen wir den Anfangspunkt des Pfades als den Basispunkt zu verwenden. a) b) Abb. 103.4. Schema für das Kopieren eines Extrusionselementes entlang der gesamten Leitlinie Mit der Beibehaltung der Ausrichtung (Leitlinie und Ursprungselement sind ausgewählt): a) Position des Basispunktes wird automatisch bestimmt, b) als ein Basispunkt wurde der Punkt 1 gewählt In den Abschnitten103.4.2 auf der S. 198 und 103.4.3 auf der S. 199 wird unter dem Termin „Pfad“ eine Linie gemeint, auf der die Punkte t. 3 der Elemente des Musters platziert sind. Linienschwerpunkt einer Skizze Der Schwerpunkt der Entwurfskurven ist Schwerpunkt einer drahtförmigen Figur, die die Form der Entwurfskontur nachbildet. Der Schwerpunkt einer Kurve wird vom System bei der Ausführung des Fanges Mittelpunkt berechnet. Um z.B. einen Punkt im Schwerpunkt einer Kontur im Entwurf zu erstellen, rufen Sie also den Befehl Punkt auf, aktivieren Sie den Fang Mittelpunkt und wählen Sie die Kontur aus. Wenn die Kontur aus mehreren Kurven besteht, dann müssen sie vorher mit Hilfe des Befehls Kontur erstellen zusammengefasst werden. Die beschriebene Methode ermöglicht es nicht, Schwerpunkt eines Kreis- oder Elipsenbogens zu berechnen, weil der Fang Mittelpunkt den Cursor im Mittelpunkt eines Kreises oder einer Elipse setzt. Lassen Sie zuerst den Bogen in NURBS umwandeln. Beachten Sie, dass der Schwerpunkt von Konturkurven allgemein mit dem Schwerpunkt einer durch diese Kontur begrenzten Figur nicht zusammenfällt. Anfangspunkt Wenn der Kopierpfad offen ist, dann gilt das Ende, das am nächsten zu dem zu kopierenden Element liegt, nach Voreinstellung als sein Anfangspunkt. Wenn der Kopierpfad geschlossen ist, dann wird sein Anfangspunkt von dem System automatisch bestimmt abhängig von der Position des Pfades bezüglich des Koordinatensystems und der anderen Parameter. Bei Bedarf können Sie den Anfangspunkt für einen geschlossenen Pfad manuell eingeben. Dafür aktivieren Sie den Schalter Punkt 2 in der Registerkarte Parameter auf der Eigenschafts-Symbolleiste und geben Sie den notwendigen Punkt im Fenster des Modells ein. Die Zusammenhänge zwischen den Elementen des Musters und der Auswahl des Anfangspunktes sind auf dem Bild 103.5 dargestellt. 196 Kapitel 103. Elementmuster Abb. 103.5. Zusammenhänge zwischen der Position der Kopien und der Auswahl des Anfangspunktes für das Kopieren (Kopierpfad und Ursprungselement sind ausgewählt) In einer Richtung kopieren Bei der Erstellung des Massivs entlang einer Kurve können Sie die Richtung für das Kopieren mit Hilfe der Schalter in der Gruppe Richtung einstellen. Der Wechsel der Richtung hat eine unterschiedliche Wirkung auf die Massive mit einem geschlossenen und offenen Pfad. Wenn der Pfad geschlossenen ist, dann bedeutet Direkte Richtung beim Kopieren, dass die Elemente entlang dem Pfad auf einer Seite von dem Ursprungselement platziert werden, und Entgegengesetzte Richtung — auf der anderen Seite (Abb. 103.6). a) b) c) Abb. 103.6. Der Wechsel der Richtung für ein Muster mit einem geschlossenen Pfad: a) Ursprungselement und Pfad (markiert mit einer fetten Linie), b) Muster in der direkten Richtung, c) Muster in der entgegengesetzten Richtung Wenn der Kopierpfad geschlossen ist und die Elemente entlang der gesamten Leitlinie platziert werden (s. Tabelle 103.6), dann hängt das Ergebnis der Operation von der Richtung beim Kopieren nicht ab. Wenn der Pfad offen ist, dann bedeutet Direkte Richtung beim Kopieren, dass der Anfang des Pfades nach Voreinstellung bestimmt wird , dabei gilt das Ende des Pfades, das am nächsten zu dem Ursprungselement liegt, als der Anfangspunkt. Bei der Auswahl Entgegengesetzte Richtung gilt als der Anfang des Pfades sein anderes Ende (Abb. 103.7). a) b) c) Abb. 103.7. Der Wechsel der Richtung für ein Muster mit einem offenen Pfad: a) Ursprungselement und Pfad, b) Muster in der direkten Richtung, c) Muster in der entgegengesetzten Richtung 197 Teil XX. Methoden für das Modellieren der Teile 103.4.2. Schritt beim Kopieren Geben Sie im Feld Anzahl die Anzahl der Kopien ein. Die Kopien können gleichmäßig entlang der gesamten Leitlinie oder auf dem vorgegebenen Abstand voneinander platziert werden. Um eine Variante für die Erstellung auszuwählen, aktivieren Sie den entsprechenden Schalter in der Gruppe Methode (s. Tab. 103.6). Tab. 103.6. Methoden für die Bestimmung des Schrittes beim Kopieren Wert der Option Methode Prinzip der Bestimmung des Schrittes beim Kopieren Mit dem Schritt Sie können den Wert des Schrittes eingeben und den Modus für die Bestimmung des Schrittes auswählen*: Entlang dem gesamten Pfad ▼ zwischen den benachbarten Kopien oder ▼ zwischen den äußeren Kopien**. Der gesamte Schritt wird automatisch wie die Länge des Pfades beim Kopieren bestimmt. Das erste und letzte Exemplar des Massivs liegen in den Anfangs- und Endpunkten der Leitlinie. Exemplare des Massivs sind gleichmäßig entlang dem Pfad platziert. * Wenn der Wert für den gesamten Schritt identisch mit der Länge des Pfades ist, dann ist das Ergebnis der Erstellung genauso, wie bei der Methode der Erstellung Entlang gesamtem Pfad. ** Die Eingabe des Schrittwertes und die Auswahl des Modus sind unten beschrieben. Geben Sie im Feld Schritt den Schrittwert zwischen den Kopien, der entlang dem Kopierpfad festgelegt wird. Dieses Feld ist zugänglich, wenn die Methode der Erstellung In Schritten gewählt wurde. In der Gruppe Modus aktivieren Sie den Schalter entsprechend dem eingegebenen Schrittwert (s. Tab.103.7). Tab. 103.7. Modus für die Eingabe des Schrittes im Gitternetz Bedeutung der Option Modus Methode für die Bestimmung des Schrittes Schritt zwischen Der Wert des Schrittes wird von dem System als der Abstand den benachbarten zwischen den entsprechenden Punkten in den benachbarten Kopien Exemplaren in der Richtung des Kopierpfades gedeutet*. Diese Variante ist sehr effektiv, wenn Sie eine bestimmte Anzahl der Kopien auf einem vorgegebenen Abstand voneinander platzieren möchten. 198 Tab. 103.7. Modus für die Eingabe des Schrittes im Gitternetz Bedeutung der Option Modus Methode für die Bestimmung des Schrittes Schritt zwischen den äußeren Exemplaren Der Wert des Schrittes wird von dem System als der Abstand zwischen den entsprechenden Punkten in der ersten und der letzten Kopie in der Richtung des Kopierpfades gedeutet*. Diese Variante ist sehr effektiv, wenn Sie eine bestimmte Anzahl der Kopien auf einem Abschnitt mit der vorgegebenen Länge platzieren möchten. * Wenn die Anzahl der Kopien zwei ist, dann bekommen Sie das gleiche Ergebnis der Erstellung unabhängig von der Einstellung des Schalters Modus. Identische Ergebnisse bei der Erstellung des Massivs können Sie bei verschiedenen Einstellungen des Schalters Modus erhalten. Dafür müssen Sie das folgende Verhältnis berücksichtigen: L = (N – 1) · l , wobei L — Schritt zwischen den äußeren Exemplaren, der entlang dem Pfad gemessen wird, N — Anzahl der Kopien, l — Schritt zwischen den benachbarten Exemplaren, der entlang dem Pfad gemessen wird. 103.4.3. Ausrichtung der Kopien Die Kopien im Massiv können ihre ursprüngliche Ausrichtung beibehalten oder mit der Berücksichtigung der Krümmung des Pfades gedreht werden. Um eine Variante für die Erstellung auszuwählen, aktivieren Sie den entsprechenden Schalter in der Gruppe Ausrichtung (s. Tabelle 103.8). Tab. 103.8. Ausrichtung der Elemente des Musters entlang einer Kurve Bedeutung der Regel für die Drehung der Option Ausrichtung Kopien Speichern Ursprungsausricht ung Ausrichtung Konstruktionsergebnis Die Drehung der Kopien bezüglich der Ursprungsobjekte wird nicht ausgeführt. Die Elemente des Massivs werden aus den Ursprungsobjekten durch eine parallele Übertragung erstellt. 199 Teil XX. Methoden für das Modellieren der Teile Tab. 103.8. Ausrichtung der Elemente des Musters entlang einer Kurve Bedeutung der Regel für die Drehung der Option Ausrichtung Kopien Nachträglich bis zum Normal Konstruktionsergebnis Die Kopien werden bezüglich der Ursprungsobjekte so gedreht, dass der Winkel zwischen jeder Kopie und dem Pfad dem Winkel zwischen dem Ursprungsobjekt und dem Pfad im Anfangspunkt des Pfades gleicht. 103.4.4. Ergebnis beim Kopieren Nach der Bestätigung der Ausführung der Operation erscheint im Fenster des Teiles das erstellte Massiv und im Modellbaum — ein Piktogramm entsprechend seinem Typ. Das Ursprungselement gehört zu dem erstellten Massiv der Kopien und befindet sich am Anfang des Massivs. Sie können aus dem Muster jegliche Exemplare der Kopien ausschließen (s. Abschnitt144.1.1 auf der S. 604). 103.5. Muster durch Punkte Sie können ein Muster der Elemente erstellen, indem Sie diese an den Punkten der Skizze platzieren. Dafür wählen Sie die Ursprungselemente aus und rufen den Befehl Muster an Gitternetz auf. Die Bezeichnungen der Urspungselemente von einem Muster werden in die Leiste Liste von Objekten der Registerkarte Objekte auswählen auf der Eigenschafts-Symbolleiste eingetragen. Wechseln Sie zur Registerkarte Parameter und geben Sie die richtungsbestimmende Skizze an (siehe Abschnitt 103.5.1), bei Bedarf aktivieren Sie die Option Geometrisches Massiv (s. Abschnitt 103.1.2 auf der S. 185). 103.5.1. Steuernder Entwurf Um ein Muster zu erstellen, muss man einen steuernden Entwurf angeben : ein Entwurf, der Punkte enthält, die die Positionen der Exemplare des Musters angeben. Punkte können anhand der Befehle zur Erstellung der Punkte erstellt oder in den Entwurf anhand des Befehls Objekt projizieren projiziert werden. Um einen Entwurf anzugeben, aktivieren Sie den Schalter Entwurf auf der Registerkarte Parameter und wählen Sie einen gewünschten Entwurf im Baum oder im Modellfenster aus. Die Bezeichnung des ausgewählten Entwurfes wird im Informationsfeld neben dem Schalter angezeigt. 200 Kapitel 103. Elementmuster 103.5.2. Basispunkt für das Kopieren Die Position der Elemente im Massiv hängt von der Methode der Eingabe des Basispunktes und der Lage der Skizzenebene ab. Die Steuerung der Position der Komponenten erfolgt mit Hilfe der Schaltergruppe Methode in der Registerkarte Objekte auswählen auf der Eigenschafts-Symbolleiste. Bei der Aktivierung des Schalters Automatische Bestimmung wird das Massiv auf folgende Weise erstellt (Abb. 103.8,a). 1. Die Position für das Zentrum der Kurvengruppen () wird in der Skizze des zu kopierenden Elementes bestimmt. Zum Thema Linienschwerpunkt einer Skizze siehe Abschnitt Linienschwerpunkt einer Skizze auf der S. 196. Wenn mehrere Elemente kopiert werden, dann liegt der zentrale Punkt für die Kurvengruppen in der Skizze des Elementes, das sich weiter oben im Modellbaum befindet. 2. Es wird eine zusätzliche Ebene konstruiert, die zur Skizzenebene parallel liegt und den Punkt durchläuft. 3. Es werden Projektionen von Entwurfspunkten auf die zusätzliche Ebene erstellt. 4. Die Kopien des Elementes werden so angeordnet, dass der Schwerpunkt jeder Kopie mit den Projektionen der Entwurfspunkten auf die zusätzliche Ebene zusammenfällt. Um in den Modus der willkürlichen Angabe des Kopierbasispunktes zu wechseln, aktivieren Sie den Schalter Mannuelle Bestimmung und wählen Sie den Kopierbasispunkt im Modellfenster aus (Abb.1). Der Name des ausgewählten Objektes wird im Feld Basispunkt angezeigt. Das Muster wird auf folgende Weise entworfen (Abb. 103.8, b). 1. Die Position für das Zentrum der Kurvengruppen () wird in der Skizze des zu kopierenden Elementes bestimmt. 2. Es wird ein Verschiebungsvektor erstellt : Vektor vom Punkt 1 zum Punkt C. 3. Aus den Entwurfspunkte werden Vektoren erstellt, die dem Verschiebungsvektor gleichen. 4. Die Kopien des Elementes werden so angeordnet, dass der Schwerpunkt jeder Kopie mit dem Ende des Vektors, der aus dem Entwurfspunkt kommt, zusammenfällt. a) b) Abb. 103.8. Bestimmung der Postionen von Elementekopien: a) automatische Bestimmung; b) mit vorgegebenem Kopierbasispunkt 201 Teil XX. Methoden für das Modellieren der Teile 103.5.3. Ergebnis beim Kopieren Nach der Bestätigung der Ausführung der Operation erscheint im Fenster des Modells das erstellte Muster und im Modellbaum — ein Piktogramm entsprechenden Typs. Die Anzahl der Elementkopien gleicht der Anzahl der Punkte des steuernden Entwurfes (n). Wenn eine der Kopien bei der Erstellung eines Musters mit einem Ausgangselement zusammenfällt (wenn z.B. ein Kopierbasispunkt mit einem der Punkte vom steuernden Entwurf zusammenfällt), wird diese Kopie nicht erstellt. Die Anzahl der Kopien vom Element gleicht n-1. Sie können aus dem Muster jegliche Exemplare der Kopien ausschließen (s. Abschnitt 144.1.1 auf der S. 604). 103.6. Gespiegeltes Muster Sie können eine Kopie der ausgewählten Elemente erstellen, die symmetrisch zu diesen Elementen bezüglich der angegebenen Oberfläche oder flachen Fläche liegt. Dafür wählen Sie die Ursprungselemente aus und rufen Sie den Befehl Gespiegeltes Muster auf. Die Bezeichnungen der Ausgangselemente eines Massivs werden in die Objektliste der Eigenschafts-Symbolleiste eingetragen. Aktivieren Sie den Schalter Ebene und wählen Sie die Spiegelungsebene im Modellbaum oder Modellfenster. Die Bezeichnung des gewählten Objektes wird im Feld Ebene angezeigt. a) b) Abb. 103.9. Erstellung der Spiegelkopien für einzelne Elemente: a) ursprüngliches Teil (die Ebene der Symmetrie für das Kopieren ist bedingt angegeben), b) Ergebnis des Kopierens einer Basis oder eines Halters bezüglich der Mittelebene eines rechtwinkligen Vorsprunges Schalten Sie bei Bedarf die Option Geometrisches Muster ein (siehe Abschnitt 103.1.2 auf der S. 185). Nach der Bestätigung der Ausführung der Operation erscheint eine Spiegelkopie der Elemente im Fenster des Teiles und im Modellbaum — das entsprechende Piktogramm. Wenn ein angeklebtes Element kopiert wird, dann wird die Kopie an das Teil angeklebt, und beim Kopieren eines ausgeschnittenen Elementes wird eine Kopie ausgeschnitten. 202 Kapitel 103. Elementmuster 103.7. Körper oder Oberfläche spiegeln Zur Erstellung einer Spiegelkopie eines Körpers oder einer Oberfläche. Im Ergebnis der Ausführung dieses Befehls kann: ▼ ein Körper mit der Ebene der Symmetrie, ▼ ein neuer Körper, symmetrisch zu dem bereits vorhandenen gespiegelt, erstellt werden. ▼ spiegelsymmetrisch zur Ausgangsoberfläche liegende neue Oberfläche Zum Aufruf des Befehls klicken Sie auf Körper oder Oberfläche spiegeln auf der Funktionsleiste zur Bearbeitung des Teiles oder wählen Sie dessen Bezeichnung im Menü Operationen aus. Geben Sie den zu kopierenden Körper bzw. die Oberfläche im Modellbaum oder Modellfenster ein. Das ausgewählte Objekt wird hinterleuchtet. Mit einem Aufruf des Befehls Körper oder Oberfläche spiegeln kann jeweils nur ein Körper bzw. nur eine Oberfläche gespiegelt werden. Wählen Sie ein ebenes Objekt als Spiegelungsebene zum Kopieren. Als ein solches Objekt kann jede flache Fläche, eine Projektions- oder Hilfsebene verwendet werden. Klicken Sie zur Änderung des zu kopierenden Objektes oder der Spiegelungsebene auf Neu wählen in der Sonderfunktionsleiste. Die Hinterleuchtung von dem früher ausgewählten Objekt (Objekten) wird aufgehoben und Sie können ein anderes Objekt eingeben. Nach der Eingabe des Körpers bzw. der Oberfläche sowie der Spiegelungsebene erscheint ein Phantombild der Spiegelkopie des Körpers bzw. der Oberfläche auf dem Bildschirm. Beim Kopieren eines Körpers erscheint auf der Registerkarte Ergebnis der Operation der Eigenschafts-Symbolleiste eine gleichnamige Schaltergruppe. Sie gestattet die Auswahl des gewünschten Kopierergebnisses (siehe Abschnitt 103.7.1). Um die Erstellung einer Kopie zu bestätigen, drücken Sie den Button Objekt erstellen in der Kontrolleiste. 103.7.1. Ergebnis der Spiegelkopie eines Körpers ▼ ▼ Aktivieren Sie den Schalter Automatische Bestimmung, um das Ergebnis der Operation automatisch festzustellen. Dabei wird die Erstellung auf folgende Weise durchgeführt: ▼ Wenn die Spiegelkopie eines Körpers sich mit dem Ursprungskörper nicht überschneidet und keine gemeinsame Oberflächen damit hat, dann wird eine Kopie als ein abgesonderter Körper erstellt, und auf der Eigenschafts-Symbolleiste wird der Schalter für einen neuen Körper automatisch aktiviert. ▼ Wenn die Spiegelkopie eines Körpers sich mit dem Ursprungskörper überschneidet oder eine gemeinsame Oberfläche damit hat, dann werden die Körper zu einem gemeinsamen Körper verbunden und auf der Eigenschafts-Symbolleiste wird der Schalter Verbindung automatisch aktiviert. Aktivieren Sie den Schalter Neuer Körper, damit eine Spiegelkopie als ein abgesonderter Körper erscheint, unabhängig davon, ob sie sich mit dem Ursprungskörper überschneidet oder nicht. 203 Teil XX. Methoden für das Modellieren der Teile ▼ Aktivieren Sie den Schalter Verbindung, um den Ursprungskörper und seine Spiegelkopie zu verbinden. Bei der Erstellung einer neuen Spiegelkopie wird das Ergebnis der Operation automatisch bestimmt (d.h. nach Voreinstellung ist in der Gruppe Ergebnis der Operation der Schalter Automatische Bestimmung aktiviert). Wenn der Schalter Verbindung – manuell oder automatisch — aktiviert wird, dann ist die Erstellung einer Spiegelkopie des Körpers nur unter der Bedingung möglich, dass sie sich mit dem Ursprungsobjekt überschneidet oder damit eine gemeinsame Oberfläche hat. Wenn diese Bedingung nicht eingehalten wird, dann wird die Operation des Kopierens als fehlerhaft markiert. 103.7.2. Besonderheiten bei der Erstellung einer Spiegelkopie bei der Überschneidung eines Ursprungskörpers mit der Ebene der Symmetrie In den Fällen, in denen sich die Ebene der Symmetrie mit dem Ursprungskörper überschneidet, wird eine Spiegelkopie abhängig von dem ausgewählten Ergebnis der Operation erstellt. ▼ Wenn das Ergebnis der Operation zu einer Verbindung führt, dann wird eine Kopie auf folgende Weise erstellt. 1. Der Ursprungskörper wird mit der Ebene der Symmetrie in zwei Teile geteilt. 2. Ein Teil auf der Seite der Ebene der Symmetrie, auf die der Vektor des Normals gerichtet ist, wird gelöscht. 3. Danach wird eine Spiegelkopie von dem restlichen Teil erstellt und mit diesem Teil verbunden. Manchmal bei der Ausführung von P2 werden alle Körper gelöscht (z.B. wenn die Ebene der Symmetrie mit der Fläche übereinstimmt, die so liegt, dass der Körper vollständig auf einer Seite davon platziert wird und diese Seite mit der Richtung des Normals auf dieser Ebene zusammenfällt). In diesen Fällen können Sie keine Spiegelkopie erstellen, und das System aktiviert eine Fehlermeldung. ▼ 204 Wenn das Ergebnis der Operation Neuer Körper ist, dann wird der Ursprungskörper vollständig kopiert. Kapitel 104. Charakteristische Punkte Kapitel 104. Charakteristische Punkte Mit der Hilfe von charakteristischen Punkten können Sie verschiedene Parameter der Objekte während deren Erstellung verändern (Größe, Position, Form usw.) Ohne Tastatur — nur durch die Verschiebung der Punkte mit der Maus. Die charakteristischen Punkte der dreidimensionalen Objekte entsprechen den numerischen Feldern auf der Eigenschafts-Symbolleiste. Die charakteristischen Punkte werden auf dem Bildschirm als schwarze Quadrate dargestellt. Einige Objekte (z.B. Spiralen, Extrusionselemente usw.) haben viele numerische Parameter. Die Anzeige von allen charakteristischen Punkten dieser Objekte ist nicht möglich, deswegen werden auf dem Bildschirm gleichzeitig nur die Punkte angezeigt, die den numerischen Feldern in der aktuellen Registerkarte auf der Eigenschafts-Symbolleiste entsprechen. Als Beispiel für ein solches Objekt kann man eine konische Spirale anführen. Sofort nach dem Aufruf des Befehls Konische Spirale wird die Registerkarte Erstellung auf der Eigenschafts-Symbolleiste aktiviert. In diesem Fenster werden vier numerische Felder angezeigt, deswegen hat das Phantom der Spirale vier charakteristische Punkte (Abb. 104.1, a). Bei der Umschaltung zur Registerkarte Durchmesser werden diese charakteristischen Punkte ausgeblendet und andere Punkte werden eingeblendet , die den numerischen Feldern in der Registerkarte Durchmesser entsprechen (Abb. 104.1, b). a) b) Abb. 104.1. Charakteristische Punkte einer konischen Spirale: a) Registerkarte Erstellung auf der Eigenschafts-Symbolleiste ist aktiviert; b) Registerkarte Durchmesser auf der Eigenschafts-Symbolleiste ist aktiviert Um den Wert für einen bestimmten Parameter zu verändern, aktivieren Sie den entsprechenden charakteristischen Punkt und verschieben Sie diesen. Um den Punkt zu aktivieren, platzieren Sie darauf den Cursor mit Hilfe der Maus. Nachdem der Punkt ausgewählt wurde und neben ihm eine Überschrift mit der Bezeichnung und dem Wert des Parameters erschien, können Sie den linken Mausbutton drücken. Verschieben Sie die Maus, ohne den Button loszulassen. Der ausgewählte charakteristische Punkt wird zusammen mit dem Cursor verschoben und der Wert des entsprechenden Parameters wird sich verändern. Das Phantom des Objektes wird dynamisch angepasst. Wenn die Objekte in der richtigen Position sind, können Sie die Maustaste loslassen. Die Werte von einigen Parametern können sich in beiden Richtungen von der neutralen Lage verändern. Bei der Verschiebung eines charakteristischen Punktes mit einem bestimmten Parameter wird der Schalter der Richtung auf der Eigenschafts-Symbolleiste automatisch aktiviert. Zum Beispiel, kann die Neigung der Seitenwände eines Extrusionselementes nach innen oder nach außen erfolgen. Bei der Verschiebung eines 205 Teil XX. Methoden für das Modellieren der Teile charakteristischen Punktes Winkel aus der Nulllage in den Körper eines Teiles wird der Schalter Neigung nach innen, und bei der Verschiebung nach außen — der Schalter Neigung nach außen aktiviert. Sie können die Veränderung des Wertes für einen Parameter bei der Verschiebung eines charakteristischen Punktes einfacher in dem Modus für die Rundung der Werte kontrollieren. Um diesen Modus zu aktivieren, klicken Sie auf Rundung auf der Leiste des aktuellen Zustandes. Im Modus für die Rundung können Sie für den Parameter, der dem verschobenen charakteristischen Punkt entspricht, nur solche Werte eingeben, die mit dem aktuellen Cursorschritt teilbar sind. Der Wert des aktuellen Cursorschrittes wird im gleichnamigen Feld auf der Leiste Aktueller Status angezeigt. In diesem Feld können Sie den aktuellen Cursorschritt für das aktive Fenster verändern — von der Tastatur eingeben oder aus einer Liste wählen . Für eine schnelle Aktivierung dieses Feldes verwenden Sie die Tastenkombination <Shift> + </> (die Taste </> muss auf der zusätzlichen numerischen Tastatur gedrückt werden). Die Schrittliste und den Standardschritt kann man im Dialogfenster der Cursoreinstellung einstellen (siehe Band I, Abb. 8.6). 206 Teil XXI Teile aus Blechmaterial Kapitel 105. Allgemeine Information Mit KOMPAS-3D können Modelle von Bauteilen angerfertigt werden, die durch Biegen von Blechmaterial hergestellt werden Die Befehle für die Arbeit mit Blechkörpern befinden sich im Menü Operationen, die Schaltflächen für ihren Aufruf liegen auf der Leiste Blechkörperelemente (Abb. 105.1). Abb. 105.1. Das Erstellen eines Blechkörpers beginnt mit der Konstruktion eines ersten Blechelementes. Dazu dient der Befehl Blechkörper. Seine Ausführung ist im Kapitel 106 detailiert beschrieben. Danach werden dem hergestellten Blechkörper andere Blechkörperelemente hinzugefügt: Biegungen, Platten, Bohrungen, Schnitte. Im Blechelement können auch "Nicht-Blechelemente" erstellt werden. An ein Blechteil können geformte Elemente aller Art : Extrusionen, Drehteile, kinematische Teile, Teile durch Schnitten angeklebt werden, und aus dem Blechteil können geformte Bleichelemente herausgeschnitten werden. Außerdem, können Sie zu einem Blechkörper Konstruktionselemente (Abrundungen, Fasen, Kanten, Bohrungen u.ä.) hinzufügen. Bei Blechkörpern (dem ersten Blechelement), Platten, Bohrungen und Schnitten können auch beliebige Kopieroperationen angewendet werden. Abb. 105.2. Beispiel eines Teils aus Blechmaterial Die Skizze kann eine oder mehrere Konturen aufweisen. Mehr über das Modellieren von mehreren Körpern können Sie in dem Abschnitt 99 lesen. 105.1. Arbeit mit den Blechkörpern Jede Biegung eines Blechteils kann sowohl im gebogenen als auch im geradegebogenen Zustand dargestellt werden. Der Anwender kann jederzeit den Status jeder Biegung (oder Gruppe von Biegungen) ändern. Bei der Arbeit mit dem Blechteil kann man die Abwicklung darstellen. Der spezielle Darstellungsmodus, in welchem die vom Benutzer ausgewählten Biegungen gebogen angezeigt werden, und andere — im geraden Zustand. Ist keine Biegung ausgewählt, wird 208 Kapitel 105. Allgemeine Information das Blechteil in diesem Modus vollständig abgewickelt angezeigt. Der Übergang zum Aufroll-Modus ist nach der Einstellung von Parameter der Aufrollung möglich. Assoziierte Ansichten des Teils, das den Blechkörper enthält, werden in der Zeichnung genau so wie assoziative Ansichten eines normalen Bauteils erstellt. Wenn dabei in einem Bleichteil Aufrollparameter eingestellt sind, ist in der Zeichnung Formatieren von aufgerollter Darstellung von diesem Teil möglich. Um die sich zu schneidenden Blechkörper zu einem Ganzen zu verbinden, benutzen Sie den Befehl Boole'sche Operation (siehe Abschnitt 99.5 auf der S. 158). Beachten Sie, daß die Ausführung der "Nicht-Blech"-Operationen im Blechkörper die Anwendung der Funktionen bei der Arbeit mit den Blechkörpern begrenzen oder unmöglich machen kann. ▼ Einige formbildende und zusätzliche Kostruktionselemente können die Änderung des Zustandes der Biegungen verhindern (siehe Abschnitt 110.3 auf der S. 284). ▼ Das Abschneiden kann zur Teilung des Blechkörpers führen. Im Blechkörper,der aus mehreren Teilen besteht, ist Erstellung neuer Biegungen, Änderung des Zustandes der bereits vorhandenen, Schließung der Biegungen als auch Erstellung der Ausschnitte und Bohrungen mittels Verfahren Durch Dicke nicht möglich. Um die Möglichkeit zu bekommen, diese Operationen vorzunehmen, muss man den Körper zum ganzen Körper umwandeln. ▼ Der Blechkörper, der skaliert wurde, wird kein Blechkörper sein: Hinzufügen beliebiger Blechelemente und Änderung des Zustandes der Biegungen wird unmöglich. 105.2. Parameter des Blechkörpers Ein Blechteil wird durch die Dicke des Materials (S) gekennzeichnet, aus dem es hergestellt ist. Gebogene Abschnitte (Biegungen) des Bauteils werden bestimmt durch: ▼ Innenradius (R), ▼ Biegungswinkel ( α), ▼ Breite des Freischnitts (W), ▼ Tiefe des Freischnitts (H). Abb. 105.3. Parameter des Blechkörpers Es ist auch möglich, dass eine Biegung keine Freischnitte (Reliefs) aufweist. 209 Teil XXI. Teile aus Blechmaterial Außerdem hat jede Biegung einen Parameter, der die Länge der Abwicklung dieser Biegung bestimmt. Ein solcher Parameter ist — in Abhängigkeit von der ausgewählten Methode zur Bestimmung der Länge der Abwicklung (siehe Abschnitt 105.4 auf der S. 216) — der Koeffizient des neutralen Layers, oder der Biegungsbetrag, oder die Biegungsreduzierung. Den Parameter, der die Länge der Abwicklung der Biegung bestimmt, nennen wir im weiteren den Abwicklungsparameter dieser Biegung. Die Voreinstellungen der Parameter für alle neuen Blechteile sind im Dialogfenster der Einstellung der Eigenschaften des Blechkörpers bereits vorgegeben (sh. Abschnitt 105.2.195.2.1). 105.2.1. Einstellung der Parameter — Voreinstellung Möchten Sie die Voreinstellungen für alle neuen Blechteile festlegen, rufen Sie folgende Befehlsfolge auf Service — Einstellungen — Neue Dokumente — Modell — Bauteil — Blechkörpereigenschaften. Auf dem Bildschirm erscheint ein Dialogfenster mit den Elementen für die Einstellung der Parameter des Blechkörpers für neue Bauteile (Abb. 105.4). Diese Elemente sind in der Tabelle105.1 dargestellt. Abb. 105.4. Dialogfenster der Einstellung der Blechkörperparameter für neue Bauteile Tab. 105.1. Dialogfenster der Einstellung der Blechkörperparameter für neue Bauteile 210 Element Beschreibung Die Dichtheit Geben Sie die Dicke des Blechmaterials ein. Kapitel 105. Allgemeine Information Tab. 105.1. Dialogfenster der Einstellung der Blechkörperparameter für neue Bauteile Element Beschreibung Radius Feld für die Eingabe des Biegungsradius. Die Option Außen ermöglicht es, eine Methode zur Erstellung der Biegungen auszuwählen. Ist diese Option aktiviert, werden die Biegungen nach dem Außenradius, anderenfalls nach dem Innenradius* erstellt. Winkel, Grad Feld für die Eingabe des Standardwertes des Biegungswinkels. Die Option Komplementär ermöglicht es, eine Interpretation des Winkels anzugeben. Ist diese Option aktiviert, wird der Winkel als Komplementärwinkel, anderenfalls als Biegungswinkel behandelt (siehe Abschnitt 107.3.1 auf der S. 230). Freischnitt Aktivieren Sie diese Option, wenn per Voreinstellung Freischnitte der Biegungen erfolgen sollen. rechteckig, Abgerundet Wählen Sie eine Variante für die Form des Freischnitts. Tiefe, Breite Geben Sie die Maße für den Freischnitt ein (siehe Abb. 105.3). Abwicklung Eine Gruppe von Optionen, mit der eingegeben werden kann, wie die Abwicklungslängen der Biegungen zu bestimmen sind. Koeffizient, der die Wählen Sie diese Variante, wenn die Abwicklungslänge mit dem Lage des neutralen Koeffizienten der Lage des neutralen Layers berechnet werden soll Layers bestimmt (siehe Abschnitt 105.4.1 auf der S. 217). Geben Sie einen Wert für die Voreinstellung dieses Koeffizienten ein. Biegungsbetrag Wählen Sie diese Variante, wenn die Abwicklungslänge eindeutig (siehe Abschnitt 105.4.2 auf der S. 217) vorgegeben wird, und geben Sie den Wert für die Voreinstellung des Biegungswertes ein. Biegungsreduzieru Wählen Sie diese Variante, wenn die Abwicklungslänge durch ng Vorgabe einer Biegungsreduzierung bestimmt wird (siehe Abschnitt 105.4.3 auf der S. 218). Geben Sie den Voreinstellungswert für die Reduktion ein. Biegungstabelle** Aktivieren Sie diese Option, wenn die Abwicklungslängen der Biegungen aus der Biegungstabelle ausgewählt werden sollen (siehe Abschnitt 105.4.4 auf der S. 219). Möchten Sie die Tabellen-Datei auswählen, klicken Sie auf die Schaltfläche mit den Gedankenpunkten. Der vollständige Name dieser Datei wird im Feld Biegungstabelle angezeigt. * Bei der Erstellung des Blechkörpers werden die den Konturwinkeln in der Skizze entsprechenden Biegungen — unabhängig vom Status dieser Option — nach dem Innenradius erstellt. 211 Teil XXI. Teile aus Blechmaterial ** Bei der Aktivierung der Option Biegungstabelle sind die Varianten für die Bestimmung der Abwicklungslänge nicht zugänglich, da die Anwendung der Tabelle gegenüber diesen Varianten Vorrang hat. Die Zahlenfelder der Gruppe Abwicklung bleiben jedoch zugänglich. Die dort eingegebenen Werte gelten als Voreinstellung für die Biegungen, die die jeweilige Variante für die Bestimmung der Abwicklungslänge anwenden. Die Standardparameter des Blechkörpers für das aktuelles Bauteil können im jeweiligen Dialogfenster (Abb. 105.5) eingegeben werden. Der Aufruf erfolgt über die Befehle Service — Parameter — Aktuelles Bauteil — Eigenschaften des Blechkörpers. Die Einstellungselemente sind in diesem Dialogfenster die gleichen wie im Dialogfenster für die Einstellung eines Blechkörpers für neue Bauteile. Die Arbeit mit diesen Elementen hat jedoch einige Besonderheiten. Alle Zahlenfelder im Dialogfenster der Einstellung des aktuellen Blechteils (Dicke, Biegungsradius und dgl.) sind informatorisch. Sie entsprechen den aktuellen Variablengrößen des Blechkörpers (siehe Abschnitt 105.3 auf der S. 213). Bei Änderung des Wertes einer beliebigen Variablen ändert sich auch der Inhalt des jeweiligen Feldes. Abb. 105.5. Dialogfenster der Einstellung der Blechkörperparameter für aktuelle Bauteile Somit können im Dialogfenster der Parameter des Blechkörpers für das aktuelle Teil unmittelbar vorgenommen werden: 212 ▼ Änderung der Methode zur Einstellung der Biegungsradien, ▼ Änderung der Winkelinterpretation, ▼ Aktivierung oder Deaktivierung der Freischnitte der Biegungen und Auswahl der Art des Freischnitts, ▼ Auswahl der Methode zur Bestimmung der Abwicklungslängen der Biegungen, ▼ Änderung der Biegungstabelle. Kapitel 105. Allgemeine Information Die neu vorgegebenen Parameter werden als Voreinstellung bei der Erstellung neuer Biegungen im Blechkörper verwendet. Die Paramter der vor der Änderung der Einstellung erstellten Biegungen bleiben unverändert. Die Auswahl einer neuen Biegungstabelle beeinflusst die im Bauteil bereits vorhandenen Biegungen. In Abschnitt Wechsel der Biegungstabelle auf der S. 220 ist das ausführlich beschrieben. 105.3. Die Blechkörpervariablen und die Arbeit mit ihnen Bei der Erstellung des Blechkörpers im Bauteil (siehe Kapitel 106) werden im Bauteil automatisch Variable — Blechkörpervariable erstellt. Es gibt verschiedene Methoden der Einstellung von Variablenwerten (s. Abschnitt 105.2.1 auf der S. 210). Die Blechkörpervariablen und ihre Werte werden im Fenster für die Arbeit mit Variablen dargestellt (Abb. : 105.6): ▼ SM_Thickness — Dicke des Blechmaterials, ▼ SM_Radius — interner Biegungsradius, ▼ SM_Angle — Biegungswinkel, ▼ SM_BA — Biegungsbetrag, ▼ SM_BD — Biegungsreduzierung, ▼ SM_K — Koeffizient der Lage des neutralen Layer, ▼ SM_H — Tiefe des Biegungsfreischnitts, ▼ SM_W — Breite des Biegungsfreischnitts. Abb. 105.6. Variablen des Blechkörpers Standardmäßig beim Erstellen von Elementen enthalten, Falten, und ein Element von Blechkörper verfügbaren Werten, die mit den Werten der relevanten Variablen zusammen. 213 Teil XXI. Teile aus Blechmaterial Wenn diese Werte nicht manuell geändert, dann nach dem Anlegen ein Element seiner Parameter automatisch gleichgesetzt Variablen: ▼ Elemente Blechkörper: ▼ ▼ SM_Thickness — Dicke des Blechmaterials, Elemente mit Biegungen: ▼ SM_Radius den internen Radien , ▼ SM_Angle — Biegungswinkel, ▼ SM_H den Tiefen des Biegungsfreischnitts , ▼ SM_W den Breiten des Biegungsfreischnitts , ▼ dem Biegungsbetrag — SM_BA, ▼ der Biegungsreduktion — SM_BD, ▼ SM_K den Koeffizienten des neutralen Layers . Die Änderung des Wertes der Variablen, die von verschiedenen Elementen benutzt wird, wird auf diese Elemente übertragen. Auf solche Weise können Größen und Topologie des Blechkörpers geändert werden, ohne jedes Element separat zu bearbeiten. Dem Parameter „Radius“ entspricht z.B. die Variable SM_Radius in allen Biegungen des Bauteils, und dem Parameter „Winkel“ die Variable SM_Angle. Die ursprünglichen Werte der Variablen sind 3 und 90 (Abb. 105.7). Abb. 105.7. Ursprüngliche Werte der Variablen und der Ausgangsstatus des Bauteils Durch die Änderung des Wertes der Variablen SM_Radius auf 1,5 und der Variablen SM_Angle auf 70 sind nun alle Biegungen des Teils entsprechend den neuen Parameterwerten (Abb. 105.8) geändert worden. Die automatisch erstellten Variablen können in Ausdrücken, welche die Werte anderer Variablen und Parameter bestimmen, sowie in Skizzen benutzt werden. 214 Kapitel 105. Allgemeine Information Abb. 105.8. Neue Werte der Variablen und das geänderte Bauteil Die Arbeit mit Variablen und Ausdrücken wird in Kapitel 119 ausführlich behandelt 133. 105.3.1. Besonderheiten der Arbeit mit Variablen des Blechkörpers 1. Die Namen der voreingestellten Variablen eines Blechkörpers können nicht geändert werden. 2. Die Bearbeitung einer Biegung mit voreingestellten Parametern durch Änderung eines der Parameter hat keine Auswirkung auf den Wert der betreffenden voreingestellten Variablen. Durch die Bearbeitung wird der in das betreffende Feld der Eigenschafts-Symbolleiste eingegebene Wert dem Biegungsparameter zugeordnet, und die Gleichheit der Werte des Parameters und der Variablen wird automatisch gelöscht. 3. Wenn der Editor kehrt in den Schoß seiner Parameterwert entsprechend der Variablen, wird es automatisch zu dieser Parameter gleichgesetzt. 4. Sie können in einem Bauteil Blechvariable (SM_Thickness, SM_Radius, SM_Angle usw.) erstellen und ihnen die erforderlichen Werte noch vor der Erstellung des Blechkörpers zuordnen. Die vorgegebenen Werte sind für dieses Teil die voreingestellten Werte, die bei der Erstellung des Blechkörpers und der Blechelemente verwendet werden. 5. Biegungen, bei denen die Bestimmung der Parameter nach dem Ursprungsobjekt deaktiviert ist (siehe Abschnitt 107.3.6 auf der S. 235), werden im Variablenfenster als selbständige Elemente angezeigt, die ihrem Ursprungsobjekt zugeordnet sind (Abb. 105.9). Die Parameter dieser Biegungen sind der Radius und der Abwicklungsparameter. Wenn der Wert entspricht dem Wert der Variablen, dann wird es automatisch zu dieser Parameter gleichgesetzt: ▼ dem Radius — SM_Radius, ▼ dem Biegungsbetrag — SM_BA, ▼ der Biegungsreduktion — SM_BD, ▼ dem Koeffizient des neutralen Layer — SM_K. 215 Teil XXI. Teile aus Blechmaterial Abb. 105.9. Darstellung der Biegungen im Variablenfenster Wird die Abwicklungslänge der Biegung nach der Tabelle bestimmt wird, fehlt der Abwicklungsparameter dieser Biegung auf der Symbolleiste Variablen. Gehört die Biegung zu einem Blechkörper mit offener Skizze und entspricht sie dem Bogen auf der Blechkörperskizze, wird der Parameter Radius dieser Biegung auf der Symbolleiste Variablen nicht angezeigt. Wird die Abwicklungslänge dieser Biegung nach der Tabelle bestimmt, wird die Biegung auf der Symbolleiste Variablen nicht angezeigt. 105.4. Abwicklungslänge der Biegung Die Abwicklungslänge einer Biegung kann mittels einer der folgenden drei Methoden bestimmt werden: ▼ Vorgabe des Koeffzienten der Lage des neutralen Layers, ▼ Vorgabe des Biegungsbetrages, ▼ Vorgabe der Biegungsreduzierung, Außerdem kann die Biegungstabelle verwendet werden, d.h. der Parameter, der die Abwicklungslänge bestimmt, (Biegungsbetrag, Biegungsreduzierung oder Koeffizient des neutralen Layers) wird der Tabelle entnommen. Die Standardmethode zur Bestimmung der Abwicklungslänge wird im Dialogfenster der Einstellung der Eigenschaften des Blechkörpers für neue Teile festgelegt. Für jedes konkrete Teil kann die Standardmethode zur Bestimmung der Abwicklungslänge im Dialogfenster der Einstellung der Eigenschaften des Blechkörpers für ein aktuelles Teil geändert werden (zur Einstellung der Standardparameter von Blechteilen siehe Abschnitt 105.2.1 auf der S. 210). Außerdem kann für jede konkrete Biegung neu entschieden werden, welche Methode zur Bestimmung der Abwicklungslänge angewandt werden soll (siehe Abschnitt 107.3.5 auf der S. 234). 216 Kapitel 105. Allgemeine Information 105.4.1. Bestimmung der Abwicklungslänge mit dem Koeffizienten der Lage des neutralen Layers Die Abwicklungslänge wird unter der Annahme bestimmt, dass die Biegung einen neutralen Layer hat. Der neutrale Layer ist die Materialschicht des Bauteils, deren Länge sich beim Biegen nicht ändert. Die Schnittlinie des neutralen Layers der Biegung mit einer zur Biegungslinie senkrecht verlaufenden Ebene wird die neutrale Linie genannt (Abb. 105.10). Abb. 105.10. Schnitt der Biegung mit einer zur Biegungslinie senkrecht verlaufenden Ebene (die neutrale Linie ist gestrichelt) Die Abwicklungslänge des zylindrischen Teils der Biegung wird als Länge der neutralen Linie in diesem Teil ermittelt: L = π · (R + K · S) ·(α/180) , wobei L die Länge der neutralen Linie; R der innere Biegungsradius; S - die Dicke des Blechmaterials, K der Koeffizient der Lage des neutralen Layers; α - Winkel der Biegung sind. Der Koeffizient K bestimmt die Lage des neutralen Layers: K = t/S, wobei t der Abstand von der inneren Oberfläche der Biegung zum neutralen Layerist ist. 105.4.2. Bestimmung der Abwicklungslänge mit der Methode zur Einstellung des Biegungsbetrags Die Abwicklungslänge des zylindrischen Teils der Biegung BA (Reduzieren von Bend Allowance) wird vom Benutzer vorgegeben. Die Gesamtabwicklungslänge der Biegung L beim Geradebiegen (Abb. 105.11) wird nach folgender Formel berechnet: L = A + BA + B. 217 Teil XXI. Teile aus Blechmaterial a) b) Abb. 105.11. Glattes Biegen: a) Biegung gebogen, b) Biegung geradegebogen 105.4.3. Bestimmung der Abwicklungslänge mit der Met hode zur Einstellung der Reduktion der Bieg ung Die Abwicklungslänge des zylindrischen Teils der Biegung l wird mittels folgender Formel berechnet: l = 2 x a - BD, wobei BD (Reduzieren von Bend Deduction) die Biegungsreduzierung, die vom Benutzer festgelegt wird, a der geometrische Biegungsparameter, der vom System automatisch bestimmt wird (Tabelle 105.2), sind. Tab. 105.2. Bestimmung des Parameters a für unterschiedliche Biegungswinkel α α<90° α90° a =(R + S) · tg(α/2) a =(R + S) Die Gesamtabwicklungslänge der Biegung L beim Geradebiegen (Abb. 105.12) wird nach folgender Formel berechnet: L = A'+ B' - BD. a) b) Abb. 105.12. Glattes Biegen: a) Biegung gebogen, b) Biegung geradegebogen Für Biegungswinkel α>90° kann der Wert der Biegungsreduzierung BD negativ sein. 218 Kapitel 105. Allgemeine Information 105.4.4. Biegungstabellen Bei der Bestimmung der Abwicklungslänge mit den oben behandelten Methoden kann der Wert des Abwicklungsparameters (K, BA oder BD) unter Berücksichtigung der bestehenden Beschränkungen beliebig eingestellt werden. Die Abhängigkeit des Abwicklungsparameters von der Dicke des Marterials, dem Biegungswinkel und -radius kann beispielsweise experimentell ermittelt und in Tabellen festgehalten werden. Im System KOMPAS haben sie den Namen Biegungstabellen und können für die Einstellung der Abwicklungslängen benutzt werden. Der Inhalt der Tabelle bestimmt ihren Typ: ▼ Tabelle der Koeffizienten, die die Lage des neutralen Layers bestimmen, ▼ Tabelle der Biegungsbeträge, ▼ Tabelle der Biegungsreduktionen. Die Biegungstabellen werden in Dateien mit der Erweiterung loa gespeichert. Zur Lieferung des Systems KOMPAS-3D gehören vier Biegungstabellen: ▼ zwei Tabellen der Koeffizienten, die die Lage des neutralen Layers bestimmen: ▼ Sample1_K_factor.loa, ▼ Sample4_K_factor.loa, ▼ Tabelle der Biegungsbeträge Sample2_Bend_allowance.loa, ▼ Tabelle der Biegungsreduzierungen Sample3_Bend_deduction.loa. Die genannten Tabellen enthalten relative Angaben und dienen als Beispiel. Tabellen als Muster für die Erstellung eigener Biegungstabellen benutzen. Die Beispiele der Biegungstabellen befinden sich im Ordner, dessen Pfad von der Systemvariablen SHEETMETAL des Systems KOMPAS-3D eingestellt wird. Per Voreinstellung ist das das Unterordner ..\Sys\SHEETMETAL des Hauptordners des Systems. Benutzung der Biegungstabellen Um eine bestimmten Biegungstabelle für Blechteile benutzen zu können, müssen Sie die Datei dieser Tabelle zuvor im Dialogfenster zur Einstellung der Parameter des Blechkörpers angeben (siehe Abschnitt 105.2.1 auf der S. 210) oder sie mit folgender Befehlskette auswählen Operationen — Blechkörperelemente — Biegungstabelle — Auswählen. Benötigen Sie den Abwicklungsparameter für die Biegungen eines zu konstruierenden oder zu bearbeitenden Blechelementes aus der Tabelle, gehen Sie wie folgt vor: 1. Auf der Registerkarte Parameter der Eigenschafts-Symbolleiste öffnen Sie die Liste Methode zur Bestimmung der Abwicklungslänge. 2. Wählen Sie aus der Liste die Zeile Biegungstabelle. Im Feld Quelldatei erscheint nun der Name der Biegungstabelle, die bei der Einstellung der Eigenschaften des Blechkörpers ausgewählt wurde. Ist die Option Biegungstabelle bei der Einstellung der Eigenschaften des Blechkörpers aktiviert, gilt für die Bestimmung der Abwicklungslängen aller neuen Biegungen die 219 Teil XXI. Teile aus Blechmaterial Methode Biegungstabelle als Voreinstellung. In diesem Fall brauchen die beschriebenen Aktionen nicht mehr durchgeführt zu werden Nach Eingabe der Winkelwerte und des Biegungsradius aus der Biegungstabelle ist der Abwicklungsparameter, der diesen Werten entspricht, bereits ausgewählt. Er wird beim Geradebiegen des konstruierten Blechelementes benötigt. Bei der Konstruktion des ersten Blechelementes eines Bauteils, bei der die Biegungstabelle benutzt wird, werden alle Daten aus der Tabelle in diesem Bauteil gespeichert. Eine Verbindung des Bauteils mit der Tabellendatei wird nicht hergestellt. Alle Biegungen, deren Abwicklungsparameter der Tabelle entnommen werden, verwenden die im Dokumentes gespeichrten Daten. Die Tabellen-Ursprungsdatei kann bearbeitet oder gelöscht werden. Das führt nicht zu einer Änderung der Biegungsparameter. In einem Bauteil kann nur eine Tabelle gespeichert werden. Wechsel der Biegungstabelle Möchten Sie für Biegungen, die unter Verwendung einer Tabelle konstruiert wurden, Werte aus einer anderen Tabellendatei verwenden, müssen Sie die im Bauteil gespeicherte Biegungstabelle wechseln. Dazu müssen Sie entweder: ▼ folgende Befehle aufrufen Operationen — Blechkörperelemente — Biegungstabelle — Auswählen, ▼ im Dialogfenster der Einstellung des Blechkörpers für das aktuelle Teil auf die Schaltfläche Blättern klicken (siehe Abschnitt 105.2.1 auf der S. 210). Der Wechsel der Biegungstabelle führt zur Änderung der Eigenschaften aller Blechkörperelemente, deren Abwicklungsparameter der Tabelle entnommen wurden: Der Wert dieses Parameters wird nun aus der neuen Tabelle ausgewählt. Die Bildsymbole der geänderten Elemente werden am Modellbaum mit roten „Häkchen“ versehen, was heißt, dass sie neu konstruiert werden müssen. Die im Bauteil gespeicherte Biegungstabelle kann als Datei abgespeichert werden. Rufen Sie dazu folgende Befehle auf Operationen — Blechkörperelemente — Biegungstabelle — Speichern als.... In dem Windows-Standarddialog, den Sie nun auf dem Bilschirm sehen, können Sie für diese Datei einen Namen eingeben. Die Biegungstabelle kann aus dem Bauteil gelöscht werden. Um die Tabelle zu löschen, rufen Sie folgende Befehle auf Operationen — Blechkörperelemente — Biegungstabelle — Löschen. Dabei wird bei den unter Benutzung der Tabelle erstellten Blechelementen die Methode zur Bestimmung der Abwicklungslänge automatisch geändert. Sie entspricht nun dem Typ der benutzten Biegungstabelle. Der Wert des Abwicklungsparameters ist gleich dem Tabellenwert für den aktuellen Radius, den Biegungswinkel und die Dicke des Materials. So wurde z.B. ein Element unter Benutzung der Tabelle der Biegungswerte erstellt. Nach der Löschung der Tabelle wird für dieses Element die Methode zur Bestimmung der Abwicklungslänge Biegungsbetrag ausgewählt. Der Wert des Biegungsbetrags ist gleich dem vorher aus der Tabelle ausgewählten Wert. 220 Kapitel 105. Allgemeine Information Das Blechteil kann die Elemente mit den automatisch bestimmenden Biegungswinkeln enthalten: Solche Elementen sind: ▼ Blechkörper mit offener Skizze (die Biegungswinkel werden durch die Objekteigenschaften der Skizze bestimmt), ▼ Einschnitt, dessen vorgegebenes Maß kleiner als das Mindestmaß ist (die Biegungswinkel werden nach folgender Formel berechnet, siehe Tabelle 107.8 auf der S. 256). Haben diese Elemente die Biegungstabelle benutzt, werden sie bei Löschung der Tabelle wie folgt bearbeitet. Die Methode zur Bestimmung der Abwicklungslänge wird automatisch auf die Methode geändert, die dem Typ der benutzten Tabelle entspricht. Der Abwicklungsparameter nimmt den voreingestellten Wert an (siehe Abschnitt 105.2.1 auf der S. 210). Enthalten die o.g. Blechelemente Biegungen, bei denen die Bestimmung der Parameter nach dem Ursprungsobjekt aktiviert ist (d.h. die Option nach dem Ursprungsobjekt aktiv ist, siehe Abschnitt 107.3.6 auf der S. 235), wird auf dem Bildschirm das Dialogfenster zur Auswahl der Biegungen angezeigt (Abb. 105.13). Abb. 105.13. Dialogfenster zur Auswahl der Biegungen Das Dialogfenster enthält die Liste der Biegungen mit den beschriebenen Eigenschaften und ermöglicht es, die Bearbeitung dieser Biegungen bei Löschung der Tabelle entsprechend einzustellen. Markieren Sie im Dialogfenster der Auswahl der Biegungen die Biegungen, für die der aus der Tabelle erhaltene Wert des Abwicklungsparameters gespeichert werden soll. Klicken Sie auf die Taste . Bei ausgewählten Biegungen wird die Bestimmung der Parameter nach dem Ursprungssobjekt automatisch deaktiviert. Die Methode zur Bestimmung der Abwicklungslänge wird auf die Methode geändert, die dem Typ der verwendeten Tabelle entspricht. Der Abwicklungsarameter jeder Biegung nimmt den Wert an, der aus der Tabelle unter Berücksichtigung der Winkelgröße dieser Biegung ausgewählt ist. Bei den übrigen Biegungen wird das Merkmal der Bestimmung der Parameter nach dem Ursprungsobjekt gespeichert. Daher erhält jede von ihnen unabhängig vom Biegungswinkel die gleichen Parameter wie das Ursprungsobjekt. 221 Teil XXI. Teile aus Blechmaterial Format der Biegungstabelle Die Biegungstabelle ist eine Textdatei mit der Erweiterung loa. Die Tabellendateien können mit jedem Texteditor, beispielsweise Windows Notepad, gelesen und bearbeitet werden. Es folgt ein Fragment einer Tabelle der Koeffizienten, welche die Lage des neutralen Layers bestimmen. # Tabellentyp — Tabelle der Koeffizienten K 1 # Interpolation — lineare Interpolation benutzen 1 <0.5> 1.0 2.0 3.0 0.0 0.375 0.415 0.439 360.0 0.375 0.415 0.439 <1.0> 1.0 2.0 3.0 0.0 0.350 0.375 0.398 360.0 0.350 0.375 0.398 Die Biegungstabellen sind nach folgenden Regeln aufgebaut. ▼ Maßeinheiten werden in der Tabelle nicht angegeben. Lineare Größen werden in mm, Winkelgrößen in Grad gemessen. ▼ Zeilen, die mit „#“ beginnen, sind Bemerkungen. ▼ Die Tabelle kann leere Zeilen aufweisen. Sie werden bei der Bearbeitung der Tabelle ignoriert. ▼ Der erste Wert der Tabelle gibt ihren Typ vor: 1 — Tabelle der Koeffizienten K, 2 — Tabelle der Biegungsbeträge BA, 3 — Tabelle der Biegungsreduktionen BD. ▼ Der zweite Wert gibt an, ob für die Bestimmung von Zwischenwerten der Parameter interpoliert werden darf: 0 — keine Interpolation, 1 — lineare Interpolation verwenden. 222 Kapitel 105. Allgemeine Information Wird interpoliert, erfolgt das in der Tabelle wie folgt. ▼ Stimmen die vorgegebenen Werte der Dicke des Blechteils, des Biegungsradius und des Biegungswinkels genau mit den Tabellenwerten überein, wird der Wert des Abwicklungsparameters der Tabelle entnommen. ▼ Stimmt der vorgegebene Wert der Dicke des Blechteils, des Biegungsradius und des Biegungswinkels mit dem Tabellenwert nicht überein, wird der Wert des Abwicklungsparameters unter Anwendung der linearen Interpolation berechnet. Wird nicht interpoliert und stimmt der vorgegebene Wert der Dicke des Blechteils, des Biegungsradius oder des Biegungswinkels mit dem Tabellenwert nicht überein, kann die Biegung nicht konstruiert werden. Das betreffende Blechelement wird am Baummodell als fehlerhaft gekennzeichnet. Zur Berichtigung des Fehlers müssen die Biegungsparameter mit den Tabellenparametern in Übereinstimmung gebracht werden, oder es muss eine andere Biegungstabelle ausgewählt werden. ▼ Die Biegungstabelle besteht aus mehreren Datenblöcken. Jeder Block enthält die Parameterwerte K, BA oder BD für verschiedene Dicken, Biegungsradien und Biegungswinkel. Die Blockstruktur ist einheitlich. ▼ Stärke des Blechmaterials ist für den Datenblock ein konstanter Wert. Sie wird in eckige Klammern gesetzt. Im oben gezeigten Tabellenfragment steht z.B. die Blechstärke oben links. ▼ Erste Zeile des Blocks enthält die Werte der Biegungsradien. Sie sind in aufsteigender Reihe von links nach rechts angeordnet. ▼ Linke Blockspalte enthält die Werte der Biegungswinkel. Sie sind in aufsteigender Reihe von oben nach unten angeordnet. ▼ Die Blöcke werden in der Tabelle nach steigender Materialstärke geordnet. ▼ Die Werte werden in der Tabelle durch Leerzeichen oder Tabulatorzeichen getrennt. Bei der Benutzung der Tabelle werden die Werte nicht extrapoliert: Liegt die Dicke, der Biegungsradius oder der Biegungswinkels außerhalb des Änderungsbereichs der Argumente der Tabelle, wird eine Fehlermeldung ausgegeben. 105.5. Phantombilder Bei der Erstellung solcher Blechelemente wie Biegungen (siehe Kapitel 107) und gestanzte Elemente (siehe Kapitel 111) kann der Benutzer die Phantomanzeige auf dem Bildschirm nach eigenem Ermessen aktivieren oder deaktivieren. Für die Steuerung der Phantomanzeige des aktuellen (zu erstellenden oder zu bearbeitenden) Blechelementes ist die Schaltfläche Phantom des Elementes anzeigen auf der Leiste für spezielle Anwendungen vorgesehen. Das Phantombild des Blechelementes ist ein halbdurchsichtiges Bild des Elementes mit den aktuellen Parametern. Bei Änderung der Parameter wird das Phantom dynamisch geändert. 223 Teil XXI. Teile aus Blechmaterial Ist auf dem Bildschirm kein Phantom zu sehen (bei aktivierter Schaltfläche Phantom des Elementes anzeigen), so heißt das, dass mit den aktuellen Parametern kein Blechelement konstruiert werden kann. Die Verwendung von Phantome erleichtert die Erstellung des Bauteils, da das Ergebnis auf diese Weise visuell kontrolliert werden kann. Mitunter ist jedoch (z.B. bei der Erstellung von Ränder) das Blechelement recht kompliziert, und die Anzeige (und Aktualisierung) des Phantoms zeitraubend. In solchen Fällen wird empfohlen, die Phantomanzeige zur Erhöhung der Arbeitsgeschwindigkeit zu deaktivieren. 224 Kapitel 106. Blechkörper Der Blechkörper wird durch Extrudieren der Skizze senkrecht zur Ebene des Blechkörpers erzeugt. Vor der Erstellung des Blechkörpers im Teil muss eine Skizze erstellt werden, die die Form des Körpers bestimmt. 106.1. Die Anforderungen an die Skizze Die Forderungen an eine geschlossene Blechkörperskizze: ▼ In einer Skizze können eine oder mehrere Konturen vorhanden sein. ▼ Wenn mehrere Konturen vorhanden sind, dann ist eine davon eine Außenkontur und alle anderen Konturen —werden mit dieser verschachtelt. ▼ Die Verschachtelung der Konturen ist nur auf einer Ebene zugelassen. Die Forderungen an eine geöffnete Blechkörperskizze: ▼ Die Skizze kann nur eine Kontur enthalten. ▼ die Kontur darf nur aus Linien und Kreisbögen bestehen, ▼ die Linien dürfen mit den Bögen nur an den Berührungspunkten verbunden sein. 106.2. Erstellung eines Blechkörpers Um in einem Bauteil einen Blechkörper zu erstellen, rufen Sie den Befehl Blechkörper auf. Der Befehl Blechkörper ist verfügbar, wenn eine Skizze ausgewählt ist. Stellen Sie die Parameter des Blechkörpers auf der Registerkarte Parameter der Eigenschaftleiste ein. Arbeiten Sie mit einem Bauteil aus mehreren Körpern, kann es erforderlich sein, nicht nur die Parameter, sondern auch den Anwendungsbereich der Operation einzustellen. Dafür ist die Registerkarte Operationsergebnis auf der Eigenschaftleiste vorgesehen. Der Anwendungsbereich von Operationen und die Methoden zu seiner Einstellung werden im Abschnitt 99.4 auf der S. 153 ausführlich behandelt. Nach Einstellung bestätigen Sie die Operation. Im Modellfenster wird der Blechkörper mit den festgelegten Parametern und am Modellbaum das Bildsymbol des Blechkörpers angezeigt. Nach der Erstellung des Blechkörpers im Bauteil wird ein bestimmter Satz von Variablen erzeugt (ausführlicher siehe Abschnitt 105.3 auf der S. 213). 225 Teil XXI. Teile aus Blechmaterial 106.2.1. Mit geschlossener Skizze Ist die Skizze geschlossen, sind für die Erstellung des Blechkörpers folgende Parameter einzustellen. ▼ Richtung der Extrusion der Skizze. Die Richtung vorwärts wird mit einem Pfeil im Modellfenster gezeigt. Für die Änderung der Richtung ist die Schaltergruppe Richtung vorgesehen. ▼ Dicke des Blechkörpers. Die Dicke ist praktisch die Weite, um die die Skizze extrudiert wird. ▼ Bestimmung der Abwicklungslänge der Biegung (siehe Abschnitt 107.3.5 auf der S. 234). Soll die Abwicklungslänge der Biegungstabelle entnommen werden, können Sie die Standardtabelle wechseln, klicken Sie dazu auf Andere Biegungstabelle auswählen. a) b) Abb. 106.1. Erstellung eines Blechkörpers aufgrund einer geschlossenen Skizze: a) Skizze, b) Blechkörper 106.2.2. Mit offener Skizze Die Erstellung des Blechkörpers aufgrund einer offenen Skizze hat folgende Besonderheiten: ▼ Linien auf der Skizze bilden im Blechkörper ebene Abschnitte, ▼ Bögen auf der Skizze bilden Biegungen mir dem entsprechenden Radius, ▼ Konturwinkel auf der Skizze bilden Biegungen mit dem vom Anwender festgelegten Innenradius. Wählen Sie die Extrusionsrichtung und -tiefe. Das wird auf dieselbe Weise vorgenommen wie bei der Erstellung der Erstxtrusionselemente (siehe Abschnitte 95.2.1 auf der S. 114 und 95.2.2 auf der S. 115). Wählen Sie die Richtung der Hinzufügung des Materials — nach außen oder nach innen gegenüber der Oberfläche, die durch die Verschiebung der Skizze in die angegebene Richtung gebildet wird. Geben Sie die Dicke der Schicht des hinzugefügten Materials (die Dicke des Blechkörpers) in das Feld Dicke ein. Geben Sie in das Feld Biegungsradius den Wert des internen Radius für die Biegungen ein, die den Konturwinkeln (Abb. 106.2) entsprechen. Ein Radius mit dem Wert Null kann nicht eingegeben werden. Der Mindestwert ist 0,00020,0002 mm. 226 Kapitel 106. Blechkörper a) b) Abb. 106.2. Erstellung eines Blechkörpers aufgrund einer geöffneten Skizze: a) Skizze, b) Blechkörper Bestimmung der Abwicklungslänge der Biegung (siehe Abschnitt 107.3.5 auf der S. 234). Soll die Abwicklungslänge der Biegungstabelle entnommen werden, können Sie die Standardtabelle wechseln, klicken Sie dazu auf Andere Biegungstabelle auswählen. Die Option Glattes Biegen steuert den Status des Blechkörpers. Ist sie deaktiviert, ist das Ergebnis ein gebogener Blechkörper. Ist sie aktiviert, sind alle Biegungen des Blechkörpers geradegebogen. Das Bildsymbol des geradegebogenen Blechkörpers wird am Modellbaum mit dem Zeichen „geradegebogen“ versehen. Das Merkmal „geradegebogen“ wird für den Blechkörper ebenso wie bei anderen Blechelementen eingestellt, die Biegungen enthalten (siehe Abschnitt 107.3.4 auf der S. 233). Biegungen, die über einen Blechkörper mit offener Skizze hergestellt worden sind, unterscheiden sich nicht von Biegungen, die durch spezielle Befehle hergestellt wurden. Blechkörperbiegungen werden am Modellbaum ebenso wie andere Biegungen dargestelt (siehe Abschnitt 107.2 auf der S. 229), jede Blechkörperbiegung kann bearbeitet werden (siehe Abschnitt 107.3.6 auf der S. 235). 227 Kapitel 107. Biegungen Eine Biegung ist ein zylindrischer Abschnitt eines Blechteils (Abb. 107.1). Abb. 107.1. Beispiel einer Biegung in einem Blechkörper Biegungen können in einem Teil mit zwei Methoden hergestellt werden: 1. Bei Erstellung des Blechkörpers aufgrund einer offenen Skizze (siehe Abschnitt 106.2.2 auf der S. 226), 2. Durch die Befehle ▼ Biegung, ▼ Biegung durch Skizze, ▼ Biegung durch Linie, ▼ Einschnitt. Dieses Kapitel behandelt Biegungen, die nach der zweiten Methode hergestellt werden. Der Abschnitt 107.3 beschreibt die allgemeinen Verfahrensschritte für die Herstellung dieser Biegungen. In den Abschnitten 107.4, 107.5, 107.6 und 107.8 werden weitere Verfahrensschritte behandelt, die bei der Arbeit mit den Befehlen Biegung, Biegung durch Linie bzw. Einschnitt angewandt werden. Die Anwendung der Befehle zum Erstellen der Biegungen als auch zur Schließung der Winkel ist unmöglich, falls der Blechkörper aus einigen Teilen (zum Beispiel, wurde er mittels des Ausschneidens aufgeteilt) besteht. Um die Biegungen zu erstellen, muss der Körper zu einem Ganzen gemacht, indem die vorhandenen Elemente bearbeitet oder neue Elemente erstellt werden, die die Teile verbinden. 107.1. Begriffe und Definitionen Um eine Biegung herstellen zu können, muss eine Biegungslinie vorhanden sein, ein geradliniiges Objekt, das die Lage der Biegung im Blechteil vorgibt. Die ebene Außen- bzw. Innenfläche eines Blechteils mit einer Biegungslinie wird als Basisfläche dieser Biegung bezeichnet. Wird das Teil in Richtung der Basisfläche gebogen, gilt dies als Biegung vorwärts Bei Biegung in entgegengesetzter Richtung gilt diese Biegung als rückwärts ausgeführt. 228 Kapitel 107. Biegungen a) b) c) Abb. 107.2. Richtung der Biegung: a) Basisfläche und Biegungslinie, b) Biegung vorwärts, c) Biegung rückwärts 107.2. Anzeige der Biegungen am Modellbaum Die Bildsymbole der Biegungen befinden sich am Modellbaum auf „Zweige“ ihrer Ursprungsobjekte — der Blechelemente, zu denen sie gehören (Abb. 107.3). Abb. 107.3. Einige Elemente z.B. ein Einschnitt, können mehrere Biegungen enthalten. Möchten Sie das Verzeichnis der Biegungen sehen, öffnen Sie den „Zweig“ des Modellbaums, der dem Ursprungs-Blechelement entspricht. Der Name jeder Biegung wird automatisch gebildet. Der Name enthält die laufende Nummer der Biegung im Blechelement und den Namen dieses Elementes. Das Kontextmenü der Biegung unterscheidet sich praktisch nicht von den Kontextmenüs anderer Blechelemente. Sie können mit diesem Menü die Eigenschaften des Ursprungselements einstellen, sich Beziehungen und die Objekt-Eigenschaften ansehen. Der Befehl Element bearbeiten startet den Prozeß der Bearbeitung der ausgewählten Biegung (siehe Abschnitt 107.3.6 auf der S. 235). Die Befehle Aus Berechnung ausschließen/in Berechnung einschließen gelten für das gesamte Element einschließlich der ausgewählten Biegung, und die Befehle Ausblenden/ Anzeigen gelten für den gesamten Körper des Bauteils. 107.3. Allgemeine Verfahrensschritte für die Erstellung von Biegungen Nach Aufruf eines Befehle für die Erstellung von Biegungen erscheinen auf der Eigenschafts-Symbolleiste Steuerelemente, mit denen unterschiedliche Biegungsparameter eingestellt werden können. Zu Beginn entsprechen diese Parameter (Winkel, Radius usw.) den für dieses Teil voreingestellten Parametern (siehe Abschnitt 105.3 auf der S. 213). Bleiben sie unverändert, werden den Parametern die voreingestellten Variablen zugeordnet. Das 229 Teil XXI. Teile aus Blechmaterial ermöglicht es, die Parameter von Biegungen desselben Typs künftig schnell zu ändern. Die Arbeit mit Variablen im Blechteil wird ausführlicher im Abschnitt 105.3 behandelt. Für die Einstellung der zahlenmäßigen Parameter der Biegungen können die charakteristischen Punkte genutzt werden (siehe Abschnitt 104). Um die erstellte Biegung zu fiixieren, klicken Sie auf der Sonderfunktionsleiste auf Objekt erstellen. Dem projektierten Blechteil wird nun ein neues Element mit den festgelegten Parametern hinzugefügt und am Modellbaum das entsprechende Bildsymbol angezeigt. ▼ Biegung, ▼ Biegung durch Skizze, ▼ Biegung durch die Linie, ▼ Einschnitt. Sie können mehrere Elemente der gleichen Art (Biegungen, Biegungen durch Linie oder Einschnitte) erstellen, ohne aus dem Befehl herauszugehen. Zur Erstellung des nächsten Elements markieren Sie sein Ursprungsobjekt (oder seine Ursprungsobjekte), ändern bei Bedarf die Operationsparameter und klicken auf Objekt erstellen. Ist es erforderlich, nacheinander mehrere Elemente mit den gleichen Parametern zu erstellen, gehen Sie wie folgt vor. Nachdem Sie das erste Element erstellt und sich überzeugt haben, dass die Parameter richtig eingegeben sind, klicken Sie auf der Sonderfunktionsleiste auf Automatisches Erstellen des Objekts. Danach markieren Sie die Ursprungselememte. Sie werden automatisch erstellt, d.h. ohne vorherige Bestätigung. Um die Erstellung der Elemente abzuschließen, klicken Sie auf der Sonderfunktionsleiste auf Befehl unterbrechen. 107.3.1. Winkelrichtung und Interpretation des Winkelwertes Bei Erstellung einer Biegung kann der Winkel sowohl nach der einen, als auch nach der anderen Seite der Basisfläche angelegt werden. Als Winkelrichtung Vorwärts gilt die Richtung vom Blechkörper nach außen. Diese Richtung wird von System automatisch festgelegt und mit einem Phanrompfeil im Modellfenster angezeigt. Um als Winkelrichtung Vorwärts oder Rückwärts zu wählen, betätigen Sie den betreffenden Schalter in der Gruppen Richtung. Der in das Feld Winkel eingegebene Wert kann als ▼ Biegungswinkel oder ▼ Komplementär-Winkel betrachtet werden. Um den Winkelsinn auszuwählen, aktivieren Sie den betreffenden Schalter in der Gruppe Winkelsinn. Die Biegungsrichtung: vorwärts oder rückwärts (siehe Bild 107.2, b, c) hängt sowohl von der Winkelrichtung als auch vom Winkelsinn ab (siehe Tab. 107.1). 230 Kapitel 107. Biegungen Tab. 107.1. Schema der Erstellung der Biegung in Abhängigkeit von der Winkelrichtung und vom Winkelsinn* Gerade Winkelrichtung Rückwärtige Winkelrichtung Biegungswinkel Komplementär Winkel * Im Schema wird die Projektion des Bauteils auf eine Ebene senkrecht zur Biegungslinie dargestellt. Die Projektion der Basisfläche ist als starke Linie dargestellt. Die Erstellung der Biegung mit einem Komplementärwinkel von 180° ist nicht möglich, da dann keine Biegung vorliegt: der Biegungswinkel ist gleich 0°. Wird der Winkel als Biegungswinkel betrachtet, stimmt die Winkelrichtung mit der Richtung der erstellten Biegung überein. 231 Teil XXI. Teile aus Blechmaterial Wird aber der Winkel als Komplementärwinkel betrachtet, stimmen diese Richtungen nur bei Winkelwerten von 0° bis 180° überein. Bei Komplementärwinkelwerten von 180° bis 360° liegt die Richtung der erstellten Biegung entgegengesetzt, d. h. rückwärts zur ausgewählten Winkelrichtung. In Abb. 107.4 wird eine Biegung in rückwärts Richtung gezeigt. Der Winkel dieser Biegung beträgt 250°, der Winkel wird als Komplementärwinkel betrachtet und in vorwärts Richtung abgemessen. Abb. 107.4. Biegung rückwärts 107.3.2. Biegungsradius Um eine Methode zur Vorgabe des Radius auszuwählen, aktivieren Sie in der Gruppe Methode zur Radiusbestimmung den Schalter - Innerer Radius oder Äußerer Radius . Je nach der ausgewählten Methode zur Radiusbestimmung wird eine Biegung erstellt, deren innerer oder äußerer Radius dem vorgegebenen Wert entspricht. Mindestwert des inneren Radius ist 2 10-4 mm. Das Verhältnis zwischen dem inneren und dem äußeren Radius wird wie folgt definiert: Räußer. = Räußer. + S, wobei S die Materialdicke ist. Daher ist der Minimalwert des äußeren Radius gleich der Summe (S + 2 -10-4) mm. 107.3.3. Freischnitt des Winkels Liegt die erstellte Biegung gegenüber der(n) benachbarten Biegung(en) so wie auf Abb. 107.5, können Sie den Winkelfreischnitt verwenden. Abb. 107.5. Beispiel der Anordnung von Biegungen, die es ermöglicht, den Winkelfreischnitt anzuwenden: Winkelfreischnitt: die ebene runde Fläche der erstellten Biegung 1 deckt sich teilweise mit der ebenen rechtwinkligen Fläche der benachbarten Biegung 2 Es stehen drei Methoden des Freischnitts zur Verfügung (Tabelle 107.2). Um die gewünschte Methode auszuwählen, aktivieren Sie den betreffenden Schalter auf der Registerkarte Freischnitt der Eigenschafts-Symbolleiste. 232 Kapitel 107. Biegungen Tab. 107.2. Methoden des Winkelfreischnitts Wert der Option Winkelfreischnitt Ergebnis der Erstellung* Nur Biegung Biegung und ihre Verlängerung Alle Biegungen * In dieser Spalte sind die Ergebnisse der Erstellung unterschiedlicher Methoden zum Winkelfreischnitt bei der Erstellung der Biegung 1 dargestellt (siehe Abb. 107.5). Die Anwendung des Winkelfreischnitts über den Befehl Biegung hat folgende Besonderheiten. 1. Ein Winkelfreischnitt ist nur möglich, wenn die Linie der erstellten Biegung zu den Linien der benachbarten Biegungen senkrecht verläuft. 2. Um den Freischnitt durchzuführen, aktivieren Sie den Schalter Winkelfreischnitt auf der Registerkarte Freischnitt der Eigenschafts-Symbolleiste. Danach sind die Schalter für das Verfahren des Freischnitts zugänglich. 107.3.4. Status der Biegungen Ein Blechelement kann sowohl im gebogenen, als auch im geradegebogenen Status erstellt werden. Die Option Geradebiegen steuert diesen Status des Blechelements. Ist sie deaktiviert, wird ein Blechelement mit gebogenen Biegungen erstellt (Abb. 107.6, b). Ist die Option aktiviert, sind die Biegungen des Blechelementes geradegebogen (Abb. 107.6, c) 233 Teil XXI. Teile aus Blechmaterial a) b) c) Abb. 107.6. Erstellung der Biegung: a) Basisfläche und Biegungslinie, b) gebogene Biegung, c) geradegebogene Biegung Das Bildsymbol des geradegebogenen Blechelementes wird am Modellbaum mit dem Zeichen „geradegebogen“ versehen: ▼ geradegebogene Biegung, ▼ geradegebogene Biegung durch Skizze, ▼ geradegebogene Biegung durch Linie, ▼ geradegebogener Einschnitt. Das Merkmal „geradegebogen“ kann sowohl mit der Option Geradebiegen (bei Erstellung oder Bearbeitung des Blechelementes), als auch über die Befehle Geradebiegen und Biegen im Kontextmenü des Blechelementes am Modellbaum gesteuert werden. Nach Aufruf eines dieser Befehle für ein beliebiges Element erscheint im Kontextmenü der andere Befehl. Bei mehreren ausgewählten Elemente sind beide Befehle zugänglich (Abb. 107.7). Abb. 107.7. Befehle BiegenundGeradebiegen im Kontextmenü der Biegungen Es gibt auch spezielle Befehle für die Bearbeitung eines Blechteils, die es ermöglichen, den Status einer oder mehrerer Biegungen zu ändern (siehe Abschnitt 110.1 auf der S. 279). 107.3.5. Einstellung zur Bestimmung der Abwicklungslänge Um das Verfahren zur Bestimmung der Abwicklungslänge einer Biegung einzustellen, öffnen Sie die Liste Abwicklung und wählen hier die gewünschte Zeile: 234 Kapitel 107. Biegungen ▼ Koeffizient, ▼ Biegungsbetrag, ▼ Biegungsreduzierung, ▼ Biegungstabelle. Die Bestimmung der Abwicklungslänge wird für jedes der Verfahren im Abschnitt 105.4 auf der S. 216 ausführlich behandelt. In Abhängigkeit vom angegebenen Verfahren sehen Sie auf der Eigenschafts-Symbolleiste ein Feld für die Eingabe des Wertes des Abwicklungsparameters (Koeffizient oder Wert oder Reduzierung) oder ein Feld, das den Pfad zur Datei der Biegungstabelle enthält. Per Voreinstellung wird die Datei der Biegungstabelle benutzt, die im Dialogfenster der Einstellung des Blechkörpers für das aktuelle Teil angegeben ist. Die Auswahl einer anderen Biegungstabelle für das aktuelle Teil wird im Abschnitt Wechsel der Biegungstabelle auf der S. 220 beschrieben. 107.3.6. Bearbeitung der Biegungsparameter Per Voreinstellung entsprechen die Biegungsparameter den bei Einstellung des Blechkörpers festgelegten Parametern. Ein Teil der Parameter einer konkreten Biegung kann geändert werden. Dazu muß sie am Modellbaum ausgewählt und der Befehl Element bearbeiten aus dem konkreten Menü oder dem Menü Bearbeiten aufgerufen werden. Auf der Eigenschafts-Symbolleiste sehen Sie nun die Elemente, mit denen Sie die Biegung einstellen können (Abb. 107.8). Per Voreinstellung ist die Option Durch Ursprungsobjekt aktiviert. Das bedeutet, dass die Biegungsparameter den Parametern des Ursprungsobjekts entsprechen müssen. Um eigene Parameter für die Biegung einzustellen, aktivieren Sie die Option Durch Ursprungsobjekt. Danach sind die übrigen Steuerelemente zugänglich. Sie können folgende Biegungsparameter ändern: ▼ Verfahren zur Einstellung des Radius, ▼ Wert des Biegungsradius, ▼ Methode zur Bestimmung der Abwicklungslänge und ihrer Parameter. Die übrigen Eigenschaften Ursprungsobjekts. der Biegung entsprechen den Eigenschaften des 235 Teil XXI. Teile aus Blechmaterial Abb. 107.8. Bei der Bearbeitung von Biegungen, die zu einem Blechkörper mit offener Skizze gehören und den Bögen in der Skizze dieses Blechkörpers entsprechen, kann nicht von einem Verfahren zur Einstellung und Änderung des Radius zu einem anderen gewechselt werden. Biegungen, bei denen die Bestimmung der Parameter nach dem Ursprungsobjekt deaktiviert ist, werden im Fenster für die Arbeit mit den Variablen als selbständige Elemente angezeigt, die ihrem Ursprungsobjekt untergeordnet sind (ausführlicher siehe Abschnitt 105.3.1 auf der S. 215, Punkt 5). 107.4. Biegung Sie können eine Biegung entlang der Kante des Blechteils erstellen. Die Kante muß geradelinig sein und zur äußeren oder inneren ebenen Fläche des Blechteils gehören. Diese Kante ist dann die Biegungslinie, und die sie enthaltende Fläche (äußere oder innere) ist die Basisfläche der Biegung (Abb. 107.9). a) b) Abb. 107.9. Biegung entlang Kante: a) Basisfläche und Biegungslinie, b) Ergebnis der Erstellung Um dem Blechteil eine Biegung entlang einer Kante hinzufügen, rufen Sie den Befehl Biegung auf. Geben Sie die Kante an, entlang der die Biegung verlaufen soll. 236 Kapitel 107. Biegungen Wählen Sie die Winkelrichtung und den Winkelsinn (siehe Abschnitt 107.3.1 auf der S. 230). Geben Sie den Wert und das Verfahren zur Eingabe des Biegungsradius an (s. Abschnitt 107.3.2 auf der S. 232). Stellen Sie den Freischnitt des Winkels ein (siehe Abschnitt 107.3.3 auf der S. 232). Wählen Sie den Biegungsstatus (siehe Abschnitt 107.3.4 auf der S. 233). Stellen Sie die Abwicklungslänge der Biegung ein (siehe Abschnitt 107.3.5 auf der S. 234). Der Phantompfeil (der die Winkelrichtung vorwärts anzeigt) befindet sich am linken Ende der Kante. Die dem linken Ende der Kante am nächsten liegende Biegungsseite gilt auch als linke Seite, und die gegenüberliegende Biegungsseite als rechte Seite. Bei der Einstellung der Biegungsposition und ihrer seitlichen Ränder ist links und rechts zu unterscheiden. 107.4.1. Position der Biegung Bei Erstellung der Biegung sind unterschiedliche Varianten ihrer Anordnung an der Kante möglich. Um die Position der Biegung anzugeben, wählen Sie die gewünschte Variante aus der Liste Position (siehe Tabelle 107.3). Je nach der ausgewählten Positionsvariante sehen Sie auf der Eigenschafts-Symbolleiste ein Feld für die Eingabe der Biegungsbreite oder des Versatzes der Biegung gegenüber den Kantenenden. Tab. 107.3. Varianten der Position der Biegung Wert der Option Regeln für die Position der Biegung Position und die Bestimmung der Biegungsbreite Über die Gesamtlänge Die Biegungsbreite ist gleich der Kantenlänge. Zentriert Die Biegungsbreite wird ins Feld Breite* eingegeben. Die Biegung wird in der Mitte der Kante positioniert. Ergebnis 237 Teil XXI. Teile aus Blechmaterial Tab. 107.3. Varianten der Position der Biegung Wert der Option Regeln für die Position der Biegung Position und die Bestimmung der Biegungsbreite 238 Von links Die Biegungsbreite wird ins Feld Breite* eingegeben. Die Biegung wird so positioniert, daß das linke Ende der Kante in der Ebene der linken Seite der Biegung liegt. Von rechts Die Biegungsbreite wird ins Feld Breite* eingegeben. Die Biegung wird so positioniert, dass das rechte Ende der Kante in der Ebene der rechten Seite der Biegung liegt. Ergebnis Kapitel 107. Biegungen Tab. 107.3. Varianten der Position der Biegung Wert der Option Regeln für die Position der Biegung Position und die Bestimmung der Biegungsbreite Zwei Versätze Die Biegungsbreite wird automatisch als Differenz zwischen der Kantenlänge und der Gesamtgröße der Versatzwerte** bestimmt. Der Versatz links und rechts wird in das Feld Versatz 1 bzw. Versatz 2 eingegeben. Die Position der Biegung wird durch die Versatzwerte bestimmt. Linker Rand Die Biegungsbreite und der Versatz werden in die Felder Versatz*** eingegeben und Breite*. Die Biegung wird so positioniert, dass der Abstand vom linken Ende der Kante bis zur linken Seite der Biegung gleich dem vorgegebenen Versatz ist. Rechter Rand Die Biegungsbreite und der Versatz werden in die Felder Versatz*** eingegeben und Breite*. Die Biegung wird so positioniert, daß der Abstand vom rechten Ende der Kante bis zur rechten Seitenfläche der Biegung der festgelegten Versatzgröße gleich ist. Ergebnis 239 Teil XXI. Teile aus Blechmaterial Tab. 107.3. Varianten der Position der Biegung Wert der Option Regeln für die Position der Biegung Position und die Bestimmung der Biegungsbreite Ergebnis * Die Biegungsbreite kann einen beliebigen positiven Wert annehmen. Eine Breite von Null ist nicht zulässig. ** Die Versatzwerte können sowohl positiv, als auch negativ sein. Beim Berechnen der Biegungsbreite werden Versatzsymbole berücksichtigt: Ein positiver Versatz wird vom Körper des Bauteils nach innen und ein negativer Versatz nach außen abgemessen. Versatzwerte, die zu einer Biegungsbreite mit negativem Vorzeichen oder gleich Null führen, sowie Werte, bei denen die Biegung nicht mit dem Körper des Bauteils verbunden ist, sind nicht zulässig. *** Der Versatz kann sowohl positiv als auch negativ sein. Ein positiver Versatz wird vom Körper des Bauteils nach innen und ein negativer Versatz nach außen abgemessen. Versatzwerte, bei denen die Biegung nicht mit dem Körper des Bauteils verbunden ist, sind nicht zulässig. 107.4.2. Ausdehnung der Biegung Ausdehnung der Biegung ist ein Teil des Blechteils, das sich an die Biegung von der Seite anschließt, die der Kante gegenüberliegt, an der die Biegung liegt (Abb. 107.10). Abb. 107.10. Ausdehnung der Biegung entlang der Kante Geben Sie die Länge der Ausdehnung der Biegung in das Feld Länge ein. Wählen Sie eine Methode zur Bestimmung der Länge der Ausdehnung der Biegung, wählen Sie dazu eine Variante aus der Liste Methode zur Längenbestimmung (Tabelle 107.4). Bei Verwendung der Methoden Länge durch Kontur und Länge durch Berührung ist die Option Innen verfügbar, mit der eine Oberfläche ausgewählt werden kann, die die Länge der Ausdehnung begrenzt. 240 Kapitel 107. Biegungen Tab. 107.4. Schema zur Längenbestimmung der Ausdehnung der Biegung* Wert der Option Option Innen ist ausgeschaltet Methode zur Längenbestimmun g Option Innen ist eingeschaltet Länge Die Option Innen ist bei der Methode Länge nicht verfügbar. Länge durch Kontur Länge durch Berührung * Im Schema wird die Projektion des Bauteils auf eine Ebene senkrecht zur Biegungslinie dargestellt. Besonderheiten der Einstellung der Parameter der Ausdehnung der Biegung ▼ Bei der Methode Länge kann für die Länge auch der Wert Null eingegeben werden. Damit wird eine Biegung ohne Ausdehnung hergestellt (Abb. 107.11). 241 Teil XXI. Teile aus Blechmaterial Abb. 107.11. Beispiele von Biegungen ohne Ausdehnung ▼ Bei den Methoden Länge durch Kontur und Länge durch Berührung muss der Wert, der in das Feld Länge eingegeben wird, über einem bestimmten Minimalwert liegen (Abb. 107.12). Er hängt Im Allgemeinen von der Stärke des Materials, dem Biegungswinkel und -radius ab. Abb. 107.12. Mindestlänge ▼ Die Eingabe Länge durch Kontur ist für Winkel von 0° bis 180° möglich. 107.4.3. Versatz der Biegung Versatz der Biegung ist ein Parameter, der den Versatz der Biegung in der Ebene der Basisfläche angibt. Der Versatz der Biegung erfolgt senkrecht zu der Kante, entlang der sie verläuft. Um die Art des Versatzes der Biegung zur Kante anzugeben, wählen Sie die gewünschte Variante aus der Liste Versatztyp aus. Beim Versatz der Biegung nach innen oder außen wird die Größe des Versatzes vom Benutzer nach Belieben eingestellt. Sie wird in das Feld Versatz eingetragen. Bei einem Versatz von Null beginnt die Biegung unmittelbar an der Kante (Abb. 107.13, a) und bei positivem Versatz bewegt sie sich nach innen oder außen (Abb. 107.13 b, c) a) b) c) Abb. 107.13. Versatz der Biegung a) Null, b) nach innen, c) nach außen Bei anderen Arten des Versatzes wird die Größe des Versatzes vom System automatisch bestimmt. Diese Größe ist vom Biegungswinkel, der Materialstärke und dem inneren Biegungsradius abhängig (Tabelle 107.5). 242 Kapitel 107. Biegungen Tab. 107.5. Schema der Erstellung und Größe des Versatzes* Biegungswin kel α Über die äußere Konturlinie Konturlinie Über die innere Konturlinie Durch Berührung zur Biegung ∆ = (r + s) · tg(α/2) ∆ = r · tg(α/2) ∆ = (r + s) · tg(180 - α/ 2) ∆=r+s ∆=r ∆=r+s von 0° bis 90° 90° von 90° bis 180° 243 Teil XXI. Teile aus Blechmaterial Tab. 107.5. Schema der Erstellung und Größe des Versatzes* Biegungswin kel α Über die äußere Konturlinie Konturlinie Über die innere Konturlinie Durch Berührung zur Biegung ∆ = (r + s) · tg(180 - α/ 2) ∆ = r · tg(180 - α/2) ∆=r+s ∆=r+s ∆=r ∆=r+s mehr als 180° * Im Schema sehen Sie die Projektion des Bauteils auf eine Ebene, die senkrecht zu der Kante steht, entlang der die Biegung verläuft. Die Projektion der Kante ist mit einem kleinen Kreis bezeichnet. 107.4.4. Seitliche Ränder Bei der Erzeugung der Biegung entlang der Kante gibt es zwei Methoden, die seitlichen Ränder der Biegung einzustellen: ▼ Änderung der Breite der Ausdehnung der Biegung (Abb. 107.14), a) b) Abb. 107.14. Änderung der Breite der Ausdehnung der Biegung: a) Vergrößerung, b) Verkleinerung ▼ 244 Einstellung des Biegungswinkels und/oder der Steigung der seitlichen Ränder der Ausdehnung der Biegung (Abb. 107.15). Kapitel 107. Biegungen a) b) c) d) Abb. 107.15. Einstellung der seitlichen Ränder der Biegung: a) Biegungswinkel, b) Steigung der seitlichen Ränder der Ausdehnung der Biegung, c), d) Biegungswinkel und Neigung der seitlichen Ränder der Ausdehnung Um eine Variante der Einstellung für den linken seitlichen Rand auszuwählen, aktivieren Sie den gewünschten Schalter Neigung und Winkel oder Erweiterung in der Gruppe Links. Um die Variante der Einstellung für den rechten seitlichen Rand auszuwählen, aktivieren Sie den gewünschten Schalter Neigung und Winkel oder Erweiterung in der Gruppe Rechts. Neigung und Winkel Vorschriften für die Eingabe der Steigung des seitlichen Randes der Biegung und des Biegungswinkels: ▼ Winkel werden auf der geradegebogenen Biegung gemessen, ▼ Winkel werden von der Ebene abgetragen, die zu der Kante senkrecht steht, entlang der die Biegung verläuft, ▼ Winkel dürfen Werte von -90° bis +90° annehmen, ▼ Positive Winkel werden nach innen vom Körper des Bauteils aufgetragen, negative Winkel nach außen. Die Neigung des seitlichen Randes der Biegungsausdehnung wird in das Feld Neigung eingegeben. Der Biegungswinkel wird in das Feld Biegungswinkel eingegeben. Ist der Biegungswinkel nicht gleich Null, wird die betreffende Seitenfläche der gebogenen Biegung nicht eben. 245 Teil XXI. Teile aus Blechmaterial Erweiterung Erweiterung der Ausdehnung der Biegung ist eine Änderung der Ausdehnung der Biegung im Verhältnis zur Biegungsbreite. Der Wert der Erweiterung kann negativ, positiv oder Null sein. Eine negative Erweiterung bedeutet eine Verringerung der Breite der Ausdehnung der Biegung, eine positive Erweiterung bedeutet eine Vergrößerung der Breite der Ausdehnung der Biegung, die Nullerweiterung bedeutet, dass sich die Breite nicht ändert. Der Wert der Erweiterung der Biegungsausdehnung wird in das Feld Erweiterung eingegeben. 107.4.5. Freischnitt der Biegung Freischnitt der Biegung ist Einschnitte im Blechteil an den seitlichen Rändern der Biegung. Der Freischnitt kann eine rechtwinklige oder gerundete Form haben. Die Maße des Freischnittes werden durch die Tiefe und die Breite bestimmt (Abb. 107.16). a) b) Abb. 107.16. Freischnitt der Biegung a) rechtwinklig, b) abgerundet Um den Freischnitt einer Biegung zu erzeugen, aktivieren Sie den Schalter Freischnitt der Biegung auf der Registerkarte Freischnitt der Eigenschafts-Symbolleiste. Um die Form des Freischnitts auszuwählen, aktivieren Sie den gewünschten Schalter Rechtwinklig oder Abgerundet in der Gruppe Typ. Geben Sie die Maße des Freischnitts in die Felder Tiefe und Breite ein. Die Tiefe und die Breite können gleich Null oder positiv sein. Die Option Biegungsbreite aktivieren steuert die Lage des Freischnitts im Verhältnis zur Biegung. Soll die Breite der Freischnitte in die Biegungsbreite eingerechnet werden (die eigentliche Biegungsbreite verringert sich dabei, siehe Abb. 107.17, b), schalten Sie diese Option ein. Ist diese Option nicht eingeschaltet, wird die Breite der Freischnitte nicht in die Biegungsbreite eingerechnet (die Biegungsbreite wird nicht geändert, siehe Abb. 107.17, c) 246 Kapitel 107. Biegungen a) b) c) Abb. 107.17. Lage der Freischnitte: a) Biegungsbreite ohne Freischnitte, b)Freischnitte sind in der Biegungsbreite enthalten, c)Freischnitte sind in der Biegungsbreite nicht enthalten. Ist der Biegungswinkel (siehe Abschnitt 107.4.4 auf der S. 244) nicht gleich Null, wird der Freischnitt der Biegung gedreht (Abb. 107.18). Der Drehwinkel des Freischnittes entspricht dem Biegungswinkel. Die Freischnitttiefe wird auf der seitlichen Fläche der geradegebogenen Biegung, die Freischnittbreite dagegen senkrecht zu dieser Fläche abgemessen (Abb. 107.19). Abb. 107.18. Biegungsfreischnitt bei einem von Null abweichenden Biegungswinkel Abb. 107.19. Bestimmung der Maße des Biegungsfreischnitts bei einem von Null abweichenden Biegungswinkel 107.5. Biegung durch Linie Sie können ein Blechteil an einer geraden Linie zu einer äußeren oder inneren ebenen Fläche dieses Bauteils biegen. Diese Linie und die Fläche sind die Biegungslinie und die Basisfläche der Biegung. Um ein Blechteil über eine Linie zu biegen, rufen Sie den Befehl Biegung durch Linie auf. Markieren Sie die Basisfläche und die Biegungslinie (siehe Abschnitt 107.5.1). 247 Teil XXI. Teile aus Blechmaterial Wählen Sie die Winkelrichtung und den Winkelsinn (siehe Abschnitt 107.3.1 auf der S. 230). Geben Sie den Wert und das Verfahren zur Eingabe des Biegungsradius an (s. Abschnitt 107.3.2 auf der S. 232). Stellen Sie den Freischnitt des Winkels ein (siehe Abschnitt 107.3.3 auf der S. 232). Wählen Sie den Biegungsstatus (siehe Abschnitt 107.3.4 auf der S. 233). Stellen Sie die Abwicklungslänge der Biegung ein (siehe Abschnitt 107.3.5 auf der S. 234). 107.5.1. Referenzobjekte und Ergebnis der Konstruktion Als Biegungslinie kann benutzt werden: ▼ Skizzenabschnitt, der auf der äußeren oder inneren ebenen Fläche des Blechkörpers erstellt wurde, ▼ geradlinige Kante eines formbildenden Elementes oder einer Oberfläche, ▼ Segment einer Polylinie, ▼ Hilfsachse. Anforderungen an die Biegungslinie: ▼ Biegungslinie soll in der Ebene der Basisfläche liegen, ▼ die Biegungslinie soll nicht mit der Kante der Basisfläche zusammenfallen, ▼ die Biegungslinie soll mindestens eine Kante der Basisfläche schneiden oder mindestens einen gemeinsamen Punkt mit ihr haben (im letzteren Fall soll die Ausdehnung der Biegungslinie die Kontur der Basisfläche schneiden, d.h. der gemeinsame Punkt soll der Berührungspunkt der Kante und der Biegungslinie sein), ▼ die Biegungslinie kann vollständig innerhalb der Kontur der Basisfläche liegen (dabei können ein oder beide Endpunkte der Biegungslinie auf Kanten der Basisfläche liegen). Die Hilfsachse ist unendlich. Daher ist es bei Auswahl der Achse als Biegungslinie nicht von Belang, ob sich die diese Achse darstellende Linie mit der Kontur der Basisfläche schneidet oder nicht (siehe Abb. 107.22). Das Ergebnis der Konstruktion der Biegung hängt von der Lage der Basisfläche zur Biegungslinie ab. Allgemeine Regel: gebogen wird der Teil des Bauteils, der der Basisfläche oder dem Bereich der Basisfläche angehört, die sich mit der Biegungslinie oder ihrer Ausdehnung schneidet. Wird als Biegungslinie eine Linie, Kante oder ein Segment einer Polylinie benutzt und weist die zu biegende Fläche eine komplizierte Form auf, wird zur Erreichung eines korrekten Biegungsaufbaus empfohlen, die Biegungslinie so zu legen, dass sie alle Abschnitte der zu biegenden Fläche unmittelbar durchläuft. Auf Abb. 107.20–107.22 sehen Sie Varianten von Biegungen eines Blechteils, die mit den Befehl Biegung nach Linie konstruiert wurden. In allen abgebildeten Fällen wird die obere ebene Fläche als Basisfläche verwendet; die Biegungslinie ist hervorgehoben. 248 Kapitel 107. Biegungen a) b) c) d) Abb. 107.20. Abhängigkeit des Ergebnisses der Biegung von der Lage der Biegungslinie: a), c) Varianten der Lage der Biegungslinie, b), d) jeweilige Ergebnisse a) b) Abb. 107.21. Biegung eines Bauteils mit einer Bohrung: a) Lage der Biegungslinie, b) Ergebnis a) b) Abb. 107.22. Verwendung der Hilfsachse als Biegungslinie: ) Lage der Achse, b) Ergebnis 107.5.2. Feststehende Seite einer Biegung Bei Konstruktion einer Biegung über eine Linie wird im Bauteilfenster ein Phantompfeil angezeigt (Abb. 107.23). Dieser zeigt die Vorwärtsrichtung des Biegungswinkels und die feststehende Seit e an, den Teil der Basisfläche, deren Lage beim Biegen unverändert bleibt 249 Teil XXI. Teile aus Blechmaterial a) b) Abb. 107.23. Biegung über Linie: a) Richtung und feststehende Seite, b) Ergebnis der Operation Um die andere Seite zur feststehenden Seite zu machen, nutzen Sie die Schaltergruppe Feststehende Seite. Der Wechsel der feststehenden Seite zeigt sich sofort an der Lage des Pfeils im Modellfenster. 107.5.3. Methode zur Erzeugung der Biegung Bei Erstellung einer Biegung über eine Linie können Sie eine Methode aus der Liste Biegungsmethode (Tabelle 107.6) auswählen. In der Tabelle sehen Sie Schemata für die Erstellung von Biegungen für verschiedene Größen und Winkelrichtungen. Tab. 107.6. Schema für den Aufbau einer Biegung in Abhängigkeit von der Konstruktionsmethode * Wert der Option Schema der Erstellung Biegungsmethode Über die Biegungslinie Biegungslinie außen 250 Kapitel 107. Biegungen Tab. 107.6. Schema für den Aufbau einer Biegung in Abhängigkeit von der Konstruktionsmethode * Wert der Option Schema der Erstellung Biegungsmethode Biegungslinie innen Durch Berührung * Im Schema wird die Projektion des Bauteils auf eine Ebene senkrecht zur Biegungslinie dargestellt. Die Projektion der Basisfläche wird hervorgehoben und die Projektion der Biegungslinie mit einem kleinen Kreis dargestellt. 107.6. Einschnitt Sie können in einem Bauteil gleichzeitig zwei Biegungen über eine gerade Linie zu einer beliebigen Fläche dieses Teils erstellen. Diese Linie und diese Fläche sind dann die Biegungslinie und die Basisfläche eines Einschnitts. Um einen Einschnitt zu erstellen, rufen Sie den Befehl Einschnitt auf. Markieren Sie die Basisfläche des Einschnitts und Biegungslinie (siehe Abschnitt 107.6.1). Wählen Sie die feststehende Seite aus (siehe Abschnitt 107.5.2 auf der S. 249). 251 Teil XXI. Teile aus Blechmaterial Wählen Sie die Winkelrichtung und den Winkelsinn (siehe Abschnitt 107.3.1 auf der S. 230). Der Biegungswinkel des Einschnitts soll größer als 0° und kleiner als 180° sein. Der Komplementärwinkel soll größer als 0° und kleiner als 360° sein. Geben Sie den Wert und das Verfahren zur Eingabe des Biegungsradius an (s. Abschnitt 107.3.2 auf der S. 232). Wählen Sie eine Methode zur Erzeugung der Biegung (siehe Abschnitt 107.5.3 auf der S. 250) Stellen Sie den Freischnitt des Winkels ein (siehe Abschnitt 107.3.3 auf der S. 232). Wählen Sie den Biegungsstatus (siehe Abschnitt 107.3.4 auf der S. 233). Stellen Sie die Abwicklungslänge der Biegung ein (siehe Abschnitt 107.3.5 auf der S. 234). Der gewählte Radius und das Verfahren seiner Vorgabe sowie die Methode zur Bestimmung der Abwicklungslänge gelten per Voreinstellung für beide Biegungen des Einschnitts. Anschließend können für jede Biegung eigene Parameter eingestellt werden (siehe Abschnitt 107.3.6 auf der S. 235). 107.6.1. Referenzobjekte und Ergebnis der Konstruktion Als Biegungslinie für den Einschnitt können folgende geradlinige Objekte benutzt werden: ▼ Skizzenabschnitt, der auf der äußeren oder inneren ebenen Fläche des Blechkörpers erstellt wurde, ▼ Segment einer Polylinie, ▼ Hilfsachse, ▼ Geradlinige Kante eines Formelementes oder der Oberfläche. Anforderungen an die Biegungslinie: ▼ Biegungslinie soll in der Ebene der Basisfläche liegen, ▼ Biegungslinie soll mindestens einen gemeinsamen Punkt mit der Basisfläche haben. Die Hilfsachse wird im Modell als Linie angezeigt. Ungeachtet dessen ist die Achse eine unendliche Gerade. Daher ist es bei der Auswahl der Achse als Biegungslinie nicht von Bedeutung, ob die diese Biegungslinie darstellende Linie mit der Basisfläche gemeinsame Punkte hat. Für eine korrekte Konstruktion des Einschnitts ist es ausreichend, wenn die Ausdehnung der Achse gemeinsame Punkte mit der Basisfläche hat. Das Ergebniss der Konstruktion des Einschnitts hängt von der Lage der Basisfläche zur Biegungslinie ab. Allgemeine Regel: gebogen wird der Teil des Bauteils, zu dem die Basisfläche oder der Teil der Basisfläche gehört, der die Biegungslinie vollständig oder teilweise enthält. 252 Kapitel 107. Biegungen Wird eine Linie oder das Segment einer Polylinie als Biegungslinie benutzt und hat die zu biegende Oberfläche eine komplizierte Form, wird zur korrekten Erstellung der Biegung empfohlen, die Biegungslinie so legen, dass sie alle Teile, die gebogen werden sollen, direkt durchläuft. Auf Abb. 107.24–107.27 sehen Sie Varianten von Einschnitten. In allen abgebildeten Fällen wird die obere ebene Fläche als Basisfläche verwendet; die Biegungslinie ist hervorgehoben. a) b) c) d) Abb. 107.24. Abhängigkeit des Ergebnisses der Erstellung des Einschnitts von der Lage der Biegungslinie: a), c) Varianten der Lage der Biegungslinie, b), d) jeweilige Ergebnisse a) b) Abb. 107.25. Nutzung der Hilfsachse als Biegungslinie des Einschnitts: ) Lage der Achse, b) Ergebnis 253 Teil XXI. Teile aus Blechmaterial a) b) Abb. 107.26. Nutzung der Kante als Biegungslinie des Einschnitts: a) Lage der Kante, b) Ergebnis a) b) Abb. 107.27. Einschnitt in einem Bauteil mit Bohrung: a) Lage der Biegungslinie, b) Ergebnis 107.6.2. Bemaßung des Einschnittes Wählen Sie mit den Schaltern der Gruppe Bemaßung eine Variante für die Einstellung der Höhe des Einschnitts: ▼ Außenbemaßung des Einschnitts, ▼ Innenbemaßung des Einschnitts, ▼ Gesamtbemaßung des Einschnitts. Geben Sie die Bemaßung des Einschnitts in das Feld Abstand ein. 107.6.3. Einschnitt mit Hinzufügen von Material und Einschnitt ohne Hinzufügen von Material Bei der Option Mit Hinzufügen von Material können Sie angeben, ob der Einschnitt mit oder ohne Hinzufügung von Material gewünscht wird. Einschnitte mit und ohne Hinzufügung von Material unterscheiden sich bei gleicher Biegungslinie und gleicher Basisfläche durch folgende Merkmale: ▼ Form der rechtwinkligen Projektion des Einschnittes auf die Basisfläche, ▼ Form des geradegebogenen Einschnitts. Als Beispiel betreachten wir den Einschnitt, dessen Ursprungselement in Abb. 107.28 zu sehen ist. 254 Kapitel 107. Biegungen a) b) Abb. 107.28. Ursprungselement des Einschnitts: a) isometrische Projektion, b) Projektion des Ursprungselements auf die Basisoberfläche Der Vergleich der Ergebnisse der Erstellung des Einschnitts ist in Tabelle 107.7 enthalten. Tab. 107.7. Einschnitte mit und ohne Hinzufügung von Material* Unterscheidungs Methode zur Erstellung des Einschnitts merkmale Mit Hinzufügung von Material Ohne Hinzufügung von Material Projektion des …fällt mit der Kontur der Projektion des …fällt mit der Kontur der Einschnitts auf Ursprungselementes zusammen Projektion des die Ursprungselementes zusammen Basisoberfläche nicht 255 Teil XXI. Teile aus Blechmaterial Tab. 107.7. Einschnitte mit und ohne Hinzufügung von Material* Unterscheidungs Methode zur Erstellung des Einschnitts merkmale Mit Hinzufügung von Material Ohne Hinzufügung von Material Form des …fällt mit der Form des …fällt mit der Form des geradegebogenen Ursprungselementes zusammen nicht Ursprungselementes zusammen Einschnitts * Die Biegungslinie ist hervorgehoben, die Projektion des Ursprungselementes als gestrichelte Linie dargestellt. 107.6.4. Ebener Abschnitt des Einschnitts Zwischen den Biegungen des Einschnitts kann ein ebener Abschnitt liegen. Sein Vorhandensein ist abhängig vom Verhältnis zwischen der vorgegebenen Bemaßung (H) und der Mindestbemaßung (Hmin) des Einschnitts (siehe 107.8). Hmin , die minimale innere Bemaßung des Einschnitts ohne ebenen Abschnitt , wird nach der Formel bestimmt: Hmin = 2 R - (2 R + S) cos α, wobei R der innere Biegungsradius; S - die Dicke des Blechmaterials, α - Winkel der Biegung sind. Tab. 107.8. Bestimmung des Vorhandenseins eines ebenen Abschnitts im Einschnitt* Verhältnis zwischen der eingestellten Bemaßung und der Mindestbemaßung des Einschnitts >Hmin =Hmin Einschnitt. Einschnitt. Einschnitt mit ebenem ohne ebenen Abschnitt. Abschnitt - mit Biegung. Parameterwert Parameterwert H, R und α entsprechen H, R und α entsprechen dem Vorgegebenen. dem Vorgegebenen. 256 <Hmin Einschnitt ohne ebenen Abschnitt. Die Parameter H und R haben Vorrang, daher wird der in das Feld Winkel eingegebene Wert ignoriert. Die Größe der Biegungswinkels α wird vom Systems nach der oben genannten Formel automatisch berechnet. Kapitel 107. Biegungen * Auf den Abbildungen sehen Sie die Projektion des Einschnitts auf die zur Biegungslinie dieses Einschnitts senkrecht stehende Ebene. 107.7. Eckenschluss Eckenschluss ist die Modifizierung zweier aneinander grenzender Biegungen und ihrer Ausdehnungen (Abb. 107.29). a) b) c) d) Abb. 107.29. Der Eckenschluss: a) Ausgangsstatus des Bauteils b), c), d) Varianten des Eckenschlusses Als aneinander grenzend werden Biegungen mit einer gemeinsamen Kante betrachtet, deren Lage Abb. 107.30 entspricht. Abb. 107.30. Aneinander grenzende Biegungen Biegungen, die Freischnitte aufweisen oder die gegen einander versetzt sind, sind somit keine aneinander grenzenden Biegungen (Abb. 107.31). Die ihnen entsprechenden Ecken können nicht geschlossen werden. Abb. 107.31. Beispiele nicht aneinander grenzender Biegungen Die ebenen Teile eines Bauteils, die beim Eckenschluss modifiziert werden, werden als Seiten der Ecke bezeichnet. Für die korrekte Konstruktion des Eckenschlusses sollten die Radien, die Ecken und dle Ausdehnungslängen der aneinander grenzenden Biegungen paarweise gleich sein. Der Eckenschluss wird durch folgende Parameter gekennzeichnet: ▼ Methode (siehe Abschnitt 107.7.1), 257 Teil XXI. Teile aus Blechmaterial ▼ Eckenbearbeitung (siehe Abschnitt 107.7.2), ▼ Spalt (siehe Abschnitt 107.7.3), ▼ Ausdehnung (siehe Abschnitt 107.7.4). Von der ausgewählten Methode des Eckenschlusses hängt ab, wie dieser konstruiert wird. Die Prinzipien seiner Konstruktion sind in den Abschnitten 107.7.5 und 107.7.6 beschrieben. 107.7.1. Methoden des Eckenschlusses Um eine Methode zum Eckenschluss festzulegen, öffnen Sie die Liste Typ auf der Registerkarte Parameter der Eigenschafts-Symbolleiste und markieren die gewünschte Zeile (Abb. 107.9). Tab. 107.9. Methoden des Eckenschlusses Wert der Option Methode Ergebnis Schluss auf Stoß Schluss mit Überdeckung Dichter Schluss Bei der Auswahl der Variante Eckenschluss mit Überdeckung erscheint im Modellfenster ein Phantompfeil. Der Phantompfeil sitzt auf der Seite der Ecke, die die zweite Seite überdecken soll. Um eine andere Überdeckungsvariante auszuwählen, klicken Sie auf Überdeckung ändern. Die Lage des Phantoms im Bauteilfenster ändert sich nun. 107.7.2. Eckenbearbeitung Um die Methode zur Eckenbearbeitung beim Eckenschluss festzulegen, öffnen Sie die Liste Eckenbearbeitung und wählen die gewünschte Zeile aus. Beispiele von Varianten der Eckenbearbeitung in Verbindung mit unterschiedlichen Methoden des Eckenschlusses sind in der Tabelle 107.10 angeführt. 258 Kapitel 107. Biegungen Tab. 107.10. Varianten der Eckenbearbeitung beim Eckenschluss mit unterschiedlichen Methoden Schluss auf Stoß Schluss mit Überdeckung Dichter Schluss Ohne Bearbeitung Stoß an Kante — Stoß an Sehne Die Varianten Stoß an Kante und Stoß an Sehne sind verfügbar, wenn die aneinander grenzenden Biegungen gleiche Winkel und gleiche Radien aufweisen. Dabei ist der Stoß an der Sehne bei allen Methoden des Eckenschlusses möglich, der Stoß an der Kante jedoch nur beim Eckenschluss auf Stoß und beim dichten Eckenschluss. Wird Dichter Schluss bei Eckenbearbeitung Stoß an Kante angewandt, ist es bei einem Spalt von Null oder einem schmalen Spalt möglich, dass sich die Abwicklungen der aneinander grenzenden Biegungen überdecken. Um das zu vermeiden, wird empfohlen, eine Spaltgröße zu wählen, bei der eine Überdeckung ausgeschlossen ist. 107.7.3. Spalt Spalt ist der Abstand der Seiten der zu schließenden Ecke voneinender. Der Spalt wird in der Projektion des Bauteils auf die zu den Seiten senkrecht verlaufende Ebene gemessen. Als solche Ebene kann jede Ebene dienen, die zur Schnittlinie der Außen- oder Innenflächen der Eckenseiten senkrecht steht (Abb. 107.32, a). In dieser Ebene wird der Winkel der Ecke gemessen (Abb. 107.32, 259 Teil XXI. Teile aus Blechmaterial a) b) Abb. 107.32. Messen des Spaltes: a) Bestimmung der Lage der Messebene, b) Projektion des Bauteils auf die Messebene (Sicht in Pfeilrichtung) Winkel der Ecke Für die Eingabe der Spaltgröße ist das Feld Spalt auf der Registerkarte Parameter der Eigenschafts-Symbolleiste vorgesehen. 107.7.4. Ausdehnung des Schließens Schalten Sie die Option Weiter ein, wenn Biegungspaare geschlossen werden sollen, die an die Seiten der zu schließenden Ecke angrenzen. Der Eckenschluss kann ausgedehnt werden, wenn folgende Forderungen erfüllt sind: ▼ aneinander grenzende Biegungen: ▼ ▼ Radien, Winkel und Ausdehnungslängen der Biegungen sind paarweise gleich. angrenzende Biegungen: ▼ Biegungen weisen keinen Versatz und/oder Freischnitt auf, und ihre Radien und Winkel sind paarweise gleich, ▼ Biegungen an den Kanten liegen so, dass jede Biegung an dem Eckpunkt der Kante beginnt, die der zu schließenden Ecke zugewandt ist. a) b) c) Abb. 107.33. Der Eckenschluss: a) Ausgangsstatus des Bauteils b) Schließen ohne Ausdehnung, b) Schließen mit Ausdehnung Die Ausdehnung des Schlusses ist solange möglich, bis die ersten beiden aneinander grenzenden Biegungen auftreten, die die gestellten Forderungen nicht erfüllen. 107.7.5. Prinzip der Konstruktion des Schlusses auf Stoß und des dichten Schlusses Sehen wir uns das Konstruktionsprinzip des Schlusses auf Stoß und des dichten Schlusses am Beispiel des Bauteils in Abb. 107.34 an. 260 Kapitel 107. Biegungen a) b) Abb. 107.34. Schluss auf Stoß a) Ausgangsstatus des Bauteils b) Ergebnis des Eckenschlusses (der Spalt ist ungleich Null) Die Lage der Schenkel des Winkels wird wie folgt bestimmt. 1. In der Messebene des Spaltes wird eine Winkelhalbierende gezogen (Abb. 107.35, a). 2. Auf jeder Seite der Winkelhalbierenden werden in einem Abstand gleich der halben Spaltgröße parallele Linien gezogen (Abb. 107.35, a). 3. Die Seiten der Ecke werden bis zur Berührung mit den gezogenen Linien ausgedehnt (Abb. 107.35, b). Beim dichten Schluss werden die Seiten der Ecke zusätzlich modifiziert: Die Seitenränder werden parallel zur Winkelhalbierenden gelegt (Abb. 107.35, c). a) b) c) Abb. 107.35. Bestimmung der Lage der Seiten der Ecke beim Schluss auf Stoß und beim dichten Schluss Die Mindestgröße des Spaltes beträgt Null, die maximale Größe wird gemäß Abb. 107.36 bestimmt. Abb. 107.36. Maximaler Spalt beim Schluss auf Stoß 107.7.6. Prinzip der Konstruktion des Schlusses mit Überdeckung Der Schluss mit Überdeckung wird unterschiedlich in Abhängigkeit davon konstruiert, ob der Winkel der zu schließenden Ecke spitz oder stumpf ist. 261 Teil XXI. Teile aus Blechmaterial Betrachten wir das Prinzip des Schlusses mit Überdeckung am Beispiel der Bauteile auf Abb. 107.37. a) b) Abb. 107.37. Schluss mit Überdeckung (Ausgangszustand des Bauteils und Ergebnis der Operation): a) spitzer Winkel, b) stumpfer Winkel der zu schließenden Ecke Die Größe des Winkels der zu schließenden Ecke wird durch die Lage der Biegungen zueinander (den Winkel zwischen den Biegungslinien) und den Winkel der Biegungen selbst beeinflusst. Der Schluss mit Überdeckung wird wie folgt konstruiert: 1. In der Messebene des Spaltes wird eine Gerade gezogen als Fortsetzung der Ebene der Außenfläche der Eckenseite, die überdeckt werden soll (Abb. 107.38, a; 107.39, a). 2. Die überdeckende Seite wird soweit verlängert, bis sie diese Gerade berührt (Abb. 107.38, b; 107.39,b). 3. Die zu überdeckende Seite wird so weit verlängert, bis der Abstand zwischen ihr und der überdeckenden Seite gleich dem vorgegebenen Spalt ist. 3.1. Hat die zu schließende Ecke einen spitzen Winkel, wird der Spalt gemessen wie auf Abb. 107.38, c. 3.2. Hat die zu schließende Ecke einen stumpfen Winkel, wird der Spalt gemessen wie auf Abb. 107.39, c. Abb. 107.38. Konstruktion des Eckenschlusses mit Überdeckung bei spitzem Winkel: a), b) Bestimmung der Lage der überdeckenden Seite, c) Bestimmung der Lage der zu überdeckenden Seite 262 Kapitel 107. Biegungen a) b) c) Abb. 107.38. Konstruktion des Eckenschlusses mit Überdeckung bei spitzem Winkel: a), b) Bestimmung der Lage der überdeckenden Seite, c) Bestimmung der Lage der zu überdeckenden Seite a) b) c) Abb. 107.39. Konstruktion des Eckenschlusses mit Überdeckung bei stumpfem Winkel: a), b) Bestimmung der Lage der überdeckenden Seite, c) Bestimmung der Lage der zu überdeckenden Seite Die Mindestgröße des Spaltes beträgt Null, die maximale Größe wird gemäß Abb. 107.40 bestimmt. a) b) Abb. 107.40. Maximaler Spalt bei Eckenschluss mit Überdeckung: a) spitzer Winkel, b) stumpfer Winkel der zu schließenden Ecke 107.7.7. Durchführung des Eckenschlusses Um eine oder mehrere Ecken eines Bauteils zu schließen, rufen Sie den Befehl Eckenschluss auf. Markieren Sie zwei aneinander grenzende Biegungen. Wählen Sie dazu die seitliche Fläche (oder die zur seitlichen Fläche gehörende Kante) einer dieser Biegungen aus. Im Modellfenster leuchten die seitlichen Flächen der ausgewählten aneinander grenzenden Biegungen und der entsprechenden Verlängerungsflächen (auf der Eckenschlussseite) auf. Wählen Sie eine Methode für den Eckenschluss (siehe Abschnitt 107.7.1 auf der S. 258). Wäheln Sie eine Variante der Eckenbearbeitung (siehe Abschnitt 107.7.2 auf der S. 258). Stellen Sie den Spalt ein, mit dem die Ecke geschlossen werden soll (siehe Abschnitt 107.7.3 auf der S. 259). Schalten Sie bei Bedarf die Option Weiter ein (siehe Abschnitt 107.7.4 auf der S. 260). Mit einem Aufruf des Befehls Eckenschluss können Sie mehrere Ecken für den Eckenschluss auswählen. Die entsprechende Liste finden Sie auf der Leiste Ecken (Abb. 107.41). Haben Sie eine Ecke ausgewählt, leuchtet sie im Modellfenster auf. Für eine ausgewählte Ecke können alle Parameter des Eckenschlusses geändert werden. Möchten Sie eine Ecke, die Sie ausgewählt haben, aus der Liste entfernen, aktivieren Sie den Schalter Löschen. 263 Teil XXI. Teile aus Blechmaterial Abb. 107.41. Um die ganze Liste zu löschen, klicken Sie auf Alle ausschließen. Haben Sie den Eckenschluss eingestellt, klicken Sie auf der Leiste für spezielle Anwendungen auf Objekt erstellen. Die ausgewählten Ecken werden geschlossen, und am Modellbaum erscheint das Eckenschluss-Bildsymbol. In einigen Fällen weisen die aneinander grenzenden Biegungen solche Parameter auf oder liegen so zueinander, dass ein Eckenschluss nicht möglich ist (Abb. 107.42). Abb. 107.42. Beispiele aneinander grenzender Biegungen, bei denen ein Eckenschluss nicht möglich ist 107.8. Biegung durch Skizze Sie können eine Biegung durch Skizze im Blechkörper erstellen - ein Element mit mehreren Biegungen, dessen Profil durch die Kontur in der Skizze bestimmt wird ( Abb. 107.43). Biegung entlang der Skizze ist entlang der geradlinigen Kante platziert (oder einiger geradlinigen Kanten). Diese Kante ist dann die Biegungslinie, und die sie enthaltende Fläche (äußere oder innere) — ist die Basisfläche der Biegung. 264 Kapitel 107. Biegungen a) b) c) Abb. 107.43. Biegung durch Linie: a) Biegungsskizze, b) Biegung entlang einer Kante, c) Biegung entlang mehreren Kanten Um eine Biegung entlang der Skizze zu erstellen, geben Sie die Skizze and und wählen Sie den Befehl Biegung entlang der Skizzeaus. Wählen Sie die Erstellungsmethode der Biegung aus und geben Sie die Kante oder Reihenfolge von Kanten ein, entlang deren die Biegung positioniert werden muss (siehe Abschnitt 107.8.2). Geben Sie den Wert und das Verfahren zur Eingabe des Biegungsradius an (s. Abschnitt 107.3.2 auf der S. 232). Stellen Sie die Abwicklungslänge der Biegung ein (siehe Abschnitt 107.3.5 auf der S. 234). Wählen Sie den Biegungsstatus (siehe Abschnitt 107.3.4 auf der S. 233). Der gewählte Radius und das Verfahren seiner Vorgabe sowie die Methode zur Bestimmung der Abwicklungslänge gelten standardmäßig für beide Biegungen des zu erstellenden Elements. Anschließend können für jede Biegung eigene Parameter eingestellt werden (siehe Abschnitt 107.3.6 auf der S. 235). 107.8.1. Anforderungen an die Skizze ▼ Die Skizze muss auf der Ebene liegen, die senkrecht zur Kante ist, entlang der die Biegung positioniert wird. ▼ Die Skizze soll eine Kontur aufweisen. ▼ Die Kontur in der Skizze soll offen sein. ▼ Die Kontur in der Skizze muss am Punkt beginnen - Projektion der Kante, entlang der die Biegung positioniert wird. ▼ Die Skizze darf nur aus Linien und Kreisbögen bestehen, die Linien dürfen mit den Bögen nur an den Berührungspunkten verbunden sein. ▼ Falls das erste Objekt der Kontur ein Bogen ist , muss er tangential zur Projektion der Basiskante der Biegung liegen. Wie beim Erstellen des Blechkörpers durch nicht geschlossene Skizze, bilden die Konturecken die Biegungen mit benutzerdefiniertem Innenradius und die Bögen Biegungen, deren Radien den Radien der entsprechenden Bögen gleich sind. 265 Teil XXI. Teile aus Blechmaterial 107.8.2. Methoden des Entwurfs Wählen Sie die Erstellungsmethode der Biegung durch Skizze aus, indem Sie die Schaltergruppe Methode benutzen. Die Erstellungsmethode für Biegung bestimmt die Möglichkeiten der Eingabe der Biegungsbreite. ▼ Falls die Erstellungsmethode ÜberKante ausgewählt wurde, wird die Biegung entlang einer Kante positioniert. Die Biegungsbreite ist gleich der Kantenlänge (Abb. 107.44). a) b) Abb. 107.44. Biegung über Kante: a) Ausgangszustand des Modells und Biegungsskizze, b) Ergebnis ▼ Falls die Erstellungsmethode Im Abstand ausgewählt wurde, wird die Biegung entlang einer Kante positioniert. Die Biegungsbreite wird vom Bentuzer eingegeben und kann in verschiedenen Seiten von der Ebene der Skizze abgemessen werden (Abb. 107.45). Zur Auswahl der Konstruktionsrichtung dient die Liste Richtung auf der Symbolleiste. Diese Liste enthält die Varianten Direkte Richtung, Gegenrichtung, Zwei Richtungen, Mittelebene. Die direkte Richtung wird mit einem Pfeil auf dem Phantombild der Biegung im Modellfenster markiert. Zur Eingabe der Breitengröße dienen die Felder Breite 1 und/ oder Breite 2. a) b) Abb. 107.45. Biegung Mit dem Abstand: a) in gleicher Richtung von der Skizzenebene, b) in zwei Richtungen ▼ 266 Falls die Erstellungsmethode Kantenreihenfolge ausgewählt wurde, kann die Biegung entlang der Kette der geradlinigen Kanten positioniert werden. Die Kanten müssen in einer bestimmten Reihenfolge eingegeben werden. Die Kanten, die eine Kette bilden, können miteinander durch Eckpunkte (Abb. 107.46, a) oder Biegungen (Abb. 107.46, b) verbunden werden. Kapitel 107. Biegungen a) b) Abb. 107.46. Biegung entlang der Kantenkette: a) durch Eckpunkt, b) durch Biegung verbunden sind. Zur Erstellung der Biegung entlang der Kanten, die mit Biegungen verbunden sind, muss man nicht nur die gradlienigen Kanten, sondern auch die sie verbindende Bogenkanten angeben. 107.8.3. Eckenschluss Zur Einstellung des Eckenschlusses beim Erstellen der Biegung durch Skizze dienen Steuerelemente auf der Registerkarte Eckenschluss auf der Symbolleiste (Abb. 107.47). Abb. 107.47. RegisterkarteEckenschluss Der Schalter Schlussaneinandergrenzender Ecken ist zugänglich, falls die Biegung entlang der Kantenkette erstellt wird, die durch Eckpunkte verbunden ist. Dieser Schalter ermöglicht es, Eckenschluss an den Stößen der Kanten der Kette einzustellen (Abb. 107.48): Schlussverfahren, Eckenbearbeitung auswählen, Abstand zwischen den Winkelschenkeln eingeben. Die Einstellung wird genauso wie beim Anwenden des Befehls Schließung durchgeführt (siehe Abschnitte 107.7.1-107.7.3), nur mit einem Unterschied: Verfahren Mit Überlappung fehlt. a) b) Abb. 107.48. Biegung entlang der Kantenkette: a) ohne Eckenschluss, b) mit Eckenschluss (eine der Varianten) Die Schalter Schließung am Anfang und Schließung am Ende sind zugänglich, falls die Biegung entlang einer Kante oder einer offenen Kantenkette erstellt wird. Diese Schalter ermöglichen es, der Anfangs- und Endkante der Biegung durch Skizze eine Form zu geben, die zur Schließung mit einer angenommenen aneinandergrenzenden Biegung (zum Beispiel, für weitere Verbindung mit einem anderen Bauteil) erforderlich ist. Da es keine aneinander 267 grenzenden Biegungen für die Anfangs- und Endkante gibt, werden sie bezüglich der Ebene α geschlossen, die durch den Endpunkt der Biegung A geht (Abb. 107.49,a). Um die Position der Ebene α einzugeben, geben Sie im Feld Winkel 1 (oder Winkel 2) die Größe des Winkels zwischen der Ebene und der Fläche ein, die senkrecht zur Biegungslinie liegt. Der Winkelwert kann sowohl positiv als auch negativ sein. Bei Bedarf geben Sie im Feld Versatz 1 (oder Versatz 2) den Abstand ein, in der die Biegungskante von der Fläche α positioniert werden muss (Abb. 107.49,6). Die Versatzgröße kann nur positiv sein; Nullversatz bedeutet, daß die Biegungskante in der Ebene α liegen wird. a) b) Abb. 107.49. Biegung mit der Schliessung am Anfang und am Ende: ) Punkt und Ebene α, b) Draufsicht; Versatz oder Winkel Die Auswahl des Verfahrens der Schließung und Eckenbearbeitung wird wie beim Anwenden des Befehls Schließung durchgeführt (siehe Abschnitte 107.7.1 und 107.7.2), mit einem Unterschied: Verfahren Mit Überlappung fehlt. Erstellung der Biegung entlang der Skizze ist nicht möglich, wenn für die Schliessung am Anfang oder am Ende negativer Winkel eingegeben ist und Methode der Bearbeitung Ohne Bearbeitungausgewählt ist. Beachten Sie folgende Besonderheit beim Erstellen der Biegung durch Linie mit Schließung entlang der Kantenkette. Im Fall, wenn die Kette die Kanten enthält, die einen inneren Winkel der Kante (Abb. 107.50) bilden, wird Erstellen nicht möglich, nur wenn das Bearbeitungsverfahren des Schlusses Stoß duch Kante oder Stoß durch Sehne ausgewählt wurde. Ist der innere Winkel kleiner als 90°, wird der Schluss unter der Bedingung erstellt, dass das erste Element in der Skizze der Biegung ein Bogen (Abb. 107.51) ist. Ist das erste Element der Skizze eine Linie, ist der Schluss nicht möglich. Abb. 107.50. Äußere und innere Winkel der Fläche des Blechkörpers 268 Abb. 107.51. Skizze, die mit einem Bogen anfängt Kapitel 107. Biegungen 107.8.4. Freischnitt Zur Einstellung des Freischnittes der Biegung und des Winkels beim Erstellen der Biegung durch Linie dienen die Steuerelemente der Registerkarte Freischnitt auf der Eigenschaftes-Symbolleiste (Abb. 107.52). Abb. 107.52. Registerkarte Freischnitt Der Schalter Frieschnitt der Biegung ist zugänglich, falls die Methode der Biegungserstellung - Durch Kante oder Im Abstand ausgewählt wurde. Aktivieren Sie diesen Schalter, falls es erforderlich wird, die Nuten von beiden Seiten der Biegung zu erstellen. Nach der Betätigung des Schalters werden Steuerelemente für die Form und Größe der Nuten zugänglich. Ausführlich wird Freischnitt der Biegung im Abschnitt 107.4.5 auf der S. 246 beschrieben. Falls beim Erstellen der Biegung durch Skizze die Teile der benachbarten Biegungen gelöscht werden müssen, aktivieren Sie den Schalter Freischnitt des Winkels und wählen Sie das gewünschte Verfahren des Freischnittes aus. Ausführlich wird Freischnitt des Winkels im Abschnitt 107.3.3 auf der S. 232 beschrieben. Das Verfahren des Freischnittes Nur Biegung kann zum Löschen der Biegungsteile benutzt werden, die die Kanten der Kette (Abb. 107.53) verbinden. a) b) Abb. 107.53. Biegund entlang der Kette der Kanten, die durch Biegungen verbunden sind: a) ohne Freischnitt des Winkels, b) mit Freischnitt des Winkels 269 Kapitel 108. Platten Eine Platte ist ein ebenes Element, das an ein Blechteil angeklebt ist. Vor der Hinzufügung der Platte zum Blechteil muß in diesem Bauteil eine Skizze erstellt werden, die die Form der Platte bestimmt. 108.1. Anforderungen an die Skizze der Platte ▼ Die Skizze soll sich auf einer äußeren oder inneren ebenen Fläche des Blechkörpers oder des Blechelementes befinden. ▼ Die Skizze kann eine oder mehrere Konturen aufweisen. ▼ Die Konturen in der Skizze müssen geschlossen sein. ▼ Die Konturen können verschachtelt sein. Verschachtelungsstufe eins. ▼ Die Außenkontur der Skizze muß sich mit der Kontur der Basisfläche schneiden oder gemeinsame Punkte mit ihr haben. 108.2. Erzeugung einer Platte Um eine Platte zu erstellen, rufen Sie den Befehl Platte auf. Der Befehl Platte ist zugänglich, wenn eine Skizze ausgewählt ist. Im Bauteilfenster erscheint die Phantomdarstellung der zu erstellenden Platte. Mit dem Pfeil wird die Extrusionsrichtung angezeigt. Der Gewindetyp wird vom System automatisch bestimmt. Öffnen Sie die Liste und wählen Sie daraus die Bezeichnung der erforderlichen Ebene aus. Geben Sie die Bezeichnung des ausgewählten Objektes im Feld Position ein. Um die Erstellung der Platte zu bestätigen, klicken Sie auf der Sonderfunktionsleiste auf Objekt erstellen. Im Fenster des Modells erscheint die erstellte Platte und im Modellbaum das entsprechende Bildsymbol. a) b) Abb. 108.1. Erzeugung einer Platte a) Ausgangsstatus des Bauteils und Skizze der Platte, b) Ergebnis der Operation 270 Kapitel 108. Platten Überdeckt die Platte die Biegung vollständig oder teilweise, kann sie nicht geradegebogen werden. In Abschnitt 110.3 auf der S. 284 ist das ausführlich beschrieben. 271 Teil XXI. Teile aus Blechmaterial Kapitel 109. Öffnungen Im Blechteil können runde Bohrungen und Bohrungen mit beliebigem Profi l — Schnitte vorgenommen werden. Für die Erzeugung runder Bohrungen und von Schnitten nutzen Sie die Befehle Bohrung im Blechkörper bzw. Schnitt im Blechkörper. Eine ausführliche Beschreibung dieser Befehle finden Sie in den Abschnitten 109.1 und 109.2. Zur Erstellung von Bohrungen im Blechkörper wird empfohlen, in erster Linie die Befehle Bohrung im Blechkörper und Schnitt im Blechkörper zu benutzen, da sie die Besonderheiten von Blechkörpern und Blechelementen berücksichtigen. Die Bohrungen und Ausschnitte können den Blechkörper in mehrere Teile trennen (über die aus Teilen bestehenden Körper siehe Kapitel 98). Im Blechkörper,der aus mehreren Teilen besteht, ist Erstellung neuer Biegungen, Änderung des Zustandes der bereits vorhandenen, Schließung der Biegungen als auch Erstellung der Ausschnitte und Bohrungen mittels Verfahren Durch Dicke nicht möglich. Um diese Operationen ausführen zu können, muss der Körper zu einem Ganzen gemacht werden, indem die bereits vrohandenen Elemente bearbeitet oder neue Elemente, die die Teile verbinden, erstellt werden. 109.1. Die Bohrung Um eine runde Bohrung in einem Blechkörper zu erstellen, wählen Sie die Oberfläche aus, auf der die Bohrung liegen soll, aus und rufen den Befehl Bohrung im Blechkörper auf. Im Bauteilfenster erscheint das Phantom der Bohrung. Per Voreinstellung liegt die Bohrungsmitte am Startpunkt des lokalen Koordinatensystems der ausgewählten Oberfläche. Um die Bohrung an die gewünschte Stelle auf der Fläche zu legen, geben Sie die Koordinatenwerte auf der Registerkarte Parameter. Der Eigenschafts-Symbolleiste in das Feld p ein. Sie können die Lage der Bohrung auch mit der Maus markieren. Dazu verlassen Sie das Feld p und markieren den erforderlichen Punkt im Bauteilfenster. Die Koordinaten des ausgewählten Punktes werden automatisch bestimmt. Geben Sie den Durchmesser der Bohrung in das Feld Durchmesser ein. Zur Festlegung der Lage und des Durchmessers können die charakteristischen Punkte benutzt werden (siehe Abschnitt 104). Alle vorgenommenen Änderungen sind sich sofort am Phantom der Bohrung im Bauteilfenster zu sehen. Nehmen Sie mit dem entsprechenden Schalter in der Gruppe Typ die gewünschte Erstellung vor (siehe Tabelle 109.1). 272 Kapitel 109. Öffnungen Tab. 109.1. Bohrungstyp Die Bedeutung der Option Typerstellung Regeln der Erstellung Durch Dicke Die Bohrung verläuft von der angegebenen Fläche senkrecht zu der ihr gegenüberliegenden Fläche. Erfasst die Bohrung eine Biegung oder eine Biegung zusammen mit angrenzenden Teilen des Bauteils, durchläuft sie diese Biegung und die angrenzenden Teile als „Umschlag“. Die Konstruktion einer Bohrung mit Durch Dicke ist möglich, wenn folgende Bedingungen erfüllt sind: ▼ Für die Konstruktion der Bohrung ist die äußere und innere ebene Fläche des Blechkörpers oder des Blechelementes anzugeben, ▼ die Bohrung muss sich mit der angegebenen Fläche schneiden. Öffnen Sie die Liste und wählen Sie daraus die Bezeichnung der erforderlichen Ebene aus. Geben Sie die Bezeichnung des ausgewählten Objektes im Feld Position ein. Jetzt ist es für die Bearbeitung zugänglich. Tasten Sie ins Feld den erforderlichen Wert ein. Tiefe* Die Konstruktion einer Bohrung nach dieser Methode ist das Ausschneiden eines Extrusionselementes mit Vorgabe einer beliebigen Extrusionstiefe. Die Extrusion erfolgt senkrecht zu der Fläche, die für die Konstruktion der Bohrung ausgewählt wurde. Die Extrusionssrichtung ist nach innen vom Bauteil aus gesehen Um die Extrusionstiefe festzulegen, geben Sie den Wert auf der Registerkarte Parameter der Eigenschafts-Symbolleiste in das Feld Tiefe ein. Erfasst die Bohrung eine Biegung, durchläuft sie diese Biegung nicht als „Umschlag“. Bis Oberfläche* Die Konstruktion einer Bohrung nach dieser Methode ist das Ausschneiden eines Extrusionselementes mit Vorgabe eine Objektes zur automatischen Bestimmung der Extrusionstiefe. Die Extrusion erfolgt senkrecht zu der Fläche, die für die Konstruktion der Bohrung ausgewählt wurde. Die Extrusionssrichtung ist nach innen vom Bauteil aus gesehen Um das Objekt festzulegen, das die Extrusionstiefe begrenzt, markieren Sie es im Modellfenster. Als Objekt kann eine Fläche, eine Oberfläche, eine Bezugs- oder Hilfsebene verwendet werden. Erfasst die Bohrung eine Biegung, durchläuft sie diese Biegung nicht als „Umschlag“. 273 Teil XXI. Teile aus Blechmaterial * Falls es in der Datei des zu bearbeitenden Bauteils mehrere Blechkörper gibt, muss beim Erstellen mittels dieser Methode ein Blechkörper im Modellfenster eingebenen werden, in dem diese Bohrung erstellt wird. Um eine Kurve anzugeben, klicken Sie darauf mit der Maus im Modellfenster. Um den Blechkörper zu wechseln, benutzen Sie die Taste Erneut eingeben auf der Sonderfunktionsleiste. Um die die Konstruktion der Bohrung zu bestätigen, klicken Sie auf der Leiste für spezielle Anwendungen auf Objekt erstellen. Das Bauteil hat nun eine runde Bohrung, und am Modellbaum erscheint das Bildsymbol. Bei der Erstellung einer Aussparung wird im Modell automatisch eine Skizze erzeugt. Sie liegt auf der Fäche, die für die Erstellung der Bohrung angegeben ist, und enthält einen Hilfspunkt, der in der Mitte der Bohrung liegt. Erfasst die Bohrung eine Biegung, wird die Bohrung bei der Änderung des Status der Biegung neu aufgebaut (siehe Abschnitt 110.1 auf der S. 279). Die dadurch erhaltene Form der Bohrung ist von der Methode ihrer Konstruktion und davon abhängig, in welchem Status sich die Biegung während der Erstellung der Bohrung befand. Betrachten wir einige Beispiele der Erstellung und des Umbaus von Bohrungen, die Biegungen erfassen, am Beispiel des Bauteils auf Abb. 109.1. Abb. 109.1. Ausgangsstatus des Bauteils Die Mitte der vorgesehenen Bohrungen (die auf den nicht sichtbaren Flächen liegen) sind angekreuzt. Der Umbau der Bohrungen, die mit Durch konstruiert wurden, wird auf Abb. 109.2 gezeigt. a) b) Abb. 109.2. Nach der Methode Durch Dicke konstruierte Bohrungen: a) Ansicht des Bauteils unmittelbar nach Erstellung der Bohrungen, b) Ergebnis der Änderung des Status der Biegungen 274 Kapitel 109. Öffnungen Der Umbau der Bohrungen, die mit Tiefe konstruiert wurden, wird auf Abb. 109.3 gezeigt. Bohrungen, die nach der Methode Bis Oberfläche konstruiert wurden, werden analog neu aufgebaut. a) b) Abb. 109.3. Nach der Methode Tiefe konstruierte Bohrungen: a) Ansicht des Bauteils unmittelbar nach Erstellung der Bohrungen, b) Ergebnis der Änderung des Status der Biegungen 109.2. Schnitt Vor Erzeugung eines Schnittes in einem Bauteil ist eine Skizze auf seiner Fläche zu erstellen, welche das Profil dieses Schnittes darstellt. 109.2.1. Anforderungen an die Skizze ▼ In einer Skizze können eine oder mehrere Konturen vorhanden sein. ▼ Die Konturen in der Skizze müssen geschlossen sein. ▼ Die Skizze muss nur auf der äußeren oder inneren ebenen Fläche des Blechkörpers (für Erstellen des Ausschnittes mittels Verfahren Durch Dicke) platziert werden. 109.2.2. Erzeugung des Schnittes Rufen Sie den Befehl Schnitt im Blechkörper auf. Der Befehl Schnitt ist zugänglich, wenn eine Skizze (die Skizze des Schnittes) ausgewählt ist. Im Bauteilfenster erscheint ein Phantom des Schnittes. Wählen Sie einen Typ für die Erstellung des Schnittes. Wählen Sie auf der Registerkarte Parameter der Eigenschafts-Symbolleiste in der Gruppe Typ den für die Konstruktion des Schnittes gewünschten Typ. Die Vorschriften für die Konstruktion der Schnitte sind die gleichen wie für Bohrungen (siehe Tabelle 109.1 auf der S. 273). Markieren Sie, welcher Teil des Bauteils beim Schnitt abgetrennt werden soll. Aktivieren Sie dazu den gewünschten Schalter in der Gruppe Operationsergebnis auf der Registerkarte Schneiden. Ist der Schalter Element ausschneiden aktiv, wird der Teil des Bauteils entfernt, der sich innerhalb der Oberfläche befindet sich, die durch Versatz der Schnittskizze entstanden ist (Abb. 109.4, b) 275 Ist der Schalter Elemente abschneiden aktiv, wird der Teil des Bauteils entfernt, der sich außerhalb dieser Oberfläche befindet (Abb. 109.4, c) a) b) c) Abb. 109.4. Das Ergebnis der Erstellung des Schnittes im Blechteil: a) Ausgangsstatus des Bauteils und Schnittskizze, b) Schnitt durch Ausschneiden, c) Schnitt durch Abschneiden Um die Erzeugung des Schnittes zu bestätigen, klicken Sie auf der Sonderfunktionsleiste auf Objekt erstellen. Im Bauteil sehen Sie den Schnitt und am Modellbaum das Bildsymbol. Erfasst der Schnitt eine Biegung, wird der Schnitt bei Änderung des Status der Biegung neu aufgebaut (siehe Abschnitt 110.1 auf der S. 279). Die dadurch erhaltene Form des Schnittes ist von der Methode seiner Erstellung und davon abhängig, in welchem Status sich die Biegung während der Erstellung des Schnittes befand. Sehen wir uns die Variante der Erstellung und des Umbaus von Schnitten, die Biegungen erfassen, am Beispiel des Bauteils auf Abb. 109.5 an. Abb. 109.5. Ausgangsstatus des Bauteils Die Schnittskizzen (auf den nicht sichtbaren Flächen) sind gestrichelt dargestellt. Der Umbau der Schnitte, die mit Durch Dicke konstruiert wurden, wird auf Abb. 109.6 gezeigt. 276 Kapitel 109. Öffnungen a) b) Abb. 109.6. Nach der Methode Durch Dicke konstruierte Schnitte: a) Ansicht des Bauteils unmittelbar nach Erstellung der Schnitte, b) Ergebnis der Änderung des Status der Biegungen Der Umbau der Schnitte, die mit Tiefe konstruiert wurden, wird auf Abb. 109.7 gezeigt. Die Schnitte, die mit Bis Oberfläche erstellt wurden, werden analog neu aufgebaut. a) b) Abb. 109.7. Nach der Methode Tiefe konstruierte Schnitte: a) Ansicht des Bauteils unmittelbar nach Erstellung der Schnitte, b) Ergebnis der Änderung des Status der Biegungen 277 Teil XXI. Teile aus Blechmaterial Kapitel 110. Geradebiegen und Biegen von Biegungen. Abwicklung Jede Biegung eines Blechteils (erstellt sowohl durch die Befehle Biegung, Biegung durch Linie, Einschnitt als auch bei Erstellung eines Blechkörpers auf Basis einer offenen Skizze) kann gebogen oder geradegebogen sein. Biegungen werden per Voreinstellung gebogen erzeugt. Bei Bedarf kann bei Erstellung (Bearbeitung) einer Biegung oder eines Blechkörpers „geradegebogen“ eingestellt werden. Dieses Merkmal kann auch durch die Befehle Geradebiegen und Biegen im Kontextmenü des Elementes angesteuert werden (siehe Abschnitt 107.3.4 auf der S. 233). Außerdem gibt es spezielle Befehle für die Änderung des Status einer oder auch gleichzeitig mehrerer Biegungen eines Blechteils: Geradebiegen und Biegen. Der Befehl Geradebiegen ist anwendbar bei Biegungen, die nicht das Merkmal „geradegebogen“ haben, sowie für die Biegungen, die mit dem Befehl Biegen gebogen wurden. Der Befehl Biegen ist anwendbar bei Biegungen, die das Merkmal „geradegebogen“ haben, sowie für die Biegungen, die mit dem Befehl Geradebiegen geradegebogen wurden. Die Aktionen mit den genannten Befehlen werden im Abschnitt 110.1 behandelt. Wenn ein Blechkörper mit offener Skizze das Merkmal „geradegebogen“ erhält, bedeutet das, dass alle Biegungen des Blechkörpers geradegebogen werden, während mit dem Befehl Geradebiegen einzelne Biegungen des Blechkörpers wahlweise geradegebogen werden können. Die beschriebenen Methoden zur Steuerung des Biegungsstatus können zu jeder Zeit bei der Bearbeitung eines Bauteils benutzt werden. Sie wirken jedoch nicht auf die gleich Art. Der Unterschied zwischen den Befehlen Geradebiegen und Biegen aus dem Kontextmenü des Blechelementes und den Befehlen Geradebiegen und Biegen aus dem Menü Operationen — Blechkörperelemente besteht in folgendem. Die beiden ersten Befehle bewirken die Bearbeitung eines Einzelelementes: Dabei verändert sich der Status der Biegungen dieses Elementes, während die beiden letzteren Befehle die Bearbeitung des Blechteils im Ganzen bewirken: Hier wird die Operation Geradebiegen oder Biegen angefügt. Wie jede Bearbeitung kann die Bearbeitung von Blechelementen mit den Befehlen Geradebiegen und Biegen aus dem Kontextmenü zu Fehlern bei Objekten führen, die aus diesen Elementen abgeleitet werden (Bohrungen, Schnitte und dgl.). Die Bearbeitung eines Bauteils mit den Befehlen Geradebiegen und Biegen aus dem Menü Operationen — Festkörperelemente führt natürlich nicht zu diesen Fehlern. Diese Bearbeitung erhöht jedoch die Gesamtzahl der Operationen im Bauteil und verlängert somit die Dauer seiner Bearbeitung (Zeit für Dateiöffnen, Umbau des Modells, Erstellung assoziierter Ansichten und dgl.) Wenn also ein Blechelement keine abgeleiteten Objekte hat (das kann, zum Beispiel, durch die Befehle Beziehungen festgestellt werden), kann sein Status durch die Befehle des 278 Kapitel 110. Geradebiegen und Biegen von Biegungen. Abwicklung Kontextmenüs geändert werden. Anderenfalls ist es besser, die Befehle aus dem Menü Operationen — Blechkörperelemente zu benutzen Ist bekannt, dass es für die Erstellung irgendwelcher Elemente notwendig ist, dass bestimmte Biegungen geradegebogen werden müssen, wird folgender Arbeitsablauf vorzuziehen. 1. Erstellen Sie die Blechelemente im geradegebogenen Zustand. 2. Erstellen Sie die abgeleiteten Objekte. 3. Erstellen Sie die Biegungen mit den Befehlen Operationen — Blechkörperelemente — Biegen. Dieser Ablauf ermöglicht es, die zusätzliche Operation des Geradebiegens nicht eingeben zu müssen. Außer den oben beschriebenen Verfahrensschritten zur Änderung des Status der Biegungen gibt es einen Sondermodus zur Darstellung des Blechteils - die Darstellung in abgewickelter Form. In diesem Modus werden die vom Benutzer ausgewählten Biegungen gebogen und die anderen Biegungen geradegebogen angezeigt. Der während der Bearbeitung des Teils festgelegten Status der Biegungen wird beim Übergang in den Modus der abgewickelten Darstellung ignoriert. In diesem Modus kann das Modell betrachtet und können seine geometrischen und Masseeigenschaften gemessen werden. Eine Bearbeitung des Models ist im abgewickelten Modus nicht möglich. Die Einstellung und die Aktivierung des Darstellungsmodus des Bauteils in abgewickelter Form werden im Abschnitt 110.2 auf der S. 281 behandelt. 110.1. Geradebiegen und Biegen Um die Biegung eines Blechteils gerade zu biegen oder zu biegen (mehrfach zu biegen), rufen Sie den Befehl Geradebiegen bzw. Biegen auf. Nach dem Aufruf des Befehls sind die feststehende Fläche und Biegungen einzustellen, deren Status geändert werden soll. Dazu werden die Elemente benutzt, die auf der Registerkarte Parameter der Eigenschafts-Symbolleiste erscheinen. Die Wirkung Elemente und die Arbeit mit ihnen sind in den Abschnitten 110.1.1 und 110.1.2 ausführlich beschrieben. Nach Abschluß der Einstellung des Biegens oder Geradebiegens klicken Sie auf der Sonderfunktionsleiste auf Objekt erstellen. Das Blechteil wird entsprehend den eingestellten Parametern für das Geradebiegen oder Biegen neu aufgebaut, und am Modellbaum erscheint das Bildsymbol für Geradebiegen oder Biegen. 110.1.1. Die Feststehende Fläche Durch das Geradebiegen oder Biegen jeder Biegung wird der Teil des Bauteils, der an dieser Biegung von der einen Seite anschließt, gegen den Teil gedreht, der an der Biegung von der 279 Teil XXI. Teile aus Blechmaterial anderen Seite anschließt. Mit anderen Worten bleibt der eine Teil des Bauteils gegenüber seinem Koordinatensystem stehen, und der andere Teil bewegt sich. Die feststehende Fläche ist eine beliebige ebene Fläche des Blechteils, die zu dem Teil des Bauteils gehört, der beim Biegen oder das Geradebiegen der Biegung (der Biegungen) stehenbleibt. Die Abhängigkeit des Ergebnisses der Operation von der Auswahl der feststehenden Fläche wird in Abb. 110.1 am Beispiel des Geradebiegens einer Biegung gezeigt. a) b) c) Abb. 110.1. Abhängigkeit des Ergebnisses des Geradebiegens von der Wahl der feststehenden Fläche: a) Ausgangsstatus des Bauteils b) feststehende Fläche A, c) feststehende Fläche B. Um die feststehende Fläche anzugeben, klicken Sie auf Feststehende Fläche und markieren Sie die gewünschte Fläche im Bauteilfenster. Im Bauteilfenster leuchtet die ausgewählte Fläche und am Baum das Element auf, zu dem diese Fläche gehört. 110.1.2. Auswahl der Biegungen Um nun die Biegungen anzugeben, deren Status geändert werden soll, aktivieren Sie den Schalter Biegungsauswahl. ▼ Beim Befehl Geradebiegen müssen gebogene Biegungen ausgewählt werden. Zur Auswahl einer gebogenen Biegung markieren Sie eine beliebige zylindrische Biegung im Bauteilfenster. ▼ Beim Befehl Biegen müssen geradegebogene Biegungen ausgewählt werden. Für die Auswahl der geradegebogenen Biegung markieren Sie im Bauteilfenster eine beliebige ebene Fläche, die zylindrisch werden soll. Falls das Bauteil mehrere Blechkörper enthält, werden nur die Biegungen zur Auswahl zugänglich sein, die dem Körper gehören, dem auch die Fläche gehört, die als unbeweglich markiert wird. Im Bauteilfenster leuchten die ausgewählten Biegungen und am Baum die Biegungen und die Blechelemente auf, zu denen sie gehören. Eine Liste der für das Geradebiegen (Biegen) ausgewählten Biegungen wird auf der Leiste Biegungen angezeigt (Abb. 110.2). Diese Leiste enthält auch die Schaltflächen für die Bearbeitung der Liste der Biegungen. Die Beschreibung der Schaltflächen ist in der Tabelle 110.1 enthalten. 280 Kapitel 110. Geradebiegen und Biegen von Biegungen. Abwicklung Abb. 110.2. Tab. 110.1. Steuerung der Liste der Biegungen Schaltfläche Beschreibung Alles auswählen Auswahl aller Biegungen. Beim Befehl Geradebiegen werden in die Liste alle gebogenen Biegungen und beim Befehl Biegen — alle geradegebogenen Biegungen aufgenommen. Nach Klick auf die Schaltfläche leuchten die ausgewählten Biegungenim Modellfenster und am Modellbaum auf. Löschen Die ausgewählte Biegung wird aus der Liste entfernt. Nach Klick auf die Schaltfläche wird im Bauteilfenster die Auswahl der angegebenen Biegung aufgehoben. Die Markierung der ausgewählten Biegung im Bauteilfenster führt zur Ausschließung der Biegung aus der Liste. Alles ausschließen Löscht die Liste aller Biegungen. Nach Klick auf die Schaltfläche wird im Bauteilfensterdie Auswahl aller Biegungen aufgehoben. 110.2. Abwicklung Vor Umschalten in den Modus der abgewickelten Anzeige des Bleichteils legen Sie die Abwicklungsparameter fest: wählen die feststehende Fläche und stellen den Status der Biegungen ein (siehe Abschnitt 110.2.1). Nach Einstellung der Abwicklungsparameter speichern Sie die Parameter, indem Sie auf der Sonderfunktionsleiste auf Objekt erstellen klicken. Um in den Modus der abgewickelten Darstellung umzuschalten, rufen Sie den Befehl Abwicklung auf. Das aktuelle Bauteil wird nun entsprechend den in diesem Teil gespeicherten Abwicklungsparametern gezeigt. Um den abgewickelten Blechkörper besser betrachten zu können, steht die Orientierung Abwicklung zur Verfügung (siehe Abschnitt 110.2.2 auf der S. 283). Möchten Sie danach mit dem Blechteil normal weiterarbeiten, rufen Sie den BefehlAbwicklung nochmals auf. 281 Teil XXI. Teile aus Blechmaterial 110.2.1. Abwicklungsparameter Um die Abwicklungsparameter einzustellen, rufen Sie den Befehl Abwicklungsparameter auf. Auf der Eigenschafts-Symbolleiste sehen Sie nun die Elemente, mit denen Sie die Abwicklung einstellen können (Abb. 110.3). Abb. 110.3. Elemente zum Verwalten der Parameter der Abwicklung ▼ Falls das Bauteil mehrere Blechkörper enthält, wird die Abwicklung für jeden Körper der Reihe nach eingestellt. Um die Parameter der Abwicklung des Körpers einzustellen, muss er in der Liste der Körper ausgewählt werden und dann müssen seine feststehende Fläche und die geradebiegenden Biegungen eingegeben werden. ▼ Falls das Bauteil einen Blechkörper enthält, muss er nicht ausgewählt werden, man kann eine feststehende Fläche und Biegugnen sofort eingeben. Wahl der Körper Zur Wahl des Körpers geben Sie ihn in der Liste auf der Leiste Körper (Abb. 110.3) an. Die ausgewählten Teile werden im Modellfenster aufgehellt. Die Zeilen der Liste werden in verschiedenen Farben angezeigt. ▼ Zeile des Körpers, für den noch keine Parameter der Abwicklung eingegeben wurden - rot, ▼ Zeile des Körpers, für den die Parameter der Abwicklung eingegeben wurden - grün. Nicht unbedingt müssen die Parameter der Abwicklung für alle Körper eingegeben werden, man kann einen oder einige Körper einstellen. Die Auswahl der feststehenden Fläche Die Auswahl der feststehenden Fläche erfolgt auf die gleiche Art wie bei den Befehlen für das Biegen und Geradebiegen (siehe Abschnitt 110.1.1 auf der S. 279). Die Flächen, die zu dem Blechkörper gehören, dessen Parameter der Abwicklung im Moment eingegeben werden, sind zur Auswahl zugänglich. Biegungsauswahl Um für die Biegungen den Status ihrer Abwicklung einzustellen, aktivieren Sie den Schalter Biegungsauswahl. Nun wird eine Leiste zugänglich (Abb. 110.3), die die Liste aller Biegungen enthält, die im der Auswahl des Blechkörpers vorhanden sind. Links von Konturenbezeichnungen werden Optionen angezeigt. Die markierten Biegungen werden im Modus der Abwicklung geradegebogen und die nicht markierten Biegungen 282 Kapitel 110. Geradebiegen und Biegen von Biegungen. Abwicklung gebogen angezeigt. Um eine Biegung zu markieren, klicken Sie auf das Feld neben ihrer Bezeichnung. Bei Auswahl einer Biegung in der Liste leuchtet sie im Bauteilfenster auf, wird sie aber im Bauteilfenster markiert, wird sie in der Liste ausgewählt. So können Sie die Richtigkeit der Einstellung kontrollieren. Die Biegungen, die dem Blechkörper nicht gehören, dessen Parameter im Moment eingegeben werden, können nicht angegeben werden. Sie können die Einstellung beschleunigen, indem Sie die Schaltflächen über der Liste benutzen. Die Beschreibung der Tasten finden Sie in der Tabelle 110.2. Tab. 110.2. Steuerung des Biegungsstatus Schaltfläche Beschreibung Alle biegen Damit können auf einmal die Häkchen an allen Biegungen entfernt werden. Alles geradebiegen Damit können auf einmal die Häkchen an allen Biegungen entfernt werden. Biegen Ausgewählte Damit können die Häkchen an den ausgewählten Biegungen* entfernt werden. Geradebiegen Ausgewählte Ermöglicht es, die „Vermerke“ bei den ausgewählten Biegungen der Liste zu löschen. * Um mehrere Biegungen in der Liste auszuwählen, benutzen Sie die Tasten <Shift> und <Ctrl>. Um mehrere Biegungen im Bauteilfenster auszuwählen, markieren Sie sie einfach nacheinander. Auswahl der Fläche für Ausrichtung der Abwicklung Durch Voreinstellung wird die Ausrichtung Abwicklung (siehe Abschnitt 110.2.2) so erstellt, dass die Blickrichtung senkrecht zur Fläche ist, die als feststehende eingegeben wurde (falls es mehrere Körper gibt, ist es eine feststehende Fläche des ersten Körpers, für den die Parameter der Abwicklung eingestellt wurden). Bei Bedarf können Sie eine beliebige Fläche für die Ausrichtung Abwicklung eingeben. Dazu aktivieren Sie die Registerkarte Ansicht auf der Eigenschafts-Symbolleiste und geben Sie die erforderliche Fläche im Modellfenster ein. Sie wird hervorgehoben und ihr Name erscheint im Feld Ansichtsebene . 110.2.2. Ausrichtung Abwicklung Bei der Speicherung der Abwicklungsparameter wird die Ausrichtung Abwicklung des aktuellen Teils der Liste der Ausrichtungen des aktuellen Bauteils hinzugefügt (siehe Abschnitt 91.4 auf der S. 62) 283 Teil XXI. Teile aus Blechmaterial Die Ausrichtung Abwicklung erscheint auch in der Liste der Ausrichtungen, die bei der Erstellung einer beliebigen Ansicht des Blechteils mit den Abwicklungsparametern zugänglich sind (siehe Abschnitt 110.4 auf der S. 286). Abb. 110.4. Die Ausrichtung Abwicklung erscheint in der Liste der Ausrichtungen. In der Ausrichtung Abwicklung wird das Bauteil so platziert, dass die Blickrichtung senkrecht zur Fläche ist, die als Ansichtsebene beim Einstellen der Parameter der Abwicklung ausgewählt wurde (Abb. 110.2.1). Bei der Einstellung der Abwicklungsparameter wird empfohlen, eine äußere oder innere Fläche des Bauteils als feststehende Fläche auszuwählen (und nicht die Stirn- oder Seitenfläche). Das erleichtert die Ansicht der Abwicklung und ihre Darstellung auf der Zeichnung. 110.2.3. Löschen der Abwickungsparameter Um die Abwicklungsparameter zu löschen, rufen Sie den Befehl Operationen — Blechkörperelemente — Abwicklungsparameter löschen auf. Aus dem aktuellen Bauteil werden nun die vorher festgelegten Abwicklungsparameter und die Ausrichtung Abwicklung gelöscht. Wurden die Parameter der Abwicklung des Blechkörpers im aktuellen Bauteil noch nicht eingestellt, können sie nicht gelöscht werden. In diesem Fall ist der Befehl Operationen — Blechkörperelemente — Abwicklungsparameter löschen nicht verfügbar. 110.3. Besonderheiten des Geradebiegens und des Biegens Beim Geradebiegen und Biegen von Biegungen müssen folgende Umstände berücksichtigt werden. 284 ▼ Wird die Biegung von keinem anderen Elemente berührt, ist das Geradebiegen und Biegen zu jeder Zeit möglich. ▼ Elemente, die die Biegung berühren, können so liegen, dass das Geradebiegen oder Biegen der Biegung nicht möglich ist (Abb. 110.5, 110.6). Kapitel 110. Geradebiegen und Biegen von Biegungen. Abwicklung a) b) c) Abb. 110.5. Beispiele von Blechelementen, die das Geradebiegen der Biegung unmöglich machen: a) Platte, b) Bohrung, c) Schnitt a) b) c) Abb. 110.6. Beispiele von Form- und Konstruktionselementen, die das Geradebiegen der Biegung unmöglich machen: a) angeklebtes Element und ausgeschnittenes Element, b) Rippe, c) Fase ▼ Operationen, durch die Kanten und/oder Flächen einer Biegung vollständig neu aufgebaut werden, haben zur Folge, dass diese nicht mehr gebogen oder geradegebogen werden können (Abb. 110.7). a) b) Abb. 110.7. Beispiele von Operationen, nach denen eine Biegung nicht mehr geradegebogen werden kann: a) Außenhaut, b) Neigung ▼ Falls die Bohrung oder der Ausschnitt mit krummliniger Kontur den zylindrischen Teil der Biegung und den ihr aneinanderliegenden flachen Teil des Blechkörpers erfasst und senkrecht zu dieser ebenen Fläche ist, ist das Geradebiegen der Biegung nicht möglich. 285 Teil XXI. Teile aus Blechmaterial a) b) Abb. 110.8. Beispiele der Bohrungen und Ausschnitte, die das Geradebiegen der Biegung unmöglich machen. Nach der Methode Tiefe konstruierte Bohrungen: b) Ausschnitt, der mittels Verfahren Bis Fläche (Skizze des Ausschnittes, die auf der oberen ebenen Fläche des Körpers liegt, wird gestrichelt) erstellt wurde ▼ Falls der Blechkörper aus mehreren Teilen besteht (zum Beispiel, mittels Ausschnittes), wird die Änderung der Biegungen nicht möglich. Um die Biegungen geradezubiegen oder zu biegen, muss zuerst der Körper zu einem Ganzen gemacht werden, indem die bereits vorhandenen Elemente bearbeitet oder die neuen Elemente erstellt werden, die die Teile verbinden. 110.4. Abwicklungszeichnung In assoziierten Ansichten von KOMPAS-3D-Zeichnungen können Abwicklungen von Blechteilen entsprechend den in diesen Bauteilen gespeicherten Abwickungsparametern dargestellt werden. Eine Darstellung der Abwicklung ist bei folgenden assoziierten Ansichten möglich: ▼ Beliebige Ansicht, ▼ Projektionsansicht, ▼ Ansicht in Pfeilrichtung. Der Abschnitt 110.4 richtet sich an Benutzer, die bereits Erfahrungen mit assoziierten Ansichten gesammelt haben. Die Erstellung dieser Ansichten wird im vorliegenden Abschnitt nicht behandelt. Haben Sie noch nicht mit assoziativen Ansichten gearbeitet, empfehlen wir Ihnen, sich mit Teil VII Band II des Benutzerhandbuches zu befassen. Um eine Darstellung der Abwicklung in einer zu erstellenden Ansicht zu erzeugen, aktivieren Sie den Schalter Abwicklung auf der Registerkarte Parameter der EigenschaftsSymbolleiste. Er ist zugänglich, wenn die Abwicklungsparameter im Bauteil eingestellt sind. Die Erzeugung der Biegungslinie erfolgt über die Registerkarte Linien (siehe Band II, Abschnitt 53.3.2 auf der S. 95). Beachten Sie, dass die automatische Zeichnung von Biegungslinien auf der Ansicht nur dann möglich ist, wenn die Projektionsebene dieser Ansicht parallel zu den ebenen Flächen liegt, die beim Geradebiegen der Biegungen entstehen. Um die Projektionsebene für die Ansicht mit der Abwicklung richtig auswählen zu können, müssen Sie wissen, wie das abgewickelte Bauteil zu den Hauptprojektionsebenen liegt. 286 Diese Lage hängt davon ab, welche Fläche des Bauteils bei der Einstellung der Abwicklung als feststehende Fläche festgelegt worden ist. Sehen wir uns die Auswahl der Projektionsebene für die Darstellung der Abwicklung des Bauteils auf im Abb. 110.9, a an. a) b) Abb. 110.9. Blechkörper: a) Projektion Isometrie XYZ, b) Hauptansicht Nehmen wir an, dass die Hauptansicht des Bauteils (Abb. 110.9, b) auf der Zeichnung bereits fertig ist. Nun soll die Abwicklung erstellt werden. In diesem Fall ist es einfacher, eine beliebige Ansicht des Bauteils auf der Zeichnung zu erzeugen. Bei Erzeugung einer beliebigen Ansicht ist in der Liste Ausrichtung auf der Registerkarte Parameter der Eigenschafts-Symbolleiste die Zeile Abwicklung zugänglich (Abb. 110.10). Ihre Auswahl bedeutet, dass die Projektionsebene der Ansicht parallel zu der Fläche liegt, die als feststehende Fläche bei der Einstellung der Abwicklungsparameter angegeben ist. Abb. 110.10. Ist die Fläche A als feststehende Fläche festgelegt (siehe Abb. 110.9, a), muss für die Darstellung der Abwicklung die Ausrichtung Abwicklung ausgewählt werden. Ist die Fläche B als feststehende Fläche festgelegt, muss für die Darstellung der Abwicklung die Ausrichtung Oben, Unten oder Abwicklung ausgewählt werden. Ist die Fläche C als feststehende Fläche festgelegt, muss für die Darstellung der Abwicklung die Ausrichtung Oben oder Unten ausgewählt werden. Aktivieren Sie die Erzeugung der Abwicklung und die Zeichnung der Biegungslinien, stellen Sie die übrigen Parameter der Ansicht ein und bestätigen Sie danach Ihre Einstellungen. Achten Sie darauf, dass die Bezeichnung der beliebigen Ansicht mit Darstellung der Abwicklung auf automatisch eingestellt ist und das grafische Symbol „abgewickelt“ und einen Maßstab enthält, wenn dieser sich von dem in dem Zeichnungsschriftfeld angegebenen unterscheidet. 287 Teil XXI. Teile aus Blechmaterial Abb. 110.11. Abwicklung des Bleichkörpers Die Benutzung der automatisch erzeugten Ausrichtung Abwicklung ist nicht obligatorisch. Nötigenfalls können Sie im Bauteil die erforderliche Ausrichtung manuell erzeugen und diese bei der Erstellung der Abwicklung in der Zeichnung benutzen. Bei der Erzeugung der Ansicht in Pfeilrichtung und der Projektionsansicht ist die Auswahl der Ausrichtung aus der Liste nicht möglich, da die Lage der Projektionsebenen dieser Ansichten von der Blickrichtung abhängig ist. Bei der Auswahl dieser Richtung ist die Lage des abgewickelten Bauteils zu berücksichtigen. In den Schnitten wird das Blechteil immer im gleichen Status wie im Basisstatus dargestellt. Bei der Änderung des Status des Bauteils in dieser Ansicht (beim Einschalten oder Ausschalten der Abwicklung) werden die Schnitte automatisch neu aufgebaut. 288 Kapitel 111. Stanzelemente Kapitel 111. Stanzelemente Als Blechteil können in KOMPAS-3D folgende Stanzelemente konstruiert werden: ▼ offenes und geschlossenes Stanzen (Abb. 111.1, a und 111.1, b), ▼ Rand (Abb. 111.1, c), ▼ Kiemen (Abb. 111.1, d). a) b) c) d) Abb. 111.1. Stanzelemente Die Herstellung Stanzenelemente ist, wenn das Blechmaterial gedehnt und seine Stärke verringert wird, praktisch keine Biege, sondern eine Umformoperation. Bei der Herstellung Stanzenelemente in einem KOMPAS-3D-Blechteil wird diese Änderung der Materialstärke nicht berücksichtigt. Stanzenelemente können nicht geradegebogen werden. Die allgemeinen Verfahrensschritte der Erstellung Stanzenelemente sind in Abschnitt 111.1 und die speziellen Verfahrensschritte in den Abschnitten 111.2-111.4 beschrieben. Für die Einstellung der Parameter der Stanzenelemente können die charakteristischen Punkte verwendet werden (siehe Abschnitt 104). 111.1. Allgemeine Verfahrensschritte für die Erstellung Nach Aufruf des Befehls zur Herstellung Stanzenelemente erscheinen auf der EigenschaftsSymbolleiste die Steuerelemente für die Einstellung der einzelnen Parameter des Bauelementes. Folgende Parameter sind für alle gestanzter Bauelemente einzustellen: ▼ Richtung des Aufbaus, ▼ Abrundung der Basis, ▼ Speichern von Einstellungen. 111.1.1. Richtung des Aufbaus Die Oberfläche des Blechteils, welche die Skizze des Ausscheidselementes enthält, gilt als Basisoberfläche dieses Elementes. Unabhängig davon, auf welcher Fläche — der Außen oder Innenfläche — die Skizze liegt, kann das entsprechende Stanzelement sowohl nach innen als auch nach außen zeigen (Abb. 111.2). Die Stärke des Blechmaterials wird dabei nicht berücksichtigt, so dass die geometrischen Parameter des Bauelementes nicht von der Richtung abhängig sind. 289 Teil XXI. Teile aus Blechmaterial a) b) Abb. 111.2. Richtung der Erstellung des Stanzelementes: a) Auswahl der Richtung, b) Ergebnis Als vorwärts gilt die Richtung von der Basisfläche nach außen und als rückwärts die Richtung nach innen. Die aktulle Richtung der Erstellung wird auf dem Bildschirm mit einem Phantompfeil angezeigt. Um anzugeben, auf welcher Seite der Basisfläche die Wölbung liegt, aktivieren Sie den entsprechenden Schalter in der Gruppe Richtung. 111.1.2. Abrundung der Grundflächenkanten Grundfläche des Stanzelements ist der Teil des Blechteils, an dem das Stanzelement mit den angrenzenden ebenen Abschnitten verbunden ist. Grundflächenkanten sind die Kanten, die sich an den Stoßstellen der Seitenwandflächen des Stanzelements und der Flächen der an das Stanzelement angrenzenden ebenen Abschnitte des Blechteils bilden. Dabei werden die Kanten, die zu den inneren Seitenflächen des Stanzelements gehören, als innere Grundflächenkanten und die Kanten, die zu den äußeren Seitenflächen des Stanzelements gehören , als äußere Grundflächenkanten bezeichnet (Abb. 111.3). Abb. 111.3. Innere und äußere Grundflächenkanten Die Stanzelemente können mit oder ohne gerundete Grundflächenkante erstellt werden. Um die Kanten der Grundfläche abzurunden, aktivieren Sie die Option Basisrundung und geben in das Feld Radius der Basisrundung den Radius der Grundfläche ein. Der eingestellte Wert des Radius R wird für die Rundung der externen Kanten der Grundfläche benutzt. Der Radius der Rundung der inneren Kanten ist gleich der Summe (R + S), wobei S die Stärke des Blechmaterials ist. Der Mindestwert des Radius der Kantenrundung der Grundfläche ist 0. 290 Kapitel 111. Stanzelemente 111.1.3. Speichern von Einstellungen. Sie können die festgelegten Parameter des Stanzelements für die weitere Verwendung bei der Erstellung ähnlicher Elemente bis Schluss einer Sitzung speichern. Aktivieren Sie dazu nach Einstellung der Parameter des Bauelementes die Option Standardgemäß. 111.2. Stanzen Im vorliegenden Abschnitt wird der Ablauf bei der Erstellung eines offenen und eines geschlossenen Stanzens beschrieben. Sie weisen praktisch die gleichen Parameter auf und werden sehr ähnlich erstellt. Um ein offenes Stanzen zu erstellen, rufen Sie den Befehl Offenes Stanzen auf. Um ein geschlossenes Stanzen zu erstellen, rufen Sie den Befehl Geschlossenes Stanzen auf. Die Befehle für die Erstellung von Stanzen sind zugänglich, wenn eine Skizze — ein Stanzprofil ausgewählt ist (siehe Abschnitt 111.2.1). Geben Sie die Konstruktionsrichtung an (siehe Abschnitt 111.1.1 auf der S. 289). Wählen Sie die feststehende Seite des Stanzelementes aus (siehe Abschnitt 111.2.2). Stellen Sie die Stanzhöhe ein (siehe Abschnitt 111.2.3). Stellen Sie die Parameter der Seitenwände ein (siehe Abschnitt 111.2.4). Stellen Sie die Parameter der Kantenrundung ein (siehe Abschnitte 111.1.2 auf der S. 290, 111.2.5 und 111.2.6). Wird das Stanzen mit Kantenrundungen am Boden und/oder der Grundfläche erstellt, können bei (im Vergleich zum Radius) geringer Stanzhöhe die für den Winkel, den Radius und die Höhe festgelegten Werte nicht eingehalten werden. Da die Höhe und der Radius höhere Priorität haben, wird der in das Feld Winkel eingegebene Wert ignoriert. Der Neigungswinkel der Seitenwände (praktisch der Neigungswinkel der Tangenten und der Seitenwände, da die ebenen Abschnitte letzterer in diesem Fall degenerieren) wird vom System automatisch berechnet. Nach Abschluß der Einstellung, klicken Sie auf der Sonderfunktionsleiste auf Objekt erstellen und bestätigen damit die Erstellung des Stanzelements. Dem projektierten Blechteil wird nun ein neues Element mit den festgelegten Parametern hinzugefügt und am Modellbaum das entsprechende Bildsymbol angezeigt. ▼ offenes Stanzen, ▼ geschlossenes Stanzen. 111.2.1. Stanzprofil Stanzprofil ist die Form des Bodens. Das Profil wird mit der Skizze bestimmt, auf der das Stanzen aufbaut. Das dünnwandige Element, welches durch Extrusion der Skizze in Konstruktionsrichtung entsteht, bildet die Seitenwände des Stanzens. 291 Teil XXI. Teile aus Blechmaterial Anforderungen an die Skizze ▼ Die Skizze muß nur auf der externen oder internen ebenen Oberfläche des Blechkörpers angeordnet werden. ▼ Die Skizze kann nur eine Kontur enthalten. ▼ Die Kontur kann offen oder geschlossen sein. ▼ Ist die Kontur geschlossen, kann sie sich mit der Basisfläche schneiden oder vollständig zu ihr gehören. ▼ Ist die Kontur offen, soll sie die Basisfläche so schneiden, dass sie zwei gemeinsame Punkte mit den Kanten hat, die ihre äußere Kontur bilden. Die Endpunkte der Kontur können zu diesen Kanten gehören oder außerhalb der Basisfläche liegen. ▼ Die gemeinsamen Punkte der Kontur und der Basisfläche dürfen mit den Eckpunkten der die Basisfläche begrenzenden Kanten nicht zusammenfallen. ▼ Die Kontur darf sich nicht überschneiden oder gemeinsame Punkte mit anderen Elementen des Bauteils haben. 111.2.2. Die Feststehende Seite Die feststehende Seite ist der Teil der Basisfläche, dessen Lage bei der Erstellung des Stanzens nicht geändert wird. Der feststehende Teil der Basisfläche kann innerhalb oder außerhalb des Profils der Stanzfläche liegen. Gerade in diesem Teil der Basisfläche beginnt der Phantompfeil, der die Konstruktionsrichtung anzeigt. Um die feststehende Seite zu ändern, benutzen Sie die Schaltergruppe Seitenfläche. Bei Änderung der feststehenden Seite ändert sich die Lage des Phantompfeils im Modellfenster nicht. Die Abhängigkeit des Ergebnisses der Erstellung des offenen Stanzens von der Auswahl der festsehenden Seite ist in Tabelle 111.1 und des geschlossenen Stanzens in Tabelle 111.2 dargestellt. Der Ausgangsstatus des Bauteils ist auf den Zeichnungen gestrichelt dargestellt. Achten Sie darauf, dass das geschlossene Stanzen stets einen Boden und eine Grundfläche und das offene Stanzen entweder einen Boden oder eine Grundfläche (je nach Wahl der Auswahl der feststehenden Seite) hat. Tab. 111.1. Die feststehende Seite des offenen Stanzens Wert der Option Seite Seite 1 292 Ausgangsstatus des Bauteils Ergebnis der Erstellung des Stanzens Kapitel 111. Stanzelemente Tab. 111.1. Die feststehende Seite des offenen Stanzens Wert der Option Seite Ausgangsstatus des Bauteils Ergebnis der Erstellung des Stanzens Seite 2 Tab. 111.2. Die feststehende Seite des geschlossenen Stanzens Wert der Option Seite Ausgangsstatus des Bauteils Ergebnis der Erstellung des Stanzens Seite 1 Seite 2 111.2.3. Höhe Um die Höhe des Stanzens zu bestimmen, wählen Sie eine Methode zur Bestimmung der Höhe des Stanzens und geben Sie den Wert ein. Bei Erstellung eines offenen Stanzens stehen zwei Methoden zur Höhenbestimmung zur Verfügung: ▼ ▼ Gesamt, Außen. Bei Erstellung eines geschlossenen Stanzens stehen drei Methoden zur Höhenbestimmung zur Verfügung: ▼ Gesamt, ▼ innen, ▼ Außen. 293 Teil XXI. Teile aus Blechmaterial Nach Auswahl der Methode zur Höhenbestimmung geben Sie in das Feld Höhe den gewünschten Wert ein. Bei der Methode Gesamt muß der Wert der Höhe des Stanzens größer als die Stärke des Blechkörpers sein. 111.2.4. Seitenwände Bei Konstruktion eines Stanzens können folgende Parameter der Seitenwände eingestellt werden: die Richtung der Hinzufügung von Material und die Neigung. Richtung der Hinzufügung von Material Die Stärke der Seitenwände kann von der Fläche, die durch den Versatz des Profils in Konstruktionsrichtung gebildet wird, nach innen oder außen abgemessen werden. Möchten Sie die Richtung ändern, in der den Seitenwänden Material hinzugefügt wird, nutzen Sie die Schaltergruppe Seitenwände: ▼ ▼ für offenes Stanzen: ▼ Einwärts ▼ Auswärts für geschlossenes Stanzen ▼ Einwärts ▼ Auswärts Neigung der Seitenwände Die Seitenwände des Stanzens können in Konstruktionsrichtung geneigt sein. Um ein Stanzen mit geneigten Seitenwänden zu erstellen, geben Sie den Neigungswinkel in das Feld Winkel ein. Ein Wert von Null in diesem Feld bedeutet, dass die Wand nicht geneigt ist. Eine Neigung der Seitenwände des Stanzens soll folgenden Vorschriften genügen. ▼ Der Neigungswinkel wird von der Normale der Basisfläche abgemessen. ▼ Die Winkelrichtung wird so gewählt wird, dass die Seitenwände vom Boden des Stanzens aus nach außen geneigt sind. ▼ Die Ausgangsmaße des Profils (die von der Skizze bestimmt werden) werden im Bereich des Bodens des Stanzens eingehalten. Beispiele für die Konstruktion offener und geschlossener Stanzen mit geneigten Seitenwänden sind in Tabelle 111.3 bzw. 111.4 dargestellt. Die Richtung, in der den Seitenwänden Material hinzugefügt wird, ist bei allen Beispielen Innen, ιστ der Neigungswinkel der Seitenwände; die Ausgangslage des Bauteils ist gestrichelt dargestellt und dunkel ist die Kante dargestellt, die die Form und die Maße des Profils nach der Konstruktion übernommen hat. 294 Kapitel 111. Stanzelemente Tab. 111.3. Neigung der Seitenwände eines offenen Stanzens Der Ausgangsstatus; Lage der Ergebnis feststehenden Seite Schnitt mit der zur Basisfläche senkrecht verlaufenden Ebene Tab. 111.4. Neigung der Seitenwände eines geschlossenen Stanzens Der Ausgangsstatus; Lage der Ergebnis feststehenden Seite Schnitt mit der zur Basisfläche senkrecht verlaufenden Ebene Basisfläche 111.2.5. Abrundung der seitlichen Kanten Seitliche Kanten sind die Kanten, die sich an den Stoßstellen der Seitenwandflächen des Stanzens bilden. Dabei werden die Kanten der inneren Seitenflächen des Stanzens als innere seitliche Kanten und die Kanten der äußeren seitlichen Flächen als äußere seitliche Kanten bezeichnet (Abb. 111.4). 295 Teil XXI. Teile aus Blechmaterial Abb. 111.4. Innere und äußere seitliche Kanten des Stanzens Das Stanzen kann mit oder ohne abgerundete seitliche Kanten hergestellt werden. Um die seitlichen Kanten zu runden, aktivieren Sie die Option Rundung seitlicher Kanten und geben Sie in das Feld Radius den Rundungsradius ein. Der festgelegte Wert des Radius R wird für die Rundung der inneren seitlichen Kanten angewandt. Der Radius der Rundung der inneren Kanten ist gleich der Summe (R + S), wobei S die Stärke des Blechmaterials ist. Der Mindestwert des Rundungsradius der seitlichen Kanten ist 0. Sind die Seitenwände des Stanzens geneigt (siehe Abschnitt 111.2.4), sind R und (R+S) die minimalen Rundungsradien der seitlichen Kanten. Diese Radiuswerte werden im Bereich des Bodens des Stanzens eingehalten. Im Bild 111.5 wird z.B. ein offenes Stanzen mit geneigten Seitenwänden und gerundeten seitlichen Kanten gezeigt. a) b) Abb. 111.5. Offenes Stanzten mit geneigten Seitenwänden und gerundeten seitlichen Kanten: a) Rundungsradius ist gleich Null, b) Rundungsradius ist größer als Null Seitliche Kanten des Stanzens, die durch gerade verbundene Kanten gebildet werden, sind nicht zu runden. 111.2.6. Abrundung von Bodenkanten Bodenkanten sind Kanten, die sich an den Stoßstellen der Bodenflächen des Stanzens und der Flächen seiner Seitenwände bilden. Dabei werden die Kanten der inneren seitlichen Flächen des Stanzens als innere Bodenkanten und die Kanten der äußeren seitlichen Flächen als äußere Bodenkanten bezeichnet (Abb. 111.6). Abb. 111.6. Äußere und innere Bodenkanten des Stanzens (Stanzen wird von der senkrecht zur Grundfläche verlaufenden Fläche geschnitten) Das Stanzen kann mit oder ohne Bodenkantenrundung konstruiert werden. 296 Kapitel 111. Stanzelemente Um die Bodenkanten zu runden, aktivieren Sie die Option Bodenrundung und geben den Rundungsradius in das Feld Bodenrundungsradius ein. Der festgelegte Wert des Radius R wird für die Rundung der inneren Bodenkanten benutzt. Der Radius der Rundung der inneren Kanten ist gleich der Summe (R + S), wobei S die Stärke des Blechmaterials ist. Der Mindestwert des Radius der Bodenkantenrundung ist 0. Ein offenes Stanzen kann je nach Wahl der feststehenden Seite entweder einen Boden oder eine Grundfläche haben (siehe Tabelle 111.1 auf der S. 292). Daher sind bei seiner Erstellung auf der Eigenschafts-Symbolleiste Einstellelemente für die Rundung entweder des Bodens oder der Grundfläche verfügbar (siehe Abschnitt 111.1.2 auf der S. 290). 111.3. Rand In einem KOMPAS-3D-Blechelement kann ein Rand in drei Schnittsformen erstellt werden: ▼ rund (Abb. 111.7, a), ▼ U-förmig (Abb. 111.7, b), ▼ V-förmig (Abb. 111.7, c). a) b) Abb. 111.7. Schnittformen des Randes c) Abb. 111.8. Um ein Rand zu erstellen, rufen Sie den Befehl Rand auf. Der Befehl ist zugänglich, wenn eine Skizze , die Skizze eines Randes ausgewählt ist. Die Skizze bestimmt die Konfiguration und die Lage des Randes. Die Anforderungen an die Skizze sind in Abschnitt 111.3.1 aufgeführt. Ein Rand kann nicht konstruiert werden, wenn seine Skizze gemeinsame Punkte mit Kanten aufweist, an die sich Biegungen anschließen. Geben Sie die Konstruktionsrichtung an (siehe Abschnitt 111.1.1 auf der S. 289). Wählen Sie einen Wölbungsquerschnitt: rund, U-förmig oder V-förmig. Wählen Sie die Art der Bearbeitung der Randenden (siehe Abschnitt 111.3.2). Zur Erleichterung der Arbeit wird auf der Leiste Ansicht das Muster des betreffenden Randes angezeigt (siehe Abschnitt 111.3.3). Wählen Sie eine Methode für die Konstruktion des Randes (siehe Abschnitt 111.3.4). Geben Sie die Werte der Randsparameter in die entsprechenden Felder der EigenschaftsSymbolleiste ein. Die Zusammensetzung dieser Felder hängt von der gewählten Konstruktionsmethode ab. 297 Teil XXI. Teile aus Blechmaterial Stellen Sie die Parameter der Kantenrundung der Grundfläche ein (siehe Abschnitt 111.1.2 auf der S. 290). Bei des U-förmigen Randes können ebenfalls die Kanten des Bodens gerundet werden. Das erfolgt auf die gleiche Weise bei der Erstellung eines Stanzens , siehe Abschnitt 111.2.6 auf der S. 296. Ist bei Konstruktion eines V-förmigen oder U-förmigen Randes mit Kantenrundungen des Bodens und/oder der Grundfläche eine (im Vergleich zu den Radien) zu niedrige Höhe festgelegt, können die gleichzeitg eingestellten Größen für Winkel, Radius (Radien) und Höhe nicht eingehalten werden. Da die Höhe und der Radius höhere Priorität haben, wird der in das Feld Winkel eingegebene Wert ignoriert. Der Neigungswinkel der Seitenwände (praktisch der Neigungswinkel der Tangenten und der Seitenwände, da die ebenen Abschnitte letzterer in diesem Fall degenerieren) wird vom System automatisch berechnet. Passt der Rand nicht vollständig auf die Basisfläche, wird sie durch die Ebene (Ebenen) der jeweiliger Stirnfläche abgeschnitten (Abb. 111.9). a) b) Abb. 111.9. Rand, der nicht vollständig auf die Basisfläche passt: a) Skizze des Randes; b) Konstruktionsergebnis Nach Abschluß der Einstellung klicken Sie auf der Sonderfunktionsleiste auf Objekt erstellen und bestätigen damit die Erstellung des Randes. Dem projektierten Blechteil wird nun ein neues Element mit den festgelegten Parametern hinzugefügt und am Modellbaum das entsprechende Bildsymbol angezeigt. 111.3.1. Anforderungen an die Skizze ▼ Die Skizze darf nur auf einer äußeren oder inneren ebenen Fläche des Blechkörpers oder des Blechelementes liegen. ▼ Die Skizze kann eine oder mehrere Konturen aufweisen. ▼ Die Konturen können geschlossen oder offen sein. ▼ Besteht die Kontur aus mehreren grafischen Objekten, müssen sie gerade verbunden sein. ▼ Die Konturen dürfen einander schneiden, sich aber nicht selbst schneiden. 111.3.2. Behandlung der Enden Randsende ist der Teil des Randes, der dem äußersten Punkt der Kontur in der Skizze entspricht. Diese Enden können wie folgt aussehen: 298 ▼ geschlossen (Abb. 111.10, a), ▼ offen (Abb. 111.10, b), ▼ abgeschnitten (Abb. 111.10, c), Kapitel 111. Stanzelemente a) b) c) Abb. 111.10. Typen der Behandlung der Randenden Der ausgewählte Typ wird auf alle Enden des aktuellen Randes angewandt. Bei der Auswahl des Typs der Behandlung Abgeschnitten erscheint auf der EigenschaftsSymbolleiste das Feld Spalt, in das die Größe des Spalts eingegeben wird, der beim Abschneiden entsteht. 111.3.3. Ansicht des Musters Die Darstellung des Randes ist auf der Leiste Ansicht zu sehen. Zwei Varianten der Darstellung sind möglich: ▼ Schnitt mit Maßen entsprechend den Schnittsparametern, ▼ Muster ist eine anschauliche Darstellung des geradlinigen Randes unter Berücksichtigung der ausgewählten Schnittsform, des Typs der Bearbeitung der Enden und der Abrundung der Grundfläche. Zur Wahl der Darstellung auf der Leiste Ansicht dient die Option Muster. Ist sie aktiviert, wird das Muster des Randes auf der Ansichtsleiste der Ansicht angezeigt, ist sie deaktiviert , wird der Schnitt angezeigt. 111.3.4. Erstellungsmethode Der Methode zur Herstellung des Randes kann aus der Liste Methode gewählt werden. Die in dieser Liste verfügbaren Methoden hängen von der gewählten Schnittsform ab (siehe Tabelle 111.5-111.7). Tab. 111.5. Methode zur Erstellung eines runden Randes Möglichkeit Einstellungen Nach Höhe und Breite der Grundfläche Nach Höhe und Radius 299 Teil XXI. Teile aus Blechmaterial Tab. 111.5. Methode zur Erstellung eines runden Randes Möglichkeit Einstellungen Nach Radius und Breite der Grundfläche Tab. 111.6. Methoden zur Erstellung eines U-förmigen Randes Möglichkeit Nach Höhe, Winkel und Breite der Grundfläche Nach Breite der Grundfläche, Höhe und Breite des Bodens Nach Breite der Grundfläche, Winkel und Breite des Bodens Nach Winkel, Höhe und Breite des Bodens 300 Einstellungen Kapitel 111. Stanzelemente Tab. 111.7. Methoden zur Erstellung eines V-förmigen Randes Möglichkeit Einstellungen Nach Höhe, Winkel und Breite der Grundfläche Nach Höhe, Winkel und Radius Nach Radius, Winkel und Breite der Grundfläche Nach Höhe, Radius und Breite der Grundfläche 111.4. Kiemen Damit können Kiemen im Blechteil über eine gerade Linie zu erstellt werden. Zwei Typen von Kiemen stehen zur Verfügung: ▼ gedehnte (Abb. 111.11, a), ▼ geschnittene (Abb. 111.11, b), a) b) Abb. 111.11. Kiementypen Um Kiemen zu erstellen, rufen Sie den Befehl Kiemen auf. 301 Der Befehl ist verfügbar, wenn eine Skizze — die Skizze der Kiemen — ausgewählt ist. Die Anforderungen an die Skizze sind in Abschnitt 111.4.1 aufgeführt. Geben Sie die Konstruktionsrichtung an (siehe Abschnitt 111.1.1 auf der S. 289). Wählen Sie dieLage der Kiemen rechts oder links von der Linie auf der Skizze, aktivieren Sie den entsprechenden Schalter in der Gruppe Lage. Stellen Sie die Höhe der Kiemen ein (siehe Abschnitt 111.4.2). Wählen Sie eine Methode für die Konstruktion der Kiemen (siehe Abschnitt 111.4.4). Stellen Sie die Breite der Kiemen ein (siehe Abschnitt 111.4.4). Stellen Sie die Parameter der Kantenrundung der Grundfläche ein (siehe Abschnitt 111.1.2 auf der S. 290). Nach Abschluß der Einstellung klicken sie auf der Sonderfunktionsleiste auf Objekt erstellen und bestätigen Sie damit die Konstruktion der Kiemen. Dem projektierten Blechteil wird ein neues Element (Elemente) mit den festgelegten Pa¬rametern wird hinzugefügt und am Modellbaum erscheint das entsprechende Bildsymbol. 111.4.1. Anforderungen an die Skizze ▼ Die Skizze darf nur auf einer äußeren oder inneren ebenen Fläche des Blechkörpers oder des Blechelementes liegen. ▼ Die Skizze kann eine oder mehrere Linien enthalten. ▼ Die Skizze soll sich vollständig auf der Basisfläche befinden (d.h. sie darf keine gemeinsamen Punkte haben, die die Basisfläche beschränken). ▼ – Die Linien in der Skizze dürfen sich nicht schneiden oder gemeinsame Punkte haben. 111.4.2. Höhe Um die Höhe der Kiemen zu bestimmen, muss der Typ der Höhenabmessung der Kiemen gewählt und der entsprechende Wert eingegeben werden. Es gibt drei Höhenmaßtypen: ▼ Gesamt, ▼ Ab Fläche, ▼ Höhe des Schlitzes. Nach der Auswahl des Typs der Abmessung geben Sie den gewünschten Wert in das Feld Höhe ein. Die Grenzen der zulässigen Maße der Höhe der Kiemen sind von der Dicke des Blechmaterials und der Breite der Kiemen abhängig. Die Relationen sind für verschiedene Typen der Höhenabmessung unterschiedlich (siehe Tabelle 111.8). Tab. 111.8. Beschränkungen der zulässigen Kiemenhöhe Maßtyp Höhenbeschränkungen Vollständig S < H < B, wobei die Gesamthöhe der Kiemen ist Kapitel 111. Stanzelemente Tab. 111.8. Beschränkungen der zulässigen Kiemenhöhe Maßtyp Höhenbeschränkungen Ab Fläche S < h <B-S, wobei h die Höhe der Kiemen ab der Fläche ist Höhe des Schlitzes 0.00 < A < B-2xS, wobei A die Höhe des Schlitzes ist Die geometrischen Parameter der Kiemen sind in Abb. 111.12 zu sehen. a) b) c) Abb. 111.12. Geometrische Parameter der Kiemen a) gedehnte Kiemen, b) geschnittene Kiemen mit Stirnseite in Schnittrichtung, in Schnittrichtung, c) geschnittene Kiemen mit Stirnseite normal zur Dicke 111.4.3. Breite Um die Breite der Kiemen festzulegen, geben Sie das gewünschte Maß in das Feld Breite ein. Die Breite B (siehe Abb. 111.12) soll folgende Bedingung erfüllen: B > 2 · S, wobei S die Dicke des Blechmaterials ist. Für die gedehnte Kiemen müssen das Maß der Breite auch die Bedingung B<L/2 erfüllen, wo L die Länge der Linie in der Skizze der Kiemen ist. 111.4.4. Erstellungsmethode Um die Methode zur Kiemenerstellung einzustellen, öffnen Sie die Liste Methode und wählen dort die gewünschte Zeile aus. Zwei Methoden sind verfügbar: Dehnen und Schneiden. Bei Anwendung der Methode Schneiden kann die Form der Stirnseite ausgewählt werden: ▼ In Schnittrichtung oder ▼ Normal zur Dicke. 303 Teil XXI. 304 Teile aus Blechmaterial Teil XXII Hilfsobjekte Kapitel 112. HilfsAchsen Sind im Modell nicht genügend Kanten für die Konstruktion vorhanden, können Sie Hilfsachsen erstellen. Die Befehle für die Erstellung von Hilfsachsen befinden sich im Menü Operationen, und die entsprechenden Schaltflächen befinden sich in einer Gruppe auf der Registerkarte Hilfsgeometrie. Nach Aufruf eines beliebigen Befehls zur Konstruktion einer Hilfsachse sind für diese Achse Referenzobjekte auszuwählen. Wurde vor Aufruf des Befehles eine Kante ausgewählt, gilt sie als Referenzkante für die Konstruktion der Achse. Die erstellte Achse wird im Fenster des Modells in Form einer Strecke angezeigt. Am Modellbaum erscheint ein spezielles Piktogramm. Die als Achse fungierende Strecke ragt etwas über die Grenzen der Objekte hinaus, auf deren Basis sie konstruiert wurde. Mitunter ist es zur Veranschaulichung einer Achse erforderlich, die betreffende Strecke größer (kleiner) oder an anderer Stelle der Achse (der Geraden) darzustellen. Sie können die Größe und Lage dieser Strecke ändern, indem sie mit der Maus an ihren charakteristischen Punkte ziehen (sie werden sichtbar, sobald die Achse markiert ist). 112.1. Achse durch zweiEckpunkte Möchten Sie eine Hilfsachse über die genannten Referenzpunkte erstellen, rufen Sie den Befehl Achse durch zwei Eckpunkte auf. Geben Sie zwei Punkte ein, durch welche die zu erstellende Achse laufen soll. Als Referenzpunkte können Eckpunkte, charakteristische Punkte grafischer Objekte auf Skizzen (z.B. das Ende einer Strecke, ein Kreismittelpunkt u. dgl.) oder der Koordinatenursprung dienen. 112.2. Achse auf der Schnittlinie von zwei Ebenen Möchten Sie eine Hilfsachse erstellen, die Schnittlinie von zwei Hilfsebenen und/oder ebenen Flächen (und deren Fortsetzungen) ist, rufen Sie den Befehl Achse am Ebenenschnitt auf. Markieren Sie zwei Ebenen und/oder ebene Flächen, an deren Schnitt eine Achse zu erstellen ist. 112.3. Achse durch Kante Um eine Hilfsachse über die angegebene geradlinige Kante des Modells zu erstellen, rufen Sie den Befehl Achse durch Kante auf. 306 Kapitel 112. HilfsAchsen Markieren Sie die geradlinige Kante des Modells, über die die zu erstellende Achse verlaufen soll. 112.4. Achse einer Kegeloberfläche Um eine Hilfsachse zu erstellen, zur Achse der Drehfläche wird, rufen Sie den Befehl Achse einer Kegeloberfläche auf. Markieren Sie die Drehfläche, deren Achse zu erstellen ist. 112.5. Achse durch den Eckpunkt entlang dem Objekt Die können eine Hilfsachse erstellen, die durch den Eckpunkt in die Richtung des ausgewählten Objektes oder des Vektors verlaufen wird. 112.5.1. Objekte, die bei der Erstellung gebraucht werden Bei der Erstellung einer Hilfsachse wird ein Referenzpunkt und ein Richtungsobjekt verwendet. Als Referenzpunkt kann ein beliebiges Punktobjekt verwendet werden (s. Tabelle 91.7 auf der S. 71). Außerdem kann man einen Punkt erstellen, durch den die Achse verlaufen wird, indem man die Methoden der Erstellung des Punktes des Befehls Punktausnutzt (s. Abschnitt 119.2 auf der S. 365). Als Richtungsobjekt kann eines der in der Tabelle 112.1 aufgezählten Objekte oder ein Vektor verwendet werden. Man kann den Vektor mit Hilfe des Befehls Erstelllung des Vektors (s. Kapitel 117) erstellen. Tab. 112.1. Richtungsobjekte Objekt Die Richtung, die vom Objekt vorgegeben wird Gerades Objekt: Gerade, die zum Objekt parallel oder senkrecht ist*. ▼ Koordinatenachse oder Hilfsachse, ▼ gerade Kante, ▼ Strecke in der Skizze, ▼ Segment einer Polylinie. 2D-Objekt: ▼ Koordinatenachse oder Hilfsachse, ▼ ebene Fläche, ▼ Ebene der Skizze Gerade, die zum Objekt senkrecht ist. 307 Teil XXII. Hilfsobjekte Tab. 112.1. Richtungsobjekte Objekt Die Richtung, die vom Objekt vorgegeben wird Ebene Kurve: Gerade, die zur Ebene der Kurve senkrecht ist. ▼ Bogen, ▼ Kreis, ▼ Kurven in der Skizze. Raumkurve** Die Gerade, die entlang dem Berührungsvektor oder dem Vektor der Hauptnormale gerichtet ist *. Drehoberfläche*** Gerade, die zur Drehachse parallel oder senkrecht ist*. Oberflächen der beliebigen Form** Gerade, die zum Objekt im angegebenen Punkt senkrecht ist. * Zur Auswahl der nötigen Richtung der zu erstellenden Achse dient die Schaltergruppe Ausrichtung (s. Abschnitt 112.5.2 auf der S. 308). ** Der Referenzpunkt soll zum Richtungsobjekt gehören. *** Eine Sphäre kann als Richtungsobjekt nur dann verwendet werden, wenn der Referenzpunkt zu dieser Sphäre gehört. Die Richtung, die von der Sphäre vorgegeben wird —ist eine Senkrechte im Punkt der Festlegung. 112.5.2. Erstellung der Achse Um eine Hilfsachse zu erstellen, die durch den Eckpunkt in die Richtung des ausgewählten Objektes verlaufen wird, rufen Sie den Befehl Achse durch den Eckpunkt entlang dem Objekt auf. Wenn Referenzobjekte im Modell schon vorhanden sind, geben Sie die an. Bei Angabe des Punktes, der nach Methode Auf der Kurve (s. Abschnitt 119.1.5 auf der S. 358) oder Auf der Oberfläche(s. Abschnitt 119.1.6 auf der S. 359) gebaut wurde, wird für die Achse ein Richtungsobjekt automatisch ausgewählt — eine Kurve oder eine Oberfläche, auf der der Punkt erstellt ist. Bei Bedarf können Sie das Richtungsobjekt austauschen. Geben Sie dafür im Modellfenster das nötige Objekt an. Die Referenzobjekte können auch vor dem Aufrufen des Befehls ausgewählt werden. Wenn das Modell keine nötigen Referenzobjekte enthält, können Sie diese Objekte erstellen, ohne den Befehl zu verlassen. ▼ Sie können einen Referenzpunkt durch Klicken auf Erstellungdes Punktes auf der Sonderfunktionsleiste anlegen (s. Abschnitt 119.2 auf der S. 365). ▼ Um einen Vektor zu erstellen, der die Richtung der Achse bestimmen wird, klicken Sie auf Erstellung des Vektors auf der Sonderfunktionsleiste (s. Kapitel 117). Nach dem Abschluss der Erstellung des Referenzobjektes kehrt das System zum Prozess der Erstellung der Achse zurück. 308 Kapitel 112. HilfsAchsen Beachten Sie, dass der angelegte Punkt am Modellbaum als ein selbständiges Objekt angezeigt wird, Die Änderung der Parameter des Punktes erfolgt unmittelbar durch Bearbeitung dieses Objektes, und nicht bei Bearbeitung der Achse. Nach der Auswahl der Referenzobjekte wird auf dem Bildschirm das Phantom der zu erstellenden Achse angezeigt. In einer Reihe von Fällen (s. Tabelle. 112.1 auf der S. 307) kann man die Richtung der zu erstellenden Achse auswählen: entlang dem Richtungsobjekt oder senkrecht zu ihn. Dazu dient die Gruppe der Schalter Ausrichtung. ▼ Parallelzum Objekt, ▼ Senkrechtzum Objekt. Änderung der Ausrichtung der Achse wird am Phantom im Modellfenster angezeigt. Möchten Sie die Objekte wechseln, die Sie zum Erstellen der Achse verwenden, klicken Sie auf Andere auswählen auf der Sonderfunktionsleiste und wählen Sie die gewünschten Objekte aus. Sie können den Namen und die Farbe der Achse in der Registerkarte Eigenschaften der Eigenschafts-Symbolleiste vorgeben. Um die Erstellung des Punktes zu beenden, klicken Sie auf Objekt erstellen auf der Sonderfunktionsleiste. 309 Kapitel 113. Hilfsebenen Reichen die im Modell vorhandenen Koordinatenebenen und ebenen Flächen für eine Konstruktion nicht aus, können Sie Hilfsebenen erstellen. Die Befehle für die Erstellung von Hilfs-Konstruktionshilfsebenen befinden sich im Menü Operationen, und die entsprechenden Schaltflächen liegen in einer Gruppe auf der Leiste Hilfsgeometrie. Nach Aufruf eines beliebigen Befehls zur Konstruktion einer Hilfsebene bestimmen Sie für diese Ebene Referenzobjekte und geben deren Parameter auf den entsprechenden Feldern der Eigenschafsts-Symbolleiste ein. Die Referenzobjekte für Erstellung einer Hilfsebene können auch vor dem Aufrufen des Befehls ausgewählt werden. Eine Ebene mit vorgegebenen Parametern wird auf dem Bildschirm als Phantom angezeigt. Möchten Sie diese Ebene im Modell fixieren, klicken Sie auf Objekt erstellen auf der Sonderfunktionsleiste. In allen Befehlen der Erstellung der Hilfsebene außer dem Befehl Ebene, die tangential zur Fläche im Punkt ist, ist der Modus der automatischen Erstellung verfügbar, der per Voreinstellung aktiviert ist. Detaillierte Informationen zur automatischen und manuellen Erstellung von Objekten finden Sie im Abschnitt 8.1.10 auf der S. 94. Die erstellte Ebene wird im Modellfenster in Form eines Rechtecks angezeigt. Am Modellbaum erscheint ein spezielles Piktogramm. Das die Ebene darstellende Rechteck ragt etwas über die Objekte hinaus, auf deren Basis die Ebene konstruiert wurde. Mitunter ist es zur Veranschaulichung der Lage einer Ebene erforderlich, das betreffende Rechteck größer (kleiner) oder an anderer Stelle der Ebene darzustellen. Sie können die Größe und Lage dieses Rechtecks ändern, indem sie mit der Maus an seinen charakteristischen Punkte ziehen (sie werden sichtbar, sobald die Ebene markiert ist). 113.1. Versetzte Ebene Möchten Sie eine Hilfsebene in einem vorgegebenen Abstand von von einer gegebenen Ebene oder ebenen Fläche eines Bauteiles erzeugen, rufen Sie den Befehl Versetzte Ebene. Geben Sie im Feld Abstand den Abstand der neuen Konstruktionsebene zur aktuellen Ebene (ebenen Fläche) ein. Geben Sie ein Referenzobjekt an (Ebene oder Fläche, gegenüber der die neue Ebene versetzt sein soll). Um anzugeben, auf welcher Seite der aktuellen Ebene eine neue Ebene zu erstellen ist, aktivieren Sie den Schalter Vorwärts oder Rückwärts in der Gruppe Versatzrichtung. Abstand und Versatzrichtung können mit Hilfe der charakteristischen Punkte eingegeben werden (sieh Kapitel 104). 310 Kapitel 113. Hilfsebenen 113.2. Ebene durch drei Eckpunkte Um eine Hilfsebene zu erstellen, die durch die drei genannten Referenzpunkte verläuft, rufen Sie den Befehl Ebene durch drei Eckpunkte. Als Referenzpunkte können Eckpunkte, charakteristische Punkte grafischer Objekte auf Skizzen (z.B. das Ende einer Strecke, ein Kreismittelpunkt u. dgl.) oder der Koordinatenursprung dienen. Geben Sie drei Punkte ein, durch welche die zu erstellende Ebene verlaufen soll. 113.3. Ebene im Winkel zu einer anderen Ebene Um eine Hilfsebene zu erstellen, die durch ein geradliniges Objekt unter einem vorgegebenen Winkel zu einem vorhandenen ebenen Objekt verläuft, rufen Sie den Befehl Ebene im Winkel zu einer anderen Ebene auf . Als geradliniges Referenzobjekt für Erstellung der Ebene können eine Kante, eine Strecke in einer Skizze oder eine Hilfsachse dienen. Als ebenes Referenzobjekt können eine Hilfsebene oder eine ebene Fläche dienen. Das geradlinige Referenzobjekt soll parallel zu dem ebenen Referenzobjekt liegen oder zu ihm gehören. Markieren Sie eine Basisebene (Hilfsebene oder ebene Fläche), zu der die neue Ebene im Winkel verlaufen soll. Markieren Sie eine Kante (Strecke oder Hilfsachse), durch die die neue Ebene verlaufen soll. Geben Sie im Feld Winkel den Wert des Winkels zwischen der Referenzebene und der zu erstellenden Ebene ein oder wählen Sie ihn aus der Liste aus. Um anzugeben, auf welcher Seite der Referenzebene der angegebene Winkel aufzutragen ist, aktivieren Sie den Schalter Vorwärts oder Rückwärts in der Gruppe Winkelrichtung. Grad und Richtung des Winkels kann mit Hilfe der charakteristischen Punkte eingestellt werden (s. Kapitel 104). 113.4. Ebene durch Kante und Eckpunkt Um eine Hilfsebene zu erstellen, die ein geradliniges Objekt und einen Punkt durchläuft, rufen Sie den Befehl Ebene durch Kante und Eckpunkt auf. Als geradliniges Referenzobjekt für die Konstruktion einer Ebene können eine Kante, eine Hilfsachse oder eine Strecke auf einer Skizze dienen. Als Referenzpunkt können ein Eckpunkt, ein charakteristischer Punkt eines grafischen Objektes auf einer Skizze (z.B. das Ende einer Strecke, ein Kreismittelpunkt u. dgl.) oder der Koordinatenursprung dienen. Markieren Sie die Basisobjekte für die Konstruktion der Ebene. 311 Teil XXII. Hilfsobjekte 113.5. Ebene durch flache Kurve Um eine Hilfsebene zu erstellen, die die angegebene flache Kurve durchläuft, rufen Sie den Befehl Ebene durch flache Kurve auf. Als Referenzkurve kann eine monosegmentare Raumkurve verwendet werden (s. Tabelle. 91.7 auf der S. 71), deren Punkte auf einer Ebene, aber nicht auf einer Geraden liegen. Geben Sie die Kurve an, durch die die neue Ebene laufen soll. 113.6. Ebene durch Eckpunkt parallel zu einer anderen Ebene Um eine Hilfsebene zu erstellen, die durch die angegebenen Punkte parallel zu den angegebenen Konstruktionsebenen oder ebenen Flächen verläuft, rufen Sie den Befehl Ebene durch Eckpunkt parallel zu einer anderen Ebene auf. Als Referenzpunkte können Eckpunkte, charakteristische Punkte grafischer Objekte auf Skizzen (z.B. das Ende einer Strecke, ein Kreismittelpunkt u. dgl.) oder der Koordinatenursprung dienen. Markieren Sie einen Punkt, durch den die neue Ebene laufen soll, und die aktuelle Ebene (oder ebene Fläche), zu der die neue Ebene parallel verlaufen soll. 113.7. Ebene durch Eckpunkt senkrecht zur Kante Um eine Hilfsebene zu erstellen, die durch den Referenzpunkt senkrecht zu dem Referenzobjekt oder zum Vektor verläuft, rufen Sie den Befehl Ebene durch Eckpunkt senkrecht zur Kante auf. Als Referenzpunkt für Erstellung der Ebene kann ein beliebiges Punktobjekt dienen (s. Tabelle 91.7 auf der S. 71). Außerdem kann man einen Referenzpunkt erstellen, indem man die Methoden der Erstellung des Punktes des Befehls Punkt ausnutzt (s. Abschnitt 119.2 auf der S. 365). Als Referenzobjekte können Konstruktionsachsen oder Hilfsachsen und monosegmentare Raumkurven dienen (s. Tabelle 91.7 auf der S. 71). Als Richtungsobjekt kann auch ein Vektor diesen. Diesen Vektor kann mit Hilfe des Befehls Erstellung des Vektors erstellen, ohne den Prozess der Erstellung der Ebene zu unterbrechen (s. Kapitel 117). Der Referenzpunkt muss nicht unbedingt zum Referenzobjekt gehören. Wenn Referenzpunkte und Referenzobjekte im Modell schon vorhanden sind, geben Sie die an. Wenn das Modell keine nötigen Referenzobjekte enthält, können Sie diese Objekte erstellen, ohne den Befehl zu verlassen. 312 ▼ Sie können einen Referenzpunkt durch Klicken auf Erstellungdes Punktes auf der Sonderfunktionsleiste anlegen (s. Abschnitt 119.2 auf der S. 365). ▼ Um einen Vektor zu erstellen, der die Richtung der Achse bestimmen wird, klicken Sie auf Erstellung des Vektors auf der Sonderfunktionsleiste. Kapitel 113. Hilfsebenen Nach dem Abschluss der Erstellung des Referenzobjektes kehrt das System zum Prozess der Erstellung der Ebene zurück. Beachten Sie, dass der angelegte Punkt am Modellbaum als ein selbständiges Objekt angezeigt wird, Die Änderung der Parameter des Punktes erfolgt unmittelbar durch Bearbeitung dieses Objektes, und nicht bei Bearbeitung der Ebene. 113.8. Normalebene Um eine Hilfsebene zu erstellen, die normal zur Drehoberfläche ist (außer der Sphäre), rufen Sie den Befehl Normale Ebene auf. Wählen Sie das Verfahren der Erstellung einer neuen Ebene mit Hilfe der Schalter der Gruppe Verfahren auf der Eigenschafts-Symbolleiste aus: ▼ AutomatischeErstellung — es wird eine Normalebene erstellt, die die Achse der Drehoberfläche und den Punkt dieser Oberfläche mit Nullwerten der Parameter U und V durchlaufen wird (über Parameterdarstellung der Fläche s. Abschnitt 118.2 auf der S. 348); ▼ Parallelzum Objekt — es wird eine Normalebene erstellt, die die Achse der Drehoberfläche parallel zur angegebenen Koordinatenebene oder zur ebenen Fläche durchlaufen wird. Wählen Sie die Objekte für die Erstellung aus. ▼ Wenn das Verfahren Automatische Erstellung ausgewählt ist, geben Sie die Drehoberfläche an. ▼ Wenn das Verfahren Parallel zum Objekt ausgewählt ist, geben Sie die Drehoberfläche und danach die Koordinatenebene oder die ebenen Fläche an, bezüglich der die Lage der neuen Ebene bestimmt wird. Per Voreinstellung die ist automatische Erstellung der Objekte aktiviert (s. in Volumen I, Anschnitt 8.1.10 auf der S. 94). In diesem Modus wird die neue Ebene automatisch in einer voreingestellten Lage erstellt (d.h. es wird keine Bestätigung der Erstellung benötigt). Wenn es notwendig ist, den Drehwinkel der neuen Oberfläche um die Achse der Drehoberfläche zu erfahren, deaktivieren Sie den Modus der automatischen Erstellung der Objekte (lassen Sie den Button AutomatischeErstellung des Objektes auf der Sonderfunktionsleiste los). Der Winkel wird von der voreingestellten Lage der neuen Ebene berechnet. Geben Sie den Wert des Drehwinkels im Feld Winkel ein. Um anzugeben, auf welcher Seite von der voreingestellten Lage der vorgegebene Winkel aufzutragen ist, aktivieren Sie den Schalter Vorwärts oder Rückwärts in der Gruppe Winkelrichtung. Grad und Richtung der Berechnung des Winkels können mit Hilfe eines charakteristischen Punktes eingestellt werden (sieh Kapitel 104). Möchten Sie die Objekte wechseln, die Sie zum Erstellen der Ebene verwenden, klicken Sie auf Andere auswählen auf der Sonderfunktionsleiste und wählen Sie die Objekte erneut aus. 313 Teil XXII. Hilfsobjekte Bestätigen Sie die Erstellung der Ebene, indem Sie auf den Button Objekt erstellen auf der Sonderfunktionsleiste klicken. 113.9. Tangentialebene Um eine Hilfsebene zu erstellen, die tangential zur zylindrischen oder Kegelfläche eines Modells verläuft, rufen Sie den Befehl Tangentialebene. Um eine Ebene zu erstellen, die die Fläche an einem Punkt berührt, muss eine Tangentiallinie vorgegeben werden. Die Tangentiallinie wird durch den Schnitt der Fläche und einer Normalebene bestimmt. Deshalb muss vor Aufruf des Befehls Tangentialebene im Modell eine Normalebene erstellt werden, die die Kegeloberfläche am Berührungspunkt schneidet. Als eine solche Ebene kann auch ein ebene Fläche dienen, die zu dieser Fläche normal verläuft. Markieren Sie die Fläche, zu der die neue Ebene tangential verlaufen soll. Dann geben Sie eine Ebene oder ebene Fläche an, die durch die Achse dieser Fläche (d.h. normal zu ihr) verläuft. Geben Sie im Feld Winkel auf der Registerkarte Parameter der Eigenschafts-Symbolleiste den Wert des Winkels zwischen der zu erstellenden Ebene und der Ebene ein, die senkrecht zu dem angegebenen ebenen Objekt steht. Als Voreinstellung ist der Winkel gleich Null und die neue Ebene steht senkrecht zur angegebenen Ebene. Den Winkelgrad kann man auch mit Hilfe der charakteristischen Punkte einstellen (sieh Kapitel 104). Um anzugeben, auf welcher Seite der Kegelfläche die neue Ebene zu erstellen ist, aktivieren Sie den Schalter Position 1 oder Position 2 in der Gruppe Ebenenausrichtung. 113.10.Ebene, tangential zur Fläche im Punkt Um eine Hilfsebene zu erstellen, die die angegebene Fläche im angegebenem Punkt berührt, rufen Sie den Befehl Ebene, tangential zur Fläche im Punkt auf. Markieren Sie die Fläche, zu der die neue Ebene tangential verlaufen soll. Auf der ausgewählten Fläche erscheint das Phantom ihrer theoretischen Oberfläche in Form des Netzes von isoparametrischen Kurven U und V und das Phantom der zu erstellenden Ebene in der Form eines Rechteckes (über theoretische Oberfläche s. Abschnitt 118.2 auf der S. 348). Per Voreinstellung durchläuft die neue Ebene den Punkt der Festlegung der Fläche. Legen Sie die Lage der neuen Ebene fest: Das kann man mit Hilfe von folgenden Methoden ausführen: ▼ 314 Geben Sie die nötige Lage des Punktes vor, den die Ebene durchlaufen wird. Die Lage des Punktes wird durch Verschiebung entlang den isoparametrischen Kurven U und V bestimmt. Um die Verschiebung des Punktes zu bestimmen, geben Sie die nötigen Werte in die Felder Parameter U, % und Parameter V, % ein. Kapitel 113. Hilfsebenen ▼ Verbinden Sie den Punkt, durch den die Ebene laufen wird, mit einem vorhandenen Punktobjekt (s. Tabelle 91.7 auf der S. 71). Geben Sie dafür im Modellfenster oder am Modellbaum das nötige Objekt an. Auf dem Button Punkt wird ein "Häkchen" angezeigt, und im Feld neben dem Botton — der Name des Objektes. Das zeugt vom Vorhandensein der assoziierten Verbindung zwischen der Ebene und dem ausgewählten Objekt. Dank dieser Verbindung folgt die erstellte Ebene dem Objekt bei Änderung seiner Position. Bei Bedarf können Sie die Verbindung aufheben, klicken Sie dafür auf Punkt. Das "Häkchen" auf dem Button verschwindet, und das Fehl wird leer. Für Bestimmung der Lage der Ebene können sowohl Punktobjekte angegeben werden, die zur ausgewählten Fläche gehören, als auch die Punktobjekte, die der Fläche nicht angehören, aber auf die projiziert werden. In diesem Fall wird die Lage der Ebene von der Projektion bestimmt. Wenn das Modell keine nötigen Punktobjekte enthält, können Sie einen Punkt anlegen, ohne den Befehl zu verlassen. Klicken Sie dafür auf Punkt erstellen auf der Sonderfunktionsleiste (s. Abschnitt 119.2 auf der S. 365). Nach dem Anschluss der Erstellung des Punktes kehrt das System zum Prozess der Erstellung der Ebene zurück. Beachten Sie, dass der angelegte Punkt am Modellbaum als ein selbständiges Objekt angezeigt wird, Die Änderung der Parameter des Punktes erfolgt unmittelbar durch Bearbeitung dieses Objektes, und nicht bei Bearbeitung der Ebene. 113.11.Ebene durch Kante parallel/senkrecht zur anderen Kante Um eine Hilfsebene zu erstellen, die durch die angegebenen geradlinigen Objekte parallel oder senkrecht zu anderen geradlinigen Objekten verläuft, rufen Sie den Befehl Ebene durch Kante parallel/senkrecht zu anderer Kante. Als geradlinige Referenzobjekte für die Konstruktion der Ebene können Kanten, Hilfsachsen oder Linien auf einer Skizze dienen. Markieren Sie ein geradliniges Objekt, durch das die Ebene verlaufen soll. Um die Konstruktionsvariante — Parallel oder Senkrecht zum anderen geradlinigen Objekt zu wählen, aktivieren Sie den entsprechenden Schalter in der Gruppe Ebenenausrichtung. Markieren Sie das geradlinige Objekt, zu dem die Ebene parallel (oder senkrecht) verlaufen soll. 113.12.Ebene durch Kante parallel/senkrecht zur Fläche Um eine Hilfsebene zu erstellen, die durch die angegebenen geradlinigen Objekte parallel oder senkrecht zu ebenen Objekten verläuft, rufen Sie den Befehl Ebene durch Kante parallel/senkrecht zu Fläche. 315 Teil XXII. Hilfsobjekte Als geradlinige Referenzobjekte für die Konstruktion der Ebene können Kanten, Hilfsachsen oder Linien auf einer Skizze dienen. Als ebene Referenzobjekte können Hilfsebenen oder ebene Flächen des Modells dienen. Markieren Sie ein geradliniges Objekt, durch das die Ebene verlaufen soll. Um die Konstruktionsvariante — Parallel oder Senkrecht zum anderen Objekt zu wählen, aktivieren Sie den entsprechenden Schalter in der Gruppe Ebenenausrichtung. Markieren Sie das Objekt, zu dem die Ebene parallel (oder senkrecht) verlaufen soll. Wird eine parallele Ebene konstruiert, so kann nur eine ebene Fläche oder eine Ebene angegeben werden. 113.13.Mittelebene Um eine bisektionale Ebene eines Winkels zwischen zwei Flächen zu erstellen, rufen Sie den Befehl Mittelebene. Ein Flächenwinke l ist ein Teil eines Raumes, der durch zwei Halbebenen begrenzt wird, die als Grenze eine gemeinsame Gerade haben. Diese Halbebenen werden als die Flächen des Flächenwinkels und die Gerade — Kante des Flächenwinkels bezeichnet. Der Winkel zwischen den Kreuzungslinien der Flächen des Flächenwinkels mit der Ebene, die senkrecht zur Kante des Flächenwinkels steht, wird als linearer Winkel des Flächenwinkels bezeichnet. Die bisektionale Ebene des Flächenwinkels ist die Ebene, die durch die Halbierungslinie des linearen Winkels und die Kante dieses Flächenwinkels läuft. Abb. 113.1. Flächenwinkel und seine bisektionale Ebene Der Flächenwinkel für die Erstellung der Mittelebene kann vorgegeben werden: ▼ durch die Flächen , und dazu müssen zwei ebene Referenzobjekte angegeben werden, ▼ durch den linearen Winkel , und dazu müssen zwei geradlinige Referenzobjekte angegeben werden, ▼ durch eine Fläche und einen Schenkel des linearen Winkels , und dazu muss ein ebenes und ein geradliniges Referenzobjekt angegeben werden. Als geradlinige Referenzobjekte können Kanten, Hilfsachsen, Segmente gebrochener Linien und Linien auf Skizzen dienen. Als ebene Referenzobjekte können Hilfs- und Konstruktionsebenen oder ebene Flächen des Modells dienen. Um die Position der Mittelebene in Bezug auf die Referenzobjekte vorzugeben, aktivieren Sie den Schalter für die Position der Registerkarte Parameter auf der EigenschaftsSymbolleiste: 316 Kapitel 113. Hilfsebenen ▼ Bei Position 1 — wird die bisektionale Ebene, ▼ Bei Position 2 wird eine Ebene senkrecht zur bisektionalen Ebene und über die Kante des Flächenwinkels aufgebaut. Liegen im Sonderfall die Referenzobjekte parallel, erfolgt die Konstruktion wie folgt (unabhängig davon, welcher Positionsschalter aktiv ist). ▼ Sind die Referenzobjekte geradlinig, wird die Mittelebene senkrecht zu einer Ebene erstellt, die durch die Referenzobjekte im gleichen Abstand zu ihnen verläuft. ▼ Sind die Referenzobjekte eben oder ist eines flach und das andere geradlinig, wird die Mittelebene parallel zu ihnen und im gleichen Abstand zu ihnen erstellt. 317 Kapitel 114. Trennlinie Sie können die Fläche eines Modells in mehrere Flächen aufteilen. Die Aufteilung der Fläche wird entlang der Linie vorgenommen, an der sie sich mit der Oberfläche überschneidet, die durch die Extrusion der Skizze gebildet wird. Dabei erhält das Modell weitere Kanten, die die Grenze zwischen den neu gebildeten Flächen darstellen. 114.1. Forderungen an die Skizze der Trennlinie ▼ Die Skizze darf nur eine Kontur enthalten. ▼ Die Kontur auf der Skizze muss die Projektion der aufzuteilenden Fläche (Flächen) auf die Skizzenebene vollständig überschneiden. ▼ Die Kontur kann offen oder geschlossen sein. ▼ Ist die Kontur geschlossen, darf sie sich nicht vollständig mit den Projektionen der Kanten der aufzuteilenden Fläche (Flächen) auf die Skizzenebene überdecken. 114.2. Aufteilung der Fläche Um eine Fläche (Flächen) eines Modells aufzuteilen, rufen Sie den Befehl Trennlinie. Die Schalfläche für Aufruf dieses Befehls befindet sich auf der Leiste Hilfsgeometrie. Der Befehl Trennlinie kann erst dann aufgerufen werden, wenn eine Skizze ausgewählt ist (Skizze der Trennflache). Markieren Sie die Flächen des Modells, die aufzuteilen sind. Die ausgewählten Flächen werden farblich hervorgehoben. Um vorzugeben, in welcher Richtung die Skizze für die Erzeugung der Trennfläche verschoben werden muss, aktivieren Sie den betreffenden Schalter der Gruppe Projektionsrichtung — Beide Richtungen, Vorwärts oder Rückwärts. Ist die Verschiebung der Skizze vorwärts oder rückwärts ausgewählt, wird diese Richtung im Modellfenster mit einem Phantompfeil angezeigt. Nach Bestätigung der Operation werden die ausgewählten Flächen in mehrere Flächen aufgeteilt, und am Modellbaum erscheint das Piktogramm der Operation für die Aufteilung von Flächen. Die Eigenschaften der aufgeteilten Fläche ändern sich, da sie nun eine Kante mehr hat. Diese Kante kann man benutzen, um Konstruktionsvarianten zu erzeugen, die mit der ganzen (nicht aufgeteilten) Fläche nicht möglich sind (Abb. 114.1). 318 Kapitel 114. Trennlinie ) b) Abb. 114.1. Verwendung einer zusätzlichen Kante: a) Ausgangsstatus des Bauteils b) Ergebnis der der Abrundungsoperation mit Beibehaltung einer Kante 319 Kapitel 115. Lokale Koordinatensysteme Manchmal pass für die Beschreibung der Abschnitte des Teiles das absolute Koordinatensystem nicht, oder ihre Verwendung ist möglich, aber dabei werden zusätzliche Berechnungen gebraucht. Gewöhnlich kommt das bei der Erstellung der Abschnitte vor, die in Bezug auf das absolute Koordinatensystem gedreht sind. In solchen Fällen kann man, für Vereinfachung der Arbeit, zuerst ein lokales Koordinatensystem anlegen (LKS). Sein Anfang und seine Achsen sollen entsprechend platziert werden, und dann können in diesem Koordinatensystem Objekte erstellt werden. Wenn Sie eine Polylinie erstellen möchten, deren Segmente senkrecht zu einander, aber nicht schräg zu Achsen des absoluten Koordinatensystems liegen, können Sie zuerst ein LKS anlegen, dessen Achsen parallel zu den Segmenten der künftigen Polylinie sein werden, und dessen Anfang mit ihrem ersten Eckpunkt zusammenfallen wird. Die LKS können auch für die Platzierung von Rohteilen, von importierten Oberflächen, von Komponenten der Baugruppe verwendet werden. Das Anlegen von LKS ist in Abschnitten 115.3–115.5 beschrieben, und seine Verwendung für Erstellung von Objekten — im Abschnitt 115.2. In einem Modell können Sie mehrere LKS anlegen, Sie können auch zwischen ihnen wechseln und das nötige LKS zum aktuellen LKS machen (s. Abschnitt 115.1). Das Koordinatensystem, das bei Erstellung des Objektes aktuell war, wird zum Koordinatensystem für dieses Objekt. Die Objekte bleiben immer mit ihren Koordinatensystemen in Verbindung. Darum können Sie die Lage eines Abschnittes des Teiles schnell ändern, indem Sie die Lage seines Koordinatensystem ändern. Sie können Objekte aus einem Koordinatensystem in ein anderes übertragen (s. Abschnitt 115.2.2). Alle im Modell vorhandenen LKS, sowie die anderen Objekte, werden am Modellbaum angezeigt. Wird am Baum die Abbildung der Modellstruktur aktiviert (s. Abschnitt 90.3.2 auf der S. 48), dann befinden sich die LKS im Abschnitt Koordinatensysteme. Sie können die Abbildung von einzelnen LKS oder von allen Koordinatensystemen im Modellfenster deaktivieren. Sie können auch die LKS aus den Berechnungen ausschließen, indem Sie dieselben Verfahren wie bei der Arbeit an anderen Objekten verwenden (s. Abschnitte 91.8 auf der S. 77 und 143.10 auf der S. 599). Wenn Sie das LKS aus der Berechnung ausschließen, werden auch alle in diesem LKS erstellten Objekte ausgeschlossen, wenn Sie das LKS löschen , werden auch die Objekte gelöscht. Die Standard-Zeichnungsansichten des Modells werden auf Grund seines absoluten Koordinatensystems bestimmt. 320 Kapitel 115. Lokale Koordinatensysteme 115.1. Aktuelles Koordinatensystem Auswahl des aktuellen Koordinaten systems Nur ein Koordinatensystem kann als aktuelles Koordinatensystem im einem bestimmten Zeitpunkt dienen. Vor dem Namen des aktuellen Koordinatensystems wird am Modellbaum der Buchstabe "t" in runden Klammern angezeigt (s. Abbildung 115.1). Das aktuelle LKS wird im Modellfester farblich angezeigt, seine Farbe entspricht der für seine Elemente vorgegebenen Farbe. Alle anderen LKS sind grau angezeigt. Das absolute Koordinatensystem des Modells wird farblich angezeigt, unabhängig davon, ob es aktuell ist oder nicht. Um einer lokalen oder absoluten Koordinatensystem den Status "aktuell" zuzuweisen, machen Sie Folgendes: 1. Rufen Sie den Befehl Bearbeiten — Aktuelles Koordinatensystem auswählen auf. Das Koordinatensystem, das im Moment aktuell ist, wird im Modellfenster angeleuchtet. 2. Wählen Sie am Modellbaum das Koordinatensystem aus, das aktuell werden soll. Sie können auch den Anfang dieses Koordinatensystems im Modellfenster angeben. Um den Status "aktuell" zuzuweisen und aufzuheben, können Sie den Befehl Aktuelles Koordinatensystem im Kontextmenü des Koordinatensystems am Modellbaum verwenden: ▼ wenn das Koordinatensystem mit einem "Häkchen" markiert ist, dann ist es schon aktuell; nach dem Aufrufen des Befehls verliert das Koordinatensystem seinen Status, und das absolute Koordinatensystem wird aktuell. ▼ Wenn der Befehl mit dem "Häkchen" nicht markiert ist, dann ist das Koordinatensystem nicht aktuell, und nach dem Aufrufen des Befehls wird es aktuell. Wenn bei der Einstellung des LKS (s. Abschnitt 115.7 auf der S. 336) die Option Beim Anlegen des LKS es zum aktuellen KS machen aktiviert ist, dann wird jedem neuen LKS der Status "aktuell" automatisch zugewiesen. 115.2. Verwendung von LKS ▼ Das LKS kann als Koordinatensystem des Objektes (s. Abschnitt 115.2.1) für die Objekte verwendet werden, deren Position und/oder Ausrichtung in Bezug auf Koordinatensystem (und nicht in Bezug auf andere Objekte des Modells) bestimmt wird. Wenn für ein Objekt als Koordinatensystem das LKS dient, dann kann man das Objekt im absoluten Koordinatensystem des Modells bewegen oder drehen, indem man die Lage des LKS ändert. Um die Abhängigkeit des Objektes vom LKS aufzuheben, muss man das Objekt in das absolute Koordinatensystem des Modells übertragen (s. Abschnitt 115.2.2 auf der S. 324). ▼ Beim Einfügen einer Komponente in die Baugruppe werden ihre Koordinaten in Bezug auf das aktuelle LKS der Baugruppe bestimmt, und die Richtungen der Achsen des absoluten Koordinatensystems der Komponente fallen mit den Richtungen der Achsen des aktuellen LKS der Baugruppe zusammen. 321 Teil XXII. Hilfsobjekte ▼ Elemente des LKS —der Anfangspunkt, Koordinatenebenen und Achsen können bei der Erstellung des Modells genauso, wie andere flache, gradlinige Objekte und Punktobjekte verwendet werden. ▼ Die Fügung Zusammenfallen, die auf zwei LKS überlagert ist, macht sie (und die Komponenten, die sie enthalten) unbeweglich in Bezug aufeinander. 115.2.1. Koordinatensystem des Objektes Koordinatensystem des Objektes ist ein Koordinatensystem, in Bezug auf das die Lage und/ oder die Ausrichtung des Objektes bestimm ist. Die Liste der Objekte, die Koordinatensystem verwenden, ist in der Tabelle 115.1 aufgeführt. Tab. 115.1. Objekte, die Koordinatensystem verwenden Objekt Parameter des Objektes, die vom Koordinatensystem abhängen Punkt ▼ Koordinaten des Punktes bei Einsetzen von Methoden Nach Koordinaten (XYZ), Nach Zylinder (RAZ), Nach Sphäre (RAB) ▼ Ausrichtung der Achsen für Bestimmung von Koordinaten des Punktes in Bezug den Referenzpunkt beim Einsetzen der Methode Übertragung ▼ Koordinaten von Eckpunkten beim Einsetzen der Methode Nach Punkten ▼ Ausrichtung der Achsen beim Einsetzen der Methoden Nach Achse X, Nach Achse Y, Nach Achse Z ▼ Koordinaten des Anfangspunktes (beim Anlegen vom LKS mit Hilfe der Hauptmethode) ▼ Euler-Winkel (beim Anlegen vom LKS mit Hilfe der zusätzlichen Methode) Polylinie, Spline LKS* Kreisbogen Koordinaten der Punkte des Bogens Skizze ▼ Position des Koordinatenanfangs per Voreinstellung** ▼ Ausrichtung der Achsen per Voreinstellung** Rohteil, imortierte Fläche Position und Ausrichtung. Das absolute Koordinatensystem des Rohteiles oder der importierten Oberfläche fällt mit ihrem eigenen Koordinatensystem im Modell zusammen. Gruppe der Punkte Koordinaten der Punkte (sind nach der Zerstörung der Gruppe nach Kurve, verfügbar) nach Oberfläche 322 Kapitel 115. Lokale Koordinatensysteme Tab. 115.1. Objekte, die Koordinatensystem verwenden Objekt Parameter des Objektes, die vom Koordinatensystem abhängen Gruppe der Punkte Lage der Punkte. Die Punkte werden im aktuellen aus Datei Koordinatensystem, entsprechend den in der Datei gespeicherten Koordinaten, angelegt. Oberfläche nach Koordinaten der Punkte (die mit Hilfe des Befehls Punkt erstellen dem Netz der angelegt wurden) oder Lage der Punkte (aus der Datei) Punkte, nach der Schicht der Punkte * Parameter des LKS können in einem anderen LKS vorgegeben werden, wenn bei Einstellung des Systems (s. Abschnitt 115.7 auf der S. 336) die Option LKS nur im absoluten Koordinatensystem anlegen deaktiviert ist. ** Weiter, bei der Bearbeitung des Modells, können die Lage und die Ausrichtung des Koordinatensystems der Skizze mit Hilfe des Befehls Skizze platzieren geändert werden (s. Abschnitt 143.2 auf der S. 593). Spiralen und runde Bohrungen werden mit dem Koordinatensystem indirekt verbunden: das Koordinatensystem wird von der Skizze benutzt, die automatisch bei der Erstellung der Spirale oder der Bohrung entworfen wird. Komponente der Baugruppe ist kein Objekt, das Koordinatensystem benutzt. Seine Lage wird in Bezug auf das aktuelle Koordinatensystem der Baugruppe nur beim Einfügen vorgegeben, weiter kann sie frei oder mit Hilfe von Fügungen geändert werden. Ursprünglich dient als Koordinatensystem des Objektes das System, das bei seiner Erstellung aktuell war. Wie man ein Koordinatensystem zum aktuellen Koordinatensystem macht, s. Abschnitt 115.1 auf der S. 321. Bei Bedarf können Sie ein Objekt aus seinem Koordinatensystem in ein anderes übertragen (s. Abschnitt 115.2.2). Verwendung einer Achse, einer Ebene oder eines Koordinatenanfangs des LKS bei Erstellung eines Objektes (z.B. Entwerfen einer Skizze auf der Ebene XOY des lokalen Koordinatensystems) bedeutet nicht, dass dieses Koordinatensystem zum Koordinatensystem dieses Objektes wird. Wenn ein Objekt nicht im absoluten, sondern im lokalen Koordinatensystem erstellt wurde, dann wird das Piktogramm dieses Objektes am Modellbaum mit dem Zeichen "LSK" markiert, das als ein verkleinertes LKS-Piktogramm aussieht (Abbildung 115.1). 323 Teil XXII. Hilfsobjekte Abb. 115.1. Abbildung am Modellbaum der im LKS gebauten Objekte Name des Koordinatensystems des Objektes wird in der Registerkarte Eigenschaften der Eigenschafts-Symbolleiste bei Erstellung oder Bearbeitung dieses Objektes angezeigt. Das Feld KS wird auch auf der Eigenschafts-Symbolleiste bei Vorschau der Eigenschaften des Objektes angezeigt (Abbildung 115.2). Um die Eigenschaften anzeigen zu lassen, rufen Sie den Befehl Eigenschaften aus dem Kontextmenü des Piktogramms des Objektes am Modellbaum auf. Abb. 115.2. Feld KS auf der Eigenschafts-Symbolleiste 115.2.2. Austausch des Koordinatensystems des Objektes Jedes Objekt, das in der Tabelle 115.1 angeführt ist, kann aus seinem Koordinatensystem in ein anderes Koordinatensystem übertragen werden. Für Übertragung des Objektes können nur diejenigen Systeme verwendet werden, die über dem Objekt am Modellbaum stehen. Um das Koordinatensystem des Objektes auszutauschen, rufen Sie den Befehl Bearbeiten — Ins KS übertragen auf. Nach dem Aufrufen des Befehls erscheinen auf der Eigenschafts-Symbolleiste Steuerelemente für Übertragung der Objekte in ein anderes Koordinatensystem. Wählen Sie am Modellbaum die Objekte aus, deren Koordinatensystem ausgetauscht werden soll. Die Namen der ausgewählten Objekte werden in die Leise Liste der Objekte eingetragen (Abbildung 115.3). Nach dem Namen des Objektes wird in Klammern der Name seines Koordinatensystems angegeben. 324 Kapitel 115. Lokale Koordinatensysteme Abb. 115.3. Steuerelemente für Übertragung der Objekte in ein anderes Koordinatensystem Objekte, die in ein anderes Koordinatensystem übertragen werden, können vor dem Aufrufen des Befehls markiert werden. Um ein Objekt aus der Liste zu löschen, markieren Sie dieses Objekt und klicken Sie auf den Button Löschen, der über der Liste steht. Wählen Sie ein Koordinatensystem, in das die Objekte übertragen werden sollen, indem Sie seinen Namen in der Liste KS angeben. Mit Hilfe der OptionLage behalten können Sie bestimmen, ob das Objekt nach der Übertragung in ein anderes Koordinatensystem seine Lage im absoluten Koordinatensystem des Modells behalten soll. ▼ Wenn diese Option aktiviert ist, dann werden die Parameter des Objektes für das neue Koordinatensystem umberechnet, damit das Objekt seine Lage im Modell behält. ▼ Wenn die Option deaktiviert ist, behält das Objekt seine Parameterwerte, aber seine Lage im Modell ändert sich. Nach dem Abschluss der Einstellung klicken Sie auf Objekterstellen auf der Sonderfunktionsleiste, um die Objekte in das ausgewählte Koordinatensystem zu übertragen. Besonderheiten der Übertragung eines Objektes aus einem Koordinatensystem in ein anderes. ▼ Die Umberechnung der Parameter von einigen Objekten (von einer Polylinie, einem Rohteil usw.) kann nicht ausgeführt werden, d.h. sie ändern ihre Lage unabhängig davon, ob die Option Lage behalten aktiviert ist oder nicht. Solche Objekte werden in der Liste mit dem Zeichen "Schlüssel" markiert. ▼ Elemente des Objektes können assoziierte Verbindung mit anderen Objekten haben. Nach dem Austausch des Koordinatensystems des Objektes ändert sich die Lage der verbundenen Elemente nicht, unabhängig davon, ob die Option Lage behalten aktiviert ist oder nicht. Z.B. es gibt einen Kreisbogen, der nach drei Punkten erstellt wurde, zwei von den Punkten sind durch ihre Koordinaten bestimmt, und der dritte fällt mit dem Eckpunkt zusammen. Nach der Übertragung von diesem Bogen in ein anderes Koordinatensystem ändern bei der deaktivierten Option Lage behalten die durch die Koordinaten bestimmten Punkte ihre Lage. Aber der Punkt, der mit dem Eckpunkt verbunden ist, bleibt auf seinem Platz. ▼ Die LKS können von einem Koordinatensystem in ein anderes übertragen werden, wenn bei Einstellung des LKS (s. Abschnitt 115.7 auf der S. 336) die Option LKS nur im absoluten Koordinatensystem anlegen deaktiviert ist. 325 Teil XXII. Hilfsobjekte 115.3. Anlegen von LKS Allgemeine Informationen Hauptparameter von LKS, die seine Lage im Raum bestimmen, sind Position und Ausrichtung. ▼ Position — ist ein Parameter, der die Lage des Zentrums von LKS bestimmt. ▼ Ausrichtung — ist ein Parameter, der die Richtung der Achsen von LKS bestimmt. Die Parameter von LKS werden in Bezug auf sein eigenes Koordinatensystem bestimmt. Eigenes Koordinatensystem von LKS ist das absolute Koordinatensystem des Modells oder das aktuelle Koordinatensystem (das hängt von den Einstellungen von LKS ab, s. Abschnitt 115.7). Um das LKS anzulegen, rufen Sie den Befehl LKS auf. Die Schalfläche für Aufruf dieses Befehls befindet sich auf der Leiste Hilfsgeometrie. Nach dem Aufrufen des Befehls wird der Prozess der Erstellung von LKS mit Hilfe der Hauptmethode gestartet. Dieser Prozess ist detailliert im Abschnitt 115.4 beschrieben. Es gibt auch zusätzliche Methoden der Erstellung von LKS. Um zu diesen Methoden zu übergehen, klicken Sie auf Zusätzliche Methoden auf der Sonderfunktionsleiste. Es wird der Prozess der Erstellung von LKS mit Hilfe von zusätzlichen Methoden gestartet. Dieser Prozess ist detailliert im Abschnitt 115.5 beschrieben. Bestimmen Sie die Position und die Ausrichtung des zu anlegenden LKS mit Hilfe von der Hauptmethode oder von zusätzlichen Methoden. Alle Änderungen der Parameter werden am Phantom von LKS im Modellfenster angezeigt. Den Namen von LKS können Sie in der Registerkarte Eigenschaften der EigenschaftsSymbolleiste ändern. Dort wird auch der Name des eigenen Koordinatensystems für das zu erstellende LKS angezeigt. Wenn Sie die nötige Lage von LKS erreicht haben, fixieren Sie es, indem Sie auf Objekt Erstellenauf der Sonderfunktionsleiste klicken. Das erstellte LKS erscheint im Modellfenster und ein entsprechendes Piktogramm — am Modellbaum. Wenn bei der Einstellung des LKS (s. Abschnitt 115.7) die Option Beim Anlegen des LKS es zum aktuellen KS machen aktiviert ist, dann wird das erstellte LKS aktuell. 115.4. Hauptmethode der Erstellung von LKS Diese Methode der Erstellung von LKS ist unmittelbar nach dem Aufrufen des BefehlsLKS verfügbar. Die Eigenschafts-Symbolleiste enthält Steuerelemente, die Sie auf der Zeichnung 115.4 sehen. 326 Kapitel 115. Lokale Koordinatensysteme Abb. 115.4. Eigenschafts-Symbolleiste bei Erstellung von LKS mit Hilfe der Hauptmethode Auf dem Bildschirm wird das Phantom des zu erstellenden LKS angezeigt. Per Voreinstellung fällt das neue LKS mit dem eigenen Koordinatensystem zusammen. Sie können die Position und die Ausrichtung des zu erstellenden LKS bestimmen: ▼ in Bezug auf Koordinatensystem (siehe Abschnitt 115.4.1), ▼ nach einem Objekt, dessen Eigenschaften erlauben, die Parameter von LKS eindeutig zu bestimmen (s. Abschnitt 115.4.2). Um die Methode der Bestimmung der Position und der Ausrichtung von LKS auszuwählen, machen Sie die Liste Methode auf und geben Sie die nötige Zeile an (Abbildung 115.4). 115.4.1. Erstellung von LKS in Bezug auf Koordinatensystem Bei Erstellung von LKS in Bezug auf Koordinatensystem wird auf dem Bildschirm das Phantom angezeigt, das Sie auf der Abbildung 115.5sehen. Abb. 115.5. Phantom von LKS Position von LKS Um die Position von LKS festzulegen, geben Sie die Koordinaten seines Anfangspunktes in die Felder X, Y, Z ein oder wählen Sie im Modellfenster ein Punktobjekt aus. Beim Anlegen von LKS werden dieselben Punktobjekte verwendet, wie beim Anlegen eines Punktes (s. Abschnitt 119.1.1 auf der S. 354). Das Phantom von LKS wird so verschoben, dass sein Anfang mit dem angegebenen Punkt zusammenfällt. Um das ausgewählte Punktobjekt auszutauschen, klicken Sie auf Andere auswählen auf der Sonderfunktionsleiste und wählen Sie das nötige Objekt im Modellfenster aus. Wenn für Bestimmung der LKS-Position ein Punktobjekt angegeben wurde, dann wird der Anfang des LKS mit ihm assoziiert verbunden. Dabei: ▼ enthalten die Felder X, Y, Z die Koordinaten des Objektes und sind für Bearbeitung nicht zugänglich, ▼ auf dem Button Objekt wird ein "Häkchen" angezeigt, und im Feld Objekt — der Name des Objektes. 327 Teil XXII. Hilfsobjekte Dank der assoziierten Verbindung folgt der Anfang von LKS dem Objekt bei Änderung seiner Position. Um die assoziative Verbindung zu dem punktförmigen Objekt rückgängig zu machen, klicken Sie auf Objekt. Das „Häkchen“ an der Schaltfläche verschwindet. Möchten Sie die assoziative Verbindung des Punktes zu dem punktförmigen Objekt wiederherstellen, wählen Sie das nötige Objekt noch einmal aus. Sie können das LKS im Modellfenster mit der Maus verschieben, indem Sie die charakteristischen Punkte des Phantoms benutzen. Zur Bestimmung der LSK-Position dienen die Punkte, die in Form von Vierecken abgebildet werden. ▼ Den Punkt des Koordinatenanfangs kann man frei verschieben. Das Phantom von LKS folgt dem charakteristischen Punkt. Dabei werden die aktuellen Koordinaten des Punktes in Feldern X, Y, Z angezeigt; wenn eine oder zwei Koordinaten fixiert sind, dann erfolgt die Verschiebung auf der Ebene oder entlang der Achse. ▼ Die Punkte auf den Enden der Achsen kann man in die Richtung dieser Achsen bewegen. Das Phantom von LKS bewegt sich in dieser Richtung. Die aktuellen Koordinaten des LKSAnfangs werden in den Feldern X, Y, Z angezeigt. Ausrichtung von LKS Um die Ausrichtung von LKS zu bestimmen, aktivieren Sie in der Gruppe Richtung der Achsen den Schalter, der der Achse entspricht, deren Richtung vorgegeben werden soll. ▼ Achse X, ▼ Achse Y, ▼ Achse Z, Die ausgewählte Achse wird am Phantom im Modellfenster markiert. Wählen Sie ein Richtungsobjekt aus. Beim Anlegen von LKS werden dieselben gradlinigen und flachen Richtungsobjekte verwendet, wie beim Anlegen eines Punktes (s. Abschnitt 119.1.1 auf der S. 354). Als Richtungsobjekt kann auch ein Vektor dienen. In diesem Fall wird die Richtung der ausgewählten Achse mit der Richtung des Vektors zusammenfallen. Man kann diesen Vektor mit Hilfe des Befehls Erstelllung des Vektors (s. Kapitel 117) erstellen. Der Name des ausgewählten Objektes wird im Feld Richtungsobjekt der Achse angezeigt. Die Achse von LKS wird mit diesem Objekt assoziiert verbunden. Wenn die Richtung der Achse durch einen Vektor bestimmt ist, dann erscheint in diesem Feld das Wort «Vektor». 328 ▼ Wenn für die erste Achse ein Richtungsobjekt ausgewählt ist oder ein Vektor erstellt ist, wendet sich das LKS so, dass diese Achse mit der vom Objekt oder vom Vektor bestimmten Richtung zusammenfällt. ▼ Das Richtungsobjekt für die zweite Achse kann die Richtung haben, die zur ersten Achse nicht senkrecht ist. In diesem Fall wird die Richtung der zweiten Achse als Projektion der Richtung, die das Objekt vorgibt, auf die Ebene bestimmt, die zur ersten Achse senkrecht ist. Kapitel 115. Lokale Koordinatensysteme Das Objekt kann nicht als Richtungsobjekt für die zweite Achse verwendet werden, wenn es parallel zur ersten Achse ist oder auf einer Geraden mit ihr liegt. Der Vektor kann nicht als Richtungsobjekt für die zweite Achse verwendet werden, wenn es kollinear zur ersten Achse ist. Wird ein Fehler festgestellt, wird eine Fehlermeldung ausgegeben. ▼ Die Richtung der dritten Achse wird automatisch bestimmt: sie liegt so, dass sie mit den zwei anderen Achsen die rechte Drei von Vektoren bildet. Die Achse, deren Richtung geändert werden soll, kann man mit der Maus im Modellfenster angeben. Dafür führen Sie den Cursor zur nötigen Achse und klicken Sie mit der linken Maustaste, wenn neben dem Cursor die Zeile Richtungsobjekt der Achse erscheint. Bei Bedarf können Sie eine der LKS-Achsen in die entgegengesetzte Seite richten. Dafür aktivieren Sie in der Gruppe Richtung der Achsen den Schalter, der der Achse entspricht, und dann — den Schalter Achse drehen. Die LKS-Achsen kann man mit Hilfe der Maus drehen. Dafür klicken Sie beim gedrückten Botton <Ctrl>, mit der linken Maustaste auf den charakteristischen Punkt auf dem Ende der nötigen Achse. Sie können das LKS im Modellfenster mit der Maus drehen, indem Sie die charakteristischen Punkte des Phantoms bewegen. Zur Bestimmung der LSK-Ausrichtung dienen die Punkte, die in Form von Kreisen abgebildet werden. Jeder Punkt entspricht einer der Ebenen von LKS und erlaubt das LKS um die zu dieser Ebene senkrechten Achse zu drehen. Die Achse, um die das LKS gedreht wird, bleibt unbeweglich, und die zwei anderen — bewegen sich. Wenn eine der Achsen mit dem Objekt assoziiert verbunden war, wird diese Verbindung aufgehoben. 115.4.2. Anlegen von LKS nach Objekt Beim Anlegen nach Objekt, wird das LKS-Phantom zuerst am Modellfenster nicht angezeigt. Es erscheint erst nach der Angabe des Objektes, das die Lage von LKS bestimmt. Das Objekt, nach dem das LKS angelegt wird, bestimmt eindeutig seine Position und Ausrichtung (Tabelle 115.2). Tab. 115.2. Objekte für Anlegen von LKS Objekt LKS-Parameter, die vom Objekt bestimmt werden Position Skizze Ausrichtung Anfang des X: fällt mit der Achse X des Koordinatensystems der Koordinatensy Skizze zusammen, stems der Y: fällt mit der Achse Y des Koordinatensystems der Skizze Skizze zusammen, Z: automatische Bestimmung 329 Teil XXII. Hilfsobjekte Tab. 115.2. Objekte für Anlegen von LKS Objekt LKS-Parameter, die vom Objekt bestimmt werden Position Ausrichtung Zwischeneckpunkt Eckpunkt der der Polylinie Polylinie X: parallel zum vorhergehenden Segment der Polylinie, Y: parallel zur Projektion des nächsten Segmentes der Polylinie auf die Ebene, die zur Achse X senkrecht ist. Z: automatische Bestimmung Punkt, der mit Hilfe Punkt der folgenden Methode erstellt wurde Auf einer Kurve X: parallel zur Tangente zur Kurve im Punkt, Y: parallel zur Hauptnormale zur Kurve im Punkt, Z: automatische Bestimmung Punkt, der mit Hilfe Punkt der folgenden Methode erstellt wurde Auf der Oberfläche oder Projektion X: parallel zur Tangente in die Richtung U*, Y: parallel zur Tangente in die Richtung V*, Z: automatische Bestimmung Kreisbogen Zentrum des oder Ellipsenbogen Bogens (Kurve, Kontur in der Skizze oder Kante) X: zum Anfangseckpunkt des Bogens, Y: automatische Bestimmung, Z: senkrecht zur Ebene des Bogens Koordinatensystem Anfang des X: fällt mit der Achse X des Koordinatensystems Koordinatensys zusammen, tems Y: fällt mit der Achse Y des Koordinatensystems zusammen, Z: fällt mit der Achse Z des Koordinatensystems zusammen, Körper** Massenmittelpu X: fällt mit der Trägheitsachse Ox zusammen, nkt Y: fällt mit der Trägheitsachse Oy zusammen, Z: fällt mit der Trägheitsachse Oz zusammen, * Richtungen U und V werden auf dem Bildschirm während des Anlegens des Punktes Auf der Oberfläche angezeigt. ** Körper, die keine Trägheitsachsen haben (z.B. eine Kugel), können nicht benutzt werden. Wenn der ausgewählte Körper nur eine Trägheitsachse hat, (z.B. ein Zylinder), dann fällt mit ihr die Achse Z des LKS zusammen. 330 Kapitel 115. Lokale Koordinatensysteme Um ein Objekt für Anlegen von LKS zu erstellen, wählen Sie es am Modellbaum oder im Modellfenster aus. Der Name des ausgewählten Objektes wird im Feld Objekt angezeigt. Das LKS wird mit diesem Objekt assoziiert verbunden. 115.5. Zusätzliche Methoden des Anlegens von LKS Um zu zusätzlichen Methoden des Anlegens von LKS zu übergehen, klicken Sie nach dem Aufrufen des BefehlsLKS auf den Button Zusätzliche Methoden auf der Sonderfunktionsleiste. Danach wird die Registerkarte Parameter auf der Eigenschafts-Symbolleiste durch zwei Registerkarten ersetzt: Position und Ausrichtung. Sie dienen zur Bestimmung der Position und der Ausrichtung von LKS mit Hilfe von verschiedenen Methoden. Die Arbeit mit diesen Registerkarten ist ausführlich in Abschnitten 115.5.1 und 115.5.2 beschrieben. 115.5.1. Position von LKS Um die Positionen von LKS festzulegen, benutzen Sie die Registerkarte Position der Eigenschafts-Symbolleiste (Abbildung 115.6). Abb. 115.6. RegisterkartePosition Steuerelemente der Registerkarte Position erlaubt die Lage des Anfangspunktes von LKS mit Hilfe der Methoden zu bestimmen, die im Befehl Punkt verfügbar sind (s. Abschnitt 119.1 auf der S. 353). Der einzige Unterschied des Positionierens von LKS vom Prozess des Anlegens eines Punktes besteht im Vorhandensein von zusätzlichen Steuerelementen in der Methode Nach Koordinaten. Diese Elemente sind die Schaltergruppe Verschiebung und das Feld Abstand. Sie erlauben das LKS entlang den eigenen Achsen zu bewegen. Um eine Achse auszuwählen, entlang der das LKS bewegt wird, aktivieren Sie den nötigen Schalter in der Gruppe Verschiebung, und danach geben Sie den Abstand der Verschiebung im Feld Abstand ein. Positiver Wert bedeuten die Verschiebung in die Richtung der Achse, negativer Wert – in der entgegengesetzten Richtung. 331 Teil XXII. Hilfsobjekte Das Feld Abstand wird nach jeder Eingabe auf Null gestellt, die neue Verschiebung von LKS wird von seiner aktuellen Lage berechnet. Bei jeder Änderung der Position von LKS, bleibt seine Ausrichtung unverändert. 115.5.2. Ausrichtung von LKS Um die Ausrichtung von LKS festzulegen, benutzen Sie die Registerkarte Ausrichtung der Eigenschafts-Symbolleiste (Abbildung 115.7). Abb. 115.7. RegisterkarteAusrichtung Es sind drei Methoden der Ausrichtung von LKS verfügbar: ▼ Bestimmung von Richtungsobjekten oder Erstellung von Vektoren für Achsen und, bei Bedarf, — Drehung von LKS um eigene Achsen, ▼ Drehung von LKS in Bezug auf das eigene Koordinatensystem durch Bestimmung von Euler-Winkeln, ▼ nach Objekt, dessen Eigenschaften erlauben, die Ausrichtung von LKS eindeutig zu bestimmen. Um die Methode der Ausrichtung von LKS auszuwählen, machen Sie die Liste Methode auf und geben Sie die nötige Zeile an (Abbildung 115.7). Unten sind die Methoden der Ausrichtung ausführlich beschrieben. Bei jeder Änderung der Ausrichtung von LKS, bleibt seine Position unverändert. Während der Festlegung der LKS-Ausrichtung mit Hilfe von Methoden Richtung der Achsen und System von Euler-Winkeln ist auf der Eigenschafts-Symbolleiste die Leiste Richtung der Achsen vorhanden. Sie enthält die Tabelle der Koordinaten von Einheitsvektoren, die dieselbe Richtung haben, wie LKS. Diese Koordinaten werden im eigenen Koordinatensystem von LKS bestimmt. Bei Änderung der Ausrichtung von LKS ändern sich die Werte in der Tabelle. Die manuelle Bearbeitung der Koordinaten von Einheitsvektoren ist unmöglich. Die Leiste Richtung der Achsen enthält drei Buttons: 332 Kapitel 115. Lokale Koordinatensysteme ▼ Grundausrichtung. Erlaubt alle Änderungen der Ausrichtung von LKS aufzuheben. Nach dem Klicken auf diesen Button bekommen die LKS-Achsen dieselbe Richtung, wie entsprechende Achsen seines eigenen Koordinatensystems. ▼ Aus der Dateilesen. Erlaubt das LKS nach der Drei von Einheitsvektoren zu richten, deren Koordinaten in der Datei gespeichert sind. Nach dem Klicken auf diesen Button wird auf dem Bildschirm eine Dialog angezeigt, geben Sie im Dialog die Datei an, die die Koordinaten der Vektoren enthält, und klicken Sie auf Öffnen. Die Werte in der Tabelle ändern sich, und das Phantom am Modellbaum wird gedreht. Alle früheren Einstellungen der Ausrichtung von LKS (Auswahl der Objekte und Eingabe der Winkelwerte) werden aufgehoben. Verbindung von LKS mit der Datei der Koordinaten von Einheitsvektoren wird nicht gebildet. ▼ Datei speichern. Erlaubt die aktuellen Koordinaten von Einheitsvektoren in der Datei zu speichern. Nach dem Klicken auf diesen Button wird auf dem Bildschirm das Dialog angezeigt, wo ein Ordner für Platzierung der Datei und ihr Name angegeben werden soll. Dateien der Koordinaten von Einheitsvektoren — sind textuell. Sie können diese Datei mit Hilfe von einem beliebigen Texteditor lesen, bearbeiten oder erstellen. Ausführlich über die Dateien der Koordinaten von Einheitsvektoren s. Abschnitt 115.5.3 auf der S. 334. Richtung der Achsen Um eine LKS-Achse auszuwählen, deren Richtung vorgegeben werden soll, aktivieren Sie den nötigen Schalter (s. Abbildung 115.7): ▼ Richtungsobjekt der Achse , ▼ Richtungsobjekt der Achse Y, ▼ Richtungsobjekt der Achse Z, Geben Sie einen Richtungsobjekt am Modellbaum an oder erstellen Sie einen Vektor, der die Richtung der ausgewählten Achse bestimmen werden (über Vektor s. Kapitel 117). Der Name des angegebenen Objektes wird im Feld neben dem ausgewählten Schalter angezeigt. Wenn die Richtung der Achse durch einen Vektor bestimmt ist, dann erscheint in diesem Feld das Wort «Vektor». Rechts vom Feld mit dem Namen des Richtungsobjektes der Achse gibt es einen Button, der erlaubt, die Achse in die entgegengesetzte Seite zu richten. Um das LKS um eine der eigenen Achsen zu drehen, aktivieren Sie den nötigen Schalter in der Gruppe Drehen, und dann geben Sie den Drehwinkel um die ausgewählte Achse in das Feld Winkel ein. Das Feld Winkel wird nach jeder Eingabe auf Null gestellt, der neue Drehwinkel von LKS wird von seiner aktuellen Lage berechnet. Eigentlich unterscheidet sich die Ausrichtung von LKS mit Hilfe der Methode Richtung der Achsen von der Ausrichtung von LKS mit Hilfe der Methode In Bezug auf LKS nicht. Dieser Prozess ist im Abschnitt Ausrichtung von LKS auf der S. 328 beschrieben. Sie können aus diesem Abschnitt ausführlichere Informationen über die Ausrichtung von LKS durch Bestimmung der Richtungsobjekte und durch Drehen um eigene Achsen bekommen. 333 Teil XXII. Hilfsobjekte System von Euler-Winkeln Um die Euler-Winkel vorzugeben, die die Lage von LKS in Bezug auf beliebiges Koordinatensystem bestimmen werden, geben Sie die nötigen Werte in die Felder Nutationswinkel, Präzessionswinkel und Drehwinkel ein (Abbildung 115.8). Abb. 115.8. Eigenschafts-Symbolleiste bei der Eingabe von Euler-Winkeln Bei der Ausrichtung von LKS mit Hilfe der Methode System von Euler-Winkeln können Sie eine beliebige Achse in die entgegengesetzte Seite richten. Dafür klicken Sie im Modellfenster beim gedrückten Botton <Ctrl>, mit der linken Maustaste auf den charakteristischen Punkt auf dem Ende der nötigen Achse. Die Lage des Phantoms von LKS auf dem Bildschirm ändert sich, und in den Feldern der Winkel werden Werte angezeigt, die der neuen Lage entsprechen. Nach Objekt Für die Ausrichtung von LKS nach Objekt muss man das Objekt auswählen, dessen Eigenschaften erlauben, die Ausrichtung von LKS eindeutig zu bestimmen. Die Liste der Objekte, die ausgewählt werden können, ist in der Tabelle 115.2 auf der S. 329 angeführt. Die Richtung der LKS-Achsen, die von diesem Objekt bestimmt waren, sind in der Spalte Ausrichtung in derselben Tabelle angeführt. Geben Sie das Objekt für die Ausrichtung des LKS am Modellbaum oder im Modellfenster an. Die Lage des Phantoms von LKS im Modellfenster ändert sich, der Name des ausgewählten Objektes wird im Feld Objekt angezeigt. Das LKS wird mit diesem Objekt assoziiert verbunden. 115.5.3. Datei der Koordinaten von Einheitsvektoren Datei der Koordinaten von Einheitsvektoren wird für Bestimmung der Ausrichtung von LKS verwendet. Format der Datei — ist textuell(*. txt). Datei der Koordinaten von Einheitsvektoren soll drei Zeilen der Koordinaten enthalten. Bei der Interpretierung der Datei der Koordinaten von Einheitsvektoren gilt, dass: ▼ die erste Zeile die Koordinaten des Vektors X enthält, die zweite — des Vektors Y, die dritte — des Vektors Z, ▼ die erste Zahl in der Zeile — Koordinate des Vektors nach Achse X ist, die zweite — nach Achse Y, die dritte — nach Achse Z. Alle anderen Zeilen, die unter den Koordinatenzeilen stehen, gelten als Kommentare und werden nicht berücksichtigt. Die Datei kann die Koordinaten von den zu einander senkrechten Vektoren, aber nicht von Einheitsvektoren enthalten. In diesem Fall wird das LKS nach vorgegebenen Vektoren ausgerichtet, und in der Tabelle werden die Werte von entsprechenden Einheitsvektoren angezeigt. 334 Kapitel 115. Lokale Koordinatensysteme Anforderungen an Koordinatenzeilen: ▼ eine Zeile enthält Koordinaten von einem Vektor, ▼ Trenner der Koordinaten in der Zeile — Leerstellen, ▼ die Zeilen der Koordinaten stehen am Anfang der Datei und folgen nacheinander, ▼ am Anfang der Zeile (vor der ersten Koordinate) können Leerstellen stehen, am Ende der Zeile (nach der letzten Koordinate) — beliebiger Kommentar. Wenn der Inhalt der Datei, die für Lesen der Koordinaten der Vektoren angegeben ist, den aufgeführten Anforderungen nicht entspricht, und wenn die in der Datei beschriebenen Vektoren zueinander nicht senkrecht sind, erscheint auf dem Bildschirm die Meldung, dass die Daten nicht erhalten werden können. Die aktuelle Ausrichtung von LKS ändert sich dabei nicht. 115.6. Variablen von LKS Nach der Erstellung von LKS im Modell werden automatisch die Variablen von diesem LKS gebildet. Die Arbeit mit Variablen und Ausdrücken wird in Kapitel 133 ausführlich behandelt. Unter den Variablen von LKS sind 12 davon — Informationsvariablen. Sie entsprechen den Koordinaten des Aufgangspunktes von LSK und den Koordinaten von Einheitsvektoren. Diese Variablen werden für immer erstellt. Das Vorhandensein und der Bestand von anderen Variablen wird von der Methode des Anlegens von LKS bestimmt. ▼ für LKS, das mit Hilfe der Grundmethode angelegt wurde, werden Variablen der Koordinate des Anfangspunktes gebildet, ▼ für das LKS, das mit Hilfe von zusätzlichen Methoden angelegt wurde: ▼ wenn die Position von LKS mit Hilfe der Methode des Anlegens eines Punktes Nach Koordinaten, Übertragung, Auf der Kurve oder Auf der Oberfläche bestimmt wurde, dann werden für das LKS Variablen erstellt, die den Parametern entsprechen, die für diese Methoden charakteristisch sind (s. Tabelle. 119.1 auf der S. 364), ▼ Wenn die Ausrichtung mit Hilfe von Euler-Winkeln bestimmt wurde, dann werden für das LKS Variablen erstellt, der den Nutationswinkeln, Präzessionswinkeln und Drehwinkeln entsprechen. Wenn als eigenes Koordinatensystem von LKS das lokale und nicht absolute Koordinatensystem dient, dann werden für das LKS nur Informationsvariablen der Koordinaten des Anfangspunktes und der Einheitsvektoren erstellt. Die Werte von allen Variablen des LKS werden im absoluten Koordinatensystem bestimmt. 335 Teil XXII. Hilfsobjekte Auf der Abbildung 115.9 sind die Variablen vom LKS angezeigt, das mit Hilfe der Grundmethode erstellt wurde; die Position von LKS ist durch die Erstellung der Punktes Auf der Kurve vorgegeben, und die Ausrichtung — durch Eingeben von Euler-Winkeln. Abb. 115.9. Variablen von LKS 115.7. Konfigurieren von LKS Um die Standard-Methoden der Arbeit mit LKS auszuwählen, rufen Sie den Befehl Service — Einstellungen... — System — Modell-Editor — LKS auf. Der Dialog, der auf dem Bildschirm angezeigt wird, enthält zwei Optionen, die in der Tabelle 115.3 beschrieben sind. Standardgemäß sind beide Optionen eingeschaltet. Tab. 115.3. Optionen des Dialogs für Einstellung von LKS 336 Option Beschreibung Beim Anlegen von LKS, es als aktuelles Koordinatensyste m festlegen ▼ ▼ Wenn diese Option aktiviert ist, dann wird dem neuen LKS automatisch der Status "aktuell" zugewiesen. Wenn diese Option deaktiviert ist, dann bleibt nach dem Anlegen des neuen LKS bleibt das LKS aktuell, das vor dem Anlegen aktuell war. Unabhängig vom Stand dieser Option kann der Benutzer ein beliebiges Koordinatensystem, das im Modell enthalten ist, zum aktuellen Koordinatensystem machen (s. Abschnitt 115.1 auf der S. 321). Tab. 115.3. Optionen des Dialogs für Einstellung von LKS Option Beschreibung Das LKS nur im absoluten Koordinatensyste m anlegen ▼ Wenn diese Option aktiviert ist, dann werden beim Anlegen von allen neuen LKS ihre Parameter in Bezug auf das absolute Koordinatensystem des Modells bestimmt. ▼ Wenn diese Option deaktiviert ist, dann werden die Parameter des neuen LKS in Bezug auf das Koordinatensystem bestimmt, das im Moment aktuell ist. So kann man im Modell die Hierarchie von LKS bilden. Nach dem Abschluss der Einstellungen schließen Sie den Dialog mit . Außerdem können Sie die Farben und Namen für Achsen und Ebenen von LKS per Voreinstellung vorgeben. Um diese Einstellung vom Dokument aus auszuführen, rufen Sie den Befehl Service — Einstellungen... — Aktuelle Baugruppe/aktuelles Teil — Eigenschaften von lokalen KS, und für neue Dokumente — den Befehl Service — Einstellungen... — Neue Dokumente — Modell — Baugruppe/Teil — Eigenschaften von lokalen KS auf. 115.8. Löschenvon LKS Das Löschen von LKS erfolgt auf gewöhnliche Weise — mit Hilfe des Befehls Löschen oder der Taste <Delete> (s. Abschnitt 143.7 auf der S. 596). Bitte beachten Sie, dass beim Löschen von LKS auch die Objekte gelöscht werden, die in diesem Koordinatensystem erstellt wurden. Diese Objekte sind abgeleitete Objekte im Bezug auf das zu löschende LKS Sie sind im Warnungsdialog aufgezählt, der beim Löschen zusammen mit anderen abgeleiteten Objekten des zu löschenden LKS angezeigt wird. Wenn das aktuelle LKS gelöscht ist, dann wird das absolute Koordinatensystem aktuell. 337 Kapitel 116. Kontroll- und Anschlußpunkte Kontroll- und Anschlußpunkte sind besondere Objekte, die bei Erstellung von Modellen von Rohrleitungen, Kabeln, Litzen, usw. ausgenutzt werden. Zum Entwerfen von diesen Systemen dienen spezialisierte Anlagen (Bibliotheken) von KOMPS-3D. Kontroll- und Anschlußpunkte werden in Teile und Baugruppeneinheiten eingeschlossen, die für weitere Platzierung durch Bibliotheken in Rohrleitungen, Kabeln, Litzen, usw erstellt werden. Kontrollpunkte dienen zur Anordnung der Teile und Baugruppeneinheiten nach der Trajektorie des Systems, und Anschlusspunkte — zur richtigen Kopplung untereinander und mit Elementen der Trasse. Die Anordnung und Kopplung der Modelle werden mit Hilfe von Fügungen ausgeführt. Für die Erzeugung der Kontroll- und Anschlusspunkte verwendet man die Befehle Kontrollpunkt bzw. Anschlusspunkt. Abb. 116.1. Kontrollpunkt und Anschlusspunkt Abgesehen davon dass die Kontrollpunkte und die Anschlusspunkte spezielle Objekte sind, die von Bibliotheken benutzt werden, Sie können die, z.B., für Markierung und Bezeichnung der Richtungen im Modell verwenden. Kontrollpunkte und Anschlusspunkte, sowie die Achse (Achsen) des Anschlusspunktes können als Punktobjekte oder als normale gradlinige Objekte an Fügungen beteiligt werden. 338 Kapitel 117. Vektor Kapitel 117. Vektor Manchmal ist es bei Erstellung eines Objektes notwendig, einen Vektor im Raum anzulegen. Dafür dientder Be fehl Erstellung des Vektors. Umdiesen Befehl aufzurufen, klicken Sie auf den Button Erstellungdes Vektors auf der Sonderfunktions leiste. Das System wird in den Prozess der Erstellung des Vektors übergehen. Man kann einen Vektor im Raum mit Hilfe von folgenden Methoden anlegen: ▼ Nach zwei Eckpunkten, ▼ Winkel auf der Ebene des KS, ▼ Nach Achse des KS, ▼ Nach Koeffizienten, ▼ Nach zwei Winkeln, ▼ Nach einer gradlinigen Kante, nach einer Achse oder senkrecht zur Ebene der Kurve, ▼ Nach der Achse des Zylinders oder senkrecht zur ebenen Fläche, Ebene, ▼ Senkrecht zur Fläche im angegebenen Punkt, ▼ Nach einem Grundvektor im Punkt der Kurve, ▼ Senkrecht zur Bildschirmfläche. Wählen Sie eine Variante der Konstruktion eines Vektors aus der Liste Methode oder mit Hilfe der Befehle des Kontext-Menüs aus. Auf der Eigenschafts-Symbolleiste erscheinen die Steuerelemente zur Erstellung des Punktes (Abb. 117.1). Abb. 117.1. Eigenschafts-Symbolleiste beim Erstellen des Vektor mit Hilfe der MethodeNach zwei Eckpunkten Wählen Sie die Parameter und Objekte aus, die für die Erstellung verwendet werden. Ausführliche Information über die Eingabe von Parametern und das Auswählen von Objekten für jede Methode finden Sie in Abschnitten 117.1 — 117.10. Nach Vorgabe aller notwendigen Daten erscheint im Modell ein Phantombild des Vektors der vorgegebenen Richtung. Die Länge des Phantoms hängt vom Maßstab der Abbildung des Modells nicht ab. Möchten Sie die Objekte wechseln, die Sie zum Erstellen des Vektors verwenden, klicken Sie auf Andere auswählen auf der Sonderfunktionsleiste und wählen Sie die gewünschten Objekte aus. Um die Erstellung des Punktes zu beenden, klicken Sie auf Objekt erstellen auf der Sonderfunktionsleiste. Das System kehrt zum Prozess der Erstellung des Objektes zurück. 339 Teil XXII. Hilfsobjekte 117.1. Erstellungnach zwei Eckpunkten Nach zweiEckpunkten — ist eine Methode der Erstellung vom Vektor nach zwei Punktobjekten. Per Voreinstellung wartet das System auf die Angabe des Anfangspunktes des Vektors — der Schalter Eckpunkt 1 ist aktiv.. Geben Sie im Modellfenster oder am Modellbaum den Anfangspunkt des Vektors an. Nach der Angabe des Anfangspunktes des Vektors wartet das System auf die Angabe des Punktes, zu dem der Vektor gerichtet sein wird — dabei wird der SchalterEckpunkt 2 aktiviert. Geben Sie im Modellfenster oder am Modellbaum den Punkt an, der die Richtung des Vektors bestimmen wird. Die Namen der ausgewählten Punktobjekte werden in den Feldern Eckpunkt 1 und Eckpunkt 2 angezeigt. Auf dem Bildschirm erscheint das Phantom des Vektors, das aus dem ersten angegebenen Punkt zum zweiten Punkt gerichtet ist. Das ist — die Vorwärtsrichtung. Um die Richtung des Vektors zu ändern, aktivieren Sie den Schalter Rückwerts in der Gruppe Richtung. 117.2. Erstellung nach dem Winkel auf der Ebene des KS Winkel auf der Ebene des KS ist Methode der Erstellung des Vektors durch Eingabe des Koordinatensystems, einer seiner Achsen und des Neigungswinkels des Vektors in Bezug auf diese Achse. Ebene des Vektors wird nach der ausgewählten Achse bestimmt: ▼ wenn die Achse X angegeben ist, wird der Winkel des Vektors auf der Ebene XY berechnet, ▼ wenn die Achse Y angegeben ist, wird der Winkel des Vektors auf der Ebene YZ berechnet, ▼ wenn die Achse Z angegeben ist, wird der Winkel des Vektors auf der Ebene ZX berechnet, Der Anfangspunkt des Vektors fällt mit dem Anfang des ausgewählten Koordinatensystems zusammen. Nach der Auswahl von dieser Erstellungsmethode erscheint auf dem Bildschirm das Phantom des Vektors mit Standard-einstellungen. Mit Hilfe der Liste KS wählen Sie das Koordinatensystem für Erstellung des Vektors aus. Wenn das Modell kein LKS enthält, dann ist die Liste KS nicht verfügbar. In diesem Fall wird der Vektor im absoluten Koordinatensystem des Modells erstellt. Wählen Sie die Achse des Koordinatensystems für die Berechnung des Winkels des Vektors aus. Aktivieren Sie dafür in der Gruppe Achse des KSden nötigen Schalter: ▼ Achse X, ▼ Achse Y, ▼ Achse Z, Geben Sie in dem Feld Winkel den Wert des Neigungswinkels des Vektors an oder wählen Sie den aus der Klappliste aus. Alle Änderungen der Parameter werden am Phantom des Vektors im Modellfenster angezeigt. 340 Kapitel 117. Vektor 117.3. Erstellungnach Achse des KS Erstellungnach Achse des KS ist Methode der Erstellung des Vektors durch Auswählen eines Koordinatensystems und Angabe der Achse von diesem Koordinatensystem, entlang der der Vektor gerichtet sein wird. Nach der Auswahl von dieser Erstellungsmethode erscheint auf dem Bildschirm das Phantom des Vektors mit Standard-einstellungen. Mit Hilfe der Liste KS wählen Sie das Koordinatensystem für Erstellung des Vektors aus. Wenn das Modell kein LKS enthält, dann ist die Liste KS nicht verfügbar. In diesem Fall wird der Vektor im absoluten Koordinatensystem des Modells erstellt. Der Anfangspunkt des Vektors fällt mit dem Anfang des ausgewählten Koordinatensystems zusammen. Wählen Sie eine Achse des KS aus, um die Richtung des Vektors zu bestimmen. Aktivieren Sie dafür in der Gruppe Achse des KSden nötigen Schalter: ▼ Achse X, ▼ Achse Y, ▼ Achse Z. Per Voreinstellung fällt die Richtung des Vektors mit der Richtung der ausgewählten Achse zusammen. Das ist — die Vorwärtsrichtung. Um den Vektor in die entgegengesetzte Seite zu richten, aktivieren Sie den Schalter Rückwerts in der Gruppe Richtung. Alle Änderungen der Parameter werden am Phantom des Vektors im Modellfenster angezeigt. 117.4. Erstellung nach Koeffizienten Nach Koeffizienten ist eine Methode der Erstellung des Vektors durch Auswählen des Koordinatensystems und Angabe der Koeffizienten der Verteilung des Vektors nach seinen Koordinatenachsen X, Y, Z. Die Verteilungskoeffiziente bestimmen die Richtung des Vektors im Raum. Nach der Auswahl von dieser Erstellungsmethode erscheint auf dem Bildschirm das Phantom des Vektors mit Standard-einstellungen. Mit Hilfe der Liste KS wählen Sie das Koordinatensystem für Erstellung des Vektors aus. Wenn das Modell kein LKS enthält, dann ist die Liste KS nicht verfügbar. In diesem Fall wird der Vektor im absoluten Koordinatensystem des Modells erstellt. Der Anfangspunkt des Vektors fällt mit dem Anfang des ausgewählten Koordinatensystems zusammen. Geben Sie die Koeffizienten der Verteilung des Vektors nach Koordinatenachsen des ausgewählten Koordinatensystems in den Feldern X, Y, Z auf der EigenschaftsSymbolleiste ein. 341 Teil XXII. Hilfsobjekte Die resultierende Richtung — ist die RichtungVorwärts. Um den Vektor in die entgegengesetzte Seite zu richten, aktivieren Sie den Schalter Rückwerts in der Gruppe Richtung. 117.5. Erstellung nach zwei Winkeln Nachzwei Winkeln ist eine Methode der Erstellung des Vektors durch Auswahl des Koordinatensystems und Angabe vom Azimutwinkel und vom Zenitwinkel, die die Richtung des Vektors bestimmen. Nach der Auswahl von dieser Erstellungsmethode erscheint auf dem Bildschirm das Phantom des Vektors mit Standard-einstellungen. Mit Hilfe der Liste KS wählen Sie das Koordinatensystem für Erstellung des Vektors aus. Wenn das Modell kein LKS enthält, dann ist die Liste KS nicht verfügbar. In diesem Fall wird der Vektor im absoluten Koordinatensystem des Modells erstellt. Der Anfangspunkt des Vektors fällt mit dem Anfang des ausgewählten Koordinatensystems zusammen. Die Richtung des Vektors wird von Winkeln A und B bestimmt. Winkel A entspricht dem Azimutwinkel α des sphärischen Koordinatensystems, und der Winkel — dem Zenitwinkel β. Der Anfang des sphärischen Koordinatensystems fällt mit dem Anfang des Koordinatensystems des Vektors zusammen. Der Azimutwinkel α wird auf der Ebene XY des Koordinatensystems des Vektors von der Achse X entgegen dem Uhrzeigersinn berechnet (Abbildung 117.2). Auf der Ebene XY wird eine Halbgerade OC unter dem Azimutwinkel zur Achse X gebaut. Auf der Ebene, die die Achse Z und die Halbgerade OC durchläuft, wird eine Halbgerade OD unter dem Zenitwinkel zur Achse Z gebaut. Diese Halbgerade bestimmt die Richtung des zu erstellenden Vektors. Abb. 117.2. Bestimmung der Richtung des Vektors nach Azimutwinkel und Zenitwinkel Geben Sie ein, oder legen Sie mit Hilfe des Zählers die Werte vom Azimutwinkel und vom Zenitwinkel in den Feldern A und B auf der Eigenschafts-Symbolleiste fest. 342 Kapitel 117. Vektor Alle Änderungen der Parameter werden am Phantom des Vektors im Modellfenster angezeigt. 117.6. Erstellungnach geradliniger Kante, nach Achse oder senkrecht zur Ebene der Kurve Nach geradliniger Kante, nach Achse, oder senkrecht zur Ebene der Kurve ist eine Methode der Erstellung des Vektors durch Angabe des Richtungsobjektes. Als Richtungsobjekt kann dabei ein beliebiges geradliniges Objekt (s. Tabelle 91.7 auf der S. 71) oder eine flache Kurve ausgenutzt werden: eine Kurve in der Skizze, ein Bogen, ein Kreis, eine Kante in Form des Bogens, des Kreises oder der Ellipse. Wählen Sie im Modellfenster oder Modellbaum ein Leitobjekt aus. Auf dem Bildschirm erscheint das Phantom des Vektors. ▼ Wenn als Richtungsobjekt eine geradlinige Kante oder eine Achse ausgewählt wurde, dann ist der Vektor entlang dem ausgewählten Objekt gerichtet. ▼ Wenn als Richtungsobjekt eine flache Kurve ausgewählt wurde, dann ist der Vektor senkrecht zur Ebene der Kurve gerichtet. Sie können die Richtung der zu erstellenden Achse mit Hilfe der Gruppe der Schalter Richtung ändern. 117.7. Erstellungnach Achse des Zylinders oder senkrecht zur ebeben Fläche, zur Ebene Nach Achse des Zylindersoder senkrecht zur ebenen Fläche, zur Ebene ist eine Methode der Erstellung des Vektors durch Angabe des Richtungsobjektes. Als Richtungsobjekt kann dabei ein beliebiges flaches Objekt (s. Tabelle 91.7 auf der S. 71) oder eine beliebige Drehfläche, außer der sphärischen Drehfläche, ausgenutzt werden: Wählen Sie im Modellfenster oder Modellbaum ein Leitobjekt aus. Auf dem Bildschirm erscheint das Phantom des Vektors. ▼ Wenn als Richtungsobjekt ein flaches Objekt ausgewählt wurde, dann ist der Vektor senkrecht zum ausgewählten Objekt gerichtet. ▼ Wenn als Richtungsobjekt eine Drehfläche ausgewählt wurde, dann ist der Vektor entlang der Drehachse gerichtet. Sie können die Richtung des zu erstellenden Vektors mit Hilfe der Gruppe der Schalter Richtung ändern. 117.8. Erstellung senkrecht zur Fläche im angegebenen Punkt senkrecht zur Fläche im angegebenen Punkt — ist eine Methode der Erstellung des Vektors senkrechst zur angegebenen Fläche im bestimmten Punkt. Die Lage des Punktes wird durch Verschiebung entlang den isoparametrischen Kurven U und V der theoretischen Oberfläche der angegebenen Fläche bestimmt (über theoretische Fläche s. Abschnitt. 118.2 auf der S. 348). 343 Teil XXII. Hilfsobjekte Geben Sie mit dem Cursor die nötige Fläche an. Auf der ausgewählten Fläche werden angezeigt: das Phantom von ihrer theoretischen Oberfläche und das Phantom des Vektors. Das Phantom der theoretischen Oberfläche der Fläche wird in Form eines Netzes von isoparametrischen Kurven U und V abgebildet. Der Vektor beginnt im Punkt der Angabe der Fläche und er ist zur Fläche in diesem Punkt senkrecht. Im Feld Fläche der Eigenschafts-Symbolleiste wird der Name der ausgewählten Fläche angezeigt. In Eingabefeldern Parameter U, % und Parameter V, % werden die Werte der Parameter U und V im Punkt der Angabe der Fläche angezeigt. Legen Sie die Lage des Anfangspunktes der Vektors fest. Geben Sie dafür in den FeldernParameter U, % und Parameter V, % die nötigen Werte der Parameter U und V in Prozent (von 0 bis 100) ein, oder legen Sie die mit Hilfe des Zählers fest. Änderung der Verschiebung des Anfangspunktes der Vektors wird an seinem Phantom im Modellfenster angezeigt. Per Voreinstellung fällt die Richtung des Vektors mit der Richtung der Normalen der Fläche im angegebenen Punkt zusammen. Das ist — die Vorwärtsrichtung. Um den Vektor in die entgegengesetzte Seite zu richten, aktivieren Sie den Schalter Rückwerts in der Gruppe Richtung. 117.9. Erstellung nach Grundvektor im Punkt der Kurve nach Grundvektor im Punkt der Kurve ist eine Methode der Erstellung des Vektors durch Bestimmung der Lage seines Anfangspunktes auf der Kurve und durch die Auswahl des Grundvektors de Kurve in diesem Punkt. Der ausgewählte Grundvektor bestimmt die Richtung des zu erstellenden Vektors im Raum. Als Kurve kann eine Raumkurve, eine Kontur auf einer Skizze, eine Kante oder ein Segment einer Polylinie ausgewählt werden. Die Lage des Anfangspunktes des Vektors wird durch Verschieben entlang der Kurve um einen bestimmten Abstand von ihrem Eckpunkt bestimmt. Mit jedem Punkt der Kurve sind drei Grundvektoren Verbunden: tangentialert, der Hauptnormalen n und der Binormalenb. Diese Vektoren sind senkrecht zu einander (s. Abbildung 117.3). 344 Kapitel 117. Vektor Abb. 117.3. Grundvektoren im Punkt der Kurve, Der tangentiale Vektor und der Vektorder Hauptnormalen liegen auf einer Schmiegebene, und der Vektor der Binormalen ist senkrecht zu ihr . Schmiegebene ist eine Ebene, die danach strebt, die Lage der Ebene anzunehmen, die durch drei Punkte der Kurve läuft , 1, 2, unter der Bedingung, dass die Punkte M1 und 2 nach dem Punkt streben (s. Abbildung 117.4). Abb. 117.4. Schmiegebene Die Richtung des zu erstellenden Vektors wird von einem der drei Grundvektoren der Kurve bestimmt. Um einen Vektor zu konstruieren, gehen Sie wie folgt vor. 1. Geben Sie die Kurve zur Erstellung des Vektors im Modellfenster an. Eine Raumkurve kann man am Modellbaum auswählen. Im Feld Kurve der Eigenschaftsleiste wird der Name des ausgewählten Objektes angezeigt. Auf der Kurve werden zwei Phantome erstellt: der tangentiale Vektor und der Anfangseckpunkt der Kurve mit dem Pfeil der Richtung der Berechnung der Verschiebung. Der tangentiale Vektor beginnt im Punkt der Angabe. 2. Legen Sie die Verschiebung des Anfangspunktes des Vektors entlang der Kurve fest. Die Verschiebung des Punktes wird in Prozent von 0 bis 100 von der Länge der Kure vorgegeben. Im Anfangseckpunkt ist der Wert der Verschiebung gleich 0. Nach der Auswahl der Kurve im Feld % von der Länge der Kurve wird der Wert der Verschiebung im Punkt der Angabe angezeigt. Geben Sie ein, oder legen Sie mit Hilfe des Zählers den nötigen Wert der Verschiebung fest. 345 Teil XXII. Hilfsobjekte 3. Wählen Sie die Richtung des Vektors. Dazu aktivieren Sie die erforderliche Schalter in der Gruppe Vektor: ▼ Tangentialer Vektor, ▼ Vektor der Hauptnormalen, ▼ Vektor der Binormalen, Die resultierende Richtung — ist die RichtungVorwärts. Um den Vektor in die entgegengesetzte Seite zu richten, aktivieren Sie den Schalter Rückwerts in der GruppeRichtung. 117.10.Erstellung senkrecht zur Bildschirmfläche Senkrecht zur Bildschirmfläche ist eine Methode der Erstellung des Vektors, der zur Bildschirmfläche senkrecht ist. Nach der Auswahl dieser Methode erscheint im Zentrum des Bildschirmes ein Phantom des Vektors, der auf den Beobachter gerichtet ist. Das ist — die Vorwärtsrichtung. Um den Vektor in die entgegengesetzte Seite zu richten, aktivieren Sie den Schalter Rückwerts in der Gruppe Richtung. Zur Fixierung der aktuellen Lage des Vektors im Raum dient die Option Lage fixieren. 346 ▼ Wenn diese Option aktiviert ist, dann dreht sich der Vektor zusammen mit dem Modell, wenn das Modell seine Lage ändert. ▼ Wenn die Option deaktiviert ist, dann bleibt bei jeder Änderung der Lage des Modells der Vektor im Zentrum des Bildschirms, und er ist senkrecht zur Bildschirmfläche gerichtet. Teil XXIII 3D-Linien, Punkte, Oberflächen Kapitel 118. Kurze Information zu theoretischen Fragen In diesem Abschnitt sind Definitionen und Erläuterungen von einigen mathematischen Termini aufgeführt, die zum Verstehen dieses Teils des Handbuches nötig sind. 118.1. Termini und Definitionen Gebundene Kantenmenge ist eine Menge von Kanten, jede von denen eine Gesamtkante mindestens mit einer anderen Kante dieser Menge hat. Eine Kante muss dabei nicht mehr als zwei Kanten gehören. Gebundene Kurvenmenge (Kurvenkette) ist eine Menge von aus einem Segment bestehendnen Kurven, jede von denen eine Gesamtecke mindestens mit einer anderen Kurve dieser Menge hat. Eine Ecke muss dabei nicht mehr als zwei Kurven gehören. 118.2. Mathematische Definierung von Kurven und Oberflächen. Isoparametrische Kurven Im Allgemeinen wird eine Kurve in der Modelldatei in Form von einem geometrischen Ort der Punkte, deren 3D-Kooridaten durch Funktionen des Parameters U defeniert werden, mathematisch beschrieben ist: x = x(U), y = y(U), z = z(U), wo der Parameter U durch Schwellenwerte Umin U Umax begrenzt ist. Wenn die Wertemenge des Parameters U in Form von einem Abschnitt einer Gerade dargestellt wird, bildet die Kurve diesen Abschnitt im 3D-Modell ab. Jedem Wert des UParameters entspricht ein bestimmter Punkt auf der Kurve. DieOberflläche wird in der Modelldatei in Form von einem geometrischen Ort der Punkte, deren Koordinaten durch Funktionen von zwei Parametern U und V bestimmt werden, beschrieben: x = x(U; V), y = y(U; V), z = z(U; V), wo Parameter U und V durch Schwellenwerte Umin U Umax, Vmin V Vmax begrenzt sind. Wenn die Wertenmenge der Parameter U und V in Form von einer ebenen rechteckigen Fläche dargestellt wird, bildet die Oberfläche diese Fläche im 3D-Modell ab. Wenn der Wert von einem der Parameter U oder V fixiert und der andere geändert wird, entsteht eine Kurve, die auf der Oberfläche liegt. Diese Kurve heißt iisoparametrische Kurve. Die Kurven, die durch die Änderung des Parameters U beim fixierten V-Parameter estellt wurden, zählen zu den isoparametrischen Kurven der U-Richtung, die Kurven, die dagegen durch die Änderung des Parameters V beim fixierten U-Parameter , erstellt wurden, - zu den isoparametrischen Kurven der V-Richtung. Die beiden Kurvenarten bilden 348 Kapitel 118. Kurze Information zu theoretischen Fragen einisoparametrisches Netz, das es ermöglicht, eine theoretische der Kante entsprechende Oberfläche auf dem Display zu erkennen. Es werden gewöhnlich je fünf Kurven jeder Richtungsart gezeigt, die den Werten 0, 25, 50, 75, 100 von Parametern U oder V (Abb. 118.1). Beispielsweise wird das isoparametrische Netz beim Erstellen eines Punktes durch die Methode Auf Oberfläche abgebildet. Die Grenzen der theoretischen Oberfläche fallen nicht unbedingt mit der Kantenkontur zusammen, aber die Kante befindet sich immer innerhalb der Grenzen ihrer theoretischen Oberfläche. Ausßerdem hat die theoretische Oberfläche im Gegensatz zur Kante keine Öffnungen. Abb. 118.1. Beispiel eines isoparametrischen Netzes 118.3. Kurven und Oberflächen NURBS. Ordung des NURBS. Punktgewicht NURBS-Kurven und -Oberflächen (Non-Uniform Rational B-Spline, nicht reguläre rationale B-Spline) werden durch folgende Parameter bestimmt: Satz der Kontrollscheitelpunkte, der so genannten Polen, und Ordnung des NURBS. Bei der Erstellung einer Kurve können Kontrollscheitelpunkte nach freiem Belieben angegeben werden, der Satz der Punkte zur Erstellung einer Oberfläche muss dagegen ein Netz darstellen, d.h. die Punkte müssen in Reihen mit gleicher Anzahl von Punkten angeordnet werden. Die isoparametrischen Kurven der zukünftigen Oberfläche werden entlang dieser Reihen gehen. Selbstversändlich wird die Form von einer NURBS-Kurve oder -Oberfläche durch die Anordung der Kontrollscheitelpunkte im Raum bestimmt wird. Die durch Punkte konstruierten NURBS-Oberflächen besitzen eine für das Modellieren sehr nützliche EigenschaftLokale Deformation: bei der Positionsänderung eines Kontollscheitelspunktes wird die Form nur vom naheliegenden Teil der Oberfläche und nicht die ganze Oberfläche verändert. Im Fall einer Kurve bestimmt die Ordnung des NURBS die Anzahl der benachbarten Kontrollscheitelpunkte, die zur Berechnung des Spline-Abschnittes in der Nähe von jedem Kontrollscheitelpunk verwendet werden. Bei so einer Berechnung wird ein Polynom verwendet, dessen Grad eins kleiner als die Ordnung der NURBS-Kurve. 349 Teil XXIII. 3D-Linien, Punkte, Oberflächen Die Anzahl der Kontrollpunkte kann größer als oder gleich der Ordnung, aber nicht kleiner als die Ordnung sein. Die Ordnung kann nicht kleiner als 2. Besondere Fälle von NURBSKurven sind auf der Abbildung 118.2 aufgeführt. a) b) c) Abb. 118.2. Besondere Fälle der NURBS-Kurven: a) lineare Kurve (Anzahl der Punkte— 2, Ordnung NURBS — 2, Grad des Polynoms — 1), b) konische Kurve (Anzahl der Punkte— 3, Ordnung NURBS — 3, Grad des Polynom — 2), c) kubische Kurve (Anzahl der Punkte— 4, Ordnung NURBS — 4, Grad des Polynom — 3), Bei der Erstellung einer Oberfläche müssen zwei Werte angegeben werden, welche die Ordung des NURBS in jeder ihrer Richtungen bestimmen: U und V. Die angegebene Ordung werden isoparametrische Kurven der entsprechenden Richtungen haben. Die Steigerung der NURBS-Ordung bis mehr als 6 wird praktisch selten verwendet, weil es die Berechnungen bei Operationen mit Kurven und Oberflächen erschwert (und verlangsamt). Ein weiteres Parameter, das die Form von Kurve oder Oberfläche beinflusst, ist das Gewicht von jedem Kontrollscheitelpunkt. Die geometrische Bedeutung von diesem Parameter ist folegend: je größer ist das Gewicht des Punktes, desto näher dazu befindet sich eine Kurve (Oberfläche), d.h. Punkte mit größerem Gewicht "ziehen" NURBS stärker als Punkte mit niedrigerem Gewicht an. In der Abbildung 118.3 ist beispielsweise gezeigt, wie die Kurvenform bei der Steigerung des Gewichts eines Punktes verändert wird. Die Position I der Kurve entspricht dem Fall, wenn alle Punkte das Einzelgewicht haben, die Position II — dem Fall, wenn Punkt 4 das Gewicht 2 hat, und die Position III — dem Fall, wenn dieser das Gewicht 6 hat. Abb. 118.3. Der Einfluss des Gewichts eines Punktes auf die Kurvenform 350 Kapitel 118. Kurze Information zu theoretischen Fragen Die Kurvenform wird nicht durch die absoluten Gewichte der Punkte, sondern durch den Unterschied dazwischen bestimmt, d.h. wird die Kurvenform bei der Änderung der Gewichte aller Punkte zur gleichen Zeit nicht verändert. 118.4. Bedingungen der Verknüpfung von Kurven und Oberflächen Die Verknüpfungsbedingungen bestimmen die Form der erzeugenden Kurve oder Oberfläche in der Nähe von der Verküpfungsstelle dieser mit einer bestehenden Kurve oder Oberfläche. Diese bestehende Kurve oder Oberfläche ist in Bezug auf die erzeugende Kurve oder Oberfläche ein Verknüpfungsobjekt. Die Kurven werden miteinanden und mit Oberflächen im Verknüpfungspunkt verknüpft, und Oberflächen werden entlang der Kurve —Verknüpfungsgrenze verknüpft. Das Ergebnis der Kurven- und Oberflächenverknüpfung bei der Erfüllung von verschiedenen Verknüpfungsbedingungen ist in der Tabelle 118.1 beschrieben. Außerdem sind die Beispiele der Kurvenverknüpfung mit verschiedenen Verknüpfungsbedingungen gezeigt. Links in den Abbildungen befindet sich die Kurve — das Verknüpfungsobjekt, und rechts — die veknüpfende Kurve: der Verknüpfungspunkt ist durch einen Kreis markiert. Tab. 118.1. Bedingungen der Verknüpfung von Kurven und Oberflächen Die Verknüpfungsbedingung Das Verknüpfungsergebnis Anhand Position Ein Endpunkt der Kurve oder eine Oberflächengrenze gehört dem Verknüpfungsobjekt. Tangential Es wird die Bedingung Anhand Position ausgeführt. Außerdem wird die Bedingung ausgeführt: ▼ für die Kurve: im Verknüpfungspunkt haben Kurve und Verknüpfungsobjekt eine gesamte Tangente*, ▼ für die Oberfläche: in den Grenzenpunkten der Verknüpfung sind die isoparametrischen Kurven der entgegengesetzten Richtung in Bezug auf die Grenze, tangential zum Verknüpfungsobjekt. 351 Teil XXIII. 3D-Linien, Punkte, Oberflächen Tab. 118.1. Bedingungen der Verknüpfung von Kurven und Oberflächen Die Verknüpfungsbedingung Das Verknüpfungsergebnis Senkrecht Es wird die Bedingung Anhand Position ausgeführt. Außerdem wird die Bedingung ausgeführt: ▼ für die Kurve: im Verknüpfungspunkt sind die Tangentialen von Kurve und Verknüpfungsobjekt senkrecht, ▼ für die Oberfläche: in den Grenzenpunkten der Verknüpfung sind die isoparametrischen Kurven der entgegengesetzten Richtung in Bezug auf die Grenze, senkrecht zum Verknüpfungsobjekt. Glatt Es wird die Bedingung Tangential ausgeführt. Außerdem wird die Bedingung ausgeführt: ▼ für die Kurve: im Verknüpfungspunkt sind die Krümmung der Kurve und die Krümmung des Verknüpfungsobjektes gleich* * Ist das Verknüpfungsobjekt eine Oberfläche, so wird zur Verknüpfung eine Kurve angegeben, die auf dieser Oberfläche liegt und durch den Verknüpfungspunkt geht. In manchen 3D-Modellierungssystemen heißt die Verknüpfung von Kurven oder Oberflächen mit Bedingung Anhand Position "Verknüpfung mit Kontinuität G0", Tangential — "Verknüpfung mit Kontinuität G1", Glatt — "Verknüpfung mit Kontinuität G2"- 352 Kapitel 119. Punkte Die Befehle für den Aufbau von Punkten befinden sich im Menü Operationen, und die Schaltflächen für den Befehlsaufruf auf der Symbolleiste 3D-Linien (Abb. 119.1). Abb. 119.1. Die Symbolleiste 3-D-Kurven 119.1. Punkt Ein Punkt kann im 3D-Raum mit folgenden Methoden konstruiert werden: ▼ Durch Koordinaten (XYZ), ▼ durch Übertragung in Relation zu einem anderen Punkt, ▼ an der Schnittlinie von zwei Objekten, ▼ auf einer Kurve, ▼ auf einer Fläche, ▼ im Mittelpunkt eines Objektes, ▼ durch Projektion des Punktes auf eine Fläche, ▼ Durch Zylinder (RAZ), ▼ Durch Sphäre (RAB). Bei jeder Methode bedingt die Benutzung eines bestimmten Objektes eine assoziative Beziehung des Punktes zu diesem Objekt , z.B.die Zugehörigkeit eines Punktes zu einer Fläche. Um einen Punkt im 3D-Raum zu erstellen, rufen Sie den Befehl Punkt auf. Wählen Sie eine Variante der Konstruktion eines Punktes aus der Liste Methode oder mit Hilfe der Befehle des Kontext-Menüs. Auf der Eigenschafts-Symbolleiste erscheinen die Steuerelemente zur Erstellung des Punktes (Abb. 119.2). Abb. 119.2. Die Eigenschafts-Symbolleiste beim Erstellen eines Punktes durch Koordinaten Wählen Sie dann die Parameter und Objekte aus, die für die Erstellung verwendet werden. Neben der Eingabe der Zahlenwertes können Sie auch den Snap-Punkt mit der Maus an die endgültige Position des Punktes bewegen und ihn so bestimmen, z.B. beim Erstellen auf einer Kurve. Dabei wird die Verbindung zum Objekt nicht gestört, die Parameter werden berechnet und in den Feldern der Eigenschafts-Symbolleiste angezeigt. Ausführlich ist die Eingabe der Parameter für jede Methode in den Abschnitten 119.1.2 — 119.1.9 beschrieben. 353 Teil XXIII. 3D-Linien, Punkte, Oberflächen Nach Vorgabe aller notwendigen Daten erscheint im Modell ein Phantombild des Punktes. Solange die Erstellung nicht beendet ist, können Sie die Position des Punktes ändern, indem Sie die entsprechenden Steuerlemente auf der Eigenschafts-Symbolleiste aktivieren. Bis zum Abschluss des Befehls „merkt“ sich das System die Objekte, die bei der jeweiligen Konstruktionsmethode ausgewählt worden sind, deshalb können Sie zwischen den Methoden hin- und herwechseln, ohne dass die Objekte verloren gehen. Die Ausnahmen sind die folgenden Methoden Durch Koordinaten (XYZ), durch Zylinder (RAZ), durch Sphäre (RAB) — das Umschalten auf eine dieser Methoden führt zur automatischen Erstellung des Punktes, welcher mit dem Punkt zusammenfällt, der in der zuletzt ausgewählten Methode bestimmt worden ist. Dadurch kann man die kartesischen, zylindrischen, oder sphärischen Koordinaten eines Punktes in jedem Moment des Aufbauverfahrens zu sehen bekommen. Möchten Sie einen Punkt ohne assotiative Beziehung zu den Objekten erstellen, die an der Erstellung beteiligt waren, wechseln Sie beispielsweise zu der Methode Durch Koordinaten (XYZ) und schließen Sie den Befehl. Möchten Sie die Objekte wechseln, die Sie zum Erstellen des Punktes im 3D-Raum verwenden, klicken Sie auf Andere auswählen auf der Leiste für spezielle Funktionen und wählen Sie die gewünschten Objekte aus. Den Namen, die Farbe und den Stil beim Anzeigen eines Punktes können Sie auf der Registerkarte Eigenschaften der Eigenschafts-Symbolleiste ändern. Um die Erstellung des Punktes zu beenden, klicken Sie auf Objekt erstellen auf der Sonderfunktionsleiste. Die Methoden Durch Koordinaten und Im Mittelpunkt bieten einen Modus zur automatischen Erstellung von Punkten, der voreingestellt ist. 119.1.1. Objekten, die im Aufbauverfahren verwendet werden. Beim Erstellen von Punkten werden zwei Typen von Objekten benutzt: Objekte, auf denen ein Punkt liegt, und Hilfsobjekte, — Referenzpunkte und Leitobjekte (in den Methoden Übertragung und Projektion). Die Punkte können im Modell auf 3D-Kurven und –Flächen liegen sowie mit punktförmigen Objekten zusammenfallen. Punktförmige Objekte sind: 354 ▼ ein Koordinatenursprung, ▼ Eckpunkte in Skizzen, ▼ einzelne Punkte in Entwürfen, ▼ einzelne Punkte im 3D-Raum, ▼ Eckpunkte von 3D-Kurven, ▼ Eckpunkte von Kanten. Kapitel 119. Punkte Ein Referenzpunkt ist der Ursprung einer Verschiebung bei der Methode Übetragung und ein projizierbares Objekt bei der Methode Projektion. Als Referenzpunkt kann jeder beliebige Punkt dienen. Als Leitobjekte, die die Richtung der Verschiebung oder Projektion des Punktes bestimmen, können folgende Objekte im Modell dienen. ▼ Punktförmige Objekte (oben aufgezählt) Die Richtung, die vom punktförmigen Objekt ausgewählt wird, ist eine Gerade, die durch dieses punktförmige Objekt und den ausgewählten Referenzpunkt läuft. ▼ Gerade Objekte: ▼ Linien in Skizzen, ▼ Segmente von Polylinien, ▼ Koordinaten- und Hilfsachsen, ▼ geradlinige Kanten. Die Richtung, die durch ein geradliniges Objekt vorgegeben wird, ist eine Gerade, die parallel zum Objekt liegt. ▼ 2D-Objekte: ▼ Koordinaten- und Hilfsebenen, ▼ ebene Flächen. Die Richtung, die ein geradliniges Objekt vorgibt, ist eine Gerade, die senkrecht zum Objekt steht. Außerdem kann ein Vektor das Leitobjekt sein. Dieser Vektor kann anhand des Befehls Vektorerstellung (s. Abschnitt 117). 119.1.2. Erstellund durch Koordinaten XYZ Durch Koordinaten (XYZ) ist eine Methode zum Erstellen eines Punktes, bei der Sie die kartesischen Koordinaten im Raum unmittelbar vorgeben oder den Punkt mit bereits vorhandenen Punkten verbinden können. Die Koordinaten des Punktes können Sie über die Tastatur eingeben, oder sie werden bei der Auswahl des Punktes über die Mauspositionierung im Modellfenster automatisch bestimmt. Die Herstellung der assotiativen Verbindung des Punktes mit dem punktförmigen Objekt wird mit Hilfe der Option Assoziierung ein- und ausgeschaltet. ▼ Sind alle drei Koordinaten des Punktes bekannt, geben Sie diese in die entspechenden Felder der Eigenschafts-Symbolleiste ein und bestätigen Sie sie mit der <Enter> Taste. ▼ Beim Bewegen der Maus im Modellfenster wird der Punkt als Projektion des Cursors auf eine Ebene definiert, die zum Bildschirm parallel liegt und durch den Koordinatenursprung verläuft. Die aktuellen Koordinaten des Punktes werden in den Feldern X, Y, Z der Eigenschafts-Symbolleiste angezeigt. Nähert sich der Cursor dem punktförmigen Objekt (Verzeichnis der Objekte siehe Abschnitt 119.1.1), erscheint neben ihm das Eckpunktsymbol oder ein Symbol des Punktes, und die Koordinaten werden als mit den Koordinaten dieses punktförmigen Objektes überreinstimmend definiert. Um einen Punkt mit den aktuellen Koordinaten zu bestätigen, klicken Sie auf ihn mit der linken Maustaste. 355 Teil XXIII. 3D-Linien, Punkte, Oberflächen Die Auswahl eines punktförmigen Objektes bei eingeschalteter Option Assoziierung führt zum Erzeugen einer assoziativen Verbindung des Punktes mit diesem Objekt. Diese Verbindung wird durch ein „Häkchen“ an der Schaltfläche Objekt und am Namen des punktförmigen Objektes im Feld Objekt auf der Eigenshaften-Symbolleiste angezeigt. Dank dieser Verbindung folgt der neu erstellte Punkt dem Objekt bei Änderung seiner Position. Um die assoziative Verbindung zu dem punktförmigen Objekt rückgängig zu machen, klicken Sie auf Objekt. Das „Häkchen“ an der Schaltfläche verschwindet. Möchten Sie die assoziative Verbindung des Punktes zu dem punktförmigen Objekt wiederherstellen, schalten Sie die Option Automatische Assoziierung wieder ein und wählen Sie das gewünschte Objekt noch einmal aus. ▼ Sind zwei Koordinaten des Punktes bekannt, geben Sie diese in die entsprechenden Felder der Eigenschafts-Symbolleiste ein und fixieren Sie sie. Wenn Sie die Maus bewegen, verschiebt sich der Punkt auf der Geraden, die durch die vorgegebenen Koordinaten bestimmt wird. Um einen Punkt zu erstellen, der eine Projektion eines punktförmigen Objektes auf diese Gerade ist, schalten Sie die Option Assoziierung ein und markieren Sie das punktförmige Objekt. Bestätigen Sie den Punkt durch Klick darauf mit der linken Maustaste. ▼ Ist eine Koordinate des Punktes bekannt, geben Sie sie in das entsprechende Feld der Eigenschafts-Symbolleiste ein und fixieren Sie sie. Wenn Sie die Maus bewegen, verschiebt sich der Punkt auf der Ebene, die durch die vorgegebene Koordinate bestimmt wird. Um einen Punkt zu erstellen, der eine Projektion eines punktförmigen Objektes auf diese Ebene ist, schalten Sie die Option Assoziierung aus und wählen das gewünschte punktförmige Objekt aus. Bestätigen Sie den Punkt durch Klick darauf mit der linken Maustaste. Die Koordinaten eines Punktes werden in seinem Koordinatensystem (mehr zum Thema Koordinatensystem eines Objekts im Abschnitt 115.2 auf der S. 321) angegeben. 119.1.3. Übertragung eines Punktes im Vergleich zu einem anderen Objekt Übertragung ist eine Methode der Erstellung eines Punktes durch Vorgabe der Koordinaten gegenüber einem Referenzpunkt oder durch Verschiebung um einen vorgegebenen Betrag in die festgelegte Richtung. Als Referenzpunkte können die gleichen punktförmige Objekte verwendet werden wie beim Verbinden von Punkten mit einem Objekt bei der Methode durch Koordinaten. Zur Konstruktion eines Punktes nach der Methode Übertragung wählen Sie einen Referenzpunkt einen Punkt aus, von dem aus die Koordinaten oder der Versatz gemessen werden. Um einen Referenzpunkt auszuwählen, markieren Sie das gewünschte Objekt, wobei die Schalt fläche Referenzpunkt gedrückt bleibt. Erscheint neben dem Cursor das Eckpunktsymbol oder das Symbol des Punktes, drücken Sie die linke Maustaste. Im Feld Referenzpunkt wird sein Name angezeigt. 356 Kapitel 119. Punkte Übertragung durch Koordinaten Die Felder zur Eingabe der Koordinaten werden nach dem Auswählen eines Referenzpunktes verfügbar. Geben Sie die relativen Koordinaten des zu erstellenden Punktes in die Felder X, Y, Z der Eigenschafts-Symbolleiste ein und bestätigen Sie sie mit der <Enter> Taste. Die relativen Koordinaten werden im kartesischen Koordinatensystem angegeben, dessen Koordinatenursprung ein Referenzpunkt ist, und die Achsen sowie die Achsen des Koordinatensystems vom erstellenden Punkt (mehr zum Thema Koordinatensystem eines Objekts siehe im Abschnitt 115.2 auf der S. 321) in die gleiche Richtung zeigen. Übertragung in Relation zum Leitobjekt Nach der Auswahl eines Referenzpunktes klicken Sie auf die Schaltfläche Leitobjekt. Wählen Sie im Modell ein Objekt aus, das die Richtung des Versatzes des zu erstellenden Punktes gegenüber dem Referenzpunkt bestimmt. Ein Verzeichnis der Leitobjekte einschließlich der Richtung, die sie vorgeben, befindet sich im Abschnitt 119.1.1 auf der S. 354. Außerdem kann ein Vektor das Leitobjekt sein. Dieser Vektor kann anhand des Befehls Vektorerstellung (s. 117Abschnitt 117). Im Feld Leitobjekt wird der Name dieses Objektes angezeigt. Ist die Richtung durch den Vektor angegeben, wird das Wort "Vektor" in diesem Feld angezeigt. Nach Angabe des Leitobjektes oder Erstellung des Vektors wird das Feld Abstand verfügbar. Geben Sie den Abstand vom Referenzpunkt zu dem zu erstellenden Punkt durch Eingabe in dieses Feld und oder Markieren mit der Maus im Modellfenster an. Anstatt des Abstandes können Sie ein punktförmiges Objekt angeben. In diesem Fall wird ein Punkt die Projektion des ausgewählten Objektes in die Richtung der Verschiebung erstellt. 119.1.4. Erstellung auf der Schnittlinie von Objkten Schnittpunkt ist die Konstruktion eines Punktes am Schnittpunkt von zwei Objekten. Als Objekte dienen Achsen, 3D-Kurven, Kanten von Oberflächen und Körpern. Der Punkt wird automatisch erstellt, sofern die Bedingung — Vorhandensein einer endlichen Zahl von Schnittpunkten von Objekten — erfüllt ist Um einen Punkt zu erstellen, gehen Sie wie folgt vor. 1. Bei aktivierter Schaltfläche Objekt 1 markieren Sie mit dem Cursor ein Objekt im Modell, eine Kurve oder Oberfläche. Der Name des ausgewählten Objektes wird im Feld Objekt 1 angezeigt. 2. Bei aktivierter Schaltfläche Objekt 2 markieren Sie mit dem Cursor ein Objekt im Modell, eine Kurve oder Oberfläche. Der Name des ausgewählten Objektes wird im Feld Objekt 2 angezeigt. Hat das Objekt keine gemeinsamen Punkte mit dem ersten oder ist die Zahl der gemeinsamen Punkte unbegrenzt, erfolgt im Feld Objekt 2 keine Anzeige. In diesem Fall 357 Teil XXIII. 3D-Linien, Punkte, Oberflächen müssen Sie das zweite Objekt noch einmal vorgeben oder ein anderes Paar von Objekten auswählen. Die Angabe der Objekte ist in beliebiger Reihenfolge möglich. Nachdem beide Objekte bestimmt sind, erscheint auf dem Bildschirm ein Phantombild des Punktes. Um ein anderes Objekt zum Ausführen des Befehls zu verwenden, klicken Sie auf Objekt 1 oder Objekt 2. Die Auswahl des Objekts wird aufgehoben, und Sie können ein neues Objekt auswählen. Sind mehrere Schnittpunkte vorhanden, werden sie der Reihe nach bei gedrückter Schaltfläche Nächstes Objekt und Vorheriges Objekt auf der Sonderfunktionsleiste angezeigt. Wenn auf dem Bildschirm der gewünschte Punkt erscheint, können Sie die Konstruktion des Objektes abschließen. 119.1.5. Erstellung auf Kurve Auf Kurve ist eine Methode zur Konstruktion eines Punktes auf einer Kurve in einer Entfernung von seinem Eckpunkt. Die Entfernung kann als relative oder absolute Zahl angegeben werden. Als Kurve kann ein Segment einer Polylinie, eine 3D-Linie, eine Kontur auf einer Skizze oder eine Kante ausgewählt werden. Um einen Punkt auf einer Kurve zu erstellen, gehen Sie wie folgt vor. 1. Setzen Sie den Cursor im Modell auf eine Kurve. Die im Modell ausgewählte Kurve leuchtet auf. Es werden zwei Phantome auf der Kurve erstellt: Punkt auf der angegebenen Stelle und Anfangseckpunkt mit einem Richtungszeiger zum Ablesen des Abstandes. Glecihzeitig wird im Feld Kurve der Eigenschaftseiste der Name des ausgewählten Objektes angezeigt. 2. Bewegen Sie den Snap-Punkt mit der Maus entlang der Kurve an die gewünschte Stelle. Sie können auch einen Zahlenwert für die Verschiebung auf der Eigenschafts-Symbolleiste eingeben. Wählen Sie dazu eine Variante aus dem Pop-Up-Menü Verschiebung, das die verschiedenen Parameter enthält. ▼ In Prozenten von Kurvenlänge — nach der relativen Verschiebungsgröße vom Anfangsbis zum charakteristischen Punkt. Im Eingabefeld % von Kurvenlänge wird die Größe in Prozenten von Kurvenlänge zwischen 0 und 100 angegeben. ▼ Nach Segmentlänge — nach Kurvenlänge vom Anfangs- bis zum charakteristischen Punkt. Im Eingabefeld Segmentlänge wird die absolute Verschiebung in Längenmaßeinheiten angegeben. ▼ Nach Bogenwinkel — nach Mittelpunktswinkel zwischen Anfangspunkt und charakteristischem Punkt. Diese Variante ist verfügbar, wenn Kreis- oder Ellipsenbogen als Kurve ausgewählt wurde. Im Eingabefeld Winkel wird der Mittelpunktswinkel in Winkelmaßeinheiten angegeben. Nach Auswahl einer Kurve wird im Feld des aktuellen Parameters sein Wert im Punkt auf der Kurve angezeigt. Wird der Punkt mit der Maus verschoben, werden die Parameter berechnet und in diese Felder eingetragen. Geben Sie den Wert der Verschiebung ein oder benutzen Sie dazu den Zähler. 358 Kapitel 119. Punkte Bei der Eingabe können Sie zwischen beiden Varianten wechseln. Dabei wird der Betrag der Verschiebung umgerechnet und in den Einheiten der gewählten Variante angezeigt. Bei gedrückter Schaltfläche Ab Anfangseckpunkt in der Schaltergruppe Richtung wird die Verschiebung vom Anfangseckpunkt der Kurve in der Richtung des Verschiebungsvektors angegeben. Um die Richtung zu ändernklicken Sie auf die Schaltfläche Ab Endeckpunkt. Solange die Verschiebung vom Benutzer noch nicht angegeben ist, ändert sich bei Wechsel der Richtung die Lage des Punktes auf der Kurve nicht. 119.1.6. Ersellung auf der Oberfläche Auf der Oberfläche ist eine Konstruktionsmethode eines Punktes, der auf der Oberfläche liegt. Als Oberflächen können Flächen von Oberflächen und Körpern dienen. Die Lage des Punktes wird durch Verschiebung auf dieser Oberfläche entlang gedachter Kurven die diese Oberfläche in Richtung U und V bildet, oder durch den Abstand zweier angegebener ebener Objekte zu dem Punkt vorgegeben. Um einen Punkt auf einer Oberfläche zu erstellen, gehen Sie wie folgt vor. 1. Bei gedrückter Schaltfläche Oberfläche setzen Sie den Cursor im Modell auf eine Oberfläche, z.B. eine zylindrische Oberfläche. Die im Modell ausgewählte Oberfläche leuchtet auf, dann erscheint ein Phantom von ihrer theoretischen Oberfläche in Form vom Netz aus den sich überschneidenden isoparametrischen Kurven. Durch Zeiger sind Einflussrichtungen von Parametern U und V im Anfangaspunkt U=0, V=0 auf dem Phantom angezeigt. Allgemeine Information zu theoretischer Oberfläche und isometrischen Kurven ist im Abschnitt 118.2 auf der S. 348 aufgeführt. Nach der Auswahl des Objekts wird seine Bezeichnung im Feld Oberläche der Eigenschafssymbolleiste angezeigt. 2. Bewegen Sie den Snap-Punkt mit der Maus auf der Oberfläche an die gewünschte Stelle. Sie können auch einen Zahlenwert für die Verschiebung auf der Eigenschafts-Symbolleiste eingeben. Wählen Sie dazu eine Variante aus dem Pop-Up-Menü Verschiebung, das die verschiedenen Parameter enthält. Je nach gewählter Variante verändert das Steuerelement von Verschiebung sein Aussehen. ▼ Die Variante Nach Parametern U und V wird angewendet, wenn die relativen Werte der Verschiebung bekannt sind oder wenn nur einen Punkt zu erstellen ist, der auf fer Oberfläche liegt. Ist diese Variante ausgewählt worden, werden die Eingabefelder Parameter U, % und Parameter V, % verfügbar. In diesen Feldern werden die aktuellen Werte der Parameter U und V in dem ausgewählten Punkt angezeigt. Geben Sie die Werte der Parameter U und V ein oder stellen Sie sie am Zähler in % (von 0 bis 100) ein. ▼ Variante Nach den Abständen von 2D-Objekten wird angewandt, wenn der Abstand von zwei 2D-Objekten zu dem zu erstellenden Punkt bekannt ist. Als Oberfläche können in diesem Fall nicht nur Flächen, sondern auch Hilfs- und Koordinatenebenen dienen. Diese 359 Teil XXIII. 3D-Linien, Punkte, Oberflächen Ebenen sind unendlich, deshalb können sich die darauf zu erstellenden Punke sowohl innerhalb des umgrenzenden Rechteckes der Ebene als auch ausserhalb befinden. Als 2D-Objekte, von der Abstand zu dem Punkt gemessen wird, können dienen: ▼ ebene Flächen, ▼ Hilfs- und Koordinatenebenen, ▼ Kanten einer ausgewählten Fläche unter der Bedingung, dass sie die Ebene definieren. Ist die ausgewählte Fläche eben, so können zur Vorgabe ebener Objekte zwei ihrer geradlinigen Kanten markiert werden. Die Abstände zu dem zu erstellenden Punkt werden von diesen Kanten aus gemessen. 2D-Objekte sollen folgenden Forderungen genügen: ▼ sie sollen nicht parallel zueinander liegen, ▼ Die Schnittlinie ihrer Ebenen soll nicht parallel zu der ausgewählten Oberfläche (oder der sie bildenden Fläche) liegen. Ist diese Variante ausgewählt worden, erscheinen auf der Eigenschafts-Symbolleistedie Elementegruppen 2D-Objekt 1 und 2D-Objekt 2. Geben Sie im Modell zwei 2D-Objekte an, ihre Namen werden in den Feldern 2D-Objekt 1 und 2D-Objekt 2 angezeigt. Nach Auswahl der 2D-Objekte werden die Felder Abstand 1 und Abstand 2, die die berechneten Werte der Abstände vom aktuellen Punkt zu den entsprechenden 2D-Objekten enthalten, verfügbar. Gleichzeitig erscheinen im Modell Phantombilder der orthogonalen Projektionen des aktuellen Punktes auf die 2D-Objekte mit Pfeilen, die die positive Richtung der Abstandsmessung angeben. Sind die Objekte definiert und die Felder zur Eingabe der Abstände nicht verfügbar, heisst das, dass eine Vielzahl von Punkten, die das Ergebnis bestimmen, keine Endpunkte sind. So ist zum Beispiel bei den vorgegebenen Bedingungen das Ergebnis der Konstruktion eine Linie auf einer ausgewählten Oberfläche. Geben Sie die Abstände in Längenmaßeinheiten oder über den Zähler ein. Der Punkt ist konstruiert, wenn er sich bei den angegebenen Werten im Rahmen dieser Oberfläche befindet. Ergeben sich zwei oder mehr Punkte, so wird der Punkt konstruiert, der dem mit der Maus markierten am nächsten kommt. Während des Erstellens können Sie zur Methode Nach Parameter U und V wechseln. Dabei werden die Werte der Parameter automatisch berechnet und in den Feldern Verschiebung angezeigt. 119.1.7. Erstellung des Punktes im Mettelpunkt des Objekts Im Mittelpunkt ist eine Erstellungsmethode des Punktes im Mittelpunkt des Objekts (für Körper — im Massenschwerpunkt). Objekte sind: 360 Kapitel 119. Punkte ▼ Flächen, die Kreise, Ellipsen oder ihre Bögen darstellen, ▼ Konturen auf einer Skizze, die Kreise, Ellipsen oder ihre Bögen darstellen, ▼ sphärische Oberflächen. ▼ Körper. Um einen Punkt zu erstellen, geben Sie ein Objekt an. Der Name des Objektes wird im Feld Objekt angezeigt. Der Punkt wird im Modell automatisch erstellt. Die Angabe der Körper erfolgt im Modellbaum. Piktogramme und Körperbezeichnungen werden im Baum angezeigt, wenn das Anzeigen der Modellstruktur darin (s. Abschnitt 90.3.2 auf der S. 48) aktiviert ist. 119.1.8. Erstellung der Punktprojektion auf die Oberfläche Projektion ist eine Methode zum Erstellen eines Punktes als Projektion eines Referenzpunktes auf ein Objekt Als Referenzpunkt kann jeder beliebige Punkt dienen. Objekte, auf die ein Referenzpunkt projiziert wird, können Flächen, Hilfs- und Koordinatenebenen sein. Die Projektion kann orthogonal oder in der vom Objekt vorgegebenen Richtung erfolgen. Ein Verzeichnis der Objekte und der von ihnen vorgegebenen Richtungen befindet sich in Abschnitt 119.1.1 auf der S. 354. Außerdem kann ein Vektor das Leitobjekt sein. Dieser Vektor kann anhand des Befehls Vektorerstellung (s. 117Abschnitt 117). Um eine Projektion zu konstruieren, gehen Sie wie folgt vor. 1. Geben Sie den Basispunkt an. Der Name des Punktes wird im Feld Referenzpunkt angezeigt. 2. Bei gedrückter Schaltfläche Oberfläche markieren Sie eine Oberfläche, auf die der Referenzpunkt projiziert wird. Der Name der Oberfläche wird im Feld Oberfläche angezeigt, und im Modell erscheint ein Phantombild einer rechtwinkligen Projektion des Punktes. 3. Soll eine orthogonale Projektion konstruiert werden, können Sie die Konstruktion nun abschließen. 4. Wählen Sie ein Leitobjekt aus oder erstellen Sie einen Vektor, wenn es erforderlich ist, eine Projektion in der vorgegebenen Richtung zu konstruieren. Dazu klicken Sie auf Leitobjekt, und geben Sie das Objekt an, das die Richtung bestimmt, oder erstellen Sie einen Vektor. Das Phantombild ändert seine Position. Schließen Sie die Erstellung des Punktes ab. 119.1.9. Erstellung durch zylindrische (RAZ) und sphärische (RAB) Koordinaten Durch Zylinder (RAZ) ist eine Konstruktionsmethode eines Punktes, die es erlaubt, seine zylindrischen 3D-Koordinaten (R, A, Z) einzugeben oder diesen Punkt mit einem schon existierenden Punktobjekt zu verknüpfen. 361 Teil XXIII. 3D-Linien, Punkte, Oberflächen Das zylindrische Koordinatensystem wird zur Erstellung des Punktes in Bezug auf das Koordinatensystem des Punktes (mehr zum Koordinatensystem eines Obejkts siehe im Abschnitt 115.2 auf der S. 321) folgenderweise ausgerichtet: ▼ der zylindrische Koordinatensursprung fällt mit dem Koordinatensystem des Punktes, ▼ die Z-Achse des zylindrischen Koordinatensystem fällt mit der Z-Achse des Koordinatensystem des Punktes. Der Wert von der A-Koordinate bestimmt den Drehwinkel des Punktes α und wird in der Fläche XY von der Achse X gegen Uhrzeigersinn (Abb. 119.3) berechnet. Abb. 119.3. Erstellung des Punktes durch zylindrische Koordinaten; XYZ — Koordinatensystem des Punktes Durch Spähre (RAB) ist eine Konstruktionsmethode eines Punktes, die es erlaubt, seine sphärischen 3D-Koordinaten (R, A, B) einzugeben oder diesen Punkt mit einem schon existierenden Punktobjekt zu verknüpfen. Der spährische Koordinatenursprung zur Erstellung des Punktes fällt mit dem Koordinatenursprung des Punktes zusammen. Der Wert von der A-Koordinate bestimmt den Azimutwinkel des Punktes α und wird in der Fläche XY des Koordinatensystem des Punktes von der Achse X gegen Uhrzeigersinn (Abb. 119.4) berechnet. In der Fläche XY wird eine Halbgerade OC in einem Azimutwinkel zur Achse X erstellt. Der Wert der B-Koordinate bestimmt den Zenitwinkel β und wird von der Achse Z in der Fläche, die durch Achse Z und Halbgerade OC (Abb. 119.4) geht, berechnet. 362 Kapitel 119. Punkte Abb. 119.4. Erstellung des Punktes durch sphärische Koordinaten; XYZ — Koordinatensystem des Punktes Der Radius von Sphäre oder Zylinder kann durch Eingabe senes Wertes im Feld der RKoordinate oder durch Angabe des den Radiuswert bestimmenden Objekts angegeben werden. Um das den Radius bestimmenden Objekt anzugeben, aktivieren Sie den Umschalter Objekt des Radius und geben Sie das erforderliche Objekt an: ▼ Kante oder Kotur auf einer Skizze, welche die Form von Kreis oder Kreisbogen hat, ▼ Kurve — Kreis oder Kreisbogen, ▼ eine zylindrische oder sphärische Kante. Der Radiuswert vom angegebenen Objekt wird im Feld R eingegeben. Zwischen Punkt und Objekt wird die assoziative Verknüpfung erstellt, deshalb ist das Feld R unverfügbar. Um die Verknüpfung aufzuheben, aktivieren Sie den Umschalter Objekt des Radius und geben Sie das Objekt erneut an. Die weiteren bei der Erstellung eines Punktes verwendenden Arbeitsmethoden Durch Zylinder (RAZ) und Durch Sphäre (RAB) — Eingeben und Fixieren von Punktkoordinaten, Verknüpfen des Punktes mit einem schon vorhandenen Punkobjekt sind gleich wie bei der Erstellung eines Punktes Durch Koordinaten (XYZ) (s. Abschnitt 119.1.2 auf der S. 355). Falls zwei Objekte zur Erstellung eines Punktes angegeben sind: Punktobjekt und den Radius bestimmendes Objekt, wird der Punkt als eine Projektion des Punktobjektes auf Zylinder oder Sphäre mit dem entsprechenden Radius erstellt. 119.1.10.Variablen des Punktes Nach der Erzeugung des Punktes werden Variablen dieses Punktes im Modell automatisch erstellt. Die Arbeit mit Variablen und Ausdrücken wird in Kapitel 119 ausführlich behandelt 133. Unter Variablen des Punktes drei sind Informationsvariablen. Sie entsprechen den kartesischen Koordinaten des Punktes. Diese Variablen werden immer erstellt. 363 Teil XXIII. 3D-Linien, Punkte, Oberflächen Das Vorhandensein und der Bestand von weiteren Variablen wird von der Erstellungsmethode des Punktes (Tab. 119.1) bestimmt. Tab. 119.1. Variablen des Punktes Ersellungsmethode des Punktes Variablen durch Koordinaten ▼ die X-Koordinate ▼ die Y-Koordinate ▼ die Z-Koordinate ▼ die relative X-Koordinate ▼ die relative Y-Koordinate Übertragung ▼ die relative Z-Koordinate oder auf einer Kurve auf der Fläche ▼ Verschiebungsabstand ▼ Verschiebungswert (Verschiebungsgröße in Prozenten, oder Bogen länge , oder Mittelpunktswinkel) ▼ Verschiebungsrichtung ▼ Wert des U-Parameters in Prozenten ▼ Wert des V-Parameters in Prozenten oder ▼ Abstand vom ersten ebenen Objekt ▼ Abstand vom zweiten ebenen Objekt Ist das Koordinatensystem des Punktes ein lokales und nicht absolutes Koordinatensystem, werden lediglich Informationsvariablen der Koordinaten für diesen Punkt erstellt. Die Werten von allen Variablen des Punktes werden im absoluten Koordinatensystem bestimmt. In der Abbildung 119.5 sind Variablen des Punktes, der durch die Methode Auf der Oberfläche im absoluten Koordinatensystem erstellt wurde, angezeigt. 364 Kapitel 119. Punkte Abb. 119.5. Variablen des Punktes 119.2. Verwendung der Möglichkeiten vom Befehl Punkt bei der Erstellung anderer Objekte Die Erstellung des Punktes unter der Anwendung von allen Methoden, die im Befehl Punkt verf'ügbar sind, ist bei der Ausführung von folgenden Befehlen möglich: ▼ Spline, ▼ Polylinie, ▼ Kreisbogen, ▼ Oberfläche anhand Punktgitter, ▼ Oberfläche durch die Schicht von Punkten, ▼ Kontrollpunkt, ▼ Verbindungspunkt, ▼ Achse durch einen Eckpunkt des Objekts, ▼ Skalierung, ▼ Ebene, die tangential zur Kante im Punkt ist, ▼ Ebene durch Eckpunkt senkrecht zur Kante. Die Erstellungmethode des Punktes bei Arbeit mit aufgezählten Befehlen wird im Abschnitt 119.2.1 behandelt. Die Besonderheit der Befehle Achse durch einen Eckpunkt des Objekts, Skalierung und der Befehle zur Erstellung von Hilbsebenen besteht darin, dass die bei Ausführung dieser Befehle erzeugten Punkte im Modellbaum als selbständige Objekte angezeigt werden. Die Veränderung von Parametern dieser Punkte erfolgt durch das unmittelbare Bearbeiten von diesen. Doch die Punkte, die bei Ausführung von anderen Befehlen erstellt wurden, werden in Objekten, die durch diese Befehl erzeugt wurden, gespeichert und im Modellbaum nicht angezeigt. Die Veränderung von Parametern dieser Punkte erfolgt nicht unmittelbar, sondern beim Bearbeiten der Objekte, für die sie erstellt wurden. Die Erstellungsmethode und die Möglichkeiten des Bearbeitens solcher Punkte werden im Abschnitt 119.2.2 behandelt. 365 Teil XXIII. 3D-Linien, Punkte, Oberflächen 119.2.1. Erstellung des Punktes beim Vorgang der Objekterstellung Um einen Punkt zu erstellen, muss man auf die Schaltfläche Punkt erstellen auf der Sonderfunktionsleiste klicken. Das System wechselt in den Prozess der Erstellung eines Punktes, der völlig analog dem ist, der durch den Befehl Punkt ausgelöst wird (siehe Abschnitt 119.1 auf der S. 353). Wählen Sie eine Methode zum Erstellen des Punktes und dann die für diese Methode erforderlichen Parameter aus (geben Sie die Werte ein oder markieren Sie die Objekte). Der zu erstellende Punkt wird auf dem Bildschirm als Phantombild angezeigt. Haben Sie die Parameter des Punktes Sonderfunktionsleiste auf Objekterstellen. ausgewählt, klicken Sie auf der Das System kehrt zur Ausführung des Befehls, für den der Punkt erstellt wurde, zurück. Die Bezeichung der Konstruktionsmethode des Punktes wird im Sonderfeld der Eigenschaftssymbolleiste angezeigt. Wenn der Punkt anhand der Methode Durch Koordinaten (XYZ) erstellt wurde, werden in diesm Feld Punktkoordinaten angezeigt. Abb. 119.6. Anzeige der Parameter des Punktes, der bei der Erstellung des Kreisbogens konstruiert wurde, auf der Eigenschaftssymbolleiste Beachten Sie folgende Besonderheiten der Punkterstellung bei der Konstruktion einer Polylinie oder eines Splines: ▼ Bei der Erstellung des Punktes wird der Punkt nach dem Klicken auf die Schaltfläche Objekt erstellen fixiert, ohne zum Erstellungsverfahren von Polylinie oder Spline zurückkehren zu müssen. Dadurch können mehrere Eckpunkte einer Polyline nacheinander erstellt werden. Zum Abschließen des Erstellungsverfahrens des Punktes muss man auf die Schaltfläche Befehl unterbrechen klicken. ▼ In der Tabelle der Parameter der Eckpunkte von Spline oder Polylinie werden immer die Koordinaten des Punktes und keine Bezeichnungen der Konstruktionsmethoden angezeigt. 119.2.2. Bearbeiten des Punktes beim Vorgang der Objekterstellung 1. Umschalten Sie in Modus zur Bearbeitung des Objekts. 2. Markieren Sie den Punkt des Objekts, der zu bearbeiten ist, im Modellfenster oder anhand der Steuerelemente auf der Eigenschaftssymbolleiste. Beim Bearbeiten eines Kontroll- oder Anfügepunktes ist das Markieren nicht notwendig. Beachten Sie, dass die Bezeichnung der Konstruktionsmethode des Punktes und seine Koordinaten neben dem Cursor bei Annäherung des Cursors zum Punkt angezeigt werden. 3. Geben Sie die neue Position des Punktes ein, indem Sie eine der folgendne Operationen ausführen. ▼ 366 Markieren Sie im Modellfenster das Punktobjekt. Die Information über den erstellten Punkt wird gelöscht, und der zu bearbeitende Punkt wird mit dem angegebenen Objekt vereinigt. Wurde die Option Assoziieren auf der Eigenschaftssymbolleiste aktiviert, wird der Punkt mit dem Objekt assoziiert. ▼ Klicken Sie auf die Schaltfläche Punkt erstellen auf der Sonderfunktionsleiste. Das System wechselt in den Vorgang der Bearbeitung des Punktes, der dem Vorgang der Erstellung des Punktes ähnlich ist. Ändern Sie die Parameter der aktuellen Konstruktionsmethode des Punktes oder wählen Sie die andere Methode und erstellen Sie einen neuen Punkt. Nach dem Abschluss der Bearbeitung klicken Sie auf die Schaltfläche Objekt erstellen, um den Vorgang der Bearbeitung des Punktes zu verlassen. ▼ Beim Bearbeiten von Kreisbögen, Ebenen, Splines und Polylinien ist die Verschiebung des Punktes entsprechend der Methode, anhand der der Punkt erstellt wurde, möglich. Der auf einer Kurve liegende Punkt kann beispielsweise entlang der Kurve verschoben werden. Einige Konstruktionsmethoden, z.B. Auf dem Schnittpunkt bieten keine Möglickeit zur freien Verschiebung des Punktes. ▼ Der Punkt, der mit einem Punktobjekt assoziiert ist, kann nicht beliebig verschoben wrden — der Punkt folgt dem Punktobjekt. Sie können die Verbindung aufheben. Dazu: ▼ muss man beim Bearbeiten des Kreisbogens auf die Schaltfläche Objekt auf der Eigenschaftssymbolleiste klicken, ▼ man soll die Option in der Spalte Verknüpfung mit Punktobjekt der Tabelle der Eckpunkteigenschaften beim Bearbeiten von Spline oder Polylinie deaktivieren, ▼ muss man den Vorgang des Bearbeitens des Punktes durch Klicken auf die Schaltfläche Punkt erstellen auf der Sonderfunktionsleiste beim Bearbeiten einer Oberfläche starten und auf die Schaltfläche Objekt auf der Eigenschaftssymbolleiste und dann auf die Schaltfläche Objekt erstellen klicken. Nach der Auhebung der assoziativen Verbindung fällt der Punkt nach wie vor mit dem Punktobjekt zusammen, kann aber beliebig mit der Maus verschoben werden. Ein Kontroll- oder Anfügepunkt ist immer mit einem Punktobjekt assoziiert. 4. Wenn die Positionswechselung des Punktes beendet ist, klicken Sie auf Objekt erstellen. Das bearbeitete Objekt im Modellfenster wird neu konstruiert. 367 Teil XXIII. 3D-Linien, Punkte, Oberflächen Kapitel 120. Punktgruppen Die Gruppen von 3D-Punkten können so erstellt werden, dass sie auf einem existierenden Objekt — Kurve oder Oberfläche liegen. Die Punktgruppe kann auch durch die in Datei gespeicherten Koordianten der Punkte erstellt werden. Die Befehle zur Erstellung von Punktgruppen befinden sich im Menü Operationen. Die Schaltflächen zum schnellen Aufruf der Befehle befinden sich auf der Leiste 3D-Linien (Abb.123.1). Abb. 120.1. Befehle zur Erstellung von Punktgruppen 120.1. Allgeimeine Verfahren zur Erstellung von Punktgruppen Nachdem der Befehl zur Erstellung der Gruppe aufgerufen worden ist, geben Sie das Objekt an, worauf die Elemente der Gruppe liegen sollen. Seine Bezeichnung wird im Feld auf der Eigenschaftssymbolleiste angezeigt. Wenn die Erstellung der Punktgruppe anhand der aus der Datei abgelesenen Daten erfolgt, geben Sie die Dateibezeichnung und den Pfad dazu an. Auf der Eigenschafts-Symbolleiste wird ihre Bezeichnung angezeigt. Geben Sie die Parameter der Gruppe und Eigenschaften der Punkte mit Hilfe der Felder und Schalter auf der Eigenschafts-Symbolleiste ein. Ein Phantom für die Punktgruppe wird auf dem Bildschirm angezeigt. Dies ermöglicht, die Korrektheit der Parametereingabe und der Auswahl der Quellobjekte abzuschätzen. Bestätigen Sie das Erstellen der Gruppe. Die erstellte Punktgruppe erscheint im Modellfenster und ein entsprechendes Piktogramm im Modellfenster (Abb. 120.2 auf der S. 369). Eine Punktgruppe besteht aus Elementen. Die Elemente einer Punktgruppe werden im Modellbaum als einzelne Objekte, die der Gruppe untergeordnet sind, dargestellt. Um die Liste der Elemente zu öffnen, klicken Sie mit der Maus das Zeichen „Plus“, das sich links von dem Piktogramm der Gruppe im Modellbaum befindet. 368 Kapitel 120. Punktgruppen a) auf der Oberfläche b) auf der Kurve c) aus Datei Abb. 120.2. Punktgruppe im Modellbaum Rechts von dem Piktogramm für das Gruppenelement in den runden Klammern wird die Nummer dieses Elements angeführt. Ist die Gruppe auf der Oberfläche erstellt, besteht die Nummer des Gruppenelements aus zwei Zahlen. Die erste Zahl ist die Nummer des Elements nach dem V-Parameter, die zweite Zahl ist die Nummer des Elements nach dem U-Parameter. Die Numerierung der Exemplare beginnt mit Eins. Eine Punktgruppe kann in einzelne Elemente zerlegt werden. Das Auseinanderziehen der Gruppe erfolgt ähnlich wie das Auseinanderziehen einer geometrischen Objektenordung in Exemplare (s. Abschnitt 123.1.1 auf der S. 422). Wurde die Option Trennen bei der Erstellung der Gruppe aktiviert, so wird die Position der Punkte nach dem Abschließen des Befehls den Einstellungen entsprechen. Doch sie werden keine Gruppenelemente bilden. Der Bestand der erstellten Punkte wird gleich wie nach der Ausführung des Befehls Auseinander ziehen in Bezug auf die erzeugte Gruppe sein. 120.2. Punktgruppe auf Kurve Um eine auf einer Kurve liegende Punktgruppe zu erzeugen, rufen Sie den Befehl Punktgruppe entlang der Kurve auf. Geben Sie die Kurve, woraus die Punkte liegen sollen, an Als Kurve kann ein Segment einer Polylinie, eine 3D-Linie, eine Kontur auf einer Skizze oder eine Kante ausgewählt werden. Die Bezeichnung des Objekt erscheint im Feld Kurve. Im Modell erscheint ein Phantom der Gruppe. Die äußeren Punkte des Phantoms sind ihre charakteristischen Punkte. Sie können sie zum Angeben des Arbeitsbereichs der Kurve — eines Kurventeils, innrhalb dessen Grenzen die Erstellung der Punktgruppe erfolgt, verwenden. Die Anzahl der Punkte in einer Gruppe und ihre gegenseitige Ausrichtung kann man verwalten, indem man die Steuerelemente benutzt, die nach der Auswahl einer der Varianten aus dem Pop-Up Menü Methode (s. Abschnitt 120.2.1) verfügbar werden. 369 Teil XXIII. 3D-Linien, Punkte, Oberflächen Die Position des Arbeitsbereiches der Kurve kann man folgenderweise verwalten: ▼ durch die Verschibung von charakteristischen Punkten mit der Maus, ▼ unter Anwendung von Steuerelementen, die sich auf der Eigenschafts-Symbolleiste (s. Abschnitt 120.2.2) befinden. 120.2.1. Angabe der Position der Punkte auf dem Arbeitsbereich Die Möglichkeiten des Positionierens von Punkten der Gruppe auf dem Arbeitsbereich der Kurve (Tab. 120.1) können mit Hilfe einer Pop-Up Liste Methode auf der Registerkarete Parameter der Eigenschafts-Symbolleiste angegeben werden. Tab. 120.1. Konstruktionsmethoden von Punktgruppen auf Kurve Methode Konstruktionsordnung Auf der Länge gleichmäßig verteilt Die Punknte der Gruppe werden einheitlich auf dem Arbeitsbereich der Kurve verteilt. Schritt entlang der Die Punkte der Gruppe werden auf dem Arbeitsbereich der Kurve mit Kurve dem eingegebenen Abstand dazwischen erstellt. Gleichmäßiger Schritt nach dem Kurvenparameter Die Position der Punkte auf dem Arbeitsbereich der Kurve wird nach ihrer parametrischen Darstellung (s. Abschnitt 118.2 auf der S. 348) bestimmt. Die Punktdichte auf der Kurve wird von ihrer Krümmung abhängen. Auf Bereichen mit höherer Krümmung werden die Punkte dichter liegen, mit niedriger Krümmung — dünner. Für die Methode Auf der Länge gleichmäßig verteilt im Feld Anzahl der Punkte wählen Sie mit Hilfe des Zählers oder tippen Sie den Wert der Anzahl der Punkte in einer Gruppe. Für die Methode Schritt entlang der Kurve im Feld Schritt wählen Sie mit Hilfe des Zählers oder tippen Sie den Abstand zwichen den Punkten. Für diese Methode ist die Option Auf der ganzen Kurve verfügbar. Wenn diese Option aktiviert ist, so wird eine Gruppe, wo die Anzahl der Punkte dem Ergebnis des ganzzahligen Dividierens der Kurvenlänge durch den angegebenen Schritt plus ein Punkt gleicht, innerhalb der Grenzen des ganzen Arbeitsbereichs der Kurve erstellt. Dieses Ergebnis erscheint im Nur-Lese-Feld Anzahl der Punkte. Ist die Option deaktiviert, kann der Wert im Feld Anzahl der Punkte verändert werden. Es werden soviel Punkte vom Anfangspunkt des Arbeitsbereichs mit dem angegebenen Schritt erstellt, wieviel es im Feld eingegeben ist. Der Wert des Produkts Schritt mal die Zahl, die um eine Eins weniger als die Zahl der Punkte ist, darf nicht die Kurvenlänge übersteigen. Für die Methode Gleichmäßiger Schritt nach Kurvenparameter im Feld Anzahl der Punkte wählen Sie mit Hilfe des Zählers oder tippen Sie den Wert der Anzahl der Punkte in einer Gruppe. 370 Kapitel 120. Punktgruppen 120.2.2. Angabe der Position des Arbeitsbereichs auf der Kurve Für alle Konstruktionsmethoden sind Steuerelemente, die es erlauben, die Parameter der Position des Arbeitsbereiches auf der Kurve einzugeben, verfügbar. Der Umschalter Richtung wechseln ermöglicht die Auswahl des Eckpunktes der Kurve, wo der Arbeitsbereich beginnen soll. Standardmäßig erfolgt die Erstellung der Gruppe von Endpunkten der Kurve. Die Option Einzüge ermöglicht die Angabe der Verschiebung vom Arbeitsbereich von Eckpunkten der Kurve. Ist die Option aktiviert, werden Steuerelemente, die die Erstellung von Einzügen verwalten, verfügbar. Die Option wird automatisch aktiviert, wenn die Position des Arbeitsbereiches durch die Verschiebung von charakteristischen Punkten verändert wird. Schaltergruppe Grenze des Arbeitsbereiches ermöglicht die Auswahl des äußeren Punktes des Arbeitsbereiches, dafür die Einzüge erstellt werden. Indem man diese Umschalter nacheinander benutzt, kann man die Einzüge für den Anfangs- und Endpunkt einstellen. Sie können auch einen Zahlenwert für jeden der Einzügen auf der Eigenschafts-Symbolleiste eingeben. Wählen Sie dazu eine Variante aus dem Pop-Up-Menü Verschiebung, das die verschiedenen Parameter enthält. ▼ In Prozent von Kurvenlänge. Im Eingabefeld % von Kurvenlänge wird die Größe in Prozenten von Kurvenlänge zwischen 0 und 100 angegeben. ▼ Durch Segmentlänge. Im Eingabefeld Segmentlänge wird die absolute Verschiebung in Längenmaßeinheiten angegeben. ▼ Durch Mittelpunktswinkel des Bogens. Im Eingabefeld Winkel wird der Mittelpunktswinkel in Winkelmaßeinheiten angegeben. Diese Methode ist verfügbar, wenn Kreis- oder Ellipsenbogen als Kurve angegeben wurde. Wird der charakteristische Punkt mit der Maus verschoben, werden die Parameter berechnet und in diese Felder eingetragen. Geben Sie den Wert des Einzugs ein oder benutzen Sie dazu den Zähler. Bei der Eingabe können Sie zwischen beiden Varianten wechseln. Dabei wird der Betrag des Einzugs umgerechnet und in den Maßeinheiten der gewählten Variante angezeigt. Bei gedrückter Schaltfläche Ab Anfangseckpunkt in der Schaltergruppe Richtung wird die Verschiebung vom Anfangseckpunkt der Kurve in der Richtung des Verschiebungsvektors angegeben. Um die Richtung zu ändernklicken Sie auf die Schaltfläche Ab Endeckpunkt. 120.3. Punktgruppe auf Oberfläche Um eine auf einer Oberfläche liegende Punktgruppe zu erzeugen, rufen Sie den Befehl Punktgruppe auf Oberfläche auf. Als Oberflächen können Flächen von Oberflächen und Körpern dienen. Das Ergebnis der Ausführung des Befehls ist die erstellte Gruppe in Form von einigen Punktreihen. Die Anzahl der Punkte in den Reihen ist gleich. Die Netzpunkte können als 371 Teil XXIII. 3D-Linien, Punkte, Oberflächen Eckpunkte eines Vielkants, das die Ausgangsoberfläche auf der Grundlage der angegebenen Parameter annähert, dargestellt werden. Geben Sie die Oberfläche an, der die Punkte gehören sollen. Nach der Auswahl des Objekts wird seine Bezeichnung im Feld Oberläche der Eigenschafssymbolleiste angezeigt. Die im Modell ausgewählte Oberfläche leuchtet auf, dann erscheint ein Phantom von der Punktgruppe in Form vom Netz aus den sich überschneidenden Reihen. Durch Zeiger sind Einflussrichtungen von Parametern U und V im Anfangaspunkt U=0, V=0 auf dem Phantom angezeigt. Allgemeine Information zu theoretischer Oberfläche und isoparametrischen Kurven ist im Abschnitt 118.2 auf der S. 348 aufgeführt. Die Einordnung der Punkte in der Gruppe wird mit Hilfe der Pop-Up-Liste Methode auf der Registerkarte Parameter der Eigenschafts-Symbolleiste verwaltet. Die Konstruktionsmethoden einer Gruppe sind in der Tab. 120.2 aufgeführt. Tab. 120.2. Konstruktionsmethoden von Punktgruppen auf Oberfläche Methode Konstruktionsordnung Durch Anzahl der Punkte in Richtungen U und V Die Anzahl der Punkte in Richtungen U und V wird vom Benutzer eingegeben. Durch lineare Abweichung Die Punkte werden auf solche Weise erstellt, dass die Abweichung von Kanten des annährenden Vielkants, die die benachbarten Punkte in Richtungen U und V zusammenfügen, von der Obefläche den vom Benutzer eingegebenen Wert nicht übersteigt. Durch Winkelabweichung Die Punkte werden auf solche Weise erstellt, dass der Winkel zwischen Oberflächentangente im Punkt und Kante des annährenden Vielkants, der diesen Punkt mit benachbarten Punkten in Richtungen U und V zufammenfügt, den vom Benutzer eingegebenen Wert nicht übersteigt. Sind die Methoden durch lineare und Winkelabweichung ausgewählt, hängt die Punktdichte auf der Oberfläche von ihrer Krümmung ab. Auf Bereichen mit höherer Krümmung werden die Punkte dichter liegen, mit niedriger Krümmung — dünner. Für die Methode Durch Anzahl der Punkte in Richtungen U und V in Feldern Anzahl der Punkte, U und Anzahl der Punkte, V geben Sie die Anzahl der Punkte in dieser Richtung mit Hilfe des Zählers ein oder tippen Sie es. Für die Methode Durch lineare Abweichung im Feld Lineare Abweichung wählen Sie mit Hilfe des Zählers oder tippen Sie die maximale Abweichung. Für die Methode Durch Winkelabweichung im Feld Winkelabweichung wählen Sie mit Hilfe des Zählers oder tippen Sie die maximale Winkelabweichung. 372 120.4. Punktgruppe aus Datei Um eine Punktgruppe durch aus der Datei abgelesenen Daten zu erstellen, rufen Sie den Befehl Punktgruppe aus der Datei auf. Das Ergebnis der Ausführung des Befehls ist die erstellte Gruppe der Punkte, welche Koordinaten aus einer vorher erzeugten Datei der Punktkoordianten (s. Abschnitt 121) abgelesen woden sind. Die Parameter der Punkte können aus Datein von volgenden Typen abgelesen werden: ▼ Textdatei, ▼ Datei des Tabellenkalkulationsprogramms Microsoft Excel, ▼ Datei des Tabellenkalkulationsprogramms Open Office. Um den Dateinamen anzugeben, klicken Sie auf Quelldatei. Auf dem Bildschirm erscheint der Standarddialog zum Öffnen einer Datei. Geben Sie die Datei an und klicken Sie auf den Button Öffnen. Der Dateiname erscheint im Feld. Die aus der Datei abgelesenen Werte können auf verschidene Weise interpretiert werden. Die Auswahl einer Interpretationsmethode erfolgt mit Hilfe von Umschaltern der Gruppe Daten der Eigenschafts-Symbolleiste. Die Beschreibung der Interpretationsmethoden von Daten ist in der Tab. 120.3 aufgeführt. Tab. 120.3. Interpretationsmethoden der Werte von der Koordinatendatei Methode Konstruktionsordnung Rechteckige X,Y,Z Die Werte von Zeilenelementen werden als rechteckige Koordinaten der Punkte betrachtet. Zylindrische R,A,Z Die Werte von Zeilenelementen werden als zylindrische Koordinaten der Punkte betrachtet. Sphärische R,A,B Die Werte von Zeilenelementen werden als zylindrische Koordinaten der Punkte betrachtet. Die negativen Werte der Koordinate R sind nicht zulässig. Die Punkte der Gruppe werden im Koordinatensystem, das der ausgewählten Interpretationsmethode von Daten entspricht, erstellt. Mehr zur Erstellung von Punkten durch zylindrische und spährische Koordinaten s. im Abschnitt 119.1.9 auf der S. 361. 120.4.1. Verbindung der Punktgruppe mit der Quell-Datei Die erstellte Punktgruppe bewahrt die Verbindung mit der Quell-Datei. Ist der Inhalt der Datei verändert worden, wird das Piktorgramm der Punktgruppe im Modellbaum durch einen roten Haken markiert. Um die Differenz zwischen der erstellten Gruppe und dem Inhalt der Datei aufzuheben, muss man den Befehl Ansicht — Modell neu aufbauen aufrufen. 373 Teil XXIII. 3D-Linien, Punkte, Oberflächen Nachdem der Befehl aufgerufen worden ist, werden Punkte der Gruppe gemäß den neuen Parameterwerten neu aufgebaut. Mehr dazu s. Abschnitt 143.12 auf der S. 601. Ist die Quell-Datei gelöscht oder umbenannt worden, wird das Piktogramm der Punktgruppe zusätzlich zum roten "Haken" durch ein Fehlermerkmal in Form vom Ausrufezeichen im roten Kreis markiert. Ist die Option Auflösen bei der Erstellung der Punktgruppe aktiviert worden, wird die Verbindung der erstellten Punkte mit der Quell-Datei nicht erzeugt. Wird für die erstellte Punktgruppe der Befehl Auseinander ziehen angewandt, wird die Verbindung der erstellten Punkte mit der Quell-Datei aufgehoben. 374 Kapitel 121. Dateein der Punktkoordinaten Datei der Punktkoordianten ist eine Datei, die Punktparameter enthält. Das Ablesen der Daten aus der Koordinatendatei ist bei der Arbeit mit Objekten von folgenden Typen möglich: ▼ Oberfläche durch Punkte-Netz, ▼ Oberfläche durch die Schicht von Punkten, ▼ Spline, ▼ Polylinie, ▼ Punktgruppe aus Datei Bei der Arbeit mit Splines und Polylinien ist nicht nur das Ablesen aus der Datei, sondern auch das Eintragen von Punktparametern in die Datei möglich. Die Koordinatendatein können von einem der folgenden Formate sein und dementsprechend ein Dateisuffix haben: ▼ Textformat, txt, ▼ Tabellenkalkulation MS Excel, xls, ▼ Tabellenkalkulation Open Office, ods. Es wird nicht empfohlen, dass die Datei *.xls im Laufe der Datenübertragung von dieser Datei zu KOMPAS-3D in MS Excel geöffnet ist. Damit die Koordinatendatei korrekt abgelesen woden ist, muss sie folgende Forderungen erfüllen. ▼ Die Parameter von jedem Punk werden in einer einzelnen Zeile eingeordnet. ▼ Die leeren Werte der Parameter sind nicht zulässig. ▼ Die maximale Anzahl von Parametern in einer Zeile ist vier. Die Anzahl und Reihenfolge von Parametern sind abhängig vom Objektentyp in der Tabelle 121.1 aufgeführt. ▼ In der Datei vom Textformat wird ein Leerzeichen oder mehrere Leerzeichen in der Funktion vom Trennzeichen der Parameterwerte, und in der Funktion vom Dezimaltrennzeichen ein Punkt verwendet. ▼ Die Winkelwerte werden im Format des dekadischen Zahlensystems eingetragen. ▼ Eine Dateizeile, die mit „#“ beginnt, ist eine Bemerkung. Zusätzliche Forderungen zur Koordinatendatei für eine Oberläche durch Punktnetz: ▼ Punktreihen werden durch Zeilengruppen beschrieben; die Anzahl der Zeilen in Gruppen ist gleich, ▼ das Trennzeichen der Gruppen ist eine leere Zeile oder Zeile, die eine beliebige Zahl (gewöhnlich ist es die Reihennummer) enthält, oder ein der folgenden Zeichen: Plus (+), Minus (-), Sternzeichen (*); mehrere nacheinander folgedne Trennzeichen werden als ein Trennzeichen betrachtet. 375 Teil XXIII. 3D-Linien, Punkte, Oberflächen Die Koordinatendatei für die Oberfläche durch Punktnetz kann eine Gruppe oder eine gebrochene Anzahl der Gruppen enthalten. Damit die Erstellung der Oberläche möglich wäre, muss man in disem Fall die fehlenden Punkt angeben oder erstellen. Tab. 121.1. Punktparameter, die in der Datei gespeichert werden Objekttyp Punktparameter, die in der Datei gespeichert werden Reihenfolge der Parameter in der Zeile Oberfläche anhand Punktgitter, Oberfläche durch Schicht der Punkte Rechteckige Koordinaten XYZ Spline Rechteckige Koordinaten und Gewichte X Y Z Gewicht Polylinie Rechteckige Koordinaten und Rundungs radien bei Eckpunkten X Y Z Radius Punktgruppe aus der Datei Rechteckige, zylindrische und spärische Koordinaten* X Y Z, R A Z oder R A B * Die Variante der Interpretation von in der Datei gespeicherten Daten wird vom Benutzer bei der Eingabe der Parameter vom Befehl Punktgruppe aus der Datei ausgewählt. Werden Punktkoordinaten als zylindrische oder spährische interpretiert, müssen sie mit folgenden Begrenzugen übereinstimmen: R0, -360°A360°, 0°180°. 376 Kapitel 122. 3-D-Kurven Kapitel 122. 3-D-Kurven In Kompas-3D können 3D-Linien folgender Art erstellt werden: ▼ Kreisbogen, ▼ zylindrische Spirale, ▼ konische Spirale, ▼ Polylinie ▼ Spline. Außerdem kann man Kurven beschneiden und folgende Objekte erstellen: ▼ Spline, der die Form des Objekts kopiert, ▼ Abrundung des Winkels, der von zwei Kurven erzeugt ist, ▼ Verbindung von zwei Kurven ▼ eine äquidistante Kurve, ▼ eine Schnittkurve der Oberflächen. Die Befehle für den Aufbau von 3D-Punkten befinden sich im Menü Operationen, und die Schaltflächen für den Befehlsaufruf auf der Symbolleiste 3D-Linien (Abb. 122.1). Abb. 122.1. Die Symbolleiste 3-D-Kurven Die erstellten Kurven können beispielsweise in der Fuktion von Leitobjekten bei der Erstellung von kinematischen Elementen der entsprechenden Form, zur Erstellung der Oberfläche durch Kurvennetz u.ä. verwendet werden. Das Modell kann so genannte Kurven ohne History (s. Abschnitt 122.15 auf der S. 420) enthalten. Diese Objekte erscheinen als Ergebnis vom Auseinanderziehen der Massiven von einigen Kurventypen. 122.1. Parameter der Kurvenanzeige Die Parameter der Kurvenanzeige sind Anzeigestil des Eckpunktes und Linienstil. Diese Parameter können auf der Registerkarte Eigenschaften der Eigenschafts-Symbolleiste (Abb. 122.2) durchgesehen und verändert werden. 377 Teil XXIII. 3D-Linien, Punkte, Oberflächen Abb. 122.2. Registerkarte Eigenschaften Die Schaltfläche Eckpunkte anzeigen verwaltet die Anzeige der Eckpunte von einer 3DKurve. Ist diese Schaltfläche gedrückt, gibt es eine Liste Stil der Eckpunkte auf der Eigenschaftssymbolleiste. Sie können den Anzeigestil der Eckpunkte in dieser Liste wählen. Nachdem die Erstellung der Kurve vollendet ist, werden ihre Eckpunkte im ausgewählten Stil angezeigt. Für eine Polylinie mit abgerundeten Eckpunkten werden auch Endpunkte der Abrundungen (Abb. 122.3) markiert. Abb. 122.3. Anzeige der Endpunkte der Abrundungen von einer Polylinie Die Schaltfläche Anzeige der Eckpunkte ist beim Bearbeiten von Polylinien, die in KOMPAS-3D v. 9 und höherer Versionen erstellt wurden, verfügbar. Standardmäßig werden 3D-Kurven im Stil Normal angezeigt. Zur Abänderung des aktuellen Stils verwenden Sie die Lieste Linienstil. Die Liste enthält systemdefinierte Linienstile. Die Parameter der Azeige der aktuellen Kurve, die bei ihrer Erstellung angegeben wurden, werden bei Erstellung von weiteren 3D-Kurven bis zum Ende der Sitzung verwendet. Bei Bedarf können Sie die Linienstärke verändern. Rufen Sie dazu den Befehl Service — Parameter — System — Modell-Editor — Systemlinien. Auf dem Bildschirm wird ein Dialogfenster geöffnet, in dem Sie die gewünschten Linienstärke auswählen können. 122.2. Kreisbogen Ein 3D-Kreisbogen kann folgenderweise erstellt werden: 378 Kapitel 122. 3-D-Kurven ▼ Durch 3 Punkte, ▼ anhand Mittelpunkt und Radius, ▼ Anhand 2 gerichteter Punkte, ▼ Tangential zur Kurve. Um einen 3D-Kreisbogen zu erstellen, rufen Sie den Befehl Kreisbogen auf. Wählen Sie eine Variante der Konstruktion eines Kreisbogens aus der Liste Methode oder mit Hilfe der Befehle des Kontext-Menüs. Auf der Eigenschafts-Symbolleiste erscheinen die Steuerelemente zur Erstellung des Punktes (Abb. 122.4). Abb. 122.4. Eigenschafts-Symbolleiste bie der Erstellung des Kreisbogens durch 3 Punkte Wählen Sie dann die Parameter des Kreisbogens und Objekte aus, die bei der Erstellung verwendet werden. Nach der Angabe von einem der Parameter des Kreisbogens erfolgt der Übergang zum nächsten Parameter automatisch. Die Punkte sind Erstellungsobjekte in allen Methoden. Der Punkt des Kreisbogens kann folgenderweise angegeben werden. ▼ 3D-Koordianten eingeben oder die Positon mit der Maus im Modellfenster angeben; ▼ mit schon vorhandenen Punktobjekten verbinden; ▼ erstellen, indem man Erstellungsmethoden des Punktes des Befehls Punkt benutzt, ohne den Vorgang der Kreisbogenerstellung (s. Abschnitt 119.2 auf der S. 365) zu verlassen. Die Auswahl eines punktförmigen Objektes bei eingeschalteter Option Assoziierung führt zum Erzeugen einer assoziativen Verbindung des Kreisbogenspunktes mit diesem Objekt. Diese Verbindung wird durch ein „Häkchen“ an der Schaltfläche Objekt und am Namen des punktförmigen Objektes im Feld Objekt auf der Eigenshaften-Symbolleiste angezeigt. Bei jeglicher Veränderung der Position des Objekts wird der Punkt dem Objekt folgen. Um die assoziative Verbindung zu dem punktförmigen Objekt rückgängig zu machen, klicken Sie auf Objekt. Das „Häkchen“ an der Schaltfläche verschwindet. Möchten Sie die assoziative Verbindung des Punktes zu dem punktförmigen Objekt wiederherstellen, schalten Sie die Option Assoziierung wieder ein und wählen Sie das gewünschte Objekt noch einmal aus. Ausführlich ist die Eingabe der Parameter und Angabe der Objekte für jede Methode weiter unten beschrieben (siehe die Abschnitte 122.2.1— 122.2.4). Die Koordinaten der Punkte werden im Koordinatensystem des Kreisbogens (mehr zum Thema Koordinatensystem eines Objekts im Abschnitt 115.2 auf der S. 321) angegeben. Nachdem alle erforderlichen Daten eingegeben sind, erscheint das Phantom des Kreisbogens auf dem Bildschirm. Solange die Erstellung nicht beendet ist, können Sie die 379 Teil XXIII. 3D-Linien, Punkte, Oberflächen Parameter des Kreisbogens ändern, indem Sie die entsprechenden Steuerlemente auf der Eigenschafts-Symbolleiste aktivieren. Falls es notwendig ist, können Sie einen Kreis erstellen. Dazu aktivieren Sie den Schalter Kreis in der Gruppe Bogen. Diese Möglichket gibt es in allen Methoden der Bogenerstellung. Bis zum Abschluss des Befehls „merkt“ sich das System Parameter und Objekte, die bei der jeweiligen Konstruktionsmethode ausgewählt worden sind, deshalb können Sie zwischen den Methoden hin- und herwechseln, ohne dass diese Daten verloren gehen. Möchten Sie die Objekte wechseln, die Sie zum Erstellen des Kreisbogens im 3D-Raum verwenden, klicken Sie auf Andere auswählen auf der Leiste für spezielle Funktionen und wählen Sie die gewünschten Objekte aus. Die Steuerelemente, die sich auf der Registerkarte Eigenschaften der EigenschaftsSymbolleiste befinden, ermöglichen die Veränderung von Bezeichnung und Farbe des Bogens, die Einstellung seiner Anzeige (mehr zu Parametern der Anzeige s. Abschnitt 122.1 auf der S. 377). Auf dieser Registerkarte wird auch die Bezeichung des Koordinatensystems des Bogens (mehr zum Koordinatensystem des Objekts s. Abschnitt 115.2.1 auf der S. 322) angezeigt. Um die Erstellung des Punktes zu beenden, klicken Sie auf Objekt erstellen auf der Sonderfunktionsleiste. In allen Erstellungsmethoden des Kreisbogens ist der Modus des automatsichen Erstellens, der standardmäßig aktiviert ist, verfügbar. Ausführlich ist das automaitsche und manuale Erstellen der Objekte im Band I, Abschnitt 8.1.10 auf der S. 94 behandelt. 122.2.1. Erstellunt durch 3 Punkte Durch 3 Punkte ist eine Erstellungsmethode des Kreisbogens durch 3 Punkte. Zur Erstellung des Kreisbogehsn anhand dieser Methode geben Sie einen Anfangspunkt des Bogens 1, dann einen Endpunkt des Bogens 2 und einen Zwischenpunkt des Bogens 3 an. Nach der Angabe des Punktes 1 erscheint das Phantom des Kreises auf dem Bildschirm, nach der Angabe des Punktes 2 — das Phantom des Bogens. Durch die Angabe eines Zwischenpunktes 3 wird der Bogen komplett bestimmt. ▼ Ein Punkt des Bogens kann angegeben werden, indem man seine 3D-Koordinaten eingibt oden diesen Punkt mit einem schon vorhanden Objekt verbindet. Die Eingabe der Punktkoordinaten und die Verbindung des Punktes mit einem Punktobjekt erfolgt in gleicher Weise wie bei der Erstellung des Punktes unter Anwendung der Methode Durch Koordinaten (s. Abschnitt 119.1.2 auf der S. 355). ▼ Der Punkt des Kreisbogens kann angegeben werden, indem man ihn erstellt. Dabei werden Erstellungsmethoden des Punktes des Befehls Punkt verwendet. Im Abschnitt 119.1 auf der S. 353 ist das ausführlich beschrieben. Standardmäßig geht der Kreibogen vom Punkt 1 zum Punkt 2 durch den Punkt 3. Dabei ist der Umschalter Standardbogen aktiviert. Um einen Komplementärbogen (der nicht durch den Punkt 3 geht) oder einen Kreis zu erstellen, aktvieren Sie den erforderlichen Umschalter. 380 Kapitel 122. 3-D-Kurven 122.2.2. Erstellung durch Mittelpunkt und Radiu Anhand Mittelpunkt und Radius ist eine Erstellungsmethode des Kreisbogens unter Angabe der Ebene des Bogens und Eingabe der Parameter: Mittelpunkt des Bogens, Anfangs- und Endpunkt, Radius. Die Ebene des Kreisbogens ist parallel zur Basisebene ausgerichtet. Als Basisebene kann benutzt werden: ▼ Koordinaten- oder Hilfsebene; ▼ glatte Oberfläche; ▼ Entwurfsebene. Um einen Kreisbogen zu erstellen, gehen Sie wie folgt vor. 1. Geben Sie den Mittelpunkt des Bogens 1 an. ▼ Ein Punkt des Bogens kann angegeben werden, indem man seine 3D-Koordinaten eingibt oden diesen Punkt mit einem schon vorhanden Objekt verbindet. Die Eingabe der Punktkoordinaten und die Verbindung des Punktes mit einem Punktobjekt erfolgt in gleicher Weise wie bei der Erstellung des Punktes unter Anwendung der Methode Durch Koordinaten (s. Abschnitt 119.1.2 auf der S. 355). ▼ Der Punkt des Kreisbogens kann angegeben werden, indem man ihn erstellt. Dabei werden Erstellungsmethoden des Punktes des Befehls Punkt verwendet. Im Abschnitt 119.1 auf der S. 353 ist das ausführlich beschrieben. Standardmäßig ist die Basisebene eine der Koordinatenebenen. Sie wird vom System je nach der Lage des Modells zur Bildschirmebene automatisch ausgewählt. Die Bezeichnung der ausgewählten Koordinatenebene wird im Fels Basisebene angezeigt. Bei Bedarf kann eine andere Bezugsebene gewählt werden. Aktivieren Sie dazu den Umschalter Basisebene und geben Sie das erforderliche Objekt im Modellbaum oder im Modellfenster (ein Entwurf soll im Modellbaum angegeben werden) an. Die Erstellung des Bogens kann von der Angabe der Basisebene beginnen: aktiveiern Sie den Umschalter Basisebene, wählen Sien das erforderliche Objekt, und geben Sie dann den Punkt1 an. Nach der Angabe des Punktes 1 wird die Position der Bogensebene automatisch bestimmt: durch den angegebenen Mittelpunkt und Basisebene. Auf dem Bildschirm erscheint das Phantom des Kreisbogens mit dem Mittelpunkt 1. 2. Geben Sie Radius/Durchmesser des Bogens an. Standardgemäß wartet das System auf die Eingabe eines Halbmesserwertes. Dabei ist in der Gruppe Einstellungen Schaltfläche Radius aktive. Um den Durchmesserwert einzugeben, aktivieren Siedie Schaltfläche Durchmesser. Auf dem Bildschirm erscheint das Phantom des Kreises der eingegebenen Größe. 3. Geben Sie den Anfangspunkt des Bogens 2 an, indem Sie den Anfangswinkel des Bogens eingeben. Der Anfangswinkel wird von der Abszisse des Koordinatensystem der Basisebene berechnet. Mann kann den Winkelswert tippen, oder den Anfangspunkt des Bogens mit 381 Teil XXIII. 3D-Linien, Punkte, Oberflächen einem schon vorhanden Punktobjekt verbinden. Auf dem Bildschirm erscheint das Phantom des Bogens mit dem angegebenen Wert des Anfangswinkels. 4. Geben Sie den Punkt 3 des Bogens, in dem Sie den Endpunkt eingeben. Der Endpunkt wird in gleicher Weise wie der Anfangspunkt angegeben. Nach der Ausführung von oben beschriebenen Operationen ist der Bogen komplett beschrieben worden — die Position der Bogensebene, Mittelpunkt, Anfangs- und Endpunkt, Halbmesser sind angegeben. Standardmäßig wird der Kreisbogen im Uhrzeigersinn vom Punkt2 zum Punkt 3 konstuiert. Dabei ist der Umschalter Standardbogen aktiviert. Um einen ergänzenden Bogen oder Kreis zu erstellen, aktivieren Sie den erforderlichen Umschalter. Bei der Erstellung eines vollen Kreisbogens wechselt das System nach der Angabe des Punktes 1 zur Eingabe des Halbmessers (des Punktes 4). 122.2.3. Die Erstellung durch 2 gerichtete Punkte Anhand 2gerichteter Punkte ist eine Methode zur Erstellung eines Kreisbogens durch zwei Punkte unter der Angabe der Richtung des Tangentialvektors in einem davon. Die Richtung des Tangentialvektors wird mit Hilfe eines Vektors oder Leitobjekte angegeben. Als Leitobjekte können die folgenden Objekte verwendet werden. ▼ Gerades Objekt: ▼ Strecke in der Skizze, ▼ Segment einer Polylinie, ▼ Koordinaten- oder Hilfsachse; ▼ Gerade Kante. Die Richtung, die durch ein geradliniges Objekt vorgegeben wird, ist eine Gerade, die parallel zum Objekt liegt. ▼ 2D-Objekte: ▼ Koordinaten- oder Hilfsebene; ▼ glatte Oberfläche; ▼ Entwurfsebene. Die Richtung, die ein geradliniges Objekt vorgibt ist eine Gerade, die senkrecht zum Objekt steht. ▼ Kurve (wenn der Anfangs- oder Endpunkt des Bogens auf dieser Kurve liegt). Die durch die Kurve angegebene Richtung — Tangetialvektor im Berührungspunkt. Auf diese Weise kann man einen Bogen, der mit einer beliebigen Kurve — einem 3D-Spline oder einer Polylinie, Kante u.ä., gefügt ist. Um einen Punkt zu erstellen, gehen Sie wie folgt vor. 1. Legen Sie den Anfangspunkt 1 des Bogens an. ▼ 382 Ein Punkt des Bogens kann angegeben werden, indem man seine 3D-Koordinaten eingibt oden diesen Punkt mit einem schon vorhanden Objekt verbindet. Die Eingabe der Kapitel 122. 3-D-Kurven Punktkoordinaten und die Verbindung des Punktes mit einem Punktobjekt erfolgt in gleicher Weise wie bei der Erstellung des Punktes unter Anwendung der Methode Durch Koordinaten (s. Abschnitt 119.1.2 auf der S. 355). ▼ Der Punkt des Kreisbogens kann angegeben werden, indem man ihn erstellt. Dabei werden Erstellungsmethoden des Punktes des Befehls Punkt verwendet. Im Abschnitt 119.1 auf der S. 353 ist das ausführlich beschrieben. 2. Legen Sie den Endpunkt des Bogens 2 an. Der Punkt 2 wird in gleicher Weise wie der Punkt 1 angegeben. Nach der Angabe des Punktes 2 startet das System den Auswahlvorgang der Richtung für diesen Punkt — aktivieren Sie den Umschalter Richtung im Punkt, der dem Punkt 2 entspricht. 3. Geben Sie die Richtung an. Geben Sie dazu das erforderliche Leitobjekt im Baum oder Modellfenster (der Entwurf soll im Modellbaum angegeben werden) an oder erstellen Sie einen Vektor (s. Abschnitt 117). Zur Erstellung des Vektors klicken Sie auf Vektor erstellen. Diese Schaltfläche befindet sich auf der Sonderfunktionsleiste. Die Bezeichnung des ausgewählten Objekts wird im Feld Richtung im Punkt angezeigt. Ist die Richtung durch den Vektor angegeben, wird das Wort "Vektor" in diesem Feld angezeigt. Auf dem Bildschirm erscheint das Phantom des Bogens mit Punkten 1, 2 und einem Tangentialvektor im Punkt 2, der die angegebene Richtung zeigt. Für den Bogen, der mit einer Kurve gefügt ist, muss ein Punkt auf dieser Kurve — Anfangs, Endpunkt oder ein anhand der Methode Auf KurveoderAuf dem Schnittpunkt (s. Abschnitt 119.1 auf der S. 353), und in der Funktion eines Leitobjekts in diesm Punkt — die Kurve selbst angegeben werden. Die Richtung kann nur in einem Punkt des Bogen — einem Anfangs- oder Endpunkt angegeben werden. Falls die Richtung in einem dieser Punkte angegeben worden ist, wird die Auswahl des Objekts für den ersten Punkt nach der Angabe der Richtung in einem anderen Punkt aufgehoben. Nach der Angabe der Punkte 1, 2 und der Richtung ist der Bogen komplett bestimmt — das System erstellt die Bogensebene und berechnet die Position des Mittelpunktes und den Halbmesser. Die Bogensebene wird durch ein gerades Objekt und einen Punkt erstellt. In der Funktion eines geraden Objekts wird ein Tangetialvektor verwendet. Der Mittelpunkt des Bogens liegt auf dem Schnittpunkt von Achse und Mittelsenkrechte mauf die Strecke, welche die Punkte 1 und 2 (Abb. 122.5) bindet. Die Achse ist senkrecht zum Richtungsvektor im Punkt. Der Halbmesser wird als Abstand zwischen Mittelpunkt und Punkt 1 berechnet. 383 Teil XXIII. 3D-Linien, Punkte, Oberflächen Abb. 122.5. Bestimmung des Bogenmittelpunktes und des Halbmessers Standardmäßig geht der Kreisbogen vom Punkt 1 zum Punkt 2 in Richtung, die mit der Richtung des Tangetialvektors zusammenfällt. Dabei ist der Umschalter Standardbogen aktiviert. Um einen ergänzenden Bogen oder Kreis zu erstellen, aktivieren Sie den erforderlichen Umschalter. 122.2.4. Konstruktion Tangential zur Kurve Tangential zur Kurve ist eine Erstellungsmethode des Kreisbogens unter der Angabe der Kurve, tangential zu der der Kreisbogen verlaufen soll, und unter der Eingabe der Bogensparameter: Mittelpunkt, Anfangs- und Endwinkel. In der Funktion von Kurve können folgende Objekte verwendet werden: ▼ Koordinaten- oder Hilfsachse; ▼ 3D-Kurve, ▼ Kontur in der Skizze, ▼ Kante. Um einen Punkt zu erstellen, gehen Sie wie folgt vor. 1. Wählen Sie die Kurve aus, welche von dem Kreis berührt werden müssen. Wählen Sie dazu das erfoderliche Objekt im Baum oder im Modellfenster. Der Name des ausgewählten Objektes wird im Feld Kurve angezeigt. Auf dem Bildschirm erscheint das Phantom des Kreises, der tangential zur angengeben Kurve verläuft. 2. Geben Sie den Mittelpunkt des Bogens 1 an. ▼ Ein Punkt des Bogens kann angegeben werden, indem man seine 3D-Koordinaten eingibt oden diesen Punkt mit einem schon vorhanden Objekt verbindet. Die Eingabe der Punktkoordinaten und die Verbindung des Punktes mit einem Punktobjekt erfolgt in gleicher Weise wie bei der Erstellung des Punktes unter Anwendung der Methode Durch Koordinaten (s. Abschnitt 119.1.2 auf der S. 355). ▼ Der Punkt des Kreisbogens kann angegeben werden, indem man ihn erstellt. Dabei werden Erstellungsmethoden des Punktes des Befehls Punkt verwendet. Im Abschnitt 119.1 auf der S. 353 ist das ausführlich beschrieben. Nach der Angabe des Punktes 1 wird die Position der Bogensebene und der Halbmesser (Punkt 4) bestimmt. 384 Kapitel 122. 3-D-Kurven Die Ebene wird durch ein gerades Objekt und einen Punkt erstellt. In der Funktion eines geraden Objekts wird eine Tangentialkurve, die durch den am nähesten an den Mittelpunkt des Bogens liegenden Punkt der angegeben Kurve geht, verwendet. Der berechnete Wert des Halbmessers wird im Fels Radius angezeigt. Bei Bedarf können Sie den gewünschten Wert des Halbmessers in das Fels eintragen. Danach wird das System die neue Position des Mittelpunktes 1 berechnen. Besteht eine assoziative Verknüpfung 1 zwischen Punkt und Punktobjekt, kann der Wert im Feld Radius nicht verändert werden. Zur Erstellung des Bogens können Sie den Durchmesser des Kreises verwenden. Dazu aktivieren Sie den Schalter Durchmesser in der Gruppe Parameter. 3. Geben Sie den Anfangspunkt des Bogens 2 an, indem Sie den Anfangswinkel des Bogens eingeben. Der Anfangswinkel wird von der Halbgerade, die vom Mittelpunkt des Bogens zum Berührungspunkt geht, berechnet. Mann kann den Winkelswert tippen, oder den Anfangspunkt des Bogens mit einem schon vorhanden Punktobjekt verbinden. Auf dem Bildschirm erscheint das Phantom des Bogens mit dem angegebenen Wert des Anfangswinkels und dem Punkt 4. 4. Geben Sie den Punkt 3 des Bogens, in dem Sie den Endpunkt eingeben. Der Endpunkt wird in gleicher Weise wie der Anfangspunkt angegeben. Auf dem Bildschirm erscheint das Phantom des Bogens mit angegebenen Punkten 1, 2, 3, 4. Besteht eine assoziative Verbindung der Punkte 2 und 3 mit Punktobjekten, sind die Felder zur Eingabe der Winkelwerte, da werden vom System berechneten Winkelwerte angezeigt. Nach der Ausführung von oben beschriebenen Operationen ist der Bogen komplett beschrieben worden — die Position der Bogensebene, Mittelpunkt, Anfangs- und Endpunkt, Halbmesser sind angegeben. Standardmäßig wird der Kreisbogen im Uhrzeigersinn vom Punkt2 zum Punkt 3 konstuiert. Dabei ist der Umschalter Standardbogen aktiviert. Um einen ergänzenden Bogen oder Kreis zu erstellen, aktivieren Sie den erforderlichen Umschalter. Bei der Erstellung eines vollen Bogens ist der Kreisbogen nach der Angabe des Punktes 1 komplett bestimmt — wird die Schaltfläche Objekt erstellen auf der Sonderfunktionsleiste verfügbar. 122.3. Spiralen. Allgemeines Verfahren Die Befehle zur Erstellung von Spiralen sind verfügbar, wenn ein gerades Objekt im Modellfenster markiert ist: eine Hilfs- oder Projektionsebene, eine gerade Kante eines Teiles. Dieses Objekt ist ein Referenzobjekt für die Spirale. Nachdem Sie den Befehl zum Erstellen einer Spirale aufgerufen haben, geben Sie ihre Parameter in die Felder auf der Eigenschafts-Symbolleiste ein. Alle Parameterwerte werden auf dem Bildschirm als Phantombild der Spirale angezeigt 385 Teil XXIII. 3D-Linien, Punkte, Oberflächen Die Steuerelemente, die sich auf der Registerkarte Eigenschaften der EigenschaftsSymbolleiste befinden, ermöglichen die Veränderung von Bezeichnung und Farbe der Spirale, die Einstellung seiner Anzeige (mehr zu Parametern der Anzeige s. Abschnitt 122.1 auf der S. 377). Um diese Spirale im Modell zu fixieren, klicken Sie auf Objekt erstellen auf der Kontrolleiste. Im Modellfenster erscheint die erstellte Spirale und im Modellbaum das Piktogramm. 122.4. Zylindrische Spirale Um eine zylindrische Spirale zu erstellen, rufen Sie den Befehl Zylinderspirale auf. 122.4.1. Erstellungsmethode Geben Sie die Erstellungsmethode der Spirale an: Durch Abstand und Anzahl der Windungen, Durch Anzahl der Windungen und Höhe und Durch Abstand und Höhe, indem Sie sie aus der Liste Konstrukitonsmethode auswählen. 122.4.2. Windungszahl, Windungsabstand, Höhe Geben Sie die Anzahl der Windungen der Spirale in das Feld Anzahl der Windungen ein. Die Anzahl der Windungen muss keine ganze Zahl sein. Haben Sie die Konstruktionsmethode Nach Abstand und Höhe für die Spirale ausgewählt ist, können Sie im Feld Anzahl der Windungen keine Eingabe machen; die berechnete Windungszahl wird angezeigt. Geben Sie den Abstand der Windungen der Spirale in das Feld Abstand ein. Haben Sie die Konstruktionsmethode Nach Windungszahl und Höhe gewählt, so können Sie im Feld Abstand keine Eingabe vornehmen; dort wird der berechnete Wert des Abstandes angezeigt. Haben Sie die Konstruktionsmethode Nach Abstand und Höhe oder Nach Anzahl der Windungen und Höhe gewählt, wird eine Gruppe von Optionen sichtbar, in der Sie die Höhe der Spirale vorgeben können. Wählen Sie eine Methode zur Bestimmung der Spiralenhöhe aus. Dazu aktivieren Sie den entsprechenden Schalter in der Gruppe Höhe (siehe Tabelle 122.1). Tab. 122.1. Methoden zur Bestimmung der Spriralenhöhe Wert der Option Höhe Regeln zum Bestimmen der Spiralenhöhe Nach Abmessung Die Höhe der Spirale ist gleich dem im Feld Abmessung ausgewählten Wert. Nach Objekt 386 Die Höhe der Spirale wird automatisch durch die Lage des vom Benutzer ausgewählten Objektes (Fflächen oder Punkte im Modellfenster) bestimmt. Kapitel 122. 3-D-Kurven Bei der Auswahl der Option Nach Abmessung geben Sie in das Feld Abmessung die Höhe der Spirale ein. Festlegen des Abstandes zum Referenzobjekt Bei der Auswahl der Option Nach Objekt wählen Sie im Fenster einen Eckpunkt, eine Kante, eine Ebene oder eine Fläche (d.h. ein Referenzobjekt) aus. Die Bezeichnung des Referenzobjektes wird im Informationsfeld Objekt angezeigt. Geben Sie in das Feld Abmessung den notwendigen Abstand zwischen der Stirnfläche des Elementes und dem Objekt ein. Soll die Spirale genau zum Eckpunkt oder zur Oberfläche konstruiert werden, geben Sie eine Null ein. Ist der Abstand zum Objekt nicht gleich Null, kann der Abstand sowohl in der Konstruktionsrichtung der Spirale (in diesem Fall wird die Spirale um diesen Abstand „ausdem Objekt ragen“), als auch gegen die Konstruktionsrichtung abgetragen werden (in diesem Falle bleibt der Abstand von der Spirale zum Objekt bestehen). Wählen Sie die Richtung der Abstandsmessung zum Eckpunkt, indem Sie den Schalter Vor Objekt oder Hinter Objekt in der Gruppe Typ aktivieren. 122.4.3. Richtung der Konstruktion Per Voreinstellung wird die Spirale von der Referenzfläche nach aussen konstruiert. Das ist — Vorwärts. Soll die Spirale in die andere Richtung zu zeigen, aktivieren Sie den Schalter Rückwärts in der Gruppe Richtung der Konstruktion. Wird die Höhe der Spirale nach dem Objekt bestimmt, so kann die Richtung der Spirale nicht geändert werden (Der Schalter Richtung desr Konstruktion ist nicht verfügbar). 122.4.4. Windungsrichtung Wählen sie die Wickelrichtung der Spirale — Rechts oder Links. Betätigen Sie dazu den entsprechenden Schalter in der Gruppe Wickelrichtung. 122.4.5. Anfangswinkel Geben Sie den Anfangswinkel der Spirale in das Feld Winkel ein. Der Winkel wird von der X-Achse des Koordinatensystem der Referenzfläche aus gemessen. 122.4.6. Spiralendurchmesser Die Optionen für die Einstellung des Durchmessers der Spirale befinden sich auf der Registerkarte Durchmesser der Eigenschafts-Symbolleiste. Wählen Sie die Methode zur Bestimmung des Durrchmessers der Spirale aus. Betätigen Sie dazu den entsprechenden Schalter in der Gruppe Durchmesser (siehe Tabelle 122.2). 387 Teil XXIII. 3D-Linien, Punkte, Oberflächen Tab. 122.2. Methoden zur Bestimmung des Durchmessers von der zylindrischen Spirale Wert der Option Durchmesser Die Regeln zur Bestimmung des Durchmessers der Spirale. Arbeitsfolge Nach Abmessung Der Durchmesser der Spirale ist gleich dem vom Benutzer ausgewählten Wert. Bei der Auswahl dieser Variante geben Sie den Durchmesser der Spirale in das Feld Durchmesser 1 ein. Nach Objekt Der Durchmesser der Spirale wird automatisch durch die Abmessung oder die Ausrichtung des vom Benutzer ausgewählten Objektes (siehe unten) bestimmt. Bei der Auswahl dieser Variante wählen Sie im Modellfenster das Objekt, das den Durchmesser der Spirale bestimmt. Die Benennung des Objektes wird im Informationsfeld Objekt 1 angezeigt, und im Feld Durchmesser 1 erscheint der berechnete Wert des Durchmessers. Objekt, das den Durchmesser der Spirale bestimmt ▼ Als Objekt kann ein Punkt (Eckpunkt eines Bauteiles, Koordinatenursprung, Ende einer Linie oder ein Punkt in der Skizze u.ä.) ausgewählt werden. In diesem Fall wird der Durchmesser der Spirale gleich dem Abstand vom Mittelpunkt der Spirale bis zur Projektion des ausgewählten Punktes auf die Basisoberfläche der Spirale angenommen. ▼ Als Objekt kann eine Kante eines Bauteiles oder ein Bild in einer Skizze, das die Form eines Kreises oder eines Bogens hat, ausgewählt werden. In diesem Fall wird der Durchmesser der Spirale gleich dem Durchmesser des ausgewählten Kreises oder des Bogens angenommen. 122.4.7. Position der Spirale Ein Phantombild der zylindrischen Spirale mit den ausgewählten Parametern wird im Modellfenster angezeigt. Per Voreinstellung befindet sich der Fixpunkt der Spirale im Ursprung des örtlichen Koordinatensystems der Kante oder der Ebene, auf der diese Spirale erstellt wird. Um die Spirale an der gewünschten Stelle der Kante oder der Ebene zu plazieren, aktivieren Sie das Feld t auf der Registerkarte Erstellen der Eigenschafts-Symbolleiste. Markieren Sie die Position der Spirale mit der Maus oder geben Sie die Koordinaten des Mittelpunktes der Spirale in das Feld t ein. 122.5. Konissche Spirale Um eine konische Spirale zu erstellen, rufen Sie den Befehl Kegelspirale auf. Die Konstruktionsmetode, die Anzahl der Windungen, der Abstand, die Höhe, die Wickelrichtung und die Ausrichtung der konischen Spirale werden auf dieselbe Weise wie bei der zylindrischen Spirale vorgegeben (siehe die Abschnitte 122.4.1–122.4.5). 388 Kapitel 122. 3-D-Kurven Die konische Spirale unterscheidet sich von der zylindrischen dadurch, dass ihr Anfangsdurchmesser nicht gleich dem Enddurchmesser ist. Die Optionen für die Einstellung des Anfangs- und des Enddurchmessers befinden sich auf der Registerkarte Durchmesser der Eigenschafts-Symbolleiste. 122.5.1. Anfangs- und Enddurchmesser Wählen Sie eine Metode zur Bestimmung des Anfangs- und des Enddurchmessers aus. Betätigen Sie dazu den entsprechenden Schalter in der Gruppe Durchmesser Anfangsdurchmesser und Enddurchmesser (siehe Tabelle 122.3). Tab. 122.3. Methode zur Vorgabe des Anfangs- oder Enddurchmessers der konischen Spirale Wert der Option Anfangsdurchmesser (Enddurchmesser) Regeln zur Bestimmung des Durchmessers. Arbeitsfolge Nach Abmessung Der Durchmesser ist gleich dem vom Benutzer vorgegebenen Wert. Bei der Auswahl dieser Variante geben Sie den Anfangs(End)durchmesser der Spirale in das Feld Durchmesser 1 (Durchmesser 2) ein. Nach Objekt Der Durchmesser wird automatisch nach den Abmessungen oder nach der Ausrichtung des vom Benutzer ausgewählten Objektes bestimmt (über das Objekt, das den Durchmesser der Spirale bestimmt — siehe. S. 388). Bei dieser Variante wählen Sie das gewünschte Objekt im Modellfenster aus. Die Objektsbezeichnung wird im Hilfsfeld Objekt 1 (Objekt 1) angezeigt, und im Feld Durchmesser 1 (Durchmesser 2) erscheint der berechnete Wert des Durchmessers. Durch Neigung Der Enddurchmesser wird nach den vorgegebenen Werten einer erzeugenden Linie* des Anfangsdurchmessers und der Neigung der die konische Spirale bildenden Linie berechnet. Bei Wahl dieser Variante geben Sie in das Feld Winkel den Wert des Neigungswinkels der die Spirale bildenden Linie zu ihrer Achse ein. Wählen Sie eine Neigungsrichtung für die die Spirale bildende Linie, indem Sie den entsprechenden Schalter in der Gruppe Neigung der formbildenden Linie betätigen (siehe Tabelle 122.4). Im Feld Durchmesser 2 erscheint der berechnete Wert des Enddurchmessers. * Nur für den Enddurchmesser. 389 Teil XXIII. 3D-Linien, Punkte, Oberflächen Tab. 122.4. Neigungsrichtung für Linienerstellung Wert der Option Neigung der bildenden Linie Ergebnis Auswärts Der Durchmesser der Spirale wird in Konstruktionsrichtung größer. Einwärts Der Durchmesser der Spirale wird in Konstruktionsrichtung kleiner. 122.5.2. Position der Spirale Das Phantombild der konischen Spirale mit den vorgegebenen Parametern wird im Modellfenster angezeigt. Per Voreinstellung befindet sich der Fixpunkt der Spirale im Ursprung des örtlichen Koordinatensystems der Kante oder der Ebene, auf der diese Spirale erstellt wird. Um die Spirale an der gewünschten Stelle der Kante oder der Ebene zu plazieren, aktivieren Sie das Feld t auf der Registerkarte Erstellen der Eigenschafts-Symbolleiste. Markieren Sie die Position der Spirale mit der Maus oder geben Sie die Koordinaten des Mittelpunktes der Spirale in das Feld t ein. 122.6. 3D-Splines und Polylinien. Allgem eines Ver fahren 3D- Polylinien und Splines sind punktweise vorgegebene Kurven. Die Punkte, die diese Kurven bestimmen, heißen Eckpunkte. Eine 3D-Polylinie besteht aus Linien, die die vorgegebenen Eckpunkte nacheinander verbinden. Ein 3D-Spline wird durch den Satz der Eckpunkte und Ordnungvon von diesen. Die Form eines Splines hängt von der Position der angegebenen Eckpunkte im 3D-Raum ab. Abhängig vom Typ kann ein Spline direkt durch die angegebenen Eckpunkte oder in Abstand von diesen gehen. Der Abstand zu jedem Eckpunkt hängt seinem Eckpunkt ab. Ausführlich sind die Kurvenordnung und Punktgewichte im Abschnitt 118.3 auf der S. 349 beschrieben. Nach dem Aufruf des Konstruktionsbefehls der Kurve ist die Angabe der Parameter von ihren Eckpunkten erforderlich. Der Eckpunkt der Kurve kann mit folgenden Methoden erstellt werden: ▼ durch Punkte (siehe Abschnitt 122.6.2 auf der S. 394), ▼ Achsen entlang (siehe Abschnitt 122.6.3 auf der S. 395), ▼ durch Objekte (siehe Abschnitt 122.6.4 auf der S. 397), Zum Auswählen der Koordinaten des Eckpunktes werden folgende Verfahren benutzt: 390 ▼ Eingabe der Werte der Koordinaten in die Parametertabelle der Eckpunkte der Kurve (siehe Abschnitt 122.6.1 auf der S. 391). ▼ Erstellen eines speziellen Punktes (siehe Abschnitt 119.2 auf der S. 365), Kapitel 122. 3-D-Kurven ▼ Verbinden des Eckpunktes mit einem Punktobjekt (siehe Abschnitt 122.6.5 auf der S. 398), Die Konstruktionsmethode des folgenden Eckpunktes wird die Linie, die diesen Eckpunkt mit einem folgenden verbindet, — Linie der Konstruktion des Kurveneckpunktes— auf dem Bildschirm angezeigt. 122.6.1. Tabelle der Parameter von Eckpunkten Jeder Eckpunkt einer Polylinie oder eines Splines wird durch mehrere Parameter gekennzeichnet. Ihre Werte sind in der Parametertabelle der Eckpunkte dargestellt. Diese Tabelle heisst Koordinaten der Eckpunkte und befindet sich auf der Registerkarte Parameter der Eigenschafts-Symbolleiste. Jeder Eckpunkt der Kurve wird durch eine Zeile der Tabelle beschrieben. Welche Felder die Parametertabelle der Eckpunkte hat, hängt vom Kurventyp ab. Für beide Kurventypen sind in der Tabelle folgende Parameter enthalten: ▼ Nummer des Eckpunktes, ▼ 3D-Koordinaten des Eckpunktes. ▼ Verbindungszeichen, falls eine assoziative Verbindung des Eckpunktes mit einem Punktobjekt besteht, ▼ Verbindungszeichen und Zeichen desEckpunktes, wenn der Eckpunkt mittels des Befehls Punkt (s. Abschnitt 119.2 auf der S. 365) erstellt wurde. ▼ für die Polylinie — der Rundungsradius; ▼ für das Spline: Folgende Parameter sind spezifisch: ▼ Gewicht; ▼ Verbindungszeichen und Zeichen des Systempols, wenn die Koordinaten des Pols vom System (bei der Erstellung des Splines durch Pole) verändert wurden. Das Zeichen des Systempols zeigt, dass die Koordinaten des Pols vom System zur Sicherung des Erstellens des Splines durch die angegebene Verbindung seines Anfangsund Endpunktes mit einem Objekt verändert wurden. Abb. 122.6. Beispiel der Tabelle der Parameter von Eckpunkten Die Zeilen der Tabelle werden automatisch beim Erstellen des Eckpunktes im Modellfenster erzeugt. Dabei führt die Einfügung oder Bearbeitung einer Tabellenzeile zu einer neuen Kurve oder anderen Parametern des Eckpunktes der Kurve. 391 Teil XXIII. 3D-Linien, Punkte, Oberflächen Die Koordinaten von Kurveneckpunkten werden in seinem Koordinatensystem (mehr zum Thema Koordinatensystem eines Objekts im Abschnitt 115.2.1 auf der S. 322) angegeben. Arbeit mit den Spalten der Parametertabelle Um eine Spalte auszuwählen, klicken Sie auf die Spaltenüberschrift. Sie können auch mit der Maus eine Zelle in der Spalte markieren und aus dem Kontextmenü den Befehl Spalte auswählen aufrufen. Mit dem Befehl Wert auf Null setzen aus dem Kontextmenü der Tabelle können Sie den Inhalt aller Zellen der ausgewählten Spalte durch den Wert 0.0 ersetzen. Mit dem Befehl Wert in erster Zelle kopieren können Sie den Inhalt aller Zellen der ausgewählten Spalte durch den in die erste Zelle eingegebenen Wert ersetzen. Der Befehl Wert in erster Zelle kopieren ist verfügbar, wenn die Kurve keine Eckpunkte enthält, die mit einem Punktobjetk verbunden sind. Die Steuerfunktionen der Tabelle ermöglichen: ▼ externe Textdateien in die Tabelle einzulesen, ▼ den Inhalt der Parametertabelle als Textdatei für die weitere Verwendung zu speichern, ▼ neue Eckpunkte zu erstellen, ▼ Werte der Parameter der in der Tabelle enthaltenen Eckpunkte zu ändern, ▼ Eckpunkte einer Kurve zu löschen, ▼ Verbindung des Eckpunktes mit dem Punktobjekt zu löschen, ▼ Die Verknüpfung des Splines mit dem Modellobjekt aufzuheben. Importieren einer Datei mit den Parametern der Eckpunkte Bei der Erstellung von Spline oder Polylinie können Sie Parameter der Eckpunkte einzugeben, indem Sie die in der Datei gespeicherten Daten verwenden. Ausführlicher ist die Koordinatendatei im Abschnitt 121 beschrieben. Möchten Sie eine Kurve aus den Daten der auf der Festplatte gespeicherten Datei konstruieren, klicken Sie auf Aus Datei importieren. Wählen Sie in dem sich öffnenden Standard-Windows-Dialog zum Öffnen von Dateien die gewünschte Datei aus. Die Parametertabelle wird mit den Werten aus dieser Datei gefüllt. Im Modellfenster erscheint ein Phantombild einer Kurve, die nach den Daten aus der Tabelle erstellt worden ist. Die Schaltfläche Aus Datei importieren lässt sich nur dann betätigen, wenn die Parametertabelle der Eckpunkte leer ist. Abspeichern der Parameter der Eckpunkte in eine Datei. Um die Koordinaten der Parameter der Eckpunkte als Datei zu speichern, klicken Sie auf Als Datei speichern. 392 Kapitel 122. 3-D-Kurven Auf dem Bildschirm erscheint der Windows-Standarddialog zum Speichern von Dateien. In diesem Dialog geben Sie den Dateinamen, das Verzeichnis zum Speichern ein. Durch Voreinstellung ist die Dateinamenerweiterung txt eingestellt. Die Speicherung der Koordinaten als Datei ist nur dann möglich, wenn in der Tabelle der Parameter mindestens eine Zeile ausgefüllt ist. Erstellen eines neuen Eckpunktes in der Parametertabelle Um einen Eckpunkt vor einem schon bestehenden zu erstellen, wählen Sie die Zeile mit der Nummer des gewünschten Eckpunktes aus und klicken auf Neuen Eckpunkt erstellen oder die Taste <Insert>. Im Modellfenster erscheint ein neuer Eckpunkt. Seine Nummer ist gleich der Nummer des aktuellen Eckpunktes. Die Nummern der nächsten Eckpunkte werden um 1 erhöht. Die Werte der Parameter des erstellten Eckpunktes sind dieselben wie die des Eckpunktes, vor dem er eingefügt wurde. Die Parameterzeile des erstellten Eckpunktes wird aktiv. Änderung der Parameter eines Eckpunktes in der Parametertabelle Für die Änderung desvParameters vom Eckpunkt einer Kurve öffnen Sie die Zellen der Parametertabelle mit einem Doppelklick und geben den neuen Wert ein. Für das Verschieben zwischen den Zellen können Sie die Pfeiltasten benutzen . Die Eingabe der Koordinaten ist ledigliche für die Eckpunkte der Kurve, die durch Methode Durch Punkt erstellt wurden und mit einem Punktobjekt nicht verbindet sind, möglich. Löschen von Eckpunkte aus der Tabelle Um einen Eckpunkt zu löschen, markieren Sie die Zeile mit seinen Parametern und klicken auf Eckpunkt löschen oder drücken die Taste <Delete>. Mit Hilfe der Tastenkombination <Shift>+<> können Sie mehrere Zeilen auswählen und ebenso wie die eine Zeile löschen. Löschen der Verknüpfung des Eckpunktes mit dem Punktobjekt Um die Verbindung des Eckpunktes mit einem für ihn erzeugten Punkt oder Punktobjekt zu löschen, soll man die zuständige Zeile in der Tabelle markieren und auf das Zeichen der Verknüpfung dieses Eckpunktes in der Spalte Verknüpfung klicken oder den Befehl Verknüpfung löschen im Kontextmenü der Tabelle aufrufen. Die Verbindung wird gelöscht und die Koordinaten des Eckpunktes ändern sich nicht. Gehen Sie beim Löschen der Verbindung umsichtig vor, weil diese Aktion nicht rückgängig gemacht werden kann. Wollen Sie die Verbindung wiederherstellen, müssen Sie den Eckpunkt bearbeiten, indem Sie den Referenzpunkt noch einmal erstellen oder auswählen. Die Verknüpfung des Splines mit dem Modellobjekt aufzuheben. Hat der Eckpunkt des Splines das Merkmal des Systempols, kann die Verknüpfung des Splines durch das Aufheben des Merkmals (mehr zur Verknüpfung des Splines s. im Abschnitt 122.7.2 auf der S. 402) gelöscht werden. Um die Verknüpfung des Splines aufzuheben, soll man die Zeile des Systempols, der diese Verknüpfung sichert, markieren 393 Teil XXIII. 3D-Linien, Punkte, Oberflächen und auf das Zeichen des Systempols in der Spalte Verknüpfung klicken oder den Befehl Verknüpfung löschen im Kontextmenü der Tabelle aufrufen. Die Verknüpfung wird aufgehoben sein, und das Merkmal des Systempols für den Eckpunkt wird abgeschafft sein. Die Koordinaten des Eckpunktes werden dabei nicht verändert. Gehen Sie beim Löschen der Verknüpfung umsichtig vor, weil diese Aktion nicht rückgängig gemacht werden kann. Zum Wideraufbauen einer Verknüpfung muss man sie erneut erstellen. 122.6.2. DurchPunkte erstellen Um den Eckpunkt eines Splines oder einer Polylinie durch Punkte zu erstellen, soll man die Methode Durch Punkte in der Pop-Up-Liste Konstruktionsmethode wählen. Zum Auswählen der Position des Eckpunktes können folgende Verfahren benutzt werden: ▼ Auswahl der Position des Eckpunktes in Modellfenster mit dem Cursor, ▼ die Anbindung des Eckpunktes an das Punktobjekt, ▼ Erstellen eines speziellen Punktes. ▼ Eingabe der Daten in die Parametertabelle der Eckpunkte, ▼ Einlesen der Parameterwerte aus der Datei der Parameter der Eckpukte. Wie der Eckpunkt mit dem Cursor bestimmt und wie der Eckpunkt mit dem Punktobjekt verbunden wird, ist unten in diesem Abschnitt beschrieben. Die Verwendung der Tabelle der Parameter von Eckpunkten und das Ablesen der Parameter von Eckpunkten aus der Datei sind im Abschnitt 122.6.1 auf der S. 391, und die Konstruktion des Punktes — im Abschnitt 119.2 auf der S. 365 beschrieben. Markieren der Position des Eckpunktes im Modellfenster mit dem Cursor Die Position des Eckpunktes einer Polylinie oder eines Splines kann mit dem Cursor im Modellfenster angegeben werden. Die Koordinaten des Eckpunktes werden dabei bestimmt: ▼ durch die Positionierung des Cursors in der Bildschirmebene; ▼ durch die Ausrichtung der Bildschirmebene im Modellraum; ▼ durch Begrenzungen (Fixierung), die auf die Änderung der Koordinaten angewendet werden können. Möchten Sie den Wert einer Koordinate fixieren, benutzen Sie dazu den Schalter neben dem Feld dieser Koordinate. Per Voreinstellung ist die Koordinate nicht fixiert. Dabei ist am Schalter ein „Häkchen“ zu sehen. Um den Wert einer Koordinate zu fixieren, können Sie folgendes tun: ▼ auf den Schalter klicken; ▼ die <Enter> Taste drücken, wenn sich der Cursor im Eingabefeld des Koordinatenwertes befindet. Nach Fixierung des Koordinatenwertes verwandelt sich das Zeichen am Schalter in ein Kreuz. Schließen Sie nun die Erstellung des Eckpunktes der Kurve ab, indem Sie auf das Modellfenster klicken oder alle drei Koordinaten des Eckpunktes fixieren. 394 Kapitel 122. 3-D-Kurven Der neue Eckpunkt erscheint im Modellfenster. Die Zeile mit seinen Parametern wird zur Parametertabelle der Eckpunkte hinzugefügt. Das System wartet nun auf die Eingabe des nächsten Eckpunktes. Die Fixierung des Koordinatenwertes bleibt nur bei der Eingabe der Koordinatenwerte des aktuellen Eckpunktes erhalten. Ist die Koordinate erstellt, wird die Fixierung wieder aufgehoben. Beim Erstellen einer Polylinie kann man mehrere Punkte nacheinander mit ein und demselben Koordinatenwert (z.B. Eckpunkte, die in einer Ebene liegen) erstellen. Dazu handeln Sie wie folgt. 1. Geben Sie den gewünschten Koordinatenwert ein und fixieren Sie ihn. 2. Klicken Sie auf An Status erinnern auf der Sonderfunktionsleiste. 3. Bestimmen Sie die Position der Eckpunkte der Polylinie. Die Fixierung der Koordinate bleibt bestehen. 4. Haben Sie die Eckpunkte mit ein und demselben Koordinatenwert erstellt, klicken Sie auf An Status erinnern. die Anbindung des Eckpunktes an das Punktobjekt Um einen Eckpunkt an ein Punktobjekt anzubinden, soll man das erwünschte Punktobjekt mit dem Cusor angeben. Wählen Sie des Punktobjekts aus, indem Sie den Cursor darauf setzen. Wenn neben dem Cursor das Eckpunktsymbol sichtbar wird, klicken Sie mit der linken Maustaste darauf. Der neue Eckpunkt erscheint im Modellfenster. Die Zeile mit seinen Parametern in der Parametertabelle der Eckpunkte wird automatisch mit den Koordinaten des ausgewählten Punktes ausgefüllt. Ist die Option Assoziieren aktiviert, wird die assoziative Verbindung des Eckpunktes mit dem angegebenen Punktobjekt (s. Abschnitt 122.6.5 auf der S. 398) erstellt. Ist die Option Assoziieren beim Erstellen des Eckpunktes der Kurve deaktiviert, fällt der Eckpunkt der Kurve mit dem angegebenen Punktobjekt zusammen, wird aber mit ihm nicht verbunden, d.h. bleibt die Position des Eckpunktes bei der Veschiebung des Punktobjekts unverändert. 122.6.3. Achsen entlang Beim Erstellen eines Splines oder einer Polylinie Achsen entlang wird die Richtung der Konstruktionslinie des Eckpunktes eingeschränkt: die Linie wird parallel zur ausgewählten Achse des Koordinatensystem der Kurve (mehr zum Thema Koordinatensystem eines Objekts im Abschnitt 115.2.1 auf der S. 322) erstellt. Um eine Koordinatenachse auszuwählen, zu der die Konstruktionslinie des Eckpunktes parallel konstruiert werden soll, stehen folgende Verfahren zur Verfügung: ▼ gewünschte Variante aus dem Pop-Up-Menü Konstruktionsmethode auszuwählen, ▼ entsprechenden Befehl aus dem Kontextmenüs aufzurufen, 395 Teil XXIII. 3D-Linien, Punkte, Oberflächen ▼ Bild der Koordinatenachsen neben dem erstellten Eckpunkt im Modellfenster (Abb. 122.7) zu benutzen. Abb. 122.7. Auswählen einer Koordinatenachse im Modellfenster Im letzten Fall wurde aus der Liste Konstruktionsmethode automatisch die Variante ausgewählt, die der ausgewählten Richtung entspricht. Nach Auswahl der Koordinatenachse bildet sich durch Cursorbewegung die Konstruktionslinie des Eckpunktes parallel zu dieser Achse. Zum Auswählen der Position des Eckpunktes auf der Konstruktionslinie können folgende Verfahren benutzt werden: ▼ Markieren der Position des Eckpunktes im Modellfenster, ▼ Eingabe des Abstandes zwischen dem zu erstellenden und dem vorhergehenden Eckpunkt, ▼ die Anbindung des Eckpunktes an das Punktobjekt. Markieren der Position des Eckpunktes im Modellfenster mit dem Cursor Die Position des Eckpunktes eines Splines oder einer Polylinie kann mit dem Cursor im Modellfenster angegeben werden. Die Koordinaten dieses Eckpunktes fallen dabei mit der Projektion von der Cursorsposition auf die Konstruktionslinie des Eckpunktes zusammen. Um einen Eckpunkt zu erstellen, muss man im Modellfenster klicken. Der neue Eckpunkt erscheint im Modellfenster. Die Zeile mit seinen Parametern wird zur Parametertabelle der Eckpunkte der Polylinie hinzugefügt. Das System wartet nun auf die Eingabe des nächsten Eckpunktes. Die Richtung der Konstruktionslinie des Eckpunktes wird gespeichert. Um diese zu ändern, können folgende Verfahren genutzt werden: ▼ Konstruktionsmethode durch Punkte auszuwählen, ▼ eine andere Koordinatenachse auszuwählen, ▼ Konstruktionsmethode durch Objekte auszuwählen, Eingabe des Abstandes zwischen Eckpunkten Um einen Abstand, in dem der zu erstellende Eckpunkt von dem vorhergehenden Eckpunkt liegen wird, soll man in den Feld Abstand den gewünschten Wert eingeben und die Taste <Enter> drücken. Der neue Eckpunkt erscheint im Modellfenster. Die Zeile mit seinen Parametern wird zur Parametertabelle der Eckpunkte der Polylinie hinzugefügt. 396 Kapitel 122. 3-D-Kurven Wird die Position des Eckpunktes im Modellfenster mit Hilfe des Cursors angegeben, wird im Feld Abstand der aktuelle Wert des Abstands vom vorhergehenden Eckpunkt bis zur Projektion der Cursorsposition auf die Konstruktionslinie des Eckpunktes angezeigt. Um diesen Abstand zu ändern, soll man die Zahl eintippen und auf <Enter> klicken. Anbindung eines Eckpunktes an ein Punktobjekt Der Eckpunkt eines Splines oder einer Polylinie kann beim Erstellen entlang den Achsen an ein Punktobjekt angebunden werden. Dazu soll man das gewünschte Punktobjekt mit dem Cursor angeben. Dabei fällt der Eckpunkt mit der Projektion des angegebenen Punktobjekts auf die Konstruktionslinie des Eckpunktes zusammen. Um das Punktobjekt im Modellfenster auszuwählen, setzen Sie den Cursor auf das Objekt. Wenn neben dem Cursor das Eckpunktsymbol sichtbar wird, klicken Sie mit der linken Maustaste darauf. Der neue Eckpunkt erscheint im Modellfenster. Die Zeile der Parameter vom neuen Eckpunkt in der Parametertabelle der Eckpunkt wird automatisch ausgefüllt. Der Wert der Koordinate entlang der ausgewählten Achse ist gleich dem Wert dieser Koordinate des ausgewählten Punktobjekts. Ist die Option Assoziieren aktiviert, wird die assoziative Verbindung des Eckpunktes mit dem angegebenen Punktobjekt (s. Abschnitt 122.6.5 auf der S. 398) erstellt. Ist die Option Assoziieren beim Erstellen des Eckpunktes der Kurve deaktiviert, fällt der Eckpunkt mit dem angegebenen Punktobjekt (oder mit seiner Projektion) zusammen, wird aber mit ihm nicht verbunden, d.h. bleibt die Position des Eckpunktes bei der Veschiebung des Punktobjekts unverändert. 122.6.4. Durch Objekte Beim Erstellen eines Splines oder einer Polylinie durch Objekte wird die Richtung der Konstruktionslinie des Eckpunktes eingeschränkt. Zum Auswählen der Richtung dieser Linie kann man als Leitobjekte die im Modellfenster existierenden geradlinigen oder flachen Objekte benutzen. Die Konstruktionslinie des Eckpunktes kann parallel zu einem geradlinigen Objekt oder senkrecht zu einem geradlinigen oder ebenen Objekt erstellt werden. Wird die Konstruktionslinie des Eckpunktes parallel zum Objekt erstellt, kann man einen Vektor in der Funktion des die Richtung der Konstruktionslinie bestimmenden Objekts verwenden. Den Vektor kann man durch den Befehl Vektor erstellen erstellen, ohne den Konstruktonsvorgang der Kurve (s. Abschnitt 117) zu verlassen. Zum Auswählen der Position des Eckpunktes auf der Konstruktionslinie können folgende Verfahren benutzt werden: ▼ Markieren der Position des Eckpunktes im Modellfenster (s. Abschnitt Markieren der Position des Eckpunktes im Modellfenster mit dem Cursor auf der S. 396), ▼ Eingabe des Abstandes zwischen dem zu erstellenden und dem vorhergehenden Eckpunkt (s. Abschnitt Eingabe des Abstandes zwischen Eckpunkten auf der S. 396), 397 Teil XXIII. 3D-Linien, Punkte, Oberflächen ▼ Verknüpfen des Eckpunktes mit einem Punktobjekt (siehe Abschnitt Anbindung eines Eckpunktes an ein Punktobjekt auf der S. 397), Erstellen der Konstruktionslinie des Eckpunktes parallel zum Objekt Die Konstruktionslinie der Kurve kann parallel zum existierenden geradlinigen Objekt (s. Tab. 91.7 auf der S. 71) erstellt werden. Außerdem kann man einen Vektor in der Funktion des die Richtung der Konstruktionslinie bestimmenden Objekts benutzen. Den Vektor kann man durch den Befehl Vektor erstellen erstellen, ohne den Konstruktonsvorgang der Kurve (s. Abschnitt 117) zu verlassen. Um eine Konstruktionslinie des Eckpunktes zu erstellen, gehen Sie wie folgt vor. 1. Wählen Sie aus dem Pop-Up-Menü Konstruktionsmethode die Variante Parallel zu Objekt. 2. Wählen Sie ein Leitobjekt im Fenster oder Modellbaum oder erstellen Sie einen Vektor. ▼ Um ein Leitobjekt im Modellfenster auszuwählen, setzen Sie den Cursor auf das Objekt. Wenn neben dem Cursor das Symbol dieses Objektes sichtbar wird, klicken Sie mit der linken Maustaste darauf. ▼ Um den Vektor zu erstellen, der die Richtung der Konstruktionslinie des Eckpunktes bestimmt, klicken Sie auf Vektor erstellen auf der Sonderfunktionsleiste. Erstellen der Konstruktionslinie des Eckpunktes senkrecht zum Objekt Die Konstruktionslinie der Kurve kann senkrecht zum existierenden geradlinigen Objekt (s. Tab. 91.7 auf der S. 71) erstellt werden. Um eine Konstruktionslinie des Eckpunktes zu erstellen, gehen Sie wie folgt vor. 1. Wählen Sie aus dem Pop-Up-Menü Konstruktionsmethode die Variante Senkrecht zu Objekt. 2. Wählen Sie ein Leitobjekt im Fenster oder Modellbaum. Um ein Leitobjekt im Modellfenster auszuwählen, setzen Sie den Cursor auf das Objekt. Wenn neben dem Cursor das Symbol dieses Objektes sichtbar wird, klicken Sie mit der linken Maustaste darauf. Die Konstruktionslinie des Eckpunktes, die senkrecht zum geradlinigen Objekt, das durch den vorhergehenden Eckpunkt der Kurve geht, verläuft, kann nicht erstellt werden, weil es in diesem Fall unmöglich ist, die Konstruktionsrichtung eindeutig zu bestimmen. 122.6.5. Erzeugung der assoziatven Verknüpfung der Eckpunkte mit Punktobjekten. Besonderheiten der verknüpften Eckpunkte Es kann eine assoziative Verknüpfung zwischen dem Eckpunkt eines Splines oder einer Polylinie und einem Punktobjekt bestehen. Infolge dieser Verknüpfung wird der Eckpunkt dem Objekt bei allen seinen Verschiebungen folgen. Die assoziative Verknüpfung wird bei der aktivierten Option Assoziieren beim Wählen des Punktobjekts erzeugt. In der Parametertabelle der Eckpunkte erscheint dabei ein Zeichen der Verknüpfung von Eckpunkt und Punktobjekt in Zeile des aktuellen Eckpunktes (s. Abb. 122.6 auf der S. 391). 398 Kapitel 122. 3-D-Kurven Ein Punktobjekt kann beim Erstellen des Eckpunktes einer Polylinie oder eines Splines durch alle Methoden verwendet werden: Durch Punkte, Achsen entlang und Durch Objekte. ▼ – Beim Erstellen durch Punkte fällt der Eckpunkt unmittelbar mit dem ausgewählten Punktobjekt zusammen. ▼ Beim Erstellen unter Anwendung der Methoden "Achsen entlang" und "Durch Objekte" fällt der Eckpunkt mit der Projektion des ausgewählten Punktobjekts auf die Konstruktionslinie des Eckpunkts zusammen. Sowohl in dem einen als auch im anderen Fall wird die Verknüpfung mit dem Punktobjekt solange aufrecht erhalten, bis sie offensichtlich verloren gegangen ist. Eine Änderung der Konstruktonsmethode des Eckpunktes führt nicht zum Verlust der Verbindung. Zum Beispiel wurde ein Eckpunkt, der mit einem Punktobjekt verknüpft ist, durch Punkte erstellt, fiel also unmittelbar mit dem Punktobjekt zusammen. Beim weiteren Bearbeiten wurde die Konstruktionsmethode "Achsen entlang" für diesen Eckpunkt ausgewählt, und die Achse X wurde als Leitachse angegeben. Da die Veknüpfung mit dem Punktobjekt nicht aufgehoben wurden, wird die Kurve auf solche Weise neu konstruiert, dass der bearbeitete Eckpunkt mit der Projektion des ausgewählten Punktobjekts auf die Achse X zusammenfällt. Ist umgekehrt der Eckpunkt vor der Änderung mit der Projektion des RefePunktobjekts auf die Konstruktionslinie des Eckpunktes zusammengefallen, fällt er nach Änderung der Konstruktionsmethode auf „Durch Punkte“ mit dem Punktobjekt selbst zusammen. Ist die Option Assoziieren beim Erstellen des Eckpunktes der Kurve deaktiviert, fällt der Eckpunkt mit dem angegebenen Punktobjekt (oder mit seiner Projektion) zusammen, wird aber mit ihm nicht verbunden, d.h. bleibt die Position des Eckpunktes bei der Veschiebung des Punktobjekts unverändert. 122.6.6. Geschlossene oder offene Linie 3D-Spline und -Polylinie können geschlossen oder offen sein. Um eine Konstruktionsvariante auszuwählen, aktivieren Sie den Schalter Offene Linie oder Geschlossene Linie in der Gruppe Modus. Die Koordinaten des ersten und des letzten Eckpunktes der geschlossenen Linie sind gleich 122.6.7. Bearbeiten der Eigenschaften eines Eckpunktes Sie können die Parameter jedes bereits erstellten Eckpunktes eines Splines oder einer Polylinie ändern, ohne den Befehl zur Konstruktion der Kurve zu verlassen. Um einen bereits bestehenden Eckpunkt zu bearbeiten, markieren Sie ihn im Modellfenster oder aktivieren Sie die entsprechende Zeile in der Parametertabelle der Eckpunkte der Kurve. Die Steuerelemente der Eigenschaftssymbolleiste ermöglichen das Ändern der Methode, unter derer Anwendung der ausgewählten Eckpunkt erstellt wurde: Durch Punkte, Achsen entlang und Durch Objekte. Bei Wahl der Konstruktionsmethode durch Achse können Sie die Achse verändern, zu der die Konstruktionslinie des Eckpunktes der Kurve parallel erstellt worden ist. Bei Wahl der Konstruktionsmethode durch Objekte kann einLeitobjekt verändert oder erstellt werden. 399 Teil XXIII. 3D-Linien, Punkte, Oberflächen Die Parameter eines Eckpunktes, der nicht mit einem Punktobjekt verknüpft ist, können mit folgenden Methoden geändert werden. ▼ In Zellen der Parametertabelle der Eckpunkte: ▼ Koordinaten des Eckpunktes einzugeben; ▼ – für den Spline — Gewicht der Eckpunkte einzugeben, ▼ für die Kurve — Rundungsradius einzugeben. ▼ Verändern Sie die Position des Eckpunktes im Modellfenster mit dem Cursor. ▼ Indem Sie die Felder auf der Eigenschaftssymbolleiste benutzen, ändern Sie die Werte der Koordinaten von Eckpunkten oder Abstand, in dem der zu bearbeitende Eckpunkt von einem vorhergehenden Eckpunkt liegt. Ist der Eckpunkt mit einem Punktobjekt verbunden, können dessen Parameter mit folgenden Methoden geändert werden: ▼ Trennen Sie die Verbindung des Eckpunktes mit dem Punktobjekt und nutzen Sie dazu die obengenannten Methoden. ▼ Ändern Sie die Position des Punktobjekts. ▼ Wählen Sie ein anderes Punktobjekt. Ist der Eckpunkt mit der Methode Durch Punkte mit Vorgabe des Punktobjekts erstellt worden, ändert sich seine Position bei der Änderung der Konstruktionsmethode. In der Tabelle kann die assoziative Verknüpfung eines Eckpunktes mit einem Punktobjekt nicht erzeugt werden. Die Verknüpfung wird bei der aktivierten Option Assoziieren beim Wählen des Punktobjekts erzeugt. In der Zeile des aktuellen Eckpunktes erscheint dabei das Zeichen der Verknüpfung des Eckpunktes mit dem Punktobjekt. In der Tabelle kann die Verbindung nur gelöscht werden. Gehen Sie beim Löschen der Verbindung umsichtig vor, weil diese Aktion nicht rückgängig gemacht werden kann. Wollen Sie die Verbindung wiederherstellen, müssen Sie den Eckpunkt bearbeiten, indem Sie den Referenzpunkt noch einmal erstellen oder auswählen. Um vom Bearbeiten der Eckpunkte eines Splines oder einer Polylinie zur Fortsetzung der Eingabe der Eckpunkte zu wechseln, rufen Sie aus dem Kontextmenü den Befehl Eckpunkteingabe fortsetzen auf oder aktivieren Sie die untereste , nicht numerierte Zeile der Parametertabelle der Eckpunkte. 122.7. 3D-Spline Um einen 3D-Spline zu erstellen, rufen Sie den Befehl Spline auf. Die Konstrukton eines Splines besteht im aufeinanderfolgenden Eigeben seiner Eckpunkte. Der Eckpunkt eines Splines kann mit folgenden Methoden erstellt werden: ▼ 400 Durch Punkte (siehe Abschnitt 122.6.2 auf der S. 394), Kapitel 122. 3-D-Kurven ▼ Achsen entlang (siehe Abschnitt 122.6.3 auf der S. 395), ▼ durch Objekte (siehe Abschnitt 122.6.4 auf der S. 397), Wählen Sie eine Konstruktonsmethode des Eckpunktes in der Pop-Up-Liste Konstruktionsmethode auf der Eigenschaftssymbolleiste. Der erste Eckpunkt des Splines kann nur mit der Methode Durch Punkte erstellt werden. Typische Verfahren zur Vorgabe der Koordinaten des Eckpunktes sind: ▼ Eingabe der Werte der Koordinaten in die Parametertabelle der Eckpunkte (siehe Abschnitt 122.6.1 auf der S. 391). ▼ Erstellen eines speziellen Punktes (siehe Abschnitt 119.2 auf der S. 365), ▼ Verknüpften des Eckpunktes mit einem Punktobjekt (siehe Abschnitt die Anbindung des Eckpunktes an das Punktobjekt auf der S. 395), Die Umschaltergruppe Typ ermöglicht das Auswählen des Spline-Typs: Spline durch Punkte oder Spline durch Pole (s. Abschnitt 122.7.1 auf der S. 401). Wenn Anfangs- und/oder Endeckpunkt des Splines dem existierenden Objekt des Modells gehört, können Sie das Spline mit diesem Objekt verknüpfen. Zum Eingeben der Verknüpfungsbedingungen wird die Registerkarete Verknüpfung auf der Eigenschaftssymbolleiste (s. Abschnitt 122.7.2 auf der S. 402) benutzt. Die Option Assoziieren ermöglicht die Erzeugung der assoziativen Verknüpfung von Eckpunkten des Splines mit Punktobjekten (s. Abschnitt 122.6.5 auf der S. 398). Die Steuerelemente, die sich auf der Registerkarte Eigenschaften der EigenschaftsSymbolleiste befinden, ermöglichen die Veränderung von Bezeichnung und Farbe des Splines, die Einstellung seiner Anzeige (mehr zu Parametern der Anzeige s. Abschnitt 122.1 auf der S. 377). Auf dieser Registerkarte wird auch die Bezeichung des Koordinatensystems des Splines (mehr zum Koordinatensystem des Objekts s. Abschnitt 115.2.1 auf der S. 322) angezeigt. Der Spline mit aktuellen Parametern wird auf dem Bildschirm als Phantom angezeigt. Bei Änderung der Parameter wird das Phantom geändert. Haben Sie die Parameter des Eckpunktes ausgewählt, klicken Sie auf der Sonderfunktionsleiste auf Objekterstellen. Im Modellfenster erscheint der 3D-Spline und im Modellbaum — sein Piktogramm. 122.7.1. Spline-Typ Um den Spline-Typ auszuwählen, aktivieren Sie den erforderlichen Umschaslter in der Gruppe Typ: Spline anhand Eckpunkten oder Spline anhand Polen (Tab. 122.5). Tab. 122.5. Spline-Typen Linientyp Ergebnis Spline anhand Eckpunkten Der Spline läuft durch die Eckpunkte, deren Koordinaten in der Tabelle vorgegeben sind. 401 Teil XXIII. 3D-Linien, Punkte, Oberflächen Tab. 122.5. Spline-Typen Linientyp Ergebnis Spline durch Pole Der Spline geht durch die vorgegebenen Endeckpunkte und im Abstand von Zwischenpunkten. Der Abstand zu den Eckpunkten hängt vom Wert des Parameters Gewicht ab. Beim Erstellen eines Spline durch Pole werden das Feld Ordnung und die Spalte Gewicht in der Parametertabelle der Eckpunkte verfügbar. Gemäß Voreinstellung legt das System die Ordnung der Kurve mit 4 und das Gewicht aller Punkte mit 1 fest. Die Ordnung kann Werte im Bereich 2 —10, und das Gewicht — im Bereich 0,0001 — 999 annehmen. Ausführlich sind die Kurvenordnung und Punktgewichte im Abschnitt 118.3 auf der S. 349 beschrieben. 122.7.2. Verknüpfung eines Splines mit Modellobjekten Für einen Spline können Sie die Verknüpfungsbedingungen mit einem schon existierendem im Modell Objekt eingeben. Ein Spline kann mit einem Modellobjekt nur in dem Fall verknüpft werden, wenn ein Anfangs- und/oder Endpunkt des Splines dem Objekt gehört. Ein solches Objekt ist das Verknüpfungsobjekt. In der Funktion des Verknüpfungsobjekts können verwendet werden: ▼ aus einem Segment bestehende 3D-Kurven (s. Tab. 91.7 auf der S. 71); ▼ Hilfs- und Koordinatenebenen, ▼ Fläche einer Oberfläche und eines Körpers. Die Verknüpfungsbedingungen werden beim Erstellen oder Bearbeiten eines Splines auf der Registerkarte Verknüpfung der Eigenschafts-Symbolleiste angegeben. Abb. 122.8. Registerkarte Verknüpfung Die Verwendung einer der vier Verknüpfungsbedingungen ist möglich: Anhand Position, Tangential, Glatt und Senkrecht(s. Abschnitt 118.4 auf der S. 351). Ob die oder jene Verknüpfungsmethode für einen Anfangs- oder Endeckpunkt wählbar ist, hängt vom Typ des Verknüpfungsobjekts ab. ▼ 402 Ist das Verknüpfungsobjekt eine Ebene oder eine Oberfläche, sind die folgenden Verknüpfungsbedingungen wählbar: Anhand Position und Senkrecht. Wenn der äußere Eckpunkt eines Splines auf der Kurve, die einer Ebene oder einer Oberfläche (zum Beispiel, einer Kante) gehört, liegt, kann diese Kurve als Grenzobjekt, in Bezug auf das die Verknüpfungsbedingung eingegeben wird, verwendet werden. In diesem Fall werden alle Verknüpfungsbedingungen verfügbar sein. Kapitel 122. 3-D-Kurven ▼ Ist das Verfügungsobjekt eine 3D-Kurve, die ein geradliniges Objekt (zum Beispiel, ein Segment von einer Polylinie) ist, sind die folgenden Verknüpfungsbedingungen verfügbar: Anhand Position, Tangential, Glatt. Bei Verknüpfung mit 3D-Kurven von anderen Typen sind alle Verknüpfungsbedingungen (über andere Type von 3D-Kurven s. Tab. 91.7 auf der S. 71) verfügbar. Sie können die Richtung der Verknüpfung mit Hilfe der Umschaltergruppe Richtung ändern. Die Gruppe ist nicht verfügbar, wenn die Verknüpfungsbedingung des Splines — Anhand Position ist. Erzeugung einer Verknüpfung Um die Verknüpfung eines Splines mit einem Verknüpfungsobjekt zu erzeugen, gehen Sie wie folgt vor. 1. Wählen Sie einen Anfangs- oder Endeckpunkt des Splines zur Bestimmung der Verknüpfungsparameter. Aktivieren Sie dazu den erforderlichen Umschalter in der Gruppe Anfangs-/Endeckpunkt. Der ausgewählte Eckpunkt wird im Fenster des Modells hinterleuchtet. 2. Markieren Sie im Modellfenster das Verknüpfungsobjekt. Das ausgewählte Objekt wird hinterleuchtet, und seine Bezeichnung erscheint im Feld Verknüpfungsobjekt. 3. Bei Bedarf wählen Sie im Modellfenster ein Begrenzungsobjekt. Das ausgewählte Objekt wird hinterleuchtet, und seine Bezeichnung erscheint im Feld Grenze. 4. Öffnen Sie die Liste Bedingung und wählen Sie darin die Verknüpfungsbedingung. Die Bedingungen, die für den ausgewählten Eckpunkt nicht benutzt werden können, sind nicht verfügbar. Das Phantom des zu erstellenden Splines wirdm im Modellfenster gemäß der ausgewählten Verknüpfungsbedingung neu aufgebaut, neben dem Eckpunkt erscheint die Bezeichnung von der Verknüpfungsbedingung. Beachten Sie die folgende Besonderheit des Splines, der Durch Pole konstruiert wurde: zur Sicherung seiner Verknüpfung mit dem Objekt kann die Verschiebung von einem oder mehreren Eckpunkten, die sich näher zum äußeren Eckpunkt (sowohl beim Erstellen des Splines, als auch im Weiteren, zum Beispiel, nach der Änderung der Position vom Verknüpfungsobjekt), erforderlich sein. Damit die Verschiebung der Eckpunkte möglich ist, darf keine assoziatve Verknüpfung der Eckpunkte mit Objekten bestehen. Deswegen, wenn ein oder mehrere Eckpunkte des Splines, die sich näher zum äußeren Eckpunkt befinden, mit einem Punktobjekt verknüpft sind oder anhand der Methoden Achsen entlang oder Durch Objekte erstellt wurden, erscheint eine Mitteilung über Veränderung der Konstruktonsmethode und Verschiebung der Eckpunkte nach der Auswahl der Verknüpfungsbedingung auf dem Bildschirm . Klicken Sie auf OK, um die veränderten Eckpunktparameter bejahen: das Wechseln der Konstruktionsmethode zugunsten der Methode Durch Punkte, das Aufheben der Verknüpfung mit einem Punktobjekt und bei Bedarf Koordinatenveränderung bejahen. Der bearbeitete Eckpunkt erhält das Merkmal des Systempols , in der Parametertabelle der Eckpunkte in der Zeile dieses Eckpunktes erscheint das Zeichen des Systempols (s. Abb. 122.6 auf der S. 391). 403 Teil XXIII. 3D-Linien, Punkte, Oberflächen Um die Veränderung der Parameter vom Eckpunkt abzulehnen, klicken Sie auf Abbrechen im Dialog. In diesem Fall bleibt die Verknüpfungsbedingung bleibt unverändert — Anhand Position. Löschen der Verknüpfung Sie können die Verknüpfung des Splines im Anfangs- oder Endeckpunkt oder in allen Eckpunkten auf einmal löschen. Zum Löschen der angegebenen Verknüpfung im aktuellen — Anfangs- oder End- — eckpunkt rufen Sie den Befehl im Kontextmenü Steuerparameter — Im Punkt auf. Zum Löschen der angegebenen Verknüpfungen in allen Eckpunkten rufen Sie den Befehl im Kontextmenü Steuerparameter löschen — In allen Eckpunkten auf. Außerden, Sie können die angegebene Verknüpfung in einem Anfangs- oder Endeckpunkt mit Hilfe des Befehls Neu auswählen löschen. Aktivieren Sie dazu den erforderlichen Umschalter in der Gruppe Anfangs-/Endekcpunkt, und klicken Sie dann auf Neu auswählen auf der Sonderfunktionsleiste. Beachten Sie, dass die gelöschte Verknüpfung nicht wiederherstellt werden kann. Zum Wiederherstellen der Verknüpfung muss sie neu erzeugt werden. Hat der Eckpunkt des Splines das Merkaml des Systempols, kann man die Verknüpfung des Splines löschen, indem man dieses Merkmal aufhebt. Dazu soll man in der Parametertabelle die Zeile dieses Systempols und auf das Zeichen des Systempols in der Spalte Verknüpfung markieren oder den Befehl Verknüpfung löschen im Kontextmenü der Tabelle aufrufen. Die Verknüpfung wird gelöscht sein. Die Koordinaten des Eckpunktes werden dabei nicht verändert. 122.8. 3D-Polylinie Um eine 3D-Polylinie zu erstellen, rufen Sie den Befehl Polylinie auf. Die Konstruktion einer Polylinie besteht im aufeinanderfolgenden Eingeben ihrer Eckpunkte. Der Eckpunkt der Polylinie kann mit folgenden Methoden erstellt werden: ▼ Durch Punkte (siehe Abschnitt 122.6.2 auf der S. 394), ▼ Achsen entlang (siehe Abschnitt 122.6.3 auf der S. 395), ▼ Durch Objekte (siehe Abschnitt 122.6.4 auf der S. 397), Die Methode des Erstellens kann aus dem Pop-up Menü Konstruktionsmetode ausgewählt werden. Typische Verfahren zur Vorgabe der Koordinaten des Eckpunktes sind: 404 ▼ Auswahl der Position des Eckpunktes in Modellfenster mit dem Cursor, ▼ Eingabe der Werte der Koordinaten in die Parametertabelle der Eckpunkte (siehe Abschnitt 122.6.1 auf der S. 391). ▼ Erstellen eines speziellen Punktes (siehe Abschnitt 119.2 auf der S. 365), ▼ Verbinden des Eckpunktes mit einem Punktobjekt im Modellfenster (siehe Abschnitt die Anbindung des Eckpunktes an das Punktobjekt auf der S. 395), Kapitel 122. 3-D-Kurven Bei Angabe der Position des Eckpunktes mit dem Cursor im Modellfenster muss die Lage der Bildschirmebene im 3D-Raum des Modellfensters berücksichtigt werden. Der erste Eckpunkt der Polylinie kann nur mit der Methode Durch Punkte erstellt werden. Der zweite Eckpunkt wird gemäß Voreinstellung Achsen entlang erstellt. Die Konstruktionsmethode dieses Eckpunktes kann verändert werden. Beim Erstellen des nächsten Eckpunktes mit einer beliebigen Methode wird auf dem Bildschirm seine Konstruktionslinie angezeigt, die diesen Eckpunkt mit dem vorherigen verbindet. Damit können Sie kontrollieren, ob Sie die Parameter richtig eingegeben haben, und sie gegebenenfalls korrigieren. Bei Bedarf können Sie mehrere Eckpunkte einer Polylinie zwischen zwei schon vorhandenen Eckpunkten (s. Abschnitt 122.8.1 auf der S. 405) erstellen. Nach dem Abschließen des Konstruktonsvorgangs werden neue Eckpunkte in die Parametertabelle ergänzt. Die Eckpunkte der Polylinie werden nue nummeriert. Erstellen Sie nun weitere Eckpunkte, indem Sie die letzte nicht nummerierte Tabellenzeile auswählen. Die Umschaltergruppe Charakteristische Punkte erlaubt es auszuwählen, welche charakteristischen Punkte auf dem Bildschirm angezeigt werden müssen: Punkte von Eckpunkten oder Punkte von Halbmessern der Eckpunkte. Die Option Assoziieren emöglicht die Erzeugung einer assoziativen Verknüpfung von Eckpunkten der Polylinie mit Punktobjekten (s. Abschnitt 122.6.5 auf der S. 398). Die Steuerelemente, die sich auf der Registerkarte Eigenschaften der EigenschaftsSymbolleiste befinden, ermöglichen die Veränderung von Bezeichnung und Farbe der Polylinie, die Einstellung ihrer Anzeige (mehr zu Parametern der Anzeige s. Abschnitt 122.1 auf der S. 377). Auf dieser Registerkarte wird auch die Bezeichung des Koordinatensystems der Polylinie (mehr zum Koordinatensystem des Objekts s. Abschnitt 115.2.1 auf der S. 322) angezeigt. Eine Polylinie mit aktuellen Parametern wird auf dem Bildschirm als Phantom angezeigt. Bei Änderung der Parameter wird das Phantom geändert. Haben Sie die Parameter der Eckpunkte Sonderfunktionsleiste auf Objekt erstellen. ausgewählt, klicken Sie auf der Im Modellfenster erscheint die 3D-Spirale und im Modellbaum das Piktogramm. 122.8.1. Gesamtheit von Eckpunkten erstellen Um eine Menge von Eckpunkten zwischen zwei schon bestehende Eckpunkte einzufügen, klicken Sie auf Menge von Eckpunkten einfügen. Das System wechseln in den Erstellungsvorgang von neuen Eckpunkten einer Polylinie zwischen zwei schon vorhandenen Eckpunkten. Wählen Sie mit dem Cursor Grenzeckpunkte der Polylinie, zwischen denen die Gesamtheit der Eckpunkte erstellt werden soll. Als zweiter Grenzeckpunkt darf nicht ein Eckpunkt mit niedrigerer Nummer ausgewählt werden. 405 Teil XXIII. 3D-Linien, Punkte, Oberflächen Ein Teil der Polylinie zwischen Grenzeckpunkten wird gelöscht. Erstellen Sie neue Eckpunkte der Polylinie. Beim Erstellen einer Gesamtheit der Eckpunkte sind die gleichen Methoden wie beim Erstellen einer Polylinie (s. Abschnitt 122.8 auf der S. 404) verfügbar. Die Parameter der erstellten Eckpunkte werden in der Parametertabelle der Eckpunkte angezeigt. Um die Erstellung des Punktes zu beenden, klicken Sie auf Objekt erstellen auf der Sonderfunktionsleiste. Die Eckpunkte der eingefügten Menge ersetzen die Eckpunkte, die sich vorher zwischen den begrenzenden Eckpunkten befanden. Die Parameter der eingefügten Eckpunkte werden zur Parametertabelle hinzugefügt. Die Eckpunkte der Polylinie werden umnumeriert. 122.9. Spline durch Objekte Sie können einen Spline erstellen, der die Form des Objekts (oder der Objekte) im Modell völlig nachmacht. Als Ausgangsobjekte können 3D-Kurven, Kanten von Körpern und Oberflächen, Kunturen in der Skizze verwendet werden. ▼ Bilden Ausgangsobjekte eine Kette oder haben sie einen glatten Stoß, wird ein Spline erstellt. ▼ Haben Ausgangsobjekte keinen glatten Stoß oder bilden sie keine Kette, werden meherere Splines erstellt. Um einen 3D-Spline durch Ausgangsobjekte zu erstellen, rufen Sie den Befehl Spline durch Objekte auf. Wählen Sie ein oder meherere Objekte zum Erstellen eines Splines im Fenstermodell. 3DKurven kann man im Modellbaum auswählenl. Ausgangsobjekte können auch vor dem Aurufen des Befehls ausgewählt werden. Die wiederholte Angabe des Objekts hebt seine Auswahl auf. Die Umschalter der Gruppe Modus erlauben es anzugeben, ob es erforderlich ist, die Ausgangsobjekte nach der Ausführung des Befehls zu löschen. Die Steuerelemente, die sich auf der Registerkarte Eigenschaften der EigenschaftsSymbolleiste befinden, ermoglichen die Veranderung von Bezeichnung und Farbe des Splines, die Einstellung seiner Anzeige (mehr zu Parametern der Anzeige s. Abschnitt 122.1 auf der S. 377). Auf dieser Registerkarte wird auch die Bezeichung des Koordinatensystems des Splines (mehr zum Koordinatensystem des Objekts s. Abschnitt 115.2.1 auf der S. 322) angezeigt. Um die Erstellung des Punktes zu beenden, klicken Sie auf Objekt erstellen auf der Sonderfunktionsleiste. 406 ▼ Im Modellfenster, wenn der Modus der Spline-Konstruktion ohne Löschen der Ausgangsobjekte ausgewählt wurde, erscheint der erstellte Spline, und im Baum — ein Pitkogramm. ▼ Wenn der Modus der Spline-Konstruktion mit Löschen der Ausgangsobjekte ausgewählt wurde, erscheint ein Dialog zum Löschen von Objekten auf dem Bildschirm. Der Dialog Kapitel 122. 3-D-Kurven erlaubt es, die zu löschenden Modellobjekte durchzusehen. Sie können die Löschung abbrechen oder bestätigen. ▼ Beim Ablehnen des Löschens erscheint der Spline im Modellfenster, und die Ausgangsobjekte werden nicht gelöscht. ▼ Beim Bejahen des Löschens erscheint der Spline im Modellfenster, und die Ausgangsobjekte gehen verloren. Von der Baugruppe können nur jene Objekte gelöscht werden, die dieser Baugruppe und nicht ihren Bauteilen gehören. Die Objekte, die Bauteilen gehören, können nicht gelöscht werden. Wenn Objekte von Bauteilen zum Erstellen eines Splines gewählt wurden, wird ein Spline nach dem Klicken auf Objekt erstellen erstellt, und auf dem Bildschirm erscheint eine Meldung über die Unmöglichkeit des Löschens von den ausgewählten Objekten. Ein Spline, der durch Ausgangsobjekte erstellt wurde, unterscheidet sich nicht vom Spline, der anhand des Befehls Spline (s. Abschnitt 122.7 auf der S. 400) erstellt wurde. Deshalb können typische Methoden zum Bearbeiten eines erstellten Splines verwendet werden. 122.10.Abrundung der Kurven Sie können einen von zwei Kurven gebildeten Winkel abrunden. Abhängig von der gegenseitigen Ausrichtung der Kurven, erfolgt die Abrundung anhand eines Kreisbogens mit einem bestimmten Halbmesser oder anhand eines Splines, der auf einer zylindrischen Oberfläche mit einem bestimmten Halbmesser liegt. Als Ausgangskurven können 3DKurven, Flächen von Körpern und Oberflächen, Konturen in der Skizze verwendet werden. Parallele Strecken, konzentrische Bögen und Segmente einer und der gleichen Polylinie kann nicht abgerundet werden. Um zwei Kurven abzurunden, rufen Sie den Befehl Abrundungvon Kurven auf. Auf der Eigenschafts-Symbolleiste erscheinen die Steuerelemente zur Abrundung von Kurven (Abb. 122.9). Abb. 122.9. Eigenschaftssymbolleiste bei Abrundung zweier Kurven Geben Sie Ausgangskurven im Modellfenster. Die Bezeichnungen von ausgewählten Objekten werden in Feldern Kurve 1 und Kurve 2 angezeigt. Die Ausgangskurven soll man in Punkten angeben, die sich in der Nähe vom vermuteten Verknüpfungsplatz. Nach der Auswahl der Augangskurven erscheint das Phantom der Abrundung — ein Kreisbogen mit einem charakteristsichen Punkt oder ein Zylinder mit einem charakteristischen Punkt und ein Spline — auf dem Bildschirm. 407 Teil XXIII. 3D-Linien, Punkte, Oberflächen Die Abrundungskurve wird so konstruiert, dass ihre Berührungspunkt mit Ausgangskurven in der Nähe von den angegebenen Punkten liegen. Der Abrundungsradius der Kurven wird automatisch berechnet und sein Wert wird im Feld Radius angezeigt. Sie können den gewünschten Abrundungsradius folgenderweise eingeben: ▼ geben Sie den Radiuswert im Feld Radius ein oder verwenden Sie den Zähler dazu; ▼ ziehen Sie einen charakteristischen Punkt mit der Maus. Die Veränderung des Radius wird auf dem Abrundungsphantom im Modellfenster angezeigt. Standardmäßig ist das Abschneiden der Ausgangskurven aktiviert. In diesem Fall wird eine Kopie für die Ausgangskurve erzeugt. Die Kopie der Kurve wird in ihrem Berührungspunkt mit der Abrundungskurve abgeschnitten. Sie können das Abschneiden deaktivieren. Dabei wird nur die Abrundungskurve erzeugt. Unterscheiden sich die vom System vorgeschlagene Variatne des Abschneiden von Kurven von der erwarteten, deaktivieren Sie das Abschneiden, und verwenden Sie den Befehls Kurve beschneiden (s. Abschnitt 122.12 auf der S. 411) zum Löschen von Kurventeilen. Die Umschalter der Gruppe Bogen ermöglichen die Auswahl der erforderlichen Richtung der Abrundung. Um die Ausgangskurve zu wechseln, klicken Sie auf Anddere auswählen auf der Sonderfunktionsleiste und wählen Sie Objekte noch einmal. Die Steuerelemente, die sich auf der Registerkarte Eigenschaften der EigenschaftsSymbolleiste befinden, ermöglichen die Veränderung von Bezeichnung und Farbe der Abrundung, die Einstellung ihrer Anzeige (mehr zu Parametern der Anzeige s. Abschnitt 122.1 auf der S. 377). Um die Erstellung des Punktes zu beenden, klicken Sie auf Objekt erstellen auf der Sonderfunktionsleiste. Im Modellfenster erscheint die Verknüpfungskurve und im Modellbaum — das Piktogramm. 408 ▼ Wenn Ausgangskurven mit Beschnitt abgerundet, hat der Zweig des Modellbaums, der dierser Abrundung der Kurven entspricht, untergeordnete Objekte — eine Abrundungskurve und beschnittene Kurven (Abb. 122.10, a). ▼ Wenn Ausgangskurven ohne Beschnitt abgerundet, hat der Zweig des Modellbaums, der dierser Abrundung der Kurven entspricht, nur ein untergeordnetes Objekte — eine Abrundungskurve (Abb. 122.10, a). Kapitel 122. 3-D-Kurven a) b) Abb. 122.10. Anzeige der Abrundung zweier Kurven im Modellbaum: ) Abrundung mit Beschnitt; b) Abrundung ohne Beschnitt Wenn kein Phantom der Abrundung nach der Wahl der Ausgangskurven auf dem Bildschirm erscheint, können die ausgewählten Kurven in der Nähe von angegeben Punkten nicht abgerundet werden. Ändern Sie den Abrunungsradius. Wenn kein Phantom der Abrundung nach der Änderung des Radius erscheint, wählen Sie Ausgangskurven noch einmal in anderen Punkten. 122.11.Verbindund der Kurven Sie können Eckpunkte zweier Kurven oder einen Anfangs- und Endeckpunkt einer und derselben Kurve durch eine Verbindungskurve verbinden. Als Ausgangskurven können folgende Objekte verwendet werden: ▼ Raumkurven; ▼ Kanten von Körpern oder Oberflächen; ▼ Kontur in der Skizze, Im Verknüpfungspunkt von Ausgangs- und Verbindungskurve können folgende Verknüpfungsbedingungen angegeben werden: Anhand Position, Tangential; Senkrecht und Glatt (s. Abschnitt 118.4 auf der S. 351). Es besteht eine Möglichkeit, Krümmungsparameter zu ändern. die Form der Verbindungskurve durch den Um zwei Kurven zu verbinden, rufen Sie den Befehl Verbindungder Kurven auf. Auf der Eigenschafts-Symbolleiste erscheinen die Steuerelemente zur Verbindung der Kurven (Abb. 122.11). 409 Teil XXIII. 3D-Linien, Punkte, Oberflächen Abb. 122.11. Eigenschaftssymbolleiste bei Verbindung zweier Kurven Geben Sie Ausgangskurven im Modellfenster. Eine Ausgangskurve soll man im Punkt angeben, der sich in der Nähe von dem Eckpunkt befindet, wo die Verbindung mit einer anderen Kurve vermutet wird. Wird eine 3D-Kurve als Ausgangskurve verwendet werden, kann sie im Modellbaum angegeben werden. In diesem Fall wird ein Anfangseckpunkt der Kurve als Verbindungspunkt automatisch erwählt. Die Ausgangskurven können auch vor dem Aufruf des Befehls ausgewählt werden. Bei Verbindung von Enden einer und derselben Kurve soll man diese im Modellfenster zweimal — an einem Anfangs- und Endeckpunkt — auswählen. Standardmäßig ist das automatische Erstellen von Objekten (s. Band I,Abschnitt 8.1.10 auf der S. 94) aktiviert. In diesem Fall werden Eckpunkte der Kurven (oder einer Kurve) direkt nach ihrer Auswahl verbunden. Die Verbindung erfolgt unter Anwednung der Standardparameter: ▼ Verknüpfungsbedingung von AusgangsVerbindungspunkten — Tangential; ▼ Krümmung der Verbindungskurve beträgt 50%. und Verbindungskurve in beiden Im Modellfenster erscheint die Verbindungskurve und im Modellbaum — das Piktogramm. Die Bezeichnungen von Verknüpfungsbedigungen werden in der Nähe von Eckpunkten der Verbindungskurven angezeigt Sie können die Parameter einer Verbindungskurve bei ihrem Erstellen bearbeiten. Dazu nach dem Aufrufen des Befehls Kurven verbinden deaktivieren Sie den Modus des automatischen Erstellens von Objekten (lassen Sie die Schaltfläche Autoerstellung von Objekten auf der Sonderfunktionsleistung los). Wählen Sie dann Ausgangskurven aus. Auf dem Bildschirm erscheint ein Phantom der Vebindungskurve mit den Parametern nach Voreinstellung. Wählen Sie die gewünschte Verknüpfungsbedingung für Ausgangs- und Verbindungskurven aus. Öffnen Sie dazu die Liste Bedingung 1 (oder Bedingung 2) auf der Eigenschafts-Symbolleiste und wählen Sie darin die erforderliche Zeile aus. Geben Sie die gewünschte Form der Verbindungskurve (s. Abschnitt 122.11.1 auf der S. 411) an. 410 Kapitel 122. 3-D-Kurven Bei Bedarf können Sie den Verknüpfungseckpunkt (s. Abschnitt 122.11.2 auf der S. 411) wechseln. der Ausgangskurve Alle Veränderung werden auf dem Phantom der Verbindungskuve im Modellfenster angezeigt. Um die Ausgangskurve zu wechseln, klicken Sie auf Anddere auswählen auf der Sonderfunktionsleiste und wählen Sie Objekte noch einmal. Die Steuerelemente, die sich auf der Registerkarte Eigenschaften der EigenschaftsSymbolleiste befinden, ermöglichen die Veränderung von Bezeichnung und Farbe der Verbindungskurve, die Einstellung seiner Anzeige (mehr zu Parametern der Anzeige s. Abschnitt 122.1 auf der S. 377). Um den Erstellungsvorgang der Verbindungskurve abzuschließen, klicken Sie auf Objekt erstellen auf der Sonderfunktionsleiste. 122.11.1.Krümmung der Verbindungskurve angeben Sie können die Form der Verbindungskurve durch den Krümmungsparameter ändern. Die Größe dieses Parameters wird in Prozent von 0 bis 100 angegeben. ▼ Je niedrigen der Krümmungswert ist, desto geringer ist die Krümmung der Verbindungskuve im Vebindungspunkt — die Kurven ist flacher in der Nähe von Verbindungskurven. ▼ Je höher der Krümmungswert ist, desto größer ist die Krümmung der Verbindungskuve im Vebindungspunkt — die Kurven ist flacher in ihrem Mittelteil. Im Feld Krümmung% auf der Eigenschafts-Symbolleiste geben Sie den gewünschten Krümmungswert ein oder verwenden Sie dazu den Zähler. 122.11.2.Verknüpfungseckpunkt der Ausgangskuve wechseln Bei Bedarf können Sie den Verknüpfungseckpunkt der Ausgangskurve wechseln. Diesem Ziel dient die Umschaltergruppe Anffangs-/Endeckpunkt 1 (oder Anfangs-/ Endeckpunkt 2). In der Gruppe, die der Ausgangskurve entspricht, aktivieren Sie den erforderlichen Umschalter. 122.12.Beschnitt der Kurve Sie können die beschnittene Kopie einer Kurve erstellen. Als Augangskurve kann eine offene Kurve verwendet werden: eine 3D-Kurve, eine Kontur in der Skizze, eine Fläche von Körper oder Oberfläche. Als Schnittobjekt kann benutzt werden: ▼ ein beliebiger Punktobjekt, das auf der abzuschneidenden Kurve (Koordinatenursprung, 3D-Punkt, Eckpunkt von Konturen in Skizzen, Einzelpunkte in Skizzen, Eckpunkte der 3DKurven, Eckpunkte der Flächen u.ä.) liegen; ▼ ein die Ausgangskurve schneidendes Objekt: ▼ Koordinaten- und Hilfsebene; ▼ Koordinaten- oder Hilfsachse; 411 Teil XXIII. 3D-Linien, Punkte, Oberflächen ▼ 3D-Kurve, ▼ Kante; ▼ Fläche; ▼ Kontur in der Skizze, Ausgangskurve und Schnittobjekt müssen einen gemeinsamen Punkt, der mit einem Eckpunkt der Ausgangskurve nicht zusammenfällt, haben. Um eine abgeschnittene Kurve zu erstellen, rufen Sie den Befehl Beschnittder Kurven auf. Auf der Eigenschafts-Symbolleiste erscheinen die Steuerelemente zum Beschneide der Kurve (Abb. 122.12). Abb. 122.12. Eigenschafts-Symbollieste beim Beschnitt der Kurve Geben Sie eine Ausgangskurve im Modellfenster. Eine 3D-Kurve kann im Modellbaum ausgewählt werden. Die Ausgangskuve kann vor dem Aufrufen des Befehls angegeben werden. Wählen Sie ein Schnittobjekt im Modellfenster oder im Modellbaum aus. Nach der Auswahl der Ausgangskurve und des Schnittobjekts wird eine Kopie der Ausgangskurve, die durch den Schnittpunkt in zwei Teilen geteilt werden, erzeugt. Jener Teil der Kopie, der keinen angegebenen Punkt der Ausgangskurve enthält, wird auf dem Bildschirm als ein Phantom angezeigt. Das Phantom zeigt das Ergebnis des Beschnitts der Ausgangskurve. Es ist durch zwei Punkte begrenzt: einen Schnittpunkt und einen Endpunkt der Ausgangskurve (Abb. 122.13). Abb. 122.13. Das Phantom der abgeschnittenen Kurve Der Berührungspunkt einer Kopie von der Ausgangskurve und des Schnittobjekt wird als ein Schnittpunkt betrachtet. Der Umschalter Richtung ändern erlaubt es, einen anderen Kurventeil zum Löschen — den in Bezug auf den Schnittpunkt entgegengesetzten Teil — auszuwählen. Die Schnittrichtung kann man ändern, indem man einen anderen Endpunkt der Ausgangskurve im Modellfenster angibt. 412 Kapitel 122. 3-D-Kurven Wenn die Ausgangskurve und das Schnittobjekt einige gemeinsamen Punkt haben, erscheint das Phantom der abgeschnittenen Kurve und des Schnittpunktes der ausgewählten Objekte auf dem Bildschirm. In diesm Fall ist das Phantom der abgeschnittenen Kurve durch den ersten Schnittpunkt 1 und den Endpunkt der Ausgangskurve 2 begrenzt. Sie können andere Punkte 1 und 2 auswählen, die das Phantom begrenzen. ▼ Um eine neue Position des Punktes 1 anzugeben, wählen Sie den gewünschten Schnittpunkt im Modellfenster (Abb. 122.14) aus. a) b) Abb. 122.14. Änderung der Punktposition 1: ) Auswahl des Schnittpunktes; b) Ergebnis ▼ Um eine neue Position des Punktes 2 anzugeben, wählen Sie den gewünschten Schnittpunkt aus, indem Sie die Taste <Ctrl> (Abb. 122.15) gedrückt halten. a) b) Abb. 122.15. Änderung der Punktposition 2: ) Auswahl des Schnittpunktes; b) Ergebnis Um die Ausgangskurve und das Schnittobjekt zu wechseln, klicken Sie auf Anddere auswählen auf der Sonderfunktionsleiste und wählen Sie Objekte noch einmal. Die Steuerelemente, die sich auf der Registerkarte Eigenschaften der EigenschaftsSymbolleiste befinden, ermöglichen die Veränderung von Bezeichnung und Farbe der abgeschnitten Kurve, die Einstellung seiner Anzeige (mehr zu Parametern der Anzeige s. Abschnitt 122.1 auf der S. 377). Um den Erstellungsvorgang der abgeschnittenen Kurve abzuschließen, klicken Sie auf Objekt erstellen auf der Sonderfunktionsleiste. Im Modellfenster erscheint eine abgeschnittene Kopie der Ausgangskurve, und im Modellbaum — das Piktogramm des Beschnitts. Die 3D-Kurve wird nach dem Beschnitt automatisch ausgeblendet. 413 Teil XXIII. 3D-Linien, Punkte, Oberflächen Es besteht eine Möglichkeit, die Ausgangskurve durch zwei Schnittobjekten (s. Abschnitt 122.12.1 auf der S. 414) abzuschneiden. 122.12.1.Beschnitt der Kurve durch zwei Objekte Sie können die durch zwei Objekte beschnittene Kopie einer Kurve erstellen. Dazu aktivieren Sie die Option Zwei sich schneidende Objekte. Auf der Eigenschafts-Symbolleiste erscheint der Umschalter Schnittobjekt 2, der Umschalter Richtung ändern verschwindet (Abb. 122.16). Abb. 122.16. Eigenschafts-Symbollieste beim Beschnitt der Kurve durch zwei Objekte Wählen Sie eine Ausgangskurve und Schnittobjekte im Modellfenster oder im Modellbaum aus. Auf dem Bildschirm erscheint das Phantom der abgeschnittenen Kurve, das durch den Schnittpunkt von Ausgangskurve und Schnittobjekte 1 und 2 (Abb. 122.17) begrenzt ist. Abb. 122.17. Das Phantom der abgeschnittenen Kurve, das durch Schnittpunkt der Ausgangskurve mit Schnittobjekten begrenzt ist Hat das zweite Schnittobjekt mehrere Schnittpunkte mit der Ausgangskurve hat, wird nur der erste Schnittpunkt auf dem Bildschirm angezeigt, die anderen sind ausgeblendet (Abb. 122.18, a). Zu ihrer Anzeige drücken Sie die Taste <Ctrl>. Dabei verschwinden alle Schnittpunkte mit dem ersten Schnittobjekt, ausgenommen den das Phantom begrenzenden Punkt (Abb. 122.18, b). a) b) Abb. 122.18. Das Phantom der durch zwei Objekte abgeschnittenen Kurve: ) die Taste <Ctrl> ist gedrückt; b) die Taste <Ctrl> ist nicht gedrückt Sie können die Postion der Punkte 1 und 2 ändern, indem Sie die gewünschten Schnittpunkte angeben. Beachten Sie, dass das Phantom der abgeschnittenen Kurve immer durch Punkte von verschiedenen Schnittobjekten begrenzt ist. 414 Kapitel 122. 3-D-Kurven 122.13.Äquidistante der Kurve Sie können eine Kurve erstellen, die äqudistant zu der Basislinie ist. Als Basiskurve kann eine beliebige 3D-Kurve (s. Tab. 91.7 auf der S. 71) oder eine gebundene Gesamtheit der Kurven (s. Abschnitt 118.1 auf der S. 348) verwendet werden. Zur Erstellung einer äquidistanten Kurve rufen Sie den Befehl Äquidistante der Kurve auf. Geben Sie im Fenster des Modells die Basiskurve ein. Die Basiskuve kann vor dem Aufrufen des Befehls angegeben werden. Auf dem Bildschirm erscheint ein Phantom der äquidistanten Kurve mit den Parametern nach Voreinstellung. Der Anfangspunkt einer Basiskurve ist durch einen Pfeil markiert. ▼ Die wiederholte Angabe der Kurve hebt ihre Auswahl auf. ▼ Die wiederholte Angabe einer Kurve von der Gesamtheit hebt sowohl ihre Auswahl, als auch die Auswahl von allen darauf folgenden Kurven in Richtung des Eckpunktes auf. Ausführlich ist das Thema der Auswahl von Objekten im Abschnitt 91.7 auf der S. 70 behandelt. Die Bezeichnung des ausgewählten Objektes oder die Anzahl der ausgewählten Objekte wird im Feld neben dem Umschalter Kurve angezeigt. Eine äquidistante Kurve kann durch zwei Methoden erstellt werden: ▼ Durch die vom Eckpunkt gerichtete Verschiebung (s. Abschnitt 122.13.1); ▼ Verschiebung entlang der Oberfläche(s. Abschnitt 122.13.2). Wählen Sie die Konstruktionsmethode einer äquidistanten Kurve in der Pop-Up-Liste Methode auf der Eigenschafts-Symbolleiste aus. Geben Sie danach Objekte und Parameter zur Konstruktion der äqudistanten Kurve an. Alle Veränderung werden auf dem Phantom der zu erzeugende Kuve im Modellfenster angezeigt. Möchten Sie die Objekte wechseln, die Sie zum Erstellen einer äquidistanten Kurve verwenden, klicken Sie auf Andere auswählen auf der Sonderfunktionsleiste und wählen Sie die gewünschten Objekte aus. Die Steuerelemente, die sich auf der Registerkarte Eigenschaften der EigenschaftsSymbolleiste befinden, ermöglichen die Veränderung von Bezeichnung und Farbe der Kurve, die Einstellung seiner Anzeige (mehr zu Parametern der Anzeige s. Abschnitt 122.1 auf der S. 377). Um die Erstellung des Punktes zu beenden, klicken Sie auf Objekt erstellen auf der Sonderfunktionsleiste. Im Modellfenster erscheint die äquidistante Kurve und im Modellbaum — das Piktogramm. Bei Nullverschiebung stellt die äquidistante Kurve eine Kopie der Basiskurve dar. Diese Kopie ist ein einheitliches Objekt, auch wenn eine Gesamtheit der Kurven als Basiskurve ausgewählt ist. 415 122.13.1.Konstruktion durch die vom Eckpunkt gerichtete Verschiebung Diese Methode ermöglicht die Angabe der Position von einer äquidistante Kurve durch die Verschiebung ihrer Anfangs- (End-)eckpunkt bezüglich des entsprechenden Eckpunkt der Basiskurve. Die Verschiebung erfolgt in der Verschiebungsebene in Richtung des Verschiebungsvektor (Abb. 122.19). Abb. 122.19. Konstruktion einer äquidistanten Kurve durch die Methode vom Eckpunkt gerichtete Verschiebung Verschiebungsebene ist eine ebene, die in ihrem Anfangs- oder Endeckpunkt zu der Basiskurve senkrecht ist. Die Richtung des Verschiebungsverktor wird mit Hilfe von Leitobjekten angegeben. Leitobjekte können folgende Objekte und Modelle sein. ▼ Punktobjekte. Die Richtung, die durch ein Punktobjekt angegeben wird, ist die Projektion einer Geraden, die durch diesen Punktobjekt und Anfangs- oder Endeckpunkt einer Basiskurve verläuft, auf die Verschiebungsebene. ▼ Gerade Objekte. Die von einem geraden Objekt angegebene Richtung ist eine Projektion des Objekts auf die Verschiebungskurve. ▼ 2D-Objekte. Die von einem flachen Objekt angegebene Richtung ist eine Projektion der Gerade, die zum Objekt senkrecht ist, auf die Verschiebungskurve. Punkt-, gerade und flache Objekte sind in der Tabelle 91.7 auf der S. 71 aufgezählt. Außerdem kann ein Vektor in der Funktion eines Leitobjekts (s. Abschnitt 117) dienen. Nach der Auswahl einer Basiskurve (s. oben) wird ein Leitobjekt — eine der Koordinatenachsen des aktuellen Koordinatensystems — automatisch bestimmt. Die Bezeichnung dieser Achse wird im Feld neben dem Umschalter Richtung auf der Eigenschafts-Symbolleiste angezeigt. Bei Bedarf können Sie das Leitobjekt wechseln. Aktivieren Sie dazu den Umschalter Richtung, und wählen Sie dann das gewünschte Objekt im Baum oder im Modellfenster oder erstellen Sie einen Vektor. Die Bezeichnung des ausgewählten Objekts wird im Feld neben dem Umschalter Richtung angezeigt. Ist die Richtung durch den Vektor angegeben, wird das Wort "Vektor" in diesem Feld angezeigt. 416 Kapitel 122. 3-D-Kurven Die erhaltene Richtung gilt standardmäßig — Anfangsrichtung. Sie können den Verschiebungsvektor bezüglich seiner Anfangsrichtung drehen. Dazu geben Sie den gewünschten Wert im Feld Winkel ein. Geben Sie den Abstand zwischen Basiskurve und der zu erzeugenden Kurve an, indem Sie den gewünschten Wert im Feld Abstand eingeben. Den Wert des Drehwinkels und den Abstand kann man auch mit Hilfe der charakteristischen Punkte (s. Abschnitt 104) Wählen Sie die Methode der Eckenabgehung — die Methode der Verknüpfung von Segmenten einer äquidistanten Kurve (Tab. 122.6) — aus. Tab. 122.6. Methoden der Eckenabgehung Methode Ergebnis Als ein Bogen Begehung mit scharfen Kanten Die Option Radien behalten erlaubt es, Segmente einer äquidistanten Kurve (z.B., Abrundung der Segmente einer Polylinie oder Kante in Form eines Bogens, die zwei geradlinige Kanten paart) mit Radien, die den Abrundungsradien der Basiskurve gleichen, abzurunden. a) b) Abb. 122.20. Die Abrundung von Segmenten einer äquidistanten Kurve: ) ohne Radien zu behalten; b) indem man Radien behält Die Umschaltergruppe Anfangs-/Endeckpunkt erlaubt es, den Eckpunkt der Basiskurve, durch den die Verschiebungsebene verläuft, zu wechseln. 417 Teil XXIII. 3D-Linien, Punkte, Oberflächen 122.13.2.Konstruktion der Verbindung der Oberfläche entlang Diese Methode erlaubt es, die Positon einer äquidistanten Kurve durch ihre Verschiebung die teorethische Oberfläche der angegebenen Fläche entlang mit einem angegebenen Abstand von der Basiskurve (über theoretische Oberfläche s. Abschnitt 118.2 auf der S. 348) anzugeben. Die Basiskurve muss der ausgewählten Fläche gehören. Es wird empfohlen, als Basiskurve die Kurve, die ein Ausgangs- oder abgeleitetes Objekt der ausgewählten Oberfläche ist, anzugeben. Beispiel zur Verwendung des Ausgangsobjekt: Kurve, die äquidistant zur Kurve, die beim Erstellen einer Oberfläche durch Kurvennetz (s. Abschnitt 124.8 auf der S. 439) oder einer linierten Oberfläche (s. Abschnitt 124.9 auf der S. 442) verwendet wird, erstellt ist. Beispiel zur Verwendung des abgeleiteten Objekt: Kurve, die äquidistant zur Schnittkurve der Oberflächen erstellt ist. Abstand zwischen äquidistanter und Basiskurven wird nicht über die teorethische Oberfläche der Fläche, sondern über eine Gerade (Abb. 122.21) gemessen. Abb. 122.21. Die äquidistante Kurve, die anhand der Methode Verschiebung die Oberfläche entlang erstellt wurde. Geben Sie eine Fläche zur Erstellung einer äquidistanten Kurve. Die angegebene Fläche wird im Modellfenster hinterleuchtet, und ihre Bezeichnung wird im Feld neben dem Umschalter Oberfläche angezeigt. Geben Sie den Abstand zwischen Basiskurve und der zu erzeugenden Kurve an, indem Sie den gewünschten Wert im Feld Abstand eingeben. Den Abstandswert können Sie auch mit Hilfe der charakteristischen Punkte einstellen (sieh Kapitel 104). 122.14.Schnittkurve der Oberflächen Sie können eine Schnittkurve von zwei Oberflächen oder zwei Sätzen der Oberflächen, oder einer Oberfläche und eines Satzes erstellen. Um eine Schnittkurve der Oberflächen zu erstellen, rufen Sie den Befehl Schnittkurve der Oberflächen auf. 418 Kapitel 122. 3-D-Kurven Wählen Sie das erste Schnittobjekt — Fläche oder Oberfläche (über Auswahl der Objekte s. Abschnitt 91.7 auf der S. 70) — aus. Die Bezeichnung der ausgewählten Objekts wird im Feld neben dem Umschalter Oberflächensatz 1 angezeigt. Nach der Angabe des ersten Schnittobjekts wechselt das System zur Auswahl des zweiten Schnittobjekts — automatisch wird der Umschalter Oberflächensatz 2 aktiviert. Wählen Sie das zweite Schnittobjekt oder mehrere Objekte. Die Bezeichnung des Objekts oder Anzahl der Objekte wird im Feld neben dem Umschalter angezeigt. Wenn es erforderlich ist, Objekte zum ersten Satz hinzufügen, aktivieren Sie den Umschalter Oberflächensatz 1 und wählen Sie die gewünschten Objekte. Im Feld neben dem Umschalter wird die Anzahl der Objekte des Satzes angezeigt. Wenn es erforderlich ist, in den Oberflächensatz alle Flächen von einem Körper oder einer Oberfläche hinzufügen, wählen Sie diesen Körper oder diese Oberfläche im Modellbaum aus. Eine Schnittkurve der Koordinatenebenen können nicht erstellt werden. Nach der Auswahl der Schnittpunkte erscheint das Phantom der Schnittkurve auf dem Bildschirm. Die Schnittkurve kann aus einer oder mehreren ununterbrochenen Strecken — Konturen — bestehen. Die Option Alle Konturen ermöglicht die Auswahl der erforderlichen zu erstellenden Konturen. Standardgemäß ist diese Option eingeschaltet. Es bedeutet, dass alle erhaltenen Konturen erstellt werden. Wenn es erforderlich ist, nicht alle, sonder nur einige Konturen behalten, deaktiviern Sie die Option Alle Konturen. Auf der Eigenschafts-Symobolleiste erscheint die Leiste Liste der Konturen, die das Verzeichnit der Konturen enthält. Links von Konturenbezeichnungen werden Optionen angezeigt. Standardgemäß sind diese Optionen aktiviert. Haben Sie eine Kontur ausgewählt, leuchtet sie im Modellfenster auf. Deaktivieren Sie Optionen jener Konturen, die nicht erstellt werden sollen. Wenn es erforderlich ist, die meisten Konturen zu behalten oder auszuschließen, verwenden Sie die Schaltfläche Alle aktivieren und Alle deaktivieren, die sich über die Liste befinden. Um die Schnittobjekte zu wechseln, klicken Sie auf Anddere auswählen auf der Sonderfunktionsleiste und wählen Sie Objekte noch einmal. Die Steuerelemente, die sich auf der Registerkarte Eigenschaften der EigenschaftsSymbolleiste befinden, ermöglichen die Veränderung von Bezeichnung und Farbe der Schnittkurve, die Einstellung seiner Anzeige (mehr zu Parametern der Anzeige s. Abschnitt 122.1 auf der S. 377). Um den Erstellungsvorgang der Schnittkurve abzuschließen, klicken Sie auf Objekt erstellen auf der Sonderfunktionsleiste. Im Modellfenster erscheint die Schnittkurve und im Modellbaum — das Piktogramm. 419 122.15.Kurve ohne Verknüpfung Eine Kurve ohne Verknüpfung wird im Modell als Ergebnis des Auseinanderziehens eines Massivs der geometrischen Objekten von folgenden Typen erzeugt: ▼ Rundung der Kurven, ▼ Kurve beschneiden ▼ Äquiditante der Kurve, ▼ Kegelspirale, ▼ Zylinderspirale, ▼ Schnittkurve der Oberflächen. Als Ergebnis des Auseinanderziehens eines Massivs der geometrischen Objekten von anderen Typen werden Objekte erzeugt, die ihr Typ behalten. Z.B., werden Splines durch Punkte beim Auseinanderziehen eines Massivs der Splines erzeugt. Nach dem Auseinanderziehen eines Massivs erscheinen Kurven ohne Verknüpfung im Modellfenster, und im Modellbaum escheinten ihre Piktogramme. Die Kurven ohne Verknüpfung können nicht bearbeitet werden. 420 Kapitel 123. Massive von geometrischen Objekten Kapitel 123. Massive von geometrischen Objekten Die Kopien von 3D-Punkten und -Kurven können so erstellt werden, dass sie geordnete Mengen — Massive — bilden. DIe Massive können nur gleichartige Objekte enthalten, d.h. aus Punkten oder Kurven berstehen. Im System KOMPAS-3D sind folgende Konstruktionsmethoden von Massiven verfügbar: ▼ durch Gitternetz, ▼ durch konzentrisches Gitternetz, ▼ entlang der Kurve, ▼ Gespigeltes Muster. Die Befehle für die Erstellung der Massive befinden sich im Menü Operationen. Die Schaltflächen zum schnellen Aufruf der Befehle befinden sich auf der Leiste 3D-Linien (Abb.123.1). Abb. 123.1. Befehle zum Kopieren von geometrischen Objekten Die früher erstellten Massive von geometrschen Objekten können nicht kopiert werden. 123.1. Allgemeine Verfahren zur Erstellung der Massive von geometrischen Objekten Die Ursprungsobjekte können Sie sowohl vor dem Aufruf des Befehls für die Erstellung eines Massivs, als auch danach auswählen. Wählen Sie ein Ausgangsobjekt aus, indem Sie es im Baum oder im Modellfenster markieren. Nach der Aufrufen des Erstellungsbefehls des Massivs ist die Registerkarte Objekte auswählen auf der Eigenschafts-Symbolleiste aktiv. Auf der Leiste Liste der Objekte wird das Verzeichnis von Ausgangsobjekten des Massivs angezeigt. Ändern Sie bei Bedarf den Satz von Ausgangsobjekten. Um die Parameter eines Massivs anzugeben, aktivieren Sie die Registerkarte Parameter auf der Eigenschafts-Symbolleiste. Das Phantom des Massivs von Objekten wird auf dem Bildschirm angezeigt. Dies ermöglicht, die Korrektheit der Parametereingabe und der Auswahl der Quellobjekte abzuschätzen. Danach bestätigen Sie die Erstellung eines Massivs. 421 Teil XXIII. 3D-Linien, Punkte, Oberflächen Das erstellte Komponenten-Massiv erscheint im Baugruppefenster, und das ihm entsprechende Bildsymbol — im Modellbaum (Abb. 123.2). Abb. 123.2. Massiv im Modellbaum Sowohl ein Massiv von geometrischen Objekten, als auch ein Massiv von Teilkomponenten bestehen aus Exemplaren. Mehr dazu s. Abschnitt 103.1.1 auf der S. 184. Sie können beliebige Exemplare aus beliebigen Massiven ausschließen. Die Exemplare von Objekten können sowohl im Konstruktionsvorgang (s. Abschnitt 103.1.3 auf der S. 185), als auch danach (s. Abschnitt144.1.1 auf der S. 604) aus dem Massiv ausgeschlossen werden. 123.1.1. Massivder geometrischen Objekte auseinanderziehen Ein Massiv der geometrischen Objekte kann in einzelne Exemplare auseinandergezogen werden. Hierfür markieren Sie im Modellbaum die Massive, die auseinander gezogen werden sollen, und rufen aus dem Menü Editor oder aus dem Kontextmenü den Befehl Auseinanderziehen auf. Nach Aufruf des Befehls erscheint ein Dialogfenster. Um das Auseinanderziehen zu bestätigen, klicken Sie in diesem Dialogfenster auf . Das Auseinanderziehen der Massive erfolgt nach folgenden Regeln: ▼ das Piktogramm des auseinandergezogenen Massivs und seiner Exemplare werden aus Modellbaum entfernt; ▼ Objekte, die ein Massiv bilden, bleiben in der Lage, in der sie sich im Massiv befanden. Die Objektentype, die infolge des Auseinanderziehens der Massive entstehen, hängen von Typen der Ausgangsobjekte des Massivs (Tab.123.1) ab. 422 Kapitel 123. Massive von geometrischen Objekten Tab. 123.1. Ergebnisse des Auseinanderziehens der geometrischen Objekte Typ des Ausgangsobjekt Typ der Objekte, die infolge des Auseinanderziehens des Massivs entstehen Punkt Punkt durch Koordinaten (XYZ), Punktgruppe entlang der Kurve Punktgruppe aus der Datei Kreisbogen Kreisbogen durch drei Punkten Spline anhand Eckpunkten Spline anhand Eckpunkten Spline anhand Polen Spline anhand Polen Kurven verbinden Rundung der Kurven, Kurve beschneiden Kurve ohne History (s. Abschnitt122.15 auf der S. 420). Eine Äquidistante zur Kurve Kegelspirale Zylinderspirale Schnittkurve der Oberflächen. Polylinie, Polylinie, 123.2. Massiv durch Gitternetz Um ein Massiv der Objekte zu erstellen, die in den Knoten des Parallelogrammgitternetzes positioniert sind, rufen Sie den Befehl Massiv durch Gitternetz auf. Geben Sie die Quellobjekte zur Erstellung des Massivs an. Die Bezeichnungen der Ausgangsobjekte werden auf die Leiste Liste der Objekte der Registerkarte Objekte auswählen auf der Eigenschafts-Symbolleiste eingetragen. Aktivieren Sie die Registerkarte Parameter der Eigenschafts-Symbolleiste und geben Sie Parameter des Gitternetzes an. Sie sind den Parametern des Gitternetzes bei dem Entwurf des Elementen-Massivs eines Bauteils ähnlich (siehe Abschnitt 103.2 auf der S. 186). Nach dem Abschluss des Befehls erscheint ein Massiv der geometrischen Objekte durch Gitternetz im Teilsfenster. Im Modellbaum erscheint ein entsprechendes Piktogramm. 423 Teil XXIII. 3D-Linien, Punkte, Oberflächen 123.3. Muster in Bezug auf ein konzentrisches Gitter erstellen Um ein Komponenten-Massiv der Baugruppe zu erstellen, dabei werden die Komponenten in den Knoten konzentrisches Gitternetz, rufen Sie den Befehl Massiv durch konzentrisches Gitternetz. Geben Sie die Quellkomponenten zur Erstellung des Massivs an. Die Bezeichnungen der Ausgangsobjekte werden auf die Leiste Liste der Objekte der Registerkarte Objekte auswählen auf der Eigenschafts-Symbolleiste eingetragen. Aktivieren Sie die Registerkarte Parameter der Eigenschafts-Symbolleiste und geben Sie Parameter des Gitternetzes an. Sie sind den Parametern des Gitternetzes bei dem Entwurf des konzentrischen Elementen-Massivs eines Bauteils ähnlich (siehe Abschnitt 103.3 auf der S. 190). Nach dem Abschluss des Befehls erscheint ein Massiv der geometrischen Objekte durch konzentrisches Netz im Teilsfenster. Im Modellbaum erscheint ein entsprechendes Piktogramm. 123.4. Massiv entlang der Kurve Um ein Massiv der geometrischen Objekte zu erstellen, die entlang der angegebenen Kurve positioniert sind, rufen Sie den Befehl Massiv Entlang der Kurve auf. Geben Sie die Quellkomponenten zur Erstellung des Massivs an. Die Bezeichnungen der Ausgangsobjekte werden auf die Leiste Liste der Objekte der Registerkarte Objekte auswählen auf der Eigenschafts-Symbolleiste eingetragen. Aktivieren Sie die Registerkarte Parameter der Eigenschafts-Symbolleiste und definieren Sie den Pfad des Massivs. Geben Sie die Parameter des Pfads ein. Sie sind den Parametern des Pfads bei dem Entwurf des Elementen-Massivs eines Bauteils ähnlich (siehe Abschnitt 103.4 auf der S. 194). Nach dem Abschluss des Befehls erscheint ein Massiv der geometrischen Objekte durch Kurve im Teilsfenster. Im Modellbaum erscheint ein entsprechendes Piktogramm. 123.5. Gespiegeltes Muster Sie können eine Kopie der geometrischen Objekte, die zu Ausgangsobjekten bezüglich der angegebenen Ebene oder der flachen Fläche symmetrisch liegt, erstellen. Dafür wählen Sie die Ursprungsobjekte aus und rufen Sie den Befehl Gespiegeltes Massiv auf. Die Bezeichnungen der Ursprungsobjekte des Massivs werden in die Liste der Objekte auf der Eigenschafts-Symbolleiste eingetragen. Drücken Sie die Schaltfläche Ebene und wählen Sie die Symmetrieebene im Modellbaum oder Modellfenster aus. Als eine Symmetrieebene können Ebenen und flache Flächen verwendet werden. Die Bezeichnung der ausgewählten Ebene oder Fläche erscheint im Feld Ebene auf der Eigenschafts-Symbolleistung. 424 Kapitel 123. Massive von geometrischen Objekten Nach der Bestätigung der Ausführung der Operation erscheint eine Spiegelkopie der Objekteim Fenster des Teiles und im Modellbaum — das entsprechende Piktogramm. 425 Teil XXIII. 3D-Linien, Punkte, Oberflächen Kapitel 124. Oberflächen In der Modelldatei KOMPAS-3D können folgende Oberflächen erstellt werden: ▼ Extrusionsoberfläche, ▼ Rotationsoberfläche, ▼ Schnittoberfläche, ▼ kinematisch, ▼ "Flicken", ▼ linierte ▼ Oberfläche durch Kurvennetz, ▼ Oberfläche durch Punktnetz, ▼ Oberfläche durch Punktschicht, ▼ äquidistante Oberfläche. In Modell können auch Oberfläche, die in einer Datei von SAT- oder IGES-Formaten gespeicert sind, importiert werden. Folgende Operationen mit Oberflächen sind verfügbar: ▼ Beschnitt, ▼ Verlängerung ▼ Verbindung. Außerdem besteht eine Möglichkeit, einzelne Flächen von Oberflächen und Körpern zu löschen. Die Befehle für die Bearbeitung von Oberflächen befinden sich im Menü Operationen — Oberfläche. Die Buttons zum Aufruf dieser Befehle befinden sich in der Leiste Oberflächen (Abb. 124.1). Abb. 124.1. Leiste Oberflächen Oberflächen können zum Beispiel für den Schnitt eines Teils eines Modells oder als Objekt verwendet werden, bis zu dem eine Extrusion erfolgt. 124.1. Importierte Oberfläche Um eine Oberfläche in eine Datei eines Modells zu importieren, rufen Sie den Befehl Importierte Oberfläche auf. Auf dem Bildschirm erscheint der Standarddialog zum Öffnen einer Datei. Wählen Sie dort die gewünschte Datei mit der Erweiterung sat oder igs. Freie Oberflächen und Oberflächen von Körpern, die in dieser Datei enthalten sind, werden in das aktuelle Modell so eingefügt, dass ihr Koordinatensystem mit dem aktuellen Koordinatensystem des Modells (über die Auswahl des aktuellen Koordinatensystems siehe Abschnitt 115.1 auf der S. 321) zusammenfällt. 426 Kapitel 124. Oberflächen Beim Import einer Datei im Format *.igs, die ohne Topologie gespeichert wurde, erscheint auf dem Bildschirm eine Aufforderung zum Verbinden der Oberflächen. Bei Bestätigung dieser Aufforderung werden die importierten Oberflächen, die verbunden werden können, verbunden. Im Modellbaum erscheint ein Piktogramm (oder mehrere Piktogramme) der importierten Oberfläche. Ist das Koordinatensystem der importierten Oberfläche kein absolutes, sondern ein lokales Koordinatensystem, so kann man die Position der importierten Oberfläche im Modell ändern, indem man die Position des lokalen Koordinatensystems bezüglich des absoluten ändert. Ausführlich ist das Thema der Koordinatensysteme von Objekten im Abschnitt 115.2 auf der S. 321 behandelt. Ist in der ausgewählten Datei im Format *.sat oder *.igs ein Baugruppenmodell gespeichert, ist der Import nur in einer Baugruppendatei im Format (*.a3d) möglich. Als Ergebnis des Imports in der Baugruppe werden Bauteile erstellt, die die importierten Oberflächen enthalten. Beim Speichern der Baugruppe werden die Dateien dieser Bauteilen auf der Festplatte abgespeichert. Sie werden in demselben Verzeichnis wie auch die Baugruppe selbst abgespeichert. 124.2. Extrusionsoberfläche Bei der Bildung einer Extrusionsoberfläche wird die Skizze, die das Profil des Oberflächenschnitts enthält, in eine Richtung verschoben, die senkrecht zur eigenen Ebene steht. 124.2.1. Forderungen an die Skizze einer Extrusionsoberfläche ▼ In einer Skizze können eine oder mehrere Konturen vorhanden sein. ▼ Wenn nur eine Kontur vorhanden ist, dann kann sie offen oder geschlossen sein. ▼ Wenn mehrere Konturen vorhanden sind, dann müssen sie alle geschlossen sein. ▼ Wenn mehrere Konturen vorhanden sind, dann ist eine davon eine Außenkontur und alle anderen Konturen —werden mit dieser verschachtelt. ▼ Die Verschachtelung der Konturen ist nur auf einer Ebene zugelassen. Wenn die Skizze verschaltete Konturen enthält, ist die korrekte Konstruktion der Oberfläche nur bei der aktivierten Option Geschlossene Oberfläche möglich. 124.2.2. Konstruktion einer Extrusionsoberfläche Möchten Sie im Modell eine Extrusionsoberfläche erstellen, rufen Sie den Befehl Extrusionsoberfläche auf. Der Befehl ist verfügbar, wenn es wenigstens eine Skizze im Modell gibt. 427 Teil XXIII. 3D-Linien, Punkte, Oberflächen Eine Oberflächenskizze kann man sowohl vor dem Aufruf des Befehls, als auch danach (s. Abschnitt 95.1 auf der S. 113) auswählen. Geben Sie die Parameter der Oberfläche über die Steuerelementen der EigenschaftsSymbolleiste ein. Die Eigenschafts-Symbolleiste enthält beim Erstellen einer Extrusionsoberfläche dieselben Felder und Schaltereinstellungen wie beim Erstellen eines formbildenden Extrusionselementes (siehe Abschnitt 95.2 auf der S. 114), und die Option Geschlossene Oberfläche. Diese Option ist verfügbar, wenn die Skizze der Oberfläche geschlossen ist. Ist die Option eingeschaltet, werden der Oberfläche 2D-Flächen hinzugefügt, die der Anfangsund der Endposition des Skizze entsprechen. Alle Parameterwerte der werden auf dem Bildschirm als Phantombild der Oberfläche angezeigt. Um die Oberfläche zu bestätigen, klicken Sie auf Erstellen. Die Oberfläche erscheint im Modellfenster und das entsprechende Piktogramm im Modellbaum. 124.3. Rotationsoberfläche Bei der Bildung einer Rotationsoberfläche wird die Skizze mit dem Schnittprofil der Oberfläche um eine Achse in der Skizzenebene gedreht. 124.3.1. Anforderungen fur die Skizze Rotierte Oberflache ▼ Die Dreheachse muss auf der Skizze eine Strecke mit dem Linienstil Mittel oder ein Objekt des Typs Mittellinie darstellen. ▼ Es kann nur eine Drehachse geben. ▼ In einer Skizze können eine oder mehrere Konturen vorhanden sein. ▼ Alle Konturen müssen auf einer Seite entlang der Drehachse platziert werden. ▼ Es dürfen keine Schnittpunkte von einer der Konturen mit der Drehasche oder ihrere Verlängerung geben. ▼ Wenn nur eine Kontur vorhanden ist, dann kann sie entweder geschlossen oder offen sein. ▼ Wenn mehrere Konturen vorhanden sind, dann müssen sie alle geschlossen sein. ▼ Wenn mehrere Konturen vorhanden sind, dann ist eine davon eine Außenkontur und alle anderen Konturen —werden mit dieser verschachtelt. ▼ Die Verschachtelung der Konturen ist nur auf einer Ebene zugelassen. Wenn die Skizze verschaltete Konturen enthält, ist die korrekte Konstruktion der Oberfläche nur bei der aktivierten Option Geschlossene Oberfläche möglich. 124.3.2. Konstruktion einer Rotationsoberfläche Möchten Sie im Modell eine Rotationsoberfläche konstruieren, rufen Sie den Befehl Rotationsoberfläche auf. Der Befehl ist zugänglich, wenn es eine Skizze im Modell gibt. 428 Kapitel 124. Oberflächen Eine Oberflächenskizze kann man sowohl vor dem Aufruf des Befehls, als auch danach (s. Abschnitt 95.1 auf der S. 113) auswählen. Geben Sie die Parameter der Oberfläche über die Steuerelementen der EigenschaftsSymbolleiste ein. Die Eigenschafts-Symbolleiste enthält beim Erstellen der Rotationsoberfläche dieselben Felder und Schaltereinstellungen wie beim Erstellen des formbildenden Rotationselementes (siehe Abschnitt 95.3 auf der S. 118), und die Option Geschlossene Oberfläche. Diese Option ist verfügbar, wenn die Skizze der Oberfläche geschlossen ist. Ist die Option eingeschaltet, werden der Oberfläche 2D-Flächen hinzugefügt, die der Anfangs- und der Endposition des Skizze entsprechen. Alle Parameterwerte der werden auf dem Bildschirm als Phantombild der Oberfläche angezeigt. Um die Oberfläche zu bestätigen, klicken Sie auf Erstellen. Die Oberfläche erscheint im Modellfenster und das entsprechende Piktogramm im Modellbaum. 124.4. Kinematische Oberfläche Beim Erstellen einer kinematischen Oberfläche wird eine Skizze verwendet, in der ein Schnitt der Oberfläche und ein Objekt (oder eine Gruppe von Objekten) enthalten ist, das den Bewegungspfad des Schnittes vorgibt. Als Bewegungspfad können eine Kontur auf einer Skizze, in einer Reihe verbundene Konturen auf mehreren Skizzen oder in einer Reihe verbundene Kanten eines Modells dienen. Liegen die Entwürfe und (oder) Kanten in verschiedenen Ebenen, wird der Bewegungspfad nicht zwei-, sondern dreidimensional. Die Anforderungen an die Skizzen der Schnitte und Bewegungspfade sind dieselben wie an die Skizzen und Bewegungspfade eines formbildenden kinematischen Elementes (siehe Abschnitt 94.3 auf der S. 111). Möchten Sie im Modell eine kinematische Oberfläche erstellen, rufen Sie den Befehl Kinematische Oberfläche auf. Der Befehl Kinematische Oberfläche ist verfügbar, wenn im Modell mindestens zwei Skizzen vorhanden sind. Die Skizzen müssen vor Aufruf des Befehls nicht unbedingt ausgewählt sein. Geben Sie die Parameter der Oberfläche über die Steuerelementen der EigenschaftsSymbolleiste ein. Die Eigenschafts-Symbolleiste enthält beim Erstellen einer kinematischen Oberfläche dieselben Felder und Schaltereinstellungen wie beim Erstellen eines formbildenden kinematischen Elements (siehe Abschnitt 95.4 auf der S. 120) und die Option Geschlossene Oberfläche. Diese Option ist verfügbar, wenn die Skizze der Oberfläche geschlossen ist. Ist sie eingeschaltet, werden 2D-Flächen hinzugefügt, die der Anfangs- und der Endposition der Schnittskizze entsprechen. Alle Parameterwerte der werden auf dem Bildschirm als Phantombild der Oberfläche angezeigt. 429 Teil XXIII. 3D-Linien, Punkte, Oberflächen Um die Oberfläche zu bestätigen, klicken Sie auf Erstellen. Die Oberfläche erscheint im Modellfenster und das entsprechende Piktogramm im Modellbaum. 124.5. Schnittoberfläche Beim Erstellen einer segmentierten Oberfläche werden Schnittskizzen und (bei Bedarf) eine Leitskizze benutzt. Die Anforderungen an die Schnittskizzen sind dieselben wie an die Skizzen und an die Leitskizze eines formbildenden Elementes durch Schnitten (siehe Abschnitt 94.4 auf der S. 111). Möchten Sie im Modell eine segmentierte Oberfläche konstruieren, rufen Sie den Befehl Oberfläche durch Schnitten auf. Der Befehl Oberfläche durch Schnitten ist verfügbar, wenn im Modell mindestens zwei Skizzen vorhanden sind. Die Skizzen müssen vor Aufruf des Befehls nicht unbedingt ausgewählt sein. Geben Sie die Parameter der Oberfläche über die Steuerelementen der EigenschaftsSymbolleiste ein. Die Eigenschafts-Symbolleiste enthält beim Erstellen einer segmentierten Oberfläche dieselben Felder und Schaltereinstellungen wie beim Erstellen eines formbildenden Elements durch Schnitten (siehe Abschnitt 95.5 auf der S. 122) und die Option Geschlossene Oberfläche. Diese Option ist verfügbar, wenn die Skizze der Oberfläche geschlossen ist. Ist sie eingeschaltet, werden 2D-Flächen hinzugefügt, die der Anfangs- und der Endposition der Schnittskizze entsprechen. Alle Parameterwerte der werden auf dem Bildschirm als Phantombild der Oberfläche angezeigt. Um die Oberfläche zu bestätigen, klicken Sie auf Erstellen. Die Oberfläche erscheint im Modellfenster und das entsprechende Piktogramm im Modellbaum. 124.6. Oberfläche durch Punktnetz Eine Oberfläche anhand Punktgitter ist eine Spline-Oberfläche, die durch Punkte, welche ein bedingtes Netz bilden, d.h. in mehreren Reihen mit der gleichen Anzahl in jeder davon eingeordnet sind, erstellt ist. Die Übereinstimmung von Punkten wird nicht zugelassen. Die Richtung U der zu erzeugenden Oberfläche stimmt mit der Richtung der Hinzufügung des Punktes überein. Die Richtung V ist die Richtung der Hinzufügung von Reihen. Auf diese Weise werden die Reihen in Richtungen U und V von Punkten erstellt. 430 Kapitel 124. Oberflächen Abb. 124.2. Oberfläche anhand Punktgitter, 124.6.1. Oberfläche durch Punktnetz erstellen Um eine Oberfläche durch Punktnetz erstellen, rufen Sie den Befehl Oberfläche durch Punktnetz auf. Auf der Eigenschafts-Symbolleiste erscheinen die Steuerelemente, die auf der Abb. 124.3 gezeigt sind. Abb. 124.3. Eigenschafts-Symbolleiste beim Erstellen einer durch Punktnetz erstellten Oberfläche Mit Hilfe der Umschaltergruppe Typ wählen Sie einen Oberflächentyp aus: Durch Punkte oder Durch Pole. Eine durch Punkte erstellte Oberfläche geht direkt durch Punkte des Netzes. Eine durch Pole erstellte Oberfläche geht in einem Abstand von Punkten des Netzes, der durch ihr Gewicht definiert ist. Standardmäßig wird Punkten ein Einzelgewicht zugeordnet; bei Bedarf kann man Gewichte der Punkte ändern, indem man in den Modus zur Bearbeitung der Oberfläche (s. Abschnitt 124.6.3 auf der S. 433) wechselt. Wählen Sie Oberflächenpunkte (s. Abschnitt 124.6.2) aus. Auf der Registerkarte Eigenschaften der Eigenschafts-Symbolleiste können Sie die Bezeichnung und die Farbe der zu erstellenden Oberfläche angeben. Auf dieser Registerkarte wird auch die Bezeichung des Koordinatensystems der Oberfläche (mehr zum Koordinatensystem des Objekts s. Abschnitt 115.2 auf der S. 321) angezeigt. Wenn es erforderlich ist, eine Oberfläche auf Eigenschnittflächen zu prüfen, aktivieren Sie die Option Auf Eigenschnittflächen checken. Nach dem Abschließen der Angabe von Punkten und der Einstellung von Oberflächeneigenschaften, klicken Sie auf Objekt erstellen auf der Sonderfunktionsleiste. Die Schaltfläche Objekt erstellen ist verfügbar, wenn eine Ganzzahl der Punktreihen, mit zwei angefangen, eingegeben ist. Im Modellfenster erscheint die erstellte Oberfläche, und im Modellfenster — ihr Piktorgramm. Wenn die Option Auf Eigenschnittflächen checken aktiviert worden ist, wird die Oberfläche, falls die Eigenschaltflächen gefunden werden, im Modellbaum als fehlerhaft — 431 Teil XXIII. 3D-Linien, Punkte, Oberflächen durch ein Ausrufezeichen im roten Kreis — markiert. Über Eigenschnittflächen siehe Abschnitt 124.6.5). 124.6.2. Angabe der Punkte für die Oberfläche durch Punktnetz Um Punkte einer Oberfläche anzugeben, wählen Sie im Modellbaum oder im Modellfenster einzelne Punktobjekte (Verzeichnis der Punktobjekte s. in der Tab. 91.7 auf der S. 71), eine Punktgruppe (über Punktgruppen s. Kapitel 91.7 auf der S. 71) oder ein Massiv der Punkte (über Massive der geometrischen Objekte s. Kapitel 91.7 auf der S. 71) aus. Die Auswahl der Objekte bei eingeschalteter Option Assoziierung führt zum Erzeugen einer assoziativen Verbindung der Oberflächenpunkte mit diesen Objekten. Sie können einen Punkt erstellen, indem Sie auf Punkt erstellen auf der Sonderfunktionsleiste (mehr dazu s. im Abschnitt 119.2.1 auf der S. 366) klicken. Auswählen oder Erstellen von Punkent soll der Reihenfolge nach erfolgen. Die Nummer eines nächsten Punktes und die Gesamtzahl der Punkte im Netz werden in entsprechenden Feldern der Eigenschafts-Symbolleiste angezeigt. Nach der Angabe aller Punkte in der ersten Reihen, klicken Sie auf Reihe abschließen. Danach verschwindet die Schaltfläche von der Eigenschafts-Symbolleiste. Die Anzahl der Punkte in der zweiten und folgenden Reihen gleicht der Anzahl der Punkte in der ersten Reihe. Die Anzahl von Reihen und Punkten in einer Reihe wird automatisch berechnet, wenn eine Punktgruppe auf Oberfläche oder ein Massiv der Punkte durch Gitternetz mit Anzahl der Exemplare, die sich von 1 unterscheidet, in Bezug auf die beiden Achsen angegeben worden ist. Wählen Sie aus oder erstellen Sie Punkte der anderen Reihen. Auf dem Bildschirm werden ein Phantom der zu erstellenden Oberfläche, ein Phantom des Netzes und des Pfeils von Richtungen U und V angezeigt. Sie können die Angabe vom letzten oder einigen letzten Punkten aufheben, indem Sie die Schaltflcäeh Angabe aufheben auf der Sonderfunktionsleiste verwenden. Um alle angegebenen Punkt auf einmal aufzuheben, klicken Sie auf Andereauswählen Ist eine Ganzzahl der Reihen, mit 2 angefangen, angegeben, ist die Schaltfläche Bearbeiten auf der Sonderfunktionsleiste aktiviert. Sie ermöglicht Wechseln in den Modus der Oberflächenbearbeitung (s. Abschnitt 124.6.3 auf der S. 433). Ist kein Punkt des Netzes (d.h. direkt nach dem Aufruf des Befehls oder nach dem Klicken auf die Schaltfläche Andere auswählen) angegeben, sind auf der Sonderfunktionsleiste die Schaltflächen verfügbar: ▼ 432 Aus Dateilesen, die es erlaubt, Punktkoordinaten, die in der Datei (über Koordinatendatei s. Kapitel 121) gespeichert sind, zu erhalten; die in der Datei gespeicherten Zahlen, werden vom System als Punktkoordinaten im kartesischen Koordinatensystem, welches mit dem Koordinatensystem der Oberfläche (über Koordinatensystem des Objekts s. Abschnitt 121) übereinstimmt, betrachtet. Kapitel 124. Oberflächen ▼ Punktnetz auf der Oberfläche, das die Konstruktion einer Oberfläche durch Gitternetz ermöglicht, die eine der im Modell existierenden Oberflächen (s. Abschnitt 124.6.4 auf der S. 434) nähert. 124.6.3. Bearbeitungsmodus einer durch Gitternetz erstellten Oberfläche Um zum Bearbeitungsmodus zu wechseln, klicken Sie auf Punkte bearbeiten auf der Sonderfunktionsleiste. Im Bearbeitungsmodus einer Oberfläche enthält die Eigenschaftssymbolleiste Steuerelemente, die auf der Abb. 124.4 gezeigt sind. Abb. 124.4. Eigenschafts-Symbolleiste im Bearbeitungsmodus einer durch Punktnetz erstellten Oberfläche Beim Aufrufen des Befehls zum Bearbeiten einer früher erstellten Oberfläche erfolgt der Übergang zum Bearbeitungsmodus einer Oberfläche automatisch. Im Bearbeitungsmodus der Oberfläche können Sie: ▼ Position und Gewicht der Punkte ändern, Reihen entfernen und hinzufügen, ▼ Oberflächenordnung ändern, ▼ Schließung der Oberfläche aktivieren und deaktivieren. Diese Methoden sind unten ausführlich beschrieben. Außerdem sind die Umschaltergruppe Typ, die den Oberflächentyp verwaltet, und die Option Auf Eigenschnittflächen checken, die das Prüfen der Oberfläche auf die Eigenschnittflächen verwaltet, verfügbar. Alle Änderungen der Oberflächenpararmeter werden auf dem Oberflächenphantom im Modellfenster angezeigt. Wenn es nach dem Bearbeiten der Oberfläche erforderlich ist, weitere Netzpunkte anzugeben, lassen Sie die Schaltfläche Bearbeiten los. Wenn man das Erstellen der Oberfläche abschließen muss, klicken Sie auf Objekt erstellen. Bearbeiten von Punkten und Reihen Indem Sie die Umschaltergruppe Auswahl der Punkte anwenden, wählen Sie ein Objekt zum Bearbeiten aus. ▼ Aktivieren Sie den Umschalter Durch einen Punkt, um einzelne Punkte auszuwählen. Wählen Sie einen Punkt zum Bearbeiten aus, indem Sie darauf im Modellfenster mit der Maus klicken. ▼ Um eine neue Position des Punktes anzugeben, wählen Sie ein neues Punktobjekt, oder verschieben Sie den Punkt mit der Maus, oder wechseln Sie seine Erstellungsmethode (Mehr dazu s. Art. 3 im Abschnitt 3). ▼ Um das Gewicht des Punkts (für eine Oberfläche Durch Pole) zu ändern, geben Sie den erforderlichen Wert im Feld Gewicht an. 433 Teil XXIII. 3D-Linien, Punkte, Oberflächen ▼ Aktivieren Sie den Umschalter Reihe in Richtung U oder Reihe in Richtung V, um Punktreihen auswählen zu können. Wählen Sie die Reihe zum Bearbeiten aus, indem Sie auf ihren beiliebigen Punkt mit der Maus klicken. ▼ Um noch eine Reihe in dieser Richtung hinzufügen, aktivieren Sie den Umschalter Vor der ausgewählten Reihe einfügen oder Nach der ausgewählten Reicheeinfügen in der Gruppe Operationen auf der Eigenschafts-Symbolleiste. Im Punktnetz erscheint eine neue Reihe. Die Punkte dieser Reihe zählen zu den Durch Koordinaten (XYZ) erstellten Punkten. ▼ Um eine Reihe zu entfernen, aktivieren Sie den Umschalter Die ausgewählte Reihe entfernen in der Gruppe Operationen. ▼ Um das Gewicht der Punkte (für eine Oberfläche Durch Pole) zu ändern, geben Sie den erforderlichen Wert im Feld Gewicht an. Das angegebene Gewicht wird jeder Punkt der Reihe erhalten. Ordung der Oberfläche in Richtungen U und V Die Ordnung der Oberfläche ist einer der Oberflächenparameter, der ihre Form definiert. Ausführlich ist die Ordnung von Kurven und NURBS-Oberflächen im Abschnitt 118.3 auf der S. 349 beschrieben. Zur Angabe der Ordnung der Oberfläche durch Parameter U und V werden Felder Ordnung, U und Ordnung, V verwendet. Schließung der Oberfläche Sie können eine Oberfläche in Richtung U oder in Richtung V oder in beiden Richtungen schließen. Dazu werden die Umschalter In Richtung Uschließen und In Richtung Vschließen verwendet. Die Schließung in dieser oder jener Richtung ist möglich, wenn die Anzahl der Punkte in dieser Richtung drei und mehr ist. 124.6.4. Konstruktion eine Punktnetzes auf der existierenden Oberfläche Ein Punktnetz kann auf Grund einer im Modell existierenden Oberfläche automatisch erstellt werden. Als eine Oberfläche kann folgende Objekte verwendet werden: ▼ Fläche eines Körpers oder einer Oberfläche, ▼ Hilfs- oder Koordinatenebene. Um Punkte zu erstellen, klicken Sie auf Punktnetz auf der Oberfläche auf der Sonderfunktionsleiste, und wählen Sie dann eine Oberfläche im Modellfenster aus. Die ausgewählte Oberfläche wird von einer NURBS-Oberfläche durch das Punktnetz approximiert. Ein Phantom dieser Oberfläche und ihre Punkte werden im Modellfenster angezeigt. Beachten Sie, dass die approximierende Oberfläche immer offen ist, auch wenn die zur Approximation ausgewählte Oberfläche geschlossen war. ▼ 434 Wenn eine Hilfs- oder Koordinatenebene in der Funktion der Oberfläche ausgewählt wurde, fällt die approximierende Oberfläche mit dem Rechteck zusammen, der diese Ebene im 3DRaum des Modells zeigt. Kapitel 124. Oberflächen ▼ Wenn eine Fläche in der Funktion der Oberfläche ausgewählt wurde, fällt die approximierende Oberfläche mit der theoretischen Oberfläche der Fläche (s. Abschnitt 118.2 auf der S. 348) zusammen. Deswegen werden Öffnungen in der ausgewählten Fläche ignoriert, und in einigen Fällen stimmen die Grenzen der approximierenden Oberfläche mit Konturen der ausgewählten Fläche nicht überein: die Oberfläche deckt die Fläche. Wenn die ausgewählte Fläche beispielsweise eine Kreislinie ist, hat die approximierende Oberfläche die Form eines neben diesem Kreis umschriebenen Quadrats. Die Approximierende Oberfläche ist immer eine NURBS-Oberfläche, und ihre Grenzen sind demgemäß NURBS-Kurven — sogar in dem Fall, wenn für die Approximation eine Ebene oder eine flache Fläche mit geradlinigen Kanten ausgewählt ist. 124.6.5. Sich schneidende Oberfläche Die Eigenschnittfläche einer Oberlfäche stellt als ein mathematisches Objekt keinen Fehler dar. Zugleich ist die Selbstschnittfläche eines Teils ein Modellierungsfehler, weil ein solcher Teil kann nicht hergestellt werden. Deswegen kann man einer sich schneidenden Oberfläche beispielsweise die Stärke mit Hilfe des gleichnamigen Befehls (s. Abschnitt 96.4 auf der S. 136) nicht zugeordnet werden, weil ein Ergebnis offenkundig einen fehlerhaften Körper darstellen wird. Doch kann man die Stärke einem Teil der Oberfläche, der keine Eigenschnittflächen hat, zuordnen, indem man diesen Teil von der anderen Oberfläche durch den Beschnitt (s. Abschnitt 124.12 auf der S. 448) trennt. Noch ein Beispiel: Extrudieren bis Oberfläche (s. Abschnitt 95.2.2 auf der S. 115) ist unmöglich, wenn die Skizze des Elements auf die Oberfläche in dem Teil, wo sie sich schneidet, projiziert wird. Wenn aber die Skizze auf einen Teil der Oberfläche, der frei von Eigenschnittflächen ist, projiziert wird, erfolgt das Extrudieren. Die meisten Oberflächen werden für die weitere Verwendung in der Funktion von Körperflächen erstellt, deswegen gibt es im Befehl Oberfläche anhand Punktgitter und in einigen anderen Befehlen eine Möglichkeit, die Oberfläche auf Eigenschnittflächen zu prüfen. Ist die Prüfungsoption aktiviert, wird die Oberfläche im Modellbaum als fehlerhaft markiert, falls Eigenschnittflächen gefunden worden sind. Ob es notwendig ist, diesen Fehler zu korrigieren, hängt, wie oben beschrieben, davon ab, mit welchem Teil der Oberfläche man weiter zu arbeiten plant. 124.7. Oberfläche durch Punktschicht Eine durch Punktschicht erstellte Oberfläche ist eine NURBS-Oberfläche, die durch Punkte erstellt wurde, die im 3D-Raum eine Schicht bilden, d.h. sind so eingeordnet, dass die Höhe eines von ihnen erzeugten Parallelepipeds im Vergleich zu seine Länge und Breite klein ist. Beim Ausführen des Befehls Oberfläche durch Punktschicht interpretiert das System eine Punktschicht als Punktnetz und erstellt duch dieses Netz eine Oberfläche. Deswegen kann dieser Befehl als einen keine manuelle Angabe der Punkte fordernden Äquivalent des Befehls Oberfläche anhand Punktgitter (s. Abschnitt 124.6 auf der S. 430) benutzt werden. Wenn ein Ergebnis der automatischen Erkennung vom Punktnetz ungenügend sein wird, verwenden Sie den Befehl Oberfläche anhand Punktgitter. 435 Teil XXIII. 3D-Linien, Punkte, Oberflächen Ein Ergebnis des Befehls Oberfläche durch Punktschicht ist besser, wenn Punkte der Schicht ein regelmäßiges Netz mit rechteckigen Zellen bilden. Abb. 124.5. Die Punktschicht und die dadurch erstellte Oberfläche 124.7.1. Erstellen einer Oberfläche durch Punktschicht Um eine Oberfläche durch Punktschicht erstellen, rufen Sie den Befehl Oberfläche durch Punktschicht auf. Auf der Eigenschafts-Symbolleiste erscheinen die Steuerelemente, die auf der Abb. 124.6 gezeigt sind. Abb. 124.6. Eigenschafts-Symbolleiste beim Erstellen einer durch Punktschicht erstellten Oberfläche Mit Hilfe der Umschaltergruppe Typ wählen Sie einen Oberflächentyp aus: Durch Punkte und Durch Pole. Eine durch Punkte erstellte Oberfläche geht direkt durch Punkte des Netzes. Eine durch Pole erstellte Oberfläche geht ein einem Abstand von Punkten. Dieser Abstand wird vom System definiert und kann nicht verändert werden. Wählen Sie Oberflächenpunkte (s. Abschnitt124.7.2) aus. Das Feld Ordnung ermöglicht die Angabe der Ordnung von der Oberfläche. Ausführlich ist die Ordnung von Kurven und NURBS-Oberflächen im Abschnitt 118.3 auf der S. 349 beschrieben. Die Umschalter der Gruppe Methode dienen der Auswahl der Erkennungsmethode vom Punktnetz. Die Erkennungsmethode des Punktnetzes bestimmt die Form der Oberfläche (s. Abschnitt 124.7.3). Falls erforderlich ist, dass infolge der Ausführung des Befehls eine Oberfläche durch Punktnetz (und nicht Oberfläche durch Punktschicht) erstellt wird, aktivieren Sie die Option Ergebnis - ’Durch Punktnetz’. Wenn es erforderlich ist, eine Oberfläche auf Eigenschnittflächen zu prüfen, aktivieren Sie die Option Auf Eigenschnittflächen checken. Auf der Registerkarte Eigenschaften der Eigenschafts-Symbolleiste können Sie die Bezeichnung und die Farbe der zu erstellenden Oberfläche angeben. Auf dieser Registerkarte wird auch die Bezeichung des Koordinatensystems der Oberfläche (mehr zum Koordinatensystem des Objekts s. Abschnitt 115.2 auf der S. 321) angezeigt. Nach dem Abschließen der Angabe von Punkten und der Einstellung von Oberflächeneigenschaften, klicken Sie auf Objekt erstellen auf der Sonderfunktionsleiste. 436 Kapitel 124. Oberflächen Die Schaltfläche Objekt erstellen ist verfügbar, wenn es drei und mehr Punkte angegeben sind. Im Modellfenster erscheint die erstellte Oberfläche und im Modellbaum das Piktogramm. ▼ Piktogramm der Oberfläche durch die Schicht von Punkten, ▼ Piktogramm der Oberfläche durch Punktnezt (wenn die Option Ergebnis - ’Durch Punktnetz’ aktiviert worden ist). Wenn die Option Auf Eigenschnittflächen checken aktiviert worden ist, wird die Oberfläche, falls die Eigenschaltflächen gefunden werden, im Modellbaum als fehlerhaft — durch ein Ausrufezeichen im roten Kreis — markiert. Über Eigenschnittflächen siehe Abschnitt 124.6.5). 124.7.2. Angabe der Punkte für eine durch Punktschicht zu erstellende Oberfläche Um Punkte einer Oberfläche anzugeben, wählen Sie im Modellbaum oder im Modellfenster einzelne Punktobjekte (Verzeichnis der Punktobjekte s. in der Tab. 91.7 auf der S. 71), Punktgruppen (über Punktgruppen s. Kapitel 91.7 auf der S. 71) oder Massive der Punkte (über Massive der geometrischen Objekte s. Kapitel 91.7 auf der S. 71) aus. Die Übereinstimmung von Punkten wird nicht zugelassen. Die Auswahl eines Punktobjekts oder einer Punktgruppe bei eingeschalteter Option Assoziierung führt zum Erzeugen einer assoziativen Verbindung des Oberflächenpunktes mit diesen Objekten. Sie können einen Punkt erstellen, indem Sie auf Punkt erstellen auf der Sonderfunktionsleiste (mehr dazu s. im Abschnitt 119.2.1 auf der S. 366) klicken. Nach der Angabe des dritten Punktes erscheint ein Phantom der Oberfläche auf dem Bildschirm. Die Punkte werden der Reihe nach numeriert, wie sie angegeben worden sind. Die Schaltfläche Aud der Datei ablesen ermöglicht das Erhalten von Punktkoordinaten, die in der Datei (über Koordinatendatei s. Kapitel 121) gespeichert sind. Die Zahlen, die in der Datei gespeichert sind, werden vom System als Punktkoordinaten im kartesischen Koordinatensystem, welches mit dem Koordinatensystem der Oberfläche (über Koordinatensystem des Objekts s. Abschnitt 115.2 auf der S. 321) betrachtet. Die Punkte aus der Datei werden zu den bereits angegebenen Punkten hinzugefügt, und das Phantom wird neu konstruiert. Sie können die Angabe vom letzten oder einigen letzten Punkten aufheben, indem Sie die Schaltflcäeh Angabe aufheben auf der Sonderfunktionsleiste verwenden. Um alle angegebenen Punkt auf einmal aufzuheben, klicken Sie auf Andereauswählen Wenn wenigstens ein Punkt der Oberfläche angegeben ist, wird die Schaltfläche Bearbeiten auf der Sonderfunktionsleiste verfügbar. Sie ermöglicht Wechseln in den Modus der Oberflächenbearbeitung (s. Abschnitt 124.7.4 auf der S. 438). 124.7.3. Erkennung des Punktnetzes Es stehen drei Erkennungsmethoden eines Punktnetzes zur Verfügung. Alle diese Methoden setzen die Suche nach rechteckigen Zellen des Netzes — direkt im 3D-Raum oder auf der 437 Teil XXIII. 3D-Linien, Punkte, Oberflächen Ebene — voraus. Auf die Ebene werden alle Punkte der Schicht pojiziert, danach werden die rechteckigen Zellen, die von Punkten-Projektionen gebildet sind, gesucht. Wenn die Zellen auf der Ebene nicht gefunden worden sind, werden die Zellen im 3D-Raum herausgebildet. Wenn sowohl im 3D-Raum, als auch auf der Ebene keine Zellen gefunden worden sind, wird das Netz so aufgebaut, dass jede Reihe einer Richtung durch einen Punkt der Schicht geht; in der zweiten Richtung hat das Netz zwei Reihen. Zur Auswahl der Erkennungsmethode vom Netz, das durch Punkte der Schicht erstellt worden ist, dient die Umschaltergruppe Methode. ▼ Die automatische Erkennungsmethode setzt die Suche erst nach den Zellen im 3D-Raum voraus. Werden keine Zellen im 3D-Raum gefunden, startet die Suche auf der Ebene, derer Position automatisch auf Grund der gegenseitigen Einordnung der Punkte von der Schicht definiert wird. ▼ Die Methode Auf der Koordinatenebene setzt die Suche auf der vom Benutzer definierten XY-Ebene des Koordinatensystems voraus. Nachdem dieser Umschalter auf der Eigenschafts-Symbolleiste aktiviert worden ist, ist die Liste der Koordinatensysteme verfügbar. ▼ Die Methode Auf der Bildschirmebene setzt die Suche auf der Ebene voraus, die zum Bildschirm parallel ist, d.h. die Form der Oberfläche hängt davon ab, wie das Modell bezüglich des Beobachters ausgerichtet ist. Nachdem dieser Umschalter aktiviert worden ist, erscheint die OptionPosition fixieren auf der Eigenschafts-Symbolleiste Das Einschalter dieser Option fixiert die Oberfläche in der Form, die der aktuellen Position des Modells entspricht. Ist diese Option deaktiviert, wird die Oberfläche jedesmal nach der Änderung der Ausrichtung vom Modell neu aufgebaut. 124.7.4. Bearbeitungsmodus einer durch Punktschicht erstellten Oberfläche Um zum Bearbeitungsmodus zu wechseln, klicken Sie auf Bearbeiten auf der Sonderfunktionsleiste. Im Bearbeitungsmodus enthält die Eigenschafts-Symbolleiste Steuerelmente, die auf der Abb. 124.4 gezeigt sind. Abb. 124.7. Die Eigenschafts-Symbolleiste im Bearbeitungsmodus der Oberfläche durch Punktschicht Beim Aufrufen des Befehls zum Bearbeiten einer früher erzeugten Oberfläche erfolgt der Übergang zum Bearbeitungsmodus der Oberfläche automatisch. Die EigenschaftsSymbolleiste unterscheidet sich in diesem Fall von der auf der Abb. 124.4 gezeigten Leiste durch Fehlen der Option Ergebnis - ’Durch Punktnetz’, d.h. eine bereits durch Punktschicht erzeugte Oberfläche kann man nicht in eine durch Punktnetz erzeugte Oberfläche umwandeln. 438 Kapitel 124. Oberflächen Im Bearbeitungsmodus der Oberfläche können Sie die Position der Punkte ändern, sowie die Punkte löschen. Zur Angabe des zu bearbeitende Punkt klicken Sie darauf mit der Maus im Modellfenster. ▼ Um eine neue Position des Punktes anzugeben, wählen Sie ein neues Punktobjekt, oder ziehen Sie den Punkt mit der Maus, oder wechseln Sie die Methode seiner Erstellung (mehr dazu — s. Art. 3 des Abschnitts 119.2.2 auf der S. 366). ▼ Um einen Punkt zu löschen, klicken Sie auf Punkt löschen auf der Sonderfunktionsleiste. Die übrigen Steuerelemente, die im Bearbeitungsmodus der Oberfläche verfügbar sind, funktionieren gleich wie beim Erstellen einer Oberfläche (s. Abschnitt 124.7.1). Alle Änderungen der Oberflächenparameter werden auf dem Phantom der Oberfläche im Modellbaum angezeigt. Wenn es nach dem Bearbeiten der Oberfläche erforderlich ist, weitere Netzpunkte anzugeben, lassen Sie die Schaltfläche Bearbeiten los. Wenn man das Erstellen der Oberfläche abschließen muss, klicken Sie auf Objekt erstellen. 124.8. Oberfläche durch Kurvennetz Eine durch Kurvennetz erstellte Oberfläche ist eine Spline-Oberfläche, die durch zwei sich schneidenden Kurvengattungen erzeugt ist. Die Schnittpunkte von Kurven heißen Netzknoten. Alle Kurven der ersten Gattung gelten für Kurven dre U-Richtung, und alle Kurven der zweiten Gattung — für Kurven der V-Richtung. Für eine der Richtungen können Punkte als eine oder beide äußeren Kurven angegeben werden. Abb. 124.8. Oberfläche durch Kurvennetz u1, u2, u3 — Kurven der U-Richtung; v1, v2, v3 — Kurven der V-Richtung. Netzknoten sind durch Kreise markiert 124.8.1. Kurven und Punkte des Netzes Forderungen an die gegenseitige Ausrichtung der Kurven und Punkte vom Netz: ▼ Jede Kurve einer Richtung muss je einen gemeinsamen Punkt mit jeder Kurve der anderen Richtung haben. ▼ Die Berührung der Kurven von verschiedenen Richtungen wird nicht zugelassen. ▼ Die Kurven einer Richtung müssen entweder alle geschlossen, oder alle offen sein. ▼ Punkte können als eine oder beide äußeren Kurven einer Richtung angegeben werden. In diesem Fall müssen folgende Forderungen erfüllt werden: 439 Teil XXIII. 3D-Linien, Punkte, Oberflächen ▼ wenn Punkte als beide äußeren Kurven angegeben sind, muss es dazwischen wenigstens eine Kurve derselben Richtung, die durch keinen dieser Punkte geht, geben, ▼ alle Kurven anderer Richtung müssen durch den Punkt (die Punkte) gehen, der für diese Richtung angegeben worden ist. Die das Netz bildenden Kurven können beliebige aus einem Segment bestehende 3D-Kurven sein, und die Punkte — beliebige Punktobjekte. Objekte, die zu den aus einem Segment bestehenden 3D-Kurven und Punktobjekten zählen, sind in der Tabelle 91.7 auf der S. 71 aufgezählt. 124.8.2. Erstellen einer Oberfläche durch Kurvennetz Um eine Oberfläche durch Kurvennetz zu erstellen, rufen Sie den Befehl Oberfläche durch Kurvennetz auf. Auf der Eigenschaftsleiste erscheinen die Steuerelemente, die auf der Abb. 124.9 gezeigt sind. Abb. 124.9. Eigenschafts-Symbolleiste bei der Konstruktion einer Oberfläche durch Kurvennetz Der Umschalter U-Richtung wird automatisch aktiviert. Wählen Sie Objekte für die URichtung — Kurven oder Kurven und Punkte in der Reihenfolge im Netz — aus. Für diese Richtung müssen wenigstens zwei Kurven, oder eine Kurve und ein Punkt, oder eine Kurve und zwei Punkte angegeben werden. Die ausgewählten Objekte werden in die Liste Kurven der U-Richtung auf der Eigenschafts-Symbolleiste eingetragen. Im Modellfenster wird das Phantom der Oberfläche angezeigt. Für die V-Richtung braucht man keine Kurven anzugeben, oder kann man eine Kurve oder mehrere Kurven angeben. Wenn für die U-Richtung keine Punkte angegeben worden sind, kann man Punkte für die V-Richtung angeben. Ist für die V-Richtung eine Kurve angegeben, muss sie durch äußere (Anfangs- oder End-) Punkte aller Kurven der U-Richtung gehen. Um Objekte für die V-Richtung auszuwählen, aktivieren Sie den Umschalter V-Richtung auf der Eigenschafts-Symbolleiste und wählen Sie die erforderlichen Objekte in der Reihenfolge im Netz aus. Sie werden in die Liste Kurven der V-Richtung eingetragen. Über den Kurvenlisten befinden sich die Steuerbuttons von Objekten der Liste. ▼ 440 Um die Position der Kurve in der Liste zu ändern, geben Sie sie in der Liste ein und klicken Sie auf Nach oben bewegen oder Nach unten bewegen. Kapitel 124. Oberflächen ▼ Um eine Kurve vor oder nach der bestimmten Kurve in der Liste einzufügen, wählen Sie diese Kurve in der Liste, und klicken Sie auf Vor die Kurve einfügen oder Nach der Kurve einfügen, und wählen Sie dann die einzufügende Kurve aus. ▼ Um eine Kurve aus der Liste auszuschließen, wählen Sie diese in der LIste und klicken Sie auf Entfernen. Wenn Sie die beiden Kurvenlisten schnell zu löschen brauchen, klicken Sie auf Andereauswählen auf der Eigenschafts-Symbolleiste. Die Umschalter In U-Richtung schließen und In V-Richtung schließen ermöglichen das Schließen der Oberfläche. Das Schließen der Oberfläche in dieser oder jener Richtung ist möglich, wenn die Kurven dieser Richtung geschlossen sind. Wenn das Schließen der Oberfläche in irgendeiner Richtung möglich ist, ist der dieser Richtung entsprechende Umschalter verfügbar. Wenn Sie die Oberfläche auf Eigenschnittflächen zu checken brauchen, aktivieren Sie die Option Auf Eigenschnittflächen checken. Wenn die zu erstellende Oberfläche an eine existierende Oberfläche angefügt wird, kann man die Bedingungen der Verknüpfung der zu erstellenden Oberfläche mit der existierenden Oberfläche angeben. Diesem Ziel dient die Registerkarte Verknüpfung auf der Eigenschafts-Symbolleiste (s. Abschnitt 124.8.3). Alle Änderungen der Form von der Oberfläche werden auf ihrem Phantom im Modellfenster angezeigt. Auf der Registerkarte Eigenschaften der Eigenschafts-Symbolleiste kann man die Bezeichnung und die Farbe der zu erstellenden Oberfläche angeben. Nach dem Abschließen der Angabe von Kurve und der Einstellung von Oberflächeneigenschaften, klicken Sie auf Objekt erstellen auf der EigenschaftsSymbolleiste. Im Modellfenster erscheint die erstellte Oberfläche, und im Modellbaum - ihr Piktogramm. Zu Grenzen der erstellten Oberfläche werden äußere Kurven oder Punkte. Sind keine Kurven (oder ist nur eine Kurve) für die V-Richtung angegeben, werden die Grenzen (oder eine der Grenzen) der Oberfläche in dieser Richtung autmatisch bestimmt. Wenn die Option Auf Eigenschnittflachen checken aktiviert worden ist, wird die Oberflache, falls die Eigenschaltflachen gefunden werden, im Modellbaum als fehlerhaft — durch ein Ausrufezeichen im roten Kreis — markiert. Über sich schneidenden Oberflächen s. Abschnitt 124.6.5 124.8.3. Verknüpfung einer Oberfläche mit anderen Oberflächen Die Verknüpfungsbedingungen der Oberfläche mit bereits im Modell existierenden Oberflächen werden beim Erstellen oder Bearbeiten der Oberfläche auf der Registerkarte Verknüpfung der Eigenschafts-Symbolleiste (Abb. 124.10) angegeben. Abb. 124.10. Registerkarte Verknüpfung 441 Teil XXIII. 3D-Linien, Punkte, Oberflächen Die zu erstellende Oberfläche kann existierenden Oberflächen entlang ihren Grenzen angefügt werden. Damit die Fügung entlang den Kurven möglich ist, muss die Grenze eine deutlich angegebene Kurve (d.h. kein Punkt sein und nicht automatisch bestimmt werden) darstellen. Die Oberflächengrenzen, entlang denen die Verknüpfung möglich ist, heißen Verknüpfungsgrenzen, und die im Modell existierende Oberfläche, an welche die zu erstellende Oberfläche verknüpft wird, heißt Verknüpfungsoberfläche. Die Verknüpfungsoberfäche muss die ganze Grenze der Verknüpfung enthalten. Als Verknüpfungsoberflächen können folgende Objekte verwendet werden: ▼ Flächen von Körpern und Oberflächen, ▼ Hilfs- und Koordinatenebenen, Es stehen drei Verknüpfungsbedingungen zur Verfügung: Anhand Position, Tangential und Senkrecht (s. Abschnitt 118.4). Wenn das Netz keine der Verknüpfungsgrenze entgegengerichteten Kurven (d.h. Kurven, die gemeinsame Punkte mit der Verknüpfungsgrenze haben) enthält, ist für diese Grenze die Auswahl von einer beliebigen der drei Verknüpfungsbedingungen möglich. Wenn es doch entgegengerichtete Kurven gibt, müssen alle diese Kurven senkrecht zur Verknüpfungsoberfläche sein, wenn man eine senkreichte Verknüpfung zu erstellen braucht, und tangential sein, wenn man eine tangentiale Verknüpfung zu erstellen braucht. Wenn die entgegengerichteten Kurven eine beliebige Position bezüglich der Oberfläche haben, kann nur die Verknüpfung Anhand der Position erstellt werden. In diesem Fall hat die durch Kurvennetz erstellte Obefläche 4 Grenzen, deshalb enthält die Gruppe Grenzennummer 4 Umschalter (s. Abb 124.10). Davon sind nur die den Verknüpfungsgrenzen entsprechenden Umschalter verfügbar. Im Modellfenster neben diesen Grenzen werden ihre Nummern angezeigt. Um eine Verknüpfungsbedingung entlang irgendeiner der Verknüpfungsgrenzen anzugeben, gehen Sie wie folgt vor. 1. In der Gruppe Grenzennummer aktivieren Sie den Umschalter, der der gewünschten Grenze entspricht. Die Grenze wird im Fenster des Modells hinterleuchtet. 2. Geben Sie im Modellfenster die Verknüpfungsoberfläche an. Das ausgewählte Objekt wird hinterleuchtet, und seine Bezeichnung erscheint im Feld Verknüpfungsoberfläche. 3. Öffnen Sie die Liste Bedingung und wählen Sie da eine Verknüpfungsbedingung aus. Die Bedingungen, die für die aktuelle Grenze nicht verwendet werden können, sind nicht verfügbar. Das Phantom der zu erstellenden Oberfläche wird im Modellfenster gemäß der ausgewählten Verknüpfungsbedingung neu aufgebaut, neben der Grenzennummer erscheint die Bezeichnung der Verknüpfungsbedingung. 124.9. Linierte Oberfläche Eine linierte Oberfläche wird durch die Bewegung einer Geraden im 3D-Raum gebildet. In KOMPAS-3D kann man eine linierte Oberfläche durch zwei Leitobjekte, ein von denen ein Punkt sein kann, konstruieren. Die Beispiele zur linierten Oberfläche sind auf der Abbildung 442 Kapitel 124. Oberflächen 124.11 gezeigt; die Leitkurven sind durch die dickere Linie markiert, und ein Leitobjekt — durch einen Kreis. a) b) Abb. 124.11. Linierte Oberflächen: a) durch Leitobjekte — Kurven, b) durch Leitobjekte — eine Kurve und einen Punkt 124.9.1. Linierte Oberfläche erstellen Um eine linierte Oberfläche zu erstellen, rufen Sie den Befehl Linierte Oberfläche auf. Auf der Eigenschafts-Symbolleiste erscheinen Steuerelemente zur Angabe der Leitobjekte der Oberfläche. In der Funkton eines Leitobjekts können folgende Objekte funktionieren: ▼ 3D-Kurve, ▼ Kette der in Reihe verbundenen 3D-Kurven, ▼ Punktobjekt. Die Objekte, die zu 3D-Kurven und Punktobjekten zählen, sind in der Tabelle 91.7 auf der S. 71 aufgezählt. Nach dem Aufruf des Befehls wird der Umschalter Kurve 1 automatisch aktiviert. Wählen Sie ein Objekt oder Objekte, die als erstes Leitobjekt funktionieren sollen. Die Kette der 3D-Kurven soll man der Reihenfolge nach angeben. Die Bezeichung des ausgewählten Objekts und die Anzahl der Objekte (bei der Angabe der Kette) erscheinen im Feld Kurve 1. Aktivieren Sie den Umschalter Kurve 2 und wählen Sie auf gleiche Weise ein Objekt oder Objekte, die als zweites Leitobjekt funktionieren sollen. Auf dem Bildschirm erscheint ein Phantom der Oberfläche mit durchnumerierten Kanten. Die Leitobjekte sind durch Zahlan 1 und 2 in Rahmen markiert. Wenn man ein der Objekte zu wechseln braucht, aktivieren Sie den erforderlichen Umschalter und wählen Sie dieses Objekt noch einmal aus. Um einen Punkt anstatt der Kurve(n) auszuwählen, muss man zuerste die Auswahl dieser Kurve(n) aufheben und umgekehrt. Wenn die Auswahl von allen Objekten aufgehoben werden muss, klicken Sie auf Neue auswählen auf der Sonderfunktionsleiste. Wenn Sie die Oberflache auf Eigenschnittflachen zu checken brauchen, aktivieren Sie die Option Auf Eigenschnittflachen checken. 443 Teil XXIII. 3D-Linien, Punkte, Oberflächen Die Registerkarte Aufteilung der Eigenschafts-Symbolleiste ermöglicht die Einstellung der Aufteilung von einer linierten Oberfläche in Flälchen (s. Abschnitt 124.9.2). Die Registerkarte Eigenschaften ermöglicht die Angabe der Bezeichnung und der Farbe von der Oberfläche. Nach dem Abschließen der Angabe von Leitobjekten und der Einstellung von Oberflacheneigenschaften, klicken Sie auf Objekt erstellen auf der EigenschaftsSymbolleiste. Im Modellfenster erscheint die erstellte Oberflache, und im Modellbaum - ihr Piktogramm. Wenn die Option Auf Eigenschnittflachen checken aktiviert worden ist, wird die Oberflache, falls die Eigenschaltflachen gefunden werden, im Modellbaum als fehlerhaft — durch ein Ausrufezeichen im roten Kreis — markiert. Uber sich schneidenden Oberflachen s. Abschnitt 124.6.5 124.9.2. Verwaltung über die Aufteilung einer Oberfläche in Flächen Standardmäßig wird die linierte Oberfläche in Flächen automatisch aufgeteilt, d.h. die Anzahl von "querliegenden" Kanten und die Position von ihren Eckpunkten wird vom System bestimmt. Wenn ein Leitobjekt ein Punkt und ein weiteres Leitobjekt eine aus einem Segment bestehende 3D-Kurve sind, aber auch wenn die beiden Leitobjekte solche Kurve sind, hat die Oberfläche zwei äußere Kanten — Anfangs- und Endkanten. Wenn wenigstens ein der Leitobjekte eine aus mehreren Segmenten bestehende 3D-Kurve oder Kurvenkette ist, wird die Oberfläche in Flächen durch Kanten aufgeteilt, jede von denen aus einem Eckpunkt des Leitobjekt herausgeht. Bei Bedarf können Sie die Aufteilung einer Oberfläche in Flächen bearbeiten. Im Beispiel, das auf der Abbildung 124.12 aufgezeigt ist, ist eine automatisch erstellende Kante entfernt worden, und Eckpunkte von zwei anderen sind mit dem Eckpunkt des Leitobjekts vereinigt. a) b) Abb. 124.12. Aufteilung einer Oberläche in Flächen: ) eine automatische, b) eine vom Benutzer definierte Die Einstellung der Oberflächenaufteilung in Flächen erfolgt auf der Registerkarte Aufteilung der Eigenschafts-Symbolleiste. Ist die Option Automatische Bestimmunt auf dieser Registerkarte aktiviert, erfolgt die Aufteilung der Oberfläche in Flächen automatisch. Um die Aufteilung zu bearbeiten, deaktivieren Sie die Option Automatische Bestimmung. Auf der Registerkarte Aufteilung erscheinen Steuerelmente zur Aufteilung (Abb. 124.13). 444 Kapitel 124. Oberflächen Abb. 124.13. Registerkarte Aufteilung Die Leiste Liste der Kanten enthält ein durchnumeriertes Verzeichnis der Oberfläche. Bei der Auswahl der Zeile in der Liste der Kanten wird eine ihr entsprechende Kante im Modellfenster hinterleuchtet und umgekehrt — bei der Angabe einer Kante im Fenster wird die ihr entsprechende Zeile in der Liste markiert. Sie können Kanten löschen und hinzufügen, sowie Eckpunkte der Kanten entlang den Leitobjekten verschieben, indem Sie bei Bedarf die assoziative Verbindung mit Eckpunkten der Leitobjekte erstellen oder aufheben. Alle Änderungen werden im Phantom der Oberfläche angezeigt. Das Fehlen des Phantoms ist das Merkmal der Unmöglichkeit der Existenz von der Oberfläche. Typische Gründe dazu sind: ▼ Übereinstimmung oder Schneiden von Kanten, ▼ Fehlen der Kanten, die aus Zwischeneckpunkten der Leitobjekte herausgehen. Löschen einer Kante 1. Wählen Sie eine Kante aus. 2. Klicken Sie auf Kante löschen auf der Leiste Liste der Kanten. Die ausgewählte Kante verschwindet, die übrigen Kanten werden neu numeriert. Das Löschen der Kanten ist unmöglich, wenn lediglich zwei Kanten in der Liste geblieben sind. Einfügung der Kante 1. Wählen Sie eine Kante, davor oder danach eine neue Kante eingefügt werden soll. 2. Klicken Sie auf Vor die aktuelle Kante einfügen oder Nach der aktuellen Kante einfügen. Die Oberfläche erhält eine neue Kante mit einer der Reihe nach folgenden Nummer. Die assoziatve Verbindung der Eckpunkte von Kanten mit Punktobjekten. Verschiebung der Kanteneckpunkte Standardmäßig besteht eine assoziative Verbindung von Kanteneckpunkten und Eckpunkten der Leitobjekte. Bei Bedarf können Sie diese Verbindungen aufheben und neue erstellen. Ein zu verbindendes Objekt kann der Eckpunkt eines Leitobjekts oder ein Punkt, der auf dem Leitobjekt mit Hilfe des Befehls Punkt (durch Methoden Auf Kurve, Überschneidung) erstellt worden ist, oder Punktgruppe entlang der Kurve 445 Teil XXIII. 3D-Linien, Punkte, Oberflächen Um ein Objekt anzugeben, damit ein Eckpunkt der Kante verbunden werden soll, gehen Sie wie folgt vor. 1. Wahlen Sie eine Kante aus. 2. Wählen Sie einen Eckpunkt der Kante, indem Sie den erforderlichen Umschalter in der Gruppe Anfangs-/Endeckpunkt Hat der Eckpunkt keine Verbindungen, wird ein charakterischer Punkt darin beim Auswählen der Kante angezeigt. Zur Auswahl eines solchen Eckpunktes kann man auf seinem charakteristischen Punkt mit der Maus klicken. 3. Wählen Sie im Modellfenster einen Eckpunkt des Leitobjekts oder einen Punkt darauf, womit der ausgewählten Eckpunkt der Kante verbunden werden soll. Der Eckpunkt wird mit dem angegebenen Objekt vereinigt, und seine Bezeichnung erscheint im Feld Objekt. Ein Merkmal der Verbindung eines Eckpunktes der Kante mit einem Objekt ist das Abbild eines Häkchens auf der Schaltfäche Objekt. Um die Verbindung des Eckpunktes mit dem Objekt aufzuheben, markieren Sie die Kante, wählen Sie den Eckpunkt, und klicken Sie dann auf Objekt. Das „Häkchen“ an der Schaltfläche verschwindet. Einen von der Verbindungen freien Eckpunkt kann entlang dem Leitobjekt verschieben, indem man seinen charakteristischen Punkt mit der Maus zieht. Wenn die 3D-Kurve, die als Leitkurve verwendet wird, ausgeblendet ist, ist die Verbindung der Kante an den Eckpunkt der Leitkurve unmöglich. Damit es möglich ist, nicht die ganze Leitkurve, sondern nur ihre Strecken benutzen zu können, heben Sie die Verbindung des Eckpunktes von der äußeren Kante mit dem Eckpunkt der Leitkurve auf, und verschieben Sie dann den Eckpunkt der Kante entlang der Leitkurve oder verbinden Sie ihn mit einem anderen Objekt. Wird als ein der Leitobjekte ein Punkt verwendet, fehlt die Umschaltergruppe Anfangs-/ Endeckpunkt, und das Merkmal von Bestehen oder Fehlen der Verbindung, das vom Element Objekt abgebildet wird, gehört jenem Eckpunkt der Kante, der auf der Leitkurve liegt. 124.10.Flicken Flicken ist eine Oberfläche, die durch eine geschlossene Kontur begrenzt ist. Segmente von einer Kontur können Kanten von Körpern und Oberflächen, Konturen in Skizzen, 3DKurven sein. Bei Angabe der Segmente soll man Folgendes berücksichtigen. 446 ▼ Die Kontur darf sich nicht schneiden. ▼ Wenn Segmente 3D-Kurven oder Kanten von verschiedenen Flächen sind, die nicht auf einer Ebene liegen, soll die Gesamtzahl von Segmenten in der Kontur mehr als zwei und weniger als 4 sein. Wenn Segmente auf einer Ebene liegen oder einer bestehenden Oberfläche gehören, kann ihre Anzahl beliebig sein. Kapitel 124. Oberflächen Um einen Flicken zu erstellen, rufen Sie den Befehl Flicken auf. Geben Sie im Modellfenster Segmente der Kontur der Reihe nach an. Befindet sich die Kontur, die den Flicken begrenzt, auf einer Skizze, wählen Sie diese Skizze im Modellbaum oder im Modellfenster aus. Die ausgewählten Objekte leuchten im Modellfenster und im Modellbaum auf. Die Liste der Objekte, die die Kontur bilden, erscheint auf der Eigenschafts-Symbolleiste (Abb. 124.14). Die Schaltfläche Löschen, die sich über der Liste befindet, ermöglicht es, ein Objekt aus der Kontur auszuschließen. Möchten Sie ein Objekt ausschließen, können Sie es auch nochmals auswählen. Das erneut ausgewählte Objekt ist nun abgewählt . Abb. 124.14. Bestätigen Sie die Operation mit Klick auf Objekt erstellen auf der Sonderfunktionsleiste. Beachten Sie, dass die Schaltfläche Objekt erstellen nur dann betätigt werden kann, wenn die genannten Objekte eine geschlossene Kette bilden. Der erstellte Flicken erscheint im Modellfenster und ein entsprechendes Piktogramm im Modellfenster. 124.11.Äquidistante der Oberfläche Sie können eine Oberfläche erstellen, die äquidistant zur Basisoberfläche ist. Als Basisoberfläche können die folgenden Objekte verwendet werden. ▼ Fläche eines Körpers oder einer Oberfläche; ▼ eine gebundene Gesamtheit der Flächen von einem Körper oder einer Oberfläche (s. Abschnitt 118.1 auf der S. 348). a) b) Abb. 124.15. Die äquidistante Oberfläche: ) Basisoberfläche — Fläche der Oberfläche; b) Basisoberfläche — Flache der Oberfläche; 447 Teil XXIII. 3D-Linien, Punkte, Oberflächen Um eine äquidistante Oberfläche zu erstellen, rufen Sie den Befehl Äquidistante der Oberfläche auf. Wählen Sie eine Basisoberfläche im Modellfenster. Wenn alle Flächen des Körpers oder der Oberfläche als Basisoberfläche verwendet werden, kann man diesen Körper oder diese Oberfläche im Modellbaum angeben. Eine Basisoberfläche kann auch vor dem Aufrufen des Befehls angegeben werden. Die wiederholte Angabe der Basisoberfläche hebt ihre Auswahl auf. Das Thema der Auswahl von Objekten ist im Abschnitt 91.7 auf der S. 70 ausführlich behandelt. Die Bezeichnung des ausgewählten Objekts und die Anzahl der ausgewählten Objekte wird im Feld Oberfläche abgebildet. Auf dem Bildschirm erscheint das Phantom der äquidistanten Oberfläche mit einem charakteristischen Punkt zur Angabe des Abstandes von der Basisoberflläche bis der zu erstellenden Oberfläche (über Punkte s. Kapitel 104). Um es anzugeben, von welcher Seite von der Basisoberfläche die äquidistante Oberfläche erstellt sein wird, aktivieren Sie den Umschalter Gerade Richtung oder Umgekehrte Richtung in der Gruppe Richtung. Geben Sie den Abstand von der Basisoberfläche bis der zu erstellenden Oberfläche, indem Sie den Wert im Feld Abstand auf der Eigenschafts-Symbolleiste eingeben. Alle Anderungen der Parameter werden auf dem Phantom der zu erstellenden Oberfläche im Modellfenster abgebildet. Um die Basisoberfläche zu wechseln, klicken Sie auf Andere auswählen auf der Sonderfunktionsleiste und wiederholen Sie die Auswahl des Objekts oder der Objekte. Die Registerkarte Eigenschaften ermoglicht die Angabe der Bezeichnung und der Farbe von der zu erstellenden Oberflache. Um die Erstellung der äquidistanten Oberfläche zu beenden, klicken Sie auf Objekt erstellen auf der Sonderfunktionsleiste. Im Modellfenster erscheint die erstellte Oberfläche und im Modellbaum ihr Piktogramm. Bei Nullverschiebung stellt die äquidistante Oberfläche eine Kopie der Basisoberfläche dar. Auf diese Weise kann man die notwendige Anzahl von Kopien einer Oberfläche erstellen, die eine Basis für einige Körper und Teilen bildet. 124.12.Beschnitt der Oberfläche Sie können einen Teil der Oberfläche beschneiden oder darin einen Ausschnitt nach der Form der Objekte, die auf dieser Oberfläche liegen oder sie überschneiden (Abb. 124.16) erzeugen. Sie können auch eine Oberfläche enlang der Grenze einer Kontur beschneiden, die auf die ausgewählte Oberfläche projiziert ist (s. Abb. 124.17). 448 Kapitel 124. Oberflächen a) b) Abb. 124.16. Beschneiden einer Oberfläche mit Hilfe anderer Oberfläche: ) Oberflächen vor dem Beschneiden; b) Beschnittsergebnis 124.12.1.Forderungen an Objekte Als eine zu beschneidende Oberfläche kann eine gebundene Gesamtheit von Flächen eines Körpers oder einer Oberfläche verwendet werden. Beim Angeben des Objekts im Modellbaum wird die zu beschneidende Oberfläche von allen Flächen dieses Objekts gebildet. Als Schnittobjekte können die in der Tabelle 124.1 aufgeführten Objekte verwendet werden. Die Schnittobjekte müssen die Schnittgrenze eindeutig bestimmen, d.h. die Schnittlinie muss die zu beschneidende Oberfläche vollständig schneiden. Tab. 124.1. Schnittobjekte beim Beschneiden der Oberfläche Schnittobjekt Besonderheiten der Verwendung Koordinaten- oder Hilfsebene; Das Beschneiden erfolgt entlang der Schnittlinie von Ebene und der zu beschneidenden Oberfläche. Die gebundene Gesamtheit der Flächen von einem Körper oder einer Oberfläche Das Beschneiden erfolgt entlang der Schnittlinie von dem Schnittobjekt und der zu beschneidenden Oberfläche. Beim Angeben des Objekts im Modellbaum wird das Schnittobjekt von allen Flächen des angegebenen Objekts gebildet. Die auf der zu Das Beschneiden erfolgt entlang einer Kurve. beschneidenden Oberfläche Eine 3D-Kurve kann ein Schnittobjekt nur in dem Fall sein, liegende Kurve: wenn sie eine unmittelbare Ursprungskurve oder eine unmittelbar abgeleitete Kurve* bezüglich der zu ▼ 3D-Kurve, beschneidenden Oberfläche ist. ▼ Kante eines Körpers oder ▼ Beispiel zur Verwendung einer Ausgangskurve: einer Ober fläche, Beschneiden einer durch Kurvennetz erstellten Oberfläche ▼ Ketter von Kurven oder (s. Abschnitt 124.8 auf der S. 439) entlang einer dieser Kanten. Kurven. ▼ Beispiel zur Verwendung einer abgeleiteten Kurve: Beschneiden einer Oberfläche einer Äquidistante entlang, die durch Verschiebung entlang der zu beschneidenden Oberfläche (über Äquidistante einer Kurve s. Abschnitt 122.13 auf der S. 415) erstellt wurde. 449 Tab. 124.1. Schnittobjekte beim Beschneiden der Oberfläche Schnittobjekt Besonderheiten der Verwendung Skizze Das Beschneiden erfolgt den Konturen der Skizze entlang, die auf die zu beschneidende Oberfläche senkrecht der Skizzenebene (s. Abb 124.17) projiziert sind. Die Skizze muss im Modellbaum angegeben werden. Die Skizze kann eine offene oder mehrere geschlossenen Konturen aufweisen. Die Konturen dürfen sich nicht schneiden. * D.h. es muss keine anderen Objekte (über Durchsicht der Beziehungen zwischen Objekten s. Abschnitt 132.2.1 auf der S. 534) in der Rangordnung der Beziehungen zwischen einer Kurve und der zu beschneidenen Oberfläche geben. a) b) c) Abb. 124.17. Beispiel des Beschneidens einer Oberfläche mit Hilfe der Kontur in der Skizze: ) die zu beschneidende Oberfläche und das Schnittobjekt, b) objekte nach dem Angeben, ) Beschnittsergebnis Das Thema der Auswahl von Objekten des Modells ist im Abschnitt 91.7 auf der S. 70 ausfuhrlich behandelt. 124.12.2.Beschneiden von Objekten Um eine Oberfläche zu beschneiden, rufen Sie den Befehl Beschnitt der Oberfläche. Der Befehl ist zugänglich, wenn es wenigstens eine Oberfläche im Modell gibt. Auf der Eigenschafts-Symbolleiste erscheinen die Steuerelemente zum Beschneiden von Objekten (Abb. 124.18). Abb. 124.18. Die Eigenschafts-Symbolleiste beim Bescneiden der Oberfläche Der Umschalter Oberfläche wird automatisch aktiviert. Wählen Sie eine zu beschneidende Oberfläche im Modellfenster aus. Eine Oberfläche oder ein Körper kann im Modellbaum ausgewählt werden. Kapitel 124. Oberflächen Eine zu beschneidende Oberflache kann auch vor dem Aufrufen des Befehls angegeben werden. Um ein Objekt anzugeben, das die Schnittlinie bildet, entlang derer die Oberfläche beschnitten werden soll, aktivieren Sie den Umschalter Schnittobjekt. Wählen Sie Schnittobjekte im Modellfenster oder im Modellbaum aus. Nach der Auswahl werden die Objekte hinterleuchtet, ihre Bezeichnungen erscheinen in Feldern neben den Umschaltern Oberflächen und Schnittobjekt. Wenn das ausgewählte Objekt aus mehreren Flächen oder Segmenten der Kurven besteht, wird ihre Anzahl in den Feldern angezeigt. Auf der Schnittlinie von Objekten wird das Pfeil abgebildet, das den Teil der Oberfläche zeigt, der gelöscht sein wird. Der Umschalter Richtungändern ermöglicht es, einen anderen Teil der zu beschneidenden Oberfläche zum Löschen auszuwählen. Um auf die Verwendung des Objekts als ein zu beschneidenden oder ein Schnittobjekt komplett zu verzichten, aktivieren Sie den Umschalter Oberfläche oder Schnittobjekt, beziehungsweise, und wählen Sie das Objekt im Modellfenster noch einam aus. Die Auswahl des Objekts wird aufgehoben sein. Um alle Objekte zu wechseln, klicken Sie auf Andere auswahlen auf der Sonderfunktionsleiste und wiederholen Sie die Auswahl des Objekts oder der Objekte. Die Bezeichnung der zu beschneidenden Oberfläche kann man auf der Registerkarte Eigenschaften der Eigenschafts-Symbolleiste ändern. Um die Erstellung der beschnittenen Oberflache zu beenden, klicken Sie auf Objekt erstellen auf der Sonderfunktionsleiste. Die Schaltfläche Objekt erstellen ist nicht verfügbar, wenn die angegebenen Objekte die angemeldeten Forderungen (s. Abschnitt 124.12.1 auf der S. 449) nicht erfüllen. Die beschnittene Oberfläche erscheint im Modellfenster und das entsprechende Piktogramm im Modellbaum. Wenn ein Körper oder seine Flächen als ein zu beschneidendes Objekt, kann die Integrität des Körpers infolge des Beschneidens zerstört werden. Ausfürlich ist das Thema der Körper mit der zerstörten Integrität ist im Abschnitt124.16 auf der S. 456 behandelt. 124.13.Verlängerung der Oberfläche Sie können eine Fläche der Oberfläche oder eine Fläche des Körpers mit der zerstörten Integrität bis außerhalb der Kanten dieser Fläche — offener Kanten (über die offenen Kanten einer Fläche s. Abschnitt 124.14 auf der S. 455) verlängern Die Verlängerung erfolgt durch die Änderung der Position von ausgewählten Kanten oder durch die Erstellung von neuen Flächen, die an die ausgewählten Kanten verknüpft werden. Die Fläche wird außerhalb der ausgewählten Kanten um die vorgegebene Länge oder bis auf das ausgewählte Punktobjekt verlängert. 451 Teil XXIII. 3D-Linien, Punkte, Oberflächen Abb. 124.19. Verlängerung einer Fläche Um eine Fläche zu verlängern, rufen Sie den Befehl Verlängerung der Oberfläche auf. Wählen Sie im Modellfenster eine Kante der Fläche oder einen Satz der Kanten aus. Wenn Sie die Fläche bis außerhalb aller Kanten zu verlängert brauchen, wählen Sie diese Fläche aus. Die Kanten der Fläche oder die Fläche selbst kann im Modellfenster vor dem Aufrufen des Befehls angegeben werden. Auf dem Bildschirm erscheint das Phantom der Verlängerung mit einem charakteristischen Punkt zur Angabe des Verlängerungswertes der Fläche (über die charakteristischen Punkte s. Kapitel 104). Die wiederholte Angabe des Objekts hebt seine Auswahl auf. Das Thema der Auswahl von Objekten ist im Abschnitt 91.7 auf der S. 70 ausfuhrlich behandelt. Die Bezeichnung des ausgewählten Objekts und die Anzahl von ausgewählten Objekten werden im Feld neben dem Umschalter Kanten auf der Eigenschafts-Symbolleiste abgebildet. Die Umschaltergruppe Verlängerungstyp ermöglicht, den Verlängerungstyp der Kante auszuwählen: durch die gleiche Oberfläche, tangential oder in einer Richtung (s. Abschnitt 124.13.1 auf der S. 453). Die Pop-Up-Liste Methode ermöglicht die Auswahl der Verlängerungsmethode der Fläche (s. Abschnitt 124.13.2 auf der S. 454). Alle Änderungen werden auf dem Phantom der Verlängerung im Modellfenster abgebildet. Möchten Sie die Objekte wechseln, die Sie zur Verlängerung der Fläche verwenden, klicken Sie auf Andere auswählen auf der Sonderfunktionsleiste und wählen Sie die gewünschten Objekte aus. Die Steuerelemente, die sich auf der Registerkarte Eigenschaften der EigenschaftsSymbolleiste befinden, ermöglichen die Änderung von Bezeichnung und Farbe des Objekts. Um die Verlängerung der Fläche abzuschließen, klicken Sie auf Objekt erstellen auf der Sonderfunktionsleiste. Im Modellfenster erscheint die Verlängerung der Fläche und im Modellbaum ihr Piktogramm. 452 Kapitel 124. Oberflächen 124.13.1.Typ derVerlängerung Um einen Verlängerungstyp einer Fläche auszuwählen, aktivieren Sie den erforderlichen Umschalter in der Gruppe Typ der Verlängerung (Tab. 124.2). Tab. 124.2. Type der Verlängerung Typ der Verlängerung Ergebnis Durch die gleiche Oberfläche Dieser Typ der Verlängerung der Fläche ist nach Standardvoreinstellungen ausgewählt. In diesem Fall erfolgt die Verlängerung der Fläche ohne Einfügen von neuen Flächen , d.h. die Fläche wird bis außerhalb der offenen Kanten über ihre teorethischen Oberfläche (mehr zu theoretischen Oberflächen s. Abschnitt 118.2 auf der S. 348) verlängert. Es ist möglich, eine Variante der Position von Seitenkanten der Verlängerung (s. untern) auszuwählen. Tangential Die Verlängerung erfolgt durch Erstellen neuer Flächen, die tangential zur Ausgangsfläche entlang den ausgewählten Kanten sind. Es ist möglich, eine Variante der Position von Seitenkanten der Verlängerung (s. untern) auszuwählen. In Richtung Die Verlängerung erfolgt durch Erstellen neuer Flächen, die durch Verschieben von angegebenen Kanten in der angegebenen Richtung gebildet sind. Die Richtung wird durch ein Leitobjekt oder einen Vektor (s. unten) angegeben. Die Position von Seitenkanten der Verlängerung Wenn der Typ der Flächenverlängerung Durch die gleiche Oberfläche oder Tangential ist, können Sie eine Variante der Position von Seitenkanten der Verlängerung: Verlängerung der Ausgangsseitenkanten oder Verlängerung normal zu angegebenen Kanten. Die Varianten der Positon von Seitenkanten sind auf der Abbildung 124.20 aufgezeigt. Durch die Punktlinie ist die Kante gezeigt, außerhalb derer die Fläche verlängert worden ist. 453 Teil XXIII. 3D-Linien, Punkte, Oberflächen a) b) c) Abb. 124.20. Die Varianten der Positon von Seitenkanten: a) Quellobjekt, b) Verlängerung der Ausgangsseitenkanten, b) Verlängerung normal zu angegebenen Kanten. Zum Auswählen der Positon von Seitenkanten der Verlängerung dient die Umschaltergruppe Seitenkanten. Aktivieren Sie den erforderlichen Schalter: ▼ Wie Verlängerung von Ausgangsseitenkanten; ▼ Norman zu den angegebenen Kanten. Angabe der Verlängerungsrichtung Zur Verlängerung einer Fläche in eine Richtung kann ein beliebiges geradlinieges oder fläches Objekt als Leitobjekt verwendet werden. Geradlinige und flache Objekte sind in der Tabelle aufgezählt 91.7 auf der S. 71. Die Richtung, die durch ein geradliniges Objekt vorgegeben wird, ist eine Gerade, die parallel zum Objekt liegt. Die Richtung, die ein geradliniges Objekt vorgibt, ist eine Gerade, die senkrecht zum Objekt steht. Außerdem kann ein Vektor das Leitobjekt sein. Dieser Vektor kann anhand des Befehls Vektorerstellung (s. Abschnitt 117). Um die Richtung der Kantenverlängerung anzugeben, wählen Sie im Modellfenster oder im Modellbaum ein Leitobjekt aus oder erstellen Sie einen Vektor. Die Bezeichnung des ausgewählten Objekts wird im Feld naben dem Umschalter Richtung angezeigt. Ist die Richtung durch den Vektor angegeben, wird das Wort "Vektor" in diesem Feld angezeigt. Um das Leitobjekt zu wechseln, aktivieren Sie den Umschalter Richtung, und geben Sie danach das gewünschte Leitobjekt an oder erstellen Sie einen Vektor. Der Umschalter Richtung wechseln erlaubt es, die Verlängerung einer Fläche umzukehren. 124.13.2.Verlängungsmethode Es stehen zwei Verlängungsmethoden einer Fläche zur Verfügung: ▼ Auf bestimmte Länge — die Fläche wird durch die angegebenen Kanten auf bestimmte Länge verlängert; ▼ Bis Eckpunkt — e Fläche wird durch die angegebenen Kanten bis auf den ausgewählten Punktobjekt verlängert. Zum Auswählen der Verlängungsmethode dient die Liste Methode auf der EigenschaftsSymbolleiste. 454 Kapitel 124. Oberflächen ▼ Ist die Methode Auf bestimmte Länge gewählt, erscheint das Feld Länge auf der Eigenschafts-Symbolleiste. Geben Sie den gewünschten Wert der Verlängerung in diesem Feld ein. ▼ Ist die Methode Bis Eckpunkt gewählt, erscheint das Steuerelement Eckpunkt auf der Eigenschafts-Symbolleiste. Wählen Sie das gewünschte Punktobjekt im Modellfenster (Punktobjekt sind in der Tabelle 91.7 auf der S. 71aufgezählt) aus. Die Bezeichnung des ausgewählten Objekts wird im Feld naben dem Umschalter angezeigt. Um das Punktobjekt zu wechseln, aktivieren Sie den Umschalter Eckpunkt, und wählen Sie dann das gewünschte Objekt im Modellfenster aus. 124.14.Oberflächen verbinden In KOMPAS-3D können offene Kanten von einer oder mehreren Oberflächen auf folgende Weise verbunden werden (Abb. 124.21 a, b) durch Herstellung einer ganzen Oberfläche sowie durch Anschluss der Oberfläche (Oberflächen) an die offenen Kanten eines Körpers (Abb. 124.21, c), dessen Integrität verletzt ist Ausfurlich ist das Thema der Korper mit der zerstörten Integrität ist im Abschnitt 124.16 auf der S. 456 behandelt. a) b) c) Abb. 124.21. Beispiele für offene Kanten (schwarz hervorgehoben): a) Rotationsoberfläche, b) Extrusionsoberfläche, c) Körper mit der zerstörten Integrität Zum Verbinden der Oberflächen rufen Sie den Befehl Oberflächen heften auf. Markieren Sie im Modellfenster die zu heftenden Objekte. Sie werden farblich hervorgehoben. Eine Liste der zu heftenden Objekten erscheint auf der EigenschaftsSymbolleiste. Mit Hilfe der Schaltflächen, die über der Liste liegen, können Sie die Reihenfolge der Oberflächen ändern und sie aus der Liste löschen. Sie können eine solche Oberfläche auch aus der Liste löschen, indem Sie sie im Modellfenster noch einmal auswählen. Geben Sie in das Feld Genauigkeit auf der Eigenschafts-Symbolleiste den maximalen Abstand zwischen den Kanten der zusammen zu heftenden Oberflächen an. Die Option Körper erstellen ermöglicht es, einen festen Körper zu konstruieren, der durch die zu heftenden Oberflächen begrenzt wird. Enthält die Liste der zusammen zu heftenden Oberflächen einen Körper mit verletzter Integrität, schaltet sich die Option Körper erstellen automatisch ein und kann nicht wieder ausgeschaltet werden. Um das Heften der Oberflächen zu bestätigen, klicken Sie in der Sonderfunktionsleiste Objekt erstellen. Wenn die Liste der zu heftenden Oberflächen nur ein Objekt enthält, ist die Schaltfläche Objekt erstellen nur bei der aktivierten Option Festkörpererstellung verfügbar. 455 Teil XXIII. 3D-Linien, Punkte, Oberflächen Die Oberflächen, bei denen der Abstand zwischen den nächsten Kanten kleiner oder gleich dem angegebenen Genauigkeitswert ist, werden nun verbunden. Im Modellbaum des Modells erscheint ein Piktogramm für das Heften. Wurde die Konstruktion eines Festkörpers aktiviert, wird geprüft, ob die erstellte Oberfläche geschlossen ist. Wenn das Ergebnis positiv ist, wird ein Festkörper erstellt, der von der erhaltenen Oberfläche eingeschränkt ist; wenn aber das Ergebnis negativ ist , wird ein Körper mit verletzter Integrität erstellt. 124.15.Flächen löschen Um eine Fläche (Flächen) einer Oberfläche oder eines Körpers zu löschen, rufen Sie den Befehl Flächen löschen auf. Wählen Sie im Modellfenster die Flächen aus, die zu löschen sind. Sie werden farblich hervorgehoben. Die Anzahl der zu löschenden Flächen wird im gleichnamigen Feld auf der Registerkarte Parameter der Eigenschafts-Symbolleiste angezeigt. Möchten Sie eine Fläche aus der Zahl der zu löschenden wieder ausschliessen, wählen Sie sie im Modellfenster noch einmal aus. Die erneut ausgewählte Fläche ist nun abgewählt. Bestätigen Sie die Löschung der Flächen mit Klick auf Objekt erstellen auf Sonderfunktionsleiste. Die ausgewählten Flächen werden aus dem Modell gelöscht. Im Modellbaum erscheint ein Löschpiktogramm. Werden Flächen von Körpern gelöscht, wird das Modell im Baum als fehlerhaft angezeigt. Der Grund dafür ist, dass die Integrität des Körpers verletzt ist(s. Abschnitt124.16). 124.16.Körper mit verletzter Integrität Die Integrität eines Körpers wird verletzt, wenn offene Kanten von diesem Körper gebildet werden, die den offenen Kanten der offenen Oberflächen (s. Abb.124.21 auf der S. 455) ähnlich sind. Zum Erscheinen von Körpern mit verletzter Integrität im Modell kann Folgendes führen: ▼ Löschen der Flächen vom Körper mit Hilfe des Befehls Flächen entfernen (s. Abschnitt 124.15); ▼ Löschen eines Teils der Oberfläche vom Körper mit Hilfe des Befehls Beschnitt der Oberfläche (s. Abschnitt 124.12 auf der S. 448); ▼ Verbindung der Oberflächen mit Hilfe des Befehls Oberflächen verbinden (s. Abschnitt124.14 auf der S. 455), wenn die Option Festkörpererstellung bei der Ausführung der Operation aktiviert wurde, aber die zu erstellenden Flächen keine geschlossene Oberfläche gebildet haben. Das Merkmal der verletzter Integrität des Körper ist das Erscheinen eines Spezialpiktogramm anstatt des Piktogramms vom ganzen Körper im Baum. Dabei wird das Modell im Baum als fehlerhaft markiert. 456 Kapitel 124. Oberflächen Die Körper mit verletzter Integrität können mit Hilfe der Operationen an Oberflächen — Verlängerung, Beschneiden u.ä. — bearbeitet werden. Um die Integrität zu wiederherstellen, muss man Oberflächen, die den Körper schließen, einfügen und diese mit Hilfe des Befehls Oberflächen verbinden verbinden. Beachten Sie, dass die offene Kante einer Oberfläche mit der offenen Kante einer anderen Oberfläche zum Schließen des Körpers verknüpft werden muss. Nach dem Wiederherstellen der Integrität des Körpers wird das Piktorgram im Modellbaum wieder durch das Piktorgramm des ganzen Körpers ersetzt. Die Fehlermeldung im Modell wird solange angezeigt, bis die Integrität aller Körper wiederherstellt sein wird. 457 Teil XXIII. 3D-Linien, Punkte, Oberflächen 458 Teil XXIV Entwurf von einer Baugruppe Kapitel 125. Hinzufügen von Komponenten zur Baugruppe Die Modellierung von einer Baugruppe fängt in der Regel mit der Hinzufügung von Komponenten zu dieser Baugruppe — von Teilen, Sub-Baugruppen und Standardstücken an. Die Befehle zur Hinzufügung von Komponenten befinden sich im Menü Operationen, und die Buttons zum Aufruf von diesen Befehlen in der Leiste Baugruppe bearbeiten. In der Datei der Komponente sind die Informationen über ihre Masse und Position des Massenmittelpunktes gespeichert. Sie werden zur MSC-Berechnung der Baugruppe durch Voreinstellung benutzt. Bei Bedarf können in der Baugruppe auch andere Parameter eingegeben und benutzt werden. Ausführlicher über Einstellung der MSC-Parameter der Modelle im Kapitel 93. Falls die Baugruppe mehrere gleiche Komponenten enthalten muss, kann die gewünschte Anzahl von ihnen nach der Einfügung der ersten Komponente kopiert werden (siehe Abschnitt 145.5.4 auf der S. 616). Falls es erforderlich ist, dass die Kopien der Komponente in einer bestimmten Reihenfolge angeordnet werden (zum Beispiel, entlang einer Kurve oder ein Gitternetz mit vorgegebenen Parametern bilden), wäre es zweckmäßiger, die Befehle der Komponentenmuster (siehe Kapitel 130) anzuwenden. 125.1. Hinzufügen von Komponenten aus der Datei Um eine Komponente (ein Bauteil oder eine Sub-Baugruppe), die sich in der Datei auf der Platte befindet, in die Baugruppe hinzuzufügen, rufen Sie den Befehl Operationen — Komponente aus Datei hinzufügen... auf. In dem auf dem Bildschirm erschienenen Standarddialogfenster zur Öffnung von Dateien wählen Sie die Datei, die das Modell der Komponente enthält. Legen Sie den Punkt zur Einfügung von Komponente an. Diesen Punkt kann man im Fenster der Baugruppe beliebig oder mit Hilfe von Snap (zum Beispiel, zum Ursprungspunkt oder zum Eckpunkt) angeben. Man kann auch die Punktkoordinaten der einzufügenden Komponente in der Gruppe der Felder Einfügungspunkt in der Eigenschafts-Symbolleiste eingeben. Die Komponente wird in das aktuelle Dokument eingefügt. Der Koordinatenursprung der Komponente wird mit dem angegebenen Einfügungspunkt zusammenfallen. Die Achsenrichtung seines Koordinatensystems trifft mit der Achsenrichtung des Koordinatensystems der aktuellen Baugruppe zusammen (über die Auswahl des aktuellen Koordinatensystems — siehe Abschnitt 115.1 auf der S. 321). Am Modellbaum erscheint ein Bildsymbol, das dem Typ der Komponente entspricht (ein Bauteil oder eine Baugruppe). Neben dem Bildsymbol erscheint der Name der Komponente, die aus ihrer Datei entnommen wurde. 125.1.1. Automatische Fixierung der ersten Komponente Falls die eingefügte Komponente als erste in der Baugruppe vorkommt, dann wird sie automatisch in der Position fixiert, in der sie eingefügt ist. Die fixierte Komponente kann im Koordinatensystem der Baugruppe nicht verschoben werden. 460 Kapitel 125. Hinzufügen von Komponenten zur Baugruppe Falls erforderlich, können Sie die Fixierung der Komponente ausschalten. Dazu markieren Sie die Komponente im Modellbaum und rufen Sie den Befehl Fixierung ausschaltenauf. 125.2. Erstellung der Komponente an der Stelle Bei Gestaltung der Baugruppe im KOMPAS-3D können Sie in diese Baugruppe nicht nur fertige Komponente von der Platte hinzufügen, sondern auch diese Komponente erstellen, ohne die aktuelle Datei der Baugruppe zu verlassen, d.h. die Bauteile und Sub-Baugruppen im Kontext mit der Baugruppe zu zeichnen. Dabei werden in dem Fenster alle anderen Komponenten der Baugruppe angezeigt. Sie sind für die Bearbeitung nicht zugänglich, aber deren Elemente (Flächen, Kanten, Eckpunkte, Skizzen u.ä.) kann man bei der Erstellung der neuen Komponenten verwenden. Wenn eine Komponente zu einer Baugruppe hinzugefügt werden soll, wird in dieser eine Referenz auf die Datei dieser Komponente erstellt. Darum wird nach Aufrufen des Befehls zum Anlegen der Komponente im Kontext der Baugruppe das Dialogfenster Datei speichern angezeigt. Wählen Sie den erforderlichen Ordner in diesem Dialogfenster aus und geben Sie den Dateinamen ein, unter welchem das neue Modell gespeichert werden soll. Wenn in dem gewählten Ordner bereits eine Modell-Datei mit diesem Namen gespeichert ist, erscheint auf dem Bildschirm die Frage, ob diese Datei überschriben werden soll. Wenn dieses bereits existierende Modell in die aktuelle Baugruppe eingefügt ist, dann erscheint bei Bejahung der Frage nach dem Überschreiben die Meldung, dass das Dokument bereits existiert und ein Überschreiben nicht möglich ist. Der Vorgang des Anlegens der Komponente wird unterbrochen. 125.2.1. Erstellung eines Bauteils an der Stelle Um mit dem Entwurf eines Bauteils direkt in der aktuellen Baugruppe zu beginnen, markieren Sie ein flaches Objekt in der Baugruppe, auf dem die Skizze der Grundlage des neuen Modells basieren muss. Rufen Sie den Befehl Operationen — Eine Komponente erstellen — Bauteil auf. In dem nun angezeigten Dialogfeld zum Speichern der Dateien geben Sie den Ordner und den Dateinamen an, unter dem das neue Bauteil gespeichert werden soll. Der Entwurf von jedem beliebigen Bauteil beginnt mit der Erstellung der Basis. Deswegen nach der Speicherung der Datei des neuen Bauteils wird das System automatisch zum Modus „Die Basisskizze erstellen“ wechseln. Die Basisskizze wird in der angegebenen Ebene positioniert sein und bleibt mit dieser Ebene verbunden. Führen Sie die erforderlichen Entwürfe aus und verlassen Sie den Modus „Skizze bearbeiten“. Das System wechselt zum Modus „Bauteil entwerfen“. Alle Befehle in diesem Modus sind nur für das neue Bauteil gültig (es ist farblich markiert). Die anderen Komponenten der Baugruppe sind im Fenster angezeigt, sind aber für die Bearbeitung unzugänglich (sie dienen als „Hintergrund“). Sie kann man beim Entwerfen verwenden (man kann Flächen, Kanten, Eckpunkte angeben). Im Modellbaum erscheint ein Bildsymbol, das ein neues Bauteil bezeichnet. 461 Teil XXIV. Entwurf von einer Baugruppe Die Methoden zu Erstellung des Bauteils „an der Stelle“, im Kontext mit seiner Baugruppe unterscheiden sich praktisch von den Methoden zur Erstellung eines Dokuments/eines Bauteils im separaten Fenster nicht. Sie können die formgestaltenden Operationen ausführen, Hilfselemente entwerfen usw. Zusätzlich gibt es die Möglichkeit, die „Hintergrundelemente“ beim Entwurf zu verwenden. Zum Beispiel, man kann ein formgestaltendes Element bis zu der Fläche eines anderen Bauteils, der ein Bestandteil der Baugruppe ist, auspressen oder eine Spiegelkopie eines Elements, bezogen auf die Ebene, die in der Baugruppe entworfen ist, erstellen. Nachdem Sie den Entwurf des Bauteils beendet haben, lassen Sie den Button An der Stelle bearbeiten in der Leiste Aktueller Status los oder rufen Sie den Befehl An der Stelle bearbeiten aus dem Kontextmenü auf. Das System kehrt in den Modus „Arbeit mit der Baugruppe“ zurück. 125.2.2. Fügung an der Stelle Beim Entwurf eines Bauteils in der aktuellen Baugruppe wird eine Fügung An der Stelle automatisch hinzugefügt. In der Gruppe von Fügungen des Modellbaums erscheint ein Fügung-Bildsymbol An der Stelle. Diese Fügung verknüpft Ebene XY des erstellenden Bauteils und das angegebene flache Objekt (Hilfsebene, Koordinatenebene oder die ebene Fläche des Bauteils) fest. Demgemäß, kann sich ein Bauteil, das im Kontext mit einer Baugruppe entworfen ist, in ihrem Koordinatensystem nur zusammen mit seinem flachen Basisobjekt bewegen. Falls es aber zur Erstellung des Bauteils die Koordinatenebene der Baugruppe verwendet wurde, dann ist die Entstehung der Fügung An der Stelle der Fixierung des erstellten Bauteils ähnlich. Die Fügung An der Stelle kann manuell nicht überlagert und nicht bearbeitet werden. Die Fügung An der Stelle kann man löschen, genauso wie die Fügungen, die manuell überlagert sind. 125.2.3. Erstellung der Sub-Baugruppe an der Stelle Um mit dem Entwurf von einer Sub-Baugruppe in der aktuellen Baugruppe anzufangen, rufen Sie den Befehl Operationen — Komponente erstellen — Baugruppe auf. In dem nun angezeigten Dialogfeld zum Speichern der Dateien geben Sie den Ordner und den Dateinamen an, unter dem die neue Baugruppe gespeichert werden soll. Nach der Speicherung der Datei der neuen Baugruppe wird das System automatisch zum Modus „Baugruppe entwerfen“ wechseln. In diesem Modus sind andere Komponenten der Baugruppe im Fenster zu sehen, sind aber für die Bearbeitung unzugänglich (sie dienen als „Hintergrund“), man kann sie beim Entwurf (Flächen, Kanten, Eckpunkte angeben) verwenden. Im Baum der Hauptbaugruppe erscheint ein Bildsymbol, das eine neue Sub-Baugruppe bezeichnet. Die Methoden zu Erstellung der Sub-Baugruppe „an der Stelle“, im Kontext mit seiner Baugruppe unterscheiden sich praktisch von den Methoden zur Erstellung eines Dokuments/einer Baugruppe im separaten Fenster nicht. Sie können die Komponenten aus den Dateien in die Sub-Baugruppe hinzufügen, die Komponenten, die zu dieser SubBaugruppe gehören, „an der Stelle“ erstellen, verschiedene formgestaltende Operationen 462 Kapitel 125. Hinzufügen von Komponenten zur Baugruppe ausführen usw. Zusätzlich gibt es die Möglichkeit, die „Hintergrundelemente“ beim Entwurf der Objekte anzuwenden. Zum Beispiel, man kann eine Skizze auf der Fläche des Nebenbauteils erstellen oder eine Achse durch die Eckpunkte einer anderen Komponente durchführen. Nachdem Sie die Erstellung der Sub-Baugruppe beendet haben, lassen Sie den Button An der Stelle bearbeiten in der Leiste Aktueller Status los oder rufen Sie den Befehl An der Stelle bearbeiten aus dem Kontextmenü auf. Das System kehrt in den Modus der Arbeit mit der Hauptbaugruppe zurück. 125.3. Hinzufügen von Standardstücken Falls es in der Baugruppe Standardstücke verwendet werden (Bolzen, Mütter, Schrauben usw.), so müssen Sie diese Teile als Einzelanfertigung nicht modellieren. Es können die Modelle von Standardstücken aus der Befestigung-Bibliothek in die Baugruppe eingefügt werden. 125.3.1. Anschließen der Befestigung-Bibliothek Um die Befestigung-Bibliothek einzuschließen, führen Sie folgendes aus. 1. Schalten Sie das Schaltfeld Bibliothek-Manager (siehe Band II,Kapitel82) ein. 2. Finden Sie Befestigung-Bibliothek in der Liste von KOMPAS-Bibliotheken. Klicken Sie mit der Maus im Feld links von dem Bildsymbol Bibliothek. Die Bibliothek wird im jeweils eingestellten Modus angebunden: Menü, Fenster, Dialogfenster oder Leiste. 125.3.2. Benutzen von Modellen aus der Bibliothek Um eine Standardstücke in die Baugruppe einzufügen, öffnen Sie den entsprechenden Abschnitt der Bibliothek (zum Beispiel, Schrauben) und wählen Sie den erforderlichen Typ der Standardstücke aus. Legen Sie die Parameter des einfügenden Teils in dem auf dem Bildschirm erschienenen Dialogfenster an. Im Fenster der Baugruppe geben Sie den Punkt zur Einfügung des Teils (ungefähr oder mit Hilfe von Snap) oder der Fläche, mit denen das einfügende Standardelement angefügt werden muss, an. Zum Beispiel, bei der Einfügung von einem Bolzen geben Sie die zylindrische Fläche der Bohrung und die ebene Fläche, auf welche sich der Bolzenkopf stützen muss, an. Bestätigen Sie die Erstellung der neuen Komponente. Falls es im Fenster der Baugruppe ein Snap-Punkt für das Standardelement angegeben ist, so wird er in die angegebene Stelle eingefügt werden. Falls es in der Baugruppe die Oberfläche angegeben wurde, dann wird bei der Erstellung der neuen Standardstücke die Fügung hinzugefügt, und dieser Standardstücke wird so positioniert, dass die Fügungbedingungen nicht gestört werden. Der Fügungtyp hängt von dem Typ der angegebenen Oberfläche ab. Falls ein flaches Objekt ausgewählt ist, so wird die Fügung Kongruent erstellt. Falls eine zylindrische Fläche angegeben ist, so wird die Fügung Koaxial erstellt. 463 Bei dem Hinzufügen einer Standardstücke in die Baugruppe erscheint im Modelbaum ein Bildsymbol, das ihrem Typ entspricht. Die Grundmethoden zur Arbeit mit einer Standardstücke (Verschieben, Erstellung von Fügung) — sind denjenigen gleich wie bei der Arbeit mit einer einzeln angefertigten Komponente (Bauteil, Sub-Baugruppe). 464 Kapitel 126. Eingabe der Position der Komponente in der Baugruppe Kapitel 126. Eingabe der Position der Komponente in der Baugruppe Nach dem Einfügen der Komponente können Sie ihre Position und Ausrichtung in der Baugruppe, sowie auch ihre Lage bezogen auf andere Komponenten anlegen. 126.1. Verschieben von Komponenten Allgemeine Information Im KOMPAS-3D sind mehrere Methoden zur Verschiebung von Komponenten einer Baugruppe in ihrem Koordinatensystem vorgesehen. Sie können die Komponente um den Mittelpunkt ihres Umgrenzungsparallelepipeds, um eine Achse oder um einen Punkt drehen, sowie auch die Komponente in beliebiger Richtung verschieben. Die Befehle zur Verschiebung von Komponenten befinden sich im Menü Service, und die Buttons zum Aufruf von diesen Befehlen — in der Leiste Baugruppe bearbeiten. Um beliebigen Befehl zur Verschiebung der Komponente zu unterbrechen, drücken Sie dieauf die Taste <Esc> oder klicken Sie auf Befehl unterbrechen auf der Sonderfunktionsleiste. Man muss die Befehle zur Verschiebung von Komponenten im Koordinatensystem der Baugruppe und die Befehle zur Verschiebung des ganzen Modells im Fenster unterscheiden (siehe Abschnitt 91.3 auf der S. 57). 126.1.1. Kollisionserkennung Bei jeder beliebigen Methode der Verschiebung der Komponenten von Baugruppe können Sie den Modus „Kollisionserkennung“ verwenden. In diesem Modus ist die Verschiebung von Komponenten durch ihre Form und Maße eingeschränkt: Die Bewegung ist nur bis zur „Berührung“ einer anderen Komponente möglich. Der Modus „Kollisionserkennung“ wird nach dem Aufruf des Befehls zur Verschiebung von Komponenten eingeschaltet und eingestellt. Um den Modus „Kollisionserkennung“ einzuschalten, klicken Sie auf Kollisionserkennung einschalten/ausschalten in der Sonderfunktionsleiste. Um diesen Modus auszuschalten, lassen Sie den Button los. Im Modus „Kollisionserkennung“ werden die Schaltflächen zur Moduseinstellung zugänglich. Falls die Baugruppe die vereinfachten und/oder ausgeladenen Komponenten enthält (siehe Abschnitt 131.2 auf der S. 507), wird die Kollisionserkennung unmöglich - der Schalter der Moduseinstellung ist nicht zugänglich. Die Auswahl von den verschiebenden Objekten zur Kollisionserkennung Bei der Verschiebung der Komponente von Baugruppe werden gewöhnlich auch die mit ihm angefügten Komponenten verschoben. 465 Teil XXIV. Entwurf von einer Baugruppe Um die Kollisionserkennung nur für die verschiebende Komponente auszuführen, aktivieren Sie die Schaltfläche Nur verschiebende Komponente in der Gruppe Kollision erkennen. Damit die Kollisionserkennung für jede beliebige aus den gleichzeitig verschiebenden Komponenten ausgeführt wird, aktivieren Sie die Schaltfläche Alle Komponenten. Falls die verschiebende Komponente im Fügungen nicht beteiligt ist, dann hat der Status der Schaltflächen in der Gruppe Kollision erkennen keine Bedeutung. Aufhellung von Flächen bei Kollision Damit die in Berührung gekommenen Flächen bei der Kollision der verschiebenden Komponente mit einer anderen Komponente der Baugruppe im Modellfenster aufgehellt werden, aktivieren Sie die Schaltfläche Aufhellung von Flächen bei Kollision eingeschaltet. Um die Aufhellung der in Berührung gekommenen Flächen auszuschalten, aktivieren Sie die Schaltfläche Aufhellung von Oberflächen bei Kollision ausgeschaltet. Tonsignal bei Kollision Damit bei der Kollision der verschiebenden Komponente mit einer anderen Komponente der Baugruppe ein Tonsignal entsteht, aktivieren Sie die Schaltfläche Tonsignal bei Kollision eingeschaltet. Um das Tonsignal auszuschalten, aktivieren Sie die Schaltfläche Tonsignal bei Kollision ausgeschaltet. Stoppen bei Kollision Damit nach der Kollision der verschiebenden Komponente mit einer anderen Komponente die weitere Verschiebung in dieser Richtung unmöglich sein wird, aktivieren Sie die Schaltfläche Bei Kollision stoppen. Mit anderen Worten, ermöglicht diese Option das mögliche Eindringen der verschiebenden Komponente innerhalb von anderen Komponenten vorzubeugen. Um die Komponente nach der Kollision weiter verschieben zu können, aktivieren Sie die Schaltfläche Bei Kollision nicht stoppen. Auswahl von ortsfesten Objekten zur Kollisionserkennung Standardmäßig wird die Kollisionserkennung von verschiebenden Komponenten mit allen anderen Komponenten der Baugruppe ausgeführt. Sie können konkrete Komponenten, mit denen die Kollision erkennt werden muss, auswählen. Zu diesem Zweck aktivieren Sie die Schaltfläche Komponenten und geben Sie die erforderlichen Komponenten an. Ihre Namen werden in der Info-Tabelle Liste von Komponenten erscheinen. Um die Komponente aus der Liste zu löschen, geben Sie diese Komponente nochmals an oder markieren Sie sie in der Liste und klicken Sie auf Löschen oder drücken Sie auf die Taste <Delete>. 466 Kapitel 126. Eingabe der Position der Komponente in der Baugruppe 126.1.2. Automatische Überlagerung von Fügungen während des Verschiebungsprozesses Während der Verschiebung oder Drehung der Komponente der Baugruppe können Sie den Modus „Automatische Überlagerung von Fügungen“ verwenden. Dieser Modus ermöglicht es, die zu einander nähernden Elemente (Flächen, Eckpunkte, Kanten) bei der Verschiebung der Komponenten zu erkennen und die Fügungen, die ihrer Form und ihrem Typ entsprechen, automatisch hinzufügen. Der Modus für automatische Überlagerung von Fügungen wird nach dem Aufruf des Befehls zur Verschiebung von Komponenten eingeschaltet. Um den Modus „Automatische Überlagerung von Fügungen“ einzuschalten, klicken Sie auf SmartMate-Modus einschalten/ausschalten in der Sonderfunktionsleiste. Um diesen Modus auszuschalten, lassen Sie den Button los. Beim Einschalten des Modus für automatische Überlagerung von Fügung wird der Modus der Kollisionserkennung ausgeschaltet und umgekehrt. Verschieben Sie die Komponente der Baugruppe. Wenn sie sich der anderen Komponente nähert, werden all ihre Flächen, über die man die Fügung automatisch überlagern kann, aufgehellt. Falls die Maustaste losgelassen wird, wenn die Flächen aufgehellt sind, wird eine Fügung auf diese Flächen überlagert. Zum Beispiel, bei der Annäherung von ebenen Flächen zu einander wird von dem System die Fügung Kongruent „im Fluge“ überlagert, und bei der Annäherung von zylindrischen Flächen — die Fügung Koaxial. 126.1.3. Begrenzungen und Unmöglichkeit der Verschiebung von Komponenten ▼ Die fixierte Komponente (siehe Abschnitt 125.1.1 auf der S. 460) kann im Koordinatensystem der Baugruppe nicht verschoben werden. Im Modellbaum wird die fixierte Komponente mit dem Buchstaben f in runden Klammern markiert. ▼ Die Verschiebung der Komponente kann mit den auf diese Komponente aufgelegten Verknüpfungen (über Verknüpfungen siehe Kapitel 127) begrenzt oder untersagt werden. ▼ ▼ Kann eine Komponente verschoben werden (so können z.B. fluchtend angeordnete Komponenten auf ihrer gemeinsamen Achse verschoben und um sie gedreht werden), wird sie im Modellbaum mit einem Minuszeichen in runden Klammern gekennzeichnet. ▼ Kann eine Komponente nicht verschoben werden (so kann z.B. eine Komponente, deren Koordinatenebenen mit den Koordinatenebenen der Baugruppe zusammenfallen, weder bewegt noch gedreht werden), wird sie im Modellbaum mit einem Pluszeichen in runden Klammern gekennzeichnet. Ein Bauteil, auf das eine Fügung In der Ebene angelegt ist (siehe Abschnitt 125.2.2 auf der S. 462), kann nur mit dem Objekt bewegt werden, auf dessen Ebene oder Fläche es konstruiert ist. Wurde für die Konstruktion eines Bauteils die Koordinatenebene der Baugruppe verwendet, kann sie im Koordinatensystem dieser Baugruppe weder bewegt noch gedreht werden. 467 Teil XXIV. Entwurf von einer Baugruppe 126.2. Verschiebung der Komponente Um die Komponente der Baugruppe zu verschieben, rufen Sie den Befehl Service — Komponente verschieben auf. Dabei verändert sich die Form des Cursors. Positionieren Sie nun den Cursor auf der zu verschiebenden Komponente, drücken Sie auf die linke Maustaste und, ohne sie los zu lassen, verschieben Sie den Cursor. Die Komponente wird sich in derselben Richtung bewegen. Nachdem Sie die notwendige Position erreicht haben, können Sie die Maustaste loslassen. 126.3. Drehung der Komponente Sie können die Komponente rings um verschiedene Objekte drehen. Dazu rufen Sie aus dem Menü Service — Komponente drehen den entsprechenden Befehl auf (siehe Tab.126.1). Die Buttons zum Aufruf von diesen Befehlen sind in der Leiste Baugruppe bearbeiten gruppiert. Tab. 126.1. Befehle zur Drehung von Komponenten Name des Befehls Rings um welche Objekte wird die Drehung ausgeführt Rings um den Mittel punkt Um den Mittelpunkt des Umgrenzungsparallelepipeds der verschiebenden Komponente Um eine Achse* Um ein geradliniges Element — eine Hilfsachse, eine Kante oder einen Abschnitt in der Skizze. Um einen Punkt** Um einen Punkt — einen Eckpunkt, den Mittelpunkt des Koordinatensystems oder einen Punkt in der Skizze. * Der Befehl Komponente um die Achse drehen ist verfügbar, wenn im Modellfenster ein rechteckiges Element markiert ist. ** Der Befehl Komponente um den Punkte drehen ist verfügbar, wenn im Modellfenster ein Punkt markiert ist. Nach dem Aufruf des Befehls zur Drehung verändert sich die Form des Cursors. Positionieren Sie den Cursor auf der Komponente, die man drehen muss, drücken Sie die linke Maustaste im Modellfenster, und verschieben Sie den Cursor, ohne sie los zu lassen. Die Komponente wird sich rings um das ausgewählte Element drehen. 126.4. Neuaufbau von Baugruppe Die Verschiebung der Komponenten von Baugruppe kann zur Verletzung der in dieser Baugruppe existierenden parametrischen Verbindungen und Einschränkungen führen. Zum Beispiel bleiben die Hilfselemente nach der Verschiebung oder Drehung von deren Referenzobjekten an den bisherigen Stellen u.ä. Deswegen werden die Komponenten, die verschoben wurden, mit rotem „Haken“ im Modellbaum markiert. 468 Um die entstandenen Störungen zu beseitigen, muss man die Objekte so umgestalten und/ oder verschieben, dass ihre Form, Parameter und Position der Position von Referenzobjekten entsprechen und den auf sie überlagerten Fügungen nicht widersprechen. Hierfür rufen Sie den Befehl Ansicht — Neu aufbauen auf. Die Schalttaste zum Aufruf dieses Befehls befindet sich in der Leiste Ansicht. Manchmal erscheinen nach Umgestaltung einer Baugruppe an Stelle von „Haken“ die Ausrufezeichen, die von einem Fehler im Entwurf einer Komponente, einer Fügung oder eines anderen Objekts der Baugruppe berichten. Zum Beispiel, eine Komponente, die aus der Baugruppe „ausgeschnitten“ wurde, ist bis zu der Fläche eines Bauteils ausgedrückt. Dieses Bauteil ist dann so verschoben, dass die angegebene Fläche das Extrusionselement nicht mehr begrenzen kann (d.h. die Skizze des Elements wird entweder nicht ganz auf diese Fläche projiziert oder man kann diese Skizze auf die Fläche überhaupt nicht projizieren). Das Ausschneiden des Elements wird unmöglich und nach Neuaufbau des Modells wird diese Operation im Modellbaum als fehlerhaft markiert. 126.5. Fixierung der Komponente Beim Arbeiten mit einer Baugruppe kann man eine Komponente fixieren, damit sich diese Komponente im Koordinatensystem der Baugruppe nicht verschieben könnte. Es wird empfohlen, mindestens eine Komponente der Baugruppe zu fixieren, damit man bei dem Überlagerung von Fügung die Verschiebung von Komponenten voraus bestimmen könnte. Die erste Komponente, die in die neue Baugruppe aus der Datei eingefügt ist, wird automatisch fixiert. Zur Fixierung der anderen Komponenten in dem aktuellen Status führen Sie folgendes aus. 1. Markieren Sie die Komponente (Komponenten) im Modellbaum. 2. Rufen Sie den Befehl Fixierung einschalten aus dem Kontextmenü auf. Rechts von den Bildsymbolen der fixierten Komponenten werden im Modellbaum die Buchstaben F in runden Klammern angezeigt. Da das Fixierungskriterium zu einer der Komponenteneigenschaften der Baugruppe gehört, so kann man zur Fixierung einer einzelnen Komponente folgendes Verfahren verwenden. 1. Markieren Sie die Komponente (Komponenten) im Modellbaum. 2. Rufen Sie aus dem Kontextmenü den Befehl Eigenschaften auf. In der Gruppe Fixieren in der Eigenschafts-Symbolleiste wird die Schaltfläche Keine Komponente fixieren aktiv. 3. Aktivieren Sie eine andere Schaltfläche aus dieser Gruppe — Komponente fixieren. 4. Bestätigen Sie die Änderung der Komponenteneigenschaften, indem Sie auf Objekt erstellen klicken. Um die Fixierung auszuschalten, markieren Sie die erforderliche Komponente (Komponenten) und rufen Sie den Befehl Fixierung ausschalten aus dem Kontextmenü auf. Um die Fixierung einer einzelnen Komponente auszuschalten, kann man auch die Schaltfläche Keine Komponente fixieren in der Eigenschafts-Symbolleiste verwenden. 469 Teil XXIV. Entwurf von einer Baugruppe Kapitel 127. Fügung von Komponenten der Baugruppe Nachdem die Komponenten in der Baugruppe erstellt sind, kann man mit der Erstellung der parametrischen Verbindungen zwischen ihnen anfangen. Fügung ist die parametrische Verbindung zwischen den Komponenten der Baugruppe. Zum Beispiel werden nach Positionierung von zwei Flächen verschiedener Komponenten parallel zu einander die Komponenten selber angefügt. Die Position der Komponenten wird sich so verändern, daß die ausgewählten Flächen parallel werden. In der Folge wird die zweite Komponente bei beliebiger Verschiebung einer der verknüpften Komponenten automatisch so verschoben, dass die Parallelität der Flächen erhalten bleibt. In den Fügungen können die Koordinatenebenen und Achsen, Koordinatenursprünge, Flächen, Kanten, Eckpunkte von Körpern und Oberflächen (darunter auch diejenige, die in der Baugruppe entworfen sind), Punkte, Eckpunkte von Kurven, Segmente von Polylinien, graphische Objekte in den Skizzen, sowie auch Konstruktionsachsen und -ebenen beteiligt sein. Im KOMPAS-3D kann man die Fügungen von folgenden Typen anlegen: ▼ ▼ positionierende (wechselseitige Anordnung der Komponenten und Körper der Baugruppe angebende) ▼ Kongruent, ▼ Tangentialität, ▼ Koaxial, ▼ Parallelität, ▼ Rechtwinkligkeit, ▼ Positionieren der Elemente entsprechend dem vorgegebenen Abstand, ▼ Positionierung der Elemente entsprechend dem vorgegebenen Winkel. mechanische (Verbindung zwischen den Verschiebungen der Komponenten und Körper der Baugruppe angebend) ▼ Drehen – Drehen, ▼ Drehen – Verschiebung, ▼ Nocken -Stößel Die Befehle zum Überlagerung von Fügungen befinden sich im Menü Operationen — Fügungen von Komponenten mechanischen — im Menü Operationen — chanische Fügung der Komponenten. Die Buttons zum Aufruf dieser Befehle befinden sich in der Leiste Fügung (Abb. 127.1). Abb. 127.1. Leiste Fügung 470 Kapitel 127. Fügung von Komponenten der Baugruppe 127.1. Allgemeine Informationen über Fügung Die Fügung von Komponenten einer Baugruppe ist eine der Erscheinungsformen der Variationsparametrisierung des Modells (über die parametrischen Modelleigenschaften siehe Abschnitt 132). Die positionierenden Verknüpfungen werden gewöhnlich im Prozess des BaugruppenLayouts angewendet. Die Erstellung der positionierenden Verknüpfungen ist in Abschnitten beschrieben 127.2.1 - 127.2.9. Die positionierenden Verknüpfungen können bei Verschiebung der Baugruppenkomponenten automatisch aufgelegt werden. Die automatischen Verknüpfungen sind im Abschnitt beschrieben: 126.1.2 auf der S. 467. Die mechanischen Verknüpfungen sind behelfsmäßig und werden für die Vorbewertung und Sichtbarmachung der Leistung der Mechanismen angewendet. Die Erstellung der mechanischen Verknüpfungen ist im Abschnitt 127.3.2 - 127.3.5 beschrieben. Die Verknüpfungen beider Typen können unabhängig voneinander aufgelegt, bearbeitet oder gelöscht werden. Die Möglichkeit der Voransicht von mechanischen Verknüpfungen kann durch Vorhandensein einiger positionierenden Verknüpfungen begrenzt werden. Deswegen wird es empfohlen, die mechanischen Verknüpfungen nach den positionierenden zu erstellen. Beim Erstellen der Verknüpfungen werden die Variablen, die den Parametern dieser Verknüpfungen entsprechen, in der Baugruppe automatisch erstellt. Ausführlich über Erstellen und Benutzung der Variablen siehe . Band II, Kapitel 133. 127.1.1. Verknüpfungsobjekte Die Verknüpfungen werden auf Objektpaare - Komponenten oder Baugruppenkörper aufgelegt. Die gleichen Objekte können an verschiedenen Verknüpfungen teilnehmen; Auflegen verschiedener Verknüpfungen auf dasselbe Objektpaare ist möglich. Am Anfang - sofort nach der Einfügung in die Baugruppe - kann die Komponente in ihrem Koordinatensystem willkürlich bewegen. Im Ergebnis der Auflegung der positionierenden Verknüpfung verliert die Komponente an einen Teil der Freiheitsgrade. Zum Beispiel, wird die Übereinstimmung der Bauteilfläche mit der Ebene eingegeben, so behält das Bauteil drei Freiheitsgrade: zwei Freiheitsgrade der Verschiebung und ein Freiheitsgrad der Drehung. Die erste Komponente, die in die neue Baugruppe aus der Datei eingefügt ist, wird automatisch fixiert. Bei Bedarf können Sie die anderen beliebigen Komponenten fixieren als auch die Fixierung beliebiger Komponenten (siehe Abschnitt 126.5 auf der S. 469) aufheben. Es wird empfohlen, dass nach dem Auflegen aller positionierenden Fügungen die Baugruppenkomponenten im Koordinatensystem der Baugruppe fixiert werden. Falls im Weiteren die Auflegung mechanischer Fügungen geplant wird, müssen die positionierenden Fügungen so aufgelegt werden, dass die Objekte alle erforderlichen Freiheitsgrade erhalten. 471 Teil XXIV. Entwurf von einer Baugruppe Im Modellbaum werden folgende Bezeichnungen benutzt, die zeigen, ob sich die Komponente im Koordinatensystem der Baugruppe bewegen kann: () — fixizrte Komponente, (+) - die Komponente, die durch positionierende Fügungen völlig bestimmt wird, d.h. kein Freiheitsgrad im Koordinatensystem der Baugruppe hat, (-) - keine völlig bestimmte Komponente. Die Bezeichnung wird vor dem Namen der Komponente hinzugefügt. Außer den fixierten und völlig bestimmten Komponenten werden folgende Objekte im Koordinatensystem der Baugruppe unbeweglich sein: ▼ Objekt, das der Baugruppe im Ganzen gehört (die in der Baugruppe erstellten Kurve, Achse, Körper usw.), ▼ Komponente, die mit der Baugruppe durch die Fügung An der Stelle verbunden ist, ▼ Musterexemplar. Die Exemplare eines Massivs, das, seinerseits, das Exemplar von einem anderen Massiv ist, können an der Fügung nicht beteiligt sein. Falls eine von zwei angefügten Komponenten fixiert ist, so wird die Beweglichkeit der zweiten Komponente (und dementsprechend, die Möglichkeit ihrer Fügung) mehr eingeschränkt, als wenn sie einer „freien“ Komponente angefügt wäre. Zwei unbewegliche Objekte können nicht verknüpft werden (in einigen Fällen wird die Fügung sofort erstellt und als fehlerhaft markiert). Zum Beispiel, kann man die Kongruenz von zwei Achsen, die die Objekte von einer Baugruppe sind, nicht einstellen, auch wenn sie durch die Kanten oder Eckpunkte von verschiedenen Bauteilen durchgehen. Es ist auch unmöglich, die Objekte zu verknüpfen, die der gleichen Komponente gehören: Es erfordert eine unabhängige Bewegung der Objekte innerhalb der Komponente, während es sich im Koordinatensystem der Baugruppe als ein Ganzes bewegt. 127.1.2. Wechselwirkung der Fügungen Nach dem Auflegen der positionierenden Fügung werden die Objekte automatisch so bewegt, dass die Fügungsbedingung (falls sie vor dem Auflegen nicht erfüllt wurde) erfüllt wird. Nach dem Auflegen der mechanischen Fügung bleiben Objekte an ihren Stellen (mit Ausnahme der Fügung Nocken - Stößel, in der die Objekte, die nicht in Berührung waren, in Berührung kommen). Die mechanischen Fügungen arbeiten in "Grenzen", die von positionierenden Fügungen bestimmt wurden. Die Funktion der Fügungen kann geprüft werden, indem die Komponente der Baugruppe mit der Maus in verschiedene Richtungen bewegt wird. Ausführlich wird die Voransicht der Funktion der mechanischen Fügungen im Abschnitt 127.3.6 auf der S. 486 beschrieben. Bei Bearbeitung der Baugruppe können Widersprüche in Fügungen entstehen. Zum Beispiel, kann es sich herausstellen, dass zwei positionierende Fügungen verschiedene 472 Kapitel 127. Fügung von Komponenten der Baugruppe Positionen der gleichen Komponente erfordern. In solchen Fällen wird die Fügung im Modellbaum als fehlerhafte markiert. Falls die positionierende Fügung das Bewegen der Komponente in der Richtung, die von der mechanischen Fügung bestimmt wurde, verhindert, funktioniert diese mechanische Fügung einfach nicht. Das Symbol des Fehlers erscheint nicht im Modellbaum. 127.1.3. Darstellung der Fügungen im Modellbaum Nach Erstellung der Fügung wird ihr Bildsymbol im Modellbaum nicht angezeigt. Abb. 127.2. Fügungsgruppe zwischen Gehäuse und Übergangsstück Falls im Modellbaum das Anzeigen der Modellstruktur (siehe Abschnitt 90.3.2 auf der S. 48) eingeschaltet ist, so werden zwei oder mehrere Fügung, die ein und dasselbe Paar von Komponenten übergelagern, eine Gruppe im Abschnitt Fügung (Abb. 127.2) bilden. Der Gruppenname wird aus den Namen der angefügten Komponenten gebildet. 127.2. positionierende Fügungen Die Fügungen gibt es in der Regel in jeder Baugruppe, da es kompliziert ist, mit anderen Methoden (zum Beispiel, durch Verschiebung von Elementen mit der Maus, Verwendung von Snaps beim Einfügen u.ä.) die Komponenten der Baugruppe auf erforderliche Weise zu positionieren, und bei der Bearbeitung der nicht angefügten Komponenten ihre gegenseitige Lage leicht gestört wird. Zum Beispiel, zwei Komponenten von einer Baugruppe sind so eingestellt, dass zwei von ihren Flächen zusammenfallen. Nach der Änderung der Ausdrücktiefe des Elements, das einer der Komponente gehört, wird die Oberfläche, mit der die Oberfläche einer anderen Komponente kongruent ist, verschoben. In diesem Fall wird die gegenseitige Lage von zwei Oberflächen gestört, falls ihre Kongruenz „manuell“ eingestellt ist. Die Komponente, die nicht bearbeitet wird, bleibt an ihrer Stelle. Man muss sie wieder in die erforderliche Lage positionieren. Falls aber die Flächenkongruenz mittels der Überlagerung auf die Fügungkomponente Kongruent erreicht ist, dann wird nach der Bearbeitung von einer der angefügten Komponenten und der Umgestaltung der Baugruppe die zweite Komponente so verschoben, dass die Fügungbedingung nicht gestört wird, d.h., dass die Flächen, die an der Fügung Kongruent beteiligt sind, wie früher auf einer Ebene liegen. 127.2.1. Allgemeine Erstellungsverfahren der positionierenden Fügungen Zur Erstellung von Fügung rufen Sie den Befehl, der dem erforderlichen Typ von Fügung entspricht, auf. Geben Sie im Modellfenster die anfügenden Elemente an. In einigen Befehlen der Überlagerung von Fügungen muss man die Parameter vorgeben (zum Beispiel, den Abstand oder den Winkel zwischen den anfügenden Flächen). Nach der Angabe von Objekten und der Eingabe der Parameter von Fügung bestätigen Sie seine Erstellung. 473 Teil XXIV. Entwurf von einer Baugruppe Für die übrigen Befehle ist automatisches Erstellen der Objekte vorgesehen. Beim aktivierten automatischen Erstellen werden die Fügungen sofort nach der Angabe der Objekte automatisch erstellt. Detaillierte Informationen zur automatischen und manuellen Erstellung von Objekten finden Sie im Band I, Abschnitt 8.1.10 auf der S. 94. Falls vor dem Aufruf des Fügung-Befehls im Modellfenster einige Objekte markiert waren, so wird die Fügung auf diese Objekte übergelagert. Ausrichtung von Komponenten Standardmäßig werden die anfügenden Komponenten so verschoben, dass die Fügungbedingung erfüllt wird, und der Wert der Verschiebung bezogen auf ihre ursprüngliche Position minimal ist. Manchmal unterscheidet sich die Lage der Komponenten von der, welche es erforderlich ist. Zum Beispiel, nach der Überlagerung von Fügung Kongruent auf die ebenen Flächen von Bauteilen werden diese Bauteile auf eine Seite von der Ebene der angegebenen Flächen gelangen, es ist aber erforderlich, dass sie auf verschiedenen Seiten von der Ebene positioniert sind. Um die Position der anfügenden Komponenten zu steuern, schalten Sie den Modus zur automatischen Bestätigung der Befehlausführung (lassen Sie die Schalttaste Automatisch erstellen in der Sonderfunktionsleiste los). Aktivieren Sie nun eine der Schaltflächen in der Gruppe Ausrichtung — Direkte Ausrichtung oder Rückausrichtung. Die Lage von anfügenden Komponenten kann man nach dem Phantom im Fenster der Baugruppe bewerten. Nachdem Sie die erforderliche Ausrichtung von Komponenten erreicht haben, bestätigen Sie die Erstellung von Fügung. Erweiterte Verfahren ▼ Man kann mehrere gleichartige Fügungen überlagern, ohne den Befehl zu verlassen. Zum Beispiel, während Sie den Befehl Im Abstand aufrufen, können Sie zwei Flächen im vorgegebenen Abstand positionieren, dann, falls erforderlich, können Sie den Abstand ändern und einen Eckpunkt und eine Kante zur Fügung angeben und so weiter. ▼ – Bei der Fügung können Sie den Befehl Status speichern verwenden. Zum Beispiel, es ist erforderlich, einige Komponenten so zu positionieren, dass sie eine Fläche berühren. Nach dem Aufruf des Befehls Berührung geben Sie diese Oberfläche an, klicken Sie auf Status speichern in der Sonderfunktionsleiste und geben Sie die erforderlichen Komponenten an. ▼ Die Fügung wird automatisch während der Verschiebung oder Drehung der Komponente ausgeführt (siehe Abschnitt126.1.2 auf der S. 467). 127.2.2. Kongruent Um die Kongruenz der Elemente einzustellen, rufen Sie den Befehl Kongruent auf. Geben Sie das erste und zweite Objekt (Flächen, Kanten, Eckpunkt usw. in beliebiger Kombination), für die Sie die Kongruenz einstellen möchten, an. 474 Kapitel 127. Fügung von Komponenten der Baugruppe Die Kongruenz der lokalen Koordinatensysteme von zwei Komponenten bedeutet die Kongruenz der gleichnamigen Achsen und Flächen dieser Koordinatensysteme. Deshalb werden nach der Auflegung auf die Komponenten solch einer Fügung diese unbeweglich bezüglich zu einander. Die Angabe der Koordinatensysteme erfolgt wird im Modellbaum. 127.2.3. Koaxial Um die Elemente koaxial einzustellen, rufen Sie den Befehl Koaxial auf. Geben Sie das erste und zweite Element (Achsen, konische Flächen), die Sie koaxial einsetzen möchten, an. 127.2.4. Parallelität Um die Elemente parallel einzustellen, rufen Sie den Befehl Parallel auf. Geben Sie das erste und zweite Element (Flächen, Kanten usw.), die Sie parallel einstellen möchten, an 127.2.5. Rechtwinkligkeit Um die ausgewählten Elemente senkrecht zu einander zu positionieren, rufen Sie den Befehl Senkrecht auf. Geben Sie das erste und zweite Element (Flächen, Kanten usw.), die Sie senkrecht zu einander positionieren möchten. 127.2.6. Positionieren der Elemente entsprechend dem vorgegebenen Abstand Um die Elemente im vorgegebenen Abstand von einander zu positionieren, rufen Sie den Befehl Im Abstand auf. Geben Sie das erste und zweite Element (Flächen, Kanten, Eckpunkte usw.), die man im vorgegebenen Abstand positionieren muss, an. Nächste Lösung Standardmäßig ist die Option Nächste Lösung in der Parameterleiste eingeschaltet. Dabei wird der Abstand zwischen den angegebenen Objekten automatisch berechnet. Die Fügung wird mit Anwendung von diesem Abstand erstellt. Als Ergebnis ändert sich die Position von Komponenten nach der Fügung nicht oder ändert sich minimal. Zum Beispiel, falls es zur Fügung Im Abstand ein Eckpunkt und eine Ebene angegeben sind, so bleibt ihre Position unverändert. Falls es zur Fügung Im Abstand zwei Ebenen angegeben sind, so wird eine von denen ihre Position so verändern, dass sie der anderen parallel wird. Dabei wird das System die Ausrichtung der verschiebenden Komponente, die der Quellausrichtung am nächsten ist, auswählen. Es wird eine Fügung mit der Anwendung des Abstands, in dem die Ebenen positioniert werden, ausgeführt. 475 Teil XXIV. Entwurf von einer Baugruppe Eingabe des beliebigen Abstands Sie können einen beliebigen Abstand zwischen den anfügenden Komponenten eingeben. Dazu schalten Sie die Option Nächste Lösung aus und geben Sie den erforderlichen Wert in das Feld Abstand ein. Um anzugeben, in welcher Richtung bezogen auf das erste Objekt der Abstand abgetragen wird, aktivieren Sie die Schaltfläche Direkte Richtung oder Rückrichtung in der Gruppe Richtung. 127.2.7. Positionierung der Elemente im Winkel zu einander Um die Elemente im vorgegebenen Winkel zu positionieren, rufen Sie den Befehl Im Winkel auf. Geben Sie das erste und zweite Element (Flächen, Kanten usw.), die man im vorgegebenen Winkel positionieren muss. Nächste Lösung Standardmäßig ist die Option Nächste Lösung in der Parameterleiste eingeschaltet. Dabei wird der Winkel zwischen den angegebenen Objekten automatisch berechnet. Die Fügung wird bei Anwendung von diesem Winkel erstellt. Als Ergebnis ändert sich die Position von Komponenten nach der Fügung nicht. Eingabe eines beliebigen Winkels Sie können einen beliebigen Winkel zwischen den anfügenden Komponenten eingeben. Dazu schalten Sie die Option Nächste Lösung aus und geben Sie den erforderlichen Wert in das Feld Winkel ein. 127.2.8. Tangentialität Um die Tangentialität von Objekten festzulegen, rufen Sie den Befehl Tangential auf. Wird die Fügung für die Objekte erstellt, die über die einzige Fügungsvariante Berührung verfügen, zum Beispiel für eine geradlinige Kante und eine zylindrische Oberfläche, geben Sie diese Objekte (Kante und Oberfläche) an. Im Modus des automatischen Erstellens der Objekte (beim gedrückten Button Automatisch erstellen auf der Sonderfuktionsleiste) wird die Variante der Fügung automatisch erstellt, die nächstliegend zur Ausgangsposition der Objekte ist. Nehmen an der Fügung die konischen, sphärischen, toroidalen Flächen oder andere Objekte teil, für die mehrere Varianten der Berührung möglich sind, lassen Sie den Button Automatisch erstellen los. Geben Sie das erste und zweite Objekt (Fläche, Kante, Oberfläche) an, deren Berührung festgelegt werden muss. Folgende Berührungstypen sind möglich: 476 ▼ am Kreis - Fügungen mit Torus, kreisförmige Kante usw., ▼ zur Erzeugungslinie - Fügungen mit zylindrischer, konischer Oberfläche, Kapitel 127. Fügung von Komponenten der Baugruppe ▼ im Punkt - Fügung mit sphärischer Oberfläche und Berührung von zwei zylindrischen Oberflächen. Nach der Angabe des zweiten Objekts wird die Ansicht der Berührung der Objekte automatisch bestimmt und die entsprechende Option -Zum Kreis oder Zur Erzeugungslinie aktiviert. Beide betätigte Optionen bedeuten die Berührung im Punkt. Die Änderung der Optionen ist unmöglich. Ausnahme machen folgende Objektpaare: ▼ Zylinder - Zylinder (im Punkt, durch Seitenlinie); ▼ Konus - Sphäre (Im Punkt, Kreisumfang). Um den Berührungstyp für die Objekte dieser Paare anzugeben, aktivieren oder deaktivieren Sie die entsprechende Option. Nach der Angabe der Elemente werden die Komponenten auf dem Bildschirm folgendermaßen angeordnet. Bei der Berührung Zum Kreis finden sich die übereinstimmenden Kreise auf einer gemeinsamen Ebene. Bei der Berührung Zur Erzeugungslinie werden die Erzeugungslinien in einer Linie angeordnet. Bei der Berührung Im Punkt haben die Objekte einen gemeinsamen Punkt. Im Paar Sphäre - Torus ist ein besonderer Berührungstyp möglich - in Punkten der äußeren und inneren äquatorialen Kreise des Torus. Dieser Berührungstyp gilt als Tangential zum Kreis. Bei ebenen, zylindrischen, konischen, offenen toroidalen oder sphärischen Flächen können Berührunglinie und -punkt in der Erweiterung der Fläche liegen. Werden zwei Varianten der Fügung möglich, wird die Schaltfläche Ausrichtung zugänglich. Um die Ausrichtung zu wechseln, klicken Sie auf Direktausrichtung oder Rückausrichtung. Falls es zwei Varianten der Fügungen gibt, wird statt des Schalters der Ausrichtung der Button Nächster zugänglich. Bei Betätigung des Buttons wird folgende Variante angezeigt. Damit die Varianten eines anderen Berührungstyps für Objektpaare Zylinder - Zylinder und Konus - Sphäre angezeigt wird, aktivieren Sie die erforderliche Option und erneuern Sie die Voransicht. Nach der Auswahl der Fügungsvariante bestätigen Sie ihre Erstellung. 127.2.9. Fügung an der Stelle Die Fügung An der Stelle kann man manuell nicht ausführen. Sie entsteht automatisch bei der Erstellung der Komponente im Kontext der Baugruppe (siehe Abschnitt 125.2.2 auf der S. 462). 127.3. mechanische Fügung Die mechanische Fügung sichert die Verbindung der Komponentenverschiebungen in Modellen von Getrieben, Reduktoren, Kurvengetrieben und anderen. Die Anwendung von mechanischen Fügungen ermöglicht es, den zu projektierenden Mechanismus in verschiedene Positionen durch Verschiebung einer der Komponenten zu übertragen. Die 477 Teil XXIV. Entwurf von einer Baugruppe Verschiebung dieser Komponente betreibt die mit ihr verbundenen Komponenten (mit Rücksicht auf Begrenzungen, die von positionierenden Fügungen aufgelegt werden). Abb. 127.3. Beispiel der Verbindung der Verschiebung zwischen den Bauteilen der Baugruppe Beim Bearbeiten der Füllung muss man folgendes beachten. ▼ ▼ Sowohl die mechanischen als auch positionierenden Verbindungen werden auf Objektpaare aufgelegt. Folgende Typen der mechanischen Fügungen und die ihnen entsprechenden Verschiebungstypen sind möglich. ▼ Drehen – Drehen Beide Objekte drehen sich. ▼ Drehen – Verschiebung. Ein Objekt dreht sich, das zweite bewegt sich auf einer geradlinigen Bahn. ▼ Nocken - Stößel Ein Objekt (Nocken) dreht sich, das andere (Stößel) bewegt sich entlang der geradlinigen Bahn unter Erhaltung der Berührung des Nockens und des Stößels. In der Baugruppe können mehrere mechanische Fügungen erstellt werden. Die gleiche Komponente kann durch mechanische Fügung mit mehreren Komponenten verbunden werden. Im Beispiel, das in der Abbildung 127.3 gezeigt wird, drehen sich die Räder 1 und 2 bei Bewegung des Rades 3 entlang der Leiste. Es ist durch Fügung Rotation -Verschiebung, die auf das Rad 3 - Leiste 5, Rad 2 - Leiste 5 aufgelegt wurden, und Fügung Rotation Rotation, die auf Räder 1 und 2 aufgelegt wurden. Falls die Aufgabe nicht besteht, die Bewegung aller Glieder zu zeigen, wird es hinreichen, die Fügungen zwischen beweglichen Anfangs- und Endelementen zur Voransicht der Funktion der Maschinerie zu erstellen. Im Beispiel, das in der Abbildung 127.3 gezeigt ist, könnte es die Fügung Rotation - Verschiebung sein, die aufs Rad 1 und Bauteil 5 aufgelegt wurde. Bei Bewegung des Bauteils 5 dreht sich das Rad 1 und die Räder 2 und 3 drehen sich nicht. Zur Erstellung der Fügungen Rotation - Rotation, Rotation - Verschiebung und ihrer Voransicht sind die Kontakte der Bauteile miteinander nicht erforderlich. ▼ 478 Bei der Vorführung der mechanischen Getriebe begrenzen die positionierenden Fügungen, die bei der Anordnung der Baugruppe benutzt werden, die Verschiebung von Komponenten im Raum. Die positionierende Fügung muss so aufgelegt werden, dass die Komponenten Kapitel 127. Fügung von Komponenten der Baugruppe noch über Freiheitsgrade verfügen, die zur weiteren Auflegung mechanischer Fügungen und ihrer Funktion erforderlich sind. 127.3.1). 127.3.1. Gewährleistung des korrekten Funktionierens der mechanischen Fügungen Um die erwartete gegenseitige Verschiebung von Komponenten zu gewährleisten, die mechanisch verbunden sind, empfiehlt es sich, dass diese Komponenten über ein Minimum an Freiheitsgraden verfügen, die für die Ausführung der Bewegungen im Rahmen der mechanischen Verbindung notwendig sind. Die Freiheitsgrade einer Komponente lassen sich mit Hilfe der Positionierungsverknüpfungen verringern, die diese Komponente mit anderen Objekten verbinden, oder auch mit Hilfe der Fixierungsfunktion. Normalerweise brauchen, wenn die Positionierungsverknüpfungen in der Baugruppe so gesetzt sind, dass die Komponenten genau so viele Freiheitsgrade haben wie die Teile und Einheiten in der realen Konstruktion, für das korrekte Funktionieren der mechanischen Verknüpfungen keine zusätzlichen Beschränkungsbedingugen eingeführt zu werden. Das Gesagte soll nun anhand von Beispielen erläutert werden. 1. Drehen – Drehen Betrachten wir die Verknüpfung zwischen zwei Zahnrädern, wobei die Räder sich auf unbeweglichen Achsen drehen (z.B. die Räder 1 und 2 auf der Zeichnung 127.4 auf der S. 483). Vor dem Setzen der mechanischen Verknüpfung ist Folgendes zu gewährleisten: ▼ die Unbeweglichkeit der Achsen im Koordinatensystem der Baugruppe, ▼ die axiale Ausrichtung der Räder an den jeweiligen Achsen. Normalerweise lassen sich Räder nicht in Längsrichtung ihrer Drehachse verschieben — dies kann man erreichen, indem man die ebenen Stirnflächen mit irgendeinem unbeweglichen ebenen Objekt mit der Verknüpfungsfunktion Kongruenz oder Im Abstand verknüpft. So haben die Räder jeweils einen Freiheitsgrad, den der Drehung um die Achse. Nach dem Setzen der Verknüpfung Drehen – Drehen wird das Drehen eines der Räder bewirken, dass das andere Rad sich ebenfalls dreht. Wichtig ist, dass die Unbeweglichkeit der Drehachsen der Räder in diesem Beispiel eine notwendige Bedingung ist. In anderen fällen dürfen die Achsen die Möglichkeit haben, ihre Position zu verschieben, so zum Beispiel die Achsen von Satelliten-Rädern bei planetaren Übertragungen. 2. Drehen – Verschiebung Beispiel 1 Betrachten wir nun die Verknüpfung zwischen einem Rad und einer Zahnstange, wobei das Rad beim Drehen die Stange verschieben soll (zum Beispiel so, wie auf Abb. 127.5 auf der S. 484). Vor dem Setzen der mechanischen Verknüpfung ist Folgendes zu gewährleisten: ▼ die Unbeweglichkeit der Achsen im Koordinatensystem der Baugruppe, ▼ die koaxiale Ausrichtung des Rades und der Achse, 479 Teil XXIV. Entwurf von einer Baugruppe ▼ die Stabilität der Ausrichtung der Stange zur Radachse (dies lässt sich auf mehrere Arten erreichen, zum Beispiel kann man die geradlinige Kante der Stange einmal mit einer unbeweglichen Ebene mittels der Verknüpfungsfunktion , und zum anderen — mittels der Verknüpfungsfunktion Kongruenz verbinden). Wie im vorangegangenen Beispiel, kann man auch hier eine Verknüpfung setzen, die eine Verschiebung des Rades längs der Achse verhindert. So hat das Rad einen Freiheitsgrad, es kann sich um seine Achse drehen, und die Stange erhält ebenfalls einen Freiheitsgrad, den der Vorwärtsbewegung. Nachdem die Verknüpfung Drehen – Verschieben hergestellt ist, bewirkt das Drehen des Rades die Verschiebung der Stange und,umgekehrt, dreht sich beim Verschieben der Stange das Rad. Beispiel 2 Wir betrachten nun eine Verknüpfung zwischen Schraube und Mutter, wobei die Schraube, wenn sie sich dreht, die Mutter verschieben soll. Vor dem Setzen der mechanischen Verknüpfung ist Folgendes zu gewährleisten: ▼ die Schraube darf sich nicht entlang der Drehachse verschieben können, ▼ Schraube und Mutter müssen koaxial ausgerichtet sein. So erhält die SChraube einen Freiheitsgrad, den der Drehung um ihre Achse, die Mutter dagegen erhält zwei Freiheitsgrade: sie lässt sich um ihre Achse drehen und sich auch längs zur Achse verschieben. Nachdem die Verknüpfung Drehen – Verschieben hergestellt ist, bewirkt das Drehen des Rades die Verschiebung der Stange und,umgekehrt, dreht sich beim Verschieben der Stange das Rad. Die Schraube kann in der betrachteten Verknüpfung auch unbeweglich sein. Dan dreht sich die Mutter bei der Verschiebung. Wenn beide, Schraube und Mutter, über zwei Freiheitsgrade verfügen (Drehbewegung und Verschiebung), dann kann die Konstruktion nicht mehr korrekt funktionieren. 3. Nocken – Stößel Betrachten wir nun eine Verknüpfung, bei der der Nocken, wenn er sich dreht, einen Stößel auf einer geradlinigen Bahn verschieben soll (wie z.B. in Abb. 127.6 auf der S. 485). Vor dem Setzen der mechanischen Verknüpfung ist Folgendes zu gewährleisten: 480 ▼ die Unbeweglichkeit der Rotationsachse des Nockens im Koordinatensystem der Baugruppe, ▼ die Stabilität der Ausrichtung des Stößels zur Bahn, auf der er sich verschiebt (dies kann man auf verschiedene Weise erreichen, zum Beispiel, wenn der Stößel einen runden Querschnitt hat, durch koaxiale Ausrichtung mit der unbeweglichen Achse). Kapitel 127. Fügung von Komponenten der Baugruppe Die Arbeitsflächen des Nockens und des Stößels werden nach dem Herstellen der Verknüpfung Nocken – Stößel durch Verschiebung des Stößels auf seiner Bahn automatisch zusammen gebracht. Es ist darauf zu achten, dass die Form und die Stellung von Nocken und Stößel zueinander sowie die gesetzten Verknüpfungen dies nicht verhindern. Es ist nicht notwendig, zwischen Nocken und Stößel eine Veknüpfung Berührung herzustellen. Es empfiehlt sich, für den Nocken Verknüpfungen herzustellen, die ein Verschieben entlang seiner Rotationsachse verhindern, damit der Kontakt zwischen Nocken iund Stößel erhalten bleibt. So hat der Nocken einen Freiheitsgrad, die Drehbewegung um die eigene Achse, und der Stößel hat ebenfalls einen Freiheitsgrad, die Vorwärtbewegung; ein Freiheitsgrad für die Drehung um die Bahnachse für den Stößel hat keinen Sinn. Nachdem die Verknüpfung Nocken –Stößel hergestgellt ist, bewirkt die Drehbewegung des Nockens eine Verschiebung des Stößels. Eine Übertragung der Bewegung im entgegengesetzten Sinn vom Stößel auf den Nocken ist in der Verknüpfung Nocken – Stößel nicht vorgesehen. 127.3.2. Allgemeine Verfahren der Erstellung der mechanischen Fügungen Zur Erstellung von Fügung rufen Sie den Befehl, der dem erforderlichen Typ von Fügung entspricht, auf. Geben Sie das erste von den zu fügenden Objekten im Baum oder Modellfenster an. Dann geben Sie die Achse an, um die sich das Objekt dreht, oder die Bahn, die die Verschiebungsrichtung des Objekts festlegt. Nehmen Sie die ähnlichen Angaben fürs zweite Objekt vor. Für die Fügung Nocken -Stößel sind einige Besonderheiten bei der Auswahl der Objekte vorhanden. Diese sind im Kapitel 127.3.5 auf der S. 484 beschrieben. Nach der Angabe werden die Objekte hervorgehoben, und ihre Namen werden in den entsprechenden Feldern der Eigenschaft-Symbolleiste angezeigt. Die Objekte, Achsen oder Bahnen werden beim gedrückten Schalter angegeben, der neben dem Feld des Objekts auf der Eigenschaft-Symbolleiste liegt. Aktivierung des Buttons Erneut eingeben auf der Sonderfunktionsleiste ermöglicht es, die aktuelle Angabe des Objekts abzubrechen. Bei Bedarf wechseln Sie die relative Verschiebungsrichtung der Objekte. Ausführlich wird die Auswahl der Richtung unten beschrieben. Geben Sie das Verhältnis der Verschiebungen im Feld Verhältnis abhängig vom Übertragungstyp ein. Der Wert wird von der Tastatur eingegeben oder aus der Pop-up-Liste der Verhältnisse ausgewählt, die vorher bei der aktuellen KOMPAS-3D-Vorführung benutzt wurde. Nachd er Eingabe der Parameter bestätigen Sie die Fügung. 481 Teil XXIV. Entwurf von einer Baugruppe Objektenwahl Die Objektpaare werden aus den Komponenten oder einer Komponente und eines Körpers in Baugruppe gebildet. Eine der Komponenten kann fixiert werden. Zur Angabe der Drehachsen und Verschiebungsbahnen können fogende Objekte ausgewählt werden. ▼ Geradlinige (Segmente der Polylinien, Koordinaten- und Hilfsachsen, geradlinige Kanten). Die Linie, die mit dem Objekt übereinstimmt, wird als eine Achse oder Bahn angenommen. ▼ Ebene Kurven (Bögen, Kanten in der Form der Kreislinien). Die Achse oder Bahn ist eine Gerade, die durch den Mittelpunkt des betreffenden Objekts vertikal zu dessen Ebene verläuft. ▼ Die Flächen der Rotationsflächen (zylindrische, konische, toroidale). Die Drehachse wird als eine Achse oder Bahn angenommen. Bei der Angabe einiger Elemente wird neben dem Objekt, dem sie gehören, auch eine Achse oder Bewegungsbahn durch Voreinstellung ausgewählt. Ihr Name wird im entsprechenden Feld (Achse, Achse 1, Achse 2, Bahn) auf der Eigenschafts-Symbolleiste angezeigt. Zum Beispiel, zur Auswahl des an der Fügung teilnehmenden Bauteils wurde seine Kante angegeben. Im Feld Komponente wird der Name des Bauteils und im Feld Bahn - der Name der angegebenen Kante angezeigt. Die Verschiebungsgröße entlang der Bahn wird durch die Länge des angegebenen Objekts nicht begrenzt. Verschiebungsrichtung Bei der Angabe der Achse oder Bahn wird die Bewegungsrichtung der Objekte im Getriebe vom System automatisch eingegeben. Im Modellfenster wird die Drehrichtung mit gebogenen Pfeilen und die Verschiebungsrichtung mit einer Geraden angezeig angezeigt. Die Richtung, die automatisch eingegeben wird, kann mit Hilfe der Schaltfläche Richtung 1 fürs erste und Richtung 2 fürs zweite Objekt gewechselt werden. Eine Rolle spielt nur die relative Bewegungsrichtung der zu fügenden Objekte - bei Voransicht der Funktion des Getriebes kann das Objekt mit der Maus sowohl in gerader als auch in Rückwärtsrichtung bewegt werden. Dabei stimmt die Bewegungsrichtung der Objekte mit den bereits eingegebenen Richtungen beim Erstellen überein oder die beiden sind entgegengesetzt. Zum Beispiel, damit sich die Räder im Radgetriebe entgegengesetzt zueinander drehen, müssen die entgegengesetzten Richtungen eingegeben werden; bei einem Objekt muss der Schalter Vorwärts und beim anderen Rückwärts gedrückt werden. 127.3.3. Fügung Rotation - Rotation Die Fügung dient zur Sichtbarmachung der Bewegung in Modellen der Zahnrad-, Riemen-, Ketten-, Friktionsgetriebe u.a. Um diese Fügung zu erstellen, rufen Sie den Befehl Rotation - Rotation auf. 482 Kapitel 127. Fügung von Komponenten der Baugruppe Abb. 127.4. Beispiel der Anwendung der Rotationsfügung Geben Sie das erste Objekt und die Achse ein, um die die Rotation durchgeführt wird, und dann müssen das zweite Objekt und seine Drehachse eingegeben werden. Die zu verknüpfenden Objekte können angegeben werden, indem sie vor dem Aufruf des Befehls ausgewählt werden. Geben Sie die Richtung und das Verhältnis der Verschiebungen an. Das Verhältnis der Verschiebungen bestimmt das Verhältnis der Umdrehungszahl des ersten Objekts zur Umdrehungszahl des zweiten Objekts Das Verhältnis wird in Analogie zum Übertragungsverhältnis des Zahnradgetriebes bestimmt. Das Verhältnis 1:2 bedeutet, daß in einer Drehung des ersten Objekts das zweite Objekt 2 Drehungen macht. Wird ein Objekt unbeweglich, wird die Berechnung ähnlich gemacht. Zum Beispiel, von zwei verknüpften Rädern wird ein Rad unbeweglich. In diesem Fall führt das bewegliche Rad eine drehende Bewegung - die Bewegung um seine Achse mit gleichzeitiger Drehung um das unbewegliche Rad - aus. Das Verhältnis ist gleich dem Verhältnis der Umdrehungszahl der beweglichen Achse um die unbewegliche Achse zur Umdrehungszahl des beweglichen Rads um seine Achse. Bei der Angabe der Umdrehungsfläche im Feld Verhältnis wird die Größe ihres Radius durch Voreinstellung eingetragen. Sie können für zwei Umdrehungsflächen alle Parameter auswählen, indem Sie mit der Maus auf diese Oberflächen klicken. Im Beispiel, das in der Abbildung 127.4 gezeigt wird, können zwei Rotationsfügungen zwischen Rädern 1 und 2 und Rädern 3 und 4 - aufgelegt werden. Die Fügung kann auf ein Objektpaar, das sich auf einer Drehachse befindet, nicht aufgelegt werden. In der Abbildung 127.4 gelten Räder 2 und 3 als solche Objekte. 127.3.4. Fügung Rotation - Verschiebung Die Fügung dient zur Sichtbarmachung der Rotation in Modellen des Zahnstangengetriebes, der Getriebe Schraube - Mutter u.a. Um diese Fügung zu erstellen, rufen Sie den Befehl Rotation - Verschiebung auf. 483 Teil XXIV. Entwurf von einer Baugruppe Abb. 127.5. Beispiel der Anwendung der Fügung Rotation - Verschiebung Geben Sie das erste Objekt und die Achse, um die es gedreht wird, und dann das zweite Objekt und die Bahn, die die Richtung seiner Verschiebung auswählt, an. Die zu verknüpfenden Objekte können angegeben werden, indem sie vor dem Aufruf des Befehls ausgewählt werden. Geben Sie die Richtung und das Verhältnis der Verschiebungen an. Das Verhältnis der Verschiebungen bestimmt das Verhältnis des Kreisumfanges des einzelnen Radius,der gleich 2 π (mm) ist, zur linearen Verschiebung des zweiten Objekts. Das Verhältnis 1:2 bedeutet, daß sich in einer Umdrehung des ersten Objekts das zweite Objekt auf 2 · 2π (mm) verschiebt, d.h. ungefähr 13 mm. Wird ein Objekt unbeweglich, wird die Berechnung ähnlich gemacht. Zum Beispiel, die Leiste ist unbeweglich und das Rad mit dem Radius R (mm) rollt sich ohne Gleiten darauf. In einer Umdrehung des Rades verschiebt sich die Leiste bezüglich der Mitte des Rades um 2πR. Das Verhältnis der Verschiebungen ist gleich 1:R. Sie können das erforderliche Verhältnis mit Hilfe der Formel 1: (L/2 π) berechnen. Hier ist L die Entfernung in Millimetern, in die sich das zweite Objekt in einer Umdrehung des ersten Objekts verschieben muss. 127.3.5. Fügung Nocken -Stößel Die Fügung dient zur Sichtbarmachung der Rotation im Nockengetriebe. Um diese Verknüpfung zu erstellen, rufen Sie den Befehl Nockengetriebe – auf. Der Nocken dreht sich, und der Stößel wird hin und her bewegt. Dabei bleibt die Arbeitsfläche des Stößels im Kontakt mit der Arbeitsfläche des Nockens. 484 Kapitel 127. Fügung von Komponenten der Baugruppe Abb. 127.6. Beispiel der Anwendung der Verknüpfung Nocken -Stößel Objekte der Fügung Die Objekte der Fügung werden derart ausgewählt, daß eines von ihnen als Nocken dient, der sich um die Achse dreht, und das andere dient als Stößel, der sich entlang der geradlinigen Bahn verschiebt. Die Konstruktion des Mechanismus muss den Kontakt des Nockens und des Stößels innerhalb ihrer Arbeitsflächen gewährleisten. Das Modell des Nockens muss ein einheitliches Bauteil sein. Die Oberfläche des Nockens kann aus einer oder mehreren Flächen - ebenen, zylindrischen, konischen, toroidalen - bestehen. Außerdem kann die Arbeitsfläche des Nockens eine Regelfläche darstellen, deren Skizze aus Linien, Bögen, Ellipsebögen, Spline besteht. Um die Drehachsen des Nockens anzugeben, können folgende Objekte ausgewählt werden. ▼ Geradlinige (Segmente der Polylinien, Koordinaten- und Hilfsachsen, geradlinige Kanten). Die Gerade, die mit einem Objekt übereinstimmt, wird als eine Achse angenommen. ▼ Ebene Kurven (Bögen, Kanten in der Form der Kreislinien). Die Gerade, die durch die Mitte des angegebenen Objekts durch Normale zu seiner Fläche geht, wird als eine Achse angenommen. ▼ Die Flächen der Rotationsflächen (zylindrische, konische, toroidale). Die Drehachse wird als eine Achse angenommen. Die Oberfläche des Stößels ist eine ebene oder sphärische Fläche. An der Fügung nimmt die Oberfläche teil, die durch Fortsetzung der angegebenen Fläche - Ebene oder vollständige Sphäre - erzeugt wurde. Als Objekt, das eine Arbeitsfläche bildet, kann auch ein Eckpunkt im Nocken dienen. Falls die Arbeitsfläche des Stößels eben ist, so kann als Arbeitsfläche des Nockens nur eine zylindrische, konische oder Regelfläche dienen. Dabei müssen der Nocken und der Stößel so zueinander ausgerichtet werden, daß ihre Berührung in gerader Linie geschieht. 485 Als die Bahn des Stößels können die geradlinigen Objekte (Segmente der Polylinien, Koordinaten- und Hilfsachsen, geradlinige Kanten) angegeben werden. Die Verschiebung des Stößels geschieht entlang der ausgewählten Bahn. Fügung erstellen Beim gedrückten Button Flächen des Nockens geben Sie aufeinanderfolgend die Flächen der Arbeitsfläche des Nockens an, die in der Fügung benutzt werden. Die Anzahl der Flächen wird im Feld Flächen des Nockens angezeigt. Klicken Sie auf Achse und geben Sie die Achse an, um die der Nocken gedreht wird. Der Name erscheint im Feld der Achse. Falls die Flächen der Arbeitsfläche des Nockens miteinander eben verknüpft werden, hat dies bei der aktivierten Option In Bezug auf die Tangente die automatische Angabe der angrenzenden Flächen zur Folge. Es werden nur die Flächen ausgewählt, die durch Linien der Geraden, die parallel zur Nockenachse liegen, aneinandergefügt werden. Drücken Sie die Befehlsschaltfläche Rand des Stößels und zeigen Sie den Arbeitsrand oder den Zipfel des Stößels auf. Drücken Sie die Befehlsschaltfläche Trajektorie und zeigen Sie die Trajektorie auf, in deren Richtung des Stößels verschoben wird. Der Name wird im Feld der Bahn angezeigt. Nach der Angabe der Achse oder der Bahn bestimmt das System die Drehrichtung oder Verschiebungsrichtung entlang der Bahn automatisch. Im Modellfenster wird die Drehrichtung mit gebogenen Pfeilen und die Verschiebungsrichtung mit einer Geraden angezeigt. Die Arbeitsflächen des Nockens und des Stößels nehmen Kontakt auf. 127.3.6. Voransicht der Fügungen Um die Fügungsfunktion zu prüfen oder zu zeigen, muss eine der Komponenten in Bewegung gebracht werden, die an der Fügung teilnehmen. Diese Bewegung muss laut den Parametern ausgeführt werden, die beim Erstellen der Fügung eingegeben wurden. Zum Drehen muss eine Achse und zur Verschiebung eine Richtung ausgewählt werden, die beim Erstellen der Verknüpfung eingegeben wurde. Diese Bewegung aktiviert eine Verschiebung des verknüpften Objekts - Gegenverschiebung. Die Gegenverschiebung der Objekte kann seinerseits die Verschiebung anderer damit verknüpfter Objekte usw. aktivieren. Um die Komponente in Bewegung zu bringen, benutzten Sie folgende Befehle: ▼ Komponente verschieben, ▼ Komponente um die Achse drehen, ▼ Komponente um den Punkt drehen, ▼ Komponente um den Mittelpunkt drehen. Die Befehle zur Verschiebung der Komponenten in den Baugruppen sind in den Abschnitten 126.2 - 126.3 beschrieben. Die aktivierende Bewegung kann Bestandteil der zusammengesetzten Bewegung der Komponente sein. Zum Beispiel, zur Voransicht der Fügung Rotation - Verschiebung 486 Kapitel 127. Fügung von Komponenten der Baugruppe kann der Befehl Komponente um Achse drehen benutzt werden. Beim Bewegen der Leiste mit der Maus (siehe Abb. 127.5 auf der S. 484) wird die lineare Komponente der Drehung der Leiste als eine aktivierende Verschiebung angenommen. Die lineare Komponente wird aufgenommen, die mit der Bahn, die in der Fügung eingegeben wurde, gleichgerichtet ist. Falls die Bewegung des Objekts nicht aktivierend ist und keine aktivierende Komponente hat, geschieht die Gegenbewegung der verknüpften Objekte nicht. In der aktuellen Baugruppe ist die Voransicht nur der Fügungen möglich, die auf die Komponenten und Körper dieser Baugruppe aufgelegt wurden. Bei Voransicht der Fügungen müssen folgende Verhältnisse berücksichtigt werden. ▼ Die positionierenden Fügungen können den Wechsel der Position der Objekte verhindern. ▼ Um die drehende Bewegung aktivierend zu machen, muss die zur Anwednung des Befehls zum Drehen ausgewählte Achse mit der in der mechanischen Fügung eingegebenen übereinstimmen. Falls in der Verknüpfung eine Achse bei der Angabe element des Objekts automatisch eingegeben wurde, muss sie z.B. als Hilfsobjekt erstellt werden. ▼ Die Richtung der aktivierenden Bewegung kann sowohl mit der im Befehl eingegebenen Richtung übereinstimmen oder ihr entgegengesetzt sein. Alle Glieder der mechanischen Getriebe werden laut den relativen Richtungen verschoben, die beim Erstellen der Fügungen eingegeben wurde. ▼ Die Drehung der Komponente oder ihre Verschiebung entlang der Bahn ist nicht begrenzt. Um das "Eindringen" einer Komponente der Baugruppe in die andere zu verhindern, kann die Voransicht im Modus der Kollisionserkennung ausgeführt werden. Modus der Kollisionserkennung wird im Abschnitt 126.1.1 auf der S. 465 beschrieben. ▼ Falls das die Richtung aktivierende Objekt, wie zum Beispiel eine Kante, einer unbeweglichen Komponente gehört, wird auch die Bahn ihre Position im Raum laut den Bedingungen der Fügung wechseln. ▼ Eine Fügung des beweglichen Objekts kann mit einem unbeweglichen erstellt werden. In diesem Fall wird sich das bewegliche Objekt drehen oder hin und her bewegen, falls seine Bewegung die Positionsverknüpfung nicht verhindert. ▼ Zur Voransicht der Funktion der Fügung Rotation – Verschiebung ist es wichtig, daß beim Erstellen der Fügung das Verhältnis eingegeben wird, das die reale Verschiebung der Objekte darstellt. Das Berechnungsverfahren des Verhältnissen ist im Abschnitt 127.3.4 auf der S. 483 angeführt. ▼ Die Voransicht der Funktion des Getriebes Nocken – Stößel ist nur beim Antrieb des Nockens möglich. Eine unfreie Bewegung geschieht nur innerhalb der Flächen, die als seine Arbeitsfläche angegeben wurden. Die Flächen der Oberfläche des Nockens, die in dieser Fügung angegeben wurden, können den Kontakt mit dem Stößel verlieren. ▼ Bei der Voransicht der Funktion des Getriebes Nocken – Stößel lässt sich keine sichtbare Berührung beobachten, denn die ganze sphärische Oberfläche oder die Flächenebene dient als Arbeitsfläche des Stößels. 487 Teil XXIV. Entwurf von einer Baugruppe Kapitel 128. Operationen in der Baugruppe In der Baugruppe sind die gleichen Operationen wie auch in den Bauteilen verfügbar, darunter die Operationen zur Erstellung von Elementen aus Blech. Die Buttons zum Aufrufen der Befehle für das Hinzufügen oder Entfernen von Material, für die Erstellung zusätzlicher Konstruktionselemente und Massive befinden sich in der Menüleiste Bearbeitender Baugruppe, die Buttons zum Aufrufen der Befehle für die Erstellung von Elementen aus Blech befinden sich in der Menüleiste Elemente aus Blech. Das Ergebnis der Ausführung der einzelnen Operationen in der Baugruppe wird in der Datei der Baugruppe gespeichert; Komponenten, deren Form durch die Operation in der Baugruppe verändert wurde, werden nicht in die Modelle übertragen. Zum Beispiel, wurde eine Bohrung mittels eines Befehls Bohrung in der Baugruppe erstellt, die durch die Komponente geht. Jedoch falls die Datei dieser Komponente geöffnet wird (oder Bearbeitungsmodus der Komponente an der Stelle aktiviert wird), können Sie sehen, daß der Körper der Komponente ganz ist. Das gleiche Modell kann in verschiedene Baugruppen eingefügt werden und darin können verschiedene Operationen ausgeführt werden, es führt zur Änderung der Datei des Modells auf Disk. Zugleich werden die Änderungen des Modells, die bei Bearbeitung der Datei dieses Modells ausgeführt wurden, in alle Baugruppen übertragen, die es als eine Komponente enthalten. 128.1. Allgemeine Informationen Im Ganzen ist die Reihenfolge bei Ausführung der Operationen in der Baugruppe die gleiche wie im Bauteil (siehe Teil XX). Die Besonderheiten bei der Ausführung der Operationen in der Baugruppe sind in der Tabelle128.1 dargestellt. Tab. 128.1. Besonderheiten bei der Ausführung der Operationen in der Baugruppe Operation Besonderheiten der Ausführung Operation „Hinzufügen von Material“: 488 ▼ Extrusionsoberfläche, ▼ Rotationsoberfläche, ▼ kinematisch, ▼ Schnittoberfläche ▼ Dickenzugabe Entwürfe für die Operationen lineares Austragen, Drehen, Austragen und ausgeformte Oberfläche müssen in der Baugruppe erstellt werden. Für die Operation Zugabe in der Dicke können Oberflächen und Körper verwendet werden, die in der Baugruppe oder in irgendeiner ihrer Komponenten erstellt wurden. Bei der Erstellung und Bearbeitung ist die Vereinigung der so erhaltenen Körper nur mit Körpern möglich, die in der aktuellen Baugruppe erstellt wurden. Zur Vereinigung mit den Körpern der anderen Komponenten muss man die Boolesche Operation verwenden. Kapitel 128. Operationen in der Baugruppe Tab. 128.1. Besonderheiten bei der Ausführung der Operationen in der Baugruppe Operation Besonderheiten der Ausführung Operation „Entfernen von Material“: ▼ ▼ ▼ ▼ ▼ ▼ ▼ Die Skizzen von Schneide-Operationen müssen in der Baugruppe erstellt werden. Die Ebenen, Flächen oder Skizzen für Schneidedurch Drehen schneiden, Operationen können sowohl in der Baugruppe, als auch in jeder beliebigen Komponente der Baugruppe entworfen werden. kinematisch schneiden, Für alle Operationen zum Entfernen von Material kann man den Anwendungsbereich angeben — eine Gruppe durch Schnitte schneiden, von Komponenten und/oder Körper, auf die sich die Aktion ausbreitet (siehe Abschnitt 128.2). Die Operation zum Entfernen von Material kann die runde Bohrung, Körper in separate Teile trennen. Die Änderung des Bauteilsatzes ist nur für die Körper möglich, die in der durch Fläche trimmen aktuellen Baugruppe* erstellt wurden. Die Bildsymbole der Komponenten, die in Teile getrennt durch Skizze trimmen wurden und auch die Bildsymbole der Körper der Komponenten im Modellbaum erhalten ein Merkmal des Vorhandenseins mehrerer Teile. mittels Ausdrücken schneiden Operationen zum Entwurf von zusätzlichen Konstruktionselementen: ▼ Umhüllung, ▼ Rippe, ▼ Neigung, ▼ Fase, ▼ Abrundung Anwendbar sowohl zu den Körpern (Flächen, Kanten von Körpern), die in der Baugruppe, als auch zu den Körpern (Flächen, Kanten von Körpern), die in den Komponenten entworfen sind. Die Rippe kann nur an einen Körper (der in der Baugruppe oder in einer Komponente entworfen ist) angeklebt werden. 489 Teil XXIV. Entwurf von einer Baugruppe Tab. 128.1. Besonderheiten bei der Ausführung der Operationen in der Baugruppe Operation Besonderheiten der Ausführung Operationen zum Entwurf von Elementen-Massivs ▼ entlang der Kurve, ▼ anhand Gitter, ▼ durch konzentrisches Gitternetz, ▼ durch Entwurfspunkte ▼ gespiegelt Anwendbar nur zu den Elementen (Bohrungen, angeklebten und ausgeschnittenen Elementen u.ä.), die mit Hilfe von Operationen in der Baugruppe erstellt sind. Jedes Exemplar des entstandenen Massivs erbt den Anwendungsbereich seines Quellelementes (über den Anwendungsbereich der Operation in der Baugruppe siehe Abschnitt 128.2). Die Änderung der Anwendungsbereiche bei der Verwendung von Exemplaren ist weder bei der Erstellung, noch bei der Bearbeitung des Massivs möglich. Anwendbar nur auf Körper, die in der Baugruppe erstellt Operation Spiegelung eines Körpers oder wurden. einer Fläche Boolesche Operation von Körpern Anwendbar sowohl zu den Körpern, die in der Baugruppe entworfen sind, als auch zu den Körpern, die in den Komponenten entworfen sind. Skalieren Anwendbar auf Körper und Flächen, die in der Baugruppe erstellt wurden, sowie auf Körper und Flächen, die in den Komponenten erstellt wurden. Achten Sie darauf, daß die Fügungen, die auf die Komponenten (oder Körper) der Baugruppe aufgelegt wurden, die weiteren Änderungen der Größen und der Position der Komponenten (oder Körper) ignorieren, die durch das Skalieren hervorgerufen wurden. Um die Fügung zu korrigieren, müssen sie bearbeitet werden, indem die zu fügenden Elemente oder Objekte wiederholt angegeben werden. Operationen zur Erstellung von Elementen aus Blech Anwendbar nur auf Körper, die in der Baugruppe erstellt wurden. * Ausführlich sind die aus mehreren Teilen bestehende Körper im Kapitel 98 beschrieben. Die Körper, die in der Baugruppe entworfen sind, befinden sich in der ersten Ebene des Modellbaums, (bei Darstellung dort der Modellstruktur, siehe Abschnitt90.3.2 auf der S. 48). Die Boolesche Operation besitzt folgende Besonderheit: Ihre Darstellung in der 490 Kapitel 128. Operationen in der Baugruppe Modellstruktur hängt davon ab, welche Körper da beteiligt sind und in welcher Reihenfolge sie bei der Ausführung der Operation angegeben sind (Abb. 128.1). a) b) c) d) Abb. 128.1. Darstellung der Booleschen Operation in der Struktur der Baugruppe: ) der Ausgangsstatus des Modells, b) Boolesche Operation von Körpern, die in einer Baugruppe erstellt sind, c) Operation mit dem Körper, der in der Baugruppe erstellt ist (als erster angezeigt), und mit dem Körper, der in einer Komponente erstellt ist (als zweiter angezeigt), Es ist auch möglich, die Boolesche Operation von Bauteilen in der Baugruppe auszuführen. Dazu dienen die Sonderbefehle Komponenten vereinigen und Komponente subtrahieren (siehe Kapitel 129. Die Vereinigungs- und Subtraktionsoperationen werden bei der Bearbeitung von Teilen im Kontext der Baugruppe ausgeführt. Deswegen wird das Ergebnis der Booleschen Operation von Teilen, zum Unterschied vom Ergebnis der Booleschen Operation von Körpern, in der Datei des bearbeiteten Teils gespeichert. 128.2. Anwendungsbereich in der Baugruppe Die Vorgabe des Anwendungsbereichs erfolgt in zwei Etappen. 491 Teil XXIV. Entwurf von einer Baugruppe 1. Auswahl des Typs des Anwendungsbereiches. Dazu dient die Schaltfläche Anwendungsbereich. Sie erscheint auf dem Registerkarte Einstellungen der Eigenschafts-Symbolleiste bei der Ausführung der Operationen zur Materialentfernung in der Baugruppe (Abb 128.2). ▼ • Aktivieren Sie die Schaltfläche Anwendungsbereich „Komponenten und Körper“, damit der Wirkungsbereich der Operation nur auf die Komponenten, die zur Baugruppe gehören und auf die Körper, die in der Baugruppe erstellt sind, verbreitet wird. ▼ Aktivieren Sie die Schaltfläche Anwendungsbereich „Komponenten“, damit der Wirkungsbereich der Operation nur auf die Komponenten der Baugruppe verbreitet wird. ▼ Aktivieren Sie die Schaltfläche Anwendungsbereich „Körper“, damit der Wirkungsbereich der Operation nur auf die Körper, die in der Baugruppe erstellt sind, verbreitet wird. 2. Die Bestimmung des Anwendungsbereichs des ausgewählten Typs — Angabe der Objekte, die den Anwendungsbereich bilden. Die Bestimmung des Anwendungsbereichs „Körper“ bei der Ausführung der Operationen in der Baugruppe unterscheidet sich von der Bestimmung des Anwendungsbereichs der Operationen, die in dem Bauteil ausgeführt werden, nicht, siehe Abschnitt99.4 auf der S. 153. Die Bestimmung des Anwendungsbereichs „Komponenten“ ist im Abschnitt 128.2.1 beschrieben. Falls der Anwendungsbereich „Komponenten und Körper“ ausgewählt ist, so muss man die beiden Anwendungsbereiche „Komponenten“ und „Körper“ bestimmen. Abb. 128.2. Die Eigenschafts-Symbolleiste beim Entwurf einer runden Bohrung in der Baugruppe Die standardmäßige Verfahrensweise zur Bestimmung der Anwendungsbereiche „Komponenten“ und „Körper“ ist Automatische Bestimmung. Sie wird für alle Operationen bei Entfernung des Materials verwendet, ausgeschlossen Trimmen durch Fläche und durch Skizze. Für diese Operationen ist die standardmäßige Methode der Bestimmung des Anwendungsbereiches „Komponenten“ — Alle Komponenten, und des Anwendungsbereiches „Körper“ — Automatische Bestimmung vorgesehen. 128.2.1. Vorgabe des Anwendungsbereichs „Komponenten“ Den Anwendungsbereich der Operation können bilden: 492 ▼ alle sichtbaren Komponenten der Baugruppe, mit denen sich das erstellende oder bearbeitende Element überschneidet, ▼ alle Komponenten der Baugruppe, ▼ alle Komponenten, außer den Bibliothek-Komponenten, ▼ beliebig ausgewählte Komponenten. Um während der Ausführung der formgestaltenden Operation in den Modus zur Vorgabe des Anwendungsbereiches „Komponenten“ zu wechseln, klicken Sie auf Anwendungsbereich in der Sonderfunktionsleiste (Abb. 128.2). In der Eigenschafts-Symbolleiste erscheinen die Elemente, die es ermöglichen, die Komponenten anzugeben, an denen die aktuelle Operation ausgeführt wird (Abb. 128.3). Abb. 128.3. Elemente zur Steuerung des Anwendungsbereiches „Komponenten“ ▼ Damit der Anwendungsbereich der Operation automatisch bestimmt wird, aktivieren Sie die Schaltfläche Automatische Bestimmung. Zum Anwendungsbereich werden alle Komponenten, außer den ausgeblendeten und aus der Berechnung ausgechlossenen, gehören, mit denen sich das Element, das als Ergebnis der Operation gilt (es ist im Modellfenster in Phantomform angezeigt) überschneidet. Die Besonderheit der automatischen Bestimmung des Anwendungsbereichs besteht darin, dass sie nur im Moment der Ausführung der Operation funktioniert. Als Ergebnis gilt die Erstellung der Liste von Komponenten, mit denen bei der Ausführung der Operation eine Überschneidung festgestellt ist. Um sich darüber zu vergewissern, wechseln Sie in den Modus zur Bearbeitung des Elements, bei wessen Erstellung die automatische Bestimmung des Anwendungsbereichs eingeschaltet war. Sie sehen, dass die Schaltfläche für die automatische Bestimmung des Anwendungsbereich in der Eigenschafts-Symbolleiste ausgeschaltet, und die Schaltfläche Ausgewählte Komponenten eingeschaltet ist, und die Leiste Komponentenliste die Namen der Komponenten enthält, mit denen es Überschneidungen gibt. ▼ Um den Anwendungsbereich der Operation beliebig einzustellen, schalten Sie die Schaltfläche Automatische Bestimmung aus. Auf der Eigenschafts-Symbolleiste wird die Gruppe der Elemente Anwendungsbereich eingeblendet. ▼ Die Aktivierung des Schaltfläche Alle Komponenten bedeutet, dass es die Komponenten, die sich mit dem bearbeitenden Element überschneiden, in der Baugruppe gefunden und in den Anwendungsbereich der Operation eingeschlossen sein werden. Jedoch wird die Liste der Komponenten, im Gegenschatz zur Funktion der automatischen Bestimmung, nicht erstellt. Im Weiteren, bei der Hinzufügung neuer Komponenten in die Baugruppe oder bei Verschiebung der schon vorhandenen, wird der Anwendungsbereich aufs neue bestimmt, und nach der 493 Teil XXIV. Entwurf von einer Baugruppe Neuaufbau des Modells wird sich die Form der Komponenten, die jetzt zum Anwendungsbereich der Operation gehören, verändern. ▼ Die Aktivierung des Schaltfläche Alle Komponenten, außer den BibliothekKomponenten bedeutet das Verfahren zur Bestimmung des Anwendungsbereichs, das dem oben beschriebenen ähnlich ist, mit Ausnahme von Objekten, die aus den Anwendungsbibliotheken eingesetzt sind (zum Beispiel, Befestigungselemente aus der Bibliothek constr3d.rtw). ▼ Die Aktivierung des Schaltfläche Ausgewählte Komponenten ermöglicht es, die Komponenten, die an der Operation beteiligt sind, manuell auszuwählen. Zur Auswahl von Komponenten dient die Leiste Liste von Komponenten (siehe Abschnitt 128.2.2). Der Anwendungsbereich der Operation, der auf solche Weise angegeben ist, verändert sich nicht bei der Hinzufügung oder Verschiebung von Komponenten. Um irgendwelche Komponenten aus dem Anwendungsbereich der Operation auszuschließen oder in den Anwendungsbereich einige Komponenten hinzuzufügen, muss man diese Operation bearbeiten, dabei die früher erstellte Liste von Komponenten ändern. Nachdem Sie die Bestimmung des Anwendungsbereichs der Operation abgeschlossen haben, klicken Sie auf Objekt erstellen in der Sonderfunktionsleiste. Das System wechselt zum Modus der Ausführung der Operation, für die der Anwendungsbereich „Komponenten“ eingestellt ist. 128.2.2. Manuelle Gestaltung des Anwendungsbereichs Wenn Sie den Anwendungsbereich manuell gestalten, können Sie beliebige Komponenten angeben (sowie in der Baugruppe selbst, als auch in ihren Sub-Baugruppen): ▼ Bauteile, ▼ Sub-Baugruppen, ▼ Bibliothek-Komponenten, ▼ Kopien von Komponenten als Bestandteil von Massiv-Exemplaren. Die Komponenten kann man mit der Maus im Modellbaum oder im Modellfenster auswählen. Die ausgewählten Komponenten werden aufgehellt, und ihre Namen werden in die Leiste Liste von Komponenten (Abb. 128.3) hinzugefügt. Die neue Auswahl von Komponente schließt sie aus dem Anwendungsbereich der Operation aus. Falls es erforderlich ist, die in den Anwendungsbereich eingeschlossenen Komponenten alle zugleich auszuschließen, klicken Sie mit der Maus an beliebiger freier Stelle im Modellfenster. Die markierte Sub-Baugruppe wird immer in den Anwendungsbereich der Operation mit allen ihren zusammen Komponenten eingeschlossen. Deswegen, falls es erforderlich ist, nur einige Komponenten der Sub-Baugruppe in den Anwendungsbereich einzuschließen, so muss man nur diese Komponenten auswählen und dabei aufpassen, dass die SubBaugruppe selber nicht gewählt wird. 494 Um die Auswahl von Komponenten, die zum Anwendungsbereich der Operation gehören, zu beschleunigen, kann man die Buttons verwenden, die sich in der Leiste Liste von Komponenten befinden. Nach der Betätigung des Buttons Alle auswählen werden alle Komponenten der Baugruppe in den Anwendungsbereich der Operation eingeschlossen: Bauteile, SubBaugruppen und Kopien von Komponenten, die zum Bestand von Massiv-Exemplaren gehören. Es ist bequem, diesen Button anzuwenden, falls die meisten Komponenten an der Operation beteiligt sein müssen. Nach der Betätigung des Buttons Alle auswählen, außer der Bibliothek-Komponenten werden in den Anwendungsbereich der Operation alle Komponenten der Baugruppe eingeschlossen, außer von denen, die aus den Anwendungsbibliotheken (*.rtw) eingefügt sind. Falls erforderlich, können Sie einen Teil von Bibliothekobjekten in den Anwendungsbereich einschließen. Dazu zeigen Sie auf diese Objekte mit der Maus im Modellbaum. Der Button Löschen ermöglicht es, die Komponenten, dessen Namen in der Liste markiert sind, aus dem Anwendungsbereich auszuschließen. Beachten Sie dabei, dass das in der Liste markierte Objekt im Modellfenster aufgehellt wird. Dies erleichtert die Prüfung der Korrektheit bei der Auswahl von Komponenten. 495 Teil XXIV. Entwurf von einer Baugruppe Kapitel 129. Boolesche Operationen von Bauteilen Die Teile, die zu einer Baugruppe gehören, kann man von einander „subtrahieren“, sowie auch „zusammenkleben“. Die Boolesche Operation von Teilen ist möglich, wenn diese Teile nur je einen Körper besitzen. Für Bauteile, die mehrere Körper besitzen, ist die Boolesche Operation nicht verfügbar. 129.1. Subtrahieren Das Subtrahieren ist bei dem Entwurf und der Bearbeitung von einem Bauteil im Kontext der Baugruppe verfügbar. Indem Sie das Subtrahieren verwenden, können Sie in einem Bauteil eine Höhlung bilden, die die Form von einem anderen Teil besitzt. Um solch eine Höhlung zu bilden, rufen Sie den Befehl Operationen — Komponenten subtrahieren. Die Schalttaste zum Aufruf dieses Befehls befindet sich in der Leiste Teil bearbeiten. Der Befehl Komponenten subtrahieren ist nur im Modus „Teil bearbeiten“ im Kontext der Baugruppe verfügbar. Dabei muss sich in der Umgebung vom bearbeitenden Bauteil ein anderes Teil (oder mehrere Teile), die die Form der zukünftigen Höhlung vorgeben, befinden. Geben Sie die Teile an, die man von dem bearbeitenden Bauteil subtrahieren muss. Die ausgewählten Teile werden im Modellfenster aufgehellt. Die entsprechenden Piktogramme werden im Modellbaum mit Farbe hervorgehoben. Die Namen von diesen Teilen werden in der Tabelle Liste von Komponenten in der Eigenschafts-Symbolleiste angezeigt. Falls es erforderlich ist, dass sich die Maße der erstellenden Höhlung von den Maßen des subtrahierenden Teils unterscheiden, geben Sie in das Feld Koeffizient den linearen Ausdehnungskoeffizient der Höhlung in Prozent. Zur Vergrößerung der Abmessungen der Höhlung muss der Koeffizientwert positiv, zur Verkleinerung — negativ sein. Die Höhlung wird sich im Vergleich zu dem subtrahierenden Teil um (1 + k/100) vergrößern, wo k der vorgegebenene Koeffizient ist. Zum Mittelpunkt des Skalierens der Höhlung wird der Massenmittelpunkt des subtrahierenden Teils. Bei Bedarf können Sie den Mittelpunkt des Skalierens offensichtlich eingeben. Dazu geben Sie den erforderlichen Punkt mit der Maus im Modellfenster an. Um die Benutzung dieses Punktes als Mittelpunkt des Skalierens abzubrechen, geben Sie ihn erneut ein. Bestätigen Sie die Ausführung der Operation. In dem aktuellen Bauteil wird eine Höhlung gebildet, die die vorgegebene Form/vorgegebenen Maße besitzt. Die Anordnung und die Form des substrahierenden Bauteils können so sein, daß sich ein Körper nach der Substraktion bildet, der aus mehreren Teilen (siehe Kapitel 98) besteht. 496 Kapitel 129. Boolesche Operationen von Bauteilen In der „Abzweigung“ des Modellbaums, die dem aktuellen Bauteil entspricht, erscheint das Bildsymbol von Subtrahieren von Komponenten. Nachdem Sie die Erstellung oder Bearbeitung des Bauteils abgeschlossen haben, verlassen Sie den Modus „Bearbeitung im Kontext“. Falls erforderlich, können Sie die Teile, die zur Erstellung der Höhlung verwendet wurden, ausblenden oder aus Berechnung ausschließen. 129.2. Vereinigung Während der Arbeit mit der Baugruppe können Sie einige vorhandene Teile „zusammenkleben“, dabei bekommen Sie aus diesen Teilen einen Bauteil. Zum Beispiel, ausgehend von den im Entwurfprozess entstandenen neuen technologischen Anforderungen kann es nötig sein, die entworfenen Teile zu einem einheitlichen Ganzbaurahmen zu vereinigen. Um einige Teile zu vereinigen, erstellen Sie ein neues Bauteil in der Baugruppe (siehe Abschnitt 125.2.1 auf der S. 461). Zum Entwurf der Körperbasis eines Bauteils, das die Vereinigung von der schon existierenden ist, braucht man keine Skizze. Deswegen verlassen Sie den Modus für Skizzenentwurf. Das System schaltet in Modus zur Bearbeitung der Tabelle um. Rufen Sie den Befehl Operationen — Komponenten vereinigen auf. Die Schalttaste zum Aufruf dieses Befehls befindet sich in der Leiste Teil bearbeiten. Der Befehl Komponenten vereinigen ist nur im Modus „Teil bearbeiten“ im Kontext der Baugruppe verfügbar. Dabei müssen sich in der Umgebung des bearbeitenden Bauteils die Teile befinden, die man vereinigen muss. Geben Sie die Teile an, die man vereinigen muss. Zur Ausführung der Operation ist es erforderlich, dass diese Teile einander überschneiden oder kongruente Flächen besitzen. Die ausgewählten Teile werden im Modellfenster aufgehellt. Die entsprechenden Piktogramme werden im Modellbaum mit Farbe hervorgehoben. Die Namen von diesen Teilen werden in der Tabelle Liste von Komponenten in der Eigenschafts-Symbolleiste angezeigt. Bestätigen Sie die Ausführung der Operation. Im Modellfenster erscheint ein Körper — die Basis für neues Bauteil, das ein Ergebnis der Vereinigung von angegebenen Teilen der Baugruppe ist, und im Modellbaum — das entsprechende Bildsymbol. Die Methoden der Arbeit mit dem entstandenen Körper unterscheiden sich von denen mit jedem anderen beliebigen Bauteil nicht. Sie können die formgestaltenden Elemente „ankleben“ und „wegschneiden“, Abrundungen und Steigungen erstellen usw. Nachdem Sie die Erstellung des Bauteils abgeschlossen haben, verlassen Sie den Modus „Bearbeitung im Kontext“. Falls erforderlich, können Sie die Teile, die für Vereinigung zu einem neuen Bauteil verwendet sind, ausblenden oder aus der Berechnung ausschließen. 497 Teil XXIV. Entwurf von einer Baugruppe Kapitel 130. Massive von Komponenten Manchmal ist es nötig, bei der Erstellung von einer Baugruppe einige gleichen Komponenten (Teile und/oder Sub-Baugruppen) in diese Baugruppe so einzufügen, dass sie auf bestimmte Weise angeordnet sind (zum Beispiel, ein rechteckiges Gitternetz mit vorgegebenen Parameter bilden). Zur Erstellung der Gruppen aus einigen gleichen Komponenten in der Baugruppe kann man verschiedene Varianten des Befehls Massiv von Komponenten verwenden. Im KOMPAS3D ist die Möglichkeit zum Entwurf der Massivs von folgenden Typen vorhanden: ▼ nach Muster, ▼ durch Gitternetz, ▼ durch konzentrisches Gitternetz, ▼ entlang der Kurve. Die Befehle zur Erstellung der MAssive von Komponentenkopien befinden sich im Menü Operationen. Die Buttons zu ihrem Aufruf befinden sich in der Leiste Baugruppe bearbeiten (Abb. 130.1). Abb. 130.1. Befehle zur Kopierung von Komponenten der Baugruppe 130.1. Allgemeine Methoden zur Erstellung von KomponentenMassive Nach der Aufrufen des Erstellungsbefehls des Massivs ist die Registerkarte Objekte auswählen auf der Eigenschafts-Symbolleiste aktiv. Markieren Sie die Ausgangskomponenten im Modellfenster oder Modellbaum. Dei Bezeichnungen der markierten Komponenten erscheinen im Feld Liste der Komponenten. Um die Parameter eines Massivs anzugeben, aktivieren Sie die Registerkarte Parameter auf der Eigenschafts-Symbolleiste. Das Phantom des Massivs wird auf dem Bildschirm angezeigt. Dies ermöglicht, die Korrektheit der Parametereingabe und der Auswahl der Quellobjekte abzuschätzen. Danach bestätigen Sie die Erstellung eines Massivs. Das erstellte Komponenten-Massiv erscheint im Baugruppefenster, und das ihm entsprechende Bildsymbol — im Modellbaum (Abb. 130.2). Das Komponenten-Massiv besteht aus Exemplaren. Das Exemplar des Massivs ist eine Kopie des Quelldokuments oder — falls es mehrere Komponenten gibt — die Gruppe von Kopien. 498 Kapitel 130. Massive von Komponenten Die Exemplare des Komponenten-Massivs werden im Modellbaum als einzelne Objekte, die dem Massiv zugeordnet sind, angezeigt. Dem Exemplar werden, ihrerseits, die Kopien von Komponenten zugeordnet. Um die Liste der Exemplare zu öffnen, klicken Sie mit der Maus das Zeichen „Plus“, das sich links von dem Piktogramm des Musters im Modellbaum des Modells befindet. Abb. 130.2. Massiv im Modellbaum Rechts von dem Piktogramm für das Exemplar des Musters in den runden Klammern wird die Nummer dieses Exemplars angeführt. ▼ Wenn ein Gitternetz ein Parallelogrammgitternetz ist, dann besteht die Nummer des Exemplars des Musters aus zwei Zahlen. Die erste Zahl ist die Nummer des Exemplars entlang der ersten Achse im Gitternetz, und die zweite — die Nummer des Exemplars entlang der zweiten Achse (die Numerierung der Exemplare beginnt mit eins). ▼ Wenn das Gitternetz konzentrisch ist, dann besteht die Nummer des Exemplars des Musters aus zwei Zahlen. Die erste Zahl ist die Nummer des Exemplars entlang einem Radius, und die zweite — die Nummer des Exemplars entlang einer Kreislinie (die Numerierung der Exemplare beginnt mit eins). ▼ Liegen die Kopien an einer Linie, werden die Exemplare von des Ursprungsexemplars aus in der Reihenfolge ihrer Lage numeriert. Die Bearbeitung jeder Kopie der Quellkomponente als Bestandteil des beliebigen Exemplars ist der Bearbeitung der Quellkomponente gleichwertig. Sie können beliebige Exemplare aus beliebigen Massiven ausschließen. Sie können beliebige Exemplare aus einem beliebigen Massiv, außer dem Massiv nach Muster, ausschließen (siehe Abschnitt 103.1.3 auf der S. 185), und auch danach (siehe Abschnitt 144.1.1 auf der S. 604) die Exemplare des Massives nur nach dem Vorbild , nach dem ist es geschaffen ist. 499 Teil XXIV. Entwurf von einer Baugruppe Das Komponenten-Massiv kann man in einzelne Exemplare auseinander ziehen (siehe Abschnitt 145.8 auf der S. 618). 130.2. Massiv nach Muster Sie können das Komponenten-Massiv der aktuellen Baugruppe erstellen, indem Sie die Komponente genauso wie auch die Objekte von einem anderen — schon existierenden — Massiv (Muster) positionieren. Rufen Sie dafür den Befehl Massiv nach Muster. Geben Sie die Quellkomponenten zur Erstellung des Massivs an. Die Namen der Quellenobjekte werden in die Leist Objektliste der Registerkarte Objekte auswählen auf der Eigenschafts-Symbolleiste eingetragen. Aktivieren Sie die Registerkarte Masseeigenschaften Optionen auf der EigenschaftsSymbolleiste. Geben Sie im Modellbaum das Bildsymbol des erforderlichen ElementenMassivs der Baugruppe an Der Name des ausgewählten Massivs erscheint im Info-Feld. Nach der Bestätigung der Operationsausführung wird ein Komponenten-Massiv im Baugruppefenster, und im Modellbaum — ein Bildsymbol, das seinem Typ entspricht, angezeigt. Das erstellte Komponenten-Massiv wird dieselben Parameter besitzen wie auch das Muster-Massiv. Zum Beispiel, ein Elementen-Massiv durch konzentrisches Gitternetz ist als Muster angegeben. Die Komponenten des neuen Massivs werden in den Knoten des konzentrischen Gitternetzes, dessen Mittelpunkt auf derselben Achse liegt wie auch der Mittelpunkt des Muster-Gitternetzes, positioniert sein. Die Abstände zwischen den Komponenten des neuen Massivs in der radialen und axialen Richtung werden den Abständen zwischen den Elementen des Muster-Massivs gleich sein. Falls es im Muster-Massiv die gelöschten Exemplare gab, dann wird auch das neue Massiv keine Exemplare mit diesen Nummern enthalten. 130.2.1. Besonderheiten des Entwurfs eines Massivs nach Muster Die Kopien im Massiv nach Muster werden bezogen auf das Quellobjekt genauso positioniert wie auch die Kopien im Muster-Massiv bezogen auf „ihr“ Quellobjekt positioniert werden. Deswegen ist die Positionierung von Objekten des Massivs nach Muster bezogen auf die Objekte des Muster-Massivs von gegenseitiger Lage des Quellobjekts des Massivs nach Muster und des Quellobjekts des Muster-Massivs abhängig. Zum Beispiel, es ist erforderlich, ein Massiv von Bolzen und Müttern nach dem Muster des Massivs von Bohrungen zu erstellen. Das Quellobjekt des Muster-Massivs ist die untere linke Bohrung (Abb. 130.3, a). Falls ein Bolzen und eine Mutter in die Baugruppe eingefügt werden, und diese nicht mit dieser Bohrung, aber mit einer anderen — nehmen wir an, mit der rechten unteren zusammengefügt werden — dann wird sich die Positionierung von Exemplaren des Massivs nach Muster von der erwünschten unterscheiden (Abb. 130.3, b). Um das erforderliche Ergebnis zu bekommen, muss man die Quellkomponenten des Massivs mit der Quellbohrung zusammenfügen (Abb. 130.33, c). 500 Kapitel 130. Massive von Komponenten a) b) c) Abb. 130.3. Positionierung von Massiv-Exemplaren nach Muster je nach bezogener Positionierung von Quellobjekten 130.3. Massiv durch Gitternetz Um ein Komponenten-Massiv der Baugruppe zu erstellen, dabei werden die Komponenten in den Knoten des Parallelogrammgitternetzes positioniert, rufen Sie den Befehl Massiv durch Gitternetz auf. Geben Sie die Quellkomponenten zur Erstellung des Massivs an. Die Namen der Quellenobjekte werden in die Leist Objektliste der Registerkarte Objekte auswählen auf der Eigenschafts-Symbolleiste eingetragen. Aktivieren Sie die Registerkarte Parameter der Eigenschafts-Symbolleiste und geben Sie Parameter des Gitternetzes an. Sie sind den Parametern des Gitternetzes bei dem Entwurf des Elementen-Massivs eines Bauteils ähnlich (siehe Abschnitt 103.2 auf der S. 186). Nach der Bestätigung der Kopierens-Ausführung erscheint im Bauteilfenster das parallelogrammförmige Komponenten-Massiv, und im Modellbaum das entsprechende Bildsymbol. 130.4. Massiv durch konzentrisches Gitternetz Um ein Komponenten-Massiv der Baugruppe zu erstellen, dabei werden die Komponenten in den Knoten konzentrisches Gitternetz, rufen Sie den Befehl Massiv durch konzentrisches Gitternetz. 501 Abb. 130.4. Geben Sie die Quellkomponenten zur Erstellung des Massivs an. Die Namen der Quellenobjekte werden in die Leist Objektliste der Registerkarte Objekte auswählen auf der Eigenschafts-Symbolleiste eingetragen. Aktivieren Sie die Registerkarte Parameter der Eigenschafts-Symbolleiste und geben Sie Parameter des Gitternetzes an. Sie sind den Parametern des Gitternetzes bei dem Entwurf des konzentrischen ElementenMassivs eines Bauteils ähnlich (siehe Abschnitt 103.3 auf der S. 190). Die erweiterte Option ist die Vorgabe des Basispunktes der Kopierung. Abhängig von der Methode, mit der der Basispunkt angegeben ist, sind: ▼ Lage des Punktes in der Ebene, ▼ Position des Anfangskreises und des ersten Strahls, ▼ Lage der Massiv-Exemplare in den Knoten des Gitternetzes. Die Steuerung der Massiv-Lage wird mit Hilfe von Schaltflächen der Gruppe Methode im Registerkarte Auswahl von Objekten in der Eigenschafts-Symbolleiste ausgeführt. Standardmäßig wird der Basispunkt der Kopierung automatisch bestimmt — die Schaltfläche Automatische Bestimmung ist aktiv. In diesem Fall unterscheidet sich die gegenseitige Position der Komponenten in Massiv-Exemplaren, die sich auf einem Strahl befinden, von der gegenseitigen Position der Quellkomponenten. Dies geschieht, weil es für jede Quellkomponente das eigene konzentrische Gitternetz erstellt wird. Das Massiv wird in diesem Fall auf folgende Weise entworfen. 1. Es wird die Ebene des Gitternetzes, die der Massiv-Achse senkrecht ist und die durch den Ursprungspunkt der Quellkomponente durchgeht, entworfen. 2. Durch diesen Ursprungspunkt werden der erste Strahl und der erste Kreis des Gitternetzes durchgeführt. 3. Es werden die weiteren Strahlen und Kreise entsprechend den vorgegebenen Parametern des Gitternetzes entworfen. 502 Kapitel 130. Massive von Komponenten 4. Die Kopien der Quellkomponente werden auf folgende Weise positioniert: die Ursprungspunkte der Kopien stimmen mit den Knoten des Gitternetzes, und die Richtungen der Koordinatenachsen der Kopien — mit den Richtungen der Achsen der Quellkomponente überein. 5. Falls die zusätzliche Drehung der Kopien bis zu der radialen Richtung eingeschaltet ist, so dreht sich jede von ihnen zusätzlich rings um „ihren“ Gitternetzknoten. 6. Alle oben beschriebenen Aktionen werden für die restlichen Quellkomponenten des Massivs wiederholt. Falls es erforderlich ist, dass die gegenseitige Position der Komponenten in allen MassivExemplaren mit der gegenseitigen Position der Quellkomponenten übereinstimmt, so muss man offensichtlich einen Basispunkt angeben. In diesem Fall wird ein einziges Gitternetz, in dessen Knoten die Massiv-Exemplare platziert werden (Gruppe von Kopien der Quellkomponenten), entworfen. Als Basispunkt können die folgenden Objekte verwendet werden. ▼ Der Ursprungspunkt derjenigen Quellkomponente, mit der die Liste der Komponenten im Registerkarte Auswahl von Objekten beginnt. ▼ Beliebiger Punkt des Modells Um den Ursprungspunkt der ersten kopierenden Komponente als Basispunkt auszuwählen, aktivieren Sie die Schaltfläche Nach der ersten in der Liste. Sie können die Reihenfolge von Komponenten ändern. Dazu benutzen Sie die Schaltflächen Nach oben bewegen und Nach unten bewegen, die sich über der Komponentenliste befinden (siehe Abb. 130.4). Um einen beliebigen Punkt als Basispunkt auszuwählen, aktivieren Sie die Schaltfläche Manuelle Eingabe und geben Sie den erforderlichen Punkt (einen Eckpunkt, einen Punkt in der Skizze u.ä.) im Modellfenster an. Das Massiv mit deutlich angegebenem Basispunkt wird auf folgende Weise entworfen. 1. Es wird die Ebene des Gitternetzes, die der Massiv-Achse senkrecht ist und die durch den angegebenen Punkt (den Ursprungspunkt der ersten Quellkomponente oder beliebig ausgewählten Punkt im Modellfenster) durchgeht, entworfen. 2. Durch diesen Punkt werden der erste Strahl und der erste Kreis des Gitternetzes durchgeführt. 3. Es werden die weiteren Strahlen und Kreise entsprechend den vorgegebenen Parametern des Gitternetzes entworfen. 4. Die Gruppen von Kopien der Quellkomponenten werden so positioniert, dass der angegebene Punkt mit dem Gitternetzknoten übereinstimmt. 5. Falls die zusätzliche Drehung der Kopien bis zu der radialen Richtung eingeschaltet ist, so dreht sich jede Gruppe zusätzlich rings um „ihren“ Gitternetzknoten. Nach der Bestätigung der Kopierens-Ausführung erscheint im Bauteilfenster das konzentrische Komponenten-Massiv, und im Modellbaum das entsprechende Bildsymbol. 503 Teil XXIV. Entwurf von einer Baugruppe 130.5. Massiv entlang der Kurve Um ein Komponenten-Massiv der Baugruppe zu erstellen, dabei werden die Komponenten entlang der angegebenen Kurve positioniert, rufen Sie den Befehl Massiv entlang der Kurve auf. Geben Sie die Quellkomponenten zur Erstellung des Massivs an. Die Namen der Quellenobjekte werden in die Leist Objektliste der Registerkarte Objekte auswählen auf der Eigenschafts-Symbolleiste eingetragen. Aktivieren Sie die Registerkarte Parameter der Eigenschafts-Symbolleiste und definieren Sie den Pfad des Massivs. Geben Sie die Parameter des Pfads ein. Sie sind den Parametern der Bahnkurve beim Entwurf des Elementen-Massivs eines Bauteils praktisch ähnlich (siehe Abschnitt 103.4 auf der S. 194). Die Ausnahme bildet die Methode zum Anlegen des Basispunktes der Kopierung. Die Lage der Massiv-Komponenten hängt von der Methode, nach der der Basispunkt angegeben ist, ab. Die Steuerung der Position der Komponenten erfolgt mit Hilfe der Schaltergruppe Methode in der Registerkarte Objekte auswählen auf der Eigenschafts-Symbolleiste. Aktivierung der Schaltfläche Automatische Bestimmung bedeutet die Positionierung der Komponenten auf den Kurven, die die Bahnkurve wiederholen. Dabei wird das Massiv auf folgende Weise erstellt. 1. Die Bahnkurve der Kopierung durch parallele Übertragung wird so verschoben, dass ihr Anfangspunkt mit dem Ursprungspunkt der Quellkomponente übereinstimmt. 2. Die Kopien der Komponente werden so platziert, dass sich die Ursprungspunkte jeder Kopie auf der Bahnkurve im Abstand, der dem Schritt gleich ist, befinden. 3. Falls es mehrere Komponenten gibt, so werden die Aktionen, die in Punkten 1 und 2 beschrieben sind, für jede Komponente wiederholt. 4. Falls die Speicherung der Ausrichtung der Kopien eingeschaltet ist, so dreht sich jede von ihnen zusätzlich rings um ihren Ursprungspunkt. Um das prognosierte Ergebnis der Kopierung bei der Verwendung der automatischen Bestimmung des Basispunktes zu bekommen, wird es empfohlen, die Bahnkurve so zu entwerfen, dass sie sich offenkundig im Ursprungspunkt der Quellkomponente befindet. Falls der Entwurf der Bahnkurve, die dieser Anforderung entspricht, nicht möglich oder erschwert ist, verwenden Sie den Kopierens-Modus nach dem Koordinatensystem der ersten Quellkomponente. Zu diesem Zweck aktivieren Sie die Schaltfläche Nach dem KS der ersten (Komponente) in der Liste. In diesem Fall wird das Muster auf folgende Weise erstellt. 1. Die Bahnkurve der Kopierung durch parallele Übertragung wird so verschoben, dass ihr Anfangspunkt mit dem Ursprungspunkt von jener Quellkomponente, mit der die Liste von Komponenten im Registerkarte Auswahl der Objekte anfängt, übereinstimmt. 2. Die Kopien der ersten Quellkomponente werden auf der Bahnkurve so platziert, dass sich die Ursprungspunkte von jeder Kopie auf der Bahnkurve im Abstand, der dem Schritt gleich ist, befinden. 3. Durch die Ursprungspunkte der zweiten und der nächsten Quellkomponenten werden die abstandsgleichen Linien der Bahnkurve durchgeführt. 504 Kapitel 130. Massive von Komponenten 4. Die Kopien der zweiten und der nächsten Komponente werden so platziert, dass sich die Ursprungspunkte von jeder Kopie auf den entsprechenden abstandsgleichen Linien befinden. 5. Falls die Speicherung der Ausrichtung der Kopien eingeschaltet ist, so dreht sich jede von ihnen zusätzlich rings um ihren Ursprungspunkt. Falls erforderlich, können Sie einen Punkt zur Übertragung der Bahnkurve beliebig wählen. Zu diesem Zweck aktivieren Sie die Schaltfläche Manuelle Angabe und wählen Sie den erforderlichen Punkt im Modellfenster. Das Komponenten-Massiv wird in diesem Fall auf folgende Weise entworfen. 1. Die Bahnkurve der Kopierung durch parallele Übertragung wird so verschoben, dass ihr Anfangspunkt mit dem angegebenen Punkt übereinstimmt. 2. Durch die Ursprungspunkte der Quellkomponenten werden die abstandsgleichen Linien der Bahnkurve durchgeführt. 3. Die Kopien der Quellkomponente werden so platziert, dass sich die Ursprungspunkte von jeder Kopie auf den entsprechenden abstandsgleichen Linien der Bahnkurve in Abständen, die dem Schritt gleich sind, befinden. 4. Falls die Speicherung der Ausrichtung der Kopien eingeschaltet ist, so dreht sich jede von ihnen zusätzlich rings um ihren Ursprungspunkt. Um das prognosierte Ergebnis der Kopierung bei der Verwendung der manuellen Angabe des Basispunktes zu bekommen, wird es empfohlen, den Anfangspunkt der Bahnkurve als Basispunkt zu wählen. Nach der Bestätigung der Kopierens-Ausführung erscheint im Bauteilfenster KomponentenMassiv, und im Modellbaum ein entsprechendes Bildsymbol. 505 Teil XXIV. Entwurf von einer Baugruppe Kapitel 131. Arbeiten mit gro ßen Baugruppen Kennzeichnend für große Baugruppen ist eine große Zahl von Komponenten (in der Regel mehr als 1000) und eine komplexe Geometrie. Außerdem können an der Entwickung einer großen Baugruppe mehrere Personen beteiligt sein. Daher muss beim Arbeiten mit großen Baugruppen Folgendes gewährleistet sein: ▼ Optimierung der Nutzung der Ressourcen des Computers, ▼ Abgrenzung des Zugangs zu den verschiedenen Teilbereichen der Baugruppe, wenn mehrere Personen an ihrer Erstellung beteiligt sind, ▼ Sicherung der Arbeitsergebnisse jedes Entwicklers gegen unbefugte Änderung durch die anderen Mitarbeiter. Die oben genannten Forderungen könn erfüllt werden dank: ▼ speziellen Einstellungen von PAS-3D, bei denen weniger computerkapazität beansprucht wird (. 131.1 auf der S. 506), ▼ der Möglichkeit, den Zugang zu den Komponenten auf das Lesen zu beschränken (vgl. Abschnitt), 131.3 auf der S. 517 ▼ Einrichtung von Typen für das Laden der Baugruppe (vgl. Abschnitt 131.2.3 auf der S. 513) und Schutz durch Kennwort (vgl. Abschnitt 131.2.4 auf der S. 514). Empfehlungen zur Organisation der Arbeit an der Baugruppe, wenn mehrere Personen beteiligt sind, finden Sie in Abschnitt 131.4 auf der S. 522. In der Version 10 und in folgenden Versionen KOMPAS-3D wurde die innere Struktur der Modell-Datei bedeutend nachgearbeitet. Deswegen, falls das Modell der Baugruppe in KOMPAS-3D, Version 9 oder frühere Versionen, erstellt wurde, wird es dringend empfohlen, die Baugruppe und ihre Komponenten in der aktuellen Version zu speichern. 131.1. Empfehlungen zur Einstellung von KOMPAS-3D 1. Verwenden Sie beim Arbeiten mit großen Baugruppen den Modus "vereinfachte Darstgellung" — das Modell lässt sich dann schneller drehen und verschieben. Stellen Sie den Modus der vereinfachten Darstellung wie folgt ein. ▼ Im Dialogfenster zur Vereinfachung der Komponenten reduzieren Sie den Detailierungsgrad und aktivieren Sie die Anwendung des zusätzlichen Modus für Standardkomponenten. Falls im Modell mehrere Standardkomponenten vorhanden sind, wird empfohlen, ihre Darstellung mit Hilfe der Option Verbergen zu deaktivieren. ▼ Im Dialogfenster anderer Einstellungen des Modus der vereinfachten Darstellung aktivieren Sie alle Optionen. Ausführlich ist der Modus der vereinfachten Darstellung der Modelle im Abschnitt 131.5 auf der S. 524 beschrieben. 506 Kapitel 131. Arbeiten mit gro ßen Baugruppen Durch Voreinstellung wird der Modus der vereinfachten Darstellung des Modells aktiviert; alle Optionen im Dialogfenster für die übrigen Einstellungen der vereinfachten Darstellung werden auch aktiviert. 2. Aktivieren Sie alle Optionen im Dialogfenster für Einstellung der Ausrichtungsänderung (siehe Abb. 91.7 auf der S. 65). Dadurch können zusätzliche Drehungen und Skalierungen des Modells ausgeschlossen werden. 3. Um die Zeit der erneuten Zeichnung des Modells nach Verschiebung oder Drehen zu reduzieren, führen Sie folgende Einstellung aus. ▼ Mit Hilfe der Befehle des Menüs Ansicht —Verbergen deaktivieren Sie die Darstellung der Hilfsobjekte der Baugruppe, die zur Arbeit nicht erforderlich sind. Die Darstellung der meisten Hilfsobjekte der Komponenten in der Baugruppe ist durch Voreinstellung deaktiviert. Bei Bedarf können Sie die Darstellung der übrigen Objekte mit Hilfe der Befehle des Menüs Ansicht — Verbergen in den Komponenten deaktivieren. ▼ Deaktivieren Sie Halbtondarstellung mit Drahtgestell. 4. Um die oft zu benutzenden Positionen des Modells schnell wiederherzustellen, speichern Sie sie als benutzerdefinierte Ausrichtung (siehe Abschnitt 91.4.1 auf der S. 63). 131.2. Downloadtyp der Baugruppe Der Downloadtyp der Baugruppe Baugruppenkomponenten: ist eine Kobination von Downloadtypen der Die Downloadtypen der Komponente sind Komponenten-Downloadverfahren , die sich nach dem Datenvolumen unterscheiden, das in den Speicher des Computer geladen wird: ▼ vollständig — die Komponenten werden komplett geladen; sie sind im Modellbaum und fenster zu sehen. ▼ vereinfacht — es werden nur optische Bilder der Komponenten geladen, die Komponenten sind im Modellbaum und -fenster zu sehen, aber im Fenster werden sie ohne Drahtgestellinien und mit reduzierter Genauigkeit (d.h. "mindereben") dargestellt, ▼ leer — die Komponenten werden nicht geladen; sie sind nur im Modellbaum zu sehen, In jeder Baugruppe sind die System-Downloadtypen zugänglich: vollständig, leer, vereinfacht. Wählt man einen dieser Typen, so wird allen Komponenten der gleichnamige Downloadtyp zugeordnet. Bei Bedarf kann ein nutzerdefinierter Downloadtyp für die Baugruppe erstellt werden. Der nutzerdefinerte Downloadtyp für die Baugruppe ist eine vom Nutzer zusammengestellte Kombination aus dem vollständigen, vereinfachten und leeren Downloadtyp für die einzelnen Komponenten der Baugruppe; darüber hinaus enthält der nutzerdefinierte Downloadtyp noch Informationen darüber, welchen Komponenten das Merkmal "nur zur Lektüre" zugeordnet ist. Zur Erstellung eines nutzerdefinierten Downloadtyps für die Baugruppe ordnen Sie den Komponenten die erforderlichen Downloadtypen zu (vgl. Abschnitt 131.2.2), sowie bei Bedarf auch das Merkmal "nur zur Lektüre" (vgl. Abschnitt 131.3 auf der S. 517), 507 Teil XXIV. Entwurf von einer Baugruppe anschließens speichern Suie das Ergebnis als Downloadtyp für die Baugruppe (vgl. Abschnitt 131.2.3). Die Benutzung des vereinfachten und leeren Downloadtyps ermöglicht es, die Ressourcen des Computers freizugeben und dadurch die Arbeit mit den großen Baugruppen enthaltenen Modellen zu beschleunigen. Also kann der volle Downloadtyp nur für die Sub-Baugruppe ausgewählt werden, mit der im Moment gearbeitet wird, und ein leerer Downloadtyp - für die übrigen Komponenten. Falls es erforderlich ist, die Anordnung dieser Komponenten in der Baugruppe zu sehen, kann der vereinfachte Downloadtyp für diese verwendet werden. Jeder Downloadtyp für die Baugruppe kann mit Kennwort geschützt werden (vgl. Abschnitt 131.2.4 auf der S. 514). Unter der Bedingung, dass dass die verschiedenen nutzerdefinierten Typen den Zugang zu manchen Komponenten sperren und zu anderen freigeben, ermöglicht der KennwortSchutz der Downloadtypen für die Baugruppe eine Abgrenzung des Zugangs zu den Einheiten großer Baugruppen für die Organisation der kollektiven Arbeit an dieser Baugruppe (vgl. Abschnitt 131.4 auf der S. 522). Die Verwendung des vereinfachten und leeren Downloadtyps der Komponenten wäre eher bevorzugt als Ausschluss von Komponenten aus den Berechnungen, denn sie führen zu keiner Verletzung der hierarchischen und assoziativen Verknüpfungen zwischen den Objekten des Modells. Ausserdem werden die vereinfachten und abgetrennten Komponenten im Gegensatz zu den aus der Berechnung ausgeschlossenen Komponenten wie auch die völlig geladenen zur assoziativen Zeichnung des Modells übertragen. Die Körper, die in der Baugruppe erzeugt wurden, sind immer völlig geladen. Die Änderung des Downloadtyps der Körper ist unmöglich. Die völlig geladenen Komponenten werden im Modellbaum und -fenster auf übliche Weise angezeigt. Zu ihnen werden alle Bearbeitungsverfahren verwendet. Die vereinfachten und abgetrennte Komponenten haben folgende Besonderheiten: ▼ spezielle Bezeichnungen im Modellbaum: ▼ das Bildsymbol der vereinfachten Komponente wird durch das Zeichen "Wolke" bezeichnet, ▼ aufs Bildsmbol der abgetrennten Komponente wird ein halbdurchsichtiges graues Quadrat aufgelegt ▼ die Voransicht der Zusammensetzung der Komponente ist nicht möglich (das Zeichen «+» links vom Namen der Komponente fehlt), ▼ die interne Stücklisten-Position, die der Komponente entspricht, ist zur Bearbeitung in der Baugruppe nicht zugänglich. Der leere und vereinfachte Downloadtyp wird automatisch gegen den vollen Typ in folgenden Fällen gewechselt: ▼ 508 bei Benutzung der Komponente zur: Kapitel 131. Arbeiten mit gro ßen Baugruppen ▼ Ausführung der Operation in der Baugruppe (zum Beispiel, Erstellen der runden Bohrung an der Fläche der Komponente), ▼ Erstellen eines anderen Objektes der Baugruppe (zum Beispiel, Erstellen einer Skizze an der Fläche der Komponente), ▼ Auflegen der Fügung, ▼ Erstellen des Massivs, ▼ Bearbeitung der Komponente im Fenster oder an der Stelle, ▼ Verschiebung oder Drehen der Komponente. ▼ Umbau der Baugruppe (der vollständige Downloadtyp wird automatisch auf alle Komponenten angewandt, die für Operationen in der Baugruppe oder bei der Erstellung des Massivs verwendet werden). Die Baugruppenkomponente kann nicht abgetrennt oder vereinfacht werden, falls ihre Datei im separaten Fenster geöffnet wurde. Falls eine oder beide Komponenten, die an der Verknüpfung beteiligt sind, abgetrennt wurden, wird diese Verknüpfung durch das Verriegelungs-Bildsymbol markiert. Solche Fügung können nicht berarbeitet und gelöscht werden. Die beliebige Änderung des Downloadtyps der Baugruppe oder ihrer beliebigen Komponente gilt als Bearbeitung der Baugruppe, deswegen wird die Abfrage über Speicherung des Dokuments nach ihrem Schließen ausgeführt. Klicken sie auf Ja, um die Baugruppen-Datei und alle ihre Komponenten zu speichern, oder auf Nein, falls das Speichern der Dokumente nicht erforderlich ist. Einer der Downloadtypen der Baugruppe ist aktuell. In der Standardeinstellung ist dies der System-Downloadtyp vollständig. 131.2.1. Auswahl des Downloadtyps der Baugruppe Man kann den Downloadtyp der Baugruppe wählen: ▼ vor dem Öfnen der Baugruppen-Datei; ▼ während der Arbeit mit der Baugruppe. Zur Eingabe des Downloadtyps vor dem Öffnen der Datei dient die Auswahl-Liste Downloadtyp. Diese Liste wird im Dialogfenster zum Öffnen der Dateien angezeigt, wenn die Baugruppen-Datei gewählt wird: (*.a3d). Die Liste Downloadtyp enthält die Zeilen Voll, Leer und Vereinfacht als auch die Namen der benutzerdefinierten Downloadtypen, falls sie in der zum Öffnen ausgewählten Baugruppe (Abb. 131.1) vorhanden ist. 509 Teil XXIV. Entwurf von einer Baugruppe Abb. 131.1. Auswahl des Downloadtyps beim Öffnen der Baugruppe Geben Sie den erforderlichen Downloadtyp an und dann klicken Sie auf Öffnen des Dialogfensters zum Öffnen der Datei. Die Baugruppe wird geöffnet. An allen Komponenten der Baugruppe wird ein voller, leerer oder vereinfachter Downloadtyp angewendet, und im Falle der Auswahl des benutzerdefinierten Downloadtyps der Baugruppe wird an jede Komponente der für sie ausgewählte Downloadtyp angewendet. Um den Downloadtyp der bereits geöffnetet Baugruppe zu wechseln, wählen Sie sie im Modellbaum aus und rufen Sie den Befehl Downloadtyp auswählen aus dem Kontextmenü auf. Danach geben Sie den erforderlichen Downloadtyp in der Liste auf der Eigenschafts-Symbolleiste (Abb. 131.2) an. Wie auch beim Öffnen der Baugruppe enthält diese Liste den Namen der Downloadtypen des Systems und der benutzerdefinierten Downloadtypen, falls es solche gibt. Der aktuelle Downloadtyp wird umrahmt angezeigt. Abb. 131.2. Auswahl des Downloadtyps für aktuelle Baugruppe Der Name des angegebenen Typs wird im Feld Name angezeigt. Um den ausgewählten Downloadtyp der aktuellen Baugruppe anzuwenden, klicken Sie auf Objekt erstellen. Wenn der gewählte Downloadtyp durch ein Kennwort geschützt ist (vgl. Abschnitt 131.2.4 auf der S. 514), auf dem Bildschirm erscheint das Dialogfenster zur Eingabe des Kennworts, außer in den Fällen, wenn von einem System-Downloadtyp zu einem anderen System-Downloadtyp gewechselt wird oder wenn der gewählte Downloadtyp dem aktuellen untergeordnet ist. Beachten Sie, dass beim Laden der Datei der Baugruppe über die Markierung des Dateinamens im Menü Datei der Downloadtyp nicht gewählt werden kann. Die Baugruppe wird mit dem Downloadtyp geöffnet, der bei ihrer Speicherung aktuell war. Gleiches gilt für das Öffnen einer Sub-Baugruppe der aktuellen Baugruppe mit Hilfe des Befehls Im Fenster bearbeiten. 510 Kapitel 131. Arbeiten mit gro ßen Baugruppen 131.2.2. Auswahl des Downloadtyps der Baugruppenkomponente Die Auswahl des Downloadtyps für die Komponente, die sich im beliebigen Niveau der Baugruppe befindet, ist möglich. Um den Downloadtyp der Baugruppenkomponente zu wechseln, wählen Sie ihn im Modellbaum oder -fenster aus und rufen Sie den Befehl Völlig downloaden oder Andere Downloadtypen — Leer/Vereinfacht (Abb. 131.3) auf. Abb. 131.3. Auswahl des Downloadtyps der Komponente Achten Sie darauf, dass andere Downloadtypen zugänglich sind, falls im Moment die Komponente Völlig Downloaden ist. Das Wechseln des Downloadtyps des Musterexemplars dehnt sich auf andere Exemplare und Quellkomponenten aus. Das Wechseln des Downloadtyps einer Einfügung der Komponente (einschl. des standardisierten Erzeugnisses) dehnt sich auf alle anderen Einfügungen dieser Komponente in der aktuellen Baugruppe aus. Ähnlich kann auch der Downloadtyp für alle Objekte des Abschnittes Komponenten, für alle Komponenten der Sub-Baugruppe als auch für die Komponentengruppe (Abb. 131.4) gewechselt werden. 511 Teil XXIV. Entwurf von einer Baugruppe a) b) Abb. 131.4. Wechseln des Downloadtypes für die Komponentengruppe: a) Auswahl des Downloadtypes, b) Ergebnis Falls nicht eine, sondern mehrere Baugruppenkomponenten ausgewählt wurden, wird der Downloadtyp mit Hilfe folgender Befehle im Kontextmenü ausgewählt: Voll downloaden, Downloadtyp - Leer und Downloadtyp - Vereinfacht (Abb. 131.5). 512 Kapitel 131. Arbeiten mit gro ßen Baugruppen Abb. 131.5. Wechseln des Downloadtypes mehrerer Komponenten Dabei ist nur ein Befehl Völlig downloaden zugänglich, falls es unter den ausgewählten Komponenten abgetrennte und vereinfachte Komponenten gibt. Die Befehle Downloadtyp - leer und Downloadtyp - vereinfacht sind zugänglich, falls alle ausgewählten Komponenten völlig geladen wurden. Die Sub-Baugruppen werden in die Baugruppe als Referenzen auf entsprechende Dateien eingefügt. Deshalb wird das Wechseln des Downloadtypes der Komponenten in der Datei der Sub-Baugruppe zur sie enthaltenden Baugruppe und umgekehrt übertragen. 131.2.3. Benutzerdefinierte Downloadtypen der Baugruppe Der benutzerdefinierte Downloadtyp der Baugruppe ist eine bestimmte Kombination von Downloadtypen ihrer Komponenten. Darüber hinaus enthält der nutzerdefinierte Downloadtyp noch Informationen darüber, welchen Komponenten das Merkmal "nur zur Lektüre" zugeordnet ist.. Mehrere benutzerdefinierte Downloadtypen können für eine Baugruppe erstellt werden. Alle benutzerdefinierte Downloadtypen werden in der Baugruppen-Datei gespeichert. Um einen benutzerdefinierten Downloadtyp der aktuellen Baugruppe zu erstellen, handeln Sie wie folgt. 1. Stellen Sie die erforderlichen Downloadtypen für die Komponenten der Baugruppe (siehe Abschnitt 131.2.2) ein. 2. Bei Bedarf können Sie Komponenten als nur zur Lektüre zugänglich definieren (vglo. 131.3 auf der S. 517). 3. Wählen Sie die Baugruppe im Modellbaum aus und rufen Sie den Befehl Downloadtyp erstellen aus dem Kontextmenü auf. 4. Geben Sie den Namen des Downloadtyps im Feld Name auf der Eigenschafts-Symbolleiste ein. Wenn die eingegebene Bezeichnug für den Downloadtyp mit einer bereits vorhandenen gleich ist, so wird sie automatisch durch eine andere Bezeichnung ersetzt, z.B. "Neu1". 513 Teil XXIV. Entwurf von einer Baugruppe 5. Wenn der erstellte Downloadtyp mit einem Kennwort geschützt werden soll, schalten Sie die Option Kennwort festlegenein. Diese Option finden Sie in der EigenschaftenMenüleiste, sofern den System-Typen des Downloads bereits ein Kennwort zugeordnet wurde. Weitere Informationen zum Schutz der Downloadtypen mit Kennwort vgl. Abschnitt 131.2.4 auf der S. 514. 6. Klicken Sie auf Objekt erstellen auf der Sonderfunktionsleiste. 7. Wenn die Option Kennwort definieren eingeschaltet war, können Sie im angezeigten Dialogfenster das Kennwort eingeben und bestätigen. Klicken Sie auf OK, um das Dialogfenster zu schließen. 8. Um den erzeugten Downloadtyp in der Datei der aktuellen Baugruppe zu speichern, speichern Sie sie. Nachdem der neue Downloadtyp erstellt wurde, ist weiterhin der Downloadtyp aktuell, der vor der Erstellung des neuen Typs schon aktuell war. Um den benutzerdefinierten Downloadtyp der aktuelle Baugruppe zu löschen, handeln Sie wie folgt. 1. Wählen Sie die Baugruppe im Modellbaum aus und rufen Sie den Befehl Downloadtyp auswählen aus dem Kontextmenü auf. 2. Wählen Sie den dem Löschen unterliegenden Downloadtyp in der Liste Downloadtyp auf der Eigenschafts-Symbolleiste aus. 3. Klicken Sie auf die Taste Löschen, die unter der Liste angeordnet ist. Der ausgewählte Downloadtyp wird aus der Liste gelöscht. Wenn der aktuelle Downloadtyp gelöscht wird, tritt der in der Liste vorangehende Typ als neuer aktueller Typ an die Stelle des alten. 4. Klicken Sie auf Objekt erstellen. Der Downloadtyp kann mit einem Kennwort geschützt werden, und mehrere geschützte Downloadtypen können hierarchische "Ketten" bilden (vgl. Abschnitt 131.2.4). Beim Löschen geschützter Downloadtypen gibt es folgende Besonderheiten: ▼ Wenn ein Downloadtyp gelöscht werden soll, der weder aktuell noch untergeordnet ist, muss das Kennwort eingegeben werden (das entsprechende Dialogfenster erscheint, wenn man den Button Löschen) drückt, ▼ Ein aktueller Downloadtyp, der einer "Kette" angehört, jedoch nicht an erster Stelle derselben steht, kan nicht gelöscht werden. Es besteht kein Zugang zum Button Löschen. Die Systemdownloadtypen dürfen nicht gelöscht werden. 131.2.4. Kennwörter für Downloadtypen Sie können sowohl für System- als auch für nutzerdefinierte Downloadtypen Kennwörter definieren. Ein mit Kennwort versehener Downloadtyp heißt geschützter Downloadtyp. 514 Kapitel 131. Arbeiten mit gro ßen Baugruppen Das Kennwort wird verlangt, wenn folgende Schritte versucht werden: ▼ Öffnen eine Baugruppe mit geschütztem Downloadtyp, ▼ Wählen eines geschützten Downloadtyps; ▼ Löschen eines geschützten Downloadtyps; ▼ Löschen eines Kennworts, das einen Downloadtyp schützt. Wenn auf die Eingabeaufforderung hin ein falsches Kennwort eingegeben wird, so wird die Ausführung der betreffenden Schritte blockiert. Das Kennwort der systemdefinierten Downloadtypen kann anstelle des Kennworts für die einzelnen nutzerdefinierten Downloadtypen verwendert werden. Setzen eines Kennworts für einen Downloadtyp Wenn Sie einen in der Baugruppe vorhandenen Downloadtyp mit einem Kennwort schützen möchten, verfahren Sie wie folgt: Achten Sie darauf, dass die Zuordnung eines Kennworts zu einem nutzerdefinierten Downloadtyp nur möglich ist, wenn zuvor das Kennwort für die systemdefinierten Downloadtypen eingegeben wurde. 1. Wählen Sie die Baugruppe im Modellbaum aus und rufen Sie den Befehl Downloadtyp auswählen aus dem Kontextmenü auf. 2. Wählen Sie den Downloadtyp, der mit einem Kennwort geschützt werden soll, in der Liste Downloadtyp auf der Eigenschafts-Symbolleiste. 3. Klicken Sie auf die Taste Kennwortsetzen, die unter der Liste angeordnet ist. 4. Geben Sie das Kennwort in dem sich öffnenden Dialogfenster ein, bestätigen Sie und geben Sie den Kommentar ein. Das Kennwort soll aus 1 bis 38 beliebigen Zeichen bestehen, darunter auch Leerzeichen. 5. Schließen Sie das Dialogfenster zur Kennwort-Eingabe mit dem Button. Ein geschützter Downloadtyp wird in der Liste mit dem Zeichen «Schlüssel» markiert. Wenn ein Kennwort für einen systemdefinierten Downloadtyp gesetzt wird, so wird es automatisch gleichzeitig allen systemdefinierten Downloadtypen zugeordnet. 6. Bei Bedarf können Sie Kennwörter für weitere Downloadtypen setzen, dazu wiederholen Sie die Schritte 2–5. 7. Klicken Sie auf Objekt erstellen auf der Sonderfunktionsleiste. 8. Speichern Sie die Datei der Baugruppe. Wenn die systemdefinierten Downloadtypen geschützt sind, dann kann sofort bei Erstellung eines nutzerdefinierten Downloadtyps auch dieser mit Kennwort geschützt werden (vgl. Abschnitt 131.2.3 auf der S. 513) dafür dient die Option Kennwort setzen. 515 Teil XXIV. Entwurf von einer Baugruppe Unter der Bedingung, dass dass die verschiedenen nutzerdefinierten Typen den Zugang zu manchen Komponenten sperren und zu anderen freigeben, ermöglicht der KennwortSchutz der Downloadtypen für die Baugruppe eine Abgrenzung des Zugangs zu den Einheiten großer Baugruppen für die Organisation der kollektiven Arbeit an dieser Baugruppe (vgl. Abschnitt 131.4 auf der S. 522). Hierarchie der geschützten Downloadtypen Geschützte Downloadtypen können hierarchische "Ketten" bilden. Eine "Kette" entsteht, wenn zum Zeitpunkt der Erstellung eines neuen geschützten Downloadtyps (oder zum Zeitpunkt der Einrichtung des Kennwortschutzes eines nutzerdefinierten Downloadtyps) ein anderer geschützter Downloadtyp aktuell war. In diesem Fall wird der neu erstellte (oder geschützte) Downloadtyp untergeordnet gegenüber dem aktuellen, und der aktuelle Typ wirdQuellentyp gegenüber dem zu erstellenden (oder zu schützenden). In der Liste der Downloadtypen wird (wenn man den Befehl verwendet: Downloadtyp wählen) die Bezeichnung des untergeordneten Downloadtyps nach rechts von der Bezeichnung des Quellentyps verschoben (Abb. 131.6). Abb. 131.6. Hierarchische "Ketten" der geschützten Downloadtypen Äuf den Vorgang Löschen eines untergeordneten Downloadtyps oder des ihm zugeordneten Kennworts kann nur dann zugegriffen werden, wenn der aktuelle Downloadtyp zugleich der Quellentyp ist. Die Bezeichnungen der Downloadtypen, die bei Anstehen des aktuellen Downloadtyps nicht gelöscht werden können bzw. deren Kennwort nicht aufgehoben werden kann, sind in der Liste grau hinterlegt (Abb. 131.6). Wenn der nutzerdefinerte Downloadtyp einem systemdefinierten Typ untergeordnet ist, so genügt ein beliebiger systemdefinierter Typ als aktueller Typ, um den nutzerdefinerten Downloadtyp zu löschen oder sein Kennwort aufzuheben. Wenn der Quellen-Downloadtyp «B» mit dem untergeordneten Downloadtyp «C» seinerseits einem Downloadtyp «A» untergeordnet ist, so gilt der Downloadtyp «A» als Quellentyp gegenüber «B» und «C», und «B» sowie «C» — sind untergeordnet gegenüber «A». 516 Kapitel 131. Arbeiten mit gro ßen Baugruppen Löschen des Kennworts eines Downloadtyps Um das Kennwort eines Downloadtyps zu löschen, führen Sie alle Schritte aus, die auch zum Setzen des Kennworts erforderlich sind (s.o.), nur verwenden Sie anstelle des Buttons Kennwort setzen den anderen Button Kennwort löschen. In dem nun angezeigten Dialogfenster geben Sie das aktuelle (zu löschende) Kennwort ein und schließen das Fenster mit einem Klick auf den Button OK. Das Löschen des Kennworts des aktuellen Downloadtyps der Baugruppe und eines beliebigen ihm untergeordneten Typs erfolgt ohne Anzeige des Dialogfensters zur Kennworteingabe. Beim Löschen des Kennworts eines systemdefinierten Downloadtyps erscheint auf dem Bildschirm die Frage, ob die Kennwörter der nutzerdefinierten Downloadtypen ebenfalls gelöscht werden sollen. Sie können das Löschen bestätigen oder abbrechen. 131.3. Komponenten, auf die nur zur Lektüre zugegriffen werden kann Als Standardeinstellung kann auf alle Komponenten zur Bearbeitung zugegriffen werden. Wenn es notwendig ist, die Bearbeitung einer Komponente zu beschränken, so kann man diese als "nur zur Lektüre" definieren. Um den Zugang zu einer Komponente zu regeln, gibt es die Befehle Zugang — Nur zur lektüre und Zugang — Bearbeiten im Kontextmenü des Modellbaums (Abb. 131.7, a). Wenn der Befehl Zugang— Nur zur Lektüre aufgerufen wird, erhält die Komponente das Merkmal «Nur zur Lektüre» und wird im Modellbaum mit dem Symbol «Schild» markiert (Abb. 131.7, b). Die Besonderheiten der Arbeit mit diesen Komponenten sind im Abschnitt 131.3.2 auf der S. 519beschrieben. 517 Teil XXIV. Entwurf von einer Baugruppe a) b) Abb. 131.7. Zugang «Nur zur Lektüre»: a) Installation, b) Darstellung im Modellbaum Um den Zugriff auf die Komponente zum Bearbeiten wieder freizugeben, ruft man aus dem Kontextmenü im Baum den Befehl Zugang — Bearbeiten auf. Das Symbol «Schild» neben der Komponente im Modellbaum verschwindet. Den Zugang "Nur zur Lektüre" kann man für Komponenten von Sub-Baugruppen auf beliebigen Einbettungsebenen definieren. In diesem Fall wird die gesamte Sub-Baugruppe "Nur zur Lektüre" zugänglich. 131.3.1. Abispeichern des Merkmals «Nur zur Lektüre» Die Information, dass eine Komponente nur zur Lektüre zugänglich ist, kann im Downloadtyp der Baugruppe gespeichert werden. Das Einspeichern dieser Information erfolgt beim Erstellen des Downloadtyps (zum Erstellen des Downloadtyps vgl. Abschnitt 131.2.3 auf der S. 513). Um den Status der Baugruppe beim nächsten Öffnen wiederherzustellen, muss der neu erstellte Downloadtyp als aktueller Typ definiert werden (zur Auswahl des Downloadtyps vgl. Abschnitt 131.2.1 auf der S. 509). Komponenten, die bei Erstellung dieses Typs das Merkmal "Nur zur Lektüre" hatten, erhalten dieses wieder zugeordnet. Der Zugangsstatuswechsel von "Nur zur Lektüre" nach "Bearbeiten" kann blockiert sein. Es kommt zu einer Blockiierung, wenn beim Erstellen eines Downloadtyps, der Daten über den Zugangsstatus von Komponenten enthält, diesem Typ ein Kennwort zugeordnet wurde (vgl. Abschnitt 131.2.4 auf der S. 514). Bei Komponenten, die infolge der Anwendung eines geschützten Downloadtyps auf die Baugruppe das Merkmal "Nur zur Lektüre" erhalten haben, wird das Symbol "Schild" im Modellbaum in Grau dargestellt. , 518 Kapitel 131. Arbeiten mit gro ßen Baugruppen Die Zuordnung eines Kennworts zu einem früher erstellten Downloadtyp blockiert den Zugangsstatuswechsel vlon "Nur zur Lektüre" nach "Bearbeiten" nicht. Löschen des Kennworts eine Downloadttyps führt nicht zur Aufhebung der Blockierung des Zugangsstatuswechsels der Komponenten. Damit die Komponenten für das Bearbeiten zugänglich werden, muss auf die Baugruppe ein anderer Downloadtyp angewendet werden, bei dem zum Bearbeiten auf diese Komponenten zugegriffen werden kann (zum Beispiel der systemdefinierte Typ Vollständig). So kann man unter Verwendung geschützter Downloadtypen für Kollektivarbeit den Zugang verschiedener Nutzer zu verschiedenen Komponenten der Baugruppe gegeneinander abgrenzen. . 131.3.2. Besonderheiten beim Arbeiten mit Komponenten, die den Zugangsstatus Nur zur Lektüre haben In diesem Abschnitt werden die Beschränkungen aufgelistet, die für das Arbeiten mit Komponenten gelten, die den Zugangsstatus "Nur zur Lektüre" haben. Besonderheiten allgemeiner Art Wenn eine Komponente nur zur Lektüre zugänglich ist, dan können folgende Aktionen nicht ausgeführt werden: ▼ Löschen aus der Baugruppe, mit welcher Methode auch immer, ▼ Bearbeiten im Baugruppen-Kontextfenster, ▼ Management der Einbeziehung in die Berechnung, ▼ Bearbeiten der Eigenschaften, ▼ Auflösen (wenn die Komponente eine Sub-Baugruppe ist), ▼ Verschieben und Drehen, ▼ Ändern des Downloadtyps. Arbeiten im Modellbaum Wenn eine Komponente nur zur Lektüre zugänglich ist, dann gelten für das Arbeiten im Modellbaum folgende Beschränkungen: ▼ Die Befehle des Kontextmenüs, deren Ausführung unmöglich ist, sind nicht zugänglich. Wenn der Zugangsstatuswechsel einer Komponente blockiert ist, dann kann auch nicht auf die Befehlsgruppe Zugang zugegriffen werden. Nach dem Aufrufen des Befehls Eigenschaften an der Eigenschafts-Symbolleiste sind nur die Registerkarten MP-Parameter und Quellendatei vorhanden. Auf die Elemente zur Verwaltung der Registerkarten kann nicht zugegriffen werden. ▼ Die Komponente wird nicht in eine neue Sub-Baugruppe eingefügt, die durch Zusammenführung angewählter Komponenten entsteht. ▼ Die Zusammensetzung der Komponente kann nicht angesehen werden. 519 Teil XXIV. Entwurf von einer Baugruppe ▼ Die Bezeichnung der Komponente kann nicht bearbeitet werden. ▼ In eine nur zur Lektüre zugängliche Sub-Baugruppe können andere Komponenten nicht hineinkopiert oder verschoben werden. Ausführen der Schritte und Erstellen von Objekten ▼ Wernn eine Komponente nur zur Lektüre zugänglich ist, so können mit dieser Komponente keine Schritte ausgeführt werden, bei denen Flächen bzw. Kanten erstellt oder gelöscht werden (Fase, Bohrung, Massiv der Elemente, Teilungslinie, Löschen von Flächen usw..). Wenn die Komponente das Merkmal "Nur zur Lektüre" erhalten hat, nachdem eine Operation auf sie angewandt wurde, so wird diese Operation blockiert. Für eine blockierte Operation ist Folgendes ausgeschlossen: ▼ Bearbeiten ▼ direkte Änderung der Werte von Variablen (es ist nur möglich, dass die Variable den Wert von der Referenz bekommt oder als Ergebnis der Berechnung von Ausdrücken), ▼ Löschen ▼ Management der Einbeziehung in die Berechnung, ▼ Verwzendung als Quellenelement für das Massiv. Blockierte Operationen werdeen im Modellbaum mit dem Symbolbild "Schloss" gekennzeichnet. (Abb. 131.8). Die blockierten Operationen bleiben weiter gültig für die nur zur Lektüre zugängliche Komponente. Wenn das Merkmal "Nur zur Lektûre" für die Komponente aufgehoben wird, wird auch die ihr zugeordnete Operation freigegeben. Abb. 131.8. Objekte eines Modells, die blockiert wurden, weil eine Komponente das Merkmal "Nur zur Lektüre" erhielt ▼ 520 Befehle, die keine Änderung von Flächen und Kanten bedingen, können auf Komponenten angewandt werden, die nur zur Lektüre zugänglich sind. Zum Beispiel kann die Fläche eines Teils als Basid fûr die Neigung im Befehl Neigung oder als Quellenoberfläche im Befehl Dicke zugeben dienen. Kapitel 131. Arbeiten mit gro ßen Baugruppen Außerdem können Objekte, die zu einer Komponente mit dem Merkmal "Nur zur Lektüre" gehören, als Quellen für neue Objekte verwendet werden. Zum VBeispiel kann die Fläche eines Teils zum Erstellen eines Entwurfs oder für eine Markierung verwendet werden; in der Komponente angelegte Punkte können für die Erstellung von Hilfsachesn, Ebenen usw. genutzt werden. Die Verwendung einer nur zur Lektüre zugänglichen Komponente ist unter der Bedingung möglich, dass diese Komponente den Downloadtyp Vollständig hat. Massive von Komponenten und Registerkarten aus einer Quelle ▼ Es unmöglich, ein Massiv von Komponenten anzulegen, wenn die Komponenten nur zur Lektüre zugänglich sind. ▼ Wenn nach der Erstellung eines Massivs auch nur eine seiner Quellen-Komponenten das Merkmal "Nur zur Lektüre" erhalten hat, so werden das Massiv und seine Exemplare blockiert (ählich wie die der Komponente zugeordnete Operation,wenn die Komponente das merkmal "Nur zur Lektüre" erhiel, s.o.) ▼ Die Kopien einer Komponente, die entweder beim Erstellen eines Massivs oder durch wiederholtes Einfügen erzeugt wurden, bilden im Modellbaum eine Gruppe. Im ersten Fall erhalten oder verlieren alle Komponenten automatisch das Merkmal "Nur zur Lektüre", wenn es einer der Komponenten der Gruppe zugeordnet oder für sie aufgehoben wurde. Im zweiten Fall muss das Merkmal "Nur zur Lektüre" für jede Komponente der Gruppe einzeln zugeordnet oder aufgehoben werden. Eine Änderung des Downloadtyps für eine Komponente erstreckt sich auf alle Einfûgungen dieser Komponente unabhängig davon, ob sie nur zur Lektüre oder für das Bearbeiten zugänglich sind. Fügungen ▼ Eine Komponente, die nur zur Lektüre zugänglich ist, kann nicht an Verknüpfungen beteiligt sein. ▼ Wenn nach der Herstellen einer Verknüpfung auch nur eine der beteiligten Komponenten das Merkmal "Nur zur Lektüre" erhalten hat, so wird die Verknüpfung blockiert (ähnlich wie die der Komponente zugeordnete Operation,wenn die Komponente das Merkmal "Nur zur Lektüre" erhielt, s.o.) Eine blockierte Verknüpfung ist unwirksam. ▼ Wenn eine Komponente aus eine Bqaugruppe gelöscht wird, mit der eine Komponente mit dem Merkmal "Nur zur Lektüre" verknüpft ist, wird die blockierte Verknüpfung gelöscht. Nach der Aufhebung dieses Merkmal oder nach wiederholtem Öffnen der Baugruppe wird die Positionierung der Komponente wieder entsprechend den verbliebenen Verknüpfungen bestimmt . Wenn ein in einer Verknüpfung verwendetes Objekt gelöscht wird, beispielsweise eine Kante, dann wird die blockierte Verknüpfung nicht gelöscht, sondern als fehlerhaft markiert. 521 Teil XXIV. Entwurf von einer Baugruppe Variablen ▼ Eine direkte Änderung der Werte der Variablen einer Komponente, die das Merkmal "Nur zur Lektüre" aufweist, ist ausgeschlossen. ▼ Die Variablen einer Komponente mit dem Merkmal "Nur zur Lektüre" können Werte von der Referenz oder als Ergebnis der Berechnung von Ausdrücken erhalten, in denen sie vorkommen. Stücklistenpositionen ▼ Die Bearbeitung eines Objekts der Stücklisten einer Komponente ist nicht möglich, wenn die Komponente das Zugansstatusmerkmal "Nur zur Lektüre" hat. ▼ Änderungen an einem Objekt aus der Stückliste zu einer Komponente, die das Merkmal "Nur zur Lektüre" aufweist, werden nach Aufhebung dieses Merkmals für die Komponente oder nach wiederholtem Öffnen der Baugruppe in die Baugruppe übernommen. Aktualisieren ▼ Im Fall der Bearbeitung der Quellendatei einer Komponente, die das Merkmal "Nur zur Lektüre" aufweist, wird beim Öffnen der Baugruppe die Komponente automatisch aktualisiert, ohne dass ein Dialogfenster mit einer entsprechenden Frage angezeigt wird. ▼ Nach Änderung der Quellenobjekte oder der Variablenwerte erfolgt die Aktualisierung einer Komponente, die das Merkmal "Nur zur Lektüre" aufweist, normalerweise durch Anklicken des Buttons Aktualisieren. 131.4. Empfehlungen zur Organisation, wenn mehrere Mitarbeiter gemeinsam an einer großen Baugruppe arbeiten Es empfiehlt sich, wenn mehrere Entwicklungsingenieure gemeinsam an einer großen Baugruppe arbeiten, die Arbeit so aufzuteilen, dass jede Komponente von einem Mitarbeiter projektiert wird. Die komponentenbezogene Abgrenzung des Zugangs der Mitarbeiter sollte anhand der Downloadtypen erfolgen. Es sollte für jeden Projektentwickler ein Downloadtyp angelegt werden, wobei: ▼ ¨der Projektentwickler auf die von ihm zu bearbeitenden Komponenten Zugriff haben muss, ▼ Komponenten, die der Mitarbeiter nicht bearbeiten darf, für ihn nur zur Lektüre zugänglich sein sollten (vgl. Abschnitt 131.3 auf der S. 517). Zum Schutz bestimmter Downloadtypen gegen unbefugte Verwendung Kennworte zugeordnet werden sollten. WEnn zum Zeitpunkt der Sicherung eines nutzerdefinierten Downloadtyps für die Baugruppe irgendeine ihrer Komponenten das Merkmal " Nur zur Lektüre" erhalten hat, so wird nach dem Setzen des Kennworts für diesen Downloadtyp die Änderung des Zugangsstatus nach "Bearbeiten" blockiert. 522 Kapitel 131. Arbeiten mit gro ßen Baugruppen Die Entwicklung einer Baugruppe in gemeinsamer Arbeit mehrerer Projektentwickler kann erfolgen: ▼ orientiert am Kontext der Baugruppe, wenn die Anforderungen an die Geometrie der Baugruppe insgesamt zunächst nicht bekannt sind; dabei hängt die Geometrie mancher Komponenten von den Ergebnissen der Projektierung anderer Komponenten ab; ▼ parallel, durch Bearbeiten der Komponentendateien, wenn die Anforderungen an die Komponenten unabhängig voneinander und insgesamt zu Beginn der Projektierung der Baugruppe bekannt sind. Die Organisation der gemeinsamen Arbeit an einer großen Baugruppe setzt eine Reihe vorbereitender Arbeiten an der Baugruppe voraus, die in der Regel der Projektierungsingenieur durchführt, der für die Baugruppe als Ganzes verantwortlich ist. Die Vorbereitungsarbeiten umfassen: ▼ Setzen von Kennwörtern für die systemdefinierten Downloadtypen; ▼ Vorbereitung der Geometrie fûr den Zusammenbau der Baugruppe; ▼ Erstellen geschützter nutzerdefinerter Downloadtypen. 131.4.1. Kennwortsetzung für die systemdefinierten Downloadtypen; Wenn beim Arbeiten an der Baugruppe die Ergebnisse eines Projektentwicklers besonders gegen mögliche Änderungen durch die anderen Projektentwickler geschützt werden müssen, so müssen in erster Linie die systemdefinierten Downloadtypen mit Kennwort geschützt werden, denn über sie kann man beliebige Änderungen an der Baugruppe vornehmen. Der Schutz der systemdefinierten Downloadtypen ist auch eine unabdingbare Voraussetzung für den Schutz der nutzerdefinierten Downloadtypen mittels Kennwort. Diese Downloadtypen werden in der Folge den Mitarbeitern fûr ihre Arbeit an der Baugruppe zugeordnet. 131.4.2. Vorbereitung der Geometrie für den Zusammenbau der Baugruppe; EineGeometrie fûr den Zusammenbau sollte erstellt werden, wenn die Geometrien der Komponenten voneinander wechselseitig abhängig sind und eine Bestimmung insgesamt vor der detaillierten Ausarbeitung der Baugruppe möglich ist. Die Geometrie für den Zusammenbau definiert: ▼ die räumliche Aufteilung der Baugruppe mit der Umgrenzung der Komponenten; ▼ Fixierungpunkte; ▼ Endpositionen beweglicher Teile der Baugruppe (sofern vorhanden). Für die Zusammenbau-Geometrie wird die Verwendung von Objekten empfohlen, die keinen Einfluss auf die Massenverteilungsmerkmale des Modells haben: ▼ Ebenen; ▼ Skizzen; ▼ Flächen; ▼ Punkte; ▼ Raumkurven. 523 Teil XXIV. Entwurf von einer Baugruppe Es wird empfohlen, die Zusammenbau-Geometrie nicht in der Baugruppe selbst anzulegen, sondern in einigen ihrer Komponenten. Später können diese Komponenten den Zugangsstatus "Nur zur Lektüre" erhalten, damit absichtliche oder unabsichtliche Verletzung der Zusammenbau-Geometrie ausgeschlossen wird. Wenn zum Zeitpunkt der Erstellung der Zusammenbau-Geometrie schon Komponenten bekannt sind, die spâter mit einer Zugangsbegrenzung geschützt werden sollen, so empfiehlt es sich, die Dateien dieser Komponenten in die Baugruppe zu integrieren (die eigentlichen Modelle der Komponenten können später angelegt werden). Bei der Vorbereitung der nutzerdefinierten Downloadtypen, wo kein Zugriff auf die Bearbeitung möglich sein soll, mussdiesen Typen das Merkmal "Nur zur Lektüre" zugeordnet werden. 131.4.3. Erstellen geschützter nutzerdefinerter Downloadtypen. Es wird empfohlen ,für jeden Projektentwickler einen eigenen Downloadtyp mit persönlichem Kennwort und Einstellungen einzurichten, so dass er an den zu pojektierenden Komponenten der Baugruppe arbeiten, aber nicht auf die Komponenten bearbeitend zugreifen kann, an denen er nicht zu Änderungen befugt ist. Vor der Erstellung der nutzerdefinierten Downloadtypen der Baugruppe wird in der Regel zunächst ein systemdefinierter Downloadtyp installiert. Danach erhalten alle Komponenten das Merkmal "Nur zur Lektüre", die in dem erstellten Downloadtyp nicht bearbeitet werden sollen. In der Regel betrifft dies: ▼ Komponenten, die Zusammenbau-Geometrie enthalten, ▼ andere Komponenten, deren ausgeschlossen werden soll. Bearbeitung in dem betreffenden Downloadtyp Der so erhaltene Zustand der Baugruppe wird als nutzerdefinierter Downloadtyp gespeichert und mit Kennwort geschützt 131.2.3 auf der S. 513 Beim Arbeiten an der Baugruppe mit diesem Downloadtyp ist es unmöglich, Komponenten, die nur zur Lektüre zugänglich sind, für das Bearbeiten freizuschalten. Damit es ausgeschlossen ist, im aktuellen nutzerdefinierten Downloadtyp andere Downloadtypen oder Kennworte zu löschen, darf der aktuelle Downloadtyp für diese nicht der Quellentyp sein, vgl. Abschnitt Hierarchie der geschützten Downloadtypen auf der S. 516 131.5. Modus der vereinfachten Darstellung der Modelle Nach Voreinstellung ist in den Bauteilen und Baugruppen die vereinfachte Darstellung aktiviert. Dabei werden relativ kleine Komponenten der Baugruppe und Bauteilkörper in folgenden Fällen durch Parallelepipede der entsprechenden Größe und Farbe ersetzt: 524 ▼ wenn das Modell mit der Maus oder über die Befehle Verschiebung und Drehung verschoben oder gedreht wird, ▼ wenn die Ausrichtung oder der Maßstab geändert wird (falls „stufenlos“ aktiviert ist, siehe Abschnitt 91.3.3 auf der S. 60), Kapitel 131. Arbeiten mit gro ßen Baugruppen ▼ wenn ein kleiner Darstellungsmaßstab eingestellt wird, ▼ wenn in der Baugruppe einzelne Komponenten verschoben oder gedreht werden (unter bestimmten Bedingungen). Sind die Verschiebe- oder Drehoperationen abgeschlossen bzw. ist der Maßstab wieder vergrößert, wird die Darstellung des Modells wiederhergestellt. Der Modus der Vereinfachung wirkt bei allen Arten der Modelldarstellung. Um den Modus der vereinfachten Darstellung des Modells zu aktivieren, rufen sie den Befehl Ansicht — Vereinfachungen — Vereinfachte Darstellung auf oder klicken Sie auf Vereinfachte Anzeige auf der Leiste Ansicht. Die Einstellung des Modus der vereinfachten Darstellung erfolgt im Dialogfenster der Einstellung des Systems (siehe Abschnitt 131.5.1). 131.5.1. Einstellung des Modus der vereinfachten Darstellung Um die Parameter des Modus der vereinfachten Darstellung einzugeben, rufen Sie den Befehl Service — Einstellungen... — System — Modell-Editor auf. Öffnen Sie den Abschnitt Vereinfachungen im linken Teil der Registerkarte (Abb. 131.9). Abb. 131.9. Einstellung der Parameter der vereinfachten Darstellung des Modells Er enthält die Punkte: ▼ Modell. Hier können die Hauptparameter der Vereinfachung eingegeben werden. ▼ Andere. Hier können im Modus der vereinfachten Darstellung weitere Mittel zur Vereinfachung aktiviert werden. Haben Sie einen dieser Punkten gewählt, sehen Sie im rechten Teil der Registerkarte die entsprechenden Einstellungshilfen (siehe Tab. 131.1 und 131.2). 525 Teil XXIV. Entwurf von einer Baugruppe Tab. 131.1. Dialogfenster zur Einstellung der vereinfachten Darstellung des Modells Element Beschreibung Detailierungsgrad Damit kann der Detailierungsgrad der Baugruppenk