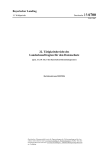Download AFS Kaufmann Anleitung - POS
Transcript
AFS-Warenwirtschaft 1. Seite AFS-Warenwirtschaft Dokumentation AFS-Warenwirtschaft 1. Seite 2. Seite AFS-Warenwirtschaft Allgemeines Sie haben sich für ein leistungsfähiges Warenwirtschaftssystem entschieden, das an alle Anforderungen, die an ein modernes Produkt gestellt werden, erfüllt. Leichte Bedienbarkeit, kurze Einarbeitungszeiten kombiniert mit großer Leistungsfähigkeit und Bedienkomfort, der sich individuell anpassen lässt. Bezugs- und Informations-Adresse AFS-Software GmbH & Co.KG Klaustor 3 D - 36251 Bad Hersfeld E-Mail: [email protected] Internet:http://www.afs-software.de Telefon: 0180 / 555 29 000 221 (0,12 Euro/Min. aus dem deut. Festnetz) +49 (0)6621 / 65 01 0 Telefax: +49 (0)6621 / 65 01 11 Hotline: 0900 / 510 259 50 0900 / 510 258 74 (1,70Euro/Min. aus dem deut. Festnetz) (1,70Euro/Min. aus dem deut. Festnetz) Unsere Dokumentationen über die Warenwirtschaft werden ständig aktualisiert. Sollten Sie Beschreibungen zu speziellen Zusatzmodulen oder einigen Punkten in der Warenwirtschaft vermissen, hilft Ihnen unser DokuCenter im Internet weiter. Hier finden Sie stets aktualisierte Dokumentationen: http://www.afs-software.com/download_center/dokus 2. Seite AFS-Warenwirtschaft AFS-Warenwirtschaft 3. Seite Nutzungslizenzvertrag WICHTIG: Durch Installation dieser Software (auch durch Beauftragte) akzeptieren Sie (nachfolgend Anwender genannt) diesen Software-Lizenzvertrag mit AFS-Software GmbH & Co.KG, Klaustor3, D-36251 Bad Hersfeld (nachfolgend AFSSoftware GmbH & Co.KG genannt)! 1. VERTRAGSGEGENSTAND: 1.0 Die AFS-Software GmbH & Co.KG räumt dem Käufer ein nicht ausschließliches Recht zur Nutzung des Programms einschließlich der zugehörigen Dokumentation auf einem einzelnen PC bzw. in einem einzelnen Netzwerk ein. Im Übrigen verbleiben alle Rechte an dem Programm einschließlich der Dokumentationen bei AFS-Software GmbH & Co.KG und deren Lizenzgebern. 1.2 Der Anwender ist verantwortlich für die Auswahl der Software zur Erreichung der von ihm angestrebten Ergebnisse und für die Installation, die Nutzung und die Ergebnisse, welche er von dieser Software erhält; insbesondere stellen die Leistungsdaten und sonstigen Softwarebeschreibungen keine Zusicherung bestimmter Eigenschaften dar. 1.3 Installation, Schulungungen im Umgang mit der Software und Beratung sind nicht Gegenstand dieses NUTZUNGSLIZENZVERTRAGS. AFS-Software GmbH & Co.KG ist auf Wunsch des Anwenders bereit, hierüber eine gesonderte Vereinbarung zu treffen. 1.4 Zur Sicherung der vertragsgemäßen Nutzung kann der Kunde Kopien des Programms herstellen, die er ausschließlich zum eigenen Gebrauch verwendet. Bei Weitergabe oder Veröffentlichung der mit dem Programm errechneten Daten muss die AFS-Software GmbH & Co.KG als Quelle angegeben werden. 1.5 Die dem Anwender in diesem Vertrag eingeräumten Nutzungsrechte darf der Anwender erst nach vollständiger Bezahlung der Lizenzgebühr ausüben. 2. GEWÄHRLEISTUNG: 2.1 AFS-Software GmbH & Co.KG gewährleistet, dass die Disketten bzw. die CD frei von Material- und Herstellungsfehlern sind und dass das Programm bei Nutzung auf dem angegebenen System im Wesentlichen mit den im elektronischen Handbuch oder auf der Verpackung beschriebenen Programmspezifikationen übereinstimmt. Nach dem Stand der Technik kann ein unterbrechungs- und fehlerfreier Betrieb oder die vollständige Beseitigung etwaiger Programmfehler nicht gewährleistet werden. 2.2 Das vertragsgegenständliche Programm ist für eine Vielzahl von Anwendungsmöglichkeiten konzipiert worden und kann nicht jeden denkbaren Anwendungsfall in allen Einzelheiten berücksichtigen. Es werden keinerlei spezifische Eigenschaften des Programms neben den ausdrücklich in der bei Vertragsschluss gültigen Version der Produktdokumentation beschriebenen Leistungsmerkmalen vereinbart. 2.3 Gegenstand der Gewährleistung ist das Programm in der von AFS-Software GmbH & Co.KG ausgelieferten Version. Probleme und Abweichungen, die aufgrund einer Bearbeitung durch den Anwendern auftreten, sind keine Mängel und unterliegen nicht der Gewährleistung. 2.4 Mängel, die unter die Gewährleistung fallen, sind AFS-Software GmbH & Co.KG unverzüglich schriftlich mit einer Fehlerbeschreibung anzuzeigen. Der Anwender hat AFS-Software GmbH & Co.KG bei der Lokalisierung eines Mangels in zumutbarer Weise, beispielsweise durch zur Verfügung stellen von Printouts, Systembeschreibungen oder Datenbeständen, zu unterstützen. 2.5 Probleme, die aufgrund fehlerhafter Gerätetreiber auftreten sind beim Hersteller des Geräts zu Reklamieren, da die AFSSoftware GmbH & Co.KG nicht für Fehler von Dritten haftbar ist. Dies gilt insbesondere für Druckertreiber, Grafikkartentreiber und sonstigen Hardware- und Softwarekomponenten. 2.6 Sofern AFS-Software GmbH & Co.KG dem Anwender Daten auch von Dritten für die Programmnutzung zur Verfügung stellt, die für die Funktionalität der Programme nicht erforderlich sind (Anwenderdaten wie z.B. Leistungsverzeichnisse, Typenlisten, Artikelpreislisten etc.), wird dafür keine Haftung übernommen. Diese für den Anwender vorbereiteten Daten muss der Anwender vor der Nutzung auf die inhaltliche Richtigkeit prüfen. 2.7 Die Ansprüche sind zunächst auf Nachbesserung (Reparatur oder Ersatzlieferung) beschränkt. Sollte es AFS-Software GmbH & Co.KG nicht gelingen, Mängel innerhalb von einer Frist von acht Wochen zu beheben, besteht Anspruch auf Herabsetzung der Nutzungsvergütung (Minderung) oder Rückgängigmachung des Kaufs (Wandelung). 2.8 Eine weitere Gewährleistung ist ausgeschlossen, insbesondere für die inhaltliche Richtigkeit der Programmfunktionen. 3. HAFTUNG 3.1 Die Haftung für Folgeschäden ist ausgeschlossen. Wirtschaftliche Entscheidungen, die der Anwender aufgrund der Programmergebnisse trifft, fallen in seinen Risikobereich. Der vorstehende Haftungsausschluss gilt auch gegenüber Verrichtungs- und Erfüllungsgehilfen von AFS-Software GmbH & Co.KG. Die Ausschlüsse gelten nicht im Falle des Vorsatzes. 3.2 Die maximale Haftung bleibt aber in jedem Fall auf das zweifache des unverbindlichen Verkaufspreis beschränkt, dies gilt für alle Haftungsfragen insbesondere für Personen-, Sach- und Vermögensschäden des Anwenders und dritten Betroffenen. 4. Außerordentliches Kündigungsrecht bei schwerem Verstoß gegen Vertragsbestimmungen AFS-Software GmbH & Co.KG ist berechtigt, den Vertrag bei schwerwiegenden Verstößen des Anwenders gegen die Lizenzbestimmungen zu kündigen. Mit Zugang der Kündigung erlöschen sämtliche Nutzungsrechte des Anwenders. Noch vorhandene Softwarekopien sind zu vernichten. 5. Gerichtsstand 5.1 Es gilt das Recht der Bundesrepublik Deutschland. Im kaufmännischen Geschäftsverkehr, und sofern der Vertragspartner keinen allgemeinen Gerichtsstand in der Bundesrepublik Deutschland hat, ist Gerichtsstand Bad Hersfeld. 5.2 Erfüllungsort für alle Lieferungen und Leistungen von AFS-Software GmbH & Co.KG ist 36272 Niederaula in Deutschland. 6. SCHLUSSBESTIMMUNGEN 6.1 Nebenabreden zu diesem Vertrag wurden nicht getroffen. Änderungen dieses Vertrages bedürfen der Schriftform; dies gilt auch für den Verzicht auf dieses Schriftformerfordernis. 6.2 Sollte ein oder mehrere Punkte für unwirksam erklärt werden, so behalten die anderen Punkte Ihre Gültigkeit. AFS-Warenwirtschaft 3. Seite 4. Seite AFS-Warenwirtschaft Inhaltsverzeichnis Allgemeines ...................................................................................... 2 · Bezugs- und Informations-Adresse .................................................. 2 · Nutzungslizenzvertrag ................................................................... 3 Hotline-Service ............................................................................... 10 · Wichtige Hinweise zum Support .................................................... 10 - Hotline-Nummern ...................................................................... 10 · Wichtiger Hinweis zu unseren Hotlinenummern ........................... 11 · E-Mail-Service ............................................................................. 11 · Internetservice ............................................................................ 11 · Kundenservice ............................................................................. 11 weitere Funktionen auf der CD-ROM ............................................... 22 · Schulungsvideos .......................................................................... 23 Wichtige Hinweise für die Paradoxversion ....................................... 23 · Client-PCs installieren ................................................................. 26 Installation und Einrichtung des Microsoft SQL Servers 2005 Express .......... 28 · Ausführen der Installationsdatei ................................................ 28 · Systemkonfigurationsüberprüfung .............................................. 29 · Registrierungsinformationen ...................................................... 29 · Featureauswahl ....................................................................... 30 · Instanznamenvergabe .............................................................. 31 · Dienstkonten ........................................................................... 31 · Authentifizierungsmodus........................................................... 32 · Installationsbereitschaft ........................................................... 33 · Fertigstellung .......................................................................... 33 - Konfiguration des MS-SQL Server 2005 Express und der Windows-Firewall ...................................................................... 35 · SQL Server Configuration Manager ............................................. 35 · Microsoft Windows Firewall ....................................................... 37 · Fertigstellung .......................................................................... 38 - Konfiguration der AFS-Warenwirtschaft SQL Edition in Verbindung mit dem Microsoft SQL Server 2005 Express ............. 38 · Wählen des SQL-Server-Typs ..................................................... 38 · Wählen des PCs, auf dem der SQL-Server läuft ............................ 38 · Sicherheits- & Zugangseinstellungen .......................................... 39 · Auswahl der Datenbank ............................................................ 41 · Import aus anderen Datenbanken .............................................. 41 · Fertigstellung .......................................................................... 42 MySQL und LINUX ........................................................................... 43 Tutorial zum schnellen erfassen von Bestellungen ............................ 44 · 1. angelegte Kunden suchen / neuen Kunden erstellen .................... 44 · 2. Rechnungen schreiben .............................................................. 44 4. Seite AFS-Warenwirtschaft AFS-Warenwirtschaft 5. Seite Einstellungen in der Warenwirtschaft .............................................. 45 · Vorgaben .................................................................................... 45 · Masken ...................................................................................... 48 · Artikel ........................................................................................ 50 · Zahlenformate ............................................................................ 51 · Nummerierung ............................................................................ 52 · Vorgangsmaske ........................................................................... 53 · Kommunikation ........................................................................... 54 · E-Mail ........................................................................................ 55 · Mahnwesen ................................................................................. 56 · Sondermodule ............................................................................. 57 · Telefon-CD .................................................................................. 58 Menüleisten der Warenwirtschaft .................................................... 59 · Datei ......................................................................................... 59 · Stammdaten ............................................................................... 60 · Vorgänge .................................................................................... 61 · Auswertungen ............................................................................. 62 · Einstellungen .............................................................................. 63 · Werkzeuge ................................................................................. 64 · Fenster ...................................................................................... 64 · Hilfe .......................................................................................... 65 Dateie ............................................................................................ 66 - Mandanten ................................................................................ 66 - Mandanten anlegen .................................................................. 66 · Mandantenassistent Seite 1 ................................................... 66 · Mandantenassistent Seite 2 ................................................... 67 · Mandantenassistent Seite 3 ................................................... 68 · Mandanten bearbeiten .............................................................. 69 · Mandantenliste / Mandanten auswählen ..................................... 69 · Verzeichnis der Daten ............................................................... 70 - Mitarbeiterverwaltung ............................................................... 71 · Grunddaten ............................................................................. 71 · Rechte Teil 1 ........................................................................... 72 · Rechte Teil 2 ........................................................................... 73 · Provision ................................................................................. 74 · freie Felder .............................................................................. 75 · Multimedia .............................................................................. 76 · Dokumentenverwaltung ............................................................ 77 · Mitarbeiterliste ........................................................................ 78 - Vertreterverwaltung ................................................................. 78 · Hinweis zu Provisionen ............................................................. 78 - User bzw. Passwort abändern ................................................... 79 · Mitarbeiter anmelden................................................................ 79 · Passwort ändern ...................................................................... 80 · Datenimport ............................................................................... 80 · Datenexport................................................................................ 85 - Datensicherung ......................................................................... 88 AFS-Warenwirtschaft 5. Seite 6. Seite AFS-Warenwirtschaft - Datensicherung erstellen ........................................................... 88 · Wichtiger Hinweis: ................................................................ 88 · Datensicherung starten ............................................................. 89 · Datensicherung wieder einspielen .............................................. 90 · Datenbankreparatur ..................................................................... 93 · Warenwirtschaft beenden ............................................................. 93 Stammdaten ................................................................................... 94 - Kundenbearbeitung ................................................................... 94 · Kundenbearbeitung - Grunddaten ............................................... 94 · Kundenbearbeitung - weitere Daten ......................................... 96 · Kundenbearbeitung - Ansprechpartner ...................................... 98 · Kundenbearbeitung - freie Felder ............................................... 99 · Kundenbearbeitung - Notiz ....................................................... 100 · Kundenbearbeitung - Multimedia .............................................. 100 · Kundenbearbeitung - Dokumentenverwaltung ............................. 101 · Kundenbearbeitung - Liste ....................................................... 102 · Kundenstammdaten - Suchfunktionen ........................................ 102 · Kundenbearbeitung - Adressfilter .............................................. 104 · Kundenbearbeitung - Spaltendesigner ....................................... 106 - Artikelstammdaten .................................................................. 107 · Artikelstammdaten - Grunddaten .............................................. 107 · Artikelstammdaten - Preise ...................................................... 110 · Artikelstammdaten - Staffelpreise ............................................. 110 · Artikelstammdaten - Preismodul ............................................... 112 · Artikelstammdaten - Einstellungen ........................................... 116 · Artikelstammdaten - Einheiten ................................................. 118 · Artikelstammdaten - Lagereinstellungen .................................... 119 · Artikelstammdaten - Lieferanten .............................................. 121 · Artikelstammdaten - Stückliste ................................................. 122 · Artikelstammdaten - freie Felder .............................................. 123 · Artikelstammdaten - Notiz ....................................................... 123 · Artikelstammdaten - Multimedia ............................................... 123 · Artikelstammdaten - Dokumentenverwaltung ............................. 123 · Artikelstammdaten - Liste ........................................................ 123 - Warengruppen ........................................................................ 123 · untergeordnete Warengruppen .................................................. 124 · Zahlungs- und Lieferbedingung .................................................... 124 · Bestellarten ............................................................................... 126 · Textbausteine ......................................................................... 127 · Währungseinstellungen ........................................................... 127 · Bankleitzahlenverzeichnis ........................................................... 128 Vorgangsverwaltung ..................................................................... 128 · Vorgang neu anlegen ............................................................... 128 · Vorgangsdatum ....................................................................... 130 · Bestelldatum .......................................................................... 130 · Lieferdatum/Woche ................................................................. 130 · Zahlungsart ............................................................................ 130 · Lieferart ................................................................................. 130 6. Seite AFS-Warenwirtschaft AFS-Warenwirtschaft 7. Seite · Bestellart ............................................................................... 130 · Positionsarten und ihre Bedeutung ............................................... 133 · Zusatz zu der Vorgangsanlegung .................................................. 136 - Vorgang ausdrucken ............................................................... 136 · Druckvorschau......................................................................... 136 · Alle ungedruckten Vorgänge der gleichen Art ausdrucken ............. 136 · Sonderdruck ............................................................................ 136 · Vorgangsausdruck-Einstellungen ............................................... 136 - Bearbeitung ............................................................................ 137 · Vorgang abschließen ................................................................ 137 · Wareneingang- und Warenausgang buchen ................................ 137 · Zahlung eingeben ................................................................... 137 · Vorgang stornieren .................................................................. 137 · Verbuchen .............................................................................. 137 · Status bearbeiten ................................................................... 139 · Vorgangsanschrift Kunden bzw. Lieferanten wählen .................... 140 · Terminliste und neuen Termin anlegen ....................................... 140 · grafische Auswertung .............................................................. 142 · Vorgang fortführen .................................................................. 142 · Vorgang speichern (F11) .......................................................... 142 · Vorgang speichern und neuen Vorgang anlegen (F12) .................. 142 - Vorgangsverwaltung ............................................................... 143 · Vorgang suchen - ändern - drucken ........................................... 143 · Vorgang fortführen .................................................................. 144 · Vorgang abschließen (zahlen / stornieren) ................................. 147 · Bezahlung - komplett .............................................................. 147 · Bezahlung - Teilzahlung ........................................................... 147 · Stornierung ............................................................................ 148 · Sammelrechnungen ................................................................. 148 - Mahnungen .......................................................................... 151 · Weitere Besonderheiten im Mahnwesen ................................. 152 - Bestellwesen - Bestellungen - Wareneingänge ......................... 152 · freie Bestellungen ................................................................... 152 · Wareneingang......................................................................... 153 · Kompletter Wareneingang ........................................................ 153 · Wareneingang - Teillieferung .................................................... 153 · automatisches Bestellwesen .................................................... 154 Auswertungen .............................................................................. 155 -Berichte ................................................................................... 155 · Auswertungen der Einnahmen (ohne Kasse) ............................... 156 · Artikelverkaufsauswertung ....................................................... 157 · Auswertung der Gutschriften .................................................... 157 · Auswertung der Bestellung ....................................................... 157 - Journale .................................................................................. 158 · Rechnungsjournal .................................................................... 158 · Offene Posten-Journal ............................................................. 159 · Abschlussjournal ..................................................................... 159 · Provisionsabrechnung ................................................................. 160 · Seriennummer suchen ................................................................. 161 AFS-Warenwirtschaft 7. Seite 8. Seite AFS-Warenwirtschaft - Vorgänge Auswerten............................................................... 162 - Artikel .................................................................................. 163 · Artikel nach Warengruppen ................................................... 163 · Warengruppen & Artikel ........................................................ 163 · Artikel die den Mindestbestand unterschritten haben ............... 163 · Artikelliste Bestand <= Mindestbestand................................. 163 · Artikel nach Lieferanten zusammengefasst ............................. 164 · Adressen ................................................................................ 164 Einstellungen ................................................................................ 165 Werkzeuge ................................................................................... 170 · SQL-Editor ................................................................................. 170 - Zahlungsverkehr ..................................................................... 170 · Überweisungen ....................................................................... 170 · Lastschrift .............................................................................. 171 - Kontoauszugsimport ............................................................ 172 · Einstellungen ...................................................................... 172 · Debug-Modus ...................................................................... 175 · Kontoauszüge verbuchen ...................................................... 176 · Währungsrechner .................................................................... 177 · Terminplaner ........................................................................... 177 · Aufgabenplanung .................................................................... 179 · Notizen .................................................................................. 179 · Textverarbeitung ..................................................................... 180 · SMS senden ............................................................................ 181 Allgemeine Bedeutung der Symbole aus dem Datenbanknavigator ............. 182 Zusatzmodule ............................................................................... 187 - Kassenmodul ........................................................................... 188 · Kassenhardware einstellen ....................................................... 195 · Bondrucker einrichten .............................................................. 196 · Kassenschublade einrichten ..................................................... 197 · Display einrichten ................................................................... 199 · Barcodescanner einrichten ........................................................ 199 · Kassentastatur einrichten ........................................................ 199 · Tagesabschluss ....................................................................... 200 · Automatische Generierung einer Bestellung aus einem Vorgang ... 201 - Kassenbuchmodul .................................................................... 232 · Vorgänge abschließen .............................................................. 235 · Zahlungen eingeben ................................................................ 236 - Abomodul ................................................................................ 236 - Datanormmodul ...................................................................... 238 - Dauerhistorymodul .................................................................. 241 · Einstellungen der Dauerhistory ................................................. 242 - Mehrlagermodul ...................................................................... 243 - Cardware-Modul ..................................................................... 244 · Cardware – Einstellungen ......................................................... 244 · Cardware installieren ............................................................... 245 8. Seite AFS-Warenwirtschaft AFS-Warenwirtschaft 9. Seite · Cardware einrichten ................................................................. 245 · Cardware im Server-Modus starten ............................................ 245 · Kassenschnitt ......................................................................... 247 · Transaktions-Übersicht ............................................................ 248 - Excel-Rechenskripte (Zusatzmodul) ......................................... 248 - Externe Preislisten-Modul ........................................................ 251 - TouchPos-Modul ...................................................................... 255 · Administration ........................................................................ 255 · Bedienung .............................................................................. 257 - Handyvertragsverwaltung ....................................................... 258 - Inventurmodul ........................................................................ 262 · Legen Sie die Inventur in AFS-Warenwirtschaft an. ..................... 262 · Inventur (Erfassung) ................................................................ 263 · Inventur (Bearbeitung) ............................................................ 265 · Lagerliste eines Lagers/Lagerortes ............................................ 266 · Artikelliste (Gesamt) ............................................................... 267 - Kurzanleitung .......................................................................... 268 - MDE-Modul .............................................................................. 269 - Kontaktmanagement ............................................................... 272 - EDI-Fact-Schnittstellen ............................................................ 306 · EDI-Fact-Import ...................................................................... 306 · EDI-Fakt-Export ...................................................................... 309 · Erweiterung Rechnungsliste (EDI Vorgang 393) .......................... 313 · EDI-Rechnungsliste angeben .................................................... 314 - Artikelvarianten ....................................................................... 316 · Eingabe in einem Vorgang ........................................................ 317 · Ausdruck auf einem Formular .................................................... 318 · Artikelzubehör ........................................................................ 318 - EAN-Waagemodul ................................................................... 318 - Pfandmodul ............................................................................. 320 - Reparaturmodul ...................................................................... 326 - Varianten-Modul ...................................................................... 335 - Sprachenmodul ....................................................................... 342 - ISDN-Rufnummernerkennung .................................................. 343 - Abgleichssysteme .................................................................... 345 · Einrichtung AFS-Laptop Abgleich ............................................... 345 · Abgleichseinstellungen ............................................................ 347 · Laptopübertragung .................................................................. 350 · Vorgangsabgleich Vorgangsarten ............................................... 351 · Abgleich Daten Zentrale -> Laptop ........................................... 353 Indexe ......................................................................................... 354 AFS-Warenwirtschaft 9. Seite 10. Seite AFS-Warenwirtschaft Hotline-Service Keine Zeit um das Handbuch zu lesen? Wir verstehen, dass Sie als Kunde aus ökonomischen Gründen sofort loslegen möchten. Sie müssen aber ebenso verstehen, dass wir keine Fragen beantworten möchten, die nachweisbar in unserer Dokumentation oder in unseren Schulungsvideos erklärt sind. Immer wieder erreichen uns Fragen per E-Mail oder Fax, die wirklich anhand der mitgelieferten Dokumentation erklärt sind. Auch wir bemühen uns, so wirtschaftlich wie möglich zu arbeiten und das mit Softwareprodukten, die preislich wirklich niedrig angesiedelt sind. Für eine gute Unterstützung, die innerhalb unseres zeitlichen Rahmens liegt, ist es wichtig, dass Sie gut vorbereitet Ihre Fragen stellen. Dazu bitten wir Sie, die Informationen auf der nachfolgenden Seite aufmerksam zu lesen. Desweiteren sollten Sie sich im Klaren sein, dass einige Probleme, die auf eine Fehlkonfiguration Ihres Systems zurückzuführen sind sei es durch ein falsch konfiguriertes Netzwerk oder eine fehlerhafte Windows-Installation - von unserer Seite aus teilweise schlecht nachvollziehbar sind. Aus diesem Grund bieten wir auch vorinstallierte und fertig konfigurierte Komplettsysteme als Lösung an. Wir bieten auch Schulungen zu den Programmen an, wenn Sie eine komplette Einweisung wünschen - sowohl in Schulungscentern als auch bei Ihnen vor Ort. Wichtige Hinweise zum Support Egal für welche Art der Hotline Sie sich entscheiden - wichtig ist, dass Sie im Vorfeld einige Punkte klären, damit wir schnell und ohne Umstände helfen können. Bitte halten Sie bei jedem Anruf folgende Daten bereit: - Kundennummer - Rechnungsnummer - Softwarename - Versionsnummer der Software - Seriennummer der Software Hotline-Nummern Bei technischen Fragen zu unseren Warenwirtschaftssystemen können Sie sich an unseren kostenpflichtigen Hotlineservice wenden: Hotline 1: Hotline 2: 0900 / 510 259 50 0900 / 510 258 74 (1,70Euro/Min. aus dem deut. Festnetz) (1,70Euro/Min. aus dem deut. Festnetz) Die Hotlines sind besetzt von 9.00 - 12.00 Uhr und von 14.00 - 17 Uhr. 10. Seite AFS-Warenwirtschaft AFS-Warenwirtschaft 11. Seite Wichtiger Hinweis zu unseren Hotlinenummern Sollten Sie eine unserer kostenpflichtigen Hotlinenummern kontaktieren, wird Ihnen eine automatische Ansage fälschlicherweise mitteilen, dass der Anruf nach dem Signalton 1,70 Euro pro Minute kostet. Dies ist eine Ansage, die nicht von uns geschaltet wurde und an der wir leider nichts ändern können. Der Anruf wird nicht ab dem Signalton abgerechnet, sondern erst, wenn Sie mit einem unserer Supporter verbunden sind. Sie bezahlen folglich kein Geld, wenn niemand an der Hotline abnimmt. E-Mail-Service Wir bieten Ihnen 3 Monate nach dem Kauf der Software kostenfreien EMail-Support. Dieser ist jedoch auf die jeweils aktuellen Versionen beschränkt. Möchten Sie diesen Service nutzen, wenden Sie sich bitte an [email protected]. Internetservice Häufig gestellte Fragen und Antworten können Sie in unserem FAQ-System unter http://faq.afs-software.de nachlesen. Außerdem finden Sie unter http://www.afs-software.de/service kostenlose Tools zur Datenbankreparatur, unsere Supportdatenbank und vieles mehr. Schauen Sie einmal vorbei - ein Besuch lohnt sich. Kundenservice Wünschen Sie unseren Service bei Fragen und Anwendungsproblemen? Dann entscheiden Sie sich für eine Variante unseres Wartungsvertrages. Sie erhalten kompetenten Service von qualifizierten Supportern. Weitere Informationen sowie Preise zu unseren Wartungsverträgen finden Sie unter http://www.afs-software.de/service/wartungsvertrag.pdf oder wenden Sie sich bei Fragen bezüglich des Wartungsvertrages an unseren Vertrieb. AFS-Warenwirtschaft 11. Seite 12. Seite AFS-Warenwirtschaft Installationsanleitung Möchten Sie eine Vorhandene Version updaten führen Sie bitte folgende Schritte zuerst durch. I. Erstellen Sie in Ihrer vorhandenen Version eine Datensicherung. Diese finden Sie im Programm unter Datei Î „Datensicherung erstellen“. a. Wenn Sie den AFS-Manager SQL nutzen steht diese Funktion eventuell nicht zur Verfügung. Erstellen Sie dort die Datensicherung in dem SQL Administrator oder Enterprise Manager. b. Kopieren Sie aus dem Programm Verzeichnis bitte den Ordner „Drucken“mit den vorhandenen Druckformularen an einen anderen Ort. Alle Formulare die identisch heißen wie die von uns mitgelieferten, werden überschrieben. II. Um das Update zu installieren nutzen Sie den schnellsten Rechner. Wenn Sie die Software auch auf dem Server starten können, nutzen Sie diesen. Schalten Sie Ihren Virusscanner aus um die Installation und die an schließende Datenbankkonvertierung zu beschleunigen. a. Sollten Sie sich nicht sicher sein, wo sich die vorhandene Installation des Programms befindet, so können Sie dieses im Programm unter Hilfe Î Systeminfo Î Verzeichnisse kontrollieren. III. Legen Sie nun die CD ein. Diese startet in der Regel automatisch. Sollte dies nicht der Fall sein, so finden Sie das Setup für das Update auf der CD in dem Ordner Disk1. Dort finden Sie die Setup.exe 12. Seite AFS-Warenwirtschaft AFS-Warenwirtschaft 13. Seite Bestätigen Sie die Eingabe mit „Weiter“. Lesen Sie sich den Lizenzvertrag durch. Sind Sie damit ein verstanden akzeptieren Sie diesen und klicken dann auf „Weiter“. AFS-Warenwirtschaft 13. Seite 14. Seite AFS-Warenwirtschaft Geben Sie die Benutzerinformationen an. Es empfiehlt sich die Installation für alle Nutzer verfügbar zu machen. Bestätigen Sie diese Eingabe dann auch mit „Weiter“. Bestätigen Sie dann die Eingabe mit „Weiter“. 14. Seite AFS-Warenwirtschaft AFS-Warenwirtschaft 15. Seite Vorbreitung der Installation als Vollversion ( noch keine Version vorhanden) Bei einer Neuinstallation kann man verschiedene Möglichkeiten nutzen diese zu installieren. Lokal auf jedem Rechner (ideal für den Zugriff über VPN) (Nur mit AFS-SQL Line Versionen möglich) Bei einer Installation lokal auf jedem Rechner, muss bei einem Update jeder Rechner aktualisiert werden. Zudem müssen die Druckerformulare auf jedem Rechner im Ordner drucken hinterlegt sein. Installation im Netzwerk. (Möglich mit AFS-SQL Line Versionen, AFS-Kaufmann, AFS-Kasse NT) Alle Rechner greifen über den gleichen Pfad zu. Hierzu muss als Vorbereitung auf jedem Rechner ein festes Netzlaufwerk erstellt werden. Alternativ kann man dies auch über den UNC Pfad verknüpfen. Beispiel für Netzlaufwerke. Z:\AFS-Software\AFS-Manager oder \\Server\AFS-Software\AFS-Manager AFS-Warenwirtschaft 15. Seite 16. Seite AFS-Warenwirtschaft Wichtig: Für welchen der beiden Netzpfade Sie sich auch entscheiden mögen, sie müssen auf jedem Rechner identisch sein. Fragen Sie dazu Ihren Netzwerkadministrator. Wichtig hierbei ist, das alle User Vollzugriff auf dieses Verzeichnis haben. Was wird installiert: Installationstypen Vollständige Installation: Die Installations-Routine installiert die Software, sowie einen Microsoft MSDE (SQL Server 2000 Express).(Dieser wird kostenfrei von Microsoft zur Verfügung gestellt. Einschränkungen in dieser Version können Sie bei Microsoft nachlesen.) Desweiteren wird die CodeMeter-Software für die Dongleverwaltung installiert. MSDE: Die mitgelieferte MS-SQL Datenbank wird automatisch konfiguriert. Als Instanz wird von uns folgende erzeugt: „afs“. Als Nutzerverwaltung wählen wir den Typ „Gemischter Modus“ ( Das heißt, dass man sowohl User aus dem Active Directory, Windows Domaine als auch den User „SA“ aktivieren kann) Der User SA erhält die als Passwort „afssoftware“. Die MSDE wird von uns installiert und konfiguriert. Desweiteren werden die Freigaben in der Windows Firewall vorgenommen. Dort werden die Ports: 1433 TCP und 1434 UDP freigeschaltet. Nutzen Sie einen andere Firewall so müssten Sie dort die Ports manuell freigeben. Dies müsste auf jedem Client durchgeführt werden. Ist die Installation des MSDE vollendet, startet die Installation des AFSProgramms. Nach dieser Installation öffnet sich die Routine der 16. Seite AFS-Warenwirtschaft AFS-Warenwirtschaft 17. Seite CodeMeter Software. (Wir bei AFS-Manager SQL installiert) Bestätigen Sie die folgenden Fenster jeweils mit „Weiter“. Eine Auswahl des Ordners ist hier nicht möglich. Dieses wird immer auf der lokalen Systemfestplatte installiert. Die Software muss auf jedem Rechner installiert werden. Der Port für die Windowsfirewall wird auch direkt von der Installation freigegeben. AFS-Warenwirtschaft 17. Seite 18. Seite AFS-Warenwirtschaft Nutzen Sie eine andere Firewall, müssen Sie folgenden Port freigeben: 22350 UDP und TCP. Angepasste Installation: Haben Sie bereits eine Version installiert müssen Sie einen Client einrichten, so wählen Sie in der Auswahl „Angepasst“. Und klicken Sie auf Weiter. Auswahl der Komponenten: 18. Seite AFS-Warenwirtschaft AFS-Warenwirtschaft 19. Seite Programm: Installiert das AFS-Programm inkl. Codemeter Software. Dies wird in der Regel auf dem Server installiert. Oder vom Client in das Serververzeichnis. (Netzlaufwerk) Clientinstallation: Installiert die Lokal benötigten Dateien. Dies ist der Fall, wenn Sie schon eine Version installiert haben. Dieser muss auch installiert werden wenn Sie Programm ausgewählt haben. Microsoft SQL-Server (MSDE): Installiert die SQL Datenbank die von uns mitgeliefert wird. Ist bei Ihnen schon ein SQL-Server am Laufen so dürfen Sie diesen nicht installieren. Module nicht mit installieren: Um Module nicht mit zu installieren, klicken Sie mit der rechten Maustaste auf das entsprechende Modul: AFS-Warenwirtschaft 19. Seite 20. Seite AFS-Warenwirtschaft Wählen Sie zum Abwählen „ Dieses Feature wird nicht verfügbar sein“. Beispiel Bilder: Vollinstallation auf dem Server: Clientinstallation als Update: (Version ist auf dem Server schon installiert) 20. Seite AFS-Warenwirtschaft AFS-Warenwirtschaft 21. Seite Weitere Hinweise: Welche Datenbanken kann man nutzen: Microsoft Microsoft Microsoft Microsoft SQL SQL SQL SQL Server 2000 (MSDN) Server 2005 Server 2005 Express MYSQL 5.X in Verbindung mit dem MYSQL ODBC Treiber: 3.51.12 Höherer Versionen des ODBC führen unter Umständen zu Problemen: Der 3.51.12 ODBC Treiber steht in unserem Forum zum Download bereit. www.afs-software.de/forum Microsoft Windows Vista® Windows Vista hat Standardmäßig neue und höhere Sicherheitseinstellungen, als die Vorgängerversionen. Dies soll ungewollte Änderungen am Betriebssystem und installierten Programmen verhindern. Zu diesen Sicherheitsmaßnahmen gehören folgende Punkte, die beachtet werden müssen: Nur der Benutzer Administrator hat alle Rechte, Benutzer, die der Administratorgruppe zugehören haben diese nicht automatisch, deshalb sind auch bei Einzelplatzsystemen hier Rechte zu setzten! Damit alle Benutzer, die mit der AFS-Software Produkten arbeiten sollen müssen folgende Rechte gesetzt werden: · Vollzugriff auf das Programmverzeichnis und Datenverzeichnis mit allen Unterverzeichnissen · Vollzugriff in der Registy unter HKEY_LOCAL_MACHINE\Software\AFS-Software mit allen Unterverzeigungen · Vollzugriff in der Registy unter HKEY_LOCAL_MACHINE\Software\Borland mit allen Unterverzeigungen Desweiteren ist in der Systemsteuerung unter dem Punkt „BDE-Verwaltung“ (erst nach der Installation vorhanden) unter Konfiguration -> Treiber -> Native -> PARADOX die Einstellung NET DIR von C:\ auf ein anderes Verzeichnis zu legen, in dem volle Lese- und Schreibrechte bestehen. Z.B.: das Programmverzeichnis (C:\Program Files\AFS-Software\AFSManager) Mit diesen Einstellungen sind Sie nun Vista Ready! AFS-Warenwirtschaft 21. Seite 22. Seite AFS-Warenwirtschaft weitere Funktionen auf der CD-ROM 1. AFS-Buchhalter installieren Klicken auf diesen Button, um unsere Buchhaltungssoftware zu installieren. 2. AFS-Datanorm installieren Um das Datanormmodul für die Warenwirtschaft zu installieren, klicken Sie auf diesen Button. 3. kostenlose Zugaben zum Kaufmann Hier stehen Ihnen unsere Supportdatenbank, der AFS-E-Mail-Viewer und der Powershop (Expressversion) zur Verfügung. 4. AFS-Kaufmann-Handbuch Das Handbuch zu unserer Warenwirtschaft. Es liegt im PDF-Format vor. 5. AFS-Buchhalter-Handbuch Das Handbuch zu unserer Buchhaltungssoftware. Es liegt ebenfalls im PDF-Format vor. 6. DTP-Formulareditor-Handbuch Das Handbuch zu dem Formulareditor, den Sie in Ihrer Warenwirtschaft finden. Es liegt im PDF-Format vor. 7. Adobe Acrobat Reader installieren Den Acrobat Reader von Adobe benötigen Sie zur Ansicht unserer Handbücher. 8. Schulungsvideos Hier finden Sie hilfreiche Schulungsvideos zu unserer Warenwirtschaft, in denen alle Möglichkeiten von Beginn an erläutert werden. 9. weitere Programme von AFS-Software Klicken Sie auf diesen Button, um den aktuellen Produktkatalog anzuzeigen. Beachten Sie bitte, dass die Testversionen dem Stand entsprechen, welcher zur Zeit der Auslieferung Ihrer Warenwirtschafts version aktuell war. Wenn Sie mehr über die aktuellen Versionen unserer Produkte erfahren möchten, besuchen Sie uns im Internet unter http://www.afs-software.de. Dort finden Sie alle aktuellen Neuerun gen. 22. Seite AFS-Warenwirtschaft AFS-Warenwirtschaft 23. Seite Schulungsvideos Um sich ein Video anzuschauen, klicken Sie auf „Schulungsvideos“ / „Schulungsvideo zum AFS-Kaufmann“ und wählen hier das Video aus, das Sie sich ansehen möchten. Als Beispiel verwenden wir die „Einführung und Mandanteneingabe“. Klicken Sie auf diese Schaltfläche. Ein Programm zum Anzeigen des Videos startet. Im unteren rechten Bildschirmabschnitt sehen Sie die Navigation des Players. Hier können Sie das Video starten, neu starten, vorspulen, beenden und die Lautstärke regeln. Wichtige Hinweise für die Paradoxversion Unter Novell oder Linux sind uns bisher keinerlei Probleme im Netzwerkbetrieb bekannt. Im Netzwerk mit NT4-Servern und Windows 9x-Clients werden die Daten nur verzögert auf dem Server physikalisch gespeichert. Daher kommt es zu Kollisionen. Wenn es beim Einsatz der Datenbankprogramme unter der Windows NT4.0 bis Windows 2003 Serverversion häufig Probleme mit Indexfehlern oder defekten Datenbanken gibt, kann die Ursache das verzögerte Schreiben der Daten im Netzwerk sein. Eine mögliche Lösung hierfür ist eine Veränderung der Cache-Werte in der Registry des Windowsservers. Lösung (Windows NT-Server oder Windows 2000 Server): Führen Sie in der Registry über „START“ / „AUSFÜHREN“ -> „REGEDIT“ die folgende Änderung durch. Dadurch wird der Netzwerk-Cache auf Null gesetzt: Im Pfad „HKEY_LOCAL_MACHINE \ SYSTEM \ CurrentControlSet \ Services \ LanmanServer \ Parameters“ sollten diese beiden Schlüssel mit den entsprechenden Werten vorhanden sein. „EnableOplocks“ = 0 „CachedOpenLimit“ = 0 (Wert als DWORD) (Wert als DWORD) Fehlen diese Schlüssel auf Ihrem System, legen Sie diese an, ansonsten kontrollieren Sie die vorhandenen Werte. Diese Einstellung ist nur unter Windows NT bzw. Windows 2000 möglich und sinnvoll. Weitere Hinweise zu diesem Thema finden auf der Microsoftseite: http://support.microsoft.com/support/kb/articles/Q129/2/02.asp AFS-Warenwirtschaft 23. Seite 24. Seite AFS-Warenwirtschaft Lizenzmanager-Installation (USB-Dongle) Wird Ihr erworbenes Softwareprodukt durch einen Lizenzmanager geschützt, ist dieser mit dem enthalten Runtimekit folgendermaßen zu Installieren: Als Setup wird hier das Installationssymbol der Runtime zur Verfügung gestellt. Es muss auf jedem PC installiert werden, auf dem die Software ausgeführt werden soll. » Wichtig « Installieren Sie immer die neuste CodeMeter Programm- und Firmwareversion. Falls Sie nicht sicher sein sollten, ob Sie die aktuellen Versionen besitzen, besuchen sie die CodeMeter-Website (http://codemeter.de). Um Ihre Versionsnummer zu sehen, klicken Sie mit der rechten Maustaste auf das CodeMetersymbol in der Taskleiste und wählen Sie „Über“. Einzelplatzinstallation: Starten Sie die Installation mit einem Doppelklick. Stecken Sie anschließend den Lizenzmanager in einen freien USB-Port Ihres PCs. Anschließend können Sie mit der erworbenen Software ganz normal arbeiten. Netzwerkinstallation: Der Lizenzmanager muss in Ihrem Netzwerk immer zur Verfügung stehen, wenn mit der Software gearbeitet werden soll. Deshalb sollten Sie den Lizenzmanager an einem Rechner verwenden, der immer verfügbar ist. In der Regel ist dies der Server selbst. Ist es nicht erwünscht oder nicht möglich, kann es auch ein beliebiger PC im Netzwerk sein. Falls Sie einen Server ohne Windowsbetriebssystem einsetzen, finden Sie alle verfügbaren Runtimekits unter folgendem Link: http://codemeter.de/ de/service/downloads.html Installieren Sie auf dem Rechner, der immer im Netzwerk verfügbar sein muss, das Runtimekit und stecken Sie anschließend den Lizenzmanager in einen freien USB-Port des PCs. Starten Sie das neue Administrationsprogramm des Lizenzmanagers über die erstellte Verknüpfung im Startmenu. Start -> Alle Programme -> CodeMeter -> CodeMeter Control Center In der Taskbar erhalten Sie links neben der Uhrzeit ein neues Programmsymbol . Klicken Sie dieses mit der rechten Maustaste an und wählen den Menüpunkt „Webadmin“. 24. Seite AFS-Warenwirtschaft AFS-Warenwirtschaft 25. Seite Sie können den Lizenzmanager via Webschnittstelle konfigurieren: klicken Sie auf den Link „Einstellungen“ und konfigurieren Sie die Option „Starte als Server“: AFS-Warenwirtschaft 25. Seite 26. Seite AFS-Warenwirtschaft Damit ist dieser PC als Lizenzserver verfügbar. Schließen Sie den Browser und auch die Lizenzmanagersoftware mit einem rechten Mausklick auf das Codemetersymbol und den Menüpunkt „Beenden“. Client-PCs installieren Auf den Client-PCs installieren Sie ebenfalls das LizenzmanagerRuntimekit. Starten Sie die Lizenzmanagersoftware. In der Taskleiste erhalten Sie links neben der Uhrzeit ein neues Programmsymbol . Klicken Sie dieses mit der rechten Maustaste an und wählen Sie den Menüpunkt „Starte den Webadmin“. Sie können den Lizenzmanager via Webschnittstelle konfigurieren. Klicken Sie auf den Link „Einstellungen“ und geben Sie die IP-Adresse des Servers ein. 26. Seite AFS-Warenwirtschaft AFS-Warenwirtschaft 27. Seite Hier können auch mehrere Server angegeben werden. Die Reihenfolge bestimmt hierbei die Suchreihenfolge. Geben Sie den Primärserver als erstes an. Hinweis: Gegebenenfalls müssen Sie in der Windows Firewall den USB-Port freigeben (Port-Nr. „22350“). AFS-Warenwirtschaft 27. Seite 28. Seite AFS-Warenwirtschaft Installation und Einrichtung des Microsoft SQL Servers 2005 Express Ausführen der Installationsdatei Wechseln Sie in das Verzeichnis, in dem die Installationsdatei für Ihren „Microsoft SQL Server 2005 Express“ liegt und starten Sie die Installation, indem Sie einen Doppelklick auf die Installationsdatei machen. Nach dem Ausführen der Installationsdatei öffnet sich ein Fenster, das den Status des Extrahiervorgangs wichtiger Installationsdateien anzeigt. Sie gelangen zum Endbenutzer-Lizenzvertrag, welchem Sie zustimmen müssen, wenn Sie mit der Installation fortfahren möchten. 28. Seite AFS-Warenwirtschaft AFS-Warenwirtschaft 29. Seite Systemkonfigurationsüberprüfung Haben Sie dem Vertrag zugestimmt, gelangen Sie nach einiger Zeit an einen Punkt, an dem der Installationsassistent Ihre Systemkonfiguration überprüft. Das heißt, das Ihr System daraufhin überprüft wird, ob alle notwendigen Vorraussetzungen gegeben sind, dass der „Microsoft SQL Server 2005 Express“ nach seiner Installation funktionieren kann. Oft wird eine Warnung bezüglich der „Mindestanforderung an die Hardware“ angezeigt, da der SQL Server standardmäßig einen Arbeitsspeicher von 512MB fordert. Jedoch ist ein Arbeitsspeicher von 256MByte bei Windows 2000 und ein Arbeitsspeicher von 386MByte bei Windows XP und Windows 2003 für kleinere Anwendungsbereiche ausreichend. Registrierungsinformationen Nun gelangen Sie an den Punkt, wo Sie die Daten, wie Name und Firma, auf die dieses Produkt registriert werden soll, eintragen. Im Feld „Name“ geben Sie also Ihren Namen und folglich bei „Firma“ Ihren Firmennamen an. AFS-Warenwirtschaft 29. Seite 30. Seite AFS-Warenwirtschaft WICHTIG: Entfernen Sie auf jeden Fall den Haken bei „Erweiterte Konfigurationen ausblenden“, da Sie sonst keinen Einfluss mehr auf die weitere Installation ausüben können! Featureauswahl Wie Sie in der nächsten Abbildung unschwer erkennen können, steht Ihnen nun zur Auswahl, welche Server- und Clientenkomponenten installiert werden sollen. Klicken Sie auf den Punkt „Datenbankdienste“ und wählen Sie „das gesamte Feature wird auf der lokalen Festplatte installiert“ aus. Wenn Sie auf „Durchsuchen“ klicken, können Sie bestimmen, wohin die Komponenten installiert werden sollen. Sollten Sie keine gravierenden Gründe haben ein anderes Installationsverzeichnis auszuwählen, dann belassen Sie es bei den Standardeinstellungen. 30. Seite AFS-Warenwirtschaft AFS-Warenwirtschaft 31. Seite Instanznamenvergabe In diesem Schritt müssen Sie den Namen für die Instanz festlegen. Sie können „Standardinstanz“ wählen. Wenn Sie dies tun, wird die Instanz mit „SQLExpress“ benannt. Möchten Sie selbst einen Namen für die Instanz vergeben, können Sie, indem Sie auf „benannte Instanz“ klicken, den Namen der Instanz selbst definieren. Bei der späteren Arbeit mit dem SQL Server ist der Name der Instanz von tragender Bedeutung. Dienstkonten Nun schreiten wir zur Definition der Dienstkonten. Sie haben die Wahl zwischen den Punkten „Integriertes Systemkonto verwenden“ und „Domänenbenutzerkonto verwenden“. AFS-Warenwirtschaft 31. Seite 32. Seite AFS-Warenwirtschaft Wenn Sie mit Domänen arbeiten, wäre das Verwenden des Domänenbenutzerkontos das Geschickteste. Dazu müssen Sie den Benutzernamen, dessen Kennwort, sowie den Domänennamen eintragen. Wählen Sie hingegen „Integriertes Systemkonto verwenden“, so wird der SQL Server ein in sich integriertes Benutzerkonto verwenden. Authentifizierungsmodus Ähnlich, wie in bei den Dienstkonten, findet bei der Einstellung des Authentifizierungsmodus eine ähnliche Unterscheidung zwischen Domänennutzung und andersartiger Nutzung statt. Arbeiten Sie mit Domänen und haben bei den Dienstkonten auch schon den Punkt „Domänenbenutzerkonto verwenden“ gewählt, sollten Sie hier die Option „WindowsAuthentifizierungsmodus“ auswählen. Sollten Sie jedoch den Punkt „Integriertes Systemkonto verwenden“ und eben nicht mit Domänen arbeiten, können Sie jetzt das Kennwort für den Benutzer des „integrierten Systemkontos“, „sa“, festlegen. 32. Seite AFS-Warenwirtschaft AFS-Warenwirtschaft 33. Seite Installationsbereitschaft Nun ist die Konfiguration abgeschlossen und Sie haben ein letztes Mal die Chance, vorgenommene Einstellungen zu ändern, indem Sie auf „Zurück“ klicken. Sobald Sie auf „Installation“ klicken, beginnt die Installation, nach den von Ihnen vorgenommenen Einstellungen. Fertigstellung Die Installation ist abgeschlossen. In diesem Formular werden noch einmal wichtige Informationen angezeigt und Ihnen die Möglichkeit gegeben, mit dem Button „Hilfe“ in die Hilfsdatei zu sehen, falls noch offen stehende Fragen Ihrerseits unbeantwortet geblieben sind. Klicken Sie auf „Fertig stellen“, um die Installation Ihres SQL Servers endgültig abzuschließen AFS-Warenwirtschaft 33. Seite 34. Seite AFS-Warenwirtschaft und mit der Arbeit beginnen zu können. 34. Seite AFS-Warenwirtschaft AFS-Warenwirtschaft 35. Seite Konfiguration des MS-SQL Server 2005 Express und der MS-Firewall Sie haben den „Microsoft SQL Server 2005 Express“ installiert und müssen nun wichtige Systemkonfigurationen und Konfigurationen am Server selbst vornehmen, damit der SQL Server ordnungsgemäß funktionieren kann. Dazu klicken Sie auf „Start / Programme / Microsoft SQL Server 2005 / SQL Server Configuration Manager“. SQL Server Configuration Manager Nachdem Sie den „SQL Server Configuration Manager“ über das Startmenü geöffnet haben, müssen Sie in diesem zwei Protokolle aktivieren, die für die Arbeit mit dem SQL Server unverzichtbar sind. Klicken Sie im „SQL Server Configuration Manager“ auf den Punkt „SQL Server 2005-Netzwerkkonfiguration“ und wählen Sie den Server bzw. die Instanz aus, für die Sie die nötigen Protokolle freischalten möchten. Den Instanznamen haben Sie bei der Installation des „Microsoft SQL Servers 2005 Express“ festgelegt und ist standardmäßig „SQLExpress“. AFS-Warenwirtschaft 35. Seite 36. Seite AFS-Warenwirtschaft Nun sehen Sie auf der rechten Seite Ihres „SQL Server Configuration Managers“ eine Liste mit verschiedenen Protokollen. „Shared Memory“ ist standardgemäß aktiviert. Die Protokolle „Named Pipes“ und „TCP/IP“ müssen Sie aktivieren. Dazu machen Sie jeweils einen Rechtsklick auf das Protokoll und wählen Sie im Menüpunkt „Aktivieren“. Jetzt sollte jeweils in der Protokollliste bei der zum Protokoll zugehörigen Spalte „Status“ ein „Aktiviert“ erscheinen. Ist das der Fall, dass hinter den drei Protokollen „Shared Memory“, „Named Pipes“ und „TCP/IP“ ein „Aktiviert“ erscheint, ist Ihre Konfigurationsarbeit mit dem „SQL Server Configuration Manager“ abgeschlossen. 36. Seite AFS-Warenwirtschaft AFS-Warenwirtschaft 37. Seite Microsoft Windows Firewall Öffnen Sie in der „Windows-Systemsteuerung“ die „Windows-Firewall“ und klicken Sie auf die Karteikarte „Ausnahmen“. Als erstes aktivieren Sie die „Datei- und Druckerfreigabe“, indem Sie ein Häkchen in das nebenstehende Kästchen machen. Das System erkennt automatisch, welche Ports dafür benötigt werden. Nun müssen Sie jedoch zwei Ports, die das System nicht automatisch erkennt, per Hand selbst eintragen. Klicken Sie auf den Button, der mit „Port…“ beschriftet ist, um die zwei ausstehenden Ports hinzuzufügen. Es öffnet sich ein Fenster, in dem Sie aufgefordert werden, den Portnamen, die Portnummer und das verwendete Protokoll anzugeben. Für den ersten Port wählen wir als Portname „SQL-Server“, als Portnummer „1433“ und als Protokoll „TCP“. Klicken Sie auf „OK“, um Ihre Eingaben zu bestätigen. Nun öffnen Sie erneut durch Klicken auf den „Port…“-Button das Fenster in dem Sie soeben den ersten Port hinzugefügt haben und fügen den zweiten Port hinzu. Für den zweiten Port wählen wir als Portname „SQL-Server“, als Portnummer „1434“ und als Protokoll „UDP“. Klicken Sie wiederum auf „OK“, um Ihre Eingaben erneut zu bestätigen und die Konfiguration der WindowsFirewall abzuschließen. Hinweis: Für die MySQL-Version müssen Sie den TCP-Port „3306“ freigeben. AFS-Warenwirtschaft 37. Seite 38. Seite AFS-Warenwirtschaft Fertigstellung Mit dem Bestätigen der Porteingaben schließen Sie die Konfiguration des „Microsoft SQL-Servers 2005 Express“ und der „Windows-Firewall“ ab und können Ihren SQL Server nun uneingeschränkt verwenden. Konfiguration der AFS-Warenwirtschaft SQL Edition in Verbindung mit dem Microsoft SQL Server 2005 Express Wählen des SQL-Server-Typs Sie werden aufgefordert, den Servertyp auszuwählen, mit welchem Sie arbeiten möchten. Zur Auswahl steht Ihnen hierbei zum einen der MS-SQL (Microsoft-SQL-Server) und zum anderen MySQL-Server (ein frei erhältlicher Server). Wählen Sie den MS-SQL Server (Microsoft-SQL-Server), da wir uns mit der Einrichtung der AFS-Warenwirtschaft in Verbindung mit dem Microsoft SQL Server 2005 Express beschäftigen. Wählen des PCs, auf dem der SQL-Server läuft In Schritt 2. müssen Sie den Computer auswählen, auf dem Ihr SQL-Server läuft. Dazu müssen Sie den Namen des Computers, auf dem Ihr Server installiert ist, und den Namen der Instanz, die Sie vergeben haben, in folgender Form angeben: „Servername\Instanzname“. Beispiele: 38. Seite Computer6\SQLExpress Manfred\MusterSQL AFS-Warenwirtschaft AFS-Warenwirtschaft 39. Seite Sicherheits- & Zugangseinstellungen Wenn Sie nun zum Punkt „Sicherheits- bzw. Zugangseinstellungen“ gehen, haben Sie erneut zwei Wahloptionen. Zum einen können Sie „Integrierte Sicherheit“ wählen. Das macht Sinn, wenn Sie mit „Windows-Domänen“ arbeiten, denn dann werden die Benutzerdaten aus der „Domäne“ direkt übernommen. Sollten Sie NICHT mit einer „Windows-Domäne“ arbeiten, sollten Sie den Punkt „der SQL Server hat eigene Benutzer und Passwörter“ wählen. Nun erscheinen zwei neue Eingabefenster, in denen Sie den Benutzer und das dazugehörige Passwort eintragen müssen, den Sie bei der Installation des „Microsoft SQL Servers 2005 Express“ vergeben haben. In den meisten Fällen ist der vergebene Benutzername der Name „sa“. AFS-Warenwirtschaft 39. Seite 40. Seite AFS-Warenwirtschaft 40. Seite AFS-Warenwirtschaft AFS-Warenwirtschaft 41. Seite Auswahl der Datenbank Sie werden aufgefordert, den Namen der Datenbank einzutragen, in der spätere Datensätze gespeichert werden sollen. Hierbei können Sie eine bereits bestehende Datenbank auswählen oder aber, indem Sie einen Datenbanknamen eintragen und anschließend auf den Button „Datenbank anlegen“ klicken, eine neue Datenbank anlegen. Import aus anderen Datenbanken Sie haben die Möglichkeit durch Knopfdruck die Daten aus einer ParadoxDatenbank in ihre MS-SQL-Datenbank einzulesen. Wenn Sie jedoch aus Datenbanken anderer Hersteller Daten importieren möchten, müssen Sie diese später im Programm unter dem Punkt „Datei / Import“ importieren lassen. AFS-Warenwirtschaft 41. Seite 42. Seite AFS-Warenwirtschaft Fertigstellung Wenn Sie auf „Fertig“ klicken, wird die Konfiguration abgeschlossen und Sie können die Arbeit mit Ihrer AFS-Warenwirtschaft SQL Edition beginnen. 42. Seite AFS-Warenwirtschaft AFS-Warenwirtschaft 43. Seite MySQL und LINUX Folgendes ist bei der Verwendung von MySQL auf einem Linuxserver zu beachten: Es wird zwischen "case sensitive" und "case insensitive" unterschieden. Das bedeutet, dass die Groß- bzw. Kleinschreibung nicht ignoriert werden darf. Die meisten Probleme lassen sich mit „lower case table names“ lösen. Es hilft folgendes: ./bin/mysqldump --create-options --user=root -p AFS_WAWI_DB >dump Danach die Datenbank herunterfahren: ./bin/mysqladmin -u root -p shutdown Anschließend die Datenabnk kopieren (geht nur bei MyISAM) mv AFS_WAWI_DB AFS_WAWI_DBOLD mkdir afs_wawi_db In die my.cnf folgendes eintragen: [mysqld] lower_case_table_names=1 Jetzt die Datenbank wieder hochfahren ./bin/safe_mysqld und den Dump wieder einspielen: ./bin/mysql -u root -p AFS_WAWI_DB < dump Nun sollte alles wieder ordnungsgemäß funktionieren. Bitte beachten! Selbst in der MySQL Dokumentation wird dies eher als "ugly hack" (unschöne Maßnahme) statt als Feature eingestuft. Grundsätzlich sollte das Programm auch mit Cases fehlerfrei laufen. AFS-Warenwirtschaft 43. Seite 44. Seite AFS-Warenwirtschaft Tutorial zum schnellen erfassen von Bestellungen 1. angelegte Kunden suchen / neuen Kunden erstellen Öffnen Sie die Warenwirtschaft und klicken Sie mit der linken Maustaste auf Stammdaten. Danach klicken Sie auf Kundenbearbeitung, um einen schon angelegten Kunden zu suchen. Wenn Sie einen Neukunden anlegen möchten, gehen Sie wie folgt vor: Warten sie bis das Fenster der Kundenbearbeitung geöffnet ist und drücken sie die Taste „Einfg“, um einen neuen Kunden anzulegen. 2. Rechnungen schreiben Da Sie jetzt den Kunden ausgewählt bzw. angelegt haben, können Sie eine Rechnung erstellen. Klicken Sie mit der linken Maustaste auf das Symbol „neuen Vorgang anlegen“. Es öffnet sich das Fenster der Rechnungsvorlage. Dort geben Sie die gewünschten Daten ein (Porto, usw.). Auftragspositionen eingeben Klicken Sie mit der linken Maustaste auf den Button „Auftragspositionen“, um dem Kunden den/die gewünschten Artikel zuzuordnen. Klicken Sie, um eine neue Position anzulegen, auf den Button „eine neue Position anlegen“ oder drücken Sie die Taste „Einfg“. Bestätigen Sie einmal mit der „Eingabetaste“, um einen Artikel zu wählen. Sie können die Artikelnummer eingeben, falls Sie diese wissen. Wenn nicht, dann drücken Sie erneut die „Eingabetaste“ und suchen Sie die passende Bezeichnung. Möglichkeit 1: Wenn man in dem Feld „Bezeichnungen“ die Taste „F8“ drückt, bekommt man eine Suchmaske angezeigt, in der man den gewünschten Artikel heraussuchen kann. Möglichkeit 2: Geben Sie im Bezeichnungsfenster ein Stichwort ein, welches im Artikel vorhanden ist und drücken Sie die Tasten „Strg“ + „F8“ gleichzeitig. So werden Ihnen alle Artikel mit dem eingegebenen Stichwort angezeigt. Wenn Sie den Artikel ausgewählt haben, bestätigen Sie wieder mit „Enter“ und geben Sie die Stückzahl ein. Drücken Sie erneut „Enter“ bis sich der Gesamtpreis auf den dazugehörigen Betrag ändert. Jetzt haben Sie dem Kunden den gewünschten Artikel zugeordnet. Durch Drücken der Taste „F11“ können Sie den Vorgang speichern. Wenn Sie die Position noch einmal abändern wollen, müssen Sie erst speichern, dann können Sie die Position wieder ändern. 44. Seite AFS-Warenwirtschaft AFS-Warenwirtschaft 45. Seite Einstellungen in der Warenwirtschaft Klicken Sie in der Warenwirtschaft auf „Datei / Einstellungen“. Sie gelangen zu den Programmeinstellungen. Mit einem Klick auf die schwarzen Pfeile in den Auswahlboxen können Sie eine Auswahl ändern. Vorgaben Umsatzsteuer bei Artikel Geben Sie hier ein, welcher Steuersatz bei allen neu angelegten Artikeln gelten soll. Warengruppe bei Artikel Geben Sie hier ein, welche Warengruppe bei allen neu angelegten Artikeln vorgeschlagen werden soll. Einheit bei Artikel Geben Sie hier ein, welche Einheit bei allen neu angelegten Artikeln vorgeschlagen werden soll. Artikel VK-Preise Geben Sie hier ein, ob Ihre VK Preise einschließlich oder zuzüglich der Mehrwertsteuer eingetragen werden sollen. AFS-Warenwirtschaft 45. Seite 46. Seite AFS-Warenwirtschaft UST-Berechnung beim Kunden Werden bei der Belegerfassung (Angebote, Rechnungen, usw.) die Preise netto oder brutto ausgegeben? UST-Berechnung beim Lieferanten Werden bei der Belegerfassung (Bestellungen, usw.) die Preise Netto oder Brutto ausgegeben? Unter Aufschlag in Prozent bei Warengruppen geben Sie die prozentualen Aufschläge ein, welche vorgeschlagen werden, wenn Sie neue Warengruppen anlegen. Im unteren Bildschirmbereich können Sie mit der Maus die folgenden Einstellungen anklicken. Ein schwarzer Haken bedeutet hierbei „aktiviert“. Lagerartikel Verwalten Sie Ihre Artikel im Lager? Dies macht z.B. keinen Sinn, wenn Sie überwiegend Dienstleistungen berechnen. Rabattfähig Können Rabatte auf diese Artikel vergeben werden? Gerade im Handwerkerbereich können zwar Produkte rabattiert werden, nicht aber Stundenlöhne. Selbst wenn Sie dann aus Versehen während der Rechnungserstellung einen Rabatt vergeben, macht die Warenwirtschaft diese Eingabe wieder rückgängig. Langtextausgabe aus Im Artikelstamm können Sie neben der Artikelbezeichnung auch einen Langtext eingeben. Wenn Sie nicht möchten, dass dieser gedruckt wird, dann klicken Sie diesen Schalter an. Seriennummernpflicht Wenn Sie viel mit Geräten zu tun haben (EDV, Mobilfunk, usw.), dann sollten Sie diesen Schalter anklicken. Beim Verkauf, wie beim Lagerzugang öffnet sich dann direkt ein Kontrollfenster, welches Sie zum Eingeben oder Ausbuchen der betreffenden Seriennummern auffordert. Langtext in Posten einfügen Wenn Sie den Langtext aus dem Artikelstamm während der Fakturierung in den Positionen ändern möchten, aktivieren Sie dieses Feld. Stücklistenausgabe Verwalten Sie Stücklistenartikel, können Sie mit diesem Schalter die Ausgabe der Unterpositionen erreichen. Stückliste nur bei 0 Verwalten Sie Stücklistenartikel, können Sie mit diesem Schalter erzwingen, dass die Unterpositionen nur dann abgebucht werden, wenn der Bestand des Oberartikels „0“ ist. 46. Seite AFS-Warenwirtschaft AFS-Warenwirtschaft 47. Seite Unterstücklisten Dieser Schalter wird aktiviert, wenn Sie Stücklistenartikel verwalten, deren Unterpositionen sich auch wieder aus weiteren Unterpositionen anderer Artikel ergeben. in den Onlineshop Wenn Sie mit einem unserer Onlineshops arbeiten, können Sie mit diesem Schalter einstellen, ob der betreffende Artikel beim Datenexport in den Onlineshop übernommen werden soll. Bestellwesen Wenn Sie dieses Feld aktivieren, wird der Artikel beim automatischen Bestellwesen berücksichtigt und in der Bestellvorschlagsliste stehen. Für den korrekten Ablauf muss natürlich diesem Artikel auch ein Lieferant hinterlegt werden. Provisionsfähig Aktivieren Sie dieses Feld, wenn auf diesen Artikel Provision gegeben werden kann. Zusätzlich können Sie noch einstellen, ob bei EK-Preisänderungen der mittlere Lagerwert ermittelt werden soll. Hinweis zu den Einstellungen Alle Einstellungen, die Sie hier machen, werden bei jedem neuen Datensatz übernommen. Sie können die Einstellungen natürlich bei jedem Artikel individuell einstellen. Außerdem finden Sie unter dem Punkt „Sicherheit“ die Möglichkeit einige geschützte Vorgangsfelder oder ab einem bestimmten Zeitpunkt fixe Vorgänge zu ändern, sowie diese Einstellungen pro User zu vermerken. AFS-Warenwirtschaft 47. Seite 48. Seite AFS-Warenwirtschaft Masken Schriftartenvorgabe für Langtextfelder Sie können in der Warenwirtschaft die Artikellangtexte frei formatieren. Hier können Sie die Vorgabe einstellen, wie Sie den Text wünschen. Land als Eingabefeld Dies macht Sinn, wenn Sie ausländische Kunden haben, ansonsten sollten Sie es weglassen. In der Eingabemaske fehlt dann die Möglichkeit und Sie geben nur PLZ / Ort ein. Rohertrag von oben nach unten berechnen Dieser Punkt ist selbsterklärend. Rohertrag und Kalkulation ausgeblendet Sie können im Artikelstamm auch nur den VK Preis anzeigen lassen, dies kann aber auch noch einmal über die Mitarbeiterverwaltung eingestellt werden. Wenn Sie im Artikelstamm zur Bearbeitung sind, kann dies auch mit STRG + F12 erreicht werden. Probieren Sie einfach einmal aus, was passiert, wenn Sie diese Tasten mehrfach drücken. bei Suchfunktion Ändern von Daten möglich Bei der Artikelsuche kann man im Listenmodus die Daten sehen und gleich bearbeiten (durch Klicken in das Tabellenfeld). 48. Seite AFS-Warenwirtschaft AFS-Warenwirtschaft 49. Seite Mehrfachöffnung eines Fensters zulassen Diese Option ist nicht ratsam, weil man schnell die Übersicht verliert. Profis mit schnellen Rechnern wissen diese Option jedoch meist zu schätzen. Maximierung eines Fensters merken Viele Kunden wollen den Bildschirm optimal ausnutzen und klicken diese Option an. In voller Listenbreite sehen Sie dann auch mehr von links nach rechts. Wenn ein Fenster maximiert wird, dann geschlossen und wieder geöffnet wird, bleibt es im maximierten Zustand. Kassenschublade bei Zahlung öffnen Für die Anwender des optionalen Kassenmoduls. Der Geldwechselbetrag bleibt so länger sichtbar. Diese Option ist sehr empfehlenswert. Outlookleiste anzeigen Die wichtigsten Funktionen der Warenwirtschaft werden nach der Aktivierung an der linken Bildschirmseite angezeigt. Natürlich wird hierdurch etwas Breite weggenommen. Das ist Geschmackssache und bleibt jedem Anwender selber überlassen. XP Menüdesign anzeigen Bitte verlassen Sie nach Aktivierung dieses Feldes das Programm und starten Sie es neu. Die meisten Anwender finden dieses Layout optisch ansprechender. Listeneinstellungen lokal speichern Die Bildschirmlisten werden pro User im betreffenden temporären Verzeichnis auf dem lokalen PC abgelegt. So kann jeder User nach dem Einloggen in der Warenwirtschaft seine Bildschirmlisten gestalten und verwenden. pro Vorgangsart eine eigene Einstellung speichern In den Vorgangslisten können pro Vorgangsart eigene Bildschirmlisten gespeichert werden. Ist dieses Feld nicht aktiviert, können Sie keine vorgangsspezifischen Masken entwerfen. Das heißt, Sie editieren für jeden Vorgang eine Maske. Beispiel: In einer Angebotsliste interessiert nicht der noch offene oder bezahlte Betrag, sondern, ob das Angebot erledigt ist oder bereits fortgeführt. AFS-Warenwirtschaft 49. Seite 50. Seite AFS-Warenwirtschaft Artikel Artikel VKs Aktivieren Sie dieses Feld um 9 VKs zu verwenden. mittleren EK bilden Der mittlere EK wird verwendet, wenn man an einem Tag einen Artikel eingekauft hat, am nächsten Tag den gleichen nochmal allerdings mit höherem Preis (arithmetisches Mittel). Shopimport Die Unterpunkte sind selbsterklärend Teillieferungen Bei Wareneingangs- und Warenausgangsbuchungen werden auch Artikel mit der Liefermenge 0 ausgegeben. es werden mit dieser Einstellung auch freie Texte und weitere Postenarten mit gewandelt. Artikelmaske Die Unterpunkte sind selbsterklärend 50. Seite AFS-Warenwirtschaft AFS-Warenwirtschaft 51. Seite Zahlenformate In diesem Fenster sehen Sie die voreingestellten Formatierungen der Zahlenwerte. Diese können von Ihnen geändert werden, jedoch sollten Sie aufpassen und sich gegebenenfalls diese Originalwerte notieren, bevor Sie Änderungen vornehmen. AFS-Warenwirtschaft 51. Seite 52. Seite AFS-Warenwirtschaft Nummerierung In dieser Karteikarte können Sie die Nummerngestaltung vornehmen. Wir sehen uns nun die erste Zeile etwas genauer an. Wir gestalten die letzte Kundennummer. In der ersten Spalte geben wir die 89 ein. Dann drücken wir die <TAB>Taste oder klicken mit der Maus ins nächste Feld „Nummernformatierung“. Mit einem Doppelklick in diesem Feld erscheint rechts ein kleiner Pfeil nach unten. Sie können sich nun mit den Pfeiltasten oder mit der Maus in diesem kleinen Fenster auf und ab bewegen. Bleiben Sie in der Spalte „NUMMER“ stehen und klicken Sie darauf. Anschließend wechseln Sie rechts ins nächste Feld „Eindeutig”. Dort geben Sie „Ja” oder „Nein” ein. Wir empfehlen, ein „Ja” zu verwenden, damit keine doppelten Nummern vergeben werden und Sie eventuell Ihre Kunden verwechseln. Dies gilt auch für die anderen Stammdaten wie Artikel und Lieferanten. Bei der Nummerierung der Belege haben wir auch folgende Möglichkeiten. Wenn wir bei z.B. „Rechnung” unter „Nummernformatierung” lediglich {NUMMER} eingeben, wird in unseren Ausdrucken nur die Nummer gedruckt. Wir haben bereits einige Vorgaben in diesem Feld zur Auswahl gestellt. So können Sie auch das Kürzel „RE” vor die Numrmer setzen. Etwas genauer: Die letzte Rechnungsnummer war die 2500. Also wird bei der nächsten 52. Seite AFS-Warenwirtschaft AFS-Warenwirtschaft 53. Seite Rechnung, die wir mit dem AFS-Kaufmann schreiben, automatisch die Nummer 2501 verwendet. So können wir beispielsweise den Ausdruck formatieren: Die Formatierung ergibt im Ausdruck {NUMMER} RE-{NUMMER} RE-{NUMMER}/{JAHR} {NUMMER.3} {NUMMER.06} {NUMMER.-05} usw... 2501 RE-2501 RE-2501/ 250 250100 02501 (nach 3 Zahlen abbrechen) (nachgestellte Nullen) (vorangestellte Nullen) Formatieren Sie sich Ihre Nummern, wie Sie möchten. Vorgangsmaske Die meisten Schalter sind selbsterklärend, trotzdem ein Hinweis zum Multiplikator. Bei der Berechnung innerhalb eines Auftrags rechnet man den Einzelpreis mal der gelieferten Menge, wobei die gelieferte Menge im Lager abgebucht AFS-Warenwirtschaft 53. Seite 54. Seite AFS-Warenwirtschaft wird, wenn der betreffende Artikel als Lagerartikel eingestellt wurde. Nun gibt es aber z.B. Branchen, die ein oder mehrere Felder zur Preisberechnung benötigen. Als Beispiel der Raumausstatter, welcher Länge x Breite berechnet. Dies wird durch die Multiplikatoren ermöglicht. Wenn man in der Postenmaske einen Wert in dieses Feld eingibt, wird mit diesem Wert multipliziert. Beispiel: Teppich, 15,00 EUR je qm. Der Raum misst 8 Meter Länge und 6 Meter Breite. Obwohl es am praxisgerechtesten wäre, 48 x 15,00 zu berechnen (so werden auch 48 qm im Lager abgebucht) gibt es Kunden, die nicht soviel Wert auf eine Lagerverwaltung legen und statt dessen diese Position wie folgt eingeben: Menge = „1“; Multiplikator 1 = „6“; Multiplikator 2 = „8“ Das Ergebnis im Wert bleibt gleich, der Unterschied betrifft lediglich das Lager. Kommunikation 54. Seite AFS-Warenwirtschaft AFS-Warenwirtschaft 55. Seite Die Einstellungen „Kommunikation“ sind für Unternehmen mit ISDN interessant, weil z.B. ein Anrufmonitor installiert werden kann, der Ihnen anzeigt, wann welche Nummer angerufen hat bzw. wenn der betreffende Anrufer als Kunde oder Lieferant mit der richtigen Nummer hinterlegt wurde, klappt das Kundenstammfenster auf und der Kunde wird direkt angezeigt. Wenn Ihnen das Ganze zu lästig ist, schalten Sie diese Option einfach ab. Im unteren Bildschirmbereich geben Sie die MSNs ein, die überwacht werden sollen. Bei ISDN mit Basisanschluss geben Sie die Rufnummern ein, bei Telefonanlagen gegebenenfalls die interne MSN. E-Mail E-Mail-Client Hier können Sie einstellen, ob die Warenwirtschaft das eigene E-Mail-Programm, das systemeigene E-Mail-Programm (hierbei wird die MAPI-Schnittstelle verwendet) oder Outlook benutzen soll. Formulare Stellen Sie ein, ob Sie die vorhandenen Druckformulare oder eigene Formulare für Fax und E-Mail verwenden möchten. Auswirkungen auf Mail- und Faxvorgang Hier können Sie wählen, ob der Status als „gedruckt“ markiert werden soll, wenn der Vorgang gefaxt oder gemailt wurde. E-Mail-Format Wählen Sie den Dateinamen und das Format der Datei, die der E-Mail anAFS-Warenwirtschaft 55. Seite 56. Seite AFS-Warenwirtschaft gehängt wird, wenn ein Vorgang versendet wird. Einstellungen zur Qualität der Dokumente können Sie im unteren Bereich des Einstellungsfensters vornehmen. Mahnwesen Sie können auch die Mahntexte ändern, indem Sie auf „Standardtexte bearbeiten“ klicken. Bitte beachten Sie jedoch, dass kein Support auf individuelle Formularanpassungen gegeben werden kann. Die Möglichkeiten, die sich hier bieten, sind einfach zu umfangreich. Hier gilt es, einfach probieren oder sich von jemandem helfen zu lassen, der sich mit Formularanpassungen auskennt. Hinweis: Die Anzahl der Tage richtet sich nach dem Datum der vorherigen Mahnung. 56. Seite AFS-Warenwirtschaft AFS-Warenwirtschaft 57. Seite Sondermodule Dauerhistory Sofern Sie das Dauerhistorymodul erworben haben, können Sie hier das Dauerhistorymodul ein- bzw. abschalten. Außerdem können Sie die Vorgänge auswählen, die zuletzt angelegt wurden. Diese werden angezeigt, wenn Sie einen neuen Vorgang für einen Kunden anlegen. Filialabgleich: Zentrale Haben Sie eine Variante des Filialabgleichs erworben, können Sie hier einstellen, ob dieser Rechner die Zentrale ist. Mehrlagermodul Für alle Artikel, die neu angelegt werden, können Sie hier ein Lagerort einstellen. Dieser ist dann standardmäßig voreingestellt. Sie können das Lager natürlich später bei jedem Artikel ändern. Terminplaner Welchen Terminplaner möchten Sie nutzen? Dies können Sie hier auswählen. Auch der Outlook-Terminplaner ist auswählbar. Die Terminüberwachung können Sie auch abschalten. Zahlungsmodul (Banking) Verwendungszweck, Firmenkonto und der Dateiname sowie Speicherort der DTA-Datei können Sie hier eingeben. AFS-Warenwirtschaft 57. Seite 58. Seite AFS-Warenwirtschaft EC-Cash Hier können Sie einstellen, ob Sie zur Eingabe der Daten bei einer Kartenzahlung eine Software benutzen oder die Daten manuell eingeben möchten. Sollten Sie eine Software (z.B. Cardware) benutzen, müssen Sie den Pfad zum Programm in das entsprechende Feld eintragen. Im Feld Terminal-ID muss die ID eingetragen werden, die Sie von Ihrem Rechenzentrum bekommen. Telefon-CD Wenn Sie die Postleitzahlensuche in der Warenwirtschaft nutzen möchten, müssen Sie dieses Feld aktivieren. Wenn Sie die KlickTel-Software installiert haben, findet die Warenwirtschaft automatisch die KlickTel-Datenbank. Hiermit haben wir die Grundeinstellungen erledigt und damit abgeschlossen. 58. Seite AFS-Warenwirtschaft AFS-Warenwirtschaft 59. Seite Menüleisten der Warenwirtschaft Datei „Rabattsystem + Filialabgleich“, „automatischer Filialabgleich“ sowie „Laptop-Daten“ ausgeben sind Zusatzmodule, die zur Warenwirtschaft hinzugekauft werden müssen. Sie sind lediglich in der Enterpriseversion schon enthalten. Die Dokumentationen dazu finden Sie in diesem Handbuch. AFS-Warenwirtschaft 59. Seite 60. Seite AFS-Warenwirtschaft Stammdaten „weitere Adressarten, „Inventur“, „externe Preislisten“ und „Rabattgruppen“ sind Zusatzmodule, die zur Warenwirtschaft hinzugekauft werden müssen. Sie sind lediglich in der Enterpriseversion schon enthalten. Außerdem gibt es die „Rabattgruppen“ nur in der Enterpriseversion. 60. Seite AFS-Warenwirtschaft AFS-Warenwirtschaft 61. Seite Vorgänge „Einzelhandelskasse“, „Barcodekasse“ und „Barkasse“ sind Zusatzmodule, die zur Warenwirtschaft hinzugekauft werden müssen. Sie sind lediglich in der Enterpriseversion der Warenwirtschaft enthalten. Auch „Reparatur-Sammelrechnung“ und „Reparaturvorgang“ sind erst sichtbar, wenn die entsprechenden Module gekauft wurden. AFS-Warenwirtschaft 61. Seite 62. Seite AFS-Warenwirtschaft Auswertungen „Kassenmodul“ ist ein Zusatzmodul, das zur Warenwirtschaft hinzugekauft werden muss. Es ist lediglich in der Enterpriseversion enthalten. 62. Seite AFS-Warenwirtschaft AFS-Warenwirtschaft 63. Seite Einstellungen „Laptops anlegen“, „weitere Adressarten“, „Mitarbeitergruppen“, „Sprachen festlegen“und „Reparaturstatus“ sind Zusatzmodule, die zur Warenwirtschaft hinzugekauft werden müssen. Sie sind lediglich in der Enterpriseversion enthalten. AFS-Warenwirtschaft 63. Seite 64. Seite AFS-Warenwirtschaft Werkzeuge „Preisliste einrichten“, „Kassenbuch“ und „Mobilfunk-Vertragsverwaltung“ sind Zusatzmodule, die zur Warenwirtschaft hinzugekauft werden müssen. Sie sind lediglich in der Enterpriseversion enthalten. Fenster „Maskeneditor“ ist ein Zusatzmodul, das zur Warenwirtschaft hinzugekauft werden muss. Es ist jedenfalls in der Enterpriseversion enthalten. 64. Seite AFS-Warenwirtschaft AFS-Warenwirtschaft 65. Seite Hilfe AFS-Warenwirtschaft 65. Seite 66. Seite AFS-Warenwirtschaft Mandanten anlegen Wie legt man einen Mandanten bzw. eine Firma an? Wenn Sie die Warenwirtschaft zum ersten Mal installieren, geben Sie die Seriennummer und den Sicherheitscode ein, welcher der Softwarelieferung beigefügt ist. Anschließend erhalten Sie die Eingabemaske für Ihre Firma bzw. Ihren Mandanten. Die Warenwirtschaft ist mandantenfähig, was bedeutet, dass Sie mehrere eigene Firmen verwalten können. (Hinweis: Bei einer Datensicherung werden ALLE Mandanten, also nicht der jeweils aktive, gesichert) Wenn Sie ein Büro, sowie einen Außendienst eventuell eine Filiale usw. haben, können Sie mit diesem Programm die jeweils zugehörigen Kunden und Artikel/Dienstleistungen getrennt verwalten und berechnen. Die Eingabe Ihrer persönlichen Firmendaten bedarf sicher keiner weiteren Erklärung. Es werden nacheinander 3 Bildschirme geöffnet, in denen Sie Ihre persönlichen Daten eingeben. Mandantenassistent Seite 1 Der erste Bildschirm enthält Ihre Adress- und Kommunikationsdaten. Geben Sie hier in den Felder Ihren Firmennamen, die Straße, die PLZ, den Ort sowie Ihre E-Mail und die Internetadresse an. 66. Seite AFS-Warenwirtschaft AFS-Warenwirtschaft 67. Seite Mandantenassistent Seite 2 In der zweiten Maske geben Sie folgende Daten ein: Steuernummer, Anschrift Ihres Finanzamtes und Ihre Bankverbindung. Auch auf dieser Seite geben Sie nur die Daten ein, die Ihnen bekannt sind. Wenn Sie mit der Eingabe der Daten fertig sind klicken Sie auf Weiter. Wenn Sie dem vorherigen Bild noch etwas hinzufügen möchten, können Sie mit Zurück auf die erste Seite zurückblättern. Nun gelangen Sie auf die dritte und letzte Seite der Firmenanlegung. AFS-Warenwirtschaft 67. Seite 68. Seite AFS-Warenwirtschaft Mandantenassistent Seite 3 Die dritte Maske verwaltet Ihre Gewerbedaten. Außerdem können Sie dort Ihre AGB und Ihr Firmenlogo einfügen. Klicken Sie, um Ihr Firmenlogo einzubauen, auf die drei kleinen Punkte unter dem Wort „Logo“. Wählen Sie dort die richtige Datei aus und klicken Sie auf Öffnen. Nach Fertigstellung dieses dritten Bildschirms klicken Sie auf den Button „Speichern”. Alle Daten sind gespeichert. Da sämtliche Eingabefelder, die Sie ausfüllen, auch im Formulareditor aufgerufen werden können, werden auf diese Art Ihre, bereits durch uns vorgefertigten Formulare „eingerichtet”. Wenn Sie zum Beispiel mit komplett weißem Papier arbeiten und auf Ihren Belegen alle Firmendaten aus dem Programm drucken lassen, haben Sie sich bei der Gestaltung der Formulare schon ein wenig Arbeit abgenommen. 68. Seite AFS-Warenwirtschaft AFS-Warenwirtschaft 69. Seite Mandanten bearbeiten Unter dem Punkt „Datei / Mandanten / Bearbeiten“ können Sie den aktuell ausgewählten Mandanten bearbeiten. Sie erkennen den zur Zeit ausgewählten Mandanten jeweils in der blauen Menüleiste. Sie können hier zum Beispiel die Daten, die Sie bei der Mandantenanlegung nicht vollständig angegeben haben, hinzufügen oder abändern. Achten Sie hier bitte darauf, dass Sie nur den aktuellen Mandanten abändern können. Wenn Sie einen anderen Mandanten bearbeiten möchten, schauen Sie in der nachfolgenden Beschreibung unter dem Punkt „Datei / Mandanten / Liste“ nach, wie Sie den Mandanten auswählen können. Diesen müssen Sie dann nur noch bearbeiten. Mandantenliste / Mandanten auswählen Unter dem Punkt „Datei / Mandanten / Mandantenlste“ können Sie alle Mandanten, die Sie angelegt haben, anzeigen lassen. AFS-Warenwirtschaft 69. Seite 70. Seite AFS-Warenwirtschaft Wenn Sie einen anderen Mandanten auswählen möchten, klicken Sie auf den entsprechenden Mandanten - die Mandantennummer muss blau unterlegt sein - danach auf „OK“. Nun haben Sie wieder den ausgewählten Mandanten zur Bearbeitung. Dieser Mandant bleibt bestehen, bis von Ihnen ein anderer ausgewählt wird. Verzeichnis der Daten Unter dem Punkt „Datei / Mandanten / Verzeichnis der Daten auswählen“ können Sie, wie die Beschriftung schon aussagt, die Daten der Mandanten auswählen. 70. Seite AFS-Warenwirtschaft AFS-Warenwirtschaft 71. Seite Mitarbeiterverwaltung Grunddaten Die AFS-Warenwirtschaft beinhaltet eine Mitarbeiterverwaltung. Mit dieser können Sie unter anderem Provisionen einstellen bzw. Rechte vergeben. Diese Rechte ermöglichen oder verbieten zum Beispiel einem Mitarbeiter, Artikel zu löschen und vieles mehr... Unter dem Punkt „Datei / Mitarbeiterverwaltung“ stellen Sie die Mitarbeiter ein. Mit der Taste „Einfg“ legen Sie einen neuen Mitarbeiter an. Füllen Sie die Adressdaten aus und vergeben Sie einen Anmeldenamen. Klicken Sie auf „Passwort ändern“ und vergeben Sie ein Passwort. Dieses Passwort muss zur Bestätigung zwei Mal eingegeben werden. Klicken Sie anschliessend auf „OK“, um das Fenster zu schließen. Speichern Sie mit der Taste „F11“. Ihr erster Mitarbeiter ist damit gespeichert. AFS-Warenwirtschaft 71. Seite 72. Seite AFS-Warenwirtschaft Rechte Teil 1 Die einzelnen Felder sind selbsterklärend. Wichtig: Sobald Sie Rechte entfernen, muss auch oben links der Schalter „Sysop“ deaktiviert sein (Sysop ist der Systemoperator - dieser darf alles). 72. Seite AFS-Warenwirtschaft AFS-Warenwirtschaft 73. Seite Rechte Teil 2 Die einzelnen Felder sind selbsterklärend. Hinweis: Vergessen Sie nicht, alles mit F11 oder einem Klick auf das Diskettensymbol zu speichern. AFS-Warenwirtschaft 73. Seite 74. Seite AFS-Warenwirtschaft Provision Wenn Sie Ihren Mitarbeitern Provisionen gewähren wollen, können Sie diese unter der Karteikarte „Provision“ einstellen. Hier können Sie unter Provisionsberechnung zwischen folgenden Möglichkeiten auswählen: - Bruttoumsatz Nettoumsatz Rohertrag Pro Rechnung Pro bezahlter Rechnung 1* 2* 3* 4* 5* (in (in (in (in (in Prozent) Prozent) Prozent) EUR) EUR) Im Feld Provisionssatz geben Sie eine Prozentzahl für die Provisionsarten 1*,2*,3* ein und einen EURO-Betrag für 4* und 5* ein. Speichern Sie danach wie gewohnt mit F11. Diese Einstellungen bleiben bestehen, bis zu dem Zeitpunkt, wo Sie die Auswahl wieder verändern und speichern. Wenn Sie Ihren Mitarbeitern keine Provisionen geben, lassen Sie dieses Feld unbeachtet. 74. Seite AFS-Warenwirtschaft AFS-Warenwirtschaft 75. Seite freie Felder Hier können Sie bis zu 24 weitere Felder benutzen und benennen. Um eine Beschreibung vor dem Feld zu ändern, klicken Sie doppelt auf den Text und geben einen neuen Namen ein. Beipiel: „Zusatzfeld 1“ soll in „Registriename“ geändert werden. Klicken Sie doppelt auf „Zusatzfeld 1“. Es erscheint ein Eingabefenster, in dem Sie einen neuen Namen eingeben können. Schreiben Sie „Registriername“ hinein und bestätigen Sie die Eingabe mit „OK“. Das Feld wurde umbenannt. AFS-Warenwirtschaft 75. Seite 76. Seite AFS-Warenwirtschaft Multimedia Unter „Multimedia“ können Sie ein Bild, ein Video oder eine Sounddatei für diesen Mitarbeiter hinterlegen. Bei Bildern werden die meisten bekannten Formate unterstützt: BMP,JPG, WMF, usw... Wenn Sie mit der Maus über die Buttons fahren, ohne diese zu klicken, erscheint eine Beschreibung zu den jeweiligen Buttons. 76. Seite AFS-Warenwirtschaft AFS-Warenwirtschaft 77. Seite Dokumentenverwaltung In der Dokumentenverwaltung können Sie OLE-fähige Dokumente einbinden und bearbeiten. Beispiel: Über der Listenansicht sehen Sie drei Buttons: Wenn Sie mit der Maus über diese Buttons fahren, ohne diese zu klicken, erscheint eine Beschreibung zu den jeweiligen Buttons. Klicken Sie auf das weiße Blatt Papier, um ein neues, vorhandenes Dokument zu öffnen. Es könnte zum Beispiel ein Brief sein, der mit MS-Word (R) geschrieben wurde. Es erscheint ein Auswahlfenster. Wählen Sie das entsprechende Verzeichnis und übernehmen Sie die gewünschte Datei mit einem Mausklick. Es erscheint in der Warenwirtschaft „übergroß“ der Name der Datei. Mit einem weiteren Mausklick auf diese Datei öffnen Sie diese zur weiteren Bearbeitung. Speichern Sie die Datei und schließen Sie anschließend mit „STRG + F4“. AFS-Warenwirtschaft 77. Seite 78. Seite AFS-Warenwirtschaft Mitarbeiterliste In der letzten Karteikarte „Liste“ sehen Sie die Mitarbeiterdaten in Listenform. Vertreterverwaltung Die Vorgehensweise für die Vertreterverwaltung ist mit der Vorgehensweise der Mitarbeiter identisch. Aus diesem Grund gehen wir nicht komplett auf die Vertreterverwatung ein. Hinweis zu Provisionen Die Warenwirtschaft unterstützt auch eine Vertreterverwaltung. Diese Vertreter können auf unterschiedliche Art und Weise provisioniert werden. Die Provisionen können in den Vertreterstammdaten eingestellt werden, über die Warengruppen oder direkt bei dem betreffenden Artikel. Im Artikelstamm kann man auch einzelne Artikel ausklammern, wenn auf diese Artikel keine Provision gegeben werden soll. Dies macht zum Beispiel Sinn, wenn Sie Frachtkosten und Verpackungskosten als Artikelnummer hinterlegt haben. Klicken Sie dazu unten auf die Karteikarte „Provision“. Unter „Provisionsberechnung“ haben Sie einige Möglichkeiten: - Bruttoumsatz: Die Provsion wird vom Bruttorechnungsbetrag berechnet. Als Provision geben Sie folglich einen Prozentsatz ein. 78. Seite AFS-Warenwirtschaft AFS-Warenwirtschaft 79. Seite -- Nettoumsatz Die Provsion wird vom Nettorechnungsbetrag berechnet. Als Provision geben Sie folglich einen Prozentsatz ein. - Rohertrag Die Provision wird vom Rohertrag berechnet. Der Rohertag errechnet sich aus VK-EK * gelieferte Menge. Auch bei dieser Provisonsart geben Sie einen Prozentsatz ein. - pro Rechnung Es wird ein fester Betrag als Provision gewährt für jede geschriebene (und gedruckte) Rechnung. Sie geben einen Betrag ein, keinen Prozentsatz. - pro bezahlter Rechnung wie „pro Rechnung”, nur wird die Provision erst dann gewährt, wenn die Rechnung vollständig beglichen ist und den Status „Abgeschlossen” hat. Der Vertreter wird einem Kunden entweder fest zugeordnet („Kundenstammdaten / „Ansprechpartner”) oder Sie geben individuell bei der Rechnungserstellung in den Auftragsdaten den entsprechenden Vertreter ein. Dies machen Sie bei einer Neuanlage einer Rechnung, nachdem der Kunde ausgewählt wurde. Sie können also auftragsbezogen andere Vertreter eingeben oder auch eine Rechnung ohne Vertreter laufen lassen. User bzw. Passwort abändern Mitarbeiter anmelden Um einen neuen Mitarbeiter anzumelden, klicken Sie auf „Datei / User bzw. Passwort abändern“ oder Sie drücken die Tastenkombination „Strg + Alt + U“. Wählen Sie unter dem Auswahlfenster den Anmeldenamen aus und geben Sie Ihr Passwort ein. Klicken Sie zur Bestätigung auf „OK“. Der neue Mitarbeiter sowie das Passwort ist abgespeichert, bis Sie diese Funktion wieder durchführen. AFS-Warenwirtschaft 79. Seite 80. Seite AFS-Warenwirtschaft Passwort ändern Um ihr Passwort zu ändern, klicken Sie auf „Datei / User bzw. Passwort abändern“ oder Sie drücken die Tastenkombination „Strg + Alt + U“. Wählen Sie Ihren Benutzernamen und geben Sie Ihr Passwort ein. Klicken Sie auf Passwort ändern. Es erscheint ein neues Fenster in dem Sie das neue Passwort eingeben und mit „OK“ bestätigen. Datenimport Die Warenwirtschaft unterstützt den Import von externen Daten. So ist es zum Beispiel möglich, Artikel- oder Kundendaten aus anderen Programmen zu übernehmen. 80. Seite AFS-Warenwirtschaft AFS-Warenwirtschaft 81. Seite Wir geben Ihnen hiermit eine Beispielanwendung zum Import von Artikeldaten. Im nachfolgenden Beispiel liegen die Daten im dbase® Format vor und stammen aus einer MS-DOS® -Anwendung. Dieser Hinweis ist wichtig, da es sonst Probleme bei der Umlautekonvertierung geben kann. Wir empfehlen, das Fenster für die Artikelstammdaten zu schließen, wenn Sie zum Beispiel eine Datenübernahme für Artikel starten. Um die Daten importieren zu können, ist es natürlich wichtig, dass Sie selbst wissen, welche Daten in der externen Datenbank enthalten sind. Sie müssen also schon die einzelnen Felder und Ihre Bedeutung kennen, da Sie im weiteren Verlauf des Imports die einzelnen Felder den Feldern der Warenwirtschaft zuweisen müssen. Öffnen Sie das Menü „Datei / Datenimport”. Sie erhalten ein neues Fenster. Klicken Sie auf „Artikel / Lager”, anschließend auf „Weiter“. Es öffnet sich ein Fenster, welches Sie beruhigt schließen können. AFS-Warenwirtschaft 81. Seite 82. Seite AFS-Warenwirtschaft Es öffnet sich anschließend ein Fenster, in dem Sie Verzeichnisse und Daten auswählen können. Natürlich müssen Sie wissen, in welchem Verzeichnis Sie die Datei abgelegt haben und wie diese heißt. Wie schon erwähnt, haben wir uns in diesem Beispiel für eine dbase®-Datei entschieden. Also stellen wir unter 82. Seite AFS-Warenwirtschaft AFS-Warenwirtschaft 83. Seite „Dateityp” „D-Base“ (*.dbf) ein. Es werden alle dBase-Dateien angezeigt, die sich in dem ausgewähltem Verzeichnis befinden. Mit einem Doppelklick auf die betreffende Datei geht es weiter zum nächsten Fenster: Sie sehen zwei gegenüberliegende Fensterbereiche. Links stehen die Feldbezeichnungen aus der Warenwirtschaft, rechts sehen Sie die Felder aus der zu importierenden Datenbank. Es ist wichtig, dass Sie die einzelnen Bedeutungen der Felder wissen. Wir machen jetzt mit den obigen Feldern weiter. Als viertes Feld steht im rechten Fenster „Artikelnummer“. Diese ist die Artikelnummer und muss in der Warenwirtschaft dem Feld „Artikelnummer“ zugewiesen werden. Klicken Sie also im rechten Fenster auf das Feld „Artikelnummer“ und dann im linken Fenster auf „Artikelnummer“. Anschliessend klicken Sie auf den Button „Datenvorgabe zuordnen“. Ihre erste Zuordnung wird unten im Fenster „Importdatenverküpfungen” abgelegt. Die Artikelbeschreibung in unserer Datenbank ist im Feld „Bezeichnung“ abgelegt. Also müssen wir dieses Feld in der Warenwirtschaft unter „Bezeichnung“ ablegen. Wiederholen Sie diesen Vorgang für alle zu importierenden Felder. Es gibt allerdings eine Sache zu beachten: Der Import des Feldes „Warengruppe“ ist nicht als Textfeld möglich, weil die Warenwirtschaft die Warengruppe in seiner Datenbank als Nummer verwaltet. Sie sollten daher die Warengruppe einem anderen Feld zuweisen, zum Beispiel einem Zusatzfeld oder dem Feld „Zusatznummer”. AFS-Warenwirtschaft 83. Seite 84. Seite AFS-Warenwirtschaft Einen Vorteil beim Datenimport wollen wir hervorheben. Sie können mehrere Felder Ihrer Datenbank einem Feld der Warenwirtschaft zuordnen, indem Sie einfach, wie oben beschrieben, Feldzuweisungen erstellen und dann wieder auf das gleiche Feld im linken Fenster drücken. Es kann ja zum Beispiel sein, dass Sie einige Felder aus Ihrer Datenbank in das Notizfeld der Warenwirtschaft einlesen möchten. In unserer Beispieldatei heißen diese Felder „WG“, „WG2“ und „PKATALOGSE“. Also klicken Sie rechts auf „WG“, dann links auf „BEMERKUNG“, dann auf den Button „Datenvorgabe zuordnen“. Nun klicken Sie wieder rechts auf „FELD2“, links auf „BEMERKUNG“, dann wieder auf den Button „Datenvorgabe zuordnen“. Das gleiche machen Sie noch einmal mit dem Feld „PKATALOGSE“. In welcher Reihenfolge die Zeilen in der Warenwirtschaft landen, sehen Sie unten, zum Beispiel: 84. Seite AFS-Warenwirtschaft AFS-Warenwirtschaft 85. Seite Als letztes klicken Sie auf „Import aus einem MS-DOS-Programm“ und anschließend auf „Importieren“. Dass Sie den Haken setzen ist notwendig, da sonst die Umlaute und Sonderzeichen falsch dargestellt werden. Wenn Sie sich bei einer Zuweisung vertan haben, bewegen Sie die Maus ins Fenster„Importdatenverknüpfung” und klicken einmal auf die zu löschende Zuweisung. Wenn diese blau markiert ist, können Sie mit der rechten Maustaste ein weiteres Menü aufrufen, in denen Ihnen die Möglichkeit gegeben wird, eine Zuordnung wieder aufzuheben. Im gleichen Menü können Sie auch alle Zuordnungen wieder aufheben und von vorne anfangen. Mit dem Button „Importieren“ starten Sie den Import. Mit „Abbruch“ brechen Sie ab. Wenn der Importvorgang beendet ist, schließt sich das Fenster. Wenn Sie den Artikelstamm öffnen, stehen Ihnen die importierten Artikeldaten zur Verfügung. Datenexport Sie können Ihre Daten wie Kunden, Interessenten, Lieferanten, Artikel und Vorgänge auch exportieren. Sie können diese also in externe Datenbanken ablegen um diese für die Weiterbearbeitung mit anderen Programmen vorzubereiten. Klicken Sie auf den Menüpunkt „Datei / Datenexport”. Es erscheint folgendes Fenster: AFS-Warenwirtschaft 85. Seite 86. Seite AFS-Warenwirtschaft Auch hier wollen wir den Export von Artikeldaten zeigen. Ein praktisches Beispiel wäre, wenn Sie Ihren Kunden Ihre Artikeldatenbank (natürlich nur mit einigen Feldern) zur Verfügung stellen wollen. Klicken Sie auf „Artikel“ und wählen Sie als Ausgabeformat „ASCII (TXT-Format)“ an. Dieses Datenformat ist weit verbreitet, wobei es sich hier nur um ein Beispiel handelt. Klicken Sie anschließend auf „Datenexport“, es erscheint: In der linken Fensterhälfte sehen Sie alle Felder, die in der Warenwirtschaft zur Verfügung stehen. In der rechten Hälfte erscheinen die Felder, die in der Datenbank zu erstellen sind. Einige sind bereits eingetragen. Mit den Pfeiltasten, die sich zwischen den Fenstern befinden, können Sie die Felder hin und her schieben. Die Pfeile haben folgende Bedeutung. 86. Seite AFS-Warenwirtschaft AFS-Warenwirtschaft 87. Seite Mit den beiden Pfeilen, die sich unter dem rechten Fenster befinden, regeln Sie die Reihenfolge der Felder. Sie können also mit der Maus ein Feld anklicken und dann entsprechend nach oben oder unten verschieben. Die Exportdatenbank wird dann in der gleichen Reihenfolge erstellt. Filterfeld: Sie können mittels einem Datenfilter Bedingungen erstellen, mit denen nur diejenigen Artikel exportiert werden, die diesem Filterkriterium entsprechen. Im folgenden Beispiel sollen nur die Artikel ab Artikelnummer 4000 bis 5000 exportiert werden. Wenn Sie nun auf das Filterlogo klicken, erscheint das Intensiv-Suchfenster. In unserem Beispiel müssten wir wie folgt filtern: Klicken Sie anschließend auf den roten Haken oben links, um in den vorherigen Bildschirm zurückzukehren und klicken Sie dann auf „Datenexport“. Wichtig: Wenn Sie den Excel- oder Word-Export nutzen möchten, müssen Sie die aktuellen Versionen von Microsoft installiert haben. Nun werden Sie noch gefragt, wo Sie den Export speichern möchten. Wählen Sie nun das Verzeichnis aus. AFS-Warenwirtschaft 87. Seite 88. Seite AFS-Warenwirtschaft Geben Sie jetzt noch einen Namen unter „Dateiname“ ein und wählen Sie unter „Speichern“ das Verzeichnis aus, in dem die Datei gespeichert werden soll. Wichtig: Sie können nicht im Verzeichnis der Warenwirtschaft speichern. Dieses Verzeichnis wurde aus Sicherheitsgründen gesperrt, damit der Anwender nicht versehentlich Dateien aus der Warenwirtschaft überschreibt. Wählen Sie also ein anderes Verzeichnis aus. Klicken Sie auf „Speichern“ und der Export wird gestartet. Wenn Sie sich die Datei ansehen, würde Sie in unserem Beispiel wie folgt aussehen: In der ersten Zeile sehen Sie die Feldnamen, darunter die Daten, welche durch Semikolon getrennt sind. Datensicherung erstellen Wichtiger Hinweis: Auch wenn sich viele Anwender an dieser Stelle nicht angesprochen fühlen, kann man es nicht oft genug wiederholen. Eine vernünftige Datensicherung ist ein absolutes Muss. Obwohl Medien und Fachzeitschriften es immer 88. Seite AFS-Warenwirtschaft AFS-Warenwirtschaft 89. Seite wieder melden, gibt es im Bereich der Datensicherheit auf gewerblich genutzten PCs eine erschreckende Unkenntnis bzw. Nachlässigkeit. Zahlreiche Nutzer sichern die Daten kaum oder unzureichend, getreu dem Motto „Mein PC stürzt schon nicht ab”. Vielleicht sollte man sich die Frage stellen, wie viele Stunden oder lange Arbeit Sie benötigen würden, um bei Datenverlust alles wieder neu einzugeben: Alle Kunden, Artikel, Belege, usw... Es gibt zahlreiche preiswerte Hardwarelösungen: Streamer, ZIP-Laufwerke, DVD-Brenner, usw... Standard-Disketten sind aufgrund ihrer Empfindlichkeit und ihrem geringen Speicherplatz nicht ratsam. Sprechen Sie mit Ihrem EDV-Betreuer, welche Lösungen angebracht sind. Datensicherung starten Eine Datensicherung führen Sie mit dem AFS-Kaufmann sehr schnell und einfach durch. Rufen Sie das Menü „Datei / Datensicherung erstellen“ auf. Es erscheint ein Hinweis, dass alle Mitarbeiter das Programm verlassen müssen. Wählen Sie jetzt das Laufwerk und das Verzeichnis aus, in das die Sicherung geschrieben wird. Die Warenwirtschaft komprimiert die Datenbanken und speichert sie ins gewählte Verzeichnis ab. Im folgenden Beispiel sichern wir die Daten auf das Laufwerk „C:\” ins Verzeichnis „temp“. Klicken Sie auf „Sichern“ und die Datensicherung startet. Nach der Datensicherung wurden im betreffenden Verzeichnis vier Dateien angelegt: „Kaufdaten.zip“, „Kaufform.zip“, „Kaufsich.txt“ und „Fertig.txt“. AFS-Warenwirtschaft 89. Seite 90. Seite AFS-Warenwirtschaft In der Datei „Kaufdaten.zip“ befinden sich die Datenbanken in gepackter Form. In der Datei „Kaufform.zip“ befinden sich die Druck-Formulare, die im Originalverzeichnis unter „ \ Drucken“ abgelegt sind. Die Datei „Fertig.txt“ können Sie ignorieren. Bei der Datei „Kaufsich.txt“ handelt es sich um eine kleine Textdatei, in der wichtige Daten, wie zum Beispiel das Sicherungsdatum, gespeichert sind: Datensicherung von AFS-Kaufmann V6.04 Sicherungsdatum : 23.01.2006 Mandant: MCPhone HandyShop GmbH & CO.KG Mitarbeiter: - - - - Sichern Sie Ihre Daten regelmäßig. Auf die oft gestellte Frage „Wie oft sollte ich denn sichern?” kann man keine genaue Antwort geben. Im Prinzip können Sie während einer Kaffeepause schnell sichern. Je öfter Sie sichern, desto weniger fehlt Ihnen, wenn es mal zu einem Problem gekommen ist, in dem Sie Ihre Datensicherung zur Datenwiederherstellung brauchen. Datensicherung wieder einspielen Hier können Sie Ihre erstellte Datensicherung wieder einspielen. Klicken Sie dazu auf „Datei / Datensicherung wieder einspielen“. Es erscheint die Meldung, dass alle Mitarbeiter das Programm verlassen müssen. Haben alle Mitarbeiter die Warenwirtschaft verlassen, bestätigen Sie die Meldung mit „OK“. Es erscheint das Fenster, in dem Sie auswählen können, wo die Datensicherung liegt, die Sie zurücksichern möchten. Wählen Sie hier das Verzeichnis aus, in dem sich die Sicherung befindet. 90. Seite AFS-Warenwirtschaft AFS-Warenwirtschaft 91. Seite Klicken Sie doppelt auf das Verzeichnis, in dem sich die Datensicherung befindet. Das Programm sucht nach der „Kaufsich.txt“. Wurde die Datei gefunden, erhalten Sie ein Fenster, in dem Sie Informationen über die Datensicherung finden. Hier - sehen Sie die wichtigsten Merkmale dieser Sicherung, wie z.B. den Name des Programms sowie dass es eine Sicherung ist die genaue Versionsnummer des Programms das Sicherungsdatum den Mandantenname in dem die Sicherung vorgenommen wurde den Mitarbeiter der die Sicherung durchgeführt hat Klicken Sie auf „Weiter“ und es erscheint ein weiteres Fenster, wo Sie gefragt werden, was alles zurückgesichert werden soll. AFS-Warenwirtschaft 91. Seite 92. Seite AFS-Warenwirtschaft Sie haben hier die Möglichkeit zwischen folgenden Möglichkeiten auszuwählen: alle Datenbanken die Formulare Wenn Sie ausgewählt haben, was zurückgesichert werden soll, klicken Sie auf den Button „Wiederherstellen“. Sie werden nochmals zur Sicherheit darauf hingewiesen, dass die alten Daten überschrieben werden. Beim Bestätigen der Meldung mit „Ja“ startet die Rücksicherung. Nach erfolgter Rücksicherung beenden Sie die Warenwirtschaft und starten sie erneut. Dies wird automatisch erzwungen. 92. Seite AFS-Warenwirtschaft AFS-Warenwirtschaft 93. Seite Datenbankreparatur Beim täglichen Arbeiten mit der Warenwirtschaft wird viel bewegt. Durch die Neuanlage von Datensätzen sowie Löschen und weitere Aktionen oder ganz einfach durch einen Absturz kann es in der Warenwirtschaft zu Fehlermeldungen kommen. Manchmal genügt es schon, eine Datenbankprüfung durchzuführen. Wenn nach dieser wieder alles in Ordnung ist, brauchen Sie nicht direkt eine neue Datensicherung einzuspielen. Rufen Sie „Datei / Datenbankreparatur“ auf. Es erscheint ein Hinweis. Diese Datenbankreparatur macht nur dann Sinn, wenn Sie wirklich ein Problem haben. Sie sollten zwar nun abbrechen und nochmal schnell eine Datensicherung machen, aber nicht ins gleiche Verzeichnis, wo Sie die letzte gemacht haben, also die Datensicherung vor dem Problem. Aus diesem Grund speichert die Warenwirtschaft kein festes Verzeichnis zum Sichern. Für den Fall, dass Sie das jetzt nicht verstehen, folgendes Beispiel: Am Vortag sicherten Sie Ihre Daten, von denen wir ausgehen, dass mit diesen Daten alles in Ordnung ist. Nun haben Sie heute einen PC-Absturz, bedingt duch Stromausfall oder sonstiges und zwar gerade in dem Moment, wo Sie in der Warenwirtschaft Daten eingeben wollen. Es muss ja nicht sein, aber beim Neustart gibt es auf einmal Fehlermeldungen und nach Rücksprache mit dem Support, schlägt man Ihnen eine Datenbankreparatur vor. Wenn Sie gemäss obiger Meldung nochmal schnell sichern und wir davon ausgehen, dass eine Datenbank kaputt ist, würden Sie also eine kaputte Datenbank sichern. Dass heißt im Klartext, wenn diese neue Sicherung in das gleiche Verzeichnis erfolgt, wie die letzte Sicherung (also die vom Vorabend), überschreiben Sie diese und haben dann ein Problem, da sich in der Sicherung eine defekte Datenbank befindet. Wählen Sie aus diesem Grund ein anderes Verzeichnis aus. Sichern Sie immer regelmäßig. Die Datenbankreparatur kann Ihnen trotzdem gegebenenfalls eine Rücksicherung ersparen und ist auch schneller. Warenwirtschaft beenden Mit dem Punkt „Ende“ beenden Sie die Warenwirtschaft. Sie werden zur Sicherheit nochmals gefragt, ob Sie das Programm wirklich beenden möchten. AFS-Warenwirtschaft 93. Seite 94. Seite AFS-Warenwirtschaft Stammdaten Kundenbearbeitung - Grunddaten Klicken Sie auf „Stammdaten“ / „Kundenbearbeitung“ oder die Tastenkombination „Strg“ + „Alt“ + „K“. Die Kundenmaske öffnet sich. Wenn noch kein Kunde eingetragen ist, dann sind die meisten Felder natürlich leer. Der Cursor steht auf dem Feld „Anrede“, da die Kundennummer fortlaufend nummeriert wird (dies wurde ja bereits in den Einstellungen vorgenommen). Wenn Sie selbst eine Kundennummer vergeben möchten, können Sie dies tun. Die Kurzbezeichnung wird ebenfalls automatisch vom Programm erstellt. Sie setzt sich zusammen aus den Feldern „Firma1“ bzw. „Name” (je nachdem, ob Sie eine Gesellschaft oder eine Einzelperson als Kunden anlegen) sowie dem „Ort“. Die Kurzbezeichnung erleichtert die Suche nach einem bestimmten Kunden. Die Kennung können Sie ebenfalls selber einstellen. Die Voreinstellungen hierzu wurden bereit zu Beginn dieser Dokumentation vorgenommen. Die Warenwirtschaft setzt die Postanschrift in Belegen automatisch zusammen, egal, wie Sie die Daten eintragen. Nehmen wir als Beispiel folgende Anschrift: Maschinenfabrik Hans Müller, Hauptstr. 1, 50000 Köln. Es gibt folgende Möglichkeiten: Entweder geben Sie unter „Firma1“ „Hans Müller“ ein und unter „Firma2“ „Maschinenfabrik“. 94. Seite AFS-Warenwirtschaft AFS-Warenwirtschaft 95. Seite Bei einer Sortierung nach „Firma1“ steht diese Firma dann natürlich unter „H“. Daher sollte man immer nach der Kurzbezeichnung sortieren. Wenn Sie „Hans“ und „Müller“ hingegen in die Felder „Vorname“ und „Name“ eingeben, und „Maschinenfabrik“ unter „Firma2“, wird im Ausdruck auch alles stimmen, nur bei einer Sortierung nach „Firma1“ steht nichts mehr und bei einer Sortierung nach „Name“ würden andere Firmen wieder an falscher Stelle stehen, wenn kein Name eingetragen wurde. Ein Perfektionist würde wohl „Müller, Hans“ unter „Firma1“ eingeben, was dann aber im Ausdruck nicht so schön aussehen würde. Die Felder „Strasse“, „Telefon“, usw. benötigen wohl keine Erklärung. Links neben dem Feld „Land“ kann man einen Button anklicken, der die Anschrift des Postfachs ermöglicht. Tipp: Man sollte den Kunden so anlegen, wie er im Telefonbuch stehen würde. Bei unserer Beispieladresse denken wir eher an Müller, als an Maschinenfabrik. Da sich die Kurzbezeichnung aber automatisch gestaltet, würde es folgendermaßen aussehen: „Maschinenfabrik Müller GmbH - Köln“. Also schnell ändern, damit Sie ihn unter „Müller“ sortieren und suchen können. In der Kurzbezeichnung tragen wir „Müller Maschienenfabrik - Köln“ ein. So finden wir ihn am schnellsten. Die Zahlungskondition die als Standardkondition eingestellt ist, wird vorgeschlagen. Wir können diese ändern und dem Kunden eine andere Kondition zuteilen. Ein wichtiges Feld in dieser Maske ist die Preisgruppe. Geben Sie hier z.B. eine „1“ ein, wenn der Kunde den ersten VK-Preis aus dem Artikelstamm bekommt, bzw. eine „2“, wenn der zweite VK-Preis genommen werden soll. Sie haben also die Möglichkeit, einem Artikel mehrere Preise zuzuordnen und den betreffenden Kunden auf eine bestimmte Preisgruppe zugreifen zu lassen. Möchten Sie Ihrem Kunden eine SMS Mitteilung direkt auf das Handy senden, können Sie dies mit Shortcut neben dem Eingabefeld „Handy“ tun. Klicken Sie darauf und es öffnet sich das Fenster zum SMS versenden (darüber finden Sie mehr unter „Werkzeuge“). Ändern Sie auf Wunsch die Felder wie „Währung“, usw. über den Auswahlpfeil am Ende des Feldes. Die Warenwirtschaft bietet zahlreiche wichtige Informationsfelder. Bei der Entwicklung wurde auf eine größtmögliche Übersicht Wert gelegt, damit Sie die wichtigsten Daten auf einen Blick sehen. Das Feld „E-Kontakt“ (erster Kontakt) wird bei der Neuanlage ausgefüllt. Das Feld „L-Kontakt“ (letzter Kontakt) bezieht sich auf die letzte Rechnung und aktualisiert sich selbstständig. Das Feld „Vorlage“ füllen Sie aus. Zusätzlich können Sie auch einen Termin eingeben. Der Terminverwalter wird AFS-Warenwirtschaft 95. Seite 96. Seite AFS-Warenwirtschaft noch zu einem späteren Zeitpunkt erklärt. Das Feld „Umsatz“ zeigt Ihren Umsatz (Brutto) bei diesem Kunden an. Das Feld „Kredit“ die Summe aller zur Zeit offenen Rechnungen. Das Kreditlimit kann von Ihnen eingetragen werden. Die Warenwirtschaft überwacht diesen Betrag. Wenn Sie bei der Rechnungserstellung diesen Wert überschreiten, erscheint eine Warnmeldung. Zum Schluss können Sie eine Bemerkung zum Kunden eingeben. Mit der Tastenkombination „Strg“ + „D“ wird in diesem Feld das aktuelle Datum mit Uhrzeit erzeugt. Nutzen Sie dieses Bemerkungsfeld z.B. als Telefonnotiz. Speichern Sie mit „F11“ oder einem Klick auf das Diskettensymbol. Kundenbearbeitung - weitere Daten Die Bedeutung der Felder: Briefanrede: Geben Sie die Briefanrede ein. Diese kann für Serienbriefe oder Serienfaxe genutzt werden. keine Serienbriefe / keine Serienmails Klammert den Kunden aus, wenn die Serienbrief-/Mailfunktion aktiviert ist. 96. Seite AFS-Warenwirtschaft AFS-Warenwirtschaft 97. Seite Warnung Ein Hinweistext, der dann erscheint, wenn der Kunde zwecks Belegerfassung aufgerufen wird. Lieferstop Klicken Sie auf dieses Feld, dann erscheint bei der Belegerfassung ein entsprechender Hinweis. Geburtstag Geben Sie den Geburtstag des Kunden ein. Hierrüber können Sie später auch Auswertungen erstellen. Kontonummer Die Debitorennummer für die Buchhaltung. Wenn Sie unsere Buchhaltungssoftware einsetzen, ist das Ausfüllen des Feldes ein Vorteil für Sie. EG-ID-Nummer Bei ausländischen EG-Kunden Pflicht, wenn Sie Ihre Ware umsatzsteuerfrei absetzen wollen. unsere Nummer beim Kunden Hilfreich bei Grossunternehmen. Sie sind sicher als Lieferant mit einer eigenen Nummer in der EDV Ihres Kunden abgespeichert. Bankverbindung und abweichende Lieferanschrift Tragen Sie noch die Daten für die Bankverbindung Ihres Kunden sowie eine abweichende Lieferanschrift ein. AFS-Warenwirtschaft 97. Seite 98. Seite AFS-Warenwirtschaft Kundenbearbeitung - Ansprechpartner Hier verwalten Sie die Ansprechpartner Ihres Kunden. Klicken Sie auf das „Plus“ und fügen Sie Ihren Ansprechpartner ein. Speichern Sie mit dem „Häkchen“. Löschen Sie einen Eintrag mit dem „Minus“. Mit den „Pfeilen“ blättern Sie in der Liste rauf und runter. Die äusseren Pfeile bedeuten ganz nach unten bzw. ganz nach oben, die inneren Pfeile springen um jeweils einen Datensatz rauf bzw. runter. Bei Bedarf können Sie jedem Anprechpartner eine Kostenstelle zuweisen. Diese dient zur Ausgabe auf anderen Vorgängen und zum Erstellen einer Sammelrechnung. Bearbeiten Sie einen Eintrag, indem Sie mit der Maus auf das Feld klicken und tätigen Sie dann Ihre Eingabe. Zusätzlich können Sie Ihrem Kunden noch einen Vertreter zuordnen. Ein Hinweis zum Feld „übergeordnete Rechnungsanschrift“: Dieses dient der Option „Sammelrechnung“, welche später in dieser Dokumentation erklärt wird. Sie haben die Möglichkeit, einem Kunden, der zwar die Ware bekommt, aber einen anderen Rechnungsträger hat, hier den Rechnungsempfänger einzutragen. Dieser muss naürlich auch als Kunde hinterlegt sein. 98. Seite AFS-Warenwirtschaft AFS-Warenwirtschaft 99. Seite Kundenbearbeitung - freie Felder In dieser Karteikarte können Sie Bemerkungen oder eigene Daten hinterlegen. Die Felder können auch im Ausdruck angesprochen werden. Mit einem Doppelklick auf die Bezeichnung „Zusatzfeld 1“ usw können Sie die Überschriften ändern. AFS-Warenwirtschaft 99. Seite 100. Seite AFS-Warenwirtschaft Kundenbearbeitung - Notiz In dieser Karteikarte verwalten Sie z.B. Telefonnotizen oder sonstige Angaben. Das Feld entspricht dem Prinzip des Feldes „Bemerkung“ aus den Grunddaten. Auch hier könen Sie mit „Strg“ + „D“ das aktuelle Datum erzeugen. Kundenbearbeitung - Multimedia Unter „Multimedia“ können Sie ein Bild, ein Video oder eine Sounddatei 100. Seite AFS-Warenwirtschaft AFS-Warenwirtschaft 101. Seite hinterlegen. Bei Bildern werden die meisten bekannten Formate unterstützt. Kundenbearbeitung - Dokumentenverwaltung In der Dokumentenverwaltung können Sie OLE-fähige Dokumente einbinden und bearbeiten. Über der Listenansicht sehen Sie folgende drei Buttons: Wenn Sie mit der Maus auf die Buttons fahren, ohne diese anzuklicken, erscheint eine Erklärung zu den jeweiligen Buttons. Klicken Sie auf das weiße Papierblatt, um ein neues, vorhandenes Dokument zu öffnen, zum Beispiel einen Brief, der mit MS-Word (R) geschrieben wurde. Es erscheint ein Auswahlfenster. Wählen Sie das Verzeichnis und übernehmen Sie die gewünschte Datei mit einem Mausklick. Es erscheint in der Warenwirtschaft „übergroß“ der Name der Datei. Mit einem weiteren Mausklick auf die Datei öffnen Sie diese zur weiteren Bearbeitung. Speichern Sie die Datei und schließen Sie anschließend mit „Strg“ + „F4“. AFS-Warenwirtschaft 101. Seite 102. Seite AFS-Warenwirtschaft Kundenbearbeitung - Liste In der letzten Karteikarte „Liste“ sehen Sie die Kundendaten in Listenform. Am oberen Bildschirmrand im Feld „Sortieren nach“haben Sie die Möglichkeit, die Sortierung zu bestimmen. Kundenstammdaten - Suchfunktionen Mit „F8“ können Sie nach einem Kunden suchen. Sie erhalten nach Drücken der „F8“ Taste folgendes Bild. 102. Seite AFS-Warenwirtschaft AFS-Warenwirtschaft 103. Seite Dieses Fenster „merkt“ sich immer die letzte Einstellung, bevor es geschlossen wird. Daher sind folgende Aktionen gespeichert. „Suche möglichst schnell“ und „Suche nach Suchbegriff“. Sie können direkt zur Tastatur greifen und z.B. „Müller“ eingeben. Sie werden merken, dass sich mit jedem Tastendruck die Anzeigeliste bewegt, je näher Sie mit Ihrer Eingabe dem Zielwert kommen. Wenn Sie den gewünschten Kunden sehen, drücken Sie die „Enter“-Taste. Sie befinden sich anschließend in den Grunddaten des Kunden. Sehen wir uns weitere Suchmöglichkeiten an. Drücken Sie „F8“. Als Suchkriterium steht hinter „Suche nach“ „Suchbegriff”. Mit einem Klick auf dieses Feld sehen Sie weitere Möglichkeiten, nach denen gesucht werden kann. Wenn Sie statt „möglichst schnell“ die Suche „über alle Felder“ aufrufen, können Sie sogar verknüpfen. Geben Sie z.B. bei Ort „Niederaula“ ein. Es erscheinen alle Kunden, in diesem Ort. Sie können sogar Teilbereiche suchen, z.B. alle Kunden aus einem Postleitzahlengebiet. Hierzu dient das Prozentzeichen (%). Wenn Sie alle Kunden aus dem Postleitzahlenbereich „36...“ suchen wollen, geben Sie unter PLZ „36%“ ein und drücken „F8“. „Aber halt“, werden Sie jetzt sagen, „es wurden auch ganz andere Adressen gefunden?! Was habe ich falsch gemacht?“ - Nichts. Sehen Sie sich die gefundenen Adressen einmal genauer an. Es kommt bei allen Adressen die AFS-Warenwirtschaft 103. Seite 104. Seite AFS-Warenwirtschaft Zahlenfolge „36...“ vor, egal wo. Sie hätten also weiter filtern müssen, nämlich das Kästchen „keine Teilsuche“. Versuchen Sie es noch einmal. Sie werden sehen, dass alle gewünschten Adressen angezeigt werden. Die Suchmöglichkeiten in diesem Programm sind äußerst umfangreich. Sie können auch kombiniert suchen, nach all den Feldern, die in der Auswahlliste angeboten werden. Wenn Sie auf „Suche über einen Filter einschränken“ klicken, geht es sogar noch weiter. Probieren Sie es ruhig aus. Die Intensivsuche lässt kaum Wünsche offen. Übernehmen Sie den gewünschten, gefundenen Kunden mit einem Mausklick aus der unteren Auswahlliste. Wenn Sie nicht mehr suchen möchten, klicken Sie oben rechts auf „Ok“ oder auf „Abbruch“. Wenn Sie sich in der Liste der Kundenbearbeitung befinden, können Sie dort auch suchen. Sie stellen einfach im Feld „Sortierung nach“ die gewünschte ein und geben bei „Suchbegriff“ Ihren Suchbegriff ein. Mit dem Button „Liste editierbar ein/aus“ können Sie konfigurieren, ob die Liste bearbeitet wird oder nicht. Ist die Liste nicht editierbar, ist der Hintergrund gelb. Wenn er weiß ist, befindet sich die Liste im Bearbeitungsmodus. Hinweis: Nach dem gleichen Prinzip können Sie in Lieferanten, Interessenten, Mitarbeitern, Vertretern und Artikel suchen. Daher beschreiben wir die Suchfunktion in den betreffenden Kapiteln nicht mehr näher. Kundenbearbeitung - Adressfilter So filtern Sie Adressen: Mit dem Filter-Button (oben in der Bildschirmleiste) können Sie Adressen nach diversen Kriterien filtern. Nach einem Klick auf den Button erscheint folgendes Fenster: Wenn Sie das Fenster „Feld“ aufklappen, sehen Sie alle Felder, nach denen gefiltert werden kann. Im Feld „Bedingung“ geben Sie die Bedingung ein wie „gleich“, „größer“, usw... Im Feld „Wert“ geben Sie den gewünschten Wert ein. Sie können auch mit „und“ bzw. „oder“ Verknüpfungen erstellen. 104. Seite AFS-Warenwirtschaft AFS-Warenwirtschaft 105. Seite Wir möchten, dass alle Kunden, die sich in der PLZ 36200 bis 36300 befinden, angezeigt werden. Wir geben wir als Bedingung folgendes ein: Feld: PLZ Bedingung: größer Feld: PLZ Bedingung: kleiner - Wert: 36200 Wert: 36300 Diese Intensivsuche bedeutet, dass die Warenwirtschaft alle Kunden suchen soll, die in der Postleitzahl höher als 36200 und kleiner als 36300 Ihre Anschrift haben. Sie können auch die Sortierung einstellen, z. B. auf- oder absteigend. Wenn Sie die Karteikarte mit der Filterabfrage anklicken, sehen Sie die Abfrage nach der SQL-Methode. Wenn Sie die Eingaben alle gemacht haben, klicken Sie auf die Karteikarte mit dem Suchergebnis. Dort sehen Sie die gewünschten Ergebnisse. Wenn Sie bei Ihrer Abfrage mehrere Kunden haben, wie in unserem Beispiel, werden diese Kunden je nach der Sortierung auf- oder absteigend sortiert. Da die Verwaltung der Interessenten sowie Lieferanten der Kundenverwaltung entspricht, gehen wir in diesem Handbuch nicht weiter darauf ein. AFS-Warenwirtschaft 105. Seite 106. Seite AFS-Warenwirtschaft Der Unterschied zwischen Kunden und Interessenten besteht ganz einfach darin, dass bei Interessenten keine Nummer hinterlegt wird und somit keine Kundennummern vergeudet werden. Nicht jeder Anfrage folgt eine Bestellung. Außerdem ist es nützlich, z.B. Messekontakte über die Interessentenverwaltung zu pflegen. Die Handhabung entspricht der der Kundeneingabe. Zusätzlich haben Sie jedoch die Möglichkeit, bei geöffnetem Interessentenstamm den betreffenden Interessenten zu einem Kunden umzuwandeln. Hierzu klicken Sie auf „Adressen“ -> „wandelt diese Adresse in einen Kunden um“ Sie finden diese Adresse dann im Kundenstamm und brauchen sie nur noch mit einer Kundennummer zu versehen. Aus programmtechnischen Gründen wird nicht automatisch beim „Verschieben“ vom Interessentenstamm in den Kundenstamm eine Nummer vergeben. Das Speichern eines Datensatzes kann ja bekannterweise nur erfolgen, wenn dieser aktiv bearbeitet wird oder eine Änderung gemacht wird. Erst dann erscheint oben am Bildschirmrand das Diskettensymbol. Tipp: Öffnen Sie den verschobenen Kunden, schreiben Sie z.B. einen kleinen Eintrag ins Bemerkungsfeld (ein Buchstabe würde schon reichen) und dann speichern Sie diesen mit „F11“ oder einem Klick auf das freigewordene Diskettensymbol ab. Kundenbearbeitung - Spaltendesigner In fast allen Listendarstellungen haben Sie die Möglichkeit, mit dem Spaltendesigner Ihre persönlichen Einstellungen vorzunehmen. Wir erklären diesen anhand der Kundenliste. Natürlich gilt dies auch für sämtliche anderen Bildschirmlisten wie Lieferanten, Artikel, Vorgänge usw... Klicken Sie mit der rechten Maustaste in die Liste. Es erscheint ein Button „Spaltendesigner“. Auf diesen klicken Sie mit der linken Maustaste. Es öffnet sich der Designer, dies könnte so aussehen: 106. Seite AFS-Warenwirtschaft AFS-Warenwirtschaft 107. Seite In der linken Fensterhälfte sehen Sie alle Felder der betreffenden Datenbank (in diesem Fall die Kundendatenbank). In der rechten Spalte sehen Sie die Spalten/Felder, die zur Zeit angezeigt werden. Mit den Pfeilen in der Mitte können Sie die Felder hinzufügen bzw. entfernen. Sie klicken also mit der Maus in der linken Fensterhälfte das gewünschte Feld an und klikken auf den entsprechenden Pfeil. In der rechten Fensterhälfte können Sie dann noch mit den beiden Pfeilen die Reihenfolge der Spalten einstellen. Wenn Sie eine Spalte in der Breite ändern wollen, tragen Sie den gewünschten Wert im Feld „Breite“ ein und bestätigen mit einem Mausklick auf . Artikelstammdaten - Grunddaten Den Artikelstamm öffnen Sie mit einem Klick auf den Artikelbutton (oben am Bildschirmrand) oder mit der Tastenkombination „Strg“ + „Alt“ + „A“. Es erscheint das Fenster: AFS-Warenwirtschaft 107. Seite 108. Seite AFS-Warenwirtschaft Einen neuen Datensatz legt man, wie auch in der Kundenbearbeitung, mit der Taste „Einfg“ an. Der Cursor befindet sich im Feld „Artikelnummer“ und wartet auf Ihre Eingabe. Geben Sie Ihre Artikelnummer ein. Mit der „Enter“- oder der „Tab“-Taste spingen Sie ins nächste Feld, die Bezeichnung. Geben Sie hier die entsprechende Artikelbeschreibung ein. Im Feld „EAN-Nummer“ geben Sie, falls benötigt, die EAN-Nummer des Artikels ein. Sollten Sie einen „Barcode-Scanner“ besitzen, scannen Sie die Verpackung und die Nummer wird automatisch eingetragen. Anwender der Kasse werden diese Option zu schätzen wissen, weil die Warenwirtschaft beim ScanVorgang innerhalb eines Auftrags die Artikelnummer anhand der EAN Nummer findet. Es ist also möglich, Artikel sowohl über die Artikelnummer, wie auch über die EAN Nummer zu finden. Wenn Sie mehr Informationen zu Kassenhardware möchten, teilen Sie uns dies mit. Wir nennen Ihnen Händler, der diese vertreibt und Ihnen Informationen hierzu geben kann. Zahlreiche Felder, denen wir in dieser ersten Maske begegnen, haben bereits Werte eingetragen, welche wir in den Grundeinstellungen voreingestellt haben. Das Feld „Beschreibung“ ist der s.g. Langtext. Hier geben Sie alle Zusatzinformationen ein. Diese werden auch in einem Beleg gedruckt, es sei denn Sie schalten dies ab. Der Text ist formatierbar. Das bedeutet, Sie können Ihren Artikeltext mit 108. Seite AFS-Warenwirtschaft AFS-Warenwirtschaft 109. Seite allen, Ihnen zur Verfügung stehenden Schriftarten, sowie in Form und Farbe frei einstellen, wie Sie es in einem Textverarbeitungsprogramm gewöhnt sind. Hierzu verwenden Sie die Schalter am oberen Bildschirmrand. Die einzelnen Buttons werden erklärt, wenn Sie mit der Maus auf den jeweiligen Schalter fahren und eine Sekunde warten. Das Feld „Zusatznummer“ erlaubt eine freie Nummer. Für unsere Kunden, die das Programm nicht „voll“ nutzen und jedem einzelnen Artikel einen Lieferanten zuweisen, wäre dieses Feld sehr gut als Bestellnummer zu verwenden, unter der Sie Ihren Artikel bei Ihrem Lieferanten bestellen. Nach dem Feld „Zusatznummer“ kann auch gesucht und sortiert werden. Zudem können Sie mit einem Doppelklick auf das Wort „Zusatznummer“ den Wortlaut ändern. Ein Buchhändler würde dieses Feld in „ISBN-Nummer“ umbenennen und in Zukunft diese dort eintragen. Im nächsten Feld wählen Sie die Warengruppe aus, zu der der betreffende Artikel gehört. Die Voreinstellungen zur Warengruppe wurden bereits in den Grundeinstellungen getätigt. Wählen Sie im Feld „Umsatzsteuer“ den für den Artikel geltenden Umsatzsteuersatz. Im nächsten Feld „Einheit“ geben Sie die Verkaufseinheit, z.B. St., Std., m., usw. an. Einige Vorgaben sind schon eingetragen, diese können Sie in den Grundeinstellungen ändern. Sie können aber auch hier manuell eine Bezeichnung eintragen, z.B. „Pck.“, wenn diese nicht in der Liste enthalten ist. Das Feld „Verpackungseinheit“ bezieht sich auf die Preisgestaltung und kann als „Preis per ...” also der Preiseinheit verstanden werden. Beispiel: Papier. 500 Blatt kosten 5,00 EUR. Also geben Sie als Verpackungseinheit eine „500“ ein. Wenn Sie dann 5.000 Blatt berechnen, rechnet die Warenwirtschaft wie folgt: 5.000 Blatt mal 5,00 EUR per 500 = 50,00 EUR Gesamtpreis. Hinweis: Im Lager werden 5.000 Blatt abgebucht, also die gelieferte Menge. AFS-Warenwirtschaft 109. Seite 110. Seite AFS-Warenwirtschaft Artikelstammdaten - Preise Geben Sie Ihren Einkaufspreis ein, den Sie bei Ihrem Lieferanten bezahlen. Sollte dieser Artikel mit Kosten verbunden sein, so geben Sie diese im Feld „Kosten“ ein. Allerdings beachten Sie bitte, dass der Kostenwert mit in die Kalkulation einbezogen wird. Außerdem darf man davon ausgehen, dass der Kostenfaktor nicht parallel mit der Menge steigt, also dass ein Teil XKosten verursacht, aber 1000 Teile nicht die tausendfachen Kosten. Sie haben diverse Möglichkeiten, Ihren VK einzugeben. 1. Sie geben den VK-Preis direkt ein. Der Aufschlag und der Rohertrag wird automatisch ermittelt. 2. Sie geben den gewünschten Aufschlag ein, z.B. 25%. Der VK errechnet sich selbstständig aus dem EK-Preis (ggfs. +Kosten) und dem Aufschlag. 3. Sie geben den gewünschten Rohertrag in EUR ein. Der VK-Preis errechnet sich selbstständig aus dem EK-Preis zzgl. dem gewünschten Rohertrag in EUR. Sie können 5 verschiedene Grundverkaufspreise festlegen, welche Sie Ihren Kunden zuweisen können. Bei der Fakturierung greift die Warenwirtschaft auf den betreffenden VK-Preis zu, den Sie Ihrem Kunden zugeordnet haben. Artikelstammdaten - Staffelpreise Nebst den 5 Grundpreisen können Sie auch Staffelpreise, also mengenbezogene Preise eingeben. Hierzu wechseln Sie zur Registerkarte „Staffelpreise“. Es erscheint ein neues Fenster. 110. Seite AFS-Warenwirtschaft AFS-Warenwirtschaft 111. Seite Bei der Eingabe der Preise wurde auf Funktionalität geachtet. Sie können direkt die Menge eingeben, dann mit der „Tab“-Taste weiter springen, den Preis eingeben und wieder mit der „Tab“-Taste weiterspringen, um die nächste Staffel einzugeben. Anwender, die lieber mit der Maus arbeiten, können natürlich so, wie in den anderen Programmbereichen bereits erklärt, auf die entsprechenden Symbole klicken. Sie können auch für einzelne VK-Preise (VK1 bis VK5) Staffelpreise vergeben um z.B. nur Kunden mit der VK Gruppe 1 diese Preise zu gewähren. In der Karteikarte „Sonderpreise“ können Sie einen Sonderpreis oder Sonderrabatt vergeben, der nur für einen bestimmten Zeitraum gilt. Ein typisches Beispiel wäre eine Aktionswoche oder ein Messe-Rabatt. Klicken Sie auf „Sonderpreis“ bzw. „Sonderrabatt zulassen“, damit dieser auch aktiviert wird. AFS-Warenwirtschaft 111. Seite 112. Seite AFS-Warenwirtschaft Artikelstammdaten - Preismodul - Prozentwert (vorhanden +/- um x%) (Hier funktioniert nur %) - Absolutwert (vorhanden +/- um x EUR) (Hier funktioniert nur EUR) - EK Aufschlag in % ( VK neu berechnen ) - EK Aufschlag in EUR Beachten Sie bei den letzten zwei Punkten bitte, dass der EK hier jeweils aufgeschlagen wird und der VK sich immer ändert. Machen Sie bitte vor jeder Preisänderung, zu Ihrer eigenen Sicherheit, eine Datensicherung. So können Sich sich bei einer Falscheingabe jede Menge Arbeit sparen. Wir haben in unserem Beispiel einen Testartikel angelegt, wo der EK 10,EUR und der VK 15,- EUR beträgt (beachten Sie aber hierbei, das wir „VKPreis sind incl. Mwst“ ausgewählt haben). Wir möchten den VK um 10% erhöhen. Starten Sie das Preismodul mit der Tastenkombination „Strg“ + „Alt“ + „P“ und setzen Sie im Preismodul folgendes ein: 112. Seite AFS-Warenwirtschaft AFS-Warenwirtschaft 113. Seite Klicken Sie dann auf Preise berechnen. Dieser Artikel wurde um 10% erhöht und kostet statt 15,00 EUR jetzt 16,50 EUR. Wenn Sie Ihren VK von 16,50 EUR um 2,- EUR erhöhen möchten, geben Sie folgendes im Preismodul ein: Nun erhöht sich der VK automatisch auf 18,50 EUR. AFS-Warenwirtschaft 113. Seite 114. Seite AFS-Warenwirtschaft Nun möchten wir den EK um 5 % erhöhen. Geben Sie dazu folgendes ein: Klicken Sie wieder auf Preise berechnen und es erscheint der neue EKPreis. 114. Seite AFS-Warenwirtschaft AFS-Warenwirtschaft 115. Seite Beachten Sie hierbei aber, dass der EK aufgeschlagen wird und der VK neu berechnet wird. Das bedeutet: der VK von 15,- EUR wird nicht erhöht, sondern der EK erhöht und somit der VK neu berechnet wird. Hier kommt anstatt 17,00 EUR ein VK von 12,18 EUR zustande. Dieser wird wie folgt berechnet: 10,- EUR + 5% = 10,50 EUR und dort kommt noch die MwSt. drauf, da wir „VK Preis incl. Mwst“ ausgewählt haben. Wenn Sie dem EK einen Aufschlag von 10,- EUR geben möchten, geben Sie folgendes ein: Klicken Sie wieder auf Preise berechnen und es erscheint der neue EKPreis. AFS-Warenwirtschaft 115. Seite 116. Seite AFS-Warenwirtschaft Hier wird wie im vorherigen Beispiel ein Aufschlag des EKs vorgenommen. Der VK wird dem entsprechend angepasst. Auch hier wird folgendermaßen gerechnet: 10,00 EUR + 10,00 EUR Aufschlag = 20,00 EUR + 16% MwSt = 23,20 EUR. Artikelstammdaten - Einstellungen Die Karteikarte „Einstellungen“ bietet folgende Einstellungen. Die meisten Schalter kennen Sie bereits aus den Grundeinstellungen - trotzdem noch ein paar Hinweise. Lagerartikel Soll Ihr Artikel im Lager geführt werden oder handelt es sich z.B. um eine Dienstleistung wie eine Lohnstunde (die ja nicht im Lager verwaltet wird). 116. Seite AFS-Warenwirtschaft AFS-Warenwirtschaft 117. Seite Rabattfähig Kann der Artikel rabattiert werden? Im Handwerk ist es oft üblich, dass nur auf Verkaufsware, nicht aber auf die Lohnarbeiten ein Rabatt vergeben wird (also als Artikel angelegt). Wenn Sie dies anklicken, lässt die Warenwirtschaft auch keinen manuellen Rabatt zu, wenn Sie z.B. eine Rechnung schreiben. Langtextausgabe aus Der Artikellangtext wird nicht ausgegeben - auf keinem Beleg. Dies findet dann Anwendung, wenn Sie den Artikeltext nur für sich anlegen, um dort Informationen abzulegen. Praxisgerechter ist es, dies nicht anzukreuzen und später in der Formularanpassung einzustellen, z.B. in Angeboten soll der Text gedruckt werden, in Rechnungen und Lieferscheinen jedoch nicht. Seriennummernpflicht Wenn Sie viel mit Geräten zu tun haben (EDV, Mobilfunk, usw.), dann sollten Sie diesen Schalter anklicken. Beim Verkauf wie beim Lagerzugang öffnet sich dann direkt ein Kontrollfenster, welches Sie zum Eingeben oder Ausbuchen der betreffenden Seriennummern auffordert. Langtext in Posten einfügen Wenn Sie den Langtext aus dem Artikelstamm während der Fakturierung in den Positionen ändern möchten, klicken Sie hier. Stücklistenausgabe Verwalten Sie Stücklistenartikel, können Sie mit diesem Schalter die Ausgabe der Unterpositionen erreichen. Stückliste nur bei 0 Verwalten Sie Stücklistenartikel, können Sie mit diesem Schalter erzwingen, dass die Unterpositionen nur dann abgebucht werden, wenn der Bestand des Oberartikels „0“ ist. Unterstücklisten Dieser Schalter wird aktiviert, wenn Sie Stücklistenartikel verwalten, deren Unterpositionen sich auch wieder aus weiteren Unterpositionen anderer Artikel ergeben. In den Onlineshop Wenn Sie mit dem AFS-eigenen Shopsystem arbeiten, können Sie mit diesem Schalter einstellen, ob der betreffende Artikel beim Datenexport in den Shop übertragen werden soll. Bestellwesen Wenn Sie hier klicken, wird der Artikel beim automatischen Bestellwesen berücksichtigt und in der Bestellvorschlagsliste stehen. Für den korrekten Ablauf muss natürlich diesem Artikel auch ein Lieferant hinterlegt worden sein. AFS-Warenwirtschaft 117. Seite 118. Seite AFS-Warenwirtschaft Provisionsfähig Kann auf diesen Artikel Provision gegeben werden? Wenn ja, klicken Sie hier und geben Sie die Provision ein, welche auf diesen Artikel vergeben wird. Wichtig: Sie müssen einen Betrag eingeben, Prozentwerte sind leider nicht möglich. Buchhaltung Diese Daten werden für die Nutzer unserer Buchhaltungssoftware benötigt. Artikelstammdaten - Einheiten Klicken Sie als nächstes auf die Karteikarte „Einheiten“. Geben Sie Volumen und Gewichte ein, wenn benötigt. Sie können in der Formulargestaltung die Gewichte ausdrucken, Gesamtgewichte errechnen und drucken lassen. Dies macht bei Lieferscheinen durchaus Sinn. Sie müssen wirklich Ihre Artikel penibel pflegen, da sonst die Gewichte nicht stimmen, wenn Sie bei Artikeln vergessen, Gewichte zu hinterlegen. Die Versandinfos beziehen sich bei „Volumen“ auf Kubikmeter, bei den Gewichten auf Kilogramm. 150 Gramm werden also mit 0,15 eingetragen. Wenn Sie in den Grundeinstellungen unter Zahlenformat drei Nachkommastellen eingetragen haben, können Sie auch für 15 Gramm 0,015 eingeben. 118. Seite AFS-Warenwirtschaft AFS-Warenwirtschaft 119. Seite Artikelstammdaten - Lagereinstellungen Sehen wir uns die Lagereinstellungen des Artikels an. Es erscheint folgende Maske: Sie sehen hier die Option „Mehrlagerfähigkeit“ Die einzelnen Felder und deren Bedeutung: Mindestbestand Geben Sie den Mindestbestand ein, der möglichst nicht unterschritten werden soll. Dieser Wert wird auch bei dem automatischen Bestellwesen berücksichtigt. Reserviert Dieses Feld füllt sich von selbst, wenn Sie Ihren Kunden Auftragsbestätigungen schreiben. Die Auftragsbestätigungen müssen gedruckt sein, damit es sich aktualisiert. z.Zt. bestellt Dieses Feld füllt sich automatisch, wenn Sie an Ihre Lieferanten Bestellungen schreiben. Die Bestellungen müssen gedruckt sein, damit es sich aktualisiert. Hauptlager Aus welchem Hauptlager wird geliefert? Dieses Lager wird immer vorgeschlagen, kann aber bei Bestandsveränderungen von Ihnen geändert werden. Auch bei der Fakturierung steht es Ihnen frei, aus einem anderen Lager zu liefern. Sehr praktisch, wenn Sie z.B. aus Auslieferungsfahrzeugen verkaufen. Lagernummer Fachnummer oder ähnliches. Vielleicht verwenden Sie ja Planquadrate im Lager. AFS-Warenwirtschaft 119. Seite 120. Seite AFS-Warenwirtschaft Beschreibung Zu Ihrer freien Verwendung. Klicken Sie auf men. , um eine Bestandsveränderung vorzuneh- Es erscheint das Lagerfenster und oben sehen Sie den aktuellen Artikel, für den Sie gerade eine Buchung vornehmen wollen. Geben Sie unten die Bestandsveränderung ein. Wir machen dies anhand eines Beispiels: Unter Lagerort ändern Sie ggfs. das Lager. Die Buchungsart unterscheidet Abbuchung, Zubuchung und Inventur. Ab- und Zubuchung wird addiert bzw. subtrahiert, während die Inventurbuchung die Korrekturmenge errechnet, um auf Ihren neu eingegebenen Inventurwert zu kommen. Sie können auch eingeben, über welchen Lieferanten Sie die Ware bekommen haben. Klicken Sie hierzu auf das Fernglas und suchen Sie den betreffenden Lieferanten heraus. Der EK-Preis wird aus den Artikelstammdaten vorgeschlagen. Wenn sich dieser ändert, vielleicht auch nur für diese Buchung, geben Sie den neuen EK ein. Wenn Sie in den Grundeinstellungen die Eigenschaft „Mittlerer EK bilden“ eingeschaltet haben, wird dieser aktualisiert. Sie können so z.B. in Lagerlisten den Wert laut aktuellen EK und dem mittleren EK anzeigen lassen. Das Datum der Lagerbuchung kann natürlich auch geändert werden. Speichern Sie mit der Taste „F11“ oder einem Mausklick oben rechts auf . 120. Seite AFS-Warenwirtschaft AFS-Warenwirtschaft 121. Seite Artikelstammdaten - Lieferanten Unter der Karteikarte „Lieferanten“ können Sie für jeden Artikel unendlich viele Lieferanten hinterlegen. Um hier einen Lieferanten zuzuweisen, klicken Sie auf diesen Button und wählen sich den entsprechenden Lieferanten aus. Die Suche nach Adressen muss ja wohl nicht mehr erläutert werden. Geben Sie hier den EK für den Artikel an. Wenn Sie verschiedene Artikel haben, wo der Einkaufspreis bei einer bestimmten Menge günstiger ist als bei 1 Stück, dann müssen Sie den Lieferanten zweimal anlegen. Einmal mit dem normalen EK ohne Mengenangabe und einmal mit dem EK, welcher ab einer bestimmten Menge niedriger ist. Hier ein Beispiel: Artikel : Blume Lieferant 1 Lieferant 1 EK 5,00 EUR ab 1 Stück EK 4,90 EUR ab 5 Stück Die Warenwirtschaft wählt dann automatisch ab einer Menge von 5 Stück den günstigeren Preis aus. Zur Übersicht hier ein Auszug, wie es aussehen könnte. Speichern Sie die Eingaben mit einem Klick auf . Die weiteren Buttons bedeuten: weißes Blatt Minus Dreieck Haken Kreuz runder Pfeil AFS-Warenwirtschaft - neuen Lieferanten hinzufügen Datensatz (Lieferant aus der Liste) löschen Datensatz (Lieferant aus der Liste) bearbeiten Datensatz (Lieferant aus der Liste) speichern Bearbeitung abbrechen (wie ESC-Taste) Datensatz aktualisieren (nach Änderung) 121. Seite 122. Seite AFS-Warenwirtschaft Artikelstammdaten - Stückliste In der Karteikarte „Stückliste“ können Sie eingeben, aus welchen anderen Artikeln der aktuelle Artikel „aufgebaut“ ist. Ein Beispiel wären z.B. Computerbauteile, die ein Komplett-PC enthält oder aber ein kompletter Motor, der aus Gehäuseteilen, Wellen, Schrauben usw. zusammengesetzt ist. So legen Sie die Stückliste an: Wenn Sie den betreffenden Oberartikel ausgewählt haben und die Karteikarte anklicken, sehen Sie folgendes Bild: Um den ersten Unterartikel anzulegen, klicken Sie auf das weisse Blatt oder auf den Button . Es erscheint das Ihnen bekannte Artikelsuchfenster. Suchen Sie den gewünschten Unterartikel heraus und übernehmen Sie Ihn. Geben unter „Anzahl“ ein, wieviel Teile benötigt werden. Der EK-Preis wird aus den Artikelstammdaten des betreffenden Artikels übernommen. Im Feld „Aufschlag“ können Sie einen prozentualen Aufschlag eingeben, der den VK bestimmt. Speichern Sie mit . Wiederholen Sie diesen Vorgang solange, bis Sie alle Unterartikel erfasst haben. Für Änderungen, Erweiterungen usw. stehen Ihnen die bekannten Buttons zur Verfügung. Wichtiger Hinweis: Über den gelisteten Stücklistenartikeln sehen Sie den momentan errechneten EK-Preis bzw. VK-Preis des Hauptartikels Mit einem Doppelklick auf die betreffenden Preise (direkt auf die Ziffern) werden diese in die Preisfelder des Hauptartikels übernommen (EK und VK122. Seite AFS-Warenwirtschaft AFS-Warenwirtschaft 123. Seite Preis 1). Wenn Sie oft mit verschiedenen Preisen arbeiten, können Sie Ihre Stücklisten nachkalkulieren lassen. Dazu klicken auf den Menü Punkt „Artikel“ / „Stücklisten“ / „Kalkulation“. Hier stehen Ihnen verschiedene Möglichkeiten zur Verfügung. Möchten Sie sich eine Teileverwendungsliste ausdrucken, klicken Sie bei Stücklisten auf . Auf dieser Liste können Sie sehen, in welcher Stückliste sich welcher Artikel befindet. Wenn Sie in einem Vorgang (Rechnung, Lieferschein, usw.) den Hauptartikel aufrufen und fakturieren, wird der Ausdruck von den Einstellungen bestimmt, welche Sie beim Hauptartikel in den Einstellungen eingerichtet haben. Hier gilt einfach nur probieren, weil jede Branche und jeder Anwender andere Vorstellungen von seiner „persönlichen“ Stückliste haben wird. Artikelstammdaten - freie Felder In der nächsten Karteikarte „freie Felder“ können Sie Bemerkungen oder eigene Daten hinterlegen. Die Felder können auch im Ausdruck angesprochen werden. Mit einem Doppelklick auf die Bezeichnung, links neben dem weißen Eingabefeld, können Sie das betreffende Feld umbenennen. Artikelstammdaten - Notiz In der Karteikarte „Notiz“ verwalten Sie z.B. freie Bemerkungen zum Artikel. Das Feld entspricht dem Prinzip des Feldes „Bemerkung“ aus den Grunddaten. Auch hier können Sie mit „Strg“ + „D“ das aktuelle Datum erzeugen. Artikelstammdaten - Multimedia Unter „Multimedia“ können Sie ein Bild, ein Video oder eine Sounddatei hinterlegen. Bei Bildern werden die meisten bekannten Formate unterstützt. Artikelstammdaten - Dokumentenverwaltung In der „Dokumentenverwaltung“ können Sie OLE-fähige Dokumente einbinden und bearbeiten. Artikelstammdaten - Liste In der letzten Karteikarte „Liste“ sehen Sie die Kundendaten in Listenform. Warengruppen Hier stellen Sie die Warengruppen ein. Mit einem Klick auf AFS-Warenwirtschaft oder auf die 123. Seite 124. Seite AFS-Warenwirtschaft „Einfg“-Taste legen Sie eine neue Warengruppe an. Der Cursor steht bereits auf dem Feld „Bezeichnung“. Geben Sie den Namen der Warengruppe ein. In der linken Hälfte können Sie schon die Aufschläge vordefinieren, die bei der Artikelanlage auf der Grundlage des Einkaufspreises den VK-Preis ermitteln werden. Das Einkaufskonto und das Verkaufskonto ist wieder für die Anwender der Buchhaltungssoftware. Speichern Sie Ihre Eingaben mit der Taste „F11“ oder einem Klick auf das Diskettensymbol . Ein Klick auf das Diskettensymbol speichert ebenfalls und legt anschließend wieder eine neue Warengruppe an. Sie können hier Ihre Warengruppen der Artikel eingeben. Mit diesem Symbol können Sie Ihre Warengruppen bearbeiten. Mit diesem Symbol können Sie wieder Ihre Warengruppe löschen. Mit diesem Symbol können Sie eine Ebene zurück. Mit diesem Symbol können Sie eine Ebene runter. Mit diesem Symbol können Sie eine Ebene rauf. Mit diesem Symbol können Sie eine Ebene tiefer. Hier können Sie eine untergeordnete Warengruppe anlegen. Hier können Sie eine 3 D Animation als Grafik anzeigen lassen. untergeordnete Warengruppen Legen Sie als Hauptwarengruppe „Computer“ an. Speichern Sie mit „F11“. Klicken Sie auf und legen Sie „Gehäuse“ an. Speichern Sie wieder mit „F11“. Klicken Sie wieder auf und legen Sie eine Warengruppe mit „Chipeinheiten“ an. Speichern Sie wieder mit „F11“. Sie haben jetzt eine Hauptwarengruppe „Computer“ mit zwei Unterwarengruppen „Gehäuse“ und „Chipeinheiten“. Wenn Sie Ihre Warengruppen angelegt haben, schliessen Sie mit „Strg“ + „F4“. Zahlungs- und Lieferbedingung 124. Seite AFS-Warenwirtschaft AFS-Warenwirtschaft 125. Seite Geben Sie hier alle Zahlungsbedingungen ein, die Sie Ihren Kunden gewähren. Wenn Sie das Menü öffnen, sehen Sie die aktuelle Zahlungskondition. Am unteren Rand dieses Fensters sehen Sie die Karteireiter „Karteikarte und Liste“. Unter „Karteikarte” wird die aktuelle Zahlungsbedingung angezeigt. Unter „Liste” sehen Sie eine Aufstellung aller Konditionen, die es zur Zeit im Programm gibt. Im Anschluß wollen wir eine neue Kondition einfügen. Wie bereits in anderen Beispielen, drücken Sie zunächst die <EINFG>-Taste. Ein Beispiel für eine neue Kondition wäre z.B. 30 Tage netto und 2% Skonto innerhalb von 14 Tagen. Diese Kondition müsste wie folgt eingetragen werden: Im Feld Bezeichnung geben Sie diese Kondition in Kurzform ein, damit Sie diese nachher wiedererkennen und dem Kunden zuordnen können. Wenn Sie das Feld „Standard Zahlungskondition” anklicken und einen Haken sehen, wird diese Zahlungskonditionen allen neu angelegten Kunden vorgeschlagen. Auch hier ist im nachhinein eine nachträgliche Änderung möglich. Sie können ebenfalls einstellen, ob ein Auftrag mit dieser Kondition direkt abgeschlossen werden soll. Logischerweise passt es in unserem Beispiel nicht; jedoch beim Barverkauf oder der Zahlungsart Vorkasse macht dieser Schalter durchaus Sinn. Die Werte für „Skonto XX in % „und „innerhalb XX Tagen” sind wohl selbsterklärend. Man kann sogar zwei Skonti eingeben; es gibt durchaus Unternehmen, die dies praktizieren (zum Beispiel 60 Tage netto, 2% in 30 Tagen und 5% in 10 Tagen). Im Feld Bemerkung können diese Zahlungskondition nochmals in einem ausführlichem Satz formulieren, um diese Bemerkung z.B. auf Auftragsbestätigungen oder Angeboten zu drucken. Sie können in Ihren Formularen nachher bestimmen, ob das Zahlungsziel als Bemerkung/Langtext erscheinen soll oder ob es mit den jeweiligen Zahlenwerten gedruckt wird. Eine Rechnung wird dann natürlich mit den Zahlenwerten gedruckt, um dem Kunden seine Konditionen als Datumswert darzustellen, während im Angebot die Kondition als Wortlaut stehen sollte (Es macht ja auch keinen Sinn, wenn im Angebot die Zahlungskondition komplett mit Nettowerten und Fälligkeitsdatum eingetragen ist). Das Zahlungskonto betrifft Anwender des AFS-Buchhaltungssoftware. Gemeint ist hier das Geldkonto, auf das gebucht werden soll, wenn ein Zahlungseingang erfolgt. Gemäss unserem Beispiel könnte es so aussehen: AFS-Warenwirtschaft 125. Seite 126. Seite AFS-Warenwirtschaft Wenn Sie das Zusatzmodul „Kasse“ besitzen und das Kassenbuch einsetzen, kann hier mit einem Klick dafür gesorgt werden, dass die Zahlung ins Kassenbuch einfliesst. Dies macht z.B. bei einem Barverkauf Sinn. Natürlich haben Sie später trotzdem die Möglichkeit, eine Rechnung BAR auszubuchen, obwohl ein anderes Zahlungsziel vereinbart wurde. Wenn Sie mit dem DTA Modul arbeiten, setzen Sie den Haken „Vorgang sofort ins Banking Modul übergeben“. Weiteres zum Banking Modul finden Sie unter Werkzeuge Bestellarten 126. Seite AFS-Warenwirtschaft AFS-Warenwirtschaft 127. Seite Hier geben Sie alle möglichen Bestellarten ein. Diese können im Auftrag erscheinen und ausgewählt werden. Mit <EINFG> erzeugen Sie eine Leerzeile, anschliessend klicken Sie mit der Maus in diese leere Zeile und geben eine neue Bestellart ein. Mit <STRG> + <ENTF> löschen Sie sie wieder. Mit einem Klick auf „Fertig“ beenden Sie die Eingabe. Sie können hier auch die Standard Bestellart auswählen. Klicken Sie dazu einfach nur einen Haken in das Feld „Standard Bestellart“. Diese Bestellart wird dann bei jedem Anlegen eines neuen Vorgangs vorgeschlagen. Zum Abspeichern drücken Sie wieder die F11 Taste. Textbausteine Textbausteine sind meist unentbehrliche Helfer. Einmal erstellt und abgespeichert, können Sie in jedem Langtextfeld (z.B. Bemerkung oder sogar im Beleg) abgerufen und natürlich auch geändert werden. Sie sehen eine Menüleiste Klicken Sie mit der Maus auf das Pluszeichen. Es wird eine leere Zeile erzeugt. Schreiben Sie hier Ihre Kurzbemerkung hinein, z.B. „Urlaub“ und drücken Sie dann die ENTER-Taste. Anschließend klicken Sie mit der Maus in das Bemerkungsfeld rechts von der eingegebenen Zeile und schreiben Ihren Text hinein. Mit der Formatierungsleiste, die sich oben im Bildschirm befindet. Hier können Sie den Text nach Ihren Wünschen gestalten. Speichern Sie mit einem Klick auf den Haken. Der Textbaustein ist nun gespeichert. Währungseinstellungen Die Währungsdatenbank beeinflusst nur den Ausdruck auf Ihren Belegen und rechnet nach den hier eingegebenen Kursen um. Intern rechnet die AFS-Warenwirtschaft nur mit der Landeswährung. Geben Sie hier die aktuellen Tageskurse ein, indem Sie mit der Maus auf die Zeile klicken und den Kurs ändern. Mit einem Klick auf „OK“ beenden Sie die Währungseinstellungen. AFS-Warenwirtschaft 127. Seite 128. Seite AFS-Warenwirtschaft Bankleitzahlenverzeichnis Ein nützlicher Helfer. Suchen Sie nach Ort, Bank, PLZ oder BLZ . Geben Sie den gewünschten Begriff ein und drücken Sie die <ENTER> -Taste oder drükken Sie auf das Lupensymbol : Mit einem Klick auf den „OK“-Button schließen Sie das Fenster. Unter dem Menüpunkt „Vorgänge“ können Sie folgendes auswählen: - neuen Vorgang anlegen - Schnellliste der Vorgänge - Komfortliste der Vorgänge - Sammelrechnung - Mahnwesen - Bestellwesen Vorgangsverwaltung Vorgang neu anlegen Nachdem unsere Stammdaten gepflegt sind, können wir unsere Auftragsbearbeitung einsetzen. Wir werden ein einfaches Beispiel nehmen und ein Angebot schreiben: Klicken Sie auf „Vorgänge“ -> „neuen Vorgang anlegen“ -> „Angebot“ Es erscheint ein Kundenauswahlfenster, welches Sie aus der Suche nach Kunden bereits kennen und im Abschnitt über den Kundenstamm bereits behandelt wurde. 128. Seite AFS-Warenwirtschaft AFS-Warenwirtschaft 129. Seite Suchen Sie den gewünschten Kunden heraus und übernehmen Sie ihn. Wenn Sie keinem Kunden, sondern einem Interessenten ein Angebot schreiben wollen, klicken Sie auf den „Abbruch“-Button. Sie sehen dann die Auftragsdatenmaske und können nun mit einem Klick auf das Symbol „Interessentenanschrift auswählen“ einen Interessenten wählen. (Auf diese Weise könnten Sie auch mit einem Klick auf das „Lieferanten auswählen“ einen Lieferanten übernehmen, um diesen z.B. einen Lieferschein über Retourware zu schreiben. An dieser Stelle wird darauf nicht weiter eingegangen.) Nachdem Sie die gewünschte Adresse übernommen haben, füllen Sie wenn benötigt - Felder in der Auftragsmaske aus. Wir fangen oben rechts an: AFS-Warenwirtschaft 129. Seite 130. Seite AFS-Warenwirtschaft Vorgangsdatum Dies ist das Datum, unter dem der Vorgang gespeichert wird. Sie können also auf diese Weise auch vor- oder rückdatieren. Bestelldatum Dies ist das Datum des Eingangs der Kundenbestellung. Lieferdatum/Woche Hier geben Sie das Lieferdatum oder die Kalenderwoche ein. Auch ein Hinweis wie „ca. 5 Tage“ ist erlaubt. Tipp: Nach diesem Feld kann später in der Vorgangsliste (Komfortliste) sortiert werden. Überlegen Sie sich also vorher, wie Sie dieses Feld belegen. Zahlungsart Die Zahlungsart wurde vom Kunden übernommen. Hier können Sie trotzdem für diesen Auftrag die Konditionen ändern. Lieferart Die Lieferart bleibt leer und kann von Ihnen ausgewählt werden. Entweder bedienen Sie sich der Vorgaben oder Sie schreiben manuell etwas in dieses Feld. Bestellart Hier wählen Sie aus auf welchem Kommunikationsweg bestellt wurde. Für das gewählte Zahlungsziel sehen Sie die Skonti-Angaben. Diese dienen zur Kontrolle und sollten wegen der Übersichtlichkeit nicht geändert werden. Legen Sie lieber neue Zahlungskonditionen an. Wenn Sie die Rechteverwaltung aktiviert haben, erscheint der zur Zeit angemeldete Mitarbeiter. 130. Seite AFS-Warenwirtschaft AFS-Warenwirtschaft 131. Seite Wenn Sie dem Kunden einen Vertreter zugeordnet haben, wird dieser hier angezeigt. Wenn Sie beim Kunden diverse Ansprechpartner hinterlegt haben, können Sie hier einen anderen Ansprechpartner wählen. Wählen Sie die Alternativen, wenn benötigt, einfach aus der PullDown-Box aus. Natürlich sind dies nur Vorgaben aus den Stammdaten; Sie können andere Mitarbeiter / Vertreter / Ansprechpartner auswählen. Geben Sie die Bestellnummer des Kunden ein. Unter Sendungsnummer können Sie z.B. eine UPS Nummer eingeben. Schwierig wird es nur, wenn eine Sendung aus mehreren Paketen besteht. Bei UPS z.B. läuft alles unter einer Sendung, bei der deutschen Post (und anderen) leider nicht. Gibt es zum Auftrag noch Nebenkosten, geben Sie diese hier ein. Natürlich können Sie auch Nebenkosten als Artikel anlegen. Wenn gewünscht, können Sie eine Auftragsbemerkung eingeben. Weiter geht es mit einem Klick auf „Auftragspositionen“: Sie sehen im unteren rechten Bereich die Felder Lieferdatum, frei 1, frei 2, frei 3. Diese Felder können Sie folgendermaßen abändern: Um ein Freifeld umzubenennen, machen Sie einen Doppelklick auf das Wort „Freifeld“. Nun erscheint folgendes Fenster: AFS-Warenwirtschaft 131. Seite 132. Seite AFS-Warenwirtschaft Hier geben Sie den Text ein, der in unserem Fall in dem Feld 2 stehen soll. Die übrigen Freifelder lassen sich genauso abändern. Um die verschiedenen Felder abzuändern gehen Sie wie folgt vor: Gehen Sie unter Datei > Einstellungen und dort auf die Karteikarte „Vorgangsmaske“. Nun erscheint folgendes Bild: Hier haben Sie die Möglichkeit die einzelnen Felder abzuschalten. Klicken Sie einfach auf das abzuschaltende freie, weiße Feld. Es erscheint ein Haken. Nun haben Sie das entsprechende Feld abgeschaltet. 132. Seite AFS-Warenwirtschaft AFS-Warenwirtschaft 133. Seite Sie können jedoch auch einstellen, dass bestimmte Felder Multiplikatoren sind. Mit der <EINFG> -Taste geben Sie die erste Position ein. Es erscheint ein Auswahlfenster mit zahlreichen Positionsarten. Folgende Positionsarten stehen Ihnen zur Verfügung: Positionsarten und ihre Bedeutung Positionsart: Bedeutung Artikel Sie suchen einen Artikel aus dem Artikelstamm. Der Artikel muss im Datenstamm vorhanden sein. Alternativartikel Wie „Artikel“, jedoch fliesst der Betrag nicht in die Summe ein. freie Position Sie verwenden eine freie Position, z.B. eine Dienstleistung oder einen Restpostenartikel, der weder im Artikelstamm noch im Lager geführt wird. freie Position alternativ wie „freie Position“, nur fliesst der Betrag nicht in die Summe ein. Leerzeile erzwingt eine Leerzeile. Dient der Übersichtlichkeit um Positionen voneinander abzusetzen. freier Text Geben Sie einen freien Text ein. Im Langtextfeld können Sie auch mit vorgefertigten Textbausteinen arbeiten. Hierzu gleich mehr. Rücknahme Mit einer Rücknahme nehmen Sie einen Artikel von einem Kunden zurück. Der Bestand im Lager wird wird nach dem Belegdruck dann entsprechend aufgebucht. freier Stücklistenartikel gehört zur Funktion „freie Position“ hiermit können Sie freie Unterstücklisten erstellen. Zwischensumme bildet eine Zwischensumme der bisherigen Positionen. Seitenumbruch erzwingt einen Seitenumbruch - es wird also mit der nächsten Position auf der nächsten Seite begonnen. AFS-Warenwirtschaft 133. Seite 134. Seite AFS-Warenwirtschaft Wir gehen nun davon aus, dass Sie einen Artikel aus dem Artikelstamm suchen und anbieten/fakturieren wollen. Bestätigen Sie die Positionsart Artikel und wechseln mit <ENTER> auf das Feld der Artikelnummer. Sie können nun im Artikelbestand nach der Artikelnummer im Schnellsuchemodus suchen oder Sie drücken wieder <ENTER> und suchen im Beschreibungsfeld nach dem gewünschten Artikel.Hier wird das Auswahlfenster mit jedem Tastendruck aktualisiert. Wenn Sie den gewünschten Artikel übernehmen wollen, drücken Sie wieder <ENTER> und geben Sie die Menge ein. Anschliessend wieder mit <ENTER> auf den Preis. Bestätigen Sie den Preis und den Rabatt. Wenn sich der Cursor im Langtextfeld/Zusatztext befindet, speichern Sie diese Position mit F11. Sie können auch mit F12 speichern, dann legt die AFS-Warenwirtschaft direkt eine neue Position an und Sie sparen sich den Tastendruck auf die <EINFG>-Taste. In der zweiten Position ändern wir den vorgeschlagenen Einzelpreis. Wenn Sie also wie gewohnt den Artikel übernehmen und dann den Einzelpreis NICHT mit <ENTER> bestätigen, erscheint nachdem Sie diese Position mit F11 speichern: ohne Mengen - Der geänderte Preis wird beim betreffenden Kunden hinterlegt und ab jetzt jedesmal verwendet. ab Menge 3 - Die „3“ erscheint, weil wir in unserem Beispiel die Menge „3“ eingegeben haben. Es würde also in diesem Fenster die Menge erscheinen, die Sie soeben bestätigt haben. Menge eingeben - Sie können vor Festsetzung und Speichern des Sonderpreises die Menge eingeben, ab der der Sonderpreis gewährt wird. nicht hinterlegen 134. Seite Der geänderte Preis gilt nur für aktuellen Auftrag. AFS-Warenwirtschaft AFS-Warenwirtschaft 135. Seite Das Langtextfeld bietet Ihnen die Möglichkeit, freie Zusatztexte oder Textbausteine einzutragen. Wenn Sie mit der Maus ins Feld klicken und dann die rechte Maustaste drücken, können Sie Textbausteine laden. Speichern Sie wieder mit F11. Den ganzen Auftrag speichern Sie mit einem Klick auf den roten Haken oben rechts. Drucken Sie Ihr Angebot. Hier gibt es auch mehrere Möglichkeiten. Wenn Sie nur eine Vorschau sehen wollen, ohne dass der Auftrag mit einer Nummer gespeichert wird, klicken Sie auf den Button „Druckvorschau“. Nach bestätigen des Druckerdialog-Fensters sehen Sie eine Bildschirmvorschau. Wenn Sie jedoch den Auftrag nur speichern, aber nicht drucken möchten können Sie das Fenster zunächst schließen. Zum Drucken des Vorgangs drücken Sie <STRG + P> oder klicken Sie auf „Ausdrucken des Vorgangs“. Wenn Sie nun im anschliessenden Druckerdialog wieder „Drucken“ wählen, wird das Angebot gedruckt. Wenn Sie jedoch auf „Vorschau“ gehen, geschieht das gleiche wie unter der normalen Vorschau, jedoch wird der Auftrag nun als „gedruckt“ markiert und eine Nummer vergeben. Wenn Sie in die „Vorschau“ drucken, erscheinen am oberen Bildschirmrand einige weitere Funktionen: Wenn Ihr Ausdruck über mehrere Seiten geht, können Sie mit den Pfeiltasten die Seiten wechseln. Mit einem Klick auf die Lupe vergrössern (+) Sie die Ansicht; mit einem Klick auf die (-) Lupe verkleinern Sie diese wieder. Die beiden Druckersymbole haben auch Ihre Funktion: Mit dem linken Drucker drucken Sie die gerade angezeigte Seite, mit dem rechten Drucker alle Seiten. Das „Briefsymbol“ dient zum Versenden des Ausdrucks als E-Mail. Diese kann sich der Empfänger allerdings nur ansehen, wenn er die Datei llview.exe von Combit hat. Die Datei können Sie sich von der AFSHomepage (Supportbereich) herunterladen. Mit einem Klick auf das Diskettensymbol speichern Sie das Formular als Datei. Auch hier wird wieder die llview.exe von Combit benötigt. Mit einem Klick auf die Tür oder mit der Tastenkombination <ALT + F4> AFS-Warenwirtschaft 135. Seite 136. Seite AFS-Warenwirtschaft beenden Sie die Vorschau. Sie befinden sich anschliessend wieder im Auftrag. Mit <STRG + F4> bzw. einem Klick oben rechts auf den x-Button verlassen Sie den Auftrag. Natürlich hätten Sie statt eines Angebotes jeden anderen kaufmännischen Vorgang erstellen können. Zusatz zu der Vorgangsanlegung Wenn Sie in der Vorgangsanlegung sind, erscheint ein neuer Eintrag in der Menüleiste Ihres Bildschirms. Klicken Sie bitte auf den Punkt Vorgang. Vorgang ausdrucken Wählen Sie hier Ihren Drucker aus, der den Vorgang ausdrucken soll. Wählen Sie die Seiten aus. Hier haben Sie die Möglichkeit die Ausgabe auf den Drucker, auf die Druckvorschau oder in eine Datei zu drucken. Wenn Sie diese Funktion ausführen, so wird eine Rechnungs-Nr. vergeben auch wenn Sie hier nur auf Druckvorschau gehen. (Anders als beim zweiten Punkt > Druckvorschau siehe unten) Druckvorschau Hier können Sie den Vorgang auf dem Bildschirm anzeigen lassen ohne dass eine Rechnungsnr. vergeben wird. Alle ungedruckten Vorgänge der gleichen Art ausdrucken Hier können Sie alle ungedruckten Vorgänge der gleichen Art ausdrucken lassen. Je nachdem welche Vorgansart Sie ausgewählt haben, werden z. B. alle Rechnungen ausgedruckt. Sonderdruck Hier können Sie folgende Sonderdrucke ausdrucken lassen: A4 Briefumschlag, A5 Briefumschlag, Nachnahme A4 und A5 Umschläge, Artikeletikett ( Mit oder ohne Langtext ). Mit Anwählen des Ausdruckassistenten, können Sie die vorgefertigten Formulare umändern. Sollten Sie Probleme bei der Formularerstellung haben, erstellen wir gegen Aufpreis gern Ihre Formulare für Sie. Rufen Sie uns einfach an. Vorgangsausdruck-Einstellungen Unter dem Punkt „Formular entwerfen“ öffnen Sie automatisch den Formulareditor. Es öffnet sich immer das Formular, welches Sie für die aktuelle Vorgangsart ausgewählt haben. Wenn Sie ein anderes Formular abändern möchten, müssen Sie zuerst das Formular auswählen. Hier erscheint automatisch ein Fenster, wo Sie Ihr Formular auswählen können. Legen Sie hier auch die Anzahl der Ausdrucke fest. Wenn Sie diese Funktion in der Vorgangsart „Rechnung“ anwählen, wird nur die Anzahl der Ausdrucke für Rechnungen festgelegt, nicht für alle Vorgänge. Wichtig ist es noch hier anzumerken, dass Sie pro Vorgangsart einmal ein Formular zuweisen müssen. Diese Einstellungen sind dann für diese Vor136. Seite AFS-Warenwirtschaft AFS-Warenwirtschaft 137. Seite gangsart gespeichert und werden erst wieder geändert, wenn Sie ein anderes Formular auswählen. Nähere Informationen zum Formulareditor erhalten Sie im Internet und dem Bereich Support. Bearbeitung Vorgang abschließen Hier können Sie den ausgewählten Vorgang abschließen. Klicken Sie dazu auf „Vorgang abschließen“ oder drücken Sie die Tastenkombination „STRG + A“. Wareneingang- und Warenausgang buchen Wählen Sie diese Funktion mit der Maus an oder drücken Sie gleichzeitig folgende Tasten „STRG - ALT + L“. Diese Funktion geht allerdings nur für Angebote, Auftragsbestätigungen, Werkstattaufträge. Zahlung eingeben Hier können Sie direkt eine Zahlung für den Vorgang eingeben. Wählen Sie diese Funktion aus oder drücken Sie folgende Tasten gleichzeitig „STRG + Z“. Vorgang stornieren Hier stornieren Sie den aktuell ausgewählten Vorgang. Verbuchen Wählen Sie diese Funktion aus oder drücken Sie folgende Tastenkombination „STRG + V“. Verbuchen Sie den aktuell ausgewählten Vorgang, d.h. Sie können zu einem späteren Zeitpunkt keine Änderungen in den Auftragspositionen vornehmen. AFS-Warenwirtschaft 137. Seite 138. Seite AFS-Warenwirtschaft Kundenstammdaten-Umsatzauswertung in einer 3D Grafik Starten Sie Stammdaten > Kundenbearbeitung: Mit einem Klick unter dem Punkt Kredit auf das Symbol Umsatzauswertung (STRG + U) können Sie eine Umsatzauswertung dieses Vorgangs sehen. Klicken Sie hierzu auf das entsprechende Jahr. Der Monat in dem der Vorgang stattgefunden hat wird Ihnen angezeigt. In der rechten Fensterhälfte wir Ihnen der Umsatz als Diagramm angezeigt. Das Diagramm können Sie sich nach Ihren Wünschen als Tortendiagramm, Balkendiagramm, usw. darstellen lassen können. Drucken Sie die Auswertung auf dem Drucker oder in der Druckvorschau aus. Unter dem Karteireiter „Sollvorgaben“ können Sie verschiedene Soll-Werte eintragen, nach denen ausgewertet werden soll. Klicken Sie auf das Jahr und dann auf Vorgaben erzeugen: 138. Seite AFS-Warenwirtschaft AFS-Warenwirtschaft 139. Seite Wir haben hier für die entsprechenden Monate Vorgaben eingegeben. Geben Sie pro Monat einen Soll-Umsatz, oder Soll-Stück usw. ein. Zum Abspeichern können Sie kurz auf die Karteikarte „Umsatzzahlen“ und dann wieder auf Sollvorgaben klicken. Diese Auswertung dient Ihnen immer eine genaue Kontrolle über Soll und Ist zu haben. Diese Auswertungen können Sie ausdrucken oder als *.bmp abspeichern. Zum Verlassen der Umsatzauswertung klicken Sie auf „Schließen“. Status bearbeiten Achtung! Diese Funktion sollte nur von erfahrenen Anwendern genutzt werden. Sollten Sie händisch irgendwelche Status verändern, kann das fatale Folgen für Ihre Geschäftsdaten haben. Die kann dazu führen, dass Ihre Umsätze nicht mehr stimmen oder Vorgänge vom System nicht mehr beachtet werden. Bitte nutzen Sie die Funktion „Status bearbeiten“ nur nach Rücksprache mit unserem Support. AFS-Warenwirtschaft 139. Seite 140. Seite AFS-Warenwirtschaft Der Support oder auch Sie können hier erkennen, ob z. B. der Vorgang gedruckt, oder storniert wurde usw. Hier können Sie auf Anraten des Supportes den Status des Vorganges bearbeiten. Vorgangsanschrift Kunden bzw. Lieferanten wählen Falls Sie noch keine Vorgangsanschrift für Kunden bzw. für Lieferanten gewählt haben, können Sie das hier nachholen. Terminliste und neuen Termin anlegen Das Programm erlaubt es Ihnen Termine für fast alle Gelegenheiten zu hinterlegen. Wir zeigen Ihnen anhand eines Beispiels, wie Sie einen Termin hinter ein Angebot legen. Zunächst muss ein Angebot angelegt werden. Klicken Sie dann in dem Angebot auf das Menue „Vorgang“ > „neuen Termin anlegen“. Tragen Sie zunächst einen möglichst aussagekräftigen Betreff ein. Legen Sie den Zeitraum fest, für den der Termin gelten soll. Im Feld Notiz haben Sie Gelegenheit eine Umschreibung des genauen Sachverhalts zu hinterlegen. Am rechten Fensterrand stehen Ihnen dazu gewohnte 140. Seite AFS-Warenwirtschaft AFS-Warenwirtschaft 141. Seite Formatierungshilfen wie linksbündig, zentriert oder rechtsbündig zur Verfügung. Unter dem Schalter „Schrift“ können Sie ausserdem Schriftattribute festlegen. Sollte für den Termin eine URL von Bedeutung sein, tragen Sie sie in das Feld ein. Die eigentliche Darstellung des Termins kann natürlich auch beeinflußt werden. Dies stellen Sie in dem PullDown-Menue „Anzeige“ ein. Sie haben die Wahl zwischen den Darstellungsarten Rechteckig, abgerundete Ecken, Sechseckig oder Oval. Möchten Sie automatisch an den Termin erinnert werden, setzen Sie den Haken „Erinnerung“ und stellen Sie die gewünschte Erinnerungszeit ein. Tragen Sie dazu ausserdem in das Feld Mitteilung den Erinnerungstext ein. Standardmäßig wird dieses Feld mit der jeweiligen Rechnungsnummer gefüllt. Im Erinnerungsfenster befinden sich zwei verschiedene x-Symbole. Das obere x-Symbol schließt den Termin einfach nur, so dass er sie weiter erinnert. Das Untere x-Symbol öffnet eine Dialogbox, in der Sie gefragt werden, ob Sie nur das Erinnerungsfenster komplett schließen möchten oder ob der Termin gelöscht werden soll. AFS-Warenwirtschaft 141. Seite 142. Seite AFS-Warenwirtschaft grafische Auswertung Hier können Sie den ausgewählten Vorgang in verschiedenen Grafiken anschauen. Es erscheint jeweils der Nettobetrag, Bruttobetrag, Mwst, Rohertrag sowie evtl. der gegebene Rabatt. Diese jeweiligen Auswertungen können Sie ausdrucken oder ggfs. speichern. Vorgang fortführen Hier können Sie den ausgewählten Vorgang fortführen. Vorgang speichern (F11) Hier speichern Sie den Vorgang ab. Vorgang speichern und neuen Vorgang anlegen (F12) Hier speichern Sie den aktuellen Vorgang ab und bekommen eine neue Eingabemaske für einen neuen Vorgang zum Anlegen. 142. Seite AFS-Warenwirtschaft AFS-Warenwirtschaft 143. Seite Vorgangsverwaltung Vorgang suchen - ändern - drucken Nachdem wir das Angebot geschrieben haben, wollen wir es suchen um es zu bearbeiten. Am zügigsten geht das über die Vorgangsschnellliste. Wählen Sie aus dem Fenster „Vorgänge“ -> „Schnellliste der Vorgänge“ -> „Angebot“ aus. Die Vorgangsschnellliste könnte dann so aussehen (wenn einige Angebote vorhanden sind): Wenn Sie nun gezielt nach der Nummer suchen wollen, klicken Sie auf den Karteireiter „Vorgangsnummer“ und geben Sie hier die exakte Nummer ein. Mit jedem Tastendruck aktualisiert sich die Liste der Angebote. Ein kleiner schwarzer Pfeil zeigt Ihnen links am Listenanfang an auf welchem Auftrag Sie sich gerade befinden. Wenn Sie den gewünschten Auftrag gefunden haben, doppelklicken Sie mit der Maus darauf oder verwenden Sie die Tastenkombination „STRG + B“. Sie sind nun in der Auftragsmaske, die Sie bereits kennengelernt haben. Um die Auftragspositionen zu ändern, klicken Sie auf „Auftragspositionen“. Wählen Sie mit der Maus die gewünschte Position aus und aktualisieren Sie diese unten in der Bearbeitungszeile (nicht in der Tabelle). (Änderungen bitte nur in dieser Postenzeile machen und anschliessend mit F11 speichern) Die Bedeutung der einzelnen Buttons erfahren Sie, wenn Sie Ihren Mauszeiger eine kurze Zeit über dem Button ruhen lassen. Es werden dann soAFS-Warenwirtschaft 143. Seite 144. Seite AFS-Warenwirtschaft genannte Hints dargestellt. Speichern Sie anschliessend Ihre Änderungen mit F11 und drucken Sie erneut. Wenn Sie nicht neu drucken wollen, aber sicher gehen wollen, dass alles aktualisiert wurde, drucken Sie über die Druckvorschau: Zum Drucken drükken Sie also „STRG + P“ oder klicken Sie auf „ausdrucken des Vorgangs“ anschliessend wählen Sie „Druckvorschau“. Vorgang fortführen Angenommen, der Kunde ist mit dem Angebot einverstanden und erteilt Ihnen den Auftrag. Wie Sie Aufträge finden, wissen Sie ja bereits. Wenn Sie nun in der Auftragsliste den betreffenden Auftrag gefunden haben, können Sie diesen mit „STRG + F“ fortführen oder Sie klicken auf „Vorgang > Vorgang fortführen“. Es erscheint ein Dialogfenster, indem festgelegt wird was aus dem Angebot gemacht werden soll. Standardmäßig ist „alter Vorgang bleibt erhalten“ eingestellt. Der Vorgang wird dann fortgeführt - das Angebot bleibt jedoch erhalten. Möchten Sie den Vorgang jedoch löschen lassen, wählen Sie „Vorgang umwandel“. In unserem Beispiel würde das bedeuten, dass wir uns nun entscheiden, ob wir das Angebot noch brauchen oder nicht. Wählen Sie unten in der Liste aus was Sie nun aus diesem Angebot machen wollen. Wir wollen nun direkt in eine Rechnung wandeln lassen und zwar über das gesamte Angebot. 144. Seite AFS-Warenwirtschaft AFS-Warenwirtschaft 145. Seite Wählen Sie also „Rechnung“ aus und bestätigen Sie mit einem Klick auf den „OK- Button“. In der Vorgangsschnellliste hat sich nun etwas geändert, wenn Sie eben die Option „Vorgang umwandeln“ gewählt hatten. Das Angebot ist nicht mehr vorhanden. Klicken Sie nun in der Schnellliste rechts auf „Rechnung“. In der Vorgangsliste sehen Sie nun den Auftrag als RECHNUNG definiert, allerdings ohne Nummer (weil noch nicht gedruckt). Mit STRG + „B“ bzw. einem Doppelklick auf diesen Auftrag gehen wir wieder in den Bearbeitungsmodus. Aus diesem können Sie dann auch wie gewohnt drucken. Die Rechnung wird gedruckt und gespeichert. Rückstandsverwaltung Sollten Sie einmal nicht alle vom Kunden gewünschten Artikel auf Lager haben, der Kunde jedoch alles vorab geliefert haben möchte, was zum Zeitpunkt der Bestellung verfügbar ist, kommt unsere komfortable Rückstandsverwaltung zum Einsatz. Wie man Aufträge fortführt zeigten wir Ihnen bereits. Nun wiederholen wir das, mit dem Unterschied, dass wir das Angebot in eine Auftragsbestätigung wandeln. Der Vorteil besteht darin, dass die betreffenden Artikel im Artikelstamm „reserviert“ und nicht direkt abgebucht werden. Nachdem wir das Angebot in eine Auftragsbestätigung umgewandelt haben, suchen wir diese so, wie bereits erklärt wurde. Wir wählen im DropDown-menü „Auftragsbestätigung“ und lassen uns damit alle Auftragsbestätigungen anzeigen. Nachfolgend bearbeiten wir diese. Nachdem Sie die Auftragsbestätigung geöffnet haben, wechseln Sie mittel Karteireiter „Auftragspositionen“ zu den Posten des Vorgangs. Angenommen, es sind nicht genügend Teile auf Lager und Sie können dem Kunden maximal x Scanner und y Kassenladen liefern. Um die verfügbaren Artikel zu liefern und den daraus resultierenden Rückstand zu erstellen, öffnen Sie die Option „Vorgang“ -> „Bearbeitung“ -> „Wareneingang und Warenausgang buchen“. Sie können in unserem fiktiven Beispiel gegenwärtig nur x Scanner und y Kassenladen liefern. Aus diesem Grung klicken Sie auf „Teillieferung“. In der folgenden Dialogbox bekommen Sie alle relevanten Daten nochmals zusammengefasst angezeigt. Die AFS-Warenwirtschaft schlägt Ihnen standartgemäß immer den aktuellen Bestand zum Liefern vor. Sollten Sie, aus welchen Gründen auch immer, nicht alle Artikel liefern wollen/können, welche sich in Ihrem Lagerbestand befinden, ändern Sie die Artikelanzahl entsprechend ab. Klicken Sie anschließend auf den „OK-Button“. AFS-Warenwirtschaft 145. Seite 146. Seite AFS-Warenwirtschaft Das folgende, wohl bekannte Fenster fragt Sie wieder nach der Vorgangsart, in die fortgeführt werden soll. Standardeinstellung ist hier Lieferschein. Lieferrückstandsliste Um einen Überblick der Rückstände zu erhalten, klicken Sie auf „Vorgänge > Sonderlisten -> Lieferrückstandsliste“. Wählen Sie nun den Zeitraum aus und klicken Sie auf . Sie bekommen jetzt alle Rückstände für den gewählten Zeitraum angezeigt. Hier sehen Sie die Menüleiste für die Auflösung der Rückstände. Hier werden die Symbole erklärt: Mit einem Klick auf die Lupe bekommen Sie alle, zur Zeit möglichen, Rückstandsauflösungen angezeigt Ein Klick auf vorhergehendes Symbol ermöglicht die Anzeige aller Rückstände Mit diesen beiden Symbolen können Sie entweder den ausgewählten oder alle Rückstände in Lieferscheine auflösen Diese Symbole lösen einen oder alle Rückstände zu Rechnungen auf Standardgemäß werden alle Rückstände angezeigt. Klicken Sie auf die Lupe, um die möglichen Rückstandsauflösungen anzuzeigen. Haben Sie die Ware auf Lager können Sie diese liefern lassen. Es wird automatisch erkannt, ob Sie dem Kunden bereits Teile geliefert haben und wie viele. Jetzt können Sie die Rückstände entweder zum Lieferschein oder zur Rechnung auflösen. Klicken Sie dazu einfach auf die Symbole für „Rückstände zum Lieferschein auflösen“ oder „Rückstände zur Rechnung auflösen.“ Einsehen können Sie die entsprechenden Vorgänge wie gewohnt über die „Schnellliste“ der Vorgänge im Menü. 146. Seite AFS-Warenwirtschaft AFS-Warenwirtschaft 147. Seite Vorgang abschließen (zahlen / stornieren) Nachdem wir nun Rechnungen geschrieben haben, wollen wir diese auch abschliessen. Dies kann durch eine Zahlung geschehen oder auch durch eine Stornierung. Bezahlung - komplett Um offene Rechnungen zu finden haben Sie mehrere Möglichkeiten. Über die Vorgangsschnellliste wäre der direkteste Weg, weil Sie ja die Rechnungsnummer direkt eingeben können. Eine andere Möglichkeit wäre die Komfortliste. Hier werden die letzten Einstellungen und Filter die gesetzt wurden gespeichert. Der Aufruf der Komfortliste dauert dafür beim Aufruf länger. Rufen Sie also „Vorgänge“ -> „Komfortliste der Vorgänge“ -> „offene Posten“ auf. Hinweis: Der Status „offene Posten“ gilt dann, wenn die Rechnungen gedruckt sind und noch nicht den Status „abgeschlossen“ haben. Eine nicht gedruckte Rechnung wird in dieser Liste nicht erscheinen. Wenn Sie die Liste der Rechnungen sehen, können Sie die gewünschte Rechnung auswählen. Um die Rechnung per Zahlungseingang abzuschließen, drücken Sie entweder die Tastenkombination „STRG + A“ oder Sie klicken oben auf den grünen Haken im oberen Bereich des Fensters. Es öffnet sich das Bearbeitungsfenster für Zahlungseingänge. Der Rechnungsbetrag ist im Feld „bezahlter Betrag“ bereits vorgegeben. Sie können diesen übernehmen oder aber einen anderen Betrag eingeben. Wenn dieser geringer ist als der Rechnungsbetrag, geht das Programm davon aus, dass Sie Skonto gewähren und schliesst den Auftrag anschliessend ab. Sie können zusätzlich noch das FinanzbuchhaltungsGeldkonto anwählen oder bestimmen, ob dieser Betrag BAR bezahlt wurde und ins Kassenbuch (wenn vorhanden) eingetragen werden soll. Wenn Sie nun mit „ALT + B“ oder einem Klick auf „Buchen“ bestätigen, wird der Auftrag abgeschlossen. Sollten Sie die Bearbeitung abbrechen wollen, klicken Sie auf „Abbruch“. Hinweis: Wenn Sie aus einer Komfortliste heraus Zahlungseingänge vornehmen, wird die Liste erst dann aktualisiert, wenn Sie den Button „Abfrage starten“ klicken. Bezahlung - Teilzahlung Sollte einer Ihrer Kunden nur einen Teilbetrag der Rechnung überweisen, geben Sie nun einen Teilbetrag ein. Mit „STRG + Z“ oder einem Klick auf den Button „Zahlung eingeben“ geben Sie die Zahlung ein. Es erscheint ein neues Fenster. AFS-Warenwirtschaft 147. Seite 148. Seite AFS-Warenwirtschaft Auch hier ist der zu zahlende Betrag bereits vorgegeben. Der Cursor steht im Feld „Bemerkung“. Hier können Sie eine Notiz eingeben. Weiter geht es mit der Maus oder mit der TAB-Taste (Dies ist wesentlich einfacher und wir schlagen vor nach jeder Eingabe in diesem Zahlungsfenster, die TAB-Taste zu verwenden). Sie können nun den Betrag eingeben, den der Kunde überwiesen hat. Anschliessend springt der Cursor auf das „Datum“. Hier geben Sie das Datum der Zahlung ein. Im nächsten Feld „Konto“ geben Sie (wenn gewünscht) das Geldkonto ein. Speichern Sie die Zahlung mit einem Klick auf den grünen Haken. Sollten Sie einen Fehler gemacht haben, können Sie diese Zahlung löschen, indem Sie auf das Minuszeichen klicken und anschließend den Vorgang wiederholen. Mit einem Klick auf den grünen Haken oben rechts beenden Sie die Bearbeitung. Es erscheint nun noch die Frage, ob der Vorgang abgeschlossen ist. Antworten Sie mit NEIN (oder aber mit JA, entspricht dann im Prinzip einer Komplettzahlung). Stornierung Im Falle einer Stornierung einer Rechnung rufen Sie diese aus der Vorgangsliste auf. Anschliessend wechseln Sie mit einem Doppelklick in den Bearbeitungsmodus. Um diesen geöffneten Vorgang zu stornieren, klicken Sie einfach auf „Vorgang > Bearbeitung > Vorgang stornieren“. Es erscheint eine Sicherheitsabfrage. Anschließend ist die Rechnung storniert und die entsprechenden Artikel wurden ins Lager zurückgebucht. Sammelrechnungen Mit der AFS-Warenwirtschaft erstellen Sie schnell und komfortabel Sammelrechnungen. Dies findet vor allem dann Anwendung, wenn Sie einem oder mehreren Kunden Lieferscheine schreiben und diese zu einer Rechnung zusammenfassen möchten. So gehen Sie vor: Erstellen Sie wie gewohnt Lieferscheine für Ihren Kunden. Um alle oder einige der Lieferscheine zu einer Sammelrechnung zusammen zu fassen, rufen Sie das Menü „Vorgänge” -> „Sammelrechnung” auf. Für einen bestimmten Kunden schreiben Sie eine Sammelrechung, indem Sie zunächst den Kunden aus dem Kundenstamm heraussuchen. Legen Sie fest, dass Sie beabsichtigen nur für einen Kunden eine Sammelrechnung zu erstellen. Anschließend klicken Sie auf den „Kunden wählen-Button“. Es öffnet sich nun die Ihnen bekannte Suchmaske. Suchen Sie den gewünschten Kunden heraus und übernehmen ihn mit <ENTER> oder einem Doppelklick. Anschliessend klicken Sie rechts auf den Button „Vorgänge zeigen“. Es werden nun alle Lieferscheine angezeigt, die den Auftragsstatus „gedruckt“ und „unabgeschlossen“ haben. 148. Seite AFS-Warenwirtschaft AFS-Warenwirtschaft 149. Seite Auf der nächsten Seite gibt es Hinweise, was Sie noch alles einstellen können, bevor die Sammelrechnung erfasst wird. Besprechen wir die einzelnen Möglichkeiten: 1. In der Sammelrechnung wird jede Position aus den einzelnen Lieferscheinen angezeigt, auch wenn Artikel mehrfach geliefert wurden. 2. In der Sammelrechnung werden die betreffenden Lieferscheine vor den einzelnen Positionen angeführt, damit der Kunde noch einmal vergleichen kann. 3. Die gelieferten Artikel werden kummuliert. ACHTUNG: Sollten Sie auf verschiedenen Lieferscheinen, gleiche Artikel zu unterschiedlichen Preisen verkauft haben sollten Sie diesen Punkt NICHT anklicken. 4. Es werden nur die Lieferscheintexte ausgegeben und der Gesamtbetrag addiert. Die einzelnen Positionen entfallen.Diese Option ist sinnvoll wenn viele Lieferscheine mit vielen Positionen geschrieben wurden. 5. Es werden nur bereits abgeschlossene Vorgänge zu einer Sammelrechung zusammen gefasst. 6. Hiermit werden alle Lieferscheine zu einer Sammelrechnung fortgeführt, die in den Auftragsdaten im Feld „Bestellnummer” (als die Bestellnummer Ihres Kunden) den gleichen Eintrag haben. Wenn Sie also eine Bestellung Ihres Kunden auf mehrere Lieferscheine geliefert haben, können Sie nun nur die betreffende Bestellung Ihres Kunden berechnen. 7. Wenn Sie beim Kunden eine übergeordnete Rechnungsanschrift eingegeben haben, kommt auf der Sammelrechnung diese Rechnungsanschrift auf die Rechnung. Mit den beiden Datumsfeldern können Sie Lieferscheine eines bestimmten Zeitraums wählen. Zum Beispiel bei Monatsabrechnungen. 8. Sie haben ausserdem die Möglichkeit einen Mindestbetrag festzulegen. Die Sammelrechnung wird also erst erstellt, wenn der eingegebene Betrag überschritten wird. HINWEIS: Genau wie beim Mahnen können Sie auch einen Lieferschein ausklammern, für den keine Rechnung erstellt werden soll: Klicken Sie einmal mit der Maus auf den Lieferschein, anschliessend die rechte Maustaste. Nun können Sie den (die) Lieferschein(e) entfernen. AFS-Warenwirtschaft 149. Seite 150. Seite AFS-Warenwirtschaft Wenn Sie alle Einstellungen vorgenommen haben, klicken Sie auf den Button „Sammelrechnung erstellen“. Die betreffenden Lieferscheine erhalten dann automatisch den Status „abgeschlossen”. In der Vorgangsliste stehen nun ungedruckte RECHNUNGEN, welche Sie nur noch drucken müssen, damit die Rechnungsnummer vergeben wird. Hinweis: Wenn in der Vorgangsliste vor der Erstellung der Sammelrechnung bereits ungedruckte Rechnungen in der Vorgangsliste vorhanden sind, wird keine neue Sammelrechnung erstellt, sondern alle Lieferscheinpositionen in diese ungedruckte Rechnung eingefügt. Achten Sie also darauf, dass für den betreffenden Kunden VOR der Sammelrechnung keine ungedruckten Rechnungen vorhanden sind. In der Regel dürfte dies kaum vorkommen und ist leicht zu kontrollieren. Anwender im Netzwerk sollten darauf achten, einzelne Rechnungen entweder fertig zu schreiben oder abzubrechen, damit keine leeren Aufträge erzeugt werden. TIPP: Dieses Problem tritt NICHT auf, wenn Sie bei der Sammelrechnung die Option „Lieferschein mit gleicher Bestellnummer” aktivieren. Die (Sammel)Rechnungen wurden nun vom System angelegt, allerdings ohne Nummern. Suchen wir nochmal die Rechnungen über die Vorgangsschnelliste. Öffnen Sie die „Vorgänge“ -> „Schnellliste der Vorgänge“ -> „Rechnungen“. Wir sehen nun zahlreiche Rechnungen. Schränken wir die Suche einmal ein: Wir wissen ja, dass wir diese Rechnungen am heutigen Tag erstellt haben. Klicken Sie also auf den Karteireiter „Vorgangsdatum“ und dann auf Tagesansicht. Geben Sie das heutige Datum ein. Testen Sie auch einmal die verschiedenen Optionen unter „Status anwenden“. Klicken Sie auf „Status anwenden“ und experimentieren Sie mit den zahlreichen Möglichkeiten, die Ihnen das Programm bietet. Mit jedem Klick aktualisiert sich die Liste der Vorgänge. Sie können sich auch alle Aufträge eines bestimmten Kunden anzeigen lassen. Klicken Sie auf den Karteireiter „Anschrift“, dann wählen Sie entweder den Kunden-, Lieferanten- oder Interessentenbutton aus, um sich Aufträge einer bestimmten Adresse anzeigen zu lassen. 150. Seite AFS-Warenwirtschaft AFS-Warenwirtschaft 151. Seite Schon finden Sie die Rechnung(en). Mit „STRG + B“ oder einem Doppelklick auf diese Bestellung wechseln Sie wie gewohnt in den Bearbeitungsmodus. Klicken Sie zur Kontrolle nochmal unten auf den Karteireiter „Auftragspositionen“ und sehen Sie sich die Positionen an. Speichern Sie mit <F11> und drucken Sie die Rechnung. Mahnungen Mit der AFS-Warenwirtschaft können Sie komfortabel mahnen. Das Programm prüft anhand Ihrer Einstellungen im Mahnwesen (siehe Kapitel 1) die Mahntage und listet die fälligen Rechnungen. So starten Sie das Mahnwesen: Klicken Sie auf „Vorgänge > Mahnwesen”. Sie erhalten ein Fenster in dem Sie eingeben welche Mahnungen gesucht werden sollen. Das Häkchen „alle Mahnungen” ist voreingestellt. Klicken Sie nun im Fenster oben rechts auf den Button „Mahnliste erstellen“. Sie erhalten nun eine Aufstellung der Rechnungen die gemahnt werden sollten. Unter dem Menüpunkt „Mahnwesen“, in der oberen Leiste, können Sie Mahntexte prüfen und ggfs. ändern, sollten diese nicht Ihren Wünschen entsprechen. Sie haben nun verschiedene Möglichkeiten, Ihre säumigen Kunden zu mahnen. 1. 2. 3. Sie mahnen alle Kunden dieser Liste. Hierzu wählen Sie aus der Fensterleiste den Menüpunkt „Mahnliste” aus. Anschließend „alle Mahnungen drucken”, dies können Sie auch mit der Tastenkomination <STRG>+<ALT>+<P> ausführen. Es werden dann ALLE Rechnungen angemahnt und für JEDE Rechnung eine EINZELNE Mahnung erstellt. Sie mahnen EINZELNE Kunden dieser Liste. Klicken einmal mit der Maus auf die gewünschte Rechnung. Nun wählen Sie aus der Fensterleiste den Menüpunkt „Mahnliste”. Anschließend wählen Sie dann „ausgewählte Mahnung drucken” oder <STRG> + <P>. Der weitere Druckvorgang entspricht Beispiel 1. Sie mahnen bestimmte Kunden dieser Liste und klammern einige aus. Dies wurde in der Praxis oft gewünscht, da manche Firmen spezielle Kunden nicht mahnen möchten. Wählen Sie den betreffenden Kunden aus und klicken Sie auf den „Mülleimer-Button” oben in der Buttonleiste, oder drücken Sie die Tastenkombination <STRG> + <ENTF>. Der Vorgang wird dadurch entfernt und nicht mehr in den Mahnlauf aufgenommen. Nachdem alle Mahnungen gedruckt sind, AFS-Warenwirtschaft 151. Seite 152. Seite AFS-Warenwirtschaft schließt sich dieses Fenster. Der ausgeklammerte Kunde wird wieder im nächsten Mahnlauf vorgeschlagen (falls er immer noch nicht zahlt). Im nächsten Mahnlauf werden also alle fälligen, noch nicht gemahnten Vorgänge angezeigt. Wenn Sie nicht wünschen, dass für jede Rechnung ein einzelner Kontoauszug gedruckt wird, sondern eine Gesamtaufstellung aller OPs des betreffenden Kunden, klicken Sie in der oberen Bildschirmleiste auf „Alle Mahungen als Kontoauszug“. Es werden nun die OPs gelistet und auch die Verzugszinsen mitberechnet, welche in Kapitel 1 eingestellt wurden. Weitere Besonderheiten im Mahnwesen Sie können sich die gelisteten Datensätze nach einigen Kriterien sortieren und die darin enthaltenen Posten anzeigen lassen. In Ihrer Vorgangsliste OFFENE POSTEN sind die betreffenden Aufträge immer noch als Rechnung definiert. Es gibt aber Zusatzfelder (Mahnung 1 bis Mahnung 5), in denen das Datum der betreffenden Mahnungen hinterlegt wird. Dies kann für Listen oder auch für die Bildschirmdarstellung eingesetzt werden, da Sie Bildschirmlisten und Listen/Formulare nach freien Wünschen gestalten können. Bestellwesen - Bestellungen - Wareneingänge freie Bestellungen Natürlich bietet die AFS-Warenwirtschaft auch die Möglichkeit, schriftliche Bestellungen an den Lieferanten zu übermitteln. Hier unterscheiden wir zwei Möglichkeiten: Freie Bestellungen und über das automatische Bestellwesen. Fangen wir mit der freien Bestellung an: Bestellungen legen Sie genau so an wie andere Aufträge. Hier noch ein Durchlauf: Sie klicken auf „Vorgänge“ -> „“neuen Vorgang anlegen“ -> „Bestellungen“. Es erscheint das Lieferantenauswahlfenster. Dieses kennen Sie aus der Suche nach Kunden, wie wir es im Kundenstamm bereits besprochen haben. Suchen Sie den gewünschten Lieferanten heraus und übernehmen Sie ihn. Füllen Sie die Auftragsfelder nach Ihren Vorgaben. Weiter geht´s mit einem Klick auf den Karteireiter „Auftragspositionen“. Mit der <EINFG> -Taste geben Sie die erste Position ein. Geben Sie wie 152. Seite AFS-Warenwirtschaft AFS-Warenwirtschaft 153. Seite unter Kapitel 6 erklärt die gewünschten Artikel ein und drucken Sie Ihre Bestellung. Speichern Sie wieder mit F11. Drucken Sie Ihr Angebot. Wareneingang Kompletter Wareneingang Über die Vorgangslisten, welche wir bereits erklärt haben, finden Sie natürlich auch Bestellungen wieder. Wenn Sie die betreffende Bestellung markiert haben, können Sie direkt aus der Liste heraus den Wareneingang buchen oder aber auch in den Bearbeitungsmodus gehen und die Auftragspositionen aufrufen. Drücken Sie die Tastenkombination <STRG> + <ALT> + <L>. Es erscheint wieder das aus der Auftragsbestätigung bekannte Wareneingangs-/ ausgangsfenster. Genauso können die Wareneingänge von Bestellungen, die teilweise angeliefert werden, gebucht werden. Wählen Sie „Komplettlieferung“ oder „Teillieferung“. Bei „Komplettlieferung“ werden ALLE Positionen aus der Bestellung mit der jeweiligen Menge ins Lager gebucht. Wareneingang - Teillieferung Wenn Sie „Teillieferung“ anklicken, erscheint das Fenster für Teillieferungen. Geben Sie die Mengen ein, die geliefert wurden und klicken Sie auf „OK“. Wenn Sie „Komplettlieferung“ ausgewählt haben, ändert sich nun der Status der Bestellung. Der Schalter „im Lager gebucht“ wird nun mit einem „JA“ belegt. Sollten Sie „Teillieferung gewählt haben, ist die Ursprungsbestellung nicht mehr aufrufbar. Statt dessen wurde eine neue Bestellung erzeugt, mit einem „R“ vor der ursprünglichen Nummer. Angenommen, die Bestellungen „1“ und „4“ wurden mehrfach teilweise geliefert. Mit jedem Abarbeiten mittels <STRG> + <ALT> + <L> und anschließend gewählter Option „Teillieferung“ wird eine neue „Rückstandsbestellung“ erzeugt. Die Nummer „R4.2“ sagt aus: Rückstandsbestellung zu Nummer „4“, die „2.“ Die „R1.3“ zeigt an, dass die Bestellung „1“ schon drei mal teilweise fortgeführt wurde. Wenn Sie wissen wollen, ob die letzte Rückstandsbestellung nun erledigt ist, drücken Sie einfach wieder <STRG> + <ALT> + <L>. Wenn sie erledigt ist, kommt der Hinweis, dass dieser Vorgang bereits verbucht wurde. AFS-Warenwirtschaft 153. Seite 154. Seite AFS-Warenwirtschaft automatisches Bestellwesen Mit dem Bestellwesen im AFS-Kaufmann prüfen Sie Ihre Bestände und führen automatische Bestellungen an den jeweilgen Lieferanten aus. Voraussetzung hierzu ist eine korrekte Pflege Ihrer Stammdaten. Wenn Lieferanten und Artikel angelegt sind, ist der erste Schritt getan. Natürlich können Sie weiterhin Ihre Artikel manuell bestellen, so wie Sie auch Angebote und Rechnungen schreiben. Über „Vorgänge > Bestellwesen“ gelangen Sie in das Bestellwesen. Sie sehen nun eine Bestellvorschlagsliste, also alle Artikel, die aufgrund Ihrer Eingaben bezüglich Mindestbestand, Rückstand usw. bestellt werden müssen. HINWEIS: Es werden hier nur Artikel erfasst, bei denen der Haken „Bestellwesen“ in der Artikelbearbeitung unter „Einstellungen“ gesetzt ist. Der Bestellvorschlag prüft, welche Artikel den Mindestbestand unterschritten haben oder welche Artikel bereits ins Minus gebucht wurden. Starten Sie den Menüpunkt „Vorgänge > Bestellwesen“. Nach einiger Zeit erscheint eine Liste aller Artikel, die den Mindestbestand unterschritten haben oder bereits ins Minus gebucht wurden. Wir gehen nun davon aus, dass Sie bei den Artikeln den entsprechenden Lieferanten ordnungsgemäß hinterlegt haben. AFS-Warenwirtschaft schlägt Ihnen die Artikel vor, die bestellt werden müssen. Die Entscheidung, ob diese Artikel tatsächlich bestellt werden müssen, liegt jedoch beim Anwender. Bedienen Sie dieses Menü entweder mit der Maus oder klicken Sie auf die Pfeile. Der rechte Pfeil (blau, nach unten zeigend) legt alle Artikel aus der Liste in den Warenkorb. Sie können jedoch auch die Tastenkombination <STRG> + <ALT> + <W> verwenden. Der linke Pfeil (rot, nach unten zeigend) legt den aktuell in der Liste markierten Artikel in den Warenkorb. Sie können jedoch auch die Tastenkobination <STRG> + <W> verwenden. Sollten Sie einem Artikel noch keinen Lieferanten zugeordnet haben, klikken Sie auf den Button „Lieferant auswählen“ oder drücken Sie <STRG> + <L>, um einen Lieferanten zuzuordnen. Wenn der Artikel dann im Warenkorb liegt, suchen Sie sich den nächsten Artikel aus. Diesen Vorgang wiederholen Sie solange, bis Sie alle Artikel bestellt haben, die Sie benötigen. Im unteren Bildschirmbereich sehen Sie den Warenkorb. Die zu bestellende Menge errechnet sich aus den Feldern „Reserviert“, 154. Seite AFS-Warenwirtschaft AFS-Warenwirtschaft 155. Seite „Mindestbestand“ sowie „Bestellt“. Sie haben nun noch die Möglichkeit, die Menge zu ändern. Mit <STRG> + <B> lösen Sie eine Bestellung an den Lieferanten des Artikels aus. Wenn Sie lieber mit der Maus arbeiten, klicken Sie auf den linken Pfeil (nach rechts zeigend, unten im Fensterbereich). Mit <STRG> + <ALT> + <B> bzw. dem rechten, dicken Pfeil werden alle Bestellungen ausgelöst. Die Bestellungen wurden nun vom System angelegt, allerdings ohne Nummern. Auch das Feld „Bestellt“ im Artikelstamm (unter Lagerverwaltung) ist noch nicht aktualisiert worden. Dies geschieht erst nach Druck der Bestellung. Suchen wir einmal die Bestellungen über die Vorgangsschnelliste. Ausserdem möchten wir Ihnen ein paar Tipps zur Vorgangsschnellliste geben. Öffnen Sie die „Vorgänge“ -> „Schnellliste der Vorgänge“ -> „Bestellungen“. Diese sollte nun mehrere Bestellungen enthalten. Die Suche schränken Sie wie folgt ein. Klicken Sie also oben auf „Vorgangsdatum“ und dann auf „Tagesansicht“. Geben Sie das heutige Datum ein. Sie können sich auch alle Aufträge eines bestimmten Lieferanten anzeigen lassen. Klicken Sie auf „Anschrift“, dann wählen Sie entweder den Kunden-, den Lieferanten- oder den Interessentenbutton aus, um sich Aufträge einer bestimmten Adresse anzeigen zu lassen. Schon finden Sie die Bestellung(en). Mit <STRG> + <B> oder einem Doppelklick auf diese Bestellung wechseln Sie wie gewohnt in den Bearbeitungsmodus. Klicken Sie zur Kontrolle nochmal unten auf „Auftragspositionen“ und sehen Sie sich die Positionen an. Natürlich können Sie auch hier noch einmal die Positionen ändern, indem Sie mit der Maus in der Tabellenansicht die Position markieren und unten in der Bearbeitungsleiste Ihre Änderungen vornehmen. Speichern Sie mit <F11> und drucken Sie wie gewohnt. Der Wareneingang wurde zuvor bereits behandelt. Aus Platzgründen können wir leider nicht alle Auswertungen beschreiben, aber die meisten Auswertungen sind ohne hin selbsterklärend. Sie können alle Auswertungen ausdrucken. Sollten Sie keinen Ausdruck benötigen können Sie natürlich auch die Druckvorschau nutzen. Berichte AFS-Warenwirtschaft 155. Seite 156. Seite AFS-Warenwirtschaft Auswertungen der Einnahmen (ohne Kasse) Hier können Sie einen Einnahmenbereicht über verschiedene Zeiträume auswerten lassen. Wählen Sie den Zeitraum, und evtl. den Mitarbeiter aus und klicken Sie auf „Auswertung starten“. Drucken Sie diesen Bericht aus oder schließen Sie das Fenster. Wie der Name schon sagt, werden hier alle Einnahmen (bis auf Kasseneinnahmen ) ausgewertet. 156. Seite AFS-Warenwirtschaft AFS-Warenwirtschaft 157. Seite Artikelverkaufsauswertung Dieses Fenster erstellt die Artikelverkaufsauswertung. Geben Sie den Zeitraum, sowie evtl. den Mitarbeiter ein. Wählen Sie aus, aus welchen Vorgängen ausgewertet werden soll. Ausserdem haben Sie die Möglichkeit festzulegen, ob bereits fortgeführte Vorgänge berücksichtigt werden sollen. Wenn Sie alles ausgewählt haben, klicken Sie auf „Auswertung starten“. Sollten Sie eine andere Sortierung wünschen, wählen ein Kriterium unter „Sortierung nach“. Soll der größte Wert in der Liste oben stehen, wählen Sie „Abwärts sortieren“. Auswertung der Gutschriften Hier können Sie einen Gutschriftenbericht erstellen lassen, in dem Sie über verschiedene Zeiträume auswerten. Wählen Sie den Zeitraum und evtl. den Mitarbeiter und klicken Sie „Auswertung starten“. Dieser Bericht kann natürlich auch über den üblichen Weg gedruckt werden. Sollten Sie keinen Ausdruck wünschen, schließen Sie einfach das Fenster wie gewohnt. Auswertung der Bestellung Hier können Sie einen Bestellbericht über verschiedene Zeiträume auswerten lassen. Wählen Sie den Zeitraum und evtl. den Mitarbeiter aus. Anschließend klicken Sie auf „Auswertung starten“. Drucken Sie diesen Bericht aus, oder schließen Sie das Fenster wie gewohnt. AFS-Warenwirtschaft 157. Seite 158. Seite AFS-Warenwirtschaft Journale Unter diesem Punkt stehen Ihnen folgende Journale zur Verfügung: - Rechnungsjournal - Offene Posten-Journal - Abschlußjournal Unter Rechnungsjournal können Sie alle Vorgänge auflisten lassen. Das „Offene Posten-Journal“ listet Ihnen alle Rechnungen auf, die noch einen offenen Betrag aufweisen. Das Abschlussjournal listet alle Vorgänge auf, die abgeschlossen sind, d.h. die keinen offenen Betrag aufweisen. Rechnungsjournal Klicken Sie auf „Auswertungen > Journale > Rechnungsjournal“. Nun werden Sie aufgefordert einen bestimmten Zeitraum auszuwählen. Legen Sie den gewünschten Zeitraum fest und klicken Sie aus „Auswertung“. In dieser Vorgangsliste können Sie nochmals auswählen, welcher Vorgangsstatus zusätzlich beachtet werden soll, wie z.B. nur gedruckte Vorgänge, nur ungedruckte Vorgänge, usw. Als letzten Auswahlpunkt können Sie einstellen, dass zu den jeweiligen Vorgängen die Positionen mit angezeigt werden sollen. Sie bekommen dann pro Vorgang direkt die verschiedenen Artikel incl. Bezeichnung, Anzahl, Preis sowie den Rabatt angezeigt. Sie können zusätzlich auch noch in dieser Liste einen anderen Zeitraum auswählen. Stellen Sie hier z.B. anstatt Vorgangsdatum, Bestelldatum, Auftragsdatum usw. ein. Hier können Sie auch, ohne das Fenster zu verlassen, einen anderen Zeitraum eingeben und eine neue Suche starten. Die Suche wird automatisch mit den aktuellen Kriterien erneut gestartet. Alle Daten, die in dieser Liste stehen, können Sie durch Anklicken der entsprechenden Positionen entweder ausdrucken, oder in die Druckvorschau geben, das Formular umändern oder ein anderes Formular auswählen. Folgende Möglichkeiten stehen Ihnen ausserdem zur Verfügung: Tabelle nach MS-Excel oder MS-Word exportieren, Filter setzen, direkt aus dieser Liste einen entsprechenden Vorgang weiterführen, den Vorgang abschließen, eine Zahlung für einen Vorgang eingeben, den Status bearbeiten oder auch eine grafische Umsatzstatistik anzeigen und ausdrucken lassen. Sie können hier auch einen Termin für diese Liste anlegen und die gesamte Terminliste für diese Vorgangsart anzeigen lassen. 158. Seite AFS-Warenwirtschaft AFS-Warenwirtschaft 159. Seite Offene Posten-Journal Hier können Sie von bestimmten Zeiträumen Ihre offenen Posten anzeigen lassen. Sie können entweder alle offenen Posten über den gesamten Zeitraum anzeigen lassen, oder Sie wählen den Zeitraum aus. Wählen Sie dazu den entsprechenden Zeitraum aus und setzen einen Haken in das Kästchen „auf Zeitraum beschränken“. Als nächstes können Sie bis zu drei Sortierungen bestimmen: Im obigen Bild wir zuerst nach der Vorgangsnummer, dann nach dem Auftragsdatum und dann nach dem Betrag sortiert. Abschlussjournal In diesem Journal werden Ihnen die gesamten abgeschlossenen Vorgänge angezeigt. Standardmäßig sehen Sie die Vorgangsart, die Vorgangs-Nr., den Suchbegriff des Kd, das Vorgangsdatum, den Betrag, die Währung, den AFS-Warenwirtschaft 159. Seite 160. Seite AFS-Warenwirtschaft Status „Abgeschlossen“. Diese Spalten können Sie jedoch mit dem Spalteneditor (Tabellendesigner) nach Ihren Wünschen abändern. Provisionsabrechnung Provisionssätze wurden zu Anfang in den Stammdaten behandelt. Dies war in der Mitarbeiter-/Vertreterverwaltung möglich, in den Warengruppeneinstellungen sowie beim Artikel selbst. Um Provisionen zu berechnen gehen Sie wie folgt vor: Rufen Sie „Auswertungen >Mitarbeiter- und Vertreterauswertungen > Provisionsberechnung“ auf: Im Fenster „Provisionsberechnung“ legen Sie zunächst fest ob die Provisionsberechnung für Ihre Mitarbeiter oder für Ihre Vertreter ausgelöst werden soll. Auch die Vorgangsarten können Sie entsprechend Ihren Vorgaben einschränken. Klicken Sie noch an, wie die Abrechnungsart sein soll. Klicken Sie anschließend auf „Auswertung starten“ Nachdem Sie auf „Auswertung starten“ geklickt haben, grenzen Sie noch den Zeitraum ein in dem ausgewertet werden soll. 160. Seite AFS-Warenwirtschaft AFS-Warenwirtschaft 161. Seite Es erscheint eine Aufstellung der dem Mitarbeiter (Vertreter) zugeordneten Aufträge. Sie haben nun die Möglichkeit, diese Liste nach einigen Kriterien zu sortieren, z.B. nach der Vorgangsnummer oder dem Datum. Mit einem Klick auf den Drucker bzw. dem Vorschausymbol drucken Sie die Abrechnung aus. Bei der Abrechnung handelt es sich also um eine Aufstellung. Das Pflegen der Abrechnung (z.B. Auszahlung/Abhaken usw.) muss zur Zeit noch manuell geschehen. Das Programm kann momentan nicht hinterlegen, ob eine bestimmte Auswertung bereits abgerechnet wurde. Seriennummer suchen Die Funktion hilft Ihnen, wenn z.B. ein Kunde ein Gerät mit einer Seriennummer bei Ihnen erworben hat und nun z.B. ein Garantiefall hat. Klicken Sie auf „Vorgänge > Seriennummer“ suchen. AFS-Warenwirtschaft 161. Seite 162. Seite AFS-Warenwirtschaft Nun können Sie in dem freien Feld die entsprechende Seriennummer eingeben. Wählen Sie ggf. noch aus, zu welcher Art die Seriennummer gehört, ob zu Verkauf, Gutschriften oder Einkauf. Wenn Sie dies getan haben, klikken Sie auf das Symbol Fernglas oder auf die F8-Taste. Nun aktivieren Sie die Suche. Wir haben in unserem Beispiel einen Artikel mit der Seriennummer 2000. Für diesen wurde eine Rechnung erstellt. Nun geben wir als Suchbegriff die Ziffer 2000 ein und klicken auf das Fernglas bzw. drücken die F8 -Taste. Nun erscheint folgendes Bild auf unserem Bildschirm: Wir sehen hier standardmäßig die Bezeichnung des Vorgangs, in unserem Fall war es eine Rechnung. Sie sehen die Vorgangsnummer, den Suchbegriff des Kunden, das Vorgangsdatum, den Betrag mit dem dieser Auftrag fakturiert wurde, ob der Betrag evt. noch offen ist, sowie die Währung. Hätte der Kunde bereits bezahlt und der Auftrag wäre bereits abgeschlossen, würde das Offen-Feld leer bleiben. Auswertungen Vorgänge Auswerten - Rechnungsjournal mit Summen - Vorgänge nach Lieferart zusammengefasst 162. Seite AFS-Warenwirtschaft AFS-Warenwirtschaft 163. Seite - Rechnungsjournal (Mit Chart) - Rechnungsausgang nach Steuerart des Kunden - Rechnungsausgang nach Wohnort des Kunden Artikel Artikel nach Warengruppen Die Auswertung „Artikel nach Warengruppen“ listet Ihnen alle Artikel einer bestimmten Warengruppe auf. Sollte es in Ihrer Datenbank mehrere Warengruppen geben die gleich anfangen werden diese auch gelistet. Um die Artikel der einzelnen Warengruppen sehen zu können, klicken Sie einfach mit der linken Maustaste darauf. Der Ausdruck der Daten erfolgt wie bereits zuvor beschrieben. Warengruppen & Artikel Hier können Sie eine nach der Artikelbezeichnung suchen. Es werden Ihnen die Warengruppen gelistet, die diesen Artikel beinhalten. Die Auswertung funktioniert genauso wie die vorherig beschriebene Auswertung. Artikel die den Mindestbestand unterschritten haben Hier können Sie sich alle Artikel anzeigen bzw. auswerten lassen, die den Mindestbestand unterschritten haben. Artikelliste Bestand <= Mindestbestand Diese Auswertung listet alle Artikel auf, die den Mindestbestand erreicht, oder bereits unterschritten haben. Man kann diese Liste auch mit einer Artikelbestelliste vergleichen. AFS-Warenwirtschaft 163. Seite 164. Seite AFS-Warenwirtschaft Artikel nach Lieferanten zusammengefasst Hier sehen Sie die angelegten Artikel mit den dazugehörigen Lieferanten Adressen Um eine korrekte Auswertung zu erhalten, achten Sie darauf, dass Ihre Kunden, Ansprechpartner, Mitarbeiter sowie die dazugehörigen Geburtstage richtig gepflegt werden/wurden. - Ansprechpartnergeburtstagsliste für diesen Monat Starten Sie die Auswertung. Wenn ein Ansprechparter diesen Monat Geburtstag hat, erscheint er in dieser Liste. - Adressengeburtstagsliste für diesen Monat Hier erscheinen alle Kunden, die in diesem Monat Geburtstag haben. 164. Seite AFS-Warenwirtschaft AFS-Warenwirtschaft 165. Seite - Mitarbeitergeburtstagsliste für diesen Monat Hier erscheint eine Mitarbeitergeburtstagsliste für diesen Monat. Einstellungen Unter dem Menüpunkt Einstellungen können Sie folgendes einstellen: - Firma - weitere Stammdaten - Adressen-Kennung - Adressen-Anrede - Adressen-Titel - weitere Adressarten (Kontaktmanagement) - Kontaktarten einrichten (Kontaktmanagement) - Artikel-Einheiten - Auftrag-Lieferart - Mitarbeitergruppen - Lagerorte anlegen (Laptopmodul) - Laptops anlegen (Laptopmodul) - Sprachen festlegen (Mehrsprachenmodul) - Reparaturstatus (Reparaturmodul) - Verpackungseinheiten - Textbausteine - Mahntexte - E-Maileinstellungen - MwSt-Sätze einstellen - Währungen - Umsatzanzeige der Adressen neu berechnen - Sendungsverfolgungseinstellungen Firma Unter dem Menuepunkt „Einstellungen > Firma“ tragen Sie alle Ihre AFS-Warenwirtschaft 165. Seite 166. Seite AFS-Warenwirtschaft Mandantendaten ein. Die einzelnen Felder bedürfen keiner näheren Erläuterung - sie sind weitestgehend selbsterklärend. - Adressen-Kennung Adresskennungen sind Oberbegriffe oder auch Kundengruppen. Eine Obergruppe erleichtert bspw. eine spätere Selektion. Einige Kennungen sind schon vorgegeben. Hinzufügen und Ändern können Sie mit den Buttons am oberen Bildschirmrand. Die genaue Vorgehensweise wurde ja bereits erläutert. - Adressen-Anrede Legen Sie hier die verschiedenen Anreden an, die Sie für Ihre Mitarbeiter, Kunden, Interessenten und Lieferanten benötigen. - Adressen-Titel Geben Sie hier die verschiedenen Titel ein, die Sie für Ihre Mitarbeiter, Kunden, Interessenten und Lieferanten benötigen. - weitere Adressarten Geben Sie hier die Adressarten ein, die Sie für Ihre Kontakte benötigen. Voraussetzung dafür ist natürlich, dass Sie im Besitz des Sondermoduls Kontaktmanagement sind. - Kontaktarten einrichten Unter „Kontaktdaten einrichten“ stellen Sie ein, wie die entsprechenden Funktionen wie Fax, E-Mail, usw. behandelt werden sollen. Voraussetzung dafür ist das Sondermodul Kontaktmanagement. 166. Seite AFS-Warenwirtschaft AFS-Warenwirtschaft 167. Seite - Artikeleinheiten Legen Sie hier die entsprechenden Einheiten fest, die Sie später in der Artikelbearbeitung verwenden wollen. - Auftrag-Lieferart Legen Sie hier die verschiedenen Lieferarten fest. Z.B. Post, UPS, ect. - Mitarbeitergruppen Die können Ihre Mitarbeiter in Gruppen einteilen. Die einzelnen Gruppen werden hier angelegt. - Lagerorte anlegen Sollten Sie das Mehrlagermodul einsetzen, legen Sie unter dem Menuepunkt „Einstellungen > weitere Stammdaten > Lagerorte anlegen“ die einzelnen Lagerorte an. Sollten Sie ausserdem das Filialsystem besitzen sehen sie im unteren Fensterbereich den Karteireiter „Filialdaten“. AFS-Warenwirtschaft 167. Seite 168. Seite AFS-Warenwirtschaft Hier treffen Sie alle Einstellungen, die das Filialsystem betreffen. Falls es sich bei dem aktuell ausgewählten Lagerort um Ihre Filiale handelt, setzen Sie hier einen Haken. Die restlichen Datenfelder sind größtenteils selbsterklärend. Sie erhalten weitere Tipps, wenn Sie die Maus über der jeweiligen Einstellung ruhen lassen. - Laptops anlegen Sofern Sie den Laptopabgleich einsetzen finden Sie unter „Einstellungen > weitere Stammdaten > Laptops anlegen“ die Funktion um Ihre Laptops zu verwalten. Unter dem Karteireiter „Laptops“ legen Sie die eigentlichen Laptops an, wie verwaltet werden sollen. Geben Sie die entsprechende Bezeichnung ein und hinterlegen Sie, wenn gewünscht, ein Bild. Wenn Sie Ihre Eingaben abgeschlossen haben, speichern Sie mit der Taste „F11“ ab. Klicken Sie nun auf den Karteireiter „Liste“. Hier bekommen Sie alle Laptops aufgelistet die Sie eingestellt haben. Wählen Sie sich den Laptop aus, für den Sie die Einstellungen treffen wollen und klicken Sie auf den Karteireiter „Abgleichseinstellungen“. Hier sehen Sie alle relevanten Einstellungen um einen fehlerfreien Abgleich zu gewährleisten. Die einzelnen Felder erklären sich eigentlich selbst. - Sprachen festlegen 168. Seite AFS-Warenwirtschaft AFS-Warenwirtschaft 169. Seite Besitzer des Mehrsprachenmoduls können hier weitere Sprachen für ihre Artikellangtexte einstellen. Diese können Sie dann in den Artikelstammdaten nutzen. - Reparaturstatus Wenn Sie im Besitz den Sondermoduls Reparaturverwaltung sind, stellen Sie hier die Status ihrer Reparaturvorgänge ein. - Verpackungseinheit Sollten Sie Ihre Ware in verschiedenen Verpackungseinheiten verschicken, können Sie dies unter dem Punkt „Einstellungen > weitere Stammdaten > Verpackungseinheit“ einstellen. - Textbausteine Die Textbausteine in der AFS-Warenwirtschaft sind eine nützliche Hilfe. Hier hinterlegen Sie öfters benötigte Textpassagen. Klicken Sie dazu einfach in die linke Fensterhälfte und legen Sie für den folgenen Text eine Überschrift. Anschließend geben Sie den Text in das freie Feld in der rechten Fensterhälfte ein. Die Texte können natürlich mit den Steuerungstasten für die Formatierung nach Ihren Wünschen formatiert werden. Haben Sie den Text fertig geschrieben speichern Sie mit einem Klick auf das Diskettensymbol oder mit der Taste „F11“. Textbausteine können nahezu in allen Freifeldern eingefügt werden. Die Option „Textbaustein einfügen“ finden Sie im Kontextmenue der rechten Maustaste. - Mahntexte Hier können Sie Ihre Mahntexte eingeben, verwalten und löschen. - E-Maileinstellung Unter „E-Maileinstellung“ stellen Sie Ihre Absenderdaten für Ihre E-Mail ein. Sie müssen ausserdem Ihre Server-Einstellungen hinterlegen. - Mwst-Sätze einstellen Unter „MwSt-Einstellungen“ können Sie verschiedene Mehrwertsteuer-Sätze einstellen. Ausserdem können Sie alle notwendigen Konten für den AFS-Buchhalter einstellen. AFS-Warenwirtschaft 169. Seite 170. Seite AFS-Warenwirtschaft Die Umsatzsteuerliste können Sie natürlich auch ausdrucken. Dazu klicken Sie einfach auf die Ihnen bekannten Symbole im oberen Bereich des Fensters. Werkzeuge Hier stehen Ihnen folgende Möglichkeiten zur Verfügung: SQL-Editor Hier können Sie eine eigene Abfrage der Datenbank durchführen. SQL ist eine Programmiersprache für Datenbanken. Sie ist sehr komplex und kann im Rahmen dieses Handbuches nicht beschrieben werden. Es gibt aber sehr viele Bücher im Handel zu diesem Thema. Im Zweifelsfall führen Sie bitte keine SQL-Abfragen/Anweisungen aus. SQL-Abfragen/Anweisungen können nicht rückgängig gemacht werden! Zahlungsverkehr Überweisungen Hier finden Sie alle Einstellungen rund um Ihre Überweisung. Öffnen Sie unter „Stammdaten > Zahlungs- und Lieferbedingungen“. Wählen Sie sich die passende Zahlungsart aus. Setzen Sie den Haken bei „Vorgang sofort ins Bankingmodul übertragen“. Fortan werden alle Vorgänge beim Druck, die mit dieser Zahlungsart erstellt werden, automatisch in die Überweisungen übernommen. Sie finden unter dem Karteireiter „Buchungsliste“ alle erfolgten Überweisungen. Um eine DTA-Diskette erstellen zu lassen, drükken Sie die Tastenkombination <Strg> + <B> oder klicken Sie auf den Button im oberen Fensterbereich. Sie können sich ausserdem den Beleg ausdrucken. 170. Seite AFS-Warenwirtschaft AFS-Warenwirtschaft 171. Seite Natürlich können Sie den Überweisungsträger auch von Hand ausfüllen. Lastschrift Bei Lastschriften gehen Sie genauso vor wie bei Überweisungen - allerdings handelt es sich dabei um Ihre Debitoren. Es werden nun von Ihren Kunden automatisch Lastschriften erstellt, wenn für den Kunden eine Rechnung erstellt wurde und der Rechnungsbetrag per Bankeinzug abgebucht werden soll. Dies müssen Sie natürlich unter „Stammdaten > Zahlungs- und Lieferbedingungen“ einstellen. AFS-Warenwirtschaft 171. Seite 172. Seite AFS-Warenwirtschaft Kontoauszugsimport Mit dem Kontoauszugsimport können sie Ihre Kontoauszüge in der AFSWarenwirtschaft einlesen. Aufgerufen wird der Import über „Werkzeuge“ -> „Zahlungsverkehr“ -> „Kontoauszugsimport“ Einstellungen Zu allererst wenden wir uns den den Einstellungen zu. Hier finden Sie, von uns bereits vorgefertigte, Importeinstellungen für einige der bekanntesten Banken, mit denen Sie Ihre Auszüge einlesen können. Wie dies von Statten geht, werden wir Ihnen erklären. Bereits bekannt ist die folgende Leiste. Mit dieser Scrollen Sie durch die einzelnen Punkte, fügen Neue hinzu und löschen diese. Klicken Sie auf das Plussymbol (hier rot umrandet), um eine neues Bankimportformat zu erstellen. 172. Seite AFS-Warenwirtschaft AFS-Warenwirtschaft 173. Seite Im obigen Bild sehen Sie, welche Einstellungen Sie vornehmen können. Bezeichnung: Legen Sie hier den Namen für Ihr neues Importskript fest z.B. „Deutsche Bank“ Trennzeichen: Wählen Sie aus dem Drop-Down-Menü das Trennzeichen aus, mit dem auch die Werte in der Auszugsdatei getrennt wurden Fibukonto: Geben Sie dort Ihr Finanzkonto ein z.B.: die Fibukontonummer Ihrer Bank Startzeile: Mit diesem Feld bestimmen Sie, ab welcher Zeile in der Auszugsdatei mit dem auslesen begonnen wird Feldzuweisungen: Hier werden die Zuweisungen der Kontoauszugsdaten angezeigt Diese können auch wieder über den gleichnamigen Button gelöscht werden Um alles nach Ihren wünschen zu gestalten, müssen Sie zunächst alle Felder entsprechend Ihres Kontoauszugs ausfüllen und diesen dann einlesen. Klicken Sie dazu einfach auf diesen Button Wählen Sie nun einen Kontoauszug aus und öffnen Sie diesen. Jetzt erscheint ein neues Feld mit dem Namen Zuweisungen AFS-Warenwirtschaft 173. Seite 174. Seite AFS-Warenwirtschaft Weisen Sie hier entsprechend der Felder, welche Sie benötigen, die Programmfelder zu. Bsp.: Programmfelder Felder des Kontoauszugs ______________________________________________________________ Buchungsdatum Kunde Betrag -> -> -> Datum Auftraggeber Betrag Euro Haben Sie alle Felder zugewiesen speichern Sie alles mit einem Klick auf den Haken in der oberen Leiste. In der oberen rechten Ecke des Bildschirms sehen eine Tabelle mit folgenden Inhalten: „Kundennummer“, „Auftragsnummer“ und „Rechnungsnummer“. Damit das Programm den Verwendungszweck der Kontoauszüge mit den Rechnungungen eindeutig indentifizieren kann, müssen Sie Definitionen festlegen, damit Kundennummern und andere anhand dieser erkannt und zugeordnet werden können. Ein kleines Beispiel soll dies näher erläutern. Bsp.: Sie weisen die Kunden an, Überweisungen an Sie nach folgendem Schema auszufüllen: Verwendungszweck: KNr: Ihre Kundennummer ReNr: Ihre Rechungsnummer Mit den passenden Definitionen werden jetzt Kunden,- sowie Rechnungsnummern korrekt eingelesen. 174. Seite AFS-Warenwirtschaft AFS-Warenwirtschaft 175. Seite Debug-Modus Auf den Debugmodus greifen Sie entweder zu, indem Sie im Einstellungsfenster oder im „Kontoauszüge verbuchen“ Fenster im ?-Feld einen Haken setzen. Im Debug-Modus können Sie die einzelnen Felder der Auszugsdatei im „Dateimodus“ und im Feldmodus sehen. So können Sie viel leichter Ihre Feldzuweisungen erkennen und bearbeiten. AFS-Warenwirtschaft 175. Seite 176. Seite AFS-Warenwirtschaft Kontoauszüge verbuchen Zum Verbuchen gehen Sie einfach vor, wie es beschrieben steht. Als ertes wählen sie ein Schema aus der Liste und klicken Sie auf . Wählen Sie ihre Datei und klicken Sie dann auf . Nun sind die Farben entscheidend. Entsprechend der Legende können Sie ersehen, ob alles einwandfrei eingelesen wurde. Klicken Sie dann einfach auf den gewünschten Buchungsvorgang und klicken Sie auf Verbuchen. Ist der Vorbang komplett verbucht, wird er beispielsweise schwarz dargestellt. (Um das zu sehen, gehen Sie einfach auf einen anderen Vorgang). 176. Seite AFS-Warenwirtschaft AFS-Warenwirtschaft 177. Seite Währungsrechner Hier können Sie sich verschiedene Währungen ausrechnen lassen, und das Ergebnis der Währungsumrechnung in die Zwischenablage ablegen. Wählen Sie zuerst Ihre Hauptwährung, mit der Sie Ihre Umrechnung wünschen. Klicken Sie anschließend auf das blaue Fragezeichen. Die ausgewählte Währung wird nun hinter dem Fragezeichen angezeigt. Geben Sie den Betrag ein, der umgerechnet werden soll. Sobald Sie einen Betrag eingegeben haben, wird im unteren Feld die Umrechnung angezeigt. Terminplaner AFS-Warenwirtschaft beinhaltet einen leistungsfähigen Terminplaner. Der Terminplaner ist von seiner Bedienung eng an MS-Outlook angelehnt, sodass Sie eigentlich keine Probleme mit der Bedienung bekommen sollten. AFS-Warenwirtschaft 177. Seite 178. Seite AFS-Warenwirtschaft In der linken Fensterhälfte sehen Sie die Buttons für die verschiedenen Ansichten des Terminplaners. Mit einem Klick auf die Buttons ändert sich aufgelistet. Um nun einen neuen Termin anzulegen, klicken Sie mit der Maus auf den Button „Termin anlegen“ oder drücken Sie einfach die <Einfg>-Taste. 178. Seite AFS-Warenwirtschaft AFS-Warenwirtschaft 179. Seite In diesem Fenster legen Sie alle relevanten Daten für den Termin fest. Haben Sie alle Felder nach Ihren Vorgaben ausgefüllt, klicken Sie auf „OK“. Der Termin wurde angelegt und Sie werden an ihn erinnert, wenn Sie diese Option gewählt haben. Im oberen Fensterbereich stehen Ihnen verschiedene Optionen zur Verfügung. Hier können Sie einen neuen Termin anlegen, einen vorhandenen Termin löschen, eine Terminliste drucken oder Änderungen am Ausdruck vornehmen. Aufgabenplanung Mit dem Aufgabenplaner erstellen Sie schnell und einfach Aufgaben, die von einem oder mehreren Mitarbeitern abgearbeitet werden müssen. Klikken Sie dazu auf „Werkzeuge > Aufgabenplaner“. Um eine neue Aufgabe zu erstellen klicken Sie auf den Button „neue Aufgabe“ im oberen Bereich des Fensters. Sie sehen jetzt eine neue Zeile, die im Fenster eingeblendet wird. Mit einem Klick auf „Betreff“ können Sie den Betreff der Aufgabe ändern. Gleich gehen Sie auch beim Feld „Notiz“ vor. Die restlichen Felder erklären sich eigentlich von selbst. Beim Feld „Erledigt zu“ können Sie mit der Maus an eine Stelle des Feldes klicken und den Status einzustellen. Dieser wird anhand eines Fortschrittbalkens dargestellt. Im oberen Bereich des Fensters stehen Ihnen wie gewohnt die Druckoptionen zur Verfügung. Notizen Die AFS-Warenwirtschaft bietet Ihnen die Eingabe von Notizen. Unter Notizen lassen sich verschiedene Rubriken anlegen. Klicken Sie mit der rechten Maustaste in die linke Fensterhälfte. Aus dem Kontextmenue können Sie folgende Optionen wählen: - neue Rubriken anlegen AFS-Warenwirtschaft 179. Seite 180. Seite - AFS-Warenwirtschaft Rubriken umbenennen Rubriken löschen. Um eine neue Notiz anzulegen, klicken Sie eine Rubrik an und füllen anschließend das Feld „Kurzbeschreibung“ um Ihre Notiz hinterher wieder zu finden. Die eigentliche Notiz hinterlegen Sie im Feld darunter. Unter „Mitarbeiter“ können Sie einen Mitarbeiter hinterlegen, für den die Notiz nicht gelten soll. Nachdem sie eine Notiz fertiggestellt haben, klikken Sie auf das Diskettensymbol oder drücken Sie die Taste <F11> zum Speichern. Wenn Sie alle Notizen hinterlegt haben, klicken Sie auf den roten Haken. Das Fenster wird dadurch automatisch geschlossen. Textverarbeitung Die AFS-Warenwirtschaft bietet einen einfachen aber leistungsfähigen Texteditor, mit dem Sie z.B. einzelne Briefe oder Faxe bzw. Serienbriefe erstellen können. Der Texteditor steht Ihnen in zahlreichen Programmbereichen zur Verfügung: Im Kundenstamm, Lieferantenstamm, Artikelstamm oder auch unter dem Menüpunkt „Werkzeuge“. Wenn Sie die Textverarbeitung aus einem Untermenü, wie z.B. dem Kundenstamm aufrufen, haben Sie die Möglichkeit, die Felder aus der betreffenden Datenbank anzusprechen und einzufügen. Die können ganz einfach einen Geschäftsbrief an einen oder mehrere Kunden schreiben. Öffnen sie dazu zunächst die Kundenbearbeitung. Klicken Sie anschließend auf „Adressen > Textverarbeitung“. Zunächst speichern Sie den leeren Brief auf Ihrer Festplatte ab. Dazu klikken Sie auf das Diskettensymbol im oberen Bereich des Fensters. Es öffnet sich der bekannte „Speichern-Dialog“. Wählen Sie als Dateinamen „Brief01.rtf“ und klicken Sie auf „Speichern“. Um Ihre Mandantendaten auf dem Brief zu hinterlegen, klicken Sie auf das Feld „Variable“. Alle Variablen, die Sie in der Klappbox angezeigt bekom180. Seite AFS-Warenwirtschaft AFS-Warenwirtschaft 181. Seite men, stehen für ein Datenbankfeld. [Tbl_Mandant.Firma1] bspw. enthält Ihre Firmenbezeichnung. Diese haben Sie beim Anlegen Ihres Mandanten eingegeben und ist somit in der Tabelle Mandant der AFSWarenwirtschaftsdatenbank gespeichert. Gleich verhält es sich mit Ihren Kunden - allerdings heisst diese Tabelle „Tbl_Kunden...“. Verfahren Sie dabei genauso, wie wenn Sie einen normalen Brief schreiben. Halten Sie also Umbrüche und Absätze ein. Wenn Sie Ihren Brief fertiggestellt haben, speichern Sie ihn wie gewohnt mit dem Diskettensymbol oder mit der Taste <F11>. Um den Brief zu drukken, klicken Sie auf den Menuepunkt „Textverarbeitung > Drucken“. Dabei wird die Adresse des Kunden eingesetzt, der gerade geöffnet ist. Sie können den Brief natürlich auch als Serienbrief drucken. Klicken Sie dazu auf „Textverarbeitung > Seriendruck > Serienbrief drucken“. Dabei werden Briefe für alle Kunden in der Liste gedruckt. Sollten Sie nur einer bestimmten Kundengruppe einen Brief schreiben wollen, müssen Sie die vorher mit der „Datenfilter setzen“-Funktion einschränken. Über die gleiche Art und Weise können Sie natürlich auch Serienemails und Serienfaxe verschicken. SMS senden Möchten Sie eine SMS senden so geben Sie bei Telefon die Handynummer ein. Bei Text können Sie Ihre Kurzmitteilung verfassen, dann klicken Sie auf SMS senden. Wichtig: Sie können nur SMS versenden, wenn Sie auf Ihrem Rechner eine Capischnittstelle installiert haben und der Telefonzugang über ISDN erfolgt. AFS-Warenwirtschaft 181. Seite 182. Seite AFS-Warenwirtschaft Allgemeine Bedeutung der Symbole aus dem Datenbanknavigator neues Dokument / Datensatz / neue Inventur kopieren / weitere Adressarten ausschneiden einfügen speichern alles speichern bearbeiten / offene Posten anzeigen / Inventur bearbeiten löschen drucken Schrift linksbündig Schrift zentrieren Schrift rechtsbündig Schrift fettgedruckt Schrift kursiv 182. Seite AFS-Warenwirtschaft AFS-Warenwirtschaft 183. Seite Schrift unterstrichen Schriftfarbe einstellen erster Datensatz letzter Datensatz vorheriger Datensatz nächster Datensatz aktualisieren bestätigen alles bestätigen rückgängig Langtext rückgängig bearbeiten Datenimport Datenexport Datenbankpflege Datenbank-Versionscheck Datenbanküberprüfung Datenbankreparatur (Vollreorg) alle Indexe neu aufbauen AFS-Warenwirtschaft 183. Seite 184. Seite AFS-Warenwirtschaft Verzeichnis der Daten auswählen Datensicherung erstellen Datensicherung wieder einspielen / Rabattsystem & Filialabgleich Laptopdatenausgeben Fenster hintereinander Fenster übereinander Fenster nebeneinander Hilfe E-Mail Ende / Lagerbuch Eigenschaften / Einstellungen Umsatzauswertung Umsatzanzeige Inventur User bzw. Passwort ändern Lesezeichen setzen Lesezeichen öffnen 184. Seite AFS-Warenwirtschaft AFS-Warenwirtschaft 185. Seite Artikelliste nach Warengruppen Inventur öffnen Datensuche Warengruppen bearbeiten Kontaktmanagement Kundenbearbeitung Lieferantenbearbeitung Artikelbearbeitung / Lieferanten-Artikelliste Interessentenbearbeitung Mitarbeiterverwaltung Mandantenverwaltung Vertreterverwaltung Personalverwaltung neuen Mandanten anlegen Liste der Mandanten Adressgruppen neue Rechnung anlegen neues Angebot AFS-Warenwirtschaft 185. Seite 186. Seite AFS-Warenwirtschaft neue Auftragsbestätigung neuer Lieferschein Vorgänge anlegen Vorgangsliste Export in Excel Export in Word Datenfilter setzen / automatischer Filialabgleich externe Preisliste Postanschrift / Postfach Kontakt anrufen SMS senden Termin anlegen/bearbeiten Termine auflisten Rabattgruppen (Rabattmatrix) Zahlungs- & Lieferbedingungen 186. Seite AFS-Warenwirtschaft AFS-Warenwirtschaft 187. Seite Zusatzmodule Folgende Zusatzmodule können Sie aufrüsten: - Kassenmodul Kassenbuchmodul Abo- Wartungsmodul Datanormmodul Dauerhistorymodul Kontaktmanagement Mehrlagermodul Bestellsystem Buschdatamodul Cardwaremodul Datev-Schnittstelle EAN-Preis-Modul Excel-Kalkulationsmodul Externe Preislisten Gastrocash-Modul Gerätemanagermodul Handyvertragsverwaltung Inventurmodul Kundenspezifische Artikelnummern Maskeneditor MDE-Modul Mehrsprachenmodul Pfandmodul Preismodul Reparaturmodul TouchPos-Modul Variantenmodul Wartungs- und Abomodul Filialanbindung Typ A Filialanbindung Typ B Laptopanbindung Wenn Sie z.B. den AFS-Kaufmann Plus gekauft haben, beinhaltet die Software das Kassenmodul, sowie das Kassenbuchmodul. Wenn Sie den AFS-Kaufmann Complete gekauft haben, enthält die Software das Kassenmodul und das Fibumodul. ( Das Fibuhandbuch ist auf Ihrer CD enthalten und kann von Ihnen selbst ausgedruckt werden.) AFS-Warenwirtschaft 187. Seite 188. Seite AFS-Warenwirtschaft Diese nachfolgenden Module können Sie jederzeit bei uns nachbestellen. Kassenmodul Beim Kassenmodul wurde Wert auf Funktionalität gelegt, um den Verkaufsvorgang so einfach wie möglich zu gestalten. So starten sie das Barverkaufsmodul: Unter dem Menuepunkt „Vorgänge“ können Sie drei verschiedene Kassensysteme starten: - Die Einzelhandelskasse die Barcode-Kasse die Barkassse. Wenn Sie oft nicht nur nach der Artikelnummer, sondern auch nach der Bezeichnung suchen, starten Sie die Einzelhandelskasse. Diese können Sie auch mit der Tastenkombination <STRG> + <F5> aufrufen Sollten Sie ausschließlich mit Barcodes arbeiten und einen Scanner verwenden, starten Sie die Barcodekasse. Diese können Sie auch mit der Tastenkombination <STRG> + <F6> aufrufen. Die Barkasse dient nur zum kassieren von Geldern, ohne dabei einen Artrikel aus den Artikelstammdaten auswählen zu müssen. Einzelhandelskasse: Klicken Sie auf „Vorgänge > Einzelhandelskasse“. Bevor der erste Kassenvorgang gestartet wird, sollten Sie einige wichtige Einstellungen anpassen. Hierzu rufen wir den Menüpunkt „Kassenmodul > Einstellungen > Kasseneinstellungen“ auf. Sie sehen dort die zur Zeit gültigen Zahlungskonditionen, mit denen der Kassenvorgang beendet werden kann: 188. Seite AFS-Warenwirtschaft AFS-Warenwirtschaft 189. Seite Wählen Sie bei „Zahlart” jeweils Ihre Konditionen aus, z.B. : 1. Bar 2. Scheck 3. EC-Cash 4. Auf Rechnung (z.B. 10 Tage rein netto) 5. ... Wie Sie weitere Zahlungskonditionen in die Auswahlliste übernehmen, entnehmen Sie bitte Kapitel 6. Für jede dieser 8 Zahlungsarten haben Sie die Möglichkeit ein eigenes Formular zu hinterlegen. Ab der 4. Zahlungsart können Sie mit einem Haken bei „aus“ bestimmen wieviele Zahlarten Sie benutzen möchten. Wenn Sie den Haken „Fragen ob gedruckt werden soll“ setzen, werden Sie beim kassieren gefragt ob Sie einen Ausdruck des Bon / Barrechnung haben möchten. Falls Sie das Cardware-Modul benutzen, können Sie bei der entsprechenden Zahlungsart den Haken setzen. Sie werden dann beim Kassieren aufgefordert die Karte durch den Leser zu ziehen. Ändern Sie einfach ein bestehendes Formular und fügen Sie die Zahlungskondition ein (z.B. Betrag dankend BAR erhalten). Zusätzlich können Sie einstellen, ob bei dieser Zahlungsart direkt das Quittungsformular gedruckt werden soll oder ob nach jedem Abschluss eine entsprechende Abfrage erscheinen soll. Wenn Sie Ihre Zahlungskonditionen eingestellt haben, klicken Sie auf AFS-Warenwirtschaft 189. Seite 190. Seite AFS-Warenwirtschaft <OK>. Unter „Kassenmodul” -> „Einstellungen” -> „Kassenhardware” treffen Sie alle Einstellungen zu der von Ihnen verwendeten Hardware wie Kassendrucker, Schublade, Scanner, Display oder Geldkartenleser. Info´s zu Einstellungen bzgl. Ihrer Kassenhardware siehe Anhang. Anwender von Kassenhardware müssen wissen, an welchen Schnittstellen die Geräte angeschlossen sind. Nachdem alle Einstellungen getätigt wurden, klicken Sie wieder auf den <OK> Button. Nachdem Sie den entsprechenden Button angewählt haben, sehen Sie folgendes Fenster: 190. Seite AFS-Warenwirtschaft AFS-Warenwirtschaft 191. Seite Zu diesem Zeitpunkt ist die Positionsart „Artikel” markiert und blau hinterlegt. Drücken Sie einmal <ENTER>, um in das Feld „Nummer“ zu gelangen. Geben Sie nun die gewünschte Artikelnummer ein oder scannen Sie den Barcode ab. Wenn Sie mit dem Scanner abscannen und der Artikel im Stamm vorhanden ist, wird dieser gefunden und eingetragen. Der Cursor steht dann im Feld „Menge“. Hier wird immer die Menge „1“ vorgegeben. Die Menge wird übernommen sobald Sie <ENTER> drücken. Wenn Sie die Menge bestätigen, springt der Cursor in die Spalte „E-Preis“. Hier wird nun der betreffende Preis vorgegeben, den Sie während dieses Verkaufsvorganges ändern können. Das nachfolgende Feld „Rabatt“ kann mit <ENTER> übersprungen werden. Innerhalb dieser Zeile können Sie mit ENTER ein Feld weiter und mit der Tastenkombination <SHIFT> + <TAB> ein Feld zurückspringen. Natürlich geht das auch mit der Maus. Wenn Sie nur die ersten Zeichen der Artikelnummer oder der Beschreibung kennen, geben Sie diese ein. AFS-Warenwirtschaft wird Ihnen alle Artikel auflisten, die mit diesen Zeichen beginnen. Aus dieser Liste können Sie sich bequem den Artikel aussuchen und mit der <ENTER>-Taste übernehAFS-Warenwirtschaft 191. Seite 192. Seite AFS-Warenwirtschaft men. Sollten Sie den Artikel nicht finden schließen Sie einfach das Fenster wie gewohnt. Der Cursor steht nun auf der Spalte „Menge“. Mit der <Esc>-Taste löschen Sie die bislang eingegebe Position und gelangen wieder in das Feld „Menge“ der vorherigen Position. Drücken Sie die <Einfg>-Taste um erneut eine leere Position anzulegen. Ein Hinweis zu der Spalte „Art“. Es gibt drei Positionsarten. Standardmäßig ist immer die Positionsart „Artikel“ vorgegeben Die einzelnen Bedeutungen: 1. Artikel : Wählen Sie „Artikel“, wenn Sie einen bestehenden Artikel aus Ihrem Artikelstamm verkaufen möchten 2. frei : „Freie Positionen“ verwenden Sie dazu um Dinge zu kas sieren, die Sie nicht in Ihrem Artikel bestand führen. Ein Beispiel wären Sonderposten. 3. Rücknahme : Diese Postenart verwenden Sie, wenn Sie vom Kunden etwas zurück nehmen. Der Artikel wird dann Ihrem Artikelbestand wieder zugebucht Aufgrund der Art „Rücknahme“ bucht das Programm den entsprechenden 192. Seite AFS-Warenwirtschaft AFS-Warenwirtschaft 193. Seite Artikel ins Lager zurück und rechnet im Kassenmodul den Wert gegen. Die Postenart wählen Sie sich einfach aus der Klappbox aus. Um eine Position aus der Positionsliste zu löschen, klicken Sie einfach auf die entsprechende Position und anschließend auf den Button „Löschen“. Das gleiche erreichen Sie auch mit der Tastenkombination <Strg> + <Entf> oder einfach mit einem Druck auf <F9>. Die Kasseneinstellungen finden Sie unter „Kassenmodul > Einstellungen > Kasseneinstellungen (Sonstiges)“. Z-Bericht Der Z-Bericht dient als Tagesabschluß Ihrer Kasse. Beachten Sie, dass Sie den Z-Bericht nur einmal am Tag ausführen können. Der günstigeste Zeitpunkt dafür dürfte für die meinsten Geschäfte der Feierabend sein. Alle Kassenvorgänge des Tages werden erst nach Abschluß des Z-Berichts in das Kassenbuch übertragen. Wenn die Vorgänge direkt verbucht werden sollen so müssen Sie den zweiten Haken setzen. So dass diese in der Statistik geführt werden und nicht mehr änderbar sind. Möchten Sie, dass nur der Z-Bericht in die Fibu übergeben wird, so muss der Haken bei dem dritten Punkt nicht gesetzt werden. Dann ist es aber nicht mehr möglich die Erlöskonten der einzelnen Artikel in die Fibu zu übergeben. Kassenmodul => Einstellungen => Kasseneinstellungen (sontige) => Berichte AFS-Warenwirtschaft 193. Seite 194. Seite AFS-Warenwirtschaft Hier stellen Sie ein was auf X- und Z-Bericht ausgegeben werden soll. Setzen Sie einen Haken bei Warengruppenauswertungen,wenn Sie auch Ihre Warengruppen ausgewertet haben möchten. Die Warengruppen werden dann auf dem Bericht nach Umsatzhöhe sortiert dargestellt. Die weiteren Punkte auf dieser Karteikarte sind soweit selbsterklärend. Klicken Sie nun auf den Karteireiter „ecCash/Kreditkarten“. Unter „Position des Kreditkartenprogramms“ stellen Sie ein, an welchem Ort Ihres Computers das EC-Cash-Programm installiert ist. Klicken Sie dazu auf den Button „Verzeichnis auswählen“. Unter Terminal ID stellen Sie die ID ein, die Sie beim Abschluß Ihres ECCash Vertrags bekommen haben. Stadardmäßig ist die Test-ID von Transact eingetragen. 194. Seite AFS-Warenwirtschaft AFS-Warenwirtschaft 195. Seite Eine detailierte Dokumentation finden Sie weiter hinten in der Dokumentation. Wenn Sie alle Einstellungen vorgenommen haben, klicken Sie auf den Karteireiter „ecCash Teil2“. Auf dieser Karteikarte können Sie das Spurtrennzeichen für Ihren Kartenleser einstellen, falls dieser keinen automatischen Umbruch macht. Zudem können Sie hier noch einstellen, auf welchem Drucker die Berichte und der Kassenschnitt ausgegeben werden. Kassenhardware einstellen Klicken Sie auf „Kassenmodul > Einstellungen > Kasseneinstellungen (Hardware). Unter dem Menüpunkt „Kassen-Hardware“ können Sie Ihre Kassenhardwaregeräte einrichten. AFS-Warenwirtschaft 195. Seite 196. Seite AFS-Warenwirtschaft Bondrucker einrichten Alle hier zur Verfügung stehenden Einstellungen beziehen sich nur auf die direkte Ausgabe auf eine Schnittstelle mit dem Formulartyp (*.FOR). Mit dieser Formularart kann direkt auf die Schnittstelle ausgegeben werden, ohne dass ein Windowstreiber benutzt wird. Das hat den Vorteil, dass der Ausdruck i.d.R. erheblich schneller erzeugt wird als über einen Windowstreiber. Die erste Option „Umlaute im DOS-Format“ dient zur Einstellung des Ausdrucks von deutschen Umlauten (äöüß). Da hier von Drucker zu Drucker immer Schwierigkeiten unter Windows auftreten, schalten Sie diese Option ein, wenn die Umlaute auf Ihrem Ausdruck nicht ausgegeben werden. Als zweite Option können Sie die Schnittstelle einrichten, an dem der Bondrucker angeschlossen ist: 196. Seite AFS-Warenwirtschaft AFS-Warenwirtschaft 197. Seite Sie können hier wählen, wo und wie das Gerät angeschlossen ist. Bei der seriellen Schnittstelle muß außerdem auf die genaue Übereinstimmung der Baudrate, Daten- und Stopbits, des Protokolls und der Parität geachtet werden, da sonst die Datenübertragung zum Gerät nicht funktioniert. Unter „Eigene Schnittstelle“ können Sie auch direkt die Schnittstelle oder auch eine Datei angeben (z.B. C:\TEST.TXT). Die Option System benutzt den eingestellten Standarddrucker. Die Einstellung des Ausdrucks finden Sie im Kapitel „Kasseeinstellen“ beschrieben! Kassenschublade einrichten Als erste Option können Sie hier wählen, ob eine Schublade angesteuert werden soll oder nicht. Als zweites können Sie den Öffnungscode für die Schublade einstellen. Hier gibt es zwei Möglichkeiten: Die Schublade ist an den Bondrucker angeschlossen (nicht direkt am PC) Der Öffnungscode sollte im Handbuch Ihres Bondruckers stehen, für folgende Bon-Drucker finden Sie hier die Codes: Am meisten kommt für Epson und Epsonkompatible Drucker folgender Code zum Einsatz (Voreinstellung): {ASC:27}p{ASC:0}pz (dieser Code ist nur für Epsonbondrucker mit passender Schublade, für andere Schubladen fragen Sie Ihren Hardwarelieferanten) {ASC:27}P{ASC:0} AFS-Warenwirtschaft 197. Seite 198. Seite AFS-Warenwirtschaft (Dieser Code ist nur für Citizenbondrucker mit passender Schublade, für andere Schubladen fragen Sie Ihren Hardwarelieferanten) {ASC:27}{ASC:7}pz (dieser Code ist nur für Citizenbondrucker IDP 3546 mit passender Schublade, für andere Schubladen fragen Sie Ihren Hardwarelieferanten) Die Schublade ist direkt am PC angeschlossen (wahrscheinlich serielle Schnittstelle) Die meisten seriellen Öffner (steuert die Schublade an) reagieren auf das Senden eines beliebigen Zeichens, d.h. geben Sie z.B. ein A ein. A (dieser Code ist nur für Standardöffner) Es gibt aber auch Öffner, die einen Öffnungscode und einen Schließcode oder noch komplexere Angaben benötigen. Diesen ist meistens ein Öffnungsprogramm beigelegt, dieses können Sie mit der Schubladensteuerung auch auswählen: unter der Schnittstelleneinrichtung im Bereich „Sonstiges“ geben Sie das Verzeichnis und den Namen des Öffnerprogramms ein (z.B. C:\SESAM.EXE). Die weitere Einstellung der Schnittstelle finden Sie oben beschrieben (siehe Bondrucker). Beachten Sie die Groß- und Kleinschreibung und dass keine Leerzeichen im Öffnungscode enthalten sind. Kreditkarten/Geldkarten - Leser einrichten: Als erste Option können Sie hier wählen, ob ein Gerät angesteuert werden soll oder nicht. Hier gibt es zwei mögliche Befehlszeilen mit denen Sie Daten an das Gerät senden können. Beispiel: {KASSE.ZAHLEN.Zahl} (übergibt den zu zahlenden Betrag mit Tausenderpunkt und zwei Nachkommastellen) {KASSE.ZAHLEN} (übergibt den zu zahlenden Betrag unformatiert) 198. Seite AFS-Warenwirtschaft AFS-Warenwirtschaft 199. Seite Display einrichten Als erste Option können Sie hier wählen, ob ein Gerät angesteuert werden soll oder nicht. Die zweite Option „Umlaute im DOS-Format“ dient zur Einstellung der Ausgabe von deutschen Umlauten (äöüß). Da hier von Display zu Display immer Schwierigkeiten unter Windows auftreten, schalten Sie diese Option ein, wenn die Umlaute auf Ihrem Display nicht, oder nicht richtig dargestellt werden. Anschließend können Sie für zweizeilige Displays die Ausgabe definieren, hier gibt es folgende Abschnitte: vor dem Kassieren: Begrüßungstext, erscheint beim Start, und 30 Sekunden nach dem letzten Kassiervorgang. während des Kassierens: zeigt die Artikeltexte mit Preisen an nach dem Kassieren: zu zahlende Summen anzeigen nach dem Bezahlen: zeigt die gezahlte Summe und das Restgeld an Sie können bei den Einstellungen auf alle Befehle der AFS-Formularsprache zugreifen. Texte, die nicht in geschweiften Klammern stehen, werden so ausgegeben wie sie dort eingegeben wurden (z.B. „Hallo“). Mit {ASC: ...} senden Sie dem Gerät ein Steuerzeichen, hier wird immer der ASCII-Wert des Zeichens angegeben, z.B. für ESC -> {ASC:27}. Jedes Sonderzeichen muß mit {ASC:...} angegeben werden, andere Zeichen (normale Buchstaben) können direkt angegeben werden. Barcodescanner einrichten Wir unterstützen z.Z. nur Barcodescanner mit Tastaturschnittstelle, d.h. der Scanner wird zwischen Tastatur und PC eingeschleift. Dies bedarf keiner weiteren Einstellung. Schließen Sie den Scanner einfach zwischen Tastatur und PC an und scannen Sie in einem passenden Feld. Die Signale des Scanners werden genauso behandelt wie die Ihrer Tastatur. Kassentastatur einrichten Sie können vom Prinzip jede Kassentastatur anschließen, Sie sollten aber darauf achten, das diese Tastenkombinationen wie z.B. STRG+SHIFT+A programmierbar sind, damit Sie alle Funktionen nutzen können. AFS-Warenwirtschaft 199. Seite 200. Seite AFS-Warenwirtschaft Tagesabschluss Unter dem Menüpunkt „Auswertungen > Kassenmodul“ können Sie einen X-Bericht bzw. einen Z-Bericht drucken. Der Unterschied der beiden Berichte besteht darin, dass der X-Bericht als Zwischenbericht dient, also mehrmals aufgerufen werden kann, während der Z-Bericht als endgültiger Abschlussbericht gesehen wird. Also achten Sie bitte darauf, dass Sie den Z-Bericht wirklich nur dann ausführen, wenn Sie einen Tagesabschluss fahren wollen. Beim Z-Bericht haben Sie die Möglichkeit, die Endbeträge ins Kassenbuch einfließen zu lassen. Stellen Sie vorher die entsprechenden Zahlungsarten in den Stammdaten ein, die nach dem Z-Bericht ins Kassenbuch einfließen sollen. Im ersten Bildschirm wählen Sie den Zeitraum aus, für den die Auswertung gestartet werden soll. Ebenso können Sie Auswertungen für einzelne Mitarbeiter führen. 200. Seite AFS-Warenwirtschaft AFS-Warenwirtschaft 201. Seite Wir haben uns auf Wunsch zahlreicher Kunden dafür entschieden, nicht jeden einzelnen Vorgang ins Kassenbuch einzubringen, sondern die zusammengerechneten Summen, aufgeteilt nach Erlöskonto (USt). Drucken Sie die Auswertung auf den betreffenden Drucker. Der Z-Bericht muss gedruckt werden, da der Z-Bericht nicht wiederholt werden kann! Die betreffenden Umsatzwerte werden danach zurückgesetzt. Automatische Generierung einer Bestellung aus einem Vorgang Sie erfassen einen Vorgang, z.B. ein Angebot. Nachdem Sie den Vorgang erfasst haben, können Sie mit einem Klick auf folgendes Icon die Bestellung für den Vorgang erstellen: AFS-Warenwirtschaft 201. Seite 202. Seite AFS-Warenwirtschaft Sie haben wahlweise die Möglichkeit nur einzelne Positionen zu bestellen oder den ganzen Vorgang. Dazu erhalten Sie eine entsprechende Auswahlbox. Klicken Sie auf „Bestellung erzeugen“, wird automatisch die Bestellung erzeugt. Dort haben Sie die Möglichkeit die Bestellung zu bearbeiten oder die Bestellungen direkt zu drucken. Klicken Sie auf „später“ bleiben Sie in dem alten Vorgang. Das System wählt immer den Lieferanten mit dem günstigsten EK-Preis. Sollte kein Lieferant gewählt sein, können Sie diesen direkt wählen oder nicht bestellen. Bestellungen finden Sie immer unter „Vorgänge / Schnellliste der Vorgänge / Bestellungen“. 202. Seite AFS-Warenwirtschaft AFS-Warenwirtschaft 203. Seite Touch Kasse Maske Positionen Hier werden die Positionen des aktiven Kassenvorgangs angezeigt. Haben Sie Rabatt gegeben sehen dieses auch in diesem Fenster. AFS-Warenwirtschaft 203. Seite 204. Seite AFS-Warenwirtschaft Hier können Sie einen Tisch auswählen Optionales Zusatzmodul Gastro Verwaltung Funktionen Kunde möchten Zahlen. Es öffnet sich das Zahlungsfenster. Storniert den kompletten Kassen Vorgang und verwirft diesen. Geben Sie zu einem Artikel Zusatzinformationen ein. 204. Seite AFS-Warenwirtschaft AFS-Warenwirtschaft 205. Seite In diesem Fenster können Sie weiter Informationen zu der Position eingeben. Z.B. Sie haben einen Artikel den Sie im System noch nicht erfasst haben. So können Sie diese auf einen Artikel Diverses buchen und in den Zusatzdaten eine Beschreibung des Artikels hinterlegen. Desweiteren stehen die Multiplikator Felder für Berechnungen zur Verfügung. Die Tastatur ist nur Verfügbar wenn Sie die Erweiterung „Touch“ erworben haben. Mit dieser Funktion können Sie zwischen den Schnellwahltasten und der Touch Tastatur umschalten. AFS-Warenwirtschaft 205. Seite 206. Seite AFS-Warenwirtschaft Mit dem Schalter Z-Bericht führen Sie den Tagesabschluss Bericht durch. Unter diesem Punkt finden Sie weitere Funktionen der Kasse 206. Seite AFS-Warenwirtschaft AFS-Warenwirtschaft 207. Seite Einige Punkte sind identisch mit denen auf der Hauptmaske der Kasse. Diese werden hier nicht weiter erläutert. Mit dieser Funktion können Sie den Artikel als Rücknahme buchen. Erst Artikel wählen, dann diese Funktion aktiveren. Über Rabatte können Sie einen Gesamtrabatt, Posten Rabatt eingeben. ”Mit der Funktion Preis glätten können Sie einen Preis anpassen. ”Beispiel: Preis = 1,47 € über Preis Glätten können Sie den Preis auf z.B. 1,40 € anpassen. Weitere Funktionen Î Stammdaten AFS-Warenwirtschaft 207. Seite 208. Seite AFS-Warenwirtschaft Wählen Sie über F3 einen Kunden aus. Wenn Sie einen Vorgang nicht auf den Kunden Barverkauf buchen möchten. Diese Funktion ist identisch mit dem Schalter auf der Hauptmaske der TouchKasse. Der Punkt Kunden bearbeiten öffnet die Kundenbearbeitung, zum editieren oder neuanlegen von Adressen. Unter „Abweichende Anschrift eingeben“ (STRG + F3) öffnet sich folgendes Fenster: Hier können Sie eine Lieferanschrift eingeben, die auf den Bon ausgedruckt wird. Der Punkt „Artikel suchen“ öffnet die Artikelsuche. Diese Funktion findet sich auch auf der Hauptmaske. Über „Artikel bearbeiten“ können Sie die Artikelbearbeitung öffnen. „Tisch auswählen“ *optionales Zusatzmodul Diese Funktion ist verfügbar wenn Sie die Gastro-Erweiterung erworben haben. 208. Seite AFS-Warenwirtschaft AFS-Warenwirtschaft 209. Seite Sie haben die Möglichkeit Tische zu erstellen und auf diese zu buchen. Mit gedrückter STRG Taste können Sie die Tische auf die gewünschte Stelle ziehen. Ein Klick auf einen Tisch aktiviert diesen. Alle Buchungen werden dann auf diesen Tisch gebucht. AFS-Warenwirtschaft 209. Seite 210. Seite AFS-Warenwirtschaft Gutscheinverwaltung Über die Gutscheinverwaltung können Sie automatisiert Gutscheine erstellen. Diese werden mit einem Barcode versehen. Gutscheine kann man wahlweise auf dem Bondrucker ausgeben oder auf einem mit dem Formulareditor angepassten Formular. Beispiel: Erstellen eines Gutscheins. Wenn Sie einen Gutschein erstellen möchten gehen Sie wie folgt vor. Wählen Sie im Kassenmodul „Gutschein erstellen und kassieren „ Es öffnet sich folgendes Fenster: Geben Sie den Betrag den der Gutschein erhalten soll in das Feld Betrag ein. ”Mit der Touch-Erweiterung können Sie dieses über die Button auswählen. ” In unserem Fall buchen wir 25,- € 210. Seite AFS-Warenwirtschaft AFS-Warenwirtschaft 211. Seite Bestätigen Sie diese mit OK Es öffnet sich folgendes Fenster: Die Nummer des Gutscheins wird automatisch vergeben. Wahlweise können Sie noch einen Bezeichnung für diesen Gutschein eingeben. Unter Datum steht das aktuelle Tagesdatum ( Rechnerdatum) unter Gültig bis, kann man manuell die Gültigkeit eintragen oder auf einen der Schalter 1 Jahr, 2 Jahre usw. Das Feld eingelöster Betrag wird gefüllt, wenn schon eine Zahlung mit diesem Gutschein stattgefunden hat. Klicken Sie auf „Speichern“ um den Gutschein zu hinterlegen. Nach dem Speichern wurde auch das Feld Nummer mit einer Eindeutigen Nummer gefüllt. AFS-Warenwirtschaft 211. Seite 212. Seite AFS-Warenwirtschaft Klicken Sie auf Drucken um eine Auswähl der hinterlegten Druckerformulare zu erhalten. In unserem Fall wählen wir „Gutscheinkarte“ 212. Seite AFS-Warenwirtschaft AFS-Warenwirtschaft 213. Seite Nach dem Sie den Gutschein erzeugt haben, erscheint dieser in der Kasse als Position zum kassieren. Kassieren Sie den Gutschein wie einen normalen Artikel mit F12 AFS-Warenwirtschaft 213. Seite 214. Seite AFS-Warenwirtschaft Einlösen eines Gutscheins Um einen Gutschein einzulösen muss folgende Einstellung unter Stammdaten Î Zahlungsund Lieferbedingungen getätigt sein. Falls noch keine entsprechende Zahlungsart angelegt haben, legen Sie eine Zahlungsart „Gutschein“ an. Setzen Sie für diese Zahlungsart den Haken bei: . Wenn sich in der Kasse die Gutscheinverwaltung öffnen soll, so müssen Sie den Haken bei „Gutschein in der Kasse“ aktiviert haben. Speichern Sie danach diese Einstellung mit F11 oder 214. Seite ab. AFS-Warenwirtschaft AFS-Warenwirtschaft 215. Seite Jetzt muss die neu erstellte Zahlungsart noch als mögliche Zahlungsart hinterlegt werden. Öffnen Sie dazu in der Touch-Kasse: Weitere Funktionen Î Einstellungen Î Kasseneinstellungen AFS-Warenwirtschaft 215. Seite 216. Seite AFS-Warenwirtschaft Ordnen Sie nun einer Zahlart „Gutschein“ zu. In unserem Fall ist es die Zahlart 8. Speichern Sie diese mit „OK“ ab. Wenn jetzt ein Kassenvorgang mit Gutschein beglichen werden soll, so gehen Sie wie folgt vor. Kassieren Sie die Artikel wie gewohnt. Drücken Sie F12 um die Zahlung abzuschließen. 216. Seite AFS-Warenwirtschaft AFS-Warenwirtschaft 217. Seite Wählen Sie nun die Zahlungsart „Gutschein“. Es öffnet sich das Fenster zum einlösen den Gutscheins. AFS-Warenwirtschaft 217. Seite 218. Seite AFS-Warenwirtschaft In dem Feld neben „Suche“, Können Sie die Gutscheinnummer mit der Tastatur eingeben. Sollten Sie über einen Barcodescanner verfügen, so können Sie die Nummer direkt dort einscannen. Haben Sie einen Gutschein gewählt wo der Betrag des Gutscheins höher ist als der Betrag des Kassenvorgangs so bekommen Sie folgende Fenster. 218. Seite AFS-Warenwirtschaft AFS-Warenwirtschaft 219. Seite Wenn Sie dort auf Restgutschein klicken, wird von dem vorhandenen Gutschein der Betrag der Rechnung abgezogen. ( Zahlbetrag = 10 € | Gutschein = 25 € | Restgutschein = 15 €) Dieses wird in der Gutscheinliste in das Feld Restbetrag eingetragen. Wenn Sie nun auf „Drucken“ klicken, können Sie für den Kunden ein Restgutschein erzeugen. Dies können Sie dann einfach über die Druckfunktion ausdrucken. Der Kassenvorgang wird dann parallel abgeschlossen. Seriennummer buchen. Über diesen Punkt können Sie eine Seriennummer manuell buchen. Das heißt, falls Sie gerade einen Artikel kassieren wo die automatische Seriennummernpflicht nicht aktiviert wurde. Mitarbeiter Über diesen Menüpunkt können Sie einmal den Mitarbeiter wechseln oder auch die Mitarbeiter Zeiterfassung nutzen. (Die Zeiterfassung wird hier nicht weiter erwähnt) Kassenbestand AFS-Warenwirtschaft 219. Seite 220. Seite AFS-Warenwirtschaft Über diesen Punkt können Sie eine Entnahme oder Einlage des Kassenbuches direkt buchen, ohne dass Sie das Kassenbuch öffnen möchten. Bespiel Entnahme für Briefmarken. Diese wird entsprechend im Kassenbuch eingetragen ohne, dass Sie dieses öffnen müssen. Tastatur an Mit dieser Funktion können Sie zwischen den Schnellwahltasten und der Touch Tastatur umschalten. Diesen Punkt finden Sie auch nochmal als Schnellauswahl auf der Hauptmaske. Bon 220. Seite AFS-Warenwirtschaft AFS-Warenwirtschaft 221. Seite Haben Sie einen Vorgang angefangen zu kassieren können Sie die diesen über die Funktion „Vorgang parken“ bei Seite legen. Dann können Sie den nächsten Vorgang kassieren und über „Vorgang holen“ den beiseite gelegten Vorgang zurückholen und weiter bearbeiten. Einstellungen (Kasseneinstellungen, Hardware etc.) Grundkonfigurationen und Grundeinstellungen für die Kasse stellen Sie unter diesem Menü ein. AFS-Warenwirtschaft 221. Seite 222. Seite AFS-Warenwirtschaft Kasseneinstellungen Hier aktiveren Sie die verschiedenen Zahlungsarten die in der Kasse möglich sein sollen. Desweiteren können Sie ein entsprechendes Ausdruckformular hinterlegen sowie den Formulareditor öffnen um eine Formular zu editieren. Ab der Zahlungsart 4 können Sie aktiveren ob diese aktiv ist oder nicht. Mit der Funktion „Fragen ob gedruckt werden soll“, können die Frage aktiveren ob nach dem Kassieren ein Bon erstellt werden soll oder nicht. Die Funktion EC-Cashgerät ansteuern ist zurzeit nicht unterstützt. Kasseneinstellungen (sonstiges) Unter diesem Punkt ist eine Vielzahl von Einstellungen möglich. Karteikarte Bedienung 222. Seite AFS-Warenwirtschaft AFS-Warenwirtschaft 223. Seite Einige Punkte sollten selbsterklärend sein. Diese werden hier nicht weiter erläutert. Ist diese Funktion aktiviert, kann die Kassenlade nur bei Zahlung geöffnet werden. Nicht ohne Zahlung. Bei diesen Funktionen kann man Einstellen wie sich das Zahlungsfenster verhalten soll. Haben Sie die Mitarbeiterrechte aktiviert so kann man über diese Funktion einschalten ab wann sich die Kasse automatisch abmelden soll. AFS-Warenwirtschaft 223. Seite 224. Seite AFS-Warenwirtschaft Möchten Sie das gleiche Artikel nicht mehrfach auf ausdruck erscheinen. So aktiveren Sie diese Funktion. Dann wird bei gleichen Artikeln nur die Anzahl summiert. Diese Funktion ist nur in der Einzelhandelskasse möglich. Es erlaubt das die Eingabe bei der Postenart beginnt. Wünschen Sie eine Zählung der Kasse. So können Sie diese Funktion aktiveren. Wenn Sie nur beim Abschluss(Z-Bericht) eine Zählung wünschen so aktiveren Sie den die untere Funktion. Bei der oberen Funktion wird auch beim ersten starten an dem entsprechenden Tag die Eingabe des Wechselgelds verlangt. Z-Bericht Hier können Sie diverse Einstellungen für die Verarbeitung des Z-Berichts einstellen. Soll der Z-Bericht ins Kassenbuch eingefügt werden so aktiveren Sie diese Funktion. Ist der Haken Vorgänge verbuchen, so sind nach dem Z-Bericht die enthaltenen Kassenvorgänge nicht mehr änderbar. Zudem wird der Umsatz in der Artikel Statistik eingetragen. Jeden Kassenvorgang einzeln in die Fibu übertragen ist gedacht wenn Sie nicht mit dem Kassenbuchen arbeiten. Zu beachten ins Kassenbuch eintragen und jeden Kassenvorgang einzeln in die Fibu übertragen gleichzeitig ist nicht möglich. 224. Seite AFS-Warenwirtschaft AFS-Warenwirtschaft 225. Seite Kasseneinstellungen (sonstiges) Berichte In diesen Einstellungen können Sie aktiveren welche Daten auf dem Berichten mit ausgegeben werden sollen. Zudem können Sie aktivieren ob ein Kassenschnitt* mit EC-Cash beim erzeugen des ZBerichts getätigt werden soll. *Kassenschnitt = Überträgt die Daten von EC-Cash Zahlungen an das Rechenzentrum. Diese ist nur in Verbindung mit ElPay oder Cardware möglich. AFS-Warenwirtschaft 225. Seite 226. Seite AFS-Warenwirtschaft Kasseneinstellungen (sonstiges) Kassenstation Wenn Sie im Netzwerkbetrieb mit der Kasse arbeiten, so können Sie hier einstellen ob die Kasse pro Station (Rechner) abgerechnet werden soll oder ob diese für alle Stationen abgerechnet wird. Um dies für eine Station zu tätigen, geben Sie unter Kassenkennung einen Namen des Rechners ein. ( Es wird als Vorauswahl der in Windows eingestellte Name genutzt.) Über Kassenbuch öffnen weisen Sie dieser Kasse einen extra Kassenbuch zu. Möchten Sie ein Kassenbuch erstellen, so klicken Sie vorher auf Kassenbuch erstellen Um das ganze zu aktvieren, setzen Sie den Haken bei Wichtig: Haben Sie diese Einstellung aktiviert muss der Z-Bericht an jeder Station ausgeführt werden. Einen Z-Bericht für alle Stationen ist dann nicht mehr möglich. Kasseneinstellungen (sonstiges) 226. Seite AFS-Warenwirtschaft AFS-Warenwirtschaft 227. Seite EC-Cash Arbeiten Sie mit EC-Cash so müssen Sie in diesem Fenster die Entsprechenden Einstellungen vornehmen. Diese werden in der EC-Cash Anleitung genauer erläutert. EC-Cash Teil 2 Geben Sie das Spurtrennzeichen für den Kartenleser dort ein. Diese erfragen Sie beim Hersteller des Kartenlesers oder in der Dokumentation. AFS-Warenwirtschaft 227. Seite 228. Seite AFS-Warenwirtschaft Für den Ausdruck des EC Belegs können Sie dort auch den Drucker einstellen. Bei EC-Zahlungen muss ein Drucker vorhanden sein. Ohne Drucker ist keine EC- Zahlung möglich. Kassenhardware Einstellungen. 228. Seite AFS-Warenwirtschaft AFS-Warenwirtschaft 229. Seite Möchten Sie entsprechende Kassenhardware an der Kasse betreiben, so können Sie diese hier hinterlegen und aktiveren. Kassenhardeware muss immer Epson Kompatibel sein. In der Regel kann man die Hardware in diesem Modus schalten. Empfehlung für den Anschluss der Hardware: Bondrucker = LPT (Centronics) Kassenschublade= An Bondrucker (Ohne Bondrucker wird ein Öffner benötigt) Kundendisplay =Com (Seriell) Bei USB Bondruckern kann nur über den Windowsdruckertreiber gedruckt werden. Vergewissern Sie sich vor der Anschaffung von Kassenhardware welche Schnittstellen vorhanden sind. Desweiteren ist von Hardware Systemen die an einem Anschluss angesteuert werden abzuraten. AFS-Warenwirtschaft 229. Seite 230. Seite AFS-Warenwirtschaft Um z.B. einen Bondrucker der über LPT1 (Centronics) angesteuert wird zu aktvieren, gehen Sie wie folgt vor: Aktiveren Sie den Haken Umlaute im DOS-Format. Klicken Sie auf Schnittstelle einrichten Wählen Sie dort den entsprechenden Anschluss aus. Haben Sie ein Gerät das z.B. Seriell (Com) angeschlossen wird, so müssten Sie die erweiterten Einstellung aus dem Handbuch zur Rate ziehen. Wenn Sie die Einstellungen getätigt haben. Speichern Sie diese mit OK ab. Kassenschubladen die an dem Bondrucker angeschlossen werden, müssen die identischen Einstellungen wie der Bondrucker haben. 230. Seite AFS-Warenwirtschaft AFS-Warenwirtschaft 231. Seite Um einen Kundendisplay zu nutzen gehen Sie wie folgt vor: Aktiveren Sie den Haken Display ansteuern. Klicken Sie auf Schnittstelle einrichten Wählen Sie dort den entsprechenden Anschluss aus. Die genauen Einstellungen des Display entnehmen Sie bitte dem entsprechenden Handbuch. Wenn Sie die Einstellungen getätigt haben. Speichern Sie diese mit OK ab. Steuercodes für Ausgabe auf dem Display entnehmen Sie auch dem Handbuch des Displays. AFS-Warenwirtschaft 231. Seite 232. Seite AFS-Warenwirtschaft Kassenbuchmodul Das Kassenbuch enthält eine Aufstellung aller Bareinnahmen und Barausgaben Ihres Geschäfts. Um ein neues Kassenbuch anzulegen, gehen Sie folgendermaßen vor: 1. Wählen Sie den Menüpunkt „Werkzeuge” an, dann „Kassenbuch” dann „Neues Kassenbuch erstellen”. Tragen Sie bitte das Eröffnungsdatum ein und anschließend den Anfangsbestand in EUR. Klicken Sie nun auf den Button „Anlegen”. Die AFS-Warenwirtschaft legt automatisch eine entsprechende Datei an und öffnet das neue Kassenbuch. Der Anfangsbestand ist als erste Buchung angelegt. Unten finden Sie den Karteireiter „Kassenkonten”: Diese benötigen Sie, um Gegenkonten im Kassenbuch zu bebuchen. Fragen Sie hierzu bitte Ihren Steuerberater. Nachfolgend ein Auszug zu allgemein verwendeten Konten: 232. Seite AFS-Warenwirtschaft AFS-Warenwirtschaft 233. Seite Erfragen Sie die einzelnen Kontonummern bei Ihrem Steuerberater. Mit dem Button „Kontendaten aus Fibu übernehmen“holen Sie sich alle Konten aus einer AFS-Buchhaltung. So buchen Sie z.B. eine Ausgabe: Nehmen wir an Sie kaufen Briefmarken. Das Konto für Porto ist im Kontenrahmen SKR03 die Nummer 4910 (Porto - Vorsteuerfrei). Wenn Sie also zum Beispiel EUR 12,00 entnehmen um Briefmarken zu kaufen, muss der Eintrag im Kassenbuch wie folgt aussehen: AFS-Warenwirtschaft 233. Seite 234. Seite AFS-Warenwirtschaft Die Belegnummer vergeben Sie von Hand. Mit <F11> speichern Sie Ihre Buchung ab. Das Feld „Bestand” zeigt nach dem Speichern den aktuellen Bestand an. So buchen Sie automatisch Zahlungen ins Kassenbuch: dort wo Sie Zahlungen eingeben können (Vorgangsabschluß und Zahlungen eingeben) finden Sie auch immer einen Schalter „ins Kassenbuch eintragen“. Wenn Sie diesen anklicken, wird eine entsprechende Buchung im Kassenbuch vorgenommen. Die Erlöskontenaufteilung erfolgt bei den automatischen Buchungen ausschließlich nach den Erlöskonteneinstellungen bei den MwSt-Sätzen! 234. Seite AFS-Warenwirtschaft AFS-Warenwirtschaft 235. Seite Vorgänge abschließen AFS-Warenwirtschaft 235. Seite 236. Seite AFS-Warenwirtschaft Zahlungen eingeben Wenn Sie einen Tagesabschluß mit dem Kassenmodul erstellen (Auswertungen -> Kassenmodul -> Z-Bericht) können Sie auch den Schalter „ins Kassenbuch eintragen“ anklicken. Dann werden alle Zahlungen ins Kassenbuch übertragen, bei dessen Zahlungsarten auch der Schalter „Übernahme ins Kassenbuch“ angehakt ist! Abomodul Das Abomodul ermöglicht Ihnen die komfortable Verwaltung von wiederkehrenden Aufträgen und eignet sich insbesondere für Dienstleistungsunternehmen, die in bestimmten Intervallen wiederkehrende Rechnungen schreiben müssen. Hierzu gehören z.B. Internetprovider, Reinigungsunternehmen usw. Wir legen nun einen Aboauftrag an. Klicken Sie auf „Vorgang > Neuen Vorgang anlegen > Wartungs- /Aboauftrag“. Es wird automatisch die Kundensuche aufgerufen. Wählen Sie sich den gewünschten Kunden aus und klicken Sie auf <OK>. Die weiteren Abläufe gleichen denen der anderen Vorgänge. Zusätzlich gibt es aber neue Funktionen, die wir nachfolgend erklären: Im Feld „letzte Wandlung“ geben Sie das aktuelle Datum ein. Dieses Feld zeigt Ihnen ausserdem später an, wann der betreffende Auftrag zum letzten Mal gewandelt wurde. Im Fenster „Wiederholung/Zeitraum“ geben Sie ein, in welchen Zeitabständen der Auftrag gewandelt werden soll. Hier haben Sie zahlreiche Möglichkeiten, mit einem Klick auf den schwarzen Auswahlpfeil können Sie sich die auswählbaren Zeiträume ansehen und den gewünschten übernehmen. Geben Sie nun die Positionen ein und drucken Sie Ihren Aboauftrag aus. Sie finden und verwalten Ihre Aboaufträge genau wie die anderen Vorgänge, also über die Schnellliste bzw. über die Komfortliste. Um einen Aboauftrag in einen Lieferschein, bzw. eine Rechnung zu wandeln gehen Sie folgendermaßen vor: Klicken Sie auf „Vorgänge“ und dann auf „Wartungs- und Abowesen“. Sie erhalten ein neues Fenster. 236. Seite AFS-Warenwirtschaft AFS-Warenwirtschaft 237. Seite Zunächst schränken Sie den Zeitraum ein. Klicken Sie anschließend auf Vorgangsliste erstellen. Natürlich können Sie den Vorgang auch über den Schalter „Schließen“ abbrechen. Sie können die gelisteten Aufträge nach diversen Kriterien sortieren lassen und sich die enthaltenen Posten anzeigen lassen. Wenn Sie die Bearbeitung abbrechen wollen, klicken Sie auf „Schließen“. Klicken Sie nun auf den grünen Pfeil um den ausgewählten Vorgang in eine Rechnung oder einen Lieferschein wandeln zu lassen. Mit einem Klick auf den blauen Pfeil wandeln Sie alle Vorgänge der Liste. Klicken Sie auf die gewünschte Vorgangsart. Die Rechnung oder der Lieferschein wird nun daraus erstellt. Sie finden die neuen Vorgänge nun in der entsprechenden Liste (Vorgangsschnellliste oder Komfortliste) und können sie dort ausdrucken. AFS-Warenwirtschaft 237. Seite 238. Seite AFS-Warenwirtschaft Datanormmodul Installation Installieren Sie AFS-Datanorm ins Verzeichnis der AFS-Warenwirtschaft. Wenn Sie die Installation abgeschlossen haben, öffnen Sie AFS-Datanorm. Durch Anklicken der Pluszeichen öffnen Sie die einzelnen Menüpunkte im Baum. 238. Seite AFS-Warenwirtschaft AFS-Warenwirtschaft 239. Seite Hier erscheinen die einzelnen Menüpunkte. Sie können die Punkte durch einen Doppelklick, oder direkt aus der Menueleiste öffnen. Nun eine Kurzerklärung der einzelnen Menüpunkte: Datei Mandanten > Mandanten auswählen (Hier wählen Sie den Mandanten aus) Mandanten > Verzeichnis auswählen (Hier wählen Sie das Verzeichnis aus, in dem sich die zu bearbeitenden Daten befinden) Ende (Hier beenden Sie AFS-Datanorm) Stammdaten Lieferantenliste (Hier sehen Sie alle Lieferanten aus den von Ihnen ausgewählten Mandanten) Artikelliste (Hier sehen Sie alle Artikel aus den von Ihnen ausgewählten Mandanten) Warengruppenliste (Hier sehen Sie alle Warengruppen aus den von Ihnen ausgewählten Mandanten) Datanorm Lieferant festlegen (Hier können Sie Ihren Lieferant festlegen) Warengruppen einlesen (Hier können Sie Ihre Warengruppen einlesen) Rabattgruppen einlesen (Hier können Sie Ihre Rabattgruppen einlesen) Artikelliste einlesen (Hier können Sie Ihre Artikel einlesen) Preisliste updaten (Hier können Sie Ihre Preise updaten) Hilfe Hilfe (Hier erhalten Sie die Onlinehilfe) Systeminfo (Hier erhalten Sie Informationen über das Programm) Allgemeine Erklärung 1) AFS-Datanorm nimmt automatisch den zuletzt geöffneten Mandanten aus der AFS-Warenwirtschaft. Wenn Sie einen anderen Mandanten auswählen möchten, gehen Sie unter Datei > Mandanten > Mandanten auswählen. Nun erscheinen alle Mandanten aus der AFS-Warenwirtschaft. Klicken Sie auf den gewünschten Mandanten und bestätigen Sie Ihre Einga be mit <OK>. Nun haben Sie den von Ihnen ausgewählten Mandanten. Dieser Mandant bleibt solange bestehen, bis Sie einen neuen Mandanten auswählen. 2) Sie sehen unter Stammdaten die Grunddaten der einzelnen Punkte. Hier können Sie nichts verändern. Um zu den verschiedenen Datensätzen neue AFS-Warenwirtschaft 239. Seite 240. Seite AFS-Warenwirtschaft Daten anzulegen, müssen Sie in die AFS-Warenwirtschaft umwechseln. Erklärung des Datanormmoduls: Die Datanormdaten sind in mehrere Dateien verteilt und diese sind miteinander verknüpft, d.h. es kommt auf die Reihenfolge an, mit der Sie die einzelnen Dateien einlesen. Lesen Sie zuerst die Warengruppen und Rabattgruppendaten ein, diese werden in den eigentlichen Artikeldaten benötigt. Da Sie möglicherweise von mehreren Lieferanten Datanormdatenträger bekommen, kann es vorkommen, dass von verschiedenen Lieferanten durch Zufall die gleiche Artikelnummer vergeben wird. Dafür steht Ihnen unter „Datanorm einlesen > Lieferanten festlegen“ auswählen, folgende Funktion zur Verfügung. Geben Sie einfach z.B. für Lieferant 1 die Kennung A ein. Wir geben Ihnen hier ein Beispiel wie Sie es machen können: Gehen Sie unter Datanorm > Lieferant auswählen. Es öffnet sich folgendes Fenster: Nun klicken Sie auf das Symbol „Lieferanten auswählen“. Sie kommen nun automatisch in die Lieferantenliste der AFS-Warenwirtschaft. Wählen Sie nun den Lieferant aus, von welchem Sie die Datenträger haben. Geben Sie hier nun in das Feld „Artikelnummer ergänzen durch“ z.B. ein A und bestätigen Sie dies mit dem Button <OK>. Nun setzt das Datanormmodul für diesen Lieferant den Präfix A vor die Artikelnummer. 240. Seite AFS-Warenwirtschaft AFS-Warenwirtschaft 241. Seite Dauerhistorymodul Das Dauerhistory erleichtert Ihnen die Arbeit bei wechselnden Kundensonderpreisen, denn es zeigt Ihnen während der Vorgangserfassung die letzten Preise, Rabatte, usw, die Sie diesen Kunden für den gewählten Artikel vergeben haben. Als erstes können Sie einstellen, was die Dauerhistory anzeigen soll. Gehen Sie dazu ins Menü „Datei“ -> „Einstellungen“, wechseln Sie hier auf die Karteikarte „Sondermodule“. AFS-Warenwirtschaft 241. Seite 242. Seite AFS-Warenwirtschaft Einstellungen der Dauerhistory Hier können Sie bei Bedarf den Status der Vorgänge wählen, die angezeigt werden sollen und die angezeigten Vorgänge beschränken. Wenn Sie nun einen Vorgang bearbeiten und der Cursor im Feld „Einzelpreis“ steht, werden sofort die Preise aus vorhergehende Vorgängen angezeigt, die der Kunde erhalten hat. Anzeige der Dauerhistory Mit der rechten Maustaste können Sie den Spaltendesigner aufrufen, mit dem Sie die angezeigten Felder bestimmen können. (siehe Kapitel 3) 242. Seite AFS-Warenwirtschaft AFS-Warenwirtschaft 243. Seite Mehrlagermodul Um mehrere, getrennte Lager verwalten zu können, nutzen Sie das Mehrlagermodul. Dieses ist unter anderem Grundvoraussetzung, wenn Sie einen Datenabgleich wie AFS-Laptopmodulmodul oder AFS-Filialsystem einsetzen. Um das Mehrlagermodul als solches nutzen zu können, müssen Sie Ihre Lagerorte anlegen. Diese Einstellung finden Sie unter „Einstellungen > weitere Stammdaten > Lagerorte anlegen“. Mit der <Einfg>-Taste fügen Sie einen weiteren Lagerort ein. Mit <F11> speichern Sie den Lagerort ab. Sie können zu jedem Lagerort ein Bild hinterlegen. Klicken Sie dazu auf die drei Punkte und wählen Sie die entsprechende Datei aus. Unter der Karteikarte „Lagerort“ legen Sie den Lagerort an und unter der Karteikarte „Liste“ sehen Sie alle Lagerorte. AFS-Warenwirtschaft 243. Seite 244. Seite AFS-Warenwirtschaft Sie können dann im Artikelstamm unter der Karteikarte Lagerort die entsprechend von Ihnen angelegten Lagerorte auswählen. In der Klappbox befinden sich nun Ihre Lagerorte. Sie können den Lagerort nun ganz bequem auswählen. Speichern Sie Ihre Eingabe wieder mit der <F11>-Taste ab. Cardware-Modul Cardware – Einstellungen In Verbindung mit der Software „Cardware“ und dem Zusatzmodul Kasse können Sie mit der AFS-Warenwirtschaft den Zahlbetrag unmittelbar von Kreditkarten oder EC-Karten einziehen. Für die Übertragung wird zusätzlich eine Internetverbindung, oder alternativ eine Telefonverbindung benötigt, zusätzlich ist auch der Einsatz eines Kartenlesegerätes möglich. Alternativ geben Sie die Kartennummern manuell über die Tastatur ein. 244. Seite AFS-Warenwirtschaft AFS-Warenwirtschaft 245. Seite Cardware installieren CARDWARE wird mit den Programmen AFS-Kaufmann und AFS-Kasse NT zusammen auf einer CD geliefert. Nach dem Einlegen der CD-ROM öffnet sich automatisch das Auswahlmenü. Dieses können Sie einfach schließen. Öffnen Sie nun Ihren Windows Explorer und wechseln Sie auf Ihr CD-ROM Laufwerk in das Verzeichnis Transact. Starten Sie das in dem Verzeichnis befindliche Datei Setup.exe mit einem Doppelklick. Nach dem Eröffnungsbildschirm der Installation wird das gewünschte Programmverzeichnis erfragt. Bestätigen Sie das Zielverzeichnis mit „Weiter“. Nach Beenden der Installation können Sie CARDWARE über „Start > Programme > Cardware“starten. Cardware einrichten Beim ersten Programmstart werden Sie durch die allgemeinen Einstellungen von „Cardware“ geführt. Wählen Sie zuerst die Sprache (Deutsch), danach können Sie wählen, ob lediglich ein Demo-Terminal installiert werden soll, mit dem Sie das Programm testen können, ohne jedoch echte Buchungen vorzunehmen (empfohlen). Anschließend wählen Sie Ihren Standort (Deutschland) und die Einstellungen zur Anwahl über Modem oder ISDNKarte. Cardware im Server-Modus starten Für den Betrieb mit AFS-Kaufmann muss Cardware im Servermodus gestartet werden. Gehen sie wie folgt vor: Öffnen Sie „Start > Programme > Cardware“ Klicken Sie mit der rechten Maustaste auf „Cardware“. Machen Sie in der Zeile Ziel alle Einstellungen wie im Bild unten abgebildet. AFS-Warenwirtschaft 245. Seite 246. Seite AFS-Warenwirtschaft Speichern Sie die Änderung mit dem <OK>-Button. Starten Sie nun Cardware, wird das Programm automatisch im Servermodus aufgerufen. Im Tray, im rechten Bereich der Taskleiste, erscheint das „Cardware“ Symbol. Die Erfassung von Kartenzahlungen in AFS-Warenwirtschaft ist nur möglich, wenn „Cardware“ im Servermodul (Parameter –s) gestartet wurde und das Symbol in der Trayleiste erscheint. Einstellungen Cardware Stellen Sie in der AFS-Warenwirtschaft die benötigten Vorgaben für die Zusammenarbeit mit „Cardware“ ein. Neben dem Pfad des Installationsverzeichnisses (bei Standardinstallation C:\PROGRAMME\CARDWARE) muss die verwendete Terminal-ID eingetragen werden. Für den Testbetrieb geben Sie die Nummer des Demoterminals ein (93999999). Unter dieser Terminal-ID erfolgen keine realen Abbuchungen. Die Fomulare für den Ausdruck entsprechen den vorgeschiebenen Standardformat und können nicht editiert werden. Diagnose Führen Sie eine Diagnose durch, um auszuprobieren, ob CARDWRE funktionsfähig ist. 246. Seite AFS-Warenwirtschaft AFS-Warenwirtschaft 247. Seite Kassenschnitt Damit die EC-Kartenzahlungen auf Ihrem Konto gutgeschrieben werden ist unbedingt ein Kassenschnitt durchzuführen. Wenn Sie keinen Kassenschnitt ausführen, werden die Zahlungen nicht verarbeitet. D.h. Sie bekommen kein Geld. Beim Kassenschnitt werden alle in „Cardware“ vorhandenen und bisher nicht versendeten Scheckkarten- Transaktionen ausgeführt. Die Gutschrift erfolgt in der Regel innerhalb 1-3 Bankarbeitstagen nach Kassenschnitt Sie können sich wahlweise in den Kasseneinstellungen auf dem Reiter Berichte Ihren Kassenschnitt auf Ihrem Z-Bericht ausdrucken lassen oder unter dem Reiter ecCash/Kreditkarten den Kassenschnitt manuell ausführen AFS-Warenwirtschaft 247. Seite 248. Seite AFS-Warenwirtschaft Transaktions-Übersicht Alle Transaktionen werden protokolliert. Klicken Sie doppelt auf die Statusanzeige von „Cardware“. Dort erhalten Sie eine Übersicht über die erfolgten Transaktionen. Excel-Rechenskripte (Zusatzmodul) Aufgabe: Eine Firma verlegt Parkettfußboden. Dabei werden Pakete aus dem Lager zu je 2,87 m² geholt. Dem Kunden werden immer volle Pakete berechnet (egal ob am Ende etwas übrig bleibt oder nicht). Es sollen bei einem neuen Auftrag 25 m² verlegt werden. Dabei soll die Paketzahl als ganze Zahl berechnet und angezeigt werden. Nachfolgend wird erklärt, wie die benötigte Anzahl an Paketen in das Feld "frei3" und "Anzahl" der Vorgangsverwaltung geschrieben wird. Legen Sie den Artikel Paket "Parkett" in der Artikelbearbeitung an. Zunächst wählen wir „Vorgänge > neuen Vorgang anlegen > Angebote“. Im nachfolgenden Dialog wählen Sie eine Adresse aus und bestätigen mit <OK>. Als nächstes wählen Sie den Reiter „Auftragsposition“ und machen einen Doppelklick auf die Feldbezeichnung „frei1“, „frei2“ und „frei3“. Wir tragen dort „m² für Auftrag“, „m² / Paket“ und „ben. Pakete“ ein: 248. Seite AFS-Warenwirtschaft AFS-Warenwirtschaft 249. Seite Die Datenbankfeldnamen ändern sich nicht. Sie haben lediglich die Feldbezeichnungen geändert. Öffnen Sie anschließend wieder die Artikelbearbeitung. Suchen Sie sich den bereits angelegten Artikel „Parkett“ heraus. Wir wechseln auf den Reiter "Einheiten" und tragen in das Feld "m² / Paket" die 2,87 ein (welche nun für das Paket "Parkett" gilt). Diese Zahl wird von nun an, wenn Sie neue Auftragspositionen eingeben, in das Feld "m² / Paket" automatisch eingetragen (Positionen müssen durch Drücken der <Enter>-Taste durchlaufen werden). Wechseln Sie auf den Reiter „Excel“ in der Artikelbearbeitung. AFS-Warenwirtschaft 249. Seite 250. Seite AFS-Warenwirtschaft Bemerkung: Dieses Exportskript gilt nur für den selektierten Artikel "Parkett" der Artikelbearbeitung! Erklärung: Wir benutzen das Excel-Dokument c:\test.xls und die Tabelle "Tabelle1" um TBL_POSTEN.Frei1 durch TBL_POSTEN.Frei2 zu dividieren und definieren anschließend in dem Feld A3 "=AUFRUNDEN(A1/A2;0)". Öffnen Sie hierzu Excel und tragen Sie in das Feld A3 die Formel dementsprechend ein. Testweise können Sie auch die Werte in die Felder A1 und A2 eintragen um zu sehen ob Ihr Excel richtig rechnet. Schließen Sie die Tabelle wieder (Excel muss nicht offen sein, während wir seine Tabellen zur Kalkulation benutzen). Wenn Sie nun neue Vorgänge mit diesem Artikel anlegen, wird jedesmal in das Feld "Frei3" die benötigte Anzahl der Pakete geschrieben, da Sie mit der vorletzten Zeile das Feld A3 wieder auslesen. Durch die letzte Zeile TBL_POSTEN.ANZAHL=Cells(A3) wird der Wert der Zelle in die Anzahl des Postens geschrieben. Die Artikelbearbeitung muss dazu nicht offen sein. Überprüfen Sie dies, indem Sie einen neuen Vorgang anlegen, den Artikel Paket "Parkett" auswählen, und alle Felder mit Return bestätigen bis Sie sich im Langtextfeld befinden. Dort drücken Sie einmalig den Tabulator und bestätigen die nachfolgenden Felder ebenfalls alle mit Return bis Sie das Feld "ben. Anzahl" bzw. "frei3" erreicht haben. Dieses bestätigen Sie noch einmal, und Sie haben Ihre Bestellung eingegeben. Die Variablen der Form TBL_Tabellenname.Feld finden Sie in Ihrem 250. Seite AFS-Warenwirtschaft AFS-Warenwirtschaft 251. Seite Formulareditor. Sollten Sie mit der Reihenfolge, in der bei einer Bestellung die Felder angesprungen werden, unzufrieden sein, können Sie mit dem Masken-Editor die Eigenschaft entsprechend ändern. Die verwendete Skriptsprache wird folgendermaßen definiert: EXCEL() -> Exceldatei, die geladen werden soll WorkSheets() -> Excelkarteikarte, die bearbeitet werden soll (Tabellen unten links) Cells() -> Feld, das angesprochen werden soll Externe Preislisten-Modul Mit externen Datenbanken arbeiten (fremde Preislisten einbinden) Der Kaufmann bietet die Option mit fremden Datenbankdateien zu arbeiten. Unterstützt werden folgende Formate: - Paradox-Dateien (*.db) DBase-Dateien (*.dbf) Access-Dateien (*.mdb) Excel-Dokumente (*.xls) ASCII-Textimport (*.txt) Klicken Sie im Menü auf "Werkzeuge > Preisliste einrichten" Im nachfolgenden Dialog werden Ihnen bereits eingebundene Preislisten angezeigt (wie in unserem Beispiel "Mustermann"). Um einen Datensatz zu löschen, markieren Sie den Datensatz und drücken Sie die Tastenkombination <Strg>+<Entf>. Möchten Sie eine neue Preisliste einbinden, klicken Sie auf "neue Preisliste selbst erstellen". AFS-Warenwirtschaft 251. Seite 252. Seite AFS-Warenwirtschaft Wählen Sie sich nun die Preisliste aus, die Sie mit der AFS-Warenwirtschaft verbinden möchten. Klicken Sie auf die Icons um eine Verbindung mit der Tabelle herzustellen. Wenn die Verbindung erfolgreich hergestellt wurde, ändert sich die Farbe den unteren Pfeils auf Rot. Klicken Sie auf den Pfeil. 252. Seite AFS-Warenwirtschaft AFS-Warenwirtschaft 253. Seite Sie gelangen automatisch zu Karteireiter „Datenansicht“. Hier können Sie die Struktur Ihrer ausgewählten Datenbank einsehen. Wenn Sie mit der Tabelle zufrieden sind, klicken Sie nochmals auf den roten Haken um auf den nächsten Karteireiter zu gelangen. AFS-Warenwirtschaft 253. Seite 254. Seite AFS-Warenwirtschaft In der linken Fensterhälfte sehen Sie die Datenbankfelder der AFS-Warenwirtschaft. In der rechten Fensterhälfte die Datenbankfelder der Datenbank, die Sie anbinden möchten. Um Felder einander zu zuweisen, klicken Sie jeweils auf das Feld. Es ist nun markiert. Klicken Sie anschließend auf das jeweils passende Feld der Datenbank die Sie anbinden möchten und anschließend auf das Gleichzeichen (=) in der Mitte. Die jeweiligen Zuordnungen sehen Sie nun im Feld „Zuordnung“. Wählen Sie ausserdem noch den Lieferanten der Artikel und ein Feld, in dem standardmäßig gesucht werden soll. Nachdem Sie alles entsprechend zugeordnet haben, klicken Sie wiederum auf den roten Haken um zum nächsten Karteireiter zu gelangen. 254. Seite AFS-Warenwirtschaft AFS-Warenwirtschaft 255. Seite Wählen Sie dort einen Namen für Ihre Preisliste. Die übrigen Optionen erklären sich selbst. Zum Schluss drücken Sie auf „Speichern“. Das Fenster wird automatisch geschlossen. TouchPos-Modul Administration Das TouchPos-Modul bietet Ihnen, gerade im Gastrobereich, ein starkes Werkzeug um mit Ihrem vorhanden TouchScreen zu arbeiten. Zunächst müssen Sie einige Einstellungen an Ihrem TouchPos-Modul vornehmen. Klicken Sie auf „Vorgänge > TouchPos-Kasse“. AFS-Warenwirtschaft 255. Seite 256. Seite AFS-Warenwirtschaft Klicken Sie zunächst mit der rechten Maustaste in die rechte Fensterhälfte (Positionsfeld). Wählen Sie aus dem Kontextmenue die Option TouchPosEinstellungen. Stellen Sie die Größe Ihrer Artikelicons, sowie die Art der Anordnung ein. Ausserdem können Sie die Anzahl der Schalter festlegen, die angezeigt werden sollen. Wenn Sie alle Einstellungen abgeschlossen haben, klicken Sie auf „Einstellungen übernehmen“. Um die Einstellungen sichtbar zu machen müssen Sie das Fenster erneut öffnen. Nun legen Sie fest, welche Artikel aus Ihrem Artikelbestand in der TouchPos-Kasse als Feld angezeigt werden sollen. Dazu öffnen Sie die Artikelbearbeitung unter „Stammdaten > Artikelbearbeitung“. Suchen Sie 256. Seite AFS-Warenwirtschaft AFS-Warenwirtschaft 257. Seite sich wie gewohnt den Artikel heraus, den Sie in die TouchPos-Kasse übernehmen möchten. Klicken Sie dann auf den Karteireiter „Einstellungen“ und setzen Sie einen Haken bei „Artikel für TouchPos“. Dies machen Sie für alle Artikel, die Sie in Ihre TouchPos-Kasse übernehmen möchten. Beim nächsten Start der Kasse werden die Artikel als Icon sichtbar. Bedienung Öffnen Sie die TouchPos-Kasse über „Vorgänge > TouchPos-Kasse“. Wenn Sie alles richtig eingerichtet haben, können Sie die komplette Kasse nun mit dem Finger bedienen. Drücken Sie einfach mit dem Finger auf einen Artikel. Dieser wird automatisch in die Postentabelle übernommen. Sollte ein Artikel nicht als Icon angezeigt werden, können Sie ihn ganz einfach suchen. Setzen Sie den Cursor mit der Hand in das Feld Bezeichnung und geben Sie den Suchbegriff über die virtuelle Tastatur ein. Drücken Sie anschließend den Button mit dem roten Haken. Die Suche nach dem Artikel startet nun automatisch. Die übrigen Buttons der TouchPos-Maske sind selbsterklärend. AFS-Warenwirtschaft 257. Seite 258. Seite AFS-Warenwirtschaft Um den Kunden abzurechnen, drücken Sie auf den Button „Kunde will zahlen“. Es öffnet sich automatisch eine Tastatur, die sich natürlich auch ganz bequem mit der Hand bedienen lässt. Einzelheiten zur Kasse entnehmen Sie bitte dem Kapitel „Kassenmodul“. Handyvertragsverwaltung Öffnen Sie die Handyvertragsverwaltung (Handymodul) unter „Werkzeuge > Mobilfunk-Vertragsverwaltung“. 258. Seite AFS-Warenwirtschaft AFS-Warenwirtschaft 259. Seite Um mit der Handyvertragsverwaltung arbeiten zu können, müssen Sie zunächst die Tarife anlegen, die Sie ihren Kunden anbieten möchten. Klicken Sie dazu zunächst auf den Karteireiter „Tarifbearbeitung“ im unteren Fensterbereich. AFS-Warenwirtschaft 259. Seite 260. Seite AFS-Warenwirtschaft Klicken Sie mit der Maus in das Feld „Tarif“. Tragen Sie hier den Tarifnamen ein. Drücken Sie anschließend <Enter> um in das nächste Eingabefeld zu gelangen. Füllen Sie die übrigen Felder nach Ihren Vorgaben aus. Das Modul bietet Ihnen die Möglichkeit den Rohertrag automatisch berechnen zu lassen. Dazu tragen Sie in die Felder „mindest Rohertrag“ und „normaler Rohertrag“ ein. Es werden dann beim Abschluss des Vertrags die entsprechenen Beträge berechnet. Eine komfortablere Möglichkeit bietet sich beim Druck auf den Button „Artikel-Tarif Angebote“. 260. Seite AFS-Warenwirtschaft AFS-Warenwirtschaft 261. Seite Zum Anlegen eines neuen Tarifangebots, klicken Sie auf den Karteireiter „Bearbeitung“. Klicken Sie auf das Plussymbol (+) im oberen Fensterbereich. Wenn die Felder noch nicht leer sind, werden sie nun geleert. Tragen Sie in das Feld Angebotsnummer von Hand Ihre interne Angebotsnummer ein. Klicken Sie dann auf den Button „Artikel suchen“. Es wird automatisch die Artikelsuche geöffnet, aus der Sie sich den entsprechenden Artikel für Ihr Angebot aussuchen. Im nächsten Schritt wählen Sie sie den dazugehörigen Tarif aus (Tarif muss angelegt sein). Außerdem müssen Sie hinterlegen, zu welchem VK Sie das Angebot an den Kunden offerieren möchten. Sofern beim Artikel kein EK hinterlegt ist, tragen Sie ihn in das Feld „EK“ ein. Auch ein Feld für den WKZ ist vorhanden. Nachdem Sie alle Eingaben gemacht haben, drücken Sie <F11> oder klicken Sie auf das „Speichern“-Symbol. Klicken Sie auf den Karteireiter „Liste“. Hier sehen Sie immer Ihre ArtikelTarif Angebote in tabellarischer Form. Wenn Sie alle Artikel-Tarif Angebote hinterlegt haben, klicken Sie auf „Fenster schließen“. Ihre eigentlichen Mobilfunk-Geräte legen Sie wie gewohnt in der Artikelbearbeitung an. Sie müssen allerdings auf dem Karteireiter „Einstellungen“ einen Haken bei „mit Vertragswahl“ setzen. Haben Sie alle Daten zum Vertrag angelegt, können Sie die eigentlich Vertragsmaske öffnen und mit den Kundendaten, Handydaten, usw. füllen. AFS-Warenwirtschaft 261. Seite 262. Seite AFS-Warenwirtschaft Inventurmodul Legen Sie die Inventur in AFS-Warenwirtschaft an. Klicken Sie auf „Stammdaten > Inventur > Neue Inventur“. Legen Sie hier nun Ihre Filialen an. Klicken Sie auf den Button unterhalb von Datei wählen. Geben Sie nun einen Inventurnamen ein, WICHTIG: Der Dateiname muss mit „Inventur“ beginnen. Löschen Sie auf keinen Fall die Datei Inventur.db. Klicken Sie auf „Speichern“. 262. Seite AFS-Warenwirtschaft AFS-Warenwirtschaft 263. Seite Klicken Sie auf den Button „Anlegen“. Nun ist die Inventurdatei angelegt. Wenn Sie an einer bestehenden Inventur weiterarbeiten möchten, klicken Sie auf „Stammdaten -> Inventur -> Inventur öffnen“. Wenn Sie an der letzten Inventur weiterarbeiten wollen, klicken Sie einfach auf Stammdaten -> Inventur -> Inventur bearbeiten Inventur (Erfassung) AFS-Warenwirtschaft 263. Seite 264. Seite AFS-Warenwirtschaft Inventur für Lager: Wählen Sie zunächst das Lager für Ihre Inventur aus. Diesen Punkt müssen Sie nicht machen, wenn sie kein Mehrlagermodul besitzen. Sie können ebenfalls die Sortierung festlegen, nach der Sie Ihre Liste angezeigt bekommen wollen. Mit der rechten Maustaste können Sie in der Liste die Spaltenbreiten verändern und gegebenenfalls weitere vorhandene Felder hinzufügen. Nun sehen Sie das Eingabefenster für die Inventur. Mit dem Barcodescanner oder per Handeingabe können Sie nun die Artikelnummer bzw. den EAN-Code eingeben. Das Feld Inventurbestand: Dort geben Sie die tatsächlich vorhandene Menge Ihres Artikels ein. Das Feld Bewertung in %: Hier können Sie den Wert des Artikels für die Inventur mindern. Sollbestand: Dieses Feld zeigt Ihnen, welchen Bestand Ihr Artikel haben sollte. Dieser kann vom tatsächlichen Bestand abweichen. Gesamtbestand: Der Gesamtbestand sagt Ihnen den Bestand, der in allen Lagern zusammen vorhanden ist. Bemerkung: In dieses Feld können Sie wichtige Bemerkungen zur Inventur eintragen. Speichern Sie nun die Inventurbuchung entweder mit F12 oder indem Sie auf den Button -> Speichern klicken. Sie können aber auch einfach nur die Artikelnummer eingeben und den Inventurbestand und dann die Entertaste drücken, dieses hat den gleichen Effekt. Nur, dass Sie keine Bewertung und keine Bewertung eingegeben haben. 264. Seite AFS-Warenwirtschaft AFS-Warenwirtschaft 265. Seite Inventur (Bearbeitung) Inventurübergabe dieses Artikels: Wenn Sie diesen Button anklicken, können Sie diesen einen Artikel im Lager als Inventurbuchung eintragen. Inventurübergabe aller Artikel: Wenn Sie hier klicken, werden alle Artikel, die Sie bereits in Ihre Inventur erfasst haben, mit den neuen Beständen ins Lager eintragen. Übergebene Inventurwerte entfernen: Hier werden alle Artikel aus dem Inventurmodul entfernt. Dieses hat den Vorteil, dass die Liste nicht endlos lang wird. Alte Lagerwerte nicht berücksichtigen: Wenn Sie hier einen Harken machen, wird der Inventurbestand als normaler Bestand eingetragen. Grundsätzlich sollte der Harken nicht gesetzt werden. Inventurbestand: Wollen Sie den Bestand nochmals verändern? Tragen Sie hier den korregierten Wert ein. Korregieren Sie hier den Wert, wenn er nicht stimmen sollte. Bemerkung: Erweitern Sie bei Bedarf Ihre Bemerkung. AFS-Warenwirtschaft 265. Seite 266. Seite AFS-Warenwirtschaft Lagerliste eines Lagers/Lagerortes Wählen Sie Ihr Lager, welches Sie sich ansehen wollen. Kunden ohne Mehrlagermodul benötigen diesen Schritt nicht. Über den Druckbutton können Sie nun verschiedene Listen ausdrucken. 266. Seite AFS-Warenwirtschaft AFS-Warenwirtschaft 267. Seite Hier sehen Sie die Listen die Sie auswählen können. Für den Anfang reicht die Liste „Zählliste eines Lagers“ und für Kunden ohne Mehrlagermodul „Zählliste (aller Artikel)“. Artikelliste (Gesamt) In dieser Liste können Sie alle Artikel sehen, die sie angelegt haben. AFS-Warenwirtschaft 267. Seite 268. Seite AFS-Warenwirtschaft Kurzanleitung Gehen Sie wie folgt vor. 1. Klicken Sie auf „Stammdaten > Inventur > Neue Inventur anlegen“. 2. Klicken Sie auf den Ordner-Button. 3. Vergeben Sie einen Namen für Ihre Inventur, dieser muß mit Inventur beginnen. 4. Klicken sie auf „Speichern“. 5. Nun klicken Sie auf „Anlegen“. 6. Jetzt klicken Sie unten auf den Reiter „Artikelliste des Lagerortes“. 7. Wählen Sie das Lager aus, in welchem Sie die Inventur durchführen wollen. Wenn Sie kein Mehrlagermodul besitzen brauchen sie diesem Punkt nicht durchzuführen. 8. Klicken Sie auf den Drucker 9. Wählen Sie Zählliste eines Lagers und drucken Sie diese aus. Je nach Anzahl der Artikel, kann es eine recht große Anzahl an Seiten sein. OHNE MEHRLAGERMODUL Wählen Sie die Datei Zählliste (Alle Artikel) aus. 10. Klicken Sie nun auf den Reiter „Inventur (erfassen)“. 11. Geben Sie bei Nummer die Artikelnummer und bei Inventurbestand die Anzahl ihrer vorhandenen Artikel ein. Die Artikelnummer können sie über Barcodescanner oder per Hand eingeben. 12. Wechseln Sie nach erfolgreicher Inventur auf den Reiter „Inventur (Bearbeiten)“. 13. Übergeben Sie nun durch Klicken auf „Inventurübergabe aller Artikel“ die Daten ans Lager. Ihre Inventur ist nun beendet. 268. Seite AFS-Warenwirtschaft AFS-Warenwirtschaft 269. Seite MDE-Modul Nach der Installation des Application Generators (Scanpal Software) starten Sie die AFS-Warenwirtschaft. Dort gehen Sie auf „Datei > Datenimport“. Wählen Sie MDE-Daten aus und klicken Sie auf den „Weiter“-Button. In diesem Fenster können Sie Einstellung für das Einlesen der Daten vornehmen. Wenn Sie mit dem Scanpal arbeiten, wählen Sie bei MDE-Gerät die Einstellung: „Metrologic MDE“. AFS-Warenwirtschaft 269. Seite 270. Seite AFS-Warenwirtschaft Um die Daten automatisch in den AFS-Kaufmann einzulesen, setzen Sie den Haken bei „MDE-Programm starten, auf Datei warten und automatisch verarbeiten“. Jetzt haben Sie die Möglichkeit einen Pfad zum Starten eines externes Programms zu wählen. Dazu klicken Sie auf das Icon unter MDE-Programm starten. Es öffnet sich das Dateiauswahlfenster. Jetzt müssen Sie die Datei wählen, die Sie zum Verarbeiten der Daten benötigen. Diese finden Sie im Installations-Verzeichnis der Metrologic Software. Diese wird Standardmäßig unter: „C:\Programme\Metrologic Instruments\Scanpal 2“ installiert. Wählen Sie den Ordner „AG Utilities“ aus. In diesem Ordner befindet sich die Datei „232_read.exe“. Wählen Sie diese Datei aus. Haben Sie diese Datei gewählt wird der Pfadname oben angezeigt. Jetzt müssen Sie eine Text-Datei erzeugen. Klicken Sie hierzu auf MDE-Datei. Es öffnet sich wieder das Auswahlfenster von Windows, wechseln Sie dort in ein Verzeichnis in dem die Datei abgelegt werden soll. Sicherheitshalber wählen Sie ein Verzeichnis, dessen Namen nicht länger als 8 Zeichen ist. Legen Sie gegebenenfalls ein neues Verzeichnis an. In unserem Fall legen wir die Datei auf „C:\“. Wechseln Sie im Auswahlfenster auf „C:\“. Dort klicken Sie oben mit der rechten Maustaste und erstellen einen neue Textdatei. Diese nennen wir AFS_MDE.txt. Klicken Sie anschließend auf „Import starten“. 270. Seite AFS-Warenwirtschaft AFS-Warenwirtschaft 271. Seite Es öffnet sich das verknüpfte Programm. Wählen Sie dort unter Directory den Ort, wo die Datei auf Ihrem Rechner gespeichert werden soll. In unserem Fall „C:\“. Dann setzen Sie bei „File name“ den Namen „AFS_MDE.txt“ ein. Desweiteren geben Sie unter „File name“ den Namen an, den die Datei erhalten soll. „COM port“ und „Baud rate“ können Sie ggf. abändern, falls diese von Ihrem Anschluss abweicht. Wenn Sie alle Einstellungen vorgenommen haben, klicken Sie auf den „OK“-Button. Wichtig hierbei ist, dass der Scanpal II im Gerät auf Upload Daten eingestellt ist. Die Daten werden nun eingelesen. Ist der Import erfolgreich durchgelaufen, bekommen Sie eine Protokoll-Meldung. AFS-Warenwirtschaft 271. Seite 272. Seite AFS-Warenwirtschaft Kontaktmanagement Mit dem AFS-Kontaktmanagement erhalten Sie ein leistungsstarkes CRMManagementsystem. Das Kontaktmanagement starten Sie über „Stammdaten > Kontaktmanagement“. Da das Modul eine solch überwältigende Funktionsvielfalt bietet, unterteilen wir dieses Kapitel in verschiedene Abschnitte anhand eines Fallbeispiels. Die neuen Funktionen des Kontaktmanagements 272. Seite AFS-Warenwirtschaft AFS-Warenwirtschaft 273. Seite Maskeneditor Druckformular einrichten Einen neuen Vorgang anlegen Druckerzusatz einblenden Adressenexport nach Excel Drucken Ansicht ändern SerienbriefAssistent Adressen -Recherche Export nach Outook Hilfe bzw. Helfer aktivieren Weitere Adressarten Adressen anlegen Um eine neue Adresse anzulegen, klicken Sie in der oberen Menüleiste auf dieses Icon . AFS-Warenwirtschaft 273. Seite 274. Seite AFS-Warenwirtschaft Erster Datensatz Datensatz zurück Datensatz speichern (F11 Taste) Letzter Datensatz Rückgängig (ESC Taste) Datensatz speichern und direkt neuen anlegen (F12 Taste) Datensatz vor Aktualisieren Datensatz bearbeiten Datensatz kopieren (F7 Taste) (Strg. + K Tasten) Neuer Datensatz (Einfg. Taste) Lesezeichen setzten (F2) Zu Lesezeichnen gehen Datenfilter (F9) Daten suchen (F8) Datensatz löschen (Strg. + Entf. Tasten) Nachdem Sie das Icon zur Neuanlage eines Datensatzes angeklickt haben können Sie direkt die Anrede der Adresse auswählen. 274. Seite AFS-Warenwirtschaft AFS-Warenwirtschaft 275. Seite Die Felder können Sie nacheinander mit der Tab-Taste durchgehen. Der Suchbegriff wird von dem Programm automatisch generiert, aus dem Firmennamen und dem Ort. Dieser wird übernommen nachdem Sie das Feld Ort verlassen haben. Die Adressnummer wird vergeben wenn Sie den Datensatz speichern. Dieses ist aber nur bei folgenden Adressarten der Fall: Kunden und Lieferanten. Bei weiteren Adressarten ist keine automatische Nummerierung vorhanden. Icons bei Kommunikation. Automatische Telefonwahl über Capi SMS senden Automatische Telefonwahl über Capi E-Mail senden Website öffnen Unter „Anschreiben“ können Sie die Briefanrede auswählen. Haben Sie bei den Adressdaten Namen und Vornamen eingefügt, können Sie in der Klappbox die Anrede direkt auswählen. Dieses Feld kann man z.B. für den Serienbrief nutzen. AFS-Warenwirtschaft 275. Seite 276. Seite AFS-Warenwirtschaft Desweiteren können Sie einstellen, ob die Adresse keine Serienbriefe oder keine Serienmails bekommen soll. „Wichtige Hinweise“ Dieser Menüpunkt hat nur Verwendung in Verbindung mit der WarenwirtschaftSchnittstelle. Dort können Sie einen Warnhinweis hinterlegen. Dieser wird angezeigt, wenn Sie einen Vorgang für diese Adresse anlegen. Desweiteren kann man noch einen Lieferstop hinterlegen und einstellen ob diese Adresse in den Onlineshop übertragen wird. „Termine“ Unter Termine sehen Sie wann der erste Kontakt mit dieser Adresse war (Anlagedatum der Adresse). Desweiteren sehen Sie den letzten Kontakt. Dieser wird automatisch gesetzt wenn Sie in der Adresse etwas ändern oder hinzufügen. Bei Geburtstag können Sie dieses eintragen. L-Angebot und L-Rechnung zeigt Ihnen an wann Sie das letzte mal dieser Adresse einen entsprechenden Vorgang erstellt haben. Wenn Sie ohne die WarenwirtschaftSchnittstelle arbeiten müssen Sie die Daten dort manuell eingeben. In Verbindung mit der Warenwirtschafts-Schnittstelle werden diese Daten automatisch übernommen. Über die Icons die Sie rechts neben den Feldern sehen, können Sie folgende Funktionen aufrufen. 276. Seite AFS-Warenwirtschaft AFS-Warenwirtschaft 277. Seite Liste der Termine anzeigen Termin anlegen Kontakt- & Terminrecherche öffnen Weiter Daten Unter der Karteikarte „Weitere Daten“ können Sie diverse Informationen dieser Adresse hinterlegen, wie Bankverbindung, abweichende Lieferanschrift, weitere Nummern sowie Onlinekennungen. Die Daten Vertreter und Betreuer, sowie Sprache sind nur in Verbindung mit der Warenwirtschaft-Schnittstelle verfügbar. WaWi-Daten AFS-Warenwirtschaft 277. Seite 278. Seite AFS-Warenwirtschaft Die Karteikarte „WaWi-Daten“ ist nur in Verbindung mit der WarenwirtschaftSchnittstelle verfügbar. Dort können Sie Daten wie Zahlungsbedingungen, Rabatte, einen VK-Preis, FibuKontonummer, EG-Nummer und Steuernummer hinterlegen. Desweiteren sehen Sie unter „Umsatz und Kredit“ den Umsatz den diese Adresse bei Ihnen generiert hat. Zudem können Sie diesen mit dem Umsatz der letzten 2 Jahre auf einen Blick einsehen. Es steht Ihnen auch das Feld Kredit zu Verfügung, dort erkennen Sie direkt ob diese Adresse bei Ihnen noch offene OPs hat. Mit den Icons Rechts können Sie die History der Adresse sowie eine grafische Auswertung starten. 278. Seite AFS-Warenwirtschaft AFS-Warenwirtschaft 279. Seite Bei „Übergeordneter Rechnungsanschrift“ können Sie Adressen aus dem Stamm verknüpfen und die Rechnungen an die gewählte Anschrift versenden. Mit folgendem Icon wählen Sie eine Adresse aus. Möchten Sie eine Übersicht der „Untergeordneten Adressen“ sehen, so klicken Sie auf dieses Icon . Löschen Sie die Verknüpfung mit folgendem Icon Informationen Unter der Karteikarte Informationen können Sie die hinterlegten Informationen in einer AFS-Warenwirtschaft 279. Seite 280. Seite AFS-Warenwirtschaft Übersicht einsehen. Um die Informationen zu bearbeiten, machen Sie einen Doppelklick auf die jeweilige Zeile. Es ändert sich die obere Maske und Sie können dort beliebige Informationen hinterlegen. 280. Seite AFS-Warenwirtschaft AFS-Warenwirtschaft 281. Seite Um einen neuen Eintrag zu tätigen, können Sie oben in der Iconleiste (diese wurde vorher schon genauer erklärt) einfach auf folgendes Icon klicken. Jetzt können Sie die Daten in folgendem Fensterbereich eingeben. Desweiteren haben Sie die Möglichkeit unter diesem Icon Kategorien anzulegen. Klicken Sie auf das Icon und es öffnet sich folgendes Fenster. Um eine neue Kategorie zu hinterlegen, schreiben Sie die Bezeichnung oben in das Feld und klicken dann auf „Zur Liste hinzufügen“. Um eine Kategorie zuzuweisen, klicken Sie das Kästchen der jeweiligen Bezeichnung. Es erscheint dann ein Haken. AFS-Warenwirtschaft 281. Seite 282. Seite AFS-Warenwirtschaft Um eine Kategorie zu löschen, klicken Sie mit der rechten Maustaste auf die Bezeichnung. Haben Sie Ihre Auswahl getroffen, so klicken Sie auf OK. Desweiteren können Sie auch mehrere Kategorien zuweisen. Haben Sie die entsprechenden Kategorien gewählt, und auf OK geklickt, so sehen Sie diese in der Spalte Kategorien mit ; getrennt. Bei „Bezeichnung“ können Sie einen freien Text eingeben. Möchten Sie, dass dieser immer wieder zur Verfügung steht, so klicken Sie auf folgendes Icon neben der Spalte. Fügen Sie dort mit folgendem Icon eine neue Bezeichnung ein. Löschen können Sie diese mit diesem Icon . Um die Einstellungen rückgängig zu machen, klicken Sie auf dieses Icon . Haben Sie die Bearbeitung der Texte fertig gestellt, so klicken Sie auf OK. Jetzt haben Sie in der Auswahlbox bei Bezeichnung die verschiedenen Texte und können diese dort schnell auswählen. 282. Seite AFS-Warenwirtschaft AFS-Warenwirtschaft 283. Seite Neuen Vorgang anlegen Wenn Sie den CRM-Manager in Verbindung mit der Warenwirtschafts-Schnittstelle nutzen, haben Sie die Möglichkeit Vorgänge direkt aus dem CRM Manager anzulegen. Klicken Sie direkt auf das Icon und Sie erstellen eine Rechnung. Möchten Sie eine andere Vorgangsart anlegen, so klicken Sie auf . Es öffnet sich ein Menü, indem Sie dann eine andere Vorgangart auswählen können. Drucken Über die Icons starten Sie die Druckfunktion. Hier können Sie Ihre selbst hinterleg- ten Formulare auswählen und drucken. Es werden dann immer alle angezeigten Adressen gedruckt. AFS-Warenwirtschaft 283. Seite 284. Seite AFS-Warenwirtschaft Auswahl des Ausdrucks Wechselt in die Entwurfsansicht Als HTML-Datei drucken Ein PDF generieren 284. Seite Vorschau drucken Drucken AFS-Warenwirtschaft AFS-Warenwirtschaft 285. Seite Startet den Formulareditor Bezeichnung für das Formular Wählen Sie ein Icon aus Einstellung für eine Gruppierung Wählen der Hauptdatenbank Diese wird immer durchlaufen Aktivierung für den Druckerzusatz Formular auswählen und hinterlegen Achten Sie bei den Einstellungen der Formulare darauf, dass Sie, wenn Sie Listen drucken möchten, immer eine Hauptdatenbank gewählt haben. Wenn Sie dies nicht gemacht haben, so wird immer nur der Kontakt gedruckt auf dem Sie sich in der Liste der Kontakte gerade befinden. Die Funktion Gruppierung können Sie nutzen, wenn Sie in einem Formular eine Wechselbedingung eingebaut haben. AFS-Warenwirtschaft 285. Seite 286. Seite AFS-Warenwirtschaft Word-Verknüpfung mit Serienbriefen Möchten Sie einen Serienbrief erstellen, so selektieren Sie sich zuerst die Adressen, an die Sie einen Brief senden möchten. Dann klicken Sie auf folgendes Icon: . Es öffnet sich der Assistent zur Erstellung eines Briefes. Legen Sie mit dem Icon eine neue Verknüpfung an. Bezeichnung für den Brief Auswahl zwischen Einzelkontakt oder Serienkontakt Auswahl wie der Kontakt erstellt werden soll. Ansprechpartner anschreiben Auswahl unter welcher Kontaktart der Brief gespeichert werden soll . In der Maske Einrichtung legen Sie die Bezeichnung sowie das Kontaktziel für das Anschreiben fest. Wählen Sie dann unter „Kontakt erstellen via“ aus, wie Sie das Anschreiben erstellen möchten. Unter Ansprechpartner können Sie die Serienbrieffunktion auf die 286. Seite AFS-Warenwirtschaft AFS-Warenwirtschaft 287. Seite Ansprechpartner beschränken oder erweiteren. Ist bei einer Adresse kein Ansprechpartner hinterlegt, wird die Adresse übernommen. Stellen Sie dann unter Kontaktart ein, ob und wie das Anschreiben bei der Adresse archiviert wird. Klicken Sie dann auf den Pfeil der nach rechts zeigt. In diesem Fenster wählen Sie unter Vorlagenquelle Ihren Wordbrief aus. Sie können auch in diesem Fenster einen eigenen Text erstellen. Unter Variablen können Sie aus dem System die Variablen wählen. Klicken Sie dann auf speichern und danach auf den Pfeil nach rechts. Dort wählen Sie dann Word öffnen aus. In Word finden Sie dann die Leiste für einen Datenbankzugriff. Dort fügen Sie dann die Felder aus der Datenbank ein: Dies öffnen Sie über folgendes Icon in Word: . AFS-Warenwirtschaft 287. Seite 288. Seite AFS-Warenwirtschaft Fügen Sie dann die Felder in die Worddatei in den entsprechenden Bereich ein. Dann speichern Sie dieses Formular ab. 288. Seite AFS-Warenwirtschaft AFS-Warenwirtschaft 289. Seite Klicken Sie dann auf Word öffnen und der Seriendruck wird erstellt. Wichtig hierbei ist, dass Word geschlossen sein muss. Es wird dann mit allen selektierten Adressen ein Brief erstellt. In Word müssen Sie dann nur noch auf das Drucker-Icon zum Ausdrucken der Serienbriefe klicken . Wenn die Briefe erstellt wurden, zeigt der AFS-CRM Manager an, dass Sie diesen Brief als Kontakt bei der Adresse hinterlegen . Dort wird dann eine Verknüpfung auf die Worddatei gesetzt. Hierbei ist zu achten, dass diese im Netzwerk nur funktioniert, wenn alle auf den gleichen Pfad zugreifen. Export an Outlook Möchten Sie Adressen an Outlook übertragen, zum Beispiel für eine weitere Verwendung in einem PDA, dann können Sie dies über folgendes Icon tätigen . Zum Ändern der Einstellungen für den Outlook-Export klicken Sie auf folgendes Icon neben dem Outlook-Icon. Dort können Sie dann die Outlook-Kontaktgruppe wählen. AFS-Warenwirtschaft 289. Seite 290. Seite AFS-Warenwirtschaft Wählen Sie dort aus, wo die Daten im Outlook hinterlegt werden sollen. Unter der Karteikarte „Felder“ können Sie die Felder nach Ihren Wünschen abändern. 290. Seite AFS-Warenwirtschaft AFS-Warenwirtschaft 291. Seite Unter weitere Einstellungen können Sie noch den Filter für das Abgleichen des Kontaktes hinterlegen. Zudem haben Sie dort auch die Möglichkeit, ob der Ansprechpartner auch mit übernommen werden soll. Excel , CSV und Word-Export . Daten, die Sie in der Liste angezeigt bekommen, können Sie über den Excel-Export direkt an Excel übergeben. Es werden immer alle Felder übergeben, die Sie sich im Spalteneditor eingeblendet haben. Diese Daten können dort weiter verwendet werden. AFS-Warenwirtschaft 291. Seite 292. Seite AFS-Warenwirtschaft Adressen-Recherche Mit den neuen Recherchefunktionen bietet der AFS-CRM Manager diverse Möglichkeiten eine Recherche durchzuführen. Möchten Sie eine Abfrage über die Adressen tätigen, so können Sie dies über die AdressenRecherche machen. Möchten Sie eine Volltextsuche über die Felder: Firma1, Firma2, Name und Vorname 292. Seite AFS-Warenwirtschaft AFS-Warenwirtschaft 293. Seite und Ansprechpartner tätigen, so tätigen Sie dies über diesen Punkt: . Geben Sie dort einfach den Namen ein und klicken Sie auf OK. Es werden dann alle Adressen angezeigt, in der der Begriff enthalten ist. Kategorie-Recherche Möchten Sie eine Recherche über Kategorien tätigen, Sie können Sie das über den Punkt: Wichtig hierbei ist, dass Sie den Adressen vorher eine Kategorie zugewiesen haben. Dies machen Sie mit der rechten Maustaste auf eine Adresse. AFS-Warenwirtschaft 293. Seite 294. Seite AFS-Warenwirtschaft Um eine Kategorie bei einem Ansprechpartner zu hinterlegen, müssen bei dem Ansprechpartner auf die Karteikarte „Einstellungen“ wechseln. Dort klicken Sie auf um den Ansprechpartner eine Kategorie zuzuweisen. Kontakt- und Termin-Recherche Um eine Recherche über den Kontakt-Status oder über Vorlagedatum zu tätigen wählen Sie folgenden Punkt: Sie haben dann verschiedene Auswahlmöglichkeiten. Über die Felder Termine 294. Seite AFS-Warenwirtschaft AFS-Warenwirtschaft 295. Seite können Sie diverse Einschränkungen in der Adresse vornehmen. Desweiteren ist dies auch kombiniert möglich. Möchten Sie zu dem noch die Kontakte (nicht Adressen sondern zu jeder Adresse erfasste Kontakte) selektieren, so können Sie dies über Kontaktdaten tätigen. Dort können Sie auch über die verschiedenen Arten der Kontakte recherchieren. AFS-Warenwirtschaft 295. Seite 296. Seite AFS-Warenwirtschaft Adressgruppen Recherche Da Sie jeder Adresse zusätzlich zu der Kennung noch verschiedene Gruppen zuweisen können, haben Sie mit der Adressgruppenrecherche die Möglichkeit diese Adressen zu filtern und zu selektieren. Schieben Sie zum Selektieren der Gruppe einfach mit dem roten Pfeil von linksnach rechts. Sie haben dort auch die Möglichkeit nach mehreren Gruppen zu selektieren. Artikel-Recherche Möchten Sie alle Adressen selektieren die einen bestimmten Artikel erworben haben, so können Sie dies über die Artikel-Recherche tätigen. Dort werden dann alle Vorgänge durchsucht, die bei der Adresse vorhanden sind. Einschränken kann man dies über die in der History möglichen Einschränkungen auf Vorgangsarten. Dies ist nur in Verbindung mit der Warenwirtschaft-Schnittstelle möglich. Artikel aus der Recherche ausschließen Über diese Punkt können Sie Artikel von der Recherche ausschließen. Dies ist nur in Verbindung mit der Warenwirtschaft-Schnittstelle möglich. 296. Seite AFS-Warenwirtschaft AFS-Warenwirtschaft 297. Seite Weitere Adressarten Möchten Sie weitere Adressarten nutzen, so können Sie dies über diesen Punkt tätigen. Klicken Sie zum Anlegen einer Adressgruppe auf folgendes Icon . Es öffnet sich die Bearbeitung der Adressgruppen. Mit Plus-Symbol links können Sie neue Adressarten anlegen. Möchten Sie einer Adresse diese Adressart zuweisen, so schieben Sie diese mit dem roten Pfeil nach rechts. AFS-Warenwirtschaft 297. Seite 298. Seite AFS-Warenwirtschaft Klicken Sie auf den blauen Pfeil so schieben Sie alle Adressarten nach rechts. Um einer Adresse die Adressgruppe wieder zu entziehen, klicken Sie auf die Pfeile nach links. Folgendes Fenster steht nur in Verbindung mit der Warenwirtschaft- Schnittstelle zur Verfügung. Dort haben Sie die Möglichkeit einer Adressgruppe einen Rabatt auf Artikel zu geben. Jede Adresse, die dieser Gruppe angehört, bekommt dann den Rabatt der dort hinterlegt ist. 298. Seite AFS-Warenwirtschaft AFS-Warenwirtschaft 299. Seite Kontakte AFS-Warenwirtschaft 299. Seite 300. Seite AFS-Warenwirtschaft Kontaktarten einrichten Unter dem Menüpunkt Kontaktarten können Sie verschiedene Arten Ihrer Kontakte hinterlegen, wie z.B. Telefonkontakt, E-Mail-Kontakt usw. Möchten Sie diese ändern, bzw. neue hinterlegen, so können Sie die über folgenden Icon erstellen: In diesem Fenster sehen Sie eine Liste mit allen hinterlegten Kontaktarten. 300. Seite AFS-Warenwirtschaft AFS-Warenwirtschaft 301. Seite Wenn Sie auf „Bearbeiten“ oder „Neu“ klicken, öffnet sich folgendes Fenster: AFS-Warenwirtschaft 301. Seite 302. Seite AFS-Warenwirtschaft Stellen Sie in diesem Bereich, ein welches Symbol die Kontaktart erhalten soll und hinterlegen Sie einen Beschreibungstext für diese Kontaktart. Wenn Sie auf das Icon „als Standardvorgabe setzen“ klicken, wird diese bei einer Neuanlage eines Kontaktes automatisch gewählt. Möchten Sie für eine Kontaktart kosten abrechnen, so können Sie dies bei den Kostenarten einstellen. Sie wählen in der Klappbox aus, ob dieses kostenfrei oder kostenpflichtig ist. Desweiteren können Sie die Preise hinterlegen. Setzen Sie den Haken „automatischen Zeitnehmer starten“ so, wird die Zeitzählung direkt nach Anlage eines neuen Kontaktes mit der entsprechenden Kostenart gestartet. Wenn Sie die automatische Archivierung nutzen möchten, können Sie für die entsprechende Kontaktart Dateiendungen hinterlegen. Wenn Sie dann eine entsprechende Datei archivieren möchten, so ziehen Sie diese via Drag & Drop in das Feld Kontakte. Es wird dann anhand der Endung erkannt, zu welcher Kontaktart dies archiviert werden soll. Beachten Sie, dass Sie Dateien nur aus Outlook und aus dem Windows Explorer ziehen können. Andere Programme werden zurzeit nicht unterstützt. Unter dem Punkt Archivverzeichnis geben Sie den Pfadnamen, an wo die Daten gespeichert werden sollen. Wichtig: Wenn Sie im Netzwerk arbeiten, muss der Pfad bei allen Clients verfügabar sein. Bei gemappten Laufwerksbuchstaben muss auch der Buchstabe gleich sein, sonst können die Daten von den Rechnern nicht aufgerufen werden. In der Liste der Kontakte sehen Sie dann die hinterlegten Kontakte zu der jeweiligen Adresse. In der Spalte Art sehen Sie das in der Kontaktart zugewiesene Icon. Um den entsprechenden Kontakt zu bearbeiten klicken Sie auf die Karteikarte „Bearbeitung“. 302. Seite AFS-Warenwirtschaft AFS-Warenwirtschaft 303. Seite Sie haben in diesem Fenster die Möglichkeit die Kontaktart zu ändern sowie einen Titel zu hinterlegen. Desweiteren können Sie den Status des Kontaktes festlegen. Möchten Sie dort andere einfügen, klicken Sie links auf folgendes Icon . Wenn in dem Programm die Rechteverwaltung aktiviert, ist wird bei „Erfasst von“ der angemeldete User hinterlegt. Bei Kategorien können Sie den Kontakt einer Kategorie zuweisen. Eventuelle Anhänge die Sie via Drag & Drop in die Kontakte ziehen, können werden unter der Karteikarte „Dokument“ hinterlegt. Sie können dort über das Icon das Dokument öffnen oder wenn dort ein Dokument hinterlegt ist, dieses öffnen. Wenn Sie den Schalter „Dokumente via OLE öffnen“ aktiveren, wird das Dokument erst in einer im Programm verfügbare Ansicht geöffnet. Ist dieser Schalter nicht aktiviert werden die Dokumente mit dem in Windows hinterlegten Programm geöffnet. Einen Name für das Thema können Sie selbstverständlich auch vergeben. AFS-Warenwirtschaft 303. Seite 304. Seite AFS-Warenwirtschaft Die Karteikarte „Abrechnung“ bietet Ihnen die Möglichkeit bestimmte Kontakte, die Sie bearbeiten zu berechnen. Sie können dort die Art der Kosten bestimmen, hinterlegen dann einen Grundpreis sowie einen Minutenpreis. Desweiteren können Sie dort über folgendes Icon berechnung starten, mit diesem Icon eine Zeit- stoppen Sie die Zeitmessung. Vorgänge Unter der Karteikarte Vorgänge sehen Sie alle zu der Adresse erstellten Aufträge. Mit einem Klick auf den jeweiligen Auftrag ändert sich die Karteikarte und springt auf die Positionen, die für diesen Auftrag hinterlegt wurden. Möchten Sie den Auftrag komplett öffnen, so klicken Sie auf eine der Positionen. 304. Seite AFS-Warenwirtschaft AFS-Warenwirtschaft 305. Seite Adressbeziehungen Möchten Sie Beziehungen zwischen verschiedenen Adressen anlegen, so können Sie dies über die Adressbeziehungen tätigen. Um eine neue Adressbeziehung zu bearbeiten, klicken Sie auf um einen neuen Eintrag zu erstellen. Wechseln Sie dann auf die Karteikarte „Bearbeitung“ um den Eintrag zu vervollständigen. Um die Bezugsadresse zu wählen, klicken Sie in das große Feld mit der rechten Maustaste. Es erscheint folgendes Mausmenü: Dort wählen Sie dann „Beziehungsadresse suchen“. Sie können dann die Adresse aus dem Kundenstamm auswählen. Desweiteren können Sie dort noch die Beziehung tauschen und Sie können dort die Verbindungstexte bearbeiten. Diese können Sie auch über folgendes Icon bearbeiten . Filialen Unter der Karteikarte Filialen können Sie sich zu den Adressen Filialen verknüpfen. AFS-Warenwirtschaft 305. Seite 306. Seite AFS-Warenwirtschaft Folgende Icons stehen bei dieser Karteikarte zur Verfügung. EDI-Fact-Schnittstellen EDI-Fact-Import Die EDI-Importschnittstelle bietet die Möglichkeit Bestellungen Ihres Kunden im elektronischen EDI-Format direkt in die Warenwirtschaft einzulesen. Diese Vorgangsart wird in der EDI-Fachsprache „ORDERS“ genannt. Wichtig sind hierbei die sogenannten „ILNs“. Diese sind genormte Kunden- bzw. Lieferantennummern, die von einer zentralen Stelle zugeteilt werden. Ohne diese Nummern können Sie nicht am EDI-Datenaustausch teilnehmen. Die „ILNs“ werden beim Import von Bestellungen in den Adresszusatzfeldern 23 und 24 angegeben. Zusatzfeld 23 ist ILN der Lieferanschrift NAD-DP. Zusatzfeld 24 ist die ILN des Käufers (Bestellers) NAD-BY. Im Zweifel geben Sie beiden Feldern die gleiche Nummer. Die ILN’s Ihres Kunden müssen vor dem ersten Einlesen der Bestellung vollständig erfasst worden sein. 306. Seite AFS-Warenwirtschaft AFS-Warenwirtschaft 307. Seite Zum Einlesen von Bestellungen gehen Sie folgendermaßen vor: Wählen Sie „Datei / Importieren“. AFS-Warenwirtschaft 307. Seite 308. Seite AFS-Warenwirtschaft Es öffnet sich das Importfenster. Wählen Sie hier den Punkt „EDI-Fact“. Je nach Ausstattung Ihrer Version kann dieses Fenster anders aussehen. Es erscheint der EDIFact-Import. Klicken Sie auf das Dateisymbol und wählen Sie Ihre EDI-Datei, welche die 308. Seite AFS-Warenwirtschaft AFS-Warenwirtschaft 309. Seite Bestellung Ihres Kunden enthält. Anschließend klicken Sie auf „Import starten“. Der Import legt automatisch einen Vorgang für Sie an. Sollte es hierbei Probleme geben, zeigt der Import dieses in einem Protokoll an. Wichtig: Testen Sie diese Funktion ausgiebig mit Ihrem Kunden, um festzustellen, dass die eingelesenen Bestellungen mit den Wünschen Ihres Kunden übereinstimmen. Das EDI-Format ist so vielfältig, dass nicht alle möglichen Funktionen unterstützt werden. EDI-Fakt-Export Die EDI-Exportschnittstelle bietet die Möglichkeit Rechnungen Ihren Kunden im elektronischen EDI-Format direkt zu senden. Diese Rechnungen werden in der EDI-Fachsprache „INVOIC“ genannt. Wichtig sind hierbei die sogenannten „ILNs“. Diese sind genormte Kunden bzw. Lieferantennummern die von einer zentralen Stelle zugeteilt werden. Ohne diese Nummern können Sie nicht am EDI-Datenaustausch teilnehmen. Diese ILNs werden beim Import von Bestellungen in den Adresszusatzfeldern 23 und 24 angegeben. Zusatzfeld 23 ist ILN der Lieferanschrift NAD-DP. Zusatzfeld 24 ist die ILN des Käufers (Bestellers) NAD-BY. Im Zweifel geben Sie beiden Feldern die gleiche Nummer. Die ILNs Ihres Kunden müssen vor dem ersten Einlesen der Bestellung vollständig erfasst worden sein. AFS-Warenwirtschaft 309. Seite 310. Seite AFS-Warenwirtschaft Ihre ILN MUSS als Mandantennummer angegeben werden. Dies ist besonders wichtig, da mit dieser ILN die Gegenseite Sie als Rechnungsschreiber identifiziert. Wenn Sie diese Voreinstellungen getroffen haben, kann im Prinzip schon die EDI-Ausgabe gestartet werden 310. Seite AFS-Warenwirtschaft AFS-Warenwirtschaft 311. Seite Im Vorgangsfenster finden Sie das blaue EDI-Symbol. Dieses schreibt in der Voreinstellung eine EDI-Datei in das Programmverzeichnis mit dem Namen der Vorgangsart und der Vorgangsnummer. Namen, Aufbau und Speicherort einer erzeugten EDI-Datei können Sie in der „EDI.FOR-Datei“ leicht selbst einstellen. Sie finden diese Datei im Programmunterverzeichnis „DRUCKEN\EDI.FOR“. AFS-Warenwirtschaft 311. Seite 312. Seite AFS-Warenwirtschaft Diese Datei enthält zwei Abschnitte: „EINSTELLUNG“ und „FORMULAR“. Wie der Name „Einstellung“ schon vermuten lässt, kann man hier einige Einstellungen treffen. „[EINSTELLUNG“ PRINTER=eigene;{TBL_AuftragArt.Bezeichnung}{TBL_Auftrag.Vorgangsnummer}.TXT EDI=ON Die Zeile „Printer“ ist besonders wichtig, denn es wird eingestellt, wohin die EDI-Datei ausgegeben wird. Dies stellen Sie hinter „...=eigene;“ ein. Sie können hier einen festen Dateinamen mit Pfad angeben (z.B. „C:\EDI.DAT“) oder aber auch diese Variable erstellen: „C:\ {TBL_AuftragArt.Bezeichnung}{TBL_Auftrag.Vorgangsnummer}.TXT“ gibt eine Datei mit dem Namen der Vorgangsart und der Vorgangsnummer fest auf der Festplatte C aus. Wichtig: Testen Sie diese Funktion ausgiebig mit Ihrem Kunden, um festzustellen, dass die eingelesenen Vorgänge mit den Wünschen Ihres Kunden übereinstimmen. Das EDI-Format ist so vielfältig, dass nicht alle möglichen Funk312. Seite AFS-Warenwirtschaft AFS-Warenwirtschaft 313. Seite tionen unterstützt werden. Erweiterung Rechnungsliste (EDI Vorgang 393) Die Rechnungslisten dienen zum Versenden von Sammelrechnungen. Diese enthalten je nach Empfänger keine Positionen. Es wurden für die MetroGroup folgende Erweiterungen gemacht. Im Kunden (Rechnungsempfänger) sind in den Zusatzfeldern folgende Felder ergänzt worden: Zusatzfeld 18 Zusatzfeld 19 Zusatzfeld 20 Zusatzfeld 21 Zusatzfeld 22 ILN Lieferant MGB-Lieferantennummer ILN Rechnungslistenempfänger (Metro MGP) ILN Zahlungsempfänger (Lieferant) ILN Zahlungsleistender (Metro MGP) Im Vorgangsfenster finden Sie das blaue EDI-Symbol. Neben diesem Symbol ist ein kleines Dreieck. Wenn Sie dieses anklicken, öffnet sich ein Menü. AFS-Warenwirtschaft 313. Seite 314. Seite AFS-Warenwirtschaft EDI-Rechnungsliste angeben Name, Aufbau und Speicherort einer erzeugten EDI-Datei können Sie in der „EDI_SAMMEL.FOR-Datei“ leicht selbst einstellen. Sie finden diese Datei im Programmunterverzeichnis „DRUCKEN\EDI_SAMMEL.FOR“. 314. Seite AFS-Warenwirtschaft AFS-Warenwirtschaft 315. Seite Kundenspezifische Artikelnummern Wenn Sie dieses Modul erworben haben, können Sie für Artikel und Artikelvarianten eigene bzw. zusätzliche Artikelnummern und Artikelbezeichnungen eingeben. Die Eingabe finden Sie in der Artikelbearbeitung auf der Karteikarte „Eingabe“. Wenn Sie den Schalter „Kunden-Artikel-Nummern“ aufrufen, erhalten Sie die entsprechende Eingabefunktion. AFS-Warenwirtschaft 315. Seite 316. Seite AFS-Warenwirtschaft Sie erhalten eine Liste der bereits vergebenen Artikelnummern. Um eine neue Zuweisung zu machen, betätigen Sie die Eingabefunktion. Anschließend wählen Sie einen Kunden oder einen Lieferanten aus, dem Sie eine Nummer zuweisen möchten. Nun können Sie unten in der Liste in der Spalte „Nummer“ und der Spalte „Bezeichnung“ die gewünschten Nummern und Bezeichnungen eingeben. Artikelvarianten Diese Option steht nur beim erworbenen Variantenmodul zu Verfügung. Hier erfolgt die Eingabe nach dem gleichen Muster, wie schon bei den Artikeln aufgezeigt. Die Eingabe richtet sich aber nach der oben angewählten Variante, da die Nummern und Bezeichnungen pro Variante hinterlegt werden. 316. Seite AFS-Warenwirtschaft AFS-Warenwirtschaft 317. Seite Eingabe in einem Vorgang Die kunden- bzw. lieferantenspezifischen Artikelnummern und Bezeichnungen werden nur in der Vorgangseingabe angewendet. Sie werden ausdrücklich in keinem anderen Modul benutzt, d.h. sie stehen also nicht in der Kasse, im Lager, bei dem Filialabgleich, bei dem Laptopabgleich, usw. zur Verfügung. Die Eingabe erfolgt über das Nummernfeld. Wenn die eingegebene Nummer keinem Artikel direkt zugeordnet werden kann, wird die adressspezifische Nummerndatenbank durchsucht. Wird diese eindeutig gefunden, wird sie durch die artikeleigene Nummer ersetzt. Die spezifische Nummer und Bezeichnung finden Sie in folgenden Feldern der Postendatenbank: Artikelnummer => TBL_POSTEN.BESTELLNUMMER Bezeichnung => TBL_POSTEN.PBEZEICHNUNG Das Feld „Ebene“ wird mit dem internen Wert „-77“ markiert, sodass die Software „weiß“, dass diese Felder nicht mehr geändert werden dürfen. Wenn Sie den Artikel der Position wechseln wollen, müssen Sie über das Nummernfeld den anderen Artikel auswählen. Sonst können die InformatioAFS-Warenwirtschaft 317. Seite 318. Seite AFS-Warenwirtschaft nen in den oben genannten Feldern nicht ersetzt werden. Ausdruck auf einem Formular Wie oben aufgezeigt finden Sie die Informationen in den Feldern „TBL_POSTEN.BESTELLNUMMER“ und „TBL_POSTEN.PBEZEICHNUNG“. Für die Artikelnummer können folglich generell die Variable „TBL_POSTEN.BESTELLNUMMER“ und für die Artikelbezeichnung die Variable „TBL_POSTEN.PBEZEICHNUNG“ benutzen. Diese Variablen werden immer mit der entsprechenden Artikelnummer bzw. Bezeichnung gefüllt, auch wenn keine spezifischen Nummern hinterlegt sind. Artikelzubehör Um Zubehör zu einem Artikel hinzuzufügen öffnen Sie zunächst den jeweiligen Artikel in Ihrer Artikelbearbeitung. Klicken Sie auf die Karteikarte „Einheiten“. Klicken Sie anschließend auf den Button „Zubehörartikel“. Im aktuellen Fenster „Artikelzubehör“ können Sie über den Button „Artikelzubehör“ die Artikel aus Ihrer Artikeldatenbank wählen, die zum aktuellen Artikel gehören. In der Posteneingabe im Vorgangsfenster können Sie anschließend den Artikelzubehör auswählen und automatisch in die Postenliste integrieren lassen. Drücken Sie dazu einfach den Button „Artikelzubehör“. EAN-Waagemodul Bei Zeitschriften und Waageprodukten (z.B. Obst) ist es möglich durch die EAN-Nummer den Stückpreis des Produkts zu extrahieren. Hierfür ist das EAN-Waagemodul gedacht. Nach der Installation des EAN-Waagemoduls steht Ihnen die Checkbox „EANNummer mit Preis“ unter „Stammdaten“ / „Artikelbearbeitung“ zur Verfügung. Wenn das Kästchen grau invertiert ist, ist es nicht gesetzt. D.h. Sie müssen es einmal anklicken, damit es schwarz wird. 318. Seite AFS-Warenwirtschaft AFS-Warenwirtschaft 319. Seite 1. Geben Sie die Produktbezeichnung ein. 2. Geben Sie die EAN-Nummer ein, oder scannen sie sie im Feld. 3. Speichern Sie den Vorgang mit <F11>. Nun erscheint automatisch im Feld „VK-Preis €“ der Preis (falls das Kästchen nicht invertiert ist und der Haken gesetzt wurde). Das gleiche gilt für „Vorgänge“ / „Einzelhandelskasse“. Nehmen wir als Beispiel die Zeitschrift „PC Go“. Sie besitzt die EAN-Nummer (Nummer unter dem Barcode) „4-192534-802901“ und kostet 2,90€. Im letzten Teil der Nummer steht die Zahlenkombination 802901. Betrachten wir die mittleren 4 Ziffern „0290“. Bei Zeitschriften und Waageprodukten ist es üblich, dass diese Zahlen den Preis bilden, wenn man Sie in der Mitte durch Komma trennt (02,90). Das Feld „Nummer“ nimmt intern vergebene Artikelnummern, sowie die EANNummern entgegen. Zur Demonstration geben wir die Zeitschrift „PC Go“ einmal mit der EAN-Nummer „4192534-802901“ und einmal mit der EAN „4-192534-899991“ ein. Mit einem geeignetem Barcode-Scanner werden diese Zahlen natürlich automatisch in das Feld geschrieben. AFS-Warenwirtschaft 319. Seite 320. Seite AFS-Warenwirtschaft Nun haben wir die Zeitschrift mit 2 verschiedenen Preisen in unserer Kassenliste stehen. Pfandmodul Nach der Installation des Pfandmoduls steht Ihnen unter „Stammdaten“ / „Artikelbearbeitung“ die neue Karteikarte „Artikelverkettung“ zur Verfügung. Hier haben Sie die Möglichkeit, Ihren Artikeln das entsprechende Leergut 320. Seite AFS-Warenwirtschaft AFS-Warenwirtschaft 321. Seite zuzuweisen. Wenn Sie Paletten oder Kisten haben, die sie für einen entsprechenden Pfandbetrag herausgeben, müssen Sie diese den entsprechenden Produkten zuweisen. Im Nachfolgenden gehen wir das Beispiel eines Getränkefachhandels durch. Ein Kunde kommt in Ihren Getränkefachhandel, bringt 2 Cola-Kisten Leergut und 3 leere Cola-Flaschen zurück. Zusätzlich nimmt er 3 neue Cola Kisten und 5 Cola-Flaschen wieder mit. D.h. wir haben 4 Artikel, die wir verwalten müssen: 1.) Cola-Kiste (ohne Pfand) 15,00 € 2.) Cola-Flasche (ohne Pfand) 1,50 € 3.) PET-Leerkiste (Pfandrückgabe) 3,00 € 4.) PET-Leerflasche (Pfandrückgabe) 0,20 € Als nächstes müssen wir diese Artikel anlegen. Wechseln Sie zur Karteikarte „Liste“. Durch einen Druck auf die <EINFG>-Taste Ihrer Tastatur können Sie den ersten Artikel nun anlegen. Die Warenwirtschaft wechselt automatisch auf die Karteikarte „Grunddaten“. 1. Geben Sie in das Feld „Bezeichnung“ den Artikel „Cola-Kiste“ ein. 2. Geben Sie in das Feld „VK1 à VK-Preis €“ den Preis 15 ein (ohne Pfand). AFS-Warenwirtschaft 321. Seite 322. Seite AFS-Warenwirtschaft Selbstverständlich können Sie optional den Artikel einer Warengruppe zuweisen oder sonstige Standard-Optionen, welche im Fenster der Artikelbearbeitung aufgeführt sind, benutzen. In unserem Beispiel gehen wir hierauf aber nicht ein. Nachdem Sie Ihre Eingaben nochmals überprüft haben, bestätigen Sie den Artikel mit der <F12>-Taste Ihrer Tastatur. Der Artikel wurde gespeichert und es erscheint eine neue Maske, in dem Sie den nächsten Artikel eingeben können. Geben Sie auf diese Weise den 2., 3. und 4. Artikel wie oben beschrieben mit dem jeweiligen Preis ein. Den 4. Artikel bestätigen Sie am Besten mit der <F11>-Taste. Der Artikel wird gespeichert und es erscheint keine neue Maske mehr. Diese benötigen wir auch nicht, da wir nun alle neuen Artikel angelegt haben. Nachdem wir die 4 Artikel angelegt haben, wechseln wir wieder auf die Karteikarte „Liste“. Die Artikelliste müsste nun wie oben aussehen. Falls Sie feststellen, dass Sie sich vertippt haben oder eine Fehlspeicherung 322. Seite AFS-Warenwirtschaft AFS-Warenwirtschaft 323. Seite vorgenommen haben, können Sie dies mit einem Doppelklick auf den in der Liste aufgeführten Datensatz beheben. Wir gehen aber davon aus, dass Sie das nicht haben und sich noch auf der Karteikarte „Liste“ befinden. Andernfalls können Sie Ihre Änderungen vornehmen und wechseln anschließend wieder auf „Liste“, da hier unser Beispiel weiterführt. Kümmern wir uns um die Verkettung der Artikel mit dem entsprechenden Leergut. Klicken Sie in der Liste zunächst die Cola-Flasche an, damit dieser Datensatz blau hinterlegt ist. Denken Sie daran - der Preis der Colaflasche wurde ohne Pfand eingegeben. Nachdem Sie die Cola-Flasche markiert haben, können Sie die Karteikarte „Artikelverkettung“ wählen. Klicken Sie auf die Schaltfläche „Artikel einfügen“. Hier wählen wir die PET-Leerflasche aus und quittieren den Dialog mit OK. Nun haben wir die Cola-Flasche mit der PET-Leerflasche verknüpft. Im unteren Teil des Fensters haben wir noch eine Box, in der wir das Häkchen „Unterverkettung ausgeben“ anklicken können. Dies kann bei Mehrfachverkettungen von Pfandgut hilfreich sein. Wenn der Haken grau invertiert ist, ist er deaktiviert und kann mit einem Klick aktiviert werden. Gehen Sie nun wieder auf die Karteikarte „Liste“ zurück und wählen Sie die Cola-Kiste aus. Als nächstes wechseln Sie auf die Karteikarte „Artikelverkettung“. Wählen Sie die Schaltfläche „Artikel einfügen“. Wählen Sie die AFS-Warenwirtschaft 323. Seite 324. Seite AFS-Warenwirtschaft PET-Leerkiste aus und quittieren Sie den Dialog mit OK. Wenden Sie die letzten Schritte auch bei der Verkettung zwischen Cola-Flasche und ColaKiste an und geben zusätzlich an, dass eine Cola-Kiste 10 Cola-Flaschen enthält. Nach dem Markieren der Cola-Flasche und der Eingabe der Zahl 10 im Feld Menge, drücken Sie „Return“. Das Listenfeld wird unter der Position des Artikels Cola-Flasche mit dem Wert 10 modifiziert. Nun haben wir alle notwendigen Verkettungen vorgenommen. Es ist an der Zeit eine Rechnung zu erstellen und uns mal anzuschauen, wie sich die Verkettung dabei verhält. Denken Sie bitte an unser Beispiel, welches wir am Anfang genannt haben. Wählen Sie hierzu „Vorgänge“ / „neuen Vorgang anlegen“ / „Rechnungen“. Wählen Sie den Kunden per Doppelklick aus, für den der Vorgang angelegt werden soll. Machen Sie Ihre gewohnten Einstellungen (Mitarbeiter auswählen, Vertreter, etc.). Wechseln sie auf die Karteikarte „Auftragsposition“. Drücken Sie auf die <EINFG>-Taste um einen neuen Posten einzugeben. In unserem genannten Beispiel bringt der Kunde 2 leere Colakisten und 3 leere Colaflaschen zurück. Wählen Sie im Pull-down-Menü „Rücknahme“ und drücken Sie die Eingabetaste. Anschließend wählen wir im Feld „Nummer“ die Artikelnummer aus, die die leere Kiste hat. 324. Seite AFS-Warenwirtschaft AFS-Warenwirtschaft 325. Seite Mit der Tabulator-Taste können wir uns bis zum Feld „Rabatt“ weiterbewegen. Nachdem wir die Daten eingegeben haben und uns mit dem Cursor im RaAFS-Warenwirtschaft 325. Seite 326. Seite AFS-Warenwirtschaft batt-Feld befinden, drücken wir die Eingabetaste. Das ist der Auslöser für das Pfand-Modul. Nun werden alle verketteten Artikel in der Liste aufgeführt. Posteneingabe: Wird Leergut zurückgegeben, wählen Sie im Feld Art „Rücknahme“ aus. Wird ein neuer Artikel mit Pfand verkauft, wählt man „Artikel“. Hier noch mal unser Beispiel: Ein Kunde kommt in Ihren Getränkefachhandel, bringt 2 Cola-Kisten Leergut und 3 leere Cola-Flaschen zurück. Zusätzlich nimmt er 3 neue Cola Kisten und 5 Cola- Flaschen wieder mit. Legen Sie wie beschrieben die neuen Rechnungsposten an, sodass unsere Rechnungspostenliste folgendermaßen aussieht: Nun können Sie den Vorgang wie gewohnt mit <F11> speichern. Reparaturmodul Nach der Installation des Reparaturmoduls stehen ihnen die folgenden Menüpunkte zur Auswahl: 1. „Vorgänge“ / „neuen Vorgang anlegen“ / „Reparaturvorgang“ 2. „Vorgänge“ / „Schnellliste der Vorgänge“ / „Reparaturvorgang“ 3. „Vorgänge“ / „Komfortlisten der Vorgänge“ / „Reparaturvorgang“ 4. „Einstellungen“ / „weitere Stammdaten“ / „Reparaturstatus“ 326. Seite AFS-Warenwirtschaft AFS-Warenwirtschaft 327. Seite 1. neuen Reparaturvorgang anlegen Wählen Sie den Kunden aus, für den der Reparaturvorgang gilt und nehmen Sie die weiteren Einstellungen wie gewohnt vor. Bestätigen Sie mit OK. Im folgenden Fenster stehen Ihnen vertraute und neue Optionen zur Verfügung. AFS-Warenwirtschaft 327. Seite 328. Seite AFS-Warenwirtschaft 328. Seite AFS-Warenwirtschaft AFS-Warenwirtschaft 329. Seite Wählen Sie den Vorgangsbearbeiter (in diesem Fall Ihren Namen) und (optional) einen Vertreter aus, welcher den Kunden betreut. Es besteht die Möglichkeit den Anlieferzustand des Gerätes und den Fehlerbericht des Kunden festzuhalten. Dies gibt uns noch einmal die Möglichkeit, beide Berichte zu vergleichen. Die festgelegte Kostengrenze des Kunden, sowie das Ergebnis des Kostenvoranschlags können hier auch festgehalten werden. Besteht z.B. ein Garantiefall oder handelt es sich um einen besonderen Kunden der Firma, gibt es die Möglichkeit eine Kostenübernahme anzugeben. Das wäre dann der Betrag, der von unserer Firma erstattet wird. Die scheinbar grau invertierten Kästchen können durch einen Klick aktiviert und durch weitere Klicks gesetzt oder entfernt werden. Hier können wir den Grund der Kostenübernahme (im Falle eines guten Kunden z.B. Kulanz) angeben. Durch umschalten auf weitere Karteikarten können mehrere Merkmale des Reparaturvorgangs gespeichert werden. Die Bezeichnungen der Karteikarten geben namentlich genau das zu speichernde Merkmal wieder. Ob Sie diverse Karteikarten nur optional füllen, oder ob Sie alles ausfüllen, bleibt Ihnen überlassen. Wechseln Sie auf „Sonderdrucke“. AFS-Warenwirtschaft 329. Seite 330. Seite AFS-Warenwirtschaft Die Karteikarten „Fehlerbericht“ und „Bemerkung“ (Anmerkungen) finden sich nach dem Ausfüllen bei Sonderdrucken wieder. Hier existiert ein Button „Drucken – Reparatursonderdrucke“. Klicken Sie auf diesen Button. Hier haben wir die Möglichkeit den Kunden über die Annahme zu informieren und uns das Einverständnis zur Ausführung der Reparatur einzuholen. Schauen Sie sich die Vorschau einer Reparaturannahme an, indem Sie „Reparaturannahme“ markieren und auf „Vorschau“ klicken. 330. Seite AFS-Warenwirtschaft AFS-Warenwirtschaft 331. Seite Bestätigen Sie das nachfolgende Fenster mit „Starten“. Es öffnet sich die Vorschau. Der Kunde kann den Reparaturvorgang mit seiner Unterschrift bestätigen. Nun sind wir uns sicher, dass wir die Reparatur ausführen können. Schließen Sie das Vorschau-Fenster mit einem Doppelklick links oben auf der Lupe (oder wählen Sie drucken). Als nächsten schauen wir uns die Lieferscheine für Lieferanten bzw. Werkstätte an. Markieren Sie den Listenfeld-Eintrag und klicken Sie auf Vorschau. Den nachfolgenden Dialog quittieren Sie wieder mit „Starten“. Es öffnet sich erneut die Formular-Vorschau. Beenden Sie diese mit einem Doppelklick links oben auf die Lupe (oder wählen Sie drucken). Wählen Sie im Ausdruck-Assistent die Karteikarte „Entwurf“. Hier haben Sie die Möglichkeit weitere Formulare für den Sonderdruck anzulegen, und diese mit dem Formulareditor (List & Label) zu gestalten. Wählen Sie den Button „Abbruch“ im Ausdrucksassistent. AFS-Warenwirtschaft 331. Seite 332. Seite AFS-Warenwirtschaft Bisher haben wir nur Karteikarten einer übergeordneten Karteikarte „Auftragsdaten“ gesehen. Nun sehen wir uns die unteren Karteikarten an. Unter der Karteikarte „Auftragsposition“ können wir die einzelnen Kosten auflisten. An dieser Stelle entsteht Ihre eigentliche Rechnung. D.h. an diese Stelle kommen wir erst wieder zurück, wenn wir die Bestätigung des Kunden über den Reparaturauftrag erhalten haben. Mit der Taste <EINFG> können wir neue Rechnungsposten erzeugen. Wenn Sie z.B. etwas für den Kostenvoranschlag berechnen, können Sie den Preis dafür als freien Posten definieren. Die Felder „frei 1“, „frei 2“ und „frei 3“ können durch einen Doppelklick auf dem Text freiwählbare Daten speichern. Machen Sie einen Doppelklick auf „frei 1“ und geben Sie ein, was Sie zusätzlich für die ausgewählte Rechnungsposition speichern möchten. Unter der Karteikarte „freie Felder“ können Sie weitere Daten speichern. Auch hier sind die Feldbezeichnungen durch Doppelklick wieder frei einstellbar. Sollten Sie diese Option nicht benötigen, lassen Sie die aktive Karteikarte einfach unangetastet. 2. Schnellliste der Vorgänge Unter dem Menü „Vorgänge“ / „Schnellliste der Vorgänge“ / „Reparaturvorgang“ können Sie sich die Reparaturvorgänge anzeigen lassen. Durch einen Doppelklick auf die entsprechenden Vorgänge, können Sie diese zur Weiterbearbeitung öffnen oder ändern. Wenn Sie „Posten anzeigen“ markieren, sehen Sie sogar die Rechnungsposten des Vorgangs im gleichen Fenster. 332. Seite AFS-Warenwirtschaft AFS-Warenwirtschaft 333. Seite 3. „Vorgänge“ / „Komfortlisten der Vorgänge“ / „Reparaturvorgang“ Die Vorgangsliste bleibt wie gehabt. Hier gibt es die Möglichkeit spezielle SQL-Operationen durchzuführen (Sortierung etc.). 4. „Einstellungen“ / „weitere Stammdaten“ / „Reparaturstatus“ Wenn Sie mit Status arbeiten, dürfte dieser Menüpunkt für Sie von Bedeutung sein. AFS-Warenwirtschaft 333. Seite 334. Seite AFS-Warenwirtschaft Hier können Sie einen Status beliebig neu anlegen, ändern oder auch löschen und entsprechend Ihrem Bedarf anpassen. 334. Seite AFS-Warenwirtschaft AFS-Warenwirtschaft 335. Seite Varianten-Modul Um in die Variantenbearbeitung Ihrer Artikel zu gelangen, öffnen Sie die Warenwirtschaft, öffnen die Artikelbearbeitung und wählen den Artikel aus, für den Sie die Varianten bestimmen wollen. In unserem Beispiel ist es eine Jeans. Klicken Sie doppelt auf den Artikel um ihn zu bearbeiten. Sie können hier die Preise, den Lagerbestand, sonstige Einstellungen und die Einheiten bearbeiten. Uns interessiert nur der letzte Punkt, also die Bearbeitung der Einheiten. AFS-Warenwirtschaft 335. Seite 336. Seite AFS-Warenwirtschaft Klicken Sie im dritten Block auf „Artikeleigenschaften“. Sie gelangen in die Variantenbearbeitung. Wenn Sie sich in der Variantenbearbeitung befinden, sehen Sie folgendes Fenster vor sich. 336. Seite AFS-Warenwirtschaft AFS-Warenwirtschaft 337. Seite Klicken Sie auf das entsprechende Symbol, um die Artikeleigenschaften zu ändern. Es öffnet sich ein neues Fenster. AFS-Warenwirtschaft 337. Seite 338. Seite AFS-Warenwirtschaft In diesem Fenster können Sie 5 Eigenschaften des Artikels eingeben. In unserem Beispiel haben wir für die Jeans 2 Eigenschaften festgelegt. Diese sind „Art“ und „Größe“. Die Bezeichnungen (1. Eigenschaft, 2. Eigenschaft,...) können Sie ändern, indem Sie auf „1.Eigenschaft“ doppelt klikken. In der Eigenschaft „Art“ haben wir 3 Varianten angegeben. Diese sind „black used“, „blue used“ und „grey used“ (alles sind verschiedene „Styles“ der Jeans). In der Eigenschaft „Größe“ haben wir 8 Größen angegeben. Klicken Sie auf „Übernehmen“, um die Einstellungen zu speichern. Nun legen Sie die Varianten der Jeans fest: Klicken Sie auf das weiße Blatt Papier, um eine neue Variante einzufügen. Sie können jetzt eine der „Art“ und „Größe“ auswählen, die wir eben angegeben haben. Im rechten Fensterabschnitt legen Sie den Preis für diese Variante, den Lagerort und den Bestand fest. 338. Seite AFS-Warenwirtschaft AFS-Warenwirtschaft 339. Seite Wenn die Jeans „normalerweise“ 50 € kostet und Sie wollen, dass die Jeans in dieser Variante 55 € kostet, geben Sie entweder im Feld VK „55“ € ein oder Sie geben „5“ € ein und setzen bei „Aufpreis“ ein Häkchen (5 € werden dann zum „Normalpreis“ dazugerechnet). Wenn Sie in der Warenwirtschaft die Lagerverwaltung aktiviert haben, können Sie im Feld „Lagerort“ den Lagerort eingeben, wo diese Variante der Jeans gelagert wird. Im Feld „Bestand“ geben Sie ein, wie viele Varianten dieser Sorte sich noch im Lager befinden. Dies funktioniert allerdings nur, wenn Sie auch wirklich Lagerorte angelegt haben. Um die Einstellungen dieser Variante zu speichern, klicken Sie auf das Diskettensymbol. Wollen Sie weitere Varianten festlegen, müssen Sie immer erst auf das weiße Blatt Papier klicken, damit ein neuer Datensatz erstellt wird. Wenn Sie Ihre Varianten eingestellt haben, klicken Sie auf das Bestätigungshäkchen, um die Einstellungen zu speichern und die Artikelvariantenbearbeitung zu beenden. Um eine Artikelvariante zu verkaufen starten Sie die Warenwirtschaft und legen für den Kunden einen neuen Vorgang an. AFS-Warenwirtschaft 339. Seite 340. Seite AFS-Warenwirtschaft Geben Sie im Vorgang die Position und die Art ein. Anschließend geben Sie die Artikelnummer ein und drücken „Enter“. Sie gelangen in das Bezeichnungsfeld. Doppelklicken Sie auf den Pfeil vor der Artikelnummer, um alle Varianten des Artikels anzuzeigen. Um diesen Artikel zu verkaufen doppelklicken Sie auf die gewünschte Variante. Der von Ihnen für die Variante eingegebene Preis steht jetzt im Feld „Einzelpreis“. 340. Seite AFS-Warenwirtschaft AFS-Warenwirtschaft 341. Seite Sollten Sie sich bei der Auswahl der Variante vertan haben, können Sie immer wieder auf „Bezeichnung“ und dort auf den Pfeil vor der Artikelnummer doppelklicken um eine andere Variante des Artikels auszuwählen. AFS-Warenwirtschaft 341. Seite 342. Seite AFS-Warenwirtschaft Sprachenmodul Um das Sprachmodul nutzen zu können müssen Sie zuerst Sprachen festlegen. Klicken Sie dazu in der Warenwirtschaft auf „Einstellungen / weitere Einstellungen / Sprachen festlegen“. Geben Sie hier die Sprachen ein, die Sie später nutzen möchten. Für jeden Artikel können Sie einen Artikellangtext in jeder Sprache hinterlegen. Dazu sehen Sie in der Artikelbearbeitung die entsprechenden Karteikarten. In der Kundenbearbeitung unter „weitere Daten“ ordnen Sie dem Kunden die gewünschte Sprache zu. 342. Seite AFS-Warenwirtschaft AFS-Warenwirtschaft 343. Seite ISDN-Rufnummernerkennung In der AFS-Warenwirtschaft ist eine Rufnummernerkennung integriert. Diese zeigt Ihnen an, welche Nummer gerade anruft. Wenn die anrufende Nummer in Ihrem Kundenstamm vorhanden ist, können Sie die Adressmaske öffnen lassen. Um die Rufnummernerkennung zu nutzen, müssen Sie sie unter „Datei / Einstellungen / Kommunikation / ISDN-Anruferkennung“ einen Haken in das Feld „ISDN-Ruferkennung benutzen“ setzen. AFS-Warenwirtschaft 343. Seite 344. Seite AFS-Warenwirtschaft Im Fenster erscheint unten rechts in der Ecke ein neues gelbes Fenster. Ruft ein Kunde an, können Sie auf das Fernglas klicken, um die Adressmaske zu öffnen. Außerdem können Sie das Logbuch speichern, um zu sehen welche Kunden schon angerufen haben. 344. Seite AFS-Warenwirtschaft AFS-Warenwirtschaft 345. Seite Abgleichssysteme Einrichtung AFS-Laptop Abgleich Einrichtung Zentrale / und Laptop: Um den AFS-Laptop Abgleich einzurichten, müssen Sie in der Zentrale einige Einstellungen tätigen. Legen Sie unter Einstellungen Î Weitere Stammdaten Î Laptops anlegen, die entsprechende Laptops an: Sie können dort eine Bezeichnung des Laptops eingeben sowie ein Bild verknüpfen und eine Bemerkung. Unter der Karteikarte „Liste“ finden Sie alle angelegten Laptops: AFS-Warenwirtschaft 345. Seite 346. Seite AFS-Warenwirtschaft Wenn Sie die Einstellungen für einen Laptop ändern möchten, so sollte dieser in dem Fenster ausgewählt werden. Unter „Abgleicheinstellungen“ finden Sie die Einstellungen der Datenübertragung zum Laptop und wie die Daten beim Empfangen behandelt werden sollen. 346. Seite AFS-Warenwirtschaft AFS-Warenwirtschaft 347. Seite Abgleichseinstellungen In den Abgleichseinstellungen haben Sie verschiedene Einstellungen die Sie tätigen können. In diesem Bereich sehen Sie, wann Sie das letzte mal Daten zum Laptop gesandt haben und wann Sie das letzte mal Daten vom Laptop empfangen haben. Bei Verbindungsart können Sie auswählen wie die Daten übertragen werden sollen. Bei Verbindung geben Sie z.B. bei der Einstellung per E-Mail die Empfänger E-Mail Adresse ein. AFS-Warenwirtschaft 347. Seite 348. Seite AFS-Warenwirtschaft Folgende Möglichkeiten stehen dort zur Verfügung. per Datenträger per FTP per E-mail Diese Einstellungen können Individuell beim erstellen des Abgleichs geändert werden. Welche Stammdaten sollen übertragen werden. Stellen Sie unter diesem Punkt ein welche Daten in den Laptop übertragen werden sollen. Grau angezeigte Daten sind nicht aktiviert. Abweichender EK / VK Hier können Sie bestimmen welchen Preis aus der Zentrale auf dem Laptop als EK oder als VK Preis bekommen soll. Wenn ein Aufschlag auf den VK erforderlich ist, können Sie diesen bei Aufschlag in einem Prozent Satz hinterlegen. 348. Seite AFS-Warenwirtschaft AFS-Warenwirtschaft 349. Seite Beispiel: Laptop soll als EK den VK Preis 3 aus der Zentrale erhalten, so wählen Sie bei EK 3.VK. Prioritäten Unter diesem Punkt stellen Sie ein wie die Daten vom Laptop in der Zentrale behandelt werden sollen. Die Prioritäten sagen, ob die Daten vom Laptop immer die aktuelleren sind. Es empfiehlt sich die Einstellungen wie in dem Bild zu tätigen. Folgende Möglichkeiten der Prioritäten haben Sie zur Auswahl. • • • • • immer Überschreiben immer nachfragen vor dem Überschreiben nur neuere Überschreiben nur neuere mit Nachfragen überschreiben nicht überschreiben Wenn Sie die Einstellung nur neuere Überschreiben aktiviert haben wird nach einem internen Datum geschaut. Diese ändert sich immer dann, wenn Sie einen Datensatz bearbeitet haben. AFS-Warenwirtschaft 349. Seite 350. Seite AFS-Warenwirtschaft Laptopübertragung Möchten Sie dem Laptop (Mitarbeiter / Vertreter) nur Adressen oder Vorgänge zur Verfügung stellen, die von dem gewählten Mitarbeiter erstellt wurden bzw. wo der Mitarbeiter hinterlegt ist, so können Sie dies hier einstellen. Bei Adressen werden dann nur die Adressen, übertragen, in der, der Mitarbeiter / Vertreter hinterlegt ist. Diese können Sie vorher unter Stammdaten Î Kundenbearbeitung Î Ansprechpartner definieren. Bei Vorgängen muss der Mitarbeiter /Vertreter gewählt sein, dann werden diese Daten übertragen. 350. Seite AFS-Warenwirtschaft AFS-Warenwirtschaft 351. Seite Vorgangsabgleich Vorgangsarten In diesem Fenster stellen Sie ein welche Vorgangsdaten übertragen werden sollen. Desweiteren können Sie noch Seriennummer Lagerorte und Teil-Zahlungen aktivieren. Beachten Sie das der Laptop kein eigenes Lager führt es werden die Lager des Zentrale genutzt. Befehl Hier können Sie Befehl hinterlegen mit Sie eine Automatik ablaufen lassen können. Weitere Wichtige Einstellungen dies Sie in der Zentrale und dem Laptop tätigen müssen. Wichtig ist das Sie unter Datei Î Einstellungen Î Sondermodule Î „hier ist die Zentrale“ aktivieren. Dies darf nur in der Zentrale getätigt werden, da es sonst zu Problemen bei Buchungen kommen kann. Auf dem Laptop müssen Sie unter Datei Î Einstellungen Î Nummerierung die Nummer Formatierung ändern. Da gleiche Nummernkreise nicht möglich sind. AFS-Warenwirtschaft 351. Seite 352. Seite AFS-Warenwirtschaft Setzen Sie dort die Nummernformatierung mit einem Zusatz wie oben in dem Bild zusehen mit L1{Nummer} für den Laptop 1. {Nummer} gibt immer die Fortlaufende Nummer aus dem System wieder. Wichtig: Pro Laptop muss der Zusatz für die Nummernformatierung unterschiedlich sein. 352. Seite AFS-Warenwirtschaft AFS-Warenwirtschaft 353. Seite Abgleich Daten Zentrale -> Laptop Wählen Sie unter Laptop den Laptop aus an den Sie die Daten senden möchten. Die Vorauswahl werden aus den Grundeinstellungen der Laptopanlage übernommen. Sie haben hier noch die Möglichkeit weitere Daten mit auszugeben oder einzulesen. Unter Veränderungen seit sehen Sie wann Sie den letzten Abgleich getätigt haben. Wenn Sie kompletter Abgleich aktiveren, so werden alle Daten im System übertragen. Bei vielen Daten kann dies auch schon 1 Std. oder länger dauern. In diesem Fall empfehlen wir, dass Sie eine Datensicherung auf dem Laptop einspielen und dann die Einstellungen für den Laptop vornehmen. Einstellungen müssen einmal in der Zentrale und einmal auf dem Laptop durchgeführt werden. AFS-Warenwirtschaft 353. Seite 354. Seite AFS-Warenwirtschaft Index A Abomodul 235 Adressen 164 Adressfilter 104 Artikel 50, 162 Artikel VK-Preise 45 Artikelliste 266 Artikelstammdaten 107, 121 Artikelvarianten 315 Artikelzubehör 317 Aufgabenplanung 178 Auswertun 157 Auswertungen 62, 162 B Barcodescanner 198 Berichte 155 Bestellart 130 Bestellarten 126 Bestelldatum 130 Bestellungen 151 Bestellwesen 47, 117, 151 Bondrucker 195 C Cardware-Modul 243 Client-PCs 26 D Datanormmodul 237 Datenbankreparatur 93 Datenexport 85 Datenimport 80 Datensicherung 88 Dauerhistory 57 Dauerhistorymodul 240 Dienstkonten 31 Display einrichten 198 Dokumentenverwaltung 77, 101 Druckvorschau 136 E E-Mail 55 EAN-Waagemodul 320 EC-Cash 58 EDI-Fact-Schnittstellen 305 EDI-Fakt-Export 308 EDI-Rechnungsliste 313 Einheit bei Artikel 45 Einstellungen 63, 164 Excel-Rechenskripte 247 Externe Preislisten-Modul 250 354. Seite AFS-Warenwirtschaft AFS-Warenwirtschaft 355. Seite F Featureauswahl 30 Filialabgleich 57 Formulare 55 freie Felder 75, 99 G Generierung einer Bestellung 200 grafische Auswertung 142 Grunddaten 71, 94 H Handyvertragsverwaltung 257 Hauptlager 119 Hilfe 65, 238 Hotline-Nummern 10 Hotline-Service 10 I Installation 24, 27, 237 Inventur 262, 264 Inventurmodul 261 ISDN-Rufnummernerkennung 342 J Journale 157 K Kassenbuchmodul 231 Kassenhardware einstellen 194 Kassenmodul 187 Kassenschnitt 246 Kassenschublade einrichten 196 Kassentastatur 198 Kommunikation 54 Kundenbearbeitung 96, 98 L Lagerartikel 46 Lagerliste eines Lagers/Lagerortes 265 Lagernummer 119 Langtextausgabe 46 Lastschrift 170 Lieferart 130 Lieferbedingung 124 Lieferdatum/Woche 130 Lizenzmanager 24 M Mahnungen 150 Mahnwesen 56 Mandanten 66 Masken 48 MDE-Modul 268 Mehrlagermodul 242 Microsoft Windows Firewall 37 Mitarbeiter 78 Mitarbeiterverwaltung 71 MS-Firewall 35 AFS-Warenwirtschaft 355. Seite 356. Seite AFS-Warenwirtschaft Multimedia 76, 100 N Notiz 100 Notizen 178 Nummerierung 52 O Offene Posten 158 Onlineshop 47, 117 Outlook 49 P Passwort 79 Pfandmodul 319 Provision 74 Provisionsabrechnung 159 Provisionsfähig 47, 118 R Rabattfähig 46, 117 Rechnungen schreiben 44 Rechnungsjournal 157 Rechte 72 Reparaturmodul 325 Rohertrag 48 S Sammelrechnungen 147 Seriennummer suchen 161 Seriennummernpflicht 46 Service 11 Sicherheitseinstellungen 39 SMS senden 180 Sonderdruck 142 Sondermodule 57 Sprachenmodul 341 SQL Server 35 SQL-Editor 169 SQL-Server-Typ 38 Stammdaten 60, 94 stornieren 144 Stornierung 147 Support 10 Symbole 181 Systemkonfigurationsüberprüfung 29 T Tagesabschluss 199 Teilzahlung 147 Telefon-CD 58 Terminliste 140 Terminplaner 57, 176 Textbausteine 127 TouchPos-Modul 254 Tutorial 44 U Überweisungen 169 356. Seite AFS-Warenwirtschaft AFS-Warenwirtschaft 357. Seite Umsatzsteuer 45 UST-Berechnung 46 V Varianten-Modul 334 Verbuchen 144 Vertreter 78 Vorgang neu anlegen 128 Vorgänge 61 Vorgänge abschließen 234 Vorgangsdatum 130 Vorgangsverwaltung 128, 143 W Währungsrechner 175 Wareneingang 152 Wareneingänge 151 Warengruppe 45 Warengruppen 123 Warenwirtschaft 93 Werkzeuge 64 Z Z-Bericht 200 Zahlenformate 51 Zahlungsart 130 Zugangseinstellungen 39 Zusatzmodule 186 AFS-Warenwirtschaft 357. Seite