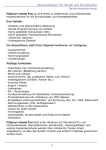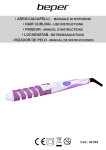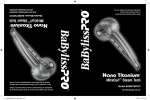Download AFS-Friseur & Kosmetik PoS 1 - AFS
Transcript
AFS-Friseur & Kosmetik PoS 1 AFS-Friseur & Kosmetik PoS Allgemeines Sie haben sich für ein leistungsfähiges Kassensystem für den Frisör und Kosmetikbereich entschieden, welches allen Anforderungen, die Sie an eine moderne Softwarelösung stellen, mehr als nur gerecht wird. Leichte Bedienbarkeit und kurze Einarbeitungszeiten kombiniert mit großer Leistungsfähigkeit sowie einem außergewöhnlichen Bedienkomfort, den Sie individuell Ihren Bedürfnissen anpassen können - das ist unsere Software. Bezugs- und Informations-Adresse AFS-Software GmbH & Co. KG Klaustor 3 D-36251 Bad Hersfeld E-Mail: [email protected] Internet: http://www.afs-software.de Telefon: 0180 / 555 29 000 221 (0,12 Euro/Min. aus dem deut. Festnetz) +49 (0)6621 / 65 01 0 Telefax: +49 (0)6621 / 65 01 11 Hotline: 0900 / 1000 795 (1,70 Euro/Min. aus dem deut. Festnetz) Unsere Dokumentationen über die Warenwirtschaft sowie übrigen Softwarekomponenten werden ständig aktualisiert. Da die AFS-Kassensysteme auf unserer Basissoftware mit sehr großem Funktionsumfang aufsetzen, der in Bezug auf die Bedienung der Kassenoberfläche von geringer Relevanz ist, beschränken wir uns in dieser Dokumentationen auf die grundlegenden Programmkomponenten. Stattdessen finden Sie sämtliche Kassenfunktionen im Detail beschrieben, sodass ein unkomplizierter Einstieg in die Bedienung Ihrer neuen Kassenlösung möglich ist. Sollten Sie dennoch Beschreibungen zu speziellen Zusatzmodulen oder einigen Punkten in der Warenwirtschaft vermissen, hilft Ihnen unser Doku-Center im Internet weiter. Hier finden Sie stets aktualisierte Dokumentationen: http://www.afs-software.de 2 Nutzungslizenzvertrag AFS-Friseur & Kosmetik PoS WICHTIG: Durch Installation dieser Software (auch durch Beauftragte) akzeptieren Sie (nachfolgend Anwender genannt) diesen Software-Lizenzvertrag mit AFS-Software GmbH & Co. KG, Klaustor 3, D-36251 Bad Hersfeld (nachfolgend AFSSoftware GmbH & Co. KG genannt)! 1. VERTRAGSGEGENSTAND: 1.0 Die AFS-Software GmbH & Co. KG räumt dem Käufer ein nicht ausschließliches Recht zur Nutzung des Programms einschließlich der zugehörigen Dokumentation auf einem einzelnen PC bzw. in einem einzelnen Netzwerk ein. Im Übrigen verbleiben alle Rechte an dem Programm einschließlich der Dokumentationen bei AFS-Software GmbH & Co. KG und deren Lizenzgebern. 1.2 Der Anwender ist verantwortlich für die Auswahl der Software zur Erreichung der von ihm angestrebten Ergebnisse und für die Installation, die Nutzung und die Ergebnisse, welche er von dieser Software erhält; insbesondere stellen die Leistungsdaten und sonstigen Softwarebeschreibungen keine Zusicherung bestimmter Eigenschaften dar. 1.3 Installation, Schulungen im Umgang mit der Software und Beratung sind nicht Gegenstand dieses NUTZUNGSLIZENZVERTRAGS. AFS-Software GmbH & Co. KG ist auf Wunsch des Anwenders bereit, hierüber eine gesonderte Vereinbarung zu treffen. 1.4 Zur Sicherung der vertragsgemäßen Nutzung kann der Kunde Kopien des Programms herstellen, die er ausschließlich zum eigenen Gebrauch verwendet. Bei Weitergabe oder Veröffentlichung der mit dem Programm errechneten Daten muss die AFS-Software GmbH & Co. KG als Quelle angegeben werden. 1.5 Die dem Anwender in diesem Vertrag eingeräumten Nutzungsrechte darf der Anwender erst nach vollständiger Bezahlung der Lizenzgebühr ausüben. 2. GEWÄHRLEISTUNG: 2.1 AFS-Software GmbH & Co. KG gewährleistet, dass die Disketten bzw. die CD frei von Material- und Herstellungsfehlern sind und dass das Programm bei Nutzung auf dem angegebenen System im Wesentlichen mit den im elektronischen Handbuch oder auf der Verpackung beschriebenen Programmspezifikationen übereinstimmt. Nach dem Stand der Technik kann ein unterbrechungs- und fehlerfreier Betrieb oder die vollständige Beseitigung etwaiger Programmfehler nicht gewährleistet werden. 2.2 Das vertragsgegenständliche Programm ist für eine Vielzahl von Anwendungsmöglichkeiten konzipiert worden und kann nicht jeden denkbaren Anwendungsfall in allen Einzelheiten berücksichtigen. Es werden keinerlei spezifische Eigenschaften des Programms neben den ausdrücklich in der bei Vertragsschluss gültigen Version der Produktdokumentation beschriebenen Leistungsmerkmalen vereinbart. 2.3 Gegenstand der Gewährleistung ist das Programm in der von AFS-Software GmbH & Co. KG ausgelieferten Version. Probleme und Abweichungen, die aufgrund einer Bearbeitung durch den Anwender auftreten, sind keine Mängel und unterliegen nicht der Gewährleistung. 2.4 Mängel, die unter die Gewährleistung fallen, sind AFS-Software GmbH & Co. KG unverzüglich schriftlich mit einer Fehlerbeschreibung anzuzeigen. Der Anwender hat AFS-Software GmbH & Co. KG bei der Lokalisierung eines Mangels in zumutbarer Weise, beispielsweise durch zur Verfügung stellen von Printouts, Systembeschreibungen oder Datenbeständen, zu unterstützen. 2.5 Probleme, die aufgrund fehlerhafter Gerätetreiber auftreten sind beim Hersteller des Geräts zu reklamieren, da die AFSSoftware GmbH & Co. KG nicht für Fehler von Dritten haftbar ist. Dies gilt insbesondere für Druckertreiber, Grafikkartentreiber und sonstige Hardware- und Softwarekomponenten. 2.6 Sofern AFS-Software GmbH & Co. KG dem Anwender Daten auch von Dritten für die Programmnutzung zur Verfügung stellt, die für die Funktionalität der Programme nicht erforderlich sind (Anwenderdaten wie z.B. Leistungsverzeichnisse, Typenlisten, Artikelpreislisten etc.), wird dafür keine Haftung übernommen. Diese für den Anwender vorbereiteten Daten muss der Anwender vor der Nutzung auf die inhaltliche Richtigkeit prüfen. 2.7 Die Ansprüche sind zunächst auf Nachbesserung (Reparatur oder Ersatzlieferung) beschränkt. Sollte es AFS-Software GmbH & Co.KG nicht gelingen, Mängel innerhalb von einer Frist von acht Wochen zu beheben, besteht Anspruch auf Herabsetzung der Nutzungsvergütung (Minderung) oder Rückgängigmachung des Kaufs (Wandelung). 2.8 Eine weitere Gewährleistung ist ausgeschlossen, insbesondere für die inhaltliche Richtigkeit der Programmfunktionen. 3. HAFTUNG: 3.1 Die Haftung für Folgeschäden ist ausgeschlossen. Wirtschaftliche Entscheidungen, die der Anwender aufgrund der Programmergebnisse trifft, fallen in seinen Risikobereich. Der vorstehende Haftungsausschluss gilt auch gegenüber Verrichtungs- und Erfüllungsgehilfen von AFS-Software GmbH & Co. KG. Die Ausschlüsse gelten nicht im Falle des Vorsatzes. 3.2 Die maximale Haftung bleibt aber in jedem Fall auf das zweifache des unverbindlichen Verkaufspreises beschränkt, dies gilt für alle Haftungsfragen insbesondere für Personen-, Sach- und Vermögensschäden des Anwenders und dritten Betroffenen. 4. AUSSERORDENTLICHES KÜNDIGUNGSRECHT BEI SCHWEREM VERSTOSS GEGEN VERTRAGSBESTIMMUNGEN: AFS-Software GmbH & Co. KG ist berechtigt, den Vertrag bei schwerwiegenden Verstößen des Anwenders gegen die Lizenzbestimmungen zu kündigen. Mit Zugang der Kündigung erlöschen sämtliche Nutzungsrechte des Anwenders. Noch vorhandene Softwarekopien sind zu vernichten. 5. GERICHTSSTAND: 5.1 Es gilt das Recht der Bundesrepublik Deutschland. Im kaufmännischen Geschäftsverkehr, und sofern der Vertragspartner keinen allgemeinen Gerichtsstand in der Bundesrepublik Deutschland hat, ist Gerichtsstand Bad Hersfeld. 5.2 Erfüllungsort für alle Lieferungen und Leistungen von AFS-Software GmbH & Co. KG ist 36272 Niederaula in Deutschland. 6. SCHLUSSBESTIMMUNGEN: 6.1 Nebenabreden zu diesem Vertrag wurden nicht getroffen. Änderungen dieses Vertrages bedürfen der Schriftform; dies gilt auch für den Verzicht auf dieses Schriftformerfordernis. 6.2 Sollten ein oder mehrere Punkte für unwirksam erklärt werden, so behalten die anderen Punkte Ihre Gültigkeit. 3 AFS-Friseur & Kosmetik PoS Inhaltsverzeichnis Allgemeines ...................................................................................... 2 Bezugs- und Informations-Adresse ................................................... 2 Nutzungslizenzvertrag ...................................................................... 3 Vorwort ............................................................................................ 9 Hotline-Service ................................................................................. 9 Wissenswertes zu den verschiedenen Programmversionen ........... 10 Wichtige Hinweise zum Support ................................................... 10 Hotline-Nummer .......................................................................... 10 Wichtiger Hinweis zu unserer Hotline-Nummer .............................. 11 E-Mail-Service ............................................................................. 11 Internetservice ............................................................................ 11 Kundenservice (Wartungsvertrag) ............................................... 11 Installationsanleitung ...................................................................... 12 Installation lokal auf jedem Rechner ............................................. 16 Installation im Netzwerk .............................................................. 16 Vollständige Installation ............................................................... 16 MSDE ........................................................................................ 16 CodeMeter-Software ................................................................... 17 Angepasste Installation ............................................................... 18 Programm .................................................................................. 19 Clientinstallation ....................................................................... 19 Microsoft SQL-Server (MSDE) ....................................................... 19 Microsoft Windows Vista®............................................................ 21 Weitere Funktionen auf der CD-ROM ............................................... 22 Lizenzmanager-Installation (USB-Dongle) ................................... 22 Einzelplatzinstallation ................................................................ 23 Netzwerkinstallation ................................................................... 23 Client-PCs installieren .................................................................. 25 Installation und Einrichtung des Microsoft SQL Servers 2005 Express 26 Ausführen der Installationsdatei .................................................. 26 Systemkonfigurationsüberprüfung ............................................... 27 Registrierungsinformationen ........................................................ 28 Featureauswahl........................................................................... 28 4 AFS-Friseur & Kosmetik PoS Instanznamenvergabe................................................................. 29 Dienstkonten ............................................................................... 29 Authentifizierungsmodus ............................................................. 30 Installationsbereitschaft .............................................................. 30 Fertigstellung .............................................................................. 31 Konfiguration des MS-SQL Server 2005 Express und der MS-Firewall 31 SQL Server Configuration Manager .............................................. 32 Nach der Installation .................................................................... 33 Menübereich „Datei“ ....................................................................... 35 Mandanten - Bearbeiten .............................................................. 35 Mandanten - Liste ........................................................................ 35 Mandanten - SQL-Datenbank einstellen ........................................ 36 Mitarbeiterverwaltung ................................................................. 38 Datenimport ................................................................................ 42 Datenexport ................................................................................ 45 Menübereich „Einstellungen“ ........................................................... 49 weitere Stammdaten - Adressen-Kennung ................................... 49 Menübereich „Stammdaten“............................................................ 54 Kundenkarten .............................................................................. 55 Warengruppen ............................................................................ 56 Liste ......................................................................................... 57 Datensatz bearbeiten ................................................................. 57 untergeordnete Warengruppen .................................................. 58 Onlineshop ................................................................................ 59 Artikelbearbeitung ....................................................................... 60 Grunddaten ............................................................................... 60 Preise .................................................................................... 63 Sonderpreise .......................................................................... 64 Einstellungen ......................................................................... 64 Einheiten ............................................................................... 67 Lagereinstellungen .................................................................. 67 Rezeptur ................................................................................... 70 Lieferanten ................................................................................ 72 Freie Felder ............................................................................... 73 Notiz ........................................................................................ 73 Internet .................................................................................... 73 Dokumentenverwaltung .............................................................. 73 5 AFS-Friseur & Kosmetik PoS Zahlungs- und Lieferbedingungen ................................................ 73 Bankleitzahlenverzeichnis ............................................................ 75 Kundenbearbeitung ..................................................................... 76 Lagerbuch ................................................................................... 81 Menübereich „Kasse“ ...................................................................... 82 Komfort-Kasse mit Touch ............................................................. 82 Positionen ................................................................................. 86 Schnellwahltasten (Touchpanel) ................................................... 88 Scanning / Eingabe ..................................................................... 90 Funktionen ................................................................................ 92 Kunde will zahlen ................................................................... 92 Zusatzdaten eingeben ............................................................. 93 Vorgang parken & Vorgang holen .............................................. 93 Postenrabatt .......................................................................... 94 Preisänderung ........................................................................ 94 Tastatur an ............................................................................ 94 Z-Bericht ............................................................................... 94 Storno ................................................................................... 97 Komplettstorno ....................................................................... 97 Gutschein erstellen und kassieren ............................................ 97 Gutschein einlösen ................................................................ 100 Benutzerwechsel.................................................................... 106 Kasse beenden ...................................................................... 106 „weitere Funktionen“ .............................................................. 107 Storno, Komplettstorno und Rücknahme ................................ 107 Rabatte/Sonderpreise .......................................................... 107 Stammdaten ...................................................................... 109 Gutscheine ........................................................................ 111 Gutschein einlösen ............................................................. 116 Positionen ......................................................................... 122 Postenreihenfolge ändern .................................................... 122 Mitarbeiter ......................................................................... 123 Kassenbestand ................................................................... 123 Bestellungen ...................................................................... 124 BON .................................................................................. 125 Einstellungen ..................................................................... 126 Abschluss .......................................................................... 139 Mahnwesen ............................................................................... 139 Besonderheiten im Mahnwesen ................................................... 141 6 AFS-Friseur & Kosmetik PoS Bestellwesen ............................................................................. 141 Bestellungen über das Bestellwesen ........................................... 146 Wareneingang buchen ............................................................... 149 Sammelrechnung erstellen ......................................................... 150 Menübereich „Werkzeuge“ - Teil 1 ................................................ 155 Kassenbuch ............................................................................... 155 Menübereich „Auswertungen“ ....................................................... 157 Vorgänge .................................................................................. 157 Rechnungsjournal mit Summen ................................................... 158 Vorgänge nach Lieferart zusammengefasst .................................. 158 Rechnungsjournal (mit Chart = als Grafik) ................................... 159 Artikel ....................................................................................... 159 Artikel nach Warengruppen ......................................................... 159 Warengruppen + Artikel ............................................................. 160 Artikel, die den Mindestbestand unterschritten haben ................... 160 Artikelliste Bestand <= Mindestbestand ...................................... 160 Artikel nach Lieferanten zusammengefasst .................................. 160 Adressen ................................................................................... 160 Ansprechpartnergeburtstagsliste für diesen Monat ........................ 160 Adressengeburtstagsliste für diesen Monat .................................. 160 Mitarbeitergeburtstagsliste für diesen Monat ............................... 161 Provisionsabrechnung ................................................................ 161 Menübereich „Werkzeuge“ - Teil 2 ................................................ 162 SQL-Editor ................................................................................. 162 Währungsrechner ...................................................................... 163 Notizen ..................................................................................... 165 Textverarbeitung ...................................................................... 166 Anhang ......................................................................................... 167 Spalteneditor ............................................................................. 167 Datensicherung ......................................................................... 168 Microsoft SQL-Server .................................................................. 169 MySQL-Server ............................................................................ 170 Datenrücksicherung ................................................................... 171 Microsoft SQL-Server .................................................................. 171 MySQL-Server ............................................................................ 173 Kassenfensterassistent (Auswahlfenstereinstellung) .................. 173 Touchkonfigurator ..................................................................... 183 7 AFS-Friseur & Kosmetik PoS Bedeutung der Zeichen in der Menüleiste ....................................... 187 Eigene Notizen .............................................................................. 188 Index ........................................................................................... 190 8 Vorwort Vielen Dank für Ihr Vertrauen in unsere Software. AFS-Friseur & Kosmetik PoS Bevor wir Ihnen mit dieser Dokumentation zeigen, wie Sie das Programm am schnellsten einsetzen, möchten wir etwas anmerken: Eine neue Software bedeutet für einen Betrieb immer eine Umstellung. Dies macht sich verstärkt bemerkbar, wenn Sie von einer anderen Software umsteigen oder vorher noch nie mit einer betriebswirtschaftlichen Software gearbeitet haben. Neue Funktionen und Eingabefelder; ein anderes Layout, zahlreiche neue Erfassungs- und Eingabemöglichkeiten können im ungüstigsten Fall dafür sorgen, dass der Umsteiger die Übersicht verliert und das Programm ggf. nicht korrekt bedient. Da ein Programm jedoch nur so gut funktioniert, wie es gepflegt wird, wollen wir Ihnen den Einstieg erleichtern. Anhand dieses Handbuchs sind wir bestrebt, Ihnen eine möglichst reibungslose Arbeit mit AFS-Friseur & Kosmetik PoS zu ermöglichen. Wir konzentrieren uns auf die Stammdatenerfassung und erste Schritte, damit Sie schnellstmöglich mit der Anwendung vertraut sind. Wir möchten außerdem darauf hinweisen, dass diese Dokumentation alle bei Auslieferung Ihrer AFS-Friseur & Kosmetik PoS -Version relevanten Informationen und Funktionen enthält. Eine zwischenzeitliche Änderung bzw. Ergänzung der hier beschriebenen Funktionen ist durch Weiterentwicklung und Versionsupdates sehr wahrscheinlich. Unsere Software entsteht durch konstruktive Kritik, Anregungen und Feedback unserer zahlreichen Kunden und erlangt nicht zuletzt dadurch ihre anwenderfreundliche Gestaltung. Aus diesem Grund schließen wir Gewährleistung und Ansprüche bzgl. der in dieser Dokumentation genannten Funktionen aus. Wir bitten hierfür um Ihr Verständnis. Die Grundkenntnis über die Bedienung von MS-Windows® setzen wir natürlich voraus. Wir haben diese Dokumentation so gestaltet, dass die Funktionen, die von den meisten Kunden überwiegend genutzt werden, auch zuerst vorgestellt werden. Hotline-Service Keine Zeit, um das Handbuch zu lesen? Wir verstehen, dass Sie als Kunde aus ökonomischen Gründen sofort mit der Arbeit Ihrer neu erworbenen Software beginnen möchten. Sie müssen jedoch ebenso verstehen, dass wir keine Fragen beantworten möchten, die nachweisbar in unserer Dokumentation erklärt sind und somit hergeleitet werden können. Immer wieder erreichen uns Fragen per E-Mail oder Fax, die anhand der mitgelieferten Dokumentation ausreichend erklärt sind. Auch wir bemühen uns, so wirtschaftlich wie möglich zu arbeiten und das mit Softwareprodukten, die preislich mehr als niedrig angesiedelt sind. Für eine gute Unterstützung, die innerhalb unseres zeitlichen Rahmens liegt, ist es wichtig, dass Sie Ihre Fragen gezielt an uns richten. Dazu bitten wir Sie, die nachfolgenden Hinweise aufmerksam zu lesen. Des Weiteren sollten Sie 9 AFS-Friseur & Kosmetik PoS sich im Klaren sein, dass einige Probleme, die auf eine Fehlkonfiguration Ihres Systems zurückzuführen sind - sei es durch ein falsch konfiguriertes Netzwerk oder eine fehlerhafte Windows-Installation - von unserer Seite teilweise schlecht nachvollziehbar sind. Aus diesem Grund bieten wir auch bereits vorinstallierte und fertig konfigurierte Komplettsysteme als Lösung an. Darüber hinaus bieten wir Ihnen Schulungen zu unseren Programmen an, falls Sie eine komplette Einweisung wünschen - sowohl in Schulungscentern als auch direkt bei Ihnen vor Ort. Wissenswertes zu den verschiedenen Programmversionen Grundsätzlich wird unsere Software in verschiedenen Programmversionen angeboten: Standard, Pro, Pro Plus etc. In diesem Handbuch wird immer vom größtmöglichen Funktionsumfang ausgegangen, um die vollständige Dokumentation aller Vorgänge zum gegenwärtigen Entwicklungsstand zu gewährleisten. Sollten Sie entsprechend in Ihrer Programmversion für Sie relevante Funktionen vermissen, kontaktieren Sie uns über die u. a. Kommunikationswege, um eine aktuelle Versionsübersicht zu erhalten. Wichtige Hinweise zum Support Egal für welche Art der Hotline Sie sich entscheiden - wichtig ist, dass Sie im Vorfeld einige Punkte klären, damit wir Ihnen schnell und ohne Umstände kompetente Hilfe anbieten können. Bitte halten Sie bei jedem Anruf folgende Daten bereit: - Kundennummer - Rechnungsnummer - Softwarename - Versionsnummer der Software - Seriennummer der Software Hotline-Nummer Bei technischen Fragen zu unseren Warenwirtschaftssystemen wenden Sie sich bitte an unseren kostenpflichtigen Hotlineservice: Hotline: 0900 / 1000 795 (1,70 Euro/Min. aus dem deut. Festnetz) Unsere Hotline ist von 9.00 - 12.00 Uhr und von 14.00 - 17.00 Uhr besetzt. 10 AFS-Friseur & Kosmetik PoS Wichtiger Hinweis zu unserer Hotline-Nummer Sollten Sie unsere kostenpflichtige Hotline-Nummer kontaktieren, wird Ihnen eine automatische Ansage fälschlicherweise mitteilen, dass der Anruf nach dem Signalton 1,70 Euro/Min. kostet. Dies ist eine Ansage, die nicht von uns geschaltet wurde und an der wir leider nichts ändern können. Der Anruf wird also nicht ab dem Signalton berechnet, sondern erst, wenn Sie mit einem unserer Supporter verbunden sind. Sie haben also keine unnötigen Kosten, falls an der Hotline niemand abnehmen sollte. E-Mail-Service Wir bieten Ihnen bis zu 3 Monate nach Kauf der Software einen kostenfreien E-Mail-Support. Dieser ist jedoch auf die jeweils aktuellen Versionen beschränkt. Möchten Sie den Service nutzen, kontaktieren Sie uns bitte über [email protected]. Internetservice Häufig gestellte Fragen und die dazugehörigen Antworten können Sie in unserem FAQ-System unter http://faq.afs-software.de nachlesen. Außerdem finden Sie unter http://www.afs-software.de/service kostenlose Tools zur Datenbankreparatur, unsere Supportdatenbank und vieles Nützliche mehr. Schauen Sie einfach mal vorbei - ein Besuch lohnt sich! Kundenservice (Wartungsvertrag) Wünschen Sie unseren Service bei Fragen und Anwendungsproblemen? Dann entscheiden Sie sich für eine Variante unserer vielseitigen Wartungsverträge. Sie erhalten kompetenten und unmittelbaren Beratungsservice von unseren qualifizierten Supportern. Weitere Informationen sowie Preise zu unseren Wartungsverträgen finden Sie unter http://www.afs-software.de/service, oder Sie wenden sich bei Fragen bezüglich des Wartungsvertrages direkt an unseren Vertrieb. 11 AFS-Friseur & Kosmetik PoS Installationsanleitung Möchten Sie eine vorhandene Version updaten und mit einer bereits angelegten Datenbank weiterarbeiten wollen, führen Sie bitte zunächst die Schritte I. bis II. durch. Im Falle einer kompletten Neuinstallation starten Sie direkt mit Punkt III. I. Erstellen Sie in Ihrer vorhandenen Version eine Datensicherung. Diese finden Sie im Programm unter „Datei -> Datensicherung erstellen“. a. Wenn Sie den AFS-Manager SQL nutzen, steht diese Funktion evtl. nicht zur Verfügung. Erstellen Sie in diesem Fall die Datensicherung im SQL Administrator oder im Enterprise Manager. b. Kopieren Sie zunächst den Ordner „Drucken“ aus dem Programmverzeichnis mitsamt den enthaltenen Druckformularen in einen neuen Ordner auf Ihrer Festplatte. Alle Formulare, die namentlich identisch mit den von uns mitgelieferten sind, werden überschrieben! II. Um das Update zu installieren, nutzen Sie den schnellsten, Ihnen zur Verfügung stehenden Rechner. Wenn Sie die Software auch auf dem Server starten können, so nutzen Sie diesen. Deaktivieren Sie ggf. Ihren Virenscanner, um die Installation und die anschließende Datenbankkonvertierung zu beschleunigen. a. Sollten Sie sich nicht sicher sein, wo sich die vorhandene Installation des Programms befindet, so können Sie dies über die Benutzeroberfläche des Programms unter „Hilfe -> Systeminfo -> Verzeichnisse“ kontrollieren. III. Legen Sie nun die Programm- bzw. Update-CD ein; diese startet in der Regel automatisch. Sollte dies nicht der Fall sein, so finden Sie das Setup für das Update auf der CD im Ordner „Disk1“ (Setup.exe). Alternativ können Sie den Autostart über die „Start.exe“ im Root der CD anstoßen. 12 AFS-Friseur & Kosmetik PoS Sie gelangen zum Startbildschirm der Installation der Friseur und KosmetikSoftware: Klicken Sie auf „AFS-Friseur & Kosmetik jetzt installieren“, um den Installationsprozess zu starten. Bestätigen Sie die Eingabe mit „Weiter“. 13 AFS-Friseur & Kosmetik PoS Lesen Sie sich den Lizenzvertrag bitte sorgfältig durch. Sind Sie mit allen Punkten einverstanden, akzeptieren Sie diesen und klicken auf „Weiter“. Geben Sie Ihre individuellen Benutzerinformationen an. Es empfiehlt sich, die Installation für alle Nutzer zugänglich durchzuführen. Bestätigen Sie Ihre Eingaben mit „Weiter“. 14 AFS-Friseur & Kosmetik PoS Kontrollieren Sie den erfassten Installationspfad auf Richtigkeit und bestätigen Sie erneut mit „Weiter“. Vollständig: Über diese Auswahl installieren Sie die Vollversion des Programms; auf Ihrem Rechner ist bislang keine Vorgängerversion installiert. 15 AFS-Friseur & Kosmetik PoS Bei einer Neuinstallation stehen Ihnen folgende Wahlmöglichkeiten zur Verfügung: Installation lokal auf jedem Rechner Die Installation der Software erfolgt individuell auf jedem einzelnen Rechner, diese Option ist ideal für den Zugriff über VPN (virtual private network). (Nur mit AFS-SQL Line Versionen möglich!) Bei einer lokalen Installation muss im Falle eines Updates jeder Rechner einzeln aktualisiert werden. Zudem müssen die Druckerformulare auf jedem Rechner im Ordner „Drucken“ hinterlegt sein. Installation im Netzwerk Bei diesem Installationstyp greifen alle Rechner über den gleichen Pfad zu. Hierzu ist ein auf jedem Rechner erstelltes festes Netzlaufwerk Grundvoraussetzung. Alternativ kann auch eines über den UNC Pfad verknüpft werden. (Möglich mit AFS-SQL Line Versionen, AFS-Kaufmann, AFS-Kasse NT!) Beispiel für Netzlaufwerke: Z:\AFS-Software\AFS-Friseur oder \\Server\AFS-Software\AFS-Friseur Wichtig: Für welchen der beiden Netzwerkpfade Sie sich auch entscheiden, sie müssen auf jedem Rechner identisch sein! Fragen Sie dazu ggf. Ihren Netzwerkadministrator. Maßgeblich hierbei ist, dass alle User Vollzugriff auf dieses Verzeichnis haben! Vollständige Installation Die Installationsroutine installiert die Software sowie einen Microsoft MSDE (SQL Server 2000 Express). (Dieser wird kostenfrei von Microsoft zur Verfügung gestellt. Einschränkungen der jeweiligen Version entnehmen Sie bitte der Dokumentation von Microsoft.) Des Weiteren wird die CodeMeter-Software für die Dongleverwaltung installiert. MSDE Die mitgelieferte MS-SQL Datenbank wird automatisch konfiguriert. Dazu wird die folgende Instanz von uns erzeugt: „afs“. Als Nutzerverwaltung wählen wir den Typ „Gemischter Modus“ (d.h., dass sowohl User aus dem Active Directory, 16 AFS-Friseur & Kosmetik PoS Windows Domaine als auch der User „SA“ aktivierbar sind). Der User SA erhält als Passwort „afssoftware“. Die MSDE wird von uns installiert und konfiguriert. Des Weiteren werden Freigaben in der Windows Firewall vorgenommen. Dort werden die Ports: 1433 TCP und 1434 UDP freigeschaltet. Nutzen Sie eine andere Firewall, so müssen Sie dort die Ports manuell freigeben. Dieser Vorgang muss auf jedem Client durchgeführt werden! Ist die Installation des MSDE vollendet, startet die Installation des AFSProgramms. Nach dieser Installation öffnet sich die Routine der CodeMeter-Software. CodeMeter-Software (wird bei AFS-Friseur & Kosmetik PoS installiert) Bestätigen Sie die folgenden Fenster jeweils mit „Weiter“. 17 AFS-Friseur & Kosmetik PoS Eine Auswahl des Ordners ist hier nicht möglich. Die Software wird immer auf die lokale Systemfestplatte gesetzt und muss auf jedem Rechner installiert werden. Der Port für die Windowsfirewall wird direkt von der Installationsroutine freigegeben. Sollten Sie eine andere bzw. weitere Firewall nutzen, müssen die folgenden Ports freigegeben werden: 22350 TCP und UDP. Angepasste Installation 18 AFS-Friseur & Kosmetik PoS Haben Sie bereits eine Version unserer Software installiert oder müssen Sie einen Client einrichten, so wählen Sie in der Installationsroutine „Angepasst“. Bestätigen Sie Ihre Auswahl durch einen Klick auf „Weiter“. Auswahl der Komponenten: Programm Installiert das AFS-Programm inkl. CodeMeter-Software. Diese wird in der Regel direkt auf dem Server installiert oder vom Client in das entsprechende Serververzeichnis. (Netzlaufwerk) Clientinstallation Installiert die lokal benötigten Dateien für den Fall, dass bereits eine Programmversion auf Ihrem Rechner installiert wurde. Die Clientkom-ponenten müssen zwingend zu den „Programm“-Komponenten installiert werden. Microsoft SQL-Server (MSDE) Installiert die von uns mitgelieferte SQL-Datenbank. Sollte bei Ihnen schon ein SQL-Server eingerichtet sein, so dürfen Sie diesen nicht installieren! 19 AFS-Friseur & Kosmetik PoS Module nicht installieren Um ggf. Module nicht zu installieren, klicken Sie mit der rechten Maus-taste auf das entsprechende Modul: Wählen Sie „Dieses Feature wird nicht verfügbar sein“, um die jeweilige Komponente während der Installation zu deaktivieren. Beispiele: Vollinstallation auf dem Server: 20 Clientinstallation als Update: (Vollversion ist auf dem Server schon installiert) AFS-Friseur & Kosmetik PoS Weitere Hinweise: Sie können folgende Datenbanken nutzen: Microsoft Microsoft Microsoft Microsoft SQL SQL SQL SQL Server 2000 (MSDN) Server 2005 Server 2005 Express MYSQL 5.X in Verbindung mit dem MYSQL ODBC Treiber Version 3.51.12. Höhere Versionen des ODBC führen unter Umständen zu Problemen. Der 3.51.12 ODBC Treiber steht in unserem Forum zum Download bereit. http://www.afs-software.de/forum Microsoft Windows Vista® Windows Vista hat standardmäßig neue und höhere Sicherheitsein-stellungen als die Vorgängerversionen. Dies soll ungewollte Änderungen am Betriebssystem und an installierten Programmen verhindern. Zu diesen Sicherheitsmaßnahmen gehören folgende Punkte, die beachtet werden müssen: Nur der Benutzer „Administrator“ hat alle Rechte; Benutzer, die der Administratorgruppe zugehören, haben diese jedoch nicht automatisch, deshalb sind auch bei Einzelplatzsystemen hier Rechte zu setzen! 21 AFS-Friseur & Kosmetik PoS Für alle Benutzer, die mit den AFS-Software-Produkten arbeiten sollen, müssen folgende Rechte gesetzt werden: · Vollzugriff auf das Programmverzeichnis und Datenverzeichnis mit allen Unterverzeichnissen · Vollzugriff in der Systemregistrierung (registry) unter HKEY_LOCAL_MACHINE\Software\AFS-Software mit allen Unterverzweigungen · Vollzugriff in der Systemregistrierung (registry) unter HKEY_LOCAL_MACHINE\Software\Borland mit allen Unterverzweigungen Des Weiteren ist in der Systemsteuerung unter dem Punkt „BDE-Verwaltung“ (erst nach der Installation vorhanden) unter Konfiguration -> Treiber -> Native -> PARADOX die Einstellung NET DIR von C:\ auf ein anderes Verzeichnis zu legen, in dem volle Lese- und Schreibrechte bestehen, z.B. das Programmverzeichnis (C:\Program Files\AFS-Software\AFS-Friseur). Mit diesen Einstellungen sind Sie nun Vista ready! Weitere Funktionen auf der CD-ROM 1. AFS-Friseur & Kosmetik PoS-Handbuch Das Handbuch für den Formulareditor, den Sie in Ihrer Warenwirtschaft finden. Es liegt im PDF-Format vor. 2. Adobe Acrobat Reader installieren Den Acrobat Reader von Adobe benötigen Sie zur Ansicht unserer Handbücher. Wenn Sie mehr über die aktuellen Versionen unserer Produkte erfahren möchten, besuchen Sie uns im Internet unter: http://www.afs-software.de Dort finden Sie alle aktuellen Neuerungen. Lizenzmanager-Installation (USB-Dongle) Wird Ihr erworbenes Softwareprodukt durch einen Lizenzmanager geschützt, ist dieser mit dem enthalten Runtimekit folgendermaßen zu installieren: Als Setup wird hier das Installationssymbol der Runtime zur Verfügung gestellt. Es muss auf jedem PC installiert werden, auf dem die Software ausgeführt werden soll. 22 AFS-Friseur & Kosmetik PoS » Wichtig « Installieren Sie immer die neueste CodeMeter Programm- und Firmwareversion. Falls Sie nicht sicher sein sollten, ob Sie die aktuellen Versionen besitzen, besuchen Sie die CodeMeter-Website (http://codemeter.de). Um Ihre Versionsnummer einzusehen, klicken Sie mit der rechten Maustaste auf das CodeMeter-Symbol in der Taskleiste und wählen Sie „Über“. Einzelplatzinstallation Starten Sie die Installation mit einem Doppelklick. Verbinden Sie anschließend den Lizenzmanager mit einem freien USB-Port Ihres PCs. Nun können Sie mit der erworbenen Software ganz normal arbeiten. Netzwerkinstallation Der Lizenzmanager muss in Ihrem Netzwerk immer zur Verfügung stehen, wenn mit der Software gearbeitet werden soll. Deshalb sollten Sie den Lizenzmanager an einem Rechner verwenden, der immer verfügbar ist. In der Regel ist dies der Server selbst. Ist eine Installation auf dem Server nicht erwünscht oder möglich, kann auch ein beliebiger PC im Netzwerk für diesen Zweck vorgesehen werden. Falls Sie einen Server ohne Windowsbetriebssystem einsetzen, finden Sie alle verfügbaren Runtimekits unter folgendem Link: http://codemeter.de/de/service/downloads.html Installieren Sie auf dem Rechner, der permanent im Netzwerk verfügbar ist, das Runtimekit und verbinden Sie anschließend den Lizenzmanager mit einem freien USB-Port des PCs. Starten Sie das neue Administrationsprogramm des Lizenzmanagers über die erstellte Verknüpfung im Startmenü. „Start -> Alle Programme -> CodeMeter -> CodeMeter Control Center“ Im System Tray erhalten Sie links neben der Uhrzeit ein neues Programm. symbol Klicken Sie dieses mit der rechten Maustaste an und wählen Sie den Menüpunkt „WebAdmin“. 23 AFS-Friseur & Kosmetik PoS Sie können den Lizenzmanager via Webschnittstelle konfigurieren: Klicken Sie auf den Link „Einstellungen“ und konfigurieren Sie die Option „Starte als Server“: 24 AFS-Friseur & Kosmetik PoS Damit ist dieser PC als Lizenzserver verfügbar. Schließen Sie den Browser und auch die Lizenzmanagersoftware mit einem rechten Mausklick auf das CodeMeter-Symbol und den Menüpunkt „Beenden“. Client-PCs installieren Auf den Client-PCs installieren Sie ebenfalls das Lizenzmanager-Runtimekit. Starten Sie die Lizenzmanagersoftware. Im System Tray erhalten Sie links neben der Uhrzeit ein neues Programmsymbol . Klicken Sie dieses mit der rechten Maustaste an und wählen Sie den Menüpunkt „Starte den WebAdmin“. Sie können den Lizenzmanager via Webschnittstelle konfigurieren. Klicken Sie auf den Link „Einstellungen“ und geben Sie die IP-Adresse des Servers ein. Hier können auch mehrere Server angegeben werden. Die Reihenfolge bestimmt hierbei gleichzeitig auch die Suchreihenfolge. Geben Sie den Primärserver daher als erstes an. Hinweis: Gegebenenfalls müssen Sie in der Windows Firewall den USB-Port manuell freigeben (Port-Nr. „22350“). 25 AFS-Friseur & Kosmetik PoS Installation und Einrichtung des Microsoft SQL Servers 2005 Express Ausführen der Installationsdatei Wechseln Sie in das Verzeichnis, in dem die Installationsdatei für Ihren „Microsoft SQL Server 2005 Express“ liegt und starten Sie die Installation, indem Sie auf die Installationsdatei doppelklicken. Nach dem Ausführen der Installationsdatei öffnet sich ein Fenster, das den Status des Extrahiervorgangs essentieller Installationsdateien anzeigt. Sie gelangen zum Endbenutzer-Lizenzvertrag, welchem Sie zustimmen müssen, wenn Sie mit der Installation fortfahren möchten. 26 AFS-Friseur & Kosmetik PoS Systemkonfigurationsüberprüfung Haben Sie dem Vertrag zugestimmt, führt die Installationsroutine im Verlauf der Einrichtung eine Prüfung Ihrer aktuellen Systemkonfiguration durch. Dies bedeutet, dass Ihr System auf alle notwendigen Voraussetzungen für die korrekte Funktionalität des „Microsoft SQL Server 2005 Express“ hin überprüft wird. Des Öfteren wird eine Warnung bezüglich der „Mindestanforderung an die Hardware“ angezeigt, da der SQL Server standardmäßig einen Arbeitsspeicher von 512 MB fordert. Jedoch ist bereits ein Arbeitsspeicher von 256 MB bei Windows 2000 und ein Arbeitsspeicher von 386 MB bei Windows XP und Windows 2003 für kleinere Anwendungsbereiche ausreichend. 27 AFS-Friseur & Kosmetik PoS Registrierungsinformationen Nun gelangen Sie zu dem Punkt, an dem Sie Ihre Daten wie Name und Firma, auf welche dieses Produkt registriert werden soll, eintragen. Im Feld „Name“ geben Sie also Ihren Namen und folglich bei „Firma“ Ihren Firmennamen an. WICHTIG: Entfernen Sie auf jeden Fall den Haken bei „Erweiterte Konfigurationsoptionen ausblenden“, da Sie sonst keinen Einfluss mehr auf die weitere Installation ausüben können! Featureauswahl Wie Sie auf der nächsten Abbildung erkennen können, steht Ihnen nun zur Auswahl, welche Server- und Clientenkomponenten installiert werden sollen. Klicken Sie auf den Punkt „Datenbankdienste“ und wählen Sie „das gesamte Feature wird auf der lokalen Festplatte installiert“. Wenn Sie auf „Durchsuchen“ klicken, können Sie selektieren, an welchen Ort die Komponenten auf Ihrem System installiert werden sollen. Sollten Sie keine gravierenden Gründe haben, ein anderes Installationsverzeichnis auszuwählen, dann belassen Sie es bei den Standardeinstellungen. 28 AFS-Friseur & Kosmetik PoS Instanznamenvergabe In diesem Schritt wird der Name für die Instanz festgelegt. Wählen Sie „Standardinstanz“, so wird die Instanz mit „SQLExpress“ benannt. Möchten Sie selbst einen Namen für die Instanz vergeben, können Sie, indem Sie auf „benannte Instanz“ klicken, den Namen der Instanz selbst definieren. Bei der späteren Arbeit mit dem SQL Server ist der Name der Instanz von tragender Bedeutung. Dienstkonten Nun schreiten wir zur Definition der Dienstkonten. Sie haben die Wahl zwischen den Punkten „Integriertes Systemkonto verwenden“ und „Domänenbenutzerkonto verwenden“. Wenn Sie mit Domänen arbeiten, wäre das Verwenden des Domänenbenutzerkontos für Sie wohl die geeignetste Einstellung. Dazu müssen Sie den Benutzernamen, dessen Kennwort sowie den Domänennamen eintragen. 29 AFS-Friseur & Kosmetik PoS Wählen Sie hingegen „Integriertes Systemkonto verwenden“, so wird der SQL Server ein in sich integriertes Benutzerkonto verwenden. Authentifizierungsmodus Ähnlich wie in den Dienstkonten findet bei der Einstellung des Authentifizierungsmodus eine ähnliche Unterscheidung zwischen Domänennutzung und andersartiger Nutzung statt. Arbeiten Sie mit Domänen und haben bei den Dienstkonten auch schon den Punkt „Domänenbenutzerkonto verwenden“ gewählt, sollten Sie hier die Option „Windows-Authentifizierungs-modus“ auswählen. Sollten Sie jedoch den Punkt „Integriertes Systemkonto verwenden“ und nicht mit Domänen arbeiten, können Sie jetzt das Kennwort für den Benutzer des „integrierten Systemkontos“ („sa“) festlegen. Installationsbereitschaft Nun ist die Konfiguration abgeschlossen, und Sie haben ein letztes Mal Gelegenheit, vorgenommene Einstellungen zu ändern, indem Sie auf „Zurück“ klicken. Sobald Sie auf „Installation“ klicken, startet die Einrichtung des Programms mit den von Ihnen vorgenommenen Einstellungen. 30 AFS-Friseur & Kosmetik PoS Fertigstellung In diesem Dialog werden noch einmal wichtige Informationen angezeigt, und Ihnen wird die Möglichkeit gegeben, mit dem Button „Hilfe“ in die Hilfedatei zu springen, falls noch Fragen Ihrerseits unbeantwortet geblieben sind. Klicken Sie auf „Fertig stellen“, um die Installation Ihres SQL Servers endgültig abzuschließen und mit der Arbeit zu beginnen. Die Installation ist nun abgeschlossen. Konfiguration des MS-SQL Server 2005 Express und der MS-Firewall Sie haben den „Microsoft SQL Server 2005 Express“ installiert und müssen nun wichtige Systemkonfigurationen und Konfigurationen am Server selbst vornehmen, damit der SQL Server ordnungsgemäß funktionieren kann. Dazu klicken Sie auf „Start / Programme / Microsoft SQL Server 2005 / SQL Server Configuration Manager“. 31 AFS-Friseur & Kosmetik PoS SQL Server Configuration Manager Nachdem Sie den „SQL Server Configuration Manager“ über das Startmenü geöffnet haben, müssen Sie zwei Protokolle aktivieren, die für die Arbeit mit dem SQL Server unverzichtbar sind. Klicken Sie im „SQL Server Configuration Manager“ auf den Punkt „SQL Server 2005-Netzwerkkonfiguration“ und wählen Sie den Server bzw. die Instanz aus, für die Sie die nötigen Protokolle freischalten möchten. Den Instanznamen haben Sie bei der Installation des „Microsoft SQL Servers 2005 Express“ festgelegt; standardmäßig ist er „SQLExpress“. 32 AFS-Friseur & Kosmetik PoS Nun sehen Sie auf der rechten Seite Ihres „SQL Server Configuration Managers“ eine Liste mit verschiedenen Protokollen. „Shared Memory“ ist standardmäßig aktiviert. Die Protokolle „Named Pipes“ und „TCP/IP“ müssen Sie nachträglich aktivieren. Dazu rechtsklicken Sie jeweils auf das Protokoll und wählen im Menüpunkt „Aktivieren“. Jetzt sollte jeweils in der Protokollliste bei der zum Protokoll gehörenden Spalte „Status“ ein „Aktiviert“ erscheinen. Ist dies der Fall (hinter allen drei Protokollen „Shared Memory“, „Named Pipes“ und „TCP/IP“ erscheint ein „Aktiviert“), so ist Ihre Konfigurationstätigkeit mit dem „SQL Server Configuration Manager“ abgeschlossen. Nach der Installation Wenn Sie AFS-Friseur & Kosmetik PoS das erste Mal installieren, geben Sie die Seriennummer und den Sicherheitscode ein, welcher der Softwarelieferung beigefügt ist. Anschließend sehen Sie die Eingabemaske für Ihre Firma bzw. Ihren Mandanten. AFS-Friseur & Kosmetik PoS ist mandantenfähig, d.h., Sie können mehrere eigene Firmen verwalten. Falls Sie also bspw. ein Friseursalon und ein Nagelstudio besitzen, so können Sie mit dem Programm die jeweils zugehörigen Kunden und Artikel/Dienstleistungen getrennt verwalten und berechnen. Die Eingabe Ihrer persönlichen Firmendaten dürfte kein Problem darstellen. Es werden nacheinander drei Bildschirme geöffnet, in denen Sie Ihre persönlichen Daten eingeben. Im Programm selbst erreichen Sie die Mandantenneuanlage über das Menü „Datei -> Mandanten -> Neu“. Der erste Bildschirm enthält Ihre Adress- und Kommunikationsdaten. 33 AFS-Friseur & Kosmetik PoS In der zweiten Maske geben Sie Ihr Finanzamt sowie die Bankverbindungen ein. Die dritte Maske verwaltet Ihre Gewerbedaten. Außerdem können Sie dort Ihre AGB und Ihr Firmenlogo einfügen. Klicken Sie, um Ihr Firmenlogo einzupflegen, auf die drei kleinen Punkte unter dem Wort „Logo“. Wählen Sie dort nun die entsprechende Bilddatei aus, und klicken Sie auf „Öffnen“. Nach Fertigstellung dieses dritten Bildschirms klicken Sie auf den Button „Speichern”. Alle Daten sind nun gespeichert und im Programm für die zukünftige Arbeit hinterlegt. Da sämtliche Eingabefelder, die Sie ausfüllen, auch im Formulareditor aufgerufen werden können, werden auf diese Art bereits Ihre durch uns vorgefertigten Formulare „eingerichtet”. Wenn Sie z.B. mit komplett weißem Papier arbeiten und auf Ihren Belegen alle Firmendaten aus dem Programm drucken lassen, haben Sie sich bei der Gestaltung der Formulare schon ein wenig Arbeit abgenommen. 34 Menübereich „Datei“ AFS-Friseur & Kosmetik PoS Mandanten - Bearbeiten Unter dem Punkt „Bearbeiten“ können Sie die Daten des aktuellen Mandanten modifizieren. Sie können hier z.B. die Daten, die Sie bei der Mandantenanlage nicht vollständig angegeben haben, nachträglich hinzufügen oder abändern. Achten Sie hier bitte darauf, dass Sie nur die Daten des Mandanten abändern können, der sich aktuell im Zugriff befindet. Wie Sie einen anderen Mandanten bearbeiten können, erfahren Sie unter dem nachfolgenden Dokumentationspunkt. Mandanten - Liste Unter dem Punkt „Liste“ werden Ihnen alle Mandanten, die Sie bis dato angelegt haben, angezeigt. Wenn Sie einen anderen Mandanten auswählen möchten, klicken Sie auf den entsprechenden Mandanten, die Mandantennummer muss dabei blau unterlegt sein, und anschließend auf „OK“. Jetzt haben Sie den entsprechenden Mandanten in Bearbeitung und arbeiten so lange mit dieser Auswahl, bis er wiederum gewechselt wird. 35 AFS-Friseur & Kosmetik PoS Mandanten - SQL-Datenbank einstellen Sie werden aufgefordert, den Servertyp auszuwählen, mit dem Sie arbeiten möchten. Zur Auswahl steht Ihnen hierbei zum einen der MS-SQL (MicrosoftSQL-Server) und zum anderen der MySQL-Server (ein frei erhältlicher Server). Wählen Sie den MS-SQL Server (Microsoft-SQL-Server), da wir uns hier beispielhaft mit der Einrichtung von AFS-Friseur & Kosmetik PoS in Verbindung mit dem Microsoft SQL Server 2005 Express beschäftigen. Als zweiten Schritt müssen Sie den Computer auswählen, auf dem Ihr SQLServer läuft. Dazu müssen Sie den Namen des Computers, auf dem Ihr Server installiert ist, oder die IP-Adresse des Computers im Netzwerk angeben. Beispiele: localhost oder 127.0.0.1 (beide Verweise führen zum lokalen PC selbst) Wenn Sie nun zum Punkt „Sicherheits- bzw. Zugangseinstellungen“ voranschreiten, haben Sie erneut zwei Wahloptionen. Zum einen die „Integrierte Sicherheit“: Das macht Sinn, wenn Sie mit „Windows-Domänen“ arbeiten, in diesem Fall werden die Benutzerdaten aus der „Domäne“ direkt übernommen. Sollten Sie NICHT mit einer „Windows-Domäne“ arbeiten, wählen Sie den Punkt „der SQL Server hat eigene Benutzer und Passwörter“. Nun erscheinen zwei neue Eingabefenster, in denen Sie den Benutzer und das dazugehörige Passwort eintragen, den Sie bei der Installation des „Microsoft SQL Servers 2005 Express“ vergeben haben. In den meisten Fällen ist der vergebene Benutzername der Name „sa“. Schreiten Sie mit „Weiter“ zum nächsten Fenster voran. 36 AFS-Friseur & Kosmetik PoS Sie werden aufgefordert, den Namen der Datenbank einzutragen, in der spätere Datensätze gespeichert werden sollen. Hierbei können Sie eine bereits bestehende Datenbank auswählen oder aber, indem Sie einen Datenbanknamen eintragen und anschließend auf den Button „Datenbank anlegen“ klicken, eine neue Datenbank anlegen. Falls die Datenbank neu angelegt wurde, also noch keine Daten enthält, haben Sie die Möglichkeit, durch Knopfdruck die Daten aus einer PARADOXDatenbank in ihre MS-SQL-Datenbank einzulesen oder Musterdaten für eine Demo-Firma zu übernehmen. Wenn Sie jedoch aus Datenbanken anderer Hersteller Daten importieren möchten, können Sie dies später im Programm selbst unter dem Punkt „Datei / Import“ vornehmen. Wenn Sie auf „Fertig“ klicken, wird die Konfiguration abgeschlossen, und Sie können im Prinzip die Arbeit mit AFS-Friseur & Kosmetik PoS beginnen. Beachten Sie allerdings, dass Sie für den Netzwerkbetrieb Ihre Windows-Firewall entsprechend einrichten müssen: Öffnen Sie in der „Windows-Systemsteuerung“ die „Windows-Firewall“, und klicken Sie auf die Karteikarte „Ausnahmen“. Als erstes aktivieren Sie die „Datei- und Druckerfreigabe“, indem ein Häkchen im nebenstehenden Kästchen erscheint. Das System erkennt automatisch die dafür benötigten Ports. Zwei weitere Ports, welche vom System nicht automatisch erkannt werden, müssen manuell nachgetragen werden. 37 AFS-Friseur & Kosmetik PoS Klicken Sie auf den Button, der mit „Port hinzufügen…“ beschriftet ist, um die zwei noch ausstehenden Ports zu hinterlegen. Es öffnet sich ein Fenster, in dem Sie aufgefordert werden, den Portnamen, die Portnummer und das verwendete Protokoll anzugeben. Für den ersten Port wählen Sie als Portname „SQL-Server“, als Portnummer „1433“ und als Protokoll „TCP“. Klicken Sie auf „OK“, um Ihre Eingaben zu bestätigen. Nun öffnen Sie erneut durch Klicken auf „Port hinzufügen…“ das Dialogfenster, in dem Sie soeben den ersten Port hinzugefügt haben. Für den zweiten Port wählen Sie als Portnamen „SQL-Server“, als Portnummer „1434“ und als Protokoll „UDP“. Klicken Sie wiederum auf „OK“, um auch diese Eingaben zu bestätigen und die Konfiguration der Windows-Firewall abzuschließen. Hinweis: Für die MySQL-Version müssen Sie den TCP-Port „3306“ freigeben. Mitarbeiterverwaltung Die Mitarbeiterverwaltung erlaubt Ihnen sowohl Rechte festzulegen als auch Statistiken für bestimmte Mitarbeiter zu fahren. In der Mitarbeiterverwaltung können Sie festlegen, ob gewisse Mitarbeiter überhaupt Kassenbücher bearbeiten oder gar anlegen und Buchungen ändern dürfen. Des Weiteren können 38 AFS-Friseur & Kosmetik PoS Sie Mitarbeitern für deren Verkaufsaktivitäten Provisionen zuweisen. Um die Mitarbeiterverwaltung einzuschalten, müssen Sie im Menüpunkt „Datei -> Einstellungen“ das Kästchen „Rechteverwaltung” aktivieren. Legen wir im System nun einen neuen Mitarbeiter an. Im Menü „Datei -> Mitarbeiterverwaltung” finden Sie nebst dem Adressfeld auch Klappkarten für die Rechteverwaltung sowie Provisionseinstellungen usw. Legen Sie einen Mitarbeiter genau so an, wie Sie es in der Kundenbearbeitung bereits gelernt haben. In den „Grunddaten“ können Sie zusätzlich einen Anmeldenamen vergeben sowie ein Passwort, welches zur Sicherheitsprüfung zwei Mal eingegeben werden muss. Nachdem in den Grunddaten alles Nötige erfasst wurde, speichern Sie die Eingabe mit bzw. <F11>. Nun muss sich jedes Mal bei Programmstart der Mitarbeiter mit seinem Passwort einloggen. Sobald ein Kassiervorgang beendet ist und ein anderer Mitarbeiter nun einen Auftrag aufnehmen möchte, müsste der Mitarbeiter, der die Kasse verlässt, folgende Tastenkombination betätigen: <Strg> + <Alt> + <U> (oder jeweils unter „Datei -> User bzw. Passwort abändern“ anklicken). Dies ist für mitarbeiterbezogene Auswertungen sehr wichtig. 39 AFS-Friseur & Kosmetik PoS Nun sehen Sie sich die Karteikarten an, die außerdem noch vorhanden sind: Unter „Rechte (Teil 1)” sowie unter „Rechte (Teil 2)” stellen Sie die Benutzerrechte des betreffenden Mitarbeiters ein. Falls Ihr Mitarbeiter über alle Rechte verfügt, genügt es, ins Kästchen „Sysop” einen Haken zu setzen. Ansonsten deaktivieren Sie dieses Feld und klicken die einzelnen Bereiche an, die Sie dem betreffenden Mitarbeiter zugestehen. In der nächsten Klappkarte „Provision” können Sie auch Mitarbeiter provisionieren. Mitarbeiter können auf unterschiedliche Art und Weise Provisionen erhalten: Die Provisionen können in den Mitarbeiterstammdaten eingestellt werden, über die Warengruppen oder direkt beim betreffenden Artikel. Im Artikelstamm können Sie zudem auch einzelne Artikel ausklammern, wenn auf diese Artikel keine Provision gegeben werden soll. Unter der Karteikarte „Provision” haben Sie nun verschiedene Wahlmöglichkeiten: 40 AFS-Friseur & Kosmetik PoS Die Provision wird vom Bruttorechnungsbetrag abgerechnet. Als Provision geben Sie hier also einen Prozentsatz ein. - Bruttoumsatz - Nettoumsatz Die Provsion wird vom Nettorechnungsbetrag abgezogen. Als Provision geben Sie also einen Prozentsatz ein. - Rohertrag Die Provision wird vom Rohertrag berechnet. Der Rohertag errechnet sich aus VK-EK multipliziert mit der gelieferten Menge. Auch bei dieser Provisionsart geben Sie einen Prozentsatz ein. - pro Rechnung Es wird ein fester Betrag als Provision gewährt für jede geschriebene (und gedruckte) Rechnung. Sie geben einen BETRAG ein, keinen Prozentsatz. - pro bezahlter Rechnung Wie „pro Rechnung”, nur wird die Provision erst dann gewährt, wenn die Rechnung vollständig beglichen ist und den Status „Abgeschlossen“ hat. Die weiteren Karteikarten im Mitarbeiterstamm und Ihre Bedeutungen: „Freie Felder” - Hinterlegen Sie dort eigene Informationen. Die Feldnamen können nach Doppelklick geändert werden. „Notiz” - Anwendungsbeispiele: Als Telefonnotiz, oder geben Sie hier die Wegbeschreibung zu Ihrem Kunden oder den Inhalt eines Verkaufsgesprächs ein. „Multimedia” - „Dokumentenverwaltung“ - Ordnen Sie dem Kunden ein AVI-Video, eine Bild oder Tondatei zu. Ordnen Sie Ihrem Kunden z.B. einen mit einem Textverarbeitungsprogramm geschriebenen Brief zu. 41 AFS-Friseur & Kosmetik PoS Die Provisionsabrechnung erstellen Sie unter „Auswertungen -> Mitarbeiter- und Vertreterauswertungen -> Provisionsberechnung“ und wird später noch genauer erläutert. Datenimport AFS-Friseur & Kosmetik PoS unterstützt den Import von externen Daten. So ist es zum Beispiel möglich, Artikel- oder Kundendaten aus anderen Programmen zu übernehmen. Wir geben Ihnen nachfolgend eine Beispiel für den Import von Artikeldaten. In unserem Fall liegen die Daten im dbase®-Format vor und stammen aus einer MS-DOS®-Anwendung. Dieser Hinweis ist wichtig, da es sonst Probleme bei der Umlautkonvertierung geben kann. Wir empfehlen, das Fenster für die Artikelstammdaten zu schließen, wenn Sie z.B. eine Datenübernahme für Artikel starten. Um die Daten importieren zu können, ist es natürlich wichtig, dass Sie selbst wissen, welche Daten in der externen Datenbank enthalten sind. Sie sollten also schon die einzelnen Felder und Ihre Bedeutung kennen, da Sie im weiteren Verlauf des Imports die einzelnen Felder den Feldern der Warenwirtschaft zuweisen müssen. Öffnen Sie das Menü „Datei -> Datenimport”. Sie erhalten ein neues Fenster. Klicken Sie auf „Artikel / Lager”, anschließend auf „Weiter“. Es öffnet sich ein Auswahlfenster für die Lieferanten, welches Sie hier beruhigt schließen können, da diese Spezifikationen für Ihren Import nicht benötigt werden. 42 AFS-Friseur & Kosmetik PoS Es öffnet sich nun ein Fenster, in dem Sie Verzeichnisse und Daten auswählen können. Natürlich müssen Sie wissen, in welchem Verzeichnis Sie die Datei abgelegt haben und wie diese heißt. Wie schon erwähnt, haben wir uns in diesem Beispiel für eine dbase®-Datei entschieden. Also stellen wir unter „Dateityp” „D-Base“ (*.dbf) ein. Es werden alle dBase-Dateien angezeigt, die sich in dem ausgewählten Verzeichnis befinden. Mit einem Doppelklick auf die betreffende Datei geht es weiter zum nächsten Fenster: 43 AFS-Friseur & Kosmetik PoS Sie sehen zwei gegenüberliegende Fensterbereiche. Links stehen die Feldbezeichnungen aus der Warenwirtschaft, rechts sehen Sie die Felder aus der zu importierenden Datenbank. Es ist wichtig, dass Sie die einzelnen Bedeutungen der Felder kennen. Wir fahren jetzt mit den obigen Feldern fort. Als erstes Feld im rechten Fenster ist die „Artikelnummer“ gelistet. Diese Artikelnummer muss in der Warenwirtschaft natürlich ebenfalls dem Feld „Artikelnummer“ zugewiesen werden. Klicken Sie also im rechten Fenster auf das Feld „Artikelnummer“ und dann im linken Fenster auf das entsprechende. Anschließend klicken Sie auf den Button „Datenvorgabe zuordnen“. Ihre erste Zuordnung wird unten im Fenster „Importdatenverküpfungen” abgelegt. Die Artikelbeschreibung in unserer Datenbank ist im Feld „Bezeichnung“ abgelegt. Also müssen wir dieses Feld in der Warenwirtschaft ebenso unter „Bezeichnung“ ablegen. Wiederholen Sie diesen Vorgang für alle zu importierenden Felder. Es gibt allerdings einen Punkt zu beachten: Der Import des Feldes „Warengruppe“ ist nicht als Textfeld möglich, weil die Warenwirtschaft die Warengruppe in seiner Datenbank als Nummer verwaltet. Sie sollten daher die Warengruppe einem anderen Feld zuweisen, z.B. einem Zusatzfeld oder dem Feld „Zusatznummer”. 44 AFS-Friseur & Kosmetik PoS Einen Vorteil beim Datenimport wollen wir jedoch auch hervorheben. Sie können mehrere Felder Ihrer Datenbank einem Feld der Warenwirtschaft zuordnen, indem Sie einfach, wie oben beschrieben, Feldzuweisungen erstellen und dann erneut auf dasselbe Feld im linken Fenster klicken. Der Nutzen dabei ist folgender: Z.B. kann es sein, dass Sie einige Felder aus Ihrer Datenbank in das Notizfeld der Warenwirtschaft einlesen möchten. In unserer Beispieldatei heißen diese Felder „WG“, „WG2“ und „PKATALOGSE“. Also klicken Sie rechts auf „WG“, dann links auf „BEMERKUNG“, dann auf den Button „Datenvorgabe zuordnen“. Nun klicken Sie wieder rechts auf „FELD2“, links auf „BEMERKUNG“, dann wieder auf den Button „Datenvorgabe zuordnen“. Das Gleiche wiederholen Sie noch einmal mit dem Feld „PKATALOGSE“. Zuletzt setzen Sie noch einen Haken bei „Import aus einem MS-DOS-Programm“ und anschließend auf „Importieren“. Das Setzen dieses Hakens ist notwendig, da sonst Umlaute und Sonderzeichen falsch dargestellt werden. Falls Sie sich bei einer Zuweisung geirrt haben, bewegen Sie die Maus ins Fenster „Importdatenverknüpfung” und klicken einmal auf die zu löschende Zuweisung. Wenn diese blau markiert ist, können Sie mit der rechten Maus taste ein Kontextmenü aufrufen, in dem Ihnen die Möglichkeit gegeben wird, eine Zuordnung wieder aufzuheben. Im gleichen Menü können Sie auch alle Zuordnungen wieder aufheben und von vorne anfangen. Mit dem Button „Importieren“ starten Sie den Import. Mit „Abbruch“ beenden Sie die Importfunktion ohne einen Vorgang. Ist der Importvorgang beendet, schließt sich das Fenster. Wenn Sie den Artikelstamm öffnen, stehen Ihnen die importierten Artikeldaten zwecks weiterer Bearbeitung zur Verfügung. Datenexport Sie können Ihre Daten wie Kunden, Interessenten, Lieferanten, Artikel und Vorgänge auch exportieren. Sie können diese also in externe Datenbanken ablegen, um sie für die Weiterbearbeitung mit anderen Programmen vorzubereiten. Klicken Sie auf den Menüpunkt „Datei -> Datenexport”. Es erscheint folgendes Fenster: 45 AFS-Friseur & Kosmetik PoS Hier wollen wir den Export von Artikeldaten zeigen. Ein praktisches Beispiel wäre, wenn Sie Ihren Kunden Ihre Artikeldatenbank (natürlich nur mit einigen Feldern) zur Verfügung stellen wollen. Klicken Sie auf „Artikel“ und wählen Sie als Ausgabeformat „ASCII (TXT-Format)“ an. Dieses Datenformat ist weit verbreitet, wobei es sich hier nur um ein Beispiel handelt. Klicken Sie anschließend auf „Datenexport“, es erscheint folgendes Fenster: 46 AFS-Friseur & Kosmetik PoS In der linken Fensterhälfte sehen Sie alle Felder, die in der Warenwirtschaft zur Verfügung stehen. In der rechten Hälfte erscheinen die Felder, die in der Datenbank zu erstellen sind. Einige sind bereits eingetragen. Mit den Pfeiltasten, die sich zwischen den Fenstern befinden, können Sie die Felder hin und her schieben. Die Pfeile haben folgende Bedeutung: Sie verschieben alle Felder vom rechten ins linke Fenster. Sie verschieben das ausgewählte Feld ins linke Fenster. Sie verschieben das ausgewählte Feld ins rechte Fenster. Sie verschieben alle Felder vom linken ins rechte Fenster. Mit den beiden Pfeilen, die sich unter dem rechten Fenster befinden, regeln Sie die Reihenfolge der Felder. Sie können also mit der Maus ein Feld anklicken und dann entsprechend nach oben oder unten verschieben. Die Exportdatenbank wird dann in der gleichen Reihenfolge erstellt. Filterfeld: Sie können mittels eines Datenfilters Bedingungen erstellen, mit denen nur diejenigen Artikel exportiert werden, die diesem Filterkriterium entsprechen. Im folgenden Beispiel sollen nur die Artikel ab Artikelnummer 4000 bis 5000 klicken, erscheint das exportiert werden. Wenn Sie nun auf das Filterlogo Intensiv-Suchfenster. In unserem Beispiel müssten wir wie folgt filtern: Klicken Sie anschließend auf die kleine Lupe oben links, um in den vorherigen Bildschirm zurückzukehren, und klicken Sie dann auf „Datenexport“. 47 AFS-Friseur & Kosmetik PoS Wichtig: Wenn Sie den Excel- oder Word-Export nutzen möchten, müssen Sie die aktuellen Versionen von Microsoft installiert haben. Geben Sie jetzt noch einen Namen unter „Dateiname“ ein und wählen Sie unter „Speichern“ das Verzeichnis aus, in dem die Exportdatei gespeichert werden soll. Wichtig: Sie können nicht im Verzeichnis der Warenwirtschaft selbst speichern. Dieses Verzeichnis wurde aus Sicherheitsgründen gesperrt, damit der Anwender nicht versehentlich Dateien aus der Warenwirtschaft überschreibt. Wählen Sie also ein beliebiges anderes Verzeichnis aus. Klicken Sie auf „Speichern“ und der Export wird gestartet. Wenn Sie sich die Datei ansehen, würde Sie in unserem Beispiel wie folgt aussehen: In der ersten Zeile sehen Sie die Feldnamen, darunter die Daten, welche durch Semikolon getrennt sind. In obiger Excel-Darstellung kann beim Öffnen 48 AFS-Friseur & Kosmetik PoS der Datei Excel angewiesen werden, die Semikola als Trennzeichen zu interpretieren, um eine korrekte Darstellung zu erreichen. Menübereich „Einstellungen“ weitere Stammdaten - Adressen-Kennung Bevor Sie Kunden, Lieferanten und Artikel anlegen, tätigen Sie zunächst einige Voreinstellungen, die Ihnen bei der späteren Bedienung ein wenig Arbeit abnehmen. Rufen Sie das Menü „Einstellungen” auf, dann „weitere Stammdaten”. Es öffnet sich ein neues Fenster, wählen Sie nun „Adress-Kennungen” aus. Hier sind bereits einige Kennungen vorgegeben. In unserem Beispiel möchten wir z.B. „A-Kunden” und „B-Kunden” verwalten. Sinn und Zweck dieser Adress-Kennungen ist, dass Sie z.B. bei einer späteren Selektion nur bestimmte Kundengruppen sehen oder ausdrucken können. Je mehr Sie die Daten einschränken oder unterscheiden können, desto mehr Möglichkeiten stehen Ihnen später zur Verfügung. Eine neue Kennung geben Sie wie folgt ein: Entweder klicken Sie mit der Maus auf das -Symbol, oder Sie drücken die <Einfg>-Taste. Die <Einfg>-Taste werden Sie auch in anderen Programmbereichen öfters zur Neuanlage von Datensätzen nutzen können. Es wird nun in der Auswahlliste eine Leerzeile eingefügt. Klicken Sie mit der Maus in diese Zeile und fügen Sie das Wort „A-Kunde” ein. 49 AFS-Friseur & Kosmetik PoS Mit anschließendem Drücken der <Enter>-Taste schließen Sie die Eingabe ab. Wiederholen Sie den Vorgang mit dem Begriff „B-Kunde“. Wenn Sie wissen wollen, was die anderen Zeichen in dieser Leiste bedeuten, brauchen Sie nur die Maus auf diese zu führen. Bei fast allen Buttons sind so genannte „Hints“ (Bedienerhinweise) hinterlegt, die Ihnen die Bedeutung bzw. die jeweilige Funktion der Buttons näherbringt. Wenn Sie irgendwelche der vorgegebenen Kennungen nicht nutzen wollen, bspw. den „Händler”, so selektieren Sie diesen und klicken einfach mit der -Symbol. Der angewählte Datensatz wird gelöscht. Wenn Sie Maus auf das fertig sind, klicken Sie unten links auf „OK”. Auf die gleiche Weise aktualisieren Sie die anderen Einstellungen unter „weitere Stammdaten” wie Adressen-Anrede, Adressen-Titel, Artikel-Einheiten, Auftrag-Lieferart und Mitarbeitergruppen. Sollten Sie Ihre Ware in verschiedenen Einheiten verkaufen, können Sie dies unter dem Punkt „Verpackungseinheit“ genauer definieren. Wenden wir uns nun zu den allgemeinen Einstellungen. Sie rufen diese über den Menüpunkt „Datei -> Einstellungen“ auf. 50 AFS-Friseur & Kosmetik PoS Diese Voreinstellungen werden Ihnen bei der späteren Neuanlage von Datensätzen ein wenig Arbeit abnehmen. Alle hier getätigten Einstellungen werden z.B. bei der Neuanlage von Kunden und Artikeln übernommen, damit Sie diese später nicht bei jedem einzelnen Datensatz vornehmen müssen. Natürlich können Sie später dennoch bei der Neuanlage eines Artikels Vorgaben ändern. Die meisten Felder sind selbsterklärend. Falls Sie eine Einstellung ändern möchten, klicken Sie auf das betreffende Feld. Wählen Sie hier z.B. aus, welcher Steuersatz bei neuen Artikeln vorgeschlagen wird oder ob von Ihnen angelegte Artikelpreise bereits die MwSt. enthalten. Geben Sie ein, ob Neukunden in Ihren Belegen wie Rechnungen usw. die Artikelpreise inklusive oder exklusive der MwSt. aufgelistet bekommen. Beim Kassenvorgang ist dies logisch. Wenn der Großteil der neuangelegten Artikel lagermäßig geführt werden soll, dann sollte das Häkchen im Feld „Lagerartikel” belassen werden. Entfernen Sie jedoch das Häkchen, so bedeutet dies, dass jeder neue Artikel als „NichtLager-Artikel” angelegt wird (was - wie bereits erwähnt - beim jeweiligen Artikel individuell geändert werden kann). Ein Nicht-Lager-Artikel kann z.B. eine Sonderaktion sein wie Sangria im Sommer oder Glühwein im Winter. 51 AFS-Friseur & Kosmetik PoS Klicken Sie sich nun weiter durch die anderen Karteikarten. Unter „Zahlenformate” sollten Sie nichts ändern, wenn Sie sich nicht mit Zahlenformatierungen auskennen. Sie haben hier die Möglichkeit einzugeben, wie gewisse Ausdrucke von verschiedenen Zahlenwerten aussehen sollen. Die Karteikarte „Nummerierung” ist da schon interessanter und muss sicher von Ihnen geändert werden. Hier geben Sie nämlich die zuletzt vergebenen Nummern ein. Wenn Sie z.B. In Ihrem alten Programm Ihre Arbeit mit der Kundennummer 50050 beendet haben, müssen Sie diese hier eingeben. Dies gilt auch für andere Nummern wie Rechnungen, Lieferscheine usw. Wir sehen uns nun die erste Zeile etwas genauer an. Wir gestalten die letzte Kundennummer. In der ersten Spalte geben wir - unserem obigen Beispiel folgend - die 50050 ein. Anschließend drücken wir die <Tab>-Taste oder klicken mit der Maus ins nächste Feld „Nummernformatierung”. Mit einem Doppelklick in dieses Feld erscheint rechts ein kleiner Pfeil nach unten. Sie können sich nun mit der Pfeiltaste (rauf/runter) oder mit der Maus in diesem kleinen Fenster auf und ab bewegen. Bleiben Sie bei {NUMMER} stehen und klicken Sie dort. Anschließend wechseln Sie rechts ins nächste Feld „Eindeutig”. Dort geben Sie „Ja” oder „Nein” ein. Wir empfehlen, ein „JA” zu verwenden, so kann es Ihnen nicht passieren, Kunden zu verwechseln. 52 AFS-Friseur & Kosmetik PoS Obwohl fast alle Einstellungen in dieser Maske den AFS-Manager SQL betreffen, erklären wir anhand der Bonnummer die Möglichkeiten der Formatierung. Bei der Nummerierung der Belege haben Sie diverse Möglichkeiten. Wenn Sie z.B. bei „Bonnummer” unter „Nummernformatierung” lediglich {NUMMER} eingeben, wird in Ihren Ausdrucken nur die Nummer gedruckt. Wir haben bereits einige Vorgaben in diesem Feld zur Auswahl gestellt. So können Sie bspw. auch das Kürzel „BV-” vor die Nummer setzen. Etwas genauer: Die Formatierung ergibt im Ausdruck {NUMMER} BV-{NUMMER} BV-{NUMMER}/{JAHR} usw. 2501 BV-2501 BV-2501/2000 Formatieren Sie sich Ihre Nummern nach eigenen Wünschen. In der nächsten Karteikarte finden Sie Einstellungen zur Vorgangsmaske. Das Feld Multiplikator hat im Kassenvorgang eigentlich keinen Zweck und wird nur in der Auftragsbearbeitung verwendet, welche mit dem AFS-Manager SQL abgewickelt wird. Da jedoch im Kassenvorgang auch die Möglichkeit besteht, mit einer Zusatztaste diesen Multiplikator zu aktivieren, erklären wir diesen: Bei der Kalkulation innerhalb eines Auftrags wird der E-Preis mal die gelieferte Menge errechnet, wobei die gelieferte Menge im Lager abgebucht wird, wenn der betreffende Artikel als Lagerartikel definiert wurde. Nun gibt es aber z.B. Branchen, die ein oder mehrere Felder zur Preisberechnung benötigen, z.B. der Raumausstatter, der Länge x Breite berechnet. Dies wird durch die Multiplikatoren ermöglicht. Wenn ein Wert in dieses Feld eingegeben wird, so wird anschließend mit diesem multipliziert. Die weiteren Karteikarten sollten keiner weiteren Erklärung bedürfen und bedienen in erster Linie die Bearbeitungsschritte des AFS-Manger SQL. Dennoch einige Anmerkungen zum Mahnwesen: Die Einstellungen der Tage richten sich bei der ersten Mahnung nach dem Datum der Rechnung; bei allen folgenden Mahnungen nach dem Datum der vorherigen Mahnung. 53 AFS-Friseur & Kosmetik PoS Menübereich „Stammdaten“ Unter dem Menüpunkt „Stammdaten“ gibt es weitere Möglichkeiten der Voreinstellung. Hier ändern wir Vorgaben zu hinterlegten Kunden, Lieferanten, Warengruppen, Artikeln, Lagerverwaltung, Zahlungs- und Lieferbedingungen, Textbaustei54 AFS-Friseur & Kosmetik PoS nen, Bankleitzahlen und Währungen. Die Einstellungen unter „Stammdaten“ betreffen ebenfalls in erster Linie den AFS-Manager SQL. Da in der Dokumentation des AFS-Manager SQL diese Optionen ebenfalls erklärt sind und von AFS-Friseur & Kosmetik PoS-Kunden vermutlich nicht genutzt werden, gehen wir nur auf die für den Friseur und Kosmetik-Kunden wichtigen Optionen ein. Kundenkarten Um individuelle Kundenkarten zu erstellen, öffnen Sie die Kundenverwaltung über „Stammdaten -> Kundenverwaltung“ und anschließend den AusdruckAssistenten unter dem Punkt „Adressen -> Drucken“. Es öffnet sich eine Liste, in der Sie neue Ausdrucke definieren können. Klicken Sie auf das Plus-Zeichen , um einen neuen Ausdruck zu definieren. Geben Sie dem neuen Datensatz unter „Bezeichnung“ einen passenden Na55 AFS-Friseur & Kosmetik PoS . men. Speichern Sie anschließend diese Erfassung über das Speicher Icon Öffnen Sie nun den Formulareditor, und wählen Sie in der Auswahl „DTPFormular“. Wählen Sie dort wahlweise „Etikett“ oder „Kateikarte“ aus. Es öffnet sich der Formulareditor. Dort können Sie entsprechend Ihren Wünschen die Kundenkarte erstellen und designen. Genauere Informationen über den Formulareditor finden Sie in der entsprechenden Dokumentation, die sie im Servicebereich unserer Homepage bequem als PDF downloaden können. Wenn Sie das Formular editiert haben, speichern Sie es über „Datei -> Speichern“ ab. Im Ausdruck-Assistenten müssen Sie jetzt nur noch das Formular für den Ausdruck zuordnen. Selektieren Sie hierzu den Eintrag in der Liste „Kundenkarte“, und klicken Sie auf „Formular auswählen. Jetzt selektieren Sie das zuvor gespeicherte Formular und bestätigen die Auswahl über „Öffnen“. Speichern Sie die Änderungen wieder über das entsprechende Icon ab. Den Ausdruck, können Sie wie gewohnt über „Drucken“ starten. Eine mögliche Kundenkarte könnte bspw. so aussehen: Warengruppen 56 Liste AFS-Friseur & Kosmetik PoS Es macht durchaus Sinn, Warengruppen zu verwalten. Wenn Sie zum Beispiel später Listen oder Auswertungen drucken wollen, können Sie nach diesen Warengruppen suchen, sortieren oder gar filtern. Sie gelangen zunächst in die „Liste“ und können hier die Warengruppen einstellen. Mit einem Klick auf oder auf die „Einfg“-Taste legen Sie eine neue Warengruppe an. Die Ansicht wechselt automatisch auf den Karteireiter „Datensatz bearbeiten“. Datensatz bearbeiten Der Cursor befindet sich bereits auf dem Feld „Bezeichnung“. Geben Sie den Namen der Warengruppe ein. Zusätzlich können Sie eine Nummer vergeben, über die eine Schnellselektion der Gruppe möglich ist. In der linken Hälfte können Sie bereits die Aufschläge vordefinieren, die bei der Artikelanlage auf der Grundlage des Einkaufspreises den VK-Preis ermitteln werden. Sowohl das Einkaufskonto als auch die Verkaufskonten (standard / EG / nicht EG) sind wiederum für Anwender von Buchhaltungssoftware relevant. Außerdem können Sie eine Provision einrichten, die Sie speziell für Artikel dieser Warengruppe Ihren Mitarbeitern gewähren. Zur Auswahl stehen als Berechnungsgrundlage der Bruttoumsatz, Nettoumsatz und Rohertrag. Über die Auswahlboxenunter „Einstellungen“ können Sie zudem auswählen, ob die Warengruppe nicht in den Onlineshop übertragen oder ob Sie in der Touchkasse als Karteikarte eingerichtet werden soll. Letzter Punkt empfiehlt sich für oft bestellte Artikel, auf die Sie über die Kasse schnellen Zugriff haben möchten. 57 AFS-Friseur & Kosmetik PoS Wichtig: Werden die Felder ausgegraut dargestellt, sind sie grundsätzlich inaktiv und erwarten Ihre Eingabe! Um ein Feld zu aktivieren, muss ein schwarzes Häkchen nach dem Mausklick zu sehen sein: -> -> inaktiv - inaktiv - aktiv Das Feld „Bemerkung“ kann von Ihnen mit individuellen Zusatzinformationen gefüllt werden. Speichern Sie Ihre Eingaben mit der Taste <F11> oder einem Klick auf das Diskettensymbol ( ). Anschließend wird wieder eine neue Warengruppe angelegt. Wichtig: Sie bearbeiten immer die Warengruppe, die Sie auch gerade in der linken Auswahlliste selektiert haben bzw. die in der Darstellung hinterlegt ist. Alle Karteikarten des Hauptfensters beziehen sich also auf diese Warengruppe! Vergessen Sie nicht, nach Ihren Bearbeitungsschritten abzuspeichern, damit Ihre Änderungen auch wirksam werden. untergeordnete Warengruppen Legen Sie als Hauptwarengruppe „Computer“ an. Speichern Sie mit <F11>. und legen Sie „Gehäuse“ an. Speichern Sie erneut mit Klicken Sie auf <F11>. Klicken Sie in der Liste wieder auf „Computer“ und anschließend auf . Legen Sie eine Warengruppe mit „Chipeinheiten“ an. Speichern mit <F11>. Sie haben jetzt eine Hauptwarengruppe „Computer“ mit zwei Untererstellen Sie also immer warengruppen „Gehäuse“ und „Chipeinheiten“. Mit Untergruppen zu der Warengruppe, die Sie in der linken Auswahlliste selektiert haben. Wenn Sie alle Ihre Warengruppen angelegt haben, beenden Sie die Erfassung mit <Strg> + <F4>. Mit den Pfeilen können Sie die Ebenen der Warengruppen verän- dern, so z.B. das „Gehäuse“ auf eine Stufe mit „Computer“ schieben oder die „Chipeinheiten“ unter „Gehäuse“ laufen lassen. Zusätzlich stehen Ihnen die folgenden Buttons zur Verfügung: Durch einen Klick auf das Druckersymbol können Sie eine Warengruppenliste drucken. Der nächste Button liefert Ihnen eine Druckvorschau der Liste. Zudem können Sie das Formular des Ausdrucks verändern oder auf ein bereits ange- 58 AFS-Friseur & Kosmetik PoS legtes anderes Formular verweisen. Der Button bedient den Spalteneditor, der Ihnen auch in zahlreichen anderen Fenstern begegnet. Das letzte Symbol stößt eine grafische Auswertung an, über die Sie bestimmte Kundenumsätze bzw. Artikelverkaufszahlen schnell und einfach einsehen können. Onlineshop Hier können Sie definieren, ob die Warengruppe in den Onlineshop übertragen werden soll, oder nicht. Zusätzlich besteht die Möglichkeit, eine individuelle Beschreibung für die Gruppe zu erfassen. Die Gruppe selbst kann durch verschiedene Bilder im Shop repräsentiert werden. Entsprechende Abbildungen bzw. Grafiken können über die jeweiligen Eingabezeilen mit selektiert und übertragen werden. 59 AFS-Friseur & Kosmetik PoS Artikelbearbeitung Grunddaten Nun ist es an der Zeit, die angelegten Warengruppen auch mit den entsprechenden Artikeldaten zu füllen. Den Artikelstamm öffnen Sie mit einem Klick auf den Artikelbutton ( ) (oben am Bildschirmrand) oder mit der Tastenkombination <Strg> + <Alt> + <A>. Es erscheint folgende Maske: 60 AFS-Friseur & Kosmetik PoS Einen neuen Datensatz legen Sie - wie auch in der Kundenbearbeitung - mit der Taste <Einfg> an. Der Cursor befindet sich nun im Feld „Artikelnummer“ der Karteikarte Grunddaten und erwartet Ihre Eingabe. Geben Sie Ihre Artikelnummer ein. Mit der <Enter>- oder der <Tab>-Taste spingen Sie ins nächste Feld, die „Bezeichnung“. Geben Sie hier die entsprechende Artikelbeschreibung ein. Im Feld „EAN-Nummer“ geben Sie, falls benötigt, die EAN-Nummer des Artikels ein. Sollten Sie einen „Barcode-Scanner“ besitzen, scannen Sie die Verpackung, und die Nummer wird automatisch eingetragen. Anwender der Kasse werden diese Option zu schätzen wissen, weil AFS-Friseur & Kosmetik PoS beim Scan-Vorgang innerhalb eines Auftrags die Artikelnummer anhand der EAN-Nummer findet. Es ist also möglich, Artikel sowohl über die Artikelnummer als auch über die EAN-Nummer zu finden. Wenn Sie mehr Informationen bzgl. Kassenhardware benötigen, teilen Sie 61 AFS-Friseur & Kosmetik PoS uns dies mit. Wir nennen Ihnen gerne Händler, die diese vertreiben und Ihnen weitere Informationen diesbezüglich geben können. Zahlreiche Felder, denen wir in dieser ersten Maske begegnen, verfügen bereits über eingetragene Werte, welche wir in den Grundeinstellungen voreingestellt haben. Das Feld „Beschreibung“ bezeichnet den so genannten ‚Langtext‘. Hier geben Sie alle Zusatzinformationen ein, die auch im Beleg abgedruckt werden, es sei denn, Sie schalten dies ab („Datei -> Einstellungen -> Vorgaben -> Langtextausgabe aus“). Der Text ist formatierbar. Das bedeutet, Sie können Ihren Artikeltext mit allen Ihnen zur Verfügung stehenden Schriftarten in Form und Farbe frei einstellen, wie Sie es von einem Textverarbeitungsprogramm gewöhnt sind. Hierzu verwenden Sie die Buttons am oberen Bildschirmrand. Die einzelnen Schaltflächen werden durch Hints erklärt, wenn Sie mit der Maus auf den jeweiligen Schalter fahren und eine Sekunde warten. Das Feld „Zusatznummer“ erlaubt die Eingabe einer freien Nummer. Für unsere Kunden, die das Programm nicht „voll“ nutzen und jedem einzelnen Artikel einen Lieferanten zuweisen, wäre dieses Feld sehr gut als Bestellnummer zu verwenden, unter der Sie Ihren Artikel bei Ihrem Lieferanten bestellen. Nach dem Feld „Zusatznummer“ kann auch gesucht und sortiert werden. Zudem können Sie durch einen Doppelklick auf das Wort „Zusatznummer“ die Bezeichnung selbst ändern. Ein Buchhändler würde dieses Feld bspw. in „ISBN-Nummer“ umbenennen und zukünftig diese dort eintragen. Im nächsten Feld wählen Sie die Warengruppe aus, zu der der betr. Artikel gehört. Die Voreinstellungen zur Warengruppe haben Sie bereits in den Grundeinstellungen getätigt und können diese später natürlich noch genauer spezifizieren. Wählen Sie im Feld „Umsatzsteuer“ den für den Artikel geltenden Umsatzsteuersatz aus. Im nächsten Feld „Einheit“ geben Sie die Verkaufseinheit, z.B. St., Std., m. usw. an. Einige Vorgaben sind bereits eingetragen, diese können Sie in den Grundeinstellungen ändern. Sie können hier ferner manuell eine Bezeichnung eintragen, z.B. „Pck.“, wenn diese nicht in der Liste enthalten ist. Das Feld „Preiseinheit“ bezieht sich auf die Verpackung der Ware und kann als „Preis per...” - also den gesamten Verpackungsinhalt - verstanden werden. 62 Beispiel: AFS-Friseur & Kosmetik PoS 500 Blatt Papier kosten 5,00 EUR. Also geben Sie als Verpackungseinheit eine „500“ ein. Wenn Sie dann 5.000 Blatt berechnen, rechnet die Warenwirtschaft wie folgt: 5.000 Blatt * 5,00 EUR per 500 = 10 (Faktor) * 5,00 EUR = 50,00 EUR Gesamtpreis. Hinweis: Der Nutzen dabei ist, dass im Lager die kompletten 5.000 Blatt abgebucht werden, also die tatsächlich gelieferte Menge, und Sie den Multiplikator für den Enbetrag nicht selbstständig berechnen müssen. Preise Geben Sie den EK (Einkaufspreis) ein, den Sie bei Ihrem Lieferanten bezahlen. Sollte dieser Artikel mit Kosten verbunden sein, so geben Sie diese im Feld „Kosten“ ein. Beachten Sie bitte, dass der Kostenwert in die Kalkulation miteinbezogen wird. Außerdem kann davon ausgegangen werden, dass der Kostenfaktor nicht proportional zur georderten Menge ansteigt, also dass ein Teil X-Kosten verursacht, aber 1000 Teile nicht die 1000-fachen Kosten. Sie haben mehrere Möglichkeiten, Ihren VK einzugeben. 63 AFS-Friseur & Kosmetik PoS 1. Sie geben den VK-Preis direkt ein. Aufschlag und Rohertrag werden automatisch ermittelt. 2. Sie geben den gewünschten Aufschlag ein, z.B. 25%. Der VK errechnet sich selbstständig aus dem EK-Preis (ggf. + Kosten) und dem Aufschlag. 3. Sie geben den gewünschten Rohertrag in EUR ein. Der VK-Preis errechnet sich selbstständig aus dem EK-Preis zzgl. dem gewünschten Rohertrag in EUR. Sie können neun verschiedene Grundverkaufspreise festlegen, welche Sie Ihren Kunden zuweisen können. Bei der Fakturierung greift die Warenwirtschaft auf den betreffenden VK-Preis zu, den Sie Ihrem Kunden zugeordnet haben. Sonderpreise In der Karteikarte „Sonderpreise“ können Sie einen Sonderpreis oder Sonderrabatt vergeben, der nur für einen bestimmten Zeitraum gilt. Ein typisches Beispiel wäre eine Aktionswoche oder ein Messe-Rabatt. Klicken Sie auf „Sonderpreis“ bzw. „Sonderrabatt zulassen“, damit dieser auch gleich aktiviert wird. Einstellungen Die Karteikarte „Einstellungen“ bietet die im Folgenden dargestellten Möglichkeiten. Die meisten der Optionen kennen Sie bereits aus den Grundeinstellungen - trotzdem noch ein paar Hinweise. 64 AFS-Friseur & Kosmetik PoS Lagerartikel Soll Ihr Artikel im Lager geführt werden, oder handelt es sich z.B. um eine Dienstleistung wie eine Lohnstunde (die ja nicht im Lager verwaltet wird). Rabattfähig Kann der Artikel rabattiert werden? Im Handwerk ist es oft üblich, dass nur auf Verkaufsware, nicht aber auf die Lohnarbeiten ein Rabatt vergeben wird (also als Artikel angelegt). Wenn Sie dies anklicken, lässt die Warenwirtschaft auch keinen manuellen Rabatt zu, wenn Sie z.B. eine Rechnung schreiben. Langtextausgabe aus Der Artikellangtext wird nicht ausgegeben - auf keinem Beleg. Dies findet dann Anwendung, wenn Sie den Artikeltext nur für sich anlegen, um dort Informationen abzulegen. Praxisgerechter ist es, dies nicht anzuhaken, sondern später in der Formularanpassung einzustellen, z.B. soll in Angeboten der Text gedruckt werden, in Rechnungen und Lieferscheinen jedoch nicht. Seriennummernpflicht Wenn Sie viel mit Geräten zu tun haben (EDV, Mobilfunk usw.), dann sollten Sie diese Option aktivieren. Beim Verkauf wie beim Lagerzugang öffnet sich dann direkt ein Kontrollfenster, welches Sie zur Eingabe oder Ausbuchung der betreffenden Seriennummern auffordert. Langtext in Posten einfügen Wenn Sie den Langtext aus dem Artikelstamm während der Fakturierung in den Positionen ändern möchten, klicken Sie hier. 65 AFS-Friseur & Kosmetik PoS Stücklistenausgabe Verwalten Sie Stücklistenartikel, können Sie mit diesem Schalter die Ausgabe der Unterpositionen erreichen. Stückliste nur bei 0 Verwalten Sie Stücklistenartikel, können Sie mit diesem Schalter erzwingen, dass die Unterpositionen nur dann abgebucht werden, wenn der Bestand des Oberartikels „0“ ist. Unterstücklisten Dieser Schalter wird aktiviert, wenn Sie Stücklistenartikel verwalten, deren Unterpositionen sich auch wieder aus weiteren Unterpositionen anderer Artikel ergeben. In den Onlineshop Wenn Sie mit dem AFS-eigenen Shopsystem arbeiten, können Sie mit diesem Schalter einstellen, ob der betreffende Artikel beim Datenexport in den Shop übertragen werden soll. Bestellwesen Wenn Sie hier klicken, wird der Artikel beim automatischen Bestellwesen berücksichtigt und in der Bestellvorschlagsliste aufgeführt. Für den korrekten Ablauf muss natürlich bei diesem Artikel auch ein Lieferant hinterlegt worden sein. Provisionsfähig Kann auf diesen Artikel Provision gegeben werden? Wenn ja, klicken Sie hier und geben die Provision ein, die auf diesen Artikel vergeben wird. Wichtig: Sie müssen einen Betrag eingeben, Prozentwerte sind leider nicht möglich. Buchhaltung (DateV) Diese Daten werden für die Nutzer unserer Buchhaltungssoftware benötigt. 66 Einheiten AFS-Friseur & Kosmetik PoS Klicken Sie als nächstes auf die Karteikarte „Einheiten“. Geben Sie Volumen und Gewichte ein, falls benötigt. Sie können in der Formulargestaltung die Gewichte ausdrucken und/oder Gesamtgewichte errechnen und drucken lassen. Dies macht bei Lieferscheinen durchaus Sinn. Ihre Artikeldaten müssen Sie sehr penibel pflegen, da sonst diverse Gewichte nicht mehr stimmen, falls Sie bei manchen Artikeln vergessen sollten, einzelne Gewichte zu hinterlegen. Die Versandinfos beziehen sich bei „Volumen“ auf Kubikmeter (m³), bei den Gewichten auf Kilogramm (kg). 150 Gramm werden also mit 0,15 eingetragen. Wenn Sie in den Grundeinstellungen unter Zahlenformat „drei Nachkommastellen“ eingetragen haben, können Sie auch für 15 Gramm 0,015 eingeben. Lagereinstellungen Sehen wir uns die Lagereinstellungen des Artikels an. Es erscheint folgende Maske: 67 AFS-Friseur & Kosmetik PoS Die einzelnen Felder und deren Bedeutung: Mindestbestand Geben Sie den Mindestbestand ein, der möglichst nicht unterschritten werden soll. Dieser Wert wird auch beim automatischen Bestellwesen berücksichtigt. Meldebestand Geben Sie hier den Bestand ein, ab dessen Auftreten eine Bestandswarnung ausgegeben werden soll. Maximalbestand Wenn Sie hier einen Wert eingeben, so wird dies vom automatischen Bestellwesen berücksichtigt. Sie erhalten eine Bestandswarnung, falls der Maximalbestand durch zusätzliche Bestellungen überschritten wird. Reserviert Dieses Feld füllt sich von selbst, wenn Sie Ihren Kunden Auftragsbestätigungen schreiben. Die Auftragsbestätigungen müssen gedruckt werden, damit sich das Feld aktualisiert. z.Zt. bestellt Dieses Feld füllt sich automatisch, wenn Sie an Ihre Lieferanten Bestellungen schreiben. Die Bestellungen müssen gedruckt werden, damit sich das Feld aktualisiert. Lagernummer Fachnummer oder ähnliches. Vielleicht verwenden Sie ja Planquadrate im Lager. Beschreibung Zu Ihrer freien Verwendung. Klicken Sie auf nehmen. 68 , um eine Bestandsveränderung vorzu- AFS-Friseur & Kosmetik PoS Es erscheint das Lagerfenster. Oberhalb sehen Sie den aktuellen Artikel, für den Sie gerade eine Buchung vornehmen wollen. Anmerkung: Das Lagerfenster erreichen Sie auch über „Stammdaten -> Lagerbuch“. Geben Sie unten die Bestandsveränderung ein. Wir tun dies anhand eines Beispiels: Die Buchungsart unterscheidet Abbuchung, Zubuchung und Inventur. Ab- und Zubuchungen werden addiert bzw. subtrahiert, während die Inventurbuchung die Korrekturmenge errechnet, um auf Ihren neu eingegebenen Inventurwert zu kommen. Sie können auch erfassen, über welchen Lieferanten Sie die Ware bekommen haben. Klicken Sie hierzu auf das Fernglas und suchen Sie den betreffenden Lieferanten heraus. Der EK-Preis wird aus den Artikelstammdaten vorgeschlagen. Wenn sich dieser ändert, vielleicht auch nur für diese Buchung, geben Sie den neuen EK ein. 69 AFS-Friseur & Kosmetik PoS Falls Sie in den Grundeinstellungen die Eigenschaft „mittleren EK bilden“ eingeschaltet haben, wird dieser aktualisiert. Sie können so z.B. in Lagerlisten den Wert laut aktuellem EK und mittlerem EK anzeigen lassen. Das Datum der Lagerbuchung kann natürlich auch geändert werden. Speichern Sie mit der Taste <F11> oder einem Mausklick oben rechts auf . Rezeptur In der Karteikarte „Rezeptur“ können Sie eingeben, aus welchen anderen Artikeln der aktuelle Artikel „aufgebaut“ ist. Nehmen wir folgendes Beispiel an: Sie verkaufen eine Pflegespülung, die aus verschiedenen Inkredentien aufgebaut ist. Diese Artikel werden anhand der Rezepturenliste auch beim Verkauf der Spülung entsprechend im Lager ausgebucht. So legen Sie die Rezepturartikel an: Wenn Sie den betreffenden Oberartikel ausgewählt haben und die Karteikarte anklicken, sehen Sie folgendes Bild: Um den ersten Unterartikel anzulegen, klicken Sie auf das weiße Blatt ( ) oder auf den Button . Es erscheint das Ihnen bekannte Artikelsuchfenster. Suchen Sie den gewünschten Unterartikel heraus und übernehmen Sie ihn. Geben Sie unter „Anzahl“ ein, welche Menge benötigt wird. Der EK-Preis wird 70 AFS-Friseur & Kosmetik PoS aus den Artikelstammdaten des betreffenden Artikels übernommen. Im Feld „Aufschlag“ können Sie einen prozentualen Aufschlag eingeben, der den VK bestimmt. Speichern Sie mit . Wiederholen Sie diesen Vorgang so lange, bis Sie alle Unterartikel erfasst haben. Für Änderungen, Erweiterungen usw. stehen Ihnen die bekannten Buttons zur Verfügung. Wichtiger Hinweis: Über den gelisteten Stücklistenartikeln sehen Sie den momentan errechneten EK-Preis bzw. VK-Preis des Hauptartikels. Mit einem Doppelklick auf die betreffenden Preise (direkt auf die Ziffern) werden diese in die Preisfelder des Hauptartikels übernommen (EK und VKPreis 1). Wenn Sie des Öfteren mit verschiedenen Preisen arbeiten, können Sie Ihre Stücklisten nachkalkulieren lassen. Dazu klicken Sie auf den Menüpunkt „Artikel -> Stücklisten -> Kalkulation“. Hier stehen Ihnen verschiedene Möglichkeiten zur Verfügung. Möchten Sie sich eine Teileverwendungsliste ausdrucken, klicken Sie bei Stücklisten auf . In dieser Liste können Sie erkennen, in welcher Stückliste sich welcher Artikel befindet. Wenn Sie in einem Vorgang (Rechnung, Lieferschein usw.) den Hauptartikel aufrufen und fakturieren, wird der Ausdruck von den Einstellungen bestimmt, welche Sie beim Hauptartikel in den Einstellungen hinterlegt haben. Hier gilt einfach nur probieren, weil jede Branche und jeder Anwender individuell verschiedene Vorstellungen von seiner „persönlichen“ Rezepturenenliste haben wird. 71 AFS-Friseur & Kosmetik PoS Lieferanten Unter der Karteikarte „Lieferanten“ können Sie für jeden Artikel unendlich viele Lieferanten hinterlegen. Um hier einen Lieferanten zuzuweisen, klicken Sie auf und wählen den entsprechenden Lieferanten aus. Die Suchfunktion von AFS-Friseur & Kosmetik PoS sollte keiner weiteren Erklärung bedürfen. Wenn Sie verschiedene Artikel verwalten, bei denen der Einkaufspreis ab einer bestimmten Menge günstiger ist, müssen Sie den Lieferanten zweimal anlegen. Einmal mit dem normalen EK ohne Mengenangabe und einmal mit dem EK, welcher ab einer bestimmten Menge günstiger ist. Hier ein Beispiel: Artikel: Perücke Lieferant 1 Lieferant 1 EK 5,00 EUR ab 1 Stück EK 4,90 EUR ab 5 Stück Die Warenwirtschaft wählt dann automatisch ab einer Menge von 5 Stück den günstigeren Preis aus. Zur Übersicht hier ein Auszug, wie dies aussehen könnte. Speichern Sie die Eingaben mit einem Klick auf . Die weiteren Buttons haben folgende Bedeutungen: 72 AFS-Friseur & Kosmetik PoS weißes Blatt Minus - neuen Lieferanten hinzufügen Datensatz (Lieferanten aus der Liste) löschen Dreieck Haken Kreuz runder Pfeil - Datensatz (Lieferanten aus der Liste) bearbeiten Datensatz (Lieferanten aus der Liste) speichern Bearbeitung abbrechen (wie ESC-Taste) Datensatz aktualisieren (nach Änderung) Freie Felder In der nächsten Karteikarte „freie Felder“ können Sie Bemerkungen oder eigene Daten hinterlegen. Die Felder können auch im Ausdruck angesprochen werden. Mit einem Doppelklick auf die Bezeichnung, links neben dem weißen Eingabefeld, können Sie das betreffende Feld umbenennen. Notiz In der Karteikarte „Notiz“ verwalten Sie z.B. freie Bemerkungen zum Artikel. Das Feld entspricht dem Prinzip des Feldes „Bemerkung“ aus den Grunddaten. Auch hier können Sie mit <Strg> + <D> das aktuelle Datum erzeugen. Internet Unter „Internet“ können Sie ein Bild, ein Video oder eine Sounddatei hinterlegen. Bei Bildern werden die meisten bekannten Formate unterstützt. Dokumentenverwaltung In der „Dokumentenverwaltung“ können Sie OLE-fähige Dokumente einbinden und bearbeiten. Zahlungs- und Lieferbedingungen Die Zahlungsbedingungen sind z.B. für die Lieferantenverwaltung wichtig, wenn Sie Bestellungen mit AFS-Friseur & Kosmetik PoS tätigen. Unter „Karteikarte” wird die aktuelle Zahlungsbedingung angezeigt. Unter „Liste” sehen Sie eine Aufstellung aller Konditionen, die es zur Zeit im Programm gibt. Wir wollen nun eine neue einfügen, dies tun Sie mit der <EINFG>-Taste. Ein Beispiel für eine neue Kondition wäre z.B. „30 Tage netto und 2% Skonto innerhalb von 14 Tagen“. Diese Kondition müsste wie folgt eingetragen werden: 73 AFS-Friseur & Kosmetik PoS Im Feld Bezeichnung geben Sie diese Kondition in Kurzform ein, damit Sie diese nachher wieder erkennen und dem Kunden zuordnen können. Wenn Sie das Feld „Standard Zahlungskondition” anklicken und ein Häkchen sehen, wird diese Zahlungskondition allen neu angelegten Kunden vorgeschlagen. Auch hier ist im Nachhinein eine Änderung möglich. Sie können auch einstellen, ob ein Auftrag mit dieser Kondition direkt abgeschlossen werden soll. Logischerweise passt es in unserem Beispiel nicht; jedoch beim Barverkauf oder der Zahlungsart Vorkasse macht dieser Schalter durchaus Sinn. Die Werte für „Skonto XX in %“ und „innerhalb XX Tagen” sind selbsterklärend. Man kann sogar zwei Skonti eingeben; es gibt durchaus Unternehmen, die dies praktizieren (Zum Beispiel 60 Tage netto, 2% in 30 Tagen und 5% in 10 Tagen). Das Feld „Bemerkung“ hat auch seine Bedeutung. Sie können diese Zahlungskondition noch mal in einem ausführlichen Satz formulieren, um diese Bemerkung z.B. auf Auftragsbestätigungen oder Angeboten zu drucken. Sie können anschließend in Ihren Formularen bestimmen, ob das Zahlungsziel als Bemerkung/Langtext erscheinen soll, oder ob es mit den jeweiligen Zahlenwerten gedruckt wird. 74 AFS-Friseur & Kosmetik PoS Eine Rechnung wird dann natürlich mit den Zahlenwerten gedruckt, um dem Kunden seine Konditionen als Datumswert darzustellen, während im Angebot die Kondition als Wortlaut stehen sollte. (Es macht ja auch keinen Sinn, wenn im Angebot die Zahlungskondition komplett mit Nettowerten und letztem Datum eingetragen ist.) Wichtig: Alle Zahlungsbedingungen müssen im Kästchen „Übernahme ins Kassenbuch” von Ihnen angeklickt werden, damit Kassenaufträge, die diese Zahlungsart haben, auch im Z-Bericht erscheinen und ins Kassenbuch übernommen werden. Die Werte für „Verkaufsdaten” betreffen nur die FIBU-Anwender. Sie stellen hier ein, auf welches Geldkonto bei einem Zahlungseingang der Betrag gebucht werden soll. Geben Sie nun also alle Konditionen ein und beenden Sie dieses Fenster mit einem Klick oben rechts auf oder mit <ALT> + <F>. Die Grundeinstellungen für „Bestellart” und „Textbausteine” müssen wohl nicht weiter erläutert werden. Textbausteine können Sie z.B. in einem Auftrag einfließen lassen, um etwa Urlaubshinweise o. ä. einzufügen. Bankleitzahlenverzeichnis Ein nützlicher Helfer. Suchen Sie nach Ort, Bank, PLZ oder BLZ. Geben Sie den gewünschten Begriff ein und drücken Sie die <Enter>-Taste, oder klicken Sie auf das Lupensymbol: Mit einem Klick auf den „OK“-Button schließen Sie das Fenster. 75 AFS-Friseur & Kosmetik PoS Kundenbearbeitung Obwohl wir annehmen, dass 80% unserer Kunden, die AFS-Friseur & Kosmetik PoS einsetzen, mit Endkunden arbeiten oder aber gar keine Kunden anlegen, erklären wir die Kundenbearbeitung dennoch. Denn vielleicht kommt Sie für den ein oder anderen Unternehmer für Stammgäste o. ä. in Frage. Über „Stammdaten -> Kundenbearbeitung“ oder einfach der Tastenkombination <Strg> + <Alt> + <K> öffnen wir den Kundenstamm. Mit der <Einfg>-Taste wird die Neuanlage aktiviert. Der Cursor steht auf dem Feld „Anrede”, da die Kundennummer fortlaufend nummeriert wird. Wenn Sie selbst eine Kundennummer vergeben möchten, können Sie dies tun. Die Kurzbezeichnung wird ebenfalls automatisch vom Programm erstellt. Sie setzt sich zusammen aus dem Feld „Firma1” bzw. „Name” (je nachdem, ob Sie eine Gesellschaft oder eine Einzelperson als Kunden anlegen) sowie dem Ort. Die Kurzbezeichnung erleichtert die Suche nach einem bestimmten Kunden. Die Kennung können Sie ebenfalls selbst einstellen; die Voreinstellungen hierzu haben wir ja bereits zu Anfang dieser Dokumentation durchgeführt. AFS-Friseur & Kosmetik PoS setzt die Postanschrift in Belegen automatisch zusammen, egal, wie Sie die Daten eintragen. Nehmen wir als Beispiel folgende Anschrift: Maschinenfabrik Hans Müller, Hauptstr. 1, 50000 Köln 76 AFS-Friseur & Kosmetik PoS Wir sollten den Kunden so anlegen, wie er im Telefonbuch stehen würde. Also in der Kurzbezeichnung tragen wir „Müller Masch.- Köln” ein. So finden wir ihn am schnellsten. Nun haben wir mehrere Möglichkeiten: Entweder geben wir unter FIRMA1 „Hans Müller” ein und unter FIRMA2 „Maschinenfabrik”. Bei einer Sortierung nach FIRMA1 würde diese Firma dann natürlich unter „H” zu finden sein. Daher sollten Sie immer nach der Kurzbezeichnung sortieren. Wenn Sie „Hans” und „Müller” hingegen in das Feld VORNAME und NAME eingeben und „Maschinenfabrik” unter FIRMA2 würde im Ausdruck ebenfalls alles stimmen, nur bei einer Sortierung nach FIRMA1 würde nun nichts mehr stehen und bei einer Sortierung nach NAME würden andere Firmen wieder an falscher Stelle stehen, wenn kein Name eingetragen wurde. Ein Perfektionist würde wohl „Müller, Hans” unter „FIRMA1 eingeben, was dann aber im Ausdruck nicht so schön aussähe. Die Felder Straße, Telefon usw. brauchen wohl keine Erklärung, außer dass Sie links neben dem Feld LAND einen Button anklicken können, der Ihnen dann die Anschrift des Postfachs ermöglicht. Die Zahlungskonditionen, die wir anfangs eingestellt haben, kennen wir nun schon und stellen fest, dass die Standardkondition eingetragen wurde. Natürlich können Sie dies nun ändern und dem Kunden eine andere Kondition zuteilen. Ein wichtiges Feld in dieser Maske ist die Preisgruppe: Geben Sie hier z.B. eine „1” ein, wenn der Kunde den ersten VK-Preis aus dem Artikelstamm bekommen soll bzw. eine „2”, wenn der zweite VK-Preis gewählt werden soll. Sie können also während der Barverkaufsabwicklung spezielle Preise zuordnen. Sie haben also die Möglichkeit, einem Artikel mehrere Preise zuzuordnen und den betreffenden Kunden auf eine bestimmte Preisgruppe zugreifen zu lassen. Ein praktisches Beispiel wäre, wenn Sie z.B. Stammkunden verwalten, die bei Ihnen alles ein wenig preiswerter bekommen. Sie können zusätzlich auch auf dieser Seite der Eingabemaske für alle Ihrer Kunden einen kundenspezifischen Rabatt hinterlegen. Betätigen Sie dazu lediglich über dem Feld „Rabatt“ die rechte Maustaste. Es öffnet sich folgendes Fenster: 77 AFS-Friseur & Kosmetik PoS Hier können Sie zwischen „Rabatte bearbeiten“, wenn bereits beim Kunden Rabatte hinterlegt sind, oder zwischen „Rabattgruppen und Sonderpreise“ wählen. Nun erscheint eine Liste, in der Sie sehen, falls Sie bereits Rabatte bei Ihrem Kunden hinterlegt haben, wenn nicht, dann erhalten Sie eine komplett leere Liste. Sie können Ihrem Kunden entweder auf Artikel verschiedene Sonderpreise gewähren, oder Sie gewähren auf Artikel einen Rabatt, oder Sie geben Ihrem Kunden einen Warengruppenrabatt. Klicken Sie auf das Pluszeichen und geben Sie die Bezeichnung des Rabattes ein. Wählen Sie sich in dem Auswahlfenster der Rabattart Ihren gewünschten Rabatt aus und klicken Sie danach auf das Fernglas <F8>, um den Artikel bzw. die Warengruppe zu suchen. Ändern Sie evtl. noch das Datum ab, und geben Sie den Sonderpreis sowie die Menge an, ab der dieser Sonderpreis in Anspruch genommen werden kann. Zum Abspeichern klicken Sie erneut auf den schwarzen Haken sowie auf den roten Haken, um das Fenster zu schließen. Sie können nun immer wieder den Rabatt abändern, sich eine Liste ausdrukken usw. Die Felder „erster Kontakt” und „letzter Kontakt”, „Umsatz” und „Kredit” aktualisieren sich automatisch. Im Kreditlimit geben Sie eine Grenze ein; diese dient der Überwachung, falls einem Kunden maximal XXX EUR an offenen Posten zustehen. Schließlich können Sie noch eine Bemerkung zum Kunden eingeben, z.B. Öffnungszeiten oder sonstige interne Vermerke. Ein Kreditlimit macht z.B. Sinn, wenn Sie ein Auge auf feste Kunden werfen wollen, die in Ihrem Geschäft Anzahlungen leisten oder denen Sie die Ware ohne Zahlung aushändigen. Auch dies geht mit AFS-Friseur & Kosmetik PoS, denn der somit nicht abgeschlossene Kassenbon wird in der OP-Verwaltung gespeichert und auch bei Fristüberschreitung gemahnt. Speichern Sie Ihre Eingabe mit der Taste <F11>. In der Karteikarte „weitere Daten” geben Sie z.B. die Briefanrede ein. Diese können Sie natürlich auch in einen Beleg einbinden, wenn Sie z.B. eine Rechnung oder ein Angebot persönlicher gestalten wollen. Das Feld „Konto-Nr.” im Bereich Buchhaltung betrifft FIBU-Anwender. Hier geben Sie die entsprechende Debitorennummer Ihres Kunden ein. Schließlich können Sie noch eine abweichende Lieferanschrift eingeben, wel78 AFS-Friseur & Kosmetik PoS che sich bei Aufträgen auswählen lässt. Die Karteikarte „Ansprechpartner” verwaltet - wie der Name bereits vermuten lässt - die Mitarbeiter des Kunden, über die Sie Ihre Geschäfte abwickeln. Hinterlegen Sie sämtliche Korrespondenzen in dieser Maske mit eigenen Rufund Faxnummern. Klicken Sie auf das Pluszeichen, und tragen Sie die gewünschten Daten ein. Speichern Sie mit <F11> oder einem Klick auf das Häkchen. Die weiteren Kartei-Bereiche im Kundenstamm mit Ihren Bedeutungen: „freie Felder” „Notiz” - Hinterlegen Sie hier eigene Informationen. Die Feldnamen können nach Doppelklick geändert werden. - Anwendungsbeispiele: als Telefonnotiz, oder geben Sie hier die Wegbeschreibung zu Ihrem Kunden ein oder den Inhalt eines Verkaufsgesprächs. „Multimedia” - Ordnen Sie dem Kunden ein AVI-Video, eine Bild oder Tondatei zu. „Dokumentenverwaltung“ - Ordnen Sie Ihrem Kunden z.B. einen mit einem Textverarbeitungsprogramm geschrie benen Brief zu. Die Stammdatenverwaltung der Lieferanten (<Strg> + <Alt> + <L>) gleicht im Prinzip der der Kundenverwaltung und wird daher nicht weiter erklärt. Nachdem Sie nun einige Kunden angelegt haben, sind diese automatisch gespeichert. Die Sortierung erfolgt nach dem Suchbegriff. Zur Übersichtlichkeit werden Ihre Kundenadressen unter dem jeweiligen Anfangsbuchstaben des Suchbegriffs gespeichert. Also befindet sich unser Beispielkunde „Müller” unter „M”. Sie können nun oben auf die Karteikarte auf das „M” klicken. Es erscheint der erste Kunde mit einem „M” im Suchbegriff. Blättern Sie mit <F5> weiter aufwärts und mit <F4> wieder zurück. Wenn Sie eine Übersicht aller unter „M” erfassten Kundenwünschen, klicken Sie unten rechts auf „Liste”. Auch hier funktionieren die Tasten <F4> und <F5> zum auf- und abblättern. Mit <F8> können Sie nach einem Kunden suchen (der auch unter einem anderen Anfangsbuchstaben erfasst sein kann ). Sie erhalten nach Drücken der <F8>-Taste folgendes Bild: 79 AFS-Friseur & Kosmetik PoS Dieses Fenster „merkt” sich immer die letzte Einstellung, bevor es geschlossen wird. Zur Zeit sind daher folgende Aktionen gespeichert: Suche „möglichst schnell” und Sortierung bzw. Suche nach dem „Suchbegriff“. Sie können nun direkt über die Tastatur „Müller” eingeben. Wie Sie bemerken, bewegt sich mit jedem Tastendruck die Anzeigeliste, je nachdem, wie Sie mit Ihrer Eingabe dem Zielwert näher kommen. Wenn Sie den gewünschten Kunden sehen, drücken Sie die <Enter>-Taste, und Sie befinden sich anschließend in den Grunddaten des Kunden. Sehen wir uns weitere Suchmöglichkeiten an. Drücken Sie noch einmal <F8>. Als Suchkriterium ist hinter Suche nach „Suchbegriff” hinterlegt. Mit einem Klick auf dieses Feld sehen Sie weitere Möglichkeiten, nach denen gesucht werden kann. Wenn Sie unter „Art der Suche“ (ganz oben im Fenster) statt „möglichst schnell” nun einmal „über alle Felder” aufrufen, können Sie sogar verknüpfen: Geben Sie z.B. bei Ort „Niederaula” ein. Es erscheinen alle Kunden, bei denen dieser Ort als Wohnort hinterlegt ist. Sie können sogar Teilbereiche suchen, z.B. alle Kunden aus einem PLZ-Gebiet. Hierzu dient das Prozentzeichen (%). Wenn Sie alle Kunden aus dem PLZ-Bereich „36...” suchen wollen, geben Sie unter PLZ „36%” ein und drücken <F8>. „Aber halt”, werden Sie jetzt sagen, „es wurden nun auch ganz andere Adressen gefunden... Was habe ich falsch gemacht?” - Nichts. Sehen Sie sich die gefundenen Adressen einmal genauer an. Es kommt bei allen Adressen die Zahlenfolge ...36... vor, egal wo. Sie hätten also weiterfiltern müssen, nämlich über das Kästchen „keine Teilsuche”. Versuchen Sie es noch einmal. Sie werden sehen, dass nun alle gewünschten Adressen angezeigt werden. Die 80 AFS-Friseur & Kosmetik PoS Suchmöglichkeiten in diesem Programm sind äußerst umfangreich. Sie können auch kombiniert suchen, nach all den Feldern, die in der Auswahlliste angeboten werden. Wenn Sie auf „Suche über einen Filter einschränken” klicken, geht es sogar noch weiter. Sie können über fast alle Felder suchen und auch verknüpfen. Auf diese Weise erhalten Sie z.B. alle A-Kunden im PLZ-Gebiet von ABC bis XYZ. Probieren Sie es ruhig einmal aus. Die Intensivsuche lässt kaum Wünsche offen. Falls Sie die Suche beendet haben, klicken Sie oben rechts auf „OK” oder ggf. auf „Abbruch”. Lagerbuch Im Abschnitt der „Artikelbearbeitung“ zeigten wir bereits, wie Sie Lagerbewegungen buchen können. Unter „Stammdaten -> Lagerbuch“ können Sie auch das Lagerbuch aufrufen und von hier aus alle Buchungen vornehmen, falls Ihnen der einzelne Aufruf jeweils einen Artikels zu umständlich sein sollte. Nach Aufruf des Lagerbuches ist im Feld „Artikelnummer” bereits ein Artikel eingetragen. Drücken Sie <F8> zum Suchen des neuen Artikels, der gebucht werden soll. Wenn Sie ihn gefunden haben, übernehmen Sie ihn. Der Cursor steht nun auf der Artikelnummer. Drücken Sie <Tab> oder <Enter>, bis der Cursor unten links im Feld „Bewegung” steht. Geben Sie nun den 81 AFS-Friseur & Kosmetik PoS Zugang ein. Im nächsten Feld können Sie den aktuellen EK eingeben, der z.B. laut Lieferantenrechnung berechnet wurde, dies ist aber eine freiwillige Eingabe. Im nächsten Feld geben Sie das Datum der Lagerbuchung ein; es wird das aktuelle Systemdatum vorgeschlagen. Beim nächsten <Tab> springt der Cursor auf den Button für die Seriennummerverwaltung, diesen erklären wir später. Zuletzt geben Sie noch eine Bemerkung ein, z.B. „Anfangsbestand”. Speichern Sie nun mit <F11> ab. Schließen Sie das Fenster mit . Menübereich „Kasse“ Komfort-Kasse mit Touch Nun ist es so weit. Die Stammdaten sind fertig angelegt und alle Artikel eingerichtet. Nun können Sie endlich Ihre Verkaufsaktivitäten starten und die Touch-Kasse einsetzen. Beim Kassenmodul wurde Wert auf Funktionalität gelegt, um den Verkaufsvorgang so einfach wie möglich zu gestalten. So starten sie die Touch-Kasse: Klicken Sie im Menübereich „Kasse“ auf den ersten Punkt „Komfort-Kasse mit Touch“, oder drücken Sie <Strg> + <F8>. Das Kassenmodul wird nun gestartet. Bevor der erste Kassenvorgang angelegt wird, wollen wir uns nämlich zunächst einige wichtige Einstellungen ansehen. Klicken Sie im Touchmenü der Touch-Kasse auf den Punkt „weitere Funktionen“, weiter auf „Einstellungen“ und anschließend auf die „Kasseneinstellungen“. 82 AFS-Friseur & Kosmetik PoS Sie sehen dort die zur Zeit gültigen Zahlungskonditionen, mit denen der Kassenauftrag beendet werden kann: 83 AFS-Friseur & Kosmetik PoS Wählen Sie bei „Zahlart” Ihre Konditionen aus. Zur Auswahl stehen hier bspw.: 1. 2. 3. 4. 5. BAR SCHECK EC-Cash RECHNUNG ... Die Voreinstellungen für die Zahlungskonditionen haben Sie ja bereits kennen gelernt. Diese wurden unter „Stammdaten -> Zahlungsbedingungen“ eingegeben. Sie können nun für jede Ihrer erfassten Zahlungsarten ein eigenes Formular definieren. Über den Formulareditor werden diese entworfen und hinterlegt. Sie haben außerdem die Möglichkeit, Formulare -soweit realisierbar - nach Ihren Wünschen von uns gestalten zu lassen. Der Preis für diese Leistung wird nach Aufwand berechnet; nach einer Faxvorlage oder Ihrer Beschreibung erhalten Sie ein entsprechendes Angebot. Ändern Sie einfach ein bestehendes Formular und fügen Sie die Zahlungskondition ein (z.B. Betrag dankend BAR erhalten). Zusätzlich können Sie 84 AFS-Friseur & Kosmetik PoS einstellen, ob bei dieser Zahlungsart direkt das Quittungsformular gedruckt, oder ob nach jedem Abschluss eine entsprechende Abfrage erscheinen soll. Sie können sehr differenzierte Einstellungen für jede der acht möglichen Zahlarten vornehmen, die Sie hier für den Bezahlvorgang hinterlegen. So z.B., ob ein EC-Cashgerät angesteuert oder statt dem Kassenvorgang eine Rechnung bzw. ein Lieferschein erstellt werden soll. Zusätzlich können Sie hinterlegen, ob Bestellungen bzw. Auftragsbestätigungen gedruckt oder Küchen-/ Bewirtungsbons ausgegeben werden sollen. Wenn Sie Ihre Zahlungskonditionen eingestellt haben, klicken Sie auf den <OK>-Button. Unter „weitere Funktionen -> Einstellungen -> Kassen-Hardware” treffen Sie alle Einstellungen zu der von Ihnen verwendeten Hardware wie Bondrucker, Kassenschublade, Kellnerschloss oder Kundendisplay. Für weitere Infos zu den Einstellungen Ihrer Kassenhardware siehe Anhang. Anwender von Kassenhardware sollten wissen, an welchen Schnittstellen die Geräte jeweils angeschlossen sind. Wenn Sie noch keine Kassenhardware besitzen und sich Beratung oder direkte Angebote einholen möchten, wenden Sie sich bitte an die Adresse auf der ersten Innenseite dieses Handbuches. Nachdem Sie alle Einstellungen vorgenommen haben, klicken Sie wieder auf den <OK>-Button. 85 AFS-Friseur & Kosmetik PoS Nachdem Sie den entsprechenden Button angewählt haben, sehen Sie folgendes Fenster: Sollte die Darstellung bei Ihnen von der gezeigten abweichen, so drücken Sie einmal die Tastenkombination <Strg> + <Alt> + <V>. Alternativ können Sie auch über das Menü „weitere Funktionen -> Einstellungen -> Touchoberfläche anordnen“ eine automatische Anpassung erreichen. Sehen Sie sich nun die Programmleiste etwas genauer an, und Sie werden feststellen, dass der „BARVERKAUF“ aktiv ist. Positionen 86 AFS-Friseur & Kosmetik PoS Im Positionsfenster sehen Sie eine Auflistung der verbuchten Waren und Dienstleistungen, Sie erkennen die jeweiligen Artikelnummern, die genaue Bezeichnung, die Anzahl sowie den Preis und einen evtl. gewährten Rabatt mit dem letztendlichen Zahlbetrag. Der Gesamtbetrag der bisherigen Bestellung wird Ihnen unten rechts ausgewiesen. Mit einem Rechtsklick auf einen Artikel gelangen Sie ins Kontextmenü, über das Ihnen die folgenden Optionen zur Verfügung stehen: Postentabelle verändern Hier können Sie (gleich dem Spalteneditor im Hauptprogramm) die angezeigten Spalten verändern. Entfernen Sie einfach Spalten, die Sie nicht benötigen, oder fügen Sie andere hinzu. Das entsprechende Bearbeitungsfenster bedarf keiner weiteren Erklärung, die Handhabung ist sehr einfach gehalten. Artikel bearbeiten Sie gelangen in die Artikelbearbeitung, die Sie bereits von der Einrichtung der Grunddaten am Anfang dieses Handbuchs her kennen. Kunden bearbeiten Wie auch beim vorherigen Punkt gelangen Sie hier in die Kundenbearbeitung, die Ihnen ebenfalls bereits bekannt ist. TouchPos-Einstellungen keine Funktion Daten vom Server nachladen Sollten auf Ihrem Firmenserver während der Arbeit in der Kasse neue Artikel hinterlegt oder bestehende geändert worden sein, können Sie über diese Funktion die neuen Eigenschaften in die Kasse laden. Suchen und Finden Sie gelangen in ein Auswahlfenster, in dem Sie nach einem bestimmten Artikelmerkmal suchen können. Mit „Suchfeld“ definieren Sie die Spalte, die nach Ihrem Begriff durchsucht werden soll. Mit „Sortierfeld“ bestimmen Sie, nach welcher Richtlinie die Suchergebnisse gelistet werden sollen. Als Beispiel suchen wir in der „Beschreibung“ nach haarschnitt. Da unter „Sortierfeld“ die „Anzahl“ hinterlegt ist, werden die gefundenen Ergebnisse aufsteigend nach ihrer Anzahl dargestellt: 87 AFS-Friseur & Kosmetik PoS Über den Button „Anschrift eingeben“ können Sie zusätzlich die Adresse oder sonstige Anmerkungen zum Kunden im Bonkopf ausgeben lassen. Mit dem Button „Kunden anlegen“ gelangen Sie schließlich erneut in die Kundenbearbeitung. Hier können Sie über die Kasse einen neuen Kunden im Kundenstamm hinterlegen, so z.B. einen neuen Stammkunden, einen Verein, Club o. ä. Schnellwahltasten (Touchpanel) Über die Schnellwahltasten ist eine einfache Bedienung der Kasse mit wenigen Klicks möglich. Sie sehen oberhalb der Touchpads die Warengruppen als Kategorie: Damensalon, Brautpaket, Färben, 8. EBENE (diese ist noch nicht belegt). Durch Anklicken der Gruppen werden Ihnen unterhalb die Artikel dargestellt, die sich in dieser jeweiligen Gruppe befinden. In unserem Beispiel sind es die Artikel der Warengruppe „Maniküre/Pediküre“. Zur Erinnerung: Sowohl in „Stammdaten -> Warengruppen“ als auch in „Stammdaten -> Artikelbearbeitung“ können Sie darüber entscheiden, ob die Warengruppe bzw. der Artikel beim automatischen Aufbau des Touchpanels berücksichtigt werden soll. Die nachfolgend dargestellten Häkchen müssen dazu entsprechend gesetzt sein. In der Artikelbearbeitung sind dies die Punkte unter „Grunddaten -> Einstellungen“: 88 In der Warengruppe unter „Datensatz bearbeiten“: AFS-Friseur & Kosmetik PoS Die Option „Preiseingabe im TouchPos“ in der Artikelbearbeitung führt zusätzlich dazu, dass Sie in der Touch-Kasse bei Selektion des Artikels jedes Mal dazu aufgefordert werden, einen Preis manuell einzugeben, selbst wenn dieser in der Artikelbearbeitung von Ihnen hinterlegt wurde. Üblicherweise würde die Kasse standardmäßig auf diesen Preis zurückgreifen und den Posten entsprechend berechnen. Die verschiedenen Buttons der Schnellwahltasten können Sie auf zwei verschiedene Arten belegen: Zum einen über den „Tochkonfigurator“, den Sie über „weitere Funktionen -> Einstellungen“ erreichen; zum anderen - und dies ist zu Anfang die komfortablere Variante - über „Touchpanel automatisch aufbauen“, was Sie ebenfalls unter demselben Menüpfad finden: Nach Anklicken dieses Punktes erhalten Sie ein weiteres Auswahlfenster: Wählen Sie hier den entsprechenden Punkt mit äußerster Vorsicht! Falls Sie „alle Artikel“ selektieren, werden alle in AFS-Friseur & Kosmetik PoS angelegten Artikel samt Warengruppen in das Touchpanel übertragen - dies kann im Extremfall zu einem sehr großen Datenwirrwarr führen! Selektieren Sie dagegen „nur Touchartikel“, werden ausschließlich die Warengruppen und Artikel in das Panel übertragen, bei denen die vorab beschriebenen Häkchen gesetzt wurden. Diese Option macht für die Verwaltung des Touchpanels wohl den meisten Sinn, da Sie hierüber schnell und einfach entscheiden können, welche Artikel zum sofortigen Zugriff aufgeführt werden sollen. Weitere Informationen und Bedienerhinweise zu den Auswahlfenstereinstellungen (Buttonassistent) und dem Touchkonfigurator finden Sie in den dafür vorgesehenen Kapiteln. Falls Sie Artikel einer Warengruppe im Touch89 AFS-Friseur & Kosmetik PoS panel vermissen, kann dies daran liegen, dass die zu Anfang eingestellte Felderzahl (15) überschritten wurde. In diesem Fall können Sie über den Touchkonfigurator weitere Touchfelder im Panel hinzufügen. Scanning / Eingabe Über das Eingabefeld können sowohl eingescannte Artikel auf Richtigkeit überprüfen als auch Eingaben manuell über die Tastatur selbst vornehmen. Das kleine Eingabefeld links oben beinhaltet die zu verbuchende Menge (bspw. 1 x Rasur). Das Feld rechts daneben dient der Eingabe der Artikelnummer. Sofern Sie diese nicht kennen, können Sie sie direkt über <F8> oder per Klick auf den Fernglas-Button per Artikelsuche selektieren. Der Button „<-“ macht Ihre Eingaben um jeweils eine Stelle rückgängig; der Button „C“ löscht Ihre bisherigen Eingaben komplett. Mit „*“ wechseln Sie zwischen Anzahl und Artikelnummer - Beispieleingabe: „5 * 04“ ergibt in der Bestellung fünf mal Rasur (da Artikelnr. 04 bei uns = Rasur). Haben Sie einen Artikel gebucht und ist dieser in der Positionsliste aufgeführt, können Sie diesen selektieren und mit den Buttons „+1“ und „-1“ die Anzahl nach oben bzw. nach unten korrigieren. Wenn Sie in der Positionsliste einen Artikel selektieren, können Sie diesen anschließend mit „Rücknahme“ stornieren. Der entsprechende Betrag wird vom Gesamtbetrag der Kundenrechnung subtrahiert. (Bei einem erneuten Klick können Sie die Rücknahme natürlich wieder rückgängig machen.) Schlussendlich gelangen Sie über „Kunde will zahlen“ ins Bezahlfenster der Touch-Kasse: 90 AFS-Friseur & Kosmetik PoS Im linken Bereich des Fensters erhalten Sie die Übersicht über den zu zahlenden sowie den gegebenen Betrag. Alternativ können Sie hier über den Button eine Teilzahlung erfassen. Untenstehend finden Sie die zuvor unter „Kasseneinstellungen“ erfassten Zahlungsarten. Mit einem Klick auf den jeweiligen Button schließen Sie den Kassiervorgang ab. Sie erhalten ein Hinweisfenster, in dem Sie gefragt werden, ob Sie einen Kassenbon benötigen oder nicht, sofern Sie in den „Kasseneinstellungen“ ein entsprechendes Häkchen bei der Option „Fragen, ob gedruckt werden soll“ gesetzt haben. Anderenfalls wird der Bon immer standardmäßig vom System erstellt. 91 AFS-Friseur & Kosmetik PoS Schließlich besteht im Bezahlfenster die Möglichkeit, über den Button den Maskeneditor aufzurufen, um das Fenster Ihren Bedürfnissen anzupassen. Eine genaue Beschreibung des Maskeneditors finden Sie aufgrund des Umfangs in einer separaten Dokumentation, welche Sie als PDF über unsere firmeneigene Homepage im Supportbereich herunterladen können. Nach Abschluss der Bezahlung und dem Drucken des Bons gelangen Sie automatisch wieder in den BARVERKAUF. Funktionen Der Menübereich „Funktionen“ bietet einen Grobauswahl der wichtigsten Kassenfunktionen: Kunde will zahlen Diesen Punkt kennen Sie bereits aus der Beschreibung des Eingabefensters. Wenn Sie per BARVERKAUF die Positionsliste abschließen möchten, klicken Sie auf diesen Button. Für Details zum Bezahlvorgang schauen Sie unter „Touch-Kasse -> Scanning / Eingabe“ nach. 92 AFS-Friseur & Kosmetik PoS Zusatzdaten eingeben Wenn Sie einen Artikel in der Postenliste selektieren und auf „Zusatzdaten eingeben“ klicken, erhalten Sie die Gelegenheit, zu diesem Artikel weitere Angaben zu hinterlegen: Sie können einen abweichenden Einzelpreis für den Artikel erfassen und direkt einen Rabatt (in %) eingeben sowie ein ggf. abweichendes Lieferdatum erfassen. Das größere Freifeld dient der Eingabe von Zusatztexten, die im Bonausdruck unter dem Artikel erscheinen und z.B. Detailinformationen zum Posten oder zur Abrechnung des Artikels enthalten können. Sie haben die Möglichkeit, unter dem Reiter „Texteingabe“ den Text über eine Touch-Tastatur einzugeben oder den Text mit einem sogenannten Stylus unter dem Reiter Toucheingabe zu schreiben. Vorgang parken & Vorgang holen Falls Sie den Kassiervorgang gestartet haben, ihn aber aktuell nicht abschließen möchten, so können Sie diesen über die Funktion „Vorgang parken“ vorerst beiseite legen. Anschließend können Sie den nächsten Vorgang kassieren oder über „Vorgang holen“ den geparkten Vorgang fortsetzen, ohne dass Ihnen die bereits erfassten Artikel in der Verkaufsabwicklung verloren gehen. 93 AFS-Friseur & Kosmetik PoS Postenrabatt Durch Anklicken dieses Buttons können Sie im sich öffnenden Fenster für den jeweils selektierten Artikel einen prozentualen Rabatt erfassen, der entsprechend der Gesamtsumme abgerechnet wird. Preisänderung Über diese Funktion können Sie im nächsten Fenster für den entsprechend selektierten Artikel entweder einen Preisnachlass oder auch -aufschlag erfassen - hier jedoch (im Gegensatz zum Rabatt) direkt in Euro-Beträgen. Tastatur an Als zusätzliches Feature haben Sie die Möglichkeit, über die Bedienoberfläche der Komfortkasse eine volltouchfähige Bildschirmtastatur aufzurufen, mit deren Hilfe Sie sämtliche Eingaben auch ohne eine physische Tastatur vornehmen können. Über dieselbe Schaltfläche können Sie die Bildschirmtastatur auch wieder beenden. Z-Bericht Mit dem Button „Z-Bericht“ oder auch dem Menüpunkt „Auswertungen -> Kassenmodul“ können Sie einen Z-Bericht oder unter letzterem Punkt auch einen X-Bericht drucken. Der Unterschied der beiden besteht darin, dass der X-Bericht als Zwischenbericht angesehen werden kann, also wiederholt und beliebig oft abrufbar ist, während der Z-Bericht als endgültiger Abschlussbericht gesehen wird. Achten Sie daher bitte darauf, dass Sie den Z-Bericht wirklich nur dann erstellen und ausdrucken, wenn Sie einen Taqesabschluss fahren wollen! 94 AFS-Friseur & Kosmetik PoS Die Daten des Z-Berichts fließen immer ins Kassenbuch ein, die des X-Berichts hingegen nicht. Sehen wir uns den Z-Bericht einmal genauer an: Im ersten Bildschirm wählen Sie den Zeitraum aus, für die die Auswertung gestartet werden soll. Hier können Sie ebenfalls Auswertungen für einzelne Mitarbeiter anstoßen. 95 AFS-Friseur & Kosmetik PoS Wir haben uns auf Wunsch zahlreicher Kunden dafür entschieden, nicht jeden einzelnen Vorgang ins Kassenbuch einzubringen, sondern die aufgelaufenen Summen, aufgeteilt nach Erlöskonten (USt). Sie können die Auswertung über den Bondrucker erstellen oder aber über den im System hinterlegten Standarddrucker. Falls Sie „OK“ klicken, ohne den Bericht zuvor gedruckt zu haben, erscheint die folgende Warnmeldung: Die betreffenden Umsatzwerte werden danach zurückgesetzt. 96 AFS-Friseur & Kosmetik PoS Storno Falls Sie einen Artikel stornieren möchten, so selektieren Sie diesen in der Positionsliste und klicken danach auf den Button „Storno“. Komplettstorno Dieser Punkt ist ähnlich dem einfachen Stornovorgang, allerdings müssen Sie hier keine einzelnen Positionen selektieren, sondern der gesamte Erfassungsvorgang wird mit nur einem Klick gelöscht. Aus diesem Grund vergewissert sich das System auch vorher mit einer separaten Rückfrage, ob Sie wirklich den kompletten Vorgang stornieren wollen: Gutschein erstellen und kassieren Selbstverständlich können Sie Ihren Kunden über AFS-Bäckerei und Konditor PoS auch Gutscheine erstellen und verkaufen. Diese werden mit einem individuellen Barcode versehen. Gutscheine können Sie wahlweise auf dem Bondrucker oder auf einem mit dem Formulareditor angepassten Formular ausgeben. Erstellen wir nun beispielhaft gemeinsam einen Gutschein: Wählen Sie „Gutschein erstellen und kassieren“. Es öffnet sich folgendes Fenster: 97 AFS-Friseur & Kosmetik PoS Geben Sie den gewünschten Betrag, den der Gutschein erhalten soll, in das mit „Betrag“ beschriftete Feld ein. In unserem Fall buchen wir 50,00 EUR und bestätigen mit Klick auf „OK“. Es öffnet sich folgendes Fenster: 98 AFS-Friseur & Kosmetik PoS Die „Nummer“ des Gutscheins wird automatisch vergeben. Wahlweise können Sie noch eine „Bezeichnung“ für diesen Gutschein eingeben oder den „Betrag“ korrigieren. Unter „Datum“ finden Sie das aktuelle Tagesdatum (Rechnerdatum); unter „gültig bis“ können Sie manuell die Gültigkeit eintragen oder über die Schalter „1 Jahr“, „2 Jahre“ usw. automatisch einschränken. Das Feld „eingelöster Betrag“ wird gefüllt, sobald eine (Teil-)Zahlung mit diesem Gutschein stattgefunden hat. Klicken Sie auf „Speichern“, um den Gutschein zu hinterlegen. Nach dem Speichervorgang wurde nun auch das Nummernfeld mit einer eindeutigen Ziffernkombination gefüllt. Klicken Sie nun auf die „Druckeinstellungen“, um eine Übersicht der hinterlegten Druckformulare zu erhalten: In unserem Fall wählen wir die „Gutscheinkarte“ und lassen uns über „Vorschau“ zunächst anzeigen, die der Ausdruck aussehen könnte: 99 AFS-Friseur & Kosmetik PoS Nachdem Sie den Gutschein erzeugt haben, erscheint dieser in der Kasse als Position zum Kassieren. Gutschein einlösen Schließen Sie nun ggf. zunächst die Oberfläche der Touchkasse. Um einen Gutschein einzulösen, nehmen Sie erst gewisse Einstellungen unter „Stammdaten -> Zahlungs- und Lieferbedingungen“ vor. Falls Sie noch keine entsprechende Zahlungsart angelegt haben, legen Sie nun eine mit der Bezeichnung „per Gutschein“ an. Setzen Sie für diese Zahlungsart den Haken bei: Wenn sich in der Kasse die Gutscheinverwaltung öffnen soll, so müssen Sie den Haken bei setzen. Speichern Sie danach diese Einstellung mit <F11> oder einem Klick auf ab. Jetzt muss die neu erstellte Zahlungsart noch als mögliche Zahlungsart in der Touchkasse hinterlegt werden. Öffnen Sie also wieder die Kasse über „Kasse -> Komfort-Kasse mit Touch“ und klicken auf „weitere Funktionen -> Einstellungen -> Kasseneinstellungen“. Ordnen Sie nun einer Zahlart „per Gutschein“ zu. In unserem Fall ist dies die Zahlart 8: 100 AFS-Friseur & Kosmetik PoS Speichern Sie mit einem Klick auf „OK“ Ihre Erfassung ab. Wenn nun ein Kassenvorgang mit Gutschein beglichen werden soll, so gehen Sie wie folgt vor: Kassieren Sie die Artikel wie gewohnt. Drücken Sie <F12> bzw. selektieren Sie „Kunde will zahlen“, um den Zahlvorgang einzuleiten. Wählen Sie nun hier die Zahlungsart „per Gutschein“ aus. Es öffnet sich die integrierte Gutscheinliste der Gutscheinverwaltung, in der Sie entweder den entsprechenden Gutschein direkt selektieren oder via Eingabe der Gutscheinnummer über die Suchfunktion herausfiltern lassen können: 101 AFS-Friseur & Kosmetik PoS Sollten Sie über einen Barcodescanner verfügen, so können Sie die Nummer auch direkt einscannen. Haben Sie einen Gutschein gewählt, bei dem der Betrag höher liegt als der eigentliche Zahlbetrag, so erhalten Sie folgendes Fenster: Wenn Sie hier auf „Restgutschein“ klicken, wird von dem vorhandenen Gutschein der Betrag der Rechnung abgezogen (Zahlbetrag = 27,00 EUR | Gutschein = 50,00 EUR | Restgutschein = 23,00 EUR). 102 AFS-Friseur & Kosmetik PoS Dies wird in der Gutscheinliste im Feld „Restbetrag“ eingetragen: Wenn Sie nun auf „Drucken“ klicken, können Sie für den Kunden einen entsprechenden Restgutschein erzeugen. Der Kassenvorgang wird parallel zum Ausdruck abgeschlossen. Sollte der Kunde jedoch im umgekehrten Fall einen höheren Betrag mit einem Gutschein geringeren Wertes begleichen wollen, erhalten Sie nach Auswahl des entsprechenden Gutscheins die folgenden Hinweisfenster: 103 AFS-Friseur & Kosmetik PoS Sie haben nun die Möglichkeit, die Zahlung mit einem „weiteren Gutschein“ fortzusetzen, der Restbetrag von 2,80 EUR wird dann entsprechend dem nächstgewählten Gutschein nachbelastet. Folgender Hinweis erscheint: Mit einem Klick auf „Weiter“ gelangen Sie ins Auswahlmenü der Zahlungsarten und können die 2,80 EUR bspw. in BAR nachkassieren. Durch einen Klick auf „Abbruch“ gelangen Sie zurück in die Gutscheinliste, ohne dass der gewählte Gutschein belastet wird. So können Sie bspw. einen Gutschein höheren Wertes zum Begleichen der Rechnung auswählen. Hinweis: Sie können während des Buchens der Artikel in der Kassenoberfläche auch direkt einen Gutschein über „weitere Funktionen -> Gutscheine -> Gutschein einlösen“ auswählen. Dieser wird dann sofort in der Positionsliste mit den anderen Artikeln verrechnet und der Gesamtbetrag ausgewiesen: 104 AFS-Friseur & Kosmetik PoS Letztlich bietet die ebenfalls über das Menü zu erreichende „Gutscheinverwaltung“ die Möglichkeit, sämtliche Funktionen übersichtlich über ein Fenster und die integrierten Karteikarten aufzurufen. Da die Verwaltung auf allen bisher dargestellten Punkten aufbaut und diese übersichtlich vereint, ist hierfür keine weitere Erklärung nötig. Einzig die Formularanpassung soll noch erwähnt werden. Über die Gutscheinverwaltung und die Karteikarte „Gutschein bearbeiten und erstellen“ können Sie die Druckeinstellungen aufrufen. Hier können Sie unter der Karteikarte „Entwurf“ den selektieren und das Layout der Gutscheine Ihren individuellen Bedürfnissen anpassen. Der Umgang mit dem Formulareditor bedarf etwas Übung, allerdings existiert für dieses Programmmodul eine separate Dokumentation, die Sie über den 105 AFS-Friseur & Kosmetik PoS Supportbereich unserer Firmenhomepage bequem als PDF downloaden können. Sollte Ihnen die Arbeit mit dem Formulareditor Probleme bereiten bzw. Ihnen die Einarbeitungszeit zu lang vorkommen, können Sie uns gerne über die im Vorwort angegebenen Telefonnummern bzw. Mailadressen kontaktieren. Wir erstellen Ihnen gerne Formulare nach Ihren persönlichen Vorstellungen. Die Kosten richten sich dabei nach Umfang und Arbeitsaufwand, gerne erstellen wir Ihnen ein individuelles Angebot. Benutzerwechsel Mit Hilfe dieses Buttons ist es Ihren Angestellten möglich, zwischen den einzelnen Mitarbeiterkonten hin und her zu schalten. Die einzelnen Konten wählen Sie über ein Klappmenü aus und bestätigen die Auswahl durch Eingabe des korrekten Benutzerpassworts. Auf die Art ist ein Bedienerwechsel an ein und derselben Kasse unkompliziert und schnell im laufenden Geschäftsbetrieb möglich. Kasse beenden Durch Klick auf diesen Button beenden Sie die Touch-Kasse und gelangen nach Bestätigung des Hinweisfensters zurück ins AFS-Friseur & Kosmetik PoS-Hauptprogramm. 106 AFS-Friseur & Kosmetik PoS „weitere Funktionen“ Der Menüpunkt „weitere Funktionen“ erscheint auf den ersten Blick recht umfangreich. Nach genauerer Betrachtung werden Sie allerdings feststellen, dass hier zahlreiche Punkte zusammengetragen sind, die Sie bereits an anderen Stellen der Kassenbedienberfläche wiederfinden. Des Weiteren sind hier Funktionen hinterlegt, die Sie im laufenden Geschäftsbetrieb i.d.R. nicht benötigen, aber dennoch per direktem Zugriff angesteuert werden können. Betrachten wir zunächst einmal die erste Menüebene: Storno, Komplettstorno und Rücknahme Die Punkte „Storno“, „Komplettstorno“ und „Rücknahme“ wurden bereits in den vorhergehenden Kapiteln beschrieben und bedürfen somit keiner weiteren Erklärung. Rabatte/Sonderpreise Unter „Rabatte/Sonderpreise“ öffnet sich die zweite Menüebene: 107 AFS-Friseur & Kosmetik PoS Über Anklicken des „Gesamtrabatts“ können Sie für den aktuell bearbeiteten Vorgang einen Rabatt auf den Gesamtpreis vergeben. Geben Sie den Rabatt (in Prozent) einfach über die Touchtastatur ein und klicken Sie anschließend auf „OK“. Der Rabatt wird Ihnen anschließend in der Postenliste beim Gesamtpreis angezeigt. Natürlich können Sie durch erneutes Aufrufen des Fensters den Rabatt jederzeit verändern oder wieder löschen. Wählen Sie statt des „Gesamtrabatts“ den „Postenrabatt“, so wird der von Ihnen erfasste Prozentsatz beim jeweils selektierten Posten berechnet und in der Postenliste entsprechend ausgewiesen (hier bei der Fanta): Über den Punkt „Preisänderung“ können Sie beim selektierten Artikel den aktuellen Listenpreis manuell abändern. Die Vorgehensweise ist identisch mit der Erfassung der Rabatte. Letztendlich besteht über „Preis glätten“ die Möglichkeit, den Preis individuell nach unten zu korrigieren. Der gewährte Nachlass wird ausgewiesen. 108 Stammdaten AFS-Friseur & Kosmetik PoS Unter dem Punkt „Stammdaten“ erreichen Sie folgendes Untermenü: Über den ersten Punkt „Kunden wählen“ gelangen Sie in die Suchmaske für Ihren Kundenstamm: Die umfangreichen Möglichkeiten dieser Suchfunktion wurden bereits im vorhergehenden Kapitel „Menübereich „Stammdaten“ -> Kundenbearbeitung -> Suchfunktion“ erläutert. Mit einem Klick auf „Kundeninfo“ erhalten Sie eine übersichtliche Darstellung der wichtigsten, in der Kundenbearbeitung hinterlegten Daten: 109 AFS-Friseur & Kosmetik PoS Über „Kunden bearbeiten“ gelangen Sie in die programmeigene Kundenmaske des Kontaktmanagements. Dabei handelt es sich um ein Zusatzmodul mit umfangreichen Funktionen in der Kundenverwaltung, welches wir zwar auch für AFS-Friseur uns Kosmetik anbieten, das allerdings in der Friseur- und Kosmetikbranche eher selten benötigt und eingesetzt wird. Sollten Sie dennoch Interesse an diesem Modul haben, können Sie sich vorab über unsere Firmenhomepage informieren (Supportbereich). Selbstverständlich stehen wir Ihnen auch telefonisch zur Verfügung; unsere Kontaktdaten finden Sie auf den ersten Seiten dieser Dokumentation. Hier ein kurzer Einblick: Die nachfolgenden Menüpunkte „Artikelsuche“, „ArtikelInfo“ und „Artikel bearbeiten“ sollten Ihnen ebenfalls bekannt sein; sie wurden im Kapitel „Menübereich „Stammdaten“ -> Artikelbearbeitung“ vorgestellt. Die „ArtikelInfo“ liefert Ihnen Kurzinformationen über die jeweils selektierte Position ähnlich 110 der oben beschriebenen „KundenInfo“. AFS-Friseur & Kosmetik PoS Gutscheine Über den Menüpunkt „Gutscheine“ erreichen Sie die Gutscheinverwaltung der Touch-Kasse, denn selbstverständlich können Sie Ihren Kunden über AFSFriseur & Kosmetik PoS auch Gutscheine erstellen und verkaufen. Diese werden mit einem individuellen Barcode versehen. Gutscheine können Sie wahlweise auf dem Bondrucker oder auf einem mit dem Formulareditor angepassten Formular ausgeben. Bevor Sie einen Gutschein in der Kasse anlegen können, müssen Sie zuerst einen Artikel mit der Artikelnummer „GUTSCHEIN“ und Bezeichnung „GUTSCHEIN“ anlegen. Dieser Artikel erhält keinen Preis, er dient lediglich als Grundlage für die Verbuchung der Gutscheine. Nun können wir mit der Erstellung der Gutscheine anfangen. 111 AFS-Friseur & Kosmetik PoS Erstellen wir nun beispielhaft gemeinsam einen Gutschein: Wählen Sie „Gutschein erstellen und kassieren“. Es öffnet sich folgendes Fenster: 112 AFS-Friseur & Kosmetik PoS Geben Sie den gewünschten Betrag, den der Gutschein erhalten soll, in das mit „Betrag“ beschriftete Feld ein. In unserem Fall buchen wir 50,00 EUR und bestätigen mit Klick auf „OK“. Es öffnet sich folgendes Fenster: 113 AFS-Friseur & Kosmetik PoS Die „Nummer“ des Gutscheins wird automatisch vergeben. Wahlweise können Sie noch eine „Bezeichnung“ für diesen Gutschein eingeben oder den „Betrag“ korrigieren. Unter „Datum“ finden Sie das aktuelle Tagesdatum (Rechnerdatum); unter „gültig bis“ können Sie manuell die Gültigkeit eintragen oder über die Schalter „1 Jahr“, „2 Jahre“ usw. automatisch einschränken. Das Feld „eingelöster Betrag“ wird gefüllt, sobald eine (Teil-)Zahlung mit diesem Gutschein stattgefunden hat. Klicken Sie auf „Speichern“, um den Gutschein zu hinterlegen. Nach dem Speichervorgang wurde nun auch das Nummernfeld mit einer eindeutigen Ziffernkombination gefüllt. Klicken Sie nun auf die „Druckeinstellungen“, um eine Übersicht der hinterlegten Druckformulare zu erhalten: 114 AFS-Friseur & Kosmetik PoS In unserem Fall wählen wir die „Gutscheinkarte“ und lassen uns über „Vorschau“ zunächst anzeigen, die der Ausdruck aussehen könnte: Nachdem Sie den Gutschein erzeugt haben, erscheint dieser in der Kasse als Position zum Kassieren. 115 AFS-Friseur & Kosmetik PoS Gutschein einlösen Schließen Sie nun ggf. zunächst die Oberfläche der Touch-Kasse. Um einen Gutschein einzulösen, nehmen Sie erst gewisse Einstellungen unter „Stammdaten -> Zahlungs- und Lieferbedingungen“ vor. Falls Sie noch keine entsprechende Zahlungsart angelegt haben, legen Sie nun eine mit der Bezeichnung „per Gutschein“ an. Setzen Sie für diese Zahlungsart den Haken bei: Wenn sich in der Kasse die Gutscheinverwaltung öffnen soll, so müssen Sie setzen. den Haken bei Speichern Sie danach diese Einstellung mit <F11> oder einem Klick auf ab. Jetzt muss die neu erstellte Zahlungsart noch als mögliche Zahlungsart in der Touch-Kasse hinterlegt werden. Öffnen Sie also wieder die Kasse über „Kasse -> Komfort-Kasse mit Touch“ und klicken auf „weitere Funktionen -> Einstellungen -> Kasseneinstellungen“. Ordnen Sie nun einer Zahlart „per Gutschein“ zu. In unserem Fall ist dies die Zahlart 8: Speichern Sie mit einem Klick auf „OK“ Ihre Erfassung ab. Wenn nun ein Kassenvorgang mit Gutschein beglichen werden soll, so gehen Sie wie folgt vor: Kassieren Sie die Artikel wie gewohnt. Drücken Sie <F12> bzw. selektieren Sie „Kunde will zahlen“, um den Zahlvorgang einzuleiten. 116 AFS-Friseur & Kosmetik PoS Wählen Sie nun hier die Zahlungsart „per Gutschein“ aus. Es öffnet sich die integrierte Gutscheinliste der Gutscheinverwaltung, in der Sie entweder den entsprechenden Gutschein direkt selektieren oder via Eingabe der Gutscheinnummer über die Suchfunktion herausfiltern lassen können: 117 AFS-Friseur & Kosmetik PoS Sollten Sie über einen Barcodescanner verfügen, so können Sie die Nummer auch direkt einscannen. Haben Sie einen Gutschein gewählt, bei dem der Betrag höher liegt als der eigentliche Zahlbetrag, so erhalten Sie folgendes Fenster: Wenn Sie hier auf „Restgutschein“ klicken, wird von dem vorhandenen Gut- 118 AFS-Friseur & Kosmetik PoS schein der Betrag der Rechnung abgezogen (Zahlbetrag = 27,00 EUR | Gutschein = 50,00 EUR | Restgutschein = 23,00 EUR). Dies wird in der Gutscheinliste im Feld „Restbetrag“ eingetragen: Wenn Sie nun auf „Drucken“ klicken, können Sie für den Kunden einen entsprechenden Restgutschein erzeugen. Der Kassenvorgang wird parallel zum Ausdruck abgeschlossen. Sollte der Kunde jedoch im umgekehrten Fall einen höheren Betrag mit einem Gutschein geringeren Wertes begleichen wollen, erhalten Sie nach Auswahl des entsprechenden Gutscheins die folgenden Hinweisfenster: 119 AFS-Friseur & Kosmetik PoS Sie haben nun die Möglichkeit, die Zahlung mit einem „weiteren Gutschein“ fortzusetzen, der Restbetrag von 2,80 EUR wird dann entsprechend dem nächstgewählten Gutschein nachbelastet. Folgender Hinweis erscheint: Mit einem Klick auf „Weiter“ gelangen Sie ins Auswahlmenü der Zahlungsarten und können die 2,80 EUR bspw. in BAR nachkassieren. Durch einen Klick auf „Abbruch“ gelangen Sie zurück in die Gutscheinliste, ohne dass der gewählte Gutschein belastet wird. So können Sie bspw. einen Gutschein höheren Wertes zum Begleichen der Rechnung auswählen. Hinweis: Sie können während des Buchens der Artikel in der Kassenoberfläche auch direkt einen Gutschein über „weitere Funktionen -> Gutscheine -> Gutschein einlösen“ auswählen. Dieser wird dann sofort in der Positionsliste mit den anderen Artikeln verrechnet und der Gesamtbetrag ausgewiesen: 120 AFS-Friseur & Kosmetik PoS Letztlich bietet die ebenfalls über das Menü zu erreichende „Gutscheinverwaltung“ die Möglichkeit, sämtliche Funktionen übersichtlich über ein Fenster und die integrierten Karteikarten aufzurufen. Da die Verwaltung auf allen bisher dargestellten Punkten aufbaut und diese übersichtlich vereint, ist hierfür keine weitere Erklärung nötig. Einzig die Formularanpassung soll noch erwähnt werden. Über die Gutscheinverwaltung und die Karteikarte „Gutschein bearbeiten und erstellen“ können Sie die Druckeinstellungen aufrufen. Hier können Sie unter der Karteikarte „Entwurf“ den selektieren und das Layout der Gutscheine Ihren individuellen Bedürfnissen anpassen. Der Umgang mit dem Formulareditor bedarf etwas Übung, allerdings existiert für dieses Programmmodul eine separate Dokumentation, die Sie über den Supportbereich unserer Firmenhomepage bequem als PDF downloaden können. Sollte Ihnen die Arbeit mit dem Formulareditor Probleme bereiten bzw. Ihnen die Einarbeitungszeit zu lang vorkommen, können Sie uns gerne über die im Vorwort angegebenen Telefonnummern bzw. Mailadressen kontaktieren. Wir erstellen Ihnen gerne Formulare nach Ihren persönlichen Vorstellungen. Die Kosten richten sich dabei nach Umfang und Arbeitsaufwand, gerne erstellen wir Ihnen ein individuelles Angebot. 121 AFS-Friseur & Kosmetik PoS Positionen Selektieren Sie einen Artikel in der Postenliste und öffnen Sie unter den „weiteren Einstellungen“ den Menüpunkt „Positionen -> Zusatzdaten eingeben“, so erscheint folgendes Eingabefenster: Sie können einen abweichenden Einzelpreis für den Artikel erfassen und direkt einen Rabatt (in %) eingeben sowie ein ggf. abweichendes Lieferdatum erfassen. Das größere Freifeld dient der Eingabe von Zusatztexten, die im Bonausdruck unter dem Artikel erscheinen und z.B. Detailinformationen zum Posten oder zur Abrechnung des Artikels enthalten können. Sie haben die Möglichkeit, unter dem Reiter „Texteingabe“ den Text über eine Touch-Tastatur einzugeben oder den Text mit einem sogenannten Stylus unter dem Reiter Toucheingabe zu schreiben. Postenreihenfolge ändern Über den Menüpunkt „Postenreihenfolge ändern“ können Sie die Artikel an verschiedene Positionen verschieben. 122 Mitarbeiter AFS-Friseur & Kosmetik PoS Über den Menüpunkt „Mitarbeiter“ können Bediener der Kasse den aktuellen Umsatz einem anderen Mitarbeiter zuweisen. So können Provisionen unkompliziert und schnell zwischen verschiedenen Kassierern verbucht werden. Die „Arbeitszeiterfassung“ bietet einen allgemeinen Überblick über die Anwesenheitszeiten der einzelnen Mitarbeiter. Den Punkt „Benutzerwechsel“ finden Sie ebenfalls im Funktionsmenü der Kassensoftware, sodass dieser hier nicht nochmals erläutert wird. Mit den Optionen „Mitarbeiter kommen“ und „Mitarbeiter gehen“ ist es Ihren Mitarbeitern möglich, Arbeits- und Pausenzeiten direkt über die Kasse wahrzunehmen und zu dokumentieren. Kassenbestand Unter dem Punkt „Kassenbestand“ finden Sie sowohl die Kassen-Entnahme als auch die Kassen-Einlage des Kassenbuches. Sie können hier direkt buchen, ohne zuvor das Kassenbuch zu öffnen. Hier ein Beispiel für die Entnahme von Briefmarken: Die erfasste Entnahme wird automatisch im Kassenbuch vermerkt und verbucht, ohne dass Sie dieses separat öffnen müssen. 123 AFS-Friseur & Kosmetik PoS Bestellungen Unter dem Punkt „Bestellungen“ können Sie zum einen Bestellungen speichern sowie diese anschließend wieder aufrufen und bearbeiten. Speichern Sie die Bestellung ab, und vergeben Sie einen Titel, unter dem Sie sie später unkompliziert wiederfinden können. Falls Sie die Bestellung anschließend bearbeiten möchten, rufen Sie diese über Vorgangsschnellliste auf, die Sie über „Bestellung bearbeiten“ erreichen. Über die „Bestellung beim Lieferanten“ können Sie bestimmte Artikel aus der Positionsliste direkt nachbestellen. Sollte für den jeweiligen Artikel kein Lieferant hinterlegt sein, erhalten Sie das Fenster der „Adressensuche“, um einen Lieferanten individuell auszuwählen. Die Verarbeitung eines Vorgangs als „Auftragsbestätigung“ verhält sich genauso wie die Verarbeitung als „Bestellung“ und wird daher nicht weiter erläutert. 124 BON AFS-Friseur & Kosmetik PoS Der Menüpunkt „BON“ beinhaltet folgende Optionen: Haben Sie begonnen, einen Vorgang zu kassieren, so können Sie diesen über die Funktion „Vorgang parken“ vorerst beiseite legen. Anschließend können Sie zuvor den nächsten Vorgang kassieren und über „Vorgang holen“ den beiseite gelegten Vorgang zurückholen, um ihn weiter zu bearbeiten. Mit „alten BON bearbeiten“ verwerfen Sie den aktuellen Kassenvorgang und erhalten die Vorgangsschnellliste der bereits verbuchten/kassierten Vorgänge. Sie können nun entweder ganze Kassenvorgänge stornieren oder aber Vorgänge stornieren und anschließend erneut kassieren. Dazu wird Ihnen die ursprünglich kassierte Positionsliste erneut angezeigt, sodass Sie Zubuchungen vornehmen oder aber schlichtweg die Zahlart ändern können. 125 AFS-Friseur & Kosmetik PoS Die drei letzten Punkte „Auftragsbestätigung, Lieferschein und Bestellung bezahlen“ erklären sich eigentlich von selbst. Offene Positionen werden Ihnen entsprechend in einer Suchmaske der Vorgangsschnellliste dargestellt und können von Ihnen via Doppelklick oder Klick auf „OK“ für den Bezahlvorgang aufgerufen werden, um sie zum Abschluss zu bringen. Einstellungen Der Bereich „Einstellungen“ beherbergt folgendes Menü: Der Punkt „Kasseneinstellungen“ ist Ihnen bereits aus dem Kapitel „Menübereich „Kasse“ -> Komfort-Kasse mit Touch“ bekannt, da Sie hier die Zahlungsbedingungen bzw. -konditionen festlegen, die Ihnen im Bezahlvorgang über die Kassenoberfläche zur Auswahl angeboten werden. Aus diesem Grund gehen wir hier auf diesen Menüpunkt nicht mehr weiter ein. Über „Kasseneinstellungen (sonstiges)“ ist eine Vielzahl von Einstellungen möglich. Einige Punkte sollten selbsterklärend sein. Diese werden hier nicht weiter erläutert. 126 AFS-Friseur & Kosmetik PoS Mit dem Setzen dieses Hakens werden Rechnungen in der Kasse immer Brutto kassiert, selbst wenn ein Kunde in seinen Einstellungen auf „Netto“ stehen sollte. In der Friseur- und Kosmetikkasse sollte dieser Fall i.d.R. eher selten bis gar nicht auftreten. Ist diese Funktion aktiviert, kann die Kassenlade nur bei Zahlung geöffnet werden. jedoch nicht ohne einen Zahlvorgang. Mit diesen Funktionen stellen Sie ein, wie sich das Zahlungsfenster verhalten soll. Haben Sie die Mitarbeiterrechte aktiviert, so können Sie über diese Funktion einstelen, ab wann sich die Kasse automatisch abmelden soll. Die Mitarbeiterrechte aktivieren Sie unter „Datei -> Einstellungen -> Karteikarte Vorgaben“ und durch Setzen des Hakens bei: 127 AFS-Friseur & Kosmetik PoS Wenn Sie möchten, dass der gleiche Artikel nicht mehrfach auf dem Ausdruck erscheit, dann aktivieren Sie diese Option. Damit werden gleiche Artikel summiert und nur die Anzahl ausgegeben. Diese Funktion ist nur in der Einzelhandelskasse von Bedeutung, in der TouchKasse können Sie sie ignorieren. Sie erlaubt die Eingabe beginnend bei der Postenart. Wünschen Sie eine Kassenzählung, so können Sie diese Funktion aktivieren. Falls Sie nur beim Abschluss (Z-Bericht) eine Zählung wünschen, aktivieren Sie die untere Funktion. Bei der oberen Funktion wird auch beim ersten Starten am entsprechenden Tag die Eingabe des Wechselgelds verlangt. Die Kassenzählung sowie das Kassenbuch können zudem individuell und getrennt für jeden angemeldeten Mitarbeiter geführt werden. Hier können Sie diverse Einstellungen für die Verarbeitung des Z-Berichts vornehmen. Soll der Z-Bericht ins Kassenbuch eingetragen werden, so aktivieren Sie diese Funktion. Ist der Haken „Vorgänge verbuchen“ gesetzt, so sind nach dem Z-Bericht die enthaltenen Kassenvorgänge nicht mehr änderbar. Zudem wird der Umsatz in der Artikel-Statistik eingetragen. „Jeden Kassenvorgang einzeln in die Fibu übertragen“ aktivieren Sie, falls Sie nicht mit dem Kassenbuch arbeiten und direkt in die Finanzbuchhaltung übertragen möchten. Hinweis: Die gleichzeitige Aktivierung von „ins Kassenbuch eintragen“ und „jeden Kassenvorgang einzeln in die Fibu übertragen“ ist logischerweise nicht möglich. 128 AFS-Friseur & Kosmetik PoS Unter der Karteikarte „Berichte“ können Sie einstellen, welche Daten auf den Berichten mit ausgegeben werden sollen und welche Sie nicht benötigen. Die einzelnen Punkte sollten hier für sich sprechen. Außerdem können Sie angeben, ob ein Kassenschnitt* des EC-Cash-Geräts beim Erzeugen des Z-Berichts ausgelöst werden soll. *Überträgt die Daten von EC-Cash-Zahlungen an das zuständige Servicerechenzentrum. Dies ist nur in Verbindung mit ElPay oder Cardware möglich. Wenn Sie diese Option aktivieren, bekommen Ihre Mitarbeiter eine verkürzte Form des Berichts zu sehen. Der ausführliche Bericht wird verdeckt gespeichert. Da sowohl X- als auch Z-Bericht nicht über den Formulareditor angepasst werden können, steht Ihnen hier die Möglichkeit zur Verfügung, individuell den nicht-bedruckbaren Bereich (bei Windowstreibern) festzulegen. Die mmAngaben beziehen sich auf den Abstand zum linken Seitenrand. 129 AFS-Friseur & Kosmetik PoS Wenn Sie mit der Kasse im Netzwerkbetrieb arbeiten, so können Sie hier einstellen, ob die Kasse pro Station (Rechner) abgerechnet werden soll, oder ob diese für alle Stationen abgerechnet wird. Um die Abrechnung für eine Station zu tätigen, geben Sie unter „Kassenkennung“ einen Namen des Rechners ein. (Es wird als Vorauswahl der in Windows eingestellte Rechnername genutzt.) Über weisen Sie dieser Kasse ein extra Kassenbuch zu. Möchten Sie für die Kasse ein völlig neues Kassenbuch erstellen, so klicken . Sie vorher auf Um diese Eingaben nun zu aktvieren, setzen Sie einen Haken bei . Wichtig: Haben Sie diese Einstellung aktiviert, muss der Z-Bericht an jeder Station ausgeführt werden. Ein Z-Bericht für alle Stationen ist dann nicht mehr möglich. Setzen Sie hier einen Haken, so wird bei der Erstellung des Z- bzw. X-Berichts der angemeldete Mitarbeiter vorausgewählt. Anderenfalls wird der Bericht für alle im Programm hinterlegten Mitarbeiter erstellt. 130 AFS-Friseur & Kosmetik PoS Da Sie das Layout der Touch-Kasse Ihren individuellen Bedürfnissen anpassen können, macht es Sinn, diese Einstellungen auch hinterlegen zu können. Klicken Sie auf das Blankofeld direkt neben der Auswahlbox, um einen Namen für das aktuelle Profil anzulegen, mit dem Sie gerade arbeiten. Verschiedene Profile können Sie anschließend über die Klappbox auswählen und zur Arbeit in der Kasse verwenden. Wenn Sie unter „Umfrage“ den Punkt „Kassenumfrage aktiviert“ anhaken, erscheint bei jedem Kassiervorgang vor Auswahl der Zahlungskondition ein entsprechendes Eingabefenster mit der von Ihnen hinterlegten Frage: 131 AFS-Friseur & Kosmetik PoS Die Ergebnisse der Umfrage können Sie sich anschließend über den Auswertungsassistenten anzeigen lassen: 132 AFS-Friseur & Kosmetik PoS Selektieren Sie im nachfolgenden Fenster „Kassenumfrageauswertung“ und . klicken Sie auf Wählen Sie im anschließenden Fenster den gewünschten Zeitraum aus, und klicken Sie auf , um die Auswertung zu starten und sich die Ergebnisse anzeigen zu lassen. 133 AFS-Friseur & Kosmetik PoS Arbeiten Sie mit einem oder mehreren EC-Cash-Terminals, so müssen Sie in diesem Fenster die entsprechenden Einstellungen zur Behandlung der akzeptierten Karten vornehmen. Diese werden in Ihrer EC-Cash-Anleitung des Terminalherstellers bzw. Netzbetreibers genauer erläutert. 134 AFS-Friseur & Kosmetik PoS Geben Sie hier unter „ecCash Teil2“ das Spurtrennzeichen für den Kartenleser ein. Dieses erfragen Sie beim Hersteller des Kartenlesers, oder Sie finden es in der Dokumentation Ihres ecCash-Terminals. Für den Ausdruck des EC-Belegs können Sie hier auch den betr. Drucker einstellen. Sie können wählen zwischen dem normalen Bondrucker oder einem am Rechner angeschlossenen Windowsdrucker, den Sie über das Klappmenü genauer spezifizieren. Wichtig: Bei EC-Zahlungen muss ein Drucker vorhanden sein! Ohne Drucker ist keine EC-Zahlung möglich! Über den Punkt „Kassen-Hardware“ gelangen Sie in die Einstellungen für bspw. den Bondrucker, die Kassenschublade oder auch das Kellnerschloss. Folgendes Konfigurationsfenster erscheint: 135 AFS-Friseur & Kosmetik PoS Falls Sie entsprechende Kassenhardware an Ihrer Kasse einsetzen, so können Sie diese hier hinterlegen und einrichten. Die Kassenhardeware muss immer Epson-kompatibel sein. In der Regel können Sie die Hardware in diesen Modus schalten. Unsere Empfehlung für den Anschluss der Hardware: Bondrucker = Kassenschublade = Kundendisplay = LPT (Centronics) an Bondrucker (ohne Bondrucker wird ein Öffner benötigt) Com (seriell) Bei USB-Bondruckern kann nur über den Windowsdruckertreiber gedruckt werden. Vergewissern Sie sich vor der Anschaffung von Kassenhardware, welche Schnitt136 AFS-Friseur & Kosmetik PoS stellen vorhanden sind. Des Weiteren ist von Hardware-Systemen, die an ein und demselben Anschluss angesteuert werden, abzuraten. Um z.B. einen Bondrucker, der über LPT1 (Centronics) angesteuert wird, zu aktivieren, gehen Sie wie folgt vor: Aktivieren Sie den Haken „Umlaute im DOS-Format“ und wählen Sie einen geeigneten Bondrucker aus. Klicken Sie auf „Schnittstelle einrichten“. Wählen Sie dort den entsprechenden Anschluss aus. Haben Sie ein Gerät, das z.B. seriell (COM) angeschlossen wird, so müssten Sie die erweiterten Einstellungen aus dem Handbuch zu Rate ziehen. Wenn Sie alle notwendigen Einstellungen getätigt haben. Speichern Sie diese mit „OK“ ab. Kassenschubladen, die an den Bondrucker angeschlossen werden, müssen identisch mit den Einstellungen des Bondruckers sein. 137 AFS-Friseur & Kosmetik PoS Um ein Kundendisplay zu nutzen, gehen Sie wie folgt vor: Aktiveren Sie den Haken „Display ansteuern“. Klicken Sie auf „Schnittstelle einrichten“. Wählen Sie dort den entsprechenden Anschluss aus. Die genauen Einstellungen des Display entnehmen Sie bitte dem entsprechenden Handbuch. Sobald Sie alle erforderlichen Einstellungen getroffen haben, speichern Sie diese mit „OK“ ab. Steuercodes für Ausgabe auf dem Display entnehmen Sie bitte ebenfalls Ihrem mitgelieferten Handbuch des Herstellers. Über „Touchoberfläche anordnen“ wird die Bedieneroberfläche der Touch-Kasse - also die Bereiche „Positionen, Funktionen, Schnellwahltasten, Scanning / Eingabe“ - automatisch Ihrer Bildschirmauflösung des Kassendisplays angepasst. Achtung: Falls Sie bereits eigene Einstellungen vorgenommen haben, werden diese durch die Auswahl dieser Funktion überschrieben und sind auch nicht wiederherstellbar! Der Punkt „Touchpanel automatisch aufbauen“ wurde bereits im Zuge der Touch-Kassen-Einrichtung vorhergehend im Kapitel „Menübereich „Kasse“ -> Komfort-Kasse mit Touch -> Schnellwahltasten (Touchpanel)“ beschrieben. 138 AFS-Friseur & Kosmetik PoS Anmerkung: Die Punkte „Touchkonfigurator“ und „Auswahlfenstereinstellungen“ dieses Menüs werden aufgrund ihres Funktionsumfangs separat in der vorliegenden Dokumentation besprochen (siehe Anhang). Für den „Maskeneditor“ existiert eine eigene Dokumentation, welche Sie im gebräuchlichen PDF-Format über unsere Firmenhomepage (Supportbereich) downloaden können. Abschluss Die Punkte des Menüs „Abschluss“ sollten selbsterklärend sein. Der „Z-Bericht“ dient dem Tagesabschluss und wurde bereits im Kapitel „Menübereich „Kasse“ -> Komfort-Kasse mit Touch -> Funktionen -> Z-Bericht“ ausführlich erklärt. Der Z-Bericht kann nur einmal erstellt und muss daher ausgedruckt werden! Anders der X-Bericht, den Sie beliebig oft erstellen können. Über „Schublade öffnen“ stoßen Sie den Auswurf der Kassenschublade an, sofern diese korrekt eingerichtet wurde (siehe vorhergehenden Abschnitt „Kassen-Hardware einstellen“). Mit „Kasse beenden“ wird die Touch-Kasse nach einer vorherigen Sicherheitsabfrage geschlossen, und Sie gelangen zurück auf die Bedienoberfläche des AFS-Friseur & Kosmetik PoS-Hauptprogramms. Mahnwesen Mit AFS-Friseur & Kosmetik PoS können Sie komfortabel auch Ihr Mahnwesen verwalten. Das Programm prüft anhand Ihrer Einstellungen im Mahnwesen die Mahntage und listet die fälligen Rechnungen auf. 139 AFS-Friseur & Kosmetik PoS So starten Sie das Mahnwesen: Klicken Sie auf „Kasse -> Mahnwesen”. Sie erhalten ein Fenster, in dem Sie eingeben, welche Mahnungen gesucht werden sollen. Das Häkchen „alle Mahnungen” ist voreingestellt. Klicken Sie nun im Fenster oben rechts auf den Button „Mahnliste erstellen“. Sie erhalten nun eine Aufstellung der Rechnungen, die gemahnt werden sollten. Unter dem Menüpunkt „Mahnwesen“ in der oberen Leiste können Sie Mahntexte prüfen und ggf. ändern, sollten diese nicht Ihren Wünschen entsprechen. Sie haben verschiedene Möglichkeiten, Ihre säumigen Kunden zu mahnen: 1. Sie mahnen alle Kunden dieser Liste. Hierzu wählen Sie aus der Fensterleiste den Menüpunkt „Mahnliste” aus. Anschließend „alle Mahnungen drucken”, dies können Sie auch mit der Tastenkomination <Strg> + <Alt> + <P> starten. Es werden dann alle Rechnungen angemahnt und für jede Rechnung eine einzelne Mahnung erstellt. 2. Sie mahnen einzelne Kunden dieser Liste. Klicken Sie einmal mit der Maus auf die gewünschte Rechnung. Nun wählen Sie aus der Fensterleiste den Menüpunkt „Mahnliste”. Anschließend wählen Sie „ausgewählte Mahnung drucken” oder <Strg> + <P>. Der weitere Druckvorgang entspricht Punkt 1. 3. Sie mahnen bestimmte Kunden dieser Liste und klammern einige aus. Dies wurde in der Praxis oft gewünscht, da manche Firmen spezielle Kunden nicht mahnen möchten. Wählen Sie den betr. Kunden aus und klicken Sie auf den „Mülleimer-Button” oben in der Buttonleiste oder drücken Sie die Tastenkombination <Strg> + <Entf>. Der Vorgang wird damit entfernt und nicht mehr in den Mahnlauf aufgenommen. Nachdem alle Mahnungen gedruckt sind, schließt sich das Fenster. Der ausgeklammerte Kunde wird wieder im nächsten Mahnlauf vorgeschlagen (falls er bis dato noch immer nicht gezahlt hat). Im nächsten Mahnlauf werden also alle fälligen, noch nicht gemahnten Vorgänge angezeigt. Wenn Sie nicht wünschen, dass für jede Rechnung ein einzelner Kontoauszug gedruckt wird, sondern eine Gesamtaufstellung aller OPs des betreffenden Kunden, klicken Sie in der oberen Bildschirmleiste auf „Alle Mahungen als Kontoauszug“. Es werden nun sowohl die OPs gelistet als auch die Verzugszinsen berechnet, welche unter „Datei -> Einstellungen -> Karteikarte Mahnwesen“ hinterlegt wurden. 140 Besonderheiten im Mahnwesen AFS-Friseur & Kosmetik PoS Sie können sich die gelisteten Datensätze nach verschiedenen Kriterien sortieren und die darin enthaltenen Posten anzeigen lassen. In Ihrer Vorgangsliste „offene Posten“ sind die betreffenden Aufträge noch immer als Rechnung definiert. Es gibt jedoch Zusatzfelder (Mahnung 1 bis Mahnung 5), in denen das Datum der betr. Mahnungen hinterlegt wird. Dies kann für Listen oder auch für die Bildschirmdarstellung eingesetzt werden, da Sie Bildschirmlisten und Listen/Formulare nach Ihren individuellen Wünschen gestalten können. Bestellwesen Das Bestellwesen beinhaltet zwei Möglichkeiten, Bestellungen zu tätigen: entweder manuell oder per Bestellvorschlag, falls im Artikelstamm Lieferanten hinterlegt wurden. Betrachten wir zunächst den manuellen Bestellvorgang: Rufen Sie „Kasse -> Bestellungen -> Bestellwesen“ auf. Es erscheint das Lieferantensuchfenster, welches Sie bereits kennen sollten: 141 AFS-Friseur & Kosmetik PoS Suchen Sie bitte Ihren Lieferanten heraus, und übernehmen Sie diesen. Die Suchroutinen wurden bereits im Kapitel der Kundenbearbeitung erklärt. Wenn der Lieferant übernommen wurde, befinden Sie sich in der AuftragsStammmaske: Sie können hier Ihre Felder aktualisieren, wie z.B. Liefertermin usw. Klicken Sie anschließend auf „Auftragspositionen”. 142 AFS-Friseur & Kosmetik PoS Mit der Taste <Einfg> oder einem Kick auf tion. erstellen Sie eine neue Posi- Unter „Art” existieren mehrere Erfassungsarten: Artikel: Sie wollen einen im Artikelstamm hinterlegten Artikel bestellen. Alternativartikel: Sie können einen anderen Artikel aus dem Artikelstamm bestellen. der z.B. das Gleiche kostet. Der Wert dieser Position fließt nicht in den Gesamtpreis ein. Freie Position: Sie geben einen Artikel ein, der nicht im Artikelstamm enthalten ist; z.B. einen einmaligen Sonderposten. Im Prinzip wird nun diese Position im Textmodus erstellt, also gedruckt usw., aber der Artikel musste nicht erst angelegt werden. Freie Position alternativ: Wie „Alternativ” im Artikelstamm. Freier Text: Eigentlich selbsterklärend. Sie geben einen Hinweistext ein. Texte sind frei formatierbar, mit der rechten Maustaste können Sie auch Textbausteine einlesen, welche Sie unter „Stammdaten -> Textbausteine“ erfasst haben. Rücknahme: Wie „Rücknahme” im Kassenmodul, nur geben Sie Ware zurück,statt diese zurück zu nehmen. Beim Verbuchen der Bestellung ins Lager (also wenn normale Ware ankommt) wird dann abgebucht statt zugebucht. Dies macht aber in der Praxis wenig Sinn. In solch einem Fall sollten Sie besser über das Barverkaufsmodul arbeiten und Ware ohne Zahlung aushändigen. 143 AFS-Friseur & Kosmetik PoS Leerzeile: Sie erzwingen eine Leerzeile. Dies kommt der Übersichtlichkeit der einzelnen Positionen zugute. Seitenumbruch: Sie erzwingen einen Seitenumbruch. Zwischensumme: Eine Zwischensumme der bisherigen Positionen wird eingeblendet. Nach Bestätigung mit <Enter> gelangen Sie auf das Feld „Artikelnummer”. Hier können Sie nach bestimmten Artikelnummern suchen, in der Artikelliste aktualisiert sich dabei nun die Ansicht mit jeder Eingabe. Wenn Sie über zahlreiche Artikel verfügen, die mit „43...” beginnen, so würde dies so aussehen: Der aktuell gültige Artikel wird durch den kleinen schwarzen Pfeil am Anfang der Zeile angezeigt. Mit <Enter> übernehmen Sie ihn. Falls Sie bei der Artikelsuche nicht nach der Nummer, sondern nach der Bezeichnung suchen möchten, überspringen Sie das Feld „Nummer” und fahren in der gleichen Art und Weise im Bezeichnungsfeld fort. Natürlich können Sie auch mit <F8> die Intensivsuche starten, wie sie bereits im Kapitel der „Kundenbearbeitung“ erklärt wurde. Eine kurze Erklärung der einzelnen Bearbeitungsbuttons: Mit den blauen Pfeilen gelangen Sie an den Anfang bzw. ans Ende Ihrer Liste. Mit den grünen Pfeilen springen Sie jeweils zur vorherigen bzw. nächsten Position in der Liste. 144 AFS-Friseur & Kosmetik PoS oder <Strg> + <Entf> löscht die engewählte Position aus der Tabelle. oder <Einfg> fügt eine neue Position bzw. einen Posten ein. oder <F7> bearbeitet/ändert eine Position. Eine weitere Möglichkeit wäre, mit der Maus unten in das betr. Feld zu klicken, welches Sie ändern möchten, wie z.B. die Anzahl oder den Preis. oder <F11> speichert eine Position. oder <F12> speichert eine Position und legt eine neue an. oder <Strg> + <K> kopiert eine angewählte Position. oder <Esc> macht die letzte Eingabe rückgängig. aktualisiert die Positionen. oder <F8> sucht einen Artikel; es erscheint das Artikel-Suchfenster, mit dem Sie auch erweiterte Suchen durchführen können. verschiebt die Position um eine Zeile nach oben. verschiebt die Position um eine Zeile nach unten. verschiebt die Position an eine von Ihnen gewünschte Stelle. Nach einem Klick auf diesen Button erscheint die Frage, an welche Stelle Sie diese Position verschieben möchten. sortiert die Positionen. verdichtet die Positionen. Gleiche Posten werden zusammengefasst. aktualisiert die Positionsnummern. Durch das Einfügen und Löschen kann es zu Unregelmäßigkeiten kommen. Diese Option bringt wieder Ordung in den Auftrag und sortiert neu. aktualisiert die EK‘s bzw. VK‘s. verändert die Postentabelle. Sie können die Ansicht der Postentabelle ändern, um z.B. weitere Spalten hinzuzufügen. Auf diese Einstellungen gehen wir zu einem späteren Zeitpunkt noch ein. 145 AFS-Friseur & Kosmetik PoS Wenn Sie einen Auftrag nicht drucken wollen, sondern nur speichern (um diesen zu einem späteren Zeitpunkt wieder zu bearbeiten oder zu drucken), klicken Sie auf den linken Haken oder auf <Umsch> + <F11>. Ein Klick auf den Doppelhaken bzw. <Umsch> + <F12> bewirkt das Gleiche, legt aber direkt wieder einen neuen Auftrag an. Mit <Strg> + <P> können Sie Ihre Bestellung drucken. Das Druckersymbol rechts neben dem eigentlichen Drucker ermöglicht Ihnen eine Druckauswahl. Das weiße Symbol mit Adobe-Zeichen erzeugt ein PDF-Dokument. Mit dem Symbol ganz rechts können Sie sich eine Druckvorschau anzeigen lassen, ohne dass eine Bestellnummer vom Programm vergeben wurde. Mit <Strg> + <F4> schließen Sie den Vorgang. Bestellungen über das Bestellwesen Der Bestellvorschlag prüft, welche Artikel den Mindestbestand unterschritten haben oder welche Artikel bereits ins Minus gebucht worden sind (was eigentlich nicht sein darf). Starten Sie den Menüpunkt „Kasse -> Bestellungen -> Bestellwesen“. Nach einiger Zeit erscheint eine Liste aller Artikel, die den Mindestbestand unterschritten haben oder bereits ins Minus gebucht wurden. 146 AFS-Friseur & Kosmetik PoS Wir gehen nun davon aus, dass Sie bei den Artikeln den entsprechenden Lieferanten ordnungsgemäß hinterlegt haben. Wenn nicht, können Sie selbst aus diesem Menü heraus noch nachträglich die Lieferanten zu den Artikeln anlegen. Klicken Sie hierzu erst auf den betreffenden Artikel, dann auf bzw. <Strg> + <L>. Die Lieferantensuche öffnet sich, und Sie können nun den passenden Lieferanten auswählen und übernehmen. Auch wenn AFS-Friseur & Kosmetik PoS die entsprechenden Artikel vorschlägt, liegt es an Ihnen, welche Artikel nun bestellt werden sollen. Bedienen Sie dieses Menü während erster Arbeitsschritte mit der Maus. Klicken Sie dazu auf die Pfeile: Der linke Pfeil legt den aktuell markierten Artikel in den Warenkorb. Sie können den aktuellen Artikel in der Liste auch mit der Tastenkombination <Strg> + <W> in den Warenkorb legen. Der rechte Pfeil würde alle Artikel aus der Liste in den Warenkorb legen, sofern ihnen ein Lieferant zugeordnet wurde. Dies würde auch die Tastenkombination <Strg> + <Alt> + <W> erledigen. Ein weiterer wichtiger Schritt muss noch erfolgen: Sie müssen die notwendigen Bestelldaten eingeben. (Dies hätten Sie auch tun müssen, wenn Sie die Zuordnung über den Artikelstamm vorgenommen hätten.) Nachdem Sie den Lieferanten ausgewählt haben, wird dieser unter „Mögliche Lieferanten” im unteren Fensterbereich angelegt. Ergänzen Sie nun die Bestelldaten wie „Menge“ und „Preis“. Diese erscheinen dann auch in der Bestellung. Bei „Menge“ sollte mindestens eine „1” stehen. Um die Übersicht zu wahren, sollten Sie besser über die Artikelstammdaten die Lieferantenpflege vornehmen (siehe entsprechendes Kapitel). Wenn der Artikel dann im Warenkorb liegt, suchen Sie sich den nächsten aus. Diesen Vorgang wiederholen Sie so lange, bis Sie alle Artikel gefunden haben, die Sie bestellen möchten. So sieht es aus, wenn ein Artikel im Warenkorb abgelegt wurde: 147 AFS-Friseur & Kosmetik PoS Mit <Strg> + <B> lösen Sie eine Bestellung an den aktuellen Lieferanten aus. Wenn Sie lieber mit der Maus arbeiten, klicken Sie auf Fensterbereich: im unteren werden alle Bestellungen ausgelöst. Mit <Strg> + <Alt> + <B> bzw. Wenn Sie nun „Vorgänge -> Schnellliste der Vorgänge -> Bestellungen“ aufrufen, erhalten Sie einen Überblick aller Bestellungen: Klicken Sie mit der Maus auf die betreffende Bestellung, und öffnen Sie diese mit einem Doppelklick oder <Strg> + <B>. Drucken Sie nun die Bestellung mit der Tastenkombination <Strg> + <P> oder mit einem Klick auf das Druckersymbol. Mit <F5> blättern Sie einen Datensatz weiter, also in die nächste Bestellung. Fahren Sie damit so lange fort, bis alle Bestellungen abgearbeitet sind. Erst wenn diese gedruckt sind, wird eine Nummer vergeben. 148 Wareneingang buchen AFS-Friseur & Kosmetik PoS Wenn Sie eine Warenlieferung aufgrund einer Bestellung bekommen, können Sie diese wie folgt einbuchen: Rufen Sie den Menüpunkt „Kasse -> Bestellungen -> Liste der Bestellungen“ auf. Sie sehen nun alle Bestellungen, die zur Zeit aktuell sind und können nach diversen Arten filtern, um die Ansicht einzuschränken. Hierzu später mehr, wir wollen uns zunächst auf den Wareneingang konzentrieren. Wählen Sie aus der Liste die betreffende Bestellung aus. Sie blättern in der Liste mit <F4> und <F5> auf und ab. Wenn Sie auf der betreffenden Bestellung stehen und diese blau hinterlegt ist, drücken Sie <Strg> + <Alt> + <L>, oder klicken Sie auf: Es erscheint: Sie haben nun zwei Möglichkeiten, die Ware ins Lager zu buchen. Am einfachsten ist es, wenn Sie eine „Komplettlieferung“ vornehmen, denn dort werden alle Teile ins Lager eingebucht. Wenn Sie hingegen auf „Teillieferung“ klicken, erscheint zu jedem Artikel eine Abfrage, in der Sie die wirklich gelieferte Menge eingeben: 149 AFS-Friseur & Kosmetik PoS Nicht gelieferte Artikel geben Sie bitte mit „0” ein. Nachdem alle Artikel abgearbeitet worden sind, schließt sich das Fenster und in Ihrer Liste der Bestellungen hat sich etwas geändert. Es ist eine neue „Rückstandsbestellung“ hinzugekommen. AFS-Friseur & Kosmetik PoS legt nach der Verbuchung sämtlicher Positionen eine neue Bestellung mit einer etwas anderen Nummer an. Beispiel: Die ursprüngliche Bestellung hatte die Nummer „1”. Wenn Sie in der Liste der Bestellungen versuchen, noch einmal eine Lagerbuchung vorzunehmen, erscheint der Hinweis, dass dieser Vorgang bereits verbucht wurde. Sie müssen also die Rückstandsverbuchung bearbeiten. In unserem Beispiel haben wir 3 verschiedene Lieferungen von unserem Lieferanten bekommen: 1 die ursprüngliche Bestellung R1.1 die erste Rückstandsbestellung zur Bestellung „1” -> R1.1 R1.2 die zweite Rückstandsbestellung zur Bestellung „1” -> R1.2 Dies wiederholt sich so lange, bis alle Artikel im Lager verbucht sind. Wenn zu erwarten ist, dass die restlichen Artikel nicht mehr geliefert werden, können Sie die Bestellung aus der „Vorgangsliste“ heraus mit <Strg> + <Entf> löschen. oder einem Klick auf den Mülleimer Sammelrechnung erstellen Obwohl die meisten Kunden mit AFS-Friseur & Kosmetik PoS selbstverständlich BAR-Verkäufe vornehmen werden, bietet das Programm eine tolle Möglichkeit, nämlich das Erstellen von Sammelrechnungen. Wir erklärten ja bereits die Möglichkeit, Zahlungsbedingungen in der Kasse einzustellen. Die 4. - 8. 150 AFS-Friseur & Kosmetik PoS Zahlungsbedingung in den Kasseneinstellungen bot uns eine Option an, die den Barverkauf unter „Vorgangsart Lieferschein” abwickeln würde: Dies entspricht der Geschäftspraxis, Stammkunden Ware ohne Zahlung auszuhändigen und zu einem späteren Zeitpunkt eine Sammelrechnung für alle gelieferten Positionen zu erstellen. Starten Sie also die Touch-Kasse, und erzeugen Sie mit <F2> einen neuen Vorgang. Wählen Sie mit <F3> den Kunden aus, dem Sie die Ware aushändigen. Nach Erfassung der Positionen schließen Sie mit <F12> ab und geben z.B. als Zahlbetrag 0,00 EUR ein. Klicken Sie auf die vierte Zahlungsbedingung und achten Sie darauf, dass zuvor das Kästchen „Vorgangsart Lieferschein” in den Einstellungen aktiviert wurde. Gleichzeitig bringt diese Funktion den Nutzen, alle Aufträge, die den Status „Lieferschein” besitzen, auf Wunsch zu einer Rechnung umzuwandeln. Es kommt nicht selten vor, dass ein Verkäufer „mal eben” einem Kunden Ware per Lieferschein mitgibt und vergisst, diesen dann auch zu berechnen. Dies sollte ab nun der Vergangenheit angehören. Nach Beenden des Vorgangs ist dieser als Lieferschein in der Vorgangsliste aufgeführt. Testen Sie ruhig einmal: Wählen Sie „Kasse -> Schnellliste der Lieferscheine“. Es erscheint eine Liste aller Vorgänge, die den Status Lieferschein haben. Schließen Sie die Liste oder <Strg> + <F4>. wieder mit Wenn Sie nun eine Sammelrechnung erstellen wollen, gehen Sie wie folgt vor: Um alle oder einige der Lieferscheine zu einer Rechnung umzuwandeln, rufen Sie bitte das Menü „Kasse -> Sammelrechnung“ auf: 151 AFS-Friseur & Kosmetik PoS Wir wollen nun einem bestimmten Kunden eine Sammelrechnung schreiben, von dem wir wissen, dass er einige Lieferscheine bekommen hat. Klicken Sie also in diesem Fenster oben links auf „nur für einen bestimmten Kunden“ und anschließend auf darunter. Die Kundenauswahl wird nun aktiviert; suchen Sie den gewünschten Kunden heraus und übernehmen ihn mit <Enter> oder einem Doppelklick. Anschließend klicken Sie rechts auf den Button „Vorgänge zeigen”. Es werden nun alle Vorgänge angezeigt, die den Auftragsstautus „gedruckt UND unabgeschlossen“ (abgeschlossen = falsch) haben. Sie haben nun die Möglichkeit, Ihre Sammelrechung ein wenig zu gestalten. Besprechen wir die einzelnen Möglichkeiten: 1. In der Sammelrechnung wird nur je eine Position aus den einzelnen Lieferscheinen angezeigt, auch wenn Artikel mehrfach geliefert worden sind. 2. In der Sammelrechnung werden die betreffenden Lieferscheindaten vor 152 AFS-Friseur & Kosmetik PoS den einzelnen Positionen angeführt, damit der Kunde noch einmal vergleichen kann. 3. Das Gegenteil von Punkt 1. Die gelieferten Artikel werden kummuliert. Achtung: Sollten Sie auf verschiedenen Lieferscheinen gleiche Artikel zu unterschiedlichen Preisen verkauft haben, klicken Sie diesen Punkt NICHT an! 4. Es werden nur die Lieferscheintexte ausgegeben und der Gesamtbetrag addiert. Die einzelnen Positionen entfallen. Das macht durchaus Sinn, wenn zahlreiche Lieferscheine mit vielen Positionen erstellt wurden. Die Rechnungslänge würde in diesem Fall über etliche Seiten reichen. Falls der Kunde die Rechnung anzweifelt, so kann er noch immer auf die ausgestellten Lieferscheine zurückgreifen. 5. Die Posten werden auf der Sammelrechnung nach den einzelnen Kostenstellen zusammengefasst. 6. Auf Wunsch einiger Kunden wurde diese Option eingefügt. Da ein Lieferschein bspw. durch eine Rechnung abgeschlossen werden kann, macht es eigentlich wenig Sinn, diese Option zu wählen. Ggf. haben Sie jedoch im Bedarfsfall individuelle Verwendung. 7. 8. 9. 10. Hiermit werden alle Lieferscheine zu einer Sammelrechnung zusammengefasst, die in den Auftragsdaten im Feld „Bestellnummer” (als die Bestellnummer Ihres Kunden) den gleichen Eintrag haben. Wenn Sie also eine Bestellung Ihres Kunden über mehrere Lieferscheine ausgeliefert haben, können Sie nun lediglich die einzelne Bestellung Ihres Kunden ausweisen. Äquivalent zu Punkt 7 werden hier Vorgänge gesammelt ausgewiesen, die über die gleiche bzw. eine leere Kostenstelle verfügen. Wenn Sie bei der Adresse des Kunden eine übergeordnete Rechnungsanschrift erfasst haben, erhält die Sammelrechnung ebenfalls diese Rechnungsanschrift. Üblicherweise werden nur die gedruckten Vorgänge (bzw. Lieferscheine) auf der Sammelrechnung mit einbezogen. Bei der Aktivierung die153 AFS-Friseur & Kosmetik PoS ses Punktes werden auch alle ungedruckten Vorgänge mit einbezogen, die Ihren restlichen Vorgaben entsprechen. 11. Bei Aktivierung dieses Punktes werden Kunden, die über Adressen ohne Postleitzahl verfügen oder insgesamt unterschiedliche Lieferadressen besitzen in separate Rechnungen übergeleitet. 12. Mit den beiden Datumsfeldern können Sie Lieferscheine eines bestimmten Zeitraums selektieren, was Sinn macht, wenn Sie z.B. einmal monatlich abrechnen. Mit der Aktivierung von „alle Vorgänge ohne zeitliche Einschränkung“ bleibt das Datum unberücksichtigt. „Nur selektierte Vorgänge“ bewirkt eine Erstellung der Sammelrechnung ausschließlich aus den markierten Vorgängen. 13. Letztendlich können Sie noch einen Mindestbetrag verwenden. Die Sammelrechnung wird also erst erstellt, wenn der definierte Betrag bei dem jeweiligen Kunden überschritten worden ist. Klicken Sie nun auf den Button „Vorgänge zeigen“. Es werden alle Lieferscheine gelistet, die zu einer Sammelrechnung fortgeführt werden können. Sie können jedoch auch aus dieser Liste mit der rechten Maustaste wieder einzelne Lieferscheine entfernen, falls Sie diese nicht fortführen wollen. Haben Sie alle Einstellungen gemäß Ihren Wünschen getätigt, können Sie nun Ihre Sammelrechnungen erstellen, wenn Sie den Button „Sammelrechnung erstellen” anklicken. Die betreffenden Lieferscheine erhalten dann automatisch den Status „abgeschlossen”. Unter „Kasse - > Schnellliste der Kassenvorgänge“ würden nun alle neuen Rechnungen stehen. Mit <Strg> + <B> öffnen Sie diese zur Bearbeitung; Mit <Strg> + <P> drucken Sie anschließend die Rechnung, damit auch eine Rechnungsnummer vergebeben wird. Hinweis: Falls in der Vorgangsliste VOR der Erstellung der Sammelrechnung bereits ungedruckte Rechnungen in der Vorgangsliste vorhanden sind, wird keine neue Sammelrechnung erstellt, sondern es werden alle Lieferscheinpositionen in diese ungedruckte Rechnung eingefügt. Achten Sie also darauf, dass für den betreffenden Kunden VOR der Sammelrechnung keine ungedruckten Rechnungen vorhanden sind. In der Regel dürfte dies kaum vorkommen und ist leicht zu kontrollieren. 154 AFS-Friseur & Kosmetik PoS Anwender im Netzwerk sollten darauf achten, einzelne Rechnungen entweder fertig zu schreiben oder abzubrechen, damit keine leeren Aufträge erzeugt werden. Tipp: Dieses Problem tritt NICHT auf, wenn Sie bei der Sammelrechnung die Option „Lieferschein mit gleicher Bestellnummer” aktivieren. Menübereich „Werkzeuge“ - Teil 1 Kassenbuch Das Kassenbuch ist eine Aufstellung für die Einnahmen und Ausgaben, die Sie tätigen. Falls Sie ein neues Kassenbuch anlegen möchten, tun Sie dies wie folgt: Wählen Sie den Menüpunkt „Werkzeuge” an, dann „Kassenbuch” und schließlich „Neues Kassenbuch erstellen”. Es erscheint: 155 AFS-Friseur & Kosmetik PoS Tragen Sie bitte das Eröffnungsdatum ein und anschließend den Anfangsbestand in EUR. Sollten Sie einen anderen Namen bevorzugen, als den vom System vorgeschlagenen, können Sie diesen nach Ihren Wünschen überschreiben. Klicken Sie dann auf den Button „Anlegen”. AFS-Friseur & Kosmetik PoS legt automatisch eine entsprechende Datei an und öffnet das neue Kassenbuch. Der Anfangsbestand ist bereits als erste Buchung erfasst. Klicken Sie zunächst auf die Karteikarte „Kassenkonten“. Diese benötigen Sie, um Gegenkonten anzulegen, damit die Übergabe an den AFS-Buchhalter (sofern Sie dieses Programm einsetzen) korrekt funktioniert. Nachstehend erkennen Sie den Auszug: Welche Kontonummern Sie benötigen, erfragen Sie bitte bei Ihrem Steuerberater. Mit dem Button nehmen. können Sie Konten aus dem AFS-Buchhalter über- So buchen Sie z.B. eine Ausgabe: Nehmen wir an, Sie kaufen Briefmarken. Das Konto für Porto besitzt im Kontenrahmen SKR03, den zahlreiche Unternehmen verwenden, die Nummer 4910 und ist vorsteuerfrei. Wenn Sie also zum Beispiel 12,00 EUR entnehmen, um Briefmarken zu kaufen, muss der Eintrag im Kassenbuch wie folgt aussehen: 156 AFS-Friseur & Kosmetik PoS Klicken Sie in der oberen Menüleiste auf .Die Belegnummer vergeben Sie bzw. <F11> speichern Sie Ihre Buchung ab. Das Feld „Bevon Hand. Mit stand” zeigt nach dem Speichern den aktuellen Kassenbestand an. So buchen Sie automatisch Zahlungen ins Kassenbuch: Dort, wo Sie Zahlungen eingeben können (Vorgangsabschluss und Zahlungen eingeben), finden Sie auch immer einen Schalter „ins Kassenbuch eintragen“. Wenn Sie diesen anklicken, so wird eine entsprechende Buchung ins Kassenbuch vorgenommen. Im Verlauf dieser Dokumentation haben Sie diese Einstellmöglichkeiten bereits beim Z-Bericht in der Touch-Kasse kennen gelernt. Die Erlöskontenaufteilung erfolgt bei den automatischen Buchungen ausschließlich nach den Erlöskonteneinstellungen bei den MwSt.-Sätzen! Da die weiteren Punkte des Menüs „Werkzeuge“ für die tägliche Arbeit nicht relevant sind, sondern eher grundlegende Programmeinstellungen bzw. features beinhalten, wird darauf erst später genauer eingegangen. Menübereich „Auswertungen“ Vorgänge Die Auswertungen der Vorgänge sollten vom Prinzip selbsterklärend sein und sind sich in punkto Bedienung und Oberfläche auch sehr ähnlich, daher gehen wir nur auf die gebräuchlichsten Punkte ein, die Ihnen hier als mögliche Auswertungen zur Verfügung stehen. 157 AFS-Friseur & Kosmetik PoS Wählen Sie in der ersten Maske zunächst einen Zeitraum aus, für den die Auswertung erfolgen soll: Klicken Sie anschließend auf den grünen Haken starten. , um die Auswertung zu Im unteren Fensterbereich erhalten Sie nun die angeforderten Daten: Rechnungsjournal mit Summen Sie erhalten ein Journal aller Rechnungen innerhalb des von Ihnen gewählten Zeitraums. Zusätzlich werden Summen über den gesamten Betrag, bezahlten Betrag und den offen Betrag gebildet. Vorgänge nach Lieferart zusammengefasst Hier sehen Sie alle Vorgänge nach der Lieferart zusammengefasst. Sie können mit den Pfeiltasten zwischen den einzelnen Lieferarten wechseln. Sie sehen auch jeweils unten die dazugehörigen Artikel zu dem dazugehörigen Vorgang. 158 Erklärung der Schaltflächensymbole: AFS-Friseur & Kosmetik PoS Diese Symbole sollten Ihnen bereits bekannt sein. Mit dem ersten Symbol stoßen Sie die Auswertung nach den getroffenen Vorgaben an, mit den Pfeilen springen Sie durch die Datensätze. Mit dem Drucksymbol drucken Sie die Auswertung aus, mit dem zweiten sehen Sie eine Druckvorschau. Mit dem nächsten Symbol erkennen Sie die Auswertung in einer 3D-Grafik (siehe Abbildung) und mit dem Excel-Symbol exportieren Sie Ihre Daten wahlweise nach Excel oder Word. Das letzte Symbol schließlich startet das „Helferlein“, eine kleine Anwendung, welche Ihnen in Kürze das jeweils aktive Fenster von AFS-Friseur & Kosmetik PoS erklärt. Rechnungsjournal (mit Chart = als Grafik) Sie erhalten das Journal aller Rechnungen innerhalb des gewählten Zeitraums. Zusätzlich kann eine grafische Auswertung erfolgen. Artikel Artikel nach Warengruppen Hier können Sie über alle Ihre Artikel nach Warengruppen eine Auswertung starten. Sie können zwischen den verschiedenen Warengruppen hin und her wechseln und die einzelnen Artikel, die zu der von Ihnen ausgewählten Warengruppe gehören, inkl. der VK-Preise sehen. 159 AFS-Friseur & Kosmetik PoS Wie oben beschrieben, können Sie auch hier entweder mit den Pfeiltasten zwischen den einzelnen Warengruppen hin und her wechseln, oder Sie klicken direkt mit der Maus auf die betr. Warengruppe. Haben Sie eine Warengruppe im Zugriff und wechseln auf eine andere zur Auswahl stehende Gruppe, so ändern sich auch gleichzeitig die gelisteten Artikel. Wie annähernd überall im Programm können Sie hier die Auswertung ausdrucken, in die Druckvorschau geben, ein entsprechendes Formular auswählen oder auch den Ausdruck verändern. Warengruppen + Artikel Hier können Sie eine bestimmte Ware nach der Artikelbezeichnung suchen. Es werden Ihnen die Warengruppen gelistet, die diesen Artikel beinhalten. Die Auswertung funktioniert genauso wie die vorherig beschriebene Auswertung. Artikel, die den Mindestbestand unterschritten haben Hier können Sie sich alle Artikel anzeigen bzw. auswerten lassen, die den Mindestbestand unterschritten haben. Artikelliste Bestand <= Mindestbestand Diese Auswertung listet alle Artikel auf, die den Mindestbestand erreicht oder bereits unterschritten haben. Im Prinzip handelt es sich dabei um eine Artikelbestellliste. Artikel nach Lieferanten zusammengefasst Hier erscheint die Auswertung der Artikel nach Lieferanten zusammengefasst. Voraussetzung ist natürlich, dass Sie auch hinter jedem Artikel die Lieferanten hinterlegen. Adressen Um diese Auswertung korrekt durchzuführen, müssen in den Grunddaten die Ansprechpartner, die Kunden sowie die Geburtstage von Ihren Mitarbeitern erfasst werden. Ansprechpartnergeburtstagsliste für diesen Monat Starten Sie die Auswertung. Wenn ein Ansprechparter diesen Monat Geburtstag hat, erscheint er in dieser Liste. Adressengeburtstagsliste für diesen Monat Wenn Sie bei Ihren Kunden die Geburtsdaten hinterlegt haben, können Sie hier die Auswertung auf Ihrem Bildschirm anzeigen lassen. 160 AFS-Friseur & Kosmetik PoS Mitarbeitergeburtstagsliste für diesen Monat Wenn Sie die Geburtsdaten Ihrer Mitarbeiter bzw. Kellner oder Fahrer hinterlegt haben, so erscheint hier moatlich die Auswertung der Geburtstage. Provisionsabrechnung In den zuständigen Kapiteln ist dokumentiert, wie die Mitarbeiterverwaltung sowie die Grundeinstellungen für die Provisionen vorgenommen werden. Hier zeigen wir Ihnen anhand eines Beispiels, wie eine Aufstellung für die Provisionsabrechnungen getätigt wird. Unter dem Menüpunkt „Auswertungen -> Mitarbeiter- und Vertreterauswertungen“ rufen Sie die „Provisionsberechnung“ auf. Es erscheint eine (noch) leere Liste. Bevor Sie die Auswertung starten, können Sie noch einige Schalter anklicken: Wählen Sie, ob eine Mitarbeiter- oder eine Vertreterabrechnung erfolgen soll. Geben Sie zudem ein, welcher Auftragsstatus (Mehrfachnennungen möglich) berücksichtigt werden soll. Da einige Vorgangsarten aus dem AFS-Manager SQL stammen und nicht in AFS-Schuh & Textil PoS zur Verfügung stehen, sollte Ihre Maske z.B. so eingestellt werden: Wenn Sie nun auf „Auswertung starten“ klicken, erscheint ein neues Fenster. 161 AFS-Friseur & Kosmetik PoS Wählen Sie den auszuwertenden Zeitraum aus und ggf. den Mitarbeiter, für den diese Auswertung erfolgen soll. Klicken Sie nun auf den Button „Auswertung“, und die Provision wird errechnet. In der Provisionsliste sehen Sie nun die anhand Ihrer Vorgaben ermittelten Daten. Zusätzlich erscheinen neue Buttons in der Maske, damit Sie das Provisionsformular auch drucken können: Die einzelnen Buttons haben dabei folgende Bedeutung: druckt Aufstellung aus. nimmt Einstellungen an den Ausdrucken vor. der Spalteneditor verändert die Postentabelle. Menübereich „Werkzeuge“ - Teil 2 Hier stehen Ihnen weitere, umfangreiche Möglichkeiten zur Verfügung: SQL-Editor Hier können Sie mit etwas Know-How eigene Abfragen der Datenbank durchführen. SQL selbst ist eine Programmiersprache für Datenbanken. Diese ist sehr komplex und kann im Rahmen dieses Handbuchs daher nicht näher beschrieben werden. Jedoch gibt es sehr viele Bücher zu diesem Thema im Handel. Hier der Anschaulichkeit halber nur ein paar Beispiele: SELECT * FROM Artikel >> Hier lassen Sie alle Artikel suchen. SELECT * FROM Warengruppe >> Hier suchen Sie alle von Ihnen angelegten Warengruppen. 162 SELECT * FROM Zahlung >> AFS-Friseur & Kosmetik PoS Hier sehen Sie alle Zahlungen, die eingegeben wurden. Währungsrechner Hier können Sie verschiedene Währungen umrechnen und das Ergebnis der Währungsumrechnung in der Zwischenablage ablegen. Wählen Sie zuerst Ihre Hauptwährung, mit der Sie Ihre Umrechnung starten wollen. Bewegen Sie sich mit dem Pfeil, der vor den Bezeichnungen steht, bis Sie die von Ihnen gewünschte Bezeichnung gefunden haben. Nun klicken Sie auf das blaue Fragezeichen, es wird die gewählte Währung hinter dem Symbol in roter Schrift angezeigt. Vergessen Sie nicht, den Originalbetrag einzutragen, der umgerechnet werden soll. Als nächstes wählen Sie die Umrechnungswährung aus der Liste aus. Unterhalb finden Sie nun den umgerechneten Betrag und die Währung, in die der Betrag umgerechnet wurde, in roter Schrift. Beispiel: Sie wollen 100,00 EUR in Schweizer Franken umrechnen. Selektieren Sie zunächst „Euro“ aus der Währungsliste, und klicken Sie die Währung an. Nun übernehmen Sie die Auswahl in die Berechnung durch einen Klick auf das Fragezeichen. Anschließend wählen Sie noch die zugrunde liegende Referenzwährung „Schweizer Franken“ aus. Sie sehen den umgerechneten Betrag unter dem Eingabefeld angezeigt: 163 AFS-Friseur & Kosmetik PoS Die weiteren Eingaben sowie Symbole sollten selbsterklärend sein. Im MiniKalender werden Tage, die mit Terminen versehen sind, mit einem gelben Kreis gekennzeichnet. Zusätzlich können Sie im rechten Bereich (Aufgabenplaner) Tasks zur Bearbeitung hinterlegen, die nach erfolgreichem Abschluss entsprechend geerreichen Sie außerdem über das Hauptmenü „Werkzeuge“: 164 Notizen AFS-Friseur & Kosmetik PoS AFS-Schuh & Textil PoS bietet Ihnen außerde die Eingabe von Notizen: Sie können verschiedene Rubriken anlegen. Klicken Sie dazu mit der rechten Maustaste in den linken Fensterbereich. Hier haben Sie die Wahl zwischen: Sie können z. B. eine Rubrik „Privat“, eine Rubrik „Geschäftlich“ und eine Rubrik „Wichtiges“ anlegen. Zur Eingabe neuer Notizen wählen Sie die entsprechende Rubrik aus, bei der die entsprechende Notiz hinterlegt werden soll. Nun wählen Sie oder drücken <Einfg>, geben die Kurzbeschreibung ein und wechseln mit <Tab> auf den beigen Eingabebereich. Wenn Sie Ihre Notiz fertig geschrieben haben, selektieren Sie ggf. unter dem Klappmenü „Mitarbeiter“ einen entsprechend zuständigen Bearbeiter. Die Notiz ist dadurch nur für den jeweils ausgewählten Mitarbeiter sichtbar. Speichern Sie die Erfasoder <F11> ab. sung mit Achten Sie bitte immer darauf, dass Sie neue Notizen in der richtigen Rubrik anlegen, ein nachträgliches Verschieben ist hier nicht möglich. Lediglich über die Kopierfunktion (Buttonleiste) können Notizen „verschoben“ werden. 165 AFS-Friseur & Kosmetik PoS Wie aus anderen Programmbereichen bereits bekannt, können Sie auch hier das Formular des Ausdrucks ändern. Eine Beschreibung des Formulareditors können Sie über unsere Firmenhomepage (Supportbereich) als PDF-Dokument bequem downloaden. Textverarbeitung AFS-Schuh & Textil PoS bietet einen einfachen aber leistungsfähigen Texteditor, mit dem Sie z.B. einzelne Briefe oder Faxe bzw. Serienbriefe erstellen können. Der Texteditor steht Ihnen in zahlreichen Programmbereichen zur Verfügung: im Kundenstamm, Lieferantenstamm, Artikelstamm oder auch unter dem Menüpunkt „Werkzeuge“. Wenn Sie die Textverarbeitung aus einem Untermenü, wie z.B. dem Kundenstamm, aufrufen, haben Sie die Möglichkeit, die Felder aus der betr. Datenbank anzusprechen und einzufügen. Sie können ganz einfach einen Geschäftsbrief an einen oder mehrere Kunden schreiben. Öffnen sie dazu zunächst die Kundenbearbeitung. Klicken Sie anschließend auf „Adressen -> Textverarbeitung“. Zunächst speichern Sie den leeren Brief auf Ihrer Festplatte ab. Dazu klicken Sie auf das Diskettensymbol im oberen Bereich des Fensters. Es öffnet sich der bekannte „Speichern-Dialog“. Wählen Sie als Dateinamen „Brief01.rtf“ und klicken Sie auf „Speichern“. Um Ihre Mandantendaten auf dem Brief zu hinterlegen, klicken Sie auf das Feld „Variable“. Alle Variablen, die Sie in der Klappbox angezeigt bekommen, stehen für ein Datenbankfeld. [Tbl_Mandant.Firma1] bspw. enthält Ihre Firmenbezeichnung. Diese haben Sie beim Anlegen Ihres Mandanten eingegeben und ist somit in der Tabelle Mandant der AFS-Warenwirtschaftsdatenbank gespeichert. Gleichermaßen verhält es sich mit Ihren Kunden - allerdings heißt diese Tabelle „Tbl_Kunden...“. Verfahren Sie dabei genauso, als wenn Sie einen normalen Brief schreiben würden. Halten Sie also Umbrüche und Absätze ein. 166 AFS-Friseur & Kosmetik PoS Wenn Sie Ihren Brief fertiggestellt haben, speichern Sie ihn wie gewohnt mit dem Diskettensymbol oder mit der Taste „F11“. Um den Brief zu drucken, klicken Sie auf den Menüpunkt „Textverarbeitung -> Drucken“. Dabei wird die Adresse des Kunden eingesetzt, der gerade geöffnet ist. Sie können den Brief natürlich auch als Serienbrief drucken. Klicken Sie dazu auf „Textverarbeitung -> Seriendruck -> Serienbrief drucken“. Dabei werden Briefe für alle Kunden in der Liste gedruckt. Sollten Sie nur einer bestimmten Kundengruppe einen Brief schreiben wollen, müssen Sie sie vorher mit der „Datenfilter setzen“Funktion einschränken. Über die gleiche Art und Weise können Sie natürlich auch Serien-E-Mails und Serienfaxe verschicken. Anhang Spalteneditor In zahlreichen Bildschirmlisten begegnet Ihnen der Button für den Spalteneditor: Mittels dieser Funktion können Sie Spalten von Tabellen, die Ihnen AFS-Schuh & Textil PoS im Rahmen einer Auswertung oder Aufstellung anzeigt, verändern und Ihren persönlichen Vorlieben anpassen. Wenn Sie auf den Button klicken, erhalten Sie folgendes Fenster: 167 AFS-Friseur & Kosmetik PoS In der linken Hälfte sehen Sie alle verfügbaren Felder der Datenbank, in der rechten Seite die aktuell sichtbaren Felder. Der Spalteneditor funktioniert wie folgt: In der Mitte befinden sich vier Pfeile. Je nachdem, ob Sie ein Feld im linken oder rechten Fenster anklicken, verschieben Sie dieses mit den roten Pfeilen in das andere Fenster. Die blauen Pfeile verschieben alle Felder in das jeweils andere Fenster. Mit den roten Pfeilen verschieben Sie im rechten Fenster Ihre Felder nach oben oder unten, was anschließend in der Fenster-/Tabellenansicht von AFSSchuh & Textil PoS in eine hierarchische Gliederung von links nach rechts umgesetzt wird. Sie können auch die Titelzeile einer Spalte bzw. die Spaltenbreite ändern. Klicken Sie anschließend auf den roten Haken, um die Feldeinstellungen zu speichern, bevor Sie mit dem „OK“-Button diese Fenster schließen. Ihre Tabellenansicht ist nun aktualisiert. Datensicherung Wichtiger Hinweis: Auch wenn sich viele Anwender an dieser Stelle nicht angesprochen fühlen, kann man es nicht oft genug wiederholen. Eine vernünftige Datensicherung ist ein absolutes Muss. Obwohl Medien und Fachzeitschriften es immer wieder melden, gibt es im Bereich der Datensicherheit auf gewerblich genutzten PCs eine erschreckende Unkenntnis bzw. Nachlässigkeit. Zahlreiche Nutzer sichern die Daten kaum oder unzureichend getreu dem Motto „Mein PC stürzt schon nicht ab.” Vielleicht sollte man sich die Frage 168 AFS-Friseur & Kosmetik PoS stellen, wie viele Stunden oder lange Arbeit Sie benötigen würden, um bei Datenverlust alles wieder neu einzugeben: alle Kunden, Artikel, Belege usw. Es gibt zahlreiche preiswerte Hardwarelösungen: Streamer, ZIP-Laufwerke, DVD-Brenner usw. Standard-Disketten sind aufgrund ihrer Empfindlichkeit und ihrem geringen Speicherplatz nicht ratsam. Sprechen Sie mit Ihrem EDV-Betreuer, welche Lösungen angebracht sind. Microsoft SQL-Server Laden Sie sich von www.microsoft.com/germany das kostenlose Tool „SQL-Server Management Studio Express“ herunter, und installieren Sie es. Nachdem Sie sich mit ihren Daten eingeloggt haben, öffnen Sie die „Datenbanken“ und klicken mit der rechten Maustaste auf ihre Datenbank und wählen „Tasks -> Sichern…“ Im nächsten Fenster wechseln Sie auf „Optionen“ und wählen „Auf neuen Mediensatz sichern…“. Anschließend bestätigen Sie Ihre Eingabe mit „OK“. 169 AFS-Friseur & Kosmetik PoS Zusätzlich kopieren Sie noch den Ordner ‚Drucken‘ aus dem Hauptverzeichnis des AFS-Programms in Ihren individuellen Sicherungsordner. MySQL-Server Laden Sie sich von www.mysql.com die GUI-Tools herunter, und installieren Sie diese. Nachdem Sie sich im MySQL-Administrator mit Ihren Datenbankangaben eingeloggt haben (diese sind dieselben, die Sie auch im AFS-Programm hinterlegt haben), wechseln Sie auf und starten ein einmal an und bestätigen mit 170 . Anschließend klicken Sie Ihre Datenbank die Übernahme in die Liste rechts. AFS-Friseur & Kosmetik PoS Nun klicken Sie noch auf die Karteikarte „Erweiterte Einstellungen“ und selek. tieren die Option starten und Sie können das Backup jetzt mit einem Klick auf müssen nun noch einen Speicherort im nächsten Fenster wählen. Auch bei dieser Sicherung müssen Sie lediglich noch den Ordner „drucken“ manuell aus dem Hauptverzeichnis des AFS-Programms in Ihr Sicherungsverzeichnis kopieren. Datenrücksicherung Microsoft SQL-Server Loggen Sie sich im SQL-Server Management Studio Express ein und öffnen Sie die „Datenbanken“. Danach klicken Sie mit der rechten Maustaste auf Ihre Datenbank und wählen „Tasks -> Wiederherstellen -> Datenbank“. 171 AFS-Friseur & Kosmetik PoS Sollte noch keine Datenbank vorhanden sein, so müssen Sie zuvor eine neue Datenbank anlegen. Im nächsten Fenster wählen Sie als Quelle „Von Medium“ und wählen den Speicherort der Datenbankdatei. Anschließend setzen Sie noch den Haken unter „Wiederherstellen“. Wechseln Sie links im Menü auf „Optionen“ und setzen einen Haken bei „Vorhandene Datenbank überschreiben“. 172 AFS-Friseur & Kosmetik PoS Sie können jetzt mit OK betätigen und die Wiederherstellung beginnt. MySQL-Server Loggen Sie sich im MySQL-Administrator ein, und wechseln Sie auf . Klicken Sie auf , und wählen Sie den Speicherort der SQL-Datei. Unter „Zielschema“ können Sie eine vorhandene Datenbank wählen, in der die Tabellen hinzugefügt werden. Im Normalfall ist dies die bereits bestehende Datenbank, dazu wählen Sie einfach „Originalschema“. Sollte noch keine Datenbank vorhanden sein, so setzen Sie den Haken bei „Datenbanken anlegen, wenn Sie noch nicht existieren“. Anschließend klicken Sie auf , und die Wiederherstellung be- ginnt. Kassenfensterassistent (Auswahlfenstereinstellung) Mit dem Kassenfensterassistenten können Sie zusätzlich zu Ihrer Touchoberfläche der Gastrokasse Buttonfenster einrichten, die verschiedene Funktionen wie Zusatzartikel oder Querverlinkungen erfüllen. Sie erreichen den Assistenten über die Ihnen bekannte Oberfläche der Gastrokasse. Klicken Sie dazu auf „weitere Funktionen -> Einstellungen -> Auswahlfenstereinstellung“. 173 AFS-Friseur & Kosmetik PoS Betrachten Sie zunächst die Oberfläche des Assistenten: 174 AFS-Friseur & Kosmetik PoS Sie erkennen die Unterteilung in „Auswahlfenster“ und „Inhalt“. Das „Auswahlfenster“ listet Ihnen alle bisher angelegten Kassenfenster auf. Zu Beginn Ihrer Arbeit ist diese Liste daher selbstverständlich leer. Funktionsbuttons Die vier linken Buttons dienen der Navigation durch die bereits angelegten Datensätze. Mit den grünen Pfeilen selektieren Sie jeweils einen Datensatz oberhalb bzw. unterhalb der aktuellen Markierung, mit den blauen gelangen Sie direkt an den Anfang bzw. ans Ende der Liste. Mit „+“ erstellen Sie einen neuen Datensatz, mit „-“ löschen Sie den jeweils aktiven. Der letzte rote Button dient der Bearbeitung des selektierten Datensatzes. Die drei Buttons rechts dienen dem Abschluss (Speichern) des aktuellen Erfassungsvorgangs, dem Abbruch der Erfassung bzw. der Aktualisierung der Datenanzeige auf dem Bildschirm. Über das Feld „Bezeichnung“ vergeben Sie einen Namen für das anzulegende Kassenfenster. Die „Fensterart“ entscheidet über die Beschaffenheit der einzelnen Buttons innerhalb des zu erstellenden Fensters bzw. deren verschiedene Auswahlmöglichkeiten: Checkliste, Buttonliste, Eingabeliste, frei definierbare Buttons und permanentes Buttonfenster. Am Beispiel von Pizzabelägen würden die Buttontypen folgendermaßen aussehen: 175 AFS-Friseur & Kosmetik PoS Checkliste Buttonliste Eingabeliste frei definierbare Buttons Je nach Verwendung können Sie sich also für einen geeigneten Stil entscheiden. Die Option „permanentes Buttonfenster“ gleich den „frei definierbaren Buttons“, allerdings erscheint dieses Fenster nach dem Neustart der Kassenoberfläche permanent und verschwindet nicht mehr nach erfolgter Selektion. ein KassenZudem kann über den erscheinenden Button typus (= Profil) angegeben werden, bei dem die permanenten Buttons ausschließlich erscheinen sollen. Verschiedene Kassenprofile können Sie (wie im Kapitel der „Gastrokasse“ beschrieben) über „weitere Funktionen -> Kasseneinstellung (Bedienung) -> Kassenstation“ einrichten und hinterlegen. Mit diesen Schaltflächen definieren Sie die Lage des Buttonfensters auf Ihrem Bildschirm (Position von links und oben) sowie dessen Breite und Höhe. Die beiden rechten Felder wirken sich ausschließlich auf die Beschaffenheit 176 AFS-Friseur & Kosmetik PoS der „Eingabeliste“ aus. Das Feld „Breite Nr“ verändert dabei die 1. Spalte, das Feld „Breite Bez“ die 2. Spalte: -> Das Feld „Infotext“ bietet Raum für freie Eingaben, die anschließend als Überschrift im Buttonfenster erscheinen. Hier ein Beispiel: Die Eingabe bewirkt im Buttonfenster Die Buttons für die Farbwahl bewirken einen farblichen Übergang im Buttonfenster von der ersten Farbwahl hin zur zweiten Farbgebung. In diesem Fall ist die obere Hälfte des Fensters rot dargestellt und geht in der unteren Hälfte zu blau über: Über können Sie sich eine Vorschau des aktuell gene- rierten Fensters mit Ihren persönlichen Einstellungen anzeigen lassen. Wichabtig ist, dass Sie die bisherige Erfassung auch zuvor mit Klick auf speichern, damit die Änderungen wirksam werden. Mit dem Button können Sie das angelegte Buttonfenster einer bestimmten Benutzergruppe zuweisen. Nur diese Gruppe kann anschließend in der Gastrokasse mit diesem Buttonfenster arbeiten. Wahlweise können Sie aus vorhandenen Gruppen auswählen oder eine neue erstellen. Falls Sie sich für die Erstellung einer neuen Gruppe entscheiden, 177 AFS-Friseur & Kosmetik PoS beachten Sie bitte, dass die betr. Mitarbeiter noch über die Kellner- bzw. Fahrerverwaltung dieser Gruppe zugewiesen werden müssen (Karteikarte „Rechte (Teil 1)“). Die beiden Checkboxen dürften selbsterklärend sein. Hier jedoch auch noch mal der Hinweis, dass die aktivierte Einstellung „ohne Preis“ jede andere Einstellung überlagert, auch wenn Sie im AFS-Gastro PoS-Hauptprogramm sowohl bei der Warengruppe als auch beim einzelnen Artikel keinen Haken gesetzt haben sollten! Beim Aktivieren von „Fenster nicht automatisch schließen“ bleibt das Auswahlfenster auch nach Anklicken eines Buttons weiterhin schließen. Diese Einstellung ist z.B. bei bestehen, bis Sie es manuell über ergänzenden Zutaten, Beilagen, Phosphaten etc. pp. angebracht, die kombiniert werden können. Die Karteikarte „Inhalt“ ähnelt vom Aufbau her dem des „Auswahlfensters“, allerdings definieren Sie hier nicht das Fenster und das Aussehen als solches, sondern vielmehr die darin befindlichen Inhalte. Klicken Sie, um eine Datenneuanlage vorzunehmen, zunächst auf . Über die „Schalterart“ wählen Sie zwischen drei verschiedenen Optionen aus: Artikel, Aktion oder Fenster. Wählen Sie „Artikel“, so können Sie entweder über das Eingabefeld direkt eine Artikelnummer vergeben oder sie über aus Ihren Artikelstammdaten heraussuden rechts befindlichen Button chen. Sie gelangen in die Ihnen bekannte Artikelsuchmaske: 178 AFS-Friseur & Kosmetik PoS Im Feld sollten Sie nach erfolgreicher Eingabe der Artikelnummer bzw. nach erfolgreicher Artikelsuche bereits die Bezeichnung der betr. Ware aufgeführt sehen. Sollte dies nicht so sein, wurde entweder von Ihnen keine Bezeichnung vergeben oder aber eine falsche Artikelnummer im obigen Feld eingetragen. In der obigen Liste sehen Sie nach erfolgter Einrichtung die hinterlegten Artikel: Wählen Sie bei der Schalterart hingegen „Aktion“, so gelangen Sie über in das Auswahlfenster für die verschiedenen, im Programm hinterlegten Aktionen. In unserem Fall wurde der betr. Button mit der Aktion „Userwechsel“ versehen. Im Falle eines Klicks wird Ihnen aufgrunddessen das Wechselmenü der programmseitig eingerichteten Benutzer geöffnet: 179 AFS-Friseur & Kosmetik PoS Wählen Sie „Fenster“, so können Sie via Button verschiedene Buttonfenster miteinander verknüpfen. Dies tun Sie mittels der in AFS-Gastro PoS hinterlegten Auswahllinks, die Sie zuvor unter „Warengruppen“ angelegt haben (siehe Kapitel „Menü „Stammdaten“ -> Warengruppen -> Gastro“). Beispiel: Nehmen wir an, Sie verkaufen Pizza und Beilagensalat. Das Buttonfenster für den Beilagensalat wird automatisch geöffnet, sobald Sie eine Pizza in der Kasse buchen. Neben den Buttonfeldern für die Salate („Artikel“) können Sie nun bspw. ein Feld mit „Fenster“ belegen und auf den Auswahllink „Soßen“ verweisen. Klicken Sie dieses nun an, gelangen Sie aus dem SalatFenster automatisch in das Fenster mit den Soßen-Buttons. Auf diese Art können Sie zahlreiche Verlinkungen zwischen den einzelnen Buttonfenstern setzen, eben genau so, wie es im Kassiervorgang am sinnvollsten ist. Sie buchen in unserem Beispiel zuerst die Pizza, anschließend die Salate und zum Schluss die gewünschte Salatsoße. Über die Positionsfelder im unteren Fensterbereich definieren Sie die Ausrichtung sowie die Größe der einzelnen Buttonfelder: 180 AFS-Friseur & Kosmetik PoS Zudem können Sie die Optik der einzelnen Buttons über die Farb- und die Schriftauswahl Ihren Wünschen entsprechend einstellen: Außerdem besteht die Möglichkeit, bei jedem Button ein individuelles Bild zu hinterlegen, um die Artikel auf der Kasse ansehnlicher oder auch übersichtlicher zu gestalten: Über den gelangen Sie in folgendes Auswahlfenster: Um nicht jeden Button einzeln anlegen und definieren zu müssen, gibt es im Kassenfensterassistenten ein sehr nützliches Tool: den Buttonassistenten, mit dem Sie schnell und unkompliziert selbstständig Buttons in der Gastrokasse einrichten können. Die einzelnen Auswahlfelder sollten sich von selbst erklären, die Funktionen sind Ihnen außerdem bereits aus den Spezifikationsfeldern der Karteikarte „Auswahlfenster“ bekannt. Da zum Abschluss noch die jeweiligen Artikel fehlen, die die Button abbilden sollen, klicken Sie auf . Sie sehen eine Übersicht Ihrer im Programm hinterlegten Warengruppen: 181 AFS-Friseur & Kosmetik PoS Wählen Sie die Warengruppe aus, deren Artikel Sie zukünftig im Buttonfenster als Kurzwahlfunktion hinterlegt haben möchten. Klicken Sie auf „Auswählen“, und entscheiden Sie sich für eine Sortierung der Buttons im Auswahlfenster. Zur Wahl stehen Sortierungen nach „Artikelnummer“, „Bezeichnung“ oder „Herstellernr“. Klicken Sie nun auf „Anlegen“. Abschließend erhalten Sie folgendes Hinweisfenster: Klicken Sie einfach auf „OK“. AFS-Gastro PoS nimmt Ihnen die Anpassung der Schalter vollständig ab, somit entstehen keinerlei Leerfelder oder sonstige fehlerhaften Links, die Sie nachträglich bearbeiten müssten. Wenn Sie nun alle notwendigen Einstellungen vorgenommen haben, wechseln Sie zurück auf den Reiter „Auswahlfenster“ und übernehmen die Inhalts. Sollten Sie die Bearbeitung abgeschloseinstellungen für die Rubrik mit sen haben, verlassen Sie den Kassenfensterassistenten mit einem Klick auf „Schließen“. 182 Touchkonfigurator AFS-Friseur & Kosmetik PoS Auf den Touchkonfigurator greifen Sie über das Menü „weitere Funktionen -> Einstellungen -> Touchkonfigurator“ zu. Sobald der Konfigurator geöffnet wurde, können Sie die einzelnen Schaltflächen mit der Maus neu postieren oder mit Klick auf die rechte untere Ecke jedes Feldes die Größe neu definieren. Das Fenster des Touchkonfigurators zur gezielten Bearbeitung einzelner Felder sieht folgendermaßen aus: 183 AFS-Friseur & Kosmetik PoS Über diesen können Sie sämtliche Schaltflächen, Buttons sowie das grundsätzliche Layout der Touch-kassenoberfläche nach Belieben gestalten und bearbeiten. Sie erkennen mehrere Optionsfelder, über die Sie einzelne Layout-Bereiche bearbeiten können. Solange der Touchkonfigurator aktiv ist, können Sie Felder bzw. Eingabebereiche mit der Maus versetzen oder in ihrer Größe ändern. Schauen wir uns dies am Beispiel des ersten Feldes der Schnellwahltasten an - bei uns „Färben“ benannt: Klicken Sie dieses Feld nun mit der Maus an, und beobachten Sie die Oberfläche des Touchkonfigurators. Sie werden erkennen, dass sich die Beschreibun184 AFS-Friseur & Kosmetik PoS gen der einzelnen Felder entsprechend des aktuell ausgewählten Buttons verändern - dieser sich nun also im Zugriff befindet und in allen Einzelheiten Ihren persönlichen Vorstellungen entsprechend angepasst werden kann. Unter „Artikelschalter“ finden Sie allgemeine Einstellungen zur Anordnung und Quantität der Registerbuttons und der Schnellwahltasten. In unserem Fall werden 4 Karteikarten in der oberen Registerreihe dargestellt und insgesamt 15 Schnellwahltasten - 5 horizontal x 3 vertikal. Unter „Aussehen des ausgewählten Schalters“ legen Sie die Eigenschaften des aktuell im Zugriff befindlichen Buttons fest - in unserem Fall der „Färben“-Schalter. Die Beschriftung des Schalters lautet „Färben“. Dieser Text wird Ihnen auf der Kassenbedienoberfläche dargestellt. Zusätzlich können Sie über „Bild“ eine passende Grafik auf den Button laden, der zusätzlich zur Bezeichnung (oder alternativ statt der Bezeichnung) dargestellt wird. „Farbe von“ und „Farbe bis“ kennen Sie evtl. bereits aus dem Buttonassistenten, denn hier wird die farbliche Gestaltung und ein evtl. Farbübergang des Buttons eingestellt. Zusätzlich können Sie die Schriftart des Buttons Ihren Wünschen anpassen. Folgende Einstellung würde das nachstehende Erscheinungsbild auf der Touchoberfläche bewirken: -> 185 AFS-Friseur & Kosmetik PoS Eine zusätzliche Möglichkeit besteht darin, einzelne Buttons der Touchoberfläche mit „Aktionen“ zu versehen. So können Sie bspw. Buttons mit der Vorgangssuche, dem Öffnen der Kassenschublade o. ä. belegen, falls dies in Ihrem Geschäftsbetrieb zur Zeitersparnis oder schnelleren Handhabung beitragen könnte. Die Felder unter „Profiedit“ sind, wie der Name vermuten lässt, erfahrenen Anwendern vorbehalten. Sie können hier über speziellen CFG-Text weitere Modifikationen an den Buttons vornehmen sowie den Namen und die Info der Schaltflächen editieren. Ändern Sie diese Einstellungen nur, wenn Sie bereits Erfahrung mit solchen Konfigurationsmöglichkeiten gesammelt haben! Klicken Sie auf „Umsetzen“, so sehen Sie die Auswirkungen der aktuellen Einstellungen auf den jeweiligen Button. Mit einem Klick auf „Speichern“ übernehmen Sie die Änderungen dauerhaft, mit „Verwerfen“ machen Sie die Änderungen rückgängig. Schließen Sie den Touchkonfigurator und beenden Sie Ihre Bearbeitung mit dem Button rechts. Anmerkung: Während der Touchkonfigurator geöffnet ist und Sie mit diesem arbeiten, ist es nicht möglich, über die Oberfläche der Touch-Kasse zu navigieren. Lediglich die Bearbeitung des aktuellen Bildschirminhalts ist möglich! Um bspw. zwischen verschiedenen Registerkarten zu navigieren und diese Schnellwahltasten zu bearbeiten, müssen Sie den Touchkonfigurator zuvor schließen. Wichtig: Sollte es passieren, dass Sie nach Beenden des Touchkonfigura-tors auf wichtige Schaltflächen nicht mehr zugreifen können, ist es jeder-zeit möglich, die Oberfläche automatisch an Ihrer Bildschirmauflösung auszurichten. Betätigen Sie dafür einfach die Tastenkombination <Strg> + <Alt> + <V>. 186 Bedeutung der Zeichen in der Menüleiste AFS-Friseur & Kosmetik PoS Kundenbearbeitung Lieferantenbearbeitung Artikelbearbeitung Schnellliste der Kassenvorgänge Mahnwesen Bestellwesen Fensteranordnung Artikelsuche erste Position, vorherige Position, nachste Position, letzte Position löscht den markierten Datensatz neuen Datensatz einfügen Datensatz bearbeiten Bearbeitung rückgängig machen Datensatz aktualisieren ausgewählte Position kopieren Position speichern Position speichern und neuen Datensatz erstellen Datenfilter setzen Lesezeichen setzen 187 AFS-Friseur & Kosmetik PoS Eigene Notizen 188 AFS-Friseur & Kosmetik PoS 189 AFS-Friseur & Kosmetik PoS Index A Adressen 149 Adressengeburtstagsliste 150 Ansprechpartnergeburtstagsliste 150 Artikel 148 Bestand <= Mindestbestand 149 Mindestbestand unterschritten 149 nach Lieferanten 149 nach Warengruppen 149 Warengruppen + Artikel 149 Artikelbearbeitung 63 Artikelstammdaten 72 B Bankleitzahlenverzeichnis Bestellwesen 68, 130 Bestellungen 135 75 C Client-PCs 26 D Datenexport 49 Datenimport 45 Datenrücksicherung 161 Microsoft SQL-Server 161 Datensicherung Microsoft SQL-Server 158 MySQL-Server 160 Dienstkonten 31 Dokumentenverwaltung 73 E E-Mail-Service 11 Einheiten 69 190 F AFS-Friseur & Kosmetik PoS Freie Felder 73 G H Hotline-Service 9 I Installation 24 Internetservice 11 K Kasse 82 Funktion Kunde will zahlen 92 Funktionen 92 Bestellungen 112 BON 114 Einstellungen 115 Kasse beenden 96 Kassenbestand 112 Komplettstorno 96 Kunden anlegen 96 Rabatte 97 Sonderpreise 97 Stammdaten 99 Storno 96 "weitere Funktionen" 97 Z-Bericht 93 Gutscheinverwaltung Gutschein einlösen 105 weiteren Gutschein einlösen 108 Positionen 87 Scanning / Eingabe 90 Schnellwahltasten (Touchpanel) 88 Kassen-Hardware 85, 124 Kassenbuch 144 Kasseneinstellungen 82, 115 191 AFS-Friseur & Kosmetik PoS Kasseneinstellungen (sonstiges) 115 Kassenumfrage 120 Mitarbeiterverwaltung 42 Kundenbearbeitung 76 Kundenservice (Wartungsvertrag) 11 L Lagerartikel 67 Lagerbuch 81 Lagereinstellung 70 Beschreibung 71 Lagernummer 70 Maximalbestand 70 Meldebestand 70 Mindestbestand 70 Reserviert 70 z.Zt. bestellt 70 Lagernummer 70 Langtext in Posten 68 Langtextausgabe 67 Lieferanten 72 Lieferbedingungen 73 M Mandanten 38 Microsoft Windows Firewall 36 Mitarbeitergeburtstagsliste 150 MS-Firewall 34 Multimedia 73 N Notiz 73 Notizen 154 O Onlineshop 62, 68 P Preise 65 192 Provisionsabrechnung 150 AFS-Friseur & Kosmetik PoS R Rabattfähig 67 S Sammelrechnung erstellen 139 Seriennummernpflicht 67 Service 11 Sonderpreise 66 Spalteneditor 157 SQL Server 34 SQL-Datenbank 39 SQL-Editor 151 Stammdaten 58 Stückliste 68 Support 10 Systemkonfigurationsüberprüfung 29 T Touchkonfigurator Artikelschalter 168 Aussehen des ausgewählten Schalters 168 Profiedit 169 V Vorgänge 147 nach Lieferart zusammengefasst 148 Rechnungsjournal (mit Chart = als Grafik) 148 Rechnungsjournal mit Summen 147 W Wareneingang buchen 138 Warengruppen 59 untergeordnete Warengruppen 61 weitere Stammdaten 53 Z Zahlungsbedingungen 73 193