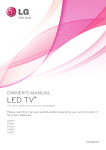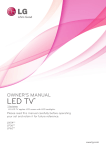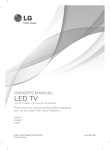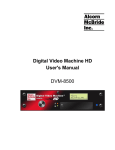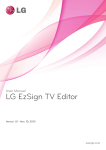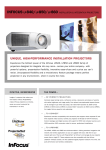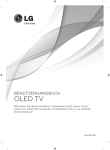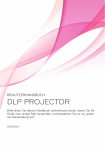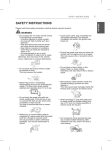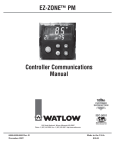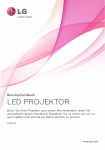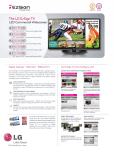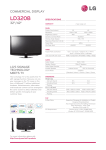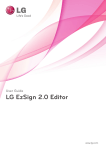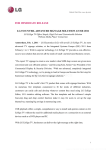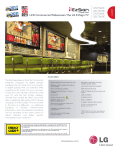Download LED TV*
Transcript
BENUTZERHANDBUCH LED TV* *LG LED TV verwendet LCD-Bildschirm mit LED-Beleuchtung Bitte lesen Sie dieses Handbuch aufmerksam durch, bevor Sie Ihr Gerät zum ersten Mal verwenden und bewahren Sie es zur späteren Verwendung auf. LN54** LP36** LP63** LP86** www.lg.com 2 INHALTSVERZEICHNIS INHALTSVERZEICHNIS ENG DEUTSCH 2 INHALTSVERZEICHNIS 3 LIZENZEN 3 ANMERKUNG ZU OPEN SOURCE-SOFTWARE 4 INSTALLATIONSVERFAHREN 4 MONTAGE UND VORBEREITUNG 4 6 7 8 Auspacken Separat erhältlich Parts and buttons Anheben und Bewegen des TVGeräts Einrichten des TV-Geräts -Anbringen des Standfußes -Montage auf einem Tisch -Wandmontage -Sauberes Verlegen der Kabel -So verwenden Sie Dual Lock™ 9 9 10 13 14 15 16 HERSTELLEN VON VERBINDUNGEN 16 Anschließen einer Antenne 16 Anschließen mit einer Satellitenschüssel 17 HDMI-Anschluss 18 DVI-zu-HDMI-Anschluss 19 RGB-PC-Anschluss 19 Component-Anschluss 20 Einrichten des Lautsprecherausgangs 21 Anschließen eines USB-Geräts 21 Anschluss eines CI-Moduls 22 Euro-Scart-Anschluss 22 Audioverbindung 22 -Anschluss über ein digitales optisches Audiokabel 23 Anschluss von Kopfhörern 23 Netzwerkeinrichtung 23 -Kabelgebundene Netzwerkverbindung 24 -WLAN Netzwerkverbindung 24 LED-Uhr-Anschluss 25 FERNBEDIENUNG 28 WARTUNG 28 Reinigung des TV-Gerätes 28 -Bildschirm, Rahmen, Gehäuse und Standfuß 28 -Netzkabel 28 FEHLERBEHEBUNG 29 VORSICHT BEI DER VERWENDUNG VON EZSIGN 29 TECHNISCHE DATEN 33 IR-CODES 34 EINRICHTEN EXTERNER STEUERGERÄTE 34 RS-232C-Einstellung 34 Steckertyp: D-Sub 9-polig 34 RS-232C-Konfigurationen 35 Kommunikationsparameter 35 Befehlsreferenzliste 36 Übertragungs-/Empfangsprotokoll WARNUNG Bei Nichtbeachtung drohen schwere yy Verletzungen, Unfälle und Tod. VORSICHT Bei Nichtbeachtung drohen leichte yy Verletzungen oder eine Beschädigung des Produkts. HINWEIS Der Hinweis hilft Ihnen dabei, das Produkt yy zu verstehen und sicher zu benutzen. Bevor Sie das Produkt zum ersten Mal verwenden, lesen Sie den Hinweis bitte aufmerksam durch. LIZENZEN / ANMERKUNG ZU OPEN SOURCE-SOFTWARE 3 Die unterstützten Lizenzen sind von Modell zu Modell verschieden. Weitere Informationen zu den Lizenzen erhalten Sie unter www.lg.com. Hergestellt unter Lizenz von Dolby Laboratories. „Dolby“ und das Doppel-D-Symbol sind Warenzeichen von Dolby Laboratories. „Die Begriffe HDMI und HDMI High-Definition Multimedia Interface sowie das HDMILogo sind Marken oder eingetragene Marken von HDMI Licensing, LLC in den Vereinigten Staaten und anderen Ländern.“ Über DIVX-VIDEO: DivX® ist ein digitales Videoformat der Firma DivX, LLC, einem Tochterunternehmen der Rovi Corporation. Dieses Gerät ist offiziell DivX Certified® zur Wiedergabe von DivX-Videos. Weitere Informationen und Software-Tools zum Konvertieren von Dateien in das DivX-Format finden Sie unter divx.com. Über DIVX VIDEO-ON-DEMAND: Dieses DivX Certified® Gerät muss registriert werden, damit Sie gekaufte DivX Video-on-Demand-Inhalte (VOD) wiedergeben können. Um einen Registrierungscode zu erhalten, rufen Sie im Einstellungsmenü des Gerätes den Bereich „DivX VOD“ auf. Weitere Informationen darüber, wie Sie Ihre Registrierung abschließen, finden Sie unter vod.divx.com. „DivX Certified® zur Wiedergabe von DivX®-Videos bis zu HD 1080p, einschließlich Premium-Inhalten.“ „DivX®, DivX Certified® sowie die entsprechenden Logos sind Marken der Rovi Corporation oder ihrer Tochterunternehmen und werden unter Lizenz verwendet.“ „Geschützt durch eines oder mehrere der folgenden US-Patente: 7,295,673; 7,460,668; 7,515,710; 7,519,274” (Nur LP860*) Hergestellt unter Lizenz unter den US-Patentnummern: 5,956,674; 5,974,380; 6,487,535 und andere US- und weltweite Patente erteilt und angemeldet. DTS, das Symbol und DTS sowie das Symbol sind eingetragene Marken und DTS 2.0+Digital Out ist eine Marke von DTS, Inc. Das Produkt umfasst Software. © DTS, Inc. Alle Rechte vorbehalten. ANMERKUNG ZU OPEN SOURCE-SOFTWARE Den Quellcode unter GPL, LGPL, MPL sowie weitere Open-Source-Lizenzen, der in diesem Produkt enthalten ist, können Sie unter http://opensource.lge.com herunterladen. Neben dem Quellcode stehen dort noch alle Lizenzbedingungen, auf die verwiesen wird, Garantieausschlüsse sowie Urheberrechtshinweise zum Download bereit. LG Electronics stellt Ihnen gegen eine Gebühr (für Distribution, Medien, Versand und Verwaltung) auch den Quellcode auf CD-ROM bereit. Wenden Sie sich per E-Mail an LG Electronics: [email protected]. Dieses Angebot ist drei (3) Jahre ab Kaufdatum des Produkts gültig. DEUTSCH ENG LIZENZEN 4 INSTALLATIONSVERFAHREN / MONTAGE UND VORBEREITUNG ENG DEUTSCH HINWEIS Ihr TV-Gerät kann von der Abbildung möglicherweise leicht abweichen. yy Das OSD-Menü (am Bildschirm angezeigtes Menü) Ihres TV-Gerätes kann sich leicht von dem in yy diesem Handbuch unterscheiden. Die verfügbaren Menüs und Optionen können sich je nach verwendeter Eingangsquelle bzw. je nach yy Modell unterscheiden. Künftig können diesem TV-Gerät neue Funktionen hinzugefügt werden. yy Das TV-Gerät kann in den Standby-Modus gesetzt werden, um den Stromverbrauch zu verringern. yy Wenn längere Zeit nicht ferngesehen wird, sollte das Gerät ausgeschaltet werden, um Strom zu sparen. Der Stromverbrauch des eingeschalteten TV-Gerätes kann erheblich verringert werden, wenn die yy Helligkeit des Bildes vermindert wird. INSTALLATIONSVERFAHREN 1 Öffnen Sie die Packung, und stellen Sie sicher, dass alle Zubehörteile im Lieferumfang enthalten sind. 2 Befestigen Sie den Standfuß am TV-Gerät. 3 Verbinden Sie gegebenenfalls externe Zuspielgeräte mit dem TV-Gerät. MONTAGE UND VORBEREITUNG Auspacken Prüfen Sie, ob folgende Artikel in der Verpackung enthalten sind. Falls Zubehör fehlt, wenden Sie sich bitte an den Händler, bei dem Sie das Gerät erworben haben. Die Abbildungen im Handbuch unterscheiden sich möglicherweise von Ihrem Gerät. VORSICHT yyUm die Sicherheit und Lebensdauer des Produkts sicherzustellen, verwenden Sie keine Fälschungen. Durch Fälschungen verursachte Beschädigungen sind nicht von der Garantie abgedeckt. yy Einige Modelle besitzen einen dünnen Film auf dem Display, der nicht entfernt werden darf. yy HINWEIS Die im Lieferumfang enthaltenen Artikel sind modellabhängig. yy Änderungen an den Produktspezifikationen oder am Inhalt dieses Handbuchs sind im Zuge von yy Aktualisierungen der Produktfunktionen vorbehalten. yyFür eine optimale Verbindung sollte die Einfassung von HDMI-Kabeln und USB-Geräten höchstens 10 mm dick und 18 mm breit sein. Verwenden Sie ein Verlängerungskabel, das USB 2.0 unterstützt, wenn das USB-Kabel oder der USB-Speicherstick nicht in den USB-Anschluss Ihres TV-Gerätes passt. B A *A < = 10 mm *B < = 18 mm B A MONTAGE UND VORBEREITUNG 5 Standkörper / Ständerplatte (Nur LP36**, 32/37/39/42/47LN54**, LP63**) (Siehe S.9) Standkörper / Ständerplatte (Nur LP860*, 55/60LN54**) (Siehe S.9) SCART-Kabel (Nur LP869*) (Siehe S.22) Schrauben für Standfuß M4 x 14 (7 Stk : Nur LP36**, LP63**, 32/37/39/42/47LN54**) (8 Stk : Nur LP860*, 55/60LN54**) (Siehe S.9) Schraube für Tischmontage M4 x 20 (1 Stk : Only LP36**, 32/37/39/42/47LN54**, LP63**) (2 Stk : Only 42/47LP860*) (Siehe S.11) Kabelhalter (Abhängig vom Modell) (Siehe S.14) Netzkabel (Abhängig vom Modell) Schutzhalterung/ Schraube (Nur LN54**,LP36**, LP63**) (Siehe S.14) EzSign Editor-CD (Nur LN549E) Dual Lock™ (Nur LP63**) (Siehe S.15) Kabel für Tischmontage/ Halterungsschraube M4 x 8 2 Stk (Nur 42/47LP860*) (Siehe S.11) Netzkabelhalter/ Koaxial Kabelhalter (Abhängig vom Modell) (Siehe S.14) Innere Distanzstücke für Wandhalterung 4 Stk (Nur 37LP869*) (Siehe S.13) DEUTSCH ENG Benutzerhandbuch Fernbedienung und Batterien (AAA) (Siehe S.25, 26, 27) 6 MONTAGE UND VORBEREITUNG ENG DEUTSCH Separat erhältlich Sonderzubehör kann zur Qualitätsverbesserung geändert werden, ohne dass dies explizit mitgeteilt wird. Erwerben können Sie diese Artikel bei Ihrem Händler. Diese Geräte sind nur mit bestimmten Modellen kompatibel. P LG Audiogerät Kompatibilität LG Audiogerät WLAN-Dongle AN-WF100 LED-Uhr LEC-001 AN-MR300 Magic-Fernbedienung WLAN-Dongle AN-WF100 LED-Uhr LEC-001 Magic-Fernbedienung AN-MR300 LN548C / LN549C / LP36** LN549E LP63** LP860* LP869* • • • • • • • • • • Produktbezeichnungen, Funktionalität und/oder Designs können im Zuge einer Qualitätsverbesserung durch den Hersteller geändert werden, ohne dass dies explizit mitgeteilt wird. MONTAGE UND VORBEREITUNG 7 Parts and buttons LP36**, LP63**, 32/37/39/42/47LN54** Option B : LP860*, 55/60LN54** Bildschirm Bildschirm OK OK SETTINGS SETTINGS Betriebsanzeige und Fernbedienungssensor INPUT INPUT Lautsprecher Lautsprecher Fernbedienungssensor Tasten Beleuchtetes LG Logo (Nur LP860*) Fernbedienungssensor (Nur 55/60LN54**) Option C : 37LP869* Bildschirm OK Betriebsanzeige und Fernbedienungssensor TTINGS NPUT DEUTSCH ENG Option A : Lautsprecher OK SETTINGS INPUT Drucktasten1 Taste Beschreibung NavigiertH durch die gespeicherten Programme. HÄndert die Eingangsquelle. OK ꔉ Öffnet und schließt das Hauptmenü und speichert Ihre Eingaben. SETTINGS Wählt die markierte Menüoption aus oder bestätigt eine Eingabe. INPUT Regelt die Lautstärke. /I Navigiert durch die gespeicherten Programme. 1 Alle Tasten der Option C lassen sich durch einfache Berührung mit dem Finger bedienen. HINWEIS Sie können das LG Leuchtlogo oder die Betriebsanzeigeleuchte über OPTION in den Hauptmenüs yy ein- und ausschalten. (Abhängig vom Modell) Tasten 8 MONTAGE UND VORBEREITUNG ENG DEUTSCH Anheben und Bewegen des TV-Geräts Lesen Sie folgende Hinweise, bevor Sie das TVGerät bewegen oder anheben, um Kratzer oder Beschädigungen am TV-Gerät zu verhindern und um einen sicheren Transport unabhängig von Typ und Größe zu gewährleisten. yy Große TV-Geräte sollten stets von mindestens 2 Personen transportiert werden. yy Wenn das TV-Gerät von Hand transportiert wird, halten Sie es wie in der folgenden Abbildung gezeigt. VORSICHT Berühren Sie nach Möglichkeit nicht den yy Bildschirm, da er dadurch beschädigt werden könnte. yy Es wird empfohlen, das TV-Gerät im Originalkarton oder in der Originalverpackung zu bewegen bzw. zu transportieren. yy Trennen Sie das Netzkabel und alle weiteren Kabel, bevor Sie das TV-Gerät bewegen oder anheben. yy Halten Sie das TV-Gerät so, dass sein Bildschirm von Ihnen abgewendet ist, um Beschädigungen zu vermeiden. yy Halten Sie das TV-Gerät oben und unten am Rahmen gut fest. Halten Sie ihn nicht am transparenten Teil, am Lautsprecher oder am Lautsprechergrill fest. yy Setzen Sie das TV-Gerät während des Transports keinen ruckartigen Bewegungen oder starken Erschütterungen aus. yy Halten Sie das TV-Gerät beim Transport aufrecht, drehen Sie es niemals auf die Seite, und kippen Sie es nicht nach links oder rechts. yy Üben Sie keinen übermäßigen Druck auf den Gehäuserahmen aus, da dies zur Beschädigung des Bildschirms führen kann. MONTAGE UND VORBEREITUNG 9 Einrichten des TV-Geräts DEUTSCH ENG * Ihr TV-Gerät kann von der Abbildung möglicherweise leicht abweichen. Anbringen des Standfußes (Nur LP860*, 55/60LN54**) 1 (Nur LP36**, LP63**, 32/37/39/42/47LN54**) 4 Stk 3 Stk M4 x 14 1 M4 x 14 Standkörper Vorderseite Standkörper Vorderseite Ständerplatte Ständerplatte 2 2 3 3 4 Stk M4 x 14 4 Stk M4 x 14 10 MONTAGE UND VORBEREITUNG ENG DEUTSCH VORSICHT yy Wenn Sie den Ständer am TV-Gerät anbringen, legen Sie den Bildschirm nach unten gerichtet auf einen Tisch oder eine andere flache Oberfläche mit einer weichen Unterlage, um den Bildschirm vor Verkratzen zu schützen. yy Achten Sie darauf, dass die Schrauben ordnungsgemäß eingesetzt und fest angezogen sind. Wenn sie nicht fest genug angezogen werden, besteht die Gefahr, dass das TVGerät nach der Installation nach vorne kippt. Wenden Sie beim Festziehen der Schrauben keine Gewalt an, da sie dadurch möglicherweise beschädigt werden und sich nicht richtig befestigen lassen. Montage auf einem Tisch 1 Heben Sie das TV-Gerät an, und kippen Sie es auf einem Tisch in die aufrechte Position. -Lassen Sie (mindestens) 10 cm Platz zur Wand, um eine gute Belüftung zu gewährleisten. 10 cm 10 cm m 10 c 10 cm 2 Schließen Sie das Netzkabel an eine HINWEIS yy Entfernen Sie den Ständer, bevor Sie das TV-Gerät an einer Wandhalterung befestigen, indem Sie ihn in umgekehrter Reihenfolge, wie bei der Montage, abmontieren. Steckdose an. VORSICHT Stellen Sie das TV-Gerät nicht in die Nähe yy von Wärmequellen, da dies einen Brand oder Beschädigungen verursachen könnte. BEFESTIGUNG DES TV-GERÄT AN EINEM TISCH Ihr TV-Gerät kann von der Abbildung möglicherweise leicht abweichen. Das TV-gerät muss so an einem Tisch befestigt werden, dass es nicht nach vorne oder hinten gezogen werden kann; dadurch könnte es zu Verletzungen oder zu einer Beschädigung des Produkts kommen. (37/39/42/47LN54**, 37/39/42LP36**, 37/39/42LP63**) 4 Schrauben (nicht im Lieferumfang enthalten) Standfuß Tischplatte Schrauben: M5 x L (*L: Tischtiefe + 8-10 mm) Tischtiefe: 15mm, Schraube: M5 x 25 MONTAGE UND VORBEREITUNG Befestigen Sie das TV-Gerät an einem Tisch, um ein Kippen nach vorne, Beschädigungen und Verletzungsgefahr zu verhindern. Montieren Sie das TV-Gerät auf einem Tisch, setzen Sie die mitgelieferte Schraube an der Rückseite des Standfußes ein, und ziehen Sie sie fest. (Nur 32/37/39/42/47LN54**, LP36**, LP63**) Einstellen des Fernsehgerätes für einen optimalen Blickwinkel (Nur 32/55/60LN54**, 32LP36**, 32LP63**, 42/47/55LP860*) Drehen Sie das TV-Gerät um 15 Grad nach links oder rechts, und stellen Sie den Blickwinkel optimal ein. 15˚ (Nur 42/47LP860*) 15˚ (Nur 37/39/42/47LN54**, 37/39/42LP36**, 37/39/42LP63**) M4 x 20, 2 Stk. Drehen Sie das TV-Gerät um 90 Grad nach links oder rechts, und stellen Sie den Blickwinkel optimal ein. 90˚ 90˚ M4 x 8, 2 Stk. WARNUNG Um ein Umkippen des TV-Geräts yy zu verhindern, sollte es den Installationsanweisungen entsprechend sicher am Boden bzw. an der Wand befestigt werden. Beim Umkippen, Rütteln oder Schaukeln des TV-Geräts besteht Verletzungsgefahr. VORSICHT Wenn Sie das Produkt auf den optimalen yy Winkel einstellen, sollten Sie darauf achten, dass Sie Ihre Finger nicht einklemmen. »» Das Einklemmen von Händen oder Fingern kann Verletzungen verursachen. Wenn das Gerät zu stark geneigt ist, kann es herunterfallen und beschädigt werden bzw. Verletzungen verursachen. DEUTSCH ENG Befestigen des TV-Gerätes an einem Tisch 11 12 MONTAGE UND VORBEREITUNG ENG DEUTSCH Verwendung des Kensington-Sicherheitssystems (Diese Funktion steht nicht bei allen Modellen zur Verfügung.) Befestigen des TV-Gerätes an einer Wand (Diese Funktion der Kippsicherung steht nicht bei allen Modellen zur Verfügung.) Der Anschluss des Kensington-Sicherheitssystems befindet sich an der Rückseite des TV-Gerätes. Weitere Informationen zur Installation und Verwendung finden Sie im Handbuch, das im Lieferumfang des Kensington-Sicherheitssystems enthalten ist, oder auf der Website unter http://www.kensington.com. Schließen Sie das Kabel des Kensington Sicherheitssystems am TV-Gerät und an einem Tisch an. 1 Setzen Sie die Ringschrauben oder TV- 2 3 Halterungen und Schrauben an der Rückseite des TV-Gerätes ein, und befestigen Sie sie. -- Wenn an den Ringschraubenpositionen Schrauben eingesetzt sind, entfernen Sie zunächst die Schrauben. Montieren Sie die Wandhalterungen mit den Schrauben an der Wand. Stimmen Sie die Position der Wandhalterung auf die Ringschrauben an der Rückseite des TV-Gerätes ab. Verbinden Sie die Ringschrauben und Wandhalterungen fest mit einem stabilen Seil. Achten Sie darauf, dass das Seil horizontal verläuft. VORSICHT Achten Sie darauf, dass Kinder nicht auf das yy TV-Gerät klettern oder sich daran hängen. HINWEIS Verwenden Sie eine Haltevorrichtung oder yy einen Schrank, der stabil und groß genug ist, um das TV-Gerät sicher abzustützen. Halterungen, Seile und anderes yy Befestigungsmaterial gehören nicht zum Lieferumfang des Gerätes. Bitte wenden Sie sich zum Erwerb von geeignetem Zubehör an Ihren Fachhändler. MONTAGE UND VORBEREITUNG 13 Befestigen Sie an der Rückseite des TV-Gerätes sorgfältig eine optionale Wandhalterung, und montieren Sie die Wandhalterung an einer stabilen Wand, die senkrecht zum Fußboden steht. Wenn Sie das TV-Gerät an anderen Baustoffen befestigen möchten, fragen Sie zunächst bei einer qualifizierten Fachkraft nach. LG empfiehlt, dass die Wandmontage von einem qualifizierten Techniker durchgeführt wird. Separat zu beziehen (Wandmontagehalterung) Verwenden Sie unbedingt Schrauben und Wandhalterungen, die der VESA-Norm entsprechen. Die Standardmaße der Wandmontagesätze können der folgenden Tabelle entnommen werden. Modell VESA (A x B) Standardschraube Anzahl Schrauben Wandmontagehalterung Modell VESA (A x B) Standardschraube Anzahl Schrauben Wandmontagehalterung 32LN54** 32LP36** 32LP63** 200 x 100 M4 4 LSW130B 37/39/42LN54** 37/39/42LP36** 37/39/42LP63** 37LP869* 200 x 200 M6 4 LSW230B 47/55/60LN54** 42/47/55LP860* 400 x 400 M6 4 LSW430B DEUTSCH ENG Wandmontage VORSICHT Trennen Sie erst das Netzkabel, bevor Sie yy das TV-Gerät bewegen oder installieren. Ansonsten besteht Stromschlaggefahr. Wenn Sie das TV-Gerät an einer Decke yy oder Wandschräge montieren, kann es herunterfallen und zu schweren Verletzungen führen. Verwenden Sie eine zugelassene Wandhalterung von LG, und wenden Sie sich an Ihren Händler vor Ort oder an qualifiziertes Fachpersonal. Ziehen Sie die Schrauben nicht zu fest yy an, da dies Beschädigungen am TV-Gerät hervorrufen und zum Erlöschen Ihrer Garantie führen könnte. Verwenden Sie die Schrauben und yy Wandhalterungen, die der VESA-Norm entsprechen. Schäden oder Verletzungen, die durch unsachgemäße Nutzung oder die Verwendung von ungeeignetem Zubehör verursacht werden, fallen nicht unter die Garantie. HINWEIS Verwenden Sie die Schrauben, die unter yy den Spezifikationen der VESA-Norm aufgeführt sind. Der Wandmontagesatz beinhaltet eine yy Installationsanleitung und die notwendigen Teile. Die Wandhalterung ist optional. yy Zusätzliches Zubehör erhalten Sie bei Ihrem Elektrohändler. Die Schraubenlänge hängt von der yy Wandbefestigung ab. Verwenden Sie unbedingt Schrauben der richtigen Länge. Weitere Informationen können Sie dem yy im Lieferumfang der Wandhalterung enthaltenen Handbuch entnehmen. Wenn Sie eine Wandhalterung eines yy Fremdanbieters am TV-Gerät anbringen, setzen Sie die inneren Distanzstücke in die Wandhalterungsbohrungen am TV-Gerät ein, um den vertikalen Betrachtungswinkel des Geräts anpassen zu können. Achten Sie darauf, dass Sie nicht die Distanzstücke für die LG-Wandhalterung verwenden. (Nur 37LP869*) Innere Distanzstücke für Wandhalterung 14 MONTAGE UND VORBEREITUNG ENG DEUTSCH Sauberes Verlegen der Kabel * Ihr TV-Gerät kann von der Abbildung abweichen. (Nur LP36**, LN54**, LP63**) (Nur LP860*) Koaxial Kabelhalter 1 Sichern Sie das Stromkabel mit der Schutzhalterung/Schraube. Kabelhalter Netzkabel halter Kabelclip (Nur LP869*) Netzkabelhalter (Nur 37LP869*) Kabelhalter Schutzhalterung/Schraube 2 Bündeln Sie die Kabel, und binden Sie sie mit dem Kabelhalter zusammen. VORSICHT Halten Sie das TV-Gerät beim Transport yy nicht am Kabelhalter und Netzkabelhalter fest, da diese brechen und Verletzungen sowie Beschädigungen am TV-Gerät verursachen können. Kabelhalter MONTAGE UND VORBEREITUNG 15 2 Befestigen Sie die Set-Top-Box mit Hilfe der (Nur LP63**) Befestigen Sie die Set-Top-Box am TV-Gerät, um sie bei Bedarf verwenden zu können. Klettstreifen an dem TV-Gerät. 1 Entfernen Sie das Schutzpapier des Dual Lock, und befestigen Sie es wie dargestellt an TVGerät und Set-Top-Box. Dual Lock™ HINWEIS Vergewissern Sie sich, dass sich auf der yy Produktoberfläche keine Fremdkörper befinden, und bringen Sie den Dual Lock sorgfältig an. Lassen Sie den Dual Lock anschließend yy mindestens drei Tage lang trocknen, bevor Sie die Set-Top-Box am TV-Gerät anbringen. DEUTSCH ENG So verwenden Sie Dual Lock™ HERSTELLEN VON VERBINDUNGEN * Ihr TV-Gerät kann von der Abbildung 1 abweichen. 2 Anschließen einer Antenne Schließen Sie das TV-Gerät mit einem HF-Kabel (75 Ω) an eine Wandantennenbuchse an. AUDIO IN COMPONENT OPTICAL (COMPONENT/RGB/DVI) AUDIO OUT IN AV (RGB) IN 3 H/P OUT Dieser Abschnitt zum HERSTELLEN VON VERBINDUNGEN enthält hauptsächlich CLOCK Abbildungen für LP36**-Modelle.SPEAKER OUT Verbinden Sie mehrere externe Geräte mit dem TV-Gerät, und wechseln Sie Eingangsmodi, LANdie VOLUME CONTROL LNB IN ANTENNA/ um ein externes Gerät auszuwählen. WeitereRS-232C IN Satellite CABLE IN Informationen zum Anschluss von externen STEREO (8 Ω) Geräten entnehmen Sie bitte dem Handbuch des (CONTROL & SERVICE) jeweiligen Geräts. Verfügbare externe Geräte sind: HD-Receiver, DVD-Player, Videorekorder, Audiosysteme, USB(*nicht im Lieferumfang enthalten) Speichergeräte, PCs, Spielkonsolen und weitere externe Geräte. USB IN HINWEIS HINWEIS Bei Verwendung von mehr als 2 TV-Geräten yy verwenden Sie einen Signalsplitter. Der Anschluss für externe Geräte kann von yy Ist das Bild schlecht, installieren Sie einen yy Modell zu Modell unterschiedlich sein. Signalverstärker, um die Bildqualität zu Verbinden Sie externe Geräte unabhängig yy verbessern. von der Reihenfolge der Anschlüsse mit Wenn die Bildqualität bei angeschlossener yy dem TV-Gerät. Antenne schlecht ist, richten Sie die Antenne Wenn Sie eine Fernsehsendung über DVDyy richtig aus. Player oder Videorekorder aufnehmen, Antennenkabel und Wandler sind nicht im y y vergewissern Sie sich, dass das TV-Gerät Lieferumfang enthalten. über das Eingangskabel für das TV-Signal Unterstützter DTV-Ton: MPEG, Dolby yy mit dem DVD-Player oder Videorekorder Digital, Dolby Digital Plus, HE-AAC verbunden ist. Weitere Informationen zu Aufnahmen entnehmen Sie bitte dem Handbuch des verbundenen Geräts. Anweisungen zum Betrieb finden Sie im yy Handbuch des externen Geräts. Wenn Sie eine Spielekonsole mit dem TVyy (Nur Satellitenmodelle) Gerät verbinden, verwenden Sie das mit der Konsole mitgelieferte Kabel. Schließen Sie das TV-Gerät mit einem SatellitenIm PC-Modus kann es hinsichtlich yy HF-Kabel (75 Ω) an eine Satellitenschüssel und an Auflösung, vertikalem Muster, Kontrast oder eine Satellitenbuchse an. Helligkeit zu Rauschen kommen. Wenn /DVI IN Rauschen auftritt, stellen Sie den PC auf eine andere Auflösung ein, ändern Sie 1 die AV 2 (RGB) AUDIO IN COMPONENT OPTICAL Bildwiederholrate, oder passen Sie Helligkeit (COMPONENT/RGB/DVI) AUDIO OUT IN und Kontrast im Menü „BILD“ an, bis das Bild optimal ist. CLOCK SPEAKER OUT Abhängig von der Grafikkarte yy funktionieren im PC-Modus einige Auflösungseinstellungen möglicherweise LAN VOLUME CONTROL LNB IN ANTENNA/ RS-232C IN nicht ordnungsgemäß. Satellite CABLE IN IN 3 H/P OUT PCMCIA CARD SLOT Anschließen mit einer Satellitenschüssel STEREO (8 Ω) (CONTROL & SERVICE) USB IN ENG DEUTSCH HERSTELLEN VON VERBINDUNGEN /DVI IN PCMCIA CARD SLOT 16 (*nicht im Lieferumfang enthalten) (Nur LP869*) /DVI IN USB IN 2 IN 3 /DVI IN 2 AV (RGB) IN 3 USB IN 1 AUDIO IN COMPONENT OPTICAL (COMPONENT/RGB/DVI) AUDIO OUT IN RGB IN (PC) RS-232C IN (CONTROL & SERVICE) (*nicht im Lieferumfang enthalten) Blu-Ray / HD Cable Box / HD STB / DVD / PC ANTENNA/ CABLE IN (*nicht im Lieferumfang enthalten) HDMI H/P OUT SPEAKER OUT 1(ARC) H/P OUT RS-232C IN CONTROL & SERVICE) PCMCIA CARD SLOT ANTENNA/ CABLE IN RGB IN (PC) DEUTSCH ENG Überträgt digitale Video- und Audiosignale von einem externen Gerät an das TV-Gerät. Verbinden Sie das externe Gerät, wie in der folgenden /DVI IN Abbildung gezeigt, mithilfe des HDMI-Kabels mit dem TV-Gerät. Wählen Sie zum Anschließen einen AV 2 beliebigen (RGB)HDMI-Eingang. Es ist egal, welchen AUDIO IN OPTICAL ONENT/RGB/DVI) AUDIO OUT Sie wählen. Port (Nur LN54**, LP36**, LP63**, LP860*) 17 3 HDMI-Anschluss PCMCIA CARD SLOT HERSTELLEN VON VERBINDUNGEN HINWEIS Für optimale Bildqualität wird empfohlen, yy den HDMI-Anschluss des TV-Geräts zu verwenden. yyVerwenden Sie das neueste Hochgeschwindigkeits-HDMI™-Kabel mit CEC-Funktion (Customer Electronics Control). High-Speed-HDMI™-Kabel sind für die yy Übertragung von HD-Signalen bis zu 1080p und höher getestet. Unterstütztes HDMI-Audioformat : Dolby yy Digital, PCM (bis zu 192KHz, 32KHz/44.1KH z/48KHz/88KHz/96KHz/176KHz/192KHz), DTS (Nur LP860*) (Nur LP86**) ARC (Audio Return Channel) Ein externes Audiogerät, das SIMPLINK yy und ARC unterstützt, muss über den HDMI/ DVI IN 1 (ARC) angeschlossen werden. Wenn der Anschluss mit einem Highyy Speed-HDMI-Kabel erfolgt, gibt das externe Audiogerät, das ARC unterstützt, SPDIF ohne zusätzliches optisches Audiokabel aus und unterstützt die SIMPLINK-Funktion. HERSTELLEN VON VERBINDUNGEN 3 PCMCIA /DVI INCARD SLOT AV 2 2 AUDIO IN OPTICAL (COMPONENT/DVI) AUDIO OUT (RGB) IN /DVI IN 1 2 (RGB) (CONTROL & SERVICE) ANTENNA/ CABLE IN (*nicht im Lieferumfang enthalten) (*nicht im Lieferumfang enthalten) IN 3 COMPONENT AUDIO IN OPTICAL (COMPONENT/RGB/DVI) AUDIO OUT IN AV RS-232C IN PCMCIA CARD SLOT RGB IN (PC) USB IN SPEAKER OUT IN 3 AUDIO (Nur LP63**) 1(ARC) 1 COMPONENT IN (Nur LP869*) USB IN Überträgt digitale Videosignale von einem externen Gerät an das TV-Gerät. Verbinden Sie das externe Gerät, wie in der folgenden Abbildung gezeigt, mithilfe des DVI-HDMI-Kabels mit dem TVGerät. Schließen Sie ein Audiokabel an, um ein Audiosignal zu übertragen. /DVI IN (Nur LN54**, LP36**, LP63**) SPEAKER OUT RGB IN (PC) (*nicht im Lieferumfang enthalten) RS-232C IN (*nicht im Lieferumfang enthalten) (CONTROL & SERVICE) ANTENNA/ CABLE IN AUDIO OUT DVI OUT H/P OUT ENG DEUTSCH DVI-zu-HDMI-Anschluss H/P OUT 18 DVD/ Blu-Ray / HD Cable Box / PC HINWEIS Blu-Ray / HD Cable Box / DVD / PC yyAbhängig von der Grafikkarte funktioniert der DOS-Modus bei Einsatz eines HDMI-zu-DVIKabels möglicherweise nicht. Bei Verwendung des HDMI/DVI-Kabels wird yy nur eine einfache Verbindung unterstützt. HERSTELLEN VON VERBINDUNGEN Überträgt das Videosignal von Ihrem PC an das TV-Gerät. Schließen Sie ein Audiokabel an, um ein Audiosignal zu übertragen. PCMCIA CARD SLOT (Nur LN54**, LP36**) (Nur LP36**, LN54**, LP63**) Überträgt analoge Video- und Audiosignale von einem externen Gerät an das TV-Gerät. Verbinden Sie das externe Gerät, wie in der folgenden Abbildung gezeigt, mithilfe des Component-Kabels mit dem TV-Gerät. /DVI IN SPEAKER OUT 2 COMPONENT AUDIO IN OPTICAL IN (COMPONENT/RGB/DVI) AUDIO OUT (RGB) ANTENNA/ CABLE IN RGB IN (PC) AV (RGB) BLAU ROT BLAU ROT RGB OUT (PC) AUDIO OUT (*nicht im Lieferumfang enthalten) (*nicht im Lieferumfang enthalten) VIDEO ROT WEISS ROT BLAU GRÜN L PC HINWEIS ANTENNA CABLE IN RGB IN (PC) RS-232C IN (CONTROL & SERVICE) GRÜN (*nicht im Lieferumfang enthalten) SPEAKER OUT (*nicht im Lieferumfang enthalten) GRÜN H/P OUT RS-232C IN (CONTROL & SERVICE) (*nicht im Lieferumfang enthalten) 1 AV IN 3 COMPONENT AUDIO IN OPTICAL IN (COMPONENT/RGB/DVI) AUDIO OUT /DVI IN USB IN 2 DEUTSCH ENG Component-Anschluss RGB-PC-Anschluss 1 19 R AUDIO Verbinden Sie das Komponenten-Kabel yy nicht, wenn Sie bereits ein RGB-PC-Kabel gebrauchen. (Nur LN549E) Blu-Ray / HD Cable Box / DVD 20 HERSTELLEN VON VERBINDUNGEN ENG DEUTSCH Einrichten des Lautsprecherausgangs (Nur LP869*) Schließen Sie den externen Lautsprecher am SPEAKER OUT des Fernsehgeräts an. AUDIO (Nur N548C, LN549C, LP36**) IN COMPONENT AUDIO PR PB /DVI IN Y 1 2 AUDIO IN COMPONENT OPTICAL (COMPONENT/RGB/DVI) AUDIO OUT IN SPEAKER OUT AV (RGB) ANTENNA/ CABLE IN RGB IN (PC) RS-232C IN (CONTROL & SERVICE) ROT BLAU ROT BLAU GRÜN ROT GRÜN ROT GND RECHTS (*nicht im Lieferumfang enthalten) ROT BLAU GRÜN ROT WEISS L (*nicht im Lieferumfang enthalten) LINKS GND (Nur LN549E, LP63**, LP86**) R AUDIO /DVI IN VIDEO 1 2 AV (RGB) AUDIO IN COMPONENT OPTICAL (COMPONENT/RGB/DVI) IN AUDIOim OUTLieferumfang (*nicht enthalten) SPEAKER OUT DVD / Blu-Ray / HD Cable Box LAN HINWEIS Wenn Kabel falsch angeschlossen werden, yy kann dies dazu führen, dass ein Bild in Schwarz-Weiß oder in verzerrten Farben erscheint. VOLUME CONTROL STEREO (8 Ω) CLOCK RS-232C IN + Oben - Unten (CONTROL & SERVICE) (*nicht im Lieferumfang enthalten) LNB IN ANTENNA/ CABLE IN Satellite für Steueranschluss Lautsprecherausgang GND RECHTS LINKS GND HERSTELLEN VON VERBINDUNGEN PCMCIA CARD SLOT Kabelspezifikation Zeigen Sie verschlüsselte Dienste (Bezahldienste) im digitalen TV-Modus an. Diese Funktion ist in einigen Ländern nicht verfügbar. /DVI IN /DVI IN 1 2 ANTENNA/ CABLE IN IN 3 H/P OUT RGB IN (PC) 2 SPEAKER OUT USB IN yyÜberprüfen Sie, ob das CI-Modul richtig herum in den PCMCIA-Kartensteckplatz gesteckt wurde. Falls das Modul nicht korrekt eingesetzt wurde, können TV-Gerät und PCMCIAKartensteckplatz beschädigt werden. H/P OUT USB IN RS-232C IN (CONTROL & SERVICE) USB (*nicht im Lieferumfang enthalten) HINWEIS IN 3 HINWEIS USB (*nicht im Lieferumfang enthalten) 1(Hub) C IN SERVICE) ANTENNA/ (Nur LP86**)CABLE IN AV (RGB) H/P OUT (PC) PCMCIA CARD SLOT AUDIO IN COMPONENT OPTICAL (COMPONENT/RGB/DVI) AUDIO OUT IN USB IN (RGB) ANTENNA/ CABLE IN IN 3 AV OPTICAL VI) AUDIO OUT (CONTROL & SERVICE) (Nur LN54**, LP36**, LP63**) USB IN N PCMCIA CARD SLOT Schließen Sie ein USB-Speichergerät wie einen USB-Flash-Speicher, eine externe Festplatte oder SPEAKER einen USB-Kartenleser für Speicherkarten anRGB das IN (PC) OUT TV-Gerät an, und greifen Sie auf das Menü „Meine Medien“ zu, um verschiedene Multimediadateien zu verwenden. RS-232C IN (*nicht im Lieferumfang enthalten) AV (RGB) PCMCIA CARD SLOT 1 2 Anschließen einesCOMPONENT USBAUDIO IN OPTICAL (COMPONENT/RGB/DVI) AUDIO OUT IN Geräts H/P OUT yyJeder Up/DownStecker wird mit CPU GPIO auf 3,3 V eingestellt. yyDie CPU nutz den Übergang von 3,3 V auf GND-Stufe für Lautstärkeregelung. Anschluss eines CI-Moduls yyWenn Sie einen USB-Hub verwenden möchten, stellen Sie sicher, dass er mit dem Anschluss USB IN 1 (HUB) verbunden ist. yyEinige USB-Hubs funktionieren vielleicht nicht. Falls ein über einen USB-Hub verbundenes USB-Gerät nicht gefunden wird, verbinden Sie es direkt mit dem USB Anschluss am TVGerät. DEUTSCH ENG Funktionsweise des Lautstärke-Steueranschlusses 21 22 HERSTELLEN VON VERBINDUNGEN ENG DEUTSCH Euro-Scart-Anschluss Ausgang Typ Aktueller Eingangsmodus Überträgt Video- und Audiosignale von einem externen Gerät an das TV-Gerät. Verbinden Sie das externe Gerät, wie in der folgenden Abbildung gezeigt, mithilfe des Euro-Scart-Kabels mit dem TV-Gerät. (Nur LN54**, LP36**, LP63**, LP860*) AV (TV-Ausgang1) Digital-TV Digital-TV Analog-TV, AV Analog-TV Komponent/RGB Analog-TV HDMI Analog-TV PCMCIA CARD SLOT 1 Ausgang für analoge TV-Signale. AV (RGB) Audioverbindung IN 3 Sie können anstelle der integrierten Lautsprecher ein optionales externes Audiosystem verwenden. (*nicht im Lieferumfang ANTENNA/ CABLEenthalten) IN RGB IN (PC) RS-232C IN (CONTROL & SERVICE) Anschluss über ein digitales optisches Audiokabel Überträgt digitale Audiosignale vom TV-Gerät an ein externes Gerät. Verbinden Sie das externe Gerät, wie in der folgenden Abbildung gezeigt, mithilfe des optischen Audiokabels mit dem TVGerät. H/P OUT (Nur LP869*) /DVI IN IN/OUT (*nicht im Lieferumfang enthalten) SPEAKER OUT (RGB) AV 2 AV (RGB) USB IN 1 COMPONENT AUDIO IN OPTICAL IN (COMPONENT/RGB/DVI) AUDIO OUT IN 3 SPEAKER OUT ANTENNA/ CABLE IN RGB IN (PC) (*nicht im Lieferumfang enthalten) (Verwenden Sie das mitgelieferte Scart-Kabel.) RS-232C IN (CONTROL & SERVICE) H/P OUT 2 USB IN 1 AUDIO IN COMPONENT OPTICAL (COMPONENT/RGB/DVI) AUDIO OUT IN Das Euro-Scart-Kabel muss signaltechnisch yy abgeschirmt sein. PCMCIA CARD SLOT /DVI IN HINWEIS Digitales Audiosystem AUDIO / VIDEO HERSTELLEN VON VERBINDUNGEN 23 Netzwerkeinrichtung PCMCIA CARD SLOT I IN Blicken Sie nicht in den optischen yy Ausgangsanschluss. Der Laserstrahl könnte Ihren Augen schaden. Die Funktion Audio mit ACP (Audioyy Kopierschutz) blockiert möglicherweise den digitalen Audioausgang. AV (RGB) Anschluss von Kopfhörern USB IN OPTICAL B/DVI) AUDIO OUT (Nur LP63**, LP86**) Dieser TV kann über den Pro:Centric-Server oder LAN-Anschluss mit einem LAN verbunden werden. Nach dem Herstellen der physischen Verbindung muss das TV-Gerät für die Netzwerkkommunikation eingerichtet werden. Verbinden Sie den LAN-Anschluss des Modems oder Routers von Pro:Centric-Server mit dem LAN-Anschluss des TV-Geräts. (Ihr TV-Gerät kann von der Abbildung abweichen.) IN 3 Überträgt das Kopfhörersignal vom TV-Gerät an ein externes Gerät. Verbinden Sie die Kopfhörer, wie in der folgenden Abbildung gezeigt, mit dem TV-Gerät. IN (PC) ANTENNA/ CABLE IN H/P OUT 232C IN L & SERVICE) AUX LAN 2 LAN 1 Breitbandmodem Router Breitbandservice (*nicht im Lieferumfang enthalten) (Nur LP860*)/ Pro:Centric-Server Breitbandmodem HINWEIS Bei angeschlossenem Kopfhörer sind die yy AUDIO-Menüpunkte deaktiviert. Wenn Sie bei angeschlossenem Kopfhörer yy den AV-MODUS ändern, wird die Änderung für das Videosignal übernommen, nicht jedoch für das Audiosignal. yyDer optische digitale Audioausgang ist nicht verfügbar, solange Kopfhörer angeschlossen sind. Kopfhörerimpedanz: 16 Ω yy Max. Ausgangsleistung am yy Kopfhöreranschluss: 9 mW bis 15 mW Kopfhörerbuchsen: 0,35 cm yy Breitbandservice (Nur LP860*)/ Pro:Centric-Server 1 2 Verbinden Sie den LAN-Anschluss des Modems oder Routers mit dem LAN-Anschluss des TVGeräts. Verbinden Sie den LAN-Anschluss des PCs mit dem AUX-LAN-Anschluss des TV-Geräts. (Nur LP860*) VORSICHT yyAUX LAN : Nur LP860* yySchließen Sie an den LAN-Port kein modulares Telefonkabel an. yyDa mehrere Verbindungsmethoden möglich sind, sollten Sie sich an die Spezifikationen Ihres Telekommunikations- oder Internetdienstanbieters halten. DEUTSCH ENG Kabelgebundene Netzwerkverbindung HINWEIS Dieses Fernsehgerät kann über den CLOCK-Anschluss(UHR-Anschluss) mit der LEDUhr verbunden werden. RS-232C IN ROL & SERVICE) 2 SPEAKER OUT WLAN-Dongle LAN (*nicht im Lieferumfang enthalten) VORSICHT yyEntfernen Sie während der kabellosen Netzwerkverbindung nicht das WLAN-Dongle. AV (RGB) H/P OUT 1 AUDIO IN COMPONENT OPTICAL (COMPONENT/RGB/DVI) AUDIO OUT IN CLOCK IN 3 ANTENNA/ CABLE IN /DVI IN PCMCIA CARD SLOT H/P OUT Dieses TV kann über den Wireless DongleAnschluss mit einem WLAN Netzwerk verbunden AV werden. Nach dem Herstellen der physischen (RGB) Verbindung muss das TV-Gerät für die Netzwerkkommunikation eingerichtet werden. Verbinden Sie den Wireless DongleAnschluss(WLAN-Dongle mit dem Anschluss) für WLAN-Dongle am Fernsehgerät. (Nur LP63**, LP860*) VOLUME CONTROL RS-232C IN LNB IN ANTENNA/ Satellite CABLE IN STEREO (8 Ω) (CONTROL & SERVICE) LED-Uhr (*nicht im Lieferumfang enthalten) USB IN RGB IN (PC) (Nur LN549E) LED-Uhr-Anschluss IN 3 2 O IN OPTICAL T/RGB/DVI) AUDIO OUT WLAN Netzwerkverbindung Wireless Dongle USB IN ENG DEUTSCH DVI IN HERSTELLEN VON VERBINDUNGEN PCMCIA CARD SLOT 24 FERNBEDIENUNG 25 Die Beschreibungen in diesem Handbuch beziehen sich auf die Tasten der Fernbedienung. Lesen Sie dieses Handbuch bitte aufmerksam durch, und verwenden Sie das TV-Gerät bestimmungsgemäß. Um die Batterien zu wechseln, öffnen Sie das Batteriefach, wechseln Sie die Batterien (1,5 V, AAA), legen Sie die und -Enden entsprechend der Kennzeichnung im Fach ein, und schließen Sie das Batteriefach. Gehen Sie zum Herausnehmen der Batterien in umgekehrter Reihenfolge vor. oder VORSICHT Verwenden Sie niemals alte zusammen mit neuen Batterien, da dies Schäden an der Fernbedienung yy hervorrufen kann. Stellen Sie sicher, dass die Fernbedienung auf den Sensor am TV-Gerät gerichtet ist. (Nur LN548C, LN549C, LP36**) TV/ RAD RATIO SUBTITLE INPUT AV MODE 1 4 7 LIST 2 5 8 0 3 6 9 Q.VIEW FAV GUIDE P PAGE INFO T.OPT Q.MENU SETTINGS EXIT AD Zifferntasten Zur Eingabe von Nummern. LIST Zum Zugriff auf die Liste der gespeicherten Programme. Q.VIEW Kehrt zurück zum vorherigen Programm. + - Regelt die Lautstärke. FAV Zugriff auf die Liste der Lieblingskanäle. GUIDE Öffnet den Programmführer. MUTE Stellt den Ton aus. ꕌPꕍ Navigiert durch die gespeicherten Programme oder Kanäle. ꕌPAGEꕍ Wechselt zum vorherigen oder nächsten Bildschirm. TELETEXT-Tasten ( MUTE TEXT (EIN/AUS) Ein- oder Ausschalten des TV-Gerätes. TV/RAD Wählt Radio-, TV- und DTV-Programme. SUBTITLE Ruft den bevorzugten Untertitel im digitalen Modus auf. AV MODE Auswahl eines AV-Modus. RATIO Ändert die Bildgröße. INPUT Ändert die Eingangsquelle. TEXT/T.OPT) Diese Tasten werden für Teletext verwendet. INFO Anzeige von Informationen zum aktuellen Programm und Bildschirm. SETTINGS Öffnen der Hauptmenüs. Q.MENU Öffnet die Schnellmenüs. Navigationstasten (nach oben/nach unten/nach links/nach rechts) Navigiert durch Menüs und Einstellungen. OK Wählt Menüs oder Einstellungen und speichert Ihre Eingabe. BACK Zurück zur vorherigen Ebene. EXIT Ausblenden der Bildschirmmenüs und Zurückkehren zum TV-Bild. Greift auf die mit HDMI-Kabel angeschlossenen AV-Geräte über HDMI-CEC zu. Öffnen des SIMPLINK-Menüs. AD Schaltet die Audiobeschreibung ein oder aus. ) Steuerung der Menüs von „MEINE Steuerungstasten ( MEDIEN“ oder SIMPLINK-kompatibler Geräte (USB,SIMPLINK). Farbtasten Öffnen Sonderfunktionen in manchen Menüs. DEUTSCH ENG FERNBEDIENUNG 26 FERNBEDIENUNG ENG DEUTSCH (Nur LN549E, LP63**, LP860*) ENERGY AV MODE (EIN/AUS) Ein- oder Ausschalten des TV-Gerätes. ꕊ ENERGY SAVING (Energiesparen) Passt die Bildschirmhelligkeit an, um den Stromverbrauch zu senken. AV MODE Auswahl eines AV-Modus. INPUT Ändert die Eingangsquelle. INPUT TV/ RAD SAVING 1 2 3 4 5 6 7 8 9 LIST 0 Q.VIEW TV/RAD Zifferntasten Zur Eingabe von Nummern. LIST Zum Zugriff auf die Liste der gespeicherten Programme. Q.VIEW Kehrt zurück zum vorherigen Programm. + - Regelt die Lautstärke. FAV Zugriff auf die Liste der Lieblingskanäle. RATIO Ändert die Bildgröße. MUTE Stellt den Ton aus. ꕌPꕍ Navigiert durch die gespeicherten Programme oder Kanäle. PAGE Wechselt zum vorherigen oder nächsten Bildschirm. FAV RATIO P MUTE GUIDE PORTAL INFO OK SETTINGS EXIT Wählt Radio-, TV- und DTV-Programme. P A G E GUIDE - Öffnet den Programmführer. (Nur LP63**, LP860*) - Zeigt die Inhaltsliste im EzSign-Modus an. (Nur LN549E) PORTAL - Zeigt das interaktive Hotelmenü an, oder entfernt es. (Nur LP63**, LP860*) - Zeigt den EzSign-Inhalt auf einem Fernsehbildschirm an. (Nur LN549E) INFO - Anzeige von Informationen zum aktuellen Programm und Bildschirm. (Nur LP63**, LP860*) - Zeigt die Informationen zu Fernbedienungstasten im EzSign-Modus an bzw. blendet sie aus. (Nur LN549E) Navigationstasten (nach oben/nach unten/nach links/nach rechts) Navigiert durch Menüs und Einstellungen. OK Wählt Menüs oder Einstellungen und speichert Ihre Eingabe. SETTINGS Wählt ein Menü aus. Blendet alle Bildschirmmenüs aus und kehrt zum TV-Bild zurück. Zurück zur vorherigen Ebene. Ausblenden der Bildschirmmenüs und Zurückkehren zum TV-Bild. EXIT Farbtasten Öffnen Sonderfunktionen in manchen Menüs. Q.MENU AD ALARM TELETEXT-Tasten ( verwendet. TEXT/T.OPT) Diese Tasten werden für Teletext SUBTITLE Ruft den bevorzugten Untertitel im digitalen Modus auf. ) Steuerungstasten ( - Steuerung der Menüs von „MEINE MEDIEN“ oder SIMPLINK-kompatibler Geräte (USB,SIMPLINK). (Nur LP63**, LP860*) - Funktion steht nicht zur Verfügung, wenn EzSign-Inhalte aktiviert sind. (Nur LN549E) Greift auf die mit HDMI-Kabel angeschlossenen AV-Geräte über HDMICEC zu. Öffnen des SIMPLINK-Menüs. Q.MENU Öffnet die Schnellmenüs. AD Schaltet die Audiobeschreibung ein oder aus. ALARM Stellt die Weckfunktion ein. FERNBEDIENUNG 27 (EIN/AUS) Ein- oder Ausschalten des TV-Gerätes. TV/ RAD INPUT SUBTITLE Q.MENU AV MODE 1 4 7 LIST 2 5 8 0 3 6 9 Q.VIEW FAV RATIO P PAGE MUTE GUIDE TEXT PORTAL INFO T.OPT Wählt Radio-, TV- und DTV-Programme. TV/RAD SUBTITLE Ruft den bevorzugten Untertitel im digitalen Modus auf. Q.MENU Öffnet die Schnellmenüs. AV MODE Auswahl eines AV-Modus. ꕊ ENERGY SAVING(Energiesparen) Passt die Bildschirmhelligkeit an, um den Stromverbrauch zu senken. INPUT Ändert die Eingangsquelle. Zifferntasten Zur Eingabe von Nummern. LIST Zum Zugriff auf die Liste der gespeicherten Programme. Q.VIEW Kehrt zurück zum vorherigen Programm. + - Regelt die Lautstärke. FAV Zugriff auf die Liste der Lieblingskanäle. RATIO Ändert die Bildgröße. Stellt den Ton aus. MUTE ꕌPꕍ Navigiert durch die gespeicherten Programme oder Kanäle. ꕌPAGEꕍ Wechselt zum vorherigen oder nächsten Bildschirm. GUIDE Öffnet den Programmführer. PORTAL Zeigt das interaktive Hotelmenü an, oder entfernt es. Anzeige von Informationen zum aktuellen Programm und BildINFO schirm. Teletext buttons ( EXIT LIVE TV SETTINGS TEXT/T.OPT) Diese Tasten werden für Teletext verwendet. Navigationstasten (nach oben/nach unten/nach links/nach rechts) Navigiert durch Menüs und Einstellungen. Wählt Menüs oder Einstellungen und speichert Ihre Eingabe OK BACK Zurück zur vorherigen Ebene. EXIT Ausblenden der Bildschirmmenüs und Zurückkehren zum TV-Bild. SETTINGS Öffnen der Hauptmenüs. Greift auf die mit HDMI-Kabel angeschlossenen AV-Geräte über HDMI-CEC zu. Öffnen des SIMPLINK-Menüs. LIVE TV Rückkehr zum LIVE-TV ) Steuerung der Menüs von „MEINE Steuerungstasten ( MEDIEN“ oder SIMPLINK-kompatibler Geräte (USB,SIMPLINK). Farbtasten Öffnen Sonderfunktionen in manchen Menüs. DEUTSCH ENG (Nur LP869*) 28 WARTUNG / FEHLERBEHEBUNG ENG DEUTSCH WARTUNG Reinigung des TV-Gerätes Reinigen Sie Ihr TV-Gerät regelmäßig für eine optimale Leistung und eine verlängerte Produktlebensdauer. VORSICHT Achten Sie darauf, zuvor das Gerät auszuschalten und trennen Sie das Netzkabel sowie alle anderen yy Kabel vom Gerät bzw. der Steckdose. Wenn das TV-Gerät über einen längeren Zeitraum unbeaufsichtigt oder ungenutzt ist, ziehen Sie das yy Netzkabel aus der Steckdose und trennen Sie alle Signalzuführungen, um mögliche Schäden durch Blitzschlag oder Spannungsspitzen zu vermeiden. Bildschirm, Rahmen, Gehäuse und Standfuß yy Entfernen Sie Staub oder leichte Verschmutzungen mit einem trockenen, sauberen und weichen Tuch. yy Entfernen Sie größere Verschmutzungen mit einem weichen Tuch. Feuchten Sie das Tuch mit sauberem Wasser oder einem milden Reinigungsmittel an. Wischen Sie das Gerät anschließend umgehend mit einem trockenen Tuch trocken. VORSICHT Berühren Sie nach Möglichkeit nicht den Bildschirm, da er dadurch beschädigt werden könnte. yy Die Oberfläche darf weder gedrückt, gerieben, noch mit dem Fingernagel oder einem spitzen yy Gegenstand gestoßen werden, da dies Kratzer und Bildverzerrungen verursachen kann. Verwenden Sie keine Chemikalien, da diese das Gerät beschädigen können. yy Sprühen Sie keine Flüssigkeit auf die Oberfläche. Wenn Wasser in das TV-Gerät eindringt, kann dies yy zu Feuer, elektrischem Schlag oder Fehlfunktionen führen. Netzkabel Entfernen Sie angesammelten Staub oder Schmutz regelmäßig vom Netzkabel. FEHLERBEHEBUNG Die Software-Version kann zur Leistungsoptimierung aktualisiert werden. Stellen Sie sicher, dass Ihre Geräte mit der LGE-Software kompatibel sind. Wenden Sie sich andernfalls an LGE und laden Sie die überarbeitete Software-Version nach den Vorgaben von LGE herunter. Problem Mögliche Lösung Das TV-Gerät reagiert nicht auf die Fernbedienung. Prüfen Sie den Sensor der Fernbedienung, und versuchen Sie es erneut. yy Prüfen Sie, ob sich zwischen dem Produkt und der Fernbedienung ein yy Hindernis befindet. Prüfen Sie, ob die Batterien noch geladen sind und ordnungsgemäß yy eingesetzt wurden ( auf , auf ). Weder Bild noch Ton wird ausgegeben. Prüfen Sie, ob das Gerät eingeschaltet ist. yy Prüfen Sie, ob das Netzkabel in der Steckdose steckt. yy Prüfen Sie, ob die Steckdose ordnungsgemäß funktioniert, indem Sie andere yy Geräte einstecken. Das TV-Gerät schaltet sich plötzlich ab. Überprüfen Sie die Steuerungseinstellungen der Stromversorgung. Die yy Stromversorgung ist möglicherweise unterbrochen. Prüfen Sie, ob in den Zeiteinstellungen automatisches Abschalten aktiviert ist. yy Beim Anschließen an den PC (RGB/HDMI DVI) wird entweder „Kein Signal“ oder „Ungültiges Format“ angezeigt. Schalten Sie das Fernsehgerät mit der Fernbedienung aus und dann erneut yy ein. Schließen Sie das RGB- oder HDMI-Kabel erneut an. yy Starten Sie den PC bei eingeschaltetem Fernsehgerät erneut. yy VORSICHT BEI DER VERWENDUNG VON EZSIGN / TECHNISCHE DATEN 29 Nur LN549E Entfernen Sie kein USB-Laufwerk während des Kopiervorgangs von Daten. Die Daten können beschädigt yy werden, und EzSign funktioniert eventuell nicht ordnungsgemäß. Während des Ladevorgangs eines USB-Geräts oder Dongles ist Ihr Fernsehgerät eventuell langsamer yy als normal. Bestimmte, vom Benutzer erstellte Untertitel funktionieren möglicherweise nicht ordnungsgemäß. yy Einige Sonderzeichen werden in den Untertiteln nicht unterstützt. yy HTML-Tags werden in den Untertiteln nicht unterstützt. yy Untertitel in anderen Sprachen außer den unterstützten Sprachen sind nicht verfügbar. yy Die EzSign TV-Funktion funktioniert erst, nachdem der Einrichtungsassistent ausgeführt wurde. yy Vergewissern Sie sich, dass der Einrichtungsassistent vollständig ausgeführt wurde, indem Sie das Fernsehgerät nach der Installation einschalten. Falls die Uhrzeit entsprechend dem TV-Signal eingestellt wird, kann es vorkommen, dass sie in einigen yy Regionen nicht korrekt angezeigt wird. Stellen Sie in diesem Fall die Uhrzeit manuell ein. Es wird empfohlen, die Dateien vor der Wiedergabe in den Speicher des Fernsehgeräts zu kopieren, da yy eine längere Wiedergabe direkt vom USB-Speicher zu einer Überhitzung des Geräts führen kann. Im EzSign TV-Modus funktionieren einige Tasten der Fernbedienung möglicherweise nicht richtig. yy EzSign TV unterstützt keinen USB-HUB. Es wird empfohlen, ein USB-Gerät direkt an das Fernsehgerät yy anzuschließen, ohne ein USB-Verlängerungskabel zu verwenden, da dieses u. U. nicht ordnungsgemäß funktioniert. Es wird empfohlen, dass Sie EzSign TV standardmäßig max. 8 Stunden pro Tag einsetzen. yy Weitere Informationen finden Sie im EzSign Editor Benutzerhandbuch. yy EzSign TV unterstützt Demo im Geschäft nicht. yy Unterstützte externe Untertitelformate: *.smi, *.srt, *.sub (MicroDVD, Subviewer 1.0/2.0), *.ass, *.ssa, *.txt yy (TMPlayer), *.psb (PowerDivX) Aktualisieren Sie EzSign-Inhalte nicht gleichzeitig über ein drahtloses Netzwerk und ein USB-Laufwerk. yy Geben Sie darüber hinaus keine Inhalte über ein USB-Laufwerk wieder, während Sie EzSign-Inhalte über ein drahtloses Netzwerk aktualisieren. TECHNISCHE DATEN Die Spezifikationen können sich aus Gründen der Funktionsverbesserung ohne Vorankündigung ändern. MODELLE Abmessungen Mit Fuß (mm) (B x H x T) Ohne Fuß (mm) Gewicht 37LN54** 39LN54** 32LN548C-ZA 32LN549C-ZA 37LN548C-ZA 37LN549C-ZA 39LN548C-ZA 39LN549C-ZA 32LN549E-ZA 37LN549E-ZA 39LN549E-ZA 738 x 497 x 207 849 x 561 x 236 894 x 587 x 236 738 x 449 x 79,0 849 x 512 x 79,0 894 x 537 x 79,0 Mit Fuß (kg) 7,0 9,1 9,7 Ohne Fuß (kg) 6,4 8,0 8,6 AC 100-240 V~ 50 / 60 Hz AC 100-240 V~ 50 / 60 Hz AC 100-240 V~ 50 / 60 Hz Stromversorgung Stromverbrauch MODELLE Abmessungen Mit Fuß (mm) (B x H x T) Ohne Fuß (mm) Gewicht 32LN54** Mit Fuß (kg) Ohne Fuß (kg) 80 W 100 W 100W 42LN54** 47LN54** 55LN54** 42LN548C-ZA 42LN549C-ZA 47LN548C-ZA 47LN549C-ZA 55LN549E-ZE 42LN549E-ZA 47LN549E-ZA 968 x 629 x 236 1080 x 694 x 264 1250 x 803 x 343 968 x 579 x 79,0 1080 x 642 x 80,5 1250 x 737 x 79,1 10,7 14,7 21,9 9,6 13,4 19,1 Stromversorgung AC 100-240 V~ 50 / 60 Hz AC 100-240 V~ 50 / 60 Hz AC 100-240 V~ 50 / 60 Hz Stromverbrauch 110 W 130 W 160 W DEUTSCH ENG VORSICHT BEI DER VERWENDUNG VON EZSIGN 30 TECHNISCHE DATEN ENG DEUTSCH 60LN54** MODELLE Abmessungen Mit Fuß (mm) (B x H x T) Ohne Fuß (mm) 60LN549E-ZE 32LP36** 37LP36** 32LP360H-ZA 37LP360H-ZA 37LP361H-ZA 32LP361H-ZA 1359 x 866 x 297 738 x 497 x 207 849 x 561 x 236 1359 x 799 x 67,2 738 x 449 x 79,0 849 x 512 x 79,0 Mit Fuß (kg) 27,0 7,0 9,1 Ohne Fuß (kg) 24,2 6,4 8,0 Stromversorgung AC 100-240 V~ 50 / 60 Hz AC 100-240 V~ 50 / 60 Hz AC 100-240 V~ 50 / 60 Hz Stromverbrauch 200 W 80 W 100 W 39LP36** 42LP36** 32LP63** 39LP360H-ZA 42LP360H-ZA 39LP361H-ZA 42LP361H-ZA 894 x 587 x 236 968 x 629 x 236 738 x 497 x 207 894 x 537 x 79,0 968 x 579 x 79,0 738 x 449 x 79,0 Mit Fuß (kg) 9,7 10,7 7,0 Ohne Fuß (kg) 8,6 9,6 6,4 AC 100-240 V~ 50 / 60 Hz AC 100-240 V~ 50 / 60 Hz AC 100-240 V~ 50 / 60 Hz 100W 110 W 80 W 42LP63** Gewicht MODELLE Abmessungen Mit Fuß (mm) (B x H x T) Ohne Fuß (mm) Gewicht Stromversorgung Stromverbrauch MODELLE Abmessungen Mit Fuß (mm) (B x H x T) Ohne Fuß (mm) Mit Fuß (kg) Gewicht Ohne Fuß (kg) Stromversorgung Stromverbrauch MODELLE Abmessungen Mit Fuß (mm) (B x H x T) Ohne Fuß (mm) 32LP630H-ZA 32LP631H-ZA 32LP632H-ZA 37LP63** 39LP63** 37LP630H-ZA 39LP630H-ZA 37LP631H-ZA 39LP631H-ZA 37LP632H-ZA 39LP632H-ZA 849 x 561 x 236 894 x 587 x 236 968 x 629 x 236 849 x 512 x 79,0 894 x 537 x 79,0 968 x 579 x 79,0 9,1 9,7 10,7 42LP630H-ZA 42LP631H-ZA 8,0 8,6 9,6 AC 100-240 V~ 50 / 60 Hz AC 100-240 V~ 50 / 60 Hz AC 100-240 V~ 50 / 60 Hz 100 W 100W 110 W 42LP860* 47LP860* 55LP860* 42LP860H-ZA 47LP860H-ZA 55LP860H-ZA 957 x 635 x 294 1069 x 695 x 327 1238 x 802 x 343 957 x 574 x 35,0 1069 x 637 x 35,5 1238 x 733 x 35,2 Mit Fuß (kg) 14,3 17,2 22,7 Ohne Fuß (kg) 12,4 14,7 20,0 Stromversorgung AC 100-240 V~ 50 / 60 Hz AC 100-240 V~ 50 / 60 Hz AC 100-240 V~ 50 / 60 Hz Stromverbrauch 110 W 120 W 140 W Gewicht MODELLE Abmessungen Mit Fuß (mm) (B x H x T) Ohne Fuß (mm) Gewicht Mit Fuß (kg) Ohne Fuß (kg) 37LP869* 37LP869H-ZA 856 x 524 x 35,5 10,5 Stromversorgung AC 100-240 V~ 50 / 60 Hz Stromverbrauch 100 W TECHNISCHE DATEN 100,0 mm x 55,0 mm x 5,0 mm 0 °C bis 40 °C Betriebstemperatur Umgebungsbedingungen Betriebs-Luftfeuchtigkeit Unter 80 % Temperatur bei Lagerung -20 °C bis 60 °C Unter 85 % Luftfeuchtigkeit bei Lagerung Fernsehnorm Satelliten-DigitalTV1 Digital-TV2 Digital-TV Analog-TV DVB-T DVB-C DVB-S/S2 DVB-T/T2 DVB-C DVB-T DVB-C PAL/SECAM B/G/D/K, PAL I/I’, SECAM L/L’ 3 Programmabdeckung VHF, UHF C-Frequenz, Ku-Frequenz VHF, UHF Maximale Anzahl speicherbarer Programme 6.000 1.500 Externe Antennenimpedanz 75 Ω VHF: E2 bis E12, UHF: E21 bis E69, CATV: S1 bis S20, HYPER: S21 bis S47 1 Satellitenmodelle 2 Nur Modelle mit DVB-T2-Unterstützung 3 Außer Modellen mit DVB-T2-Unterstützung (Nur LP86**) Spezifikation für WLAN-Modus (TWFM-B006D) Standard Frequenzbereich Modulation Ausgangsleistung (Max.) IEEE 802.11a/b/g/n 2400 bis 2483,5 MHz 5150 bis 5250 MHz 5725 bis 5850 MHz (Für Nicht-EU-Länder) CCK / OFDM / MIMO 802.11a: 11 dBm 802.11b: 14 dBm 802.11g: 10.5 dBm 802.11n - 2,4 GHz: 11 dBm 802.11n - 5 GHz: 12.5 dBm yyDa der Frequenzkanal je nach Land variieren kann, kann die Betriebsfrequenz nicht durch die Benutzer geändert oder angepasst werden. Dieses Gerät ist entsprechend der regionalen Frequenztabelle eingestellt. DEUTSCH ENG CI-Modulabmessungen (Breite x Höhe x Tiefe) 31 32 TECHNISCHE DATEN ENG DEUTSCH RGB-PC, HDMI/DVI-PC-unterstützter Modus (Nur LN54**, LP36**) Auflösung Horizontale Frequenz (kHz) Vertikale Frequenz (Hz) 720x400 31,468 70,08 640x480 31,469 59,94 800x600 37,879 60,31 1024x768 48,363 60,00 1280x720 45 60 1280x768 47,78 59,87 1360x768 47,72 59,80 1280x1024 63,981 60,02 1920x1080 (RGB-PC) 66,587 59,93 1920x1080 (HDMI-PC) 67,5 60,00 HDMI/DVI-DTV-unterstützter Modus Auflösung Horizontale Frequenz (kHz) Vertikale Frequenz (Hz) 720x480 31,469 31,5 59,94 60 720x576 31,25 50 1280x720 37,5 44,96 45 50 59,94 60 1920x1080 33,72 33,75 28,125 26,97 27 33,716 33,75 56,25 67,43 67,5 59,94 60 50 23,97 24 29,976 30,00 50 59,94 60 (Nur 39/42/47/55/60LN549E) Informationen zu Component-Anschlüssen HDMI/DVI-PC-unterstützter Modus (Nur LP63**, LP86**) (Nur LP36**, LN54**, LP63**, LP869*) Auflösung Horizontale Frequenz (kHz) Vertikale Frequenz (Hz) 720x400 31,468 70,08 640x480 31,469 59,94 800x600 37,879 60,31 1024x768 48,363 Component-Anschlüsse am Fernsehgerät Video-Ausgänge auf dem DVD-Player 60,00 1280x720 45 60 1280x768 47,78 59,87 1360x768 47,72 59,80 1280x1024 63,981 60,02 1920x1080 67,5 60,00 Y PB PR Y PB PR Y B-Y R-Y Y Cb Cr Y Pb Pr Signal Component 480i/576i O 480p/576p O 720p/1080i O 1080p O (nur 50 Hz / 60 Hz) IR-CODES Diese Funktion steht nicht bei allen Modellen zur Verfügung. yy Code (Hexa) 08 Funktion HINWEIS (EIN/AUS) ENERGY SAVING Fernbedienungstaste (Ein/Aus) 95 30 AV MODE Fernbedienungstaste 0B F0 10-19 53 1A INPUT TV/RAD Zahlentaste 0-9 LIST Q.VIEW Fernbedienungstaste Fernbedienungstaste Fernbedienungstaste Fernbedienungstaste Fernbedienungstaste 02 Fernbedienungstaste Fernbedienungstaste 03 Fernbedienungstaste 1E 79 09 00 FAV RATIO MUTE Pꕌ Fernbedienungstaste Fernbedienungstaste Fernbedienungstaste Fernbedienungstaste 01 43 AB 45 AA 28 Pꕍ SETTINGS GUIDE Q.MENU INFO BACK Fernbedienungstaste Fernbedienungstaste Fernbedienungstaste Fernbedienungstaste Fernbedienungstaste Fernbedienungstaste 5B 44 40 EXIT OK ꕌ Fernbedienungstaste Fernbedienungstaste Fernbedienungstaste 41 07 ꕍ < Fernbedienungstaste Fernbedienungstaste 06 > Fernbedienungstaste 72 71 63 61 ROT GRÜN GELB BLAU 20 TEXT Fernbedienungstaste Fernbedienungstaste Fernbedienungstaste Fernbedienungstaste Fernbedienungstaste 21 T.OPT(T.Option) Fernbedienungstaste 39 SUBTITLE ꕗ Fernbedienungstaste B1 B0 BA 8E ꕘ Fernbedienungstaste Fernbedienungstaste Fernbedienungstaste Fernbedienungstaste 8F Fernbedienungstaste 91 7E AD SIMPLINK Fernbedienungstaste 0C 43 E8 PORTAL HOME ALARM Fernbedienungstaste Fernbedienungstaste Fernbedienungstaste Fernbedienungstaste DEUTSCH ENG IR-CODES 33 34 EINRICHTEN EXTERNER STEUERGERÄTE RS-232C-Konfigurationen Verbinden Sie die RS-232C (serielle Schnittstelle) mit einem externen Steuergerät (z. B. ein Computer oder ein A/V-Steuersystem), um die Gerätefunktionen extern zu steuern. Verbinden Sie die serielle Schnittstelle des Steuergeräts mit der RS-232C-Buchse auf der Rückseite des Geräts. Hinweis: Die RS-232C-Anschlusskabel sind nicht im Lieferum/DVIenthalten. IN fang des Produkts 2 IN 3 AUDIO IN COMPONENT OPTICAL (COMPONENT/RGB/DVI) AUDIO OUT IN AV (RGB) USB IN 1 SPEAKER OUT ANTENNA/ CABLE IN RGB IN (PC) RS-232C IN (CONTROL & SERVICE) 7-adrige Konfigurationen (Standard-RS-232C-Kabel) RXD TXD GND DTR DSR RTS CTS (*nicht im Lieferumfang enthalten) PC TV 2 3 5 4 6 7 8 3 2 5 6 4 8 7 D-Sub 9 D-Sub 9 TXD RXD GND DSR DTR CTS RTS 3-adrige Konfigurationen (nicht Standard) H/P OUT ENG DEUTSCH RS-232C-Einstellung PCMCIA CARD SLOT EINRICHTEN EXTERNER STEUERGERÄTE RXD TXD GND DTR DSR RTS CTS PC TV 2 3 5 4 6 7 8 3 2 5 6 4 7 8 D-Sub 9 D-Sub 9 TXD RXD GND DTR DSR RTS CTS Set ID (Geräte-ID) Set ID-Nummer. „Echtdatenzuordnung“ 1 Öffnen Sie die Hauptmenüs mit der Taste Steckertyp: D-Sub 9-polig 1 SETTINGS oder HOME. 5 2 Drücken Sie die Navigationstasten, um zu OPTION zu scrollen und drücken Sie OK. 3 Drücken Sie die Navigationstasten, um zur Set ID(Geräte-ID) zu gelangen, und drücken Sie OK. 6 Nr. 9 Polbezeichnung 1 3.5V 2 RXD (Empfangsdaten) 3 TXD (Sendedaten) 4 IR-Ausgang von TV 5 GND 6 Kein Anschluss 7 Kein Anschluss 8 Kein Anschluss 9 Kein Anschluss (12 V bei einigen Modellen verfügbar) 4 Gehen Sie nach links oder rechts, um eine Set-ID-Nummer auszuwählen, und wählen Sie Schließen. Der Einstellungsbereich liegt zwischen 1 und 99. 5 Drücken Sie abschließend EXIT. EINRICHTEN EXTERNER STEUERGERÄTE 35 yy Baudrate: 9600 Bit/s (UART) yy Datenlänge: 8 Bit yy Parität: Keine yy Stoppbit: 1 Bit yy Kommunikationscode: ASCII-Code yy Verwenden Sie ein Kreuzkabel(Cross/Reverse). Befehlsreferenzliste (Abhängig vom Modell) BEFEHL1 01. Stromversorgung 02. Format 03. BildschirmRuhezustand 04. Stummschaltung 05. Lautstärkeregelung BEFEHL2 DATEN (Hexadezimal) BEFEHL1 BEFEHL2 DATEN (Hexadezimal) k a 00 bis 01 13. Höhen k r 00 bis 64 k c (SieheS.37) 14. Bässe k s 00 bis 64 k d (SieheS.37) 15. Balance k t 00 bis 64 k e 00 bis 01 x u 00 bis 64 k f 00 bis 64 j q 00 bis 05 06. Kontrast k g 00 bis 64 j u 01 07. Helligkeit k h 00 bis 64 a (Siehe S.39) 08. Farbe k i 00 bis 64 09. Farbton k j 00 bis 64 10. Schärfe k k 00 bis 64 11. OSDAuswahl k l 00 bis 01 12. Fernbedienung Sperrmodus k m 00 bis 01 16. Farbtemperatur 17. Energie sparen 18. Aubism. Konfiguration 19. Abstimmungsm befehl 20. Programm hinzufügen/überspringen 21. Taste m b 00 bis 01 m c 22. Einstellen der Hintergrundbeleuchtung 23. Eingangsauswahl (Haupt) m g Tastencode 00 bis 64 x b (Siehe S.40) * Hinweis:Während des USB-Betriebs, wie z. B. DivX oder EMF, können keine Befehle außer Power (ka) und Key (mc) ausgeführt werden und werden als NG behandelt. DEUTSCH ENG Kommunikationsparameter 36 EINRICHTEN EXTERNER STEUERGERÄTE ENG DEUTSCH Übertragungs-/Empfangsprotokoll Übertragung [Befehl1][Befehl2][ ][Set ID][ ][Daten][Cr] [Befehl 1] [Befehl 2] [Set ID] : Erster Befehl zur TV-Steuerung (j, k, m oder x) : Zweiter Befehl zur TV-Steuerung. : Sie können die Set ID einstellen, um die gewünschte Monitor-ID im Optionsmenü zu wählen. Der Einstellungsbereich liegt zwischen 1 und 99. Wenn Sie als Set ID „0“ auswählen, wird jedes angeschlossene Gerät gesteuert. Die Set ID wird im Menü als Dezimalzahl (1 bis 99) und im Übertragungs-/Empfangsprotokoll als Hexadezimalzahl (0x0 bis 0x63) angegeben. [DATEN] : Für die Übertragung von Befehlsdaten. „FF“ übertragen, um Befehlsstatus zu lesen. [Cr] : Zeilenschaltung ASCII-Code „0x0D“ [ ] : ASCII-Code „Leerschritt (0x20)“ OK Bestätigung [Befehl2][ ][Set ID][ ][OK][Daten][x] * Das TV-Gerät sendet ACK (Bestätigung) beim Empfang normaler Daten basierend auf diesem Format. Wenn sich zu diesem Zeitpunkt Daten im Datenlesemodus befinden, werden die aktuellen Statusdaten angezeigt. Wenn sich die Daten im Datenschreibmodus befinden, werden die Daten an den PC zurückgegeben. Fehlerbestätigung [Befehl2][ ][Set ID][ ][NG][Daten][x] * Das TV-Gerät sendet ACK (Bestätigung) beim Empfang anormaler Daten von nicht brauchbaren Funktionen oder bei Kommunikationsfehlern basierend auf diesem Format. Daten 00: Unzulässiger Code EINRICHTEN EXTERNER STEUERGERÄTE 37 04. Stummschaltung (Befehl: k e) ►► Für die Steuerung des Ein-/Ausschaltens des Geräts. ►► Zur Aktivierung/Deaktivierung der Stummschaltung. Sie können die Stummschaltung auch über die Taste MUTE der TV-Fernbedienung einstellen. Transmission[k][a][ ][Set ID][ ][Daten][Cr] Daten00: Ausschalten 01: Einschalten Ack [a][ ][Set ID][ ][OK/NG][Daten][x] ►► Für die Anzeige des Ein-/Ausschaltstatus. Transmission [k][a][ ][Set ID][ ][FF][Cr] Transmission [k][e][ ][Set ID][ ][Daten][Cr] Daten00: Stummschaltung ein (Lautstärke aus) 01 : Stummschaltung aus (Lautstärke ein) Ack [e][ ][Set ID][ ][OK/NG][Daten][x] Ack [a][ ][Set ID][ ][OK/NG][Daten][x] * Wenn andere Funktionen „0xFF“-Daten auf der Basis dieses Formats übertragen, enthält die Bestätigungsdaten-Rückmeldung (Ack) Statusinformationen zu den einzelnen Funktionen. * Beim Einschalten des TV-Geräts werden u. U. die Meldungen „OK Ack.“ (OK Best.), „Error Ack.“ (Fehler Best.) oder andere Meldungen auf dem Bildschirm eingeblendet. 02.Format (Befehl: k c) (Größe des Hauptbildes) ►► Zur Einstellung des Bildformats. (Format des Hauptbildes) Das Bildschirmformat kann auch über die Option „Format“ im Q.MENU oder im Menü BILD festgelegt werden. Transmission [k][c][ ][Set ID][ ][Daten][Cr] Daten 01:Normalbildschirm (4:3) 02: Breitbild (16:9) 04: Zoom 06: Original 07: 14:9 09: Just Scan 0B: Volle Breite 10 bis 1F: Kino- Zoom 1 bis 16 05. Lautstärkeregelung (Befehl: k f) ►► Zur Regelung der Lautstärke. Sie können die Lautstärke auch über die LAUTSTÄRKE-Tasten der Fernbedienung einstellen. Transmission [k][f][ ][Set ID][ ][Daten][Cr] DatenMin. 00 bis Max. 64 Ack [f][ ][Set ID][ ][OK/NG][Daten][x] 06. Kontrast (Befehl: k g) ►► Zur Einstellung des Bildkontrastes. Sie können den Kontrast auch über das Menü BILD einstellen. Transmission [k][g][ ][Set ID][ ][Daten][Cr] DatenMin. 00 bis Max. 64 Ack [c][ ][Set ID][ ][OK/NG][Daten][x] * Über die PC-Eingabe wählen Sie das Format 16:9 oder 4:3 aus. * Im DTV/HDMI-Modus (1080i 50 Hz/60 Hz, 720p 50 Hz/60 Hz, 1080p 24 Hz/30 Hz/50 Hz/60 Hz), Component-Modus (720p, 1080i, 1080p 50 Hz/60 Hz) ist die Einstellung „Just Scan“ verfügbar. * Die Option „Volle Breite“ wird nur für Digital, Analog und AV unterstützt. * Siehe „Echtdatenzuordnung“.Siehe S.40 * Siehe „Echtdatenzuordnung“.Siehe S.40 Ack [g][ ][Set ID][ ][OK/NG][Daten][x] 07. Helligkeit (Befehl: k h) ►► Zur Einstellung der Bildhelligkeit. Sie können die Helligkeit auch über das Menü BILD einstellen. Transmission [k][h][ ][Set ID][ ][Daten][Cr] DatenMin. 00 bis Max. 64 03. Bildschirm-Ruhezustand (Befehl: k d) ►► Zur Aktivierung/Deaktivierung des Bildschirm-Ruhezustands. Transmission [k][d][ ][Set ID][ ][Daten][Cr] Daten00: Bildschirm-Ruhezustand aus (Bild ein) Videoausgabe-Ruhezustand aus 01: Bildschirm-Ruhezustand ein (Bild aus) 10: Videoausgabe-Ruhezustand ein Ack [d][ ][Set ID][ ][OK/NG][Daten][x] * Beim Stummschalten eines Videos wird das Bildschirmmenü (OSD) eingeblendet. Beim Stummschalten des Bildschirms wird das OSDBildschirmmenü nicht eingeblendet. * Siehe „Echtdatenzuordnung“.Siehe S.40 Ack [h][ ][Set ID][ ][OK/NG][Daten][x] 08. Farbe (Befehl: k i) ►► Einstellung der Bildfarbe. Sie können die Farbe auch über das Menü BILD einstellen. Transmission [k][i][ ][Set ID][ ][Daten][Cr] Daten Min. 00 bis Max. 64 * Siehe „Echtdatenzuordnung“.Siehe S.40 Ack [i][ ][Set ID][ ][OK/NG][Daten][x] DEUTSCH ENG 01. Ein/Aus (Befehl: k a) 38 EINRICHTEN EXTERNER STEUERGERÄTE ENG DEUTSCH 09. Farbton (Befehl: k j) 13. Höhen (Befehl: k r) (Außer bei LP86**) ►► Zur Einstellung des Farbtons auf dem Bildschirm. Sie können den Farbton auch über das Menü BILD einstellen. ►► Einstellung der Höhen. Sie können die Höhen auch über das Menü AUDIO einstellen. Transmission [k][j][ ][Set ID][ ][Daten][Cr] Datenrot: 00 bis grün: 64 * Siehe „Echtdatenzuordnung“.Siehe S.40 Ack [j][ ][Set ID][ ][OK/NG][Daten][x] 10. Schärfe (Befehl: k k) ►► Zur Einstellung der Schärfe auf dem Bildschirm. Sie können die Schärfe auch über das Menü BILD einstellen. Transmission [k][k][ ][Set ID][ ][Daten][Cr] Transmission [k][r][ ][Set ID][ ][Daten][Cr] DatenMin. 00 bis Max. 64 * Siehe „Echtdatenzuordnung“. Siehe S.40 Ack [r][ ][Set ID][ ][OK/NG][Daten][x] 14. Bässe (Befehl: k s) (Außer bei LP86**) ►► Zur Einstellung der Bässe. Sie können die Bässe auch über das Menü AUDIO einstellen. DatenMin. 00 bis Max. 64 (Außer bei LP86**) DatenMin. 00 bis Max. 32 (Nur LP86**) * Siehe „Echtdatenzuordnung“.Siehe S.40 Ack [k][ ][Set ID][ ][OK/NG][Daten][x] Transmission [k][s][ ][Set ID][ ][Daten][Cr] DatenMin. 00 bis Max. 64 * Siehe „Echtdatenzuordnung“.Siehe S.40 Ack [s][ ][Set ID][ ][OK/NG][Daten][x] 11. OSD-Auswahl (Befehl: k l) 15. Balance (Befehl: k t) ►► OSD (Bildschirmmenü) Ein/Aus bei Verwendung der Fernbedienung. ►► Zur Einstellung der Balance. Sie können die Balance auch über das Menü AUDIO einstellen. Transmission [k][l][ ][Set ID][ ][Daten][Cr] Daten 00: OSD Aus 01: OSD Ein Ack [l][ ][Set ID][ ][OK/NG][Daten][x] Transmission [k][t][ ][Set ID][ ][Daten][Cr] DatenMin. 00 bis Max. 64 * Siehe „Echtdatenzuordnung“.Siehe S.40 Ack [t][ ][Set ID][ ][OK/NG][Daten][x] 12. Fernbedienungssperre (Befehl: k m) ►► Zum Sperren der Steuerelemente auf der Vorderseite des Bildschirms und der Fernbedienung. 16. Farbtemperatur (Befehl:x u) ►► Zur Einstellung der Farbtemperatur. Sie können die Farbtemperatur auch über das Menü BILD einstellen. Transmission [k][m][ ][Set ID][ ][Daten][Cr] Daten00: Sperre Aus 01: Sperre Ein Ack [m][ ][Set ID][ ][OK/NG][Daten][x] * Falls keine Fernbedienung verwendet wird, sollte dieser Modus eingestellt werden. Wenn die Netzstromversorgung aus-/eingeschaltet wird, wird die Sperre für das externe Steuergerät aufgehoben. * Wenn die Tastensperre im Standby-Modus aktiviert ist, lässt sich das Gerät nicht über die Einschalttaste der IR-Fernbedienung und die lokalen Tasten einschalten. Transmission [x][u][ ][Set ID][ ][Daten][Cr] DatenMin. 00 bis Max. 64 * Siehe „Echtdatenzuordnung“.Siehe S.40 Ack [u][ ][Set ID][ ][OK/NG][Daten][x] EINRICHTEN EXTERNER STEUERGERÄTE 19. Tune-Befehl (Befehl: m a) ►► Zur Reduzierung der Leistungsaufnahme des TV-Geräts. Sie können die Funktion „Energie sparen“ auch im Menü BILD einstellen. ►► Kanal mit folgender Nummer wählen. Transmission [j][q][ ][Set ID][ ][Daten][Cr] EnergiesparModus 7 6 5 4 0 0 0 0 0 0 0 0 0 0 0 0 0 0 0 0 0 0 0 0 0 0 0 0 Stufe Low Power Low Power Low Power Low Power Low Power Low Power Beschreibung 3 2 1 0 0 0 0 0 Aus 0 0 0 1 Minimum 0 0 1 0 Mittel 0 0 1 1 Maximum 0 1 0 1 Bildschirm aus 0 1 0 0 Automatisch Transmission [m][a][ ][Set ID][ ][Daten0][ ][Daten1][ ][Daten2][Cr] Daten00: Hochkanaldaten Daten01: Tiefkanaldaten Beisp. Nr. 47 -> 00 2F (2FH) Nr. 394 -> 01 8A (18AH), DTV-Nr. 0 -> Egal Daten02: [Antenne] 0x00: Analog Main 0x10: DTV Main 0x20: Radio [Kreuzkabel] 0x80 : Analog Main 0x90 : DTV Main 0xA0 : Radio Kanaldatenbereich Analog - Min: 00 bis Max: 63 (0 bis 99) Digital - Min: 00 bis Max: 3E7 (0 bis 999) Ack [a][ ][Set ID][ ][OK/NG][Daten][x] DatenMin: 00 bis Max: 7DH 20. Kanal hinzufügen/überspringen (Befehl: m b) ►► „Auto“ (Automatisch) ist für Fernsehgeräte verfügbar, die den „Intelligent Sensor“ (Intelligenter Sensor) unterstützen. Ack [q][ ][Set ID][ ][OK/NG][Daten][x] 18. Automatische Konfiguration (Befehl: j u) ►► Zur automatischen Anpassung der Bildposition und zum Minimieren instabiler Bilder. Funktioniert nur im Modus RGB (PC). Transmission [j][u][ ][Set ID][ ][Daten][Cr] Daten01: Zum TV ►► Zum Einstellen des Überspringen-Status für das aktuelle Programm. Transmission [m][b][ ][Set ID][ ][Daten][Cr] Daten 00: Überspringen 01: Hinzufügen Ack [b][ ][Set ID][ ][OK/NG][Daten][x] 21. Taste (Befehl: m c) ►► Für das Senden des IR-Fernbedienungs-Tastencodes. Transmission [m][c][ ][Set ID][ ][Daten][Cr] Daten Tastencode Siehe S.33 Ack [c][ ][Set ID][ ][OK/NG][Daten][x] Ack [u][ ][Set ID][ ][OK/NG][Daten][x] 22. Einstellen der Hintergrundbeleuchtung (Befehl: m g) ►► Zum Einstellen der Hintergrundbeleuchtung. Transmission [m][g][ ][Set-ID][ ][Daten][Cr] Daten: Daten Min: 00 bis Max: 64 Ack [g][ ][Set-ID][ ][OK/NG][Daten][x] DEUTSCH ENG 17. Energie sparen (Befehl: j q) 39 40 EINRICHTEN EXTERNER STEUERGERÄTE 23. Eingangsauswahl (Befehl: x b) (Hauptbildeingang) ENG DEUTSCH ►► Zur Auswahl der Eingangsquelle für das Hauptbild. Transmission [x][b][ ][Set ID][ ][Daten][Cr] Datenstruktur MSB 0 LSB 0 0 0 Externer Eingang 0 0 0 0 Eingangsnummer Externer Eingang Daten 0 0 0 0 DTV 0 0 0 1 Analog 0 0 1 0 AV 0 1 0 0 Component 0 1 1 0 RGB 0 1 1 1 1 0 0 0 1 0 0 1 1 0 1 0 Eingangsnummer HDMI Daten 0 0 0 0 Eingang1 0 0 0 1 Eingang2 0 0 1 0 Eingang3 0 0 1 1 Eingang4 Ack [b][ ][Set ID][ ][OK/NG][Daten][x] * Echtdatenzuordnung 00 : Schritt 0 A: Schritt 10 (Set-ID 10) F: 10 : Schritt 15 (Set-ID 15) Schritt 16 (Set-ID 16) 64 : Schritt 100 6E: Schritt 110 73 : 74 : Schritt 115 Schritt 116 CF: Schritt 199 FE: FF: Schritt 254 Schritt 255 Modell- und Seriennummer des TV-Gerätes befinden sich auf der Rückseite Notieren Sie diese Angaben unten (für den Fall einer Reparatur). MODELL : SERIENNUMMER : Owner's Manual LG EzSign 3.0 Editor www.lg.com 2 Contents CONTENTS 3 Before Using 3 About LG EzSign 3.0 Editor 3 About LG EzSign TV 3 Installing LG EzSign 3.0 Editor 3System Requirements 6 Installing 7 Deleting 8 Using LG EzSign 3.0 Editor 8 Running LG EzSign 3.0 Editor 8 Using Quick Guide 9Starting LG EzSign 3.0 Editor 9 Creating EzSign Content 9Starting with a Template 10 Loading Content 11Editing Content 14 Previewing Content 15 Creating and Exporting Content Playlists 15 Creating Playlists 16Opening Playlist 16Exporting to a USB Device 17Sending via a Wireless Network 19Network Setting 20Setting TV 21Sending Messages 21TV Control 22Setting No Signal Image 22 Using Remote Mode 23Settings for Using Remote Mode and Instant Message 24 Managing Content 24Saving Content on TV Memory 24 Viewing Content on TV 24 Viewing Content Saved in a USB Device 25 Viewing Content Saved on the TV Memory 26 Checking the Location of the Content Being Played 27 Deleting EzSign Content from the TV Memory 27 Lock enabled 28 Playing Video from Content Before Using 3 Before Using About LG EzSign 3.0 Editor LG EzSign 3.0 Editor allows you to create advertising content quickly and easily. Users can add their own pictures and texts to the default templates provided with the editor to create their own content. The content created can be compiled into a playlist and be exported to the TV by exporting to a USB device or using wireless network. Such content can be played on an LG EzSign TV without any additional hardware or software. The images transmitted through external input, such as HDMI, IPTV, or USB, as well as the TV programs that are broadcasting in real time can be played along with user-created content. LG EzSign 3.0 Editor is a software application running on a web browser. It supports running EzSign on multiple TVs in Remote Mode. About LG EzSign TV You can view TV programs, images, and advertisement content simultaneously on an LG EzSign TV. Unlike conventional TVs, the LG EzSign TV supports playback of advertising content without any set-top box, dedicated monitor, or additional software. Installing LG EzSign 3.0 Editor System Requirements Item Requirements CPU Windows: Intel Pentium 4 processor 1.5GHz or higher, Mac OS: Multicore Intel processor or higher RAM 1 GB or higher HDD 1 GB or more free space OS Windows XP, Windows 7 (32-bit / 64-bit) Mac OS X 10.7 (with Safari 6.0 or later), 10.8 4 Before Using Installing 4 When the License Agreement screen appears, click I Agree. Windows 1 Double-click the setup.exe file. 2 Click the drop-down menu in the pop-up window to select the preferred language, and click OK. 5Select the directory in which to install the program, and click Install. The program will install automatically. 3 When the LG EzSign 3.0 Editor Wizard appears on the screen, click NEXT. Note ꔈꔈ If a previous version of LG EzSign 3.0 is already installed on your computer, it should be removed before installing the current version. If the user clicks Yes, when asked whether to remove the previously installed version of LG EzSign 3.0 Editor, the program will be removed in order to continue installing the current version. All the content and program information stored in the previous version will be deleted. Ensure that you save any important content in My Computer before removing the program. ꔈꔈ When using operating systems that are not supported by LG EzSign 3.0 Editor, the program may not install correctly or it may not function correctly after installation. ꔈꔈ If your operating system is Windows 7, you need to install/run the program as an administrator. BefoRe UsInG 6 When the installation is complete, click Finish. 5 Mac OS 1 Double-click the LG EzSign 3.0.dmg file. Note ꔈ When you install LG ezsign 3.0, always use the LG EzSign 3.0.dmg file to start the installation. If not, the installation may not proceed normally. 2 Double-click the LG EzSign 3.0.pkg file in the LG ezsign 3.0 window. Note ꔈ After the installation is complete, the ezsign service for running tomcat 7.0 is registered to the system. It starts automatically upon Windows start-up. ꔈ If a firewall is enabled, to use the remote execution mode and message transmission function, ezsign 3.0 editor is added to the firewall allowed program list. ꔈ As ezsign 3.0 editor uses the built-in Chrome Portable browser, the browser can be used independently without affecting how the Chrome browser that was previously installed on the PC runs, or the browser's settings. ꔈ If you change the installation path to install the program under C:\Program files, the pop-up message below may appear every time you start ezsign 3.0. 3 Click Continue in the LG ezsign 3.0 Installation window. Note ꔈ If the program is already installed on the computer, the installation will terminate.Remove the previous program and then run installation again. (Refer to Deleting for how to remove the previous program.) ꔈ If Java is not installed on the computer, the installation will terminate. Install Java and then run installation again.(Refer to the Mac os help about how to install Java.) ꔈ If the computer's operating system is not supported by LG ezsign 3.0, the program can continue to install, but LG ezsign 3.0 may not function correctly. 6 Before Using 4 Click Continue on the Introduction screen. 5 Click Continue on the License Agreement 8 When the installation is complete, click Close. screen. 6 Click I agree on the Terms & Conditions Agreement screen. 7 Click Install on the Installation Type guide screen.The program will install automatically. Note ꔈꔈ The web server software, Tomcat 7.0, starts along with the LG EzSign 3.0 Editor. ꔈꔈ As the remote execution mode and message sending function are not available if a firewall is enabled, add LG EzSign 3.0 Editor to the firewall allowed program list by referring to the settings to use remote execution mode and message transmission function. ꔈꔈ The administrator’s account information is required to install LG EzSign 3.0. Before Using Deleting Windows To remove LG EzSign 3.0 Editor from your computer, click Start > All Programs > LG EzSign 3.0 Editor > Remove LG EzSign 3.0. Use the uninstaller provided with EzSign to remove EzSign Editor from your computer. You may not be able to remove LG EzSign 3.0 Editor correctly while the Chrome browser is running. Close all the Chrome browsers before uninstalling LG EzSign 3.0 Editor. Mac OS To remove LG EzSign 3.0 Editor, go to Finder > Application > LG EzSign 3.0. If Java is uninstalled while LG EzSign 3.0 is running, LG EzSign 3.0 may not terminate correctly. In this case, LG EzSign 3.0 cannot be deleted completely from the recycle bin, even if you try to delete it. Please be sure to stop the execution of LG EzSign 3.0 if you want to change the version of Java installed on the system. If you cannot delete LG EzSign 3.0 from the Recycle Bin because you have uninstalled Java while LG EzSign 3.0 is running, reboot the Mac OS and empty the Recycle Bin again. 7 Language setting EzSign Editor supports 16 languages. Supported Korean, English, French, Italian, Languages Spanish, Portuguese (Europe), Chinese (Simplified), Chinese (Traditional), Arabic, Hebrew, Dutch, German, Russian, Portuguese (Brazil), Finnish, Turkish The Windows version of LG EzSign 3.0 asks you to choose the user language at the beginning of the installation. The Windows version of LG EzSign 3.0 will be installed in the language specified by the user. The Mac version of LG EzSign 3.0 will be installed in the language specified in the OS. If the language of the Mac OS is not supported by LG EzSign 3.0, the language setting is set to English by default for LG EzSign 3.0. 8 UsInG LG ezsIGn 3.0 eDItoR Using LG EzSign 3.0 Editor You can easily create and play advertising content using the LG ezsign 3.0 editor. Running LG EzSign 3.0 Editor Windows to run LG ezsign 3.0 editor on Windows, go to Start > All Programs > LG EzSign 3.0 > LG EzSign 3.0. Using Quick Guide When running LG ezsign 3.0 editor for the first time, you will see the Quick Guide screen. Help for using LG ezsign 3.0 editor is available. ❶ ❷ Mac OS to run LG ezsign 3.0 editor on Mac os, go to Finder > Application > LG EzSign 3.0.app. When you run LG ezsign 3.0.app, the following screen is displayed. ❹ ❸ When you click on the image on the screen, LG ezsign 3.0 editor starts via the safari browser. this window must be running at all times in order to run the LG ezsign 3.0 editor or to access the Remote Mode. Note ꔈ to close LG ezsign 3.0 editor in Windows, click in the top right of the window. the in the top left of the for Mac os, click the window. ꔈ 1024 x 768 or higher resolution is recommended for LG ezsign 3.0 editor. If not, the screen may not be displayed correctly. ꔈ Hold the Ctrl key and press the + key to increase the zoom level of the browser above 100%. If you zoom out to 100% or below, the screen may appear abnormal. ❺ ❶ Click the Full Editing Guide to view the video tutorial showing the entire process for creating content with LG ezsign 3.0 editor. ❷ Video tutorial display area. ❸ Click this check box if you do not want the Quick Guide to appear automatically the next time you start the program. ❹ Click a step in the editing guide pane to view the specific step in the video tutorial. ❺ exit the Quick Guide. Note ꔈ If you do not want the Quick Guide window to appear automatically when LG ezsign 3.0 editor starts, click the Do not show at startup checkbox at the bottom left of the Quick Guide window. ꔈ to see Help while using LG ezsign 3.0 editor, click Quick Guide at the top right of the window. Using LG EzSign 3.0 Editor 9 Starting LG EzSign 3.0 Editor Creating EzSign Content You can create a TV content file by starting LG EzSign 3.0 Editor, or open and edit an existing content file. Newly created or edited content can be sent to the TV using USB or Wi-Fi for viewing on the TV. You can easily create content using default templates provided by LG EzSign 3.0 Editor. For detailed information about creating EzSign content files, see the EzSign Editor Quick Guide. Make sure you read the Note below before creating a content file.  Note ❶ ❷ ꔈꔈ If you place the cursor over a menu or option item while creating content, a help balloon appears. Starting with a Template You can select either user template or the default template provided by LG EzSign 3.0 Editor. ❶ Click Make Content to go to the first step in creating an EzSign content file. You can select and edit a template and export the content file. ❷ Click Make & Export Playlist to go to the content export step without editing the template. After setting the playback duration for the existing content, you can export it to the TV using USB or Wi-Fi. At the Make Content page, click the New Content button to bring up the template selection pop-up window. After selecting a template layout, select an image from the background images provided to confirm the template to use for making your content. Note ꔈꔈ You can download a new template from the website provided by LG EzSign. ꔈꔈ Click Import Template in the bottom left of the screen to add a new template. (New templates are displayed with a New symbol for seven days.) ꔈꔈ You must check the template version before downloading. If the template set version does not match the version of the editor, the template will not be added to LG EzSign 3.0 Editor. 10 Using LG EzSign 3.0 Editor Loading Content You can open EzSign content from EzSign Workspace or 'My Computer. By default, the content files are saved in and opened from EzSign Workspace. In EzSign Workspace, content files can be viewed in list or thumbnail view. Select a content file and press the Delete key on the keyboard to delete the content from the list in EzSign Workspace. To send a content file to a specific folder on your computer or to an external device, you must save the content to a folder on your computer first. Thumbnail view List view My Computer Note ꔈꔈ Since content is saved as a folder, you must select a folder with the content name and then select Open to open content from My Computer. You cannot open the content from the subfolder. ꔈꔈ You cannot open a template file or an exported content file using Open. You can only open a saved file using the Save or Save As Content buttons. ꔈꔈ Only content created in EzSign Editor versions earlier than 3.0 can be opened. ꔈꔈ File names must not contain \, /, :, *, ?, ", <, > or |. ꔈꔈ If you remove the EzSign 3.0 program, the content in EzSign Workspace is also deleted. Please save any content you need to restore when reinstalling EzSign 3.0 in My Computer. Using LG EzSign 3.0 Editor Editing Content Note Editing Images Click an image area to edit the selected image. When adding an image, parts of it may be cropped if the aspect ratio of the image does not fit the selected area. If necessary, you can change the cropping border of the image or delete the image.  ❶ ❷ Changes images. Click an image area to bring up the file explorer window. In the file explorer window, select an image file to upload. ❶ Deletes images. Click the Delete Image button to delete the image in the selected image area. After deleting the image, you can click the empty image area to upload a new image. ❷ Changes the cropping border of image area. If you add an image whose aspect ratio does not fit the image area, the parts of the image outside the area are cropped. Click the Crop Image button to view the original image and then drag the original image to crop desired parts of the image. 11 ꔈꔈ The file formats supported for images are GIF, JPEG, PNG, and BMP. ꔈꔈ After you select GIF or BMP files, they are automatically converted to JPEG files before being shown. The quality of the converted images depends on the quality of the original image. ꔈꔈ To prevent degradation of image quality, use an image editing program to convert the image to PNG and then upload the image. ꔈꔈ We do not recommend 4-bit BMP, due to poor quality. ꔈꔈ Images larger than 4095 pixels in width or height are not allowed. ꔈꔈ You can upload desired images to image editing areas on any slide. Do use an image for all image areas. This may cause a static image to display on the TV screen for long periods of time resulting in image sticking. (See Panel Saver Content on page 14) ꔈꔈ Uploading photos saved in the Network folder to the image area may not work, depending on the network settings. If an error occurs, copy the photos to your local PC and then upload them. ꔈꔈ If a photo is bigger than the image area, its size is automatically adjusted, resulting in degrading the picture quality. ꔈꔈ Uploading an image larger than the image area may take a longer time than usual. File uploads taking longer than 90 seconds are usually not successful. Use an image editing program to save the image at a lower resolution to shorten the upload time. 12 Using LG EzSign 3.0 Editor Editing Text Click a text area to edit the text inside the area. You can also use the text properties edit pop-up window, which appears when you click a text area, to change the properties of the selected text area. When a text area is selected, the properties editing pop-up window illustrated below appears. The following properties can be changed. ꔈꔈ ꔈꔈ ꔈꔈ ꔈꔈ ꔈꔈ ꔈꔈ ꔈꔈ Bold Underline Italic Color Font Size Font Text direction (left to right/right to left) ꔈꔈ Alignment (left/center/right) ꔈꔈ Text flow (None/Slow/Normal/Fast) Note ꔈꔈ For the font area, the input length may vary depending on the font size. ꔈꔈ If the text entered exceeds the maximum number of characters available for the input box and the Flow Speed function is not enabled, the text will be cut off when the content is displayed on TV. ꔈꔈ You can type only a limited amount of text. (Up to 2700 pixels). If the text you enter exceeds the maximum length, the input of text will be limited. ꔈꔈ The following elements affect the text length. Number of characters, font size, font type, and bold/italic properties ꔈꔈ When a font is installed on the system, it is also added to the Editor and displayed in the font list. We recommend installing general TTF (True Type Font). The fonts must be installed on the PC where the EzSign Editor has been installed. ꔈꔈ Some characters may not be entered, or may be entered but not displayed as normal on the screen depending on the font type or system installation environment. Please use the Preview function to see how the characters will appear on the TV screen. ꔈꔈ Once the text direction is set, the text flow direction is determined accordingly. When the direction is set from left to right, the text flows to the right, whereas the text flows to the left when the opposite direction is selected. ꔈꔈ If you use the same color as the panel saver content text font, image-sticking may occur on the panel. Therefore, we recommend using a different color. ꔈꔈ When Text Flow property is applied to a text, its content is applied uniformly to all slides. ꔈꔈ Editing for the selected text area is applied to the slide below when: exiting the text edit mode, manually entering the font size, changing the font type, and setting the flow property. ꔈꔈ After editing the text, you can use Preview to check how the content is displayed on the TV. Using LG EzSign 3.0 Editor Adding/Editing/ Deleting a Text Area 13 Editing Slides You can add or delete a text area in or from a desired location, and also move or resize it. Note that adding/editing (moving or resizing)/ deleting a text area is not supported when you open and edit content that is originally created in an earlier version of the editor. You can add, delete or reorder the slides. You can also change the transition time (in seconds) of slides.   ❶ ❷ ❸ ❶ ❷ ❸ ❶ Adds a slide. Click the Add Slide button to add a slide. The newly added slide contains the content of the previous slide. ❶ Adds a text area. Click the Add Text Area button and select an area to add text. ❷ Deletes a text area. Click the Delete Text Area button to delete the selected text area. ❸ Moves a text area. Click the Move Text Area button and drag a text area to move it. Resizes a text area. Drag the border of a text area to resize it. ❷ Changes the transition speed of a slide. You can set the transition speed of a slide by selecting a value in the range between 1 and 5 seconds. ❸ Deletes a slide. Place the cursor over a slide and select the Delete Slide button to delete the slide. Reorders slides. Click a slide and drag it to move it to another location. The slides are displayed according to the new order. ꔈꔈ Up to 5 or 10 slides can be added depending on the template type. Place the cursor over a slide and click the button to delete the slide. ꔈꔈ You can change the order of slides by dragging them with your mouse. The current slide page/total slide page is shown at the bottom of each slide. ꔈꔈ The slide transition speed (seconds) is applied to all slides within a template. 14 Using LG EzSign 3.0 Editor Panel Saver Content Image sticking means that a previous image or the outline of a previous image still appears on the screen even after the image has changed. When playing content, LG EzSign 3.0 Editor displays the panel saver content image, the background and text colors of which are adjusted at regular intervals, for five minutes every hour to prevent screen burn-in. Previewing Content You can use the Preview button to preview the edited content on a large display. Playback Control  ❸ ❶ ❷ ❹ ❶ Pause Pauses the preview playback. ❷ Auto play Plays the preview. ❸ Previous Moves to the previous screen. ❹ Next Moves to the next screen. User-created content Panel saver content ꔈꔈ The content is previewed according to the slide transition speed set by the user. (Same for the panel saver content) ꔈꔈ When previewing of the user-created content is complete, the panel saver content is displayed. ꔈꔈ A notification text is displayed when the panel saver content is displayed. Using LG EzSign 3.0 Editor Creating and Exporting Content Playlists Note Creating Playlists You can add content files to a playlist and set the playback order. You can select a schedule type and set the playback duration or start time and end time of the content. You can set the TV On/Off time. When playing an exported playlist on a TV, you can set the TV to be turned on and off at specified times. You can set the TV On/Off time. You can set the TV to be turned on and off at specified times. TV On/ Off times can be set within the 24-hour range.  ❶ ❷ ❸ ❺ ❽ ❹ ❻ ❼ ❾ 15 ❿ ❶ Shows the name of the playlist being edited. ❷ Sets TV On/Off time. ❸ Sets the play type. ꔈꔈ Duration ꔈꔈ Time ❹ Previews the selected content. ❺ Removes the selected file from the playlist. ❻ Sets playback duration or start time and end time of the content. ❼ Uses this slot for TV/Movie. ❽ Adds a content to the playlist. ❾ Exports the playlist to a USB device. ❿ Sends the playlist wirelessly. ꔈꔈ If you set the playback duration to 60 minutes or less, the Panel Saver function is disabled, which may cause image sticking on the screen. Therefore we recommend setting the playback duration to 70 minutes or longer. ꔈꔈ The playlist also contains the files required for the content file to be played. ꔈꔈ A playlist must be 20 MB or less, and up to ten content files can be saved in a playlist. ꔈꔈ You can set TV/movie to be played in full screen between content files. ꔈꔈ The total number of content files and TV/movie files cannot exceed 20. ꔈꔈ You can add the same content file to the playlist more than once. ꔈꔈ If a playlist cannot be added due to the size or number of content files currently being edited, the playlist cannot be exported. ꔈꔈ If Play Type is set to Time and TV On/Off time is set, the playback functions correctly only when the time set for the TV is correct. ꔈꔈ TV On/Off times can be set within the 24-hour range. ꔈꔈ If TV On time is set, the TV is turned on with the current channel and volume settings of the TV. ꔈꔈ The default channel and volume can be changed in TV Menu - Time - On Time menu. ꔈꔈ The content included in the playlist can be reordered by dragging and dropping the content. Select a content file to move using the mouse and place it over an existing content file in the location where you want to move it to. Then, slide the selected content file from left to right to reposition the content file. 16 Using LG EzSign 3.0 Editor Opening Playlist Exporting to a USB Device You can open playlists from EzSign Workspace or My Computer. You can export a playlist to a USB device and play it on the TV. By default, playlists can be saved in and open from EzSign Workspace.EzSign Workspace supports a list view of the playlists. 1 Plug a USB device into the PC and select Export to USB in EzSign 3.0 Editor. 2 In the USB list, select the USB device you want to export to. 3 After selecting a USB device, click the Export button to copy the EzSign content to the USB device. 4 When the exporting to the USB device is com- plete, the completion message will be shown. 5 Once the completion message is shown, you can use the USB device to play the content on the EzSign TV. EzSign Workspace 6 If the USB device is removed from the PC or the USB connection is poor during the export, the export process may not be successful. Note Note My Computer ꔈꔈ A playlist is a list of playback content. When a content file is deleted, it is removed from all playlists that include it. ꔈꔈ Playlists created in earlier versions of the editor cannot be opened. ꔈꔈ Since a playlist is saved as a folder, you must select a folder with the playlist name and then select Open to open a playlist from My Computer. You cannot open the playlist from a sub folder. ꔈꔈ File names must not contain \, /, :, *, ?, ", <, > or |. ꔈꔈ If you remove the EzSign 3.0 program, the playlists in EzSign Workspace are also deleted. Any playlists you need to restore when reinstalling EzSign 3.0 must be saved in My Computer. ꔈꔈ To ensure complete recovery of playlists when reinstalling EzSign 3.0, you should create a playlist that includes only the content files saved in My Computer. ꔈꔈ Content exported from the LG EzSign Editor cannot be opened in the Editor again. The export function is only used for playback on TVs. ꔈꔈ The actual playback duration on the LG EzSign TV and the playback duration set in the Editor may be a little different. ꔈꔈ If the USB device already contains a content list, the existing list is deleted and replaced by a new one. ꔈꔈ If multiple USB devices are connected to the PC, you can select the one you want to use by clicking the drop-down menu. ꔈꔈ If no USB device is connected, the Please insert USB message appears at the bottom of the drop-down menu. ꔈꔈ Do not change the default settings on the USB device for the save directory location. If the save directory is changed it will prevent the content from playing automatically. Using LG EzSign 3.0 Editor Sending via a Wireless Network Using a wireless network, you can send content files saved on a PC to the TV without having to connect a USB device. To use this function, you must first connect a wireless dongle to the TV in order to connect to the wireless network. (See the Network Setting section.) The PC must also be connected to a router via a wired or wireless connection. USB Wi-Fi Dongle PC Editor S/W 17 ꔈꔈ New EzSign TV content will always replace existing content without a notification pop-up message. ꔈꔈ A password must be set for the router to prevent other devices from being connected. 1 Connect a wireless dongle to the TV that you are connecting to the router. You can check the network connection status from the TV's network menu. (The network must be connected to the minimum gateway.) - For details on network connections, see page 19. 2 Connect the PC to the router via a wireless/ wired connection. 3 In EzSign 3.0 Editor, select Send via Wireless Network. 4 Use the Refresh button to automatically scan for TVs connected to the router. You can also select Add TV to manually enter the IP address of a TV. Note ꔈꔈ The wireless dongle must be connected to the wireless dongle slot among the USB slots on the TV. ꔈꔈ If a content file is sent via the wireless dongle, the file is immediately saved in the TV memory. ꔈꔈ The connection may not be established depending on wireless signal interference or strength. 5 Select a TV you want to connect and then select Send. NOTE ꔈꔈ If there is wireless signal interference, check whether the router is operating normally and connect it again. When there is a wall or another router between the router and the TV it may not work properly. Remove any obstacles before installing it. ꔈꔈ When multiple TVs are connected to a single router, make sure that the router is working properly before setting a network. ꔈꔈ Wi-Fi connection is available only through an AP. ꔈꔈ External Internet environments are not supported. 6 When sending is complete, the sent content file is immediately played on TV. NOTE ꔈꔈ The first time the TV is shown on the list it is identified by its serial number. You can give it a new name (up to 16 characters) by clicking the TV name. 18 Using LG EzSign 3.0 Editor Note Notes When Sending to a TV ꔈꔈ If you click the Cancel button while wireless transmission is in progress, the transmission will be canceled. ꔈꔈ If the network status is not normal, it may take some time for the transmission to be canceled after clicking the Cancel button. In this case, please wait until the transmission is completely canceled. ꔈꔈ In EzSign 3.0 Editor, you can select a TV to send content files to. After sending, all the existing content files saved on the TV are replaced with the new files. ꔈꔈ If an error occurs while sending, a pop-up message will appear and the previous file is played. ꔈꔈ The PC and the TV must be connected to the same router. The IP address of the router must be set as 192.168.XXX.XXX. ꔈꔈ To check the TV's serial number, select Menu > Customer Support > Product/Service Information. ꔈꔈ If this is the first time you are entering Send via Wireless Network, an empty TV list will be displayed. ꔈꔈ The Refresh function may take more than a minute depending on the network environment. If the network status is poor, clicking the Refresh button may not detect all the TVs connected to the router. In this case, you can retry the automatic scan or select Add TV and enter the IP address manually. ꔈꔈ TVs which already exist in the list are not added again, even when detected during Auto Scan. ꔈꔈ To add a TV manually, enter its IP address. ꔈꔈ Depending on the network or TV condition, the IP search may fail. ꔈꔈ If this happens, check the network environment and try again. ꔈꔈ If a TV shown on the list is not found on the current network, it is marked as Disconnected in the Status column. ꔈꔈ You can remove a TV from the TV list by clicking Delete TV. ꔈꔈ Depending on the size of content playlist to send or the network environment, it may take longer than 5 minutes. ꔈꔈ Even when sending to a TV in the list, the sending may fail depending on the network or TV condition. If the sending fails, check the error message displayed on the screen and follow its instructions. Error Descriptions Error Text Error Description Actions TV or network failure The TV is turned off, the network settings of the PC are incorrect, or there may be a problem with the wireless dongle or network equipment. Please check the TV and network status. Another work in progress Other content has already been requested for the EzSign TV. The EzSign TV is currently processing other content that has already been requested. Try again later. If the error persists even after retrying, please restart the TV. Transfer file creation error Due to a transient issue, an error occurred while creating the files required for sending the content. Please restart the editor. System failure The tasks required for operating the EzSign Editor cannot be performed because of an OS error. Please reboot the system. If the problem persists, please have an expert diagnose the OS. NOTE ꔈꔈ When updating the EzSign content, do not use USB update and wireless update simultaneously. The TV may show unexpected behavior. Using LG EzSign 3.0 Editor Network Setting 19 7 Select IP Auto Setting or IP Manual Setting. Wireless Network Connection Connect a wireless dongle to configure the wireless network. A wireless router must be installed and operating at this time. Refer to the user manual of the wireless router to see how to install it. The network settings and connection may be different depending on the network environment. Set up the router as instructed in its user manual. - If you select IP Manual Setting, manually enter information such as an IP address. Network Setting Select the IP Setting mode. IP Mode • IP Address • Subnet Mask • Gateway DNS Mode • DNS Server Wireless Network Setup ◀ ▶ IP Auto Setting 0 0 255 255 0 0 0 0 0 0 0 0 DNS Auto Setting 0 0 0 0 OK ꔉ Next 1 Press the MENU SETTINGS button on the TV remote control. 2 Use the ︿, ﹀, ︿, or ﹀ button to select the Network and press the OK button. 3 Use the ︿, ﹀, ︿, or ﹀ button to select Network Setting and press the OK button. 8 Click OK to check if your network settings are correct. (The network needs to be connected only to the gateway. ) Network Status 4 Use the ︿ or ﹀ button to select Setting from TV the AP list and press the OK button. i Home network is connected (iptime_) Signal Strengh Gateway X Selecting the wireless network setting type DNS Select the wireless network setting type. Internet Setting from the AP list Simple setting (WPS-button mode) Setting ꔉ NEXT ꕣ PREVIOUS ꕯ Exit  5 Use the ︿, ﹀, ︿, or ﹀ button to Selecting AP and press the OK button. Selecting AP Select AP you want to connect. page 1/1 Enter manually iptime ASW Network1 Access Point Search � Connecting with PIN mode ꕣ PREVIOUS ꔉ NEXT ꕯ Exit  6 Enter a security key and press the OK button. MAC Address IP Address Test E8:5B:5B:4F:00:4D 192.168.XXX.XXX Complete 20 Using LG EzSign 3.0 Editor PIN mode connection 1 Follow steps 1 - 4 in Wireless Network Setup. 2 Go to Connecting with PIN mode. 3 In the web page of the wireless router (AP) you want to connect, enter the PIN number displayed on the screen and select Connect. Setting TV Using the TV Management function, you can send messages to the TV, adjust the volume, show/hide EzSign, set the No Signal screen, etc.  ❶ ❹ Connecting with PIN mode Insert PIN number at the AP webpage and press [Connect] button. ❷ ❸ ❺ ❻ ❼ PIN Number: 19730704 Connect For more information, check the AP manual. ꔉ NEXT ꕣ PREVIOUS ꕯ Exit  4 After the network setting is complete, if you need to configure the network settings again, select Reconnect. ❶ Adds a TV to the list by entering the IP address. ❷ Removes the selected TV from the list. ❸ Automatically scans TVs and adds them to the list. 6 When this is complete, press Exit. ❹ Renames the TV. ❺ Sends messages to the TV. Simple setting (WPS-button mode) ❻ Controls the TV. ❼ Sets the No Signal screen. 5 Select IP Auto Setting or IP Manual Setting. - If you select IP Manual Setting, manually enter information such as an IP address. You can use a nearby wireless router, without having to select the wireless router's (AP) name. 1 Check if the wireless router (AP) supports the Quick Setting (WPS-button mode). 2Follow steps 1 - 3 in Wireless Network Setup. 3 Use the ︿ or ﹀ button to select Simple setting (WPS-button mode) and then press the OK button. 4 Press the WPS-button mode button of the wireless router (AP) you want to connect and then click Connect. 5Follow steps 5 - 6 in PIN mode connection. NOTE How to Enter Letters or Numbers * You can move the cursor on the screen to enter the required items, by pressing the Volume button on the remote control. Using LG EzSign 3.0 Editor 21 Sending Messages TV Control ꔈꔈ You can change the background image of the message box and properties of the text. ꔈꔈ You can set the number of seconds the message is displayed on the TV. ꔈꔈ After entering a message, click the [Send to TV] button to send the edited message immediately to the TV selected on the TV list on the left. ꔈꔈ If an error occurs while sending the message, please check the network status of the TV. ꔈꔈ Use the mouse or enter a number to adjust the TV volume. ꔈꔈ Use the On/Off button to show or hide the EzSign content on the TV. ꔈꔈ After selecting a control item in the left, click the [Apply to TV] button to have the setting applied to the TV. ꔈꔈ If an error occurs while applying to the TV, please check the network status of the TV. Note ꔈꔈ If a firewall is enabled on the PC, a message cannot be sent. To use the Instant Message function, please add EzSign Editor to the firewall exception list by referring to Settings for Using Remote Mode and Instant Message. ꔈꔈ When entering a message, some characters may not be entered, or may be entered but not displayed as normal on the screen, depending on the font type or system installation environment. Please use the Preview function to view how the messages entered will be displayed on the TV screen. Previewing Messages Using the preview function, you can view how the messages entered are shown on the TV. Deleting Messages on TV Click the Delete message on TV to make the message disappear within the set display time. Note ꔈꔈ Instant Message and TV Control are supported only while the EzSign content is playing on the TV. ꔈꔈ The TV that sends or controls messages must be linked to the same router as the PC that has the EzSign Editor installed. 22 Using LG EzSign 3.0 Editor Setting No Signal Image Using Remote Mode If you access PC in Remote Mode over a wireless network, you can create and edit the content on another PC without having to install EzSign Editor. You can set the image shown in the TV area of the EzSign content when the TV is in ‘no signal’ status. Note ꔈꔈ If a no signal image is set, it is applied to the TV only after the playlist is exported to the TV. ꔈꔈ We recommend setting an image with an aspect ratio of 16:9 (width:height). If you set an image with another ratio, the image is stretched to the 16:9 ratio on the TV. ꔈꔈ Click Server Access Info. at the top left of the Quick Guide to view the URLs that are accessible in Remote Mode. ꔈꔈ Remote Mode is supported on Google Chrome (v24 or later) and Safari (v6.0 or later). Internet Explorer is not supported. ꔈꔈ When accessing in Remote Mode, content and playlists can only be saved in EzSign Workspace and not in My Computer. ꔈꔈ When accessing in Remote Mode, only the fonts in the PC installed with EzSign Editor can be used. ꔈꔈ If multiple users send content to the same TV, the last exported content is played. ꔈꔈ Remote Mode is available only when the PC installed with EzSign Editor is turned on and the EzSign server is running. ꔈꔈ For low-end PCs, the Editor may run slowly if multiple Editors are used simultaneously. We recommend that you limit the number of Editors that operate simultaneously to 10 or fewer. ꔈꔈ The PC that has the EzSign Editor installed, and any other PCs accessed via remote mode, must be connected through the same router. UsInG LG ezsIGn 3.0 eDItoR 23 Settings for Using Remote Mode and Instant Message since Remote Mode and Instant Message functions cannot be used when a firewall is enabled, you must add ezsign editor to the firewall allowed programs list by following the steps below. Windows 7 (32/64 bit) ꔈ Control Panel > system and security> Windows firewall > Allow a program or function through Windows firewall > Add tomcat7.exe (If ezsign is installed in C:\LG ezsign 3.0\, add C:\LG ezsign 3.0\WebContainer\bin\tomcat7. exe.) Mac OS since the firewall is turned off by default on the Mac, you can start using the functions without changing any settings. If the firewall is enabled, you will not be able to use the Remote Mode or the Instant Message functions. In this case, you must change the setting by following the steps below. ꔈ system Preferences > security & Privacy > firewall > firewall options > Add Java Windows XP ꔈ Control Panel > Windows security Center > Windows firewall > exceptions > Add Programs > Add tomcat7.exe (If ezsign is installed in C:\ LG ezsign 3.0\, add C:\LG ezsign 3.0\ WebContainer\bin\tomcat7.exe.) 24 Managing Content Managing Content Viewing Content on TV * The On-Screen Display (OSD) in this manual is an example to help you understand how to operate the product, and may be slightly different from your projector depending on models. You can play the content saved in the USB device or TV memory on LG EzSign 3.0 TV. If you play a file from the USB device while a file in the TV memory is being played, the currently playing file stops and the file on the USB device starts playing. You can play the TV content again while the USB content is playing. Saving Content on TV Memory 1 Insert the USB device containing the EzSign TV content into the USB port on the TV. The following is displayed on the TV screen. Viewing Content Saved in a USB Device 1 Insert the USB device containing the EzSign TV content into the USB port on the TV. The following is displayed on the TV screen. USB EzSign TV Movie List Photo List Music List USB EzSign TV 2Select EzSign TV using the TV remote control. 3Select Copy to TV Memory & Play in the USB tab to save the content files exported to the USB device in the TV memory. The files are saved in the TV memory and the list of files available for playing is displayed automatically. TV memory USB How do you want to play the EzSign TV content? Copy to TV Memory & Play Close Play Note ꔈꔈ The USB tab is selected by default and shown when a USB device is connected to TV. ꔈꔈ If the TV memory does not have a sufficient free space, a Copy Failed! message is displayed for 5 seconds to return to the previous screen. NOTE ꔈꔈ If the USB device or the USB dongle is removed by force while loading or copying through it, EzSign may not function correctly. Movie List Photo List Music List 2Select EzSign TV using the TV remote control. 3 Select Play from the USB tab. You can set the schedule mode to either duration or time. If the schedule is set to duration, the content file is played in sequence from the first file in the list. If it is based on time, it is played according to the time set on the TV. In addition, when the schedule is set to time but no time is set up on the TV or if the time is not correct, the file may not be played at the expected time. Make sure you use the schedule mode after correctly setting the current time on the TV. MAnAGInG Content ❶ ❷ ❸ ❹ 25 Viewing Content Saved on the TV Memory You must first copy the content files to the tV memory. 1 Press the MENU SETTINGS button on the tV remote control. 2 select My Media using the remote control. 3 select EzSign TV. USB EzSign TV ❺ You can select the files you want to play from the file list using the tV remote control. Press the Play button after selecting the files you want to play, and the selected files are played in order. (However, if the schedule mode is set to time, the files are played according to the time currently set.) once all the files have been played, the first one starts again. ❶ selects or deselects content files using the remote control. ❷ shows the file information of the files included in the list, such as name, playback duration, etc. ❸ Checks the video list and select videos to play. ❹ Current time set on the tV. If the time is not correct, you must set it again by going to Menu > Time. ❺ Plays the selected file. Note ꔈ We recommend copying files to the tV memory before playing them. Playing directly from UsB device for an extended period of time may cause the device to overheat. ꔈ the files in the playlist are played by either duration or time, according to the schedule. ꔈ the Program GUIDE/INFO keys are always available. ꔈ Press the CH and VOL Control keys to make adjustments. However, the content keys may not work while a channel is switched over. ꔈ If you press the VOL or CH key while the panel saver is displayed, the screen may look abnormal. Movie List Photo List Music List 4 select TV Memory tab. USB TV memory EzSign content exists. How do you want to manage this content? Play Close Delete 5 select Play. the list of playable files is displayed as follows, and the files are played in sequence from the first one in the list. You can set up the schedule mode to either duration or time. If the schedule is set to duration, the content file is played in sequence from the first one in the list; if it is based on time, it is played according to the time set on the tV. In addition, when the schedule is set to time but no time is set on the tV or if the time is not correct, the file may not be played at the expected time. Make sure you use the schedule mode after correctly setting the current time on the tV. 26 MAnAGInG Content Note ꔈ You can switch to ezsign mode or tV mode or see the file information while a file is being played from a UsB device or the tV memory by pressing any button on the tV remote control. ꔈ When you turn on a tV which has been set to the factory default, content files on the tV are played automatically. ꔈ If there are several files in the playlist, you can proceed to the next page. exit Returns to the previous tV mode or Movie mode when the file is being played. Portal switches to ezsign mode and the file is played. Program Displays or hides the file list and playback information on the tV screen. Guide Info. Displays or hides the information on the tV remote control buttons and the file status information while being played on the tV screen. ꔈ In Movie mode, the content file playback is stopped, just as in tV mode, and the movie is played in full-screen mode. However, the control buttons (play, stop, rewind, etc.) related to playing movies are only available in this mode. ꔈ Messages sent from the editor are always displayed as long as content is playing on the tV regardless of the ezsign mode or tV mode. Checking the Location of the Content Being Played 1 Press the MENU SETTINGS button on the tV remote control while playing the content file. 2 select My Media using the remote control. 3 select EzSign TV. USB EzSign TV Movie List Photo List Music List 4 the highlighted tab with the ꔐ symbol indicates the location of the file currently being played. EzSign TV content exists. How do you want to manage this content? Play ❶ USB ꔐ TV Memory When you press the INFO button on the remote control, the following screen is displayed. ❷ Close Delete Playing from tV memory TV memory ꔐ USB How do you want to play the EzSign TV content? Copy to TV Memory & Play Close Play Playing from a UsB Device ❸ ❶ shows the content title. ❷ Displays the play mode. (with an ezsign mode / tV mode / Movie mode icon) ❸ Provides the information on the remote control button. ꔈ ezsign mode indicates that a content file is being played. You can play the file at any time since the GUIDE and INFO buttons are always available. ꔈ In tV mode, the content file is stopped and a regular tV program is displayed in full-screen mode. You can play the file at any time since the GUIDE and INFO buttons are always available. Note ꔈ Press the GUIDE button on the remote control to check the ezsign Content information at the top of the playlist screen and locate the saved files. Managing Content Deleting EzSign Content from the TV Memory 1 Press the MENU SETTINGS button on the TV remote control. 2Select My Media using the remote control. 1 Press the MENU SETTINGS button on the TV remote control. 2 Press the Up/Down/Left/Right button to select Lock and press the OK button. configure the settings and press the OK button. USB EzSign TV Lock enabled 3 Press the Up/Down/Left/Right button to 3Select EzSign TV. Movie List Photo List Music List 4Select TV Memory tab. Item You can change the 4-digit password. The default password is 0000. If the area is set to France, the password is not set to 0, 0, 0, 0 but to 1, 2, 3, 4. Lock System You can lock or unlock the system. Lock Keys You can lock or unlock the control keys on the TV set. EzSign TV content exists. How do you want to manage this content? Play Close Delete 5Select Delete. 6 In the pop-up window, enter the 4-digit password for TV, and select Close. Enter Password * * * Close After you enter the password, the message below appears for 5 seconds before the TV is turned off and on again automatically. TV will be turned back on after deleting EzSign content from the TV memory. Note ꔈꔈ You cannot delete individual content files separately. All files saved in the TV memory are deleted when you select Delete. Description Set Password USB TV memory * 27 4 Press the Exit button when completed. 28 Managing Content Playing Video from Content You can play a video file while playing a content file. Play the content file first. Refer to the TV Manual for more information on how to play a video file. 1 Press the Menu SETTINGS button on the TV remote control. 2Select My Media using the remote control. 3Select EzSign TV. My Media EzSign TV Movie List Photo List Music List 4 Play a content file. 5 When a content file is played from USB, check if a video file is stored on the connected USB device. If a content file is played from the TV memory, you can connect a USB device which holds another video file. 6 After pressing the GUIDE button on the remote control, select Open Movie on the screen. (See the figure on page 25) Page 1/1 EzSign TV USB STORAGE DEVICE ꘧ Page Change Movie List Page 1/1 Drive 1 ꔅ Go to root folder ꔅ Go to upper folder ꕯ Exit Open Movie Launch Screen 7 When you select a video file to play, the video is played along with the content file. To obtain the source code under GPL, LGPL, MPL and other open source licenses, that is contained in this product, please visit http://opensource.lge.com. In addition to the source code, all referred license terms, warranty disclaimers and copyright notices are available for download. LG Electronics will also provide open source code to you on CD-ROM for a charge covering the cost of performing such distribution (such as the cost of media, shipping and handling) upon email request to [email protected]. offer is valid for three (3) This years from the date on which you purchased the product.