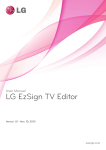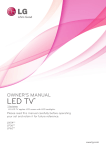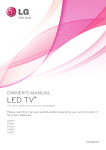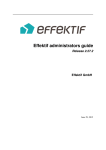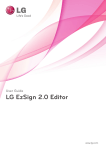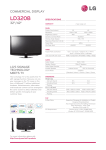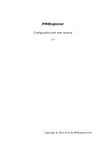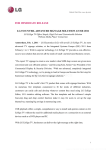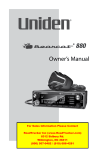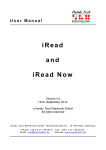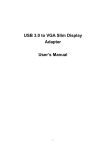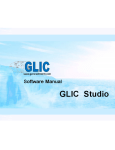Download Using LG EzSign 3.0 Editor
Transcript
Owner's Manual LG EzSign 3.0 Editor www.lg.com 2 Contents CONTENTS 3 Before Using 3 About LG EzSign 3.0 Editor 3 About LG EzSign TV 3 Installing LG EzSign 3.0 Editor 3System Requirements 6 Installing 7 Deleting 8 Using LG EzSign 3.0 Editor 8 Running LG EzSign 3.0 Editor 8 Using Quick Guide 9Starting LG EzSign 3.0 Editor 9 Creating EzSign Content 9Starting with a Template 10 Loading Content 11Editing Content 14 Previewing Content 15 Creating and Exporting Content Playlists 15 Creating Playlists 16Opening Playlist 16Exporting to a USB Device 17Sending via a Wireless Network 19Network Setting 20Setting TV 21Sending Messages 21TV Control 22Setting No Signal Image 22 Using Remote Mode 23Settings for Using Remote Mode and Instant Message 24 Managing Content 24Saving Content on TV Memory 24 Viewing Content on TV 24 Viewing Content Saved in a USB Device 25 Viewing Content Saved on the TV Memory 26 Checking the Location of the Content Being Played 27 Deleting EzSign Content from the TV Memory 27 Lock enabled 28 Playing Video from Content Before Using 3 Before Using About LG EzSign 3.0 Editor LG EzSign 3.0 Editor allows you to create advertising content quickly and easily. Users can add their own pictures and texts to the default templates provided with the editor to create their own content. The content created can be compiled into a playlist and be exported to the TV by exporting to a USB device or using wireless network. Such content can be played on an LG EzSign TV without any additional hardware or software. The images transmitted through external input, such as HDMI, IPTV, or USB, as well as the TV programs that are broadcasting in real time can be played along with user-created content. LG EzSign 3.0 Editor is a software application running on a web browser. It supports running EzSign on multiple TVs in Remote Mode. About LG EzSign TV You can view TV programs, images, and advertisement content simultaneously on an LG EzSign TV. Unlike conventional TVs, the LG EzSign TV supports playback of advertising content without any set-top box, dedicated monitor, or additional software. Installing LG EzSign 3.0 Editor System Requirements Item Requirements CPU Windows: Intel Pentium 4 processor 1.5GHz or higher, Mac OS: Multicore Intel processor or higher RAM 1 GB or higher HDD 1 GB or more free space OS Windows XP, Windows 7 (32-bit / 64-bit) Mac OS X 10.7 (with Safari 6.0 or later), 10.8 4 Before Using Installing 4 When the License Agreement screen appears, click I Agree. Windows 1 Double-click the setup.exe file. 2 Click the drop-down menu in the pop-up window to select the preferred language, and click OK. 5Select the directory in which to install the program, and click Install. The program will install automatically. 3 When the LG EzSign 3.0 Editor Wizard appears on the screen, click NEXT. Note ꔈꔈ If a previous version of LG EzSign 3.0 is already installed on your computer, it should be removed before installing the current version. If the user clicks Yes, when asked whether to remove the previously installed version of LG EzSign 3.0 Editor, the program will be removed in order to continue installing the current version. All the content and program information stored in the previous version will be deleted. Ensure that you save any important content in My Computer before removing the program. ꔈꔈ When using operating systems that are not supported by LG EzSign 3.0 Editor, the program may not install correctly or it may not function correctly after installation. ꔈꔈ If your operating system is Windows 7, you need to install/run the program as an administrator. BefoRe UsInG 6 When the installation is complete, click Finish. 5 Mac OS 1 Double-click the LG EzSign 3.0.dmg file. Note ꔈ When you install LG ezsign 3.0, always use the LG EzSign 3.0.dmg file to start the installation. If not, the installation may not proceed normally. 2 Double-click the LG EzSign 3.0.pkg file in the LG ezsign 3.0 window. Note ꔈ After the installation is complete, the ezsign service for running tomcat 7.0 is registered to the system. It starts automatically upon Windows start-up. ꔈ If a firewall is enabled, to use the remote execution mode and message transmission function, ezsign 3.0 editor is added to the firewall allowed program list. ꔈ As ezsign 3.0 editor uses the built-in Chrome Portable browser, the browser can be used independently without affecting how the Chrome browser that was previously installed on the PC runs, or the browser's settings. ꔈ If you change the installation path to install the program under C:\Program files, the pop-up message below may appear every time you start ezsign 3.0. 3 Click Continue in the LG ezsign 3.0 Installation window. Note ꔈ If the program is already installed on the computer, the installation will terminate.Remove the previous program and then run installation again. (Refer to Deleting for how to remove the previous program.) ꔈ If Java is not installed on the computer, the installation will terminate. Install Java and then run installation again.(Refer to the Mac os help about how to install Java.) ꔈ If the computer's operating system is not supported by LG ezsign 3.0, the program can continue to install, but LG ezsign 3.0 may not function correctly. 6 Before Using 4 Click Continue on the Introduction screen. 5 Click Continue on the License Agreement 8 When the installation is complete, click Close. screen. 6 Click I agree on the Terms & Conditions Agreement screen. 7 Click Install on the Installation Type guide screen.The program will install automatically. Note ꔈꔈ The web server software, Tomcat 7.0, starts along with the LG EzSign 3.0 Editor. ꔈꔈ As the remote execution mode and message sending function are not available if a firewall is enabled, add LG EzSign 3.0 Editor to the firewall allowed program list by referring to the settings to use remote execution mode and message transmission function. ꔈꔈ The administrator’s account information is required to install LG EzSign 3.0. Before Using Deleting Windows To remove LG EzSign 3.0 Editor from your computer, click Start > All Programs > LG EzSign 3.0 Editor > Remove LG EzSign 3.0. Use the uninstaller provided with EzSign to remove EzSign Editor from your computer. You may not be able to remove LG EzSign 3.0 Editor correctly while the Chrome browser is running. Close all the Chrome browsers before uninstalling LG EzSign 3.0 Editor. Mac OS To remove LG EzSign 3.0 Editor, go to Finder > Application > LG EzSign 3.0. If Java is uninstalled while LG EzSign 3.0 is running, LG EzSign 3.0 may not terminate correctly. In this case, LG EzSign 3.0 cannot be deleted completely from the recycle bin, even if you try to delete it. Please be sure to stop the execution of LG EzSign 3.0 if you want to change the version of Java installed on the system. If you cannot delete LG EzSign 3.0 from the Recycle Bin because you have uninstalled Java while LG EzSign 3.0 is running, reboot the Mac OS and empty the Recycle Bin again. 7 Language setting EzSign Editor supports 16 languages. Supported Korean, English, French, Italian, Languages Spanish, Portuguese (Europe), Chinese (Simplified), Chinese (Traditional), Arabic, Hebrew, Dutch, German, Russian, Portuguese (Brazil), Finnish, Turkish The Windows version of LG EzSign 3.0 asks you to choose the user language at the beginning of the installation. The Windows version of LG EzSign 3.0 will be installed in the language specified by the user. The Mac version of LG EzSign 3.0 will be installed in the language specified in the OS. If the language of the Mac OS is not supported by LG EzSign 3.0, the language setting is set to English by default for LG EzSign 3.0. 8 UsInG LG ezsIGn 3.0 eDItoR Using LG EzSign 3.0 Editor You can easily create and play advertising content using the LG ezsign 3.0 editor. Running LG EzSign 3.0 Editor Windows to run LG ezsign 3.0 editor on Windows, go to Start > All Programs > LG EzSign 3.0 > LG EzSign 3.0. Using Quick Guide When running LG ezsign 3.0 editor for the first time, you will see the Quick Guide screen. Help for using LG ezsign 3.0 editor is available. ❶ ❷ Mac OS to run LG ezsign 3.0 editor on Mac os, go to Finder > Application > LG EzSign 3.0.app. When you run LG ezsign 3.0.app, the following screen is displayed. ❹ ❸ When you click on the image on the screen, LG ezsign 3.0 editor starts via the safari browser. this window must be running at all times in order to run the LG ezsign 3.0 editor or to access the Remote Mode. Note ꔈ to close LG ezsign 3.0 editor in Windows, click in the top right of the window. the in the top left of the for Mac os, click the window. ꔈ 1024 x 768 or higher resolution is recommended for LG ezsign 3.0 editor. If not, the screen may not be displayed correctly. ꔈ Hold the Ctrl key and press the + key to increase the zoom level of the browser above 100%. If you zoom out to 100% or below, the screen may appear abnormal. ❺ ❶ Click the Full Editing Guide to view the video tutorial showing the entire process for creating content with LG ezsign 3.0 editor. ❷ Video tutorial display area. ❸ Click this check box if you do not want the Quick Guide to appear automatically the next time you start the program. ❹ Click a step in the editing guide pane to view the specific step in the video tutorial. ❺ exit the Quick Guide. Note ꔈ If you do not want the Quick Guide window to appear automatically when LG ezsign 3.0 editor starts, click the Do not show at startup checkbox at the bottom left of the Quick Guide window. ꔈ to see Help while using LG ezsign 3.0 editor, click Quick Guide at the top right of the window. Using LG EzSign 3.0 Editor 9 Starting LG EzSign 3.0 Editor Creating EzSign Content You can create a TV content file by starting LG EzSign 3.0 Editor, or open and edit an existing content file. Newly created or edited content can be sent to the TV using USB or Wi-Fi for viewing on the TV. You can easily create content using default templates provided by LG EzSign 3.0 Editor. For detailed information about creating EzSign content files, see the EzSign Editor Quick Guide. Make sure you read the Note below before creating a content file.  Note ❶ ❷ ꔈꔈ If you place the cursor over a menu or option item while creating content, a help balloon appears. Starting with a Template You can select either user template or the default template provided by LG EzSign 3.0 Editor. ❶ Click Make Content to go to the first step in creating an EzSign content file. You can select and edit a template and export the content file. ❷ Click Make & Export Playlist to go to the content export step without editing the template. After setting the playback duration for the existing content, you can export it to the TV using USB or Wi-Fi. At the Make Content page, click the New Content button to bring up the template selection pop-up window. After selecting a template layout, select an image from the background images provided to confirm the template to use for making your content. Note ꔈꔈ You can download a new template from the website provided by LG EzSign. ꔈꔈ Click Import Template in the bottom left of the screen to add a new template. (New templates are displayed with a New symbol for seven days.) ꔈꔈ You must check the template version before downloading. If the template set version does not match the version of the editor, the template will not be added to LG EzSign 3.0 Editor. 10 Using LG EzSign 3.0 Editor Loading Content You can open EzSign content from EzSign Workspace or 'My Computer. By default, the content files are saved in and opened from EzSign Workspace. In EzSign Workspace, content files can be viewed in list or thumbnail view. Select a content file and press the Delete key on the keyboard to delete the content from the list in EzSign Workspace. To send a content file to a specific folder on your computer or to an external device, you must save the content to a folder on your computer first. Thumbnail view List view My Computer Note ꔈꔈ Since content is saved as a folder, you must select a folder with the content name and then select Open to open content from My Computer. You cannot open the content from the subfolder. ꔈꔈ You cannot open a template file or an exported content file using Open. You can only open a saved file using the Save or Save As Content buttons. ꔈꔈ Only content created in EzSign Editor versions earlier than 3.0 can be opened. ꔈꔈ File names must not contain \, /, :, *, ?, ", <, > or |. ꔈꔈ If you remove the EzSign 3.0 program, the content in EzSign Workspace is also deleted. Please save any content you need to restore when reinstalling EzSign 3.0 in My Computer. Using LG EzSign 3.0 Editor Editing Content Note Editing Images Click an image area to edit the selected image. When adding an image, parts of it may be cropped if the aspect ratio of the image does not fit the selected area. If necessary, you can change the cropping border of the image or delete the image.  ❶ ❷ Changes images. Click an image area to bring up the file explorer window. In the file explorer window, select an image file to upload. ❶ Deletes images. Click the Delete Image button to delete the image in the selected image area. After deleting the image, you can click the empty image area to upload a new image. ❷ Changes the cropping border of image area. If you add an image whose aspect ratio does not fit the image area, the parts of the image outside the area are cropped. Click the Crop Image button to view the original image and then drag the original image to crop desired parts of the image. 11 ꔈꔈ The file formats supported for images are GIF, JPEG, PNG, and BMP. ꔈꔈ After you select GIF or BMP files, they are automatically converted to JPEG files before being shown. The quality of the converted images depends on the quality of the original image. ꔈꔈ To prevent degradation of image quality, use an image editing program to convert the image to PNG and then upload the image. ꔈꔈ We do not recommend 4-bit BMP, due to poor quality. ꔈꔈ Images larger than 4095 pixels in width or height are not allowed. ꔈꔈ You can upload desired images to image editing areas on any slide. Do use an image for all image areas. This may cause a static image to display on the TV screen for long periods of time resulting in image sticking. (See Panel Saver Content on page 14) ꔈꔈ Uploading photos saved in the Network folder to the image area may not work, depending on the network settings. If an error occurs, copy the photos to your local PC and then upload them. ꔈꔈ If a photo is bigger than the image area, its size is automatically adjusted, resulting in degrading the picture quality. ꔈꔈ Uploading an image larger than the image area may take a longer time than usual. File uploads taking longer than 90 seconds are usually not successful. Use an image editing program to save the image at a lower resolution to shorten the upload time. 12 Using LG EzSign 3.0 Editor Editing Text Click a text area to edit the text inside the area. You can also use the text properties edit pop-up window, which appears when you click a text area, to change the properties of the selected text area. When a text area is selected, the properties editing pop-up window illustrated below appears. The following properties can be changed. ꔈꔈ ꔈꔈ ꔈꔈ ꔈꔈ ꔈꔈ ꔈꔈ ꔈꔈ Bold Underline Italic Color Font Size Font Text direction (left to right/right to left) ꔈꔈ Alignment (left/center/right) ꔈꔈ Text flow (None/Slow/Normal/Fast) Note ꔈꔈ For the font area, the input length may vary depending on the font size. ꔈꔈ If the text entered exceeds the maximum number of characters available for the input box and the Flow Speed function is not enabled, the text will be cut off when the content is displayed on TV. ꔈꔈ You can type only a limited amount of text. (Up to 2700 pixels). If the text you enter exceeds the maximum length, the input of text will be limited. ꔈꔈ The following elements affect the text length. Number of characters, font size, font type, and bold/italic properties ꔈꔈ When a font is installed on the system, it is also added to the Editor and displayed in the font list. We recommend installing general TTF (True Type Font). The fonts must be installed on the PC where the EzSign Editor has been installed. ꔈꔈ Some characters may not be entered, or may be entered but not displayed as normal on the screen depending on the font type or system installation environment. Please use the Preview function to see how the characters will appear on the TV screen. ꔈꔈ Once the text direction is set, the text flow direction is determined accordingly. When the direction is set from left to right, the text flows to the right, whereas the text flows to the left when the opposite direction is selected. ꔈꔈ If you use the same color as the panel saver content text font, image-sticking may occur on the panel. Therefore, we recommend using a different color. ꔈꔈ When Text Flow property is applied to a text, its content is applied uniformly to all slides. ꔈꔈ Editing for the selected text area is applied to the slide below when: exiting the text edit mode, manually entering the font size, changing the font type, and setting the flow property. ꔈꔈ After editing the text, you can use Preview to check how the content is displayed on the TV. Using LG EzSign 3.0 Editor Adding/Editing/ Deleting a Text Area 13 Editing Slides You can add or delete a text area in or from a desired location, and also move or resize it. Note that adding/editing (moving or resizing)/ deleting a text area is not supported when you open and edit content that is originally created in an earlier version of the editor. You can add, delete or reorder the slides. You can also change the transition time (in seconds) of slides.   ❶ ❷ ❸ ❶ ❷ ❸ ❶ Adds a slide. Click the Add Slide button to add a slide. The newly added slide contains the content of the previous slide. ❶ Adds a text area. Click the Add Text Area button and select an area to add text. ❷ Deletes a text area. Click the Delete Text Area button to delete the selected text area. ❸ Moves a text area. Click the Move Text Area button and drag a text area to move it. Resizes a text area. Drag the border of a text area to resize it. ❷ Changes the transition speed of a slide. You can set the transition speed of a slide by selecting a value in the range between 1 and 5 seconds. ❸ Deletes a slide. Place the cursor over a slide and select the Delete Slide button to delete the slide. Reorders slides. Click a slide and drag it to move it to another location. The slides are displayed according to the new order. ꔈꔈ Up to 5 or 10 slides can be added depending on the template type. Place the cursor over a slide and click the button to delete the slide. ꔈꔈ You can change the order of slides by dragging them with your mouse. The current slide page/total slide page is shown at the bottom of each slide. ꔈꔈ The slide transition speed (seconds) is applied to all slides within a template. 14 Using LG EzSign 3.0 Editor Panel Saver Content Image sticking means that a previous image or the outline of a previous image still appears on the screen even after the image has changed. When playing content, LG EzSign 3.0 Editor displays the panel saver content image, the background and text colors of which are adjusted at regular intervals, for five minutes every hour to prevent screen burn-in. Previewing Content You can use the Preview button to preview the edited content on a large display. Playback Control  ❸ ❶ ❷ ❹ ❶ Pause Pauses the preview playback. ❷ Auto play Plays the preview. ❸ Previous Moves to the previous screen. ❹ Next Moves to the next screen. User-created content Panel saver content ꔈꔈ The content is previewed according to the slide transition speed set by the user. (Same for the panel saver content) ꔈꔈ When previewing of the user-created content is complete, the panel saver content is displayed. ꔈꔈ A notification text is displayed when the panel saver content is displayed. Using LG EzSign 3.0 Editor Creating and Exporting Content Playlists Note Creating Playlists You can add content files to a playlist and set the playback order. You can select a schedule type and set the playback duration or start time and end time of the content. You can set the TV On/Off time. When playing an exported playlist on a TV, you can set the TV to be turned on and off at specified times. You can set the TV On/Off time. You can set the TV to be turned on and off at specified times. TV On/ Off times can be set within the 24-hour range.  ❶ ❷ ❸ ❺ ❽ ❹ ❻ ❼ ❾ 15 ❿ ❶ Shows the name of the playlist being edited. ❷ Sets TV On/Off time. ❸ Sets the play type. ꔈꔈ Duration ꔈꔈ Time ❹ Previews the selected content. ❺ Removes the selected file from the playlist. ❻ Sets playback duration or start time and end time of the content. ❼ Uses this slot for TV/Movie. ❽ Adds a content to the playlist. ❾ Exports the playlist to a USB device. ❿ Sends the playlist wirelessly. ꔈꔈ If you set the playback duration to 60 minutes or less, the Panel Saver function is disabled, which may cause image sticking on the screen. Therefore we recommend setting the playback duration to 70 minutes or longer. ꔈꔈ The playlist also contains the files required for the content file to be played. ꔈꔈ A playlist must be 20 MB or less, and up to ten content files can be saved in a playlist. ꔈꔈ You can set TV/movie to be played in full screen between content files. ꔈꔈ The total number of content files and TV/movie files cannot exceed 20. ꔈꔈ You can add the same content file to the playlist more than once. ꔈꔈ If a playlist cannot be added due to the size or number of content files currently being edited, the playlist cannot be exported. ꔈꔈ If Play Type is set to Time and TV On/Off time is set, the playback functions correctly only when the time set for the TV is correct. ꔈꔈ TV On/Off times can be set within the 24-hour range. ꔈꔈ If TV On time is set, the TV is turned on with the current channel and volume settings of the TV. ꔈꔈ The default channel and volume can be changed in TV Menu - Time - On Time menu. ꔈꔈ The content included in the playlist can be reordered by dragging and dropping the content. Select a content file to move using the mouse and place it over an existing content file in the location where you want to move it to. Then, slide the selected content file from left to right to reposition the content file. 16 Using LG EzSign 3.0 Editor Opening Playlist Exporting to a USB Device You can open playlists from EzSign Workspace or My Computer. You can export a playlist to a USB device and play it on the TV. By default, playlists can be saved in and open from EzSign Workspace.EzSign Workspace supports a list view of the playlists. 1 Plug a USB device into the PC and select Export to USB in EzSign 3.0 Editor. 2 In the USB list, select the USB device you want to export to. 3 After selecting a USB device, click the Export button to copy the EzSign content to the USB device. 4 When the exporting to the USB device is com- plete, the completion message will be shown. 5 Once the completion message is shown, you can use the USB device to play the content on the EzSign TV. EzSign Workspace 6 If the USB device is removed from the PC or the USB connection is poor during the export, the export process may not be successful. Note Note My Computer ꔈꔈ A playlist is a list of playback content. When a content file is deleted, it is removed from all playlists that include it. ꔈꔈ Playlists created in earlier versions of the editor cannot be opened. ꔈꔈ Since a playlist is saved as a folder, you must select a folder with the playlist name and then select Open to open a playlist from My Computer. You cannot open the playlist from a sub folder. ꔈꔈ File names must not contain \, /, :, *, ?, ", <, > or |. ꔈꔈ If you remove the EzSign 3.0 program, the playlists in EzSign Workspace are also deleted. Any playlists you need to restore when reinstalling EzSign 3.0 must be saved in My Computer. ꔈꔈ To ensure complete recovery of playlists when reinstalling EzSign 3.0, you should create a playlist that includes only the content files saved in My Computer. ꔈꔈ Content exported from the LG EzSign Editor cannot be opened in the Editor again. The export function is only used for playback on TVs. ꔈꔈ The actual playback duration on the LG EzSign TV and the playback duration set in the Editor may be a little different. ꔈꔈ If the USB device already contains a content list, the existing list is deleted and replaced by a new one. ꔈꔈ If multiple USB devices are connected to the PC, you can select the one you want to use by clicking the drop-down menu. ꔈꔈ If no USB device is connected, the Please insert USB message appears at the bottom of the drop-down menu. ꔈꔈ Do not change the default settings on the USB device for the save directory location. If the save directory is changed it will prevent the content from playing automatically. Using LG EzSign 3.0 Editor Sending via a Wireless Network Using a wireless network, you can send content files saved on a PC to the TV without having to connect a USB device. To use this function, you must first connect a wireless dongle to the TV in order to connect to the wireless network. (See the Network Setting section.) The PC must also be connected to a router via a wired or wireless connection. USB Wi-Fi Dongle PC Editor S/W 17 ꔈꔈ New EzSign TV content will always replace existing content without a notification pop-up message. ꔈꔈ A password must be set for the router to prevent other devices from being connected. 1 Connect a wireless dongle to the TV that you are connecting to the router. You can check the network connection status from the TV's network menu. (The network must be connected to the minimum gateway.) - For details on network connections, see page 19. 2 Connect the PC to the router via a wireless/ wired connection. 3 In EzSign 3.0 Editor, select Send via Wireless Network. 4 Use the Refresh button to automatically scan for TVs connected to the router. You can also select Add TV to manually enter the IP address of a TV. Note ꔈꔈ The wireless dongle must be connected to the wireless dongle slot among the USB slots on the TV. ꔈꔈ If a content file is sent via the wireless dongle, the file is immediately saved in the TV memory. ꔈꔈ The connection may not be established depending on wireless signal interference or strength. 5 Select a TV you want to connect and then select Send. NOTE ꔈꔈ If there is wireless signal interference, check whether the router is operating normally and connect it again. When there is a wall or another router between the router and the TV it may not work properly. Remove any obstacles before installing it. ꔈꔈ When multiple TVs are connected to a single router, make sure that the router is working properly before setting a network. ꔈꔈ Wi-Fi connection is available only through an AP. ꔈꔈ External Internet environments are not supported. 6 When sending is complete, the sent content file is immediately played on TV. NOTE ꔈꔈ The first time the TV is shown on the list it is identified by its serial number. You can give it a new name (up to 16 characters) by clicking the TV name. 18 Using LG EzSign 3.0 Editor Note Notes When Sending to a TV ꔈꔈ If you click the Cancel button while wireless transmission is in progress, the transmission will be canceled. ꔈꔈ If the network status is not normal, it may take some time for the transmission to be canceled after clicking the Cancel button. In this case, please wait until the transmission is completely canceled. ꔈꔈ In EzSign 3.0 Editor, you can select a TV to send content files to. After sending, all the existing content files saved on the TV are replaced with the new files. ꔈꔈ If an error occurs while sending, a pop-up message will appear and the previous file is played. ꔈꔈ The PC and the TV must be connected to the same router. The IP address of the router must be set as 192.168.XXX.XXX. ꔈꔈ To check the TV's serial number, select Menu > Customer Support > Product/Service Information. ꔈꔈ If this is the first time you are entering Send via Wireless Network, an empty TV list will be displayed. ꔈꔈ The Refresh function may take more than a minute depending on the network environment. If the network status is poor, clicking the Refresh button may not detect all the TVs connected to the router. In this case, you can retry the automatic scan or select Add TV and enter the IP address manually. ꔈꔈ TVs which already exist in the list are not added again, even when detected during Auto Scan. ꔈꔈ To add a TV manually, enter its IP address. ꔈꔈ Depending on the network or TV condition, the IP search may fail. ꔈꔈ If this happens, check the network environment and try again. ꔈꔈ If a TV shown on the list is not found on the current network, it is marked as Disconnected in the Status column. ꔈꔈ You can remove a TV from the TV list by clicking Delete TV. ꔈꔈ Depending on the size of content playlist to send or the network environment, it may take longer than 5 minutes. ꔈꔈ Even when sending to a TV in the list, the sending may fail depending on the network or TV condition. If the sending fails, check the error message displayed on the screen and follow its instructions. Error Descriptions Error Text Error Description Actions TV or network failure The TV is turned off, the network settings of the PC are incorrect, or there may be a problem with the wireless dongle or network equipment. Please check the TV and network status. Another work in progress Other content has already been requested for the EzSign TV. The EzSign TV is currently processing other content that has already been requested. Try again later. If the error persists even after retrying, please restart the TV. Transfer file creation error Due to a transient issue, an error occurred while creating the files required for sending the content. Please restart the editor. System failure The tasks required for operating the EzSign Editor cannot be performed because of an OS error. Please reboot the system. If the problem persists, please have an expert diagnose the OS. NOTE ꔈꔈ When updating the EzSign content, do not use USB update and wireless update simultaneously. The TV may show unexpected behavior. Using LG EzSign 3.0 Editor Network Setting 19 7 Select IP Auto Setting or IP Manual Setting. Wireless Network Connection Connect a wireless dongle to configure the wireless network. A wireless router must be installed and operating at this time. Refer to the user manual of the wireless router to see how to install it. The network settings and connection may be different depending on the network environment. Set up the router as instructed in its user manual. - If you select IP Manual Setting, manually enter information such as an IP address. Network Setting Select the IP Setting mode. IP Mode • IP Address • Subnet Mask • Gateway DNS Mode • DNS Server Wireless Network Setup ◀ ▶ IP Auto Setting 0 0 255 255 0 0 0 0 0 0 0 0 DNS Auto Setting 0 0 0 0 OK ꔉ Next 1 Press the MENU SETTINGS button on the TV remote control. 2 Use the ︿, ﹀, ︿, or ﹀ button to select the Network and press the OK button. 3 Use the ︿, ﹀, ︿, or ﹀ button to select Network Setting and press the OK button. 8 Click OK to check if your network settings are correct. (The network needs to be connected only to the gateway. ) Network Status 4 Use the ︿ or ﹀ button to select Setting from TV the AP list and press the OK button. i Home network is connected (iptime_) Signal Strengh Gateway X Selecting the wireless network setting type DNS Select the wireless network setting type. Internet Setting from the AP list Simple setting (WPS-button mode) Setting ꔉ NEXT ꕣ PREVIOUS ꕯ Exit  5 Use the ︿, ﹀, ︿, or ﹀ button to Selecting AP and press the OK button. Selecting AP Select AP you want to connect. page 1/1 Enter manually iptime ASW Network1 Access Point Search � Connecting with PIN mode ꕣ PREVIOUS ꔉ NEXT ꕯ Exit  6 Enter a security key and press the OK button. MAC Address IP Address Test E8:5B:5B:4F:00:4D 192.168.XXX.XXX Complete 20 Using LG EzSign 3.0 Editor PIN mode connection 1 Follow steps 1 - 4 in Wireless Network Setup. 2 Go to Connecting with PIN mode. 3 In the web page of the wireless router (AP) you want to connect, enter the PIN number displayed on the screen and select Connect. Setting TV Using the TV Management function, you can send messages to the TV, adjust the volume, show/hide EzSign, set the No Signal screen, etc.  ❶ ❹ Connecting with PIN mode Insert PIN number at the AP webpage and press [Connect] button. ❷ ❸ ❺ ❻ ❼ PIN Number: 19730704 Connect For more information, check the AP manual. ꔉ NEXT ꕣ PREVIOUS ꕯ Exit  4 After the network setting is complete, if you need to configure the network settings again, select Reconnect. ❶ Adds a TV to the list by entering the IP address. ❷ Removes the selected TV from the list. ❸ Automatically scans TVs and adds them to the list. 6 When this is complete, press Exit. ❹ Renames the TV. ❺ Sends messages to the TV. Simple setting (WPS-button mode) ❻ Controls the TV. ❼ Sets the No Signal screen. 5 Select IP Auto Setting or IP Manual Setting. - If you select IP Manual Setting, manually enter information such as an IP address. You can use a nearby wireless router, without having to select the wireless router's (AP) name. 1 Check if the wireless router (AP) supports the Quick Setting (WPS-button mode). 2Follow steps 1 - 3 in Wireless Network Setup. 3 Use the ︿ or ﹀ button to select Simple setting (WPS-button mode) and then press the OK button. 4 Press the WPS-button mode button of the wireless router (AP) you want to connect and then click Connect. 5Follow steps 5 - 6 in PIN mode connection. NOTE How to Enter Letters or Numbers * You can move the cursor on the screen to enter the required items, by pressing the Volume button on the remote control. Using LG EzSign 3.0 Editor 21 Sending Messages TV Control ꔈꔈ You can change the background image of the message box and properties of the text. ꔈꔈ You can set the number of seconds the message is displayed on the TV. ꔈꔈ After entering a message, click the [Send to TV] button to send the edited message immediately to the TV selected on the TV list on the left. ꔈꔈ If an error occurs while sending the message, please check the network status of the TV. ꔈꔈ Use the mouse or enter a number to adjust the TV volume. ꔈꔈ Use the On/Off button to show or hide the EzSign content on the TV. ꔈꔈ After selecting a control item in the left, click the [Apply to TV] button to have the setting applied to the TV. ꔈꔈ If an error occurs while applying to the TV, please check the network status of the TV. Note ꔈꔈ If a firewall is enabled on the PC, a message cannot be sent. To use the Instant Message function, please add EzSign Editor to the firewall exception list by referring to Settings for Using Remote Mode and Instant Message. ꔈꔈ When entering a message, some characters may not be entered, or may be entered but not displayed as normal on the screen, depending on the font type or system installation environment. Please use the Preview function to view how the messages entered will be displayed on the TV screen. Previewing Messages Using the preview function, you can view how the messages entered are shown on the TV. Deleting Messages on TV Click the Delete message on TV to make the message disappear within the set display time. Note ꔈꔈ Instant Message and TV Control are supported only while the EzSign content is playing on the TV. ꔈꔈ The TV that sends or controls messages must be linked to the same router as the PC that has the EzSign Editor installed. 22 Using LG EzSign 3.0 Editor Setting No Signal Image Using Remote Mode If you access PC in Remote Mode over a wireless network, you can create and edit the content on another PC without having to install EzSign Editor. You can set the image shown in the TV area of the EzSign content when the TV is in ‘no signal’ status. Note ꔈꔈ If a no signal image is set, it is applied to the TV only after the playlist is exported to the TV. ꔈꔈ We recommend setting an image with an aspect ratio of 16:9 (width:height). If you set an image with another ratio, the image is stretched to the 16:9 ratio on the TV. ꔈꔈ Click Server Access Info. at the top left of the Quick Guide to view the URLs that are accessible in Remote Mode. ꔈꔈ Remote Mode is supported on Google Chrome (v24 or later) and Safari (v6.0 or later). Internet Explorer is not supported. ꔈꔈ When accessing in Remote Mode, content and playlists can only be saved in EzSign Workspace and not in My Computer. ꔈꔈ When accessing in Remote Mode, only the fonts in the PC installed with EzSign Editor can be used. ꔈꔈ If multiple users send content to the same TV, the last exported content is played. ꔈꔈ Remote Mode is available only when the PC installed with EzSign Editor is turned on and the EzSign server is running. ꔈꔈ For low-end PCs, the Editor may run slowly if multiple Editors are used simultaneously. We recommend that you limit the number of Editors that operate simultaneously to 10 or fewer. ꔈꔈ The PC that has the EzSign Editor installed, and any other PCs accessed via remote mode, must be connected through the same router. UsInG LG ezsIGn 3.0 eDItoR 23 Settings for Using Remote Mode and Instant Message since Remote Mode and Instant Message functions cannot be used when a firewall is enabled, you must add ezsign editor to the firewall allowed programs list by following the steps below. Windows 7 (32/64 bit) ꔈ Control Panel > system and security> Windows firewall > Allow a program or function through Windows firewall > Add tomcat7.exe (If ezsign is installed in C:\LG ezsign 3.0\, add C:\LG ezsign 3.0\WebContainer\bin\tomcat7. exe.) Mac OS since the firewall is turned off by default on the Mac, you can start using the functions without changing any settings. If the firewall is enabled, you will not be able to use the Remote Mode or the Instant Message functions. In this case, you must change the setting by following the steps below. ꔈ system Preferences > security & Privacy > firewall > firewall options > Add Java Windows XP ꔈ Control Panel > Windows security Center > Windows firewall > exceptions > Add Programs > Add tomcat7.exe (If ezsign is installed in C:\ LG ezsign 3.0\, add C:\LG ezsign 3.0\ WebContainer\bin\tomcat7.exe.) 24 Managing Content Managing Content Viewing Content on TV * The On-Screen Display (OSD) in this manual is an example to help you understand how to operate the product, and may be slightly different from your projector depending on models. You can play the content saved in the USB device or TV memory on LG EzSign 3.0 TV. If you play a file from the USB device while a file in the TV memory is being played, the currently playing file stops and the file on the USB device starts playing. You can play the TV content again while the USB content is playing. Saving Content on TV Memory 1 Insert the USB device containing the EzSign TV content into the USB port on the TV. The following is displayed on the TV screen. Viewing Content Saved in a USB Device 1 Insert the USB device containing the EzSign TV content into the USB port on the TV. The following is displayed on the TV screen. USB EzSign TV Movie List Photo List Music List USB EzSign TV 2Select EzSign TV using the TV remote control. 3Select Copy to TV Memory & Play in the USB tab to save the content files exported to the USB device in the TV memory. The files are saved in the TV memory and the list of files available for playing is displayed automatically. TV memory USB How do you want to play the EzSign TV content? Copy to TV Memory & Play Close Play Note ꔈꔈ The USB tab is selected by default and shown when a USB device is connected to TV. ꔈꔈ If the TV memory does not have a sufficient free space, a Copy Failed! message is displayed for 5 seconds to return to the previous screen. NOTE ꔈꔈ If the USB device or the USB dongle is removed by force while loading or copying through it, EzSign may not function correctly. Movie List Photo List Music List 2Select EzSign TV using the TV remote control. 3 Select Play from the USB tab. You can set the schedule mode to either duration or time. If the schedule is set to duration, the content file is played in sequence from the first file in the list. If it is based on time, it is played according to the time set on the TV. In addition, when the schedule is set to time but no time is set up on the TV or if the time is not correct, the file may not be played at the expected time. Make sure you use the schedule mode after correctly setting the current time on the TV. MAnAGInG Content ❶ ❷ ❸ ❹ 25 Viewing Content Saved on the TV Memory You must first copy the content files to the tV memory. 1 Press the MENU SETTINGS button on the tV remote control. 2 select My Media using the remote control. 3 select EzSign TV. USB EzSign TV ❺ You can select the files you want to play from the file list using the tV remote control. Press the Play button after selecting the files you want to play, and the selected files are played in order. (However, if the schedule mode is set to time, the files are played according to the time currently set.) once all the files have been played, the first one starts again. ❶ selects or deselects content files using the remote control. ❷ shows the file information of the files included in the list, such as name, playback duration, etc. ❸ Checks the video list and select videos to play. ❹ Current time set on the tV. If the time is not correct, you must set it again by going to Menu > Time. ❺ Plays the selected file. Note ꔈ We recommend copying files to the tV memory before playing them. Playing directly from UsB device for an extended period of time may cause the device to overheat. ꔈ the files in the playlist are played by either duration or time, according to the schedule. ꔈ the Program GUIDE/INFO keys are always available. ꔈ Press the CH and VOL Control keys to make adjustments. However, the content keys may not work while a channel is switched over. ꔈ If you press the VOL or CH key while the panel saver is displayed, the screen may look abnormal. Movie List Photo List Music List 4 select TV Memory tab. USB TV memory EzSign content exists. How do you want to manage this content? Play Close Delete 5 select Play. the list of playable files is displayed as follows, and the files are played in sequence from the first one in the list. You can set up the schedule mode to either duration or time. If the schedule is set to duration, the content file is played in sequence from the first one in the list; if it is based on time, it is played according to the time set on the tV. In addition, when the schedule is set to time but no time is set on the tV or if the time is not correct, the file may not be played at the expected time. Make sure you use the schedule mode after correctly setting the current time on the tV. 26 MAnAGInG Content Note ꔈ You can switch to ezsign mode or tV mode or see the file information while a file is being played from a UsB device or the tV memory by pressing any button on the tV remote control. ꔈ When you turn on a tV which has been set to the factory default, content files on the tV are played automatically. ꔈ If there are several files in the playlist, you can proceed to the next page. exit Returns to the previous tV mode or Movie mode when the file is being played. Portal switches to ezsign mode and the file is played. Program Displays or hides the file list and playback information on the tV screen. Guide Info. Displays or hides the information on the tV remote control buttons and the file status information while being played on the tV screen. ꔈ In Movie mode, the content file playback is stopped, just as in tV mode, and the movie is played in full-screen mode. However, the control buttons (play, stop, rewind, etc.) related to playing movies are only available in this mode. ꔈ Messages sent from the editor are always displayed as long as content is playing on the tV regardless of the ezsign mode or tV mode. Checking the Location of the Content Being Played 1 Press the MENU SETTINGS button on the tV remote control while playing the content file. 2 select My Media using the remote control. 3 select EzSign TV. USB EzSign TV Movie List Photo List Music List 4 the highlighted tab with the ꔐ symbol indicates the location of the file currently being played. EzSign TV content exists. How do you want to manage this content? Play ❶ USB ꔐ TV Memory When you press the INFO button on the remote control, the following screen is displayed. ❷ Close Delete Playing from tV memory TV memory ꔐ USB How do you want to play the EzSign TV content? Copy to TV Memory & Play Close Play Playing from a UsB Device ❸ ❶ shows the content title. ❷ Displays the play mode. (with an ezsign mode / tV mode / Movie mode icon) ❸ Provides the information on the remote control button. ꔈ ezsign mode indicates that a content file is being played. You can play the file at any time since the GUIDE and INFO buttons are always available. ꔈ In tV mode, the content file is stopped and a regular tV program is displayed in full-screen mode. You can play the file at any time since the GUIDE and INFO buttons are always available. Note ꔈ Press the GUIDE button on the remote control to check the ezsign Content information at the top of the playlist screen and locate the saved files. Managing Content Deleting EzSign Content from the TV Memory 1 Press the MENU SETTINGS button on the TV remote control. 2Select My Media using the remote control. 1 Press the MENU SETTINGS button on the TV remote control. 2 Press the Up/Down/Left/Right button to select Lock and press the OK button. configure the settings and press the OK button. USB EzSign TV Lock enabled 3 Press the Up/Down/Left/Right button to 3Select EzSign TV. Movie List Photo List Music List 4Select TV Memory tab. Item You can change the 4-digit password. The default password is 0000. If the area is set to France, the password is not set to 0, 0, 0, 0 but to 1, 2, 3, 4. Lock System You can lock or unlock the system. Lock Keys You can lock or unlock the control keys on the TV set. EzSign TV content exists. How do you want to manage this content? Play Close Delete 5Select Delete. 6 In the pop-up window, enter the 4-digit password for TV, and select Close. Enter Password * * * Close After you enter the password, the message below appears for 5 seconds before the TV is turned off and on again automatically. TV will be turned back on after deleting EzSign content from the TV memory. Note ꔈꔈ You cannot delete individual content files separately. All files saved in the TV memory are deleted when you select Delete. Description Set Password USB TV memory * 27 4 Press the Exit button when completed. 28 Managing Content Playing Video from Content You can play a video file while playing a content file. Play the content file first. Refer to the TV Manual for more information on how to play a video file. 1 Press the Menu SETTINGS button on the TV remote control. 2Select My Media using the remote control. 3Select EzSign TV. My Media EzSign TV Movie List Photo List Music List 4 Play a content file. 5 When a content file is played from USB, check if a video file is stored on the connected USB device. If a content file is played from the TV memory, you can connect a USB device which holds another video file. 6 After pressing the GUIDE button on the remote control, select Open Movie on the screen. (See the figure on page 25) Page 1/1 EzSign TV USB STORAGE DEVICE ꘧ Page Change Movie List Page 1/1 Drive 1 ꔅ Go to root folder ꔅ Go to upper folder ꕯ Exit Open Movie Launch Screen 7 When you select a video file to play, the video is played along with the content file. To obtain the source code under GPL, LGPL, MPL and other open source licenses, that is contained in this product, please visit http://opensource.lge.com. In addition to the source code, all referred license terms, warranty disclaimers and copyright notices are available for download. LG Electronics will also provide open source code to you on CD-ROM for a charge covering the cost of performing such distribution (such as the cost of media, shipping and handling) upon email request to [email protected]. offer is valid for three (3) This years from the date on which you purchased the product.