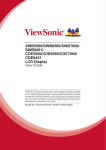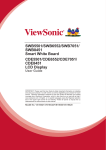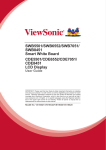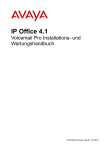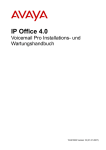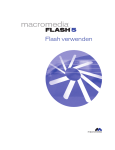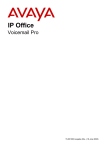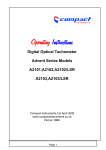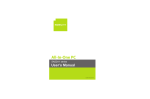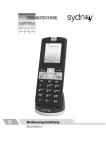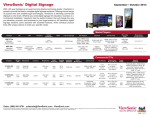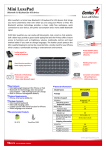Download CDE8451, Multiple Models User Guide, Deutshland/German
Transcript
SWB5560/SWB6560/SWB7060/ SWB8451/ CDE5560/CDE6560/CDE7060/ CDE8451 LCD Display Bedienungsanleitung Modellnummer: VS16115/VS16117/VS16119/VS15420 Vielen Dank, dass Sie sich für ViewSonic entschieden haben Mit mehr als 25 Jahren als weltweit führender Anbieter visueller Lösungen verfolgt ViewSonic das Ziel, die Erwartungen der Welt an Technologieentwicklung, Innovation und Einfachheit zu übertreffen. Wir bei ViewSonic glauben, dass unsere Produkte das Potenzial besitzen, einen positiven Einfluss auf die Welt zu haben; und wir sind uns sicher, dass Ihnen das von Ihnen gewählte ViewSonic-Produkt gute Dienste leisten wird. Wir möchten Ihnen nochmals dafür danken, dass Sie sich für ViewSonic entschieden haben! Übereinstimmungserklärung HINWEIS: Dieser Abschnitt befasst sich mit sämtlichen zutreffenden Vorgaben und diesbezüglichen Informationen. Bei den entsprechenden Anwendungen beachten Sie bitte die Angaben auf dem Typenschild und die Kennzeichnungen am Gerät selbst. FCC-Hinweise Dieses Gerät erfüllt alle Anforderungen des Teils 15 der FCC-Bestimmungen. Der Betrieb muss die folgenden zwei Bedingungen erfüllen: (1) Das Gerät darf keine schädlichen Interferenzen verursachen, und (2) das Gerät muss alle empfangenen Interferenzen inklusive der Interferenzen, die eventuell einen unerwünschten Betrieb verursachen, annehmen. Dieses Gerät wurde geprüft und erfüllt die Anforderungen für Digitalgeräte der Klasse B gemäß Teil 15 der FCC-Richtlinien. Diese Richtlinien sollen einen angemessenen Schutz gegen Empfangsstörungen im Wohnbereich gewährleisten. Dieses Gerät erzeugt, verwendet und kann Hochfrequenzenergie abstrahlen, und kann, sofern es nicht in Übereinstimmung mit diesen Anweisungen installiert und betrieben wird, Rundfunkstörungen verursachen. Es kann jedoch nicht garantiert werden, dass bei einer spezifischen Installation keine Störungen auftreten. Sollte dieses Gerät Störungen im Rundfunk- und Fernsehempfang verursachen, was durch Aus- oder Einschalten des Gerätes überprüft werden kann, wird dem Benutzer empfohlen, die Störungen durch eine oder mehrere der folgenden Maßnahmen zu beheben. • Neuausrichtung oder Neuplatzierung der Empfangsantenne. • Vergrößern des Abstands zwischen Gerät und Empfänger. • Anschluss des Gerätes an eine Steckdose, die an einen anderen Stromkreis als der Empfänger angeschlossen ist. • Hinzuziehen des Händlers oder eines erfahrenen Rundfunk- und Fernsehtechnikers. Warnung: Nehmen Sie bitte zur Kenntnis, dass Ihr Betriebsbefugnis für dieses Gerät durch Änderungen oder Modifikationen des Gerätes ohne ausdrückliche Zustimmung von der für die Einhaltung zuständigen Seite ungültig werden kann. Industry Canada-Hinweis CAN ICES-3 (B)/NMB-3(B) i CE-Konformität für europäische Länder Das Gerät erfüllt die Anforderungen der EMV-Richtlinie 2004/108/EG und der Niederspannungsrichtlinie 2006/95/EG. Die folgende Information gilt nur für Mitgliedsstaaten der EU: Das rechts gezeigte Symbol weist auf Konformität mit der Richtlinie über Elektround Elektronik-Altgeräte (WEEE) 2012/19/EU hin. Produkte, die nicht diese Kennzeichnung tragen, dürfen nicht im kommunalen Abfall entsorgt werden, sondern müssen in dem Rücknahmeund Sammlungssystem entsorgt werden, das je nach Land oder Gebiet entsprechend örtlichem Gesetz zur Verfügung steht. ii RoHS2-Konformitätserklärung Dieses Produkt wurde gemäß den Anforderungen der EG-Richtlinie 2011/65/EU zur Beschränkung der Verwendung bestimmter gefährlicher Stoffe in Elektro- und Elektronikgeräten (RoHS2-Richtlinie) entworfen und hergestellt und hat sich als mit den maximalen Konzentrationswerten, die der europäischen Ausschuss für die technische Anpassung (Technical Adaptation Committee; TAC) festgelegt hat, wie folgt konform erwiesen: Substanz Vorgeschlagene maximale Konzentration Tatsächliche Konzentration Blei (Pb) 0,1% < 0,1% Quecksilber (Hg) 0,1% < 0,1% Cadmium (Cd) 0,01% < 0,01% Sechswertiges Chrom (Cr6+) 0,1% < 0,1% Polybromierte Biphenyle (PBB) 0,1% < 0,1% Polybromierte Diphenylether (PBDE) 0,1% < 0,1% Manche Produktkomponenten sind im Anhang III der RoHS2-Richtlinie wie unten beschrieben ausgenommen: Beispiele von ausgenommenen Komponenten: 1. Quecksilber in Kaltkathodenlampen und Leuchtröhren mit externen Elektroden (CCFL und EEFL) für spezielle Zwecke überschreitet nicht (pro Lampe): (1) Geringe Länge (≦500 mm): maximal 3,5 mg pro Lampe. (2) Mittlere Länge (>500 mm und ≦1.500 mm): maximal 5 mg pro Lampe. (3) Große Länge (>1.500 mm): maximal 13 mg pro Lampe. 2. Blei im Glas von Kathodenstrahlröhren. 3. Blei im Glas der Leuchtröhren übersteigt nicht 0,2 % nach Gewicht. 4. Blei als Legierungselement in Aluminium mit bis zu 0,4 % Blei nach Gewicht. 5. Kupferlegierung mit bis zu 4 % Blei nach Gewicht. 6. Blei in Lötmetallen mit hoher Schmelztemperatur (d. h. Legierungen auf Bleibasis mit 85 % nach Gewicht oder mehr Blei). 7. Elektrische und elektronische Komponenten mit Blei in Glas oder Keramik mit Ausnahme von dielektrischer Keramik in Kondensatoren, z. B. piezoelektrischen Geräten, oder in Glas- oder Keramik-Matrix-Verbindungen. iii Vorsichts- und Warnhinweise 1. Lesen Sie diese Anweisungen vor Einsatz des Gerätes vollständig. 2. Bewahren Sie diese Anweisungen an einem sicheren Ort auf. 3. Beachten Sie sämtliche Warnungen, halten sich an sämtliche Anweisungen. 4. Lassen Sie beim Transport des LC-Display Vorsicht walten. 5. Entfernen Sie auf keinen Fall die hintere Abdeckung. Im Gerät befinden sich unter Hochspannung stehende Bauteile. Die Berührung dieser Teile kann zu schweren Verletzungen führen. 6. Benutzen Sie dieses Gerät nicht in der Nähe von Wasser. Warnung: Um Brand oder Stromschlag zu vermeiden, setzen Sie dieses Gerät weder Regen noch sonstiger Feuchtigkeit aus. 7. Setzen Sie den LC-Display nicht direktem Sonnenlicht oder anderen Wärmequellen aus. Platzieren Sie Ihren LC-Display von direktem Sonneneinfall abgewandt, um Blendeffekte zu vermeiden. 8. Reinigen Sie das Gerät mit einem weichen, trockenen Tuch. Bei hartnäckigeren Verschmutzungen lesen Sie bitte unter „Display reinigen“ in dieser Anleitung nach. 9. Vermeiden Sie Berührungen der Bildfläche. Von Hautfetten verursachte Verschmutzungen lassen sich nur schwierig entfernen. 10.Reiben Sie nicht über das LCD-Panel, üben Sie keinen Druck darauf aus – andernfalls kann es zu permanenten Beschädigungen der Bildfläche kommen. 11.Blockieren Sie keine der Ventilationsöffnungen. Stellen Sie das Gerät nur entsprechend den Anweisungen der Hersteller auf. 12.Stellen Sie es nicht in der Nähe von Wärmequellen wie Heizkörpern, Öfen oder ähnlichen Apparaten (einschließlich Verstärker), die Hitze produzieren könnten, auf. 13.Stellen Sie den LC-Display an einem gut belüfteten Ort auf. Legen Sie keine Gegenstände auf den LC-Display, die die Wärmeabstrahlung verhindern könnten. 14.Legen Sie keine schweren Gegenstände auf den LC-Display, das Videokabel oder das Netzkabel. 15.Wenn Sie Rauchentwicklung, ungewöhnliche Geräusche oder einen seltsamen Geruch feststellen, schalten Sie den LC-Display sofort aus. Setzen Sie sich mit Ihrem Händler oder mit ViewSonic in Verbindung. Der LC-Display sollte unter solchen Umständen aus Sicherheitsgründen auf keinen Fall weiter verwendet werden. (Fortsetzung auf der nächsten Seite) iv 16.Versuchen Sie nicht, die Sicherheitsvorkehrungen des gepolten Steckers oder Schuko-Stekkers zu umgehen. Ein gepolter Stecker hat zwei Steckerstifte, wovon der eine Stift breiter als der andere ist. Ein Schuko-Stecker hat zwei Steckerstifte und einen dritten Erdungsstift. Der breitere Steckerstift und der dritte Erdungsstift gewährleisten Ihre Sicherheit. Wenn der Stekker nicht in Ihre Steckdose passt, wenden Sie sich für einen Austausch der Steckdose an einen qualifizierten Elektriker. 17.Schützen Sie das Stromkabel davor, dass man beim Laufen auf dieses tritt oder davor, dass es besonders an den Steckern, an den Buchsenteilen und an dem Punkt, wo es aus dem Gerät herauskommt, gedrückt wird. Stellen Sie sicher, dass sich die Steckdose in der Nähe des Geräts befindet, so dass dieses einfach zugänglich ist. 18.Benutzen Sie nur Zusatzgeräte/Zubehör, die vom Hersteller angegeben worden ist. 19.Wenn Sie das Gerät auf einem Wagen, Dreibein, Halterung oder Tisch benutzen möchten, so verwenden Sie nut die vom Hersteller angegeben Zusatzgeräte oder die, die mit dem Gerät verkauft worden sind. Wenn ein Wagen benutzt wird, seien Sie vorsichtig, wenn Sie den Wagen/die Apparatekombination bewegen, um Verletzungen durch Umkippen zu vermeiden. 20.Ziehen Sie das Stromkabel des Geräts heraus, wenn Sie dieses über einen längeren Zeitraum nicht benutzen. 21.Überlassen Sie alle Servicearbeiten qualifiziertem Servicepersonal. Service ist dann erforderlich, wenn das Gerät auf irgendeine Art und Weise beschädigt wurde, wie z.B. wenn das Stromkabel oder der Stecker beschädigt ist, wenn Flüssigkeit darüber gespritzt wurde oder wenn Gegenstände in das Gerät gefallen sind, wenn das Gerät Regen ausgesetzt war oder wenn es fallen gelassen worden war. v Inhalt Übereinstimmungserklärung FCC-Hinweise...................................................................................... i Industry Canada-Hinweis..................................................................... i CE-Konformität für europäische Länder...............................................ii RoHS2-Konformitätserklärung............................................................iii Vorsichts- und Warnhinweise..............................................................iv Copyright Informationen Produktregistrierung............................................................................ 2 Notieren Sie......................................................................................... 2 1. Erste Schritte 1.1 Lieferumfang................................................................................. 3 1.2 Wandmontageset – Spezifikationen (VESA)................................. 4 2. Smart-Whiteboard/LC-DisplayMerkmale 2.1 Das Bedienfeld.............................................................................. 5 2.2 Anschlüsse und Schnittstellen....................................................... 6 2.3 Die Fernbedienung........................................................................ 7 2.4 Batterien in die Fernbedienung einlegen....................................... 9 2.5 Fernbedienungsbereich............................................................... 10 3. Display einrichten 3.1 Einen externen PC anschließen.................................................. 11 3.2 RS232-Verbindung...................................................................... 12 3.3 USB-Peripherie anschließen....................................................... 13 3.4 AV-Anschlüsse............................................................................ 14 3.5 HDMI-Verbindung........................................................................ 15 3.6 Koaxialverbindung....................................................................... 15 3.7 VGA-Verbindung......................................................................... 16 4. Per OSD-Menü bedienen 4.1 Eingangsquelle............................................................................ 17 4.2 Bildschirm-Menü.......................................................................... 21 4.3 Bild-Menü.................................................................................... 22 4.4 Anmerkung-Menü........................................................................ 23 vi 4.5 Embd Player-Oberfläche............................................................. 24 4.6 Multimedia-Dateidiedergabe....................................................... 29 5. Problemlösung 6. Pflege und Wartung 7. Anzeigemodi 7.1 VGA-Modus................................................................................. 35 7.2 HDMI-Modus............................................................................... 36 8. Technische Daten 9. RS-232 Protocol 9.1 Introduction.................................................................................. 38 9.2 Description.................................................................................. 38 9.2.1 Hardware specification............................................................. 38 9.2.2 Communication Setting............................................................ 39 9.2.3 Command Message Reference................................................ 39 9.3 Protocol....................................................................................... 39 9.3.1 Set-Function Listing.................................................................. 39 9.3.2 Get-Function Listing................................................................. 45 9.3.3 Remote Control Pass-through mode........................................ 49 Weitere Informationen Kundendienst.................................................................................... 52 Eingeschränkte Garantie................................................................... 53 vii Copyright Informationen Copyright © ViewSonic Corporation, 2015. Alle Rechte vorbehalten. Macintosh und Power Macintosh sind eingetragene Warenzeichen von Apple Inc. Microsoft, Windows und das Windows-Logo sind eingetragene Warenzeichen von Microsoft Corporation in den USA und anderen Ländern. ViewSonic, das Logo mit den drei Vögeln, OnView, ViewMatch und ViewMeter sind eingetragene Warenzeichen von ViewSonic Corporation. VESA ist ein eingetragenes Warenzeichen der Video Electronics Standards Association. DPMS, DisplayPort und DDC sind Warenzeichen von VESA. ist ein Warenzeichen von SRS Labs, Inc. Premium Sound Technologie wird unter Lizenz von SRS Labs, Inc. mit eingeschlossen. ENERGY STAR® ist ein eingetragenes Warenzeichen der EPA (Environmental Protection Agency, USA). Als ENERGY STAR®-Partner stellt ViewSonic Corporation fest, dass dieses Produkt den ENERGY STAR®-Richtlinien für Energieeffizienz entspricht. Haftungsauschluss: ViewSonic Corporation haftet weder für in diesem Dokument enthaltene technische oder redaktionelle Fehler oder Auslassungen, noch für beiläufig entstandene Schäden oder Folgeschäden, die auf die Lieferung dieses Materials oder den Betrieb bzw. die Verwendung dieses Produkts zurückzuführen sind. Um stetige Produktverbesserung zu gewährleisten, behält sich ViewSonic Corporation das Recht vor, die technischen Daten des Produkts ohne vorherige Ankündigung zu ändern. Die in diesem Dokument enthaltenen Informationen können ohne vorherige Ankündigung geändert werden. Kein Teil dieses Dokuments darf in irgendeiner Form für irgendeinen Zweck ohne die vorherige schriftliche Zustimmung der ViewSonic Corporation kopiert, reproduziert oder übertragen werden. 1 Produktregistrierung Bitte besuchen Sie die ViewSonic-Internetseiten Ihrer Region und registrieren Sie Ihr Produkt online; so bleiben Sie über künftige Vorgaben zu Ihrem Produkt auf dem Laufenden und erhalten zusätzliche Informationen automatisch. Sie können das Produktregistrierungsformular auch mit Hilfe der ViewSonic-CD ausdrucken. Senden Sie das Formular nach dem Ausfüllen bitte per Post oder Fax an die passende ViewSonic-Niederlassung. Das Registrierungsformular finden Sie im Ordner „Registrierung“ der CD. Durch die Registrierung Ihres Produktes bleiben Sie bei sämtlichen Kundendienstbelangen stets auf dem neuesten Stand. Bitte drucken Sie diese Bedienungsanleitung aus, füllen Sie den Abschnitt „Für Ihre Unterlagen“ aus. Die Seriennummer Ihres LCD-Displays befindet sich an der Rückwand des Gerätes. Weitere Informationen finden Sie im „Kundendienst“-Abschnitt dieser Anleitung. Notieren Sie Produktname: SWB5560/SWB6560/SWB7060/SWB8451/ CDE5560/CDE6560/CDE7060/CDE8451 ViewSonic LCD Display Modellnummer: Dokumentnummer: VS16115/VS16117/VS16119/VS15420 SWB5560/SWB6560/SWB7060/SWB8451/CDE5560/ CDE6560/CDE7060/CDE8451_UG_DEU Rev. 1A 10-14-14 _______________________________________ _______________________________________ Seriennummer: Kaufdatum Produktentsorgung am Ende der Produktlebenszeit ViewSonic achtet die Umwelt und verpflichtet sich zu einer umweltbewussten Arbeitsund Lebensweise. Vielen Dank, dass Sie einen Beitrag zu einem intelligenteren, umweltfreundlicheren Umgang mit EDV-Produkten leisten. Weitere Einzelheiten finden Sie auf der ViewSonic-Webseite. USA und Kanada: http://www.viewsonic.com/company/green/recycle-program/ Europa: http://www.viewsoniceurope.com/uk/support/recycling-information/ Taiwan: http://recycle.epa.gov.tw/recycle/index2.aspx 2 1. Erste Schritte Herzlichen Glückwunsch zum Kauf Ihres neuen ViewSonic®-Smart-Whiteboards/LCDisplays. Wichtig! Bewahren Sie die Originalverpackung und das gesamte Verpackungsmaterial zum späteren Versand auf. Hinweis: In dieser Bedienungsanleitung bezieht sich der Ausdruck „Windows“ auf das Microsoft Windows-Betriebssystem. 1.1 Lieferumfang • • • • • • • • • • Netzkabel VGA-Kabel Fernbedienung 2 AAA-Batterien USB-Kabel Audiokabel 3 Stifte AV-Kabel Wandmontage-Installationsanleitung Assistent-CD - Bedienungsanleitung - ViewBoard 2.0-Software 3 1.2 Wandmontageset – Spezifikationen (VESA) Bitte beachten Sie zur Installation der Wandhalterung oder der mobilen Halterung die Anweisungen in der Wandmontage-Installationsanleitung. Bitte wenden Sie sich an Ihren Händler vor Ort, wenn Sie weiteres Installationsmaterial benötigen oder das Gerät auf andere Weise montieren möchten. Zoll 55 65 70 84 VESA-Spezifikationen (A × B) 400 x 400 mm 600 x 400 mm 600 x 600 mm 600 x 600 mm Standardschraube (C × D) M8 x 25 mm M8 x 60 mm M8 x 60 mm M8 x 25 mm Menge 4 4 4 8 • Die Standardabmessungen für Wandmontagesets finden Sie in der obigen Tabelle. • Wenn Sie nach der perfekten Wandhalterung suchen, helfen wir Ihnen unter www.viewsonic.com gerne weiter. Alternativ können Sie sich auch an unseren Kundendienst wenden: USA: +1-800-688-6688, Kanada: +1-866-463-4775 • Beim Kauf eines Wandmontagesets erhalten Sie eine detaillierte Installationsanleitung und sämtliche zur Installation erforderlichen Teile. • Verwenden Sie keine Schrauben, deren Länge die Standardabmessungen überschreitet – solche Schrauben können zu Beschädigungen im Inneren des Anzeigegerätes führen. 4 2. Smart-Whiteboard/LCDisplayMerkmale Dieser Abschnitt stellt Ihnen die Eigenschaften Ihres Smart-Whiteboards/LCDisplays vor. Hinweis: Die in dieser Bedienungsanleitung beschriebenen Merkmale oder Applikationen können je nach erworbenem Modell abweichen. 2.1 Das Bedienfeld Element Beschreibung Kurz drücken: Zum Einschalten des Gerätes Kurz drücken: Schaltet den Bildschirm ein und aus Gedrückt halten: Schaltet das Gerät ab Zurück zum Embd Player-Hauptbildschirm Zurück zum letzten Embd Player-Bildschirm Funktionsmenü aufrufen Lautstärke vermindern Lautstärke erhöhen Interner PC-USB-Port Display-USB-Port für Embd Player Empfängt Signale der Fernbedienung 5 2.2 Anschlüsse und Schnittstellen Element Beschreibung USB-Port zum Anschluss von USB-Geräten wie mobilen Festplatten, USB-Sticks, -Tastaturen, -Mäusen, -Laufwerken etc HDMI-Schnittstelle; HDMI 3 eignet sich für MHL-Funktionen, über HDMI 4 kann die Auflösung 4K x 2K genutzt werden Zum Anschluss von Anzeigegeräten mit VGA-Eingang Zum Anschluss externer Audioquellen Zum Anschluss an externe Videoquellen Touch-Signalanschluss zur Steuerung eines externen PCs nach Treiberinstallation (bei PC-, VGA- und HDMI-Quellen möglich). Kombinierter Audio-/Videoeingang Koaxialausgang Serielle Schnittstelle Zum Anschluss von Kopfhörern oder Lautsprechern RJ45-Standardanschluss (10 Mb/100 Mb/1 Gb) zur Internetverbindung. Dieser Netzwerkanschluss wird nur für das Embd Player eingesetzt Netzanschluss Zum Ein- und Ausschalten 6 2.3 Die Fernbedienung 7 Zum Ein- und Ausschalten (Bereitschaft). Zum Abschalten 5 Sekunden lang gedrückt halten Abwärtstaste Eingabetaste. Zur Auswahl von Optionen drücken. Ton stummschalten/Stummschaltung aufheben Schreibsoftware starten Zum Einstellen des Einschlaftimers (nicht verfügbar) Schnelltaste zum Verlassen von Dialogfenstern Zeigt Informationen zur aktuellen Eingangsquelle Digitaler Programmführer (nicht verfügbar) Leeranzeige PC-„Leertaste“ Klangmodusauswahl (nicht verfügbar) Zifferntaste CH +: Vorherige PC-Seite CH -: Nächste PC-Seite Zum Umschalten zwischen PC-Anwendungen Lautstärke erhöhen/vermindern Zifferntaste F1-Funktion Aktuelles PC-Fenster schließen F2-Funktion Quellenauswahltaste F3-Funktion Menü anzeigen F4-Funktion Zur Auswahl des Bildformates bei PC-, HDMI- und VGA-Quellen (nicht verfügbar) F5-Funktion F6-Funktion PC-„Alt“-Taste (nicht verfügbar) F7-Funktion PC-„Tabulator“-Taste (nicht verfügbar) F8-Funktion Zum Embd Player-Hauptbildschirm umschalten F9-Funktion PC-„Rückschritttaste“ F10-Funktion PC-„Windows“-Taste F11-Funktion PC-„Menü“-Taste (nicht verfügbar) F12-Funktion Aufwärtstaste Linkstaste Rechtstaste 8 2.4 Batterien in die Fernbedienung einlegen Mit den folgenden Schritten legen Sie Batterien in die Fernbedienung ein. Wir empfehlen, keine unterschiedlichen Batterietypen und keine verbrauchten und frischen Batterien gleichzeitig einzusetzen. 1. Nehmen Sie den Batteriefachdeckel an der Rückseite der Fernbedienung ab. 2. Legen Sie zwei AAA-Batterien ein, achten Sie dabei darauf, dass das „+“-Symbol der Batterien zur „+“-Seite im Batteriefach zeigt. 3. Setzen Sie die Nase des Batteriefachdeckels in den Schlitz an der Fernbedienung ein, lassen Sie den Deckel einrasten. Warnung: Explosionsgefahr, falls falsche Batterien eingelegt werden. Hinweis: Entsorgen Sie verbrauchte Batterien stets auf umweltfreundliche Weise. Ihre Stadtverwaltung informiert Sie gerne über die richtige Entsorgung verbrauchter Batterien. 9 2.5 Fernbedienungsbereich Die Abbildung zeigt den ungefähren Empfangsbereich des Fernbedienungsempfänger Die Fernbedienung reicht etwa 8 m weit. Sorgen Sie dafür, dass sich keine Hindernisse zwischen Fernbedienung und Fernbedienungsempfänger befinden. 10 3. Display einrichten Warnung: Damit es nicht zu Verletzungen oder Beschädigungen des Gerätes kommt, schließen Sie die Stromversorgung erst an, wenn sämtliche externen Verbindungen hergestellt wurden. 3.1 Einen externen PC anschließen USB-Kabel Audiokabel VGA-Kabel Computer 1. Bitte führen Sie die folgenden Schritte aus, wenn Sie Bild und Ton eines externen PCs wiedergeben möchten. Hinweis: Sie können externe PCs auch per HDMI-Kabel anschließen. • Verbinden Sie den externen PC über ein (15-poliges) VGA-Kabel mit dem VGA-Eingang (VGA IN) des Displays. • Schließen Sie den Audioausgang des externen PCs über ein Audiokabel an den Audioeingang (AUDIO IN) des Displays an. 2. Verbinden Sie den externen PC per USB-Kabel mit dem Touch-Ausgang (TOUCH OUT) des Displays. Hinweis: Ein optimales Bild erzielen Sie, wenn Sie am PC 1920 × 1080 als Auflösung einstellen. 11 3.2 RS232-Verbindung Serielles Kabel PC Wenn Sie Ihr Display über ein serielles RS232-Kabel mit einem externen Computer verbinden, können Sie bestimmte Funktionen per PC steuern – beispielsweise Ein-/ Ausschalten, Lautstärkeregelung und mehr. 12 3.3 USB-Peripherie anschließen An Ihr Smart-Whiteboard können Sie unterschiedlichste USB-Geräte und andere Peripherie anschließen, wie Sie es vom PC gewohnt sind. 1. USB-Peripherie: Verbinden Sie den USB-Stecker des Gerätes mit dem USB-Port (USB IN). 2. Netzwerk- und Modemkabel: Schließen Sie das Router-Kabel an den LANAnschluss (LAN IN) an. 3. Mikrofon: Verbinden Sie den Mikrofonstecker mit dem Mikrofoneingang (MIC). USB-Geräte Router- und andere Netzwerksignale USB-Leitung Netzwerkkabel Audioleitung Netzwerkkabel 13 3.4 AV-Anschlüsse Kamera Videospiel Digitalempfänger Video Videorecorder Satellitenempfänger Video AV-Kabel 1. Verbinden Sie die AV-Eingänge (AV IN) Ihres Displays über ein AV-Kabel mit drei verschiedenfarbigen Steckern mit den AV-Ausgängen eines externen Gerätes. (Steckerfarben am AV-Kabel: Gelb: Video. Rot: Rechter Audiokanal. Weiß: Linker Audiokanal.) 2. Schließen Sie das Netzkabel an, schalten Sie das Gerät mit dem Ein-/ Ausschalter an der Rückwand ein. 3. Schalten Sie das Display mit der Taste an der rechten Seite des Gerätes ein. 4. Schalten Sie mit der INPUT-Taste zur „AV“-Quelle um. 14 3.5 HDMI-Verbindung DVD-Player HDMI-Kabel 1. Verbinden Sie die HDMI-Anschlüsse Ihres Displays über ein HDMI-Kabel mit dem externen Gerät. 2. Schließen Sie das Netzkabel an, schalten Sie das Gerät mit dem Ein-/ Ausschalter an der Rückwand ein. 3. Schalten Sie das Display mit der Taste an der rechten Seite des Gerätes ein. 4. Schalten Sie mit der INPUT-Taste zur HDMI-Quelle um. 3.6 Koaxialverbindung 1. Verbinden Sie den Digitalausgang (DIGITAL OUT) über ein Koaxkabel mit dem Koaxialanschluss Ihres Audiosystems. 2. Schließen Sie das Netzkabel an, schalten Sie das Gerät mit dem Ein-/ Ausschalter an der Rückwand ein. 3. Schalten Sie das Display mit der Taste 15 an der rechten Seite des Gerätes ein. 3.7 VGA-Verbindung Projektor Display PC 1. So geben Sie Bild und Ton über ein externes Gerät mit VGA-Verbindung aus: • Verbinden Sie den VGA-Ausgang (VGA OUT) Ihres Displays über ein (15-poliges) VGA-Kabel mit dem VGA-Eingang eines Projektors oder anderen Gerätes. • Schließen Sie die Audioausgänge (AUDIO OUT) des Displays über ein Audiokabel an den Audioeingang Ihres Audiosystems an. 2. Schließen Sie das Netzkabel an, schalten Sie das Gerät mit dem Ein-/ Ausschalter an der Rückwand ein. 3. Schalten Sie das Display mit der Taste an der rechten Seite des Gerätes ein. 4. Schalten Sie mit der INPUT-Taste zur „PC“-Quelle um. 5. Richten Sie die VGA-Ausgang- oder Multibildschirm-Einstellungen Ihres SmartDisplays ein. Hinweis: Der VGA-Ausgang überträgt lediglich Bilder des Smart-Displays. 16 4. Per OSD-Menü bedienen 4.1 Eingangsquelle So wählen Sie eine Eingangsquelle: 1. Drücken Sie die INPUT-Taste an der Fernbedienung; das Eingangseinstellungen-Menü erscheint. Wechseln Sie dann mit der Abwärtstaste zum Eingangsquelle-Menü. 2. Wählen Sie die gewünschte Eingangsquelle mit den Aufwärts-/Abwärts-/Links-/ Rechtstasten. 3. Bestätigen Sie die ausgewählte Eingangsquelle mit der Eingabetaste oder Touchpen-Klick. 4. Verlassen Sie das OSD-Menü mit der EXIT-Taste der Fernbedienung; alternativ tippen Sie mit dem Touchpen auf eine Stelle außerhalb des Menüs 17 So stellen Sie die Helligkeit ein: 1. Rufen Sie das Eingangseinstellungen-Menü mit der INPUT-Taste an der Fernbedienung auf. 2. Rufen Sie das Helligkeitseinstellung-Menü mit der Rechtstaste der Fernbedienung oder durch Antippen des Helligkeitssymbols mit dem Touchpen auf. 3. Stellen Sie den gewünschten Wert mit den Links-/Rechtstasten der Fernbedienung oder durch Ziehen des Reglers mit dem Touchpen ein. 4. Verlassen Sie das OSD-Menü mit der EXIT-Taste der Fernbedienung; alternativ tippen Sie mit dem Touchpen auf eine Stelle außerhalb des Menüs. 18 So stellen Sie die Lautstärke ein: 1. Rufen Sie das Eingangseinstellungen-Menü mit der INPUT-Taste an der Fernbedienung auf. 2. Rufen Sie das Lautstärkeeinstellung-Menü mit der Rechtstaste der Fernbedienung oder durch Antippen des Lautstärkesymbols mit dem Touchpen auf. 3. Stellen Sie den gewünschten Wert mit den Links-/Rechtstasten der Fernbedienung oder durch Ziehen des Reglers mit dem Touchpen ein. 4. Zum Ein- und Abschalten der Tonstummschaltung drücken Sie die Stummschaltungstaste an der Fernbedienung oder tippen mit dem Touchpen auf das Stummschaltungssymbol. 5. Verlassen Sie das OSD-Menü mit der EXIT-Taste der Fernbedienung; alternativ tippen Sie mit dem Touchpen auf eine Stelle außerhalb des Menüs. 19 Weitere Funktionen im Embd Player-Modus anpassen: Rufen Sie das Eingangseinstellungen-Menü mit der INPUT-Taste an der Fernbedienung auf. Rufen Sie das „Weitere Einstellungen“-Menü mit der Rechtstaste der Fernbedienung oder durch Antippen des „Mehr“-Symbols mit dem Touchpen auf. • Netzwerkzugriff: Zum Prüfen des aktuellen Netzwerkverbindungsstatus und der Netzwerkparameter des Gerätes. • Ton: Zur Auswahl des gewünschten Klangmodus und zum Einstellen der Balance. • Anzeige: Zum Einstellen des Systemhintergrundbildes und der Systemschriftgröße. • Apps: Zeigt Informationen zu sämtlichen Applikationen im Embd Player. • Sprache und Eingabe: Zum Anpassen der Sprache und der Eingabemethode unter Embd Player. • Datum und Uhrzeit: Zum Einstellen von Datum, Uhrzeit und Anzeigeformaten. • Info zum Gerät: Zeigt unter anderem die Embd Player softwareversion. 20 4.2 Bildschirm-Menü Rufen Sie das Einstellungsmenü im VGA-Modus mit der MENU-Taste an der Fernbedienung auf. Rufen Sie das „Erweiterte Einstellungen“-Menü mit der Rechtstaste an der Fernbedienung oder durch Antippen des Mehr-Symbols mit dem Touchpen auf. Alternativ gelangen Sie auch zum „Erweiterte Einstellungen“-Menü, wenn Sie im VGA-Modus die MENU-Taste an der Fernbedienung drücken. Nutzen Sie zum Auswählen und Einstellen der einzelnen Aktionen die Richtungstasten an der Fernbedienung oder nehmen Sie die Einstellungen direkt mit dem Touchpen vor. Verlassen Sie das OSD-Menü mit der EXIT-Taste der Fernbedienung; alternativ tippen Sie mit dem Touchpen auf eine Stelle außerhalb des Menüs. Horizontalposition, Vertikalposition, Phase, Takt: Stellen Sie den gewünschten Wert mit den Links-/Rechtstasten der Fernbedienung oder durch Ziehen des Reglers mit dem Touchpen ein. Bildformat: Schalten Sie das Bildformat mit den Links-/Rechtstasten der Fernbedienung oder durch Antippen mit dem Touchpen um. Auto-Anpassung: Starten Sie die automatische Anpassung mit den Links-/ Rechtstasten der Fernbedienung oder durch Antippen des Symbols mit dem Touchpen. Schreibmodus: Schalten Sie den Schreibmodus mit den Links-/Rechtstasten der Fernbedienung ein und aus. 21 4.3 Bild-Menü Rufen Sie in den Modi AV, VGA oder HDMI das Einstellungsmenü mit der MENUTaste der Fernbedienung oder mit dem Touchpen auf. Rufen Sie das „Erweiterte Einstellungen“-Menü mit der Rechtstaste an der Fernbedienung oder durch Antippen des Mehr-Symbols mit dem Touchpen auf. Alternativ gelangen Sie auch zum „Erweiterte Einstellungen“-Menü, wenn Sie im VGA-Modus die MENU-Taste an der Fernbedienung drücken. Nutzen Sie zum Auswählen und Einstellen der einzelnen Aktionen die Richtungstasten an der Fernbedienung oder nehmen Sie die Einstellungen direkt mit dem Touchpen vor. Verlassen Sie das OSD-Menü mit der EXIT-Taste der Fernbedienung; alternativ tippen Sie mit dem Touchpen auf eine Stelle außerhalb des Menüs. Helligkeit, Kontrast, Farbton, Schärfe: Stellen Sie den gewünschten Wert mit den Links-/Rechtstasten der Fernbedienung oder durch Ziehen des Reglers mit dem Touchpen ein. Farbtemperatur: Wählen Sie die Farbtemperatur der Darstellung (Kühl, Warm, Automatisch) mit den Links-/Rechtstasten der Fernbedienung oder durch Antippen mit dem Touchpen aus. Bildformat: Wählen Sie die gewünschte Einstellung mit den Links-/Rechtstasten der Fernbedienung oder durch Antippen mit dem Touchpen. Schreibmodus: Zum Ein- und Abschalten des Schreibmodus drücken Sie die ENTER-Taste der Fernbedienung oder tippen das Symbol direkt mit dem Touchpen an. 22 4.4 Anmerkung-Menü Hauptmenü Untermenü Bei der Darstellung beliebiger Eingangsquellen rufen Sie das Anmerkung-Menü auf, indem Sie zwei Finger im Abstand von etwa 2 – 5 cm auf den Bildschirm legen und mindestens 2 Sekunden an dieser Stelle halten. In diesem Modus können Sie lediglich den Touchpen zur Bedienung verwenden. Element Beschreibung Anmerkung-Menü Untermenü einblenden. Zurück Kehrt zum letzten Bildschirm zurück. Hauptbildschirm Kehrt zum Embd Player-Hauptbildschirm zurück. Stift Zum Erstellen von Anmerkungen im Bild antippen. Zum Wechseln der Farbe noch einmal antippen. ViewBoard Lite Ruft die ViewBoard Lite-Software auf. Speicherort:Zum Durchblättern von Ressourcen, zum Schreiben auf der Tafel. Öffnet das „Ressourcen durchsuchen“-Menü. Speichert den aktuellen Bildschirminhalt („Screenshot“). Speicherort:Zum Durchblättern von Ressourcen, zum Schreiben auf der Tafel. Zum Schließen des Anmerkung-Menüs. 23 4.5 Embd Player-Oberfläche Beim Umschalten zur Embd Player-Oberfläche erscheint der oben dargestellte Hauptbildschirm. Wählen Sie das gewünschte Symbol mit den Links-/Rechtstasten der Fernbedienung, rufen Sie die ausgewählte Funktion mit der Eingabetaste auf. Alternativ können Sie mit dem Touchpen direkt auf die Symbole tippen. Mit der entsprechenden Taste an der Fernbedienung oder am Bedienfeld des Displays gelangen Sie aus jedem Bildschirm wieder zurück zur Hauptseite. ViewBoard Lite: Ruft die ViewBoard Lite-Software auf. Ordner: Startet den Embd Player. Browser: Ruft das Internet auf. BiB: Wechselt zur Bild-im-Bild-Darstellung. Einstellungen: Ruft das Einstellungsmenü auf. Apps: Ruft die Embd Player-Applikationsmanagementseite auf. 24 ViewBoard Lite Element Beschreibung Menü Blendet ein Untermenü ein. Beenden Beendet ViewBoard Lite. Bild-im-Bild Ruft die Bild-im-Bild-Darstellung auf. Bild importieren Zum Importieren eines Bildes. Auswahl Zum Auswählen von Symbolen. Stift Zum Schreiben antippen, zum Festlegen von Farbe und Strichstärke 3 Sekunden lang angetippt halten. Radiergummi Zum Löschen von Symbolen. Rückgängig Zum Widerrufen der letzten Aktion. Wiederherstellen Zum Wiederherstellen der widerrufenen Aktion. Seite Zeigt die Seitennummer. Seite zufügen Fügt eine neue Seite hinzu. 25 Ordner 1. Speichergeräte: Zum Auswählen des gewünschten Speichergerätes mit dem Touchpen antippen. 2. Menü/Menü verlassen: Zum Einblenden von Menüoptionen. Zum Verlassen tippen Sie auf das Beenden-Symbol. 3. Dateityp-Menü: Office: Office-Dateien Hinweis: Von ViewBoard Lite und per Anmerkung-Bildschirmabbildung (Screenshot) gespeicherte Bilder. Video: Video- und Audiodateien. Bild: Bilddateien. Audio: Audiodateien. Alle: Alle Typen. 4. Dateiaktionen-Menü: Zum Ausführen von Datei-Basisaktionen wie Auswählen, Löschen, Erstellen, Kopieren, Ausschneiden. 5. Dateidarstellung-Menü: Stellt Dateien auf zwei unterschiedliche Weisen dar – als Symbole oder in Listenform. 6. Hauptanzeigebereich: Zeigt Dateien des ausgewählten Typs. 26 Browser Ein Webbrowser zum Surfen im Internet. BiB Tippen Sie mit dem Touchpen auf die mit „4“ gekennzeichnete Stelle; die mit „2“ markierte Eingangsliste erscheint, in der Sie auswählen, welcher Eingang dargestellt werden soll. Die Bild-im-Bild-Schaltflächen finden Sie im Bereich „3“. : Zur Vollbilddarstellung des Bildes im Bild klicken Sie auf dieses Symbol. : Verlässt den Bild-im-Bild-Bildschirm. Einstellungen Ruft das Einstellungsmenü auf. 27 Apps • • • • • Einstellungen Browser Ordner ViewBoard Lite Kingsoft Office 28 4.6 Multimedia-Dateidiedergabe Bildwiedergabe Element Beschreibung Player schließen Vergrößern Verkleinern Vorherige Datei Wiedergabe/Pause Nächste Datei Bild gegen den Uhrzeigersinn drehen Bild im Uhrzeigersinn drehen Player-Einstellungen 29 Audiowiedergabe Element Beschreibung Player schließen Vorherige Datei Wiedergabe/Pause Nächste Datei Wiedergabeliste Endloswiedergabe Zufällige Wiedergabe Einzelwiedergabe 30 Videowiedergabe Element Beschreibung Player schließen Vorherige Datei Schneller Rücklauf Wiedergabe/Pause Schneller Vorlauf Nächste Datei Wiedergabeliste 31 5. Problemlösung Fernbedienung funktioniert 1. Vergewissern Sie sich, dass sich keine nicht Hindernisse zwischen Fernbedienung und Fernbedienungsempfänger befinden. 2. Überzeugen Sie sich davon, dass die Batterien richtig in die Fernbedienung eingelegt wurden. Gerät schaltet sich plötzlich ab 3. Prüfen Sie, ob die Batterien ausgewechselt werden müssen. 1. Schauen Sie nach, ob der Einschlaftimer aktiv ist. 2. Vergewissern Sie sich, dass der Strom nicht ausgefallen ist. 3. Schalten Sie das Display ein, prüfen Sie, ob Probleme mit den Signalen oder Signalkabeln vorliegen. PC-Modus Kein PC-Signal 1. Prüfen Sie die Anzeigeeinstellungen. 2. Prüfen Sie die Anzeigeauflösung. Streifiges Bild Falsche Farben 3. Passen Sie die Horizontal- und Vertikaleinstellungen im OSD-Menü an. 1. Führen Sie eine Auto-Anpassung aus. 2. Stellen Sie Takt und Phase nach. 1. Prüfen Sie die VGA-Verbindung, vergewissern Sie sich, dass die Stecker richtig sitzen. 2. Stellen Sie Farbe, Helligkeit und Kontrast nach. Nicht unterstütztes Format 1. Führen Sie eine Auto-Anpassung aus. 2. Stellen Sie Takt und Phase nach. Touch-Funktion Touch-Funktionen arbeiten nicht 1. Vergewissern Sie sich, dass die Treiber richtig installiert wurden. 2. Installieren Sie die Treiber neu. 3. Vergewissern Sie sich, dass das Gerät richtig installiert wurde. 4. Vergewissern Sie sich, dass der Touchpen in Ordnung ist. 32 Probleme bei der Videowiedergabe Kein Bild/Kein Ton 1. Prüfen Sie die Stromversorgung. 2. Überprüfen Sie die Signalkabel. Bild zittert Schlechte Bildqualität 3. Vergewissern Sie sich, dass der interne PC richtig installiert wurde. 1. Überprüfen Sie die Signalkabel. 2. Prüfen Sie, ob das Signal von anderen elektronischen Geräten gestört wird. 1. Stellen Sie im Menü Farbe, Helligkeit und Kontrast nach. 2. Überprüfen Sie die Signalkabel. Probleme bei der Audiowiedergabe Kein Ton 1. Drücken Sie die Stummschaltungstaste. 2. Stellen Sie die Lautstärke nach. Ton nur über einen Lautsprecher Kein Ton bei VGASignalen 3. Überprüfen Sie das Audiokabel. 1. Stellen Sie die Balance im Menü ein. 2. Überprüfen Sie die Toneinstellungen des Computers. 3. Überprüfen Sie das Audiokabel. 1. Vergewissern Sie sich, dass das Audiokabel richtig angeschlossen wurde. 33 6. Pflege und Wartung Bitte beherzigen Sie die folgenden Hinweise, damit Ihr Smart-Whiteboard auf lange Zeit wie neu aussieht: • Reinigen Sie das Gerät nicht, falls es zuvor längere Zeit eingeschaltet war. • Trennen Sie das Gerät vor dem Reinigen komplett von der Stromversorgung. • Reinigen Sie den Bildschirm nicht mit Flüssig- oder Sprühreinigern. • Reinigen Sie die Außenseite des Gerätes nur mit einem leicht angefeuchteten Tuch. • Lassen Sie das Gerät nicht übermäßig lange eingeschaltet. • Ziehen Sie den Netzstecker, wenn Sie das Display längere Zeit nicht benutzen. • Setzen Sie einen Überspannungsschutz ein, damit es nicht zu Ausfällen durch Spannungsspitzen kommt. • Sorgen Sie dafür, dass das Display niemals feucht oder gar nass wird. Lassen Sie größte Vorsicht walten, wenn Sie in der Nähe des Displays mit Flüssigkeiten hantieren. Hinweis: Falls sich Feuchtigkeit unter dem Glas niederschlagen sollte, lassen Sie das Display eingeschaltet, bis die Feuchtigkeit verschwunden ist. 34 7. Anzeigemodi 7.1 VGA-Modus 640x480 720x400 800x600 832x624 1024x768 1152x864 1152x870 1280x768 1280x960 1280x1024 1360x768 1366x768 1440x900 1400x1050 1600x1200 1680x1050 1920x1080 1920x1200 60 Hz/72 Hz/75 Hz 70 Hz 56 Hz/60 Hz/72 Hz/75 Hz 75 Hz 60 Hz/70 Hz/75 Hz 60 Hz/75 Hz 75 Hz 60 Hz/75 Hz 60 Hz 60 Hz/75 Hz 60 Hz 60 Hz 60 Hz/75 Hz 60 Hz/75 Hz 60 Hz 60 Hz 60 Hz 60 Hz 35 7.2 HDMI-Modus 640x480 720x400 800x600 1024x768 1280x800 1280x1024 1360x768 1440x900 1680x1050 1920x1080 3840x2160 480i 480p 576i 720p 576p 1080i 1080p 60 Hz/72 Hz 70 Hz 60 Hz/72 Hz 60 Hz/70 Hz/75 Hz 60 Hz 60 Hz 60 Hz 60 Hz 60 Hz 60 Hz 30 Hz (SWB8451/CDE8451) 60 Hz 59 Hz/60 Hz 50 Hz 50 Hz/60 Hz 50 Hz 50 Hz/60 Hz 50 Hz/60 Hz 36 8. Technische Daten Modell LCD SWB5560 SWB6560 SWB7060 CDE5560 CDE6560 CDE7060 Bildschirmgröße 54,6” Eingangssignal 64,5” 69,5” 3 x HDMI 3 x VGA 3 x PC-Audio 1x CVBS Ausgangssignal SWB8451 CDE8451 84” 4 x HDMI 3 x VGA 3 x PC-Audio 1x CVBS 1 x VGA 1 x Kopfhörer Lautspreche‑ rausgang 10W x 2 RS232 RS232-Kommunikation Stromversorgung Spannung Betriebsbedingungen Temperatur Feuchtigkeit Höhe 0 – 40 °C 20 – 80 %, nicht kondensierend ≦2000 m Lagerungsbedingungen Temperatur Feuchtigkeit Höhe -20 – 60 °C 10 – 90 %, nicht kondensierend ≦2000 m Abmessungen (mm) Gewicht Leistungsaufnahme 100 – 240 V Wechselspannung, 50/60 Hz 1315 x 805 x 93 1545 x 937 x 96 1650 x 999 x 98 1978 x 1187 x 95 (kg) 54 69 71 116 Ein Aus 190W <0,5W 275W <0,5W 350W <0,5W 550W <0,5W Hinweis: Technische Daten können sich ohne Vorankündigung ändern. 37 9. RS-232 Protocol 9.1 Introduction This document describes the hardware interface spec and software protocols of RS232 interface communication between ViewSonic Commercial TV / Digital Signage and PC or other control unit with RS232 protocol. The protocol contains three sections command: • Set-Function • Get-Function • Remote control pass-through mode ※ In the document below, “PC” represents all the control units that can sent or receive the RS232 protocol command. 9.2 Description 9.2.1 Hardware specification Viewsonic TV communication port on the rear side: (1) Connector type: DSUB 9-Pin Male (2) Pin Assignment Male DSUB 9-Pin (outside view) Pin # 1 2 3 Signal NC RXD TXD Remark Input to Commercial TV or DS Output from Commercial TV or DS 4 NC 5 GND 6 NC 7 NC 8 NC 9 NC frame GND * Use of crossover (null modem) cable required for use with PC [Special case] 3.5mm barrel connector Pin # Tip Signal TXD Ring Sleeve RXD GND 38 Remark Output from Commercial TV or DS Input to Commercial TV or DS 9.2.2 Communication Setting - Baud Rate Select: - Data bits: - Parity: - Stop Bits: 9600bps (fixed) 8 bits (fixed) None (fixed) 1 (fixed) 9.2.3 Command Message Reference PC sends to Monitor command packet followed by “CR”. Every time PC sends control command to the Monitor, the Monitor shall respond as follows: 1. If the message is received correctly it will send “+” (02Bh) followed by “CR” (00Dh) 2. If the message is received incorrectly it will send “-” (02Dh) followed by “CR” (00Dh) 9.3 Protocol 9.3.1 Set-Function Listing The PC can control the TV/DS for specific actions. The Set-Function command allows you to control the TV/DS behavior in a remote site through the RS232 port. The Set-Function packet format consists of 9 bytes. Set-Function description: Length: Total Byte of Message excluding “CR”. TV/DS ID Identification for each of TV/DS (01~98; default is 01) ID “99” means to apply the set command for all connected displays. Under such circumstances, only ID#1 display has to reply. The TV/DS ID can be set via the OSD menu for each TV/DS set. Command Type Identify command type, “s” (0x73h): Set Command “+” (0x2Bh): Valid command Reply “-“ (0x2Dh): Invalid command Reply Command: Function command code: One byte ASCII code. Value[1~3]: Three bytes ASCII that defines the value. CR 0x0D 39 Set-Function format Send: (Command Type=”s”) Name Length Byte Count Bytes order ID Command Command Value1 Value2 Value3 CR Type 1 Byte 2 Byte 1 Byte 1 Byte 1 Byte 1 Byte 1 Byte 1 Byte 1 2~3 4 5 6 7 8 9 NOTE: For VT2405LED-1 and VT3205LED, the set “Power on” command is the exception. Reply: (Command Type=”+” or “-”) Name Length ID 2 Byte Command Type 1 Byte Byte Count Bytes order 1 Byte 1 CR 1 Byte 2~3 4 5 NOTE: 1. The reply for “Power on” command is the exception for VT2405LED-1 and VT3205LED. It’s 0x322B0D ( 2+<CR>). 2. When PC applies command to all displays (ID=99), only the #1 set needs to reply by the name of ID=1. Example1: Set Brightness as 76 for TV-02 and this command is valid Send (Hex Format) Name Length Hex 0x38 ID Command Command Value1 Value2 Value3 CR Type 0x30 0x73 0x24 0x30 0x37 0x36 0x0D 0x32 Reply (Hex Format) Name Length ID Hex 0x34 0x30 0x32 Command Type 0x2B CR 0x0D Example2: Set Brightness as 176 for TV-02 and this command is NOT valid Send (Hex Format) Name Length Hex 0x38 ID Command Command Value1 Value2 Value3 CR Type 0x30 0x73 0x24 0x31 0x37 0x36 0x0D 0x32 40 Reply (Hex Format) Name Length ID Hex 0x34 0x30 0x32 Command Type 0x2D CR 0x0D Set-function table Set Function Length ID Command Type (ASCII) Command Value Range Comments Code (ASCII) Code (Hex) (Three ASCII bytes) Power on/ off (standby) 8 s ! 21 000: STBY 001: ON Exclude VT2405-1, and VT3205 Input Select 8 s “ 22 000: TV 001: AV 002: S-Video 003: YPbPr 004: HDMI 014: HDMI2 024: HDMI3 034: HDMI4 005: DVI 006: VGA1 016: VGA2 026: VGA3 007: OPS 017: Embd Player 008: Internal memory 009: DP 1. No need for USB 2. For the case of two more same sources, the 2nd digital is used to indicate the extension. 3. Exclude VT2405-1, and VT3205 Contrast 8 s # 23 000 ~ 100 Brightness 8 s $ 24 000 ~ 100 Sharpness 8 s % 25 000 ~ 100 Color 8 s & 26 000 ~ 100 Tint 8 s ‘ 27 000 ~ 100 Color mode 8 s ) 29 000: Normal 001: Warm 002: Cold 003: Personal Sound 8 s - 2D 000: SRS Off 001: SRS On (for TV) Bass 8 s . 2E 000 ~ 100 (for TV) Treble 8 s / 2F 000 ~ 100 (for TV) Balance 8 s 0 30 000 ~ 100 (for TV) Sets Balance position Picture Size 8 s 1 31 000: FULL 001: NORMAL 002: CUSTOM 003: DYNAMIC 004: REAL (for DS) OSD language 8 s 2 32 000: English 001: French 002: Spanish Extend the value for more supported languages OSD timeout 8 s 3 33 005 ~120 Sec Set OSD timeout 41 Power lock 8 s 4 34 000: Unlock 001: Lock Volume 8 s 5 35 000 ~ 100 900: V olume down (-1) 901: V olume up (+1) Mute 8 s 6 36 000: OFF 001: ON (mute) Off Timer 8 s 7 37 000: OFF 001~024 (hour) PIP-Mode 8 s 9 39 000: OFF 001: PIP 002: PBP (for DS) PIP-Sound select 8 s : 3A 000: Main 001: PIP (for DS) PIP-Position 8 s ; 3B 000: Up 001: Down 002: Left 003: Right (for DS) PIP-Input 8 s < 3C 000: TV 001: AV 002: S-Video 003: YPbPr 004: HDMI 014: HDMI2 024: HDMI3 005: DVI 006: PC/VGA 007: OPS (for DS) For the case of two more same sources, the 2nd digital is used to indicate the extension. Button lock 8 s 8 38 000: Unlock 001: Lock TV channel (DTV) 8 s < 3C For -0: (for TV) 001~999 1. Channel OSD number but not A00~F99 (1000~1599) frequency number For -k: 2. For VT3255 and 1st and 2nd char are VT4236 only same as -0 3th char is CHAR [ASC (3th digi) + k x 10] TV channel (ATV) 8 s = 3D 001~999 Menu lock 8 s > 3E 000: Unlock 001: Lock Number 8 s @ 40 000~009 Key Pad 8 s A 41 000: UP 001: DOWN 002: LEFT 003: RIGHT 004: ENTER 005: INPUT 006: MENU/EXIT 42 (for TV) (for TV) Remote Control 8 s B 42 000: Disable 001: Enable 002: Pass through Disable: RCU has no effect on HDTV. Enabled: RCU controls the HDTV. This is the power up default on the HDTV. Pass through: RCU has no effect on HDTV and all RCU command codes are transmitted to FC via the RS232 port. See page 26 for more details Setup wizard 8 s C 43 000: Disable 001: Enable (for TV) Disable: to skip the initial setup wizard Tiling-Mode 8 s P 50 000: OFF 001: ON (for DS) Tiling-Compensation 8 s Q 51 000: OFF 001: ON (for DS) Bezel width compensation Tiling-H by V Monitors 8 s R 52 01x~09x: H 0x1~0x9: V (for DS) 1. 2nd digital for H monitors 2. 3rd digital for V monitors TilingPosition 8 s S 53 001~025 (for DS) Copy the screen of Position# to identified display Restore default 8 s ~ 7E 000 Rests HDTV to factory setting NOTE: 1. Behavior at lock modes Lock Mode Button Lock MENU Lock Behavior 1. L ock all buttons on the front panel and RCU, except for “Power”. 2. A ll the SET functions should be workable via RS32, even the ones with according hot key in RCU like Mute,…etc. 1. Lock “MENU’ key of front panel and RCU. 2. The Factory and Hospitality modes should not be blocked for the model using MENU-combined key to enter these two modes. Alternative approach will be indicated separately if any limitation by model. 43 POWER Lock 1. L ock “POWER” key on the front and RCU. 2. T he SET_POWER on/off should be workable via RS232, but does not mean the POWER lock will be released under this case. 3. C an not be unlocked by reset in OSD setting. 4. W ill auto AC power-on in power-lock 5. U nder power-lock, the set will not enter power saving when no PC signal and neither not turn off when no other video signals after 15min. Remote control Lock the RCU keys, but keep the front panel buttons workable. disable 2. Example for value setting of SET_TV channel DTV 012-0: 0x 30 31 32 012-1: 0x 30 31 42 1012-2: 0x 41 31 52 1512-3: 0x 46 31 62 3. Tiling definition of H Monitors/ V Monitors/ and Position 44 9.3.2 Get-Function Listing The PC can interrogate the TV/DS for specific information. The Get-Function packet format consists of 9 bytes which is similar to the Set-Function packet structure. Note that the “Value” byte is always = 000 Get-Function description: Length: Total Byte of Message excluding “CR”. TV/DS ID Identification for each of TV/DS (01~98; default is 01). Command Type Identify command type, “g” (0x67h): Get Command “r” (0x72h): Valid command Reply “-“ (0x2Dh): Invalid command Reply Command: Function command code: One byte ASCII code. Value[1~3]: Three bytes ASCII that defines the value. CR 0x0D Get-Function format Send: (Command Type=”g”) Name Length Byte Count Bytes order Command Command Value1 Value2 Value3 CR Type 1 Byte 2 Byte 1 Byte 1 Byte 1 Byte 1 Byte 1 Byte 1 Byte 1 ID 2~3 4 5 6 7 8 9 NOTE: Get “Power STBY status” is the exception for VT2405LED-1 and VT3205LED. Reply: (Command Type=”r” or “-”) If the Command is valid, Command Type =”r” Name Length Byte Count Bytes order Command Command Value1 Value2 Value3 CR Type 1 Byte 2 Byte 1 Byte 1 Byte 1 Byte 1 Byte 1 Byte 1 Byte 1 ID 2~3 4 5 6 7 8 9 NOTE: The reply for “Power STBY status” command is the exception for VT2405LED-1 and V3205LED. It’s 0x36 72 6C 30 30 30 0D ( 6rl000<CR>). 45 If the Command is Not valid, Command Type=”-“ Name Length Byte Count Bytes order Command Type 1 Byte 2 Byte 1 Byte 1 ID 2~3 CR 1 Byte 4 5 Example1: Get Brightness from TV-05 and this command is valid. The Brightness value is 67. Send (Hex Format) Name Length Hex 0x38 ID Command Command Value1 Value2 Value3 CR Type 0x30 0x67 0x62 0x30 0x30 0x30 0x0D 0x35 Reply (Hex Format) Name Length Hex 0x38 ID Command Command Value1 Value2 Value3 CR Type 0x30 0x72 0x62 0x30 0x36 0x37 0x0D 0x35 Example2: Get Brightness from TV-05 , but the Brightness command ID is error and it is NOT in the command table. Send (Hex Format) Name Length Hex 0x38 ID Command Command Value1 Value2 Value3 CR Type 0x30 0x67 0XD3 0x30 0x30 0x30 0x0D 0x35 Reply (Hex Format) Name Length Hex 0x34 ID Command Type 0x30 0x2D 0x35 CR 0x0D 46 Get-Function table Get Function Length ID Command Type (ASCII) Command Response Range Comments Code (ASCII) Code (Hex) (Three ASCII bytes) Get-Contrast 8 g a 61 000 ~ 100 GetBrightness 8 g b 62 000 ~ 100 GetSharpness 8 g c 63 000 ~ 100 Get-Color 8 g d 64 000 ~ 100 Get-Tint 8 g e 65 000 ~ 100 Get-Volume 8 g f 66 000 ~ 100 Get-Mute 8 g g 67 000: Off 001: On (muted) Get-Input select 8 g j 6A 000~ See Set-function table Get-Power status: ON/ STBY 8 g l 6C 001: ON 000: STBY Exclude VT2405-1, and VT3205 Get-Remote control 8 g n 6E 000: Disable 001: Enable 002: Pass through Gets RCU mode status Get-Power lock 8 g o 6F 000: Unlock 001: Lock Get-Button lock 8 g p 70 000: Unlock 001: Lock Get-Menu lock 8 g q 71 000: Unlock 001: Lock Get-Setup wizard 8 g s 73 000: Disable 001: Enable (for TV) Get-PIP mode 8 g t 74 000: OFF 001: PIP 002: PBP (for DS) Get-PIP input 8 g u 75 000 ~ (for DS) See Set-function table Get-Tiling Mode 8 g v 76 000: OFF 001: ON (for DS) Get-Tiling Compensation 8 g w 77 000: OFF 001: ON (for DS) Bezel width compensation Get-Tiling H by V monitors 8 g x 78 01x~09x: H monitors 0x1~0x9: V monitors (for DS) 1. 2nd digital for H monitors 2. 3rd digital for V monitors Get-Tiling position 8 g y 79 000: OFF 001~025 (for DS) Copy the screen of Position# to identified display Get-ACK 8 g z 7A 000 This command is used to test the communication link 47 NOTE: 1. Time log data is replied as 6 sequential strings in following order. #1: Previous power-on date (month/ day) #2: Previous power-on time (hour/ min) #3: Previous power-off date (month/ day) #4: Previous power-off time (hour/ min) #5: Last power-on date (month/day) #6: Last power-on time (hour/ min) 2. Time log data definition Value 1 Value 2 Value 3 On/ Off indicator Month code Day code 0: Off 1: On Hour code Minute code Hex code (in hex) = Original data (in dec) + 20 Date & Code Code Time (ASCII) (Hex) Date & Code Code Time (ASCII) (Hex) Date & Code Code Time (ASCII) (Hex) Date & Code Code Time (ASCII) (Hex) 0 space 20 16 6 36 32 R 52 48 h 68 1 ! 21 17 7 37 33 S 53 49 i 69 2 “ 22 18 8 38 34 T 54 50 p 70 3 # 23 19 9 39 35 U 55 51 q 71 4 $ 24 20 @ 40 36 V 56 52 r 72 5 % 25 21 A 41 37 W 57 53 s 73 6 & 26 22 B 42 38 X 58 54 t 74 7 ’ 27 23 C 43 39 Y 59 55 u 75 8 ( 28 24 D 44 40 ` 60 56 v 76 9 ) 29 25 E 45 41 a 61 57 w 77 10 0 30 26 F 46 42 b 62 58 x 78 11 1 31 27 G 47 43 c 63 59 y 79 12 2 32 28 H 48 44 d 64 13 3 33 29 I 49 45 e 65 14 4 34 30 P 50 46 f 66 15 5 35 31 Q 51 47 g 67 Month: 1~12 Day: 1~31 Hour: 00~23 Min: 00~59 48 3. Time log data example Assumed the power-on/off record of display#01 as below 2014-8/31 08:00 On 2014-8/31 22:00 Off 2014-9/1 10:30 On 2014-9/1 11:00 To send “GET-Time log” command Send: 0x 38 30 31 67 31 30 30 30 0D Reply: #1 0x 38 30 31 72 31 31 28 51 0D #2 0x 38 30 31 72 31 31 28 20 0D #3 0x 38 30 31 72 31 30 28 51 0D #4 0x 38 30 31 72 31 30 42 20 0D #5 0x 38 30 31 72 31 31 29 21 0D #6 0x 38 30 31 72 31 31 20 50 0D (On 8/31) (On 08:00) (Off 8/31) (Off 22:00) (On 9/1) (On 10:30) 9.3.3 Remote Control Pass-through mode When PC sets the TV/DS to Remote Control Pass through mode, the TV/DS shall send a 7-byte packet (followed by “CR”) in response to RCU button activation. Note, that in this mode the RCU shall have no effect on the TV/DS function. For example: “Volume+” will not change the volume in the LCD but only sends “Volume+” code to PC over the RS232 port. IR Pass Through-Function format Reply: (Command Type=”p”) Name Length ID Byte Count Bytes order 1 Byte 2 Byte Command Type 1 Byte 1 2~3 4 RCU Code1 RCU Code2 (MSB) (LSB) 1 Byte 1 Byte 5 6 CR 1 Byte 7 Example1: Remote Control pass-through when “VOL+” key is pressed for TV-05 Send (Hex Format) Name Length ID Hex 0x36 0x30 0x35 Key Command Type 0x70 Code (HEX) 1 01 2 02 3 03 4 04 49 RCU Code1 RCU Code2 (MSB) (LSB) 0x31 0x30 CR 0x0D 5 05 6 06 7 07 8 08 9 09 0 0A - 0B RECALL (LAST) 0C INFO (DISPLAY) 0D 0E ASPECT (ZOOM, SIZE) 0F VOLUME UP (+) 10 VOLUME DOWN (-) 11 MUTE 12 CHANNEL/PAGE UP (+)/ BRIGHTNESS+ 13 CHANNEL/PAGE DOWN (-)/ BRIGHTNESS- 14 POWER 15 SOURCES (INPUTS) 16 17 18 SLEEP 19 MENU 1A UP 1B DOWN 1C LEFT (-) 1D RIGHT (+) 1E OK (ENTER, SET) 1F EXIT 20 21 22 23 24 25 26 27 28 29 2A 2B RED ■ (F1) 2C GREEN ■ (F2) 2D YELLOW ■ (F3) 2E BLUE ■ (F4) 2F 50 NOTE: 1. This IR-pass-through code is different from the RCU key code. 2. Special control sequence for POWER key under IR-pass through mode. 2-1.When TV/DS is OFF and receives the IR POWER code: TV/DS will turn itself on, then forward the POWER code to the host via RS232. 2-2.When TV/DS is ON and receives the IR POWER code: TV/DS will forward the POWER code to the host via RS232, then turn off itself. 2-3.When SET-POWER LOCK is enabled, the TV/DS will not respond to POWER key pressing. 3.The VOLUME UP and VOLUME DOWN code will repeatedly output when you press and hold the keys. 51 Weitere Informationen Kundendienst Für technische Unterstützung oder Kundendienst für Ihr Gerät sehen Sie bitte in der unten stehenden Tabelle nach, oder wenden Sie sich an Ihren Händler. HINWEIS: Sie benötigen die Seriennummer Ihres Geräts. Land/Region Website Telefone E-mail Deutschland www.viewsoniceurope. com/de/ www.viewsoniceurope.com/ de/support/call-desk/ [email protected] Österreich www.viewsoniceurope. com/de/ www.viewsoniceurope.com/ de/support/call-desk/ [email protected] Schweiz (Deutsch) www.viewsoniceurope. com/de/ www.viewsoniceurope.com/ de/support/call-desk/ [email protected] 52 Eingeschränkte Garantie ViewSonic®-Smart-Whiteboard Garantieumfang: ViewSonic gewährleistet, dass die Produkte während des Garantiezeitraums frei von Materialund Herstellungsfehlern sind. Wenn ein Produkt während des Garantiezeitraums Material- oder Herstellungsfehler aufweist, wird ViewSonic nach eigenem Ermessen das Produkt entweder reparieren oder durch ein vergleichbares Produkt ersetzen. Ersatzprodukte oder -teile können reparierte oder überholte Teile und Komponenten enthalten. Gültigkeitsdauer der Garantie: Bei ViewSonics Smart-Whiteboards gilt eine einjährige Garantie – abhängig vom Land, in dem das Gerät erworben wurde. Die Garantie deckt ab Datum des Erstkaufes sämtliche Teile einschließlich der Lichtquelle sowie sämtliche Lohnkosten ab. Die Garantie gilt für folgende Personen: Diese Garantie gilt nur für den Ersterwerb durch den Endverbraucher. In folgenden Fällen wird keine Garantie übernommen: 1. Bei Produkten, deren Seriennummer unkenntlich gemacht, geändert oder entfernt wurde. 2. Bei Schäden, Beeinträchtigungen oder Fehlfunktionen mit folgenden Ursachen: a. Unfall, missbräuchliche Verwendung, Fahrlässigkeit, Feuer, Wasser, Blitzschlag oder andere Naturereignisse, unerlaubte Änderungen am Produkt, Nichtbefolgen der dem Produkt beiliegenden Anweisungen. b. Durch den Transport verursachte Schäden am Produkt. c. Abbau oder Aufstellen des Produkts. d. Nicht im Produkt selbst liegende Ursachen wie Stromschwankungen oder Stromausfall. e. Verwendung von Ersatzteilen, die nicht den technischen Daten von ViewSonic entsprechen. f. Normale Abnutzung und Verschleiß. g. Andere Gründe, die nicht in Zusammenhang mit einem Fehler am Produkt stehen. 3. Jedes Produkt, das einen Zustand aufweist, der allgemein als “eingebranntes Bild“ bezeichnet wird, was durch die Anzeige eines statischen Bildes über einen längeren Zeitraum verursacht wird. 4. Deinstallations-, Installations-, Einfachtransport-, Versicherungs- und Einstellungsservicekosten. Inanspruchnahme des Kundendienstes: 1. Informationen zu Wartungsleistungen im Rahmen der Garantie erhalten Sie beim Kundendienst von ViewSonic (siehe "Kundenunterstützung"). Halten Sie die Seriennummer des Produkts bereit. 2. Wenn Sie im Rahmen der Garantie Wartungsleistungen in Anspruch nehmen möchten, müssen Sie (a) den mit Datum versehenen Kaufbeleg, (b) Ihren Namen, (c) Ihre Adresse, (d) eine Beschreibung des Problems und (e) die Seriennummer des Produkts vorlegen. 3. Bringen Sie das Produkt in der Originalverpackung zu einem von ViewSonic autorisierten Kundendienstzentrum oder zu ViewSonic. Die Versandkosten werden von Ihnen getragen. 4. Weitere Informationen oder die Adresse eines Kundendienstzentrums von ViewSonic in Ihrer Nähe erhalten Sie von ViewSonic. Einschränkung stillschweigender Garantien: Abgesehen von den in dieser Dokumentation aufgeführten Gewährleistungsansprüchen werden alle weiteren impliziten oder expliziten Garantieansprüche, einschliesslich der impliziten Garantie der Marktgängigkeit und der eignung für einen bestimmten Zweck, ausgeschlossen. 53 Ausschluss von Schadensersatzansprüchen: Die Haftung von viewsonic ist auf die Kosten für die Reparatur oder den Ersatz des Produkts beschränkt. Viewsonic übernimmt keine Haftung für: 1. Sachschäden, die durch Produktfehler verursacht wurden, Schäden durch Hindernisse, Verlust des Produkts, Zeitverlust, entgangenen Gewinn, entgangene Geschäfte, Vertrauensschäden, Störungen von Geschäftsbeziehungen sowie andere wirtschaftliche Verluste, auch bei Kenntnis der Möglichkeit solcher Schäden. 2. Jegliche andere neben-, folge- oder sonstige schäden. 3. Ansprüche gegen den Kunden durch Dritte. 4. Reparatur oder der Versuch einer Reparatur durch nicht von ViewSonic autorisierte Personen. Auswirkung nationaler Gesetze: Diese Garantie gibt Ihnen bestimmte Rechte. Sie haben möglicherweise auch andere Rechte, die je nach Land verschieden sein können. Einige Länder gestatten die Einschränkung stillschweigender Garantien und/oder den Ausschluss von Neben- oder Folgeschäden nicht. Die obigen Einschränkungen treffen daher unter Umständen nicht auf Sie zu. Verkäufe außerhalb der USA und Kanadas: Informationen über Garantie- und Dienstleistungen für ViewSonic-Produkte, die außerhalb der USA und Kanadas verkauft wurden, erhalten Sie direkt von ViewSonic oder einem ViewSonic-Händler vor Ort. Die Garantiefrist für dieses Produkt in Festlandchina (Hong Kong, Macao und Taiwan nicht eingeschlossen) unterliegt den Bestimmungen und Bedingungen auf der Wartungs- und Garantiekarte. Details zur angebotenen Garantie für Benutzer in Europa und Russland sind in der Website www. viewsoniceurope.com unter Support/Warranty Information zu finden. Smart White Board Warranty Term Template In UG VSC_TEMP_2013 54