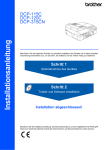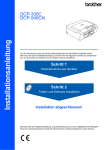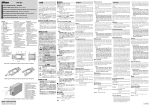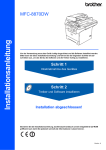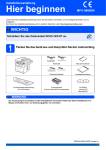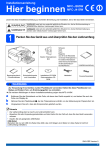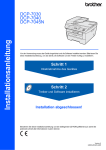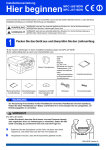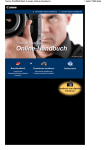Download - Brother
Transcript
Inbetriebnahme des DCP Schritt 1 Installation abgeschlossen! Aktuelle Treiber sowie Tipps und Hilfen für eventuell auftretende Probleme finden Sie unter http://solutions.brother.com, www.brother.de oder www.brother.ch Bewahren Sie die Installationsanleitung, das Benutzerhandbuch und die mitgelieferte CD-ROM griffbereit auf, damit Sie jederzeit schnell alle Informationen und Dokumentationen nutzen können. Mitgelieferte Dokumentationen Mac OS® X Treiber und Software installieren Macintosh® Netzwerk Schritt 2 Mac OS® 8.6-9.2 Windows® Netzwerk Windows® Inbetriebnahme des DCP Treiber und Software installieren Informationen zum Auspacken und zur Installation des DCP, der Software und aller notwendigen Treiber finden Sie in der vorliegenden Installationsanleitung. Im Benutzerhandbuch sind die Kopierer- und Speicherkarten-Funktionen sowie die Wartung und Pflege des DCP und Problemlösungen ausführlich beschrieben. Nehmen Sie sich ein wenig Zeit und lesen Sie dieses Handbuch sorgfältig durch, um das DCP optimal nutzen zu können. Zur Verwendung des DCP als Drucker und Scanner finden Sie alle Informationen im SoftwareHandbuch auf der mitgelieferten CD-ROM im praktischen PDF-Format, in dem Sie mit der elektronischen Suche und den Lesezeichen Funktionsbeschreibungen und Informationen schnell finden können. Informationen zu den Netzwerkfunktionen des DCP-310CN finden Sie im Netzwerkhandbuch auf der mitgelieferten CD-ROM. Beim Arbeiten am PC hilft Ihnen die Online-Hilfe der Treiber und Anwendungen beim Einstellen und Verwenden der verschiedenen Funktionen. Version B Für Administratoren Installationsanleitung DCP-110C DCP-310CN Bitte führen Sie die folgenden Schritte zur schnellen Installation des Gerätes wie in dieser Installationsanleitung beschrieben aus, um das DCP, die Software und die Treiber richtig zu installieren. ■ Warnung Warnhinweise und Vorsichtsmaßnahmen zur Vermeidung von Verletzungen und Gefahren Hinweise Das DCP arbeitet nicht richtig oder kann beschädigt werden, wenn Sie diese Hinweise nicht beachten Benutzerhandbuch Anmerkungen, Tipps Verweise auf das Benutoder zusätzliche Informa- zerhandbuch tionen zur Benutzung des DCP ■ Allgemeines Lieferumfang DCP Installationsanleitung CD-ROM Benutzerhandbuch Netzkabel Funktionstasten-Beschriftung Schwarz (Black) Magenta Gelb (Yellow) Cyan (LC900BK) (LC900M) (LC900Y) (LC900C) Tintenpatronen Der Lieferumfang kann in verschiedenen Ländern unterschiedlich sein. Bewahren Sie das Verpackungsmaterial und den Karton auf, damit Sie das Gerät später für einen Transport wieder sorgfältig verpacken können. Wenn Sie das DCP an eine USB-Schnittstelle anschließen: ■ Das Kabel ist kein standardmäßiges Zubehör. ■ Benutzen Sie nur ein geeignetes USB 2.0-Kabel, das nicht länger als zwei Meter ist. ■ Das DCP hat einen USB 2.0 Full-Speed-Anschluss. Dieser Anschluss ist kompatibel mit USB 2.0 Hi-Speed, überträgt jedoch höchstens 12 Mbits/s. Das DCP kann auch an einen Computer mit USB 1.1-Schnittstelle angeschlossen werden. 1 Funktionstastenfeld 11 10 1 2 9 3 8 4 7 6 5 1. Kopiertasten für temporäre Einstellungen 5. Start-Tasten 9. Photo-Taste zur Verwendung der Speicherkarten-Station 2. Eingabe-Taste 6. Ein/Aus-Taste 10. Menü-Taste 3. Navigationstasten 7. Tinte-Taste 11. LC-Display 4. Stopp-Taste 8. Scanner-Taste Weitere Informationen erhalten Sie im Benutzerhandbuch im Abschnitt „Tasten und ihre Funktionen“ in Teil I, Kapitel 1. 2 ■ Inhaltsverzeichnis Inbetriebnahme des DCP Schritt 1 1. 2. 3. 4. 5. 6. 7. 8. Schritt 2 Versandschutz entfernen ................................................................................. 4 Funktionstasten-Beschriftung befestigen ...................................................... 4 Papier einlegen .................................................................................................. 4 Netzanschluss ................................................................................................... 5 Displaysprache wählen .................................................................................... 5 Tintenpatronen installieren .............................................................................. 6 Druckqualität überprüfen ................................................................................. 8 Datum und Uhrzeit einstellen ........................................................................... 9 Treiber und Software installieren Mitgelieferte CD-ROM (MFL-Pro Suite) ............................................................. 10 USB-Kabel ■ (Windows® 98/98SE/Me/2000 Professional/XP) ..............................................12 Netzwerk-Kabel (nur DCP-310CN) ■ (Windows® 98/98SE/Me/2000 Professional/XP) ..............................................15 USB-Kabel ........................................................................................................... 18 ■ Mac OS® 8.6 - 9.2 ............................................................................................... 18 ■ Mac OS® X 10.2.4 oder neuer ............................................................................20 Netzwerk-Kabel (nur DCP-310CN) ..................................................................... 23 ■ Mac OS® 8.6 - 9.2 ............................................................................................... 23 ■ Mac OS® X 10.2.4 oder neuer ............................................................................25 ■ Für Administratoren (nur DCP-310CN) Netzwerkhandbuch aufrufen ............................................................................. 28 Netzwerkeinstellungen zurücksetzen ............................................................... 28 Installation von BRAdmin Professional für Windows® ................................... 29 Einstellen von IP-Adresse, Subnetzmaske und Gateway mit BRAdmin Professional für Windows® .............................................................................. 30 ■ Verbrauchsmaterial / Zubehör Verbrauchsmaterial ............................................................................................ 31 ■ Tintenpatronen ................................................................................................... 31 Optionales Zubehör ............................................................................................ 31 3 Schritt 1 1 1 Inbetriebnahme des DCP Versandschutz entfernen Entfernen Sie das Klebeband, das zum Schutz des Gerätes während des Versands angebracht war. Schließen Sie NICHT das USB-Kabel an. Dies geschieht erst bei der Treiberinstallation. 2 1 3 Papier einlegen Sie können bis zu 100 Blatt Papier (80 g/m2) einlegen. Weitere Informationen zum verwendbaren Papier finden Sie im Benutzerhandbuch in Teil I, Kapitel 2, Abschnitt „Verwendbare Papiersorten und Druckmedien“ . 1 Ziehen Sie die Papierzufuhr vollständig aus dem DCP heraus. 2 Nehmen Sie die Abdeckung ab. 3 Drücken Sie die beiden Teile der seitlichen Papierführung zusammen und verschieben Sie sie entsprechend der Papierbreite. FunktionstastenBeschriftung befestigen Befestigen Sie die FunktionstastenBeschriftung am DCP. Papierführung 4 Ziehen Sie die Papierablage heraus und klappen Sie die Papierstütze aus. 4 Netzanschluss Inbetriebnahme des DCP 4 Papierstütze 1 Schließen Sie das Netzkabel an. Netzkabel Papierablage 5 Fächern Sie das Papier gut auf, um Papierstaus zu vermeiden. Windows® Klappen Sie die Papierstütze stets aus, wenn Sie A4-, Letter- oder Legal-Papier verwenden. Schließen Sie NICHT das USBDatenkabel an. Markierung für maximale Stapelhöhe 5 Displaysprache wählen Mac OS® 8.6-9.2 Legen Sie das Papier mit der Oberkante zuerst und mit der zu bedruckenden Seite nach unten vorsichtig in die Papierzufuhr ein. Vergewissern Sie sich, dass das Papier flach in der Zufuhr liegt und der Stapel die Markierung für die maximale Stapelhöhe nicht überschreitet. Sie können die Displayanzeigensprache wählen. 1 Nachdem die Stromversorgung hergestellt ist, zeigt das Display: Select Language Mac OS® X 6 Windows® Netzwerk Warnung Das DCP muss an eine geerdete, jederzeit leicht zugängliche Netzsteckdose angeschlossen werden, damit es im Notfall schnell vom Netz getrennt werden kann. Press Set Key Drücken Sie Eing. English Vergewissern Sie sich, dass die Papierführungen die Papierkanten berühren. 2 Macintosh® Netzwerk Befestigen Sie wieder die Abdeckung der Papierzufuhr und schieben Sie die Papierzufuhr fest in das DCP ein. Wählen Sie mit ▲ oder ▼ Deutsch als Displaysprache aus und drücken Sie dann Eing. Deutsch ▲Yes ▼No 3 Für Administratoren 7 Select ▲▼ & Set Wenn die gewünschte Sprache angezeigt wird, drücken Sie ▲ (Ja) zum Bestätigen der Einstellung. Falls Sie versehentlich die falsche Sprache gewählt haben, können Sie diese wieder ändern, nachdem Sie Datum und Uhrzeit eingestellt haben (siehe „Displaysprache wählen“ in Anhang B des Benutzerhandbuches). 5 Schritt 1 Inbetriebnahme des DCP Tintenpatronen 6 installieren 4 Setzen Sie nun nacheinander die Tintenpatronen ein. Dazu nehmen Sie die Tintenpatrone aus der Verpackung. 5 Entfernen Sie vorsichtig den Verschluss der Tintenpatrone. Warnung Falls Tinte in Ihre Augen gelangt, spülen Sie diese sofort mit Wasser aus und suchen Sie im Zweifelsfalle einen Arzt auf. 1 Vergewissern Sie sich, dass das Gerät mit Strom versorgt ist. Das Display zeigt: Keine Patrone 2 Öffnen Sie den Gehäusedeckel wie in der Abbildung gezeigt und achten Sie darauf, dass er einrastet. Gehäusedeckel Berühren Sie nicht den in der Abbildung rechts gezeigten Bereich. Auch wenn sich beim Öffnen des Beutels der Verschluss der Tintenpatrone gelöst hat, können Sie die Patrone problemlos verwenden. Verschluss 3 Entfernen Sie die Transportschutz-Teile. Halten Sie die Tintenpatronen beim Einsetzen in das DCP gerade. OK Bewahren Sie die Transportschutz-Teile sorgfältig auf. Sie benötigen sie, wenn Sie das DCP für einen Transport verpacken müssen. 6 OK 7 Heben Sie den Gehäusedeckel an, um die Stütze zu lösen. Drücken Sie dann die Stütze vorsichtig nach unten und schließen Sie den Gehäusedeckel. Falls im Display nach der Installation der Tintenpatronen die Aufforderung erscheint, eine Tintenpatrone einzusetzen, vergewissern Sie sich, dass die Patronen richtig eingesetzt sind. Bei der Erstinstallation beginnt das DCP nun das Tintenleitungssystem für den erstmaligen Betrieb vorzubereiten. Dies ist nur einmal bei der Erstinstallation notwendig. Der Vorgang dauert ca. vier Minuten. Inbetriebnahme des DCP (ca. 4 Minuten) Windows® Netzwerk Windows® • Nehmen Sie die Tintenpatronen nur heraus, wenn sie gewechselt werden müssen. Andernfalls kann sich die Tintenqualität verschlechtern und das DCP kann den Tintenvorrat nicht mehr richtig erkennen. • Schütteln Sie die Tintenpatronen nicht. Falls Tinte auf Ihre Haut gelangt, waschen Sie diese sofort mit Seife oder einem Waschmittel ab. • Die Tintenpatronen sollten nicht mehrmals herausgenommen und wieder eingesetzt werden. Dadurch könnte Tinte aus der Patrone auslaufen. • Nehmen Sie die Tintenpatronen nicht auseinander und nehmen Sie keine Veränderungen daran vor. Dabei kann Tinte auslaufen. • Versuchen Sie nicht, leere Tintenpatronen wieder aufzufüllen und verwenden Sie keine wieder aufgefüllten Tintenpatronen. Verwenden Sie nur original Brother Tintenpatronen. Die Verwendung von Verbrauchsmaterial, das nicht den Spezifikationen von Brother entspricht und/oder nicht von gleicher Qualität und Eignung wie das von Brother gelieferte oder freigegebene ist, kann zu Schäden am Gerät und zum Verlust von Gewährleistungsansprüchen führen. Mac OS® 8.6-9.2 (B) Initialisierung Mac OS® X (A) Das Display zeigt: Macintosh® Netzwerk Achten Sie sorgfältig darauf, dass die Farbbezeichnung der Position (A) und der Tintenpatrone (B) wie in der Abbildung gezeigt übereinstimmen. Setzen Sie die Tintenpatrone vorsichtig und gerade ein und drücken Sie die Patrone fest nach unten, bis der Haken an der Oberkante der Patrone einrastet. ■ Falls eine Tintenfarbe an der falschen Position eingesetzt wurde, muss die Patrone wieder entfernt und an der richtigen Position eingesetzt werden. Weil sich die Farben wahrscheinlich vermischt haben, müssen Sie den Druckkopf mehrmals reinigen, bevor Sie den nächsten Ausdruck starten. Lesen Sie dazu im Benutzerhandbuch „Druckkopf reinigen“ in Anhang B. ■ Setzen Sie eine neue Patrone direkt nach dem Öffnen in das DCP ein und verbrauchen Sie sie innerhalb von 6 Monaten. Eine ungeöffnete Patrone sollte bis zum aufgedruckten Verfallsdatum verbraucht werden. Für Administratoren 6 7 Schritt 1 Inbetriebnahme des DCP Druckqualität 7 überprüfen 1 4 Nach Beendigung des Reinigungsvorganges zeigt das Display: Papier einlegen Wenn alle kurzen, gestrichelten Linien klar und deutlich zu sehen sind, ist die Druckqualität gut. Drücken Sie in diesem Fall ▲ , um die Druckqualitätsprüfung zu beenden — oder — falls einige Striche fehlen, drücken Sie ▼ und gehen Sie zu Schritt 5. OK Schlecht START drücken 2 Vergewissern Sie sich, dass sich Papier in der Papierzufuhr befindet. Drücken Sie die Taste Start Farbe. Das DCP druckt eine Testseite zur Überprüfung der Druckqualität aus (nur bei der Erstinstallation der Tintenpatronen). 5 Sie werden gefragt, ob die Druckqualität des schwarzen und der drei farbigen Blöcke gut ist. Drücken Sie je nach Druckqualität die Taste ▲ (Ja) oder ▼ (Nein). Schwarz OK? Druckqualitätstest 1. Überprüfen Sie die Druckqualität der vier durch kurze Linien gebildeten Farbblöcke. 2. Wenn alle kurzen Linien klar und deutlich zu sehen sind, ist die Druckqualität gut. Wählen Sie in diesem Fall (Ja). Falls kurze Striche fehlen, wählen Sie (Nein), um den Reinigungsvorgang zu starten. Folgen Sie dann den Anweisungen im Display. ▲Ja ▼Nein Nachdem Sie die Frage beantwortet haben, zeigt das Display: Reinigen starten ▲Ja ▼Nein Berühren Sie den Ausdruck nicht unmittelbar nach dem Druckvorgang. Warten Sie, bis die Tinte ganz getrocknet ist, um Tintenflecken auf der Haut zu vermeiden. 3 Das Display zeigt: Qualität OK? ▲Ja ▼Nein Prüfen Sie die Druckqualität der vier aus kurzen Linen bestehenden Farbblöcke (Schwarz/Cyan/Gelb/Magenta) auf der Testseite. 8 Drücken Sie ▲ (Ja), um den Reinigungsvorgang zu starten. Nachdem der Reinigungsvorgang abgeschlossen ist, drücken Sie Start Farbe. Das DCP druckt nochmals die Testseite aus. Gehen Sie wieder wie ab Schritt 3 beschrieben vor. Datum und Uhrzeit einstellen Inbetriebnahme des DCP 8 Stellen Sie Datum und Uhrzeit ein, damit bei Verwendung der Funktion Scan-to-Speicherkarte die Dateien mit dem richtigen Datum gespeichert werden und damit das DCP regelmäßig den Druckkopf reinigen und so die optimale Druckqualiät erhalten kann. Drücken Sie Menü. Wählen Sie mit ▲ oder ▼ die Anzeige 0.Inbetriebnahme und drücken Sie Windows® 1 2 Eing. 3 Wählen Sie mit ▲ oder ▼ die Anzeige 1.Datum/Uhrzeit und drücken Sie dann 4 Windows® Netzwerk Eing. Wählen Sie mit ▲ das aktuelle Jahr und drücken Sie dann Eing. Jahr:2004 5 Wählen Sie mit ▲ den aktuellen Monat (z. B. 03 für März) und drücken Sie dann Mac OS® 8.6-9.2 Eing. Monat:03 6 Wählen Sie mit ▲ den aktuellen Tag und drücken Sie dann Eing. 7 Mac OS® X Tag:01 Stellen Sie mit ▲ die aktuelle Stunde im 24Stunden-Format ein und drücken Sie dann Eing. Uhrzeit:15:XX Stellen Sie mit ▲ die Minuten ein und drücken Sie dann Eing. Macintosh® Netzwerk 8 Uhrzeit:15:25 Sie können schneller durch die Zahlen blättern, indem Sie die Taste ▲ bzw. ▼ niedergedrückt halten. Drücken Sie Stopp. Für Administratoren 9 Um eine falsche Eingabe abzubrechen und zu Schritt 1 zurückzukehren, drücken Sie Stopp. Sie können überprüfen, ob Datum und Uhrzeit richtig eingestellt sind, indem Sie die Geräteeinstellungen ausdrucken (siehe „Listen ausdrucken“ in Anhang C des Benutzerhandbuches). Weiter zu Schritt 2: Treiber und Software installieren 9 Schritt 2 Treiber und Software installieren Mitgelieferte CD-ROM (MFL-Pro Suite) Auf der mitgelieferten CD-ROM befinden sich die folgenden Programme und Informationen: MFL-Pro Suite installieren Zur Installation der MFL-Pro Suite und der Multifunktions-Treiber. ScanSoft ® PaperPort® und OmniPage® werden mit installiert. Optionale Anwendungen installieren Zur Installation zusätzlicher MFL-Pro Suite Dienstprogramme. Dokumentationen Benutzerhandbuch und weitere Dokumentationen im PDF-Format (inklusive Anwendung zum Lesen). Die MFL-Pro Suite enthält Drucker- und Scanner-Treiber, die Anwendungen ScanSoft ® PaperPort ® 9.0SE und ScanSoft ® OmniPage® sowie TrueType-Schriften. PaperPort ® 9.0SE ist ein Dokumenten-Management-Programm, das Sie zur Ansicht der eingescannten Dokumente oder Bilder verwenden können. ScanSoft ® OmniPage® ist ein in PaperPort® 9.0SE enthaltenes OCR-Programm. Es wandelt einen eingescannten Text so um, dass er bearbeitet werden kann, und öffnet ihn in Ihrem Standard-Textverarbeitungsprogramm. Online-Registrierung Zur einfachen und schnellen Registrierung des DCP auf der Brother Website (Internetzugang erforderlich). Brother Solutions Center Die Brother Solutions Center-Website bietet Ihnen Informationen über Ihr Brother DCP, wie FAQs, Benutzerhandbücher, aktuelle Treiber und Tipps zur Verwendung des Gerätes (Internetzugang erforderlich). MFL-Pro Suite reparieren Zum automatischen Reparieren und Neuinstallieren der MFL-Pro Suite, falls die Installation nicht erfolgreich durchgeführt werden konnte. Start Here Zur Installation der Drucker- und Scanner-Treiber und des Presto!® PageManager® für Mac OS® 8.6 - 9.2. Start Here OSX Zur Installation der Drucker- und Scanner-Treiber sowie des Presto!® PageManager® für Mac OS ® 10.2.4 oder neuer. ReadMe! Hier finden Sie wichtige Informationen und Hilfe zu verschiedenen Themen. Documentation Benutzerhandbuch und weitere Dokumentationen im PDF-Format. Brother Solutions Center Die Brother Solutions Center-Website bietet Ihnen Informationen über Ihr Brother DCP, wie FAQs, Benutzerhandbücher, aktuelle Treiber und Tipps zur Verwendung des Gerätes (Internetzugang erforderlich). On-Line Registration Zur einfachen und schnellen Registrierung des DCP auf der Brother Website (Internetzugang erforderlich). 10 Schritt 2 Treiber und Software installieren Inbetriebnahme des DCP Folgen Sie der Installationsbeschreibung für das von Ihnen verwendete Betriebssystem. Windows® USB-Kabel..................................................... Weiter auf Seite 12 (Windows® 98/98SE/Me/2000 Professional/XP) Windows® Netzwerk Netzwerk-Kabel (nur DCP-310CN) .............. Weiter auf Seite 15 (Windows® 98/98SE/Me/2000 Professional/XP) Mac OS® 8.6-9.2 USB-Kabel ■ Mac OS® 8.6 - 9.2...................................... Weiter auf Seite 18 Mac OS® X USB-Kabel ■ Mac OS® X 10.2.4 oder neuer .................... Weiter auf Seite 20 Für Administratoren Macintosh® Netzwerk Netzwerk-Kabel (nur DCP-310CN) ■ Mac OS® 8.6 - 9.2...................................... Weiter auf Seite 23 ■ Mac OS® X 10.2.4 oder neuer .................. Weiter auf Seite 25 Für Administratoren..................................... Weiter auf Seite 28 11 Schritt 2 Treiber und Software installieren USB-Kabel (Windows® 98/98SE/Me/2000 Professional/XP) Vergewissern Sie sich, dass Sie das DCP wie in Schritt 1 „Inbetriebnahme des DCP“ auf Seite 4 bis 9 beschrieben vorbereitet haben. Wenn Sie Windows® 2000 Professional verwenden: Bevor Sie die Speicherkarten-Funktionen des DCP vom Computer aus nutzen können, muss eventuell zuerst ein Windows® 2000 Update installiert werden. Installieren Sie das Windows® 2000 Update mit dem Installationsprogramm der MFL-Pro Suite wie folgt: 1. Gehen Sie wie in den folgenden Schritten 1 bis 4 beschrieben vor. 2. Klicken Sie dann auf OK, um die Installation des Updates zu starten. 3. Wenn Sie dazu aufgefordert werden, klicken Sie auf OK, um den Computer neu zu starten. 4. Nach dem Neustart des Computers wird die Installation der MFL-Pro Suite automatisch fortgesetzt. ■ Falls die Installation nicht automatisch fortgesetzt wird, öffnen Sie das MFL-Pro Suite Hauptmenü erneut, indem Sie das CD-ROM-Laufwerk öffnen und wieder schließen oder indem Sie auf die Datei setup.exe im Hauptverzeichnis der CDROM doppelklicken. Fahren Sie dann mit Schritt 4 fort, um die MFL-Pro Suite zu installieren. ■ Vergewissern Sie sich, dass sich keine Speicherkarten im Laufwerk des DCP befinden. ■ Brother empfiehlt, das DCP direkt an den USB-Anschluss des Computers anzuschließen. ■ Schließen Sie am Computer alle Anwendungen, bevor Sie die Installation der MFL-Pro Suite starten. 1 2 Schalten Sie den Computer ein. (Sie benötigen für die Installation unter Windows® 2000 Professional/XP Administratorrechte.) 3 Legen Sie die mitgelieferte CD-ROM in das CD-ROM-Laufwerk Ihres Computers. Wenn das Dialogfeld zur Auswahl des Modells erscheint, wählen Sie Ihr Modell. Wenn das Dialogfeld zur Auswahl der Sprache erscheint, wählen Sie Deutsch. 4 Das Hauptmenü der CD-ROM erscheint. Klicken Sie auf MFL-Pro Suite installieren. Falls dieses Fenster nicht automatisch erscheint, doppelklicken Sie im Windows® Explorer auf die Datei setup.exe im Hauptverzeichnis der CD-ROM. Falls das folgende Fenster erscheint, klicken Sie auf OK, um die Windows®-Updates zu installieren. Nach der Update-Installation startet der Computer eventuell neu. Die Installation wird in diesem Fall automatisch fortgesetzt. Ziehen Sie den Netzstecker des DCP aus der Steckdose. Falls das DCP bereits mit einem Datenkabel an den Computer angeschlossen ist, ziehen Sie dieses nun ab. Falls die Installation nicht automatisch fortgesetzt wird, starten Sie das MFL-Pro Suite Installationsprogramm erneut, indem Sie das CD-ROM Laufwerk öffnen und wieder schließen oder indem Sie auf die Datei setup.exe im Hauptverzeichnis der CDROM doppelklicken. Fahren Sie dann mit Schritt 4 fort. 12 6 ScanSoft® PaperPort® 9.0SE wird nun installiert. Danach beginnt die Installation der MFL-Pro Suite. 7 Wenn der Installationsbildschirm der Brother MFL-Pro Suite erscheint, lesen Sie die Lizenzvereinbarung sorgfältig durch und klicken Sie auf Ja, wenn Sie diese Lizenzvereinbarung akzeptieren. 9 Inbetriebnahme des DCP Lesen Sie die ScanSoft® PaperPort® 9.0SE-Lizenzvereinbarung sorgfältig durch und klicken Sie auf Ja, wenn Sie diese Lizenzvereinbarung akzeptieren. Wenn der folgende Bildschirm erscheint, schließen Sie das USB-Kabel zuerst am Computer und dann am DCP an. Zum Anschluss des USB-Kabels an das DCP: 1. Öffnen Sie den Gehäusedeckel des DCP. 2. Der USB-Anschluss befindet sich oberhalb neben den Tintenpatronen und ist mit dem USB-Symbol gekennzeichnet. Stecken Sie das USB-Kabel fest in den Anschluss. Treiber und Software installieren Windows® 5 3. Führen Sie das Kabel - wie gezeigt - vorsichtig durch die Vertiefung zur Rückseite des DCP. Wählen Sie Lokaler Anschluss und klicken Sie auf Weiter. Die Anwendungsdaten werden kopiert. Vorsicht Für Administratoren 8 Vergewissern Sie sich, dass das Kabel das Schließen des Gehäusedeckels nicht behindert. Schließen Sie das DCP nicht am USB-Anschluss einer Tastatur oder an einem passiven USB-Hub an. Weiter auf der nächsten Seite 13 Schritt 2 Treiber und Software installieren USB-Kabel (Windows® 98/98SE/Me/2000 Professional/XP) 0 Heben Sie den Gehäusedeckel an, um die Stütze zu lösen. Drücken Sie dann die Stütze vorsichtig nach unten und schließen Sie den Gehäusedeckel. A Schalten Sie das DCP durch Anschließen des Netzsteckers ein. D Nach dem Neustart wird automatisch ein Programm zur Installationsprüfung gestartet und das Ergebnis in einem Fenster angezeigt. Falls die Installation nicht richtig erfolgte, versuchen Sie erneut, das Programm zu installieren, indem Sie im Hauptmenü der CDROM MFL-Pro Suite reparieren wählen. Folgen Sie dann den Anweisungen auf dem Bildschirm. Die MFL-Pro Suite sowie die Brother Drucker- und Scanner-Treiber sind nun installiert und die Installation ist abgeschlossen. Nach einigen Sekunden erscheint das Installationsfenster. Die Installation der Brother-Treiber startet automatisch. Die einzelnen InstallationsBildschirme erscheinen nacheinander. Warten Sie ein wenig. 14 B Wenn das Fenster Online-Registrierung erscheint, wählen Sie die gewünschte Option und folgen Sie den Anweisungen auf dem Bildschirm. C Klicken Sie auf Fertig stellen, um den Computer neu zu starten. Inbetriebnahme des DCP Netzwerk-Kabel (nur DCP-310CN) (Windows® 98/98SE/Me/2000 Professional/XP) Vergewissern Sie sich, dass Sie das DCP wie in Schritt 1 „Inbetriebnahme des DCP“ auf Seite 4 bis 9 beschrieben vorbereitet haben. 3. Führen Sie das Kabel - wie gezeigt - vorsichtig durch die Vertiefung zur Rückseite des DCP. 2 Heben Sie den Gehäusedeckel an, um die Stütze zu lösen. Drücken Sie dann die Stütze vorsichtig nach unten und schließen Sie den Gehäusedeckel. 3 Schalten Sie das DCP durch Anschließen des Netzsteckers ein. 4 Schalten Sie den Computer ein. (Unter Windows® 2000 Professional/XP müssen Sie sich mit Administratorrechten anmelden.) 5 Legen Sie die mitgelieferte CD-ROM in das CD-ROM-Laufwerk Ihres Computers. Wenn das Dialogfeld zur Auswahl des Modells erscheint, wählen Sie Ihr Modell. Wenn das Dialogfeld zur Auswahl Ihrer Sprache erscheint, wählen Sie Deutsch. Windows® Wenn Sie sowohl ein Netzwerk-Kabel als auch ein USB-Kabel anschließen, legen Sie die Kabel zuerst übereinander und führen Sie dann beide Kabel durch die Vertiefung. Windows® Netzwerk Schließen Sie das Netzwerk-Kabel erst am DCP und dann an einem freien Anschluss des Netzwerk-Hubs an. Zum Anschluss des Netzwerk-Kabels an das DCP: 1. Öffnen Sie den Gehäusedeckel des DCP. 2. Der Netzwerk-Anschluss befindet sich oberhalb neben den Tintenpatronen und ist mit dem Netzwerk-Symbol gekennzeichnet. Stecken Sie das NetzwerkKabel fest in den Anschluss. Vergewissern Sie sich, dass das Kabel das Schließen des Gehäusedeckels nicht behindert. Weiter auf der nächsten Seite Für Administratoren 1 Vorsicht Treiber und Software installieren Wenn Sie eine Firewall verwenden, müssen Sie diese vor Beginn der Installation deaktivieren. Nachdem Sie sich vergewissert haben, dass Sie erfolgreich drucken können, starten Sie die Firewall-Software neu. 15 Schritt 2 Treiber und Software installieren Netzwerk-Kabel (nur DCP-310CN) (Windows® 98/98SE/Me/2000 Professional/XP) 6 Das Hauptmenü der CD-ROM erscheint. Klicken Sie auf MFL-Pro Suite installieren. 9 Wenn der Brother MFL-Pro Suite Installationsbildschirm erscheint, lesen Sie die Lizenzvereinbarung sorgfältig durch und klicken Sie auf Ja, wenn Sie diese Lizenzvereinbarung akzeptieren. 0 Wählen Sie Netzwerkanschluss und klicken Sie auf Weiter. Die Anwendungsdaten werden kopiert. A Die Installation der Brother-Treiber startet automatisch. Die einzelnen Installationsbildschirme erscheinen nacheinander. Warten Sie ein wenig. B Falls Ihr DCP für das Netzwerk konfiguriert ist, wählen Sie es in der Liste aus und klicken Sie auf Weiter. Falls dieses Fenster nicht automatisch erscheint, doppelklicken Sie im Windows® Explorer auf die Datei setup.exe im Hauptverzeichnis der CD-ROM. Falls das folgende Fenster erscheint, klicken Sie auf OK, um die Windows®-Updates zu installieren. Nach der Update-Installation startet der Computer eventuell neu. Die Installation wird in diesem Fall automatisch fortgesetzt. Falls die Installation nicht automatisch fortgesetzt wird, starten Sie das MFL-Pro Suite Installationsprogramm erneut, indem Sie das CD-ROM Laufwerk öffnen und wieder schließen oder indem Sie auf die Datei setup.exe im Hauptverzeichnis der CDROM doppelklicken. Fahren Sie dann mit Schritt 5 fort. 7 Lesen Sie die ScanSoft® PaperPort® 9.0SE-Lizenzvereinbarung sorgfältig durch und klicken Sie auf Ja, wenn Sie diese Lizenzvereinbarung akzeptieren. Wenn nur ein Gerät im Netzwerk angeschlossen ist, wird es automatisch ausgewählt und dieses Fenster erscheint nicht. Falls Ihr DCP für das Netzwerk nicht konfiguriert ist, erscheint nun das Dialogfeld zum Konfigurieren der IP-Adresse. Geben Sie mit Hilfe der Anweisungen auf dem Bildschirm die Informationen für die IP-Adresse entsprechend Ihrem Netzwerk ein. 8 16 PaperPort® 9.0SE wird nun installiert. Danach beginnt die Installation der MFL-Pro Suite. Inbetriebnahme des DCP Wenn das Fenster Online-Registrierung erscheint, wählen Sie die gewünschte Option und folgen Sie den Anweisungen auf dem Bildschirm. D Klicken Sie auf Fertig stellen, um den Computer neu zu starten. E Nach dem Neustart wird automatisch ein Programm zur Installationsprüfung gestartet und das Ergebnis in einem Fenster angezeigt. Treiber und Software installieren Windows® Netzwerk C Für Netzwerk-Installationen kann die Option MFL-Pro Suite reparieren im Hauptmenü der CD-ROM nicht benutzt werden. Für Administratoren Die MFL-Pro Suite, die Brother Netzwerk-Treiber zum Drucken und Scannen sowie die Speicherkartenfunktionen für das Netzwerk sind nun installiert und die Installation ist abgeschlossen. 17 Schritt 2 Treiber und Software installieren USB-Kabel Mac OS® 8.6 - 9.2 Vergewissern Sie sich, dass Sie das DCP wie in Schritt 1 „Inbetriebnahme des DCP“ auf Seite 4 bis 9 beschrieben vorbereitet haben. 1 Ziehen Sie den Netzstecker des DCP aus der Steckdose. Falls das DCP bereits mit einem Datenkabel an den Macintosh® angeschlossen ist, ziehen Sie dieses nun ab. 2 3 Schalten Sie den Macintosh® ein. 4 Doppelklicken Sie auf Start Here, um die Drucker- und Scanner-Treiber zu installieren. Wenn das Dialogfeld zur Sprachauswahl erscheint, wählen Sie Deutsch. 5 7 Schließen Sie das USB-Datenkabel zuerst an den Macintosh® und dann an das DCP an. Zum Anschluss des USB-Kabels an das DCP: 1. Öffnen Sie den Gehäusedeckel des DCP. 2. Der USB-Anschluss befindet sich oberhalb neben den Tintenpatronen und ist mit dem USB-Symbol gekennzeichnet. Stecken Sie das USB-Kabel fest in den Anschluss. Legen Sie die mitgelieferte CD-ROM in das CD-ROM-Laufwerk ein. 3. Führen Sie das Kabel - wie gezeigt - vorsichtig durch die Vertiefung zur Rückseite des DCP. Klicken Sie auf MFL-Pro Suite, um die Software zu installieren. Vorsicht Vergewissern Sie sich, dass das Kabel das Schließen des Gehäusedeckels nicht behindert. Schließen Sie das DCP nicht am USB-Anschluss einer Tastatur oder an einem passiven USB-Hub an. 8 6 18 Folgen Sie den Anweisungen auf dem Bildschirm und starten Sie den Macintosh® neu. Heben Sie den Gehäusedeckel an, um die Stütze zu lösen. Drücken Sie dann die Stütze vorsichtig nach unten und schließen Sie den Gehäusedeckel. Inbetriebnahme des DCP 0 Klicken Sie auf Auswahl im Apple®-Menü. B Um den Presto!® PageManager® zu installieren, klicken Sie auf Presto! PageManager und folgen Sie den Anweisungen auf dem Bildschirm. Mit dem Presto!® PageManager® können Sie Fotos und Dokumente einfach einscannen und verwalten. Presto!® PageManager® ist nun installiert und die Installation ist abgeschlossen. Klicken Sie auf das Brother Ink-Symbol. Wählen Sie in der rechten Spalte des Auswahl-Fensters das Gerät aus, mit dem Sie drucken möchten. Schließen Sie dann das Auswahl-Fenster. Die Brother Drucker- und Scanner-Treiber sind nun installiert. Für Administratoren A Mac OS® 8.6-9.2 Schalten Sie das DCP durch Anschließen des Netzsteckers ein. Treiber und Software installieren 9 19 Schritt 2 Treiber und Software installieren USB-Kabel Mac OS® X 10.2.4 oder neuer Vergewissern Sie sich, dass Sie das DCP wie in Schritt 1 „Inbetriebnahme des DCP“ auf Seite 4 bis 9 beschrieben vorbereitet haben. Wenn Sie Mac OS® X 10.2.0 bis 10.2.3 benutzen, sollten Sie Ihr System auf Mac OS® X 10.2.4 oder neuer aktualisieren. (Neueste Informationen zu Mac OS® X finden Sie unter http://solutions.brother.com, www.brother.de oder www.brother.ch) 1 20 Folgen Sie den Anweisungen auf dem Bildschirm und starten Sie den Macintosh® neu. 7 Wenn der DeviceSelector-Bildschirm erscheint, schließen Sie das USB-Datenkabel zuerst an den Macintosh® und dann an das DCP an. Ziehen Sie den Netzstecker des DCP aus der Steckdose. Falls das DCP bereits mit einem Datenkabel an den Macintosh® angeschlossen ist, ziehen Sie dieses nun ab. 2 3 Schalten Sie den Macintosh® ein. 4 Doppelklicken Sie auf Start Here OSX, um die Drucker- und Scanner-Treiber zu installieren. Wenn das Dialogfeld zur Sprachauswahl erscheint, wählen Sie Deutsch. 5 6 Legen Sie die mitgelieferte CD-ROM in das CD-ROM-Laufwerk ein. Klicken Sie auf MFL-Pro Suite, um die Software zu installieren. Der DeviceSelector-Bildschirm erscheint nicht, wenn Sie das USB-Kabel vor dem Neustart des Macintosh ® bereits angeschlossen hatten oder wenn die Software eine zuvor installierte Version der MFL-Pro Suite überschreibt. Fahren Sie in diesem Fall mit der Installation fort und überspringen Sie Schritt 0. Lesen Sie dann im Software-Handbuch auf der mitgelieferten CD-ROM in Teil V, Kapitel 5, Abschnitt „ControlCenter2.0“, wie Sie das DCP auswählen. Zum Anschluss des USB-Kabels an das DCP: 1. Öffnen Sie den Gehäusedeckel. 2. Der USB-Anschluss befindet sich oberhalb neben den Tintenpatronen und ist mit dem USB-Symbol gekennzeichnet. Stecken Sie das USB-Kabel fest in den Anschluss. Inbetriebnahme des DCP Wählen Sie im Gehe zu-Menü Programme. B Öffnen Sie den Ordner Dienstprogramme. C Klicken Sie auf Drucker-Dienstprogramm. D Klicken Sie auf Hinzufügen. Vorsicht Vergewissern Sie sich, dass das Kabel das Schließen des Gehäusedeckels nicht behindert. Schließen Sie das DCP nicht am USB-Anschluss einer Tastatur oder an einem passiven USB-Hub an. 8 Heben Sie den Gehäusedeckel an, um die Stütze zu lösen. Drücken Sie dann die Stütze vorsichtig nach unten und schließen Sie den Gehäusedeckel. 9 Schalten Sie das DCP durch Anschließen des Netzsteckers ein. Wählen Sie USB und klicken Sie auf OK. Für Administratoren 0 Mac OS® X A Treiber und Software installieren 3. Führen Sie das Kabel - wie gezeigt - vorsichtig durch die Vertiefung zur Rückseite des DCP. Weiter auf der nächsten Seite 21 Schritt 2 Treiber und Software installieren USB-Kabel E Wählen Sie USB. F Wählen Sie DCP-110C bzw. DCP-310CN, und klicken Sie dann auf Hinzufügen. H Um den Presto!® PageManager® zu installieren, klicken Sie auf Presto! PageManager und folgen Sie den Anweisungen auf dem Bildschirm. Mit dem Presto!® PageManager ® können Sie Fotos und Dokumente einfach einscannen und verwalten. Presto!® PageManager® ist nun installiert und die Installation ist abgeschlossen. G Wählen Sie Drucker-Dienstprogramm beenden im Menü Drucker-Dienstprogramm. Die MFL-Pro Suite sowie die Brother Drucker- und Scanner-Treiber sind nun installiert. 22 Mac OS® 8.6 - 9.2 1 Ziehen Sie den Netzstecker des DCP aus der Steckdose. Falls das DCP bereits mit einem Datenkabel an den Macintosh® angeschlossen ist, ziehen Sie dieses nun ab. 2 3 Schalten Sie den Macintosh® ein. 4 Doppelklicken Sie auf Start Here, um die Drucker- und Scanner-Treiber zu installieren. Wenn das Dialogfeld zur Sprachauswahl erscheint, wählen Sie Deutsch. 6 Folgen Sie den Anweisungen auf dem Bildschirm und starten Sie den Macintosh® neu. 7 Schließen Sie das Netzwerk-Kabel zuerst am DCP und dann an einem freien Anschluss des Netzwerk-Hubs an. Zum Anschluss des Netzwerk-Kabels an das DCP: 1. Öffnen Sie den Gehäusedeckel des DCP. 2. Der Netzwerkanschluss befindet sich oberhalb neben den Tintenpatronen und ist mit dem Netzwerk-Symbol gekennzeichnet. Stecken Sie das Netzwerk-Kabel fest in den Anschluss. Legen Sie die mitgelieferte CD-ROM in das CD-ROM-Laufwerk ein. Treiber und Software installieren Vergewissern Sie sich, dass Sie das DCP wie in Schritt 1 „Inbetriebnahme des DCP“ auf Seite 4 bis 9 beschrieben vorbereitet haben. Klicken Sie auf MFL-Pro Suite, um die Software zu installieren. Vorsicht Vergewissern Sie sich, dass das Kabel das Schließen des Gehäusedeckels nicht behindert. Für Administratoren 5 Macintosh® Netzwerk 3. Führen Sie das Kabel - wie gezeigt - vorsichtig durch die Vertiefung zur Rückseite des DCP. Mac OS® X Inbetriebnahme des DCP Netzwerk-Kabel (nur DCP-310CN) Wenn Sie sowohl ein Netzwerk-Kabel als auch ein USB-Kabel anschließen, legen Sie die Kabel zuerst übereinander und führen Sie dann beide Kabel durch die Vertiefung. Weiter auf der nächsten Seite 23 Schritt 2 Treiber und Software installieren Netzwerk-Kabel (nur DCP-310CN) 8 Heben Sie den Gehäusedeckel an, um die Stütze zu lösen. Drücken Sie dann die Stütze vorsichtig nach unten und schließen Sie den Gehäusedeckel. 9 Schalten Sie das DCP durch Anschließen des Netzsteckers ein. 0 Klicken Sie auf Auswahl im Apple®-Menü. A Klicken Sie auf das Symbol Brother Ink (IP) und wählen Sie dann BRN_xxxxxx_P1. Schließen Sie das Auswahl-Menü. xxxxxx steht für die letzten sechs Stel- len der Ethernet-Adresse. Mehr Informationen zum Anschluss des DCP in einem Macintosh®-Netzwerk finden Sie in Kapitel 5 im Netzwerkhandbuch auf der CD-ROM. Die Installation ist nun abgeschlossen. 24 Inbetriebnahme des DCP Schritt 2 Mac OS® X 10.2.4 oder neuer Vergewissern Sie sich, dass Sie das DCP wie in Schritt 1 „Inbetriebnahme des DCP“ auf Seite 4 bis 9 beschrieben vorbereitet haben. 2 3 Schalten Sie den Macintosh® ein. 4 Doppelklicken Sie auf Start Here OSX, um die Druckertreiber zu installieren. Wenn das Dialogfeld zur Sprachauswahl erscheint, wählen Sie Deutsch. Legen Sie die mitgelieferte CD-ROM in das CD-ROM-Laufwerk ein. Klicken Sie auf MFL-Pro Suite, um die Software zu installieren. 6 Folgen Sie den Anweisungen auf dem Bildschirm und starten Sie den Macintosh® neu. Wenn der DeviceSelector-Bildschirm erscheint, schließen Sie das Netzwerk-Kabel zuerst an den Macintosh® und dann an das DCP an. Der DeviceSelector-Bildschirm erscheint nicht, wenn Sie vor dem Neustart des Macintosh® das DCP bereits per USB-Kabel angeschlossen hatten oder wenn die Software eine zuvor installierte Version der MFL-Pro Suite überschreibt. Fahren Sie in diesem Fall mit der Installation fort und überspringen Sie Schritt 0 bis B. Wählen Sie dann das DCP im DeviceSelector aus, wie in Teil V, Kapitel 5, Abschnitt „ControlCenter2.0“, und Kapitel 6, Abschnitt „Scannen im Netz“, im SoftwareHandbuch auf der CD-ROM beschrieben. Zum Anschluss des Netzwerk-Kabels an das DCP: 1. Öffnen Sie den Gehäusedeckel des DCP. 2. Der Netzwerkanschluss befindet sich oberhalb neben den Tintenpatronen und ist mit dem Netzwerk-Symbol gekennzeichnet. Stecken Sie das Netzwerk-Kabel fest in den Anschluss. Für Administratoren 5 7 Macintosh® Netzwerk Ziehen Sie den Netzstecker des DCP aus der Steckdose. Falls das DCP bereits mit einem Datenkabel an den Macintosh® angeschlossen ist, ziehen Sie dieses nun ab. Treiber und Software installieren 1 Weiter auf der nächsten Seite 25 Schritt 2 Treiber und Software installieren Netzwerk-Kabel (nur DCP-310CN) 3. Führen Sie das Kabel - wie gezeigt - vorsichtig durch die Vertiefung zur Rückseite des DCP. A Klicken Sie auf Durchsuchen. B Wählen Sie DCP-310CN und klicken Sie auf OK. Beenden Sie den DeviceSelector, indem Sie noch einmal auf OK klicken. C Wählen Sie im Gehe zu-Menü Programme. D Öffnen Sie den Ordner Dienstprogramme. Vorsicht Vergewissern Sie sich, dass das Kabel das Schließen des Gehäusedeckels nicht behindert. Wenn Sie sowohl ein Netzwerkkabel als auch ein USB-Kabel anschließen, legen Sie die Kabel zuerst übereinander und führen Sie dann beide Kabel durch die Vertiefung. 8 9 0 26 Heben Sie den Gehäusedeckel an, um die Stütze zu lösen. Drücken Sie dann die Stütze vorsichtig nach unten und schließen Sie den Gehäusedeckel. Schalten Sie das DCP durch Anschließen des Netzsteckers ein. Wählen Sie Netzwerk und klicken Sie auf OK. Inbetriebnahme des DCP F Klicken Sie auf Hinzufügen. I Wählen Sie Drucker-Dienstprogramm beenden im Menü Drucker-Dienstprogramm. Die Installation ist nun abgeschlossen. Mehr Informationen zum Anschluss des DCP in einem Macintosh®-Netzwerk finden Sie in Kapitel 5 im Netzwerkhandbuch auf der CD-ROM. G Wählen Sie die unten gezeigte Option. H Wählen Sie DCP-310CN (BRN_XXXXXX_P1) und klicken Sie auf Hinzufügen. Macintosh® Netzwerk Klicken Sie auf Drucker-Dienstprogramm. Treiber und Software installieren E Für Administratoren XXXXXX steht für die letzten sechs Stellen der Ethernet-Adresse. Mehr Informationen zur Netzwerk-Konfiguration finden Sie in Kapitel 5 im Netzwerkhandbuch auf der CD-ROM. 27 ■ Für Administratoren (nur DCP-310CN) Lesen Sie die folgenden Abschnitte zur Verwendung des DCP-310CN in einem Netzwerk. Als Administrator sollten Sie bei der Installation des DCP die in der folgenden Tabelle angeführten Schritte mit Hilfe des Netzwerkhandbuches ausführen. Netzwerkhandbuch aufrufen Windows® 98/Me Peer-to-Peer TCP/IP Kapitel 4 Netzwerkdruck unter Windows® Windows® 2000/XP Peer-to-Peer TCP/IP Kapitel 4 Netzwerkdruck unter Windows® Macintosh® TCP/IP Kapitel 5 Netzwerkdruck mit Macintosh® OS2 Warp Server, LAN Server TCP/IP Kapitel 4 Netzwerkdruck unter Windows® Netzwerkeinstellungen zurücksetzen Um die werkseitigen Einstellungen der Netzwerkkonfiguration des internen MFC/DCP-Servers wieder herzustellen, führen Sie die folgenden Schritte aus: 1 Vergewissern Sie sich, dass das DCP nicht mit einer Funktion beschäftigt ist. Ziehen Sie dann alle Datenkabel vom DCP ab, aber nicht das Netzkabel. 2 3 Drücken Sie Menü. 4 Wählen Sie mit ▲ oder ▼ die Anzeige 0.Werks-Reset und drücken Sie dann Wählen Sie mit ▲ oder ▼ die Anzeige 3.LAN und drücken Sie Eing. Eing. 28 5 Bestätigen Sie mit ▲ das Zurücksetzen der Einstellungen oder brechen Sie die Funktion mit ▼ ab. 6 Drücken Sie die Taste ▲ für Ja, um die Einstellungen zurückzusetzen. 7 Warten Sie einen Moment, bis die Einstellungen zurückgesetzt sind. Schließen Sie dann wieder die Datenkabel an. Inbetriebnahme des DCP Installation von BRAdmin Professional für Windows® Windows® Netzwerk Zum Ändern der Einstellungen muss ein Kennwort eingegeben werden. Das werkseitig eingestellte Kennwort ist access. Sie können das Kennwort mit BRAdmin Professional ändern. Mac OS® 8.6-9.2 Klicken Sie auf Optionale Anwendungen installieren. Klicken Sie auf BRAdmin Professional und folgen Sie den Anweisungen auf dem Bildschirm. Mac OS® X 2 3 Macintosh® Netzwerk Legen Sie die mitgelieferte CD-ROM in das CD-ROM-Laufwerk Ihres Computers. Das Hauptmenü der CD-ROM erscheint automatisch. Folgen Sie den Anweisungen auf dem Bildschirm. Für Administratoren 1 Windows® BRAdmin Professional wurde speziell zur Verwaltung von netzwerkfähigen Brother-Geräten im LAN-Netzwerk (Local Area Netzwerk) entwickelt. BRAdmin Professional kann auch zur Konfiguration von Geräten anderer Hersteller verwendet werden, die SNMP (Simple Network Management Protocol) unterstützen. Mehr Informationen über BRAdmin Professional finden Sie unter http://solutions.brother.com, www.brother.de oder www.brother.ch 29 ■ Für Administratoren (nur DCP-310CN) Einstellen von IP-Adresse, Subnetzmaske und Gateway mit BRAdmin Professional für Windows® 1 2 Starten Sie BRAdmin Professional und wählen Sie TCP/IP. 3 Doppelklicken Sie auf das neue Gerät. 4 Geben Sie IP-Adresse, Subnetzmaske und Gateway ein und klicken Sie dann auf OK. 5 Die Informationen werden im DCP gespeichert. Wählen Sie Aktive Geräte suchen im Menü Geräte aus. BRAdmin sucht automatisch nach neuen Geräten. Zum Ändern der Einstellungen muss ein Kennwort eingegeben werden. Das werkseitig eingestellte Kennwort ist access. Sie können das Kennwort mit Brother Admin Professional ändern. 30 ■ Verbrauchsmaterial / Zubehör Verbrauchsmaterial Tintenpatronen Schwarz (Black) Magenta Gelb (Yellow) Cyan LC900BK LC900M LC900Y LC900C Optionales Zubehör Als optionales Zubehör ist der USB WLAN-PrintServer (802.11b) erhältlich. USB WLAN-PrintServer NC-2200w Mit diesem optionalen PrintServer (NC-2200w) können Sie das DCP in einem kabellosen Netzwerk verwenden. ■ Zum Anschluss ist ein USB-2.0-Kabel nötig (nicht im Lieferumfang enthalten). ■ Mac OS® X 10.2.4 oder neuer wird unterstützt. ■ Sie können die Scanner-Taste nur einem im Netzwerk angeschlossenem Computer zuweisen. 31 Warenzeichen Das Brother-Logo ist ein eingetragenes Warenzeichen von Brother Industries, Ltd. Brother ist ein eingetragenes Warenzeichen von Brother Industries, Ltd. Multi-Function Link ist ein eingetragenes Warenzeichen von Brother Industries, Ltd. © Copyright 2004 Brother Industries, Ltd. Alle Rechte vorbehalten. Windows, Microsoft und MS-DOS sind eingetragene Warenzeichen von Microsoft in den USA und anderen Ländern. Macintosh und TrueType sind eingetragene Warenzeichen von Apple Computer, Inc. PaperPort und OmniPage sind eingetragene Warenzeichen von ScanSoft, Inc Presto! PageManager ist ein eingetragenes Warenzeichen der NewSoft Technology Corporation. Jede Firma, deren Programmname in diesem Handbuch erwähnt ist, hat eine spezielle Software-Lizenzvereinbarung für die zu ihrem Eigentum gehörenden Programme. Alle anderen in diesem Handbuch erwähnten Produktnamen und Produktbezeichnungen sind Warenzeichen oder eingetragene Warenzeichen der betreffenden Firmen. Zu dieser Installationsanleitung Die Installationsanleitung wurde unter der Aufsicht von Brother Industries Ltd. erstellt und veröffentlicht. Sie enthält die technischen Angaben und Produktinformationen entsprechend dem aktuellen Stand vor der Drucklegung. Der Inhalt des Handbuches und die technischen Daten des Produktes können ohne vorherige Ankündigung geändert werden. Die Firma Brother behält sich das Recht vor, Änderungen bzgl. der technischen Daten und der hierin enthaltenen Materialien vorzunehmen. Brother übernimmt keine Haftung bei offensichtlichen Druck- und Satzfehlern. Dieses Produkt wurde zur Verwendung im professionellen Bereich entwickelt. ©2004 Brother Industries, Ltd. GER/AUS/SWI-GER LF51850012