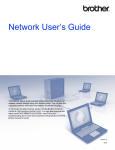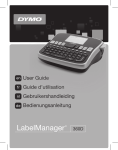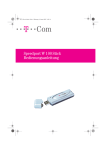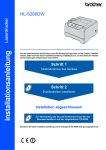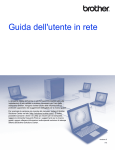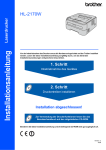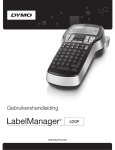Download Herunterladen
Transcript
Netzwerkhandbuch Netzwerkhandbuch Dieses Netzwerkhandbuch enthält nützliche Informationen zu den Kabel- und Wireless-Netzwerkeinstellungen für Ihren Brother-Drucker. Außerdem finden Sie hier Informationen zu den unterstützten Protokollen und ausführliche Tipps zur Fehlersuche und -beseitigung. Wenn Sie die aktuelle Version des Handbuchs herunterladen möchten, besuchen Sie das Brother Solutions Center unter (http://solutions.brother.com/). Von dort können Sie auch die aktuellsten Treiber und Dienstprogramme für Ihren Drucker herunterladen, Antworten auf häufig gestellte Fragen und Lösungen zu technischen Problemen finden sowie mehr über die speziellen Druckerlösungen vom Brother Solutions Center erfahren. Version C GER Modelle Dieses Benutzerhandbuch gilt für folgende Modelle: QL-580N/710W/720NW/1060N Definition der Hinweise In diesem Benutzerhandbuch werden folgende Symbole verwendet: Wichtig Wichtig weist auf eine potenzielle Gefahrensituation hin, die, falls sie nicht vermieden wird, zu Sachschäden oder zum Verlust der Gerätefunktionalität führen kann. Hinweis Hinweise geben Aufschluss, wie auf eine bestimmte Situation reagiert werden sollte, und hilfreiche Tipps zur beschriebenen Funktion. Hinweise zu diesem Handbuch Dieses Handbuch wurde unter der Aufsicht der Firma Brother Industries, Ltd. erstellt und veröffentlicht. Es enthält die technischen Angaben und Produktinformationen entsprechend dem aktuellen Stand vor der Drucklegung. Der Inhalt dieses Handbuchs und die Technischen Daten des Druckers können jederzeit ohne vorherige Ankündigung geändert werden. Brother behält sich das Recht vor, Änderungen an den in diesem Dokument enthaltenen Spezifikationen und Materialien ohne vorherige Ankündigung vorzunehmen und weist ausdrücklich jede Verantwortung für Schäden (einschließlich Folgeschäden) zurück, die durch Vertrauen in die angegebenen Materialien entstehen. Dies umfasst unter anderem typographische und andere Fehler im Zusammenhang mit der Publikation. © 2012 Brother Industries, Ltd. Alle Rechte vorbehalten. WICHTIGER HINWEIS Dieses Produkt ist ausschließlich für die Benutzung in dem Land zugelassen, in dem es gekauft wurde. Benutzen Sie es nicht in einem anderen Land, da es unter Umständen die dort geltenden Vorschriften für drahtlose Telekommunikation und Stromversorgung verletzt. Windows ® XP steht in diesem Handbuch für Windows ® XP Professional und Windows ® XP Home Edition. Windows ® XP steht in diesem Handbuch nicht für Windows ® XP x64 Edition. Windows Vista ® steht in diesem Handbuch für alle Editionen von Windows Vista ®. Windows ® 7 steht in diesem Handbuch für alle Editionen von Windows ® 7. Windows Server ® 2003 steht in diesem Handbuch für Windows Server ® 2003, Windows Server ® 2003 R2. Windows Server ® 2003 steht in diesem Handbuch nicht für Windows Server ® 2003 x64 Edition. Windows Server ® 2008 steht in diesem Handbuch für alle Editionen von Windows Server ® 2008 und Windows Server ® 2008 R2. Nicht alle Modelle sind in allen Ländern erhältlich. i Brother kontaktieren Technische und funktionelle Unterstützung erhalten Sie nur von der Brother-Niederlassung des Landes, in dem Sie das Gerät gekauft haben. Sie müssen sich also an die Niederlassung innerhalb des betreffenden Landes wenden. In den USA 1-877-BROTHER In Kanada 1-877-BROTHER In Europa Besuchen Sie http://www.brother.com. Hier erhalten Sie Informationen, wie Sie mit Ihrer Brother-Niederlassung in Kontakt treten können. Kommentare und Anregungen nehmen wir gerne unter folgender Adresse entgegen: In Kanada Brother International Corporation (Canada), Ltd. - Marketing Dept. 1 rue Hotel de Ville, Dollard-des-Ormeaux, Quebec, H9B 3H6 Canada In Europa European Product & Service Support 1 Tame Street, Audenshaw, Manchester M34 5JE, UK Vertriebspartner (Kanada) Informationen zu Ihrem nächstgelegenen Brother Vertriebspartner erhalten Sie unter 1-877-BROTHER. Weitere Kontakte Brother Global-Website: http://www.brother.com Für häufig gestellte Fragen (FAQ), Produktsupport und technische Fragen sowie für Treiber-Updates und Dienstprogramme: http://solutions.brother.com (Nur in den USA) Brother-Zubehör und -Verbrauchsmaterial: http://www.brothermall.com ii Inhaltsverzeichnis 1 Einführung 1 Netzwerkfunktionen ...................................................................................................................................1 2 Netzwerkeinstellungen des Druckers ändern 2 Netzwerkeinstellungen des Druckers ändern (IP-Adresse, Subnetzmaske, Gateway) .................................................................................................2 Mit BRAdmin Light...............................................................................................................................2 Andere Verwaltungsprogramme ................................................................................................................5 Web Based Management (Webbrowser) ............................................................................................5 BRAdmin Professional (Windows®) ....................................................................................................5 3 Drucker für ein Wireless-Netzwerk konfigurieren 6 Übersicht....................................................................................................................................................6 Netzwerkumgebung überprüfen ................................................................................................................7 Anschluss an einen Computer mit WLAN-Zugangspunkt/-Router im Netzwerk (Infrastruktur-Modus) .......................................................................................................................7 Anschluss an einen wireless-fähigen Computer ohne WLAN-Zugangspunkt/-Router im Netzwerk (Ad-hoc-Modus)...............................................................................................................................8 Wireless-Konfiguration mit vorübergehendem Anschluss per USB-Kabel (empfohlen für Windows®und Macintosh-Benutzer) .......................................................................................................................9 Konfiguration auf Knopfdruck mit Wi-Fi Protected Setup™.....................................................................10 4 Druckereinstellungen drucken 11 Druckereinstellungen drucken .................................................................................................................11 5 Web Based Management 13 Übersicht..................................................................................................................................................13 Druckereinstellungen mit Web Based Management (Webbrowser) konfigurieren ..................................14 6 Problemlösung 15 Übersicht..................................................................................................................................................15 A Anhang A 19 Unterstützte Protokolle und Sicherheitsfunktionen ..................................................................................19 iii B Anhang B 20 Arten von Netzwerkverbindungen und Protokollen..................................................................................20 Arten der Netzwerkverbindung ..........................................................................................................20 Protokolle...........................................................................................................................................22 Drucker für ein Netzwerk konfigurieren ...................................................................................................24 IP-Adressen, Subnetzmasken und Gateways ...................................................................................24 Wireless-Netzwerke - Begriffe und Konzepte ..........................................................................................26 Ihr Netzwerk spezifizieren .................................................................................................................26 Sicherheitsbegriffe.............................................................................................................................26 Weitere Verfahren zur Einrichtung der IP-Adresse (für fortgeschrittene Anwender und Administratoren) ...........................................................................29 IP-Adresse mit DHCP konfigurieren ..................................................................................................29 IP-Adresse mit RARP konfigurieren ..................................................................................................29 IP-Adresse mit BOOTP konfigurieren................................................................................................30 IP-Adresse mit APIPA konfigurieren..................................................................................................30 IP-Adresse mit ARP konfigurieren.....................................................................................................31 C Anhang C 32 Netzwerkeinstellungen - Dienstprogramm (nur QL-710W/720NW, nur Windows®)................................32 Übersicht..................................................................................................................................................32 Netzwerkeinstellungen - Dienstprogramm verwenden ............................................................................32 Netzwerkeinstellungen - Dienstprogramm starten.............................................................................32 Kommunikationseinstellungen ändern...............................................................................................34 Geänderte Einstellungen auf mehrere Drucker anwenden ...............................................................35 Menüleiste .........................................................................................................................................36 Druckerstatus - Verbindung...............................................................................................................38 Netzwerkeinstellungen ......................................................................................................................39 D Stichwortverzeichnis 43 iv 1 Einführung 1 1 Netzwerkfunktionen 1 Ihr Brother Drucker kann durch den internen Netzwerk-PrintServer gemeinsam über ein verkabeltes 10/100 MB Netzwerk 1 oder ein drahtloses IEEE 802.11b/g/n Ethernet-Netzwerk genutzt werden. Der PrintServer unterstützt je nach Betriebssystem, das in dem TCP/IP-Netzwerk eingesetzt wird, verschiedene Funktionen und Anschlussverfahren. Welche Netzwerkfunktionen und -verbindungen von dem jeweiligen Betriebssystem unterstützt werden, können Sie der folgenden Tabelle entnehmen. Hinweis Obwohl der Brother-Drucker sowohl in einem verkabelten 1 als auch in einem Wireless-Netzwerk eingesetzt werden kann, ist immer nur eine der beiden Anschlussmethoden möglich. 1 Eine Kabelnetzwerk-Schnittstelle steht am QL-580N/720NW/1060N zur Verfügung. Betriebssysteme Windows ® XP Windows Vista ® Windows Server ® 2003/2008 Mac OS X 10.5.8–10.7 Windows ® 7 Drucken BRAdmin Light Siehe Seite 2. BRAdmin Professional 1 Siehe Seite 5. Web Based Management (Webbrowser) r r r r r r r r r r r Siehe Seite 13. 1 Status Monitor r Treiberinstallations-Assistent r r Netzwerkeinstellungen Dienstprogramm r r r BRAdmin Professional kann von http://solutions.brother.com/ heruntergeladen werden. 1 2 Netzwerkeinstellungen des Druckers ändern 2 Netzwerkeinstellungen des Druckers ändern (IP-Adresse, Subnetzmaske, Gateway) 2 Mit BRAdmin Light 2 BRAdmin Light wurde für die Ersteinrichtung von netzwerkfähigen Brother-Geräten entwickelt. In einer TCP/IP-Umgebung können Sie damit auch nach Brother-Geräten suchen, deren Status anzeigen und grundlegende Netzwerkeinstellungen, wie die IP-Adresse, vornehmen. BRAdmin Light installieren 2 Windows ® a b Vergewissern Sie sich, dass der Drucker online ist. c Legen Sie die mitgelieferte CD-ROM in das CD-Laufwerk ein. Daraufhin wird automatisch der Eröffnungsbildschirm eingeblendet. Wenn der Bildschirm mit den Modellnamen erscheint, wählen Sie Ihren Drucker. Wenn der Bildschirm mit den Sprachen erscheint, wählen Sie Ihre Sprache. d e Anschließend wird das Hauptmenü der CD angezeigt. Klicken Sie auf Netzwerk-Utilities. Schalten Sie den Computer ein. Schließen Sie alle noch laufenden Anwendungen, bevor Sie mit der Installation beginnen. Klicken Sie auf BRAdmin Light und folgen Sie den Anweisungen auf dem Bildschirm. Macintosh Legen Sie die mitgelieferte CD-ROM in das CD-Laufwerk ein und verwenden Sie anschließend BRAdmin Light.jar im Ordner Dienstprogramme auf der CD-ROM. Um die Software auf Ihrem Macintosh-Rechner auszuführen, kopieren Sie die Datei BRAdmin Light.jar und den Ordner BRAdminLightHelp in das gewünschte Verzeichnis auf Ihrem Computer und starten Sie anschließend die Kopie der Software. Hinweis • Sie können auch die neueste Version von BRAdmin Light von http://solutions.brother.com/ herunterladen. • Falls Sie ein erweitertes Druckerverwaltungsprogramm benötigen, sollten Sie die neueste Version von BRAdmin Professional verwenden. Sie können diese von http://solutions.brother.com/ herunterladen. Dieses Programm ist nur für Windows ® verfügbar. • Wenn Sie eine Firewall, eine Anti-Spyware- oder Antiviren-Software verwenden, müssen Sie diese vorübergehend deaktivieren. Starten Sie diese Software wieder, sobald Sie sicher sind, dass Sie drucken können. • Der Knotenname wird im aktuellen BRAdmin Light Fenster angezeigt. Der Standardknotenname des PrintServers im Drucker ist „BRNxxxxxxxxxxxx“ oder „BRWxxxxxxxxxxxx“. („xxxxxxxxxxxx“ basiert auf der MAC-/Ethernet-Adresse Ihres Druckers.) • Das Standardkennwort für Brother-PrintServer ist access. 2 2 Netzwerkeinstellungen des Druckers ändern IP-Adresse, Subnetzmaske und Gateway mit BRAdmin Light einrichten a 2 Starten Sie BRAdmin Light. Windows ® 2 Klicken Sie auf Start/Alle Programme/Brother/BRAdmin Light/BRAdmin Light. Macintosh Starten Sie das Dienstprogramm, indem Sie auf eine der folgenden Dateien doppelklicken. • CD-ROM/Dienstprogramme/BRAdmin Light.jar • BRAdmin Light.jar im Installationsverzeichnis auf dem Macintosh-Rechner b c BRAdmin Light sucht nun automatisch nach neuen Geräten. Doppelklicken Sie auf das nicht konfigurierte Gerät. Windows ® Macintosh Hinweis • Wenn Sie keinen DHCP/BOOTP/RARP-Server verwenden, erscheint das Gerät im BRAdmin Light-Bildschirm als Nicht konfiguriert. • Den Knotennamen und die MAC-Adresse können Sie dem Ausdruck der Druckereinstellungen entnehmen. (Siehe Druckereinstellungen drucken uu Seite 11.) 3 Netzwerkeinstellungen des Druckers ändern d Wählen Sie STATIC (Statisch) als Boot Method (Boot-Methode). Geben Sie die IP Address (IP-Adresse), Subnet Mask (Subnetzmaske) und, falls erforderlich, das Gateway Ihres PrintServers ein. Windows® e f Macintosh 2 Klicken Sie auf OK. Ist die IP-Adresse korrekt, erscheint der Brother-PrintServer in der Geräteliste. 4 Netzwerkeinstellungen des Druckers ändern Andere Verwaltungsprogramme 2 Ihr Brother-Drucker kann außer mit BRAdmin Light auch mit den folgenden Verwaltungsprogrammen verwendet werden. Sie können auch mit diesen Programmen Ihre Netzwerkeinstellungen ändern. 2 Web Based Management (Webbrowser) 2 Sie können die Einstellungen Ihres PrintServers mit einem normalen Webbrowser und dem HTTP (Hyper Text Transfer Protocol) ändern. (Siehe Druckereinstellungen mit Web Based Management (Webbrowser) konfigurieren uu Seite 14.) BRAdmin Professional (Windows®) 2 BRAdmin Professional ist ein Dienstprogramm für die erweiterte Verwaltung von netzwerkfähigen Brother-Geräten. Dieses Dienstprogramm kann nach Brother-Produkten in Ihrem Netzwerk suchen und den Status der gefundenen Geräte in einem Fenster anzeigen, dessen Farbe je nach Status des jeweiligen Gerätes wechselt. Sie können von einem Windows ®-Computer aus über Ihre LAN-Verbindung die Netzwerkund Geräteeinstellungen ändern und auch die Geräte-Firmware aktualisieren. Darüber hinaus kann BRAdmin Professional auch Aktivitäten der Brother-Geräte in Ihrem Netzwerk protokollieren und die Protokolldaten in ein HTML-, CSV-, TXT- oder SQL-Format exportieren. Weitere Informationen sowie Downloads finden Sie unter http://solutions.brother.com/ Hinweis • Verwenden Sie immer die neueste Version von BRAdmin Professional. Sie können diese von http://solutions.brother.com/ herunterladen. Dieses Programm ist nur für Windows ® verfügbar. • Wenn Sie eine Firewall, eine Anti-Spyware- oder Antiviren-Software verwenden, müssen Sie diese vorübergehend deaktivieren. Starten Sie diese Software wieder, sobald Sie sicher sind, dass Sie drucken können. • Der Knotenname wird im aktuellen BRAdmin Professional Fenster angezeigt. Der Standardknotenname ist „BRNxxxxxxxxxxxx“ oder „BRWxxxxxxxxxxxx“. („xxxxxxxxxxxx“ basiert auf der MAC-/Ethernet-Adresse Ihres Druckers.) 5 3 Drucker für ein Wireless-Netzwerk konfigurieren 3 Übersicht 3 Zum Anschließen Ihres Druckers an ein Wireless-Netzwerk müssen Sie vorgehen wie in der Installationsanleitung beschrieben. Für Windows ®- und Macintosh-Benutzer wird die Installation mithilfe des Installationsprogramms von der CD-ROM und eines USB-Kabels empfohlen. Mit diesem Verfahren ist das Anschließen Ihres Druckers an das Wireless-Netzwerk ganz einfach. Weitere Methoden für die Wireless-Konfiguration und Einzelheiten zum Konfigurieren der Netzwerkeinstellungen finden Sie in diesem Kapitel. Informationen zu den TCP/IP-Einstellungen enthält Netzwerkeinstellungen des Druckers ändern (IP-Adresse, Subnetzmaske, Gateway) uu Seite 2. Hinweis • Für optimale Ergebnisse im alltäglichen Druckbetrieb sollten Sie den Brother-Drucker möglichst nahe am WLAN-Zugangspunkt/-Router aufstellen und darauf achten, dass möglichst keine Hindernisse dazwischen stehen. Große Objekte und Wände zwischen den beiden Geräten sowie Störungen von anderen elektrischen Geräten können die Daten-Geschwindigkeit herabsetzen, mit der Ihre Dokumente zum Drucker übertragen werden. Aus diesem Grund ist eine drahtlose Netzwerkanbindung unter Umständen nicht für alle Arten von Dokumenten und Anwendungen die optimale Lösung. Für eine besonders schnelle Übertragung können Sie ein USB-Kabel verwenden. • Damit Sie die Wireless-Einstellungen konfigurieren können, müssen Sie Ihre SSID und den Netzwerkschlüssel kennen. • Obwohl der Brother-Drucker sowohl in einem verkabelten 1 als auch in einem Wireless-Netzwerk eingesetzt werden kann, ist immer nur eine der beiden Anschlussmethoden möglich. 1 Eine Kabelnetzwerk-Schnittstelle steht am QL-580N/720NW/1060N zur Verfügung. 6 3 Drucker für ein Wireless-Netzwerk konfigurieren Netzwerkumgebung überprüfen 3 Anschluss an einen Computer mit WLAN-Zugangspunkt/-Router im Netzwerk (Infrastruktur-Modus) 3 3 5 1 4 2 3 1 WLAN-Zugangspunkt/-Router 1 1 Wenn Ihr Computer die Intel ® My WiFi Technology (Intel ® MWT) unterstützt, können Sie Ihren Computer auch als Zugangspunkt mit Wi-Fi Protected Setup™ verwenden. 2 Wireless-Netzwerkdrucker (Ihr Drucker) 3 Wireless-fähiger, an den WLAN-Zugangspunkt/-Router angeschlossener Computer 4 Über Ethernet-Kabel an den WLAN-Zugangspunkt/-Router angeschlossener (nicht wireless-fähiger) Computer 5 Smartphone Installationsverfahren 3 Die folgenden Anleitungen beschreiben die jeweils beste Art und Weise, Ihren Brother-Drucker in eine Wireless-Netzwerkumgebung einzubinden. Wählen Sie das Verfahren, das Sie für Ihre Umgebung bevorzugen. Wireless-Konfiguration mit vorübergehendem Anschluss per USB-Kabel (empfohlen für Windows ®- und Macintosh-Benutzer) Siehe Wireless-Konfiguration mit vorübergehendem Anschluss per USB-Kabel (empfohlen für Windows®und Macintosh-Benutzer) uu Seite 9. Wireless-Konfiguration auf Knopfdruck mit WPS Siehe Konfiguration auf Knopfdruck mit Wi-Fi Protected Setup™ uu Seite 10. 7 Drucker für ein Wireless-Netzwerk konfigurieren Anschluss an einen wireless-fähigen Computer ohne WLAN-Zugangspunkt/-Router im Netzwerk (Ad-hoc-Modus) 3 Bei dieser Art von Netzwerk gibt es keinen zentralen WLAN-Zugangspunkt/-Router. Alle Wireless-Clients kommunizieren direkt miteinander. Ist der Brother Wireless-Drucker (Ihr Drucker) Teil dieses Netzwerks, erhält er die Druckaufträge direkt von dem Computer, der die Druckdaten sendet. 3 1 2 1 Wireless-Netzwerkdrucker (Ihr Drucker) 2 Wireless-fähiger Computer Eine drahtlose Netzwerkanbindung mit Windows Server ®-Produkten im Ad-hoc-Modus kann nicht garantiert werden. Der Ad-hoc-Modus wird nur von 802.11b unterstützt. 8 Drucker für ein Wireless-Netzwerk konfigurieren Wireless-Konfiguration mit vorübergehendem Anschluss per USB-Kabel (empfohlen für Windows®- und Macintosh-Benutzer) 3 Es wird empfohlen, für dieses Verfahren einen PC oder Mac zu verwenden, der über eine Wireless-Verbindung an Ihr Netzwerk angeschlossen ist. Mithilfe eines USB-Kabels können Sie den Drucker von dem vernetzten Computer aus konfigurieren (A) 1. 3 A 1 Sie können die Wireless-Einstellungen des Druckers konfigurieren, indem Sie ihn vorübergehend per USB-Kabel an einen verkabelten oder einen Wireless-Computer anschließen. Siehe hierzu die Installationsprozedur in der Installationsanleitung. 9 Drucker für ein Wireless-Netzwerk konfigurieren Konfiguration auf Knopfdruck mit Wi-Fi Protected Setup™ 3 Mit WPS konfigurieren Sie Ihre Wireless-Netzwerkeinstellungen ganz einfach, wenn Ihr WLANZugangspunkt/-Router (A) Wi-Fi Protected Setup™ (PBC 1) unterstützt. A 3 1 Push Button Configuration. Siehe hierzu die Installationsprozedur in der Installationsanleitung. 10 4 Druckereinstellungen drucken 4 Druckereinstellungen drucken 4 Der Druckereinstellungsseite können Sie die Netzwerkeinstellungen entnehmen. Sie können die Druckereinstellungsseite mit der Abschneidetaste des Druckers ausdrucken. Folgende Informationen können ausgedruckt werden: Programmversion 4 Druckernutzung Testmuster Rasterpunkt Testmuster Dienstprogramm-Einstellungen Liste der Vorlagen Netzwerkeinstellungen Wi-Fi ®-Einstellungen Hinweis • Im Dienstprogramm können Sie vorab einstellen, welche Informationen gedruckt werden. Näheres hierzu finden Sie im Kapitel „QL-Dienstprogramm“ im Benutzerhandbuch. Spezifizieren Sie die Parameter, die ausgedruckt werden sollen, mit „Ausgabeeinstellungen für Druckerinformationen“. • Der Knotenname wird in den Druckereinstellungen angezeigt. Der Standardknotenname ist „BRNxxxxxxxxxxxx“ oder „BRWxxxxxxxxxxxx“. („xxxxxxxxxxxx“ basiert auf der MAC-/Ethernet-Adresse Ihres Druckers.) a Vergewissern Sie sich, dass eine DK-Rolle eingelegt und die vordere Abdeckung geschlossen ist. Zum Ausdrucken der Druckereinstellungsseite sollten Sie für den QL-1060N eine 102-mm-DK-Rolle und für den QL-580N/710W/720NW eine 62-mm-DK-Rolle verwenden. b c Schalten Sie den Drucker ein. Halten Sie die Abschneidetaste länger als eine Sekunde gedrückt. Hinweis • Netzwerkeinstellungen zurücksetzen und APIPA aktivieren QL-580N/1060N: Schalten Sie das Gerät mit der EIN/AUS-Taste aus. Halten Sie dann die EIN/AUS-Taste zwei Sekunden lang gedrückt. Halten Sie die EIN/AUS-Taste weiter gedrückt, während Sie zweimal die Abschneidetaste drücken. Alle Netzwerkeinstellungen werden nun zurückgesetzt. QL-710W/720W: Halten Sie bei ausgeschaltetem Gerät die Abschneidetaste und die EIN/AUS-Taste gleichzeitig gedrückt. Wenn die Wi-Fi-Anzeige zu blinken beginnt und die Status-Anzeige orange aufleuchtet, halten Sie die EIN/AUS-Taste weiter gedrückt, während Sie zweimal die Abschneidetaste drücken. Alle Netzwerkeinstellungen werden zurückgesetzt. 11 Druckereinstellungen drucken • Netzwerkeinstellungen zurücksetzen und APIPA deaktivieren QL-580N/1060N: Schalten Sie das Gerät mit der EIN/AUS-Taste aus. Halten Sie dann die EIN/AUS-Taste zwei Sekunden lang gedrückt. Halten Sie die EIN/AUS-Taste weiter gedrückt, während Sie viermal die Abschneidetaste drücken. Alle Netzwerkeinstellungen werden nun zurückgesetzt. QL-710W/720W: Halten Sie bei ausgeschaltetem Gerät die Abschneidetaste und die EIN/AUS-Taste gleichzeitig gedrückt. Wenn die Wi-Fi-Anzeige zu blinken beginnt und die Status-Anzeige orange aufleuchtet, halten Sie die EIN/AUS-Taste weiter gedrückt, während Sie viermal die Abschneidetaste drücken. Alle Netzwerkeinstellungen werden zurückgesetzt. 12 4 5 Web Based Management 5 Übersicht 5 Sie können einen standardmäßigen Webbrowser verwenden, um über HTTP die Drucker im Netzwerk zu verwalten. Über Web Based Management können Sie: Informationen zum Druckerstatus anzeigen Netzwerkeinstellungen wie etwa TCP/IP-Informationen ändern Die Softwareversion des Druckers und des PrintServers anzeigen Netzwerk- und Druckerkonfigurationsdaten ändern 5 Hinweis Wir empfehlen Microsoft ® Internet Explorer ® 7.0/8.0 oder Firefox ® 3.6 für Windows ®, Safari ® 5.0 oder höher oder Firefox ® 6.0 oder höher für Macintosh. Vergewissern Sie sich außerdem, dass JavaScript und Cookies in dem von Ihnen benutzten Browser stets aktiviert sind. Damit Sie Web Based Management nutzen können, muss Ihr Netzwerk das TCP/IP verwenden. Außerdem müssen der Drucker und der Computer gültige IP-Adressen haben. 13 Web Based Management Druckereinstellungen mit Web Based Management (Webbrowser) konfigurieren 5 Sie können die Einstellungen Ihres PrintServers mit einem normalen Webbrowser und dem HTTP (Hyper Text Transfer Protocol) ändern. a Geben Sie http://printer_ip_address/ in Ihrem Browser ein. (Wobei printer_ip_address für die IP-Adresse oder den Namen des PrintServers steht.) Zum Beispiel: http://192.168.1.2/ (wenn die IP-Adresse des Druckers 192.168.1.2 ist). Hinweis Falls Sie die Datei „hosts“ auf Ihrem Computer bearbeitet haben oder ein Domänennamen-System (DNS) verwenden, können Sie auch den DNS-Namen des PrintServers eingeben. Da der PrintServer sowohl TCP/IP als auch NetBIOS unterstützt, können Sie auch seinen NetBIOS-Namen eingeben. Den NetBIOSNamen können Sie der Druckereinstellungsseite entnehmen. Der zugewiesene NetBIOS-Name besteht aus den ersten 15 Zeichen des Knotennamens und wird standardmäßig als „BRNxxxxxxxxxxxx“ angezeigt, wobei „xxxxxxxxxxxx“ für die Ethernet-Adresse steht. b c Klicken Sie auf Netzwerkkonfiguration. d e Klicken Sie auf OK. Geben Sie einen Benutzernamen und ein Kennwort ein. Der Benutzername ist admin und das Standardkennwort ist access. Jetzt können Sie die PrintServer-Einstellungen ändern. 14 5 6 Problemlösung 6 Übersicht 6 Falls einmal ein Problem mit Ihrem Brother-Drucker im Netzwerk auftreten sollte, versuchen Sie, es mit Hilfe der in diesem Kapitel gegebenen Informationen zu lösen. Wenn Sie in diesem Kapitel keine Lösung finden, besuchen Sie das Brother Solutions Center unter: http://solutions.brother.com/ Vergewissern Sie sich, dass folgende Positionen konfiguriert sind, bevor Sie dieses Kapitel lesen. Prüfen Sie zunächst folgende Punkte: Das Netzkabel ist ordnungsgemäß angeschlossen und der Brother-Drucker ist eingeschaltet. Der Zugangspunkt (für Wireless), Router oder Hub ist eingeschaltet und die Verbindungsanzeige blinkt. Alle Teile der Transportverpackung des Druckers wurden entfernt. 6 Die vordere und die hintere Abdeckung sind geschlossen. Die Rolle ist ordnungsgemäß in das Rollenfach eingelegt. (In verkabelten Netzwerken) Ein Netzwerkkabel ist ordnungsgemäß am Brother-Drucker und am Router oder Hub angeschlossen. Ich kann die Wireless-Netzwerkkonfiguration nicht abschließen. Frage Schnittstelle Lösung Wireless Sind Ihre Sicherheitseinstellungen (SSID/Netzwerkschlüssel) korrekt? Wählen Sie die korrekten Sicherheitseinstellungen. • Als Standard-Sicherheitseinstellungen können der Herstellername oder die Modellnummer des WLAN-Zugangspunkts/-Routers verwendet werden. • Informationen, wo Sie die Sicherheitseinstellungen finden, sind in der Bedienungsanleitung zu Ihrem WLAN-Zugangspunkt/-Router enthalten. • Wenden Sie sich an den Hersteller Ihres WLAN-Zugangspunkts/ -Routers, Ihren Internet-Provider oder Ihren Netzwerkadministrator. Verwenden Sie MAC-Adressfilterung? Wireless Wireless Ist Ihr WLANZugangspunkt/-Router im Stealth-Modus? (SSID wird nicht gesendet) Vergewissern Sie sich, dass die MAC-Adresse des Brother-Druckers im Filter zugelassen ist. Die MAC-Adresse finden Sie im Netzwerkeinstellungen - Dienstprogramm. Nähere Informationen zum Netzwerkeinstellungen - Dienstprogramm finden Sie im zugehörigen Benutzerhandbuch. Sie sollten den korrekten SSID-Namen bei der Installation oder mithilfe des Netzwerkeinstellungen - Dienstprogramms eingeben. Lesen Sie den SSID-Namen in der Bedienungsanleitung zu Ihrem WLAN-Zugangspunkt/-Router nach und konfigurieren Sie die Einstellungen für das Wireless-Netzwerk neu. 15 Problemlösung Ich kann die Wireless-Netzwerkkonfiguration nicht abschließen. (Fortsetzung) Frage Schnittstelle Lösung Ich habe alle vorstehenden Punkte überprüft und probiert, kann die WirelessKonfiguration aber immer noch nicht abschließen. Was kann ich noch tun? Wireless Verwenden Sie das Netzwerkeinstellungen - Dienstprogramm. Ist Ihr Brother-Drucker ordnungsgemäß an den WLAN-Zugangspunkt/ -Router angeschlossen? Wireless Wenn die Wi-Fi ®-Anzeige aufleuchtet, ist die Netzwerkverbindung in Ordnung. Blinkt die Wi-Fi ®-Anzeige, ist die Netzwerkverbindung fehlerhaft und die Einstellungen für das Wireless-Netzwerk müssen neu konfiguriert werden. Der Brother QL-710W/720NW wird bei der Installation im Netzwerk nicht gefunden. 6 Frage Schnittstelle Lösung Verwenden Sie eine Sicherheitssoftware? Verkabelt/ Wireless Ist Ihr Brother-Drucker zu weit vom WLANZugangspunkt/-Router entfernt? Wireless Stellen Sie Ihren Brother-Drucker maximal 1 m vom WLANZugangspunkt/-Router entfernt auf, wenn Sie die Einstellungen für das Wireless-Netzwerk konfigurieren. Gibt es Hindernisse (z.B. Wände oder Möbel) zwischen Ihrem Drucker und dem WLANZugangspunkt/-Router? Wireless Bringen Sie Ihren Brother-Drucker in einen hindernisfreien Bereich oder näher an den WLAN-Zugangspunkt/-Router heran. Wireless Befindet sich ein Wireless-Computer, Bluetooth-fähiges Gerät, Mikrowellengerät oder digitales Schnurlostelefon in der Nähe des Brother-Druckers oder des WLAN-Zugangspunkts/ -Routers? Entfernen Sie alle diese Geräte aus der Umgebung des Brother-Druckers oder des WLAN-Zugangspunkts/-Routers. Bestätigen Sie Ihre Einstellungen im Installationsprogramm. Wenn während der Installation des QL-710W/720NW die Warnmeldung der Sicherheitssoftware angezeigt wird, erlauben Sie den Zugriff. 16 Problemlösung Der Brother-Drucker kann nicht zum Druck über das Netzwerk verwendet werden. Der Brother wird auch nach erfolgreicher Installation im Netzwerk nicht gefunden. Frage Schnittstelle Lösung Verwenden Sie eine Sicherheitssoftware? Verkabelt/ Wireless Siehe Ich verwende eine Sicherheitssoftware. uu Seite 18. Wurde Ihrem BrotherDrucker eine verfügbare IP-Adresse zugewiesen? Verkabelt/ Wireless Überprüfen Sie IP-Adresse und Subnetzmaske Vergewissern Sie sich, dass sowohl die IP-Adressen als auch die Subnetzmasken Ihres Computers und des Brother-Druckers korrekt sind und im selben Netzwerk liegen. Für nähere Informationen zum Überprüfen der IP-Adresse und der Subnetzmaske wenden Sie sich an den Netzwerkadministrator. (Windows ®) Überprüfen Sie IP-Adresse, Subnetzmaske und sonstige Netzwerkeinstellungen mit dem Netzwerkeinstellungen Dienstprogramm. 6 Siehe Netzwerkeinstellungen - Dienstprogramm verwenden uu Seite 32. Ist der vorherige Druckauftrag fehlgeschlagen? Verkabelt/ Wireless Wenn der fehlgeschlagene Druckauftrag noch in der Druckwarteschlange Ihres Computers enthalten ist, löschen Sie ihn. Doppelklicken Sie auf das Druckersymbol im folgenden Ordner und wählen Sie Alle Druckaufträge abbrechen im Menü Drucker: (Windows ® XP) Start und Drucker und Faxgeräte. (Windows Vista ®) , Systemsteuerung, Hardware und Sound und dann Drucker. (Windows ® 7) , Geräte und Drucker und dann Ihren Drucker aus Drucker und Faxgeräte auswählen. Wollen Sie den Brother-Drucker drahtlos mit dem Netzwerk verbinden? Wireless Ich habe alle vorstehenden Punkte überprüft und ausprobiert, aber der Brother-Drucker druckt noch immer nicht. Was kann ich noch tun? Verkabelt/ Wireless Drucken Sie die Druckereinstellungen (Anleitung dazu siehe Druckereinstellungen drucken uu Seite 11.) Siehe Der Brother QL-710W/720NW wird bei der Installation im Netzwerk nicht gefunden. uu Seite 16. Deinstallieren Sie den QL-710W/720NW Druckertreiber und installieren Sie ihn neu. 17 Problemlösung Ich verwende eine Sicherheitssoftware. Frage Schnittstelle Lösung Haben Sie bei der Standardinstallaton oder Installation von BRAdmin Light oder bei Nutzung der Druckfunktionen die Sicherheitswarnung akzeptiert? Verkabelt/ Wireless Wenn Sie die Sicherheitswarnung nicht akzeptiert haben, blockiert möglicherweise die Firewall-Funktion Ihrer Sicherheitssoftware den Zugriff. Manche Sicherheitsprogramme blockieren den Zugriff unter Umständen auch ohne eine Sicherheitswarnung anzuzeigen. Um den Zugriff zuzulassen, lesen Sie die Anleitung zu Ihrer Sicherheitssoftware oder wenden Sie sich an den Hersteller. Ich möchte die benötigte Portnummer für die SicherheitssoftwareEinstellungen wissen. Verkabelt/ Wireless Folgende Portnummern werden für die Brother-Netzwerkfunktionen verwendet: BRAdmin Light i Portnummer 161/Protokoll UDP. Für nähere Informationen zum Öffnen des Ports lesen Sie die Anleitung zu Ihrer Sicherheitssoftware oder wenden Sie sich an den Hersteller. Ich möchte überprüfen, ob meine Netzwerkgeräte ordnungsgemäß funktionieren. Frage Schnittstelle Lösung Ist Ihr Brother-Drucker, Zugangspunkt/Router oder Netzwerk-Hub eingeschaltet? Verkabelt/ Wireless Vergewissern Sie sich, dass Sie alle Anweisungen in Vergewissern Sie sich, dass folgende Positionen konfiguriert sind, bevor Sie dieses Kapitel lesen. uu Seite 15 bestätigt haben. Wo finde ich die Netzwerkeinstellungen meines Brother-Druckers, z.B. die IP-Adresse? Verkabelt/ Wireless Drucken Sie die Druckereinstellungen (Anleitung dazu siehe Druckereinstellungen drucken uu Seite 11.) Können Sie von Ihrem Computer eine PingAbfrage an den BrotherDrucker senden? Verkabelt/ Wireless Senden Sie von Ihrem Computer eine Ping-Abfrage mit der IP-Adresse oder dem Knotennamen an den Brother-Drucker. Erfolgreich i Ihr Brother-Drucker funktioniert ordnungsgemäß und ist an dasselbe Netzwerk angeschlossen wie Ihr Computer. Fehlgeschlagen i Ihr Brother-Drucker ist nicht an dasselbe Netzwerk angeschlossen wie Ihr Computer. (Windows ®) Wenden Sie sich an den Netzwerkadministrator und nutzen Sie das Netzwerkeinstellungen - Dienstprogramm. (Macintosh) Vergewissern Sie sich, dass IP-Adresse und Subnetzmaske korrekt eingestellt sind. Siehe Überprüfen Sie IP-Adresse und Subnetzmaske uu Seite 17. Ist der Brother-Drucker mit dem Wireless-Netzwerk verbunden? Wireless Drucken Sie die Druckereinstellungen, um den Status der Wireless-Verbindung zu überprüfen. (Anleitung dazu siehe Druckereinstellungen drucken uu Seite 11.) 18 6 A Anhang A A Unterstützte Protokolle und Sicherheitsfunktionen Schnittstelle Ethernet 10BASE-T/100BASE-TX Wireless IEEE 802.11b/g/n (Infrastruktur-Modus) A IEEE 802.11b (Ad-hoc-Modus) Netzwerk (allgemein) Protokoll (IPv4) ARP, RARP, BOOTP, DHCP, APIPA (Auto IP), WINS/NetBIOSNamensauflösung, DNS Resolver, mDNS, LLMNR responder, LPR/LPD, Custom Raw Port/Port9100, FTP Server, TFTP server, SNMPv1/v2c, ICMP Netzwerk (Sicherheit) Wireless SSID (32 Zch), WEP 64/128 Bit, WPA-PSK (TKIP/AES), WPA2-PSK (AES), LEAP, EAP-FAST A 19 B Anhang B B In diesem Abschnitt finden Sie grundlegende Informationen zu den erweiterten Netzwerkfunktionen des Brother-Druckers sowie allgemeine Netzwerk- und sonstige Begriffe. Welche Protokolle und Netzwerkfunktionen unterstützt werden, ist von Ihrem jeweiligen Druckermodell abhängig. Arten von Netzwerkverbindungen und Protokollen B Arten der Netzwerkverbindung B Beispiel einer Wireless-Netzwerkverbindung B Drucken mit Peer-to-Peer über TCP/IP B In einer Peer-to-Peer-Umgebung werden Daten direkt an den Empfänger gesendet und auch erhalten. Dateizugriffe oder die gemeinsame Druckerbenutzung werden nicht von einem zentralen Server gesteuert. TCP/IP TCP/IP Netzwerkdrucker (Ihr Drucker) 1 Router In kleineren Netzwerken mit 2 bis 3 Computern ist das Drucken in einer Peer-to-Peer-Umgebung empfehlenswert, da sie einfacher zu konfigurieren ist als Drucken in einer Netzwerkumgebung. Siehe Drucken über das gemeinsame Netzwerk uu Seite 21. Jeder Computer muss das TCP/IP-Protokoll verwenden. Die IP-Adresse des Brother-Druckers muss entsprechend konfiguriert werden. Falls Sie einen Router verwenden, müssen die Gateway-Adresse der verwendeten Computer und des Brother-Druckers konfiguriert werden. 20 B Anhang B Drucken über das gemeinsame Netzwerk B In einer Netzwerkumgebung sendet jeder Computer Daten über einen zentral gesteuerten Computer. Dieser Computer wird in der Regel „Server“ oder „PrintServer“ genannt. Seine Aufgabe ist es, die Ausführung aller Druckaufträge zu steuern. Netzwerkdrucker (Ihr Drucker) B 1 Client-Computer 2 Auch „Server“ oder „PrintServer“ genannt 3 TCP/IP oder USB In größeren Netzwerken empfehlen wir das Einrichten von Netzwerkdruckern. Der „Server“ oder „PrintServer“ muss das TCP/IP-Druckprotokoll verwenden. Falls der Drucker nicht über den USB-Anschluss oder die serielle Schnittstelle an den Server angeschlossen wurde, muss dem Gerät eine entsprechende IP-Adresse zugewiesen werden. 21 Anhang B Protokolle B TCP/IP-Protokolle und ihre Funktionen B Protokolle sind standardisierte Regeln zur Datenübertragung in einem Netzwerk. Durch Protokolle erhalten Benutzer Zugang zu den Netzwerk-Ressourcen. Der von diesem Brother-Drucker verwendete PrintServer unterstützt das TCP/IP (Transmission Control Protocol/Internet Protocol). TCP/IP ist das am häufigsten verwendete Protokoll für die Kommunikation, wie z. B. im Internet oder per E-Mail. Dieses Protokoll kann unter nahezu allen Betriebssystemen wie Windows ®, Windows Server ®, Mac OS X und Linux ® verwendet werden. Folgende TCP/IP-Protokolle stehen dem Brother-Drucker zur Verfügung. Hinweis • Die Protokolleinstellungen können über die HTTP-Schnittstelle (Webbrowser) konfiguriert werden. (Siehe Druckereinstellungen mit Web Based Management (Webbrowser) konfigurieren uu Seite 14.) • Welche Protokolle Ihr Brother-Drucker unterstützt, lesen Sie in Unterstützte Protokolle und Sicherheitsfunktionen uu Seite 19. B DHCP/BOOTP/RARP B Über die Boot-Protokolle DHCP/BOOTP/RARP kann die IP-Adresse automatisch konfiguriert werden. Hinweis Um die Protokolle DHCP/BOOTP/RARP nutzen zu können, wenden Sie sich an Ihren Netzwerkadministrator. APIPA B Falls Sie die IP-Adresse nicht manuell (mit BRAdmin) oder automatisch (über einen DHCP/BOOTP/RARP-Server) zuweisen, vergibt das APIPA-Protokoll (Automatic Private IP Addressing) automatisch eine IP-Adresse im Bereich von 169.254.1.0 bis 169.254.254.255. ARP B Das Address Resolution Protocol ordnet eine IP-Adresse einer MAC-Adresse in einem TCP/IP-Netzwerk zu. DNS-Client B Der Brother-PrintServer unterstützt die DNS-Client-Funktion (DNS: Domain Name Service). Dadurch kann der PrintServer mit anderen Geräten Daten austauschen, indem er sie mit ihrem DNS-Namen anspricht. NetBIOS-Namensauflösung B Dank der Network Basic Input/Output System Namensauflösung können Sie während der Herstellung der Netzwerkverbindung die IP-Adresse des anderen Geräts anhand seines NetBIOS-Namens herausfinden. 22 Anhang B WINS B Windows ® Internet Name Service ist ein Dienst, der Informationen zur Auflösung von NetBIOS-Namen liefert, indem er eine IP-Adresse und einen NetBIOS-Namen im lokalen Netzwerk konsolidiert. LPR/LPD B Häufig verwendete Druckprotokolle innerhalb eines TCP/IP-Netzwerks. Custom Raw Port (standardmäßig Port 9100) B Ein weiteres häufig verwendetes Druckprotokoll innerhalb von TCP/IP-Netzwerken. Es ermöglicht die interaktive Übertragung von Daten. mDNS B Mit mDNS kann der Brother PrintServer sich selbst für den Betrieb in einem Mac OS X Simple Network Configured System konfigurieren. SNMP B Das Simple Network Management Protocol (SNMP) wird für die Verwaltung von Netzwerkgeräten wie Computern, Routern und netzwerkfähigen Brother-Druckern verwendet. Der Brother PrintServer unterstützt SNMPv1 und SNMPv2. LLMNR B B Das Link-Local Multicast Name Resolution (LLMNR) Protokoll löst die Namen benachbarter Computer auf, wenn im Netzwerk kein Domain Name System (DNS) Server vorhanden ist. Die LLMNR Responder-Funktion arbeitet sowohl in der IPv4- als auch der IPv6-Umgebung, wenn ein Betriebssystem eingesetzt wird, das über die LLMNR Sender-Funktion verfügt, z.B. bei Windows Vista ® und Windows ® 7. 23 Anhang B Drucker für ein Netzwerk konfigurieren B IP-Adressen, Subnetzmasken und Gateways B Damit Sie den Drucker in einer TCP/IP-Netzwerkumgebung einsetzen können, müssen Sie seine IP-Adresse und Subnetzmaske konfigurieren. Die dem PrintServer zugewiesene IP-Adresse muss zum selben logischen Netzwerk gehören wie Ihre Hostcomputer. Ist dies nicht der Fall, müssen Sie Subnetzmaske und Gateway-Adresse entsprechend konfigurieren. IP-Adresse B Eine IP-Adresse ist eine Reihe von Ziffern, die jedes an ein Netzwerk angeschlossene Gerät identifiziert. Eine IP-Adresse besteht aus vier Zahlen, die durch Punkte voneinander getrennt sind. Jede Zahl liegt im Bereich von 0 bis 255. Beispiel: In einem kleinen Netzwerk ändern Sie in der Regel nur die letzte Zahl. • 192.168.1.1 • 192.168.1.2 • 192.168.1.3 B IP-Adresse des PrintServers zuweisen B Wenn ein DHCP/BOOTP/RARP-Server in Ihrem Netzwerk vorhanden ist, erhält der PrintServer seine IP-Adresse automatisch von diesem Server. Hinweis In kleineren Netzwerken kann der DHCP-Server auch der Router sein. Nähere Informationen zu DHCP, BOOTP und RARP finden Sie unter: IP-Adresse mit DHCP konfigurieren uu Seite 29. IP-Adresse mit BOOTP konfigurieren uu Seite 30. IP-Adresse mit RARP konfigurieren uu Seite 29. Falls Sie keinen DHCP/BOOTP/RARP-Server verwenden, weist das APIPA-Protokoll (Automatic Private IP Addressing) automatisch eine IP-Adresse im Bereich von 169.254.1.0 bis 169.254.254.255 zu. Weitere Informationen zu APIPA finden Sie unter IP-Adresse mit APIPA konfigurieren uu Seite 30. 24 Anhang B Subnetzmaske B Eine Subnetzmaske schränkt die Netzwerkkommunikation ein. Beispiel: Computer 1 kann Daten mit Computer 2 austauschen. • Computer 1 IP-Adresse: 192.168.1.2 Subnetzmaske: 255.255.255.0 • Computer 2 IP-Adresse: 192.168.1.3 Subnetzmaske: 255.255.255.0 Ist die „0“ in der Subnetzmaske enthalten, besteht in diesem Teil der Adresse keinerlei Einschränkung der Netzwerkkommunikation. Für das obige Beispiel bedeutet dies, dass wir mit jedem Gerät kommunizieren können, dessen IP-Adresse mit 192.168.1.x beginnt (wobei x eine Zahl zwischen 0 und 255 ist). Gateway (und Router) B Ein Gateway ist eine Einrichtung im Netzwerk, die als Zugang zu einem anderen Netzwerk dient und die über das Netzwerk übertragene Daten an einen bestimmten Ort übermittelt. Der Router weiß, wohin die Daten, die am Gateway ankommen, geleitet werden müssen. Wenn ein Ziel in einem externen Netzwerk liegt, überträgt der Router Daten an das externe Netzwerk. Falls Ihr Netzwerk mit anderen Netzwerken verbunden ist, müssen Sie eventuell die Gateway-IP-Adresse konfigurieren. Falls Sie die Gateway-IP-Adresse nicht kennen, wenden Sie sich an Ihren Netzwerk-Administrator. 25 B Anhang B Wireless-Netzwerke - Begriffe und Konzepte B Ihr Netzwerk spezifizieren B SSID (Service Set Identifier) und Kanäle B Sie müssen den SSID und einen Kanal konfigurieren, um das Netzwerk zu spezifizieren, mit dem Sie eine Verbindung herstellen wollen. SSID Jedes Wireless-Netzwerk hat einen eindeutigen Netzwerknamen - der Fachbegriff dafür lautet SSID oder ESSID (Extended Service Set Identifier). Der SSID ist ein Wert von bis zu 32 Byte, der dem Zugangspunkt zugewiesen wird. Die Wireless-Netzwerkgeräte, die Sie in das Wireless-Netzwerk einbinden wollen, müssen zu dem Zugangspunkt passen. Zugangspunkt und Wireless-Netzwerkgeräte senden regelmäßig Wireless-Datenpakete (sog. „Beacons“), die die SSID-Information enthalten. Wenn Ihr Wireless-Netzwerkgerät nun ein solches Beacon empfängt, können Sie Wireless-Netzwerke in Reichweite Ihres Geräts identifizieren. Kanäle B Wireless-Netzwerke arbeiten mit Kanälen. Jeder Wireless-Kanal liegt auf einer anderen Frequenz. In einem Wireless-Netzwerk können bis zu 14 verschiedene Kanäle genutzt werden. In vielen Ländern ist jedoch die Zahl der nutzbaren Kanäle begrenzt. Sicherheitsbegriffe B Authentifizierung und Verschlüsselung B In den meisten Wireless-Netzwerken werden gewisse Sicherheitseinstellungen verwendet. Diese Sicherheitseinstellungen definieren die Authentifizierung (wie sich das Gerät gegenüber dem Netzwerk identifiziert) und die Verschlüsselung (wie die Daten verschlüsselt werden, ehe sie über das Netzwerk verschickt werden). Wenn Sie diese Einstellungen bei der Konfiguration Ihres wireless-fähigen Brother-Druckers nicht korrekt eingeben, kann er keine Verbindung zu dem Wireless-Netzwerk herstellen. Entsprechend sorgfältig sollten diese Einstellungen konfiguriert werden. Authentifizierungs- und Verschlüsselungsverfahren für ein Personal Wireless Network B Ein Personal Wireless Network (persönliches Wireless-Netzwerk) ist ein kleines Netzwerk ohne IEEE 802.1x Unterstützung, beispielsweise wenn Sie Ihren Drucker in einem drahtlosen Heimnetzwerk verwenden. 26 Anhang B Authentifizierungsverfahren B Offenes System Wireless-Geräte können ohne jede Authentifizierung auf das Netzwerk zugreifen. Freigegebener Schlüssel Ein geheimer, vorab festgelegter Schlüssel wird von allen Geräten genutzt, die auf das Wireless-Netzwerk zugreifen. Bei dem wireless-fähigen Brother-Drucker ist dieser vorab festgelegte Schlüssel ein WEP-Schlüssel. WPA-PSK Aktiviert einen Wi-Fi Protected Access Pre-shared Key (WPA-PSK), mit dem sich der wireless-fähige Brother-Drucker mittels TKIP oder AES für WPA-PSK für WPA-PSK bei Zugangspunkten anmelden kann. WPA2-PSK Aktiviert einen Wi-Fi Protected Access Pre-shared Key (WPA2-PSK), mit dem sich der wireless-fähige Brother-Drucker mittels AES für WPA2-PSK (WPA-Personal) bei Zugangspunkten anmelden kann. WPA-PSK/WPA2-PSK Aktiviert einen Wi-Fi Protected Access Pre-shared Key (WPA-PSK/WPA2-PSK), mit dem sich der wireless-fähige Brother-Drucker mittels TKIP für WPA-PSK oder AES für WPA-PSK und WPA2-PSK (WPA-Personal) bei Zugangspunkten anmelden kann. B Verschlüsselungsverfahren B Keine Es wird keine Verschlüsselung verwendet. WEP Wenn WEP (Wired Equivalent Privacy) verwendet wird, werden die Daten mit einem sicheren Schlüssel gesendet und empfangen. TKIP TKIP (Temporal Key Integrity Protocol) bietet Schlüsselmischung für jedes einzelne Paket, Prüfung der Nachrichtenintegrität und einen Umschlüsselungsmechanismus. AES AES (Advanced Encryption Standard) ist der Wi-Fi ®-zugelassene, starke Verschlüsselungsstandard. 27 Anhang B Netzwerkschlüssel B Offenes System/freigegebener Schlüssel mit WEP Dieser Schlüssel ist ein 64- oder 128-Bit-Wert, der im ASCII- oder Hexadezimalformat eingegeben werden muss. • 64 (40) Bit ASCII: Verwendet 5 Buchstaben, z.B. „WSLAN“ (Groß-/Kleinschreibung muss beachtet werden). • 64 (40) Bit hexadezimal: Verwendet eine 10-stellige Hexadezimalzahl, z.B. „71f2234aba“. • 128 (104) Bit ASCII: Verwendet 13 Buchstaben, z.B. „Wirelesscomms“ (Groß-/Kleinschreibung muss beachtet werden). • 128 (104) Bit hexadezimal: Verwendet eine 26-stellige Hexadezimalzahl, z.B. „71f2234ab56cd709e5412aa2ba“. WPA-PSK/WPA2-PSK und TKIP oder AES Verwendet einen Pre-Shared Key (PSK) von 8 bis maximal 63 Zeichen Länge. B 28 Anhang B Weitere Verfahren zur Einrichtung der IP-Adresse (für fortgeschrittene Anwender und Administratoren) B IP-Adresse mit DHCP konfigurieren B Das Dynamic Host Configuration Protocol (DHCP) ist eines von mehreren Protokollen zur automatischen Zuweisung von IP-Adressen. Wenn ein DHCP-Server in Ihrem Netzwerk vorhanden ist, erhält der PrintServer seine IP-Adresse automatisch vom DHCP-Server und sein Name wird bei allen mit RFC 1001 und 1002 kompatiblen dynamischen Namensdiensten registriert. Hinweis Wenn Sie Ihren PrintServer nicht über DHCP, BOOTP oder RARP konfigurieren möchten, stellen Sie als Boot-Methode „Statisch“ ein. Der PrintServer erhält dann eine feste IP-Adresse und versucht nicht, seine IP-Adresse von einem dieser Dienste zu erhalten. Sie können die Boot-Methode mit den BRAdmin-Anwendungen oder über das Web Based Management (Webbrowser) einstellen. IP-Adresse mit RARP konfigurieren B B Die IP-Adresse des Brother-PrintServers kann auch mit der Funktion Reverse ARP (RARP) auf Ihrem Hostcomputer konfiguriert werden. Öffnen Sie dazu die Datei /etc/ethers in einem Editor (erstellen Sie diese Datei, falls sie nicht existiert). Fügen Sie dann einen Eintrag wie den folgenden ein: 00:80:77:31:01:07 BRN008077310107 (oder BRW008077310107 für ein Wireless-Netzwerk) Dabei ist der erste Eintrag die MAC-Adresse (Ethernet-Adresse) des PrintServers und der zweite Eintrag der Name des PrintServers (dies muss derselbe Name sein, der auch in der Datei /etc/hosts angegeben wurde). Starten Sie den RARP-Dämon, falls er nicht bereits läuft. (Der entsprechende Befehl dazu lautet je nach System rarpd, rarpd -a, in.rarpd -a oder ähnlich. Geben Sie an der Eingabeaufforderung man rarpd ein oder sehen Sie in Ihrer Systemdokumentation nach.) Der Brother-PrintServer erhält die IP-Adresse vom RARP-Dämon, wenn der Drucker eingeschaltet wird. 29 Anhang B IP-Adresse mit BOOTP konfigurieren B BOOTP ist eine Alternative zu RARP mit dem Vorteil, dass mit BOOTP auch die Konfiguration von Subnetzmaske und Gateway möglich ist. Um die IP-Adresse mit BOOTP zu konfigurieren, müssen Sie sich zunächst vergewissern, dass BOOTP auf Ihrem Hostcomputer installiert ist und ausgeführt wird. (Es sollte in der Datei /etc/services auf Ihrem Host als echter Service erscheinen. Geben Sie man bootpd ein oder lesen Sie Ihre Systemdokumentation, um weitere Informationen zu erhalten.) BOOTP wird normalerweise über die Datei /etc/inetd.conf gestartet. Sie können es daher gegebenenfalls durch Entfernen des Zeichens „#“ vor dem bootp-Eintrag in dieser Datei aktivieren. So sieht zum Beispiel ein typischer bootp-Eintrag in der Datei /etc/inetd.conf aus: #bootp dgram udp wait /usr/etc/bootpd bootpd -i Bei manchen Systemen kann dieser Eintrag „bootps“ anstelle von „bootp“ lauten. Hinweis Um BOOTP zu aktivieren, löschen Sie einfach das Zeichen „#“ in einem Editor. (Ist das Zeichen „#“ nicht vorhanden, dann ist BOOTP bereits aktiviert.) Öffnen Sie dann die BOOTP-Konfigurationsdatei (normalerweise /etc/bootptab) in einem Editor und tragen Sie Name, Netzwerktyp (1 für Ethernet), MAC- (Ethernet-) und IP-Adresse, Subnetzmaske und Gateway des PrintServers ein. Leider ist das Format dieser Einträge nicht standardisiert. Sehen Sie deshalb in Ihrer Systemdokumentation nach, wie diese Angaben einzutragen sind. Hier einige Beispiele für typische /etc/bootptab-Einträge: (statt „BRN“ wird für Wireless-Netzwerke „BRW“ verwendet.) B BRN310107 1 00:80:77:31:01:07 192.168.1.2 und: BRN310107:ht=ethernet:ha=008077310107:\ip=192.168.1.2: Manche BOOTP-Hostsoftware-Implementierungen reagieren nicht auf BOOTP-Anfragen, wenn kein Download-Dateiname in der Konfigurationsdatei angegeben ist. Erzeugen Sie in diesem Fall einfach eine Nulldatei auf dem Host und geben Sie den Namen dieser Datei und ihren Pfad in der Konfigurationsdatei an. Wie bei RARP lädt der PrintServer beim Einschalten des Druckers seine IP-Adresse vom BOOTP-Server. IP-Adresse mit APIPA konfigurieren B Der Brother-PrintServer unterstützt das APIPA-Protokoll (Automatic Private IP Addressing). Damit können DHCP-Clients ihre IP-Adresse und Subnetzmaske automatisch konfigurieren, wenn kein DHCP-Server verfügbar ist. Das Gerät wählt seine IP-Adresse aus dem Adressbereich von 169.254.1.0 bis 169.254.254.255. Die Subnetzmaske wird automatisch auf 255.255.0.0 und die Gateway-Adresse auf 0.0.0.0 eingestellt. Standardmäßig ist das APIPA-Protokoll aktiviert. Sie können das APIPA-Protokoll mit BRAdmin Light oder Web Based Management (Webbrowser) deaktivieren. 30 Anhang B IP-Adresse mit ARP konfigurieren B Falls Sie die BRAdmin-Anwendung nicht verwenden können und in Ihrem Netzwerk kein DHCP-Server vorhanden ist, können Sie auch den Befehl ARP verwenden. Der ARP-Befehl steht auf Windows ®-Systemen mit TCP/IP zur Verfügung. Um den ARP-Befehl auszuführen, geben Sie an der Eingabeaufforderung den folgenden Befehl ein: arp -s ipadresse ethernetadresse ping ipadresse Dabei ist ethernetadresse die MAC-Adresse (Ethernet-Adresse) des PrintServers und ipadresse die IP-Adresse des PrintServers. Zum Beispiel: Windows ®-Systeme Auf Windows ®-Systemen muss ein Bindestrich „-“ zwischen den einzelnen Zeichen der MAC-Adresse (Ethernet-Adresse) eingegeben werden. arp -s 192.168.1.2 00-80-77-31-01-07 ping 192.168.1.2 Hinweis Um den Befehl arp -s verwenden zu können, müssen der PrintServer und der Computer in demselben Ethernet-Segment sein (d. h. es darf sich kein Router zwischen PrintServer und Betriebssystem befinden). B Ist ein Router vorhanden, können Sie BOOTP oder eine andere in diesem Kapitel beschriebene Methode verwenden, um die IP-Adresse festzulegen. Wenn Ihr Netzwerk für die Vergabe von IP-Adressen über BOOTP, DHCP oder RARP konfiguriert wurde, kann der Brother-PrintServer seine IP-Adresse von jedem dieser Dienste beziehen. In diesem Fall benötigen Sie den ARP-Befehl nicht. Der ARP-Befehl kann nur einmal verwendet werden. Aus Sicherheitsgründen können Sie den ARP-Befehl nicht erneut verwenden, um die IP-Adresse des Brother-PrintServers zu ändern, nachdem sie mit ARP erfolgreich konfiguriert wurde. Der PrintServer ignoriert dann jeden Versuch, die IP-Adresse mit ARP zu verändern. Wenn Sie die IP-Adresse ändern möchten, verwenden Sie dazu das Web Based Management (Webbrowser), TELNET (mit dem Befehl SET IP ADDRESS) oder setzen Sie den PrintServer auf die werkseitigen Voreinstellungen zurück (danach können Sie den ARP-Befehl wieder verwenden). 31 C Anhang C C Netzwerkeinstellungen - Dienstprogramm (nur QL-710W/720NW, nur Windows®) C Übersicht C Bei dem Netzwerkeinstellungen - Dienstprogramm handelt es sich um eine Computer-Software, mit deren Hilfe Sie die Netzwerkeinstellungen über USB ändern können. Mit dem Netzwerkeinstellungen - Dienstprogramm können Sie die Netzwerkeinstellungen nicht nur eines Druckers ändern, sondern ganz einfach dieselben Einstellungen gleichzeitig auf mehrere Drucker übertragen. Hinweis Installiert wird das Netzwerkeinstellungen - Dienstprogramm zusammen mit anderen Programmen, etwa dem Druckertreiber Betriebsumgebung Windows ® C XP SP3 oder höher (nur x86-Editionen) Windows Vista ® Windows ® 7 Windows Server ® 2003 Windows Server ® 2008 Mit dem Netzwerkeinstellungen - Dienstprogramm können nur die Einstellungen bestimmter Druckermodelle von Brother geändert werden. Netzwerkeinstellungen - Dienstprogramm verwenden Netzwerkeinstellungen - Dienstprogramm starten a b c d C C Verbinden Sie den Drucker, dessen Einstellungen Sie ändern wollen, über USB mit dem Computer. Klicken Sie auf Start - Alle Programme - Brother - Label & Mobile Printer - Printer Setting Tool. Wählen Sie hier den Drucker, den Sie in Schritt a angeschlossen haben. Klicken Sie auf Netzwerkeinstellungen - Dienstprogramm. Das Hauptfenster wird angezeigt. 32 C Anhang C Hauptfenster C Der genaue Bildschirminhalt ist abhängig von Ihrem jeweiligen Druckermodell. 1 2 3 4 5 6 7 8 1 Menüleiste Wählen Sie die in den einzelnen Menüs enthaltenen Befehle aus der Liste. C 2 Drucker Wählen Sie den Drucker aus, den Sie konfigurieren möchten. Ist nur ein Drucker angeschlossen, wird nur dieser Drucker angezeigt und es muss keine Auswahl getroffen werden. 3 Knotenname verkabelt/Knotenname wireless Zeigt den Knotennamen an. Knotennamen können geändert werden. 4 Gültige Einstellungen Zeigt die einstellbaren Objekte an. Wählen Sie das Element aus, das Sie konfigurieren möchten. Die angezeigten Einstellungen können auf den Drucker angewendet, gespeichert oder exportiert werden. 5 Bereich zum Anzeigen/Ändern der Einstellungen Hier wird die aktuelle Einstellung des ausgewählten Parameters angezeigt. Ändern Sie die Einstellungen nach Bedarf über das Dropdown-Listenfeld, durch direkte Eingabe oder auf andere Weise. 6 Befehlseinstellungen speichern Speichert die Netzwerkeinstellungen im PJL-Befehlsformat. Die Dateinamenerweiterung lautet „.bin“. Indem diese Befehle über USB an Drucker übermittelt werden, können die Netzwerkeinstellungen der Drucker in derselben Weise konfiguriert werden wie bei Eingabe der Einstellungen über das Netzwerkeinstellungen - Dienstprogramm (uu Benutzerhandbuch: Massenspeicher). 33 Anhang C 7 Anwenden Wendet die Einstellungen auf den Drucker an. Wenn Sie auf diese Schaltfläche klicken, können Sie alle Einstellungen aus mehreren Fenstern in einem einzigen Schritt übernehmen. 8 Beenden Beendet das Netzwerkeinstellungen - Dienstprogramm. Wenn Sie nach dem Ändern von Einstellungen das Netzwerkeinstellungen - Dienstprogramm schließen, ohne auf Anwenden zu klicken, werden die Einstellungen nicht angewendet. Kommunikationseinstellungen ändern C a Vergewissern Sie sich, dass der Computer, auf dem das Netzwerkeinstellungen - Dienstprogramm installiert ist, über USB mit dem Drucker verbunden ist, den Sie konfigurieren wollen. b Starten Sie das Netzwerkeinstellungen - Dienstprogramm. Überzeugen Sie sich, dass der Drucker, den Sie konfigurieren wollen, in Drucker angezeigt wird. Wird ein anderer Drucker angezeigt, wählen Sie im Dropdown-Listenfeld Drucker den gewünschten Drucker aus. C Hinweis Ist nur ein Drucker angeschlossen, wird nur dieser Drucker angezeigt und es muss keine Auswahl getroffen werden. c Klicken Sie unter Netzwerkeinstellungen im Feld Gültige Einstellungen alle Positionen an, die geändert werden sollen. Für QL-720NW Wählen Sie aus der Pulldown-Liste Verkabelt, Wireless oder Verkabelt/Wireless. Die Kategorien unter Gültige Einstellungen wechseln je nach gewählter Einstellung. Die angezeigten Einstellungen können auf den Drucker angewendet, gespeichert oder exportiert werden. d Wählen Sie aus der Pulldown-Liste im Bereich zum Anzeigen/Ändern der Einstellungen die gewünschte Einstellung bzw. geben Sie einen Wert ein. e Wenn Sie alle Einstellungen nach Wunsch geändert haben, klicken Sie auf Anwenden und anschließend auf Beenden. Die Einstellungen werden auf den Drucker angewendet. 34 Anhang C Geänderte Einstellungen auf mehrere Drucker anwenden C a Nachdem Sie die Schritte in Kommunikationseinstellungen ändern oben ausgeführt haben, trennen Sie den Drucker vom Computer und schließen Sie den zweiten Drucker an den Computer an. b Wählen Sie im Kombinationsfeld Drucker den neu angeschlossenen Drucker aus. Hinweis Wenn das Kontrollkästchen Angeschlossenen Drucker automatisch erkennen und aktuelle Einstellungen abrufen. im Bildschirm Optionseinstellungen markiert ist, wird der angeschlossene Drucker automatisch ausgewählt. Siehe Angeschlossenen Drucker automatisch erkennen und aktuelle Einstellungen abrufen. uu Seite 38. c Klicken Sie auf Anwenden. Damit werden dieselben Einstellungen, die auf den ersten Drucker angewendet wurden, jetzt auch auf den zweiten Drucker übertragen. d Wiederholen Sie die Schritte a–c für alle Drucker, deren Einstellungen Sie ändern wollen. Wenn die IP-Adresse auf STATIC eingestellt ist, wird auch die IP-Adresse des Druckers auf dieselbe IP-Adresse geändert wie bei dem ersten Drucker. Ändern Sie erforderlichenfalls die IP-Adresse. C Hinweis Wenn Sie die verschiedenen Einstellungen in einer Datei speichern wollen, klicken Sie auf Datei Exportieren... Die exportierte Konfiguration kann mit dem Netzwerkeinstellungen - Dienstprogramm auf die Netzwerkeinstellungen angewendet werden. 35 Anhang C Menüleiste C 1 2 3 4 5 6 7 C 8 9 1 Einstellungen auf den Drucker übertragen Die Einstellungen werden auf den Drucker angewendet; dies ist die gleiche Funktion wie die Schaltfläche Anwenden im Hauptfenster. Siehe Anwenden uu Seite 34. 2 Befehlseinstellungen speichern Speichert die Netzwerkeinstellungen im PJL-Befehlsformat. Die Dateinamenerweiterung lautet „.bin“. Indem diese Befehle über USB an Drucker übermittelt werden, können die Netzwerkeinstellungen der Drucker in derselben Weise konfiguriert werden wie bei Eingabe der Einstellungen über das Netzwerkeinstellungen - Dienstprogramm (uu Benutzerhandbuch: Massenspeicher). Folgende Informationen werden in der Datei mit den Befehlseinstellungen nicht gespeichert. • Knotenname. • IP-Adresse, Subnetzmaske, Gateway-Adresse (wenn die IP-Adresse auf STATIC eingestellt ist). Diese Befehlseinstellungen sind lediglich zur Anwendung auf die Einstellungen des Druckers vorgesehen. Gespeicherte Befehle können nicht in das Netzwerkeinstellungen - Dienstprogramm importiert werden. Gespeicherte Befehlsdateien enthalten Authentifizierungsschlüssel und Kennwörter. Schützen Sie daher die gespeicherten Befehlsdateien durch geeignete Maßnahmen, etwa indem Sie Befehlsdateien an Speicherorten ablegen, die für andere Benutzer nicht zugänglich sind. Senden Sie die Befehlsdatei nicht an andere Drucker als beim Export der Datei angegeben. 36 Anhang C 3 Importieren Aktuelle Wireless-Einstellungen des Computers importieren Importiert die Einstellungen vom Computer. Hinweis • Nur die Einstellungen für die persönliche Sicherheitsauthentifizierung (offenes System, freigegebener Schlüssel und WPA/WPA2-PSK) können importiert werden. Einstellungen für die Sicherheitsauthentifizierung des Unternehmens (etwa LEAP oder EAP-FAST), WPA2-PSK TKIP können dagegen nicht importiert werden. • Wenn mehrere Wireless-LANs für den benutzten Computer aktiviert sind, werden die ersten erkannten Wireless-Einstellungen (nur Einstellungen für die persönliche Sicherheitsauthentifizierung) als Importdaten betrachtet. • Importiert werden können nur die Werte der Einstellungen (SSID, Authentifizierungsverfahren, Verschlüsselungsverfahren und Authentifizierungsschlüssel) aus dem Bildschirm Netzwerkeinstellungen - Wireless-Einstellungen unter Gültige Einstellungen. Profil zum Importieren auswählen Importiert Einstellungen, die als Profil exportiert wurden. Klicken Sie auf diese Option und danach auf Durchsuchen..., um ein Profil auszuwählen. Die ausgewählten Einstellungen werden im Bereich zum Anzeigen/Ändern der Einstellungen angezeigt. Hinweis • Alle Einstellungen, wie z. B. Wireless- oder TCP/IP-Einstellungen, können gespeichert werden. Knotennamen können jedoch nicht importiert werden. • Nur Profile, die mit dem gewählten Drucker kompatibel sind, können importiert werden. • Wenn in einem importierten Profil die IP-Adresse auf STATIC eingestellt ist, ändern Sie die IP-Adresse im importierten Profil erforderlichenfalls so, dass sie nicht identisch mit der IP-Adresse eines anderen Druckers im Netzwerk ist. 4 Exportieren Speichert die Einstellungen in einer Textdatei. Exportierte Dateien werden nicht verschlüsselt. Da exportierte Dateien Authentifizierungsschlüssel und Kennwörter enthalten können, müssen Sie die exportierten Dateien durch geeignete Maßnahmen schützen, etwa indem Sie exportierte Dateien an frei wählbaren Speicherorten ablegen, die für andere Benutzer nicht zugänglich sind. 5 Standardnetzwerkeinstellungen wiederherstellen Setzt die Netzwerkeinstellungen auf die Werkseinstellungen zurück. 37 C Anhang C 6 Drucker nach der Verwendung automatisch neu starten. Wenn dieses Kontrollkästchen markiert ist, werden die Drucker automatisch neu gestartet, nachdem die Netzwerkeinstellungen angewendet wurden. Ist das Kontrollkästchen leer, müssen die Drucker manuell neu gestartet werden. Hinweis Wenn Sie mehrere Drucker konfigurieren, können Sie die für das Ändern der Einstellungen benötigte Zeit verkürzen, indem Sie die Markierung aus diesem Kontrollkästchen löschen. Wir empfehlen jedoch, das Kontrollkästchen für die Konfiguration des ersten Druckers zu markieren, damit Sie sich überzeugen können, dass die einzelnen Einstellungen die gewünschte Wirkung haben. 7 Angeschlossenen Drucker automatisch erkennen und aktuelle Einstellungen abrufen. Wenn dieses Kontrollkästchen markiert ist, wird der Drucker automatisch erkannt, sobald er mit dem Computer verbunden wird. Die aktuellen Einstellungen des Druckers werden unter Aktueller Netzwerkstatus angezeigt (siehe Aktueller Netzwerkstatus uu Seite 38). Hinweis Wird ein anderes Druckermodell angeschlossen als im Kombinationsfeld Drucker angegeben, ändern sich die verfügbaren Einstellungen in allen Bearbeitungsbildschirmen entsprechend dem angeschlossenen Drucker. 8 Hilfe anzeigen Zeigt die Hilfedatei an. C 9 Versionsinformationen... Zeigt Versionsinformationen an. Druckerstatus - Verbindung C 1 Aktueller Netzwerkstatus Zeigt den Status des Netzwerks im Bereich zum Anzeigen/Ändern der Einstellungen rechts im Bildschirm an. Klicken Sie auf Aktualisieren, um die Anzeige zu aktualisieren. 38 Anhang C Netzwerkeinstellungen C 1 1 2 3 QL-710W QL-720NW 1 WLAN beim Einschalten/Netzwerkeinstellungen beim Einschalten Hier wird eingestellt, ob beim Einschalten des Druckers die Kommunikation über Wi-Fi ® oder über verkabeltes LAN aktiviert wird. Wählen Sie eine der folgenden Optionen: (QL-710W) Standardmäßig eingeschaltet, Standardmäßig ausgeschaltet oder Aktuellen Status beibehalten. (QL-720NW) WLAN als Standard, LAN als Standard oder Aktuellen Status beibehalten. 2 Wireless-Nutzung Aktiviert bzw. deaktiviert die Wireless-Kommunikation. 3 Ausgewählte Schnittstelle Hier wird ausgewählt, ob eine verkabelte oder eine Wireless-Schnittstelle verwendet werden soll. 39 C Anhang C TCP/IP C 1 2 3 4 1 Boot-Methode Wählen Sie eine der folgenden Optionen: STATIC, AUTO, BOOTP, DHCP, RARP. 2 IP-Adresse/Subnetzmaske/Gateway Tragen Sie die verschiedenen Werte ein. Sie können hier nur Werte eingeben, wenn die IP-Adresseinstellung STATIC ist. C 3 Methode für DNS-Server Wählen Sie entweder STATIC oder AUTO. 4 Primäre IP-Adresse des DNS-Servers/Sekundäre IP-Adresse des DNS-Servers Sie können hier nur Werte eingeben, wenn die DNS-Servereinstellung STATIC ist. 40 Anhang C Wireless-Einstellungen C 1 2 3 4 5 6 7 8 1 Kommunikationsmodus Wählen Sie entweder Ad-hoc oder Infrastruktur 2 SSID (Netzwerkname) Klicken Sie auf Suchen..., um die zur Auswahl stehenden SSIDs in einem separaten Bildschirm anzeigen zu lassen. 3 Kanal Hier können Sie Ihre Wahl unter den angezeigten Optionen treffen. 4 Authentifizierungsmethode/Verschlüsselungsmodus Authentifizierungs- und Verschlüsselungsverfahren werden unterstützt wie in Kommunikationsmodus und Authentifizierungsmethode/Verschlüsselungsmodus dargestellt. 5 WEP-Schlüssel Ein WEP-Schlüssel kann nur festgelegt werden, wenn das Verschlüsselungsverfahren WEP gewählt wurde. 6 Schlüsselsatz(Passphrase) Eine Passphrase (PSK) kann nur festgelegt werden, wenn das Authentifizierungsverfahren WPA-PSK, WPA2-PSK oder WPA-PSK/WPA2-PSK gewählt wurde. 7 Benutzername/Kennwort Ein Benutzername/Kennwort kann nur festgelegt werden, wenn das Authentifizierungsverfahren LEAP oder FAST gewählt wurde. 8 Schlüssel und Kennwort auf dem Bildschirm anzeigen Wenn dieses Kästchen markiert ist, werden Schlüssel und Kennwörter in Klartext (d. h. unverschlüsselt) angezeigt. 41 C Anhang C Kommunikationsmodus und Authentifizierungsmethode/Verschlüsselungsmodus C Wenn als Kommunikationsmodus „Ad-hoc“ eingestellt ist Authentifzierungsmethode Verschlüsselungsmodus Offenes System Keine WEP Wenn als Kommunikationsmodus „Infrastruktur“ eingestellt ist Authentifzierungsmethode Verschlüsselungsmodus Offenes System Keine WEP Freigegebener Schlüssel WEP WPA-PSK TKIP AES WPA2-PSK AES WPA/WPA2-PSK TKIP AES LEAP CKIP EAP-FAST/KEINE TKIP C AES EAP-FAST/MS-CHAPv2 TKIP AES EAP-FAST/GTC TKIP AES Sicherheitsparameter einer höheren Ebene auswählen: Für die Prüfung des Serverzertifikats mit FAST können die Einstellungen nicht über das Netzwerkeinstellungen - Dienstprogramm vorgenommen werden. Um die Einstellungen zu ändern, müssen Sie daher, nachdem der Drucker für den Anschluss an das Netzwerk konfiguriert ist, über einen Webbrowser auf den Drucker zugreifen. 42 D Stichwortverzeichnis A N Ad-hoc-Modus ............................................................. 8 AES ........................................................................... 27 APIPA .................................................................22, 30 ARP .....................................................................22, 31 Authentifizierung ....................................................... 27 NetBIOS-Namensauflösung ...................................... 22 Netzwerkschlüssel .................................................... 28 B O Offenes System ........................................................ 27 P Betriebssysteme ......................................................... 1 BOOTP ...............................................................22, 30 BRAdmin Light ........................................................1, 2 BRAdmin Professional ............................................1, 5 Brother Solutions Center .........................................2, 5 PBC ........................................................................... 10 Peer-to-Peer ............................................................. 20 Port 9100 .................................................................. 23 Protokoll .................................................................... 22 C R Custom Raw Port ...................................................... 23 RARP ..................................................................22, 29 RFC 1001 .................................................................. 29 D DHCP ..................................................................22, 29 DNS-Client ................................................................ 22 Drucken über das gemeinsame Netzwerk ................ 21 S F SNMP ........................................................................ 23 SSID .......................................................................... 26 Status Monitor ............................................................. 1 Subnetzmaske .......................................................... 25 Freigegebener Schlüssel .......................................... 27 T H Hyper Text Transfer Protocol ...................................... 5 TCP/IP ...................................................................... 22 TKIP .......................................................................... 27 Treiberinstallations-Assistent ...................................... 1 I V Infrastruktur-Modus ..................................................... 7 IP-Adresse ................................................................ 24 Verschlüsselung ........................................................ 27 K Kanäle ....................................................................... 26 L LLMNR ...................................................................... 23 LPR/LPD ................................................................... 23 W Web Based Management (Webbrowser) ................1, 5 Webbrowser (HTTP) ................................................... 5 WEP .......................................................................... 27 Wi-Fi Protected Setup™ ........................................... 10 WINS ......................................................................... 23 Wireless-Netzwerk ................................................6, 26 WPA-PSK/WPA2-PSK .............................................. 27 M MAC-Adresse ............................................... 29, 30, 31 mDNS ....................................................................... 23 43 D