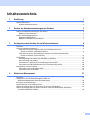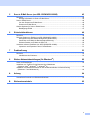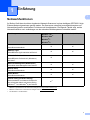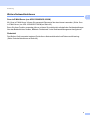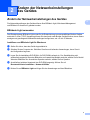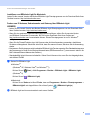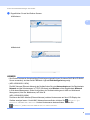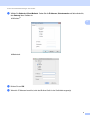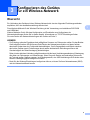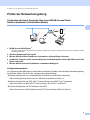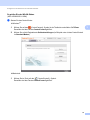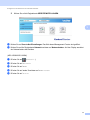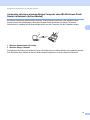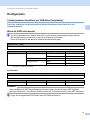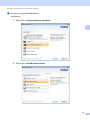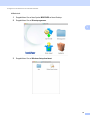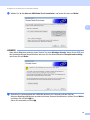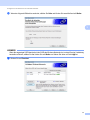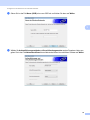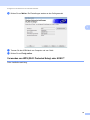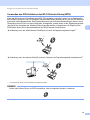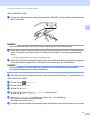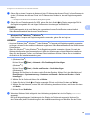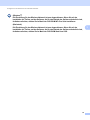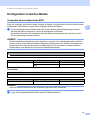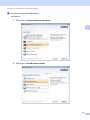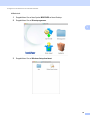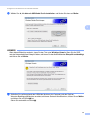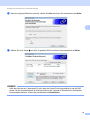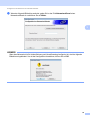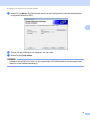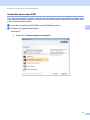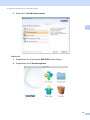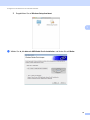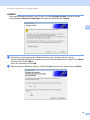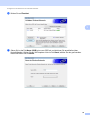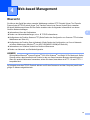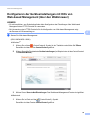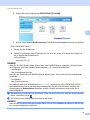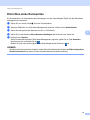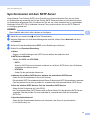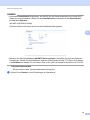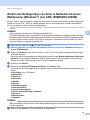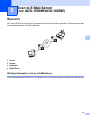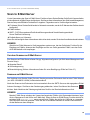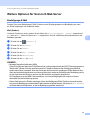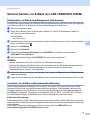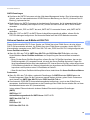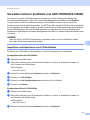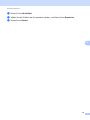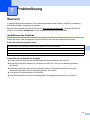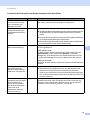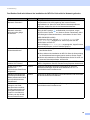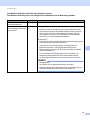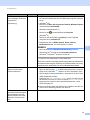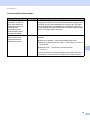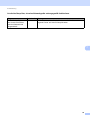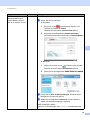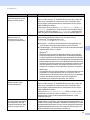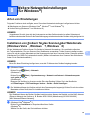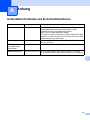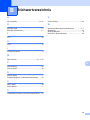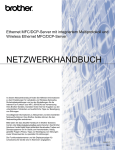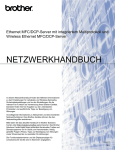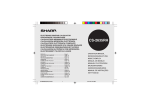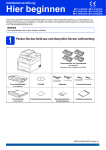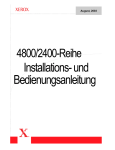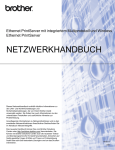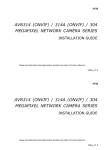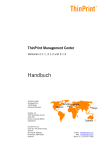Download Herunterladen
Transcript
Netzwerkhandbuch Version 0 GER Inhaltsverzeichnis 1 Einführung 1 Netzwerkfunktionen ...................................................................................................................................1 Weitere Netzwerkfunktionen................................................................................................................2 2 Ändern der Netzwerkeinstellungen des Gerätes 3 Ändern der Netzwerkeinstellungen des Gerätes .......................................................................................3 BRAdmin Light verwenden ..................................................................................................................3 Weitere Verwaltungsprogramme ...............................................................................................................7 Web-based Management ....................................................................................................................7 BRAdmin Professional 3 (Windows ®) .................................................................................................7 3 Konfigurieren des Gerätes für ein Wireless-Netzwerk 8 Übersicht....................................................................................................................................................8 Prüfen der Netzwerkumgebung .................................................................................................................9 Verbunden mit einem Computer über einen WLAN-Access-Point/ Router im Netzwerk (Infrastruktur-Modus) ......................................................................................9 Verbunden mit einem wireless-fähigen Computer ohne WLAN-Access-Point/ Router im Netzwerk (Ad-hoc-Modus) ............................................................................................12 Konfiguration ...........................................................................................................................................13 Vorübergehender Anschluss per USB-Kabel (empfohlen) ................................................................13 Wenn die SSID nicht sendet..............................................................................................................13 Verwenden von WPS (Wi-Fi Protected Setup) oder AOSS™ ...........................................................19 Verwenden des PIN-Verfahrens des Wi-Fi Protected Setup (WPS) .................................................20 Konfiguration im Ad-hoc-Modus ..............................................................................................................24 Verwenden einer konfigurierten SSID ...............................................................................................24 Verwenden einer neuen SSID ...........................................................................................................31 4 Web-based Management 37 Übersicht..................................................................................................................................................37 Konfigurieren der Geräteeinstellungen mit Hilfe von Web-based Management (über den Webbrowser) ..............................................................................38 Einrichten eines Kennwortes ...................................................................................................................40 Synchronisieren mit dem SNTP-Server...................................................................................................41 Ändern der Konfiguration von Scannen:FTP mit einem Webbrowser .....................................................43 Ändern der Konfiguration von Scan to Netzwerk mit einem Webbrowser (Windows ®) (nur ADS-1500W/ADS-1600W) ............................................................................................................44 i 5 Scan to E-Mail-Server (nur ADS-1500W/ADS-1600W) 45 Übersicht..................................................................................................................................................45 Wichtige Information zu Scan to E-Mail-Server.................................................................................45 Scan to E-Mail-Server..............................................................................................................................46 Vor dem Scannen an E-Mail-Server..................................................................................................46 Scannen an E-Mail-Server ................................................................................................................46 Weitere Optionen für Scan to E-Mail-Server ...........................................................................................47 Bestätigungs-E-Mail ..........................................................................................................................47 6 Sicherheitsfunktionen 48 Übersicht..................................................................................................................................................48 Sicheres Senden von E-Mails (nur ADS-1500W/ADS-1600W) ...............................................................49 Konfiguration mit Web-based Management (Webbrowser)...............................................................49 Versenden von E-Mails mit Benutzerauthentifizierung......................................................................49 Sicheres Senden von E-Mails mit SSL/TLS ......................................................................................50 Verwalten mehrerer Zertifikate (nur ADS-1500W/ADS-1600W)..............................................................51 Importieren und Exportieren eines CA-Zertifikates............................................................................51 7 Problemlösung 53 Übersicht..................................................................................................................................................53 Identifizieren des Problems ...............................................................................................................53 8 Weitere Netzwerkeinstellungen (für Windows ®) 62 Arten von Einstellungen...........................................................................................................................62 Installieren von Treibern für das Scannen über Webdienste (Windows Vista ®, Windows ® 7, Windows ® 8) .....................................................................................62 Installation von Netzwerk-Scannen für den Infrastruktur-Modus mit Vertical Pairing (Windows ® 7 und Windows ® 8) ...........................................................................................................63 A Anhang 64 Unterstützte Protokolle und Sicherheitsfunktionen ..................................................................................64 B Stichwortverzeichnis 65 ii 1 Einführung 1 1 Netzwerkfunktionen 1 Ihr Brother-Gerät kann durch den eingebauten Netzwerk-Scanserver in einem drahtlosen IEEE 802.11b/g/n Ethernet-Netzwerk gemeinsam genutzt werden. Der Scanserver unterstützt je nach Betriebssystem und Netzwerkkonfiguration verschiedene Funktionen und Anschlussarten. Die folgende Tabelle zeigt, welche Netzwerkfunktionen und -verbindungen von den einzelnen Betriebssystemen unterstützt werden. Betriebssysteme Windows® XP Mac OS X v10.6.8, 10.7.x, 10.8.x Windows Vista® Windows® 7 Windows® 8 Scannen Siehe Benutzerhandbuch. BRAdmin Light 1 r r r r Siehe BRAdmin Light verwenden auf Seite 3. BRAdmin Professional 3 2 Siehe BRAdmin Professional 3 (Windows ®) auf Seite 7. Web-based Management (Webbrowser) Siehe Web-based Management auf Seite 37. Remote Setup Siehe Benutzerhandbuch. Status Monitor Siehe Benutzerhandbuch. r r r r r r r Vertical Pairing (Vertikales Pairing) Siehe Installation von Netzwerk-Scannen für den Infrastruktur-Modus mit Vertical Pairing (Windows ® 7 und Windows ® 8) auf Seite 63. r3 1 BRAdmin Light für Macintosh ist als Download verfügbar unter http://solutions.brother.com/ 2 BRAdmin Professional 3 ist als Download verfügbar unter http://solutions.brother.com/ 3 Nur Windows® 7 und Windows® 8. 1 Einführung Weitere Netzwerkfunktionen 1 1 Scan to E-Mail-Server (nur ADS-1500W/ADS-1600W) 1 Mit „Scan to E-Mail-Server“ können Sie gescannte Dokumente über das Internet versenden. (Siehe Scan to E-Mail-Server (nur ADS-1500W/ADS-1600W) auf Seite 45.) Bevor Sie diese Funktion verwenden können, müssen Sie zunächst die erforderlichen Geräteeinstellungen über das Bedienfeld des Gerätes, BRAdmin Professional 3 oder Web-based Management konfigurieren. Sicherheit 1 Das Brother-Gerät verwendet moderne Protokolle zur Netzwerksicherheit und Datenverschlüsselung. (Siehe Sicherheitsfunktionen auf Seite 48.) 2 2 Ändern der Netzwerkeinstellungen des Gerätes 2 Ändern der Netzwerkeinstellungen des Gerätes 2 2 Die Netzwerkeinstellungen des Gerätes können über BRAdmin Light, Web-based Management und BRAdmin Professional 3 geändert werden. BRAdmin Light verwenden 2 Das Dienstprogramm BRAdmin Light wurde für die Ersteinrichtung von netzwerkfähigen Brother-Geräten entwickelt. In einer TCP/IP-Umgebung können Sie damit auch nach Brother-Geräten suchen, deren Status anzeigen und grundlegende Netzwerkeinstellungen konfigurieren, wie z. B. die IP-Adresse. Installieren von BRAdmin Light für Windows ® 2 1 2 Stellen Sie sicher, dass das Gerät eingeschaltet ist. 3 Legen Sie die Installations-DVD-ROM in Ihr DVD-ROM-Laufwerk ein. Der Startbildschirm wird automatisch angezeigt. Wenn der Bildschirm zur Auswahl des Modells erscheint, wählen Sie Ihr Modell. Wenn der Bildschirm zur Auswahl der Sprache erscheint, wählen Sie Ihre Sprache. 4 Anschließend wird das Hauptmenü der DVD-ROM angezeigt. Klicken Sie auf Benutzerdefinierte Installation > Netzwerk-Utilities. 5 Klicken Sie auf BRAdmin Light und folgen Sie den Anweisungen auf dem Bildschirm. Schalten Sie den Computer ein. Schließen Sie alle noch laufenden Anwendungen, bevor Sie mit der Konfiguration beginnen. 3 Ändern der Netzwerkeinstellungen des Gerätes Installieren von BRAdmin Light für Macintosh 2 Laden Sie die neueste Version des Brother BRAdmin Light Dienstprogramms von der Download-Seite Ihres Gerätes herunter: http://solutions.brother.com/ 2 Ändern von IP-Adresse, Subnetzmaske und Gateway über BRAdmin Light 2 HINWEIS • Laden Sie die neueste Version des Brother BRAdmin Light Dienstprogramms von der Download-Seite Ihres Gerätes herunter: http://solutions.brother.com/ • Wenn Sie ein erweitertes Geräteverwaltungsprogramm benötigen, sollten Sie die neueste Version von BRAdmin Professional 3 verwenden, die Sie von der Download-Seite Ihres Gerätes auf http://solutions.brother.com/ herunterladen können. Dieses Dienstprogramm ist nur für Windows ® verfügbar. • Wenn Sie die Firewall-Funktion einer Anti-Spyware oder Antiviren-Anwendung verwenden, deaktivieren Sie diese vorübergehend. Sobald Sie sicher sind, dass Sie scannen können, aktivieren Sie die Anwendung wieder. • Knotenname: Der Knotenname wird im aktuellen BRAdmin Light Fenster angezeigt. Der Standardknotenname des Scanservers im Gerät für ein Wireless-Netzwerk lautet „BRWxxxxxxxxxxxx“. („xxxxxxxxxxxx“ steht für die MAC-Adresse/Ethernet-Adresse des Gerätes.) • Standardmäßig ist kein Kennwort erforderlich. Geben Sie ein Kennwort ein, wenn Sie eins festgelegt haben, und drücken Sie OK. 1 Starten Sie BRAdmin Light. Windows ® (Windows ® XP, Windows Vista ® und Windows ® 7) Klicken Sie auf (Windows ® (Start) > Alle Programme > Brother > BRAdmin Light > BRAdmin Light. 8) Klicken Sie auf (BRAdmin Light). Macintosh Klicken Sie auf Gehe zu im Menü Finder, dann auf Programme > Brother > Dienstprogramme > BRAdminLight2 und doppelklicken Sie auf das Symbol 2 (BRAdmin Light.jar). BRAdmin Light sucht nun automatisch nach neuen Geräten. 4 Ändern der Netzwerkeinstellungen des Gerätes 3 Doppelklicken Sie auf den Brother-Scanner. Windows ® 2 Macintosh HINWEIS • Sind für den Scanserver die werkseitigen Einstellungen eingestellt (wenn Sie keinen DHCP/BOOTP/RARPServer verwenden), wird das Gerät in BRAdmin Light als Nicht konfiguriert angezeigt. • (ADS-1000W/ADS-1100W) Die MAC-Adresse (Ethernet-Adresse) des Gerätes finden Sie unter Netzwerkstatus auf der Registerkarte Netzwerk und den Knotennamen in TCP/IP (Wireless) unter Wireless auf der Registerkarte Netzwerk in Web-based Management. Siehe Konfigurieren der Geräteeinstellungen mit Hilfe von Web-based Management (über den Webbrowser) auf Seite 38. (ADS-1500W/ADS-1600W) Sie können die MAC-Adresse (Ethernet-Adresse) und den Knotennamen auf dem LCD-Display des Gerätes anzeigen lassen. Um die MAC-Adresse herauszufinden, drücken Sie (Einstell.) > Netzwerk > WLAN > MAC-Adresse. Um den Knotennamen herauszufinden, drücken Sie (Einstell.) > Netzwerk > WLAN > TCP/IP > Knotenname. 5 Ändern der Netzwerkeinstellungen des Gerätes 4 Wählen Sie Statisch als Boot-Methode. Geben Sie die IP-Adresse, Subnetzmaske und, falls erforderlich, das Gateway Ihres Gerätes ein. Windows ® 2 Macintosh 5 6 Klicken Sie auf OK. Wenn die IP-Adresse korrekt ist, wird das Brother-Gerät in der Geräteliste angezeigt. 6 Ändern der Netzwerkeinstellungen des Gerätes Weitere Verwaltungsprogramme 2 Mit diesen zusätzlichen Programmen können Sie auch die Netzwerkeinstellungen ändern. 2 Web-based Management 2 Sie können die Scanserver-Einstellungen über einen normalen Webbrowser und das HTTP-Protokoll (Hyper Text Transfer Protocol) oder HTTPS-Protokoll (Hyper Text Transfer Protocol over Secure Socket Layer) ändern. (Siehe Konfigurieren der Geräteeinstellungen mit Hilfe von Web-based Management (über den Webbrowser) auf Seite 38.) BRAdmin Professional 3 (Windows ®) 2 BRAdmin Professional 3 ist ein Dienstprogramm für die erweiterte Verwaltung von netzwerkfähigen BrotherGeräten. Dieses Dienstprogramm kann nach Brother-Produkten in Ihrem Netzwerk suchen und den Status der gefundenen Geräte in einem leicht lesbaren, explorer-artigen Fenster anzeigen, dessen Farbe je nach Status des jeweiligen Gerätes wechselt. Außerdem können Sie mit einem Windows ®-Computer im WLAN Netzwerk- und Geräteeinstellungen ändern und die Firmware aktualisieren. BRAdmin Professional 3 kann auch die Aktivitäten von Brother-Geräten im Netzwerk protokollieren und die Protokolldaten in das HTML-, CSV-, TXT- oder SQL-Format exportieren. HINWEIS • Sie sollten die neueste Version von BRAdmin Professional 3 verwenden, die Sie von der Download-Seite Ihres Gerätes auf http://solutions.brother.com/ herunterladen können. Dieses Dienstprogramm ist nur für Windows ® verfügbar. • Wenn Sie die Firewall-Funktion einer Anti-Spyware oder Antiviren-Anwendung verwenden, deaktivieren Sie diese vorübergehend. Sobald Sie sicher sind, dass Sie scannen können, konfigurieren Sie die Software-Einstellungen entsprechend den Anweisungen. • Knotenname: Der Knotenname jedes Brother-Gerätes im Netzwerk wird in BRAdmin Professional 3 angezeigt. Der Standardknotenname lautet „BRWxxxxxxxxxxxx“ für ein Wireless-Netzwerk. („xxxxxxxxxxxx“ steht für die MAC-Adresse/Ethernet-Adresse des Gerätes.) 7 3 Konfigurieren des Gerätes für ein Wireless-Netzwerk 3 Übersicht 3 Zur Verbindung des Gerätes mit dem Wireless-Netzwerk wird eine der folgenden Einrichtungsmethoden empfohlen, die in der Installationsanleitung erläutert sind. 3 Die einfachste Methode für die Wireless-Einrichtung ist die Verwendung von Installations-DVD-ROM und USB-Kabel. Weitere Methoden für die Wireless-Konfiguration und Einzelheiten zum Konfigurieren der Netzwerkeinstellungen finden Sie in diesem Kapitel. Informationen zu TCP/IP-Einstellungen finden Sie unter Ändern der Netzwerkeinstellungen des Gerätes auf Seite 3. HINWEIS • Zur Erzielung optimaler Ergebnisse beim alltäglichen Scannen von Dokumenten sollten Sie das BrotherGerät möglichst nah am WLAN-Access-Point/Router des Netzwerkes aufstellen und darauf achten, dass keine Hindernisse den Funkkontakt beeinträchtigen. Große Gegenstände und Wände zwischen den beiden Geräten sowie Funkstörungen durch andere elektronische Einrichtungen können die Geschwindigkeit der Datenübertragung beeinträchtigen. Daher ist eine drahtlose Verbindung möglicherweise nicht die beste Verbindungsmethode zur Übertragung aller Arten von Dokumenten und Anwendungen. Wenn Sie große Dateien wie mehrseitige Dokumente mit Text und großen Grafiken scannen, ist es überlegenswert, eine USB-Verbindung zum Erreichen einer höheren Übertragungsgeschwindigkeit zu wählen. • Damit Sie die Wireless-Einstellungen konfigurieren können, müssen Sie Ihren Netzwerknamen (SSID) und den Netzwerkschlüssel kennen. 8 Konfigurieren des Gerätes für ein Wireless-Netzwerk Prüfen der Netzwerkumgebung 3 Verbunden mit einem Computer über einen WLAN-Access-Point/ Router im Netzwerk (Infrastruktur-Modus) 1 4 3 3 5 2 3 1 WLAN-Access-Point/Router 1 1 Wenn Ihr Computer die Intel ® My WiFi Technology (MWT) unterstützt, können Sie Ihren Computer auch als Access-Point mit Wi-Fi Protected Setup (WPS) verwenden. 2 Wireless-Netzwerkgerät (Ihr Gerät) 3 Mit dem WLAN-Access-Point/Router verbundener, wireless-fähiger Computer 4 Verkabelter Computer (nicht wireless-fähig) über ein Netzwerkkabel mit dem WLAN-Access-Point/ Router verbunden 5 Mit dem Wireless-Access-Point/Router verbundenes Mobilgerät Konfigurationsmethode 3 Im Folgenden werden Methoden zur Konfiguration des Brother-Gerätes in einer Wireless-Netzwerkumgebung beschrieben. Wählen Sie die für Ihre Umgebung bevorzugte Methode. Wireless-Konfiguration mit vorübergehendem Anschluss per USB-Kabel (empfohlen) Siehe Vorübergehender Anschluss per USB-Kabel (empfohlen) auf Seite 13. Wireless-Konfiguration mit WPS (Wi-Fi Protected Setup) oder AOSS™ per Tastendruck Siehe Verwenden von WPS (Wi-Fi Protected Setup) oder AOSS™ auf Seite 19. Wireless-Konfiguration mit PIN-Verfahren über WPS Siehe Verwenden des PIN-Verfahrens des Wi-Fi Protected Setup (WPS) auf Seite 20. 9 Konfigurieren des Gerätes für ein Wireless-Netzwerk So prüfen Sie den WLAN-Status 3 (ADS-1000W/ADS-1100W) 1 Starten Sie das ControlCenter. Windows ® 3 1 Klicken Sie auf das (ControlCenter4) -Symbol in der Taskleiste und wählen Sie Öffnen. Daraufhin wird das Fenster ControlCenter4 geöffnet. 2 Klicken Sie auf die Registerkarte Geräteeinstellungen (im Beispiel unten ist das ControlCenter4 im Standard-Modus). Macintosh 1 Klicken Sie im Dock auf das (ControlCenter2) -Symbol. Daraufhin wird das Fenster ControlCenter2 geöffnet. 10 Konfigurieren des Gerätes für ein Wireless-Netzwerk 2 Klicken Sie auf die Registerkarte GERÄTEEINSTELLUNGEN. 3 2 3 Klicken Sie auf Scan to Net-Einstellungen. Das Web-based Management-Fenster wird geöffnet. Klicken Sie auf die Registerkarte Netzwerk und dann auf Netzwerkstatus. Auf dem Display erscheint der Netzwerkstatus des Gerätes. (ADS-1500W/ADS-1600W) 1 Drücken Sie auf 2 3 4 5 Drücken Sie auf Netzwerk. (Einstell.). Drücken Sie auf WLAN. Drücken Sie auf a oder b und dann auf WLAN-Status. Drücken Sie auf Status. 11 Konfigurieren des Gerätes für ein Wireless-Netzwerk Verbunden mit einem wireless-fähigen Computer ohne WLAN-Access-Point/ Router im Netzwerk (Ad-hoc-Modus) 3 Bei diesem Netzwerktyp gibt es keinen zentralen WLAN-Access-Point/Router. Alle Wireless-Clients kommunizieren direkt miteinander. Wenn das Wireless-Gerät von Brother (Ihr Gerät) Teil dieses Netzwerkes ist, empfängt es alle Scanaufträge direkt von dem Computer, der die Scandaten sendet. 3 1 2 1 Wireless-Netzwerkgerät (Ihr Gerät) 2 Wireless-fähiger Computer Die drahtlose Verbindung mit Windows Server ®-Produkten kann im Ad-hoc-Modus nicht garantiert werden. Zum Einrichten Ihres Gerätes im Ad-hoc-Modus siehe Konfiguration im Ad-hoc-Modus auf Seite 24. 12 Konfigurieren des Gerätes für ein Wireless-Netzwerk Konfiguration 3 Vorübergehender Anschluss per USB-Kabel (empfohlen) 3 Dies ist die empfohlene Konfigurationsmethode. Nähere Anweisungen hierzu finden Sie in der Installationsanleitung. Wenn die SSID nicht sendet 1 3 3 Vor der Konfiguration Ihres Gerätes sollten Sie sich die Wireless-Netzwerkeinstellungen notieren. Sie benötigen diese Informationen, um mit der Konfiguration fortzufahren. Prüfen und notieren Sie die aktuellen Wireless-Netzwerkeinstellungen. Netzwerkname: (SSID) Kommunikationsmodus Authentifizierungsmethode Verschlüsselungsmodus Netzwerkschlüssel Infrastruktur Open System KEINE — WEP Shared Key WEP WPA/WPA2-PSK AES TKIP 1 1 TKIP wird nur für WPA-PSK unterstützt. Zum Beispiel: Netzwerkname: (SSID) HELLO Kommunikationsmodus Authentifizierungsmethode Verschlüsselungsmodus Netzwerkschlüssel Infrastruktur 12345678 WPA2-PSK AES HINWEIS Wenn der Router die WEP-Verschlüsselung verwendet, geben Sie den als ersten WEP-Schlüssel benutzten Schlüssel ein. Das Brother-Gerät unterstützt nur die Verwendung des ersten WEP-Schlüssels. 2 Legen Sie die mitgelieferte DVD-ROM in das DVD-ROM-Laufwerk ein. 13 Konfigurieren des Gerätes für ein Wireless-Netzwerk 3 Sie haben die folgenden Möglichkeiten: Windows ® 1 Klicken Sie auf Benutzerdefinierte Installation. 3 2 Klicken Sie auf WLAN Setup-Assistent. 14 Konfigurieren des Gerätes für ein Wireless-Netzwerk Macintosh 1 Doppelklicken Sie auf das Symbol BROTHER auf dem Desktop. 2 Doppelklicken Sie auf Dienstprogramme. 3 3 Doppelklicken Sie auf Wireless Setup-Assistent. 15 Konfigurieren des Gerätes für ein Wireless-Netzwerk 4 Wählen Sie Ja, ich habe ein USB-Kabel für die Installation. und klicken Sie dann auf Weiter. 3 HINWEIS Wenn dieser Bildschirm erscheint, lesen Sie den Text unter Wichtiger Hinweis. Wenn Sie die SSID und den Netzwerkschlüssel überprüft haben, aktivieren Sie das Kontrollkästchen Überprüft und bestätigt und klicken Sie auf Weiter. 5 Schließen Sie vorübergehend das USB-Kabel direkt an den Computer und das Gerät an. Wenn der Bestätigungsbildschirm erscheint, aktivieren Sie das Kontrollkästchen, klicken Sie auf Weiter und fahren Sie mit Schritt 6 fort. Gehen Sie andernfalls zu Schritt 7. 16 Konfigurieren des Gerätes für ein Wireless-Netzwerk 6 Wenn der folgende Bildschirm erscheint, wählen Sie Nein und klicken Sie anschließend auf Weiter. 3 HINWEIS Wenn die angezeigte SSID identisch mit der SSID des Wireless-Netzwerks ist, zu dem Sie eine Verbindung herstellen möchten, wählen Sie Ja, klicken Sie auf Weiter und fahren Sie dann mit Schritt 0 fort. 7 Klicken Sie auf Erweitert. 17 Konfigurieren des Gerätes für ein Wireless-Netzwerk 8 Geben Sie in das Feld Name (SSID) eine neue SSID ein und klicken Sie dann auf Weiter. 3 9 Wählen Sie Authentifizierungsmethode und Verschlüsselungsmodus aus den Dropdown-Listen aus, geben Sie in das Feld Netzwerkschlüssel einen Netzwerkschlüssel ein und klicken Sie dann auf Weiter. 18 Konfigurieren des Gerätes für ein Wireless-Netzwerk 0 Klicken Sie auf Weiter. Die Einstellungen werden an das Gerät gesendet. 3 A B Trennen Sie das USB-Kabel vom Computer und vom Gerät. Klicken Sie auf Fertig stellen. Verwenden von WPS (Wi-Fi Protected Setup) oder AOSS™ 3 Siehe Installationsanleitung. 19 Konfigurieren des Gerätes für ein Wireless-Netzwerk Verwenden des PIN-Verfahrens des Wi-Fi Protected Setup (WPS) 3 Wenn der WLAN-Access-Point/Router das WPS (PIN-Verfahren) unterstützt, gehen Sie zur Konfiguration des Gerätes wie folgt vor. Das PIN-Verfahren (Personal Identification Number) ist eine von der WiFi Alliance ® entwickelte Verbindungsmethode. Das Wireless-Netzwerk und die Sicherheitseinstellungen können durch Übermittlung einer PIN, die von Ihrem Gerät (dem „Antragsteller“) erstellt wurde, an die „Registrierungsstelle“ (das Gerät zum Verwalten des Wireless-LANs) eingerichtet werden. Informationen zum Zugriff auf den WPS-Modus finden Sie im Benutzerhandbuch des WLAN-Access-Points/Routers. Verbindung, wenn der WLAN-Access-Point/Router (A) auch als Registrierungsstelle fungiert 1. A Verbindung, wenn ein anderes Gerät (B), etwa ein Computer, als Registrierungsstelle verwendet wird 1. A B 1 In der Regel ist der WLAN-Access-Point/Router die Registrierungsstelle. HINWEIS Router oder Access-Points, die WPS unterstützen, sind an folgendem Symbol zu erkennen: 20 3 Konfigurieren des Gerätes für ein Wireless-Netzwerk (ADS-1000W/ADS-1100W) 1 Drücken Sie mit einem kleinen, spitzen Gegenstand die AOSS/WPS-Taste an der Rückseite des Gerätes etwa 15 Sekunden. 3 HINWEIS Nach zwei Sekunden ertönt am Gerät ein Piepton. Halten Sie die Taste weiter gedrückt. 2 Geben Sie an einem Computer im Netzwerk „http://IP-Adresse des Access-Points/“ in Ihren Browser ein (wobei „IP-Adresse des Access-Points“ die IP-Adresse des Gerätes ist, das als Registrierungsstelle dient 1). 1 3 In der Regel ist der WLAN-Access-Point/Router die Registrierungsstelle. Öffnen Sie die WPS-Einstellungsseite, geben Sie die auf dem Etikett am Boden des Gerätes angegebene PIN an der Registrierungsstelle ein und befolgen Sie die Anweisungen auf dem Bildschirm. HINWEIS Die Einstellungsseite ist je nach Marke des verwendeten Access-Points/Routers unterschiedlich. Siehe Benutzerhandbuch des Access-Points/Routers. 4 Wenn das Gerät eine Verbindung herstellen konnte, leuchtet die WiFi-Anzeige am Bedienfeld auf. (ADS-1500W/ADS-1600W) 1 2 3 4 Drücken Sie auf 5 Wenn WLAN aktivieren? angezeigt wird, drücken Sie Ja zur Bestätigung. Dies startet den Wireless Setup-Assistenten. Zum Abbrechen drücken Sie Nein. 6 Im Display wird eine 8-stellige PIN angezeigt und das Gerät beginnt, nach einem Access-Point zu suchen. (Einstell.). Drücken Sie auf Netzwerk. Drücken Sie auf WLAN. Drücken Sie auf a oder b, bis WPS + PIN-Code angezeigt wird. Drücken Sie auf WPS + PIN-Code. 21 Konfigurieren des Gerätes für ein Wireless-Netzwerk 7 Geben Sie an einem Computer im Netzwerk „http://IP-Adresse des Access-Points/“ in Ihren Browser ein (wobei „IP-Adresse des Access-Points“ die IP-Adresse des Gerätes ist, das als Registrierungsstelle dient 1). 1 8 In der Regel ist der WLAN-Access-Point/Router die Registrierungsstelle. Gehen Sie zur Einstellungsseite für WPS, geben Sie die in Schritt 6 im Display angezeigte PIN für die Registrierungsstelle ein und folgen Sie dann den Anweisungen am Bildschirm. 3 HINWEIS Die Einstellungsseite ist je nach Marke des verwendeten Access-Points/Routers unterschiedlich. Siehe Benutzerhandbuch des Access-Points/Routers. Windows Vista ®/Windows ® 7/Windows ® 8 Falls Sie den Computer als Registrierungsstelle verwenden, gehen Sie wie folgt vor: 3 HINWEIS • Um einen Windows Vista ®, Windows ® 7 oder Windows ® 8 Computer als Registrierungsstelle verwenden zu können, müssen Sie ihn zunächst im Netzwerk registrieren. Siehe Benutzerhandbuch des WLAN-AccessPoints/Routers. • Wenn Sie Windows ® 7 oder Windows ® 8 als Registrierungsstelle verwenden, können Sie nach der Wireless-Konfiguration den Scannertreiber mit Hilfe der Anweisungen auf dem Bildschirm installieren. Wenn Sie das gesamte Treiber- und Software-Paket installieren möchten, führen Sie zur Installation die Schritte in der Installationsanleitung aus. 1 (Windows Vista ®) Klicken Sie auf (Start) > Netzwerk > Ein Drahtlosgerät hinzufügen. (Windows ® 7) Klicken Sie auf (Start) > Geräte und Drucker > Gerät hinzufügen. (Windows ® 8) Bewegen Sie die Maus in die untere rechte Ecke des Desktop. Klicken Sie in der Menüleiste auf Einstellungen > Systemsteuerung > Hardware und Sound > Geräte und Drucker > Gerät hinzufügen. 2 Wählen Sie Ihr Gerät und klicken Sie auf Weiter. 3 Geben Sie die im Schritt 6 im Display angezeigte PIN ein und klicken Sie dann auf Weiter. 4 Wählen Sie das Netzwerk, zu dem Sie eine Verbindung herstellen möchten, und klicken Sie dann auf Weiter. 5 Klicken Sie auf Schließen. 9 Wenn das Wireless-Gerät erfolgreich eine Verbindung aufgebaut hat, wird im Display Verbunden angezeigt. Bei einer fehlgeschlagenen Verbindung wird im Display ein Fehlercode angezeigt. Notieren Sie den Fehlercode (siehe Problemlösungen in der Installationsanleitung) und beheben Sie den Fehler. 22 Konfigurieren des Gerätes für ein Wireless-Netzwerk (Windows ®) Die Einrichtung für das Wireless-Netzwerk ist nun abgeschlossen. Wenn Sie mit der Installation der Treiber und der Software, die für den Betrieb des Gerätes erforderlich sind, fortfahren möchten, wählen Sie im Menü der DVD-ROM MFL-Pro Suite installieren. (Macintosh) 3 Die Einrichtung für das Wireless-Netzwerk ist nun abgeschlossen. Wenn Sie mit der Installation der Treiber und der Software, die für den Betrieb des Gerätes erforderlich sind, fortfahren möchten, wählen Sie im Menü der DVD-ROM Start Here OSX. 23 Konfigurieren des Gerätes für ein Wireless-Netzwerk Konfiguration im Ad-hoc-Modus 3 Verwenden einer konfigurierten SSID 3 Wenn Sie versuchen, das Gerät mit einem Computer zu koppeln, der sich bereits im Ad-hoc-Modus mit einer konfigurierten SSID befindet, müssen Sie die folgenden Schritte durchführen: 1 Vor der Konfiguration Ihres Gerätes sollten Sie sich die Wireless-Netzwerkeinstellungen notieren. Sie benötigen diese Informationen, um mit der Konfiguration fortzufahren. Überprüfen und notieren Sie die aktuellen Wireless-Netzwerkeinstellungen des Computers, zu dem Sie eine Verbindung herstellen möchten. HINWEIS Die Wireless-Netzwerkeinstellungen des Computers, zu dem Sie eine Verbindung herstellen möchten, müssen auf den Ad-hoc-Modus mit bereits konfigurierter SSID gesetzt sein. Weitere Informationen zur Konfiguration des Computers für den Ad-hoc-Modus finden Sie in der mit dem Computer gelieferten Dokumentation, oder wenden Sie sich an Ihren Netzwerkadministrator. Netzwerkname: (SSID) Kommunikationsmodus Verschlüsselungsmodus Netzwerkschlüssel Ad-hoc KEINE — WEP Zum Beispiel: Netzwerkname: (SSID) HELLO Kommunikationsmodus Verschlüsselungsmodus Netzwerkschlüssel Ad-hoc WEP 12345 HINWEIS Das Brother-Gerät unterstützt nur die Verwendung des ersten WEP-Schlüssels. 2 Legen Sie die mitgelieferte DVD-ROM in das DVD-ROM-Laufwerk ein. 24 3 Konfigurieren des Gerätes für ein Wireless-Netzwerk 3 Sie haben die folgenden Möglichkeiten: Windows ® 1 Klicken Sie auf Benutzerdefinierte Installation. 3 2 Klicken Sie auf WLAN Setup-Assistent. 25 Konfigurieren des Gerätes für ein Wireless-Netzwerk Macintosh 1 Doppelklicken Sie auf das Symbol BROTHER auf dem Desktop. 2 Doppelklicken Sie auf Dienstprogramme. 3 3 Doppelklicken Sie auf Wireless Setup-Assistent. 26 Konfigurieren des Gerätes für ein Wireless-Netzwerk 4 Wählen Sie Ja, ich habe ein USB-Kabel für die Installation. und klicken Sie dann auf Weiter. 3 HINWEIS Wenn dieser Bildschirm erscheint, lesen Sie den Text unter Wichtiger Hinweis. Wenn Sie die SSID und den Netzwerkschlüssel überprüft haben, aktivieren Sie das Kontrollkästchen Überprüft und bestätigt und klicken Sie auf Weiter. 5 Schließen Sie vorübergehend das USB-Kabel direkt an den Computer und das Gerät an. Wenn der Bestätigungsbildschirm erscheint, aktivieren Sie das Kontrollkästchen, klicken Sie auf Weiter und fahren Sie mit Schritt 6 fort. Gehen Sie andernfalls zu Schritt 9. 27 Konfigurieren des Gerätes für ein Wireless-Netzwerk 6 Wenn der folgende Bildschirm erscheint, wählen Sie Nein und klicken Sie anschließend auf Weiter. 3 7 Wählen Sie die in Schritt 1 auf Seite 24 gewählte SSID und klicken Sie anschließend auf Weiter. HINWEIS Sollte die Liste leer sein, überzeugen Sie sich, dass der Access-Point eingeschaltet ist und die SSID sendet. Prüfen Sie anschließend, ob sich das Gerät und der Computer in Reichweite für die drahtlose Kommunikation befinden. Klicken Sie anschließend auf Aktualisieren. 28 Konfigurieren des Gerätes für ein Wireless-Netzwerk 8 Wenn der folgende Bildschirm erscheint, geben Sie in das Feld Netzwerkschlüssel einen Netzwerkschlüssel ein und klicken Sie auf Weiter. 3 HINWEIS Wenn das Netzwerk nicht für Authentifizierung und Verschlüsselung konfiguriert ist, wird der folgende Bildschirm eingeblendet. Um mit der Konfiguration fortzufahren, klicken Sie auf OK. 29 Konfigurieren des Gerätes für ein Wireless-Netzwerk 9 Klicken Sie auf Weiter. Die Einstellungen werden an das Gerät gesendet (Verschlüsselungsmodus im folgenden Beispiel ist WEP). 3 0 A Trennen Sie das USB-Kabel vom Computer und vom Gerät. Klicken Sie auf Fertig stellen. HINWEIS Sie können nun die MFL-Pro Suite von der mitgelieferten DVD-ROM installieren (Anweisungen hierzu finden Sie in der Installationsanleitung). 30 Konfigurieren des Gerätes für ein Wireless-Netzwerk Verwenden einer neuen SSID 3 Wenn Sie eine neue SSID verwenden, verbinden sich alle anderen Geräte mit der SSID, die Sie dem Gerät in den folgenden Schritten zuweisen. Sie müssen sich von Ihrem Computer mit dieser SSID verbinden, wenn er sich im Ad-hoc-Modus befindet. 1 2 Legen Sie die mitgelieferte DVD-ROM in das DVD-ROM-Laufwerk ein. 3 Sie haben die folgenden Möglichkeiten: Windows ® 1 Klicken Sie auf Benutzerdefinierte Installation. 31 Konfigurieren des Gerätes für ein Wireless-Netzwerk 2 Klicken Sie auf WLAN Setup-Assistent. 3 Macintosh 1 Doppelklicken Sie auf das Symbol BROTHER auf dem Desktop. 2 Doppelklicken Sie auf Dienstprogramme. 32 Konfigurieren des Gerätes für ein Wireless-Netzwerk 3 Doppelklicken Sie auf Wireless Setup-Assistent. 3 3 Wählen Sie Ja, ich habe ein USB-Kabel für die Installation. und klicken Sie auf Weiter. 33 Konfigurieren des Gerätes für ein Wireless-Netzwerk HINWEIS Wenn dieser Bildschirm erscheint, lesen Sie den Text unter Wichtiger Hinweis. Aktivieren Sie das Kontrollkästchen Überprüft und bestätigt und klicken Sie anschließend auf Weiter. 3 4 Schließen Sie vorübergehend das USB-Kabel direkt an den Computer und das Gerät an. Wenn der Bestätigungsbildschirm erscheint, aktivieren Sie das Kontrollkästchen, klicken Sie auf Weiter und fahren Sie mit Schritt 5 fort. Gehen Sie andernfalls zu Schritt 6. 5 Wenn der folgende Bildschirm erscheint, wählen Sie Nein und klicken Sie anschließend auf Weiter. 34 Konfigurieren des Gerätes für ein Wireless-Netzwerk 6 Klicken Sie auf Erweitert. 3 7 Geben Sie in das Feld Name (SSID) eine neue SSID ein und aktivieren Sie anschließend das Kontrollkästchen. Klicken Sie auf die Dropdown-Liste im Feld Kanal, wählen Sie den gewünschten Kanal und klicken Sie auf Weiter. 35 Konfigurieren des Gerätes für ein Wireless-Netzwerk 8 Wählen Sie Authentifizierungsmethode und Verschlüsselungsmodus aus den entsprechenden Dropdown-Listen. Wenn Sie WEP als Verschlüsselungsmodus wählen, geben Sie in das Feld Netzwerkschlüssel einen Netzwerkschlüssel ein und klicken Sie anschließend auf Weiter. 3 HINWEIS Der WEP-Schlüssel kann als Zeichenkette mit 5 oder 13 ASCII-Buchstaben oder mit 10 oder 26 Hexadezimalzeichen eingegeben werden. 9 Klicken Sie auf Weiter. Die Einstellungen werden an das Gerät gesendet. 0 A Trennen Sie das USB-Kabel vom Computer und vom Gerät. Klicken Sie auf Fertig stellen. HINWEIS Sie können nun die MFL-Pro Suite von der mitgelieferten DVD-ROM installieren (Anweisungen hierzu finden Sie in der Installationsanleitung). 36 4 Web-based Management 4 Übersicht 4 Sie können das Gerät über einen normalen Webbrowser und das HTTP-Protokoll (Hyper Text Transfer Protocol) oder HTTPS-Protokoll (Hyper Text Transfer Protocol over Secure Socket Layer) verwalten. Mit einem Webbrowser können Sie das Gerät verwalten oder die folgenden Informationen von einem Gerät im Netzwerk abfragen. 4 Informationen über den Gerätestatus Ändern von Netzwerkeinstellungen, wie z. B. TCP/IP-Informationen Konfigurieren der Funktion Scannen:FTP (Siehe Ändern der Konfiguration von Scannen:FTP mit einem Webbrowser auf Seite 43.) Konfigurieren der Funktion Scan to Netzwerk (Siehe Ändern der Konfiguration von Scan to Netzwerk mit einem Webbrowser (Windows ®) (nur ADS-1500W/ADS-1600W) auf Seite 44.) Informationen zur Software-Version von Gerät und Scanserver Ändern von Netzwerk- und Gerätekonfiguration HINWEIS Wir empfehlen Microsoft ® Internet Explorer ® 8.0/9.0 für Windows ® und Safari 5/6 für Macintosh. Stellen Sie auch sicher, dass JavaScript und Cookies in dem von Ihnen benutzten Browser stets aktiviert sind. Wenn Sie andere Webbrowser verwenden, achten Sie darauf, dass diese mit HTTP 1.0 und HTTP 1.1 kompatibel sind. Im Netzwerk muss das TCP/IP-Protokoll aktiviert und für den Scanserver und den Computer jeweils eine gültige IP-Adresse eingerichtet sein. 37 Web-based Management Konfigurieren der Geräteeinstellungen mit Hilfe von Web-based Management (über den Webbrowser) 4 HINWEIS • Es wird empfohlen, aus Sicherheitsgründen beim Konfigurieren der Einstellungen über Web-based Management das HTTPS-Protokoll zu verwenden. • Bei Verwendung des HTTPS-Protokolls für die Konfiguration von Web-based Management zeigt der Browser eine Warnmeldung an. 1 4 Starten Sie Web-based Management. (ADS-1000W/ADS-1100W) Windows ® 1 Klicken Sie auf das (ControlCenter4) -Symbol in der Taskleiste und wählen Sie Öffnen. Daraufhin wird das Fenster ControlCenter4 geöffnet. 2 Klicken Sie auf die Registerkarte Geräteeinstellungen (im Beispiel unten ist das ControlCenter4 im Standard-Modus). 3 Klicken Sie auf Scan to Net-Einstellungen. Das Web-based Management-Fenster wird geöffnet. Macintosh 1 Klicken Sie im Dock auf das (ControlCenter2) -Symbol. Daraufhin wird das Fenster ControlCenter2 geöffnet. 38 Web-based Management 2 Klicken Sie auf die Registerkarte GERÄTEEINSTELLUNGEN. 4 3 Klicken Sie auf Scan to Net-Einstellungen. Das Web-based Management-Fenster wird geöffnet. (ADS-1500W/ADS-1600W) 1 Starten Sie den Webbrowser. 2 Geben Sie im Browser „http://IP-Adresse des Gerätes/“ ein (wobei „IP-Adresse des Gerätes“ für die IP-Adresse des Gerätes steht). Zum Beispiel: http://192.168.1.2/ HINWEIS • Wenn Sie ein DNS (Domain Name System) oder einen NetBIOS-Namen verwenden, können Sie statt der IP-Adresse auch einen anderen Namen eingeben, z. B. „GemeinsamerScanner“. • Zum Beispiel: http://GemeinsamerScanner/ Wenn Sie die Verwendung von NetBIOS-Namen aktiviert haben, können Sie auch den Knotennamen verwenden. • Zum Beispiel: http://brwxxxxxxxxxxxx/ Der NetBIOS-Name wird im Bedienfeld als Knotenname angezeigt (nur ADS-1500W/ADS-1600W). • Macintosh-Benutzer können das Web-based Management-System durch einfaches Anklicken des Gerätesymbols im Status Monitor-Bildschirm aufrufen. Weitere Informationen dazu finden Sie im Benutzerhandbuch. 2 Standardmäßig ist kein Kennwort erforderlich. Geben Sie ein Kennwort ein, wenn Sie eins eingerichtet haben, und klicken Sie auf . 3 Sie können nun die Einstellungen des Scanservers ändern. HINWEIS Wenn Sie die Protokolleinstellungen geändert haben, klicken Sie auf Senden und starten Sie den Drucker neu, um die Konfiguration zu aktivieren. 39 Web-based Management Einrichten eines Kennwortes 4 Es wird empfohlen, ein Anmeldekennwort festzulegen, um den unberechtigten Zugriff auf das Web-based Management zu verhindern. 1 2 3 4 5 Gehen Sie vor wie ab Schritt 1 auf Seite 38 beschrieben. Wenn der Bildschirm von Web-based Management erscheint, klicken Sie auf Administrator. Geben Sie das gewünschte Kennwort ein (bis zu 32 Zeichen). 4 Geben Sie in das Kästchen Neues Kennwort bestätigen das Kennwort noch einmal ein. Klicken Sie auf Senden. Wenn Sie das nächste Mal auf Web-based Management zugreifen, geben Sie im Feld Anmelden das Kennwort ein und klicken Sie auf . Melden Sie sich nach der Konfiguration der Einstellungen durch Klicken auf ab. HINWEIS Sie können das Kennwort auch einstellen, indem Sie auf der Website des Gerätes auf Bitte konfigurieren Sie das Kennwort klicken (wenn Sie kein Anmelde-Kennwort einstellen möchten). 40 Web-based Management Synchronisieren mit dem SNTP-Server 4 Simple Network Time Protocol (SNTP) ist ein Protokoll zum Synchronisieren der Zeit, die vom Gerät zur Authentifizierung verwendet wird, mit der Zeit des SNTP-Zeitservers (diese ist nicht identisch mit der im Gerätedisplay angezeigten Zeit). Sie können die Zeit, die vom Gerät verwendet wird, in regelmäßigen Abständen mit der UTC-Zeit (Coordinated Universal Time) synchronisieren, die vom SNTP-Zeitserver zur Verfügung gestellt wird. HINWEIS 4 Diese Funktion steht nicht in allen Ländern zur Verfügung. 1 2 3 4 Gehen Sie vor wie ab Schritt 1 auf Seite 38 beschrieben. Wenn der Bildschirm von Web-based Management erscheint, klicken Sie auf Netzwerk und dann auf Protokoll. Aktivieren Sie das Kontrollkästchen SNTP, um die Einstellung zu aktivieren. Klicken Sie auf Erweiterte Einstellung. Status Zeigt an, ob die Einstellungen des SNTP-Servers aktiviert oder deaktiviert sind. SNTP-Server-Methode Wählen Sie AUTO oder STATISCH. • AUTO Wenn ein DHCP-Server im Netzwerk vorhanden ist, erhält der SNTP-Server seine IP-Adresse automatisch von diesem Server. • STATISCH Geben Sie die gewünschte Adresse ein. Adresse des primären SNTP-Servers, Adresse des sekundären SNTP-Servers Geben Sie die Serveradresse ein (bis zu 64 Zeichen). Die sekundäre SNTP-Serveradresse wird als Ersatz für die primäre SNTP-Serveradresse verwendet. Falls der primäre Server nicht erreichbar ist, verwendet das Gerät den sekundären SNTP-Server. Port des primären SNTP-Servers, Port des sekundären SNTP-Servers Geben Sie die Portnummer ein (1 bis 65535). Der Port des sekundären SNTP-Servers wird als Ersatz für den Port des primären SNTP-Servers verwendet. Falls der primäre Port nicht erreichbar ist, verwendet das Gerät den sekundären SNTP-Port. Synchronisationsintervall Geben Sie die Stundenanzahl zwischen den Versuchen, den Server zu synchronisieren (1 bis 168 Stunden), ein. 41 Web-based Management HINWEIS • Sie müssen Datum/Uhrzeit konfigurieren, um die Zeit, die vom Gerät verwendet wird, mit dem SNTPZeitserver zu synchronisieren. Klicken Sie auf Datum/Uhrzeit und konfigurieren Sie Datum/Uhrzeit im Bildschirm Allgemein. (Nur ADS-1500W/ADS-1600W) Sie können Datum und Uhrzeit auch über das Gerätebedienfeld eingeben. 4 • Aktivieren Sie das Kontrollkästchen Mit SNTP-Server synchron. Überprüfen Sie auch Ihre ZeitzonenEinstellungen. Wählen Sie die Zeitdifferenz zwischen Ihrem Standort und der UTC-Zeit in der PulldownListe Zeitzone aus. Beispiel: Für die Eastern Time in den USA und Kanada ist die Zeitzone UTC-05:00. Synchronisationsstatus Sie können den letzten Synchronisationsstatus überprüfen. 5 Klicken Sie auf Senden, um die Einstellungen zu übernehmen. 42 Web-based Management Ändern der Konfiguration von Scannen:FTP mit einem Webbrowser 4 Mit der Scannen:FTP-Funktion können Sie ein Dokument einscannen und direkt auf einem FTP-Server im lokalen Netzwerk oder im Internet speichern. Weitere Informationen zu Scannen:FTP finden Sie im Benutzerhandbuch. 1 2 Gehen Sie vor wie ab Schritt 1 auf Seite 38 beschrieben. Wenn der Bildschirm von Web-based Management erscheint, klicken Sie auf Scannen und dann auf Scannen:FTP (ADS-1000W/1100W) oder Scan to FTP/Netzwerk (ADS-1500W/1600W). 4 3 Sie können wählen, welche Profilnummer (1 bis 5) Sie für die Scannen:FTP-Einstellungen verwenden möchten. Neben den sieben vorprogrammierten Dateinamen können Sie unter Benutzerdefinierten Dateinamen erstellen auch zwei eigene Dateinamen für die Erstellung eines Scannen:FTP-Serverprofils speichern. In jedes der beiden Felder können bis zu 15 Zeichen eingegeben werden. 4 5 Klicken Sie auf Senden. Klicken Sie auf Scannen: FTP-Profil (ADS-1000W/1100W) oder Scan-to-FTP/Netzwerk-Profil (ADS-1500W/1600W) auf der Scannen-Seite. Sie können nun mit dem Webbrowser die folgenden Scannen:FTP-Einstellungen konfigurieren oder ändern. Profilname (max. 15 Zeichen) Host-Adresse (FTP-Serveradresse) Benutzername Kennwort Zielordner Dateiname Qualität Dateityp Dokumentengröße Auto Ausrichtung Leerseite überspringen 2-seitiger Scan (nur ADS-1000W/1100W) Passiv-Modus Port-Nummer Je nach FTP-Server- und Netzwerk-Firewall-Konfiguration können Sie den Passiv-Modus auf Aus oder auf Ein einstellen. Die Standardeinstellung ist Ein. Sie können auch die Portnummer für den Zugang zum FTP-Server ändern. Die Standardeinstellung dafür ist Port 21. In den meisten Fällen können Sie diese beiden Standardeinstellungen beibehalten. HINWEIS Wenn Sie FTP-Serverprofile mit dem Web-based Management einrichten, ist die Scannen:FTP-Funktion verfügbar. 6 Klicken Sie auf Senden, um die Einstellungen zu übernehmen. 43 Web-based Management Ändern der Konfiguration von Scan to Netzwerk mit einem Webbrowser (Windows ®) (nur ADS-1500W/ADS-1600W) 4 Mit der Funktion „Scan to Netzwerk“ können Sie Dokumente einscannen und direkt in einem freigegebenen Ordner auf einem CIFS 1-Server im lokalen Netzwerk oder im Internet speichern. Weitere Informationen zu Scan to Netzwerk finden Sie im Benutzerhandbuch. 1 Common Internet File System (CIFS) ist das Standardverfahren, mit dem Computerbenutzer Dateien und Scanner unter Windows ® gemeinsam verwenden. HINWEIS Scan to Netzwerk unterstützt die NTLMv2-Authentifizierung. Zur Authentifizierung müssen Sie das SNTP-Protokoll (Netzwerk-Zeitserver) konfigurieren oder das Datum, die Uhrzeit und die Zeitzone im Bedienfeld korrekt einstellen. (Informationen zur SNTP-Konfiguration finden Sie unter Synchronisieren mit dem SNTP-Server auf Seite 41. Informationen zum Einstellen von Datum, Uhrzeit und Zeitzone siehe Benutzerhandbuch.) 1 2 Gehen Sie vor wie ab Schritt 1 auf Seite 38 beschrieben. Wenn der Bildschirm von Web-based Management erscheint, klicken Sie auf Scannen und dann auf Scan to FTP/Netzwerk. 3 Wählen Sie Netzwerk für die Profilnummern (1 bis 5), die Sie für die Scan-to-Netzwerk-Einstellungen verwenden möchten. Neben den sieben vorprogrammierten Dateinamen können Sie unter Benutzerdefinierten Dateinamen erstellen auch zwei eigene Dateinamen für die Erstellung eines Scan-to-Netzwerk-Profils speichern. In jedes der beiden Felder können bis zu 15 Zeichen eingegeben werden. 4 5 Klicken Sie auf Senden. Klicken Sie auf Scan-to-FTP/Netzwerk-Profil auf der Scannen-Seite. Sie können nun mit dem Webbrowser die folgenden Scan-to-Netzwerk-Einstellungen konfigurieren oder ändern. Profilname (max. 15 Zeichen) Hostadresse Zielordner Dateiname Qualität Dateityp Dokumentengröße Auto Ausrichtung Leerseite überspringen PIN zur Authentifizierung verwenden PIN-Code Benutzername Kennwort HINWEIS Wenn Sie Netzwerk-Serverprofile mit dem Web-based Management einrichten, ist die Scan-to-NetzwerkFunktion verfügbar. 6 Klicken Sie auf Senden, um die Einstellungen zu übernehmen. 44 4 5 Scan to E-Mail-Server (nur ADS-1500W/ADS-1600W) 5 Übersicht 5 Mit „Scan to E-Mail-Server“ können Sie gescannte Dokumente per E-Mail versenden. Die Dokumente werden als angehängte Dateien in E-Mails versendet. 5 4 1 2 4 3 1 Sender 2 Internet 3 Empfänger 4 E-Mail-Server Wichtige Information zu Scan to E-Mail-Server 5 Wenn die Bilddaten eines Dokuments zu umfangreich sind, kann die Übertragung möglicherweise fehlschlagen. 45 Scan to E-Mail-Server (nur ADS-1500W/ADS-1600W) Scan to E-Mail-Server 5 Vor der Verwendung der Scan-to-E-Mail-Server-Funktion müssen Sie das Brother-Gerät für die Kommunikation mit dem Netzwerk und Mail-Server konfigurieren. Sie können diese Informationen über Web-based Management, Remote Setup oder BRAdmin Professional 3 eingeben. Folgendes muss im Gerät konfiguriert werden: IP-Adresse (Wenn Sie das Gerät bereits im Netzwerk verwenden, wurde die IP-Adresse des Gerätes korrekt konfiguriert.) E-Mail-Adresse SMTP-, POP3-Serveradresse/Port/Authentifizierungsmethode/Verschlüsselungsmethode/ Server-Zertifikat-Verifizierung 5 Postfach-Name und -Kennwort Wenn Sie sich bezüglich dieser Informationen nicht sicher sind, wenden Sie sich an Ihren Netzwerkadministrator. HINWEIS Obwohl eine E-Mail-Adresse im Gerät angegeben werden muss, hat das Gerät keine Funktion für den Empfang von E-Mails. Antwortet der Empfänger auf die vom Gerät gesendete E-Mail, kann das Gerät die E-Mail deshalb nicht empfangen. Vor dem Scannen an E-Mail-Server 5 Zum Scannen an E-Mail-Server müssen Sie ggf. folgendes konfigurieren (mit Web-based Management oder Remote Setup): Absender Betreff Größenbegrenzung Benachrichtigung (Weitere Informationen finden Sie unter Bestätigungs-E-Mail auf Seite 47.) Scannen an E-Mail-Server 5 Das Verfahren zum Senden finden Sie unter Senden gescannter Dokumente direkt an eine E-Mail-Adresse (nur ADS-1500W/ADS-1600W) im Benutzerhandbuch. Nach dem Scannen des Dokuments wird es automatisch über den SMTP-Server an die angegebene E-MailAdresse übertragen. Sie können den Sendevorgang abbrechen, indem Sie während des Scannens drücken. Nach Abschluss der Übertragung kehrt das Gerät in den Bereitschaftsmodus zurück. HINWEIS Manche E-Mail-Server erlauben den Versand umfangreicher E-Mails nicht (Systemadministratoren legen oft eine Obergrenze für die Größe von E-Mails fest). Wenn die Scan-to-E-Mail-Server-Funktion aktiviert ist, zeigt das Gerät Speicher voll, wenn versucht wird, E-Mails, die größer als 1 MB sind, zu versenden. Das Dokument wird nicht gesendet. Teilen Sie das zu sendende Dokument in kleinere Dokumente auf, die der Mailserver dann akzeptiert. 46 Scan to E-Mail-Server (nur ADS-1500W/ADS-1600W) Weitere Optionen für Scan to E-Mail-Server 5 Bestätigungs-E-Mail 5 Fordern Sie mit der Bestätigungs-E-Mail-Funktion von der Empfangsstation eine Bestätigung an, dass die E-Mail empfangen und verarbeitet wurde. Mail (Senden) 5 Um diese Funktion zu nutzen, setzen Sie die Option für Bestätigung in Mail (Senden) entweder auf Ein oder auf Aus. Wenn die Option auf Ein eingestellt ist, wird ein zusätzliches Informationsfeld mit den Bilddaten gesendet. 1 Drücken Sie auf 2 3 4 5 6 Drücken Sie auf Netzwerk. 5 (Einstell.). Drücken Sie auf E-Mail. Drücken Sie auf Mail (Senden). Drücken Sie auf Bestätigung. Drücken Sie auf Ein (bz. Aus). HINWEIS • Message Disposition Notification (MDN) Dieses Feld fragt den Status der E-Mail-Nachricht ab, nachdem diese durch das SMTP-Übertragungssystem (Simple Mail Transfer Protocol) gesendet worden ist. Sobald die Nachricht den Empfänger erreicht hat, werden diese Daten verwendet, wenn das Gerät oder der Benutzer die empfangene E-Mail-Nachricht liest. Wenn die Nachricht beispielsweise zum Lesen geöffnet wird, sendet der Empfänger eine Bestätigung zurück an das Gerät oder den Benutzer, das bzw. der die Nachricht ursprünglich gesendet hat. Der Empfänger muss das MDN-Feld unterstützen, um einen Bestätigungsbericht senden zu können, andernfalls wird die Anforderung ignoriert. • Dieses Gerät kann keine E-Mails empfangen. Wenn die Bestätigungs-E-Mail-Funktion verwendet werden soll, muss die Bestätigung auf eine andere E-Mail-Adresse umgeleitet werden. Sie können in Mail-Adresse die E-Mail-Adresse konfigurieren, an die die Bestätigung gesendet werden soll. 47 6 Sicherheitsfunktionen 6 Übersicht 6 Ihr Brother-Gerät verwendet moderne Protokolle zur Netzwerksicherheit und Datenverschlüsselung. Diese Netzwerkfunktionen können in Ihr Gesamtsicherheitskonzept eingebunden werden, um Ihre Daten zu schützen und den Zugriff von unberechtigten Personen auf Ihr Gerät zu verhindern. In diesem Kapitel wird erklärt, wie diese Funktionen konfiguriert werden können. Sie können die folgenden Sicherheitsfunktionen konfigurieren: E-Mails sicher versenden (siehe Sicheres Senden von E-Mails (nur ADS-1500W/ADS-1600W) auf Seite 49). Mehrere Zertifikate verwalten (siehe Verwalten mehrerer Zertifikate (nur ADS-1500W/ADS-1600W) auf Seite 51). 6 HINWEIS Es wird empfohlen, das FTP- und das TFTP-Protokoll zu deaktivieren. Der Zugriff auf das Gerät mit diesen Protokollen ist nicht sicher. Wenn Sie FTP deaktivieren, wird jedoch auch die Funktion „Scannen:FTP“ deaktiviert. (Nähere Informationen zum Konfigurieren der Protokolleinstellungen finden Sie unter Konfigurieren der Geräteeinstellungen mit Hilfe von Web-based Management (über den Webbrowser) auf Seite 38.) 48 Sicherheitsfunktionen Sicheres Senden von E-Mails (nur ADS-1500W/ADS-1600W) 6 Konfiguration mit Web-based Management (Webbrowser) 6 Sie können das sichere Senden von E-Mails mit Benutzerauthentifizierung oder das Senden und Empfangen von E-Mails mit SSL/TLS im Bildschirm von Web-based Management konfigurieren. 1 2 Starten Sie den Webbrowser. 3 Standardmäßig ist kein Kennwort erforderlich. Geben Sie ein Kennwort ein, wenn Sie eins eingerichtet haben, und klicken Sie auf . 4 5 6 Klicken Sie auf Netzwerk. 7 Sie können die Einstellungen für POP3/SMTP auf dieser Seite konfigurieren. Geben Sie im Browser „http://IP-Adresse des Gerätes/“ ein (wobei „IP-Adresse des Gerätes“ für die IP-Adresse des Gerätes steht). Zum Beispiel: http://192.168.1.2/ 6 Klicken Sie auf Protokoll. Klicken Sie auf Erweiterte Einstellung unter POP3/SMTP und stellen Sie sicher, dass der POP3/SMTP-Status Aktiviert ist. HINWEIS • Weitere Informationen finden Sie in der Hilfe von Web-based Management. • Durch das Senden einer Test-E-Mail können Sie die Konfiguration der E-Mail-Einstellungen überprüfen. • Wenn Sie die POP3/SMTP-Servereinstellungen nicht kennen, wenden Sie sich an Ihren Systemadministrator oder ISP (Internetanbieter). 8 Klicken Sie nach der Konfiguration auf Senden. Das Dialogfeld Konfiguration des E-Mail-Versands testen wird angezeigt. 9 Folgen Sie den Anweisungen auf dem Bildschirm, wenn Sie die aktuellen Einstellungen prüfen möchten. Versenden von E-Mails mit Benutzerauthentifizierung 6 Dieses Gerät unterstützt die Verfahren „POP vor SMTP“ und „SMTP-AUTH“ zum Senden von E-Mails über einen E-Mail-Server, der eine Benutzerauthentifizierung verlangt. Diese Methoden verhindern den unbefugten Zugriff auf den E-Mail-Server. Sie können diese Einstellungen mit Web-based Management oder BRAdmin Professional 3 konfigurieren. Die Verfahren „POP vor SMTP“ und „SMTP-AUTH“ können für E-Mail-Benachrichtigung, E-Mail-Berichte und Scan-to-E-Mail-Server verwendet werden. E-Mail-Server-Einstellungen Die Einstellungen für die SMTP-Authentifizierung müssen mit der Methode, die der E-Mail-Server verwendet, übereinstimmen. Wenden Sie sich zur Konfiguration des E-Mail-Servers an Ihren Netzwerkadministrator oder Internetanbieter. Um die SMTP-Serverauthentifizierung zu aktivieren, müssen Sie auch SMTP-AUTH unter Authentifizierungsmethode für SMTP-Server aktivieren. 49 Sicherheitsfunktionen SMTP-Einstellungen Sie können die SMTP-Portnummer mit dem Web-based Management ändern. Dies ist besonders dann hilfreich, wenn Ihr Internetanbieter den OP25B-Dienst zur Blockierung von Port 25 („Outbound Port 25 Blocking“) implementiert hat. Durch Ändern der SMTP-Portnummer in eine bestimmte Portnummer, die Ihr Internetanbieter für den SMTP-Server verwendet (zum Beispiel Port 587), können Sie dann über den SMTP-Server E-Mails versenden. Wenn Sie sowohl „POP vor SMTP“ als auch „SMTP-AUTH“ verwenden können, wird „SMTP-AUTH“ empfohlen. Wenn Sie „POP vor SMTP“ als SMTP-Server-Authentifizierungsmethode wählen, müssen Sie die POP3-Einstellungen konfigurieren. Sie können bei Bedarf auch die APOP-Methode verwenden. Sicheres Senden von E-Mails mit SSL/TLS 6 Dieses Gerät unterstützt SSL/TLS zum Senden von E-Mails über einen E-Mail-Server, der eine sichere SSL/TLS-Kommunikation erfordert. Um E-Mails über einen E-Mail-Server zu senden, der die SSL/TLSKommunikation verwendet, muss „SMTP über SSL/TLS“ oder „POP3 über SSL/TLS“ richtig konfiguriert sein. Server-Zertifikat verifizieren Wenn Sie SSL oder TLS für SMTP über SSL/TLS oder POP3 über SSL/TLS wählen, wird das Kontrollkästchen Server-Zertifikat verifizieren zur Überprüfung des Serverzertifikats automatisch aktiviert. • Bevor Sie das Server-Zertifikat überprüfen, müssen Sie das CA-Zertifikat importieren, das von der Zertifizierungsstelle (CA) ausgestellt wurde, die auch das Server-Zertifikat signiert hat. Fragen Sie Ihren Netzwerkadministrator oder Internetanbieter (ISP, Internet Service Provider), ob der Import eines CA-Zertifikates erforderlich ist. Weitere Informationen zum Importieren des Zertifikates finden Sie unter Importieren und Exportieren eines CA-Zertifikates auf Seite 51. • Wenn Sie das Server-Zertifikat nicht überprüfen müssen, deaktivieren Sie Server-Zertifikat verifizieren. Portnummer Wenn Sie SSL oder TLS wählen, werden die Einstellungen für SMTP-Port oder POP3-Port an das Protokoll angepasst. Wenn Sie die Portnummer manuell ändern möchten, geben Sie die Portnummer nach Auswahl von SMTP über SSL/TLS oder POP3 über SSL/TLS ein. Sie müssen die POP3/SMTP-Kommunikationsmethode konfigurieren, um sie an den E-Mail-Server anzupassen. Ausführliche Informationen zu den Einstellungen des E-Mail-Servers erhalten Sie von Ihrem Netzwerkadministrator oder ISP (Internetanbieter). In den meisten Fällen erfordern die sicheren Webmail-Dienste die folgenden Einstellungen: (SMTP) SMTP-Port: 587 Authentifizierungsmethode für SMTP-Server: SMTP-AUTH SMTP über SSL/TLS: TLS (POP3) POP3-Port: 995 POP3 über SSL/TLS: SSL 50 6 Sicherheitsfunktionen Verwalten mehrerer Zertifikate (nur ADS-1500W/ADS-1600W) 6 Die Funktion für mehrere Zertifikate erlaubt die Verwaltung von allen installierten Zertifikaten über das Web-based Management. Gehen Sie in Web-based Management zum Bildschirm CA-Zertifikat, um den Inhalt der einzelnen Zertifikate anzuzeigen, die Zertifikate zu löschen oder zu exportieren. Sie können bis zu drei CA-Zertifikate speichern, um SMTP über SSL und/oder POP3 über SSL zu verwenden. Es wird empfohlen, ein Zertifikat weniger zu speichern und einen freien Speicherplatz für den Fall freizuhalten, dass ein Zertifikat abläuft. Wenn ein Zertifikat abgelaufen ist, importieren Sie ein neues Zertifikat in den freigehaltenen Speicherplatz und löschen das abgelaufene Zertifikat. So werden Konfigurationsfehler sicher vermieden. HINWEIS Wenn Sie SSL für die SMTP-Kommunikation verwenden, brauchen Sie kein Zertifikat zu wählen. Das nötige Zertifikat wird automatisch gewählt. Importieren und Exportieren eines CA-Zertifikates 6 6 Sie können ein CA-Zertifikat im Gerät speichern, indem Sie es importieren und exportieren. So importieren Sie ein CA-Zertifikat 1 2 6 Starten Sie den Webbrowser. Geben Sie im Browser „http://IP-Adresse des Gerätes/“ ein (wobei „IP-Adresse des Gerätes“ für die IP-Adresse des Gerätes steht). Zum Beispiel: http://192.168.1.2/ 3 4 5 6 Klicken Sie auf die Registerkarte Netzwerk und dann auf Sicherheit. Klicken Sie auf CA-Zertifikat. Klicken Sie auf CA-Zertifikat importieren und wählen Sie ein Zertifikat. Klicken Sie auf Senden. So exportieren Sie ein CA-Zertifikat 1 2 6 Starten Sie den Webbrowser. Geben Sie im Browser „http://IP-Adresse des Gerätes/“ ein (wobei „IP-Adresse des Gerätes“ für die IP-Adresse des Gerätes steht). Zum Beispiel: http://192.168.1.2/ 3 Klicken Sie auf die Registerkarte Netzwerk und dann auf Sicherheit. 51 Sicherheitsfunktionen 4 5 6 Klicken Sie auf CA-Zertifikat. Wählen Sie das Zertifikat, das Sie exportieren möchten, und klicken Sie auf Exportieren. Klicken Sie auf Senden. 6 52 7 Problemlösung 7 Übersicht 7 In diesem Kapitel wird beschrieben, wie Sie Netzwerkprobleme lösen können, die bei der Verwendung des Brother-Gerätes möglicherweise auftreten. Besuchen Sie das Brother Solutions Center unter http://solutions.brother.com/ und klicken Sie auf der Seite für Ihr Modell auf Handbücher, um die anderen Handbücher herunterzuladen. Identifizieren des Problems 7 Stellen Sie sicher, dass die folgenden Punkte erfüllt sind, bevor Sie die Problemlösungen lesen. Prüfen Sie zunächst folgende Punkte: Das Netzkabel ist richtig angeschlossen und das Brother-Gerät ist eingeschaltet. 7 Der Access Point, Router oder Hub ist eingeschaltet und die Verbindungstaste blinkt. Alle Transportschutzteile wurden vom Gerät entfernt. Die vordere Abdeckung, die Abdeckung des Papiertrenners und die Abdeckung der Einzugsrolle sind geschlossen. Gehen Sie auf die Seite für Ihr Produkt: 7 Ich kann die Einrichtung für das Wireless-Netzwerk nicht abschließen. auf Seite 54 Das Brother-Gerät wird während der Installation der MFL-Pro Suite nicht im Netzwerk gefunden. auf Seite 55 Das Brother-Gerät kann nicht über das Netzwerk scannen. Das Brother-Gerät wird auch nach erfolgreicher Installation nicht im Netzwerk gefunden. auf Seite 56 Ich verwende Sicherheitssoftware. auf Seite 58 Ich möchte überprüfen, ob meine Netzwerkgeräte ordnungsgemäß funktionieren. auf Seite 59 53 Problemlösung Ich kann die Einrichtung für das Wireless-Netzwerk nicht abschließen. Frage Schnittstelle Lösung Konnte das Gerät während der Wireless-Einrichtung keine Verbindung zum Netzwerk herstellen? wireless Schalten Sie den Wireless-Router aus und wieder ein. Versuchen Sie dann erneut, die Wireless-Einstellungen zu konfigurieren. Sind die Sicherheitseinstellungen (SSID/Netzwerkschlüssel) korrekt? wireless Vergewissern Sie sich, dass Ihre Sicherheitseinstellungen korrekt sind. 7 Als Standard-Sicherheitseinstellungen können der Herstellername oder die Modellnummer des WLAN-Access-Points/-Routers verwendet werden. Lesen Sie die mit dem WLAN-Access-Point/Router gelieferte Anleitung, um die Sicherheitseinstellungen herauszufinden. Wenden Sie sich an den Hersteller des WLAN-Access-Points/Routers, Ihren Internetanbieter oder Netzwerkadministrator. Verwenden Sie MAC-Adressenfilterung? wireless Vergewissern Sie sich, dass die MAC-Adresse des Brother-Gerätes im Filter zugelassen ist. 7 (ADS-1000W/1100W) Die MAC-Adresse (Ethernet-Adresse) des Gerätes finden Sie unter Netzwerkstatus auf der Registerkarte Netzwerk in Web Base Management. Siehe Konfigurieren der Geräteeinstellungen mit Hilfe von Web-based Management (über den Webbrowser) auf Seite 38. (ADS-1500W/1600W) Sie können die MAC-Adresse des Brother-Gerätes im Gerätebedienfeld ermitteln. Befindet sich der WLANрAccess-Point/ Router im Stealth-Modus? (SSID wird nicht gesendet) wireless wireless Ich habe alle oben genannten Punkte überprüft und ausgeführt, kann jedoch die Konfiguration des Wireless-Netzwerkes noch immer nicht abschließen. Was kann ich sonst noch tun? Geben Sie den SSID-Namen manuell ein. Überprüfen Sie den SSID-Namen bzw. den Netzwerkschlüssel anhand der mit dem WLAN-Access-Point/Router gelieferten Anleitung und konfigurieren Sie die Wireless-Netzwerkeinstellungen erneut. (Weitere Informationen finden Sie unter Wenn die SSID nicht sendet auf Seite 13.) Verwenden Sie das Dienstprogramm zum Reparieren der Netzwerkverbindung. Siehe Das Brother-Gerät kann nicht über das Netzwerk scannen. Das Brother-Gerät wird auch nach erfolgreicher Installation nicht im Netzwerk gefunden. auf Seite 56. 54 Problemlösung Das Brother-Gerät wird während der Installation der MFL-Pro Suite nicht im Netzwerk gefunden. Frage Schnittstelle Lösung Ist der Computer mit dem Netzwerk verbunden? wireless Vergewissern Sie sich, dass der Computer an ein Netzwerk, beispielsweise eine LAN-Umgebung oder Internet-Dienste, angeschlossen ist. Wenn Sie weiter Hilfe bei Netzwerkproblemen benötigen, wenden Sie sich an den Netzwerkadministrator. Ist das Gerät mit dem Netzwerk verbunden und hat es eine gültige IP-Adresse? wireless (ADS-1000W/ADS-1100W) 7 Wenn die WiFi-Anzeige am Bedienfeld nicht leuchtet, zeigen die LEDs einen Fehlerstatus an. Notieren Sie den Fehlerstatus, siehe LED-Anzeigen im Benutzerhandbuch, und beheben Sie den Fehler. (ADS-1500W/ADS-1600W) Vergewissern Sie sich, dass als Status in WLAN-Status nicht Keine Verbindung angegeben ist. Siehe So prüfen Sie den WLAN-Status auf Seite 10. Wenn im Display Keine Verbindung angezeigt wird, fragen Sie Ihren Netzwerkadministrator, ob die IP-Adresse gültig ist. Verwenden Sie Sicherheitssoftware? wireless Suchen Sie im Dialogfeld des Installationsprogramms erneut nach dem Brother-Gerät. Wenn während der Installation der MFL-Pro Suite die Warnmeldung der Sicherheitssoftware angezeigt wird, erlauben Sie den Zugriff. Weitere Informationen zur Sicherheitssoftware finden Sie unter Ich verwende Sicherheitssoftware. auf Seite 58. Verwenden Sie einen mobilen Wi-Fi-Router? wireless Möglicherweise ist der Privacy Separator Ihres mobilen Wi-Fi-Routers aktiviert. Vergewissern Sie sich, dass der Privacy Separator deaktiviert ist. wireless Ist das Gerät zu weit entfernt vom WLAN-Access-Point/Router aufgestellt? Stellen Sie das Brother-Gerät zur Konfiguration der WirelessNetzwerkeinstellungen innerhalb eines Abstandes von ca. 1 m vom WLAN-Access-Point/Router auf. wireless Befinden sich Hindernisse (zum Beispiel Wände oder Möbel) zwischen dem Gerät und dem WLAN-AccessPoint/Router? Stellen Sie Ihr Brother-Gerät an einen hindernisfreien Platz oder näher an den WLAN-Access-Point/Router. wireless Stellen Sie alle Geräte in größerer Entfernung vom Brother-Gerät bzw. vom WLAN-Access-Point/Router auf. Befindet sich ein WirelessComputer, ein Gerät, das Bluetooth unterstützt, ein Mikrowellengerät oder ein digitales schnurloses Telefon in der Nähe des Gerätes oder des WLANAccess-Points/Routers? 55 7 Problemlösung Das Brother-Gerät kann nicht über das Netzwerk scannen. Das Brother-Gerät wird auch nach erfolgreicher Installation nicht im Netzwerk gefunden. Frage Schnittstelle Lösung Verwenden Sie Sicherheitssoftware? wireless Wurde dem Brother-Gerät eine verfügbare IP-Adresse zugewiesen? wireless 7 Siehe Ich verwende Sicherheitssoftware. auf Seite 58. Überprüfen Sie die IP-Adresse und die Subnetzmaske. Prüfen Sie, dass die IP-Adresse und die Subnetzmaske sowohl des Computers als auch des Brother-Gerätes korrekt zugeordnet sind und dass sie sich im selben Netzwerk befinden. Weitere Informationen zur Prüfung von IP-Adresse und Subnetzmaske erhalten Sie von Ihrem Netzwerkadministrator. (Windows ®) Prüfen Sie IP-Adresse und Subnetzmaske mit dem Dienstprogramm zum Reparieren der Netzwerkverbindung. Verwenden Sie das Dienstprogramm zum Reparieren der Netzwerkverbindung, um die Netzwerkeinstellungen des Brother-Gerätes zu reparieren. Es weist die korrekte IP-Adresse und Subnetzmaske zu. 7 Zur Verwendung des Dienstprogramms zum Reparieren der Netzwerkverbindung bitten Sie Ihren Netzwerkadministrator um die nötigen Informationen und gehen Sie dann wie folgt vor: HINWEIS • (Windows ® XP) Sie müssen sich mit Administratorrechten anmelden. • Achten Sie darauf, dass das Brother-Gerät eingeschaltet und mit demselben Netzwerk wie der Computer verbunden ist. 56 Problemlösung Frage Schnittstelle Lösung Wurde dem Brother-Gerät eine verfügbare IP-Adresse zugewiesen? 1 Legen Sie die mitgelieferte DVD-ROM in das DVD-ROM-Laufwerk ein. Wenn das Hauptmenü der DVD-ROM angezeigt wird, schließen Sie es. (Fortsetzung) 2 (Windows ® XP) Klicken Sie auf Start, Alle Programme, Zubehör, Windows Explorer und anschließend Arbeitsplatz. (Windows Vista ®/Windows ® 7) Klicken Sie auf und anschließend auf Computer. (Windows ® 8) Klicken Sie auf das Symbol und gehen Sie in Computer. (Explorer) in der Taskleiste 3 Doppelklicken Sie auf DVD-Laufwerk, Extras, NetTool, BrotherNetTool.exe, um das Programm zu starten. 7 HINWEIS Wenn der Bildschirm Benutzerkontensteuerung erscheint, (Windows Vista ®) klicken Sie auf Fortsetzen (Zulassen). (Windows ® 7/Windows ® 8) klicken Sie auf Ja. 4 Folgen Sie den Anweisungen auf dem Bildschirm. Wenn auch nach der Verwendung des Dienstprogramms zum Reparieren der Netzwerkverbindung die IP-Adresse und Subnetzmaske nicht richtig zugewiesen sind, wenden Sie sich an Ihren Netzwerkadministrator. Verbinden Sie das Brother-Gerät drahtlos mit dem Netzwerk? wireless (ADS-1000W/ADS-1100W) Wenn die WiFi-Anzeige am Bedienfeld nicht leuchtet, zeigen die LEDs einen Fehlerstatus an. Notieren Sie den Fehlerstatus, siehe LED-Anzeigen im Benutzerhandbuch, und beheben Sie den Fehler. (ADS-1500W/ADS-1600W) Prüfen Sie den Status in WLAN-Status. Siehe So prüfen Sie den WLAN-Status auf Seite 10. Wenn im Display Keine Verbindung angezeigt wird, fragen Sie Ihren Netzwerkadministrator, ob die IP-Adresse gültig ist. Siehe Das Brother-Gerät wird während der Installation der MFL-Pro Suite nicht im Netzwerk gefunden. auf Seite 55. wireless Ich habe alle oben genannten Punkte überprüft und ausgeführt, aber das Brother-Gerät scannt nicht. Was kann ich sonst noch tun? Deinstallieren Sie die MFL-Pro Suite und installieren Sie sie neu. 57 Problemlösung Ich verwende Sicherheitssoftware. 7 Frage Schnittstelle Lösung Haben Sie während der Installation der MFL-Pro Suite, beim Starten der Anwendung oder beim Verwenden der Scanfunktionen die Sicherheitswarnung im Dialogfeld akzeptiert? wireless Wenn Sie die Sicherheitswarnung im Dialogfeld nicht akzeptiert haben, verweigert die Firewall-Funktion der Sicherheitssoftware möglicherweise den Zugriff. Einige Sicherheitsprogramme blockieren ggf. den Zugriff, ohne ein Dialogfeld zur Sicherheitswarnung anzuzeigen. Lesen Sie in der Anleitung der Sicherheitssoftware nach, wie Sie den Zugriff erlauben können, oder fragen Sie den Hersteller. Ich möchte die notwendigen wireless Portnummern für die SicherheitssoftwareEinstellungen wissen. Die folgenden Portnummern werden von den Brother-Netzwerkfunktionen verwendet: Scannen im Netzwerk i Portnummer 54925/Protokoll UDP Scannen im Netzwerk, Remote Setup 1 i Portnummer 161 und 137/ Protokoll UDP 7 BRAdmin Light 1 i Portnummer 161/Protokoll UDP 1 ® Nur Windows . Siehe die Anleitung der Sicherheitssoftware oder wenden Sie sich an den Hersteller, um Informationen zum Öffnen der Ports zu erhalten. 58 Problemlösung Ich möchte überprüfen, ob meine Netzwerkgeräte ordnungsgemäß funktionieren. Frage Schnittstelle Lösung Ist das Brother-Gerät, der Access Point/Router oder der Netzwerk-Hub eingeschaltet? wireless 7 Stellen Sie sicher, dass Sie alle Punkte unter Prüfen Sie zunächst folgende Punkte: auf Seite 53 überprüft haben. 7 59 Problemlösung Frage Schnittstelle Lösung Wo kann ich die Netzwerkeinstellungen meines Brother-Gerätes, wie die IP-Adresse, finden? wireless (ADS-1000W/ADS-1100W) 1 Starten Sie das ControlCenter. Windows ® 1 Klicken Sie auf das (ControlCenter4) -Symbol in der Taskleiste und wählen Sie Öffnen. Daraufhin wird das Fenster ControlCenter4 geöffnet. 2 Klicken Sie auf die Registerkarte Geräteeinstellungen (im Beispiel unten ist das ControlCenter4 im Standard-Modus). 7 Macintosh 1 Klicken Sie im Dock auf das (ControlCenter2) -Symbol. Daraufhin wird das Fenster ControlCenter2 geöffnet. 2 Klicken Sie auf die Registerkarte GERÄTEEINSTELLUNGEN. 2 Klicken Sie auf Scan to Net-Einstellungen. Das Web-based Management-Fenster wird geöffnet. 3 Wählen Sie die Registerkarte Netzwerk. Auf dem Bildschirm werden die Netzwerkeinstellungen angezeigt. (ADS-1500W/ADS-1600W) Prüfen Sie die Einstellungen unter Netzwerk im Gerätebedienfeld. 60 Problemlösung Frage Schnittstelle Lösung Wie kann ich den Verbindungsstatus meines Brother-Gerätes prüfen? wireless (ADS-1000W/ADS-1100W) Wenn die WiFi-Anzeige am Bedienfeld nicht leuchtet, zeigen die LEDs einen Fehlerstatus an. Notieren Sie den Fehlerstatus, siehe LED-Anzeigen im Benutzerhandbuch, und beheben Sie den Fehler. (ADS-1500W/ADS-1600W) Vergewissern Sie sich, dass als Status in WLAN-Status nicht Keine Verbindung angegeben ist. Siehe So prüfen Sie den WLAN-Status auf Seite 10. Wenn im Display Keine Verbindung angezeigt wird, fragen Sie Ihren Netzwerkadministrator, ob die IP-Adresse gültig ist. Können Sie das Brother-Gerät vom Computer aus mit dem „Ping“-Befehl ansprechen? wireless Geben Sie den „Ping“-Befehl mit der IP-Adresse oder dem Knotennamen des Brother-Gerätes vom Computer aus bei der Windows ®-Eingabeaufforderung ein: ping <ipadresse> oder <knotenname>. Erfolgreich i Ihr Brother-Gerät funktioniert ordnungsgemäß und ist an dasselbe Netzwerk angeschlossen wie Ihr Computer. Fehlgeschlagen i Ihr Brother-Gerät ist nicht an dasselbe Netzwerk angeschlossen wie Ihr Computer. (Windows ®) Wenden Sie sich an Ihren Netzwerkadministrator und verwenden Sie das Dienstprogramm zum Reparieren der Netzwerkverbindung, um die IP-Adresse und die Subnetzmaske automatisch zuzuweisen. Ausführliche Informationen zum Dienstprogramm zum Reparieren der Netzwerkverbindung finden Sie unter Wurde dem Brother-Gerät eine verfügbare IP-Adresse zugewiesen? in Das Brother-Gerät kann nicht über das Netzwerk scannen. Das Brother-Gerät wird auch nach erfolgreicher Installation nicht im Netzwerk gefunden. auf Seite 56. (Macintosh) Vergewissern Sie sich, dass IP-Adresse und Subnetzmaske korrekt eingestellt sind. Siehe Überprüfen Sie die IP-Adresse und die Subnetzmaske in Das Brother-Gerät kann nicht über das Netzwerk scannen. Das Brother-Gerät wird auch nach erfolgreicher Installation nicht im Netzwerk gefunden. auf Seite 56. Verbindet sich das Brother-Gerät mit dem Wireless-Netzwerk? wireless (ADS-1000W/ADS-1100W) Wenn die WiFi-Anzeige am Bedienfeld nicht leuchtet, zeigen die LEDs einen Fehlerstatus an. Notieren Sie den Fehlerstatus, siehe LED-Anzeigen im Benutzerhandbuch, und beheben Sie den Fehler. (ADS-1500W/ADS-1600W) Prüfen Sie den Status in WLAN-Status. Siehe So prüfen Sie den WLAN-Status auf Seite 10. Wenn im Display Keine Verbindung angezeigt wird, fragen Sie Ihren Netzwerkadministrator, ob die IP-Adresse gültig ist. wireless Ich habe alle oben genannten Punkte überprüft und ausgeführt, aber das Problem tritt weiter auf. Was kann ich sonst noch tun? Lesen Sie die Anleitung, die Sie mit dem WLAN-Access-Point/Router erhalten haben, um die SSID- und Netzwerkschlüssel-Informationen zu ermitteln und sie richtig einzustellen. Ausführliche Informationen zu SSID und Netzwerkschlüssel finden Sie unter Sind die Sicherheitseinstellungen (SSID/Netzwerkschlüssel) korrekt? in Ich kann die Einrichtung für das Wireless-Netzwerk nicht abschließen. auf Seite 54. 61 7 8 Weitere Netzwerkeinstellungen (für Windows ®) 8 Arten von Einstellungen 8 Folgende Funktionen sind verfügbar, wenn Sie weitere Netzwerkeinstellungen konfigurieren möchten. Webdienste zum Scannen (Windows Vista ®, Windows ® 7 und Windows ® 8) Vertical Pairing (Windows ® 7 und Windows ® 8) HINWEIS Vergewissern Sie sich, dass sich der Hostcomputer und das Gerät entweder im selben Subnetzwerk befinden oder dass der Router für die Datenübertragung zwischen den beiden Geräten richtig konfiguriert ist. Installieren von Treibern für das Scannen über Webdienste (Windows Vista ®, Windows ® 7, Windows ® 8) 8 Mit der Webdienste-Funktion können Sie Geräte im Netzwerk überwachen. Sie vereinfacht außerdem die Treiberinstallation. Die zum Scannen über Webdienste verwendeten Treiber können installiert werden, indem Sie mit der rechten Maustaste auf das Scannersymbol auf dem Computer klicken. Daraufhin wird der Webdienste-Port (WSD-Port) automatisch erstellt. (Nähere Informationen zum Scannen über Webdienste finden Sie im Benutzerhandbuch.) HINWEIS Bevor Sie diese Einstellung konfigurieren, muss die IP-Adresse des Gerätes festgelegt werden. 1 (Windows Vista ®) Klicken Sie auf (Start) > Netzwerk. ® (Windows 7) Klicken Sie auf (Start) > Systemsteuerung > Netzwerk und Internet > Netzwerkcomputer und -geräte anzeigen. (Windows ® 8) Bewegen Sie die Maus in die untere rechte Ecke des Desktop. Klicken Sie in der Menüleiste auf Einstellungen > PC-Einstellungen ändern > Geräte > Gerät hinzufügen. 2 Der Webdienst-Name des Gerätes wird mit dem Scannersymbol angezeigt. Klicken Sie mit der rechten Maustaste auf das Gerät, das Sie installieren möchten. HINWEIS Der Webdienst-Name des Brother-Gerätes besteht aus dem Namen des Modells und der MAC-Adresse (Ethernet-Adresse) des Gerätes (z. B. Brother ADS-XXXXX (Modellname) [XXXXXXXXXXXX] (MAC-Adresse/Ethernet-Adresse)). 3 (Windows Vista ®/Windows ® 7) Klicken Sie auf Installieren im Dropdown-Menü des Geräts. (Windows ® 8) Wählen Sie das Gerät, das Sie installieren möchten. 62 8 Weitere Netzwerkeinstellungen (für Windows ®) Installation von Netzwerk-Scannen für den InfrastrukturModus mit Vertical Pairing (Windows ® 7 und Windows ® 8) 8 Windows ® Vertical Pairing ist eine Technologie, mit der sich das Wireless-Gerät, das diese Funktion unterstützt, mit dem Infrastruktur-Netzwerk über das WPS-PIN-Verfahren und die Webdienste-Funktion verbinden kann. Außerdem ermöglicht diese Funktion die Scannertreiber-Installation über das Scannersymbol im Bildschirm Gerät hinzufügen. Sie können das Gerät im Infrastruktur-Modus im Wireless-Netzwerk anschließen und dann mit dieser Funktion den Scannertreiber installieren. Gehen Sie dazu wie folgt vor: HINWEIS • Wenn Sie die Webdienste-Funktion des Gerätes ausgeschaltet haben, müssen Sie sie wieder einschalten. Die Standardeinstellung für die Webdienste des Brother-Gerätes ist „Ein“. Sie können die WebdiensteEinstellung über Web-based Management (Webbrowser) oder mit BRAdmin Professional 3 ändern. • Achten Sie darauf, dass der WLAN-Access-Point/Router mit dem Kompatibilitätslogo für Windows ® 7 oder Windows ® 8 gekennzeichnet ist. Wenn Sie sich in Bezug auf das Kompatibilitätslogo nicht sicher sind, wenden Sie sich an den Hersteller des Access Points/Routers. • Stellen Sie sicher, dass der Computer mit dem Kompatibilitätslogo für Windows ® 7 oder Windows ® 8 gekennzeichnet ist. Wenn Sie sich in Bezug auf das Kompatibilitätslogo nicht sicher sind, wenden Sie sich an den Hersteller des Computers. • Wenn Sie das Wireless-Netzwerk mit Hilfe einer externen Wireless-Netzwerkkarte (NIC; Network Interface Card) konfigurieren, stellen Sie sicher, dass diese Netzwerkkarte mit dem Kompatibilitätslogo für Windows ® 7 oder Windows ® 8 gekennzeichnet ist. Weitere Informationen erhalten Sie beim Hersteller der Wireless-Netzwerkkarte. • Um einen Windows ® 7 oder Windows ® 8 Computer als Registrierungsstelle verwenden zu können, müssen Sie ihn zunächst im Netzwerk registrieren. Lesen Sie die mit dem WLAN-Access-Point/Router gelieferte Anleitung. 1 2 Schalten Sie das Gerät ein. 3 (Windows ® 7) Stellen Sie am Gerät den WPS-Modus ein (siehe Verwenden des PIN-Verfahrens des Wi-Fi Protected Setup (WPS) auf Seite 20). Klicken Sie auf (Start) > Geräte und Drucker > Gerät hinzufügen. (Windows ® 8) Bewegen Sie die Maus in die untere rechte Ecke des Desktop. Klicken Sie in der Menüleiste auf Einstellungen > Systemsteuerung > Hardware und Sound > Geräte und Drucker > Gerät hinzufügen. 4 5 Wählen Sie das Gerät und geben Sie die von dem Gerät angezeigte PIN ein. 6 Wenn das Gerät im Dialogfeld Geräte und Drucker angezeigt wird, ist die Wireless-Konfiguration und die Scannertreiber-Installation erfolgreich abgeschlossen. Wählen Sie das Infrastruktur-Netzwerk, zu dem Sie eine Verbindung herstellen möchten, und klicken Sie dann auf Weiter. 63 8 A Anhang A Unterstützte Protokolle und Sicherheitsfunktionen A Schnittstelle Wireless IEEE 802.11b/g/n Netzwerk (allgemein) Protokoll (IPv4) ARP, RARP, BOOTP, DHCP, APIPA (Auto-IP), WINS/NetBIOS-Namenauflösung, DNS-Resolver, mDNS, LLMNR-Responder, Custom Raw Port/Port 9100, SMTP-Client (nur ADS-1500W/ADS-1600W), FTP-Client und -Server, CIFS-Client (nur ADS-1500W/ADS-1600W), SNMPv1/v2c, HTTP/HTTPS-Server, TFTP-Client und -Server, ICMP, Webdienste (Scannen), SNTP-Client Netzwerk (Sicherheit) Wireless WEP 64/128 Bit, WPA-PSK (TKIP/AES), WPA2-PSK (AES), SSL/TLS (HTTPS) E-Mail (Sicherheit) (nur ADS-1500W/ ADS-1600W) Wireless APOP, POP vor SMTP, SMTP-AUTH, SSL/TLS (SMTP/POP) Netzwerk (Wireless) Wireless-Zertifizierung Wi-Fi Certification Mark-Lizenz (WPA™/WPA2™ - Personal), Wi-Fi Protected Setup™ (WPS) Identifier Mark-Lizenz, AOSS Logo A 64 B Stichwortverzeichnis A V Ad-hoc-Modus .....................................................12, 24 Vertical Pairing ......................................................1, 62 B W BRAdmin Light ........................................................1, 3 BRAdmin Professional 3 .........................................1, 7 Web-based Management (Webbrowser) ................1, 7 Webdienste ............................................................... 62 Wireless-Netzwerk ...................................................... 8 WPS (Wi-Fi Protected Setup) ................................... 20 F FTP ........................................................................... 43 H HTTP ......................................................................... 37 I Infrastruktur-Modus ..................................................... 9 M MAC-Adresse ............................................... 4, 5, 7, 62 P B PIN-Verfahren ........................................................... 20 POP vor SMTP ......................................................... 49 R Remote Setup ............................................................. 1 Reparaturprogramm für Netzwerkverbindungen ....... 56 S SMTP-AUTH ............................................................. 49 Status Monitor ............................................................. 1 U Unterstützte Protokolle und Sicherheitsfunktionen ... 64 65