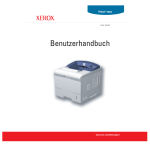Download 2 - Sharp
Transcript
MODELL: MX-5500N
MX-6200N
MX-7000N
Drucker-Bedienungsanleitung
INHALT
INFORMATIONEN ZU DIESEM HANDBUCH . . . . . . . 4
• MITGELIEFERTE HANDBÜCHER. . . . . . . . . . . . . 5
DRUCKERFUNKTION DES GERÄTS . . . . . . . . . . . . . 6
1
4
NÜTZLICHE FUNKTIONEN FÜR DAS
ERSTELLEN VON BROSCHÜREN UND
POSTERN . . . . . . . . . . . . . . . . . . . . . . . . . . . . . . . . . . 36
• ERSTELLEN EINER BROSCHÜRE
(Broschüre/Broschüre geheftet) . . . . . . . . . . . . . . 36
• VERBREITERN DES RANDS (Posterdruck) . . . . 38
• ERSTELLEN EINES GROSSEN POSTERS
(Posterdruck) . . . . . . . . . . . . . . . . . . . . . . . . . . . . 39
FUNKTIONEN ZUM ANPASSEN DER GRÖSSE
UND AUSRICHTUNG VON DRUCKDATEN . . . . . . . 40
• DREHEN DES DRUCKBILDS UM 180 GRAD
(Um 180 Grad drehen) . . . . . . . . . . . . . . . . . . . . . 40
• DRUCKBILD
VERGRÖSSERN/VERKLEINERN
(Zoom/XY-Zoom) . . . . . . . . . . . . . . . . . . . . . . . . . 41
• INVERTIEREN DES DRUCKBILDS
(Spiegelbild) . . . . . . . . . . . . . . . . . . . . . . . . . . . . . 43
FARBMODUSJUSTIERFUNKTION . . . . . . . . . . . . . . 44
• JUSTIEREN VON HELLIGKEIT UND
KONTRAST DES DRUCKBILDS
(Farb-Justierung) . . . . . . . . . . . . . . . . . . . . . . . . . 44
• BLASSEN TEXT ODER LINIEN SCHWARZ
DRUCKEN (Text zu Schwarz/Vektor zu
Schwarz). . . . . . . . . . . . . . . . . . . . . . . . . . . . . . . . 45
• AUSWÄHLEN VON DEM BILDTYP
ENTSPRECHENDEN
FARBEINSTELLUNGEN (Erweiterte
Farbeinstellungen) . . . . . . . . . . . . . . . . . . . . . . . . 46
FUNKTIONEN FÜR DAS KOMBINIEREN VON
TEXT UND BILDERN . . . . . . . . . . . . . . . . . . . . . . . . . 48
• HINZUFÜGEN EINES WASSERZEICHENS
AUF GEDRUCKTEN SEITEN
(Wasserzeichen). . . . . . . . . . . . . . . . . . . . . . . . . . 48
• ÜBERDRUCKEN DES DRUCKBILDS MIT
EINEM BILD (Bildstempel) . . . . . . . . . . . . . . . . . . 49
• ERSTELLEN VON ÜBERLAGERUNGEN FÜR
DRUCKDATEN (Überlagerungen) . . . . . . . . . . . . 50
DRUCKFUNKTIONEN FÜR SONDERZWECKE . . . . 51
• DRUCKEN BESTIMMTER SEITEN AUF
ANDEREM PAPIER (1. Seite anders) . . . . . . . . . 51
• EINFÜGEN VON TRENNBLÄTTERN BEIM
DRUCKEN AUF TRANSPARENTFOLIE
(Folientrennblätter) . . . . . . . . . . . . . . . . . . . . . . . . 53
• DRUCKEN EINER DURCHSCHLAGKOPIE
(Durchschlagkopie). . . . . . . . . . . . . . . . . . . . . . . . 54
• DRUCKEN VON TEXT AUF DEN
REGISTERN VON REGISTERPAPIER
(Registerdrucken) . . . . . . . . . . . . . . . . . . . . . . . . . 55
NÜTZLICHE DRUCKERFUNKTIONEN . . . . . . . . . . . 57
• VERWENDUNG VON ZWEI GERÄTEN ZUM
DRUCKEN EINES GROSSEN
DRUCKAUFTRAGS (Tandemdruck) . . . . . . . . . . 57
• SPEICHERN UND VERWENDEN VON
DRUCKDATEIEN
(Speicherung/Dokumentenablage) . . . . . . . . . . . . 58
DRUCKEN UNTER WINDOWS
GRUNDLEGENDES DRUCKVERFAHREN . . . . . . . . . 7
• AUSWÄHLEN DES PAPIEREINZUGS . . . . . . . . . 9
DRUCKEN BEI AKTIVIERTER
BENUTZERAUTHENTIFIZIERUNGSFUNKTION . . . 10
ANZEIGEN DER DRUCKERTREIBERHILFE . . . . . . 12
SPEICHERN VON HÄUFIG VERWENDETEN
DRUCKEINSTELLUNGEN . . . . . . . . . . . . . . . . . . . . . 13
• SPEICHERN VON EINSTELLUNGEN ZUM
DRUCKZEITPUNKT. . . . . . . . . . . . . . . . . . . . . . . 13
• VERWENDUNG VON GESPEICHERTEN
EINSTELLUNGEN . . . . . . . . . . . . . . . . . . . . . . . . 15
ÄNDERN DER
DRUCKERTREIBERSTANDARDEINSTELLUNG
EN . . . . . . . . . . . . . . . . . . . . . . . . . . . . . . . . . . . . . . . . 16
2
DRUCKEN UNTER MACINTOSH
GRUNDLEGENDES DRUCKVERFAHREN . . . . . . . . 18
• AUSWAHL DER PAPIEREINSTELLUNGEN . . . . 18
• DRUCKEN . . . . . . . . . . . . . . . . . . . . . . . . . . . . . . 20
• AUSWÄHLEN DES PAPIEREINZUGS . . . . . . . . 23
DRUCKEN BEI AKTIVIERTER
BENUTZERAUTHENTIFIZIERUNGSFUNKTION . . . 24
3
NÜTZLICHE DRUCKERFUNKTIONEN
HÄUFIG VERWENDETE
FUNKTIONEN
WÄHLEN DES FARBMODUS . . . . . . . . . . . . . . . . . . 27
ZWEISEITIGES DRUCKEN . . . . . . . . . . . . . . . . . . . . 29
ANPASSEN DES DRUCKBILDS AN DAS
PAPIER . . . . . . . . . . . . . . . . . . . . . . . . . . . . . . . . . . . . 31
DRUCKEN MEHRERER SEITEN AUF EINE
SEITE . . . . . . . . . . . . . . . . . . . . . . . . . . . . . . . . . . . . . 32
HEFTEN/LOCHEN DES DRUCKPAPIERS . . . . . . . . 34
2
5
DRUCKEN OHNE DEN
DRUCKERTREIBER
DIREKTES DRUCKEN VOM GERÄT . . . . . . . . . . . . 60
• DIREKTES DRUCKEN EINER DATEI AUF
EINEM FTP-SERVER . . . . . . . . . . . . . . . . . . . . . 61
• DIREKTES DRUCKEN EINER DATEI IM
USB-SPEICHER . . . . . . . . . . . . . . . . . . . . . . . . . . 62
DIREKTES DRUCKEN VON EINEM COMPUTER . . 64
• DRUCKAUFTRAG ÜBERMITTELN . . . . . . . . . . . 64
• FTP-DRUCK. . . . . . . . . . . . . . . . . . . . . . . . . . . . . 64
• E-MAIL-DRUCK . . . . . . . . . . . . . . . . . . . . . . . . . . 65
DRUCKEN EINER VERSCHLÜSSELTEN
PDF-DATEI . . . . . . . . . . . . . . . . . . . . . . . . . . . . . . . . . 66
6
NÜTZLICHE INFORMATIONEN
EINEM DRUCKAUFTRAG VORRANG GEBEN/
ABBRECHEN EINES DRUCKAUFTRAGS . . . . . . . . 67
• EINEM DRUCKAUFTRAG VORRANG GEBEN. . 67
• ABBRECHEN EINES DRUCKAUFTRAGS . . . . . 68
PAPIERWECHSEL AUF DAS ANDERE
PAPIERFORMAT UND DRUCKEN BEI
ERSCHÖPFTEM PAPIERVORRAT . . . . . . . . . . . . . . 69
7
TECHNISCHE DATEN DES
DRUCKERTREIBERS
VERZEICHNIS DER TECHNISCHEN DATEN DES
DRUCKERTREIBERS . . . . . . . . . . . . . . . . . . . . . . . . 70
3
INFORMATIONEN ZU DIESEM HANDBUCH
Beachten Sie bitte die folgenden Hinweise
• Bitte lesen Sie die Informationen zum Installieren der in diesem Handbuch erwähnten Treiber und Software im
Softwareeinrichtungshandbuch nach.
• Für Informationen über Ihr Betriebssystem wird auf Ihr Betriebssystemhandbuch oder die Online-Hilfe verwiesen.
• Die Erläuterungen von Bildschirmen und Verfahren in einer Windows-Umgebung beziehen sich vorwiegend auf Windows® XP.
Die Bildschirme können je nach Betriebssystemversion oder Software variieren.
• Die Erläuterungen von Bildschirmen und Verfahren in einer Macintosh-Umgebung beziehen sich auf Mac OS X v10.4 für Mac
OS x bzw. auf Max OS 9.2.2 für Mac OS 9. Die Bildschirme können je nach Betriebssystemversion oder Software variieren.
• Bitte ersetzen Sie bei allen Verweisen auf "MX-xxxx" in diesem Handbuch "xxxx" durch die Modellbezeichnung Ihres Geräts.
• Dieses Handbuch enthält Verweise auf die Faxfunktion. Beachten Sie jedoch bitte, dass die Faxfunktion in einigen Ländern und
Regionen nicht zur Verfügung steht.
• Dieses Handbuch wurde sehr sorgfältig vorbereitet. Bitte wenden Sie sich bei etwaigen Kommentaren oder Bedenken
bezüglich des Handbuchs an Ihren Händler oder Ihre nächstgelegene autorisierte Servicevertretung.
• Dieses Produkt wurde strikten Qualitätskontroll- und Inspektionsverfahren unterzogen. Bitte wenden Sie sich im
unwahrscheinlichen Fall eines Defekts oder eines anderen Problems an Ihren Händler oder an Ihren nächstgelegenen
autorisierten Servicevertreter.
• Mit Ausnahme der gesetzlich verordneten Verantwortung ist SHARP nicht für Fehler verantwortlich, die während der
Verwendung des Produkts oder seiner Optionen auftreten, oder Fehler aufgrund des inkorrekten Betriebs des Produkts oder
seiner Optionen, oder andere Fehler, oder jegliche andere Schäden, die aufgrund der Verwendung des Produkts auftreten.
Achtung
• Das Reproduzieren, Adaptieren oder Übersetzen des Inhalts des Handbuchs ohne vorherige schriftliche Genehmigung ist mit
Ausnahme des urheberrechtlich erlaubten Umfangs verboten.
• Alle in diesem Handbuch enthaltenen Informationen können ohne vorherige Ankündigung geändert werden.
Illustrationen und das in diesem Handbuch abgebildete Bedienfeld und Touch-Panel
Die Peripheriegeräte sind im Allgemeinen optional. In einigen Modellen sind bestimmte Peripheriegeräte jedoch als
Standardausrüstung installiert.
Die in diesem Handbuch enthaltenen Erklärungen gehen davon aus, dass ein Finisher mit Sattelheftung, eine Lochungseinheit
und eine Zuschießeinheit im Gerät installiert sind.
Bei der Beschreibung mancher Funktionen und Vorgehensweisen wird davon ausgegangen, dass andere als die oben
beschriebenen Geräte installiert sind.
Die im Handbuch aufgeführten Bildschirmanzeigen, Meldungen und Tastennamen können aufgrund von
Verbesserungen und Änderungen von denen am Gerät abweichen.
4
MITGELIEFERTE HANDBÜCHER
Gedruckte und im PDF-Format auf der Festplatte des Geräts gespeicherte Handbücher sind im Lieferumfang des
Geräts enthalten. Lesen Sie beim Gebrauch des Geräts das der jeweils verwendeten Funktion entsprechende
Handbuch.
Gedruckte Handbücher
Handbuchname
Inhalt
Sicherheitshandbuch /
Fehlerbehebung
Dieses Handbuch enthält Anleitungen zum sicheren Gebrauch des Geräts sowie die
technischen Daten des Geräts und seiner Peripheriegeräte und erläutert das Entfernen von
Papierstaus und stellt Antworten zu häufig gestellten Fragen bezüglich des Gerätebetriebs
in jedem Modus bereit. Beziehen Sie sich auf dieses Handbuch, wenn Sie Schwierigkeiten
bei der Verwendung des Geräts haben.
Softwareeinrichtungshandbuch /
Sharpdesk Installationsanleitung
Dieses Handbuch erläutert das Installieren der Software und das Konfigurieren von
Einstellungen zur Verwendung des Geräts als Drucker oder Scanner.
Kurzanleitung
Dieses Handbuch stellt leicht verständliche Erläuterungen aller Gerätefunktionen in einem
einzelnen Band bereit.
Detaillierte Erläuterungen jeder Funktion sind in den im PDF-Format gespeicherten
Handbüchern enthalten.
Bedienungshandbücher im PDF-Format
Die im PDF-Format gespeicherten Handbücher stellen detaillierte Erläuterungen der Verfahren zur Verwendung des
Geräts in jedem Modus bereit. Laden Sie die PDF-Handbücher zum Lesen von der Festplatte des Geräts herunter. Das
Herunterladen der Handbücher ist unter "Herunterladen der Handbücher im PDF-Format" in der Kurzanleitung erläutert.
Handbuchname
Inhalt
Bedienungsanleitung
Dieses Handbuch enthält Informationen wie z.B. grundlegende Bedienungsverfahren
sowie Anleitungen zum Einlegen von Papier und zur Gerätepflege.
Kopier-Bedienungsanleitung
Dieses Handbuch enthält detaillierte Erläuterungen der zur Verwendung der
Kopierfunktion erforderlichen Verfahren.
Drucker-Bedienungsanleitung
(Dieses Handbuch)
Dieses Handbuch enthält detaillierte Erläuterungen der zur Verwendung der
Druckfunktion erforderlichen Verfahren.
Fax-Bedienungsanleitung
Dieses Handbuch enthält detaillierte Erläuterungen der zur Verwendung der Faxfunktion
erforderlichen Verfahren.
Scanner-Bedienungsanleitung
Dieses Handbuch enthält detaillierte Erläuterungen der Verfahren zur Verwendung der
Scannerfunktion und der Internetfaxfunktion.
DokumentenablageBedienungsanleitung
Dieses Handbuch enthält detaillierte Erläuterungen der Verfahren zur Verwendung der
Dokumentenablagefunktion. Die Dokumentenablagefunktion ermöglicht Ihnen, die
Dokumentendaten eines Kopier- oder Fax- oder die Daten eines Druckauftrags als eine
Datei auf der Festplatte des Geräts zu speichern. Die Datei kann nach Bedarf abgerufen
werden.
Systemeinstellungsanleitung
Dieses Handbuch erläutert die "Systemeinstellungen", die zum Konfigurieren
unterschiedlicher Parameter entsprechend der Erfordernisse Ihres Arbeitsplatzes
verwendet werden. Die gegenwärtigen Einstellungen können über die
"Systemeinstellungen" angezeigt oder gedruckt werden.
In den Handbüchern verwendete Symbole
Die in den Handbüchern verwendeten Symbole verweisen auf die folgenden Informationsarten:
Weist auf eine Situation hin, in der ein Risiko der
Beschädigung oder eines Fehlers des Geräts besteht.
Weist auf die Bezeichnung einer Systemeinstellung
hin und stellt eine kurze Erläuterung der Einstellung
bereit.
Detaillierte Informationen zu jeder Systemeinstellung
sind in der Systemeinstellungsanleitung enthalten.
Wenn "Systemeinstellungen:" erscheint:
Eine generelle Einstellung wird erläutert.
Wenn "Systemeinstellungen (Administrator):"
erscheint:
Eine Einstellung, die nur von einem Administrator
konfiguriert werden kann, wird erläutert.
Stellt eine ergänzende Erläuterung einer Funktion
oder eines Verfahrens bereit.
Erläutert, wie ein Vorgang abgebrochen oder
korrigiert werden kann.
5
DRUCKERFUNKTION DES GERÄTS
Das Gerät ist standardmäßig mit einer Vollfarb-Druckfunktion ausgestattet. Um von Ihrem Computer aus drucken zu
können, muss ein Druckertreiber von der mitgelieferten CD-ROM installiert werden.
Aus der folgenden Tabelle ist ersichtlich, welcher Druckertreiber in Ihrer Umgebung zu verwenden ist.
Umgebung
Druckertreibertyp (Gerätekonfiguration)
Anmerkungen
Windows
Umgebung
PCL6, PCL5c
Das Gerät unterstützt die Hewlett-Packard PCL6- und
PCL5c-Druckersteuersprachen. Es wird empfohlen, den
PCL6-Druckertreiber zu verwenden. Verwenden Sie den
PCL5c-Druckertreiber, falls beim Drucken mit dem PCL6-Druckertreiber
über ältere Software Probleme auftreten.
Kann in der
Standard-Maschinenkonfig
uration verwendet werden.
Macintosh
Umgebung
PS
Dieser Druckertreiber unterstützt die von Adobe Systems Incorporated
entwickelte Seitenbeschreibungssprache PostScript 3 und ermöglicht die
Verwendung des Geräts als PostScript 3-kompatibler Drucker.
(Falls der standardmäßige PS-Druckertreiber von Windows verwendet
werden soll, steht eine entsprechende PPD-Datei zur Verfügung. Das
Installieren der PPD-Datei ist im Softwareeinrichtungshandbuch
beschrieben.)
Das PS3-modul muss
installiert sein.
Installation des Druckertreibers in einer Windows-Umgebung
Um den Druckertreiber zu installieren und die Einstellungen in einer Windows-Umgebung zu konfigurieren, siehe "2.
EINRICHTUNG IN EINER WINDOWS-UMGEBUNG" in der Softwareeinrichtungshandbuch.
Die Erläuterungen in diesem Handbuch zum Drucken in einer Windows-Umgebung beziehen sich im allgemeinen auf die
Bildschirme des PCL6-Druckertreibers. Die Druckertreiber-Bildschirme können sich abhängig vom Druckertreiber, den Sie
verwenden, geringfügig unterscheiden.
Installation des Druckertreibers in einer Macintosh-Umgebung
In einer Macintosh-Umgebung muss das PS3-modul installiert sein, wenn das Gerät als Netzwerk-Drucker verwendet
werden soll.
Um den Druckertreiber zu installieren und die Einstellungen in einer Macintosh-Umgebung zu konfigurieren, siehe "3.
EINRICHTUNG IN EINER MACINTOSH-UMGEBUNG" in der Softwareeinrichtungshandbuch.
6
1
DRUCKEN UNTER WINDOWS
GRUNDLEGENDES DRUCKVERFAHREN
Das folgende Beispiel erläutert das Drucken eines Dokuments über "WordPad", ein Standardzubehörprogramm von
Windows.
Wählen Sie im WordPad-Menü [Datei]
die Option [Drucken].
1
Das Menü für die Ausführung von Druckvorgängen kann je nach Softwareanwendung variieren.
Öffnen Sie das Fenster mit den
Druckertreibereigenschaften.
(1) Wählen Sie den Druckertreiber des
Geräts.
• Wenn die Druckertreiber als Symbole angezeigt
werden, klicken Sie auf das Symbol des zu
verwendenden Druckertreibers.
• Wenn die Druckertreiber in Form einer Liste
angezeigt werden, wählen Sie den Namen des zu
verwendenden Druckertreibers aus der Liste.
2
(2) Klicken Sie auf die Schaltfläche
[Einstellungen].
(1)
• Klicken Sie unter Windows 98/Me/NT 4.0 auf die
Schaltfläche [Eigenschaften].
• Wenn Sie Windows 2000 verwenden, wird die
Schaltfläche [Einstellungen] nicht angezeigt.
Klicken Sie auf eine Registerkarte des Dialogfelds
"Drucken", um die jeweiligen Einstellungen
anzupassen.
(2)
Die zum Öffnen des Druckertreibereigenschaftenfensters verwendete Schaltfläche (in der Regel [Eigenschaften] oder
[Druckeinstellungen]) kann je nach verwendetem Softwareprogramm variieren.
7
(1)
Wählen Sie die Druckeinstellungen.
(2)
(1) Klicken Sie auf die Registerkarte
[Papier].
(2) Wählen Sie das Papierformat.
Klicken Sie zum Auswählen der Einstellungen auf
anderen Registerkarten auf die gewünschte
Registerkarte und wählen Sie sie dann aus.
(3) Klicken Sie auf die Schaltfläche [OK].
3
(3)
Klicken Sie auf die Schaltfläche
[Drucken].
Der Druckvorgang beginnt.
Klicken Sie unter Windows 98/Me/NT 4.0 auf die
Schaltfläche [OK].
4
8
AUSWÄHLEN DES PAPIEREINZUGS
Dieser Abschnitt erläutert, wie die Einstellung "Papierwahl" der Registerkarte [Papier] im
Druckertreibereigenschaftenfenster konfiguriert wird.
Prüfen Sie vor dem Drucken die Papierformate, die Papiersorten und das in den Fächern
des Geräts vorhandene Papier. Klicken Sie auf die Schaltfläche [Schachtstatus], um die
neuesten Informationen zum Fach zu erhalten.
• Wenn [Automatische Wahl] unter "Papierzufuhr" ausgewählt wird ...
Das Fach, das die unter "Papiergröße" und "Papierart" auf der Registerkarte [Papier] ausgewählte Papiergröße und
-sorte enthält, wird automatisch gewählt.
• Wenn nicht [Automatische Wahl] unter "Papierzufuhr" ausgewählt wird ...
Das gewählte Fach wird ungeachtet der Einstellung unter "Papiergröße" zum Drucken verwendet.
Wenn [Man. Einzug (Auto)] ausgewählt wird ...
Die "Papierart" muss ebenfalls ausgewählt werden. Überprüfen Sie den manuellen Einzug und vergewissern Sie sich,
dass die gewünschte Papiersorte eingelegt ist, und wählen Sie dann die passende Einstellung für "Papierart".
• Spezialmedien wie beispielsweise Umschläge können ebenfalls in den manuellen Einzug eingelegt werden. Anleitungen
zum Einlegen von Papier und anderen Medien in den manuellen Einzug finden Sie unter "EINLEGEN DES PAPIERS IN
DEN MANUELLEN EINZUG" in der Bedienungsanleitung.
• Wenn "Erfasste Papiergröße im Bypass-Fach aktivieren" (standardmäßig ab Werk deaktiviert) oder "Erfasste Papierart im
Bypass-Fach aktivieren" (standardmäßig ab Werk aktiviert) in den Systemeinstellungen (Administrator) aktiviert ist, wird
der Druckvorgang nicht erfolgen, wenn die im Druckertreiber festgelegte Papiergröße oder -sorte nicht der Papiergröße
oder -sorte entspricht, die in den Einstellungen des manuellen Einzugs angegeben ist.
• Wenn [Automatische Wahl] unter "Papierart" ausgewählt wird ...
Ein Fach, das normales oder Recyclingpapier im unter "Papiergröße" angegebenen Format enthält, wird automatisch
ausgewählt. (Ab Werk ist standardmäßig nur Normalpapier eingestellt.)
• Wenn nicht [Automatische Wahl] unter "Papierart" ausgewählt wurde ...
Ein Fach, das die festgelegte Papiersorte und das unter "Papiergröße" angegebene Format enthält, wird zum
Drucken verwendet.
Systemeinstellungen (Administrator): Bypass-Fach von der automatischen Papierwahl ausschließen
Wenn unter "Papierwahl" [Automatische Wahl] ausgewählt wird, müssen Sie angeben, ob das Papier im manuellen Einzug
nicht ausgewählt werden soll oder schon. Diese Einstellung ist standardmäßig ab Werk deaktiviert; weshalb auch Papier,
das sich im manuellen Einzug befindet, automatisch ausgewählt werden kann. Wenn Spezialmedien häufig in den manuellen
Einzug eingelegt werden, wird empfohlen, dass Sie diese Einstellung aktivieren.
9
DRUCKEN BEI AKTIVIERTER
BENUTZERAUTHENTIFIZIERUNGSFUNKTION
Wenn in den Systemeinstellungen (Administrator) des Geräts die Benutzerauthentifizierungsfunktion aktiviert ist,
können Sie erst drucken, nachdem Ihre Benutzerdaten (Anmeldename, Passwort usw.) in das Eigenschaftenfenster
des Druckertreibers eingegeben wurden. Die einzugebenden Informationen variieren je nach verwendeter
Authentifizierungsmethode. Wenden Sie sich vor dem Drucken deshalb an den Geräteadministrator.
Öffnen Sie das
Druckertreibereigenschaftenfenster
über das Fenster Drucken des
Softwareprogramms.
(1) Wählen Sie den Druckertreiber des
Geräts.
(2) Klicken Sie auf die Schaltfläche
[Einstellungen].
1
(1)
(2)
Die zum Öffnen des Druckertreibereigenschaftenfensters verwendete Schaltfläche (in der Regel [Eigenschaften] oder
[Druckeinstellungen]) kann je nach verwendetem Softwareprogramm variieren.
10
(1)
Geben Sie Ihren Anmeldenamen und
Ihr Passwort ein.
(2)
(1) Klicken Sie auf die Registerkarte
[Job-Handling].
(2) Geben Sie Ihre Benutzerdetails ein.
• Bei Authentifizierung durch
Benutzername/Passwort:
Wählen Sie die Kontrollfelder [Anmeldename] und
[Passwort], so dass sie mit Häkchen
versehen
sind, und geben Sie Ihren Benutzernamen und Ihr
Passwort ein. Geben Sie für das Kennwort 1 bis 32
Zeichen ein.
• Bei Authentifizierung durch Benutzernummer:
Klicken Sie das Kontrollkästchen [Benutzernummer]
an
und geben Sie eine Benutzernummer ein (5
bis 8 Ziffern).
2
(3) Klicken Sie auf die Schaltfläche [OK].
(3)
Wenn vor Beginn des Druckvorgangs ein Bestätigungsfenster angezeigt werden soll, wählen Sie das Kontrollfeld
[Auftragsnr. abr.], so dass es mit einem Häkchen
versehen ist.
Starten Sie den Druckvorgang.
3
• Normalerweise können Sie ohne Eingabe Ihrer Benutzerdetails drucken. (In diesem Fall werden die gedruckten Seiten
zum Zählwert "Sonstige" addiert.) Wenn das Drucken durch unbefugte Benutzer in den Systemeinstellungen
(Administrator) untersagt ist, wird das Drucken nicht zugelassen, falls entweder keine oder inkorrekte Benutzerdetails
eingegeben werden.
• Die Benutzerauthentifizierungsfunktion des Geräts ist nicht verfügbar, wenn die PPD-Datei* installiert ist und der
standardmäßige PS-Druckertreiber von Windows verwendet wird. Deshalb kann nicht gedruckt werden, wenn das
Drucken durch unbefugte Benutzer in den Systemeinstellungen (Administrator) untersagt ist.
* Die PPD-Datei ermöglicht dem Gerät, unter Verwendung des standardmäßigen Druckertreibers des Betriebssystems zu
drucken.
Systemeinstellungen (Administrator): Kein Druck bei ungültigem Benutzer
Diese Einstellung verhindert das Drucken der Druckaufträge von Benutzern, deren Benutzerdetails nicht im Gerät
gespeichert sind. Wenn diese Funktion aktiviert ist, wird das Drucken nicht zugelassen, falls entweder keine oder inkorrekte
Details eingegeben werden.
11
ANZEIGEN DER DRUCKERTREIBERHILFE
Bei der Auswahl von Einstellungen des Druckertreibers können Sie Hilfetext zur Erläuterung der Einstellungen
anzeigen.
Öffnen Sie das
Druckertreibereigenschaftenfenster
über das Fenster Drucken des
Softwareprogramms.
(1) Wählen Sie den Druckertreiber des
Geräts.
(2) Klicken Sie auf die Schaltfläche
[Einstellungen].
1
(1)
(2)
Die zum Öffnen des Druckertreibereigenschaftenfensters verwendete Schaltfläche (in der Regel [Eigenschaften] oder
[Druckeinstellungen]) kann je nach verwendetem Softwareprogramm variieren.
Klicken Sie auf die Schaltfläche
[Hilfe].
Das Hilfe-Fenster wird zum Aufrufen von Erläuterungen zu
den Einstellungen auf der Registerkarte geöffnet.
Um Hilfe für Einstellungen in einer Dialogbox aufzurufen,
klicken Sie auf den grünen Text oben im Hilfe-Fenster.
2
Kontexthilfe
Um den Hilfetext für eine Einstellung anzuzeigen, klicken Sie auf die Schaltfläche
in der oberen rechten Ecke des
Druckertreibereigenschaftenfensters und dann auf die Einstellung.
Sie können denselben Hilfetext auch durch Rechtsklicken auf die Einstellung und Klicken auf das [Hilfe] anzeigen.
Informationssymbol
Die im Druckertreibereigenschaftenfenster wählbaren Einstellungen unterliegen bestimmten Einschränkungen. Wenn
eine Einschränkung in Kraft ist, erscheint neben der Einstellung ein Informationssymbol (
). Klicken Sie auf das
Symbol, um eine Erläuterung der Einschränkung anzuzeigen.
12
SPEICHERN VON HÄUFIG VERWENDETEN
DRUCKEINSTELLUNGEN
Die zum Druckzeitpunkt in jeder Registerkarte konfigurierten Einstellungen können als Benutzereinstellungen
gespeichert werden. Das Speichern häufig verwendeter Einstellungen oder komplexer Farbeinstellungen unter einem
gegebenen Namen erleichtert die Auswahl dieser Einstellungen, wenn Sie sie das nächste Mal benötigen.
SPEICHERN VON EINSTELLUNGEN ZUM
DRUCKZEITPUNKT
Einstellungen können von jeder beliebigen Registerkarte des Druckertreibereigenschaftenfensters gespeichert werden.
Die unter jeder Registerkarte konfigurierten Einstellungen werden zum Zeitpunkt ihrer Speicherung aufgelistet, um
Ihnen deren Überprüfung zu gestatten.
Öffnen Sie das
Druckertreibereigenschaftenfenster
über das Fenster Drucken des
Softwareprogramms.
(1) Wählen Sie den Druckertreiber des
Geräts.
(2) Klicken Sie auf die Schaltfläche
[Einstellungen].
1
(1)
(2)
Die zum Öffnen des Druckertreibereigenschaftenfensters verwendete Schaltfläche (in der Regel [Eigenschaften] oder
[Druckeinstellungen]) kann je nach verwendetem Softwareprogramm variieren.
Speichern Sie die Druckeinstellungen.
(1) Konfigurieren Sie die Druckeinstellungen
einer jeden Registerkarte.
2
(2) Klicken Sie auf die Schaltfläche
[Speichern].
(1)
(2)
13
(1)
Prüfen und speichern Sie die
Einstellungen.
(2)
(1) Prüfen Sie die angezeigten
Einstellungen.
(2) Geben Sie einen Namen für die
Einstellungen ein (maximal 20 Zeichen).
(3) Klicken Sie auf die Schaltfläche [OK].
3
(3)
Klicken Sie auf die Schaltfläche [OK].
4
Starten Sie den Druckvorgang.
5
• Es können bis zu 30 Sätze von Benutzereinstellungen gespeichert werden.
• Die folgenden Aspekte können nicht in den Benutzereinstellungen gespeichert werden:
• Ein von Ihnen erstelltes Wasserzeichen
• Papiereinfügeeinstellungen
• Überlagerungsdatei
• [Registerseiten-Papierdruck]-Einstellungen auf der Registerkarte [Papier] (nur PCL6)
• Auf der Registerkarte [Job-Handling] eingegebene Anmeldenamen, Passwörter, Benutzernamen und Auftragsnamen
14
VERWENDUNG VON GESPEICHERTEN EINSTELLUNGEN
Öffnen Sie das
Druckertreibereigenschaftenfenster
über das Fenster Drucken des
Softwareprogramms.
(1) Wählen Sie den Druckertreiber des
Geräts.
(2) Klicken Sie auf die Schaltfläche
[Einstellungen].
1
(1)
(2)
Die zum Öffnen des Druckertreibereigenschaftenfensters verwendete Schaltfläche (in der Regel [Eigenschaften] oder
[Druckeinstellungen]) kann je nach verwendetem Softwareprogramm variieren.
Wählen Sie die Druckeinstellungen.
(1) Wählen Sie die Benutzereinstellungen,
die Sie verwenden möchten.
(2) Klicken Sie auf die Schaltfläche [OK].
2
(1)
(2)
Starten Sie den Druckvorgang.
3
Löschen von gespeicherten Einstellungen
Wählen Sie die Benutzereinstellungen, die Sie in (1) von Schritt 2 oben löschen möchten, und klicken Sie dann auf die
Schaltfläche [Löschen].
15
ÄNDERN DER
DRUCKERTREIBERSTANDARDEINSTELLUNGEN
Die Standardeinstellungen des Druckertreibers können anhand des folgenden Verfahrens geändert werden. Die hier
konfigurierten Einstellungen werden gespeichert und von diesem Zeitpunkt an beim Drucken über ein
Softwareprogramm als Standardeinstellungen verwendet. (Beim Drucken über eine Anwendung im
Druckertreibereigenschaftenfenster gewählte Einstellungen bleiben nur während des Gebrauchs der Anwendung in
Kraft.)
Klicken Sie auf die Schaltfläche [Start]
und dann auf [Drucker und
Faxgeräte].
Unter Windows 98/Me/NT 4.0/2000 klicken Sie auf die
Schaltfläche [Start], zeigen auf [Einstellungen] und wählen
dann [Drucker].
1
Falls unter Windows XP die Option [Drucker und Faxgeräte] nicht im [Start]-Menü angezeigt wird, wählen Sie
[Systemsteuerung], dann [Drucker und andere Hardware] und dann [Drucker und Faxgeräte].
(2)
Öffnen Sie das
Druckertreibereigenschaftenfenster.
(1)
(1) Klicken Sie auf das Symbol des
Druckertreibers für das Gerät.
(2) Klicken Sie auf das Menü [Datei].
(3) Wählen Sie [Eigenschaften].
2
Unter Windows NT 4.0 wählen Sie im Menü [Datei] die
Option [Standard-Dokumenteinstellungen], um das
Druckertreibereigenschaftenfenster zu öffnen. Gehen
Sie zu Schritt 4.
(3)
16
Klicken Sie auf die Schaltfläche
[Druckeinstellungen] der
Registerkarte [Allgemein].
In Windows 98/Me klicken Sie auf die Registerkarte
[Einstellungen].
3
Konfigurieren Sie die Einstellungen
und klicken Sie auf die Schaltfläche
[OK].
Erläuterungen der Einstellungen können Sie in der
Druckertreiberhilfe finden.
4
17
2
DRUCKEN UNTER MACINTOSH
GRUNDLEGENDES DRUCKVERFAHREN
Im folgenden Beispiel wird erläutert, wie ein Dokument mit dem standardmäßigen Zubehörprogramm "TextEdit" unter
Mac OS X ("SimpleText" in Mac OS 9) gedruckt werden kann.
Um das Gerät als Drucker für den Macintosh zu verwenden, muss PS3-modul am Gerät installiert und das Gerät mit dem
Netzwerk verbunden werden. Informationen zur Installation der PPD-Datei und zur Konfiguration der
Druckertreibereinstellungen finden Sie unter "3. EINRICHTUNG IN EINER MACINTOSH-UMGEBUNG" im
Softwareeinrichtungshandbuch.
AUSWAHL DER PAPIEREINSTELLUNGEN
Wählen Sie die Papiereinstellungen im Druckertreiber aus, bevor Sie den Druckbefehl wählen.
Mac OS X
Wählen Sie im TextEdit-Menü [Ablage]
die Option [Papierformat].
1
Wählen Sie die Papiereinstellungen.
(1)
(1) Vergewissern Sie sich, dass der korrekte
Drucker gewählt ist.
(2) Wählen Sie die Papiereinstellungen.
Sie können Papierformat, Papierausrichtung und
Vergrößern/Verkleinern auswählen.
(3) Klicken Sie auf die Schaltfläche [OK].
2
(2)
(3)
Im Menü "Format für" wird normalerweise der Gerätename [SCxxxxxx] angezeigt. ("xxxxxx" ist eine von Ihrem
Gerätemodell abhängige Zeichenfolge.)
18
Mac OS 9
Wählen Sie im SimpleText-Menü
[Ablage] die Option [Papierformat].
1
Wählen Sie die Papiereinstellungen.
(1)
(1) Vergewissern Sie sich, dass der korrekte
Drucker gewählt ist.
(2) Wählen Sie die Papiereinstellungen.
Sie können Papierformat, Papierausrichtung und
Vergrößern/Verkleinern auswählen.
(3) Klicken Sie auf die Schaltfläche [OK].
2
(2)
(3)
Im Menü "Drucker" wird normalerweise der Gerätename [SCxxxxxx] angezeigt. ("xxxxxx" ist eine von Ihrem
Gerätemodell abhängige Zeichenfolge.)
19
DRUCKEN
Mac OS X
Wählen Sie im TextEdit-Menü [Ablage]
die Option [Drucken].
1
Das Menü für die Ausführung von Druckvorgängen kann je nach Softwareanwendung variieren.
Vergewissern Sie sich, dass der
korrekte Drucker gewählt ist.
2
Im Menü "Drucker" wird normalerweise der Gerätename [SCxxxxxx] angezeigt. ("xxxxxx" ist eine vom Gerätemodell
abhängige Zeichenfolge.)
Wählen Sie die Druckeinstellungen.
Klicken Sie auf
neben [Kopien & Seiten] und wählen Sie
die Einstellungen, die Sie aus dem Auswahlmenü
konfigurieren möchten. Der entsprechende
Einstellbildschirm wird angezeigt.
3
20
Klicken Sie auf die Schaltfläche
[Drucken].
Der Druckvorgang beginnt.
4
Mac OS 9
Wählen Sie im SimpleText-Menü
[Ablage] die Option [Drucken].
1
Das Menü für die Ausführung von Druckvorgängen kann je nach Softwareanwendung variieren.
Vergewissern Sie sich, dass der
korrekte Drucker gewählt ist.
2
Im Menü "Drucker" wird normalerweise der Gerätename [SCxxxxxx] angezeigt. ("xxxxxx" ist eine von Ihrem
Gerätemodell abhängige Zeichenfolge.)
21
Wählen Sie die Druckeinstellungen.
Klicken Sie auf
neben [Allgemein] und wählen Sie die
Einstellungen, die Sie aus dem Auswahlmenü konfigurieren
möchten. Der entsprechende Einstellbildschirm wird
angezeigt.
3
Klicken Sie auf die Schaltfläche
[Drucken].
Der Druckvorgang beginnt.
4
22
AUSWÄHLEN DES PAPIEREINZUGS
In diesem Abschnitt werden die [Papierzufuhr]-Einstellungen (Einstellung "Papierzufuhr" unter [Allgemein] bei Mac OS
9) im Fenster "Druckeinstellungen" erklärt.
• Wenn [Automatisch Wahl] gewählt ist
Ein Fach, das normales oder Recyclingpapier (ab Werk ist standardmäßig nur Normalpapier eingestellt) im unter
"Papiergröße" im Seiteneinstellungsfenster angegebenen Format enthält, wird automatisch ausgewählt.
• Wenn ein Papierfach gewählt ist
Das gewählte Fach wird ungeachtet der Einstellung unter "Papiergröße" im Seiteneinstellungsfenster zum Drucken
verwendet.
Auch für den manuellen Einzug kann eine Papiersorte angegeben werden. Vergewissern Sie sich, dass die
Papierarteinstellungen für den manuellen Einzug richtig sind und dass die eingestellte Papierart auch wirklich im
manuellen Einzug eingelegt ist. Wählen Sie dann den passenden manuellen Einzug (Papierart).
• Spezialmedien wie beispielsweise Umschläge können ebenfalls in den manuellen Einzug eingelegt werden. Anleitungen
zum Einlegen von Papier und anderen Medien in den manuellen Einzug finden Sie unter "EINLEGEN DES PAPIERS IN
DEN MANUELLEN EINZUG" in der Bedienungsanleitung.
• Wenn "Erfasste Papiergröße im Bypass-Fach aktivieren" (standardmäßig ab Werk deaktiviert) oder "Erfasste Papierart im
Bypass-Fach aktivieren" (standardmäßig ab Werk aktiviert) in den Systemeinstellungen (Administrator) aktiviert ist, wird
der Druckvorgang nicht erfolgen, wenn die im Druckertreiber festgelegte Papiergröße oder -sorte nicht der Papiergröße
oder -sorte entspricht, die in den Einstellungen des manuellen Einzugs angegeben ist.
• Wenn eine Papiersorte gewählt ist
Ein Fach, das die festgelegte Papiersorte und das unter "Papiergröße" im Seiteneinstellungsfenster angegebene
Format enthält, wird zum Drucken verwendet.
Systemeinstellungen (Administrator): Bypass-Fach von der automatischen Papierwahl ausschliessen
Wenn [Automatische Wahl] für das Drucken ausgewählt wird, legt diese Einstellung fest, ob das Papier im manuellen Einzug
ausgewählt werden soll oder nicht. Diese Einstellung ist standardmäßig ab Werk deaktiviert; weshalb auch Papier, das sich
im manuellen Einzug befindet, automatisch ausgewählt werden kann. Wenn Spezialmedien häufig in den manuellen Einzug
eingelegt werden, wird empfohlen, dass Sie diese Einstellung aktivieren.
23
DRUCKEN BEI AKTIVIERTER
BENUTZERAUTHENTIFIZIERUNGSFUNKTION
Wenn die Benutzerauthentifizierungsfunktion in den Systemeinstellungen des Geräts (Administrator) aktiviert ist,
müssen Sie Ihre Benutzerdetails (Anmeldename, Passwort usw.) eingeben, um drucken zu können. Die einzugebenden
Details variieren je nach verwendeter Authentifizierungsmethode. Wenden Sie sich deshalb vor dem Drucken an den
Geräteadministrator.
Mac OS X
(Diese Funktion ist unter Mac OS X v10.1.5 nicht verwendbar.)
Wählen Sie im Menü [Ablage] der
Anwendung die Option [Drucken].
1
Das Menü für die Ausführung von Druckvorgängen kann je nach Softwareanwendung variieren.
Öffnen Sie den
Job-Handling-Bildschirm.
(1)
(1) Vergewissern Sie sich, dass der
Druckername des Geräts gewählt ist.
(2) Wählen Sie [Job-Handling].
2
(2)
Im Menü "Drucker" wird normalerweise der Gerätename [SCxxxxxx] angezeigt. ("xxxxxx" ist eine vom Gerätemodell
abhängige Zeichenfolge.)
24
Starten Sie den Druckvorgang.
(1) Geben Sie Ihre Benutzerdetails ein.
• Bei Authentifizierung durch
Anmeldename/Passwort:
Geben Sie Ihren Anmeldenamen in "Anmeldename"
und Ihr Passwort in "Passwort" ein (1 bis 32
Zeichen).
• Bei Authentifizierung durch Benutzernummer:
Geben Sie Ihre Benutzernummer (5 bis 8 Ziffern)
unter "Benutzernummer" ein.
(2) Klicken Sie auf die Schaltfläche
[Drucken].
3
(1)
(2)
Nach der Eingabe Ihres Anmeldenamens und Ihres Passworts oder Ihrer Benutzernummer können Sie auf die
Schaltfläche
(Schloss) klicken, um den nächsten auf derselben Benutzerauthentifizierung basierenden
Druckvorgang zu vereinfachen.
• Normalerweise können Sie ohne Eingabe Ihrer Benutzerdetails drucken. (In diesem Fall werden die gedruckten Seiten
zum Zählwert "Sonstige" addiert.) Wenn das Drucken durch unbefugte Benutzer in den Systemeinstellungen
(Administrator) untersagt ist, wird das Drucken nicht zugelassen, falls entweder keine oder inkorrekte Benutzerdetails
eingegeben werden.
• Bei Verwendung von Mac OS X v10.1.5 ist die Benutzerauthentifizierungsfunktion des Geräts nicht verfügbar. Deshalb
kann nicht gedruckt werden, wenn das Drucken durch unbefugte Benutzer in den Systemeinstellungen (Administrator)
untersagt ist.
Systemeinstellungen (Administrator): Kein Druck bei ungültigem Benutzer
Diese Einstellung verhindert das Drucken der Druckaufträge von Benutzern, deren Benutzerdetails nicht im Gerät
gespeichert sind. Wenn diese Funktion aktiviert ist, wird das Drucken nicht zugelassen, falls entweder keine oder inkorrekte
Details eingegeben werden.
Mac OS 9
Wählen Sie im Menü [Ablage] der
Anwendung die Option [Drucken].
1
Das Menü für die Ausführung von Druckvorgängen kann je nach Softwareanwendung variieren.
25
Öffnen Sie den
Job-Handling-Bildschirm.
(1)
(1) Vergewissern Sie sich, dass der
Druckername des Geräts gewählt ist.
(2) Wählen Sie [Benutzerauthentifizierung].
2
(2)
Im Menü "Drucker" wird normalerweise der Gerätename [SCxxxxxx] angezeigt. ("xxxxxx" ist eine vom Gerätemodell
abhängige Zeichenfolge.)
Starten Sie den Druckvorgang.
(1) Geben Sie Ihre Benutzerdetails ein.
• Bei Authentifizierung durch
Anmeldename/Passwort:
Geben Sie Ihren Anmeldenamen in "Anmeldename"
und Ihr Passwort in "Passwort" ein (1 bis 32
Zeichen).
• Bei Authentifizierung durch Benutzernummer:
Geben Sie Ihre Benutzernummer (5 bis 8 Ziffern)
unter "Benutzernummer" ein.
3
(1)
(2) Klicken Sie auf die Schaltfläche
[Drucken].
(2)
Normalerweise können Sie ohne Eingabe Ihrer Benutzerdetails drucken. (In diesem Fall werden die gedruckten Seiten zum
Zählwert "Sonstige" addiert.) Wenn das Drucken durch unbefugte Benutzer in den Systemeinstellungen (Administrator)
untersagt ist, wird das Drucken nicht zugelassen, falls entweder keine oder inkorrekte Benutzerdetails eingegeben werden.
Systemeinstellungen (Administrator): Kein Druck bei ungültigem Benutzer
Diese Einstellung verhindert das Drucken der Druckaufträge von Benutzern, deren Benutzerdetails nicht im Gerät
gespeichert sind. Wenn diese Funktion aktiviert ist, wird das Drucken nicht zugelassen, falls entweder keine oder inkorrekte
Details eingegeben werden.
26
3
HÄUFIG VERWENDETE
FUNKTIONEN
In diesem Kapitel werden häufig verwendete Funktionen erläutert.
• WÄHLEN DES FARBMODUS
• DRUCKEN MEHRERER SEITEN AUF EINE SEITE
• ZWEISEITIGES DRUCKEN (Seite 29)
(Seite 32)
• ANPASSEN DES DRUCKBILDS AN DAS PAPIER (Seite
• HEFTEN/LOCHEN DES DRUCKPAPIERS (Seite 34)
31)
Bei diesen Erläuterungen wird davon ausgegangen, dass die Papiergröße und andere Grundeinstellungen bereits
ausgewählt worden sind. Informationen zum allgemeinen Druck-Arbeitsablauf sowie zum Öffnen des Fensters
"Druckertreiber-Eigenschaften" finden Sie im folgenden Abschnitt.
☞ Windows: GRUNDLEGENDES DRUCKVERFAHREN (Seite 7)
☞ Macintosh: GRUNDLEGENDES DRUCKVERFAHREN (Seite 18)
Unter Windows finden Sie unter Druckertreiber Hilfe Details zu Druckertreibereinstellungen für jede Druckfunktion.
WÄHLEN DES FARBMODUS
In diesem Abschnitt wird erklärt, wie der Farbmodus im Fenster Druckertreiber-Eigenschaften. Für den Farbmodus sind
die folgenden drei Optionen verfügbar:
Automatisch: Das Gerät legt automatisch fest, ob es sich jeweils um eine Farb- oder Schwarzweiß-Seite handelt, und
druckt sie entsprechend aus. Die Seiten, die andere Farben außer schwarz und weiß enthalten, werden
mit G (Gelb), M (Magenta), C (Cyan) und Sw (Schwarz) Toner gedruckt. Seiten, die nur schwarzweiß
sind, werden nur mit dem Sw (Schwarz) Toner gedruckt. Dies ist praktisch, wenn ein Dokument gedruckt
wird, das farbige Seiten sowie Seiten in Schwarzweiß enthält; die Druckgeschwindigkeit ist allerdings
geringer.
Farbe:
Alle Seiten werden in Farbe gedruckt. Sowohl die Farbdaten als auch die Schwarzweiß-Daten werden
mit G (Gelb), M (Magenta), C (Cyan) und Sw (Schwarz) Toner gedruckt.
Schwarzweiß: Alle Seiten werden in Schwarzweiß gedruckt. Farbdaten, wie beispielsweise Bilder oder Material für eine
Präsentation, werden nur mit Schwarz-Toner gedruckt. Dieser Modus hilft Ihnen, Farbtoner zu sparen,
wenn Sie keinen Farbdruck benötigen; zum Beispiel, wenn Sie einen Text korrigieren oder das Layout
eines Dokuments prüfen möchten.
Wenn "Farbmodus" auf [Automatisch] eingestellt ist
Auch wenn das Druckergebnis schwarzweiß ist, werden die folgenden Arten von Druckaufträgen als vierfarbige
Druckaufträge (G (Gelb), M (Magenta), C (Cyan) und Sw (Schwarz)) gewertet. Wenn der Druckauftrag immer als
schwarzweißer Auftrag gewertet werden soll, wählen Sie [Schwarzweiß] aus.
• Wenn die Daten als Farbdaten erstellt werden.
• Wenn die Anwendung die Daten als Farbdaten behandelt, obwohl die Daten schwarzweiß sind.
• Wenn sich ein Bild versteckt unter einem Schwarzweißbild befindet.
Windows
(1)
(1) Klicken Sie auf die Registerkarte [Farbe].
(2)
(2) Wählen Sie den "Farbmodus", den Sie
verwenden möchten.
27
SCHWARZWEISSDRUCKEN
[Schwarzweiß] kann auf der Registerkarte [Allgemein] sowie auf der Registerkarte [Farbe] ausgewählt werden. Klicken
Sie auf das Kontrollkästchen [Schwarzweißdruck] auf der Registerkarte [Allgemein], damit es mit einem Häkchen
versehen wird.
Das Kontrollkästchen [Schwarzweißdruck] auf der Registerkarte [Allgemein] und die Einstellung "Farbmodus" auf der
Registerkarte [Farbe] sind miteinander verknüpft. Wenn das Kontrollkästchen [Schwarzweißdruck] auf der Registerkarte
[Allgemein] markiert wird
, wird [Schwarzweiß] auch auf der Registerkarte [Farbe] aktiviert.
Macintosh
Mac OS X
(2)
(1) Wählen Sie [Farbe].
(1)
(2) Wählen Sie den "Farbmodus", den Sie
verwenden möchten.
Bei Mac OS X v10.1.5 wählen Sie "Farbmodus" auf der
Registerkarte [Farbe 1] unter [Printer Features].
Mac OS 9
(1)
(1) Wählen Sie [Farbe].
(2)
(2) Wählen Sie den "Farbmodus", den Sie
verwenden möchten.
28
ZWEISEITIGES DRUCKEN
Das Gerät kann beide Papierseiten bedrucken. Diese Funktion ist bei einer Vielzahl von Aufgaben hilfreich und
erleichtert insbesondere das Erstellen einfacher Broschüren. Zweiseitiges Drucken hilft Ihnen ebenfalls, Papier zu
sparen.
Papierausr
ichtung
Druckergebnisse
Windows
Macintosh
Windows
Macintosh
2seitig (Buch)
Bindung:breiter
Blattrand
(2seitig (lange S.))
2seitig (Kalender)
Bindung:schmaler
Blattrand
(2seitig (kurze S.))
Windows
Macintosh
Windows
Macintosh
2seitig (Buch)
Bindung:schmaler
Blattrand
(2seitig (kurze S.))
2seitig (Kalender)
Bindung:breiter
Blattrand
(2seitig (lange S.))
Vertikal
Horizontal
Die Seiten werden so gedruckt, dass sie am seitlichen
Rand gebunden werden können.
Die Seiten werden so gedruckt, dass sie am oberen
Rand gebunden werden können.
Windows
(1)
(1) Konfigurieren Sie die Einstellungen auf der
Registerkarte [Allgemein].
(2)
(2) Wählen Sie [2seitig (Buch)] oder [2seitig
(Kalender)].
29
Macintosh
Mac OS X
(1) Wählen Sie [Layout].
(2)
(1)
(2) Wählen Sie [Bindung: breiter Blattrand]
oder [Bindung: schmaler Blattrand].
• Wählen Sie bei Mac OS X v10.1.5 die Einstellungen
unter [Duplex].
• Wählen Sie bei Mac OS X v10.2.8 die Einstellungen
unter [Erweitert].
Mac OS 9
(1)
(1) Wählen Sie [Ausgabe/Dokumentenstil].
(2)
(2) Wählen Sie [2-seitig(lange S.)] oder
[2-seitig(kurze S.)].
30
ANPASSEN DES DRUCKBILDS AN DAS
PAPIER
Diese Funktion dient zum automatischen Vergrößern oder Verkleinern des Druckbilds, um es an das Format des in das
Gerät eingelegten Papiers anzupassen.
Dies ist z. B. dann nützlich, wenn ein Dokument im Format A4 oder Letter zur besseren Lesbarkeit auf Papier im Format
A3 oder Ledger vergrößert werden soll, und wenn gedruckt werden soll, aber kein Papier in das Gerät eingelegt ist, das
dem Format des Dokumentenabbilds entspricht.
A4 oder Letter
A3 oder Ledger
Im folgenden Beispiel wird erläutert, wie ein Dokument im Format A4 auf Papier im Format A3 gedruckt werden kann.
Windows
(1)
(2)
(3)
(1) Klicken Sie auf die Registerkarte [Papier].
(4)
(2) Wählen Sie das Papierformat für das
Druckbild (zum Beispiel: A4).
(3) Wählen Sie [Anpassen].
(4) Wählen Sie das Papierformat, das zum
Drucken verwendet werden soll (zum
Beispiel:A3).
Macintosh
(Diese Funktion ist nur unter Mac OS X v10.4 verwendbar.)
(1) Wählen Sie [Papierhandhabung].
(2)
(1)
(2) Überprüfen Sie das Papierformat für das
Druckbild (zum Beispiel: A4).
Das Druckbildformat kann im Menü "Papierformat"
geändert werden. Dieses erscheint, wenn [Papierformat]
gewählt wird.
(3) Wählen Sie [An Papierformat anpassen].
(4) Wählen Sie das Papierformat, das zum
Drucken verwendet werden soll (zum
Beispiel: A3).
(3)
(4)
31
DRUCKEN MEHRERER SEITEN AUF EINE SEITE
Diese Funktion kann zum Verkleinern des Druckbildes und zum Drucken mehrerer Seiten auf ein einzelnes Blatt Papier
verwendet werden.
Dies ist besonders nützlich, wenn Sie mehrere Bilder wie zum Beispiel Fotos auf einem einzelnen Blatt Papier drucken
und Papier sparen wollen. Um noch mehr Papier zu sparen, kann die Funktion auch in Verbindung mit dem zweiseitigen
Drucken verwendet werden.
Wenn z.B. [2-auf] (2 Seiten pro Blatt) und [4-auf] (4 Seiten pro Blatt) ausgewählt sind, werden je nach ausgewählter
Reihenfolge die folgenden Druckergebnisse erzielt.
Druckergebnisse
N-auf
(Seiten pro
Blatt)
Links nach rechts
Rechts nach links
Oben nach unten
(bei querformatiger
Druckausrichtung)
2-auf
(2 Seiten pro
Blatt)
N-auf
(Seiten pro
Blatt)
Rechts und nach
unten
Nach unten und
rechts
Links und nach
unten
Nach unten und
Links
4-auf
(4 Seiten pro
Blatt)
• Die Seiten-Reihenfolge für 6-auf, 8-auf, 9-auf und 16-auf ist dieselbe wie für 4-auf.
• In einer Windows Umgebung kann die Reihenfolge der Seiten in der Druckvorschau im
Druckertreibereigenschaftenfenster betrachtet werden.
In einer Macintosh-Umgebung werden die Seiten-Reihenfolgen als Auswahl dargestellt.
• In einer Macintosh-Umgebung beträgt die Anzahl der auf einem einzigen Blatt druckbaren Seiten 2, 4, 6, 9 oder 16.
Windows
(1) Konfigurieren Sie die Einstellungen auf der
Registerkarte [Allgemein].
(1)
(2) Wählen Sie die Anzahl der Seiten pro Blatt.
(3) Wenn Sie Rahmen drucken möchten,
klicken Sie auf das Kontrollfeld [Rahmen],
so dass ein Häkchen
erscheint.
(4) Wählen Sie die Reihenfolge der Seiten.
(2) (3)
(4)
32
Macintosh
Mac OS X
(1)
(1) Wählen Sie [Layout].
(2)
(2) Wählen Sie die Anzahl der Seiten pro Blatt.
(3) Wählen Sie die Reihenfolge der Seiten.
(4) Wenn Sie Randlinien drucken wollen,
wählen Sie die gewünschte Randlinienart.
(4)
(3)
Mac OS 9
(1)
(2)
(1) Wählen Sie [Blattanordnung].
(3)
(2) Wählen Sie die Anzahl der Seiten pro Blatt.
(3) Wählen Sie die Reihenfolge der Seiten.
(4) Wenn Sie Randlinien drucken wollen,
wählen Sie die gewünschte Randlinienart.
(4)
33
HEFTEN/LOCHEN DES DRUCKPAPIERS
Heftfunktion
Die Heftfunktion kann zum Heften des bedruckten Papiers verwendet werden.
Diese Funktion stellt eine wesentliche Zeitersparnis dar, wenn Handouts für eine Besprechung oder andere geheftete
Unterlagen vorbereitet werden. Zum Erstellen von Druckmaterial mit einem professionelleren Erscheinungsbild kann die
Heftfunktion auch in Verbindung mit dem zweiseitigen Drucken verwendet werden.
Zum Erreichen eines der folgenden Heftergebnisse können die Heftpositionen und die Anzahl der Heftklammern
ausgewählt werden.
Heftklammern
Links
Rechts
Oben
1 Klammer
2 Klammern
Lochfunktion
Die Lochfunktion kann ausgewählt werden, um gedruckte Dokumente zu lochen. Die Lochpositionen können mit der
Option [Bindungsseite] eingestellt werden.
Links
Rechts
Oben
• Zur Verwendung der Heftfunktion ist ein Finisher oder Sattelheft-Finisher erforderlich.
• Zur Verwendung der Lochfunktion muss in den Finisher bzw. Sattelheft-Finisher eine Lochereinheit installiert sein.
• Wie viele Löcher gelocht werden können und wie groß der Abstand zwischen ihnen ist, hängt von der installierten
Locheinheit ab.
• Maximal 50 Blätter können geheftet werden (bzw. 30 Blätter bei Format A4-R, Letter-R, B4, Foolscap und größere
Formate). Zur maximalen Anzahl an Blättern, die auf einmal geheftet werden können, zählen auch Deckblätter und/oder
Zwischenblätter.
• Die Heftfunktion kann nicht in Verbindung mit der Versatz-Funktion, bei der die Position jedes Ausgabeauftrags vom
vorhergehenden Auftrag versetzt ist, verwendet werden.
• Wenn der Finisher in den Systemeinstellungen des Geräts (Administrator) deaktiviert ist, sind die Heft- und die
Lochfunktion nicht verfügbar.
• Wenn die Heft- oder die Lochfunktion in den Systemeinstellungen des Geräts (Administrator) deaktiviert ist, kann nicht
geheftet oder gelocht werden.
• Informationen zur Sattelheftungsfunktion finden Sie in "ERSTELLEN EINER BROSCHÜRE (Broschüre/Broschüre
geheftet)" (Seite 36).
34
Windows
(3)
(1)
(1) Konfigurieren Sie die Einstellungen auf der
Registerkarte [Allgemein].
(2)
(2) Wählen Sie die Bindungsseite.
(3) Wählen Sie die Heft- oder die Lochfunktion.
• Zur Verwendung der Heftfunktion wählen Sie die Zahl
der Heftklammern im Menü "Heften" aus.
• Zur Verwendung der Lochfunktion klicken Sie auf das
Kontrollfeld [Lochung], so dass ein Häkchen
erscheint.
Macintosh
Mac OS X
(1)
(2)
(1) Wählen Sie [Druckeroptionen].
(3)
(2) Wählen Sie die "Bindungsseite".
(3) Wählen Sie die Heft- oder die Lochfunktion.
• Zur Verwendung der Heftfunktion wählen Sie die Zahl
der Heftklammern im Menü "Heften" aus.
• Zur Verwendung der Lochfunktion klicken Sie auf das
Kontrollfeld [Lochung], so dass ein Häkchen
erscheint.
• Unter Mac OS X v10.1.5 kann die Bindungsseite
nicht ausgewählt werden. Wenn das Papier vertikal
ausgerichtet ist, ist die linke Seite die
Bindungsseite. Wenn das Papier horizontal
ausgerichtet ist, ist die Unterseite die
Bindungsseite. Wählen Sie die Heft- oder
Locheinstellungen auf der Registerkarte [Ausgabe]
in den [Printer Features].
• Wählen Sie bei Mac OS X v10.2.8 die Einstellungen
unter [Erweitert].
Mac OS 9
(1)
(1) Wählen Sie [Ausgabe/Dokumentenstil].
(2)
(2) Wählen Sie die Heft- oder die Lochfunktion.
• Wählen Sie beim Heften das Heftmuster aus dem
Menü "1seitig Heftung" oder "2seitig Heftung".
Nachdem ein Muster ausgewählt wurde, erscheint ein
Druckbild, in dem die Bindungsseite angezeigt wird.
• Soll das Dokument gelocht werden, wählen Sie die
Bindungsseite aus dem Menü "Lochung".
35
4
NÜTZLICHE
DRUCKERFUNKTIONEN
In diesem Abschnitt werden nützliche Funktionen für bestimmte Druckvorhaben erläutert.
• NÜTZLICHE FUNKTIONEN FÜR DAS ERSTELLEN
• FUNKTIONEN FÜR DAS KOMBINIEREN VON TEXT
VON BROSCHÜREN UND POSTERN
UND BILDERN (Seite 48)
• FUNKTIONEN ZUM ANPASSEN DER GRÖSSE UND
• DRUCKFUNKTIONEN FÜR SONDERZWECKE
AUSRICHTUNG VON DRUCKDATEN (Seite 40)
(Seite 51)
• FARBMODUSJUSTIERFUNKTION (Seite 44)
• NÜTZLICHE DRUCKERFUNKTIONEN (Seite 57)
Bei diesen Erläuterungen wird davon ausgegangen, dass die Papiergröße und andere Grundeinstellungen bereits
ausgewählt worden sind. Informationen zum allgemeinen Druck-Arbeitsablauf sowie zum Öffnen des Fensters
"Druckertreiber-Eigenschaften" finden Sie im folgenden Abschnitt.
☞ Windows: GRUNDLEGENDES DRUCKVERFAHREN (Seite 7)
☞ Macintosh: GRUNDLEGENDES DRUCKVERFAHREN (Seite 18)
Unter Windows finden Sie unter Druckertreiber Hilfe Details zu Druckertreibereinstellungen für jede Druckfunktion.
NÜTZLICHE FUNKTIONEN FÜR DAS ERSTELLEN
VON BROSCHÜREN UND POSTERN
ERSTELLEN EINER BROSCHÜRE
(Broschüre/Broschüre geheftet)
Die Broschürenfunktion bedruckt die Vorder- und
Rückseite jedes Blatt Papiers, so dass die Blätter
gefaltet und geheftet werden können, um eine
Broschüre zu erstellen. Dies ist hilfreich, wenn Sie das
bedruckte Papier zu einer Broschüre zusammenstellen
wollen.
Wenn ein Finisher mit Sattelheftung installiert ist und
Sattelheftdrucken und die Heftfunktion ausgewählt
werden, wird das ausgegebene Papier automatisch
mittig gefaltet und gestapelt. So können Sie das
ausgegebene Papier ohne zusätzliche Arbeit bequem
als Handzettel oder Broschüre verwenden.
Windows
(1)
(2)
(1) Konfigurieren Sie die Einstellungen auf der
Registerkarte [Allgemein].
(3)
(2) Wählen Sie [Broschürenstil].
Das Broschürendruckverfahren kann aus dem
Aufklappmenü gewählt werden.
(3) Wählen Sie die "Bindungsseite".
Wenn ein Finisher mit Sattelheftung installiert ist, kann [2
Heftklammern] unter "Heften" gewählt werden.
36
Macintosh
Mac OS X
(Diese Funktion ist unter Mac OS X v10.1.5 nicht verwendbar.)
(1)
(1) Wählen Sie [Druckeroptionen].
(2)
(2) Wählen Sie die "Bindungsseite".
Wenn ein Finisher mit Sattelheftung installiert ist, kann [2
Heftklammern] im Menü "Heften" gewählt werden.
(3) Wählen Sie [Verteilte Broschüre] oder
[2-Hoch-Broschüre].
Wählen Sie unter Mac OS X v10.2.8 aus den Menüs
"Dokumentenstil" und "Bindungsseite" in [Erweitert].
(3)
Mac OS 9
(1)
(1) Wählen Sie [Ausgabe/Dokumentenstil].
(2)
(2) Wählen Sie [Broschüre(Links)] oder
[Broschüre(Rechts)].
(3) Wählen Sie zum Heften [2 Heftungen,
Muster 7(Broschüre)].
[2 Heftungen, Muster 7 (Broschüre)] kann nur gewählt
werden, wenn ein Finisher mit Sattelheftung
angeschlossen ist.
(3)
37
VERBREITERN DES RANDS (Posterdruck)
Diese Funktion dient zum Verschieben des Druckbilds,
um den linken, rechten oder oberen Blattrand zu
verbreitern. Dies ist hilfreich, wenn Sie das bedruckte
Papier heften oder lochen wollen und der Bindebereich
den Text überlagert. Wenn ein Finisher oder ein Finisher
mit Sattelheftung installiert ist, können Sie die Heft- oder
die Lochfunktion gemeinsam mit dieser Funktion
verwenden.
Windows
(1) Konfigurieren Sie die Einstellungen auf der
Registerkarte [Allgemein].
(2)
(1)
(2) Wählen Sie die "Bindungsseite".
(3) Wählen Sie "Rand wechseln".
(3)
Macintosh
Mac OS X
(1)
(1) Wählen Sie [Druckeroptionen].
(2)
(2) Wählen Sie die "Bindungsseite".
(3) Wählen Sie "Rand wechseln".
• Unter Mac OS X v10.1.5 kann die Bindungsseite
nicht ausgewählt werden. Wenn das Papier vertikal
ausgerichtet ist, ist die linke Seite die
Bindungsseite. Wenn das Papier horizontal
ausgerichtet ist, ist die Unterseite die
Bindungsseite. Wählen Sie im Menü "Rand
wechseln" auf der Registerkarte [Ausgabe] unter
[Printer Features] die Einstellungen für den
Randversatz.
(3)
• Wählen Sie unter Mac OS X v10.2.8 aus den
Menüs "Bindungsseite" und "Rand wechseln" in
[Erweitert].
38
Mac OS 9
(1) Wählen Sie [Erweitert].
(2)
(1)
(2) Wählen Sie den Bindungssoit und den
Rand wechseln.
ERSTELLEN EINES GROSSEN POSTERS (Posterdruck)
(Diese Funktion ist nur in Windows verfügbar.)
Eine Seite von Druckdaten kann vergrößert und auf
mehreren Papierblättern gedruckt werden (4 Blatt (2x2),
9 Blatt (3x3) oder 16 Blatt (4x4)). Die Blätter können
anschließend für ein großes Poster aneinander gefügt
werden. Um das präzise Ausrichten der Kanten beim
Zusammenfügen der Blätter zu erleichtern, können
Rahmen gedruckt und sich überlappende Ränder
(Überlappungsfunktion) erstellt werden.
Windows
(Diese Funktion ist bei Verwendung des PCL6- oder PS-Druckertreibers verfügbar.)
(1) Klicken Sie auf die Registerkarte [Papier].
(1)
(2) Wählen Sie das Kontrollfeld [Posterdruck]
und klicken Sie auf die Schaltfläche
[Postereinstellungen].
(3) Wählen Sie Postereinstellungen.
Wählen Sie die Zahl der Papierblätter aus dem
Aufklappmenü. Wählen Sie die jeweiligen Kontrollfelder
, wenn Sie Rahmen drucken und/oder die
Überlappungsfunktion verwenden wollen.
(2)
(3)
39
FUNKTIONEN ZUM ANPASSEN DER GRÖSSE
UND AUSRICHTUNG VON DRUCKDATEN
DREHEN DES DRUCKBILDS UM 180 GRAD
(Um 180 Grad drehen)
Diese Funktion ermöglicht das Drehen des Druckbilds
um 180 Grad, so dass es korrekt auf Papier gedruckt
werden kann, das nur in einer Ausrichtung in das Gerät
gelegt werden kann (zum Beispiel Umschläge oder
gelochtes Papier). (Unter Mac OS X kann ein Bild im
Hochformat nicht um 180 Grad drehen.)
ABCD
ABCD
Windows
(1)
(1) Wählen Sie die Einstellung auf der
Registerkarte [Allgemein].
(2)
(2) Wählen Sie das Kontrollfeld [Um 180 Grad
drehen]
.
Macintosh
Mac OS X
(Diese Funktion ist unter Mac OS X v10.1.5 nicht verwendbar.)
(1) Wählen Sie die Option [Papierformat] aus
dem Menü [Ablage] und klicken Sie auf die
Schaltlfäche
.
(2) Klicken Sie auf die Schaltfläche [OK].
(1)
(2)
Mac OS 9
40
(1)
(2)
(1) Wählen Sie die Option [Papierformat] aus
dem Menü [Ablage] und anschließend die
Option [PostScriptTM Optionen].
(3)
(2) Wählen Sie die Auswahlkästchen
[Horizontal spiegeln] und [Vertikal
spiegeln]
.
Das Druckbild zeigt dann ein Bild des Druckergebnisses.
(3) Klicken Sie auf die Schaltfläche [OK].
DRUCKBILD VERGRÖSSERN/VERKLEINERN
(Zoom/XY-Zoom)
Mit dieser Funktion wird das Bild auf den ausgewählten
Prozentsatz vergrößert bzw. verkleinert. Sie können so
ein kleines Bild vergrößern oder Ränder auf dem Papier
hinzufügen, indem Sie das Bild geringfügig verkleinern.
Bei Verwendung des PS-Druckertreibers (Windows)
können Sie die Prozentwerte für die Länge und Breite
getrennt einstellen und so das Bildverhältnis ändern.
(XY-Zoom)
Windows
(1) Klicken Sie auf die Registerkarte [Papier].
(1)
(2) Wählen Sie [Zoom] und klicken Sie dann
auf die Schaltfläche [Einstellungen].
Das zum Drucken zu verwendende Papierformat kann
aus dem Aufklappmenü gewählt werden.
(3) Wählen Sie das Zoom-Verhältnis.
Zum Ändern des Verhältnisses in 1%-Schritten geben Sie
direkt eine Zahl (%) ein oder klicken Sie auf die
Schaltfläche
.
(2)
(3)
41
Macintosh
Mac OS X
(1) Wählen Sie die Option [Papierformat] aus
dem Menü [Ablage] und geben Sie den
Zoomfaktor (%) ein.
(2) Klicken Sie auf die Schaltfläche [OK].
(2)
(1)
Mac OS 9
(1) Wählen Sie die Option [Papierformat] aus
dem Menü [Ablage] und geben Sie den
Zoomfaktor (%) ein.
(2) Klicken Sie auf die Schaltfläche [OK].
(1)
(2)
42
INVERTIEREN DES DRUCKBILDS (Spiegelbild)
Das Bild kann invertiert werden, um ein Spiegelbild zu
erstellen. Diese Funktion kann zum Beispiel verwendet
werden, um das Design für einen Holzschnitt oder ein
anderes Druckmedium zu drucken.
B
B
Windows
(Der verwendbare Druckertreiber ist der PS-Druckertreiber.)
(1)
(1) Klicken Sie auf die Registerkarte
[Erweitert].
(2)
(2) Wählen Sie die Spiegelbildeinstellungen.
Wählen Sie [Horizontal], um das Bild horizontal zu
spiegeln. Wählen Sie [Vertikal], um das Bild vertikal zu
spiegeln.
Macintosh
(Diese Funktion ist bei Verwendung des PCL6- oder PS-Druckertreibers verfügbar.)
(1)
(1) Wählen Sie die Option [Papierformat] aus
dem Menü [Ablage] und anschließend die
Option [PostScriptTM Optionen].
(2)
(2) Wählen Sie "Visuelle Effekte".
Um ein Bild horizontal zu spiegeln, wählen Sie [Horizontal
spiegeln]. Um ein Bild vertikal zu spiegeln, wählen Sie
[Vertikal spiegeln].
(3) Klicken Sie auf die Schaltfläche [OK].
(3)
43
FARBMODUSJUSTIERFUNKTION
JUSTIEREN VON HELLIGKEIT UND KONTRAST DES
DRUCKBILDS (Farb-Justierung)
Helligkeit und Kontrast können beim Drucken eines Fotos oder eines anderen Bildes in den Druckeinstellungen justiert
werden. Diese Einstellungen ermöglichen einfache Korrekturen, wenn auf Ihrem Computer keine
Bildbearbeitungssoftware installiert ist.
Windows
(1) Klicken Sie auf die Registerkarte [Farbe].
(1)
(2) Klicken Sie auf die Schaltfläche
[Farb-Justierung].
(3) Passen Sie die Farbeinstellungen an.
Verschieben Sie zum Justieren einer Einstellung
entweder den Schieberegler
oder klicken Sie auf die
Schaltfläche
oder
.
(2)
(3)
Macintosh
(Diese Funktion ist nur unter Mac OS X v10.3.3 bis 10.3.9 und v10.4 verwendbar.)
(1) Wählen Sie [Farbe].
(1)
(2) Klicken Sie auf die Schaltfläche
[Farb-Justierung].
(3) Wählen Sie das Auswahlkästchen
[Farb-Justierung]
und justieren Sie die
Farbe.
Ändern Sie die Einstellungen, indem Sie die
Schieberegler verschieben
.
(2)
(3)
44
BLASSEN TEXT ODER LINIEN SCHWARZ DRUCKEN
(Text zu Schwarz/Vektor zu Schwarz)
(Diese Funktion ist nur in Windows verfügbar.)
Beim Drucken eines Farbbildes in Graustufen können
blasser farbiger Text und blasse farbige Linien in
Schwarz gedruckt werden. (Rasterdaten wie zum
Beispiel Bitmap-Bilder können nicht angepasst werden.)
Diese Funktion erlaubt Ihnen, blassen und schwer
lesbaren Farbtext bzw. Farblinien beim Drucken in
Graustufen hervorzuheben.
ABCD
ABCD
• [Text zu Schwarz] kann gewählt werden, um jeden
Text, ausgenommen weißen Text, in Schwarz zu
drucken.
• [Vektor zu Schwarz] kann gewählt werden, um alle
Vektorgrafikmen, ausgenommen weiße Linien und
Bereiche, in schwarz zu drucken.
Windows
(1) Klicken Sie auf die Registerkarte [Farbe].
(1)
(2) Wählen Sie das Kontrollfeld [Text zu
Schwarz]
und/oder das Kontrollfeld
[Vektor zu Schwarz]
.
(2)
45
AUSWÄHLEN VON DEM BILDTYP ENTSPRECHENDEN
FARBEINSTELLUNGEN (Erweiterte Farbeinstellungen)
Voreingestellte Farbeinstellungen sind für verschiedene Anwendungsbereiche im Druckertreiber des Geräts verfügbar.
Sie ermöglichen das Drucken unter Verwendung der für den jeweiligen Farbbildtyp am besten geeigneten
Farbeinstellungen.
Erweiterte Farbeinstellungen können ebenfalls für eine Anpassung des Entwurfziels des Farbbilds konfiguriert werden,
wie etwa Farbmanagement-Einstellungen und Filterungseinstellung zur Anpassung des Farbtonausdrucks.
Die folgenden Aspekte können in den erweiterten Farbmanagement-Einstellungen konfiguriert werden:
• Auswahlkästchen [Windows ICM]: Farbmanagement-Verfahren in einer Windows Umgebung
• Auswahlkästchen [ColorSync]*1: Farbmanagement-Verfahren in einer Macintosh Umgebung
• "Quellprofil": Wählen Sie das Farbprofil für die Anzeige des Dokuments auf dem Bildschirm.
• "Rendering-Absicht": Verwendeter Standardwert bei Konvertierung der Farbbalance des am Computerbildschirm
angezeigten Bildes in eine vom Gerät druckbare Farbbalance.
• "Überwachung": Wählen Sie die bestgeeignete Bildverarbeitungsmethode für das zu druckende Dokument.
• "Neutrales Grau": Wählen Sie die Tonerfarbe für das Drucken der grauen Bereiche.
• "Druckpriorität": Wählen Sie, ob Ihnen beim Drucken die Bildqualität oder die Geschwindigkeit wichtiger ist.
• "Drunk in reinem Schwarz"*2:Schwarze Texte und Vektorgrafiken können nur mit schwarzem Toner gedruckt werden.
• "Überdrucken mit Schwarz"*2:Verhindert die Aufhellung der Kontur von schwarzem Text.
• "CMYK-Simulation"*2: Die Farbe kann für eine Druck-Simulation mit den Repro-Farben (die [Standard]-Einstellung für
Nordamerika ist "SWOP" bzw. für andere Länder "Euroscale"), die von Druckerpressen
verwendet werden, justiert werden.
*1 Kann unter Mac OS X v10.1.5 und v10.2.8 nicht ausgewählt werden.
Unter Mac OS 9 ist eine Auswahl im Menü "Farbanpassung" möglich.
*2 Kann nur mit dem PS Druckertreiber verwendet werden (Windows/Macintosh).
Windows
(1) Klicken Sie auf die Registerkarte [Farbe].
(1)
(2) Wählen Sie den Farbbildtyp aus.
Ein Ihren Zwecken entsprechendes Dokumentenformat
kann aus dem Aufklappmenü gewählt werden.
Klicken Sie auf die Schaltfläche [Erweiterte Farbe], falls
Sie erweiterte Einstellungen wählen möchten.
(3) Wählen Sie die erweiterten
Farbeinstellungen.
Wenn Sie Farbmanagement mithilfe von Windows ICM in
Ihrem Betriebssystem betreiben möchten, markieren Sie
das Kontrollkästchen [Windows ICM]
. Zum
Konfigurieren von erweiterten
Farbmanagement-Einstellungen, wie dem "Quellprofil",
wählen Sie die gewünschten Einstellungen aus den
Menüs.
(2)
(3)
Zum Konfigurieren aller erweiterten Farbeinstellungen
wählen Sie [Kundenspezifisch] im Feld "Bildart" und
klicken Sie dann auf die Schaltfläche [Erweiterte
Farbe].
46
Macintosh
Mac OS X
(1) Wählen Sie [Farbe].
(1)
(2) Wählen Sie die Farbdruckeinstellungen.
• Für die Verwendung der Mac OS
Farbmanagement-Funktion wählen Sie das
Auswahlkästchen [ColorSync]
. Sobald dies erfolgt
ist, kann "Bildart" nicht mehr ausgewählt werden.
• Wenn Sie [4 Farben] aus dem Menü "Neutrales Grau"
ausgewählt haben, wählen Sie [Druck in reinem
Schwars] aus.
(2)
(3) Wählen Sie den Farbbildtyp aus.
Ein Ihren Zwecken entsprechendes Bildformat kann aus
dem Aufklappmenü gewählt werden.
Klicken Sie auf die Schaltfläche [Erweiterte Farbe], falls
Sie erweiterte Einstellungen wählen möchten.
(3)
(4) Wählen Sie die erweiterten
Farbeinstellungen.
Zum Konfigurieren von erweiterten
Farbmanagement-Einstellungen wählen Sie die
gewünschten Einstellungen aus den Menüs. Für die
Verwendung von "CMYK-Simulation" wählen Sie das
Auswahlkästchen [CMYK Simulation]
und dann die
gewünschte Einstellung.
(4)
• Unter Mac OS X v10.1.5 befinden sich die Farbmanagement-Einstellungen auf den Registerkarten [Farbe 1], [Farbe 2]
und [Farbe 3] unter den [Printer Features].
• Wählen Sie unter Mac OS X v10.2.8 den Farbbildtyp aus dem Menü "Bildart".
• Zum Konfigurieren aller erweiterten Farbeinstellungen wählen Sie [Kundenspezifisch] im Feld "Bildart" und klicken Sie
dann auf die Schaltfläche [Erweiterte Farbe].
Mac OS 9
(1) Wählen Sie [Farbe].
Wählen Sie die Farbmanagement-Einstellungen aus
jedem Menü. Wurde [Farbe] ausgewählt, kann
"Farbanpassung" oder "Bildart" ausgewählt werden.
(2) Wählen Sie [Farbe 2].
Wählen Sie die Farbmanagement-Einstellungen aus
jedem Menü. Um "Rendering-Absicht" auszuwählen,
muss "Bildart" auf [Kundenspezifisch] eingestellt sein.
Wenn Sie [4 Farben] aus dem Menü "Neutrales Grau"
ausgewählt haben, wählen Sie "Druck in reinem
Schwarz" aus.
(3) Wählen Sie [Farbe 3].
Wählen Sie die Farbmanagement-Einstellungen aus
jedem Menü. Um "CMYK-Simulation" und
"Überwachung" auszuwählen, muss "Bildart" auf
[Kundenspezifisch] eingestellt sein.
47
FUNKTIONEN FÜR DAS KOMBINIEREN VON
TEXT UND BILDERN
HINZUFÜGEN EINES WASSERZEICHENS AUF
GEDRUCKTEN SEITEN (Wasserzeichen)
VE
RT
RA
UL
IC
H
In den Hintergrund des Druckbilds kann blasser
Schattentext als Wasserzeichen eingefügt werden. Die
Größe, Farbe, Dichte und der Winkel des
Wasserzeichens können justiert werden. Der Text kann
entweder aus einer gespeicherten Liste gewählt oder
von Hand eingegeben werden, um ein Wasserzeichen
zu erstellen.
Windows
(1)
(1) Klicken Sie auf die Registerkarte
[Wasserzeichen].
(2)
(2) Wählen Sie die
Wasserzeicheneinstellungen.
Wählen Sie ein gespeichertes Wasserzeichen aus dem
Aufklappmenü. Sie können auf die Schaltfläche
[Bearbeiten] klicken, um die Farbe des Schriftbilds zu
ändern oder andere Detaileinstellungen zu ändern.
Wenn Sie ein neues Wasserzeichen erstellen
möchten...
Geben Sie den Text des Wasserzeichens in das
Textfeld ein und klicken Sie auf die Schaltfläche
[Hinzufügen].
Macintosh
Mac OS X
(2)
(1) Wählen Sie [Wasserzeichen].
(1)
(2) Klicken Sie auf das Auswahlkästchen
[Wasserzeichen] und konfigurieren Sie die
Wasserzeichen-Einstellungen.
Detaillierte Wasserzeichen-Einstellungen können wie die
Auswahl eines Textes und die Bearbeitung der
Schriftgröße und Farbe konfiguriert werden. Passen Sie
die Größe und den Winkel des Textes an, indem Sie den
Schieberegler
verschieben.
Unter Mac OS X v10.1.5 können die
Wasserzeichen-Einstellungen auf der Registerkarte
[Wasserzeichen.] unter [Printer Features] angepasst
werden.
48
Mac OS 9
(1)
(1) Wählen Sie [Wasserzeichen].
(2)
(2) Konfigurieren Sie die
Wasserzeicheneinstellungen.
Detaillierte Wasserzeichen-Einstellungen können wie die
Auswahl eines Textes und die Bearbeitung der Farbe
konfiguriert werden. Wählen Sie den Text aus dem Menü
"Wasserzeichen". Wählen Sie die Größe und den Winkel
des Textes sowie die Schriftfarbe aus den
entsprechenden Menüs.
ÜBERDRUCKEN DES DRUCKBILDS MIT EINEM BILD
(Bildstempel)
(Diese Funktion ist nur in Windows verfügbar.)
Die Druckdaten können mit einem auf Ihrem Computer
gespeicherten Bitmap- oder JPEG-Bild überdruckt
werden. Die Größe, Position und der Winkel des Bildes
können justiert werden. Diese Funktion kann dazu
verwendet werden, die Druckdaten mit einem häufig
verwendeten Bild oder einem von Ihnen selbst erstellten
Symbol zu "stempeln".
MEMO
MEMO
Windows
(Diese Funktion ist bei Verwendung des PCL6- oder PS-Druckertreibers verfügbar.)
(1)
(1) Klicken Sie auf die Registerkarte
[Wasserzeichen].
(2)
(2) Wählen Sie die Stempelbildeinstellung.
Wählen Sie einen gespeicherten Bildstempel aus dem
Aufklappmenü.
Wenn Sie einen neuen Bildstempel erstellen
möchten...
Wählen Sie eine Bilddatei aus und klicken Sie dann
auf die Schaltfläche [Hinzufügen].
49
ERSTELLEN VON ÜBERLAGERUNGEN FÜR
DRUCKDATEN (Überlagerungen)
(Diese Funktion ist nur in Windows verfügbar.)
Die Druckdaten können in eine bereits erstellte
Überlagerung gedruckt werden. Das Erstellen von
Tabellenspalten und -zeilen oder eines dekorativen
Rahmens in einem vom Text getrennten
Anwendungsprogramm und das Registrieren dieser
Daten als eine Überlagerungsdatei ermöglicht das
unkomplizierte Erreichen eines attraktiven
Druckergebnisses ohne komplexe Manipulationen.
XXXX
XXX
XXXX
XXX
XXXX
XXXX
1
10
0
10
100
150
120
250
XXX
XXXX
XXX
XXXX
1
10
0
10
100
150
120
250
Überlagerungsdatei
Windows
Erstellen Sie eine Überlagerungsdatei.
(1)
(1) Klicken Sie auf die Registerkarte
[Erweitert].
(2)
Konfigurieren Sie die Druckertreibereinstellungen über
die Softwareanwendung, mit der Sie die
Überlagerungsdatei erstellen möchten.
(2) Klicken Sie auf die Schaltfläche
[Bearbeiten].
(3) Erstellen Sie eine Überlagerungsdatei.
Klicken Sie auf die Schaltfläche [Überlagerung erstellen]
und legen Sie den Namen und Ordner für die zu
erstellende Überlagerungsdatei fest. Die Datei wird
erstellt, wenn die Einstellungen erfolgt sind und der
Druckvorgang gestartet wird.
(3)
• Nach dem Start des Druckvorgangs wird eine
Bestätigungsmeldung angezeigt. Die
Überlagerungsdatei wird erst nach dem Klicken auf
die Schaltfläche [Ja] erstellt.
• Klicken Sie auf die Schaltfläche [Überlagerung
laden], um die bereits vorhandene
Überlagerungsdatei zu speichern.
Drucken mit einer Überlagerungsdatei
(1)
(1) Klicken Sie auf die Registerkarte
[Erweitert].
(2)
Konfigurieren Sie die Druckertreibereinstellungen über
die Softwareanwendung, aus der Sie mit der
Überlagerungsdatei drucken möchten.
(2) Wählen Sie die Überlagerungsdatei aus.
Eine zuvor erstellte oder gespeicherte
Überlagerungsdatei kann aus dem Aufklappmenü
gewählt werden.
50
DRUCKFUNKTIONEN FÜR
SONDERZWECKE
DRUCKEN BESTIMMTER SEITEN AUF ANDEREM
PAPIER (1. Seite anders)
• Verwendung dieser Funktion in einer
Windows-Umgebung
Das Deck- und Rückblatt sowie spezifizierte Seiten
eines Dokuments können auf anderem Papier als die
verbleibenden Seiten gedruckt werden. Verwenden
Sie diese Funktion, wenn Sie das Deck- und Rückblatt
auf schwererem Papier drucken oder für spezifizierte
Seiten farbiges Papier bzw. eine andere Papiersorte
verwenden möchten. Sie können Papier auch als
Trennblatt einfügen, ohne es zu bedrucken.
• Verwendung dieser Funktion in einer
Macintosh-Umgebung
Der Ausdruck des Frontdeckblatts kann auf einer
anderen Papierart erfolgen als jene, die für die
anderen Seiten verwendet wird. Diese Funktion kann
zum Beispiel verwendet werden, wenn Sie nur das
Deckblatt auf dickem Papier drucken wollen.
1
2
3
4
5
Windows
(1) Klicken Sie auf die Registerkarte [Papier].
(1)
(2) Wählen Sie [1. Seite anders] und klicken Sie
dann auf die Schaltfläche [Einstellungen].
(3) Wählen Sie die Papiereinzugseinstellungen.
Wählen Sie die Einfügeposition, Quelle und
Druckmethode aus den entsprechenden Menüs. Klicken
Sie auf die Schaltfläche [Hinzufügen], um die
ausgewählten Einstellungen unter "Informationen"
anzuzeigen. Sobald die Einstellungen erfolgt sind, klicken
Sie auf die Schaltfläche [Speichern] unter
"Benutzereinstellungen", um die Einstellungen zu
speichern.
Wenn unter "Information" [Man. Einzug (Auto)]
ausgewählt wird, müssen Sie auch die "Papierzufuhr"
auswählen.
(2)
(3)
51
Macintosh
Mac OS X
(1)
(1) Wählen Sie [Papiereinzug].
(2)
(2) Wählen Sie die
Deckblatteinzugseinstellungen.
Wählen Sie die Papierkassette oder die Papierart für die
erste Seite unter "Erste Seite von" und wählen Sie dann
unter "Restliche Seiten von" die Papierkassette oder die
Papierart, die für die verbleibenden Seiten verwendet
werden sollen.
Mac OS 9
(1)
(1) Wählen Sie [Allgemein].
(2)
(2) Wählen Sie die
Deckblatteinzugseinstellungen.
Wählen Sie die Papierkassette oder die Papierart für die
erste Seite unter "Erste Seite von" und wählen Sie dann
unter "Restliche Seiten von" die Papierkassette oder die
Papierart, die für die verbleibenden Seiten verwendet
werden sollen.
52
EINFÜGEN VON TRENNBLÄTTERN BEIM DRUCKEN
AUF TRANSPARENTFOLIE (Folientrennblätter)
Beim Drucken auf Transparentfolie kann mit dieser
Funktion das Zusammenkleben der Folien verhindert
werden, indem zwischen den einzelnen Folien ein Blatt
Papier eingefügt wird. Des Weiteren kann auf jedes
eingefügte Blatt Papier derselbe Inhalt wie auf der
Transparentfolie gedruckt werden.
A B C
Windows
(1) Klicken Sie auf die Registerkarte [Papier].
(1)
(2) Wählen Sie [Folientrennblätter] und klicken
Sie dann auf die Schaltfläche
[Einstellungen].
(3) Wählen Sie die Folieneinzugseinstellungen.
Sie können das Kontrollfeld [Gedruckt]
wählen, um
denselben Text auf das Trennblatt und die
Transparentfolie zu drucken. Wählen Sie bei Bedarf die
Papierquelle und die Papierart.
Wenn unter "Papierzufuhr" [Man. Einzug (Auto)]
ausgewählt wird, müssen Sie auch die "Papierart"
auswählen.
(2)
(3)
Macintosh
Mac OS X
(1)
(1) Wählen Sie [Druckeroptionen].
(2) (3)
(2) Wählen Sie [Folientrennblätter].
(3) Wählen Sie die Folieneinzugseinstellungen.
Wählen Sie [Drucken] unter [Folientrennblätter], um
denselben Text auf das Trennblatt und die
Transparentfolie zu drucken. Wählen Sie bei Bedarf die
Papierquelle und die Papierart.
• Wenn unter "Papierzufuhr" [Man. Einzug (Auto)]
ausgewählt wird, müssen Sie auch die "Papierart"
auswählen.
• Unter Mac OS X v10.1.5 können die Einstellungen
unter "Folientrennblätter" auf der Registerkarte
[Erweitert] unter [Printer Features] ausgewählt
werden.
• Wählen Sie bei Mac OS X v10.2.8 das
Auswahlkästchen [Folientrennblätter]
unter
[Erweitert].
53
Mac OS 9
(1)
(1) Wählen Sie [Folientrennblätter].
(2)
(2) Wählen Sie die Folieneinzugseinstellungen.
Wählen Sie [ein (bedruckt)] im Menü "Folientrennblätter",
um denselben Text auf das Trennblatt und die
Transparentfolie zu drucken. Wählen Sie bei Bedarf die
Papierquelle und die Papierart.
Wenn unter "Papierzufuhr" [Man. Einzug(Auto)]
ausgewählt wird, müssen Sie auch die "Papierart"
auswählen.
DRUCKEN EINER DURCHSCHLAGKOPIE
(Durchschlagkopie)
(Diese Funktion ist nur in Windows verfügbar.)
Diese Funktion dient zum Drucken einer zusätzlichen
Kopie der Druckdaten auf Papier im selben Format, das
jedoch aus einem anderen Papierfach zugeführt wird.
Wenn zum Beispiel das Drucken einer
Durchschlagkopie gewählt und Standardpapier in Fach 1
und Farbpapier in Fach 2 eingelegt ist, kann ein einer
Durchschlagkopie ähnliches Druckergebnis mit einer
einzigen Auswahl eines Druckbefehls erzielt werden. Ein
weiteres Anwendungsbeispiel für diese Funktion wäre,
dass Standardpapier in Fach 1 und Recyclingpapier in
Fach 2 eingelegt ist, so dass jeweils eine Kopie für
Präsentationszwecke und eine Kopie als Duplikat
gedruckt wird.
A
AAA
Windows
(1) Klicken Sie auf die Registerkarte [Papier].
(1)
(2) Wählen Sie [Durchschlagkopie] und klicken
Sie dann auf die Schaltfläche
[Einstellungen].
(3) Wählen Sie die
Durchschlagkopieeinstellungen.
Wählen Sie das Fach für die "Obere Kopie" und dann das
Fach für die Durchschlagkopie (bzw. -kopien) unter
"Durchschlagkopie".
Wenn der manuelle Einzug ausgewählt wird, müssen
Sie auch die "Papierart" auswählen.
(2)
(3)
54
DRUCKEN VON TEXT AUF DEN REGISTERN VON
REGISTERPAPIER (Registerdrucken)
ABC
(Diese Funktion ist nur in Windows verfügbar.)
Diese Funktion dient zum Drucken von Text auf den
Registern von Registerpapier.
Drucken von im Druckertreiber erstelltem Registertext
(nur PCL6)
Text, der auf den Registern gedruckt werden soll, kann
in [Registerseiten-Papierdruck] der Registerkarte
[Papier] im Druckertreibereinrichtungsbildschirm
eingegeben werden bzw. können detaillierte
Einstellungen wie die Größe und Startposition der
Register, der Abstand zwischen den Registern und die
Seitennummern, bei denen Registerseiten eingefügt
werden sollen, konfiguriert werden.
Drucken eines mit einer Software-Anwendung
erstellten Registertexts
Text, der auf Registerkarten gedruckt werden soll, kann
mit einer Software-Anwendung erstellt werden. Stellen
Sie dann mit [Registerpapiereinstellungen] auf der
Registerkarte [Erweitert] des Fensters
Druckertreibereigenschaften ein, wie weit der Text zum
Drucken des Registers verschoben werden soll.
DEF
GHI
Windows
Drucken von im Druckertreiber erstelltem Registertext (nur PCL6)
(1) Klicken Sie auf die Registerkarte [Papier].
(1)
(2) Wählen Sie [Registerseiten-Papierdruck]
und klicken Sie auf die Schaltfläche
[Einstellungen].
(3) Wählen Sie die Registerpapiereinstellungen
aus.
Die Position des ersten Registers, der Abstand zwischen
den Registern und die Quer- und Längenabmessungen
des Registers können direkt eingegeben oder mithilfe der
Schaltfläche
geändert werden. Außerdem kann das
Format des Registerpapiers unter "Papiergröße"
ausgewählt werden. Um Text einzugeben, der auf
Registerpapier gedruckt werden soll, oder die
Seitenzahlen festlegen möchten, bei denen später
Registerseiten eingefügt werden, klicken Sie auf die
Schaltfläche [Seiteneinstellung].
(2)
Die Registerpapiereinstellungen können gespeichert
und eine gespeicherte Datei in
"Benutzereinstellungen" geöffnet werden.
(3)
55
Drucken eines mit einer Software-Anwendung erstellten Registertexts
(1) Klicken Sie auf die Registerkarte
[Erweitert].
(1)
(2) Klicken Sie auf die Schaltfläche
[Registerseiten-Papiereinst].
(3) Wählen Sie die
Registerpapiereinstellungen.
Zum Verschieben des Bildes geben Sie entweder direkt
eine Zahl ein oder klicken Sie auf die Schaltfläche
.
(2)
(3)
56
NÜTZLICHE DRUCKERFUNKTIONEN
VERWENDUNG VON ZWEI GERÄTEN ZUM DRUCKEN
EINES GROSSEN DRUCKAUFTRAGS (Tandemdruck)
Zur Verwendung dieser Funktion sind zwei Geräte
erforderlich.
Die Tandemdruckfunktion erlaubt Ihnen, einen großen
Druckauftrag auf zwei mit Ihrem Netzwerk verbundene
Geräte zu verteilen.
Die Geräte drucken jeweils eine Hälfte des
Druckauftrags und ermöglichen so, die zum Drucken
einer großen Zahl von Exemplaren benötigte Zeit zu
reduzieren.
Zur Verwendung der Tandemdruckfunktion muss die
IP-Adresse des unter "Tandemverbindung einstellen" in
den Systemeinstellungen des Geräts (Administrator)
konfigurierten Slave-Gerätes im Druckertreiber
konfiguriert werden. In einer Windows-Umgebung kann
dies durch Klicken auf die Schaltfläche [Automatische
Konfiguration] der Registerkarte [Konfiguration] des
Druckertreibers automatisch ausgeführt werden. In einer
Macintosh Umgebung kann dies automatisch durch
Klicken auf die Schaltfläche [Tandemeinstellungen]
erfolgen.
Beispiel: 4 Sätze Kopien drucken
2 Sätze
Kopien
2 Sätze
Kopien
Windows
(1) Klicken Sie auf die Registerkarte
[Erweitert].
(2)
(1)
(2) Wählen Sie das Kontrollfeld [Tandemdruck]
.
Die Tandemdruckfunktion kann nur verwendet
werden, wenn der Druckertreiber mit
"Standard-Installation" oder "Kundenspezifische
Installation" eingerichtet und die Option "LPR
-Direktdruck" gewählt wurde.
Macintosh
(Diese Funktion ist nur unter Mac OS X v10.2.8, v10.3.3 bis 10.3.9 und v10.4.verwendbar.)
(2)
(1) Wählen Sie [Tandemdruck].
(1)
(2) Wählen Sie das Kontrollfeld [Tandemdruck]
Um die Tandem-Druckfunktion zu verwenden, muss
das zu verwendende Protokoll abhängig von der
Meldung ausgewählt werden, die im linken Bildschirm
erscheint, wenn der Druckertreiber mit "Drucker
Einrichtungswerkzeug" hinzugefügt wird ("Print
Center" unter Mac OS X v10.2.8).
57
SPEICHERN UND VERWENDEN VON DRUCKDATEIEN
(Speicherung/Dokumentenablage)
Diese Funktion dient zum Speichern eines
Druckauftrags als eine Datei auf der Festplatte des
Geräts, so dass der Auftrag bei Bedarf über das
Bedienfeld gedruckt werden kann. Der Speicherort einer
Datei ist frei wählbar. So wird vermieden, dass eine
Datei mit Dateien von anderen Anwendern vermischt
wird.
Wird von einem Computer aus gedruckt, kann ein
Passwort (5 bis 8 Ziffern) eingestellt werden, um die in
einer gespeicherten Datei enthaltenen Informationen
geheim zu halten.
Wenn ein Passwort vergeben wurde, muss das
Passwort eingegeben werden, damit eine gespeicherte
Datei vom Gerät aus gedruckt werden kann.
HDD
Nur halten
Diese Einstellung dient zum Speichern eines Druckauftrags auf der Festplatte des Geräts, ohne ihn zu drucken.
Nach Druck speichern
Diese Einstellung dient zum Speichern eines Druckauftrags auf der Festplatte des Geräts, nachdem er gedruckt wurde.
Beispieldruck
Wenn ein Druckauftrag an das Gerät gesendet wird, wird nur der erste Satz Kopien gedruckt. Nach dem Prüfen des
Inhalts des ersten Kopiensatzes können Sie die verbleibenden Sätze über das Bedienfeld des Geräts drucken. Dies
vermeidet das überflüssige Drucken von fehlerhaften Exemplaren.
Hinweise zum Drucken der auf der Festplatte des Geräts gespeicherten Dateien sind in der
Dokumentenablage-Bedienungsanleitung enthalten.
Windows
(1)
(1) Klicken Sie auf die Registerkarte
[Job-Handling].
(2) Wählen Sie die Speichereinstellung.
(2)
Klicken Sie auf das Kontrollfeld [Speicherung]
.
Wählen Sie das Speicherverfahren unter "Speicherung
Einstellungen". Um ein Passwort (5- bis 8-stellige Zahl)
einzugeben, klicken Sie auf das Kontrollfeld [Passwort]
.
(3) Wählen Sie die
Dokumentenablageeinstellungen.
Wählen Sie den Ordner, in dem die Datei gespeichert
werden soll, unter "Dokumentenablage". Wenn Sie
[Benutzerablage] wählen, kann der zum Speichern der
Datei verwendete Ordnername mit der Schaltfläche
[Gespeichert unter] gewählt werden.
• Bei Auswahl von [Offene Ablage] wird "Speicherung
Einstellungen" nur auf [Nach Druck speichern]
gesetzt.
• Bei Auswahl von [Offene Ablage], während unter
"Speicherung Einstellungen" "Beispieldruck"
ausgewählt ist, wird "Beispieldruck" gelöscht und
kann nicht verwendet werden.
• Zum Speichern einer Datei in einem
anwenderspezifischen Ordner muss der
anwenderspezifische Ordner zuerst mithilfe der
"Doku.-Ablage Kontrolle" in den
Systemeinstellungen (Administrator) erstellt
werden. Wenn ein Passwort für einen
anwenderspezifischen Ordner eingerichtet wurde,
geben Sie das "Ordnerpasswort" in die
Ordnerauswahlmaske ein.
(3)
58
Macintosh
Mac OS X
(Diese Funktion ist unter Mac OS X v10.1.5 nicht verwendbar.)
(2)
(1) Wählen Sie [Job-Handling].
(1)
(2) Wählen Sie die Speichereinstellung.
Klicken Sie auf das Kontrollfeld [Speicherung]
.
Wählen Sie das Speicherverfahren unter "Speicherung
Einstellungen". Um diesen Vorgang bei der nächsten
Einstellung desselben Passworts zu vereinfachen,
klicken Sie nach Eingabe des Passworts (5- bis 8-stellige
Ziffer) auf die Schaltfläche
(Sperre).
(3) Wählen Sie die
Dokumentenablageeinstellungen.
Wählen Sie den Ordner, in dem die Datei gespeichert
werden soll, unter "Dokumentenablage". Wenn Sie
[Hauptordner] wählen, kann der zum Speichern der Datei
verwendete Ordnername mit der Schaltfläche
[Gespeichert unter] gewählt werden.
(3)
• Bei Auswahl von [Offene Ablage] wird "Speicherung
Einstellungen" nur auf [Nach Druck speichern]
gesetzt.
• Bei Auswahl von [Offene Ablage], während unter
"Speicherung Einstellungen" "Beispieldruck"
ausgewählt ist, wird "Beispieldruck" gelöscht und
kann nicht verwendet werden.
• Zum Speichern einer Datei in einem
anwenderspezifischen Ordner muss der
anwenderspezifische Ordner zuerst mithilfe der
"Doku.-Ablage Kontrolle" in den
Systemeinstellungen (Administrator) erstellt
werden. Wenn ein Passwort für einen
anwenderspezifischen Ordner eingerichtet wurde,
geben Sie das "Ordnerpasswort" in die
Ordnerauswahlmaske ein.
Mac OS 9
(Die Dokumentenablagefunktion kann nicht verwendet werden.)
(1)
(1) Wählen Sie [Job-Handling].
(2)
(2) Wählen Sie die Speichereinstellung.
Wählen Sie das Speicherverfahren aus dem Menü
"Speicherung". Geben Sie bei Bedarf ein Passwort ein (5bis 8-stellige Zahl).
59
5
DRUCKEN OHNE DEN
DRUCKERTREIBER
Wenn Sie den Druckertreiber nicht auf Ihrem Computer installiert haben oder wenn die Anwendung mit der Sie eine
Datei öffnen, die Sie drucken möchten, nicht verfügbar ist, können Sie ohne Verwendung des Druckertreibers direkt
zum Gerät drucken.
Die Dateitypen (und dazugehörigen Erweiterungen), die direkt gedruckt werden können, sind unten aufgelistet.
Dateityp
TIFF
JPEG
PCL
PDF/
Verschlüsseltes
PDF
PS
Erweiterung
tiff, tif
jpeg, jpg,
jpe, jfif
pcl
pdf
ps
• Auch wenn das Druckergebnis schwarzweiß ist, werden die folgenden Arten von Druckaufträgen als vierfarbige Druckaufträge
(G (Gelb), M (Magenta), C (Cyan) und Sw (Schwarz)) gewertet. Wenn der Druckauftrag immer als schwarzweißer Auftrag
gewertet werden soll, wählen Sie Schwarzweißdruck aus.
- Wenn die Daten als Farbdaten erstellt werden.
- Zum Drucken von PDF- und PS-Dateien muss das PS3-Modul installiert sein.
- Wenn ein Bild unter einem schwarzweißen Bild verborgen ist.
• Zum Drucken von PDF- und PS-Dateien muss das PS3-Modul installiert sein.
• Je nach Dateiformat kann es sein, dass einzelne Dateien in der obigen Tabelle nicht gedruckt werden können.
DIREKTES DRUCKEN VOM GERÄT
Eine Datei, die auf einem FTP-Server oder in einem USB-Speicher abgelegt ist, der mit dem Netzwerk verbunden ist,
kann ohne Verwendung des Druckertreibers über das Bedienfeld des Geräts ausgewählt und gedruckt werden.
60
DIREKTES DRUCKEN EINER DATEI AUF EINEM
FTP-SERVER
Wenn auf den Webseiten des Geräts ein FTP-Server registriert ist, können Sie eine auf dem FTP-Server befindliche
Datei über das Bedienfeld des Gerätes auswählen und drucken. Dies erspart Ihnen, die Datei zum Drucken auf Ihren
Computer herunterladen zu müssen.
Zum Konfigurieren von FTP-Servereinstellungen klicken Sie auf [Applikationseinstellungen] und anschließend auf
[FTP-Druckeinstellung] im Webseitenmenü und konfigurieren Sie die Einstellungen unter "FTP-Druckeinstellungen an
Bedienleiste".(Sie müssen über Administratorrechte verfügen.)
(1)
KOPIE
DOKUMENT
SENDEN
DOKUM.-ABLAGE
Dateienwied.
Scan zu HDD
Festpl.-Status
(2)
Greifen Sie auf den FTP-Server zu.
(3)
(1) Drücken Sie die Taste [DOKUM.-ABLAGE].
(2) Berühren Sie das Register [Ext. Datenzug.].
Ext. Datenzug.
(3) Berühren Sie die Taste [FTP].
Externe Datenzugriff
1
FTP
USB Speicher
Dateienwied.
Scan zu HDD
Festpl.-Status Ext. Datenzug.
Zurück
FTP
Berühren Sie das Feld des FTP-Servers,
auf den Sie zugreifen möchten.
Server 1
2
Server 2
Server 3
Berühren Sie das Feld der Datei, die Sie
drucken möchten.
Server 1
Datei- oder Ordnername
• Das Symbol
erscheint links neben den Tasten von
Dateien, die gedruckt werden können.
• Das Symbol
erscheint links neben den Tasten von auf
dem FTP-Server befindlichen Ordnern. Berühren Sie zur
Anzeige der Dateien und Unterordner eines Ordners die
Taste des jeweiligen Ordners.
file-01.TIFF
Folder01
1
1
file-02.TIFF
file-03.TIFF
Folder02
file-04.TIFF
3
file-05.TIFF
• Es können bis zu 100 Tasten von Dateien und Ordnern angezeigt werden.
• Berühren Sie die Taste
, um eine Ordnerebene nach oben zu gehen.
• Wenn Sie durch das Berühren eines Ordnerfelds eine Ordnerebene nach unten gehen, wird das Feld
in der
oberen rechten Ecke des Bildschirms angezeigt. Berühren Sie diese Taste, um zum Stammordner (der obersten
Ordnerebene des gewählten FTP-Servers) zurückzukehren.
• Berühren Sie das Feld [Datei- oder Ordnername] (bzw. das Feld [Dateiname]), um die Reihenfolge der auf dem
Bildschirm angezeigten Dateien und Ordner zu ändern. Die Reihenfolge wird bei jedem Berühren des Felds
zwischen aufsteigender und absteigender Reihefolge umgeschaltet.
61
Abbrechen
Drucken
file-01.TIFF
Drucken Sie die gewählte Datei.
(1) Wählen Sie die Druckbedingungen.
Wenn Sie eine Datei (PCL oder PS) mit
Druckeinstellungen in Schritt 3 ausgewählt haben,
werden diese Einstellungen verwendet.
Papierwahl
Anzahl Drucke
Auto
4
1
(1 999)
Ausgabe
S/W Druck
Seite anpassen
2-seitig
Offene Ablage
(2) Berühren Sie die Taste [Drucken].
Der Druckvorgang beginnt. Berühren Sie die Taste [OK],
wenn im Touch-Panel die Meldung "Job gespeichert..."
erscheint.
Drucken
(1)
(2)
Wenn Sie eine durch ein Passwort geschützte PDF-Datei auswählen, müssen Sie, um den Druckvorgang zu starten, das
Passwort in den Auftragstatusbildschirm eingeben.
☞ DRUCKEN EINER VERSCHLÜSSELTEN PDF-DATEI (Seite 66)
DIREKTES DRUCKEN EINER DATEI IM USB-SPEICHER
Eine Datei, die im mit dem Gerät verbundenen USB-Speicher abgelegt ist, kann ohne Verwendung des Druckertreibers
über das Bedienfeld des Geräts gedruckt werden. Wenn der Druckertreiber des Geräts nicht auf Ihrem Computer
installiert ist, können Sie eine Datei zu einem im Handel erhältlichen USB-Speicher kopieren und den Speicher zum
direkten Drucken der Datei mit dem Gerät verbinden.
Verbinden Sie den USB-Speicher mit
dem Gerät.
1
Wenden Sie sich bezüglich der USB-Speichergeräte, die verwendet werden können, an Ihren Händler.
(1)
KOPIE
DOKUMENT
SENDEN
DOKUM.-ABLAGE
Dateienwied.
Scan zu HDD
Festpl.-Status
(2)
(3)
Greifen Sie auf den USB-Speicher zu,
(1) Drücken Sie die Taste [DOKUM.-ABLAGE].
(2) Berühren Sie das Register [Ext. Datenzug.].
Ext. Datenzug.
(3) Berühren Sie das Feld [USB Speicher].
Externe Datenzugriff
2
FTP
USB Speicher
62
Berühren Sie das Feld der Datei, die Sie
drucken möchten.
USB Speicher
Datei- oder Ordnername
file-01.TIFF
• Das Symbol
erscheint links neben den Tasten von
Dateien, die gedruckt werden können.
• Das Symbol
erscheint links neben den Tasten von auf
dem USB-Speicher befindlichen Ordnern. Berühren Sie zur
Anzeige der Dateien und Unterordner eines Ordners die
Taste des jeweiligen Ordners.
1
Folder01
1
file-02.TIFF
file-03.TIFF
Folder02
file-04.TIFF
file-05.TIFF
3
• Es können bis zu 100 Tasten von Dateien und Ordnern angezeigt werden.
• Berühren Sie die Taste
, um eine Ordnerebene nach oben zu gehen.
• Wenn Sie durch das Berühren einer Ordnertaste eine Ordnerebene nach unten gehen, wird die Taste
in der
oberen rechten Ecke des Bildschirms angezeigt. Berühren Sie diese Taste, um zum Stammordner (der obersten
Ordnerebene des gewählten USB-Speichers) zurückzukehren.
• Berühren Sie die Taste [Datei- oder Ordnername] (bzw. die Taste [Dateiname]), um die Reihenfolge der auf dem
Bildschirm angezeigten Dateien und Ordner zu ändern. Die Reihenfolge wird bei jedem Berühren des Felds
zwischen aufsteigender und absteigender Reihefolge umgeschaltet.
Abbrechen
Drucken
file-01.TIFF
Drucken Sie die gewählte Datei.
(1) Wählen Sie die Druckbedingungen.
Wenn Sie eine Datei (PCL oder PS) mit
Druckeinstellungen in Schritt 3 ausgewählt haben,
werden diese Einstellungen verwendet.
Papierwahl
Auto
Anzahl Drucke
1
(1 999)
Ausgabe
4
S/W Druck
Seite anpassen
2-seitig
Offene Ablage
(2) Berühren Sie das Feld [Drucken].
Der Druckvorgang beginnt, nachdem die gewählte Datei
übertragen wurde. Berühren Sie die Taste [OK], wenn im
Touch-Panel die Meldung "Job gespeichert..." erscheint.
Drucken
(1)
(2)
Abbrechen des Druckvorgangs...
Um den Druckauftrag abzubrechen, während die Datei übertragen wird, berühren Sie die Taste [Abbrechen] des im
Touch-Panel angezeigten Meldungsbildschirms.
Trennen Sie den USB-Speicher vom
Gerät.
5
Wenn Sie eine durch ein Passwort geschützte PDF-Datei auswählen, müssen Sie, um den Druckvorgang zu starten, das
Passwort in den Auftragstatusbildschirm eingeben.
☞ DRUCKEN EINER VERSCHLÜSSELTEN PDF-DATEI (Seite 66)
63
DIREKTES DRUCKEN VON EINEM
COMPUTER
Die Einstellungen, die es ermöglichen, ohne Verwendung eines Druckertreibers direkt von einem Computer zu drucken,
können auf den Webseiten des Geräts konfiguriert werden.
DRUCKAUFTRAG ÜBERMITTELN
Sie können eine Datei angeben, die direkt ohne Verwendung des Druckertreibers gedruckt werden soll.
Auf diese Weise können Sie nicht nur Dateien auf Ihrem Computer, sondern jede Datei drucken, auf die von Ihrem
Computer aus zugegriffen werden kann, wie z.B. eine Datei auf einem anderen, mit demselben Netzwerk verbundenen
Computer.
Zum direkten Drucken einer Datei auf einem Computer klicken Sie auf [Dokumentenbearbeitungen] und dann auf
[Druckauftrag übermitteln] im Webseitenmenü.
FTP-DRUCK
Sie können eine Datei von Ihrem Computer drucken, indem Sie die Datei einfach auf den FTP-Server des Geräts ziehen
und dort ablegen (Drag&Drop).
• Konfigurieren der Einstellungen
Zum Aktivieren von FTP-Drucken klicken Sie auf [Applikationseinstellungen] und anschließend auf
[FTP-Druckeinstellung] im Webseitenmenü; aktivieren Sie FTP-Drucken unter "FTP-Druckeinstellungen von
Client-PC" und konfigurieren Sie die Portnummer. (Sie müssen über Administratorrechte verfügen.)
• Das FTP-Drucken
Tippen Sie "ftp://" und dann die IP-Adresse des Geräts in die Adressleiste des Web-Browsers Ihres Computers wie
unten beschrieben ein.
(Beispiel)
ftp://192.168.1.28
Verschieben Sie die Datei, die Sie drucken möchten, per Drag&Drop in den Ordner "lp", der in Ihrem Web-Browser
angezeigt wird. Das Drucken der Datei wird automatisch gestartet.
Wenn Sie eine Datei (PCL oder PS) mit Druckeinstellungen gedruckt haben, werden diese Einstellungen verwendet.
64
E-MAIL-DRUCK
Ein E-Mail-Konto kann auf dem Gerät so konfiguriert werden, dass das Gerät Ihren Mail-Server regelmäßig überprüft
und automatisch empfangene E-Mail-Anhänge ohne Verwendung des Druckertreibers ausdruckt.
• Konfigurieren der Einstellungen
Um E-Mail-Drucken verwenden zu können, müssen Sie zuerst ein E-Mail-Konto auf dem Gerät konfigurieren. Zum
Konfigurieren eines Kontos klicken Sie auf [Applikationseinstellungen] und anschließend auf
[E-Mail-Druckeinstellungen] im Webseitenmenü. (Sie müssen über Administratorrechte verfügen.)
• Verwenden von E-Mail-Drucken
Zum Drucken einer Datei mit E-Mail-Drucken verwenden Sie Ihr E-Mail-Programm auf Ihrem Computer, um die Datei
als Anhang an die E-Mail-Adresse des Geräts zu senden.
In die E-Mail können Steuerbefehle eingegeben werden, um die Anzahl der Kopien und das Druckformat zu
spezifizieren. Die Befehle werden in der Form "Befehlname = Wert" eingegeben.
Die folgenden Befehle können eingegeben werden:
Funktion
Befehlname
Werte
Kopien
COPIES
1-999
Heften
JOBSTAPLE
STAPLENO, STAPLELEFT, STAPLETWO
Lochen
PUNCH
OFF, ON
Ausgabe
COLLATE
OFF, ON
2-seitig Drucken
DUPLEX
OFF, TOP, LEFT, RIGHT
Kontonummer*
ACCOUNTNUMBER
Zahl (5- bis 8-stellig)
Dateityp
LANGUAGE
PCL, PCLXL, POSTSCRIPT, PDF, TIFF, JPG
Papier
PAPER
Bezeichnung des verfügbaren Papierformats
(A4, LETTER usw.)
Dokumentenablage
FILE
OFF, ON
FOLDERNAME
30 Zeichen
Offene Ablage
QUICKFILE
OFF, ON
Ausgabefach
OUTTRAY
CENTER, RIGHT, FINISHER
Schwarzweißdrucken
B/W PRINT
OFF, ON
An Seite
anpassen
FITIMAGETOPAGE
OFF, ON
Beispiel
COPIES=2
DUPLEX=LEFT
ACCOUNTNUMBER=11111
PAPER=A4
B/W PRINT=ON
* Kann ausgelassen werden, außer bei Authentifizierung durch Benutzernummer.
• Geben Sie die Befehle als einfachen Text ein. Wenn Sie Rich Text (HTML) benutzen, haben die Befehle keine Wirkung.
• Um eine Liste der Steuerbefehle anzufordern, geben Sie den Befehl "Config" in die E-Mail ein.
• Wenn keine Nachricht im Textteil der E-Mail eingegeben ist, wird der Druckvorgang gemäß den
"Standarddruckeinstellungen" in den Systemeinstellungen erfolgen. Wenn Sie eine Datei (PCL oder PS) mit
Druckeinstellungen gedruckt haben, werden diese Einstellungen verwendet.
• Zum Drucken von PDF- und PS-Dateien muss das PS3-Modul installiert sein.
• Geben Sie nur einen "Dateityp" an, wenn Sie eine Seitenbeschreibungssprache spezifizieren. Normalerweise muss kein
Dateityp eingegeben werden.
65
DRUCKEN EINER VERSCHLÜSSELTEN PDF-DATEI
Die PDF-Verschlüsselung wird verwendet, um eine PDF-Datei zu schützen, indem das Drucken oder Bearbeiten der
Datei erst nach der Eingabe eines Passworts gestattet wird. Zum direkten Drucken einer verschlüsselten PDF-Datei, die
auf einem FTP-Server oder in einem am Gerät angeschlossenen USB-Speichergerät abgelegt ist, gehen Sie wie
nachfolgend beschrieben vor, um das Passwort einzugeben und den Druckvorgang zu starten.
Für die Verwendung dieser Funktion ist das PS3-Modul erforderlich.
Drücken Sie die Taste
[AUFTRAGSSTATUS].
AUFTRAGSSTATUS
1
(1)
(3)
Scan an
Druckjob
Auftr.-Wartesch.
2
Faxvorgang
Sätze/Fortschritt
(2)
Internet-Fax
Status
Computer01
020 / ---
Rippen
Computer02
020 / ---
Spulen
Computer03
--- / ---
Spulen
Computer04
--- / ---
Spulen
Computer05
002 / ---
Umwand. PDF
Spulen
Wählen Sie den Druckauftrag für die
verschlüsselte PDF-Datei aus.
(1) Berühren Sie das Register [Druckjob].
Auft.Wschla
1
Abgeschl.
1
(2) Ändern Sie den Statusmodus des
Druckauftrags zu [Spulen].
Berühren Sie diese Taste, um den Modus zu ändern. Der
gewählte Modus wird markiert.
Stopp/Lösch
(3) Berühren Sie das Druckauftragsfeld der
durch das Passwort geschützten PDF-Datei.
Berühren Sie das Feld [Ja].
Passwort eingeben?
3
Eine Texteingabemaske wird angezeigt. Geben Sie das
Passwort (maximal 32 Zeichen) ein und berühren Sie die Taste
[OK]. Der Druckauftrag wird in die [Auft. Wschla] eingefügt.
Nein
Ja
Geben Sie das Hauptpasswort ein, wenn sowohl ein Hauptpasswort als auch ein Benutzerpasswort (das zum Öffnen
der Datei verwendet wird) gesetzt ist.
• Zum Drucken einer verschlüsselten PDF-Datei mithilfe des Druckertreibers geben Sie das Passwort beim Öffnen der Datei
auf Ihrem Computer ein.
• Das Drucken ist nicht möglich, wenn Ihnen das Passwort für eine verschlüsselte PDF-Datei nicht bekannt ist. Um einen in
die Warteliste eingetragenen Druckauftrag zu löschen, berühren Sie das Feld [Nein] in Schritt 3 und dann das Feld
[Stopp/Lösch].
• Die verschlüsselten PDF-Versionen, die direkt gedruckt werden können, sind 1.5 (Adobe® Acrobat® 6.0) und niedriger.
66
6
NÜTZLICHE INFORMATIONEN
EINEM DRUCKAUFTRAG VORRANG GEBEN/
ABBRECHEN EINES DRUCKAUFTRAGS
EINEM DRUCKAUFTRAG VORRANG GEBEN
Wenn das Gerät einen Kopierauftrag ausführt, ein Fax empfängt oder einen anderen Auftrag bearbeitet, können Sie
einem auf seine Ausführung wartenden Druckauftrag Vorrang geben und ihn vor den anderen Aufträgen ausführen.
Drücken Sie die Taste
[AUFTRAGSSTATUS].
AUFTRAGSSTATUS
1
(2)
(1)
Druckjob
Scan an
Auftr.-Wartesch.
Faxvorgang
Sätze/Fortschritt
Internet-Fax
Status
Spulen
Computer01
020 / 001
Druck läuft
Computer02
020 / 000
Warten
0312345678
002 / 000
Warten
Kopie
002 / 000
Warten
Kopie
002 / 000
Warten
Kopie
002 / 000
Warten
Kopie
002 / 000
Warten
Geben Sie dem gewünschten Auftrag
Vorrang.
(1) Berühren Sie das Register [Druckjob].
Auft.Wschla
1
Abgeschl.
1
(2) Ändern Sie den Statusmodus des
Druckauftrags zu [Auft.Wschla].
Berühren Sie dieses Feld, um den Modus zu ändern. Der
gewählte Modus wird markiert.
Detail
2
Kopie
002 / 000
Priorität
Stopp/Lösch
Warten
(3)
(4)
(3) Berühren Sie das Feld des Druckauftrags,
dem Sie Vorrang geben möchten.
(4) Berühren Sie das Feld [Priorität].
Der Auftrag, der gerade gedruckt wird, wird gestoppt und
der unter (3) gewählte Auftrag wird gedruckt.
Berühren Sie das Feld [Detail], um die Druckdetails für den gewählten Auftrag zu prüfen.
67
ABBRECHEN EINES DRUCKAUFTRAGS
Ein Auftrag, der gedruckt wird, ein Auftrag, der auf das Drucken wartet, oder ein in die Warteliste eingetragener Auftrag
kann abgebrochen werden.
Drücken Sie die Taste
[AUFTRAGSSTATUS].
AUFTRAGSSTATUS
1
(2)
(1)
Druckjob
Scan an
Auftr.-Wartesch.
Faxvorgang
Sätze/Fortschritt
(1) Berühren Sie das Register [Druckjob].
Internet-Fax
Status
Spulen
Computer01
020 / 001
Druck läuft
Computer02
020 / 000
Warten
0312345678
002 / 000
Warten
Kopie
002 / 000
Warten
Kopie
002 / 000
Warten
Kopie
002 / 000
Warten
Kopie
002 / 000
Warten
Kopie
002 / 000
Warten
Auft.Wschla
1
Brechen Sie den Auftrag ab.
Abgeschl.
1
(2) Ändern Sie den Statusmodus des
Druckauftrags zu [Spulen] oder
[Auft.Wschla].
Berühren Sie diese Taste, um den Modus zu ändern. Der
gewählte Modus wird markiert.
Detail
2
Priorität
Stopp/Lösch
(3)
(4)
(3) Berühren Sie das Feld des Druckauftrags,
den Sie abbrechen möchten.
(4) Berühren Sie das Feld [Stopp/Lösch].
(5) Eine Bestätigungsmeldung zum Abbrechen
des Auftrags wird angezeigt. Berühren Sie
das Feld [Ja].
Das Feld des gewählten Auftrags wird gelöscht und der
Druckvorgang wird abgebrochen.
Sie können den Druckvorgang auch mit der Taste [STOPP] (
) am Bedienfeld abbrechen. Nach dem Drücken der
Taste [STOPP] (
) wird eine Meldung angezeigt, in der Sie gefragt werden, ob Sie den Auftrag abbrechen möchten.
Wenn Sie den gewählten Druckauftrag nicht abbrechen möchten...
Berühren Sie in Schritt (5) das Feld [Nein].
68
PAPIERWECHSEL AUF DAS ANDERE
PAPIERFORMAT UND DRUCKEN BEI
ERSCHÖPFTEM PAPIERVORRAT
Wenn der Druckvorgang stoppt, weil der Papiervorrat des Geräts erschöpft ist oder kein Papier in dem im Druckertreiber
spezifizierten Format in das Gerät eingelegt wurde, wird im Touch-Panel eine entsprechende Meldung angezeigt. Der
Druckvorgang wird automatisch gestartet, wenn das Feld [OK] berührt wird und Papier in das Gerät eingelegt ist. Wenn
Sie auf Papier von einem anderen Fach drucken wollen, weil das gewünschte Papierformat nicht sofort verfügbar ist,
gehen Sie wie folgt vor.
Drücken Sie die Taste
[AUFTRAGSSTATUS].
AUFTRAGSSTATUS
1
Druckjob
Scan an
Auftr.-Wartesch.
Faxvorgang
Sätze/Fortschritt
Computer01
Internet-Fax
Status
Spulen
Papier leer
020 / 001
Zeigen Sie Details zum Druckauftrag an,
für den kein Papier vorhanden ist.
Auft.Wschla
Abgeschl.
1
1
2
Detail
(1) Berühren Sie das Feld des Auftrags, für den
"Papier leer" angezeigt wurde.
(2) Berühren Sie das Feld [Detail].
Priorität
Stopp/Lösch
(1)
(2)
OK
Detail
Computer01
020 / 000
Berühren Sie das Feld [Papierwahl].
Papier leer
Daten : file-01.TIFF
3
Dokumenten- 2-seitig
Stil:
(Buch)
Farbe / S/W : Vollfarbe
Papier:
A3
Normal
Papierwahl
Ausgabe:
Spezial
Modi:
OK
Detail
Computer01
020 / 000
Papier leer
Papierwahl
Papierkassette
A4
4
A4
Normal
Semimagazin
Berühren Sie das Feld des Fachs, das
das gewünschte Papier enthält.
Der Druckvorgang beginnt.
A4
Normal
A3
Normal
B4
Normal
Normal
Wenn Sie ein anderes Papierformat gewählt haben, wird das Papier möglicherweise nicht korrekt bedruckt. Beispielsweise
könnte der Text oder das Bild über den Blattrand hinausragen.
69
7
TECHNISCHE DATEN DES
DRUCKERTREIBERS
VERZEICHNIS DER TECHNISCHEN DATEN
DES DRUCKERTREIBERS
PCL6
PCL5c
PS
Windows
PPD*1
Macintosh
PPD*1
1-999
1-999
1-999
1-999
1-999
Ja
Ja
Ja
Ja
Ja
2,4,6,8,9,16
2,4,6,8,9,16
2,4,6,8,9,16
2,4,6,9,16*2,3
2,4,6,9,16
Reihenfolge
Wählbar
Wählbar
Wählbar
Wählbar
Wählbar
Rahmen
Ein/Aus
Ein/Aus
Ein/Aus
Ja
Wählbar
2-seitig drucken
Ja
Ja
Ja
Ja
Ja
An Seite anpassen
Ja
Ja
Ja
Nein
Ja*4
Wählbar
Wählbar
Wählbar
Nein
Ja*5
Schwarzweißdruck
Ja
Ja
Ja
Ja
Ja
Heftung*6
Ja
Ja
Ja
Ja
Ja
Lochung*6
Ja
Ja
Ja
Ja
Ja
Papiergröße
Ja
Ja
Ja
Ja
Ja
1 Größe
1 Größe
1 Größe
Ja*2
Ja*5
Papierauswahl
Ja
Ja
Ja
Ja
Ja
Ausgabefach
Ja
Ja
Ja
Ja
Ja
Broschüre/Geheftete
Broschüre*7
Ja
Ja
Ja
Ja
Ja
10mm/20mm
/30mm
10mm/20mm
/30mm
10mm/20mm
/30mm
Ja
Ja
Posterdruck
Ja
Nein
Ja
Nein
Nein
Um 180 Grad drehen
Ja
Ja
Ja
Ja
Ja*5
Zoom/XY-Zoom
Ja*8
Ja*8
Ja
Ja*8
Ja*8
Spiegelbild
Nein
Nein
Ja
Ja
Ja*9
Funktion
Häufig verwendete
Funktionen
Kopien
Ausrichtung
N-auf
Anzahl
Seiten
Bindungsseite
Papier
Kundenspezifisches
Papier
Hilfreiche Druckerfunktionen
Rand wechseln
70
PCL6
PCL5c
PS
Windows
PPD*1
Macintosh
PPD*1
1. Seite anders
Ja
Ja
Ja
Nein
Ja*10
Folientrennblätter
Ja
Ja
Ja
Ja
Ja
Durchschlagkopie
Ja
Ja
Ja
Nein
Nein
Registerdruck
Ja
Ja
Ja
Nein
Nein
Tandemdruck
Ja
Ja
Ja
Nein
Ja*5,11
Speicherung
Ja
Ja
Ja
Nein
Ja*5
Dokumentenablage
Ja
Ja
Ja
Nein
Ja*5,11
Farb-Justierung
Ja
Ja
Ja
Nein
Ja*5,11,12
Text zu Schwarz/
Vektor zu Schwarz
Ja
Ja
Ja
Nein
Nein
Erweiterte Farbe
Ja
Ja
Ja
Ja
Ja
Wasserzeichen
Ja
Ja
Ja
Ja
Ja
Bildstempel
Ja
Nein
Ja
Nein
Nein
Überlagerung
Ja
Ja
Ja
Nein
Nein
600x600 dpi/
300x300 dpi
600x600 dpi/
300x300 dpi
600x600 dpi/
1200x600 dpi *13
600x600 dpi
600x600 dpi
Grafikmodus-Auswahl
Ja
Ja
Nein
Nein
Nein
Toner-Sparmodus*14
Ja
Ja
Ja
Ja
Ja
Residente Schriftart
80
Schriftarten
80
Schriftarten
136
Schriftarten
136
Schriftarten*15
35
Schriftarten
Wählbarer
Downloadfont
Bitmap,
TrueType,
Grafik
Bitmap,
TrueType,
Grafik
Bitmap,
TrueType,
Type1
Bitmap,
TrueType,
Type1
Nein*16
Automatische
Konfiguration
Ja
Ja
Ja
Nein
Ja*5,12
Benutzerauthentifizierung
Ja
Ja
Ja
Nein
Ja*5
Funktion
Sonderfunktionen
Farbmodusjustierfunktion
Funktionen zum
Kombinieren von
Text und Bildern
Bildqualität
Schriftart
Weitere
Funktionen
Auflösung
*1 Die technischen Daten jeder Funktion unter Windows PPD und Macintosh PPD variieren je nach
Betriebssystemversion und Anwendung.
*2 Unter Windows NT 4.0 nicht verwendbar.
*3 Unter Windows 98 ist nur 2- oder 4-auf-Drucken verwendbar.
*4 Nur Mac OS X v10.4 kann verwendet werden.
*5 Unter Mac OS X 10.1.5 nicht verwendbar.
*6 Verwendbar, wenn ein Finisher oder Sattelheft-Finisher installiert ist. (Um die Lochfunktion verwenden zu können,
muss auch eine Locheinheit installiert sein.)
*7 Zur Verwendung der Broschürenheftfunktion ist ein Finisher oder Sattelheft-Finisher erforderlich.
*8 Das horizontale und vertikale Verhältnis ist nicht getrennt einstellbar.
*9 Nur Mac OS 9.0 bis 9.2.2 kann verwendet werden.
*10 Nur Deckblätter können eingelegt werden.
*11 Unter Mac OS 9.0 bis 9.2.2 nicht verwendbar.
*12 Unter Mac OS X 10.2.8 nicht verwendbar.
*13 1200x600 dpi kann nur für Schwarzweißdrucken ausgewählt werden.
*14 Diese Einstellung ist u. U. in einigen Softwareanwendungen und Betriebssystemen nicht verfügbar.
*15 Unter Windows NT 4.0 sind 35 residente Schriftarten verfügbar.
*16 Unter einigen Versionen von LaserWriter sind TrueType und Type1 wählbar.
71
Drucker-Bedienungsanleitung
MODELL: MX-5500N
MX-6200N
MX-7000N
MX7000-DE-PRT-Z1









































































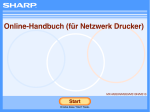
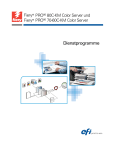


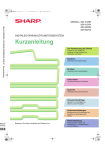
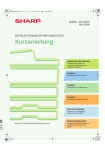

![2 Berühren Sie die Taste [OK]](http://vs1.manualzilla.com/store/data/006730790_1-ac85d9d8194d7d94d0257bdb3640ab82-150x150.png)