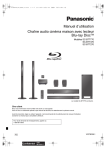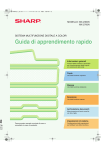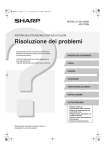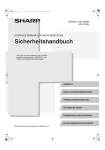Download 2 - Sharp
Transcript
!mx2700_de_qck.book
0 ページ
2005年10月13日 木曜日 午後1時56分
MODELL: MX-2300N
MX-2700N
DIGITALES FARB-MULTIFUNKTIONSSYSTEM
Kurzanleitung
Allgemeine Informationen
Funktionen des Geräts und
Verfahren für das Einlegen von
Originalen und Papier.
Kopieren
Verwenden der Kopierfunktion.
Drucken
Verwenden der Druckerfunktion.
Scannen
Verwenden der Scannerfunktion.
Dokumentenablage
Speichern von Aufträgen als
Dateien auf der Festplatte.
Systemeinstellungen
Bewahren Sie dieses Handbuch als Referenz auf.
ICH
KS1
HZZ
Konfigurieren der Einstellungen zur
einfacheren Handhabung des
Geräts.
!mx2700_de_qck.book
1 ページ
2005年10月13日 木曜日 午後1時56分
HANDBÜCHER ZU DIESEM GERÄT
Das Gerät wird mit gedruckten Handbüchern und Handbüchern im PDF-Format geliefert. Die Handbücher im
PDF-Format sind auf der Festplatte des Geräts gespeichert.
Die gedruckten Handbücher enthalten Informationen, die Sie vor der Verwendung des Geräts kennen müssen.
Dazu gehören auch die Grundlagen für die Bedienung des Geräts. Lesen Sie diese Handbücher gut durch.
Die im PDF-Format vorliegenden Handbücher enthalten detaillierte Erläuterungen zu den Funktionen des Geräts.
Wenn das Gerät in einer Netzwerkumgebung verwendet wird, können die PDF-Handbücher jederzeit durch
Herunterladen im Webbrowser angezeigt werden.
Gedruckte Handbücher
Kurzanleitung (dieses Handbuch)
Dieses Handbuch soll Ihnen einen Einstieg in die vielen grundlegenden und
hilfreichen Funktionen des Gerats geben.
Wenn Sie das Gerat genauer kennen lernen mochten, lesen Sie die auf der nachsten
Seite beschriebenen Handbucher im PDF-Format.
Fehlerbehebung
Dieses Handbuch erlautert das Entfernen von Papierstaus und stellt Antworten zu
haufig gestellten Fragen bezuglich des Geratebetriebs in jedem Modus bereit.
Beziehen Sie sich auf dieses Handbuch, wenn Sie Schwierigkeiten bei der
Verwendung des Gerats haben.
Sicherheitshandbuch
Dieses Handbuch enthalt Anleitungen zum sicheren Gebrauch des Gerats sowie die
technischen Daten des Gerats und seiner Peripheriegerate.
Softwareeinrichtungshandbuch
Dieses Handbuch erlautert das Installieren der Software und das Konfigurieren von
Einstellungen zur Verwendung des Gerats als Drucker oder Scanner.
Faxkurzreferenzhandbuch
In diesem Handbuch werden die grundlegenden Verfahren für die Verwendung der
Faxfunktion des Geräts beschrieben; außerdem enthält es einen Überblick über die
Merkmale der Faxfunktion, Vorgehensweisen zur Fehlerbehebung und technische Daten.
Detaillierte Informationen über die Verwendung der Faxfunktion und die
Systemeinstellungen für Fax finden Sie in der "Fax-Bedienungsanleitung" im PDF-Format.
!mx2700_de_qck.book
1 ページ
2005年10月13日 木曜日 午後1時56分
Handbücher im PDF-Format
Sie können die Handbücher im PDF-Format vom Webserver* im Gerät herunterladen.
Die Handbücher enthalten detaillierte Erläuterungen der Verfahren für das Verwenden des Geräts. Anleitungen
zum Herunterladen der PDF-Handbücher finden Sie unter "Herunterladen der Handbücher im PDF-Format"
(Seite 3) enthalten.
Bedienungsanleitung
Dieses Handbuch enthält Informationen wie z.B. grundlegende Bedienungsverfahren sowie Anleitungen zum
Einlegen von Papier und zur Gerätepflege.
Kopier-Bedienungsanleitung
Dieses Handbuch enthält detaillierte Erläuterungen der zur Verwendung der Kopierfunktion erforderlichen
Verfahren.
Drucker-Bedienungsanleitung
Dieses Handbuch enthält detaillierte Erläuterungen der zur Verwendung der Druckfunktion erforderlichen
Verfahren.
Fax-Bedienungsanleitung
Dieses Handbuch enthält detaillierte Erläuterungen der Verfahren zur Verwendung der Faxfunktion und der zum
Faxmodus in Bezug stehenden "Systemeinstellungen".
Scanner-Bedienungsanleitung
Dieses Handbuch enthält detaillierte Erläuterungen der Verfahren zur Verwendung der Scannerfunktion und der
Internetfaxfunktion.
Dokumentenablage-Bedienungsanleitung
Dieses Handbuch enthält detaillierte Erläuterungen der Verfahren zur Verwendung der
Dokumentenablagefunktion. Die Dokumentenablagefunktion ermöglicht Ihnen, die Dokumentendaten eines
Kopier- oder Fax- oder die Daten eines Druckauftrags als eine Datei auf der Festplatte des Geräts zu speichern.
Die Datei kann nach Bedarf abgerufen werden.
Systemeinstellungsanleitung
Dieses Handbuch erläutert die "Systemeinstellungen", die zum Konfigurieren unterschiedlicher Parameter
entsprechend der Erfordernisse Ihres Arbeitsplatzes verwendet werden. Die gegenwärtigen Einstellungen
können über die "Systemeinstellungen" angezeigt oder gedruckt werden.
* Sie benötigen die IP-Adresse des Geräts, um auf den Webserver im Gerät zugreifen zu können. Die IP-Adresse
wird in den anwenderspezifischen Einstellungen im Menü Netzwerkeinstellungen konfiguriert.
1
!mx2700_de_qck.book
2 ページ
2005年10月13日 木曜日 午後1時56分
ZUGRIFF AUF DEN WEBSERVER IM GERÄT
Wenn das Gerät mit einem Netzwerk verbunden ist, können Sie mit einem Webbrowser auf Ihrem Computer auf den Webserver zugreifen.
Öffnen der Webseiten
Greifen Sie zum Öffnen der Webseiten
auf den in das Gerät integrierten
Webserver zu.
Starten Sie einen Webbrowser auf einem
Computer, der mit demselben Netzwerk
verbunden ist wie das Gerät, und geben
Sie die IP-Adresse des Geräts ein.
Empfohlene Webbrowser
Internet Explorer: 6.0 oder höher (Windows®)
Netscape Navigator: 7.0 oder höher
Safari: 1.2 oder höher
Die Webseite wird angezeigt.
Abhängig von den Geräteeinstellungen wird
eventuell eine Benutzerauthentifizierung
durchgeführt, um die Webseite anzuzeigen.
Wenden Sie sich an den Geräteadministrator,
um das für die Benutzerauthentifizierung
erforderliche Passwort zu erhalten.
Überprüfen der IP-Adresse
Zum Überprüfen der IP-Adresse des Geräts drucken Sie die Liste mit sämtlichen benutzerdefinierten
Einstellungen in den anwenderspezifischen Einstellungen aus.
1
ANWENDERSPEZIFISCHE
EINSTELLUNGEN
Systemeinstellungen
Admin. Passwort
Drücken Sie die Taste
[ANWENDERSPEZIFISCHE
EINSTELLUNGEN].
Beenden
Gesamtzählung
StandardEinstellungen
Listendruck
(Ben.)
Papier-Kass.
Einstellen
AdressSteuerung
FaxdatenEmpf/Weiterleit
Wählen Sie die Liste mit allen
benutzerdefinierten Einstellungen auf
dem Touch-Panel.
Drucker
Zustand
DokumentendaTeiensteuerung
USB-Gerät prüfen
(1) Berühren Sie das Feld [Listendruck (Ben.)].
(1)
(2) Berühren Sie das Feld [Liste Aller
Anwender Spezifischen Einstellungen].
Systemeinstellungen
OK
Listendruck (Ben.)
Liste Aller Anwender
Spezifischen Einstellungen
(2)
Druckertestseite
Adressliste Senden
2
2
1/2
Die IP-Adresse steht in der ausgedruckten
Liste.
!mx2700_de_qck.book
3 ページ
2005年10月13日 木曜日 午後1時56分
Herunterladen der Handbücher im PDF-Format
Handbücher mit detaillierten Informationen über das Gerät können aus den Webseiten heruntergeladen werden.
Laden Sie ein Handbuch im PDF-Format
herunter.
(1)
(1) Klicken Sie im Menü der Webseite auf
[Download der Betriebsanleitung].
(2) Wählen Sie die gewünschte Sprache.
(2)
(3) Wählen Sie das Handbuch aus, das Sie
herunterladen möchten.
(3)
(4) Klicken Sie auf die Schaltfläche
[Download].
Das gewählte Handbuch wird heruntergeladen.
(4)
3
!mx2700_de_qck.book
4 ページ
2005年10月13日 木曜日 午後1時56分
INHALTSVERZEICHNIS
Allgemeine Informationen
NAMEN UND FUNKTION DER TEILE . . . . . . . . . . . . . . . . . . . . . . . . . . . . . . . . . . . . . . . . . . . . . . . .8
BEDIENFELD . . . . . . . . . . . . . . . . . . . . . . . . . . . . . . . . . . . . . . . . . . . . . . . . . . . . . . . . . . . . . . . . . .10
VERWENDEN DES TOUCH-PANELS . . . . . . . . . . . . . . . . . . . . . . . . . . . . . . . . . . . . . . . . . . . . . . .12
BENUTZERAUTHENTIFIZIERUNG . . . . . . . . . . . . . . . . . . . . . . . . . . . . . . . . . . . . . . . . . . . . . . . . .13
EINLEGEN VON ORIGINALEN . . . . . . . . . . . . . . . . . . . . . . . . . . . . . . . . . . . . . . . . . . . . . . . . . . . .14
WECHSELN DES PAPIERS IN EINEM FACH . . . . . . . . . . . . . . . . . . . . . . . . . . . . . . . . . . . . . . . . .15
Kopieren
KOPIEREN . . . . . . . . . . . . . . . . . . . . . . . . . . . . . . . . . . . . . . . . . . . . . . . . . . . . . . . . . . . . . . . . . . . .20
ZWEISEITIGES KOPIEREN (Automatischer Originaleinzug) . . . . . . . . . . . . . . . . . . . . . . . . . . . .21
KOPIEREN AUF SPEZIALPAPIER (Manuelles Kopieren). . . . . . . . . . . . . . . . . . . . . . . . . . . . . . .22
WÄHLEN DES BELICHTUNGSMODUS . . . . . . . . . . . . . . . . . . . . . . . . . . . . . . . . . . . . . . . . . . . . .24
ANPASSEN DER KOPIE AN DAS PAPIERFORMAT (Automatische Verhältnisauswahl) . . . . .25
VERGRÖSSERN/VERKLEINERN (Vordefinierte Verhältnisse / Zoom) . . . . . . . . . . . . . . . . . . . .27
UNTERBRECHEN EINES KOPIERVORGANGS (Kopieren unterbrechen) . . . . . . . . . . . . . . . . .29
SPEICHERN VON KOPIERVORGÄNGEN (Auftragsprogramme). . . . . . . . . . . . . . . . . . . . . . . . .30
SPEZIALMODI . . . . . . . . . . . . . . . . . . . . . . . . . . . . . . . . . . . . . . . . . . . . . . . . . . . . . . . . . . . . . . . . .33
WÄHLEN EINES SPEZIALMODUS . . . . . . . . . . . . . . . . . . . . . . . . . . . . . . . . . . . . . . . . . . . . . . . . .34
NÜTZLICHE KOPIERFUNKTIONEN . . . . . . . . . . . . . . . . . . . . . . . . . . . . . . . . . . . . . . . . . . . . . . . .35
Drucken
DRUCKEN . . . . . . . . . . . . . . . . . . . . . . . . . . . . . . . . . . . . . . . . . . . . . . . . . . . . . . . . . . . . . . . . . . . . .44
ABBRECHEN EINES DRUCKAUFTRAGS . . . . . . . . . . . . . . . . . . . . . . . . . . . . . . . . . . . . . . . . . . .46
VERWENDEN DER DRUCKERTREIBERHILFE . . . . . . . . . . . . . . . . . . . . . . . . . . . . . . . . . . . . . . .47
DRUCKERTREIBER . . . . . . . . . . . . . . . . . . . . . . . . . . . . . . . . . . . . . . . . . . . . . . . . . . . . . . . . . . . . .48
WÄHLEN DER DRUCKERTREIBEREINSTELLUNGEN . . . . . . . . . . . . . . . . . . . . . . . . . . . . . . . . .49
NÜTZLICHE DRUCKERFUNKTIONEN . . . . . . . . . . . . . . . . . . . . . . . . . . . . . . . . . . . . . . . . . . . . . .50
DRUCKEN UNTER MACINTOSH. . . . . . . . . . . . . . . . . . . . . . . . . . . . . . . . . . . . . . . . . . . . . . . . . . .52
4
!mx2700_de_qck.book
5 ページ
2005年10月13日 木曜日 午後1時56分
Scannen
NETZWERKSCANNERFUNKTION . . . . . . . . . . . . . . . . . . . . . . . . . . . . . . . . . . . . . . . . . . . . . . . . .56
SCANNEN EINES ORIGINALS . . . . . . . . . . . . . . . . . . . . . . . . . . . . . . . . . . . . . . . . . . . . . . . . . . . .57
ÄNDERN DER AUFLÖSUNG . . . . . . . . . . . . . . . . . . . . . . . . . . . . . . . . . . . . . . . . . . . . . . . . . . . . . .59
WÄHLEN DER BELICHTUNG UND DES BELICHTUNGSMODUS . . . . . . . . . . . . . . . . . . . . . . . .60
ÄNDERN DES DATEIFORMATS . . . . . . . . . . . . . . . . . . . . . . . . . . . . . . . . . . . . . . . . . . . . . . . . . . .61
SPEICHERN EINES ZIELES . . . . . . . . . . . . . . . . . . . . . . . . . . . . . . . . . . . . . . . . . . . . . . . . . . . . . .62
SENDEN EINES BILDES AN MEHRERE EMPFÄNGER (Rundsendung) . . . . . . . . . . . . . . . . . . .65
NÜTZLICHE ÜBERTRAGUNGSVERFAHREN . . . . . . . . . . . . . . . . . . . . . . . . . . . . . . . . . . . . . . . .66
SPEZIELLE SCANMODI. . . . . . . . . . . . . . . . . . . . . . . . . . . . . . . . . . . . . . . . . . . . . . . . . . . . . . . . . .68
WÄHLEN VON SPEZIALMODI FÜR DIE SCANNERFUNKTION . . . . . . . . . . . . . . . . . . . . . . . . . .69
NÜTZLICHE SCANNERFUNKTIONEN . . . . . . . . . . . . . . . . . . . . . . . . . . . . . . . . . . . . . . . . . . . . . .71
Dokumentenablage
DOKUMENTENABLAGE . . . . . . . . . . . . . . . . . . . . . . . . . . . . . . . . . . . . . . . . . . . . . . . . . . . . . . . . .74
SCHNELLES SPEICHERN VON DOKUMENTENDATEN (Offene Ablage) . . . . . . . . . . . . . . . . . .76
ANFÜGEN VON INFORMATIONEN BEIM SPEICHERN EINER DATEI (Ablage) . . . . . . . . . . . . .77
AUSSCHLIESSLICHES SPEICHERN VON DOKUMENTDATEN (Zur Festplatte scannen) . . . .79
DRUCKEN EINER GESPEICHERTEN DATEI . . . . . . . . . . . . . . . . . . . . . . . . . . . . . . . . . . . . . . . . .80
Systemeinstellungen
ANWENDERSPEZIFISCHE EINSTELLUNGEN. . . . . . . . . . . . . . . . . . . . . . . . . . . . . . . . . . . . . . . .82
5
!mx2700_de_qck.book
6 ページ
2005年10月13日 木曜日 午後1時56分
!mx2700_de_qck.book
7 ページ
2005年10月13日 木曜日 午後1時56分
Allgemeine Informationen
Dieser Abschnitt enthält allgemeine Informationen über das Gerät,
einschließlich Namen und Funktionen der Geräteteile und seiner
Peripheriegeräte, sowie Anleitungen für das Einlegen von Originalen und
Papier.
X NAMEN UND FUNKTION DER TEILE. . . . . . . . . . . . . . . 8
X BEDIENFELD . . . . . . . . . . . . . . . . . . . . . . . . . . . . . . . . . 10
X VERWENDEN DES TOUCH-PANELS. . . . . . . . . . . . . . 12
X BENUTZERAUTHENTIFIZIERUNG. . . . . . . . . . . . . . . . 13
X EINLEGEN VON ORIGINALEN . . . . . . . . . . . . . . . . . . . 14
X WECHSELN DES PAPIERS IN EINEM FACH . . . . . . . 15
7
!mx2700_de_qck.book
8 ページ
2005年10月13日 木曜日 午後1時56分
NAMEN UND FUNKTION DER TEILE
Gehäuse
(2)
(1)
(4) (5)
(6)
(3)
(14)
(8)
(9) (10) (11) (12) (13)
(1) Automatischer Originaleinzug
Zieht mehrere Originale automatisch ein und scannt
diese. Beide Seiten eines zweiseitigen Originals
können gleichzeitig gescannt werden.
(2) Originaleinzugfach
Legen Sie die Originale in dieses Fach ein, wenn Sie
den automatischen Originaleinzug verwenden.
(3) Vorlagenglas
Wird zum Scannen von Büchern und anderen
Originalen verwendet, die nicht mit dem automatischen
Originaleinzug gescannt werden können.
(4) Vordere Abdeckung
Öffnen Sie diese zum Austauschen einer Tonerpatrone.
(5) Bedienfeld
(6) Ausgabeeinheit (rechtes Fach)
Sofern installiert, kann die Ausgabe in dieses Fach
umgeleitet werden.
(7) Ausgabefach (mittleres Fach)
Kopier- und Druckaufträge werden in diesem Fach
ausgegeben.
(8) Finisher mit Sattelheftung
Kann für die Ausgabe mit Heftung verwendet werden.
Der Finisher mit Sattelheftung kann das
ausgegebene Papier automatisch in der Mitte heften
und zu einer Broschüre falten. Bei Installation einer
Lochungseinheit kann es auch gelocht werden.
8
(7)
(9) Fach 1
Enthält Papier. Es können maximal 500 Blatt Papier
eingelegt werden.
(10) Fach 2
Enthält Papier. Es können maximal 500 Blatt Papier
eingelegt werden.
(11) Fach 3 (wenn ein
Unterschrank/500-Blatt-Papierkassette oder ein
Unterschrank/2 x 500-Blatt-Papierkassette
installiert ist)
Enthält Papier. Es können maximal 500 Blatt Papier
eingelegt werden.
(12) Fach 4 (wenn ein
Unterschrank/2 x 500-Blatt-Papierkassette
installiert ist)
Enthält Papier. Es können maximal 500 Blatt Papier
eingelegt werden.
(13) Fach 5 (wenn ein Großraummagazin installiert ist)
Enthält Papier. Es können maximal 3500 Blatt Papier
eingelegt werden. Wenn ein
Unterschrank/500-Blatt-Papierkassette installiert ist,
ist das Fach 4.
(14) Finisher
Kann für die Ausgabe mit Heftung verwendet werden.
Bei Installation einer Lochungseinheit kann das
ausgegebene Papier auch gelocht werden.
!mx2700_de_qck.book
9 ページ
2005年10月13日 木曜日 午後1時56分
Innenraum
(15)
(15) Hauptschalter
Zum Einschalten des Geräts.
Lassen Sie diesen Schalter bei der Verwendung der Faxoder Internetfaxfunktion immer in der Position "EIN".
(16)
(16) Manueller Einzug
Über den manuellen Einzug kann Spezialpapier
eingezogen werden.
Peripheriegeräte
Die folgenden sind einige der erhältlichen Peripheriegeräte. Informationen zu den anderen Peripheriegeräten sind
unter "4. PERIPHERIEGERÄTE" in der Bedienungsanleitung enthalten.
PS3-Modul (MX-PKX1)
Mit diesem Modul kann das Gerät als PostScript 3-Drucker verwendet werden.
Fax-Modul (MX-FXX1)
Dieses Modul ermöglicht die Verwendung der Faxfunktion des Geräts.
Internet-Fax-Erweiterungssatz (MX-FWX1)
Dieser Satz ermöglicht die Verwendung des Geräts für Internet-Faxe.
9
01-1_Quick(General).fm
10 ページ
2005年10月13日 木曜日 午後2時20分
BEDIENFELD
Touch-Panel
Taste [ANWENDERSPEZIFISCHE EINSTELLUNGEN]
Meldungen und Felder werden im
LCD-Display angezeigt.
Sie führen die Operationen durch
Berühren der angezeigten Felder
mit dem Finger aus.
Wenn Sie ein Feld berühren,
ertönt ein Signalton, und das
Element wird hervorgehoben.
Dadurch können Sie einen
Vorgang bei der Durchführung
prüfen.
Drücken Sie diese Taste, um den Bildschirm für die
anwenderspezifischen Einstellungen anzuzeigen. Durch
Anpassen der anwenderspezifischen Einstellungen vereinfachen
Sie die Handhabung des Geräts, z. B. das Konfigurieren der
Papierfacheinstellungen und das Speichern von Adressen.
Druckmodusanzeigen
Anzeige BEREIT
Wenn diese Anzeige leuchtet, können Druckdaten
empfangen werden.
Anzeige DATEN
Blinkt, wenn Druckdaten empfangen werden, und leuchtet
ununterbrochen, während ein Druckvorgang ausgeführt wird.
Bereit zum scannen für kopieren.
Vollfarbe
Farbmodus
0
Original A4
Auto
Belichtung
Normal
A4
1.
2.
3.
100%
Zoomfaktor
4.
A4
A4R
B4
A3
DRUCKEN
BEREIT
DATEN
DOKUMENT
SENDEN
ONLINE
DATEN
2-Seit. Kopie
Ausgabe
Auftragsdaten
einstellen
DOKUM.-ABLAGE
Spezialmodi
Ablage
KOPIE
ANWENDERSPEZIFISCHE
AUFTRAGSSTATUS EINSTELLUNGEN
Offene Ablage
Tasten für die Modusauswahl
Taste [AUFTRAGSSTATUS]
Mit diesen Tasten können Sie den auf dem Touch-Panel angezeigten Modus ändern.
Die Anzeige der gewählten Taste leuchtet.
Drücken Sie diese Taste, um
den Bildschirm für die
Auftragsstatus anzuzeigen. Im
Bildschirm Auftragsstatus
können Sie den Status von
Aufträgen anzeigen und
Aufträge abbrechen.
Taste [DOKUM.-ABLAGE]
Wenn Sie eine auf der Festplatte gespeicherte Datei drucken oder senden möchten,
drücken Sie diese Taste, um in den Modus Dokumentenablage zu wechseln.
Taste [DOKUMENT SENDEN]
Wenn Sie die Scanner- oder Faxfunktion verwenden möchten, drücken Sie diese
Taste, um den Netzwerkscanner- oder Faxmodus zu wählen.
· Anzeige ONLINE
Leuchtet beim Senden und Empfangen im Faxmodus. Die Anzeige leuchtet auch
bei einer Übertragung im Scannermodus.
· Anzeige DATEN
Wenn ein empfangenes Fax aufgrund eines Problems, z. B. fehlendem Papier, nicht
gedruckt werden kann, blinkt diese Anzeige. Die Anzeige leuchtet durchgehend,
wenn Daten vorhanden sind, die darauf warten, übertragen zu werden.
Taste [KOPIE]
Wenn Sie die Kopierfunktion verwenden möchten, drücken Sie diese Taste, um in
den Kopiermodus zu wechseln. Sie können die Taste [KOPIE] gedrückt halten, um
die Seitenanzahl und den verbleibenden Toner zu überprüfen.
10
!mx2700_de_qck.book
11 ページ
2005年10月13日 木曜日 午後1時56分
Zifferntasten
Taste [LÖSCHEN]
Dienen der Eingabe der Anzahl von Kopien,
von Faxnummern und anderer Zahlen.
Taste [LOGOUT] (
)
Wenn die Benutzerauthentifizierung
aktiviert ist, können Sie sich nach Ihrer
Arbeit am Gerät durch Drücken dieser
Taste abmelden. Im Faxmodus können
Sie durch Drücken dieser Taste
Tonsignale über eine Leitung mit
Impulswahlverfahren senden.
Taste [#/P] (
)
Drücken Sie diese Taste, um bei der
Arbeit mit der Kopierfunktion ein
Auftragsprogramm zu verwenden. Wenn
Sie diese Taste im Faxmodus drücken,
können Sie über ein Programm wählen.
Drücken Sie diese Taste, um Einstellungen wie
beispielsweise die Anzahl der Kopien auf "0"
zurückzusetzen.
Taste [STOPP]
Drücken Sie diese Taste, um einen Kopierauftrag
oder das Scannen eines Originals abzubrechen.
Taste [FARBE STARTEN]
Mit dieser Taste kopieren oder scannen Sie ein
Original in Farbe.
Hauptstromanzeige
Diese Anzeige leuchtet,
wenn der Hauptschalter
eingeschaltet ist.
Taste [EIN/AUS]
LOGOUT
Mit dieser Taste können
Sie das Gerät ein- und
ausschalten.
Taste [ALLES LÖSCHEN]
Drücken Sie diese Taste, um einen
Vorgang noch einmal von Anfang an
zu starten.
Es werden alle Einstellungen gelöscht,
und der Vorgang wird in den
Ausgangszustand zurückversetzt.
Taste [ENERGIESPAREN]
Mit dieser Taste aktivieren Sie den
Energiesparmodus. Die Taste
[ENERGIESPAREN] blinkt, wenn sich das
Gerat im Energiesparmodus befindet. Sie
können den Energiesparmodus damit auch
deaktivieren.
Taste [SCHWARZWEISS STARTEN]
Mit dieser Taste kopieren oder scannen
Sie ein Original in Schwarz-Weiß. Mit
dieser Taste senden Sie auch Faxe im
Faxmodus.
11
!mx2700_de_qck.book
12 ページ
2005年10月13日 木曜日 午後1時56分
VERWENDEN DES TOUCH-PANELS
Die Felder auf dem Touch-Panel wurden zur einfacheren Handhabung gruppiert. Layout und Funktion der
Touch-Panel-Felder werden im Folgenden erläutert.
Die Einstellungen für das
Original werden i. d. R. auf
der linken Seite des
Basisbildschirms
zusammengefasst.
Wird angezeigt, wenn mindestens
ein Spezialmodus gewählt wurde.
Berühren Sie das Symbol, um
anzuzeigen, welche Modi gewählt
wurden.
Bereit zum scannen für kopieren.
Gibt an, dass ein Original in den
automatischen Originaleinzug
eingelegt wurde.
A4 Die Größe des Originals wird
automatisch angezeigt.
0
Vollfarbe
Farbmodus
Die Einstellungen für die
ausgegebenen Blätter werden i. d. R.
auf der rechten Seite des
Basisbildschirm zusammengefasst.
2-Seit. Kopie
Original A4
Ausgabe
Auftragsdaten
einstellen
Normal
A4
Auto
Belichtung
1.
2.
3.
100%
Zoomfaktor
4.
A4
A4R
B4
A3
Spezialmodi
Ablage
Hier werden die erweiterten
Einstellungen zusammengefasst.
An dieser Stelle können Sie häufig
verwendete Felder anzeigen lassen.
Offene Ablage
Zeigt den Status der Papierfächer im Gerät an.
Sie können das Papierformat, die Papiersorte und die verbleibende
Seitenanzahl
überprüfen. Das gegenwärtig gewählte Fach wird markiert.
Der Bildschirm für den Auftragsstatus wird normalerweise hinter dem Basisbildschirm für den gegenwärtig gewählten
Modus angezeigt. Es wird nur der linke Rand des Bildschirms für den Auftragsstatus angezeigt. Wenn Sie diesen
berühren, wird der Bildschirm im Vordergrund angezeigt.
Auftr.-Wartesch.
Spulen
Sätze/Fortschritt Status
1/1
Auft.Wschla
Abgeschl.
1
Kopie
020 / 001
Kopiert
2
Kopie
020 / 000
Warten
3
BBB BBB
020 / 000
Warten
Priorität
4
0312345678
002 / 000
Warten
Stopp/Lösch
Sie können einem gewählten Auftrag eine Priorität
geben und ihn vor anderen Aufträgen ausführen lassen
oder einen Auftrag in der Warteschlange löschen.
Detail
Druckjob
Scan an
Faxvorgang
Intnet-Fax
Aufträge werden als Liste von Feldern angezeigt. Die
Auftragsfelder werden in der Reihenfolge angezeigt,
in der sie ausgeführt werden. Ein Auftragsfeld kann
berührt werden, um es auszuwählen.
Verwenden allgemeiner Felder
OK
Spezialmodi
Systemeinstellungen
OK
Rückstellautomatik
2/4
DeckblattEinfügemodus
FolientrennBlätter
Mehrfachkopie
Buchkopie
Tab-Pap-Kopie
Kartenbeilage
Stellen sie die zeit für zurücksetzen der anzeige ein.
60
(1)
(10~240)
sec.
(2)
Timer Abbrechen
(3)
(1) Wenn der angezeigte Bildschirm einer von mehreren ist, können Sie mit den Feldern
und
zwischen
den Bildschirmen wechseln.
(2) Wenn ein Kontrollfeld
berührt wird, wird es mit einem Häkchen
versehen, um anzuzeigen, dass die Einstellung aktiviert ist.
(3) Mit den Feldern
und
können Sie einen Wert erhöhen oder verringern. Um einen Wert sehr schnell zu
ändern, halten Sie Ihren Finger auf dem Feld.
12
!mx2700_de_qck.book
13 ページ
2005年10月13日 木曜日 午後1時56分
BENUTZERAUTHENTIFIZIERUNG
Wenn in den anwenderspezifischen Einstellungen die Benutzerauthentifizierung aktiviert wurde, müssen Sie sich
vor dem Verwenden des Geräts anmelden. Die Benutzerauthentifizierung ist zunächst deaktiviert.
Melden Sie sich nach Verwenden des Geräts wieder ab.
Verfahren für die Benutzerauthentifizierung
Es gibt zwei Methoden für das Durchführen der Benutzerauthentifizierung: Anmeldung mit Benutzernummer und
Anmeldung mit Benutzernamen und Passwort. Wenden Sie sich an den Administrator, um die für die Anmeldung
erforderlichen Informationen zu erhalten.
Weitere Informationen über die Benutzerauthentifizierung finden Sie in der Bedienungsanleitung unter
"BENUTZERAUTORISIERUNG".
Anmeldung mit Benutzernummer
Benutzernummer eingeben.
OK
Bei diesem Verfahren melden Sie sich an, indem Sie
Ihre Benutzernummer (5 bis 8 Ziffern) eingeben, die
in den anwenderspezifischen Einstellungen des
Geräts gespeichert ist.
Admin Login
Anmeldung mit Benutzername und Passwort
Bitte Login-Name /Password
eingeben.
Ben.Auth
OK
Einlogname
Benutzername
Kennwort
Auth. für:
Lokales Login
Bei diesem Verfahren melden Sie sich an, indem Sie
Ihren Benutzernamen, Ihr Passwort und das
Anmeldeziel eingeben. Diese Informationen sind in
den anwenderspezifischen Einstellungen des Geräts
gespeichert. Bei einer entsprechenden Konfiguration
der anwenderspezifischen Einstellungen durch den
Administrator kann auch eine E-Mail-Adresse für die
Authentifizierung verwendet werden.
Abmelden
Melden Sie sich nach Verwenden des Geräts wieder ab. Durch das Abmelden verhindern Sie die unzulässige
Verwendung des Geräts.
So melden Sie sich ab:
Sie können sich in allen Modi des Geräts durch Drücken der Taste [LOGOUT] ( ) abmelden. Beachten Sie
aber, dass die Taste [LOGOUT] ( ) nicht verwendet werden kann, wenn im Faxmodus eine Faxnummer
eingegeben wird, da die Taste [LOGOUT] ( ) in diesem Fall als Zifferntaste fungiert.
Wenn das Gerät eine festgelegte Zeit lang nicht verwendet wurde, werden alle Einstellungen zurückgesetzt.
Dabei erfolgt auch automatisch eine Abmeldung.
13
!mx2700_de_qck.book
14 ページ
2005年10月13日 木曜日 午後1時56分
EINLEGEN VON ORIGINALEN
Mit dem automatischen Originaleinzug können viele Originale gleichzeitig gescannt werden. Dadurch müssen Sie
nicht jedes Original einzeln einlegen.
Verwenden Sie für Originale, die nicht mit dem automatischen Originaleinzug gescannt werden können, wie
Bücher oder Dokumente mit angehefteten Notizen, das Vorlagenglas.
Verwenden des automatischen Originaleinzugs
Legen Sie bei Verwendung des automatischen Originaleinzugs die Originale in das Originaleinzugfach ein.
Passen Sie die Führungen an
die Breite der Originale an.
Legen Sie die Originale mit der beschrifteten Seite
nach oben und ordentlich gestapelt ein.
Die Anzeigelinie kennzeichnet ungefähr 100
Originale.
Die eingelegten Originale dürfen diese Linie nicht
übersteigen.
Verwenden des Vorlagenglases
Legen Sie das Original mit der
gewünschten Seite nach unten ein.
Richten Sie die obere linke Ecke
des Originals am Zeichen
links
oben auf dem Vorlagenglas aus.
Legen Sie das
Original mit der
gewünschten Seite
nach unten ein.
14
Um ein dickes Original wie zum
Beispiel ein dickes Buch einzulegen,
heben Sie den automatischen
Originaleinzug an der hinteren Seite
an und schließen ihn dann langsam.
!mx2700_de_qck.book
15 ページ
2005年10月13日 木曜日 午後1時56分
WECHSELN DES PAPIERS IN EINEM FACH
Zum Wechseln des Papiers in einem Fach legen Sie das gewünschte Papier in das Fach ein, und ändern Sie dann die
Einstellungen im Gerät entsprechend dem eingelegten Papier. Als Beispiel wird in diesem Abschnitt das Wechseln des
Papiers in Fach 1 von Normalpapier im Format B4 (8-1/2" x 14") zu Recyclingpapier im Format A4 (8-1/2" x 11") erklärt.
Einlegen von Papier in ein Fach
Ziehen Sie das Papierfach heraus.
Wenn noch Papier im Fach ist, nehmen
Sie es heraus.
Verschieben Sie die beiden Führungen
am Fach, um das Format von B4 (8-1/2" x
14") auf A4 (8-1/2" x 11") zu ändern.
Legen Sie das Papier mit der Druckseite
nach oben ein.
Fächern Sie das Papier gut auf, bevor Sie
es einlegen.
Andernfalls werden eventuell mehrere
Blätter eingezogen, was zu einem
Papierstau führen kann.
Anzeigelinie
Die Linie gibt die maximale Höhe des in
das Fach einlegbaren Papiers an. Achten
Sie beim Einlegen darauf, dass der
Papierstapel nicht über diese Linie ragt.
Wenn Sie Briefkopfpapier oder Vordrucke
verwenden, legen Sie das Papier mit der
Druckseite nach unten ein. Wenn in den
anwenderspezifischen Einstellungen
"Deaktivierung Duplex" aktiviert ist, legen
Sie das Papier mit der Druckseite nach
oben ein.
Schieben Sie das Fach vorsichtig in das
Gerät zurück.
15
!mx2700_de_qck.book
16 ページ
2005年10月13日 木曜日 午後1時56分
Ändern der Papierfacheinstellungen
Wenn Sie das Papier in einem Fach wechseln, müssen Sie auch die Papierfacheinstellungen in den
anwenderspezifischen Einstellungen ändern.
1
DRUCKEN
BEREIT
DATEN
DOKUM.-ABLAGE
DOKUMENT
SENDEN
Drücken Sie die Taste
[ANWENDERSPEZIFISCHE
EINSTELLUNGEN].
ONLINE
DATEN
KOPIE
ANWENDERSPEZIFISCHE
AUFTRAGSSTATUS EINSTELLUNGEN
LOGOUT
Systemeinstellungen
Admin. Passwort
Beenden
Gesamtzählung
StandardEinstellungen
Listendruck
(Ben.)
Papier-Kass.
Einstellen
AdressSteuerung
FaxdatenEmpf/Weiterleit
DokumentendaTeiensteuerung
USB-Gerät prüfen
(1)
Drucker
Zustand
2
Konfigurieren Sie die Papierfacheinstellungen
auf dem Touch-Panel.
Einige der Einstellungen werden nur angezeigt,
wenn Sie über Administratorrechte verfügen.
(1) Berühren Sie das Feld [Papier-Kass.
Einstellen].
(2) Berühren Sie das Feld
[Papierfacheinstellungen].
Systemeinstellungen
OK
Papierkassetten Einstellung
Papierfacheinstellungen
(2)
Registrierung Des Papierfachs
Automatischer
Papierfachwechsel
(3) Berühren Sie das Feld [Fach 1].
Systemeinstellungen
OK
Papierkassetten Einstellung
Art / Format
Fach 1
Druck
Kopie
(3)I-Fax
Fax
1/6
Fixierte
Papierseite
Duplex
Deaktivieren
Hefter
Deaktivieren
Locher
Deaktivieren
Normal / B4
Dokum.ablage
(4) Berühren Sie das Feld [Recycling].
Systemeinstellungen
Abbrechen
Fach 1 - Einstellung Art/Format
Papierart auswählen
1/2
Normal
Briefkopf
Vorgedruckt
Vorgelocht
Recycling
Farbig
1/2
2/2
(4)
Systemeinstellungen
Art
Fach 1 - Einstellung Art/Format
Art
Recycling
OK
(6)1/3
Format
A3
A4
A4R
A5R
B4
(5)
B5
B5R
B4 1/2x13)
216x330(8
(6) Berühren Sie das Feld [OK].
Mit den hier gezeigten Schritten ändern Sie die
Einstellungen für Fach 1 in A4 (8-1/2" x 11") mit
Recyclingpapier.
2/2
16
(5) Berühren Sie das Feld für das
gewünschte Papierformat.
!mx2700_de_qck.book
17 ページ
2005年10月13日 木曜日 午後1時56分
Namen der Fächer
(6)
(5)
(1) Fach 1
(2) Fach 2
(3) Fach 3
(1)
(2)
(3)
(4)
(4) Fach 4
(5) Fach 5 (Großraummagazin)
(6) Manueller Einzug
Papierfomate für die einzelnen Fächer
Normalpapier, Vordruck, Recyclingpapier, Briefkopf, Gelocht, Farbe
Art
Fach 1/Fach 2
Verwendbare
Papierformate
AB
A3, B4, A4, A4R, B5, B5R, A5R, 216 mm x 330 mm (8-1/2" x 13"), (8K, 16K, 16KR)
Zoll
11" x 17", 8-1/2" x 14", 8-1/2" x 11", 8-1/2" x 11"R, 7-1/4" x 10-1/2"R,
5-1/2" x 8-1/2"R, (8K, 16K, 16KR)
Art
Fach 3/Fach 4
Verwendbare
Papierformate
Normalpapier, Vordruck, Recyclingpapier, Briefkopf, Gelocht, Farbe
AB
A3, B4, A4, A4R, B5, B5R, 216 mm x 330 mm (8-1/2" x 13"), (8K, 16K, 16KR)
Zoll
11" x 17", 8-1/2" x 14", 8-1/2" x 11", 8-1/2" x 11"R, 7-1/4" x 10-1/2"R, (8K, 16K, 16KR)
Art
Fach 5
(Großraummagazin)
Verwendbare
Papierformate
Normalpapier, Vordruck, Recyclingpapier, Briefkopf, Gelocht, Farbe
AB
A4, B5, 8-1/2" x 11"
Zoll
8-1/2" x 11", A4
Normalpapier, Vordruck, Recyclingpapier, Briefkopf, Gelocht, Farbe,
dünnes Papier, dickes Papier
Art
Verwendbare
Papierformate
AB
A3W, A3, B4, A4, A4R, B5, B5R, A5R, 11" x 17", 216 mm x 330 mm
(8-1/2" x 13"), 8-1/2" x 11", (8K, 16K, 16KR)
Zoll
12" x 18", 11" x 17", 8-1/2" x 14", 8-1/2" x 11", 8-1/2" x 11"R,
7-1/4" x 10-1/2"R, 5-1/2" x 8-1/2"R, A3, B4, A4, B5, (8K, 16K, 16KR)
Art
Verwendbare
Papierformate
Manueller
Einzug
Etiketten
AB
A4, A4R, B5, B5R
Zoll
8-1/2" x 11", 8-1/2" x 11"R
Art
Verwendbare
Papierformate
Transparentfolie
AB
A4, A4R
Zoll
8-1/2" x 11", 8-1/2" x 11"R
Art
Verwendbare
Papierformate
Registerseiten
AB
A4
Zoll
8-1/2" x 11"
Art
Verwendbare
Papierformate
Umschlag
Monarch, Com-10, DL, C5
17
!mx2700_de_qck.book
18 ページ
2005年10月13日 木曜日 午後1時56分
Andere Fächer
Manueller Einzug
Die Seite, die bedruckt werden
soll, muss nach unten zeigen!
Ziehen Sie beim Einlegen von Papier im Format A3W,
A3, oder B4 die Facherweiterung heraus.
Die maximale Anzahl von Blättern, die in der
manuellen Einzug eingelegt werden können, beträgt
bei Normalpapier etwa 100 Blatt und bei Postkarten ca.
20 Stück.
Spezialpapier, das nicht in die anderen Fächer eingelegt werden kann, können Sie im manuellen
Einzug verwenden.
Einlegen von Spezialpapier
Einlegen von Postkarten
Legen Sie Postkarten mit der zu bedruckten Seite
nach unten und in der dargestellten Ausrichtung
ein.
Einlegen von Umschlägen
Sie können nur auf die Adressseite von Umschlägen
drucken. Legen Sie Umschläge mit der Adressseite
nach unten ein.
Großraummagazin
Legen Sie Papier wie in der Abbildung dargestellt
in das Großraummagazin ein. Die Größe des im
Großraummagazin verwendeten Papiers kann
nur durch einen Servicetechniker geändert
werden.
Details zum manuellen Einzug finden Sie in der Bedienungsanleitung unter "EINLEGEN DES PAPIERS IN DEN
MANUELLEN EINZUG".
18
!mx2700_de_qck.book
19 ページ
2005年10月13日 木曜日 午後1時56分
Kopieren
In diesem Abschnitt werden grundlegende Verfahren für das Verwenden
der Kopierfunktion beschrieben. Außerdem gibt dieser Abschnitt eine
Einführung in die verschiedenen Kopiermöglichkeiten, die mit den
Spezialmodi durchgeführt werden können.
X KOPIEREN . . . . . . . . . . . . . . . . . . . . . . . . . . . . . . . . . . . 20
X ZWEISEITIGES KOPIEREN (Automatischer
Originaleinzug) . . . . . . . . . . . . . . . . . . . . . . . . . . . . . . . . 21
X KOPIEREN AUF SPEZIALPAPIER (Manuelles
Kopieren) . . . . . . . . . . . . . . . . . . . . . . . . . . . . . . . . . . . . 22
X WÄHLEN DES BELICHTUNGSMODUS . . . . . . . . . . . . 24
X ANPASSEN DER KOPIE AN DAS PAPIERFORMAT
(Automatische Verhältnisauswahl) . . . . . . . . . . . . . . . 25
X VERGRÖSSERN/VERKLEINERN (Vordefinierte
Verhältnisse / Zoom) . . . . . . . . . . . . . . . . . . . . . . . . . . 27
X UNTERBRECHEN EINES KOPIERVORGANGS
(Kopieren unterbrechen) . . . . . . . . . . . . . . . . . . . . . . . 29
X SPEICHERN VON KOPIERVORGÄNGEN
(Auftragsprogramme) . . . . . . . . . . . . . . . . . . . . . . . . . . 30
X SPEZIALMODI . . . . . . . . . . . . . . . . . . . . . . . . . . . . . . . . 33
X WÄHLEN EINES SPEZIALMODUS. . . . . . . . . . . . . . . . 34
X NÜTZLICHE KOPIERFUNKTIONEN . . . . . . . . . . . . . . . 35
19
!mx2700_de_qck.book
20 ページ
2005年10月13日 木曜日 午後1時56分
KOPIEREN
Dies ist das einfachste Verfahren für das Kopieren.
Einseitiges Original
1
DRUCKEN
BEREIT
DATEN
DOKUM.-ABLAGE
DOKUMENT
SENDEN
Einseitige Kopie
Drücken Sie die Taste [KOPIE].
ONLINE
DATEN
KOPIE
ANWENDERSPEZIFISCHE
AUFTRAGSSTATUS EINSTELLUNGEN
LOGOUT
Bereit zum scannen für kopieren.
0
Vollfarbe
Farbmodus
2-Seit. Kopie
Ausgabe
Auftragsdaten
einstellen
Auto
Belichtung
Normal
A4
1.
2.
3.
100%
Zoomfaktor
Der Basisbildschirm für den Kopiermodus wird
angezeigt.
4.
A4
A4R
B4
A3
Spezialmodi
Ablage
Offene Ablage
Die zu scannende Seite muss oben sein!
2
Legen Sie das Original ein.
Legen Sie bei Verwendung des Vorlagenglases das
Original mit der zu scannenden Seite nach unten ein.
3
Legen Sie die Anzahl der Kopien fest und
drücken Sie die Taste [FARBE STARTEN]
oder [SCHWARZWEISS STARTEN].
oder
Wenn der Farbmodus auf [Auto] eingestellt ist,
erkennt das Gerät beim Drücken der Taste [FARBE
STARTEN] automatisch, ob es sich um ein
Schwarzweiß- oder ein Farboriginal handelt.
Einstellungen korrigieren
20
Scannen abbrechen
Kopieren abbrechen
!mx2700_de_qck.book
21 ページ
2005年10月13日 木曜日 午後1時56分
ZWEISEITIGES KOPIEREN
(Automatischer Originaleinzug)
Sie konnen mit dem automatischen Originaleinzug automatisch
zweiseitige Kopien erstellen, ohne die Originale von Hand umdrehen
und neu einlegen zu mussen.
In diesem Abschnitt wird erklart, wie Sie einseitige Originalen
zweiseitige Kopien machen.
Einseitiges Original
Zweiseitige Kopie
1
Die zu scannende Seite muss oben sein!
Legen Sie die Originale ein.
Bereit zum scannen für kopieren.
Vollfarbe
Farbmodus
0
Original A4
Auftragsdaten
einstellen
Auto
Belichtung
1.
2.
3.
100%
Zoomfaktor
4.
A4
A4R
B4
A3
Ausgabe
Wählen Sie zweiseitige Kopie auf dem
Touch-Panel.
Spezialmodi
(1) Berühren Sie das Feld [2-Seit. Kopie].
2-Seit. Kopie
(1)
Normal
A4
2
Ablage
Offene Ablage
OK
2 Seitig Kopieren
(3)
Bindungs-
(2) Berühren Sie das Feld [1 Seite auf 2
Seiten].
Änderung
(3) Berühren Sie das Feld [OK].
(2)
3
oder
Legen Sie die Anzahl der Kopien fest und
drücken Sie die Taste [FARBE STARTEN]
oder [SCHWARZWEISS STARTEN].
Einstellungen korrigieren
Scannen abbrechen
Kopieren abbrechen
21
!mx2700_de_qck.book
22 ページ
2005年10月13日 木曜日 午後1時56分
KOPIEREN AUF SPEZIALPAPIER (Manuelles Kopieren)
Verwenden Sie zum Kopieren auf Spezialpapiersorten, wie schweres
Papier, Umschläge und Registerpapier, den manuellen Einzug.
In diesem Abschnitt wird das Einlegen von schwerem, A4-formatigem
Papier in den manuellen Einzug erläutert.
Original
Kopie auf
schwerem Papier
1
Die zu scannende Seite muss oben sein!
Legen Sie die Originale ein.
Legen Sie bei Verwendung des Vorlagenglases das
Original mit der zu scannenden Seite nach unten ein.
2
Die Seite, die bedruckt
werden soll, muss nach
unten zeigen!
Vollfarbe
Farbmodus
Auto
Original
2-Seit. Kopie
Auto
A4
Papierwahl
Auftragsdaten
einstellen
(2)
Spezialmodi
Legen Sie das Papier in den manuellen
Einzug ein.
Ausgabe
Normal
A4
Spezialmodi
Auto
(1)
Belichtung
Ablage
100%
Zoomfaktor
Offene Ablage
3
Wählen Sie die Papiereinstellungen auf
dem Touch-Panel.
(1) Berühren Sie das Feld [Auftragsdaten
einstellen].
(2) Berühren Sie das Feld [Papierwahl].
Papierwahl
(3) Berühren Sie das Feld [Normal].
OK
A4
Normal
A4R
Normal
Normal
B4
Normal
(3)
A3
Normal
Berühren Sie das Feld für die Art des
eingelegten Papiers.
A4
(4) Berühren Sie das Feld [Dickes Papier].
Kopiermodus
Abbrechen
Manuelles Eingabefach - Einstellung Art/Format
Papierart auswählen
1/2
Normal
Briefkopf
Dünnes Papier
Transp.-folie
Vorgedruckt
Vorgelocht
Dickes Papier
Tab.-Papier
Recycling
Farbig
Etiketten
(4)
Umschlag
22
1/2
!mx2700_de_qck.book
23 ページ
2005年10月13日 木曜日 午後1時56分
Wählen Sie die Papiereinstellungen auf
dem Touch-Panel. (Fortsetzung)
Systemeinstellungen
Art
Manuelles Eingabefach - Einstellung Art/Format
Dickes Papier
Auto-Inch
Auto-AB
(5)
Spezif. Grösse
(5) Berühren Sie das Feld [Auto-AB].
OK
(6)
8K
Format
12x18,11x17,81/2x14
1
8 /2x11,81/2x11R,51/2x81/2R
71/4x101/2R,A3,A4,B4,B5
A3W,A3,A4,A4R,A5R,B4
B5,B5R,216x330(81/2x13)
11x17,81/2x11
Art
(6) Berühren Sie das Feld [OK].
16K
16KR
X420 Y297
2/2
Papierwahl
OK
1. A4
Normal
2. A4R
Normal
3. B4
Normal
4. A3
Normal
(7) Berühren Sie das Feld für den
manuellen Einzug.
(8)
A4
(7)
Dickes
Papier
Pre-Printed
(8) Berühren Sie das Feld [OK].
4
Legen Sie die Anzahl der Kopien fest und
drücken Sie die Taste [FARBE STARTEN]
oder [SCHWARZWEISS STARTEN].
oder
Einstellungen korrigieren
Scannen abbrechen
Kopieren abbrechen
Wählen der Fächer
Bereit zum scannen für kopieren.
0
Vollfarbe
Farbmodus
2-Seit. Kopie
Ausgabe
Auftragsdaten
einstellen
Auto
Belichtung
Normal
A4
1.
2.
3.
100%
Zoomfaktor
4.
A4
A4R
B4
A3
A4
5.
(1)
Spezialmodi
Ablage
Offene Ablage
(2)
Papierwahl
1. A4
Normal
2. A4R
Normal
3. B4
Normal
4. A3
Normal
Berühren Sie zur Auswahl des für einen
Kopierauftrag zu verwendenden Papiers die
Abbildung des Geräts im Ausgangsbildschirm des
Kopiermodus.
OK
A4
Normal
(3)
5.A4
Normal
(4)
Berühren Sie ein Feld, um ein Fach zu wählen.
(1) Die Felder werden in der folgenden Reihenfolge
angezeigt (oben beginnend): Fach 1, Fach 2,
Fach 3, Fach 4.
(2) Berühren Sie dieses Feld, um den manuellen
Einzug zu wählen.
(3) Berühren Sie dieses Feld, um die Papierart im
manuellen Einzug festzulegen.
(4) Berühren Sie dieses Feld, um Fach 5
(Großraummagazin) zu wählen.
23
!mx2700_de_qck.book
24 ページ
2005年10月13日 木曜日 午後1時56分
WÄHLEN DES BELICHTUNGSMODUS
Wählen Sie für ein klareres Ergebnis des Kopiervorgangs einen für die
Art des Originals angemessenen Belichtungsmodus.
Dieser Vorgang wird im Folgenden am Beispiel eines Originals mit
hellen Farben, z. B. einer Buntstiftzeichnung, gezeigt.
Helles Original
Belichtung angepasst
1
Die zu scannende Seite muss oben sein!
Legen Sie das Original ein.
Legen Sie bei Verwendung des Vorlagenglases das
Original mit der zu scannenden Seite nach unten ein.
Bereit zum scannen für kopieren.
Vollfarbe
Farbmodus
0
2-Seit. Kopie
Original A4
Ausgabe
Auftragsdaten
einstellen
Normal
A4
Auto
Belichtung
1.
2.
3.
(1)
100%
Zoomfaktor
4.
A4
A4R
B4
A3
Spezialmodi
1
3
5
(2) Mit den Feldern
können Sie zwischen
den Bildschirmen wechseln.
1/2
Text
Text/
Fotoabzug
Text/Foto
Gedrucktes
Foto
Foto
(2)
(3) Berühren Sie das Feld [Helles Original].
Belichtung
OK
Landkarte
Manuell
1
(1) Berühren Sie das Feld [Belichtung].
Offene Ablage
OK
Manuell
Wählen Sie die Belichtungseinstellungen
auf dem Touch-Panel.
Ablage
Belichtung
Auto
2
3
5
(4)
Helles
Original
(5)
2/2
(4) Verringern Sie die Helligkeit mit dem Feld
.
Für die Belichtung stehen 9 Stufen zur Verfügung.
Sie können die Helligkeit mit dem Feld
verringern und mit dem Feld
erhöhen.
(3)
(5) Berühren Sie das Feld [OK].
3
oder
Legen Sie die Anzahl der Kopien fest und
drücken Sie die Taste [FARBE STARTEN]
oder [SCHWARZWEISS STARTEN].
Einstellungen korrigieren
24
Scannen abbrechen
Kopieren abbrechen
!mx2700_de_qck.book
25 ページ
2005年10月13日 木曜日 午後1時56分
ANPASSEN DER KOPIE AN DAS PAPIERFORMAT
(Automatische Verhältnisauswahl)
Sie können ein Original mithilfe der automatischen. Vergrößerung
bzw. Verkleinerung auf jedes beliebige Format kopieren.
In diesem Abschnitt wird das Kopieren eines Originals im Format A4
auf Papier im A3-Format beschrieben.
A4
A3
1
Die zu scannende Seite muss oben sein!
Legen Sie das Original ein.
Legen Sie bei Verwendung des Vorlagenglases das
Original mit der zu scannenden Seite nach unten ein.
Vollfarbe
Farbmodus
Auto
Original
2-Seit. Kopie
Auto
A4
Papierwahl
Auftragsdaten
einstellen
Wählen Sie die Funktion automatisches
Verhältnis auf dem Touch-Panel.
Ausgabe
rmal
A4
( )
(2)
Spezialmodi
zialm
( )
(1)
2
Spezialmodi
Belichtung
ichtu
Ablage
100%
Zoomfaktor
Offene Ablage
(1) Berühren Sie das Feld [Auftragsdaten
einstellen].
(2) Berühren Sie das Feld [Papierwahl].
Papierwahl
(3) Berühren Sie das Fach mit dem
gewünschten Papierformat.
OK
1. A4
Normal
2. A4R
Normal
3. B4
Normal
4. A3
Normal
( )
(4)
A4
(4) Berühren Sie das Feld [OK].
Normal
( )
(3)
Bereit zum scannen für kopieren.
Vollfarbe
Farbmodus
Original A4R
Auftragsdaten
einstellen
( )
(5)
0
Normal
A4
Belichtung
ichtu
( )
(6)
100%
Zoomfaktor
AutoMatisch
1.
2.
3.
4.
A4
A4R
B4
A3
Ausgabe
(5) Berühren Sie das Feld [Auftragsdaten
einstellen], um den Bildschirm
Auftragsdaten einstellen zu schließen.
Spezialmodi
(6) Berühren Sie das Feld [Auto-Matisch].
2-Seit. Kopie
Ablage
Offene Ablage
25
!mx2700_de_qck.book
26 ページ
2005年10月13日 木曜日 午後1時56分
3
oder
Legen Sie die Anzahl der Kopien fest und
drücken Sie die Taste [FARBE STARTEN]
oder [SCHWARZWEISS STARTEN].
Einstellungen korrigieren
26
Scannen abbrechen
Kopieren abbrechen
!mx2700_de_qck.book
27 ページ
2005年10月13日 木曜日 午後1時56分
VERGRÖSSERN/VERKLEINERN
(Vordefinierte Verhältnisse / Zoom)
Neben der Auswahl vordefinierter Verhältnisse können Sie das
Verhältnis der Kopiergröße auch in 1 %-Schritten anpassen.
Als ein Beispiel wird in diesem Abschnitt das Verkleinern eines Bildes
auf 55 % erläutert.
55%
Original
Kopie mit festgelegtem
Verhältnis
1
Die zu scannende Seite muss oben sein!
Legen Sie das Original ein.
Bereit zum scannen für kopieren.
Vollfarbe
Farbmodus
0
2-Seit. Kopie
Original A4
Ausgabe
Auftragsdaten
einstellen
Normal
A4
Auto
Belichtung
1.
2.
3.
100%
Zoomfaktor
4.
A4
A4R
B4
A3
Spezialmodi
2
Wählen Sie das Verhältnis auf dem
Touch-Panel.
(1) Berühren Sie das Feld [Zoomfaktor].
Ablage
Offene Ablage
(1)
Zoomfaktor
B4
A3
B5
A4
70%
B5
B4
A5
A4
81%
A4
A3
B5
B4
100
OK
%
Zoom
100%
86%
Auto-Matisch
1
Menü
B5
B4
A4
A3 115%
A5
A4
B5
B4 122%
B5
A4
B4
A3 141%
(2) Wechseln Sie das Menü für das
Verhältnis.
XY-Zoom
2
(2)
(3) Berühren Sie das Feld [50%].
Zoomfaktor
25%
OK
55 %
50%
Zoom
(3)
100%
Auto-Matisch
Menü
200%
(5)
400%
(4)
1
2
XY-Zoom
(4) Legen Sie das Kopierverhältnis mit dem
Feld
auf 55 % fest.
Das Verhältnis kann in Schritten von 1 %
angepasst werden. Berühren Sie das Feld
,
um das Verhältnis zu verringern, bzw. das Feld
, um es zu vergrößern.
(5) Berühren Sie das Feld [OK].
27
!mx2700_de_qck.book
28 ページ
2005年10月13日 木曜日 午後1時56分
3
oder
Legen Sie die Anzahl der Kopien fest und
drücken Sie die Taste [FARBE STARTEN]
oder [SCHWARZWEISS STARTEN].
Einstellungen korrigieren
28
Scannen abbrechen
Kopieren abbrechen
!mx2700_de_qck.book
29 ページ
2005年10月13日 木曜日 午後1時56分
UNTERBRECHEN EINES KOPIERVORGANGS
(Kopieren unterbrechen)
Wenn das Gerät gerade einen anderen Auftrag druckt, können Sie
diesen Auftrag kurzzeitig unterbrechen und eine Kopie erstellen.
Diese Funktion ist nützlich, wenn Sie während eines umfangreichen
Kopiervorgangs dringend etwas anderes kopieren müssen.
Original
Drucken
Kopieren von Papierkassette 1.
Bereit zum Scannen des nächsten Jobs
Vollfarbe
Farbmodus
2-Seit. Kopie
Ausgabe
Auftragsdaten
einstellen
Auto
Belichtung
Normal
A4
1.
2.
3.
100%
Zoomfaktor
5
Unterbrechung
4.
A4
A4R
B4
A3
Spezialmodi
Unterbrechen
1
Berühren Sie das Feld [Unterbrechung].
Das Feld [Unterbrechung] wird im Basisbildschirm
angezeigt, wenn das Gerät einen Druckauftrag
ausführt.
Ablage
Offene Ablage
Die zu scannende Seite muss oben sein!
2
Legen Sie das Original ein.
Legen Sie bei Verwendung des Vorlagenglases das
Original mit der zu scannenden Seite nach unten ein.
3
Legen Sie die Anzahl der Kopien fest und
drücken Sie die Taste [FARBE STARTEN]
oder [SCHWARZWEISS STARTEN].
oder
Der unterbrochene Kopiervorgang wird fortgesetzt,
nachdem der Kopierauftrag abgeschlossen wurde.
Einstellungen korrigieren
Scannen abbrechen
Kopieren abbrechen
29
!mx2700_de_qck.book
30 ページ
2005年10月13日 木曜日 午後1時56分
SPEICHERN VON KOPIERVORGÄNGEN
(Auftragsprogramme)
Sie können eine Gruppe von Kopiereinstellungen speichern. Diese Einstellungen können jederzeit abgerufen
werden.
Wenn Sie dieselben Kopiereinstellungen häufig benötigen, müssen Sie so nicht jedes Mal manuell die
Einstellungen wählen.
Speichern eines Auftragsprogramms
1
Drücken Sie die Taste [#/P] (
Beenden
Auftragsprogramme
Programmnummer drücken.
1/6
1
2
3
4
5
6
7
8
Neuversuch
).
2
Speichern Sie das Auftragsprogramm
auf dem Touch-Panel.
(1) Berühren Sie das Feld
[Speichern/Löschen].
Speichern/Löschen
(1)
Beenden
Auftragsprogramme
Programmnummer drücken.
1/6
1
2
3
5
(2)
6
7
Neuversuch
Vollfarbe
Farbmodus
Normal
A4
1.
2.
3.
4.
A4
A4R
B4
A3
(3)
30
(4)
Abbrechen
Original A4
Auftragsdaten
einstellen
100%
Zoomfaktor
8
Speichern/Löschen
Einstellungen vornehmen und mit [OK]
speichern. Löschen mit [Abbrechen].
Auto
Belichtung
4
(2) Berühren Sie das Feld des
Auftragsprogramms, das Sie speichern
möchten.
OK
2-Seit. Kopie
(3) Wählen Sie die zu speichernden
Kopiereinstellungen.
(4) Berühren Sie das Feld [OK].
Ausgabe
Programmname
Berühren Sie das Feld [Programmname], um eine
Texteingabemaske zu öffnen. Geben Sie einen
Namen für das Programm ein.
Informationen zum Eingeben von Text finden Sie in
der Bedienungsanleitung unter "6. TEXTEINGABE".
!mx2700_de_qck.book
31 ページ
2005年10月13日 木曜日 午後1時56分
Aufrufen eines Auftragsprogramms
1
Drücken Sie die Taste [#/P] (
).
Legen Sie das Original ein.
Beenden
Auftragsprogramme
Programmnummer drücken.
1/6
1
2
3
4
5
6
7
8
Neuversuch
2
Berühren Sie das Ziffernfeld des
gewünschten Auftragsprogramms.
Legen Sie die Anzahl der Kopien fest, und starten
Sie den Kopiervorgang.
Speichern/Löschen
Löschen eines Auftragsprogramms
1
Drücken Sie die Taste [#/P] (
Beenden
Auftragsprogramme
Programmnummer drücken.
1/6
1
2
3
4
5
6
7
8
Neuversuch
).
2
Löschen Sie das Auftragsprogramm auf
dem Touch-Panel.
(1) Berühren Sie das Feld
[Speichern/Löschen].
Speichern/Löschen
(1)
Beenden
Auftragsprogramme
Programmnummer drücken.
1/6
1
2
3
4
5
6
(2)
7
8
Neuversuch
(2) Berühren Sie das Ziffernfeld des
Auftragsprogramms, das Sie löschen
möchten.
Speichern/Löschen
31
!mx2700_de_qck.book
32 ページ
2005年10月13日 木曜日 午後1時56分
Löschen Sie das Auftragsprogramm auf
dem Touch-Panel. (Fortsetzung)
An dieser stelle ist bereits
ein programm abgelegt
Abbrechen
Löschen
(3) Lesen Sie die angezeigte Meldung, und
berühren Sie das Feld [Löschen].
Speichern
(3)
Beenden
Auftragsprogramme
(4)
Programmnummer drücken.
1
3
4
5
6
7
8
Neuversuch
32
1/6
2
Speichern/Löschen
(4) Berühren Sie das Feld [Beenden].
!mx2700_de_qck.book
33 ページ
2005年10月13日 木曜日 午後1時56分
SPEZIALMODI
Die Spezialmodi können für eine Vielzahl von speziellen Kopieraufträgen verwendet werden.
Dieser Abschnitt enthält eine Einführung in die Arten von Kopien, die mit den Spezialmodi erstellt werden können.
(Die Verfahren für die Verwendung der einzelnen Spezialmodi werden nicht erläutert.)
Obwohl jeder Modus über eigene Einstellungen und Verfahren verfügt, sind die grundlegenden Verfahren für alle
Modi identisch. Das grundlegende Verfahren für das Wählen eines Spezialmodus wird auf der nächsten Seite
anhand des Beispiels "Rand Verschieben" erklärt.
Informationen zu den speziellen Verfahren für das Wählen der einzelnen Spezialmodi finden Sie in der
Kopier-Bedienungsanleitung unter "2. NÜTZLICHE KOPIERFUNKTIONEN".
Spezialmodi
Bereit zum scannen für kopieren.
0
Vollfarbe
Farbmodus
2-Seit. Kopie
Ausgabe
Auftragsdaten
einstellen
Auto
Belichtung
Normal
A4
1.
2.
3.
100%
Zoomfaktor
4.
A4
A4R
B4
A3
Spezialmodi
Ablage
Offene Ablage
1. Bildschirm
Öffnen Sie zum Verwenden eines Spezialmodus das
entsprechende Menü, und berühren Sie das Feld des
gewünschten Modus. Das Menü umfasst vier
Bildschirme. Mit den Feldern
und
können
Sie zwischen den Bildschirmen wechseln.
Berühren Sie zum Öffnen des Spezialmodusmenüs das
Feld [Spezialmodi] im Ausgangsbildschirm. (Sie können
das Spezialmodusmenü auch öffnen, indem Sie das
Feld [Spezialmodi] berühren, das nach dem Berühren
des Felds [Auftragsdaten einstellen] angezeigt wird.)
2. Bildschirm
OK
Spezialmodi
OK
Spezialmodi
1/4
Rand
Verschieben
Broschüre
Kopieren
Löschen
Auftrag
Erstellen
DeckblattEinfügemodus
FolientrennBlätter
Mehrfachkopie
TandemKopie
Buchkopie
Tab-Pap-Kopie
Kartenbeilage
3. Bildschirm
4. Bildschirm
OK
Spezialmodi
Stempel
Bildbearb.
FarbEinstellungen
Offene Ablage
Ablage
Probedruck
A3
Vollbesch.
Mehr-Seiten
Vergr.
Zentrieren
4/4
Mischgr.
Original
OK
Bildbearb.
OK
Spezialmodi
3/4
Wenn Sie im 3. Bildschirm das Feld [Bildbearb.] berühren,
wird das folgende Menü geöffnet.
Foto-Wiederh.
2/4
Dopp.SeitKopie
Slow Scan
Modus
Wenn Sie im 3. Bildschirm das Feld [Farb-Einstellungen]
berühren, wird das folgende Menü geöffnet.
OK
FarbEinstellungen
SpiegelBild
RGBEinstellung
Schärfe
Hintergrund
Unterdrücken
S/W
Invertiert
Farbbalance
Helligkeit
Intensität
Wenn ein mit
umrandetes Feld für einen Spezialmodus berührt wird, wird das Feld markiert, und die
Einstellungen werden abgeschlossen.
Wenn ein Feld für einen anderen Spezialmodus berührt wird, wird ein Einstellungsbildschirm angezeigt, in dem
Sie die Einstellungen für diesen Modus wählen können.
Die angezeigten Felder variieren je nach Land und Region sowie nach den installierten Peripheriegeräten.
33
!mx2700_de_qck.book
34 ページ
2005年10月13日 木曜日 午後1時56分
WÄHLEN EINES SPEZIALMODUS
Im Folgenden wird das Wählen der Einstellungen für einen Spezialmodus erläutert. Die zu wählenden
Einstellungen variieren je nach Spezialmodus, die grundlegende Vorgehensweise ist allerdings immer gleich. Als
Beispiel wird nachfolgend das Verfahren für das Wählen der Einstellungen für "Hinzufügen von Rändern (Rand
Verschieben)" erläutert.
1
Die zu scannende Seite muss oben sein!
Legen Sie das Original ein.
Legen Sie bei Verwendung des Vorlagenglases das
Original mit der zu scannenden Seite nach unten ein.
Bereit zum scannen für kopieren.
Vollfarbe
Farbmodus
0
2-Seit. Kopie
Original A4
Ausgabe
Auftragsdaten
einstellen
Auto
Belichtung
Normal
A4
1.
2.
3.
100%
Zoomfaktor
4.
A4
A4R
B4
A3
Spezialmodi
(1)
Ablage
2
Wählen Sie die gewünschten
Spezialmoduseinstellungen (Beispiel:
Rand verschieben) im Touch-Panel.
(1) Berühren Sie das Feld [Spezialmodi].
Offene Ablage
OK
Spezialmodi
(2) Berühren Sie das Feld [Rand
Verschieben].
1/4
Rand
Verschieben
(2)
Broschüre
Kopieren
TandemKopie
Auftrag
Erstellen
OK
Spezialmodi
Abbrechen
Rand Wechseln
Seite 1
Rechts
Links
Es werden die Einstellungen für das
Verschieben des linken Rands um 15 mm
gewählt.
Dopp.SeitKopie
Löschen
Hochkant
15
(4)
OK
(3) Wählen Sie mithilfe der Felder
und
15 mm für die Vorderseite und
15 mm für die Rückseite.
Seite 2
(0~20)
mm
15
(0~20)
mm
(4) Berühren Sie das Feld [OK].
Die Position für das Verschieben des Rands
wird zunächst auf "Rechts" festgelegt.
Berühren Sie zum Ändern der Position in
"Links" oder "Hochkant" das entsprechende
Feld.
(3)
3
oder
Legen Sie die Anzahl der Kopien fest und
drücken Sie die Taste [FARBE STARTEN]
oder [SCHWARZWEISS STARTEN].
Einstellungen korrigieren
34
Scannen abbrechen
Kopieren abbrechen
!mx2700_de_qck.book
35 ページ
2005年10月13日 木曜日 午後1時56分
NÜTZLICHE KOPIERFUNKTIONEN
Hinzufügen von Rändern (Rand Verschieben)
Mit dieser Funktion können Sie das Bild
auf der Kopie verschieben, um Ränder
für das Binden zu erstellen.
Diese Funktion ist nützlich, wenn Sie
die Kopien mit einer Schnur binden
oder sie in einen Hefter einordnen
möchten.
Löschen von Schatten am Rand (Löschen)
Mit dieser Funktion können Sie
Schatten am Rand löschen, die
auftreten, wenn Sie Kopien eines
Buches oder eines anderen dicken
Originals erstellen.
Mit Löschen
Ohne Löschen
Kopieren der einzelnen Seiten eines gebundenen
Dokuments (Doppels.-Kopie)
Mit dieser Funktion können Sie
getrennte Kopien der linken und
rechten Seite eines gebundenen
Dokuments wie einer Broschüre
erstellen. Außerdem können Sie die
beiden gegenüberliegenden Seiten auf
die beiden Seiten eines Blattes
kopieren.
Kopieren im Broschürenformat (Broschüre Kopieren)
Mit dieser Funktion können Sie Kopien
erstellen, die zu einer Broschüre
gefaltet werden können.
Diese Funktion vereinfacht das
Erstellen von Broschüren.
Wenn ein Finisher mit Sattelheftung installiert
ist, werden die ausgegebenen Blätter
automatisch mittig gefaltet und geheftet.
4
1
2
3
4
6
8
5
7
5
2
1
3
5
7
7
35
!mx2700_de_qck.book
36 ページ
2005年10月13日 木曜日 午後1時56分
Kopieren einer großen Anzahl von Originalen auf
einmal (Auftrag Erstellen)
Sie können maximal 100 Originale auf
einmal über den automatischen
Originaleinzug einlegen.
Wenn Sie mehr als 100 Originale in einem
Auftrag kopieren möchten, können Sie die
Originale mit der Auftragserstellung in
einzelne Sätze unterteilen und diese dann
einzeln einlegen.
200
100
100
Verwenden von zwei Geräten zum Kopieren einer
großen Anzahl von Originalen (Tandemkopie)
Sie können einen Kopierauftrag auf
mehrere Geräte aufteilen, die mit
demselben Netzwerk verbunden sind.
Dies spart bei einem umfangreichen
Kopierauftrag sehr viel Zeit.
Damit Sie diese Funktion verwenden
können, muss die Einstellung für die
Tandem-Verbindung in den
anwenderspezifischen Einstellungen
konfiguriert sein.
2 Sätze
4 Sätze
2 Sätze
Verwenden einer anderen Papierart für Deckblätter
(Deckblatteinfügemodus)
Mit dieser Funktion können Sie eine
andere Papierart für Deckblatt und
Rücken bei einem Satz von Kopien
festlegen.
Sie können auch eine andere Papierart
als Trennblatt an bestimmten Seiten
einfügen.
Trenn
blatt
Trenn
blatt
Deck
blatt
Rück
en
Einfügen von Trennblättern beim Kopieren auf
Transparentfolie (Folientrennblätter)
Beim Kopieren auf Transparentfolien
fügen Sie mit dieser Funktion Blätter
zwischen den Transparentfolien ein,
damit diese nicht zusammenkleben.
36
Trenn
blatt
Trenn
blatt
Trenn
blatt
!mx2700_de_qck.book
37 ページ
2005年10月13日 木曜日 午後1時56分
Kopieren mehrerer Seiten auf ein Blatt (Mehrfachkopie)
Mit dieser Funktion können Sie zwei
oder vier Seiten aus dem Original auf
ein Blatt kopieren.
12
34
1 2
3 4
Kopieren einer Broschüre (Buchkopie)
Mit dieser Funktion können Sie ein
Buch, eine Broschüre oder andere
gebundene Originale kopieren. Die
Kopien werden in demselben
Broschüren-Layout angeordnet.
Wenn ein Finisher mit Sattelheftung
installiert ist, werden die ausgegebenen
Blätter automatisch mittig gefaltet und
geheftet.
1
3
5
7
1
3
5
7
Kopieren von Beschriftungen auf Registerseiten
(Tab-Kopie)
Mit dieser Funktion können Sie
Beschriftungen auf die Register von
Registerseiten kopieren.
Original
Registerseite
INDEX
INDEX
Kopieren beider Seiten einer Karte auf ein Blatt
(Kartenbeilage)
Mit dieser Funktion können Sie die
Vorder- und die Rückseite einer Karte
auf ein Blatt kopieren.
Vorderseite
Rückseite
37
!mx2700_de_qck.book
38 ページ
2005年10月13日 木曜日 午後1時56分
Drucken des Datums oder eines Stempels auf Kopien
(Stempel)
Mit dieser Funktion können Sie das
Datum, einen Stempel, die Seitenzahl
oder Text auf Kopien drucken.
Zum Drucken eines Stempels oder
Textes in Farbe kann eine Farbe
gewählt werden.
Datum drucken
Stempel
01/08/2005
Seitenzahl
VERTRAULICH
Text
Besprechungsplan
1
2
3
Wiederholen von Fotos auf einer Kopie
(Foto-Wiederh.)
Mit dieser Funktion können Sie bis zu
24 Kopien eines Fotos auf ein Blatt
kopieren.
Erstellen eines großen Posters (Mehr-Seiten Vergr.)
Mit dieser Funktion können Sie ein
vergrößertes Bild eines Originals auf
mehrere Blätter kopieren. Die Blätter
können dann zusammengefügt werden,
um eine große Kopie zu erstellen.
Spiegeln des Bildes (Spiegelbild)
Mit dieser Funktion können Sie eine
Kopie erstellen, die das Spiegelbild des
Originals darstellt.
38
!mx2700_de_qck.book
39 ページ
2005年10月13日 木曜日 午後1時56分
Kopieren eines Originals im A3-Format ohne
Abtrennen der Ränder (A3 Vollbesch.)
Mit dieser Funktion können Sie ein
Original im A3-Format in voller Größe
kopieren, ohne dass die Ränder
abgetrennt werden.
Das Original muss auf das
Vorlagenglas gelegt werden. (Es muss
ein rechtes Fach oder ein Finisher
installiert sein.)
In die Mitte des Papiers Kopieren (Zentrieren)
Mit dieser Funktion können Sie die
Kopie in der Mitte des Blattes
platzieren.
Dies ist besonders dann nützlich, wenn
das Bild verkleinert oder auf ein Blatt
kopiert wird, das größer als das Original
ist.
Umkehren von Schwarz und Weiß in einer Kopie
(S/W Invertiert)
Mit dieser Funktion können Sie
Schwarz und Weiß in einer Kopie
umkehren, um ein Negativ zu erstellen.
Damit können Sie Toner sparen, wenn
ein Original sehr viele schwarze
Bereiche enthält.
Anpassen von Rot/Grün/Blau in Kopien
(RGB-Einstell.)
Mit dieser Funktion können Sie den
Rot-, Grün- oder Blauanteil (nur eine
Farbe) im gescannten Bild erhöhen
oder verringern, um das
Gesamtfarbbild der Kopie zu
verändern.
Rot R+
Grün G+
Blau B+
39
!mx2700_de_qck.book
40 ページ
2005年10月13日 木曜日 午後1時56分
Anpassen der Schärfe eines Bildes (Schärfe)
Mit dieser Funktion können Sie die
Schärfe eines kopierten Bildes erhöhen
oder verringern.
Weich
Scharf
Aufhellen blasser Farben in Kopien
(Hintergrund Unterdrücken)
Mit dieser Funktion können Sie helle
Hintergrundbereiche in der Kopie
unterdrücken.
Dies ist z. B. beim Erstellen einer Kopie
von einem auf farbiges Papier
gedruckten Original nützlich.
Anpassen der Farbe (Farbbalance)
Mit dieser Funktion können Sie die
Farbbalance in einer Farbkopie
anpassen. Sie können die Dichte der
vier Farben Cyan, Magenta, Gelb und
Schwarz anpassen.
C Cyan+
M Magenta+
Y Gelb+
K Schwarz+
Anpassen der Helligkeit einer Kopie (Helligkeit)
Mit dieser Funktion können Sie die
Helligkeit einer Kopie anpassen.
40
!mx2700_de_qck.book
41 ページ
2005年10月13日 木曜日 午後1時56分
Anpassen der Intensität einer Kopie (Intensität)
Mit dieser Funktion können Sie die
Intensität einer Kopie anpassen.
Intensität +
Intensität +
Prüfen der Kopien vor dem Drucken (Probedruck)
Wenn Sie diese Funktion verwenden,
wird unabhängig von der festgelegten
Anzahl der Sätze nur ein Satz von
Kopien erstellt. Nachdem der erste Satz
auf Fehler überprüft wurde, können die
restlichen Sätze gedruckt werden.
5Sätze
Prüfen
1Satz
4Sätze
Kopieren von Originalen mit unterschiedlicher Größe
(Mischgr. Original)
Selbst wenn ein Original im B5-Format
mit A4-Originalen vermischt wird,
können alle Originale auf einmal kopiert
werden.
B5
B5
A4
A4
Kopieren dünner Originale (Slow Scan Modus)
Mit dieser Funktion können Sie über
den automatischen Originaleinzug
dünne Originale kopieren, bei denen
schnell ein Papierstau auftritt.
41
!mx2700_de_qck.book
42 ページ
2005年10月13日 木曜日 午後1時56分
!mx2700_de_qck.book
43 ページ
2005年10月13日 木曜日 午後1時56分
Drucken
In diesem Abschnitt wird das grundlegende Verfahren für das Drucken mit
dem Druckertreiber des Geräts erläutert. Außerdem werden die
Einstellungen beschrieben, die im Druckertreiber gewählt werden können.
Die erläuterten Bildschirme und Verfahren beziehen sich vorwiegend auf
Windows® XP in Windows® Umgebungen und auf Mac OS X, Version
10.3.9, in Macintosh Umgebungen.
X DRUCKEN . . . . . . . . . . . . . . . . . . . . . . . . . . . . . . . . . . . 44
X ABBRECHEN EINES DRUCKAUFTRAGS . . . . . . . . . . 46
X VERWENDEN DER DRUCKERTREIBERHILFE. . . . . . 47
X DRUCKERTREIBER . . . . . . . . . . . . . . . . . . . . . . . . . . . 48
X WÄHLEN DER
DRUCKERTREIBEREINSTELLUNGEN . . . . . . . . . . . . 49
X NÜTZLICHE DRUCKERFUNKTIONEN . . . . . . . . . . . . . 50
X DRUCKEN UNTER MACINTOSH . . . . . . . . . . . . . . . . . 52
43
!mx2700_de_qck.book
44 ページ
2005年10月13日 木曜日 午後1時56分
DRUCKEN
Im Folgenden wird das grundlegende Verfahren für das Drucken eines Dokuments oder Bildes erläutert.
Dabei wird das Drucken eines Dokuments in A4 mit WordPad beschrieben.
1
Wählen Sie in der
Anwendung den Befehl
zum Drucken.
(1)
(1) Öffnen Sie das Menü
[Datei].
(2)
(2) Klicken Sie auf [Drucken].
2
Öffnen Sie das Fenster mit den
Druckertreibereigenschaften.
(1) Wählen Sie den
Druckertreiber des Geräts.
(2) Klicken Sie auf die
Schaltfläche
[Einstellungen].
(1)
(2)
44
Klicken Sie unter Windows
98/Me/NT 4.0 auf die
Schaltfläche [Eigenschaften].
Unter Windows 2000 wird die
Schaltfläche [Einstellungen]
nicht angezeigt. Klicken Sie
auf jede Registerkarte des
Dialogfelds "Drucken", um die
jeweiligen Einstellungen
anzupassen.
!mx2700_de_qck.book
45 ページ
2005年10月13日 木曜日 午後1時56分
3
Wählen Sie die
Druckereinstellungen.
(1)
(1) Klicken Sie auf die
Registerkarte [Papier].
(2) Wählen Sie das
Papierformat.
(2)
(3) Klicken Sie auf die
Schaltfläche [OK].
(3)
4
Klicken Sie auf die
Schaltfläche [Drucken].
Der Druckvorgang beginnt.
Klicken Sie unter Windows
98/Me/NT 4.0 auf die Schaltfläche
[OK].
45
!mx2700_de_qck.book
46 ページ
2005年10月13日 木曜日 午後1時56分
ABBRECHEN EINES DRUCKAUFTRAGS
Sie können einen Druckauftrag abbrechen, bevor der eigentliche Druckvorgang beginnt.
1
DRUCKEN
BEREIT
DATEN
DOKUM.-ABLAGE
DOKUMENT
SENDEN
Drücken Sie die Taste
[AUFTRAGSSTATUS].
ONLINE
DATEN
KOPIE
ANWENDERSPEZIFISCHE
AUFTRAGSSTATUS EINSTELLUNGEN
LOGOUT
Auft.Wschla
Spulen
Sätze/Fortschritt Status
1/1
Auft.Wschla
1
Kopie
020 / 001
Kopiert
2
Kopie
020 / 000
Warten
(2)
3
BBB BBB
020 / 000
Warten
Priorität
4
0312345678
002 / 000
Warten
Stopp/Lösch
Abgeschl.
Detail
(3)
Druckjob
Scan an
Faxvorgang
(1)
(4)
Intnet-Fax
2
Brechen Sie den Auftrag auf dem
Touch-Panel ab.
(1) Berühren Sie das Feld [Druckjob].
(2) Ändern Sie den Statusmodus des
Druckauftrags zu [Spulen] oder
[Auft.Wschla].
Ändern Sie den Modus mit dem Schlüssel des
Auftrags, den Sie abbrechen möchten.
Vorgang löschen?
(3) Berühren Sie das Feld des Druckauftrags,
den Sie abbrechen möchten.
BBB BBB
Nein
Ja
(5)
46
(4) Berühren Sie das Feld [Stopp/Lösch].
(5) Berühren Sie das Feld [Ja].
!mx2700_de_qck.book
47 ページ
2005年10月13日 木曜日 午後1時56分
VERWENDEN DER DRUCKERTREIBERHILFE
Bei der Auswahl von Einstellungen im Druckertreibereigenschaftenfenster können Sie Hilfetext zur Erläuterung
der Einstellungen anzeigen.
1
Öffnen Sie das Fenster mit den
Druckertreibereigenschaften.
(1) Wählen Sie den
Druckertreiber des Geräts.
(2) Klicken Sie auf die
Schaltfläche
[Einstellungen].
(1)
Klicken Sie unter Windows
98/Me/NT 4.0 auf die
Schaltfläche [Eigenschaften].
Unter Windows 2000 wird die
Schaltfläche [Einstellungen]
nicht angezeigt. Klicken Sie
auf jede Registerkarte des
Dialogfelds "Drucken", um die
jeweiligen Einstellungen
anzupassen.
(2)
2
Klicken Sie auf die
Schaltfläche [Hilfe].
Um den Hilfetext für eine
bestimmte Einstellung anzuzeigen,
klicken Sie auf die Schaltfläche
in der oberen rechten Ecke des
Fensters und dann auf die
Einstellung.
Wenn das Informationssymbol
( ) angezeigt wird, können Sie
auf das Symbol klicken, um
Informationen über unzulässige
Kombinationen von Einstellungen
und andere Themen anzuzeigen.
47
!mx2700_de_qck.book
48 ページ
2005年10月13日 木曜日 午後1時56分
DRUCKERTREIBER
Wenn Sie die Druckerfunktion des Geräts verwenden, können Sie im Druckertreibereigenschaftenfenster eine
Vielzahl von Einstellungen konfigurieren. In diesem Abschnitt erhalten Sie eine Einführung in die Typen von
Druckertreibern und die Druckertreibereinstellungen.
Druckertreibertypen
PCL-Druckertreiber
Das Gerät unterstützt die Hewlett-Packard PCL6- und PCL5c-Druckersteuersprachen. Es wird empfohlen, den
PCL6-Druckertreiber zu verwenden. Verwenden Sie den PCL5c-Druckertreiber, falls beim Drucken mit dem
PCL6-Druckertreiber über ältere Software Probleme auftreten.
PS-Druckertreiber (für die Verwendung bei installiertem PS3-Modul)
Dieser Druckertreiber unterstützt die von Adobe Systems Incorporated entwickelte Seitenbeschreibungssprache
PostScript 3 und ermöglicht die Verwendung des Geräts als PostScript 3-kompatibler Drucker.
Detaillierte Informationen zur Verwendung der Treiber finden Sie unter "DRUCKERFUNKTION DES GERÄTS" in
der Drucker-Bedienungsanleitung.
Druckertreibereinstellungen
Die für den Druckertreiber wählbaren Einstellungen sind auf sechs Registerkarten aufgeteilt. Klicken Sie auf eine
Registerkarte, um diese im Vordergrund anzuzeigen. Die Einstellungen auf den einzelnen Registerkarten werden
unten aufgelistet.
Beachten Sie, dass es weitere Einstellungen gibt, die nicht unten aufgeführt werden. Erläuterungen der anderen
Einstellungen finden Sie in der Druckertreiberhilfe.
Registerkarte Allgemein
• Dokumentenstil
• n-auf-Druck
• Heften
• Lochung
• Schwarzweißdruck
• Broschürenstil /
Broschürenheftung
• Rand wechseln
• Um 180 Grad drehen
Registerkarte Erweitert
• Spiegelbild (nur PS)
• Überlagerungen
• Registerseiten-Papiereinst
• Tandemdruck
Registerkarte Wasserzeichen
• Wasserzeichen
• Bildstempel (PCL6, PS)
Registerkarte Papier
• Anpassen
• Posterdruck (PCL6, PS)
• Zoom/XY-Zoom
• 1. Seite anders
• Folientrennblätter
• Durchschlagkopie
• Registerseiten-Papierdruck (nur
PCL6)
Registerkarte Job-Handling
• Speicherung
• Dokumentenablage
Registerkarte Farbe
• Farb-Justierung
• Text zu Schwarz/Vektor zu
Schwarz
• Bildart
48
!mx2700_de_qck.book
49 ページ
2005年10月13日 木曜日 午後1時56分
WÄHLEN DER DRUCKERTREIBEREINSTELLUNGEN
Das Wählen der Einstellungen für den Druckertreiber wird im Folgenden anhand des Beispiels "Anpassen" erläutert.
Die Funktion Anpassen wird zum automatischen Vergrößern oder Verkleinern des Druckbilds verwendet, um es
an das gewählte Papierformat anzupassen. In diesem Beispiel wird ein Bild im A4-Format auf Papier im
A3-Format gedruckt.
Das Konfigurieren der Druckertreibereinstellungen kann je nach Einstellung variieren.
Weitere Informationen über die einzelnen Einstellungen finden Sie unter "2. NÜTZLICHE
DRUCKFUNKTIONEN UNTER WINDOWS" in der Drucker-Bedienungsanleitung.
1
Öffnen Sie das Fenster mit den
Druckertreibereigenschaften.
(1) Wählen Sie den
Druckertreiber des Geräts.
(2) Klicken Sie auf die
Schaltfläche
[Einstellungen].
(1)
(2)
Klicken Sie unter Windows
98/Me/NT 4.0 auf die Schaltfläche
[Eigenschaften].
Unter Windows 2000 wird die
Schaltfläche [Einstellungen] nicht
angezeigt. Klicken Sie auf jede
Registerkarte des Dialogfelds
"Drucken", um die jeweiligen
Einstellungen anzupassen.
2
Wählen Sie die
Druckereinstellungen.
(1)
(1) Klicken Sie auf die
Registerkarte [Papier].
(2) Wählen Sie [A4].
(2)
Wählen Sie die Größe des
Druckbildes.
(3) Wählen Sie [Anpassen].
(4) Wählen Sie [A3].
(3)
(4)
Wählen Sie die Größe des
Papiers, auf dem Sie drucken
möchten.
(5) Klicken Sie auf die
Schaltfläche [OK].
Damit schließen Sie die
Einstellungen ab. Starten Sie den
Druckvorgang.
(5)
49
!mx2700_de_qck.book
50 ページ
2005年10月13日 木曜日 午後1時56分
NÜTZLICHE DRUCKERFUNKTIONEN
Beidseitiger Druck (Dokumentenstil)
Mit dieser Funktion können Sie auf beiden
Seiten des Blattes drucken. Mit dem
beidseitigen Druck können Sie die Anzahl
der gedruckten Blätter reduzieren, wenn
Sie eine große Anzahl von Seiten drucken
und Papier sparen möchten.
12
34
1 3
Anpassen des Druckbildes an das Papierformat
(Anpassen)
Mit dieser Funktion können Sie das
Druckbild an das Papierformat anpassen.
Dies ist z. B. dann nützlich, wenn ein
Dokument im Format A4 oder Letter zur
besseren Lesbarkeit auf Papier im Format
A3 oder Ledger vergrößert werden soll,
und wenn gedruckt werden soll, aber kein
Papier in das Gerät eingelegt ist, das dem
Format des Dokuments entspricht.
A4
A3
Drucken mehrerer Bilder auf ein Blatt (n-auf-Druck)
Mit dieser Funktion können Sie mehrere
Bilder verkleinern und auf einem
einzelnen Blatt Papier drucken.
Sie können 2, 4, 6, 8, 9 oder 16 Bilder auf
ein Blatt Papier drucken. Dies ist nützlich,
wenn Sie eine Übersicht über mehrere
Seiten erstellen oder Papier sparen
möchten.
12
34
Heften gedruckter Seiten (Heften)
Mit dieser Funktion können Sie die fertig
bedruckten Seiten heften.
(Sofern ein Finisher installiert ist.)
50
1 2
3 4
!mx2700_de_qck.book
51 ページ
2005年10月13日 木曜日 午後1時56分
Lochen des ausgegebenen Papiers (Lochung)
Mit dieser Funktion können Sie das
ausgegebene Papier lochen.
(Sofern ein Finisher und eine
Lochungseinheit installiert sind.)
Drucken eines Farbbildes in Graustufen
(Schwarzweißdruck)
Mit dieser Funktion können Sie Farbbilder
in Graustufen drucken.
Damit können Sie Farbtoner sparen, wenn
kein Farbdruck erforderlich ist, z. B. wenn
Sie nur den Inhalt eines Dokuments
prüfen möchten.
Das Gerät verfügt auch über die folgenden Funktionen
Weitere Informationen über die einzelnen Funktionen finden Sie in der Drucker-Bedienungsanleitung unter
"2. NÜTZLICHE DRUCKFUNKTIONEN UNTER WINDOWS".
Nützliche Funktionen für das Erstellen von Broschüren und Postern
• Erstellen einer Broschüre (Broschüre/Broschüre geheftet)
• Hinzufügen von Rändern (Rand Wechseln)
• Erstellen eines großen Posters (Posterdruck)
Funktionen für das Anpassen von Größe und Ausrichtung von Daten
• Drehen des Druckbildes um 180 Grad (Um 180 Grad drehen)
• Vergrößern oder Verkleinern des Druckbildes (Zoom/XY-Zoom)
• Spiegeln des Bildes (Spiegelbild)
Funktionen für das Anpassen des Farbmodus
• Anpassen von Helligkeit und Kontrast des Bildes (Farb-Justierung)
• Drucken von hellem Text oder hellen Linien in Schwarz (Text zu Schwarz/Vektor zu Schwarz)
• Wählen der Farbeinstellungen in Abhängigkeit vom Bildtyp (Bildart)
Funktionen zum Kombinieren von Text und Bildern
• Hinzufügen eines Wasserzeichens zu gedruckten Seiten (Wasserzeichen)
• Drucken eines anderen Bildes auf dem Druckbild (Bildstempel)
• Erstellen von Überlagerungen für Druckbilder (Überlagerungen)
Druckfunktionen für spezielle Zwecke
• Drucken festgelegter Seiten auf unterschiedlichem Papier (1. Seite anders)
• Verhindern des Verklebens beim Drucken auf Transparentfolien (Folientrennblätter)
• Drucken einer Durchschlagkopie (Durchschlagkopie)
• Drucken von Text auf den Registern einer Registerseite (Registerdrucken)
Nützliche Druckerfunktionen
• Verwenden von zwei Geräten für das Drucken eines umfangreichen Druckauftrags (Tandemdruck)
• Verwenden der Dokumentenablagefunktion (Speicherung/Dokumentenablage)
51
!mx2700_de_qck.book
52 ページ
2005年10月13日 木曜日 午後1時56分
DRUCKEN UNTER MACINTOSH
In diesem Abschnitt werden grundlegende Verfahren für das Drucken unter Macintosh erläutert.
Die folgenden Beispiele erläutern das Drucken eines Dokuments über "TextEdit", einem
Standardzubehörprogramm von Mac OS X.
Zum Drucken unter Macintosh muss das PS3-Modul installiert und das Gerät mit einem Netzwerk verbunden
sein. Anweisungen zum Installieren der PPD-Datei finden Sie im Softwareeinrichtungshandbuch unter
"3. EINRICHTUNG IN EINER MACINTOSH-UMGEBUNG".
Festlegen des Papierformats
Im folgenden Beispiel wird das Festlegen des Papierformats auf "A4" beschrieben.
1
Öffnen Sie in der
Software-Anwendung den
Bildschirm für das
Einrichten der Seite.
(1)
(1) Öffnen Sie das Menü
[Ablage].
(2) Wählen Sie
[Papierformat].
(2)
2
Legen Sie das Papierformat
im Fenster für die
Seiteneinrichtung fest.
(1) Vergewissern Sie sich,
dass der korrekte
Drucker gewählt ist.
(1)
(2)
Im Menü "Format für" wird
normalerweise der
Gerätename [SCxxxxxx]
angezeigt. ("xxxxxx" ist eine
von Ihrem Gerätemodell
abhängige Zeichenfolge.)
(2) Wählen Sie [DIN A4].
(3)
(3) Klicken Sie auf die
Schaltfläche [OK].
Das Fenster variiert je nach
Betriebssystemversion,
Druckertreiberversion und
Anwendung.
52
!mx2700_de_qck.book
53 ページ
2005年10月13日 木曜日 午後1時56分
Drucken einer Datei
1
Wählen Sie in der
Anwendung den Befehl
zum Drucken.
(1)
(1) Öffnen Sie das Menü
[Ablage].
(2) Klicken Sie auf
[Drucken].
(2)
2
Wählen Sie die
Druckeinstellungen, und
klicken Sie dann auf die
Schaltfläche [Drucken].
(1)
(2)
(1) Vergewissern Sie sich,
dass der korrekte
Drucker gewählt ist.
(3)
Im Menü "Drucker" wird
normalerweise der
Gerätename [SCxxxxxx]
angezeigt. ("xxxxxx" ist eine
von Ihrem Gerätemodell
abhängige Zeichenfolge.)
(2) Wählen Sie die
Druckereinstellungen.
Klicken Sie auf
neben
[Kopien & Seiten] ([Allgemein]
unter Mac OS 9.0 bis 9.2.2),
und wählen Sie im
Aufklappmenü die
Einstellungen, die Sie
konfigurieren möchten. Der
entsprechende
Einstellungsbildschirm wird
angezeigt.
(3) Klicken Sie auf die
Schaltfläche [Drucken].
Der Druckvorgang beginnt.
Das Druckfenster variiert je
nach Betriebssystemversion,
Druckertreiberversion und
Anwendung.
53
!mx2700_de_qck.book
54 ページ
2005年10月13日 木曜日 午後1時56分
!mx2700_de_qck.book
55 ページ
2005年10月13日 木曜日 午後1時56分
Scannen
In diesem Abschnitt werden die Verwendung der Netzwerkscannerfunktion
sowie das grundlegende Verfahren für die Verwendung des Scannermodus
erläutert. Außerdem erhalten Sie eine Einführung in die Spezialmodi, die
Sie mit der Netzwerkscannerfunktion verwenden können.
Für die Internet-Faxfunktion ist der Internet-Fax-Erweiterungssatz erforderlich.
X NETZWERKSCANNERFUNKTION . . . . . . . . . . . . . . . . 56
X SCANNEN EINES ORIGINALS . . . . . . . . . . . . . . . . . . . 57
X ÄNDERN DER AUFLÖSUNG . . . . . . . . . . . . . . . . . . . . 59
X WÄHLEN DER BELICHTUNG UND DES
BELICHTUNGSMODUS . . . . . . . . . . . . . . . . . . . . . . . . . . 60
X ÄNDERN DES DATEIFORMATS. . . . . . . . . . . . . . . . . . 61
X SPEICHERN EINES ZIELES . . . . . . . . . . . . . . . . . . . . . 62
X SENDEN EINES BILDES AN MEHRERE
EMPFÄNGER (Rundsendung) . . . . . . . . . . . . . . . . . . . 65
X NÜTZLICHE ÜBERTRAGUNGSVERFAHREN . . . . . . . 66
X SPEZIELLE SCANMODI . . . . . . . . . . . . . . . . . . . . . . . . 68
X WÄHLEN VON SPEZIALMODI FÜR DIE
SCANNERFUNKTION . . . . . . . . . . . . . . . . . . . . . . . . . . 69
X NÜTZLICHE SCANNERFUNKTIONEN . . . . . . . . . . . . . 71
55
!mx2700_de_qck.book
56 ページ
2005年10月13日 木曜日 午後1時56分
NETZWERKSCANNERFUNKTION
Sie können eine gescannte Bilddatei mithilfe der Netzwerkscannerfunktion des Geräts an verschiedene
Empfänger senden. Die Netzwerkscannerfunktion bietet die folgenden Modi.
Scanmodi
Scannen zu E-Mail
Die gescannte Datei wird per E-Mail gesendet.
Scannen zu FTP
Die gescannte Datei wird in einem angegebenen Verzeichnis auf einem FTP-Server gespeichert.
Scannen zum Netzwerkordner
Die gescannte Datei wird in einem freigegebenen Ordner auf einem Computer im Netzwerk
gespeichert. Die Übertragung ist auf Computer mit den folgenden Betriebssystemen möglich:
Windows 98/NT 4.0/2000/XP/Server 2003.
Scannen zum Desktop
Die gescannte Datei wird in einem angegebenen Ordner auf dem Computer gespeichert. (Zur Verwendung
der Funktion Scannen zum Desktop muss Software von der dem Gerät beiliegenden "Sharpdesk/Network
Scanner Utilities" CD-ROM installiert werden. (Bei Modellen, die nicht standardmäßig mit der
Netzwerkscannerfunktion ausgestattet sind, wird die CD-ROM mit der Netzwerk Scan Option geliefert.)
Anleitungen zum Installieren der Software finden Sie in der Sharpdesk INSTALLATIONSANLEITUNG.)
Internet-Faxmodus
Sie können ein Fax über das Internet
senden.
Für diese Funktion sind zusätzliche
Kosten für eine Internetverbindung
erforderlich. Wenn Sie aber bereits über
einen Internetdienst verfügen oder häufig
Faxe versenden, können Sie mit dieser
Funktion Ihre Kosten senken.
USB-Speichermodus
Die gescannte Datei wird auf einem
USB-Speichergerät*1 gespeichert, das
mit dem Gerät verbunden ist.
PC-Scanmodus
Sie können die Originale mit einer
TWAIN*2-kompatiblen
Software-Anwendung auf einem
Computer scannen, der mit demselben
Netzwerk wie das Gerät verbunden ist.
Wenn Sie das gescannte Bild
bearbeiten möchten, ist es hilfreich, den
Scanvorgang von Ihrem Computer aus
durchführen zu können.
Zur Verwendung des PC-Scanmodus
muss der Scannertreiber von der mit
dem Gerät gelieferten "Software
CD-ROM" installiert werden. Die
verwendbaren Betriebssysteme sind
Windows 98/Me/2000/XP/Server 2003.
*1 Ein USB-Speichergerät ist ein Speichergerät, das an eine USB-Schnittstelle angeschlossen wird.
*2 TWAIN ist ein Schnittstellenstandard für Scanner und andere Bildeingabegeräte. Wenn der TWAIN-Treiber
auf Ihrem Computer installiert ist, können Sie jede TWAIN-kompatible Anwendung für das Scannen eines
Bildes verwenden.
56
05-1_Quick(Scanner).fm
57 ページ
2005年10月13日 木曜日 午後8時35分
SCANNEN EINES ORIGINALS
Im Folgenden wird das grundlegende Verfahren für das Scannen
erläutert.
In diesem Abschnitt wird das Senden einer gescannten Datei per
E-Mail beschrieben.
Scannerübertragung
Original
1
DRUCKEN
BEREIT
DATEN
DOKUM.-ABLAGE
DOKUMENT
SENDEN
Gescanntes Bild
Drücken Sie die Taste [DOKUMENT
SENDEN].
ONLINE
DATEN
KOPIE
ANWENDERSPEZIFISCHE
AUFTRAGSSTATUS EINSTELLUNGEN
LOGOUT
Bereit zum senden.
Erneut senden
Scannen
Modus-Schalter
Adressbuch
Bild
Einstellungen
Adresseingabe
Einst. Senden
Spezialmodi
Der Basisbildschirm für den Scanmodus wird
angezeigt.
Ablage
Offene Ablage
2
Die zu scannende Seite muss oben sein!
Legen Sie das Original ein.
Legen Sie bei Verwendung des Vorlagenglases das
Original mit der zu scannenden Seite nach unten ein.
Bereit zum senden.
Scannen
Scannen
Modus-Schalter
A4
Bild
Einstellungen
Erneut senden
Senden
3
Adressbuch
Wählen Sie das Ziel auf dem Touch-Panel.
Adresseingabe
(1) Berühren Sie das Feld [Adresseingabe].
Auto
(1)
Spezialmodi
Einst. Senden
Ablage
Offene Ablage
(2) Berühren Sie das Feld [An].
Adressierungsart wählen
An
(2)
Cc
Ein Texteingabefeld wird angezeigt. Geben Sie
die Ziel-E-Mail-Adresse ein.
Informationen zum Eingeben von Text finden
Sie in der Bedienungsanleitung unter
"6. TEXTEINGABE".
57
!mx2700_de_qck.book
58 ページ
2005年10月13日 木曜日 午後1時56分
4
oder
Drücken Sie die Taste [FARBE STARTEN]
oder [SCHWARZWEISS STARTEN].
Scannen abbrechen
58
!mx2700_de_qck.book
59 ページ
2005年10月13日 木曜日 午後1時56分
ÄNDERN DER AUFLÖSUNG
Sie können die Auflösung an das Original anpassen.
In diesem Abschnitt wird das Festlegen der Auflösung auf "300X300dpi" erklärt, mit der Sie ein klareres Bild als
mit der Standardauflösung erhalten.
1
Die zu scannende Seite muss oben sein!
Legen Sie das Original ein.
Legen Sie bei Verwendung des Vorlagenglases das
Original mit der zu scannenden Seite nach unten ein.
Scannen
Modus-Schalter
Bild
Einstellungen
(1)
Einst. Senden
Auto
Belichtung
Mono2/Auto
Farbmodus
200X200dpi
Auflösung
TIFF/JPEG
Dateiformat
Adressbuch
Adresseingabe
(2)
Auto
A4
Original
Spezialmodi
Spezialmodi
Ablage
Offene Ablage
2
Wählen Sie die Auflösung auf dem
Touch-Panel.
(1) Berühren Sie das Feld [Bild
Einstellungen].
(2) Berühren Sie das Feld [Auflösung].
Scannen
Auflösung
100X100dpi
OK
200X200dpi
(4)
(3) Berühren Sie das Feld [300X300dpi].
(4) Berühren Sie das Feld [OK].
300X300dpi
(3)
400X400dpi
600X600dpi
3
oder
Wählen Sie das Ziel und drücken Sie die
Taste [FARBE STARTEN] oder
[SCHWARZWEISS STARTEN].
Scannen abbrechen
59
!mx2700_de_qck.book
60 ページ
2005年10月13日 木曜日 午後1時56分
WÄHLEN DER BELICHTUNG UND DES
BELICHTUNGSMODUS
Die Belichtung kann der Helligkeit der Farben im Original und der Belichtungsmodus der Art des Originals
angepasst werden.
In diesem Abschnitt wird erklärt, wie Sie die Helligkeit eines Originals verringern und den Belichtungsmodus auf
"Text" festlegen.
1
Die zu scannende Seite muss oben sein!
Legen Sie das Original ein.
Legen Sie bei Verwendung des Vorlagenglases das
Original mit der zu scannenden Seite nach unten ein.
Scannen
Modus-Schalter
Bild
Einstellungen
Adressbuch
Mono2/Auto
Farbmodus
Auto
Belichtung
Adresseingabe
(2)
200X200dpi
Auflösung
TIFF/JPEG
Dateiformat
Spezialmodi
Auto
A4
Original
Spezialmodi
Ablage
(1)
Einst. Senden
Offene Ablage
2
Wählen Sie die Belichtungseinstellungen
auf dem Touch-Panel.
(1) Berühren Sie das Feld [Bild
Einstellungen].
(2) Berühren Sie das Feld [Belichtung].
(3) Lesen Sie die angezeigte Meldung, und
berühren Sie das Feld [OK].
Wenn Fax/I-Fax-Adresse enthalten ist,
wird eine gemeinsame Belichtung für
Fax/I-Fax/Scannermodus gewählt.
OK
(3)
Scannen
Belichtung
OK
Moiré-Reduzierung
Auto
(4)
(7)
Text/
Fotoabzug
Text/Foto
Text
Foto
Manuell
1
3
5
(6)
Gedrucktes
Foto
(4) Berühren Sie das Feld [Manuell].
(5) Verringern Sie die Helligkeit der Farben
mit dem Feld
.
Für den Kontrast stehen 5 Stufen zur
Verfügung. Sie können die Helligkeit des
Originals mit dem Feld
verringern und mit
dem Feld
erhöhen.
Landkarte
(5)
(6) Berühren Sie das Feld [Text].
(7) Berühren Sie das Feld [OK].
3
oder
Wählen Sie das Ziel, und drücken Sie die
Taste [FARBE STARTEN] oder
[SCHWARZWEISS STARTEN].
Scannen abbrechen
60
!mx2700_de_qck.book
61 ページ
2005年10月13日 木曜日 午後1時56分
ÄNDERN DES DATEIFORMATS
Das Dateiformat (Dateityp und Komprimierungsart) für das Senden eines gescannten Bildes wird beim Speichern
des Ziels unter einer Kurzwahltaste angegeben. Sie können das Format aber bei der Übertragung ändern.
Im folgenden Verfahren wird das Senden eines gescannten Bildes im Vollfarb-TIFF-Format beschrieben.
1
Die zu scannende Seite muss oben sein!
Legen Sie das Original ein.
Legen Sie bei Verwendung des Vorlagenglases das
Original mit der zu scannenden Seite nach unten ein.
Scannen
Modus-Schalter
Bild
Einstellungen
Adressbuch
Auto
Belichtung
Mono2/Auto
Farbmodus
200X200dpi
Auflösung
TIFF/JPEG
Dateiformat
Auto
A4
Original
Spezialmodi
Adresseingabe
(1)
Einst. Senden
Spezialmodi
(2)
Ablage
Offene Ablage
2
Wählen Sie die Formateinstellungen auf
dem Touch-Panel.
(1) Berühren Sie das Feld [Bild
Einstellungen].
(2) Berühren Sie das Feld [Dateiformat].
(3) Lesen Sie die angezeigte Meldung, und
berühren Sie das Feld [OK].
Wählen Sie ein Dateiformat
für alle Scanziele.
OK
(3)
Dateityp
PDF
Komprimierungsmodus
TIFF
(4) Ändern Sie den Modus in Farbe/Grau.
Keine
Umwand. PDF
MH (G3)
Programm
MMR (G4)
Spezifizierte seiten
pro Datei
OK
(1-99)
S/W
Farbe/Grau
(4)
(5) Berühren Sie das Feld [TIFF].
Dateityp
Komprimierungsrate
PDF
TIFF
Nied. Komp.
Umwand. PDF
JPEG
(5)
Mitt. Komp.
Programm
Spezifizierte seiten
pro Datei
OK
(6) Berühren Sie das Feld [Hohe Komp.].
(7)
S/W
Damit legen Sie eine hohe Komprimierung fest.
Mit einer höheren Komprimierungsrate
erreichen Sie kleinere Dateigrößen.
Farbe/Grau
Hohe Komp.
(6)
(1-99)
(7) Berühren Sie das Feld [OK].
3
Wählen Sie das Ziel und drücken Sie die
Taste [FARBE STARTEN].
Wenn der Dateityp auf [Umwand. PDF] festgelegt ist,
werden Sie beim Start der Übertragung zur Eingabe
eines Passwortes aufgefordert.
Scannen abbrechen
61
!mx2700_de_qck.book
62 ページ
2005年10月13日 木曜日 午後1時56分
SPEICHERN EINES ZIELES
Im Folgenden wird das Speichern von E-Mail-Adressen unter Kurzwahltasten für das Scannen zu E-Mail erläutert.
Auf gespeicherte E-Mail-Adressen können Sie schnell und einfach zugreifen.
Wenn Sie häufig Bilder an die gleiche Gruppe von Empfängern senden, können Sie die E-Mail-Adressen dieser
Empfänger in einer Gruppe speichern. Weitere Informationen über das Speichern von Zielen für die anderen
Modi der Netzwerkscannerfunktion finden Sie in der Scanner-Bedienungsanleitung unter "SPEICHERN VON
ZIELADRESSEN FÜR JEDEN SCANMODUS IM ADRESSBUCH".
Speichern eines einzelnen Felds
1
DRUCKEN
BEREIT
DATEN
DOKUM.-ABLAGE
DOKUMENT
SENDEN
Drücken Sie die Taste
[ANWENDERSPEZIFISCHE
EINSTELLUNGEN].
ONLINE
DATEN
KOPIE
ANWENDERSPEZIFISCHE
AUFTRAGSSTATUS EINSTELLUNGEN
LOGOUT
Systemeinstellungen
Admin. Passwort
Gesamtzählung
StandardEinstellungen
Listendruck
(Ben.)
Papier-Kass.
Einstellen
AdressSteuerung
FaxdatenEmpf/Weiterleit
Drucker
Zustand
DokumentendaTeiensteuerung
(1)
USB-Gerät prüfen
Beenden
2
Speichern Sie den Empfänger für das
Scannen zu E-Mail auf dem Touch-Panel.
(1) Berühren Sie das Feld [Adress-Steuerung].
(2) Berühren Sie das Feld [Direktadresse /
Programm].
Systemeinstellungen
OK
Adresssteuerung
Direktadresse / Programm
(3) Berühren Sie das Feld [Einzel].
(2)
F-Code Postfach
(4) Wählen Sie das Kontrollfeld [E-mail], so dass
es mit einem Häkchen
versehen ist.
Benutzerindex
(5) Berühren Sie das Feld [Suchnummer].
Systemeinstellungen
OK
Direktadresse / Programm
Speichern
Einzel
Gruppe
Programm
Ändern/Löschen
(3)
(6) Berühren Sie das Feld [Name].
Weiter
Direktadresse / Einzel
(4)
E-mail
Suchnummer
(5)001
Name
AAA AAA
Initiale
(7)
Adresse
Die "Suchnummer" wird automatisch
zugewiesen. Die Suchnummer kann in der
Maske geändert werden, die bei Berührung des
Feldes [Suchnummer] angezeigt wird. Eine
Nummer, die bereits in Verwendung ist, kann
jedoch nicht verwendet werden.
A
(6)
Internet-Fax
Beenden
Fax
1/2
Index
(8)
Eine Texteingabemaske wird angezeigt. Geben
Sie den Namen des Empfängers ein (max. 36
Zeichen). Informationen zum Eingeben von
Text finden Sie in der Bedienungsanleitung
unter "6. TEXTEINGABE".
(7) Berühren Sie das Feld [Initiale].
Eine Texteingabemaske wird angezeigt. Geben Sie
die Initialen des Empfängers ein (max. 10 Zeichen).
(8) Berühren Sie das Feld [Index].
62
!mx2700_de_qck.book
63 ページ
2005年10月13日 木曜日 午後1時56分
Weiter
Direktadresse / Einzel
Beenden
Nr.001
OK
Index
Benutzerindex für Registrierung dieser Adresse auswählen.
Ben. 1
Ben. 2
Ben. 3
Ben. 4
Ben. 5
(11)
Ben. 6
Speichern Sie den Empfänger für das
Scannen zu E-Mail auf dem Touch-Panel.
(Fortsetzung)
(9) Berühren Sie das Feld [Ben. 1].
Der hier gewählte Benutzerindex kann im
Adressbuchbildschirm verwendet werden.
(9)
Registrieren Sie diese Adresse auch unter [Oft Verwend.]?
Ja
(10) Berühren Sie das Feld [Ja].
Nein
(10)
Weiter
Direktadresse / Einzel
E-mail
Internet-Fax
Suchnummer
Beenden
(13)
Fax
Registrierung durchgeführt.
001
1/2
AAA AAA
Name
Berühren Sie das Feld [Ja], wenn der
gespeicherte Empfänger im Adressbuch auf der
Registerkarte für die häufige Verwendung
angezeigt werden soll. Berühren Sie andernfalls
das Feld [Nein].
Initiale
(12)
A
Adresse
[email protected]
Index
(11) Berühren Sie das Feld [OK].
(12) Berühren Sie das Feld [Adresse].
Ben. 1
Eine Texteingabemaske wird angezeigt. Geben
Sie die E-Mail-Adresse ein, die Sie speichern
möchten.
(13) Berühren Sie das Feld [Beenden].
Speichern einer Gruppentaste
1
DRUCKEN
BEREIT
DATEN
DOKUM.-ABLAGE
DOKUMENT
SENDEN
Drücken Sie die Taste
[ANWENDERSPEZIFISCHE
EINSTELLUNGEN].
ONLINE
DATEN
KOPIE
ANWENDERSPEZIFISCHE
AUFTRAGSSTATUS EINSTELLUNGEN
LOGOUT
Systemeinstellungen
Admin. Passwort
Gesamtzählung
StandardEinstellungen
Listendruck
(Ben.)
Papier-Kass.
Einstellen
AdressSteuerung
FaxdatenEmpf/Weiterleit
Drucker
Zustand
DokumentendaTeiensteuerung
(1)
USB-Gerät prüfen
Beenden
Speichern Sie die Gruppe auf dem
Touch-Panel.
(1) Berühren Sie das Feld
[Adress-Steuerung].
Systemeinstellungen
OK
Adresssteuerung
2
(2) Berühren Sie das Feld [Direktadresse /
Programm].
Direktadresse / Programm
(2)
F-Code Postfach
Benutzerindex
63
05-1_Quick(Scanner).fm
64 ページ
2005年10月13日 木曜日 午後8時35分
Speichern Sie die Gruppe auf dem
Touch-Panel. (Fortsetzung)
Systemeinstellungen
OK
Direktadresse / Programm
(3) Berühren Sie das Feld [Gruppe].
Speichern
Einzel
Gruppe
Programm
Ändern/Löschen
(3)
Weiter
Direktadresse / Gruppe
Suchnummer
(4)
004
Gruppenname
DDD DDD
Initiale
Beenden
Eine Texteingabemaske wird angezeigt. Geben
Sie den Namen der Gruppe ein (max. 36
Zeichen). Informationen zum Eingeben von
Text finden Sie in der Bedienungsanleitung
unter "6. TEXTEINGABE".
D
Index
Adresse
(6)
(5)
Schlüsselname
(5) Berühren Sie das Feld [Initiale].
Weiter
Direktadresse / Gruppe
Beenden
Nr.004
OK
Index
Benutzerindex für Registrierung dieser Adresse auswählen.
Ben. 1
Ben. 2
Ben. 3
Ben. 4
Ben. 5
(9)
Ja
Der hier gewählte Benutzerindex kann im
Adressbuchbildschirm verwendet werden.
Nein
(8)
(8) Berühren Sie das Feld [Ja].
Weiter
Direktadresse / Gruppe
Suchnummer
Index
(6) Berühren Sie das Feld [Index].
(7) Berühren Sie das Feld [Ben. 1].
(7)
Initiale
Eine Texteingabemaske wird angezeigt. Geben
Sie die Initialen des Empfängers ein (max. 10
Zeichen).
Ben. 6
Registrieren Sie diese Adresse auch unter [Oft Verwend.]?
Gruppenname
(4) Berühren Sie das Feld [Gruppenname].
Beenden
004
DDD DDD
D
Adresse
Ben. 1
(9) Berühren Sie das Feld [OK].
(10)
Schlüsselname
(10) Berühren Sie das Feld [Adresse].
Direktadresse / Gruppe
OK
Adresse auswählen.
AAA AAA
(12)
1/1
BBB BBB
Direkteingabe
(11)
CCC CCC
Adressprüfung
2
ABCD
Oft Verwend.
EFGHI
JKLMN
Berühren Sie das Feld [Ja], wenn der
gespeicherte Empfänger im Adressbuch auf der
Registerkarte für die häufige Verwendung
angezeigt werden soll. Berühren Sie andernfalls
das Feld [Nein].
OPQRST
UVWXYZ
Adressen sort.
(11) Berühren Sie das Empfängerfeld, das
Sie als nächstes speichern möchten.
Das gewählte Feld wird markiert.
Berühren Sie zum Speichern einer Zieladresse,
die nicht in einem Tippfeld gespeichert ist, das
Feld [Direkteingabe] und geben Sie dann die
E-Mail-Adresse ein.
(12) Berühren Sie das Feld [OK].
Weiter
Direktadresse / Gruppe
Suchnummer
Gruppenname
Initiale
004
DDD DDD
D
Index
Ben. 1
Schlüsselname
DDD DDD
64
Registrierung durchgeführt.
Adresse
2 Adressen
Beenden
(13)
(13) Berühren Sie das Feld [Beenden].
!mx2700_de_qck.book
65 ページ
2005年10月13日 木曜日 午後1時56分
SENDEN EINES BILDES AN MEHRERE
EMPFÄNGER (Rundsendung)
Sie können ein Bild in einem Vorgang an mehrere Empfänger senden. Die Zieladressen können auch Fax- und
Internetfaxzieladressen umfassen.
Im Folgenden wird das Verfahren für das Wählen mehrerer Empfänger unter Kurzwahltasten und das Senden
eines Bildes an diese Empfänger erläutert.
1
Die zu scannende Seite muss oben sein!
Legen Sie das Original ein.
Legen Sie bei Verwendung des Vorlagenglases das
Original mit der zu scannenden Seite nach unten ein.
Bereit zum senden.
Scannen
Scannen
Modus-Schalter
A4
Bild
Einstellungen
Erneut senden
Senden
Adressbuch
Auto
(1)
Adresseingabe
Spezialmodi
Einst. Senden
2
Wählen Sie die Zieleinstellungen auf dem
Touch-Panel.
(1) Berühren Sie das Feld [Adressbuch].
Ablage
Offene Ablage
DDD DDD
[email protected]
An
Nächste Adr.
Condition
Settings
Cc
AAA AAA
CCC CCC
1/1
BBB BBB
(2)
Oft Verwend.
(4)
Global
Adresse Search
DDD DDD
EEE EEE
ABCD
FFF FFF
(3)
EFGHI
JKLMN
An
(3) Berühren Sie die Kurzwahltasten der
anderen gewünschten Empfänger.
(4) Berühren Sie das Feld [Adressprüfung].
OPQRST UVWXYZ
Adressen sort.
OK
Adressprüfung
001 AAA AAA
Adressprüfung
(2) Berühren Sie die Kurzwahltaste mit dem
gewünschten Empfänger.
002 DDD DDD
(5)
(5) Überprüfen Sie die Empfänger, und
berühren Sie dann das Feld [OK].
1/1
Zum Löschen eines Empfängers berühren Sie
das Feld des zu löschenden Empfängers. Eine
Bestätigungsmeldung zum Löschen des
Auftrags wird angezeigt. Berühren Sie das Feld
[Ja].
Cc
3
oder
Drücken Sie die Taste [FARBE STARTEN]
oder [SCHWARZWEISS STARTEN].
Scannen abbrechen
65
05-1_Quick(Scanner).fm
66 ページ
2005年10月13日 木曜日 午後2時32分
NÜTZLICHE ÜBERTRAGUNGSVERFAHREN
Hilfreiche Übertragungsfunktionen wie das Senden und erneute Senden durch Antippen eines Felds erleichtern
die Dokumentenübertragung.
Kurzwahltaste
Ein unter einer Kurzwahltaste gespeicherter Empfänger kann einfach durch Berühren des Feldes aufgerufen
werden.
Bereit zum senden.
Scannen
Scannen
Modus-Schalter
A4
Bild
Einstellungen
Erneut senden
Senden
(1) Berühren Sie das Feld [Adressbuch].
Adressbuch
Auto
(1)
Adresseingabe
Spezialmodi
Einst. Senden
Ablage
Offene Ablage
1/1
BBB BBB
AAA AAA
CCC CCC
Condition
Settings
(3)Cc
An
To
(2)
DDD DDD
EEE EEE
Adressprüfung
(2) Berühren Sie das Feld des gewünschten
Empfängers.
Global
Adresse Search
(3) Berühren Sie das Feld [An].
FFF FFF
ABCD
Oft Verwend.
EFGHI
JKLMN
OPQRST UVWXYZ
Adressen sort.
Wenn eine E-Mail-Adresse unter einer
Kurzwahltaste gespeichert ist, wählen Sie nach
dem Berühren des Feldes [An] oder [Cc], um
die Art des Empfangs anzugeben.
Erneutes Senden
Mit dem Feld [Erneut senden] können Sie ein Dokument an eine der 8 zuletzt verwendeten Zieladressen senden.
In einigen Fällen ist ein erneutes Senden nicht möglich, z. B. wenn ein Bild mithilfe einer Kurzwahltaste für eine
Gruppe gesendet wurde.
Bereit zum senden.
Scannen
Scannen
Modus-Schalter
A4
Bild
Einstellungen
Erneut senden
(1) Berühren Sie das Feld [Erneut senden].
(1)
Senden
Adressbuch
Auto
Adresseingabe
Spezialmodi
Einst. Senden
Ablage
Offene Ablage
Abbrechen
Nr.01
AAA AAA
Nr.02
BBB BBB
Nr.03
CCC CCC
Nr.04
DDD DDD
Nr.05
EEE EEE
(2)
Nr.06
FFF FFF
Nr.07
GGG GGG
Nr.08
HHH HHH
66
(2) Berühren Sie das Feld des gewünschten
Empfängers.
Die angezeigten Zieladressen umfassen auch
Fax- und Internetfaxzieladressen.
!mx2700_de_qck.book
67 ページ
2005年10月13日 木曜日 午後1時56分
Schnellwahl
Wenn Sie ein einzelnes Feld oder ein Gruppenfeld speichern, wird ihm eine 3-stellige Suchnummer zugeordnet.
Sie können mithilfe des Feldes
und der 3-stelligen Suchnummer einen Empfänger wählen.
Zum Überprüfen einer Suchnummer drucken Sie die entsprechende Liste im Menü Adressliste Senden in den
Systemeinstellungen aus.
(1) Berühren Sie das Feld
Bereit zum senden.
Scannen
Scannen
Modus-Schalter
A4
Bild
Einstellungen
.
Erneut senden
Senden
Auto
Adressbuch
(1)
Adresseingabe
Spezialmodi
Einst. Senden
Ablage
Offene Ablage
(2) Geben Sie die 3-stellige Suchnummer
über die Zifferntasten ein.
Adressennummer eingeben (001-999)
Scannen
Modus-Schalter
(2)
Adressbuch
Bild
Einstellungen
Adresseingabe
Einst. Senden
Spezialmodi
Ablage
Offene Ablage
67
!mx2700_de_qck.book
68 ページ
2005年10月13日 木曜日 午後1時56分
SPEZIELLE SCANMODI
Mit den Spezialmodi können Sie eine Vielzahl von Scannerübertragungen für spezielle Zwecke durchführen.
Auf den folgenden Seiten werden mögliche Arten der Scannerübertragung dargestellt. (Die Verfahren für die
Verwendung der einzelnen Spezialmodi werden nicht erläutert.)
Obwohl jeder Modus über eigene Einstellungen und Verfahren verfügt, sind die grundlegenden Verfahren für alle
Modi identisch. Das grundlegende Verfahren für das Wählen eines Spezialmodus wird auf der nächsten Seite
anhand des Beispiels "Hintergrund Unterdrücken" erklärt.
Die genauen Anleitungen Verfahren für das Verwenden der Spezialmodi finden Sie in der
Scanner-Bedienungsanleitung unter "7. HILFREICHE FUNKTIONEN".
Öffnen Sie zum Verwenden eines Spezialmodus das
Bereit zum senden.
Erneut senden
entsprechende Menü, und berühren Sie das Feld des
Scannen
Scannen
Scan
Send
Senden
gewünschten Modus.
Adressbuch
Modus-Schalter
Auto
Das Menü variiert je nachdem, ob Scanmodus,
A4
Bild
Adresseingabe
Internet-Faxmodus oder USB-Speicherscanmodus gewählt ist.
Einstellungen
Berühren Sie zum Öffnen des Spezialmodusmenüs das
Spezialmodi
Einst. Senden
Feld [Spezialmodi] im Ausgangsbildschirm. (Sie können
Ablage
das Spezialmodusmenü auch öffnen, indem Sie das
Offene Ablage
Feld [Spezialmodi] berühren, das nach dem Berühren
des Felds [Bild Einstellungen] angezeigt wird.)
Scanmodus
1. Bildschirm
2. Bildschirm
Scan
Spezialmodus
OK
Scan
Spezialmodus
OK
1/2
Programm
Löschen
Timer
Hintergrund
Unterdrücken
2 Seitig
Scannen
2/2
Auftrag
Erstellen
Ablage
Kartenbeilage
Mischgr.
Original
Slow Scan
Modus
Offene Ablage
Internet-Faxmodus
1. Bildschirm
2. Bildschirm
Scan
Spezialmodus
OK
Internet-Fax
Spezialmodus
OK
1/3
Programm
Timer
Löschen
2auf1
2/3
TransaktionsReport
2 Seitig
Scannen
Kartenbeilage
3. Bildschirm
Scan
Spezialmodus
OK
3/3
Auftrag
Erstellen
Ablage
Mischgr.
Original
Slow Scan
Modus
Offene Ablage
USB-Speicherscanmodus
1. Bildschirm
2. Bildschirm
USB Sp.Pr.
Sondermodus
OK
USB Sp.Pr.
Sondermodus
OK
1/2
Löschen
Hintergrund
Unterdrücken
2 Seitig
Scannen
2/2
Auftrag
Erstellen
Mischgr.
Original
Slow Scan
Modus
Kartenbeilage
Wenn ein mit
umrandetes Feld für einen Spezialmodus berührt wird, wird das Feld markiert, und die
Einstellungen werden abgeschlossen.
Die angezeigten Felder variieren je nach Land und Region sowie nach den installierten Peripheriegeräten.
68
!mx2700_de_qck.book
69 ページ
2005年10月13日 木曜日 午後1時56分
WÄHLEN VON SPEZIALMODI FÜR DIE
SCANNERFUNKTION
Im Folgenden wird das Wählen eines Spezialmodus für die Scannerfunktion erläutert.
Die zu wählenden Einstellungen variieren je nach Spezialmodus, die grundlegende Vorgehensweise ist allerdings
immer gleich.
Das Verfahren für die Auswahl von "Hintergrund Unterdrücken" wird nachfolgend als Beispiel beschrieben.
1
Die zu scannende Seite muss oben sein!
Legen Sie das Original ein.
Legen Sie bei Verwendung des Vorlagenglases das
Original mit der zu scannenden Seite nach unten ein.
Bereit zum senden.
Scannen
Scannen
Modus-Schalter
A4
Bild
Einstellungen
Erneut senden
Senden
Adressbuch
Auto
Adresseingabe
Spezialmodi
Einst. Senden
(1)
2
Wählen Sie die gewünschten
Spezialmoduseinstellungen (Beispiel:
Hintergrund unterdrücken) im
Touch-Panel.
Ablage
Offene Ablage
Scan
Spezialmodus
OK
1/2
Programm
Löschen
Timer
Hintergrund
Unterdrücken
(1) Berühren Sie das Feld [Spezialmodi].
(2) Berühren Sie das Feld [Hintergrund
Unterdrücken].
2 Seitig
Scannen
Kartenbeilage
(2)
(3) Lesen Sie die angezeigte Meldung, und
berühren Sie das Feld [OK].
Diese Funktion ist mögl.im
S/W-Modus [Start] inaktiv.
(Mono2-Auswahl)
(3)
OK
OK
Spezialmodi
Abbrechen
Hintergrund Unterdrücken
OK
(5)
Helle Bereiche des Originals erscheinen evtl als Hintergrund.
(4)
1
3
(4) Legen Sie die zu verwendende Helligkeit
des Hintergrunds mit den Feldern
und
fest.
Es stehen 3 Stufen zur Verfügung. Berühren
Sie das Feld
, um hellere Hintergründe zu
belassen. Berühren Sie das Feld
, um
dunklere Hintergründe zu belassen.
In diesem Fall wurde für den hellsten
Hintergrund "1" festgelegt.
(5) Berühren Sie das Feld [OK].
69
!mx2700_de_qck.book
70 ページ
2005年10月13日 木曜日 午後1時56分
3
Wählen Sie das Ziel und drücken Sie die
Taste [FARBE STARTEN].
Sie können diese Funktion nicht verwenden, wenn
der Farbmodus auf [Mono2] festgelegt ist.
Scannen abbrechen
70
!mx2700_de_qck.book
71 ページ
2005年10月13日 木曜日 午後1時56分
NÜTZLICHE SCANNERFUNKTIONEN
Löschen von Schatten am Rand (Löschen)
Mit dieser Funktion können Sie Schatten
am Rand löschen, die auftreten, wenn Sie
Bücher oder andere dicke Originale
scannen.
Scannen
Ohne Löschen
Scannen
Mit Löschen
Scannen der linken und rechten Seite eines gebundenen
Dokuments auf zwei verschiedene Seiten (Doppels.-Scan)
Mit dieser Funktion können Sie die linke
und die rechte Seite einer Broschüre oder
eines anderen gebundenen Dokuments
auf zwei separate Seiten scannen.
Scannen
Aufhellen blasser Farben (Hintergrund Unterdrücken)
Mit dieser Funktion können Sie helle
Hintergrundbereiche von gescannten
Bildern unterdrücken.
Dies ist nützlich für das Scannen von einem
auf farbiges Papier gedruckten Original.
Diese Funktion ist im Schwarzweißmodus
nicht verfügbar.
Scannen
Scannen beider Seiten einer Karte auf eine Seite (Kartenfoto)
Mit dieser Funktion können Sie die
Vorder- und Rückseite einer Karte als ein
einzelnes Bild scannen.
Vorderseite
Scannen
Scannen
Rückseite
71
!mx2700_de_qck.book
72 ページ
2005年10月13日 木曜日 午後1時56分
Gleichzeitiges Scannen mehrerer Originale (Auftrag
Erstellen)
Sie können maximal 100 Originale auf
einmal über den automatischen
Originaleinzug einlegen.
Wenn Sie mehr als 100 Originale auf
einmal scannen möchten, können Sie die
Originale mit der Auftragserstellung in
einzelne Sätze unterteilen und diese dann
einzeln einlegen.
200
100
100
Scannen
Senden von zwei Originalseiten auf einer Seite (2auf1)
Mit dieser Funktion können Sie die
Originalseiten auf die Hälfte ihrer Größe
verkleinern und diese dann auf einer Seite
senden.
Dies ist eine Spezialfunktion im
Internet-Faxmodus.
12
34
Scannen
1 234
Das Gerät verfügt auch über die folgenden Funktionen
Informationen zu den spezifischen Verfahren für das Verwenden der Spezialmodi finden Sie in der
Scanner-Bedienungsanleitung unter "7. HILFREICHE FUNKTIONEN" oder "8. INTERNETFAXFUNKTIONEN".
• Senden eines Bildes zu einer festgelegten Zeit (Timer)
• Verwenden gespeicherter Einstellungen (Programm)
• Scannen dünner Originale (Slow Scan Modus)
• Gleichzeitiges Scannen von Originalen unterschiedlicher Größe (Mischgr. Original)
• Ändern der Druckeinstellungen für den Transaktionsbericht (Transaktions-Report)
• Weiterleiten einer empfangenen Internetfaxnachricht an eine E-Mail-Adresse (Weiterleitungseinstellungen für
eintreffende Nachrichten)
72
!mx2700_de_qck.book
73 ページ
2005年10月13日 木曜日 午後1時56分
Dokumentenablage
Mit der Funktion Dokumentenablage können Sie ein Dokument oder ein
Druckbild bei einem Kopier-, Druck- oder anderen Vorgang auf der
Festplatte speichern. Gespeicherte Dateien können jederzeit abgerufen
werden.
In diesem Abschnitt werden verschiedene Funktionen der
Dokumentenablage beschrieben.
X DOKUMENTENABLAGE . . . . . . . . . . . . . . . . . . . . . . . . 74
X SCHNELLES SPEICHERN VON
DOKUMENTENDATEN (Offene Ablage) . . . . . . . . . . . 76
X ANFÜGEN VON INFORMATIONEN BEIM
SPEICHERN EINER DATEI (Ablage) . . . . . . . . . . . . . . 77
X AUSSCHLIESSLICHES SPEICHERN VON
DOKUMENTDATEN (Zur Festplatte scannen) . . . . . . 79
X DRUCKEN EINER GESPEICHERTEN DATEI . . . . . . . 80
73
!mx2700_de_qck.book
74 ページ
2005年10月13日 木曜日 午後1時56分
DOKUMENTENABLAGE
Die Dokumentenablagefunktion ermöglicht Ihnen das Speichern der Dokumentendaten eines Kopier- oder
Faxauftrags als Datei auf der Festplatte des Geräts. Bei Bedarf können Sie die Datei aufrufen und drucken bzw.
versenden.
Verwendung der Funktion Dokumentenablage
Kopieren
Faxen
Drucken
Scannen
Dateien, die für die spätere Verwendung gespeichert werden sollen
Schnelles und
einfaches Speichern
Sie können eine Datei schnell
und einfach mit "Offene
Ablage" speichern.
Offene Ablage
So können Sie schnell eine
Datei speichern, ohne
Einstellungen konfigurieren zu
müssen.
Speichern und
Ordnen
Speichern und
Verwalten
Mit "Ablage" gespeicherte Dateien können sicher und einfach
verwaltet werden. Sie können einen Benutzernamen, einen
Dateinamen und einen Ordner angeben. Wenn Sie ein Dokument
oder ein Bild als Datei speichern möchten, verwenden Sie "Zur
Festplatte scannen".
Hauptordner
Spezif. Ordner
Wenn beim Speichern mit
"Ablage" kein Ordner
angegeben wird, wird die Datei
in diesem Ordner gespeichert.
Sie können einen benutzerdefinierten
Ordner für eine Datei wählen.
Benutzerdefinierte Ordner werden in
den anwenderspezifischen
Einstellungen erstellt.
Bei Bedarf können gespeicherte Dateien jederzeit gedruckt oder übertragen werden.
74
!mx2700_de_qck.book
75 ページ
2005年10月13日 木曜日 午後1時56分
Die Dokumentenablage ist in den folgende Situationen
hilfreich
Sie haben Kopien von Unterlagen mit vielen
Seiten für eine Besprechung vorbereitet. Da
sich aber die Anzahl der Teilnehmer plötzlich
erhöht hat, müssen Sie schnell weitere Kopien
der Unterlagen vorbereiten.
Bereit zum scannen für kopieren.
0
Vollfarbe
Farbmodus
2-Seit. Kopie
Auftragsdaten
einstellen
Ausgabe
Auto
Belichtung
Normal
A4
1.
2.
3.
100%
Zoomfaktor
4.
A4
A4R
B4
A3
Spezialmodi
Ablage
Offene Ablage
Das Scannen aller Seiten der Unterlagen ist
sehr zeitaufwändig. Außerdem müssen Sie die
Kopiereinstellungen erneut festlegen. Kein
Grund zur Panik. Drucken Sie einfach die Datei
aus, die Sie mit der Dokumentenablage
gespeichert haben. Sie müssen weder die
Originale erneut scannen noch die
Kopiereinstellungen neu festlegen.
Formulare für Tages- oder Wochenberichte
werden im Büro aufbewahrt, aber häufig sind
keine mehr da, so dass Sie mithilfe der
Originaldatei neue Exemplare gedruckt werden
müssen.
Wenn Sie die Formulare für Tages- oder
Wochenberichte zusammen in einem Ordner
speichern, können die Benutzer ein Formular
über die Webseite oder das Bedienfeld des
Geräts abrufen.
Festpl.-Status
Suche
Dateienspeicher
Dateienwiederge.
Zur Festplatte
scannen
Datei-Ordner
Offene Ablage
Zugriff
Externe Daten
Weitere nützliche Funktionen der Dokumentenablage
Wenn die Benutzerauthentifizierung aktiviert ist, kann in den Benutzerinformationen ein Ordner namens "Mein
Ordner" angegeben werden. Wenn ein Benutzer eine gespeicherte Datei aufruft, wird zuerst "Mein Ordner"
angezeigt, so dass der Benutzer nicht erst den Ordner wählen muss.
75
!mx2700_de_qck.book
76 ページ
2005年10月13日 木曜日 午後1時56分
SCHNELLES SPEICHERN VON
DOKUMENTENDATEN (Offene Ablage)
Als Beispiel wird nachfolgend das Speichern eines gescannten Dokuments im Hauptordner bei Verwendung der
Kopierfunktion erläutert. Offene Ablage ist die einfachste Möglichkeit, eine Datei mit der Dokumentenablage zu
speichern.
1
Die zu scannende Seite muss oben sein!
Legen Sie das Original ein.
Legen Sie bei Verwendung des Vorlagenglases das
Original mit der zu scannenden Seite nach unten ein.
Bereit zum scannen für kopieren.
Vollfarbe
Farbmodus
0
Ausgabe
Auftragsdaten
einstellen
Auto
Belichtung
Normal
A4
1.
2.
3.
100%
Zoomfaktor
2-Seit. Kopie
Original A4
4.
A4
A4R
B4
A3
Spezialmodi
Ablage
Offene Ablage
2
Wählen Sie Offene Ablage auf dem
Touch-Panel.
Wählen Sie die Einstellungen wie bei einem
normalen Kopiervorgang.
(1) Berühren Sie das Feld [Offene Ablage].
(1)
(2) Berühren Sie das Feld [OK].
Der auftrag wird automatisch im
öffentlichem archiv gespeichert.
keine vertraulichen daten speichern
OK
(2)
3
Führen Sie den Kopiervorgang durch.
oder
Die Datei wird in dem Moment, in dem die Kopie
erstellt wird, auf der Festplatte gespeichert.
Einstellungen korrigieren
76
Scannen abbrechen
Kopieren abbrechen
!mx2700_de_qck.book
77 ページ
2005年10月13日 木曜日 午後1時56分
ANFÜGEN VON INFORMATIONEN BEIM
SPEICHERN EINER DATEI (Ablage)
Im folgenden Beispiel wird das Speichern des beim Kopieren gescannten Bildes im Hauptordner erläutert. Im
Gegensatz zur Funktion Offene Ablage können der Datei hierbei ein Dateiname und ein Benutzername
zugewiesen werden.
1
Die zu scannende Seite muss oben sein!
Legen Sie das Original ein.
Legen Sie bei Verwendung des Vorlagenglases das
Original mit der zu scannenden Seite nach unten ein.
Bereit zum scannen für kopieren.
Vollfarbe
Farbmodus
0
Original A4
Ausgabe
Auftragsdaten
einstellen
Normal
A4
Auto
Belichtung
A4
A4R
B4
A3
1.
2.
3.
100%
Zoomfaktor
4.
Spezialmodi
Ablage
(1)
Offene Ablage
Abbrechen
Dateiinfo.
Benutzername
Dateiname
OK
Wählen Sie die Ablageeinstellungen auf
dem Touch-Panel.
Wählen Sie die Einstellungen wie bei einem
normalen Kopiervorgang.
(1) Berühren Sie das Feld [Ablage].
(2) Berühren Sie das Feld [Benutzername].
Kennwort
Vertraulich
(2)
2-Seit. Kopie
2
Unbek. Benutzer
Kopie_01082005_134050
Gespeich. an: Hauptordner
Benutznamen auswählen
Name 1
Name 3
Name 2
(3)
Name 5
(4)
1
25
Name 4
(3) Berühren Sie das Feld [Name 1].
OK
Abbrechen
(4) Berühren Sie das Feld [OK].
Name 6
Name 8
Name 7
Alle Benutz.
ABCD
EFGHI
JKLMN
OPQRST UVWXYZ
ABC
Nutzer
(5) Berühren Sie das Feld [Dateiname].
Abbrechen
Dateiinfo.
Vertraulich
(5)
(6)
Benutzername
Name 1
Dateiname
file-01
Kennwort
Gespeich. an: Hauptordner
OK
Eine Texteingabemaske wird angezeigt. Geben
Sie den Namen des Empfängers ein (max. 30
Zeichen). Informationen zum Eingeben von
Text finden Sie in der Bedienungsanleitung
unter "6. TEXTEINGABE".
(6) Berühren Sie das Feld [Gespeich. an].
77
!mx2700_de_qck.book
78 ページ
2005年10月13日 木曜日 午後1時56分
Wählen Sie die Ablageeinstellungen auf
dem Touch-Panel. (Fortsetzung)
Ordner auswählen.
Hauptordner
User 1
(8) 1/2
User 2
(7)
User 3
User 6
User 7
User 8
ABCD
(7) Berühren Sie das Feld [User 1].
(8) Berühren Sie das Feld [OK].
User 4
User 5
Alle Ordner
OK
EFGHI
JKLMN
OPQRST UVWXYZ
Abbrechen
Dateiinfo.
Vertraulich
Benutzername
Name 1
Dateiname
file-01
OK
(9) Berühren Sie das Feld [OK].
(9)
Kennwort
Gespeich. an: User 1
3
Legen Sie die Anzahl der Kopien fest und
drücken Sie die Taste [FARBE STARTEN]
oder [SCHWARZWEISS STARTEN].
oder
Die Datei wird in dem Moment, in dem die Kopie
erstellt wird, auf der Festplatte gespeichert.
Einstellungen korrigieren
78
Scannen abbrechen
Kopieren abbrechen
!mx2700_de_qck.book
79 ページ
2005年10月13日 木曜日 午後1時56分
AUSSCHLIESSLICHES SPEICHERN VON
DOKUMENTDATEN (Zur Festplatte scannen)
Sie können die Dokumentendaten auch speichern, ohne das Dokument zu kopieren, zu drucken oder zu senden.
Nachfolgend wird das Speichern einer Datei in einem Hauptordner erläutert.
1
DOKUM.-ABLAGE
Drücken Sie die Taste [DOKUM.-ABLAGE].
Festpl.-Status
Suche
Dateienspeicher
Dateienwiederge.
Zur Festplatte
scannen
Datei-Ordner
Der Basisbildschirm für den
Dokumentenablagemodus wird angezeigt.
Offene Ablage
Zugriff
Externe Daten
2
Die zu scannende Seite muss oben sein!
Legen Sie das Original ein.
Legen Sie bei Verwendung des Vorlagenglases das
Original mit der zu scannenden Seite nach unten ein.
Dateienspeicher
Dateienwiederge.
Zur Festplatte
scannen
Datei-Ordner
Offene Ablage
3
Berühren Sie das Feld [Zur Festplatte
scannen].
Zugriff
Externe Daten
Der Basisbildschirm für die Funktion Zur Festplatte
scannen wird angezeigt.
Bereit zum Scannen zur Festplatte.
[Start]zum Scan des Originals drücken.
Mono2/Auto
Farbmodus
Zurück
Auftragsdaten
einstellen
Spezialmodi
Auto
A4
Original
DateiInformation
4
oder
Drücken Sie die Taste [FARBE STARTEN]
oder [SCHWARZWEISS STARTEN].
79
!mx2700_de_qck.book
80 ページ
2005年10月13日 木曜日 午後1時56分
DRUCKEN EINER GESPEICHERTEN DATEI
Sie können eine mit der Dokumentenablage gespeicherte Datei abrufen, um sie zu drucken bzw. zu versenden.
In diesem Abschnitt werden das Abrufen einer im Hauptordner gespeicherten Datei und das Drucken dieser Datei
beschrieben.
1
DRUCKEN
BEREIT
DATEN
DOKUM.-ABLAGE
DOKUMENT
SENDEN
Drücken Sie die Taste [DOKUM.-ABLAGE].
ONLINE
DATEN
KOPIE
ANWENDERSPEZIFISCHE
AUFTRAGSSTATUS EINSTELLUNGEN
LOGOUT
Dateienspeicher
Dateienwiederge.
Zur Festplatte
scannen
Datei-Ordner
(1)
Offene Ablage
Zugriff
Externe Daten
Suche
Spezif. Ordner
Hauptordner
1
file-01
Name 1
01/08/2005
file-02
(2) Name 2
01/08/2005
Name 3
01/08/2005
file-03.tiff
Alle Dateien
Pro Job
Wählen Sie die Datei auf dem
Touch-Panel, und drucken Sie sie aus.
(1) Berühren Sie das Feld [Datei-Ordner].
Nach dem Berühren des Feldes [Datei-Ordner]
wird der [Hauptordner] oder der [Spezif. Ordner]
geöffnet. Dies ist davon abhängig, welcher
Ordner zuletzt verwendet wurde.
1
Datum
Benutzername
Dateiname
Zurück
2
(2) Berühren Sie das Feld der Datei, die Sie
abrufen möchten.
Stapeldruck
Abbrechen
Job-Einstellungen
g
file-01
Name 1
(3) Berühren Sie das Feld [Drucken].
F. Farbe
A4
Auswahl des jobs
Auswa
Drucken
Senden
Property
Change
( )
(3)
Löschen
Detail
Verschieben
schieb
Abbrechen
Job-Einstellungen / Drucken
file-01
Auto
Papierwahl
Name 1
1
(1~999)
(4)
Daten drucken und löschen
Daten drucken und
speichern
2 Seitig
80
F. Farbe
Anzahl Drucke
Ausgabe
Spezialmodi
A4
S/W Druck
(4) Berühren Sie das Feld [Daten drucken
und löschen].
Wenn Sie die Datei nach dem Drucken löschen
möchten, wählen Sie [Daten drucken und
löschen].
Wenn Sie die Datei nach dem Drucken
speichern möchten, berühren Sie das Feld
[Daten drucken und speichern].
!mx2700_de_qck.book
81 ページ
2005年10月13日 木曜日 午後1時56分
Systemeinstellungen
Mit den anwenderspezifischen Einstellungen können Sie das Gerät an die
Anforderungen Ihres Arbeitsplatzes anpassen. Dieser Abschnitt enthält eine
kurze Einführung in verschiedene anwenderspezifische Einstellungen.
Eine detaillierte Beschreibung der anwenderspezifischen Einstellungen
finden Sie in der Systemeinstellungsanleitung.
X ANWENDERSPEZIFISCHE EINSTELLUNGEN . . . . . . 82
81
!mx2700_de_qck.book
82 ページ
2005年10月13日 木曜日 午後1時56分
ANWENDERSPEZIFISCHE EINSTELLUNGEN
Im Bildschirm für die anwenderspezifischen Einstellungen können Sie Datum und Uhrzeit einstellen, Fax- und Scannerziele
speichern, Ordner für die Dokumentenablage erstellen und verschiedene andere Einstellungen für das Gerät vornehmen.
Im Folgenden werden das Öffnen des Bildschirms für die anwenderspezifischen Einstellungen sowie die auf dem
Bildschirm angezeigten Elemente erläutert.
Eine detaillierte Beschreibung der anwenderspezifischen Einstellungen finden Sie in der Systemeinstellungsanleitung.
Anwenderspezifische Einstellungen zur Faxfunktion finden Sie in der Fax-Bedienungsanleitung unter
"11. SYSTEMEINSTELLUNGEN FÜR FAX".
Anzeigen des Bildschirms für die
anwenderspezifischen Einstellungen
Drücken Sie die Taste
[ANWENDERSPEZIFISCHE
EINSTELLUNGEN].
DRUCKEN
BEREIT
DATEN
DOKUM.-ABLAGE
DOKUMENT
SENDEN
ONLINE
DATEN
KOPIE
ANWENDERSPEZIFISCHE
AUFTRAGSSTATUS EINSTELLUNGEN
LOGOUT
Systemeinstellungen
Admin. Passwort
Gesamtzählung
StandardEinstellungen
Listendruck
(Ben.)
Papier-Kass.
Einstellen
AdressSteuerung
FaxdatenEmpf/Weiterleit
Drucker
Zustand
DokumentendaTeiensteuerung
USB-Gerät prüfen
Beenden
Der Bildschirm für die anwenderspezifischen
Einstellungen wird angezeigt.
Die angezeigten Felder variieren in Abhängigkeit von
den installierten Peripheriegeräten.
Funktionen der anwenderspezifischen Einstellungen
Einstellungen
Beschreibung
Gesamtzählung
Diese Funktion zeigt die Gesamtzahl der gedruckten Seiten nach Auftragsarten
(z.B. Kopier- oder Druckauftrag) getrennt an.
Standard-Einstellungen
Damit können Sie den Kontrast auf dem Touch-Panel anpassen, die Uhr stellen
und die für die Texteingabe verwendete Software-Tastatur ändern.
Listendruck (Ben.)
Damit können Sie Listen zum Gerätestatus und den Einstellungen drucken.
Papier-Kass. Einstellen
Damit können Sie Art und Format des in den einzelnen Fächern verwendeten
Papiers festlegen und neue Papierarten speichern.
Adress-Steuerung
Damit können Sie die Ziele für das Senden von Dokumenten unter Kurzwahltasten
und Einstellungen unter Programmtasten speichern.
Faxdaten-Empf/Weiterleit
Damit können Sie Einstellungen für das Empfangen von Faxen und Internetfaxen
sowie für das Weiterleiten von empfangenen Faxen und Internetfaxen
konfigurieren.
Drucker Zustand
Damit können Sie Einstellungen für das Drucken festlegen, ohne dafür den
Druckertreiber oder die Einstellungen für die Druckerfunktion verwenden zu müssen.
Dokumentendateiensteuerung
Damit können Sie benutzerdefinierte Ordner für die Dokumentenablage speichern,
bearbeiten und löschen.
USB-Gerät prüfen
Damit können Sie prüfen, ob ein USB-Gerät angeschlossen ist.
82
!mx2700_de_qck.book
83 ページ
2005年10月13日 木曜日 午後1時56分
!mx2700_de_qck.book
84 ページ
2005年10月13日 木曜日 午後1時56分
!mx2700_de_qck.book
2 ページ
2005年10月13日 木曜日 午後1時56分
Beachten Sie bitte die folgenden Hinweise
• Für Informationen über Ihr Betriebssystem wird auf Ihr Betriebssystemhandbuch oder die Online-Hilfe verwiesen.
• Die in diesem Handbuch erläuterten Bildschirme und Verfahren beziehen sich vorwiegend auf Windows® XP in
Windows®-Umgebungen und auf Mac OS X v10.3.9 in Macintosh-Umgebungen. Die Bildschirme können je nach
Betriebssystemversion variieren.
• Bitte ersetzen Sie bei allen Verweisen auf "MX-xxxx" in diesem Handbuch "xxxx" durch die Modellbezeichnung Ihres Geräts.
• Dieses Handbuch wurde sehr sorgfältig vorbereitet. Bitte wenden Sie sich bei etwaigen Kommentaren oder Bedenken
bezüglich des Handbuchs an Ihren Händler oder Ihre nächstgelegene autorisierte Servicevertretung.
• Dieses Produkt wurde strikten Qualitätskontroll- und Inspektionsverfahren unterzogen. Bitte wenden Sie sich im
unwahrscheinlichen Fall eines Defekts oder eines anderen Problems an Ihren Händler oder an Ihren nächstgelegenen
autorisierten Servicevertreter.
• Mit Ausnahme der gesetzlich verordneten Verantwortung ist SHARP nicht für Fehler verantwortlich, die während der
Verwendung des Produkts oder seiner Optionen auftreten, oder Fehler aufgrund des inkorrekten Betriebs des Produkts oder
seiner Optionen, oder andere Fehler, oder jegliche andere Schäden, die aufgrund der Verwendung des Produkts auftreten.
• Dieses Handbuch enthält Verweise auf die Faxfunktion. Beachten Sie jedoch bitte, dass die Faxfunktion in einigen Ländern und
Regionen nicht zur Verfügung steht.
Achtung
• Das Reproduzieren, Adaptieren oder Übersetzen des Inhalts des Handbuchs ohne vorherige schriftliche Genehmigung ist mit
Ausnahme des urheberrechtlich erlaubten Umfangs verboten.
• Alle in diesem Handbuch enthaltenen Informationen können ohne vorherige Ankündigung geändert werden.
Illustrationen und das in diesem Handbuch abgebildete Bedienfeld und Touch-Panel
Die Peripheriegeräte sind im Allgemeinen optional. In einigen Modellen sind bestimmte Peripheriegeräte jedoch als
Standardausrüstung installiert.
Die Erläuterungen in diesem Handbuch setzen voraus, dass ein rechtes Fach und ein Unterschrank/2x500-Blatt-Papierkassette
installiert sind.
Zur weiteren Beschreibung bestimmter Funktionen und Verwendungsarten basieren einige Erläuterungen auf der Annahme, dass
zusätzliche Peripheriegeräte installiert sind.
Die in diesem Handbuch aufgeführten Bildschirmanzeigen, Meldungen und Tastennamen können aufgrund von
Verbesserungen und Änderungen von denen am Gerät abweichen.
Kurzanleitung
MODELL: MX-2300N
MX-2700N
GEDRUCKT IN FRANKREICH
TINSG3126GHZZ
































































































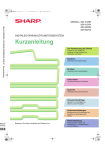
![3 Drücken Sie die Taste [OK].](http://vs1.manualzilla.com/store/data/006782232_1-181c3e4ef8dd5a5a2c4ee7882b69d4de-150x150.png)
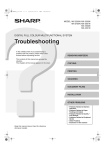


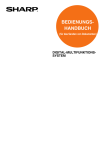

![2 Berühren Sie die Taste [OK]](http://vs1.manualzilla.com/store/data/006730790_1-ac85d9d8194d7d94d0257bdb3640ab82-150x150.png)