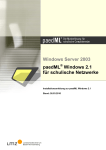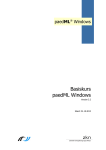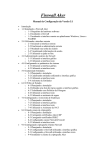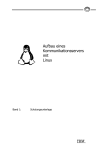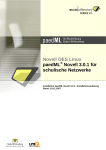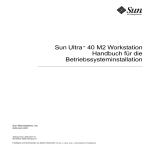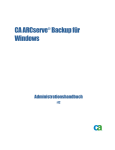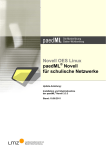Download optional: Externen Emailverkehr einrichten
Transcript
Windows 2003 Server paedML® Windows 2.1 für schulische Netzwerke Installationsanleitung zur paedML Windows 2.1 Stand: 17.12.2007 Impressum Herausgeber Landesmedienzentrum Baden-Württemberg (LMZ) Projekt „Support-Netz“ Rotenbergstr. 111 70190 Stuttgart Autoren der Zentralen Expertengruppe Netze (ZEN), Projekt „Support-Netz“, LMZ Andreas Mayer Endredaktion Ulrike Boscher Weitere Informationen www.support-netz.de www.lmz-bw.de www.medienoffensive.schule-bw.de Veröffentlicht: 2007 © Landesmedienzentrum Baden-Württemberg 0 Inhaltsverzeichnis 0. Inhaltsverzeichnis 1. Vorbemerkungen und Voraussetzungen 4 1.1. 1.2. 1.3. 1.3.1. 1.3.2. 1.3.3. 1.3.4. Hinweise zur Anleitung Wichtige Hinweise vor der Installation Systemvoraussetzungen Hardwarevoraussetzungen Server Hardwarevoraussetzungen Clients Weitere Hardware Softwarevoraussetzungen 4 5 6 6 7 7 8 2. Server-Grundinstallation 9 2.1. 2.1.1. 2.2. Text-basierte Installation Partition C: erstellen Windows-basierte Installation 3. Anpassung der Grundinstallation als Vorbereitung für das Setup der paedML 22 3.1. 3.2. 3.2.1. 3.2.1.1. 3.3. 3.3.1. 3.3.2. 3.3.3. 3.4. 3.5. Ein-Serverlösung: Einstellungen Netzwerkkarte(n) Zwei-Serverlösung: Einstellungen Netzwerkkarte(n) Erster Server S1 Zweiter Server S2 Drei-Serverlösung: Einstellungen Netzwerkkarte(n) Erster Server S1 Zweiter Server S2 Dritter Server S3 Partition D: erstellen und Laufwerksbuchstaben DVD Laufwerk ändern Checkliste Grundinstallation 22 24 24 25 27 27 28 28 30 34 4. Installation der paedML 35 4.1. 4.2. 4.2.1. 4.2.2. 4.2.3. 4.3. 4.3.1. 4.3.2. 4.3.3. 4.3.4. Ein-Serverlösung: Installation der paedML Zwei-Serverlösung - Installation der paedML Installation Erster Server S1 Installation Zweiter Server S2 ISA Verwaltung – Verbindung vom S1 zum S2 herstellen Drei-Serverlösung - Installation der paedML Installation Erster Server S1 Installation Zweiter Server S2 Installation Dritter Server S3 ISA Verwaltung – Verbindung vom S1 zum S3 herstellen 36 39 39 42 46 48 48 53 57 62 5. Nacharbeit an der paedML Installation 64 5.1. 5.1.1. 5.2. Exchange Service Pack 2 installieren Exchange Service Pack 2 für die Exchange Systemverwaltungstools Anpassungen im Browser 64 68 72 paedML Windows 2003 Server / Version 2.1 / Installationsanleitung / 17.12.2007 11 11 13 1 0 2 Inhaltsverzeichnis 5.2.1. 5.2.2. 5.2.3. 5.3. 5.4. 5.5. 5.5.1. 5.5.2. 5.5.3. 5.6. 5.7. Startseite festlegen Webinhaltszone Lokales Intranet einrichten Proxyeinstellungen im Browser anpassen Firewallclient verteilen WPAD konfigurieren Schulkonsole konfigurieren und Schulstruktur anlegen Basiseinstellungen vornehmen Schularten anlegen Räume anlegen Kennwortänderung bei Administrator- und paedML Benutzer-Konten Checkliste Installation paedML 2.1 72 73 74 76 81 88 88 89 89 91 95 6. Clientinstallation und Profile 96 6.1. 6.2. 6.3. 6.4. Treiber in RIS Image integrieren RIS Client Installation Benutzerprofile konfigurieren Checkliste Clientinstallation und Profile 96 99 104 106 7. Drucker einrichten 7.1. 7.2. Netzwerkdrucker einrichten Checkliste Druckerinstallation 8. Internetzugang für die Schule einrichten 8.1. 8.2. Optional: Jugendschutzfilter über BelWü Checkliste Internetzugang 9. Optional: Fernwartung einrichten 9.1. 9.2. 9.3. 9.4. 9.5. 9.6. Gruppe für VPN Benutzer erstellen Benutzer für Fernzugriff erstellen Remotedesktop auf dem Server aktivieren VPN am ISA Server aktivieren ISA Regel für Remotezugriff erstellen Zugang über VPN und Remotedesktop 10. optional: Externen Emailverkehr einrichten 10.1. 10.1.1. 10.2. 10.3. 10.4. 10.4.1. 10.4.2. 10.5. Exchange Funktionalitäten für Schulkonsole freigeben Exchange Berechtigung setzen Domänenname anpassen Internet-Mail-Kommunikation konfigurieren Exchange Server Portfreigabe Exchange Portfreigabe SMTP eingehend Exchange Portfreigabe SMTP ausgehend Checkliste Exchange Server 11. Systemaktualisierung 11.1. 11.1.1. 11.2. Microsoft Updates Optional: Automatische Updates konfigurieren Musterlösung Aktualisierung 12. Weitere Arbeiten paedML Windows 2003 Server / Version 2.1 / Installationsanleitung / 17.12.2007 107 107 117 118 123 129 130 130 133 136 137 142 148 154 154 154 157 159 168 168 173 181 182 182 190 191 191 0 Inhaltsverzeichnis 13. Übergabe Checkliste Schule 13.1. 13.2. 13.3. 13.4. 13.4.1. 13.4.2. 13.4.3. 13.4.4. 13.4.5. 13.4.6. 13.4.7. 13.4.8. 13.4.9. 13.4.1.1. 13.5. Allgemeine Daten Software Hardware Checkliste Hardware Software Grundinstallation Installation paedML Schulkonsole Clientinstallation und Profile Drucker Internetzugang Exchange Server (wenn konfiguriert) Sonstiges Passwortübergabe paedML Windows 2003 Server / Version 2.1 / Installationsanleitung / 17.12.2007 192 192 192 193 195 195 195 195 196 197 197 198 198 198 198 200 3 1 Vorbemerkungen und Voraussetzungen 1. Vorbemerkungen und Voraussetzungen 1.1. Hinweise zur Anleitung Diese Anleitung wendet sich an Computerfachbetriebe und ggf. an erfahrene Netzwerkberater. Voraussetzung zur Installation sind fundierte Computerkenntnisse. Für Computerfachbetriebe besteht die Möglichkeit bei der IHK Offenburg einen Lehrgang zum "Qualifizierte/r Schulnetzhändler/in" zu absolvieren. Weitere Informationen finden Sie unter http://support-netz.de/ihk-lehrgang.html Diese Anleitung enthält die Vorgehensweise für die Ein-, Zwei- und Drei-Serverlösung. An einigen Stellen unterscheidet sich das Vorgehen für die verschiedenen Lösungen. Diese Stellen sind durch Symbole gekennzeichnet: Nur Ein-Serverlösung Nur Zwei-Serverlösung Nur Drei-Serverlösung Zwei Symbole bedeuten, dass diese Schritte z.B. die Zwei- und Drei-Serverlösung betreffen. Kapitel ohne spezielle Kennzeichnung gelten für alle Lösungen. 4 paedML Windows 2003 Server / Version 2.1 / Installationsanleitung / 17.12.2007 1 Vorbemerkungen und Voraussetzungen 1.2. Wichtige Hinweise vor der Installation Verwenden Sie diese Installationsanleitung, um die paedML 2.1 für Windows 2003 Server zu installieren. Bitte halten Sie sich bei der Installation sehr genau an diese Anleitung und nehmen Sie keine Änderungen an der Konfiguration vor. Anderenfalls verliert die Schule unter Umständen den Anspruch auf Support durch die Hotline. Neben dieser Installationsanleitung sollten Sie auch den Basiskurs zur paedML Windows zur Hand haben. Diesen finden Sie unter: http://lehrerfortbildung-bw.de/netz/muster/win2000/material/basis30/ Das Setup der paedML Windows 2.1 erfolgt in folgenden Schritten: Grundinstallation Windows Server 2003 Anpassung der Grundinstallation als Vorbereitung für das Setup der paedML Installation der paedML Nachkonfiguration und optionale Erweiterungen Die paedML gibt es in drei verschiedenen Versionen, als Ein-Serverlösung, Zwei-Serverlösung oder DreiServerlösung. Wie die verschiedenen Dienste auf den Servern verteilt sind, entnehmen Sie der nächsten Tabelle: Ein-Serverlösung: (Empfohlen für bis zu 50 Clients) Alle Dienste werden auf dem Server S1 installiert. Erster Server S1 Domänencontroller •Windows 2003 Server •Exchange Server 2003 •Internet Security & Acceleration (ISA) Server 2006 •Remoteinstallationsdienste (RIS) Zwei-Serverlösung: (Empfohlen für bis zu 100 Clients) Erster Server S1 Erster Domänencontroller Windows 2003 Server Remoteinstallationsdienste (RIS) Zweiter Server S2 Zweiter Domänencontroller Windows 2003 Server Exchange Server 2003 Internet Security & Acceleration (ISA) Server 2006 Drei-Serverlösung: (Empfohlen ab 100 Clients) Erster Server S1 Erster Domänencontroller Windows 2003 Server Zweiter Server S2 Zweiter Domänencontroller Windows 2003 Server Remoteinstallationsdienste (RIS) Exchange Server 2003 paedML Windows 2003 Server / Version 2.1 / Installationsanleitung / 17.12.2007 Dritter Server Mitgliedsserver Windows 2003 Server Internet Security & Acceleration (ISA) Server 2006 5 1 Vorbemerkungen und Voraussetzungen 1.3. Systemvoraussetzungen 1.3.1. Hardwarevoraussetzungen Server Es ist im Rahmen dieser Anleitung nicht möglich, konkrete Hinweise für die benötigte Serverhardware zu geben. Diese ist von vielen verschiedenen Faktoren abhängig, z.B. der Anzahl der Clients, Art der Anwendungen, Anzahl gleichzeitiger Benutzeranmeldungen usw. Die von Microsoft angegebenen Mindestvoraussetzungen reichen sicherlich nicht für einen vernünftigen Betrieb aus. Im Server sollten in der Regel nur solche Hardwarekomponenten eingesetzt werden, die speziell für den Serverbetrieb hergestellt wurden. Herkömmliche Desktop PCs erfüllen diese Anforderungen nicht und können daher für den Einsatz nicht empfohlen werden. Folgende Mindestvoraussetzungen sollten erfüllt werden: Ein-Serverlösung Prozessor: RAM: Festplatte: Netzwerkkarten Optisches Laufwerk Server S1 x86 2,0 GHz 2 GB 250 GB 2 DVD Zwei-Serverlösung Prozessor: RAM: Festplatte: Netzwerkkarte(n) Optisches Laufwerk Server S1 x86 2,0 GHz 2 GB 250 GB 1 DVD Server S2 x86 2,0 GHz 2 GB 160 GB 2 DVD Drei-Serverlösung Die Server S1 und S2 arbeiten als Domänencontroller und müssen hierfür entsprechend konfiguriert werden. Server S3 beherbergt als Mitgliedsserver (nur) den ISA Server. Dieser kann daher kleiner dimensioniert werden als S1 und S2. Prozessor: RAM: Festplatte: Netzwerkkarte(n) Optisches Laufwerk Server S1 x86 2,0 GHz 2 GB 250 GB 1 DVD Server S2 x86 2,0 GHz 2 GB 160 GB 1 DVD Server S3 x86 2,0 GHz 1 GB 80 GB 2 DVD Um einen möglichst störungsfreien Betrieb zu gewährleisten, sollten die Festplatten in einem Raidverbund betrieben werden (mindestens Raid 1, empfohlen Raid 5). Bei der Mehrserverlösung gilt dies zumindest für die Server S1 und S2. Zusätzlich sollte eine USV (Unterbrechungsfreie Stromversorgung) eingesetzt werden, um die Serverinstallation bei Stromausfall vor Schäden zu schützen. 6 paedML Windows 2003 Server / Version 2.1 / Installationsanleitung / 17.12.2007 1 Vorbemerkungen und Voraussetzungen Der ISA Server 2006 setzt zwingend voraus, dass die externe Netzwerkkarte über eine feste IP-Adresse verfügt. Wenn Sie von Ihrem Internetprovider keine feste Adresse zugewiesen bekommen, müssen Sie hierfür einen Router einsetzen. Dies gilt z.B. für alle Schulen, die über den T@School Anschluss ins Internet gehen. 1.3.2. Hardwarevoraussetzungen Clients Die paedML unterstützt als Client-Betriebssysteme derzeit Windows XP und Windows 2000. Beachten Sie bitte, dass Microsoft den erweiterten Support für Windows 2000 am 30.06.2010 einstellt und damit keine Sicherheitsupdates mehr bereitstellt. Außerdem enthalten die kommenden Versionen der paedML u.U. Funktionen, die auf Windows 2000 Clients nicht zur Verfügung stehen. Die Dimensionierung der Clienthardware hängt nicht nur vom eingesetzten Betriebssystem ab, sondern auch von der eingesetzten Anwendungssoftware. Wichtige Voraussetzung für den Einsatz eines Clients im paedML Netz, ist eine PXE fähige Netzwerkkarte. Viele Mainboards haben dies inzwischen als onboard Komponente. Lassen Sie sich im Zweifelsfall die PXE-Fähigkeit bestätigen. Außerdem ist darauf zu achten, dass die eingesetzten Workstations über Motherboards mit unterschiedlichen IDENT-Nummern verfügen. Ansonsten kommt es zu Problemen bei der RIS-Installation der Clients (gleiche GUID). 1.3.3. Weitere Hardware Für die Internetanbindung ist ein Router notwendig. Wenn Sie nicht Kunde bei Belwue sind, wird der Einsatz eines Routers empfohlen, der Dyndns unterstützt. Als Drucker sollten Sie netzwerkfähige Drucker verwenden. Herkömmliche Drucker können oft mit externen Printservern im Netzwerk verwendet werden. Dies geht jedoch oft nicht oder nur mit Problemen bei sogenannten „Host-based“ oder „Windows-Druckern“. Achten Sie darauf, dass der Drucker die Druckersprache PCL beherrscht. paedML Windows 2003 Server / Version 2.1 / Installationsanleitung / 17.12.2007 7 1 Vorbemerkungen und Voraussetzungen 1.3.4. Softwarevoraussetzungen Folgende Datenträger müssen für die Installation vorhanden sein: paedML Setup CD: Enthält das Setup der paedML, zu beziehen beim Landesmedienzentrum BadenWürttemberg Installations DVD PAEDML_W2K31 Enthält alle notwendigen Softwareprodukte: Windows 2003 Standard Edition mit integriertem SP2 Windows XP SP2 Windows Exchange 2003 Standard Edition Windows ISA 2006 Standard Edition Zu den Produkten benötigen Sie selbstverständlich jeweils einen gültigen Lizenzkey. Exchange Servic ePack 2 (E3SP2DEU.EXE) auf CD oder externer Festplatte, erhältlich unter http://www.microsoft.com/downloads/details.aspx?FamilyID=535bef85-3096-45f8aa43-60f1f58b3c40&DisplayLang=de 1 Es wird dringend zur Verwendung der Installations DVD geraten, denn dann können Sie sicher sein, dass Sie mit der richtigen Version der jeweiligen Produkte installieren. Wenn Sie dennoch ohne die Installations-DVD installieren, werden Sie im Laufe der Installation zum Einlegen des jeweils benötigten Datenträgers aufgefordert. 8 paedML Windows 2003 Server / Version 2.1 / Installationsanleitung / 17.12.2007 2 Server-Grundinstallation 2. Server-Grundinstallation Während der Server-Grundinstallation wird zunächst eine herkömmliche Installation eines Windows 2003 Servers durchgeführt. Bei einer Mehrserverlösung erfolgt dies mit allen Servern. Hier entnehmen Sie als Überblick die Konfigurationsangaben, die Sie im Laufe der Grundinstallation benötigen werden: Ein-Serverlösung Server S1 Komponenten Exchange, ISA, RIS Netzwerkkarten: 2 Partitionen: C: (ca. 16 GB), D: (Rest) Servername: S1 Administratorpasswort: muster Mitglied in der Arbeitsgruppe: ARBEITSGRUPPE Konfiguration der Netzwerkkarte für das LAN mit: IP-Adresse: 10.1.1.1 Subnetzmaske: 255.255.0.0 Standardgateway:Bevorzugter DNS-Server: 10.1.1.1 Alternativer DNS-Server:- Zwei-Serverlösung Erster Server S1 Zweiter Server S2 Komponenten RIS Exchange, ISA Netzwerkkarten: 1 2 (da ISA) Partitionen: C: (ca. 16 GB), D: (Rest) C: (ca. 16 GB), D: (Rest) Servername: S1 S2 Administratorpasswort: muster muster Mitglied in der Arbeitsgruppe: ARBEITSGRUPPE ARBEITSGRUPPE Konfiguration der Netzwerkkarte für das LAN mit: IP-Adresse: 10.1.1.1 Subnetzmaske: 255.255.0.0 Standardgateway: 10.1.1.2 Bevorzugter DNS-Server: 10.1.1.1 Alternativer DNS-Server:10.1.1.2 IP-Adresse: 10.1.1.2 Subnetzmaske: 255.255.0.0 Standardgateway: Bevorzugter DNS-Server: 10.1.1.1 Alternativer DNS-Server: 10.1.1.2 paedML Windows 2003 Server / Version 2.1 / Installationsanleitung / 17.12.2007 9 2 Server-Grundinstallation Erster Server S1 Drei-Serverlösung 10 Zweiter Server S2 Drei-Server S3 Komponenten RIS Exchange ISA Netzwerkkarten: 1 1 2 (da ISA) Partitionen: C: (ca. 16 GB), D: (Rest) C: (ca. 16 GB), D: (Rest) C: (ca. 16 GB), D: (Rest) Servername: S1 S2 S3 Administratorpasswort: muster muster muster Mitglied in der Arbeitsgruppe: ARBEITSGRUPPE ARBEITSGRUPPE ARBEITSGRUPPE Konfiguration der Netzwerkkarte für das LAN mit: IP-Adresse: 10.1.1.1 Subnetzmaske: 255.255.0.0 Standardgateway: 10.1.1.3 Bevorzugter DNS-Server: 10.1.1.1 Alternativer DNS-Server: 10.1.1.2 IP-Adresse: 10.1.1.2 Subnetzmaske: 255.255.0.0 Standardgateway: 10.1.1.3 Bevorzugter DNS-Server: 10.1.1.1 Alternativer DNS-Server: 10.1.1.2 IP-Adresse: 10.1.1.3 Subnetzmaske: 255.255.0.0 Standardgateway:Bevorzugter DNS-Server: 10.1.1.1 Alternativer DNS-Server: 10.1.1.2 paedML Windows 2003 Server / Version 2.1 / Installationsanleitung / 17.12.2007 2 Server-Grundinstallation 2.1. Text-basierte Installation Stellen Sie im BIOS die Bootreihenfolge so ein, dass vom DVD Laufwerk gebootet werden kann. Legen Sie die Installations DVD ein und starten Sie den Server. Mit der Taste [F6] können Sie vor Beginn der Installation zusätzliche Treiber für spezielle Controller (Raid, SATA) hinzufügen. Bestätigen Sie mit der [Eingabe]-Taste, dass Sie Windows Server 2003 installieren möchten und akzeptieren Sie anschließend die Lizenzbedingungen. 2.1.1. Partition C: erstellen Für die Installation von Windows Server 2003 wird zunächst nur eine Partition benötigt. Partition D: wird erst im späteren Verlauf der Installation angelegt. Wenn Sie Partition C: und D: auf einem Datenträger anlegen möchten, erstellen Sie auf diesem Datenträger eine C: Partition von mindestens 16 GB Größe. Wenn Sie C: und D: auf zwei verschiedenen Datenträgern anlegen möchten, können Sie den gesamten Speicherplatz des ersten Datenträgers für die Partition C: verwenden. Die nachfolgenden Screenshots beschreiben das Vorgehen mit einem Datenträger. Erstellen Sie eine neue Partition mit Hilfe der [E]-Taste. Wichtig: Sollten schon Partitionen vorhanden sein, sollten Sie diese über die Eingabe L löschen. paedML Windows 2003 Server / Version 2.1 / Installationsanleitung / 17.12.2007 11 2 Server-Grundinstallation Partitionsgröße auf 16002 MB festlegen und mit Eingabe bestätigen. Der Rest der Festplatte wird zu einem späteren Zeitpunkt partitioniert. Wählen Sie Partition mit dem NTFS – Dateisystem formatieren aus und bestätigen Sie bei Eingabe. Das Setup-Programm führt jetzt eine Formatierung und eine Überprüfung der Festplatte durch und kopiert danach die Installationsdateien. Der Server wird automatisch neu gestartet! 12 paedML Windows 2003 Server / Version 2.1 / Installationsanleitung / 17.12.2007 2 Server-Grundinstallation 2.2. Windows-basierte Installation Die Windows-basierte Installation verläuft weit gehend ohne Benutzereingaben. Bei den Regions- und Sprachoptionen bleiben die vom Setup eingestellten Werte ohne Änderung. Geben Sie unter Name den Namen des Netzwerkberaters und unter Organisation die Bezeichnung der Schule ein. Klicken Sie auf Weiter. paedML Windows 2003 Server / Version 2.1 / Installationsanleitung / 17.12.2007 13 2 Server-Grundinstallation Geben Sie den Produkt Key ein. Mit Weiter wird das Setup fortgesetzt. Wählen Sie die Option „Pro Gerät oder pro Benutzer“ aus. Bitte informieren Sie sich über die individuelle Lizenzierung Ihrer Schule bei Ihrem Händler. Es können in der Anleitung keine allgemein gültigen Lizenzvorgaben gemacht werden. Schulen haben die Möglichkeit, Lizenzen über einen Select Vertrag bei einem Software Distributor günstig zu beziehen. Bei Computername geben Sie den Namen des zu installierenden Servers ein, z.B. S1, S2 (siehe nachstehende Tabelle). Ein-Serverlösung: Bei Computername geben Sie S1 ein. 14 paedML Windows 2003 Server / Version 2.1 / Installationsanleitung / 17.12.2007 2 Server-Grundinstallation Der Name des ersten Servers lautet S1, der des zweiten Servers S2. Der Name des ersten Servers lautet S1, der des zweiten Servers S2 und der des dritten Servers S3. Als Administratorkennwort geben Sie muster ein. Danach bestätigen Sie mit Weiter. Die Meldung mit den Sicherheitskriterien für das Kennwort können Sie mit Ja bestätigen. paedML Windows 2003 Server / Version 2.1 / Installationsanleitung / 17.12.2007 15 2 Server-Grundinstallation Überprüfen Sie die Datum- und Uhrzeiteinstellungen und setzen Sie danach die Installation mit Weiter fort. Die Netzwerkkarteneinstellungen werden auf Standardeinstellung belassen und erst zu einem späteren Zeitpunkt konfiguriert. Klicken Sie dann auf Weiter. 16 paedML Windows 2003 Server / Version 2.1 / Installationsanleitung / 17.12.2007 2 Server-Grundinstallation Belassen Sie die Standardeinstellung ARBEITSGRUPPE. Klicken Sie auf Weiter, um die Installation zu beginnen. Dies nimmt einige Zeit in Anspruch. Der Server startet nach der Installation neu. Melden Sie sich nun am Server an. Verwenden Sie als Benutzername Administrator mit dem Kennwort muster. paedML Windows 2003 Server / Version 2.1 / Installationsanleitung / 17.12.2007 17 2 Server-Grundinstallation Nach der Installation erhalten Sie folgenden Hinweis. Da die zusätzlichen Komponenten nicht benötigt werden, klicken Sie auf Abbrechen. Den nachfolgenden Hinweis bestätigen Sie mit OK. Nach der Installation werden Sie auf die Sicherheitsupdatekonfiguration für Windows Server aufmerksam gemacht. Scrollen Sie an das Seitenende und bestätigen Sie bestätigen Sie Fertig stellen. 18 paedML Windows 2003 Server / Version 2.1 / Installationsanleitung / 17.12.2007 2 Server-Grundinstallation Bestätigen Sie die nachfolgende Meldung mit OK. Das Erscheinen des nächsten Fensters können Sie zukünftig unterbinden, indem Sie den Haken bei Diese Seite bei der Anmeldung nicht zeigen setzen. Sie können das Fenster danach einfach schließen. paedML Windows 2003 Server / Version 2.1 / Installationsanleitung / 17.12.2007 19 2 Server-Grundinstallation Um eine bessere Übersicht zu bekommen, sollten Sie die klassische Ansicht aktivieren. Klicken Sie hierzu mit der rechten Maustaste auf Start und dann auf Eigenschaften. Wählen Sie Klassisches Startmenü aus. Kontrollieren Sie nun, ob alle Geräte während der Installation erkannt wurden und der richtige Treiber installiert wurde. Über Start | Einstellungen | Systemsteuerung | System | Hardware | Geräte Manager kommen Sie zur Hardwareübersicht. Dort müssen alle Geräte erkannt und die richtigen Treiber installiert sein. Nicht erkannte Geräte erscheinen mit einem Ausrufe- oder Fragezeichen. 20 paedML Windows 2003 Server / Version 2.1 / Installationsanleitung / 17.12.2007 2 Server-Grundinstallation Wenn alle benötigten Treiber erfolgreich installiert wurden, ist die Grundinstallation beendet. Führen Sie bei einer Mehrserverlösung die Grundinstallation wie beschrieben für alle Server durch. Beachten Sie hierbei, dass die weiteren Server S2 bzw. S3 heißen. paedML Windows 2003 Server / Version 2.1 / Installationsanleitung / 17.12.2007 21 3 Anpassung der Grundinstallation als Vorbereitung für das Setup der paedML 3. Anpassung der Grundinstallation als Vorbereitung für das Setup der paedML Bevor Sie das Setup der paedML ausführen können, müssen Sie am Server manuell einige Konfigurationen vornehmen: Einstellungen der Netzwerkkarte(n) Erstellen von Partition D: und Verändern des Laufwerksbuchstabens des DVD Laufwerks auf R: Da sich das Vorgehen für die Ein-, Zwei- und Drei-Serverlösung hier unterscheidet, wird es für jede Lösung explizit beschrieben. 3.1. Ein-Serverlösung: Einstellungen Netzwerkkarte(n) Klicken Sie mit der rechten Maustaste auf das Icon Netzwerkumgebung und dann auf Eigenschaften. Sie erhalten eine Übersicht der Netzwerkkarten. Klicken Sie mit der rechten Maustaste auf das Objekt LAN-Verbindung und dann auf Umbenennen. Benennen Sie es in Intern um. Auf die gleiche Art wird die LAN-Verbindung 2 in Extern geändert. 22 paedML Windows 2003 Server / Version 2.1 / Installationsanleitung / 17.12.2007 3 Anpassung der Grundinstallation als Vorbereitung für das Setup der paedML Über die Menüleiste Erweitert | Erweiterte Einstellungen wird nun die Reihenfolge im Feld Verbindungen so geändert, dass Intern ganz oben steht. Schließen Sie das Fenster mit OK. Danach wird die Konfiguration der Intern -Verbindung vorgenommen. Klicken Sie mit der rechten Maustaste auf Eigenschaften | Internetprotokoll (TCP/IP) | Eigenschaften. Verwenden Sie folgende Angaben: S1 Intern IP-Adresse 10.1.1.1 Subnetzmaske 255.255.0.0 Standardgateway Keine Eingabe Bevorzugter DNS-Server 10.1.1.1 Alternativer DNS-Server Keine Eingabe Die Einstellungen für die externe Netzwerkkarte werden später im Kapitel Internetzugang für die Schule einrichten vorgenommen. paedML Windows 2003 Server / Version 2.1 / Installationsanleitung / 17.12.2007 23 3 Anpassung der Grundinstallation als Vorbereitung für das Setup der paedML 3.2. Zwei-Serverlösung: Einstellungen Netzwerkkarte(n) 3.2.1. Erster Server S1 Klicken Sie mit der rechten Maustaste auf das Icon Netzwerkumgebung und dann auf Eigenschaften. Sie erhalten eine Übersicht der Netzwerkkarten. Klicken Sie mit der rechten Maustaste auf das Objekt LAN-Verbindung und dann auf Umbenennen. Benennen Sie es in Intern um. Danach wird die Konfiguration der Intern -Verbindung vorgenommen. Klicken Sie mit der rechten Maustaste auf Eigenschaften | Internetprotokoll (TCP/IP) | Eigenschaften. Verwenden Sie folgende Angaben: S1 24 Intern IP-Adresse 10.1.1.1 Subnetzmaske 255.255.0.0 Standardgateway 10.1.1.2 Bevorzugter DNS-Server 10.1.1.1 Alternativer DNS-Server 10.1.1.2 paedML Windows 2003 Server / Version 2.1 / Installationsanleitung / 17.12.2007 3 Anpassung der Grundinstallation als Vorbereitung für das Setup der paedML 3.2.1.1. Zweiter Server S2 Klicken Sie mit der rechten Maustaste auf das Icon Netzwerkumgebung und dann auf Eigenschaften. Sie erhalten eine Übersicht der Netzwerkkarten. Klicken Sie mit der rechten Maustaste auf das Objekt LAN-Verbindung und dann auf Umbenennen. Benennen Sie es in Intern um. Auf die gleiche Art ändern Sie auch die LAN-Verbindung 2 in Extern. Über die Menüleiste Erweitert | Erweiterte Einstellungen wird nun die Reihenfolge im Feld Verbindungen so geändert, dass Intern ganz oben steht. Schließen Sie das Fenster mit OK. paedML Windows 2003 Server / Version 2.1 / Installationsanleitung / 17.12.2007 25 3 Anpassung der Grundinstallation als Vorbereitung für das Setup der paedML Danach wird die Konfiguration der Intern -Verbindung vorgenommen. Klicken Sie mit der rechten Maustaste auf Eigenschaften | Internetprotokoll (TCP/IP) | Eigenschaften. Verwenden Sie folgende Angaben: S2 Intern IP-Adresse 10.1.1.2 Subnetzmaske 255.255.0.0 Standardgateway Keine Eingabe Bevorzugter DNS-Server 10.1.1.1 Alternativer DNS-Server 10.1.1.2 Die Einstellungen für die externe Netzwerkkarte werden später im Kapitel Internetzugang für die Schule einrichten vorgenommen. 26 paedML Windows 2003 Server / Version 2.1 / Installationsanleitung / 17.12.2007 3 Anpassung der Grundinstallation als Vorbereitung für das Setup der paedML 3.3. Drei-Serverlösung: Einstellungen Netzwerkkarte(n) 3.3.1. Erster Server S1 Klicken Sie mit der rechten Maustaste auf das Icon Netzwerkumgebung und dann auf Eigenschaften. Sie erhalten eine Übersicht der Netzwerkkarten. Klicken Sie mit der rechten Maustaste auf das Objekt LAN-Verbindung und dann auf Umbenennen. Benennen Sie es in Intern um. Danach wird die Konfiguration der Intern-Verbindung vorgenommen. Klicken Sie mit der rechten Maustaste auf. Eigenschaften | Internetprotokoll (TCP/IP) | Eigenschaften. Verwenden Sie folgende Angaben: S1 Intern IP-Adresse 10.1.1.1 Subnetzmaske 255.255.0.0 Standardgateway 10.1.1.3 Bevorzugter DNS-Server 10.1.1.1 Alternativer DNS-Server 10.1.1.2 paedML Windows 2003 Server / Version 2.1 / Installationsanleitung / 17.12.2007 27 3 Anpassung der Grundinstallation als Vorbereitung für das Setup der paedML 3.3.2. Zweiter Server S2 Klicken Sie mit der rechten Maustaste auf das Icon Netzwerkumgebung und dann auf Eigenschaften. Sie erhalten eine Übersicht der Netzwerkkarten. Klicken Sie mit der rechten Maustaste auf das Objekt LAN-Verbindung und dann auf Umbenennen. Benennen Sie es in Intern um. Danach wird die Konfiguration der Intern -Verbindung vorgenommen. Klicken Sie mit der rechten Maustaste auf Eigenschaften | Internetprotokoll (TCP/IP) | Eigenschaften. Verwenden Sie folgende Angaben: S1 Intern IP-Adresse 10.1.1.2 Subnetzmaske 255.255.0.0 Standardgateway 10.1.1.3 Bevorzugter DNS-Server 10.1.1.1 Alternativer DNS-Server 10.1.1.2 3.3.3. Dritter Server S3 Klicken Sie mit der rechten Maustaste auf das Icon Netzwerkumgebung und dann auf Eigenschaften. Sie erhalten eine Übersicht der Netzwerkkarten. Klicken Sie mit der rechten Maustaste auf das Objekt LAN-Verbindung und dann auf Umbenennen. Benennen Sie es in Intern um. Auf die gleiche Art wird die LAN-Verbindung 2 in Extern geändert. 28 paedML Windows 2003 Server / Version 2.1 / Installationsanleitung / 17.12.2007 3 Anpassung der Grundinstallation als Vorbereitung für das Setup der paedML Über die Menüleiste Erweitert | Erweiterte Einstellungen wird nun die Reihenfolge im Feld Verbindungen so geändert, dass Intern ganz oben steht. Schließen Sie das Fenster mit OK. Danach wird die Konfiguration der Intern -Verbindung vorgenommen. Klicken Sie mit der rechten Maustaste auf Eigenschaften | Internetprotokoll (TCP/IP) | Eigenschaften. Verwenden Sie folgende Angaben: S3 Intern IP-Adresse 10.1.1.3 Subnetzmaske 255.255.0.0 Standardgateway Keine Eingabe Bevorzugter DNS-Server 10.1.1.1 Alternativer DNS-Server 10.1.1.2 paedML Windows 2003 Server / Version 2.1 / Installationsanleitung / 17.12.2007 29 3 Anpassung der Grundinstallation als Vorbereitung für das Setup der paedML Die Einstellungen für die externe Netzwerkkarte werden später im Kapitel Internetzugang für die Schule einrichten vorgenommen. 3.4. Partition D: erstellen und Laufwerksbuchstaben DVD Laufwerk ändern Der Laufwerksbuchstaben D: ist im derzeitigen Zustand durch das DVD Laufwerk belegt. Da der Laufwerksbuchstaben jedoch später für die zweite Partition frei sein muss, wird dem DVD Laufwerk zunächst der neue Laufwerksbuchstaben R: zugewiesen. Öffnen Sie hierzu die Datenträgerverwaltung über Rechtsklick auf Arbeitsplatz | Verwalten | Datenträgerverwaltung. Klicken Sie nun mit der rechten Maustaste auf ihr DVD Laufwerk und wählen Sie Laufwerkbuchstaben und –pfade ändern. Klicken Sie im nachfolgenden Fenster auf den Button Ändern und legen Sie für das DVD-Laufwerk den Laufwerksbuchstaben R: fest. 30 paedML Windows 2003 Server / Version 2.1 / Installationsanleitung / 17.12.2007 3 Anpassung der Grundinstallation als Vorbereitung für das Setup der paedML Bestätigen Sie den nachfolgenden Hinweis mit Ja. Für den weitern Verlauf der Installation muss nun eine zweite Partition D: erstellt werden. Hier unterscheidet sich das Vorgehen je nach dem, ob diese Partition auf demselben Datenträger wie Partition C: angelegt werden soll, oder ob hierfür ein zweiter Datenträger verwendet wird. • Ein Datenträger: Erstellen Sie im freien Bereich des Datenträgers eine neue Partition und wählen Sie erweiterte Partition. Die neu erstellte Partition muss nicht formatiert werden. • Zwei Datenträger: Erstellen Sie auf dem zweiten Datenträger eine neue Partition und wählen Sie primäre Partition. Nach Erstellen der Partition erzeugen Sie in der neu angelegten Partition ein neues logisches Laufwerk. Gehen Sie mit der rechten Maustaste auf Freier Speicherplatz und wählen Sie Neues logisches Laufwerk… paedML Windows 2003 Server / Version 2.1 / Installationsanleitung / 17.12.2007 31 3 Anpassung der Grundinstallation als Vorbereitung für das Setup der paedML Das Startfenster des Assistenten bestätigen Sie mit Weiter und wählen danach die Option Logisches Laufwerk. Bestätigen Sie die Auswahl mit Weiter. Im Fenster Partitionsgröße wird der Speicherplatz eingestellt. Falls Sie keine weiteren Partitionen auf dem Datenträger erstellen möchten, können Sie den maximalen Speicherplatz verwenden. Als Laufwerksbuchstabe wird der Buchstabe D verwendet. 32 paedML Windows 2003 Server / Version 2.1 / Installationsanleitung / 17.12.2007 3 Anpassung der Grundinstallation als Vorbereitung für das Setup der paedML Wählen Sie die Option Diese Partition nicht formatieren, da während der späteren paedML-Installation die Formatierung automatisch durchgeführt wird. Der Vorgang wird mit Weiter abgeschlossen. Bestätigen Sie das Fenster Fertigstellen des Assistenten mit Fertig stellen. Hiermit ist die Nachkonfiguration abgeschlossen: Diese Schritte müssen auf allen drei Servern durchgeführt werden. paedML Windows 2003 Server / Version 2.1 / Installationsanleitung / 17.12.2007 33 3 Anpassung der Grundinstallation als Vorbereitung für das Setup der paedML 3.5. Checkliste Grundinstallation Hinweis: Tragen Sie in die Spalte „in Ordnung“ einen Haken ein, wenn die Frage mit „JA“ beantwortet werden kann. Prüfpunkt Ist eine Partition C: mit ca. 16 GB vorhanden? Bemerkung in Ordnung Ist eine D: Partition vorhanden? Ist das CD-ROM als R: Laufwerk vorhanden? Stimmt der Servername bzw. stimmen die Servernamen? (S1, S1 und S2 bzw. S1, S2 und S3) Sind im Gerätemanager alle Geräte erkannt und die Treiber installiert? Wurden die Netzwerkverbindungen richtig benannt? (Intern/Extern) Ist die Reihenfolge der Verbindungen richtig festgelegt (oben intern, unterhalb extern)? Sind die Einstellungen für die interne Verbindung korrekt? Lautet das Administrator- Passwort muster? Zeitaufwand Vorgabe: ca. 1,5 Std. benötigte Zeit: Geprüft durch (Datum): 34 paedML Windows 2003 Server / Version 2.1 / Installationsanleitung / 17.12.2007 4 Installation der paedML 4. Installation der paedML Bitte beachten Sie vor der Installation der paedML folgende wichtige Hinweise: Das Netzwerkkabel der Netzwerkkarte intern muss während der Installation mit einer sog. „aktiven Komponente“ verbunden sein, am besten mit einem Switch. Bei einer Mehrserverlösung müssen die internen Netzwerkkarten aller Server über einen Switch miteinander verbunden sein. Das Netzwerkkabel der Netzwerkkarte extern darf während der Installation nicht eingesteckt sein. Verbinden Sie die externe Netzwerkkarte erst nach Abschluss der Installation mit einem Router. Die Installationsdateien müssen auf allen Servern nach C:\SetupML2003 entpackt werden. Legen Sie hierzu die paedML CD in das jeweilige DVD Laufwerk des Servers ein und starten Sie die Datei Setup21.exe. Im nächsten Fenster wählen Sie Start. Die Installationsdateien werden automatisch nach C:\SetupML2003 entpackt. Während der Installation der paedML muss die Installations-DVD im Laufwerk R: eingelegt sein. Die Bootreihenfolge muss so eingestellt sein, dass der Server nicht von DVD bootet. Wenn Sie mit der Installations-DVD installieren, müssen Sie für die Installation des ISA Server 2006 und des Exchange Server 2003 keine eigenen Lizenzschlüssel eingeben. Lassen Sie die entsprechenden Felder im Setupassistenten daher unverändert. Selbstverständlich müssen Sie im Besitz einer gültigen Lizenz sein. Während der Installation des RIS Clients wird ein Windows XP Professional Image auf dem Server abgelegt. Die Installationsdateien befinden sich ebenfalls auf der Installations-DVD. Sollte die Schule über keine gültige XP Lizenz verfügen, lassen Sie auch diesen Lizenzschlüssel unverändert. Das XP Abbild wird dann zwar kopiert, kann aber wegen des falschen Lizenzschlüssels nicht verwendet werden. Sollte die Schule später in den Besitz von Windows XP Lizenzen kommen, so muss in der Antwortdatei des Abbildes lediglich der Lizenzschlüssel geändert werden. Soll kein Windows XP Abbild abgelegt werden, kann auf der dritten Seite des Setupassistenten alternativ auch der Haken vor Windows2000/XP Professional entfernt werden. Wie weitere Installationsabbilder nachträglich hinzugefügt werden können, entnehmen Sie der Anleitung Win2000_RIS.doc. Diese Anleitung befindet sich auf der paedML Setup CD im Ordner Windows_2000_Client. Die Installation mit der Installations-DVD läuft vollständig ohne Benutzereingabe ab. Greifen Sie daher nicht von Hand während der Installation ein. Anders ist es, wenn Sie nicht mit der Installations-DVD arbeiten, sondern eigene Datenträger verwenden. In diesem Fall werden Sie während der Installation zum Einlegen des jeweiligen Datenträgers aufgefordert. Auch falls der Bildschirmschoner den Computer sperrt, können Sie sich anmelden. Sollte es während der Installation zu Fehlern kommen und die Installation der paedML bricht ab, so können Sie das Setup später nach Beheben des Fehlers fortsetzen, indem Sie die neu angelegte Desktopverknüpfung Setup fortsetzen starten. Nun folgt die Installation der paedML. Da sich das Vorgehen bei der Ein-, Zwei- und Drei-Serverlösung unterscheidet, wird dies jeweils explizit erläutert. paedML Windows 2003 Server / Version 2.1 / Installationsanleitung / 17.12.2007 35 4 Installation der paedML 4.1. Ein-Serverlösung: Installation der paedML Führen Sie die Datei C:\SetupML2003\Setup.exe aus. Das Setup wird mit Weiter gestartet. Wählen Sie Ein- Serverlösung und bestätigen Sie mit Weiter. 36 paedML Windows 2003 Server / Version 2.1 / Installationsanleitung / 17.12.2007 4 Installation der paedML Geben Sie hier die Lizenzschlüssel ein. Falls Sie die Installations-DVD verwenden, beachten Sie die Hinweise am Kapitelanfang. Kontrollieren Sie die Zusammenfassung. Durch Klicken auf Fertig stellen startet die Installation. paedML Windows 2003 Server / Version 2.1 / Installationsanleitung / 17.12.2007 37 4 Installation der paedML Klicken Sie auf Fertig stellen, um die Installation der paedML abzuschließen und entfernen Sie die Installations-DVD. Das Setup der paedML Ein-Serverlösung ist hiermit abgeschlossen. Starten Sie nun den Server neu. Fahren Sie mit der Arbeit im nächsten Kapitel fort. 38 paedML Windows 2003 Server / Version 2.1 / Installationsanleitung / 17.12.2007 4 Installation der paedML 4.2. Zwei-Serverlösung - Installation der paedML 4.2.1. Installation Erster Server S1 Führen Sie die Datei C:\SetupML2003\Setup.exe aus. Das Setup wird mit Weiter gestartet. paedML Windows 2003 Server / Version 2.1 / Installationsanleitung / 17.12.2007 39 4 Installation der paedML Wählen Sie Zwei-Serverlösung und bestätigen Sie mit Weiter. Wählen Sie Server 1 aus und bestätigen Sie mit Weiter. 40 paedML Windows 2003 Server / Version 2.1 / Installationsanleitung / 17.12.2007 4 Installation der paedML Geben Sie hier die Lizenzschlüssel ein. Falls Sie die Installations-DVD verwenden, beachten Sie die Hinweise am Kapitelanfang: Kontrollieren Sie die Zusammenfassung. Durch Klicken auf Fertig stellen startet die Installation. paedML Windows 2003 Server / Version 2.1 / Installationsanleitung / 17.12.2007 41 4 Installation der paedML Klicken Sie auf Fertig stellen, um die Installation der paedML abzuschließen und entfernen Sie die Installations-DVD. Gegebenenfalls müssen Sie die Ansicht nochmals auf Klassisches Startmenü einstellen. Das Setup des ersten Servers S1 der paedML Zwei-Serverlösung ist hiermit abgeschlossen. Starten Sie nun den Server neu. Installieren Sie anschließend den zweiten Server S2. 4.2.2. Installation Zweiter Server S2 Starten Sie die Installation des S2 erst, nachdem die paedML Installation des S1 abgeschlossen wurde. S1 und S2 müssen miteinander verbunden sein. Das Netzwerkkabel der Extern Verbindung muss ausgesteckt sein. Führen Sie die Datei C:\SetupML2003\Setup.exe aus. 42 paedML Windows 2003 Server / Version 2.1 / Installationsanleitung / 17.12.2007 4 Installation der paedML Starten Sie das Setup mit Weiter. Wählen Sie Zwei-Serverlösung und bestätigen Sie mit Weiter. paedML Windows 2003 Server / Version 2.1 / Installationsanleitung / 17.12.2007 43 4 Installation der paedML Wählen Sie Server 2 Geben Sie hier die Lizenzschlüssel ein.. Falls Sie die Installations-DVD verwenden, beachten Sie die Hinweise am Kapitelanfang: 44 paedML Windows 2003 Server / Version 2.1 / Installationsanleitung / 17.12.2007 4 Installation der paedML Kontrollieren Sie die Zusammenfassung. Wenn Sie auf Fertig stellen klicken, startet die Installation. Klicken Sie auf Fertig stellen, um die Installation der paedML abzuschließen und entfernen Sie die Installations-DVD. Sie sehen auf dem Bildschirm ein eingeblendetes Fenster Serververwaltung. Scrollen Sie in diesem Fenster ganz nach unten und setzen Sie einen Haken bei Diese Seite bei der Anmeldung nicht zeigen. Schließen Sie dann das Fenster. Gegebenenfalls müssen Sie die Ansicht nochmals auf Klassisches Startmenü einstellen. Starten Sie den Server nun neu. paedML Windows 2003 Server / Version 2.1 / Installationsanleitung / 17.12.2007 45 4 Installation der paedML 4.2.3.ISA Verwaltung–Verbindung vom S1 zum S2 herstellen Hinweis: Warten Sie bis der Server S2 den Neustart ausgeführt hat. Melden Sie sich am Server S1 an und starten Sie die ISA Verwaltungskonsole über Start | Programme | Microsoft ISA Server | Microsoft ISA-Verwaltung Klicken Sie im rechten Fensterbereich unter Aufgaben auf Verbindung mit lokalem oder Remote-ISA Server herstellen. 46 paedML Windows 2003 Server / Version 2.1 / Installationsanleitung / 17.12.2007 4 Installation der paedML Geben Sie die Bezeichnung des ISA Servers S2.schule.local ein und klicken Sie OK. Das Setup der paedML Zwei-Serverlösung ist hiermit abgeschlossen. Fahren Sie mit der Arbeit im nächsten Kapitel fort. paedML Windows 2003 Server / Version 2.1 / Installationsanleitung / 17.12.2007 47 4 Installation der paedML 4.3. Drei-Serverlösung - Installation der paedML 4.3.1. Installation Erster Server S1 Führen Sie die Datei C:\SetupML2003\Setup.exe aus. Das Setup wird mit Weiter gestartet. Wählen Sie Drei- Serverlösung und bestätigen Sie mit Weiter. 48 paedML Windows 2003 Server / Version 2.1 / Installationsanleitung / 17.12.2007 4 Installation der paedML Wählen Sie Server 1 Geben Sie hier die Lizenzschlüssel ein. Falls Sie die Installations-DVD verwenden, beachten Sie die Hinweise am Kapitelanfang: paedML Windows 2003 Server / Version 2.1 / Installationsanleitung / 17.12.2007 49 4 Installation der paedML Kontrollieren Sie die Zusammenfassung. Durch Klicken auf Fertig stellen startet die Installation. Klicken Sie auf Fertig stellen, um die Installation der paedML abzuschließen und entfernen Sie die Installations-DVD. 50 paedML Windows 2003 Server / Version 2.1 / Installationsanleitung / 17.12.2007 4 Installation der paedML Sie sehen auf dem Bildschirm ein eingeblendetes Fenster Serververwaltung. Scrollen Sie in diesem Fenster ganz nach unten und setzen Sie einen Haken bei Diese Seite bei der Anmeldung nicht zeigen. Schließen Sie dann das Fenster. Gegebenenfalls müssen Sie die Ansicht nochmals auf Klassisches Startmenü einstellen. Während der Installation wurde eine Einstellung für die interne Netzwerkkarte vom System geändert. Machen Sie diese Änderung wieder rückgängig. Klicken Sie auf dem Desktop mit der rechten Maustaste auf Netzwerkumgebung und wählen Sie Eigenschaften. Klickern Sie mit der rechten Maustaste auf die Netzwerkverbindung intern und wählen Sie Eigenschaften. Wählen Sie Internetprotokoll (TCP/IP) und klicken Sie auf Einstellungen. Unter DNS Serveradressen wurde der Wert 127.0.0.1 eingetragen. Tragen Sie hier wieder ein: Bevorzugter DNS-Server: 10.1.1.1 Alternativer DNS-Server: 10.1.1.2 Sehen Sie in der nachfolgenden Abbildung nochmals die korrekten Einstellungen. paedML Windows 2003 Server / Version 2.1 / Installationsanleitung / 17.12.2007 51 4 Installation der paedML Das Setup des ersten Servers S1 der paedML Drei-Serverlösung ist hiermit abgeschlossen. Starten Sie nun den Server neu. Installieren Sie anschließend den zweiten Server S2. 52 paedML Windows 2003 Server / Version 2.1 / Installationsanleitung / 17.12.2007 4 Installation der paedML 4.3.2. Installation Zweiter Server S2 Führen Sie die Datei C:\SetupML2003\Setup.exe aus. Das Setup wird mit Weiter gestartet. Wählen Sie Drei- Serverlösung und bestätigen Sie mit Weiter. paedML Windows 2003 Server / Version 2.1 / Installationsanleitung / 17.12.2007 53 4 Installation der paedML Wählen Sie Server 2 54 paedML Windows 2003 Server / Version 2.1 / Installationsanleitung / 17.12.2007 4 Installation der paedML Geben Sie hier die Lizenzschlüssel ein. Falls Sie die Installations-DVD verwenden, beachten Sie die Hinweise am Kapitelanfang: Durch Klicken auf Fertig stellen startet die Installation. Klicken Sie auf Fertig stellen, um die Installation der paedML abzuschließen und entfernen Sie die Installations-DVD. paedML Windows 2003 Server / Version 2.1 / Installationsanleitung / 17.12.2007 55 4 Installation der paedML Sie sehen auf dem Bildschirm ein eingeblendetes Fenster Serververwaltung. Scrollen Sie in diesem Fenster ganz nach unten und setzen Sie einen Haken bei Diese Seite bei der Anmeldung nicht zeigen. Schließen Sie dann das Fenster. Gegebenenfalls müssen Sie die Ansicht nochmals auf Klassisches Startmenü einstellen. Das Setup des zweiten Servers S2 der paedML Drei-Serverlösung ist hiermit abgeschlossen. Starten Sie nun den Server neu. Installieren Sie anschließend den dritten Server S3. 56 paedML Windows 2003 Server / Version 2.1 / Installationsanleitung / 17.12.2007 4 Installation der paedML 4.3.3. Installation Dritter Server S3 Führen Sie die Datei C:\SetupML2003\Setup.exe aus. Das Setup wird mit Weiter gestartet. Wählen Sie Drei-Serverlösung und bestätigen Sie mit Weiter. paedML Windows 2003 Server / Version 2.1 / Installationsanleitung / 17.12.2007 57 4 Installation der paedML Wählen Sie Server 3. Geben Sie hier den Lizenzschlüssel ein. Falls Sie die Installations-DVD verwenden, beachten Sie die Hinweise am Kapitelanfang: Klicken Sie auf Fertig stellen, um die Installation zu starten. 58 paedML Windows 2003 Server / Version 2.1 / Installationsanleitung / 17.12.2007 4 Installation der paedML Klicken Sie auf Fertig stellen, um die Installation der paedML abzuschließen und entfernen Sie die Installations-DVD. Sie sehen auf dem Bildschirm ein eingeblendetes Fenster Serververwaltung. Scrollen Sie in diesem Fenster ganz nach unten und setzen Sie einen Haken bei Diese Seite bei der Anmeldung nicht zeigen. Schließen Sie dann das Fenster. Gegebenenfalls müssen Sie die Ansicht nochmals auf Klassisches Startmenü einstellen. Prüfen Sie nun, ob der Server S1 in die Gruppe der lokalen Administratoren auf dem S3 aufgenommen wurde. Klicken Sie mit der rechten Maustaste auf Arbeitsplatz und wählen Sie Verwalten. Wählen Sie Lokale Benutzer und Gruppen und dann den Ordner Gruppen. paedML Windows 2003 Server / Version 2.1 / Installationsanleitung / 17.12.2007 59 4 Installation der paedML Doppelklicken Sie im rechten Fenster auf die Gruppe Administratoren. Hier sollte wie im Screenshot angezeigt, SCHULE\S1 eingetragen sein. Sollte dieser Eintrag fehlen, müssen Sie ihn manuell hinzufügen. Klicken Sie auf die Schaltfläche Hinzufügen. Klicken Sie dann auf Objekttypen. 60 paedML Windows 2003 Server / Version 2.1 / Installationsanleitung / 17.12.2007 4 Installation der paedML Setzen Sie einen Haken vor Computer und klicken Sie auf OK. Schreiben Sie „S1“ in das Textfeld. Klicken Sie auf Namen überprüfen. Klicken Sie anschließend auf OK. Im nächsten Fenster bestätigen Sie mit OK. Starten Sie nun den Server neu. paedML Windows 2003 Server / Version 2.1 / Installationsanleitung / 17.12.2007 61 4 Installation der paedML 4.3.4. ISA Verwaltung – Verbindung vom S1 zum S3 herstellen Hinweis: Warten Sie bis der Server S3 den Neustart ausgeführt hat. Melden Sie sich am Server S1 an und starten Sie die ISA Verwaltungskonsole über Start | Programme | Microsoft ISA Server | Microsoft ISA-Verwaltung. Klicken Sie im rechten Fensterbereich unter Aufgaben auf Verbindung mit lokalem oder Remote-ISA Server herstellen. Geben Sie die Bezeichnung des ISA Servers S3.schule.local ein und klicken Sie OK. 62 paedML Windows 2003 Server / Version 2.1 / Installationsanleitung / 17.12.2007 4 Installation der paedML Das Setup der paedML Drei-Serverlösung ist hiermit abgeschlossen. Fahren Sie mit der Arbeit im nächsten Kapitel fort. paedML Windows 2003 Server / Version 2.1 / Installationsanleitung / 17.12.2007 63 5 Nacharbeit an der paedML Installation 5. Nacharbeit an der paedML Installation Nach der Installation der paedML-Installation müssen noch einige Installationsschritte manuell nachgearbeitet werden. 5.1. Exchange Service Pack 2 installieren Auf dem Server, auf dem der Exchange 2003 Server installiert ist, muss das Exchange SP2 installiert werden. Dies ist bei einer … … Ein-Serverlösung: S1 … Zwei-Serverlösung: S2 … Drei-Serverlösung: S2 Melden Sie sich als Administrator am entsprechenden Server an. Erstellen Sie als Vorbereitung auf dem Server folgende Ordnerstruktur D:\Install\Exchange2003\ServicePacks Nun benötigen Sie die Datei E3SP2DEU.EXE zur Installation des Exchange 2003 Service Pack 2. Kopieren Sie die Datei E3SP2DEU.EXE nach D:\Install\Exchange2003\ServicePacks. Starten Sie die Datei E3SP2DEU.EXE per Doppelklick. Nun werden die Installationsdateien entpackt. Akzeptieren Sie den vorgeschlagenen Ordner D:\Install\Exchange2003\ServicePacks zum Entpacken. Nach dem Entpacken bekommen Sie den Hinweis „Dekomprimierung abgeschlossen“. Die Dateien befinden sich im automatisch angelegten Ordner E3SP2DEU. 64 paedML Windows 2003 Server / Version 2.1 / Installationsanleitung / 17.12.2007 5 Nacharbeit an der paedML Installation Starten Sie die in D:\Install\Exchange2003\ServicePacks\E3SP2DEU\setup\i386 liegende Datei update.exe und bestätigen Sie die darauf folgende Meldung mit Weiter. Aktivieren Sie die Option Ich stimme zu und klicken Sie auf Weiter. Klicken Sie auf Weiter. paedML Windows 2003 Server / Version 2.1 / Installationsanleitung / 17.12.2007 65 5 Nacharbeit an der paedML Installation Klicken Sie auf Weiter. Die nun folgende Installation des Service Packs nimmt einige Zeit in Anspruch. 66 paedML Windows 2003 Server / Version 2.1 / Installationsanleitung / 17.12.2007 5 Nacharbeit an der paedML Installation Beenden Sie die Installation mit Fertig stellen. paedML Windows 2003 Server / Version 2.1 / Installationsanleitung / 17.12.2007 67 5 Nacharbeit an der paedML Installation 5.1.1. Exchange Service Pack 2 für die Exchange Systemverwaltungstools Bei der Zwei- und Drei-Serverlösung wurden durch das Setup der paedML automatisch auf dem Server S1 die Exchange Systemverwaltungstools installiert. Auch diese müssen durch das Exchange Service Pack 2 aktualisiert werden. Melden Sie sich als Administrator am Server S1 an. Erstellen Sie als Vorbereitung auf dem Server folgende Ordnerstruktur D:\Install\Exchange2003\ServicePacks Nun benötigen Sie die Datei E3SP2DEU.EXE zur Installation des Exchange 2003 Service Pack 2. Kopieren Sie die Datei E3SP2DEU.EXE nach D:\Install\Exchange2003\ServicePacks. Starten Sie die Datei E3SP2DEU.EXE per Doppelklick. Nun werden die Installationsdateien entpackt. Akzeptieren Sie den vorgeschlagenen Ordner D:\Install\Exchange2003\ServicePacks zum Entpacken. Nach dem Entpacken bekommen Sie den Hinweis „Dekomprimierung abgeschlossen“. Die Dateien befinden sich im automatisch angelegten Ordner E3SP2DEU. 68 paedML Windows 2003 Server / Version 2.1 / Installationsanleitung / 17.12.2007 5 Nacharbeit an der paedML Installation Starten Sie die in D:\Install\Exchange2003\ServicePacks\E3SP2DEU\setup\i386 liegende Datei update.exe und bestätigen Sie die darauf folgende Meldung mit Weiter. Aktivieren Sie die Option Ich stimme zu und klicken Sie auf Weiter. paedML Windows 2003 Server / Version 2.1 / Installationsanleitung / 17.12.2007 69 5 Nacharbeit an der paedML Installation Klicken Sie auf Weiter. Klicken Sie auf Weiter. Die nun folgende Installation des Service Packs nimmt einige Zeit in Anspruch. 70 paedML Windows 2003 Server / Version 2.1 / Installationsanleitung / 17.12.2007 5 Nacharbeit an der paedML Installation Beenden Sie die Installation mit Fertig stellen. paedML Windows 2003 Server / Version 2.1 / Installationsanleitung / 17.12.2007 71 5 Nacharbeit an der paedML Installation 5.2. Anpassungen im Browser Hinweis: Die Anpassungen müssen bei einer Mehrserverlösung auf allen Servern durchgeführt werden. Grundsätzlich sollten Sie vom Server aus nur dann ins Internet gehen, wenn dies unbedingt erforderlich ist. Das Surfen vom Server aus stellt ein erhebliches Sicherheitsrisiko dar. Aus diesem Grund ist auf Servern nach der Installation als Standard die „Verstärkte Sicherheitskonfiguration für den Internet Explorer“ aktiviert. Diese Einstellung bewirkt, dass sie die Seiten, die sie aufsuchen möchten, von Hand zu den vertrauenswürdigen Seiten hinzufügen müssen. Beim ersten Start der Internet Explorers erscheint folgender Hinweis: Um den Warnhinweis nicht bei jedem Start des Internet Explorers angezeigt zu bekommen, setzen Sie den Haken bei Diese Meldung nicht mehr anzeigen. Um die folgenden Einstellungen vornehmen zu können, öffnen Sie in der Menüleiste Extras | Internetoptionen. 5.2.1. Startseite festlegen Sie befinden sich zunächst auf der Registerkarte Allgemein. Klicken Sie auf den Button Leere Seite, um beim Start des Internet Explorers zunächst eine leere Seite zu öffnen. 72 paedML Windows 2003 Server / Version 2.1 / Installationsanleitung / 17.12.2007 5 Nacharbeit an der paedML Installation 5.2.2. Webinhaltszone Lokales Intranet einrichten Wechseln Sie zur Registerkarte Sicherheit. Markieren Sie die Zone Lokales Intranet und klicken Sie auf Sites. Unter Diese Webseite zur Zone hinzufügen: tragen Sie die URL: http://S1 ein und drücken Hinzufügen. Klicken Sie im Fenster auf Schließen. paedML Windows 2003 Server / Version 2.1 / Installationsanleitung / 17.12.2007 73 5 Nacharbeit an der paedML Installation Es muss beachtet werden, dass bei einer Mehrserverlösung der Exchange Server auf dem S2 liegt. Deshalb wird unter Diese Webseite zur Zone hinzufügen: die URL: http://S2 zusätzlich eingetragen. 5.2.3. Proxyeinstellungen im Browser anpassen Um vom Server aus ins Internet zu gelangen, müssen Sie die Proxyeinstellungen im Browser2 anpassen Dies müssen Sie bei einer Mehrserverlösung an allen Servern durchführen. Wechseln Sie zur Registerkarte Verbindungen. Im Bereich LAN Einstellungen klicken Sie auf Einstellungen. Entfernen Sie den Haken bei Automatische Suche für Einstellungen. Setzen Sie einen Haken bei Proxyserver für LAN verwenden. Setzen Sie einen Haken bei Proxyserver für lokale Adressen umgehen. 2 Die Beschreibung beschränkt sich auf den Internet Explorer 6. Die Einstellungen gelten selbstverständlich auch für andere gängige Browser wie z.B. Firefox oder Internet Explorer 7. 74 paedML Windows 2003 Server / Version 2.1 / Installationsanleitung / 17.12.2007 5 Nacharbeit an der paedML Installation Im Feld Adresse geben Sie die IP des Servers ein, auf dem der ISA Server installiert ist. Dies ist bei einer ... … Ein-Serverlösung: 10.1.1.1 … Zwei-Serverlösung: 10.1.1.2 … Drei-Serverlösung: 10.1.1.3. Im Feld Port tragen Sie stets 8080 ein. Tragen Sie hier die IP des ISA Servers ein. Bestätigen Sie abschließend zweimal mit OK und schließen Sie den Internet Explorer wieder. Hinweis: Gehen Sie mit Ihrem Server bitte erst ins Internet, wenn die gesamte Installation abgeschlossen ist. Dies gilt auch für Windows Updates. paedML Windows 2003 Server / Version 2.1 / Installationsanleitung / 17.12.2007 75 5 Nacharbeit an der paedML Installation 5.3. Firewallclient verteilen Der Firewallclient des ISA Servers soll später auf alle Workstations im Netzwerk per MSI-Paket verteilt werden. Melden Sie sich am Server S1 an und legen Sie die Installations DVD ein. Erstellen Sie unter D:\Apps\PgmPacks einen neuen Unterordner FWClient. Navigieren Sie nach R:\ISA2006\client. Kopieren Sie den Inhalt des Ordners client nach D:\Apps\PgmPacks\FWClient Navigieren Sie nach C:\SetupML2003\ISA2006\Dateien. Kopieren Sie die Datei fwc_06.mst nach D:\Apps\PGMPacks\FWClient. Nun muss das MSI-Paket zur Verteilung über eine neu zu erstellende Gruppenrichtlinie zur Softwareverteilung zugewiesen werden. Gehen auf Start | Programme | Verwaltung | Gruppenrichtlinienverwaltung. Erweitern Sie die Ansicht, indem Sie auf das Pluszeichen klicken. Gehen Sie mit dem rechten Mausklick auf Workstations und wählen Sie Gruppenrichtlinienobjekt hier erstellen und verknüpfen…. 76 paedML Windows 2003 Server / Version 2.1 / Installationsanleitung / 17.12.2007 5 Nacharbeit an der paedML Installation Geben Sie ISA2006_FWClient ein. Markieren Sie die neue GPO ISA2006_FWClient und wählen Sie mit einem Rechts-Mausklick Bearbeiten… aus. Gehen Sie zu Computerkonfiguration | Softwareinstellungen | Softwareinstallation und dann mit der rechten Maustaste auf Neu | Paket. Geben Sie unter Dateinamen folgenden UNC-Pfad ein \\S1\pgmpacks$ und wählen Sie das Verzeichnis FWClient aus. paedML Windows 2003 Server / Version 2.1 / Installationsanleitung / 17.12.2007 77 5 78 Nacharbeit an der paedML Installation paedML Windows 2003 Server / Version 2.1 / Installationsanleitung / 17.12.2007 5 Nacharbeit an der paedML Installation Markieren Sie das MSI Paket MS_FWC.msi und klicken Sie auf Öffnen. Wählen Sie Erweitert aus und klicken Sie auf OK. Wählen Sie die Registerkarte Änderungen aus. paedML Windows 2003 Server / Version 2.1 / Installationsanleitung / 17.12.2007 79 5 Nacharbeit an der paedML Installation Bestätigen Sie mit Hinzufügen… und wählen Sie unter \\S1\pgmpacks$\FWClient die Datei fwc_06.mst aus. Klicken Sie auf Öffnen. Bestätigen Sie anschließend mit OK. Schließen Sie die Gruppenrichtlinienverwaltung wieder. Beim Start der später zu installierenden Clients wird der Firewall-Client automatisch installiert. 80 paedML Windows 2003 Server / Version 2.1 / Installationsanleitung / 17.12.2007 5 Nacharbeit an der paedML Installation 5.4. WPAD konfigurieren Die automatische Suchfunktion des ISA Servers (WPAD) ermöglicht die Konfiguration von Clients, so dass diese automatisch den entsprechenden ISA Server-Computer suchen und finden. Ansonsten müssten Sie den ISA-Server an jedem einzelnen Client von Hand einstellen. Melden Sie sich am Server S1 an. Öffnen Sie die ISA Verwaltung über Start | Programme | Microsoft ISA Server | ISA Server-Verwaltung. Erweitern Sie die Ansicht im linken Fenster durch Klicken auf das Pluszeichen. Gehen Sie im unter S1 (Mehrserverlösung S2) auf Firewallrichtlinie. paedML Windows 2003 Server / Version 2.1 / Installationsanleitung / 17.12.2007 81 5 Nacharbeit an der paedML Installation Im rechten Fenster wählen Sie Toolbox | Netzwerkobjekte | Netzwerke | Intern aus und klicken Sie etwas oberhalb auf Bearbeiten. Rufen Sie die Registerkarte Automatische Erkennung auf und aktivieren Sie Informationen für die automatische Erkennung für dieses Netzwerk veröffentlichen. Tragen Sie im Eingabefeld 18080 ein. 82 paedML Windows 2003 Server / Version 2.1 / Installationsanleitung / 17.12.2007 5 Nacharbeit an der paedML Installation Die Registerkarte Firewallclient muss ebenfalls (wie unten abgebildet) eingerichtet werden. Nehmen Sie zwei Änderungen vor, bei Firewallkonfiguration und bei Webproxyserver verwenden: Firewallkonfiguration Webproxyserver verwenden s1.schule.local 10.1.1.1 Firewallkonfiguration Webproxyserver verwenden s2.schule.local 10.1.1.2 Firewallkonfiguration Webproxyserver verwenden s3.schule.local 10.1.1.3 Klicken Sie dann auf OK. paedML Windows 2003 Server / Version 2.1 / Installationsanleitung / 17.12.2007 83 5 Nacharbeit an der paedML Installation Im Fenster der ISA Verwaltung müssen Sie die Änderungen nochmals bestätigen. Klicken Sie auf Übernehmen, damit die Änderungen übernommen werden. Nun müssen Sie noch in der DHCP Verwaltung Anpassungen vornehmen. Gehen Sie zu Start | Programme | Verwaltung | DHCP und öffnen Sie die Verzeichnisstruktur. Gehen Sie mit rechtem Mausklick auf s1.schule.local und wählen Sie dann Vordefinierte Optionen einstellen… aus. 84 paedML Windows 2003 Server / Version 2.1 / Installationsanleitung / 17.12.2007 5 Nacharbeit an der paedML Installation Klicken Sie auf Hinzufügen und ergänzen Sie das Fenster Optionstyp wie abgebildet. Übernehmen Sie mit OK. Geben Sie unter Zeichenfolge Folgendes ein: http://S1:18080/wpad.dat http://S2:18080/wpad.dat http://S3:18080/wpad.dat paedML Windows 2003 Server / Version 2.1 / Installationsanleitung / 17.12.2007 85 5 Nacharbeit an der paedML Installation Der Screenshot zeigt die Einstellung der Ein-Serverlösung. Bestätigen Sie mit OK. Klicken Sie mit der rechten Maustaste auf Bereichsoptionen und Optionen konfigurieren…. 86 paedML Windows 2003 Server / Version 2.1 / Installationsanleitung / 17.12.2007 5 Nacharbeit an der paedML Installation Gehen Sie ans Ende der Liste und aktivieren Sie 252 WPAD. Bestätigen Sie dann mit OK. Schließen Sie nun die DHCP Verwaltung und die ISA Verwaltung. Durch diese Einstellung bekommen die Clients automatisch die Verbindung zum ISA Server. Ein manuelles Eingeben der Proxyeinstellungen im Internet Explorer entfällt somit. paedML Windows 2003 Server / Version 2.1 / Installationsanleitung / 17.12.2007 87 5 Nacharbeit an der paedML Installation 5.5. Schulkonsole konfigurieren und Schulstruktur anlegen Hinweis: Eine umfassende Anleitung zum Arbeiten mit der Schulkonsole finden Sie im Basiskurs. Nach der Installation der paedML gibt es noch keine angelegte Schulart und auch noch keine angelegten Räume. Zudem müssen bestimmte Grundeinstellungen einmalig vorgenommen werden. Weitere Einstellungen werden erst nach Abschluss der gesamten Installation vorgenommen. Dies gehört dann ggf. zum Aufgabenbereich des Netzwerkberaters. Melden Sie sich am Server S1 als Administrator an und starten Sie die Schulkonsole über das Icon auf dem Desktop.3 5.5.1. Basiseinstellungen vornehmen Wählen Sie in der horizontalen Navigationsleiste den Menüpunkt Konfiguration aus und wählen Sie dann links Basiseinstellungen. Die Einstellungen für das Anlegen von Benutzern können im oberen Teil des Fensters vorgegeben werden, dies kann jedoch auch noch später von der Schule eingestellt werden. Wichtig in diesem Fenster ist bei einer Mehrserverlösung, dass der Name des ISA Servers im Feld ISA Server Name: eingetragen wird. Scrollen Sie hierzu auf der Seite ganz nach unten und machen Sie folgende Eingaben: Feld bleibt leer S2 S3 Das Feld Netzadresse bleibt immer unverändert. Speichern Sie diese Einstellungen nun über den entsprechenden Button. 3 Als Administrator erhalten Sie nur auf dem Server das Desktop Icon zum Starten der Schulkonsole. Sie können die Schulkonsole jedoch von jedem Rechner aus über den Link http://S1/Schulkonsole bzw. http://10.1.1.1/Schulkonsole starten. 88 paedML Windows 2003 Server / Version 2.1 / Installationsanleitung / 17.12.2007 5 Nacharbeit an der paedML Installation Das Beispiel zeigt die Einstellung für eine Zwei-Serverlösung. Nur bei der Mehrserverlösung muss hier der ISA Server eingetragen werden. 5.5.2. Schularten anlegen Wählen Sie in der horizontalen Navigationsleiste den Menüpunkt Schularten aus. Legen Sie über den Punkt Schularten hinzufügen die gewünschten Schularten an. 5.5.3. Räume anlegen Wählen Sie nun in der horizontalen Navigationsleiste den Menüpunkt Räume. Legen Sie über den Punkt Räume hinzufügen die gewünschten Räume an. Zudem sollte für die Erstellung von MSI Paketen noch ein zusätzlicher Raum z.B. MSI angelegt werden. paedML Windows 2003 Server / Version 2.1 / Installationsanleitung / 17.12.2007 89 5 Nacharbeit an der paedML Installation Weitere Einstellungen in der Schulkonsole sind zum jetzigen Zeitpunkt nicht erforderlich, da z.B. noch keine Drucker installiert wurden. Die Raumkonfiguration sollte nach Abschluss der Installation in Zusammenarbeit mit der Schule erfolgen. 90 paedML Windows 2003 Server / Version 2.1 / Installationsanleitung / 17.12.2007 5 Nacharbeit an der paedML Installation 5.6. Kennwortänderung bei Administrator- und paedML Benutzer-Konten Hinweis: Am Ende dieser Anleitung befindet sich eine Passworttabelle. Tragen Sie bitte in diese Tabelle die veränderten Passwörter ein. Durch die Installation der paedML wurden einige Benutzer angelegt, die Sie bei der Administration des Systems verwenden sollten. All diese Benutzer haben bisher als Kennwort muster. Dies stellt selbstverständlich ein hohes Sicherheitsrisiko dar. Daher sollten Sie nun die Kennwörter dieser paedML Benutzer ändern. Dies machen Sie im Active Directory. Starten Sie das Active Directory mit Start | Programme | Verwaltung | Active Directory-Benutzer undComputer. Erweitern Sie die Ansicht und klicken Sie auf Users. Klicken Sie mit der rechten Maustaste auf Administrator und wählen Sie Kennwort zurücksetzen. Geben Sie das Kennwort ein. Tragen Sie das neue Kennwort in die Liste am Ende dieser Anleitung ein. Wichtig: Es sollte aus Sicherheitsgründen mindestens ein Sonderzeichen verwendet werden. Zudem muss beachtet werden, dass bei der RIS Installation ein amerikanisches Tastaturlayout verwendet wird. Verwenden Sie nur Sonderzeichen, welche bei beiden Layouts an der gleichen Stelle sind oder deren Position Sie im amerikanischen Tastaturlayout kennen. paedML Windows 2003 Server / Version 2.1 / Installationsanleitung / 17.12.2007 91 5 Nacharbeit an der paedML Installation Vergleich: Tastaturlayout DE Englisch (US) Zeichensatz-Beispiele ! ? y z ; ! _ z y < : > . . , , Führen Sie zusätzlich die Kennwortänderung an folgenden weiteren Benutzerkonten durch: Konto PgmAdmin AProfLehrer AProfSchueler ProfLehrer ProfSchueler Pfad im Active Directory (OU: Dienste/Verwaltung) (OU: Dienste/Verwaltung) (OU: Dienste/Verwaltung) (OU: Benutzer/Lehrer/Uebergreifend) (OU: Benutzer/Schueler/Uebergreifend/Profklasse) Zudem sollte noch das Kennwort des lokalen Administrators geändert werden, bevor Sie die erste RIS Installation durchführen. Der lokale Administrator für die jeweilige Workstation wird im Verlauf der RIS Installation angelegt. Dabei wird diesem das Kennwort zugewiesen, welches in der Antwortdatei ristndrd.sif eingetragen ist. Hinweis: Das Konto des lokalen Administrators darf nicht mit dem Konto des Domänenadministrators verwechselt werden. Der lokale Administrator verfügt lediglich auf der jeweiligen Workstation über Administratorrechte, nicht jedoch in der Domäne. Aus Sicherheitsgründen sollten Sie unterschiedliche Kennwörter verwenden. Öffnen Sie dazu die Datei ristndrd.sif unter D:\RIS\Setup\German\Images\winXP.pro\i386\templates. Im Abschnitt [GuiUnattended] finden Sie die Zeile AdminPassword. Ersetzen Sie das voreingestellte Kennwort muster durch das von Ihnen gewählte Kennwort und speichern Sie die Datei. 92 paedML Windows 2003 Server / Version 2.1 / Installationsanleitung / 17.12.2007 5 Nacharbeit an der paedML Installation Der Server S3 ist kein Domänencontroller, sondern lediglich ein Mitgliedsserver. Auf dem Mitgliedsserver gibt es auch noch ein lokales Administratorkonto mit dem Kennwort muster. Melden Sie sich am Server S3 als Administrator (an der Domäne) an. Klicken Sie mit der rechten Maustaste auf Arbeitsplatz und wählen Sie Verwalten. In der Computerverwaltung wählen Sie Lokale Benutzer und Gruppen. Öffnen Sie den Ordner Benutzer. Klicken Sie mit der rechten Maustaste auf Administrator und wählen Sie Kennwort festlegen. Bestätigen Sie die Warnmeldung mit Fortsetzen. Geben Sie im nächsten Fenster das gewünschte Kennwort ein. paedML Windows 2003 Server / Version 2.1 / Installationsanleitung / 17.12.2007 93 5 94 Nacharbeit an der paedML Installation paedML Windows 2003 Server / Version 2.1 / Installationsanleitung / 17.12.2007 5 Nacharbeit an der paedML Installation 5.7. Checkliste Installation paedML 2.1 Hinweis: Tragen Sie in die Spalte „in Ordnung“ einen Haken ein, wenn die Frage mit JA beantwortet werden kann. Prüfpunkt Bemerkung in Ordnung Wurde das Exchange 2003 SP2 installiert? Mehrserverbetrieb: Das Service Pack muss auf dem S1 und auf dem S2 installiert werden. Wurden die Proxyeinstellungen des Internet Explorers konfiguriert? Wurde die Softwareverteilung für den Firewallclient eingerichtet? Wurde WPAD konfiguriert? Kann Outlook Web Access (OWA) über http://S1/Exchange aufgerufen werden? Mehrserverbetrieb: http://S2/Exchange Wurden die Passwörter der paedML Benutzer geändert und in die Kennwortliste eingetragen? Wurden alle zur Musterlösung benötigten Container (OU) erstellt? Wurde auf D: nach der ML Installation die benötigte Verzeichnisstruktur erstellt? (Apps, Exchange, Install, MLData, RIS, Sysvol) Wurde in den Basiseinstellungen der Schulkonsole der ISA Server eingestellt? (nur Mehrserverlösung) Wurden Schularten und Räume über die Schulkonsole angelegt? Zeitaufwand Vorgabe: ca. 3 Std. benötigte Zeit: Geprüft durch (Datum): paedML Windows 2003 Server / Version 2.1 / Installationsanleitung / 17.12.2007 95 6 Clientinstallation und Profile 6. Clientinstallation und Profile Zur Installation des Betriebssystems auf den Lehrer/Schülerrechnern verwendet die paedML Windows den Legacy Modus des Windows Bereitstellungsdienstes (Abkürzung WDS), wie dieser seit dem Service Pack 2 für Windows 2003 Server heißt. Dieser Dienst entspricht dem früheren Remote Installations Service (RIS). Aus Gründen der sprachlichen Vereinfachung wird hier weiter der Begriff RIS verwendet. Bei der Installation der Clients muss man trennen zwischen Installation von Anwendungssoftware und Betriebssystem. Anwendungssoftware sollte per Softwareverteilung über MSI-Pakete oder andere Möglichkeiten im Netzwerk verteilt werden. Bei der Clientinstallation wird eine unbeaufsichtigte Installation des Betriebssystems durchgeführt. Alle zur Installation benötigten Dateien befinden sich hierbei auf dem Server. Zusätzlich zu den Dateien für die Betriebssysteminstallation können auch Treiberdateien abgelegt werden, so dass diese Nacharbeit nach der Installation entfallen kann. Wenn Sie in Ihrem Netzwerk noch Clients mit Windows 2000 professional betreiben möchten, finden Sie auf der paedML Setup CD im Ordner Windows_2000_Client die Anleitung Win2000_RIS.doc. Diese Anleitung beschreibt, wie Sie ein weiteres RIS Abbild hinzufügen können. In diesem Ordner finden Sie auch ein ISO Image einer Windows 2000 professional CD mit Patchstand Oktober 2007, das Sie bei Bedarf auf eine CD brennen können. Zudem enthält der Ordner Installationsdateien, um den Internet Explorer 6 SP1 im Netzwerk zu verteilen. 6.1. Treiber in RIS Image integrieren Eine RIS Installation ist zunächst nichts anderes, als eine Installation von einer CD. Daher werden auch nur solche Hardwarekomponenten vom System erkannt, deren Treiber im Betriebssystem enthalten sind. Vor allem bei neuerer Hardware ist dies oft nicht der Fall. Sie haben jedoch die Möglichkeit, weitere Treiber in das RIS Abbild hinzuzufügen, so dass auch neuere Hardware während der Installation korrekt erkannt und installiert wird. Hierbei müssen Sie beachten, dass bei der Treibereinbindung für die Netzwerkkarte zusätzliche Schritte notwendig sind, da die Netzwerkkarte schon während des textbasierenden Teils des Setups zur Verfügung stehen muss. Zunächst müssen Sie auf dem Ris-Server die Ordnerstruktur D:\RIS\Setup\German\Images\winXP.pro um den Verzeichnispfad $OEM$\$1\drivers ergänzen. 96 paedML Windows 2003 Server / Version 2.1 / Installationsanleitung / 17.12.2007 6 Clientinstallation und Profile Wichtig: Im Ordner drivers sollten Sie sollten Sie weitere Unterordner für die verschiedenen Komponenten erstellen, z.B. audio, video, nic usw. Auch eine weitere Unterteilung für verschiedene Geräte ist möglich. Kopieren Sie dann die Treiberdateien (in der Regel SYS, INF, CAT ) für die entsprechenden Geräte in die jeweiligen Unterordner. Zusätzliche Schritte zum Einbinden von Treibern für eine Netzwerkkarte: Treiber für eine Netzwerkkarte müssen zusätzlich noch ins Verzeichnis i386 kopiert werden, da die Netzwerkkarte schon im text-basierten Modus der Installation zur Verfügung stehen muss. Zudem muss der Windows-Bereitstellungsdienst neu gestartet werden. Wechseln Sie über Start | Ausführen | cmd zur Eingabeaufforderung. Geben Sie zunächst den Befehl zum Stoppen des Dienstes ein: net stop wdsserver Nachdem der Dienst gestoppt wurde, starten Sie ihn wieder: net start wdsserver Die Antwortdatei für die unbeaufsichtigte Installation muss nun angepasst werden. Sie finden diese Datei ristndrd.sif in D:\RIS\Setup\German\Images\winXP.pro\i386\templates. Ändern Sie die Datei wie abgebildet: Original: [Unattended] ; DriverSigningPolicy = Ignore paedML Windows 2003 Server / Version 2.1 / Installationsanleitung / 17.12.2007 97 6 Clientinstallation und Profile ; OemPreinstall = Yes ; OemPnPDriversPath = … Neufassung: [Unattended] DriverSigningPolicy = Ignore OemPreinstall = Yes OemPnPDriversPath = drivers\nic;drivers\video Unter OemPnPDriversPath muss jeder Unterordner ab drivers gesondert aufgeführt werden. Trennen Sie die Angaben durch Semikolon. Erklärung: Änderung DriverSigningPolicy = Ignore OemPnPDriversPath = \drivers\nic;drivers\video OemPreinstall = Yes Funktion Vermeidet eine Abfrage bei Verwendung von unsignierten Treibern. Hier werden die Treiberverzeichnisse aufgelistet, wobei die Pfade durch “;” getrennt sein müssen. Die Dateien aus dem Verzeichnis Drivers werden auf die Festplatte kopiert, bevor die Installation beginnt. Hinweis: In der Datei ristndrd.sif können zusätzlich im Abschnitt [Display] Bildschirmeinstellungen definiert werden. Somit ist es zum Beispiel möglich, über den Schlüsselwert VRefresh die Bildschirmaktualisierungsrate festzulegen, um Problemen mit TFT Bildschirmen (60 Hertz) vorzubeugen. Führen Sie die Änderungen durch und speichern Sie die Datei ab. 98 paedML Windows 2003 Server / Version 2.1 / Installationsanleitung / 17.12.2007 6 Clientinstallation und Profile 6.2. RIS Client Installation Installieren Sie nun einen Client. Im BIOS wird die Bootreihenfolge so eingestellt, dass an erster Stelle die PXE-fähige Netzwerkkarte steht. Sie gelangen ins BIOS durch Drücken der [F2]-Taste oder der [Entf]-Taste Ihrer Tastatur, danach kann man mit der [+] oder [-] Taste die Bootreihenfolge einstellen. Mit [F10] und dem Bestätigen der Auswahl mit Yes werden die Einstellungen gespeichert. paedML Windows 2003 Server / Version 2.1 / Installationsanleitung / 17.12.2007 99 6 Clientinstallation und Profile Nach der Änderung erhält der Client automatisch über den DHCP-Server S1 eine IP Adresse im Bereich 10.1.10.0 bis 10.1.20.254. Mit der [F12]-Taste wird die RIS Installation gestartet. Drücken Sie [Enter]. 100 paedML Windows 2003 Server / Version 2.1 / Installationsanleitung / 17.12.2007 6 Clientinstallation und Profile Geben Sie hier das Passwort für den Domänen-Administrator ein. Mit [Enter] gelangen Sie auf die nächste Seite. Wichtig: Es wird an dieser Stelle der amerikanische Zeichensatz verwendet, somit können Sonderzeichen auf der Tastatur an einer anderen Stelle liegen. In dieser Maske können Sie zwischen Benutzerdefinierter Installation und Automatischer Installation auswählen. Die Benutzerdefinierte Installation wird dann gewählt, wenn der Rechner noch nie im Active Directory des Servers war. Steht der Rechner bereits im AD des Servers S1, dann muss Automatische Installation gewählt werden. Drücken Sie [Enter]. paedML Windows 2003 Server / Version 2.1 / Installationsanleitung / 17.12.2007 101 6 Clientinstallation und Profile Unter Computernamen können Sie den Namen des Clients (zum Beispiel PC1) eintragen. Dieser sollte mit der Schule abgesprochen sein. Mit den Pfeiltasten der Tastatur können Sie auf Container wechseln. Dort muss der Pfad auf einen bestehenden Container (Raum zum Beispiel EDV1) zeigen. Drücken Sie [Enter]. Bestätigen Sie die Meldung mit [Enter]. Überprüfen Sie die Angaben und starten Sie die Installation mit [Enter]. 102 paedML Windows 2003 Server / Version 2.1 / Installationsanleitung / 17.12.2007 6 Clientinstallation und Profile Der Vorgang läuft jetzt automatisch. Nach Beendigung der Installation melden Sie sich als Administrator an der Domäne an. Schauen Sie in den Gerätemanager, ob alle Geräte ordnungsgemäß erkannt wurden. Wenn einzelne Komponenten nicht erkannt wurden, so müssen die fehlenden Treiber wie oben beschrieben ins RIS Abbild hinzugefügt werden. Dieses Vorgehen ist mit allen von der Schule eingesetzten Rechnertypen so oft zu wiederholen, bis alle Komponenten ohne Nacharbeit installiert werden. Hinweis: Wenn die Clients Wake On Lan fähig sind, sollte dies ebenfalls im Bios eingestellt werden. Damit können die Clients später über die Schulkonsole vom Lehrer gestartet werden. paedML Windows 2003 Server / Version 2.1 / Installationsanleitung / 17.12.2007 103 6 Clientinstallation und Profile 6.3. Benutzerprofile konfigurieren Die paedML arbeitet mit serverbasierten Profilen. Diese erstellen und pflegen Sie mit speziell hierfür eingerichteten Benutzern. Verwenden Sie diese Benutzer ausschließlich für diese Aufgabe, um die Größe des Profils möglichst klein zu halten. Zu große Profile verlängern den Anmeldevorgang unnötig. Vermeiden Sie es in jedem Fall, mit dem Profilbenutzer ins Internet zu gehen. Folgende Benutzer stehen zur Verfügung: AProfLehrer AProfSchueler Erstellen des Vorlagenprofils für die Lehrer Erstellen des Vorlagenprofils für die Schüler Um das Profil zu testen, können Sie folgende Benutzer verwenden: ProfLehrer ProfSchueler User zum Testen der Lehrerprofile User zum Testen der Schülerprofile Das Erstellen eines Profils wird anhand des Lehrerprofils erklärt. Melden Sie sich an einem Ihrer neu erstellten Clients mit dem Benutzer AProfLehrer an. Das benötigte Kennwort haben Sie selbst geändert und sollte in der Kennwortliste am Ende der Anleitung stehen. 104 paedML Windows 2003 Server / Version 2.1 / Installationsanleitung / 17.12.2007 6 Clientinstallation und Profile U.a. können folgende Profileinstellungen geändert werden: Icons auf dem Desktop anpassen Hintergrundbild ändern Ordneroptionen des Windows Explorers anpassen, z.B. das Anzeigen von Dateiendungen Programmeinstellungen usw. Wenn Sie alle Anpassungen durchgeführt haben, melden Sie sich am Client ab. Melden Sie sich dann als Administrator am Server an4. Öffnen Sie die Schulkonsole und rufen Sie Konfiguration | Profilverwalter auf. Setzen Sie den Haken vor Alle Lehrer und klicken Sie anschließend auf Kopieren. Zusätzlich können Sie das erstellte Profil sichern, um ggf. später darauf zurückgreifen zu können. Setzen Sie einen Haken bei Aproflehrer und klicken Sie dann auf Backup. Bei Problemen mit dem Vorlageprofil können Sie wieder auf Ihre gesicherte Vorlage zurückgreifen. Klicken Sie hierzu im Bedarfsfall auf den Button Wiederherstellen. Nach der Installation von Anwendungsprogrammen müssen die Profile ggf. angepasst werden. Beachten Sie auch das entsprechende Kapitel im Basiskurs. 4 Sie können die Schulkonsole auch durch Eingabe der Adresse http://10.1.1.1/schulkonsole von jedem Rechner aus aufrufen. paedML Windows 2003 Server / Version 2.1 / Installationsanleitung / 17.12.2007 105 6 Clientinstallation und Profile 6.4. Checkliste Clientinstallation und Profile Hinweis: Tragen Sie in die Spalte „in Ordnung“ einen Haken ein, wenn die Frage mit „JA“ beantwortet werden kann. Prüfpunkt Wurde in der Datei ristndrd.sif das Passwort für den lokalen Administrator geändert? Bemerkung in Ordnung Erhält der Client beim Starten eine IP-Adresse des DHCP-Servers aus dem Bereich 10.1.10.0 10.1.20.254? Wurde die RIS Client Installation mit den zur Verfügung stehenden Workstations getestet? Wurden nach der RIS Installation alle Treiber auf dem entsprechenden Client installiert? Wurde nach der RIS Installation die entsprechende Workstation in die richtige OU des AD integriert? Kann eine Domänenanmeldung am Client über Administrator durchgeführt werden? Wurden Profile für AProflehrer und AProfschueler erstellt und mit der Schulkonsole für Lehrer und Schüler kopiert? Kann man sich als Proflehrer/Profschueler am Client anmelden? Entspricht das Profil den Vorgaben und Wünschen? Kann die Schulkonsole als Proflehrer/Profschueler aufgerufen werden? Werden der Rechnername, IP Adresse und der zugeordnete Raum richtig angezeigt. Zeitaufwand Vorgabe: ca. 2,5 Std benötigte Zeit: Geprüft durch (Datum): 106 paedML Windows 2003 Server / Version 2.1 / Installationsanleitung / 17.12.2007 7 Drucker einrichten 7. Drucker einrichten Grundsätzlich sollten nur netzwerkfähige Drucker mit Printserver verwendet werden. Lokal installierte Drucker können zwar auch als Netzwerkdrucker verwendet werden, sollten jedoch die Ausnahme darstellen. 7.1. Netzwerkdrucker einrichten Führen Sie diese Arbeiten am Server S1 aus. Zuerst müssen die Netzwerkeinstellungen des Druckers konfiguriert werden. Hierzu sollte dem Printserver eine feste IP Adresse zugewiesen werden. Da sich das Vorgehen von Drucker zu Drucker stark unterscheidet, folgen Sie den Hinweisen des Handbuchs für den Drucker bzw. dem Printserver. Grundsätzlich sollten für Drucker Adressen aus dem Bereich 10.1.2.x verwendet werden. Als Subnetmaske muss 255.255.0.0 eingestellt werden. Das folgende Beispiel zeigt die Installation eines HP Laserjet 5 mit der IP 10.1.2.1. Klicken Sie auf Start | Einstellungen | Drucker und Faxgeräte und danach mit Doppelklick auf Neuer Drucker. Bestätigen Sie die Meldung mit Weiter. paedML Windows 2003 Server / Version 2.1 / Installationsanleitung / 17.12.2007 107 7 Drucker einrichten Bestätigen Sie die Option Lokaler Drucker, der an dem Computer angeschlossen ist. Entfernen Sie den Haken bei Plug & Play-Drucker automatisch ermitteln. Aktivieren Sie die Option Einen neuen Anschluss erstellen und wählen Sie Standard TCP/IP Port aus. Bestätigen Sie die Meldung mit Weiter 108 paedML Windows 2003 Server / Version 2.1 / Installationsanleitung / 17.12.2007 7 Drucker einrichten Geben Sie hier die neu vergebene IP-Adresse des Netzwerkdruckers ein. Der Portname wird automatisch erstellt. paedML Windows 2003 Server / Version 2.1 / Installationsanleitung / 17.12.2007 109 7 Drucker einrichten Bestätigen Sie die Meldung mit Fertig stellen. Wählen Sie den richtigen Hersteller und Drucker aus (zum Beispiel Laserjet 5) und klicken Sie auf Weiter. Über Datenträger können Sie Treiber installieren, die nicht unter Windows 2003 vorhanden sind. 110 paedML Windows 2003 Server / Version 2.1 / Installationsanleitung / 17.12.2007 7 Drucker einrichten Vergeben Sie einen Druckernamen, der den Raumnamen und den Gerätetyp beinhaltet. Übernehmen Sie den vorgeschlagenen Freigabenamen. paedML Windows 2003 Server / Version 2.1 / Installationsanleitung / 17.12.2007 111 7 Drucker einrichten Geben Sie als Standort Computerraum + Raumname (z.B. EDV1) und unter Kommentar die Beschreibung des Druckertyps ein (zum Beispiel Laserdrucker, Tintenstrahldrucker) Behalten Sie die Option bei und bestätigen Sie mit Weiter. 112 paedML Windows 2003 Server / Version 2.1 / Installationsanleitung / 17.12.2007 7 Drucker einrichten Schließen Sie den Vorgang mit Fertig stellen ab. Nach Abschluss muss die Windows-Testseite vom Drucker ausgedruckt worden sein. Nun muss der Drucker noch im Active Directory in die gewünschte OU unterhalb der OU Drucker verschoben werden. Klicken Sie auf Start | Programme | Verwaltung | Active Directory-Benutzer und -Computer Klicken Sie mit der rechten Maustaste auf schule.local und wählen Suchen. paedML Windows 2003 Server / Version 2.1 / Installationsanleitung / 17.12.2007 113 7 Drucker einrichten Im Feld Suchen wählen Sie Drucker aus und beginnen den Vorgang durch Jetzt suchen. Markieren Sie den angezeigten Drucker, klicken auf die rechte Maustaste und wählen Sie Verschieben. 114 paedML Windows 2003 Server / Version 2.1 / Installationsanleitung / 17.12.2007 7 Drucker einrichten Geben Sie unter dem Container Drucker den Raum an, in dem der neue Drucker verfügbar sein soll (zum Beispiel EDV1) und bestätigen Sie mit OK. Um die Funktion des Druckers von den Clients aus testen zu können, müssen Sie den Drucker in der Schulkonsole freigeben. Starten Sie die Schulkonsole und wählen Sie in der Konfiguration | Raumkonfiguration. Entfernen Sie den Haken in der Spalte Lehrer und klicken Sie auf Speichern. paedML Windows 2003 Server / Version 2.1 / Installationsanleitung / 17.12.2007 115 7 Drucker einrichten Nun können Sie als Proflehrer/Profschueler auf den Drucker zugreifen. Hinweis: Diese Einstellung dient lediglich dem Testen während der Installation. Die abschließenden Einstellungen müssen in Absprache mit der Schule vorgenommen werden. Melden Sie sich nun am Client als Proflehrer/Profschueler an und testen Sie, ob Sie auf dem neu installierten Drucker ausdrucken können. 116 paedML Windows 2003 Server / Version 2.1 / Installationsanleitung / 17.12.2007 7 Drucker einrichten 7.2. Checkliste Druckerinstallation Hinweis: Tragen Sie in die Spalte „in Ordnung“ einen Haken ein, wenn die Frage mit „JA“ beantwortet werden kann. Prüfpunkt Kann vom Server aus auf dem Drucker ausgedruckt werden? Bemerkung in Ordnung. Kann eine Testseite ausgedruckt werden? Kann aus einem Raum (z.B.EDV1) mit dem Benutzer Proflehrer/Profschueler gedruckt werden? Zeitaufwand Vorgabe: ca. 0,5 Std. benötigte Zeit: Geprüft durch (Datum): paedML Windows 2003 Server / Version 2.1 / Installationsanleitung / 17.12.2007 117 8 Internetzugang für die Schule einrichten 8. Internetzugang für die Schule einrichten Die folgenden Arbeiten erfolgen auf dem Server, auf dem der ISA Server installiert ist. Dies ist S1 S2 S3 Melden Sie sich an diesem Server als Administrator an. Verbinden Sie die externe Netzwerkkarte mit dem Router. Der gesamte Internetverkehr geht im Netzwerk der paedML über den ISA Server. Der ISA Server ist über die Netzwerkkarte Extern mit dem Router verbunden. Zwingende Voraussetzung für das Funktionieren des ISA Servers ist, dass die externe Netzwerkkarte eine feste IP Adresse hat. Welche Adresse dies in Ihrem Fall ist, hängt selbstverständlich von der Konfiguration Ihres Routers ab. Im folgenden Kapitel wird vorausgesetzt, dass Ihr Router bereits für den Internetzugang konfiguriert wurde. Klicken Sie mit der rechten Maustaste auf Netzwerkumgebung und wählen Sie Eigenschaften. Klicken Sie in den Netzwerkverbindungen mit der rechten Maustaste auf Extern und wählen Sie Eigenschaften. 118 paedML Windows 2003 Server / Version 2.1 / Installationsanleitung / 17.12.2007 8 Internetzugang für die Schule einrichten Entfernen Sie alle Optionshaken bis auf Internetprotokoll (TCP/IP). Markieren Sie nun Internetprotokoll(TCP/IP) und klicken Sie auf Eigenschaften. paedML Windows 2003 Server / Version 2.1 / Installationsanleitung / 17.12.2007 119 8 Internetzugang für die Schule einrichten Wählen Sie die Option Folgende IP-Adresse verwenden. Geben Sie nun die für Sie zutreffenden Daten ein. Wenn Sie -wie empfohlen– für den Internetzugang den Jugendschutzfilter von Belwue verwenden, bekommen Sie die benötigten Dateien von Belwue mitgeteilt. Als DNS Server kann die IP des Servers S1 10.1.1.1 eingetragen werden, bei einer Mehrserverlösung als Alternativen DNS-Server auch den Server S2 10.1.1.2. Alternativ kann auch die Adresse des DNS Servers Ihres Internetproviders eingetragen werden. Klicken Sie nun auf Erweitert. 120 paedML Windows 2003 Server / Version 2.1 / Installationsanleitung / 17.12.2007 8 Internetzugang für die Schule einrichten Es öffnet sich das Fenster Erweitere TCP/IP-Einstellungen. Gehen Sie auf die Registerkarte IPEinstellungen. Hier wird die eingetragene IP-Adresse und das Standard-Gateway angezeigt. Über Hinzufügen können Sie optional im Feld IP- Adresse weitere öffentliche Adressen eintragen. Gehen Sie zur Registerkarte DNS und deaktivieren Sie die Option Adressen dieser Verbindung in DNS registrieren. paedML Windows 2003 Server / Version 2.1 / Installationsanleitung / 17.12.2007 121 8 Internetzugang für die Schule einrichten Öffnen Sie das Register WINS und entfernen Sie dort den Haken bei der Option LMHOSTS-Abfrage aktivieren. Im Feld NetBIOS-Einstellung wird die Option NetBIOS über TCP/IP aktivieren aktiviert. Schließen Sie das Fenster mit OK. Sie können die Internetverbindung testen, indem Sie die Windows Update Seite aufrufen. Klicken Sie hierzu auf Start | Windows Update. Brechen Sie den Updatevorgang nach erfolgreichem Test ab, dies wird später nachgeholt. 122 paedML Windows 2003 Server / Version 2.1 / Installationsanleitung / 17.12.2007 8 Internetzugang für die Schule einrichten 8.1. Optional: Jugendschutzfilter über BelWü Wenn Sie BelWü- Kunde sind, haben Sie die Möglichkeit den Webfilter von BelWü zu verwenden. Melden Sie sich am Server S1 an. Rufen Sie Start | Programme | Microsoft ISA Server die ISA ServerVerwaltung auf und gehen Sie zu Ein-Serverlösung: Zwei-Serverlösung: Drei-Serverlösung: S1 | Konfiguration | Netzwerke. S2 | Konfiguration | Netzwerke. S3 | Konfiguration | Netzwerke. Wählen Sie im mittleren Fenster den Reiter Webverkettung. Klicken Sie mit der rechten Maustaste oberhalb der Standardregel und wählen Sie Neu. paedML Windows 2003 Server / Version 2.1 / Installationsanleitung / 17.12.2007 123 8 Internetzugang für die Schule einrichten Als Namen wählen Sie BelWueFilter und fahren mit Weiter fort. Im nächsten Schritt wählen Sie die Schaltfläche Hinzufügen. 124 paedML Windows 2003 Server / Version 2.1 / Installationsanleitung / 17.12.2007 8 Internetzugang für die Schule einrichten Wählen Sie unterhalb Netzwerke | Extern, klicken dann auf Hinzufügen, dann auf Schließen. Klicken Sie nun auf Weiter. paedML Windows 2003 Server / Version 2.1 / Installationsanleitung / 17.12.2007 125 8 Internetzugang für die Schule einrichten Anschließend wählen Sie die Option Anforderung an angegebenen Upstreamserver weiterleiten aus und klicken auf Weiter…. Geben Sie unter Server: wwwproxy.belwue.de ein und belassen Sie die Porteinstellungen. Klicken Sie auf Weiter. Nun müssen Sie eine Entscheidung treffen: Sie können hier auswählen, was passieren soll, falls der BelWue-Proxy ausfällt. Wählen Sie eine der beiden oberen Einstellungen und fahren Sie dann fort mit Weiter. Zur Erklärung: Wenn Sie Anforderungen ignorieren aktivieren, funktioniert der Internetzugang nicht mehr, wenn der Belwue-Proxy ausfallen sollte. Bei der Option Anforderungen direkt vom angegebenen Ziel abrufen werden die Seiten ohne Belwue Jugendschutzfilter angezeigt. 126 paedML Windows 2003 Server / Version 2.1 / Installationsanleitung / 17.12.2007 8 Internetzugang für die Schule einrichten Stellen Sie den Assistenten fertig. Klicken Sie im Fenster der ISA Verwaltung noch auf Übernehmen, damit die Änderungen übernommen werden. Bestätigen Sie abschließend mit OK. paedML Windows 2003 Server / Version 2.1 / Installationsanleitung / 17.12.2007 127 8 128 Internetzugang für die Schule einrichten paedML Windows 2003 Server / Version 2.1 / Installationsanleitung / 17.12.2007 8 Internetzugang für die Schule einrichten 8.2. Checkliste Internetzugang Hinweis: Tragen Sie in die Spalte „in Ordnung“ einen Haken ein, wenn die Frage mit „JA“ beantwortet werden kann. Prüfpunkt Kann vom Server aus die Windows Update Seite aufgerufen werden? Bemerkung in Ordnung. Können Sie als Administrator vom Client aus die Windows Update Seite aufrufen? (ggf. zuerst Klassisches Startmenü einstellen) Funktioniert der Belwüe Filter (nur wenn vorhanden). Testen Sie vom Client aus z.B. www.hacker.de Zeitaufwand Vorgabe: ca. 0,75 Std. benötigte Zeit: Geprüft durch (Datum): paedML Windows 2003 Server / Version 2.1 / Installationsanleitung / 17.12.2007 129 9 Optional: Fernwartung einrichten 9. Optional: Fernwartung einrichten Hinweis: Wenn Sie keine Fernwartung einrichten möchten, überspringen Sie dieses Kapitel. Für Wartungszwecke von zu Hause oder für den Fernzugriff ist es notwendig, am ISA-Server einen Fernwartungszugriff einzurichten. Über VPN5 wird eine abgesicherte6 Verbindung zwischen Rechner zu Hause und Server in der Schule geschaffen. Mit dem über Bordmittel verfügbaren RDP7 kann man sich anschließend an jedem Server anmelden und so arbeiten, als säße man direkt an diesem. Gegenüber der reinen RDP-Veröffentlichung bietet dieses Verfahren einen großen Zugewinn an Sicherheit. 9.1. Gruppe für VPN Benutzer erstellen Melden Sie sich am Server S1 als Administrator an. Öffnen Sie Start | Programme | Verwaltung | Active Directory-Benutzer und –Computer. Erstellen Sie dann eine neue Gruppe VPN-Benutzer. Klicken Sie hierzu mit der rechten Maustaste auf Gruppen und wählen Sie Neu | Gruppe aus. Virtual Private Network, http://de.wikipedia.org/wiki/Virtual_Private_Network 5 6 Die Verbindung ist dabei so sicher wie das verwendete Benutzerpasswort - ein ausreichend langes, komplexes Passwort (über 12 Zeichen mit Ziffern und Sonderzeichen) wird empfohlen. 7 Remote Desktop Protocol, http://de.wikipedia.org/wiki/Remote_Desktop_Protocol 130 paedML Windows 2003 Server / Version 2.1 / Installationsanleitung / 17.12.2007 9 Optional: Fernwartung einrichten Geben Sie VPN-Benutzer als Gruppenname ein und klicken Sie auf Weiter. Klicken Sie auf Weiter. Klicken Sie auf Fertig stellen. paedML Windows 2003 Server / Version 2.1 / Installationsanleitung / 17.12.2007 131 9 Optional: Fernwartung einrichten Klicken Sie auf Fertig stellen. 132 paedML Windows 2003 Server / Version 2.1 / Installationsanleitung / 17.12.2007 9 Optional: Fernwartung einrichten 9.2. Benutzer für Fernzugriff erstellen Klicken Sie mit der rechten Maustaste auf die OU Users und dann auf Neu | Benutzer. Geben Sie die Daten wie abgebildet ein und gehen Sie dann auf Weiter. Geben Sie ein sicheres Passwort ein, z.B. vpn4ME@home! Ein sicheres Passwort besteht aus: Groß – und Kleinbuchstaben, Zahlen, Sonderzeichen. Aktivieren Sie die Kennwortoptionen wie abgebildet und klicken Sie auf Weiter. paedML Windows 2003 Server / Version 2.1 / Installationsanleitung / 17.12.2007 133 9 Optional: Fernwartung einrichten Deaktivieren Sie Exchange-Postfach erstellen und klicken Sie auf Weiter. Klicken Sie zum Abschluss auf Fertig stellen. Klicken Sie mit der rechten Maustaste auf den Benutzer VPN Admin in der OU Users. Öffnen Sie die Registerkarte Einwählen und aktivieren Sie die Optionen Zugriff über RAS- Richtlinien steuern und Statische IP- Adresse zuweisen. Vergeben Sie eine IP-Adresse aus dem Bereich 10.100.1.X. (Auf jeden Fall muss es eine Adresse außerhalb des Bereichs der internen Netzwerkkarte 10.1.X.X sein). 134 paedML Windows 2003 Server / Version 2.1 / Installationsanleitung / 17.12.2007 9 Optional: Fernwartung einrichten Wechseln Sie zur Registerkarte Mitglied von und klicken Sie auf Hinzufügen…. Geben Sie im Fenster Gruppen wählen den Gruppenname VPN-Benutzer an und drücken Sie auf OK. Auf der Registerkarte Konto klicken Sie auf die Schaltfläche Anmelden. Aktivieren Sie die Option Folgende Computer. Geben Sie einen Computernamen ein, der nicht existiert, z.B. 123 . Mit OK schließen Sie ab. paedML Windows 2003 Server / Version 2.1 / Installationsanleitung / 17.12.2007 135 9 Optional: Fernwartung einrichten Wollen Sie weiteren Benutzern die Einwahl erlauben, wiederholen Sie einfach die beschriebenen Schritte. Vergeben Sie aber fortlaufend neue IP-Adressen, also 10.100.1.2 usw. 9.3. Remotedesktop auf dem Server aktivieren Melden Sie sich als Administrator am Server S1 an. Klicken Sie mit der rechten Maustaste auf Arbeitsplatz und wählen Sie Eigenschaften. Dann wählen Sie die Registerkarte Remote. Sie müssen nun den Haken bei „Remotedesktop auf diesem Computer Aktivieren“ setzen und die Einstellung mit OK abschließen. Die nachfolgende Meldung bestätigen Sie mit OK. 136 paedML Windows 2003 Server / Version 2.1 / Installationsanleitung / 17.12.2007 9 Optional: Fernwartung einrichten Dieser Vorgang muss auf den anderen Servern auch durchgeführt werden, um per Fernzugriff auf diese zugreifen zu können.. 9.4. VPN am ISA Server aktivieren Öffnen Sie die ISA 2006 Verwaltung unter Start | Programme | Microsoft ISA Server | ISA Server Verwaltung. Markieren Sie im linken Fenster virtuelle private Netzwerke. Wenn Ihnen die Inhalte im rechten Fensterbereich nicht angezeigt werden, blenden Sie diese ein, indem Sie in der Menüleiste Ansicht | Aufgabenbereich aktivieren. Klicken Sie im rechten Fensterbereich unter VPN-Clientaufgaben auf VPN-Clientzugriff konfigurieren. paedML Windows 2003 Server / Version 2.1 / Installationsanleitung / 17.12.2007 137 9 Optional: Fernwartung einrichten Aktivieren Sie unter der Registerkarte Allgemein „VPN-Clientzugriff aktivieren“. Stellen Sie die maximale Anzahl zugelassener Clients (z.B. 10) ein. Wechseln Sie zur Registerkarte Gruppen und klicken Sie auf Hinzufügen… . Im Fenster Gruppen wählen geben Sie VPN-Benutzer ein und klicken auf OK. Die anderen beiden Einstellungen der Register Allgemein und Benutzerzuordnung belassen Sie bitte unverändert. Klicken Sie auf OK. Die nachfolgende Warnmeldung können Sie ignorieren, da Sie nur einen ISA-Server verwenden. 138 paedML Windows 2003 Server / Version 2.1 / Installationsanleitung / 17.12.2007 9 Optional: Fernwartung einrichten Klicken Sie im rechten Fenster der ISA Verwaltung auf den Punkt Zugriffsnetzwerke auswählen. Aktivieren Sie das Netzwerk Extern. paedML Windows 2003 Server / Version 2.1 / Installationsanleitung / 17.12.2007 139 9 Optional: Fernwartung einrichten Wechseln Sie zur Registerkarte Adresszuweisung und aktivieren Sie die Option „Dynamic Host Configuration-Protokoll (DHCP)“. Wählen Sie zusätzlich das Netzwerk Intern aus. Wechseln Sie zur Registerkarte Authentifizierung und aktivieren Sie die Authentifizierungsmethode Microsoft- verschlüsselte Authentifizierung, Version 2 (MS-CHAPv2). In der Registerkarte RADIUS ändern Sie bitte nichts. Schließen Sie das Fenster mit OK. 140 paedML Windows 2003 Server / Version 2.1 / Installationsanleitung / 17.12.2007 9 Optional: Fernwartung einrichten Mit Übernehmen werden die Einstellungen übernommen. Nun sind die Voraussetzungen für die Einwahl geschaffen. paedML Windows 2003 Server / Version 2.1 / Installationsanleitung / 17.12.2007 141 9 Optional: Fernwartung einrichten 9.5. ISA Regel für Remotezugriff erstellen Starten Sie die ISA Verwaltungskonsole über Start | Programme | Microsoft ISA Server | ISA Server Verwaltung. Im linken Fenster wählen Sie Firewallrichtlinie. Wählen Sie im rechten Fenster die Registerkarte Toolbox | Netzwerkobjekte | Computersätze. Klicken Sie mit der rechten Maustaste auf Computersätze und wählen Sie dort Neuer Computersatz… aus. 142 paedML Windows 2003 Server / Version 2.1 / Installationsanleitung / 17.12.2007 9 Optional: Fernwartung einrichten Geben Sie als Name: VPN- Verwaltungscomputer sowie eine kurze Beschreibung ein. Klicken Sie auf Hinzufügen…| Adressbereich. Geben Sie die Werte wie abgebildet ein und bestätigen Sie mit OK. Es wurde ein Adressbereich für 10 Adressen reserviert. Klicken Sie zum Abschluss nochmals auf OK, um die Einstellungen in den ISA Server zu übertragen. paedML Windows 2003 Server / Version 2.1 / Installationsanleitung / 17.12.2007 143 9 Optional: Fernwartung einrichten Bestätigen Sie (wie in den Kapiteln zuvor) nochmals in der ISA Verwaltung mit Übernehmen. Markieren Sie die Standardregel. Wechseln Sie im rechten Fenster auf die Registerkarte Aufgaben und klicken Sie auf Zugriffsregeln erstellen. Geben Sie VPN ins Netz ein und bestätigen Sie mit Weiter. 144 paedML Windows 2003 Server / Version 2.1 / Installationsanleitung / 17.12.2007 9 Optional: Fernwartung einrichten Aktivieren Sie Zulassen und klicken Sie auf Weiter. Wählen Sie Gesamten ausgehenden Datenverkehr aus und klicken Sie auf Weiter. paedML Windows 2003 Server / Version 2.1 / Installationsanleitung / 17.12.2007 145 9 Optional: Fernwartung einrichten Klicken Sie auf Hinzufügen… und öffnen Sie den Ordner Computersätze. Wählen Sie unter Computersätze den Eintrag VPN- Verwaltungscomputer und klicken Sie in diesem Fenster auf Hinzufügen. Kehren Sie mit Schließen zum vorherigen Fenster zurück und bestätigen Sie mit Weiter. 146 paedML Windows 2003 Server / Version 2.1 / Installationsanleitung / 17.12.2007 9 Optional: Fernwartung einrichten Bei den Zugriffszielen wählen Sie analog aus der Kategorie Netzwerke die Einträge Intern und Lokaler Host aus. Klicken Sie dann auf Schließen und Weiter. Klicken Sie auf Weiter. paedML Windows 2003 Server / Version 2.1 / Installationsanleitung / 17.12.2007 147 9 Optional: Fernwartung einrichten Klicken Sie auf Fertig stellen. Bestätigen Sie (wie in den Kapiteln zuvor) nochmals in der ISA Verwaltung mit Übernehmen. 9.6. Zugang über VPN und Remotedesktop Nachdem nun alle Konfigurationen durchgeführt wurden, können Sie sich von extern auf das System einwählen. Am Beispiel eines Windows XP Rechners wird dies im Folgenden gezeigt: Gehen Sie auf Start | Einstellungen | Netzwerkverbindungen | Neue Verbindungen erstellen. 148 paedML Windows 2003 Server / Version 2.1 / Installationsanleitung / 17.12.2007 9 Optional: Fernwartung einrichten Klicken Sie auf Weiter. Wählen Sie Verbindungen mit dem Netzwerk am Arbeitsplatz herstellen aus und klicken Sie auf Weiter. paedML Windows 2003 Server / Version 2.1 / Installationsanleitung / 17.12.2007 149 9 Optional: Fernwartung einrichten Wählen Sie VPN- Verbindung aus und klicken Sie auf Weiter. Geben Sie einen beliebigen Namen für die Verbindung ein und drücken Sie auf Weiter. 150 paedML Windows 2003 Server / Version 2.1 / Installationsanleitung / 17.12.2007 9 Optional: Fernwartung einrichten Geben Sie die IP-Adresse der externen Netzwerkkarte des Servers an oder alternativ den DNS-Alias, z.B. von DYNDNS. Wählen Sie aus, ob die VPN-Verbindung für alle Benutzer oder nur für die „Eigene Verwendung“ erstellt wird. Klicken Sie auf Weiter. paedML Windows 2003 Server / Version 2.1 / Installationsanleitung / 17.12.2007 151 9 Optional: Fernwartung einrichten Beenden Sie den Assistenten mit Fertig stellen. Rufen Sie die Verbindung auf, geben Sie VPNAdmin und das dazugehörige Passwort ein. Setzen Sie den Haken bei Benutzernamen und Kennwort speichern für und klicken Sie anschließend auf Verbinden. 152 paedML Windows 2003 Server / Version 2.1 / Installationsanleitung / 17.12.2007 9 Optional: Fernwartung einrichten Gehen Sie auf Start | Programme | Zubehör | Kommunikation und rufen Sie die Remotedesktopverbindung auf. Geben Sie die IP Adresse 10.1.1.1 des Servers ein und klicken Sie auf Verbinden. Melden Sie sich am Server an. Sie können nun so arbeiten, als säßen Sie direkt am Server. paedML Windows 2003 Server / Version 2.1 / Installationsanleitung / 17.12.2007 153 10 optional: Externen Emailverkehr einrichten 10. optional: Externen Emailverkehr einrichten Der Exchange Server ist bisher so konfiguriert, dass Schüler mit der zu ihrem Benutzeraccount gehörenden Emailadresse im Intranet Emails versenden können. Emailversand über Webmail funktioniert selbstverständlich. Das folgende Kapitel müssen Sie nur bearbeiten, wenn Ihr Exchange Server an das externe Netz angeschlossen werden soll. Dies ist z.B. dann der Fall, wenn es Schülern oder Lehrern ermöglicht werden soll, (der zu ihrem Benutzer-Account gehörenden Emailadresse) Emails zu versenden. Voraussetzung hierfür ist, dass die Schule über eine eigene Emaildomäne verfügt. Bevor Sie dies tun, muss sich die Schule mit den juristischen Voraussetzungen auseinandersetzen, da sie in diesem Fall als Emailprovider auftritt. Die Schulleitung muss in diese Entscheidung eingebunden werden. 10.1. Exchange Funktionalitäten für Schulkonsole freigeben Hier können Sie Ihre E-Maildomäne eintragen und die Möglichkeit der Einrichtung von E-Mailkonten freigeben. Rufen Sie die Schulkonsole auf und aktivieren Sie dazu unter Konfiguration | Basiseinstellungen die Option "Exchange aktivieren". 10.1.1. Exchange Berechtigung setzen Die Arbeiten dieses Unterkapitels betreffen nur die Mehrserverlösung. 154 paedML Windows 2003 Server / Version 2.1 / Installationsanleitung / 17.12.2007 10 optional: Externen Emailverkehr einrichten Rufen Sie Start | Programme | Microsoft Exchange | System- Manager auf. Öffnen Sie den Ordner Server und klicken Sie mit der rechten Maustaste auf S2. Wählen Sie Eigenschaften. Wählen Sie die Registerkarte Sicherheit und klicken Sie auf Hinzufügen. paedML Windows 2003 Server / Version 2.1 / Installationsanleitung / 17.12.2007 155 10 optional: Externen Emailverkehr einrichten Klicken Sie auf Objekttypen… und aktivieren Sie nur die Option Computer. Schließen Sie das Fenster mit OK. Geben Sie S1$ ein und klicken Sie auf OK. 156 paedML Windows 2003 Server / Version 2.1 / Installationsanleitung / 17.12.2007 10 optional: Externen Emailverkehr einrichten Unter Gruppen- und Benutzernamen wurde das Objekt S1$ eingetragen. Dieses erhält die Berechtigung Vollzugriff. Klicken Sie auf OK, um die Änderung zu übernehmen. 10.2. Domänenname anpassen Gehen Sie auf Start | Programme | Microsoft Exchange | System-Manager. Wählen Sie in der Struktur Empfänger | Empfängerrichtlinien die Default Policy aus und öffnen Sie diese per Doppelklick. paedML Windows 2003 Server / Version 2.1 / Installationsanleitung / 17.12.2007 157 10 optional: Externen Emailverkehr einrichten Öffnen Sie die Registerkarte E-Mail-Adressen (Richtlinie). Doppelklicken Sie auf die Generierungsregel SMTP und ändern Sie dort den Domänennamen auf den externen E-Mail-Domänennamen. Bestätigen Sie die Eingabe mit OK. Bestätigen Sie das Fenster Eigenschaften für Default Policy mit OK. Die darauf folgende Meldung „Exchange-System-Manager“ wird mit Ja bestätigt. Der Exchange Manager kann geschlossen werden 158 paedML Windows 2003 Server / Version 2.1 / Installationsanleitung / 17.12.2007 10 optional: Externen Emailverkehr einrichten 10.3. Internet-Mail-Kommunikation konfigurieren Für die E-Mail-Anbindung bieten sich die folgenden beiden Möglichkeiten an, die jeweils Vorteile und Nachteile haben: 1. Empfangen über POP3 (Einzelpostfächer oder Sammelbox) und Senden über SMTP Vorteil: - Die meisten Provider unterstützen POP3-Postfächer Nachteile: - Die Pflege von POP3-Postfächern ist sehr zeitaufwändig - Exchange kann keine E-Mails per POP3 abholen (nur mit Zusatzsoftware) 2. Empfangen und Senden von E-Mails über SMTP Vorteil: - Fast kein Konfigurationsaufwand Nachteile: - Domain-Provider muss MX-Eintrag im DNS ermöglichen - Feste externe Server IP ist wünschenswert Erläuterung: Wie funktioniert der E-Mail-Empfang über SMTP? Der absendende Mailserver macht eine DNS-Anfrage auf den Domänennamen der E-Mail. Falls es einen MX-Eintrag (Mail-Exchange) für die Domäne gibt, wird die E-Mail an den Mail-Server gesendet, der im MX-Eintrag vorhanden ist. Die Möglichkeit 1 sollte heutzutage nicht mehr verwendet werden, da diese für eine große Anzahl von Postfächern ungeeignet und zudem noch eine kostenpflichtige Zusatzsoftware erforderlich ist. Da viele Provider inzwischen anbieten, einen MX-Eintrag im DNS-Server einzutragen, wird heute meist nur noch die Möglichkeit 2 verwendet. Am Beispiel von Belwue soll gezeigt werden, wie diese Lösung im Exchange Server eingerichtet werden kann. Öffnen Sie über Start | Programme | Microsoft Exchange den System-Manager. paedML Windows 2003 Server / Version 2.1 / Installationsanleitung / 17.12.2007 159 10 optional: Externen Emailverkehr einrichten Klicken Sie mit der rechten Maustaste auf Erste Organisation (Exchange) | Internet Mail Assistent… Bestätigen Sie das Fenster mit Weiter. 160 paedML Windows 2003 Server / Version 2.1 / Installationsanleitung / 17.12.2007 10 optional: Externen Emailverkehr einrichten Bestätigen Sie Sie mit Weiter. paedML Windows 2003 Server / Version 2.1 / Installationsanleitung / 17.12.2007 161 10 optional: Externen Emailverkehr einrichten Wählen Sie den Server, auf dem der Exchange Server installiert ist. Das ist: S1 S2 S2 Bestätigen Sie mit Weiter. (Der nachfolgende Screenshot zeigt die Ein-Serverlösung) 162 paedML Windows 2003 Server / Version 2.1 / Installationsanleitung / 17.12.2007 10 optional: Externen Emailverkehr einrichten Jetzt überprüft der Assistent die Netzwerkadapter. Setzen Sie den Vorgang mit Weiter fort. Die Optionen Internet E-Mail empfangen und Internet E-Mail senden müssen aktiviert sein. Bestätigen Sie mit Weiter. Hinweis: Sollten Sie schon Konfigurationen am virtuellen SMTP-Server oder am SMTP-Connector vorgenommen haben, wird möglicherweise der Assistent an dieser Stelle abbrechen. paedML Windows 2003 Server / Version 2.1 / Installationsanleitung / 17.12.2007 163 10 optional: Externen Emailverkehr einrichten Setzen Sie den Vorgang mit Weiter fort. An dieser Stelle sollte Ihre Domain stehen. Klicken Sie auf Weiter. 164 paedML Windows 2003 Server / Version 2.1 / Installationsanleitung / 17.12.2007 10 optional: Externen Emailverkehr einrichten Bestätigen Sie die Auswahl „S1 –Virtueller Standardserver für SMTP“ mit Weiter. Bei der Zwei-Server-Lösung und der Drei-Server-Lösung wählen Sie „S2 –Virtueller Standardserver für SMTP“ aus. paedML Windows 2003 Server / Version 2.1 / Installationsanleitung / 17.12.2007 165 10 optional: Externen Emailverkehr einrichten Da die meisten Provider die direkte Auslieferung von E-Mails an den Zielserver gesperrt haben, muss die Auslieferung über den Smarthost des jeweiligen Providers erfolgen. Bei Verwendung von BelWü müssen Sie deshalb bei Routen Sie alle Nachrichten über folgenden Smarthost den Smarthost mail.belwue.de eintragen. Wählen Sie die Option Übermittlung an alle E-Mail-Domänen zulassen aus. 166 paedML Windows 2003 Server / Version 2.1 / Installationsanleitung / 17.12.2007 10 optional: Externen Emailverkehr einrichten Bestätigen Sie die Zusammenfassung mit Weiter. Beenden Sie den Assistenten mit Fertig stellen. paedML Windows 2003 Server / Version 2.1 / Installationsanleitung / 17.12.2007 167 10 optional: Externen Emailverkehr einrichten 10.4. Exchange Server Portfreigabe Nun müssen Sie noch Veränderungen im ISA Server vornehmen, um den Emailversand zu ermöglichen. Die einzurichtenden Firewallregeln ermöglichen es, dass der Exchange-Server eine Kommunikation (über SMTP Port 25 eingehend und ausgehend) durchführen kann. Alternativ gibt es noch die Möglichkeit, über Zusatzsoftware E-Mails per POP3 Protokoll abholen zu lassen. Diese Alternative wird aber in der paedML Windows nicht empfohlen. 10.4.1. Exchange Portfreigabe SMTP eingehend Gehen Sie auf Start | Programme | Microsoft ISA Server | ISA Server- Verwaltung und markieren Sie im mittleren Fenster die Standardregel. Gehen Sie mit dem rechten Mausklick auf S1 (Mehrserverlösung: S2) | Firewallrichtlinie und wählen Sie Neu | Mailserver-Veröffentlichungsregel… aus. 168 paedML Windows 2003 Server / Version 2.1 / Installationsanleitung / 17.12.2007 10 optional: Externen Emailverkehr einrichten Geben Sie Exchange Portfreigabe SMTP eingehend ein und klicken Sie auf Weiter. Wählen Sie Server-zu-Server- Kommunikation: SMTP, NNTP aus und klicken Sie auf Weiter. paedML Windows 2003 Server / Version 2.1 / Installationsanleitung / 17.12.2007 169 10 optional: Externen Emailverkehr einrichten Aktivieren Sie die Option „SMTP“. 170 paedML Windows 2003 Server / Version 2.1 / Installationsanleitung / 17.12.2007 10 optional: Externen Emailverkehr einrichten Geben Sie die IP Adresse des Exchange Servers ein. 10.1.1.1 10.1.1.2 10.1.1.2 und klicken Sie auf Weiter. paedML Windows 2003 Server / Version 2.1 / Installationsanleitung / 17.12.2007 171 10 optional: Externen Emailverkehr einrichten Wählen Sie Extern aus und klicken Sie auf Weiter. Schließen Sie den Vorgang mit Fertig stellen ab. Gehen Sie auf Übernehmen, damit die Regel im ISA Server übernommen wird. 172 paedML Windows 2003 Server / Version 2.1 / Installationsanleitung / 17.12.2007 10 optional: Externen Emailverkehr einrichten 10.4.2. Exchange Portfreigabe SMTP ausgehend Die Regel Exchange Portfreigabe SMTP ausgehend müssen Sie nur auf Ein- und ZweiServersystemen einrichten. Markieren Sie die neu erstellte Regel Exchange Portfreigabe SMTP SMTP-Server im mittleren Fenster. Gehen Sie mit der rechten Maustaste auf S1 | Firewallrichtlinie und wählen Sie Neu | Zugriffsregel… aus. Geben Sie als Namen der Zugriffsregel Exchange Portfreigabe SMTP ausgehend ein. paedML Windows 2003 Server / Version 2.1 / Installationsanleitung / 17.12.2007 173 10 optional: Externen Emailverkehr einrichten Wählen Sie Zulassen aus und klicken Sie auf Weiter. Wählen Sie Ausgewählte Protokolle aus und klicken Sie auf Hinzufügen… . 174 paedML Windows 2003 Server / Version 2.1 / Installationsanleitung / 17.12.2007 10 optional: Externen Emailverkehr einrichten Öffnen Sie den Ordner Mail und markieren Sie SMTP. Klicken Sie dann auf Hinzufügen. Schließen Sie das Fenster und klicken Sie auf Weiter. Klicken Sie auf Hinzufügen… paedML Windows 2003 Server / Version 2.1 / Installationsanleitung / 17.12.2007 175 10 optional: Externen Emailverkehr einrichten Wählen Sie Neu und danach Computer aus. Geben Sie den Namen des Servers ein, auf dem der ISA Server installiert ist S1 S2 und klicken Sie auf Durchsuchen… 176 paedML Windows 2003 Server / Version 2.1 / Installationsanleitung / 17.12.2007 10 optional: Externen Emailverkehr einrichten Klicken Sie im nächsten Fenster auf Suchen. Wählen Sie die externe IP Adresse aus und klicken Sie auf OK, ebenso im nächsten Fenster. Unter Computer finden Sie nun einen neuen Eintrag (S1 oder S2). Markieren Sie diesen und klicken Sie auf Hinzufügen. Schließen Sie das Fenster. paedML Windows 2003 Server / Version 2.1 / Installationsanleitung / 17.12.2007 177 10 optional: Externen Emailverkehr einrichten Der Server wurde im Feld Zugriffsregelquellen eingetragen. Setzen Sie den Vorgang mit Weiter fort. Klicken Sie im Fenster Zugriffsregelziele auf Hinzufügen… Wählen Sie unter Netzwerke den Eintrag Extern aus. Übernehmen Sie die Auswahl mit Hinzufügen. Schließen Sie das Fenster. 178 paedML Windows 2003 Server / Version 2.1 / Installationsanleitung / 17.12.2007 10 optional: Externen Emailverkehr einrichten Klicken Sie auf Weiter. Bestätigen Sie mit Weiter. paedML Windows 2003 Server / Version 2.1 / Installationsanleitung / 17.12.2007 179 10 optional: Externen Emailverkehr einrichten Schließen Sie den Vorgang mit Fertig stellen ab. Bestätigen Sie die Regel mit Übernehmen. 180 paedML Windows 2003 Server / Version 2.1 / Installationsanleitung / 17.12.2007 10 optional: Externen Emailverkehr einrichten 10.5. Checkliste Exchange Server Hinweis: Tragen Sie in die Spalte „in Ordnung“ einen Haken ein, wenn die Frage mit „JA“ beantwortet werden kann. Prüfpunkt Wurde in den Basiseinstellungen der Schulkonsole die Emaildomäne der Schule eingetragen? Bemerkung in Ordnung. Wurde bei einer Mehrserverlösung die Berechtigung für den Server S1 gesetzt? Wurde der Name der Emaildomäne in der Default Policy des Exchange Servers angepasst? Wurde im ISA Server der Emailversand freigegeben? Kann eine E-Mail nach extern versendet werden? Kann eine E-Mail von extern empfangen werden? Zeitaufwand Vorgabe: ca.0,75 Std. benötigte Zeit: Geprüft durch (Datum): paedML Windows 2003 Server / Version 2.1 / Installationsanleitung / 17.12.2007 181 11 Systemaktualisierung 11. Systemaktualisierung 11.1. Microsoft Updates Das Netzwerk sollte immer auf einem aktuellen Patchstand gehalten werden. Hierzu empfiehlt die paedML die Verwendung des Windows Server Update Services (WSUS). Eine Installationsanleitung zur letzten unterstützten Version finden Sie unter http://support-netz.de/wml-erweiterungen-2003.html. Um bis dahin zumindest den Server in einen aktuellen Patchstand zu versetzen, sollten Sie diesen über die Microsoft Updatefunktion aktualisieren. Verwenden Sie wie hier beschrieben Microsoft Update, nicht das veraltete Windows Update. Nur so erhalten Sie auch Patches für Exchange und ISA Server. Bei einer Mehrserverlösung führen Sie dies auf allen Servern aus. Klicken Sie auf Start | Windows Update. Bestätigen Sie die Meldung mit Installieren bestätigen. Drücken Sie Jetzt Installieren, um die neue Software für Windows Update zu installieren. 182 paedML Windows 2003 Server / Version 2.1 / Installationsanleitung / 17.12.2007 11 Systemaktualisierung Im nächsten Fenster finden Sie rechts unten als Nachricht die Aufforderung, auf Microsoft Updates zu aktualisieren. Klicken Sie auf diesen Link. Dadurch werden auch Updates für z.B. Exchange und ISA gesucht. Klicken Sie im nächsten Fenster auf Jetzt beginnen. paedML Windows 2003 Server / Version 2.1 / Installationsanleitung / 17.12.2007 183 11 Systemaktualisierung Klicken Sie im nächsten Fenster auf Weiter. Bestätigen Sie die erscheinende Informationsmeldung mit OK und klicken Sie auf den eingeblendeten gelben Balken, um das benötigte ActiveX-Steuerelement zu installieren. Klicken Sie auf ActiveX-Steuerelement installieren… 184 paedML Windows 2003 Server / Version 2.1 / Installationsanleitung / 17.12.2007 11 Systemaktualisierung Klicken Sie auf Installieren. Hier können Sie einstellen, ob der Server automatisch nach Updates suchen soll. Wenn Sie später WSUS installieren, lassen Sie diese Einstellung unverändert. Über die Systemsteuerung kann dies auch im Nachhinein verändert werden. Klicken Sie auf Nach Updates suchen. paedML Windows 2003 Server / Version 2.1 / Installationsanleitung / 17.12.2007 185 11 Systemaktualisierung Wählen Sie den Button Benutzerdefinierte Suche. An dieser Stelle können Sie definieren, welche Updates installiert werden sollen. Klicken Sie nach der Auswahl auf Updates anzeigen und installieren. Hinweis: Sollten Ihnen hier Service Packs angeboten werden, lassen Sie diese bitte zunächst aus. Informieren Sie sich unter http://support-netz.de/wml-aktualisierungen.html, ob das Service Pack freigegeben wurde. Drücken Sie Updates installieren. 186 paedML Windows 2003 Server / Version 2.1 / Installationsanleitung / 17.12.2007 11 Systemaktualisierung Bestätigen Sie die Lizenzbestimmung mit Ich stimme zu. Nun werden diverse Updates installiert. Teilweise sind Updates enthalten, die einen Neustart erfordern. Es werden nicht nur Updates für Windows, sondern auch z.B. für den Exchange Server installiert. Auch den Internet Explorer 7 sollten Sie auf dem/den Servern installieren. Klicken Sie dazu auf die Schaltfläche Installieren. paedML Windows 2003 Server / Version 2.1 / Installationsanleitung / 17.12.2007 187 11 Systemaktualisierung Stimmen Sie den Lizenzbestimmungen zu. Belassen Sie die Voreinstellung und klicken Sie auf Weiter. 188 paedML Windows 2003 Server / Version 2.1 / Installationsanleitung / 17.12.2007 11 Systemaktualisierung Warten Sie bis der Internet Explorer 7 samt Updates installiert wurde. Klicken Sie abschließend auf Jetzt neu starten, um die Aktualisierung abzuschließen. paedML Windows 2003 Server / Version 2.1 / Installationsanleitung / 17.12.2007 189 11 Systemaktualisierung Führen Sie nach dem Neustart das Microsoft Update erneut aus. Führen Sie diese Schritte auf allen Servern aus. 11.1.1. Optional: Automatische Updates konfigurieren Dies müssen Sie nur konfigurieren, wenn Sie vorerst keinen WSUS im Netzwerk einsetzen. Nach dem Neustart erscheint in der Taskleiste der Hinweis, der Sie zur Konfiguration der Automatischen Updates auffordert (gelbes Schild mit Ausrufezeichen). Klicken Sie mit der rechten Maustaste auf das Symbol. Klicken Sie auf Weitere Optionen. 190 paedML Windows 2003 Server / Version 2.1 / Installationsanleitung / 17.12.2007 12 Weitere Arbeiten Sie müssen selbst entscheiden, ob Sie im nächsten Fenster den Empfehlungen Microsofts folgen und die Einstellung Automatisch (empfohlen) aktivieren. In jedem Fall sollten Sie dafür Sorge tragen, dass der Server zeitnah mit aktuellen Sicherheitsupdates versorgt wird. Führen Sie diese Schritte auf allen Servern aus. 11.2. Musterlösung Aktualisierung Hinweis: Informieren Sie sich unter http://www.support-netz.de/wml-aktualisierungen.html, welche Patches installiert werden müssen. 12. Weitere Arbeiten Über die Installation der paedML hinaus sollten Sie noch folgende Hinweise beachten: Im Netzwerk sollte ein Virenscanner auf Servern und Clients installiert werden. Ein Backupkonzept für Benutzerdaten und die Serverinstallation sollte in Zusammenarbeit mit der Schule entworfen werden. Eine funktionsfähige Grundinstallation der Clients sollte über die Softwareverteilung hergestellt werden. Hierzu zählen u.a. Browser-Plugins, Player für gängige Medienformate, Packprogramm, PDF Reader. paedML Windows 2003 Server / Version 2.1 / Installationsanleitung / 17.12.2007 191 13 Übergabe Checkliste Schule 13. Übergabe Checkliste Schule Hinweis: Es wird davon ausgegangen, dass die folgenden Anleitungen bekannt sind bzw. durchgearbeitet wurden. Titel Datei Basiskurs für Netzwerkberater Basiskurs30.pdf 13.1. Allgemeine Daten Daten der Schule Schulname: Schulanschrift: Netzwerkbetreuer: Installierende Firma/Person: Installationsdatum: Musterlösungsversion (ML2000/ML2003): Anzahl der Server (Ein-, Zwei-, Drei-Server) Neuinstallation (Ja/Nein) Systemwechsel (von Linux/Novell/WindowsXXX): 13.2. Software Betriebssystem Server: Anzahl der Lizenzen: Lizenzschlüssel: Exchange Server Lizenzschlüssel: ISA-Server : Lizenzschlüssel: Client Betriebssysteme: Anzahl der Lizenzen: 192 paedML Windows 2003 Server / Version 2.1 / Installationsanleitung / 17.12.2007 13 Übergabe Checkliste Schule Lizenzschlüssel: 13.3. Hardware Server: 1 CPU (Frequenz): Arbeitsspeicher: Netzwerkkarten: Festplattentyp: RAID vorhanden (Typ 0/1/5) DVD /CD-ROM: Server: 2 CPU (Frequenz): Arbeitsspeicher: Netzwerkkarten: Festplattentyp: RAID vorhanden (Typ 0/1/5) DVD /CD-ROM: Server: 3 CPU (Frequenz): Arbeitsspeicher: Netzwerkkarten: Festplattentyp: RAID vorhanden (Typ 0/1/5) DVD /CD-ROM: Clients: CPU (Frequenz): Arbeitspeicher: Netzwerkkarten: Festplattentyp (SCSI/IDE) paedML Windows 2003 Server / Version 2.1 / Installationsanleitung / 17.12.2007 193 13 Übergabe Checkliste Schule RAID vorhanden (Typ 0/1/5) DVD /CD-ROM: 194 paedML Windows 2003 Server / Version 2.1 / Installationsanleitung / 17.12.2007 13 Übergabe Checkliste Schule 13.4. Checkliste Hinweis: Tragen Sie in die Spalte „in Ordnung“ einen Haken ein, wenn die Frage mit JA beantwortet werden kann. 13.4.1. Hardware Prüfpunkt Entspricht der/die Server den Mindestanforderungen (Kap. 1) Sind alle Client Rechner mit PXE Netzwerkkarten ausgestattet? Alle Clients haben die PXE Netzwerkkarte als erstes Bootgerät eingestellt? 13.4.2. in Ordnung Bemerkung in Ordnung Bemerkung in Ordnung Software Prüfpunkt Alle verwendeten Datenträger entsprechen der „Open oder Select Lizenz“ Lizenzierung. Wurde mit der Installations-DVD für die paedML installiert? Wurde der ISA 2006 installiert? Wurde der Exchange 2003 mit SP2 installiert? Mehrserverbetrieb: Wurden auf dem S1 zusätzlich die Exchange Verwaltungstools mit SP2 installiert? Mehrserverbetrieb: Wurden auf dem S1 zusätzlich die ISA Verwaltungstools installiert? Wurden über die Windows Updateseite alle empfohlenen Updates installiert? Wurden alle Updates für ISA und Exchange Server installiert? 13.4.3. Bemerkung Grundinstallation Prüfpunkt Ist eine Partition C: mit ca. 16 GB vorhanden? Ist eine D: Partition vorhanden? Ist das DVD als R: Laufwerk vorhanden? Lautet der Servername „S1“? Bei Mehrserverlösung (S2/S3) Sind im Gerätemanager alle Geräte erkannt und paedML Windows 2003 Server / Version 2.1 / Installationsanleitung / 17.12.2007 195 13 Übergabe Checkliste Schule Prüfpunkt die Treiber installiert? Bemerkung in Ordnung Bemerkung in Ordnung Wurden die Netzwerkverbindungen richtig benannt? (Intern/Extern) Ist die Reihenfolge der Verbindungen richtig festgelegt (oben intern, unterhalb extern)? Sind die Einstellungen für die interne Verbindung korrekt? Vergleich mit Angaben, Kap. 2 13.4.4. Installation paedML Prüfpunkt Wurde das Exchange 2003 SP2 installiert? Mehrserverbetrieb: Das Service Pack muss auf dem S1 und auf dem S2 installiert werden. Wurden die Proxyeinstellungen des Internet Explorers konfiguriert? Wurde die Softwareverteilung für den FirewallClient eingerichtet? Wurde WPAD konfiguriert? Kann Outlook Web Access (OWA) über http://S1/Exchange aufgerufen werden? Mehrserverbetrieb: http://S2/Exchange Wurden die Passwörter der paedML Benutzer geändert und in die Kennwortliste eingetragen? Wurden alle zur Musterlösung benötigten Container (OU) erstellt? Wurde auf D: nach der ML Installation die benötigte Verzeichnisstruktur erstellt? (Apps, Exchange, Install, MLData, RIS, Sysvol) Wurde in den Basiseinstellungen der Schulkonsole der ISA Server eingestellt? (nur Mehrserverlösung) Wurden Schularten und Räume über die Schulkonsole angelegt? 196 paedML Windows 2003 Server / Version 2.1 / Installationsanleitung / 17.12.2007 13 Übergabe Checkliste Schule 13.4.5. Schulkonsole Prüfpunkt Kann die Schulkonsole am Server aufgerufen werden? Bemerkung in Ordnung. Prüfen Sie, ob die Schulkonsole von den Clients aufrufbar ist. Werden in der Schulkonsole auf dem Client der Rechnername, IP Adresse und der zugeordnete Raum richtig angezeigt? 13.4.6. Clientinstallation und Profile Prüfpunkt Wurde in der Datei ristndrd.sif das Passwort für den lokalen Administrator geändert? Bemerkung in Ordnung Erhält der Client beim Starten eine IP-Adresse des DHCP-Servers aus dem Bereich 10.1.10.0 10.1.20.254? Wurde die RIS Client Installation mit den zur Verfügung stehenden Workstations getestet? Wurden nach der RIS Installation alle Treiber auf dem entsprechenden Client installiert? Wurde nach der RIS Installation die entsprechende Workstation in die richtige OU des AD integriert? Kann eine Domänenanmeldung am Client über Administrator durchgeführt werden? Wurden Profile für AProflehrer und AProfschueler erstellt und mit der Schulkonsole für Lehrer und Schüler kopiert? Kann man sich als Proflehrer/Profschueler am Client anmelden? Entspricht das Profil den Vorgaben und Wünschen? Kann die Schulkonsole als Proflehrer/Profschueler aufgerufen werden? Werden der Rechnername, IP Adresse und der zugeordnete Raum richtig angezeigt. paedML Windows 2003 Server / Version 2.1 / Installationsanleitung / 17.12.2007 197 13 Übergabe Checkliste Schule 13.4.7. Drucker Prüfpunkt Kann vom Server aus auf dem Drucker ausgedruckt werden? Bemerkung in Ordnung. Bemerkung in Ordnung. Kann eine Testseite ausgedruckt werden? Kann aus einem Raum (z.B.EDV1) mit dem Benutzer Proflehrer/Profschueler gedruckt werden? 13.4.8. Internetzugang Prüfpunkt Kann vom Server aus die Windows Update Seite aufgerufen werden? Können Sie als Administrator vom Client aus die Windows Update Seite aufrufen? (ggf. zuerst klassisches Startmenü einstellen) Funktioniert der Belwüe Filter (nur wenn vorhanden). Testen Sie vom Client aus z.B. www.hacker.de 13.4.9. Exchange Server (wenn konfiguriert) Prüfpunkt Wurde in den Basiseinstellungen der Schulkonsole die Emaildomäne der Schule eingetragen? Bemerkung in Ordnung. Wurde bei einer Mehrserverlösung die Berechtigung für den Server S1 gesetzt? Wurde der Name der Emaildomäne in der Default Policy des Exchange Servers angepasst? Wurde im ISA Server der Emailversand freigegeben? Kann eine E-Mail nach extern versendet werden? Kann eine E-Mail von extern empfangen werden? 13.4.1.1. Sonstiges Prüfpunkt Wurde der Remotezugriff eingerichtet? 198 Bemerkung in Ordnung. paedML Windows 2003 Server / Version 2.1 / Installationsanleitung / 17.12.2007 13 Übergabe Checkliste Schule Wurde zusätzlich zur paedML Installation ein Virenscanner im Netz installiert? Wurde ein Backupkonzept mit der Schule vereinbart? Existiert eine funktionierende Sicherung der paedML Installation? Wurde zusätzliche Anwendungssoftware bzw. Plugins zur Verteilung auf den Clients bereitgestellt? Ggf. eine Liste der Programme auf dieser Seite angefertigt?. paedML Windows 2003 Server / Version 2.1 / Installationsanleitung / 17.12.2007 199 13 Übergabe Checkliste Schule 13.5. Passwortübergabe Es müssen folgende Passwörter der Schule übergeben werden: Benutzer Administrator Passwort AProfLehrer AProfSchueler ProfLehrer ProfSchueler PGMAdmin Lokaler Administrator an den Clients Wenn vorhanden und vereinbart VPNBenutzer Die unter „Übergabe Checkliste Schule“ genannten Punkte wurden erfüllt. Hinweis: Sollten zusätzliche Konfigurationen am Serversystem durchgeführt werden, müssen diese schriftlich dokumentiert und der Hotline mitgeteilt werden. Übergabe der Musterlösung 200 Ort, Datum installierende Person, Firma Ort, Datum Vertreter der Schule paedML Windows 2003 Server / Version 2.1 / Installationsanleitung / 17.12.2007