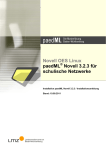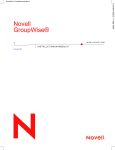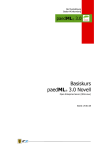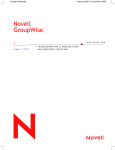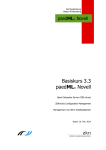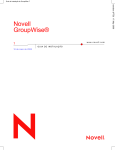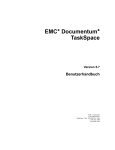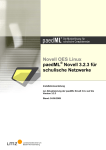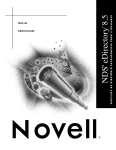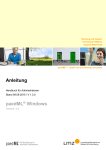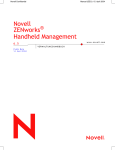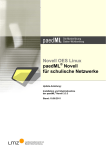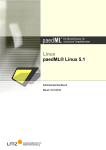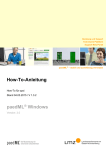Download paedML Installationanleitung
Transcript
Novell OES Linux paedML® Novell 3.0.1 für schulische Netzwerke Installation paedML Novell 3.0.1 / Installationsanleitung Stand: 19.11.2007 Impressum Herausgeber Landesmedienzentrum Baden-Württemberg (LMZ) Projekt „Support-Netz“ Rotenbergstr. 111 70190 Stuttgart Autoren der Zentralen Expertengruppe Netze (ZEN), Projekt „Support-Netz“, LMZ Stefan Falk Ulrich Frei Carl-Heinz Gutjahr Friedrich Heckmann Soo-Dong Kim Uwe Labs Endredaktion Ulrike Boscher Weitere Informationen www.support-netz.de www.lmz-bw.de www.medienoffensive.schule-bw.de Veröffentlicht: 2007 © Landesmedienzentrum Baden-Württemberg 0 Inhaltsverzeichnis 0. Inhaltsverzeichnis 1. Hinweise 3 1.1. 1.2. 1.3. 1.4. 1.5. 1.6. Hinweise zur Installationsanleitung Hinweise zum Supportumfang Schreibkonvention iManager Sicherung Benutzeraufnahme und Klassen anlegen 3 3 4 5 5 6 2. Systemvoraussetzung 6 3. Standardbenutzer und –konfiguration 7 4. Installation 8 4.1. 4.2. 4.3. 4.4. 4.5. 4.5.1. 4.5.2. 4.5.3. 4.5.4. 4.6. Vorbereitung Installation des Gserver03 Postinstallation Grafikeinstellung anpassen Netzwerkkonfiguration anpassen UML (User Mode Linux) Anmelden am UML und Kontrolle der Dienste Konfiguration der Dienste des UML Kontrolle der Netzwerkkonfiguration NSS-Pool anpassen 8 10 12 12 13 14 15 15 16 16 5. Schule generieren 18 5.1. 5.2. 5.3. 5.3.1. 5.4. 5.5. Neue Schule erzeugen Anwendungen für neue Schule übertragen Uploadverzeichnis für Image-Dateien Anpassen des Uploadverzeichnis Neue Räume anlegen Paketzeitplan anpassen 18 21 22 22 23 24 6. Client-Installation 26 6.1. 6.1.1. 6.1.2. 6.1.3. 6.1.4. Rollout der Clients Image-Objekt erstellen Imaging-Richtlinie für nicht importierte Arbeitsstationen anpassen Imaging-Richtlinie für importierte Arbeitsstationen iPrint-Richtlinie anpassen 26 26 28 30 30 paedML Novell/ Version 3.0.1 / Installationsanleitung / 19.11.2007 1 0 2 Inhaltsverzeichnis 7. Import der Arbeitsstationen 32 8. Drucker einrichten 32 8.1. 8.2. 8.3. 8.4. Drucker installieren. Treiberverwaltung Treiber zuweisen Druckerverteilung durch iPrint-Richtlinie 33 34 35 36 9. Firewall 37 9.1. 9.2. 9.3. Installation der Astaro Security Linux (ASL) ASL mit den Standardeinstellungen für die paedML Novell 3.0.1 konfigurieren Schulspezifische Anpassungen 37 43 48 10. GroupWise 52 10.1. 10.2. 10.3. 10.3.1. 10.3.2. 10.4. 10.4.1. 10.4.2. 10.4.3. 10.5. 10.6. 10.7. 10.8. 10.9. 10.10. 10.11. 10.12. 10.12.1. 10.12.2. Voraussetzungen Anpassungen am GroupWise-System Anlegen der Sekundärdomäne Erzeugen der Domain Konfiguration MTA Erzeugen der Postoffices Verbinden mit der Sekundärdomain Erzeugen des Lehrer-Postoffices Erzeugen des Schüler Postoffices Startup-Datei anpassen Kontrollieren der Datenbankversion Benutzer in Post Office aufnehmen Routing der Sekundär-Domäne Nachtrag Client Options WebPublisher Library Access eDirectory User Synchronisation Abschließende Anpassungen Internet-Adressierung Editieren der Datei Hosts 53 53 56 56 57 58 58 58 60 62 64 65 66 66 68 68 69 69 72 11. Anhang 74 11.1. 11.2. 11.3 11.4. 11.5. 11.6. 11.7. 11.7.1. 11.7.2. 11.7.3. Hardwaretest Netzwerktopologie und Konzeption der Firewall Kontrolle der NSS-Volumes GroupWise-Ports Startup-Dateien der GroupWise-Domäne und Postoffices anpassen Netzwerkkonfiguration anpassen mit YaST Sicherung des Servers Sicherung vom Verzeichnis(eDirectory) Datensicherung Sicherung von GroupWise-Daten 74 74 76 77 78 79 80 81 85 86 paedML Novell/ Version 3.0.1 / Installationsanleitung / 19.11.2007 1 Hinweise 1. Hinweise 1.1. Hinweise zur Installationsanleitung Die vorliegende Anleitung beschreibt die Installation und die Konfiguration des Servers. Sie richtet sich an die Mitarbeiter der Computerfachbetriebe, die im Auftrag einer Schule die paedML Novell in der Version 3.0.1 einrichten. Behandelt werden folgende Themen: Installation des Servers (GSERVER03) Installation eines Windows XP-Clients mit Novell-Client Erzeugen eines Client-Images für SheilA (Selbst heilende Arbeitsstation) Schulgenerierung Druckerinstallation Einrichten der UML-Maschine (User Mode Linux) Anpassen der Netzwerkkonfiguration Erstellen von GroupWise Sekundärdomäne und Postfächer Benutzer anlegen Rollout der Arbeitsstationen Installation der Firewall (Astaro Security Linux) Einrichten einer GroupWise-Domäne und Postfächer Den mitgelieferten pädagogischen beziehungsweise administrativen Tools wie zum Beispiel die Schulkonsole und BImport liegen separate Benutzeranleitungen im jeweiligen Programmordner bei. 1.2. Hinweise zum Supportumfang Die Novell-Hotline des Projektes Support-Netz am Landesmedienzentrum Baden-Württemberg leistet zu den im Punkt 1.1. genannten Themen Support. Vom Hotline-Support ausgeschlossene Dienstleistungen sind: Hardware-Support Dazu gehören insbesondere BIOS-Einstellungen des Servers und der Arbeitsstation, SwitchKonfiguration, hardwarespezifische Konfiguration einer Netzwerkkarte und Printserver sowie die Treiberkompilierung für die Serverinstallation und für die SheilA. Kernel-Support Für eine eventuell notwendige Kernelkompilierung bei fehlenden Treibern für die Serverkomponenten kann die Novell-Hotline keine Unterstützung leisten. Es liegt in der Verantwortung des Computerfachbetriebs für die paedML Novell 3.0.1 kompatible Hardware bereitzustellen. Mehr dazu erfahren Sie im Kapitel 2. Systemvoraussetzungen. paedML Novell/ Version 3.0.1 / Installationsanleitung / 19.11.2007 3 1 Hinweise Netzwerktopologie Für den Einsatz der paedML Novell 3.0.1 muss das Netzwerk entsprechend konfiguriert sein. Die Planung und die Konfiguration der Topologie und der Geräte stellen keinen Supportgegenstand der Novell-Hotline des Support-Netzes dar! Softwareinstallation Die Novell-Hotline bietet nur für die Installation und Konfiguration der im Lieferumfang enthaltenen Software Unterstützung an. Für alle andere Software, wie zum Beispiel Office-Produkte, leistet Sie keinen Support. Die Gruppe Software im Netz (SoN) bietet auf ihrer Homepage (http://www.support-netz.de/son.html) eine Sammlung von Installationsanleitungen, deren Einsatz für die Musterlösung getestet wurden. Firewall (Astaro Security Linux) Für die Firewall leistet die Novell-Hotline Unterstützung für - die Installation, - das Einspielen und Wiederherstellen der Standardfilterregel und - die Anpassung der Filterregeln. Weitergehende Support-Anfragen werden an die Fa. Comformatik AG (http://www.comformatik.ag) zur Bearbeitung weitergeleitet. 1.3. Schreibkonvention Für die Installationsanleitung gelten folgende Schreibkonventionen: Programme und Ordner werden kursiv dargestellt. Beispiel: Starten Sie aus dem NAL das Programm BImport. Das Programm befindet sich im NAL-Ordner Programme\Betreuung. Menüs und Optionen werden ebenfalls kursiv dargestellt. Befehle zur Ausführung eines Programms auf einer Shell werden in Courier dargestellt Beispiel: Führen Sie den Shell-Befehl ml3-firstboot aus. Um eine Befehlseingabe auf einer Shell – die Benutzerschnittstelle – zu verdeutlichen, wird der Prompt vorangestellt. Der Prompt und die auszuführenden Befehle werden ebenfalls in Courier dargestellt. Beispiel: gserver03:~# ls /etc/sysconfig/network/* Ein Dateiabschnitt, der angepasst werden muss, wird ebenfalls in Courier dargestellt. Eine Datei wird in Courier dargestellt. Um den Bezug auf eDirectory zu verdeutlichen, werden die Objekte aus dem eDirectory entsprechend abgekürzt. In der nachfolgenden Tabelle finden Sie eine Übersicht der verwendeten Abkürzungen: Abkürzung 4 Bedeutung CN Common Name DN Distinguished Name O Organisation OU Organisatorische Einheit paedML Novell/ Version 3.0.1 / Installationsanleitung / 19.11.2007 1 Hinweise Auf der Bash, der Shell des Servers, ist es wichtig zwischen Groß- und Kleinschreibung zu achten. Falsche Schreibweise führt dazu, dass die zu ausführenden Befehle oder Dateien nicht erkannt werden. Wenn es sinnvoll erscheint, bezeichnen wir die eDirectory-Objekte mit vollem Kontext. Blattobjekte erkennen Sie dabei an einem vorangestellten Punkt. Container-Objekte wie OU haben diesen vorangestellten Punkt nicht. Beispiel: Wählen Sie den Druckermanager .druckmanager.Drucker.DIENSTE.ml3 Bei Beschreibung von eDirectory-Objekten und Pfadangaben verwenden wir Platzhalter für eine variable Bezeichnung. Diese Platzhalter sind zwischen Prozentzeichen eingeschlossen und daher eindeutig erkennbar. Abbildungen und Screenshots erscheinen über dem beschreibenden Text. Tasten werden in <> umschlossen. Beispiel: <ENTER>, <ESC> Ein Backslash \ am Ende einer Befehlskette bedeutet keinen Zeilenumbruch, sondern dass die Zeile fortgeführt wird. Beispiel: gserver03:~ # /opt/novell/groupwise/agents/bin/gwpoa \ --show –-home … bedeutet in Wirklichkeit gserver03:~ # /opt/novell/groupwise/agents/bin/gwpoa --show –-home … 1.4. iManager Seit der Einführung des iManagers in der Version 2.x stellt er das zentrale Verwaltungswerkzeug der Novell-Dienste dar. So ist es beispielsweise nicht mehr möglich mithilfe der ConsoleOne NSS-Pools und NSS-Volumes zu verwalten. Eine ausführliche Dokumentation zum iManager und weiteren Novell-Produkten finden Sie unter http://www.novell.com/de-de/documentation. 1.5. Sicherung Nach der Installation der paedML Novell 3.0.1 erhalten Sie ein einsatzbereites System mit einer vorkonfigurierten Verzeichnisdatenbank und einem NSS-Pool. Der NSS-Pool DATEN enthält darüber hinaus Volumes, die nicht nur unsere pädagogischen Tools enthalten, sondern auch die Zugriffsrechte der Benutzer über die Verzeichnisse und Dateien enthalten. Wir empfehlen Ihnen daher unmittelbar nach der Installation eine Grundsicherung zu erstellen. Wie Sie mit Bordmitteln eine Grundsicherung des Systems erstellen können, wird im Anhang 11.7 Sicherung beschrieben. Die darin beschriebenen Tools und Techniken stellen jedoch keineswegs einen Ersatz für ein vollwertiges Backup-Produkt dar! Die Aufgabe, eine den Bedürfnissen und Wünschen der Schule entsprechende Backup-Lösung zu realisieren, obliegt allein dem im Auftrag der Schule handelnden Computerfachbetrieb. Weder die Novell- paedML Novell/ Version 3.0.1 / Installationsanleitung / 19.11.2007 5 2 Systemvoraussetzung Hotline des Support-Netzes noch die Entwickler der paedML Novell werden eine Beratung oder einen Support für ein Fremdprodukt leisten. 1.6. Benutzeraufnahme und Klassen anlegen Um die Benutzerverwaltung, insbesondere die Benutzeraufnahme, noch benutzerfreundlicher zu gestalten wurden BImport und die Schulkonsole weiter entwickelt und enthalten nun einen automatisierten Datenabgleich der Benutzer. Darüber hinaus werden die Klassen der Schüler nicht mehr mit einem separaten Tool angelegt, sondern werden automatisch bei Benutzeraufnahme erzeugt. Eine ausführliche Anleitung finden Sie im Programmordner der Schulkonsole und des BImport auf Laufwerk K. Die Anleitung zur Benutzerverwaltung mit der Schulkonsole finden Sie auch unter http://www.support-netz.de/uploads/tx_dcfiles/benutzerverwaltung_mit_sk-install.pdf. Die Online-Version der Anleitung zu BImport Version 3.x finden Sie unter http://www.ossos.de/ossos/bimport/bimport.htm. 2. Systemvoraussetzung Wichtiger Hinweis: Lesen Sie im Anhang nach, wie Sie mithilfe der Boot-CD (Open Enterprise Server CD1) die Hardware auf die Kompatibilität überprüfen können. Server Zur Installation der paedML Novell 3.0.1 auf einem Server müssen folgende Voraussetzungen erfüllt sein: Komponenten empfohlene Hardware / Größe CPU ein x86-Prozessor der Serverklasse Arbeitsspeicher mind. 2 GB Für Schulen, die eine Ein-ServerLösung mit ca. 30 – 50 Arbeitsstationen bevorzugen, empfehlen wir eine Arbeitspeicherkapazität von mindestens 2 GB. empfohlen: 4 GB Laufwerke Bemerkung mind. 2 Laufwerke System-Laufwerk: 20 GB oder mehr Daten-Laufwerk: 40 GB oder Mehr Diese Voraussetzung ist zwingend, da jeweils ein Laufwerk für Systemdateien und Benutzerdaten(NSS-Volumes) benötigt werden. Ein gemeinsamer Betrieb von Linuxdateisystemen und NSSVolumes auf einem gemeinsamen Laufwerk wird nicht unterstützt! 6 paedML Novell/ Version 3.0.1 / Installationsanleitung / 19.11.2007 3 Standardbenutzer und –konfiguration Wechseldatenträger Netzwerkkarten Ein Laufwerk für DVD-ROM Ein Diskettenlaufwerk Eine 10/100/1000 Mbit Ethernet Adapter für Intranet Eine 10/100/1000 Mbit Ethernet Adapter für Internet Beide Wechseldatenträger müssen zwingend vorhanden sein. Novell stellt auf ihrer Homepage eine Kompatibilitätsliste der getesteten und zertifizierten Hardware bereit, so dass Sie sich beim Kauf eines geeigneten Servers danach orientieren können. Die Liste kompatibler Hardware finden Sie unter http://www.novell.com/partnerguide/section/481.html. Prinzipiell kann jede Hardware eingesetzt werden, die das Betriebssystem SuSE Linux Enterprise Server 9 unterstützt. Firewall In der paedML Novell 3.0.1 kommt standardmäßig als Firewall-Software das Astaro Security Linux (ASL) der Firma Astaro AG (http://www.astaro.com) als Firewall zum Einsatz. Der Rechner, auf dem ASL installiert wird, sollte folgende Mindestvoraussetzungen erfüllen: Komponenten Minimum CPU x86-Prozessor > 900 MHz Arbeitsspeicher Mindestens 512 MB Laufwerke Mindestens 10 GB Wechseldatenträger CD-ROM-Laufwerk Netzwerkkarten Mindestens drei Netzwerkkarten Die Firma Astaro AG selbst stellt unter www.astaro.com/lists/HCL-ASG-V7.txt (externer Link) eine detaillierte Liste der kompatiblen Hardware bereit. Administrations-PC/Notebook Zur Konfiguration und Anpassung des GSERVER03 benötigen Sie einen separaten PC beziehungsweise ein separates Notebook zur Administration des Servers. Setzen Sie diese Arbeitsstation gemäß der in Kapitel 6 beschriebenen Client-Installation auf. 3. Standardbenutzer und –konfiguration Standardbenutzer In den bisherigen Novell Musterlösungen war es so, dass nach der Installation keine Anpassungen für die Schule selbst notwendig war, da der Baum, SCHULBAUM02, selbst die Schule abgebildet hat. Ab der paedML Novell 3.0.1 muss nach der Installation des Servers als Erstes die abzubildende Schule angelegt werden. Die für einen Multischulbetrieb erweiterte Verzeichnisstruktur macht es notwendig, dass die Schulen in einer separaten organisatorischen Einheiten (OU) abgebildet werden müssen. paedML Novell/ Version 3.0.1 / Installationsanleitung / 19.11.2007 7 4 Installation In der paedML Novell 3.0.1 gibt es folgende Standardbenutzer, mit deren Hilfe Sie die Installation und die Konfiguration der paedML 3.0.1 vervollständigen können: Benutzername Passwort Beschreibung root 54321 Superuser admin 12345 eDirectory Administrator Die Benutzer root und admin sind zwei verschiedene Benutzer. root ist zwar der Superuser für das Betriebssystem OES-Linux; hat jedoch keinerlei Rechte für eDirectory. Die Verwaltung und Konfiguration des eDirectory ist die Aufgabe des Benutzers admin, des eDirectory-Supervisors. TemplateSchule Um das toolbasierte Anlegen einer Schule zu automatisieren gibt es im SCHULBAUM03 die OU TemplateSchule. Sie stellt sicher, dass beim Anlegen einer Schule alle Einstellungen wie zum Beispiel die Standard-OUs, Benutzerrechte und Rechtepakete für die zu generierenden Schule angepasst werden. Auf diese Art und Weise kann eine Schule quasi per Knopfdruck im SCHULBAUM03 angelegt werden. Wichtger Hinweis: Ändern Sie bitte zwingend die Standardpasswörter, um die Sicherheit des Systems zu erhöhen! 4. Installation 4.1. Vorbereitung Öffnen Sie die Datei autoinst.xml mit einem Editor zur Bearbeitung. Folgende Werte können dabei für die Installation angepasst werden: Kernel X-Server (Grafikeinstellung) Partitionen Für die Installation der paedML Novell 3.0.1 wird standardmäßig kernel-bigsmp installiert. Dieser Kernel eignet sich für Multiprozessorsysteme mit mehr als 4GB Arbeitsspeicher, ist aber auch für ein SingleProzessorsystem mit weniger Arbeitsspeicher geeignet, so dass Sie keinen anderen Kernel installieren brauchen. Es wird empfohlen, den Kernel nur dann zu ändern, wenn tatsächlich eine Störung im Zusammenhang mit dem Standardkernel kernel-bigsmp auftreten sollte. Zur Auswahl stehen dabei 8 kernel-default kernel-smp paedML Novell/ Version 3.0.1 / Installationsanleitung / 19.11.2007 4 Installation Bitte beachten Sie, dass Sie das Paket novell-sms-zapishim ebenfalls anpassen müssen, wenn Sie den Kernel ändern. Wird dieser Schritt nicht nachgeholt, kann NSS nicht ordnungsgemäß funktionieren. Beispiel: Für einen Server mit einem Prozessor und 1GB Arbeitsspeicher soll die Standardeinstellung angepasst werden. Es wird dabei der Kernel kernel-default benötigt. Öffnen Sie autoinst.xml und editieren Sie die Sektion Software am Ende der Datei wie folgt: Standard-Einstellung: <software> <addons config:type="list"> <addon>Base-System</addon> <addon>X11</addon> <addon>YaST2</addon> </addons> <kernel>kernel-bigsmp</kernel> <base>Minimal+X11</base> <packages config:type="list"> <package>kernel-bigsmp</package> <package>novell-sms-zapishim-bigsmp</package> <package>evms-gui</package> <package>adminfs</package> </packages> </software> Angepasst: <software> <addons config:type="list"> <addon>Base-System</addon> <addon>X11</addon> <addon>YaST2</addon> </addons> <kernel>kernel-default</kernel> <base>Minimal+X11</base> <packages config:type="list"> <package>kernel-default</package> <package>novell-sms-zapishim-default</package> <package>evms-gui</package> <package>adminfs</package> </packages> </software> Für die beiden weiteren Einstellungen, X-Server und Laufwerkspartition empfehlen wir die Standardwerte zu behalten. Die Grafikeinstellung kann nach der Installation über YaST angepasst werden. Die Laufwerkspartitionierung sollten Sie nur dann machen, wenn Sie genau wissen, wie eine optimale Partitionierung für Ihr System erreicht werden kann. paedML Novell/ Version 3.0.1 / Installationsanleitung / 19.11.2007 9 4 Installation Kontrolle Steuerdatei wurde angepasst : JA NEIN Falls ja, Begründung : ___________________________________________________ Steuerdatei auf die Diskette kopiert: JA NEIN 4.2. Installation des Gserver03 1. 2. 3. 4. Kopieren Sie die angepasste Datei autoinst.xml auf eine Diskette. Legen Sie die Diskette in das Diskettenlaufwerk des Servers ein. Starten Sie den Server mit der CD OES Linux CD1 (Boot-CD). Passen Sie die Booteinstellung im BIOS ggf. so an, dass von der CD gestartet werden kann. Falls Sie einen Warnhinweis erhalten, dass Sie im Begriff sind 32-Bit-Software auf einem 64-BitSystem zu installieren, ignorieren Sie ihn und drücken Sie auf OK, um mit der Installation fortfahren zu können. 5. 6. Drücken Sie die Taste [F2], um in den Textmodus (Text Mode) umzuschalten. Geben Sie als Boot-Option install=cd autoyast=floppy:///autoinst.xml, wie in der obigen Abbildung dargestellt, ein. Die Schreibweise floppy:///autoinst.xml ist kein Schreibfehler! Sie müssen drei Forwardslashes benutzen! Da hier das englische Tastatur-Layout aktiviert ist, sind die Tasten [Y] und [Z] vertauscht. Verwenden Sie die Taste [-] links von der rechten Umstelltaste, um [/] darstellen zu können. Wichtiger Hinweis: Falls Sie Herstellertreiber haben, die zur Installation benötigt werden, etwa um den RAID-Kontroller ansprechen zu können, drücken Sie die Funktionstaste <F6> und halten Sie die Treiberdiskette bzw. -CD bereit. YaST wird Sie auffordern, den Datenträger einzulegen. 10 paedML Novell/ Version 3.0.1 / Installationsanleitung / 19.11.2007 4 Installation 7. Kontrollieren Sie die Installationseinstellung und drücken Sie <ALT><A>, um die Installation zu starten. 8. Nach dem Abschluss der ersten Phase erfolgt ein automatischer Neustart des Servers. 9. YaST beginnt nach dem Neustart mit der Systemkonfiguration nach den in autoinst.xml definierten Vorgaben. 10. Nach der Hardwareerkennung des Grafiksystems (X-Server) beginnt die eigentliche Installation der paedML Novell 3.0.1. 11. Legen Sie die DVD mit der Aufschrift „Setupdaten“ in das DVD-Laufwerk ein und drücken die Taste <j>, um mit der Installation fortfahren zu können. 12. Folgen Sie den Anweisungen des Installers. Kontrolle Wurde eine Treiberdiskette benötigt? JA NEIN Falls ja, für welche Komponenten? NIC Festplattenkontroller Tragen Sie die Treibernamen ein : _____________________________________________ paedML Novell/ Version 3.0.1 / Installationsanleitung / 19.11.2007 11 4 Installation Sind Störungen aufgetreten? Falls ja, Beschreibung : JA NEIN 4.3. Postinstallation Nach der Installation des Servers muss der Server neu gestartet werden. Melden Sie sich dazu mit dem Benutzer root und geben Sie als Passwort 54321 ein. 13. Um den Server neu zu starten führen Sie folgenden Befehl aus: gserver03:~ # shutdown -r now 14. Der Server bootet anschließend in Runlevel 1, dem so genannten Single-User-Modus. Zur Anmeldung brauchen Sie diesmal nur das Passwort 54321 für den Benutzer root einzugeben. 15. Im Runlevel 1 sind noch keine Dienste verfügbar. Daher müssen diese Runlevels wieder hergestellt werden. Um das zu tun, führen Sie den folgenden Befehl aus: gserver03:~ # /usr/local/paedML_Novell_3/sbin/ml3_firstboot 16. Nachdem die Runlevels wiederhergestellt wurden, fährt der Server automatisch herunter und startet neu. Die beim Herunterfahren eventuell erscheinenden Fehlermeldungen können ignoriert werden. 4.4. Grafikeinstellung anpassen Bei der Installation des Servers verwenden wir den VESA-Treiber für die Grafikkarte und eine Monitorauflösung von 1024 Pixel mal 768 Pixel. Nachfolgend wird beschrieben, wie Sie die Standardeinstellung Ihrer Hardware anpassen können. 1. 2. 12 Melden Sie sich am Server als root an. Starten Sie YaST, indem Sie yast eingeben und auf <ENTER> drücken: gserver03:~ # yast paedML Novell/ Version 3.0.1 / Installationsanleitung / 19.11.2007 4 Installation 3. 4. 5. 6. 7. Navigieren Sie mit der <TAB>- und den Pfeiltasten zur Option Hardware | Graphics Card and Monitor. Bestätigen Sie anschließend mit Enter.. Starten Sie die Hardware-Erkennung neu, indem Sie die Tasten [ALT] und [P] gleichzeitig drücken. Kontrollieren Sie, ob die von YaST ermittelten Werte korrekt sind. Falls Ihnen die vorgeschlagenen Einstellungen nicht gefallen, können Sie sie ändern. Drücken Sie dazu die beiden Tasten [ALT] und [H] gleichzeitig. Beenden Sie die Konfiguration mit [ALT] und [A]. Beenden Sie YaST mit [ALT] und [Q. Kontrolle: Wurden die Grafikkarte und Monitor richtig erkannt? JA NEIN Grafikkarte und Treibername : _____________________________________________ Monitor : _____________________________________________ JA NEIN Sind Störungen aufgetreten? Falls ja, Beschreibung : 4.5. Netzwerkkonfiguration anpassen Standardmäßig wird der GServer03 der paedML Novell 3.0.1 mit folgenden Netzwerkeinstellungen ausgeliefert: Internes Netzwerk (GServer03) IP-Adresse : 10.1.1.32 Netzwerk : 10.1.0.0 Netzwerkmaske : 255.255.0.0 Internes Netzwerk (iFolder) IP-Adresse : 10.1.1.35 Netzwerk : 10.1.0.0 : 255.255.0.0 Netzwerkmaske Externes Netzwerk IP-Adresse : 192.168.1.2 Netzwerk : 192.168.1.0 Netzwerkmaske : 255.255.255.0 Externes Netzwerk (UML) IP-Adresse : 192.168.1.3 Netzwerk : 192.168.1.0 Netzwerkmaske : 255.255.255.0 Entspricht Ihre Netzwerktopologie der im Anhang 11.2 dargestellten Topologie, kann die Standardeinstellung beibehalten werden. Haben Sie eine andere Konfiguration, muss diese der Netzwerktopologie Ihres Netzwerks entsprechend angepasst werden. Im Anhang 11.6 wird beschrieben, wie Sie mithilfe von YaST die Konfiguration der Netzwerkkarte anpassen können. Bitte beachten Sie, dass nur die Einstellungen des externen Netzwerks, nicht jedoch die Einstellungen des internen Netzwerks verändert werden dürfen! paedML Novell/ Version 3.0.1 / Installationsanleitung / 19.11.2007 13 4 Installation 4.5.1. UML (User Mode Linux) In der paedML Novell 3.0.1 kommt ein so genanntes User Mode Linux (UML) als Webserver zum Einsatz. Das UML ist eine Variante vom Linux-Kernel, der als ein Benutzerprozess ausgeführt werden kann. Wenn Ihre Netzwerktopologie den genannten Standardwerten entspricht, ist eine Anpassung der Netzwerkkonfiguration des UML nicht notwendig. Entspricht sie nicht den Standardwerten, muss sie ebenso wie das Public-Interface (eth1) des GServer03 angepasst werden. Wie Sie sie anpassen können, erfahren Sie im Anhang 11.6 dieser Anleitung. Achten Sie darauf, dass die IP-Adresse des UML im gleichen IPBereich wie die des Public-Interface liegt. Um das UML zu installieren führen Sie bitte folgende Schritte durch. 1. 2. 3. 4. 5. 6. 7. 8. 9. 10. Legen Sie die DVD mit der Aufschrift „Setupdaten“ in das DVD-Laufwerk des Servers ein. Melden Sie sich als root am GServer03 an. Wechseln Sie nach /home mit cd /home. Entpacken Sie das UML mit gserver03:/home # tar zxvfp /media/Pfad_zu_DVD/uml/uml1.tar.gz Ersetzen Sie dabei den Pfad_zu_DVD mit dem tatsächlichen Mount-Point auf Ihrem Server wie zum Beispiel dvd. Nachdem alle Dateien, die zu UML gehören entpackt sind, prüfen Sie die Konsistenz der Dateien mit md5sum. gserver03:/home # md5sum –c uml1/uml.md5 Wechseln Sie in das Konfigurationsverzeichnis des UML mit gserver03:/home # cd /etc/sysconfig/uml Führen Sie den folgenden Befehl aus: gserver03:/etc/sysconfig/uml # ln –s ../../paedML_Novell/uml/uml1.conf \ uml1.conf Starten Sie das UML mit dem folgenden Befehl gserver03:/home # rcuml start uml1 Je nach Hardwaregeschwindigkeit kann es einige Zeit in Anspruch nehmen, bis das UML vollständig gestartet ist. Warten Sie einfach etwa eine Minute und senden Sie die Ping-Anfrage an das UML mit gserver03:/home # ping 192.168.1.3 Beenden Sie Ping mit der Tastenkombination [STRG] und [C] Antwortet das UML auf Ping-Anfrage, ist das UML erfolgreich gestartet. Kontrolle: 14 Konnte das UML störungsfrei starten? JA NEIN Falls nein, Beschreibung : ________________________________________________________ ________________________________________________________ Konnten Sie sich erfolgreich am UML anmelden? JA NEIN paedML Novell/ Version 3.0.1 / Installationsanleitung / 19.11.2007 4 Installation 4.5.2. Anmelden am UML und Kontrolle der Dienste Grundsätzlich kann man sich am UML lokal vom GServer03 aus anmelden. Da dies aber nicht immer praktikabel ist, empfehlen wir eine Anmeldung am UML über SSH. 1. Falls Sie sich vom GServer03 abgemeldet haben, melden Sie sich wieder als root an. 2. Führen Sie folgenden Befehl aus: gserver03:~ # ssh [email protected] 3. Es erscheint der Hinweis, dass Sie einen Schlüssel von einem fremden Rechner erhalten haben. In diesem Zusammenhang werden Sie gefragt, ob Sie ihn lokal installieren wollen. Bestätigen Sie die Anfrage mit der Eingabe von yes. 4. Das Passwort des Benutzers root für das UML lautet ebenfalls 54321. 5. Kontrollieren Sie, ob Apache gestartet ist. web:~ # rcapache2 status 6. Wird ein anderer Wert als running ausgegeben, ist Apache nicht gestartet und muss manuell gestartet werden. Führen Sie dazu die im nächsten Kapitel erläuterten Schritte durch. 7. Kontrollieren Sie nun, ob MySQL gestartet ist. web:~ # rcmysql status 8. Wird ein anderer Wert als running ausgegeben, ist MySQL nicht gestartet und muss manuell gestartet werden. Führen Sie dazu die im nächsten Kapitel erläuterten Schritte durch. 9. Waren die vorangegangenen Kontrollschritte erfolgreich, ist damit die Installation des UML abgeschlossen. Da das UML nun betriebsbereit ist, können Sie das Passwort des Benutzers root ändern. Führen Sie dazu auf dem Bash den Befehl passwd aus. Geben Sie ein neues Passwort ein und bestätigen Sie es durch erneute Eingabe, wenn Sie nach einer Wiederholung des neuen Passwortes gefragt werden. Kontrolle: Konnten Sie sich per SSH erfolgreich am UML anmelden? JA NEIN Schreiben Sie das neue Passwort für den root auf: ______________________________ 4.5.3. Konfiguration der Dienste des UML Falls die zwei Dienste Apache und MySQL nicht automatisch gestartet wurden, müssen diese zum Standardrunlevel hinzugefügt werden. 1. Melden Sie sich erneut am UML an, falls Sie sich zuvor abgemeldet haben. 2. Führen Sie den nachfolgenden Befehl aus: web:~ # insserv apache2 3. Führen Sie den nachfolgenden Befehl aus: web:~ # insserv mysql 4. Aktualisieren Sie die Systemkonfiguration mit dem Befehl web:~ # SuSEconfig 5. Kontrollieren Sie den Status beider Dienste, indem Sie die nachfolgenden Befehle nacheinander ausführen. paedML Novell/ Version 3.0.1 / Installationsanleitung / 19.11.2007 15 4 Installation 6. 7. Führen Sie den nachfolgenden Befehl aus: web:~ # chkconfig –l apache2 web:~ # chkconfig –l mysql Beide Dienste sollten nun mindestens bei 3 und 5 den Wert on haben. Melden Sie sich vom UML ab mit exit. 4.5.4. Kontrolle der Netzwerkkonfiguration 1. Falls Sie das UML zuvor beendet haben, starten Sie das UML dieses Mal mit dem folgenden Befehl: gserver03:~ # rcuml start 2. Kontrollieren Sie nach ein paar Sekunden die Netzwerkeinstellung mit dem Befehl ifconfig. Es müssen nun folgende Netzwerk-Interfaces zu sehen sein: eth0, eth0:iFolder, eth1 umlbr, uml1 und lo Werden alle genannten Interfaces aufgelistet? JA NEIN Falls nicht, welche werden nicht aufgelistet? eth0 eth0:iFolder eth1 umlbr uml1 lo 4.6. NSS-Pool anpassen Nach dem Neustart des Servers stehen zum ersten Mal die NSS-Volumes bereit. Der NSS-Pool der paedML Novell ist standardmäßig 20 GB groß. Da dies in der Regel für den Schulbetrieb nicht ausreichend groß ist, muss er erweitert werden. Führen Sie die nachfolgenden Schritte aus, um die Größe des NSS-Pools auf die Bedürfnisse Ihrer Schule anzupassen. 16 1. 2. 3. 4. Melden Sie sich am Server als root an. Starten Sie den Grafikserver mit dem Befehl startx. Starten Sie Firefox, nachdem der Desktopmanager KDE initialisiert wurde. Geben Sie http://10.1.1.32/nps in die Adresszeile des Firefox ein. 5. Melden Sie sich als Benutzer admin mit dem Passwort 12345 an. Der Baumname ist SCHULBAUM03. paedML Novell/ Version 3.0.1 / Installationsanleitung / 19.11.2007 4 Installation 6. 7. 8. Klicken Sie auf die Option Storage und anschließend auf die Unteroption Pools. Im Hauptfenster sehen Sie anschließend Verwaltungsoptionen zur Verwaltung von NSS-Pools. Tragen Sie im Feld Server den GServer03.Server.DIENSTE.ml3 ein. Drücken Sie dazu auf den Schalter rechts vom Eingabefeld, um den Objektbrowser zu starten. Navigieren Sie im darauf erscheinenden Explorer-Fenster zu OU Server unter OU DIENSTE und wählen das Serverobjekt GServer03 aus. 9. Drücken Sie auf den Schalter increase size. 10. Tragen Sie im anschließend erscheinenden Dialogfenster den gewünschten Wert ein und klicken Sie auf den Schalter Finish. Die Anpassungen sind sofort wirksam und können nicht rückgängig gemacht werden! paedML Novell/ Version 3.0.1 / Installationsanleitung / 19.11.2007 17 5 Schule generieren Wichtiger Hinweis: Erweitern Sie niemals den NSS-Pool auf die eventuell frei verfügbaren Speicherplätzen des Systemlaufwerks. Systeminstabilitäten, die dadurch verursacht werden, können von der Hotline nicht behoben werden! Kontrolle: Wurde der NSS-Pool DATEN störungsfrei erweitert? JA Aktuelle Größe des NSS-Pools nach der Erweiterung: ____________ GB NEIN Hinweise: Die Größe eines praktisch nutzbaren NSS-Pools ist auf 2 Terabytes (2000 GB) begrenzt. Ändern Sie nach der Installation alle Standardpasswörter, um die Sicherheit Ihres Systems zu erhöhen! 5. Schule generieren Vorbemerkung Die paedML Novell 3 ist für den Mehrschulbetrieb strukturell vorbereitet. Sie wird ausgeliefert mit einer Vorlage mit dem Namen TemplateSchule. Mit den Einstellungen aus TemplateSchule können programmgesteuert konkrete Schulen angelegt werden. (TemplateSchule dient ausschließlich als Vorlage und wird nicht im laufenden Betrieb verwendet.) Schulen werden mit Schulkürzel als Namen angelegt. Dabei stehen maximal fünf Zeichen zur Verfügung. Zum Anlegen der Schule müssen folgende Schritte durchgeführt werden: 1. Schulumgebung erzeugen 2. Anwendungen für neue Schulen übertragen 3. Imagepfad eintragen 4. GroupWise-Domäne anlegen – wird im Kapitel Neun ausführlich beschrieben. Die Schritte werden im Folgenden beschrieben. 5.1. Neue Schule erzeugen 18 1. Melden Sie sich als admin an einer Arbeitsstation an. 2. Starten Sie das Programm Neue Schule anlegen aus dem NAL. paedML Novell/ Version 3.0.1 / Installationsanleitung / 19.11.2007 5 Schule generieren 3. Sie werden zunächst zur Eingabe des Admin-Passworts aufgefordert. (Dieses wird für die LDAPOperationen benötigt.) 1 2 1 4. Exportieren Sie im ersten Schritt (c in der Abbildung) die Daten aus der TemplateSchule. Starten Sie den Export mit dem Button Vorlage exportieren. Der Exportvorgang kann einige Zeit in Anspruch nehmen. Im Protokollfenster werden sie über die Schritte informiert. Tipp: Wenn die Daten der TemplateSchule bereits exportiert wurden und bei der TemplateSchule seither keine Änderungen mehr vorgenommen wurden, so können Sie auf diesen ersten Schritt auch verzichten, z.B. wenn Sie weitere Schulen anlegen wollen. paedML Novell/ Version 3.0.1 / Installationsanleitung / 19.11.2007 19 5 Schule generieren 5. Geben Sie im zweiten Schritt (siehe d) das Schulkürzel ein und klicken Sie auf den Button Name prüfen. Wenn der Name akzeptiert wurde, können Sie die Erzeugung der Umgebung für die neue Schule mit dem Button Neue Schule anlegen starten. Auch dieser Vorgang dauert einige Zeit und wird mit einer Fertigmeldung im Protokollfenster abgeschlossen. 6. Es wurde im eDirectory unter SCHULEN.ml3 eine Organisatorische Einheit (OU) mit dem Schulkürzel als Namen angelegt. Darunter finden Sie alle notwendigen Objekte mit den erforderlichen Einstellungen und Rechten. Im Dateisystem wurden für die Schule Ordner mit dem Schulkürzel als Namen unter DATA und unter DOCS angelegt. Im Beispiel ist das Schulkürzel LFB gezeigt. Dieses Kürzel wird auch in der weiteren Beschreibung verwendet. Sie müssen dies natürlich jeweils durch das von Ihnen verwendete Schulkürzel ersetzen. 7. Unter Verwalter.Benutzer.LFB.SCHULEN.ml3 wurden die Benutzer Schuladmin-LFB in der OU Schuladmins, Benadmin-LFB in der OU Benadmins und Pgmadmin-LFB in der OU Pgmadmins angelegt mit dem Passwort 12345 angelegt. Vergeben Sie für diese Benutzer umgehend ein sicheres Passwort. Sie können mit ConsoleOne in den jeweiligen OUs auch weitere Verwalter anlegen, z.B. um in Ihrem Schulnetz die Arbeit aufzuteilen. Alle Schuladmins, Benadmins und Pgmadmins verwenden dabei das gemeinsame Verzeichnis H: und kein getrenntes Homeverzeichnis. Dies ist für eine reibungsfreie Zusammenarbeit zwingend erforderlich! 8. Unter H:\Schulen wurde für die neue Schule ein Ordner angelegt mit den bei der Schulgenerierung erzeugten Import-Dateien und Protokolldateien. 9. Ferner wurden als Muster der Lehrer SpechtB-LFB sowie die Schülerin GrossA-LFB in der Klasse1a jeweils mit dem Passwort 12345 angelegt. Diese Benutzer können Sie jederzeit löschen. Einschulbetrieb: Um im Mehrschulbetrieb schulübergreifend eindeutige Benutzernamen zu garantieren, werden die Benutzernamen bei der Benutzerverwaltung mit der Schulkonsole mit angehängtem Schulkürzel erzeugt. Wenn Sie sicher sind, dass Ihre paedML Novell nur im Einschulbetrieb betrieben wird, so können Sie auf die Ergänzung der Anmeldenamen um das Schulkürzel auch verzichten. Ergänzen Sie die Schulkonsole.ini in K:\Schulkonsole dann wie folgt. [Benutzerverwaltung] LognamPostfix= LognamPrefix= Keine weiteren Zeichen nach dem Gleichheitszeichen Keine weiteren Zeichen nach dem Gleichheitszeichen Warnung: Verwenden Sie diese Einstellung keinesfalls im Mehrschulbetrieb! Eine ausführliche Anleitung zur Benutzerverwaltung mit der Schulkonsole steht als separates Dokument zur Verfügung. 20 paedML Novell/ Version 3.0.1 / Installationsanleitung / 19.11.2007 5 Schule generieren 5.2. Anwendungen für neue Schule übertragen Führen Sie diesen Schritt unmittelbar nach dem Erzeugen der Schulumgebung aus. 1. Melden Sie sich an einer Arbeitsstation als Admin an. 2. Starten Sie unter Programme im Netz das Programm Anwendungen neue Schule. 3. Sie werden zunächst zur Eingabe des Admin-Passworts aufgefordert. (Dieses wird für die LDAPOperationen benötigt.) 1 2 1 4. Exportieren Sie im ersten Schritt c die Anwendungen aus der TemplateSchule. Starten Sie den Export mit dem Button Anwendungen exportieren. Der Exportvorgang kann einige Zeit in Anspruch nehmen. Im Protokollfenster werden sie über die Schritte informiert. Tipp: Wenn die Anwendungen der TemplateSchule bereits exportiert wurden und dort seither keine Änderungen mehr vorgenommen wurden, können Sie auf diesen ersten Schritt auch verzichten, z.B. wenn Sie weitere Schulen anlegen wollen. 5. Wählen Sie im zweiten Schritt d das Schulkürzel aus. Starten Sie die Übertragung der Anwendungen mit dem Button Anwendungen importieren. Auch dieser Vorgang dauert einige Zeit und wird mit einer Fertigmeldung im Protokollfenster abgeschlossen. paedML Novell/ Version 3.0.1 / Installationsanleitung / 19.11.2007 21 5 Schule generieren 5.3. Uploadverzeichnis für Image-Dateien Das Konzept der selbst heilenden Arbeitsstation (SheilA) wird in der paedML Novell weiterhin durch den Einsatz von ZENworks Preboot Service umgesetzt. Damit ein Image, also eine Abbilddatei zur Installation von mehreren Arbeitsstationen, verteilt werden kann, muss es zunächst auf den Server kopiert werden. Hinweis: In der Novell Musterlösung 2 war es so, dass es dafür nur einen einzigen Pfad gab, der eine Anpassung des Uploadverzeichnisses nicht notwendig machte. Das hat sich jedoch in der paedML Novell 3.0.1 geändert. Durch die Möglichkeit, mehrere Schulen nach Standort und nach Schulart im selben Baum abzubilden, ist eine eindeutige Unterscheidung der Images notwendig geworden. 5.3.1. Anpassen des Uploadverzeichnis 1. 2. 3. 4. 5. 22 Melden Sie sich an Ihrem Administrations-PC an. Starten Sie ConsoleOne. Falls Sie nach dem Pfad zur Domain-Datenbank für GroupWise gefragt werden, tragen Sie den Pfad Y:\mail\domain ein. Rufen Sie die Eigenschaften des Objekts Server Package_gserver03 durch einen Doppelklick auf das Objekt in der OU Server.DIENSTE.ml3 auf. Fügen Sie, wie in der Abbildung dargestellt, den Pfad zum Uploadverzeichnis für Ihre Schule hinzu. Ersetzen Sie den in der Abbildung gezeigten Ordner LFB durch das Schulkürzel, das Sie bei der Ge- paedML Novell/ Version 3.0.1 / Installationsanleitung / 19.11.2007 5 Schule generieren nerierung Ihrer Schule verwendet haben. Kontrolle: Wurden Fehler während der Schulgenerierung gemeldet? JA NEIN Falls ja, wie lauten diese? _________________________________________________________ _________________________________________________________ Wurden Fehler während des Anwendungsexports gemeldet? JA NEIN Falls ja, wie lauten diese? _________________________________________________________ _________________________________________________________ 5.4. Neue Räume anlegen In der paedML Novell 3.0.1 werden die Arbeitsstationen wie in der bisherigen Novell-Musterlösung 2 in separaten OUs verwaltet. Damit sie zentral verwaltet werden können, müssen die Räume als OU angelegt werden. Im Folgenden wird beschrieben, wie ein neuer Raum erzeugt wird. 1. 2. 3. 4. 5. Melden Sie sich an einer Arbeitsstation als admin an. Starten Sie die Anwendung ConsoleOne aus dem NAL. Wählen Sie die OU Arbeitsstationen unter Ressourcen.%SCHULE%.SCHULEN.ml3 (zum Beispiel Ressourcen.LFB.SCHULEN.ml3) aus. Wählen Sie aus dem Kontextmenü – Rechtsklick auf die OU Arbeitsstationen – Neu | Organisatorische Einheit aus. Geben Sie einen geeigneten Namen für den Raum ein, zum Beispiel EDV1. Um die Arbeitsstationen verwalten zu können muss ein Arbeitsstationspaket erstellt werden. Ein Arbeitsstationspaket ist ein Richtlinienpaket zur Konfiguration von Einstellungen, wie zum Beispiel die Verknüpfung mit dem Raumdrucker, Arbeitsstationsimages oder Anwendungen. 6. 7. 8. 9. 10. 11. 12. 13. 14. Markieren Sie das erstellte Raumobjekt mit der rechten Maustaste. Wählen Sie aus dem Kontextmenü Neu | Richtlinienpaket aus. Im Richtlinienpaketassistent wählen Sie das Arbeitsstationspaket aus. Geben Sie dem neuen Arbeitsstationspaket einen aussagekräftigen Namen, wie zum Beispiel Arbeitsstationspaket_EDV1. Schließen Sie das Erzeugen der Arbeitsstation mit Fertig ab. Öffnen Sie das Eigenschaftsfenster des Arbeitsstationspakets durch einen Doppelklick auf das Objekt. Fügen Sie im Reiter NDS-Rechte erneut das Raumobjekt hinzu. Übernehmen Sie dabei die Standardrechte. Im Reiter Verknüpfungen fügen Sie das Raumobjekt hinzu, in dem das Arbeitsstationspaket erzeugt wurde. Drücken Sie anschließend auf den Schalter Anwenden, um die Änderung zu übernehmen. Beenden Sie die Anpassung mit Schließen. Nun brauchen wir einen Benutzer, der bei seiner Anmeldung an einer Arbeitsstation diese in den Raum importieren kann. Dieser Benutzer heißt traditionell import und dient ausschließlich dem Import der Arbeitsstationen, die in seinem Raum stehen. paedML Novell/ Version 3.0.1 / Installationsanleitung / 19.11.2007 23 5 Schule generieren 15. 16. 17. 18. 19. Markieren Sie das Raumobjekt mit der rechten Maustaste. Wählen Sie aus dem Kontextmenü Neu | Benutzer aus. Tragen Sie import als Namen und Nachnamen ein. Übernehmen Sie die Standardwerte und drücken Sie auf OK. Wählen Sie ein Passwort für den Benutzer import und tragen Sie es zweimal ein. Wichtiger Hinweis: Um einen möglichen Missbrauch des Benutzerkontos zu verhindern empfehlen wir Ihnen ein starkes Passwort zu benutzen. Wiederholen Sie die Schritte 1 bis 19 so lange, bis alle Räume angelegt sind. Kontrolle: Neue Räume wurden angelegt: Passwort für Benutzer import: _____________________ JA NEIN 5.5. Paketzeitplan anpassen Nachdem Sie die Arbeitsstationspakete für die Räume erstellt haben, sollten Sie dessen Verhalten anpassen. Wir beschränken uns dabei nur auf den Paketzeitplan. Der Paketzeitplan gibt vor, unter welchen Gegebenheiten die im Arbeitsstationspaket konfigurierten Richtlinien wirken sollen. 1. 2. 3. 24 Starten Sie ConsoleOne. Wählen Sie den zu bearbeitenden Raum aus. Beispiel: EDV1.Arbeitsstationen.Ressourcen.LFB.SCHULEN.ml3 Doppelklicken Sie auf das darunter liegende Arbeitsstationspaket. Beispiel: Arbeitsstationspaket_EDV1. EDV1.Arbeitsstationen.Ressourcen.LFB.SCHULEN.ml3 paedML Novell/ Version 3.0.1 / Installationsanleitung / 19.11.2007 5 Schule generieren 4. Drücken Sie auf den Schalter Bearbeiten, um den Standardzeitplan des Pakets anzupassen. 5. Wählen Sie als Typ des Richtlinienzeitplans Ereignis aus. paedML Novell/ Version 3.0.1 / Installationsanleitung / 19.11.2007 25 6 Client-Installation 6. 7. 8. Wählen Sie als Ereignistyp Systemstart aus. Speichern Sie die Einstellung mit OK. Beenden Sie die Anpassung des Arbeitsstationspakets mit Anwenden und Schließen. 6. Client-Installation Hinweis: Für die Client-Installation liegt eine separate Anleitung (paedML Novell XP-Client-Installation) vor. Installieren Sie Ihre Arbeitsstation gemäß dieser Anleitung unter: http://www.support-netz.de/uploads/tx_dcfiles/paedML-Novell-WXP-Unattended-install.pdf 6.1. Rollout der Clients In der paedML Novell kommt Novell ZENworks for Desktops in der Version 7 zur zentralen Verwaltung von Software und Arbeitsstationen zum Einsatz. In diesem Abschnitt erfahren Sie, wie Sie mithilfe von ZENworks auf einfache Art und Weise ganze Klassenräume einrichten können. 6.1.1. Image-Objekt erstellen Wenn Sie nach der Anleitung zur Installation des Betriebssystems Windows XP mit SP2 und des Novell Clients die Arbeitsstationen vorbereitet haben, haben Sie bereits Images für Ihre Arbeitsstationen erzeugt. Diesen müssen Sie nun Image-Objekte zuweisen. 26 paedML Novell/ Version 3.0.1 / Installationsanleitung / 19.11.2007 6 Client-Installation 1. 2. 3. Melden Sie sich an einer Arbeitsstation an. Starten Sie ConsoleOne. Klicken Sie mit der rechten Maustaste auf die OU ZENImages.Ressourcen.%SCHULE%.SCHULEN.ml3 und wählen Sie aus dem Kontextmenü die Option NEU …| Objekt. Die Variable %SCHULE% ersetzen Sie durch das Schulkürzel Ihrer Schule. 4. 5. Wählen Sie als zu erstellendes Objekt ZENworks Image aus und geben Sie einen aussagekräftigen Namen an. Behalten Sie als Image Type die Einstellung Standard ZENworks Image. Ein Scripted ZENworks Image sollten Sie nur dann auswählen, falls Sie eine spezielle Operation vor dem ImagingVorgang ausführen möchten. Beenden Sie den Vorgang mit OK. Doppelklicken Sie auf das erstellte Image-Objekt. 6. Drücken Sie auf den Schalter rechts vom Eingabefeld Basisimagedatei. paedML Novell/ Version 3.0.1 / Installationsanleitung / 19.11.2007 27 6 Client-Installation 7. 8. 9. Drücken Sie auf den Schalter rechts vom Eingabefeld Server und tragen Sie den gserver03.Server.DIENSTE.ml3 ein. Tragen Sie als Pfad /media/nss/DATA/%SCHULE%/images/basis/%IMAGEDATEI% ein. Beachten Sie bitte, dass Sie den Pfad manuell eintragen müssen, da der Browse-Knopf nicht funktioniert. Beispiel: /media/nss/DATA/LFB/images/basis/WxpSP2.zmg Klicken Sie auf Anwenden und Schließen, um die Konfiguration des Image-Objekts abzuschließen. Wiederholen Sie die Schritte so lange, bis Sie alle Image-Objekte erstellt und bearbeitet haben. 6.1.2. Imaging-Richtlinie für nicht importierte Arbeitsstationen anpassen Die Konfigurationen der Imaging-Richtlinie für nicht importierte Arbeitsstationen werden in der paedML Novell vom Serverpaket zentral verwaltet. 28 1. 2. 3. Falls nicht bereits geschehen, melden Sie sich an einer Arbeitsstation an. Starten Sie ConsoleOne. Markieren Sie die OU Server.DIENSTE.ml3. 4. 5. Doppelklicken Sie auf das Objekt Server Package_gserver03 in der OU Server.DIENSTE.ml3. Markieren Sie die Option Imaging-Server-Richtlinie und drücken Sie auf Eigenschaften. paedML Novell/ Version 3.0.1 / Installationsanleitung / 19.11.2007 6 Client-Installation 6. Fügen Sie im Reiter Work To Do eine Imaging-Regel hinzu. Wählen Sie die Kriterien so aus, dass ein Image-Objekt nur auf die Arbeitsstationen übertragen werden kann, für die das Image erzeugt wurde. 7. Wählen Sie eine Option für die PXE-Menü-Verfügbarkeit aus. Für die nicht importierten Arbeitsstationen empfehlen wir die Einstellung PXE-Menü immer anzeigen. Beenden Sie die Konfiguration mit Anwenden und Schließen. 8. paedML Novell/ Version 3.0.1 / Installationsanleitung / 19.11.2007 29 6 Client-Installation 6.1.3. Imaging-Richtlinie für importierte Arbeitsstationen Da die importierten Arbeitsstationen in Räumen abgebildet sind, wird die Imaging-Richtlinie für diese in einem Arbeitsstationspaket abgebildet. Dabei gilt folgendes: Übergreifende Einstellungen werden im Arbeitsstationspaket_Windows in der OU Arbeitstationen.Ressourcen.%SCHULE%.SCHULEN.ml3 definiert. Individuelle Einstellungen, die nur für die Arbeitsstationen in einem bestimmten Raum gelten, werden im Arbeitsstationspaket der OU %RAUM%.Arbeitsstationen.Ressourcen.%SCHULE%.SCHULEN.ml3 abgebildet. Die Variable %RAUM% steht dabei für die Bezeichnung der OU. 1. 2. 3. 4. Öffnen Sie die Eigenschaften des Arbeitsstationspakets mit einem Doppelklick auf das Objekt. Fügen Sie im Reiter Work To Do eine für die importierten Arbeitsstationen geeignete Imaging-Regel hinzu. Passen Sie im Reiter PXE-Einstellungen die Option für die PXE-Menü-Verfügbarkeit an. Standardwert für die importierten Arbeitsstationen ist PXE-Menü nur anzeigen, wenn beim Start Strg+Alt betätigt wird. Beenden Sie die Konfiguration mit Anwenden und Schließen. Wiederholen Sie die Schritte so lange, bis alle Arbeitsstationspakete angepasst sind. 6.1.4. iPrint-Richtlinie anpassen In der paedML Novell verwenden wir ausschließlich iPrint-Drucker als Standort-Drucker. Die Raumdrucker werden deshalb über die iPrint-Richtlinie den Arbeitsstationen als Standarddrucker zugeordnet und bei jeder Benutzeranmeldung verteilt. Damit das reibungslos funktioniert, muss der Paketzeitplan für die iPrint-Richtlinie entsprechend angepasst werden. 1. 2. 3. 30 Starten Sie ConsoleOne. Wählen Sie die OU des PC-Raums, für den Sie die iPrint-Richtlinie anpassen wollen. Beispiel: EDV1.Arbeitsstationen.Ressourcen.LFB.SCHULEN.ml3 Doppelklicken Sie auf das darunter liegende Arbeitsstationspaket. paedML Novell/ Version 3.0.1 / Installationsanleitung / 19.11.2007 6 Client-Installation 4. 5. Aktivieren Sie die Novell iPrint-Richtlinie. Markieren Sie die Richtlinie und drücken Sie auf den Schalter Bearbeiten. 6. 7. 8. 9. Wählen Sie als Typ des Richtlinienzeitplans Ereignis aus. Wählen Sie als Ereignistyp Benutzeranmeldung aus. Speichern Sie die Einstellung mit OK. Drücken Sie auf Anwenden und Schließen, um die Anpassung zu beenden. paedML Novell/ Version 3.0.1 / Installationsanleitung / 19.11.2007 31 7 Import der Arbeitsstationen 7. Import der Arbeitsstationen Damit die Arbeitsstationen von Netzwerkberatern und Administratoren zentral verwaltet werden können, müssen diese in die Räume importiert werden, in denen sie betrieben werden. Das setzt allerdings voraus, dass auf allen Arbeitsstationen der Novell-Client installiert ist. Es ist daher wichtig, dass Sie alle Arbeitsstationen zuvor mit einem passenden Image betriebsbereit gemacht haben. Es müssen außerdem die Räume zuvor gemäß der Anleitung aus dem Kapitel 5.4 angelegt und vorbereitet sein. 1. 2. 3. 4. 5. 6. 7. 8. 9. Installieren Sie auf allen Arbeitsstationen im Raum das nach der Anleitung paedML Novell XP-ClientInstallation erzeugte Image. Sofern Sie noch keine Räume angelegt haben, holen Sie die Schritte aus dem Kapitel 5.4 nach. Starten Sie alle Arbeitsstationen. Setzen Sie zunächst ein Häkchen bei Nur Arbeitsstation und melden Sie sich als ein lokaler Benutzer wie zum Beispiel Eva an. Ändern Sie zuerst den Computernamen. Klicken Sie dazu mit der rechten Maustaste auf das Symbol Arbeitsplatz und wählen Sie Eigenschaften aus. Im Reiter Computername drücken Sie dann auf den Schalter Ändern, um das Dialogfenster zur Änderung des Computernamen aufzurufen. Tragen Sie anschließend den neuen Computernamen ein und bestätigen Sie mit OK. Die Änderung des Computernamen wird erst bei Neustart sichtbar. Starten Sie daher die Arbeitsstation neu. Wiederholen Sie diesen Schritt für alle Arbeitsstationen. Melden Sie sich nacheinander an allen Arbeitsstationen im Raum als Benutzer import.%RAUM%.Arbeitsstationen.Ressourcen.%SCHULE%.SCHULEN.ml3 an. Die Variablen %RAUM% und %SCHULE% stehen dabei für die Raumbezeichnung und für das Schulkürzel. Verwenden Sie für den Benutzer import das im Kapitel 5.4 festgelegte Passwort. Starten Sie die Arbeitsstation neu, um den Importvorgang abzuschließen. Wiederholen Sie die Schritte 1 bis 9 für weitere PC-Räume. Kontrolle: Alle Arbeitsstationen importiert: JA NEIN 8. Drucker einrichten In der paedML Novell 3.0.1 werden die Drucker ausschließlich als iPrint-Drucker eingerichtet und als Raumdrucker zugeordnet. In diesem Kapitel wird beschrieben, wie Sie einen Drucker mithilfe des iManagers einrichten und einem Klassenraum zuordnen können. Bei der Installation eines Druckers ist dabei stets auf folgende Standardeinstellung zu beachten: Raumdrucker werden immer in der OU Drucker unter Ressourcen.%SCHULE%.SCHULEN.ml3 abgebildet. Die OU Drucker unter DIENSTE.ml3 ist für einen Normalbetrieb, also eine Insellösung mit einem einzigen Server für eine Schule, bedeutungslos. 32 paedML Novell/ Version 3.0.1 / Installationsanleitung / 19.11.2007 8 Drucker einrichten Alle Drucker werden von dem Standard-Druckermanager druckmanager.Drucker.DIENSTE.ml3 verwaltet. iManager stellt einen Satz von Druckertreibern bereit. Sollte ein Treiber fehlen, muss dieser in die Treiberablage – ein Ablageordner für alle Druckertreiber – integriert werden. Die Standardablage für Druckertreiber ist treiberablage.Drucker.DIENSTE.ml3. 8.1. Drucker installieren. 1. 2. 3. 4. 5. Melden Sie sich am Admin-PC als Benutzer admin an. Starten Sie einen Browser. Geben Sie als Adresse http://10.1.1.32/nps ein, um die Anmeldeseite des iManagers zu öffnen. Benutzername: admin Passwort: Administrator-Passwort (Falls noch nicht geändert: 12345) Baum: SCHULBAUM03 Wählen Sie die Option Drucker erstellen unter dem Menü iPrint. Füllen Sie die mit * gekennzeichneten Felder aus. Optional können Sie auch den Standort des Druckers und eine Beschreibung über ihn eintragen. Wichtiger Hinweis: Standardmäßig verwendet der iPrint-Server den Namen PASSTHROUGH als den Namen des LPRDruckers. Je nach Drucker- beziehungsweise Printserver-Hersteller kann es jedoch erforderlich sein, einen anderen Namen zu verwenden. Dasselbe gilt auch für die RAW-Anschlussnummer. Lesen Sie bitte unbedingt im Handbuch des Herstellers nach, welche Werte gelten. paedML Novell/ Version 3.0.1 / Installationsanleitung / 19.11.2007 33 8 Drucker einrichten 6. Wählen Sie als nächstes einen passenden Treiber für den Drucker aus und beenden die Druckerinstallation. Sollten Sie hier keinen Treiber für Ihren Drucker finden, wählen Sie zunächst Kein aus. In den nachfolgenden Abschnitten wird erläutert, wie man Treiber installieren und einem iPrint-Drucker zuweisen kann. 8.2. Treiberverwaltung Falls kein Treiber für Ihre Drucker von iPrint bereitgestellt wird, muss dieser in die Treiberablage (englisch driver store) abgelegt werden. 34 1. 2. 3. Starten Sie den Browser Ihrer Wahl. Starten Sie iManager durch die Eingabe der URL http://10.1.1.32/nps. Melden Sie sich als admin an. 4. Wählen Sie im Menü die Option iPrint | Treiberablage verwalten. paedML Novell/ Version 3.0.1 / Installationsanleitung / 19.11.2007 8 Drucker einrichten 5. 6. Wählen Sie über den Objekt-Explorer treiberablage.Drucker.DIENSTE.ml3 aus. Bestätigen Sie die Auswahl durch einen Klick auf den Schalter OK. 7. 8. Wählen Sie das entsprechende Client-Betriebssystem aus. Es gibt zwei Möglichkeiten einen Druckertreiber in die Treiberablage zu integrieren: - Aus Datei hinzufügen - Aus System hinzufügen Bei der ersten Variante benötigen Sie einen Datenträger, der den vom Hersteller bereitgestellten Treiber enthält. Die zweite Methode bietet sich immer dann an, wenn im Betriebssystem ein passender Treiber für den zu installierenden Drucker enthalten ist. Wählen Sie nun eine Methode und fügen Sie den Druckertreiber in die Treiberablage hinzu. 8.3. Treiber zuweisen Um einem Drucker einen Treiber zuzuweisen, gehen Sie wie folgt vor. 1. 2. 3. 4. 5. 6. 7. Starten Sie einen Browser. Rufen Sie den iManager über die URL http://10.1.1.32/nps auf. Melden Sie sich als admin an. Wählen Sie die Option iPrint | Drucker verwalten. Wählen Sie den gewünschten Drucker aus. Wählen Sie das Betriebssystem, das auf Ihren Arbeitsstationen installiert ist, im Reiter Treiber aus. Markieren Sie den Treiber, der auf die Arbeitsstationen verteilt werden soll, und drücken Sie auf den Schalter Anwenden. paedML Novell/ Version 3.0.1 / Installationsanleitung / 19.11.2007 35 8 Drucker einrichten 8.4. Druckerverteilung durch iPrint-Richtlinie Nachdem die Drucker nun eingerichtet sind, können sie den Räumen zugewiesen werden, in denen sie betrieben werden. In der paedML Novell 3.0.1 werden die Drucker ausschließlich über die iPrint-Richtlinie verteilt. 1. 2. 3. 4. Melden Sie sich als Benutzer admin an Ihrer Arbeitsstation an. Starten Sie ConsoleOne aus dem NAL. Wählen Sie im Baum das Raumobjekt aus, in dem der zu verteilende Drucker steht. Öffnen Sie das Eigenschaftsfenster des Arbeitsstationspakets mit einem Doppelklick auf das entsprechende Objekt. 5. 6. 7. Aktivieren Sie die Novell iPrint-Richtlinie. Drücken Sie anschließend auf den Schalter Eigenschaften. Im Reiter Novell iPrint-Richtlinie | Client-Installation tragen Sie als Installationspfad \\GSERVER03\SYS\LOGIN\iprint\nipp.exe ein. Als Sprache wählen Sie Deutsch aus. Die vorgeschlagene Versionsnummer können Sie beibehalten. 8. Wechseln Sie zu Novell iPrint-Richtlinie | Einstellungen. 9. Fügen Sie den Raumdrucker hinzu, indem Sie auf den Schalter Hinzufügen drücken und den zu verteilenden Drucker auswählen. 10. Falls mehr als ein Drucker verteilt wird, fügen Sie den Standarddrucker zuerst hinzu. Markieren Sie diesen Drucker zuerst und drücken Sie auf den Schalter Als Standard festlegen. Wiederholen Sie die Schritte so lange, bis alle zu verteilenden Drucker eingerichtet sind. Kontrolle: 36 paedML Novell/ Version 3.0.1 / Installationsanleitung / 19.11.2007 9 Firewall Alle Drucker wurden eingerichtet JA Werden die Drucker auf die Arbeitsstationen verteilt, denen sie zugewiesen wurden? JA NEIN NEIN 9. Firewall 9.1. Installation der Astaro Security Linux (ASL) Wichtiger Hinweis: Zur Installation der ASL benötigen Sie einen PC oder einen Server, der den im Kapitel Zwei aufgeführten Kriterien entspricht. Beachten Sie hierbei die Tatsache, dass alle Daten auf der Festplatte bei der Installation gelöscht werden. Ebenfalls ist es nicht möglich nachträglich zusätzliche Netzwerkkarten einzubauen. Sie müssen in diesem Fall eine Sicherung ihrer bestehenden ASL erstellen und danach den kompletten Installationsvorgang von der CD erneut durchführen. Zur Installation benötigen Sie die Astaro Security Linux- Software auf einer CD. Erstellen Sie vom ISOAbbild auf der paedML Novell 3.0.1-DVD diesen Datenträger und booten ihren Firewall-Rechner von dieser CD. 1. Nach dem Bootvorgang sollte sich die Installationsroutine mit diesem Begrüßungsbildschirm melden. In der Regel reicht es nun die Installation durch drücken der <ENTER> - Taste zu starten. Hinweis: Sollte jedoch wie im Screen beschrieben auf einem Symmetrisches Multiprozessorsystem (SMP) nur eine CPU für die Installation der ASL verwendet werden, so geben sie an der Konsole nosmp gefolgt von der <ENTER> - Taste ein. Bei älterer Hardware sollten Sie die Option classic gefolgt von der <ENTER> - Taste verwenden, da APIC (Advanced Programmable Interrupt Controller) vom OS mit dieser Hardware nicht unterstützt wird. paedML Novell/ Version 3.0.1 / Installationsanleitung / 19.11.2007 37 9 38 Firewall 2. Bestätigen Sie den 1. Installationsbildschirm mit <ENTER>. 3. Bestätigen Sie nun mit der <F8>-Taste die nun folgende Sicherheitsabfrage zum Löschen der Festplatte. paedML Novell/ Version 3.0.1 / Installationsanleitung / 19.11.2007 9 Firewall 4. Wählen sie die deutsche Tastatur und übernehmen sie die Auswahl mit der <ENTER>-Taste. 5. Die Installation zeigt nun die im System erkannte Hardware an. Bestätigen Sie mit <ENTER>. paedML Novell/ Version 3.0.1 / Installationsanleitung / 19.11.2007 39 9 40 Firewall 6. Das System benötigt nun die Angaben zur Zeitzone. Wählen sie jeweils Europa und Berlin für die Zeitzone aus und bestätigen Sie Ihre Wahl jeweils mit <ENTER>. 7. Geben Sie nun die aktuelle Uhrzeit und Datum ein. Mit Drücken der Taste <ENTER> werden die eingetragenen Werte vom System übernommen. paedML Novell/ Version 3.0.1 / Installationsanleitung / 19.11.2007 9 Firewall 8. Wählen sie nun die erste Netzwerkkarte (eth0) für den administrativen Zugriff auf die Firewall aus. Weiter mit der <ENTER>-Taste. 9. Tragen Sie die folgenden Werte in die entsprechenden Felder ein und übernehmen Sie diese mit <ENTER>: Adresse: 10.1.1.30 Netmask: 255.255.0.0 Gateway: none paedML Novell/ Version 3.0.1 / Installationsanleitung / 19.11.2007 41 9 Firewall 10. Bestätigen Sie die komplette Softwareinstallation durch drücken der <ENTER>-Taste. 11. Diese Warnung bestätigen Sie mit <F8>. Mit <F12> können sie alle Eingaben wiederholen. Um die Installation abzubrechen drücken Sie auf <ESC>. 42 paedML Novell/ Version 3.0.1 / Installationsanleitung / 19.11.2007 9 Firewall 12. Im Verlauf der weiteren Installation baut sich nun schrittweise der folgende Bildschirm auf, so dass Sie jederzeit über den Installationsstatus informiert werden. 13. Entfernen Sie die Installations-CD aus dem Laufwerk und drücken Sie die Tasten <STRG>, <ALT> und <ENTF> gleichzeitig, um den Firewall-PC neu zu starten. Damit ist die Installation der ASL beendet. 9.2. ASL mit den Standardeinstellungen für die paedML Novell 3.0.1 konfigurieren 1. Verbinden Sie nun das administrative Interface eth0 mit ihrem lokalen Netzwerk und starten sie das System neu. paedML Novell/ Version 3.0.1 / Installationsanleitung / 19.11.2007 43 9 Firewall 2. Melden Sie sich an Ihrem administrativen PC und passen Sie die Proxy-Einstellung des Internet Explorers (IE) wie abgebildet an. Öffnen Sie anschließend das webbasierte Management-Interface (WebAdmin) der ASL durch die Eingabe von https://10.1.1.30:4444 in die Adresszeile des IE. 3. Die folgende Fehlermeldung bezüglich des Zertifikates beantworten Sie mit Laden dieser Website fortsetzen. 44 paedML Novell/ Version 3.0.1 / Installationsanleitung / 19.11.2007 9 Firewall 4. Nun muss vom Browser ein aktiver Inhalt zur Darstellung der Seite nachgeladen werden. Erlauben Sie diesen Vorgang im Sicherheitswarnungsfenster und klicken Sie auf Ja. 5. Es ist unter Umständen möglich, dass das Laden der Seite zunächst durch den Phishingfilter des IE blockiert wird. Wählen Sie in diesem Fall Später erneut nachfragen und OK. paedML Novell/ Version 3.0.1 / Installationsanleitung / 19.11.2007 45 9 46 Firewall 6. Akzeptieren Sie die Lizenzbedingung des Herstellers, indem Sie ein Häkchen bei „I accept the licence agreement“ setzen. Tragen Sie nun die Angaben Ihrer Schule in das Formular ein und bestätigen Sie durch klicken des Schalters Perform basic system setup. 7. Nach einer weiteren Konfigurationsphase meldet sich nun das eigentliche Anmeldefenster des WebAdmin. Melden Sie sich nun als admin mit Ihrem zuvor gesetzten Passwort an. paedML Novell/ Version 3.0.1 / Installationsanleitung / 19.11.2007 9 Firewall 8. Die erstmalige Konfiguration der Firewall wird durch den ASG Setup Wizard geführt. Wählen Sie hier die Option Restore existing backup file aus. Weiter mit klick auf Next. 9. Tragen Sie im Auswahlfenster zum Backup File die bereitgestellte Backupdatei der FirewallKonfiguration für die paedML Novell 3.0.1 ein. Durch Drücken auf den Schalter Start Upload wird die Standardkonfiguration wieder hergestellt. 10. ASL startet danach automatisch neu, um die wiederhergestellten Einstellungen zu aktivieren. paedML Novell/ Version 3.0.1 / Installationsanleitung / 19.11.2007 47 9 Firewall 9.3. Schulspezifische Anpassungen 48 1. 2. Starten Sie IE neu. Starten Sie WebAdmin durch die Eingabe der URL https://10.1.1.30:4444. Melden Sie sich diesmal als admin mit dem Passwort 12345 an. (Durch die Wiederherstellung hat sich das Passwort des Benutzers admin geändert!) 3. Das Dashboard zeigt nun die Einstellungen der ASL übersichtlich auf der Startseite. Auf der linken Seite liegt das Navigationsmenü des WebAdmin. Hier wählen Sie nun zunächst den Menüpunkt Management aus, um die noch ausstehenden kundenspezifischen Anpassungen durchzuführen. paedML Novell/ Version 3.0.1 / Installationsanleitung / 19.11.2007 9 Firewall 4. Im Untermenü System Settings auf der Karteikarte Organizational passen Sie bitte die Angaben zur Organisation (Ihre Schule) und zum Ort an. Drücken Sie auf den Schalter Apply, um die Werte zu übernehmen. 5. Im Feld Hostname sollten Sie Ihren externen Hostnamen inklusive vollständiger Domainbezeichnung eintragen, welche auch von einem öffentlichen DNS-Server aufgelöst wird. In der Novell Musterlösung 2 war dies z.B. kserver02.domain-name.de. paedML Novell/ Version 3.0.1 / Installationsanleitung / 19.11.2007 49 9 50 Firewall 6. Überprüfen und setzen Sie gegebenenfalls unter Time and Date die Systemzeit der ASL und übernehmen Sie die Änderungen mit Apply. 7. Damit die Firewall Meldungen, Benachrichtigungen automatisch senden kann, geben Sie unter Management | Notifications im Feld Notification recipients weitere Email-Adressen der Personen an, die die Systemmeldungen per E-Mail erhalten sollen. Bestätigen Sie auch hier Ihre Eingaben mit Apply. 8. Das Einspielen der ASL-Lizenz erledigen Sie über den Menüpunkt Management | Licensing unter der Karteikarte Installation. Navigieren Sie durch Klicken auf das gelbe Ordnersymbol über das Suchfenster zur vom LMZ erhaltenen kundenspezifischen Lizenzdatei. Durch klick auf Start Upload werden die Daten in die Firewall übernommen. paedML Novell/ Version 3.0.1 / Installationsanleitung / 19.11.2007 9 Firewall 9. Auf der Karteikarte Overview können sie nun Ihre Lizenzdaten und frei geschalteten Dienste kontrollieren. 2. 1. 10. Erstellen Sie über den Menüpunkt Management | Backup-Restore eine Sicherung Ihrer Firewall. Durch klicken auf Create Backup now wird ein neuer Listeneintrag unter Available backups erzeugt. 11. Das Backup kann nun durch Klick auf den Schalter Download von der Firewall herunter geladen und extern gesichert werden. Eine Teilsicherung ist beim momentanen Versionsstand der ASL noch nicht möglich. Es ist beabsichtigt diese Funktionalität über ein entsprechendes Tool in einer späteren Version der paedML Novell bereitzustellen. paedML Novell/ Version 3.0.1 / Installationsanleitung / 19.11.2007 51 10 GroupWise 12. Die Firewall kann selbstverständlich auch über den WebAdmin ferngesteuert gestartet oder heruntergefahren werden. Kontrolle: Installation gemäß der Anleitung durchgeführt: JA NEIN Können die Arbeitsstationen eine Internetverbindung aufbauen? JA NEIN Falls nein, überprüfen Sie die Einstellungen der Firewall, insbesondere die Netzwerkkonfiguration sowie die Filterregeln erneut. 10. GroupWise GroupWise ist die bewährte Groupware von Novell und stellt ein Kommunikations- und Kooperationssystem für Unternehmen und Organisationen dar. GroupWise dient dem Bearbeiten und Verwalten von EMail, Adressen, Aufgaben, Terminen, Ressourcen, Dokumenten und Instant Messenger Mitteilungen. GroupWise ist ein Client-Server-System. Die nachfolgende Anleitung beschreibt die Anpassung des GroupWise-Systems an die im Kapitel 5 erzeugte Schule. Dieses Kapitel wendet sich ausschließlich an erfahrene Mitarbeiter eines Computerfachbetriebs. Aufgrund der Komplexität der Konfigurationsarbeiten darf dies auf keinen Fall von einem unerfahrenen Benutzer abgearbeitet werden. Lesen Sie das Kapitel erst vollständig durch, bevor Sie mit der Konfiguration beginnen. Insbesondere die Festlegung der zu verwendenden Ports bedarf einer vorherigen Planung. Diese Anpassung des GroupWise-Systems kann nicht automatisiert werden. Aus diesem Grund muss das Erzeugen der Sekundärdomäne sowie der Postoffices von Hand mit der ConsoleOne geschehen. Die Administration von GroupWise unter OES Linux ist noch nicht vollständig in die ConsoleOne unter Windows integriert. Laut Novell besteht außerdem die Gefahr, dass eine Administration von GroupWise auf einer Arbeitsstation mit Windows die GroupWise-Datenbank beschädigen kann. Mehr dazu erfahren Sie im TID3706378 von Novell. Wir empfehlen Ihnen daher, die in dieser Anleitung beschriebenen Ände- 52 paedML Novell/ Version 3.0.1 / Installationsanleitung / 19.11.2007 10 GroupWise rungen und die künftige Administration des GroupWise-Systems mit der ConsoleOne auf dem Server durchzuführen. Bei einem Fehler während der Bearbeitung der Domäne und der Postoffices kann es vorkommen, dass eine nachträgliche Korrektur am GroupWise-System nicht immer zum Erfolg führt. In diesem Fall müssen die fehlerhaften Einstellungen im GroupWise-System durch eine Korrektur der Startup-Datei überschrieben werden. Im Anhang 11.5 finden Sie weitere Details darüber. Werden mehrere Schulen auf einem Server abgebildet, dann sind die in dieser Anleitung beschriebenen Anpassungen mehrfach (für jede Schule einmal) durchzuführen. Beachten Sie aber, dass jede weitere Domäne und jedes weitere Postoffice extra Ressourcen braucht und deswegen den GServer03 sehr stark überlasten kann. Für einen derartigen Einsatz sollte der Server entsprechend dimensioniert sein. Nähere Informationen dazu entnehmen Sie bitte aus den offiziellen GroupWise Handbüchern von Novell. 10.1. Voraussetzungen Der Server muss gemäß der Installationsanleitung zur paedML Novell 3.0.1. Installiert, und die Schule gemäß Anleitung zum Generieren einer Schule erzeugt sein. Um die notwendigen Anpassungen verständlicher darstellen zu können, stammen die Abbildungen von einer Musterschule mit dem Kürzel LFB. Die Stellen, an denen das Kürzel der Schule stehen müssen, werden jedoch durch die Variable %SCHULE% gekennzeichnet. Ersetzen Sie sie einfach durch Ihr Kürzel bzw. das entsprechende Kürzel der Schule. Verwenden Sie maximal fünf Buchstaben für das Schulkürzel. Diese Beschränkung ist wichtig, da für GroupWise die Dos-Namenskonvention, das heißt maximal acht Zeichen für den Namen der Domäne und der Postoffices empfohlen wird. Der MTA (Message Tranfer Agent) der primären Domäne muss zwingend gestartet sein. Kontrollieren Sie den Status des MTA, indem Sie in einem Terminalfenster den Befehl rcgrpwise status ausführen. Bei einer Störung liefert das Skript den Status unused. Ist der Status unused, so liegt ein Fehler vor. Führen Sie in diesem Fall folgende Kontrolle durch: Prüfen Sie nach, ob GROUPWISE-Volume aktiviert und eingehängt (mounted) ist. Lesen Sie dazu im Anhang 11.3 Kontrolle der NSS-Volumes nach. Prüfen Sie nach, ob im Ordner /var/run/novell/groupwise die Datei Domain.pid existiert. Falls ja, löschen Sie sie. Nachdem Sie sichergestellt haben, dass das NSS-Volume GROUPWISE aktiv, und keine veraltete Prozess-ID vorhanden ist, sollten Sie GroupWise mit rcgrpwise stop und rcgrpwise start neu starten. Tritt der Fehler jedoch weiterhin auf, nehmen Sie bitte mit der Novell-Hotline Kontakt auf. 10.2. Anpassungen am GroupWise-System 1. 2. Melden Sie sich am Server als Benutzer root an. Starten Sie den X-Server mit startx. paedML Novell/ Version 3.0.1 / Installationsanleitung / 19.11.2007 53 10 54 GroupWise 3. Starten Sie die ConsoleOne. Falls die ConsoleOne nicht startet, rufen Sie über die Tastenkombination [STRG] und [ESC] die Process Table auf. Aktivieren Sie die Baumansicht der Prozesse durch das Setzen eines Häkchen bei Tree, markieren Sie ConsoleOne und den dazugehörigen Javaprozess java und klicken Sie auf Kill. Achten Sie darauf, dass Sie nicht versehentlich weitere Prozesse markieren. Markierte Prozesse sind mit einem blauen Hintergrund versehen! 4. Melden Sie sich als Benutzer admin am SCHULBAUM03 an. 5. Verbinden Sie die ConsoleOne über den Menüpunkt Tools | Groupwise System Operations | Select Domain mit der primären Domain. paedML Novell/ Version 3.0.1 / Installationsanleitung / 19.11.2007 10 GroupWise 6. Geben Sie als Pfad zur Domänendatenbank /media/nss/GROUPWISE/mail/domain ein. 7. Kontrollieren Sie die Benutzer-Synchronisierung zwischen eDirectory und dem GroupWise-System. Wählen Sie hierzu den Menüpunkt Tools | GroupWise System Operations | eDirectory Synchronization. 8. Die Synchronisierung muss für die primäre Domain Enabled sein. Hinweis: Der Status der Benutzer-Synchronisation kann mit der Schaltfläche Configure Agents geändert werden. paedML Novell/ Version 3.0.1 / Installationsanleitung / 19.11.2007 55 10 GroupWise 10.3. Anlegen der Sekundärdomäne 10.3.1. 56 Erzeugen der Domain 1. Markieren Sie in der ConsoleOne die OU ml3.SCHULEN.%SCHULE%.Ressourcen.Mail und wählen Sie im Kontextmenü New | Object. 2. Wählen Sie aus dem Auswahlfenster GroupWsie Domain als neues Objekt aus und drücken Sie auf den Schalter OK. 3. Vergeben Sie einen eindeutigen Namen mit maximal 8 Zeichen. Die Standardkonvention für Domain und Postoffices lautet: dom+Schulkürzel (z.B. domLFB) für Domain und pol+Schulkürzel für Lehrer-Postoffice und pos+Schulkürzel für Schüler-Postoffice. Wählen Sie den Pfad zu Domain-Datenbank /media/nss/GROUPWISE/%SCHULE%/dom%SCHULE%. Da der paedML Novell/ Version 3.0.1 / Installationsanleitung / 19.11.2007 10 GroupWise Ordner für die Domain-Datenbank bereits während der Schulgenerierung angelegt wurde, genügt es, den richtigen Pfad auszuwählen. In der oben dargestellten Abbildung lautet der vollständige Pfad /media/nss/GROUPWISE/LFB/domLFB. Als Sprache wählen Sie deutsch und die entsprechende Zeitzone aus. Setzen Sie einen Haken bei Define additional properties. 10.3.2. Konfiguration MTA 1. Belassen Sie den MTA Link auf TCP/IP und wählen Sie Next. 2. Geben Sie die Server-IP-Adresse 10.1.1.32 ein. Geben Sie als Message Transfer Port 7125 und als HTTP Port 7185 ein. Schließen Sie mit Finish ab. Hinweis: Eine Liste der verwendeten Ports des GroupWise-Systems finden Sie im Anhang 11.4 dieses Dokuments Nachdem Sie den MTA für die Domäne Ihrer Schule mit Finish abgeschlossen haben, erscheint ein weiteres Fenster, das die Eigenschaften des MTA enthält. Schließen Sie es mit Cancel ab. 3. Damit ist die Erstellung der E-Mail-Domäne für Ihre Schule abgeschlossen. paedML Novell/ Version 3.0.1 / Installationsanleitung / 19.11.2007 57 10 GroupWise 10.4. Erzeugen der Postoffices 10.4.1. Verbinden mit der Sekundärdomain 1. Verbinden Sie die ConsoleOne mit der gerade erzeugten Sekundardomäne. 2. Wählen Sie den Pfad zur Domaindatenbank. Tragen Sie dazu den Pfad zur Domaindatenbank der im Abschnitt 10.3.1 erzeugten Domäne, /media/nss/GROUPWISE/%SCHULE%/dom%SCHULE% ein. Ersetzen Sie dabei %SCHULE% durch das Schulkürzel Ihrer Schule. 10.4.2. Erzeugen des Lehrer-Postoffices 1. 58 Markieren Sie die OU mail.Ressourcen.%SCHULE%.SCHULEN.ml3 und wählen Sie im Kontextmenü New | Object. Die Variable %SCHULE% steht dabei für das Schulkürzel der Schule. paedML Novell/ Version 3.0.1 / Installationsanleitung / 19.11.2007 10 GroupWise 2. Wählen Sie GroupWise Post Office aus und bestätigen Sie mit OK. 3. Benennen Sie das Post Office mit pol%SCHULE% (z.B. polLFB), wobei %SCHULE% für das Schulkürzel der Schule steht. Der Domaineintrag muss auf die Sekundär-Domäne zeigen. Wählen Sie den Ordner /media/nss/GROUPWISE/%SCHULE%/pol%SCHULE als Post Office Database Location. Wählen Sie als Sprache Deutsch und die entsprechende Zeitzone. Setzen Sie jeweils einen Haken bei Create Library und Define additional properties. Bestätigen Sie mit OK. Hinweis: Der Ordner wurde ebenso wie der Ordner der Domain-Datenbank bereits während der Schulgenerierung angelegt. Sie brauchen ihn demnach nicht separat anzulegen. 4. Belassen Sie die Markierung auf TCP/IP link und fahren Sie fort mit Next. paedML Novell/ Version 3.0.1 / Installationsanleitung / 19.11.2007 59 10 GroupWise 5. 6. Geben Sie die IP-Adresse des Servers 10.1.1.32 und die Ports 1682, 7106 und 7186 entsprechend ein. Fahren Sie fort mit Finish. Das darauf erscheinende Eigenschaftsfenster schließen Sie mit Cancel. 10.4.3. Erzeugen des Schüler Postoffices 60 1. Markieren Sie die OU mail.Ressourcen.%SCHULE%.SCHULEN.ml3 und wählen Sie im Kontextmenü New | Object. 2. Wählen Sie GroupWise Post Office aus und bestätigen Sie mit OK. paedML Novell/ Version 3.0.1 / Installationsanleitung / 19.11.2007 10 GroupWise 3. Benennen Sie das Post Office mit pos%SCHULE% (z.B. posLFB), wobei die Variable %SCHULE% für das Schulkürzel der Schule steht. Der Domaineintrag muss auf die Sekundär-Domain zeigen. Wählen Sie den Ordner /media/nss/GROUPWISE/%SCHULE%/pos%SCHULE% als Post Office Database Location. Wählen Sie als Sprache Deutsch und die entsprechende Zeitzone. Setzen Sie jeweils einen Haken bei Create Library und Define additional properties. Bestätigen Sie mit OK. 4. Belassen Sie die Markierung auf TCP/IP link und fahren Sie fort mit Next. paedML Novell/ Version 3.0.1 / Installationsanleitung / 19.11.2007 61 10 GroupWise 5. 6. Geben Sie die IP-Adresse des Servers 10.1.1.32 und die Ports 1683, 7107 und 7187 entsprechend ein. Fahren Sie fort mit Finish. Schließen Sie das daraufhin erscheinende Eigenschaftsfenster mit Cancel. 10.5. Startup-Datei anpassen Damit die in den Abschnitten 10.3 und 10.4 erstellten Domäne und Postoffices bei einem Serverstart automatisch starten, ist eine Anpassung der GroupWise Startup-Datei notwendig. 1. 2. 3. Öffnen Sie ein Terminalfenster, falls noch keines geöffnet ist. Halten Sie den GrouWise-Dienst mit rcgrpwise stop an. Starten Sie einen Editor. Wenn Sie einen grafischen Editor bevorzugen, starten Sie Kate oder Kwrite. Für diejenigen, die einen Konsoleneditor einem grafischen Pendant vorziehen, empfehlen wir vi oder mcedit. 4. Öffnen Sie die Datei /etc/opt/novell/groupwise/gwha.conf mit einem Editor Ihrer Wahl. Fügen Sie die folgenden Zeilen hinzu. Dabei müssen Sie die Variablen %Secondary_DOMAIN% und %POSTOFFICE% sowie die bereits bekannte Variable %SCHULE% anpassen: [%Secondary_DOMAIN%] server = /opt/novell/groupwise/agents/bin/gwmta command = /etc/init.d/grpwise startup = %Secondary_DOMAIN%.mta delay = 2 wait = 10 [%POSTOFFICE%.%Secondary_DOMAIN%] server = /opt/novell/groupwise/agents/bin/gwpoa command = /etc/init.d/grpwise startup = pol%SCHULE%.poa delay = 2 wait = 10 [%POSTOFFICE%.%Secondary_DOMAIN%] 62 paedML Novell/ Version 3.0.1 / Installationsanleitung / 19.11.2007 10 GroupWise server command startup delay wait = = = = = /opt/novell/groupwise/agents/bin/gwpoa /etc/init.d/grpwise pos%SCHULE%.poa 2 10 Wichtiger Hinweis: Ersetzen oder löschen Sie auf gar keinen Fall die bereits existierenden Zeilen! Das führt dazu, dass die Primärdomäne nicht ordnungsgemäß startet. Werden Änderungen am GroupWise-System bei einem nicht gestarteten MTA der Primärdomäne ausgeführt, kann es zu unerwarteten Störungen führen. So ist es beispielsweise nicht möglich, ein fehlerhaftes Postoffice zu löschen und neu anzulegen, ohne dass die GroupWise-Datenbank zuvor repariert werden müssen. 5. 6. 7. 8. 9. 10. 11. 12. 13. 14. 15. 16. 17. Wechseln Sie ins paedML Novell Verzeichnis mit: gserver03:~ # cd /usr/local/paedML_Novell_3/config. Öffnen Sie mit einem Editor die Datei domain.mta.template. Passen Sie den Eintrag home-/media/nss/GROUPWISE/%SCHULE%/dom%SCHULE% entsprechend der GroupWise-Schuldomäne an. Achten Sie dabei unbedingt auf Groß- und Kleinschreibung! Speichern Sie die Datei unter dem Namen dom%SCHULE%.mta und unter der Angabe des vollständigen Dateipfades /opt/novell/groupwise/agents/share ab. Beispiel: /opt/novell/groupwise/agents/share/domLFB.mta Offnen Sie mit einem Editor die Datei pol.poa.template. Passen Sie den Eintrag home-/media/nss/GROUPWISE/%SCHULE%/pol%SCHULE% an, indem Sie die Variable %SCHULE% durch das Schulkürzel ersetzen. Achten Sie dabei unbedingt auf Groß- und Kleinschreibung! Speichern Sie die Datei unter dem Namen pol%SCHULE%.poa und unter der Angabe des vollständigen Dateipfades /opt/novell/groupwise/agents/share ab. Beispiel: /opt/novell/groupwise/agents/share/polLFB.poa Offnen Sie erneut mit einem Editor die Datei pos.poa.template. Passen Sie den Eintrag home-/media/nss/GROUPWISE/%SCHULE%/pos%SCHULE% an, indem Sie die Variable %SCHULE% durch das Schulkürzel ersetzen. Achten Sie dabei unbedingt auf Großund Kleinschreibung! Speichern Sie die Datei unter dem Namen pol%SCHULE%.poa und unter der Angabe des vollständigen Dateipfades /opt/novell/groupwise/agents/share ab. Beispiel: /opt/novell/groupwise/agents/share/posLFB.poa Wechseln Sie nach /opt/novell/groupwise/agents/bin. Erstellen Sie für die drei zuvor angepassten Startup-Dateien Verknüpfungen. Beispiele für die Schule LFB: gserver03:/opt/novell/groupwise/agents/bin # ln -s ../share/domlfb.mta \ domLFB.mta gserver03:/opt/novell/groupwise/agents/bin # ln -s ../share/pollfb.poa \ polLFB.poa gserver03:/opt/novell/groupwise/agents/bin # ln -s ../share/poslfb.poa \ posLFB.poa Starten Sie GroupWise neu, indem Sie den Befehl rcgrpwise start ausführen. Die fertig angepasste Startup-Datei für die Domänen und die Postoffices muss nun neben den Abschnitten [gwha], [Domain], [domain.GWIA] und [POfficeL.Domain] die drei eben hinzugefügten Abschnitte [domLFB], [polLFB.domLFB] und [posLFB] enthalten. paedML Novell/ Version 3.0.1 / Installationsanleitung / 19.11.2007 63 10 GroupWise Kontrollieren Sie nach dem Start des GroupWise-Dienstes mit dem Befehl rcgrpwise status nach, ob alle Domänen und Postoffices tatsächlich störungsfrei gestartet sind. Die Statusmeldung auf der Konsole darf keine Zeile aufweisen, die den Status unused enthält. Sollte es bei einem Postoffice oder bei einer der Domänen doch der Fall sein, liegt hier ein Fehler vor. In diesem Fall müssen Sie die Log-Datei der fehlerhaft konfigurierten Domäne oder des Postoffices kontrollieren. Die Log-Dateien finden Sie in einem der nach der Domäne beziehungsweise nach dem Postoffice benannten Ordner unter /var/log/novell/groupwise. Beispiel: Wir nehmen an, dass das Postoffice polLFB den Status unused aufweist. Die Log-Dateien für das Poastoffice finden Sie dann im Ordner /var/log/novell/groupwise/polLFB.poa. 10.6. Kontrollieren der Datenbankversion Wenn eine Domäne oder ein Postoffice angelegt wurde, kann es vorkommen, dass die Datenbankversion falsch angezeigt wird. Überprüfen sie die Datenbankversionen der Domains und der Post Offices, indem Sie das jeweilige Objekt markieren und über das Kontextmenü Properties wählen. Verbinden Sie sich dazu wie im Kapitel 10.3.1 beschrieben mit der Domain des jeweiligen Objektes. Sowohl für die Domäne als auch für deren Postoffices sollte die Database Version auf 7 stehen. 64 paedML Novell/ Version 3.0.1 / Installationsanleitung / 19.11.2007 10 GroupWise 10.7. Benutzer in Post Office aufnehmen 1. Um Benutzer in ein Post Office aufzunehmen wählen Sie im Kontextmenü des jeweiligen Post Offices Properties. 2. Wählen Sie unter dem ersten Reiter den Punkt Membership. Nehmen Sie Lehrer und Verwalter der Schule in das Post Office pol%SCHULE% und Schüler in das Post Office pos%SCHULE% auf. Die Variable %SCHULE% hier steht ebenfalls für das Schulkürzel der Schule. Die dargestellten Bilder zeigen nur die Vorgehensweise für das Lehrer-Postoffice. Verfahren Sie analog mit dem Schülerpostoffice. Zum Aufnehmen der Benutzer drücken sie auf Add und wählen den Benutzer aus. Sie können auch mehrere Benutzer auf einmal aufnehmen, wenn sie sich in derselben OU befinden. Halten Sie dazu die Taste [STRG] gedrückt und markieren Sie die aufzunehmenden Benutzer mit einem Klick auf die linke Maustaste. paedML Novell/ Version 3.0.1 / Installationsanleitung / 19.11.2007 65 10 GroupWise 10.8. Routing der Sekundär-Domäne Damit die angelegten Post Offices mit dem GroupWise-System kommunizieren können, muss der MTA der Domäne beziehungsweise der POA der Post Offices auf eine Domäne verweisen, die E-Mails an weitere GroupWise-Domänen weiterleiten kann. In der paedML Novell 3.0.1 haben wir die Primärdomäne Domain als Default Routing Domain eingerichtet. 1. 2. Verbinden Sie sich wie in Abschnitt 10.4.1 beschrieben mit der Sekundär-Domäne. Doppelkicken Sie auf die Sekundär-Domäne domlfb. 3. Wählen Sie dann im Kontextmenü des zugehörigen MTA Properties. 4. Wählen Sie unter dem ersten Reiter Routing Options. Wählen Sie als Default Routing Domain die primäre Domain Domain aus, setzen Sie ein Häkchen bei Override und bestätigen Sie erst mit Apply und dann mit Close. 10.9. Nachtrag Client Options Ein Vorteil von GroupWise ist, dass viele Einstellungen für den GroupWise-Client zentral vom GroupWiseSystem definiert werden können. So können Sie beispielsweise die Sprache, oder die Sendeoptionen und die Art und Weise der Anmeldemethode etc. festlegen. 66 paedML Novell/ Version 3.0.1 / Installationsanleitung / 19.11.2007 10 GroupWise In diesem Abschnitt werden wir die Anmeldeoptionen so anpassen, dass eine separate Anmeldung am GroupWise-System nicht notwendig ist. 1. Sie sind immer noch mit der Sekundärdomain verbunden. Falls nicht, holen Sie dies wie im Abschnitt 10.4.1 beschrieben nach. 2. Markieren Sie die Sekundär-Domäne wie zum Beispiel domLFB. Wählen Sie im Menü der ConsoleOne unter Tools | GroupWise Utilities | Client Options. 3. Wählen Sie die Option Security. 4. Entfernen Sie den Haken bei Allow password caching und Use Collaboration Single sign-on (CASA). Belassen Sie die Haken bei Use eDirectory authentication instead of password und setzen Sie einen bei Enable single sign-on. Bestätigen Sie mit OK und Close. 5. paedML Novell/ Version 3.0.1 / Installationsanleitung / 19.11.2007 67 10 GroupWise 10.10. WebPublisher Library Access 1. Markieren Sie das Objekt WEBAC70A in der OU Domain.mail.DIENSTE.ml3 und wählen Sie im Kontextmenü Properties. 2. Wählen Sie den zweiten Reiter WebPublisher Settings aus und tragen Sie mit Add unter Library Access die beiden Libraries der Postoffices der Sekundär-Domäne ein. 10.11. eDirectory User Synchronisation 1. 68 Wählen Sie im Menü der ConsoleOne unter Tools | GroupWise System Operations den Punkt eDirectory User Synchronization. paedML Novell/ Version 3.0.1 / Installationsanleitung / 19.11.2007 10 GroupWise 2. 3. Aktivieren Sie die Synchronisierung der Sekundärdomain mit der Schaltfläche Configure Agents. Schließen Sie die Anpassung mit Apply und Close ab. 10.12. Abschließende Anpassungen 10.12.1. Internet-Adressierung 1. 2. Verbinden Sie die ConsoleOne wie in Kapitel 10.2. beschrieben mit der primären Domain. Wählen Sie in der ConsoleOne im Menü Tools | GroupWise System Operations den Punkt Internet Addressing 3. Geben Sie mit der Schaltfläche Create die Domain Ihres Mailservers ein. Die Daten entnehmen Sie den Angaben Ihres Providers (z. B. Belwue: abc.xy.bw.schule-bw.de). Prüfen Sie das bevorzugte Ad- paedML Novell/ Version 3.0.1 / Installationsanleitung / 19.11.2007 69 10 GroupWise ressformat – empfohlen: USERID@internet domain mane. Wählen Sie die erlaubten Adressformate und prüfen Sie den Eintrag des Internet Agent for… (domain.GWIA). 4. Prüfen Sie, ob der Domaineintrag bei den Post Offices der Sekundärdomain und der Sekundärdomain selbst übernommen wurde. Markieren Sie hierzu das jeweilige Objekt und wählen Sie im Kontextmenü Properties. 5. Wählen Sie im Reiter GroupWise den Punkt Internet Addressing. Prüfen Sie die Eintragungen von Preferred Adress format und Internet domain name. Setzen Sie keine Haken. 6. Markieren Sie in der linken Baumansicht das GroupWise-System und wählen Sie in der Ansicht Gateways. 7. Markieren Sie GWIA und wählen Sie im Kontextmenü Properties. 70 paedML Novell/ Version 3.0.1 / Installationsanleitung / 19.11.2007 10 GroupWise 8. Wählen Sie im ersten Reiter den Punkt Settings. Tragen Sie den Hostnamen Ihrer Mail-Route unter Hostname/DNS… ein (z.B. gserver03.abc.xy.schule-bw.de). Tragen Sie den Relay Host für ausgehende Mails unter Relay Host… ein (BelWue: mail.belwue.de). Übernehmen Sie mit Apply. 9. Wählen sie den Reiter POP3/IMAP4 Settings und entfernen Sie die Haken bei Enable POP3 service und Enable IMAP4 service. Bestätigen Sie die Anpassung mit Apply. paedML Novell/ Version 3.0.1 / Installationsanleitung / 19.11.2007 71 10 GroupWise 10. Wählen Sie den Reiter Post Office Links und prüfen Sie, ob alle Post Offices eingetragen sind. Übernehmen Sie die Einstellungen mit Apply und schließen Sie das Fenster mit OK. 10.12.2. Editieren der Datei Hosts Hinweis: Die in diesem Abschnitt erläuterten Anpassungen sind nur dann notwendig, wenn Sie statt der in dieser Anleitung beschriebenen Firewall Astaro Security Linux eine andere Firewall verwenden und daher die tatsächliche Public-IP für die Netzwerkschnittstelle eth1 verwenden. 1. Starten Sie einen Editor in der Shell mit dem Aufruf der Datei Hosts wie folgt: mcedit /etc/hosts 72 paedML Novell/ Version 3.0.1 / Installationsanleitung / 19.11.2007 10 GroupWise 2. Tragen Sie Ihre öffentliche IP-Adresse und den Hostnamen in die Datei Hosts in der vorletzten Zeile ein. Speichern Sie, indem Sie auf SAVE mit der Maus klicken und beenden Sie den Editor mit einem Klick auf Quit. 3. Prüfen Sie die Funktion des Eintrages, indem Sie den Server von einer Shell aus an die IP-Adresse und anschließend an den Hostnamen anpingen. Mit [Strg] + [C] brechen Sie das Pingen ab! z.B. ping 141.10.83.178 / ping gserver03.abc.xy.schule-bw.de. 4. Die Konfiguration der sekundären Domain ist damit abgeschlossen. Zum abschließenden Test sollten Sie Mails versenden und empfangen. paedML Novell/ Version 3.0.1 / Installationsanleitung / 19.11.2007 73 11 Anhang 11. Anhang 11.1. Hardwaretest 1. 2. 3. 4. 5. Starten Sie den Server von der Boot-CD (Open Enterprise Server SP2 CD1). Wählen Sie die Option Rescue system. Wählen Sie als Sprache Deutsch aus. Melden Sie sich als Benutzer root an. Es ist keine Passworteingabe notwendig. Geben Sie ein: Gerät Befehl Festplatte hwinfo --disk Kontroller hwinfo --storage-ctrl Netzwerkkarte hwinfo –netcard 6. Achten Sie bei der Eingabe, dass das Feld Driver und gegebenenfalls auch das Feld Device File Werte enthalten. Enthalten sie keine konkreten Informationen, wurde Ihre Hardware nicht richtig erkannt. 11.2. Netzwerktopologie und Konzeption der Firewall Um zukünftigen Anforderungen von schulischen Netzen gerecht zu werden, wurde das Firewall-Konzept in der paedML Novell 3.0.1 wesentlich überarbeitet. Zentraler Punkt ist der Einsatz einer dedizierten Firewall mit mindestens drei Netzwerkkarten. Über diese ist es nun möglich physikalisch getrennte Sicherheitszo- 74 paedML Novell/ Version 3.0.1 / Installationsanleitung / 19.11.2007 11 Anhang nen wie DMZ und verschiedene Gäste-Netze zu bilden. Der jeweils zulässige Datenverkehr der Zonen kann so zentral gesteuert werden. Die notwendige Hardware für die Firewall kann je nach Schultyp und dem daraus resultierenden zu erwartenden Datenaufkommen frei skaliert werden. In der paedML Novell 3.0.1 kommt standardmäßig als Firewall-Software das Astaro Security Linux (ASL) der Firma Astaro AG (externer Link) als Firewall zum Einsatz. Wird vom Kunden auf die neuen zusätzlichen Funktionalitäten der paedML Novell, wie z.B. die sichere Anbindung von WLAN- und Gäste-Netzen verzichtet, so ist es auch möglich, die Anbindung des Schulnetzes an das Internet ohne eigene Firewall, etwa direkt über den BelWue-Router, der über eine integrierte Firewall verfügt, zu betreiben. Die Konfiguration des BelWue-Routers mit seinen Filterlisten wird hierbei von BelWue selbst übernommen. paedML Novell/ Version 3.0.1 / Installationsanleitung / 19.11.2007 75 11 Anhang Die obige Abbildung zeigt eine Beispielkonfiguration ohne die Firewall Astaro Security Linux. Diese Konfiguration ist jedoch nicht empfehlenswert, da die Sicherheit Ihres Netzwerks nur durch die eventuell im Router integrierte Firewall gewährleistet ist. Handelt es sich bei dem Router sogar um einen reinen Router ohne integrierte Firewall, so steht der Zugang aus dem Internet ins Schulnetz völlig offen. 11.3. Kontrolle der NSS-Volumes Zur Kontrolle der NSS-Volumes stehen Ihnen mehrere Methoden zur Verfügung: Die einfachste Methode zur Feststellung, ob NSS-Volumes bereitstehen, ist das Ausführen des Befehls mount. Sind alle drei Standard-Volumes DATA, DOCS und GROUPWISE zur Bootzeit eingehängt worden, sollte die Bildschirmausgabe des Befehls mount ähnlich wie in der folgenden Abbildung dargestellt werden. Die erfolgreiche Ausgabe von den so genannten Mount points – ein Ort, an dem eine Partition oder ein Volume eingehängt wird – sind jedoch keine Garantie dafür, dass die NSS-Volumes tatsächlich aktiv und damit einsatzbereit sind. 76 paedML Novell/ Version 3.0.1 / Installationsanleitung / 19.11.2007 11 Anhang Am einfachsten kann man den Status der einzelnen NSS-Volumes über iManager oder nssmu überprüfen, wobei iManager den Vorteil hat, dass dafür nur ein Browser notwendig ist. nssmu dagegen muss entweder direkt auf dem Server ausgeführt werden oder setzt einen Remote Client wie zum Beispiel putty voraus. Kontrolle mit iManager 1. Starten Sie iManager. 2. Melden Sie sich als admin am SCHULBAUM03 an. 3. Klicken Sie auf den Link Storage beziehungsweise Speicher aus. Hinweis: Die Darstellung der Menüs hängt davon ab, welche Sprache als Systemasprache eingestellt ist. Wenn Sie iManager direkt auf dem Server starten, werden die Menüs und Optionen des iManager in English dargestellt, da Englisch voreingestellt ist. Auf einem Windows Client ist dies normalerweise Deutsch. 4. Wählen Sie die Option Volumes aus. 5. Geben Sie als Server gserver03.server.DIENSTE.ml3 an. 6. Markieren Sie ein NSS-Volume und kontrollieren Sie den Status. Wenn unter Zustand Aktiv und Gemountet zu sehen ist, ist das NSS-Volume ordnungsgemäß aktiviert und eingehängt worden. Kontrolle mit nssmu 1. Melden Sie sich entweder mit einem Remote Client wie putty oder direkt am Server als root an. 2. Starten Sie nssmu (NSS Management Utility), indem Sie auf Bash den Befehl nssmu ausführen. 3. Wählen Sie die Option Volumes. Die Navigation zwischen den Menüpunkten erfolgt über die Pfeiltaste. Bestätigen Sie die Auswahl durch die Eingabe der [ENTER]-Taste. 4. Im anschließenden Statusfenster werden die aktiven Einstellungen und der Zustand des ausgewählten NSS-Volumes angezeigt. 11.4. GroupWise-Ports In der nachfolgenden Tabelle werden die Ports aufgelistet, die während der Einrichtung der Mail-Domänen und der Post-Offices einer Schule verwendet wurden. Für weitere Sekundär-Domänen und deren PostOffices sollten Sie darauf achten, dass Sie keine Ports verwenden, die von einem anderen Serverdienst belegt sind. Domain MTA Port POA POL POA POS GWIA WEBAC70A Primärdomain MT: 7120 HTTP: 7180 MT: 7101 HTTP: 7181 CL/Serv: 1677 MT: 7102 HTTP: 7182 CL/Serv: 1678 MT: 0 HTTP: 9850 SMTP: 25 LDAP: 389 HTTP: 7211 TCP: 7205 1. Sekundärdomain MT: 7125 HTTP: 7185 MT: 7106 HTTP: 7186 CL/Serv: 1682 MT: 7107 HTTP: 7187 CL/Serv: 1683 2. Sekundärdomain MT: 7130 HTTP: 7190 MT: 7111 HTTP: 7191 CL/Serv: 1687 MT: 7112 HTTP: 7192 CL/Serv: 1688 paedML Novell/ Version 3.0.1 / Installationsanleitung / 19.11.2007 77 11 Anhang 11.5. Startup-Dateien der GroupWise-Domäne und Postoffices anpassen Unter bestimmten Umständen kann es passieren, dass die Konfigurationen für GroupWise-Domänen und Postoffices, die über ConsoleOne auf dem Server nachträglich angepasst wurden, nicht vom System übernommen werden. Das ist häufig dann der Fall, wenn der MTA der primären Domäne zur Zeit der Konfigurationsanpassung nicht geladen war. Falls die Störung durch einen ordnungsgemäßen Neustart des MTA und durch eine darauf folgende Synchronisation nicht behoben wird, können die neuen Konfigurationen übernommen werden, indem die Startup-Dateien der jeweiligen GroupWise-Domäne und der Postoffices angepasst werden. Im Folgenden veranschaulichen wir Ihnen beispielhaft einen Lösungsvorschlag. Ausgangssituation Sie haben Ihre Schule LFB gemäß der Anleitung angelegt und das GroupWise-System konfiguriert. Bei einer Überprüfung der Postoffices fällt Ihnen auf, dass das Postoffice der Lehrer polLFB den Status unused zurückgibt. Die Überprüfung der Log-Datei im Ordner /var/log/novell/groupwise/polLFB.poa stellen Sie fest, dass der POA (Postoffice Agent) aufgrund dreier Port-Konflikte nicht starten kann. Außerdem stellen Sie fest, dass die Pfadangabe zur Postoffice-Datenbank des polLFB falsch ist. Strategie zur Störungsbehebung: Wie wir nun festgestellt haben, müssen wir drei Konfigurationswerte ändern: Port für den MessageTransfer, Port für die HTTP-Kommunikation und Port für die Client-Server-Kommunikation. Daneben zeigt der Pfad zur Datenbank auf einen anderen Pfad zeigt als es im Dateisystem abgelegt ist. Eine Möglichkeit, die Werte zu korrigieren besteht nun darin, diese in der Startup-Datei des polLFB polLFB.poa im Ordner /opt/novell/groupwise/agents/share anzupassen. Dadurch überschreiben Sie die im GroupWise-System definierten Werte - das ist wie eingangs beschrieben der Grund für diese Abhilfe. Lösung 1. Melden Sie sich als root am Server an. 2. Wechseln Sie nach /opt/novell/groupwise/agents/share 3. Sichern Sie die Originaldatei polLFB.poa mit dem folgenden Befehl: gserver:/opt/novell/groupwise/agents/share # cp polLFB.poa polLFB.bak 4. Öffnen Sie die Datei polLFB.poa mit einem Editor. 5. Suchen Sie nach der Zeile, die mit /home- beginnt. 6. Tragen Sie nach dem Bindestrich den korrekten Pfad zur Datenbank ein. Achten Sie dabei besonders auf die Schreibweise des Datenbankpfades. Die Zeile darf außerdem kein Leerzeichen enthalten. Sollte die Zeile mit einem Semikolon beginnen, muss es entfernt werden, damit der korrigierte Wert übernommen werden kann. In unserem Beispiel lautet der korrigierte Pfad: /home/media/nss/GROUPWISE/LFB/polLFB 7. Suchen Sie als Nächstes nach der Zeile, die den Wert ;/port-[Zahl] enthält, um den Port für die ClientServer-Kommunikation anpassen zu können. 8. Entfernen Sie zuerst das Semikolon und tragen Sie die hier passende Portnummer ein. In unserem Beispiel handelt es sich um das Lehrer-Postoffice der ersten Sekundärdomäne LFB. Daher lautet die Zeile nun: /port-1682 9. Als Nächstes sollte der Port für den Message-Transfer angepasst werden. Wir suchen deshalb nach der Zeile, die mit;/mtpinport beginnt. 78 paedML Novell/ Version 3.0.1 / Installationsanleitung / 19.11.2007 11 Anhang 10. Hier tragen wir als Portnummer 7106 ein und entfernen Sie das Semikolon. Die vollständige Zeile in unserem Beispiel lautet demnach: /mtpinport-7106. 11. Nun suchen wir nach der Zeile, die mit ;/httpport beginnt, um den noch verbleibenden Port für den HTTP-Anschluss anzupassen. 12. Entfernen Sie das Semikolon am Anfang der Zeile und tragen Sie hier die passende Portnummer ein. Das wäre in unserem Beispiel die Portnummer 7186. Die vollständige Zeile enthält nun den Wert: /httpport-7186 13. Speichern Sie die Datei und starten Sie GroupWise neu, indem Sie zuerst den Befehl rcgrpwise Stopp und danach den Befehl rcgrpwise start ausführen. 14. Kontrollieren Sie anschließend die Status der Domänen und der Postoffices. Diese sollten done als Rückgabewert zurückgeben. Hinweise: Das Beispiel bezieht sich ausschließlich auf die in der Installationsanleitung erwähnte Schule LFB. Ersetzen Sie daher das Schulkürzel LFB durch das Kürzel Ihrer Schule! Die vorgestellte Abhilfe setzt voraus, dass eine eigene GroupWise-Domäne und die dazugehörigen Postoffices angelegt wurden. 11.6. Netzwerkkonfiguration anpassen mit YaST Es ist manchmal notwendig, die Netzwerkkonfigurationen des GServer03 nachträglich manuell anzupassen. Das ist häufig dann der Fall, wenn zur Installationszeit keine passenden Treiber für die im Server eingebauten Netzwerkkarten gefunden werden können, etwa weil eine zuvor notwendige Hardwareüberprüfung nicht stattgefunden hat (siehe dazu Anhang 11.1 Hardwaretest). Das Fehlen der Netzwerkkonfiguration führt nicht nur zu diversen Fehlermeldungen zur Bootzeit, sondern auch dazu, dass viele Novell-Dienste unter anderem auch solche elementaren Dienste wie Novell LDAP und eDirectory nicht einwandfrei funktionieren. Im Folgenden wird beschrieben, wie Sie unmittelbar nach dem Kapitel 4.2 Installation des GServer03 die noch fehlenden Netzwerkkonfiguration nachträglich hinzufügen können. Bitte beachten Sie, dass hier auf die notwendige Installation des fehlenden Treibers nicht eingegangen wird. Es ist die Aufgabe des installierenden Computerfachbetriebs, die notwendigen Treiber zu finden und ihn zu installieren. Anfragen bezüglich der Hardwaretreiber werden weder von uns noch von unserem Novell Premium Support bearbeitet! Außerdem wird vorausgesetzt, dass die Netzwerktopologie der Schule der Standardkonfiguration entspricht. Ist dies nicht der Fall, müssen die Werte angepasst werden. 1. 2. 3. 4. 5. 6. Melden Sie sich als root am Server an. Installieren Sie zuerst den Treiber für die Netzwerkkarte nach der Beschreibung des Herstellers. Starten Sie YaST mit gserver03:~ # yast Wählen Sie im linken Fenster die Option Network Devices aus. Wechseln Sie mit der [TAB]-Taste in das rechte Fenster und markieren Sie die Option Network Card. Bestätigen Sie mit Enter. Im oberen Fenster sollte nun mindestens eine nicht konfigurierte Netzwerkkarte zu sehen sein. In diesem Beispiel gehen wir jedoch davon aus, dass alle beiden Netzwerkkarten nicht konfiguriert wurden. paedML Novell/ Version 3.0.1 / Installationsanleitung / 19.11.2007 79 11 Anhang 7. Markieren Sie die erste Netzwerkkarte und drücken Sie auf die Tastenkombination [ALT] und [C], um das Konfigurationsfenster zu öffnen. 8. Ändern Sie den Wert im Eingabefeld Configuration Name auf eth0. 9. Wählen Sie als Typ Static address setup aus, in dem Sie die Stelle markieren und auf die Leertaste drücken. 10. Geben Sie als IP-Adresse 10.1.1.32 ein. 11. Die Subnetzmaske lautet 255.255.0.0. 12. Drücken Sie gleichzeitig auf die Taste [ALT] und [H], um den Hostnamen anzupassen. 13. Tragen Sie als Hostnamen gserver03, oes.ml-bw.de als Domainnamen und 192.168.1.1 als Nameserver ein. 14. Navigieren Sie mit der [TAB]-Taste bis zur Schaltfläche OK und klicken Sie auf Enter. 15. Markieren Sie die Option Advanced und klicken Sie auf Enter 16. Wählen Sie die Option Virtual Aliases. 17. Fügen Sie über die Schaltfläche Add eine neue virtuelle Schnittstelle hinzu. Die Eingabewerte sind: Alias Name : iFolder IP Address : 10.1.1.35 Netmask : 255.255.0.0 18. Bestätigen Sie die Werte mit OK. 19. Fügen Sie eine weitere virtuelle Schnittstelle mit den folgenden Eingabewerten hinzu: Alias Name : Proxy IP Address : 10.1.1.31 Netmask : 255.255.0.0 20. Bestätigen Sie die Werte mit OK. 21. Beenden Sie die Konfiguration der Netzwerkkarte eth0 mit OK und Next. Damit haben wir die erste Netzwerkkarte als Interface für das Intranet konfiguriert. Es bleibt noch die Konfiguration des zweiten Interfaces für das externe Netzwerk. 22. Wählen Sie jetzt die verbliebene zweite Netzwerkkarte aus und drücken Sie auf die Tastenkombination [ALT] und [C]. 23. Ändern Sie den Konfigurationsnamen auf eth1. 24. Wählen Sie als Typ ebenfalls Static address setup aus. 25. Geben Sie als IP-Adresse 192.168.1.2 ein. 26. Die Subnetzmaske lautet 255.255.255.0. 27. Navigieren Sie mit der [TAB]-Taste bis zur Schaltfläche Routing und rücken Sie auf Enter.. 28. Tragen Sie als Default Gateway 192.168.1.1 ein und setzen Sie mit der Leertaste bei der Option Enable IP Forwarding ein Häkchen. 29. Bestätigen Sie die Anpassung mit OK. 30. Schließen Sie die Konfiguration der eth1 mit Next ab. 31. Beenden Sie YaST mit Finish. 11.7. Sicherung des Servers Nachfolgend werden einige der im Paket von OES enthaltenen Werkzeuge zur Sicherung des eDirectory und NSS vorgestellt. Bitte beachten Sie, dass die hier vorgestellten Werkzeuge in punkto Komfort, Funktionsumfang und Zuverlässigkeit keine Alternative zu den etablierten, ausgereiften Backuplösungen darstellen. Sie sind zwar bei 80 paedML Novell/ Version 3.0.1 / Installationsanleitung / 19.11.2007 11 Anhang richtiger Anwendung und in Kombination mit anderen Werkzeugen prinzipiell für eine Vollsicherung des Servers bis hin zu Disaster Recovery geeignet; die fehlende Bedienungsfreundlichkeit und die teilweise kaum vorhandenen Dokumentationen jedoch erschweren die Entwicklung einer komfortablen, sicheren Backupstrategie. Um zu erfahren, welche Backuplösungen für OES geeignet sind, fragen Sie Ihren Händler oder sehen Sie auf der Homepage von Novell nach, welche Produkte für OES und NSS geeignet sind. Wenn Sie GroupWise einsetzen und die Mails der Benutzer sichern wollen, sollten Sie ebenfalls nach einer Sicherungssoftware für GroupWise suchen. Die Novell-Hotline des Support-Netz am Landesmedienzentrum BadenWürttemberg leistet zu diesem Thema keinen Support. 11.7.1. Sicherung vom Verzeichnis (eDirectory) In der paedML Novell werden nicht nur die Benutzer und die mit den Benutzern verknüpften Informationen in eDirectory gespeichert, sondern auch alle ZENworks-Informationen. Das sind beispielsweise die Anwendungsobjekte sowie deren Eigenschaften oder die Arbeitsstationsinformationen. Zur Sicherung des eDIrectory stehen folgende Tools zur Verfügung: ndsbackup eMBox Client / iManager dsbk ndsbackup ndsbackup ist ein Kommandozeilentool zur Sicherung des eDirectory. ndsbackup ermöglicht Ihnen sowohl eine Vollsicherung als auch eine inkrementelle Sicherung der Verzeichnisdatenbank zu erstellen. Darüber hinaus ist es möglich, ein einzelnes Objekt oder eine OU zu sichern und wiederherzustellen. Details zu den einzelnen Optionen erfahren Sie über die Anleitung des ndsbackup. Sie gelangen mit dem Befehl man ndsbackup auf sie. Nachfolgend werden nur die am häufigsten genutzten Optionen aufgelistet und kurz erläutert: Option Beschreibung c, --create Erstellt eine Sicherung von eDirectory x, --restore Stellt eDirectory-Objekte aus einer Sicherungsdatei wieder her. Es können auch einzelne Objekte wiederhergestellt werden. f, --file Speichert die Sicherungsdatei unter dem angegebenen Namen l, --logfile Speichert die Rückmeldungen des ndsbackup in der angegebenen Datei. v, --verbose Gibt eine ausführliche Rückmeldung aus. Beispiel: Komplettsicherung gserver03:~ # ndsbackup cvf /backup/nds/backup.dibbak –l \ /backup/logs/backup.log Sicherung aller Objekt einer OU, zum Beispiel OU=LFB gserver03:~ # ndsbackup cvf /backup/nds/backup.dibbak –l \ /backup/logs/backup.log ou=LFB.ou=SCHULEN.o=ml3 paedML Novell/ Version 3.0.1 / Installationsanleitung / 19.11.2007 81 11 Anhang Wiederherstellung gserver03:~ # ndsbackup xvf /backup/nds/backup.dibbak –l \ /backup/logs/restore.log Hinweis: ndsbackup verlangt nach der Benutzeranmeldung. Geben Sie den Benutzernamen stets mit dem vollständigen Kontext an, zum Beispiel admin.server.DIENSTE.ml3. eMBox Client Von allen mitgelieferten Tools stellt eMBox Client wohl das umfangreichste Werkzeug dar, das nicht nur die Erstellung einer Sicherung oder die Wiederherstellung des eDIrectory aus einer Backupdatei beherrscht, sondern auch diverse Reparatur- und Wartungsoptionen kennt. Eine sehr interessante Eigenschaft des eMBox Client ist es, dass er in JAVA geschrieben ist und eine eigene Benutzerschnittstelle zur Ausführung von Kommandos mitbringt. Dadurch kann er nicht nur direkt vom Server, sondern auch von einer entfernten Arbeitsstation aus bedient werden. Das setzt allerdings die Installation von JAVA Virtual Machine (JVM) in der Version 1.3.1 oder höher voraus. Aufgrund des großen Funktionsumfangs werden hier nur die Grundkenntnisse vermittelt. Eine ausführliche Anleitung zu eMBox Client finden Sie in der eDirectoy-Dokumentation von Novell: http://www.novell.com/de-de/documentation/edir873/index.html Beispiel: Eine Komplettsicherung (inklusive Stream Files) des eDirectory am Server Um den eMBox Client auf dem Server zu starten gehen Sie folgendermaßen vor: 1. Melden Sie sich als root an. 2. Starten Sie eMBox Client mit edirutil -i. 3. Melden Sie sich als Benutzer admin mit dem vollständigen Kontext an: login -s 10.1.1.32 -p 8030 -u admin.server.DIENSTE.ml3 -w xxxxx Ersetzen Sie xxxxx mit dem Passwort des Benutezrs! 4. Um eine Liste der Optionen zur Erstellung eines Backups zu bekommen führen Sie den folgenden Befehl aus: list –t backup Die nachfolgende Tabelle enthält einen Auszug der Backupoptionen. 82 Optionen Beschreibung -f, file Erstellt eine Backupdatei unter dem angegebenen Namen -r, restore Stellt die Verzeichnisdatenbank aus einer Backupdatei wieder her. -l, log-file Speichert die Rückmeldungen der Backup- oder Restoreoperation in die angegebene Datei -t, stream files Speichert die Stream Files mit in die Backupdatei. Stream Files enthalten solche Informationen, die nicht direkt in der Verzeichnisdatenbank gespeichert werden. Beispiele davon sind Anmeldeskripte und Icons der Anwendungsobjekte. -b, full backup Erstellt ein „Full Backup“. -c, cold backup Wie bei einer Komplettsicherung (full backup), jedoch wird die Verzeichnisdatenbank für die Dauer des Backups geschlossen. Die Option ist daher gut geeignet für die Umsetzung einer Disaster Recovery Strategie. paedML Novell/ Version 3.0.1 / Installationsanleitung / 19.11.2007 11 Anhang 5. 6. Um beispielsweise eine Komplettsicherung zu erstellen, können Sie den Backup-Befehl mit den folgenden Parametern verwenden: backup -f /backup/nds/ndsbackup.dibbak -l /backup/logs/backup.log -t -b Nach einem erfolgreichen Backup können Sie sich vom eMBox Client mit exit abmelden. Das obige Beispiel zeigt Ihnen, wie die Verzeichnisdatenbank des eDirectory manuell gesichert werden kann. eMBox Client beherrscht aber auch einen Batch-Modus, so dass ein Backupvorgang automatisiert werden kann. Nähere Details entnehmen Sie bitte aus der Dokumentation von Novell. Backup mit iManager Novells eDirectory kommt ab der Version 8.7 mit einem Framework daher, das eine Sicherung oder Wartung des eDirectory über andere Tools ermöglicht. Zwei Beispiele dafür haben Sie nun mit eMBox Client und ndsbackup kennen gelernt. Da beide Tools aber nur eine kommandozeilenorientierte Benutzerschnittstelle bieten, eignen sie sich nicht für einen Anfänger, der gelegentlich eine Sicherung von eDirectory erstellen will. iManager bietet daher selbst eine grafische Variante des eMBox Client als Plugin. Allerdings sind seine Möglichkeiten im Vergleich zu seinem Kommandozeilenpendant recht bescheiden. Mit dem Backup Wizard des iManagers können Sie nämlich nur eine Sicherung erstellen oder aus einer Backupdatei die Verzeichnisdatenbank wiederherstellen. Beispiel: Eine Komplettsicherung (ohne Stream Files) des eDirectory mit iManager 1. Starten Sie zunächst den iManager und melden Sie sich als admin an. 2. Klicken Sie auf das Plus(+)zeichen links zu eDirectory Maintenance und wählen Sie die Option Backup aus, indem Sie auf den Link Backup klicken. 3. Tragen Sie im Eingabefeld Server gserver03.server.DIENSTE.ml3 ein. Der Server kann wahlweise auch über den Objektbrowser ausgewählt werden. Die nachfolgende Abbildung veranschaulicht die Schritte 2 und 3. paedML Novell/ Version 3.0.1 / Installationsanleitung / 19.11.2007 83 11 Anhang 4. 5. Tragen Sie 10.1.1.32 als Server-IP und 8030 als Portnummer ein. Melden Sie sich als admin an. Vergessen Sie nicht den Benutzerkontext separat im dafür vorgesehenen Eingabefeld Context einzutragen! 6. Geben Sie der Backupdatei einen passenden Namen. Das Gleiche gilt auch für die Log-Datei. Handelt es sich um eine bereits vorhandene Backupdatei, so kann Do an incremetal backup aktiviert werden. Drücken Sie anschließend auf die Schaltfläche Start. Ist die Backupoperation erfolgreich verlaufen, erscheint eine Statusmeldung darüber. Das Ergebnis sollte der nachfolgenden Abbildung ähneln. 7. 8. 9. 84 Schließen Sie den Backup Wizard mit Close. paedML Novell/ Version 3.0.1 / Installationsanleitung / 19.11.2007 11 Anhang dsbk Die drei zuerst vorgestellten Tools haben leider den Nachteil, dass zur Sicherung eine Benutzerüberprüfung stattfinden muss. Das ist insofern ungünstig, wenn Sie die Erstellung eines regelmäßigen Backups etwa als Cron-Job einrichten wollen. Denn Sie müssen dafür sorgen, dass in dem Backupskript nicht nur der Benutzername, sondern auch sein Passwort in irgendeiner Form enthalten ist. Sollte es jemandem gelingen, den Inhalt des Backupskriptes auszuspähen, erfährt er unter Umständen das Passwort des eDirectory Superusers admin. Um eine automatisierte Backupstrategie ohne Benutzerbeglaubigung zu ermöglichen, stellt Novell daher ein von Netware bekanntes Tool ebenfalls für OES Linux bereit: dsbk. Mit diesem Tool ist es möglich, eine Sicherung des eDIrectory als Cron-Job zu realisieren. Damit Sie dsbk benutzen können brauchen Sie die Konfigurationsdatei dsbk.conf. Führen Sie als root auf dem Server folgende Schritte aus: 1. touch /etc/dsbk.conf 2nd echo “/root/dsbk.command“ > /etc/dsbk.conf Fortan werden die zur Erstellung eines Backups ausgeführten Befehle in die Datei /root/dsbk.command umgeleitet, damit ndstrace diese verarbeiten kann. Das heißt: Ohne diese Datei ist ein Backup mithilfe von dsbk nicht möglich! Die Optionen für dsbk sind: Option Beschreibung backup Erstellt eine Sicherung von eDirectory. restore Stellt die Verzeichnisdatenbank aus einer Sicherungsdatei wieder her. Beispiel: Backup mit dsbk Manuelle Sicherung dsbk backup -f/backup/ndsbackup.dibbak -l/backup/logs/backup.log -t –b Der Parameter -t bedeutet, dass die Backupdatei die Stream Files – das sind Dateien, in denen weitere Informationen wie zum Beispiel Anmeldeskripte oder Icons für die Anwendungsobjekte enthalten – ebenfalls gesichert werden. Der Parameter -b steht für eine Vollsicherung der Verzeichnisdatenbank. Automatisierte Sicherung als Cron-Job Angenommen, Sie möchten wöchentlich eine Komplettsicherung des eDirectory erstellen und Sie legen fest, dass die Sicherung um 00:01 Uhr samstags durchgeführt werden soll. Dann würde der neue Cron-Job wie folgt aussehen: 1 0 * * 6 dsbk backup -f/backup/ndsbackup.dibbak -l/backup/backup.log -t –b 11.7.2. Datensicherung Im Abschnitt 11.7.1 haben Sie die Tools zur Sicherung der Verzeichnisdatenbank kennen gelernt. Keines der oben vorgestellten Tools stellt jedoch eine Option zur Verfügung, mit der man neben der Datenbank auch die Daten sichern kann. paedML Novell/ Version 3.0.1 / Installationsanleitung / 19.11.2007 85 11 Anhang Da paedML Novell 3.0.1 auf OES Linux basiert, kommen prinzipiell gängige Archivierungstools wie tar oder cpio auch in Frage; sie haben jedoch einen entscheidenden Nachteil: Sie können nicht die Trusteedatenbank archivieren. Da aber in der paedML Novell 3.0.1 NSS-Volumes für Anwendungs- und Benutzerdaten verwendet werden, müssen diese Trustees – das sind Benutzer oder Benutzergruppen, die Rechte über Objekte verfügen – ebenfalls gesichert werden. Novell stellt daher ein Kommandozeilentool bereit, mit dem nicht nur die Daten, sondern auch die dazugehörigen Trustees in die Backupdatei aufgenommen werden können: nbackup. Der Syntax und die Optionen von nbackup werden nachfolgend in einem Beispiel beschrieben. Weitere Details zu nbackup erhalten Sie in den Manpages von nbackup. Beispiel: Sicherung von Benutzerdaten /opt/novell/sms/bin/nbackup -cvf /backup/nss/userdata.sidf -U root -P xxxxx \ /media/nss/DOCS Der Befehl legt eine Sicherungsdatei (-c) unter dem Namen userdata.sidf im Ordner /backup/nss an. Die Parameter -U und -P bedeuten den Namen des Benutzers sowie dessen Passwort. Der Pfad /media/nss/DOCS ist der Ort, an dem sich die zu sichernden Dateien befinden. 11.7.3. Sicherung von GroupWise-Daten Für eine rudimentäre Sicherung der GroupWise-Daten steht das Tool dbcopy zur Verfügung. Mit dbcopy sind Sie zwar in der Lage, im laufenden Betrieb GroupWise-Daten von einem Ort zu einem anderen zu kopieren, offene Daten beziehungsweise, E-Mails, die zur Sendung in einer Warteschlage vorgehalten werden, sind davon ausgeschlossen. Um dbcopy benutzen zu können, müssen Sie es erst einmal installieren, da dbcopy standardmäßig nur als Installationspaket mitgeliefert wird. Gehen Sie dazu wie folgt vor: 1. 2. 3. Melden Sie sich als root auf dem Server an. Wechseln Sie in das Softwareverteilungsverzeichnis mit cd /opt/novell/groupwise/software/admin. Installieren Sie das Paket novell-groupwise-dbcopy-7.0.2-20070606.i386.rpm. Sie können dazu entweder YaST oder rpm verwenden. Mit rpm würden Sie das Paket wie folgt installieren: rpm -ihv novell-groupwise-dbcopy-7.0.2-20070606.i386.rpm Obwohl dbcopy kein Backuptool im ursprünglichen Sinne ist, kann man eine rudimentäre Sicherung der GroupWise-Daten erstellen. Das flogende Beispiel zeigt Ihnen, wie das funktioniert. Beispiel: Sichern des Postoffice polLFB 1. dbcopy –m –p –b /backup/mailbak/polLFB /media/nss/GROUPWISE/LFB/polLFB. Der Befehl kopiert die GroupWise-Daten von polLFB von /media/nss/GROUPWISE/LFB/polLFB nach /backup/mailbak/polLFB. Der Parameter –b sorgt dafür, dass auch E-Mail-Anhänge kopiert werden können. 86 paedML Novell/ Version 3.0.1 / Installationsanleitung / 19.11.2007 11 Anhang 2. tar zcvf /backup/polLFB.tar.gz /backup/mailbak/polLFB. Mit diesem Befehl erstellen Sie dann ein Sicherungsarchiv des polLFB, das dann auf ein Sicherungsmedium übertragen werden kann. paedML Novell/ Version 3.0.1 / Installationsanleitung / 19.11.2007 87