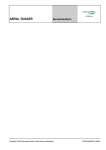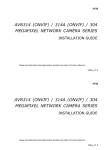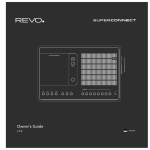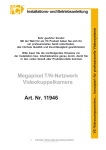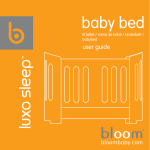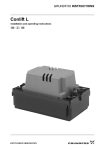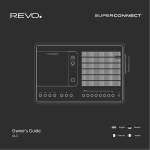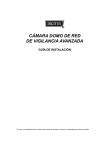Download advanced network surveillance camera installationsanleitung
Transcript
ADVANCED NETWORK SURVEILLANCE CAMERA INSTALLATIONSANLEITUNG Lesen Sie die Anleitungen vor Inbetriebnahme aufmerksam durch und bewahren Sie sie für späteres Nachschlagen auf. INHALT 1.1 Lieferumfang ................................................................................................................................. 1 1.2 Hardwareübersicht ....................................................................................................................... 1 1.3 Rückseite ...................................................................................................................................... 2 2.1 Installation der Hardware.............................................................................................................. 3 2.2 Anschluss eines Audiogeräts (optional) ....................................................................................... 5 2.3 Anschluss eines USB-Geräts (optional) ....................................................................................... 5 2.4 Stromanschluss ............................................................................................................................ 5 3.1 Netzwerkanschluss über LAN ...................................................................................................... 6 3.2 Netzwerkkonfiguration über Assistenten ...................................................................................... 9 3.2.1 Einstellung mit dem Assistenten ........................................................................................ 9 3.2.2 DDNS-Einstellung ............................................................................................................ 11 4.1 WLAN-Konfigurationen ............................................................................................................... 13 A2.1 Via Scan ................................................................................................................................... 19 A2.2 Manuell ..................................................................................................................................... 20 A2.3 Aktivieren u. Verbinden ............................................................................................................ 21 1. ÜBERBLICK 1.1 Lieferumfang □ Netzwerkkamera □ RJ45-Netzwerkkabel □ Installationsanleitung □ Alarmkabel □ Halter □ CD-ROM (mit Bedienungsanleitung und □ Adapter CMS Software „Video Viewer“) 1.2 Hardwareübersicht Öffnung für Befestigungsschraube Öffnung für Befestigungsschraube Rückseite Objektiv Unterseite 40,2 mm Oberseite 152,5 mm 115,2 mm 1 1.3 Rückseite ANSCHLÜSSE/TASTEN BESCHREIBUNG 1 Rücksetzen auf Werkseinstellungen Diese Taste ist in einer kleinen Öffnung versteckt. Halten Sie die Rücksetztaste gedrückt, bis die Netzwerk-Kamera neu startet. Dadurch werden alle Parameter, einschließlich der IP-Adresse, auf die Werkseinstellungen zurückgesetzt. 2 Betriebsanzeige Diese Anzeige leuchtet rot auf, wenn die Kamera mit Strom versorgt wird. 3 Audioausgang Unterstützt den Anschluss eines Audiogeräts, z.B. einen Lautsprecher für die Sprachübertragung von einem entfernten Ort. 4 Audioeingang Unterstützt den Anschluss eines Audiogeräts, z. B. ein Mikrofon für die Sprachübertragung von einem lokalen Ort. 5 Videoausgang Schließen Sie den Videoeingangsanschluss Ihres Monitors mit einem Videokabel an (d.h. ein Cinchkabel mit dem BNC-Stecker oder ein Koaxialkabel für den Videoausgang. * Das Videokabel ist optional. 6 LAN Schließen Sie die Kamera mit dem mitgelieferten RJ45-Kabel an das Netzwerk an. 7 Stromversorgungsanschluss Anschluss des DC 12V-Adapters für die Versorgung mit Strom. 8 Alarmanschluss Unterstützt den Anschluss eines Alarmgeräts mit dem mitgelieferten Alarmkabel für die Skalierbarkeit der Funktionen. Alarmkabel Roter Draht: Alarmsignal + Schwarzer Draht: Alarmsignal - (Erde) 9 USB-Port Anschluss eines Funk- Dongle für WLAN-Funktionalität oder eines USB-Flashlaufwerks für Videoaufnahmen. 2 2. INSTALLATION UND ANSCHLUSS 2.1 Installation der Hardware Diese Kamera kann auf zwei Arten installiert werden: Decken- oder Tischmontage. Achten Sie während der Installation darauf, dass die Oberseite der Kamera immer nach oben zeigt, siehe Abbildung 1 (unabhängig von der Art der Installation). Damit wird sichergestellt, dass das Videobild nicht auf den Kopf steht. Anmerkung: Die folgenden Abbildungen zeigen eine Anlage, die an der Decke montiert ist. Anmerkung: Für den detaillierten Kabelanschluss siehe „1.3 Rückseite “ auf Seite 2. Erforderliches Werkzeug: 1 x Bohrmaschine (nicht im Lieferumfang enthalten). Bereiten Sie alle erforderlichen Teile für die Installation der Kamera vor. Suchen Sie in der Verpackung die Netzwerk-Kamera, das Halterpaket, eine Tüte mit Schrauben, Dübeln und einem Stopfen, siehe Abb. 1. Packen Sie das Halterpaket aus und suchen Sie den Halter, der in drei Teile zerlegt ist: Die Basis, den Schaft und das blockierbare Drehgelenk. Abb. 1: Erforderliche Teile für die Installation der Kamera Netzwerk-Kamera Schraube × 3 Dübel × 3 Stopfen × 1 Basis Schaft Blockierbares Drehgelenk 1. Montieren Sie die Basis des Halters. Abb. 2: Schrauben Sie die Basis an der Decke fest Befestigen Sie die Basis des Halters mit den drei mitgelieferten Schrauben mittels einer Bohrmaschine an der Stelle, an der die Kamera installiert werden soll. Benötigte Teile: 1. Basis des Halters 2. 3 Schrauben 3 2. Montage des Halters: a). Schrauben Sie den Schaft auf die mittlere Öffnung der Basis fest, wie in Abb. 3 dargestellt. b). Schrauben Sie das blockierbare Drehgelenk auf dem Schaft fest, wie in Abb. 4 dargestellt. Abb. 3: Verbinden des Schafts mit der Basis Abb. 4: Verbinden des blockierbaren Drehgelenks mit dem Schaft Benötigte Teile: 1. Blockierbares Drehgelenk Benötigte Teile: 1. Schaft 3. Verbinden Sie die Kamera mit dem Halter. Deckenmontage: Halten Sie die Oberseite der Kamera nach oben, setzen Sie die Öffnung der Befestigungsschraube auf der Oberseite auf das Gewinde des blockierbaren Drehgelenks und schrauben Sie die Kamera fest, wie in Abb. 4 dargestellt. Tischmontage: Halten Sie die Oberseite der Kamera nach oben, richten Sie die Öffnung der Befestigungsschraube auf der Oberseite auf das Gewinde des blockierbaren Drehgelenks und schrauben Sie die Kamera fest. Abb. 4: Verbinden der Kamera mit dem Halter Abb. 5: Stecken Sei den Stopfen in die Kamera Benötigte Teile: 1. Stopfen 4 4. Stecken Sie den Stopfen in die Öffnung der Abb. 6: Abschluss der Installation anderen Befestigungsschraube der Kamera. Deckenmontage: Stecken Sie den Stopfen in die Öffnung der Befestigungsschraube auf der Unterseite der Kamera, wie in Abb. 5 dargestellt. Tischmontage: Stecken Sie den Stopfen in die Öffnung der Befestigungsschraube auf der Oberseite der Kamera. 5. Passen Sie den Blickwinkel der Kamera an und sichern Sie mit dem blockierbaren Drehgelenk den Winkel. Die Installation ist abgeschlossen, siehe Abb. 6. 2.2 Anschluss eines Audiogeräts (optional) Diese Kamera unterstützt den Anschluss eines Audiogeräts (z. B. Mikrofon oder Lautsprecher) und einer Alarmanlage. Anmerkung: Das Audiogerät ist optional und muss separat erworben werden. Anschlussdetails entnehmen Sie bitte „1.3 Rückseite “ auf Seite 2 und der Bedienungsanleitung des angeschlossenen, externen Geräts. 2.3 Anschluss eines USB-Geräts (optional) Anschluss eines Funk-Dongle an den USB-Port der Kamera für den drahtlosen Zugriff oder eines USB-Flashlaufwerks für Videoaufnahmen. Für die WLAN-Einstellungen schlagen Sie bitte unter „WLAN-VERBINDUNG“ auf Seite 13 nach. Für eine Liste kompatibler USB-Flashlaufwerke schlagen Sie bitte unter “ANLAGE 3 LISTE KOMPATIBLER USB-FLASHLAUFWERKE” auf Seite 23 nach. Details über die Videoaufnahme-Funktion finden Sie in der Bedienungsanleitung unter „5.3 Direkte Videoaufnahme auf USB-Flashlaufwerk“. Anmerkung: Bitte beachten Sie, dass dieses Gerät keine USB-Hot-Swapping- oder Hot-Plugging-Funktion unterstützt. Bevor die Kamera eingeschaltet wird, achten Sie darauf, dass das erforderliche USB-Gerät richtig angeschlossen wurde. 2.4 Stromanschluss Schließen Sie das Stromkabel (optional) am Versorgungsanschluss der Kamera und an der Spannungsversorgung an. Bitte beachten Sie: Zum Betrieb des Geräts benötigen Sie ein DC12V 1A Netzteil. 5 3. ETHERNETANSCHLUSS Vor der Benutzung dieser Netzwerkkamera folgen Sie bitte den nachstehenden Anleitungen für die Netzwerkeinstellungen basierend auf Ihrer Installationsumgebung: Zur Konfiguration der Netzwerkeinstellungen müssen Sie die Kamera über LAN an Ihrem PC anschließen. Einzelheiten siehe „3.1 Netzwerkanschluss über LAN“ auf Seite 6. Zum Konfigurieren der Ethernet-Verbindung schlagen Sie bitte unter „3.2 Ethernet-Konfigurationen“ auf Seite 9 nach. Zur Konfiguration der Netzwerkeinstellungen über die mitgelieferte CMS Software, Video Viewer, siehe „3.3 Netzwerkkonfiguration über Video-Viewer“3.1 Netzwerkanschluss über LAN Schritt 1: Schließen Sie die Netzwerkkamera über RJ45 Netzwerkkabel am PC an und schalten Sie die Kamera ein. Schritt 2: Stellen Sie die IP-Adresse des PC als „192.168.1.XXX“ (1~255, außer 10) ein. Für Windows 2000: a) b) Wählen Sie „Start“ „Einstellungen“ „Netzwerk und Anwahlverbindungen“. Rechtsklicken Sie „Local Area Connection“ und wählen Sie „Eigenschaften“. c) In der Registerkarte „Allgemein“ wählen Sie „Internetprotokoll (TCP/IP)“ und wählen Sie „Eigenschaften“. d) In der Registerkarte „Allgemein“ wählen Sie „Folgende IP-Adresse benutzen“ und stellen Sie die IP-Adresse wie nachstehend beschrieben ein. Bitte beachten Sie: Wir empfehlen, die aktuellen Einstellungen zunächst zu notieren und dann die Änderungen durchzuführen. Das ist hilfreich, wenn Sie die PC-Netzwerkeinstellungen später zum Anschluss am Internet wiederherstellen müssen. 6 e) Klicken Sie „OK“, um das Dialogfenster „Internetprotokoll (TCP/IP) Eigenschaften“ zu schließen. Dann klicken Sie „Schließen“, um das Dialogfenster „LAN Eigenschaften“ zu schließen. Für Windows XP: a) Wählen Sie „Start“ „Alle Programme“ „Systemsteuerung“ „Netzwerk- und Internetverbindungen“ „Netzwerkverbindungen“ (in der „Kategorieansicht“). b) In „LAN oder Hochgeschwindigkeitsinternet“ rechtsklicken Sie „LAN-Verbindung“ und wählen Sie „Eigenschaften“. c) In der Registerkarte „Allgemein“ wählen Sie „Internetprotokoll (TCP/IP)“ und wählen Sie „Eigenschaften“. d) In der Registerkarte „Allgemein“ wählen Sie „Folgende IP-Adresse benutzen“ und stellen Sie die IP-Adresse auf „192.168.1.XXX“ (XXX kann ein Wert 1~255 sein, außer 10) ein. Bitte beachten Sie: Wir empfehlen, die aktuellen Einstellungen zunächst zu notieren und dann die Änderungen durchzuführen. Das ist hilfreich, wenn Sie die PC-Netzwerkeinstellungen später zum Anschluss am Internet wiederherstellen müssen. e) Klicken Sie „OK“, um das Dialogfenster „Internetprotokoll (TCP/IP) Eigenschaften“ zu schließen. Dann klicken Sie „Schließen“, um das Dialogfenster „LAN Eigenschaften“ zu schließen. 7 Für Windows Vista: a) Wählen Sie (Start) „Systemeinstellungen“ „Netzwerk und Internet“ zum Aufrufen von „Netzwerk- und Freigabecenter“. Dann klicken Sie „Netzwerkverbindungen verwalten“ (in der „Kategorieansicht“). b) Rechtsklicken Sie „LAN-Verbindung“ und wählen Sie „Eigenschaften“. c) In der Registerkarte „Allgemein“ wählen Sie „Internetprotokoll Version 4 (TCP/IPv4)“ und wählen Sie „Eigenschaften“. d) In der Registerkarte „Allgemein“ wählen Sie „Folgende IP-Adresse benutzen“ und stellen Sie die IP-Adresse wie nachstehend beschrieben ein. Bitte beachten Sie: Wir empfehlen, die aktuellen Einstellungen zunächst zu notieren und dann die Änderungen durchzuführen. Das ist hilfreich, wenn Sie die PC-Netzwerkeinstellungen später zum Anschluss am Internet wiederherstellen müssen. e) Klicken Sie „OK“, um das Dialogfenster „Internetprotokoll Version 4 (TCP/IPv4) Eigenschaften“ zu schließen. Dann klicken Sie „Schließen“, um das Dialogfenster „LAN Eigenschaften“ zu schließen. 8 3.2 Netzwerkkonfiguration über Assistenten Ein Schnellinstallationsassistent ist über Ihren Webbrowser zur Passwortänderung, Datum- und Uhrzeiteinstellung sowie Netzwerkkonfigurationen verfügbar. Einzelheiten zum Assistenten siehe „3.2.1 Einstellung mit dem Assistenten“ auf Seite 9. Einzelheiten zur DDNS-Einstellung für PPPoE und DHCP siehe „3.2.2 DDNS-Einstellung“ auf Seite 11. Bitte beachten Sie: Sie können die Einstellungen ebenfalls später auf der Systemkonfigurationsseite über Ihren Webbrowser ändern. Einzelheiten siehe „5. KAMERAZUGRIFF ÜBER WEBBROWSER“ in der Bedienungsanleitung. 3.2.1 Einstellung mit dem Assistenten Schritt 1: Öffnen Sie Ihren Webbrowser, beispielsweise Microsoft Internet Explorer und geben Sie in das URL-Adressenfeld „http://192.168.1.10“ ein. Schritt 2: Auf der Loginseite geben Sie den Standard-Usernamen (admin) und das Passwort (admin) ein sowie den Verifizierungscode aus der nachstehenden Abbildung. Dann klicken Sie „LOGIN“. Schritt 3: Der Assistent beginnt mit der Analyse Ihrer Netzwerkumgebung und zeigt Ihre Netzwerkumgebung an. Wählen Sie zum Weitermachen „Next“. Schritt 4: In „Account“ ändern Sie nötigenfalls das Passwort. Falls nicht, lassen Sie die Felder leer und wählen Sie „Next“. 9 Schritt 5: In „Date and Time“ überprüfen Sie die Datum- und Uhrzeiteinstellung und ändern Sie diese nötigenfalls. Schritt 6: In “Network” wählen Sie den Netzwerktyp basierend auf Ihrer Netzwerkumgebung (Statische IP / PPPoE / DHCP) und geben Sie die notwendigen Informationen ein. Bitte beachten Sie: Diese Kamera unterstützt nicht PoE Router oder Hub. Für Statische IP: a) Geben Sie die Informationen zu „Server IP“, „Gateway“ und „Net Mask“ ein, die Sie von Ihrem ISP (Internet-Dienstanbieter) erhalten. b) Geben Sie die Portnummer ein. Die gültige Nummer liegt im Bereich 1 bis 9999. Der Standardwert ist 80. Typischerweise ist der von HTTP benutzte TCP-Port 80. In einigen Fällen ist es jedoch besser, diese Portnummer für zusätzliche Flexibilität oder Sicherheit zu ändern. Für PPPoE: a) Geben Sie Username und Passwort ein, die Sie von Ihrem ISP erhalten. b) Fahren Sie mit der DDNS-Einstellung fort, wie in „3.2.2 DDNS-Einstellung“ erklärt, wenn Sie zum Neustart des Webbrowsers in Schritt 8 aufgefordert werden. Für DHCP: a) Vor der Auswahl dieser Option müssen Sie zunächst die DHCP-Routereinstellungen beenden. Schließen Sie einen Router über Ihren PC am Internet an (mit Statischer IP oder PPPoE Einstellung). Die verschiedenen Router haben unterschiedliche Einstellungsmethoden. Siehe entsprechende Bedienungsanleitung. b) Fahren Sie mit der DDNS-Einstellung fort, wie in „3.2.2 DDNS-Einstellung“ erklärt, wenn Sie zum Neustart des Webbrowsers in Schritt 8 aufgefordert werden. Schritt 7: In „Apply“ sind alle Änderungen aufgeführt. Überprüfen und korrigieren Sie die Änderungen. ‧ Sind die Änderungen in Ordnung, so klicken Sie „Save“. ‧ Falls nicht, klicken Sie „Back“ zur Rückkehr zu den Änderungen, dann klicken Sie „Save“, um die Einstellungen anzuwenden. Bitte beachten Sie: Sie können die Einstellungen ebenfalls später auf der Systemkonfigurationsseite über Ihren Webbrowser ändern. Einzelheiten siehe „5. KAMERAZUGRIFF ÜBER WEBBROWSER“ in der Bedienungsanleitung. 10 Schritt 8: Sie werden aufgefordert, Ihren Webbrowser für die Änderungen der Netzwerkeinstellung neu zu starten. • Für PPPoE und DHCP fahren Sie fort, wie in „3.2.2 DDNS-Einstellung“ erklärt. • Für Statische IP trennen Sie Kamera und PC ab und verbinden Sie sie separat mit dem Internet. Anschließend geben Sie die IP-Adresse der Kamera im URL-Adressenfeld des Webbrowsers ein und versuchen Sie, auf die Kamera zuzugreifen. 3.2.2 DDNS-Einstellung Schritt 1: Loggen Sie sich wieder in die Netzwerkkamera ein und wählen Sie „Schließen“ zur Überprüfung der Netzwerkumgebung. Schritt 2: In der Liveseite klicken Sie „Configuration“, um die Konfigurationsseite zu öffnen. Schritt 3: Klicken Sie „Network“ „DDNS“ und haken Sie „DDNS Enable“ ab. Schritt 4: Wählen Sie „default“ in „System Name“. In „Hostname“ behalten Sie den Standardwert, z.B. the MAC address of this camera, oder ändern Sie den Namen zu einer sinnvollen Bezeichnung, das ist leichter zu merken. Dann notieren Sie die gesamte Adresse der Kamera, beispielsweise MAC000E530D93E3.ddns.dvrtw.com.tw. 11 Bitte beachten Sie: Sie können ebenfalls einen DDNS-Account von einer Website erstellen, die kostenlose DDNS-Dienste anbietet. Einzelheiten siehe “ ANLAGE 1 ERSTELLEN EINES KONTOS FÜR EINEN DDNS-DIENST” auf Seite 16. Schritt 5: Klicken Sie „Save“ und loggen Sie sich aus. Trennen Sie Kamera und PC ab und verbinden Sie sie separat mit dem Internet. Schritt 6: Geben Sie den gerade notierten Hostnamen im URL-Adressenfeld des Webbrowsers ein und versuchen Sie, auf die Kamera zuzugreifen. 12 4. WLAN-VERBINDUNG Vor der Konfiguration der WLAN-Einstellung Ihrer Netzwerkkamera, achten Sie darauf, dass folgende Dinge vorbereitet wurden: Es ist ein WLAN-Accesspoint oder Router vorhanden. Sie haben einen Funk-Dongle an den USB-Port der Kamera angeschlossen. Anmerkung: Der WLAN-Dongle ist optional und muss separat erworben werden. 4.1 WLAN-Konfigurationen Schritt 1: Schließen Sie die Netzwerkkamera über RJ45 Netzwerkkabel am PC an. Schritt 2: Stellen Sie die IP-Adresse des PC als „192.168.1.XXX“ (1~255, außer 10) ein. Für Details schlagen Sie bitte unter „Zum Konfigurieren der Ethernet-Verbindung schlagen Sie bitte unter „3.2 Ethernet-Konfigurationen“ auf Seite 9 nach. Schritt 3: Öffnen Sie Ihren Webbrowser, beispielsweise Microsoft Internet Explorer und geben Sie in das URL-Adressenfeld „http://192.168.1.10“ ein. Auf der Loginseite geben Sie den Standard-Usernamen (admin) und das Passwort (admin) ein sowie den Verifizierungscode aus der nachstehenden Abbildung. Dann klicken Sie „LOGIN“. Schritt 4: Der Assistent beginnt mit der Analyse Ihrer Netzwerkumgebung und zeigt Ihre Netzwerkumgebung an. Wählen Sie zum Weitermachen „Next“. 5. Schritt: In „Account“ ändern Sie nötigenfalls das Passwort. Falls nicht, lassen Sie die Felder leer und wählen Sie „Next“. 13 Schritt 6: In „Date and Time“ überprüfen Sie die Datum- und Uhrzeiteinstellung und ändern Sie diese nötigenfalls. Schritt 7: Überspringen Sie „Network” und gehen Sie mit „Next” zur Option „Wireless“. Klicken Sie unter „Wireless“ auf „Scan Profile”, um alle verfügbaren WLAN-Accesspoints/Router zu suchen und doppelklicken Sie auf eine Ihrer Kameras, die konfiguriert werden soll. Anmerkung: Diese Methode ist nur verfügbar, wenn die Signalstärke des WLAN-Accesspoints/Routers zur Konfiguration Ihrer Kamera nicht zu schwach ist und die Suche nach ihm erlaubt ist. Wenn diese Methode nicht funktioniert, schließen Sie bitte den Assistenten und fügen Sie das WLAN-Profil manuell hinzu, wie unter „A2.2 Manuell“ auf Seite 20 beschrieben. Schritt 8: In „Apply“ sind alle Änderungen aufgeführt. Überprüfen und korrigieren Sie die Änderungen. • Sind die Änderungen in Ordnung, so klicken Sie „Save“. • Falls nicht, klicken Sie „Back“ zur Rückkehr zu den Änderungen, dann klicken Sie „Save“, um die Einstellungen anzuwenden. Bitte beachten Sie: Sie können die Einstellungen ebenfalls später auf der Systemkonfigurationsseite über Ihren Webbrowser ändern. Einzelheiten siehe „5. KAMERAZUGRIFF ÜBER WEBBROWSER“ in der Bedienungsanleitung. 14 Schritt 9: Sie werden aufgefordert, Ihren Webbrowser für die Änderungen der Netzwerkeinstellung neu zu starten. Klicken Sie auf „Yes“ und loggen Sie sich wieder in die Kamera ein. Schritt 10: Wenn die Anmeldung erfolgreich war, klicken Sie in der oberen linken Ecke auf „Configuration“, um die Konfigurationsseite zu öffnen. Wählen Sie anschließend „Network“ „Wireless“, um die WLAN-Einstellungsseite aufzurufen und notieren Sie die zugewiesene IP-Adresse, ähnlich wie unten: Schritt 10: Loggen Sie sich aus der Kamera aus. Entfernen Sie anschließend das Netzwerkkabel zwischen Kamera und PC und verbinden Sie den PC mit dem gleichen drahtlosen Netzwerk, auf dem die Kamera konfiguriert wurde. Schritt 11: Geben Sie den gerade notierte IP-Adresse im URL-Adressenfeld des Webbrowsers ein und versuchen Sie, auf die Kamera zuzugreifen. 15 ANLAGE 1 ERSTELLEN EINES KONTOS FÜR EINEN DDNS-DIENST Für PPPoE oder DHCP sollten Sie einen Hostnamen eingeben, der auf die IP-Adresse Ihrer Netzwerkkamera zum Einloggen hinweist. Neben dem Standard-DDNS-Dienst können Sie auch neue DNS-Dienste beantragen. Es gibt eine ganze Reihe von Websites für kostenlose DDNS-Dienstanwendungen und nachstehend sehen Sie ein Beispiel für eine DDNS-Accountbeantragung auf der Website http://www.dyndns.com. Schritt 1: Navigieren Sie zu http://www.dyndns.com und klicken Sie „Create Account“, um einen DDNS-Account einzurichten. Schritt 2: Geben Sie die notwendigen Informationen zur Eröffnung eines Accounts entsprechend der Anleitungen auf der Website ein. ‧ Geben Sie einen Username zum Einloggen ein, beispielsweise headoffice523. ‧ Stellen Sie ein Passwort ein und geben Sie es ein zweites Mal zur Bestätigung ein. ‧ Geben Sie Ihre E-Mail-Adresse ein und geben Sie sie ein zweites Mal zur Bestätigung ein. Dann klicken Sie „Create Account“. Schritt 3: Das System sendet automatisch eine Bestätigungs-E-Mail an Ihre E-Mail-Adresse. Lesen Sie diese E-Mail innerhalb von 48 Stunden und folgen Sie den Aktivierungsschritten des Accounts gemäß den Anleitungen in der E-Mail. 16 Nach Bestätigung des Accounts wird „Account Confirmed“ angezeigt. Ihr Account wurde erfolgreich erstellt. Schritt 4: Klicken Sie „Login“ und geben Sie voreingestellten Username und Passwort zum Einloggen ein. Schritt 5: Klicken Sie „Add Host Services“. Geben Sie einen sinnvollen Hostnamen ein. Wählen Sie einen Hostnamen. Geben Sie die IP-Adresse ein, zu welcher Sie umleiten möchten. Notieren Sie den gesamten Hostnamen, beispielsweise headoffice523.dyndns.org. Dann klicken Sie „Add To Cart“ zur Rechnungslegung. Bitte beachten Sie: Dieser Dienst ist kostenlos. Beenden Sie die Rechnungslegung, es werden KEINE Bezahlinformationen benötigt. Schritt 6: Klicken Sie nach der Kasse „Activate Services“ und Sie können die DDNS-Dienste nun benutzen. 17 Schritt 7: Kehren Sie zu Video Viewer zurück und navigieren Sie zu „Network“ „DDNS“. ‧ Wählen Sie für DDNS „On“. ‧ Wählen Sie den eingestellten Systemnamen aus der Anmeldung beim DDNS-Dienst im Ausklappmenü, beispielsweise dyndns. ‧ Geben Sie Username und Passwort aus dem Login beim DDNS-Dienst ein. ‧ Geben Sie den eingestellten Hostnamen aus der Anmeldung beim DDNS-Dienst ein, beispielsweise headoffice523. 18 ANLAGE 2 WLAN-PROFIL HINZUFÜGEN Sie können auch mit dem Webbrowser auf der Systemkonfigurations-Seite das WLAN-Profil manuell oder mittels der Scanfunktion hinzufügen. A2.1 Via Scan Anmerkung: Diese Methode ist nur verfügbar, wenn die Signalstärke des WLAN-Accesspoints/Routers zur Konfiguration Ihrer Kamera nicht zu schwach ist und die Suche nach ihm erlaubt ist. Wenn diese Methode nicht funktioniert, fügen Sie bitte das WLAN-Profil manuell hinzu, wie unter „A.2 Manuell“ beschrieben. Schritt 1: Klicken Sie auf „Scan“, um alle verfügbaren WLAN-Accesspoints/Routers zu suchen. Doppelklicken Sie auf den WLAN-Accesspoint/Router, an den die zu konfigurierende Kamera angeschlossen ist. Schritt 2: Die Einstellung für den ausgewählten WLAN-Accesspoint/Router wird angezeigt, mit Ausnahme der „Key“-Spalte. Geben Sie das Passwort ein, um unter „KEY“ auf den ausgewählten WLAN-Accesspoint/Router zuzugreifen und klicken Sie auf „Save“. Der ausgewählte WLAN-Accesspoint/Router wird zur „Profile Name List" hinzugefügt. 19 A2.2 Manuell Schritt 1: Um ein Profil manuell zu erstellen, klicken Sie auf „Add“. Schritt 2: Geben Sie unter „Profile Detail” alle erforderlichen Informationen für den Zugriff auf das WLAN ein und klicken Sie auf „Save“. Der ausgewählte WLAN-Accesspoint/Router wird zur „Profile Name List” hinzugefügt. Anmerkung: Die unten dargestellten Elemente zur Einstellung unterscheiden sich je nach ausgewählter Option. 20 Element Beschreibung Profilname Geben Sie für dieses WLAN-Profil einen aussagekräftigen Namen ein. SSID Dies ist der Name des WLAN-Accesspoints/Routers, an den Ihre Kamera konfigurieren werden soll. Netzwerktyp Infra Wählen Sie diese Option, wenn die Kamera über einen Accesspoint oder Router auf das drahtlose Netzwerk zugreift. Ad-hoc Wählen Sie diese Option, wenn die Kamera sich über eine drahtlose Verbindung mit anderen WLAN-Geräten verbindet, z. B. mit Ihrem PC oder Laptop. Authentifizierung Prüfen Sie, welche Authentifizierungsmethode für den WLAN-Accesspoint/Router verwendet wird und wählen Sie die richtige aus: „Open”, „Shared“, „WPAPSK" oder „WPA2PSK“. Verschlüsselungstyp Prüfen Sie, welcher Verschlüsselungstyp für den WLAN-Accesspoint/Router verwendet wird und wählen Sie den richtigen aus: „WEP“, „TKIP“ oder „AES“. Wählen Sie „NONE“, um die Schlüssel-Authentifizierung für den Zugriff auf drahtlose Netzwerke zu deaktivieren. Standardschlüssel Unter 64-Bit WEP sind 4 Schlüssel vorhanden, unter 128-Bit WEP ist nur 1 Schlüssel vorhanden. Prüfen Sie, welcher Schlüssel für den WLAN-Accesspoint/Router verwendet wird und wählen Sie den richtigen aus. Schlüssel Geben Sie den Schlüssel ein, der für den Zugriff auf den WLAN-Accesspoint/Router verwendet wird. Wenn „WEP“ gewählt wurde Bei 64 Bit ist eine Schlüssellänge von bis zu 10 alphanumerischen Zeichen oder 5 ASCII-Zeichen erlaubt. Bei 128 Bit ist eine Schlüssellänge von bis zu 26 alphanumerischen Zeichen oder 13 ASCII-Zeichen erlaubt. Wenn „TKIP“ oder „AES“ ausgewählt wurde Eine Schlüssellänge von 8 - 63 alphanumerischen Zeichen ist erlaubt. Kanal Prüfen Sie, welcher Kanal für den WLAN-Accesspoint/Router verwendet wird und wählen Sie den richtigen aus: A2.3 Aktivieren u. Verbinden Schritt 1: Wählen Sie das Profil, das Sie gerade unter „Profile Name List” hinzugefügt haben und überprüfen Sie den Netzwerktyp des Profils. Überprüfen Sie anschließend die IP-Adresse der Kamera unter „Wireless Settings” (Server IP) wie unten beschrieben und notieren Sie diese. Wenn der Netzwerktyp „Infrastructure“ ist: „Static IP“ oder „DHCP“ ist verfügbar. Wählen Sie entsprechend zu Ihren Anforderungen. Um „Static IP“ auszuwählen, deaktivieren Sie zuerst den DHCP-Server des Routers. Wenn „Static IP“ ausgewählt wurde, ändern Sie nötigenfalls unter „Server IP“ die Server-IP oder behalten Sie die Voreinstellung „192.168.2.10“ bei. Wenn „DHCP“ ausgewählt wurde, klicken Sie auf „Reload“ und überprüfen Sie die IP-Adresse, die unter „Server IP“ zugeordnet wurde. 21 Wenn der Netzwerktyp „Ad-hoc“ ist: Wählen Sie nur „Static IP“ und ändern Sie nötigenfalls unter „Server IP“ die Server-IP oder behalten Sie die Voreinstellung „192.168.2.10“ bei. Klicken Sie anschließend auf "Save“, um die Einstellung zu speichern. Schritt 2: Doppelklicken Sie auf das Profil, um es zu aktivieren und achten Sie darauf, dass die Signalstärke in Ordnung ist. Schritt 3: Entfernen Sie anschließend das Netzwerkkabel zwischen Kamera und PC und verbinden Sie den PC mit dem gleichen drahtlosen Netzwerk, auf dem die Kamera konfiguriert wurde. Schritt 4: Geben Sie den gerade notierte IP-Adresse im URL-Adressenfeld des Webbrowsers ein und versuchen Sie, auf die Kamera zuzugreifen. 22 ANLAGE 3 LISTE KOMPATIBLER USB-FLASHLAUFWERKE Die aufgenommenen Daten werden unter dem EXT3-Dateisystem gespeichert und können nicht direkt von Ihrem PC gelesen werden. Zum Lesen, Wiedergeben und Laden der aufgenommenen Daten schlagen Sie bitte unter „5.3 Direkte Videoaufnahme auf ein USB-Flashlaufwerk“ in der Bedienungsanleitung nach. HERSTELLER MODELL Transcend JFV35 4G JFV30 8G Kingston DataTraveler 1G PQI U172P 4G Apacer AH320 2GB AH320A 8GB AH220 1GB AH320 4GB A-data RB-18 1GB Sandisk Cruzer Micro 2G Cruzer Micro 4G Cruzer4-pk 2G Netac U208 1G MSI F200 4G SONY Micro Vault Tiny 2G 2G Micro Vault Tiny 4G 4G Micro Vault Tiny 1G 23 KAPAZITÄT