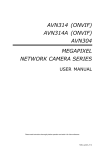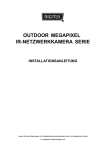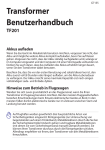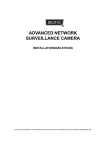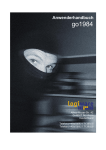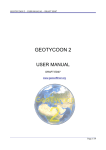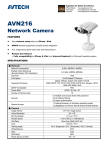Download avn314 (onvif) / 314a (onvif) / 304 megapixel network camera series
Transcript
373Z
AVN314 (ONVIF) / 314A (ONVIF) / 304
MEGAPIXEL NETWORK CAMERA SERIES
INSTALLATION GUIDE
Please read instructions thoroughly before operation and retain it for future reference.
N30x_V1.2
373Z
AVN314 (ONVIF) / 314A (ONVIF) / 304
MEGAPIXEL NETWORK CAMERA SERIES
INSTALLATION GUIDE
Please read instructions thoroughly before operation and retain it for future reference.
N30x_V1.2
IMPORTANT SAFEGUARD
All lead-free products offered by the company comply with the requirements of the European law on the
Restriction of Hazardous Substances (RoHS) directive, which means our manufacture processes and products
are strictly “lead-free” and without the hazardous substances cited in the directive.
The crossed-out wheeled bin mark symbolizes that within the European Union the product must be collected
separately at the product end-of-life. This applies to your product and any peripherals marked with this symbol. Do
not dispose of these products as unsorted municipal waste. Contact your local dealer for procedures for recycling
this equipment.
Federal Communications Commission Interference Statement
This equipment has been tested and found to comply with the limits for a Class B digital service, pursuant to Part 15 of the FCC
rules. These limits are designed to provide reasonable protection against harmful interference in a residential installation.
Any changes or modifications made to this equipment may void the user’s authority to operate this equipment. This equipment
generates, uses, and can radiate radio frequency energy. If not installed and used in accordance with the instructions, may cause
harmful interference to radio communications. However, there is no guarantee that interference will not occur in a particular
installation. If this equipment does cause harmful interference to radio or television reception, which can be determined by turning
the equipment off and on, the user is encouraged to try to correct the interference by one or more of the following measures:
Reorient or relocate the receiving antenna.
Increase the separation between the equipment and receiver.
Connect the equipment into an outlet on a circuit different from that to which the receiver is connected.
Consult the dealer or an experienced radio/TV technician for help.
IMPORTANT SAFEGUARD
All lead-free products offered by the company comply with the requirements of the European law on the
Restriction of Hazardous Substances (RoHS) directive, which means our manufacture processes and products
are strictly “lead-free” and without the hazardous substances cited in the directive.
The crossed-out wheeled bin mark symbolizes that within the European Union the product must be collected
separately at the product end-of-life. This applies to your product and any peripherals marked with this symbol. Do
not dispose of these products as unsorted municipal waste. Contact your local dealer for procedures for recycling
this equipment.
Federal Communications Commission Interference Statement
This equipment has been tested and found to comply with the limits for a Class B digital service, pursuant to Part 15 of the FCC
rules. These limits are designed to provide reasonable protection against harmful interference in a residential installation.
Any changes or modifications made to this equipment may void the user’s authority to operate this equipment. This equipment
generates, uses, and can radiate radio frequency energy. If not installed and used in accordance with the instructions, may cause
harmful interference to radio communications. However, there is no guarantee that interference will not occur in a particular
installation. If this equipment does cause harmful interference to radio or television reception, which can be determined by turning
the equipment off and on, the user is encouraged to try to correct the interference by one or more of the following measures:
Reorient or relocate the receiving antenna.
Increase the separation between the equipment and receiver.
Connect the equipment into an outlet on a circuit different from that to which the receiver is connected.
Consult the dealer or an experienced radio/TV technician for help.
This device complies with Part 15 of the FCC Rules. Operation is subject to the following two conditions:
(1) This device mat not cause harmful interference, and
(2) This device must accept any interference received, including interference that may cause undesired operation.
FCC Caution:
Any changes or modifications not expressly approved by the party responsible for compliance could void the user's
authority to operate this equipment.
All external cables connecting to this basic unit must be shielded.
For cables connecting to PCMCIA cards, see the option manual or installation instructions.
Trademark Acknowledgements
iPhone® is the registered trademark of Apple Inc.
BlackBerry® and related trademarks, names and logos are the property of Research In Motion Limited and are registered and/or
used in the U.S. and countries around the world. Used under license from Research In Motion Limited.
Android™ is a trademark of Google Inc. Use of this trademark is subject to Google Permissions.
Windows Mobile & Symbian mentioned in this document are the registered trademarks of their respective holders.
Disclaimer
We reserve the right to revise or remove any content in this manual at any time. We do not warrant or assume any legal liability or
responsibility for the accuracy, completeness, or usefulness of this manual. The content of this manual is subject to change without
notice.
This device complies with Part 15 of the FCC Rules. Operation is subject to the following two conditions:
(1) This device mat not cause harmful interference, and
(2) This device must accept any interference received, including interference that may cause undesired operation.
FCC Caution:
Any changes or modifications not expressly approved by the party responsible for compliance could void the user's
authority to operate this equipment.
All external cables connecting to this basic unit must be shielded.
For cables connecting to PCMCIA cards, see the option manual or installation instructions.
Trademark Acknowledgements
iPhone® is the registered trademark of Apple Inc.
BlackBerry® and related trademarks, names and logos are the property of Research In Motion Limited and are registered and/or
used in the U.S. and countries around the world. Used under license from Research In Motion Limited.
Android™ is a trademark of Google Inc. Use of this trademark is subject to Google Permissions.
Windows Mobile & Symbian mentioned in this document are the registered trademarks of their respective holders.
Disclaimer
We reserve the right to revise or remove any content in this manual at any time. We do not warrant or assume any legal liability or
responsibility for the accuracy, completeness, or usefulness of this manual. The content of this manual is subject to change without
notice.
MPEG4 Licensing
THIS PRODUCT IS LICENSED UNDER THE MPEG4 VISUAL PATENT PORTFOLIO LICENSE FOR THE PERSONAL AND
NON-COMMERCIAL USE OF A CONSUMER FOR (i) ENCODING VIDEO IN COMPLIANCE WITH THE MPEG4 VISUAL
STANDARD (“MPEG-4 VIDEO”) AND/OR (ii) DECODING MPEG4 VIDEO THAT WAS ENCODED BY A CONSUMER ENGAGED
IN A PERSONAL AND NON-COMMERCIAL ACTIVITY AND/OR WAS OBTAINED FROM A VIDEO PROVIDER LICENSED BY
MPEG LA TO PROVIDE MPEG4 VIDEO. NO LICENSE IS GRANTED OR SHALL BE IMPLIED FOR ANY OTHER USE.
ADDITIONAL INFORMATION INCLUDING THAT RELATING TO PROMOTIONAL INTERNAL AND COMMERCIAL USES AND
LICENSING MAY BE OBTAINED FROM MPEG LA, LLC. SEE HTTP://WWW.MPEGLA.COM.
GPL Licensing
This product contains codes which are developed by Third-Party-Companies and which are subject to the
GNU General Public License (“GPL”) or the GNU Lesser Public License (“LGPL”).
The GPL Code used in this product is released without warranty and is subject to the copyright of the
corresponding author.
Further source codes which are subject to the GPL-licenses are available upon request.
We are pleased to provide our modifications to the Linux Kernel, as well as a few new commands, and
some tools to get you into the code. The codes are provided on the FTP site, and please download them
from the following site or you can refer to your distributor:
http://download.dvrtw.com.tw/GPL/076D_Series/arm-linux-2.6.tar.gz
MPEG4 Licensing
THIS PRODUCT IS LICENSED UNDER THE MPEG4 VISUAL PATENT PORTFOLIO LICENSE FOR THE PERSONAL AND
NON-COMMERCIAL USE OF A CONSUMER FOR (i) ENCODING VIDEO IN COMPLIANCE WITH THE MPEG4 VISUAL
STANDARD (“MPEG-4 VIDEO”) AND/OR (ii) DECODING MPEG4 VIDEO THAT WAS ENCODED BY A CONSUMER ENGAGED
IN A PERSONAL AND NON-COMMERCIAL ACTIVITY AND/OR WAS OBTAINED FROM A VIDEO PROVIDER LICENSED BY
MPEG LA TO PROVIDE MPEG4 VIDEO. NO LICENSE IS GRANTED OR SHALL BE IMPLIED FOR ANY OTHER USE.
ADDITIONAL INFORMATION INCLUDING THAT RELATING TO PROMOTIONAL INTERNAL AND COMMERCIAL USES AND
LICENSING MAY BE OBTAINED FROM MPEG LA, LLC. SEE HTTP://WWW.MPEGLA.COM.
GPL Licensing
This product contains codes which are developed by Third-Party-Companies and which are subject to the
GNU General Public License (“GPL”) or the GNU Lesser Public License (“LGPL”).
The GPL Code used in this product is released without warranty and is subject to the copyright of the
corresponding author.
Further source codes which are subject to the GPL-licenses are available upon request.
We are pleased to provide our modifications to the Linux Kernel, as well as a few new commands, and
some tools to get you into the code. The codes are provided on the FTP site, and please download them
from the following site or you can refer to your distributor:
http://download.dvrtw.com.tw/GPL/076D_Series/arm-linux-2.6.tar.gz
TABLE OF CONTENTS
1. OVERVIEW ............................................................................................................................... 1
1.1 Package content.................................................................................................................. 1
1.2 Hardware Overview ............................................................................................................. 1
1.3 Rear Panel........................................................................................................................... 2
1.4 Status Indicator.................................................................................................................... 3
2. INSTALLATION & CONNECTION ............................................................................................. 5
2.1 Install the camera ................................................................................................................ 5
2.2 Connect to power ................................................................................................................ 6
3. CAMERA ACCESS AND NETWORK CONFIGURATION ......................................................... 7
3.1 Network connection via LAN ............................................................................................... 7
3.2 Camera access via web browser ...................................................................................... 14
3.3 Video adjustment............................................................................................................... 15
3.4 Network configurations ...................................................................................................... 16
3.4.1 Network environment setting.................................................................................. 16
3.4.2 Internet access setting ........................................................................................... 18
3.4.3 DDNS setting.......................................................................................................... 19
TABLE OF CONTENTS
1. OVERVIEW ............................................................................................................................... 1
1.1 Package content.................................................................................................................. 1
1.2 Hardware Overview ............................................................................................................. 1
1.3 Rear Panel........................................................................................................................... 2
1.4 Status Indicator.................................................................................................................... 3
2. INSTALLATION & CONNECTION ............................................................................................. 5
2.1 Install the camera ................................................................................................................ 5
2.2 Connect to power ................................................................................................................ 6
3. CAMERA ACCESS AND NETWORK CONFIGURATION ......................................................... 7
3.1 Network connection via LAN ............................................................................................... 7
3.2 Camera access via web browser ...................................................................................... 14
3.3 Video adjustment............................................................................................................... 15
3.4 Network configurations ...................................................................................................... 16
3.4.1 Network environment setting.................................................................................. 16
3.4.2 Internet access setting ........................................................................................... 18
3.4.3 DDNS setting.......................................................................................................... 19
APPENDIX 1 CREATING AN ACCOUNT FOR DDNS SERVICE ............................................... 21
APPENDIX 2 MOBILE SURVEILLANCE VIA EAGLEEYES ....................................................... 27
A2.1 Prerequisites ................................................................................................................... 27
A2.2 Where to download ......................................................................................................... 28
APPENDIX 3 POE CONNECTION (AVN314A Only) .................................................................. 31
APPENDIX 1 CREATING AN ACCOUNT FOR DDNS SERVICE ............................................... 21
APPENDIX 2 MOBILE SURVEILLANCE VIA EAGLEEYES ....................................................... 27
A2.1 Prerequisites ................................................................................................................... 27
A2.2 Where to download ......................................................................................................... 28
APPENDIX 3 POE CONNECTION (AVN314A Only) .................................................................. 31
1. OVERVIEW
1.1 Package content
□ Network camera
□ Installation Guide
□ Camera Bracket
□ Adapter
□ CD-ROM disc (including user manuals & CMS software “Video Viewer”)
1.2 Hardware Overview
1
1. OVERVIEW
1.1 Package content
□ Network camera
□ Installation Guide
□ Camera Bracket
□ Adapter
□ CD-ROM disc (including user manuals & CMS software “Video Viewer”)
1.2 Hardware Overview
1
1.3 Rear Panel
Ethernet:
Connect your network cable.
DC 5V:
Connect the supplied regulated power supply.
Reset:
With the power connected, press and hold for a few seconds to reset all
parameters, including the IP address to factory default settings.
The camera will reboot after default reset. You may check the blinking
frequency of the LED indicator to know if the camera is in the reset
default mode.
Please do not disconnect your camera during the reset process.
2
1.3 Rear Panel
Ethernet:
Connect your network cable.
DC 5V:
Connect the supplied regulated power supply.
Reset:
With the power connected, press and hold for a few seconds to reset all
parameters, including the IP address to factory default settings.
The camera will reboot after default reset. You may check the blinking
frequency of the LED indicator to know if the camera is in the reset
default mode.
Please do not disconnect your camera during the reset process.
2
1.4 Status Indicator
ICON
LAN connection status
Internet connection status
System Status
During powering on
Always on
Always on
Reset default
Blinking (on 250 ms, off 250 ms)
z{z{z{z{z{
Always off
Upgrade
Blinking (on 250 ms, off 250 ms)
Blinking (on 250 ms, off 250 ms)
z{z{z{z{z{
z{z{z{z{z{
Connection Status
LAN connected
LAN disconnected
Always on
--
Blinking (on 100 ms, off 500 ms)
--
z{{z{{z{{
Internet connected
Internet disconnected
--
Always on
Blinking (on 100 ms, off 500 ms)
--
z{{z{{z{{
* LED blinking frequency - z LED on / { LED off
3
1.4 Status Indicator
ICON
LAN connection status
Internet connection status
System Status
During powering on
Always on
Always on
Reset default
Blinking (on 250 ms, off 250 ms)
z{z{z{z{z{
Always off
Upgrade
Blinking (on 250 ms, off 250 ms)
Blinking (on 250 ms, off 250 ms)
z{z{z{z{z{
z{z{z{z{z{
Connection Status
LAN connected
LAN disconnected
Always on
--
Blinking (on 100 ms, off 500 ms)
--
z{{z{{z{{
Internet connected
Internet disconnected
--
Always on
Blinking (on 100 ms, off 500 ms)
--
z{{z{{z{{
* LED blinking frequency - z LED on / { LED off
3
4
4
2. INSTALLATION & CONNECTION
2.1 Install the camera
1. Find the bracket and its accessories supplied with the camera.
2. Attached the base of the bracket (the round one) to where you want to install this camera,
and fasten it with the supplied screws.
3. Assemble the bracket and the camera as illustrated below, and adjust the angle of the
camera.
5
2. INSTALLATION & CONNECTION
2.1 Install the camera
1. Find the bracket and its accessories supplied with the camera.
2. Attached the base of the bracket (the round one) to where you want to install this camera,
and fasten it with the supplied screws.
3. Assemble the bracket and the camera as illustrated below, and adjust the angle of the
camera.
5
2.2 Connect to power
Connect the supplied power adapter to the camera’s power jack (DC 5V / 2A) on the rear
panel and the power outlet.
AVN314A also supports PoE (Power-over-Ethernet) to eliminate the use of the power cable.
For connection examples, please refer to “APPENDIX 3 POE CONNECTION” at page 31.
6
2.2 Connect to power
Connect the supplied power adapter to the camera’s power jack (DC 5V / 2A) on the rear
panel and the power outlet.
AVN314A also supports PoE (Power-over-Ethernet) to eliminate the use of the power cable.
For connection examples, please refer to “APPENDIX 3 POE CONNECTION” at page 31.
6
3. CAMERA ACCESS AND NETWORK CONFIGURATION
Before using this network camera, please follow the instructions below to finish the network
connection settings based on your installation environment:
To configure the network settings, you must connect the camera to your PC by LAN. For
details, please refer to “3.1 Network connection via LAN” at page 7.
To configure the network settings via a web browser, please refer to “3.4.2 Internet
access setting” at page 18.
3.1 Network connection via LAN
Step1: Connect this network camera and your PC via a RJ45 network cable, and make sure
the camera is powered on.
Step2: Set the PC’s IP address as “192.168.1.XXX” (1~255, except 10).
7
3. CAMERA ACCESS AND NETWORK CONFIGURATION
Before using this network camera, please follow the instructions below to finish the
network connection settings based on your installation environment:
To configure the network settings, you must connect the camera to your PC by LAN. For
details, please refer to “3.1 Network connection via LAN” at page 7.
To configure the network settings via a web browser, please refer to “3.4.2 Internet
access setting” at page 18.
3.1 Network connection via LAN
Step1: Connect this network camera and your PC via a RJ45 network cable, and make sure
the camera is powered on.
Step2: Set the PC’s IP address as “192.168.1.XXX” (1~255, except 10).
7
For Windows XP users:
a) Select “start” “Control Panel” “Network and Internet Connections” “Network
Connections” (If you’re in “Category View”).
8
For Windows XP users:
a) Select “start” “Control Panel” “Network and Internet Connections” “Network
Connections” (If you’re in “Category View”).
8
b) In “LAN or High-Speed Internet”, right-click on “Local Area Connection”, and select
“Properties”.
Note: If your local area connection is not enabled, please also enable it.
c) In the “General” tab, select “Internet Protocol (TCP/IP)”, and select “Properties”.
d) In the “General” tab, select “Use the following IP address”, and set the IP address
to “192.168.1.XXX” (XXX can be any value from 1~255 except 10).
Note: It’s recommended to note down the current settings first and then change as
instructed. It’s helpful when you need to restore the PC network settings for
connecting to Internet later.
e) Click “OK” to close the “Internet Protocol (TCP/IP) Properties” dialog box. Then,
click “Close” to close the “Local Area Connection Properties” dialog box.
9
b) In “LAN or High-Speed Internet”, right-click on “Local Area Connection”, and select
“Properties”.
Note: If your local area connection is not enabled, please also enable it.
c) In the “General” tab, select “Internet Protocol (TCP/IP)”, and select “Properties”.
d) In the “General” tab, select “Use the following IP address”, and set the IP address
to “192.168.1.XXX” (XXX can be any value from 1~255 except 10).
Note: It’s recommended to note down the current settings first and then change as
instructed. It’s helpful when you need to restore the PC network settings for
connecting to Internet later.
e) Click “OK” to close the “Internet Protocol (TCP/IP) Properties” dialog box. Then,
click “Close” to close the “Local Area Connection Properties” dialog box.
9
For Windows Vista users:
a) Select “ ” (start) “Control Panel” “Network and Internet” to enter the
“Network and Sharing Center”. Then, click “Manage network connections” (If
you’re in “Category View”).
b) Right-click on “Local Area Connection”, and select “Properties”.
Note: If your local area connection is not enabled, please also enable it.
10
For Windows Vista users:
a) Select “ ” (start) “Control Panel” “Network and Internet” to enter the
“Network and Sharing Center”. Then, click “Manage network connections” (If
you’re in “Category View”).
b) Right-click on “Local Area Connection”, and select “Properties”.
Note: If your local area connection is not enabled, please also enable it.
10
c) In the “Networking” tab, select “Internet Protocol Version 4 (TCP/IPv4)”, and select
“Properties”.
d) In the “General” tab, select “Use the following IP address”, and set the IP address
as described below.
Note: It’s recommended to note down the current settings first and then change as
instructed. It’s helpful when you need to restore the PC network settings for
connecting to Internet later.
e) Click “OK” to close the “Internet Protocol Version 4 (TCP/IPv4) Properties” dialog
box. Then, click “Close” to close the “Local Area Connection Properties” dialog
box.
11
c) In the “Networking” tab, select “Internet Protocol Version 4 (TCP/IPv4)”, and select
“Properties”.
d) In the “General” tab, select “Use the following IP address”, and set the IP address
as described below.
Note: It’s recommended to note down the current settings first and then change as
instructed. It’s helpful when you need to restore the PC network settings for
connecting to Internet later.
e) Click “OK” to close the “Internet Protocol Version 4 (TCP/IPv4) Properties” dialog
box. Then, click “Close” to close the “Local Area Connection Properties” dialog
box.
11
For Windows 7 users:
a) Select “ ” (start) “Control Panel” “Network and Internet” to enter the
“Network and Sharing Center”. Then, click “Change adapter settings”.
b) Right-click on “Local Area Connection”, and select “Properties”.
Note: If your local area connection is not enabled, please also enable it.
12
For Windows 7 users:
a) Select “ ” (start) “Control Panel” “Network and Internet” to enter the
“Network and Sharing Center”. Then, click “Change adapter settings”.
b) Right-click on “Local Area Connection”, and select “Properties”.
Note: If your local area connection is not enabled, please also enable it.
12
c) In the “Networking” tab, select “Internet Protocol Version 4 (TCP/IPv4)”, and select
“Properties”.
d) In the “General” tab, select “Use the following IP address”, and set the IP address
as described below.
Note: It’s recommended to note down the current settings first and then change as
instructed. It’s helpful when you need to restore the PC network settings for
connecting to Internet later.
e) Click “OK” to close the “Internet Protocol Version 4 (TCP/IPv4) Properties” dialog
box. Then, click “Close” to close the “Local Area Connection Properties” dialog
box.
13
c) In the “Networking” tab, select “Internet Protocol Version 4 (TCP/IPv4)”, and select
“Properties”.
d) In the “General” tab, select “Use the following IP address”, and set the IP address
as described below.
Note: It’s recommended to note down the current settings first and then change as
instructed. It’s helpful when you need to restore the PC network settings for
connecting to Internet later.
e) Click “OK” to close the “Internet Protocol Version 4 (TCP/IPv4) Properties” dialog
box. Then, click “Close” to close the “Local Area Connection Properties” dialog
box.
13
3.2 Camera access via web browser
Step1: Open your web browser, for example, Microsoft Internet Explorer, and enter
“http://192.168.1.10” in the URL address box.
Step2: In the login page, key in the default user name (admin) and password (admin), and
enter the security code from the image below. Then, click “LOGIN” to log into the
camera and check the live view.
Note: Skip the wizard if any.
14
3.2 Camera access via web browser
Step1: Open your web browser, for example, Microsoft Internet Explorer, and enter
“http://192.168.1.10” in the URL address box.
Step2: In the login page, key in the default user name (admin) and password (admin), and
enter the security code from the image below. Then, click “LOGIN” to log into the
camera and check the live view.
Note: Skip the wizard if any.
14
3.3 Video adjustment
When you’ve accessed the camera successfully, it’s recommended to adjust the video
images if needed.
To adjust the clearness of the video, rotate the camera lens manually as shown in
Figure 1.
To slightly adjust the color of the video, in the live page of your web browser, click
“Config” on the top right side of the browser to open the configuration page.
Then, click “Camera” “Color” to adjust the brightness / contrast / hue / saturation of the
video images, as shown in Figure 2.
Figure 1
Figure 2
15
3.3 Video adjustment
When you’ve accessed the camera successfully, it’s recommended to adjust the video
images if needed.
To adjust the clearness of the video, rotate the camera lens manually as shown in
Figure 1.
To slightly adjust the color of the video, in the live page of your web browser, click
“Config” on the top right side of the browser to open the configuration page.
Then, click “Camera” “Color” to adjust the brightness / contrast / hue / saturation of the
video images, as shown in Figure 2.
Figure 1
Figure 2
15
3.4 Network configurations
3.4.1 Network environment setting
Step1: Click “Config” in the live view page of your browser to enter the configuration page.
Then, click “Camera” “Camera”.
Step2: In this page, define your installation environment as indoor or outdoor, and set other
parameters related to your network environment.
16
3.4 Network configurations
3.4.1 Network environment setting
Step1: Click “Config” in the live view page of your browser to enter the configuration page.
Then, click “Camera” “Camera”.
Step2: In this page, define your installation environment as indoor or outdoor, and set other
parameters related to your network environment.
16
Item
Description
Environment
Select the current environment for the camera to automatically
adjust itself to produce the images suitable for the selected
environment.
Frame Rate
The frame rate allowed to each viewer can be adjusted to adapt to
the bandwidth on the network.
Set the desired image frequency to the maximum (FULL) or to a
specified frame rate (1/2; 1/3; 1/4; 1/5; 1/10; 1/15).
The actual frame rate depends on the actual network connection,
and may be lower than the specified one.
Stream Format
Select the stream format to H.264 / MPEG-4 / Motion JPEG /
Multi-Mode suitable for your network bandwidth.
Note:
1. Motion detection is not supported when the stream format is set to
Motion JPEG.
2. Face detection is not supported when the stream format is set to
Multi-Mode.
ADSL Upload Speed
Select your Internet upload speed, and the system will automatically
adjust your data flow.
The options are: Local (>2Mbps) / 2M (2000Kbps) / 1M (1000Kbps) /
640Kbps / 512 Kbps / 256Kbps / 128 Kbps / 64Kbps
17
Item
Description
Environment
Select the current environment for the camera to automatically
adjust itself to produce the images suitable for the selected
environment.
Frame Rate
The frame rate allowed to each viewer can be adjusted to adapt to
the bandwidth on the network.
Set the desired image frequency to the maximum (FULL) or to a
specified frame rate (1/2; 1/3; 1/4; 1/5; 1/10; 1/15).
The actual frame rate depends on the actual network connection,
and may be lower than the specified one.
Stream Format
Select the stream format to H.264 / MPEG-4 / Motion JPEG /
Multi-Mode suitable for your network bandwidth.
Note:
1. Motion detection is not supported when the stream format is set to
Motion JPEG.
2. Face detection is not supported when the stream format is set to
Multi-Mode.
ADSL Upload Speed
Select your Internet upload speed, and the system will automatically
adjust your data flow.
The options are: Local (>2Mbps) / 2M (2000Kbps) / 1M (1000Kbps) /
640Kbps / 512 Kbps / 256Kbps / 128 Kbps / 64Kbps
17
3.4.2 Internet access setting
Step1: Click “Network” “Network” to select the connection type: Static IP / PPPoE / DHCP.
For Static IP:
a) Enter the information of “Server IP”, “Gateway” and “Net Mask” obtained from your
ISP (Internet Service Provider).
b) Enter the port number. The valid number ranges from 1 to 9999. The default value
is 80. Typically, the TCP port used by HTTP is 80. However in some cases, it is
better to change this port number for added flexibility or security.
c) Click “Save” to save your network configurations, and log out.
d) Disconnect your camera and your PC, and connect them to Internet separately.
Then, enter the IP address or host name you just note down in the URL address
box of the web browser, and see if you can access the camera successfully.
18
3.4.2 Internet access setting
Step1: Click “Network” “Network” to select the connection type: Static IP / PPPoE / DHCP.
For Static IP:
a) Enter the information of “Server IP”, “Gateway” and “Net Mask” obtained from your
ISP (Internet Service Provider).
b) Enter the port number. The valid number ranges from 1 to 9999. The default value
is 80. Typically, the TCP port used by HTTP is 80. However in some cases, it is
better to change this port number for added flexibility or security.
c) Click “Save” to save your network configurations, and log out.
d) Disconnect your camera and your PC, and connect them to Internet separately.
Then, enter the IP address or host name you just note down in the URL address
box of the web browser, and see if you can access the camera successfully.
18
For PPPOE:
a) Enter the user name and password obtained from your ISP, and click “Save”.
b) Continue the DDNS setting as instructed in “3.4.3 DDNS Setting”.
For DHCP:
a) Before selecting this option, you need to finish the DHCP router settings first.
b) Get a router and connect it to the Internet via your PC (with Static IP or PPPoE
setting). There are different setting methods for different routers. Please refer to
their respective user manuals.
c) Continue the DDNS setting as instructed in “3.4.3 DDNS Setting”.
3.4.3 DDNS setting
Step1: Click “Network”
“DDNS”, and check “DDNS Enable”.
Step2: Select the host name you applied for a DDNS service in “System Name” (ex.
dyndns).
Note: You can also create a DDNS account from a website which provides free DDNS
service. For details, please refer to “APPENDIX 1 CREATING AN ACCOUNT FOR
DDNS SERVICE” at page 21.
Select the system name you set when subscribing the DDNS service from the drop-down list,
for example, dyndns.
Enter the user name & password you used to log into the DDNS service.
Then, enter the host name you set when subscribing the DDNS service, for example,
headoffice523.
19
For PPPOE:
a) Enter the user name and password obtained from your ISP, and click “Save”.
b) Continue the DDNS setting as instructed in “3.4.3 DDNS Setting”.
For DHCP:
a) Before selecting this option, you need to finish the DHCP router settings first.
b) Get a router and connect it to the Internet via your PC (with Static IP or PPPoE
setting). There are different setting methods for different routers. Please refer to
their respective user manuals.
c) Continue the DDNS setting as instructed in “3.4.3 DDNS Setting”.
3.4.3 DDNS setting
Step1: Click “Network”
“DDNS”, and check “DDNS Enable”.
Step2: Select the host name you applied for a DDNS service in “System Name” (ex.
dyndns).
Note: You can also create a DDNS account from a website which provides free DDNS
service. For details, please refer to “APPENDIX 1 CREATING AN ACCOUNT FOR
DDNS SERVICE” at page 21.
Select the system name you set when subscribing the DDNS service from the drop-down list,
for example, dyndns.
Enter the user name & password you used to log into the DDNS service.
Then, enter the host name you set when subscribing the DDNS service, for example,
headoffice523.
19
Step3: Click “Save” and log out. Then, disconnect your camera and your PC, and connect
them to Internet separately.
Step4: Enter the host name you just note down in the URL address box of the web browser,
and see if you can access the camera successfully.
20
Step3: Click “Save” and log out. Then, disconnect your camera and your PC, and connect
them to Internet separately.
Step4: Enter the host name you just note down in the URL address box of the web browser,
and see if you can access the camera successfully.
20
APPENDIX 1 CREATING AN ACCOUNT FOR DDNS
SERVICE
For PPPOE or DHCP, you should enter the host name which points to the IP address of your
network camera for login first.
There are many websites for free DDNS service application, and below shows an example of
DDNS account application from the website http://www.dyndns.com.
Step1: Go to http://www.dyndns.com, and click “Create Account” to sign up a DDNS
account.
21
APPENDIX 1 CREATING AN ACCOUNT FOR DDNS
SERVICE
For PPPOE or DHCP, you should enter the host name which points to the IP address of your
network camera for login first.
There are many websites for free DDNS service application, and below shows an example of
DDNS account application from the website http://www.dyndns.com.
Step1: Go to http://www.dyndns.com, and click “Create Account” to sign up a DDNS
account.
21
Step2: Enter all the information necessary for signing up an account according to the
website instructions.
‧Key in a user name for login, for example, headoffice523.
‧Set the password and input it again to confirm.
‧Key in your E-mail address and input it again to confirm.
Then, click “Create Account”.
22
Step2: Enter all the information necessary for signing up an account according to the
website instructions.
‧Key in a user name for login, for example, headoffice523.
‧Set the password and input it again to confirm.
‧Key in your E-mail address and input it again to confirm.
Then, click “Create Account”.
22
Step3: The system will automatically send a confirmation email to your email account.
Please read this email within 48 hours and complete the procedure to activate your
account according to the instructions in the email.
When the account is confirmed, you will see “Account Confirmed”. Your account is
created successfully now.
Step4: Click “login”, and enter the user name and password you preset before to log in.
23
Step3: The system will automatically send a confirmation email to your email account.
Please read this email within 48 hours and complete the procedure to activate your
account according to the instructions in the email.
When the account is confirmed, you will see “Account Confirmed”. Your account is
created successfully now.
Step4: Click “login”, and enter the user name and password you preset before to log in.
23
Step5: Click “Add Host Services”.
‧Input a meaningful host name.
‧Choose a host system name.
‧Enter the IP address you want to redirect.
24
Step5: Click “Add Host Services”.
‧Input a meaningful host name.
‧Choose a host system name.
‧Enter the IP address you want to redirect.
24
Note down the whole host name, for example, headoffice523.dyndns.org. Then,
click “Add To Cart” for billing.
Note: This service is free. Just finish the billing process, and NO paying information is
required.
Step6: Click “Activate Services” after checkout, and you’re ready to use DDNS services
now.
25
Note down the whole host name, for example, headoffice523.dyndns.org. Then,
click “Add To Cart” for billing.
Note: This service is free. Just finish the billing process, and NO paying information is
required.
Step6: Click “Activate Services” after checkout, and you’re ready to use DDNS services
now.
25
Step7: Return to your web browser, and go to “Network” “DDNS”. Follow the description
in “3.4.3 DDNS setting” at page 19.
26
Step7: Return to your web browser, and go to “Network” “DDNS”. Follow the description
in “3.4.3 DDNS setting” at page 19.
26
APPENDIX 2 MOBILE SURVEILLANCE VIA EAGLEEYES
EagleEyes is a mobile phone program used with our surveillance system for remote
surveillance. It has several advantages:
It’s free (Except EagleEyes Plus for iPhone).
It’s compatible with several popular mobile platforms, such as iPhone, BlackBerry,
Symbian, Windows Mobile and Android.
It’s easy to download, install and configure. For more details about configuring and operating
this program, please visit our official website www.eagleeyescctv.com.
A2.1 Prerequisites
Before installing EagleEyes to your mobile phone for remote surveillance, make sure you
have checked the following:
Your mobile platform is iPhone, BlackBerry, Symbian, Windows Mobile & Android.
Mobile Internet services are subscribed and available to use for your mobile phone.
Note: You might be charged for Internet access via wireless or 3G networks. For the
Internet access rate details, please check with your local network operator or
service provider.
27
APPENDIX 2 MOBILE SURVEILLANCE VIA EAGLEEYES
EagleEyes is a mobile phone program used with our surveillance system for remote
surveillance. It has several advantages:
It’s free (Except EagleEyes Plus for iPhone).
It’s compatible with several popular mobile platforms, such as iPhone, BlackBerry,
Symbian, Windows Mobile and Android.
It’s easy to download, install and configure. For more details about configuring and operating
this program, please visit our official website www.eagleeyescctv.com.
A2.1 Prerequisites
Before installing EagleEyes to your mobile phone for remote surveillance, make sure you
have checked the following:
Your mobile platform is iPhone, BlackBerry, Symbian, Windows Mobile & Android.
Mobile Internet services are subscribed and available to use for your mobile phone.
Note: You might be charged for Internet access via wireless or 3G networks. For the
Internet access rate details, please check with your local network operator or
service provider.
27
You have noted down the IP address, port number, user name and password used to
access your network camera from Internet.
A2.2 Where to download
Connect to www.eagleeyescctv.com from your mobile phone, and sign in.
Note: Please DO NOT try to download EagleEyes from your computer.
Then, select “Software” and the mobile platform of your phone to download EagleEyes to
your phone.
For BlackBerry, Symbian, Windows Mobile & Android, select the download link from the
website to start downloading.
Note: It’s recommended to download EagleEyes for BlackBerry with the web browser
of Opera.
For iPhone, two versions of EagleEyes are available:
-- EagleEyes Plus (US$4.99), and
-- EagleEyes Lite (Free).
Select the version you want, and you’ll be directed to “App Store” to download the
application.
Note: You can also find EagleEyes on “App Store” from your iPhone. Go to “App Store”,
and select “Search”. Enter the keyword “eagleeyes” to find and download the
version you want.
28
You have noted down the IP address, port number, user name and password used to
access your network camera from Internet.
A2.2 Where to download
Connect to www.eagleeyescctv.com from your mobile phone, and sign in.
Note: Please DO NOT try to download EagleEyes from your computer.
Then, select “Software” and the mobile platform of your phone to download EagleEyes to
your phone.
For BlackBerry, Symbian, Windows Mobile & Android, select the download link from the
website to start downloading.
Note: It’s recommended to download EagleEyes for BlackBerry with the web browser
of Opera.
For iPhone, two versions of EagleEyes are available:
-- EagleEyes Plus (US$4.99), and
-- EagleEyes Lite (Free).
Select the version you want, and you’ll be directed to “App Store” to download the
application.
Note: You can also find EagleEyes on “App Store” from your iPhone. Go to “App Store”,
and select “Search”. Enter the keyword “eagleeyes” to find and download the
version you want.
28
When the download is completed, EagleEyes will be installed automatically to the location
where all applications are saved in your phone by default, or where you specify.
Note: For more details about configuring and operating this program, please visit our
official website www.eagleeyescctv.com.
29
When the download is completed, EagleEyes will be installed automatically to the location
where all applications are saved in your phone by default, or where you specify.
Note: For more details about configuring and operating this program, please visit our
official website www.eagleeyescctv.com.
29
30
30
APPENDIX 3 POE CONNECTION (AVN314A Only)
AVN314A supports PoE (Power-over-Ethernet), developed by the IEEE802.3af task force,
and power can be supplied over the same network (Ethernet) cable as the one used to
connect to Internet. No power cable is needed. Below shows two examples of POE
application for reference.
When you have POE router / hub
31
APPENDIX 3 POE CONNECTION (AVN314A Only)
AVN314A supports PoE (Power-over-Ethernet), developed by the IEEE802.3af task force,
and power can be supplied over the same network (Ethernet) cable as the one used to
connect to Internet. No power cable is needed. Below shows two examples of POE
application for reference.
When you have POE router / hub
31
When you do not have a POE router / hub
32
When you do not have a POE router / hub
32
373Z
AVN314 (ONVIF) / 304
Megapixel-Netzwerkkameraserie
Installationsanleitung
Bitte lesen Sie die Anweisungen vor der Inbetriebnahme aufmerksam durch und bewahren sie zum
zukünftigen Nachschlagen auf.
N30x_V1.1
373Z
AVN314 (ONVIF) / 304
Megapixel-Netzwerkkameraserie
Installationsanleitung
Bitte lesen Sie die Anweisungen vor der Inbetriebnahme aufmerksam durch und bewahren sie zum
zukünftigen Nachschlagen auf.
N30x_V1.1
Wichtige Sicherheitshinweise
Sämtliche von unserem Unternehmen angebotenen bleifreien Produkte erfüllen die
Anforderungen der europäischen Richtlinie zur Beschränkung der Verwendung gefährlicher
Substanzen (RoHS). Dies bedeutet, dass sowohl der Herstellungsprozess als auch die
Produkte absolut ohne Blei und sämtliche in der Richtlinie aufgeführten gefährlichen
Substanzen auskommen.
Das Symbol mit einer durchgestrichenen Abfalltonne auf Rädern bedeutet, dass das Produkt
innerhalb der europäischen Union am Ende seiner Lebensdauer separat gesammelt und
entsorgt werden muss. Dies gilt für das Produkt selbst sowie für sämtliche Peripheriegeräte,
die mit diesem Symbol gekennzeichnet sind. Entsorgen Sie diese Produkte nicht mit dem
unsortierten Hausmüll. Weitere Informationen zum Recycling dieses Gerätes erhalten Sie bei
Ihrem örtlichen Fachhändler.
Anerkennung der Markenrechte
iPhone® ist eine eingetragene Marke der Apple Inc.
BlackBerry® und die zugehörigen Marken, Namen und Logos sind Eigentum von Research In Motion Limited;
sie sind in den Vereinigten Staaten und anderen Ländern weltweit eingetragen und/oder werden verwendet.
Verwendet in Lizenz von Research In Motion Limited.
Android™ ist eine Marke der Google Inc. Die Nutzung dieser Marke unterliegt den Google-Genehmigungen
(Google Permissions).
Die in diesem Dokument erwähnten Begriffe Windows Mobile & Symbian sind eingetragene Marken ihrer
jeweiligen Inhaber.
Wichtige Sicherheitshinweise
Sämtliche von unserem Unternehmen angebotenen bleifreien Produkte erfüllen die
Anforderungen der europäischen Richtlinie zur Beschränkung der Verwendung gefährlicher
Substanzen (RoHS). Dies bedeutet, dass sowohl der Herstellungsprozess als auch die
Produkte absolut ohne Blei und sämtliche in der Richtlinie aufgeführten gefährlichen
Substanzen auskommen.
Das Symbol mit einer durchgestrichenen Abfalltonne auf Rädern bedeutet, dass das Produkt
innerhalb der europäischen Union am Ende seiner Lebensdauer separat gesammelt und
entsorgt werden muss. Dies gilt für das Produkt selbst sowie für sämtliche Peripheriegeräte,
die mit diesem Symbol gekennzeichnet sind. Entsorgen Sie diese Produkte nicht mit dem
unsortierten Hausmüll. Weitere Informationen zum Recycling dieses Gerätes erhalten Sie bei
Ihrem örtlichen Fachhändler.
Anerkennung der Markenrechte
iPhone® ist eine eingetragene Marke der Apple Inc.
BlackBerry® und die zugehörigen Marken, Namen und Logos sind Eigentum von Research In Motion Limited;
sie sind in den Vereinigten Staaten und anderen Ländern weltweit eingetragen und/oder werden verwendet.
Verwendet in Lizenz von Research In Motion Limited.
Android™ ist eine Marke der Google Inc. Die Nutzung dieser Marke unterliegt den Google-Genehmigungen
(Google Permissions).
Die in diesem Dokument erwähnten Begriffe Windows Mobile & Symbian sind eingetragene Marken ihrer
jeweiligen Inhaber.
Haftungsausschluss
Wir behalten uns das Recht vor, die Inhalte dieser Anleitung jederzeit zu überarbeiten oder Teile daraus zu
entfernen. Wir geben keinerlei Zusicherungen und übernehmen keine rechtsgültige Haftung hinsichtlich
Exaktheit, Vollständigkeit oder Nutzbarkeit dieser Anleitung. Die Inhalte dieser Anleitung können ohne
Vorankündigung geändert werden.
Haftungsausschluss
Wir behalten uns das Recht vor, die Inhalte dieser Anleitung jederzeit zu überarbeiten oder Teile daraus zu
entfernen. Wir geben keinerlei Zusicherungen und übernehmen keine rechtsgültige Haftung hinsichtlich
Exaktheit, Vollständigkeit oder Nutzbarkeit dieser Anleitung. Die Inhalte dieser Anleitung können ohne
Vorankündigung geändert werden.
MPEG 4-Lizenzierung
Dieses Produkt ist durch die „MPEG4 Visual Patent Portfolio“-Lizenz für den persönlichen und
nichtkommerziellen Einsatz durch den Endkunden zur (I) Codierung von Videodaten in Übereinstimmung mit
dem MPEG4-Standard („MPEG-4 Video“) und/oder (II) zur Decodierung von MPEG4-Videodaten, die von
einem Endverbraucher zu persönlichen und nichtkommerziellen Zwecken codiert und/oder von einem
Videoanbieter, der über eine Lizenz von MPEG LA TO für MPEG4-Videos verfügt, bezogen wurden, lizenziert.
Für abweichende Verwendungen wird keine Lizenz gewährt, auch nicht stillschweigend. Weitere
Informationen – auch hinsichtlich werbender und kommerzieller Einsatzzwecke sowie zur Lizenzierung –
können von MPEG LA, LLC bezogen werden. Siehe HTTP://WWW.MPEGLA.COM.
GPL-Lizenzierung
Dieses Produkt enthält Codes, die von Drittfirmen entwickelt wurden und unter die
GNU General Public License („GPL“) oder die GNU Lesser Public Licence („LGPL“)
fallen.
Der in diesem Produkt verwendete GPL-Code wird ohne Garantie veröffentlicht und
unterliegt dem Copyright des entsprechenden Autors.
Andere Quellcodes, die unter die GPL-Lizenzen fallen, sind auf Anfrage verfügbar.
Wir stellen gerne unsere Modifikationen am Linux Kernel sowie einige neue Befehle
und Werkzeuge bereit, damit Sie in den Code gelangen. Die Codes sind auf unserer
FTP-Seite verfügbar. Bitte laden Sie sie von der folgenden Webseite herunter oder
fragen Ihren Händler:
http://download.dvrtw.com.tw/GPL/076D_Series/arm-linux-2.6.tar.gz
MPEG 4-Lizenzierung
Dieses Produkt ist durch die „MPEG4 Visual Patent Portfolio“-Lizenz für den persönlichen und
nichtkommerziellen Einsatz durch den Endkunden zur (I) Codierung von Videodaten in Übereinstimmung mit
dem MPEG4-Standard („MPEG-4 Video“) und/oder (II) zur Decodierung von MPEG4-Videodaten, die von
einem Endverbraucher zu persönlichen und nichtkommerziellen Zwecken codiert und/oder von einem
Videoanbieter, der über eine Lizenz von MPEG LA TO für MPEG4-Videos verfügt, bezogen wurden, lizenziert.
Für abweichende Verwendungen wird keine Lizenz gewährt, auch nicht stillschweigend. Weitere
Informationen – auch hinsichtlich werbender und kommerzieller Einsatzzwecke sowie zur Lizenzierung –
können von MPEG LA, LLC bezogen werden. Siehe HTTP://WWW.MPEGLA.COM.
GPL-Lizenzierung
Dieses Produkt enthält Codes, die von Drittfirmen entwickelt wurden und unter die
GNU General Public License („GPL“) oder die GNU Lesser Public Licence („LGPL“)
fallen.
Der in diesem Produkt verwendete GPL-Code wird ohne Garantie veröffentlicht und
unterliegt dem Copyright des entsprechenden Autors.
Andere Quellcodes, die unter die GPL-Lizenzen fallen, sind auf Anfrage verfügbar.
Wir stellen gerne unsere Modifikationen am Linux Kernel sowie einige neue Befehle
und Werkzeuge bereit, damit Sie in den Code gelangen. Die Codes sind auf unserer
FTP-Seite verfügbar. Bitte laden Sie sie von der folgenden Webseite herunter oder
fragen Ihren Händler:
http://download.dvrtw.com.tw/GPL/076D_Series/arm-linux-2.6.tar.gz
Inhaltsverzeichnis
1. Übersicht...................................................................................................................................................... 1
1.1 Lieferumfang ................................................................................................................................................. 1
1.2 Rückseite ...................................................................................................................................................... 1
1.3 Statusanzeige ............................................................................................................................................... 2
2. Installation & Verbindung............................................................................................................................ 3
2.1 Kamera installieren ....................................................................................................................................... 3
2.2 Stromversorgung herstellen.......................................................................................................................... 3
3. Kamerazugriff und Netzwerkkonfiguration ................................................................................................ 4
3.1 Netzwerkverbindung via LAN ....................................................................................................................... 4
3.2 Kamerazugang via Webbrowser..................................................................................................................11
3.3 Videoeinstellungen...................................................................................................................................... 12
3.4 Netzwerkkonfiguration ................................................................................................................................ 13
3.4.1 Einstellungen der Netzwerkumgebung ........................................................................................... 13
3.4.2 Einstellungen des Internetzugangs................................................................................................. 15
3.4.3 DDNS-Einstellungen ....................................................................................................................... 16
Anhang 1 – Konto bei DDNS-Dienstanbieter erstellen ..............................................................................20
Inhaltsverzeichnis
1. Übersicht...................................................................................................................................................... 1
1.1 Lieferumfang ................................................................................................................................................. 1
1.2 Rückseite ...................................................................................................................................................... 1
1.3 Statusanzeige ............................................................................................................................................... 2
2. Installation & Verbindung............................................................................................................................ 3
2.1 Kamera installieren ....................................................................................................................................... 3
2.2 Stromversorgung herstellen.......................................................................................................................... 3
3. Kamerazugriff und Netzwerkkonfiguration ................................................................................................ 4
3.1 Netzwerkverbindung via LAN ....................................................................................................................... 4
3.2 Kamerazugang via Webbrowser..................................................................................................................11
3.3 Videoeinstellungen...................................................................................................................................... 12
3.4 Netzwerkkonfiguration ................................................................................................................................ 13
3.4.1 Einstellungen der Netzwerkumgebung ........................................................................................... 13
3.4.2 Einstellungen des Internetzugangs................................................................................................. 15
3.4.3 DDNS-Einstellungen ....................................................................................................................... 16
Anhang 1 – Konto bei DDNS-Dienstanbieter erstellen ..............................................................................20
Anhang 2 – Mobile Überwachung via EagleEyes ......................................................................................26
A2.1 Voraussetzungen...................................................................................................................................... 26
A2.2 Download-Optionen.................................................................................................................................. 27
Anhang 2 – Mobile Überwachung via EagleEyes ......................................................................................26
A2.1 Voraussetzungen...................................................................................................................................... 26
A2.2 Download-Optionen.................................................................................................................................. 27
1. Übersicht
1.1 Lieferumfang
□ Netzwerkkamera
□ Kamerahalterung
□ Installationsanleitung
□ Netzteil
□ CD-ROM (inklusive Bedienungsanleitungen & der CMS-Software „Video Viewer“)
1.2 Rückseite
Ethernet:
Hier schließen Sie Ihr Netzwerkkabel an.
DC 5V:
Hier schließen Sie das mitgelieferte regulierte Netzteil an.
Reset:
Wenn die Stromversorgung hergestellt ist, halten Sie diese Taste zum
Zurücksetzen aller Parameter (inklusive IP-Adresse) auf die werkseitigen
Standardeinstellungen einige Sekunden gedrückt.
Die Kamera startet nach dem Zurücksetzen auf die Standardwerte neu.
Anhand der Blinkfrequenz der LED erkennen Sie, ob sich die Kamera im
Reset-Modus befindet.
Bitte trennen Sie Ihre Kamera während der Rücksetzung nicht.
Ethernet
1
1. Übersicht
1.1 Lieferumfang
□ Netzwerkkamera
□ Kamerahalterung
□ Installationsanleitung
□ Netzteil
□ CD-ROM (inklusive Bedienungsanleitungen & der CMS-Software „Video Viewer“)
1.2 Rückseite
Ethernet
Ethernet:
Hier schließen Sie Ihr Netzwerkkabel an.
DC 5V:
Hier schließen Sie das mitgelieferte regulierte Netzteil an.
Reset:
Wenn die Stromversorgung hergestellt ist, halten Sie diese Taste zum
Zurücksetzen aller Parameter (inklusive IP-Adresse) auf die werkseitigen
Standardeinstellungen einige Sekunden gedrückt.
Die Kamera startet nach dem Zurücksetzen auf die Standardwerte neu.
Anhand der Blinkfrequenz der LED erkennen Sie, ob sich die Kamera im
Reset-Modus befindet.
Bitte trennen Sie Ihre Kamera während der Rücksetzung nicht.
1
1.3 Statusanzeige
Statusanzeige
Kameraobjektiv
Symbol
LAN-Verbindungsstatus
Internetverbindungsstatus
Immer ein
Immer ein
Blinkt (250 ms ein, 250 ms aus)
Immer aus
z{z{z{z{z{
Blinkt (250 ms ein, 250 ms aus)
z{z{z{z{z{
Blinkt (250 ms ein, 250 ms aus)
z{z{z{z{z{
Systemstatus
Während des
Hochfahrens
Rücksetzung auf
Standardwerte
Aktualisierung
Verbindungsstatus
LAN verbunden
LAN getrennt
Immer ein
Blinkt (100 ms ein, 500 ms aus)
z{{z{{z{{
--
Internet verbunden
Internet getrennt
Weiße LED
--
--Immer ein
Blinkt (100 ms ein, 500 ms aus)
z{{z{{z{{
* LED-Blinkfrequenz - z LED ein / { LED aus
2
1.3 Statusanzeige
Weiße LED
Statusanzeige Kameraobjekti
Symbol
LAN-Verbindungsstatus
Internetverbindungsstatus
Immer ein
Immer ein
Blinkt (250 ms ein, 250 ms aus)
Immer aus
z{z{z{z{z{
Blinkt (250 ms ein, 250 ms aus)
z{z{z{z{z{
Blinkt (250 ms ein, 250 ms aus)
z{z{z{z{z{
Systemstatus
Während des
Hochfahrens
Rücksetzung auf
Standardwerte
Aktualisierung
Verbindungsstatus
LAN verbunden
LAN getrennt
Immer ein
Blinkt (100 ms ein, 500 ms aus)
z{{z{{z{{
--
Internet verbunden
Internet getrennt
Weiße LED
--
* LED-Blinkfrequenz - z LED ein / { LED aus
2
--Immer ein
Blinkt (100 ms ein, 500 ms aus)
z{{z{{z{{
2. Installation & Verbindung
2.1 Kamera installieren
1. Nehmen Sie die bei der Kamera mitgelieferte Halterung und deren Zubehör.
2. Bringen Sie die Basis der Halterung (das runde Ende) dort an, wo Sie diese Kamera installieren möchten;
befestigen Sie sie mit den mitgelieferten Schrauben.
3. Montieren Sie die Halterung wie unten abgebildet; passen Sie den Winkel der Kamera an.
2.2 Stromversorgung herstellen
Schließen Sie das mitgelieferte Netzteil am Netzanschluss (DC 5V) an der Rückseite der
Kamera und einer Steckdose an.
3
2. Installation & Verbindung
2.1 Kamera installieren
1. Nehmen Sie die bei der Kamera mitgelieferte Halterung und deren Zubehör.
2. Bringen Sie die Basis der Halterung (das runde Ende) dort an, wo Sie diese Kamera installieren möchten;
befestigen Sie sie mit den mitgelieferten Schrauben.
3. Montieren Sie die Halterung wie unten abgebildet; passen Sie den Winkel der Kamera an.
2.2 Stromversorgung herstellen
Schließen Sie das mitgelieferte Netzteil am Netzanschluss (DC 5V) an der Rückseite der
Kamera und einer Steckdose an.
3
3. Kamerazugriff und Netzwerkkonfiguration
Bitte befolgen Sie vor der Inbetriebnahme dieser Netzwerkkamera die nachstehenden
Anweisungen zum Abschließen der Netzwerkverbindungseinstellungen basierend auf Ihrer
Installationsumgebung:
Zur Konfiguration der Netzwerkeinstellungen müssen Sie die Kamera an Ihrem PC oder
Notebook anschließen. Einzelheiten dazu finden Sie im Abschnitt „3.1 Netzwerkverbindung
via LAN“ auf Seite 4.
Informationen zur Konfiguration der Netzwerkeinstellungen via Webbrowser entnehmen
Sie bitte Abschnitt „3.4.2 Einstellungen des Internetzugangs“ auf Seite 15.
3.1 Netzwerkverbindung via LAN
Schritt 1: Schließen Sie diese Netzwerkkamera über ein RJ45-Netzwerkkabel an Ihrem PC an;
achten Sie darauf, dass die Kamera eingeschaltet ist.
Schritt 2: Stellen Sie die IP-Adresse des PCs auf „192.168.1.XXX“ (1 – 255, mit Ausnahme
von 10) ein.
4
3. Kamerazugriff und Netzwerkkonfiguration
Bitte befolgen Sie vor der Inbetriebnahme dieser Netzwerkkamera die nachstehenden
Anweisungen zum Abschließen der Netzwerkverbindungseinstellungen basierend auf Ihrer
Installationsumgebung:
Zur Konfiguration der Netzwerkeinstellungen müssen Sie die Kamera an Ihrem PC oder
Notebook anschließen. Einzelheiten dazu finden Sie im Abschnitt „3.1 Netzwerkverbindung
via LAN“ auf Seite 4.
Informationen zur Konfiguration der Netzwerkeinstellungen via Webbrowser entnehmen
Sie bitte Abschnitt „3.4.2 Einstellungen des Internetzugangs“ auf Seite 15.
3.1 Netzwerkverbindung via LAN
Schritt 1: Schließen Sie diese Netzwerkkamera über ein RJ45-Netzwerkkabel an Ihrem PC an;
achten Sie darauf, dass die Kamera eingeschaltet ist.
Schritt 2: Stellen Sie die IP-Adresse des PCs auf „192.168.1.XXX“ (1 – 255, mit Ausnahme
von 10) ein.
4
Windows XP-Benutzer:
a) Wählen Sie „Start“ „Control Panel“ (Systemsteuerung) „Network and Internet
Connections“ (Netzwerk- und Internetverbindungen) „Network
Connections“ (Netzwerkverbindungen) (in der „Category View“ (Kategorieansicht)).
Netzwerk- und Internetverbindungen
Netzwerkverbindungen
5
Windows XP-Benutzer:
a)
Wählen Sie „Start“ „Control Panel“ (Systemsteuerung) „Network and Internet
Connections“ (Netzwerk- und Internetverbindungen) „Network
Connections“ (Netzwerkverbindungen) (in der „Category View“ (Kategorieansicht)).
Netzwerk- und Internetverbindungen
Netzwerkverbindungen
5
b) Rechtsklicken Sie unter „LAN or High-Speed Internet“ (LAN oder Hochgeschwindigkeitsinternet) auf
„Local Area Connection“ (LAN-Verbindung) und wählen „Properties“ (Eigenschaften).
Eigenschaften
Hinweis: Bitte aktivieren Sie Ihre LAN-Verbindung, falls sie nicht aktiviert ist.
c) Wählen Sie im „General“ (Allgemein)-Register die Option „Internet Protocol
(TCP/IP)“ ((Internetprotokoll (TCP/IP)) und anschließend „Properties“ (Eigenschaften).
d) Wählen Sie im „General“ (Allgemein)-Register „Use the following IP address“ (Folgende IP-Adresse
verwenden) und stellen die IP-Adresse auf „192.168.1.XXX“ (XXX kann ein beliebiger Wert von 1 bis
255 sein, mit Ausnahme von 10) ein.
Hinweis: Wir empfehlen, zuerst die aktuellen Einstellungen zu notieren und anschließend die
angegebenen Änderungen vorzunehmen. Dies ist hilfreich, wenn Sie die
PC-Netzwerkeinstellungen zur Verbindung mit dem Internet später wiederherstellen
müssen.
e) Klicken Sie zum Schließen des „Internet Protocol (TCP/IP) Properties“ (Eigenschaften von
Internetprotokoll (TCP/IP))-Dialogfensters auf „OK“. Klicken Sie dann zum Schließen des „Local Area
Connection Properties“ (Eigenschaften von LAN-Verbindung)-Dialogfensters auf „OK“.
6
b) Rechtsklicken Sie unter „LAN or High-Speed Internet“ (LAN oder Hochgeschwindigkeitsinternet) auf
„Local Area Connection“ (LAN-Verbindung) und wählen „Properties“ (Eigenschaften).
Eigenschaften
Hinweis: Bitte aktivieren Sie Ihre LAN-Verbindung, falls sie nicht aktiviert ist.
c) Wählen Sie im „General“ (Allgemein)-Register die Option „Internet Protocol
(TCP/IP)“ ((Internetprotokoll (TCP/IP)) und anschließend „Properties“ (Eigenschaften).
d) Wählen Sie im „General“ (Allgemein)-Register „Use the following IP address“ (Folgende IP-Adresse
verwenden) und stellen die IP-Adresse auf „192.168.1.XXX“ (XXX kann ein beliebiger Wert von 1 bis
255 sein, mit Ausnahme von 10) ein.
Hinweis: Wir empfehlen, zuerst die aktuellen Einstellungen zu notieren und anschließend die
angegebenen Änderungen vorzunehmen. Dies ist hilfreich, wenn Sie die
PC-Netzwerkeinstellungen zur Verbindung mit dem Internet später wiederherstellen
müssen.
e) Klicken Sie zum Schließen des „Internet Protocol (TCP/IP) Properties“ (Eigenschaften von
Internetprotokoll (TCP/IP))-Dialogfensters auf „OK“. Klicken Sie dann zum Schließen des „Local Area
Connection Properties“ (Eigenschaften von LAN-Verbindung)-Dialogfensters auf „OK“.
6
Windows Vista-Benutzer:
a) Wählen Sie „ “ (Start) „Control Panel“ (Systemsteuerung) „Network and Internet“ (Netzwerk
und Internet) und rufen das „Network and Sharing Center“ (Netzwerk- und Freigabecenter) auf.
Klicken Sie dann auf „Manage network connections“ (Netzwerkverbindungen verwalten) (in der
„Category View“ (Kategorieansicht)).
Netzwerkverbindungen verwalten
b) Rechtsklicken Sie auf „Local Area Connection“ (LAN-Verbindung) und wählen
„Properties“ (Eigenschaften).
Hinweis: Bitte aktivieren Sie Ihre LAN-Verbindung, falls sie nicht aktiviert ist.
7
Windows Vista-Benutzer:
a) Wählen Sie „ “ (Start) „Control Panel“ (Systemsteuerung) „Network and Internet“ (Netzwerk
und Internet) und rufen das „Network and Sharing Center“ (Netzwerk- und Freigabecenter) auf.
Klicken Sie dann auf „Manage network connections“ (Netzwerkverbindungen verwalten) (in der
„Category View“ (Kategorieansicht)).
Netzwerkverbindungen verwalten
b) Rechtsklicken Sie auf „Local Area Connection“ (LAN-Verbindung) und wählen
„Properties“ (Eigenschaften).
Hinweis: Bitte aktivieren Sie Ihre LAN-Verbindung, falls sie nicht aktiviert ist.
7
c) Wählen Sie im „Networking“ (Netzwerk)-Register die Option „Internet Protocol Version 4
(TCP/IPv4)“ (Internetprotokoll Version 4 (TCP/IPv4)) und anschließend „Properties“ (Eigenschaften).
d) Wählen Sie im „General“ (Allgemein)-Register die Option „Use the following IP address“ (Folgende
IP-Adresse verwenden) und stellen die IP-Adresse wie nachstehend beschrieben ein.
Hinweis: Wir empfehlen, zuerst die aktuellen Einstellungen zu notieren und anschließend die
angegebenen Änderungen vorzunehmen. Dies ist hilfreich, wenn Sie die
PC-Netzwerkeinstellungen zur Verbindung mit dem Internet später wiederherstellen
müssen.
192.168.1.XXX
(1 – 255, mit Ausnahme von 10)
Internetprotokoll Version 4 (TCP/IPv4)
Eigenschaften
e) Klicken Sie zum Schließen des „Internet Protocol Version 4 (TCP/IPv4)“ (Eigenschaften von
Internetprotokoll Version 4 (TCP/IPv4))-Dialogfensters auf „OK“. Klicken Sie dann zum Schließen des
„Local Area Connection Properties“ (Eigenschaften von LAN-Verbindung)-Dialogfensters auf „OK“.
8
c) Wählen Sie im „Networking“ (Netzwerk)-Register die Option „Internet Protocol Version 4
(TCP/IPv4)“ (Internetprotokoll Version 4 (TCP/IPv4)) und anschließend „Properties“ (Eigenschaften).
d) Wählen Sie im „General“ (Allgemein)-Register die Option „Use the following IP address“ (Folgende
IP-Adresse verwenden) und stellen die IP-Adresse wie nachstehend beschrieben ein.
Hinweis: Wir empfehlen, zuerst die aktuellen Einstellungen zu notieren und anschließend die
angegebenen Änderungen vorzunehmen. Dies ist hilfreich, wenn Sie die
PC-Netzwerkeinstellungen zur Verbindung mit dem Internet später wiederherstellen
müssen.
192.168.1.XXX
(1 – 255, mit Ausnahme von 10)
Internetprotokoll Version 4 (TCP/IPv4)
Eigenschaften
e) Klicken Sie zum Schließen des „Internet Protocol Version 4 (TCP/IPv4)“ (Eigenschaften von
Internetprotokoll Version 4 (TCP/IPv4))-Dialogfensters auf „OK“. Klicken Sie dann zum Schließen des
„Local Area Connection Properties“ (Eigenschaften von LAN-Verbindung)-Dialogfensters auf „OK“.
8
Windows 7-Benutzer:
a) Wählen Sie „ “ (Start) „Contorl Panel“ (Systemsteuerung) „Network and Internet“ (Netzwerk
und Internet) und rufen das „Network and Sharing Center“ (Netzwerk- und Freigabecenter) auf.
Klicken Sie dann auf „Change adapter settings“ (Adaptereinstellungen ändern).
Adaptereinstellungen
b) Rechtsklicken Sie auf „Local Area Connection“ (LAN-Verbindung) und wählen
„Properties“ (Eigenschaften).
Hinweis: Bitte aktivieren Sie Ihre LAN-Verbindung, falls sie nicht aktiviert ist.
9
Windows 7-Benutzer:
a) Wählen Sie „ “ (Start) „Contorl Panel“ (Systemsteuerung) „Network and Internet“ (Netzwerk
und Internet) und rufen das „Network and Sharing Center“ (Netzwerk- und Freigabecenter) auf.
Klicken Sie dann auf „Change adapter settings“ (Adaptereinstellungen ändern).
Adaptereinstellungen
b) Rechtsklicken Sie auf „Local Area Connection“ (LAN-Verbindung) und wählen
„Properties“ (Eigenschaften).
Hinweis: Bitte aktivieren Sie Ihre LAN-Verbindung, falls sie nicht aktiviert ist.
9
c) Wählen Sie im „Networking“ (Netzwerk)-Register die Option „Internet Protocol Version 4
(TCP/IPv4)“ (Internetprotokoll Version 4 (TCP/IPv4)) und anschließend
„Properties“ (Eigenschaften).
d) Wählen Sie im „General“ (Allgemein)-Register die Option „Use the following IP address“ (Folgende
IP-Adresse verwenden) und stellen die IP-Adresse wie nachstehend beschrieben ein.
Hinweis: Wir empfehlen, zuerst die aktuellen Einstellungen zu notieren und anschließend die
angegebenen Änderungen vorzunehmen. Dies ist hilfreich, wenn Sie die
PC-Netzwerkeinstellungen zur Verbindung mit dem Internet später wiederherstellen
müssen.
192.168.1.XXX
(1 – 255, mit Ausnahme von 10)
Internetprotokoll Version 4 (TCP/IPv4)
Eigenschaften
e) Klicken Sie zum Schließen des „Internet Protocol Version 4 (TCP/IPv4)“ (Eigenschaften von
Internetprotokoll Version 4 (TCP/IPv4))-Dialogfensters auf „OK“. Klicken Sie dann zum Schließen
des „Local Area Connection Properties“ (Eigenschaften von LAN-Verbindung)-Dialogfensters auf
„OK“.
10
c) Wählen Sie im „Networking“ (Netzwerk)-Register die Option „Internet Protocol Version 4
(TCP/IPv4)“ (Internetprotokoll Version 4 (TCP/IPv4)) und anschließend „Properties“ (Eigenschaften).
d) Wählen Sie im „General“ (Allgemein)-Register die Option „Use the following IP address“ (Folgende
IP-Adresse verwenden) und stellen die IP-Adresse wie nachstehend beschrieben ein.
Hinweis: Wir empfehlen, zuerst die aktuellen Einstellungen zu notieren und anschließend die
angegebenen Änderungen vorzunehmen. Dies ist hilfreich, wenn Sie die
PC-Netzwerkeinstellungen zur Verbindung mit dem Internet später wiederherstellen
müssen.
192.168.1.XXX
(1 – 255, mit Ausnahme von 10)
Internetprotokoll Version 4 (TCP/IPv4)
Eigenschaften
e) Klicken Sie zum Schließen des „Internet Protocol Version 4 (TCP/IPv4)“ (Eigenschaften von
Internetprotokoll Version 4 (TCP/IPv4))-Dialogfensters auf „OK“. Klicken Sie dann zum Schließen
des „Local Area Connection Properties“ (Eigenschaften von LAN-Verbindung)-Dialogfensters auf
„OK“.
10
3.2 Kamerazugang via Webbrowser
Schritt 1: Öffnen Sie Ihren Webbrowser (bspw. Microsoft Internet Explorer) und geben
„http://192.168.1.10“ in das URL-Adressfeld ein.
Schritt 2: Geben Sie auf der Anmeldungsseite den Standardbenutzernamen (admin) und das
Kennwort (admin) an; tragen Sie den Sicherheitscode aus dem nachstehenden Bild
ein. Klicken Sie dann zum Anmelden an der Kamera auf „LOGIN“ (Anmelden) und
prüfen die Echtzeitanzeige.
Hinweis: Überspringen Sie den Assistenten, falls angezeigt.
11
3.2 Kamerazugang via Webbrowser
Schritt 1: Öffnen Sie Ihren Webbrowser (bspw. Microsoft Internet Explorer) und geben
„http://192.168.1.10“ in das URL-Adressfeld ein.
Schritt 2: Geben Sie auf der Anmeldungsseite den Standardbenutzernamen (admin) und das
Kennwort (admin) an; tragen Sie den Sicherheitscode aus dem nachstehenden Bild
ein. Klicken Sie dann zum Anmelden an der Kamera auf „LOGIN“ (Anmelden) und
prüfen die Echtzeitanzeige.
Hinweis: Überspringen Sie den Assistenten, falls angezeigt.
11
3.3 Videoeinstellungen
Sobald Sie Zugriff auf Ihre Kamera haben, empfehlen wir, das Bild bei Bedarf anzupassen.
Drehen Sie das Kameraobjektiv zum Anpassen der Bildschärfe von Hand (vgl. Abbildung 1).
Sie können die Farbe des Videos leicht anpassen, indem Sie rechts oben auf der Echtzeitseite Ihres
Webbrowsers auf „Config (Konfiguration)“ klicken; die Konfigurationsseite öffnet sich.
Klicken Sie dann zum Anpassen von Helligkeit / Kontrast / Farbton / Sättigung der Videobilder auf
„Camera“ (Kamera) „Color“ (Farbe) (vgl. Abbildung 2).
Abbildung 1
Abbildung 2
12
3.3 Videoeinstellungen
Sobald Sie Zugriff auf Ihre Kamera haben, empfehlen wir, das Bild bei Bedarf anzupassen.
Drehen Sie das Kameraobjektiv zum Anpassen der Bildschärfe von Hand (vgl. Abbildung 1).
Sie können die Farbe des Videos leicht anpassen, indem Sie rechts oben auf der Echtzeitseite Ihres
Webbrowsers auf „Config“ (Konfiguration) klicken; die Konfigurationsseite öffnet sich.
Klicken Sie dann zum Anpassen von Helligkeit / Kontrast / Farbton / Sättigung der Videobilder auf
„Camera“ (Kamera) „Color“ (Farbe) (vgl. Abbildung 2).
Abbildung 1
Abbildung 2
12
3.4 Netzwerkkonfiguration
3.4.1 Einstellungen der Netzwerkumgebung
Schritt 1: Klicken Sie auf der Echtzeitanzeigeseite Ihres Browsers zum Aufrufen der
Konfigurationsseite auf „Config“ (Konfiguration). Klicken Sie dann auf
„Camera“ (Kamera) „Camera“ (Kamera).
Schritt 2: Legen Sie auf dieser Seite Ihre Installationsumgebung – Indoor (Innenraum) oder
Outdoor (im Freien) – und andere Parameter zu Ihrer Netzwerkumgebung fest.
13
3.4 Netzwerkkonfiguration
3.4.1 Einstellungen der Netzwerkumgebung
Schritt 1: Klicken Sie auf der Echtzeitanzeigeseite Ihres Browsers zum Aufrufen der
Konfigurationsseite auf „Config“ (Konfiguration). Klicken Sie dann auf
„Camera“ (Kamera) „Camera“ (Kamera).
Schritt 2: Legen Sie auf dieser Seite Ihre Installationsumgebung – Indoor (Innenraum) oder
Outdoor (im Freien) – und andere Parameter zu Ihrer Netzwerkumgebung fest.
13
Element
Beschreibung
Environment (Umgebung)
Wählen Sie die aktuelle Umgebung der Kamera zur automatischen Anpassung und Erzeugung
von auf die ausgewählte Umgebung angepassten Bildern.
Frame Rate
(Bildwiederholfrequenz)
Die Bildwiederholfrequenz ermöglicht jedem Betrachter die Anpassung an die Bandbreite des
Netzwerks.
Stellen Sie die gewünschte Bildfrequenz auf das Maximum (FULL (Voll)) oder eine spezifische
Bildwiederholfrequenz (1/2; 1/3; 1/4; 1/5; 1/10; 1/15) ein.
Die tatsächliche Bildwiederholfrequenz ist von der vorliegenden Netzwerkverbindung abhängig
und kann geringer sein als der ausgewählte Wert.
Stream Format
(Stream-Format)
Wählen Sie das Stream-Format (H.264 / MPEG-4 / Motion JPEG / Multi-Mode (Multi-Modus))
entsprechend Ihrer Netzwerkbandbreite.
Hinweis:
1. Die Bewegungserkennung wird nicht unterstützt, wenn das Stream-Format auf Motion JPEG
eingestellt ist.
2. Die Gesichtserkennung wird nicht unterstützt, wenn das Stream-Format auf Multi-Mode
(Multi-Modus) eingestellt ist.
ADSL Upload Speed
(ADSL-Upload-Geschwindigk
eit)
Wählen Sie Ihre Internet-Upload-Geschwindigkeit; das System passt Ihren Datenfluss
automatisch an.
Verfügbare Optionen: Local (>2Mbps) (Lokal (>2 Mbps)) / 2M (2000Kbps) / 1M (1000Kbps) /
640Kbps / 512 Kbps / 256Kbps / 128 Kbps / 64Kbps
14
Element
Beschreibung
Environment (Umgebung)
Wählen Sie die aktuelle Umgebung der Kamera zur automatischen Anpassung und Erzeugung
von auf die ausgewählte Umgebung angepassten Bildern.
Frame Rate
(Bildwiederholfrequenz)
Die Bildwiederholfrequenz ermöglicht jedem Betrachter die Anpassung an die Bandbreite des
Netzwerks.
Stellen Sie die gewünschte Bildfrequenz auf das Maximum (FULL (Voll)) oder eine spezifische
Bildwiederholfrequenz (1/2; 1/3; 1/4; 1/5; 1/10; 1/15) ein.
Die tatsächliche Bildwiederholfrequenz ist von der vorliegenden Netzwerkverbindung abhängig
und kann geringer sein als der ausgewählte Wert.
Stream Format
(Stream-Format)
Wählen Sie das Stream-Format (H.264 / MPEG-4 / Motion JPEG / Multi-Mode (Multi-Modus))
entsprechend Ihrer Netzwerkbandbreite.
Hinweis:
3. Die Bewegungserkennung wird nicht unterstützt, wenn das Stream-Format auf Motion JPEG
eingestellt ist.
4. Die Gesichtserkennung wird nicht unterstützt, wenn das Stream-Format auf Multi-Mode
(Multi-Modus) eingestellt ist.
ADSL Upload Speed
(ADSL-Upload-Geschwindigk
eit)
Wählen Sie Ihre Internet-Upload-Geschwindigkeit; das System passt Ihren Datenfluss
automatisch an.
Verfügbare Optionen: Local (>2Mbps) (Lokal (>2 Mbps)) / 2M (2000Kbps) / 1M (1000Kbps) /
640Kbps / 512 Kbps / 256Kbps / 128 Kbps / 64Kbps
14
3.4.2 Einstellungen des Internetzugangs
Schritt 1: Klicken Sie zur Auswahl des Verbindungstyps auf „Network“ (Netzwerk) „Network“ (Netzwerk): Static IP (Statische IP) / PPPoE / DHCP.
Hinweis: Diese Kamera unterstützt keine POE-Router oder -Hubs.
Bei Static IP (Statische IP):
a) Geben Sie die von Ihrem Internetanbieter bezogenen Informationen zu „Server IP“ (Server-IP),
„Gateway“ und „Net Mask“ (Netzmaske) ein.
b) Geben Sie die Portnummer ein. Der gültige Wert reicht von 1 bis 9999. Der Standardwert ist 80.
Üblicherweise wird von HTTP der TCP-Port 80 genutzt. Allerdings kann es unter Umständen ratsam
sein, aus Flexibilitäts- und Sicherheitsgründen eine andere Portnummer zu wählen.
c) Klicken Sie zum Speichern der Netzwerkkonfiguration auf „Save“ (Speichern); melden Sie sich ab.
d) Trennen Sie Kamera und PC; verbinden Sie sie separat mit dem Internet. Geben Sie anschließend die
gerade notierte IP-Adresse bzw. den Hostnamen in die URL-Adressleiste des Webbrowsers ein;
prüfen Sie, ob Sie auf die Kamera zugreifen können.
15
3.4.2 Einstellungen des Internetzugangs
Schritt 1: Klicken Sie zur Auswahl des Verbindungstyps auf „Network“ (Netzwerk) „Network“ (Netzwerk): Static IP (Statische IP) / PPPoE / DHCP.
Hinweis: Diese Kamera unterstützt keine POE-Router oder -Hubs.
Bei Static IP (Statische IP):
e) Geben Sie die von Ihrem Internetanbieter bezogenen Informationen zu „Server IP“ (Server-IP),
„Gateway“ und „Net Mask“ (Netzmaske) ein.
f) Geben Sie die Portnummer ein. Der gültige Wert reicht von 1 bis 9999. Der Standardwert ist 80.
Üblicherweise wird von HTTP der TCP-Port 80 genutzt. Allerdings kann es unter Umständen ratsam
sein, aus Flexibilitäts- und Sicherheitsgründen eine andere Portnummer zu wählen.
g) Klicken Sie zum Speichern der Netzwerkkonfiguration auf „Save“ (Speichern); melden Sie sich ab.
h) Trennen Sie Kamera und PC; verbinden Sie sie separat mit dem Internet. Geben Sie anschließend die
gerade notierte IP-Adresse bzw. den Hostnamen in die URL-Adressleiste des Webbrowsers ein;
prüfen Sie, ob Sie auf die Kamera zugreifen können.
15
Bei PPPoE:
a) Geben Sie den vom Internetanbieter bezogenen Benutzernamen und das Kennwort ein; klicken Sie
auf „Save“ (Speichern).
b) Fahren Sie mit den DDNS-Einstellungen, wie in „3.4.3 DDNS-Einstellungen“ beschrieben, fort.
Bei DHCP:
a) Vor Auswahl dieser Option müssen Sie zuerst die Einstellungen des DHCP-Routers abschließen.
Nehmen Sie einen Router und verbinden ihn über Ihren PC mit dem Internet (mit der Static
IP(Statische IP)- oder PPPoE-Einstellung). Verschiedene Router weisen unterschiedliche
Einrichtungsmethoden auf. Bitte beachten Sie die entsprechenden Bedienungsanleitungen.
b) Fahren Sie mit den DDNS-Einstellungen, wie in „3.4.3 DDNS-Einstellungen“ beschrieben, fort.
3.4.3 DDNS-Einstellungen
Schritt 1: Klicken Sie auf „Network“ (Netzwerk) Æ „DDNS“ und setzen ein Häkchen bei „DDNS
Enable“ (DDNS aktivieren).
Schritt 2: Wählen Sie den angemeldeten Hostnamen; geben Sie den DDNS-Dienst unter
„System Name“ (Systemname) (z. B. dyndns).
Hinweis: Sie müssen ein DDNS-Konto auf einer Webseite erstellen, die kostenlose
DDNS-Dienste anbietet. Einzelheiten dazu finden Sie im Abschnitt „Anhang 1 – Konto
bei DDNS-Dienstanbieter erstellen“ auf Seite 20.
Wählen Sie den Systemnamen, den Sie beim Abonnieren des DDNS-Dienstes
eingestellt haben, aus der Auswahlliste (z. B. dyndns).
16
Bei PPPoE:
c) Geben Sie den vom Internetanbieter bezogenen Benutzernamen und das Kennwort ein; klicken Sie
auf „Save“ (Speichern).
d) Fahren Sie mit den DDNS-Einstellungen, wie in „3.4.3 DDNS-Einstellungen“ beschrieben, fort.
Bei DHCP:
c) Vor Auswahl dieser Option müssen Sie zuerst die Einstellungen des DHCP-Routers abschließen.
Nehmen Sie einen Router und verbinden ihn über Ihren PC mit dem Internet (mit der Static
IP(Statische IP)- oder PPPoE-Einstellung). Verschiedene Router weisen unterschiedliche
Einrichtungsmethoden auf. Bitte beachten Sie die entsprechenden Bedienungsanleitungen.
d) Fahren Sie mit den DDNS-Einstellungen, wie in „3.4.3 DDNS-Einstellungen“ beschrieben, fort.
3.4.3 DDNS-Einstellungen
Schritt 1: Klicken Sie auf „Network“ (Netzwerk) Æ „DDNS“ und setzen ein Häkchen bei „DDNS
Enable“ (DDNS aktivieren).
Schritt 2: Wählen Sie den angemeldeten Hostnamen; geben Sie den DDNS-Dienst unter
„System Name“ (Systemname) (z. B. dyndns).
Hinweis: Sie müssen ein DDNS-Konto auf einer Webseite erstellen, die kostenlose
DDNS-Dienste anbietet. Einzelheiten dazu finden Sie im Abschnitt „Anhang 1 – Konto
bei DDNS-Dienstanbieter erstellen“ auf Seite 20.
Wählen Sie den Systemnamen, den Sie beim Abonnieren des DDNS-Dienstes
eingestellt haben, aus der Auswahlliste (z. B. dyndns).
16
Geben Sie Benutzernamen und Kennwort ein, die Sie zur Anmeldung am DDNS-Dienst
verwendet haben.
Geben Sie dann den Hostnamen ein, den Sie beim Abonnieren des DDNS-Dienstes
eingerichtet haben, z. B. headoffice523.
17
Geben Sie Benutzernamen und Kennwort ein, die Sie zur Anmeldung am DDNS-Dienst
verwendet haben.
Geben Sie dann den Hostnamen ein, den Sie beim Abonnieren des DDNS-Dienstes
eingerichtet haben, z. B. headoffice523
17
Benutzername zur Anmeldung am DDNS-Dienst
Kennwort zur Anmeldung am DDNS-Dienst
Schritt 3: Klicken Sie auf „Save“ (Speichern) und melden sich ab. Dann trennen Sie Kamera
und PC; verbinden Sie sie separat mit dem Internet.
Schritt 4: Geben Sie den gerade notierten Hostnamen in die URL-Adressleiste des
Webbrowsers ein; prüfen Sie, ob Sie auf die Kamera zugreifen können.
18
Benutzername zur Anmeldung am DDNS-Dienst
Kennwort zur Anmeldung am DDNS-Dienst
Schritt 3: Klicken Sie auf „Save“ (Speichern) und melden sich ab. Dann trennen Sie Kamera
und PC; verbinden Sie sie separat mit dem Internet.
Schritt 4: Geben Sie den gerade notierten Hostnamen in die URL-Adressleiste des
Webbrowsers ein; prüfen Sie, ob Sie auf die Kamera zugreifen können.
18
19
19
Anhang 1 – Konto bei DDNS-Dienstanbieter erstellen
Bei PPPoE oder DHCP: Melden Sie sich zuerst über den Hostnamen an, der auf die IP-Adresse
Ihrer Netzwerkkamera verweist.
Es gibt viele Webseiten zu kostenlosen DDNS-Dienstanwendungen; nachstehend finden Sie ein
Beispiel der DDNS-Kontoeröffnung von der Webseite http://www.dyndns.com.
Schritt 1: Rufen Sie http://www.dyndns.com auf und klicken zur Registrierung eines DDNS-Kontos
auf „Create Account“ (Konto erstellen).
Create Account (Konto erstellen)
20
Anhang 1 – Konto bei DDNS-Dienstanbieter erstellen
Bei PPPoE oder DHCP: Melden Sie sich zuerst über den Hostnamen an, der auf die IP-Adresse
Ihrer Netzwerkkamera verweist.
Es gibt viele Webseiten zu kostenlosen DDNS-Dienstanwendungen; nachstehend finden Sie ein
Beispiel der DDNS-Kontoeröffnung von der Webseite http://www.dyndns.com.
Schritt 1: Rufen Sie http://www.dyndns.com auf und klicken zur Registrierung eines DDNS-Kontos
auf „Create Account“ (Konto erstellen).
Create Account (Konto erstellen)
20
Schritt 2: Geben Sie sämtliche Daten ein, die zum Einrichten eines Kontos erforderlich sind. Halten
Sie sich dabei an die Anweisungen auf der Webseite.
‧ Geben Sie einen Benutzernamen zur Anmeldung ein, z. B. headoffice523.
‧ Richten Sie das Kennwort ein und wiederholen es zur Bestätigung.
‧ Geben Sie Ihre eMail-Adresse ein und wiederholen sie zur Bestätigung.
Dann klicken Sie auf „Create Account“ (Konto erstellen).
Create Account (Konto erstellen)
21
Schritt 2: Geben Sie sämtliche Daten ein, die zum Einrichten eines Kontos erforderlich sind. Halten
Sie sich dabei an die Anweisungen auf der Webseite.
‧ Geben Sie einen Benutzernamen zur Anmeldung ein, z. B. headoffice523.
‧ Richten Sie das Kennwort ein und wiederholen es zur Bestätigung.
‧ Geben Sie Ihre eMail-Adresse ein und wiederholen sie zur Bestätigung.
Dann klicken Sie auf „Create Account“ (Konto erstellen).
Create Account (Konto erstellen)
21
Schritt 3: Das System sendet automatisch eine Bestätigungs-eMail an Ihr eMail-Konto. Bitte lesen
Sie diese eMail innerhalb von 48 Stunden und schließen das Verfahren zur Aktivierung
Ihres Kontos entsprechend den Anweisungen in der eMail ab.
Wenn das Konto bestätigt ist, erscheint „Account Confirmed“ (Konto bestätigt). Ihr Konto
ist nun erfolgreich eingerichtet.
Schritt 4: Klicken Sie auf „login“ (Anmelden) und geben zur Anmeldung den zuvor festgelegten
Benutzernamen und das Kennwort ein.
22
Schritt 3: Das System sendet automatisch eine Bestätigungs-eMail an Ihr eMail-Konto. Bitte lesen
Sie diese eMail innerhalb von 48 Stunden und schließen das Verfahren zur Aktivierung
Ihres Kontos entsprechend den Anweisungen in der eMail ab.
Wenn das Konto bestätigt ist, erscheint „Account Confirmed“ (Konto bestätigt). Ihr Konto
ist nun erfolgreich eingerichtet.
Schritt 4: Klicken Sie auf „login“ (Anmelden) und geben zur Anmeldung den zuvor festgelegten
Benutzernamen und das Kennwort ein.
22
Schritt 5: Klicken Sie auf „Add Host Services“ (Hostdienste hinzufügen).
Add Host Services (Hostdienste hinzufügen)
‧ Geben Sie einen aussagefähigen Hostnamen ein.
‧ Wählen Sie einen Hostsystemnamen.
‧ Geben Sie die IP-Adresse ein, auf die Sie umleiten möchten.
23
Schritt 5: Klicken Sie auf „Add Host Services“ (Hostdienste hinzufügen).
Add Host Services (Hostdienste hinzufügen)
‧ Geben Sie einen aussagefähigen Hostnamen ein.
‧ Wählen Sie einen Hostsystemnamen.
‧ Geben Sie die IP-Adresse ein, auf die Sie umleiten möchten.
23
Notieren Sie den vollständigen Hostnamen, z. B. headoffice523.dyndns.org. Klicken Sie dann
zur Abrechnung auf „Add To Cart“ (Zu Warenkorb hinzufügen).
Add To Cart (Zu Warenkorb hinzufügen)
Hinweis: Dieser Dienst ist kostenlos. Schließen Sie einfach den Abrechnungsvorgang ab; es
werden KEINE Zahlungsinformationen angefordert.
Schritt 6: Klicken Sie anschließend auf „Activate Services“ (Dienste aktivieren); nun können Sie die
DDNS-Dienste nutzen.
Activate Services (Dienste aktivieren)
24
Notieren Sie den vollständigen Hostnamen, z. B. headoffice523.dyndns.org. Klicken Sie dann
zur Abrechnung auf „Add To Cart“ (Zu Warenkorb hinzufügen).
Add To Cart (Zu Warenkorb hinzufügen)
Hinweis: Dieser Dienst ist kostenlos. Schließen Sie einfach den Abrechnungsvorgang ab; es
werden KEINE Zahlungsinformationen angefordert.
Schritt 6: Klicken Sie anschließend auf „Activate Services“ (Dienste aktivieren); nun können Sie die
DDNS-Dienste nutzen.
Activate Services (Dienste aktivieren)
24
Schritt 7: Kehren Sie zu Ihrem Webbrowser zurück und wählen „Network“ (Netzwerk) „DDNS“.
Folgen Sie der Beschreibung unter „3.4.3 DDNS-Einstellungen“ auf Seite 16.
25
Schritt 7: Kehren Sie zu Ihrem Webbrowser zurück und wählen „Network“ (Netzwerk) „DDNS“.
Folgen Sie der Beschreibung unter „3.4.3 DDNS-Einstellungen“ auf Seite 16.
25
Anhang 2 – Mobile Überwachung via EagleEyes
EagleEyes ist ein Mobiltelefonprogramm zur Fernüberwachung, das in Verbindung mit unserem
Überwachungssystem (DVRs oder Netzwerkkameras) genutzt wird. Es bietet verschiedene Vorteile:
Es ist kostenlos (mit Ausnahme von EagleEyes Plus für das iPhone).
Es ist mit verschiedenen beliebten mobilen Plattformen, wie iPhone, BlackBerry, Symbian, Windows Mobile
und Android, kompatibel.
Es lässt sich leicht herunterladen, installieren und konfigurieren. Weitere Informationen über die
Konfiguration und Bedienung dieses Programms finden Sie auf unserer offiziellen Webseite
www.eagleeyescctv.com.
A2.1 Voraussetzungen
Überprüfen Sie folgende Punkte, bevor Sie EagleEyes zur Fernüberwachung auf Ihrem Mobiltelefon
installieren:
9
9
Ihre mobile Plattform ist iPhone, BlackBerry, Symbian, Windows Mobile oder Android.
Sie verfügen über einen mobilen Internetzugang, den Sie über Ihr Mobiltelefon nutzen können.
Hinweis: Möglicherweise fallen beim Internetzugriff per Drahtlos- oder 3G-Netzwerk Gebühren
an. Einzelheiten zu den Internetgebühren erfragen Sie bitte bei Ihrem örtlichen
Netzbetreiber bzw. Dienstanbieter.
9
9
Ihr DVR bzw. Ihre Netzwerkkamera ist eingeschaltet und mit dem Internet verbunden.
Sie haben IP-Adresse, Portnummer, Benutzernamen und Kennwort zum Online-Zugriff auf Ihren DVR bzw.
Ihre Netzwerkkamera notiert.
26
Anhang 2 – Mobile Überwachung via EagleEyes
EagleEyes ist ein Mobiltelefonprogramm zur Fernüberwachung, das in Verbindung mit unserem
Überwachungssystem (DVRs oder Netzwerkkameras) genutzt wird. Es bietet verschiedene Vorteile:
Es ist kostenlos (mit Ausnahme von EagleEyes Plus für das iPhone).
Es ist mit verschiedenen beliebten mobilen Plattformen, wie iPhone, BlackBerry, Symbian, Windows Mobile
und Android, kompatibel.
Hier werden nur die Anforderungen beschrieben und wo/wie Sie dieses Programm auf Ihr
Mobiltelefon herunterladen können. Weitere Informationen über die Konfiguration und Bedienung
dieses Programms finden Sie auf unserer offiziellen Webseite www.eagleeyescctv.com.
A2.1 Voraussetzungen
Überprüfen Sie folgende Punkte, bevor Sie EagleEyes zur Fernüberwachung auf Ihrem Mobiltelefon
installieren:
9
9
Ihre mobile Plattform ist iPhone, BlackBerry, Symbian, Windows Mobile oder Android.
Sie verfügen über einen mobilen Internetzugang, den Sie über Ihr Mobiltelefon nutzen können.
Hinweis: Möglicherweise fallen beim Internetzugriff per Drahtlos- oder 3G-Netzwerk Gebühren
an. Einzelheiten zu den Internetgebühren erfragen Sie bitte bei Ihrem örtlichen
Netzbetreiber bzw. Dienstanbieter.
9
9
Ihr DVR bzw. Ihre Netzwerkkamera ist eingeschaltet und mit dem Internet verbunden.
Sie haben IP-Adresse, Portnummer, Benutzernamen und Kennwort zum Online-Zugriff auf Ihren DVR bzw.
Ihre Netzwerkkamera notiert.
26
A2.2 Download-Optionen
Besuchen Sie mit Ihrem Mobiltelefon www.eagleeyescctv.com und melden sich an.
Hinweis: Bitte versuchen Sie NICHT, EagleEyes von Ihrem Computer herunterzuladen.
Wählen Sie anschließend „Software“ und die mobile Plattform Ihres Telefons; EagleEyes wird auf Ihr
Telefon heruntergeladen.
Bei BlackBerry, Symbian, Windows Mobile & Android: Wählen Sie zum Start des Downloads den
Download-Link von der Webseite.
Hinweis: Wie empfehlen, EagleEyes für BlackBerry mit dem Opera-Webbrowser
herunterzuladen.
Beim iPhone sind zwei EagleEyes-Versionen verfügbar:
-- EagleEyes Plus (US$ 4,99) und
-- EagleEyes Lite (kostenlos).
Wählen Sie die gewünschte Version; Sie werden zum Herunterladen der Anwendung zum „App
Store“ weitergeleitet.
Hinweis:
Sie können EagleEyes mit Ihrem iPhone auch im „App Store“ finden. Rufen Sie den
„App Store“ auf und wählen „Suche“. Geben Sie zum Suchen und Herunterladen der
gewünschten Version das Suchwort „eagleeyes“ ein.
27
A2.2 Download-Optionen
Besuchen Sie mit Ihrem Mobiltelefon www.eagleeyescctv.com und melden sich an.
Hinweis: Bitte versuchen Sie NICHT, EagleEyes von Ihrem Computer herunterzuladen.
Wählen Sie anschließend „Software“ und die mobile Plattform Ihres Telefons; EagleEyes wird auf Ihr
Telefon heruntergeladen.
Bei BlackBerry, Symbian, Windows Mobile & Android: Wählen Sie zum Start des Downloads den
Download-Link von der Webseite.
Hinweis: Wie empfehlen, EagleEyes für BlackBerry mit dem Opera-Webbrowser
herunterzuladen.
Beim iPhone sind zwei EagleEyes-Versionen verfügbar:
-- EagleEyes Plus (US$ 4,99) und
-- EagleEyes Lite (kostenlos).
Wählen Sie die gewünschte Version; Sie werden zum Herunterladen der Anwendung zum „App
Store“ weitergeleitet.
Hinweis:
Sie können EagleEyes mit Ihrem iPhone auch im „App Store“ finden. Rufen Sie den
„App Store“ auf und wählen „Suche“. Geben Sie zum Suchen und Herunterladen der
gewünschten Version das Suchwort „eagleeyes“ ein.
27
Sobald der Download abgeschlossen ist, wird EagleEyes automatisch dorthin installiert, wo alle
Anwendungen standardmäßig auf Ihrem Telefon gespeichert werden (bzw. im angegebenen
Verzeichnis).
Hinweis: Weitere Informationen zur Konfiguration und Bedienung dieses Programms finden Sie
auf unserer offiziellen Webseite www.eagleeyescctv.com.
28
Sobald der Download abgeschlossen ist, wird EagleEyes automatisch dorthin installiert, wo alle
Anwendungen standardmäßig auf Ihrem Telefon gespeichert werden (bzw. im angegebenen
Verzeichnis).
Hinweis: Weitere Informationen über die Konfiguration und Bedienung dieses Programms
finden Sie auf unserer offiziellen Webseite www.eagleeyescctv.com.
28