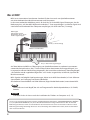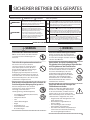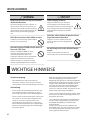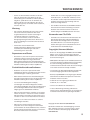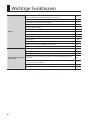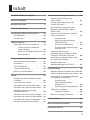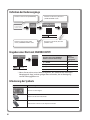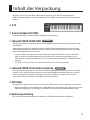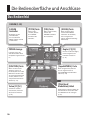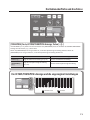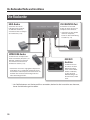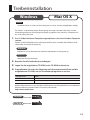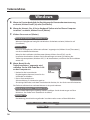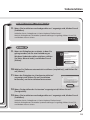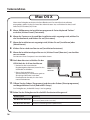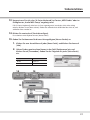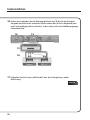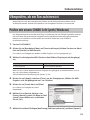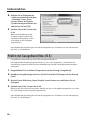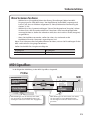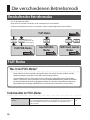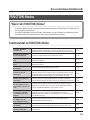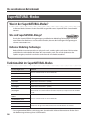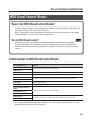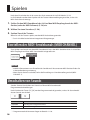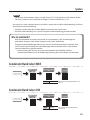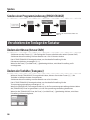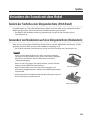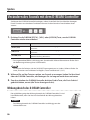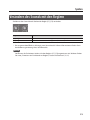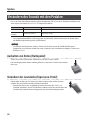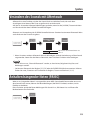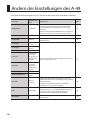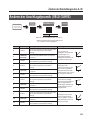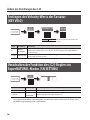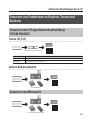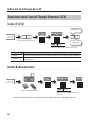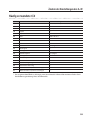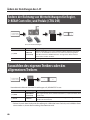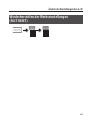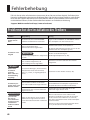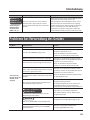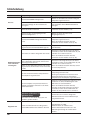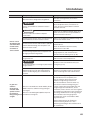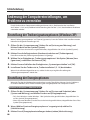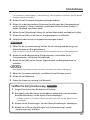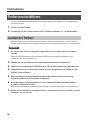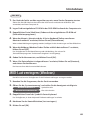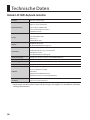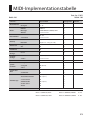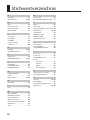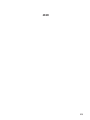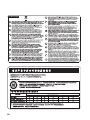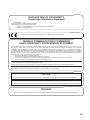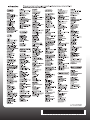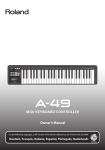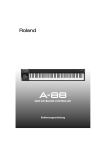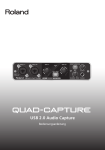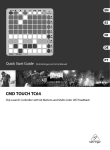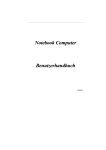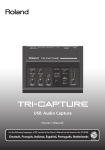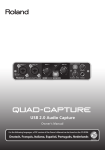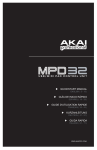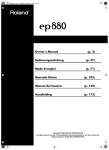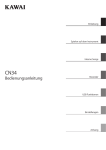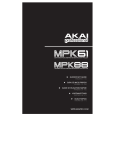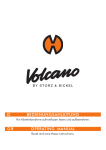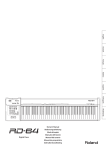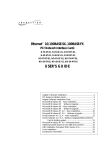Download Bedienungsanleitung A-49
Transcript
Bedienungsanleitung Was ist MIDI? MIDI ist ein international anerkannter Standard für den Austausch von Spielinformationen zwischen elektronischen Musikinstrumenten und Computern. In der unten stehenden Abbildung wird z. B. durch das A-49 ein MIDI-Signal übertragen, das die Bedeutung hat: „auf dem MIDI-Keyboard wurde die ‚C‘-Taste angeschlagen“, und dieses Signal wird vom Software-Soundmodul des Computers empfangen, das dann den Ton „C“ erzeugt. MIDI-Signal Information mit der Bedeutung: „die ‚C‘-Taste wurde angeschlagen“ Der Ton „C“ wird erzeugt Software-Soundmodul Die „C“-Taste wird angeschlagen Auf diese Weise wird MIDI zur Übertragung von Spielinformationen zu anderen Instrumenten verwendet, beispielsweise: „die ‚C‘-Taste wurde mit einer bestimmten Kraft angeschlagen“, „am Instrument wurde ein Violinenklang eingestellt“, „die Lautstärke wurde herauf-/heruntergeregelt“, „die Tonhöhe wurde angehoben/abgesenkt“ usw. Anders ausgedrückt, ist MIDI die „Sprache der Musikinstrumente“. MIDI-Signale sind lediglich Spielanweisungen, daher ist ein MIDI-Soundmodul, z. B. ein SoftwareSoundmodul, zur Erzeugung von Tönen erforderlich. Alle Software-Soundmodule und DAW-Software (Digital Audio Workstation) unterstützen MIDI. MEMO DAW-Software ist ein Begriff, der sich auf Programme für die Musikproduktion, z. B. SONAR, bezieht. Hinweis Schließen Sie das A-49 erst nach der Installation des Treibers am Computer an (S. 13). Lesen Sie vor der Verwendung dieses Gerätes sorgfältig folgende Abschnitte: „SICHERER BETRIEB DES GERÄTES“ (S. 3) und „WICHTIGE HINWEISE“ (S. 4). Diese Abschnitte enthalten wichtige Informationen über die korrekte Bedienung des Gerätes. Damit Sie alle Funktionen des Gerätes kennen lernen und verstehen sollten Sie diese Bedienungsanleitung vollständig durchlesen. Diese Anleitung sollte aufbewahrt werden, damit Sie bei Bedarf darin nachlesen können. 2 SICHERER BETRIEB DES GERÄTES ANWEISUNGEN ZUR VERMEIDUNG VON FEUER, ELEKTRISCHEM SCHLAG ODER PERSONENSCHÄDEN Über die Hinweise WARNUNG und ACHTUNG WARNUNG Wird für Anweisungen verwendet, die den Anwender vor Lebensgefahr oder der Möglichkeit schwerer Verletzungen bei falscher Anwendung des Geräts warnen sollen. ACHTUNG Wird für Anweisungen verwendet, die den Anwender vor Verletzungsgefahr oder der Möglichkeit von Sachbeschädigung bei falscher Anwendung des Gerätes warnen sollen. * Als Sachbeschädigung werden Schäden oder andere unerwünschte Auswirkungen bezeichnet, die sich auf Haus/Wohnung und die darin enthaltene Einrichtung sowie Nutz- oder Haustiere beziehen. Über die Symbole Das Symbol weist den Anwender auf wichtige Anweisungen oder Warnungen hin. Die genaue Bedeutung des Symbols ist an der Abbildung innerhalb des Dreiecks zu erkennen. Im Falle des links abgebildeten Symbols sind dies allgemeine Vorsichtsmaßnahmen, Warnungen oder Gefahrenhinweise. Das Symbol weist den Anwender auf Vorgänge hin, die niemals ausgeführt werden dürfen (verboten sind). Welcher Vorgang genau nicht ausgeführt werden soll, ist an der Abbildung innerhalb des Kreises zu erkennen. Im Falle des links abgebildeten Symbols bedeutet es hier, dass das Gerät niemals auseinander genommen werden darf. Das Symbol weist den Anwender auf Vorgänge hin, die ausgeführt werden müssen. Welcher Vorgang genau ausgeführt werden soll, ist an der Abbildung innerhalb des Kreises zu erkennen. Im Falle des links abgebildeten Symbols bedeutet es hier, dass das Netzkabel aus der Steckdose gezogen werden muss. BEACHTEN SIE IMMER FOLGENDES WARNUNG WARNUNG Gerät nicht selbst öffnen oder verändern Nicht auf instabilen Unterlagen aufstellen Öffnen Sie das Gerät nicht bzw. nehmen Sie keinerlei interne Änderungen am Gerät vor. Achten Sie darauf, dass das Gerät immer waagerecht und stabil steht. Platzieren Sie es nicht auf wackeligen Ständern oder auf schiefen Standflächen. Teile nicht selbst reparieren oder austauschen Darauf achten, dass keine Fremdkörper oder Flüssigkeiten in das Gerät gelangen. Keine Behälter mit Flüssigkeiten auf dem Gerät abstellen Versuchen Sie nicht, das Gerät zu reparieren oder darin enthaltene Teile zu ersetzen (außer in Fällen, für die in dieser Anleitung genaue Anweisungen gegeben sind). Wenden Sie sich bezüglich jeglicher Reparaturen an Ihren Fachhändler, ein Roland Service Center in Ihrer Nähe oder an einen der autorisierten Roland-Vertriebspartner, die auf der Seite „Information“ aufgelistet sind. Nicht an Orten verwenden oder lagern, an denen das Gerät den folgenden Bedingungen ausgesetzt ist Extreme Temperaturen (z. B. direktes Sonnenlicht in einem geschlossenen Fahrzeug, in der Nähe einer Heizungsleitung, auf Wärmequellen) • Feuchtigkeit (z. B. Bäder, Waschräume, nasse Fußböden) • Dampf oder Rauch • Salz • Hohe Luftfeuchtigkeit • Regen • Staub oder Sand • Starke Vibrationen oder Erschütterungen Stellen Sie keine Behälter mit Flüssigkeiten auf dem Produkt ab. Achten Sie darauf, dass keine Fremdkörper (z. B. leicht entzündliche Gegenstände, Münzen, Drähte) oder Flüssigkeiten (z. B. Wasser oder Saft) in das Produkt gelangen. Andernfalls kann es zu Kurzschlüssen, fehlerhaftem Betrieb oder anderen Fehlfunktionen kommen. Gerät beim Auftreten von Störungen oder Fehlfunktionen ausschalten Ziehen Sie sofort das USB-Kabel ab und wenden Sie sich bezüglich Reparaturen an Ihren Fachhändler, ein Roland Service Center oder an einen der autorisierten Roland-Vertriebspartner, die auf der Seite „Informationen“ aufgelistet sind, wenn: • Gegenstände oder Flüssigkeiten in das Gerät gelangt sind • Rauch oder ein ungewöhnlicher Geruch auftritt • das Gerät Regen (oder sonstiger Feuchtigkeit) ausgesetzt war • das Gerät nicht normal zu funktionieren scheint oder eine deutliche Änderung der Leistungsfähigkeit aufweist 3 WICHTIGE HINWEISE WARNUNG Wenn Kinder anwesend sind, müssen Erwachsene den Betrieb überwachen Bei Verwendung des Gerätes an Orten, an denen Kinder anwesend sind, achten Sie darauf, dass das Gerät nicht falsch bedient wird. Ein Erwachsener sollte immer für die Überwachung und Anleitung zugegen sein. Nicht fallen lassen oder starken Stößen aussetzen Schützen Sie das Gerät vor starken Stößen. (Lassen Sie es nicht fallen!) Verwenden Sie keine CD-ROMs in einem Audio-CDPlayer oder -DVD-Player Spielen Sie KEINE CD-ROMs in einem normalen Audio-CD-Player ab. Das entstehende Geräusch kann eine Lautstärke aufweisen, die zu dauerhaftem Gehörverlust führen kann. Es können zudem Schäden an Lautsprechern oder anderen Systemkomponenten entstehen. VORSICHT Sicherer Umgang mit Kabeln Sorgen Sie dafür, dass sich die Kabel und Leitungen nicht verdrehen oder verheddern. Achten Sie außerdem darauf, dass sich jegliche Kabel und Leitungen außerhalb der Reichweite von Kindern befinden. Vermeiden, auf das Gerät zu steigen oder schwere Gegenstände darauf abzustellen Steigen Sie niemals auf das Gerät, und stellen Sie keine schweren Gegenstände darauf ab. Vor dem Bewegen des Gerätes alle Verbindungen trennen Ziehen Sie alle Kabel von externen Geräten ab, bevor Sie das Gerät bewegen. WICHTIGE HINWEISE Stromversorgung • Um Fehlfunktionen und Geräteausfall zu vermeiden, achten Sie stets darauf, alle Geräte auszuschalten, bevor Sie Verbindungen herstellen. Aufstellung • Dieses Gerät kann den Empfang von Radio- und Fernsehsignalen stören. Verwenden Sie dieses Gerät nicht in der Nähe solcher Empfangsgeräte. • Setzen Sie das Gerät keinem direkten Sonnenlicht aus, stellen Sie es nicht neben Heizgeräten auf, lassen Sie es nicht in einem geschlossenen Fahrzeug liegen, und setzen Sie es auch sonst keinen extremen Temperaturen aus. Übermäßige Hitze kann zu Verformungen oder Verfärbungen des Gerätes führen. 4 • Wenn das Gerät bei einem Transport aus kalter/ trockener Umgebung in eine feucht-warme Umgebung gelangt, können sich Wassertröpfchen (Kondensation) im Geräteinneren bilden. Es können Schäden oder Fehlfunktionen auftreten, falls Sie versuchen, das Gerät unter diesen Bedingungen zu betreiben. Bevor Sie das Gerät verwenden, lassen Sie es mehrere Stunden lang stehen, bis die Kondensation vollständig verdampft ist. • Legen Sie keine Gegenstände oben auf dem Gerät ab. Dies kann zu Funktionsstörungen führen, z. B. zum Ausfall von Tasten. • Je nach Material und Temperatur der Oberfläche, auf der Sie das Gerät platzieren, können dessen Gummifüße die Oberfläche verfärben oder beeinträchtigen. Sie können ein Stück Filz oder Stoff unter die Gummifüße legen, um dies zu vermeiden. Achten Sie in diesem Fall jedoch darauf, dass das Gerät nicht wegrutscht oder wandert. WICHTIGE HINWEISE • Stellen Sie keine Behälter mit Wasser auf dem Gerät ab. Vermeiden Sie darüber hinaus die Verwendung von Insektiziden, Parfum, Alkohol, Nagellack, Sprühdosen usw. in der Nähe des Gerätes. Wischen Sie Flüssigkeiten, die auf das Gerät gelangt sind, schnell mit einem trockenen, weichen Tuch ab. Wartung • Zur normalen Reinigung wischen Sie das Gerät mit einem weichen, trockenen oder leicht angefeuchteten Tuch ab. Um hartnäckigen Schmutz zu entfernen, verwenden Sie ein mit einem milden, nicht scheuernden Reinigungsmittel getränktes Tuch. Wischen Sie danach sorgfältig mit einem weichen trockenen Tuch nach. • Verwenden Sie kein Benzin oder Verdünnungsmittel, Alkohol oder sonstige Lösemittel, um Verfärbungen und/oder Verformungen zu vermeiden. Reparaturen und Daten • Beachten Sie, dass alle im Speicher des Gerätes enthaltenen Daten initialisiert werden, wenn das Gerät zur Reparatur eingeschickt wird. Roland übernimmt keinerlei Verantwortung für derartige Datenverluste und ist in keiner Weise zur Wiederherstellung dieser Daten verpflichtet. Zusätzliche Vorsichtsmaßnahmen • Bedenken Sie, dass der Speicherinhalt bei Fehlfunktion oder falscher Bedienung des Gerätes unwiederbringlich verloren gehen kann. • Roland übernimmt keinerlei Verantwortung für derartige Datenverluste und ist in keiner Weise zur Wiederherstellung dieser Daten verpflichtet. • Lassen Sie beim Betätigen der Knöpfe, Schieberegler und anderen Regler des Gerätes sowie beim Handhaben der Stecker und Anschlüsse ein vernünftiges Maß Vorsicht walten. Ein grober Umgang kann zu Fehlfunktionen führen. • Wenn Sie Kabel abziehen, ergreifen Sie das Kabel immer am Stecker – ziehen Sie niemals am Kabel. Auf diese Weise vermeiden Sie Kurzschlüsse und Schäden an den inneren Bestandteilen der Kabel. • Verwenden Sie nur das angegebene ExpressionPedal (EV-5, EV-7, als Zubehör erhältlich). Durch Anschließen anderer Expression-Pedale kann die Funktion des Gerätes beeinträchtigt oder das Gerät beschädigt werden. • Der nutzbare Reichweite des D-BEAM Controller wird extrem klein bei Verwendung in starkem direkten Sonnenlicht. Beachten Sie dies bei Verwendung des D-BEAM Controller im Freien. Verwenden von CDs/DVDs • Vermeiden Sie ein Berühren oder Verkratzen der glänzenden Unterseite (codierte Oberfläche) der CD/DVD. Beschädigte oder verschmutzte CDs/DVDs können u. U. nicht korrekt gelesen werden. Reinigen Sie Ihre CDs/DVDs mit einem handelsüblichen CD/DVD-Reiniger. Copyrights/Lizenzen/Marken • Bevor Sie die beigefügte CD-ROM oder DVD-ROM öffnen, lesen Sie den „Lizenzvertrag“. Mit dem Öffnen der CD-ROM oder DVD-ROM stimmen Sie dem Lizenzvertrag zu. • MMP (Moore Microprocessor Portfolio) bezeichnet ein Patent-Portfolio zur Mikroprozessorarchitektur, das von Technology Properties Limited (TPL) entwickelt wurde. Roland hat für diese Technologie eine Lizenz von der TPL-Group erworben. • Screenshots von Microsoft-Produkten abgedruckt mit Genehmigung der Microsoft Corporation. • Roland, SuperNATURAL sind eingetragene Marken oder Marken der Roland Corporation in den USA und/oder anderen Ländern. • Cakewalk ist eine eingetragene Marke von Cakewalk, Inc. in den USA. • Sonar ist eine Marke von Cakewalk, Inc. • In dieser Bedienungsanleitung auftretende Firmennamen und Produktnamen sind eingetragene Marken oder Marken der jeweiligen Besitzer. • Denken Sie an andere und achten Sie auf eine vernünftige Lautstärke. • Wenn Sie das Gerät transportieren müssen, verpacken Sie es wenn möglich in dem Karton (einschließlich des Packschutzmaterials), in dem es geliefert wurde. Andernfalls sollten Sie versuchen, ähnliches Packmaterial zu verwenden. Copyright © 2012 ROLAND CORPORATION Alle Rechte vorbehalten. Vervielfältigung als Druck oder elektronische Datei, als Ganzes oder in Teilen nur mit schriftlicher Genehmigung der ROLAND CORPORATION. 5 Wichtige Funktionen Spielen Ändern der Einstellungen für das A-49 6 Umschalten des Betriebsmodus (PLAY/FUNCTION/SuperNATURAL/MIDI Visual Control) S. 22 Einstellen des MIDI-Sendekanals (MIDI CHANNEL) S. 26 Umschalten von Sounds (Tasten [S1][S2]) S. 26 Spielen — Octave Shift, Transpose S. 28 Pitch Bend, Modulation S. 29 D-BEAM S. 30 Regler [C1][C2] S. 31 Hold, Expression S. 32 Aftertouch S. 33 Anhalten hängender Noten S. 33 Spielen mit einem SuperNATURAL-Soundmodul S. 24 Steuern MIDI Visual Control-kompatibler Videogeräte S. 25 Ändern der Anschlagdynamik (VELO CURVE) S. 35 Festlegen des Velocity-Werts der Tastatur (KEY VELO) S. 36 Zuweisen von Funktionen zu Reglern, Tasten und Buchsen S. 37 Umschalten der Funktion des [C2]-Reglers im SuperNATURAL-Modus (SN SETTING) S. 36 Ändern der Richtung von Werterhöhungen für Regler, D-BEAM Controller, Tasten und Pedale (CTRL DIR) S. 40 Auswählen des eigenen Treibers oder des allgemeinen Treibers S. 40 Wiederherstellen der Werkseinstellungen (FACT RESET) S. 41 Inhalt SICHERER BETRIEB DES GERÄTES. . . . . . . . . . . . . 3 Ändern der Einstellungen des A-49 . . . . . . . . . 34 WICHTIGE HINWEISE. . . . . . . . . . . . . . . . . . . . . . . . 4 Ändern der Anschlagdynamik (VELO CURVE). . . . . . . . . . . . . . . . . . . . . . . . . . . . 35 Wichtige Funktionen. . . . . . . . . . . . . . . . . . . . . . . . 6 Festlegen des Velocity-Werts der Tastatur (KEY VELO). . . . . . . . . . . . . . . . . . . . . . . 36 Inhalt der Verpackung. . . . . . . . . . . . . . . . . . . . . . . 9 Umschalten der Funktion des [C2]Reglers im SuperNATURAL-Modus (SN SETTING). . . . . . . . . . . . . . . . . . . . . . . . . . . . . 36 Die Bedienoberfläche und Anschlüsse . . . . . . 10 Das Bedienfeld. . . . . . . . . . . . . . . . . . . . . . . . . . . 10 Die Rückseite . . . . . . . . . . . . . . . . . . . . . . . . . . . . 12 Zuweisen von Funktionen zu Reglern, Tasten und Buchsen. . . . . . . . . . . . . . . . . . . . . . 37 Treiberinstallation . . . . . . . . . . . . . . . . . . . . . . . . . 13 Zuweisen einer Programmwechselmeldung (PRGM CHANGE). . . . . . . . . . . . . . . . . . . 37 Überprüfen, ob ein Ton zu hören ist. . . . . . . 19 Zuweisen von Aftertouch. . . . . . . . . . . 37 Prüfen mit einem SONAR Soft Synth (Windows). . . . . . . . . . . . . . . . . . . 19 Zuweisen einer Control ChangeNummer (CC#). . . . . . . . . . . . . . . . . . . . . 38 Prüfen mit GarageBand (Mac OS X). 20 Ändern der Richtung von Werterhöhungen für Regler, D-BEAM Controller, und Pedale (CTRL DIR). . . . . . . . . 40 MIDI-Signalfluss. . . . . . . . . . . . . . . . . . . . 21 Die verschiedenen Betriebsmodi . . . . . . . . . . . 22 Umschalten des Betriebsmodus . . . . . . . . . . 22 PLAY-Modus . . . . . . . . . . . . . . . . . . . . . . . . . . . . . 22 Auswählen des eigenen Treibers oder des allgemeinen Treibers. . . . . . . . . . . . . . . . . 40 Wiederherstellen der Werkseinstellungen (FACT RESET). . . . . . . . . 41 FUNCTION-Modus . . . . . . . . . . . . . . . . . . . . . . . 23 SuperNATURAL-Modus. . . . . . . . . . . . . . . . . . . 24 Fehlerbehebung. . . . . . . . . . . . . . . . . . . . . . . . . . . 42 MIDI Visual Control-Modus . . . . . . . . . . . . . . . 25 Probleme bei der Installation des Treibers.42 Spielen. . . . . . . . . . . . . . . . . . . . . . . . . . . . . . . . . . . . 26 Änderung der Computereinstellungen, um Probleme zu vermeiden . . . . . . . . . . . . . . 46 Probleme bei Verwendung des Gerätes. . . 43 Einstellen des MIDI-Sendekanals (MIDI CHANNEL). . . . . . . . . . . . . . . . . . . . . . . . . . . . . . . 26 Umschalten von Sounds. . . . . . . . . . . . . . . . . . 26 Verschieben der Tonlage der Tastatur. . . . . 28 Verändern des Sounds mit dem Hebel. . . . 29 Einstellung der Treibersignaturoptionen (Windows XP). . . . . . . . . . . . . . . . . . . . . . 46 Einstellung der Energieoptionen. . . . 46 Verändern des Sounds mit dem D-BEAM-Controller. . . . . . . . . . . . . . . . . . . . . . . 30 Treiber neu installieren. . . . . . . . . . . . . . . . . . . 48 Verändern des Sounds mit den Reglern. . . 31 MIDI-Last verringern (Windows). . . . . . . . . . 49 Verändern des Sounds mit den Pedalen. . . 32 Verändern des Sounds mit Aftertouch . . . . 33 Anhalten hängender Noten (PANIC). . . . . . 33 Löschen des Treibers . . . . . . . . . . . . . . . 48 Technische Daten. . . . . . . . . . . . . . . . . . . . . . . . . . 50 MIDI-Implementationstabelle . . . . . . . . . . . . . . 51 Stichwortverzeichnis. . . . . . . . . . . . . . . . . . . . . . . 52 7 Definition der Bedienvorgänge Drücken Sie die Taste [FUNCTION]. Drücken Sie die Taste, über der „PRGM CHANGE“ steht. 0–9 Wert Drücken Sie die Tasten, über denen „NUMERIC ENTRY“ steht. 1–128 Drücken Sie die Taste, über der „ENTER“ steht. Eingeben eines Werts mit NUMERIC ENTRY 0–9 Wert 0–127 Drücken der Tasten NUMERIC ENTRY in dieser Reihenfolge Dieser Wert wird eingegeben 6, 4, ENTER 64 1, 2, 7, ENTER 127 1, 2, 8, ENTER 28 9, 3, 5, 7, ENTER 57 * Wenn Sie versuchen, einen Wert einzugeben, der außerhalb des zulässigen Wertebereichs liegt, wird der gültige Wert verwendet, der vor Betätigung von ENTER eingegeben war. Erläuterung der Symbole Symbol Erläuterung Drehen Sie den Regler. Treten Sie auf den Fußschalter. Heben oder senken Sie das Expression-Pedal. 8 Inhalt der Verpackung Vergewissern Sie sich nach dem Öffnen der Verpackung, dass alle Teile vorhanden sind. (Falls Zubehörteile fehlen, nehmen Sie Kontakt zum Händler auf, bei dem Sie das Gerät gekauft haben.) ☐ A-49 ☐ A-Series Keyboard CD-ROM Enthält USB-Treiber und PDF-Dateien der Bedienungsanleitung. ☐ Cakewalk SONAR LE DVD-ROM Windows Mit der DAW-Software SONAR LE können Sie Audiodaten mit einem Computer aufnehmen oder wiedergeben. Weitere Informationen zur Verwendung von SONAR LE, Benutzerregistrierung und zum Erhalt eines Registrierungscodes finden Sie in der Installationsanleitung (enthalten auf der DVD-ROM) oder in der Hilfefunktion der Software. * Achten Sie darauf, die glänzende Unterseite (beschriebene Oberfläche) nicht zu berühren oder zu zerkratzen. Beschädigte oder verschmutzte Discs können möglicherweise nicht mehr gelesen werden. Reinigen Sie die Disc mit einem handelsüblichen CD-ROM/DVD-ROMReiniger. * Für MAC OS X müssen Sie eine andere DAW-Software als SONAR verwenden. ☐ Cakewalk SONAR LE Installationsanleitung Windows Diese enthält Erläuterungen zur Installation und Benutzerregistrierung für die auf der Cakewalk SONAR LE DVD-ROM enthaltene Software. Ohne vollständige Benutzerregistrierung und ohne Erhalt eines Registrierungscodes gemäß den Anweisungen dieser Anleitung lässt sich die Software nach der Installation nur dreißig Tage lang verwenden. ☐ USB-Kabel Verwenden Sie dieses Kabel, um das A-49 mit dem USB-Anschluss Ihres Computers zu verbinden. * Bitte verwenden Sie ausschließlich das mitgelieferte USB-Kabel. Wenn Sie aufgrund von Verlust oder Beschädigung Ersatz benötigen, wenden Sie sich bitte an Ihren Roland-Fachhändler. ☑ Bedienungsanleitung Dies ist das vorliegende Dokument. Halten Sie es für Referenzzwecke stets griffbereit. 9 Die Bedienoberfläche und Anschlüsse Das Bedienfeld D-BEAM (S. 30) D-BEAM Controller Bewegen Sie Ihre Hand darüber, um verschiedene Effekte auf den Sound anzuwenden. [PITCH]-Taste [VOL]-Taste [ASSIGN]-Taste Wenn eingeschaltet, steuert der D-BEAMController die Tonhöhe. Wenn eingeschaltet, steuert der D-BEAM-Controller die Lautstärke. Wenn eingeschaltet, steuert der D-BEAMController die Funktion, die Sie zugewiesen haben. (Werkseinstellung: Aftertouch) POWER-Anzeige Regler [C1][C2] Leuchtet, wenn das A-49 über USB an Ihren Computer angeschlossen ist. Drehen Sie diesen Regler, um die zugewiesene Funktion zu steuern (S. 31). [FUNCTION]-Taste Wenn Sie diese Taste drücken, so dass sie leuchtet, können Sie den MIDI-Kanal ändern oder einen Programmwechsel senden, indem Sie die entsprechenden Tasten drücken (S. 23). [SuperNATURAL]-Taste Wenn eingeschaltet, können Sie ein angeschlossenes SuperNATURAL-Soundmodul steuern (S. 24). Tasten [S1][S2] [Pitch Bend/ Modulation]-Hebel Sie können Sounds umschalten, indem Sie diese Tasten drücken (S. 26). Verwenden Sie diesen Hebel, um die Tonhöhe zu verändern oder eine Modulation zu erzeugen (S. 29). 10 Die Bedienoberfläche und Anschlüsse [TRANSPOSE]-Taste, OCTAVE/TRANSPOSE-Anzeige, Tasten [+][–] Im PLAY-Modus (S. 22), können Sie durch Drücken der [TRANSPOSE]-Taste die Funktion der OCTAVE/TRANSPOSEAnzeige und der Tasten [+] [–] umschalten. Wenn die [TRANSPOSE]-Taste eingeschaltet ist, ist die Transponierungseinstellung aktiviert. Wenn die [TRANSPOSE]-Taste ausgeschaltet ist, ist die Transponierungseinstellung deaktiviert. Taste Funktion OCTAVE/TRANSPOSE-Anzeige Tasten [+][–] Zeigt die Oktaveneinstellung an (S. 28) Ändern der Oktaveneinstellung Tasten [TRANSPOSE] + [+][–] Zeigt die Transponierungseinstellung an (S. 28) Ändern der Transponierungseinstellung Die OCTAVE/TRANSPOSE-Anzeige und die angezeigten Einstellungen -6 -5 -4 -3 -2 -1 Leuchtet nicht 0 1 2 3 4 5 Leuchtet 11 Die Bedienoberfläche und Anschlüsse Die Rückseite HOLD-Buchse USB COMPUTER-Port Sie können hier einen Fußschalter (DP-2, DP-10; als Zubehör erhältlich) anschließen und als Haltepedal verwenden (S. 32). Verwenden Sie ein USBKabel, um das A-49 an Ihren Computer anzuschließen. * Installieren Sie den Treiber auf Ihrem Computer, bevor Sie diese Verbindung herstellen (S. 13). EXPRESSION-Buchse Sie können hier ein ExpressionPedal anschließen (EV-5, EV-7; als Zubehör erhältlich) und damit verschiedene Parameter und Funktionen steuern (S. 32). * Verwenden Sie nur das angegebene ExpressionPedal (EV-5, EV-7, als Zubehör erhältlich). Durch Anschließen anderer Expression-Pedale kann die Funktion des Gerätes beeinträchtigt oder das Gerät beschädigt werden. MIDI OUTAnschluss Sie können diesen Anschluss mit dem MIDI IN-Anschluss eines anderen MIDIGerätes verbinden, so dass das A-49 MIDI-Meldungen zu diesem Gerät senden kann. * Um Fehlfunktionen und Geräteausfall zu vermeiden, drehen Sie die Lautstärke stets herunter, bevor Sie Verbindungen herstellen. 12 Treiberinstallation Windows Mac OS X Hinweis Schließen Sie das A-49 erst an den Computer an, wenn Sie dazu aufgefordert werden. Ein „Treiber“ ist eine Software zur Übertragung von Daten zwischen dem A-49 und der Anwendungssoftware, die auf Ihrem Computer ausgeführt wird, wenn Ihr Computer und das A-49 verbunden sind. 1. Das A-49 darf nicht am Computer angeschlossen sein, wenn Sie den Computer starten. Ziehen Sie alle USB-Kabel mit Ausnahme der USB-Tastatur und/oder der USB-Maus (falls verwendet) von Ihrem Computer ab. Windows Melden Sie sich als Benutzer mit Administratorrechten am Computer an. Windows 8 Wechseln Sie zum „Desktop“. 2. Beenden Sie alle laufenden Anwendungen. 3. Legen Sie die mitgelieferte CD-ROM in das CD-ROM-Laufwerk ein. 4. Doppelklicken Sie unter den folgenden auf die entsprechende Datei auf der mitgelieferten CD-ROM, um das Installationsprogramm zu starten. Betriebssystem Datei Windows [Setup] im Ordner [WinDriver] Mac OS X [A-SeriesKeyboard_USBDriver] im Ordner [MacDriver] Weitere Informationen zu den aktuellen USB-Treibern und Kompatibilität zu verschiedenen Rechner-Betriebssystemen finden Sie auf der Internetseite: http://www.roland.com/ Windows Anwender Seite 14 Mac OS X Anwender Seite 16 13 Treiberinstallation Windows 5. Wenn ein Fenster bezüglich der Bestätigung der Benutzerkontensteuerung erscheint, klicken Sie auf [Ja] oder [Fortfahren]. 6. Wenn der Hinweis „Der A-Series Keyboard-Treiber wird auf Ihrem Computer installiert“ erscheint, klicken Sie auf [Weiter]. 7. Klicken Sie erneut auf [Weiter]. Windows 8/Windows 7/Windows Vista Wenn ein Dialogfenster bezüglich der Windows-Sicherheit erscheint, klicken Sie auf [Installieren]. Windows XP Wenn das Dialogfenster „Softwareinstallation“ angezeigt wird, klicken Sie auf [Fortsetzen], um die Installation fortzusetzen. Wenn Sie die Installation nicht fortsetzen können, klicken Sie auf [OK], um die Installation abzubrechen. Ändern Sie die Einstellungen wie unter „Einstellung der Treibersignaturoptionen (Windows XP)“ (S. 46) beschrieben, und führen Sie die Installation erneut aus. 8. Wenn „Bereit für die Treiberinstallation.“ angezeigt wird, schließen Sie das USB-Kabel des A-49 an den Computer an. * Drehen Sie die Lautstärke der Peripheriegeräte herunter, bevor Sie das USB-Kabel anschließen. A-49 Rückseite * Dieses Gerät enthält eine Schutzschaltung. Es dauert eine gewisse Zeit (einige Sekunden) nach dem Einschalten des Gerätes, bis das Gerät normal funktioniert. Die Treiberinstallation kann mehrere Minuten in Anspruch nehmen. Windows 8/Windows 7/Windows Vista Wenn andere Meldungen angezeigt werden, befolgen Sie die Anweisungen auf dem Bildschirm. Der Treiber wird automatisch installiert. Windows XP Die Meldung „Neue Hardware gefunden“ erscheint rechts unten auf dem Bildschirm. Windows 8/Windows 7/Windows Vista Windows XP 14 Treiberinstallation Windows 8/Windows 7/Windows Vista 9. Wenn „Die Installation wurde abgeschlossen.“ angezeigt wird, klicken Sie auf [Schließen]. Schließen Sie das Dialogfenster „A-Series Keyboard Treiber-Setup“. Wird das Dialogfenster „Geänderte Systemeinstellungen“ angezeigt, klicken Sie auf [Ja], um Windows neu zu starten. Seite 19 Windows XP 9. Wenn ein Dialogfenster erscheint, in dem Sie gefragt werden, ob Sie eine Verbindung zu Windows Update herstellen möchten, wählen Sie [Nein, diesmal nicht], und klicken Sie auf [Weiter]. 10.Wählen Sie [Software automatisch installieren (empfohlen)], und klicken Sie auf [Weiter]. 11.Wenn das Dialogfenster „Hardwareinstallation“ angezeigt wird, klicken Sie auf [Installation fortsetzen], um die Installation fortzusetzen. 12.Wenn „Fertigstellen des Assistenten“ angezeigt wird, klicken Sie auf [Fertigstellen]. 13.Wenn „Die Installation wurde abgeschlossen.“ angezeigt wird, klicken Sie auf [Schließen]. Schließen Sie das Dialogfenster „A-Series Keyboard Treiber-Setup“. Wird das Dialogfenster „Geänderte Systemeinstellungen“ angezeigt, klicken Sie auf [Ja], um Windows neu zu starten. Seite 19 15 Treiberinstallation Mac OS X Wenn eine Dialogbox erscheint, die Sie auffordert, ein Password für die Installation einzugeben, geben Sie das Password des Administrators ein, und klicken Sie den [Install Software]-Taster oder [OK]-Taster. 5. Wenn „Willkommen im Installationsprogramm A-Series Keyboard-Treiber“ erscheint, klicken Sie auf [Fortsetzen]. 6. Wenn das Fenster zur Auswahl des Installationsziels angezeigt wird, wählen Sie das Startlaufwerk, und klicken Sie auf [Fortsetzen]. 7. Wenn die Installationsart angezeigt wird, klicken Sie auf [Installieren] oder [Aktualisieren]. 8. Klicken Sie im nächsten Fenster auf [Installation fortsetzen]. 9. Wenn die Installation abgeschlossen ist, klicken Sie auf [Neustart], um den Mac neu zu starten. Der Neustart Ihres Computers kann eine Weile dauern. 10.Nach dem Neustart schließen Sie das USB-Kabel des A-49 an den Mac an. * Drehen Sie die Lautstärke der Peripheriegeräte herunter, bevor Sie das USB-Kabel anschließen. * Dieses Gerät enthält eine Schutzschaltung. Es dauert eine gewisse Zeit (einige Sekunden) nach dem Einschalten des Gerätes, bis das Gerät normal funktioniert. A-49 Rückseite 11.Öffnen Sie den Ordner [Programme] und dann den Ordner [Dienstprogramme], und doppelklicken Sie auf [Audio MIDI-Setup]. Das Dialogfenster „Audio MIDI-Setup“ wird angezeigt. 12.Rufen Sie das Dialogfenster für die MIDI-Geräteeinstellungen auf. Betriebssystem Mac OS X 10.6 oder neuer Mac OS X 10.5 oder älter 16 Bedienung Wählen Sie [MIDI-Fenster einblenden] im Menü [Fenster]. (Das Fenster „MIDI Studio“ erscheint.) Klicken Sie auf die Registerkarte [MIDI-Geräte]. Treiberinstallation 13.Vergewissern Sie sich, dass [A-Series Keyboard] im Fenster „MIDI Studio“ oder im Dialogfenster „Audio MIDI-Setup“ angezeigt wird. Falls [A-Series Keyboard] nicht bzw. in Grau angezeigt wird, wurde das A-49 nicht richtig erkannt. Klicken Sie auf [Neu suchen]. Ziehen Sie außerdem das USB-Kabel des A-49 ab, und schließen Sie es wieder an. 14.Klicken Sie zweimal auf [Gerät hinzufügen]. Es erscheinen zwei Objekte namens [Neues Gerät]. 15.Geben Sie Gerätenamen für die neu hinzugefügten [Neuen Geräte] an. 1. Klicken Sie zum Auswählen auf jedes [Neue Gerät], und klicken Sie dann auf [Info]. 2. Geben Sie den gewünschten Namen in das Feld [Gerätename] ein, und klicken Sie auf [Anwenden]. Geben Sie das Folgende für jedes [Neue Gerät] ein. Neues Gerät Gerätename Erstes Keyboard Zweites MIDI OUT 14 15 13 16 17 Treiberinstallation 16.Ziehen und verbinden Sie die Richtungspfeile ▲ und ▼ (die für die Eingabe-/ Ausgabe-Anschlüsse der einzelnen Geräte stehen) des [A-Series Keyboard] und jedes hinzugefügten [Neuen Gerätes], so dass diese wie in der Abbildung gezeigt verbunden sind. 14 15 13 16 17.Schließen Sie das Fenster „MIDI Studio“ bzw. das Dialogfenster „Audio MIDI-Setup“. Seite 20 18 Treiberinstallation Überprüfen, ob ein Ton zu hören ist Überprüfen Sie nach der Installation des Treibers, ob der Treiber korrekt installiert wurde. Als Beispiele werden SONAR LE für Windows und GarageBand für Mac OS X verwendet. Prüfen mit einem SONAR Soft Synth (Windows) Das folgende Beispiel verwendet einen Plug-In-Synthesizer, der mit SONAR LE geliefert wird. Bei Einsatz anderer Versionen können Vorgehensweise und Bildschirmdarstellungen abweichen. Näheres zum Installieren und Einrichten von SONAR LE finden Sie in der SONAR LE Installationsanleitung. 1. Starten Sie SONAR LE. 2. Klicken Sie im [Bearbeiten]-Menü auf [Voreinstellungen]; klicken Sie dann im Menü links auf [Geräte] im MIDI-Bereich. Es erscheint das Dialogfenster „Wählen Sie MIDI-Eingabe- und -Ausgabegeräte aus.“. 3. Wählen Sie die folgenden MIDI-Geräte in den Feldern [Eingänge] und [Ausgänge] aus. Eingabegerät Ausgabegerät A-Series Keyboard A-Series Keyboard MIDI OUT Wenn Sie das A-Series Keyboard nicht als Eingabe-/Ausgabegerät auswählen können, kann es sein, dass ein Problem aufgetreten ist. Siehe „Probleme bei Verwendung des Gerätes“ (S. 43). 4. Klicken Sie auf [Apply] und dann [Close], um das Dialogfenster „Wählen Sie MIDIEingabe- und -Ausgabegeräte aus.“ zu schließen. 5. Klicken Sie im [Datei]-Menü auf [Neu]. Es erscheint das Dialogfenster „Neue Projektdatei“. 6. Wählen Sie im Bereich „Vorlage“ den Eintrag [Normal]; geben Sie dann im Feld „Name“ einen Namen ein, und klicken Sie auf [OK]. 7. Wählen Sie im Menü [Einfügen] den Eintrag [Softwaresynthesizer] und dann [Square I]. 19 Treiberinstallation 8. Wählen Sie im Dialogfenster „Softwaresynthesizer einfügen – Optionen“ unter „Diese Fenster öffnen“ die Option [Synthesizereigenschaften] aus, und klicken Sie auf [OK]. 9. Spielen Sie auf der Tastatur des A-49. Wenn der MIDI-Monitor in der Taskleiste reagiert und Sie den Synthesizer-Klang hören, ist das A-49 richtig an den Computer angeschlossen. Die erforderlichen Einstellungen sind hiermit abgeschlossen. Sie können nun mit „Verwendung des A-49“ (S. 22) fortfahren. Prüfen mit GarageBand (Mac OS X) GarageBand ist eine Software, die in iLife von Apple enthalten ist. Die folgenden Beschreibungen gehen davon aus, dass Sie GarageBand ’11 verwenden. Bei Verwendung anderer Versionen können die Bedienungsschritte und Bildschirmdarstellungen abweichen. 1. Doppelklicken Sie im Ordner [Programme] auf den Eintrag [GarageBand]. 2. Nachdem GarageBand gestartet ist, klicken Sie im Menü [Ablage] auf den Eintrag [Neu]. 3. Weisen Sie im Bildschirm „Neues Projekt“ einen Namen zu, und klicken Sie auf [Anlegen]. 4. Spielen Sie auf der Tastatur des A-49. Wenn Sie den Grand Piano-Klang hören, welcher der Spur in GarageBand zugewiesen ist, wurde das A-49 richtig an den Computer angeschlossen. Die erforderlichen Einstellungen sind hiermit abgeschlossen. Sie können nun mit „Verwendung des A-49“ (S. 22) fortfahren! 20 Treiberinstallation Wenn Sie keinen Ton hören • Wählen Sie im [GarageBand]-Menü den Eintrag [Einstellungen]. Wenn kein MIDI Eingangssignal im Feld „MIDI-Status“ der Registerkarte [Audio/MIDI] angezeigt wird, kann es sein, dass ein Problem aufgetreten ist. Siehe „Probleme bei Verwendung des Gerätes“ (S. 43). • Wählen Sie in den „Systemeinstellungen“ [Sound] die Registerkarte [Ausgabe]. Achten Sie darauf, dass die Gesamtlautstärke Ihres Computers nicht heruntergeregelt oder stummgeschaltet ist. Stellen Sie außerdem sicher, dass der Anschluss Audio (integriert) ausgewählt ist. • Wenn Sie Kopfhörer verwenden, stellen Sie sicher, dass sie korrekt an die Kopfhörerbuchse des Computers angeschlossen sind. Wenn Sie in Software außer GarageBand keinen Ton hören, müssen Sie Einstellungen für die MIDI- und Audio-Ein-/Ausgänge vornehmen. Stellen Sie die MIDI-Ein-/Ausgabe wie folgt ein. Eingabegerät Ausgabegerät A-Series Keyboard A-Series Keyboard MIDI OUT MIDI-Signalfluss In der folgenden Abbildung ist der MIDI-Signalfluss dargestellt. PC/Mac A-49 MIDI OUT-Gerät A-Series Keyboard MIDI OUT MIDI IN-Gerät A-Series Keyboard MIDI-Meldungen von der Tastatur, vom Hebel, von den Pedalen, vom D-BEAM Controller, von den Reglern und Tasten werden hier eingegeben. MIDI USB A-49 KEYBOARD MIDI-Meldungen von der Tastatur, vom Hebel, von den Pedalen, vom D-BEAM Controller, von den Reglern und Tasten werden von hier gesendet. 21 Die verschiedenen Betriebsmodi Umschalten des Betriebsmodus Das A-49 bietet vier Modi. Nach dem Einschalten startet das A-49 automatisch im PLAY-Modus. Sie können den Betriebsmodus umschalten, indem Sie die folgenden Tasten drücken. PLAY-Modus oder nach Abschluss der Einstellungen FUNCTION-Modus Seite 22 + SuperNATURALModus Seite 23 Seite 24 MIDI Visual ControlModus Seite 25 PLAY-Modus Was ist der PLAY-Modus? Dieser Modus wird zum Spielen verwendet. Wenn Sie auf der Tastatur spielen, werden Notenmeldungen gesendet und Ihr MIDI-Gerät erzeugt Sound. Im PLAY-Modus können Sie mit der Tastatur auf einem angeschlossenen Soundmodul spielen. Sie können auch Funktionen wie den [Pitch Bend/Modulation]-Hebel verwenden, um die Tonhöhe der aktuell ausgegebenen Noten zu verändern (Pitch Bend) oder einen Vibratoeffekt hinzuzufügen (Modulation) und die Oktave zu wechseln (Octave Shift). Funktionalität im PLAY-Modus Spielen 22 Sie können MIDI-Meldungen durch Betätigen der Tastatur, des [Pitch Bend/Modulation]-Hebels, der Regler [C1] [C2], der Tasten [S1] [S2], des D-BEAM Controller, des Haltepedals und des ExpressionPedals senden. S. 26 Die verschiedenen Betriebsmodi FUNCTION-Modus Was ist der FUNCTION-Modus? In diesem Modus können Sie bestimmte Steuermeldungen senden oder Einstellungen für das A-49 selbst vornehmen. Im FUNCTION-Modus wird die Tastatur verwendet, um die Funktion auszuwählen, die Sie einstellen möchten (Sie können auf der Tastatur keine Klänge spielen). Funktionalität im FUNCTION-Modus Festlegen des MIDISendekanals Sie können den Sendekanal für die Tastatur, den [Pitch Bend/ Modulation]-Hebel, die Regler [C1] [C2], die Tasten [S1] [S2], der DS. 26 BEAM-Controller, das Haltepedal und das Expression-Pedal festlegen. Senden von Programmwechselmeldungen Sie können Programmwechselmeldungen senden. S. 28 Senden von Bank Select LSB Sie können Bänke umschalten, indem Sie Bank Select LSB (CC#32)Meldungen senden. S. 27 Senden von Bank Select MSB Sie können Bänke umschalten, indem Sie Bank Select MSB (CC#00)Meldungen senden. S. 27 Senden von AftertouchMeldungen Sie können Aftertouch-Meldungen senden. S. 33 Senden von ResetMeldungen Wenn „hängende Noten“ am angeschlossenen MIDI-Soundmodul auftreten, oder etwas mit dem Sound nicht stimmt, können Sie die Reset-Meldungen erneut senden (Alle Sounds Aus, Alle Noten Aus, Alle Bedienelement zurücksetzen), um das Problem zu lösen. S. 33 Ändern der Tastatureinstellungen S. 35 Sie können die Anschlagsempfindlichkeit einstellen oder den Velocity-Wert festlegen, der beim Spielen der Tastatur gesendet wird. S. 36 Ändern der Funktionen, die den Reglern, Tasten und Pedalen zugewiesen sind Sie können die Funktion (CC#) der Funktionen ändern, die den Reglern [C1] [C2], den Tasten [S1] [S2], der [ASSIGN]-Taste, HOLDBuchse und EXPRESSION-Buchse zugewiesen sind. S. 37 Ändern der Wirkrichtung von Reglern, D-BEAM Controller, Tasten und Pedalen Sie können die Wirkrichtung der Regler [C1] [C2], des D-BEAM Controller, der Tasten [S1] [S2], der HOLD-Buchse und der EXPRESSION-Buchse ändern, um festzulegen, in welcher Richtung sich der Wert erhöht. S. 40 Ändern der Funktion des Reglers [C2] im SuperNATURAL-Modus Sie können die Funktion ändern, mit der der Regler [C2] im SuperNATURAL-Modus belegt ist. S. 36 Wechseln des verwendeten Treibers Sie können auswählen, ob der eigene Treiber oder der Treiber, der vom Betriebssystem bereitgestellt wird, verwendet werden soll. S. 40 Wiederherstellen der Werkseinstellungen Sie können alle Einstellungen des A-49 auf die Werkseinstellungen zurücksetzen. S. 41 23 Die verschiedenen Betriebsmodi SuperNATURAL-Modus Was ist der SuperNATURAL-Modus? In diesem Modus können Sie ein über MIDI angeschlossenes SuperNATURAL-Soundmodul steuern. Was sind SuperNATURAL-Klänge? Durch die SuperNATURAL-Klangerzeugung und Behavior Modeling-Technologie wird eine neue Ebene von Realismus und Ausdruck erreicht, die mit den bisherigen Klangerzeugern schwer umzusetzen war. Behavior Modeling-Technologie Roland bildet Instrumente nicht nur physisch nach, sondern geht noch einen Schritt weiter und bildet das individuelle Verhalten des Instruments nach, das auf die Spielweise des Spielers reagiert, wodurch ausdrucksstarke Sounds in Echtzeit entstehen. Funktionalität im SuperNATURAL-Modus Tasten, Regler usw. [PITCH]-Taste [VOL]-Taste Funktion Gleiche Funktionalität wie im PLAY-Modus. [ASSIGN]-Taste Definierbarer Controller 3 (CC#18) [FUNCTION]-Taste Nicht verwendet. [S1]-Taste Definierbarer Controller 5 (CC#80) [S2]-Taste Definierbarer Controller 6 (CC#81) [C1]-Regler Definierbarer Controller 1 (CC#16) Definierbarer Controller 2 (CC#17) [C2]-Regler [Pitch Bend/Modulation]Hebel [TRANSPOSE]-Taste Zum Betrieb eines definierbarer Controller 4 (CC#19) entsprechend SN SETTING (S. 36). Gleiche Funktionalität wie im PLAY-Modus. Tasten [+][–] HOLD-Buchse EXPRESSION-Buchse 24 Sie können die gleiche Funktionalität wie im PLAY-Modus verwenden. * Der angewendete Effekt ist abhängig vom Soundmodul. Nähere Informationen finden Sie in der Bedienungsanleitung Ihres Soundmoduls. Die verschiedenen Betriebsmodi MIDI Visual Control-Modus Was ist der MIDI Visual Control-Modus? In diesem Modus können Sie ein Videogerät, das MIDI Visual Control (MVC) unterstützt und über MIDI mit dem A-49 verbunden ist, steuern. Wenn Sie den MIDI Visual Control-Modus auswählen und auf der Tastatur des A-49 spielen, werden die Bilder synchron mit Ihrem Spiel gesteuert. Was ist MIDI Visual Control? MIDI Visual Control ist eine Steuer-Protokoll die der MIDI-Spezifikation hinzugefügt wurde. Videogeräte, die mit MIDI Visual Control kompatibel sind, können über MIDI an elektronische Musikinstrumente angeschlossen werden, um Sound und Bild synchron zu steuern. Funktionalität im MIDI Visual Control-Modus Tasten, Regler usw. [PITCH]-Taste [VOL]-Taste Funktion Gleiche Funktionalität wie im PLAY-Modus. [ASSIGN]-Taste Anstiegszeit (CC#73) [FUNCTION]-Taste Nicht verwendet. [S1]-Taste [S2]-Taste Sie können die gleiche Funktionalität wie im PLAY-Modus verwenden. [C1]-Regler Abschaltung (CC#74) [C2]-Regler Resonanz (CC#71) [Pitch Bend/Modulation]Hebel [TRANSPOSE]-Taste Gleiche Funktionalität wie im PLAY-Modus. Tasten [+][–] HOLD-Buchse EXPRESSION-Buchse Sie können die gleiche Funktionalität wie im PLAY-Modus verwenden. * Der angewendete Effekt hängt vom Videogerät ab. Nähere Informationen finden Sie in der Bedienungsanleitung zu Ihrem Videogerät. 25 Spielen Nach dem Einschalten des A-49 startet das Gerät automatisch im PLAY-Modus (S. 22). Im PLAY-Modus werden beim Spielen auf der Tastatur Notenmeldungen gesendet, so dass das MIDI-Gerät Sounds erzeugt. 1. Stellen Sie den MIDI-Sendekanal des A-49 auf den MIDI-Empfangskanal des MIDIGerätes (oder der MIDI-Software) (S. 26) ein. 2. Wählen Sie einen Sound aus (S. 26). 3. Spielen Sie auf der Tastatur. Wenn Sie auf der Tastatur spielen, werden MIDI-Nachrichten gesendet. * Das A-49 selbst besitzt keinen integrierten Klangerzeuger. Einstellen des MIDI-Sendekanals (MIDI CHANNEL) Zum Spielen von Sounds mit dem MIDI-Soundmodul muss der MIDI-Sendekanal des A-49 auf den MIDI-Empfangskanal Ihres MIDI-Soundmoduls eingestellt sein. 1–16 MEMO • Nähere Informationen zum Einstellen des Sendekanals Ihres externen MIDI-Gerätes finden Sie in dessen Bedienungsanleitung. • Wenn Sie das Gerät ausschalten, kehrt die Einstellung zur Grundeinstellung zurück (MIDI CHANNEL 1). Umschalten von Sounds Senden Sie zum Umschalten von Sounds auf Ihrem MIDI-Soundmodul Programmwechselmeldungen. Nach Drücken der Tasten [S1] [S2] werden Programmwechsel gesendet, so dass Ihr Soundmodul dessen Sounds umschaltet. Taste Funktion [S1]-Taste Erniedrigen der Programmnummer [S2]-Taste Erhöhen der Programmnummer * Programmwechsel-Nummern liegen im Bereich 1–128. 26 Spielen MEMO Sie können die Funktionen ändern, die den Tasten [S1] [S2] zugewiesen sind. Näheres finden Sie unter „Zuweisen von Funktionen zu Reglern, Tasten und Buchsen“ (S. 37). Um Sounds aus einer anderen Bank auszuwählen, senden Sie eine Bank-Select-Meldung und dann eine Programmwechselmeldung. * Einfaches Senden einer Bank-Select-Meldung wechselt den Sound nicht. * Die Bank-Select-Meldung muss vor der Programmwechselmeldung gesendet werden. Was ist eine Bank? MIDI-Soundmodule verwalten ihre Sounds in verschiedenen, nach Soundkategorien geordneten Gruppen. Eine solche Gruppe wird als „Bank“ bezeichnet. Programmwechselmeldungen können nur Sounds innerhalb einer Bank auswählen, aber im Zusammenspiel mit Bank-Auswahl-Meldungen können darüber hinaus noch weitere Soundvariationen ausgewählt werden. * Die Verwaltung der Sounds ist je nach Soundmodul unterschiedlich. Nähere Informationen finden Sie in der Bedienungsanleitung des verwendeten Soundmoduls. Senden der Bank Select MSB 0–9 Wert 0–127 Näheres zu diesem Wert finden Sie auf S. 8. 0–127 Näheres zu diesem Wert finden Sie auf S. 8. Senden der Bank Select LSB 0–9 Wert 27 Spielen Senden einer Programmänderung (PRGM CHANGE) 0–9 Wert 0–127 Näheres zu diesem Wert finden Sie auf S. 8. Verschieben der Tonlage der Tastatur Ändern der Oktave (Octave Shift) Sie können mit den Tasten [+] [–] die Tonlage der Tastatur anheben oder senken (Octave Shift). Sie können diese Einstellung in einem Bereich von -4 bis 5 Oktaven ändern. Die OCTAVE/TRANSPOSE-Anzeige leuchtet, um die aktuelle Einstellung für die Oktavenverschiebung anzuzeigen (S. 11). Wenn Sie die Taste [+] und die Taste [–] gleichzeitig drücken, wird diese Einstellung auf 0 zurückgesetzt. Ändern der Tonhöhe (Transpose) Während Sie die [TRANSPOSE]-Taste gedrückt halten, können Sie mit den Tasten [+] [–] die Tonhöhe in Halbtonschritten transponieren. Sie können diese Einstellung in einem Bereich von -6 bis 5 ändern. Die OCTAVE/TRANSPOSE-Anzeige leuchtet, um die aktuelle Einstellung für die Transponierungseinstellung anzuzeigen (S. 11). Wenn die [TRANSPOSE]-Taste eingeschaltet ist, ist die Transponierungseinstellung aktiviert. Wenn die [TRANSPOSE]-Taste ausgeschaltet ist, ist die Transponierungseinstellung deaktiviert. Wenn Sie die [TRANSPOSE]-Taste, die Taste [+] und die Taste [–] gleichzeitig drücken, wird diese Einstellung auf 0 zurückgesetzt. 28 Spielen Verändern des Sounds mit dem Hebel Ändern der Tonhöhe einer klingenden Note (Pitch Bend) Durch Bewegen des [Pitch Bend/Modulation]-Hebels nach links oder rechts werden Pitch-BendMeldungen gesendet, die kontinuierliche Tonhöhenänderungen bewirken. * Der Bereich der Tonhöhenänderung („Bend Range“) hängt von der Einstellung Ihres Soundmoduls ab. Anwenden von Modulation auf eine klingende Note (Modulation) Wenn Sie von vorne gegen den Bender-Hebel drücken, werden Modulationsmeldungen (CC#01) gesendet, wodurch dem Sound ein Vibratoeffekt hinzugefügt wird. * Die dadurch bewirkte Soundänderung hängt von der Einstellung des Soundmoduls ab. MEMO Wenn Sie den Hebel während des Spiels nach links bewegen, verringert sich die Tonhöhe, wenn Sie ihn nach rechts bewegen, erhöht sich die Tonhöhe. Dieser Effekt heißt „Pitch Bend“ (Tonhöhenbeugung). Wenn Sie von vorn gegen den Hebel drücken, wird ein Vibrato erzeugt. Dieser Effekt heißt „Modulation“. Wenn Sie den Hebel nach links oder rechts bewegen und gleichzeitig dagegendrücken, werden beide Effekte gleichzeitig angewendet. Pitch-Bend-Effekt * Die Bandbreite der Tonhöhenänderung (Bend Range) hängt von der Einstellung im Soundmodul ab. Modulationseffekt 29 Spielen Verändern des Sounds mit dem D-BEAM-Controller Sie können der D-BEAM-Controller betätigen, indem Sie einfach Ihre Hand darüber bewegen. Durch Zuweisen verschiedener Funktionen können Sie den Sound auf verschiedene Arten steuern. 1. Drücken Sie die D-BEAM [PITCH]-, [VOL]- oder [ASSIGN]-Taste, um der D-BEAMController wieder einzuschalten. Taste Funktion [PITCH]-Taste Die Tonhöhe ändert sich mit der Bewegung Ihrer Hand über dem D-BEAMController. [VOL]-Taste Die Lautstärke ändert sich mit der Bewegung Ihrer Hand über dem D-BEAMController. [ASSIGN]-Taste Die Funktion, die dem D-BEAM-Controller zugewiesen wurde, wird gesteuert. (Werkseinstellung: Aftertouch) * Der angewendete Effekt ist abhängig vom Soundmodul. Nähere Informationen finden Sie in der Bedienungsanleitung Ihres Soundmoduls. MEMO Sie können die Funktion, die der [ASSIGN]-Taste zugewiesen ist, ändern. Näheres finden Sie unter „Zuweisen von Funktionen zu Reglern, Tasten und Buchsen“ (S. 37). 2. Während Sie auf der Tastatur spielen, um Sounds zu erzeugen, halten Sie Ihre Hand über der D-BEAM-Controller, und bewegen Sie sie langsam nach oben und unten. 3. Zum Ausschalten des D-BEAM Controller drücken Sie die Taste, die Sie in Schritt 1 gedrückt haben, erneut (die Taster-Anzeige erlischt). Wirkungsbreich des D-BEAM Controller Diese Abbildung zeigt den Wirkungsbereich des D-BEAM Controller. Es wird kein Effekt erzielt, wenn Sie Ihre Hand außerhalb des Wirkungsbereiches halten. HINWEIS Der Wirkungsbereich des D-BEAM Controller ist abhängig von den Lichtverhältnissen. 30 Spielen Verändern des Sounds mit den Reglern Sie können den Sound durch Drehen der Regler [C1] [C2] verändern. Regler Funktion [C1]-Regler Sendet die Controller-Meldung CC# 74 (Cutoff-Frequenz). [C2]-Regler Sendet die Controller-Meldung CC# 71 (Resonance). * Der angewendete Effekt ist abhängig vom Soundmodul. Nähere Informationen finden Sie in der Bedienungsanleitung Ihres Soundmoduls. MEMO Sie können die Funktionen ändern, die den Reglern [C1] [C2] zugewiesen sind. Näheres finden Sie unter „Zuweisen von Funktionen zu Reglern, Tasten und Buchsen“ (S. 37). 31 Spielen Verändern des Sounds mit den Pedalen Das A-49 unterstützt die Verwendung eines Haltepedals (DP-2, DP-10; als Zubehör erhältlich) und eines Expression-Pedals (EV-5, EV-7; als Zubehör erhältlich). Buchse Funktion Pedal HOLD-Buchse Hold (CC#64) Haltepedal EXPRESSIONBuchse Expression (CC#11) Expression-Pedal * Der angewendete Effekt ist abhängig vom Soundmodul. Nähere Informationen finden Sie in der Bedienungsanleitung Ihres Soundmoduls. MEMO Sie können die Funktionen ändern, die der HOLD-Buchse und der EXPRESSION-Buchse zugewiesen sind. Näheres finden Sie unter „Zuweisen von Funktionen zu Reglern, Tasten und Buchsen“ (S. 37). Aushalten von Noten (Haltepedal) Treten Sie auf den Fußschalter, während Sie auf der Tastatur spielen. Die aktuell gespielten Noten werden gehalten, auch wenn Sie die Tasten wieder loslassen. Verändern der Lautstärke (Expression-Pedal) Heben oder senken Sie das Expression-Pedal, während Sie auf der Tastatur spielen. Die Lautstärke wird entsprechend verändert. * Verwenden Sie nur das angegebene Expression-Pedal (EV-5, EV-7, als Zubehör erhältlich). Durch Anschließen anderer Expression-Pedale kann die Funktion des Gerätes beeinträchtigt oder das Gerät beschädigt werden. 32 Spielen Verändern des Sounds mit Aftertouch Aftertouch ist eine Funktion, mit der der Sound durch zusätzlichen Druck, der nach dem Anschlagen einer Note auf die Taste ausgeübt wird, verändert wird. Auf dem A-49 werden Aftertouch-Meldungen gesendet, wenn Sie die [ASSIGN]-Taste einschalten und Ihre Hand über dem D-BEAM Controller bewegen. Alternativ zur Verwendung des D-BEAM Controller können Sie einen bestimmten Aftertouch-Wert auch direkt mit der Tastatur eingeben. 0–9 Wert 0–127 Näheres zu diesem Wert finden Sie auf S. 8. * Wenn Sie einen anderen Aftertouch-Wert als 0 festlegen, wird die Veränderung auf den Sound angewendet. Setzen Sie den Wert auf 0 zurück, wenn Sie diese Funktion nicht benötigen. MEMO • Das A-49 kann nur „Channel Aftertouch“ senden; es kann keine „Polyphonic Key Pressure“Meldungen senden. • Sie können Aftertouch den Reglern [C1] [C2] oder der EXPRESSION-Buchse zuweisen. Näheres finden Sie unter „Zuweisen von Funktionen zu Reglern, Tasten und Buchsen“ (S. 37). Anhalten hängender Noten (PANIC) Wenn es zu „hängenden Noten“ am angeschlossenen MIDI-Soundmodul kommt oder etwas mit dem Sound nicht stimmt, können Sie Reset-Meldungen (die PANIC-Funktion) senden, um das Problem zu beheben. Diese Funktion sendet die Reset-Meldungen Alle Sounds Aus, Alle Noten Aus und Reset aller Bedienelement für alle Kanäle. 33 Ändern der Einstellungen des A-49 Zum Ändern der Einstellungen für das A-49 müssen Sie in den FUNCTION-Modus wechseln. Parameter VELO CURVE Werkseinstellung 1-MEDIUM Erläuterung Seite Wenn Sie auf der Tastatur des A-49 spielen, enthält die gesendete Notenmeldung einen Velocity-Wert (Lautstärkedaten), der der Stärke Ihres Anschlags entspricht. S. 35 Mit der Einstellung VELO CURVE können Sie die Kurve auswählen, nach der sich der Velocity-Wert ändert. KEY VELO 34 TOUCH Legt den Velocity-Wert der Tasten fest, die Sie spielen. S. 36 SN SETTING MODE 0 Schaltet die Funktion des [C2]-Reglers im SuperNATURAL-Modus um. S. 36 [C1]-Regler Abschaltung (CC#74) [C2]-Regler Resonanz (CC#71) [ASSIGN]-Taste Aftertouch [S1]-Taste Schaltet den Sound um (verringert die Programmänderung) Schaltet die Funktionen um, die Reglern, Tasten und Buchsen zugewiesen sind. S. 37 [S2]-Taste Schaltet den Sound um (erhöht die Programmänderung) HOLD-Buchse Hold (CC#64) EXPRESSION-Buchse Expression (CC#11) CTRL DIR Positive Richtung Legt fest, ob beim Drehen des Reglers nach rechts zunehmend höhere oder zunehmend geringere Werte gesendet werden. S. 40 Die gleiche Einstellung kann über der D-BEAMController, Tasten und Pedale erfolgen. ADV ADVANCED Gibt an, ob das A-49 den eigenen Treiber, wie in „Treiberinstallation“ (S. 13) (ADVANCED) beschrieben, verwendet oder den Standardtreiber, der vom Betriebssystem bereitgestellt wird (GENERIC). S. 40 FACT RESET — Setzt alle Einstellungen des A-49 auf die Werkseinstellungen zurück. S. 41 Ändern der Einstellungen des A-49 Ändern der Anschlagdynamik (VELO CURVE) 0–9 Wert 0–11 Näheres zu diesem Wert finden Sie auf S. 8. * Werte außerhalb des zulässigen Bereichs (12–) werden nicht eingegeben. Wert 0 1 Einstellung Anschlagempfindlichkeit 1-LIGHT Bereits bei schwächerem Anschlag werden höhere Velocity-Werte (Lautstärken) erzeugt. 1-MEDIUM (Standard) Kurventyp Dies sind die am häufigsten verwendeten Einstellungen. Ihre Die Anschlagempfindlichkeit der Tastatur Dynamik beim Spiel ist normal. erzeugt die natürlichsten Erst bei stärkerem Anschlag werden höhere Lautstärkeänderungen. Velocity-Werte (Lautstärken) erzeugt. 2 1-HEAVY 3 2-LIGHT 4 2-MEDIUM 5 2-HEAVY 6 3-LIGHT 7 3-MEDIUM 8 3-HEAVY 9 4-LIGHT Bereits bei schwächerem Anschlag werden höhere Velocity-Werte (Lautstärken) erzeugt. 10 4-MEDIUM Die Anschlagempfindlichkeit der Tastatur ist normal. 11 4-HEAVY Erst bei stärkerem Anschlag werden höhere Velocity-Werte (Lautstärken) erzeugt. 1 Bereits bei schwächerem Anschlag werden höhere Velocity-Werte (Lautstärken) erzeugt. Im Vergleich zur ersten Kurve können bei diesen Kurven größere Die Anschlagempfindlichkeit der Tastatur Lautstärkeunterschiede ist normal. erzielt werden, ohne stark Erst bei stärkerem Anschlag werden höhere anschlagen zu müssen. Velocity-Werte (Lautstärken) erzeugt. 2 Bereits bei schwächerem Anschlag werden höhere Velocity-Werte (Lautstärken) erzeugt. Diese Kurven ermöglichen ein gleichmäßigeres Spiel, mit geringeren Die Anschlagempfindlichkeit der Tastatur Änderungen der Velocity ist normal. (Lautstärke) durch Ihre Erst bei stärkerem Anschlag werden höhere Spieldynamik. Velocity-Werte (Lautstärken) erzeugt. Im Vergleich zur ersten Kurve erzeugen diese Kurven größere Lautstärkeänderungen, wenn Sie stark anschlagen. 3 4 35 Ändern der Einstellungen des A-49 Festlegen des Velocity-Werts der Tastatur (KEY VELO) 0–9 Wert Wert 0 1–127 0–127 Näheres zu diesem Wert finden Sie auf S. 8. Einstellung Erläuterung TOUCH Der Velocity-Wert, der gesendet wird, ist abhängig von der Tastaturempfindlichkeit und der Dynamikkurve, die Sie in „Ändern der Anschlagdynamik (VELO CURVE)“ (S. 35) festlegen. (Standard) FIXED VALUE Der Velocity-Wert, den Sie hier festlegen, wird gesendet, unabhängig von der Stärke, mit der Sie die Tastatur spielen. Umschalten der Funktion des [C2]-Reglers im SuperNATURAL-Modus (SN SETTING) Taste Einstellung Erläuterung [+]-Taste MODE 1 CC#19 wird dem [C2]-Regler zugewiesen. [–]-Taste MODE 0 (Standard) CC#17 wird dem [C2]-Regler zugewiesen. * Der angewendete Effekt ist abhängig vom Soundmodul. Nähere Informationen finden Sie in der Bedienungsanleitung Ihres Soundmoduls. 36 Ändern der Einstellungen des A-49 Zuweisen von Funktionen zu Reglern, Tasten und Buchsen Zuweisen einer Programmwechselmeldung (PRGM CHANGE) Tasten [S1][S2] Einen dieser Taster drücken Taste Funktion [S1]-Taste Verringern der Programmnummer [S2]-Taste Erhöhen der Programmnummer Andere Bedienelemente Eines betätigen Zuweisen von Aftertouch Eines der Pedale betätigen 37 Ändern der Einstellungen des A-49 Zuweisen einer Control Change-Nummer (CC#) Tasten [S1][S2] Tasterfunktion 0–9 Einen dieser Taster drücken Schalterfunktion Wert 0–127 Näheres zu diesem Wert finden Sie auf S. 8. Taste Tasten [S1][S2] [+]-Taste Die Taste sendet bei jedem Drücken abwechselnd ON (127) und OFF (0) (Schalterfunktion). [–]-Taste Die Taste sendet ON (127), wenn Sie sie drücken, und OFF (0), wenn Sie sie loslassen (Tasterfunktion). Andere Bedienelemente 0–9 Eines der Pedale betätigen Wert 0–127 Näheres zu diesem Wert finden Sie auf S. 8. * CC#0 (Bank Select MSB) bzw. CC#32 (Bank select LSB) können nicht zugewiesen werden. 38 Ändern der Einstellungen des A-49 Häufig verwendete CC# CC# Funktion Werkszuweisungen 1 Modulation Modulation mit [Pitch Bend/Modulation]-Hebel 5 Portamento-Zeit — 7 Lautstärke [VOL]-Taste 10 Panpot — 11 Expression EXPRESSION-Buchse 64 Hold HOLD-Buchse 65 Portamento — 66 Sostenuto — 67 Leise — 71 Resonanz [C2]-Regler 72 Ausklingzeit — 73 Anstiegszeit — 74 Cutoff-Frequenz [C1]-Regler 75 Abklingzeit — 76 Vibrato-Frequenz — 77 Vibrato-Tiefe — 78 Vibrato-Verzögerung — 84 Portamento-Steuerung — 91 Effekt-Controller 1 (Reverb-Send-Pegel) — 93 Effekt-Controller 3 (Chorus-Send-Pegel) — * Der angewendete Effekt ist abhängig vom Soundmodul. Nähere Informationen finden Sie in der Bedienungsanleitung Ihres Soundmoduls. 39 Ändern der Einstellungen des A-49 Ändern der Richtung von Werterhöhungen für Regler, D-BEAM Controller, und Pedale (CTRL DIR) Eines der Pedale betätigen Taste [+]-Taste [–]-Taste Einstellung POSITIVE (Standard) REVERSED Erläuterung Drehen des Reglers nach rechts erhöht den Wert. Bewegen der Hand näher an der D-BEAM-Controller heran erhöht den Wert, Vergrößern des Abstands zum D-BEAM Controller verringert den Wert. Drücken eines Pedals erhöht den Wert. Das Gegenteil des oben beschriebenen Vorgangs geschieht. Auswählen des eigenen Treibers oder des allgemeinen Treibers Normalerweise können Sie diese Einstellungen auf „ADVANCED“ lassen. Taste [+]-Taste [–]-Taste Einstellung Erläuterung ADVANCED Der eigene Treiber, wie in „Treiberinstallation“ (S. 13) beschrieben, wird verwendet. (Standard) GENERIC Der vom Betriebssystem des Rechners bereitgestellte allgemeine Treiber wird verwendet. * Ziehen Sie nach dem Ändern der Einstellung das USB-Kabel vom Gerät ab, und schließen Sie es dann wieder an, damit die Einstellung übernommen wird. 40 Ändern der Einstellungen des A-49 Wiederherstellen der Werkseinstellungen (FACT RESET) 41 Fehlerbehebung Falls das Gerät nicht so funktioniert wie erwartet, lesen Sie zuerst dieses Kapitel. Sie finden darin Hinweise zur Behebung der meisten Probleme. Wenn Sie die Lösung eines Problems nicht finden, lesen Sie den Support-Abschnitt auf unserer Website. Wenn Sie das Problem dann immer noch nicht beheben können, finden Sie Kontaktinformationen am Ende dieser Anleitung. Support-Website von Roland: http://www.roland.com/ Probleme bei der Installation des Treibers Problem Überprüfung Lösung Installationsprogramm startet nicht Versuchen Sie, von einem DVD-ROMLaufwerk im Netzwerk zu installieren? Legen Sie die CD-ROM in das DVD-ROM-Laufwerk Ihres Computers ein und installieren Sie. Sind Sie als Benutzer ohne Administratorrechte angemeldet? Installation nicht möglich Melden Sie sich als Benutzer mit Administratorrechten am Computer an. Für weitere Informationen wenden Sie sich an den Administrator Ihres Computersystems. Windows XP Ändern Sie die Einstellung für Ist „Treibersignaturoptionen“ auf [Sperren] „Treibersignaturoptionen“ (S. 46). gesetzt? Werden andere Programme bzw. residente Programme (z. B. Antivirenprogramme) ausgeführt? Beenden Sie vor der Installation alle anderen Programme. Ist im „Geräte-Manager“ „Andere Geräte“, „Unbekanntes Gerät“ oder ein Gerät, für das „?“, „!“ oder „x“ angezeigt wird, zu sehen? Installieren Sie den Treiber erneut (S. 48). Läuft Ihr Computer mit Akkubetrieb? Schließen Sie das Netzkabel an den Computer an. Sind zusätzlich zur Maus und Tastatur noch andere USB-Geräte angeschlossen? Stellen Sie sicher, dass während der Installation keine USB-Geräte am Computer angeschlossen sind (mit Ausnahme von Maus und Tastatur). Ist das Gerät an einen USB-Hub angeschlossen, der nicht am Stromnetz angeschlossen ist? Verwenden Sie einen USB-Hub, der an das Stromnetz angeschlossen wird. Windows Während der Installation wird eine Warn- oder eine Fehlermeldung angezeigt Installationsprogramm kann nicht beendet werden Windows XP „Assistent für das Suchen neuer Hardware“ erscheint erneut, nachdem der Treiber installiert wurde 42 Haben Sie das Gerät an einen anderen USB-Anschluss angeschlossen als den, der bei der Treiberinstallation verwendet wurde? Wenn Sie das Gerät an einen anderen USBAnschluss anschließen, erscheint der „Assistent für das Suchen neuer Hardware“ u. U. erneut, auch wenn der Treiber bereits auf dem Computer installiert wurde. Führen Sie Schritt 9 der Treiberinstallation durch (S. 15), und installieren Sie den Treiber. Fehlerbehebung Problem Windows 8/ Windows 7/ Windows Vista Am Anfang des Gerätenamens erscheint eine Ziffer, z. B. „2-“ Überprüfung Haben Sie das Gerät an einen anderen USB-Anschluss angeschlossen als den, der bei der Treiberinstallation verwendet wurde? Lösung Wenn Sie das Gerät an einen anderen USB-Anschluss angeschlossen haben als den, der bei der Treiberinstallation verwendet wurde, wird u. U. eine Ziffer zusammen mit dem Gerätenamen angezeigt. Um den Gerätenamen ohne die Ziffer anzuzeigen, müssen Sie das Gerät an den USB-Anschluss anschließen, der bei der Installation verwendet wurde, oder den Treiber erneut installieren (S. 48). Probleme bei Verwendung des Gerätes Problem Überprüfung Lösung Wurde der Treiber installiert? Installieren Sie den Treiber (S. 13). Leuchtet die POWER-Anzeige nicht? Wird der Gerätename des Gerätes angezeigt? Verwendet ein anderes Programm das Gerät? Auswahl oder Verwendung des Gerätes nicht möglich Achten Sie darauf, dass das Gerät richtig am Computer angeschlossen ist. Wenn das Problem weiterhin besteht, installieren Sie den Treiber erneut (S. 48). Beenden Sie alle Programme, die das Gerät verwenden, ziehen Sie das USB-Kabel ab, und schließen Sie es dann wieder an. Wenn das Problem weiterhin besteht, installieren Sie den Treiber erneut (S. 48). Ist der Computer in den Bereitschafts-, Beenden Sie alle Programme, die das Gerät Ruhe- oder Schlafmodus gewechselt, während verwenden, ziehen Sie das USB-Kabel ab, und das Gerät angeschlossen war? schließen Sie es dann wieder an. Haben Sie das USB-Kabel entfernt und wieder Wenn das Problem weiterhin besteht, starten angeschlossen, während das Gerät verwendet Sie den Computer neu. wurde? War das Gerät während des Computerstarts am Computer angeschlossen? Windows 8/Windows 7/ Windows Vista Verwenden Sie den Media Player, der mit Windows geliefert wurde? Mac OS X Schließen Sie das Gerät an, nachdem der Computer gestartet wurde. Bei einigen Computern kann das Gerät nicht verwendet werden, wenn es während des Computerstarts am Computer angeschlossen ist. Verwenden Sie ein anderes Programm. MIDI-Geräte können nicht im Media Player ausgewählt werden. Konfigurieren Sie Audio MIDI-Setup (S. 16.) Haben Sie „Audio MIDI-Setup“ konfiguriert? Kann es sein, dass Sie als Treibereinstellung die Vorgabe des Betriebssystems (GENERIC) gewählt haben? Wählen Sie die speziell vorgesehene Einstellung (ADVANCED) (S. 40). 43 Fehlerbehebung Problem Kein Ton Überprüfung Lösung Leuchtet die POWER-Anzeige nicht? Achten Sie darauf, dass das Gerät richtig am Computer angeschlossen ist. Haben Sie u. U. das Pedal oder der D-BEAMController betätigt, um die Lautstärke zu verringern? Versuchen Sie, das Pedal zu drücken oder Ihre Hand über dem D-BEAM Controller zu bewegen. Wurde der Treiber installiert? Installieren Sie den Treiber (S. 13). Wurden das Ein- und Ausgabegerät der Software konfiguriert? Wählen Sie das A-49 als Ein- und Ausgabegerät (S. 19). Leuchtet die POWER-Anzeige des Gerätes nicht? Achten Sie darauf, dass das Gerät richtig am Computer angeschlossen ist. Wenn das Problem weiterhin besteht, installieren Sie den Treiber erneut (S. 48). Empfängt das an das MIDI OUT-Kabel angeschlossene Soundmodul MIDI-Signale? Überprüfen Sie die Einstellungen des Soundmoduls. Verwendet ein anderes Programm das Gerät? Beenden Sie alle Programme, die das Gerät verwenden, ziehen Sie das USB-Kabel ab, und schließen Sie es dann wieder an. Wenn das Problem weiterhin besteht, installieren Sie den Treiber erneut (S. 48). Ist der Computer in den Bereitschafts-, Ruheoder Schlafmodus gewechselt, während das Weder Wiedergabe Gerät angeschlossen war? noch Aufnahme Haben Sie das USB-Kabel entfernt und wieder sind möglich angeschlossen, während das Gerät verwendet wurde? War das Gerät während des Computerstarts am Computer angeschlossen? Hat der Computer eine prozessorintensive Aufgabe ausgeführt, während Sie das Gerät verwendet haben? Windows 8/Windows 7/ Windows Vista Verwenden Sie den Media Player, der mit Windows geliefert wurde? Beenden Sie alle Programme, die das Gerät verwenden, ziehen Sie das USB-Kabel ab, und schließen Sie es dann wieder an. Wenn das Problem weiterhin besteht, starten Sie den Computer neu. Schließen Sie das Gerät an, nachdem der Computer gestartet wurde. Bei einigen Computern kann das Gerät nicht verwendet werden, wenn es während des Computerstarts am Computer angeschlossen ist. Stoppen Sie Wiedergabe oder Aufnahme, und versuchen Sie dann, die Wiedergabe oder Aufnahme erneut auszuführen. Wenn das Problem weiterhin besteht, beenden Sie alle Programme, die das Gerät verwenden, ziehen Sie das USB-Kabel des Gerätes ab, und schließen Sie es erneut an. Verwenden Sie ein anderes Programm. MIDI-Geräte können nicht im Media Player ausgewählt werden. Nehmen Sie folgende Einstellungen vor. Doppelter Ton 44 Ist das Soundmodul auf Local On gesetzt? Ist die THRU-Funktion der Software aktiviert? Soundmodul: Local Off THRU-Funktion der Software: Aus Nähere Informationen finden Sie in der Bedienungsanleitung des verwendeten Gerätes. Fehlerbehebung Problem Überprüfung Lösung Werden mehrere Programme ausgeführt? Beenden Sie Programme, die Sie nicht verwenden. Windows Ist Ihre Systemsoftware auf dem neuesten Stand? Mac OS X Haben Sie Mac OS X Software-Update verwendet? Der Ton ist bei der Wiedergabe oder Aufnahme unterbrochen, es kommt zu Tonaussetzern Sind die Treiber für den internen Chipsatz und die Grafikkarte auf dem neuesten Stand? Sind die Treiber für die LAN-Hardware (WLANoder Kabelverbindung) des Computers auf dem neuesten Stand? Führen Sie ein Windows-Update bzw. ein Microsoft-Update durch, und stellen Sie sicher, dass Ihre Systemsoftware auf dem neuesten Stand ist. Führen Sie ein Software-Update durch, und stellen Sie sicher, dass Ihre Systemsoftware auf dem neuesten Stand ist. Führen Sie bei Bedarf eine Aktualisierung auf die neuesten Treiber durch. Installieren Sie die neuesten Treiber für die LAN-Hardware. Wenn das Problem weiterhin besteht, deaktivieren Sie das LAN. Sind die Energieoptionen des Computers auf Energiesparmodus eingestellt? Überprüfen Sie die Einstellung der Energieoptionen, und nehmen Sie die erforderlichen Einstellungen vor (S. 46). Ist das Gerät an einen USB-Hub angeschlossen? Schließen Sie das Gerät direkt an einen der USB-Anschlüsse des Computers an. Windows Markieren Sie das Kontrollkästchen [Last Ist die Einstellung [Last verringern] des Treibers verringern] (S. 49). ausgeschaltet? Haben Sie versucht, die Wiedergabe oder Aufnahme gleich nach dem Computerstart oder nach Beendigung des Schlafmodus zu starten? Es gibt eine zeitliche Verzögerung zwischen dem Spielen und bis Ihr SoftwareKlangerzeuger Ton ausgibt Haben Sie die Größe des Audio-Puffers (Audio Buffer Size) Ihres Software-Klangerzeugers verringert? Haben Sie die Puffergröße (Buffer Size) Ihrer Soundkarte verringert? Warten Sie eine Weile, bevor Sie versuchen, etwas wiederzugeben oder aufzunehmen. Ein Software-Klangerzeuger nutzt die Soundkarte Ihres Computers, um Töne zu erzeugen. Bevor der Ton vom Software-Klangerzeuger tatsächlich über die Soundkarte als Ton zu hören ist, entsteht eine zeitliche Verzögerung, die „Latenz“. Ungeachtet der Kombination von Klangerzeuger und Soundkarte, die Sie verwenden, wird es immer eine Latenz geben. Für gewöhnlich jedoch kann die Latenz durch die richtige Kombination von Klangerzeuger und Soundkarte und den geeigneten Einstellungen auf ein annehmbares Maß begrenzt werden. Nähere Informationen zur Änderung dieser Einstellung finden Sie in den Bedienungsanleitungen Ihrer Software und der Soundkarte. 45 Fehlerbehebung Änderung der Computereinstellungen, um Probleme zu vermeiden Durch Ändern dieser Computereinstellungen können die in „Probleme bei der Installation des Treibers“ (S. 42) und „Probleme bei Verwendung des Gerätes“ (S. 43) beschriebenen Probleme vermieden werden. Einstellung der Treibersignaturoptionen (Windows XP) Wenn „Treibersignaturoptionen“ auf [Sperren] gesetzt ist, kann der Treiber nicht installiert werden. Nehmen Sie folgende Einstellungen vor. 1. Öffnen Sie die „Systemsteuerung“, klicken Sie auf [Leistung und Wartung], und klicken Sie dann auf das Symbol [System]. Wenn Sie die klassische Ansicht ausgewählt haben, doppelklicken Sie auf das Symbol [System]. 2. Klicken Sie auf die Registerkarte [Hardware] und dann auf [Treibersignatur]. Daraufhin werden die „Treibersignaturoptionen“ angezeigt. 3. Wählen Sie im Dialogfenster „Treibersignaturoptionen“ die Option [Warnen] bzw. [Ignorieren], und klicken Sie dann auf [OK]. 4. Klicken Sie zum Schließen des Dialogfensters „Systemeigenschaften“ auf [OK]. 5. Installieren Sie den Treiber wie in „Treiberinstallation“ (S. 13) beschrieben. Wenn die Installation abgeschlossen ist, stellen Sie die ursprüngliche Einstellung der „Treibersignaturoptionen“ wieder her. Einstellung der Energieoptionen Wenn der Ton bei der Wiedergabe unterbrochen ist oder Töne fehlen, können Sie das Problem u. U. dadurch beheben, dass Sie die Einstellung der Energieoptionen des Computers ändern. Windows 8/Windows 7/Windows Vista 1. Öffnen Sie die „Systemsteuerung“, klicken Sie auf [System und Sicherheit] oder [System und Wartung], und klicken Sie dann auf [Energieoptionen]. • Falls Sie in Windows 8 oder Windows 7 die Symbolansicht gewählt haben, doppelklicken Sie auf das Symbol [Energieoptionen]. • Wenn Sie unter Windows Vista die klassische Ansicht gewählt haben, doppelklicken Sie auf das Symbol [Energieoptionen]. 2. Wenn „Wählen Sie einen Energiesparplan aus“ angezeigt wird, wählen Sie [Höchstleistung]. 3. Klicken Sie auf [Energieplaneinstellungen ändern] neben [Höchstleistung]. 46 Fehlerbehebung Falls in Windows 8 oder Windows 7 „Höchstleistung“ nicht angezeigt wird, klicken Sie auf [Weitere Energiesparpläne einblenden]. 4. Klicken Sie auf [Erweiterte Energieeinstellungen ändern]. 5. Klicken Sie in der Registerkarte [Erweiterte Einstellungen] der „Energieoptionen“ auf das Symbol [+] neben „Festplatte“, und klicken Sie dann auf das Symbol [+] neben „Festplatte ausschalten nach“. 6. Klicken Sie auf [Einstellung], klicken Sie auf den Abwärtspfeil, und wählen Sie [Nie]. 7. Klicken Sie auf [OK], um das Fenster „Energieoptionen“ zu schließen. 8. Schließen Sie das Fenster „Energieplaneinstellungen ändern“. Windows XP 1. Öffnen Sie die „Systemsteuerung“, klicken Sie auf [Leistung und Wartung], und klicken Sie dann auf [Energieoptionen]. Wenn Sie die klassische Ansicht ausgewählt haben, doppelklicken Sie auf [Energieoptionen]. 2. Klicken Sie auf die Registerkarte [Energieschemas], und wählen Sie für „Energieschemas“ die Option [Dauerbetrieb]. 3. Klicken Sie auf [OK], um das Fenster „Eigenschaften von Energieoptionen“ zu schließen. Mac OS X Diese Einstellung steht bei manchen Versionen von Mac OS X nicht zur Verfügung. 1. Öffnen Sie „Systemeinstellungen“, und klicken Sie auf [Energie sparen]. 2. Klicken Sie auf [Optionen]. 3. Setzen Sie „Prozessor-Leistung“ auf [Maximal]. So öffnen Sie die Systemsteuerung Windows 8 1. Zeigen Sie auf dem Start-Bildschirm auf Desktop. 2. Bewegen Sie den Mauszeiger an den oberen rechten oder unteren rechten Rand des Bildschirms, um die Option Charm anzuzeigen. * Streifen Sie für PCs mit Touch-Funktion von rechts nach links, um die Option Charm anzuzeigen. 3. Klicken Sie auf „Einstellungen“, um den Charm „Einstellungen“ anzuzeigen. 4. Klicken Sie im Charm „Einstellungen“ auf „Systemsteuerung“, um die „Systemsteuerung“ zu öffnen. 47 Fehlerbehebung Treiber neu installieren Falls bei der Treiberinstallation Probleme auftreten, gehen Sie wie folgt vor, und installieren Sie den Treiber erneut. 1. Löschen Sie den Treiber. 2. Installieren Sie den Treiber erneut wie in „Treiberinstallation“ (S. 13) beschrieben. Löschen des Treibers Wenn der Computer das Gerät nicht richtig erkennt, gehen Sie wie folgt vor, um den Treiber zu löschen, und installieren Sie den Treiber dann erneut wie in „Treiberinstallation“ (S. 13) beschrieben. Windows 1. Das Gerät darf nicht am Computer angeschlossen sein, wenn Sie den Computer starten. Ziehen Sie alle USB-Kabel mit Ausnahme der USB-Tastatur und/oder der USB-Maus (falls verwendet) von Ihrem Computer ab. 2. Melden Sie sich als Benutzer mit Administratorrechten am Computer an. 3. Legen Sie die mitgelieferte CD-ROM in das DVD-ROM-Laufwerk des Computers ein. 4. Doppelklicken Sie im [WinDriver]-Ordner auf der mitgelieferten CD-ROM auf das Symbol [Deinstallieren]. 5. Wenn ein Fenster bezüglich der Bestätigung der Benutzerkontensteuerung erscheint, klicken Sie auf [Ja] oder [Fortfahren]. 6. Wenn der Hinweis „Der installierte A-Series Keyboard-Treiber wird deinstalliert.“ erscheint, klicken Sie auf [OK]. Wenn andere Meldungen angezeigt werden, befolgen Sie die Anweisungen auf dem Bildschirm. 7. Wenn „Die Deinstallation ist abgeschlossen.“ erscheint, klicken Sie auf [OK], um den Computer neu zu starten. 48 Fehlerbehebung Mac OS X 1. Das Gerät darf nicht am Mac angeschlossen sein, wenn Sie den Computer starten. Ziehen Sie alle USB-Kabel mit Ausnahme der USB-Tastatur und/oder der USB-Maus (falls verwendet) von Ihrem Computer ab. 2. Legen Sie die mitgelieferte CD-ROM in das DVD-ROM-Laufwerk des Computers ein. 3. Doppelklicken Sie im [MacDriver]-Ordner auf der mitgelieferten CD-ROM auf [Deinstallationsprogramm]. 4. Wenn der Hinweis „Hiermit wird der A-Series Keyboard-Treiber von diesem Macintosh entfernt.“ erscheint, klicken Sie auf [Deinstallieren]. Wenn andere Meldungen angezeigt werden, befolgen Sie die Anweisungen auf dem Bildschirm. 5. Wenn die Meldung „Möchten Sie den Treiber wirklich deinstallieren?“ erscheint, klicken Sie auf [OK]. Das Dialogfenster für die Identifizierung oder die Meldung „Sie müssen für ‚Deinstallationsprogramm‘ Ihr Kennwort eingeben“ wird angezeigt. 6. Geben Sie Ihr Kennwort ein, und klicken Sie auf [OK]. 7. Wenn „Die Deinstallation ist abgeschlossen.“ erscheint, klicken Sie auf [Neustart], und starten Sie den Mac neu. Der Neustart Ihres Mac kann eine Weile dauern. MIDI-Last verringern (Windows) Die MIDI-Last kann im Dialogfenster für die Treibereinstellungen verringert werden. 1. Beenden Sie alle Programme, die das Gerät verwenden. 2. Öffnen Sie die „Systemsteuerung“, und stellen Sie die Anzeigeart wie folgt ein. Windows 8/Windows 7 Windows Vista/Windows XP : Symbol-Ansicht : Klassische Ansicht 3. Doppelklicken Sie auf das Symbol A-Series Keyboard. Das Dialogfenster „A-Series Keyboard-Treibereinstellungen“ erscheint. 4. Markieren Sie das Kontrollkästchen [Last verringern]. 5. Klicken Sie auf [OK]. 49 Technische Daten Roland A-49: MIDI-Keyboard-Controller Tastatur 49 Tasten (mit Velocity) Tasten: [S1] [S2] (zuweisbar) Regler: [C1] [C2] (zuweisbar) Bedienelemente Pedale: HOLD, EXPRESSION [Pitch Bend/Modulation]-Hebel D-BEAM Controller [FUNCTION]-Taste Tasten [SuperNATURAL]-Taste Tasten [+][–] [TRANSPOSE]-Taste Display POWER-Anzeige-LED OCTAVE/TRANSPOSE-Anzeige-LED HOLD-Buchse: 6,3-mm-Klinke Anschlüsse EXPRESSION-Buchse: 6,3-mm-TRS-Klinke MIDI OUT-Anschluss USB COMPUTER-Port (USB Typ B) Stromversorgung Erfolgt vom Computer über den USB COMPUTER-Port Stromfluss 98 mA Abmessungen 836 (B) x 182 (T) x 84 (H) mm Gewicht 2.5 kg Bedienungsanleitung (dieses Handbuch) A-Series Keyboard CD-ROM Zubehör USB-Kabel SONAR LE DVD-ROM (Windows) SONAR LE Installationsanleitung (Windows) Zubehör (separat erhältlich) Fußschalter (DP-2/DP-10) Expression-Pedal (EV-5/EV-7) * Änderungen der technischen Daten und des Designs sind möglich. Für Druckfehler wird keine Haftung übernommen. 50 MIDI-Implementationstabelle Date: Sep. 1, 2012 Version: 1.00 Model: A-49 Function... Basic Channel Mode Note Number Velocity Aftertouch Default Program Change Changed 1–16 × Mode 3 × Messages OMNI ON/OFF, MONO, POLY × Altered ************** × 0–127 × : True Voice ************** × Note ON O (9n v=1–127) × Note OFF O (8n v=1–127), (9n v=0) × Key’s × × Ch’s 0–119 : True # System Real Time Aux Message Notes O × O × O × O (0–127) × ************** × O O : Song Pos O × : Song Sel O (0–127) × : Tune O × : Clock O × System Exclusive System Common Recognized × Default Pitch Bend Control Change Transmitted 1 : Command O × : All Sound Off O *1 (120) × : Reset All Controller O *1 (121) × : Local control O × : All Notes Off O *1 (123) × : Active Sense O × : Reset O × Remarks *1 Transmits When the Panic function is executed. Mode 1 : OMNI ON, POLY Mode 2 : OMNI ON, MONO O : Yes Mode 3 : OMNI OFF, POLY Mode 4 : OMNI OFF, MONO X : No 51 Stichwortverzeichnis A O Aftertouch. . . . . . . . . . . . . . . . . . . . . 33 [ASSIGN]-Taste. . . . . . . . . . . . . 10, 30 Octave Shift . . . . . . . . . . . . . . . . . . . 28 OCTAVE/TRANSPOSE-Anzeige. . 11 B P Bank. . . . . . . . . . . . . . . . . . . . . . . . . . . Bank Select LSB. . . . . . . . . . . . . . . . Bank Select MSB. . . . . . . . . . . . . . . Betriebsmodi. . . . . . . . . . . . . . . . . . 27 27 27 22 C [C1]-Regler. . . . . . . . . . . . . . . . . . . . [C2]-Regler. . . . . . . . . . . . . . . . . . . . CHANNEL. . . . . . . . . . . . . . . . . . . . . . Control Change. . . . . . . . . . . . . . . . CTRL DIR. . . . . . . . . . . . . . . . . . . . . . . 31 31 26 38 40 D D-BEAM . . . . . . . . . . . . . . . . . . . 10, 30 D-BEAM Controller. . . . . . . . . . . . . 10 E Expression. . . . . . . . . . . . . . . . . . . . . 32 EXPRESSION-Buchse. . . . . . . 12, 32 F FACT RESET. . . . . . . . . . . . . . . . . . . . 41 FUNCTION-Modus. . . . . . . . . . . . . 23 [FUNCTION]-Taste. . . . . . . . . . . . . . 10 Hängende Noten . . . . . . . . . . . . . . 33 Hold. . . . . . . . . . . . . . . . . . . . . . . . . . . 32 HOLD-Buchse. . . . . . . . . . . . . . 12, 32 K KEY VELO. . . . . . . . . . . . . . . . . . . . . . 36 L LSB. . . . . . . . . . . . . . . . . . . . . . . . . . . . 27 M 52 S SN SETTING. . . . . . . . . . . . . . . . . . . . 36 SuperNATURAL. . . . . . . . . . . . . . . . 24 SuperNATURAL-Modus. . . . . . . . . 24 T Tasten [+][–]. . . . . . . . . . . . . . . . . . . Transpose . . . . . . . . . . . . . . . . . . . . . [TRANSPOSE]-Taste . . . . . . . . . . . . Treiber Installieren. . . . . . . . . . . . . . . . . Löschen . . . . . . . . . . . . . . . . . . . Modus. . . . . . . . . . . . . . . . . . . . . Neu installieren. . . . . . . . . . . . 11 28 11 13 48 40 48 U H MIDI CHANNEL. . . . . . . . . . . . . . . . . MIDI OUT-Anschluss. . . . . . . . . . . MIDI-Sendekanal. . . . . . . . . . . . . . . MIDI Visual Control. . . . . . . . . . . . . MIDI Visual Control-Modus. . . . . Modulation. . . . . . . . . . . . . . . . . . . . MSB. . . . . . . . . . . . . . . . . . . . . . . . . . . PANIC . . . . . . . . . . . . . . . . . . . . . . . . . 33 Pitch Bend. . . . . . . . . . . . . . . . . . . . . 29 [Pitch Bend/Modulation]-Hebel. 10 [PITCH]-Taste. . . . . . . . . . . . . . . 10, 30 PLAY-Modus. . . . . . . . . . . . . . . . . . . 22 POWER-Anzeige . . . . . . . . . . . . . . . 10 PRGM CHANGE . . . . . . . . . . . . . . . . 37 Programmwechsel. . . . . . . . . . . . . 37 26 12 26 25 25 29 27 Umschalten von Sounds . . . . . . . 26 USB COMPUTER-Port. . . . . . . . . . . 12 V Velocity. . . . . . . . . . . . . . . . . . . . 35, 36 VELO CURVE. . . . . . . . . . . . . . . . . . . 35 Verringerung der MIDI-Last. . . . . 49 [VOL]-Taste. . . . . . . . . . . . . . . . 10, 30 MEMO 53 For EU Countries For China 54 For the USA Model Name : Type of Equipment : Responsible Party : Address : Telephone : DECLARATION OF CONFORMITY Compliance Information Statement A-49 MIDI Keyboard Controller Roland Corporation U.S. 5100 S. Eastern Avenue, Los Angeles, CA 90040-2938 (323) 890-3700 For EU Countries This product complies with the requirements of EMC Directive 2004/108/EC. For the USA FEDERAL COMMUNICATIONS COMMISSION RADIO FREQUENCY INTERFERENCE STATEMENT This equipment has been tested and found to comply with the limits for a Class B digital device, pursuant to Part 15 of the FCC Rules. These limits are designed to provide reasonable protection against harmful interference in a residential installation. This equipment generates, uses, and can radiate radio frequency energy and, if not installed and used in accordance with the instructions, may cause harmful interference to radio communications. However, there is no guarantee that interference will not occur in a particular installation. If this equipment does cause harmful interference to radio or television reception, which can be determined by turning the equipment off and on, the user is encouraged to try to correct the interference by one or more of the following measures: – Reorient or relocate the receiving antenna. – Increase the separation between the equipment and receiver. – Connect the equipment into an outlet on a circuit different from that to which the receiver is connected. – Consult the dealer or an experienced radio/TV technician for help. This device complies with Part 15 of the FCC Rules. Operation is subject to the following two conditions: (1) this device may not cause harmful interference, and (2) this device must accept any interference received, including interference that may cause undesired operation. Unauthorized changes or modification to this system can void the users authority to operate this equipment. This equipment requires shielded interface cables in order to meet FCC class B Limit. For Canada NOTICE This Class B digital apparatus meets all requirements of the Canadian Interference-Causing Equipment Regulations. AVIS Cet appareil numérique de la classe B respecte toutes les exigences du Règlement sur le matériel brouilleur du Canada. For C.A. US (Proposition 65) WARNING This product contains chemicals known to cause cancer, birth defects and other reproductive harm, including lead. 55 * 5 1 0 0 0 2 5 0 0 0 - 0 3 *