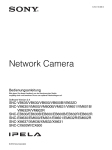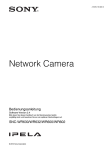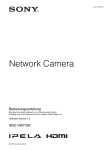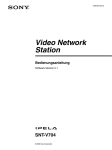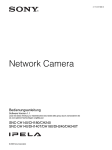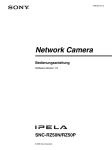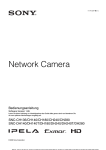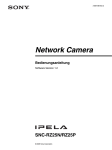Download intext:Installationsanleitung filetype:pdf
Transcript
C-055-100-41 (1) HD Color Video Camera Bedienungsanleitung Software-Version 1.0 Bitte lesen Sie dieses Handbuch vor der Benutzung des Geräts sorgfältig durch und bewahren Sie es zum späteren Nachschlagen auf. SRG-300SE/301SE © 2014 Sony Corporation Inhalt Übersicht Merkmale ............................................................... 4 Verwendung dieser Bedienungsanleitung ........... 5 Systemkonfiguration ............................................. 6 Bedienen der Kamera über ein Netzwerk .......... 6 Bedienen einer Kamera mit der Fernbedienung .................................................. 7 Bedienen mehrerer Kameras mit der Fernbedienung .................................................. 8 Sicherheitsmaßnahmen zum Verhindern des Zugriffs auf die Kamera durch Unbefugte ......... 9 Einstellungen ...................................................... 9 Bedienen der Kamera über ein Netzwerk Zugriff auf die Kamera über den Web-Browser ....................................................... 10 Hinweis zu den Viewer-Programmen .............. 10 Bedienung der Kamera ....................................... 12 Hauptmenü ....................................................... 12 Monitorbildschirm ........................................... 12 Abschnitt des ActiveX viewer-Bedienfelds ..... 12 Steuerleiste des Plug-in free viewer ................. 14 Schwenk-/Neige- und Zoombedienung .............. 15 Steuerung über das Bedienfeld ........................ 15 Steuerung über den Vorwahlpositionsbereich ................................ 16 Steuerung über den Monitorbildschirm ........... 16 Umschalten des Übertragungsmodus ................ 18 Einstellen der Kamera über ein Netzwerk Grundlegende Bedienung des Administratormenüs ........................................... 19 Festlegen von Einstellungen im Administratormenü ........................................ 19 Konfiguration des Administratormenüs ........... 20 Konfigurieren des Systems — Menü System .... 20 Registerkarte Information ................................ 20 Registerkarte Datum und Uhrzeit ..................... 20 Registerkarte Installation ................................. 21 Registerkarte Initialisieren ............................... 22 Registerkarte Systemprotokoll ......................... 23 Registerkarte Zugriffsprotokoll ........................ 23 2 Inhalt Einstellen des Kamerabilds — Menü Video ......24 Registerkarte Bild .............................................24 Registerkarte Video-Codec ...............................26 Registerkarte Einblenden ..................................27 Registerkarte Tag/Nacht ICR ............................28 Einstellen des Kameratons — Menü Audio .......29 Registerkarte Audio ..........................................29 Konfigurieren des Netzwerks — Menü Netzwerk ...............................................................30 Registerkarte Netzwerk ....................................30 Registerkarte QoS .............................................32 Sicherheitseinstellungen — Menü Sicherheit ....33 Administrator und Benutzer .............................33 Registerkarte Benutzer ......................................33 Registerkarte Zugriffslimit ...............................34 Registerkarte SSL .............................................35 Installieren des CA-Zertifikats .........................38 So entfernen Sie ein installiertes CA-Zertifikat ..................................................39 Registerkarte 802.1X ........................................40 Systemkonfiguration des 802.1X-Netzwerks ...40 Registerkarte Referer-Prüfung ..........................42 Einstellen der PTZF-Steuerung – Menü PTZFSteuerung ..............................................................43 Registerkarte PTZF-Steuerung .........................43 Registerkarte Vorwahlposition — Speichern der Schwenk-/Neige-/ Zoomposition ..................................................44 Registerkarte Seriell ..........................................45 Einstellen der Übertragung — Menü Streaming ..............................................................46 Registerkarte Streaming ....................................46 Bedienung mit der Fernbedienung Vorbereitungen .....................................................48 Bedienen mehrerer Kameras ............................49 Schwenk-/Neige- und Zoombedienung ..............49 Schwenken und Neigen ....................................49 Zoomen .............................................................50 Einstellen der Kamera .........................................50 Fokussieren auf ein Motiv ................................50 Aufnehmen mit Gegenlicht ...............................51 Vornehmen des Weißabgleichs .........................51 Ablegen der Kameraeinstellungen im Speicher — Vorwahlfunktion .............................................51 Speichern von Kameraeinstellungen ................51 Einstellen über die Fernbedienung Die Bildschirmmenüs .......................................... 53 Bedienung mit der Fernbedienung ................... 53 Hauptmenü ....................................................... 53 Einstellungsmenü ............................................. 53 Anzeigebereich der Steuerungstasten ............... 54 EXPOSURE-Menü .............................................. 55 WHITE BALANCE-Menü ................................. 56 PICTURE-Menü .................................................. 56 PAN TILT ZOOM-Menü .................................... 57 SYSTEM-Menü ................................................... 58 STATUS-Menü ..................................................... 59 Sonstiges Liste der Meldungen ........................................... 60 Fehlerbehebung ................................................... 61 Menüstruktur ....................................................... 62 Vorwahlelemente ................................................. 64 Glossar .................................................................. 65 Index ..................................................................... 67 Inhalt 3 Übersicht Übersicht Merkmale • Die gleichzeitige Ausgabe von IP- und Basisbandsignalen (3G-SDI-konform) für Video wird unterstützt. (Audio ist bei IP-Ausgabe möglich) • Die 1/2,8-Zoll-Exmor-CMOS-Kamera ermöglicht hochauflösende Aufnahmen mit herausragender Bildqualität. • Durch ihren großen Dynamikbereich erzielen Sie optimierte Aufnahmen, in denen helle und dunkle Motive ausgewogen dargestellt sind. • Die Rauschminderungsfunktion ermöglicht schärfere Bilder für das Streaming in Situationen mit schlechten Lichtverhältnissen. • Zwei Videokomprimierungsmodi (Video-Codecs) JPEG/H.264 werden unterstützt. • Bis zu 3 Codec-Modi stehen zur Verfügung. • Das Datum mit der Uhrzeit kann auf dem Bild eingeblendet werden. • Die Kamera kann an Decken montiert werden, reagiert sehr schnell, lässt sich in einem breiten Winkel schwenken/neigen und verfügt über EflipFunktionen. • Sie ist mit einer 30-fachen optischen Vergrößerung und einem lichtstarken F1.6-HochleistungsZoomobjektiv ausgestattet. • Bis zu 256 Kamerapositionen können gespeichert werden (bis zu 16 Positionen können mit Einstellungselementen der Kamera gespeichert werden). • Die Kamera ist mit einer Schnittstelle der Industrienorm RS-422 für das VISCAKameraprotokoll zur externen Kommunikation ausgestattet. MITTEILUNG AN BENUTZER © 2014 Sony Corporation. Alle Rechte vorbehalten. Diese Anleitung und die darin beschriebene Software dürfen nicht ohne vorherige schriftliche Genehmigung der Sony Corporation reproduziert, übersetzt oder zu einer maschinenlesbaren Form reduziert werden, weder im Ganzen noch auszugsweise. 4 Merkmale DIE SONY CORPORATION GIBT KEINE GARANTIE HINSICHTLICH DIESER ANLEITUNG, DER SOFTWARE ODER ANDERER DARIN ENTHALTENER INFORMATIONEN UND LEHNT HIERMIT AUSDRÜCKLICH JEGLICHE IMPLIZIERTEN GARANTIEN DER VERKÄUFLICHKEIT ODER EIGNUNG FÜR EINEN BESTIMMTEN ZWECK IM HINBLICK AUF DIESE ANLEITUNG, DIE SOFTWARE ODER ANDERE DERARTIGE INFORMATIONEN AB. DIE SONY CORPORATION ÜBERNIMMT KEINERLEI HAFTUNG FÜR IRGENDWELCHE BEILÄUFIGEN, MITTELBAREN ODER SPEZIELLEN SCHÄDEN, SEI ES DURCH DELIKT, VERTRAG ODER ANDERWEITIG, DIE DURCH DEN GEBRAUCH DIESER ANLEITUNG, SOFTWARE ODER ANDERER DARIN ENTHALTENER INFORMATIONEN ENTSTEHEN. Die Sony Corporation behält sich das Recht vor, jederzeit und ohne Vorankündigung Änderungen an dieser Anleitung oder den darin enthaltenen Informationen vorzunehmen. Die hierin beschriebene Software kann außerdem den Bedingungen einer getrennten Benutzerlizenzvereinbarung unterliegen. • „IPELA“ und sind Marken der Sony Corporation. • ist eine Marke der Sony Corporation. • „Exmor“ und sind Marken der Sony Corporation. • Microsoft, Windows, Internet Explorer und Microsoft DirectX sind eingetragene Marken der Microsoft Corporation in den Vereinigten Staaten und/oder in anderen Ländern. • Java Script ist eine Marke von Sun Microsystems, Inc., in den Vereinigten Staaten und in anderen Ländern. • Intel Core ist eine eingetragene Marke der Intel Corporation bzw. ihrer Tochtergesellschaften in den Vereinigten Staaten und in anderen Ländern. • Adobe, Adobe Reader und Adobe Flash sind Marken von Adobe Systems Incorporated in den Vereinigten Staaten und/oder in anderen Ländern. Alle übrigen Firmen- und Produktnamen sind Marken oder eingetragene Marken der entsprechenden Firmen oder Hersteller. Verwendung dieser Bedienungsanleitung Übersicht In dieser Bedienungsanleitung wird erläutert, wie Sie die HD-Farbvideokamera von einem Computer aus über ein Netzwerk oder mit einer Fernbedienung (nicht mitgeliefert) bedienen. Die Bedienungsanleitung ist für das Lesen auf dem Computer-Bildschirm ausgelegt. Dieser Abschnitt enthält Tipps dazu, wie Sie die Bedienungsanleitung optimal nutzen. Lesen Sie diese vor der Inbetriebnahme der Kamera durch. Verwendung von Links zu bestimmten Seiten Wenn Sie die Bedienungsanleitung auf dem ComputerBildschirm lesen, können Sie auf einen Satz klicken, um zur zugehörigen Seite zu springen. Software-Anzeigebeispiele Beachten Sie, dass es sich bei den in der Bedienungsanleitung verwendeten Anzeigen um erläuternde Beispiele handelt. Einige Anzeigen können sich von den Anzeigen im tatsächlichen Betrieb unterscheiden. Die Abbildungen der Kamera und der Menüanzeige in der Bedienungsanleitung zeigen die SRG-300SE als ein Beispiel. Ausdrucken der Bedienungsanleitung Je nach Ihrem System kann es vorkommen, dass bestimmte Anzeigen oder Abbildungen in der Bedienungsanleitung beim Ausdrucken anders aussehen können als die Bildschirmdarstellung. Fernbedienung Sie können die Kamera mit der IP-Fernbedienung (RM-IP10) (Sonderzubehör) bedienen und einstellen. Die IP-Fernbedienung wird in dieser Bedienungsanleitung einfach als „Fernbedienung“ bezeichnet. Installationsanleitung (gedruckte Anleitung) Die mitgelieferte Installationsanleitung erläutert die Bezeichnungen und Funktionen der Teile und Bedienungselemente der Kamera und enthält Anschlussbeispiele sowie Anweisungen zur Einrichtung der Kamera. Bitte lesen Sie die Installationsanleitung vor der Inbetriebnahme durch. Verwendung dieser Bedienungsanleitung 5 Systemkonfiguration Übersicht Diese Kamera bietet mit gesondert erhältlichen Produkten verschiedene Systemkonfigurationsmöglichkeiten. Dieser Abschnitt beschreibt drei typische Systembeispiele mit den benötigten Komponenten und der Haupteinsatzweise des jeweiligen Systems. Bedienen der Kamera über ein Netzwerk Funktionen dieses Systems Video und Audio von einer Kamera können über ein Netzwerk von mehreren Benutzern gleichzeitig wiedergegeben werden. Systemkonfiguration Kamera Router oder Hub Computer Zu Einzelheiten zum Bedienen und Einstellen der Kamera über ein Netzwerk siehe „Bedienen der Kamera über ein Netzwerk“ auf Seite 10 oder „Einstellen der Kamera über ein Netzwerk“ auf Seite 19. Hinweise • Die Höchstzahl an Benutzern für die Wiedergabe hängt von den Video- und Audioeinstellungen ab. • Wenn die Anzahl der gleichzeitigen Verbindungen über ein Netzwerk zunimmt, nimmt die Bildwechselfrequenz möglicherweise ab. Systemvoraussetzungen Damit der Computer die Bilder und Steuerelemente der Kamera anzeigen kann, ist die folgende Betriebsumgebung erforderlich. (November 2014) Betriebssystem Microsoft Windows Vista (32-Bit-Version), Windows 7 (32-Bit-Version, 64-Bit-Version), Windows 8 Pro (32-BitVersion, 64-Bit-Version)*, Windows 8.1 Pro (32-Bit-Version, 64-Bit-Version)* Autorisierte Editionen: Windows Vista: Ultimate, Business Windows 7: Ultimate, Professional Windows 8: Pro Windows 8.1: Pro Microsoft DirectX 9.0c oder höher Webbrowser Windows Internet Explorer Version 7.0, Version 8.0, Version 9.0, Version 10.0*, Version 11.0* Firefox Version 19.0 Safari Version 5.1 Google Chrome Version 25.0 6 Systemkonfiguration CPU Intel Core i7, mindestens 2,8 GHz Oder Intel Core i3 / Intel Core i5 / Intel Core i7 (mit integrierter Intel HD Graphics) Übersicht Speicher Mindestens 2 GB Anzeigegerät Mindestens 1600 × 1200 Pixel * Verwenden Sie beim Einsatz von Windows 8 oder Windows 8.1 die Desktop-Benutzerschnittstellenversion (Desktop UI) von Internet Explorer. Bedienen einer Kamera mit der Fernbedienung Funktionen dieses Systems Ausführen von Schwenk-, Neige- und Zoomvorgängen mit dem Joystick der Fernbedienung und von Vorwahlvorgängen mit der Taste. Systemkonfiguration HD-Videomonitor Kamera Fernbedienung (nicht mitgeliefert) SDI OUT VISCA RS-422 Videosignal Fernbedienungssignal (VISCA) Signalfluss Hinweise • Nur die RS-422-Verbindung ist für VISCA CONTROL verfügbar. • Die Datenübertragungsgeschwindigkeit von Kamera und Fernbedienung muss übereinstimmen. • Die Einstellungen für die Datenübertragungsgeschwindigkeit und das Videoformat ändern Sie mit der Browseranzeige über ein Netzwerk. * Sie können die Einstellungen nicht über die Menüanzeige auf einem an den Anschluss SDI OUT angeschlossenen Monitor ändern. Zu Einzelheiten zum Bedienen und Einstellen der Kamera über die Fernbedienung siehe „Bedienung mit der Fernbedienung“ auf Seite 48 oder „Einstellen über die Fernbedienung“ auf Seite 53. Systemkonfiguration 7 Bedienen mehrerer Kameras mit der Fernbedienung Funktionen dieses Systems • Sie können bis zu 7 Kameras in einer Reihenschaltung mit der Fernbedienung (nicht mitgeliefert) bedienen. Übersicht Systemkonfiguration Kamera HD-Videomonitor, Videorecorder usw. Kamera Video-Umschalter Kamera Fernbedienung (nicht mitgeliefert) Videosignal Fernbedienungssignal (VISCA) Signalfluss , Hinweise • Nur die RS-422-Verbindung ist für VISCA CONTROL verfügbar. • Die Datenübertragungsgeschwindigkeit von Kamera und Fernbedienung muss übereinstimmen. • Die Einstellungen für die Datenübertragungsgeschwindigkeit und das Videoformat ändern Sie mit der Browseranzeige über ein Netzwerk. * Sie können die Einstellungen nicht über die Menüanzeige auf einem an den Anschluss SDI OUT angeschlossenen Monitor ändern. 8 Systemkonfiguration Je nach Betriebsumgebung haben Unbefugte im Netzwerk unter Umständen Zugriff auf die Kamera. Aus Sicherheitsgründen empfiehlt es sich dringend, die Standardeinstellungen für Benutzername und Passwort des Kameraadministrators zu ändern. Wenn Unbefugte auf die Kamera zugreifen, kann es zu unerwünschten Folgen wie die Anzeige störende Funktionen oder Einstellungen kommen. In einer Netzwerkumgebung, in der ein Gerät ohne Genehmigung des Administrators verbunden wird oder angeschlossen werden kann oder in der ein PC oder ein anderes mit dem Netzwerk verbundenes Netzwerkgerät ohne Genehmigung verwendet werden kann, besteht die Möglichkeit, dass in betrügerischer Absicht auf die Kamera zugegriffen wird. In solchen Umgebungen nehmen Sie die Verbindung auf eigenes Risiko vor. Um den unbefugten Zugriff auf die Kamera zu verhindern, konfigurieren Sie sie wie in den folgenden Schritten erläutert. Starten Sie den Webbrowser neu, und greifen Sie erneut auf die Kamera zu. 4 Stellen Sie den Benutzernamen und das Passwort für den Administrator der Kamera ein. Zu Einzelheiten siehe „Sicherheitseinstellungen — Menü Sicherheit“ für das Administratormenü auf Seite 33. 5 Aktivieren Sie das Kontrollkästchen „RefererPrüfung“. Zu Einzelheiten siehe „Sicherheitseinstellungen — Menü Sicherheit“ für das Administratormenü auf Seite 33. Übersicht Sicherheitsmaßnahmen zum Verhindern des Zugriffs auf die Kamera durch Unbefugte 3 Danach verwenden Sie die Kamera mit der SSLVerbindung. Tipp SNC toolbox steht für Sony Network Camera toolbox. Verwenden Sie den Browser, mit dem Sie die Kamera einstellen, während oder unmittelbar nach dem Einstellen der Kamera nicht für den Zugriff auf andere Websites. Sie bleiben bei der Kamera angemeldet, solange der Browser geöffnet ist. Schließen Sie also den Browser, wenn Sie das Einstellen der Kamera abgeschlossen haben, damit Unbefugte die Kamera nicht bedienen bzw. keine schädliche Software ausführen können. Einstellungen 1 Stellen Sie die Netzwerkadresse der Kamera mit SNC toolbox ein. Einzelheiten zum Verwenden von SNC toolbox finden Sie in der Anwendungsanleitung. Ändern Sie nach diesem Schritt die Netzwerkeinstellungen der Kamera nicht mit SNC toolbox. Verwenden Sie SNC toolbox ausschließlich zum Suchen der Kamera. 2 Starten Sie den Webbrowser, und setzen Sie die SSL-Funktion in den Kameraeinstellungen auf Aktivieren. Zu Einzelheiten siehe „Sicherheitseinstellungen — Menü Sicherheit“ für das Administratormenü auf Seite 33. Sicherheitsmaßnahmen zum Verhindern des Zugriffs auf die Kamera durch Unbefugte 9 Bedienen der Kamera über ein Netzwerk Das Live-Viewer-Fenster wird angezeigt. Beispiel für eine Anzeige: Dieser Abschnitt erläutert, wie die Bilder von der Kamera über Ihren Web-Browser angezeigt werden können. Bedienen der Kamera über ein Netzwerk Die Funktionen dieser Kamera sollten vom Administrator festgelegt werden. Zu Angaben über die Kameraeinstellungen siehe „Einstellen der Kamera über ein Netzwerk“ auf Seite 19. Wenn Sie Schwenk-, Neige-, Zoomfunktionen usw. mit der Fernbedienung ausführen, siehe „Bedienung mit der Fernbedienung“ auf Seite 48. Hinweise Hinweise • Bedienen Sie die Kamera nicht gleichzeitig über ein Netzwerk und mit einer Fernbedienung. • Etwa 2 Minuten nach dem Einschalten wird die Kamera automatisch in die in Vorwahl 1 gespeicherte Schwenk-/Neigeposition gebracht und die dort gespeicherten Kameraeinstellungen werden in Kraft gesetzt (Schwenk-/Neigerücksetzvorgang). Zu den Einstellungselementen, die beim Starten der Kamera im Speicher festgelegt sind, siehe „Vorwahlelemente“ auf Seite 64. • Wenn die Kameraeinstellungen nicht in Vorwahl 1 gespeichert sind, werden sie beim Einschalten der Kamera aus dem Speicher gelöscht und auf die Standardeinstellungen zurückgesetzt. Zugriff auf die Kamera über den Web-Browser Prüfen Sie mit dem auf Ihrem Computer installierten Web-Browser, ob Sie tatsächlich Zugriff auf die Kamera haben. 10 1 Weisen Sie der Kamera eine IP-Adresse zu. Informationen zu den Einstellungen finden Sie unter „Zuweisen der IP-Adresse“ in der Installationsanleitung. Die Werksvorgabe für die Standardeinstellung der Kamera ist DHCP. 2 Starten Sie den Web-Browser auf dem Computer, und geben Sie die IP-Adresse der Kamera in die URL-Adresszeile ein. Zugriff auf die Kamera über den Web-Browser • Die maximale Anzahl der Benutzer im Netzwerk, die gleichzeitig einen Viewer für Video und Audio anzeigen können, liegt bei 10. Wenn die Übertragungsfähigkeit der Kamera jedoch überschritten wird, ist der Zugriff auf die Kamera möglicherweise auch dann nicht möglich, wenn weniger als 10 Benutzer darauf zugreifen möchten. • Wenn die Anzahl der gleichzeitigen Verbindungen über ein Netzwerk zunimmt, nimmt die Bildwechselfrequenz möglicherweise ab. Hinweis zu den ViewerProgrammen Sie können je nach dem Typ des zu verwendenden WebBrowsers die folgenden Viewer verwenden. ActiveX viewer Mit diesem Viewer können Sie Bilder mit Internet Explorer anzeigen. Sie können das Kamerabild in einem der Video-Codecs JPEG und H.264 überwachen. Bei erstmaligem Anzeigen des Viewers der Kamera Wenn Sie mit Internet Explorer zum ersten Mal auf die Kamera zugreifen, wird die Internet Explorer Security Warning angezeigt. Klicken Sie auf Yes oder Install, und installieren Sie das ActiveX Control. Mithilfe des ActiveX Control können Sie alle Funktionen des Viewers benutzen. Plug-in free viewer Mit diesem Viewer können Sie andere Browser als den Internet Explorer zum Anzeigen von Bildern benutzen. Hinweise Bedienen der Kamera über ein Netzwerk • Wenn die automatische Konfiguration in den LANEinstellungen unter Internet Option aktiviert ist, wird das Bild möglicherweise nicht angezeigt. Stellen Sie den Proxy-Server in diesem Fall ohne die automatische Konfiguration manuell ein. Wenden Sie sich bezüglich der Proxy-Server-Einstellung an Ihren Netzwerkadministrator. • Um das ActiveX Control zu installieren, müssen Sie als Administrator auf dem Computer angemeldet sein. festgelegten Zertifikats die Meldung „Certificate Error“ angezeigt. Klicken Sie in diesem Fall auf Continue to this website (not recommended), um fortzufahren. Das Live-Viewer-Fenster wird angezeigt (bei SSLKommunikation). Tipp Die Seiten dieser Software sind für Internet Explorer mit der Schriftgröße Medium optimiert. So zeigen Sie den Viewer korrekt an Um den Viewer korrekt zu verwenden, stellen Sie die Sicherheitsstufe von Internet Explorer wie folgt auf Medium oder niedriger ein: 1 Klicken Sie auf Tools in der Menüleiste von Internet Explorer, wählen Sie dann Internet Options, und klicken Sie auf die Registerkarte Security. 2 Klicken Sie auf das Symbol Internet (bei Verwendung der Kamera über das Internet) oder das Symbol Local intranet (bei Verwendung der Kamera über ein LAN). 3 Stellen Sie den Schieberegler auf Medium oder niedriger ein. (Falls der Schieberegler nicht angezeigt wird, klicken Sie auf Default Level.) Wenn „HTTP-Verbindung für einige Clients zulassen“ (Seite 35) aktiviert ist Um HTTP- und SSL-Verbindungen separat voneinander für den Zugriff zu verwenden, geben Sie Folgendes in das Adressfeld des Browsers ein. Für HTTP-Verbindung http://192.168.0.100/index.html?lang=en Für SSL-Verbindung https://192.168.0.100/index.html?lang=en Wenn Antivirus-Software usw. auf dem Computer verwendet wird • Wenn Sie eine Antivirus-Software, Sicherheitssoftware, persönliche Firewall oder einen Popup-Blocker auf Ihrem Computer verwenden, kann die Kameraleistung reduziert sein, beispielsweise durch eine Verringerung der Bildwechselfrequenz für die Bildanzeige. • Die Webseite, die beim Zugriff auf die Kamera angezeigt wird, verwendet JavaScript. Die Anzeige der Webseite kann beeinträchtigt werden, wenn Sie eine Antivirus-Software oder eine der oben beschriebenen Softwareanwendungen auf Ihrem Computer verwenden. Verwenden der SSL-Funktion Wenn Internet Explorer verwendet wird Wenn Sie die IP-Adresse der Kamera eingeben, wird eventuell je nach dem Status des auf der Kamera Zugriff auf die Kamera über den Web-Browser 11 Bedienung der Kamera Dieser Abschnitt erläutert die Funktionen der Komponenten und Bedienungselemente des LiveViewers. Eine ausführliche Erläuterung der einzelnen Komponenten oder Bedienungselemente finden Sie auf den angegebenen Seiten. Bedienen der Kamera über ein Netzwerk Live-Viewer unter Verwendung von ActiveX viewer Hauptmenü Monitorbildschirm Hier wird das mit der Kamera aufgenommene Bild angezeigt. Sie können mithilfe der Maus schwenken, neigen und zoomen. Abschnitt des ActiveX viewerBedienfelds Sie können die Bereiche auf den Monitorbildschirm ziehen und sie konfigurieren. Um zum Betriebsbereich zurückzukehren, ziehen Sie den Bereich und konfigurieren Sie den Betriebsbereich. Klicken Sie auf , um das Detaileinstellungsmenü auszublenden, und klicken Sie erneut darauf, um das Menü anzuzeigen. Bereich Informationen Hier können Sie das Datum und die Uhrzeit überprüfen. Bereich Ansicht Abschnitt des Bedienfelds Monitorbildschirm Hauptmenü Live Zeigt den ActiveX viewer oder den Plug-in free viewer an. Einstellung Klicken Sie hier, um das Administratormenü anzuzeigen. (Seite 19) Sie müssen als Administrator angemeldet sein, um diese Funktion ausführen zu können. License notice Zeigt die Software-Nutzungsvereinbarung usw. an. Sie können den Bildschirmmodus, die Bildanzeigegröße, den Bild-Codec und die Bildwechselfrequenz ändern. Hier können auch Standbilder und Filme gespeichert werden (das Speichern von Filmen kann auch angehalten werden). Audioausgabepegel können angepasst werden. Bildschirmmodus Wählen Sie als Anzeigemodus für den Live-Viewer die Option Fenster oder Vollbild. Sprache Legen Sie die Sprache fest, die in der Viewer-Anzeige verwendet werden soll. 12 Bedienung der Kamera Anzeigegröße Wählen Sie die Anzeigegröße des Monitorbildschirms aus. Mit ×1/4 werden Bilder auf 1/4 der in Bildgröße eingestellten Größe verkleinert. Mit ×1/2 werden Bilder auf 1/2 der in Bildgröße eingestellten Größe verkleinert. Mit ×1 werden die Bilder so angezeigt, wie unter Bildgröße (Seite 26) im Menü Video eingestellt. Wählen Sie Voll aus, um Bilder entsprechend der Anzeigegröße darzustellen. Wählen Sie Passend aus, um Bilder entsprechend der Anzeigegröße darzustellen, wobei das Bildseitenverhältnis angepasst wird. Bedienfeldbereich Kamera Bild-Codec Wählen Sie als Bild-Codec-Einstellung für das auf dem Monitorbildschirm angezeigte Bild die Option Bild 1, Bild 2 oder Bild 3 aus. Erfassen Klicken Sie auf diese Schaltfläche, um ein von der Kamera erfasstes Standbild im Computer zu speichern. Klicken Sie auf , um den Speicherordner zu öffnen. Videospeicherfunktion starten/ stoppen Aktiviert und stoppt die Videospeicherfunktion. Klicken Sie auf , um den Speicherordner zu öffnen. Hinweis Beim Betriebssystem Windows Vista, Windows 7, Windows 8 oder Windows 8.1 können keine Standbilder aufgenommen und keine Videos gespeichert werden, wenn unter Control Panel-Internet Option-Security die Option „Enable Protected Mode“ aktiviert ist. Lautstärke Wird angezeigt, wenn Aktivieren auf der Registerkarte Audio im Menü Audio aktiviert ist. Die Pegelanzeige für den eingespeisten Ton erscheint. Verwenden Sie die Schiebereglerleiste, um die Lautstärke für die Tonausgabe festzulegen. Wenn Sie auf klicken, ändert sich das Symbol in und die Ausgabe der Lautsprecher stoppt. Um den Ton über die Lautsprecher auszugeben, klicken Sie erneut auf . Bedienen der Kamera über ein Netzwerk Bildwechselfrequenz Wird nur angezeigt, wenn JPEG als Bild-Codec eingestellt wurde. Wählen Sie die Bildwechselfrequenz für die Bildübertragung aus. Sie können die Schwenk-/Neigefunktion, die Rückkehr zur Ausgangsposition, den Zoom und den Fokus der Kamera steuern, indem Sie das Bedienfeld für das derzeit angezeigte Monitorbild verwenden (Seite 15). Bildaktion Wählen Sie den Betriebsmodus unter Aus, BereichsZoom und Vektor ziehen aus. Schwenk-/Neigesteuerung Klicken Sie auf die Pfeilschaltfläche der Richtung, in die Sie die Kamera bewegen wollen. Halten Sie die Schaltfläche gedrückt, um die Kamera kontinuierlich zu bewegen. Um zur Ausgangsposition zurückzukehren, klicken Sie auf . Wenn Sie die Kamera auf die Ausgangsposition zurücksetzen, werden die Einstellungen für Schwenken, Neigen, Zoomen und Fokus auf die Werksvorgaben zurückgesetzt. Zoomsteuerung Klicken Sie auf , um auszuzoomen, und auf , um einzuzoomen. Der Zoom wird fortgesetzt, solange die Schaltfläche gedrückt gehalten wird. Gibt den verfügbaren Bereich des optischen Zooms an. Gibt den verfügbaren Bereich des Digitalzooms an. Hinweis Je nach Zoomposition können die vier Ränder des Bilds abgedunkelt sein. Dieses Phänomen hängt mit der Struktur der Kamera zusammen und stellt kein Problem dar. Fokussteuerung Diese Funktion wird angezeigt, wenn Fokusmodus im Menü PTZF-Steuerung auf Manuell gesetzt ist (Seite 44). Bedienung der Kamera 13 Um ein nahes Objekt zu fokussieren, klicken Sie auf . Um ein weit entferntes Objekt zu fokussieren, klicken Sie auf . Durch Klicken auf wird der Fokus optimal eingestellt. Bereich Vorwahlposition Hinweis Bedienen der Kamera über ein Netzwerk Die Einstellungen der folgenden Elemente werden automatisch gespeichert. Je nach Umgebungs- und Speicherbedingung der Einstellungen funktioniert die Kamera möglicherweise nicht ordnungsgemäß. Bildschirmmodus, Anzeigegröße, Bildwechselfrequenz, Lautstärke, Audioausgabepegel, Bedienung mit Bildern auf dem Kamerabedienfeld, Verbindungsmethode und Deaktivierung der Hardware-Beschleunigung Stellen Sie in diesem Fall die Anfangseinstellung wieder her, indem Sie die Datei unten löschen. Beispiel: beim Stammverzeichnis C C:\Users\<Benutzername>\AppData\Roaming\Sony\ SNCActiveXViewer\SNCActiveXViewer_configuratio n.ini Wird nur angezeigt, wenn eine oder mehrere Vorwahlpositionen im Speicher abgelegt sind. Zeigt die registrierten Vorwahlpositionen an. Steuerleiste des Plug-in free viewer Live-Viewer unter Verwendung des Plug-in free viewer Beispiel für eine Anzeige: Wenn Sie beim Registrieren einer Vorwahlposition ein Miniaturbild auswählen, wird die Vorwahlposition mit dem Miniaturbild angezeigt. Wählen Sie den Namen der Vorwahlposition aus der Liste aus. Mithilfe des Menüs Vorwahlposition wird die Kamera in die im Speicher abgelegte Vorwahlposition bewegt. Bereich Sonstiges Steuerleiste Monitorbildschirm Steuerleiste Folgende Betriebsschaltflächen sind verfügbar. Verbindungsmethode Wählen Sie den Übertragungsmodus der Video-/ Audiodaten aus TCP, Unicast und Multicast aus. Zu Einzelheiten siehe „Umschalten des Übertragungsmodus“ auf Seite 18. Deaktivierung der Hardware-Beschleunigung Aktivieren Sie dieses Kontrollkästchen, wenn bei der Videowiedergabe Probleme auftreten. 14 Bedienung der Kamera Einstellung Sie können die Bildgröße, die Bildwechselfrequenz, den PTZ-Betriebsmodus und den Bild-Codec festlegen. Streaming-Start-Schaltfläche Startet den Streamingvorgang. (Erscheint, wenn der Streamingvorgang gestoppt wurde.) Streaming-Stopp-Schaltfläche Stoppt den Streamingvorgang. (Erscheint beim Streamingvorgang.) Voreinst. Wählen Sie eine Vorwahlposition, um die Kamera in die registrierte Vorwahlposition zu bewegen. (Wird nur angezeigt, wenn eine KameraVorwahlposition registriert wurde.) Schaltfläche zum Speichern von Standbildern Erfasst Standbilder, die mit der Kamera aufgenommen wurden, und speichert sie auf dem Computer. Hinweis Sie haben drei Möglichkeiten, die Schwenk-/Neige- und Zoomfunktionen der Kamera auszuführen: „Steuerung über das Bedienfeld“, „Steuerung über den Vorwahlpositionsbereich“ und „Steuerung über den Monitorbildschirm“. Bei der „Steuerung über den Monitorbildschirm“ gibt es drei verschiedene Betriebsmodi: Bereichs-Zoom, Vektor ziehen und PTZ-Steuerleiste. Die verfügbaren Funktionen der Kamera-Betriebsmodi variieren entsprechend dem Live-Viewer-Typ. Folgende Funktionen sind verfügbar: Bedienen der Kamera über ein Netzwerk Es wird kein Ton ausgegeben, wenn der Plug-in free viewer benutzt wird. Schwenk-/Neige- und Zoombedienung Plug-in free viewer ActiveX viewer JPEG JPEG/ Flash ActiveX Bedienung über das Bedienfeld a × × × Bereichs-Zoom a a a a Vektor ziehen a a a a PTZ-Steuerleiste × a a × Steuerung über das Bedienfeld Sie können die Schwenk-/Neigefunktion, die Rückkehr zur Ausgangsposition, den Zoom und den Fokus der Kamera steuern, indem Sie das Bedienfeld für das derzeit angezeigte Monitorbild verwenden. Bildaktion Wählen Sie den Betriebsmodus unter Aus, BereichsZoom und Vektor ziehen aus. Schwenk-/Neigesteuerung Klicken Sie auf die Pfeilschaltfläche der Richtung, in die Sie die Kamera bewegen wollen. Klicken Sie weiter auf den Pfeil, damit sich die Kamera weiterhin in diese Richtung bewegt. Schwenk-/Neige- und Zoombedienung 15 Um zur Ausgangsposition zurückzukehren, klicken Sie auf . Wenn Sie die Kamera auf die Ausgangsposition zurücksetzen, werden die Einstellungen für Schwenken, Neigen, Zoomen und Fokus auf die Werksvorgaben zurückgesetzt. Zoomsteuerung Klicken Sie auf , um auszuzoomen, und auf , um einzuzoomen. Der Zoom wird fortgesetzt, solange die Schaltfläche gedrückt gehalten wird. Bedienen der Kamera über ein Netzwerk Gibt den verfügbaren Bereich des optischen Zooms an. Gibt den verfügbaren Bereich des Digitalzooms an. Hinweis Je nach Zoomposition können die vier Ränder des Bilds abgedunkelt sein. Dieses Phänomen hängt mit der Struktur der Kamera zusammen und stellt kein Problem dar. Fokussteuerung Diese Funktion wird angezeigt, wenn Fokusmodus im Menü PTZF-Steuerung auf Manuell gesetzt ist (Seite 44). Um ein nahes Objekt zu fokussieren, klicken Sie auf . Um ein weit entferntes Objekt zu fokussieren, klicken Sie auf . Durch Klicken auf wird der Fokus optimal eingestellt. Steuerung über den Vorwahlpositionsbereich Registrieren Sie die Vorwahlposition mithilfe der Registerkarte Vorwahlposition im Menü PTZFSteuerung (Seite 44). Steuerung über den Monitorbildschirm Sie haben drei Möglichkeiten für das Schwenken/ Neigen/Zoomen auf dem Monitorbild: Für BereichsZoom und Vektor ziehen verwenden Sie eine Maus und bei PTZ-Steuerleiste klicken Sie auf die Steuerleiste. • Modus Bereichs-Zoom Wenn Sie auf ein Bild klicken, bewegt sich die Kamera so, dass sich die angeklickte Stelle in der Bildmitte befindet. Mit dem Bereichs-Zoom wird die Kamera in die Richtung des vom Bediener ausgewählten Bereichs bewegt. Gleichzeitig erfolgt ein Zoom. Der Bediener kann einen Teil des Bilds zur Ansicht auswählen und einzoomen, indem ein Bereich durch Ziehen mit der Maus eingerahmt wird. Der Zoomvorgang über das Mausrad ist verfügbar. • Modus Vektor ziehen Die Kamera bewegt sich in die Richtung, in der der Mauszeiger gezogen wird. Je länger Sie den Mauszeiger ziehen, desto schneller erfolgt das Schwenken oder Neigen. Wenn Sie die Maustaste nach dem Ziehen loslassen, wird das Schwenken oder Neigen der Kamera gestoppt. Zum Ändern der Kamerarichtung können Sie auch die Bedienfeldleiste der Kamera verwenden. Der Zoomvorgang über das Mausrad ist verfügbar. • PTZ-Steuerleiste Sie können die Monitorbilder steuern, indem Sie auf die auf dem Bild angezeigten Steuerleisten klicken. Schwenken und Neigen durch Klicken auf den Bildschirm (Modus Bereichs-Zoom) Wenn Sie auf das Monitorbild klicken, bewegt sich die Kamera, so dass der angeklickte Teil zur Bildmitte wandert. Die gespeicherte Vorwahlposition wird im Vorwahlpositionsbereich angezeigt. Wenn Sie einen Vorwahlpositionsnamen aus dem Vorwahlpositionsbereich auswählen, bewegt sich die Kamera in die Vorwahlposition. 16 Schwenk-/Neige- und Zoombedienung Schwenken, Neigen und Zoomen durch Bereichsangabe (Modus Bereichs-Zoom) Ziehen Sie die Maus bei gedrückt gehaltener linker Maustaste diagonal über das Monitorbild, um den zu vergrößernden Teil mit einem roten Rahmen einzurahmen. Die Kamera bewegt sich, so dass sich der eingerahmte Teil in der Bildmitte befindet und eingezoomt wird. Verwenden der Funktionen Schwenken/ Neigen/Zoom mit der angezeigten Steuerleiste (PTZ-Steuerleiste) Hinweise • Wenn Digitalzoom im Menü PTZF-Steuerung auf Ein eingestellt wird, hält der Zoomvorgang über den festgelegten Bereich am T-Ende des optischen Zooms kurz an. Wenn Sie mit dem Digitalzoom weiterzoomen wollen, müssen Sie den Bereich erneut festlegen. • Wenn der angegebene Bereich eingezoomt wird, kann sich die Mitte verschieben, oder ein Teil des Bilds kann außerhalb des Monitorbildabschnitts erscheinen. Klicken Sie in diesem Fall auf den Punkt, den Sie zur Mitte verschieben möchten, oder auf die Pfeiltaste im Bedienfeld der Kamera. Bedienen der Kamera über ein Netzwerk Schwenk-/Neigevorgänge Klicken Sie auf den Pfeil der Richtung, in die sich die Kamera bewegen soll. Klicken Sie weiter auf den Pfeil, damit sich die Kamera weiterhin in diese Richtung bewegt. Zoomvorgang Klicken Sie auf , um das Bild zu verkleinern, klicken Sie auf , um das Bild zu vergrößern. Der ZoomVorgang wird fortgesetzt, solange Sie auf die Schaltfläche klicken. Schwenken und Neigen durch Ziehen des Bildschirms (Modus Vektor ziehen) Wenn Sie auf den Ausgangspunkt des Bilds klicken und diesen an den Endpunkt ziehen, schwenkt/neigt sich die Kamera vom Startpunkt bis zum Endpunkt in Pfeilrichtung. Die Geschwindigkeit des Vorgangs richtet sich nach der Länge des Pfeils. Wenn Sie die Maustaste loslassen, wird das Schwenken oder Neigen der Kamera gestoppt. Schwenk-/Neige- und Zoombedienung 17 Umschalten des Übertragungsmodus Bedienen der Kamera über ein Netzwerk Sie können den Übertragungsmodus für Video-/ Audiodaten ändern. Diese Funktion ist verfügbar, wenn der ActiveX viewer im Live-Viewer verwendet wird. Unicast und Multicast können nur ausgewählt werden, wenn der Video-Codec des Bildes auf H.264 gesetzt ist. time Transport Protocol) und UDP Multicast für Video/Audio-Übertragung verwendet. Durch die Auswahl dieser Option kann die NetzwerkÜbertragungslast der Kamera reduziert werden. Wird ein Router, der nicht mit der Multicast- oder Firewallfunktion kompatibel ist, zwischen Kamera und Computer installiert, wird das Video-/ Audiomaterial u. U. nicht einwandfrei wiedergegeben. Wählen Sie in diesem Fall TCP oder Unicast. Hinweise Hinweis Wenn Sie eine persönliche Firewall-Software oder eine Antivirus-Software auf Ihrem Computer verwenden, wird die Funktion eventuell nicht richtig ausgeführt. Deaktivieren Sie in diesem Fall die Software, oder wählen Sie den TCP-Modus. 1 Wählen Sie TCP, Unicast oder Multicast aus der Dropdown-Liste Verbindungsmethode im Bereich Sonstiges aus. • Bei einer Verbindung über einen Proxy-Server kann weder Unicast noch Multicast ausgewählt werden. • Die Einstellungen der Verbindungselemente werden automatisch gespeichert. Wenn mit einer anderen Einstellung als TCP gespeichert wird, funktioniert ActiveX viewer je nach Netzwerkumgebung unter Umständen nicht ordnungsgemäß. Stellen Sie in diesem Fall die Anfangseinstellung wieder her, indem Sie die Datei unten löschen. Beispiel: beim Stammverzeichnis C C:\Users\<Benutzername>\AppData\Roaming\Sony\ SNCActiveXViewer\SNCActiveXViewer_configurati on.ini TCP: Diese Option ist normalerweise ausgewählt. Wenn TCP ausgewählt ist, wird die HTTPKommunikation für die Video-/AudioKommunikation verwendet. HTTP ist das zum Lesen einer gewöhnlichen Webseite verwendete Protokoll. In einer Umgebung, die für das Lesen von Webseiten tauglich ist, können Sie Video/ Audio sehen bzw. hören, indem Sie den TCP-Port auswählen. Unicast: Wenn Unicast ausgewählt ist, wird RTP (Real-time Transport Protocol) für die Video-/ Audio-Kommunikation verwendet. Da RTP das Protokoll für die Ausführung von Video-/ Audiodaten ist, kann Video-/Audiomaterial besser wiedergegeben werden als bei der Auswahl von TCP (HTTP). In bestimmten Netzwerkumgebungen, oder wenn eine Firewall zwischen Kamera und Computer installiert ist, wird das Video-/Audiomaterial bei der Auswahl von Unicast u. U. nicht einwandfrei wiedergegeben. Wählen Sie in diesem Fall TCP. Multicast: Dieses Protokoll ist verfügbar, wenn Multicast-Streaming auf der Registerkarte Streaming im Menü Streaming auf Aktivieren gesetzt ist. Wenn Multicast als Übertragungsport gewählt wird, werden die Verfahren RTP (Real- 18 Umschalten des Übertragungsmodus Einstellen der Kamera über ein Netzwerk Ändern Sie aus Gründen der Sicherheit Ihrer Geräte die Werkseinstellung des Passworts. 3 Klicken Sie auf den Menünamen (Beispiel: System) auf der linken Seite des Administratormenüs. Das angeklickte Menü wird angezeigt. Beispiel: Menü „System“ 4 Klicken Sie auf die erforderliche Registerkarte oberhalb des Menüs, und legen Sie die einzelnen Einstellungsoptionen auf der Registerkarte fest. Dieser Abschnitt erläutert die Einstellung der Kamerafunktionen durch einen Administrator. Einzelheiten zum Überwachen des Kamerabilds finden Sie unter „Bedienen der Kamera über ein Netzwerk“ auf Seite 10. Informationen zum Einstellen der Kamera mithilfe der Fernbedienung finden Sie unter „Einstellen über die Fernbedienung“ auf Seite 53. Beispiel: Registerkarte „Datum und Uhrzeit“ des Menüs „System“ Hinweis zur Anzeige von Menüoptionen Die Einstellungsmenüs dieses Geräts zeigen nur die momentan verfügbaren Einstellungsoptionen deutlich an. Die ausgegrauten Optionen sind nicht verfügbar. Es werden nur unterstützte Funktionen angezeigt. Informationen zu den Registerkarten und Einstellungsoptionen des Menüs finden Sie auf Seite 20. 5 Grundlegende Bedienung des Administratormenüs Mithilfe des Administratormenüs können Sie alle Funktionen an die Anforderungen des Benutzers anpassen. Klicken Sie auf Einstellung im Viewer, um das Administratormenü anzuzeigen. Festlegen von Einstellungen im Administratormenü 1 2 Greifen Sie auf die Kamera zu, um den Viewer anzuzeigen. Zu Einzelheiten siehe „Zugriff auf die Kamera über den Web-Browser“ auf Seite 10. Klicken Sie im Hauptmenü auf Einstellung. Das Authentifizierungs-Dialogfeld wird angezeigt. Geben Sie den Benutzernamen und das Passwort für den Administrator ein. Das Administratormenü wird angezeigt. Der Benutzername „admin“ und das Passwort „admin“ sind als Werkseinstellungen für den Administrator vorgegeben. Einstellen der Kamera über ein Netzwerk Dieser Abschnitt erläutert die grundlegenden Bedienungsverfahren und die einzelnen Optionen des Administratormenüs. Klicken Sie nach dem Vornehmen der Einstellung auf OK. Die von Ihnen vorgenommenen Einstellungen werden aktiv. Klicken Sie auf Cancel, um die eingestellten Werte zurückzusetzen und die vorherigen Einstellungen wiederherzustellen. Allgemeine Schaltflächen für alle Menüs Die folgenden allgemeinen Schaltflächen werden nach Bedarf in den Registerkarten aller Menüs angezeigt. Klicken Sie auf diese Schaltfläche, um die Einstellungen auf den einzelnen Registerkarten zu aktivieren. Die Einstellungen wirken sich nicht auf die Kamera aus, wenn nicht auf diese Schaltfläche geklickt wird. Klicken Sie auf diese Schaltfläche, um die eingestellten Werte zurückzusetzen und die vorherigen Einstellungen wiederherzustellen. Allgemeine Hinweise zu den Menüs • Ein-Byte-Katakana-Zeichen sind für Textfelder wie Benutzername nicht gültig. • Nachdem Sie eine Einstellung in einem Menü geändert haben, warten Sie mindestens 2 Minuten, bevor Sie die Kamera ausschalten. Falls die Grundlegende Bedienung des Administratormenüs 19 Stromversorgung sofort ausgeschaltet wird, wird die neue Einstellung eventuell nicht korrekt gespeichert. • Wenn die Kameraeinstellungen während der Betrachtung des Live-Viewers geändert werden, können manche Einstellungen nicht wiederhergestellt werden. Um die Änderung beim Öffnen des LiveViewers zu übernehmen, klicken Sie auf Aktualisieren im Web-Browser. Konfiguration des Administratormenüs Einstellen der Kamera über ein Netzwerk System Zeigt das Menü System an. („Konfigurieren des Systems — Menü System“ auf Seite 20) Konfigurieren des Systems — Menü System Wenn Sie auf System im Administratormenü klicken, wird das Menü System angezeigt. Verwenden Sie dieses Menü, um die Haupteinstellungen der Software vorzunehmen. Das Menü System umfasst die folgenden Registerkarten: Information, Datum und Uhrzeit, Installation, Initialisieren, Systemprotokoll und Zugriffsprotokoll. Registerkarte Information Video Zeigt das Menü Video an, um das Kamerabild einzustellen. („Einstellen des Kamerabilds — Menü Video“ auf Seite 24) Audio Zeigt das Menü Audio an, um den Kameraton einzustellen. („Einstellen des Kameratons — Menü Audio“ auf Seite 29) Netzwerk Zeigt das Menü Netzwerk an, um die Netzwerkverbindung festzulegen. („Konfigurieren des Netzwerks — Menü Netzwerk“ auf Seite 30) Sicherheit Zeigt das Menü Sicherheit an, um die AnmeldeBenutzerspezifikationen und die Computer einzustellen, die mit der Kamera verbunden werden können. („Sicherheitseinstellungen — Menü Sicherheit“ auf Seite 33) Modell Die Modellbezeichnung der Kamera wird angezeigt. Seriennummer Die Seriennummer der Kamera wird angezeigt. Softwareversion Die Softwareversion der Kamera wird angezeigt. Registerkarte Datum und Uhrzeit PTZF-Steuerung Zeigt das Menü PTZF-Steuerung zum Einstellen von Schwenk-, Neige- und Zoomfunktion, Fokussteuerung und serieller Kommunikation an. („Einstellen der PTZF-Steuerung – Menü PTZF-Steuerung“ auf Seite 43) Streaming Zeigt das Menü Streaming an, um Übertragungseinstellungen vorzunehmen. („Einstellen der Übertragung — Menü Streaming“ auf Seite 46) Aktuelles Datum und Uhrzeit Zeigt die für die Kamera eingestellten Werte für Datum und Uhrzeit an. Hinweis Überprüfen Sie nach dem Kauf der Kamera die Datumsund Uhrzeiteinstellungen, und korrigieren Sie diese gegebenenfalls. 20 Konfigurieren des Systems — Menü System PC-Uhr Zeigt die auf Ihrem Computer eingestellten Werte für Datum und Uhrzeit an. Datums- und Uhrzeitformat Wählen Sie das Format der Datums- und Uhrzeitanzeige für den Viewer im Dropdown-Listenfeld aus. Sie können das Format unter jjjj-mm-tt hh:mm:ss (Jahr-Monat-Tag Stunde:Minuten:Sekunden), mm-ttjjjj hh:mm:ss (Monat-Tag-Jahr Stunde:Minuten:Sekunden) und tt-mm-jjjj hh:mm:ss (Tag-Monat-Jahr Stunde:Minuten:Sekunden) auswählen. Format: stdoffset[dst[offset][,start[/time],end[/time]]] std: Zeichenfolgen von 3 bis 100 Zeichen offset: Zeitunterschied (angezeigt in +–) dst: Name der Sommerzeit offset: Der Versatz von Sommerzeit, Standardzeit beträgt 1 Stunde start: Startdatum und Startzeit der Sommerzeit end: Enddatum und Endzeit der Sommerzeit Werte in [ ] müssen nicht eingetragen werden. Zum Beispiel: Für den Fall (UTC-06:00) Central Standard Time (USA und Kanada); CentralStandardTime6DaylightTime1,M3.2.0,M11.1.0 Wählen Sie die Einstellungsart für das Datum und die Uhrzeit. Aktuelle Einstellung beibehalten: Wählen Sie diese Option, wenn Datum und Uhrzeit nicht festgelegt werden müssen. Synchronisieren mit PC: Wählen Sie diese Option, um die Datums- und Uhrzeiteinstellung der Kamera mit dem Computer zu synchronisieren. Manuelle Einstellung: Wählen Sie diese Option, wenn Sie das Datum und die Uhrzeit der Kamera manuell einstellen möchten. Wählen Sie Jahr, Monat, Tag, Stunden, Minuten und Sekunden im jeweiligen Dropdown-Listenfeld aus. Synchronisieren mit NTP: Wählen Sie diese Option, wenn Sie die Datums- und Uhrzeiteinstellung der Kamera mit der Einstellung des Zeitservers, der als NTP-Server bezeichnet wird (Network Time Protocol-Server), synchronisieren möchten. Legen Sie den NTP-Server fest, wenn Synchronisieren mit NTP ausgewählt ist. NTP-Server Es erfolgt eine Synchronisation mit der angegebenen NTP-Serveradresse. Zeitzone Stellen Sie die Zeitdifferenz zwischen GMT (Greenwich Mean Time) und der Zeitzone ein, in der die Kamera installiert ist. Wählen Sie die Zeitzone, in der die Kamera installiert ist, aus dem Dropdown-Listenfeld aus. Einstellen der Kamera über ein Netzwerk Zeiteinstellung Der Name der Zeitzone lautet CentralStandardTime und der Zeitunterschied beträgt 6 Stunden. Der Name der Sommerzeit lautet DaylightTime, und der Versatz der Sommerzeit gegenüber der Standardzeit beträgt 1 Stunde, beginnend am Sonntag der zweiten Woche im März bis zum Sonntag der ersten Woche im November. Automatische Uhreinstellung für die Sommerzeitumstellung Wenn Sie diese Option wählen, wird die Uhr automatisch auf die Sommerzeit der ausgewählten Zeitzone umgestellt. Hinweis Wenn die mit dem Menüelement Zeitzone gewählte Zeitzone von der Zeitzoneneinstellung des Computers abweicht, wird die Uhrzeit unter Berechnung der Zeitzonendifferenz eingestellt und in der Kamera gespeichert. OK/Cancel Siehe „Allgemeine Schaltflächen für alle Menüs“ auf Seite 19. Registerkarte Installation Sie können Einstellungen vornehmen, die die Installation betreffen. Manuelle Zeitzone Wenn Sie unter Zeitzone Manuell auswählen, können Sie eine gewünschte Zeitzone einstellen, die nicht im Listenfeld enthalten ist. Das Eingabeformat entspricht dem Standard IEEE 1003.1 section 8.3. Konfigurieren des Systems — Menü System 21 SDI-Videoformat Legen Sie das Videoformat des Signals fest, das am SDI-Anschluss ausgegeben wird. mit dem SDI-Videoformat auf die Standardeinstellung zurückgesetzt. OK/Cancel Videoformat 59.94 Hz-System 1920 × 1080p/59.94 (A) Siehe „Allgemeine Schaltflächen für alle Menüs“ auf Seite 19. 1920 × 1080p/59.94 (B) 1920 × 1080i/59.94 Registerkarte Initialisieren 1920 × 1080p/29.97 1280 × 720p/59.94 1280 × 720p/29.97 50 Hz-System 1920 × 1080p/50 (A) 1920 × 1080p/50 (B) Einstellen der Kamera über ein Netzwerk 1920 × 1080i/50 1920 × 1080p/25 1280 × 720p/50 1280 × 720p/25 Hinweise • Welche Bildwechselfrequenz und Bildgröße für das IP-Bild ausgewählt werden können, hängt vom Videoformat ab. • Nach dem Wechseln des Videoformats wird wieder die PTZF-Position eingestellt, die beim Starten der Kamera galt, und der Video-Codec wird in Übereinstimmung mit dem SDI-Videoformat auf die Standardeinstellung zurückgesetzt. Bildstabilisator Zum Einstellen der Bildstabilisatorfunktion. Aktivieren Sie das Kontrollkästchen, um verwacklungsfreiere Bilder anzuzeigen, wenn die Kamera an einem Ort installiert ist, der Vibrationen ausgesetzt ist. Hinweise • Bei aktivierter Bildstabilisatorfunktion ist der Winkel der aufgenommenen Bilder kleiner als normal. • Je nach Stärke der Vibrationen reagiert der Bildstabilisator möglicherweise nicht. • Stellen Sie sicher, dass Sie diese Funktion während der Installation einstellen. Neustart Diese Option wird verwendet, wenn das System neu gestartet wird. Wenn Sie auf Neustart klicken, erscheint die Meldung „Diese System wird neu gestartet. Fortfahren?“. Klicken Sie auf OK, um einen Neustart der Kamera durchzuführen. Bis zum Neustart dauert es etwa zwei Minuten. Werksvorgaben Setzt die Kamera auf die Werksvorgaben zurück. Aktuelle Netzwerkeinstellungen speichern Wenn diese Option aktiviert wird, werden nach einem Neustart nur die aktuellen Netzwerkeinstellungen beibehalten. Wenn Sie auf Werksvorgaben klicken, erscheint die Meldung „Diese System wird neu gestartet. Fortfahren?“. Wenn Sie auf OK klicken, beginnt die Netzwerkanzeige der Kamera zu blinken. Nach Abschluss der Änderungen an den Standardeinstellungen führt die Kamera automatisch einen Neustart durch. Schalten Sie die Kamera nicht aus, bis der Neustart durchgeführt wurde. Eflip Zum vertikalen Spiegeln eines Bilds. Diese Funktion ist normalerweise auf Aus eingestellt. Wenn die Kamera an einer Decke installiert wird, setzen Sie sie auf Ein. Hinweis Wenn Sie die Eflip-Funktion zwischen Ein/Aus umschalten, werden alle Vorwahleinstellungen und die eingestellten Grenzen für das Schwenken/Neigen gelöscht. Der Video-Codec wird in Übereinstimmung 22 Konfigurieren des Systems — Menü System Tipp Die Kamera kann auch auf die Werksvorgaben zurückgesetzt werden, indem die Stromversorgung bei gedrückter Rückstelltaste der Kamera eingeschaltet wird. Einzelheiten finden Sie in der mitgelieferten Installationsanleitung. Sicherung der Einstelldaten Dient zum Speichern der Kamera-Einstellungsdaten in einer Datei. Klicken Sie auf Sicherung der Einstelldaten, und befolgen Sie die Anweisungen im Web-Browser, um den Ordner anzugeben und die KameraEinstellungsdaten zu speichern. Registerkarte Systemprotokoll Hinweis Die in Vorwahl 1 bis 16 gespeicherten Kameraeinstellungselemente (Seite 64) werden nicht gespeichert. Einstellung wiederherstellen Hinweise • Einige Elemente im Menü Netzwerk (Seite 30) lassen sich nicht mit Einstellung wiederherstellen wiederherstellen. • Die folgenden Elemente können nicht mit Sicherung der Einstelldaten oder Einstellung wiederherstellen gespeichert oder wiederhergestellt werden. – Ein mit der 802.1X-Funktion verwendetes Zertifikat – Ein mit der SSL-Funktion verwendetes Zertifikat – Miniaturbild – Eingeblendetes Logo – Vorwahlposition – Unter Vorwahlnummern gespeicherte Kameraeinstellungselemente Einstellen der Kamera über ein Netzwerk Dient zum Laden der gespeicherten KameraEinstellungsdaten. Klicken Sie auf Durchsuchen..., und wählen Sie die Datei aus, in der die Einstellungsdaten gespeichert sind. Klicken Sie auf OK, woraufhin die Kamera gemäß den geladenen Daten angepasst wird. In diesem Protokoll werden die Daten der SoftwareAktivität der Kamera aufgezeichnet. Darunter befinden sich auch Daten, die beim Auftreten einer Störung nützlich sein können. Klicken Sie auf Reload, um die neusten Daten nachzuladen. Registerkarte Zugriffsprotokoll Eingeblendetes Logo löschen Klicken Sie auf Löschen, um das eingeblendete Logo von der Kamera zu löschen, das über Position auf der Registerkarte Einblenden im Menü Video festgelegt wurde. Um festzulegen, ob das eingeblendete Logo eingeblendet oder ausgeblendet werden soll, müssen Sie die Einstellung auf der Registerkarte Einblenden konfigurieren. Der Zugriffsdatensatz der Kamera wird angezeigt. Klicken Sie auf Reload, um die neusten Daten nachzuladen. Konfigurieren des Systems — Menü System 23 Einstellen des Kamerabilds — Menü Video Wenn Sie auf Video im Administratormenü klicken, wird das Menü Video angezeigt. Verwenden Sie dieses Menü, um die Funktionen der Kamera einzustellen. Das Menü Video besteht aus den Registerkarten Bild, Video-Codec, Einblenden und Tag/Nacht ICR. Registerkarte Bild Helligkeit: Stellen Sie den Helligkeitspegel (in Kombination mit Verstärkung oder Blende) der Kamera ein. WDR (View-DR) Bei Motiven mit hohen Kontrasten, z. B. bei Aufnahmen mit Gegenlicht, reduziert diese Funktion die Über- und Unterbelichtung. Die Funktion ist aktiviert, wenn im Listenfeld ein anderer Einstellungswert als Aus ausgewählt ist. Die Funktion ist nur aktiviert, wenn Modus auf Vollautomatisch eingestellt ist. Hinweise Einstellen der Kamera über ein Netzwerk • Wenn die Funktion aktiviert wird, ändert sich kurz die Helligkeit des Bildschirms. • Bei großer Belichtungsveränderung kann die Bildschirmanzeige auch für einen Augenblick anhalten. Langzeitbelichtungsautomatik Die Langzeitbelichtungsautomatik ist aktiviert, wenn das Kontrollkästchen aktiviert ist. Die Funktion kann nur ausgewählt werden, wenn Modus auf Vollautomatisch eingestellt ist. Sie können Farbzustand, Belichtung usw. der Kamera festlegen. Vorschaubildschirm Vorschau des Bildes und Anpassen der Bildeinstellung. Belichtung Sie können die Einstellung auch mit der Fernbedienung vornehmen. Siehe „EXPOSURE-Menü“ auf Seite 55. Modus Passen Sie die Einstellungen für die Belichtung an. Vollautomatisch: Die Kamera nimmt die Einstellungen für Verstärkung, Blende und Verschlusszeit automatisch vor. Verschlusspriorität: Die Kamera nimmt die Einstellungen für Verstärkung und Blende automatisch vor, und Sie können die Verschlusszeit auswählen. Blendenpriorität: Die Kamera nimmt die Einstellungen für Verstärkung und Verschlusszeit automatisch vor, und Sie können die Blende auswählen. Manuell: Stellen Sie Verstärkung, Blende und Verschlusszeit manuell ein. 24 Einstellen des Kamerabilds — Menü Video Gegenlichtkompensation Aktivieren Sie das Kontrollkästchen, um die Gegenlichtkompensation einzuschalten. Die Funktion ist nur aktiviert, wenn Modus auf Vollautomatisch eingestellt ist. Belichtungskorrektur Wählen Sie den Belichtungskorrekturwert aus dem Listenfeld aus, um die Zielhelligkeit für die automatische Belichtungseinstellung anzupassen. Durch die Auswahl von höheren Werten wird das Bild heller, durch die Auswahl von niedrigeren Werten wird das Bild dunkler. Die Funktion kann nur ausgewählt werden, wenn Modus auf Vollautomatisch, Verschlusspriorität oder Blendenpriorität eingestellt ist. Verstärkungsgrenze Wählen Sie den maximalen Verstärkungswert für die automatische Belichtungsregelung aus dem Listenfeld aus. Die Funktion kann nur ausgewählt werden, wenn Modus auf Vollautomatisch, Verschlusspriorität oder Blendenpriorität eingestellt ist. Hinweis Der Wert, der für den Höchstwert für die Verstärkungsautomatik angezeigt wird, ist ein Standardwert und kann vom tatsächlichen Wert abweichen. Verschlusszeit Wählen Sie die Verschlusszeit aus dem Listenfeld aus. Die Funktion kann nur ausgewählt werden, wenn Modus auf Verschlusspriorität oder Manuell eingestellt ist. Blende Wählen Sie den Blendenwert (F-Wert) aus dem Listenfeld aus. Die Funktion kann nur ausgewählt werden, wenn Modus auf Blendenpriorität oder Manuell eingestellt ist. Ebene Wählen Sie den Helligkeitspegel aus dem Listenfeld aus. Die Funktion kann nur ausgewählt werden, wenn Modus auf Helligkeit eingestellt ist. Hochempfindlichkeitsmodus Wählen Sie aus dem Listenfeld Ein/Aus für den Hochempfindlichkeitsmodus aus. Wenn Sie Ein einstellen, wird der Verstärkungswert für die Hochempfindlichkeitseinstellung um genauso viel erhöht wie der allgemeine Verstärkungswert. Diese Funktion kann in allen Modi ausgewählt werden. Hinweis Wenn Sie Ein einstellen, ist das Bildrauschen stärker als bei Aus. Weißabgleich Sie können die Einstellung auch mit der Fernbedienung vornehmen. Siehe „WHITE BALANCE-Menü“ auf Seite 56. Hinweis Auch wenn DISPLAY INFO im „SYSTEM-Menü“ auf Seite 58 auf ON eingestellt ist, wird das Ergebnis des Weißabgleichs nicht über den SDI-Ausgang ausgegeben. Manuell: Wenn diese Option gewählt wird, werden RVerstärkung und B-Verstärkung aktiv. Die wählbaren Verstärkungswerte liegen zwischen 0 und 255. Bild Einstellen der Kamera über ein Netzwerk Verstärkung Wählen Sie die Verstärkung aus dem Listenfeld aus. Die Funktion kann nur ausgewählt werden, wenn Modus auf Manuell eingestellt ist. nehmen Sie dies auf, bevor Sie die Einstellung vornehmen. Sie können die Einstellung auch mit der Fernbedienung vornehmen. Siehe „PICTURE-Menü“ auf Seite 56. Hochauflösungs-Modus Wählen Sie Ein/Aus für den Hochauflösungs-Modus. Wenn Sie Ein einstellen, werden Kanten betont, und das Bild erhält eine höhere Auflösung. Geräuschreduzierung Diese Einstellung bewirkt klarere Bilder, indem unerwünschtes Bildrauschen entfernt wird (feste Muster und zufälliges Bildrauschen). Sie können die Rauschminderung auf Aus (MINIMUM) oder eine von 5 Stufen zwischen 1 und 5 (MAXIMUM) einstellen. Blende Stellt die Schärfe ein. Durch die Auswahl von höheren Werten werden die Ränder des Bildes schärfer, durch die Auswahl von niedrigeren Werten werden die Ränder des Bildes weicher. OK/Cancel Modus Wählen Sie den Weißabgleichmodus aus. Auto: Dient zur automatischen Anpassung der Farbe an die des angezeigten Bilds (ca. 2500 K bis 6000 K). ATW: Diese Option eliminiert die Einflüsse durch das Umgebungslicht oder die Beleuchtung und passt den Weißabgleich automatisch an, um die Originalfarbe des Objekts darzustellen (ca. 2000 K bis 10000 K). Innen: Legt den Weißabgleich für das Fotografieren in Innenräumen fest. Außen: Legt den Weißabgleich für das Fotografieren im Außenbereich fest. Sofortweißabgleich: Die Schaltfläche Sofortabgleich wird aktiv. Klicken Sie auf Ein, um den Weißabgleich sofort durchzuführen. Zoomen Sie auf ein weißes Motiv in der Mitte des Bildschirms, und Siehe „Allgemeine Schaltflächen für alle Menüs“ auf Seite 19. Einstellen des Kamerabilds — Menü Video 25 Registerkarte Video-Codec • Das Bild wird mit mehr Verzögerung als gewöhnlich angezeigt. • Bei der Wiedergabe wird ein Bild übersprungen. • Der Ton hört sich gebrochen an. • Die Antwort der Kamera auf Befehle ist verzögert. • Die Reaktion der Kamera auf Signale von der Fernbedienung erfolgt verzögert. Bildgröße Sie können die Bildgröße der von der Kamera übertragenen Bilder auswählen. Hinweise Einstellen der Kamera über ein Netzwerk Verwenden Sie diese Registerkarte zum Einstellen der Elemente für den Video-Codec. • Einige Teile des Bildschirms werden je nach Bildgröße möglicherweise nicht angezeigt. • Ist die Bildgröße 720 × 574 oder 720 × 480, wird das gesamte Bild angezeigt, jedoch nicht im 1:1-PixelSeitenverhältnis. Bild 1, Bild 2 und Bild 3 Es können bis zu drei Bild-Codec-Modi eingestellt werden. Konfigurieren Sie die folgende Einstellung für jeden Bildmodus. Hinweis Welche Bildwechselfrequenz und Bildgröße ausgewählt werden können, hängt vom eingestellten SDIVideoformat ab. Bild-Codec Wählen Sie H.264, JPEG oder Aus. Beachten Sie bitte, dass Bild 1 nicht auf Aus gesetzt werden kann. Hinweise Je nach der Einstellung des Codec-Typs, der Bildgröße und der Bildwechselfrequenz für Bild 1 sind die wählbaren Einstellungen für Bildgröße, Bildwechselfrequenz und Bildqualität für Bild 2 und Bild 3 unter Umständen eingeschränkt. • Wenn die Bildgröße auf 1920 × 1080 und die Bitrate auf 16.000 Kbps oder schneller eingestellt ist, können Sie keine Bildwechselfrequenz über 30 fps einstellen. • Wenn die Bildgröße auf 1920 × 1080 und die Bildwechselfrequenz auf 60 fps eingestellt ist, können Sie keine Bitrate über 8.000 Kbps einstellen. • Wenn die SSL-Funktion auf Aktivieren (Seite 35) eingestellt ist, stellen Sie für die Bitrate einen Wert unter 1.000 Kbps, für die Bildwechselfrequenz einen Wert unter 30 fps und für die Anzahl gleichzeitiger Video-Streamings weniger als 2 ein. Die folgenden Symptome können je nach Kombination von Bildgröße, Bildwechselfrequenz und Bitrate für Bild 1, 2 und 3 auftreten. Stellen Sie in diesem Fall den Wert der einzelnen Parameter niedrig ein. 26 Einstellen des Kamerabilds — Menü Video Bildwechselfrequenz Damit stellen Sie die Bildwechselfrequenz des Bilds ein. „fps“ ist eine Einheit zur Angabe der Zahl der pro Sekunde übertragenen Bilder. Die Bildwechselfrequenz von JPEG-Bildern kann mit der Einstellung Bildqualität geändert werden. I-picture-Intervall Legen Sie das I-picture-Einfügeintervall in Sekunden fest. H264-Profil Stellen Sie die Profileinstellung für den H.264-VideoCodec auf high, main oder baseline. Die VideoKompressionseffizienz ist der Reihe nach high, main und baseline. Je nach verwendetem Programm ist das festgelegte Profil möglicherweise nicht verfügbar. Wählen Sie das Profil, das zu Ihrem Programm passt. Bitraten-Komprimierungsmodus Wählen Sie CBR, VBR oder ARC (Adaptive Rate Control). Wenn sich die Bitrate nicht ändern soll, wählen Sie CBR. Wenn sich die Bildqualität nicht ändern soll, wählen Sie VBR. Bei Auswahl von ARC (Adaptive Rate Control) wird die Bitrate automatisch für instabile Netzwerkverbindungen oder Drahtlosnetzwerke mit starken Interferenzen optimiert. Hinweise • Die bei der Übertragung tatsächlich verwendete Bildwechselfrequenz oder Bitrate kann je nach Bildgröße, Szene und Netzwerkumgebung von den eingestellten Werten abweichen. • ARC (Adaptive Rate Control) funktioniert nicht, wenn Plug-in free viewer verwendet wird. • Wenn Sie ARC (Adaptive Rate Control) verwenden wollen, stellen Sie im Live-Viewer Unicast als Verbindungsmethode ein. Wenn Sie TCP als Verbindungsmethode einstellen, wird ARC (Adaptive Rate Control) deaktiviert. Einzelheiten finden Sie unter „Bedienen der Kamera über ein Netzwerk“ „Umschalten des Übertragungsmodus“ auf Seite 18. Min., Max. Stellen Sie die maximale und die minimale Bitrate ein, die bei der adaptiven Bitratenregelung verwendet werden können, wenn BitratenKomprimierungsmodus auf ARC (Adaptive Rate Control) eingestellt ist. Bildqualität Wenn Sie Bild-Codec auf JPEG oder BitratenKomprimierungsmodus auf VBR und Bild-Codec auf H.264 einstellen, wird die Bildqualitätseinstellung aktiviert. Werte von 1 bis 10 sind verfügbar. Mit 10 wird die beste Bildqualität erzielt. Welche Werte ausgewählt werden können, hängt von der Einstellung ab. Maximales Bitratenlimit Aktivieren Sie das Kontrollkästchen, wenn BitratenKomprimierungsmodus auf VBR eingestellt ist, um den Maximalwert für die Bitrate einzustellen. Max.: Stellen Sie den Maximalwert für die Bitrate ein, wenn die Kamera auf VBR eingestellt ist. Bildauslassung zulassen: Wenn Sie das Kontrollkästchen aktivieren, können zur Bitratenregelung Bilder ausgelassen werden. Bandbreitensteuerung Begrenzt die Netzwerkbandbreite für von der Kamera ausgegebene JPEG-Bilddaten, wenn Bild-Codec auf JPEG eingestellt ist. Hinweis Je nach der gewählten Bandbreite kann es zu einer Audiounterbrechung kommen. Wählen Sie in diesem Fall eine größere Bandbreite. Diese Funktion ist nicht verfügbar, wenn die Einstellung auf 0 eingestellt ist. OK/Cancel Siehe „Allgemeine Schaltflächen für alle Menüs“ auf Seite 19. Wählen Sie, ob Sie die benutzerdefinierte Zeichenfolge und die Zeichen für Datum und Uhrzeit auf dem Bild einblenden möchten. Drei benutzerdefinierte Zeichenfolgen und ein Logo (Standbild) können gleichzeitig eingeblendet werden. Einstellen der Kamera über ein Netzwerk Bitrate Wenn Sie Bild-Codec auf H.264 und BitratenKomprimierungsmodus auf CBR einstellen, kann die Bitrate der Bildübertragung für eine Leitung eingestellt werden. Wenn eine höhere Bitrate eingestellt ist, wird eine hohe Bildqualität erreicht. Registerkarte Einblenden Hinweise • Wenn Sie die Einblendung einstellen wollen, setzen Sie Bildgröße1 auf der Registerkarte Video-Codec im Menü Video auf den maximalen Wert. • Deaktivieren Sie das Kontrollkästchen Bildstabilisator auf der Registerkarte Installation im Menü System. Nachdem Sie die Einstellung für das Einblenden vorgenommen haben, aktivieren Sie die Bildstabilisatorfunktion wieder. Vorschaubildschirm Vorschau des Bildes und Anpassen des eingeblendeten Bildes. Sie können die Position des auf dem Vorschaubildschirm eingeblendeten Bildes per Dragand-Drop verschieben. Bild Wählen Sie den Videocodec-Modus, der für das eingeblendete Bild eingestellt werden soll. Die Einstellung für das eingeblendete Bild ist verfügbar, wenn Sie das Kontrollkästchen neben dem Listenfeld aktivieren. Ausführliche Informationen zum Videocodec-Modus finden Sie in den Erläuterungen zur Registerkarte Video-Codec im Menü Video. Position Wählen Sie die Nummer der Anzeigeposition oder des Logos auf dem Vorschaubildschirm. Wenn Logo ausgewählt wird, wird die Logo-Dateieinstellung angezeigt. Hinweis Erlaubte Spezifikationen für die Logo-Datei: Dateiformat: PNG8 mit Alpha-Kanal Bildgröße: 160 × 120 oder kleiner Breite (Pixel): Multiplikatoren von 16 Einstellen des Kamerabilds — Menü Video 27 Sie können die Logo-Dateien auf der Registerkarte Initialisieren deaktivieren. Registerkarte Tag/Nacht ICR Wenn die Anzeigepositionsnummer 1, 2 oder 3 ausgewählt wird, werden die folgenden Einstellungsmenüs angezeigt. Typ Stellt als Anzeigeinformationstyp Codec, Datum und Uhrzeit, Text oder Zoomverhältnis ein. Codec: Zeigt die Video-Codec-Informationen an. Datum und Uhrzeit: Zeigt das Datum und die Uhrzeit an. Einstellen der Kamera über ein Netzwerk Text: Zeigt die benutzerdefinierte Zeichenfolge an. Zoomverhältnis: Zeigt das Zoomverhältnis an. Benutzerdefinierte Zeichenfolge Beschreibt den eingeblendeten Inhalt für jede Position. Für die Typeinstellung werden der Codec als <codecinfo>, Datum und Uhrzeit als <datetime> und das Zoomverhältnis als <zoomratio> angezeigt, und Sie können eine benutzerdefinierte Zeichenfolge hinzufügen. Textfarbe Wählen Sie die Schriftfarbe des eingeblendeten Texts aus. Hintergrundfarbe Wählen Sie den Hintergrund des eingeblendeten Texts aus. Ausrichtung Wählen Sie die horizontale Position des eingeblendeten Texts aus. Transparent Wählen Sie die transparente Hintergrundfarbe des eingeblendeten Texts aus. Wenn Sie Aus wählen, ist Transparent nicht verfügbar. Verwenden Sie diese Registerkarte, um die Tag/Nacht ICR-Funktion der Kamera einzustellen. Modus Wählen Sie den Tag/Nacht ICR-Modus. Diese Funktion hat die folgenden Modi. Auto Der Betrieb erfolgt normalerweise im Tagmodus. An einem dunklen Ort wird automatisch zum Nachtmodus umgeschaltet. Schwellenwert Dieser Modus ist verfügbar, wenn Auto ausgewählt wurde. Stellen Sie den Helligkeitspegel ein, bei dem der Tagmodus eingestellt wird. Hinweis Wenn Auto eingestellt ist, wechselt die Kamera je nach dem Einstellwert für die Verstärkungsgrenze auf der Registerkarte Bild unter Umständen auch in heller Umgebung in den Nachtmodus. Erhöhen Sie in diesem Fall den Verstärkungsgrenzwert. Manuell Dient zur manuellen Umschaltung des Tag/Nacht ICRModus. Wenn Sie Manuell wählen und das Kontrollkästchen des Nachtmodus ausgewählt ist, arbeitet die Kamera im Nachtmodus. Ansonsten erfolgt der Kamerabetrieb im Tagmodus. Status Zeigt den Status der Tag/Nacht ICR-Funktion an. Nah-IR-Kompensation OK/Cancel Siehe „Allgemeine Schaltflächen für alle Menüs“ auf Seite 19. Bei Verwendung einer IR-Lampe oder bei starker NahInfrarotstrahlung wird das Hintergrundlicht eingestellt. Aktivieren Sie das Kontrollkästchen, um die Genauigkeit des Autofokus im Nachtmodus zu erhöhen. OK/Cancel Siehe „Allgemeine Schaltflächen für alle Menüs“ auf Seite 19. 28 Einstellen des Kamerabilds — Menü Video Einstellen des Kameratons — Menü Audio Wenn Sie auf Audio im Administratormenü klicken, wird das Menü Audio angezeigt. Verwenden Sie dieses Menü, um die Audiofunktionen der Kamera einzustellen. Das Menü Audio besteht aus der Registerkarte Audio. Registerkarte Audio Tieftonblende: Reduziert die Geräusche von Klimaanlagen und Projektoren usw. und filtert tieffrequente Töne aus. Stimmverbesserung: Verbessert durch das Herausfiltern von tief- und hochfrequenten Tönen die Stimmwiedergabe, so dass Stimmen klar zu hören sind. Eingangsauswahl Wählen Sie den Mikrofoneingang oder Line-Eingang aus. Einstellen der Kamera über ein Netzwerk Mikrofonlautstärke Wenn der Audioeingang auf den Mikrofoneingang gesetzt ist, stellen Sie den Lautstärkepegel des Audioeingangssignals vom Mikrofoneingang ein. Der Pegel ist von –10 bis +10 einstellbar. Audio-Codec Wählen Sie den Codec-Typ für die Audioübertragung. Je nach Codec-Typ kann die Bitrate unterschiedlich sein. OK/Cancel Senden Siehe „Allgemeine Schaltflächen für alle Menüs“ auf Seite 19. Hinweise • Am SDI-Anschluss wird kein Ton ausgegeben. • Es wird kein Ton ausgegeben, wenn der Plug-in free viewer benutzt wird. Aktivieren Aktivieren Sie das Kontrollkästchen, wenn Sie Ton von der Kamera übertragen möchten. Hinweis Wenn Sie Aktivieren aktivieren, klicken Sie auf Aktualisieren im Web-Browser, um die Änderungen beim Öffnen der Live-Viewer-Seite zu übernehmen. Einstellung Damit nehmen Sie Einstellungen für die Audioübertragung vor. AGC (Auto Gain Control) Der Audioeingangspegel wird automatisch auf einen geeigneten Lautstärkepegel geregelt. Equalizer Damit können Sie den Frequenzgang von Ton je nach Nutzungsumgebung ändern. Aus: Die Equalizereinstellung ist deaktiviert. Einstellen des Kameratons — Menü Audio 29 Konfigurieren des Netzwerks — Menü Netzwerk MDI und MDI-X für die Übertragung umgeschaltet. Zeigt den Ethernet-Portmodus für das Gerät an. IP-Adresse Zeigt die aktuelle IP-Adresse an. Einstellen der Kamera über ein Netzwerk Wenn Sie auf Netzwerk im Administratormenü klicken, wird das Menü Netzwerk angezeigt. Verwenden Sie dieses Menü, um das Netzwerk für den Anschluss der Kamera und des Computers zu konfigurieren. Das Menü Netzwerk besteht aus der Registerkarte Netzwerk und QoS. Subnetzmaske Zeigt die aktuelle Subnetzmaske an. Registerkarte Netzwerk Primärer DNS-Server Zeigt den aktuellen primären DNS-Server an. Standard-Gateway Zeigt das aktuelle Standard-Gateway an. LinkLocal-IP-Adresse Zeigt die aktuelle LinkLocal-IP-Adresse an. Sekundärer DNS-Server Zeigt den aktuellen sekundären DNS-Server an. IPv6-Adresse 1, 2 Zeigt die aktuelle IPv6-Adresse an. IPv6-Standardgateway Zeigt das aktuelle IPv6-Standard-Gateway an. LinkLocal-IPv6-Adresse Zeigt die aktuelle LinkLocal-IPv6-Adresse an. IPv4-Einstellung Konfigurieren Sie die IPv4-Netzwerkeinstellung. So erhalten Sie die IP-Adresse automatisch von einem DHCP-Server Wählen Sie IP-Adresse automatisch abrufen (DHCP). IP-Adresse, Subnetzmaske und Standard-Gateway werden automatisch zugewiesen. Hinweis Dieser Abschnitt enthält die Menüs für den Anschluss der Kamera über das Netzwerkkabel. Status MAC-Adresse Zeigt die MAC-Adresse der Kamera an. Ethernet-Status Zeigt die aktuelle Übertragungsrate an. Auto-MDI/MDIX Je nach Port am angeschlossenen Ethernet-Gerät wird am Port dieses Geräts automatisch zwischen 30 Konfigurieren des Netzwerks — Menü Netzwerk Wenn Sie IP-Adresse automatisch abrufen (DHCP) wählen, vergewissern Sie sich, dass der DHCP-Server im Netzwerk aktiv ist. So geben Sie die IP-Adresse manuell an Deaktivieren Sie IP-Adresse automatisch abrufen (DHCP). Geben Sie die Adresse in die Felder IP-Adresse, Subnetzmaske und StandardGateway ein. Hostname und Domänensuffix stehen nicht zur Verfügung. IP-Adresse Geben Sie die IP-Adresse der Kamera ein. Subnetzmaske Geben Sie den Wert für die Subnetzmaske ein. Standard-Gateway Geben Sie das Standard-Gateway ein. Hostname Geben Sie den zum DHCP-Server zu übertragenden Hostnamen der Kamera ein. Diese Einstellung ist nur dann gültig, wenn zuvor IPAdresse automatisch abrufen (DHCP) gewählt wurde. Hinweis Das Domänensuffix wird als FQDN-Information (Fully Qualified Domain Name) zum DHCPServer gesendet, wenn der Hostname festgelegt wurde. IPv6-Einstellung Konfigurieren Sie die IPv6-Netzwerkeinstellung. So rufen Sie die IPv6-Adresse automatisch ab Wählen Sie IP-Adresse automatisch abrufen. IP-Adresse, Präfixlänge und Standard-Gateway werden automatisch zugewiesen. Hinweis Wenn Sie IP-Adresse automatisch abrufen wählen, fragen Sie Ihren Netzwerk-Administrator, ob eine IPv6-Adresse zugewiesen werden kann. Diese Funktion ist mit mehreren Präfixen nicht möglich. Die Übertragung funktioniert möglicherweise nicht korrekt. So geben Sie die IPv6-Adresse manuell an Deaktivieren Sie IP-Adresse automatisch abrufen. Geben Sie die Adresse in die Felder IPAdresse, Präfixlänge und Standard-Gateway ein. Konfigurieren Sie die allgemeine Einstellung für das IPv4- und IPv6-Netzwerk. HTTP-Portnummer Geben Sie die HTTP-Portnummer ein. Die Normaleinstellung ist 80. MTU Geben Sie den MTU-Wert für den Ethernet-Port ein. So beziehen Sie die DNS-Serveradressen automatisch Wählen Sie DNS-Serveradresse automatisch abrufen. Primärer DNS-Server und Sekundärer DNS-Server werden automatisch zugewiesen. Einstellen der Kamera über ein Netzwerk Domänensuffix Geben Sie das zum DHCP-Server zu übertragende Domänensuffix der Kamera ein. Diese Einstellung ist nur dann gültig, wenn zuvor IP-Adresse automatisch abrufen (DHCP) gewählt wurde. Allgemeine Einstellung Hinweis Um eine DNS-Serveradresse automatisch abzurufen, aktivieren Sie zuerst IP-Adresse automatisch abrufen (DHCP) in der IPv4Einstellung oder IP-Adresse automatisch abrufen in der IPv6-Einstellung. Fragen Sie Ihren Netzwerk-Administrator, ob eine DNS-Server-Adresse automatisch abgerufen werden kann. So geben Sie die DNS-Serveradresse manuell an Deaktivieren Sie DNS-Serveradresse automatisch abrufen. Geben Sie die Adresse in die Felder Primärer DNS-Server und Sekundärer DNS-Server ein. Primärer DNS-Server Geben Sie die IP-Adresse des primären DNSServers ein. Sekundärer DNS-Server Geben Sie die IP-Adresse des sekundären DNSServers ein, falls erforderlich. OK/Cancel Siehe „Allgemeine Schaltflächen für alle Menüs“ auf Seite 19. IP-Adresse Geben Sie die IP-Adresse der Kamera ein. Präfixlänge Geben Sie den Wert für die Präfixlänge ein. Standard-Gateway Geben Sie das Standard-Gateway ein. Konfigurieren des Netzwerks — Menü Netzwerk 31 Registerkarte QoS Port Geben Sie die Portnummer für den Datenverkehr des Geräts ein (z. B. HTTP:80). DSCP Legen Sie einen Wert fest, der den Datenverkehr kennzeichnet (0 bis 63). Dieser Wert wird im Feld DSCP festgelegt, das in der IP-Kopfzeile des Datenverkehrs enthalten ist. Einst. Wird beim Registrieren in der QoS-Tabelle verwendet. QoS wird wie folgt festgelegt: Einstellen der Kamera über ein Netzwerk Auf dieser Registerkarte können Sie die Datenverkehrpakete markieren, die vom Gerät gesendet wurden, und die Einstellungen für die QoS-Steuerung konfigurieren. Mit IPv4-Adresse, Portnummer, Protokoll usw. können Regeln für die Datenverkehrarten erstellt werden. Für IPv4 können jeweils maximal 10 Regeln registriert werden. IPv4 QoS Aktivieren Aktivieren Sie das Kontrollkästchen, um die QoSEinstellung für IPv4 zu konfigurieren. Regel Wird verwendet, um QoS zu registrieren, zu bearbeiten und zu löschen. Nr. Damit wählen Sie die Nummer aus, die beim Registrieren in der QoS-Tabelle verwendet wird. Wenn Sie eine registrierte Nummer auswählen, werden die registrierten QoS-Informationen angezeigt. Netzwerkadresse Geben Sie die Netzwerkadresse des Ziels ein, für das die QoS durchgeführt werden soll. 1 Wählen Sie die Nummer aus der Einstellung Nr. aus, und geben Sie die erforderlichen Bedingungen für Netzwerkadresse, Subnetz, Protokoll und/ oder Portnummer ein. 2 Geben Sie Werte in DSCP ein. 3 Klicken Sie auf Einst., und konfigurieren Sie QoS. Löschen Wählen Sie Nr., um die Einstellung zu löschen, und klicken Sie auf Löschen. Nach oben Erhöht die Priorität der Regel. Wählen Sie eine Regel in der QoS-Tabelle, deren Priorität erhöht werden soll, und klicken Sie auf Nach oben. Nach unten Verringert die Priorität der Regel. Wählen Sie eine Regel in der QoS-Tabelle, deren Priorität gesenkt werden soll, und klicken Sie auf Nach unten. QoS-Tabelle Zeigt die Liste mit den registrierten QoS-Informationen an. Wenn mehrere Bedingungen zutreffen, hat die Regel mit der niedrigsten Nummer Priorität. OK/Cancel Subnetz Geben Sie den Subnetzmaskenwert des Ziels ein, für das die QoS durchgeführt werden soll. Tipp Der Subnetzmaskenwert repräsentiert die Anzahl der Bits der linken Seite der Netzwerkadresse. Protokoll Wählen Sie das Protokoll aus. 32 Konfigurieren des Netzwerks — Menü Netzwerk Siehe „Allgemeine Schaltflächen für alle Menüs“ auf Seite 19. Sicherheitseinstellungen Benutzer Funktion Administrator Wenn Sie auf Sicherheit im Administratormenü klicken, wird das Menü Sicherheit angezeigt. Das Menü Sicherheit besteht aus den Registerkarten Benutzer, Zugriffslimit, SSL, 802.1X und RefererPrüfung. Zwischen Deaktivierung/ Aktivierung der HardwareBeschleunigung umschalten z z z z z Administrator und Benutzer Schwenken/ Neigen/ Zoomen z z z – – Audio empfangen z z z z z CodecModus auswählen z z z z – Einstellungsmenü steuern z – – – – — Menü Sicherheit Die Funktionen für den jeweiligen Benutzertyp sind aus der nachstehenden Tabelle ersichtlich. Einstellen der Kamera über ein Netzwerk Diese Kamera identifiziert die Personen, die sich als Administrator oder Benutzer anmelden. Der Administrator kann alle Funktionen dieser Kamera, einschließlich der Kameraeinstellungen, verwenden. Die Funktionen, die der Benutzer verwenden kann, beschränken sich auf das Überwachen von Bild und Ton der Kamera und die Steuerung der Kamera. Die Einstellung Viewer-Modus wird verwendet, um die Zugriffsrechte des Benutzers einzuschränken. Es gibt fünf Benutzertypen. Schwenken/ Voll Einsteiger Ansicht Neigen z Funktion kann verwendet werden – Funktion kann nicht verwendet werden Registerkarte Benutzer Benutzer Funktion Administrator Live-Bild überwachen z z z z z Datum und Uhrzeit anzeigen z z z z z Bildwechselfrequenz steuern (nur im JPEGModus) z z – – – Bildbetrachtungsgröße steuern z z z z – Standbild und Film im Computer speichern z z z z – TCP/UDPÜbertragungsmodus umschalten (nur im H.264Modus verfügbar) z Voll z Schwenken/ Einsteiger Ansicht Neigen – – – Legen Sie die Benutzernamen und Passwörter des Administrators und bis zu 9 Arten von Benutzer (Benutzer 1 bis Benutzer 9) sowie den Viewer-Modus jedes Benutzers fest. Administrator, Benutzer 1 bis 9 Nehmen Sie die Einträge für Benutzername, Kennwort, Passwort neu eingeben und ViewerModus für jede Benutzerkennung vor. Benutzername Geben Sie einen Benutzernamen von 5 bis 16 Zeichen ein. Kennwort Geben Sie ein Passwort mit 5 bis 16 Zeichen ein. Sicherheitseinstellungen — Menü Sicherheit 33 Passwort neu eingeben Geben Sie das in das Feld Kennwort eingegebene Passwort zur Bestätigung erneut ein. Registerkarte Zugriffslimit Viewer-Modus Wenn der Benutzer zur Anmeldung am Viewer authentifiziert ist, wählen Sie den nach der Authentifizierung anzuzeigenden Viewer-Modus. Einstellen der Kamera über ein Netzwerk Administrator: In diesem Modus kann der Benutzer alle Funktionen einschließlich des Einstellungsmenüs benutzen. Voll: Der Benutzer kann alle Funktionen mit Ausnahme des Einstellungsmenüs benutzen. Schwenken/Neigen: Zusätzlich zum Modus Einsteiger kann der Benutzer Schwenken/Neigen/Zoomen steuern. Einsteiger: Zusätzlich zum Modus Ansicht kann der Benutzer die Bildgröße des Live-Viewers wählen, den Codec auswählen und ein Standbild aufnehmen. Ansicht: Der Benutzer kann nur das Kamerabild überwachen. Damit können Sie steuern, welche Computer auf die Kamera zugreifen dürfen. Auch wenn Sie IPv6 verwenden, können die Sicherheitseinstellungen für jedes Netzwerk konfiguriert werden. Aktivieren Aktivieren Sie dieses Kontrollkästchen, um das Zugriffslimit zu aktivieren. Viewer-Authentifizierung Damit wird festgelegt, ob der Benutzer authentifiziert wird oder nicht, wenn der Viewer angezeigt wird. Wenn das Kontrollkästchen aktiviert ist, wird der Viewer in Übereinstimmung mit dem Viewer-Modus des authentifizierten Benutzers angezeigt. Wenn dieses Kontrollkästchen nicht aktiviert ist, wählen Sie als Viewer-Modus des Viewers, der ohne Authentifizierung angezeigt wird, Voll, Schwenken/Neigen, Einsteiger oder Ansicht aus. Authentifizierungsmodus Stellen Sie die Authentifizierungsmethode für die Benutzerauthentifizierung ein. Basic-Authentifizierung: Die BasicZugriffsauthentifizierung wird verwendet. Digest-Authentifizierung: Die DigestZugriffsauthentifizierung wird verwendet. Grundregel Wählen Sie Zulassen oder Unterbinden als Grundregel der Begrenzung für die nicht in den nachstehenden Menüs Netzwerkadresse/Subnetz 1 bis Netzwerkadresse/Subnetz 10 angegebenen Computer. Netzwerkadresse/Subnetz 1 bis Netzwerkadresse/Subnetz 10 Geben Sie die Netzwerkadressen und Subnetzmaskenwerte der Computer ein, für die Sie den Zugriff auf die Kamera erlauben oder verweigern möchten. Sie können bis zu 10 Netzwerkadressen und Subnetzmaskenwerte angeben. Geben Sie 8 bis 32 für die Subnetzmaske ein. (Für IPv6 geben Sie einen Wert zwischen 8 und 128 ein.) Wählen Sie Zulassen oder Unterbinden aus dem Dropdown-Listenfeld auf der rechten Seite für jede Netzwerkadresse/Subnetzmaske aus. Hinweis Wenn Sie die Einstellung unter Authentifizierungsmodus ändern, schließen Sie den Web-Browser und rufen ihn dann erneut auf. OK/Cancel Siehe „Allgemeine Schaltflächen für alle Menüs“ auf Seite 19. 34 Sicherheitseinstellungen — Menü Sicherheit Tipp Der Subnetzmaskenwert repräsentiert die Bitnummer der linken Seite der Netzwerkadresse. Beispiel: der Subnetzmaskenwert für „255.255.255.0“ ist 24. Wenn Sie 192.168.0.0/24 und Zulassen festlegen, können Sie den Zugriff von den Computern mit einer IPAdresse zwischen „192.168.0.0“ und „192.168.0.255“ erlauben. Hinweis Der Zugriff auf die Kamera ist selbst mit einem Computer möglich, dessen IP-Adresse mit dem Zugriffsrecht Unterbinden versehen ist, wenn Sie den Benutzernamen und das Passwort eingeben, die auf dem Authentifizierungsbildschirm auf der Registerkarte Benutzer im Menü Sicherheit für den Administrator festgelegt wurden. OK/Cancel Siehe „Allgemeine Schaltflächen für alle Menüs“ auf Seite 19. Hinweise • Wenn Sie die SSL-Funktion verwenden, konfigurieren Sie diese Einstellungen immer erst, nachdem Sie Datum und Uhrzeit der Kamera eingestellt haben. Wenn Datum und Uhrzeit nicht korrekt eingestellt sind, kann es zu Browser-Verbindungsproblemen kommen. • Lassen Sie das Fenster erneut laden, wenn Sie die SSL-Einstellung ändern. Drücken Sie auf der Tastatur die Taste F5, um das Fenster erneut zu laden. Einstellen der Kamera über ein Netzwerk Registerkarte SSL Konfigurieren Sie die Funktion SSL oder TLS (nachfolgend „SSL“ genannt). Mit diesen Einstellungen kann die Kamera mit dem Client-PC über SSL kommunizieren. Allgemeine Einstellung SSL-Funktion Wählen Sie Aktivieren aus, um die SSL-Funktion zu verwenden. Wenn Aktivieren (HTTP-Verbindung für einige Clients zulassen) ausgewählt wurde, sind HTTP- und SSL-Verbindungen zugelassen. Wenn Sie Aktivieren wählen, ist nur die SSL-Verbindung erlaubt. Wenn Internet Explorer verwendet wird Wenn eine SSL-Sitzung hergestellt wurde, erscheint rechts in der Adressleiste Ihres Web-Browsers. Bei erstmaliger Verwendung einer SSLVerbindung Wenn bei Verwendung einer SSL-Verbindung die SSLFunktion auf Aktivieren eingestellt ist und die SSLFunktion nicht ordnungsgemäß arbeitet, können Sie nicht auf die Kamera zugreifen. In diesem Fall müssen Sie die Kamera auf die Werkseinstellungen zurücksetzen. (Alle Einstellungen werden initialisiert.) Um dies zu vermeiden, stellen Sie sicher, dass eine SSLVerbindung hergestellt werden kann, indem Sie folgende Schritte ausführen. 1 Setzen Sie die SSL-Funktion auf Aktivieren (HTTP-Verbindung für einige Clients zulassen). 2 Klicken Sie auf OK, um den Viewer und das Einstellungsfenster zu schließen. 3 Zeigen Sie den Viewer in einer SSL-Verbindung an. Informationen zur Verbindung finden Sie unter „Verwenden der SSL-Funktion“ auf Seite 11. Sicherheitseinstellungen — Menü Sicherheit 35 4 Nach der Überprüfung, ob die SSL-Verbindung möglich ist, setzen Sie die SSL-Funktion auf Aktivieren. Selbst wenn das Einstellungsfenster oder der Browser geschlossen wird, weil keine SSL-Verbindung möglich ist, ist eine HTTP-Verbindung möglich, da Aktivieren (HTTP-Verbindung für einige Clients zulassen) ausgewählt wurde. Überprüfen Sie zunächst die Einstellungsinhalte der Registerkarte SSL bei der HTTP-Verbindung. Überprüfen Sie danach die SSLVerbindung erneut. Einstellen der Kamera über ein Netzwerk Wenn Aktivieren (HTTP-Verbindung für einige Clients zulassen) nicht ausgewählt wurde, können Sie auf die Kamera nicht zugreifen, wenn die SSLVerbindung nicht möglich wird. In diesem Fall schalten Sie die Stromversorgung der Haupteinheit bei gedrückter Rückstelltaste der Kamera ein, um eine Initialisierung durchzuführen. Einzelheiten finden Sie in der mitgelieferten Installationsanleitung. Hinweis SSL-Verbindungen beanspruchen einen Großteil der Kapazität der Kamera. Daher lassen sich möglicherweise nicht alle Bilder herunterladen, und das Zeichen kann erscheinen, wenn die Kamera über den Browser auf das Einstellungsfenster zugreift. Laden Sie in diesem Fall das Fenster erneut. Drücken Sie auf der Tastatur die Taste F5, um das Fenster erneut zu laden. SSL-Serverauthentifizierung Zertifikatoptionen Wählen Sie einen Installationsmodus für das Zertifikat aus. Externes Zertifikat verwenden: Verwendet das Zertifikat zusammen mit den von einer CA ausgestellten Daten für einen privaten Schlüssel. Die Formate PKCS#12 und PEM werden unterstützt. Hinweis SSL ist nicht verfügbar, wenn Zertifikatoptionen Externes Zertifikat verwenden ausgewählt ist oder wenn das Passwort für das Zertifikat oder den privaten Schlüssel nicht ordnungsgemäß festgelegt wurde, auch wenn SSL auf „Aktivieren“ gesetzt ist. Selbst unterzeichnetes Zertifikat verwenden (für Testzwecke): In diesem Modus werden das Zertifikat und das private Schlüsselpaar verwendet, die wie im Abschnitt „Selbst unterzeichnetes Zertifikat Generation“ auf Seite 36 erläutert generiert wurden. Dem Zertifikat entsprechende Daten zum privaten Schlüssel werden in der Kamera 36 Sicherheitseinstellungen — Menü Sicherheit gespeichert. Sie müssen kein externes Zertifikat installieren. Allerdings können Sie aus den folgenden Gründen nicht den Existenznachweis führen, dass es sich um eine SSL-Funktion handelt: – Der in der Kamera generierte private Schlüssel wird von der Kamera selbst unterzeichnet. – Ein vorbereiteter Wert wird für einen bekannten Namen (allgemeiner Name usw.) festgelegt. – Das Zertifikat wurde nicht von einer vertrauenswürdigen CA ausgegeben. Aus Sicherheitsgründen wird dieser Modus nur empfohlen, wenn es unproblematisch ist, dass das Höchstmaß an Sicherheit nicht erreicht wird. Hinweise • Wenn Selbst unterzeichnetes Zertifikat verwenden (für Testzwecke) ausgewählt wird, wird das Dialogfeld Security Alert bei der SSL-Verbindung mit einem Browser angezeigt. Weitere Informationen finden Sie unter „Verwenden der SSL-Funktion“ auf Seite 11. • Eine SSL-Verbindung ist aufgrund des in der Kamera installierten Zertifikatstyps eventuell nicht möglich. In diesem Fall finden Sie weitere Informationen unter „Installieren des CA-Zertifikats“ auf Seite 38. Installieren Sie dieses Zertifikat. So importieren Sie das Zertifikat Klicken Sie auf Durchsuchen…, um das zu importierende Zertifikat auszuwählen. Klicken Sie auf die Schaltfläche OK, die im Dialogfeld erscheint, wenn Sie die Datei auswählen, um die Datei in die Kamera zu importieren. Hinweis Der Importvorgang ist ungültig, wenn die ausgewählte Datei kein Zertifikat ist oder das importierte Zertifikat unzulässig ist. Selbst unterzeichnetes Zertifikat Generation Es wird ein selbst unterzeichnetes Zertifikat in der zu verwendenden Kamera generiert, wenn Selbst unterzeichnetes Zertifikat verwenden (für Testzwecke) unter Zertifikatoptionen ausgewählt wurde. Klicken Sie auf Generieren, um ein selbst unterzeichnetes Zertifikat in der Kamera zu generieren. Wenn Sie erneut auf Generieren klicken, nachdem Sie einmal auf Generieren geklickt haben, wird das selbst unterzeichnete Zertifikat in der Kamera gespeichert. Hinweis Stellen Sie sicher, dass Sie bei der Kamera Datum und Uhrzeit korrekt einstellen, bevor Sie diesen Vorgang durchführen. Wenn Datum und Uhrzeit nicht korrekt eingestellt sind, kann es zu BrowserVerbindungsproblemen kommen. Bevor Sie Generieren unter Selbst unterzeichnetes Zertifikat Generation auswählen, klicken Sie auf OK, um Selbst unterzeichnetes Zertifikat verwenden (für Testzwecke) in den Zertifikatoptionen zu wählen. So zeigen Sie Zertifikatinformationen an Wenn das Zertifikat korrekt in der Kamera eingerichtet wurde, erscheinen die entsprechenden Daten in den Feldern Status, Aussteller-DN, Betreff-DN, Verfügbarkeitszeitraum und Erweiterten Schlüssel verwenden. Gültig: Das Zertifikat ist korrekt gespeichert und eingestellt. Ungültig: Das Zertifikat ist nicht korrekt gespeichert und eingestellt. Mögliche Ursachen sind: – Externes Zertifikat verwenden ist ausgewählt, und das im Zertifikat enthaltene Passwort für den privaten Schlüssel ist nicht korrekt angegeben. – Externes Zertifikat verwenden ist ausgewählt, und das Passwort für den privaten Schlüssel ist angegeben, obwohl das Schlüsselpaar im Zertifikat nicht verschlüsselt ist. – Externes Zertifikat verwenden ist ausgewählt, und das Schlüsselpaar ist nicht im Zertifikat enthalten. – Selbst unterzeichnetes Zertifikat verwenden (für Testzwecke) ist ausgewählt, ohne dass das selbst unterzeichnete Zertifikat generiert wurde. Hinweis Wenn das zu importierende Zertifikat das Format PKCS#12 aufweist und das Passwort für den privaten Schlüssel nicht korrekt eingegeben wird, erscheint <Put correct private key password> in den Feldern Aussteller-DN, Betreff-DN, Verfügbarkeitszeitraum und Erweiterten Schlüssel verwenden. Geben Sie das korrekte Passwort für den privaten Schlüssel an, um die Daten des Zertifikats zu bestätigen. So löschen Sie das importierte Zertifikat oder selbst unterzeichnete Zertifikat Klicken Sie auf Löschen, um das in die Kamera importierte Zertifikat oder selbst unterzeichnete Zertifikat zu löschen. Passwort für privaten Schlüssel Geben Sie das Passwort für die im Zertifikat enthaltenen Daten für den privaten Schlüssel ein. Sie können dafür bis zu 50 Zeichen verwenden. Das Textfeld ist nur dann Zurücksetzen Um das Passwort für den privaten Schlüssel zu ändern, klicken Sie auf diese Schaltfläche. Das aktuelle Passwort wird gelöscht, und das Passwort-Textfeld ist aktiviert, um die Eingabe eines neuen Passworts zu ermöglichen. Einstellen der Kamera über ein Netzwerk Status Zeigt an, ob der Status des Zertifikats gültig oder ungültig ist. Folgende Statusangaben werden erkannt. aktiv, wenn Zertifikatoptionen auf Externes Zertifikat verwenden gesetzt ist. Lassen Sie das Textfeld leer, falls die im Zertifikat enthaltenen Daten für den privaten Schlüssel nicht verschlüsselt sind. Wenn kein Passwort für den privaten Schlüssel in der Kamera gespeichert ist, wird ein aktives Textfeld angezeigt, und Sie können ein Passwort eingeben. Wenn bereits ein Passwort für den privaten Schlüssel eingegeben ist, wird es als inaktives Textfeld angezeigt. Hinweis Klicken Sie auf Cancel am unteren Ende des Menüs, wenn Sie die Änderung des Passworts für den privaten Schlüssel nach dem Klicken auf Zurücksetzen abbrechen möchten. Dadurch werden die übrigen Einstellungselemente auf der Registerkarte ClientZertifikat auf die vorherigen Einstellungen zurückgesetzt. SSL Client-Authentifizierung Über diese Registerkarte können Sie das für die Kamera erforderliche CA-Zertifikat verwalten, das für die Client-Authentifizierung der SSL-Funktion erforderlich ist. Hinweise • Wenn Sie die Client-Authentifizierung verwenden, muss das persönliche Zertifikat erfolgreich auf dem Computer installiert worden sein, damit es verwendet werden kann. Konfigurieren Sie keine Einstellungen auf dieser Registerkarte, wenn diese Vorbereitung nicht durchgeführt werden kann. Andernfalls können Sie möglicherweise keine Verbindung zur Kamera herstellen. • Die Einstellung der SSL Client-Authentifizierung ist nur verfügbar, wenn SSL-ServerauthentifizierungZertifikate hochgeladen wurden. Aktivieren Sie können konfigurieren, ob die ClientAuthentifizierung der SSL-Funktion aktiviert werden soll. Vertrauenswürdiges CA-Zertifikat 1 bis 4 Sie können ein vertrauenswürdiges CA-Zertifikat (Router-Zertifikat usw.) in die Kamera importieren. Sicherheitseinstellungen — Menü Sicherheit 37 Bis zu vier Zertifikate von vertrauenswürdigen CAs können in die Kamera importiert werden. Nur das Format PEM wird unterstützt. So importieren Sie das CA-Zertifikat 1 2 Klicken Sie auf Durchsuchen…, um das in der Kamera zu speichernde CA-Zertifikat auszuwählen. Installieren des CA-Zertifikats Es kann vorkommen, dass die Kamera über keine aktive Verbindung verfügt, da der Browser (Internet Explorer) nicht anzeigt, ob das Zertifikat je nach Zertifikattyp akzeptiert wird oder nicht. In diesem Fall installieren Sie das CA-Zertifikat folgendermaßen. 1 Speichern Sie das Zertifikat der CA, die das in der Kamera zu installierende Zertifikat unterzeichnet hat, im PC. Die Erweiterung der Zertifikatsdatei lautet in der Regel „.cer“. Doppelklicken Sie auf diese Datei. Daraufhin wird das Dialogfeld Certificate angezeigt. 2 Klicken Sie auf Installation Certificate…. Der Certificate Import Wizard wird angezeigt. Klicken Sie auf die Schaltfläche OK im Dialogfeld. Das ausgewählte Zertifikat wird in die Kamera importiert. Hinweis Einstellen der Kamera über ein Netzwerk Der Importvorgang ist ungültig, wenn die ausgewählte Datei kein CA-Zertifikat ist. So zeigen Sie die Daten des CA-Zertifikats an Wenn das CA-Zertifikat korrekt in der Kamera gespeichert wurde, erscheinen zu Ihrer Information die entsprechenden Daten in den Feldern Aussteller-DN, Betreff-DN, Verfügbarkeitszeitraum und Erweiterten Schlüssel verwenden. So löschen Sie das CA-Zertifikat Klicken Sie auf Löschen, um das ausgewählte CAZertifikat aus der Kamera zu löschen. Tipp Um ein Client-Zertifikat zu aktivieren, wird empfohlen, die Einstellungen entsprechend der unten aufgeführten Schritte zu konfigurieren. 1 Importieren Sie das notwendige CAZertifikat. 2 Aktivieren Sie das Kontrollkästchen SSL Client-Authentifizierung und klicken Sie auf OK. Hinweis Wenn Sie die SSL-Client-Authentifizierung auf Aktivieren setzen und auf OK klicken, aktiviert die Kamera umgehend die Client-Authentifizierung. Stellen Sie sicher, dass das persönliche Zertifikat auf Ihrem Computer erfolgreich installiert wurde. OK/Cancel Siehe „Allgemeine Schaltflächen für alle Menüs“ auf Seite 19. 38 Sicherheitseinstellungen — Menü Sicherheit Klicken Sie auf Next. 4 Wählen Sie Automatically select the certificate store based on the type of certificate aus, und klicken Sie auf Next. Completing the Certificate Import Wizard wird angezeigt. 5 2 Wählen Sie das zu entfernende Zertifikat aus. Das CA-Zertifikat wird in der Regel unter Trusted Root Certification Authorities gespeichert. 3 Klicken Sie auf Remove. Do you want to delete the certificate? wird als Bestätigungsaufforderung angezeigt. 4 Klicken Sie auf Yes. Das Zertifikat wird entfernt. Es kann vorkommen, dass ein Zertifikattyp nicht über die oben angegebenen Schritte entfernt werden kann. Überprüfen Sie die Installationsbedingungen, und entfernen Sie das Zertifikat anhand der folgenden Schritte. Hinweis Überprüfen Sie die Inhalte, und klicken Sie dann auf Finish. Das CA-Zertifikat wird installiert. So entfernen Sie ein installiertes CA-Zertifikat 1 Certificates. Das Dialogfeld Certificates wird angezeigt. Einstellen der Kamera über ein Netzwerk 3 Klicken Sie im Internet Explorer in der angegebenen Reihenfolge auf Tools, Internet options, die Registerkarte Content und Sie müssen als Administrator angemeldet sein, um diese Schritte ausführen zu können. 1 Öffnen Sie Run... über das Windows-Menü, geben Sie dann mmc ein, und klicken Sie auf OK. 2 Wählen Sie Add/Remove Snap-in... aus dem Menü File im Fenster Console 1. Das Dialogfeld Add/Remove Snap-in... wird angezeigt. 3 Wählen Sie Certificates aus der Liste aus, und klicken Sie dann auf Add. Certificate Snap-in wird angezeigt. 4 Wählen Sie Computer account als das in diesem Snap-in verwaltete Zertifikat aus, und klicken Sie dann auf Next. Sicherheitseinstellungen — Menü Sicherheit 39 5 Wählen Sie Local Computer als den in diesem Snap-in verwalteten Computer aus, und klicken Sie dann auf Finish. 6 Klicken Sie auf OK, und schließen Sie das Dialogfeld Add/Remove Snap-in.... Die Elemente zur Verwaltung von Certificates werden im Fenster Console Route angezeigt. Bestätigen Sie das entsprechende Zertifikat, und entfernen Sie es. Konfigurieren Sie die Port-basierte Authentifizierung für Kabelverbindung gemäß dem Standard 802.1X. Hinweise Registerkarte 802.1X Einstellen der Kamera über ein Netzwerk • Um die 802.1X-Authentifizierungsfunktion zu verwenden, müssen Sie über Kenntnisse der 802.1XAuthentifizierung und des digitalen Zertifikats verfügen. Um ein 802.1X-Netzwerk einzurichten, müssen Sie den Authentifikator, den Authentifizierungsserver und andere Elemente konfigurieren. Einzelheiten zu diesen Einstellungen entnehmen Sie der Gebrauchsanleitung des betreffenden Gerätes. • Wenn Sie die 802.1X-Authentifizierungsfunktion verwenden, konfigurieren Sie diese Einstellungen immer erst, nachdem Sie Datum und Uhrzeit der Kamera eingestellt haben. Wenn Datum und Uhrzeit nicht korrekt sind, wird die Port-Authentifizierung möglicherweise nicht korrekt durchgeführt. Systemkonfiguration des 802.1XNetzwerks Die folgende Abbildung zeigt die grundlegende Systemkonfiguration eines 802.1X-Netzwerks. Supplikant (Kamera) Authentifikator (Hub oder Router) Authentifizie rungsserver + CA Supplikant Ein Supplikant ist ein Gerät, das eine Verbindung mit dem Authentifizierungsserver herstellt, um sich dem Netzwerk anzuschließen. Diese Kamera dient im 802.1X-Netzwerk als Supplikant. Der Supplikant kann nach der entsprechenden Authentifizierung durch den Authentifizierungsserver in das 802.1X-Netzwerk einsteigen. Authentifikator Ein Authentifikator leitet vom Supplikant oder Authentifizierungsserver ausgestellte ZertifikatAnforderungsdaten oder Antwortdaten an den anderen Teilnehmer weiter. Normalerweise dient ein Hub, ein Router oder ein Zugangspunkt als Authentifikator. Authentifizierungsserver Ein Authentifizierungsserver verfügt über eine Datenbank von verbundenen Benutzern und prüft, ob der Supplikant ein zulässiger Benutzer ist oder nicht. Er wird auch als RADIUS-Server bezeichnet. 40 Sicherheitseinstellungen — Menü Sicherheit CA (Certificate Authority) Eine CA dient der Ausgabe und Verwaltung von Zertifikaten des Authentifizierungsservers (CAZertifikate) und von Benutzerzertifikaten. Die CA ist wesentlich für die Zertifikat-basierte Benutzerauthentifizierung. Normalerweise befindet sich die CA im Authentifizierungsserver. Hinweis Diese Kamera unterstützt den EAP-Modus, bei dem der Supplikant und der Server zum Authentifizieren ein Zertifikat verwenden. Dieser Modus erfordert eine CA zum Ausstellen des Zertifikats. Allgemeine Einstellung EAP-Identifikation Geben Sie den Benutzernamen zur Identifizierung des Clients im 802.1X-Authentifizierungsserver mit bis zu 250 Zeichen ein. EAP-Passwort Ein EAP-Passwort eines Supplikanten muss eingegeben werden, wenn PEAP mit EAP-Bedingung ausgewählt ist. Das Passwort kann Buchstaben halber Breite enthalten, und die Länge sollte bis 50 Zeichen umfassen. Zurücksetzen Um das festgelegte EAP-Passwort zu ändern, klicken Sie auf Zurücksetzen, und entfernen Sie das derzeitige Passwort. Es kann nun ein neues Passwort eingegeben werden. Hinweis Wenn Sie nach dem Klicken auf Zurücksetzen die EAP-Passwortänderung abbrechen möchten, klicken Sie unten im Bildschirm auf Cancel. Dadurch werden alle an diesen Einstellungen vorgenommenen Änderungen verworfen. EAP-Methode Sie können die mit dem Authentifizierungsserver verwendete Authentifizierungsmethode auswählen. Dieses Gerät unterstützt TLS und PEAP. TLS: Über diese Methode authentifizieren sich der Supplikant und der Server gegenseitig über ein Zertifikat. Dadurch wird eine sichere Portauthentifizierung ermöglicht. PEAP: Mit dieser Methode wird ein EAP-Passwort für die Supplikantauthentifizierung und ein Zertifikat für die Serverauthentifizierung verwendet. Wenn TLS als EAP-Methode ausgewählt wurde, wird ein Client-Zertifikat zur Authentifizierung in die Kamera importiert, angezeigt oder gelöscht. So importieren Sie das Client-Zertifikat Klicken Sie auf Durchsuchen…, um das zu importierende Client-Zertifikat auszuwählen. Klicken Sie auf die Schaltfläche OK im Dialogfeld, und die ausgewählte Datei wird in die Kamera importiert. Hinweis Der Importvorgang ist ungültig, wenn die ausgewählte Datei kein Client-Zertifikat ist oder das importierte Client-Zertifikat unzulässig ist. Einstellen der Kamera über ein Netzwerk Aktivieren Aktivieren Sie das Kontrollkästchen, um die 802.1XAuthentifizierungsfunktion einzuschalten. Client-Zertifikat So zeigen Sie die Daten des Client-Zertifikats an Wenn das Client-Zertifikat korrekt in der Kamera gespeichert wurde, erscheinen die entsprechenden Daten in den Feldern Status, Aussteller-DN, BetreffDN, Verfügbarkeitszeitraum und Erweiterten Schlüssel verwenden. Status Zeigt an, ob das Client-Zertifikat gültig oder ungültig ist. Folgende Statusangaben werden erkannt. Gültig bedeutet, dass das Client-Zertifikat korrekt gespeichert und eingestellt ist. Ungültig bedeutet, dass das Client-Zertifikat nicht korrekt gespeichert und eingestellt ist. Mögliche Ursachen für Ungültig sind: – Das im Client-Zertifikat enthaltene Passwort für den privaten Schlüssel ist nicht korrekt angegeben. – Ein Passwort für den privaten Schlüssel wird angegeben, obwohl das Schlüsselpaar im ClientZertifikat nicht verschlüsselt ist. – Das Schlüsselpaar ist nicht im Client-Zertifikat enthalten. Hinweis Wenn das zu importierende Client-Zertifikat das Format PKCS#12 aufweist und das Passwort für den privaten Schlüssel nicht korrekt eingegeben wird, erscheint „<Put correct private key password>“ in den Feldern Aussteller-DN, Betreff-DN, Verfügbarkeitszeitraum und Erweiterten Schlüssel verwenden. Geben Sie das korrekte Passwort für den privaten Schlüssel an, um die Daten des Zertifikats zu bestätigen. So löschen Sie das Client-Zertifikat Klicken Sie auf Löschen, woraufhin das in der Kamera gespeicherte Client-Zertifikat gelöscht wird. Sicherheitseinstellungen — Menü Sicherheit 41 Passwort für privaten Schlüssel Geben Sie das Passwort für die im Client-Zertifikat enthaltenen Daten für den privaten Schlüssel ein. Sie können dafür bis zu 50 Zeichen verwenden. Lassen Sie das Textfeld leer, falls die im ClientZertifikat enthaltenen Daten für den privaten Schlüssel nicht verschlüsselt sind. Wenn bereits ein Passwort für einen privaten Schlüssel festgelegt ist, wird es in umgedrehten Buchstaben angezeigt. OK/Cancel Siehe „Allgemeine Schaltflächen für alle Menüs“ auf Seite 19. Registerkarte Referer-Prüfung Einstellen der Kamera über ein Netzwerk Zurücksetzen Um das Passwort für den privaten Schlüssel zu ändern, klicken Sie auf diese Schaltfläche. Das aktuelle Passwort wird gelöscht, und das Passwort-Textfeld ist aktiviert, um die Eingabe eines neuen Passworts zu ermöglichen. Hinweis Klicken Sie auf unten auf dem Bildschirm, wenn Sie die Änderung des Passworts für den privaten Schlüssel nach dem Klicken auf Zurücksetzen abbrechen möchten. Dadurch werden die übrigen Einstellungselemente auf der Registerkarte ClientZertifikat auf die vorherigen Einstellungen zurückgesetzt. CA-Zertifikat Sie können ein vertrauenswürdiges CA-Zertifikat (Server-Zertifikat oder Router-Zertifikat) in die Kamera importieren. Bis zu vier Zertifikate von vertrauenswürdigen CAs können in die Kamera importiert werden. Nur das Format PEM wird unterstützt. Bei der Referer-Prüfung wird beim Zugriff auf die Kamera geprüft, ob die Webseite, die den Zugriff anfordert, autorisiert ist. Wenn die Webseite nicht autorisiert ist, verweigert die Kamera der Webseite den Zugriff. Wenn Sie über andere Webseiten als die von der Kamera bereitgestellte zugreifen möchten, registrieren Sie die entsprechenden Hostnamen und Portnummern in der Ausnahmeliste. Referer-Prüfung Aktivieren Sie das Kontrollkästchen Referer-Prüfung. Ausnahmeliste So importieren Sie das CA-Zertifikat Klicken Sie auf Durchsuchen…, um das zu importierende CA-Zertifikat auszuwählen. Klicken Sie auf die Schaltfläche OK im Dialogfeld, und die ausgewählte Datei wird in die Kamera importiert. Hinweis Nr. Wählen Sie die Registrierungsnummern in der Ausnahmeliste aus. Der Importvorgang ist ungültig, wenn die ausgewählte Datei kein CA-Zertifikat ist. Hostname So zeigen Sie die Daten des CA-Zertifikats an Wenn das CA-Zertifikat korrekt in der Kamera gespeichert wurde, erscheinen die entsprechenden Daten in den Feldern Aussteller-DN, Betreff-DN, Verfügbarkeitszeitraum und Erweiterten Schlüssel verwenden. Portnummer So löschen Sie das CA-Zertifikat Klicken Sie auf Löschen, woraufhin das in der Kamera gespeicherte CA-Zertifikat gelöscht wird. 42 Registrieren Sie die Hosts, die von der RefererPrüfung ausgenommen sein sollen. Sicherheitseinstellungen — Menü Sicherheit Geben Sie den Hostnamen oder die IP-Adresse des PCs ein, der die Webseite bereitstellt, die Sie in der Ausnahmeliste registrieren möchten. Geben Sie den Hostnamen oder die Portnummer des PCs ein, der die Webseite bereitstellt, die Sie in der Ausnahmeliste registrieren möchten. Einst. Registrieren Sie die von Ihnen eingegebenen Werte für Hostname und Portnummer in der Liste unter der ausgewählten Nummer. Einstellen der PTZFSteuerung – Menü PTZF- Löschen Steuerung Löschen Sie den Inhalt des Eintrags unter der ausgewählten Nr.. OK/Cancel Siehe „Allgemeine Schaltflächen für alle Menüs“ auf Seite 19. Wenn Sie auf PTZF-Steuerung im Administratormenü klicken, wird das Menü PTZF-Steuerung angezeigt. Das Menü PTZF-Steuerung besteht aus den Registerkarten PTZF-Steuerung, Vorwahlposition und Seriell. Registerkarte PTZF-Steuerung Einstellen der Kamera über ein Netzwerk Sie können die Einstellung auch mit der Fernbedienung vornehmen. Siehe „PAN TILT ZOOM-Menü“ auf Seite 57. PTZ-Modus Stellen Sie mit den 8 Richtungspfeilen den Schwenk-/ Neigesteuerungsmodus (Seite 15) und mit den Schaltflächen / den Zoomsteuerungsmodus (Seite 16) ein. Wählen Sie Normal oder Schritt. Normal: Durch Klicken der Maustaste beginnt die Kamera mit dem Schwenk-, Neige- oder Zoomvorgang, der andauert, solange die Maustaste gedrückt gehalten wird. Um den Vorgang anzuhalten, lassen Sie die Maustaste los. Schritt: Mit jedem Klicken der Maustaste bewegt sich die Kamera (Schwenk-, Neige- oder Zoomvorgang). Wenn die Maustaste länger als 1 Sekunde gedrückt gehalten wird, wechselt der Betriebsmodus vorübergehend zu Normal. Wenn Sie die Maustaste loslassen, hält der Kamerabetrieb an und kehrt in den Schritt-Modus zurück. Bei Auswahl von Schritt können Schwenk-/Neigestufe und Zoomstufe ausgewählt werden. Schwenk-/Neigestufe: Wählen Sie durch Klicken auf die 8 Richtungspfeile zum Schwenken/Neigen die Stufe der Kameraübergänge zwischen 1 und 10 aus. Die Auswahl von 10 liefert den höchsten Übergangswert. Zoomstufe: Wählen Sie durch Klicken auf / zum Zoomen als Stufe der Kameraübergänge einen Einstellen der PTZF-Steuerung – Menü PTZF-Steuerung 43 Wert zwischen 1 und 10 aus. Die Auswahl von 10 liefert den höchsten Übergangswert. Einstellen des Bereichs der AUF/AB-Bewegung (Eflip: Aus) (Eflip: Ein) Digitalzoom Wählen Sie Ein/Aus für den Digitalzoom. Ein: Das Bild kann optisch um den Faktor 30×, digital um den Faktor 12×, also insgesamt um den Faktor 360× vergrößert werden. Aus: Das Bild kann optisch um den Faktor 30× vergrößert werden. 90° 0° –20° 20° 0° –90° Fokusmodus Einstellen der Kamera über ein Netzwerk Wählen Sie den Fokusmodus aus. Auto: Der Fokus wird automatisch eingestellt. Manuell: Der Fokus kann mit den Schaltflächen , und des Bedienfelds eingestellt werden, das im Haupt-Viewer angezeigt wird. Registerkarte Vorwahlposition — Speichern der Schwenk-/Neige-/ Zoomposition Langsamer Schwenk-/Neige-Modus Wenn Sie Langsamer Schwenk-/Neige-Modus für das Schwenken/Neigen einstellen möchten, wählen Sie Ein. Brennweitenbegrenzung Stellen Sie einen Bereich für den automatischen Fokus ein. Wenn ein Motiv näher als der eingestellte Bereich ist, wird es nicht fokussiert. Grenze für Schwenken/Neigen Wenn Sie das Kontrollkästchen aktivieren, wird der Schwenk-/Neigebereich begrenzt. Sie können die folgenden Werte auswählen: Links: –170° bis 169°, auswählbar in Schritten von 1°. Rechts: –169° bis 170°, auswählbar in Schritten von 1°. Nach oben: –19° bis 90° (Eflip: Aus) –89° bis 20° (Eflip: Ein), auswählbar in Schritten von 1°. Nach unten: –20° bis 89° (Eflip: Aus) –90° bis 19° (Eflip: Ein), auswählbar in Schritten von 1°. Hinweis Wenn Sie die Eflip-Funktion zwischen Ein/Aus umschalten, werden die Einstellungen auf die Werksvorgaben zurückgesetzt. Stellen Sie die EflipFunktion gemäß den Installationsbedingungen ein, und wählen Sie den Wert entsprechend aus. 44 Einstellen der PTZF-Steuerung – Menü PTZF-Steuerung Sie können die Schwenk-, Neige- und Zoomposition der Kamera voreinstellen und diese Voreinstellungen unter 256 Vorwahlpositionen speichern. Auch die Kameraeinstellungen können mit der Fernbedienung unter den Vorwahlpositionen 1 bis 16 gespeichert werden. Einzelheiten finden Sie unter „Bedienung mit der Fernbedienung“ - „Ablegen der Kameraeinstellungen im Speicher — Vorwahlfunktion“ auf Seite 51. Unter den Vorwahlpositionen 1 bis 16 können Sie auch die Kameraeinstellungen speichern. Wenn Sie nur die Schwenk-/Neige-/Zoomposition speichern wollen, verwenden Sie die Vorwahlpositionen 17 bis 256. Einzelheiten zu den vorwählbaren Kameraeinstellungen finden Sie unter „Vorwahlelemente“ auf Seite 64. Hinweise • Wenn die Kameraeinstellungen nicht in Vorwahl 1 gespeichert sind, werden sie beim Einschalten der Kamera aus dem Speicher gelöscht und auf die Standardeinstellungen zurückgesetzt. Zu den Einstellungselementen und Aktionen, die im Speicher abgelegt werden, siehe „Vorwahlelemente“ auf Seite 64. • Auch wenn DISPLAY INFO im „SYSTEM-Menü“ (Seite 58) auf ON eingestellt ist, wird der Status der Einstellungen nicht über den SDI-Ausgang ausgegeben. Vorschaubildschirm Einst. Klicken Sie auf dieses Element, um eine gewählte Position, etwa eine Schwenk-/Neige- oder Zoomposition, als Vorwahl zu speichern. Unter den Vorwahlpositionen 1 bis 16 können Sie auch die Kameraeinstellungen speichern. Zu den Einstellungselementen, die gespeichert werden können, siehe „Vorwahlelemente“ auf Seite 64. Zone Führt eine Bewegung zu der unter der ausgewählten Vorwahl abgelegten Schwenk-/Neige- und Zoomposition durch. Sie können auch die unter den Vorwahlpositionen 1 bis 16 gespeicherten Kameraeinstellungen abrufen. Aktivieren Sie dieses Kontrollkästchen, um ein Miniaturbild zu registrieren. Wählen Sie eine Optionsschaltfläche um festzulegen, ob das aktuelle Kamerabild oder ein bestimmtes anderes Bild als Miniaturbild registriert werden soll. Um ein Bild festzulegen, klicken Sie auf Durchsuchen.... Hinweis Mit der Fernbedienung kann kein Miniaturbild registriert werden. Wenn Sie die Eflip-Funktion auf der Registerkarte Installation im Menü System zwischen Ein/Aus umschalten, werden alle Vorwahleinstellungen gelöscht. Einstellen der Kamera über ein Netzwerk Dieser Bildschirm dient zum Überwachen von Bildern und Einstellen der Vorwahl. Miniaturbild OK/Cancel Siehe „Allgemeine Schaltflächen für alle Menüs“ auf Seite 19. Registerkarte Seriell Legen Sie die Kommunikationseinstellung für den VISCA RS-422-Anschluss fest. Baudrate Stellen Sie die Datenübertragungsgeschwindigkeit ein, wenn ein externes Gerät an den VISCA RS-422Anschluss angeschlossen ist. Hinzufügen Speichern Sie die aktuelle Schwenk-/Neige- und Zoomposition als eine neue Vorwahl. Unter den Vorwahlpositionen 1 bis 16 können Sie auch die Kameraeinstellungen speichern. Zu den Einstellungselementen, die gespeichert werden können, siehe „Vorwahlelemente“ auf Seite 64. Entfernen Löschen Sie die ausgewählten Vorwahlelemente, und setzen Sie die gespeicherten Einstellungen auf die Werksvorgabe zurück. Zu den in jeder Vorwahleinstellung gespeicherten Einstellungselementen siehe „Vorwahlelemente“ auf Seite 64. Hinweis Die eingestellte Datenübertragungsgeschwindigkeit der angeschlossenen Kamera mit dem VISCA RS-422Anschluss und die der Fernbedienung müssen identisch sein. Die Verbindung wird nicht automatisch erkannt. Schalten Sie die Fernbedienung ein, nachdem Sie die Datenübertragungsgeschwindigkeit geändert haben, und bereiten Sie den Betrieb vor. Einzelheiten finden Sie unter „Bedienung mit der Fernbedienung“ - „Vorbereitungen“ auf Seite 48. OK/Cancel Siehe „Allgemeine Schaltflächen für alle Menüs“ auf Seite 19. Umbenennen Ändern Sie den Namen einer ausgewählten Vorwahlposition. Einstellen der PTZF-Steuerung – Menü PTZF-Steuerung 45 Einstellen der Übertragung — Menü Streaming Wenn Sie auf Streaming im Administratormenü klicken, wird das Menü Streaming angezeigt. Verwenden Sie dieses Menü, um die Elemente für die Übertragung mit Unicast oder Multicast einzustellen. Das Menü Streaming besteht aus der Registerkarte Streaming. Registerkarte Streaming Videoportnummer 1, 2, 3 Geben Sie die Übertragungsportnummer der H.264Videodaten an. Die Standardeinstellung ist 50000, 52000 oder 54000. Geben Sie eine gerade Zahl von 1024 bis 65534 an. Zwei Portnummern (die hier angegebene Nummer und eine ungerade Nummer, welche die um 1 erhöhte angegebene Nummer darstellt) werden tatsächlich für die Videodatenkommunikation und Steuerung verwendet. Wenn Sie gleichzeitig mehrere Übertragungen durchführen, wird für jede Übertragung eine andere Portnummer entsprechend der hier festgelegten Portnummer verwendet. Die Einstellung für Bild 1, Bild 2 und Bild 3 gilt für die Videoportnummer 1, 2 bzw. 3. Einstellen der Kamera über ein Netzwerk Audioportnummer Geben Sie die Übertragungsportnummer der Audiodaten an. Die Standardeinstellung ist 56000. Geben Sie eine gerade Zahl von 1024 bis 65534 an. Zwei Portnummern (die hier angegebene Nummer und eine ungerade Nummer, welche die um 1 erhöhte angegebene Nummer darstellt) werden für die Audiodatenkommunikation und -steuerung verwendet. Wenn Sie gleichzeitig mehrere Übertragungen durchführen, wird für jede Übertragung eine andere Portnummer entsprechend der hier festgelegten Portnummer verwendet. Hinweis Geben Sie unterschiedliche Nummern für die Videound Audioportnummer an. Unicast-Streaming Geben Sie die zu verwendenden Übertragungsportnummern der H.264-Video- und Audiodaten an, wenn Unicast im Dropdown-Listenfeld Verbindungsmethode im Bereich Sonstiges im LiveViewer gewählt wird. 46 Einstellen der Übertragung — Menü Streaming Portnummer für RTSP-Video 1, 2, 3 Geben Sie die für RTSP-Unicast-Streaming verwendete H.264-Videoübertragungsportnummer an. Die Standardeinstellung ist 51000, 53000 oder 55000. Geben Sie eine gerade Zahl von 1024 bis 65534 an. Zwei Portnummern (die hier angegebene Nummer und eine ungerade Nummer, welche die um 1 erhöhte angegebene Nummer darstellt) werden tatsächlich für die Videodatenkommunikation und Steuerung verwendet. Wenn Sie gleichzeitig mehrere Übertragungen durchführen, wird für jede Übertragung eine andere Portnummer entsprechend der hier festgelegten Portnummer verwendet. Die Einstellung für Bild 1, Bild 2 und Bild 3 gilt für die RTSP-Videoportnummer 2 bzw. 3. Portnummer für RTSP-Audio Geben Sie die für RTSP-Unicast-Streaming verwendete Audioübertragungs-Portnummer an. Die Standardeinstellung ist 57000. Geben Sie eine gerade Zahl von 1024 bis 65534 an. Zwei Portnummern (die hier angegebene Nummer und eine ungerade Nummer, welche die um 1 erhöhte angegebene Nummer darstellt) werden tatsächlich für die Audiodatenkommunikation und -steuerung verwendet. Wenn Sie gleichzeitig mehrere Übertragungen durchführen, wird für jede Übertragung eine andere Portnummer entsprechend der hier festgelegten Portnummer verwendet. Multicast-Streaming Damit legen Sie fest, ob die Kamera MulticastStreaming für H.264-Video- und Audiodaten verwendet oder nicht. Die Sendelast der Kamera kann reduziert werden, indem die Einstellung so vorgenommen wird, dass der Computer des gleichen Teilnetzwerks die gleichen Übertragungsdaten empfängt. Multicast-Adresse 1, 2, 3 Geben Sie die für Multicast-Streaming verwendete Multicast-Adresse ein. Videoportnummer 1, 2, 3 Geben Sie die für Multicast-Streaming verwendete H.264-Videoübertragungsportnummer an. Die Standardeinstellung ist 60000, 62000 oder 64000. Geben Sie eine gerade Zahl von 1024 bis 65534 an. Zwei Portnummern (die hier angegebene Nummer und eine ungerade Nummer, welche die um 1 erhöhte angegebene Nummer darstellt) werden tatsächlich für die Videodatenkommunikation und Steuerung verwendet. Die Einstellung für Bild 1, Bild 2 und Bild 3 gilt für die Videoportnummer 1, 2 bzw. 3. Audioportnummer Geben Sie die für Multicast-Streaming verwendete Audioübertragungs-Portnummer an. Die Standardeinstellung ist 58000. Geben Sie eine gerade Zahl von 1024 bis 65534 an. Zwei Portnummern (die hier angegebene Nummer und eine ungerade Nummer, welche die um 1 erhöhte angegebene Nummer darstellt) werden tatsächlich für die Audiodatenkommunikation und -steuerung verwendet. Portnummer für RTSP-Multicast-Audio Geben Sie die für RTSP-Multicast-Streaming verwendete Audioübertragungs-Portnummer an. Die Standardeinstellung ist 59000. Geben Sie eine gerade Zahl von 1024 bis 65534 an. Zwei Portnummern (die hier angegebene Nummer und eine ungerade Nummer, welche die um 1 erhöhte angegebene Nummer darstellt) werden tatsächlich für die Audiodatenkommunikation und -steuerung verwendet. Einstellen der Kamera über ein Netzwerk Aktivieren Wählen Sie das Kontrollkästchen, um Mehrfachsendung zuzulassen. Wenn Sie das Kontrollkästchen aktivieren, stellen Sie Multicast-Adresse, Videoportnummer und Audioportnummer korrekt ein. Portnummer für RTSP-Multicast-Video 1, 2, 3 Geben Sie die für RTSP-Multicast-Streaming verwendete H.264-Videoübertragungsportnummer an. Die Standardeinstellung ist 61000, 63000 oder 65000. Geben Sie eine gerade Zahl von 1024 bis 65534 an. Zwei Portnummern (die hier angegebene Nummer und eine ungerade Nummer, welche die um 1 erhöhte angegebene Nummer darstellt) werden tatsächlich für die Videodatenkommunikation und Steuerung verwendet. Die Einstellung für Bild 1, Bild 2 und Bild 3 gilt für die Videoportnummer 1, 2 bzw.3. RTSP-Einstellung Stellen Sie die RTSP-Einstellung ein, die nicht in den Einstellungen für Unicast-Streaming und MulticastStreaming eingestellt werden kann. RTSP-Portnummer Stellen Sie die Portnummer für das RTSP-Streaming ein. Die Standardeinstellung ist 554. Wenn Sie die Einstellung ändern, wird der RTSP-Server neu gestartet. RTSP-Time-out Stellen Sie die Zeitlimitüberschreitung des Keep-AliveBefehls für das RTSP-Streaming ein. Sie können die Zeitlimitüberschreitung zwischen 0 Sekunden und 600 Sekunden einstellen. Bei der Einstellung 0 ist der Keep-Alive-Befehl nicht verfügbar. OK/Cancel Siehe „Allgemeine Schaltflächen für alle Menüs“ auf Seite 19. Hinweis Geben Sie unterschiedliche Nummern für die Videound Audioportnummer an. RTSP-Multicast-Adresse Stellen Sie die für RTSP-Multicast-Streaming verwendete Multicast-Adresse ein. Einstellen der Übertragung — Menü Streaming 47 Bedienung mit der Fernbedienung Vorbereitungen Dieser Abschnitt erläutert die Bedienung der Kamera mit der Fernbedienung. Informationen zum Einstellen der Kamera mithilfe der Fernbedienung finden Sie unter „Einstellen über die Fernbedienung“ auf Seite 53. Wenn Sie die Kamera über ein Netzwerk bedienen, schlagen Sie unter „Bedienen der Kamera über ein Netzwerk“ auf Seite 10 nach. 1 2 RESET JOYSTICK VALUE LOCK BLACK LIGHT GROUP POSITION KNOB PAN-TILT RESET ONE PUSH AWB MENU RESET Bevor Sie die Kamera in Betrieb nehmen, prüfen Sie, ob die Kamera, die Fernbedienung und die Peripheriegeräte richtig installiert und verbunden sind. – + R SHIFT – 1 9 2 10 3 11 SELECT 4 12 5 13 6 14 7 15 5 6 7 8 16 CAMERA AUTO Einzelheiten finden Sie in der „Installationsanleitung“ und unter „Systemkonfiguration“ auf Seite 6. Bedienung mit der Fernbedienung • Die Kamera und die Fernbedienung können nur über eine RS-422-Verbindung verbunden werden. Stellen Sie die Datenübertragungsgeschwindigkeit des VISCA RS-422-Anschlusses an der angeschlossenen Kamera auf die der Fernbedienung ein. Einzelheiten finden Sie unter „Einstellen der Kamera über ein Netzwerk“ - „Einstellen der PTZF-Steuerung — Menü PTZF-Steuerung“ - „Registerkarte Seriell“ auf Seite 45. • Bedienen Sie die Kamera nicht gleichzeitig über ein Netzwerk und mit der Fernbedienung. • Bei der IP-Ausgabe von Video und Audio reagiert die Kamera unter Umständen verzögert auf Signale von der Fernbedienung. POSITION GROUP + B FOCUS NEAR Hinweise GROUP PRESET MODE BRIGHT FAR AUTO MANUAL POWER 1 2 3 4 ONE PUSH AF POWER CAMERA 1 Schließen Sie die Kamera über das mitgelieferte Netzteil an eine Netzsteckdose an. Die Kamera schaltet sich ein, und die POWERAnzeige und die NETWORK-Anzeige leuchten oder blinken. Etwa 2 Minuten nach dem Einschalten wird die Kamera automatisch in die in POSITION 1 (Vorwahl 1) gespeicherte Schwenk-/Neigeposition gebracht und die dort gespeicherten Kameraeinstellungen werden in Kraft gesetzt. Zu den Einstellungselementen, die beim Starten der Kamera im Speicher festgelegt sind, siehe „Vorwahlelemente“ auf Seite 64. 2 Drücken Sie den Schalter ON/OFF auf der Fernbedienung, um sie einzuschalten. Die CAMERA-Taste für die Kamera, die zuletzt ausgeschaltet wurde, leuchtet. (Standardmäßig leuchtet die Taste CAMERA 1.) 3 Schalten Sie die Peripheriegeräte ein. Hinweise • Schalten Sie unbedingt zuerst die Kamera und dann die Fernbedienung ein. Andernfalls erkennt die Fernbedienung die angeschlossene Kamera möglicherweise nicht. • Warten Sie nach dem Einschalten der Kamera mehr als zwei Minuten, bevor Sie die Fernbedienung einschalten. Andernfalls wird die Verbindung möglicherweise nicht erkannt. Sie können die Kamera nicht über die Fernbedienung ein-/ausschalten. 48 Vorbereitungen Bedienen mehrerer Kameras Bevor Sie die Kameras bedienen können, müssen Sie den angeschlossenen Kameras je eine Kameraadresse zuweisen. Danach können Sie einfach mit der entsprechenden CAMERA-Taste zu der Kamera, die gesteuert werden soll, umschalten. Schwenk-/Neige- und Zoombedienung Schwenken und Neigen So weisen Sie Kameraadressen automatisch zu 1 PAN-TILT RESET Schalten Sie alle angeschlossenen Kameras und die Fernbedienung ein. JOYSTICK VALUE LOCK BLACK LIGHT GROUP POSITION KNOB PAN-TILT RESET ONE PUSH AWB MENU RESET – + R GROUP PRESET MODE POSITION BRIGHT SHIFT – 1 9 2 10 3 11 4 12 5 13 6 14 7 15 5 6 7 8 16 GROUP + B SELECT CAMERA AUTO FOCUS Hinweis NEAR Warten Sie nach dem Einschalten der Kamera mehr als zwei Minuten, bevor Sie die Fernbedienung einschalten. Andernfalls wird die Verbindung möglicherweise nicht erkannt. 3 Halten Sie auf der Fernbedienung die RESET-Taste gedrückt und drücken Sie die POWER-Taste. Die Fernbedienung erkennt die angeschlossenen Kameras und weist ihnen automatisch die Kameraadressen 1 bis 7 zu, und zwar in der Reihenfolge, in der sie angeschlossen sind. Drücken Sie die POWER-Taste auf der Fernbedienung, und prüfen Sie, ob die CAMERATasten leuchten. Die Anzahl an leuchtenden CAMERA-Tasten gibt Aufschluss darüber, wie vielen Kameras eine Adresse zugewiesen wurde. Jetzt können Sie mit der entsprechenden CAMERA-Taste zu der Kamera umschalten, die Sie mit der Fernbedienung steuern wollen. Hinweis Die Kamera und die Fernbedienung können nur über eine RS-422-Verbindung verbunden werden. Daher können maximal 7 angeschlossene Kameras gesteuert werden. POWER 1 2 3 4 ONE PUSH AF 1 2 1 Drücken Sie die CAMERA-Taste der Kamera, die Sie bedienen wollen. 2 Schwenken oder neigen Sie die Kamera mit dem Joystick. Prüfen Sie das Bild auf dem Bildschirm, und kippen Sie den Joystick in die gewünschte Richtung. Die Schwenk-/Neigegeschwindigkeit hängt davon ab, wie weit Sie den Joystick kippen. Lassen Sie den Joystick los, um die Schwenk-/ Neigebewegung zu stoppen. Bedienung mit der Fernbedienung 2 FAR AUTO MANUAL Die Kamera wieder nach vorne richten Drücken Sie die Taste oben auf dem Joystick 1 oder 2 Sekunden lang. 1 oder 2 Sekunden lang drücken. Wenn Sie die Kamera versehentlich mit der Hand bewegt haben Drücken Sie die PAN-TILT RESET-Taste, um den Schwenk-/Neigerücksetzvorgang auszuführen. Schwenk-/Neige- und Zoombedienung 49 Wenn sich die Kamera in eine andere als die gewünschte Richtung bewegt Laut Werksvorgabe wird die Kamera nach rechts geschwenkt, wenn Sie den Joystick nach rechts kippen. Wenn Sie die Kamerarichtung ändern und dabei das Bild auf dem Bildschirm prüfen, möchten Sie unter Umständen, dass die Kamera beim Kippen des Joysticks in die jeweils entgegengesetzte Richtung geschwenkt wird. Ändern Sie in diesem Fall mit dem Schalter L/ R DIRECTION auf der Fernbedienung die Schwenkrichtung der Kamera in die der Kipprichtung des Joysticks entgegengesetzte Richtung. Einzelheiten finden Sie in der Bedienungsanleitung zur Fernbedienung. Hinweis ONE PUSH AWB BACK LIGHT JOYSTICK VALUE LOCK BLACK LIGHT GROUP POSITION KNOB PAN-TILT RESET ONE PUSH AWB MENU RESET – + R GROUP PRESET MODE POSITION BRIGHT SHIFT – 1 9 2 10 3 11 4 12 5 13 6 14 7 15 5 6 7 8 16 GROUP + B SELECT CAMERA AUTO FOCUS NEAR FAR AUTO MANUAL POWER 1 2 3 4 ONE PUSH AF FOCUS ONE PUSH AF AUTO/MANUAL Fokussieren auf ein Motiv Diese Einstellung ändert nur das von der Fernbedienung ausgegebene Signal, nicht jedoch die Einstellung der Kamera selbst. Bedienung mit der Fernbedienung Zoomen Drehen Sie den Regler oben am Joystick. Das Motiv erscheint weiter entfernt. (Weitwinkel) Einstellen der Kamera So fokussieren Sie die Kamera automatisch auf ein Motiv Drücken Sie die Taste AUTO/MANUAL, so dass die AUTO-Anzeige leuchtet. Die Kamera fokussiert automatisch auf das Motiv in der Mitte des Bildschirms. Das Motiv erscheint näher. (Telefoto) AUTO AUTO MANUAL So fokussieren Sie die Kamera manuell auf ein Motiv Hinweis Wenn die Schwenk-/Neigebewegung durchgeführt wird, während die Kamera sich im Telefotomodus befindet, kann das Bild auf dem Bildschirm ein wenig ruckeln. Drücken Sie die Taste AUTO/MANUAL, so dass die AUTO-Anzeige erlischt. Drehen Sie dann den Regler FOCUS im oder gegen den Uhrzeigersinn, um die Kamera auf das Motiv zu fokussieren. FOCUS Ein weit entferntes Motiv fokussieren Ein nahes Motiv fokussieren NEAR FAR Autofokus auf Tastendruck beim manuellen Fokussieren Drücken Sie die Taste ONE PUSH AF. Die Kamera fokussiert automatisch auf das Motiv in der Mitte des Bildschirms. ONE PUSH AF 50 Einstellen der Kamera Aufnehmen mit Gegenlicht Wenn Sie ein Motiv aufnehmen, hinter dem sich eine Lichtquelle befindet, erscheint das Motiv dunkel. Drücken Sie in einem solchen Fall die BACK LIGHTTaste. Um die Funktion aufzuheben, drücken Sie die BACK LIGHT-Taste erneut. BACK LIGHT Hinweis Die BACK LIGHT-Funktion ist nur aktiv, wenn MODE im EXPOSURE-Menü auf FULL AUTO eingestellt ist. Vornehmen des Weißabgleichs Bis zu 16 Einstellungskombinationen (16 Positionen), einschließlich Kameraposition, Zoom, Fokus und Gegenlichtkompensation, können mit der Fernbedienung in der Kamera gespeichert werden. Einzelheiten zu den vorwählbaren Kameraeinstellungen finden Sie unter „Vorwahlelemente“ auf Seite 64. Hinweis Nur POSITION 1 bis 16 (Vorwahl 1 bis 16) können mit der Fernbedienung gespeichert, abgerufen und gelöscht werden. Stellen Sie andere Positionen als POSITION 1 bis 16 über ein Netzwerk ein. Bedienung mit der Fernbedienung Bevor Sie den Weißabgleich vornehmen, nehmen Sie unter denselben Lichtverhältnissen, unter denen Sie auf das eigentliche Motiv zoomen wollen, einen weißen Gegenstand auf, der den gesamten Bildschirm füllt. (Sie können anstelle des Gegenstands eine weiße Wand o. Ä. verwenden.) Der Weißabgleich wird anhand des entsprechenden Weißtons vorgenommen. Ablegen der Kameraeinstellungen im Speicher — Vorwahlfunktion Speichern von Kameraeinstellungen 41 RESET JOYSTICK VALUE So nehmen Sie einen automatischen Weißabgleich vor LOCK BLACK LIGHT GROUP POSITION KNOB PAN-TILT RESET ONE PUSH AWB MENU RESET – + R GROUP PRESET MODE POSITION BRIGHT SHIFT – 1 9 2 10 3 11 4 12 5 13 6 14 7 15 5 6 7 8 16 GROUP + B SELECT CAMERA AUTO FOCUS 1 Stellen Sie MODE im WHITE BALANCE-Menü auf ONE PUSH ein. Zum Einstellen siehe „WHITE BALANCE-Menü“ auf Seite 56. 2 Drücken Sie die ONE PUSH AWB-Taste. Der Weißabgleich erfolgt automatisch. NEAR FAR AUTO MANUAL POWER 1 2 3 4 ONE PUSH AF 4 2 1 Drücken Sie die PAN-TILT RESET-Taste, um die Schwenk-/Neigeposition zurückzusetzen. 2 Drücken Sie die CAMERA-Taste, um die Kamera auszuwählen, deren Einstellungen vorgewählt werden sollen. ONE PUSH AWB Hinweis Die Kamera und die Fernbedienung können nur über eine RS-422-Verbindung verbunden werden. Daher können maximal 7 angeschlossene Kameras gesteuert werden. 3 Stellen Sie Position, Zoom, Fokus und Gegenlichtkompensation der Kamera ein. (Siehe Seite 49, 50 und 51.) Ablegen der Kameraeinstellungen im Speicher — Vorwahlfunktion 51 4 Halten Sie die PRESET-Taste (für POSITION 1 bis 8) oder die PRESET-Taste und die SHIFT-Taste (für POSITION 9 bis 16) gedrückt, und drücken Sie dann die GROUP/POSITION-Taste, unter der die Einstellungen gespeichert werden sollen. • Diese Taste gedrückt halten (für POSITION 1 bis 8) • Die POSITION-Taste drücken, die eingestellt werden soll. RESET PRESET SHIFT 1 2 3 4 5 6 7 8 9 10 11 12 13 14 15 16 Diese Taste gedrückt halten (für POSITION 9 bis 16) Die Einstellungen werden im Speicher der Kamera abgelegt. Während des Speichervorgangs blinkt die Taste, die Sie gedrückt haben. Sobald die Einstellungen gespeichert wurden, hört die Taste auf zu blinken. Bedienung mit der Fernbedienung So rufen Sie die gespeicherten Einstellungen ab Drücken Sie die GROUP/POSITION-Taste, unter der Sie die Einstellungen gespeichert haben. Für POSITION 9 bis 16 halten Sie die SHIFT-Taste gedrückt und drücken dann die GROUP/POSITIONTaste. So löschen Sie den Vorwahlspeicher Halten Sie die RESET-Taste (für POSITION 1 bis 8) oder die RESET-Taste und die SHIFT-Taste (für POSITION 9 bis 16) gedrückt, und drücken Sie dann die GROUP/POSITION-Taste, deren Einstellungen gelöscht werden sollen. Diese Taste gedrückt halten (für POSITION 1 bis 8) Die POSITION-Taste drücken, RESET die gelöscht werden soll. PRESET SHIFT 1 2 3 4 5 6 7 8 9 10 11 12 13 14 15 16 Diese Taste gedrückt halten (für POSITION 9 bis 16) Beim Löschen der Einstellungen blinkt die Taste, die Sie gedrückt haben. Sobald die Einstellungen gelöscht wurden, hört die Taste auf zu blinken. Hinweise • Beim Einschalten startet die Kamera mit den unter POSITION 1 abgelegten Einstellungen. • Wenn nach dem nächsten Aus- und Einschalten wieder die zuletzt gültigen Schwenk- und 52 Ablegen der Kameraeinstellungen im Speicher — Vorwahlfunktion • • Neigepositionen gelten sollen, speichern Sie diese Positionen unter POSITION 1 ab. Wenn die Einstellungen unter einer POSITION gespeichert oder gelöscht werden, können keine Einstellungen einer anderen POSITION abgerufen, gespeichert oder gelöscht werden. Wenn Sie Position, Zoom und Fokus usw. der Kamera speichern, müssen Sie die Kamera unbedingt ordnungsgemäß an dem Ort installieren und sichern, an dem sie eingesetzt werden soll. Wenn Sie die Installation der Kamera nach dem Speichern der Einstellungen ändern, sind die aktuellen Einstellungen für die neuen Installationsbedingungen eventuell nicht geeignet. Sie können die Kameraeinstellungen auch über ein Netzwerk einstellen und unter POSITION 1 bis 16 speichern. Die gespeicherten Einstellungen lassen sich auch über ein Netzwerk löschen. Zu den Einstellungselementen, die gespeichert und gelöscht werden können, siehe „Vorwahlelemente“ auf Seite 64. Einstellen über die Fernbedienung Die Bildschirmmenüs Dieser Abschnitt erläutert die verschiedenen Einstellungen wie etwa die Aufnahmebedingungen und die Systemkonfiguration der Kamera, die Sie in den Menüs vornehmen können, die auf einem an den SDIAusgang angeschlossenen externen Monitor angezeigt werden. Wenn Sie Schwenk-, Neige-, Zoomfunktionen usw. mit der Fernbedienung ausführen, schlagen Sie unter „Bedienung mit der Fernbedienung“ auf Seite 48 nach. Wenn Sie die Einstellungen über ein Netzwerk vornehmen, schlagen Sie unter „Einstellen der Kamera über ein Netzwerk“ auf Seite 19 nach. Dieser Abschnitt beschreibt, wie die Bildschirmmenüs zu lesen sind, damit Sie Menübedienungsvorgänge vornehmen können. Hinweis Bei angezeigtem Menü können keine Schwenk-/ Neigevorgänge ausgeführt werden. Zudem steht die Menüanzeige nur über den SDIAusgang zur Verfügung. Bedienung mit der Fernbedienung MENU 1 Wählen Sie mit dem Joystick ein Einstellungsmenü aus. 3 Drücken Sie die Taste oben auf dem Joystick, um in das Einstellungsmenü zu wechseln. Hauptmenü Drücken Sie die MENU-Taste auf der Fernbedienung, und halten Sie sie etwa 1 Sekunde lang gedrückt. Das Hauptmenü wird angezeigt. 1 Ausgewähltes Element Wählen Sie ein Einstellungsmenü aus. Ausgewählt ist das Element, auf dem der Cursor steht. Kippen Sie den Joystick der Fernbedienung nach oben oder unten, um den Cursor nach oben oder unten zu bewegen. Einstellen über die Fernbedienung Zur Menüstruktur insgesamt siehe „Menüstruktur“ auf Seite 62. 2 2 Menüelemente Wählen Sie mit dem Joystick der Fernbedienung ein Einstellungsmenü aus, und drücken Sie die Taste oben auf dem Joystick. Das ausgewählte Einstellungsmenü wird angezeigt. Einstellungsmenü Das im Hauptmenü ausgewählte Einstellungsmenü wird angezeigt. 2 Joystick JOYSTICK VALUE LOCK BLACK LIGHT GROUP POSITION KNOB PAN-TILT RESET ONE PUSH AWB MENU RESET – + R GROUP PRESET MODE POSITION BRIGHT SHIFT – 1 9 2 10 3 11 4 12 5 13 6 14 7 15 5 6 7 8 16 GROUP + B SELECT CAMERA AUTO FOCUS NEAR FAR AUTO MANUAL POWER 1 2 3 4 ONE PUSH AF oben 3 Taste auf dem Joystick 1 Drücken Sie die MENU-Taste auf der Fernbedienung, und halten Sie sie etwa 1 Sekunde lang gedrückt. Das Hauptmenü wird angezeigt. 1 Einstellungsmenü Der Name des aktuell ausgewählten Einstellungsmenüs wird hier angezeigt. 2 Ausgewähltes Element Wählen Sie ein Einstellungselement aus. Ausgewählt ist das Element, auf dem der Cursor steht. Kippen Sie den Joystick der Fernbedienung nach oben oder unten, um den Cursor nach oben oder unten zu bewegen. Die Bildschirmmenüs 53 3 Einstellungselemente Die Einstellungselemente für dieses Einstellungsmenü werden angezeigt. Einstellungsmenü 4 Einstellungswert Die aktuell eingestellten Werte werden angezeigt. Kippen Sie den Joystick der Fernbedienung nach rechts oder links, um einen Einstellungswert zu ändern. Zum Standardwert der einzelnen Einstellungselemente siehe „Menüstruktur“ auf Seite 62. So schließen Sie das Menü Wenn das Hauptmenü angezeigt wird, drücken Sie die MENU-Taste einmal. Wenn ein Untermenü angezeigt wird, drücken Sie die MENU-Taste zweimal. Anzeigebereich der Steuerungstasten Hauptmenü Einstellen über die Fernbedienung 1 Gibt an, dass Sie ein Element auswählen können, indem Sie den Joystick der Fernbedienung nach oben oder unten kippen. Ausgewählt ist das Element, auf dem der Cursor steht. 2 Gibt an, dass Sie zur nächsten Ebene wechseln können, indem Sie die Taste oben auf dem Joystick drücken. 3 Gibt an, dass Sie vom Hauptmenü aus zur normalen Anzeige zurückschalten können, indem Sie die MENU-Taste auf der Fernbedienung drücken. 54 Die Bildschirmmenüs 1 Gibt an, dass Sie durch Kippen des Joysticks der Fernbedienung nach oben oder unten das Einstellungselement auswählen und durch Kippen des Joysticks der Fernbedienung nach rechts oder links den Einstellungswert ändern können. 2 Gibt an, dass Sie zum Hauptmenü zurückschalten können, indem Sie die MENU-Taste auf der Fernbedienung drücken. EXPOSURE-Menü Das EXPOSURE-Menü dient zum Einstellen von Elementen im Zusammenhang mit der Belichtung. Sie können die Einstellungen auch über einen WebBrowser vornehmen. Siehe „Belichtung“ auf Seite 24. CLOSE, F14, F11, F9.6, F8.0, F6.8, F5.6, F4.8, F4.0, F3.4, F2.8, F2.4, F2.0, F1.6 LEVEL (Pegel): Wählen Sie als Helligkeitspegel 0 oder einen Wert zwischen 5 und 31 aus. WDR (VIEW-DR): Wenn MODE (Belichtungsmodus) auf FULL AUTO eingestellt ist, unterscheidet die Kamera zwischen hellen und dunklen Bereichen in einer Szene, passt die Helligkeit dunkler Bereiche an und reguliert Spitzlichter. Sie können OFF, LOW, MID oder HIGH als Modus auswählen. Hinweise Wenn Sie einen der verschiedenen Belichtungsmodi auswählen, erscheinen einige der folgenden Einstellungselemente, die für den jeweils ausgewählten Modus erforderlich sind. GAIN (Verstärkung): Wählen Sie einen der folgenden Verstärkungswerte aus: 0, 3, 6, 9, 12, 15, 18, 21, 24, 27, 30, 33, 36, 39, 43 dB SPEED (Verschlusszeit): Wählen Sie eine der folgenden elektronischen Verschlusszeiten aus: Für das Videoformat 59.94/29.97: 1/1, 1/2, 1/4, 1/8, 1/15, 1/30, 1/60, 1/90, 1/100, 1/125, 1/180, 1/250, 1/350, 1/500, 1/725, 1/1000, 1/1500, 1/2000, 1/3000, 1/4000, 1/6000, 1/10000 Sek. Für das Videoformat 50/25: 1/1, 1/2, 1/3, 1/6, 1/12, 1/25, 1/50, 1/75, 1/100, 1/120, 1/150, 1/215, 1/300, 1/425, 1/600, 1/1000, 1/1250, 1/1750, 1/2500, 1/3500, 1/6000, 1/10000 Sek. IRIS (Blende): Wählen Sie einen der folgenden Blendenwerte aus: GAIN LIMIT (Verstärkungsgrenze): Wählen Sie den oberen Grenzwert des Verstärkungsanstiegs in den Modi FULL AUTO, SHUTTER PRI und IRIS PRI. Zur Auswahl stehen die Werte 9, 12, 15, 18, 21, 24, 27, 30, 33, 36, 39 und 43 dB. Einstellen über die Fernbedienung MODE (Belichtungsmodus) FULL AUTO (Vollautomatik): Die Belichtung wird automatisch über Empfindlichkeit, elektronische Verschlusszeit und Blende eingestellt. BRIGHT (Helligkeit): Zum Einstellen des Helligkeitspegels (LEVEL). SHUTTER PRI (Verschlussprioritätsmodus): Die Belichtung wird automatisch über Empfindlichkeit und Blende eingestellt. Stellen Sie die elektronische Verschlusszeit (SPEED) manuell ein. IRIS PRI (Blendenprioritätsmodus): Die Belichtung wird automatisch über Empfindlichkeit und elektronische Verschlusszeit eingestellt. Stellen Sie die Blende (IRIS) manuell ein. MANUAL (manuell): Stellen Sie die Empfindlichkeit (GAIN), die elektronische Verschlusszeit (SPEED) und die Blende (IRIS) manuell ein. • WDR (VIEW-DR) kann nur eingestellt werden, wenn MODE auf FULL AUTO eingestellt ist. • Wenn WDR (VIEW-DR) nicht auf OFF eingestellt ist, ist die MODE-Einstellung auf FULL AUTO festgelegt. • Wenn Sie WDR (VIEW-DR) ändern, ändert sich kurz die Helligkeit des Bildschirms. • Bei großer Belichtungsveränderung kann die Bildschirmanzeige auch für einen Augenblick anhalten. EX-COMP (Belichtungskorrektur) Stellen Sie dieses Element auf ON, wenn MODE auf FULL AUTO, SHUTTER PRI oder IRIS PRI eingestellt ist, um die Belichtungskorrektur zu aktivieren. Wird EX-COMP auf ON gestellt, erscheint LEVEL, und Sie können eine der folgenden Belichtungskorrekturstufen auswählen: –7, –6, –5, –4, –3, –2, –1, 0, +1, +2, +3, +4, +5, +6, +7 Wenn die Stufe 0 eingestellt wird, wird die Belichtungskorrektur deaktiviert. Stufe +7 ist der hellste und –7 der dunkelste Korrekturwert. Wenn EX-COMP auf OFF gestellt wird, kann die Belichtungskorrektur nicht genutzt werden. SLOW SHUTTER (Langzeitbelichtungsautomatik) Wird dieser Modus auf ON gestellt, verwendet die Kamera automatisch eine lange Verschlusszeit für die Belichtung, wenn die Helligkeit des aufzunehmenden Motivs abnimmt. Der Modus ist nur verfügbar, wenn der AE-Modus auf FULL AUTO eingestellt ist. EXPOSURE-Menü 55 WHITE BALANCE-Menü PICTURE-Menü Das WHITE BALANCE-Menü dient zum Auswählen des Weißabgleichmodus. Sie können die Einstellungen auch über einen WebBrowser vornehmen. Siehe „Weißabgleich“ auf Seite 25. Das PICTURE-Menü dient zum Einstellen von Elementen im Zusammenhang mit dem Bild. Sie können die Einstellungen auch über einen WebBrowser vornehmen. Siehe „Bild“ auf Seite 25 oder „Registerkarte Installation“ auf Seite 21. Einstellen über die Fernbedienung MODE (Weißabgleichmodus) Wählen Sie einen der folgenden Weißabgleichmodi aus: AUTO (automatisch), IN DOOR (innen), OUT DOOR (außen), ONE PUSH (auf Tastendruck), ATW, MANUAL (manuell) Bei Auswahl von MANUAL erscheinen R.GAIN (RVerstärkung) und B.GAIN (B-Verstärkung). Sie können beide Elemente auf einen Wert zwischen 0 und 255 einstellen. APERTURE (Blendenöffnungskorrektur) Wählen Sie eine der Blendenöffnungskorrekturstufen unter MIN, 1 bis 14 und MAX aus. HIGH RESOLUTION (Hochauflösungs-Modus) Für HIGH RESO (Hochauflösungs-Modus) können Sie ON/OFF auswählen. Bei Einstellung auf ON werden Kanten betont, und das Bild erhält eine höhere Auflösung. Bei Auswahl des ONE PUSH-Modus Gehen Sie wie folgt vor. 1 Zoomen Sie auf ein weißes Motiv in der Mitte des Bildschirms. 2 Drücken Sie die ONE PUSH AWB-Taste auf der Fernbedienung. Die Weißabgleicheinstellung mit einem Tastendruck wird aktiviert. Wenn DISPLAY INFO (Seite 58) im SYSTEM-Menü auf ON eingestellt ist, wird das Ergebnis des Weißabgleichs auf dem an den SDI-Ausgang angeschlossenen Monitor angezeigt. Hinweis Bei der Einstellung ON ist das Bildrauschen stärker als bei OFF. NOISE REDUCTION (Geräuschreduzierung) Diese Einstellung bewirkt klarere Bilder, indem unerwünschtes Bildrauschen entfernt wird (feste Muster und zufälliges Bildrauschen). Sie können unter 6 Stufen von OFF (MIN) bis 5 (MAX) wählen. IMAGE STABILIZER (Bildstabilisator) Sie können die Wirkung des Bildstabilisators je nach den Aufnahmebedingungen auswählen. OFF: Die Bildstabilisatorfunktion wird nicht verwendet. ON: Die Bildstabilisatorfunktion wird verwendet. Bei Einstellung auf ON erhalten Sie im Fall von Vibrationen ein stabileres Bild. Dieser Stabilisator ist für Vibrationsfrequenzen um 10 Hz wirksam. Die Funktion nutzt Digitalzoom; dies kann den Blickwinkel und die Auflösung der Bilder beeinflussen. Die Bildempfindlichkeit bleibt jedoch erhalten. Hinweise • Die Bildstabilisatorfunktion steht bei Schwenk-/ Neigevorgängen nicht zur Verfügung. Nach dem 56 WHITE BALANCE-Menü / PICTURE-Menü • • • • Stoppen eines Schwenk-/Neigevorgangs kann es eine Weile dauern, bis sich das Bild stabilisiert hat. Wenn die Bildstabilisatorfunktion aktiviert ist, kann es nach dem Einschalten der Kamera eine Weile dauern, bis sich das Bild stabilisiert hat. Abhängig von den Installationsbedingungen ist der Bildstabilisator möglicherweise unwirksam. Wenn die Bildstabilisatorfunktion aktiviert ist, erscheint das Motiv näher. In einer Installationsumgebung mit hochfrequenten Vibrationen ist der Bildstabilisator möglicherweise nicht wirksam. Stellen Sie die Bildstabilisatorfunktion in diesem Fall auf OFF. PAN TILT ZOOM-Menü Das PAN TILT ZOOM-Menü dient zum Auswählen des Schwenk-/Neige-/Zoommodus. Sie können die Einstellungen auch über einen WebBrowser vornehmen. Siehe „Registerkarte PTZF-Steuerung“ auf Seite 43. Einstellen über die Fernbedienung PAN/TILT LIMIT (Grenze für Schwenken/Neigen) Wenn PAN/TILT LIMIT auf ON gestellt wird, können Sie den Grenzwert für die Schwenk-/Neigebewegung auswählen. Sie können die folgenden Werte auswählen: RIGHT: –169° bis +170°, auswählbar in Schritten von 1°. LEFT: –170° bis +169°, auswählbar in Schritten von 1°. UP: –19° bis +90° (Eflip: Aus) –89° bis +20° (Eflip: Ein), auswählbar in Schritten von 1°. DOWN: –20° bis +89° (Eflip: Aus) –90° bis +19° (Eflip: Ein), auswählbar in Schritten von 1°. Hinweise • Der angezeigte Einstellungswert wird nach der Bewegung aktualisiert. Die Anzeige ändert sich während des Schwenkens oder Neigens nicht. • Die Begrenzung der Schwenk-/Neigebewegung wird sofort nach dem Einstellen des Bereichs von PAN/ TILT LIMIT übernommen. • Bei der Einstellung OFF werden die Einstellungen auf die Werksvorgaben zurückgesetzt. • Wenn Sie die Kamera aus- und dann wieder einschalten, treten die zuletzt gültigen Einstellungen in Kraft. • Wenn Sie die Eflip-Funktion zwischen Ein/Aus umschalten, werden die Einstellungen auf die Werksvorgaben zurückgesetzt. Stellen Sie die EflipFunktion gemäß den Installationsbedingungen ein, und wählen Sie den Wert entsprechend aus. PAN TILT ZOOM-Menü 57 Einstellen des Bereichs der RIGHT/LEFTBewegung (Eflip: Aus) SYSTEM-Menü CENTER (0°) –170° +170° DISPLAY INFO Wenn dieses Element auf ON eingestellt ist und Sie die folgenden Funktionen über die Fernbedienung ausführen, wird die Meldung automatisch etwa 3 Sekunden lang auf dem an den Anschluss SDI OUT angeschlossenen externen Monitor angezeigt. Einstellen des Bereichs der UP/DOWNBewegung (Eflip: Aus) (Eflip: Ein) Meldung +90° 0° –20° +20° 0° –90° Einstellen über die Fernbedienung Hinweis Wenn die Kamera um mehr als 100° nach rechts oder links gedreht wird, während sie um 20° nach unten geneigt ist, kann die Kamera je nach Zoomposition des Objektivs vom Objektiv behindert werden. PAN/TILT SLOW (Langsamer Schwenk-/NeigeModus) Wenn diese Funktion auf ON eingestellt ist, verlangsamt sich die Geschwindigkeit der PAN/TILT-Bewegung, was die Aufnahme sich langsam bewegender Objekte erleichtert. D-ZOOM (Digitalzoom) Der Digitalzoom kann auf ON oder OFF eingestellt werden. Bei Einstellung auf OFF ist der Digitalzoom nicht funktionsfähig, und nur der optische Zoom ist verfügbar. Bei Einstellung auf ON übernimmt der Digitalzoom, sobald der optische Zoom MAX (×30) erreicht hat. Mit dem Digitalzoom ist eine Vergrößerung bis zu maximal ×360 möglich. 58 SYSTEM-Menü PRESET n OK „n“ ist eine Vorwahlpositionsnummer. RECALL n OK „n“ ist eine Vorwahlpositionsnummer. RESET n OK „n“ ist eine Vorwahlpositionsnummer. ONE PUSH WB: OP ONE PUSH WB: OK ONE PUSH WB: NG Bedienung mit der Fernbedienung Wenn Sie die Kameraeinstellungen unter POSITION 1 bis 16 gespeichert haben. Wenn Sie die unter POSITION 1 bis 16 gespeicherten Kameraeinstellungen aufgerufen haben. Wenn Sie die unter POSITION 1 bis 16 gespeicherten Kameraeinstellungen zurückgesetzt haben. Während des Weißabgleichs im ONE PUSH-Weißabgleichmodus blinkt die Meldung auf dem Bildschirm. Wenn der Weißabgleich im ONE PUSH-Weißabgleichmodus korrekt ausgeführt wird, erscheint die Meldung auf dem Bildschirm. Wenn der Weißabgleich im ONE PUSH-Weißabgleichmodus nicht korrekt ausgeführt wird, blinkt die Meldung auf dem Bildschirm. Hinweis Diese Meldungen werden nicht angezeigt, wenn Sie Funktionen über ein Netzwerk ausführen. STATUS-Menü Das STATUS-Menü dient zum Anzeigen der über die Menüs ausgewählten Einstellungen. Das STATUS-Menü besteht aus PAGE1 bis PAGE4. Das Menü zeigt die aktuellen Menüeinstellungen nur an; ändern können Sie diese in diesem Menü jedoch nicht. Einstellen über die Fernbedienung PAGE1: Zeigt die über das EXPOSURE-Menü vorgenommenen Einstellungen an. PAGE2: Zeigt die über den WHITE BALANCE-Modus und das PICTURE-Menü vorgenommenen Einstellungen an. PAGE3: Zeigt die über das PAN TILT ZOOM-Menü vorgenommenen Einstellungen an. PAGE4: Zeigt die über das SYSTEM-Menü vorgenommenen Einstellungen, den Audioeingang, den VIDEO-Modus und die Datenübertragungsgeschwindigkeit über den VISCA RS-422-Anschluss an. Hinweis Die Einstellungen für den Audioeingang, den VIDEOModus und die Datenübertragungsgeschwindigkeit über den VISCA RS-422-Anschluss können nicht mit der Fernbedienung vorgenommen werden (Einstellung über die Menüanzeige auf einem an den Anschluss SDI OUT angeschlossenen Monitor). Siehe „Einstellen der Kamera über ein Netzwerk“ auf Seite 19. STATUS-Menü 59 Sonstiges Liste der Meldungen An dieser Kamera können die folgenden Meldungen und Anzeigen erscheinen. Führen Sie die folgenden Schritte nach Bedarf aus. POWER-Anzeige leuchtet NETWORK-Anzeige Kamerastatus Leuchtet grün Funktioniert normal Leuchtet nicht Nicht mit dem Netzwerk verbunden POWER-Anzeige blinkt NETWORK-Anzeige Kamerastatus Blinkt abwechselnd grün t gelb t orange Softwareversion wird aktualisiert Blinkt abwechselnd grün t gelb t aus t grün t orange t aus Wird initialisiert POWER-Anzeige leuchtet nicht NETWORK-Anzeige Kamerastatus Leuchtet nicht Keine Stromversorgung Leuchtet grün Wird gestartet Leuchtet orange Initialisierung wird vorbereitet Sonstiges Bildschirmanzeige Wird an dem an den SDI-Ausgang angeschlossenen externen Monitor angezeigt, wenn DISPLAY INFO im „SYSTEMMenü“ auf Seite 58 auf ON eingestellt ist und die folgenden Funktionen über die Fernbedienung ausgeführt werden. Meldung Bedeutung und Lösung PRESET n OK Die Meldung erscheint etwa 3 Sekunden lang, wenn Sie („n“ ist eine Vorwahlpositionsnummer zwischen 1 und 16.) Kameraeinstellungen unter POSITION 1 bis 16 speichern. RECALL n OK Die Meldung erscheint etwa 3 Sekunden lang, wenn Sie die unter („n“ ist eine Vorwahlpositionsnummer zwischen 1 und 16.) POSITION 1 bis 16 gespeicherten Kameraeinstellungen aufrufen. RESET n OK Die Meldung erscheint etwa 3 Sekunden lang, wenn Sie die unter („n“ ist eine Vorwahlpositionsnummer zwischen 1 und 16.) POSITION 1 bis 16 gespeicherten Kameraeinstellungen zurücksetzen. 60 ONE PUSH WB: OP Während des Weißabgleichs im ONE PUSH-Weißabgleichmodus blinkt diese Meldung auf dem Bildschirm. ONE PUSH WB: OK Wenn der Weißabgleich im ONE PUSH-Weißabgleichmodus korrekt ausgeführt wurde, erscheint diese Meldung auf dem Bildschirm. ONE PUSH WB: NG Wenn der Weißabgleich im ONE PUSH-Weißabgleichmodus fehlgeschlagen ist, blinkt diese Meldung auf dem Bildschirm. Prüfen Sie die Belichtungsbedingungen und das Motiv, und führen Sie den Weißabgleich mit einem Tastendruck aus. Liste der Meldungen Fehlerbehebung Bevor Sie die Kamera zur Reparatur geben, prüfen Sie die folgenden Angaben zur Hilfe bei der Behebung des Problems. Falls sich das Problem nicht beheben lässt, wenden Sie sich an Ihren Sony-Händler. Symptom Ursache Maßnahme Die Kamera schaltet sich nicht ein. Das Netzteil ist nicht fest mit dem 12-VGleichstromanschluss verbunden. Stecken Sie das Netzkabel fest so weit wie möglich ein. Das Netzkabel ist nicht fest mit dem Netzteil oder der Netzsteckdose verbunden. Stecken Sie das Netzkabel fest so weit wie möglich ein. Das Videokabel ist nicht richtig verbunden. Prüfen Sie die Verbindung zwischen Kamera und Videomonitor. Die Belichtung an der Kamera ist nicht richtig eingestellt. Stellen Sie die Belichtung im EXPOSURE-Menü richtig ein (Seite 55). Das Videoformat des SDI-Ausgangs ist nicht richtig eingestellt. Prüfen Sie das ausgewählte Ausgangssignalformat der Kamera und das Eingangssignalformat des angeschlossenen Monitors. Es wird ein Menü auf dem externen Videomonitor angezeigt. Schließen Sie das Menü. Der Schwenk- oder Neigebereich ist eingeschränkt. Ändern Sie die Einstellung von PAN/TILT LIMIT im PAN TILT ZOOM-Menü (Seite 44 oder 57). Das Bild wird nicht auf dem an den SDI-Ausgang angeschlossenen Videomonitor angezeigt. Es sind keine Schwenk-, Neigeoder Zoomvorgänge möglich. Im EXPOSURE-Menü kann ausschließlich der Modus FULL AUTO eingestellt werden. WDR (View-DR) ist nicht auf OFF eingestellt. Stellen Sie WDR (View-DR) auf OFF ein, und wählen Sie dann MODE unter EXPOSURE aus (Seite 24 oder 55). VISCA CONTROL ist nicht verfügbar, während ein Computer mit der Kamera verbunden ist. Der Computer ist nicht richtig mit der Kamera Prüfen Sie die Verbindung zwischen Kamera und verbunden. Computer. Die POWER-Anzeige und die NETWORK-Anzeige leuchten nicht. — Prüfen Sie, ob die Baudrateneinstellung für die serielle Kommunikation (9.600 bps oder 38.400 bps) richtig vorgenommen wurde. Sonstiges Überprüfen Sie, ob Sie das mitgelieferte Netzteil verwenden. Verwenden Sie kein Verlängerungskabel und keine Steckdosenleiste. Probieren Sie es mit einer anderen Netzsteckdose. Es werden keine Kamerabilder angezeigt. — Trennen Sie das Netzteil von der Netzsteckdose, warten Sie 10 Sekunden, und stecken Sie es dann wieder ein. Wenn immer noch keine Kamerabilder angezeigt werden, initialisieren Sie die Kamera. Zu Einzelheiten siehe „Registerkarte Initialisieren“ auf Seite 22. Es lässt sich keine Kabelnetzwerkverbindung herstellen. — Vergewissern Sie sich, dass das Netzwerkkabel richtig an die Kamera, den Router und den Computer angeschlossen ist. Aktivieren Sie die DHCP-Einstellung des Routers. Tauschen Sie das Netzwerkkabel aus, da es eventuell beschädigt ist. Die Kamera lässt sich nicht bedienen. — Trennen Sie das Netzkabel von der Netzsteckdose, warten Sie etwas, und stecken Sie es dann wieder ein. Fehlerbehebung 61 Menüstruktur Die Menüs, die auf dem an den SDI-Ausgang der Kamera angeschlossenen externen Monitor angezeigt werden, sind wie folgt konfiguriert. Näheres finden Sie auf den in Klammern angegebenen Seiten. Die Anfangseinstellungen der einzelnen Elemente sind fett gedruckt. (Seite 55) Sonstiges 62 Menüstruktur (Seite 56) (Seite 56) (Seite 57) (Seite 58) (Seite 59) Sonstiges Menüstruktur 63 Vorwahlelemente Die folgenden Elemente sind im Speicher der Kamera abgelegt. Elemente, die voreingestellt werden können Unter Vorwahlnummern gespeicherte Elemente Vorwahlpositionsnummer 1 bis 16 17 bis 256* Schwenk-/Neigeposition Zoomposition a a a a Fokusmodus Auto/Manuell Fokusposition a a – a Hintergrundlichtkompensation ON/OFF Belichtungsmodus a a – – WDR (View-DR) Langzeitbelichtungsautomatik a a – – Helligkeitspegel Verschlusszeit a a – – Blende Verstärkung a a – – Belichtungskorrektur Belichtungskorrekturwert a a – – Weißabgleichmodus Blendenwert a a – – Digitalzoom ein/aus Status der Funktion Tag/Nacht ICR a a – – Sonstiges * Die Einstellungen für die Vorwahlnummern 17 bis 256 können nur über ein Netzwerk eingestellt werden. a Einstellungselemente, die beim Aus- und Einschalten im Speicher erhalten bleiben. – Einstellungselemente, die beim Aus- und Einschalten aus dem Speicher gelöscht werden. Beim Bedienen der Kamera gespeicherte Elemente • • • • • • • • Verstärkungsgrenzwert Hochauflösungs-Modus Geräuschreduzierung Modus der Funktion Tag/Nacht ICR Bildstabilisator Grenze für Schwenken/Neigen Langsamer Schwenk-/Neige-Modus DISPLAY INFO ● Andere als die oben genannten Einstellungselemente werden beibehalten, sofern sie per Bedienung über das Netzwerk auf den einzelnen Registerkarten der Menüs aktiviert werden. ● Die gespeicherten und beibehaltenen Einstellungselemente bleiben beim Aus- und Einschalten im Speicher erhalten. ● Beim Einschalten wird die Kamera mit den in POSITION 1 gespeicherten Einstellungen und den beim letztmaligen Bedienen gespeicherten Einstellungen gestartet. 64 Vorwahlelemente Glossar 3G-SDI Die SDI-Schnittstelle 3G-SDI (SMPTE 424M) unterstützt die Breitbandübertragung. Dank einer Übertragungskapazität von 3 Gbps können die Signale über ein BNC-Kabel übertragen werden, das 1080p/59.94- und 1080p/50-Signale unterstützt. ActiveX Control Ein Komponentenprogrammobjekt, das mit Webseiten oder anderen Anwendungsprogrammen verwendet werden kann. Die Technologie zur Erzeugung des ActiveX Control ist Teil einer von Microsoft entwickelten Software. Bandbreitensteuerung Zur Begrenzung der Menge der übertragenen Daten. Bitrate Die pro Zeiteinheit übertragene Datenmenge. Erfassen Das Versenden von in Digitaldaten konvertierten Audiound Videodaten von Videogeräten an einen Computer. CBR Ein elektronisches Zertifikat, mit dem eine CA (Certificate Authority) bestätigt, dass ein öffentlicher Schlüssel zur Aufhebung eines Geheimcodes von einem authentischen Herausgeber ausgestellt wurde. DNS-Server Kürzel für Domain Name System-Server. Da eine IPAdresse, die für die Verbindung mit einem Gerät in einem IP-Netzwerk erforderlich ist, numerisch und schwer zu behalten ist, wurde das Domain Name System eingerichtet. Da ein Domänenname alphabetisch ist, kann man ihn leichter behalten. Wenn ein ClientComputer einen Domänennamen benutzt, um eine Verbindung mit einem anderen Computer herzustellen, fordert er einen DNS-Server auf, den Namen in die entsprechende IP-Adresse umzuwandeln. Der ClientComputer kann dann die IP-Adresse des Computers erhalten, zu dem eine Verbindung hergestellt werden soll. Bildwechselfrequenz Die Anzahl der Bilder eines bewegten Bilds pro Sekunde. HTTP-Port Ein Port, der verwendet wird, um die Kommunikation zwischen einem Web-Server und einem Web-Client (z. B. einem Web-Browser) herzustellen. H.264 Software/Hardware zum Codieren/Decodieren von Video- und Audiodaten. Ein Bildkomprimierungsformat. Ein von JVT (Joint Video Team), einer Gemeinschaftsorganisation für Standardisierung (bestehend aus ISO und ITU-T), herausgegebener Standard, mit dem Videodaten mit einer höheren Komprimierungsrate als MPEG4 übertragen werden können. Kontrast IP-Adresse Helligkeitsunterschied zwischen den hellsten und dunkelsten Teilen des Bilds. Kürzel für Internet Protocol Address. Jedem Gerät, das an das Internet angeschlossen ist, wird grundsätzlich eine individuelle IP-Adresse zugewiesen. Codec Sonstiges CBR steht für Constant Bit Rate. Wenn Sie diese Einstellung auswählen, werden die Daten mit einer konstanten Datenrate verarbeitet. Digitales Zertifikat Standard-Gateway Gerät, das zum Zugriff auf ein anderes Netzwerk verwendet werden kann. DHCP-Server Kürzel für Dynamic Host Configuration ProtocolServer. Die IP-Adresse eines Terminals ohne individuelle IP-Adresse kann vom Dynamic Host Configuration Protocol (DHCP) automatisch verteilt werden. Der DHCP-Server weist den Terminals die IPAdressen zu. JPEG Kürzel für Joint Photographic Expert Group. Eine von ISO (International Organization for Standardization) und ITU-T entwickelte StandbildKomprimierungstechnologie oder Norm. Wird allgemein als Bildkomprimierungsformat im Internet usw. verwendet. Glossar 65 MAC-Adresse RTSP Eine Netzwerkadresse, die jede LAN-Karte unverwechselbar identifiziert. Kürzel für Real Time Streaming Protocol. Dieses Protokoll steuert das Streaming von Echtzeitdaten wie Audio- und Videodaten über ein IPNetzwerk. RTSP kann das Starten/Stoppen der Wiedergabe beim Streaming steuern. Multicast Die IP-Adresse der Klasse D, die zwischen 224.0.0.0 und 239.255.255.255 zugewiesen wird. Mithilfe dieser IP-Adresse ist es möglich, dieselben Daten zu mehreren Geräten zu übertragen. Sekundärer DNS-Server Untergeordneter DNS-Server, der benutzt wird, wenn der primäre DNS-Server nicht verfügbar ist. Netzwerkadresse Der Teil, der das lokale Netzwerk (Subnetz) in einer IPAdresse identifiziert. Schärfe Grad der Steilheit des Hell-Dunkel-Übergangs an den Kanten von zwei Flächen. Netzwerkbandbreite Bitrate, die für die Datenübertragung im Netzwerk verwendet werden kann. NTP-Server Kürzel für Network Time Protocol-Server. NetzwerkZeitserver, der in Netzwerken verwendete Zeitdaten überträgt. Primärer DNS-Server Einer der DNS-Server, der zuerst auf eine Anforderung durch angeschlossene Geräte oder andere DNS-Server antworten kann. Sonstiges Proxy-Server Ein Server oder eine Software, der/die anstelle eines Computers in einem lokalen Netzwerk als Vermittler zwischen einem lokalen Netzwerk und dem Internet agiert, damit eine Verbindung mit dem Internet hergestellt werden kann. RTCP Kürzel für Real Time Transport Control Protocol. Mit diesem Protokoll werden die Empfangsqualität und weitere Informationen wie die Sendebedingungen und der Abschluss von Sitzungen an die Sendeseite übermittelt, damit Daten mit RTP übertragen werden können. SSL Kürzel für Secure Sockets Layer. Dies ist ein von der Firma Netscape Communications entwickeltes Protokoll, das für die Übertragung verschlüsselter Daten im Internet verwendet wird. Subnetzmaske 32-Bit-Stream zur Unterscheidung der Subnetzadresse von der IP-Adresse. TCP Kürzel für Transmission Control Protocol. Ein Standardprotokoll, das für den Internetanschluss verwendet wird. Verglichen mit dem Protokoll UDP bietet TCP eine zuverlässige Kommunikation, allerdings mit einer geringeren Kommunikationsgeschwindigkeit. UDP Kürzel für User Datagram Protocol. Ein Standardprotokoll, das für den Internetanschluss verwendet wird. Verglichen mit dem Protokoll TCP kann UDP Daten schneller übertragen, aber es kann keine zuverlässige Kommunikation garantiert werden. Unicast Übertragung von Daten zu dem angegebenen Gerät in einem Netzwerk durch Angabe einer einzigen Adresse. RTP Kürzel für Real Time Transport Protocol. Dieses Übertragungsprotokoll übernimmt das EchtzeitStreaming von Daten wie Audio- und Videodaten. In einem solchen System kann der Empfänger die Pakete in der richtigen Reihenfolge ordnen, da beim Paketieren die Sequenznummer und der Zeitstempel zum Paket-Header hinzugefügt wurden. 66 Glossar VBR VBR steht für Variable Bit Rate. Wenn Sie diese Einstellung auswählen, wird die Bitrate an die Kameraszene angepasst. Index Numerische Einträge 3G-SDI........................................... 65 802.1X-Netzwerk........................... 40 A B Bandbreitensteuerung .............. 27, 65 Baudrate ......................................... 45 Bedienfeld ...................................... 15 Bedienfeldbereich Kamera ............ 13 Belichtung ...................................... 24 Belichtungskorrektur...................... 24 Benutzer ......................................... 33 Benutzerdefinierte Zeichenfolge.... 28 Benutzername ................................ 33 Bereich Ansicht.............................. 12 Bereich Informationen ................... 12 Bereichs-Zoom............................... 15 Betriebsmodus ......................... 13, 15 Bild........................................... 25, 27 Bild 1, Bild 2 und Bild 3................ 26 Bild-Codec ............................... 13, 26 Bildgröße ....................................... 26 Bildqualität..................................... 27 C Cancel, Schaltfläche....................... 19 CA-Zertifikat.................................. 42 CBR................................................ 65 Client-Zertifikat ............................. 41 Codec ............................................. 65 Glossar ........................................... 65 Greenwich Mean Time................... 21 Grenze für Schwenken/Neigen ...... 44 Grundregel ..................................... 34 H H.264.............................................. 65 H264-Profil .................................... 26 Hauptmenü ............................... 12, 53 Hintergrundfarbe ............................ 28 Hinzufügen..................................... 45 Hochauflösungs-Modus ................. 25 Hochempfindlichkeitsmodus.......... 25 Hostname ....................................... 42 HTTP-Port...................................... 65 D Datums- und Uhrzeitformat ........... 21 DHCP-Server ................................. 65 Die Bildschirmmenüs..................... 53 Digitales Zertifikat ......................... 65 Digitalzoom.................................... 44 DNS-Server.................................... 65 I Internet Explorer ............................ 11 IP-Adresse...................................... 65 I-picture-Intervall ........................... 26 IPv4 QoS ........................................ 32 IPv4-Einstellung............................. 30 IPv6-Einstellung............................. 31 E EAP-Methode ................................ 41 Ebene.............................................. 25 Eflip................................................ 22 Eingangsauswahl............................ 29 Eingeblendetes Logo löschen ........ 23 Einst. ........................................ 43, 45 Einstellung ......................... 12, 19, 29 Einstellung wiederherstellen .......... 23 Einstellungsmenü ........................... 53 Entfernen........................................ 45 Equalizer ........................................ 29 Erfassen.................................... 13, 65 EXPOSURE-Menü ........................ 55 F Fehlerbehebung.............................. 61 Fernbedienung.................. 7, 8, 48, 53 Fokus........................................ 13, 16 Fokusmodus ................................... 44 Fokussieren der Kamera auf ein Motiv............................................ 50 G Gegenlichtkompensation.......... 24, 51 Geräuschreduzierung ..................... 25 J Joystick........................................... 49 JPEG............................................... 65 Sonstiges Abschnitt des ActiveX viewerBedienfelds .................................. 12 ActiveX Control....................... 10, 65 ActiveX viewer .............................. 10 Administrator ................................. 33 Administrator, Benutzer 1 bis 9 ..... 33 Administratormenü ........................ 19 AGC (Auto Gain Control).............. 29 Aktivieren ................................ 29, 34 Aktuelles Datum und Uhrzeit ........ 20 Allgemeine Einstellung...... 31, 35, 41 Anzeigebereich der Steuerungstasten .......................... 54 Anzeigegröße ................................. 12 Audio-Codec .................................. 29 Ausnahmeliste................................ 42 Ausrichtung.................................... 28 Authentifizierungsmodus ............... 34 Automatische Uhreinstellung für die Sommerzeitumstellung .......... 21 Bildschirmmodus ........................... 12 Bildstabilisator ............................... 22 Bildwechselfrequenz.......... 13, 26, 65 Bitrate....................................... 27, 65 Bitraten-Komprimierungsmodus ... 26 Blende ............................................ 25 Brennweitenbegrenzung................. 44 K Kameraadresse ............................... 49 Kennwort........................................ 33 Kontrast .......................................... 65 L Langsamer Schwenk-/NeigeModus .......................................... 44 Langzeitbelichtungsautomatik ....... 24 Lautstärke....................................... 13 License notice ................................ 12 Liste der Meldungen ...................... 60 Live-Viewer.................................... 12 Löschen .......................................... 43 M MAC-Adresse ................................ 66 Manuelle Zeitzone.......................... 21 Maximales Bitratenlimit ................ 27 Menü Audio ................................... 29 Menü Netzwerk.............................. 30 Index 67 Menü PTZF-Steuerung...................43 Menü Sicherheit .............................33 Menü Streaming .............................46 Menü System..................................20 Menü Video ....................................24 Menüstruktur ..................................62 Mikrofonlautstärke .........................29 Min., Max.......................................27 Miniaturbild....................................45 Modell ............................................20 Modus.................................24, 25, 28 Monitorbildschirm..........................12 Multicast...................................18, 66 Multicast-Streaming .......................47 N Nah-IR-Kompensation ...................28 Netzwerkadresse ............................66 Netzwerkadresse/Subnetz ..............34 Netzwerkbandbreite .......................66 Neustart ..........................................22 Nr....................................................42 NTP-Server.....................................66 O OK, Schaltfläche ............................19 Sonstiges P PAN TILT ZOOM-Menü ...............57 Passwort für privaten Schlüssel......42 Passwort neu eingeben ...................34 PC-Uhr ...........................................21 PICTURE-Menü ............................56 Plug-in free viewer .........................10 Portnummer....................................42 Position...........................................27 Primärer DNS-Server .....................66 Proxy-Server...................................66 PTZ-Modus ....................................43 PTZ-Steuerleiste.............................15 R Referer-Prüfung..............................42 Registerkarte 802.1X......................40 Registerkarte Audio........................29 Registerkarte Benutzer ...................33 Registerkarte Bild...........................24 Registerkarte Datum und Uhrzeit...20 Registerkarte Einblenden ...............27 68 Index Registerkarte Information...............20 Registerkarte Initialisieren .............22 Registerkarte Installation................21 Registerkarte Netzwerk ..................30 Registerkarte PTZF-Steuerung.......43 Registerkarte QoS...........................32 Registerkarte Referer-Prüfung .......42 Registerkarte Seriell .......................45 Registerkarte SSL...........................35 Registerkarte Systemprotokoll .......23 Registerkarte Tag/Nacht ICR .........28 Registerkarte Video-Codec.............26 Registerkarte Vorwahlposition .......44 Registerkarte Zugriffslimit .............34 Registerkarte Zugriffsprotokoll ......23 RTCP ..............................................66 RTP.................................................66 RTSP...............................................66 RTSP-Einstellung ...........................47 S Schärfe............................................66 Schwenk-/Neige- und Zoombedienung ...........................49 Schwenken/Neigen.......13, 15, 17, 49 SDI-Videoformat............................22 Sekundärer DNS-Server .................66 Senden ............................................29 Seriennummer ................................20 Sicherung der Einstelldaten............23 Softwareversion..............................20 Sommerzeit.....................................21 Speichern von Kameraeinstellungen....................51 Sprache ...........................................12 SSL .................................................66 SSL Client-Authentifizierung.........37 SSL-Serverauthentifizierung ..........36 Standard-Gateway ..........................65 Status ........................................28, 30 STATUS-Menü ...............................59 Steuerleiste .....................................14 Steuerleiste des Plug-in free viewer...........................................14 Subnetzmaske.................................65 Systemkonfiguration ................6, 7, 8 SYSTEM-Menü .............................58 T TCP...........................................18, 66 Textfarbe.........................................28 Transparent .....................................28 Typ..................................................28 U Übertragungsmodus........................18 UDP ................................................66 Umbenennen...................................45 Unicast......................................18, 66 Unicast-Streaming ..........................46 V VBR................................................66 Vektor ziehen..................................15 Verschlusszeit .................................25 Verstärkung.....................................25 Verstärkungsgrenze ........................24 Videospeicherfunktion starten/ stoppen .........................................13 Viewer-Authentifizierung ...............34 Viewer-Modus ..........................33, 34 VISCA RS-422-Anschluss .............45 Vornehmen des Weißabgleichs.......51 Vorschaubildschirm ............24, 27, 45 Vorwahlelemente ............................64 Vorwahlfunktion .............................51 Vorwahlpositionsbereich ................16 W WDR (View-DR)............................24 Weißabgleich ..................................25 Werksvorgaben ...............................22 WHITE BALANCE-Menü.............56 Z Zeiteinstellung ................................21 Zeitzone ..........................................21 Zone................................................45 Zoom ............................13, 16, 17, 50 Zugriffsrechte .................................33 Sony Corporation