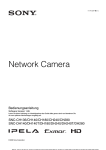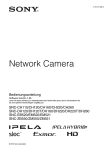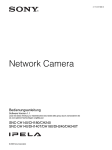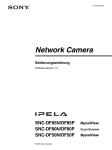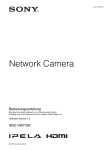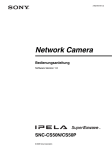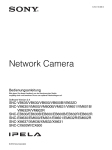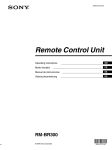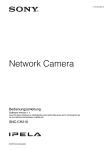Download intext:Bedienungsanleitung filetype:pdf
Transcript
A-EMG-100-44 (1) Network Camera Bedienungsanleitung Software-Version 2.4 Bitte lesen Sie dieses Handbuch vor der Benutzung des Geräts sorgfältig durch und bewahren Sie es zum späteren Nachschlagen auf. SNC-WR630/WR632/WR600/WR602 © 2013 Sony Corporation Monitorbild .......................................................22 Inhalt Verwaltung der Kamera Übersicht Funktionen ............................................................. 4 Verwendung dieser Bedienungsanleitung ........... 5 Systemvoraussetzungen ........................................ 5 Zugriff auf die Kamera über den Web-Browser ......................................................... 6 Grundkonfiguration durch den Administrator ........................................................ 8 Vorsichtsmaßnahmen zur Verhinderung des Zugriffs auf die Kamera durch unautorisierte Dritte ....................................................................... 9 So nehmen Sie die Einrichtung vor .................... 9 Bedienung der Kamera Administrator und Benutzer .............................. 10 Anmelden am System .......................................... 11 Anmelden als Benutzer .................................... 11 Hinweis zu den Viewer-Programmen .............. 11 Konfiguration des Live-Viewers ......................... 12 Hauptmenü ....................................................... 12 Abschnitt des Bedienfelds ................................ 12 Monitorbild ...................................................... 14 Plug-in free viewer ........................................... 15 Bedienung der Kamera ....................................... 16 Steuerung über das Bedienfeld (Allgemeiner Betrieb im Modus Bereichs-Zoom und Vektor ziehen) ............................................................ 16 Schwenken und Neigen durch Klicken auf das Monitorbild (Nur Modus Bereichs-Zoom) .... 16 Schwenken, Neigen und Zoomen durch Bereichsangabe (Nur Modus Bereichs-Zoom) ......................... 17 Schwenken und Neigen durch Ziehen des Bildschirms (Nur Modus Vektor ziehen) ....... 17 Bewegen der Kamera in eine Vorwahlposition (Allgemeiner Betrieb im Modus Bereichs-Zoom und Vektor ziehen) ......................................... 17 Verwenden der Funktionen Schwenken/Neigen/ Zoom mit der angezeigten Steuerleiste (nur PTZ-Steuerleiste) .................................... 17 Steuerung der Kamera auf einem Panoramabild ...................................................... 18 Die Kamera auf einen bestimmten Punkt richten ............................................................. 18 Umschalten des Übertragungsmodus ................ 19 Wiedergabe-Viewer ............................................. 20 Abschnitt des Bedienfelds ................................ 20 2 Inhalt Grundlegende Bedienung des Administratormenüs ............................................23 Festlegen von Einstellungen im Administratormenü .........................................23 Konfiguration des Administratormenüs ............24 Konfigurieren des Systems — Menü System .....25 Registerkarte Information .................................25 Registerkarte Datum und Uhrzeit .....................25 Registerkarte Installation ..................................26 Registerkarte Initialisieren ................................26 Registerkarte Systemprotokoll ..........................28 Registerkarte Zugriffsprotokoll ........................28 Einstellen von Bild und Ton für die Kamera — Menü Video & Audio ......................................29 Registerkarte Bild .............................................29 Registerkarte Video-Codec ...............................31 Registerkarte Audio ..........................................32 Registerkarte Einblenden ..................................33 Registerkarte Tag/Nacht ...................................35 Registerkarte Privatzonenmaskierung ..............36 Registerkarte Streaming ....................................37 Konfigurieren des Netzwerks — Menü Netzwerk ....................................................39 Registerkarte Netzwerk ....................................39 Registerkarte QoS .............................................41 Registerkarte UPnP ...........................................42 Sicherheitseinstellungen — Menü Sicherheit ....43 Registerkarte Benutzer ......................................43 Registerkarte Zugriffslimit ...............................44 Registerkarte SSL .............................................45 Installieren des CA-Zertifikats .........................48 So entfernen Sie ein installiertes CA-Zertifikat ..................................................49 Registerkarte 802.1X ........................................50 Systemkonfiguration des 802.1X-Netzwerks ...50 Registerkarte Referer-Prüfung ..........................52 Einstellen der PTZF-Steuerung — Menü PTZFSteuerung ..............................................................53 Registerkarte PTZF-Steuerung .........................53 Registerkarte Vorwahlposition — Speichern der Schwenk-/Neige-/Zoomposition .....................54 Registerkarte Vorwahl-Tour — Einstellen einer Vorwahl-Tour ..................................................54 Registerkarte Seriell ..........................................55 Einstellen des Sensoreingangs/ Kameramanipulationerkennung/ Bewegungserkennung — Menü Aktion Eingabe .................................... 56 Registerkarte Ereignis Bedingung .................... 56 Registerkarte Sensoreingang — Festlegen des Sensoreingangs 1/2/3/4 .................................. 57 Registerkarte Kameramanipulationerkennung — Festlegen der Kameramanipulationerkennung ..................... 57 Registerkarte Bewegungserkennung — Festlegen der Bewegungs-/VMF-Erkennung ................. 58 Was ist VMF ..................................................... 58 Einstellungselemente für die Bewegungserkennung .................................... 59 VMF-Einstellungen .......................................... 61 Registerkarte Gesichtserkennung — Festlegen der Gesichtserkennung ......................................... 64 Registerkarte Netzwerktrennung — Überwachen der Verbindung einer angegebenen IP-Adresse ................................ 65 Einstellung der Aktion Ausgabe — Menü Aktion Ausgabe ................................................................. 65 Registerkarte Ausführungsbedingung .............. 65 Registerkarte E-Mail-Übertragung — Einstellung der Funktion E-Mail (SMTP) ......................... 66 Registerkarte Alarmausgang — Einstellung des Alarmausgangs ............................................... 68 Registerkarte Edge Storage — Einstellung von Edge-Storage-Film und-Standbild-Funktion ................................. 68 Registerkarte Sprachwarnung ........................... 70 Registerkarte HTTP-Alarmbenachrichtigung ...................... 71 Registerkarte Standbild über FTP senden ........ 72 Einstellen des Zeitplans — Menü Zeitplan ................................................. 74 Registerkarte Zeitplan ...................................... 74 Einstellen des CLOUD-Services — Menü CLOUD ...................................................... 75 Registerkarte Einstellung ................................. 75 Sonstiges Glossar .................................................................. 76 Index ..................................................................... 78 Inhalt 3 Übersicht Übersicht Funktionen • Echtzeitkamerabilder hoher Qualität in Full HD (1080P), mit bis zu 60 fps. (SNC-WR630/WR632) • Live-Bilder in hoher Qualität mit HD-Bildauflösung (1280 × 720) können bei einer maximalen Bildwechselfrequenz von 60 fps überwacht werden. (SNC-WR600/WR602) • Der Exmor-CMOS-Sensor ermöglicht qualitativ hochwertige Bilder für das Streaming. • Durch die Funktionen Breiter Dynamikbereich (ViewDR) und Visibility Enhancer werden deutlichere Bilder für Streaming in einer Umgebung mit hohem Kontrast erzielt. • NR (XDNR) ermöglicht deutlichere Bilder für das Streaming in Situationen mit schlechten Lichtverhältnissen. • Zwei Videokomprimierungsmodi (Video-Codecs) JPEG/H.264 werden unterstützt. • Der maximale dreifache Codec-Modus ist verfügbar. • „Edge Storage“ zur Aufnahme von Video- und Audiosignalen basierend auf der Alarmerkennung (wie z. B. einem Netzwerkblock) und EchtzeitbildStreaming mit dem gleichen Protokoll. • Funktionen zur Bewegungserkennung und Kameramanipulationserkennung. • Die Bilder einer Kamera können für bis zu 20 Benutzer gleichzeitig angezeigt werden. • Das Datum mit der Uhrzeit kann auf dem Bild eingeblendet werden. • Entspricht dem Standard IEEE802.3at für HPoE (High Power over Ethernet). (SNC-WR630/WR600) • Ermöglicht Stromversorgung mittels HPoE+ über 4 Drähte. (SNC-WR632/WR602) • Mit Hochgeschwindigkeits-Schwenk-/ Neigemechanismus mit einer Rotation von bis zu 700°/Sekunde. Dies ermöglicht Schwenks innerhalb von 360° und Neigevorgänge innerhalb von 220°. • Verfügt über stark vergrößernden 30× optischen Zoom und 12× Digitalzoom. • Schnellentriegelungsfunktion zur leichteren Installation oder Wartung vorhanden. MITTEILUNG AN BENUTZER © 2013 Sony Corporation. Alle Rechte vorbehalten. Diese Anleitung und die darin beschriebene Software dürfen nicht ohne vorherige schriftliche Genehmigung der Sony Corporation reproduziert, übersetzt oder zu einer maschinenlesbaren Form reduziert werden, weder im Ganzen noch auszugsweise. 4 Funktionen DIE SONY CORPORATION GIBT KEINE GARANTIE HINSICHTLICH DIESER ANLEITUNG, DER SOFTWARE ODER ANDERER DARIN ENTHALTENER INFORMATIONEN UND LEHNT HIERMIT AUSDRÜCKLICH JEGLICHE IMPLIZIERTEN GARANTIEN DER VERKÄUFLICHKEIT ODER EIGNUNG FÜR EINEN BESTIMMTEN ZWECK IM HINBLICK AUF DIESE ANLEITUNG, DIE SOFTWARE ODER ANDERE DERARTIGE INFORMATIONEN AB. DIE SONY CORPORATION ÜBERNIMMT KEINERLEI HAFTUNG FÜR IRGENDWELCHE BEILÄUFIGEN, MITTELBAREN ODER SPEZIELLEN SCHÄDEN, SEI ES DURCH DELIKT, VERTRAG ODER ANDERWEITIG, DIE DURCH DEN GEBRAUCH DIESER ANLEITUNG, SOFTWARE ODER ANDERER DARIN ENTHALTENER INFORMATIONEN ENTSTEHEN. Die Sony Corporation behält sich das Recht vor, jederzeit und ohne Vorankündigung Änderungen an dieser Anleitung oder den darin enthaltenen Informationen vorzunehmen. Die hierin beschriebene Software kann außerdem den Bedingungen einer getrennten Benutzerlizenzvereinbarung unterliegen. • „IPELA“ und sind Marken der Sony Corporation. • ist eine Marke der Sony Corporation. • „Exmor“ und sind Marken der Sony Corporation. • Microsoft, Windows, Internet Explorer und Microsoft DirectX sind eingetragene Marken der Microsoft Corporation in den Vereinigten Staaten und/oder in anderen Ländern. • Java Script ist eine Marke von Sun Microsystems, Inc. in den Vereinigten Staaten und in anderen Ländern. • Intel Core ist eine eingetragene Marke der Intel Corporation bzw. ihrer Tochtergesellschaften in den Vereinigten Staaten und in anderen Ländern. • Adobe, Adobe Reader und Adobe Flash sind Marken von Adobe Systems Incorporated in den Vereinigten Staaten und/oder in anderen Ländern. • SD und micorSD sind Marken von SD-3C und LLC, die in den Vereinigten Staaten und anderen Ländern registriert sind. Alle übrigen Firmen- und Produktnamen sind Marken oder eingetragene Marken der entsprechenden Firmen oder Hersteller. Verwendung dieser Bedienungsanleitung Verwendung von Links zu bestimmten Seiten Wenn Sie die Bedienungsanleitung auf dem ComputerBildschirm lesen, können Sie auf einen Satz klicken, um zur zugehörigen Seite zu springen. Software-Anzeigebeispiele Beachten Sie, dass es sich bei den in der Bedienungsanleitung verwendeten Anzeigen um erläuternde Beispiele handelt. Einige Anzeigen können sich von den Anzeigen im tatsächlichen Betrieb unterscheiden. Die Abbildungen der Kamera und der Menüanzeige in der Bedienungsanleitung zeigen als Beispiel die SNCWR630. Ausdrucken der Bedienungsanleitung Je nach Ihrem System kann es vorkommen, dass bestimmte Anzeigen oder Abbildungen in der Bedienungsanleitung beim Ausdrucken anders aussehen als die Bildschirmdarstellung. Installationsanleitung (gedruckte Anleitung) Die mitgelieferte Installationsanleitung erläutert die Bezeichnungen und Funktionen der Teile und Bedienungselemente der Network Camera und enthält Anschlussbeispiele sowie Anweisungen zur Einrichtung der Kamera. Bitte lesen Sie die Installationsanleitung vor der Inbetriebnahme durch. Damit der Computer die Bilder und Steuerelemente der Kamera anzeigen kann, ist die folgende Computerumgebung erforderlich. (Dezember 2014) Übersicht Diese Bedienungsanleitung erläutert die Bedienung der Network Camera über einen Computer. Die Bedienungsanleitung ist für das Lesen auf dem Computer-Bildschirm ausgelegt. Dieser Abschnitt enthält Tipps dazu, wie Sie die Bedienungsanleitung optimal nutzen. Lesen Sie diese vor der Inbetriebnahme der Kamera durch. Systemvoraussetzungen Allgemeines Betriebssystem Microsoft Windows XP, Windows Vista (nur 32-BitVersion), Windows 7 (32-Bit-Version, 64-Bit-Version), Windows 8 Pro (32-Bit-Version, 64-Bit-Version)*, Windows 8.1 Pro (32-Bit-Version, 64-Bit-Version)* Autorisierte Editionen: Windows XP: Professional Windows Vista: Ultimate, Business Windows 7: Ultimate, Professional Windows 8: Pro Windows 8.1: Pro Microsoft DirectX 9.0c oder höher Webbrowser Windows Internet Explorer Version 7.0, Version 8.0, Version 9.0, Version 10.0*, Version 11.0* Firefox Version 19.0 Safari Version 5.1 Google Chrome Version 25.0 CPU Intel Core i7, mindestens 2,8 GHz Speicher Mindestens 2 GB Anzeigegerät Mindestens 1600 × 1200 Pixel * Verwenden Sie beim Einsatz von Windows 8 oder Windows 8.1 die Desktop-Benutzerschnittstelle-Version (Desktop UI) des Internet Explorers. Verwendung dieser Bedienungsanleitung / Systemvoraussetzungen 5 Zugriff auf die Kamera über den Web-Browser Übersicht Nachdem die IP-Adresse der Kamera zugewiesen wurde, prüfen Sie, ob Sie auch tatsächlich über den auf Ihrem Computer installierten Web-Browser auf die Kamera zugreifen können. 1 Wenn Internet Explorer verwendet wird Wenn Sie die IP-Adresse der Kamera eingeben, wird eventuell je nach dem Status des auf der Kamera festgelegten Zertifikats die Meldung „Certificate Error“ angezeigt. Klicken Sie in diesem Fall auf Continue to this website (not recommended), um fortzufahren. Das Live-Viewer-Fenster wird angezeigt (bei SSLKommunikation). Starten Sie den Web-Browser auf dem Computer, und geben Sie die IP-Adresse der Kamera in die URL-Adresszeile ein. Das Live-Viewer-Fenster wird angezeigt. Beispiel für eine Anzeige Wenn „HTTP-Verbindung für einige Clients zulassen“ (Seite 45) aktiviert ist Um HTTP- und SSL-Verbindungen separat voneinander für den Zugriff zu verwenden, geben Sie Folgendes in das Adressfeld des Browsers ein. Für HTTP-Verbindung http://192.168.0.100/index.html?lang=en Für SSL-Verbindung https://192.168.0.100/index.html?lang=en Wenn der Live-Viewer der Kamera zum ersten Mal angezeigt wird „Security Warning“ wird angezeigt. Wenn Sie auf Yes klicken, wird das ActiveX Control installiert, und der Live-Viewer wird angezeigt. Hinweis Die maximale Anzahl der Benutzer im Netzwerk, die einen Viewer gleichzeitig anzeigen können, liegt bei 20. Wenn die Übertragungsfähigkeit der Kamera jedoch überschritten wird, ist der Zugang zur Kamera möglicherweise auch dann nicht möglich, wenn weniger als 20 Benutzer darauf zugreifen möchten. Die maximale Anzahl der Benutzer, die eine Überwachung mit Ton durchführen können, beträgt 10. Verwenden der SSL-Funktion Hinweis Das in China verkaufte Modell unterstützt nicht die SSL-Funktion. 6 Zugriff auf die Kamera über den Web-Browser Hinweise • Wenn Automatic configuration unter den LANEinstellungen im Internet Explorer aktiviert ist, wird das Bild möglicherweise nicht angezeigt. Übersicht Deaktivieren Sie in diesem Fall Automatic configuration, und stellen Sie den Proxy-Server manuell ein. Wenden Sie sich bezüglich der ProxyServer-Einstellung an Ihren Netzwerkadministrator. • Um das ActiveX Control zu installieren, müssen Sie als Administrator auf dem Computer angemeldet sein. Tipp Die Software ist optimiert für Internet Explorer mit mittlerer Schriftgröße. So zeigen Sie den Viewer korrekt an Um den Viewer korrekt zu verwenden, stellen Sie die Sicherheitsstufe von Internet Explorer wie folgt auf Medium oder niedriger ein: 1 Klicken Sie auf Tools in der Menüleiste von Internet Explorer, wählen Sie dann Internet Options, und klicken Sie auf die Registerkarte Security. 2 Klicken Sie auf das Symbol Internet (bei Verwendung der Kamera über das Internet) oder das Symbol Local intranet (bei Verwendung der Kamera über ein LAN). 3 Stellen Sie den Schieberegler auf Medium oder niedriger ein. (Falls der Schieberegler nicht angezeigt wird, klicken Sie auf Default Level.) Wenn Antivirus-Software usw. auf dem Computer verwendet wird • Wenn Sie eine Antivirus-Software, Sicherheitssoftware, persönliche Firewall oder einen Popup-Blocker in Ihrem Computer verwenden, ist die Kameraleistung möglicherweise reduziert, beispielsweise ist die Bildwechselfrequenz für die Bildanzeige niedriger. • Die Webseite, die beim Anmelden an die Kamera angezeigt wird, verwendet JavaScript. Die Anzeige der Webseite kann beeinträchtigt werden, wenn Sie eine Antivirus-Software oder eine andere der oben beschriebenen Softwareanwendungen auf Ihrem Computer verwenden. Zugriff auf die Kamera über den Web-Browser 7 Grundkonfiguration durch den Administrator Übersicht Sie können das Kamerabild überwachen, wenn Sie sich mit den für diese Netzwerkkamera eingestellten Ausgangsbedingungen anmelden. Je nach der Installationsposition, dem Netzwerkzustand oder dem Zweck der Kamera können Sie auch verschiedene Funktionen einstellen. Es wird empfohlen, die folgenden Elemente zu konfigurieren, bevor Sie die Kamerabilder überwachen. 8 Einstellungsinhalt Einstellungsmenü Legen Sie das Format des von der Kamera übertragenen Bilds fest. Registerkarte Video-Codec (Seite 31) Wählen Sie den Modus Weißabgleich entsprechend der Montageposition. Weißabgleich (Seite 30) Wählen Sie die Helligkeit des von der Kamera übertragenen Bilds aus. Belichtung (Seite 29) Helligkeit (Seite 30) Wählen Sie die Qualität des von der Kamera übertragenen Bilds aus. Registerkarte Video-Codec (Seite 31) Wählen Sie die Anzeigegröße des Bilds aus. Anzeigegröße (Seite 12) Wählen Sie, ob der Ton vom externen Eingang übertragen werden soll oder nicht. Registerkarte Audio (Seite 32) Synchronisieren Sie Datum und Uhrzeit an der Kamera mit den Einstellungen am Computer. Registerkarte Datum und Uhrzeit (Seite 25) Nehmen Sie die Einstellung zum Versenden des Monitorbilds als E-MailAnhang vor. Registerkarte E-Mail-Übertragung (Seite 66) Stellen Sie das Benutzerzugriffsrecht für die Kamera ein. Registerkarte Benutzer (Seite 43) Legen Sie im Voraus einen Ort fest, der beobachtet werden soll. Registerkarte Vorwahlposition (Seite 54) Grundkonfiguration durch den Administrator Abhängig von der Verwendungsumgebung können unautorisierte Dritte im Netzwerk auf die Kamera zugreifen. Aus Sicherheitsgründen wird dringend empfohlen, den Benutzernamen und das Kennwort des Kameraadministrators gegenüber den Standardeinstellungen zu ändern. Wenn unautorisierte Dritte auf die Kamera zugreifen, kann es zu unerwünschten Auswirkungen kommen, wie zum Beispiel Bedienungen oder Einstellungen zum Blockieren der Überwachung usw. Wenn in einem Netzwerk ein Gerät ohne Erlaubnis des Administrators angeschlossen wird oder angeschlossen werden kann, kann in einer Netzwerkumgebung ein unerlaubter Zugriff auf die Kamera erfolgen oder ein Computer oder ein anderes Netzwerkgerät, die mit dem Netzwerk verbunden sind, können ohne Erlaubnis verwendet werden. Stellen Sie die Verbindung zu solchen Umgebungen auf eigenes Risiko her. Um einen unautorisierten Zugriff auf die Kamera zu verhindern, stellen Sie sie entsprechend den folgenden Schritten ein. Verwenden Sie nicht den Browser, mit dem Sie die Kamera einstellen, um auf andere Websites zuzugreifen, während Sie die Kamera einstellen oder nachdem Sie sie eingestellt haben. Solange der Browser geöffnet ist, bleiben Sie bei der Kamera angemeldet. Um also zu verhindern, dass unautorisierte Dritte das Gerät verwenden oder bösartige Programme ausführen, schließen Sie den Browser, nachdem Sie die Kamera eingestellt haben. Starten Sie den Webbrowser und stellen Sie die SSL-Funktion in den Kameraeinstellungen auf Aktivieren. Ausführliche Informationen finden Sie unter „Sicherheitseinstellungen — Menü Sicherheit“ im Administrator-Menü auf Seite 43. 3 Starten Sie den Webbrowser neu und greifen Sie erneut auf die Kamera zu. 4 Stellen Sie den Benutzernamen und das Kennwort des Administrators der Kamera ein. Ausführliche Informationen finden Sie unter „Sicherheitseinstellungen — Menü Sicherheit“ im Administrator-Menü auf Seite 43. 5 Aktivieren Sie das Kontrollkästchen RefererPrüfung. Ausführliche Informationen finden Sie unter „Sicherheitseinstellungen — Menü Sicherheit“ im Administrator-Menü auf Seite 43. Übersicht Vorsichtsmaßnahmen zur Verhinderung des Zugriffs auf die Kamera durch unautorisierte Dritte 2 Verwenden Sie die Kamera ab nun über die SSLVerbindung. Wenn Sie die Funktion „Standbild über FTP senden“ verwenden, wird die SSL-Funktion deaktiviert und der Kommunikationsinhalt wird nicht verschlüsselt. Verwenden Sie die Funktion „Standbild über FTP senden“ nicht, wenn das Risiko eines unautorisierten Zugriffs auf die Kamera besteht. Hinweis Das in China erhältliche Modell unterstützt die SSLFunktion nicht. So nehmen Sie die Einrichtung vor 1 Stellen Sie die Netzwerkadresse der Kamera mit SNC toolbox ein. Ausführliche Informationen zur Verwendung von SNC toolbox finden Sie in der Anwendungsanleitung. Verwenden Sie SNC toolbox nach diesem Schritt nicht, um die Netzwerkeinstellungen der Kamera zu ändern. Verwenden Sie SNC toolbox nur, um nach der Kamera zu suchen. Vorsichtsmaßnahmen zur Verhinderung des Zugriffs auf die Kamera durch unautorisierte Dritte 9 Bedienung der Kamera Administrator und Benutzer Dieser Abschnitt erläutert, wie die Bilder von der Kamera über Ihren Web-Browser angezeigt werden können. Diese Netzwerkkamera identifiziert die Personen, die sich als Administrator oder Benutzer anmelden. Der Administrator kann alle Funktionen dieser Netzwerkkamera, einschließlich der Kameraeinstellungen, verwenden. Die Funktionen, die der Benutzer verwenden kann, beschränken sich auf das Überwachen von Bild und Ton der Kamera und die Steuerung der Kamera. Die Einstellung Viewer-Modus wird verwendet, um die Zugriffsrechte des Benutzers einzuschränken. Es gibt fünf Benutzertypen. Bedienung der Kamera Die Funktionen dieser Kamera sollten vom Administrator festgelegt werden. Zu Angaben über die Kameraeinstellungen siehe „Verwaltung der Kamera“ auf Seite 23. Die Funktionen für den jeweiligen Benutzertyp sind aus der nachstehenden Tabelle ersichtlich. Benutzer Funktion Administrator Schwenken/ Neigen Light Funnel Ansicht Live-Bild überwachen z z z z z Datum und Uhrzeit anzeigen z z z z z Bildwechselfrequenz steuern (nur im JPEG-Modus) z z – – – Bildbetrachtungsgröße steuern z z z z – Standbild und Film im Computer speichern z z z z – TCP/UDP-Übertragungsmodus umschalten (nur im H.264-Modus verfügbar) z z – – – Schwenken/Neigen/Zoomen z z z – – Audio empfangen z z z z z Codec-Modus auswählen z z z z – Einstellungsmenü steuern z – – – – Auf der Speicherkarte aufgenommene Datei wiedergeben z z – – – Auf der Speicherkarte aufgenommene Datei löschen z – – – – z Funktion kann verwendet werden – Funktion kann nicht verwendet werden Die Zugriffsrechte von Administrator und Benutzer können wie in Abschnitt „Sicherheitseinstellungen — Menü Sicherheit“ auf Seite 43 für das Administratormenü erläutert festgelegt werden. 10 Voll Administrator und Benutzer Anmelden am System Anmelden als Benutzer 1 Starten Sie den Web-Browser auf dem Computer, und geben Sie die IP-Adresse der Kamera ein, die Sie ansteuern möchten. ActiveX viewer sind verfügbar: Live-Viewer und Wiedergabe-Viewer. Dieser Viewer muss installiert werden, wenn zum ersten Mal auf den Viewer zugegriffen wird. Bedienung der Kamera Bei erstmaligem Anzeigen des Viewers der Kamera Wenn Sie mit ActiveX viewer zum ersten Mal auf die Netzwerkkamera zugreifen, wird die Security Warning angezeigt. Klicken Sie auf Yes, und installieren Sie das ActiveX Control. Mithilfe des ActiveX Control können Sie alle Funktionen des Viewers benutzen. Plug-in free viewer Der Live-Viewer wird angezeigt. Beispiel für eine Anzeige: Mit diesem Viewer können Sie andere Browser als den Internet Explorer zum Anzeigen von Bildern benutzen. Hinweise • Wenn Automatic configuration unter LANEinstellungen im Internet Explorer aktiviert ist, wird das Kamerabild möglicherweise nicht angezeigt. Deaktivieren Sie in diesem Fall Automatic configuration, und stellen Sie den Proxy-Server manuell ein. Wenden Sie sich bezüglich der ProxyServer-Einstellung an Ihren Netzwerkadministrator. • Um das ActiveX Control zu installieren, müssen Sie als Administrator am Computer angemeldet sein. Tipp Die Seiten dieser Software sind für Internet Explorer mit Schrift der Größe Medium optimiert. Hinweis Falls der Live-Viewer nicht korrekt startet, ist die Sicherheitsstufe von Internet Explorer möglicherweise höher als Medium eingestellt. Siehe „So zeigen Sie den Viewer korrekt an“ auf Seite 7, und überprüfen Sie die Sicherheitsstufe. Hinweis zu den ViewerProgrammen Sie können die folgenden Viewer verwenden. ActiveX viewer Dieser Viewer kann das Kamerabild in jedem der VideoCodecs JPEG und H.264 überwachen. Zwei Typen von Anmelden am System 11 Konfiguration des LiveViewers Diese Funktion ist nur dann verfügbar, wenn Sie sich als Administrator anmelden. License notice Bedienung der Kamera Dieser Abschnitt erläutert die Funktionen der Komponenten und Bedienungselemente des LiveViewers. Eine ausführliche Erläuterung der einzelnen Komponenten oder Bedienungselemente finden Sie auf den angegebenen Seiten. Zeigt die Software-Nutzungsvereinbarung usw. an. Live-Viewer unter Verwendung von ActiveX viewer Abschnitt des Bedienfelds Hauptmenü Sprache Legen Sie die Sprache über das Pulldown-Menü fest. Sie können die Bereiche auf den Monitorbildschirm ziehen und sie konfigurieren. Um zum Betriebsbereich zurückzukehren, ziehen Sie den Bereich und konfigurieren Sie den Betriebsbereich. Klicken Sie auf , um das Detaileinstellungsmenü auszublenden, und klicken Sie erneut darauf, um das Menü anzuzeigen. Bereich Informationen Hier können Sie das Datum und die Uhrzeit überprüfen. Bereich Ansicht Abschnitt mit Bedienfeldbereichen Abschnitt mit Monitorbild Hauptmenü Live-Viewer Zeigt den ActiveX viewer oder den Plug-in free viewer an. Wiedergabe-Viewer Klicken Sie hier, wenn Sie einen auf der Speicherkarte aufgenommenen Film wiedergeben, speichern oder löschen wollen. (Seite 20) Einstellung Klicken Sie hier, um das Administratormenü anzuzeigen. (Seite 23) 12 Konfiguration des Live-Viewers Sie können den Bildschirmmodus, die Anzeigegröße des Bildes, den Bild-Codec-Modus und die Bildwechselfrequenz ändern. Hier können auch Standbilder und Filme gespeichert werden (das Speichern von Filmen kann auch angehalten werden). Mikrofon- und Audioausgabeeinstellungen können angepasst werden. Bildschirmmodus Wählen Sie Fenster oder Vollbild. Anzeigegröße Hier können Sie die Anzeigegröße auswählen. Klicken Sie auf das Listenfeld Anzeigegröße, um die Anzeigegröße auszuwählen. Mit ×1/4 werden Bilder auf 1/4 der in Bildgröße eingestellten Größe verkleinert. Mit ×1/2 werden Bilder auf 1/2 der in Bildgröße eingestellten Größe verkleinert. Mit ×1 werden die Bilder so angezeigt, wie unter Bildgröße (Seite 31) im Menü Video & Audio eingestellt. Wählen Sie Voll aus, um Bilder entsprechend der Anzeigegröße darzustellen. Wählen Sie Passend aus, um Bilder entsprechend der Anzeigegröße darzustellen, wobei das Bildseitenverhältnis angepasst wird. den Ton über die Lautsprecher auszugeben, klicken Sie erneut auf . Bild-Codec Wählen Sie Bild 1, Bild 2 und Bild 3 des Video-Codec. Verwenden Sie die Schiebereglerleiste, um die Mikrofonlautstärke anzupassen. Bildwechselfrequenz (Wird nur angezeigt, wenn das Kamerabild das Format JPEG aufweist.) Hier können Sie die Bildwechselfrequenz für die Bildübertragung auswählen. Wenn Sie auf klicken, ändert sich das Symbol in , und der Mikrofoneingang wird deaktiviert. Um den Mikrofoneingang zu aktivieren, klicken Sie erneut auf . Mikrofonlautstärke Wird angezeigt, wenn Audio-Upload (Seite 33) auf der Registerkarte Audio im Menü Video & Audio auf Aktivieren gesetzt ist und ein Benutzer in der Registerkarte Benutzer im Menü Sicherheit den Ton aktiviert hat und auf das Gerät zugreift. Bedienung der Kamera Bedienfeldbereich Kamera Erfassen Klicken Sie auf diese Schaltfläche, um ein von der Kamera erfasstes Standbild einzufangen und im Computer zu speichern. Klicken Sie auf , um den den Ordner zum Speichern zu öffnen. Hinweis Wenn Sie das Betriebssystem Windows VISTA, Windows 7, Windows 8 oder Windows 8.1 verwenden, können keine Standbilder aufgenommen werden, wenn unter Control Panel-Internet Option-Security die Option „Enable Protected Mode“ aktiviert ist. Videospeicherfunktion starten/ stoppen Aktiviert und stoppt die Videospeicherfunktion. Klicken Sie auf , um den den Ordner zum Speichern zu öffnen. Hinweis Wenn Sie das Betriebssystem Windows VISTA, Windows 7, Windows 8 oder Windows 8.1 verwenden, kann kein Videoinhalt gespeichert werden, wenn unter Control Panel-Internet Option-Security die Option „Enable Protected Mode“ aktiviert ist. Lautstärke Wird angezeigt, wenn Aktivieren in der Registerkarte Audio im Menü Video & Audio aktiviert ist. Verwenden Sie die Schiebereglerleiste, um die Lautstärke für die Tonausgabe festzulegen. Wenn Sie auf klicken, ändert sich das Symbol in und die Ausgabe über die Lautsprecher stoppt. Um Über diesen Bereich können Sie die Schwenk-/Neige-/ Ausgangsposition und den Zoom der Kamera steuern (Seite 16). Bildaktion Wählen Sie den Betriebsmodus unter Aus, BereichsZoom oder Vektor ziehen aus. Schwenk-/Neigesteuerung Klicken Sie auf die Pfeilschaltfläche der Richtung, in die Sie die Kamera bewegen wollen. Halten Sie die Schaltfläche gedrückt, um die Kamera kontinuierlich zu bewegen. Um zur Ausgangsposition zurückzukehren, klicken Sie auf . Zoomsteuerung Klicken Sie auf , um auszuzoomen, und auf , um einzuzoomen. Das Zoomen wird fortgesetzt, solange die Schaltfläche gedrückt gehalten wird. Fokussteuerung Stellen Sie zur manuellen Fokussteuerung Fokusmodus im Menü PTZF-Steuerung auf Manuell ein (Seite 53). Konfiguration des Live-Viewers 13 Um ein nahes Objekt zu fokussieren, drücken Sie . Um ein weit entferntes Objekt zu fokussieren, drücken Sie . Durch Drücken von wird der Fokus optimal eingestellt. Monitorbild Panorama-Bereich Bedienung der Kamera Angezeigt werden die Kartenansicht und die ArktisAnsicht. Sie können die Anzeige umschalten. Klicken Sie auf zur Anzeige der Kartenansicht und auf zur Anzeige der Arktis-Ansicht. Vorwahlpositionsbereich Wird nur angezeigt, wenn eine oder mehrere Vorwahlpositionen im Speicher abgelegt sind. Die registrierte Vorwahlposition wird angezeigt. Wenn Sie beim Registrieren einer Vorwahlposition ein Miniaturbild auswählen, wird die Vorwahlposition mit dem Miniaturbild angezeigt. Wählen Sie den Namen der Vorwahlposition aus der Liste aus. Mithilfe des Menüs Vorwahlposition wird die Kamera in die im Speicher abgelegte Vorwahlposition bewegt. Bereich Sonstiges Der Bereich Sonstiges wird im Fall eines H.264-Bildes angezeigt. Sie können zwischen TCP und UDP wechseln (Unicast/ Multicast). Mit jedem Mausklick wird der Übertragungsmodus der Video-/Audiodaten zwischen TCP-Modus, UnicastModus und Multicast-Modus umgeschaltet (Seite 19). 14 Konfiguration des Live-Viewers Hier wird das von der Kamera aufgenommene Bild angezeigt. Es sind zwei Modi für Schwenk-/Neige-/Zoomvorgänge mit der Maus auf dem Bildschirm verfügbar: Modus Bereichs-Zoom und Vektor ziehen. Klicken Sie, um die Kamera im Modus Bereichs-Zoom in Richtung Bildmitte zu schwenken oder zu neigen. Mit dem Bereichs-Zoom wird die Kamera in die Richtung des vom Bediener ausgewählten Bereichs bewegt. Gleichzeitig erfolgt ein Zoom. Der Bediener kann einen Teil des Bilds zur Ansicht auswählen und einzoomen, indem ein Bereich durch Ziehen mit der Maus eingerahmt wird. Im Modus Vektor ziehen bewegt sich die Kamera in die Ziehrichtung. Je länger Sie den Mauszeiger ziehen, desto schneller erfolgt das Schwenken oder Neigen. Wenn Sie die Maustaste nach dem Ziehen loslassen, wird das Schwenken oder Neigen der Kamera gestoppt. Zum Schwenken oder Neigen können Sie auch die Zum Ändern der Kamerarichtung können Sie auch die Bedienfeldleiste der Kamera verwenden. Der Zoomvorgang über das Mausrad ist in allen Modi verfügbar. Plug-in free viewer Steuerleiste Folgende Betriebsschaltflächen sind verfügbar. Live-Viewer unter Verwendung des Plug-in free viewer Beispiel für eine Anzeige: Monitorbildschirm Monitorbildschirm Es sind zwei Modi für Schwenk-/Neige-/Zoomvorgänge mit der Maus auf dem Bildschirm verfügbar: Modus Bereichs-Zoom und Vektor ziehen. Auf dem Bildschirm wird eine Steuerleiste angezeigt. Klicken Sie, um die Kamera im Modus Bereichs-Zoom in Richtung Bildmitte zu schwenken oder zu neigen. Mit dem Bereichs-Zoom wird die Kamera in die Richtung des vom Bediener ausgewählten Bereichs bewegt. Gleichzeitig erfolgt ein Zoom. Der Bediener kann einen Teil des Bilds zur Ansicht auswählen und einzoomen, indem ein Bereich durch Ziehen mit der Maus eingerahmt wird. Im Modus Vektor ziehen bewegt sich die Kamera in die Ziehrichtung. Je länger Sie den Mauszeiger ziehen, desto schneller erfolgt das Schwenken oder Neigen. Wenn Sie die Maustaste nach dem Ziehen loslassen, wird das Schwenken oder Neigen der Kamera gestoppt. Zum Ändern der Kamerarichtung können Sie auch die Symbolleiste der Kamera verwenden. Der Zoomvorgang über das Mausrad ist in allen Modi verfügbar. Bedienung der Kamera Steuerleiste Einstellung Sie können das Streamingverfahren, die Bildgröße, die Bildwechselfrequenz, den PTZ-Betriebsmodus und den Bild-Codec festlegen. Streaming-Start-Schaltfläche Startet den Streamingvorgang. (Erscheint, wenn der Streamingvorgang gestoppt wurde.) Streaming-Stopp-Schaltfläche Stoppt den Streamingvorgang. (Erscheint beim Streamingvorgang.) Voreinst Wählen Sie eine Vorwahlposition, um die Kamera in die registrierte Vorwahlposition zu bewegen. (Wird nur angezeigt, wenn eine KameraVorwahlposition registriert wurde.) Schaltfläche zum Speichern von Standbildern Erfasst Standbilder, die mit der Kamera aufgenommen wurden, und speichert sie auf dem Computer. Konfiguration des Live-Viewers 15 Bedienung der Kamera Bedienung der Kamera Es gibt drei Kamera-Betriebsmodi: BereichsZoommodus, Vektor ziehen-Modus und PTZSteuerleiste. Sie können in beiden Modi Schwenk-/Neigevorgänge, Zoom und Fokus der Kamera steuern. Die verfügbaren Funktionen der Kamera-Betriebsmodi variieren entsprechend der Live-Viewer-Anzeige. Folgende Funktionen sind verfügbar: Plug-in free viewer ActiveX viewer JPEG JPEG/ Flash ActiveX × × × Bedienung über das Bedienfeld a Bereichs-Zoom a a a a Vektor ziehen a a a a PTZ-Steuerleiste × a a × Hinweis Wenn Umkehrautomatik auf Ein eingestellt ist (Seite 53) und Sie , oder gedrückt halten, um die Kamera zunächst auf den Boden zu richten und dann in gleicher Richtung weiterzubewegen, wird die Umkehrautomatik aktiviert und das angezeigte Bild wird umgekehrt. Zoomsteuerung Klicken Sie auf , um auszuzoomen, und auf , um einzuzoomen. Der Zoom wird fortgesetzt, solange die Schaltfläche gedrückt gehalten wird. Gibt den verfügbaren Bereich des optischen Zooms an. Gibt den verfügbaren Bereich des Digitalzooms an. Hinweis Steuerung über das Bedienfeld (Allgemeiner Betrieb im Modus Bereichs-Zoom und Vektor ziehen) Sie können Kamerarichtung, den Zoom und den Fokus beeinflussen, indem Sie das Bedienfeld für das derzeit angezeigte Monitorbild verwenden. Je nach Zoomposition können die vier Ränder des Bilds abgedunkelt sein. Dieses Phänomen hängt mit der Struktur der Kamera zusammen und stellt kein Problem dar. Fokussteuerung Stellen Sie zur manuellen Fokussteuerung Fokusmodus im Menü PTZF-Steuerung auf Manuell ein (Seite 53). Um ein nahes Objekt zu fokussieren, klicken Sie auf . Um ein weit entferntes Objekt zu fokussieren, klicken Sie auf . Durch Klicken auf wird der Fokus optimal eingestellt. Schwenken und Neigen durch Klicken auf das Monitorbild (Nur Modus Bereichs-Zoom) Schwenk-/Neigesteuerung Klicken Sie auf die Pfeilschaltfläche der Richtung, in die Sie die Kamera bewegen wollen. Halten Sie die Schaltfläche gedrückt, um die Kamera kontinuierlich zu bewegen. Um zur Ausgangsposition zurückzukehren, klicken Sie auf . 16 Bedienung der Kamera Wenn Sie auf das Monitorbild klicken, bewegt sich die Kamera, so dass der angeklickte Teil zur Bildmitte wandert. Schwenken, Neigen und Zoomen durch Bereichsangabe (Nur Modus Bereichs-Zoom) Ziehen Sie die Maus bei gedrückt gehaltener linker Maustaste diagonal über das Monitorbild, um den zu vergrößernden Teil mit einem roten Rahmen einzurahmen. Die Kamera bewegt sich, so dass sich der eingerahmte Teil in der Bildmitte befindet und eingezoomt wird. Bewegen der Kamera in eine Vorwahlposition (Allgemeiner Betrieb im Modus Bereichs-Zoom und Vektor ziehen) Bedienung der Kamera Wählen Sie im Bereich Vorwahlposition einen Vorwahlpositionsnamen aus. Die Kamera bewegt sich an die mithilfe der Registerkarte Vorwahlposition im Menü PTZF-Steuerung (Seite 54) im Speicher abgelegte Vorwahlposition. Verwenden der Funktionen Schwenken/Neigen/Zoom mit der angezeigten Steuerleiste (nur PTZSteuerleiste) Hinweise • Wenn Zoommodus im Menü PTZF-Steuerung auf Voll eingestellt wird, hält der Zoomvorgang des festgelegten Bereichs am T-Ende des optischen Zooms an. Wenn Sie weiter mit dem Digitalzoom zoomen wollen, müssen Sie den Bereich erneut festlegen. • Wenn der angegebene Bereich eingezoomt wird, kann sich die Mitte verschieben, oder ein Teil des Bilds kann außerhalb des Monitorbildabschnitts erscheinen. Klicken Sie in diesem Fall auf den Punkt, den Sie zur Mitte verschieben möchten, oder auf die Pfeiltaste im Bedienfeld der Kamera. Schwenken und Neigen durch Ziehen des Bildschirms (Nur Modus Vektor ziehen) Wenn Sie auf den Ausgangspunkt des Bilds klicken und diesen an den Endpunkt ziehen, schwenkt/neigt sich die Kamera vom Startpunkt bis zum Endpunkt in Pfeilrichtung. Die Geschwindigkeit des Vorgangs richtet sich nach der Länge des Pfeils. Wenn Sie die Maustaste loslassen, wird das Schwenken oder Neigen der Kamera gestoppt. Schwenk-/Neigevorgänge Klicken Sie auf den Pfeil der Richtung, in die sich die Kamera bewegen soll. Klicken Sie weiter auf den Pfeil, damit sich die Kamera weiterhin in diese Richtung bewegt. Zoomvorgang Klicken Sie auf , um das Bild zu verkleinern, klicken Sie auf , um das Bild zu vergrößern. Der ZoomVorgang wird fortgesetzt, solange Sie auf die Schaltfläche klicken. Bedienung der Kamera 17 Sie können die Anzeige umschalten. Klicken Sie auf zur Anzeige der Kartenansicht und auf zur Anzeige der Arktis-Ansicht. (Die Darstellung oben ist ein simuliertes Bildschirmbild des Panoramabildes. Die Anzeigen können sich von den Anzeigen im tatsächlichen Betrieb unterscheiden.) Steuerung der Kamera auf einem Panoramabild Im Panoramafenster wird eine 360°-Ansicht der Kameraumgebung als Panoramabild angezeigt. Wenn Sie auf das angezeigte Panoramabild klicken, wendet sich die Kamera dem angeklickten Bereich zu. Bedienung der Kamera Kamera 2 Klicken Sie im Panoramafenster auf den Punkt, den Sie betrachten wollen. Die Kamera wendet sich dem angeklickten Punkt zu, und das gegenwärtige Bild an diesem Punkt wird im Monitorfenster angezeigt. Drehen des Panoramabildes Panoramafenster Erstellen eines Panoramabildes Mit SNC toolbox können Sie ein Panoramabild erstellen. Einzelheiten finden Sie in der Bedienungsanleitung von SNC toolbox. Tipp Das Panoramabild ist ein Standbild, das aus den Bildern erzeugt wird, die zum Erstellen des Bildes mit SNC toolbox aufgenommen wurden. Wenn sich die Kamera bewegt oder sich die Gestaltung der Umgebung der Kamera verändert, sollten Sie ein neues Panoramabild erstellen. Die Kamera auf einen bestimmten Punkt richten 1 Erstellen Sie mit SNC toolbox ein Panoramabild und rufen Sie es auf. Kartenansicht Arktis-Ansicht Es stehen zwei Anzeigeformate für „Panoramabild“ zur Verfügung: Kartenansicht und Arktis-Ansicht. 18 Steuerung der Kamera auf einem Panoramabild Um das Panoramabild entsprechend der Schwenkrichtung der Kamera zu drehen, stellen Sie im Menü PTZF-Steuerung des Administrator-Menüs Panoramamodus auf Drehen (Seite 53). Die Markierung auf dem Panoramabild zeigt die Ausgangsposition des Schwenkvorgangs. Hinweis Das Panoramabild kann nur dann gedreht werden, wenn mit SNC toolbox ein 360-Grad-Panoramabild erstellt wurde. Umschalten des Übertragungsmodus Sie können den Übertragungsmodus für Video-/ Audiodaten ändern. Diese Funktion ist verfügbar, wenn der Video-CodecModus auf H.264 gesetzt und der ActiveX viewer im Live-Viewer verwendet wird. Firewallfunktion kompatibel ist, zwischen Kamera und Computer installiert, wird das Video-/ Audiomaterial u. U. nicht einwandfrei wiedergegeben. Wählen Sie in diesem Fall TCP oder Unicast. Hinweis Bei einer Verbindung über einen Proxy-Server kann weder Unicast noch Multicast ausgewählt werden. Bedienung der Kamera Hinweis Wenn Sie eine persönliche Firewall-Software oder eine Antivirus-Software auf Ihrem Computer verwenden, wird die Funktion eventuell nicht richtig ausgeführt. Deaktivieren Sie in diesem Fall die Software, oder wählen Sie den TCP-Modus. 1 Wählen Sie TCP, Unicast oder Multicast aus der Dropdown-Liste Verbindungsmethode im Bereich Sonstiges aus. TCP: Diese Option ist normalerweise ausgewählt. Wenn TCP ausgewählt ist, wird die HTTPKommunikation für die Video-/AudioKommunikation verwendet. HTTP ist das zum Lesen einer gewöhnlichen Webseite verwendete Protokoll. In einer Umgebung, die für das Lesen von Webseiten tauglich ist, können Sie Video/ Audio sehen bzw. hören, indem Sie den TCP-Port auswählen. Unicast: Wenn Unicast ausgewählt ist, wird RTP (Real-time Transport Protocol) für die Video-/ Audio-Kommunikation verwendet. Da RTP das Protokoll für die Ausführung von Video-/ Audiodaten ist, kann Video-/Audiomaterial besser wiedergegeben werden als bei der Auswahl von TCP (HTTP). In bestimmten Netzwerkumgebungen, oder wenn eine Firewall zwischen Kamera und Computer installiert ist, wird das Video-/Audiomaterial bei der Auswahl von Unicast u. U. nicht einwandfrei wiedergegeben. Wählen Sie in diesem Fall TCP. Multicast: Dieses Protokoll ist verfügbar, wenn Multicast-Streaming in der Registerkarte Streaming im Menü Video & Audio auf Aktivieren gesetzt ist. Wenn Multicast als Übertragungsport gewählt wird, werden die Verfahren RTP (Realtime Transport Protocol) und UDP Multicast für Video/Audio-Übertragung verwendet. Durch die Auswahl dieser Option kann die NetzwerkÜbertragungslast der Kamera reduziert werden. Wird ein Router, der nicht mit der Multicast- oder Umschalten des Übertragungsmodus 19 Wiedergabe-Viewer Sie können die auf der Speicherkarte aufgenommenen Filme wiedergeben, speichern oder löschen. Diese Funktion steht nur dem folgenden Benutzer zur Verfügung. • Administrator • Wenn Viewer-Modus auf Voll eingestellt ist Wählen Sie Passend aus, um Bilder entsprechend der Anzeigegröße darzustellen, wobei das Bildseitenverhältnis angepasst wird. Bereich Suchen Bedienung der Kamera Legen Sie den Zeitraum für die Suche fest. Start Wählen Sie die Anfangsuhrzeit für die Suche. Ende Wählen Sie die Enduhrzeit für die Suche aus. Abschnitt mit Bedienfeldbereichen Abschnitt mit Monitorbild Abschnitt des Bedienfelds Bereich Ansicht Höchste Suchnummer Sie können die maximale Anzahl der Suchergebnisse festlegen. Suchen Damit suchen Sie nach den im angegebenen Zeitraum aufgenommenen Filmen. Liste der Suchergebnisse Sie können den Bildschirmmodus oder die Anzeigegröße des Bildes ändern. Bildschirmmodus Wählen Sie Fenster oder Vollbild. Anzeigegröße Wählen Sie die gewünschte Anzeigegröße aus. Klicken Sie auf das Listenfeld Anzeigegröße, um die Anzeigegröße auszuwählen. Mit ×1/4 werden Bilder auf 1/4 der in Bildgröße eingestellten Größe verkleinert. Mit ×1/2 werden Bilder auf 1/2 der in Bildgröße eingestellten Größe verkleinert. Mit ×1 werden die Bilder so angezeigt, wie unter Bildgröße (Seite 31) im Menü Video & Audio eingestellt. Wählen Sie Voll aus, um Bilder entsprechend der Anzeigegröße darzustellen. 20 Wiedergabe-Viewer Zeigt die Ergebnisse der Suche im Bereich Suchen an. Sie können den Film auswählen, der wiedergegeben, gespeichert oder gelöscht werden soll. Sie können mehrere Dateien zum Löschen auswählen, indem Sie die Steuerungstaste gedrückt halten und auf diese Filme klicken. Umfang der in der Liste angezeigten Suchergebnisse Gibt die Liste der Gesamtsuchergebnisse an, die derzeit angezeigt werden. Nächstes Suchergebnis aufrufen Zeigt die nächsten Suchergebnisse an. Wiedergabedauer angeben, den Film speichern oder ein erfasstes Standbild speichern. Wenn Sie auf die Schaltfläche klicken, wird das Bedienfeld (Einfach) angezeigt. Angeben der Startposition für die Wiedergabe Ziehen Sie den Schieberegler, um die Startposition zu verschieben. Zeit Aufgenommenen Film speichern Speichern Sie den ausgewählten Film auf Ihrem Computer. Klicken Sie auf , um den Ordner zu öffnen, in dem der Film gespeichert werden soll. Aufgenommenen Film löschen Löschen Sie den bzw. die aufgenommenen Film(e). Hinweis Nur der Administrator kann Filme löschen. Gelöschte Filme können nicht wiederhergestellt werden. Bedienfeld (Einfach) Bedienung der Kamera Vorheriges Suchergebnis aufrufen Zeigt die vorherigen Suchergebnisse an. Geben Sie Aufnahmedatum und -uhrzeit an, ab dem bzw. der die Wiedergabe des Films gestartet werden soll. Vorherige Aufnahme Damit springen Sie zum vorherigen Film. Stopp Klicken Sie auf diese Schaltfläche, um die Wiedergabe eines Films zu stoppen. Wiedergabe Damit starten Sie die Wiedergabe des Films. Wenn Sie auf die Schaltfläche zum Vorwärtsspulen geklickt haben und dann auf diese Schaltfläche klicken, wird der Film mit normaler Geschwindigkeit wiedergegeben. Pause Klicken Sie auf diese Schaltfläche, um die Wiedergabe eines Films anzuhalten. Sie können den in der Liste der Suchergebnisse ausgewählten Film wiedergeben, anhalten, stoppen, vorwärtsspulen oder überspringen. Außerdem können Sie die Startposition für die Wiedergabe festlegen. Wenn Sie auf die Schaltfläche klicken, wird das Bedienfeld (Detail) angezeigt. Bedienfeld (Detail) Vorwärtsspulen Wenn Sie auf diese Schaltfläche klicken, wird der gerade wiedergegebene Film vorwärtsgespult. Nächste Aufnahme Damit springen Sie zum nächsten Film. Standbildaufzeichnung Damit können Sie eine Szene aus einem aufgenommenen Film als Standbilddatei auf dem Computer speichern. Klicken Sie auf , um den Ordner zu öffnen, in dem der Film gespeichert werden soll. Angeben der Startposition für die Wiedergabe Angeben der Wiedergabedauer Verschieben Sie den Schieberegler, um die Start- und Endposition des Films anzugeben. Sie können die festgelegte Dauer auf dem Computer speichern. Sie können die Startzeit auch in In und die Endezeit in Out angeben. Angeben der Wiedergabedauer Sie können den in der Liste der Suchergebnisse ausgewählten Film wiedergeben, anhalten, stoppen, vorwärtsspulen oder überspringen. Außerdem können Sie die Startposition für die Wiedergabe und die Speichern eines ausgewählten Teils des aufgenommenen Films Damit speichern Sie den Teil des Films, der über die Wiedergabedauer definiert ist, auf dem Computer. Wiedergabe-Viewer 21 Klicken Sie auf , um den Ordner zu öffnen, in dem der Film gespeichert werden soll. Monitorbild Bedienung der Kamera Der in der Liste der Suchergebnisse ausgewählte Film wird wiedergegeben. 22 Wiedergabe-Viewer Verwaltung der Kamera 3 Dieser Abschnitt erläutert die Einstellung der Kamerafunktionen durch den Administrator. Einzelheiten zur Überwachung des Kamerabilds finden Sie unter „Bedienung der Kamera“ auf Seite 10. Dieser Abschnitt erläutert die grundlegenden Bedienungsverfahren und die einzelnen Optionen des Administratormenüs. Beispiel: Menü „System“ 4 Hinweis zur Anzeige von Menüoptionen Die Einstellungsmenüs dieses Geräts zeigen nur die momentan verfügbaren Einstellungsoptionen deutlich an. Die ausgegrauten Optionen sind nicht verfügbar. Es werden nur unterstützte Funktionen angezeigt. Mithilfe des Administratormenüs können Sie alle Funktionen an die Anforderungen des Benutzers anpassen. Klicken Sie auf Einstellung im Viewer, um das Administratormenü anzuzeigen. Klicken Sie auf die erforderliche Registerkarte oberhalb des Menüs, und legen Sie die einzelnen Einstellungsoptionen auf der Registerkarte fest. Beispiel: Registerkarte „Datum und Uhrzeit“ des Menüs System Verwaltung der Kamera Grundlegende Bedienung des Administratormenüs Klicken Sie auf den Menünamen (Beispiel: System) auf der linken Seite des Administratormenüs. Das angeklickte Menü wird angezeigt. Informationen zu den Registerkarten und Einstellungsoptionen des Menüs finden Sie auf Seite 25. 5 Klicken Sie nach dem Vornehmen der Einstellung auf OK. Die von Ihnen vorgenommenen Einstellungen werden aktiv. Klicken Sie auf Cancel, um die eingestellten Werte zurückzusetzen und die vorherigen Einstellungen wiederherzustellen. Allgemeine Schaltflächen für alle Menüs Festlegen von Einstellungen im Administratormenü Die folgenden Schaltflächen werden in allen Menüs angezeigt. 1 Melden Sie sich an der Homepage an, um den Viewer anzuzeigen. Einzelheiten dazu finden Sie im Abschnitt „Anmelden als Benutzer“ auf Seite 11. Klicken Sie auf diese Schaltfläche, um die Einstellungen zu bestätigen. 2 Klicken Sie im Hauptmenü auf Einstellung. Das Authentifizierungs-Dialogfeld wird angezeigt. Geben Sie den Benutzernamen und das Passwort für den Administrator ein. Das Administratormenü wird angezeigt. Der Benutzername „admin“ und das Passwort „admin“ sind als Werkseinstellungen für den Administrator vorgegeben. Aus Sicherheitsgründen empfehlen wir dringend, das Passwort aus den Werkseinstellungen zu ändern, bevor Sie die Kamera in Betrieb nehmen. Erstellen Sie einen Benutzernamen und ein Passwort mit Zeichen in halber Breite und verwenden Sie kein „, (Komma)“, „#“, „&“, „:“ oder „(Leerzeichen)“. Klicken Sie auf diese Schaltfläche, um die eingestellten Werte zurückzusetzen und die vorherigen Einstellungen wiederherzustellen. Grundlegende Bedienung des Administratormenüs 23 Allgemeine Hinweise zu den Menüs • Ein-Byte-Katakana-Zeichen sind für Textfelder wie Benutzername nicht gültig. • Nachdem Sie eine Einstellung in einem Menü geändert haben, warten Sie mindestens 30 Sekunden, bevor Sie die Kamera ausschalten. Falls die Stromversorgung sofort ausgeschaltet wird, wird die neue Einstellung eventuell nicht korrekt gespeichert. • Wenn die Kameraeinstellungen während der Betrachtung des Live-Viewers geändert werden, können manche Einstellungen nicht wiederhergestellt werden. Um die Änderung beim Öffnen des LiveViewers zu übernehmen, klicken Sie auf Aktualisieren im Web-Browser. Verwaltung der Kamera Konfiguration des Administratormenüs System Zeigt das Menü System an. („Konfigurieren des Systems — Menü System“ auf Seite 25) Video & Audio Zeigt das Menü Video & Audio an, um Bild- und Audioeinstellungen der Kamera vorzunehmen. („Einstellen von Bild und Ton für die Kamera — Menü Video & Audio“ auf Seite 29) Netzwerk Zeigt das Menü Netzwerk an, um die Netzwerkverbindung festzulegen. („Konfigurieren des Netzwerks — Menü Netzwerk“ auf Seite 39) Sicherheit Zeigt das Menü Sicherheit an, um einen AnmeldeBenutzernamen und ein Passwort einzustellen, um festzulegen, welche Computer eine Verbindung mit der Kamera herstellen dürfen. („Sicherheitseinstellungen — Menü Sicherheit“ auf Seite 43) PTZF-Steuerung Zeigt das Einstellungsmenü für die Schwenk-, Neige-, Zoom- und Fokussteuerung an. („Einstellen der PTZFSteuerung — Menü PTZF-Steuerung“ auf Seite 53) Aktion Eingabe Zeigt das Einstellungsmenü für alle integrierten Erkennungsfunktionen an. („Einstellen des Sensoreingangs/Kameramanipulation-erkennung/ Bewegungserkennung — Menü Aktion Eingabe“ auf Seite 56) 24 Grundlegende Bedienung des Administratormenüs Aktion Ausgabe Zeigt das Menü Aktion Ausgabe für die AktionEinstellungen von Funktionen wie E-Mail (SMTP) und Edge Storage an. („Einstellung der Aktion Ausgabe — Menü Aktion Ausgabe“ auf Seite 65) Zeitplan Zeigt das Menü Zeitplan für die E-Mail (SMTP)Funktion, Alarmausgangfunktion, Sprachwarnungsfunktion usw. an. („Einstellen des Zeitplans — Menü Zeitplan“ auf Seite 74) CLOUD Zeigt das Einstellungsmenü für den CLOUD-Service an. („Einstellen des CLOUD-Services — Menü CLOUD“ auf Seite 75) Konfigurieren des Systems — Menü System Wenn Sie auf System im Administratormenü klicken, wird das Menü System angezeigt. Verwenden Sie dieses Menü, um die Haupteinstellungen der Software vorzunehmen. Das Menü System umfasst die folgenden Registerkarten: Information, Datum und Uhrzeit, Installation, Initialisieren, Systemprotokoll und Zugriffsprotokoll. Registerkarte Information Die Modellbezeichnung der Kamera wird angezeigt. Seriennummer Die Seriennummer der Kamera wird angezeigt. Softwareversion Die Softwareversion der Kamera wird angezeigt. Registerkarte Datum und Uhrzeit Wählen Sie das Format der Datums- und Uhrzeitanzeige für den Viewer im Dropdown-Listenfeld aus. Sie können das Format unter jjjj-mm-tt hh:mm:ss (Jahr-Monat-Tag Stunde:Minuten:Sekunden), mm-ttjjjj hh:mm:ss (Monat-Tag-Jahr Stunde:Minuten:Sekunden) und tt-mm-jjjj hh:mm:ss (Tag-Monat-Jahr Stunde:Minuten:Sekunden) auswählen. Time setting Wählen Sie die Einstellungsart für das Datum und die Uhrzeit. Aktuelle Einstellung beibehalten: Wählen Sie diese Option, wenn Datum und Uhrzeit nicht geändert werden müssen. Synchronisieren mit PC: Wählen Sie diese Option, um die Datums- und Uhrzeiteinstellung der Kamera mit dem Computer zu synchronisieren. Manuelle Einstellung: Wählen Sie diese Option, wenn Sie das Datum und die Uhrzeit der Kamera manuell einstellen möchten. Wählen Sie Jahr, Monat, Tag, Stunden, Minuten und Sekunden im jeweiligen Dropdown-Listenfeld aus. Synchronisieren mit NTP: Wählen Sie diese Option, wenn Sie die Datums- und Uhrzeiteinstellung der Kamera mit der Einstellung des Zeitservers, der als NTP-Server bezeichnet wird (Network Time Protocol-Server), synchronisieren möchten. Legen Sie den NTP-Server fest, wenn Synchronisieren mit NTP ausgewählt ist. Verwaltung der Kamera Modell Datums- und Uhrzeitformat NTP-Server Es erfolgt eine Synchronisation mit der angegebenen NTP-Serveradresse. Hinweis Wenn der CLOUD-Service aktiviert ist, können Sie die Uhrzeit nicht einstellen und den NTP-Server nicht wechseln. Wenn Sie diese Optionen einstellen möchten, müssen Sie den CLOUD-Service deaktivieren. Zeitzone Aktuelles Datum und Uhrzeit Zeigt die für die Kamera eingestellten Werte für Datum und Uhrzeit an. Hinweis Überprüfen Sie nach dem Kauf der Kamera die Datumsund Uhrzeiteinstellungen, und korrigieren Sie diese gegebenenfalls. PC-Uhr Stellen Sie die Zeitdifferenz zwischen GMT (Greenwich Mean Time) und der Zeitzone ein, in der die Kamera installiert ist. Wählen Sie die Zeitzone, in der die Kamera installiert ist, aus dem Dropdown-Listenfeld aus. Manual time zone Wenn Sie unter Zeitzone Manuell auswählen, können Sie eine gewünschte Zeitzone einstellen, die nicht im Listenfeld enthalten ist. Das Eingabeformat entspricht dem Standard IEEE 1003.1 Abschnitt 8.3. Zeigt die auf Ihrem Computer eingestellten Werte für Datum und Uhrzeit an. Konfigurieren des Systems — Menü System 25 Format: stdoffset[dst[offset][,start[/time],end[/time]]] std: Zeichenfolgen von 3 bis 100 Zeichen offset: Zeitunterschied (angezeigt in +-) dst: Name der Sommerzeit offset: Der Versatz von Sommerzeit, Standardzeit beträgt 1 Stunde start: Startdatum und Startzeit der Sommerzeit end: Enddatum und Endzeit der Sommerzeit Werte in [ ] müssen nicht eingetragen werden. Zum Beispiel: Für den Fall (UTC-06:00) Central Standard Time (USA und Kanada); CentralStandardTime6DaylightTime1,M3.2.0,M11.1.0 Verwaltung der Kamera Der Name der Zeitzone lautet CentralStandardTime und der Zeitunterschied beträgt 6 Stunden. Der Name der Sommerzeit lautet DaylightTime, und der Versatz der Sommerzeit gegenüber der Standardzeit beträgt 1 Stunde, beginnend am Sonntag der zweiten Woche im März bis zum Sonntag der ersten Woche im November. Hinweise • Bei aktivierter Stabilisator-Funktion ist der Winkel des aufgenommenen Bildes kleiner als normal. • Je nach Schwere der Vibration reagiert der Stabilisator möglicherweise nicht. • Stellen Sie sicher, dass Sie diese Funktion während der Installation einstellen. • Stellen Sie die Position der Privatzonenmaskierung oder den Bereich für die Bewegungserkennung ein, bevor Sie den Stabilisator einstellen. OK/Cancel Siehe „Allgemeine Schaltflächen für alle Menüs“ auf Seite 23. Registerkarte Initialisieren Automatische Uhreinstellung für die Sommerzeitumstellung Wenn Sie diese Option wählen, wird die Uhr automatisch auf die Sommerzeit der ausgewählten Zeitzone umgestellt. Hinweis Wenn die mit dem Menüelement Zeitzone gewählte Zeitzone von der Zeitzoneneinstellung des Computers abweicht, wird die Uhrzeit unter Berechnung der Zeitzonendifferenz eingestellt und in der Kamera gespeichert. OK/Cancel Neustart Siehe „Allgemeine Schaltflächen für alle Menüs“ auf Seite 23. Diese Option wird verwendet, wenn das System neu gestartet wird. Wenn Sie auf Neustart klicken, erscheint die Meldung „Diese System wird neu gestartet. Sind Sie sicher?“. Klicken Sie auf OK, um einen Neustart der Kamera durchzuführen. Bis zum Neustart dauert es etwa zwei Minuten. Registerkarte Installation Sie können Einstellungen vornehmen, die die Installation betreffen. Stabilisator Zum Einstellen der Stabilisator-Funktion. Aktivieren Sie das Kontrollkästchen, um verwacklungsfreiere Bilder anzuzeigen, wenn die Kamera an einem Ort installiert ist, der Vibrationen ausgesetzt ist. 26 Konfigurieren des Systems — Menü System Werksvorgaben Setzt die Kamera auf die Werksvorgaben zurück. Aktuelle Netzwerkeinstellungen speichern Wenn diese Option aktiviert wird, werden nach einem Neustart nur die aktuellen Netzwerkeinstellungen beibehalten. Wenn Sie auf Werksvorgaben klicken, erscheint die Meldung „Diese System wird neu gestartet. Sind Sie sicher?“. Wenn Sie auf OK klicken, beginnt die Netzwerkanzeige der Kamera zu blinken. Nach Abschluss der Änderungen an den Standardeinstellungen führt die Kamera automatisch einen Neustart durch. Schalten Sie die Kamera nicht aus, bis der Neustart durchgeführt wurde. Tipp Die Kamera kann auch auf die Werksvorgaben zurückgesetzt werden, indem die Stromversorgung bei gedrückter Rückstelltaste der Kamera eingeschaltet wird. Einzelheiten finden Sie in der mitgelieferten Installationsanleitung. Speicherkarte formatieren Hinweise • Stellen Sie vor dem Formatieren die Funktion EdgeStorage-Film und Edge-Storage-Standbild in der Registerkarte Ausführungsbedingung im Menü Aktion Ausgabe auf Aus, um die Speicherkarte vor dem Überschreiben zu schützen. • Aktivieren Sie die Funktion Speicherkarte formatieren nicht, wenn keine Karte in den Kartensteckplatz eingesetzt ist. Sicherung der Einstelldaten Dient zum Speichern der Kamera-Einstellungsdaten in einer Datei. Klicken Sie auf Speichern, und befolgen Sie die Anweisungen im Web-Browser, um den Ordner anzugeben und die Kamera-Einstellungsdaten zu speichern. Der werkseitig vorgegebene Dateiname lautet „sncwr630.cfg“ für die SNC-WR630. Einstellung wiederherstellen Dient zum Laden der gespeicherten KameraEinstellungsdaten. Klicken Sie auf Durchsuchen..., und wählen Sie die Datei aus, in der die Einstellungsdaten gespeichert sind. Klicken Sie auf OK, woraufhin die Kamera gemäß den geladenen Daten angepasst wird. Vorwahlposition und Einstellungen für Privatzonenmaskierung wiederherstellen Wenn Sie diese Option auswählen, werden die gespeicherten Einstellungsdaten der Kamera, die Vorwahlpositionsdaten und die Daten der Privatzonenmaskierung geladen. • Einige Elemente im Menü Netzwerk (Seite 39) lassen sich nicht mit Einstellung wiederherstellen wiederherstellen. • Die folgenden Elemente können nicht mit Sicherung der Einstelldaten oder Einstellung wiederherstellen gespeichert oder wiederhergestellt werden. – Mit dem SNC audio upload tool hochgeladene Audiodateien – Ein in der Kamera aufgezeichnetes, mit Panorama Creator von SNC toolbox erstelltes Panoramabild – Ein mit der 802.1X-Funktion verwendetes Zertifikat – Ein mit der SSL-Funktion verwendetes Zertifikat – Miniaturbild – Eingeblendetes Logo Verwaltung der Kamera Sie können eine Speicherkarte (nicht mitgeliefert), die in den Kartensteckplatz der Kamera eingesetzt ist, formatieren. Wenn Sie auf Speicherkarte formatieren klicken, wird eine Bestätigungsmeldung angezeigt. Klicken Sie auf OK, um die Formatierung zu beginnen. Alle Dateien und Ordner, die auf der Speicherkarte gespeichert sind, werden gelöscht. Hinweise Aktualisierung Video- und PT-Antrieb Bei längerem Gebrauch kann es zu Bildverzerrungen und einer Fehlausrichtung der Schwenk-/Neigeposition kommen. Verwenden Sie diese Funkion zum Korrigieren von Bildverzerrungen und einer Schwenk-/ Neige-Fehlausrichtung. Die Durchführung der Aktualisierung Video- und PT-Antrieb dauert etwa 20 Sekunden. Während des Aktualisierungsvorgangs werden automatisch Schwenk-/Neigevorgänge der Kamera ausgeführt. Nach Abschluss der Aktualisierung kehrt die Schwenk-/Neigeposition zu der Position zu Beginn des Aktualisierungsvorgangs zurück. Aktivieren Aktivieren Sie dieses Element, um den Aktualisierungsvorgang anzuwenden. Manuell Klicken Sie auf Ausführ, um den Aktualisierungsvorgang durchzuführen. Zeitplan Stellen Sie die Uhrzeit und das Datum zum regelmäßigen Durchführen des Aktualisierungsvorgangs ein. Hinweise • Der Kamerabetrieb wird unterbrochen, wenn während des Kamerabetriebs die Aktualisierung Video- und PT-Antrieb durchgeführt wird. • Position/Beschattungstouren halten an, wenn die Aktualisierung Video- und PT-Antrieb ausgeführt wird, während eine Position/Beschattungstour stattfindet. Nach Abschluss der Aktualisierung Video- und PTAntrieb wird die Position/Beschattungstour neu gestartet. Konfigurieren des Systems — Menü System 27 • Der intelligente Bewegungsdetektor oder die Kameramanipulationserkennung halten sofort an, wenn Aktualisierung Video- und PT-Antrieb ausgeführt wird, während der intelligente Bewegungsdetektor oder die Kameramanipulationserkennung eingestellt ist. Nach Abschluss der Aktualisierung Video- und PTAntrieb startet der intelligente Bewegungsdetektor oder die Kameramanipulationserkennung neu. Panoramabild löschen Klicken Sie auf Löschen, um an der Kamera eingestellte Panoramabilder zu löschen. Sprachwarnungsdatei löschen Verwaltung der Kamera Klicken Sie auf Löschen, um alle mithilfe des SNC audio upload tool in der Kamera gespeicherten Audiodateien zu löschen. Hinweise • Durch Klicken auf Löschen werden alle gespeicherten Audiodateien gleichzeitig gelöscht. Um nur eine angegebene Audiodatei zu löschen, führen Sie die Löschung der Audiodatei auf der entsprechenden Registerkarte Ausführungsbedingung im Menü Aktion Ausgabe durch (Seite 65). • Bevor Sie die Audiodatei löschen, legen Sie in der Registerkarte Ausführungsbedingung des Menüs „Aktion Ausgabe“ (Seite 65) für Sprachwarnung den Wert Aus fest. Eingeblendetes Logo löschen Klicken Sie auf Löschen, um das eingeblendete Logo zu löschen, das über Position auf der Registerkarte Einblendenim Menü Video & Audio für die Kamera festgelegt wurde. Um festzulegen, ob das eingeblendete Logo eingeblendet oder ausgeblendet werden soll, müssen Sie die Einstellung auf der Registerkarte Einblenden konfigurieren. Registerkarte Systemprotokoll In diesem Protokoll werden die Daten der SoftwareAktivität der Kamera aufgezeichnet. Darunter befinden sich auch Daten, die beim Auftreten einer Störung nützlich sein können. Klicken Sie auf Neu laden, um die neusten Daten nachzuladen. Klicken Sie im Listenfeld auf Protokollebene, um festzulegen, welche Informationen je nach deren Wichtigkeit im Systemprotokoll der Kamera aufgezeichnet werden sollen. Legen Sie in Protokollgröße die Höchstzahl an Kameraaufnahmen fest. 28 Konfigurieren des Systems — Menü System Protokollinformationen können als Datei gespeichert werden, indem Sie auf Herunterladen unter Als Datei herunterladen klicken. Registerkarte Zugriffsprotokoll Der Zugriffsdatensatz der Kamera wird angezeigt. Klicken Sie auf Neu laden, um die neusten Daten nachzuladen. Klicken Sie im Listenfeld auf Protokollebene, um festzulegen, welche Informationen je nach deren Wichtigkeit im Zugriffsprotokoll der Kamera aufgezeichnet werden sollen. Legen Sie in Protokollgröße die Höchstzahl an Kameraaufnahmen fest. Protokollinformationen können als Datei gespeichert werden, indem Sie auf Herunterladen unter Als Datei herunterladen klicken. Einstellen von Bild und Ton für die Kamera — Menü Video & Audio Wenn Sie auf Video & Audio im Administratormenü klicken, wird das Menü Video & Audio angezeigt. Verwenden Sie dieses Menü, um die Funktionen der Kamera einzustellen. Das Menü Video & Audio enthält die Registerkarten Bild, Video-Codec, Audio, Einblenden, Tag/Nacht, Privatzonenmaskierung und Streaming. Sie können Farbzustand, Belichtung usw. der Kamera festlegen. Vorschaubildschirm Vorschau des Bildes und Anpassen der Bildeinstellung. Bildmodus Wählen Sie die Kombination aus Bildqualitätmodi, die zur Kameraszene passen. Sie können die Szene auf Standard, Situationspriorität, Flimmerfrei einstellen. Wenn das Dialogfenster angezeigt wird, klicken Sie auf OK, um den ausgewählten Bildmodus anzuwenden. Sie können die Einstellungen der Bildqualität einzeln ändern. Standard Stellen Sie die Bildqualität ein, die für verschiedene Szenen geeignet ist. Situationspriorität Sie können die Priorität auf Bewegter Gegenstand oder Geräuscharm einstellen. Sie können auch die Prioritätsstufe einstellen. Bewegter Gegenstand: Zum Stabilisieren von Bildern. Geräuscharm: Reduziert Rauschen auf Bildern, besonders bei dunkleren Szenen. Flimmerfrei Wählen Sie diese Option, wenn Sie das Flimmern auf Bildern reduzieren möchten. Stellen Sie diese Option entsprechend der HertzFrequenz (50 Hz oder 60 Hz) des verwendeten Lichts ein. Belichtung Passen Sie die Einstellungen für die Belichtung an. Breiter Dynamikbereich (View-DR) Bei Motiven mit hohen Kontrasten, z. B. bei Aufnahmen mit Gegenlicht, reduziert diese Funktion die Über- und Unterbelichtung. Aktivieren Sie das Kontrollkästchen, um die Funktion Breiter Dynamikbereich (View-DR) einzuschalten. Verwaltung der Kamera Registerkarte Bild Vollautomatisch: Die Kamera nimmt die Anpassungen für die Verstärkung, Blende und Verschlusszeit automatisch vor. Verschlusspriorität: Die Kamera nimmt die Anpassungen für die Verstärkung und Blende automatisch vor. Sie können die Verschlusszeit manuell wählen. Blendenpriorität: Die Kamera nimmt die Anpassungen für die Verstärkung und Verschlusszeit automatisch vor. Sie können die Blende manuell wählen. Manuell: Sie stellen die Verstärkung, Blende und Verschlusszeit manuell ein. Visibility Enhancer Mit der Funktion Visibility Enhancer werden dunklere Teile des Kamerabildes heller dargestellt sowie die Helligkeit und der Kontrast automatisch korrigiert, so dass helle Teile deutlich ohne Überbelichtung angezeigt werden. Entfeuchten Die Entfeuchtungsfunktion verbessert die Sicht bei Nebel. Gegenlichtkompensation Aktivieren Sie das Kontrollkästchen, um die Gegenlichtkorrektur einzuschalten. Belichtungskorrektur Wählen Sie den Belichtungskorrekturwert aus dem Listenfeld aus, um die Zielhelligkeit für die automatische Belichtungseinstellung anzupassen. Ein höherer Wert macht das Bild heller, ein niedrigerer Wert macht das Bild dunkler. Höchstwert für die Verstärkungsautomatik Beschränken Sie den Höchstwert für die automatische Belichtung mit steuerbarer Verstärkung. Hinweis Der Wert, der für den Höchstwert für die Verstärkungsautomatik angezeigt wird, ist ein Standardwert und kann vom tatsächlichen Wert abweichen. Verschlusszeit Wählen Sie die Verschlusszeit aus dem Listenfeld. Einstellen von Bild und Ton für die Kamera — Menü Video & Audio 29 Wenn Modus auf Vollautomatisch eingestellt ist, wählen Sie entweder Fastest (Maximum) oder Slowest (Minimum). Hinweis Wenn Breiter Dynamikbereich (View-DR) aktiviert ist, gilt als Belichtungsmodus Vollautomatisch und die Verschlusszeiteinstellung wird nicht übernommen. Blende Wählen Sie die Blende aus dem Listenfeld. Verstärkung Wählen Sie die Verstärkung aus dem Listenfeld. Verwaltung der Kamera Weißabgleich Modus Wählen Sie den Weißabgleichmodus aus. ATW: Diese Option eliminiert die Einflüsse durch das Umgebungslicht oder die Beleuchtung und passt den Weißabgleich automatisch an, um die Originalfarbe des Objekts darzustellen (ca. 2000 K bis 10000 K). ATW-PRO: Dient zur automatischen Anpassung der Farbe an die des angezeigten Bilds (ca. 2500 K bis 6000 K). Innen: Legt den Weißabgleich für das Fotografieren in Innenräumen fest. Außen: Legt den Weißabgleich für das Fotografieren im Außenbereich fest. Leuchtstofflampe: Legt den Weißabgleich so fest, dass er für Fotos bei Leuchtstofflampen mit einem neutralen Weiß-Ton geeignet ist. Quecksilberlampe: Legt den Weißabgleich so fest, dass er für Fotos bei Quecksilberlampen geeignet ist. Natriumdampflampe: Legt den Weißabgleich so fest, dass er für Fotos bei Hochdrucknatriumdampflampen geeignet ist. Halogenmetalldampflampe: Legt den Weißabgleich so fest, dass er für Fotos bei Halogenmetalldampflampe geeignet ist. Weiße LED: Legt den Weißabgleich so fest, dass er für Fotos im Licht weißer LEDs geeignet ist. Sofortweißabgleich: Die Schaltfläche Sofortabgleich wird aktiv. Klicken Sie auf Ein, um den Weißabgleich sofort durchzuführen. Manuell: Wenn diese Option gewählt wird, werden RVerstärkung und B-Verstärkung aktiv. Die wählbaren Verstärkungswerte liegen zwischen 0 und 4095. 30 Einstellen von Bild und Ton für die Kamera — Menü Video & Audio Bild NR (XDNR) Wählen Sie die Stärke zur Reduzierung von Bildrauschen. Wenn Sie Aus wählen, ist die NRFunktion nicht verfügbar. Helligkeit Stellt die Helligkeit ein. Durch die Auswahl von höheren Werten wird das Bild heller, durch die Auswahl von niedrigeren Werten wird das Bild dunkler. Sättigung Stellt die Sättigung ein. Durch die Auswahl von höheren Werten werden die Bildfarben stärker, durch die Auswahl von niedrigeren Werten werden die Bildfarben schwächer. Schärfe Stellt die Schärfe ein. Durch die Auswahl von höheren Werten werden die Ränder des Bildes schärfer, durch die Auswahl von niedrigeren Werten werden die Ränder des Bildes weicher. Video-Output Stellen Sie ein Signal für die Ausgabe von Analogvideo am Videoausgangsanschluss der Kamera ein. Sie können zwischen NTSC und PAL auswählen. Wenn der Videoausgabemodus geändert wird, kehrt die Kamera zur Ausgangsposition zurück. Spitzlichtausgleich Erkennt automatisch Spitzlichtbereiche und maskiert diese. Maskenebene Sie können eine Maskenebene zwischen 0 und 15 auswählen. 0: Es werden keine Bereiche maskiert. 1: Helle Bereiche werden maskiert. 15: Weniger helle Bereiche werden maskiert. Hinweise • Der helle Bereich wird nicht mit einer Farbe ausgefüllt. • Die Farben der Maskierung hängen von der Maskenebene und der Helligkeit ab. Ausgleichsstufe Verstärkt den Videopegel von dunklen Bereichen, um die Erkennbarkeit zu verbessern. Ändern Sie die Erkennbarkeit dunkler Bereiche durch Auswahl von Niedrig oder Hoch für Ausgleichsstufe. Aus: Kein Effekt. Niedrig: Verbessert die Erkennbarkeit dunkler Bereiche. Hoch: Verbessert die Erkennbarkeit dunkler Bereiche noch mehr. Gleichzeitig wird möglicherweise das Bildrauschen dunkler Bereiche stärker. Hinweise • Je nach Aufnahmeumgebung sind die Unterschiede zwischen Niedrig und Hoch möglicherweise nur schwer erkennbar. • Je nach Kameraszene sind die Unterschiede zwischen Niedrig und Hoch möglicherweise nur schwer erkennbar. • Die Einstellung für Ausgleichsstufe wirkt sich nicht auf die Maskenebene aus. • Mit dem Spitzlichtausgleich soll durch die Maskierung von Spitzlichtbereichen lediglich eine übermäßige Augenbelastung bei den Bedienern vermieden werden. • Wenn diese Funktion ausgeführt wird, könnte ursprünglich weiße Farbe grau maskiert werden. • Diese Funktion spricht nur bei hoher Helligkeit an. Spitzlichtbereiche können im Modus Farbe und im Modus Monochrom maskiert werden. • Wenn View-DR aktiviert ist, verringert sich der Effekt des Spitzlichtausgleichs, weil View-DR die Helligkeit des Spitzlichtbereichs abschwächt. OK/Cancel Siehe „Allgemeine Schaltflächen für alle Menüs“ auf Seite 23. Es können bis zu drei Bild-Codec-Modi eingestellt werden. Konfigurieren Sie die folgende Einstellung für jeden Bildmodus. Bild-Codec Wählen Sie H.264, JPEG oder Aus. Beachten Sie bitte, dass Bild 1 nicht auf Aus gesetzt werden kann. Hinweis Die wählbaren Bildgrößen und Bildwechselfrequenzen für Bild 2 und Bild 3 können abhängig von der Einstellung des Codectyps, der Bildgrößen, der Bildwechselfrequenz und Bildqualität für Bild 1 eingeschränkt sein. • Die Gesamt-Bildwechselfrequenz für Bild 1, Bild 2 und Bild 3 sollte nicht mehr als 60 fps betragen. • Wenn Sie die Bitrate von Bild 1 auf 32000 Kbps setzen, setzen Sie Bild 2 und Bild 3 auf Aus. • Wenn Sie die Bitrate von Bild 1 auf 16000 Kbps oder schneller setzen, setzen Sie die Bitrate von Bild 2 und Bild 3 auf einen Wert unter 4000 Kbps. Wenn Sie einen Wert über dem Standard einstellen, können die folgenden Symptome auftreten. • Das Bild wird mit mehr Verzögerung als gewöhnlich angezeigt. • Bei der Wiedergabe wird ein Bild übersprungen. • Der Ton hört sich gebrochen an. • Die Reaktion der Kamera auf Befehle ist verzögert. Verwaltung der Kamera Tipps Bild 1, Bild 2 und Bild 3 Bildgröße Sie können die Bildgröße der von der Kamera übertragenen Bilder auswählen. Hinweise Registerkarte Video-Codec Verwenden Sie diese Registerkarte zum Einstellen der Elemente für den Video-Codec. Modus mit hoher Einzelbildrate Bei der Einstellung auf Ein beträgt die maximale Bildwechselfrequenz 60 fps (NTSC) bzw. 50 fps (PAL). Bei der Einstellung auf Aus beträgt die maximale Bildwechselfrequenz 30 fps (NTSC) bzw. 25 fps (PAL). Wenn der Modus mit hoher Einzelbildrate geändert wird, kehrt die Kamera zur Ausgangsposition zurück. Hinweise • Bei der Einstellung auf Ein ist Bild 2 möglicherweise nicht verfügbar und Bild 3 ist nicht verfügbar. • Wenn Sie die Einstellung für den Modus mit hoher Einzelbildrate ändern, werden die Einstellungen für Bild 1, Bild 2 und Bild 3 auf die Standardwerte zurückgesetzt. • Einige Teile des Bildschirms werden je nach Bildgröße möglicherweise nicht angezeigt. • Ist die Bildgröße 720 × 574 oder 720 × 480, wird das gesamte Bild angezeigt, jedoch nicht im 1:1-PixelSeitenverhältnis. Bildwechselfrequenz Damit stellen Sie die Bildwechselfrequenz des Bilds ein. „fps“ ist eine Einheit zur Angabe der Zahl der pro Sekunde übertragenen Bilder. Die Bildwechselfrequenz von JPEG-Bildern kann mit der Einstellung Bildqualität geändert werden. I-picture-Intervall Legen Sie das I-picture-Einfügeintervall in Sekunden fest. Einstellen von Bild und Ton für die Kamera — Menü Video & Audio 31 H.264-Profil Stellen Sie die Profileinstellung für den H.264-VideoCodec auf high, main oder baseline. Die VideoKompressionseffizienz ist der Reihe nach high, main und baseline. Je nach verwendetem Programm ist das festgelegte Profil möglicherweise nicht verfügbar. Wählen Sie das Profil, das zu Ihrem Programm passt. Verwaltung der Kamera Bitraten-Komprimierungsmodus Wählen Sie CBR, VBR oder ARC (Adaptive Rate Control). Wenn Sie eine feste Bitrate beibehalten möchten, wählen Sie CBR. Wenn Sie eine feste Bildqualität beibehalten möchten, wählen Sie VBR. Wenn Sie ARC (Adaptive Rate Control) wählen, wird die Bitrate automatisch für instabile Netzwerkverbindungen oder Drahtlosnetzwerke mit starken Interferenzen optimiert. Hinweis • Die Bild- oder Bitrate, die tatsächlich übertragen wird, kann abhängig vom Bildformat, der Szene und der Netzwerkumgebung von den eingestellten Werten abweichen. • Die Einstellung ARC (Adaptive Rate Control) kann nicht eingestellt werden, wenn der Plug-in free viewer verwendet wird. • Wenn Sie ARC (Adaptive Rate Control) verwenden möchten, stellen Sie das Kommunikationsverfahren im Live-Viewer auf Unicast ein. Wenn Sie TCP als Verbindungsmethode einstellen, wird die Adaptive Rate Control deaktiviert. Ausführliche Informationen finden Sie unter „Umschalten des Übertragungsmodus“ von „Kamerabedienung“ auf Seite 19. Bitrate Wenn Sie Bild-Codec auf H.264 einstellen und Bitraten-Komprimierungsmodus auf CBR setzen, kann die Bitrate der Bildübertragung für eine Leitung eingestellt werden. Wenn die Bitrate auf einen hohen Pegel eingestellt wird, können Sie eine hohe Bildqualität genießen. Maximales Bitratenlimit Aktivieren Sie das Kontrollkästchen, wenn BitratenKomprimierungsmodus auf VBR gesetzt ist, um den Maximalwert für die Bitrate einzustellen. Max.: Stellen Sie den Maximalwert für die Bitrate ein, wenn die Kamera mit VBR bedient wird. Bildauslassung zulassen: Wenn Sie dieses Kontrollkästchen aktivieren, wird eine Bildauslassung für die Bitratensteuerung zugelassen. 32 Einstellen von Bild und Ton für die Kamera — Menü Video & Audio Min., Max. Stellen Sie die Maximal- und Minimalbitraten ein, die mit dem adaptiven Ratenmodus angepasst werden, wenn Bitraten-Komprimierungsmodus auf ARC (Adaptive Rate Control) eingestellt ist. Bildqualität Wenn Sie Bild-Codec auf JPEG setzen oder BitratenKomprimierungsmodus auf VBR, wenn Bild-Codec auf H.264 eingestellt ist, wird die Einstellung für die Bildqualität aktiviert. Die auswählbaren Werte liegen bei 1 bis 10. Wenn 10 ausgewählt ist, wird die beste Bildqualität erreicht. Bandbreitensteuerung Diese Einstellung beschränkt die Netzwerkbandbreite für die JPEG-Bilddatenausgabe von der Kamera, wenn Sie Bild-Codec auf JPEG einstellen. Hinweis Je nach der gewählten Bandbreite kann es zu einer Audiounterbrechung kommen. Wählen Sie in diesem Fall eine größere Bandbreite. Dies Funktion ist nicht verfügbar, wenn die Einstellung auf 0 eingestellt ist. OK/Cancel Siehe „Allgemeine Schaltflächen für alle Menüs“ auf Seite 23. Registerkarte Audio Audiodaten senden Damit wählen Sie, dass Ton vom Mikrofoneingang m übertragen werden soll. Aktivieren Aktivieren Sie das Kontrollkästchen, wenn Sie Ton von einer Network Camera übertragen möchten. Hinweis Wenn Sie die Einstellung von Audio geändert haben, klicken Sie auf Aktualisieren im Web-Browser, um die Änderungen beim Öffnen der Live-Viewer-Seite zu übernehmen. Audioeingang Wählen Sie den Mikrofoneingang oder Line-Eingang aus. Mikrofonlautstärke Wenn der Audioeingang auf den Mikrofoneingang gesetzt ist, stellen Sie den Lautstärkepegel des Audioeingangs des Mikrofoneingangs m ein. Der Pegel ist von –10 bis +10 einstellbar. Audio-Codec Damit wählen Sie den Codec-Typ des Tons vom Mikrofoneingang m aus. Je nach Codec-Typ kann die Bitrate unterschiedlich sein. Es wird kein Ton ausgegeben, wenn der Plug-in free viewer benutzt wird. • Für die Einstellung der Einblendung stellen Sie Bildgröße1 in der Registerkarte Video-Codec im Menü Video & Audio auf den maximalen Wert. • Entfernen Sie das Häkchen von Stabilisator in der Registerkarte Installation im Systemmenü. Nachdem Sie die Einstellung für das Einblenden vorgenommen haben, aktivieren Sie wieder die Funktion Stabilisator. Vorschaubildschirm Vorschau des Bildes und Anpassen des eingeblendeten Bildes. Sie können die Position des auf dem Vorschaubildschirm eingeblendeten Bildes per Dragand-Drop verschieben. Verwaltung der Kamera Hinweis Hinweise Bild Audio-Upload Mithilfe des SNC audio upload tool können Sie das in den Audioeingang des Computers eingespeiste Audiosignal über einen an die Line-Ausgangsbuchse der Kamera angeschlossenen Lautsprecher ausgeben. Aktivieren Aktivieren Sie das Kontrollkästchen, um Audio-Upload einzuschalten. Wählen Sie den Video-Codec-Modus, der für das eingeblendete Bild eingestellt werden soll. Die Einstellung für das eingeblendete Bild ist verfügbar, wenn Sie das Kontrollkästchen neben dem Listenfeld aktivieren. Ausführliche Informationen zum Video-Codec-Modus finden Sie in der Video-Codec-Registerkarte im Menü Video & Audio. Position Lautstärke Sie können aus einem Bereich von –10 bis +10 wählen. OK/Cancel Siehe „Allgemeine Schaltflächen für alle Menüs“ auf Seite 23. Registerkarte Einblenden Wählen Sie die Nummer der Anzeigeposition oder des Logos auf dem Vorschaubildschirm. Wenn Logo ausgewählt wird, wird die Logo-Dateieinstellung angezeigt. Hinweis Erlaubte Spezifikationen für die Logo-Datei: Dateiformat: PNG8 mit Alpha-Kanal Bildgröße: 640 × 120 oder kleiner (Bild 1, Bild 2) 160 × 120 oder kleiner (Bild 3) Breite (Pixel): Multiplikatoren von 16 Wenn die Anzeigepositionnummer 1, 2 oder 3 ausgewählt wird, werden die folgenden Einstellmenüs angezeigt. Typ Wählen Sie, ob Sie die benutzerdefinierte Zeichenfolge und Datum und Uhrzeit auf dem Bild einblenden möchten. Sie können bei dieser Kamera das Ein-/Ausblenden, die Schriftgrößen und die anzuzeigenden Anzeigeelemente für Bild 1, Bild 2 und Bild 3 separat einstellen. Stellen Sie als Typ für die Anzeigeinformationen Text, Datum und Uhrzeit, Ereignis, Codec, Kamerarichtung, Zoomverhältnis 1 und Zoomverhältnis 2 ein. Text: Zeigt die benutzerdefinierte Zeichenfolge an. Datum und Uhrzeit: Zeigt das Datum und die Uhrzeit an. Ereignis: Zeigt die Ereignis-Alarm-Informationen an. Codec: Zeigt die Video-Codec-Informationen an. Einstellen von Bild und Ton für die Kamera — Menü Video & Audio 33 Verwaltung der Kamera Zoomverhältnis 1: Zeigt das optische Zoomverhältnis und das digitale Zoomverhältnis an. Zoomverhältnis 2: Zeigt das Zoomverhältnis an, das für das optische und das digitale Zoomverhältnis vervielfacht wird. Kamerarichtung: Zeigt Informationen zur Kamerarichtung an. Wenn Sie die Vorwahlposition einstellen und/oder Schwenken/Neigen/Zoomen betätigen, wird die Anzeige aktualisiert. Wenn Kamerarichtung für Typ ausgewählt wird, können Voreinst., Bezeichnung des Bereichs und Azimut angezeigt werden. Schalten Sie die Anzeige durch Aktivierung des entsprechenden Kontrollkästchens ein. Klicken Sie auf OK, um die Einstellung zu aktivieren. Die Anzeige erfolgt in der Reihenfolge Vorwahlposition, Bezeichnung des Bereichs und Azimut. Vorwahlposition Wählen Sie die Registerkarte Vorwahlposition, um die derzeit auf dem Einstellbildschirm eingestellten Vorwahlpositionen und Namen anzuzeigen. Der voreingestellte Name wird auf der Registerkarte Vorwahlposition im Menü PTZF-Steuerung festgelegt. Wenn Sie den voreingestellten Namen aus der Preset list auswählen und auf die Schaltfläche Zone klicken, bewegt sich die Kamera an die eingestellte Vorwahlposition und der voreingestellte Name wird angezeigt. Sie können 64 Positionen mit Bereichsbezeichnung einstellen und die Bereichsbezeichnungen werden für die Nummern angezeigt, bei denen „Aktivieren“ mit einem Häkchen versehen ist. Beispiel: Einstellen von Bezeichnung des Bereichs 1 Wählen Sie das Optionsfeld der einzustellenden Bereichsnummer aus. 2 Geben Sie den Namen für den Bereich ein. 3 Aktivieren Sie „Aktivieren“ für die Anzeige. 4 Führen Sie Schwenken/Neigen/Zoomen aus oder stellen Sie die Kamerarichtung ein, indem Sie auf das Panoramabild klicken, und klicken Sie auf die Schaltfläche Einst. neben Unten links. 5 Führen Sie Schwenken/Neigen/Zoomen aus oder stellen Sie die Kamerarichtung ein, indem Sie auf das Panoramabild klicken, und klicken Sie auf die Schaltfläche Einst. neben Oben rechts. Klicken Sie auf die Schaltfläche Zone, um die Kamera in die Position von Unten links oder Oben rechts im eingestellten Bereich zu bewegen. Klicken Sie auf die Schaltfläche Verwerfen, wenn Sie die Position für Unten links oder Oben rechts löschen wollen. Wenn Sie die beiden Positionen für Unten links und Oben rechts verwerfen, kann die Einstellung gelöscht werden. Azimut Bezeichnung des Bereichs Wählen Sie die Registerkarte Bezeichnung des Bereichs, um das Einstellmenü für die anzuzeigende Bezeichnung des Bereichs aufzurufen. Mit der Bezeichnung des Bereichs kann ein Bereich für die Kamerarichtung eingestellt werden. Wenn die Kamera auf den eingestellten Bereich gerichtet wird, wird die Bezeichnung des Bereichs angezeigt. 34 Einstellen von Bild und Ton für die Kamera — Menü Video & Audio Wählen Sie die Registerkarte Azimut, um den Einstellbildschirm für die Azimut-Anzeige aufzurufen. Mit Azimut wird die Kamerarichtung als 4 Richtungen oder 8 Richtungen angezeigt. Die in Nordrichtung-Einstellung angegebene Richtung wird als Norden festgelegt und der Azimut wird angezeigt. Azimut-Modus: Wählen Sie für den Azimut 4 Richtungen oder 8 Richtungen aus. Nordrichtung-Einstellung: Wenn Sie die Kamerarichtung auf Norden einstellen und auf Einst. klicken, wird diese Position als Norden festgelegt. Wenn Sie auf Zone klicken, wird die Kamerarichtung gemäß dem eingestellten Norden geändert. Registerkarte Tag/Nacht Benutzerdefinierte Zeichenfolge Beschreibt den eingeblendeten Inhalt für jede Position. Für die Einstellung des Typs wird der Codec als <codecinfo>, Datum und Uhrzeit als <datetime>, Ereignis als <event> und die Kamerarichtung als <direction> angezeigt, und Sie können eine benutzerdefinierte Zeichenfolge hinzufügen. Verwenden Sie diese Registerkarte, um die Tag/NachtFunktion der Kamera einzustellen. Textfarbe Auto Der Betrieb erfolgt normalerweise im Tagmodus. An einem dunklen Ort wird automatisch auf den Nachtmodus umgeschaltet. Hintergrundfarbe Wählen Sie die Hintergrundfarbe des eingeblendeten Texts aus. Ausrichtung Wählen Sie die horizontale Position des eingeblendeten Texts aus. Transparent Wählen Sie die transparente Hintergrundfarbe des eingeblendeten Texts aus. Wenn Sie Aus wählen, ist Transparent nicht verfügbar. Schriftgröße Sie können die Schriftgröße für den eingeblendeten Text auswählen und für Bild 1, 2 und 3 separat einstellen. Wenn Auto ausgewählt wird, wird die Schriftgröße gemäß der Bildgröße der Bildnummer eingestellt. Angezeigte Ereignisse Wird im Menü angezeigt, wenn der Typ auf Ereignis eingestellt ist. Wählen Sie den Typ für das Einblenden, der für das Ereignis angezeigt werden soll. OK/Cancel Siehe „Allgemeine Schaltflächen für alle Menüs“ auf Seite 23. Wählen Sie den Tag-/Nachtmodus. Diese Funktion hat die folgenden Modi. Verwaltung der Kamera Wählen Sie die Schriftfarbe des eingeblendeten Texts aus. Modus Schwellenwert Dieser Modus ist verfügbar, wenn Auto ausgewählt wurde. Stellen Sie die Helligkeitsstufe ein, wenn der Tagmodus eingestellt wurde. Manuell Dient zur manuellen Umschaltung des Tag/NachtModus. Wenn Sie Manuell wählen und das Kontrollkästchen des Nachtmodus ausgewählt ist, arbeitet die Kamera im Nachtmodus. Ansonsten erfolgt der normale Kamerabetrieb im Tagmodus. Timer Der normale Kamerabetrieb erfolgt im Tagmodus. Die Kamera wechselt zum Nachtmodus zu der Zeit, die unter Timer von Tag/Nacht im Menü Zeitplan eingestellt ist. Sensoreingang Dient zur Steuerung des Tag/Nacht-Modus durch Synchronisierung mit dem Sensoreingang. Wählen Sie den synchronisierten Sensor aus Sensoreingang 1, Sensoreingang 2, Sensoreingang 3 und Sensoreingang 4 aus. Bei Erkennung eines Sensoreingangs arbeitet die Kamera im Nachtmodus. Status Zeigt den Status der Tag-/Nachtfunktion an. Nah-IR-Kompensation Bei der Verwendung einer IR-Lampe oder bei starker Nah-Infrarotstrahlung wird das Hintergrundlicht Einstellen von Bild und Ton für die Kamera — Menü Video & Audio 35 eingestellt. Aktivieren Sie das Kontrollkästchen, um die Genauigkeit des Autofokus im Nachtmodus zu erhöhen. Verwerfen Klicken Sie auf die Schaltfläche, um die unter Position festgelegte Privatzonenmaske zu löschen. OK/Cancel Siehe „Allgemeine Schaltflächen für alle Menüs“ auf Seite 23. Registerkarte Privatzonenmaskierung Alle löschen Klicken Sie auf die Schaltfläche, um alle Privatzonenmasken zu löschen. Zone Klicken Sie auf die Schaltfläche, um die unter Position festgelegte Privatzonenmaske in die Bildmitte zu bewegen. Festlegen einer Privatzonenmaske Verwaltung der Kamera Gehen Sie nach der folgenden Methode vor, um eine Privatzonenmaske an einer Stelle Ihrer Wahl festzulegen: Mit der Privatzonenmaskierung können Sie Bilder verbergen, indem Sie bestimmte Teile der Bilder beim Streaming maskieren. 1 Wählen Sie die zu registrierende Nummer aus dem Dropdown-Listenfeld Position aus. 2 Legen Sie den Bereich für die Privatzonenmaskierung fest, indem Sie die Maus auf dem Vorschaubildschirm ziehen. 3 Wählen Sie Effekt und Farbe der Maske aus dem Dropdown-Listenfeld Effekt und Farbe aus. Hinweis Führen Sie die folgenden Einstellungen durch, bevor Sie die Privatzonenmaskierung einstellen. • Entfernen Sie das Häkchen von Stabilisator in der Registerkarte Installation im Systemmenü. Nachdem Sie die Einstellung für die Privatzonenmaskierung vorgenommen haben, aktivieren Sie wieder die Funktion Stabilisator. Vorschaubildschirm Dieser Bildschirm dient zum Überwachen von Bildern und Konfigurieren der Privatzonenmaskierung. Sie können die Position der auf dem Vorschaubildschirm eingeblendeten Privatzonenmaske per Drag-and-Drop verschieben. Die Farbe ist allen Privatzonenmasken gleich. Die zuletzt ausgewählte Farbe wird übernommen. 4 Klicken Sie auf OK. Die Maske wird im Vorschaubildschirm angezeigt. Hinweise Farbe • Wenn die Kamera um mehr als +65° geneigt ist, kann die Maske nicht auf dem Viewer durch Klicken von OK eingestellt werden. • Wenn Sie die Richtung der Kamera ändern, deckt die Maske das Objekt möglicherweise nicht richtig ab. Stellen Sie zunächst sicher, dass die Größe des Privatzonenmaskierungsbereichs ausreichend ist. • Die Farbe ist allen Privatzonenmasken gleich. Die zuletzt ausgewählte Farbe wird übernommen. Legen Sie die Farbe für die Privatzonenmaskierung fest. Diese Einstellung ist für alle Privatzonenmasken identisch. Einstellungsbereich der Privatzonenmaskierung Position Der Einstellungsbereich der Privatzonenmaskierung ist wie folgt eingeschränkt: Effekt Damit stellen Sie den Effekt der Privatzonenmaskierung ein. Wählen Sie die Nummer entsprechend der Anzeigeposition auf dem Vorschaubildschirm. Registrieren Sie nach Abschluss der Konfiguration die Einstellungen durch Klicken auf OK. 36 Hinweis Einstellen von Bild und Ton für die Kamera — Menü Video & Audio Schwenkwinkel: Registerkarte Streaming Verwaltung der Kamera Neigungswinkel: 20° 65° Hinweise • Der Privatzonenmaskierungsbereich ist ein Rechteck, das in Bezug auf die Mitte des Kamerabildes festgelegt wird. Die Privatzonenmaskierung wird in Bereichen in der Nähe des Endpunkts der Neigebewegung möglicherweise nicht eingestellt. • Sie können 24 Privatzonenmaskierungen einstellen. Es können allerdings nur bis zu acht Privatzonenmaskierungen auf einmal auf dem Bildschirm angezeigt werden. Wenn neun oder mehr Privatzonenmaskierungen eingestellt sind, werden die Maskierungen in absteigender Reihenfolge nummeriert angezeigt. OK/Cancel Siehe „Allgemeine Schaltflächen für alle Menüs“ auf Seite 23. Verwenden Sie diese Registerkarte, um die Elemente für die Übertragung mit Unicast oder Multicast einzustellen. Unicast-Streaming Geben Sie die zu verwendenden Übertragungsportnummern der H.264-Video- und Audiodaten an, wenn Unicast im Dropdown-Listenfeld Verbindungsmethode im Bereich Sonstiges im LiveViewer gewählt wird. Videoportnummer 1, 2, 3 Geben Sie die Übertragungsportnummer der H.264Videodaten an. Die Standardeinstellung ist 50000, 52000 oder 54000. Geben Sie eine gerade Zahl von 1024 bis 65534 an. Zwei Portnummern (die hier angegebene Nummer und eine ungerade Nummer, welche die um 1 erhöhte angegebene Nummer darstellt) werden tatsächlich für die Videodatenkommunikation und Steuerung verwendet. Wenn Sie gleichzeitig mehrere Übertragungen durchführen, wird für jede Übertragung eine andere Portnummer entsprechend der hier festgelegten Portnummer verwendet. Die Einstellung für Bild 1, Bild 2 und Bild 3 gilt für die Videoportnummer 1, 2 bzw. 3. Einstellen von Bild und Ton für die Kamera — Menü Video & Audio 37 Audioportnummer Geben Sie die Übertragungsportnummer der Audiodaten an. Die Anfangseinstellung ist 56000. Geben Sie eine gerade Zahl von 1024 bis 65534 an. Drei Portnummern (die hier angegebene Nummer und eine ungerade Nummer, welche die um 1 erhöhte angegebene Nummer darstellt) werden für die Audiodatenkommunikation und -steuerung verwendet. Wenn Sie gleichzeitig mehrere Übertragungen durchführen, wird für jede Übertragung eine andere Portnummer entsprechend der hier festgelegten Portnummer verwendet. Hinweis Verwaltung der Kamera Geben Sie unterschiedliche Nummern für die Videound Audioportnummer an. Portnummer für RTSP-Video 1, 2, 3 Geben Sie die für RTSP-Unicast-Streaming verwendete H.264-Videoübertragungsportnummer an. Die Standardeinstellung ist 51000, 53000 oder 55000. Geben Sie eine gerade Zahl von 1024 bis 65534 an. Zwei Portnummern (die hier angegebene Nummer und eine ungerade Nummer, welche die um 1 erhöhte angegebene Nummer darstellt) werden tatsächlich für die Videodatenkommunikation und-steuerung verwendet. Wenn Sie gleichzeitig mehrere Übertragungen durchführen, wird für jede Übertragung eine andere Portnummer entsprechend der hier festgelegten Portnummer verwendet. Die Einstellung für Bild 1, Bild 2 und Bild 3 gilt für die RTSP-Videoportnummer 1, 2 bzw. 3. Portnummer für RTSP-Audio Geben Sie die für RTSP-Unicast-Streaming verwendete Audioübertragungs-Portnummer an. Die Standardeinstellung ist 57000. Geben Sie eine gerade Zahl von 1024 bis 65534 an. Zwei Portnummern (die hier angegebene Nummer und eine ungerade Nummer, welche die um 1 erhöhte angegebene Nummer darstellt) werden tatsächlich für die Audiodatenkommunikation und -steuerung verwendet. Wenn Sie gleichzeitig mehrere Übertragungen durchführen, wird für jede Übertragung eine andere Portnummer entsprechend der hier festgelegten Portnummer verwendet. Multicast-Streaming Damit legen Sie fest, ob die Kamera MulticastStreaming für H.264-Video- und Audiodaten verwendet oder nicht. Die Sendelast der Kamera kann reduziert werden, indem die Einstellung so vorgenommen wird, dass der Computer des gleichen Teilnetzwerks die gleichen Übertragungsdaten empfängt. 38 Einstellen von Bild und Ton für die Kamera — Menü Video & Audio Aktivieren Wählen Sie das Kontrollkästchen, um MulticastSendung zuzulassen. Wenn Sie das Kontrollkästchen wählen, stellen Sie Multicast-Adresse, Videoportnummer und Audioportnummer korrekt ein. Multicast-Adresse 1, 2, 3 Geben Sie die für Multicast-Streaming verwendete Multicast-Adresse ein. Videoportnummer 1, 2, 3 Geben Sie die für Multicast-Streaming verwendete H.264-Videoübertragungsportnummer an. Die Standardeinstellung ist 60000, 62000 oder 64000. Geben Sie eine gerade Zahl von 1024 bis 65534 an. Zwei Portnummern (die hier angegebene Nummer und eine ungerade Nummer, welche die um 1 erhöhte angegebene Nummer darstellt) werden für die Videodatenkommunikation und -steuerung verwendet. Die Einstellung für Bild 1, Bild 2 und Bild 3 gilt für die Videoportnummer 1, 2 bzw. 3. Audioportnummer Geben Sie die für Multicast-Streaming verwendete Audioübertragungs-Portnummer an. Die Anfangseinstellung ist 58000. Geben Sie eine gerade Zahl von 1024 bis 65534 an. Zwei Portnummern (die hier angegebene Nummer und eine ungerade Nummer, welche die um 1 erhöhte angegebene Nummer darstellt) werden für die Audiodatenkommunikation und -steuerung verwendet. Hinweis Geben Sie unterschiedliche Nummern für die Videound Audioportnummer an. RTSP-Multicast-Adresse Stellen Sie die für RTSP-Multicast-Streaming verwendete Multicast-Adresse ein. Portnummer für RTSP-Multicast-Video 1, 2, 3 Geben Sie die für RTSP-Multicast-Streaming verwendete H.264-Videoübertragungsportnummer an. Die Standardeinstellung ist 61000, 63000 oder 65000. Geben Sie eine gerade Zahl von 1024 bis 65534 an. Zwei Portnummern (die hier angegebene Nummer und eine ungerade Nummer, welche die um 1 erhöhte angegebene Nummer darstellt) werden tatsächlich für die Videodatenkommunikation und-steuerung verwendet. Die Einstellung für Bild 1, Bild 2 und Bild 3 gilt für die RTSP-Videoportnummer 1, 2 bzw. 3. Portnummer für RTSP-Multicast-Audio Geben Sie die für RTSP-Multicast-Streaming verwendete Audioübertragungs-Portnummer an. Die Standardeinstellung ist 59000. Geben Sie eine gerade Zahl von 1024 bis 65534 an. Zwei Portnummern (die hier angegebene Nummer und eine ungerade Nummer, welche die um 1 erhöhte angegebene Nummer darstellt) werden tatsächlich für die Audiodatenkommunikation und -steuerung verwendet. RTSP-Einstellung Stellen Sie die RTSP-Einstellung ein, die nicht in den Einstellungen für Unicast-Streaming und MulticastStreaming eingestellt werden kann. Netzwerk Wenn Sie auf Netzwerk im Administratormenü klicken, wird das Menü Netzwerk angezeigt. Verwenden Sie dieses Menü, um das Netzwerk für den Anschluss der Kamera und des Computers zu konfigurieren. Das Menü Netzwerk besteht aus den Registerkarten Netzwerk, QoS und UPnP. Registerkarte Netzwerk Verwaltung der Kamera RTSP-Portnr. Stellen Sie die Portnummer für das RTSP-Streaming ein. Die Standardeinstellung ist 554. Wenn Sie die Einstellung ändern, wird der RTSP-Server neu gestartet. Konfigurieren des Netzwerks — Menü RTSP-Time-out Stellen Sie die Zeitlimitüberschreitung des Keep-AliveBefehls für das RTSP-Streaming ein. Sie können die Zeitlimitüberschreitung zwischen 0 Sekunden und 600 Sekunden einstellen. Bei der Einstellung 0 ist der Keep-Alive-Befehl nicht verfügbar. OK/Cancel Siehe „Allgemeine Schaltflächen für alle Menüs“ auf Seite 23. Dieser Abschnitt enthält die Menüs für den Anschluss der Kamera über das Netzwerkkabel. Status MAC-Adresse Zeigt die MAC-Adresse der Kamera an. Ethernet-Status Zeigt die aktuelle Übertragungsrate an. Auto-MDI/MDIX Je nach Port am angeschlossenen Ethernet-Gerät wird am Port dieses Geräts automatisch zwischen Konfigurieren des Netzwerks — Menü Netzwerk 39 MDI und MDI-X für die Übertragung umgeschaltet. Zeigt den Ethernet-Portmodus für das Gerät an. IP-Adresse Zeigt die aktuelle IP-Adresse an. Subnetzmaske Zeigt die aktuelle Subnetzmaske an. Standard-Gateway Zeigt das aktuelle Standard-Gateway an. LinkLocal-IP-Adresse Zeigt die aktuelle LinkLocal-IP-Adresse an. Verwaltung der Kamera Primärer DNS-Server Zeigt den aktuellen primären DNS-Server an. Sekundärer DNS-Server Zeigt den aktuellen sekundären DNS-Server an. IPv6-Adresse 1, 2 Zeigt die aktuelle IPv6-Adresse an. IPv6-Standardgateway Zeigt das aktuelle IPv6-Standard-Gateway an. Subnetzmaske Geben Sie die Subnetzmaske ein. Standard-Gateway Geben Sie das Standard-Gateway ein. Hostname Geben Sie den zum DHCP-Server zu übertragenden Hostnamen der Kamera ein. Diese Einstellung ist nur dann gültig, wenn zuvor IPAdresse automatisch abrufen (DHCP) gewählt wurde. Domänensuffix Geben Sie das zum DHCP-Server zu übertragende Domänensuffix der Kamera ein. Diese Einstellung ist nur dann gültig, wenn zuvor IP-Adresse automatisch abrufen (DHCP) gewählt wurde. Hinweis Das Domänensuffix wird als FQDN-Information (Fully Qualified Domain Name) zum DHCPServer gesendet, wenn der Hostname festgelegt wurde. IPv6-Einstellung Konfigurieren Sie die IPv6-Netzwerkeinstellung. LinkLocal-IPv6-Adresse Zeigt die aktuelle LinkLocal-IPv6-Adresse an. IPv4-Einstellung Konfigurieren Sie die IPv4-Netzwerkeinstellung. So erhalten Sie die IP-Adresse automatisch von einem DHCP-Server Wählen Sie IP-Adresse automatisch abrufen (DHCP). IP-Adresse, Subnetzmaske und Standard-Gateway werden automatisch zugewiesen. IPv6-Adresse automatisch abrufen Wählen Sie IP-Adresse automatisch abrufen. IP-Adresse, Präfixlänge und Standard-Gateway werden automatisch zugewiesen. Hinweis Wenn Sie IP-Adresse automatisch abrufen wählen, fragen Sie Ihren Netzwerk-Administrator, ob eine IPv6-Adresse zugewiesen werden kann. Diese Funktion ist mit mehreren Präfixen nicht möglich. Die Übertragung funktioniert möglicherweise nicht korrekt. Hinweis Wenn Sie IP-Adresse automatisch abrufen (DHCP) wählen, vergewissern Sie sich, dass der DHCP-Server im Netzwerk aktiv ist. So geben Sie die IP-Adresse manuell an Deaktivieren Sie IP-Adresse automatisch abrufen (DHCP). Geben Sie die Adresse in die Felder IP-Adresse, Subnetzmaske und StandardGateway ein. Hostname und Domänensuffix stehen nicht zur Verfügung. IP-Adresse Geben Sie die IP-Adresse der Kamera ein. 40 Konfigurieren des Netzwerks — Menü Netzwerk So geben Sie die IPv6-Adresse manuell an Deaktivieren Sie IP-Adresse automatisch abrufen. Geben Sie die Adresse in die Felder IPAdresse, Präfixlänge und Standard-Gateway ein. IP-Adresse Geben Sie die IP-Adresse der Kamera ein. Präfixlänge Geben Sie den Wert für die Präfixlänge ein. Standard-Gateway Geben Sie das Standard-Gateway ein. Allgemeine Einstellung Konfigurieren Sie die allgemeine Einstellung für das IPv4- und IPv6-Netzwerk. Registerkarte QoS HTTP-Portnummer Geben Sie die HTTP-Portnummer ein. Die Normaleinstellung ist 80. MTU Geben Sie den MTU-Wert für den Ethernet-Port ein. Hinweis Um eine DNS-Serveradresse automatisch abzurufen, aktivieren Sie zuerst IP-Adresse automatisch abrufen (DHCP) in der IPv4Einstellung oder IP-Adresse automatisch abrufen in der IPv6-Einstellung. Fragen Sie Ihren Netzwerk-Administrator, ob eine DNS-Server-Adresse automatisch abgerufen werden kann. So geben Sie die DNS-Serveradresse manuell an Deaktivieren Sie DNS-Serveradresse automatisch abrufen. Geben Sie die Adresse in die Felder Primärer DNS-Server und Sekundärer DNS-Server ein. Primärer DNS-Server Geben Sie die IP-Adresse des primären DNSServers ein. Sekundärer DNS-Server Geben Sie die IP-Adresse des sekundären DNSServers ein, falls erforderlich. OK/Cancel Siehe „Allgemeine Schaltflächen für alle Menüs“ auf Seite 23. Verwaltung der Kamera So beziehen Sie die DNS-Serveradressen automatisch Wählen Sie DNS-Serveradresse automatisch abrufen. Primärer DNS-Server und Sekundärer DNS-Server werden automatisch zugewiesen. Auf dieser Registerkarte können Sie die Datenverkehrpakete markieren, die vom Gerät gesendet wurden, und die Einstellungen für die QoS-Steuerung konfigurieren. Mit IPv4-Adresse, Portnummer, Protokoll usw. können Regeln für die Datenverkehrarten erstellt werden. Es können maximal 10 Regeln registriert werden. IPv4 QoS Aktivieren Aktivieren Sie das Kontrollkästchen, um die QoSEinstellung für IPv4 zu konfigurieren. Regel Wird verwendet, um QoS zu registrieren, zu bearbeiten und zu löschen. Nr. Damit wählen Sie die Nummer aus, die beim Registrieren in der QoS-Tabelle verwendet wird. Wenn Sie eine registrierte Nummer auswählen, werden die registrierten QoS-Informationen angezeigt. Netzwerkadresse Geben Sie die Netzwerkadresse des Ziels ein, für das die QoS durchgeführt werden soll. Subnetz Geben Sie den Subnetzmaskenwert des Ziels ein, für das die QoS durchgeführt werden soll. Tipp Der Subnetzmaskenwert repräsentiert die Anzahl der Bits der linken Seite der Netzwerkadresse. Protokoll Wählen Sie das Protokoll aus. Konfigurieren des Netzwerks — Menü Netzwerk 41 Port Geben Sie die Portnummer für den Datenverkehr des Geräts ein (z. B. HTTP:80). Registerkarte UPnP DSCP Legen Sie einen Wert fest, der den Datenverkehr kennzeichnet (0-63). Dieser Wert wird im Feld DSCP festgelegt, das in der IP-Kopfzeile des Datenverkehrs enthalten ist. Entdeckung Festlegen Wird beim Registrieren in der QoS-Tabelle verwendet. QoS wird wie folgt festgelegt: Verwaltung der Kamera 1 Wählen Sie die Nummer aus der Einstellung Nr. aus, und geben Sie die erforderlichen Bedingungen für Netzwerkadresse, Subnetz, Protokoll und/ oder Portnummer ein. 2 Geben Sie die Werte unter DSCP ein. 3 Klicken Sie auf Festlegen, und konfigurieren Sie QoS. Löschen Wählen Sie Nr., um die Einstellung zu löschen, und klicken Sie auf Löschen. Nach oben Erhöht die Priorität der Regel. Wählen Sie eine Regel in der QoS-Tabelle, deren Priorität erhöht werden soll, und klicken Sie auf Nach oben. Nach unten Verringert die Priorität der Regel. Wählen Sie eine Regel in der QoS-Tabelle, deren Priorität gesenkt werden soll, und klicken Sie auf Nach unten. QoS-Tabelle Zeigt die Liste mit den registrierten QoS-Informationen an. Wenn mehrere Bedingungen zutreffen, hat die Regel mit der kleinsten Nummer Priorität. OK/Cancel Siehe „Allgemeine Schaltflächen für alle Menüs“ auf Seite 23. 42 Konfigurieren des Netzwerks — Menü Netzwerk Stellen Sie UPnP (Universal Plug and Play) ein. Aktivieren Wenn die UPnP-Entdeckungsfunktion aktiviert ist, können Sie die Kamera mithilfe von UPnP suchen. Wenn Sie diese Funktion deaktivieren wollen, deaktivieren Sie das Kontrollkästchen für die UPnPEntdeckungsfunktion. OK/Cancel Siehe „Allgemeine Schaltflächen für alle Menüs“ auf Seite 23. Sicherheitseinstellungen — Menü Sicherheit Wenn Sie auf Sicherheit im Administratormenü klicken, wird das Menü Sicherheit angezeigt. Das Menü Sicherheit besteht aus den Registerkarten Benutzer, Zugriffslimit, SSL, 802.1X und RefererPrüfung. Registerkarte Benutzer Administrator, Benutzer 1 bis 9 Nehmen Sie die Einträge für Benutzername, Kennwort, Passwort neu eingeben und ViewerModus für jede Benutzerkennung vor. Benutzername Geben Sie einen Benutzernamen von 5 bis 16 Zeichen ein. Kennwort Geben Sie ein Passwort mit 5 bis 16 Zeichen ein. Passwort neu eingeben Geben Sie das in das Feld Kennwort eingegebene Passwort zur Bestätigung erneut ein. Audio Stellen Sie ein, ob über das SNC audio upload tool Audiodaten vom Lautsprecher der Kamera ausgegeben werden sollen. Aktivieren Sie für die Aktivierung das Kontrollkästchen. Hinweis Wenn Sie das Ausgeben der Audiodaten mit dem SNC audio upload tool einstellen möchten, setzen Sie AudioUpload in der Registerkarte Audio im Menü Video & Audio auf Aktivieren. Wiedergabe Damit stellen Sie ein, ob die Nutzung des WiedergabeViewers aktiviert werden soll. Aktivieren Sie für die Aktivierung das Kontrollkästchen. Angaben zu den im jeweiligen Viewer-Modus verfügbaren Funktionen finden Sie unter „Administrator und Benutzer“ auf Seite 10. Verwaltung der Kamera Legen Sie die Benutzernamen und Passwörter des Administrators und bis zu 9 Arten von Benutzern (Benutzer 1 bis Benutzer 9) sowie den Viewer-Modus jedes Benutzers fest. Administrator: In diesem Modus kann der Benutzer alle Funktionen benutzen. Voll: Der Benutzer kann alle Funktionen außer dem Löschen von auf der Speicherkarte aufgezeichneten Filmen benutzen. Schwenken/Neigen: Zusätzlich zum Modus Einsteiger kann der Benutzer Schwenken/Neigen/Zoomen steuern. Einsteiger: Zusätzlich zum Modus Ansicht kann der Benutzer die Bildgröße des Live-Viewers wählen, den Codec auswählen und ein Standbild aufnehmen. Ansicht: Der Benutzer kann nur das Kamerabild überwachen. Viewer-Authentifizierung Damit wird festgelegt, ob der Benutzer authentifiziert wird oder nicht, wenn der Viewer angezeigt wird. Wenn das Kontrollkästchen aktiviert ist, wird der Viewer in Übereinstimmung mit dem Viewer-Modus des authentifizierten Benutzers angezeigt. Wenn dieses Kontrollkästchen nicht aktiviert ist, wählen Sie als Viewer-Modus des Viewers, der ohne Authentifizierung angezeigt wird, Voll, Einsteiger oder Ansicht aus. Authentifizierungsmodus Stellen Sie den Authentifizierungsmodus für die Benutzerauthentifizierung ein. Basic-Authentifizierung: Die BasicZugriffsauthentifizierung wird verwendet. Digest-Authentifizierung: Die DigestZugriffsauthentifizierung wird verwendet. Hinweis Wenn Sie die Einstellungen unter Authentifizierungsmodus ändern, schließen Sie den Webbrowser und führen Sie den Zugriff dann erneut durch. OK/Cancel Siehe „Allgemeine Schaltflächen für alle Menüs“ auf Seite 23. Viewer-Modus Wenn der Benutzer zur Anmeldung am Live-Viewer authentifiziert ist, wählen Sie den nach der Authentifizierung anzuzeigenden Viewer-Modus. Sicherheitseinstellungen — Menü Sicherheit 43 Registerkarte Zugriffslimit Hinweis Der Zugriff auf die Kamera ist selbst mit einem Computer möglich, dessen IP-Adresse mit dem Zugriffsrecht Unterbinden versehen ist, wenn Sie den Benutzernamen und das Passwort eingeben, der bzw. das in den Feldern Administrator im Menü Benutzer festgelegt wurde. OK/Cancel Siehe „Allgemeine Schaltflächen für alle Menüs“ auf Seite 23. Verwaltung der Kamera Damit können Sie steuern, welche Computer auf die Kamera zugreifen dürfen. Auch wenn Sie IPv6 verwenden, können die Sicherheitseinstellungen für jedes Netzwerk konfiguriert werden. Aktivieren Aktivieren Sie dieses Kontrollkästchen, um den Zugriffslimit zu aktivieren. Grundregel Wählen Sie die Grundregel der Begrenzung mit Zulassen und Unterbinden für die in den nachstehenden Menüs „Netzwerkadresse/Subnetz 1“ bis „Netzwerkadresse/Subnetz 10“ angegebenen Computer. Netzwerkadresse/Subnetz 1 bis Netzwerkadresse/Subnetz 10 Geben Sie die Netzwerkadressen und Subnetzmaskenwerte der Computer ein, für die Sie den Zugriff auf die Kamera erlauben oder verweigern möchten. Sie können bis zu 10 Netzwerkadressen und Subnetzmaskenwerte angeben. Geben Sie 8 bis 32 für die Subnetzmaske ein. (Für IPv6 geben Sie einen Wert zwischen 8 und 128 ein.) Wählen Sie Zulassen oder Unterbinden aus dem Dropdown-Listenfeld auf der rechten Seite für jede Netzwerkadresse/Subnetzmaske aus. Tipp Der Subnetzmaskenwert repräsentiert die Bitnummer der linken Seite der Netzwerkadresse. Beispiel: Der Subnetzmaskenwert für „255.255.255.0“ ist 24. Wenn Sie 192.168.0.0/24 und Zulassen festlegen, können Sie den Zugriff von den Computern mit einer IPAdresse zwischen „192.168.0.0“ und „192.168.0.255“ erlauben. 44 Sicherheitseinstellungen — Menü Sicherheit Registerkarte SSL sind, kann es zu Browser-Verbindungsproblemen kommen. • Lassen Sie das Fenster erneut laden, wenn Sie die SSL-Einstellung ändern. Drücken Sie auf der Tastatur die Taste F5, um das Fenster erneut zu laden. Allgemeine Einstellung SSL-Funktion Wählen Sie Aktivieren aus, um die SSL-Funktion zu verwenden. Verwaltung der Kamera Wenn Aktivieren (HTTP-Verbindung für einige Clients zulassen) ausgewählt wurde, sind HTTP- und SSL-Verbindungen zugelassen. Wenn Sie Aktivieren wählen, ist nur die SSL-Verbindung erlaubt. Wenn Internet Explorer verwendet wird Wenn eine SSL-Sitzung hergestellt wurde, erscheint rechts in der Adressleiste Ihres Web-Browsers. Bei erstmaliger Verwendung einer SSLVerbindung Verwenden Sie eine SSL-Verbindung nur, wenn für die SSL-Funktion der Wert Aktivieren ausgewählt wurde, Sie können auf die Kamera nicht zugreifen, wenn die SSL-Funktion nicht ordnungsgemäß arbeitet. In diesem Fall müssen Sie die Kamera auf die Werkseinstellungen zurücksetzen. (Alle Einstellungen werden initialisiert.) Um dies zu vermeiden, stellen Sie sicher, dass eine SSLVerbindung hergestellt werden kann, indem Sie folgende Schritte ausführen. Konfigurieren Sie die Funktion SSL oder TLS (nachfolgend „SSL“ genannt). Mit diesen Einstellungen kann die Kamera mit dem Client-PC über SSL kommunizieren. Hinweise • Das in China verkaufte Modell unterstützt nicht die SSL-Funktion. • Wenn Sie die SSL-Funktion verwenden, konfigurieren Sie diese Einstellungen immer erst, nachdem Sie Datum und Uhrzeit der Kamera eingestellt haben. Wenn Datum und Uhrzeit nicht korrekt eingestellt 1 Setzen Sie die SSL-Funktion auf Aktivieren (HTTP-Verbindung für einige Clients zulassen). 2 Klicken Sie auf OK, um den Viewer und das Einstellungsfenster zu schließen. 3 Zeigen Sie den Viewer in einer SSL-Verbindung an. Informationen zur Verbindung finden Sie unter “Verwenden der SSL-Funktion” auf Seite 6. 4 Nach der Überprüfung, ob die SSL-Verbindung möglich ist, setzen Sie die SSL-Funktion auf Aktivieren. Selbst wenn das Einstellungsfenster oder der Browser geschlossen wird, weil eine SSL-Verbindung nicht möglich ist, ist eine HTTP-Verbindung möglich, da Aktivieren (HTTP-Verbindung für einige Clients zulassen) ausgewählt wurde. Überprüfen Sie zunächst die Einstellungsinhalte der Registerkarte SSL bei der HTTP-Verbindung. Überprüfen Sie danach die SSLVerbindung erneut. Sicherheitseinstellungen — Menü Sicherheit 45 Wenn Aktivieren (HTTP-Verbindung für einige Clients zulassen) nicht ausgewählt wurde, können Sie auf die Kamera nicht zugreifen, wenn die SSLVerbindung nicht möglich wird. In diesem Fall schalten Sie die Stromversorgung der Haupteinheit bei gedrückter Rückstelltaste der Kamera ein, um eine Initialisierung durchzuführen. Einzelheiten finden Sie in der mitgelieferten Installationsanleitung. Hinweis Verwaltung der Kamera SSL-Verbindungen beanspruchen einen Großteil der Kapazität der Kamera. Daher lassen sich möglicherweise nicht alle Bilder herunterladen, und das Zeichen kann erscheinen, wenn die Kamera über den Browser auf das Einstellungsfenster zugreift. Laden Sie in diesem Fall das Fenster erneut. Drücken Sie auf der Tastatur die Taste F5, um das Fenster erneut zu laden. SSL-Serverauthentifizierung Zertifikatoptionen Wählen Sie einen Installationsmodus für das Zertifikat aus. Externes Zertifikat verwenden: Verwendet das Zertifikat zusammen mit den von einer CA ausgestellten Daten für einen privaten Schlüssel. Die Formate PKCS#12 und PEM werden unterstützt. Hinweis SSL ist nicht verfügbar, wenn Zertifikatoptionen Externes Zertifikat verwenden ausgewählt ist oder wenn das Passwort für das Zertifikat oder den privaten Schlüssel nicht ordnungsgemäß festgelegt wurde, auch wenn SSL auf „Aktivieren“ gesetzt ist. Selbst unterzeichnetes Zertifikat verwenden (für Testzwecke): Dieser Modus verwendet das Zertifikat und das private Schlüsselpaar, das über die im Abschnitt „Selbst unterzeichnetes Zertifikat Generation“ auf Seite 46 erläuterten Methode generiert wurde. Die privaten Schlüsselinformationen entsprechen dem Zertifikat, das in der Kamera gespeichert ist. Sie müssen kein externes Zertifikat installieren. Allerdings können Sie aus den folgenden Gründen nicht den Existenznachweis führen, dass es sich um eine SSL-Funktion handelt: – Der in der Kamera generierte private Schlüssel wird von der Kamera selbst unterzeichnet. – Ein vorbereiteter Wert wird für einen bekannten Namen (allgemeiner Name usw.) festgelegt. – Das Zertifikat wurde nicht von einer vertrauenswürdigen CA ausgegeben. Aus Sicherheitsgründen wird dieser Modus nur empfohlen, wenn es unproblematisch ist, dass das Höchstmaß an Sicherheit nicht erreicht wird. 46 Sicherheitseinstellungen — Menü Sicherheit Hinweise • Wenn Selbst unterzeichnetes Zertifikat verwenden (für Testzwecke) ausgewählt wird, wird das Dialogfeld Security Alert bei der SSL-Verbindung mit einem Browser angezeigt. Weitere Informationen finden Sie unter „Verwenden der SSL-Funktion“ (Seite 6). • Eine SSL-Verbindung ist aufgrund des in der Kamera installierten Zertifikatstyps eventuell nicht möglich. In diesem Fall finden Sie weitere Informationen unter „Installieren des CA-Zertifikats“ auf Seite 48. Installieren Sie dieses Zertifikat. So importieren Sie das Zertifikat Klicken Sie auf Durchsuchen…, um das zu importierende Zertifikat auszuwählen. Klicken Sie auf die Schaltfläche OK im Dialogfenster, wenn Sie die Datei auswählen, um sie zur Kamera zu importieren. Hinweis Der Importvorgang ist ungültig, wenn die ausgewählte Datei kein Zertifikat ist oder das importierte Zertifikat unzulässig ist. Selbst unterzeichnetes Zertifikat Generation Es wird ein selbst unterzeichnetes Zertifikat in der zu verwendenden Kamera generiert, wenn Selbst unterzeichnetes Zertifikat verwenden (für Testzwecke) unter Zertifikatoptionen ausgewählt wurde. Klicken Sie auf Generieren, um ein selbst unterzeichnetes Zertifikat in der Kamera zu generieren. Wenn Sie erneut auf Generieren klicken, nachdem Sie einmal auf Generieren geklickt haben, wird das in der Kamera gespeicherte, selbst unterzeichnete Zertifikat aktualisiert. Hinweis Stellen Sie sicher, dass Sie bei der Kamera Datum und Uhrzeit korrekt einstellen, bevor Sie diesen Vorgang durchführen. Wenn Datum und Uhrzeit nicht korrekt eingestellt sind, kann es zu BrowserVerbindungsproblemen kommen. Bevor Sie Generieren unter Selbst unterzeichnetes Zertifikat Generation auswählen, klicken Sie auf OK, um Selbst unterzeichnetes Zertifikat verwenden (für Testzwecke) in den Zertifikatoptionen zu wählen. So zeigen Sie Zertifikatinformationen an Wenn das Zertifikat korrekt in der Kamera festgelegt wurde, erscheinen die zugehörigen Daten unter Status, Aussteller-DN, Betreff-DN, Gültigkeitszeitraum und Erweiterten Schlüssel verwenden. Status Zeigt an, ob der Status des Zertifikats gültig oder ungültig ist. Folgende Statusangaben werden erkannt. Hinweis Wenn das zu importierende Zertifikat im Format PKCS#12 vorliegt und das Passwort für den privaten Schlüssel nicht korrekt eingegeben wird, wird <Bitte ein sinnvolles Passwort für den privaten Schlüssel eingeben> in den Feldern Aussteller-DN, Betreff-DN, Gültigkeitszeitraum und Erweiterten Schlüssel verwenden angezeigt. Geben Sie das korrekte Passwort für den privaten Schlüssel an, um die Daten des Zertifikats zu bestätigen. So löschen Sie das importierte Zertifikat oder selbst unterzeichnete Zertifikat Klicken Sie auf Löschen, um das in die Kamera importierte Zertifikat oder selbst unterzeichnete Zertifikat zu löschen. Passwort für privaten Schlüssel Geben Sie das Passwort für die im Zertifikat enthaltenen Daten für den privaten Schlüssel ein. Sie können dafür bis zu 50 Zeichen verwenden. Das Textfeld ist nur dann aktiv, wenn Zertifikatoptionen auf Externes Zertifikat verwenden gesetzt ist. Lassen Sie das Textfeld leer, falls die im Zertifikat enthaltenen Daten für den privaten Schlüssel nicht verschlüsselt sind. Wenn kein Passwort für den privaten Schlüssel in der Kamera gespeichert ist, wird ein aktives Textfeld angezeigt, und Sie können ein Passwort eingeben. Wenn bereits ein Passwort für den privaten Schlüssel eingegeben ist, wird es als inaktives Textfeld angezeigt. Hinweis Klicken Sie auf Abbrechen am unteren Ende des Menüs, wenn Sie die Änderung des Passworts für den privaten Schlüssel nach dem Klicken auf Zurücksetzen abbrechen möchten. Dadurch werden die übrigen Einstellungsposten auf der Registerkarte ClientZertifikat auf die vorherigen Einstellungen zurückgesetzt. Verwaltung der Kamera Gültig: Das Zertifikat ist korrekt gespeichert und eingestellt. Ungültig: Das Zertifikat ist nicht korrekt gespeichert und eingestellt. Mögliche Ursachen sind: – Externes Zertifikat verwenden ist ausgewählt, und das im Zertifikat enthaltene Passwort für den privaten Schlüssel ist nicht korrekt angegeben. – Externes Zertifikat verwenden ist ausgewählt, und das Passwort für den privaten Schlüssel ist angegeben, obwohl das Schlüsselpaar im Zertifikat nicht verschlüsselt ist. – Externes Zertifikat verwenden ist ausgewählt, und das Schlüsselpaar ist nicht im Zertifikat enthalten. – Selbst unterzeichnetes Zertifikat verwenden (für Testzwecke) ist ausgewählt, ohne dass das selbst unterzeichnete Zertifikat generiert wurde. Zurücksetzen Um das Passwort für den privaten Schlüssel zu ändern, klicken Sie auf diese Schaltfläche. Das aktuelle Passwort wird gelöscht, und das PasswortTextfeld wird aktiv, so dass Sie ein neues Passwort eingeben können. SSL Client-Authentifizierung Über diese Registerkarte können Sie das für die Kamera erforderliche CA-Zertifikat verwalten, das für die Client-Authentifizierung der SSL-Funktion erforderlich ist. Hinweise • Wenn Sie die Client-Authentifizierung verwenden, muss das persönliche Zertifikat erfolgreich auf dem Computer installiert worden sein, damit es verwendet werden kann. Konfigurieren Sie keine Einstellungen auf dieser Registerkarte, wenn diese Vorbereitung nicht durchgeführt werden kann. Andernfalls können Sie möglicherweise keine Verbindung zur Kamera herstellen. • Die Einstellung der SSL Client-Authentifizierung ist nur verfügbar, wenn SSL-ServerauthentifizierungZertifikate hochgeladen wurden. Aktivieren Sie können konfigurieren, ob die ClientAuthentifizierung der SSL-Funktion aktiviert werden soll. Vertrauenswürdiges CA-Zertifikat 1 bis 4 Sie können ein vertrauenswürdiges CA-Zertifikat (Router-Zertifikat usw.) in die Kamera importieren. Bis zu vier Zertifikate von vertrauenswürdigen CAs können in die Kamera importiert werden. Nur das Format PEM wird unterstützt. So importieren Sie das CA-Zertifikat 1 Klicken Sie auf Durchsuchen…, um das in der Kamera zu speichernde CA-Zertifikat auszuwählen. 2 Klicken Sie auf die Schaltfläche OK im Dialogfenster. Sicherheitseinstellungen — Menü Sicherheit 47 Das ausgewählte Zertifikat wird in die Kamera importiert. Hinweis Der Importvorgang ist ungültig, wenn die ausgewählte Datei kein CA-Zertifikat ist. So zeigen Sie die Daten des CA-Zertifikats an Wenn das CA-Zertifikat korrekt in der Kamera gespeichert wurde, erscheinen die zugehörigen Daten in den Elementen Aussteller-DN, Betreff-DN, Gültigkeitszeitraum und Erweiterten Schlüssel verwenden. Verwaltung der Kamera So löschen Sie das CA-Zertifikat Klicken Sie auf Löschen, um das ausgewählte CAZertifikat aus der Kamera zu löschen. Tipp Um ein Client-Zertifikat zu aktivieren, wird empfohlen, die Einstellungen entsprechend den unten aufgeführten Schritten zu konfigurieren. 2 Klicken Sie auf Installation Certificate…. Der Certificate Import Wizard wird angezeigt. 3 Klicken Sie auf Next. 1 Importieren Sie das notwendige CAZertifikat. 2 Aktivieren Sie das Kontrollkästchen SSL Client-Authentifizierung und klicken Sie auf OK. Hinweis Wenn Sie die SSL-Client-Authentifizierung auf Aktivieren setzen und auf OK klicken, aktiviert die Kamera umgehend die Client-Authentifizierung. Stellen Sie sicher, dass das persönliche Zertifikat auf Ihrem Computer erfolgreich installiert wurde. OK/Cancel Siehe „Allgemeine Schaltflächen für alle Menüs“ auf Seite 23. Installieren des CA-Zertifikats Es kann vorkommen, dass die Kamera über keine aktive Verbindung verfügt, da der Browser (Internet Explorer) je nach Zertifikattyp nicht anzeigt, ob das Zertifikat akzeptiert wird oder nicht. In diesem Fall installieren Sie das CA-Zertifikat folgendermaßen. 1 48 Speichern Sie das Zertifikat der CA, die das in der Kamera zu installierende Zertifikat unterzeichnet hat, im PC. Die Erweiterung der Zertifikatsdatei lautet in der Regel „.cer“. Doppelklicken Sie auf diese Datei. Daraufhin wird das Dialogfeld Certificate angezeigt. Sicherheitseinstellungen — Menü Sicherheit 4 Wählen Sie Automatically selects the certificate store based on the type of certificate aus, und klicken Sie auf Next. Completing the Certificate Import Wizard wird angezeigt. 4 Klicken Sie auf Yes. Das Zertifikat wird entfernt. Es kann vorkommen, dass ein Zertifikattyp nicht über die oben angegebenen Schritte entfernt werden kann. Überprüfen Sie die Installationsbedingungen, und entfernen Sie das Zertifikat anhand der folgenden Schritte. Hinweis Sie müssen als Administrator angemeldet sein, um diese Schritte ausführen zu können. Überprüfen Sie die Inhalte, und klicken Sie dann auf Finish. Das CA-Zertifikat wird installiert. So entfernen Sie ein installiertes CA-Zertifikat 1 Klicken Sie im Internet Explorer in der angegebenen Reihenfolge auf Tools, Internet options, Content tab und Certificates. Das Dialogfenster Certificates wird angezeigt. 2 Wählen Sie das zu entfernende Zertifikat aus. Das CA-Zertifikat wird in der Regel unter Trusted Root Certification Authorities gespeichert. 3 Klicken Sie auf Remove. Do you want to delete the certificate wird als Bestätigungsaufforderung angezeigt. Öffnen Sie Run... über das Windows-Menü, geben Sie dann mmc ein, und klicken Sie auf OK. 2 Wählen Sie File aus dem Fenster Console 1 aus, und klicken Sie auf Add/Remove Snap-in... (bei Einsatz von Windows XP Professional). Das Dialogfenster Add/Remove Snap-in... wird angezeigt. 3 Klicken Sie auf Add, um das Dialogfenster Add Stand-alone Snap-in anzuzeigen. Sie müssen diesen Schritt durchführen, wenn Sie Windows XP Professional verwenden. 4 Wählen Sie Certificates aus der Liste aus, und klicken Sie dann auf Add. Certificate Snap-in wird angezeigt. 5 Wählen Sie Computer account als das in diesem Snap-in verwaltete Zertifikat aus, und klicken Sie dann auf Next. 6 Wählen Sie Local Computer als den in diesem Snap-in verwalteten Computer aus, und klicken Sie dann auf Finish. 7 Schließen Sie die Dialogfenster Add Standalone Snap-in (nur bei Windows XP Professional) und Add/Remove Snap-in.... Die Elemente zum Verwalten von Certificates werden im Fenster Console Route angezeigt. Bestätigen Sie das entsprechende Zertifikat, und entfernen Sie es. Sicherheitseinstellungen — Menü Sicherheit Verwaltung der Kamera 5 1 49 Registerkarte 802.1X entnehmen Sie der Gebrauchsanleitung des betreffenden Gerätes. • Wenn Sie die 802.1X-Authentifizierungsfunktion verwenden, konfigurieren Sie diese Einstellungen immer erst, nachdem Sie Datum und Uhrzeit der Kamera eingestellt haben. Wenn Datum und Uhrzeit nicht korrekt sind, wird die Port-Authentifizierung möglicherweise nicht korrekt durchgeführt. Systemkonfiguration des 802.1XNetzwerks Die folgende Abbildung zeigt die grundlegende Systemkonfiguration eines 802.1X-Netzwerks. Verwaltung der Kamera Supplikant (Kamera) Authentifikator (Hub oder Router) Authentifizierungsserver + CA Supplikant Ein Supplikant ist ein Gerät, das eine Verbindung mit dem Authentifizierungsserver herstellt, um sich dem Netzwerk anzuschließen. Diese Kamera dient im 802.1X-Netzwerk als Supplikant. Der Supplikant kann nach der entsprechenden Authentifizierung durch den Authentifizierungsserver in das 802.1X-Netzwerk einsteigen. Authentifikator Ein Authentifikator leitet vom Supplikant oder Authentifizierungsserver ausgestellte ZertifikatAnforderungsdaten oder Antwortdaten an den anderen Teilnehmer weiter. Normalerweise dient ein Hub, ein Router oder ein Zugangspunkt als Authentifikator. Konfigurieren Sie die Port-basierte Authentifizierung für Kabelverbindung gemäß dem Standard 802.1X. Hinweise • Um die 802.1X-Authentifizierungsfunktion zu verwenden, müssen Sie über Kenntnisse der 802.1XAuthentifizierung und des digitalen Zertifikats verfügen. Um ein 802.1X-Netzwerk einzurichten, müssen Sie den Authentifikator, den Authentifizierungsserver und andere Elemente konfigurieren. Einzelheiten zu diesen Einstellungen 50 Sicherheitseinstellungen — Menü Sicherheit Authentifizierungsserver Ein Authentifizierungsserver verfügt über eine Datenbank von verbundenen Benutzern und prüft, ob der Supplikant ein zulässiger Benutzer ist oder nicht. Er wird auch als RADIUS-Server bezeichnet. CA (Certificate Authority) Eine CA dient der Ausgabe und Verwaltung von Zertifikaten des Authentifizierungsservers (CAZertifikate) und von Benutzerzertifikaten. Die CA ist wesentlich für die Zertifikat-basierte Benutzerauthentifizierung. Normalerweise befindet sich die CA im Authentifizierungsserver. Hinweis Diese Kamera unterstützt den EAP-Modus, bei dem der Supplikant und der Serverauthentifikator das Zertifikat verwenden. Dieser Modus erfordert eine CA zum Ausstellen des Zertifikats. So importieren Sie das Client-Zertifikat Klicken Sie auf Durchsuchen…, um das zu importierende Client-Zertifikat auszuwählen. Klicken Sie auf die Schaltfläche OK im Dialogfenster und die ausgewählte Datei wird zur Kamera importiert. Hinweis Allgemeine Einstellung Aktivieren Aktivieren Sie das Kontrollkästchen, um die 802.1XAuthentifizierungsfunktion einzuschalten. EAP-Passwort Ein EAP-Passwort eines Supplikanten muss eingegeben werden, wenn PEAP mit EAP-Bedingung ausgewählt ist. Das Passwort kann Buchstaben halber Breite enthalten, und die Länge sollte bis 50 Zeichen umfassen. Zurücksetzen Um das festgelegte EAP-Passwort zu ändern, klicken Sie auf Zurücksetzen, und entfernen Sie das derzeitige Passwort. Es kann nun ein neues Passwort eingegeben werden. Hinweis Wenn Sie nach dem Klicken auf Zurücksetzen die EAP-Passwortänderung abbrechen möchten, klicken Sie unten im Bildschirm auf Cancel. Dadurch werden alle an diesen Einstellungen vorgenommenen Änderungen abgebrochen. EAP-Methode Sie können die mit dem Authentifizierungsserver verwendete Authentifizierungsmethode auswählen. Dieses Gerät unterstützt TLS und PEAP. TLS: Über diese Methode authentifizieren sich der Supplikant und Serverauthentifikator gegenseitig über ein Zertifikat. Dadurch wird eine sichere Portauthentifizierung ermöglicht. PEAP: Mit dieser Methode wird ein EAP-Passwort für die Supplikantauthentifizierung und ein Zertifikat für die Serverauthentifizierung verwendet. Client-Zertifikat Wenn TLS als EAP-Methode ausgewählt wurde, wird ein Client-Zertifikat zur Authentifizierung in die Kamera importiert, angezeigt oder gelöscht. So zeigen Sie die Daten des Client-Zertifikats an Wenn das Client-Zertifikat korrekt in der Kamera gespeichert wurde, erscheinen die zugehörigen Daten in den Elementen für Status, Aussteller-DN, Betreff-DN, Gültigkeitszeitraum und Erweiterten Schlüssel verwenden. Verwaltung der Kamera EAP-ID Geben Sie den Benutzernamen zur Identifizierung des Clients im 802.1X-Authentifizierungsserver mit bis zu 250 Zeichen ein. Der Importvorgang ist ungültig, wenn die ausgewählte Datei kein Client-Zertifikat ist oder das importierte Client-Zertifikat unzulässig ist. Status Zeigt an, ob der Status des Client-Zertifikats gültig oder ungültig ist. Gültig bedeutet, dass das Client-Zertifikat korrekt gespeichert und eingestellt ist. Ungültig bedeutet, dass das Client-Zertifikat nicht korrekt gespeichert und eingestellt ist. Mögliche Ursachen für Ungültig sind: – Das im Client-Zertifikat enthaltene Passwort für den privaten Schlüssel ist nicht korrekt angegeben. – Das Passwort für den privaten Schlüssel wird angegeben, obwohl das Schlüsselpaar im ClientZertifikat nicht verschlüsselt ist. – Das Schlüsselpaar ist nicht im Client-Zertifikat enthalten. Hinweis Wenn das zu importierende Client-Zertifikat das Format PKCS#12 hat und das Passwort des privaten Schlüssels nicht korrekt eingegeben wird, wird „<Bitte ein sinnvolles Passwort für den privaten Schlüssel eingeben>“ in den Feldern Aussteller-DN, Betreff-DN, Gültigkeitszeitraum und Erweiterten Schlüssel verwenden angezeigt. Geben Sie das korrekte Passwort für den privaten Schlüssel an, um die Daten des Zertifikats zu bestätigen. So löschen Sie das Client-Zertifikat Klicken Sie auf Löschen, woraufhin das in der Kamera gespeicherte Client-Zertifikat gelöscht wird. Passwort für privaten Schlüssel Geben Sie das Passwort für die im Client-Zertifikat enthaltenen Daten für den privaten Schlüssel ein. Sie können dafür bis zu 50 Zeichen verwenden. Sicherheitseinstellungen — Menü Sicherheit 51 Lassen Sie das Textfeld leer, falls die im ClientZertifikat enthaltenen Daten für den privaten Schlüssel nicht verschlüsselt sind. Wenn bereits ein Passwort für einen privaten Schlüssel festgelegt ist, wird es in umgedrehten Buchstaben angezeigt. Zurücksetzen Um das Passwort für den privaten Schlüssel zu ändern, klicken Sie auf diese Schaltfläche. Das aktuelle Passwort wird gelöscht, und das Passwort-Textfeld ist aktiviert, um die Eingabe eines neuen Passworts zu ermöglichen. Hinweis Verwaltung der Kamera Klicken Sie auf Cancel am unteren Ende des Bildschirms, wenn Sie die Änderung des Passworts für den privaten Schlüssel nach dem Klicken auf Zurücksetzen abbrechen möchten. Dadurch werden die übrigen Einstellungselemente auf der Registerkarte Client-Zertifikat auf die vorherigen Einstellungen zurückgesetzt. CA-Zertifikat Sie können ein vertrauenswürdiges CA-Zertifikat (ServerZertifikat oder Router-Zertifikat) in die Kamera importieren. Bis zu vier Zertifikate von vertrauenswürdigen CAs können in die Kamera importiert werden. Nur das Format PEM wird unterstützt. So importieren Sie das CA-Zertifikat Klicken Sie auf Durchsuchen…, um das zu importierende CA-Zertifikat auszuwählen. Klicken Sie auf die Schaltfläche OK im Dialogfenster und die ausgewählte Datei wird zur Kamera importiert. Hinweis Der Importvorgang ist ungültig, wenn die ausgewählte Datei kein CA-Zertifikat ist. So zeigen Sie die Daten des CA-Zertifikats an Wenn das CA-Zertifikat korrekt in der Kamera gespeichert wurde, werden die zugehörigen Daten in den Feldern Aussteller-DN, Betreff-DN, Gültigkeitszeitraum und Erweiterten Schlüssel verwenden angezeigt. So löschen Sie das CA-Zertifikat Klicken Sie auf Löschen, woraufhin das in der Kamera gespeicherte CA-Zertifikat gelöscht wird. OK/Cancel Siehe „Allgemeine Schaltflächen für alle Menüs“ auf Seite 23. 52 Sicherheitseinstellungen — Menü Sicherheit Registerkarte Referer-Prüfung Die Referer-Prüfung prüft, ob die Webseite, die Zugriff erfordert, autorisiert ist, wenn der Zugriff auf die Kamera erfolgt. Wenn die Webseite nicht autorisiert ist, verweigert die Kamera den Zugriff von der Webseite auf die Kamera. Wenn Sie den Zugriff von anderen Webseiten als der von der Kamera bereitgestellten durchführen möchten, registrieren Sie ihre Hostnamen und Portnummern unter Ausnahmeliste. Referer-Prüfung Aktivieren Sie das Kontrollkästchen für die RefererPrüfung. Ausnahmeliste Registrieren Sie die Hosts, die nicht als Ziel für die Referer-Prüfung verwendet werden. Nr. Wählen Sie die registrieren Nummern der Ausnahmeliste. Hostname Geben Sie den Hostnamen oder die IP-Adresse des Computers ein, welcher die Webseite liefert, die Sie in der Ausnahmeliste registrieren möchten. Portnummer Geben Sie den Hostnamen oder die Portnummer des Computers ein, welcher die Webseite liefert, die Sie in der Ausnahmeliste registrieren möchten. Festlegen Registrieren Sie die Werte für Hostname und Portnummer, die Sie in die Liste der ausgewählten Nummer eingegeben haben. Löschen Löschen Sie den Inhalt der unter Nr. ausgewählten Liste. OK/Cancel Siehe „Allgemeine Schaltflächen für alle Menüs“ auf Seite 23. Einstellen der PTZFSteuerung — Menü PTZFSteuerung Wenn Sie auf PTZF-Steuerung im Administratormenü klicken, wird das Menü PTZF-Steuerung angezeigt. The Das Menü PTZF-Steuerung besteht aus den Registerkarten PTZF-Steuerung, Vorwahlposition, Vorwahl-Tour und Seriell. Registerkarte PTZF-Steuerung Umkehrautomatik Diese Funktion schaltet die Abwärtsneigebewegung der Kamera automatisch in eine Aufwärtsbewegung um, wenn sich die Kamera so weit nach unten neigt, dass sie dem Boden zugewandt ist. Verwaltung der Kamera Aktivieren Aktivieren Sie das Kontrollkästchen, um die Umkehrautomatik einzuschalten. Wenn Sie , oder auf dem Bedienfeld gedrückt halten, um die Kamera zunächst auf den Boden zu richten und dann in gleicher Richtung weiterzubewegen, wird die Umkehrautomatik aktiviert und das angezeigte Bild wird umgekehrt. Wenn Sie das Kontrollkästchen deaktivieren, stoppt die Bewegung der Kamera, sobald sie auf den Boden gerichtet ist. Latenz Wenn Umkehrautomatik auf Ein eingestellt ist, können Sie angeben, wie lange die Kamera direkt auf den Boden gerichtet bleiben soll, bis sie wieder nach oben geneigt wird. Die auswählbaren Werte sind 0 Sek., 0,5 Sek. und 0,75 Sek. PTZ-Modus Wählen Sie mit den 8-Richtungs-Pfeilen den Schwenk/Neigesteuerungsmodus (Seite 16) und mit den Schaltflächen / den Zoomsteuerungsmodus (Seite 16). Wählen Sie Normal oder Schritt. Normal: Durch Klicken der Maustaste beginnt die Kamera mit dem Schwenk-, Neige- oder Zoomvorgang, der andauert, solange die Maustaste gedrückt gehalten wird. Um den Vorgang anzuhalten, lassen Sie die Maustaste los. Schritt: Mit jedem Klicken der Maustaste bewegt sich die Kamera (Schwenk-, Neige- oder Zoomvorgang). Wenn die Maustaste länger als 1 Sekunde gedrückt gehalten wird, wechselt der Betriebsmodus vorübergehend zu Normal. Wenn Sie die Maustaste loslassen, hält der Kamerabetrieb an und kehrt in den Schritt-Modus zurück. Bei Auswahl von Schritt können Schwenk-/Neigestufe und Zoomstufe ausgewählt werden. Schwenk-/Neigestufe: Wählen Sie durch Klicken der 8-Richtungspfeile zum Schwenken/Neigen die Stufe der Kameraübergänge zwischen 1 und 10 aus. Die Auswahl von 10 liefert den höchsten Übergangswert. Zoomstufe: Wählen Sie durch Klicken von / zum Zoomen die Stufe der Kameraübergänge zwischen 1 und 10 aus. Die Auswahl von 10 liefert den höchsten Übergangswert. Panoramamodus Wählen Sie aus, ob das Panoramabild im Viewer entsprechend der Schwenkbewegung der Kamera gedreht werden soll oder nicht. Drehen: Das Panoramabild dreht sich, während die Kamera verschwenkt. Fest: Das Panoramabild ist fixiert. Zoommodus Wählen Sie den Zoommodus aus. Voll: Das Bild kann mit 30× optischem Zoom und 12× Digitalzoom, also insgesamt mit 360× gezoomt werden. Optisch: Das Bild kann mit 30× optischem Zoom gezoomt werden. Fokusmodus Wählen Sie den Fokusmodus aus. Auto: Der Fokus wird automatisch eingestellt. Manuell: Der Fokus wird mithilfe der Schaltflächen , und des Bedienfelds eingestellt, das im Haupt-Viewer angezeigt wird. Horizontale Neige-Limits Begrenzen Sie die Kameraneigung, so dass sich die Kamera seitlich nicht über die Horizontale hinaus bewegen kann. Einstellen der PTZF-Steuerung — Menü PTZF-Steuerung 53 Wenn Horizontale Neige-Limits auf Ein gesetzt ist, bewegt sich die Kamera seitlich nicht über die Horizontale hinaus. Brennweitenbegrenzung Stellen Sie einen Bereich für den automatischen Fokus ein. Wenn ein Motiv näher als der eingestellte Bereich ist, wird es nicht fokussiert. Registerkarte Vorwahlposition — Speichern der Schwenk-/Neige-/ Zoomposition Entfernen Löschen Sie die ausgewählte Vorwahlposition. Rename Ändern Sie den Namen einer ausgewählten Vorwahlposition. Miniaturbild Aktivieren Sie dieses Kontrollkästchen, um ein Miniaturbild zu registrieren. Wählen Sie eine Funkschaltfläche, um festzulegen, ob das aktuelle Kamerabild oder ein bestimmtes anderes Bild als Miniaturbild registriert werden soll. Um ein Bild festzulegen, klicken Sie auf Durchsuchen. Verwaltung der Kamera Registerkarte Vorwahl-Tour — Einstellen einer Vorwahl-Tour Sie können die Schwenk-/Neige- und Zoomposition der Kamera auf eine von 256 Positionen einstellen. Vorschaubildschirm Dieser Bildschirm dient zum Überwachen von Bildern und dem Einstellen der Vorwahl. Festlegen Klicken Sie auf dieses Element, um eine gewählte Position, etwa eine Schwenk-/Neige- oder Zoomposition, als Vorwahl zu speichern. Bei Auswahl von Home wird die gespeicherte Position als Ausgangsposition zugewiesen. Es können bis zu 16 Positionen programmiert werden, und die Kamera bewegt sich nach und nach von einer programmierten Position zur nächsten (Tour). Es können bis zu fünf Programme als Tour A bis E eingestellt werden. Vorschaubildschirm Dieser Bildschirm dient zum Überwachen von Bildern und dem Einstellen von Vorwahl-Touren. Tour Zone Führt eine Bewegung zu der unter der ausgewählten Vorwahl abgelegten Schwenk-/Neige- und Zoomposition durch. Zurücksetzen Wird dieses Element bei Auswahl von Home geklickt, wird die Ausgangsposition auf die Werkseinstellung zurückgesetzt. Hinzufügen Speichern Sie die aktuelle Schwenk-/Neige- und Zoomposition als eine neue Vorwahl. 54 Einstellen der PTZF-Steuerung — Menü PTZF-Steuerung Markieren Sie das Element, um die Tourfunktion zu aktivieren. Wartezeit bis Neustart nach Stopp Dieses Element wird aktiviert, wenn Tour auf Ein eingestellt ist. Mit diesem Element kann ausgewählt werden, ob die Tour neu gestartet oder angehalten werden soll, wenn sie durch einen manuellen Schwenk-, Neige- oder Zoomvorgang oder eine durch einen Alarm ausgelöste Kamerabewegung an die Vorwahlposition unterbrochen wurde. Aktivieren Sie dieses Kontrollkästchen, um die Wartezeit bis Neustart nach Stopp einzustellen. Legen Sie die Wartezeit bis zum Neustart der Tour zwischen 5 und 3600 Sekunden fest. Die Tour startet nach Ablauf der festgelegten Zeit automatisch neu. Registerkarte Seriell Tour A bis Tour E Konfigurieren Sie jeweils Tour A bis Tour E. Aktivieren Sie das Kontrollkästchen, um die Tour auszuführen. Standard Verwaltung der Kamera Ablauf Legen Sie den Ablauf der Tour fest. In der Dropdown-Liste unten werden die Vorwahlpositionen angezeigt, die mit der Registerkarte Vorwahlposition gespeichert wurden. Wählen Sie die Vorwahlposition und klicken Sie auf Hinzufügen. Die ausgewählte Vorwahlposition wird zur Ablauf-Liste hinzugefügt. Wiederholen Sie diesen Vorgang, um die Vorwahlpositionen nacheinander festzulegen. Durch Klicken auf Zone können Sie die Vorwahlposition prüfen. Um die Vorwahlposition zu löschen, wählen Sie sie durch Klicken in der Liste aus; klicken Sie dann auf Löschen. Um die Reihenfolge der Liste zu ändern, wählen Sie die Vorwahlposition aus und klicken Sie auf Nach oben oder Nach unten. Um alle Vorwahlpositionen zu löschen, klicken Sie auf Alle löschen. Nehmen Sie Einstellungen zum Steuern der Kamera anhand von Daten vor, die von Peripheriegeräten über eine externe serielle Schnittstelle eingegeben werden. Dieses Gerät entspricht dem Protokoll Pelco-D. Nehmen Sie die Einstellungen gemäß den mit dem Netzwerk verbundenen Peripheriegeräten vor. Wählen Sie RS422, RS485 (Halbduplex) oder RS485 (Vollduplex). Terminierung Aktivieren Sie dieses Kontrollkästchen zum Terminieren. Kamera-ID Legen Sie die Kamera-ID dieses Geräts fest. OK/Cancel Siehe „Allgemeine Schaltflächen für alle Menüs“ auf Seite 23. Geschwindigkeit Wählen Sie die Geschwindigkeit der Kamerabewegung zwischen 1 und 23 oder Fastest aus der Dropdown-Liste aus. Je höher die eingestellte Zahl, desto schneller bewegt sich die Kamera. Die höchste Geschwindigkeit wird mit Fastest erreicht. Verweildauer Geben Sie eine Dauer an, für die die Kamera an den einzelnen Vorwahlpositionen verweilen soll wählen Sie zwischen 1 und 3600 Sekunden. Vorschau Bietet eine Vorschau der Bewegungsreihenfolge der ausgewählten Tour. Die Betriebsgeschwindigkeit und die Haltezeit nehmen keinen Einfluss auf den Vorschauvorgang. Stopp Hält die laufende Vorschau an. OK/Cancel Siehe „Allgemeine Schaltflächen für alle Menüs“ auf Seite 23. Einstellen der PTZF-Steuerung — Menü PTZF-Steuerung 55 Einstellen des Sensoreingangs/ Kameramanipulationerkennung/ Bewegungserkennung Registerkarte Ereignis Bedingung — Menü Aktion Eingabe Verwaltung der Kamera Wenn Sie auf Aktion Eingabe im Administratormenü klicken, wird das Menü Aktion Eingabe angezeigt. Das Menü Aktion Eingabe besteht aus den Registerkarten Ereignis Bedingung, Sensoreingang, Kameramanipulationerkennung, Bewegungserkennung, Gesichtserkennung und Netzwerktrennung. Wenn das Menü für die Bewegungserkennung oder Gesichtserkennung zum ersten Mal angezeigt wird Wenn Sie auf Bewegungserkennung oder Gesichtserkennung klicken, wird „Security Warning“ angezeigt. Wenn Sie auf Yes klicken, wird das ActiveX Control installiert und das Menü Bewegungserkennung oder Gesichtserkennung angezeigt. Hinweise • Wenn Automatic configuration unter den LANEinstellungen im Internet Explorer aktiviert ist, wird das Bild möglicherweise nicht angezeigt. Deaktivieren Sie in diesem Fall Automatic configuration, und stellen Sie den ProxyServer manuell ein. Wenden Sie sich bezüglich der Proxy-Server-Einstellung an Ihren Netzwerkadministrator. • Um das ActiveX Control zu installieren, müssen Sie als Administrator am Computer angemeldet sein. 56 Legen Sie die Ereignisbedingung für jede Aktion fest. Ereignis Bedingung 1, 2, 3, 4, 5 Wählen Sie die Ereignis Bedingung. Sie können den Alarm kombinieren, indem Sie die folgenden Ereignisausführungsbedingungen benutzen. and: Erkennung, wenn beide Bedingungen innerhalb eines festgelegten Intervalls unabhängig von der Abfolge zutreffen. or: Erkennung, wenn eine der Bedingungen zutrifft. then: Erkennung, wenn jede der Bedingungen innerhalb eines festgelegten Intervalls in genau der Abfolge zutrifft. Wenn Sie die Ereignis Bedingung auf Nichts setzen, werden die folgenden Alarmmenüs 1, 2, 3 angezeigt. 1, 2, 3 Wählen Sie den Alarm. Die folgenden Alarme stehen zur Auswahl: Sensoreingang 1: Der an den Sensoreingang 1 des I/OAnschlusses der Kamera angeschlossene externe Sensor. Sensoreingang 2: Der an den Sensoreingang 2 des I/OAnschlusses der Kamera angeschlossene externe Sensor. Sensoreingang 3: Der an den Sensoreingang 3 des I/OAnschlusses der Kamera angeschlossene externe Sensor. Sensoreingang 4: Der an den Sensoreingang 4 des I/OAnschlusses der Kamera angeschlossene externe Sensor. Kameramanipulationerkennung: Der Alarm, der ausgelöst wird, wenn die Kamera eine Manipulation, wie z. B. eine Ausrichtungsverschiebung oder ein Besprayen erkennt. Bewegungserkennung: Der von der Bewegungserkennungsfunktion ausgelöste Alarm. Einstellen des Sensoreingangs/Kameramanipulation-erkennung/Bewegungserkennung — Menü Aktion Eingabe VMF: Der Alarm, der von der VMF-Funktion ausgelöst wurde. Gesichtserkennung: Der von der Gesichtserkennungsfunktion ausgelöste Alarm. Netzwerktrennung: Der von der Verbindungstrennung mit einer bestimmten IP-Adresse ausgelöste Alarm. erkannt, wenn die Kamera die folgenden Bedingungen nicht erfüllt. – Stellen Sie die Bitrate auf unter 1 Mbps ein. – Stellen Sie die Bildwechselfrequenz auf einen Wert unter 30 fps ein. – Für das Video-Streaming sollten maximal zwei Übertragungen auf einmal stattfinden. Hinweis Sie können nicht die Kameramanipulationerkennung und Netzwerktrennung unter derselben Ereignis Bedingung festlegen. Intervall Registerkarte Sensoreingang — Festlegen des Sensoreingangs 1/2/ 3/4 Siehe „Allgemeine Schaltflächen für alle Menüs“ auf Seite 23. Registerkarte Kameramanipulationerkennung — Festlegen der Kameramanipulationerkennung Verwaltung der Kamera Legen Sie die Intervalldauer fest, wenn die Bedingung auf and, then gesetzt ist. Falls die Bedingung als 1 und 2 festgelegt wird, löst das System einen Alarm aus, wenn entweder 1 oder 2 eintrifft, und dies innerhalb des festgelegten Intervalls geschieht. Falls die Bedingung als 1 dann 2 festgelegt wird, löst das System einen Alarm aus, wenn 1 gefolgt von 2 eintrifft, und dies innerhalb des festgelegten Intervalls geschieht. Wenn Sie die Bedingung „oder“ auswählen, wird diese Einstellung ignoriert. Die maximal einstellbare Dauer ist 7200 Sekunden. OK/Cancel Hinweis Entfernen Sie das Häkchen von Stabilisator in der Registerkarte Installation im Systemmenü. Nachdem Sie die Kameramanipulationerkennung eingestellt haben, stellen Sie die Funktion Stabilisator wieder ein. Aktivieren Aktivieren Sie das Kontrollkästchen, sodass eine Manipulation der Kamera erkannt wird, wie z. B. eine Ausrichtungsverschiebung oder das Besprayen. Sensoreingangsmodus Erkennungsstatus Legen Sie die Richtung des erkannten Eingangssignals für das in den Sensor-Eingangsanschluss der Kamera eingespeiste Signal fest. Normalerweise offen: Der Alarm wird ausgelöst, wenn der Sensoreingang kurzgeschlossen wird. Normalerweise geschlossen: Der Alarm wird ausgelöst, wenn der Sensoreingang unterbrochen wird. Zeigt den Manipulationserkennungsstatus zu der Zeit an, als die Registerkarte Kameramanipulationerkennung geöffnet wurde. Um den Erkennungsstatus zu löschen, klicken Sie auf die Schaltfläche Clear. Hinweise • Warten Sie wenigstens zwei Sekunden, bis das Eingangssignal erkannt wird, da einige Ereignisse anderenfalls möglicherweise nicht erkannt werden. • Nehmen Sie bei Verwendung von Video-Streaming über SSL-Verbindung folgende Einstellungen vor. Einige Ereignisse werden möglicherweise nicht Automatisch zurückstellen Der Erkennungsstatus wird automatisch gelöscht. Aktivieren Sie das Kontrollkästchen, um die Zeit einzustellen, nach der der Status automatisch gelöscht werden soll. Wenn das Kontrollkästchen nicht aktiviert ist, wird der Erkennungsstatus erst gelöscht, wenn Sie auf die Schaltfläche Clear klicken. Einstellen des Sensoreingangs/Kameramanipulation-erkennung/Bewegungserkennung — Menü Aktion Eingabe 57 Automatische Rückstellzeit Stellen Sie die Zeitspanne ein, die nach der Kameramanipulationserkennung verstreichen soll, bevor der Erkennungsstatus automatisch gelöscht wird. • Ein Alarm wird ausgegeben, wenn ein Objekt den Bereich A betritt und Bereich B passiert. Eindringversuch OK/Cancel Wenn ein sich bewegendes Objekt den festgelegten Bereich betritt, wird ein Alarm ausgelöst. Siehe „Allgemeine Schaltflächen für alle Menüs“ auf Seite 23. Passierend Verwaltung der Kamera Registerkarte Bewegungserkennung — Festlegen der Bewegungs-/VMFErkennung Die Bewegungserkennung reagiert auf sich bewegende Objekte im Kamerabild und löst einen Alarm aus. Bei der VMF wird ein Alarm ausgegeben, wenn eine Bewegung erkannt wird, die in der Bewegungserkennungseinstellung festgelegt wurde und einen bestimmten Bereich bzw. eine Prüflinie betritt oder passiert. Ein Alarm wird ausgegeben, wenn ein Gegenstand in einem bestimmten Bereich oder einer Prüflinie zurückgelassen oder entfernt wurde. Der erkannte Gegenstand wird auf dem Monitor in einem grünen Rahmen angezeigt. Der entfernte oder zurückgelassene Gegenstand wird in einem magentafarbenen Rahmen angezeigt. Eine Durchgangslinie wird bestimmt, und wenn ein Bewegungsobjekt diese Linie überschreitet, wird ein Alarm ausgelöst. Zurückgelassener Gegenstand Wenn ein sich bewegender Gegenstand im festgelegten Bereich zurückgelassen wurde, wird ein Alarm ausgelöst. Entfernter Gegenstand Wenn ein sich bewegender Gegenstand im festgelegten Bereich entfernt wurde, wird ein Alarm ausgelöst. Hinweise • Führen Sie vor der eigentlichen Benutzung einen Betriebstest durch, um sicherzugehen, dass die Bewegungserkennungsfunktion korrekt arbeitet. • Bei Verwendung der Privatzonenmaskierung steht die Bewegungserkennungsfunktion für die maskierten Bereiche nicht zur Verfügung. Hinweis Führen Sie die folgenden Einstellungen durch, bevor Sie die Bewegungserkennung einstellen. • Entfernen Sie das Häkchen von Stabilisator in der Registerkarte Installation im Systemmenü. Was ist VMF VMF ist einen Funktion für die Erkennung eines Objekts, das einen bestimmten Bereich oder eine Prüflinie betritt oder passiert oder wenn ein Gegenstand in einem bestimmten Bereich oder einer Prüflinie zurückgelassen oder daraus entfernt wurde. Video-/ Audioaufnahme und/oder Audiodatei-Wiedergabe kann zusammen mit diesem Alarm durchgeführt werden. Sie können die Prüfmethoden so einstellen, dass sie einzeln ausgeführt werden. Eindringversuch und Passierend kann auch in Kombination ausgeführt werden. Zum Beispiel: • Es wird ein Alarm ausgegeben, wenn ein Objekt die Bereiche A, B und C betritt. • Ein Alarm wird ausgegeben, wenn ein Objekt den Bereich A passiert und Bereich B betritt. • Ein Alarm wird ausgegeben, wenn ein Objekt den Bereich A und B passiert und Bereich C betritt. 58 Einstellen des Sensoreingangs/Kameramanipulation-erkennung/Bewegungserkennung — Menü Aktion Eingabe Einstellungselemente für die Bewegungserkennung Verwenden Sie diese Registerkarteneinstellungen, um die Bedingungen für die Bewegungserkennungsfunktion beim Beobachten von Kamerabildern festzulegen. VMD-Einstellungen Erkennungsbereich Geben Sie den geltenden Umfang für die Bewegungserkennung an. Monitorbildschirm Verwaltung der Kamera Hinweis Die Rahmen auf dem Monitorbildschirm werden nicht bei den mit Bewegungserkennung gesendeten oder aufgezeichneten Bilddateien angezeigt. Liste der Einstellpunkte Einstellbereich Zielbild Wählen Sie Alle PTZ-Position oder Vorwahlposition. Alle PTZ-Position Dies ist eine allgemeine Einstellung für die Einstellungen VMD und VMF, unabhängig von der PTZ-Position der Kamera. Vorwahlposition Sie können für jede Vorwahlposition die VMD- und die VMF-Einstellungen vornehmen. Ausgewählte Vorwahlposition Zeigt die registrierten Vorwahlpositionen an. Klicken Sie auf eine Vorwahlposition, um die Kamera zu positionieren, und nehmen Sie dann die VMD- und die VMF-Einstellungen vor. Konfigurieren des Erkennungsbereichs Die folgende Vorgehensweise wird verwendet, um den Bewegungserkennungsbereich zu konfigurieren: 1 Verwenden Sie die folgenden Schaltflächen, um den/die aktiven und inaktiven Bereich(e) anzugeben. Erkennungsregion hinzufügen Wenn Sie auf diese Schaltfläche klicken, wird ein aktives Bereichsfenster in der Mitte des Bildschirms hinzugefügt. Wenn Sie den Cursor in diesen Bereich setzen, ändert er sich in einen gekreuzten Pfeil, den Sie ziehen können, um den Bereich zu verschieben. Wenn Sie den Cursor auf den Scheitelpunkt dieses Bereichs platzieren, ändert er sich in n. Diesen Pfeil können Sie ziehen, um den Scheitelpunkt zu verschieben. Nichterkennungsregion hinzufügen Wenn Sie auf diese Schaltfläche klicken, wird ein inaktives Bereichsfenster in der Mitte des Bildschirms hinzugefügt. Wenn Sie den Cursor in diesen Bereich setzen, ändert er sich in einen gekreuzten Pfeil, den Sie ziehen können, um den Bereich zu verschieben. Wenn Sie den Cursor auf den Scheitelpunkt dieses Bereichs platzieren, ändert er sich in n. Diesen Einstellen des Sensoreingangs/Kameramanipulation-erkennung/Bewegungserkennung — Menü Aktion Eingabe 59 Verwaltung der Kamera Pfeil können Sie ziehen, um den Scheitelpunkt zu verschieben. Wenn Sie auf Zurück zum Standard klicken, wird der Wert in den Standardwert geändert. Region löschen Wenn Sie auf diese Schaltfläche klicken, ändert sich der Cursor in eine Schaltfläche. Solange der Cursor eine Schaltfläche ist, können Sie auf einen Teil des Bereichs klicken, um diesen Bereich zu löschen. Nach dem Löschen kehrt der Cursor wieder in seine ursprüngliche Form zurück. Um diesen Bedienungsvorgang zu beenden, klicken Sie erneut auf diese Schaltfläche. Es handelt sich um die gleiche Funktion wie die unter den VMF-Einstellungen angezeigte Schaltfläche. Reaktion auf Erkennung Legen Sie die Reaktionsgeschwindigkeit der Bewegungserkennung fest. Scheitelpunkt hinzufügen Wenn Sie auf diese Schaltfläche klicken, ändert sich der Cursor in eine Schaltfläche. Wenn Sie jetzt auf einen Teil des Seitenbereichs klicken, wird an diesem Punkt ein Scheitelpunkt hinzugefügt. Nach dem Hinzufügen kehrt der Cursor wieder in seine ursprüngliche Form zurück. Um diesen Bedienungsvorgang zu beenden, klicken Sie erneut auf diese Schaltfläche. Es handelt sich um die gleiche Funktion wie die bei VMF-Einstellungen angezeigte Schaltfläche. Erkennungsgröße Geben Sie die Mindestgröße für Erkennung und die maximale Erkennungsgröße für die Bewegungserkennung an. Um die Erkennungsgröße anzugeben, können Sie entweder Werte eingeben oder die Scheitelpunkte des Bereichs ziehen. Werte von 1 bis 5 können angegeben werden. Wenn Sie auf Zurück zum Standard klicken, wird der Wert in den Standardwert geändert. Scheitelpunkt löschen Wenn Sie auf diese Schaltfläche klicken, ändert sich der Cursor in eine Schaltfläche. Wenn Sie jetzt auf einen Teil des Bereichsscheitelpunktes klicken, wird der an diesem Punkt hinzugefügte Scheitelpunkt gelöscht. Nach dem Löschen kehrt der Cursor wieder in seine ursprüngliche Form zurück. Um diesen Bedienungsvorgang zu beenden, klicken Sie erneut auf diese Schaltfläche. Es handelt sich um die gleiche Funktion wie die bei VMF-Einstellungen angezeigte Schaltfläche. Hinweis Der Scheitelpunkt kann nach außen verschoben werden, aber nicht ins Innere eines Bereichs. Erkennungsempfindlichkeit Legen Sie die Empfindlichkeit der Bewegungserkennung fest. Die Bereichsgröße wird in Pixeln gemessen. • Wenn Sie den Cursor in den Bereich platzieren, verwandelt sich der Cursor in einen gekreuzten Pfeil, den Sie ziehen können, um den kleinsten und den größten Bereich für die Erkennungsgröße zu verschieben. • Wenn Sie den Cursor auf den Scheitelpunkt dieses Bereichs setzen, ändert er sich in n. Diesen Scheitelpunkt können Sie ziehen, um die Erkennungsgröße anzupassen. Eliminieren beweglicher Schatten Setzen Sie die Schattenausnahmefunktion für die Bewegungserkennung auf EIN/AUS. Werte von 1 bis 256 können angegeben werden. 60 Einstellen des Sensoreingangs/Kameramanipulation-erkennung/Bewegungserkennung — Menü Aktion Eingabe Wenn Sie Reagiert nicht auf Schatten wählen, wird verhindert, dass Schatten beweglicher Objekte als bewegliche Objekte selbst erkannt werden. Deaktivieren Sie das Kontrollkästchen, um die Schattenkorrekturfunktion für die Bewegungserkennung zu deaktivieren. Eindringversuch VMF-Einstellungen Verwaltung der Kamera Stellen Sie den auszugebenden Alarm ein, wenn die festgelegten Bedingungen (Eindringversuch, Passierend, Zurückgelassener Gegenstand, Entfernter Gegenstand) der Bewegungserkennung eintreten. Sie können auch die Reihenfolge für den Eindringversuch oder Passierend einstellen oder dass der Alarm nur ausgegeben wird, wenn die festgelegten Bedingungen in dieser Reihenfolge eintreten. Filtertyp Wählen Sie den Filtertyp aus Eindringversuch, Passierend, Zurückgelassener Gegenstand, Entfernter Gegenstand oder Aus. Dauer bis zur Erkennung von zurückgelassenem/entferntem Gegenstand Geben Sie die Zeit an, die verstreichen soll, bevor der Alarm ausgelöst wird. Diese Einstellung ist nur verfügbar, wenn der Filtertyp auf Zurückgelassener Gegenstand oder Entfernter Gegenstand eingestellt ist. Das Kriterium, ob sich ein sich bewegendes Objekt sich im Auslöserbereich befindet. Wie ein aktives Fenster kann auch ein Auslöserbereich verschoben werden, und Scheitelpunkte können verschoben, hinzugefügt oder gelöscht werden. Passierend Filtereinstellungen Hier können die Einstellungen für jeden Filter bearbeitet werden. Für die Prüflinie und das aktive Fenster sind Standardwerte festgelegt. Bei Bedarf können diese Werte geändert werden. x VMF-Statusanzeige jedes Filters Der Filter ist aktiviert, wenn die festgelegten Filtertypbedingungen (Eindringversuch, Passierend, Zurückgelassener Gegenstand, Entfernter Gegenstand) zutreffen. Tipp Die im Bearbeitungsbildschirm für die Filtermethode angezeigten Schaltflächen werden ebenso verwendet, wie die für die Erkennungseinstellung. Siehe Seite 59. Bearbeiten Sie die Durchgangsprüflinie gemäß der folgenden Vorgehensweise: Auslöserlinie für passierendes Objekt Standardmäßig wird eine Auslöserlinie für passierendes Objekt angezeigt. Die Anzahl der Scheitelpunkte ist 2. Wenn Sie den Cursor auf der Linie platzieren, verwandelt sich der Cursor in ein Kreuz, und wenn Sie die Linie ziehen, wird die gesamte Linie verschoben. Einstellen des Sensoreingangs/Kameramanipulation-erkennung/Bewegungserkennung — Menü Aktion Eingabe 61 Wenn Sie den Cursor auf dem Scheitelpunkt platzieren, verwandelt sich der Cursor in n, und wenn Sie die Linie ziehen, wird der Scheitelpunkt verschoben. Der Pfeil, der in der Mitte der Auslöserlinie für passierendes Objekt angezeigt wird, gibt die Prüfrichtung an. Der Auslöser wird durchgeführt, wenn ein Objekt die Auslöserlinie für passierendes Objekt in dieser Richtung überschreitet. Entfernter Gegenstand Auslöserrichtungs-Einstellung Immer wenn Sie auf klicken, wird die Auslöserrichtung zwischen den Richtungen links, rechts und beide umgeschaltet. Verwaltung der Kamera Auslöserposition für passierendes Objekt Wählen Sie für Auslöserposition für passierendes Objekt eine Option unter Alle Seiten, Links, Oben, Rechts oder Unten aus. Zurückgelassener Gegenstand Das Kriterium, ob ein sich bewegender Gegenstand im Auslöserbereich entfernt wurde. Wie ein aktives Fenster kann auch ein Auslöserbereich verschoben werden, und Scheitelpunkte können verschoben, hinzugefügt oder gelöscht werden. Auslösergröße Geben Sie die minimale Auslösergröße und die maximale Auslösergröße der Bewegung an. Um die Größe anzugeben, können Sie entweder Werte eingeben oder die Scheitelpunkte des Bereichs ziehen. Das Kriterium, ob ein sich bewegender Gegenstand im Auslöserbereich zurückgelassen wurde. Wie ein aktives Fenster kann auch ein Auslöserbereich verschoben werden, und Scheitelpunkte können verschoben, hinzugefügt oder gelöscht werden. Die Größe einer Bewegung wird in Pixel angegeben. • Wenn Sie den Cursor in dem Bereich platzieren, verwandelt sich der Cursor in einen gekreuzten Pfeil, 62 Einstellen des Sensoreingangs/Kameramanipulation-erkennung/Bewegungserkennung — Menü Aktion Eingabe den Sie ziehen können, um den minimalen Auslöserbereich und den maximalen Auslöserbereich zu verschieben. • Wenn Sie den Cursor auf dem Scheitelpunkt des minimalen Auslöserbereichs oder des maximalen Auslöserbereichs platzieren, verwandelt sich der Cursor in n, mit dem Sie den Scheitelpunkt ziehen können, um die Größe des Auslöserbereichs zu ändern. Tipp Die in der VMD-Einstellung konfigurierten Mindestund Maximalerkennungsgrößen werden angezeigt, die Größe des Bereichs kann jedoch hier nicht geändert werden. Legt die minimalen und maximalen Geschwindigkeiten, die erkannt werden sollen, fest. Umschaltschaltfläche Filterreihenfolge Wenn Sie auf klicken, wird die Reihenfolge der Filtermethoden zwischen den benachbarten Methoden umgeschaltet. Wenn Sie z. B. auf die Schaltfläche zwischen 1 und 2 klicken, wird deren Reihenfolge vertauscht. Wenn Sie auf die Schaltfläche zwischen 2 und 3 klicken, wird deren Reihenfolge vertauscht. Verwaltung der Kamera Auslösergeschwindigkeit Wählen Sie Filter 1, Filter 2 und Filter 3 im Listenfeld von Entscheidung bei Abgleich. Legen Sie den auszugebenden Alarm fest, wenn die festgelegten maximalen 3 Bedingungen in der Reihenfolge eintreffen. Wenn die Bedingungen in einer anderen Reihenfolge eintreffen, wird der Alarm nicht ausgegeben. Wählen Sie die Bedingung unter Eindringversuch, Passierend und Nichts. Einstellen der Zeit Geben Sie das Referenzintervall zwischen 1 und 2 oder 2 und 3 in Sekunden an. Wenn zum Beispiel 1 und 2 festgelegt sind und „3 Sekunden“ angegeben ist, wird ein Alarm ausgelöst, wenn die Prüfbedingungen von 2 innerhalb von 3 Sekunden, nachdem die Prüfbedingungen von 1 erfüllt wurden, erfüllt werden. x VMF-Statusanzeige der Entscheidung bei Abgleich Die Anzeige ist eingeschaltet, wenn die festgelegten Filterbedingungen zutreffen. Anzeigeschaltfläche für die Vollbildanzeige • Mindest- und Maximalgeschwindigkeiten können auf einer Skala bis 100 angegeben werden. • Die blaue Markierung für die Mindestgeschwindigkeit kann nicht rechts von der roten Markierung für die Maximalgeschwindigkeit gesetzt werden. • Die Quadrate, die für die Mindest- und Maximalgeschwindigkeit stehen, bewegen sich auf der rechten und linken Seite des Vorschaubildschirms. Klicken Sie auf , um den ActiveX-Bereich im Vollbildmodus anzuzeigen. Durch erneutes Klicken wird wieder die normale Anzeige dargestellt. Dehnleiste Klicken Sie auf , um die Menüliste links zu verbergen und den Vorschaubildschirm zu vergrößern. Durch erneutes Klicken wird die Menüliste wieder wie zuvor angezeigt. OK/Cancel Hinweis Der eingestellte Wert gilt nur bei Eindringversuch oder Passierend. Entscheidung bei Abgleich Wählen Sie den Filtertyp, den Sie abgleichen möchten, und aktivieren Sie Als Bedingung für Abgleich verwenden. Klicken Sie auf OK, um alle Änderungen, die Sie an den Einstellungen vorgenommen haben, abzuschließen und sie an die Kamera zu senden. Wenn Sie auf Cancel klicken, werden die Änderungen, die Sie an den Einstellungen vorgenommen haben, verworfen, und der Bildschirm wird mit den aktuellen Kameraeinstellungen neu geladen. Einstellen des Sensoreingangs/Kameramanipulation-erkennung/Bewegungserkennung — Menü Aktion Eingabe 63 Registerkarte Gesichtserkennung — Festlegen der Gesichtserkennung Ausgewählte Vorwahlposition Zeigt die registrierten Vorwahlpositionen an. Klicken Sie auf eine Vorwahlposition, um die Kamera zu positionieren, und nehmen Sie dann die Gesichtserkennungseinstellungen vor. Monitorbildschirm Erkennungsbereich Verwaltung der Kamera Geben Sie den geltenden Umfang für die Gesichtserkennung an. Sie können den Bereich auf dieselbe Weise wie die Erkennungsbereich-Einstellung in den VMD-Einstellungen festlegen. (Seite 59) Es können maximal zehn Erkennungsbereiche festgelegt werden. Genau wie bei der Erkennungsbereich-Einstellung in den VMDEinstellungen können ein Auslöserbereich und Scheitelpunkte auch verschoben werden. Erkennungsempfindlichkeit Liste der Einstellpunkte Einstellbereich Die Gesichtserkennung reagiert auf Gesichter im Kamerabild und löst einen Alarm aus. Hinweise • Führen Sie vor der eigentlichen Benutzung einen Betriebstest durch, um sicherzugehen, dass die Gesichtserkennungsfunktion korrekt arbeitet. • Führen Sie die folgenden Einstellungen durch, bevor Sie die Gesichtserkennung einstellen. – Entfernen Sie das Häkchen von Stabilisator in der Registerkarte Installation im Systemmenü. • Ein inaktiver Bereich kann nicht festgelegt werden. • Ein horizontales Gesicht (das zu weit seitlich erfasst wird) kann nicht erkannt werden. • Scheitelpunkte können nicht hinzugefügt oder gelöscht werden. Sie legen nur einen rechteckigen Bereich fest. • Bei Verwendung der Privatzonenmaskierung steht die Bewegungserkennungsfunktion für die maskierten Bereiche nicht zur Verfügung. Legen Sie die Empfindlichkeit der Gesichtserkennung fest. Werte von 0 bis 64 können angegeben werden. Wählen Sie niedrige Werte, um die Erkennung auf die eines menschlichen Gesichts zu beschränken, oder hohe Werte, um auch Objekte zu erkennen, die dem menschlichen Gesicht ähneln. Das erleichtert die Erkennung, wenn sich das Objekt weit von der Kamera entfernt befindet. Wenn Sie auf Zurück zum Standard klicken, wird der Wert in den Standardwert geändert. Erkennungsgröße Geben Sie die minimale und maximale Größe der Gesichtserkennung an. Sie können die Größe festlegen, indem Sie Werte festlegen oder Scheitelpunkte ziehen, um den Bereich auszuwählen. OK/Cancel Klicken Sie auf OK, um alle Änderungen, die Sie an den Einstellungen vorgenommen haben, abzuschließen und sie an die Kamera zu senden. Wenn Sie auf Cancel klicken, werden die Änderungen, die Sie an den Einstellungen vorgenommen haben, verworfen, und der Bildschirm wird mit den aktuellen Kameraeinstellungen neu geladen. Zielbild Wählen Sie Alle PTZ-Position oder Vorwahlposition. Alle PTZ-Position Dies ist eine allgemeine Einstellung für die Gesichtserkennungseinstellungen, unabhängig von der PTZ-Position der Kamera. Vorwahlposition Sie können für jede Vorwahlposition die Gesichtserkennungseinstellungen vornehmen. 64 Einstellen des Sensoreingangs/Kameramanipulation-erkennung/Bewegungserkennung — Menü Aktion Eingabe Registerkarte Netzwerktrennung — Überwachen der Verbindung einer angegebenen IP-Adresse Einstellung der Aktion Ausgabe — Menü Aktion Ausgabe Überwachte IP-Adresse Legen Sie die bestimmte IP-Adresse fest, für die der Netzwerkverbindungsstatus überwacht wird. Die IP-Adressüberwachung ist für IPv6 nicht verfügbar. OK/Cancel Registerkarte Ausführungsbedingung Verwaltung der Kamera Siehe „Allgemeine Schaltflächen für alle Menüs“ auf Seite 23. Wenn Sie auf Aktion Ausgabe im Administratormenü klicken, wird das Menü Aktion Ausgabe angezeigt. Das Menü Aktion Ausgabe besteht aus den Registerkarten Ausführungsbedingung, E-MailÜbertragung, Alarmausgang, Edge Storage, Sprachwarnung, HTTP-Alarmbenachrichtigung und Standbild über FTP senden. Legt die Ausführungsbedingungen für jede Aktion fest. Legen Sie die Ausführungsbedingungen für die Aktion Ausgabe fest, für den Fall, dass die in der Registerkarte Ereignis Bedingung erstellte Bedingung erfüllt ist. E-Mail-Übertragung: Stellen Sie die Bedingung für die E-Mail-Übertragung ein. Alarmausgang 1: Stellen Sie die Bedingung für die Steuerung des Alarmausgangs des I/O-Anschlusses auf der Rückseite der Kamera ein. Alarmausgang 2: Stellen Sie die Bedingung für die Steuerung des Alarmausgangs des I/O-Anschlusses auf der Rückseite der Kamera ein. Edge-Storage-Film: Stellen Sie die Bedingung für die Aufzeichnung von Filmen mit der Edge-StorageFunktion ein. Edge-Storage-Standbild: Stellen Sie die Bedingung für die Aufzeichnung von Standbildern mit der Edge-Storage-Funktion ein. Sprachwarnung 1: Stellen Sie die Bedingung für die Sprachwarnung 1 der Kamera ein. Sprachwarnung 2: Stellen Sie die Bedingung für die Sprachwarnung 2 der Kamera ein. Sprachwarnung 3: Stellen Sie die Bedingung für die Sprachwarnung 3 der Kamera ein. Voreinstellung aufrufen: Stellen Sie die Bedingung für das Aufrufen der Vorwahlposition und die Nummer der Vorwahlposition ein. HTTP-Alarmbenachrichtigung 1: Setzen Sie die Bedingung für HTTP-Alarmbenachrichtigung auf Empfänger 1. HTTP-Alarmbenachrichtigung 2: Setzen Sie die Bedingung für HTTP-Alarmbenachrichtigung auf Empfänger 2. HTTP-Alarmbenachrichtigung 3: Setzen Sie die Bedingung für HTTP-Alarmbenachrichtigung auf Empfänger 3. Einstellung der Aktion Ausgabe — Menü Aktion Ausgabe 65 Standbild über FTP senden: Stellen Sie die Bedingung für das Senden mit der Funktion Standbild über FTP senden ein. Registerkarte E-Mail-Übertragung — Einstellung der Funktion E-Mail (SMTP) Die Standard-Portnummer für SMTPs ist 465, wenn die TLS-Funktion aktiviert ist. TLS verwenden Wenn Sie die Verschlüsselungsfunktion von TLS verwenden wollen, aktivieren Sie das Kontrollkästchen. Hinweis In China verkaufte Modelle unterstützen die TLSFunktion nicht. Authentifizierung Legen Sie fest, ob zum Versenden einer E-Mail eine Authentifizierung erforderlich ist. Verwaltung der Kamera Nichts: Es ist keine Authentifizierung zum Versenden einer E-Mail erforderlich. SMTP: Wählen Sie diese Option, wenn eine SMTPAuthentifizierung erforderlich ist. POP vor SMTP: Wählen Sie diese Option, wenn eine POP-vor-SMTP-Authentifizierung erforderlich ist. Kombination aus POP vor SMTP und SMTP: Wählen Sie diese Einstellung, wenn sowohl eine SMTP-Authentifizierung als auch POP vor der SMTP-Authentifizierung erforderlich ist. POP-Modus Wählen Sie POP3 oder APOP als Authentifizierungsmethode für die POPAuthentifizierung aus. Hinweis Das in China verkaufte Modell unterstützt die APOPAuthentifizierung nicht. SMTP-Server Hinweise • Audiodateien können nicht mithilfe der E-MailSendefunktion versendet werden. • Bildwechselfrequenz und Bedienbarkeit auf dem Viewer können sich verschlechtern, während eine Datei mithilfe der Funktion „E-Mail (SMTP)“ versendet wird. 66 Wartezeit nach POP Legen Sie unter POP vor SMTP die Wartezeit fest, die nach dem Abschluss der POP-Authentifizierung verstreicht, bevor die SMTP-Authentifizierung durchgeführt wird. Die Zeit kann auf einen Wert zwischen 0 und 10.000 ms festgelegt werden. SMTP-Servername Geben Sie den Namen des SMTP-Servers mit bis zu 64 Zeichen oder die IP-Adresse des SMTP-Servers ein. POP-Servername Diese Einstellung ist notwendig, wenn POP vor SMTP unter Authentifizierung gewählt wurde. Geben Sie den POP-Servernamen (eingehende Mail) mit bis zu 64 Zeichen oder die IP-Adresse des POPServers ein. Diese Einstellung ist erforderlich, wenn der SMTP-Server, der E-Mails sendet, eine Authentifizierung anhand des POP-Benutzerkontos durchführt. SMTP-Portnummer Geben Sie eine Portnummer zwischen 1 bis 65535 ein. Die Standard-Portnummer ist 25. POP-Portnummer Geben Sie eine Portnummer zwischen 1 bis 65535 ein. Die Standard-Portnummer ist 110. Einstellung der Aktion Ausgabe — Menü Aktion Ausgabe Authentifizierungsmodus Wählen Sie Anmeldung oder CRAM-MD5 als Authentifizierungsmethode für die SMTPAuthentifizierung. Hinweis Das in China verkaufte Modell unterstützt die CRAMMD5-Authentifizierung nicht. Benutzername, Kennwort Geben Sie den Benutzernamen und das Passwort des Benutzers ein, dem das E-Mail-Konto gehört. Sie können dafür bis zu 64 Zeichen verwenden. Diese Einstellung ist erforderlich, wenn der SMTP-Server, der E-Mails sendet, eine Authentifizierung durchführt. Adresse des E-Mail-Empfängers 1, 2, 3 Geben Sie die E-Mail-Adresse des Empfängers mit bis zu 64 Zeichen ein. Sie können die E-Mail-Adressen von bis zu drei Empfängern angeben. E-Mail-Adresse von Administrator Geben Sie die E-Mail-Adresse des Administrators mit bis zu 64 Zeichen ein. Diese Adresse wird für Antwort-E-Mails und zur Übertragung von Systemmeldungen vom Mail-Server verwendet. Inhalt Betreff Geben Sie den Betreff/Titel für die E-Mail ein. Sie können bis zu 64 Zeichen eingeben. Eine als Antwort auf die Alarmerkennung gesendete EMail gibt im Betreff den Alarmtyp an. (Sensor1) wird für die Sensoreingangserkennung 1 hinzugefügt, (Sensor2) für die Sensoreingangserkennung 2, (Sensor3) für die Sensoreingangserkennung 3, (Sensor4) für die Sensoreingangserkennung 4, (Sabotage) für die Kameramanipulationserkennung, (VMD) für die Bewegungserkennung, (VMF) für die VMF-Erkennung, (Verbindung getrennt) für die Netzwerktrennung-Erkennung, (Gesichtserkennung) für die Gesichtserkennung. (Ereignis1 (Bedingung1)) ist zusätzlich für die Ereignis Bedingung-Erkennung verfügbar. Meldung Geben Sie den Text für die E-Mail ein. Sie können bis zu 384 Zeichen eingeben. Dateianhang Damit bestimmen Sie, ob eine Bilddatei (JPEG-Datei) an die E-Mail anzuhängen ist oder nicht. Wenn das Kontrollkästchen aktiviert ist, wird eine durch die nachstehenden Einstellungen erstellte Bilddatei angehängt. Wenn Sie das Kontrollkästchen deaktivieren, wird nur der Nachrichtentext versendet. Bilddateiname Geben Sie den Dateinamen ein, den Sie dem an eine EMail anzuhängenden Bild zuweisen möchten. Sie können bis zu 10 alphanumerische Zeichen, – (Bindestrich) und _ (Unterstrich) für die Benennung verwenden. Der tatsächliche Bilddateiname ist der angegebene Bilddateiname mit einem Suffix und der Erweiterung .jpg. Verwaltung der Kamera Adresse Ereignisgesteuerte Ausführung Suffix Wählen Sie ein Suffix aus, das dem beim Versenden der E-Mail-Nachricht verwendeten Dateinamen hinzugefügt wird. Nichts: Der Name der gesendeten Datei ist der Bilddateiname. Datum und Uhrzeit: Das Datum/Uhrzeit-Suffix wird an den Bilddateinamen angehängt. Das Datum/Uhrzeit-Suffix besteht aus den letzten zwei Jahresziffern (2 Ziffern), Monat (2 Ziffern), Tag (2 Ziffern), Stunde (2 Ziffern), Minute (2 Ziffern), Sekunde (2 Ziffern) und der laufenden Nummer (2 Ziffern), so dass eine 14-stellige Nummer dem Bilddateinamen hinzugefügt wird. Regelmäßige Ausführung Sie können die Kamera so einstellen, dass E-Mails periodisch versendet werden. Bilddateiname Geben Sie den Dateinamen ein, den Sie dem an eine EMail anzuhängenden Bild zuweisen möchten. Sie können bis zu 10 alphanumerische Zeichen, – (Bindestrich) und _ (Unterstrich) für die Benennung verwenden. Der tatsächliche Bilddateiname ist der angegebene Bilddateiname mit einem Suffix und der Erweiterung .jpg. Suffix Wählen Sie ein Suffix aus, das dem beim Versenden der E-Mail-Nachricht verwendeten Dateinamen hinzugefügt wird. Nichts: Der Name der gesendeten Datei ist der Bilddateiname. Einstellung der Aktion Ausgabe — Menü Aktion Ausgabe 67 Datum und Uhrzeit: Das Datum/Uhrzeit-Suffix wird an den Bilddateinamen angehängt. Das Datum/Uhrzeit-Suffix besteht aus den letzten zwei Jahresziffern (2 Ziffern), Monat (2 Ziffern), Tag (2 Ziffern), Stunde (2 Ziffern), Minute (2 Ziffern), Sekunde (2 Ziffern) und der laufenden Nummer (2 Ziffern), so dass eine 14-stellige Nummer dem Bilddateinamen hinzugefügt wird. Ausgangs-Port 1, 2 Überprüfen Sie die I/O-Portnummer die den Alarm ausgibt, wenn Probleme mit der Speicherkarte erkannt wurden. OK/Cancel Siehe „Allgemeine Schaltflächen für alle Menüs“ auf Seite 23. Probleme beim Senden Wird eingestellt, wenn eine E-Mail im Falle eines erkannten Problems mit der Speicherkarte gesendet werden soll. Registerkarte Edge Storage — Einstellung von Edge-Storage-Film und-Standbild-Funktion Verwaltung der Kamera Aktivieren Aktivieren Sie dieses Kontrollkästchen, um das Senden von Problemberichten zu aktivieren. Kontinuierliches Senden Stellen Sie ein, ob die E-Mails kontinuierlich gesendet werden sollen. Wenn dieses Kontrollkästchen aktiviert ist, wird jede Stunde eine E-Mail gesendet. Adresse des E-Mail-Empfängers Geben Sie die E-Mail-Adresse des Empfängers mit maximal 64 Zeichen ein. OK/Cancel Siehe „Allgemeine Schaltflächen für alle Menüs“ auf Seite 23. Registerkarte Alarmausgang — Einstellung des Alarmausgangs In diesem Menü können Sie Einstellungen vornehmen, um den Alarmausgang des I/O-Anschlusses auf der Rückseite der Kamera mit der Alarmerkennung zu steuern. Tipp Einzelheiten zum Anschluss von Peripheriegeräten an den Alarmausgang des I/O-Anschlusses finden Sie in der mitgelieferten Installationsanleitung. Dauer Dauer 1, 2 Geben Sie die Dauer zwischen 1 und 60 Sekunden für die Alarmausgabe ein. Problemerkennung bei Speicherkarte Stellen Sie ein, dass ein Alarm ausgegeben wird, wenn Probleme bei der Speicherkarte erkannt wurden. 68 Einstellung der Aktion Ausgabe — Menü Aktion Ausgabe Mit der Edge-Storage-Funktion können Video- oder Audiosignale von den Alarmerkennungsergebnissen, wie z. B. einem Netzwerkblock, aufgezeichnet werden und aufgezeichnete Bilder und Ton können mit dem gleichen Protokoll wie beim Echtzeit-Streaming gestreamt werden. Hinweise • Während der Film- oder Standbildaufnahme können die Bildwechselfrequenz und die Bedienbarkeit des Viewers eingeschränkt sein. Allgemeine Einstellung Speicherkarte Zeigt den verfügbaren freien Speicher der externen Speicherkarte an. Wartungsinformationen Zeigt den Status der Speicherkarte an, wenn Sie die Speicherkarte verwenden, die der Anzeige von Wartungsinformationen entspricht. Überschreiben Wählen Sie Ein, um die Datei zu überschreiben, wenn der Speicherplatz nicht ausreicht. Wenn Sie das Kontrollkästchen auswählen, wird das Überschreiben aktiviert. Alte Aufnahmen werden in chronologischer Reihenfolge überschrieben. Wenn Sie das Kontrollkästchen deaktivieren, ist das Überschreiben nicht zugelassen und es erfolgt keine Aufnahme. Hinweis Die Aufzeichnungen werden in chronologischer Reihenfolge überschrieben, egal, ob es sich um Filme oder Standbilder handelt. Edge-Storage-Standbild Verwaltung der Kamera • Das tatsächliche Intervall der Aufnahme eines Standbildes kann möglicherweise länger sein als das Intervall, das Sie eingestellt haben. • Stoppen Sie die Edge Storage-Aufnahme, bevor Sie die Kamera mit eingelegter Speicherkarte ausschalten. • Bevor Sie eine Speicherkarte entfernen oder einlegen, halten Sie die Edge Storage-Aufnahme an und schalten Sie die Kamera aus. • Bevor Sie eine Speicherkarte verwenden, formatieren Sie diese über die Option Speicherkarte formatieren auf der Registerkarte Initialisieren des Systemmenüs (Seite 26). • Maximal 4000 Filmaufnahmen können auf einer Speicherkarte aufgenommen werden. Wenn das Kontrollkästchen Überschreiben nicht aktiviert ist und die Anzahl der Aufnahmen 4000 erreicht, können keine neuen Aufnahmen erstellt werden. Wenn das Kontrollkästchen Überschreiben aktiviert ist und die Anzahl der Aufnahmen 4000 erreicht, wird das Gerät die alten Aufnahmen in aufsteigender, chronologischer Reihenfolge überschreiben. • Das Überschreiben ist bei einer Speicherkarte mit weniger als 4 GB nicht verfügbar. • Wenn Sie mit H.264 aufzeichnen, können die aufgezeichneten Daten größer werden und Video/ Audio können unterbrochen werden, wenn ARC (Adaptive Rate Control) eingestellt ist und ein anderer Bildcodec als CBR ausgewählt ist. Daher wird die Auswahl von CBR empfohlen. Wenn Sie CBR wählen, stellen Sie den Videocodec wie folgt ein: – Stellen Sie die Bitrate auf unter 2000 Kbps ein. – Stellen Sie die Bildwechselfrequenz auf einen Wert unter 30 fps ein. – Stellen Sie das I-picture-Intervall auf 1 Sekunde ein. • Wenn Sie im JPEG-Format mit der Bildgröße 1280 × 720 oder höher aufnehmen, stellen Sie den VideoCodec wie folgt ein: – SNC-WR630/WR632: Stellen Sie die Bildqualität auf unter 2 ein. – SNC-WR600/WR602: Stellen Sie die Bildqualität auf unter 5 ein. – Stellen Sie die Bildwechselfrequenz auf 1 fps ein. • Setzen Sie beim Aufnehmen Bild-Codec 2 und BildCodec 3 auf der Registerkarte Video-Codec im Menü Video & Audio auf Aus. Daten werden aufgenommen Sie können die Standbilddateien, die auf der Speicherkarte aufgenommen sind, abrufen. Diese Dateien werden im Ordnerbaum wie folgt gespeichert. /sdcard/EdgeStoragePicture/00000000-999999999/ 00000000-99999999/ (Präfix)YYYYMMDDhhmmss00000001.jpg Pfad: Zeigt den Pfadnamen der aufgenommenen Standbilddatei an. Wenn Sie eine Datei auswählen, wird ein Standbild angezeigt. Löschen: Klicken Sie auf Löschen, um den ausgewählten Ordner oder die ausgewählte Datei zu löschen. Wenn Sie einen Ordner auswählen, werden auch alle Dateien in diesem Ordner gelöscht. Aktualisieren: Klicken Sie auf Aktualisieren, um die neusten Daten nachzuladen. Aufnahmeziel Wählen Sie den Video-Codec-Modus, in dem Sie aufzeichnen möchten. Ausführliche Informationen zur Einstellung des VideoCodec-Modus finden Sie in der Registerkarte VideoCodec im Menü Video & Audio. Hinweise • Sie können selbst dann Standbilder aufnehmen, wenn der Bild-Codec für Videoaufnahmen auf H.264 eingestellt ist. • Die Bildqualitätseinstellung für Standbilder kann nur geändert werden, wenn der Bild-Codec auf JPEG eingestellt ist. • Wenn Sie die Bildqualität von aufgenommenen Standbildern ändern möchten, müssen Sie den BildCodec auf JPEG einstellen. • Es wird möglicherweise ein Ordner angezeigt, der keine Standbilder-Dateien enthält. Einstellung der Aktion Ausgabe — Menü Aktion Ausgabe 69 Bilddateiname Der Dateiname besteht aus drei Teilen: einem Präfix, einer Dateinummer und einer Erweiterung. Stellen ein Präfix von bis zu 30 alphanumerischen Zeichen ein. Das Präfix kann – (Bindestrich) und _ (Unterstrich) enthalten. Die Dateinummer und Erweiterung werden automatisch von der Kamera zugewiesen. Die Dateinummer besteht aus den Elementen Jahr (4 Stellen), Monat (2 Stellen), Datum (2 Stellen), Stunde (2 Stellen), Minuten (2 Stellen), Sekunden (2 Stellen) und einer fortlaufenden Nummer (8 Stellen). Im Dateinamen wird die GMT (Greenwich Mean Time) angegeben. Die Erweiterung ist .jpg. Verwaltung der Kamera Edge-Storage-Film Aufnahmestatus Zeigt den aktuellen Aufnahmestatus an. Der Aufnahmestatus wird erst aktualisiert, wenn der Bildschirm aktualisiert wird. Verwenden Sie die Schaltfläche Aufzeichnung starten und Aufzeichnung stoppen, um die Aufnahme manuell zu starten oder zu stoppen. Hinweis Die maximale Aufnahmezeit variiert abhängig von den Einstellungen für Bildgröße und Qualität im Menü Video & Audio. Aufnahmedauer Damit stellen Sie die Aufnahmezeit für Bild/Audio vor dem Alarm und nach dem Alarm ein. Periode vor Alarm: Geben Sie die Aufnahmezeit für Bild/Audio vor der Alarmerkennung ein. Periode nach Alarm: Geben Sie die Aufnahmezeit für Bild/Audio nach der Alarmerkennung ein. OK/Cancel Siehe „Allgemeine Schaltflächen für alle Menüs“ auf Seite 23. Registerkarte Sprachwarnung Hinweis Wenn Sie eine manuelle Aufnahme erstellen, setzen Sie nicht Edge-Storage-Film in der Registerkarte Ausführungsbedingung im Menü Aktion Ausgabe auf Aus. Aufnahmeziel Video: Wählen Sie den Video-Codec-Modus, in dem Sie aufzeichnen möchten. Ausführliche Informationen zur Einstellung des Video-Codec-Modus finden Sie in der Registerkarte Video-Codec im Menü Video & Audio. Audio: Legen Sie fest, ob die von der Kamera eingespeisten Audiosignale aufgezeichnet werden sollen. Aktivieren Sie für die Aufnahme das Kontrollkästchen. Hinweis Setzen Sie Audiodaten senden (Seite 32) in der Registerkarte Audio im Menü Video & Audio auf Aktivieren. Aufnahmekapazität Zeigt die maximale Aufnahmezeit bei der gegenwärtigen Kameraeinstellung von Videomodus, Bildgröße, Bitrate und Bildwechselfrequenz an. Periode vor Alarm: Zeigt die maximale Aufnahmezeit vor dem Auslösen des Alarms an. Periode nach Alarm: Zeigt die maximale Aufnahmezeit nach dem Auslösen des Alarms an. 70 Einstellung der Aktion Ausgabe — Menü Aktion Ausgabe Stellen Sie die Sprachwarnfunktion ein, um ein Audiosignal über die Lautsprecher, die an der LineAusgangsbuchse der Kamera angeschlossen sind, auszugeben, wenn durch Sensoreingabe oder die Erkennungsfunktionen ein Alarm ausgelöst wird. Hinweis Bevor Sie die Sprachwarnfunktion benutzen, müssen Sie die Audiodatei mithilfe des SNC audio upload tool in der Kamera speichern. Die Anwendungsanleitung und das SNC audio upload tool können über die folgende URL heruntergeladen werden. http://www.sony.net/ipela/snc Sprachwarnung 1, 2, 3 Es können bis zu drei Sprachwarnungen eingestellt werden. Konfigurieren Sie die folgende Einstellung für jede Sprachwarnung. Datei Hier wird der Name der in der Kamera gespeicherten Audiodatei angezeigt. „Upload nicht erfolgt“ wird ausgegraut angezeigt, wenn keine Audiodatei gespeichert ist. Um die in der Kamera gespeicherte Audiodatei zu löschen, klicken Sie auf Löschen. Hinweis Bevor Sie eine Audiodatei löschen, stellen Sie Sprachwarnung auf Aus. Sprachwarnung befindet sich in der Registerkarte Ausführungsbedingung im Menü Aktion Ausgabe. Wiederholung Wählen Sie die Wiedergabewiederholung von 1 bis 3. Hinweise • Falls die Sprachwarnung mit einem anderen Alarmtyp aktiv verbunden wird, während bereits ein anderer Sprachwarnvorgang läuft, wird die erste Sprachwarnung aufgehoben und die zweite ausgegeben. • Wenn Sie einen Test abspielen, setzen Sie nicht Sprachwarnung in der Registerkarte Ausführungsbedingung im Menü Aktion Ausgabe auf Aus. • Wenn die gleichzeitige Ausgabe von zwei oder drei Audiodateien in Verbindung mit demselben Alarmtyp eingestellt ist, erfolgt die Ausgabe in der Reihenfolge Sprachwarnung 1, 2 und 3. Kennwort Geben Sie das Kennwort für die Authentifizierung mit bis zu 64 Zeichen ein. Benachrichtigung am Anfang der Ereigniserkennung Aktivieren Sie das Kontrollkästchen für die Alarmbenachrichtigung, wenn die Ereigniserkennung startet. URL Geben Sie den Empfänger des Alarms ein. Verwaltung der Kamera Testen Wenn eine Audiodatei in der Kamera gespeichert ist, können Sie diese durch Abspielen überprüfen. Klicken Sie auf Wiedergabe, um die Audiodatei abzuspielen. Benutzername Geben Sie den Benutzernamen für die Authentifizierung mit bis zu 64 Zeichen ein. Testen Wenn Sie auf Ausführen klicken, wird der Alarm manuell ausgelöst, unabhängig davon, ob ein Ereignis erkannt wurde. Benachrichtigung am Ende der Ereigniserkennung Aktivieren Sie das Kontrollkästchen für die Alarmbenachrichtigung, wenn die Ereigniserkennung endet. Hinweis Wenn VMF, Kameramanipulationserkennung, Gesichtserkennung, HTTP-Alarmbenachrichtigung, Ereignis Bedingung als Bedingungen für die Ausführung von HTTP-Alarmbenachrichtigung festgelegt sind, kann Benachrichtigung am Ende der Ereigniserkennung nicht eingestellt werden. URL Geben Sie den Empfänger des Alarms ein. OK/Cancel Siehe „Allgemeine Schaltflächen für alle Menüs“ auf Seite 23. Registerkarte HTTPAlarmbenachrichtigung Stellen Sie diese Option ein, um eine bestimmte URL über einen Alarm zu benachrichtigen, wenn ein Ereignis erkannt wurde. HTTP-Alarmbenachrichtigung 1, 2, 3 Legen Sie bis zu 3 Empfänger fest, die Sie über den Alarm benachrichtigen möchten. Testen Wenn Sie auf Ausführen klicken, wird der Alarm manuell ausgelöst, unabhängig davon, ob ein Ereignis erkannt wurde. Proxy verwenden Aktivieren Sie das Kontrollkästchen, wenn Sie einen Proxyserver verwenden. Adresse Geben Sie die Adresse des Proxyservers mit bis zu 255 Zeichen ein. Portnummer Geben Sie die Portnummer des Proxyservers mit bis zu 255 Zeichen ein. Einstellung der Aktion Ausgabe — Menü Aktion Ausgabe 71 Benutzername Geben Sie den Benutzernamen für die ProxyserverAuthentifizierung mit bis zu 64 Zeichen ein. Kennwort Geben Sie das Kennwort für die ProxyserverAuthentifizierung mit bis zu 64 Zeichen ein. Alarmbenachrichtigung Zu sendendes Bild Wählen Sie den Video-Codec-Modus für das Bild einer Alarmbenachrichtigung. Ausführliche Informationen zur Einstellung des VideoCodec-Modus finden Sie in der Registerkarte VideoCodec im Menü Video & Audio. OK/Cancel Verwaltung der Kamera Siehe „Allgemeine Schaltflächen für alle Menüs“ auf Seite 23. Entfernter Pfad Geben Sie den Pfad mit bis zu 64 Zeichen ein, an den die Dateien gesendet werden. Registerkarte Standbild über FTP senden Bilddateiname Geben Sie den Dateinamen des Bildes, das Sie an den FTP-Server senden möchten, mit bis zu 10 alphanumerischen Zeichen, - (Bindestrich) und _ (Unterstrich) ein. Legen Sie die Optionen für die Standbilddateien fest, die bei einer Alarmerkennung aufgezeichnet oder regelmäßig aufgezeichnet und an den FTP-Server gesendet werden. Hinweis Während der Übertragung der Dateien mit Standbild über FTP senden verringern sich die Bildrate und die Bedienbarkeit des Haupt-Viewers. FTP-Server Legen Sie die Optionen für den FTP-Server fest, an den die Dateien gesendet werden. Servername Geben Sie den FTP-Servernamen des FTP-Servers, zu dem Sie die Dateien hochladen möchten, mit bis zu 64 Zeichen ein oder geben Sie die IP-Adresse des FTPServers ein. Benutzername Geben Sie den Benutzernamen für den FTP-Server mit bis zu 64 Zeichen ein. Kennwort Geben Sie das Kennwort für den FTP-Server mit bis zu 64 Zeichen ein. Passivmodus Legen Sie fest, ob der Passivmodus des FTP-Servers verwendet wird, wenn Sie eine Verbindung zum FTPServer herstellen. Wenn Sie das Kontrollkästchen aktivieren, können Sie sich im Passivmodus mit dem FTP-Server verbinden. 72 Einstellung der Aktion Ausgabe — Menü Aktion Ausgabe Suffix Wählen Sie ein Suffix, das zum Dateinamen hinzugefügt wird, der beim Senden des Bildes verwendet wird. Datum und Uhrzeit: Das Datum- und Uhrzeitsuffix wird zum Bilddateinamen hinzugefügt. Das Datum- und Uhrzeitsuffix besteht aus den letzten beiden Stellen der Jahreszahl (2 Stellen), dem Monat (2 Stellen), dem Datum (2 Stellen), der Stunde (2 Stellen), den Minuten (2 Stellen), Sekunden (2 Stellen) und einer fortlaufenden Zahl (2 Stellen), sodass eine 14-stellige Zahl zum Bilddateinamen hinzugefügt wird. Laufende Nummer: Eine fortlaufende 10-stellige Nummer 0000000001-4294967295 und eine fortlaufende 2-stellige Nummer werden an den Bilddateinamen der Datei angehängt, die gesendet wird. Laufende Nummer zurücksetzen Wenn Sie auf Verwerfen klicken, wird das Suffix Laufende Nummer auf 1 zurückgesetzt. Testen Wenn Sie auf Ausführen klicken, wird das Bild einmal zu Testzwecken gemäß den Einstellungen der Alarmbenachrichtigung an den FTP-Server gesendet. Periodische Benachrichtigung Zu sendendes Bild Wählen Sie den Video-Codec-Modus für das Bild einer periodischen Benachrichtigung. Ausführliche Informationen zur Einstellung des VideoCodec-Modus finden Sie in der Registerkarte VideoCodec im Menü Video & Audio. Entfernter Pfad Geben Sie den Pfad mit bis zu 64 Zeichen ein, an den die Dateien gesendet werden. Bilddateiname Geben Sie den Dateinamen des Bildes, das Sie an den FTP-Server senden möchten, mit bis zu 10 alphanumerischen Zeichen, - (Bindestrich) und _ (Unterstrich) ein. Laufende Nummer zurücksetzen Wenn Sie auf Verwerfen klicken, wird das Suffix Laufende Nummer auf 1 zurückgesetzt. Testen Wenn Sie auf Ausführen klicken, wird das Bild einmal zu Testzwecken gemäß den Einstellungen zur periodischen Benachrichtigung an den FTP-Server gesendet. Suffix Wählen Sie ein Suffix, das zum Dateinamen hinzugefügt wird, der beim Senden des Bildes verwendet wird. Nichts: Der Name der gesendeten Datei ist der Bilddateiname. Datum und Uhrzeit: Das Datum- und Uhrzeitsuffix wird zum Bilddateinamen hinzugefügt. Das Datum- und Uhrzeitsuffix besteht aus den letzten beiden Stellen der Jahreszahl (2 Stellen), dem Monat (2 Stellen), dem Datum (2 Stellen), der Stunde (2 Stellen), den Minuten (2 Stellen), Sekunden (2 Stellen) und einer fortlaufenden Zahl (2 Stellen), sodass eine 14-stellige Zahl zum Bilddateinamen hinzugefügt wird. Laufende Nummer: Eine fortlaufende 10-stellige Nummer 0000000001-4294967295 und eine fortlaufende 2-stellige Nummer werden an den Bilddateinamen der Datei angehängt, die gesendet wird. Voreinst.: Ein voreingestellter Name wird dem Bilddateinamen, der gesendet werden soll, hinzugeführt. Verwaltung der Kamera Suffix Wählen Sie ein Suffix, das zum Dateinamen hinzugefügt wird, der beim Senden des Bildes verwendet wird. Nichts: Der Name der gesendeten Datei ist der Bilddateiname. Datum und Uhrzeit: Das Datum- und Uhrzeitsuffix wird zum Bilddateinamen hinzugefügt. Das Datum- und Uhrzeitsuffix besteht aus den letzten beiden Stellen der Jahreszahl (2 Stellen), dem Monat (2 Stellen), dem Datum (2 Stellen), der Stunde (2 Stellen), den Minuten (2 Stellen), Sekunden (2 Stellen) und einer fortlaufenden Zahl (2 Stellen), sodass eine 14-stellige Zahl zum Bilddateinamen hinzugefügt wird. Laufende Nummer: Eine fortlaufende 10-stellige Nummer 0000000001-4294967295 und eine fortlaufende 2-stellige Nummer werden an den Bilddateinamen der Datei angehängt, die gesendet wird. Bilddateiname Geben Sie den Dateinamen des Bildes, das Sie an den FTP-Server senden möchten, mit bis zu 10 alphanumerischen Zeichen, - (Bindestrich) und _ (Unterstrich) ein. Laufende Nummer zurücksetzen Wenn Sie auf Verwerfen klicken, wird das Suffix Laufende Nummer auf 1 zurückgesetzt. Testen Wenn Sie auf Ausführen klicken, wird das Bild einmal zum Testen zum FTP-Server gesendet und zwar entsprechend der Einstellungen für die Funktion Senden von Toursynchronisation. Manuelles Senden Senden von Toursynchronisation Tour Aktivieren Sie das Kontrollkästchen, um die Tour zu synchronisieren. Zu sendendes Bild Wählen Sie den Video-Codec-Modus für das Bild für die Funktion Senden von Toursynchronisation. Ausführliche Informationen zur Einstellung des VideoCodec-Modus finden Sie in der Registerkarte VideoCodec im Menü Video & Audio. Zu sendendes Bild Wählen Sie den Video-Codec-Modus für das Bild des manuellen Sendevorgangs aus. Ausführliche Informationen zur Einstellung des VideoCodec-Modus finden Sie in der Registerkarte VideoCodec im Menü Video & Audio. Entfernter Pfad Geben Sie den Pfad mit bis zu 64 Zeichen ein, an den die Dateien gesendet werden. Entfernter Pfad Geben Sie den Pfad mit bis zu 64 Zeichen ein, an den die Dateien gesendet werden. Einstellung der Aktion Ausgabe — Menü Aktion Ausgabe 73 Bilddateiname Geben Sie den Dateinamen des Bildes, das Sie an den FTP-Server senden möchten, mit bis zu 10 alphanumerischen Zeichen, - (Bindestrich) und _ (Unterstrich) ein. Verwaltung der Kamera Suffix Wählen Sie ein Suffix, das zum Dateinamen hinzugefügt wird, der beim Senden des Bildes verwendet wird. Nichts: Der Name der gesendeten Datei ist der Bilddateiname. Datum und Uhrzeit: Das Datum- und Uhrzeitsuffix wird zum Bilddateinamen hinzugefügt. Das Datum- und Uhrzeitsuffix besteht aus den letzten beiden Stellen der Jahreszahl (2 Stellen), dem Monat (2 Stellen), dem Datum (2 Stellen), der Stunde (2 Stellen), den Minuten (2 Stellen), Sekunden (2 Stellen) und einer fortlaufenden Zahl (2 Stellen), sodass eine 14-stellige Zahl zum Bilddateinamen hinzugefügt wird. Laufende Nummer: Eine fortlaufende 10-stellige Nummer 0000000001-4294967295 und eine fortlaufende 2-stellige Nummer werden an den Bilddateinamen der Datei angehängt, die gesendet wird. Laufende Nummer zurücksetzen Wenn Sie auf Verwerfen klicken, wird das Suffix Laufende Nummer auf 1 zurückgesetzt. Senden Wenn Sie auf Ausführen klicken, wird das Bild einmal zu Testzwecken gemäß den Einstellungen zum manuellen Sendevorgang an den FTP-Server gesendet. OK/Cancel Siehe „Allgemeine Schaltflächen für alle Menüs“ auf Seite 23. Einstellen des Zeitplans — Menü Zeitplan Wenn Sie auf Zeitplan im Administratormenü klicken, wird das Menü Zeitplan angezeigt. Das Menü Zeitplan umfasst die Registerkarte Zeitplan. Registerkarte Zeitplan Wenn Sie auf die Registerkarte Zeitplan klicken, wird das Einstellmenü für jede Aktion angezeigt. Sie können die folgenden Aktionen einstellen: E-MailÜbertragung (Ereignis), E-Mail-Übertragung (Periodisch), Alarmausgang (Ereignis), Alarmausgang (Timer), Edge-Storage-Film, EdgeStorage-Standbild (Ereignis), Edge-StorageStandbild (Periodisch), Tag/Nacht, Sprachwarnung, HTTP-Alarmbenachrichtigung (Ereignis), VorwahlTour und Standbild über FTP senden (Periodisch). Ausführen Zeigt einen Aktionsnamen zum Einstellen des Zeitplans an. Immer Aktivieren Sie das Kontrollkästchen, um die festgelegte Bedingung für jede Aktion immer zu aktivieren. Immer ist nicht verfügbar für Tag/Nacht. Intervall Sie können das Intervall der Aktion, die periodisch ausgeführt werden soll, einstellen. Einstellen des Zeitplans Sie können den Zeitplan einstellen, indem Sie den Zeitplanbereich für jede Aktion anpassen. Klicken Sie auf den Bereich, für den Sie den Zeitplan einstellen möchten: 1 Block für 1 Stunde. Wenn Sie auf einen ausgewählten Bereich doppelklicken, wird das Dialogfenster für die Anfangszeit und Dauer angezeigt und Sie können die Details einstellen. Wenn Sie einen eingestellten Zeitplan löschen möchten, wählen Sie den Zeitplan aus und drücken Sie die Löschen-Taste auf Ihrer Tastatur. Hinweis Wenn die Ausführungsbedingung von E-MailÜbertragung auf Periodisch eingestellt ist, kann das Intervall von 30 Minuten bis 24 Stunden eingestellt werden. OK/Cancel Siehe „Allgemeine Schaltflächen für alle Menüs“ auf Seite 23. 74 Einstellen des Zeitplans — Menü Zeitplan Einstellen des CLOUDServices — Menü CLOUD Wenn Sie auf CLOUD im Administratormenü klicken, wird das Menü CLOUD angezeigt. Der Menü CLOUD besteht aus der Registerkarte Einstellung. Hinweis Der CLOUD-Service steht in manchen Regionen nicht zur Verfügung. Einzelheiten dazu erhalten Sie bei einem autorisierten Sony-Händler. Hinweise • Nach der Aktivierung kann es einige Zeit dauern, bis der CLOUD-Service genutzt werden kann. • Der CLOUD-Service kann nur aktiviert werden, wenn der NTP-Server angegeben wird und die Uhrzeiteinstellung auf „Synchronisieren mit NTP“ eingestellt ist. Registrierte Informationen Wenn das Kontrollkästchen des CLOUD-Services aktiviert wurde, werden die registrierten Informationen angezeigt. Verwaltung der Kamera Registerkarte Einstellung Wenn Sie diese Funktion aktivieren, wird die VideoCodec-Einstellung in die CLOUD-Service-Einstellung geändert. Organisation Die registrierten Organisationsinformationen werden angezeigt. Kundencode Der registrierte Kundencode wird angezeigt. Site-Code Der registrierte Site-Code wird angezeigt. Stellen Sie die CLOUD-Service-Einstellung ein. Verbindung zum CLOUD-Server Überprüfen Sie den Status der Verbindung zum Server. Sie können den Status der Verbindung überprüfen, wenn das Kontrollkästchen für den CLOUD-Service nicht aktiviert ist. Verbindungsstatus Der Verbindungsstatus des CLOUD-Services wird angezeigt. OK/Cancel Siehe „Allgemeine Schaltflächen für alle Menüs“ auf Seite 23. Token Geben Sie den erforderlichen Token für die Verbindung zum Server ein. Nachdem Sie die Schaltfläche OK ausgewählt haben und die Einstellung abgeschlossen ist, können Sie den Token nicht mehr ändern. Wenn Sie den Token ändern möchten, löschen Sie ihn, indem Sie die Schaltfläche Löschen auswählen und dann auf die Schaltfläche OK klicken. Sie können dann einen neuen Token eingeben. Löschen Löschen Sie den Token. CLOUD-Service Aktivieren Aktivieren Sie dieses Kontrollkästchen, um den CLOUD-Service zu aktivieren. Einstellen des CLOUD-Services — Menü CLOUD 75 Sonstiges Glossar ActiveX Control Digitales Zertifikat Ein von einer CA (Certificate Authority) herausgegebenes elektronisches Zertifikat, mit dem beglaubigt wird dass ein öffentlicher Schlüssel zur Aufhebung eines Geheimcodes von einem authentischen Herausgeber ausgestellt wird. DNS-Server Die Rate, mit der Datenbits übertragen werden. Kürzel für Domain Name System-Server. Da eine IPAdresse, die für die Verbindung mit einem Gerät in einem IP-Netzwerk erforderlich ist, numerisch und schwer zu behalten ist, wurde das Domain Name System eingerichtet. Da ein Domänenname alphabetisch ist, kann man ihn leichter behalten. Wenn ein ClientComputer einen Domänennamen benutzt, um eine Verbindung mit einem anderen Computer herzustellen, fordert er einen DNS-Server auf, den Namen in die entsprechende IP-Adresse umzuwandeln. Der ClientComputer kann dann die IP-Adresse des Computers erhalten, zu dem eine Verbindung hergestellt werden soll. Erfassen Bildwechselfrequenz Das Versenden von in Digitaldaten konvertierten Audiound Videodaten von Videogeräten an einen Computer. Die Anzahl der Bilder eines bewegten Bilds, die pro Sekunde übertragen werden können. CBR HTTP-Port CBR steht für Constant Bit Rate Control. Wenn Sie diese Einstellung auswählen, werden die Daten mit einer konstanten Datenrate verarbeitet. Ein Port, der verwendet wird, um die Kommunikation zwischen einem Web-Server und einem Web-Client (z. B. einem Web-Browser) herzustellen. Codec H.264 Software/Hardware zum Codieren/Decodieren von Video- und Audiodaten. Ein Bildkomprimierungsformat. Ein von JVT (Joint Video Team), Gemeinschaftsorganisation für Standardisierung (bestehend aus ISO und ITU-T), herausgegebener Standard, kann Videodaten mit einer höheren Komprimierungsrate als MPEG4 übertragen. Ein Komponentenprogrammobjekt, das mit Webseiten oder anderen Anwendungsprogrammen verwendet werden kann. Die Technologie zur Erzeugung des ActiveX Control ist Teil einer von Microsoft entwickelten Software. Bandbreitensteuerung Zur Begrenzung der Menge der übertragenen Daten. Bitrate Sonstiges Kontrast Helligkeitsunterschied zwischen den hellsten und dunkelsten Teilen des Bilds. Standard-Gateway Gerät, das zum Zugriff auf ein anderes Netzwerk verwendet werden kann. DHCP-Server Kürzel für Dynamic Host Configuration ProtocolServer. Die IP-Adresse eines Endgeräts ohne individuelle IP-Adresse kann vom Dynamic Host Configuration Protocol (DHCP) automatisch verteilt werden. Der DHCP-Server weist die IP-Adressen den Endgeräten zu. IP-Adresse Kürzel für Internet Protocol Address. Jedem Gerät, das an das Internet angeschlossen ist, wird grundsätzlich eine individuelle IP-Adresse zugewiesen. JPEG Kürzel für Joint Photographic Expert Group. Eine von ISO (International Organization for Standardization) und ITU-T entwickelte StandbildKomprimierungstechnologie oder Norm. Wird allgemein als Bildkomprimierungsformat im Internet usw. verwendet. MAC-Adresse Eine Netzwerkadresse, die jede LAN-Karte unverwechselbar identifiziert. 76 Glossar Multicast Subnetzmaske Die IP-Adresse der Klasse D, die zwischen 224.0.0.0 und 239.255.255.255 zugewiesen wird. Mithilfe dieser IP-Adresse ist es möglich, dieselben Daten zu mehreren Geräten zu übertragen. 32-Bit-Stream zur Unterscheidung der Subnetzadresse von der IP-Adresse. Netzwerkadresse Der Teil, der das lokale Netzwerk (Subnetz) in einer IPAdresse identifiziert. Netzwerkbandbreite Bitrate, die für Vernetzung verwendet werden kann. NTP-Server Netzwerk-Zeitserver, der Zeitdaten über Netzwerke überträgt und empfängt. Primärer DNS-Server Proxy-Server Ein Server oder eine Software, der/die anstelle eines Computers in einem lokalen Netzwerk als Vermittler zwischen einem lokalen Netzwerk und dem Internet agiert, damit eine Verbindung mit dem Internet hergestellt werden kann. Kürzel für Transmission Control Protocol. Ein Standardprotokoll, das für den Internetanschluss verwendet wird. Verglichen mit dem Protokoll UDP bietet TCP eine zuverlässige Kommunikation, allerdings mit einer geringeren Kommunikationsgeschwindigkeit. UDP Kürzel für User Datagram Protocol. Ein Standardprotokoll, das für den Internetanschluss verwendet wird. Verglichen mit dem Protokoll TCP kann UDP Daten schneller übertragen, aber es kann keine zuverlässige Kommunikation garantiert werden. Unicast Sonstiges Einer der DNS-Server, der zuerst auf eine Anforderung durch angeschlossene Geräte oder andere DNS-Server antworten kann. TCP Übertragung von Daten zu dem angegebenen Gerät in einem Netzwerk durch Angabe einer einzigen Adresse. VBR VBR steht für Variable Bit Rate control. Wenn Sie diese Einstellung auswählen, wird die Bitrate an die Kameraszene angepasst. Sättigung Der Reinheitsgrad der Farbe. Sekundärer DNS-Server Untergeordneter DNS-Server, der benutzt wird, wenn der primäre DNS-Server nicht verfügbar ist. Schärfe Die Unterscheidbarkeit des Übergangs zwischen den Kanten von zwei Flächen. SMTP-Server Ein Server zum Senden oder Weiterleiten von E-MailNachrichten zwischen Servern. SSL Kürzel für Secure Sockets Layer. Dies ist ein von der Firma Netscape Communications entwickeltes Protokoll, das für die Übertragung verschlüsselter Daten auf dem Internet verwendet wird. Glossar 77 Index A Sonstiges Abschnitt des Bedienfelds........12, 20 ActiveX Control .........................6, 76 ActiveX viewer.........................11, 12 Administrator .................................10 Administrator, Benutzer 1 bis 9 .....43 Administratormenü ........................23 Adresse...........................................67 Adresse des E-Mail-Empfängers....67 Aktivieren.................................44, 57 Aktuelles Datum und Uhrzeit.........25 Alarmbenachrichtigung..................72 Alle löschen....................................36 Allgemeine Einstellung .................41, 45, 51, 69 Angezeigte Ereignisse ....................35 Anmelden .......................................11 Anzeigegröße .................................12 Anzeigeschaltfläche für die Vollbildanzeige.............................63 Audiodaten senden .........................32 Audio-Upload.................................33 Aufnahmedauer ..............................70 Aufnahmekapazität ........................70 Aufnahmestatus..............................70 Aufnahmeziel .................................69 Ausführen .......................................74 Auslösergeschwindigkeit ...............63 Auslösergröße.................................62 Ausnahmeliste ................................52 Ausrichtung ....................................35 Authentifizierung ...........................66 Authentifizierungsmodus ...............43 Automatisch zurückstellen .............57 Automatische Rückstellzeit............58 Azimut............................................34 Benutzerdefinierte Zeichenfolge ....35 Benutzername...........................43, 67 Bereich Ansicht ........................12, 20 Bereich Informationen....................12 Bereich Suchen...............................20 Bereichs-Zoom ...............................16 Betriebsmodus................................13 Bezeichnung des Bereichs..............34 Bild ...........................................30, 33 Bild 1, Bild 2 und Bild 3 ................31 Bild-Codec .....................................13 Bilddateiname.................................70 Bildgröße........................................31 Bildmodus ......................................29 Bildschirmmodus ...........................12 Bildwechselfrequenz ..........13, 31, 76 Bitrate .............................................76 Breiter Dynamikbereich (View-DR)....................................29 Brennweitenbegrenzung.................54 C Cancel, Schaltfläche .......................23 CA-Zertifikat ..................................52 CBR................................................76 Client-Zertifikat..............................51 CLOUD-Service.............................75 Codec..............................................76 D Datei ...............................................71 Dateianhang....................................67 Daten werden aufgenommen..........69 Datums- und Uhrzeitformat ...........25 Dauer ..............................................68 Dehnleiste.......................................63 DHCP-Server..................................76 Digitales Zertifikat .........................76 DNS-Server ....................................76 E B Bandbreitensteuerung.....................76 Bedienfeld ......................................16 Bedienfeld (Detail).........................21 Bedienfeld (Einfach) ......................21 Bedienfeldbereich Kamera.............13 Belichtung ......................................29 Benutzer .........................................10 78 Index Edge-Storage-Film .........................70 Edge-Storage-Standbild .................69 Effekt ..............................................36 Eindringversuch..............................58 Eingeblendetes Logo löschen.........28 Einstellung................................12, 23 Einstellung wiederherstellen ..........27 E-Mail-Adresse von Administrator ...............................67 Entfernen ........................................54 Entfernter Gegenstand ....................58 Entscheidung bei Abgleich.............63 Ereignis Bedingung ........................56 Ereignisgesteuerte Ausführung ......67 Erfassen ....................................13, 76 Erkennungsbereich .........................64 Erkennungsempfindlichkeit............64 Erkennungsgröße............................64 Erkennungsstatus............................57 F Farbe...............................................36 Festlegen...................................52, 54 Filtereinstellungen ..........................61 Filtertyp ..........................................61 Fokus ........................................13, 16 Fokusmodus....................................53 FTP-Server .....................................72 G Glossar............................................76 Greenwich Mean Time ...................25 Grundregel......................................44 H H.264 ..............................................76 Hauptmenü .....................................12 Hintergrundfarbe ............................35 Hinzufügen .....................................54 Horizontale Neige-Limits...............53 Hostname........................................52 HTTP-Alarmbenachrichtigung 1, 2, 3............................................71 HTTP-Port ......................................76 I Immer .............................................74 Inhalt...............................................67 Internet Explorer...............................7 Intervall...........................................74 IP-Adresse ................................11, 76 IPv4 QoS ........................................41 IPv4-Einstellung.............................40 IPv6-Einstellung.............................40 O JPEG .............................................. 76 OK, Schaltfläche ............................ 23 K P Kamera-ID ..................................... 55 Kennwort.................................. 43, 67 Kontrast.......................................... 76 Panoramabild ................................. 18 Panoramamodus ............................. 53 Passierend....................................... 58 Passwort für privaten Schlüssel...... 51 Passwort neu eingeben ................... 43 PC-Uhr ........................................... 25 Periodische Benachrichtigung ....... 72 Plug-in free viewer................... 11, 15 POP-Servername............................ 66 Portnummer.................................... 52 Position .................................... 33, 36 Primärer DNS-Server..................... 77 Probleme beim Senden .................. 68 Problemerkennung bei Speicherkarte ............................... 68 Proxy-Server .................................. 77 PTZ-Modus .................................... 53 L Latenz............................................. 53 Lautstärke....................................... 13 License notice ................................ 12 Liste der Suchergebnisse................ 20 Live-Viewer.................................... 12 Löschen .......................................... 52 M MAC-Adresse ................................ 76 Manuelles Senden .......................... 73 Menü Aktion Ausgabe ................... 65 Menü Aktion Eingabe .................... 56 Menü CLOUD ............................... 75 Menü Netzwerk.............................. 39 Menü PTZF-Steuerung .................. 53 Menü Sicherheit ............................. 43 Menü System ................................. 25 Menü Video & Audio..................... 29 Menü Zeitplan................................ 74 Mikrofonlautstärke......................... 33 Miniaturbild ................................... 54 Modell ............................................ 25 Modus ............................................ 35 Modus mit hoher Einzelbildrate .... 31 Monitorbild .............................. 14, 22 Monitorbildschirm ......................... 15 Multicast ........................................ 77 Multicast-Streaming....................... 38 N Nah-IR-Kompensation ................... 35 Netzwerkadresse ............................ 77 Netzwerkadresse/Subnetz .............. 44 Netzwerkbandbreite ....................... 77 Neustart .......................................... 26 Nr. .................................................. 52 NTP-Server .................................... 77 R Referer-Prüfung ............................. 52 Regelmäßige Ausführung .............. 67 Registerkarte 802.1X ..................... 50 Registerkarte Alarmausgang .......... 68 Registerkarte Audio ....................... 32 Registerkarte Ausführungsbedingung................ 65 Registerkarte Benutzer................... 43 Registerkarte Bewegungserkennung .................. 58 Registerkarte Bild .......................... 29 Registerkarte Datum und Uhrzeit ......................................... 25 Registerkarte Edge Storage............ 68 Registerkarte Einblenden ............... 33 Registerkarte Einstellung ............... 75 Registerkarte E-Mail-Übertragung .................... 66 Registerkarte Ereignis Bedingung.................................... 56 Registerkarte Gesichtserkennung... 64 Registerkarte HTTPAlarmbenachrichtigung ............... 71 Registerkarte Information .............. 25 Registerkarte Initialisieren ............. 26 Registerkarte Installation ............... 26 Registerkarte Kameramanipulationerkennung... 57 Registerkarte Netzwerk.................. 39 Registerkarte Netzwerktrennung.... 65 Registerkarte Privatzonenmaskierung................ 36 Registerkarte PTZF-Steuerung ...... 53 Registerkarte QoS .......................... 41 Registerkarte Referer-Prüfung ....... 52 Registerkarte Sensoreingang.......... 57 Registerkarte Seriell ....................... 55 Registerkarte Sprachwarnung ........ 70 Registerkarte SSL .......................... 45 Registerkarte Standbild über FTP senden .......................................... 72 Registerkarte Streaming ................. 37 Registerkarte Systemprotokoll ....... 28 Registerkarte Tag/Nacht................. 35 Registerkarte UPnP ........................ 42 Registerkarte Video-Codec ............ 31 Registerkarte Vorwahlposition ....... 54 Registerkarte Vorwahl-Tour ........... 54 Registerkarte Zeitplan .................... 74 Registerkarte Zugriffslimit............. 44 Registerkarte Zugriffsprotokoll...... 28 Registrierte Informationen ............. 75 Rename........................................... 54 RTSP-Einstellung........................... 39 Sonstiges J S Sättigung ........................................ 77 Schärfe ........................................... 77 Schwenken/Neigen............. 13, 16, 17 Security Warning........................ 6, 56 Sekundärer DNS-Server................. 77 Senden von Toursynchronisation ... 73 Sensoreingangsmodus.................... 57 Seriennummer ................................ 25 Sicherung der Einstelldaten ........... 27 SMTP-Server ........................... 66, 77 SMTP-Servername......................... 66 Softwareversion.............................. 25 Sommerzeit .................................... 26 Speicherkarte.................................. 69 Speicherkarte formatieren .............. 27 Spitzlichtausgleich ......................... 30 Sprache........................................... 12 Sprachwarnung............................... 70 Sprachwarnungsdatei löschen ........ 28 SSL................................................. 77 Index 79 SSL Client-Authentifizierung ........47 SSL-Serverauthentifizierung ..........46 Stabilisator......................................26 Standard..........................................55 Standard-Gateway ..........................76 Status ........................................35, 39 Steuerleiste .....................................15 Subnetzmaske.................................77 T Sonstiges TCP ..........................................19, 77 Terminierung ..................................55 Textfarbe.........................................35 Time setting....................................25 Token ..............................................75 Tour ................................................54 Tour A bis Tour E...........................55 Transparent.....................................35 Typ..................................................33 U Überschreiben ................................69 Übertragungsmodus .......................19 Überwachte IP-Adresse..................65 UDP................................................77 Umkehrautomatik...........................53 Unicast............................................77 Unicast-Streaming..........................37 UPnP ..............................................42 V VBR................................................77 Vektor ziehen..................................16 Verbindung zum CLOUD-Server ............................75 Verwerfen .......................................36 Viewer-Authentifizierung...............43 Viewer-Modus ..........................10, 43 VMD-Einstellungen .......................59 VMF ...............................................58 VMF-Einstellungen........................61 Vorwahlposition .......................17, 34 W Wartezeit bis Neustart nach Stopp ............................................54 Weißabgleich ..................................30 Werksvorgaben ...............................26 Wiedergabe-Viewer ........................20 80 Index Z Zeitzone..........................................25 Zielbild .....................................59, 64 Zone................................................54 Zoom ..................................13, 16, 17 Zoommodus....................................53 Zugriffsrechte .................................10 Zurückgelassener Gegenstand........58 Zurücksetzen ..................................54 Sony Corporation