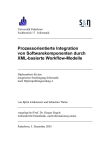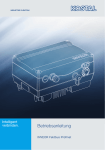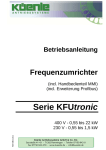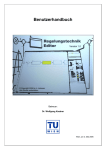Download Matlab an der RWTH Tutorium Einführung / Toolboxen
Transcript
Matlab an der RWTH
Tutorium
Einfu¨hrung / Toolboxen
Version 1.7 vom 21. Februar 2011
2
Inhaltsverzeichnis
Inhaltsverzeichnis
1 Einleitung
4
2 Installation und Borrowing
4
2.1
Installation von Matlab (Windows) . . . . . . . . . . . . . . . . . . . . . . . . . . .
4
2.2
Borrowing von Lizenzen . . . . . . . . . . . . . . . . . . . . . . . . . . . . . . . . .
6
3 Einfu
¨ hrung MATLAB
12
3.1
Benutzeroberfl¨
ache und Kommandozeile . . . . . . . . . . . . . . . . . . . . . . . .
12
3.2
Die Matlab-Hilfe . . . . . . . . . . . . . . . . . . . . . . . . . . . . . . . . . . . . .
15
3.3
Skripte und der Matlab-Editor . . . . . . . . . . . . . . . . . . . . . . . . . . . .
16
3.4
Vektoren und Matrizen . . . . . . . . . . . . . . . . . . . . . . . . . . . . . . . . . .
18
3.5
Operatoren und eingebaute Funktionen . . . . . . . . . . . . . . . . . . . . . . . .
21
3.6
Logische Operatoren und bedingte Anweisungen . . . . . . . . . . . . . . . . . . .
23
3.7
Schleifen . . . . . . . . . . . . . . . . . . . . . . . . . . . . . . . . . . . . . . . . . .
25
3.8
Graphische Darstellungen . . . . . . . . . . . . . . . . . . . . . . . . . . . . . . . .
26
3.9
Funktionen . . . . . . . . . . . . . . . . . . . . . . . . . . . . . . . . . . . . . . . .
30
3.10 Strukturen in Matlab . . . . . . . . . . . . . . . . . . . . . . . . . . . . . . . . . .
32
3.11 Probleme der numerischen Darstellung . . . . . . . . . . . . . . . . . . . . . . . . .
35
4 Einfu
¨ hrung in Simulink
38
4.1
Bedienoberfl¨
ache . . . . . . . . . . . . . . . . . . . . . . . . . . . . . . . . . . . . .
38
4.2
Simulink Standard-Block-Bibliothek . . . . . . . . . . . . . . . . . . . . . . . . . .
40
4.3
Scopes . . . . . . . . . . . . . . . . . . . . . . . . . . . . . . . . . . . . . . . . . . .
41
4.4
Modellstrukturierung . . . . . . . . . . . . . . . . . . . . . . . . . . . . . . . . . . .
45
4.5
Simulationsparameter . . . . . . . . . . . . . . . . . . . . . . . . . . . . . . . . . .
47
4.6
User-defined Functions Bibliothek . . . . . . . . . . . . . . . . . . . . . . . . . . . .
51
4.7
Andere wichtige Bl¨
ocke und Features von Simulink . . . . . . . . . . . . . . . . . .
58
4.8
Diskrete Subsysteme in kontinuierlichen Systemen . . . . . . . . . . . . . . . . . .
60
5 Symbolisches Rechnen
64
5.1
Symbolische Objekte . . . . . . . . . . . . . . . . . . . . . . . . . . . . . . . . . . .
64
5.2
Symbolische Funktionen . . . . . . . . . . . . . . . . . . . . . . . . . . . . . . . . .
65
5.3
Algebraische Gleichungen . . . . . . . . . . . . . . . . . . . . . . . . . . . . . . . .
66
5.4
Infinitesimalrechnung in Matlab . . . . . . . . . . . . . . . . . . . . . . . . . . . . .
67
Inhaltsverzeichnis
3
5.5
Graphische Darstellungen . . . . . . . . . . . . . . . . . . . . . . . . . . . . . . . .
68
5.6
Transformationen . . . . . . . . . . . . . . . . . . . . . . . . . . . . . . . . . . . . .
69
6 Control System Toolbox
72
6.1
LTI-Systeme in Matlab . . . . . . . . . . . . . . . . . . . . . . . . . . . . . . . . . .
72
6.2
Kopplung von Systemen . . . . . . . . . . . . . . . . . . . . . . . . . . . . . . . . .
75
6.3
Graphische Darstellungen . . . . . . . . . . . . . . . . . . . . . . . . . . . . . . . .
76
6.4
Der LTI-Viewer, das SISO-Tool und Reglerentwurf . . . . . . . . . . . . . . . . . .
78
6.5
Control System Toolbox in Simulink . . . . . . . . . . . . . . . . . . . . . . . . . .
80
7 GUI Programmierung
91
7.1
GUIDE . . . . . . . . . . . . . . . . . . . . . . . . . . . . . . . . . . . . . . . . . .
91
7.2
Callbacks . . . . . . . . . . . . . . . . . . . . . . . . . . . . . . . . . . . . . . . . .
94
7.3
GUIs ohne GUIDE . . . . . . . . . . . . . . . . . . . . . . . . . . . . . . . . . . . .
97
8 Objektorientierte Programmierung
99
8.1
Grundbegriffe der objektorientierten Programmierung . . . . . . . . . . . . . . . .
99
8.2
Tutorial: die Klasse Mitarbeiter“ . . . . . . . . . . . . . . . . . . . . . . . . . . . .
”
99
9 Einfu
¨ hrung in Stateflow
110
9.1
Grundelemente von Stateflow . . . . . . . . . . . . . . . . . . . . . . . . . . . . . . 110
9.2
Weitere Strukturen und Funktionen . . . . . . . . . . . . . . . . . . . . . . . . . . 118
9.3
Action Language . . . . . . . . . . . . . . . . . . . . . . . . . . . . . . . . . . . . . 123
4
2 Installation und Borrowing
1
Einleitung
Matlab ist eines der am meisten verbreiteten Programme zum wissenschaftlichen, numerischen
Rechnen, insbesondere in der Regelungstechnik. Neben den numerischen Funktionalit¨aten bietet
Matlab auch M¨
oglichkeiten zur graphischen Darstellung und zum Programmieren eigener Skripte. Es handelt sich um ein interaktives System mit Matrizen als Basis-Datenelement. Matlab
steht daher f¨
ur Matrizen Laboratorium. Simulink ist eine auf Matlab aufgesetzte graphische
Benutzeroberfl¨
ache, mit der komplexe Systeme modelliert und simuliert werden k¨onnen. Die notwendigen Matrixberechnungen werden von Matlab automatisch durchgef¨
uhrt. Hersteller dieser
beiden Produkte ist die Firma The MathWorks Inc. in den USA.
¨
¨
Das Ziel der Ubung
ist eine erste Einarbeitung in Matlab/Simulink. Bei dieser Ubungsanleitung
steht weniger die Vollst¨
andigkeit der Darstellung als vielmehr die Anleitung zum selbst¨andigen
¨
weiteren Arbeiten im Vordergrund. Kleinere Ubungen
zum besseren Verst¨andnis sind innerhalb der
Kapitel integriert. Die mit dem Handsymbol ☞“ markierten Aufgaben am Ende jedes Kapitels
”
¨
dienen der Uberpr¨
ufung der erworbenen Kenntnisse. Dar¨
uber hinaus werden an verschiedenen
Stellen Vorschl¨
age zum selbst¨
andigen Experimentieren gemacht.
Bitte beachten Sie: Diese Anleitung ist auf dem Stand von MATLAB Version R2008b. Sollten Sie
mit einer neueren Version arbeiten, k¨
onnen sich insbesondere Men¨
ustrukturen und Dialogboxinhalte ver¨andert haben. Sollten Sie die beschriebenen Befehle oder Funktionen nach etwas Suchen
nicht finden k¨
onnen, wenden Sie sich bitte an den Betreuer.
2
Installation und Borrowing
2.1
Installation von Matlab (Windows)
Zur Installation von Matlab laden Sie die Installationsdateien vom Rechenzentrum herunter.
Weitere Hinweise dazu finden Sie auf der Internetseite www.matlab.rwth-aachen.de. Diese Anleitung bezieht sich auf die Installation unter Windows. Hinweise zur Installation unter anderen
Betriebssystemen finden Sie in den entsprechenden Ordnern im Downloadverzeichnis.
Wenn Sie die Software schon vom Rechenzentrum heruntergeladen bzw. ein Windows-Netzwerklaufwerk eingerichtet haben (lesen Sie dazu die E-Mail, die Sie nach dem Erwerb von Asknet
bekommen), m¨
ussten Sie eine ¨
ahnliche Ordnerstruktur wie in Abbildung 2.1 vorfinden.
In der Datei .\RWTH-Readme.txt befindet sich eine kurze Anleitung zum Installationsverfahren
und der Schl¨
ussel f¨
ur die Installation.
• F¨
uhren Sie die Datei .\net-install\win\setup.exe aus, um die Installation zu starten.
• W¨ahlen Sie Install manually without using the internet aus.
• Im Dialogfenster File Installation Key verwenden Sie den Key aus .\RWTH-Readme.txt.
• Im Dialogfenster Choose installation type w¨ahlen Sie Custom aus und folgen den weiteren Anweisungen bis zum Dialogfenster Product Selection.
2.1 Installation von Matlab (Windows)
5
Abbildung 2.1: Ordnerstruktur
• Im Dialogfenster Product Selection (Abbildung 2.2) k¨onnen Sie den License Manager
mitinstallieren, falls Sie sp¨
ater das Borrowing verwenden m¨ochten. Damit k¨onnen Sie bis zu
30 Tage Matlab ohne eine Verbindung zum Lizenz-Server am Rechenzentrum der RWTH
Aachen einsetzen (n¨
aheres dazu im n¨achsten Abschnitt).
• Im Dialogfenster License File w¨ahlen Sie die .\license.dat Datei aus.
• Falls Sie den License Manager hinzugef¨
ugt haben, erscheint das Dialogfenster License
Manager Configuration. Hier w¨ahlen Sie Configure license manager service aus und
folgen den weiteren Anweisungen.
• Nach der Installation kopieren Sie die .\license.dat Datei in das Verzeichnis
C:\Programme\MATLAB\R2008b\licenses\.
Abbildung 2.2: Product Selection
6
2 Installation und Borrowing
Somit ist die Installation abgeschlossen. Falls beim Starten von Matlab ein Activation Welcome-Fenster angezeigt wird, u
ufen Sie bitte den Inhalt der license.dat Datei gem¨
aß der
¨berpr¨
Anleitung in .\RWTH-Readme.txt.
Die knappe Darstellung der hier beschriebene Schritte ersetzt nicht die Installationsanleitung.
Falls Probleme bei der Installation auftreten sollten, lesen Sie bitte zun¨achst die vollst¨andige
Anleitung in .\net-install\win\install_guide.pdf. Wenn das Problem nicht behoben werden
kann, wenden Sie sich bitte an den auf der Homepage www.matlab.rwth-aachen.de angegebenen
Ansprechpartner.
2.2
Borrowing von Lizenzen
Die Lizensierung von Matlab erfolgt standardm¨aßig u
¨ber den Lizenz-Server des Rechen- und
Kommunikationszentrums, sodass f¨
ur den Einsatz der Software eine Verbindung mit dem Netz der
RWTH Aachen bestehen muss (z.B. u
¨ber VPN). Das Borrowingverfahren erm¨oglicht eine OfflineNutzung von Matlab. Somit k¨
onnen die Lizenzen der verschiedenen Toolboxen bis zu 30 Tage
ausgeliehen werden.
Die Vorgehensweise ist vom Betriebssystem und der verwendeten Matlab-Version abh¨angig. Hier
werden zwei M¨
oglichkeiten des License Borrowings vorgestellt. Eine M¨oglichkeit liegt in der Verwendung des LMTOOLS. Dies funktioniert nur mit Windows, ist jedoch unabh¨angig von der verwendeten Matlab-Version. Wenn Sie bereits Matlab R2009b verwenden, haben Sie zus¨atzlich
die M¨oglichkeit, die License Borrowing UI von Matlab zu verwenden (unabh¨angig vom Betriebssystem).
Falls Sie eine ¨
altere MATLAB-Version in Kombination mit einem anderen Betriebssystem als
Windows verwenden, k¨
onnen Sie eine entsprechende Dokumentation in .\borrowing.pdf finden.
Diese Datei befindet sich auch auf der Homepage der Campuslizenz www.matlab.rwth-aachen.de
unter dem Namen Guide to License Borrowing.
Borrowing mit LMTOOLS (nur Windows)
LMTOOLS ist ein graphisches User Interface zum License-Management und kann verwendet werden, um das Borrowing einzurichten.
Installation von LMTOOLS
Wenn Sie Matlab noch nicht installiert haben oder auf die neueste Matlab Version updaten,
k¨onnen Sie LMTOOLS (License Manager) direkt bei der Matlab Installation ausw¨ahlen und
mitinstallieren (siehe Abbildung 2.2). Dieses Tool wird in der Standardinstallation nicht installiert.
Falls Sie aber Matlab schon installiert haben und das Tool nachinstallieren m¨ochten, dann
m¨
ussen Sie nur License Manager ausw¨ahlen, sodass nur dieses Tool hinzugef¨
ugt wird und nicht
die anderen Pakete installiert werden m¨
ussen (siehe Abbildung 2.3).
7
2.2 Borrowing von Lizenzen
Abbildung 2.3: Nachinstallation von LMTOOLS
Wo befindet sich LMTOOLS?
Sie finden das Tool in \$MATLAB\flexlm oder in \$MATLAB\bin\win32, wobei \$MATLAB f¨
ur das
gew¨ahlte Installationsverzeichnis steht. (in der Standardeinstellung z.B. C:\Programme\MATLAB\R2008b)
Wie richte ich das Borrowingverfahren ein?
Sie m¨
ussen eine Verbindung zum Netz der RWTH haben, um das Verfahren durchf¨
uhren zu k¨onnen.
1. F¨
uhren Sie das Programm lmtools.exe aus, das im oben genannten Verzeichnis liegt.
2. W¨ahlen Sie den Borrowing Tab im LMTOOLS Dialogfeld aus.
Abbildung 2.4: Einrichten von Borrowing
3. F¨
ullen Sie das Feld f¨
ur das R¨
uckgabedatum aus. Achten Sie auf das Datumsformat TTMMM-JJJJ. Sie m¨
ussen die ersten drei Buchstaben des Monats auf Englisch eingeben.
Beispielsweise 12-dec-2008.
4. Klicken Sie auf Set Borrow Expiration, um das Borrowing zu initialisieren.
5. Schließen Sie das Fenster noch nicht, um das erfolgreiche Ausleihen der Lizenzen sp¨
ater
kontrollieren zu k¨
onnen.
8
2 Installation und Borrowing
Wie leihe ich die Lizenzen der Toolboxen aus?
Im Prinzip m¨
ussen die Toolboxen einmal genutzt werden, w¨ahrend die Verbindung zum Rechenzentrum noch vorhanden ist, um die entsprechende Lizenzen auszuleihen.
Um diese Aufgabe zu erleichtern und alle Produkte der Campuslizenz auf einmal auszuleihen,
wurde vom Rechenzentrum ein kleines m-Skript geschrieben. Dieses Skript heißt lizenzen.m und
befindet sich in demselben Ordner, in dem die Matlab Installationsdateien liegen. Den Inhalt
dieser Datei k¨
onnen Sie aber auch von unten kopieren und als Textdatei mit Endung .m speichern.
%% Inhalt von lizenzen.m
license
license
license
license
license
license
license
license
license
license
license
license
license
license
license
license
license
license
license
license
license
license
license
license
license
license
license
license
license
license
license
license
license
license
license
license
license
license
license
license
license
license
license
license
quit;
checkout
checkout
checkout
checkout
checkout
checkout
checkout
checkout
checkout
checkout
checkout
checkout
checkout
checkout
checkout
checkout
checkout
checkout
checkout
checkout
checkout
checkout
checkout
checkout
checkout
checkout
checkout
checkout
checkout
checkout
checkout
checkout
checkout
checkout
checkout
checkout
checkout
checkout
checkout
checkout
checkout
checkout
checkout
checkout
MATLAB;
Communication\_Blocks;
Curve\_Fitting_Toolbox;
Communication_Toolbox;
Compiler;
Control_Toolbox;
Data_Acq_Toolbox;
Database_Toolbox;
Distrib_Computing_Toolbox;
Signal_Blocks;
RTW_Embedded_Coder;
Excel_Link;
Fuzzy_Toolbox;
Fixed-Point_Blocks;
GADS_Toolbox;
Instr_Control_Toolbox;
Identification_Toolbox;
Image_Toolbox;
SimDriveline;
MAP_Toolbox;
MPC_Toolbox;
SimMechanics;
NCD_Toolbox;
Neural_Network_Toolbox;
SIMULINK;
Optimization_Toolbox;
PDE_Toolbox;
Fixed_Point_Toolbox;
RF_Blockset;
Robust_Toolbox;
RF_Toolbox;
Real-Time_Workshop;
Stateflow_Coder;
Simulink_Control_Design;
SimEvents;
Stateflow;
Signal_Toolbox;
Spline_Toolbox;
Simscape;
Statistics_Toolbox;
Embedded_Target_MPC555;
Virtual_Reality_Toolbox;
Wavelet_Toolbox;
XPC_Target;
1. Starten Sie Matlab und gehen Sie, z.B. mit Hilfe des Knopfes Browse for folder, zu dem
Verzeichnis, in dem sich lizenzen.m befindet (siehe Abbildung 2.5).
2. Schreiben Sie im Command Window lizenzen und dr¨
ucken Sie Enter. Alternativ k¨
onnen
Sie das Skript durch einen Doppelklick auf die Datei im Current Directory Fenster ausf¨
uhren.
2.2 Borrowing von Lizenzen
9
Abbildung 2.5: Pfad wechseln (wo sich lizenzen.m befindet)
3. Dadurch werden alle Lizenzen der Campuslizenz ausgeliehen und Matlab beendet.
Wie kontrolliere ich die ausgeliehenen Lizenzen und das Ru
¨ ckgabedatum?
Sie k¨onnen anhand vom LMTOOLS die bereits ausgeliehenen Lizenzen u
ufen und das R¨
uck¨berpr¨
gabedatum ansehen.
1. Falls notwendig, starten Sie das Programm LMTOOLS.
2. Klicken Sie auf den Knopf List Currently Borrowed Features. In dem Fenster werden
dann die ausgeliehenen Produkte aufgelistet.
Abbildung 2.6: Kontrollieren der ausgeliehenen Produkte
Wie nutze ich jetzt die ausgeliehenen Lizenzen?
Sie k¨onnen jetzt Matlab offline starten und alle Produkte f¨
ur den eingegebenen Zeitraum benutzen. Sollten Sie Probleme beim Starten von Matlab haben, kann das daran liegen, dass Sie
noch zum Server verbunden sind. Trennen Sie kurz Ihren Rechner vom Netz, um das Problem zu
beheben. Mehr Informationen dazu finden Sie in den FAQ auf der Webseite der Campuslizenz.
10
2 Installation und Borrowing
Was kann man noch mit LMTOOLS machen?
Es besteht beispielsweise die M¨
oglichkeit, ausgeliehene Lizenzen fr¨
uher zur¨
uckzugeben. Dar¨
uber
hinaus kann das Borrowing abgeschaltet werden, falls Sie nur einige Produkte ausleihen m¨ochten
und verhindert werden soll, dass weitere Produkte unabsichtlich ausgeliehen werden.
Weitere Informationen zu diesen Themen k¨onnen Sie in der Dokumentation Guide to License
Borrowing finden.
Borrowing u
¨ ber die License Borrowing UI (ab Matlab R2009b)
Die License Borrowing UI ist eine in Matlab R2009b integrierte graphische Benutzeroberfl¨
ache,
die das Ausleihen von Lizenzen vereinfacht. Wenn Sie die License Borrowing UI verwenden m¨ochten,
m¨
ussen Sie sie einmalig aktivieren. Kopieren Sie daf¨
ur folgende Zeile in das Command Window
und best¨atigen Sie mit der Eingabetaste:
com.mathworks.mde.licensing.borrowing.BorrowUI.getInstance().enableFeature(true)
Starten Sie nun Matlab neu und w¨
ahlen Sie im Men¨
u Help → Licensing → Borrow Products. Es
erscheint das Fenster MathWorks License Borrowing“ (Abb. 2.7).
”
Abbildung 2.7: Automatisches Ausleihen
Hier haben Sie zwei M¨
oglichkeiten.
Automatisches Ausleihen
Wenn Sie einfach die Produkte, die Sie gerade benutzen (oder noch benutzen werden), ausleihen
wollen, ohne Sie ausdr¨
ucklich anzugeben, w¨ahlen Sie Borrow Products automatically as you work
”
with them.“. Geben Sie unter Number of days to borrow“ an, f¨
ur wieviele Tage (max. 30) Sie die
”
11
2.2 Borrowing von Lizenzen
benutzten Produkte ausleihen wollen, und klicken Sie anschließend auf Turn Borrowing On“. Sie
”
k¨onnen das Fenster nun schließen.
Selektives Ausleihen
Sie k¨onnen aber auch die Produkte, die Sie ausleihen m¨ochten, aus einer Liste ausw¨ahlen. Markieren
Sie dazu den Punkt Borrow selected products by choosing from a list.“ (Abb. 2.8). W¨ahlen Sie
”
die Produkte, die Sie ausleihen m¨
ochten, aus der Liste aus und geben Sie unter Number of days to
”
borrow“ an, f¨
ur wieviele Tage (max. 30) Sie sie ausleihen wollen. Produkte, die nicht ausgeliehen
werden k¨onnen, sind in der Liste mit dem Borrow Status Borrowing Disabled“ gekennzeichnet.
”
Schließen Sie den Vorgang mit einem Klick auf den Button Borrow“ ab. Sie k¨onnen das Fenster
”
nun schließen.
Abbildung 2.8: Selektives Ausleihen
Ausleih-Status
Wenn Sie den Tab View Status“ ausw¨ahlen, k¨onnen Sie nachsehen, welche Lizenzen Sie ausgeliehen
”
haben und wann diese wieder zur¨
uckgegeben werden.
12
3 Einf¨
uhrung MATLAB
3
Einfu
¨ hrung MATLAB
3.1
Benutzeroberfl¨
ache und Kommandozeile
Befehlsfenster (Kommandozeile)
Nach dem Starten von Matlab erscheint die Matlab-Oberfl¨ache (siehe Abb. 3.1). Sie besteht
aus mehreren Fenstern, wobei das Befehlsfenster bzw. Command Window (CW) mit dem
Matlab-Prompt >>“ den gr¨
oßten Platz einnimmt. Das Befehlsfenster dient zur Eingabe von
”
Variablen und dem Ausf¨
uhren von Befehlen, Funktionen und Skripten. Jede Befehlszeile wird mit
einem Return ↵ abgeschlossen und der Ausdruck direkt nach der Eingabe ausgewertet. In diesen
Unterlagen enthaltene Beispiele beginnen mit dem oben angegebenen Prompt. Kommentare, denen
ein Prozentzeichen % vorangestellt ist, brauchen nicht eingegeben zu werden, sondern dienen nur
dem Verst¨andnis.
Versuchen Sie, die folgenden Beispiele nachzuvollziehen:
>>
>>
>>
>>
>>
>>
>>
>>
5*7
% Zuweisung der Standard-Variablen ans
a=3*pi
% Zuweisung der Variablen a
b = a/5
c = a*b;
b = 1:3:20
plot(b)
help cos
b = 2cos(b)
Die letzte Zeile verursacht eine der h¨
aufigsten Fehlermeldungen: missing operator, comma, or
semi-colon. In diesem Fall fehlt das ∗-Zeichen zur Multiplikation zwischen 2 und dem Kosinus.
Der korrekte Befehl lautet:
>> b = 2*cos(b)
Die Ausgabe auf dem Bildschirm kann mit einem Semikolon am Ende der Zeile unterdr¨
uckt werden.
Testen Sie dieses, indem Sie den Befehl mit einem Semikolon wiederholen.
Anstatt den Befehl neu einzugeben, kann auch die Taste ↑ (Pfeil nach oben) gedr¨
uckt werden,
mit der eingegebene Befehle wiederholt werden. Diese Befehle k¨onnen vor Eingabe des Return ↵
beliebig ver¨
andert werden. Noch schneller geht es, wenn der oder die ersten Buchstaben des Befehls
bekannt sind. Gibt man diese ein und dr¨
uckt dann die Taste ↑, werden nur diejenigen Befehle mit
demselben Beginn wiederholt.
Symbolleiste des Befehlsfensters
Die Symbolleiste (vgl. Abb. 3.2) erm¨
oglicht den schnellen Zugriff auf h¨aufig ben¨otigte Funktionen.
Die Bedeutung der einzelnen (wichtigeren) Symbole werden von links nach rechts erkl¨art:
1. Starten des Matlab-Editors in einem neuen Fenster.
Dieser Vorgang ist analog zu der Men¨
u-Auswahl File:New:M.File. Der Editor und das Erstellen bzw. Ver¨
andern eigener Skripte wird sp¨ater erl¨autert.
3.1 Benutzeroberfl¨
ache und Kommandozeile
13
Abbildung 3.1: Matlab-Oberfl¨ache
Abbildung 3.2: Symbolleiste des Befehlsfensters
¨
2. Offnen
eines existierenden Matlab-Dokuments im Matlab-Editor
Es wird eine Auswahl mit der Endung .m f¨
ur Matlab-Skripte, .mdl f¨
ur Simulink-Modelle
oder .fig f¨
ur Matlab-Bilder angezeigt. Grunds¨atzlich kann aber auch jede andere ASCIIDatei im Editor bearbeitet werden.
3. Starten von Simulink
¨
Zur graphischen Modellierung von Systemen in Form gerichteter Graphen. Aquivalent
zur
Eingabe von simulink im Befehlsfenster.
4. Starten von GUIDE
¨
Ein GUI Editor zur Programmierung von Graphical User Interfaces. Aquivalent
zur Eingabe
von guide im Befehlsfenster.
5. Starten von Profiler
Zur Optimierung von M-Files.
¨
6. Offnen
des Hilfefensters
Dieser Vorgang ist analog zur Eingabe des Befehls doc im Befehlsfenster. Das Hilfefenster
enth¨alt einen vollst¨
andigen Hilfetext zu einer beliebigen Funktion fname im Vergleich zu
einer Kurzhilfe bei Eingabe von help fname. Der Text wird aber nicht im Befehls- sondern
in einem gesonderten Fenster, welches auch ein einfacheres Navigieren zwischen den Befehlen
erlaubt, angezeigt.
14
3 Einf¨
uhrung MATLAB
7. Aktuelles Verzeichnis
In diesem Verzeichnis wird als erstes nach ben¨otigten Dateien gesucht und hier werden zu
speichernde Dateien abgelegt. Ist eine Suche im aktuellen Verzeichnis nicht erfolgreich, wird
sie dem Suchpfad folgend fortgesetzt. Der Suchpfad kann mit dem Men¨
upunkt File:Set Path
festgelegt werden.
In diesem Zusammenhang gibt es noch ein paar n¨
utzliche Befehle im Befehlsfenster:
>>
>>
>>
>>
>>
cd
cd ..
cd work
dir
what
%
%
%
%
%
Zeigt den aktuellen Pfad
Wechsel in das u
¨bergeordnete Verzeichnis
Wechsel in das untergeordnete Verzeichnis work
Listet alle Dateien im aktuellen Verzeichnis auf
Listet alle Matlab-Dateien im Verzeichnis auf
Weitere Fenster
In der Abbildung 3.1 sind außerdem drei weitere wichtige Fenster dargestellt. Diese sollen hier kurz
beschrieben werden.
Standardm¨aßig werden alle verwendeten Variablen automatisch im sogenannten (base) Workspace gespeichert. Im gleichnamigen Fenster werden Gr¨oße und Typ der verwendeten Variablen
angezeigt. Durch Doppelklick auf die Variablen lassen sich deren Inhalt und Eigenschaften anzeigen
und ver¨andern.
Das Fenster Current Directory zeigt den Inhalt des aktuellen Verzeichnisses in der u
¨blichen
¨
Baumstruktur an. Es sind auch Dateioperationen wie Offnen, L¨oschen, Umbenennen und Kopieren
in gewohnter Weise m¨
oglich.
Im Fenster Command History wird eine Liste der zuletzt eingegebenen Befehle angezeigt. Durch
Doppelklick auf einen Befehl wird dieser erneut ausgef¨
uhrt.
Weitere Funktionen der Matlab-Oberfl¨
ache
Hier werden einige der verf¨
ugbaren Funktionen zur Bedienung der Matlab-Oberfl¨ache behandelt,
die erfahrungsgem¨
aß oft genutzt werden und die Arbeit erleichtern k¨onnen.
Shortcuts
Mit Matlab-Shortcuts kann man Befehle zusammenfassen und durch eine Mausaktion sp¨ater auf
einen Schlag durchf¨
uhren. Zum Editieren des Shortcuts wird ein so genannter Shortcut-Editor
verwendet, der u
u Shortcuts aufgerufen werden kann.
¨ber den Start-Button (unten links) im Men¨
Diese Shortcuts k¨
onnen entweder im Start-Knopf oder als Icon in die Shortcut-Liste (oben links)
platziert werden
Tab-Komplettierung
Mit Hilfe der Tabulator-Taste k¨
onnen im Command Window Funktionen-, Variablen- und Dateinamen schnell eingegeben werden, indem man nach dem Eintippen des ersten Teils des Wortes die Tabulator-Taste dr¨
uckt. Der Rest des Namens wird dann automatisch komplettiert oder
15
3.2 Die Matlab-Hilfe
ggf. eine Liste passender M¨
oglichkeiten zur Auswahl angezeigt, falls mehrere Namen den gleichen Anfang haben. Dazu muss diese Funktionalit¨at aktiviert werden, was im Men¨
u unter File:Preferences:Keyboard:Tab completation m¨oglich ist.
¨
Aufgaben und Ubungen
3.1 ☞ Erste Schritte mit der Kommandozeile: Geben Sie in der Kommandozeile folgende Befehle
ein und versuchen Sie die Ergebnisse nachzuvollziehen.
>>
>>
>>
>>
sin(pi/4)
sqrt(2^2+3^2)
sqrt(-1)
(5+3*i)*(2+i)
%
%
%
%
Trigonometrische Funktionen
Quadratische Wurzel
Die Imagin¨
arzahl i
Rechnen mit komplexen Zahlen
3.2 ☞ RC-Schaltung und komplexe Zahlen: Es ist die RC-Schaltung aus der Abbildung 3.3 gegeben. Mit Hilfe komplexer Zahlen berechnen Sie die komplexe Spannung am Kondensator. Berechnen
Sie den Betrag (Scheitelwert), den Effektivwert und die Phasenverschiebung der Kondensatorspannung gegen¨
uber der Spannung der Quelle in Grad. Hinweis: Der Zusammenhang zw. Effektivwert
max
und Scheitelwert ist durch die Gleichung Vef f = V√
gegeben.
2
Abbildung 3.3: RC-Schaltung zur Aufgabe 3.2
3.3 ☞ Verdopplung der Frequenz: Untersuchen Sie die Wirkung einer Verdopplung der Frequenz
in Aufgabe 3.2. Ist die Kondensatorspannung betragsm¨aßig gr¨oßer oder kleiner? Warum?
3.2
Die Matlab-Hilfe
Meistens wird die direkte Hilfe zu einer Funktion, insbesondere zu ihrer Syntax ben¨otigt. Dazu
gibt man den Befehl help (oder doc f¨
ur mehr Details) gefolgt vom Funktionsnamen ein:
>>
>>
>>
>>
help cos
help linspace
doc linspace
lookfor cosine
Der Befehl lookfor durchsucht in den Dateien im Suchpfad alle ersten Zeilen des Hilfetexts nach
dem angegebenen Wort.
¨
Uber
die Eingabe von Befehlen lassen sich weitere Hilfem¨oglichkeiten aufrufen:
16
3 Einf¨
uhrung MATLAB
• Help Window
Eigenes Hilfefenster zum Anzeigen des Hilfetexts einer Funktion (s. Symbolleiste). Dazu
kann durch Doppelklicken auf einen Eintrag in der Gliederung Help Topics ein Bereich
durchsucht werden. Das Hilfefenster erscheint ebenfalls durch Eingabe des Befehls helpwin
im Befehlsfenster.
• Help Desk
Das Help Desk enth¨
alt in Form von .html oder .pdf Dateien ausf¨
uhrlichere Informationen
zu den einzelnen Funktionen. Das Help Desk erscheint ebenfalls durch Eingabe des Befehls
helpdesk im Befehlsfenster. Dieser Befehl ist ¨aquivalent zu der Eingabe von doc ohne einen
Funktionsnamen.
• Examples und Demos
Es erscheint das Demo Fenster mit einer Liste von mitgelieferten Beispielen und Demonstrationen. Das Demo Fenster erscheint ebenfalls durch Eingabe von demo im Befehlsfenster.
3.4 ☞ Suche in der Hilfe: Ermitteln Sie mit Hilfe von lookfor den Befehl, der den Tangens
Hyperbolicus (hyperbolic tangent) berechnet. Berechnen Sie dann den Tangens Hyperbolicus von
0,5.
3.5 ☞ Dreieck im CW: Berechnen Sie die Fl¨ache und den Umfang eines gleichschenkligen Dreiecks
mit H¨ohe h = 10 cm und Breite (Basis) b = 5 cm im Befehlsfenster.
3.6 ☞ Nutzen von help: Ermitteln Sie die Bedeutung der Befehle which, pause und disp.
3.3
Skripte und der Matlab-Editor
Neben dem Befehlsfenster am Matlab-Prompt k¨onnen Befehlsfolgen auch in Skripte eingetippt
werden, sodass diese auf einmal der Reihe nach ausgef¨
uhrt werden k¨onnen. Die Skript-Textdateien
haben die Endung .m und werden deswegen auch M-Files genannt.
Bei seinem Aufruf stehen dem Skript-File alle im (base) Workspace gespeicherten Variablen zur
Verf¨
ugung. Umgekehrt sind alle Variablen, die im Skript-File definiert werden, nach dessen Ablauf
noch im Workspace definiert (d.h., die Variablen des Skript-Files sind global). Das ist ein wesentlicher Unterschied zu den m-Funktionen (behandelt in 3.9), die einen eigenen Workspace haben
und keinen Zugriff auf den (base) Workspace.
Obwohl diese Dateien in einem beliebigen Texteditor bearbeitet werden k¨onnen, bietet Matlab
den so genannten Matlab-Editor an, der neben einer F¨arbung der Syntax die M¨oglichkeit bietet,
das Skript durch Mausaktionen auszuf¨
uhren und zu debuggen. Hier kann man nicht nur den Code
Schritt f¨
ur Schritt ausf¨
uhren, sondern auch die Variablenwerte anzeigen lassen. Der Matlab-Editor
(siehe Abb. 3.4) kann u
u File oder durch Eingabe des Befehls edit aufgerufen werden.
¨ber das Men¨
Wenn Skripte zu lang werden, kann man sinnvollerweise den sogenannten Cell Mode verwenden.
Das Skript wird damit durch Cell Dividers %% in Abschnitte unterteilt. Der Cell Mode erm¨oglicht
dar¨
uber hinaus eine schnelle Navigation durch das Skript. Um von einer Cell zu den n¨achsten oder
den vorherigen zu wechseln, benutzt man die Tastenkombinationen Strg+ ↓ oder Strg+ ↑.
Abbildung 3.4 zeigt ein Screenshot des Editorfensters. Die wichtigsten Elemente sind markiert und
werden im Folgenden erl¨
autert.
3.3 Skripte und der Matlab-Editor
17
Abbildung 3.4: Das Matlab-Editorfenster
1. Beispiel einer Cell. Der Editor zeigt durch Farben und Linien die Grenzen der aktuellen Cell
an.
2. Der aktuelle Code-Abschnitt wird ausgef¨
uhrt.
3. Der aktuelle Code-Abschnitt wird ausf¨
uhrt und zum n¨achsten gewechselt.
4. Durch diesen Knopf lassen sich die Funktionen (sp¨ater behandelt) der aktuellen Datei schnell
erreichen.
5. Damit ist es m¨
oglich zu einem beliebigen Abschnitt in der Datei zu gelangen. Es erscheint
hier eine Liste mit den Beschriftungen der vorhandenen Abschnitte.
6. Mit diesem Knopf l¨
asst sich das komplette Skript ausf¨
uhren. Dasselbe kann durch Dr¨
ucken
der Taste F5 erreicht werden.
7. Dieser Bereich ist f¨
ur das Debuggen von Bedeutung. Damit kann beispielsweise das Skript
schrittweise ausgef¨
uhrt werden.
Der Editor bietet auch andere n¨
utzliche Funktionalit¨aten an, wie das Ein- und Auskommentieren mehrerer Codezeilen. Dies erfolgt u
u Text:Comment und Text:Uncomment.
¨ber das Men¨
Von Bedeutung ist außerdem die M¨
oglichkeit, den Code mit Hilfe vom Men¨
u Text:Smart Indent
automatisch einzudr¨
ucken, sodass dieser u
¨bersichtlicher wird.
¨
Aufgaben und Ubungen
3.7 ☞ Dreieck als Skript: Portieren Sie den Code aus der Aufgabe 3.5 in ein Skript, damit er mit
einem Mausklick ausgef¨
uhrt werden kann. Mit Hilfe der Befehle input und disp gestalten Sie Ihr
Skript so, dass es interaktiv nach der H¨ohe und der Breite fragt.
3.8 ☞ Steinfall: Ein Stein f¨
allt aus einer unbekannten H¨ohe zu Boden. Die Fallzeit wird mit einer
Uhr gemessen und betr¨
agt 10 sec. Schreiben Sie ein Skript, das die H¨ohe ermittelt, wenn davon
ausgegangen werden kann, dass der Luftwiderstand vernachl¨assigbar ist.
¨
3.9 ☞ Der Matlab-Editor: Offnen
Sie eine neue Datei im Editor und tragen Sie die Befehle
18
3 Einf¨
uhrung MATLAB
% Das ist der erste Versuch!
cd
disp(’Guten Tag!’)
a=5*7
b=5*7;
ein. Speichern Sie die Datei in Ihrem Arbeitsverzeichnis unter dem Namen versuch1.m. Schließen
Sie den Editor. Geben Sie im Befehlsfenster den neuen Befehl versuch1 und help versuch1 ein.
Was macht der neue Befehl?
¨
Wechseln Sie in das Fenster Current Directory. Offnen
Sie dort Ihre Datei versuch1.m durch
Doppelklick. Dr¨
ucken Sie im Editor die Taste F5. (Damit speichern Sie die Datei und bringen sie
sofort zur Ausf¨
uhrung.)
Passen Sie das Skript wie in der Abb. 3.4 an und probieren Sie die Cell-Kn¨opfe 1 und 2 aus.
3.10 ☞ Shortcut Loeschen: Schreiben Sie ein Skript, das mit dem Befehl clc den Text im
Kommando-Fenster l¨
oscht und außerdem die Nachricht Kommando-Fenster gel¨
oscht! anzeigt. Erstellen Sie jetzt einen Shortcut namens Loeschen“ mit derselben Funktionalit¨at.
”
3.4
Vektoren und Matrizen
Matlab wurde speziell zur Berechnung von Matrizen geschrieben. Eine Matrix ist f¨
ur Matlab
ein Feld mit numerischen Eintr¨
agen. W¨orter (Strings) sind Zeichenketten, bei denen die Feldelemente den ASCII-Code (ganzzahlige, positive Werte) der Buchstaben enthalten. Matlab kennt
zwar auch noch andere Wege, alphanumerische Daten zu speichern, jedoch bleiben wir vorerst bei
der Vorstellung von numerischen Matrizen.
Konstanten (Skalare) sind intern 1×1-Matrizen. Vektoren sind 1×n-Matrizen (Zeilenvektoren) oder
n × 1-Matrizen (Spaltenvektoren). Bei Matrix-Berechnungen (z. B. Multiplikation) muss immer
¨
genau der Uberblick
behalten werden, was berechnet werden soll und welche Art von Vektoren dazu
verwendet werden. Sonst erh¨
alt man als Ergebnis nur Fehlermeldungen oder nicht beabsichtigte
Ergebnisse, da etwas anderes berechnet worden ist!
Matrizen mit mehr als einem Element werden zeilenweise eingegeben und mit eckigen Klammern
[ ] begrenzt. Innerhalb einer Matrix dienen Kommata oder Leerschritte zur Spaltentrennung und
Semikola zur Zeilentrennung:
>>
>>
>>
>>
[1,2,3]
[4;5;6]
[1,2,3;4,5,6;7,8,0]
’test’
%
%
%
%
Zeilenvektor
Spaltenvektor
Matrix
Zeichenkette
Vektoren k¨
onnen auch schneller in den folgenden Formen eingegeben werden, wenn eine feste (oder
logarithmische) Schrittweite verwendet werden soll:
• Erzeugen eines Zeilenvektors mit fester (eingegebenen) Schrittweite:
>> [1.Element : Schrittweite : letztes Element]
• Erzeugen eines Zeilenvektors zwischen zwei Werten mit gleichm¨aßiger Verteilung:
>> linspace(1.Element,letztes Element,Anzahl von Elementen)
19
3.4 Vektoren und Matrizen
• Erzeugen eines Zeilenvektors zwischen 10x1 und 10x2 mit logarithmischer Verteilung:
>> logspace(x1,x2,Anzahl von Elementen)
¨
Aufgaben und Ubungen
3.11 ☞ Erzeugen von Vektoren: Probieren Sie folgende Befehle aus und versuchen Sie, die Ergebnisse nachzuvollziehen.
>>
>>
>>
>>
[1:.1:5]
1:10
linspace(0,10,5)
logspace(-1,2,4)
3.12 ☞ Gleich verteilte Zahlenfolge: Erzeugen Sie mit Hilfe des Befehls linspace eine Zahlenfolge
mit 22 Werten zwischen 1,5 und 9.
3.13 ☞ Logarithmisch verteilte Zahlenfolge: Erzeugen Sie eine Zahlenfolge mit logarithmischer
Verteilung und 10 Werten zwischen 0,1 und 5,5. Hinweis: Den Logarithmus zur Basis 10 berechnet
man mit dem Befehl: log10.
Variablen
Wie in jeder Programmiersprache k¨
onnen auch in Matlab Variablen definiert werden. Die Zuweisung erfolgt mit dem Gleichheitszeichen =. Jede Zeichenfolge, die mit einem Buchstaben beginnt
und keine Sonderzeichen enth¨
alt, darf als Variablenname verwendet werden. Groß- und Kleinschreibung wird unterschieden. Matlab ben¨otigt keine vorangehenden Deklarationen, d. h. eine Variable
wird automatisch neu deklariert, wenn sie auf der linken Seite einer Zuweisung verwendet wird.
Auf der rechten Seite d¨
urfen nur bereits bekannte Variablen oder Konstanten verwendet werden.
Rekursive Zuweisungen wie beispielsweise a = a + 1 sind m¨oglich.
Wie bereits erw¨
ahnt, basieren die Variablen in Matlab auf Matrizen. Diese k¨onnen sowohl Zahlen als auch Buchstaben enthalten. In diesem Abschnitt beschr¨anken wir uns auf die wesentlichen
numerischen Elemente (Matrizen, Vektoren und Skalare), auf Zeichen und auf so genannte Zeichenketten.
Analog zum Workspace Browser wird mit den Befehlen who (Namen der verwendeten Variablen)
und whos (Namen und Gr¨
oßen der verwendeten Variablen) der Inhalt des Workspace im Befehlsfenster angezeigt.
>>
>>
>>
>>
>>
>>
A = [1,2,3;4,5,6;7,8,0]
b = [1;2;3]
A*b
d = 2*A;
who
whos
%
%
%
%
%
%
Zuweisung einer Matrix der Variable A
Zuweisung eines Vektors der Variable b
Matrixmultpilikation
Multiplikation mit einem Skalar
Vorhandene Variablen?
und ihre Eigenschaften?
20
3 Einf¨
uhrung MATLAB
ans
pi
eps
realmin, realmax
Inf
NaN
i, j
Enth¨
alt das letzte Ergebnis eines Befehls, falls keine Zuweisung zu einer
anderen Variable erfolgt ist.
Enth¨
alt die Zahl π.
Enth¨
ahlt die Zahl =2−52 .
Kleinstee und gr¨oßter reeller Wert, der in Matlab verf¨
ugbar sind.
(infinit: unendlich) steht f¨
ur 1/(+0). Beachten Sie den Unterschied zu
1/(-0).
(Not a Number) steht f¨
ur 0/0.
√
Enthalten beide die imagin¨are Einheit −1 zur Eingabe von komplexen
Zahlen.
Tabelle 3.1: Einige reservierte Systemvariablen
Außerdem gibt es noch einige reservierte, vorbesetzte Systemvariablen (siehe Tabelle 3.2), die nicht
ver¨andert werden sollten. Falls aus Versehen eine Systemvariable vname mit einem anderen Wert
u
alt man den urspr¨
unglichen Wert mit dem Befehl clear vname
¨berschrieben worden ist, so erh¨
wieder, der die entsprechende Variable aus dem Workspace l¨oscht.
>>
>>
>>
>>
pi = 2.3
clear pi
pi
komplex = 3 + 2 * i
M¨ochte man auf einzelne Werte aus einer Matrix zugreifen, so werden die entsprechenden Zeilenund Spaltennummern in runde Klammern gesetzt. Die Zeilen- und Spaltennummern k¨onnen auch
wieder Vektoren sein, um gleichzeitig auf mehrere Zeilen oder Spalten zugreifen zu k¨onnen.
>>
>>
>>
>>
A(1,3)
A(1,:)
A(:,2)
A([1 3],1)
% ’:’ repr¨
asentiert ganze Zeile
% ’:’ repr¨
asentiert ganze Spalte
% Elementen der 1. Spalte und 1. und 3. Zeilen
Die sogenannten Logischen Matrizen (LM) helfen, Werte, die bestimmten Bedingungen gen¨
ugen,
aus einer Matrix A zu extrahieren. Dazu muss die logische Matrix mit der gleichen Dimension wie A
und der entsprechenden Bedingung, z. B. Werte zwischen 2 und 5, aufgebaut werden. Anschließend
k¨onnen die Werte extrahiert werden. Das folgende Beispiel verdeutlicht das Vorgehen:
>> X=(A>=2 & A<=5)
>> A(X)
>> A.*X
% LM mit 1, wo die Bedingung erf¨
ullt wird
% Extraktion der entsprechenden Elemente (Vektor)
% Extraktion der entsprechenden Elemente (Matrix)
Mit Hilfe einer leeren Matrix [ ] k¨
onnen wieder Zeilen oder Spalten einer Matrix gel¨oscht werden:
>> A(:,2) =[ ]
% Die zweite Spalte von A wird gel¨
oscht.
¨
Aufgaben und Ubungen
1 5 7
3.14 ☞ Vektoren, Matrizen und der Workspace: Erstellen Sie zwei Variablen Y=
,
2 5 π
t= 2 4 6 . . . 14 und ver¨
andern Sie ihren Inhalt durch einen Doppelklick auf die Variable im
¨
¨
Workspace-Fenster. Uberpr¨
ufen Sie die Anderung,
indem Sie die Variablennamen im Befehlsfenster
eingeben.
3.5 Operatoren und eingebaute Funktionen
21
• Erstellen Sie einen Spaltenvektor t2 mit logarithmischer Teilung und Werten von 10−3 bis
100 . Hinweis: Um einen Zeilenvektor in einen Spaltenvektor umzuwandeln, nutzen Sie den
Traspositionsoperator ’ (z.B. vektor’).
• Extrahieren Sie die erste Zeile z1 und die dritte Spalte c3 von Y.
• Extrahieren Sie die Matrix Yklein mit der 1. und 3. Spalte von Y.
• Extrahieren Sie den Vektor zwischen mit Werten gr¨oßer als 3 aus der Matrix Y.
• L¨oschen Sie die zweite Zeile von Y.
Laden, Speichern und L¨
oschen
Es gibt in Matlab auch die M¨
oglichkeit, die Variablen im Workspace zu verwalten und vor allem
f¨
ur sp¨atere Arbeiten zur Verf¨
ugung zu stellen. Einige der daf¨
ur ben¨otigten Befehle sehen Sie in
Tabelle 3.2).
clear
clear variable
save
save fname
save fname x y z
load
load fname
load fname x y z
L¨
oscht alle Variablen im Workspace.
L¨
oscht variable aus dem Workspace.
Speichert alle Variablen in Datei matlab.mat.
Speichert alle Variablen in Datei fname.mat.
Speichert Variablen x, y und z in Datei fname.mat.
L¨
adt alle Variablen aus Datei matlab.mat in den Workspace.
L¨
adt alle Variablen aus Datei fname.mat in den Workspace.
L¨
adt Variablen x, y und z in den Workspace.
Tabelle 3.2: Einige reservierte Systemvariablen
Von diesen Befehlen sind hier die wichtigsten Optionen vorgestellt, sie besitzen aber noch weitere.
Im Allgemeinen sei mit dieser Einf¨
uhrung immer wieder auf die Matlab-Hilfe verwiesen, um alle
M¨oglichkeiten kennenzulernen und auszunutzen.
¨
Aufgaben und Ubungen
3.15 ☞ Laden, l¨
oschen und speichern: Speichern Sie alle Variablen aus der Aufgabe 3.14 in eine
¨
Datei und l¨oschen Sie den Workspace mit clear all. Uberpr¨
ufen Sie den Inhalt des Workspace
(z. B. who). Laden Sie Ihre Variablen aus der Datei erneut in den Workspace durch Doppelklicken
oder mit dem Befehl load.
3.5
Operatoren und eingebaute Funktionen
Operatoren
Die rechte Seite einer Zuweisung darf ein beliebig komplizierter algebraischer Ausdruck sein. Konstanten und bekannte Variablen d¨
urfen in sinnvoller Weise mit Operatoren verkn¨
upft werden. Bei
den arithmetischen Operatoren sind neben den u
¨blichen (+,-,∗,/) insbesondere das Potenzieren (^) und Transponieren (’) von Bedeutung. Daneben gibt es auch die logischen Operatoren
22
3 Einf¨
uhrung MATLAB
~ (nicht), & (und), | (oder), xor() (exklusiv oder) und die relationalen Operatoren == (gleich),
~= (ungleich), <, ≤(in Matlab <=), >, ≥(in Matlab >=). Es gelten die u
ur
¨blichen Regeln f¨
Punkt- vor Strichrechnungen. Andere Gruppierungen k¨onnen mit runden Klammern ( ) erreicht
¨
werden. Eine Ubersicht
u
¨ber die Operatoren liefert der Befehl:
>> help ops
Achtung: Die Operatoren beziehen sich auf Matrixberechnungen. M¨ochte man den Operator auf
die einzelnen Elemente einer Matrix (so genannte elementweise Operationen) anwenden, so
muss dem Operator ein Punkt vorangestellt werden!
>>
>>
>>
>>
>>
>>
>>
>>
>>
>>
A = [1, 2, 3; 4, 5, 6; 7, 8, 0] % Matrix
b = [5,6,7]
% Zeilenvektor
b=b’
% Spaltenvektor
b+b
% Vektorsumme
b’*b
% Skalarprodukt
b*b
% Fehler: inkompatible Dimension
b.*b
% Elementweise Multiplikation
A*A
% A mal A und
A^2
% A hoch 2 sind identisch
A.^2
% aber nicht hiermit!!!
Eingebaute Funktionen
Wie schon implizit in den vorigen Abschnitten gezeigt, enth¨alt Matlab sehr viele Funktionen aus
¨
verschiedensten Gebieten. Ein Funktionsaufruf besteht aus einem Namen und Ubergabeparametern. Das Ergebnis kann einer Variablen oder einem Vektor von Variablen zugewiesen werden. Eine
¨
Ubersicht
u
¨ber mathematische Standardfunktionen liefert der Befehl help elfun.
Zwei sehr n¨
utzliche Funktionen sind size und length. size gibt die Anzahl der Zeilen und Spalten einer Matrix an und erm¨
oglicht somit, Zeilen- von Spaltenvektoren zu unterscheiden. length
gibt die L¨ange eines Vektors an und im Falle einer Matrix den gr¨oßeren Wert der Spalten- und
Zeilenanzahl.
>>
>>
>>
>>
>>
A=[1, 2, 3; 4, 5, 6]
size(A)
length(A)
size(b)
length(b)
¨
Eine Ubersicht
u
¨ber Standardmatrizen und Matrizenmanipulationen liefert der Befehl help elmat
sowie u
ber
Funktionen
aus dem Bereich der linearen Algebra help matfun. Die Funktionen ones
¨
und zeros erstellen Matrizen mit nur Einsen bzw. Nullen als Eintr¨agen und die Funktion eye
erstellt die Einheitsmatrix.
¨
Aufgaben und Ubungen
3.16 ☞ Erzeugen von Standardmatrizen: Erzeugen Sie eine Matrix E, die vollst¨andig mit 1 belegt
ist und die Dimension 2x3 hat. Erstellen Sie eine 4x4-Einheitsmatrix I. Geben Sie die Anzahl der
Zeilen und Spalten von E und I an.
23
3.6 Logische Operatoren und bedingte Anweisungen
3.17 ☞Determinante
und Eigenwerte: Berechnen Sie die Determinante (determinant) der Ma
1
2
3
ur
trix A = 2 0 1und ermitteln Sie ihre Eigenwerte (eigenvalues). Finden Sie zun¨achst die daf¨
7
8
9
ben¨otigten Befehle. Ist diese Matrix invertierbar? Warum? Berechnen Sie die Inverse der Matrix
A−1 und ihre Determinante.
osungen
linearen Gleichungssystems: Gegeben ist die Gleichung:
eines
3.18 ☞ L¨
6
1 2 3
2 0 1 · x = −7. Bestimmen Sie die L¨osung x des Gleichungssystems einmal mit Hilfe der
0
7 8 9
Inversen der Matrix und einmal mit Hilfe des Operators \, der zum L¨osen von linearen Gleichungssystemen gedacht ist. Man l¨
ost eine Gleichung der Gestalt A ∗ x = b mit dem Befehl A\b
(Gauß-Eliminationsverfahren).
3.6
Logische Operatoren und bedingte Anweisungen
Wie in jeder anderen Programmiersprache auch, besitzt Matlab die M¨oglichkeit, bedingte Anweisungen zu realisieren. Diese sind
• if . . . elseif . . . else . . . end
Die if-Anweisung gestattet die Ausf¨
uhrung einer oder mehrerer Anweisungen in Abh¨
angigkeit von einer Bedingung. Bei der Bedingung handelt es sich um einen logischen Ausdruck,
der nach dem Schl¨
usselwort if in Klammern anzugeben ist. Die Syntax der if-Anweisung
lautet:
if (Bedingung)
Anweisungen
end
if (Bedingung 1)
Anweisungen 1
else
Anweisungen 2
end
if (Bedingung 1)
Anweisungen 1
elseif (Bedingung 2)
Anweisungen 2
else
Anweisungen 3
end
F¨
ur die Argumente der if-Anweisungen werden in der Regel logische Ausdr¨
ucke verwendet .
>>
>>
>>
>>
>>
>>
>>
a <= b
a == b
a ~= b
isempty(a)
ischar(a)
isnumeric(a)
exist(a)
%
%
%
%
%
%
%
ist
ist
ist
ist
ist
ist
ist
a kleiner gleich b?
a gleich b?
a ungleich b?
die Variable a leer?
a ein Zeichen?
a eine Zahl?
die Variable, Datei, etc. vorhanden?
• switch . . . case . . . otherwise . . . end
Die switch-Anweisung eignet sich besonders dann, wenn mehrere Anweisungsteile alternativ
ausgef¨
uhrt werden sollen. Es erfolgt keine Bedingungspr¨
ufung, sondern ein direkter Wertevergleich, was den Anwendungsbereich der switch-Anweisung etwas einschr¨ankt. Die Syntax
lautet:
24
3 Einf¨
uhrung MATLAB
switch(Ausdruck)
case Konstante1:
Anweisung(en)
case Konstante2:
Anweisung(en)
otherwise
Anweisung(en)
end
• try . . . catch . . . end
Die try-catch-Anweisung wird dann verwendet, wenn nicht sichergestellt werden kann, dass
ein bestimmter Teil des Programms f¨
ur alle Eingaben richtig abl¨auft bzw. wenn sicher ist,
dass er nicht f¨
ur alle Eingaben richtig laufen wird. Um nicht alle m¨oglichen F¨alle durch
if-Anweisungen abzudecken (was auch nicht immer m¨oglich sein wird), gibt es die trycatch-Anweisung. Zun¨
achst wird der Teil nach try ausgef¨
uhrt und falls ein Fehler auftritt,
wird der Anweisungsteil nach catch ausgef¨
uhrt. Falls dann im catch-Teil ein Fehler auftritt,
wird das Programm abgebrochen. Die Syntax ist folgendermaßen:
try
Anweisungen, die im Normalfall ausgef¨
uhrt werden
catch
Anweisungen, die im Fall eines Fehlers im try-Teil ausgef¨
uhrt werden
end
¨
Aufgaben und Ubungen
3.19 ☞isEven: Schreiben Sie eine Matlab-Funktion isEven.m, welche eine ganze Zahl n bekommt
und dann ausgibt, ob die Zahl gerade ist (R¨
uckgabe von Ja) oder nicht (R¨
uckgabe von Nein).
Nutzen sie daf¨
ur eine if . . . else-Anweisung. Hinweis: Um zu u
ufen, ob eine Zahl durch
¨berpr¨
zwei teilbar ist, k¨
onnen Sie die Funktion mod benutzen.
3.20 ☞Lebensphase: Schreiben Sie ein Programm, welches folgenden Text ausgibt:
In welcher Lebensphase befinden Sie sich jetzt!
Dr¨
ucken
Dr¨
ucken
Dr¨
ucken
Dr¨
ucken
Sie
Sie
Sie
Sie
1,
2,
3,
4,
wenn
wenn
wenn
wenn
Sie
Sie
Sie
Sie
zw. 0 und 12 Jahre alt sind.
zw. 13 und 21 Jahre alt sind.
zw. 22 und 59 Jahre alt sind.
alter als 60 Jahre sind.
¨
Nach der Nutzereingabe (input), soll mit Hilfe von switch . . . case eine entsprechende Meldung
angezeigt werden.
Sie
Sie
Sie
Sie
sind
sind
sind
sind
noch ein Kind!
ein Teenager!
ein Erwachsener!
ein Senior!
Betrachten Sie auch den Fall einer falschen Eingabe und geben Sie eine passende Fehlermeldung
aus.
3.7 Schleifen
25
3.21 ☞Laden: Schreiben Sie mit Hilfe von try . . . catch . . . end eine Funktion Laden(name),
die eine .mat-Datei laden soll und die Fehlermeldung Fehler: Datei nicht vorhanden! ausgibt, falls
diese Datei nicht vorhanden ist. Versuchen Sie jetzt eine nicht existierende Datei zu laden:
Laden(’mich gibt es nicht.mat’). Zum Vergleich versuchen Sie die nicht existierende Datei
mich gibt es nicht.mat direkt mit dem Befehl load zu laden.
3.7
Schleifen
Eine Schleife ist wie die bedingten Anweisungen eine Kontrollstruktur in Programmiersprachen. Sie
wiederholt einen Code-Block, den so genannten Schleifenrumpf, so lange, wie eine Laufbedingung
g¨
ultig ist oder bis eine Abbruchbedingung eintritt. Schleifen, deren Laufbedingung immer erf¨
ullt ist
oder die ihre Abbruchbedingung niemals erreichen, und Schleifen, die keine Abbruchbedingungen
haben, sind Endlosschleifen.
Die Schleifen werden in Matlab mit folgenden Befehlen aufgebaut:
• for . . . end
Die for-Schleife eignet sich besonders dann, wenn die Gesamtzahl der Wiederholungen von
vornherein feststeht. Dementsprechend ist sie als typische Z¨ahlschleife vorgesehen.Ihre Syntax
lautet:
for(Initialisierung:Schrittweite:Endwert)
Anweisung(en)
end
Wird keine explizite Schrittweite vorgegeben, so verwendet MATLAB die Schrittweite 1.
• while . . . end
Bei einer while-Schleife wird der Schleifenrumpf solange wiederholt, bis die logische Operation einen falschen R¨
uckgabewert liefert. Wird der Inhalt der logischen Operation nicht
im wiederholten Teil des Programmcodes ver¨andert, ist diese Kontrollstruktur meist nicht
die richtige, weil diese Schleife sonst kein einziges Mal durchlaufen wird oder unendlich lang
l¨auft (f¨
ur Endlosschleifen wird oft while(1) benutzt).
while(Bedingung)
Anweisung(en)
end
¨
Aufgaben und Ubungen
3.22 ☞ Vektoren vs. Schleifen: Schreiben Sie ein Skript, das die Werte der untenstehenden Funktion y(t) in Abh¨
angigkeit von t=-pi:pi/1e4:4*pi berechnet. Die Werte sollen zun¨achst nur mit
if und for berechnet und in einem Vektor gespeichert werden.
∀ t<0
0
t
∀ 0≤t<1
y(t) =
0.1 · sin(2π · t) + 1 ∀ t ≥ 1
26
3 Einf¨
uhrung MATLAB
In demselben Skript wiederholen Sie jetzt die Aufgabe anhand von Vektoroperationen und ermitteln die ben¨
otigte Rechenzeit mit den Befehlen tic und toc. Der Befehl tic startet eine Uhr, der
Befehl toc stoppt die Uhr und gibt die verstrichene Zeit im Command Window aus. Ermitteln Sie
die Rechenzeit auch f¨
ur den Fall ohne Vektoroperationen.
Welche Methode ist schneller? Warum?
3.23 ☞ Fakult¨
at einer ganzen Zahl s als Skript: Schreiben Sie ein Skript, mit dem die Fakult¨
at
einer Zahl s berechnet wird. Hierbei sollte zun¨achst die Zahl s deklariert werden und dann mit
einer for-Schleife die Fakult¨
at berechnet werden. Zur Erinnerung: Die Fakult¨at einer ganzen Zahl
n berechnet man folgendermaßen: n! = n · (n − 1)! ⇒ n! = n · (n − 1) · (n − 2) · ... · 3 · 2 · 1
3.24 ☞ Erweiterung des Faktult¨
at-Skripts: Erweitern Sie das Skript zur Berechnung der Fakult¨
at
einer ganzen Zahl s so, dass ein maximales ganzzahliges n ermittelt wird, f¨
ur das gilt n! < 1000.
3.25 ☞ Interaktives Programm: Schreiben Sie ein Programm, das die Reaktionszeit einer Person
beim Tastendr¨
ucken misst.
Mit Hilfe der Befehle rand und round soll dem Nutzer eine ganze Zahl zwischen 0 und 10 gezeigt
werden, welche er sofort auf der Tastatur eingeben soll, w¨ahrend die vergangene Zeit gemessen
wird [tic, toc]. Das Verfahren soll zehnmal wiederholt werden.
Der Mittelwert der Reaktionszeit (zw. Zeigen und Eingeben) wird als Ergebnis in einem separaten
Fenster [msgbox] dargestellt. Falls die Person eine falsche Eingabe macht, muss das Programm
mit einer Nachricht abgebrochen werden.
Erweitern Sie das Programm so, dass die Reaktionszeiten pro Versuch geplottet werden und dass
folgende von der Reaktionszeit (Mittelwert) abh¨angige Nachrichten angezeigt werden:
T ≤ 0.5 Sek
T ≤ 1 Sek
T ≤ 2 Sek
T > 2 Sek
3.8
Du bist sehr schnell !!
Du bist schnell !!
Nicht sehr beeindruckend !!
Eine Schildkr¨ote w¨are schneller als du !!
Graphische Darstellungen
Matlab besitzt auch eine Reihe von graphischen M¨oglichkeiten. Die wichtigsten Graphikfunktionen sind:
• 2D-Kurven: plot, fplot, ezplot, subplot, stem, stairs
• 3D-Kurven: plot3, stem3, surf, mesh, contour
Der Befehl ’plot’
M¨ochte man einen Vektor y graphisch darstellen, so lautet der Befehl plot(y). In dem Fall werden
die Elemente von y (y1 , y2 ,y3 ,. . .) u
ochte
¨ber ihre Indizes (1,2,3.. . .) 2-dimensional aufgetragen. M¨
man eine andere x-Achse, z. B die Zeit t, so muss dieser Vektor t dem Vektor y vorangestellt werden,
27
3.8 Graphische Darstellungen
plot(t,y). Der entsprechende Befehl f¨
ur die dreidimensionale Darstellung, bei dem immer alle drei
Vektoren angegeben werden m¨
ussen, lautet plot3(t,x,y).
>>
>>
>>
>>
>>
>>
>>
t = linspace(-pi, pi, 30);
y1= sin(2 *t) ;
y2= cos(5 *t) ;
plot(y1)
plot(t, y1)
plot(y1, t)
plot3(t, y1, y2)
% Zum Vergleich
% Zum Vergleich
Die Zeichnungen werden in sogenannten figures dargestellt. Dies sind eigene Fenster, die neben
¨
der Kurve noch die Achsen, verschiedene Men¨
ubefehle zum Andern
des Layouts usw. enthalten.
Ist bereits ein figure-Fenster offen, so wird die Kurve in dieses Fenster geplottet und die alte Kurve
gel¨oscht. Mit hold wird/werden die alte(n) Kurve(n) beibehalten und die neue dazu geplottet.
Ist noch kein figure-Fenster offen oder der Befehl figure dem plot-Befehl vorangestellt, wird ein
neues Fenster erzeugt.
Die meisten Layout-Einstellungen sind nicht nur u
u, sondern auch u
¨ber das figure-Men¨
¨ber das
Befehlsfenster zu ¨
andern. N¨
utzliche Befehle sind:
>> grid on/off % Schaltet ein Hintergrundraster (grid) ein/aus
>> box on/off % Schaltet eine umrahmende Box ein/aus
>> axis on/off % Schaltet alle aktuellen Achsendarstellungen ein/aus
Wird on/off bei den ersten beiden Befehlen weggelassen, so wird zwischen den beiden Zust¨
anden
(an/aus) hin- und hergeschaltet.
Der Plotbefehl l¨
asst ein zus¨
atzliches Argument, eine Zeichenkette, zu, z. B. plot(t,y1,’g’). In
dieser Zeichenkette k¨
onnen Angaben zur Farbe, Liniendarstellung und Punktedarstellung gemacht
werden. F¨
ur eine genaue Beschreibung sowie weiterer M¨oglichkeiten rufen Sie bitte die Hilfe mit
help plot, help graph2d und help graph3d auf.
Ein figure-Fenster kann wie eine Matrix in mehrere Unter-Bilder“mit dem Befehl subplot
”
aufgeteilt werden:
>> figure
>> subplot(2,1,1); plot(t,y1)
% o
¨ffnet ein neues figure-Fenster
%
%
%
%
%
%
%
subplot teilt das Fenster in 2
Zeilen und 1 Spalte auf und
w¨
ahlt das erste Element (es wird
von links nach rechts und von
oben nach unten gez¨
ahlt) zur
Darstellung der n¨
achsten
geplotteten Kurve aus
>> subplot(2,1,2); plot(y1,t)
% subplot benutzt die gleiche Auf% teilung, w¨
ahlt aber jetzt
% das zweite Fenster aus
Zur einfachen Beschriftung existieren folgende Funktionen, welche auf den gerade aktuellen Graphen angewendet werden:
28
3 Einf¨
uhrung MATLAB
>> title(’Sch¨
one Kurve’)
>> xlabel(’Zeit /s’)
>> ylabel(’z /m’)
% u
¨berschreibt den Graph mit einem Titel
% beschriftet die x-Achse
% beschriftet die y-Achse
Enth¨alt ein Graph mehrere Kurven, kann mit folgendem Befehl eine Legende erzeugt werden.
>> legend(’Kurve1’,’Kurve2’,...)
Andere Graphen
Die Funktionen stem bzw. stem3 und stairs sind f¨
ur die Darstellung diskreter Signale geeignet.
Dabei stellt stem jeden Punkt durch einen senkrechten Balken mit einem Kreis an der Spitze dar.
Stairs ist die Treppenfunktion und verbindet die einzelnen Punkte wie eine Treppe, indem der
Wert des vorigen Punkts bis zum n¨
achsten beibehalten wird.
fplot berechnet in einem angegebenen Intervall die Werte und den Kurvenverlauf einer Funktion,
ohne vorher die genaue Anzahl an Punkten anzugeben.
>> stem(y1)
>> stairs(t,y1)
>> fplot(’3*sin(r).* exp(-r/(pi/4))’, [0, 2* pi]);
Darstellung von Oberfl¨
achen
Zur Darstellung von Oberfl¨
achen werden die Befehle mesh und surface benutzt:
• mesh plottet ein buntes Netz, bei dem die Knoten die Punkte der angegebenen Funktion
sind.
• surf stellt auch die Maschen des Netzes, also die gesamte Oberfl¨ache, bunt dar.
Die Farbpalette wird u
¨ber colormap festgelegt und kann mit Hilfe von colorbar angesehen werden.
Anhand eines Beispiels wird verdeutlicht, wie die ben¨otigten Vektoren erzeugt werden. Wir m¨ochten
die Oberfl¨ache des Graphen der Funktion z = −2x + 3y darstellen, wobei x und y die folgenden
Werte annehmen sollen:
>> x = [-1, 0, 1, 2]
>> y = [0, 0.1, 0.2, 0.3, 0.4, 0.5]
Da x 4 und y 6 Werte enth¨
alt, muss z 6 × 4 = 24 Werte annehmen. Dar¨
uber hinaus m¨
ussen, da
jeder Punkt durch ein Tripel (xi , yi , zi ) beschrieben wird, die 6 × 4-Matrizen X und Y erzeugt werden, die in jeder Zeile bzw. Spalte die Werte von x und y enthalten. Dies geschieht am einfachsten
mit dem Befehl meshgrid. Anschließend kann z berechnet und alles gezeichnet werden:
>>
>>
>>
>>
x = [-1 : 2]; y = [0 : 0.1 : 0.5] % Definition zweier Vektoren
[X, Y] = meshgrid (x,y);
% Erzeugen der Matrizen X und Y
Z = -2.*X + 3.*Y;
% Berechnen der Matrix Z
mesh ( X, Y, Z)
% oder auch surf ( X, Y, Z)
Abschließend siehe auch die Befehle: compass, contour, contour3, surfc, waterfall, pcolor
und view.
29
3.8 Graphische Darstellungen
¨
Aufgaben und Ubungen
¨
3.26 ☞ Erzeugen und Anderung
von Abbildungen:
T
1 2 3 ... 6
ugen Sie
Erzeugen Sie die Matrix GraphA= 1 4 9 . . . 36 und plotten Sie GraphA. F¨
1 8 27 . . . 216
dem Graph eine Legende mit den Texten linear“, quadratisch“ und kubisch“ hinzu.
”
”
”
Schalten Sie das Hintergrundraster ein. Stellen sie u
u Edit:Axes Properties die Ach¨ber das Men¨
senskalierung der y-Achse auf logarithmisch um. Geben Sie der Kurve den Titel GraphA“.
”
3.27 ☞ Plotten einer Funktion in 3D: Plotten Sie die Funktion z = y ∗ sin(x) f¨
ur x zwischen
-10 und 10 (Inkrement 1) und y zwischen 0 und 30 (Inkrement 3) und stellen Sie danach ihre
Oberfl¨ache als Netz dar.
3.28 ☞ Schiefer Wurf ohne Reibung : Berechnen Sie die Flugbahn einer punktf¨ormigen Masse
M in der (x,z)-Ebene, die im Punkt (0,h) mit der Geschwindigkeit (vx0 ,vz0 ) losgeworfen wird:
z
M
vz0
g
vx0
h
x
Abbildung 3.5: Schiefer Wurf
Vernachl¨assigen Sie zun¨
achst alle Reibungs- und Kontakteffekte.
Es gilt:
Parameter
M
vx0 , vz0
h
g
Wert
2 kg
10 ms
5m
9.81 sm2
Das System kann durch folgende kontinuierliche Differentialgleichungen beschrieben werden:
x˙ = vx0
z¨ = −g
• Schreiben Sie ein Matlab-Skript, das die Geschwindigkeiten und Positionen der Masse f¨
ur
Zeitschritte ∆t = 0.1 sec bis tend = 5 sec berechnet und in einem Vektor ablegt. Nutzen Sie
dazu eine for-Schleife, um die Geschwindigkeit und die Position in jedem Zeitpunkt aus der
Geschwindigkeit und der Position zum vorhergehenden Zeitpunkt zu berechnen.
30
3 Einf¨
uhrung MATLAB
• Speichern Sie das Skript unter dem Namen SchieferWurf.m.
• Zeichnen Sie die Flugbahn mithilfe des Befehls plot.
3.29 ☞ Schiefer Wurf mit Boden: Erg¨anzen Sie Ihr Skript aus der Aufgabe 3.28 um einen Boden“
”
z = 0. Modellieren Sie den Kontakt als idealen Stoß, d.h. die vertikale Geschwindigkeit der Masse
wird invertiert vz,i = −vz,i−1 .
3.30 ☞ Schiefer Wurf mit Reibung: Erg¨anzen Sie das Modell um Luftreibung.
• Der Betrag der Luftreibungskraft ergibt sich zu
wobei cL = 0.01
Ns2
.
m2
2
x˙ ,
|F~L | = cL |~v |2 = cL z˙ Ihre Richtung weist entgegen dem Geschwindigkeitsvektor ~v =
x˙
z˙
.
• Die Kraft FL sorgt f¨
ur eine zus¨
atzliche Beschleunigung der Masse
1
x
¨
0
=
−
FL
z¨
−g
M
3.31 ☞ Plotten symbolischer Funktionen : Plotten Sie mit dem Befehl fplot die Funktion
z=sin(x)/x f¨
ur den Bereich −6π < x < 6π. In ¨ahnlicher Form plotten Sie mit Hilfe des Befehls
ezplot die Funktion 4x2 + 3xy + y 2 = 4 .
3.9
Funktionen
Funktionen besitzen einen eigenen Workspace mit lokalen Variablen und haben Ein- und Ausgangsargumente. Neben selbstgeschriebenen k¨onnen auch bereits mit Matlab/Simulink mitgelieferte
Funktionen, die in Matlab (und nicht z. B. C) geschrieben sind, editiert werden, z. B. edit log10.
Folgende Syntax muss bei einer Funktion beachtet werden:
function [Ausgangsargumente] = funktionsname(Eingangsargumente)
% Alles, was hier angegeben wird, erscheint, falls man die Hilfe zu
% dieser Funktion mit ’help funktionsname’ aufruft.
Liste der funktionseigenen Befehle
Der Unterschied zwischen einer Funktion und einem Skript-File besteht darin, dass die im FunktionsFile definierten Variablen lokal sind. Nach Auswertung der Anweisungen im Funktions-File sind sie
also im Workspace unbekannt. Umgekehrt kann das Funktions-File auch auf keine Variablenwerte
aus dem Workspace zugreifen.
Der angegebene ’funktionsname’ muss dabei mit dem Namen der Datei ’funktionsname.m’
u
¨bereinstimmen. Die erste Zeile darf nicht mit einem Semikolon abgeschlossen werden. Die zweite
und folgenden anschließenden Zeilen, die mit einem % beginnen, werden bei Aufruf der Hilfe zu
dieser Funktion ausgegeben.
Zur Verdeutlichung folgt ein einfaches Beispiel. Schreiben Sie folgende Anweisungen in eine Datei
mit dem Namen ’lingls.m’:
31
3.9 Funktionen
function [x, detA] = lingls(A,b)
% LINGLS l¨
ost das lineare Gleichungssystem A*x=b und gibt
% den Loesungsvektor x sowie die Determinante der Matrix A zur¨
uck.
detA=det(A); x=A\b;
F¨
uhren Sie anschließend die Befehle aus:
>>
>>
>>
>>
>>
help lingls
matA = [1, 2, 3; 4, 5, 6; 7, 8, 0];
vek = [2; 5; 9];
lingls(matA, vek);
[antw1, antw2] = lingls(matA, vek);
M¨ochte man eine Funktion schreiben, die mit einer unterschiedlichen Anzahl an Argumenten aufgerufen werden kann, sind die Matlab-Funktionen nargin und nargout hilfreich. Sie liefern die
Anzahl der Ein- und Ausgangsargumente. Ihre Verwendung ist in der Funktion bode gut zu erkennen: edit bode.
M¨ochte man die in einer Funktion verwendeten Variablen, z. B. t und x, auch anderen Funktionen
zur Verf¨
ugung stellen oder im Workspace sichtbar machen, m¨
ussen sie an jeder Stelle (d. h. in den
entsprechenden anderen Funktionen, aber auch im Workspace) als global deklariert werden:
>> global t, x
Dies stellt aber programmiertechnisch eine unsch¨one L¨osung dar. Die bessere Programmierung ist
die Aufnahme als Ausgangsargument.
¨
Aufgaben und Ubungen
3.32 ☞ Funktion mit zwei Vektorargumenten: Schreiben Sie eine Funktion, die
• als Eingangsargumente zwei Vektoren erh¨alt
• u
uft, ob es sich wirklich um Vektoren und nicht um Matrizen handelt
¨berpr¨
• im Falle der Eingabe einer Matrix eine Fehlermeldung in dem Befehlsfenster ausgibt und den
Wert Null als Ausgangs-Argument zur¨
uckgibt
• sonst den gr¨
oßten Wert beider Vektoren berechnet und diesen als Ausgangs-Argument zur¨
uckgibt
• Verfassen Sie dazu einen entsprechenden Hilfe-Text.
3.33 ☞ Abschnittsweise definierte Funktion: Schreiben
schnittsweise definierten Funktion in Abh¨angigkeit von t
∀
0
t2 · (3 − 2 · t) ∀
y(t) =
1
∀
Sie eine Funktion, die den Wert der abberechnet:
t<0
0≤t≤1
t>1
Stellen Sie die Funktion im Bereich von -1 bis 3 graphisch dar. Hinweis: t kann ein Vektor sein.
32
3 Einf¨
uhrung MATLAB
3.34 ☞ Fakult¨
at einer ganzen Zahl s als Funktion: Die Fakult¨at der Zahl s soll im Gegensatz zur Aufgabe 3.26 mit Hilfe einer Funktion berechnet werden. Schreiben Sie eine Funktion
fakultaet(s), die jeweils die Fakult¨
at der Zahl s als Ergebnis zur¨
uckgibt. Dabei sollten Sie beachten, was f¨
ur die Fakult¨
at f¨
ur die verschiedenen Eingaben herauskommt. Tipp: Es kann auch
eine Rekursion verwendet werden. Das heißt, die Funktion muss sich selbst wieder aufrufen.
3.35 ☞ Rechnen mit der Fakult¨
at: Es gibt nun die M¨oglichkeit, mit der Funktion fakultaet(s)
die Fakult¨at zu berechnen. Nun wollen wir herausfinden, welche ganze Zahl diejenige ist, deren
Fakult¨at gerade noch kleiner als 1000 ist. Die Aufgabe lautet also: Finden Sie das gr¨oßte n, so dass
gilt n! < 1000.
Hierf¨
ur gibt es jetzt zwei Varianten: Zum einen k¨onnen Sie diese Aufgabe l¨osen, indem Sie f¨
ur
jede Zahl mit Hilfe der Funktion fakultaet(s) die Fakult¨at berechnen und u
ufen, ob die Fa¨berpr¨
kult¨at noch kleiner als 1000 ist. Sie k¨
onnen das Resultat der Aufgabe aber mit weniger Rechenzeit
erhalten, indem Sie die Fakult¨
at mit Hilfe einer Schleife (ohne Funktion) berechnen und in jedem
Schritt der Fakult¨
atsberechnung u
ufen, ob die Fakult¨at noch kleiner als 1000 ist. Vergleichen
¨berpr¨
Sie die Zeit, die das Programm ben¨
otigt, um das Resultat der Aufgabe zu bekommen, mit der,
die man bei Berechnung mit der Funktion ben¨otigt. Hierf¨
ur k¨onnen Sie die Befehle tic und toc
verwenden.
3.36 ☞ isPrime: Schreiben Sie eine Funktion isPrime(zahl), die eine ganze Zahl u
¨bergeben
bekommt und u
berpr¨
u
ft,
ob
die
Zahl
eine
Primzahl
ist
oder
nicht.
Zur
Erinnerung:
Eine
Primzahl
¨
ist eine nat¨
urliche Zahl, die nur zwei Teiler hat, n¨amlich 1 und sich selbst. Die Zahl 1 ist jedoch
keine Primzahl.
3.37 ☞ 100 Primzahlen in einem Vektor : Erzeugen Sie nun einen Vektor, in dem nach Ablauf des
Programms die ersten 100 Primzahlen stehen. Um zu u
ufen, ob eine Zahl eine Primzahl ist,
¨berpr¨
k¨onnen Sie die Funktion isPrime(zahl) aus der vorangegangenen Aufgabe benutzen. Anschließend
speichern sie den Vektor in der Datei primzahlen.mat ab.
3.38 ☞ Fibonacci : Programmieren Sie eine Funktion, die die n-te Fibonacci-Zahl fn berechnet.
Die Fibonacci-Zahl ist folgendermaßen definiert:
f0 = f1 = 1
fn = fn−1 + fn−2
Somit ergeben sich die ersten Fibonacci-Zahlen wie folgt:
f0 = f1 = 1
f2 = 1 + 1 = 2
f3 = 2 + 1 = 3
f4 = 3 + 2 = 5
3.10
Strukturen in Matlab
Strukturen dienen zur Erstellung eigener komplexer Datenstrukturen oder eigener Datentypen. So
kann zum Beispiel eine Raumkoordinate, bestehend aus einer X-, einer Y- und einer Z-Position,
durch eine Datenstruktur Koordinate abgebildet werden. Es k¨onnen außerdem Daten verschiedener
Typen in Strukturen zusammengefasst werden, so k¨onnte man eine Struktur mit Name, Matrikelnummer und Semester erzeugen, um eine Datenbank zu konstruieren. Bei den in den einzelnen
3.10 Strukturen in Matlab
33
Feldern gespeicherten Daten kann es sich um Matlab-Variablen von einem beliebigen Datentyp
handeln.
Strukturen kann man auf zwei verschiedene Arten erzeugen. Zum einen gibt es die M¨oglichkeit,
eine Struktur direkt mit all ihren Variablen zu erzeugen:
>>strukturname=struct(’Name1’,Wert1,’Name2’,Wert2,...);
Diese Eingabe hat den Vorteil, dass man alle Variablen der Struktur mit einem Befehl benennen
und initialisieren kann.
Man erzeugt auch eine Struktur mit der Eingabe eines normalen Punktes. Wenn man also
>>raumkoordinate.x=1.5
eingibt, dann wird eine Struktur mit dem Namen raumkoordinate erzeugt, die bereits eine Variable x inklusive Wert enth¨
alt. Wenn man der Struktur raumkoordinate nun weitere Variablen
(in diesem Fall sinnvoll w¨
aren nat¨
urlich die anderen beiden Koordinatenrichtungen) hinzuf¨
ugen
m¨ochte, dann kann man dies mit dem gleichen Befehl tun. Um also die Koordinatenrichtungen zu
komplettieren, gibt man beispielsweise
>>raumkoordinate.y=2.5; %F¨
ugt raumkoordinate eine Variable y mit Wert 2.5 hinzu
>>raumkoordinate.z=3.2; %F¨
ugt raumkoordinate eine Variable z mit Wert 3.2 hinzu
ein, und man erh¨
alt eine Struktur raumkoordinate, die die drei Koordinatenrichtungen abdeckt.
Man kann einer Variable einer Struktur auch eine Struktur zuweisen. Das kann im obigen Beispiel
sehr sinnvoll sein. Denn jedes Objekt wird in Koordinaten haben. Also weist man sie ihm zu:
>>objektname.koordinate=raumkoordinate
Somit hat man nun eine Struktur, die eine weitere Struktur in sich eingebettet hat.
Um mit Hilfe von Strukturen Datenbanken zu erzeugen, kann man Strukturen auch in Vektoren
speichern. Daf¨
ur wird dem Namen des Vektors dann einfach ein Index angeh¨angt, wie man es von
der normalen Vektorschreibweise gewohnt ist und anschließend mit dem Punkt und dem Variablennamen fortgesetzt. Der Zugriff auf die Variablen erfolgt dann also folgendermaßen:
>>array(index).variable=wert
So kann man mehrere Strukturen vom gleichen Typ in einem Vektor zusammenfassen. Der Index
ist nat¨
urlich nur dann erforderlich, wenn mehr als eine Struktur in der Variable gespeichert werden
soll. Wenn mehrere Strukturen vom gleichen Typ in dem Vektor gespeichert wurden und eine dieser
Strukturen nun eine zus¨
atzliche Eigenschaft erhalten soll, bekommen alle anderen Strukturen diese
Eigenschaft auch. Allerdings ist bei diesen dann kein Wert eingetragen, d.h. die Variable ist leer.
¨
Aufgaben und Ubungen
3.39 ☞ Struktur Auto: Erstellen Sie eine einfache Struktur auto, die aus folgenden Dingen besteht: Farbe, Marke, PS-Zahl, Tankvolumen und Sitzanzahl. Benutzen Sie dazu zun¨achst die Methode mit dem Punkt. Setzen sie dabei beim Erstellen der einzelnen Variablen immer ein Semikolon
34
3 Einf¨
uhrung MATLAB
hinter die Eingabe, um die Ausgabe zu unterdr¨
ucken. Erst, wenn Sie komplett fertig mit der Eingabe aller Daten sind, geben Sie im Command Window auto ein und setzen diesmal kein Semikolon
dahinter. Nun erstellen Sie eine zweite Struktur auto2 mit der Funktion struct und setzen auch
kein Semikolon dahinter.
3.40 ☞ Datenbank : Es soll eine Software geschrieben werden, um Datenbanken von Personen zu
erzeugen. Schreiben Sie daf¨
ur ein Programm, bei dem Vorname, Nachname und Alter eingegeben
und gespeichert werden k¨
onnen. Diese Information u
¨ber die Personen soll als Vektor von Strukturen
verwaltet werden. Das Programm soll auch in der Lage sein, bei der Eingabe eines Nachnamens
die Information zu den entsprechenden Personen zu zeigen. Dar¨
uber hinaus soll es m¨oglich sein,
die vollst¨andige Liste von Personen und Daten der Datenbank im Command Window zu zeigen.
Die Datenbank muss in einer Datei .\Datenbank\Liste.mat gespeichert werden, damit sie beim
n¨achsten Start des Programms geladen werden kann.
35
3.11 Probleme der numerischen Darstellung
3.11
Probleme der numerischen Darstellung
Ein lineares Gleichungssystem A · x = b kann man anhand der Inversen der Matrix A l¨osen:
Falls A regul¨
ar ist, gilt n¨
amlich
A · x = b ⇒ x = A−1 · b
Wie man weiß, k¨
onnen reelle Zahlen nur mit endlicher Stellenzahl auf einem Rechner dargestellt
werden. Sie werden also abgerundet. Dies geschieht auch mit dem Ergebnis jeder Operation von
Zahlen, wenn das genaue Ergebnis nicht mehr innerhalb der Grenzen der Gleitpunktdarstellung
passt.
Welche Wirkung dieser Fehler auf die Berechnung einer Matrizen-Inverse oder bei der Bestimmung
der L¨osung eines Gleichungssystems hat, soll hier anhand eines Beispiels angedeutet werden.
Geben Sie die Matrix
1 2 3
A = 4 5 6
7 8 9
ein und berechnen Sie deren Inverse mittels des Befehls inv. Berechnen Sie dann die Determinante
dieser Matrix, indem Sie den Befehl det benutzen.
Was schließen Sie aus den Ergebnissen ?
Obwohl die Determinante der Matrix A Null ist (exakte L¨osung), berechnet uns Matlab trotzdem
eine Inverse f¨
ur A. Um dieses Ergebnis weiter zu u
ufen, berechnen Sie das Produkt aus der
¨berpr¨
Matrix und ihrer Inversen:
>> A * inv(A);
Das Ergebnis ist offensichtlich nicht gleich der Einheitsmatrix !!
Was ist die Erkl¨
arung daf¨
ur ? Der Algorithmus, welcher den Befehl inv aufruft, wird auf die
Elemente der Matrix A eine Reihe von elementaren Operationen anwenden und gewisse Ergebnisse
auswerten m¨
ussen, um die Aussage u
¨ber die Invertierbarkeit der Matrix treffen zu k¨onnen.
Gehen Sie zun¨
achst davon aus, dass die folgenden Operationen durchgef¨
uhrt werden w¨
urden
>>x
>>y
>>a
>>b
>>c
>>d
=
=
=
=
=
=
0.1
1000
0.1
y + a
b - y
c - a
;
;
;
;
;
;
und je nachdem, ob d verschwindet oder nicht, entscheidet der Algorithmus, ob die Matrix A
singul¨ar ist oder nicht. Wie man leicht nachrechnen kann, ist hier d = 0. Um nachzupr¨
ufen,
welches Ergebnis Matlab liefert, geben sie die oben angegebenen Operationen im Befehlsfenster
ein.
Anscheinend ist d ungleich Null. Also w¨
urde Matlab an dieser Stelle den Algorithmus nicht
abbrechen, sondern weiter die Inverse berechnen, was zu einem falschen Ergebnis f¨
uhren w¨
urde.
Matlab hatte uns aber vorher gewarnt. Bei der Berechnung der Inversen von A erschien n¨amlich
die Warnung
36
3 Einf¨
uhrung MATLAB
Warning: Matrix is close to singular or badly scaled.
Results may be inaccurate. RCOND = 2.055969e-018.
Die zweite Aussage trifft mit Sicherheit in diesem Fall zu!
Was die erste bedeutet und wof¨
ur RCOND steht, soll anhand eines weiteren Beispiels 1 gezeigt werden.
Bestimmen Sie die L¨
osung folgenden Gleichungssystems:
A·x=b
mit
10
7
A=
8
7
7 8 7
5 6 5
6 10 9
5 9 10
T
Die exakte L¨
osung lautet x= 1 1 1 1 .
32
23
b=
33
31
Betrachtet wird nun die Empfindlichkeit der L¨osung x gegen¨
uber St¨orungen in den Koeffizienten von A und b. Dazu wird der relative Fehler einer Matrix y (mit der ver¨anderten Matrix y1 )
eingef¨
uhrt:
yij − y1ij ery = max yij
T
Man w¨ahle zun¨
achst b1 = 32.1 22.9 33.1 30.9 . Berechen Sie den relativen Fehler von b. Be
T
stimmen Sie die L¨
osung x1 von A·x1 = b1 (die exakte L¨osung lautet: x1 = 9.2 −12.6 4.5 −1.1 )
und den relativen Fehler von x. Wie lautet Ihr Fazit?
Als n¨achstes werden die Koeffizienten der Matrix A geringf¨
ugig ver¨andert:
10
7
8.1 7.2
7.08 5.04
6
5
A1 =
8
5.98 9.89
9
6.99 4.99
9
9.98
Berechnen Sie den relativen Fehler von A und die L¨osung x2 des Gleichungssystems A1 · x = b
T
(exakte L¨osung: x2 = −81 137 −34 22 .
Berechnen Sie den relativen Fehler von x.
¨
Fazit: Kleine Anderungen
in den Koeffizienten der Matrix A oder in b verursachen erhebliche
¨
Anderungen in der L¨
osung des Gleichungssystems A · x = b. Man sagt, die Matrix A ist von
schlechter Kondition und ein Maß daf¨
ur ist die Konditionszahl κ (A), welche folgende Eigenschaft
besitzt:
1 ≤ κ (A)
Je n¨aher diese Zahl bei 1 ist, desto besser ist die Matrix A konditioniert und man kann erwarten,
dass Matlab richtige Ergebnisse bei der Inversion oder bei der L¨osung von Gleichungssystemen
liefert.
Genau das Gegenteil ist der Fall, wenn die Konditionszahl sehr groß ist.
Ist diese sogar so groß, dass die Rechnergenauigkeit nicht mehr gen¨
ugt, um sinnvolle Ergebnisse
zu liefern, warnt Matlab
1
aus Larrouturou, Lions: Optimisation et commande optimale. Ecole Polytechnique
3.11 Probleme der numerischen Darstellung
37
Warning: Matrix is close to singular or badly scaled.
Results may be inaccurate. RCOND = 2.055969e-018.
wobei RCOND die Inverse der Konditionszahl von A ist, d.h. je n¨aher RCOND an Null ist, desto
schlechter ist die Matrix konditioniert.
W¨aren A und b das Ergebnis von vorher auf dem Rechner durchgef¨
uhrten Kalkulationen, so h¨
atten
wir wahrscheinlich nicht die richtige L¨osung getroffen! Hier liefert Matlab die richtige L¨osung,
weil die Fehlerabweichung im Rahmen der Rechnergenauigkeit von Matlab bleibt.
Was kann man unternehmen, um das Ergebnis zu verbessern?
1. Wenn man mit single precision arbeitet, sollte man auf jeden Fall die Genauigkeit in double
precision (Standard bei Matlab) umstellen.
2. Meistens ben¨
otigt man nicht explizit die Inverse einer Matrix. Zur L¨osung des Gleichungssystems
A·x=b
benutzt man dann anstatt x = inv(A) · b den Befehl der Linksdivision A\ b . Dieser beruht
auf dem Gauss-Algorithmus, welcher keine Invertierung einer Matrix ben¨otigt und generell
stabil ist. Im Fall u
¨berbestimmter Gleichungssysteme liefert er die im Sinn der kleinsten
Fehlerquadrate (least squares) beste L¨osung.
3. Bei Matrizen, welche besondere Eigenschaften besitzen, z.B. symmetrisch oder positiv definit
sind (u. a. der Fall bei Gleichungssystemen in der Parametrischen Identifikation von linearen
zeitinvarianten Systeme), werden Algorithmen benutzt, welche diese Eigenschaft in Betracht
ziehen (z. B. Cholesky Verfahren).
Fazit: Ziel dieses Abschnitts war nicht, Ihnen Angst vor dem Umgang mit Matlab einzujagen.
Matlab liefert bei den meisten Berechnungen richtige Ergebnisse!
Das Ziel war vielmehr, auf gewisse Aspekte der numerischen Mathematik hinzuweisen, das Bewusstsein daf¨
ur zu sch¨
arfen und auch die M¨oglichkeit zu geben, mit Matlab-Warnungen in dieser
Richtung umzugehen.
¨
Aufgaben und Ubungen
3.41 ☞ Berechnen Sie die L¨
osung des Gleichungssystems
1 · x1 +2 · x2 +3 · x3 = 402
4 · x1 +2 · x2 +1 · x3 = 521
7 · x1 +5 · x2 +9 · x3 = 638
38
4
4 Einf¨
uhrung in Simulink
Einfu
¨ hrung in Simulink
Simulink ist ein Programm zur numerischen L¨osung linearer und nichtlinearer Differentialgleichungen, die das Verhalten physikalischer dynamischer Systeme durch ihre mathematischen Modelle beschreiben. Dazu besitzt Simulink eine graphische und blockorientierte Oberfl¨ache, mit
¨
deren Hilfe die Gleichungen in Form von (Ubertragungs-)Bl¨
ocken wie bei einem Wirkungsplan
eingegeben und dargestellt werden.
4.1
Bedienoberfl¨
ache
Eine große Anzahl an vordefinierten Bl¨ocken sind in sogenannten Bibliotheken zusammengefasst.
Mit Hilfe der Maus k¨
onnen die Bl¨
ocke auf die Arbeitsfl¨ache gezogen und anschließend parametriert
werden.
Zuerst muß Simulink gestartet werden. Dies geschieht entweder durch Eingabe von simulink in
dem Matlab-Befehlsfenster oder durch Dr¨
ucken des Simulink-Symbols in der Symbolleiste von
Matlab (Abbildung 4.1). Es ¨
offnet sich der Simulink Library Browser, der den Zugriff auf die
verschiedenen Bibliotheken“ erlaubt. Die Bibliotheken sind in verschiedene Gruppen unterteilt:
”
Continuous, Discrete etc.
Abbildung 4.1: Simulink starten
Durch Dr¨
ucken des Symbols Create new model (Abbildung 4.2) ¨offnet sich ein leeres Fenster ohne
Namen (untitled ). Der Name wird u
¨ber File → Save beim Abspeichern eingegeben. SimulinkModelle haben automatisch die Endung .mdl. Die mdl-Datei eines Modells dient zur Speicherung
der Modellbestandteile, der Signalverbindungen und der Simulationsparameter. Eine mdl-Datei
ist eine Textdatei und kann mit dem Editor ver¨andert werden. Aus diesem Grund k¨onnen mdlDateien auch mit Hilfe eines Versionsmanagements, wie beispielsweise Subversion oder Clearcase,
verwaltet werden. Ge¨
offnet wird eine Blockbibliothek durch einen Doppelklick auf ihr Symbol oder
durch einen einfachen Klick auf das +. Mit der gedr¨
uckten linken Maustaste kann dann eine Kopie
39
4.1 Bedienoberfl¨
ache
Abbildung 4.2: Neues Modell erstellen
des gew¨
unschten Blocks auf das Modellfenster gezogen werden (Klicken & Ziehen). Sie k¨
onnen
im Modellfenster mehrere Bl¨
ocke markieren, indem Sie beim Anklicken der einzelnen Bl¨ocke die
Shift-Taste gedr¨
uckt halten (Abbildung 4.3). Innerhalb des Modellfensters k¨onnen
Abbildung 4.3: Einfaches Modell
• Bl¨ocke durch Klicken & Ziehen mit der linken Maustaste verschoben werden,
• Bl¨ocke durch Klicken & Ziehen mit der rechten Maustaste kopiert werden,
• Bl¨ocke mit Hilfe der Men¨
upunkte Format → Flip Block (bzw. Strg+I) oder Format → Rotate
Block (bzw. Strg+R) gedreht bzw. gespiegelt werden,
• Signalverbindungen durch Klicken & Ziehen mit der linken Maustaste von Blockausg¨angen
zu Blockeing¨
angen erzeugt werden,
40
4 Einf¨
uhrung in Simulink
• Signalabzweigungen durch Klicken & Ziehen mit der rechten Maustaste auf eine Signallinie
erzeugt werden.
• Sie k¨
onnen das Simulink-Modell mit der Taste R hereinzoomen und mit der Taste V herauszoomen.
4.2
Simulink Standard-Block-Bibliothek
Simulink ist durch eine ganze Reihe Block-Bibliotheken erweiterbar, die f¨
ur verschiedene Anwendungsgebiete entwickelt wurden (¨ahnlich wie die Toolboxen in Matlab). Im Rahmen dieser
Kurzanleitung soll aber nur auf die Simulink Standard-Block-Bibliothek (Abb. 4.4) eingegangen
werden, welche zusammen mit Simulink ausgeliefert wird.
Abbildung 4.4: Simulink Standard-Block-Bibliothek
¨
Die Standard-Block-Bibliothek ist zur besseren Ubersicht
in mehrere Gruppen unterteilt. Die wichtigsten Gruppen sind:
• Commonly Used Blocks enth¨
alt Elemente, die h¨aufig gebraucht werden.
• Continuous enth¨
alt Elemente zur Darstellung linearer kontinuierlicher Systeme in Form der
¨
Ubertragungsfunktion
und im Zustandsraum.
4.3 Scopes
41
• Discontinuities enth¨
alt nichtlineare Elemente zur Modellierung von S¨attigungen (Saturation),
Quantisierungen, Totzonen, Hysteresen etc.
¨
• Discrete enth¨
alt Elemente zur Darstellung linearer zeitdiskreter Systeme in Form der Ubertragungsfunktion und im Zustandsraum. Jeder diskrete Simulink-Block ist mit einem Abtaster und Halteglied 0. Ordnung ausgestattet.
• Math Operations enth¨
alt Basiselemente mathematischer Operationen (+, -, ∗, /, min/max,
abs, sin, . . .). H¨
aufig ben¨
otigte Elemente sind sum und gain (Konstanter Faktor). Auch
logische Operationen sind hier vorhanden.
• Signal Routing enth¨
alt Bl¨
ocke zum Zusammenfassen und Trennen von Signalen (z. B. Mux,
Demux ), Bl¨
ocke zur Erzeugung und Auswertung von Signalbussen, Schalter (Switches), Gotound From-Bl¨
ocke etc.
• Sinks enth¨
alt Elemente zur Ausgabe, zum Darstellen und zum Speichern von Signalen. Z. B.
k¨onnen mit dem Block To Workspace Simulationsergebnisse in den Matlab-Workspace geschrieben werden.
• Sources enth¨
alt Bl¨
ocke mit m¨
oglichen Eingangssignalen. Neben vordefinierten Signalformen
(z. B. Step (Sprungfunktion), Constant) k¨onnen u. a. auch Variablen aus dem Workspace
mit beliebigen in Matlab erzeugten Werten als Eingangssignal angegeben werden (From
Workspace).
• User-Defined Functions In dieser Bibliothek liegen Bl¨ocke, mit denen eigene Funktionen
realisiert werden k¨
onnen. (siehe auch Abschnitt 4.6).
Meistens werden andere Parameter als diejenigen ben¨otigt, die standardm¨aßig bei den Simulink¨
Bl¨ocken eingetragen sind. Zum Andern
der Parameter wird ein Block mit einem Doppelklick ge¨
offnet. Hier ist auch die Hilfe (html) zu einzelnen Bl¨ocken enthalten. Als Parameter k¨onnen Matlab-Variablen aus dem Workspace eingegeben werden. Sinnvollerweise werden alle in einem Modell
ben¨otigten Variablen entweder in einem mat-File gespeichert, das vor der Simulation geladen wird
oder durch Ausf¨
uhren eines m-Files erzeugt, das die entsprechenden Definitions-Befehle enth¨
alt.
Durch einen Doppelklick auf Verbindungen kann diesen ein Name gegeben werden. Der Name
eines Blocks wird durch einfaches Anklicken (des Namens) und Editieren ge¨andert. Das Men¨
u Format erm¨oglicht, die Anzeige des Namens ein- und auszuschalten. Dar¨
uber hinaus k¨onnen weitere
Formate wie Zeichenfont, Farben, Schatten etc. eingestellt werden.
4.3
Scopes
Scopes dienen dem Beobachten und evtl. Speichern von Signalen. Standardm¨aßig enth¨alt die
Zeitachse (X-Achse) die Simulationsdauer und die Y-Achse den Bereich von -5 bis 5. Durch die
Symbolleiste k¨
onnen die Einstellungen des Scopes ver¨andert werden.
Die Symbolleiste (siehe Abb. 4.5) enth¨alt die folgenden Funktionen von links nach rechts:
• Drucken
• Parameter. Dieses Symbol ¨
offnet ein neues Dialogfenster.
42
4 Einf¨
uhrung in Simulink
Abbildung 4.5: Simulink-Scope
Abbildung 4.6: Scope Parameter General
– In der Karte General (Abbildung 4.6) k¨onnen folgende Einstellungen getroffen werden:
∗ Number of axes ¨
andert die Anzahl der Subplots und dementsprechend die Anzahl
der Eing¨
ange. Die einzelnen Subplots besitzen die gleiche Zeitachse.
∗ Floating scope erlaubt die Darstellung von Signalen, ohne sie mit dem Scope
zu verbinden. Details k¨onnen der MATLAB-Hilfe entnommen werden. Die Signale
werden nur w¨
ahrend der Simulationszeit angezeigt.
∗ Time Range erm¨
oglicht die Darstellung anderer Zeitbereiche als die Simulationsdauer (auto).
∗ Tick Labels k¨
onnen hier ein- und ausgeschaltet werden.
∗ Sampling stellt mit Decimation ein, jeder wievielte Wert im Scope dargestellt
werden soll, wobei in dem Fall die Zeitintervalle nicht konstant sind. Mit Sample
Time wird die L¨
ange konstanter Zeitintervalle festgelegt.
– Die Karte Data History (Abbildung 4.7) erlaubt das Abspeichern der Simulationsergebnisse in einer Variablen (Save Data to Workspace) mit dem eingestellten Typ
Struktur oder Array. Es kann sowohl die Zeit als auch die Daten gespeichert werden.
43
4.3 Scopes
Abbildung 4.7: Scope Parameter Data History
Standardm¨
aßig ist die Anzahl der im Scope dargestellten und zu speichernden Punkte
auf 5000 begrenzt (Limit data points to last). Die Grenze kann ver¨andert oder durch
das L¨
oschen der Markierung ganz aufgehoben werden.
• Zoomen in X- und Y-Richtung. Der zu vergr¨oßernde Bereich wird durch das Ziehen mit
gedr¨
uckter linker Maus-Taste markiert. Durch Dr¨
ucken der rechten Maustaste wird die Vergr¨oßerung wieder r¨
uckg¨
angig gemacht.
• Zoomen in X-Richtung, Vergr¨
oßern und Verkleinern wie oben.
• Zoomen in Y-Richtung, Vergr¨
oßern und Verkleinern wie oben.
• Autoscale. Stellt die X- und Y-Achse so ein, dass der simulierte Graph gerade ganz sichtbar
ist.
• Save current axes settings. Dieses Symbol erm¨oglicht das Speichern der aktuellen Achseneinstellungen als Standardzoom nach der Simulation.
• Restore saved axes settings: Zur¨
uckholen der gespeicherten Achseneinstellungen.
• Die letzten drei Symbole betreffen die floating scopes. Details entnehmen Sie bitte der
Hilfefunktion.
Andere Senken
Zwei weitere M¨
oglichkeiten zum Abspeichern von Signalen sind mit den Bl¨ocken To Workspace und
To File vorhanden. Das Abspeichern mit To Workspace ist identisch zu Save Data to Workspace
im Scope mit den gleichen Einstellungen. To File verlangt nach dem Datei- und Variablennamen,
der Abtastzeit und speichert die Variable als Matrix im angegebenen File. Die Zeit wird jeweils
mitgespeichert.
Display zeigt den aktuellen Wert des Signals numerisch an. XYGraph tr¨agt ein Signal u
¨ber einem
anderen auf. Stop Simulation beendet die Simulation, sobald das Eingangssignal ungleich Null
wird.
44
4 Einf¨
uhrung in Simulink
¨
Aufgaben und Ubungen
4.1 ☞ Erste Schritte in Simulink: Kopieren Sie einen Block Transfer Fcn aus der ContinuousBibliothek. Speichern Sie das Modell als test1.mdl und schließen sie es. Sie k¨onnen es durch
Doppelklick auf die entsprechende Datei im Fenster Current Directory, oder durch Eingabe des
Befehls test1 im Matlab-Befehlsfenster wieder laden.
¨
Geben Sie als Eingangssignal auf die Ubertragungsfunktion
einen Sprung (engl. step) und stellen Sie
das Ausgangssignal in einem Scope dar. Starten Sie die Simulation durch Dr¨
ucken des Startsymbols
⊲ in der Symbolleiste oder im Men¨
u Simulation → Start (bzw. Strg+T) und u
ufen Sie das
¨berpr¨
Ergebnis. Speichern Sie das Modell.
4.2 ☞ Sinks: Laden Sie erstmal das Modell, welches Sie in Aufgabe 4.1 erstellt haben.
• Geben Sie nun als Eingangssignal u eine Sinusschwingung u = sin(4t) + 2 auf das System
und sehen Sie sich das Ausgangssignal in einem Scope an.
• Stellen Sie mit Hilfe des Mux -Blocks Ein- und Ausgangssignal im gleichen Scope dar und
¨
¨
der Ubertragungsfunktion
auf 3. Speichern Sie anschlie¨andern sie den Ubertragungsfaktor
ßend das Modell unter dem Namen test2.
¨
• Andern
Sie das Eingangssignal zu einem Puls der Amplitude 3, der Periode 3s und der Breite
von 1s und simulieren Sie das Ergebnis.
4.3 ☞ Modell eines Autos: Erzeugen Sie ein Modell eines Autos, das von einer Kraft FAntrieb =
3000N beschleunigt wird. Der Kraft FAntrieb wirken die Kr¨afte FLuf t und FRoll f¨
ur den Luft- und
Rollwiderstand entgegen.
~ t | = C · |~v |2
|FLuf
Das Auto hat die Masse M = 1500kg und einen Luftwiderstandskoeffizienten C = 0.6 kg
m . Der
Rollwiderstand FRoll betr¨
agt 250N .
Geben Sie die Position und Geschwindigkeit des Autos mit Hilfe eines Scopes aus.
4.4 ☞ Schwingkreise: Erstellen Sie ein System, das das Modell eines der in Abbildung 4.8 dargestellten physikalischen Systeme enth¨
alt.
Abbildung 4.8: Schwingkreise
Simulieren Sie das System, indem Sie einen Sprung auf die Eingangsgr¨oße in H¨ohe von 10V bzw.
2000N geben. Verwenden Sie als Parameter R = 5Ω, L = 2H und C = 5mF bzw. m = 20kg, k =
kg
20 kg
s und c = 5000 s2 .
45
4.4 Modellstrukturierung
4.4
Modellstrukturierung
Subsystems
Subsystems bieten die M¨
oglichkeit der Hierarchisierung (mit beliebig vielen Ebenen), die f¨
ur gr¨
oßere
Modelle unumg¨
anglich ist. Um ein Subsystem zu erstellen, werden die Bl¨ocke, die zu einem Subsystem zusammengefasst werden sollen, markiert und der Men¨
upunkt Edit → Create Subsystem
ausgew¨ahlt. Dieser Men¨
upunkt ist auch u
u (rechte Maustaste) erreichbar.
¨ber das Kontextmen¨
Durch einen Doppelklick werden Subsysteme innerhalb eines u
offnet,
¨bergeordneten Modells ge¨
jedoch nur wenn es sich um ein unmaskiertes Subsystem handelt. Im Falle eines maskierten Subsystems muss der Men¨
upunkt Edit → Look Under Mask ausgew¨ahlt werden. Mit einem Doppelklick
auf ein maskiertes Subsystem wird die Paramtereingabemaske ge¨offnet, nicht aber das Subsystem
selbst. Der Men¨
upunkt Look Under Mask ist ebenfalls wieder u
u erreichbar.
¨ber das Kontextmen¨
Sollen Signale an ein Subsystem gegeben oder von dem Subsystem erhalten werden, muss das
Subsystem Inport bzw. Outport-Bl¨
ocke enthalten. Diese werden automatisch erzeugt.
Noch ein Hinweis: Die Bl¨
ocke Enable und Trigger aus der Ports & Subsystems-Bibliothek erm¨
oglichen die bedingte Ausf¨
uhrung eines Subsystems. An dieser Stelle soll darauf nicht weiter eingegangen werden.
Maskieren von Subsystemen
Mit Hilfe des Men¨
us Edit → Mask Subsystem k¨onnen Subsysteme maskiert werden, d. h. ihnen auf
der u
¨bergeordneten Hierarchie ein bestimmtes Aussehen und Funktion gegeben, sowie ihre Inhalte
versteckt werden. Es erscheint das Fenster Mask Editor : SubSystemName (Abb. 4.9) mit den vier
Karten Icon, Parameters, Initialization und Documentation.
Abbildung 4.9: Mask Editor
• Icon
erlaubt, ein eigenes Symbol f¨
ur den Block festzulegen. Bei den Drawing Commands sind
46
4 Einf¨
uhrung in Simulink
alle Befehle zur Darstellung des neuen Symbols anzugeben. Text kann mit disp, Funktionsverl¨aufe mit plot und Grafiken mit image gezeichnet werden.
• Parameters
Die im Innern des Subsystems verwendeten Variablen m¨
ussen in der Variablenliste festgelegt
werden. Ihre Namen werden im Feld Variable eingetragen, dazu passende Erl¨auterungen bei
Prompt. Das Feld Type legt den Typ des Eingabefeldes fest (Editierfeld, Checkbox, Auswahlliste). Ist Evaluate markiert, wird der einzugebende Parameter von Matlab ausgewertet
und falls m¨
oglich als Zahl u
¨bergeben, sonst als String. Ist Tunable markiert, k¨onnen die
Parameter zur Simulationslaufzeit ver¨andert werden.
Werden Variablen in dieser Liste als Parameter festgelegt, erscheint bei Doppelklick auf das
Subystem f¨
ur jeden Parameter das festgelegte Eingabefeld.
• Initialization
erlaubt die Definition von lokalen Variablen und n¨otigen Initialisierungsberechnungen. Bei
den Initialization Commands sind alle Matlab-Befehle zul¨assig.
• Documentation
erlaubt die Funktionalit¨
aten des maskierten Blocks zu beschreiben und einen Hilfe-Text f¨
ur
diesen Block zu erstellen.
Bei Mask Type kann der Maske ein Name gegeben werden. Der Text der unter Mask Description eingegeben wird, erscheint immer in der neuen Blockmaske. Unter Mask Help kann
ein Hilfetext definiert werden. Die Hilfe wird automatisch im HTML-Format erstellt, so dass
auch HTML-Befehle eingegeben werden k¨onnen.
Hinweis: Eine Reihe von den Simulink Standardbl¨ocken sind maskierte Subsysteme.
¨
Aufgaben und Ubungen
4.5 ☞ Subsystem Auto: Fassen Sie das Modell aus Aufgabe 4.3 in einem Subsystem zusammen.
Die Eingangsgr¨
oße f¨
ur das Subsystem ist die Kraft FAntrieb , die Ausgangsgr¨oßen sind die Position
x und die Geschwindigkeit x.
˙
Maskieren Sie das Subsystem, sodass sich die Masse M , der Luftwiderstandskoeffizient C und der
Rollwiderstand FRoll des Autos u
¨ber eine Eingabemaske parametrieren lassen.
4.6 ☞ Maskierte Schwingkreise: Maskieren Sie das Subsystem aus Aufgabe 4.4, sodass die verschiedenen Parameter wie m, k, L, etc. in der Maskenoberfl¨ache eingegeben werden k¨onnen. Geben
Sie sinnvolle Hilfstexte und Erl¨
auterungen. Simulieren Sie das System noch einmal und versuchen
Sie es auch mit anderen Parametern.
¨
4.7 ☞ Maskiertes PT1-Glied: Erstellen Sie aus einem Subsystem, das die Ubertragungsfunktion
¨
eines PT1 enth¨
alt, einen maskierten Block mit dem Maskennamen PT1. Der Ubertragungsfaktor
und die Zeitkonstante sollen als Parameter eingegeben werden k¨onnen. Das Symbol des Blocks soll
¨
die Ubergangsfunktion
enthalten. Geben Sie sinnvolle Erl¨auterungs- und Hilfetexte. Simulieren Sie
¨
mit diesem Block f¨
ur verschiedene Kennwerte die Ubergangsfunktion
und die Antwort auf eine
Sinus-Funktion.
4.5 Simulationsparameter
4.5
47
Simulationsparameter
Die Simulationsparameter werden im Men¨
u Simulation → Configuration Parameters... eingestellt. Es erscheinen unter anderem die Karten Solver, Data Import/Exportund Diagnostics.
Solver
Die Simulation time legt fest, f¨
ur welchen Zeitraum das Modell simuliert werden soll. Dies
geschieht nicht in Echtzeit, sondern h¨
angt davon ab, wie lange der Rechner f¨
ur die Berechnungen
ben¨otigt. Die Startzeit kann dabei sowohl kleiner, gleich als auch gr¨oßer Null sein. Wird an irgendeiner Stelle im Modell ein Startwert (Initial Condition) angegeben, so gilt diese f¨
ur den
festgelegten Startzeitpunkt der Simulation und nicht automatisch f¨
ur Null. Die Simulation stop
time kann entweder in dem entsprechenden Feld bei Simulation time eingeben werden, oder
direkt in der Toolbar, rechts neben dem Stop-Zeichen.
Simulieren bedeutet, dass das in Bl¨
ocken erstellte Differentialgleichungssystem mit Hilfe numerischer Integrationsverfahren schrittweise gel¨ost wird. Bei den Solver options wird der gew¨
unschte
Integrationsalgorithmus ausgew¨
ahlt, festgelegt, ob mit oder ohne Schrittweitensteuerung gearbeitet wird (Fixed-step oder Variable-step), und Werte f¨
ur die maximale Schrittweite (Max step
size), die Anfangsschrittweite (Initial step size) sowie die Fehlertoleranzen der Schrittweitensteuerung festgelegt.
Es wird empfohlen, als Integrationsalgorithmus f¨
ur kontinuierliche Systeme ode45 und f¨
ur diskrete
Systeme discrete einzustellen. Die anderen M¨oglichkeiten erfordern eine bessere Kenntnis der
numerischen Mathematik.
Data Import/Export
Anstatt mit dem (Source-)Block Load from workspace kann auf Signale aus dem Workspace
auch mit dem Block In1 (Input Port) aus der Signals & Systems Bibliothek zugegriffen werden,
sobald ihre Variablennamen im Feld Load from workspace eingegeben worden sind. Die erste
Spalte der eingegebenen Matrix wird als Zeitvektor genommen.
Save to workspace funktioniert analog mit dem Out1 (Output Port) und stellt daher eine
weitere M¨oglichkeit dar, Simulationsdaten im Matlab-Workspace anzulegen. Die Save options
sind ebenfalls analog zu den Einstellungen in den Scopes und den To Workspace-Bl¨ocken.
Mit den Output options (nur verf¨
ugbar bei variabler Schrittweite, siehe Solver) k¨onnen zus¨
atzliche Punkte in einem Integrationsintervall der Ausgabe hinzugef¨
ugt werden. Der Refine factor
gibt an, in wie viele kleinere Intervalle ein Integrationsintervall mit Hilfe der Interpolation f¨
ur die
Ausgabe aufgeteilt werden soll. Produce additional output zwingt den Integrationsalgorithmus
Schritte zu den angegebenen Zeiten zus¨atzlich zu berechnen. Im Gegensatz dazu wird mit Produce specified output only nur zu den angegebenen Zeitpunkten (mit Start- und Endzeit) ein
Integrationsschritt durchgef¨
uhrt.
Diagnostics
Auf dieser Karte kann man ausw¨
ahlen, bei welchen Ereignissen, welche Art von Fehlermeldungen
ausgegeben werden sollen: keine (none), Warnung (warning) oder Fehler (error). Im Allgemeinen
48
4 Einf¨
uhrung in Simulink
sollten die Standardeinstellungen bis auf wenige Ausnahmen nicht ver¨andert werden m¨
ussen.
Eine sehr wichtige Meldung ist diejenige eines Algebraic loop. Eine sogenannte algebraische
Schleife tritt dann auf, wenn ausschließlich Bl¨ocke mit Durchgriff einen geschlossenen Wirkungskreis bilden. Bei Bl¨
ocken mit Durchgriff h¨angt das aktuelle Ausgangssignal vom aktuellen Eingassignal ohne Verz¨
ogerung ab, z. B. beim Gain. Die Rechenzeit wird durch eine algebraische Schleife
stark verlangsamt. Durch Einf¨
ugen eines Memory-Block aus der Continuous-Bibliothek l¨asst sich
die Schleife aufbrechen. Eine weitere M¨oglichkeit liegt in der Verwendung des Algebraic Constraint-Blocks aus der Math Operations-Bibliothek zur L¨osung algebraischer Gleichungs-/Differentialgleichungssysteme.
¨
Aufgaben und Ubungen
4.8 ☞ Schiefer Wurf: Simulieren Sie die Flugbahn einer punktf¨ormigen Masse M in der (x, z)Ebene, welche im Punkt (0, h)T mit der Geschwindigkeit (vx0 , vz0 )T losgeworfen wird:
z
M
vz0
g
vx0
h
x
Vernachl¨assigen Sie zun¨
achst alle Reibungs- und Kontakteffekte.
Es gilt: M = 2kg, vx0 = vz0 = 10 ms , h = 5m, g = 9.81 sm2 .
Tipp: Es gilt
x˙ = vx0
z¨ = −g
• Setzen Sie diese beide Gleichungen mit Hilfe von Integrierern in Simulink um. Vergessen Sie
nicht die Anfangsbedingungen. Speichern Sie das System unter dem Namen SchieferWurf.mdl.
• Simulieren Sie das System f¨
ur eine Zeitdauer von tsim = 5s. Stellen Sie die Zeitverl¨aufe von
x(t), x(t),
˙
z(t) und z(t)
˙
in einem Scope und x(t) und z(t) in einem x-y-Plot dar.
In diesem einfachsten Fall ist neben der numerischen L¨osung des Differentialgleichungssystems
(Simulink) nat¨
urlich auch eine analytische L¨osung m¨oglich.
• Integrieren Sie das System per Hand und ermitteln Sie die analytische L¨osung. Stellen Sie
die L¨
osungen f¨
ur x(t) und z(t) in einem weiteren Scope dar und vergleichen Sie die beiden
L¨osungen.
Tipp: Sie ben¨
otigen den Clock-Block aus der Sources-Bibliothek.
49
4.5 Simulationsparameter
¨
4.9 ☞ Schiefer Wurf mit Reibung: Offnen
Sie das Modell SchiferWurf.mdl aus Aufgabe 4.8.
Im folgenden sollen Reibungs- und Kontakteffekte in die Simulation integriert werden, so dass die
L¨osung der DGL nunmehr numerisch erfolgen kann.
• Erg¨anzen Sie die Simulation um einen Boden“ z = 0. Modellieren Sie ihn in der Weise, dass
”
er sich in z-Richtung wie ein Feder-D¨ampfer-Glied verh¨alt. Kommt also die Punktmasse mit
dem Boden in Kontakt, u
agt dieser folgende Kraft auf die Punktmasse (in z-Richtung):
¨bertr¨
FzB = −kb z − kd z˙
f¨
ur z < 0
Ns
mit kb = 1 kN
m , kd = 10 m .
Simulieren Sie nun f¨
ur eine Zeitdauer von tsim = 10s.
• Erg¨anzen Sie nun den Bodenkontakt um eine Reibkomponente in x-Richtung. Im Kontaktfall wird gem¨
aß dem Reibungsgesetz in x-Richtung folgender Betrag der Reibkraft auf den
Massepunkt u
¨bertragen:
|FR | = µ|FN | f¨
ur z < 0,
wobei µ = 0.1. FN ist die Normalkraft, mit welcher der Massepunkt auf den Boden dr¨
uckt.
¨
Uberlegen
Sie sich selbst die Richtung der Kraftwirkung.
• Erg¨anzen Sie das Modell um Luftreibung. Der Betrag der Luftreibungskraft ergibt sich zu
2
x˙ 2
,
|F~L | = cL |~v | = cL y˙ x˙
Ns2
wobei cL = 0.01 m2 . Ihre Richtung weist entgegen dem Geschwindigkeitsvektor ~v =
.
y˙
Wie weit kommt der Massepunkt in x-Richtung in Ihrer Simulation? In welcher z-Position kommt
er zu Ruhe? Ab welchem Zeitpunkt kommt die Simulation nicht mehr weiter? Weshalb? Wie kann
man dieses Problem umgehen?
4.10 ☞ Speichern von Simulink-Variablen: Laden Sie das Modell aus Aufgabe 4.9. Speichern Sie
den simulierten Verlauf von x(t) als Matrix im Workspace unter dem Variablennamen xt. Speichern
Sie den Verlauf von z(t) in einer Datei testdat.mat unter dem Variablennamen zt. Kontrollieren
¨
Sie das Ergebnis im Workspace und in der Datei. Andern
Sie den Decimation Factor auf 10 und
100 und betrachten Sie das Ergebnis.
4.11 ☞ Zweimassenschwinger: Gegeben ist folgendes mechanische System mit m1 = 1, m2 =
5, c1 = 3, c2 = 1, k = 0.5:
• Stellen Sie die Differentialgleichungen der Bewegung der beiden Massen mit dem Eingangssignal F auf.
50
4 Einf¨
uhrung in Simulink
• Erstellen Sie ein Blockschaltbild, das neben Elementen aus den Blockbibliotheken Quellen und Senken ausschließlich die Bl¨ocke vom Typ Gain, Integrator und Sum enth¨
alt.
Speichern Sie das Modell als Test3.
• Simulieren sie nun das System u
¨ber eine Zeitdauer von 30 Sekunden, falls ein Einheitskraftsprung auf das System aufgebracht wird. Sind die Ergebnisse plausibel?
¨
• Andern
Sie nun den Refine Factor auf 10 und vergleichen Sie die Simulationsergebnisse.
¨
Andern
Sie die Fehlertoleranzen sowohl zu genaueren als auch ungenaueren Werten. Vergleichen Sie die Simulationsergebnisse.
Hinweis: Schreiben Sie das System in Zustandsraumform, damit Sie die Gleichungen als Blockschaltbild darstellen k¨
onnen. W¨
ahlen Sie daf¨
ur z1 = x1 , z2 = x˙ 1 , z3 = x2 , z4 = x˙ 2 .
4.12 ☞ Zeitkontinuierliches Zustandsraummodell: Simulieren Sie folgendes Differentialgleichungssystem mit einem Zustandsraummodell:
0 0
1.67 0
−0.2667 −0.3333
1 −2
1.2 x + 0 0 u
x˙ =
x+
u, y = 0
1
0
0 0.5
0 0
1
1
Simulieren Sie das System mit ode45 und variabler Schrittweite f¨
ur die Dauer von 20 Sekunden,
w¨ahrend am Eingang folgende Signale anliegen. Geben Sie y auf einem Scope aus.
6
6
5
5
4
4
3
u1
3
u2
2
1
2
1
0
0
−1
−1
−2
−2
1 2 3 4 5 6 7 8 9 10
t
1 2 3 4 5 6 7 8 9 10
t
Tip: Definieren Sie im Matlab-Workspace die Vektoren
u1 = [0 0 1 2 5 4 4 4 -1 0 0]’
u2 = [0 0 0 0 3 0 0 0 0 0 0]’
t = [0:10]’
und benutzen Sie in Simulink den From-Workspace-Block. Es soll sich folgender Verlauf der
Zust¨ande ergeben:
15
x1
x2
x3
10
5
0
−5
−10
0
5
10
15
20
4.6 User-defined Functions Bibliothek
4.6
51
User-defined Functions Bibliothek
Simulink bietet die M¨
oglichkeit benutzerdefinierte Funktionen in ein Modell einzubinden, die
sich mit den vordefinierten Bl¨
ocken nicht, oder nur sehr aufw¨andig realisieren lassen w¨
urden.
−x
Um beispielsweise die Funktion f (x) = e · sin(x) + 1 mit vordefinierten Simulink-Bl¨ocken
darzustellen sind bereits sechs Bl¨
ocke n¨otig.
Fcn und MATLAB-Fcn
Der Fcn-Block wendet den angegebenen mathematischen Ausdruck auf den Eingang an und gibt
das Ergebnis aus. Mit Hilfe des Mux-Blocks k¨onnen auch vektorielle Eing¨ange verarbeitet werde,
der Ausgang ist jedoch immer skalar. Es k¨onnen folgende Ausdr¨
ucke verwendet werden:
• u ist die Eingangsvariable. Bei vektoriellem Eingang kann mit u(i) auf das i -te Element
zugegriffen werden.
• Numerische Konstanten wie z.B. 1, 2, 3 etc.
• Arithmetische Operationen: + - * / ˆ
• Relationale Operatoren: == (gleich), != (ungleich), >(gr¨oßer), <(kleiner), >= (gr¨oßer oder
gleich) und <= (kleiner oder gleich). Das Ergebnis dieser Operatoren ist entweder 1, falls die
Bedingung zutrifft, ansonsten 0.
• Logische Operatoren: && (und), ||(oder) und ! (nicht). Das Ergebnis dieser Operatoren ist
entweder 1, falls die Bedingung zutrifft, ansonsten 0.
• Mathematische Funktionen: abs, acos, asin, atan, atan2, ceil, cos, cosh, exp, fabs, floor, hypot,
ln, log, log10, pow, power, rem, sgn, sin, sinh, sqrt, tan, und tanh.
• Workspace Variablen: Namen, die in der vorangegangenen Liste nicht auftauchen, werden in
Matlab ausgewertet. Es k¨
onnen nur skalare Variablen benutzt werden, bzw. muss z.B. mit
A(1,2) eine einzelne Komponente einer Matrix angegeben werden.
Mit dem MATLAB-Fcn-Block k¨
onnen Funktionen aus Matlab auf den Eingang angewendet werden.
Dabei k¨onnen sowohl vordefinierte als auch selbst geschriebene Matlab-Funktionen verwendet
werden. Die R¨
uckgabe der Funktion muss mit der Dimension des Blocks u
¨bereinstimmen, sonst
f¨
uhrt dies zu einem Fehler. Als Eingang werden reale oder komplexe Werte vom Typ double akzeptiert. Bei vektoriellen Eingangsgr¨
oßen kann wieder wie beim Fcn-Block mit Hilfe von Indizes
auf einzelne Komponenten zugegriffen werden.
Fcn-Bl¨ocke k¨
onnen sehr viel schneller als MATLAB-Fcn-Bl¨ocke ausgef¨
uhrt werden, da letztere bei
jeder Berechnung erst durch Matlab interpretiert werden m¨
ussen. Die MATLAB-Fcn-Bl¨ocke m¨
ussen
die m-File w¨
ahrend der Laufzeit mehrmals aufrufen und sind deswegen sehr langsam. Es empfiehlt
sich an der Stelle Embedded-MATLAB-Fcn (s. u.) zu verwenden, da diese kompiliert und in das
Modell eingebettet werden.
52
4 Einf¨
uhrung in Simulink
¨
Aufgaben und Ubungen
4.13 ☞ Anwendung von Fcn: Erstellen Sie mit Hilfe vom Fcn-Block ein Modell, das die Funktion
(
0
∀t ≤ 1sec
y(t) =
sin(t) · u(t) ∀t > 1sec
abbildet. Als Eingang u(t) nehmen Sie ein Chirp Signal mit den Standardparametern.
4.14 ☞ Steinfall: Ein Stein f¨
allt aus einer unbekannten H¨ohe. Es kann gezeigt werden, dass
folgende Gleichung die Geschwindigkeit u
¨ber der Zeit darstellt (Anfangsgeschwindigkeit ist hier
Null):
√
√
t mgk
mgk
v (t) = tanh
m
k
m
wobei m = 1kg, k = 1 kg
m und g = 9, 81 s2 gilt. Erstellen Sie das (analytische) Modell in Simulink
mit stop time=inf und halten Sie die Simulation (Block STOP), wenn der Stein seine Endgeschwindigkeit erreicht hat. Geben Sie den Verlauf der Geschwindigkeit mit einem Scope aus.
Tipp: Um zu wissen, ob die Endgeschwindigkeit erreicht wurde, k¨onnen Sie v(t) zeitlich ableiten
und mit einem Fcn-Block u
ufen, ob der Betrag sehr klein ist (z.B. 10−3 ).
¨berpr¨
Eingebettete Matlab-Funktionen
Mit Hilfe des Embedded-MATLAB-Function-Block lassen sich Matlab-Funktionen direkt in Simulink einbetten, d.h. es wird nicht einfach eine Funktion aus Matlab benutzt, die beispielsweise
als m-File vorliegt, sondern die Funktion wird in das Simulink-Modell integriert und mit dem
Modell kompiliert, was eine sehr viel schnellere Ausf¨
uhrung erm¨oglicht. Die Anzahl der Ein- und
Ausg¨ange des Blocks wird dabei durch die Funktion bestimmt, es sind also auch mehrere Ein- und
Ausg¨ange m¨
oglich.
Die Syntax von diesen Funktionen sieht folgendermaßen aus:
function [y1 y2] = Funktionsname(u1,u2,p1,p2)
% This block supports the Embedded MATLAB subset.
% See the help menu for details.
Hier sind yi Ausgangsgr¨
oßen, ui Eingangsgr¨oßen und pi Parameter. Die Ein-/Ausgangsgr¨
oßen
k¨onnen auch vektorielle Form haben. Somit lassen sich sehr viele statische Systeme darstellen,
auch Systeme mit nicht-linearem Verhalten. Die eingebetteten Matlab-Funktionen sind aber nicht
geeignet, dynamische Systemen abzubilden. Falls das zu modellierende System dynamische Eigenschaften (Differentialgleichung) aufweist, m¨
ussen z.B. s-Function-Bl¨ocke angewendet werden.
Die Parameter werden wie Eingangsgr¨oßen nach dem Funktionsnamen definiert und m¨
ussen nachher im Embedded MATLAB Editor (s. Abbildung 4.10) als solche gekennzeichnet werden. Zur
Simulation k¨
onnen sp¨
ater diese Parameter direkt aus dem Workspace gelesen werden oder auch
u
¨ber eine Maske vom Nutzer eingegeben werden.
Nicht alle in Matlab m¨
oglichen Funktionen und Variablentypen sind in Embedded MATLAB Functions erlaubt. In der Matlab-Hilfe kann eine Liste mit den unzul¨assigen Konstrukten (unsupported
features) gefunden werden. Beispielsweise d¨
urfen in eingebetteten Funktionen keine globalen Variablen und keine Cell Arrays verwendet werden. Außerdem ist die dynamische Speicherzuweisung
(wie Vektoren ohne feste Dimension) nicht erlaubt.
4.6 User-defined Functions Bibliothek
53
Abbildung 4.10: Embedded MATLAB Editor, Parametereinstellung
¨
Aufgaben und Ubungen
4.15 ☞ Anwendung von Embedded MATLAB Fcn: Wiederholen Sie die Aufgabe 4.13, aber verwenden Sie statt des Blocks Fcn eine eingebettete Matlab-Funktion.
4.16 ☞ Steinfall mit Parametern: Wiederholen Sie die Aufgabe 4.14, aber verwenden Sie statt des
Blocks Fcn eine eingebettete Matlab-Funktion. Stellen Sie m und k als Parameter der eingebetteten
Funktion ein.
4.17 ☞ Transformation zu Polarkoordinaten: Erstellen Sie eine eingebettete Funktion, welche
die zwei Komponenten eines Vektors (x, y) in kartesischen Koordinaten als Eingangsargumente
p
bekommt und die entsprechenden Polarkoordinaten (ρ, φ) =
x2 + y 2 , atan( xy ) erzeugt.
S-Functions (alt)
S-Functions sind Matlab-Funktionen (oder C oder Fortran, was hier nicht weiter behandelt werden soll) mit festgelegter Parameterstruktur, mit deren Hilfe beliebige lineare und nichtlineare
Differentialgleichungs-Systeme in Zustandsraumdarstellung modelliert werden k¨onnen.
Der Aufruf von Simulink erfolgt u
¨ber die Verwendung des Blocks S-Function aus der Bibliothek
User-Defined Functions. In der Eingabemaske wird der Funktionsname der zu verwendenden
S-Function sowie bei Bedarf die zu u
¨bergebenden Parameter eingegeben. Eine S-Function kann
maskiert werden, sodass Erl¨
auterungen zu den eingegebenen Parametern und der Wirkungsweise
des Blockes hinzugef¨
ugt werden k¨
onnen.
Der Funktionskopf einer S-Function besitzt folgendes Aussehen:
[sys, x0, str, ts] = sfunctionname(t, x, u, flag);
oder bei Eingabe von zus¨
atzlichen Parametern p1 bis pn:
[sys, x0, str, ts] = sfunctionname(t, x, u, flag, p1, ... , pn);
Mit dem Parameter flag wird bestimmt, was die S-Funktion beim aktuellen Aufruf aus der Zeit
t, dem aktuellen Zustand x und dem aktuellen Eingangssignal u berechnet. Die Steuerung des
54
4 Einf¨
uhrung in Simulink
Aufrufs und damit des Parameters flag liegt vollst¨andig intern bei Simulink.
• flag = 0: Initialisierung
Erfolgt einmalig zu Simulationsbeginn. Die Variable sys muss ein Vektor mit 7 ganzzahligen
Werten sein, wobei die Werte z. B. die Anzahl an Ein- und Ausg¨angen und Zust¨
anden
festlegen.
• flag = 1: Berechnung der Ableitung kontinuierlicher Zustandsgr¨oßen
Erfolgt bei jedem Simulationsschritt. Hier wird die kontinuierliche Zustands-Differentialgleichung
sys = f(x, u) (% =x)
˙
programmiert. sys ist jetzt ein Vektor mit so vielen Eintr¨agen wie das System kontinuierliche
Zust¨ande besitzt. Dies wurde bei der Initialisierung festgelegt.
• flag = 2: Aktualisierung diskreter Zust¨ande
Erfolgt bei jedem Simulationsschritt. Hier wird die diskrete Zustands-Differenzengleichung
sys = f(xk , uk ) (% =xk+1 )
programmiert. sys ist jetzt ein Vektor mit so vielen Eintr¨agen wie das System diskrete
Zust¨ande besitzt. Dies wurde bei der Initialisierung festgelegt.
• flag = 3: Berechnung der Ausgangsgr¨oßen
Erfolgt bei jedem Simulationsschritt. Hier wird die Ausgangsgleichung
sys = g(x, u) (% = y)
programmiert. sys ist jetzt ein Vektor mit so vielen Eintr¨agen wie das System Ausg¨
ange
besitzt. Dies wurde bei der Initialisierung festgelegt.
• flag = 9: Abschließende Tasks
Erfolgt einmal zu Simulationsende. Hier werden alle abschließenden Befehle eingegeben, z.
B. Variablen aus dem Workspace l¨oschen.
Eine ausf¨
uhrliche Erl¨
auterung finden Sie in der Datei sfuntmpl.m, die als Vorlage f¨
ur selbsterstellte S-Functions dient. Eine einfache S-Function ist die Datei sfuncont.m, die einen Integrierer
darstellt. Beide Dateien sind im Verzeichnis <MATLAB> \toolbox\simulink\blocks enthalten.
S-Functions
S-Functions sind Matlab-Funktionen (oder C-/C++-/Fortran-Funktionen, was hier nicht weiter
behandelt werden soll) mit festgelegter Parameterstruktur, mit deren Hilfe beliebige lineare und
nichtlineare Differentialgleichungs-Systeme in Zustandsraumdarstellung modelliert werden k¨onnen.
M-file S-Functions werden u
¨ber den Block Level-2 M-file S-Function1 aus der Bibliothek UserDefined Functions im Simulink Library Browser eingef¨
ugt. In der Eingabemaske wird der Funktionsname der zu verwendenden S-Function sowie bei Bedarf die zu u
¨bergebenden Parameter
eingegeben. Eine S-Function kann maskiert werden, sodass Erl¨auterungen zu den eingegebenen
Parametern und der Wirkungsweise des Blockes hinzugef¨
ugt werden k¨onnen.
1
Der Zusatz Level-2 l¨
asst darauf schließen, dass es auch Level-1 M-file S-Functions gibt. Diese stammen aus einer
alteren Matlab-Version. Sie werden zwar noch unterst¨
utzt, jedoch wird in der Matlab-Hilfe dazu geraten, f¨
ur neue
¨
M-file S-Functions die Level-2-API zu benutzen.
4.6 User-defined Functions Bibliothek
55
Eine M-file S-Function muss mindestens die folgenden Methoden enthalten:
• eine setup-Funktion und
• eine Output-Funktion
In der setup-Funktion werden die Anzahl der Eingangs- und der Ausgangsgr¨oßen sowie deren
Attribute (Dimensionen, Datentypen, Sample times etc.), die Sample Time des Blocks, die Anzahl
¨
der Parameter im S-Function-Dialog und Ahnliches
festgelegt.
In der Output-Funktion wird/werden die Ausgangsgr¨oße(n) berechnet.
Außer den beiden genannten sowie eventuell weiteren ben¨otigten Methoden enth¨alt die S-Function
nichts anderes als einen Aufruf der setup-Funktion.
Ein einfaches Beispiel f¨
ur eine S-Function ist die Datei msfcn times two.m im Verzeichnis
<MATLAB> \toolbox\simulink\simdemos\simfeatures\. Diese S-Function verdoppelt das Eingangssignal, entspricht also einem Gain-Block mit einem Verst¨arkungsfaktor von 2.
In der setup-Funktion werden zun¨
achst die Anzahl der Eingangs- und die der Ausgangsgr¨
oßen
jeweils auf 1 gesetzt:
function setup ( block )
% % Register number of input and output ports
block . NumInputPorts = 1;
block . NumOutputPorts = 1;
Die beiden folgenden Funktionsaufrufe sorgen daf¨
ur, dass Eingangs- und Ausgangsport ihre Eigenschaften (Dimensionen, Datentypen, Komplexit¨at und Sampling-Modus) vom Modell u
¨bernehmen:
block . S e t P r e C o m p I n p P o r t I n f o T o D y n a m i c ;
block . S e t P r e C o m p O u t P o r t I n f o T o D y n a m i c ;
Das nachfolgende Schritt ist immer dann n¨otig, wenn das Ausgangssignal eine unmittelbare Funktion vom Eingangssignal ist:
block . InputPort (1). DirectFeedthrough = true ;
Als n¨achstes wird festgelegt, dass die Sample Time vom Eingangssignal u
¨bernommen wird:
block . SampleTimes = [ -1 0];
Die n¨achsten beiden Funktionen k¨
onnen sind f¨
ur dieses Beispiel nicht notwendig und werden nicht
weiter beachtet.
Der letzte Funktionsaufruf innerhalb der setup-Funktion ist jedoch untentbehrlich. Hier wird festgelegt, dass die Berechnung des Ausgangssignals in der Funktion Output zu finden ist:
block . RegBlockMethod ( ’ Outputs ’ , @Output );
Die Output-Funktion enth¨
alt nur eine Zeile, in der das Ausgangssignal aus dem Eingangssignal
berechnet wird:
function Output ( block )
block . OutputPort (1). Data = 2* block . InputPort (1). Data ;
56
4 Einf¨
uhrung in Simulink
Als Vorlage f¨
ur eigene S-Functions k¨
onnen Sie die Datei msfuntmpl.m oder msfuntmpl basic.m
aus dem Verzeichnis <MATLAB> \toolbox\simulink\simdemos\simfeatures\ verwenden. In diesen sowie in der Simulink-Hilfe finden Sie weitere Erl¨auterungen.
¨
Aufgaben und Ubungen
¨
4.18 ☞ Doppelintegrierer als S-Function: Offnen
Sie sfuncont.m (Befehl open sfuncont), spei¨
chern Sie die Datei als doppint.m in Ihrem Arbeitsverzeichnis, und simulieren Sie die Ubergangs¨
funktion mit Hilfe des Blocks s-function. Andern Sie anschließend die Funktion in einen Doppelintegrierer (G(s) = s12 ).
¨
¨
Andern
Sie die Funktion von doppint, sodass ein Ubertragungsfaktor
als zus¨atzlicher Parameter
angegeben wird. Maskieren Sie den Block in Simulink, und geben Sie den Parameter als Variable
¨
an.
mit dem Erkl¨
arungstext Ubertragungsfaktor“
”
¨
4.19 ☞ Das Auto als S-Function: Offnen
Sie das Modell aus Aufgabe 4.3. Programmieren Sie dazu
eine S-Function zur parallelen Simulation des Autos. Geben Sie FRoll , M und C als Parametern
der S-Funktion ein. Vergleichen Sie mit Hilfe von Scopes die Verl¨aufe beider Modelle.
Tipp: Sie brauchen die Zustandsraumdarstellung des Autos.
"
# "
#
"
# "
#
x
X(1)
x˙
v
˙
X=
=
⇒X=
=
v
X(2)
v˙
a
"
˙
X =
1/M
v
FT rieb − FRoll − C · v 2
#
4.20 ☞ PT1-Glied als S-Function: Programmieren Sie eine S-Function zur Simulation eines PT1Elements. Die Zustandsdarstellung des PT1 lautet:
k
1
· x (t) + · u (t)
T
T
y (t) = x (t)
x˙ (t) = −
4.21 ☞ Inverses Einzelpendel als S-Function: In dieser Aufgabe soll das dynamische Verhalten
des inversen Einzelpendels (siehe Abb. 4.11) als S-Function modelliert werden. Mit Hilfe von SFunctions k¨
onnen Systeme sehr einfach anhand der zugeh¨origen linearen bzw. nicht-linearen DGLSysteme in Zustandsraumdarstellung beschrieben werden. Die allgemeine Form eines nicht-linearen
DGL-Systems in Zustandsraumdarstellung stellt sich wie folgt dar:
x˙ = f1 (x, u)
y = f2 (x, u)
wobei x den Zustandsgr¨
oßenvektor, u den Eingangsgr¨oßenvektor und y den Ausgangsgr¨oßenvektor
darstellt.
Das inverse Einzelpendel l¨
asst sich durch die translatorische Bewegung des Schlittens und die
rotatorische Bewegung des Pendels
57
4.6 User-defined Functions Bibliothek
Y
X
Br
X2 , Y2 , MP ,l
Φ
Fx
F
Fx
X1 , Y1 , MS
Bt
Abbildung 4.11: Inverses Einzelpendel
1
0
0 Ms + Mp
0
0
0 cos(Φ)
0
0
1
0
˙
X˙ 1
0
X1
0
Mp ·l
Mp ·l
2
˙
˙
¨
1
X
2 sin(Φ) · Φ − Bt · X1
2 cos(Φ) 1 =
·F
+
Φ˙
˙
Φ
0
0
2
2∗Br
˙
¨
0
·Φ
g · sin(Φ) − M
Φ
3l
P ·l
und die zugeh¨
origen Parameter
Parameter
Ms
Mp
l
Br
Bt
Beschreibung
Masse des Schlittens
Masse des Pendels
L¨
ange des Pendels
Reibungskoeffizient (Schlitten)
Reibungskoeffizient (Lagerreibung Pendel)
Wert
5
2
1
5
5
Einheit
kg
kg
m
N s/m
N · rad/s
beschreiben.
Als Ausgangsgr¨
oßen werden die X-Position X1 des Schlittens und der Winkel Φ verwendet:
X1
y=
Φ
Implementieren Sie die Bewegungsgleichungen des Systems als S-Function. Verwenden Sie dabei
folgende Zustandsgr¨
oßen:
˙ mit dem Anfangszustand x0 = 0 0 0 0
x = X1 X˙ 1 Φ Φ
Tipp: Das nichtlineare DGL-System
Q · x˙ = f ∗ (x, u)
kann wie folgt in Zustandsraumdarstellung transformiert werden:
x˙ = Q−1 · f ∗ (x, u)
Die Inverse der Q-Matrix kann dazu in jedem Iterationsschritt berechnet werden.
58
4.7
4 Einf¨
uhrung in Simulink
Andere wichtige Blo
¨cke und Features von Simulink
LookUp Tables
Mit LookUp Tables k¨
onnen Beziehungen zwischen Ein- und Ausgabedaten erzeugt werden, auch
wenn diese nicht durch eine analytische Funktion beschrieben werden (oder diese nicht bekannt
ist). Dies geschieht durch einige, diskrete Wertepaare, die man beispielsweise durch Messungen
erhalten hat. Zwischenwerte werden von Simulink interpoliert. Die Lookup Tables k¨onnen beispielsweise zum Abbilden des Verhaltens eines Motors eingesetzt werden, wenn nur einige Werte
des Motorkennfelds verf¨
ugbar sind.
¨
Aufgaben und Ubungen
4.22 ☞ LookUp Table in 2D: Laden Sie die Datei motorkennfeld.mat, die Ihnen Ihr Betreuer
zur Verf¨
ugung stellen wird. Das Motorkennfeld ist auf Abbildung 4.12 dargestellt. Stellen Sie den
Abbildung 4.12: Motorkennfeld, Aufgabe 4.22
folgende Form:
0
Drosselklappenstellung
Drehzahl
Block Lookup Table (2-D) so ein, dass er das statische Verhalten des Motors darstellt. Die nicht
in der Datei vorhandenen Arbeitspunkte werden somit interpoliert. Die Matrix in der Datei hat
Motorkennfeld
4.23 ☞ Auto mit Steigungswiderstand: Erweitern Sie das Modell aus Aufgabe 4.3 um den Steigungswiderstand. Die Steigung der Straße wird als eine Funktion der Position x(t) gegeben und ist
auf Abbildung 4.13 dargestellt. Nehmen Sie die Gleiche Parametern wie in Aufgabe 4.3, aber verwenden Sie ein Step FAntrieb = 5000N und eine Simulationszeit von 250sec. Geben Sie a(t), v(t) und
x(t) in einem Scope mit 3 Achsen aus. Der Steigungswiderstand ist durch FSteigung = M · g · sin(α)
beschrieben, wo α die Steigung in rad ist. Verwenden Sie den Block Lookup Table, um die Steigung
u
¨ber der Position im Modell zu beschreiben.
59
4.7 Andere wichtige Bl¨
ocke und Features von Simulink
0.35
Steigung = [0 0 8 4 21 12 30 21 10 0 0]/100
0.3
Steigung [rad]
0.25
0.2
0.15
0.1
0.05
Position = (0:10)*1400
0
0
2000
4000
6000
8000
10000
12000
14000
Position [m]
Abbildung 4.13: Steigungsprofil, Aufgabe 4.23
Erstellen einer eigenen Bibliothek
Simulink bietet die M¨
oglichkeit, eigene Bibliotheken mit z. B. h¨aufig benutzten Bl¨ocken zu erstellen. Dazu wird ein neues Fenster u
u File → New → Library als Bibliothek und
¨ber das Men¨
nicht wie sonst als Modell erstellt.
Alle in dieses Fenster kopierten Bl¨
ocke sind nach dem Abspeichern in Form einer neuen Bibliothek,
die den Namen der Datei erh¨
alt, enthalten. Die Bibliothek kann sp¨ater beliebig ver¨andert und
erweitert werden. Nach dem Abspeichern und Schließen ist die Bibliothek automatisch gesperrt
und muss f¨
ur gew¨
unschte Ver¨
anderungen erst durch den Men¨
u-Befehl Edit → Unlock Library
¨
freigegeben werden. Werden in Bibliotheken Anderungen
an Bl¨ocken vorgenommen, aktualisieren
sich automatisch alle Modelle, in denen diese Bl¨ocke vorkommen.
Durch Kopieren aus dem Bibliotheksfenster in ein Modellfenster werden Kopien der BibliotheksBl¨ocke erstellt. Die Verbindung wird dabei u
¨ber den Blocknamen hergestellt, sodass dieser in der
Bibliothek nicht mehr ver¨
andert werden sollte.
¨
Aufgaben und Ubungen
4.24 ☞ Erzeugen Sie eine Bibliothek mit dem PT1-Element als Inhalt.
60
4 Einf¨
uhrung in Simulink
4.8
Diskrete Subsysteme in kontinuierlichen Systemen
Um kontinuierliche Systeme in einem Digitalrechner zu berechnen zu k¨onnen, ist zun¨achst eine
Abtastung und eine anschließende Digitalisierung n¨otig. Gerade in der Regelungstechnik wird
mehr und mehr zu dieser Vorgehensweise u
¨bergegangen, da dies eine ganze Reihe von Vorteilen
bietet:
• Automatisierungsysteme sind naturgem¨aß bin¨are und digitale Verarbeitungsysteme
• Digitale Regler und Algorithmen sind flexibler als analoge PID-Regler
• Digitale Regler sind driftfrei und unempfindlicher gegen¨
uber Umwelteinfl¨
ussen als Analogregler
• Gekoppelte Mehrgr¨
oßenregelungen sind h¨aufig nur mit Digitalrechnern realisierbar (Zustandsregelung)
• Digitale Systeme sind meistens preiswerter als hochwertige analoge Systeme
Erfolgt die Abtastung eines kontinuierlichen System in so kurzen Zeitabst¨anden, dass die sich
daraus ergebene Wertfolge den kontinuierlichen Zeitverlauf nahezu genau wiedergibt, verh¨alt sich
die digitale Regelung in erster N¨
aherung genauso wie eine analoge Realisierung. Man kann den
Abtastvorgang also ignorieren. In der Praxis wird dies aber h¨aufig nicht m¨oglich sein, da Abtastvorg¨ange aufgrund der Verarbeitungsgeschwindigkeit des Automatisierugssystems nicht beliebig
schnell durchgef¨
uhrt werden k¨
onnen.
Mathematische Beschreibung von Abtastvorg¨
angen
Auf eine ideale Abtastung erfolgt unmittelbar die Speicherung des Funktionswertes u
¨ber die Ab¨
tastperiode T . Das gesamte Ubertragungsglied,
das aus der zeitkontinuierlichen Funktion f (t) die
¯ erzeugt, wird als Abtast-Halte-Glied bezeichnet (Abbildung 4.14).
Treppenfunkion f (t)
Abbildung 4.14: Ideales Abtast-Halte-Glied
¯ entsteht also, indem die Funktion f (t) zu jedem Zeitpunkt kT (f¨
Die Treppenfunktion f (t)
ur k ≥ 0)
abgetastet, und der entsprechende Funktionswert f (kT ) u
¨ber die Abtastperiode T gehalten wird.
¯ mathematisch zu beschreiben, ben¨otigt man den sogennanten RechtUm die Treppenfunkton f (t)
eckimpuls (Abbildung 4.15) in seiner auf die Abtastzeit T normierten Darstellung:
1
|t| < T2
T
t
1 1
rect( ) =
·
f¨
ur |t| = T2
2 T
T
0
|t| > T2
61
4.8 Diskrete Subsysteme in kontinuierlichen Systemen
Die Normierung ist so gew¨
ahlt, dass Rechteckimpuls die Fl¨ache 1 hat. Es gilt also:
+∞
Z
t
rect( )dt = 1
T
−∞
Multipliziert man den Rechteckimpuls mit T und verschiebt ihn um
T
2
nach rechts erh¨alt man die
Abbildung 4.15: Rechteckimpuls rect( Tt )
Haltefunktion 0. Ordnung (Abbildung 4.16):
h(t) = T · rect(
t − T2
)
T
¯ (Abbildung 4.17) berechnet sich nun mit Hilfe der diskreten Faltung
Die Treppenfunktion f (t)
Abbildung 4.16: Haltefunktion 0. Ordnung h(t)
der Funktion f (t) und der Haltefunkton 0. Ordnung h(t):
¯ =
f (t) ≈ f (t)
∞
X
k=0
f (kT ) · h(t − kT )
62
4 Einf¨
uhrung in Simulink
¯
Abbildung 4.17: Treppenfunktion f (t)
¨
Aufgaben und Ubungen
4.25 ☞ Zeitdiskretes Zustandsraummodell: Erstellen Sie ein zeitdiskretes Zustandsraummodell
mit den selben Matrizen und Eingangs- signalen wie in der vorigen Aufgabe. Simulieren sie mit
fester Integrationsschrittweite von 0.1 und diskretem Integrationsalgorithmus. Simulieren Sie anschließend mit der Integrationsschrittweite 0.02 und 2. Vergleichen Sie die Ergebnisse. Es soll sich
folgender Verlauf der Zust¨
ande ergeben:
8
x1
x2
x3
6
4
2
0
−2
−4
−6
0
5
10
15
20
4.26 ☞ Populationswachstum: Die logistische Gleichung wurde urspr¨
unglich 1837 von Pierre
Fran¸cois Verhulst als demografisches Modell eingef¨
uhrt. Der Grundgedanke dahinter ist folgender:
Geht man davon aus, dass f¨
ur ein gegebenes Jahr n die normalisierte Population xn ist. Dann kann
die Population des n¨
achsten Jahres xn+1 n¨aherungsweise als proportional zu der aktuellen Population xn und zum verbleibenden bewohnbaren Raum 1 − xn angenommen werden. Ber¨
ucksichtigt
man einen Parameter, der z.B. von der Fruchtbarkeit, von der bewohnbaren Anfangsfl¨ache und
von der gemittelten Sterberate abh¨
angt, so kann man das Verhalten des Systems mit folgender
Gleichung darstellen:
xn+1 = λ · xn · (1 − xn )
Erstellen Sie ein Modell im Simulink, das das demografische Wachstum simuliert und die Po-
4.8 Diskrete Subsysteme in kontinuierlichen Systemen
63
pulation in einem Scope plotten kann. Es soll anhand dieses Modells die zuk¨
unftige Population
vorhergesagt werden. Wird das Wachstum senken oder zyklisch variieren? Um diese Fragen zu
beantworten Simulieren Sie das System f¨
ur folgende F¨alle und f¨
ullen Sie die untere Tabelle aus:
x0
0, 5
0, 5
0, 5
0, 5
5
16
0, 5
0, 5
0, 5
λ
0, 5
1, 5
2, 5
3, 2
3, 2
3, 55
3, 7
4, 2
Verhalten
Um die Tabelle auszuf¨
ullen, verwenden Sie folgende Begriffe (auch kombiniert): stabil, instabil,
mit Grenzwert = X, wellenf¨
ormig, monoton, mit einer/mehreren Periode/n, chaotisch (die Werte
wiederholen sich nicht).
Hinweis: Das chaotisches Verhalten ist hier m¨oglich, weil das System nicht linear ist.
64
5
5 Symbolisches Rechnen
Symbolisches Rechnen
Die Symbolic Math Toolbox enth¨
alt Werkzeuge zur L¨osung und Manipulation symbolischer Ausdr¨
ucke und zur Durchf¨
uhrung von Berechnungen mit variabler Genauigkeit. Die Toolbox umfasst
mehrere hundert symbolische MATLAB-Funktionen, die die MuPAD-Engine zur Differentiation,
Integration, Vereinfachung, Umwandlung oder L¨osung mathematischer Gleichungen nutzen.
Ein weiterer zentraler Bestandteil der Symbolic Math Toolbox ist die MuPAD-Sprache, die auf die
Verarbeitung von symbolischen Ausdr¨
ucken und Operationen optimiert ist. Die Toolbox enth¨
alt Bibliotheken mit MuPAD-Funktionen f¨
ur allgemeine Teilbereiche der Mathematik wie die Differenzialund Integralrechnung oder die Lineare Algebra sowie f¨
ur Spezialgebiete wie die Zahlentheorie und
die Kombinatorik.
5.1
Symbolische Objekte
Symbolische Variablen
M¨ochte man eine einzelne Variable deklarieren, kann der Befehl sym wie folgt benutzt werden:
>> a = sym(’a1’)
Der Befehl syms erm¨
oglicht das Deklarieren mehrerer Variablen, die sich wie in der Mathematik
verarbeiten lassen.
>> syms x y z
>> x+x+y
Neben einzelnen Variablen lassen sich auch Arrays (Matrizen und Vektoren) deklarieren und
k¨onnen durch u
¨bliche Operationen verarbeitet werden.
>> syms a11 a12 a21 a22;
>> A = [a11 a12;a21 a22]
>> A^2
Standardm¨
aßig werden die symbolische Variablen als komplex deklariert. Die Erzeugung realer
oder positiver Variablen kann wie folgt gemacht werden:
>> syms x real;
>> syms y positive;
Symbolische Zahlen
Mit der symbolischen Toolbox k¨
onnen Zahlen in symbolische Objekte konvertiert werden. F¨
ur
diese Konvertierung wird auch der Befehl sym benutzt.
>> a=sym(’2’)
>> sqrt(a)
65
5.2 Symbolische Funktionen
Der numerische Wert einer symbolischen Zahl l¨asst sich dann mit dem Befehl double(a) gewinnen.
Dank solcher symbolischen Zahlen kann man mit Bruchzahlen exakte Ergebnisse erhalten:
>> sym(2)/sym(5)
5.2
% Effizienter mit sym(2/5)
Symbolische Funktionen
Nicht nur symbolische Variable, sondern auch symbolische Funktionen lassen sich mit der Toolbox
erstellen.
>> syms a b c % Deklaration symbolischer Variablen
>> f = a^2 + b + c;
Diese Funktionen k¨
onnen nachher mit u
¨blichen mathematischen Operationen manipuliert werden.
Dar¨
uber hinaus ist es m¨
oglich, Gleichungen aufzul¨osen und Variablen nummerische Werte oder
mathematische Ausdr¨
ucke zuzuweisen.
Substitution von symbolischen Variablen
Variablen in einer symbolischen Funktion k¨onnen anhand des Befehls subs durch Werte ersetzt
werden. Die Syntax f¨
ur das obige Beispiel sieht wie folgt aus:
>> subs(f, a, 3)
>> subs(f,b,c^2)
% Es wird a=3 eingesetzt
% Es wird b=c^2 eingesetzt
Das erste Argument ist der Funktionsname, das Zweite ist der Name der symbolischen Variable,
die ersetzt werden soll und das Dritte ist die neue Variable, Ausdruck oder zugewiesener Wert.
>> subs(f, a, ’x’)
% ’’ sind notwendig, wenn x nicht deklariert wurde
Eine mehrfachige Zuweisung ist hier m¨oglich. Die Syntax sieht folgendermaßen aus:
>> subs(f, [a,b], [1,2*c])
Werden alle symbolische Variablen der Funktion durch einen Wert ersetzt, so wird das Ergebnis
automatisch als double gegeben.
>> r=subs(f, [a,b,c], [1,4,3])
>> class(r) % Was f¨
ur einen Wert ist r (double)
Gleichungen und Gleichungssysteme
Die symbolische Toolbox enth¨
alt eine Menge vordefinierter Funktionen zur Verarbeitung von symbolischen Ausdr¨
ucken. Mit Hilfe der Funktion factor kann beispielsweise eine Funktion faktorisiert
werden. Der Befehl expand erm¨
oglicht das Ausmultiplizieren und collect das Gruppieren von beliebigen Variablen.
66
>>
>>
>>
>>
>>
5 Symbolisches Rechnen
syms a b x
f = a^2 - 2*a*b + b^2;
f1 = factor(f)
expand(f1)
collect(x^2+a*x+b+2*x,x)
% Faktorisieren
% Wieder Ausmultiplizieren
% Gruppieren nach x
Mathematische Operationen mit symbolischen Funktionen f¨
uhren meistens zu komplizierten Ausdr¨
ucken. Der Befehl simplify bringt den Ausdruck in seine vereinfachte Form.
>> f2=(6*x + 6)/(x^2 + x - 3) - ((2*x + 1)*(3*x^2 + 6*x - 1))/(x^2 + x - 3)^2
>> simplify(f2)
5.3
Algebraische Gleichungen
Mit der symbolischen Toolbox k¨
onnen algebraische Ausdr¨
ucke, Gleichungen und Gleichungssysteme gel¨ost werden.
L¨
osung einer algebraischen Gleichung
Eine Gleichung kann nach einer gew¨
ahlten Variable aufgel¨ost werden, wobei die restliche als Parameter aufgefasst werden. Der daf¨
ur notwendige Befehl ist solve, dessen Verhalten durch zus¨atzliche
Argumenten beeinflusst werden kann (siehe die Hilfe).
>> syms x y
>> f = 5*x^2 - 2*x^2*y + x*y^2 - x*y + y^3 - 4*y^2;
>> solve(f,y)
% Gleichung
% Aufl¨
osung der Gleichung f=0 nach y
Man kann sehen, dass das Ergebnis nur von x abh¨angt. Wird keine Variable gew¨ahlt (solve(f)),
dann wird nach der Variable, die als erste in der Alphabet kommt (hier x), automatisch aufgel¨
ost.
Gleichungssysteme
Gleichungssysteme werden auch mit Hilfe von solve gel¨ost. Soll z.B. ein lineares Gleichungssystem
mit 2 Unbekannten (x, y) und Gleichungen a x + y = 3 und 2 x + 2 y = 5 mit a als Parameter gel¨
ost
werden, k¨onnen folgende Befehle verwendet werden:
>>
>>
>>
>>
syms a x y
f(1) = a*x + y - 3;
f(2) = 2*x + 2*y - 5;
[X,Y] = solve(f(1), f(2),’x,y’)
% Gleichung 1 (=0)
% Gleichung 2 (=0)
% L¨
osung nach x und y
Wenn das Ergebnis einer Variable Ergebnis zugewiesen wird, liefert Matlab das Ergebnis als
Struktur zur¨
uck. Mit Ergebnis.a kann wie u
¨blich der Wert von a zugegriffen werden.
67
5.4 Infinitesimalrechnung in Matlab
5.4
Infinitesimalrechnung in Matlab
F¨
ur die Infinitesimalrechnung wird das MuPAD-Engine verwendet. MuPAD ist ein Computeralgebrasystem, das urspr¨
unglich an der Universit¨at Paderborn entwickelt wurde. Es wurde sp¨ater von
The MathWorks gekauft und in Matlab integriert.
Integration
Die Integration erfolgt mit dem int-Befehl. Als Beispiel sollte die Integration der Funktion f =
x2 − 2x − 4 berechnet werden.
>> syms x
>> f=x^2-2*x-4;
>> g=int(f)
% Unbestimmtes Integral
Die Integration der Funktion von a bis b erfolgt mit dem Befehl int(f,a,b). Eine Variante ist
der Befehl int(f,v,a,b), wenn man nach v integrieren m¨ochte. Sollte Matlab keine geschlossene
L¨osung des Integrals finden, erscheint das auf dem Bildschirm.
Ableitung
Die Ableitung erfolgt genauso einfach wir die Integration mit dem diff-Befehl. Zur Verifizierung
des obigen Beispiels kann man g nach x ableiten.
>> diff(g,x)
Eine h¨ohere Ableitung erfolgt mit dem Befehl diff(g,n), wobei n die Ordnung der Differenzierung
ist. Wenn der Ausdruck mehrere symbolische Variable enth¨alt, kann man festlegen nach welcher
Variable abgeleitet werden soll. Sei beispielsweise der symbolische Ausdruck f=sin(s*t) gegeben,
dann kann mit dem Befehl diff(f,t) die partielle Ableitung von f nach t berechnet werden.
Wenn keine Variable festlegt wurde, wird nach der Variable, die als erste in der Alphabet kommt,
abgeleitet. Eine Ableitung h¨
oherer Ordnung erfolgt mit diff(f,t,n).
Jacobian
Die Jacobi-Matrix einer differenzierbare Funktion oder eines Vektors von Funktionen l¨asst sich
einfach mit der symbolischen Toolbox berechnen.
Sei als Beispiel ein Punkt in kartesischer Koordinaten (x, y, z) gegeben. Dieser kann auch mit
Kugelkoordinaten (r, θ, φ) dargestellt werden. Die Koordinatentransformation ist durch
r cos(θ) cos(φ)
x
y = r sin(θ) sin(φ)
r cos(θ)
z
beschrieben. Die Jacobi-Matrix dieser Koordinatentransformation ist die Matrix der partiellen
Ableitungen, die sich mit der Funktion jacobian der symbolischen Toolbox berechnet l¨asst.
68
5 Symbolisches Rechnen
>> syms r l f
x = r*cos(l)*cos(f); y = r*cos(l)*sin(f); z = r*sin(l);
J = jacobian([x; y; z], [r l f])
˙ φ)
˙ zur kartesischen Koordianten
So k¨onnen dann die Geschwindigkeiten in Kugelkoordinaten (r,
˙ θ,
transformiert werden.
r˙
x˙
y˙ = J θ˙
z˙
φ˙
Damit die Trasnformation eindeutig ist, muss die Matrix J invertierbar (det(J) =
6 0) sein. Die
Determinante der Matrix liefert einen komplizierten Ausdruck, welcher mit dem Befehl simple
vereinfacht werden kann.
>> DetJ=simple(det(J))
Die Jacobi-Matrix kann auch verwendet werden, um Ableitungen mit Hilfe von der Kettenregel
symbolisch darzustellen. So kann man beispielsweise die Geschwindigkeit der Koordinate x in
T
Abh¨angigkeit von der Geschwindigkeiten in Polarkoordinaten berechnen: x˙ = Jx r˙ θ˙ φ˙
>> syms r l f vr vl vf
% Position- und Geschwindigkeitskoordinaten
>> vx = jacobian(r*cos(l)*cos(f),[r,l,f])*[vr;vl;vf]
5.5
Graphische Darstellungen
Die Symbolic Toolbox von Matlab besitzt ebenfalls eine Reihe von graphischen M¨oglichkeiten:
• Plotten von expliziten Funktionen
• Plotten von impliziten Funktionen
• Plotten von 3D-Kurven
• Plotten von Fl¨
achen
Plotten von expliziten und impliziten Funktionen
Der Befehl zum Plotten von Funktionen in 2D lautet ezplot. Die Beschriftung erfolgt genauso wie
mit u
¨blichen plots.
>>
>>
>>
>>
>>
>>
>>
>>
syms x
f=sin(x)
ezplot(f);
hold on;
xlabel(’x axis’);
ylabel(’y axis’);
title(’Explicit function: sin(2*x));
grid on;
5.6 Transformationen
69
M¨ochte man jetzt die Funktion nur im Bereich x ∈ (−2π, 2π) plotten.
>> f=sin
>> ezplot(f,[-2*pi 2*pi]);
Die implizite Funktionen k¨
onnen wie folgt geplottet werden.
>> syms x y
>> f = x^2+y^2-1 % Ein Kreis (f=0)
>> ezplot(f);
Darstellung von Kurven in 3D
Der Befehl ezplot3 wird benutzt, um 3D-Kurven zu erstellen. Damit kann z.B. die Trajektorie
eines Flugzeuges im 3D-Raum dargestellt werden.
>>
>>
>>
>>
syms t
ezplot3(t^2*sin(10*t), t^2*cos(10*t), t);
xlabel(’xlabel(’ezplot3(t^2*sin(10*t)’);
ylabel(’t^2*cos(10*t)’);
Darstellung von Oberfl¨
achen
Man benutzt den ezsurf Befehl zur Darstellung von Oberfl¨achen. Als Beispiel wird hier die Funktion Z=X^2-Y^2 dargestellt.
>>
>>
>>
>>
>>
syms x y
ezsurf(x^2 - y^2);
hold on;
zlabel(’z’);
title(’z = x^2 - y^2’);
5.6
Transformationen
Fourier-Transformation
Die Fourier-Transformation ist eine Integraltransformation, die einer gegebenen Funktion f (t)
eine andere Funktion F (ω) (ihre Fourier-Transformierte) zuordnet. Sie ist eng mit der LaplaceTransformation verbunden. In vielen Einsatzgebieten wird sie dazu verwendet, um f¨
ur zeitliche
Signale (z. B. ein Sprachsignal oder einen Spannungsverlauf) das Frequenzspektrum zu berechnen.
Um die Fourier-Transformation einer Funktion in Matlab zu berechnen, wird der Befehl fourier
2
benutzt. Als Beispiel soll die Fourier-Transformation der Funktion f (t) = e−t berechnet und im
Intervall (−5, 5) geplottet werden.
>>
>>
>>
>>
syms t
f=exp(-t^2); subplot(2,1,1); ezplot(f,[0 3]);
Fourierf=fourier(f)
subplot(2,1,2); ezplot(Fourierf,[-5 5])
70
5 Symbolisches Rechnen
Der Befehl fourier(f) (mit Standardparameter t) f¨
uhrt zu einer Transformation F(w) (mit Standardparameter w). Die R¨
ucktransformation kann mit dem Befehl ifourier gewonnen werden.
>> iFourierf=ifourier(Fourierf)
Laplace-Transformation
Die Laplace-Transformation kann als Verallgemeinerung der Fourier-Transormation aufgefasst werden. Die Laplace-Transformation bildet die reelle Originalfunktion f (t) in einer komplexen ver¨
anderlichen Funktion F (s) ab. In Matlab wird der Befehl laplace benutzt, der analog zu fourier
verwendet werden kann.
>> syms t
>> f=1-exp(-t);
>> Fs = laplace(f)
Die R¨
ucktransformation kann mit dem Befehl ilaplace gewonnen werden.
¨
Aufgaben und Ubungen
5.1 ☞ L¨
osung der quadratischen Gleichung: Berechnen Sie die Wurzel der Gleichung a x2 + b x +
c = 0 und weisen Sie das Ergebnis der Variable loseung zu. Verwenden Sie subs, um die L¨
osung
f¨
ur (a, b, c) = (1, 2, 3) zu berechnen.
5.2 ☞ Symbolische Matrizen: Berechnen Sie die Determinante, die Eigenwerte und die Inverse
folgender Matrix:
a 2
A=
3 b
Setzten Sie b = 2 a ein und finden Sie a so, dass die Matrix singul¨ar ist.
5.3 ☞ Gleichungssystem: Berechnen Sie die L¨osung folgendes Gleichungssystems:
2x + b y + 3z = 2
a x + y + 4z = 7
x+y+z
=3
wobei a, b und c Parameter sind.
5.4 ☞ Vereinfachung von Ausdr¨
ucken:
• Multiplizieren Sie f1 = (x − 3)3 (y + 2)2 aus und weisen Sie das Ergebnis der Variable f2 zu.
• Faktorisieren Sie f2.
• Gruppieren Sie f2 nach x.
• Verifizieren Sie, dass f4 = sin(x)2 + cos(x)2 gleich 1 ist.
5.5 ☞ Infinitesimalrechnung: Berechnen Sie folgendes:
71
5.6 Transformationen
• Integrieren Sie f (x) = x2 von a bis b.
• Leiten Sie das Ergebnis nach x ab.
• Integrieren Sie f (x) = e−x von a bis ∞. Tipp: inf.
˙ = (1, 0.1) in Polar• Eine Masse in der Ebene bewegt sich mit einer Geschwindigkeit (r,
˙ φ)
koordinaten. Berechnen Sie die Position und Geschwindigkeit in kartesischen Koordinaten,
wenn die aktuelle Position in Polarkoordinaten (r, φ) = (1, π/4) ist.
5.6 ☞ Transformationen: Berechnen Sie folgendes:
• Berechnen Sie die Laplace-Transformation von f (t) = sin(t) e−t
• Wenden Sie die inverse Transformation auf das Ergebnis an.
• Wie lautet die Fourier-Transformation von sin(t) t2 ?
5.7 ☞ Graphische Darstellungen: Bearbeiten Sie folgende Punkte:
• Plotten Sie die Funktion f =
sin(x)
x
mit ezplot.
• Plotten Sie x2 − y 2 = 3.
• Plotten Sie die Kurve (x, y, z) = (sin(t), cos(t), t).
• Plotten Sie die Oberfl¨
ache z = x2 + y 2 .
72
6
6 Control System Toolbox
Control System Toolbox
Matlab selbst ist eine Rechenumgebung, die die Entwicklung eigener Algorithmen erm¨oglicht.
Bereits entwickelte Algorithmen werden nach Themengebieten geordnet in sogenannten Toolboxen angeboten. So existieren Toolboxen z. B. zur Signalverarbeitung, Identifikation, Reglerentwurf
aber auch zur Statistik, Optimierung, .... Die Liste ist sehr umfangreich und w¨achst st¨andig.
Im Bereich der Regelungstechnik ist die Basis die Control System Toolbox, die hier auch vorgestellt werden soll. Weitere am Institut f¨
ur Regelungstechnik vorhandene Toolboxen von Bedeutung
sind (ohne Anspruch auf Vollst¨
andigkeit) die Model Predictive Control Toolbox, Signal Processing Toolbox, System Identification Toolbox, Optimization Toolbox, LMI Control
Toolbox, Robust Control Toolbox, Wavelet Toolbox und Neural Network Toolbox.
6.1
LTI-Systeme in Matlab
Die Control System Toolbox kennt neue Datenstrukturen zur Darstellung linearer, zeitinvarianter
Systeme (Linear Time Invariant: LTI-Systems). Sie werden u
¨ber die drei parametrischen Funk¨
¨
tionen tf (Ubertragungsfunktion:
Transfer Function), zpk (Pol-/Nullstellen-/Ubertragungsfaktor:
Zero/Pole/Gain) ), ss (Zustandsraum: State Space) und die nichtparametrische Funktion frd (Fre¨
quenzgang: Frequency Response Data) erzeugt. Im folgenden werden allein zur besseren Ubersicht
die entsprechend definierten Variablen sys∗ genannt.
Zeitkontinuierliche Systeme
¨
Die Ubertragungsfunktion
in Matlab ben¨otigt als Argumente f¨
ur tf die Angabe zweier Zeilenvektoren, die die Koeffizienten von Z¨
ahler- und Nennerpolynom in fallender Potenz von s enthalten.
¨
F¨
ur eine Ubertragungsfunktion
3s − 2
G(s) =
2
0.25s + 0.1s + 1
folgt somit
>> z = [3 -2];
>> n = [0.25 0.1
>> sys1 = tf(z,n)
1];
¨
Tipp: Sie k¨
onnen auch Ubertragunsgfunktionen
direkt eingeben, wenn Sie davor den Befehl s=tf(’s’)
ausf¨
uhren. Danach kann beispielsweise direkt G=(s+1)/(s+2) im Command Window getippt werden.
Bei der Darstellung von dynamischen Systemen durch die Zustandsraumdarstellung wird das Systemverhalten u
¨ber gekoppelte Differentialgleichungen 1. Ordnung beschrieben,
x˙ = Ax + Bu
y = Cx + Du
und in Form der vier Matrizen A, B, C und D in Matlab abgespeichert. Mit x wird der Vektor
der Zustandsgr¨
oßen bezeichnet. F¨
ur MIMO (Multi-Input-Multi-Output)-Systeme k¨onnen die Einund Ausgangsgr¨
oßen u und y auch in vektorieller Form auftreten.
73
6.1 LTI-Systeme in Matlab
¨
Die Transformation der oben vorgestellten Ubertragungsfunktion
in die Zustandsraumdarstellung,
d. h. die Berechnung und Darstellung der vier Matrizen A, B, C und D aus den Zeilenvektoren
¨
des Z¨ahler- und Nennerpolynoms des Ubertragungsfunktions-Modells
sys1, ist sehr einfach: Der
Befehl ss muss nur als Argument das vorher definierte Modell sys1 erhalten:
>> sys2 = ss(sys1);
Die Eigenwerte der Matrix A kann man sich mit dem Befehl eig(sys2.a) ausgeben lassen. Um die
Position der Polstellen (Eigenwerte) und Nullstellen auf der komplexen Ebene (PN-Bild) graphisch
darzustellen, kann der Befehl pzmap(sys2) verwendet werden. Die Berechnung der Eigenfrequenzen
und D¨ampfungen eines Systems kann mit Hilfe des Befehls damp(sys1) erfolgen.
Der Vollst¨andigkeit halber sei noch kurz die Syntax von zpk und frd aufgef¨
uhrt. F¨
ur ausf¨
uhrliche
Erl¨auterungen rufen Sie bitte die Hilfe auf.
>> z = 0.5; p = [-1, 2]; k = 3;
>> sys3 = zpk(z, p, k)
>> fgang= [3-i, 8-4i, 2-3i];
>> freq = [0.1, 1, 10];
% Nullstelle bei 0.5, Polstellen bei -1 und 2,
% ¨
Ubertragungsfaktor 3
% Werte des Frequenzgangs an den Frequenzen 0.1,
% 1 und 10 rad/s
>> sys4 = frd ( fgang, freq);
Allgemein erfolgt eine Umwandlung zwischen den verschiedenen Darstellungsformen eines Modells
automatisch, indem den Befehlen tf, ss oder zpk allein ein in anderer Darstellung definiertes
parametrisches Modell (nicht frd!) als Argument gegeben wird. Einzige Ausnahme bildet die nichtparametrische Darstellung in frd. Sie wird aus den anderen mit einer zus¨atzlichen Angabe u
¨ber
den Frequenzvektor erzeugt. Umgekehrt k¨onnen aber die parametrischen Darstellungen nicht mehr
aus frd gewonnen werden!
Die bei den vier Funktionen zur Erzeugung von Modellen angegebenen Argumente k¨onnen aus den
Modellen sys∗ wieder mit Hilfe der Funktionen tfdata, ssdata, zpkdata und frdata gewonnen
werden. N¨aheres hierzu in der MATLAB-Hilfe. Die auf LTI-Strukturen gespeicherte Informationen
k¨onnen oft auch durch direkte Zuweisung ve¨andert werden, so kann man beispielsweise den Z¨
ahler
¨
von sys1 mit dem Befehl sys1.num=[1 2] anpassen. Um einen Uberblick
u
¨ber die Felder einer
LTI-Datenstruktur zu gewinnen, kann der Befehl get(sys2) angewendet werden.
Zeitdiskrete Systeme
Bisher wurde davon ausgegangen, dass es sich um die Darstellung zeitkontinuierlicher Systeme
handelt. Analog zur Differentialgleichung im zeitkontinuierlichen existiert f¨
ur den zeitdiskreten
Bereich eine das dynamische Systemverhalten beschreibende Differenzengleichung:
αm yk−m + · · · + α1 yk−1 + α0 yk = βm uk−m + · · · + β1 uk−1 + β0 uk
¨
Die diskrete Ubertragungsfunktionen
lautet
G(z) =
βm z −m + · · · + β1 z −1 + β0
βm + · · · + β1 z m−1 + β0 z m
=
αm z −m + · · · + α1 z −1 + α0
αm + · · · + α1 z m−1 + α0 z m
74
6 Control System Toolbox
und die diskrete Zustandsraumbeschreibung:
xk+1 = Ad xk + Bd uk
yk
= Cxk + Duk
Ankn¨
upfend an die kontinuierlichen Beispiele lassen sich zeitdiskrete Systeme durch das zus¨atzliche
Argument einer Abtastzeit direkt angeben
>> Tabt = 0.2 % Abtastzeit Tabt = 0,2s
>> sys1dd = tf(z,n,Tabt)
>> sys2dd = ss(sys2.a,sys2.b,sys2.c,sys2.d,Tabt);
Mit Hilfe des Befehls c2d (continuous to discrete) lassen sich diskrete Modelle aus den kontinuier¨
lichen Modellen gewinnen. Der Befehl d2d (discrete to discrete) erm¨oglicht eine sp¨atere Anderung
der Abtastzeit und der Befehl d2c (discrete to continuous) erzeugt wieder ein kontinuierliches
Modell.
Hierf¨
ur ist sehr wichtig eine sinnvolle Abtastzeit zu nehmen, sodass die Signalen dann richtig
abgetastet werden und die Information im Signal durch z.B. aliasing nicht verloren geht. Eine
Regel aus der Praxis besagt, dass man die kleinste Zeitkonstante im System als Referenzpunkt
nehmen soll und eine Abtastzeit Tabt < Tmin /(5, 10) ausw¨ahlt. Anhand des Befehls pzmap kann
man u
ufen, dass die kleinste Zeitkonstante des Systems sys1 1, 5s betr¨agt. Dementsprechend
¨berpr¨
w¨are hier eine Abtastzeit von 0, 2s sinnvoll.
>>
>>
>>
>>
>>
sys1d = c2d(sys1, Tabt)
sys2d = c2d(sys2, Tabt);
Tabt2 = 2
sys1d2 = d2d(sys1d, Tabt2)
sys1c = d2c(sys1d)
% Abtastzeit Tabt2 = 2s
% Vergleiche mit sys1
Warum unterscheiden sich die beiden zeitdiskreten Modelle ’sys1dd’ und ’sys1d’ sowie ’sys2dd’
und ’sys2d’ ?
Totzeitbehaftete Systeme
Totzeitsysteme k¨
onnen bei einem Modell sys mit Hilfe der Eigenschaft ’iodelay’ und anschließender Angabe der Dauer der Totzeit eingef¨
uhrt oder ver¨andert werden. Wenn das Modell sys
bereits existiert, kann diese Eigenschaft mit dem Befehl set ver¨andert werden. Existiert es noch
nicht, wird die Eigenschaft bei der Erzeugung mit angegeben. Im zeitdiskreten Fall gibt die Totzeit
die Anzahl der Abtastschritte an, sie muss also ganzzahlig sein.
>> sys1tot = sys1;
>> set(sys1,’ioDelay’, 0.5); sys1tot
>> sys1.ioDelay = .5;
% Totzeit von 0.5s in sys1, oder
% direkte Zuweisung
>> sys2dtot = sys2d;
>> sys2dtot.ioDelay=4; sys2dtot
% Totzeit von 4 Abtastschritten
% in sys2d
75
6.2 Kopplung von Systemen
>> systot = zpk(0.5, [-1, -2], 2.5, ’ioDelay’, 0.75);
>> systotd = zpk(0.5, [-1, -2], 2.5, 4, ’ioDelay’, 2);
% Direkte Eingabe
Zusammenfassung der Modelltransformationen
Die bisher in diesem Kapitel gezeigten Darstellungsformen dynamischer Systeme sind zum besseren
Verst¨andnis teilweise in der folgenden Graphik dargestellt. Die Funktionen und Darstellungsformen
aus Matlab sind grau hinterlegt.
Dynamische Systeme
¨
Ubertragungsfunktion
(transfer function)
kontinuierlich
G (s) :=
tf (z, n)
ss
Zustandsraum
(state space)
mit den Abk¨
urzungen:
6.2
diskret
⇓ ⇑ tf
tf (zd , nd , Tabt )
c2d
⇋
d2c
ss(A, B, C, D)
m
gekop.Dgln 1. O.
Dgl:
∆gl:
gekop.:
ss
:= G (z)
⇓ ⇑ tf
ss(Ad, Bd, C, D, Tabt )
m
gekop.∆gln 1. O.
Differentialgleichung
Differenzengleichung
gekoppelt
Kopplung von Systemen
Es kommt oft vor, dass man mehrere LTI-Systeme miteinander koppeln m¨ochte. Dies geschieht
im Allgemeinen auf drei Arten. Bei der parallelen Verkn¨
upfung werden zwei Systeme nebeneinander gef¨
uhrt und ihre Ausg¨
ange mithilfe einer Addition zusammengef¨
uhrt. Im Falle einer seriellen
Verkn¨
upfung wird der Ausgang des ersten Systems als Eingang des zweiten Systems verwendet.
Beim Prinzip der R¨
uckf¨
uhrung wird der Ausgang des ersten Systems ebenfalls als Eingang f¨
ur das
zweite System verwendet, allerdings f¨
uhrt der Ausgang des zweiten Systems wieder zur¨
uck zum
Eingang des ersten Systems und beeinflusst ihn damit. Diese drei Arten der Kopplung kann man
in Matlab mit den Befehlen
>> sys_ser = series(sys1,sys2)
>> sys_ser = sys1*sys2
% koppelt die Systeme sys1 und sys2 in Reihe
% auch mit * m¨
oglich
>> sys_par = parallel(sys1,sys2)
>> sys_par = sys1+sys2
% koppelt die Systeme sys1 und sys2 parallel
% auch mit + m¨
oglich
>> sys_feed = feedback(sys1,sys2)
%
%
>> s_feed_p = feedback(sys1,sys2,+) %
%
koppelt die Systeme sys1 und sys2 mit
einer negativen R¨
uckf¨
uhrung
koppelt die Systeme sys1 und sys2 mit
einer positiven R¨
uckf¨
uhrung
76
6 Control System Toolbox
verwirklichen. Weitere Informationen zu den Arten der Kopplung und der Verwendung finden Sie
auch in der Matlab-Hilfe.
6.3
Graphische Darstellungen
Nachdem die Erzeugung und Umwandlung dynamischer Systeme in Matlab behandelt worden
sind, geht es nun um die graphische Darstellung und Charakterisierung der Systeme.
Zeitbereich
F¨
ur die Berechnung und Darstellung der Antwort des Systems im Zeitbereich stehen die Funk¨
tionen impulse (Gewichtsfunktion=Antwort auf einen Einheits-Impuls), step (Ubergangsfunktion=Antwort auf einen Einheits-Sprung) und lsim (Antwort auf ein beliebiges Eingangssignal) zur
Verf¨
ugung. Werden diese Befehle ohne linksseitige Argumente aufgerufen, so wird die berechnete
Antwort nicht im Befehlsfenster ausgegeben sondern geplottet.
>>
>>
>>
>>
G=tf(1,[10 2 1]);
[h, th]=step(G);
[g, tg]=impulse(G);
figure(1); plot(th,h,tg,g); grid;
% Sprungantwort
% Impulsantwort
>> figure(2); step(G,c2d(G,1)); grid;
% kont. und diskrete Antworten
>> t=0:.1:80;
>> u=t.^2.*(t<20)/400+(t>=20)-(t>30);
>> figure(3); lsim(G,u,t); grid;
% Zeitvektor
% Beliebiger Eingang
% Entsprechende Systemantwort
Tipp: Die statische Verst¨
arkung kstat kann man f¨
ur stabile Systeme mit der Funktion dcgain
berechnen lassen.
Frequenzgang
F¨
ur die Darstellung des Frequenzgangs eines Systems gibt es ebenfalls mehrere M¨oglichkeiten.
Die bekannteste sind das Bode-Diagramm bode und die Ortskurvendarstellung nyquist, auch
Nyquist-Diagramm genannt.
>> figure(4);
>> bode(G,c2d(G,1),c2d(G,10));
>> grid;
% Bode-Diagramme von drei Systemen
% Man sieht, dass das dritte System
% nicht richtig abgetastet wird
>> figure(5); nyquist(G);
% Ortskurve
Weitere M¨
oglichkeiten sind die Befehle nichols, sigma und freqresp (siehe die Matlab-Hilfe
f¨
ur weitere Erl¨
auterungen).
77
6.3 Graphische Darstellungen
Wurzelortskurven
Das Wurzelortskurven-Verfahren ist ein halbgraphisches Verfahren zur Bestimmung der Polstel¨
len der Ubertragungsfunktion
des geschlossenen Regelkreises. Im Gegensatz zu den behandelten
Frequenzgangverfahren k¨
onnen mit dem Wurzelortskurven-Verfahren in der hier gew¨ahlten Dar¨
stellung nur solche Systeme untersucht werden, deren Ubertragungsfunktionen
bzw. Frequenzg¨
ange
gebrochen rationale Funktionen sind. Regelkreise mit Totzeitgliedern sind daher zun¨achst ausgeschlossen.
¨
Betrachtet wird der Regelkreis in Abbildung 6.1, wobei GS (s) und GR (s) die Ubertragungsfunktionen der Strecke und des Reglers sind.
z
GS (s)
x
−
GR(s)
Abbildung 6.1: Standardregelkreis
¨
Die Ubertragungsfunktion
des aufgeschnittenen Regelkreises ergibt sich dann als
Qm
(s − sN i)
= K · G′0 (s)
G0 (s) = GS (s) · GR (s) = K Qni=1
(s
−
s
j)
P
j=1
(6.1)
und dementsprechend k¨
onnen das charakteristisches Polynom und Bedingungen f¨
ur G′0 (s) ermittelt
werden:
1 + G0 (s) = 0 ⇒ K · G′0 (s) = −1
(6.2)
Die Wurzelortskurve (WOK) ist eine grafische Darstellung der Lage der Nullstellen des charakteristischen Polynoms in 6.2 (d.h. die Polstellen des geschlossenen Regelkreises) in Abh¨angigkeit des
Parameters 0 < K < ∞. Die Wurzelortskurve verdeutlicht somit die Verschiebung der Polstellen in
Abh¨angigkeit des Parameters K und erm¨oglicht dadurch R¨
uckschl¨
usse auf das Stabilit¨atsverhalten
und die Dynamik des Regelkreises.
In Matlab kann die Wurzelortskurve mit dem Befehl rlocus erzeugt werden. Sei z.B.
G0 (s) = Ki ·
0, 1s + 1
,
s(s − 1)
so kann die Wurzelortskurve des Systems in Abh¨angigkeit vom Parameter Ki des Reglers dargestellt werden.
>> Go = tf([.1 1],[1 -1 0]);
>> rlocus(Go)
% Ohne Parameter Ki!
Das Ergebnis ist in Abbildung 6.2 dargestellt, wobei der Hintergrundraster eingeschaltet wurde.
Außerdem wurde mit der Maus ein beliebiger Punkt der Kurve markiert, sodass die Eigenschaften
des Systems f¨
ur die gew¨
ahlte Einstellung (Ki = 251) angezeigt werden.
78
6 Control System Toolbox
Root Locus
15
Imaginary Axis
0.93
10
0.97
5
0.992
40
0
0.87
35
−5
0.992
−10
0.97
30
20
0.64
15
0.46
10
0.24
5
System: Go
Gain: 251
Pole: −12.1 − 10.3i
Damping: 0.761
Overshoot (%): 2.5
Frequency (rad/sec): 15.8
0.93
−15
−40
25
0.78
0.87
−35
−30
−25
0.78
−20
−15
Real Axis
0.64
0.46
−10
Abbildung 6.2: WOK von G0 (s) = Ki ·
0.24
−5
0
5
0,1s+1
s(s−1)
Das Wurzelortskurvenverfahren ist ein sehr wirksames Mittel, um die “Wanderung“ von Polstellen
¨
unter dem Einfluss von Anderungen
bei Parametern eines Regelkreises darzustellen. Der Anwender
¨
sollte aber dabei nicht vergessen, dass die Dynamik eines Ubertragungssystems
nicht nur von den
¨
Polstellen sondern auch von den Nullstellen seiner Ubertragungsfunktion abh¨angt.
6.4
Der LTI-Viewer, das SISO-Tool und Reglerentwurf
Eine sehr angenehme M¨
oglichkeit zur u
¨bersichtlichen Darstellung und Analyse dynamischer Systeme bietet die graphische Oberfl¨
ache LTI Viewer (siehe Abb. 6.3), die mit dem Befehl ltiview
aufgerufen wird. Sie erm¨
oglicht die gleichzeitige Darstellung mehrerer Systeme sowie mehrerer Darstellungen nebeneinander und der einfachen Umschaltung zwischen verschiedenen Darstellungen.
Diese Oberfl¨
ache ist gr¨
oßtenteils selbsterkl¨arend, also probieren Sie sie einfach aus!
Eine M¨oglichkeit zur Analyse dynamischer Systeme, die nur einen Eingang sowie einen Ausgang
haben (Single Input Single Output), bietet die ebenfalls in Matlab integrierte graphische Benutzeroberfl¨
ache sisotool (siehe Abb. 6.4). Hier k¨onnen Kompensatoren sowie die Regelstrecke
und der Regler eingestellt werden. Zus¨atzlich kann sowohl der offene als auch der geschlossene
Regelkreis graphisch (z.B. in einem Bode-Diagramm) dargestellt werden. Man kann in sisotool
jedes lineare Modell, dass man mit einer der oben genannten Methoden erstellt hat, einbinden.
Mit dem Befehl lqr (Linear-Quadratisch-Optimale Zustandsru
¨ ckfu
¨ hrung (LQR)) kann
man die kostenminimierende Verst¨
arkungsmatrix K durch Matlab bestimmen lassen. Die Kos-
6.4 Der LTI-Viewer, das SISO-Tool und Reglerentwurf
79
Abbildung 6.3: LTI-Viewer mit PT1-Glied
Abbildung 6.4: SISO-Tool
tenfunktion f¨
ur kontinuierliche Systeme ist durch folgende Gleichung gegeben.
J=
Z∞
0
xT Qx + uT Ru + 2xT Nu dt
Der Algorithmus liefert die R¨
uckf¨
uhrungsmatrix K, welche das optimale Regelgesetz u = Kx
definiert. Genauere Informationen hierzu findet man ebenfalls in der Matlab-Hilfe. Eine weitere
M¨oglichkeit bietet der Befehl place an, welcher die R¨
uckf¨
uhrungmatrix K so berechnet, dass die
Pole (Eigenwerte) des geschlossenen Regelkreises den Polen eines vorgegebenen Wunschpolynoms
entsprechen (Polplatzierung).
¨
Eine Ubersicht
aller Befehle der Control System Toolbox liefert der Befehl help control. Sehen
Sie sich aber auch die Befehle ltimodels und ltiprops sowie aus der Signal Processing Toolbox
tf2ss und zp2ss an.
80
6.5
6 Control System Toolbox
Control System Toolbox in Simulink
In der Bibliothek Control System Toolbox von Simulink befindet sich der Block LTI System, der die
M¨oglichkeit bietet, LTI-Modelle (tf, ss) in Simulink einzubinden. Dar¨
uber hinaus k¨onnen unter
Tools:Control Design Simulink-Modelle diskretisiert, analysiert und linearisiert werden. Hier wird
nur kurz auf die Linearisierung von Simulink-Modellen eingegangen, weil diese nachher erm¨oglicht,
die linearisierten Systeme in den Workspace zu exportieren und dort die bereits in den vorherigen
Abschnitten behandelten Befehle zur Analyse und Entwurf anzuwenden.
Als Beispiel soll das nichtlineare System x˙ = x2 − x + u verwendet werden. Linearisert man diese
Gleichung analytisch im Arbeitspunkt x = 0, so erh¨alt man x˙ = −x + u. Die entsprechende
¨
Ubertragungsfunktion
ist G(s) = 1 , also ein PT1-Glied mit einer Zeitkonstante von 1s.
s+1
Abbildung 6.5: Linearisieren in Simulink
In Abb. 6.5 ist das entsprechende Simulink-Modell dargestellt. Der Integrator wird mit dem Wert
0 initialisiert. Um das Linearisierungsverfahren durchf¨
uhren zu k¨onnen, m¨
ussen erstmal die Einund Ausg¨ange definiert werden. Das erfolgt u
u Linearization Points, wie in der
¨ber das Kontextmen¨
Abbildung gezeigt wird. Hier werden der Ausgang des Blocks Step als Eingang und der Zustand
x als Ausgang ausgew¨
ahlt.
Anschließend wird der Control and Estimation Tools Manager, der in der Abbildung 6.6
links dargestellt ist, u
u Tools:Control Design:Linear Analysis ge¨offnet.
¨ber das Men¨
Hier werden unter Linearization Task die Ein- und Ausg¨ange gezeigt, die in Simulink schon definiert
wurden (in diesem Fall der Ausgang des Integrators und der Zustand x).
Unter Operating Points (siehe Abb. 6.6 rechts) k¨onnen Arbeitspunkte berechnet und hinzugef¨
ugt
werden. Hier beschr¨
anken wir uns auf nur einen Arbeitspunkt, der unter Default Operating Point
eingestellt werden kann. Da das Modell nur einen Zustand besitzt und der Arbeitspunkt bei Null
liegt, muss der Parameter State - 1 gleich 0 sein.
Um die Linearisierung durchzuf¨
uhren muss der Knopf Linearize Model unter dem Tab Linearization Results bet¨
atigt werden. Das Ergebnis wird dann direkt mit dem LTI-Viewer dargestellt
81
6.5 Control System Toolbox in Simulink
(a) Ein- und Ausg¨
ange
(b) Arbeitspunktauswahl
Abbildung 6.6: Control Estimation Tools Manager
und die entsprechenden Gleichungen k¨onnen unter Linearization Task:Model gefunden werden.
Will man das dadurch gewonnenes LTI-Modell in den Workspace exportieren, dann kann man im
Kontextmen¨
u von Model die Option Export ausw¨ahlen (siehe Abb. 6.7 links).
0.4
0.35
0.3
Nicht−lineares System
Linearisiertes System
0.25
0.2
0.15
0.1
0.05
0
0
1
2
3
4
5
6
7
8
Zeit
(a) Export zum Workspace
(b) Vergleich: Modell/Linearisierung
Abbildung 6.7: Export des linearisierten Modells und Vergleich mit dem Nicht-linearen Modell
Jetzt k¨onnen die Antworten beider Systeme verglichen werden, indem ein LTI-System-Block mit
dem linearisierten Modell und demselben Eingang hinzuf¨
ugt wird und beide
Ausgaben in einem
(
Scope dargestellt werden. Nimmt man als Eingangssignal einen Sprung
u = 0, 5
u=0
∀t < 1s
, dann
∀t ≥ 1s
kann man sehen, dass sich der Unterschied bemerkbar macht, wenn sich das System vom Arbeitspunkt x = 0 entfernt (siehe Abb. 6.7 rechts).
82
6 Control System Toolbox
¨
Aufgaben und Ubungen
6.1 ☞ Erstellen von zeitkontinuierlichen LTI-Modellen:
¨
a. Erstellen Sie ein tf-LTI-Modell G1 mit der Ubertragungsfunktion
G1 =
2
s2 +s+2
1−s
¨
b. Erstellen Sie ein zpk-LTI-Modell G2 mit der Ubertragungsfunktion
G2 = 6 (s+2)(s+3)
c. Erstellen Sie ein ss-LTI-Modell SS1 mit den Matrizen A = [1, 2; −3, −4], B = [1; 1], C = [.2, 0],
D=0
d. Vergleichen Sie die Sprungantworten aller Systeme in einer einzigen Abbildung.
6.2 ☞ Zeitdiskrete LTI-Modelle:
¨
a. Erstellen Sie ein tf-LTI-Modell dG1 mit der Ubertragungsfunktion
dG1 =
Abtastzeit 1s.
2
z 2 +0,3z−0,1
und
b. Wandeln Sie G2 aus Aufgabe 6.1 in ein zeitdiskretes Modell um. Dem Modellnamen soll
hierbei ein d vorangestellt werden. Die Abtastzeit betr¨agt 0, 1s.
c. Vergleichen Sie die Sprungantworten von G2 und dG2 in einer figure. Ist die Abtastzeit
ausreichend klein?
d. Wandeln Sie G2 in ein zeitdiskretes Modell fdG2 mit einer Abtastzeit von 1s um und vergleichen Sie die Sprungantworten der drei Systeme. Ist die Abtastfrequenz f¨
ur fdG2 richtig?
Warum?
e. Plotten Sie die Bode-Diagramme der drei Systeme und begr¨
unden Sie die Auswahl der besten
Diskretisierung (dG2 oder fdG2?)
6.3 ☞ Verkopplung von LTI-Modellen:
s+1
a. Fassen Sie die LTI-Modelle G1 aus Aufgabe 6.1 und G3 = s+2
zu einem LTI-Modell GS (S
wie Strecke) zusammen. Ist die Strecke stabil? Hat das System einen statischen Verst¨arkungsfaktor von 1?
b. Erstellen Sie einen PI-Regler GPI mit den Parametern Ki = 3 und Kp = 3, 75.
¨
c. Berechnen Sie die Ubertragungsfunktion
des geschlossenen Regelkreises GC und u
ufen
¨berpr¨
Sie anhand eines PN-Bildes, ob er stabil ist.
d. Plotten Sie die Sprungantworten von GS und GC zusammen. Ist das System durch die
Regelung schneller geworden? Ist die station¨are Regelabweichung noch vorhanden? Warum?
6.4 ☞ Modelleigenschaften: Ermitteln Sie f¨
ur die einzelnen LTI-Modelle aus Aufgabe 6.1 die
folgenden Werte:
a. Statische Verst¨
arkung
b. Eigenwerte
c. Nullstellen
83
6.5 Control System Toolbox in Simulink
d. Nat¨
urliche Frequenzen und D¨
ampfungen
e. Beruhigungszeit und Endwert der Ausgangsgr¨oße
6.5 ☞ Systemantwort im Zeitbereich: Zeigen Sie f¨
ur die LTI-Modelle aus Aufgaben 6.1 und 6.2
folgendes an:
a. Anfangswertantwort von SS1 f¨
ur x(0) = [1; 1]
b. Impulsantworten von G1 und G2 und von G2 und dG2
c. Zeigen Sie die Wurzelortskurven von G1 und G2 (zusammen)
d. Null-Polstellen-Verteilung von G1 und G2 (zusammen)
e. Null-Polstellen-Verteilung von G2 und dG2 (zusammen). Warum taucht hier ein Kreis auf?
u = 0 2
u = t
400
f. Antwort von G2 auf den Eingang
u = 1
u=0
∀
∀
∀
∀
t < 0s
0s ≤ t ≤ 20s
20s < t < 30s
t ≥ 30s
6.6 ☞ Systemantwort im Frequenzbereich: Zeigen Sie f¨
ur die LTI-Modelle aus Aufgaben 6.1 und
6.2 folgendes an:
a. Bode-Diagramm von G2, Amplitudenreserve und Phasenreserve (in einer Grafik).
b. Nyquist-Diagramm von G2, Ampitudenreserve und Phasenreserve (in einer Grafik).
c. Erzeugen Sie G4 = G2 · e−s (Totzeit 1s) und stellen Sie das zugeh¨orige Nyquist-Diagramm
dar. Was sind die Amplituden- und Phasenresreve?
d. Nat¨
urliche Frequenzen und D¨
ampfung
e. Beruhigungszeit und Endwert der Ausgangsgr¨oße
6.7 ☞ LTI-Viewer: Analysieren die LTI-Modelle aus Aufgaben 6.1 und 6.2 mit Hilfe des Befehls
ltiview(G2,dG2) und bearbeiten Sie folgende Punkte:
ochstwert der Sprungantwort berechnen
a. Lassen Sie sich den H¨
b. Schauen Sie sich die Impulsantwort der Systeme an
c. Erzeugen Sie das Nyquist-Diagramm und zeigen Sie hier die Amplitudenreserve des Systems
d. Schalten Sie den Hintergrundraster ein
e. Lassen Sie sich jetzt die Sprungantwort und das Bode-Diagramm in zwei getrennten Grafiken
darstellen.
s+1
¨
6.8 ☞ SISO-Tool: Eine Strecke ist durch die Ubertragungsfunktion
Gp = 9 (s−2)
(s−5) beschrieben.
Bearbeiten Sie folgende Punkte:
a. Starten Sie das SISO-Tool und laden Sie dabei die Strecke
84
6 Control System Toolbox
b. Lassen Sie sich die Wurzelortskurve und das Bode-Diagramm darstellen.
c. Schalten Sie das Hintergrundraster im Bode-Diagramm ein. Was sind die Amplituden- und
Phasenreserven? (Hier soll der P-Regler eine Verst¨arkung von 1 besitzen.)
d. Stellen Sie die Sprungantworten des offenen und des geschlossenen Regelkreises in zwei Grafiken dar. Ist die Strecke stabil? Ist der geschlossene Regelkreis mit Kp = 1 stabil?
e. Bewegen Sie mit dem Hand-Tool die Pole des geschlossenen Regelkreises in der Wurzelortskurve so, dass das System stabil ist, nicht schwingt und beide Pole am gleichen Ort liegen.
Was ist der daf¨
ur notwendige Wert von Kp? Betrachten Sie die Sprungantwort.
f. Lassen Sie sich die Anforderung an das System darstellen, sodass der D¨ampfungsgrad D =
0, 707 ist. Platzieren Sie die Pole, damit die Anforderung genau erf¨
ullt wird. Was ist der Wert
von Kp? Betrachten Sie die Sprungantwort.
g. Das System mit dem P-Regler ist nicht station¨ar genau (sehen Sie die Sprungantwort y(t →
∞) 6= 1). F¨
ugen Sie eine Polstelle so in den Kreis ein, dass das System station¨ar genau
werden kann. Kann das System mit diesem zus¨atzlichen Pol und NUR einem Parameter K
stabilisiert werden? Warum?
h. F¨
ugen Sie eine weitere Nullstelle so in das System ein, dass Sie eine PI-Struktur Gc = Kp+ Ki
s
erhalten. Probieren Sie verschiedene Positionen f¨
ur die Nullstelle aus (auch in der rechten
s-Halbebene). Wo w¨
are es sinnvoll, die Nullstelle zu platzieren? Warum?
i. Lassen Sie die Nullstelle in s = −4 und stellen Sie Ki = 40 ein. Betrachten Sie die Sprungantwort. Ist das System station¨
ar genau? Warum?
6.9 ☞ Entwurf in der Zustandsraumdarstellung: Mit dem LTI-Zustandsraummodell SS1 aus Aufgabe 6.1 bearbeiten Sie folgende Punkte:
a. Lassen Sie sich die R¨
uckf¨
uhrungsmatrix K berechnen, sodass die neue Lage der Polstellen
s = −4 ± 4i ist. Erzeugen Sie das entsprechende LTI-Modell SS2.
b. Plotten Sie die Sprungantworten von SS1 und SS2. Ist SS2 schwingungsf¨ahig? Warum? Sind
¨
die Systeme station¨
ar genau? Uberlegen
Sie sich, wie Sie station¨are Genauigkeit erreichen
k¨onnen.
c. Skalieren Sie den Eingang von SS1 und SS2, sodass beide Systeme station¨ar genau werden.
Speichern Sie diese Modelle als SS3 und SS4.
d. Plotten Sie die Sprungantwort von SS3 und SS4. Beurteilen Sie die Regelg¨
ute von SS4 im
Vergleich zu der des skalierten Originalsystems SS3.
e. Entwerfen Sie einen LQR-Regler f¨
ur SS1 mit den Gewichtungsmatrizen Q=diag([1 1]), R=1
und N=0 und skalieren Sie den Eingang, um das System station¨ar genau zu machen. Speichern
Sie das System als SS5.
f. Entwerfen Sie einen LQR-Regler f¨
ur SS1 mit den Gewichtungsmatrizen Q=diag([10 10]),
R=1 und N=0 und skalieren Sie den Eingang, um das System station¨ar genau zu machen.
Speichern Sie das System als SS6.
85
6.5 Control System Toolbox in Simulink
g. Entwerfen Sie einen LQR-Regler f¨
ur SS1 mit den Gewichtungsmatrizen Q=diag([1 1]), R=10
und N=0 und skalieren Sie den Eingang, um das System station¨ar genau zu machen. Speichern
Sie das System als SS7.
h. Plotten Sie die Sprungantworten von SS5, SS6 und SS7. Analysieren Sie das Ergebnis und
u
¨berlegen Sie sich den Effekt der Gewichtungsmatrizen Q und R.
6.10 ☞ Die schwebende Kugel: Eine Stahlkugel soll in folgender Anordnung durch einen Elektromagneten im Schwebezustand gehalten werden.
Elektromagnet
I
X
g
Stahlkugel
Abbildung 6.8: Skizze der Anordnung
Die vom Elektromagnet auf die Kugel ausge¨
ubte Kraft Fm ist in erster N¨aherung durch folgende
Gleichung gegeben:
I2
Fm = a1 ·
(a0 + x)2
mit a0 = 6.9 mm und a1 = 1.16 · 10−4 N m2 /A2 .
Die Masse der Kugel betr¨
agt m = 0.114 kg und die Erdbeschleunigung g = 9.81 m/s2 .
a. Stellen Sie die Differentialgleichung auf, die die Bewegung der Kugel im Magnetfeld beschreibt.
b. Welcher Strom IA muss eingestellt werden, um die Kugel in einem Arbeitspunkt XA = 0.02m
zu halten?
c. F¨
uhren Sie f¨
ur diesen Arbeitspunkt (XA , IA ) eine Linearisierung der DGL durch und bringen
Sie das System in Zustandsraumdarstellung. Geben Sie zus¨atzlich den Frequenzgang des
Systemes an.
d. Ist das System stabil? Begr¨
unden Sie Ihre Antwort anhand der Physik, der DGL und der
linearen Systemdarstellungen. Best¨atigen Sie Ihre Antwort, indem Sie das nichtlineare System
mit Simulink simulieren.
e. Finden Sie einen linearen Regler (P, PD, PID, PI), so dass das System stabilisiert wird.
¨
Uberpr¨
ufen Sie Ihre Wahl anhand der Simulation.
86
6 Control System Toolbox
6.11 ☞ Der Van-der-Pol-Oszillator: Der Van-der-Pol-Oszillator ist ein schwingungsf¨ahiges System mit nichtlinearer D¨
ampfung und Selbsterregung. F¨
ur kleine Amplituden ist die D¨ampfung
negativ (die Amplitude wird vergr¨
oßert). Ab einem bestimmten Schwellenwert der Amplitude
wird die D¨
ampfung positiv, das System stabilisiert sich und geht in einen Grenzzyklus u
¨ber.
• Erstellen Sie ein Modell (vgl. Abb. 6.9) der nichtlinearen van-der-Pol1 -Differentialgleichung
dx
d2 x
+ µ · x2 − 1 ·
+ ω2 · x = 0
2
dt
dt
wobei µ = 1, ω = 1, x(0) = 1 und x˙ = 0.
Abbildung 6.9: Modell der van-der-Pol-Differentialgleichung
Speichern Sie es unter dem Namen vanderpol. Verwenden Sie die Bl¨ocke Sum, Product,
Fcn, Gain, Integrator, Mux, Scope und Outport. Achten Sie beim Erstellen auch darauf, bei
welchen Bl¨
ocken der Name und wenn ja, welcher, angezeigt wird. Dieses Modell ist wie viele
andere bei den Examples und Demos von Matlab/Simulink hinterlegt.
• Benutzen Sie die Hilfe-Funktion um x1 im Integrierer zwischen -1 und 1 zu begrenzen. Simulieren Sie das Ergebnis.
• Schalten Sie die Begrenzung wieder aus. Benutzen Sie erneut die Hilfe-Funktion, um x1 im
Integrierer zur¨
uckzusetzen (reset), sobald x2 = x˙ einen Nulldurchgang mit positiver Steigung
besitzt. Simulieren Sie das Ergebnis.
¨
• Andern
Sie die Formatierungen wie Farben, Schriftgr¨oßen, . . .
6.12 ☞ Linearisierung in Simulink: Gegeben ist das System x˙ = − sin(x) + u. Hierbei ist u ein
Sprung von 2 auf 0 bei 1s. Bearbeiten Sie folgende Punkte:
a. Erstellen Sie das Modell in Simulink
b. Finden Sie das Gleichgewicht, wenn u = 0 ist. Nehmen Sie diesen Punkt als Arbeitspunkt
und linearisieren Sie das System per Hand.
c. Lassen Sie sich von Simulink die Linearisierung berechnen und exportieren Sie das erhaltende
Modell als GL.
1
Balthazar van der Pol (1889-1959): Holl¨
andischer Elektroingenieur
87
6.5 Control System Toolbox in Simulink
d. Vergleichen Sie Ihre Linearisierung mit der von Simulink gelieferten. Sind diese gleich?
e. F¨
ugen Sie dem Modell einen LTI-Block hinzu und laden Sie das linearisertes Modell. Vergleichen Sie die Ausgangsgr¨
oßen beider Systeme in einem Scope. Sind die Verl¨aufe a¨hnlich?
f. Erh¨ohen Sie den Sprung: von 4 auf 0 statt von 2 auf 0. Simulieren Sie erneut und vergleichen
Sie die Ausg¨
ange. Was ist passiert und warum?
¨
6.13 ☞ Regelung eines Segway: In dieser Ubung
soll mit Hilfe von Matlab ein (LQR-)Regler
entworfen werden, der einen Segway im Gleichgewicht h¨alt. Daf¨
ur sind folgende Schritte notwendig:
• Ermittlung der Regel- und der Stellgr¨oße aus den Bewegungsgleichungen
• Linearisierung der Gleichungen
• Bestimmung der Zustandsr¨
uckf¨
uhrungsmatrix
Ermittlung der Regel- und der Stellgr¨
oße aus den Bewegungsgleichungen
Gegeben sind die Bewegungsgleichungen, denen ein Modell bestehend aus einer Achse mit zwei
R¨adern und einem Balken zugrunde liegt.
Abbildung 6.10: Skizze
88
6 Control System Toolbox
Kr¨afte- und Momentengleichgewicht f¨
ur das Rad ergeben folgende Gleichungen:
ΣFX = 0 :
ΣM = 0 :
FB − FKX − mR · x
¨R = 0
(1)
−M + FB · r + IR · α
¨=0
(2)
F¨
ur den Balken ergibt sich:
ΣFX = 0 :
ΣFY = 0 :
ΣM = 0 :
FKX − mB · x
¨B = 0
(3)
FKY − mB · y¨B − mB · g = 0
(4)
FKX · l · cosϕ − FKY · l · sinϕ + IB · ϕ¨ + M = 0
(5)
Kinematik des Rades:
xR = r · α
(6)
xB = r · α + l · sinϕ
(7)
Kinematik des Balkens:
yB = l · cosϕ
(8)
a. Bestimmen Sie hieraus die Formeln f¨
ur ϕ¨ und α
¨ in Abh¨angigkeit von α, α,
˙ ϕ, ϕ,
˙ M und den
Konstanten. Eliminieren Sie alle Kr¨afte und alle translatorischen Bewegungsgr¨oßen.
Linearisierung der Gleichungen
Viele Regelungstechnische Methoden basieren auf einer Zustandsraumdarstellung. Dabei wird ein
System durch geeignete ’Zust¨
ande’ dargestellt. F¨
ur unseren 2D-Fall sind das z.B. die Winkel von
Rad und Balken sowie die Winkelgeschwindigkeiten. Das Verhalten selbst wird dann dadurch
¨
beschrieben, dass Gleichungen f¨
ur die Anderung
dieser Zust¨ande in Abh¨aningkeit von sich selbst
und zus¨atzlichen Eingangsgr¨
oßen (u) zur Verf¨
ugung gestellt werden.
x˙ 1 = f1 (x1 (t); . . . , xn (t), u1 (t), . . . , um (t))
.
. . . .. . . .
x˙ n = fn (x1 (t); . . . , xn (t), u1 (t), . . . , um (t))
oder als Vektordifferentialgleichung
˙ = f (X(t), U(t))
X
Sind nicht alle Zust¨
ande des Systems Ausg¨ange oder werden die Ausg¨ange unmittelbar von den
Eing¨angen beeinflusst, so berechnet man die Ausgangsgr¨oße durch die Ausgangsgleichung
Y = g(X(t), U(t))
Aus dieser Darstellung kann eine lineare (vereinfachte) Form erzeugt werden, indem die Taylorreihe
f¨
ur diese Funktionen nach dem ersten Term abgebrochen wird.
∂f ∂f ˙
X = f (X, U ) = f (X0 , U0 ) +
·δX + ... +
·δU + ...
∂X X=X0 ,U =U0
∂U X=X0 ,U =U0
|
|
{z
}
{z
}
A
B
∂g ∂g ·δX + ... +
·δU + ...
Y = g(X, U ) = g(X0 , U0 ) +
∂X X=X0 ,U =U0
∂U X=X0 ,U =U0
|
|
{z
}
{z
}
C
D
89
6.5 Control System Toolbox in Simulink
Rechnet man f¨
ur den station¨
aren Fall und mit Abweichungsgr¨oßen kommt man auf die Form
x˙ = Ax + Bu
y = Cx + Du
mit x = X − f (X0 ) , y = Y − Y0 und u = U − U0
In unserem Fall mit 4 Zustandgr¨
oßen ergeben sich die Matrizen aus
∂f ∂f A=
= jacobian(f, x) B =
= jacobian(f, u)
∂x x=x0 ,u=u0
∂u x=x0 ,u=u0
∂g ∂f = jacobian(g, x) D =
= jacobian(g, u)
C=
∂x ∂u x=x0 ,u=u0
x=x0 ,u=u0
In Bild 6.11 ist der Signalfluß schematisch gezeigt.
Abbildung 6.11: Signalfluss Lineare Zustandsraumdarstellung
b. Bringen Sie die zuvor berechneten Bewegungsgleichungen nun in folgende Zustandsraumform.
f1 (x1, x2, x3, x4, u)
x˙1
x˙2 f2 (x1, x2, x3, x4, u)
x˙3 = f3 (x1, x2, x3, x4, u)
f4 (x1, x2, x3, x4, u)
x˙4
α
x1
x2 ϕ
mit
x3 = α˙
ϕ˙
x4
und u = M
c. Berechnen Sie nun die Matrizen A und B durch Linearisieren der Zustandsraumgleichungen.
(C und D brauchen nicht berechnet zu werden. Da wir x als Ausgangsgr¨oße verwenden (also
y = x), wird C zur Einheitsmatrix und D zu 0.)
Bestimmung der Zustandsru
¨ ckfu
¨ hrungsmatrix
Eine M¨oglichhkeit der Reglerauslegung ist der sog. LQR-Regler (least quadratic Regulator). Hierbei l¨asst sich eine Zustandsr¨
uckf¨
uhrmatrix K bestimmen (Abb. 6.12), die zur Regelung des Systems
aus einem beliebigen Zustand zu Null f¨
uhrt. Durch die Matrixform von K wird so eine Eingangsgr¨oße (hier z.B. Drehmoment) aus einer Linearkombination der Zust¨ande gebildet.
90
6 Control System Toolbox
Abbildung 6.12: Zustandr¨
uckf¨
uhrung
Hierbei wird K so bestimmt, dass das ’Strafmaß’
Z∞
J(u) = (xT Qx + uT Ru)dt
0
das u
¨ber den Regelungsverlauf integriert wird, minimal wird.
Q und R sind sog. ’Wichtungsmatrizen’. So bestimmt die Matrix Q, wie stark eine Abweichung
der Zustandsgr¨
oßen bewertet wird und R, wie stark die Stellgr¨oßen bestraft werden. Das bedeutet
zum Beispiel, dass bei wachsenden Werten in der Matrix R die M resultierenden Momente kleiner
werden.
In der Regel werden f¨
ur Q und R Diagonalmatrizen verwendet, da diese auch interpretierbar sind.
Beispiel:
1
0
e=
Q
0
0
R=
α˙
0 0 0
1 0 0 β˙
0 100 0 ϕ˙
0 0 1
l˙
50 0
0 50
(6.3)
M1
M2
Die Berechnung von K l¨
asst sich nur numerisch bewerkstelligen. In Matlab l¨asst sich die Matrix K
u
¨ber den Befehl lqr berechnen.
d. Berechnen Sie die Matrix K und simulieren Sie den geschlossenen Regelkreis.
91
7
GUI Programmierung
Matlab bietet dem Anwender die M¨oglichkeit eigene grafische Benutzeroberfl¨achen zu erzeugen.
Mit Hilfe eines solchen GUI (Graphical User Interface) gestaltet sich die Anwendung eines Programms sehr viel komfortabler als durch die manuelle Eingabe von Befehlen im Command Window.
7.1
GUIDE
Um GUIs zu erzeugen, bietet Matlab einen Editor, den sog. GUIDE. Durch die Eingabe von
guide im Command Window wird dieser gestartet. Im darauf folgenden Dialog l¨asst sich nun ein
bestehendes GUI ¨
offnen oder ein neues GUI aus einer Vorlage (template) erzeugen. Standardm¨
aßig
ist die Erzeugung eines leeren GUIs (Blank GUI) vorselektiert.
GUIDE erzeugt beim Speichern eine .fig-Datei und eine .m-Datei. In der .fig-Datei wird das Layout
des erzeugten GUI gespeichert, in der .m-Datei die Funktionalit¨at (siehe Abschnitt 7.2).
Formulareditor
Abbildung 7.1: Das neue GUI
Abbildung 7.1 zeigt den Formulareditor eines leeren GUIs. Auf der linken Seite befinden sich die
einzelnen Elemente, aus denen ein GUI zusammengesetzt werden kann:
• Push Button
Ein Push Button ist eine Schaltfl¨ache mit einer Beschriftung. Bei Bet¨atigung der Schaltfl¨
ache
wird eine hinterlegte Funktion ausgef¨
uhrt.
• Slider
Ein Slider ist ein Schieberegler mit dem Werte in einem Intervall mit einer bestimmten
Schrittweite ver¨
andert werden k¨onnen.
92
7 GUI Programmierung
• Radio Button
Ein Radio Button wird zur Auswahl von Optionen verwendet, die sich gegenseitig ausschließen. Wenn Radio Buttons in einer Button Group angeordnet werden, kann jeweils nur
einer ausgew¨
ahlt sein.
• Check Box
Check Boxen werden zur Auswahl von Optionen verwendet, die in beliebiger Kombination
ausgew¨
ahlt werden k¨
onnen.
• Edit Text
Edit Text ist ein Feld in dem Text oder Zahlen eingegeben werden k¨onnen.
• Static Text
Static Text dient dazu Text anzuzeigen, der nicht durch den Benutzer editiert werden kann,
beispielsweise f¨
ur Beschriftungen.
• Pop Up Menu
Ein Pop Up Menu dient ¨
ahnlich wie Radio Buttons dazu, aus einer Auswahl von Optionen
auszuw¨
ahlen, die sich gegenseitig ausschließen. Da die Optionen eines Pop Up Menus nur
w¨ahrend des Auswahlvorgangs eingeblendet werden, lassen sich damit auch umfangreiche
Auswahllisten realisieren.
• Listbox
Eine Listbox zeigt eine Liste von Elementen an, die in beliebiger Kombination ausgew¨
ahlt
werden k¨
onnen. Listenelemente k¨onnen zur Laufzeit des Programms angeh¨angt und entfernt
werden.
• Toggle Button
Ein Toggle Button ist ein Schalter, der durch einen Klick aktiviert und durch einen weiteren
Klick wieder deaktiviert werden kann.
• Table
Mit einer Table k¨
onnen Daten in tabellarischer Form angezeigt und editiert werden. Das
bietet sich besonders bei Matrizen an.
• Axes
Mit Axes lassen sich Plots oder Grafiken im GUI anzeigen.
• Panel
¨
In einem Panel k¨
onnen einzelne GUI-Elemente unter einer gemeinsamen Uberschrift
zusam¨
mengefasst werden. Dadurch wird die Ubersichtlichkeit von GUIs mit vielen Bedienelementen
erh¨oht.
• Button Group
Zusammengeh¨
orige Radio Buttons werden in einer Button Group zusammengefasst. Es ist
immer nur ein Radio Button in einer Button Group aktiviert.
Bedienelemente werden auf der GUI plaziert, indem zun¨achst das gew¨
unschte Element in der linken Leiste ausgew¨
ahlt wird und dann mit der linken Maustaste in das GUI eingef¨
ugt wird. Durch
Ziehen mit gedr¨
uckter linker Maustaste l¨asst sich die Gr¨oße der Bedienelemente variieren.
Um einzelne Elemente b¨
undig nebeneinander oder untereinander anzuorden, kann der Dialog
93
7.1 GUIDE
Abbildung 7.2: Elemente automatisch ausrichten
Tools → Align Objects. . . verwendet werden (Abb. 7.2). Mit diesem Dialog k¨onnen ebenfalls feste
Abst¨ande zwischen den Bedienelementen angegeben werden (Set Spacing). Um Elemente automatisch anzuordnen, m¨
ussen diese zun¨achst markiert werden. Mehrere Elemente k¨onnen entweder
durch Gedr¨
uckthalten der Shift-Taste, oder durch aufspannen eines Selektierungsrahmens mit der
linken Maustaste markiert werden.
Neben diesen Bedienelementen k¨
onnen dem GUI auch noch eine Menu Bar, Context Menus
und eine Toolbar hinzugef¨
ugt werden. Eine Menu Bar befindet sich am oberen Fensterrand und
enth¨alt meistens Men¨
upunkte wie File, Edit und View. Eine Toolbar ist eine Leiste mit kleinen
Symbolen direkt unter der Menu Bar. Context Menus werden mit einem Rechtlick angezeigt und
beziehen sich immer auf das Element auf dem der Rechtsklick ausgef¨
uhrt wurde.
Menu Bar und Context Menus werden mit Hilfe des Menu Editor (Tools → Menu Editor. . . )
erzeugt und bearbeitet, die Toolbar mit Hilfe des Toolbar Editors (Tools → Toolbar Editor. . . ).
Property Inspector
Die Eigenschaften der Bedienelemente k¨onnen mit Hilfe des Property Inspectors bearbeitet
werden (siehe Abb. 7.3). Gestartet wird der Property Inspector durch den Men¨
upunkt Property
Inspector im Kontextmen¨
u des jeweiligen Bedienelements oder u
ber
view
→
Property
Inspector.
¨
Zu den Eigenschaften, die mit Hilfe des Property Inspectors bearbeitet werden k¨onnen, z¨
ahlen
Gr¨oße, Farbe und Position des Elements. Bei Bedienelementen, die mit Text versehen sind (z.B.
Push Button, Edit Text etc.), kann der angezeigte Text, die verwendete Schriftart und die Schriftgr¨oße ver¨andert werden.
Mit der Eigenschaft Tag kann der Name des Bedienelements ver¨andert werden unter dem es aus
Matlab erreichbar ist. Dabei ist zu beachten, dass die Callback-Funktionen von Hand an den
neuen tag angepasst werden m¨
ussen (siehe Abschnitt 7.2).
Die Eigenschaften werden beim Schließen des Property Inspectors automatisch u
¨bernommen und
gespeichert.
94
7 GUI Programmierung
Abbildung 7.3: Property Inspector eines Push Buttons
¨
Aufgaben und Ubungen
7.1 ☞ Erstellen eines GUI : Erstellen Sie ein GUI, dass aus drei Textfeldern und einem Push
¨
Button besteht. Erzeugen sie eine große Uberschrift
’Addierer’ und beschriften Sie die Textfelder
¨
mit ’1. Summand’, ’2. Summand’ und ’Summe’. Verwenden Sie dazu Static Text. Andern
Sie die
Beschriftung des Push Buttons in ’Addiere!’.
7.2
Callbacks
Callbacks sind Matlab-Funktionen, die aufgerufen werden, wenn der Benutzer mit dem GUI
interagiert, z.B. mit der Maus auf einen Push Button klickt.
Standard-Callbacks
Callbacks k¨onnen f¨
ur jedes Bedienelement erzeugt werden, auch f¨
ur Elemente mit denen der Benutzer nicht direkt interagieren kann, wie z.B. Static Text. Folgende Callbacks k¨onnen f¨
ur jedes
Bedienelement erzeugt werden:
95
7.2 Callbacks
• CreateFcn wird ausgef¨
uhrt, wenn das Bedienelement erzeugt wird.
• DeleteFcn wird ausgef¨
uhrt, wenn das Bedienelement gel¨oscht wird.
• ButtonDownFcn wird ausgef¨
uhrt, wenn die Maustaste u
uckt
¨ber dem Bedienelement gedr¨
wird.
• KeyPressFcn wird ausgef¨
uhrt, wenn eine Taste auf der Tastatur gedr¨
uckt wird. Das entsprechende Bedienelement dazu markiert sein.
Bei Bedienelementen, mit denen der Benutzer interagieren kann, gibt es ein Standard-Callback,
das einfach als Callback bezeichnet wird. Es wird ausgef¨
uhrt, wenn der Benutzer mit dem Bedienelement interagiert (z.B. dr¨
ucken eines Push Buttons oder Texteingabe eines Edit Text).
Das GUI-Fenster kann auch Callbacks ausl¨osen, z.B. wenn der Benutzer die Gr¨oße des Fensters
¨andert oder das Fenster schließen will.
Abbildung 7.4: Callbacks eines Pushbuttons
Handles
Handles sind Zeiger u
¨ber die auf ein Bedienelement zugegriffen werden kann. Jeder CallbackFunktion werden drei Parameter u
¨bergeben: hObject, eventdata und handles. hObject ist der Zeiger
auf das Bedienelement selbst, welches den Callback ausgel¨ost hat und handles enth¨alt alle Zeiger
auf die u
ur eine Funktionalit¨
at, die
¨brigen Elemente des GUIs. eventdata dient nur als Platzhalter f¨
in der aktuellen Version von Matlab noch nicht implementiert ist.
Um die Eigenschaften eines Bedienelements zu setzen oder auszulesen, werden die Befehle set
und get verwendet. Mit folgendem Befehl l¨asst sich der Inhalt eines Textfeldes in einer Variablen
abzuspeichern:
>>text = get(handles.edit1,’String’);
Mit diesem Befehl wird der Inhalt des Textfeldes mit dem Text Neuer Text u
¨berschrieben:
>>set(handles.edit1,’String’,’Neuer Text’);
96
7 GUI Programmierung
Abbildung 7.5: Auflistung aller Funktionen
Auf diese Weise lassen sich alle Eigenschaften aus dem Property Inspector beeinflussen.
Eine elegante Methode Daten zwischen Callback-Funktionen auszutauschen besteht darin die Variable handles zu verwenden. Bei handles handelt es sich n¨amlich um ein Struct. Structs k¨onnen in
Matlab dynamisch mit eigenen Variablen erweitert werden. In der folgenden Zeile wird handles
um die Variable a erweitert:
>>handles.a = 42;
Die ver¨anderte Struktur muss nun noch gespeichert werden:
>>guidata(hObject, handles);
Da handles an alle Callback-Funktionen u
¨bergeben wird, ist nun auch die Variable a in allen
Callback-Funktionen bekannt.
¨
Aufgaben und Ubungen
7.2 ☞ Addition von Zahlen: Verwenden Sie das GUI aus Aufgabe 7.1 und implementieren Sie die
Funktionalit¨
at. Hinweis: Um diese Aufgabe zu l¨osen, m¨
ussen Sie nur ein Callback bearbeiten.
7.3 ☞ Programmieren eines Pop-Up-Men¨
us: Erstellen Sie ein GUI, dass nur ein Pop-Up-Men¨
u und
Achsen f¨
ur ein Diagramm enth¨
alt. In dem Pop-Up-Men¨
u soll es die Auswahlen Membrane, Peaks
und Close geben. Bei einer der ersten beiden Auswahlen soll der jeweilige Befehl mit dem Namen
ausgef¨
uhrt werden und dann das Bild in dem vorgesehenen Diagramm anzeigen, bei Close soll das
GUI geschlossen werden.
7.4 ☞ Plot einer Funktion: Erstellen Sie ein GUI, das eine Radio Button Group enth¨
alt, in
der man eine Farbe ausw¨
ahlen kann. Es soll eine axes vorhanden sein, in der ein Plot durchgef¨
uhrt
7.3 GUIs ohne GUIDE
97
werden kann. In einem Eingabefeld soll noch eine Funktion eingegeben werden, die dann geplottet
wird. Jedesmal, wenn eine Auswahl oder die Funktion ge¨andert wird, soll der Plot auch aktualisiert
werden.
7.5 ☞ Altersberechnung: Erstellen Sie ein GUI, das einen Static Text, einen Edit Text und einen
Push Button enth¨
alt. Im Edit Text kann der Benutzer sein Geburtsdatum eingeben. Durch Dr¨
ucken
des Push Buttons soll das Alter im Static Text angezeigt werden. Tipp: date.
7.6 ☞ Konvertierung eines Bildes: Erstellen Sie ein GUI, welches ein Bild laden und anzeigen
kann. Durch Dr¨
ucken eines Push Buttons soll das Bild in ein Graustufen-Bild umgewandelt werden.
Tipp: imread, imshow, uigetfile, rgb2gray.
7.3
GUIs ohne GUIDE
GUIs k¨onnen in Matlab auch ohne die Verwendung des grafischen Editors GUIDE erstellt werden.
Das ist n¨
utzlich, um grafische Benutzeroberfl¨achen dynamisch in Abh¨angikeit vorheriger Benutzereingaben oder Berechnungen zu generieren.
Zun¨acht wird mit dem Befehl figure ein neues Fenster ge¨offnet und anschließend mit der Funktion
uicontrol die Bedienelemente platziert. Als Parameter weren der Funktion Wertepaare u
¨bergeben, die den Praperties aus dem Property Inspector entsprechen. Als R¨
uckgabewert liefert die
Funktion einen Zeiger auf das erzeugte Bedienelement.
Der folgende Aufruf erzeugt einen Push Button mit dem Text ’OK’ an der Position x = 10 und y
= 10 mit der Breite 50 und der H¨
ohe 20. Die Positionsangaben sind jeweils in Pixel wobei sich der
Punkt x = 0 und y = 0 an der linken unteren Ecke des Fensters befindet.
>> handle = uicontrol(’style’,’pushbutton’,’String’,’OK’, ’position’,[10,10,50,20]);
Der Parameter style bestimmt welche Art Bedienelemt erzeugt wird. M¨oglich sind:
• checkbox
• edit
• frame
• listbox
• popupmenu
• pushbutton
• radiobutton
• slider
• text
• togglebutton
Mit dem Parameter callback kann beispielsweise einem Push Button ein, oder mehrere Befehle
zugewiesen werden, die bei dessen Bet¨atigung ausgef¨
uhrt werden sollen. Dazu werden die Befehle
einfach als String u
¨bergeben:
98
7 GUI Programmierung
>>handle = uicontrol(’style’,’pushbutton’,’callback’,’a=a+1; disp(a);’, ...
¨
Aufgaben und Ubungen
7.7 ☞ GUI ohne GUIDE : Erzeugen Sie einen Addierer wie in Aufgabe 7.1 ohne GUIDE zu
verwenden!
99
8
Objektorientierte Programmierung
Objektorientierung ist ein in der Programmierung weit verbreitetes Konzept, bei dem Daten und
zugeh¨orige Funktionen in Objekten zusammengefasst werden.
8.1
Grundbegriffe der objektorientierten Programmierung
In der objektorientierten Programmierung werden die verwendeten Daten klassifiziert. Das heißt,
jedem Datentyp werden bestimmte Eigenschaften und zu ihm passende Funktionen zugeordnet.
Wenn man zum Beispiel in einem Programm die Mitarbeiter eines Unternehmens verwalten m¨ochte,
kann man die Klasse Mitarbeiter definieren. Jeder Mitarbeiter ist dann ein Objekt dieser Klasse
und hat die in dieser definierten Eigenschaften wie etwa seinen Namen, die Abteilung, in der er
arbeitet, seinen direkten Vorgesetzten und seine Gehaltsstufe. Außerdem kann man in der Klasse
Funktionen definieren, die nur im Zusammenhang mit Objekten der Klasse Mitarbeiter ben¨
otigt
werden, wie zum Beispiel befoerdere, versetzeNach o.¨a. Diese Funktionen einer Klasse heißen
Methoden.
Ein wichtiges Konzept der objektorientierten Programmierung ist die Vererbung. Sie erm¨oglicht die
einfache Erzeugung von Subklassen, die im Grunde eine Kopie der Originalklasse (der Superklasse)
darstellen, die um eigene Eigenschaften und Funktionen erweitert werden k¨onnen. So ist im obigen
Beispiel etwa eine von der Klasse Mitarbeiter abgeleitete Klasse Praktikant denkbar. Diese
hat dann die gleichen Eigenschaften wie ihre Superklasse, kann jedoch um nur f¨
ur Praktikanten
relevante Eigenschaften wie z.B. LetzterArbeitstag erg¨anzt werden.
Ein weiteres f¨
ur die objektorientierte Programmierung typisches Konzept ist das der Datenkapselung. Darunter versteht man das Verbergen bestimmter Klassenelemente vor dem Zugriff von
außerhalb der Klasse. Somit kann man zum Beispiel vorgeben, dass nur die Methoden eines Objekts auf dessen Eigenschaften zugreifen k¨onnen.
8.2
Tutorial: die Klasse Mitarbeiter“
”
Die Funktionen und die Eigenschaften, die ein Objekt haben soll, werden in einer Klasse definiert.
Wie das funktioniert, soll anhand eines Beispiels demonstriert werden. Daf¨
ur wird die Klasse
Mitarbeiter erzeugt, mit der die Mitarbeiter eines Unternehmens erfasst werden k¨onnen. Jedes
Objekt der Klasse soll u
ugen. Außerdem
¨ber die Eigenschaften Name, Gehaltsstufe und Gehalt verf¨
soll die Klasse Funktionen zur Verf¨
ugung stellen, mit denen die Datens¨atze erstellt, gelesen und
ver¨andert werden k¨
onnen.
Definition einer Klasse in Matlab
Zun¨achst erzeugt man das Grundger¨
ust einer Klassendefinition, indem man im Matlab-Men¨
u File
→ New → Class M-File ausw¨
ahlt. Somit wird im Editor eine Datei mit folgendem Inhalt ge¨offnet:
classdef Untitled
% UNTITLED Summary of this class goes here
%
Detailed explanation goes here
100
8 Objektorientierte Programmierung
properties
end
methods
end
end
Nach dem Schl¨
usselwort classdef steht der Name der Klasse (hier: Untitled). Der Klassenname
sollte m¨oglichst aussagekr¨
aftig sein. Außerdem muss er mit einem Buchstaben beginnen und darf
keine Umlaute enthalten.
In der folgenden Zeile steht eine Kurzbeschreibung in einem Kommentar. Diese erscheint unter
Details, wenn die Klasse im Fenster Current Folder markiert wird.
Nach der Kurzbeschreibung steht eine ausf¨
uhrlichere Beschreibung, ebenfalls als Kommentar. Sowohl die Kurz- als auch die ausf¨
uhrliche Beschreibung erscheinen, wenn man im Command Window
help Klassenname eingibt.
Unter properties werden die Eigenschaften der Klasse gesetzt. Hier k¨onnen Variablennamen
mit oder ohne Wertzuweisung stehen. Nach dem Schl¨
usselwort methods folgen die zur Klasse
geh¨orenden Funktionen, die in diesem Zusammenhang Methoden genannt werden.
Benennen Sie die Klasse in Mitarbeiter um.
Eigenschaften der Klasse
F¨
ugen Sie nun unter properties die Eigenschaften Name und Gehaltsstufe ein. Geben Sie der
Gehaltsstufe einen Standard-Wert von 1. Speichern Sie die Datei nun ab. Hierbei ist zu beachten,
dass der Dateiname dem Klassennamen (mit der Endung .m) entsprechen muss, in diesem Fall
also Mitarbeiter.m.
1
2
3
classdef Mitarbeiter
%MITARBEITER Klasse f¨
ur die Verwaltung der Mitarbeiter
% Hier k¨
onnte eine ausf¨
uhrlichere Erkl¨
arung stehen
4
properties
Name
Gehaltsstufe = 1;
end
5
6
7
8
9
methods
end
10
11
12
13
end
Nun k¨onnen Sie mit
>> mitarbeiter1 = Mitarbeiter;
8.2 Tutorial: die Klasse Mitarbeiter“
”
101
ein neues Objekt mitarbeiter1 der Klasse Mitarbeiter erstellen. Auf die Eigenschaften des
Objektes kann nun genauso wie auf die Elemente einer Structure zugegriffen werden, z.B.:
>> mitarbeiter1.Name = ’Max Mustermann’;
>> mitarbeiter1.Gehaltsstufe = 2;
Der Vorteil eines Objekts gegen¨
uber einer Structure wird deutlich, wenn dem Benutzer bei einer
Wertzuweisung ein Tippfehler unterl¨
auft. Im folgenden Beispiel sei mitarbeiter2 eine Structure,
dessen einzigem Feld Gehaltsstufe ein neuer Wert zugewiesen werden soll:
>> mitarbeiter2.Gehalsstufe = 4;
Wenn der Benutzer den Tippfehler in Gehalsstufe nicht sieht, wird er glauben, das Feld Gehaltsstufe
h¨atte jetzt den Wert 4. Tats¨
achlich wurde aber ein neues Feld mit dem Wert 4 angelegt:
>> mitarbeiter2
mitarbeiter2 =
Gehaltsstufe: 1
Gehalsstufe: 4
Passiert dem Benutzer der gleiche Fehler bei einem Objekt, wird er sofort darauf hingewiesen:
>> mitarbeiter1.Gehalsstufe = 3;
??? No public field Gehalsstufe exists for class Mitarbeiter.
Methoden der Klasse
In diesem Abschnitt wird die Klasse um drei Methoden erweitert. Zun¨achst wird ein Konstruktor
hinzugef¨
ugt.
Der Konstruktor
Ein Konstruktor ist eine Methode, die bei der Erzeugung eines neuen Objekts automatisch aufgerufen wird und dessen Eigenschaften initialisiert. Der Konstruktor hat immer den gleichen Namen
wie die zugeh¨
orige Klasse und eine frei benennbare Objekt-Variable als R¨
uckgabewert. Optional
k¨onnen dem Konstruktor Parameter u
¨bergeben werden.
1
2
3
classdef Mitarbeiter
% MITARBEITER Klasse f¨
u r die Verwaltung der Mitarbeiter
% Hier k¨
o nnte eine ausf¨
u hrlichere Erkl¨
a rung stehen
4
5
6
7
8
properties
Name
Gehaltsstufe = 1;
end
9
10
11
methods
function obj = Mitarbeiter(name,gs) % Konstruktor
102
8 Objektorientierte Programmierung
if nargin == 0
obj . Name = ’ unbekannt ’;
disp ( ’ Bitte ¨
a ndern Sie den Namen des Mitarbeiters . ’ );
else
obj . Name = name ;
if nargin > 1
obj . Gehaltsstufe = gs ;
end
end
12
13
14
15
16
17
18
19
20
end
21
22
end
23
24
25
end
Der Konstruktor der Klasse Mitarbeiter hat zwei Parameter. Bei seinem Aufruf u
uft er
¨berpr¨
zun¨achst, ob wenigstens ein Name (erster Parameter) u
¨bergeben wurde1 . Ist dies nicht der Fall,
wird der Name auf ’unbekannt’ gesetzt und der Benutzer gebeten, den Namen (manuell) zu ¨andern.
Andernfalls wird der eingegebene Name der Eigenschaft Name zugewiesen und es wird u
uft,
¨berpr¨
ob auch eine Gehaltsstufe (zweiter Parameter) u
¨bergeben wurde. Wenn ja, wird sie der entsprechenden Eigenschaft zugewiesen, andernfalls wird der im properties-Block eingestellte StandardWert von 1 verwendet. Nat¨
urlich k¨
onnte auch f¨
ur den Mitarbeiter-Namen ein Standard-Wert im
properties-Block eingestellt werden (statt im Konstruktor).
Weitere Methoden
Nun werden der Klasse zwei weitere Methoden hinzugef¨
ugt. Die erste (zeigeAktuellesMonatsgehalt)
berechnet aus der Gehaltsstufe des Mitarbeiters sein Monatsgehalt. Mit der zweiten (befoerdere)
wird die Gehalsstufe des Mitarbeiters um 1 erh¨oht.
1
2
3
classdef Mitarbeiter
% MITARBEITER Klasse f¨
u r die Verwaltung der Mitarbeiter
% Hier k¨
o nnte eine ausf¨
u hrlichere Erkl¨
a rung stehen
4
properties
Name
Gehaltsstufe
end
5
6
7
8
9
methods
function obj = Mitarbeiter ( name , gs ) % Konstruktor
if nargin == 0 % nargin ist die Anzahl der Parameter
obj . Name = ’ unbekannt ’;
disp ( ’ Bitte ¨
a ndern Sie den Namen des Mitarbeiters . ’ );
else
obj . Name = name ;
10
11
12
13
14
15
16
1
nargin gibt die Anzahl der vom Benutzer u
uck und kann in jeder Funktion verwendet
¨bergebenen Parameter zur¨
werden.
8.2 Tutorial: die Klasse Mitarbeiter“
”
103
if nargin > 1
obj . Gehaltsstufe = gs ;
end
17
18
19
end
end
function z e i g e A k t u e l l e s M o n a t s g e h a l t ( obj )
gehalt = 1500 + obj . Gehaltsstufe * 300;
disp ([ ’ Das aktuelle Monatsgehalt von ’ obj . Name ...
’ betr¨
a gt ’ num2str ( gehalt ) ’ Euro . ’ ]);
end
function obj = befoerdere ( obj )
if obj . Gehaltsstufe < 5
obj . Gehaltsstufe = obj . Gehaltsstufe + 1;
disp ( ’ Bef¨
o rderung ist erfolgt . ’ );
else
disp ( ’ Bef¨
o rderung nicht m¨
o glich ! ’ );
end
end
20
21
22
23
24
25
26
27
28
29
30
31
32
33
34
end
35
36
37
end
Der Inhalt der Funktionen ist selbsterkl¨arend. Zu beachten ist nur, dass die Funktion befoerdere
die Objektvariable obj sowohl als Eingabe- als auch als R¨
uckgabewert enthalten muss, da erst die
alte Gehaltsstufe ausgelesen und dann die neue wieder hineingeschrieben wird.
Die Verwendung der Methoden kann auf zwei Arten erfolgen. Entweder wird das Objekt wie in
der Funktionsdefinition als Parameter u
¨bergeben:
>> zeigeAktuellesMonatsgehalt(mitarbeiter1); % Syntax wie in u
¨blichen m-Funktionen
Oder der Funktionsname wird ohne Parameter mit einem Punkt an den Objektnamen geh¨angt:
>> mitarbeiter1.zeigeAktuellesMonatsgehalt; % Syntax wie in C++
Da die Methode befoerdere das Objekt ver¨andert, muss diesem der R¨
uckgabewert der Methode
auch zugewiesen werden. Also:
>> mitarbeiter1 = befoerdere(mitarbeiter1);
Oder:
>> mitarbeiter1 = mitarbeiter1.befoerdere;
Andernfalls erfolgt eine Meldung u
¨ber eine erfolgreiche Bef¨orderung im Command Window ohne
dass die neue Gehaltsstufe im Objekt abgespeichert werden kann.
Der Destruktor
Der Destruktor ist wie der Konstruktor eine spezielle Methode. Er wird immer ausgef¨
uhrt, wenn
ein Objekt zerst¨
ort (d.h. gel¨
oscht) wird. So kann zum Beispiel erreicht werden, dass eine ge¨offnete
104
8 Objektorientierte Programmierung
Datei noch gespeichert wird, wenn MATLAB geschlossen wird und somit alle Objekte gel¨
oscht
werden. Anders als Konstruktoren sind Destruktoren kein zwingender Bestandteil einer Klasse.
Konstruktoren k¨
onnen nur in Handle-Klassen erstellt werden. Diese werden im Abschnitt Valueund Handle-Klassen erl¨
autert.
Eigenschafts-Attribute
Bisher enth¨
alt die Klasse Mitarbeiter nur den Standardfall der variablen, unabh¨angigen, von
außen sichtbaren Eigenschaften. Eigenschaften k¨onnen aber auch konstant, abh¨angig von anderen
Eigenschaften und/oder von außen unsichtbar sein.
Konstante Eigenschaften
Soll eine Klasse konstante Eigenschaften enthalten, muss daf¨
ur ein eigener properties-Block erstellt werden. Hinter dem Schl¨
usselwort properties steht in diesem Fall das Wort Constant in
Klammern. Nachfolgend wird die Klasse Mitarbeiter um eine konstante Eigenschaft erweitert:
5
6
7
8
properties
Name
Gehaltsstufe = 1;
end
9
10
11
12
properties ( Constant )
MaximaleGehaltsstufe = 5;
end
Wie das Wort Constant schon ausdr¨
uckt k¨onnen die Werte konstanter Eigenschaften zwar gelesen
aber nicht u
¨berschrieben werden.
Abh¨
angige Eigenschaften
In einer Klasse k¨
onnen Eigenschaften definiert werden, deren Wert vom Wert einer (oder mehreren) anderen Eigenschaft(en) abh¨
angt. Auch solche Eigenschaften werden in einem separaten
properties-Block definiert. Dieser wird mit dem Zusatz (Dependent) versehen. Nun soll die
Klasse Mitarbeiter um die von der Gehaltsstufe abh¨angige Eigenschaft Gehalt erweitert werden:
14
15
16
properties ( Dependent )
Gehalt
end
Dies ist nur sinnvoll, wenn auch definiert wird, in welcher Weise das Gehalt von der Gehaltsstufe
abh¨angt. Dieser Zusammenhang wird in einer neuen Methode namens get.Gehalt festgelegt.
18
19
methods
function obj = Mitarbeiter ( name , gs )
...
30
31
end
function gehalt = get . Gehalt ( obj )
105
8.2 Tutorial: die Klasse Mitarbeiter“
”
gehalt = 1500 + obj . Gehaltsstufe * 300;
32
end
33
...
47
end
Die Funktion enth¨
alt die gleiche Formel zur Berechnung des Gehalts, die zuvor in der Funktion
zeigeAktuellesMonatsgehalt verwendet wurde. Die Schreibweise function [R¨
uckgabevariable] =
get.[Name der Eigenschaft]([Objektvariable]) ist zwingend notwendig. Der neue Wert wird immer
erst berechnet, wenn der Benutzer oder eine interne Funktion die Eigenschaft Gehalt abfragt
(dehalb auch das get).
Zugriffs-Attribute
Ein wichtiges Konzept der objektorientierten Programmierung ist die Datenkapselung. Darunter
versteht man die Kontrolle u
¨ber den Zugriff auf Eigenschaften und Methoden einer Klasse. In der
Standard-Einstellung public kann man von außerhalb der Klasse auf entsprechende Eigenschaften
¨
und Methoden zugreifen. Wenn dies nicht erw¨
unscht ist (z.B. weil man vor der Anderung
einer
Eigenschaft die Erf¨
ullung bestimmter Bedingungen u
ufen m¨ochte), kann man den Zugriff
¨berpr¨
auf private oder protected setzen. private erlaubt nur den Zugriff durch Methoden derselben
Klasse, protected erlaubt zus¨
atzlichen Zugriff durch Methoden einer Subklasse. F¨
ur die gleichzeitige Beschr¨
ankung von Lese- und Schreibzugriff wird das Schl¨
usselwort Access verwendet. M¨
ochte
man nur den Schreib- oder nur den Lesezugriff (auf eine Eigenschaft) einschr¨anken, verwendet man
¨
SetAccess bzw. GetAccess an Stelle von Access. Untenstehende Tabelle gibt einen Uberblick
u
¨ber
den standardm¨
aßigen Schreib- und Lesezugriff mit den verschiedenen Zugriffs-Attributen.
Zugriff innerhalb der Klasse
Zugriff aus einer Subklasse
Zugriff von außerhalb der Klasse
public
ja
ja
ja
protected
ja
ja
nein
private
ja
nein
nein
Nachfolgend wird der Schreibzugriff auf die Gehaltsstufe in der Klasse Mitarbeiter auf private
gesetzt. Hierf¨
ur muss wieder ein eigener properties-Block verwendet werden:
5
6
7
properties
Name
end
8
9
10
11
properties ( SetAccess = private )
Gehaltsstufe = 1;
end
Jetzt kann die Gehaltsstufe zwar noch vom Benutzer abgefragt, jedoch nicht mehr direkt ver¨andert
werden. Eine Ver¨
anderung ist nur noch u
¨ber die Methode befoerdere m¨oglich.
106
8 Objektorientierte Programmierung
Sichtbarkeit von Eigenschaften
¨
Wenn man sich einen schnellen Uberblick
u
¨ber die Eigenschaften eines Objekts verschaffen m¨ochte,
kann man einfach den Namen des Objekts in das Command Window eingeben:
>> mitarbeiter1
mitarbeiter1 =
Mitarbeiter
Properties:
Name:
Gehaltsstufe:
MaximaleGehaltsstufe:
Gehalt:
’Max’
3
5
2400
Methods
Jeder gr¨oßer die Klasse wird, desto un¨
ubersichtlicher wird die Liste der Eigenschaften. Deshalb ist
¨
es in manchen F¨
allen w¨
unschenswert, dass in solch einer Ubersicht
nur f¨
ur den Benutzer relevante
Eigenschaften auftauchen. Dies erreicht man, indem man entsprechende Eigeschaften mit dem
Attribut Hidden versieht. In der Klasse Mitarbeiter braucht die maximale Gehaltsstufe nicht immer
angezeigt werden. Deshalb erh¨
alt sie Hidden als zweites Attribut:
properties ( Constant , Hidden )
MaximaleGehaltsstufe = 5;
end
13
14
15
Mehrere Attribute werden also einfach durch Kommata getrennt aneinandergereiht. Auch im Variable Editor taucht die Eigenschaft MaximaleGehaltsstufe nicht mehr auf. Anders als bei der
Verwendung von Access = private kann der Wert dieser Eigenschaft nach wie vor abgefragt
werden:
>> mitarbeiter1.MaximaleGehaltsstufe
ans =
5
Vererbung
Eine große St¨
arke der objektorientierten Programmierung ist das Konzept der Vererbung. So ist
es m¨oglich, eine Klasse zu schaffen, die zun¨achst einmal nur eine Kopie der urspr¨
unglichen Klasse
darstellt. Sie erbt die Eigenschaften und Methoden der Superklasse (auch Elternklasse genannt).
Dann kann die neue Klasse beliebig um eigene Eigenschaften und Methoden erweitert werden
(die der Superklasse dann nicht zur Verf¨
ugung stehen). Der Vorteil gegen¨
uber einem tats¨achlichen
Kopieren des m-Codes der urspr¨
unglichen Klasse in eine neue Klassendatei liegt in der besseren
¨
Wartbarkeit des objektorientierten Programms. Denn hier muss bei einer nachtr¨aglichen Anderung
einer Methode oder einer Eigenschaft diese nur an einer Stelle angepasst werden. F¨
ur die abgelei¨
tete(n) Klasse(n) gilt diese Anderung dann automatisch. Je gr¨oßer ein Projekt wird, desto st¨
arker
macht sich dieser Vorteil bemerkbar.
8.2 Tutorial: die Klasse Mitarbeiter“
”
107
Nachfolgend soll von der zuvor erstellten Klasse Mitarbeiter die Subklasse Praktikant abgeleitet
werden. Erstellen Sie dazu im Verzeichnis der Klasse Mitarbeiter eine neue Klassendatei (MatlabMen¨
u → File → New → Class M-File) und speichern Sie sie unter dem Namen Praktikant.m ab.
Eine Vererbung erreicht man durch ein kleiner-als-Symbol (<) nach dem Klassennamen, gefolgt
vom Namen der Superklasse. Erweitern Sie die Datei außerdem um die Eigenschaften LetzterArbeitstag und WeitereZusammenarbeitErwuenscht.
1
2
3
classdef Praktikant < Mitarbeiter
% PRAKTIKANT Klasse f¨
u r die Verwaltung der Praktikanten
%
Detailed explanation goes here
4
properties
LetzterArbeitstag
WeitereZusammenarbeitErwuenscht
end
5
6
7
8
9
methods
end
10
11
12
13
end
Zus¨atzlich zu den neu definierten Eigenschaften hat die Klasse alle Eigenschaften und Methoden,
die die Superklasse Mitarbeiter auch hat. Die einzige Ausnahme hiervon ist der Konstruktor. Damit
auch dieser von der Superklasse u
¨bernommen wird, muss eine Konstruktor-Methode mit folgendem
Inhalt eingef¨
ugt werden:
methods
function obj = Praktikant ( name , gs )
obj = obj@Mitarbeiter ( name , gs );
end
end
10
11
12
13
14
15
16
end
Nun sollen aber Praktikanten immer die Gehaltsstufe 0 erhalten. Deshalb wird der Konstruktor
entsprechend angepasst:
methods
function obj = Praktikant ( name )
obj = obj@Mitarbeiter ( name ,0);
end
end
10
11
12
13
14
15
16
end
Somit muss bei der Erstellung eines neuen Objekts nur noch der Name des Praktikanten als
Parameter u
¨bergeben werden.
108
8 Objektorientierte Programmierung
¨
Uberladen
von Funktionen und Operatoren
Abgeleitete Klassen erben die Methoden ihrer Superklasse(n). Wird eine Methode in der abge¨
leiteten Klasse neu definiert, spricht man vom Uberladen
der Funktion. Außerdem k¨onnen auch
MATLAB-Funktionen innerhalb einer Klasse neu definiert werden. Wird eine solche Funktion
auf ein Objekt angewendet, erkennt MATLAB dies und verwendet die Klassenmethode statt der
MATLAB-Funktion. Dar¨
uber hinaus k¨onnen Operatoren u
¨berladen werden. (So kann etwa in einer Polynomklasse der +-Operator als die Addition der einzelnen Elemente der zu addierenden
Polynome definiert werden.)
Als Beispiel wird die MATLAB-Funktion sum, die auf Mitarbeiter-Objekte angewendet einen
Fehler hervorruft, u
¨berladen, so dass sie die Summe der Geh¨alter der als Parameter u
¨bergegebenen
Mitarbeiter zur¨
uckgibt:
function summe = sum ( varargin ) % = beliebig viele Parameter
summe = 0;
for i = 1: nargin
summe = summe + varargin { i }. Gehalt ;
end
end
35
36
37
38
39
40
Die Anwendung sieht wie folgt aus:
>> m1 = Mitarbeiter(’Max Mustermann’,2);
% Gehalt: 2100
>> m2 = Mitarbeiter(’Erika Musterfrau’,3); % Gehalt: 2400
>> sum(m1,m2)
ans =
4500
Value- und Handle-Klassen
In MATLAB werden zwei Klassentypen unterschieden: Value- und Handle-Klassen.
Value-Klassen sind “normale” Klassen. Objekte solcher Klassen sind mit den darin gespeicherten
Daten verkn¨
upft. Wird einem Objekt B der Wert des Objekts A zugewiesen, werden die Daten
aus A kopiert und B wird mit dieser Kopie verkn¨
upft. Beispiel:
>>
>>
>>
>>
a = 2;
b = a;
b = 5;
a
ans =
2
Hier beh¨alt a den Wert 2, da lediglich die in b gespeicherte Kopie von a ver¨andert wurde. Sowohl
die Mitarbeiter-Klasse als auch double (der Typ ganz normaler Variablen) sind Value-Klassen.
Im Gegensatz dazu sind Objekte von Handle-Klassen nur Referenzen auf Daten. Wird hier einem
Objekt B der Wert des Objekts A zugewiesen, ist B eine zweite Referenz auf den gleichen Daten-
8.2 Tutorial: die Klasse Mitarbeiter“
”
109
satz, auf den A referenziert. Somit ist eine Ver¨anderung von A auch in B zu sehen. Handle-Klassen
erzeugt man, indem man sie als Subklasse der Klasse handle definiert:
classdef BeispielKlasse < handle
Handle-Klassen werden z.B. f¨
ur Event-Listener oder physische Objekte, die nicht kopiert werden
k¨onnen (wie etwa Drucker) verwendet.
¨
Aufgaben und Ubungen
8.1 ☞ Ballsport: Erstellen Sie eine Klasse Spieler mit den Eigenschaft Ballbesitz und den
Methoden anstossen und passen. Die Eigenschaft Ballbesitz soll f¨
ur neue Objekte den Wert 0
haben. Die Methode anstossen setzt den Ballbesitz des zugeh¨origen Spielers auf 1. Die Methode
passen soll den passenden und einen weiteren Spieler als Parameter erhalten. Sie pr¨
uft zun¨
achst,
ob der passende Spieler in Ballbesitz ist. Ist dies der Fall, wird Ballbesitz f¨
ur den passenden
Spieler auf 0 und f¨
ur den anderen Spieler auf 1 gesetzt.
8.2 ☞ Eine Runde Kniffel: Eine Runde des Spiels Kniffel besteht aus bis zu drei W¨
urfen mit f¨
unf
W¨
urfeln. Wenn man im ersten Wurf keine brauchbare Zahlenkombination geworfen hat, darf man
beliebig viele W¨
urfel noch einmal werfen. Wenn man immer noch nicht zufrieden ist, darf man ein
weiteres Mal beliebig viele W¨
urfel werfen.
Erstellen Sie eine Klasse zur Darstellung einer Runde im Kniffel. Diese Klasse soll die drei m¨oglichen
W¨
urfe simulieren k¨
onnen.
a. Erzeugen Sie eine Klasse mit dem Namen Kniffelrunde und den Eigenschaften Wurf (diese
soll sp¨
ater die f¨
unf geworfenen Zahlen enthalten) und AnzahlWurf (hierin soll abgespeichert
werden, in welchem Wurf sich der Spieler befindet). Initialisieren Sie die Eigenschaft AnzahlWurf mit 1.
b. Erg¨anzen Sie die Klasse um einen Konstruktor. In diesem soll in der Eigenschaft Wurf ein
1x5-Vektor aus zuf¨
alligen ganzzahligen Zahlenwerten zwischen 1 und 6 abgespeichert werden
(Tipp: Verwenden Sie rand und floor). Sortieren Sie die geworfenen Zahlen der Gr¨oße nach
(sort) und geben Sie sie im Command Window aus.
c. Erstellen Sie die Methode nochmalWuerfeln. Diese soll das Kniffelrunde-Objekt sowie einen
Vektor mit den Indizes der nochmal zu werfenden W¨
urfel als Eingangsgr¨oßen sowie das
ver¨anderte Objekt als Ausgangsgr¨oße erhalten. Es soll u
uft werden, ob nicht schon
¨berpr¨
dreimal gew¨
urfelt wurde. Ist dies nicht der Fall, soll die Eigenschaft AnzahlWurf um 1 erh¨
oht
und ausgegeben werden und die gew¨
unschten Positionen im Wurf -Vektor sollen durch neue
Zufallszahlen ersetzt werden. Der Vektor soll wieder sortiert und ausgegeben werden.
110
9
9 Einf¨
uhrung in Stateflow
Einfu
¨ hrung in Stateflow
Das Paket STATEFLOW dient zur Modellierung und Simulation ereignisdiskreter Systeme innerhalb von SIMULINK. Mit Hilfe sogenannter Zustandsdiagramme (engl. state charts) werden die
Modelle graphisch programmiert. Eine Hierarchiebildung erm¨oglicht eine Aufteilung, welche oft
¨
in enger Anlehnung zum realen Prozess gebildet werden kann. Durch eine Ubersetzung
in eine
s-function wird der Rechenzeitbedarf w¨ahrend der Ausf¨
uhrung in Grenzen gehalten.
Es empfiehlt sich, gerade bei umfangreicheren diskreten (Teil-) Systemen, aber auch schon bei
relativ kleinen Systemen mit wenigen Zust¨anden, STATEFLOW einzusetzen, statt diese Funktionen
umst¨andlich mit SIMULINK-Bl¨
ocken zu realisieren. Zu beachten ist allerdings, dass STATEFLOW
ein sehr m¨
achtiges Werkzeug ist: Ein und dasselbe System l¨asst sich in STATEFLOW auf sehr
unterschiedliche Arten realisieren, wobei selbst darauf zu achten ist, dass die gew¨ahlte Realisierung
m¨oglichst u
¨bersichtlich und nachvollziehbar ist.
9.1
Grundelemente von Stateflow
Die Modellierung der ereignisdiskreten Systeme erfolgt in STATEFLOW mit Zustands¨
ubergangsdiagrammen (engl. state charts), welche mit einem graphischen Editor erzeugt werden. Die Charts
m¨
ussen in ein SIMULINK-Modell eingebettet sein, welches den Aufruf und den Ablauf des State
Charts steuert.
Mit der Befehlseingabe von
>> stateflow
oder
>> sf
in der MATLAB-Kommandozeile startet man ein leeres Chart innerhalb eines neuen SIMULINKModells. Alternativ kann man mit Hilfe des Simulink-Library-Browsers aus der Toolbox Stateflow“
”
ein leeres Chart durch Ziehen mit der Maus in ein bestehendes SIMULINK-Modell einf¨
ugen.
Hinweis: Zur Ausf¨
uhrung eines Charts wird zwingend ein C-Compiler ben¨otigt. Eventuell muss
dieser in MATLAB zuerst mit dem Befehl
>> mex -setup
konfiguriert werden.
Bedienoberfl¨
ache
Durch Doppelklick auf das Chart-Symbol im SIMULINK-Modell wird der graphische Editor von
STATEFLOW gestartet (siehe Abb. 9.1). Mit der Werkzeugleiste auf der linken Seite k¨onnen die
verschiedenen Chart-Elemente wie Zust¨ande (States) und Transitionen ausgew¨ahlt und mit der
Maus auf der Arbeitsfl¨
ache platziert werden.
111
9.1 Grundelemente von Stateflow
State Tool
History Junction Tool
Default Transition Tool
Connective Junction Tool
Truth Table Tool
Function Tool
Box Tool
Zoom Selection
Abbildung 9.1: Graphischer Stateflow Editor
Zust¨
ande
Nach Auswahl des State-Tools in der Werkzeugleiste kann durch Klick ein Zustand auf der Arbeitsfl¨ache platziert werden (Abb. 9.2). Zust¨ande k¨onnen verschoben werden, indem in den leeren
Raum im Inneren des Zustandes geklickt und gezogen wird. Innerhalb des Zustandes steht sein
Label als Fließtext, welches zwingend vergeben werden muss. Ist noch kein Label eingegeben,
erscheint stattdessen ein Fragezeichen.
Name1/
exit: aktion3;
Abbildung 9.2: Zustand mit komplettem Label
Zum Bearbeiten des Labels klickt man bei markiertem Zustand auf das Fragezeichen bzw. auf
das schon vorhandene Label. Das Label (vgl. Abb. 9.2) besteht dabei aus Name1, dem Namen des
Zustandes, welcher eindeutig (innerhalb einer Hierarchieebene, siehe Abschnitt 9.2) als g¨
ultiger
C-Variablenname vergeben werden muss. Die weiteren Elemente des Labels sind optional und bezeichnen Aktionen, welche durch diesen Zustand angestoßen werden. Die Syntax f¨
ur die Festlegung
der Aktionen ist die Action Language, eine Mischung aus C und der aus MATLAB bekannten
Syntax (siehe Abschnitt 9.3). Folgende Schl¨
usselw¨orter legen fest, dass die Aktion ausgef¨
uhrt wird,
entry:
wenn der Zustand aktiviert wird,
during: wenn der Zustand aktiv ist (und das Chart ausgef¨
uhrt wird),
exit:
wenn der Zustand verlassen wird,
112
9 Einf¨
uhrung in Stateflow
on event: wenn der Zustand aktiv ist und das angegebene Ereignis auftritt.
Transitionen
Eine Transition f¨
ur einen Zustands¨
ubergang erzeugt man, indem man auf den Rand des Ausgangszustandes klickt und die Maus bis zum Rand des folgenden Zustandes zieht und dort losl¨asst. Dabei
entsteht ein die Transition symbolisierender Pfeil, dessen Form und Lage durch Ziehen ver¨andert
werden kann.
On
Off
Abbildung 9.3: Transition mit komplettem Label
Ebenso wie der Zustand besitzt die Transition ein Label, welches hier aber nicht zwingend vergeben
werden muss. Ein Transitionslabel besitzt die Syntax
event[condition]{conditionAction}/transitionAction
Alle Komponenten des Labels sind optional und k¨onnen beliebig kombiniert werden. Eine Transition ist g¨
ultig, falls
• der Ausgangszustand aktiv ist,
• das Ereignis event auftritt oder kein Ereignis angeben ist und
• die angegebene Bedingung condition wahr ist oder keine Bedingung gestellt wurde.
Sobald eine Transition g¨
ultig ist, wird die conditionAction ausgef¨
uhrt. Die transitionAction
wird beim Zustands¨
ubergang ausgef¨
uhrt. F¨
ur einfache Transitionen besteht zwischen den beiden
Aktionen, abgesehen von der Reihenfolge, kein Unterschied.
Weitere Transitionstypen
Neben den erl¨
auterten einfachen Transitionen gibt es in der Werkzeugleiste weitere Transitionstypen. Die Standardtransition (engl. default transition, s. Abb. 9.4) legt fest, welcher Zustand
bei erstmaliger Ausf¨
uhrung eines Charts aktiv ist. Diese Festlegung ist zwingend erforderlich, weil
grunds¨atzlich zu jedem Zeitpunkt der Ausf¨
uhrung genau ein Zustand aktiv sein muss (innerhalb
einer Hierarchieebene). Dazu wird der entsprechende Knopf in der Werkzeugleiste gedr¨
uckt und
dann der Rand des gew¨
unschten Zustandes angeklickt.
Neben den genannten Transitionstypen gibt es noch die innere Transition, welche im Abschnitt
9.2 erl¨autert wird.
Hinweis: Es k¨
onnen auch mehrere Standardtransitionen innerhalb einer Hierarchieebene verwendet werden. Dabei ist aber mit Ereignissen oder Bedingungen sicherzustellen, dass jeweils genau
eine der Standardtransitionen g¨
ultig ist.
113
9.1 Grundelemente von Stateflow
On
switch_off
Off
switch_on
Abbildung 9.4: Chart mit Standardtransition
Verbindungspunkte
Ein weiteres Element ist der Verbindungspunkt (engl. connective junction). Mit Verbindungspunkten lassen sich komplexere Transitionen durch Zusammenf¨
uhrung und Verzweigung erzeugen.
Damit lassen sich Verzweigungen, Fallunterscheidungen, zustandsfreie Flussdiagramme, verschiedene Schleifen, Selbstscheifen u.v.m. erzeugen (siehe Abb. 9.5).
Variablendeklaration
Alle verwendeten Variablen und Ereignisse m¨
ussen deklariert werden. Hierzu dient der ModelExplorer (siehe Abb. 9.6) im Men¨
u Tools→Explorer. Auf der linken Seite des Explorers befindet
sich ein hierarchischer Baum, der alle Zust¨ande aller momentan offenen State Charts enth¨alt.
Die Deklaration erfolgt in der von objektorientierten Programmiersprachen bekannten Weise. Jedes Objekt kann seine eigenen Deklarationen besitzen. Diese sind dann jedoch nur im jeweiligen
Mutterobjekt und den Kindobjekten sichtbar (es sei denn, in einem Kindobjekt ist eine Variable
gleichen Namens definiert1 ). Auch die Lebensdauer der Variablen h¨angt vom Aktivierungszustand
des Mutterobjektes ab. Ist ein Zustand nicht mehr aktiv, sind die in ihm deklarierten Variablen
nicht mehr vorhanden ( zerst¨
ort“).
”
Variablen und Ereignisse k¨
onnen als lokal oder als Ein-/Ausg¨
ange von und nach SIMULINK deklariert werden, wobei letztere nur in der obersten Ebene eines Charts vorkommen k¨onnen.
Mit dem Men¨
upunkt Add“ kann eine Variable (data) oder ein Ereignis (event) hinzugef¨
ugt
”
werden. Bei Doppelklick auf das Symbol links neben dem Namen, ¨offnet sich ein Dialog, bei dem
weitere Optionen festgelegt werden k¨
onnen.
Bei Ereignissen lauten die wichtigsten Einstellm¨oglichkeiten:
Name:
Name des Ereignisses
Scope: Ereignis ist lokal oder Ein-/Ausgang nach Simulink (nur in der Chart-Ebene).
1
In diesem Fall wird die Variable des Kindobjektes angesprochen. Jedoch f¨
uhrt eine doppelte Vergabe von Variablenbezeichnungen meist zu Un¨
ubersichtlichkeiten und sollte generell vermieden werden.
114
9 Einf¨
uhrung in Stateflow
[a>c]{aktion1}
[a>b]
B
E_eins
{aktion2}
A
{aktion3;z++}
C
E_zwei
A
A
E_eins{i=0}
E_eins
B
[i<10]...
{i++; k=k*2}
B
E_zwei
Abbildung 9.5: Komplexe Transitionen durch den Einsatz von Verbindungspunkten, links oben:
Verzweigung, rechts oben: Flussdiagramm mit if-Abfrage, links unten: Selbstschleife, rechts unten: for-Schleife
Abbildung 9.6: Der Model-Explorer
9.1 Grundelemente von Stateflow
Port:
115
Nur bei Ausgang: Nummer des Port des Chart-Blockes in Simulink, an dem das Ereignis
abgegriffen werden kann.
Trigger: Nur bei Ein-/Ausgang: Legt fest, ob eine steigende (von - nach +), eine fallende (von +
nach -) oder beide Signalflanken ein Ereignis ausl¨osen. (Wichtig: In jedem Fall muss die
¨
Null gekreuzt werden. Ein Ubergang
von 1 nach 2 l¨ost kein Ereignis aus).
Die Signalflanken werden nur am Anfang eines Simulationsschritts ausgewertet. Mit der
Option Function Call kann ein Ereignis auch innerhalb eines Simulationsschritts an
einen Simulink-Block weitergegeben bzw. empfangen werden.
Bei Variablen lauten die wichtigsten Einstellm¨oglichkeiten:
Name:
Name der Variablen
Scope:
Variable ist lokal, konstant oder Ein-/Ausgang nach Simulink (nur in der ChartEbene). Eine Konstante kann nicht durch Stateflow-Aktionen ver¨andert werden.
Port:
Nur bei Ein-/Ausgang: Nummer des Port des Chart-Blockes in Simulink, an dem
die Variable anliegt.
Type:
Typ der Variablen (double,single,int32,...).
Initialize from: Die Variable kann durch einen hier eingegebenen Wert ( data dictionary“
”
ausw¨
ahlen und Initialisierungswert ins Feld rechts daneben eintragen) oder aus
dem Matlab-Workspace ( workspace“ ausw¨ahlen) zum Simulationsbeginn initia”
lisiert werden.
Werden Ein-/Ausg¨
ange festgelegt, erscheinen diese im Simulink-Modell als Ein- bzw. Ausgangsports beim Chart-Symbol. Zu beachten ist, dass alle Eingangsereignisse u
¨ber den Triggereingang
als Vektorsignal zugef¨
uhrt werden m¨
ussen (vgl. Abb. 9.7).
Abbildung 9.7: Chart mit verschiedenen Eing¨angen: Ereignisse werden als Vektor in den Triggereingang eingespeist, Variablen benutzen Eingangsports.
Neben Variablen und Ereignissen kann auch die Aktivit¨
at eines Zustandes als Ausgang nach Simulink verwendet werden. Einen solchen Ausgang legt man nicht im Explorer, sondern in der
Eigenschaftsdialogbox des Zustandes an (Rechtsklick auf den Zustand, dann Properties im Kontextmen¨
u). Nachdem man dort das K¨astchen Output State Activity markiert, erscheint ein
zus¨atzlicher Ausgangsport beim Chart-Symbol in Simulink und im Stateflow-Explorer. Der Wert
dieses Ausgangs betr¨
agt w¨
ahrend der Simulation Eins, falls der Zustand aktiviert ist, sonst Null.
116
9 Einf¨
uhrung in Stateflow
Hinweise: Ereignisse k¨
onnen durch die Aktion /Ereignisname; (bzw. {Ereignisname;} in Zust¨
anden
und Transitionen ausgel¨
ost werden.
Die aktuelle Simulationszeit ist Inhalt der Variable t“, welche nicht deklariert werden muss.
”
Charts ausfu
¨ hren
Stateflow-Charts sind in ein Simulink-Modell eingebettet, welches w¨ahrend der Simulationszeit den
Aufruf des Charts ausl¨
ost. In der Eigenschaftsdialogbox des Charts (Men¨
u File→Chart Properties)
ist neben weiteren Optionen festzulegen, unter welchen Bedingungen der Chart aufgerufen wird.
Diese Eigenschaft wird unter dem Punkt Update method eingestellt (vgl. Abb. 9.8).
Abbildung 9.8: Einstellung der Update-Methode in den Chart Properties
Der Chart wird ausgef¨
uhrt,
Inherited: wenn durch die vorangehenden Bl¨ocke eine Eingangsvariable neu berechnet wird (falls
keine Eingangsereignisse deklariert sind),
Discrete: in festen Zeitabst¨
anden (unabh¨angig vom Rest des Simulinkmodells). Dieser Zeitabstand wird im Feld Sample Time festgelegt.
Continuous: bei jedem Integrationsschritt (auch bei Minor Steps).
Ein Einschalten der Option Execute (enter) Chart At Initialization bewirkt, dass beim Simulationsstart das Chart einmal ausgef¨
uhrt wird, unabh¨angig von der gew¨ahlten Aktualisierungsmethode.
117
9.1 Grundelemente von Stateflow
Die Simulation kann wie u
ucken des Play¨blich in Simulink oder im Stateflow-Editor durch Dr¨
Buttons oder im Men¨
u Simulation gestartet werden. Bei erstmaliger Simulation oder nach Ver¨
anderungen des Charts wird zuerst das Chart durch Kompilieren in eine s-function umgewandelt. Dieser
Schritt kann relativ zeitaufwendig sein und zu einer merklichen Verz¨ogerung f¨
uhren, bis die Simulation abl¨auft.
Ist der Stateflow-Editor w¨
ahrend der Simulationszeit offen, wird der Ablauf der Zustandsaktivierungen graphisch animiert. Zus¨
atzliche Verz¨ogerungen zur besseren Sichtbarkeit k¨onnen im Debugger (Men¨
u Tools - Debugger) konfiguriert werden. Hier kann die Animation auch g¨anzlich abgeschaltet werden. Viele weitere Funktionen unterst¨
utzen dort den Anwender bei der Fehlersuche. So
k¨onnen Breakpoints an verschiedenen Stellen gesetzt werden, automatisch Fehler (Zustandsinkonsistenzen, Konflikte, Mehrdeutigkeiten, G¨
ultigkeitsbereiche, Zyklen) gesucht werden, zur Laufzeit
Werte von Variablen und aktive Zust¨
ande angezeigt werden.
Hinweis: Die u
¨bergeordneten Simulationseigenschaften (Simulationsdauer, Integrationsschrittweiten, etc.) werden durch das Simulink-Modell festgelegt.
Aufgaben
9.1 ☞ Erste Schritte: Sie kennen nun alle Elemente, um einfache Zustandsautomaten zu simulieren. Experimentieren sie selbst: Erstellen Sie einfache Charts und lassen diese ablaufen. Wenn
n¨otig, orientieren sie sich an den bisher abgebildeten Beispielen.
9.2 ☞ R/S FlipFlop: Erstellen Sie das Modell eines R/S-Flipflops (ein FlipFlop stellt ein 1-Bit
Speicherelement dar). Dieses verf¨
ugt u
¨ber einen Ereigniseingang clk, u
¨ber den die Taktung erfolgt,
zwei Dateneing¨
ange R und S, die bei jeder steigenden Taktflanke ausgewertet werden und einen
Datenausgang Q, der den aktuellen Speicherzustand (0 oder 1) des FlipFlops repr¨asentiert. Die
Schaltsemantik findet sich in der folgenden Tabelle wieder:
Clk
1 (rising
1 (rising
1 (rising
1 (rising
0
edge)
edge)
edge)
edge)
R
0
1
1
1
-
S
0
0
0
1
-
Q
unver¨andert
0 (zur¨
ucksetzen)
1 (setzen)
nicht zul¨assig, hier: unver¨andert
unver¨andert (- don’t care)
Erproben Sie das Modell in einer geeigneten Simulink-Umgebung, die den Speicherzustand des
FlipFlop ausgibt, ein einfaches Umschalten der Eing¨ange erm¨oglicht und eine periodische Taktung
vornimmt.
9.3 ☞ Aufzugsteuerung: Erstellen Sie ein diskretes Modell f¨
ur einen Aufzug u
¨ber vier Stockwerke
(UG, EG, Stock1, Stock2). Sehen Sie f¨
ur jedes Stockwerk einen entsprechend benannten Zustand
vor. Die Steuerung des Aufzuges soll zun¨achst vereinfacht erfolgen: Erzeugen Sie mit Hilfe von
Schaltern in Simulink die Ereignisse Rauf und Runter, welche einen entsprechenden Zustandswechsel bewirken. Die aktuelle Position des Aufzuges soll an Simulink u
¨bergeben werden.
Testen Sie anschließend das Modell.
9.4 ☞ Dreitank: F¨
ur den in Abb. 9.9 dargestellten Dreitank sollen die F¨
ullh¨ohen in den drei
Fl¨
ussigkeitsbeh¨
altern zur Visualisierung an einem Steuerpult durch jeweils drei Lampen dargestellt
118
9 Einf¨
uhrung in Stateflow
werden, welche die Zust¨
ande Leer, Normal und ¨
Uberlauf anzeigen. Erzeugen Sie das Zustandsdiagramm f¨
ur Tank 1. Beschriften Sie die Transitionen mit Kurznamen f¨
ur die m¨oglichen Ereignisse
Tank 1 beginnt ¨
uberzulaufen, Tank h¨
ort auf ¨
uberzulaufen, etc. (Die Beschriftungen d¨
urfen
jedoch keine Leerzeichen oder Umlaute enthalten.) Erzeugen Sie diese Ereignisse u
¨ber zu definierende Triggereing¨
ange zu Stateflow, die Sie - w¨ahrend die Simulation l¨auft - testweise unter
Simulink triggern.
Pv
=konst.
U Ku
Qzu
H1
H2
H3
Qab
B, L
ψ 12
δ
ψ23
Kv, Aab
Abbildung 9.9: Dreitank
9.2
Weitere Strukturen und Funktionen
Neben den bisher genannten Basiselementen gibt es weitere Strukturen, welche komplexere Funktionen, aber auch die einfachere und u
¨bersichtlichere Darstellung von ereignisdiskreten Systemen
erm¨oglichen.
Superstates und Subcharts
Mit Superstates lassen sich zusammengeh¨orige Zust¨ande zu einem Oberzustand zusammenfassen.
Dies geschieht dadurch, dass zuerst mit dem State-Tool ein neuer Zustand im Stateflow-Editor
angelegt wird. Dann wird durch Klicken und Ziehen an den Ecken des Zustandes (der Mauszeiger verwandelt sich in einen Doppelpfeil) der Zustand soweit vergr¨ossert, bis er alle gew¨
unschten
Unterzust¨ande umfasst (siehe Abb. 9.10).
F¨
ur das Innere eines solchen Superstates gelten dieselben Regeln wie f¨
ur die oberste Ebene (Initialisierung, Anzahl aktiver Zust¨
ande etc.). Ein Superstate kann wie ein herk¨ommlicher Zustand
Ziel und Ausgangspunkt von Transitionen sein. Er wird dann aktiviert, wenn er selbst oder einer
seiner Unterzust¨
ande das Ziel einer g¨
ultigen Transition ist. Ist ein Superstate nicht aktiviert, ist
auch keiner seiner Unterzust¨
ande aktiv. Die Unterzust¨ande k¨onnen dabei als eigenst¨andiges Chart
innerhalb des Superstates aufgefasst werden.
¨
Die Aufteilung in Superstates und Unterzust¨ande kann jederzeit durch Anderung
der Gr¨oße und
Lage der Zust¨
ande ver¨
andert werden. Um eine unabsichtliche Ver¨anderung zu verhindern, kann
der Inhalt eines Zustandes gruppiert werden. Dazu doppelklickt man entweder in das Innere eines
Zustandes oder w¨
ahlt im Kontextmen¨
u (Rechtsklick) des Zustandes den Punkt Make Contents Grouped aus. Der Zustand wird dann grau eingef¨arbt.
Bei gruppierten Zust¨
anden bleiben alle Unterzust¨ande und Transitionen sichtbar, k¨onnen aber
119
9.2 Weitere Strukturen und Funktionen
Z1
Z2
On
On
H
switch_12
on_off
on_off
off_on
off_on
Off
Off
switch_21
Abbildung 9.10: Chart mit zwei Superstates. Der rechte Superstate Z2 besitzt eine History Junction.
nicht mehr bearbeitet werden. Wird im Kontextmen¨
u der Punkt Make Contents - Subcharted
ausgew¨ahlt, wird der Inhalt verdeckt. Damit lassen sich Charts mit komplizierten Teilfunktionen
u
uber gruppierten Superstates die¨bersichtlicher darstellen. Die Funktion bleibt allerdings gegen¨
selbe. Durch Doppelklick kann ein Subchart ge¨offnet und dann bearbeitet werden. Zur¨
uck in die
h¨ohere Hierarchiebene kommt man mit dem Nach-Oben-Pfeil“ in der Symbolleiste.
”
Superstate1
Z3
[Bedingung2==1]
[Bedingung1==1]
Z1
Z2
Abbildung 9.11: Superstate mit einer Inneren Transition
Verliert ein Superstate durch eine Transition seine Aktivit¨at, werden auch alle Unterzust¨ande passiv. Bei einer neuerlichen Aktivierung des Superstate entscheidet dann wieder die Standardtransition, welcher Unterzustand die Aktivierung erh¨alt. Dies kann man dadurch verhindern, indem
man in den Zustand aus der Werkzeugleiste eine History Junction setzt. Nun erh¨alt derjenige
Unterzustand, welcher vor dem Verlust aktiviert war, die Aktivierung zur¨
uck (vgl. Abb. 9.10).
In einem Superstate kann eine weiterer Transitionstyp eingesetzt werden, die Innere Transition.
Sie wird erzeugt, in dem eine Transition vom Rand des Superstates zu einem seiner Unterobjekte
mit der Maus gezogen wird. Diese Transition wird immer auf G¨
ultigkeit u
uft solange der
¨berpr¨
Superstate aktiv ist, unabh¨
angig von seinen Unterzust¨anden. Ein Beispiel f¨
ur die Verwendung einer
Inneren Transition ist die Vereinigung einer verzweigten Zustandskette. Anstatt Transitionen von
allen Enden dieser Kette einzuzeichnen, gen¨
ugt oft der Einsatz einer Inneren Transition (vgl. Abb.
9.11).
120
9 Einf¨
uhrung in Stateflow
Z2
Z1
On
switch_21
On
on_off
on_off
off_on
off_on
Off
Off
switch_12
Abbildung 9.12: Zustandsdiagramm mit hierarchie¨
ubergreifenden Transitionen
Hierarchieu
ocher
¨ bergreifende Transitionen und Wurml¨
Transitionen k¨
onnen auch u
¨bergreifend u
¨ber alle Hierarchien angelegt werden. So sind alle Verbindungen zwischen Superstates und Unterzust¨anden m¨oglich. (siehe Abb. 9.12). Jedoch bleibt
die Regel g¨
ultig, dass bei Zust¨
anden in exklusiver Oder-Anordnung immer genau ein Zustand pro
Superstate aktiv ist.
Hat man einen Zustand als Subchart anlegt, ist dessen Inhalt verdeckt. Mit Hilfe eines Wurmloches
k¨onnen auch Transitionen von und zu den Inhalten eines Subchartes angelegt werden. Zieht man
eine Transition auf die Fl¨
ache eines Subchartes, wird in der Mitte ein Wurmloch angezeigt. Bewegt
man sich mit der Maus bei gedr¨
uckter Maustaste auf dieses Wurmloch, wird der Subchart ge¨offnet
und man kann die Transition dort anbringen. Auch in umgekehrter Richtung ist der Vorgang
¨
m¨oglich. Hierzu zieht man eine Transition vom Inneren eines Subcharts auf dessen Außeres,
so dass
dort ein Wurmloch sichtbar wird. Ein Beispiel solcher Transitionen ist in Abb. 9.13 dargestellt.
Transitionspriorit¨
aten
Je nach Beschriftung der Transitionen durch die Labels kann es zu F¨allen kommen, bei denen zwei
unterschiedliche Transitionen prinzipiell gleichzeitig g¨
ultig werden. Solche Mehrdeutigkeiten sollte
man zwar bei der Charterstellung unbedingt vermeiden, jedoch gibt es f¨
ur eine Aufl¨osung dieses
Konflikts feste Regeln.
So wird diejenige Transition ausgef¨
uhrt, welche
Abbildung 9.13: Zustandsdiagramm mit Transitionen, welche in ein Subchart hineinf¨
uhren.
121
9.2 Weitere Strukturen und Funktionen
• zu einem Zielzustand h¨
oherer Hierarchie f¨
uhrt,
• ein Label mit Ereignis- und Bedingungsabfrage besitzt,
• ein Label mit Ereignisabfrage besitzt,
• ein Label mit Bedingungsabfrage besitzt,
Ist mit diesen Kriterien noch keine eindeutige Entscheidung m¨oglich, wird die Reihenfolge graphisch
bestimmt: Es wird diejenige Transition zuerst ausgef¨
uhrt, deren Abgangspunkt der linken oberen
Ecke eines Zustandes (bzw. der 12-Uhr-Stelle eines Verbindungspunktes) im Uhrzeigersinn als
n¨achster folgt.
Z1
1
Z2
2
Z3
3
Abbildung 9.14: Chart mit parallelen Zust¨anden
Parallele Zust¨
ande
Bisher bezogen sich alle Ausf¨
uhrungen auf die exklusive Anordnung (Oder-Anordnung) von Zust¨anden, bei der immer genau ein Zustand aktiviert ist. Neben dieser Anordnung gibt es die
parallele Und-Anordnung, bei der alle Zust¨ande einer Hierarchieebene gleichzeitig aktiv sind und
nacheinander abgearbeitet werden.
Innerhalb jeder Hierarchieebene (Chart, Superstate) kann die Art der Anordnung getrennt festgelegt werden. Dies geschieht im Kontextmen¨
u eines zugeh¨origen Zustandes unter Decomposition.
Wird auf Parallel (AND) umgeschaltet, ¨andert sich die Umrandung der betroffenen Zust¨
ande
zu einer gestrichelten Linie und es wird eine Zahl in der rechten oberen Ecke eingeblendet (siehe
Abb. 9.14). Diese Zahl gibt die Ausf¨
uhrungsreihenfolge der Zust¨ande an. Die parallelen Zust¨
ande
werden nacheinander von oben nach unten und von links nach rechts ausgef¨
uhrt.
Mit parallelen Zust¨
anden k¨
onnen Systeme modelliert werden, welche parallel ablaufende Teilprozesse besitzen.
Boxen
Ein weiteres Gruppierungsmittel stellen Boxen dar. Eine Box kann mit dem entsprechenden Werkzeug der Werkzeugleiste erzeugt werden. Auch kann ein Zustand mit seinem Kontextmen¨
u mit
dem Punkt Type in eine Box umgewandelt werden (und umgekehrt).
¨
Mit einer Box k¨
onnen Bereiche eines Charts zur besseren Ubersichtlichkeit
eingerahmt werden
(siehe Abb. 9.15). Zu beachten ist, dass die Box die Ausf¨
uhrungsreihenfolge ver¨andern kann, sonst
jedoch keinen Einfluss auf die Funktion eines Charts besitzt.
Auch Boxen k¨
onnen in der bekannten Weise durch den Eintrag Make Contents des Kontextmen¨
us
gruppiert und zu einem Subchart umgewandelt werden, so dass Inhalte nicht mehr ver¨anderbar
bzw. sichtbar sind.
122
9 Einf¨
uhrung in Stateflow
Box1
B
E_eins
A
C
E_zwei
Abbildung 9.15: Zustandsdiagramm mit Box
Weitere graphische Elemente
Wahrheitstabellen
Wahrheitstabellen (Truth Tables) in Stateflow bestehen aus Bedingungen (conditions), Entscheidungen (descisions) und Aktionen (actions) (Abb. 9.16). Jede Bedingung muss entweder als wahr
(nicht Null) oder als falsch (Null) ausgewertet werden k¨onnen. Durch die Entscheidungen wird
angegeben, ob die zugerh¨
orige Bedingung erf¨
ullt oder nicht erf¨
ullt sein muss. Es wird dann entsprechend die Aktion der Spalte ausgef¨
uhrt, deren Entscheidungen alle zutreffen.
Abbildung 9.16: Wahrheitstabelle
Embedded Matlab Functions
¨
Ahnlich
wie in Simulink k¨
onnen auch in Stateflow Embedded Matlab Functions verwendet
werden. Diese Funktions ist n¨
utzlich. um Algorithmen zu programmieren, die sich leichter in der
Matlab Sprache beschreiben lassen, als grafisch in Stateflow.
9.3 Action Language
123
Simulink Functions
In Stateflow k¨
onnen Simulinkt Funktionen eingebunden werden. Eine Simulink Funktion ist ein
Block, in dem Simulink Modelle erstellt werden k¨onnen. Eine typische Anwendung daf¨
ur ist es
Lookup Tables in ein Stateflow Modell zu integrieren.
Aufgaben
9.5 ☞ Paralleler Fertigungsprozess: Modellieren Sie einen Fertigungsprozess bei dem ein Bauteil
aus zwei Baugruppen (B1 und B2) hergestellt wird. Die Fertigstellung einer Baugruppe soll u
¨ber
Simulink getriggert werden und so ein Ereignis ausl¨osen. Erst wenn beide Baugruppen vorliegen,
kann der Schritt Zusammensetzen durchgef¨
uhrt werden. Nach Fertigstellung des Bauteils beginnt
der Prozess von vorne. Testen Sie anschließend das Modell in einer geeigneten Simulink-Umgebung,
in der u
¨ber Schalter die Fertigstellung der Baugruppen an das Stateflow-Modell propagiert werden
k¨onnen.
Tipp: Verwenden Sie bei der Modellierung einen Takteingang (Ereigniseingang), der das Modell
periodisch aktiviert.
9.6 ☞ Erweiterung der Aufzugsteuerung: Erg¨anzen Sie das Modell des Aufzuges um folgende
Funktionen:
• Integrieren Sie einen Hauptschalter, mit dem der Aufzug ein- bzw. ausgeschaltet wird.
• Erweitern Sie die Steuerung nun derart, dass von Simulink ein Ziel-Stockwerk vorgegeben
wird.
• Ber¨
ucksichtigen Sie den Zustand der T¨
ure (offen - geschlossen). Nach Ankunft des Aufzuges
o¨ffnet die T¨
ure f¨
ur eine gewisse Zeitspanne und schliesst danach wieder. Stellen Sie sicher,
dass sich der Aufzug nur bei geschlossenen T¨
uren bewegt.
Tipps: Verwenden Sie auf der obersten Ebene zwei parallele Zust¨ande. Steuern Sie nun die Raufund Runter-Ereignisse geeignet intern. Betten Sie die bisherigen Stockwerks-Zust¨ande in einen
Zustand T¨
ur zu ein.
9.3
Action Language
In diesem Abschnitt werden die verschiedenen Elemente der Action Language kurz erl¨autert, welche
in den Labels der Zust¨
ande und Transitionen ben¨otigt werden.
Besondere Bedeutung kommt den in Tab. 9.1 genannten Schl¨
usselw¨ortern zu, welche nicht als
Variablen- oder Ereignisnamen verwendet werden k¨onnen.
In den Tabellen 9.2 bis 9.4 sind die in der Action Language definierten Operatoren zusammengestellt. Alle Operationen gelten dabei nur f¨
ur skalare Gr¨oßen. Ausnahmen bilden einige wenige
Matrizenoperatoren, welche in Tabelle 9.5 zusammengestellt sind. Zu beachten ist, dass der Zugriff
auf Elemente von Matrizen in anderer Weise erfolgt als in Matlab!
Wird auf eine Variable oder ein Ereignis zugegriffen, versucht Stateflow diese in derselben Hierarchieebene zu finden, in der die aufrufende Aktion steht. Ist die Suche nicht erfolgreich, wird
124
9 Einf¨
uhrung in Stateflow
Schlu
¨ sselwort
Abku
¨ rzung
Bedeutung
change(data name)
chg(data name)
Erzeugt ein lokales Event, wenn sich der Wert von
data name ¨andert.
during
du
Darauf folgende Aktionen werden als During Action eines Zustandes ausgef¨
uhrt.
entry
en
Darauf folgende Aktionen werden als Entry Action eines Zustandes ausgef¨
uhrt.
entry(state name)
en(state name)
Erzeugt ein lokales Event, wenn der angegebene
Zustand aktiviert wird.
exit
ex
Darauf folgende Aktionen werden als Exit Action
eines Zustandes ausgef¨
uhrt.
exit(state name)
ex(state name)
Erzeugt ein lokales Event, wenn der angegebene
Zustand verlassen wird.
in(state name)
Bedingung, welche als true ausgewertet wird,
wenn der angegebene Zustand aktiv ist.
on event name
Darauf folgende Aktionen werden ausgef¨
uhrt,
wenn das angegebene Ereignis auftritt.
send(event name,state name)
Sendet das angegebene Ereignis an den Zustand
state name.
matlab(funktion,arg1,arg2,...) Aufruf der angegebenen Matlab-Funktion mit
ml(funktion,arg1,arg2,...)
den Argumenten arg1, arg2,...
matlab.var
ml.var
Zugriff auf die Variable var des MatlabWorkspaces.
Tabelle 9.1: Schl¨
usselw¨orter der Action Language
125
9.3 Action Language
schrittweise in den dar¨
uberliegenden Hierarchieebenen weitergesucht. Soll auf ein Objekt eines
anderen Mutter-Objekts zugegriffen werden, so muss der volle Pfad dorthin angegeben werden
(Beispiel: Superstate2.Zustand5.Anzahl).
Operator
Beschreibung
a + b
Addition
a - b
Subtraktion
a * b
Multiplikation
a / b
Division
a %% b
Restwert Division (Modulus)
Tabelle 9.2: Numerische Operatoren
Operator
Beschreibung
a == b
Gleichheit
a ~= b
Ungleichheit
a != b
a > b
Gr¨oßer-Vergleich
a < b
Kleiner-Vergleich
a >= b
Gr¨oßer-Gleich-Vergleich
a <= b
Kleiner-Gleich-Vergleich
a && b
Logisches UND
a & b
Bitweises UND
a || b
Logisches ODER
a | b
Bitweises ODER
a ^ b
Bitweises XOR
Tabelle 9.3: Logische Operatoren
Mit den temporalen Logikoperatoren in Tabelle 9.6 lassen sich Bedingung an ein mehrfaches Auftreten von Ereignissen kn¨
upfen. Sie d¨
urfen nur in Transitionen mit einem Zustand als Quelle und
in Zustandsaktionen verwendet werden. Das Aufsummieren von Ereignissen erfolgt nur, solange
der Quellzustand aktiv ist. Bei einem Zustandswechsel wird der Z¨ahler auf Null zur¨
uckgesetzt.
126
9 Einf¨
uhrung in Stateflow
Operator
Beschreibung
~a
Bitweise Invertierung
!a
Logische NOT Operation
-a
Multiplikation mit −1
Variable um 1 erh¨ohen
a++
a--
Variable um 1 erniedrigen
a = expression
Zuweisung an die Variable
a += expression
identisch mit a = a + expression
a -= expression
identisch mit a = a - expression
a *= expression
identisch mit a = a * expression
a /= expression
identisch mit a = a / expression
Tabelle 9.4: Un¨are Operatoren und Zuweisungen
Operator
Beschreibung
matrix1 + matrix2
Elementweise Addition zweier gleichgroßer Matrizen
matrix = n
Belegung aller Matrixelemente mit dem Skalar n
matrix * n
Multiplikation aller Matrixelemente mit dem Skalar n
matrix[i][j]
Zugriff auf das Element (i,j) der Matrix
Tabelle 9.5: Matrizenoperatoren
Operator
Beschreibung
after(n,event)
Wahr, wenn das Ereignis mindestens n-mal aufgetreten ist.
before(n,event)
Wahr, wenn das Ereignis weniger als n-mal aufgetreten ist.
at(n,event)
Wahr, wenn das Ereignis genau n-mal aufgetreten ist.
every(n,event)
Wahr, wenn das Ereignis genau n-mal, 2n-mal,... aufgetreten ist.
Tabelle 9.6: Temporale Logikoperatoren