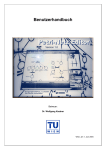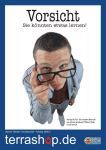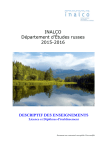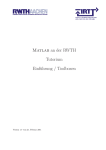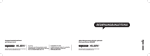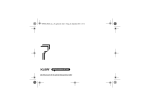Download Handbuch Regelungstechnik Editor 1.0
Transcript
Benutzerhandbuch Betreuer: Dr. Wolfgang Kastner Wien, am 2. Mai 2005 Inhalt 1. Einleitung 2. Regelungstechnik Editor im Überblick 2.1. Komponenten des Regelungstechnik Editors 2.2. Kontextmenü 2.3. Menü 2.4. Werkzeugleisten 2.5. Zeichenfläche 2.6. Einstellungen 2.7. Druckvorschau und Drucken 3. Simulator im Überblick 3.1. Komponenten des Simulators 3.2. Regelkreis-Anzeige 3.3. Operatorboard 3.4. Anregungs- und Antwortfunktionen 3.5. Ortskurve 3.6. Bode-Diagramm 3.7. Wurzelortskurve 3.8. Die wichtigsten Formeln 3.9. Report 4. Entwurf 4.1. Block einfügen 4.2. Signal einfügen 4.3. Monitor einfügen 4.4. Summierungsstelle einfügen 4.5. Verzweigungsstelle einfügen 4.6. Verbindung ziehen 4.7. Bild einfügen 4.8. Text einfügen 4.9. Simulation starten 5. Simulation 5.1. Manuelles Aktualisieren der Anzeigen 5.2. Arbeiten mit dem Operatorboard 6. Beispiele 6.1. Beispiel 1 – I-I-Regelkreis 6.1.1. Entwurf des Regelkreises 6.1.2. Simulieren des Regelkreises 6.2. Beispiel 2 – D-PT2-Regelkreis 6.2.1. Entwurf des Regelkreises 6.2.2. Simulieren des Regelkreises 6.3. Beispiel 3 – PID-PT2-Regelkreis 6.3.1. Entwurf des Regelkreises 6.3.2. Simulieren des Regelkreises 7. Anhang 7.1. Regelkreisglieder 7.2. Signale 7.3. Abbildungen 7.4. Literatur 1. Einleitung Der Regelungstechnik Editor – kurz RED - ist im Laufe eines Wahlfachpraktikums im Jahre 2004 von mir als Visual Basic™-Anwendung entwickelt worden. Die theoretischen Grundlagen des RED stammen aus dem Buch Prozeßautomatisierung von Gerhard-Helge Schildt/Wolfgang Kastner, erschienen im Springer Verlag in der Reihe Lehrbuch Technik. Die Formeln in den Kapiteln 7.1 Regelkreisglieder und 7.2 Signale sind ebenfalls diesem Buch entnommen. Der Algorithums zur Konstruktion der Wurzelortskurve stammt aus dem Buch Regelungstechnik von Otto Föllinger, erschienen im Hüthig Verlag. Dieses Benutzerhandbuch bietet keine allgemeine Einführung in die Oberfläche von Windows, sondern konzentriert sich ausschließlich auf die Funktionen des Regelungstechnik Editors. Dabei sollte ein Großteil der Bedienung intuitiv verständlich, und - mit einer gewissen spielerischen Herangehensweise - auch ohne diese Lektüre möglich sein. "Der einzige Weg, der zum Wissen führt, ist Tätigkeit." (George Bernard Shaw) 2. Regelungstechnik Editor im Überblick Beim Programmstart öffnet der Editor ein neues, leeres Dokument. 2.1. Komponenten des Regelungstechnik Editors und des Simulators Bezeichnung Menü Werkzeugleiste Werkzeugleisten für Entwurfs- und Simulationsmodus Übersicht Zeichenfläche Element-Eigenschaften Abb. 1: Komponenten des Regelungstechnik Editors 2.2. Kontextmenü Selektierte Elemente ausschneiden Selektierte Elemente kopieren Elemente aus der RED-Zwischenablage einfügen Selektierte Elemente löschen Alle Elemente selektieren Alle nicht-selektierten Elemente selektieren Selektiertes Element in den Vordergrund bringen Selektiertes Element in den Hintergrund setzen Gitternetz anzeigen/verbergen Elemente am Gitternetz ausrichten ein-/ausschalten Abb. 2: Kontextmenü Die Funktionen Ausschneiden, Kopieren, Einfügen und Löschen implementieren eine einfache Zwischenablage. Diese Zwischenablage ist jedoch von der systemweiten Zwischenablage zu unterscheiden. Mit den Funktionen In den Vordergrund und In den Hintergrund wird ein Element hinsichtlich der Z-Achse verschoben. Ein Element im Vordergrund verdeckt dabei Elemente, die sich im Hintergrund befinden. HINWEIS Wird das Kontextmenü über einer Verbindung aufgerufen, so erscheint im Kontextmenü der Eintrag „Stützpunkt hinzufügen“, mit der an der geklickten Stelle ein weiterer Stützpunkt hinzugefügt werden kann. Wird das Kontextmenü über einem Verbindungspunkt aufgerufen, so erscheint im Kontextmenü der Eintrag „Stützpunkt löschen“, mit dem der aktuelle Stützpunkt von der Verbindung entfernt werden kann. 2.3. Menü Neue Datei erstellen Bestehende Datei öffnen Datei speichern Datei unter neuem Namen speichern Datei importieren Datei als Bild, PDF oder CSD exportieren Dialog Einstellungen öffnen Dialog Druckvorschau öffnen Dialog Drucken öffnen Regelungstechnik Editor beenden Selektierte Elemente ausschneiden Selektierte Elemente kopieren Elemente aus der RED-Zwischenablage einfügen Selektierte Elemente löschen Alle Elemente selektieren Alle nicht-selektierten Elemente selektieren Selektierte Elemente in den Vordergrund bringen Selektiere Elemente in den Hintergrund bringen Abb. 3: Menü Datei und Bearbeiten Neuen Block einfügen Neuen Summierungspunkt einfügen Neuen Verzweigungspunkt einfügen Neues Eingabesignal einfügen Neuen Ausgabemonitor einfügen Neue Verbindung einfügen Neues Bild einfügen Neuen Textblock einfügen Gitternetz anzeigen/verbergen Elemente am Gitternetz ausrichten ein-/aus Regelkreis überprüfen und Simulation starten Lokale Hilfe aufrufen Informationen über RED anzeigen Abb. 4: Menü Werkzeuge, Simulator und Hilfe 2.4. Werkzeugleisten Druckvorschau In den Vorder-/Hintergrund Datei speichern Selektiertes Element löschen Element aus der Zwischenablage einfügen Bestehende Datei öffnen Neue Datei erstellen Selektiertes Element kopieren Selektiertes Element ausschneiden Text einfügen Bild einfügen Neue Verbindung einfügen Simulation starten Lokale Hilfe aufrufen Neuen Ausgabemonitor einfügen Neues Eingabesignal einfügen Neuen Verzweigungspunkt einfügen Neuen Summierungspunkt einfügen Neuen Block einfügen Abb. 5: Werkzeigleisten mit Datei-, Bearbeitungs-, Entwurfs-, Simulations- und Hilfefunktionen 2.5. Zeichenfläche Die Zeichenfläche stellt den aktuellen Regelkreis dar. Es kann ein Gitter angezeigt werden, an dem die Elemente und Strukturen ausgerichtet werden können. Wenn die Zeichnung breiter bzw. höher als der darstellbare Bereich ist, werden Scrollbars eingeblendet. Die Größe der Zeichenfläche wird im Dialog Einstellungen eingerichtet. 2.6. Einstellungen Abb. 6: Dialog Einstellungen, Allgemein Regelkreis Hier kann eine kurze Beschreibung des Regelkreises eingegeben werden, welche dann in der Titelzeile des Editor-Fensters erscheint. Seitenlayout Hier definiert man die Größe der Zeichenfläche. Zuerst sollte der Drucker eingestellt werden, da dieser die unterstützten Papierformate zur Verfügung stellt. Danach wählt man im Dialog „Format ändern“ die Papiergröße aus. Die eigentliche Zeichenfläche setzt sich nun aus einer gewissen Anzahl von Seiten zusammen – in vertikaler und horizontaler Richtung. Abb. 7: Dialog Einstellungen, Mathematica Parameter Hier muss der vollständige Pfad zur Datei „MathKernel.exe“ angegeben werden. Mathematica 5 speichert diese Datei per Voreinstellung unter c:\Programme\Wolfram Research\Mathematica\5.0\MathKernel.exe ab. Damit die Verbindung beim Verlassen der Einstellungen übernommen wird, muss die Verbindung zuvor erfolgreich getestet worden sein. Drücken Sie also unbedingt auf den Knopf „Verbindung testen…“, wenn Sie eine neue Verbindung zu Mathematica herstellen wollen. Nach einem erfolgreichen Verbindungsaufbau werden im Text-Fenster einige System- bzw. Umgebungsvariablen von Mathematica ausgegeben. Abb. 8: Dialog Einstellungen, Erfolgreicher Verbindungsaufbau zu Mathematica hergestellt 2.7. Druckvorschau und Drucken Abb. 9: Dialog Druckvorschau In der Druckvorschau können die im Dialog Einstellungen eingerichteten Seiten betrachtet werden. Die Seiten können entweder an den Drucker gesendet oder als PDF-Datei gespeichert werden. Um den Regelkreis als Grafik-Datei zu speichern, verwenden Sie bitte den Befehl Exportieren aus dem Menü Datei. 3. Simulator im Überblick Damit der Simulator korrekt funktioniert, müssen zuerst die Verbindungseinstellungen zu Mathematica korrekt konfiguriert sein. Rufen Sie dazu über Datei → Einstellungen den Einstellungs-Dialog auf und wechseln Sie dort auf die Seite „Mathematica“. Siehe 2.6 Einstellungen. Wurde die Verbindung erfolgreich konfiguriert, so wird der Simulator über das Menü Simulator → Simulation starten aufgerufen. Beim Start wird zunächst die Korrektheit des Regelkreises überprüft. Tritt ein Fehler auf, wird ein Mitteilungsfenster geöffnet und eine kurze Beschreibung angezeigt. Wenn keinerlei Probleme aufgetreten sind, werden nun ggf. die Formeln berechnet. Dieser Vorgang kann je nach Regelkreis einige Sekunden bis hin zu mehreren Minuten dauern. Beachten Sie bitte, dass dieses Programm lediglich dazu dient einfache Regelkreise interaktiv zu erschließen und nicht dazu geeignet ist, komplexe Regelkreise zu simulieren! Wenn alle Berechnungen abgeschlossen sind, öffnet sich das Simulationsfenster. 3.1. Komponenten des Simulators Werkzeugleiste Diagramme Wertebereich Diagrammwahl Regelkreis-Anzeige Operatorboard Abb. 10: Komponenten des Simulators Der Simulator gliedert sich in drei Bereiche: Regelkreis-Anzeige, Operatorboard und Darstellungsbereich für Diagramme und Formeln. 3.2. Regelkreis-Anzeige Abb. 11: Regelkreis-Anzeige Die Regelkreis-Anzeige zeigt eine verkleinerte Form der gesamten Zeichenfläche. Klickt man auf ein Eingabesignal oder einen Block, so werden die Eigenschaften dieses Elements im Operatorboard angezeigt, wo deren Parameter verändert werden können. 3.3. Operatorboard Abb. 12: Operatorboard Hier werden die Eigenschaften des selektierten Elements angezeigt. Im unteren Teil der Anzeige sind die Parameter aufgelistet, welche verändert werden können. Sie können einen neuen Wert entweder direkt in das Textfeld eingeben oder das Drehrad dazu benutzen. Rechts neben dem Drehrad befindet sich die Einstellung für den Exponenten. E10^-3 bedeutet, dass der Wert um 0,001 verändert wird. Jede Wertänderung aktualisiert automatisch das augenblicklich sichtbare Diagrammfenster. 3.4. Anregungs- und Antwortfunktionen Abb. 13: Komponenten Anregungs- und Antwortfunktionen Die Komponente für die Anregungs- und Antwortfunktionen gliedert sich in drei Bereiche: Werkzeugleiste, Anzeige und Wertebereich. Werkzeugleiste Hilfe anzeigen Report Bild speichern unter… Hohe Normale Niedrige Auflösung Sehr niedrige Anzeigenauswahl Funktionenspeicher löschen Aktuelle Kurve dem Funktionenspeicher hinzufügen Y-Achse automatisch Aktualisierung abbrechen Anzeige aktualisieren Abb. 14: Werkzeugleiste Anregungs- und Antwortfunktionen Abb. 15: Anzeigenauswahl Anregungs- und Antwortfunktionen Beispiel: • Die Antwortfunktion des Regelkreises lautet Y= FR ⋅ FS FS 1 ⋅ (W + Z 4 − Z3 + Z5 ) + ⋅ Z1 + ⋅ Z2 FR ⋅ FS + 1 FR ⋅ FS + 1 FR ⋅ FS + 1 • Für die Quasiführungsgröße gilt: W * = W + Z 4 − Z 3 + Z 5 • Es existieren die Größen W , Z1 , Z 2 , Z 3 , Z 4 und Z 5 . • Die Größenübertragungsfunktionen lauten: FR ⋅ FS , FR ⋅ FS + 1 1 Z 2 → Z2 ⋅ , FR ⋅ FS + 1 F ⋅F Z 4 → Z4 ⋅ R S , FR ⋅ FS + 1 W →W ⋅ FS FR ⋅ FS + 1 F ⋅F Z 3 → − Z3 ⋅ R S FR ⋅ FS + 1 F ⋅F Z 5 → Z5 ⋅ R S FR ⋅ FS + 1 Z1 → Z1 ⋅ Anzeige aktualisieren: Die Anzeige wird mit den aktuellen Parameterwerten neu gezeichnet. Aktualisierung abbrechen: Eine initiierte Berechnung der Anzeige wird abgebrochen. Hinweis: Es können sich durchaus noch weitere Berechnungen in der Warteschlange befinden. Drücken Sie solange auf Aktualisierung abbrechen, bis die Warteschlange leer ist. Y-Achse automatisch: Der eingestellte Wertebereich für die Y-Achse wird ignoriert. Stattdessen versucht Mathematica den bestmöglichen Wertebereich automatisch einzustellen. Kurve dem Funktionenspeicher hinzufügen: Fügt die aktuelle Kurve dem Funktionenspeicher hinzu. Hinweis: Alle gespeicherten Kurven werden bei jeder Aktualisierung neu berechnet und am Ende zu einem Diagramm kombiniert. Dadurch nimmt die Aktualisierungsgeschwindigkeit dramatisch ab! Funktionenspeicher löschen: Der Funktionenspeicher wird gelöscht. Auflösung: Die verschiedenen Diagramme bieten verschiedene Auflösungsstufen an. Eine geringere Auflösung bedeutet normalerweise einen niedrigeren Berechnungsaufwand und damit eine höhere Aktualisierungsgeschwindigkeit. Bild speichern unter: Das Diagramm wird als Bild (Windows Bitmap [*.bmp] oder Portable Network Graphics [*.png]) gespeichert. Report: Startet den Report-Dialog. Hilfe anzeigen: Zeigt die Hilfedatei an. Anzeige Führungs- und Störgrößen werden durch blaue Linien dargestellt, die Antwortfunktion durch eine Rote. Wertebereich Der Wertebereich der X-Achse – Einheit: Zeit (t) - hat keine negativen Werte. 3.5. Ortskurve Abb. 16: Komponenten Ortskurve Die Komponente für die Anregungs- und Antwortfunktionen gliedert sich in drei Bereiche: Werkzeugleiste, Anzeige und Wertebereich. Werkzeugleiste Hilfe anzeigen Report Bild speichern unter… Hohe Normale Niedrige Auflösung Sehr niedrige Funktionenspeicher löschen Aktuelle Kurve dem Funktionenspeicher hinzufügen Y-Achse automatisch Aktualisierung abbrechen Anzeige aktualisieren Abb. 17: Werkzeugleiste Ortskurve Nähere Informationen zur Werkzeugleiste siehe 3.4. Anregungs- und Antwortfunktionen. 3.6. Bode-Diagramm Abb. 18: Komponenten Bode-Diagramm Die Komponente für das Bode-Diagramm gliedert sich in drei Bereiche: Werkzeugleiste, Anzeige und Wertebereich. Werkzeugleiste Hilfe anzeigen Report Bild speichern unter… Hohe Normale Niedrige Auflösung Sehr niedrige Anzeigenauswahl Funktionenspeicher löschen Aktuelle Kurve dem Funktionenspeicher hinzufügen Y-Achse automatisch Aktualisierung abbrechen Anzeige aktualisieren Abb. 19: Werkzeugleiste Bode-Diagramm Abb. 20: Anzeigenauswahl Bode-Diagramm Nähere Informationen zur Werkzeugleiste siehe 3.4. Anregungs- und Antwortfunktionen. Anzeige Beide Kurven werden durch rote Linien dargestellt. Beim Phasengang muss beachtet werden, dass die ermittelten Phasenwerte stets zwischen −π und +π , d.h. zwischen -180° und +180° liegen. Wertebereich Die Werte der X-Achse – Kreisfrequenz ( ω = 2 ⋅ π ⋅ f in Hz ) – sind logarithmisch aufgetragen. Entsprechend muss der Wertebereich in Zehnerpotenzen eingegeben werden (0,0001 bis 10000; 0,01 bis 1000; etc.) Je nach eingestellter Kurve wird auf der Y-Achse links die Amplitude in dB ( 20 ⋅ Log ( A(ω )) ) oder/und rechts die Phase ϕ (ω ) in Grad abgetragen. 3.7. Wurzelortskurve Abb. 21: Komponenten Wurzelortskurve Die Komponente für die Wurzelortskurve gliedert sich in drei Bereiche: Werkzeugleiste, Anzeige und Wertebereich. Werkzeugleiste Hilfe anzeigen Report Bild speichern unter… Hohe Normale Niedrige Sehr niedrige Anzeigenauswahl Y-Achse automatisch Aktualisierung abbrechen Anzeige aktualisieren Abb. 22: Werkzeugleiste Wurzelortskurve Auflösung Abb. 23: Anzeigenauswahl Wurzelortskurve Nähere Informationen zur Werkzeugleiste siehe 3.4. Anregungs- und Antwortfunktionen. Anzeige Die Polstellen werden mit einem roten X markiert, die Nullstellen mit einem blauen O, der Wurzelschwerpunkt mit einem violetten W, die aktuelle Kreisverstärkung mit einem grünen +. Die Asymptoten werden durch eine grau gestrichelte Linie, die Koordinatenachsen werden durch eine schwarze Linie dargestellt. Die Wurzelortskurve wird durch rote Linienzüge dargestellt und verläuft aus den Polstellen in die Nullstellen. Wertebereich Die X-Achse entspricht dem Realteil von s. Die Y-Achse entspricht dem Imaginärteil von s. Die Z-Achse entspricht entweder dem Betrag oder der Phase der Übertragungsfunktion des offenen Regelkreises F0 ( s ) . HINWEIS Ist die Übertragungsfunktion des offenen Regelkreises keine rationale Funktion, so existiert die Wurzelortskurve nicht. In diesem Fall wird auf der Auswahlschaltfläche der Wurzelortskurve eine rote Lampe dargestellt und die Anzeige bleibt inaktiv. 3.8. Die wichtigsten Formeln Abb. 24: Komponenten Formeln Die Komponente für die Formeln gliedert sich in zwei Bereiche: Werkzeugleiste und Anzeige. Werkzeugleiste Hilfe anzeigen Report Aktualisierung abbrechen Formeln aktualisieren Abb. 25: Werkzeugleiste Formeln Nähere Informationen zur Werkzeugleiste siehe 3.4. Anregungs- und Antwortfunktionen. Anzeige Die einzelnen Formeln werden in folgende Kategorien zusammengefasst: • Übertragungsfunktionen der Blöcke • Übertragungsfunktionen der Führungs- und Störgrößen • Übertragungsfunktionen des Regelkreises • Antwortfunktion • Ortskurve • Bode-Diagramm • Wurzelortskurve 3.9. Report Abb. 26: Dialog Report Die Report-Funktion stellt alle Ergebnisse des Regelkreises zusammen. Damit das Blockschaltbild des Regelkreises in den Report miteinbezogen wird, müssen die Seiteneinstellungen des Reports mit jenen des Editors übereinstimmen. Beim Öffnen des Reports werden daher zuerst die Seiteneinstellungen des Editors übernommen. Folgende Seiten werden generiert: • eine oder mehrere Seiten für das Blockschaltbild • Anregungs- und Antwortfunktionen • Ortskurve • Bode-Diagramm • Wurzelortskurve (sofern diese gültig ist) • eine oder mehrere Seiten für die wichtigsten Formeln HINWEIS Damit die Diagramme als Vektor- anstelle von Rasterbild-Darstellungen übernommen werden, müssen Sie die Anzeigen im Simulator zuerst aktualisieren. Dadurch erreichen Sie eine höhere Auflösung beim Ausdruck. 4. Entwurf Dieses Kapitel beschäftigt sich ausschließlich mit dem Regelungstechnik Editor, behandelt detailliert die einzelnen Elemente und zeigt auf, wie sie benutzt werden. Es werden somit die Grundlagen für die Beispiele in Kapitel 6 vermittelt, wo gezeigt wird, wie Regelkreise zusammengestellt werden. Allgemeine Vorgehensweise um ein neues Element einzufügen Klicken Sie in der Werkzeugleiste mit den Entwurfsfunktionen auf den entsprechenden Knopf „Neues Element einfügen“ und bewegen Sie den Cursor mit der Maus auf die Zeichenfläche. Nach einem kurzen Augenblick erscheint das neue Element unter dem Cursor. Platzieren Sie nun das Element an der gewünschten Stelle, indem Sie die linke Maustaste einmal klicken. Das neue Element ist nun selektiert, und im Bereich der Element-Eigenschaften werden seine Eigenschaften angezeigt. Die farbigen Punkte am Rand des Elements sind jene Stellen, an denen das Element mit anderen Elementen verbunden werden kann. Ändern Sie im Bereich Element-Eigenschaften die Eigenschaften des Elements entsprechend den Erfordernissen ab. Schnellverfahren um eine Verbindung zu ziehen Bewegen Sie den Mauscursor über das Element, von dem die Verbindung ausgehen soll. Schwebt der Cursor über einem Element, so werden seine Verbindungsstellen angezeigt. Doppelklicken Sie nun auf jene Verbindungsstelle, die zum Startpunkt der Verbindung werden soll. Fügen Sie nun durch weitere Klicks auf die Zeichenfläche beliebige Stützpunkte hinzu. Abschließend klicken Sie auf jene Verbindungsstelle des Zielelements, welche zum Endpunkt der Verbindung werden soll. Durch Drücken der Escape-Taste kann der Vorgang jederzeit abgebrochen werden. Allgemeine Eigenschaften Jedes Element verfügt über eine eindeutige ID und einen Namen. Beide Eigenschaften können auch im Blockschaltbild angezeigt werden. Die Elemente Block und Eingabesignal verfügen darüber hinaus über die Möglichkeit, die Parameterwerte anzuzeigen. Jedes Element besitzt die Kategorien Farben und Schriften, mit denen das Aussehen beeinflusst werden kann. 4.1. Block einfügen Abb. 27: Ansichten eines Blocks (P-Glied) - normal und selektiert Allgemeine Einstellungen Typ des Gliedes (P, I, D, PI, PD, etc.) Zugehörigkeit: Regler, Strecke, Sonstiges Parameter im Simulator veränderbar Übertragungsfunktion Parameter Farb- und Schrifteinstellungen Abb. 28: Eigenschaften eines Blocks (D-Glied) Eine detaillierte Auflistung aller zur Verfügung stehenden Regelkreisglieder finden Sie im Anhang 7.1 Regelkreisglieder. Die Einstellung der Zugehörigkeit hat rein informativen Charakter. Sollen die Parameter während der Simulation veränderbar sein (Standardeinstellung), so muss die Eigenschaft „Variabel“ Ja lauten. In den Berechnungen der Formeln werden dann Variablen anstelle der Zahlenwerte verwendet. Ein Block darf jeweils genau eine eingehende und ausgehende Verbindung besitzen. 4.2. Signal einfügen Abb. 29: Ansichten eines Eingabesignals - normal und selektiert Allgemeine Einstellungen Typ des Signals (Führungs-, Störgröße) Signal (Impuls, Sprung, Rampe, etc.) Parameter im Simulator veränderbar Signalverlauf im Zeitbereich Parameter Farb- und Schrifteinstellungen Abb. 30: Eigenschaften eines Eingabesignals (Zeitversetzter Sprung) Eine detaillierte Auflistung aller zur Verfügung stehenden Signale finden Sie im Anhang 7.2 Signale. Der Signal-Typ kann entweder auf „Führungsgröße“ oder auf „Störgröße“ eingestellt werden. Im Blockschaltbild muss genau eine Führungsgröße vorhanden sein. Sollen die Parameter während der Simulation veränderbar sein (Standardeinstellung), so muss die Eigenschaft „Variabel“ Ja lauten. In den Berechnungen der Formeln werden dann Variablen anstelle der Zahlenwerte verwendet. Im Info-Bereich wird der Signalverlauf im Zeitbereich dargestellt. Außerdem ist ersichtlich, wie sich die Parameter auf den Signalverlauf auswirken. Ein Signal darf genau eine ausgehende Verbindung, aber keine eingehenden Verbindungen besitzen. 4.3. Monitor einfügen Abb. 31: Ansichten eines Monitors - normal und selektiert Allgemeine Einstellungen Farb- und Schrifteinstellungen Abb. 32: Eigenschaften eines Monitors Im Blockschaltbild muss genau ein Monitor vorhanden sein. Der Monitor darf nur genau eine eingehende Verbindung, aber keine ausgehenden Verbindungen besitzen. 4.4. Summierungsstelle einfügen Abb. 33: Ansichten einer Summierungsstelle - normal und selektiert Allgemeine Einstellungen Farb- und Schrifteinstellungen Abb. 34: Eigenschaften einer Summierungsstelle Eine Summierungsstelle darf beliebig viele eingehende Verbindungen, aber nur eine ausgehende Verbindung besitzen. Das Vorzeichen einer eingehenden Verbindung ist eine Eigenschaft der eingehenden Verbindung und wird dort definiert. 4.5. Verzweigungsstelle einfügen Abb. 35: Ansichten einer Verzweigungsstelle - normal und selektiert Allgemeine Einstellungen Farb- und Schrifteinstellungen Abb. 36: Eigenschaften einer Verzweigungsstelle Eine Verzweigungsstelle darf beliebig viele ausgehende Verbindungen, aber nur eine eingehende Verbindung besitzen. 4.6. Verbindung ziehen Abb. 37: Ansichten einer Verbindung - normal und selektiert Allgemeine Einstellungen Für offenen Regelkr. hier aufschneiden Beitrag zur Summierungsstelle (+/-) Farb- und Schrifteinstellungen Abb. 38: Eigenschaften einer Verbindung Abb. 39: Selektierte Verbindung zu Summierungsstelle, Eigenschaft „Typ“ erscheint Fügen Sie entweder über die Werkzeugleiste eine Verbindung ein und verankern die Start- und Endpunkte der Verbindung manuell an den Verbindungsstellen der betreffenden Elemente oder gehen Sie nach dem am Beginn des Kapitels 4 Entwurf beschriebenen Schnellverfahren vor. Geben Sie an, ob diese Verbindung bei der Ermittlung des offenen Regelkreises aufgeschnitten werden soll oder nicht. Achtung: Es macht durchaus einen Unterschied, wo man den Regelkreis aufschneidet. Im Zweifelsfall schneiden Sie am besten den Regelkreis in der Rückführung unmittelbar nach der Verzweigungsstelle auf. Abb. 40: Aufgeschnittener Regelkreis - geschlossene und offene Ansicht Endet die Verbindung in einer Summierungsstelle, so erscheint zusätzlich die Eigenschaft „Typ“. Geben sie hier den Beitrag zur Summierungsstelle an (Positiv oder Negativ). Abb. 41: Kontextmenü einer Verbindung und eines Stützpunktes Über das Kontextmenü einer Verbindung können weitere Stützpunkte hinzugefügt und die Richtung der Verbindung umgedreht werden. Über das Kontextmenü eines Stützpunktes kann dieser gelöscht werden. 4.7. Bild einfügen Abb. 42: Eigenschaften eines Bildes Fügen Sie ein Bild-Element dem Editor hinzu und drücken Sie dann auf den EllipsenKnopf der Eigenschaft „Bild“. Es erscheint ein Dialogfester zur Auswahl der Bilddatei. Sie können die Größe des Bildes nachträglich verändern und Ihren Wünschen entsprechend anpassen. Durch einen Doppelklick auf das Bild-Element nimmt dieses die ursprüngliche Größe wieder an. 4.8. Text einfügen Abb. 43: Eigenschaften eines Textfeldes Fügen Sie ein Text-Element dem Editor hinzu und doppelklicken Sie auf dieses Element. Dadurch wechselt das Element in den Editier-Modus und Sie können den Text eingeben. Klicken Sie einmal auf einen leeren Bereich in der Zeichenfläche, um den Editier-Modus zu verlassen und den Text zu übernehmen. 4.9. Simulation starten Über das Menü Simulator → Simulation starten rufen Sie den Simulator auf. Vergewissern Sie sich, dass bereits eine erfolgreiche Verbindung zu Mathematica hergestellt wurde. Näheres dazu im Kapitel 2.9 Einstellungen. Es folgt eine Überprüfung des Regelkreises auf seine strukturelle Gültigkeit und, sofern diese erfolgreich war, ggf. eine Neuberechnung der Formeln. 5. Simulation 5.1. Manuelles Aktualisieren der Anzeigen (hell) Aktualisiert (dunkel) Veraltet (grün) Gültig (orange) Berechnung läuft (rot) Ungültig Abb. 44: Bedeutungen der LED-Farben Immer wenn eine LED in der Diagramm-Auswahl dunkel erscheint, sollten Sie die Darstellung aktualisieren. Drücken Sie hierzu auf den Knopf „Aktualisieren“ in der Werkzeugleiste der entsprechenden Darstellung. Wird eine Darstellung gerade neu berechnet, so beginnt die LED orange zu blinken. Die Berechnung ist abgeschlossen, sobald die LED hellgrün aufleuchtet. Ist eine LED rot, so bedeutet dies, dass die Anzeige ungültig und daher deaktiviert ist. Dieser Fall tritt z.B. bei der Wurzelortskurve auf, wenn die Antwortfunktion des offenen Regelkreises keinen rationalen Ausdruck ergibt. Über den Knopf „Abbrechen“ wird die aktuelle Berechnung abgebrochen. Es können sich allerdings noch weitere Berechnungen in der Warteschlange befinden. Drücken Sie einfach solange auf „Abbrechen“, bis alle Berechnungen beendet wurden. 5.2. Arbeiten mit dem Operatorboard Selektieren Sie zunächst in der Regelkreis-Anzeige (siehe Abb. 11) jenes Element, dessen Parameter sie verändern wollen. Die Eigenschaften werden nun in das Operatorboard (siehe Abb. 12) übernommen. Vergewissern Sie sich zunächst, dass die Option „Variabel“ auf „Ja“ eingestellt wurde. Nur wenn diese „Ja“ anzeigt, können Sie die Parameter dieses Elements im Simulator verändern. Sollte diese den Wert „Nein“ anzeigen, müssen Sie den Simulator verlassen und im Editor den Wert abändern. Beim neuerlichen Starten des Simulators werden die Formeln neu berechnet. Wählen Sie nun in der DropDown-Liste neben dem Drehrad die Größe aus, um die Sie den Parameter erhöhen bzw. verringern wollen. E10^-3 bedeutet dabei einen Wert von 0,001; E10^3 einen Wert von 1000. Klicken Sie nun in das Zentrum des Drehrades und bewegen Sie die Maus - halten Sie dabei die Maustaste gedrückt. Die gegenwärtig sichtbare Darstellung wird nun entsprechend den Bewegungen automatisch aktualisiert. Beachten Sie, dass die LEDs der übrigen Diagramme dadurch erlöschen, da deren Darstellungen veraltet sind und nicht mehr mit den neuen Parameterwerten übereinstimmen. Aktualisieren Sie diese Anzeigen später manuell. 6. Beispiele Nachfolgend findet man einige einfache Beispiele, die den Umgang mit dem Regelungstechnik-Editor näher bringen sollen. 6.1. Beispiel 1 – I-I-Regelkreis Aufgabe: Erstellen Sie einen einschleifigen Regelkreis mit Einheitsrückführung, einem I-Regler, einer I-Strecke und regen Sie den Regelkreis mit dem Einheitssprung an. Untersuchen Sie die Antwortfunktion, die Ortskurve, das Bode-Diagramm und die Wurzelortskurve. Abb. 45: Einschleifiger I-I-Regelkreis mit Einheitsrückführung 6.1.1. Entwurf des Regelkreises Einfügen der Elemente Fügen Sie der Reihe nach ein Eingabesignal, eine Summierungsstelle, zwei Blöcke, eine Verzweigungsstelle und einen Monitor ein. Nun müssten sie folgendes Bild vor sich haben: Selektieren Sie nun das Eingabesignal mit einem Klick und ändern Sie im Eigenschaften–Bereich die ID auf „w“, Name auf „Einheitssprung“ und setzen das Signal auf „Sprung“. Selektieren Sie den ersten Block und ändern Sie die ID auf „R“, Ist Teil von auf „Regler“, setzten den Typ auf „I“ und Zeige Werte auf „Ja“. Selektieren Sie den zweiten Block und ändern Sie die ID auf „S“, Ist Teil von auf „Stecke“, setzten den Typ ebenfalls auf „I“ und Zeige Werte auf „Ja“. Selektieren Sie nun den Monitor und ändern Sie die ID auf „y“ ab. Sie sollten nun folgendes Bild vor sich haben: Verbindungen ziehen Bewegen Sie nun die Maus über das Eingabesignal und doppelklicken Sie auf die rechte Verbindungsstelle. Ziehen sie die Linie über die Summierungsstelle und klicken Sie einmal auf ihre linke Verbindungsstelle. Ziehen Sie die übrigen Verbindungen auf dieselbe Art und Weise. Sie können das Verbinden jederzeit mit der ESC-Taste abbrechen. Um die beiden Stützpunkte bei der Rückführung zu erhalten, klicken Sie während des Verbindens einfach zusätzlich an die Positionen der Stützpunkte. Bei jedem Klick wird ein weiterer Stützpunkt an der aktuellen Position der Verbindung hinzugefügt. Ihr Blockschaltbild sollte nun folgendermaßen aussehen: Beachten Sie, dass hier die Rückführung noch das falsche Vorzeichen besitzt und die Übertragungsfunktion des offenen Regelkreises falsch berechnet würde, da die Rückführung nicht aufgeschnitten wird. Selektieren Sie deshalb die Rückführung und setzen Sie im Eigenschaften-Bereich die Option Aufschneiden auf „Ja“ und den Typ auf „Negativ“. 6.1.2. Simulieren des Regelkreises Starten Sie nun den Simulator über das Menü Simulator → Simulation starten. Es erscheint ein Dialog in dem der Fortschritt der Berechnungen angezeigt wird. Kurze Zeit später öffnet sich folgendes Simulationsfenster: Die Antwortfunktion wird bei jedem Öffnen des Simulators neu berechnet. Selektieren Sie nun links unten in der Regelkreis-Anzeige das Regel-Glied und sehen Sie sich seine Eigenschaften im Operatorboard an. Ändern Sie für die Y-Achse den Wertebereich auf -1 bis 3 ab, die X-Achse auf 0 bis 50. Ändern Sie im Operatorboard die Dimension für die Wertänderung des Parameters K I auf E10^-2, d.h. 0,01, drehen Sie am Drehregler nach links und rechts und beobachten sie was passiert. Es ändert sich die Frequenz der Antwortfunktion. Geben sie im Textfeld des Parameters K I den Wert 1 ein, und drücken sie die Tabulator-Taste. Der Simulator übernimmt nun den neuen Wert und aktualisiert die Anzeige. Drücken Sie nun auf die Registerkarte Ortskurve und anschließend auf den Knopf Aktualisieren in der Werkzeugleiste. Nach kurzer Zeit erscheint die Ortskurve des Regelkreises. Wir sehen, dass die Kurve eine Gerade beschreibt, die von −∞ kommend durch den kritischen Punkt (-1,0) hindurch in den Nullpunkt läuft. Sehen wir uns nun das Bode-Diagramm an. Drücken Sie auf die Registerkarte Bode Diagramm und anschließend auf den Knopf Aktualisieren. Wir sehen, dass das Diagramm mit der vorherigen Ortskurve korrespondiert. Die Phase beträgt konstant 180°, die Amplitude wird gegen 0 hin beliebig groß und gegen ∞ beliebig klein. Um die Wurzelortskurve zu erhalten, drücken Sie auf die Registerkarte Wurzelortskurve und danach auf den Knopf Aktualisieren. Die Wurzelortskurve hat im Nullpunkt eine doppelte Polstelle, die beiden Äste verlassen den Nullpunkt im Winkel von +90° und -90°; Die imaginäre Achse bildet zugleich die Asymptoten, der Wurzelschwerpunkt liegt im Nullpunkt. Die Kurve hat keine Nullstellen. Sehen wir uns nun die berechneten Formeln genauer an. Drücken Sie auf die Registerkarte Formeln und danach wieder auf den Knopf Aktualisieren. Die Formeln sind in mehrere Kategorien zusammengefasst: • Übertragungsfunktionen der Blöcke • Übertragungsfunktionen der Führungs- und Störgrößen • Übertragungsfunktionen des Regelkreises • Antwortfunktion • Ortskurve • Bode-Diagramm • Wurzelortskurve Es gilt: • für das Regel- und Streckenglied FR = FS = • für den offenen Regelkreis F0 = FR ⋅ FS = • für die Führungsgröße W = • • k 1 = s s KI 1 = s s 1 s2 FR ⋅ FS 1 = 2 FR ⋅ FS + 1 s + 1 für die Antwortfunktion im Zeitbereich y (t ) = 1 − cos(t ) für den geschlossenen Regelkreis Fges = 6.2. Beispiel 2 – D-PT2-Regelkreis Aufgabe: Gegeben ist die Übertragungsfunktion eines RLC-Parallelschwingkreises. Ermitteln und untersuchen Sie den dazugehörigen Regelkreis für R = 1 Ohm, L = 1 mH und C = 1 mF Abb. 46: Übertragungsfunktion eines RLC-Parallelschwingkreises Vorgehensweise: Der RLC-Parallelschwingkreis entspricht einem offenen D-PT2L Regelkreis mit den Bedingungen K D = L , T1 = , T2 = L ⋅ C . R Für die Übertragungsfunktion des D-Gliedes gilt: F1 = K D ⋅ s 1 KP = Für das PT2-Glied gilt: F2 = 2 K P =1 1 + T1 ⋅ s + T2 ⋅ s 1 + T1 ⋅ s + T2 ⋅ s 2 KD ⋅ s Für den offenen Regelkreises gilt: F0 = F1 ⋅ F2 = 1 + T1 ⋅ s + T2 ⋅ s 2 6.2.1. Entwurf des Regelkreises Erstellen Sie unter Zuhilfenahme der Anweisungen aus dem vorherigen Beispiel folgenden Regelkreis: Ändern Sie die Eigenschaften der Elemente derart ab, dass sich das folgende Blockschaltbild ergibt: 6.2.2. Simulieren des Regelkreises Starten Sie nun den Simulator über das Menü Simulator → Simulation starten. Stellen Sie in der Antwortfunktion für die X-Achse die Werte 0 und 0,014, und für die Y-Achse die Werte -0,2 und 0,6 ein. Sie sehen nun folgende Antwortfunktion: Sehen wir uns nun die Ortskurve an. Drücken Sie auf die Registerkarte Ortskurve und anschließend auf den Knopf Aktualisieren. Stellen Sie für die X-Achse die Werte -2 und 2, und für die Y-Achse die Werte -1 und 1 ein. Die Ortskurve sieht folgendermaßen aus: Entsprechend sieht das Bode-Diagramm aus. Drücken Sie auf die Registerkarte Bode-Diagramm und anschließend auf den Knopf Aktualisieren. Geben sie für die XAchse die Werte 0,001 und 1000000 ein. Hieraus lässt sich erkennen, dass die Ortskurve ausgehend vom Nullpunkt die Kurve im Uhrzeigersinn durchläuft und für ω → ∞ in den Nullpunkt zurückkehrt. Für ω = 1000 ergibt sich der Punkt (1,0). D.h. der obere Halbkreis wird für ω ∈ [0,1000] , der untere Halbkreis wird für ω ∈ [1000, ∞] durchlaufen. Sehen wir uns nun die Wurzelortskurve an. Drücken Sie auf die Registerkarte Wurzelortskurve und anschließend wieder auf den Knopf Aktualisieren. Stellen Sie für die X-Achse die Werte -2000 und 1000, für die Y-Achse die Werte -1000 und 1000 ein. Aus den Diagrammen lässt sich nun folgern, dass der dazugehörige einschleifige, geschlossene Regelkreis mit Einheitsrückführung stabil wäre. 6.3. Beispiel 3 – PID-PT2-Regelkreis Aufgabe: Erstellen Sie einen einschleifigen Regelkreis mit Einheitsrückführung, einem PID-Regler, einer PT2-Strecke und regen Sie den Regelkreis mit dem Einheitssprung an. Untersuchen Sie die Antwortfunktion, die Ortskurve, das Bode-Diagramm und die Wurzelortskurve. Abb. 47: Einschleifiger PID-PT2-Regelkreis mit Einheitsrückführung 6.3.1. Entwurf des Regelkreises Erstellen Sie unter Zuhilfenahme der Anweisungen aus den vorherigen Beispielen folgenden Regelkreis: Ändern Sie nun die Eigenschaften der Elemente so ab, dass sich folgendes Bild ergibt: Achten Sie insbesondere darauf, bei der Rückführung den Typ auf „Negativ“ und Aufschneiden auf „Ja“ zu setzen. 6.3.2. Simulieren des Regelkreises Antwortfunktion Verändern wir nun zunächst die Parameter des Reglers. Die Streckenparameter bleiben inzwischen unverändert auf 1. Mit K I = 1, K D = 1 , K P variabel, ergeben sich folgende Sprungantworten: KP = 5 KP = 1 K P = 0,1 Mit K P = 1, K D = 1 , K I variabel, ergeben sich folgende Sprungantworten: KI = 5 KI = 1 K I = 0,1 Mit K P = 1, K I = 1 , K D variabel, ergeben sich folgende Sprungantworten: KD = 1 KD = 5 K D = 0,1 Setzen Sie nun alle Parameter des Reglers auf 1 zurück, und sehen wir uns die Streckenparameter genauer an. Mit T1 = 1, T2 = 1 , K P variabel, ergeben sich folgende Sprungantworten: KP = 5 KP = 1 K P = 0,1 Mit K P = 1, T2 = 1 , T1 variabel, ergeben sich folgende Sprungantworten: T1 = 0,1 T1 = 5 T1 = 1 Mit K P = 1, T1 = 1 , T2 variabel, ergeben sich folgende Sprungantworten: T2 = 5 T2 = 1 T2 = 0,1 Wir sehen, das System neigt in den meisten Fällen zum Überschwingen, für einige Parameterwerte wird es sogar instabil. Ortskurve Sehen wir uns nun die Ortskurve für den Reglerparameter K I und dem Streckenparameter T2 an. Alle übrigen Parameter haben jeweils den Wert 1. KI = 5 KI = 1 K I = 0,1 T2 = 5 T2 = 1 T2 = 0,1 Beachten Sie, wie die Ortskurven beim Parameterwert 5 den kritischen Punkt (-1,0) „umschließen“. Bode-Diagramm Sehen wir uns nun das Bode-Diagramm für den Reglerparameter K I an. Alle übrigen Parameter haben wiederum jeweils den Wert 1. Mit K I = 0,1 ergibt sich folgendes Bode-Diagramm: Mit K I = 1 ergibt sich folgendes Bode-Diagramm: Mit K I = 5 ergibt sich folgendes Bode-Diagramm: Beachten Sie auf dem letzten Bild, dass beim ersten Phasenwert von -180° bzw. +180° die Amplitude einen Wert > 0 dB hat. Wurzelortskurve Sehen wir uns nun die Wurzelortskurve für den Reglerparameter K I an. Alle übrigen Parameter haben wiederum jeweils den Wert 1. Mit K I = 0,1 ergibt sich folgende Wurzelortskurve: Mit K I = 1 ergibt sich folgende Wurzelortskurve: Mit K I = 5 ergibt sich folgende Wurzelortskurve: Beachten Sie, dass auf dem letzten Bild die beiden grünen +-Markierungen (aktuelle Kreisverstärkung) auf der rechten Seite der Imaginärachse liegen. 7. Anhang 7.1. Regelkreisglieder P KP I KI s D KD ⋅ s PI KP + KI s PD KP + KD ⋅ s PID KP + PT1 KP 1 + T1 ⋅ s PT2 KP 1 + T1 ⋅ s + T2 ⋅ s 2 KI + KD ⋅ s s I 1 T1 ⋅ s PI 1 K P ⋅ 1 + TN ⋅ s PD K P ⋅ (1 + TV ⋅ s ) DT1 KD ⋅ s 1 + T1 ⋅ s PID PID PID PID 1 K P ⋅ 1 + + TV ⋅ s TN ⋅ s K P ⋅ (1 + TN ⋅ s ) ⋅ (1 + TV ⋅ s ) TN ⋅ s 1 T ⋅s K P ⋅ 1 + + V TN ⋅ s 1 + T1 ⋅ s K P ⋅ (1 + TN ⋅ s ) ⋅ (1 + TV ⋅ s ) s ⋅ TN ⋅ (1 + T1 ⋅ s ) (ideal, additiv) (ideal, multiplikativ) (real, additiv) (real, multiplikativ) PDT1 K P ⋅ (1 + TV ⋅ s ) 1 + T1 ⋅ s PT2 KP 2 ⋅ D ⋅ s s2 1+ + 2 ω0 ω0 PPT1 K P ⋅ (1 + TV ⋅ s ) 1 + T1 ⋅ s 7.2. Signale Impuls k Sprung k s Rampe k s2 Sinus k 1+ s2 Cosinus k ⋅s 1+ s2 Impuls 2 k ⋅θ ( a ) ea ⋅s Sprung 2 k s ⋅ ea ⋅s Rampe 2 d k + s s2 Sinus 2 k ⋅ ( s ⋅ sin(a) + b ⋅ cos(a ) ) b2 + s2 Cosinus 2 k ⋅ ( b ⋅ sin(a ) + s ⋅ cos(a ) ) b2 + s2 Rampe 3 d ⋅ s + k ⋅ ( a ⋅ s + 1) s 2 ⋅ e a⋅ s Sägezahn Dreieck Rechteck e − b ⋅ s − e − c⋅ s s a ⋅ − c ⋅s e c −b 2 s − b2 ⋅s − 2c ⋅s 2 ⋅ a ⋅e − e 2 (c − b) ⋅ s a ⋅ ( e − b ⋅ s − e − c⋅ s ) s 2 7.3. Abbildungen Abb. 1: Komponenten des Regelungstechnik Editors Abb. 2: Kontextmenü Abb. 3: Menü Datei und Bearbeiten Abb. 4: Menü Werkzeuge, Simulator und Hilfe Abb. 5: Werkzeigleisten mit Datei-, Bearbeitungs-, Entwurfs-, Simulations- und Hilfefunktionen Abb. 6: Dialog Einstellungen, Allgemein Abb. 7: Dialog Einstellungen, Mathematica Abb. 8: Dialog Einstellungen, Erfolgreicher Verbindungsaufbau zu Mathematica hergestellt Abb. 9: Dialog Druckvorschau Abb. 10: Komponenten des Simulators Abb. 11: Regelkreis-Anzeige Abb. 12: Operatorboard Abb. 13: Komponenten Anregungs- und Antwortfunktionen Abb. 14: Werkzeugleiste Anregungs- und Antwortfunktionen Abb. 15: Anzeigenauswahl Anregungs- und Antwortfunktionen Abb. 16: Komponenten Ortskurve Abb. 17: Werkzeugleiste Ortskurve Abb. 18: Komponenten Bode-Diagramm Abb. 19: Werkzeugleiste Bode-Diagramm Abb. 20: Anzeigenauswahl Bode-Diagramm Abb. 21: Komponenten Wurzelortskurve Abb. 22: Werkzeugleiste Wurzelortskurve Abb. 23: Anzeigenauswahl Wurzelortskurve Abb. 24: Komponenten Formeln Abb. 25: Werkzeugleiste Formeln Abb. 26: Dialog Report Abb. 27: Ansichten eines Blocks (P-Glied) - normal und selektiert Abb. 28: Eigenschaften eines Blocks (D-Glied) Abb. 29: Ansichten eines Eingabesignals - normal und selektiert Abb. 30: Eigenschaften eines Eingabesignals (Zeitversetzter Sprung) Abb. 31: Ansichten eines Monitors - normal und selektiert Abb. 32: Eigenschaften eines Monitors Abb. 33: Ansichten einer Summierungsstelle - normal und selektiert Abb. 34: Eigenschaften einer Summierungsstelle Abb. 35: Ansichten einer Verzweigungsstelle - normal und selektiert Abb. 36: Eigenschaften einer Verzweigungsstelle Abb. 37: Ansichten einer Verbindung - normal und selektiert Abb. 38: Eigenschaften einer Verbindung Abb. 39: Verbindung zu Summierungsstelle, Eigenschaft „Typ“ erscheint Abb. 40: Aufgeschnittener Regelkreis - geschlossene und offene Ansicht Abb. 41: Kontextmenü einer Verbindung und eines Stützpunktes Abb. 42: Eigenschaften eines Bildes Abb. 43: Eigenschaften eines Textfeldes Abb. 44: Bedeutungen der LED-Farben Abb. 45: Einschleifiger I-I-Regelkreis mit Einheitsrückführung Abb. 46: Übertragungsfunktion eines RLC-Parallelschwingkreises Abb. 47: Einschleifiger PID-PT2-Regelkreis mit Einheitsrückführung 7.4. Literatur [PROZAUT] Kastner, W.; Schildt, G.-H.: Prozeßautomatisierung. Wien: Springer Verlag, 1998 [IMPULS] Schildt, G.-H.: Grundlagen der Impulstechnik. Stuttgart: Teubner Verlag, 1987 [TASCHEN] Lutz, Wendt: Taschenbuch der Regelungstechnik. Frankfurt am Main: Harri Deutsch, 2002 [PRAKTRT] P.F. Orlowski: Praktische Regeltechnik. Berlin Heidelberg: Springer Verlag, 1999 [FÖLLING] Otto Föllinger: Regelungstechnik. Heidelberg: Hüthig Verlag, 1994 [EINFÜHR] H. Mann, H. Schiffelgen, R. Froriep: Einführung in die Regelungstechnik. München Wien: Carl Hanser Verlag, 2000 [SCHLÜT] Gerd Schlüter: Regelung technischer Systeme - interaktiv. München Wien: Carl Hanser Verlag, 2001 [REUTER] Manfred Reuter: Regelungstechnik für Ingenieure. Braunschweig: Vieweg Verlag, 1991 [WOLFRAM] Stephen Wolfram: Mathematica, Second Edition. Addison-Wesley Verlag, 1991 [KOFLER] M. Kofler, H.-G. Gräbe: Mathematica. München: Addison-Wesley Verlag, 2002 [STRAMPP1] Walter Strampp: Höhere Mathematik mit Mathematica 1. Braunschweig/Wiesbaden: Vieweg Verlag, 1997 [STRAMPP2] Walter Strampp: Höhere Mathematik mit Mathematica 2. Braunschweig/Wiesbaden: Vieweg Verlag, 1997 [STRAMPP3] Walter Strampp, Victor Ganzha, Evgenij Vorozhtsov: Höhere Mathematik mit Mathematica 3. Braunschweig/Wiesbaden: Vieweg Verlag, 1997 [STRAMPP4] Walter Strampp, Victor Ganzha, Evgenij Vorozhtsov: Höhere Mathematik mit Mathematica 4. Braunschweig/Wiesbaden: Vieweg Verlag, 1997 [NETLINK] .NET/Link – Hilfedatei. Wolfram Research Inc., 2003 [KOCHB] [REZEPTE] [101ANW] [PETZOLD] [VBNET] [ENTWICK] W. Doberenz, T. Kowalski: Kochbuch Visual Basic .NET. München Wien: Carl Hanser Verlag, 2004 Matthew MacDonald: Programmierrezepte Visual Basic .NET Unterschleißheim: Microsoft Press Deutschland, 2003 3 Leaf Solutions: 101 Visual Basic .NET Anwendungen, Unterschleißheim: Microsoft Press Deutschland, 2003 Charles Petzold: Windows Programmierung mit VB .NET Unterschleißheim: Microsoft Press Deutschland, 2002 A. Kühnel, Microrep GmbH: VB .NET. Bonn: Galileo Press, 2002 Jeff Prosise: Entwicklerbuch MS .NET. Unterschleißheim: Microsoft Press Deutschland, 2002