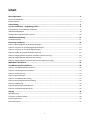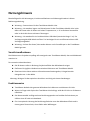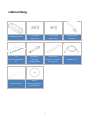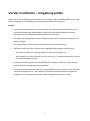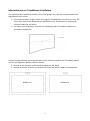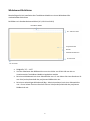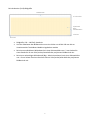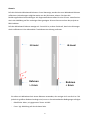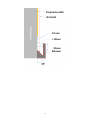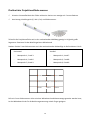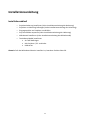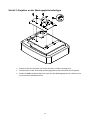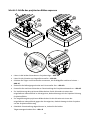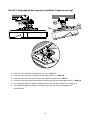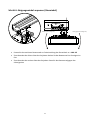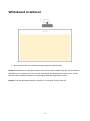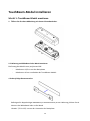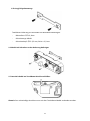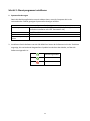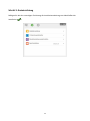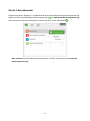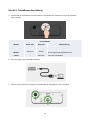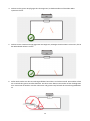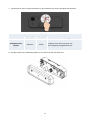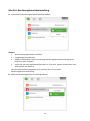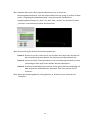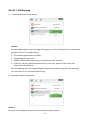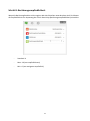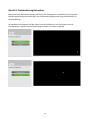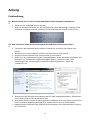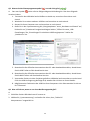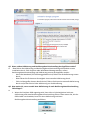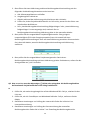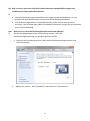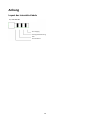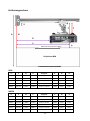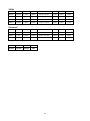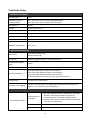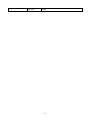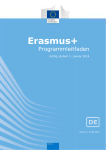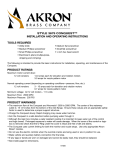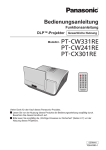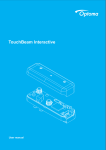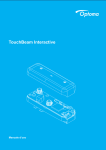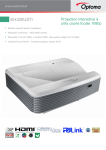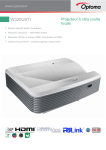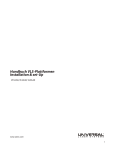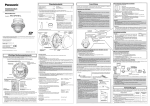Download Anleitung zur Verwendung des interaktiven Stifts
Transcript
TouchBeam Interactive Bedienungsanleitung Inhalt Nutzungshinweis ........................................................................................................................ 2 Vorsichtsmaßnahmen......................................................................................................................................... 2 Funktionsweise ................................................................................................................................................... 2 Lieferumfang.............................................................................................................................. 3 Vor der Installation – Umgebung prüfen ..................................................................................... 4 Informationen zur TouchBeam-Installation ....................................................................................................... 5 Whiteboard-Richtlinien ...................................................................................................................................... 6 Flachheit der Projektionsfläche messen........................................................................................................... 10 Installationsanleitung ............................................................................................................... 11 Installationsablauf ............................................................................................................................................ 11 Halterung installieren ............................................................................................................... 12 Schritt 1: Montageplatte an der Wand befestigen........................................................................................... 12 Schritt 2: Projektor an der Montageplatte befestigen ..................................................................................... 13 Schritt 3: Projektor an der Halterung befestigen ............................................................................................. 14 Schritt 4: Größe des projizierten Bildes anpassen............................................................................................ 15 Schritt 5: Neigungswinkel anpassen (vertikale Trapezverzerrung) .................................................................. 16 Schritt 6: Neigungswinkel anpassen (Gierwinkel) ............................................................................................ 17 Schritt 7: Neigungswinkel anpassen (horizontale Trapezverzerrung) .............................................................. 18 Whiteboard installieren ........................................................................................................... 19 TouchBeam-Modul installieren................................................................................................. 20 Schritt 1: TouchBeam-Modul montieren.......................................................................................................... 20 Schritt 2: Dienstprogramm installieren ............................................................................................................ 22 Schritt 3: Ersteinrichtung .................................................................................................................................. 23 Schritt 4: Betriebsmodus .................................................................................................................................. 24 Schritt 5: TouchBeam-Ausrichtung ................................................................................................................... 25 Schritt 6: Berührungsbereichseinstellung ........................................................................................................ 28 Schritt 7: Kalibrierung ....................................................................................................................................... 30 Schritt 8: Berührungsempfindlichkeit............................................................................................................... 31 Schritt 9: Problemlösung Betrachter ................................................................................................................ 32 Anhang .................................................................................................................................... 33 Problemlösung .................................................................................................................................................. 33 Layout des Interaktiv-Kabels ............................................................................................................................ 38 Entfernungsrechner .......................................................................................................................................... 39 Technische Daten ............................................................................................................................................. 41 1 Nutzungshinweis Bitte befolgen Sie alle Warnungen, Vorsichtsmaßnahmen und Wartungshinweise in dieser Bedienungsanleitung. Warnung – Demontieren Sie das TouchBeam-Modul nicht. Warnung – Verwenden, lagern und hinterlassen Sie das TouchBeam-Modul nicht in der Nähe von Feuer oder an Orten mit hohen Temperaturen, z. B. im direkten Sonnenlicht oder in durch die Sonne erhitzten Fahrzeugen. Warnung – Verwenden Sie ein herkömmliches USB-Kabel (maximale Länge: 5 m). Zur Verlängerung des USB-Kabels auf über 5 m benötigen Sie ein zertifiziertes aktives USBVerlängerungskabel. Warnung – Achten Sie darauf, dass weder Wasser noch Fremdkörper in das TouchBeamModul geraten. Vorsichtsmaßnahmen Die IR-Kamera am Projektor empfängt Infrarotsignale vom TouchBeam-Modul, das am Whiteboard montiert ist. Zur normalen Inbetriebnahme: Die IR-Kamera sollte in Richtung Projektionsfläche des Whiteboards zeigen. Entfernen Sie jegliche Hindernisse zwischen IR-Kamera und TouchBeam-Modul. Platzieren Keine keine anderen Infrarotkommunikationsgeräte, Lichtgeräte oder Heizgeräte etc. in der Nähe. Wartung: Reinigen Sie den optischen Anschluss vorsichtig mit einem Staubsauger. Funktionsweise TouchBeam bedeckt das gesamte Whiteboard mit dünnem unsichtbarem IR-Licht. Wenn ein Finger oder Stylus den TouchBeam durchdringt, wird das IR-Licht zur IR-Kamera reflektiert. Das Kameramodul verfolgt mehrere Berührungspunkte und meldet die Positionen per USB an einen PC oder ein Notebook. Für eine optimale Leistung der Berührungsfunktion muss das Whiteboard flach und in einem guten Zustand sein, ohne Dellen oder Wölbungen. 2 Lieferumfang TouchBeam-Modul 2 x Schraube (M2, 6 mm) 2 x Schraube (M6, 6 mm) 2x TouchBeam- Doppelseitiges Ausrichtungsaufkleb er Halterung Montageplatte Klebeband TouchBeam- 2 x passiver Stift CD mit Bedienungsanleitun g und Software Montageplatte 3 Interaktiv-Kabel Netzkabel USB-Kabel, 5 m Vor der Installation – Umgebung prüfen Stellen Sie vor der Aufstellung und Installation von Projektor und TouchBeam-Modul sicher, dass Stromversorgung und Verkabelung am Aufstellungsort funktionstüchtig sind. Hinweis: Installieren Sie den Projektor nicht in der Nähe von anderen elektrischen Geräten, wie Leuchtstofflampen oder Klimaanlagen. Einige Arten von Leuchtstofflampen können Störungen mit der Fernbedienung des Projektors verursachen Die Länge des Eingangskabels sollte zur Reduzierung externen Rauschens weniger als 20 Meter betragen Wir empfehlen die Verwendung eines Whiteboards mit Stahlrückwand Stellen Sie sicher, dass der Projektor unter folgenden Bedingungen installiert wird - das projizierte Bild ist rechteckige und weist keine Verzerrungen auf - der Projektor ist in einem Winkel von nicht mehr als +/- 3 Grad horizontal oder vertikal zur Projektionsfläche geneigt Installieren Sie den Projektor bei Verwendung der Interaktiv-Funktion so, dass sich das projizierte Bild innerhalb des Bereichs befindet Installieren Sie den Projektor oder die Projektionsfläche nicht an einem Ort, der direktem Sonnenlicht ausgesetzt ist. Falls Projektor und Projektionsfläche direktem Sonnenlicht ausgesetzt sind, arbeitet die Interaktiv-Funktion möglicherweise nicht richtig. 4 Informationen zur TouchBeam-Installation Vor Installation des TouchBeam-Moduls muss sichergestellt sein, dass die Projektionsfläche die folgenden Kriterien erfüllt: 1. Die Projektionsfläche ist glatt, eben, ohne jegliche Unebenheiten von mehr als 5 mm. Die Fläche kann eine flache Wand oder ein Whiteboard sein. Einzelheiten zur Prüfung der Flachheit finden Sie auf Seite 8. 2. Die Fläche muss magnetisch sein oder eine Befestigung des TouchBeam-Moduls mit Schrauben ermöglichen 5-mm-Wölbung Falls die Projektionsfläche die obigen Kriterien erfüllt, können Projektor und TouchBeam-Modul auf eine der folgenden Weisen installiert werden 1. Montieren Sie Projektor und TouchBeam-Modul an die Wand 2. Montieren Sie den Projektor an die Wand und das TouchBeam-Modul am Whiteboard Bildbereich Bildbereich 5 Whiteboard-Richtlinien Bitte befolgen Sie bei Installation des TouchBeam-Moduls an einem Whiteboard die nachstehenden Richtlinien Bei Bildern mit Standardseitenverhältnis (4:3, 16:10 und 16:9) TouchBeam-Modul 20 – 180 mm Lücke Projiziertes Bild Blende Whiteboard-Rahmen 10 mm Lücke 10 mm Lücke Bildgröße: 70” ~ 115”* Von der Oberkante des Bildbereichs muss eine Lücke von 20 bis 100 mm bis zur Unterkante des TouchBeam-Moduls eingehalten werden Bei einem Whiteboard mit einer Rahmenhöhe von < 3 mm halten Sie einen Rand von 10 mm links/rechts/unterhalb des projizierten Bildbereichs ein Bei einem rechteckigen Whiteboard (Bsp.: Aluminiumrahmen) mit einer Rahmenhöhe von > 3 mm halten Sie einen Rand von 50 mm links/rechts/unterhalb des projizierten Bildbereichs ein 6 Bei ultrabreiter (24:9) Bildgröße TouchBeam-Modul 40 – 100 mm Lücke Projiziertes Bild Blende Whiteboard-Rahmen 10 mm Lücke 10 mm Lücke Bildgröße: 120 – 140 Zoll, ultrabreit Von der Oberkante des Bildbereichs muss eine Lücke von 40 bis 100 mm bis zur Unterkante des TouchBeam-Moduls eingehalten werden Bei einem empfohlenen Whiteboard mit einer Rahmenhöhe von < 3 mm halten Sie einen Rand von 10 mm links/rechts/unterhalb des projizierten Bildbereichs ein Bei einem rechteckigen Whiteboard (Bsp.: Aluminiumrahmen) mit einer Rahmenhöhe von > 3 mm halten Sie einen Rand von 50 mm links/rechts/unterhalb des projizierten Bildbereichs ein 7 Hinweis: Falls die Dicke des Whiteboard-Rahmens 3 mm übersteigt, werden das vom Whiteboard-Rahmen reflektierte Lichtstörungen möglicherweise von der IR-Kamera erkannt. Die kann die Berührungsfunktion beeinträchtigen. Als Gegenmaßnahme sollten Sie eine 50-mm- anstelle einer wie in der Abbildung auf der vorherigen Seite gezeigten 10-mm-Grenze rund um das projizierte Bild einhalten. Falls der Whiteboard-Rahmen weniger als 3 mm dick ist, achten Sie darauf, dass keine Störungen durch reflektiertes Licht während der TouchBeam-Ausrichtung auftreten. IR-Strahl IR-Strahl Rahmen > 3 mm Rahmen < 3mm Sie sollten ein Whiteboard mit einem Rahmen verwenden, der weniger als 3 mm dick ist. Falls jedoch ein größerer Rahmen benötigt wird, muss er die nachstehenden Bedingungen erfolgen: - Oberfläche: Matt , mit gegossener Textur ≥11010 - Form: Vgl. Abbildung auf der nächsten Seite 8 Projiziertes Bild IR-Strahl 10 mm > 10mm 25mm Rahmen 9 Flachheit der Projektionsfläche messen Kriterien: Gesamtflachheit der Fläche sollte eine Varianz von weniger als 5 mm aufweisen. Ausrüstung: Nivelliergerät (1,2 bis 1,5 m) und Dickenmesser. Teilen Sie die Projektionsfläche wie in der nachstehenden Abbildung gezeigt in 16 gleich große Segmente. Platzieren Sie das Nivelliergerät am Whiteboard. Stecken Sie den 5-mm-Dickenmesser an in der nachstehenden Reihenfolge in die Positionen 1 bis 9: Horizontal: Vertikal: - Messpunkt 1, 2 und 3. - Messpunkt 1, 4 und 7. - Messpunkt 4, 5 und 6. - Messpunkt 2, 5 und 8. - Messpunkt 7, 8 und 9. - Messpunkt 3, 6 und 9. Point11 Ponto Ponto Point22 Ponto 3 Point3 Ponto Point44 Ponto Point55 Ponto 6 Point6 Ponto Point77 Ponto Point88 Ponto 9 Point9 Falls ein 5-mm-Dickenmesser nicht zwischen Whiteboard und Wasserwaage gesteckt werden kann, ist das Whiteboard nicht für die Berührungssteuerung mittels Finger geeignet. 10 Installationsanleitung Installationsablauf o o o o Projektorhalterung installieren (siehe Installationsanleitung der Halterung) Projektor an Halterung befestigen (siehe Installationsanleitung der Halterung) Eingangsquellen am Projektor anschließen Projizierte Bilder anpassen (siehe Installationsanleitung der Halterung) o Whiteboard installieren (siehe Installationsanleitung des Whiteboards) o TouchBeam-Modul installieren An Tafel befestigen Mit Projektor / PC verbinden Kalibrieren Hinweis: Falls das Whiteboard bereits installiert ist, beachten Sie bitte Seite 36. 11 Halterung installieren Schritt 1: Montageplatte an der Wand befestigen Zur Vereinfachung der Installation montieren Sie die Halterung mittels Position 1 an der Wand, markieren Sie dann die anderen Positionen mit Hilfe einer Wasserwaage. Nehmen Sie die Halterung ab und bohren Sie Löcher an den anderen Positionen Verwenden Sie für Ihre Wandkonstruktion geeignete Befestiger Nutzen Sie alle verfügbaren Befestigungspunkte Falls Sie Zweifel bezüglich der Eignung und Beschaffenheit Ihrer Wand und der erforderlichen Befestigungen haben, wenden Sie sich an einen qualifizierten Handwerker oder Installateur Hinweis: Entfernen Sie die Montageplattenabdeckung vor Befestigung an der Wand. Bewahren Sie die Befestigungen auf, damit Sie die Abdeckung bei Bedarf künftig wieder anbringen können. 12 Schritt 2: Projektor an der Montageplatte befestigen Platzieren Sie den Projektor auf einem weichen, sauberen Untergrund Positionieren Sie die vormontierte Montageplatte an der Oberseite des Projektors Setzen Sie 5xA-Schrauben (M4 x 10 mm) aus dem Befestigungsset ein; ziehen Sie sie mit einem Schraubendreher fest 13 Schritt 3: Projektor an der Halterung befestigen Heben Sie Projektor und Montageplatte in Position – Abb. 3A Heben Sie den Projektor an, sodass die beiden Haken über die Halterungen an der schwarzen Formung gleiten – Abb. 3B Positionieren Sie die Unterlegscheibe C und die tropfenförmige Sicherungsscheibe D an den Haken – Abb. 3C Stecken Sie die Schraube B (M8 x 75 mm) hinein und ziehen Sie sie mit einem der mitgelieferten Inbusschlüssel fest – Abb. 3D 14 Schritt 4: Größe des projizierten Bildes anpassen Lösen sie die beiden Schrauben am Projektorträger – Abb. 4A Lösen Sie die Schraube am Längenfeinversteller – Abb. 4B Schieben Sie Träger und Feinversteller zusammen, bis die Bildgröße annähernd stimmt – Abb. 4C Ziehen Sie die Befestigungsschraube am Feinversteller fest – Abb. 4D Passen Sie die markierte Schraube zur Feineinstellung des Projektionsabstands an – Abb. 4E Zur Verkleinerung des projizierten Bildes drehen Sie die Schraube mit einem der mitgelieferten Inbusschlüssel im Uhrzeigersinn; dadurch bewegt sich der Projektor Richtung Projektionsfläche Zur Vergrößerung des projizierten Bildes drehen Sie die Schraube mit einem der mitgelieferten Inbusschlüssel gegen den Uhrzeigersinn; dadurch bewegt sich der Projektor von der Projektionsfläche weg Sobald die Feineinstellung abgeschlossen ist, ziehen Sie die beiden Trägermontageschrauben fest – Abb. 4F 15 Schritt 5: Neigungswinkel anpassen (vertikale Trapezverzerrung) Zum Anpassen des Neigungswinkels lösen/festziehen Lösen Sie die einzelne Schraube (M8 x 75 mm) – Abb. 5A Passen Sie den Projektor auf den erforderlichen Winkel an – Abb. 5B Ziehen Sie die Schraube zum Fixieren des Projektorwinkels fest – Abb. 5C Passen Sie das markierte Daumenrad zur Feineinstellung des Neigungswinkels an – Abb. 5D Zur Verkleinerung des Projektionswinkels drehen Sie das Daumenrad im Uhrzeigersinn Zur Vergrößerung des Projektionswinkels drehen Sie das Daumenrad gegen den Uhrzeigersinn 16 Schritt 6: Neigungswinkel anpassen (Gierwinkel) Festziehen (im Uhrzeigersinn) Lösen (gegen den Uhrzeigersinn) Passen Sie das markierte Daumenrad zur Feineinstellung des Gierwinkels an – Abb. 6E Zum Absenken der linken Seite des Projektors drehen Sie das Daumenrad im Uhrzeigersinn fest Zum Absenken der rechten Seite des Projektors lösen Sie das Daumenrad gegen den Uhrzeigersinn 17 Schritt 7: Neigungswinkel anpassen (horizontale Trapezverzerrung) Festziehen (im Uhrzeigersinn) Lösen (gegen den Uhrzeigersinn) Die Projektorhalterung ist vorgespannt und kann von Hand gedreht werden Passen Sie das markierte Daumenrad zur Feineinstellung der Projektorrotation an – Abb. 7A Zum Annähern der linken Seite des Projektors an die Projektionsfläche drehen Sie das Daumenrad im Uhrzeigersinn fest Zum Annähern der rechten Seite des Projektors an die Projektionsfläche lösen Sie das Daumenrad gegen den Uhrzeigersinn 18 Whiteboard installieren Bitte beachten Sie die Installationsanweisungen des Whiteboards Hinweis: Whiteboard und Projektor sollten zentral zueinander installiert werden. Die Unterkante des Bildes muss mindestens 10 mm von der Unterkante des Whiteboards entfernt sein. An der Oberseite des TouchBeam-Moduls muss genügend Abstand eingehalten werden. Hinweis: Falls das Whiteboard bereits installiert ist, beachten Sie bitte Seite 36 19 TouchBeam-Modul installieren Schritt 1: TouchBeam-Modul montieren 1. Ö ffnen Sie die obere Abdeckung mit einem Schraubendreher. 1.2 Halterung an Whiteboard oder Wand montieren Entfernung des Moduls vom projizierten Bild - Mindestens 13,5 cm von der Basisplatte - Mindestens 10 cm vom Boden des TouchBeam-Moduls 1.3a Kurzfristige Demonstration: Befestigen Sie doppelseitiges Klebeband (im Zubehörkarton) an der Halterung, kleben Sie sie dann an das Whiteboard oder an die Wand. Hinweis: 7,5 bis 13,5 cm von der Unterseite der Basisplatte 20 1.3b Langfristige Benutzung: TouchBeam-Halterung mit Schrauben am Whiteboard befestigen: - Bohraufsatz: ΦO=2,3mm - Schraubentyp: M3x6L - Schraubenkopf: ΦO< 5,5 mm, Dicke < 2,5 mm 1.4 Modul mit Schrauben an der Halterung befestigen 1.5 Interaktiv-Kabel am TouchBeam-Modul anschließen Hinweis: Der rechtwinklige Anschluss muss mit dem TouchBeam-Modul verbunden werden. 21 Schritt 2: Dienstprogramm installieren 1. Systemanforderungen Damit die Berührungsfunktion normal arbeiten kann, muss Ihr Computer die in der nachstehenden Tabelle gezeigten Systemanforderungen erfüllen. Betriebssystem Prozessor Speicher Mindestfestplattensp eicher Systemanforderungen Microsoft Windows XP (SP3)/Windows 7 (32 Bit/64 Bit)/Windows 8 (erfordert Installation von .NET Framework 4.0) Intel® Core™ i3 oder höher 2 GB oder höher 110 MB 2. Installieren Sie die Software von der CD-ROM. Der Status der Software wird in der Taskleiste angezeigt; die nachstehend dargestellten Symbole beschreiben den Modus, auf den die Software eingestellt ist: Berührungsmodus Stiftmodus Getrennt 22 Schritt 3: Ersteinrichtung Befolgen Sie bei der erstmaligen Einrichtung die Installationsanleitung zum Abschließen der Installation ( ). 23 Schritt 4: Betriebsmodus Die Betriebssysteme Windows 7 und Windows 8 unterstützen Mehrpunkt-Berührungssteuerung. Wählen Sie den standardmäßigen Berührungsmodus ( ) zur Mehrpunkt-Berührungssteuerung oder wechseln Sie bei Verwendung des Lichtstifts (IR-Stift) in den Stiftmodus ( ). Bitte beachten: Die Betriebssysteme Windows XP und Mac unterstützen nur EinzelpunktBerührungssteuerung 24 Schritt 5: TouchBeam-Ausrichtung 1. Drücken Sie die Schaltfläche zum Umschalten in den Modus mit sichtbarem Licht (rote LED blinkt kontinuierlich) LED-Indikator Modus Blaue LED Rote LED IR-Lasermodus Konstant -- Sichtbares-LichtModus Konstant Blinkt Fehler -- Konstant Beschreibung IR-Laser aktiv Sichtbares Licht aktiv (IR-Laser aus, Berührungssteuerung deaktiviert) Fehler des LD-Moduls. 2. PC und Projektor per USB-Kabel verbinden 3. Drehen Sie die schwarzen und grauen Einstellknöpfe im Uhrzeigersinn, bis sie stoppen 25 4. Drehen Sie den grauen Knopf gegen den Uhrzeigersinn, bis beide Strahlen auf derselben Höhe symmetrisch sind. 5. Drehen Sie den schwarzen Knopf gegen den Uhrzeigersinn, bewegen Sie die Strahlen nach unten, bis sie den Whiteboard-Rahmen treffen. 6. Prüfen Sie die Höhe mit dem Ausrichtungsaufkleber beim linken und rechten Strahl. Die Strahlen sollten sich innerhalb des grauen Streifens befinden. Sie sehen einen kleinen roten Punkt auf der dunkelgrauen Linie. Passen Sie die Strahlen mit dem schwarzen und grauen Knopf anhand des Ausrichtungsaufklebers an. 26 7. Drücken Sie die Taste zum Zurückschalten in den IR-Modus noch einmal (die blaue LED leuchtet). LED-Indikator Modus Blaue LED Rote LED IR-Lasermodus Konstant -- Sichtbares-LichtModus Konstant Blinkt Fehler -- Beschreibung IR-Laser aktiv Sichtbares Licht aktiv (IR-Laser aus, Berührungssteuerung deaktiviert) Immer aktiv Fehler des LD-Moduls. 8. Bringen Sie die obere Abdeckung wieder an und ziehen Sie die Schrauben fest. 27 Schritt 6: Berührungsbereichseinstellung A. Automatische Berührungsbereich-Einstellung wählen: Hinweis: Alle Softwareapplikationen schließen Umgebungslicht reduzieren Objektiv während der Touch Area Setting (Berührungsbereichseinstellung) nicht blockieren oder schütteln Prüfen Sie, ob das Projektionsbild deutlich ist. Falls nicht, passen Sie den Fokus zum Scharfstellen des Bildes an Falls die Fehlermeldung angezeigt wird, wechseln Sie zur manuellen Berührungsbereichseinstellung. B. Manuelle Berührungsbereich-Einstellung wählen: 28 B-1. Nachdem die Kamera das Projektionsbild erfasst hat, erscheint ein Berührungsbereichsfenster. Falls das erfasste Bild nicht klar genug ist, stellen Sie bitte erneut „Umgebungslicht-Modusauswahl“ entsprechend der tatsächlichen Umgebungsbeleuchtung von „Auto“ auf „Hell“ oder „Dunkel“ ein. Drücken Sie dann „Vorschau“ und die Kamera erfasst das Bild erneut. B-2. Feineinstellung der Grenze des Berührungsbereichs Schritt 1: Klicken Sie auf P1, ziehen Sie P1 mit der Maus nach oben links. Richten Sie den einstellbaren grauen Bereich am projizierten weißen Rahmen aus. Schritt 2: Passen Sie P2 bis P4 entsprechend an; der einstellbare graue Bereich sollte vollständig mit dem projizierten weißen Rahmen überlappen. Schritt 3: Prüfen Sie abschließend noch einmal, ob der grüne Rahmen vollständig mit dem projizierten weißen Rahmen überlappt. Falls nicht, passen Sie ihn erneut an. B-3. Wenn der Berührungsbereich richtig platziert ist, klicken Sie zum Verlassen auf „Schließen“. 29 Schritt 7: Kalibrierung A. Automatische Kalibrierung wählen Hinweis: Falls eine Meldung über den Fehlschlag des Vorgangs erscheint, befolgen Sie die nachstehend gezeigten Schritte zur Problemlösung. Alle Softwareapplikationen schließen Umgebungslicht reduzieren Objektiv während der Kalibrierung nicht blockieren oder schütteln Prüfen Sie, ob das Projektionsbild deutlich ist. Falls nicht, passen Sie den Fokus zum Scharfstellen des Bildes an Falls die Meldung über eine fehlgeschlagene Automatische Kalibrierung weiterhin angezeigt wird, wechseln Sie zur manuellen Kalibrierung. B. Manuellen Kalibrierung wählen: Hinweis: Zur besseren Genauigkeit wird eine manuelle Kalibrierung empfohlen. 30 Schritt 8: Berührungsempfindlichkeit Wenn die Berührungsfunktion nicht reagiert oder das Schreiben unterbrochen wird. Sie können die Empfindlichkeit zur Anpassung der Touch Sensitivity (Berührungsempfindlichkeit) einstellen: - Standard: 4 - Max.: 10 (am empfindlichsten) - Min.: 0 (am wenigsten empfindlich) 31 Schritt 9: Problemlösung Betrachter Manchmal kann Infrarotlicht (IR light (IR-Licht)) von umliegenden Lichtquellen die Leistung der Berührungssteuerung beeinträchtigen. Der Problemlösungsbetrachter zeigt Echtzeitbilder zur Fehlerbehebung. Verwenden Sie das Register auf der linken Seite des Bildschirms zum Umschalten zum IRLichtbetrachter. Jegliche Infrarotlichtstörungen werden im Fenster angezeigt. 32 Anhang Problemlösung Q1 Warum startet der PC nicht, wenn das USB-Kabel mit dem Projektor verbunden ist? A: 1. Ziehen Sie das USB-Kabel vom PC ab; oder 2. Rufen Sie das BIOS-Setup des PCs auf und ändern die „Boot-Reihenfolge“. Wählen Sie die Festplatte als oberste Priorität, speichern Sie die Änderung und starten Sie den PC neu. Q2 Was soll ich tun, wenn das Windows-System das USB-Gerät nicht erkennen kann? A: 1. Trennen Sie das USB-Kabel und schließen es wieder an; versuchen Sie es dann noch einmal. 2. Wechseln Sie zu einem anderen USB-Port und versuchen es noch einmal. 3. Starten Sie Ihren Computer neu und versuchen es noch einmal. 4. Rufen Sie in der Systemsteuerung die „Energieoptionen“ unter „Hardware und Sound“ auf, klicken Sie auf „Erweiterte Energieeinstellungen ändern“, öffnen Sie unter „USBEinstellungen“ die „Einstellungen für selektives USB-Energiesparen“. Stellen Sie „Deaktiviert“ ein. 5. Besuchen Sie die offiziellen Internetseiten des PC- oder Notebookherstellers, aktualisieren Sie die USB-Treiber auf die aktuellste Version. 6. Verwenden Sie das mit dem Projektor gelieferte USB-Kabel und versuchen es noch einmal. Falls eine USB-Verlängerung benötigt wird, wenden Sie sich bitte an Ihren Händler. 7. Möglicherweise funktioniert der USB-Port Ihres Computers nicht. Bitte wenden Sie sich an Ihr IT-Personal. 33 Q3 Warum ist das Dienstprogrammsymbol ( ) rot und nicht grün ( / )? A: Das rote Symbol ( ) weist auf eine fehlgeschlagene Verbindung hin. Dies kann folgende Ursachen haben: 1. Trennen Sie das USB-Kabel und schließen es wieder an; versuchen Sie es dann noch einmal. 2. Wechseln Sie zu einem anderen USB-Port und versuchen es noch einmal. 3. Starten Sie Ihren Computer neu und versuchen es noch einmal. 4. Rufen Sie in der Systemsteuerung die „Energieoptionen“ unter „Hardware und Sound“ auf, klicken Sie auf „Erweiterte Energieeinstellungen ändern“, öffnen Sie unter „USBEinstellungen“ die „Einstellungen für selektives USB-Energiesparen“. Stellen Sie „Deaktiviert“ ein. 5. Besuchen Sie die offiziellen Internetseiten des PC- oder Notebookherstellers, aktualisieren Sie die USB-Treiber auf die aktuellste Version. 6. Besuchen Sie die offiziellen Internetseiten des PC- oder Notebookherstellers, aktualisieren Sie die BIOS-Treiber auf die aktuellste Version. 7. Verwenden Sie das mit dem Projektor gelieferte USB-Kabel und versuchen es noch einmal. Falls eine USB-Verlängerung benötigt wird, wenden Sie sich bitte an Ihren Händler. 8. Möglicherweise funktioniert der USB-Port Ihres Computers nicht. Bitte wenden Sie sich an Ihr IT-Personal. Q4 Was soll ich tun, wenn es nur einen Berührungspunkt gibt? A: 1. Schließen Sie das USB-Kabel vom PC erneut an. 2. Wählen Sie „Systemsteuerung“ und stellen Sie sicher, dass „Tablet-PCKomponenten“ ausgewählt ist. 34 Q5 Wann sollten Kalibrierung und Berührungsbereichseinstellung durchgeführt werden? A: Bitte führen Sie Kalibrierung und Berührungsbereichseinstellung während der ersten Installation durch. Falls Projektor oder Whiteboard bewegt werden, sollten Berührungsbereichseinstellung und Kalibrierung erneut durchgeführt werden. Wenn die Notebook-/PC-Auflösung geändert wird, führen Sie die Kalibrierung erneut durch. Bitte führen Sie für bessere Genauigkeit eine manuelle Kalibrierung durch. Falls ein übergroßer Versatz deutlich wird, führen Sie bitte eine manuelle Kalibrierung durch und prüfen Schritt 8 der Kalibrierung zur Problemlösung. Q6 Was mache ich, wenn sowohl Auto-Kalibrierung als auch Berührungsbereichseinstellung fehlschlagen? A: 1. Wenn das Projektor-OSD angezeigt wird, kann dies zu Schwierigkeiten bei AutoKalibrierung und Auto-Berührungsbereichseinstellung führen. Bitte warten Sie, bis das OSD wieder verschwindet, bevor Sie Auto-Kalibrierung und AutoBerührungsbereichseinstellung ausführen. 35 2. Bitte führen Sie Auto-Kalibrierung und Auto-Berührungsbereichseinstellung mit den folgenden Problemlösungshinweisen noch einmal aus. a. Alle Softwareapplikationen schließen b. Umgebungslicht reduzieren c. Objektiv während der Kalibrierung nicht blockieren oder schütteln d. Prüfen Sie, ob das Projektionsbild deutlich ist. Falls nicht, passen Sie den Fokus zum Scharfstellen des Bildes an. e. Falls „AutoBerührungsbereichseinstellung fehlgeschlagen“ oder „Auto-Kalibrierung fehlgeschlagen“ erneut angezeigt wird, wechseln Sie zur Berührungsbereichseinstellung Kalibrierung bitte in den manuellen Modus. 3. Bitte prüfen Sie den ausgewählten Projekthelligkeitsmodus. Eine geringere Lampenhelligkeit (ECO- oder Energiesparmodus) kann sich sowohl auf AutoBerührungsbereicheinstellung als auch auf Auto-Kalibrierung auswirken. Bitte wechseln Sie in den Hell-Modus, wenn Sie Berührungsbereicheinstellung und Kalibrierung ausführen. 4. Bitte prüfen Sie den ausgewählten Projektanzeigemodus. Damit AutoBerührungsbereicheinstellung und Auto-Kalibrierung präzise funktionieren, sollten Sie den Anzeigemodus auf „Hell“ einstellen. Q8 Was zu tun ist, wenn der Mauszeiger ( ) blinkt oder springt bzw. die Berührungsfunktion bei bestimmen Projektionsflächen nicht richtig funktioniert? A: 1. Prüfen Sie, ob starkes Umgebungslicht auf das Whiteboard fällt. Falls ja, schalten Sie das Licht aus. 2. Prüfen Sie, ob sich Fremdkörper am Whiteboard befinden. Falls ja, entfernen Sie das Objekt. 3. Detaillierte Anweisungen zur Prüfung des Laserstrahls finden Sie in Schritt 6 zur Laserstrahlausrichtung. 4. Detaillierte Anweisungen zur Prüfung der Grenzausrichtung des manuellen Berührungsbereichs finden Sie in Schritt 7 zur Einstellung des Berührungsbereichs. 36 Q9 Was ist zu tun, wenn eine Ecke des Projektionsbereichs unempfindlich reagiert oder unterbrochene Linien beobachtet werden? A: 1. Passen Sie die Berührungsempfindlichkeit zur Steigerung der Empfindlichkeit an und beachten Sie die Problemlösung in Schritt 9 zur Berührungsempfindlichkeit. 2. Falls die Berührungsfunktion unempfindlich bleibt, prüfen Sie bitte den optischen Anschluss. Falls Sie Staub oder andere Fremdkörper bemerken, reinigen Sie den optischen Port mit einem Blasebalg. Q10 A: Was zu tun ist, wenn die Berührungsfunktion nicht exakt arbeitet? Die Berührungsgenauigkeit kann beeinträchtigt werden, wenn die Standardanzeigeeinstellung von Windows geändert wurde. 1. Rufen Sie die Einstellungsseite auf <Start-Menü/Systemsteuerung/Aussehen und Personalisierung> 2. Wählen Sie „Kleiner - 100 % (Standard)“ und klicken auf „Übernehmen“. 37 Anhang Layout des Interaktiv-Kabels 3,5-mm-Stecker 12-V-Ausgang Vorhangmodulerkennung Erde Laser aktivieren 38 Entfernungsrechner Oberkante des projizierten Bildes Projiziertes Bild Unterkante des projizierten Bildes XGA B A W H Bildgröße D M N 0,219m 0,472m 1,422m 1,066m 1,777m / 70 Zoll 0,181m 0,37m 1,57m 0,252m 0,505m 1,521m 1,141m 1,879m / 75 Zoll 0,194m 0,38m 1,64m 0,287m 0,540m 1,627m 1,220m 2,033m / 80 Zoll 0,207m 0,40m 1,75m 0,354m 0,607m 1,828m 1,371m 2,285m / 90 Zoll 0,233m 0,43m 1,92m 0,422m 0,675m 2,033m 1,525m 2,541m / 100 Zoll 0,259m 0,45m 2,10m B A W H Bildgröße D M N 0,232m 0,485m 1,830m 1,144m 2,158m / 85 Zoll 0,172m 0,36m 1,63m 0,245m 0,498m 1,879m 1,175m 2,216m / 87 Zoll 0,176m 0,37m 1,67m 0,261m 0,514m 1,940m 1,212m 2,287m / 90 Zoll 0,182m 0,37m 1,71m 0,318m 0,571m 2,155m 1,347m 2,541m / 100 Zoll 0,202m 0,40m 1,87m 0,375m 0,628m 2,370m 1,481m 2,795m / 110 Zoll 0,222m 0,42m 2,02m 0,403m 0,656m 2,475m 1,547m 2,919m / 115 Zoll 0,232m 0,43m 2,10m WXGA 39 1080p B A W H D M N 0,193m 0,446m 1,770m 0,996m 2,031m / 80 Zoll 0,179m 0,37m 1,49m 0,244m 0,497m 1,972m 1,109m 2,263m / 89 Zoll 0,200m 0,39m 1,63m 0,249m 0,502m 1,992m 1,121m 2,286m / 90 Zoll 0,202m 0,39m 1,64m 0,305m 0,558m 2,214m 1,246m 2,541m / 100 Zoll 0,224m 0,42m 1,79m D M N Ultrabreit* B A W H 0,467m 0,72m 2,857m 1,071m 3,05m / 120 Zoll 0,193m 0,39m 1,58m 0,497m 0,75m 2,976m 1,116m 3,18m / 125 Zoll 0,201m 0,39m 1,63m 0,527m 0,78m 3,095m 1,161m 3,30 m / 130 Zoll 0,209m 0,40m 1,69m *Längere Armhalterung erforderlich F G H K 0,125m 0,037m 0,125m 0.18 40 Technische Daten I. TouchBeam-Touch-Modul Lasersicherheit Klasse 1 Abstand Vorhang zur Projektionsfläche 20 bis 100 mm bei 75 bis 115 Zoll, XGA/WXGA/1080p 40 bis 100 mm bei 120 bis 140 Zoll, 16:6 (ultrabreit) LED-Indikator Blau/Rot I/O-Port Interaktiv-Anschluss x 1 ID-Größe (B*L*H) 150,0 (B) x 50,0 (L) x 40,0 (H) mm Gewicht < 330 g Stromverbrauch 12 V/0,3A Betriebstemperatur 0 °C bis 40 °C(ohne Lüfter) Aufbewahrungstemperatur -20 °C~+60 °C II. Allgemeine Spezifikationen Kalibrierung Automatische Kalibrierung Manuelle Kalibrierung Multi-Touch 10 Berührungspunkte (Win 7- und Win 8-konform) Mindestabstand MultiTouch ≥ 40mm Schwebe (Z-Tiefe) Standardschwebehöhe beträgt 5,5 mm. Projektionsbildgröße 70 bis 100 Zoll bei XGA (mit TR0.33 UST-Projektor) 85 bis 115 Zoll bei WXGA (mit TR0.27 UST-Projektor) 80 bis 100 Zoll bei 1080P (mit TR0.25 UST-Projektor) 120 bis 140 Zoll bei 16:6 (ultrabreit) (mit TR0.25 UST-Projektor) Anzeigemodus Unterstützt nur Deckenmodus IR-Kamera, Hot-Plugging IR-Kamera unterstützt kein Hot-Plugging. Bitte ziehen Sie das Netzkabel des Projektors, bevor Sie die IR-Kamera installieren. III. Installationssoftware Systemanforderungen Microsoft Windows XP (SP3): Mausmodus unterstützt. Windows 7/Windows 8: Berührungsmodus 10 Betriebssystemanf Berührungspunkte unterstützt und Mausmodus orderungen: (Windows: .NET Framework 4.0-Installation erforderlich) Max OS X (10.7 bis 10.10) Prozessortyp Intel CoreTM i3 oder höher RAM 2 GB oder höher 41 Minimaler 110 MB Festplattenspeiche r 42