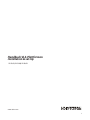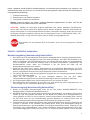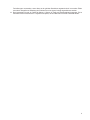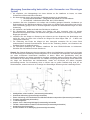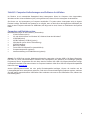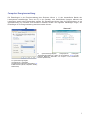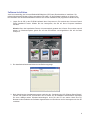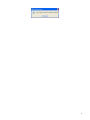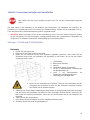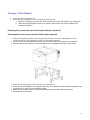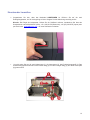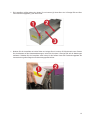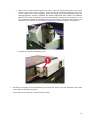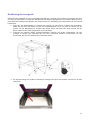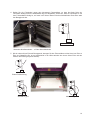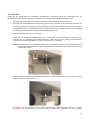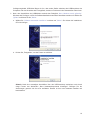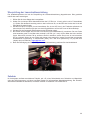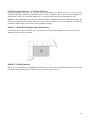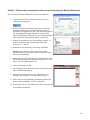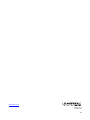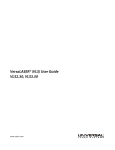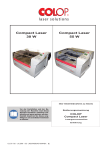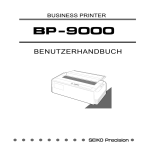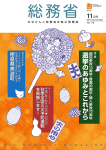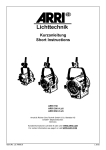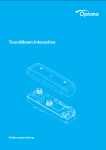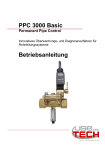Download VLS Platform User Guide
Transcript
Handbuch VLS-Plattformen Installation & set-Up VLS3.60, VLS4.60, VLS6.60 www.ulsinc.com 1 ® Danke, dass Sie sich für ein Produkt von Universal Laser Systems entscheiden haben. Wir schätzen innovative Kunden wie Sie, die Universal Laser Systems zu einem integralen Bestandteil ihres Geschäfts gemacht haben. Universal Laser Systems fühlt sich der Kundenzufriedenheit und dem Kundensupport in höchstem Maße verpflichtet. Um Ihre Zufriedenheit sicherzustellen, bitten wir Sie, die mitgelieferte Dokumentation zu lesen. Seit 1988 ist Universal Laser Systems der permanenten Weiterentwicklung unserer Technologie und kundenorientierten Laser-Lösungen verpflichtet. Ihre Zufriedenheit ist uns sehr wichtig und wir freuen uns auf Ihre Meinung. Teilen Sie uns Ihre Erfahrungen mit Universal Laser Systems und ihren Systemen an [email protected] mit. Falls Sie Fragen haben, setzen Sie sich bitte mit Ihrem ULS-Händler in Verbindung, oder mit unserem Kundenservice unter: +1 480-609-0297 (USA), +43 1 4022250 (Österreich), +81 (45) 224-2270 (Japan) oder per ein E-Mail an [email protected]. Nochmals danke, dass Sie sich für Universal Laser Systems entschieden haben. Ihr Universal Laser Systems Team 2 Dieses Handbuch enthält Schritt-für-Schritt-Anleitungen zur Vorbereitung des Aufstellorts, zum Computer- und Software-Setup sowie zum Aufstellen und Anschließen des Laser-Systems. Folgen Sie bitte den Anweisungen in der angegebenen Reihenfolge. 1. Aufstellortvorbereitung 2. Betriebssystem und Software-Installation 3. Lasersystem aufstellen und anschließen Hinweis: Achten Sie darauf, den Schritt 2 (Software-Installation) abgeschlossen zu haben, eher Sie das Lasersystem an einen USB-Port Ihres PCs anschließen. ACHTUNG: Schäden am Lasersystem aufgrund inadäquater oder falscher Installation oder Bedienung werden nicht durch die Universal Laser Systems (ULS) Garantie abgedeckt. Siehe die ULS-Garantie für weitere Informationen. Ein ULS-Garantie-Dokument ist Ihrem Lasersystem beigelegt. Sollten Sie eine Kopie der Garantie benötigen, kontaktieren Sie bitte den ULS-Kundenservice unter +1 480-609-0297 (USA), +43 1 4022250 (Österreich), +81 (45) 224-2270 (Japan) oder per E-Mail an [email protected]. Bitte beachten Sie den Abschnitt über die Sicherheit, bevor Sie das Lasersystem in Betrieb nehmen. Schritt 1: Aufstellort vorbereiten Betriebsumgebung (benutzerseitig beizustellen) 1. Das Gerät muss in einer büroähnlichen oder sauberen werkstattähnlichen Umgebung aufgestellt werden. 2. Verschmutzungen in der Umgebung können das Gerät beschädigen. Das Gerät darf keinesfalls in der Nähe von Sandstrahl- oder Schleifmaschinen oder von anderen Maschinen stehen, die Schwebeteilchen in die Luft abgeben. Das Gerät darf außerdem nicht in der Nähe von Salzwasser-, Wasserdampf- und Ölnebelemittenten stehen. Staub und Feuchtigkeit in der Luft können der Optik und den Bewegungssystemkomponenten schaden. 3. Stellen Sie das Gerät nicht in kleinen, abgeschlossenen und ungelüfteten Räumlichkeiten auf. Einige Materialien geben nach der Laserbearbeitung (Gravur oder Schnitt) mehrere Minuten lang Dämpfe ab. In kleinen, nichtgelüfteten Räumen können diese Dämpfe die Raumluft kontaminieren. 4. Für optimale Ergebnisse sollte dieses luftgekühlte Lasergerät bei einer Umgebungstemperatur zwischen 22ºC und 25ºC betrieben werden. 5. Lagern Sie das Lasergerät nur bei einer Temperatur zwischen 10ºC und 35ºC. Starke Temperaturabweichungen können die Laserröhre beschädigen oder ihre Lebensdauer reduzieren. 6. Die Umgebungsfeuchtigkeit muss nicht-kondensierend sein, zum Schutze der Optik. 7. Das Lasersystem sollte mindestens 30 cm entfernt von einer Wand oder einem Gegenstand sein, um freien Zugang und eine ausreichende Belüftung zu ermöglichen. Stromversorgung (benutzerseitig beizustellen) 1. Details zur benötigten Stromversorgung finden Sie auf dem Schild „ANSCHLUSSWERTE“ beim EIN/AUS-Schalter und/oder beim Netzkabelanschluss. 2. ACHTUNG: Entfernen Sie niemals den Erdungsanschluss des Netzkabels, und schließen Sie das Gerät niemals an eine nicht-geerdete Steckdose an. Der Betrieb des Gerätes ohne Erdungsanschluss ist extrem gefährlich und kann zu einem schweren, eventuell sogar tödlichen Stromschlag führen. Stecken Sie das Gerät immer an eine vorschriftsmäßig geerdete Steckdose an. Darüber hinaus kann ein fehlender Erdungsanschluss Steuerungsprobleme beim Betrieb der Anlage verursachen. 3. Geräuschintensive und instabile Stromquellen sowie Spannungsüberhöhungen können zu Störungen und eventuell zu Schäden an der Elektronik des Gerätes führen. Wenn es im Betriebsgebiet häufig zu Spannungsschwankungen, Spannungsabfällen oder häufigen Netzausfällen kommt, empfiehlt sich die Verwendung eines Netzstabilisators, einer unterbrechungsfreien Stromversorgungseinheit (UPS) oder eines Notstromaggregates. Elektrische Geräte, wie z. B. Geräte mit starken Motoren, können ebenfalls 3 Funkstörungen verursachen, wenn diese an der gleichen Steckdose angesteckt sind. In manchen Fällen muss das Lasergerät zur Behebung des Problems an eine eigene Leitung angeschlossen werden. 4. Das Lasersystem ist als ein Gerät der Klasse I, Gruppe A, Gerät mit Steckanschluss konstruiert. Es ist außerdem für den Anschluss an IT-Systeme konzipiert, die dem Benutzer maximale Flexibilität bieten. 4 Absaugung (benutzerseitig beizustellen, oder Verwenden von Filteranlagen System) 1. Wir empfehlen, eine Absauganlage von einem Anbieter vor Ort installieren zu lassen, um lokale Sicherheits-und Bauvorschriften einzuhalten. 2. Die Absauganlage muss in der Lage sein, die Mindestversorgung zu gewährleisten: 3 i. bei VLS3.60 und VLS4.600: - Luftvolumen 425 m /Std. bei 1,5 kPa Luftdruck 3 ii. bei VLS6.60: - Luftvolumen 850 m /Std. bei 1,5 kPa Luftdruck 3. Installieren Sie keine Ventilatoren mit vorwärts oder rückwärts geneigten Schaufeln, Ventilatoren zur Reihenschaltung oder Belüftungsventilatoren. Diese Arten von Gebläsen sind unzureichend und nicht für diese Verwendung geeignet. Nur ein Hochdruckgebläse entspricht den Mindestanforderungen für diese Anwendung. 4. Wir empfehlen, das Gebläse außerhalb des Gebäudes zu installieren. 5. Die überwiegende Verbindung zwischen dem Gebläse und dem Lasergerät sollte mit starrem Schlauch/Rohr ausgeführt werden. Der Schlauch sollte glatte Innenwände und so wenig wie möglich 90°Biegungen aufweisen. 6. Installieren Sie eine Klappe zur Steuerung des Luftstroms und zur Absperrung der Abluftanlage nach außen hin, wenn der Laser nicht in Betrieb ist. Bringen Sie diese Klappe etwa 1,5 - 3 Meter vom Lasersystem entfernt an. 7. Zur Verbindung des Endes der Klappe mit dem Lasergerät verwenden Sie ein kurzes Stück drahtverstärkten Industrie-Gummischlauchs. Damit wird die Verbindung flexibler, und Vibrationen des Gebläses können so gedämpft werden. 8. Zur einfacheren Bedienung des Gebläses installieren Sie einen EIN/AUS-Schalter im Arbeitsraum. Schließen Sie das Gebläse an diesen Schalter an. Hinweis: Das folgende Diagramm zeigt den typischen Aufbau einer Abluftanlage und dient Ihnen als Vorlage für die Einrichtung Ihrer Abluftanlage. Dieses Diagramm ist nur ein Beispiel. Wir empfehlen, das Abluftsystem von einem autorisierten Unternehmen installieren zu lassen. Damit wird gewährleistet, dass alle Sicherheitsvorschriften und lokalen gesetzlichen Vorgaben eingehalten werden und dass die richtige Größe des Gebläses für Ihre Anlage verwendet wird. Zur Auswahl einer geeigneten Abluftanlage müssen Parameter wie Länge und Durchmesser des Abluftschlauchs, Anzahl der 90°-Winkel und andere Vorgaben berücksichtigt werden. Die Verwendung eines zu kleinen oder zu großen Gebläses birgt nicht nur ein Sicherheitsrisiko, sondern kann auch zu vorzeitiger und übermäßiger Abnutzung an der Laseranlage führen. 1. 2. 3. 4. 5. 6. 7. 8. 9. Abluftgebläse, außen installiert* (benutzerseitig beizustellen) Wetterfeste Abdeckung (benutzerseitig beizustellen) Starre Verbindung, dem Durchmesser des Abluftanschlusses entsprechend (benutzerseitig beizustellen) Computer (benutzerseitig beizustellen) Y-Verbindungsstück Absperr- bzw. Luftstromregulierklappe (benutzerseitig beizustellen Flexibler, drahtverstärkter Industrie-Gummischlauch (benutzerseitig beizustellen) Anschluss an das Lasersystem Ein/Aus-Schalter für die Absaugung (benutzerseitig beizustellen) 5 Schritt 2: Computer-Anforderungen und Software-Installation Ihr Rechner ist ein wesentlicher Bestandteil Ihres Lasersystems. Wenn Ihr Computer nicht eingeschaltet, Windows und die Universal Software (UCP) nicht geöffnet sind, können Sie Ihr Lasersystem nicht bedienen. Sie können nur ein Lasersystem pro Computer anschließen. Für jedes weitere Lasersystem wird ein eigener Rechner benötigt. Ein Betrieb des Systems ist nur möglich, wenn es direkt über das mitgelieferte USB-Kabel (2m lang) mit dem Computer verbunden ist. USB-Kabel, die länger als 2m sind, können zu Fehlfunktion des Systems führen. Computer und Betriebssystem Mindestanforderungen an den Rechner (i beizustellen): • 2 GHz-Prozessor (mind.) • 32- oder 64-bit-Version von Windows XP, Windows Vista oder Windows 7 • 2 GB RAM (mind.) • 40 GB-Festplatte (15 GB frei) (mind.) • VGA-Monitor (mind. 1024 x 768 Auflösung) • CD/DVD-Laufwerk • Maus und Tastatur • Freier USB 2.0 Hi-Speed-Port (ausschließlich) • Computerlautsprecher (optional) • Internetverbindung und E-Mail-Adresse (optional) Hinweis: Die USB-Ports mancher Motherboard-Hersteller entsprechen nicht den USB 2.0 Hi-Speed Standards. Das kann zu einem unberechenbaren Verhalten des Lasersystems (wie Einfrieren und Aufhängen gewisser Programme) führen. Vergewissern Sie sich bitte, dass Ihr Rechner über USB 2.0 Hi-Speed-Anschlüsse verfügt. Informationen darüber findet man meistens im Computer-Handbuch. Mehr über USB 2.0 Hi-Speed-Kompatibilität finden Sie unter www.usb.org. Andere USB-Peripherie-Geräte, die eine große Rechenkapazität benötigen, können die Laufzeit und die Leistungsfähigkeit des Lasersystems reduzieren. Falls sich bei Ihnen diesbezüglich Probleme ergeben, entfernen Sie bitte andere angeschlossenen USB-Geräte. Bitte verbinden oder trennen Sie USB-Geräte nicht, während ein Druckauftrag läuft. 6 Computer-Energieverwaltung Die Einstellungen in der Energieverwaltung Ihres Rechners können u. U. den einwandfreien Betrieb Lasersystems beeinträchtigen, wenn der PC in den Standby- oder Schlaf-Modus übergeht, während Lasersystem gerade einen Druckauftrag ausführt. Die Einstellungen können über die Energieoptionen in Systemsteuerung von Windows Ihres Rechners verändert werden. Die folgenden Abbildungen zeigen, Einstellungen in der Energieverwaltung deaktiviert werden können. XP des das der wie Vista und 7 Im Systemsteuerungs-Register „Energieoptionen“ Unterregister „Energiesparplaneinstellungen“ wählen Sie die Einstellung Niemals für alle Positionen (Bildschirm ausschalten und Computer in den Ruhezustand versetzen (Schlafmodus). IIm Systemsteuerungs-Register „Energieoptionen“, Unterregister „Energieschemas“ wählen Sie die Einstellung Nie für alle Positionen (Monitor, Festplatten, Standby, Ruhezustand). 7 Software-Installation Jetzt ist es notwendig, den Universal-Bedienfeld-Bildschirm (UCP) samt Druckertreiber zu installieren. Sie müssen Administrator-Rechte auf dem verwendeten PC haben, um die Software installieren zu können. Der Druckertreiber und die Bedienfeldsoftware befinden sich auf der Installations-CD (liegt diesem Handbuch bei). 1. Legen Sie die CD in das CD ROM Laufwerk Ihres Computers ein. Es erscheint das “Universal Control Panel Installation”-Fenster. Wählen Sie das Lasersystem, das Sie auf Ihrem Computer installieren möchten. Hinweis: Wenn das Installations-Fenster nicht automatisch gestartet wird, können Sie es selber manuell starten. Im Windows-Explorer gehen Sie auf das CD-Laufwerk und doppelklicken Sie auf die Datei Setup.exe. 2. Der Installationsfortschritt wird durch einen Balken angezeigt. 3. Nach Abschluss des Installationsprozesses erscheint das „Completing the ULS Software Setup Wizard“Fenster und fordert Sie auf, den Rechner neu zu starten, um die Installation abzuschließen. Speichern Sie zuvor allfällige andere Windows-Anwendungen, bevor Sie den PC neu starten. Nach dem PCNeustart ist die Installation der Software abgeschlossen und Sie können nun Ihr Lasersystem mit dem PC verbinden 8 9 Schritt 3: Lasersystem aufstellen und anschließen Bitte machen Sie sich mit der Anleitung vertraut, bevor Sie mit dem Zusammenbau begonnen haben. Der letzte Schritt in der Installation ist das Aufstellen des Lasersystems, die Installation der Laserröhre, die Herstellung von Verbindungen sowie die Kontrolle der Strahlausrichtung. Schalten Sie Ihr Lasergerät nicht ein, bevor der letzte Schritt „Laserstrahlausrichtung prüfen“ ausgeführt wurde.” ACHTUNG: Heben und tragen Sie es mit der Unterstützung von ein oder zwei anderen Personen (sichern Sie die beweglichen Teile und die Klappe). Unsachgemäßes Heben oder versehentliches Fallenlassen des Gerätes kann zu schweren Verletzungen und Beschädigungen des Gerätes führen. Montage – VLS3.60 und VLS4.60 Modelle Untersatz: 1. Packen Sie das System aus. 2. Entfernen Sie den nicht montierten Untersatz. 3. Bauen Sie den Untersatz wie auf dem Diagramm abgebildet zusammen, aber lassen Sie alle Schrauben etwas locker (mit Ausnahme der Schrauben an den Rollen, die so fest wie möglich angezogen werden sollen. 1. 2. 3. 4. 5. (1) Rückplatte Beine (beide identisch) Nuts (4) Feststellbare Rollen (4 identische) 1/4-20 x ½ Inbusschrauben mit Sicherungsund Beilagscheiben (8) 6. 10-32 x 3/8 Inbusschrauben mit Sicherungs- und Beilagscheiben (2) 7. Verbindung zum Hauptgehäuse 4. Heben Sie mit Unterstützung von anderen Personen das Lasersystem auf das Untergestell und schrauben es locker an. Die Schrauben verbinden die Beine des Gestells mit der Systemunterseite. 5. Öffnen Sie die vordere Klappe vollständig um festzustellen, ob genug Spielraum zwischen der Klappe und den Beinen des Untersatzes vorhanden ist. Wenn die Klappe die Beine berührt, drücken Sie die Beine leicht und vorsichtig auseinander. Ziehen Sie nun alle Schrauben fest an und überprüfen Sie nochmals. 6. Ziehen Sie nun alle Schrauben an.. 7. Place Stellen Sie das Lasergerät an seinem endgültigen Betriebsort auf. 8. Schließen Sie den Schlauch des Abluftgeräts an. 10 Montage - VLS6.60 Modell 1. Packen Sie das Lasersystem aus. 2. Stellen Sie das Lasergerät an seinen endgültigen Betriebsort auf. a. Sollte die Türöffnung zu schmal sein, dann demontieren Sie das Lasersystem vom Untergestell. b. Sollte das komplette System durch die Tür passen, dann können Sie mit der Installation der Laserröhre fortfahren. Detaching laser system from cart to fit through small doors (Optional) Demontage des Lasersystems (schmale Türöffnungen) (optional) 1. Entfernen Sie jegliches andere Verpackungsmaterial, Zubehör und andere Gegenstände, die sich eventuell im Inneren des Gehäuses oder auf dem Graviertisch befinden. 2. Fixieren Sie mit einem festen Band die obere und die vordere Klappe, damit diese sich nicht öffnen. 3. Entfernen Sie die acht Schrauben, die das System mit dem Untergestell verbinden. (siehe unten) 4. Heben Sie das Lasergerät gerade nach oben vom Untersatz ab. 5. Nutzen Sie einen Rollwagen, um das System durch die Tür zu befördern. Heben Sie das Untergestell und drehen Sie es so, dass es durch die Öffnung passt. 6. Heben Sie das System wieder vorsichtig auf das Untergestell und richten Sie es gerade aus. 7. Montieren Sie es zusammen. 11 Einsetzen der Laserröhre 1. Vergewissern Sie sich, dass das Netzkabel ABGEZOGEN ist. Drücken Sie auf die zwei Entriegelungstasten, um die Verriegelung zu lösen. Klappen Sie die Abdeckung vorsichtig zurück. Hinweis: Die Riegel sind absperrbar. Sollten Sie die Schlüssel verlieren, kontaktieren Sie bitte den Kundendienst unter 480-609-0297 (USA), +43 1 402 22 50 (Österreich), +81 (45) 224-2270 (Japan) oder per Email unter [email protected] , um neue Schlüssel zu erhalten. 1. Vor sich sehen Sie nun die zwei Halterungen (1), die Lasersperre (2), das Positionierungsprofil (3). Das Positionierungsprofil besteht aus einem kurzen Steg (4) und einem langen Steg (5), die durch einen Spalt (6) getrennt sind 12 2. Die Laserröhre verfügt entlang der oberen (3) und unteren (2) Kante über eine V-förmige Rille und über eine Positionierungsplatte (1) an ihrem Ende. 3. Nehmen Sie die Laserröhre an beiden Seiten und neigen Sie sie in einem 30°-Winkel nach unten. Setzen Sie die Kassette auf die Kassettenhalterungen, indem Sie die obere V-förmige Rille auf die Halterungen aufsetzen. Schieben Sie die Laserröhre nach rechts, bis die äußere Kante der Positionierungsplatte die Innenseite des großen Stegs des Positionierungsprofils berührt. 13 4. Kippen Sie die Laserkassette langsam nach unten, wobei die Positionierungsplatte in den Spalt zwischen dem kleinen und dem großen Steg des Positionierungsprofils eingesetzt wird. Wenn Sie nun langsam die Kassette loslassen, sollten Sie spüren, wie sie widerstandslos parallel zur Befestigungsfläche einrastet. WENDEN SIE BEIM EINSETZEN DER KASSETTE NIEMALS GEWALT AN. Wenn die Kassette sich nicht widerstandslos einsetzen lässt, überprüfen Sie, ob z.B. eingeklemmte Kabel oder Schläuche oder eine klemmende Lasersperre das Problem sind. Überprüfen Sie nochmals, ob die Positionierungsplatte im Positionierungsprofil eingerastet ist 5. Schließen Sie die Stromverbindung (1) an. 6. Schließen Sie langsam die hintere Abdeckung und achten Sie darauf, dass beim Schließen keine Kabel oder Schläuche eingeklemmt werden. 7. Gehen Sie nun zum Abschnitt “ Nivellierung des Geräts.” 14 Nivellierung des Lasergeräts Stellen Sie das Lasergerät an seinem endgültigen Standort auf, verriegeln Sie die Rollen und justieren Sie diese mit Hilfe der Schrauben, um eventuelle Unebenheiten des Bodens auszugleichen. Ein unebener Boden kann zu mechanischen Problemen beim Betrieb des Gerätes führen, die Ausrichtung des Laserstrahls und der Z-Achse beeinflussen. 1. Legen Sie eine Wasserwaage (1) zwischen die vorderen (2) und hinteren (3) Beine des Untersatzes. Stellen Sie die Höhe der Rollen mit Hilfe der Einstellschrauben (4) so ein, dass der hintere und der vordere Teil des Untersatzes zu einander eben liegen. Wenn das Gerät eben steht, fixieren Sie alle Rollen, indem Sie die Verbindungsmuttern (5) fest anziehen. 2. Entfernen Sie jegliches andere Verpackungsmaterial, Zubehör und andere Gegenstände, die sich eventuell im Inneren des Gehäuses oder auf dem Graviertisch befinden und entfernen Sie das Gummiband, das den Arm während des Transportes sichert. 3. Um die Ausrichtung des Geräts zu kontrollieren, bewegen Sie den Fokus-Schlitten von Hand in die linke obere Ecke. 15 4. Stellen Sie die „Fokuslehre* gegen den (schwarzen) Fokusschlitten, so dass die flache Seite der Fokuslehre bündig mit dem Fokusschlitten liegt, wie abgebildet. Achten Sie, dass die Fokuslehre so mit dem Fokusschlitten bündig ist, und zwar in der linken oberen Ecke des Arbeitsfeldes. Diese Ecke stellt den Bezugspunkt dar. *Alternative Nivelliermethode – s. Ende dieses Abschnitts 5. Mit der oberen linken Ecke als Bezugspunkt, bewegen Sie den Fokusschlitten mit der Hand von Ecke zu Ecke und überprüfen Sie, ob es Unterschiede in der Höhe zwischen der oberen linken Ecke und den anderen drei Ecken gibt (siehe Skizzen). Exakte Positionierung Abstand zu groß Abstand zu groß 16 6. Wenn eine oder einige der anderen Ecken von der Höhe der oberen linken Ecke abweichen, stellen Sie bitte die Höhe der Rolle(n) darunter so ein, bis die Fokuslehre im Einklang ist mit dem Fokusschlitten und somit der oberen linken Ecke entspricht. Zuerst lockern Sie die Sicherungsmutter (1), dann drehen Sie die Einstellschraube (2) in 1/8-Drehungen. Sobald Sie die richtige Höhe gefunden haben, ziehen Sie die Sicherungsmutter (1) fest. Zum Schluss muss die Fokuslehre bei der Unterkante des Fokusschlittens in allen 4 Ecken richtig liegen * Alternative Nivelliermethode Die besten Resultate bekommen Sie, wenn Sie eine digitale Schublehre verwenden. Stellen Sie die jeweilige Rolle in jeder Ecke ein, in der Sie Abweichungen zur oberen linken Ecke feststellen. Eher Sie irgendeine Messung durchführen, stellen Sie sicher, dass die Schublehre zurückgesetzt ist. Die Höhe in jeder Ecke darf eine maximale Toleranz von ± 0,25 mm im Unterschied zum Wert in der oberen linken Ecke aufweisen. 17 Anschließen Halten Sie die Reihenfolge der nachstehend beschriebenen Anschlüsse genau ein. Andernfalls kann die Elektronik des Computers und/oder des Lasergerätes durch statische Elektrizität beschädigt werden. 1. Schließen Sie den flexiblen 4-Zoll-Gummischlauch der Abluftanlage an das Lasersystem. 2. Schließen Sie das Netzkabel des Lasergerätes und das Ihres Computers an eine geerdete Steckdose an. ACHTUNG: Benützer außerhalb der USA benötigen eventuell einen Adapterstecker für den Anschluss des Netzkabels an ihre Stromquelle. Sorgen sie dafür, dass Sie den Adapter richtig an das Netzkabel anschließen und dass Ihre Stromquelle vorschriftsmäßig geerdet ist. 3. Schalten Sie das Lasersystem noch nicht ein. 4. Legen Sie die beigelegte 9V-Batterie für den Thermosensor in ihre Halterung am Lasergerät ein. Entfernen Sie die Abdeckung des Batteriehalterung, indem Sie mit einem kleinen Schraubenzieher vorsichtig in dem dafür vorgesehen Loch nach oben drücken (s. Abbildung). Hinweis: Zum Betrieb des Lasersystems muss eine 9 Volt-Batterie installiert sein. Ohne Batterie bzw. mit zu schwacher Batterie wird das Lasergerät nicht funktionieren. Bitte halten Sie immer eine Ersatzbatterie bereit. 5. Schließen Sie das mitgelieferte USB-Kabel zwischen dem USB-Anschluss an Ihrem Computer und dem USB-Anschluss am Lasersystem an. ACHTUNG: Das Lasersystem wird mit einem hochwertigen, USB2.0-tauglichen Kabel (2 m lang) ausgeliefert. Es wird empfohlen, nur dieses Kabel zu verwenden. Verwenden Sie keine Adapter, 18 Verlängerungskabel, USB-Kabel länger als 2 m, oder andere Geräte zwischen dem USB-Anschluss des Computers und dem Anschluss des Lasergerätes, da dies zu Problemen beim Datentransfer führen kann. 6. Nach dem Anschließen des USB-Kabels erscheint das Dialogfeld „Neue Hardware wurde gefunden“. Windows wird Sie fragen, ob Sie die Softwareinstallation automatisch aktualisiert werden soll. Wählen Sie „Später“ und klicken Sie auf „Weiter. a. Wählen Sie „Software automatisch installieren“ und dann auf „Weiter“. Sie müssen die InstallationsCD nicht einlegen. b. Klicken Sie „Fertigstellen“, um das Fenster zu schließen. Hinweis: Nach dem erstmaligen Anschließen über den USB-Anschluss erscheinen noch einmal einige Fenster des Assistenten „Neue Hardwarekomponente hinzufügen“. Befolgen Sie die Anweisungen genauso wie die zuvor erwähnten. Danach ist Ihre neue Hardware installiert und betriebsbereit. 19 Überprüfung der Laserstrahlausrichtung Der Installationsprozess wird mit der Überprüfung der Laserstrahlausrichtung abgeschlossen. Dies geschieht mithilfe des roten Laserzeigers. 1. Öffnen Sie die obere Klappe des Lasergerätes. 2. Kleben Sie ein kleines Stück Abdeckband über das 0,75 Zoll (ca. 19 mm) große Loch im Fokusschlitten (1). Reiben Sie das Band vorsichtig rund um das Loch herum an, so dass Sie den Umriss des Lochs auf dem Band (2) sehen können. 3. Schalten Sie Ihren Computer ein und kontrollieren Sie, ob der UCP-Icon in der Taskleiste aufscheint. Ist dies nicht der Fall, aktivieren Sie den Icon durch Doppelklicken auf den UCP-Icon auf Ihrem Desktop. 4. Schalten Sie das Lasergerät EIN (Schalter an der Rückseite rechts). 5. Bei offener oberer Klappe wird ein roter Punkt wird auf dem Abdeckband (3) erscheinen. Der rote Punkt sollte entweder genau in der Mitte oder maximal 0,125 Zoll (ca. 3 mm) von der Mitte des Lochs entfernt liegen. Wenn dies nicht der Fall ist, entfernen Sie die Laserröhre, setzen Sie sie neu ein und versuchen Sie es nochmals. Wenn der rote Punkt noch immer nicht zentriert ist, setzen Sie sich bitte mit unserem Kundendienst in Verbindung: +1 480-609-0297 (USA), +43 1 402 22 50 (Österreich), +81 (45) 224-2270 (Japan) oder per E-Mail an: [email protected].. 6. Nach der Beendigung der Überprüfung der Laserstrahlausrichtung entfernen Sie das Abdeckband. Focus Carriage Beam Alignment Zubehör Ihr Lasersystem umfasst verschiedenes Zubehör, wie z. B. einen Schneidetisch zum Schneiden von Materialien oder den ULS-Kompressor, mit Konus und Back Sweep für luftunterstützte Materialbearbeitung. Der ZubehörAbschnitt des Handbuchs beschreibt, wie dieses Zubehör zu installieren und verwenden ist. 20 Erstellen eines Musters – erste Bearbeitung Folgender Abschnitt zeigt Ihnen nun, wie Sie mit dem Lasersystem ein Schild (ca. 89 x 51 x 0,5 mm) auf eloxiertem Aluminium (mitgeliefert) herstellen können. Weitere Testplatten gibt es beim ULS-Kundendienst: +1 480-609-0297 (USA), +43 1 4022250 (Österreich), +81 (45) 224-2270 (Japan) oder [email protected]. Hinweis: In diesem Beispiel verwenden wir die Grafik-Software CorelDRAW sowie die CorelDRAW-Testdatei, die sich auf der Installations-CD befindet. Die Datei ist auch in den Formaten .eps und .dxf vorhanden, für Gebrauch in anderen Anwendungen, falls Sie nicht über CorelDRAW verfügen. Schritt 1 – Werkstück einlegen und positionieren Positionieren Sie die Aluminium-Platte (1) in der linken oberen Ecke der Arbeitsfläche, indem Sie sie wie in der Abbildung an den Linealen ausrichten. . Schritt 2 – Grafik erstellen Öffnen Sie im CorelDRAW die Grafikdatei ULSTest.cdr, die sich auf der mitgelieferten Software-CD befindet. Ebenfalls auf der CD befinden sich Testdateien in den Formaten eps, und .dxf. 21 Schritt 3 – Datei an das Lasersystem schicken (unter Verwendung der Material-Datenbank) Sie verwenden die Material-Datenbank in Ihrem Druckertreiber. 1. Vergewissern Sie sich, dass das rote UCP-Icon in der Taskleiste angezeigt wird. 2. Wenn Sie die Datei zur Bearbeitung an das Lasersystem schicken möchten, klicken Sie auf DATEI und dann auf DRUCKEN. Vergewissern Sie sich, dass das Lasersystem in der Auswahlliste ZIELNAME aufscheint, und klicken Sie dann auf EIGENSCHAFTEN (Abb. 4), um die Druckertreibereinstellungen des Lasersystems (Abb. 5) zu erhalten). Figure 4 3. Wählen Sie das Material, das Sie bearbeiten möchten – in diesem Fall Metall sowie den Materialtyp (Eloxiertes Aluminium) – s. Abb. 5). 4. Belassen Sie die Einstellung „Vorrichtung“ bei KEINE. Hinweis: Wenn Sie eine andere Vorrichtung (eigene Spezialvorrichtung) verwenden würden, müssten Sie diese aus der Liste auswählen. 5. Messen Sie die Dicke des Materials (vorzugsweise mit einer Schublehre) und tragen Sie den Wert (in diesem Fall ca. 0,5 mm) in das Feld „Materialstärke“ ein. 6. Figure 5 Klicken Sie danach auf OK. 7. Das vorherige Fenster erscheint wieder. klicken Sie nun auf das Feld DRUCKEN (Abb. 4). 8. Klicken Sie auf das UCP-Icon in der Taskleiste und die aktuelle Datei erscheint im Vorschaufenster (Abb. 6). 9. Gehen Sie nun zur Registerkarte SYSTEM und stellen Sie sicher, dass das Kästchen „AUTO-Z“ aktiviert ist. 10. Kehren Sie dann zum Vorschaufenster zurück und gehen Sie Figure 6 zum nächsten Schritt über. 22 Schritt 4 – Gravurvorgang starten 1. Schalten Sie die Abluftanlage und das Lasersystem ein. Anm.: Die Lüfter des Lasersystems verfügen über können während des Arbeitsvorgangs ihre Geschwindigkeit ändern, um die Laserröhren entsprechend zu kühlen.. 2. Stellen Sie sicher, dass das Werkstück korrekt auf der Arbeitsfläche positioniert ist. 3. Schließen Sie die obere Klappe. 4. Drücken Sie die grüne START-Taste auf dem Bedien-Bildschirm, um den Bearbeitungsprozess zu starten (Abb. 6 auf der vorhergehenden Seite). ACHTUNG: Beobachten Sie, ob das Lasersystem richtig funktioniert. Wenn alles richtig funktioniert, sollte ein Bild auf dem Musterschild erscheinen, als das Lasersystem den Druckauftrag ausführt. Wenn kein Bild erscheint, überprüfen Sie den Fokus manuell, wie in der Bedienungsanleitung beschrieben und ggf. neu einstellen. Wenn dies das Problem nicht behebt, setzten Sie sich bitte mit Ihrem Händler oder dem ULS-Kundenservice in Verbindung. Lassen Sie das Lasersystem während des Gravier- bzw. Schneidevorgangs niemals. Schritt 5 – Werkstück entfernen und neues einlegen Sobald das Lasersystem die Bearbeitung abgeschlossen hat, geht der Laserstrahl aus, der Fokusschlitten geht zurück in die Ausgangsstellung in der rechten oberen Ecke. Warten Sie vor dem Öffnen der oberen Klappe einige Sekunden ab, bis alle Dämpfe, die eventuell durch die Laserbearbeitung entstanden sind, durch die Abluftanlage abgesaugt wurden. Herzlichen Glückwunsch! Sie haben soeben Ihr erstes Gravur-Projekt mit Ihrem Lasersystem erfolgreich beendet. Unten ist ein Bild des Testschilds, wie es nach der Laserbearbeitung aussehen sollte. Wenn Ihre Ergebnisse nicht zufriedenstellend sind, wenden Sie sich bitte den Kundenservice unter +1 480-609-0297 (USA), +43 1 4022250 (Österreich), +81 (45) 224-2270 (Japan) oder an [email protected]. 23 ©2012 Universal Systems, Inc. Sämtliche Rechte vorbehalten. Universal Laser Systems-Logo und Name sind eingetragene Warenzeichen der Universal Laser Systems, Inc. Alle anderen Firmen- und Produktnamen sind Warenzeichen oder eingetragene Warenzeichen der jeweiligen Unternehmen. ULS-Lasersysteme sind durch ein oder mehrere der folgenden US-Patente geschützt: 5,661,746; 5,754,575; 5,867,517; 5,881,087; 5,894,493; 5,901,167; 5,982,803; 6,181,719; 6,313,433; 6,342,687; 6,423,925; 6,424,670; 6,983,001; 7,060,934; 7,415,051; 7,469,000; 7,715,454; 7,723,638, 7,947,919.. Weitere US- und/oder internationale Patentrechte anhängig. 24 www.ulsinc.com CO058-123112 REV2012.08 25