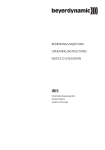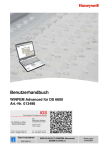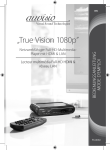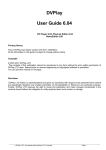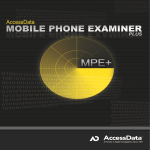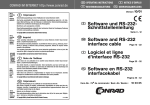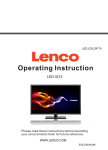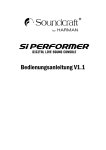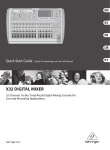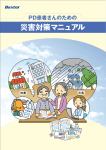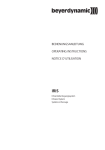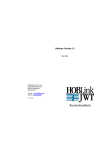Download Handbuch Claro Premedia Server (Deutsch)
Transcript
Handbuch Claro Premedia Server © ELPICAL Software, Dez. 2012 Alle Rechte bleiben vorbehalten. Dieses Dokument enthält vertrauliche Informationen, die Eigentum von Elpical Software GmbH sind. Es ist lediglich für die interne Benutzung beim Kunden vorgesehen. Es darf nicht ohne schriftliche Erlaubnis von Elpical Software GmbH weiterverarbeitet oder weitergegeben werden. Ebenso ist eine Vervielfältigung oder jede andere technische Reproduktion untersagt. ELPICAL Software GmbH Schillerstraße 35 D-90547 Stein Amtsgericht Fürth HRB 8313 Tel.: +49 (0) 911 / 252 98 87 Fax: +49 (0) 911 / 252 98 88 Email: [email protected] Internet: www.elpical.de Inhalt Handbuch ................................................................................................ 1 Claro Premedia Server............................................................................. 1 Inhalt ...................................................................................................... 2 1. Einleitung .......................................................................................... 4 1.1. Lizenz ........................................................................................... 4 1.2. Grundsätzliches (unterstützte Formate) ............................................ 5 1.3. PDF-Unterstützung ......................................................................... 6 1.4. Sprache und Maßeinheiten .............................................................. 7 2. Die Installation von Claro Premedia Server ....................................... 8 2.1. Installationsvoraussetzungen ........................................................... 8 2.2. Installationsanleitung ..................................................................... 9 2.3. Erste Schritte .............................................................................. 15 3. Die Grundelemente der Administration ........................................... 18 3.1. Kanäle ........................................................................................ 18 3.1.1. Liste der Kanäle ..................................................................... 19 3.1.2. Fußzeile ................................................................................ 21 3.2. Log............................................................................................. 22 3.4. Monitor ....................................................................................... 24 3.5. Inspector .................................................................................... 25 3.6. Zeitplan ...................................................................................... 26 4. Kanal-Einstellungen ........................................................................ 28 4.1. Kanaltyp ..................................................................................... 28 4.2. Bearbeitungs-Kanäle .................................................................... 29 4.2.1. Eingang................................................................................. 30 4.2.2. Eingangskonvertierung............................................................ 32 4.2.3. Größe ................................................................................... 33 4.2.4. Qualitätsüberprüfung .............................................................. 34 4.2.5. Workflow ............................................................................... 35 4.2.6. Bildoptimierung ...................................................................... 38 4.2.7. Farben .................................................................................. 41 4.2.8. PDF ...................................................................................... 43 4.2.9. Ausgabekonvertierung ............................................................ 44 4.2.10. Ausgang ................................................................................ 46 4.3. Routing-Kanäle ............................................................................ 51 4.3.1. Eingang................................................................................. 51 4.3.2. Bedingungen ......................................................................... 54 4.3.3. ansonsten... .......................................................................... 57 Handbuch Claro Premedia Server -2- 4.4. DeviceLink-Kanäle ........................................................................ 59 4.4.1. Eingang................................................................................. 59 4.4.2. Eingangskonvertierung............................................................ 61 4.4.3. Ausgabekonvertierung ............................................................ 62 4.4.4. Ausgang ................................................................................ 63 5. Photoshop® Inspector ..................................................................... 67 5.1. Die Fenster des Photoshop®-Inspector ........................................... 68 5.1.1. Startfenster ........................................................................... 68 5.1.2. Fenster bei geöffnetem Bild ..................................................... 69 5.2. Setup ......................................................................................... 70 5.3. Arbeiten mit mehreren Konfigurationen........................................... 72 5.4. Metadaten einrichten .................................................................... 74 5.5. Queue ........................................................................................ 77 5.6. Passwortschutz ............................................................................ 79 5.7. Die Konfigurationsdatei ................................................................. 81 5.8. Hinweise für die Arbeit mit Adobe Photoshop® ................................ 83 5.9. Optionale Erweiterung: Inspector Extended ..................................... 84 6. Anhang ............................................................................................ 86 6.1. Anhang 1: Verwenden von Netzlaufwerken ...................................... 86 6.2. Anhang 2: Besonderheit Installation auf Mac OS X ........................... 87 6.3. Anhang 3: Änderungen der Spracheinstellungen .............................. 88 6.4. Anhang 4: Änderung der Speicher-Zuweisung.................................. 89 6.5. Anhang 5: Parameter für den Photoshop®-Inspector ........................ 90 6.6. Anhang 6: Einrichten von XMP-Metadaten ....................................... 91 6.7. Anhang 7: Windows-Dienst remote starten...................................... 94 6.8. Anhang 8: Kommerzielle Lizenz einspielen ...................................... 95 6.9. Anhang 9: Erweiterte Testlizenz einspielen ...................................... 99 6.10. Anhang 10: Ein Problem an den Elpical-Support melden...................102 6.11. Anhang 11: FAQ .........................................................................103 Handbuch Claro Premedia Server -3- 1. Einleitung 1.1. Lizenz Für die Installation von Claro benötigen Sie eine gültige Lizenz. Wenn Sie eine Testlizenz erhalten haben, ist diese in der Regel für 14 Tage nach der Zusendung gültig. Sie können in dieser Zeit das Programm ohne weitere Einschränkungen testen. Um einen zeitlich unbeschränkten Lizenz-Code zu erhalten, müssen Sie diesen erwerben. Kontaktieren Sie dafür Ihren Händler oder senden Sie eine Email an [email protected]. Um die Lizenzbedingungen zu lesen klicken Sie auf http://www.elpical.com/license.pdf. Handbuch Claro Premedia Server -4- 1.2. Grundsätzliches (unterstützte Formate) Mit Claro Premedia Server können Sie eine große Anzahl von Bildern in kurzer Zeit mit hoher Qualität kostengünstig optimieren. Die Bilder können dabei für die Verwendung im Internet, in der professionellen Druckumgebung oder für jeden anderen Zweck optimiert werden. Als Eingangsformate werden TIFF-, JPEG-, GIF-, PNG-, PSD-, EPS- und BMP-Bilddateien, sowie auch PDF-Dateien akzeptiert. Photoshop® (PSD)-Dateien müssen gespeichert werden mit der Option ‚Unterstützung für maximale Kompatibilität‘. Dies bedeutet, dass oberhalb der eigentlichen Photoshop®-Ebenen eine weiter Ebene gespeichert wird, die eine ‚reduzierte‘ Ebene der Nutzer-Ebenen darstellt. Diese Kompatibilitäts-Ebene ist das Claro Originalbild. Claro unterstützt darüber hinaus die Raw-Formate diverser Digitalkameras. Eine Liste der unterstützten Kamera-Typen finden Sie unter: http://ufraw.sourceforge.net/Cameras.html. Claro unterstützt das Prinzip des Multi-Channel-Publishings. Dabei bleibt das Originalbild unverändert erhalten während eine Kopie davon entsprechend der Einstellungen bearbeitet wird. Wenn gewünscht kann Claro komplett durch Verwendung von XML-Dateien verwaltet werden, so dass eine einfache Integration mit anderen Applikationen gegeben ist. Claro verwendet Kanäle. Sie können eine beliebige Anzahl von Kanälen erstellen, jeden mit eigenen Einstellungen. Jeder Kanal verwendet einen eigenen Eingangsordner, der permanent auf eingehende Bilder überwacht wird. Das Ausgabeverzeichnis kann ein lokales Verzeichnis, ein Ordner im Netzwerk, oder eine FTP-Adresse sein. Claro verwendet drei Arten von Kanälen: eine für die Bearbeitung von Bildern, eine zweite für die Verteilung der Daten und eine dritte für die Anwendung von dynamischen Device Link Profilen. Bei der manuellen Bildbearbeitung wird das Bild visuell beurteilt und dann wird entschieden, wie das Bild optimiert werden soll. Dies geschieht nicht nur zu Beginn, sondern auch während der Bearbeitung. Diese menschliche Interpretation eines Bildes kann natürlich in der automatischen Bearbeitung nicht praktiziert werden. Um dennoch zu optimalen Ergebnissen zu gelangen, ersetzt eine intelligente Analyse des Originalbildes die menschliche Beurteilung. Diese Analyse ist wesentlich für die Bearbeitung der Bilder durch Claro. Dadurch unterscheiden sich die Bearbeitungsschritte von Bild zu Bild. Es gibt 'statische' und 'dynamische' Einstellungen. Beispiele für statische Einstellungen sind Ausgabe-Auflösung, Dateiformat und Ausgabe-Ordner. Beispiele für dynamische Einstellungen sind Helligkeit, Kontrast, Schärfe und Farbsättigung. Die Einstellungen geben den erwarteten Level im Endergebnis an. Durch die Anwendung der Analyse bestimmt Claro die geeigneten Bearbeitungsschritte um das gewünschte Ergebnis zu erzielen. Sie können weitere Informationen über Claro Premedia Server und unsere anderen Produkte auf unserer Internet-Seite finden: (www.elpical.com) Handbuch Claro Premedia Server -5- 1.3. PDF-Unterstützung Ebenso wie TIFF, JPEG, GIF, PNG, PSD, BMP, EPS Bilddateien, unterstützt Claro auch PDF-Dateien. Das bedeutet, dass Bilder aus PDF-Dateien extrahiert und dann von Claro bearbeitet werden. Dies können mehrere Bilder pro PDF-Datei sein. Daher dauert die Bearbeitung einer PDF-Datei länger, als die einzelner Bilder. Da PDF-Dateien oft sehr kleine Bilder enthalten (z.B. als Linien oder Striche) können Sie eine Mindestgröße in Pixel angeben, die ein Bild mindestens erreichen muss, bevor Claro dieses Bild bearbeitet. BEKANNTE EINSCHRÄNKUNGEN: Einige PDF-Writer (Programme zur Erzeugung von PDF-Dateien) verwenden eine eigene Methode zur Kompression der eingebetteten Bilder, bei der die Bilder in mehrere Teile zerlegt (gekachelt) und je als eigenes Bild gespeichert werden. In der PDF-Datei erscheinen diese noch immer als ein einziges Bild, aber wenn Claro in der Datei nach Bildern sucht, findet es viele einzelne Teile dieses Bildes. Wenn diese Teile nun einzeln extrahiert werden, erfolgt eine Analyse und Bearbeitung separat für jeden Teil. Zum Beispiel wird dann der S/W-Punkt für jeden Teil unterschiedlich gesetzt. Nach der Bearbeitung werden die einzelnen Teile (Kacheln) im Gesamtbild erkennbar sein. Häufig enthalten PDF-Dateien (aus Pixel zusammengesetzte) Bitmap-Objekte, die keine Fotos sind (z.B. Hintergründe, Logos etc.). Eine Bearbeitung dieser Objekte erzeugt nicht unbedingt die erwartete Qualität. Claro wurde für die Optimierung von digitalen Fotos konzipiert. Handbuch Claro Premedia Server -6- 1.4. Sprache und Maßeinheiten Während der Installation wird Claro automatisch in der Sprache des Betriebssystems eingerichtet. Wenn diese Sprache noch nicht unterstützt wird ist, ist die voreingestellte Sprache Englisch. Das gleiche gilt für die Maß-Einheiten. Abhängig von der Sprache und dem Ländercode wird das Metrische System (Millimeter), oder das Imperiale System (Zoll) verwendet. Beide Einstellungen können, falls nötig, überschrieben werden. Die Sprachparameter befinden sich im Abschnitt 'LANGUAGE' in der Datei 'jclaro.conf' im Unterverzeichnis 'conf' des Claro-Installationsverzeichnisses. Nach einer Neuinstallation sind diese Parameter auskommentiert (mit einem # am Anfang der Zeile). Die Kürzel zur Sprachdefinition folgen den Spezifikationen der ISO 639 (siehe dazu u.a. http://de.wikipedia.org/wiki/ISO_639). Wichtig ist, dass die Reihenfolge der Parameter korrekt durchnummeriert ist (wrapper.java.additional.1, wrapper.java.additional.2, etc.). Weitere Informationen zur Änderung der Sprach- und Maßeinstellungen erhalten Sie in Anhang 4 – oder vom ELPICAL-Support. Handbuch Claro Premedia Server -7- 2. Die Installation von Claro Premedia Server 2.1. Installationsvoraussetzungen Voraussetzung für die Installation der Claro Server-Software Betriebssysteme: - Windows (XP-Prof., 2003 Server, 2008 Server (nicht als Core Server Installation!), Vista, Windows 7) Mac OS X 10.4 oder höher (keine PowerPC-Systeme!) Linux (Open Suse 10 - auch andere möglich) Java Runtime Environment ab Version 1.6.0_07 - möglichst die aktuelle Version installieren! Die jeweils aktuelle Version dieser Software können Sie sich kostenfrei herunterladen unter den folgenden Links: http://www.java.com/de/download/index.jsp Windows-Rechner: http://www.apple.com/macosx/features/java/ MAC OS X: Unter Linux verwenden Sie bitte den Paket-Manager der jeweiligen Distribution für die Java-Installation. (Es ist möglich, dass unter frühen Versionen von Mac OS X auch noch ein Java in Version 1.5 ausreicht, es wäre dennoch besser, die aktuellste verfügbare Version zu verwenden) Die Hardware sollte mindestens folgende Merkmale aufweisen: Für Testumgebung: Prozessor: 2.5 Ghz RAM: 2 GB Für Produktionsumgebung: Prozessor: 3 Ghz (bzw. aktueller Mehrkernprozessor) RAM: 4 GB Unter Mac OS X werden nur Intel-Systeme (keine PowerPC-Systeme!) unterstützt! Voraussetzungen für die Installation des Photoshop®-AddOns Inspector: Betriebssysteme: Windows (XP-Prof., Vista, Windows 7) Mac OS X 10.4 oder höher Auch hier muss ein Java Runtime Environment ab Version 1.5 bzw. 1.6 installiert sein. Verwenden Sie die obigen Links für den Download. Wir empfehlen auch hier dringend, die jeweils aktuelle Version zu verwenden. Für Windows bzw. Mac-Rechner ist der Einsatz folgender Photoshop ®-Versionen möglich: CS4, CS5, CS5.5 sowie CS6. Spezielle Hardware-Anforderungen sind hier nicht definiert - jeder Rechner, auf dem Photoshop® 'rund' läuft ist auch für das AddOn geeignet. Handbuch Claro Premedia Server -8- 2.2. Installationsanleitung Hinweis: besondere Anmerkungen zur Installation auf MAC OS X erhalten Sie im Anhang 2 dieses Dokumentes Für die Installation benötigen sie die Installations-Datei 'ClaroPremedia-install9.x.x.exe' (Windows), 'ClaroPremedia-install9.x.x.dmg' (Mac) bzw. 'ClaroPremedia-install9.x.x.jar' (Unix-basierte-Systeme). Eine Test-Lizenz (evaluation-key) für 14 Tage ist bereits bei der Installation integriert. Abb. 1 Mit Doppelklick auf die Datei 'ClaroPremediainstall-9.x.x' startet die Installation. Die Sprache des Installers ist Englisch. Die Sprache, in der das Programm später läuft, hängt von der Sprach-Version Ihres Betriebssystems ab. Verfügbar sind derzeit Französisch, Englisch, Spanisch, Deutsch und Niederländisch. Sollte Ihr Betriebssystem in einer nicht unterstützen installiert sein, so wird Claro in Englisch installiert. Den Willkommens-Bildschirm bestätigen Sie mit Weiter. Abb. 2 Sollten Sie bereits eine frühere Version von Claro Premedia Server installiert haben, dann beenden Sie zunächst den dazugehörenden Dienst – ansonsten wird er von Installationsprogramm automatisch beendet. Bei einer Installation unter Mac OS X werden Sie zunächst nach dem (System-)AdminPasswort gefragt. Bitte tragen Sie dies in dem entsprechenden Dialog-Fenster ein. Sollten in Ihrem Passwort Sonderzeichen wie '(' oder ')' vorkommen dann schreiben Sie das Passwort bitte in 'Hochkommata'. Abb. 3 Handbuch Claro Premedia Server -9- Wieder mit Weiter bestätigen. In diesem Fenster erhalten Sie eine Zusammenfassung der relevanten Systeminformationen. Abb. 4 Im folgenden Fenster geben Sie den Installationspfad an. In den meisten Fällen bietet es sich an, es bei dem vorgeschlagenen Pfad zu belassen. Ein Dialogfenster zeigt Ihnen an, dass das betreffende Verzeichnis neu erstellt wird. Wenn das Verzeichnis - z.B. bei einem Upgrade bereits existiert, werden Sie auch darauf hingewiesen. Abb. 5 Abb. 6 Abb. 7 Handbuch Claro Premedia Server - 10 - Es werden die Lizenzinformationen angezeigt. Bei einer Neuinstallation auf einem Rechner, auf dem bislang Claro Premedia noch nicht installiert war, wird Claro automatisch mit einer temporären Lizenz installiert. Es ist möglich, aus diesem Fenster heraus den LicenseManager zu starten um z.B. sofort eine kommerzielle Lizenz einzuspielen. Dieser Prozess ist im Anhang näher beschrieben. Im folgenden Dialog können sie die Abb. 8 Einstellungen bezüglich des Claro-Prozesses vornehmen: soll der Dienst nach der Installation sofort gestartet werden, soll der Dienst mit einem 'autom. Start' eingerichtet werden? Der Port (default 8080) des Claro Webservers kann und sollte normalerweise unverändert übernommen werden. Nur wenn auf dem betreffenden Rechner ein zweiter Prozess denselben Port bereits verwendet, ist hier eine Änderung auf einen anderen freien Port notwendig. Über das Delay lässt sich eine Verzögerung (in Sekunden) einstellen, mit der der Dienst nach dem Systemstart angestoßen wird. Dies kann Abb. 9 sinnvoll sein, wenn Claro für Bildeingang bzw. Bildausgang Netzlaufwerke verwendet, die erst nach dem Systemstart zur Verfügung stehen. Für den Zugriff auf Netzlaufwerke ist es außerdem notwendig, dass der Claro-Prozess mit einem User-Account angemeldet ist, der auf diese Laufwerke vollen Zugriff besitzt. Diesen User-Account können Sie in den unteren beiden Zeilen einrichten: Geben Sie den Nutzer-Namen in der ersten der beiden Zeilen an: bei einem lokalen User-Account verwenden Sie die Schreibweise".\USERNAME", wenn es sich um einen Domänen-Anwender handelt verwenden Sie die Schreibweise DOMÄNENNAME\USERNAME. Wenn das Feld leer bleibt, dann verwendet Claro den lokalen Handbuch Claro Premedia Server - 11 - Systemaccount und kann keine Neztlaufwerke behandeln. In die zweite Zeile geben Sie das dem Anwender zugewiesene Kennwort an. Im folgenden Fenster haben Sie die Möglichkeit die Performanz von Claro zu beeinflussen. Je nach Prozessorausstattung des Rechners können Sie Claro dazu veranlassen mehrere parallele Prozesse zu nutzen und damit eine höhere Anzahl von Bildern in der gleichen Zeit zu bearbeiten. Dies setzt allerdings entweder mehrere physikalische Prozessoren oder Multi-CoreProzessoren voraus. Der Installer analyseirt das System und macht Vorschläge für die zu treffenden Einstellungen. Wenn der Rechner nur für Claro zur Verfügung stehen soll, dürfte die Auswahl 'dedicated Server' die richtige sein. Wenn auf Abb. 10 dem System parallel mit anderen Programmen gearbeitet werden soll, verwenden Sie die Auswahl 'workstation'. Bei Fragen bezüglich der Prozess- und Speicherzuweisung fragen Sie den ElpicalSupport. Wie Sie die Speicherzuweisung im Nachhinein ändern erfahren Sie aus Anhang 5. Nun werden die Programmdateien kopiert. Abb. 11 Handbuch Claro Premedia Server - 12 - Nach der Installation klicken Sie auf 'Weiter'. Abb. 12 Der Installer kann nun die Programmverknüpfungen auf dem Desktop bzw. im Startmenü einrichten. Abschließend erhalten Sie zusammenfassende Abb. 13 Informationen über das Installationsverzeichnis und eine erste Hilfestellung. Beenden Sie den Installer. Abb. 14 Handbuch Claro Premedia Server - 13 - Wenn Sie die entsprechenden Optionen angewählt hatten, dann finden Sie nun diese Verknüpfungen auf Ihrem Desktop. Zur Einrichtung Ihrer Kanäle doppelklicken Sie auf 'Start Claro User Interface'. Informationen zu den Einrichtungs-Parametern erhalten Sie in diesem Dokument unter Kapitel 5. Der Link 'Claro Inspector' startet die ® Installation des Photoshop -Inspectors auf Abb. 15 dem lokalen System. Für die Installation des Inspectors auf anderen Photoshop ®-Arbeitsplätzen können Sie den Inspector-Installer über die Administration auf jeden gewünschten Arbeitsplatz herunterladen und dort installieren (siehe hier). Handbuch Claro Premedia Server - 14 - 2.3. Erste Schritte Wir möchten Ihnen an dieser Stelle ein paar Hinweise zu den grundsätzlichen Einstellungen geben, damit Sie ohne weitere Umstände mit Ihren Tests oder der Produktion beginnen können. Dies stellt aber zunächst nur eine sehr kurze Einführung dar. Deshalb entnehmen Sie bitte alle weitergehenden Informationen den weiteren Kapiteln aus diesem Handbuch oder wenden Sie sich bei Fragen an den Support. Die Online-Hilfe finden Sie in der Fußzeile der Kanalübersicht beim Klick auf das Fragezeichen. Nach der Installation stehen Ihnen zunächst drei Abb. 16 voreingestellte Känale zur Verfügung. Deren Einstellungen können Sie nach Belieben ändern Sie können auch beliebig viele weitere Kanäle erstellen. Wählen Sie zunächst den Kanal aus, der für Ihen Abb. 17 Zweck am geeignetsten ist. Zuerst bietet es sich an, die Ein- und Ausgangsverzeichnisse des Kanals in den Bereichen ‚Eingang’ und ‚Ausgang’ an die eigenen Bedürfnisse anzupassen. Wenn Sie mit dem Kanal Farbbilder produzieren möchten, dann geben Sie im Bereich 'Ausgabekonvertierung' das gewünschte Farbprofil an. Sollte dies aus lizenzrechtlichen Gründen nicht mit Claro mitgeliefert sein, dann sollten Sie die gewünschten Profile manuell in das Verzeichnis 'C:\Programme\Elpical Claro\profiles' kopieren und dann hier über den Button auswählen. Wenn Sie mit einem Kanal Bilder in Graustufen Abb. 18 konvertieren möchten, dann gibt es zwei Möglichkeiten: 1. Verwendung eines Graustufenprofils (z.B. ISOnewspaper26v4_gr.icc): Abb. 19 Wählen Sie im Bereich 'Ausgabekonvertierung' den Eintrag 'Zu S/W umwandeln unter Verwendung von Handbuch Claro Premedia Server - 15 - ICC-Profil' und geben Sie das Profil dann im unter 'Ausgabe-ICC-Profil für S/W-Bilder' an. 2. Verwendung von Farb-Kanal-Mischung: Wählen Sie im Bereich 'Ausgabekonvertierung' den Eintrag 'Zu S/W umwandeln unter Verwendung von Farb-Kanal-Mischung'. Zusätzlich können Sie eine Punktzuwachs-Kompensation (unter +Erweitert) anwenden lassen. In diesem Fall sollte die Verwendung eines Profils für SW-Bilder deaktiviert sein, da ansonsten die im Profil hinterlegte PunktzuwachsKompensation zusätzlich angewendet wird. Bedeutsam sind außerdem die Angaben im Bereich 'Größe'. Je nachdem ob in die Eingangsverzeichnisse beschnittene oder unbeschnittene Bilder einlaufen, sollten hier unterschiedliche Einstellungen vorgenommen werden. Fall 1: beschnittene Bilder in Zielauflösung: in diesem Fall kann die gesamte Größen-Option deaktiviert werden (Haken bei DPI raus). --> Claro nimmt keine Änderung vor. Fall 2: beschnittene Bilder ohne korrekter Auflösung: Abb. 20 Hier sollte die Option DPI mit Angabe der gewünschten Zielauflösung und Aktivierung der Umrechnung angewählt werden. --> Claro rechnet die Bilder auf die gewünschte Zielauflösung um. Die Bildgröße in mm wird beibehalten. Wenn der gewählte Resize-Faktor (siehe: 'Qualitätsüberprüfung') überschritten wird, gibt Claro eine entsprechende Warnung aus. Fall 3: Bilder ohne Beschnitt und ohne definierte Auflösung (z.B. Bilder, die direkt von einer DigiCam kommen): Hier sollte unbedingt entweder die Option 'umrechnen' deaktiviert, oder eine feste Größe in Pixel oder mm angegeben werden! Alternativ können Sie die Option 'nur runterrechnen' aktivieren. Ansonsten könnten diese Bilder, wenn sie z.B. auf 200 DPI neu berechnet werden, eine extreme Größe annehmen und damit den verfügbaren Arbeitsspeicher überlasten. Handbuch Claro Premedia Server - 16 - Claro setzt die gewünschte Auflösung unter Beibehaltung der vorhandenen Pixel. Die Bildgröße in mm wird angepasst. Die Default-Känale sind im Bereich 'Workflow' zunächst so eingestellt, dass alle Bilder automatisch bearbeitet und in das Ausgangsverzeichnis geschrieben werden. Gerade für Testzwecke ist es aber meist gewünscht, sich alle bearbeiteten Bilder neben dem Originalbild in Photoshop® anzusehen. Um alle Bilder in Photoshop ® zu kontrollieren, wählen Sie im Bereich 'Workflow' die Option 'Alle Bilder zum Inspector senden'. Es ist nicht unproblematisch, ohne genauere Abb. 21 Kenntnisse der Druckumgebung und der Wünsche der Kunden, Hinweise zu den Einstellungen der Bildoptimierung zu geben. Dazu weichen die Rahmenbedingungen (z.B Druckumgebung) und auch die verschiedenen Vorstellungen und Designvorgaben der Kunden teils zu sehr voneinander ab. Wir empfehlen, zunächst mit den StandardEinstellungen Ihres Einsatzgebietes (Magazin- bzw. Zeitungsdruck) zu beginnen und dann schrittweise die Einstellungen anzupassen. Abb. 22 Ideal wäre es, nach den ersten Begutachtungen am Monitor, eine Reihe von Testbildern unter normalen Bedingungen zu drucken und dann anhand des Druckergebnisses ggfs. die weiteren Feinstellungen vorzunehmen. Bei etwaigen Fragen oder Problemen stehen Ihnen die Mitarbeiter von ELPICAL gerne zur Verfügung. Handbuch Claro Premedia Server - 17 - 3. Die Grundelemente der Administration Die Claro-Administration erfolgt browsergestützt. Mit der Installation von Claro wird auch ein eigener Webserver installiert, der default den Port 8080 verwendet. Dies kann während der Installation geändert werden. Bei Verwendung der Standardwerte können Sie die ClaroAdministration von jedem Rechner Ihres Netzwerkes über die URL http://<servename>:8080/jclaro aufrufen. Es wird zunächst die Kanalübersicht geöffnet, auf der das folgende Hauptmenü zu sehen ist: Abb. 23 3.1. Kanäle Claro verwendet Kanäle. Sie können eine beliebige Anzahl von Kanälen erstellen, jeden mit eigenen Einstellungen. Zum Beispiel einen Kanal für die Veröffentlichung im Zeitungsdruck, einen anderen für die Publikation im Internet, einen weiteren für Schwarz-/Weiß-Bilder etc.. Jeder Kanal verwendet einen eigenen Eingangsordner (Hotfolder), der permanent auf eingehende Bilder überwacht wird. Das Ausgabeverzeichnis kann ein lokales Verzeichnis, ein Ordner im Netzwerk, oder eine FTP-Adresse sein. Claro stellt drei Typen von Kanälen zur Verfügung: einen für die Bearbeitung von Bildern, den zweiten für die Verteilung der Daten und einen dritten für die Konvertierung von Bildern mittels dynamischen Device Link Profilen. Wenn sie auf den Button 'Kanäle' in der Navigationsleiste klicken, sehen Sie eine Liste mit allen bereits erstellten Kanälen. Durch Klick auf den Kanalnamen können Sie die Einstellungen dieses Kanals einsehen und ändern. Durch Klick auf den Button können sie einen neuen Kanal erstellen. Handbuch Claro Premedia Server - 18 - 3.1.1. Liste der Kanäle Abb. 24 Die Startseite zeigt eine Liste aller bestehenden Kanäle in alphanumerischer Reihenfolge an. In der Liste sehen Sie den Namen, den Status und die Ein- und Ausgangsordner des jeweiligen Kanals. Die Kanalliste kann in einem Intervall von 15 Sekunden automatisch aktualisiert werden (interessant für den Status der Kanäle). Über einen Klick auf den Text Aktualisierung aus akivieren Sie die Aktualisierung, über einen Klick auf Aktualisierung ein deaktivieren Sie sie. Der Kanaltyp wird mit einem eigenen Symbol gekennzeichnet: Bearbeitungskanäle Routing-Kanäle Device Link-Kanäle Der Status eines Kanals kann Aktiv oder Inaktiv sein. Im Inaktiv -Modus werden keine Bilder über diesen Kanal abgearbeitet. Diese verbleiben im Eingangsordner. Sie können den Status durch anklicken des gegenwärtigen Status ('Aktiv' oder 'Inaktiv') in der Zeile des jeweiligen Kanals ändern. Wenn Sie auf das Icon klicken, werden die Einstellungen dieses Kanals in einen neuen Kanal kopiert. Ein neuer Kanal mit den gleichen Einstellungen erscheint nun in der Übersicht. Dem Namen wurde das Präfix 'Copy_of_' hinzugefügt. Der neue Kanal wird automatisch auf Inaktiv gesetzt. Dies ist notwendig, da der Eingangsordner des neuen Kanals noch derselbe ist, wie der des Originalkanals und es dürfen niemals zwei Claro-Kanäle auf den gleichen Eingangsordner zugreifen. Es ist also notwendig, diesen Ordner zu ändern, bevor der neue Kanal auf Aktiv gesetzt wird. Das Kopieren eines vorhandenen Kanals ist häufig die einfachste Methode einen neuen Kanal zu erzeugen, der sich nur in wenigen Parametern vom existierenden Kanal unterscheidet. Sie können einen Kanal durch Klick auf löschen. Über den Button können Sie einen einzelnen Kanal in eine XML-Datei exportieren. Dies ist sinnvoll, wenn Sie diese Einstellungen auf einem anderen Rechner verwenden möchten. Importieren können Sie einen einzelnen Kanal dann über Handbuch Claro Premedia Server - 19 - die Schaltfläche . Sie können die Einstellungen eines Kanals ändern, indem Sie auf den Namen des Kanals in der Übersicht klicken. Einen neuen Kanal mit den Default-Einstellungen erstellen Sie, indem Sie auf den -Button klicken. 3.1.2. Kanäle gruppieren Der besseren Übersichtlichkeit halber können Sie Kanäle gruppieren: Erstellen sie zunächst über den Button eine neue Gruppe. Nun vergeben Sie einen möglchst sprechenden Namen. Anschließend finden Sie in der Kanalübersicht einen neuen grün hinterlegten Eintrag mit diesem Namen. Bei Klick auf den Namen einer Gruppe gelangen Sie in die Auswahl der Kanäle: Abb. 25 Die Kanäle. die bereits in dieser Gruppe enthalten sind, sind mit einem Haken markiert. Bei Kanälen, die in anderen Gruppen enthalten sind, sehen Sie den Namen dieser Gruppe eingeblendet. Noch nicht in einer Gruppe enthaltene Kanäle können sie nun zu dieser Gruppe über die entsptechende Checkbox hinzufügen. Ein Kanal kann immer nur Mitglied einer Gruppe sein. Eine Gruppe öffnen Sie in der Kanalübersich mit einem Klick auf den farbig markierten Balken. Beim Entfernen einer Gruppe wird lediglich die Gruppe, aber nicht die darin befindlichen Kanäle, gelöscht. Dies dient Ihrer Sicherheit. Über den Export-Button können Sie eine ganze Gruppe von Kanälen in eine XML-Datei exportieren. So können sie diese Ihrem Elpical-Support bei einer Anfrage zusenden, oder aber auf einem Zweitsystem selbst importieren. Handbuch Claro Premedia Server - 20 - 3.1.3. Fußzeile Abb. 26 Die Fußzeile in der Kanalübersicht enthält fünf Icons: Das erste Symbol ist der Button für die Claro-Hilfe - damit können Sie dieses Dokument auf Ihrem Rechner öffnen. Das zweite öffnet die Seite zur Vergabe eines Passwortes (zum Schutz der Claro-Verwaltung). Siehe auch: PasswortSchutz. Das dritte Icon dient dem Abmelden von der Administration. Über das Icon kann ein Verzeichnis angewählt werden, in das Jobdateien von anderen Systemen geschrieben werden. Diese Jobdateien müssen dann auch den Claro-Kanal definieren, über den die Bilder bearbeitet werden sollen. Näheres dazu erklärt das separate Handbuch 'Manual_ClaroPremedia_Integration'. Außerdem können Sie mittels des Buttons ein Diagnostik-Paket in ein Zip-File exportieren. Dies ist immer dann sinnvoll, wenn Sie mit dem ELPICAL-Support in Verbindung treten möchten. 3.1.3.1. Passwort-Schutz Abb. 27 Nach einer Neuinstallation von Claro besteht noch kein Passwort-Schutz. Wenn Sie die ClaroKonfiguration vor unberechtigtem Zugriff schützen wollen, können Sie ein Passwort vergeben. Klicken Sie dazu in der Kanal-Übersicht auf das Icon , geben Sie ein Passwort ein und bestätigen Sie dieses durch nochmalige Eingabe in der zweiten Zeile. Dann auf OK klicken. Sie sind dann bereits angemeldet. Handbuch Claro Premedia Server - 21 - Abb. 28 Wenn Sie den Browser schließen und dann wieder auf die Claro-Administration zugreifen wollen, müssen Sie sich mit dem Passwort anmelden. Wenn sie das Passwort ändern möchten, loggen Sie sich zunächst mit dem alten Passwort ein und vergeben dann das neue Passwort so, wie das erste Passwort eingerichtet wurde. Wenn Sie das Passwort entfernen möchten, dann ändern Sie das Passwort wie oben beschrieben, aber lassen dann die beiden Zeilen leer und bestätigen mit OK. 3.2. Log Abb. 29 Claro zeichnet in den Log-Dateien Informationen über Bearbeitungsschritte und andere Ereignisse während der Bearbeitung auf. Diese Dateien werden im Claro-Installationsverzeichnis im Ordner Log gespeichert. Es gibt Log-Dateien für alle Ereignisse und separate Log-Dateien für Fehlermeldungen, damit diese später leichter wiedergefunden werden können. Die Log-Dateien unterliegen einer Rotation. Das bedeutet, dass eine neue Datei erstellt wird, wenn eine Log-Datei eine bestimmte Größe erreicht hat. Die alte Datei wird dann umbenannt. Maximal werden bis zu 5 Handbuch Claro Premedia Server - 22 - dieser Dateien erzeugt. Danach wird dann jeweils die älteste dieser Dateien gelöscht. Die Dateinamen lauten "JClaro_log_all0.txt" für die normale Protokollierung und "JClaro_log_err0.txt" für die Fehlerberichte. Das Umfangreichste Logfile, in das auch Systemmeldungen eingetragen werde lautet ‚JClaro.log’. Der ELPCIAL Support wird Sie bei evtl. Problemen nach dieser Datei fragen. Wenn Sie in der Navigationsleiste auf den Button Log klicken, sehen Sie die Log-Datei. In der Browseroberfläche sehen Sie immer die neuste Meldung an oberster Stelle. Die Darstellung wird in einem Zeitintervall von 15 Sekunden aktualisiert. Diese Aktualisierung können Sie mit Klick auf die Schaltfläche Aktualisierung ein/aus an- oder abschalten. Die Darstellung enthält eine Spalte mit den Zeitangaben und einen Bereich in dem die Meldungen angezeigt werden. Durch Klick auf die Schaltfläche Löschen wird die Ansicht der vorhandenen Log-Einträge gelöscht. Die Informationen bleiben aber in den Log-Dateien im Installationsverzeichnis erhalten. 3.3. Fehler-Log Abb. 30 Wenn sich ein Fehler ereignet hat, färbt sich der Button Fehler orange. Abb. 31 In der Browseroberfläche sehen Sie immer die neuste Fehler-Meldung an oberster Stelle. Die Darstellung wird in einem Zeitintervall von 15 Sekunden aktualisiert. Diese Aktualisierung können Sie mit Klick auf die Schaltfläche Aktualisierung ein/aus an- oder abschalten. Die Darstellung enthält eine Spalte mit den Zeitangaben und einen Bereich in dem die Meldungen angezeigt werden. Durch Klick auf den Bestätigen-Button wird der aktuelle Fehlerbericht aus der Darstellung gelöscht. Der Fehler-Button kehrt zu seiner normalen Farbe zurück. Der Fehlerbericht bleibt aber im Fehlerprotokoll im Claro Log-Verzeichnis erhalten. Handbuch Claro Premedia Server - 23 - 3.4. Monitor Die Seite Monitor teilt sich in zwei Bereiche: Abb. 32 Im oberen Teil sehen Sie einen Überblick der Kanäle mit einer Angabe, wie viele Bilder über den jeweiligen Kanal seit dem letzten Zurücksetzen bearbeitet wurden. Daneben befindet sich die Angabe, wie viele Bilder mit dem Kanal zwar bearbeitet werden sollten, aber nicht bearbeitet werden konnten. Die eingeblendete Datums- und Zeitanzeige gibt an, wann der Zähler zuletzt zurückgesetzt wurde. In der Spalte Zuletzt verwendet am: sehen Sie, wann das letzte Bild über den jeweiligen Kanal bearbeitet wurde. Mit einem Klick auf den Button können Sie - für jeden Kanal einzeln – den Zähler erneut zurücksetzen. Die Zählung startet dann wieder bei 0. Im unteren Teil der Seite können Sie die Bilder, die in den Claro-Eingangsverzeichnissen auf die Abarbeitung warten, einsehen. Es werden nur die Kanäle dargestellt, in deren Eingangsordnern sich tatsächlich Bilder befinden. Da dies eine Momentaufnahme zum Zeitpunkt des Aufrufs der Seite ist, kann es passieren, dass ein Bild, das Sie eben noch auf dieser Seite gesehen haben, nach einer kurzen Zeit bereits von Claro bearbeitet und aus dem Eingangsordner gelöscht ist. Daher sollten Sie die Option Aktualisierung ein aktivieren, so dass diese Seite im Intervall von 15 Sekunden erneuert wird. Klicken Sie auf den schwarzen Balken um die Bilder des jeweiligen Kanals zu sehen. Neben den Bildnamen sehen Sie zwei Icons: Einen Ordner und einen Mülleimer . Wenn Sie den Button Handbuch Claro Premedia Server - 24 - anklicken, wird das Bild in den Ordner für unbearbeitete Bilder, der für diesen Kanal eingerichtet ist, verschoben. Wenn Sie den Button anklicken, wird das Bild gelöscht. Beachten Sie, dass das Bild in diesem Fall nicht in den Papierkorb verschoben, sondern endgültig gelöscht wird! 3.5. Inspector Abb. 33 Die Seite ‚Inspector’ in der Browseroberfläche zeigt eine Übersicht über alle Bilder die zur manuellen Kontrolle im Photoshop®-Inspector anstehen. Es werden nur die Kanäle dargestellt, durch die tatsächlich Bilder zur manuellen Kontrolle ausgesteuert wurden. Da dies eine Momentaufnahme zum Zeitpunkt des Aufrufs der Seite ist, kann es passieren, dass ein Bild, das Sie eben noch auf dieser Seite gesehen haben, nach einer kurzen Zeit bereits von einem Mitarbeiter über den Photoshop®-Inspector bearbeitet wurde. Daher sollten Sie die Option Aktualisierung ein aktivieren, so dass diese Seite im Intervall von 15 Sekunden erneuert wird. Klicken Sie auf den schwarzen Balken um die Bilder des jeweiligen Kanals zu sehen. Durch Aktivierung der Option Bilder anzeigen erhalten Sie in der Liste zu jedem Bild eine ThumbnailAnsicht – so können die Bilder einfacher identifiziert werden. können alle Bilder, die in dem geöffneten Kanal zur Mittels des Buttons Kontrolle anstehen, automatisch weiter geleitet werden. Dabei werden die von Claro bearbeiteten Bilder verwendet. Dies kann z.B. genutzt werden, wenn zu einem bestimmten Zeitpunkt der produktion kein Repro-Mitarbeitet mehr zur Verfügung steht. Neben der reinen Übersicht bietet diese Seite die Möglichkeit, einzelne Bilder aus der Liste zu löschen (endgültig!), oder das von Claro bearbeitete Bild automatisch weiterzuleiten . Diese beiden Funktionen sind für rein administrative Zwecke gedacht (z.B. um Testbilder aus dem weiteren Workflow zu entfernen). Für die visuelle Beurteilung und manuelle Bearbeitung der Bilder ist der Photoshop®-Inspector gedacht. Handbuch Claro Premedia Server - 25 - können Sie den Photoshop®-Inspector auf den lokalen Mit einem Klick auf den Button Rechner herunterladen und installieren. können Sie den JobClient auf einen Indesign®- Mit einem Klick auf den Button Arbeitsplatz herunterladen und lokal installieren. Beachten Sie hierzu bitte das separate Handbuch zum JobClient, das jeder Claro-Installation im Unterverzeichnis manual beigefügt ist. Mit einem Klick auf den Button können Sie den Einstellungsassistenten (SettingsAssistant) auf Ihren Arbeitsplatz herunterladen und lokal installieren. Beachten Sie hierzu bitte das separate Handbuch zum SettingsAssistant, das jeder Claro-Installation im Unterverzeichnis manual beigefügt ist. - Die Handbücher zu allen Zusatzkomponenten können Sie auch über den jeweils zugeordneten Button herunterladen bzw. öffnen. 3.6. Zeitplan Abb. 34 Im Bereich Zeitplan können Sie in Regeln definieren, zu welchen Zeiten bestimmte Kanäle aktiv bzw. inaktiv gestellt werden sollen. Nachdem Sie mit Hinzufügen eine neue Regel erstellt haben, erscheint im unteren Bereich eine neue Zeile. Der Haken in der Spalte Aktiv definiert, dass diese Regel angewendet werden soll. So können Sie eine Regel ein- oder ausschalten ohne sie jeweils löschen bzw. neu erstellen zu müssen. In der Spalte Kanalname wählen Sie den Kanal aus, für den diese Regel bestimmt ist. Unter Aktivierung bestimmen Sie den oder die Wochentage, an denen der Kanal aktiviert werden soll. Unter Startzeit und Endzeit bestimmen Sie den Beginn bzw. das Ende der Kanalaktivierung. Außerhalb dieser Zeiten wird der betreffende Kanal auf inaktiv gesetzt. In den Spalten Startdatum und Enddatum finden Sie nur dann Einträge, wenn diese Regel einmalig ausgeführt werden soll. Handbuch Claro Premedia Server - 26 - Die Option 'Inspector-Schlange leeren' bedeutet, dass bei der Deaktivierung eines Kanals durch eine Zeitplanregel, alle Bilder, die dieser Kanal noch zum Inspector gesendet hatte, die aber noch nicht bearbeitet wurden, an das Ausgabeverzeichnis weiter gegeben werden. So kann vermieden werden, dass Bilder im weiteren Workflow fehlen, weil der betreffende Kanal diese Bilder noch für den Inspector bereit hält. bzw. Über die Buttons können sie alle vorhandenen Regeln auf einmal an- bzw. abschalten. Über den -Button können sie eine Regel entfernen. Beachten sie bitte, dass nach der Änderung von Einstellungen unbedingt der Button zu betätigen ist, ansonsten gehen die vorgenommenen Änderungen verloren. Ein wichtiger Anwendungsbereich für solche Zeitplanungen sind unterschiedliche Einstellungen bzgl. der Kontrolle von Bildern mit Hilfe des Photoshop®-Inspectors: Viele Kunden arbeiten im Normalfall in einem halbautomatischen Workflow. D.h. dass die Claro-Bearbeitungskanäle nach den gewünschten Qualitätskriterien Bilder als problematisch definieren und diese Bilder an den Photoshop®-Inspector zur Kontrolle aussteuern. Diese Bilder gelangen erst nach dieser manuellen Kontrolle wieder in den weiteren Workflow (werden dann also z.B. an das Redaktionssystem weiter gegeben). In Zeiten, in denen die Repro-Arbeitsplätze aber nicht besetzt sind, würden diese Bilder im Arbeitablauf fehlen. Sie können nun von solchen Kanälen Kopien erzeugen und in den kopierten Kanälen im Bereich Workflow die Option ‚Alle Bilder bearbeiten und in Ausgabeverzeichnis speichern‘ wählen. Nun fügen Sie unter Zeitplan zwei neue Regeln hinzu: Wählen Sie den Original-Kanal aus, der für die manuelle Kontrolle gedacht ist. Wählen Sie nun unter Aktivierung die Tage (z.B. MontagFreitag) aus, an denen dieser Kanal aktiv sein soll. Unter Startzeit und Endzeit können Sie nun den gewünschten Zeitraum auswählen. Verfahren Sie nun mit der Kopie diese Kanals genau so, nur dass Sie eben hier die Zeiten anwählen, in denen Ihre Repro-Arbeitsplätze unbesetzt sind.So werden zu den regulären Arbeitszeiten, die qualitativ problematischen Bilder an den Inspector ausgesteuert - während der Zeit, in der dafür keine Mitarbeiter zur Verfügung stehen, werden aber alle Bilder vollautomatisch bearbeitet und weiter gegeben. Handbuch Claro Premedia Server - 27 - 4. Kanal-Einstellungen 4.1. Kanaltyp Abb. 35 Wenn Sie den Button in der Kanalübersicht klicken erhalten Sie zunächst die Auswahl der Kanaltypen. Hier legen Sie fest welche Art von Kanal Sie neu erstellen möchten. Es gibt drei verschieden Typen von Kanälen in Claro: Zunächst die Bildbearbeitungs-Kanäle. Dieser Kanal-Typ bietet Bildoptimierung, Farbraum-Konvertierung etc.. Zweitens die Routing-Kanäle. Mit diesem Kanal-Typ können Sie Dateien abhängig von ihren Eigenschaften verteilen. Da ein RoutingKanal ein Bild an mehrere Bearbeitungs-Kanäle gleichzeitig senden kann, können Sie so unmittelbar mehrere Versionen desselben Bildes produzieren. Dateien können auch an Verzeichnisse, lokal oder Netzwerk, oder an FTP-Ziele gesendet werden. Als dritten Kanaltyp gibt es Device Link-Kanäle. Mit diesem lassen sich CMYK-Bilder über dynamische Device Link-Profile konvertieren und damit für den Druck auf unterschiedlichen Ausgabegeräten optimieren. Die einzelnen Kanal-Typen werden mit ihren Einstellungen und Funktionen im Folgenden detailliert beschrieben. Handbuch Claro Premedia Server - 28 - 4.2. Bearbeitungs-Kanäle Sobald Sie in der Kanalübersicht einen Kanal auswählen, sehen Sie die Menüübersicht. Wählen Sie den Bereich den Sie ändern möchten. Abb. 36 Im Folgenden beschreiben wir die Einstellungen der Reihe nach. Handbuch Claro Premedia Server - 29 - 4.2.1. Eingang Abb. 37 Quell-Ordner: Hier tragen Sie den Ordner ein, der von diesem Kanal auf einlaufende Bilder überwacht werden soll (Hotfolder). Wenn der Ordner nicht existiert, wird Claro versuchen, diesen Ordner selbst zu erstellen. Wenn dazu nicht die notwendigen Berechtigungen bestehen wird der Kanal von Claro automatisch auf 'Inaktiv' gesetzt und eine entsprechende Fehlermeldung wird in das Log geschrieben. Nach Klick auf das -Symbol, öffnet sich ein Fenster, in dem Sie den gewünschten Eingangs-Ordner erstellen und auswählen können. HINWEIS: Bei Verwendung von Netzlaufwerken müssen UNC-Pfade verwendet werden. In diesem Fall muss der Dienst ‚Elpical Claro’ mit einem Nutzerkonto gestartet werden, das Zugriffsrechte für diese Verzeichnisse besitzt (siehe auch Anhang 1). Die Leseverzögerung dient der Systemstabilität. Um zu vermeiden, dass mehrere Prozesse gleichzeitig auf ein Bild zugreifen (z.B. ein vorgeschaltetes Bildarchiv und Claro) kann eine höhere Leseverzögerung eingestellt werden. So gehen Sie sicher, dass ein Bild immer fertig geschrieben wurde, bevor Claro dieses einliest und bearbeitet. Unterverzeichnisse: Enthält ein Claro-Eingangsverzeichnis noch Unterverzeichnisse, so können auch diese überwacht und darin befindliche Daten bearbeitet werden. Wenn gewünscht werden diese Unterverzeichnisse gelöscht, sobald sich darin keine Daten mehr befinden. Kanal-Priorität: Kanälen können unterschiedliche Prioritäten zugewiesen werden. Dateien in einem Eingangs-Ordner eines Kanals mit höherer Priorität werden dann bevorzugt abgearbeitet. Nur Jobdatei abholen: Diese Option verwenden Sie, wenn Sie eine Integration mit einem anderen System (z.B. Redaktionssystem) verwenden, das an den Claro Eingangsordner gleichzeitig das Bild und eine dazugehörige XML-Datei sendet. Wenn diese Option in diesem Fall nicht aktiviert wäre, Handbuch Claro Premedia Server - 30 - würde Claro das Bild direkt einlesen und bearbeiten und dabei die Anweiseungen aus dem XML-File nicht beachten. Bei aktivierter Option liest Claro die XML-Dateien ein und bearbeitet die Bilder nach den darin definierten Einstellungen. Zusätzliche Informationen zur Definition der von Claro unterstützten XML-Dateien erhalten Sie im Handbuch 'Manual_ClaroPremedia_Integration.pdf' (engl.), das im Unterverzeichnis 'manual' des Claro-Installationsverzeichnisses liegt. Dateien und Ordner auslassen…: Dateien bzw. Verzeichnisse mit dieser Zeichenkette im Dateinamen werden in den Ordner für unbearbeitet Bilder verschoben. Dieses Feld verwendet die sog. Java Regular Expressions. Damit lässt sich über das Benutzen von Platzhaltern ‚.’ oder Zählern ‚*’ ein sehr genauer Suchstring für fast alle Bedürfnisse anpassen. Die Anwendung ist in manchen Fällen nicht ganz trivial, da andere Standards verwendet werden, als bei sonstigen Suchabfragen unter Windows üblich. Als Platzhalter fungiert hier der Punkt ‚.’. Das Stern-Zeichen ‚*’ besagt, dass das vorherige Zeichen beliebig oft (null mal oder öfter) vorkommen kann. Eine genaue Beschreibung zu den Regular Expressions erhalten Sie unter der URL: http://www.regular-expressions.info/reference.html Ausgelassene Dateien entfernen: Bei Aktivierung dieser Option werden die zuvor definierten Dateien direkt gelöscht und nicht in den 'bad'-Ordner verschoben. Abb. 38 Unter Erweitert finden Sie die zusätzlichen Optionen: Weiche Belichtungskorrektur für RAW-Dateien: Besagt genau das: bei RAW-Dateien wird eine weiche Belichtungskorrektur angewendet. Kanal verfügbar im JobClient: Dieser Kanal kann in dem Indesign®-PlugIn JobClient ausgewählt werden. IPTC Zeichensatz: Hier können Sie einen Zeichensatz definieren mit dem die IPTC-Informationen der Bilder kodiert und dekodiert werden sollen. Als Standard wird ISO-8859-1 verwendet. Handbuch Claro Premedia Server - 31 - 4.2.2. Eingangskonvertierung Abb. 39 ICC-Workflow: Claro gewährleistet einen RGB-Workflow, in dem Bilder immer im RGB-Farbraum bearbeitet werden und die Konvertierung zu CMYK als letzter Schritt erfolgt. Claro verwendet ICCProfile zur Konvertierung. Dafür muss ein geräteunabhängiger RGB-Farbraum ausgewählt werden. In diesem Farbraum wird die Bearbeitung durchgeführt. Wenn ein Bild ein eingebettetes Profil mitbringt, kann dieses als Ursprungsprofil verwendet werden. Dazu muss das entsprechende Feld markiert sein. Als Alternative können Sie ein Profil in Ursprungsprofil für Bilder ohne eingebettetem Profil angeben. Dieses Profil wird dann verwendet, wenn kein eingebettetes Profil im Bild vorhanden ist. Das gleiche gilt analog für eingehende CMYK-Bilder. Neben der Definition eines bestimmten RGB-Arbeitsprofiles kann festgelegt werden, dass die Bildbearbeitung im Farbraum (Profil) des einlaufenden Bildes (wenn vorhanden) vorgenommen wird. Dadurch wird bei Bildern mit eingebettetem Profil keine Farbraumkonvertierung für die Bildbearbeitung vorgenommen. Zusätzlich können Sie selbst den Rendering Intent festlegen, mit dem ggfs. eine Konvertierung durchgeführt werden soll. Durch Klick auf den -Button öffnen sich die PSD-/Tiff-Optionen. Hier legen Sie fest, welche der im Bild vorhandenen Ebenen Claro bearbeiten soll. Normalerweise bearbeitet Claro die sog. Kompatibilitätsebene. Sie können hier eine davon abweichende Auswahl vornehmen. Handbuch Claro Premedia Server - 32 - 4.2.3. Größe Abb. 40 Claro kann die Bilder auf eine gewünschte Größe und Auflösung umrechnen. Wenn nur das Feld DPI markiert ist und eine gewünschte Auflösung eingetragen wurde, dann setzt Claro das Bild auf diese Auflösung, aber ohne die Anzahl der Pixel im Bild zu verändern. Wenn zusätzlich das Feld umrechnen aktiviert ist, wird die Anzahl der Pixel im Bild neu berechnet auf Basis der vorhandenen DPI des Bildes. Wenn Claro Bilder, die die gewünschte Auflösung bereits haben, nicht umrechnen soll, sondern nur die Bilder mit einer geringeren Auflösung, dann aktivieren Sie die Schaltfläche Nur hochrechnen. Wenn Claro Bilder, die die gewünschte Auflösung unterschreiten, nicht hochrechnen (interpolieren) soll, sondern nur die Bilder mit einer höheren Auflösung, dann aktivieren Sie die Schaltfläche Nur runterrechnen. Diese Optionen lassen sich mit einer der weiteren Größen-Optionen kombinieren und dadurch eine feste Breite oder Höhe in mm erzeugen. Die Optionen maximale Bild-Größe... vermeiden mögliche Probleme, die auftreten könnten, wenn z.B. ein Bild keinen definierten DPI-Wert enthält und bei einer Skalierung extrem groß werden könnte. Der voreingestellte Wert von 50 (Megapixel) kann je nach Größe des verfügbaren Arbeitsspeichers und nach dem Claro zugewiesenen Speicher an die eigenen Bedürfnisse angepasst werden. Häufig ist es sinnvoll, einen niedrigeren Wert (z.B. 15) zu verwenden, auch um Probleme mit zu großen Dateien in den Folgesystemen zu vermeiden. In manchen Fällen muss aber der Wert nach oben korrigiert werden, damit auch alle Bilder bearbeitet Handbuch Claro Premedia Server - 33 - werden können. Zusätzlich bzw. alternativ können sie auch einen maximalen Wert für die MegaByte-Größe der eingehenden Bilder definieren. Die Option In hoher Qualität runterrechnen verwendet spezielle Algorithmen zur Umrechnung der Bilder. Diese erzeugen zwar eine höhere Bildqualität, beanspruchen aber mehr Zeit zur Bearbeitung. Wenn Sie größeren Wert auf Qualität als auf die Performanz legen, dann aktivieren Sie diese Option. Mit der letzen Option können Sie bestimmen, dass die Ausrichtung der Bilder entsprechend der Informationen im Exif-Header korrigiert wird. Dies ist nur dann sinnvoll, wenn Sie sicher gehen können, dass die Exif-Informationen auch tatsächlich korrekt sind: Einige Bildbearbeitungsprogramme aktualisieren die Exif-Informationen, wenn ein Bild manuell gedreht wird, manche Programme tun dies aber nicht. In einem solchen Fall würde ein Bild durch nochmaliges Drehen eine falsche Ausrichtung erhalten. 4.2.4. Qualitätsüberprüfung Abb. 41 Claro kann Bilder unterschiedlicher Qualität differenziert behandeln. Vor einer Bearbeitung führt Claro bei jedem Originalbild eine Analyse durch. Auf Basis dieser Analyse kann Claro die Bilder, die nicht den Qualitätsstandards entsprechen, aussteuern. Diese Bilder können anders behandelt werden, als andere Bilder, z.B. indem Sie zum Photoshop® Inspector gesendet werden, wo ein Mitarbeiter eine visuelle Kontrolle durchführt. Die Qualitätsüberprüfung der Bildqualität basiert auf verschiedenen Kriterien. Für Farbstich, Helligkeit, Schärfe und Rauschen können Sie wählen, ob Sie mit den Claro-Voreinstellungen arbeiten möchten, oder lieber strengere oder weniger strenge Handbuch Claro Premedia Server - 34 - Regeln anwenden möchten, nach denen schlechte Bilder ausgesteuert werden sollen. Sie können auch bei jedem Kriterium auswählen, dass dieses für die Selektion gar nicht herangezogen werden soll. In der Zeile Farben außerhalb des Farbraumes geben Sie den Prozentsatz an, der bei einer Umrechnung von Arbeits- zu Zielfarbraum neu berechnet werden darf. Erreicht ein Bild einen höheren Prozentsatz, so wird es ebenfalls an den Inspector ausgesteuert. Zudem haben Sie die Möglichkeit prüfen zu lassen, ob das Bild für die gewünschte Ausgabegröße geeignet ist (siehe Größe), oder ob der Farbraum des Bildes sich sehr weit außerhalb des Zielfarbraumes befindet (siehe Konvertierung). Darüber hinaus können Sie einlaufende CMYKBilder oder alle Bilder, die kein eingebettetes Profil enthalten generell aussteuern. Mit der Option Bilder mit roten Augen werden Bilder, bei denen die Claro-Analyse den sog. Roteaugen-Effekt bemerkt hat, ausgesteuert. 4.2.5. Workflow Sie können mit Claro auf unterschiedliche Weise Ihre Bildbearbeitung optimieren. Abhängig von den in Ihrem Unternehmen verfügbaren Ressourcen, Ihren Qualitätsanforderungen, der Anzahl und der letztendlichen Verwendung der Bilder können Sie die Methode wählen, die am besten zu Ihrem Unternehmen passt. Abb. 42 Bei Verwendung dieser Option werden alle Bilder vollautomatisch bearbeitet und direkt an das Sendeziel weitergegeben. Abb. 43 Bei Verwendung dieser Option werden Bilder, die von der Qualitätskontrolle als schlecht befunden wurden, an den Photoshop® Inspector ausgesteuert. Dort können diese visuell überprüft und ggfs. manuell nachbearbeitet werden. Alle anderen Bilder werden automatisch bearbeitet und an das Sendeziel weitergegeben. Handbuch Claro Premedia Server - 35 - Abb. 44 Bei Verwendung dieser Option werden Bilder, die von der Qualitätskontrolle als schlecht befunden wurden, in den Ordner für unbearbeitete Bilder geschrieben. Diesen Ordner definieren sie weiter unten auf dieser Seite. Abb. 45 Bei Verwendung dieser Option werden alle Bilder an den Photoshop® Inspector ausgesteuert. Abb. 46 In diesen Ordner werden die ausgesteuerten Bilder geschrieben, wenn die Option Ausgesteuerte Bilder in den Ordner für unbearbeitete Bilder speichern ausgewählt wurde. Außerdem wird dieser Ordner für Bilder genutzt, bei denen aus irgendeinem Grund Probleme während der Bearbeitung aufgetreten sind. In diesem Fall finden Sie eine entsprechende Meldung im Error-Log. Abb. 47 Diese Optionen geben vor, in welchem Farbraum sich die Bilder befinden, wenn sie mit Hilfe des Inspectors in Photoshop® geöffnet werden. Wenn Sie z.B. die Einstellungen wie oben abgebildet in einem Kanal mit CMYK-Umwandlung verwenden, dann bleibt das Originalbild im RGB-Farbraum, das (von Claro) bearbeitete Bild wird aber bereits im CMYK-Farbraum dargestellt. Somit ist beim CMYK-Bild auf kalibrierten Monitoren eine Druckvorschau (Softproof) möglich. Wenn beide Bilder im gleichen Farbraum dargestellt werden ist demgegenüber eine bessere Vergleichbarkeit gegeben. Wählen Sie die Einstellungen, die Ihrer Arbeitsweise am besten entgegenkommt. Auf das endgültig ausgegebene Bild wird von Claro immer das eingegebene Profil angewendet, so dass Sie sicher gehen können, dass nur Bilder im gewünschten Farbraum weitergegeben werden. Handbuch Claro Premedia Server - 36 - Abb. 48 Wenn Sie die Option Email im Fehlerfall aktivieren werden die Einstellungen zum Senden von Emails eingeblendet. Geben Sie dort Ihren SMTP-Server und die Daten zur Authentifizierung ein. Wenn eine Meldung im Fehler-Log erscheint, wird Claro eine entsprechende Email an die hier angegebene Email-Adresse senden. Abb. 49 Wenn Bilder mit dem Photoshop® Inspector geöffnet und manuell nachbearbeitet wurden, werden diese wieder an Claro zurückgegeben und – normalerweise – in den Zielfarbraum (CMYK oder S/W) konvertiert. Evtl. möchte aber bereits der Repro-Mitarbeiter während der manuellen Bearbeitung eine Konvertierung durchführen, um das tatsächliche Ergebnis besser beurteilen zu können. Damit Claro nun nicht nochmals eine Konvertierung durchführt, die u.U. zu Qualitätseinbußen führen könnte, können Sie die beiden obigen Optionen aktivieren. In diesem Fall prüft Claro nur noch, ob das von Photoshop® zurückgegebene Bild sich im gewünschten Zielfarbraum (CMYK oder S/W) befindet. Wenn dem so ist, wird das Bild unverändert an das Ausgabeverzeichnis weitergegeben. In diesem Fall sollte aber beachtet werden, dass bei einer manuellen Konvertierung in Photoshop® auch tatsächlich das korrekte Farbprofil verwendet wird! In manchen Fällen werden von vorgelagerten Systemen Graustufenbilder noch im RGB-Farbraum belassen. Diese Daten können in der weiteren Verarbeitung Probleme bereiten. Claro kann solche Bilder erkennen und automatisch in ‚echte’ Graustufenbilder konvertieren. Dazu dient die unterste Option. Handbuch Claro Premedia Server - 37 - 4.2.6. Bildoptimierung Abb. 50 Bei der manuellen Bildbearbeitung wird das Bild visuell beurteilt und dann wird entschieden, wie das Bild optimiert werden soll. Dies geschieht nicht nur zu Beginn, sondern auch während der Bearbeitung. Diese menschliche Interpretation eines Bildes ist natürlich in der automatischen Bearbeitung nicht möglich. Um dennoch zu den optimalen Ergebnissen zu gelangen ersetzt eine intelligente Analyse des Originalbildes die menschliche Beurteilung. Diese Analyse ist wesentlich für die Bearbeitung der Bilder durch Claro. Dadurch unterscheiden sich die Bearbeitungsschritte von Bild zu Bild. Die Einstellungen, die hier vorgenommen werden, geben den gewünschten Level der jeweiligen Kategorie für das Endergebnis an. Wie der gewünschte Level erreicht wird, unterscheidet sich in jedem Bereich. Z.B. Farbsättigung: Claro zielt auf ein bestimmtes Maß an Sättigung ab. Dies kann bedeuten, dass einige besonders farbintensive Bilder in der Sättigung vermindert werden, andere eher 'flaue' Bilder aber zusätzliche Farbsättigung erhalten. Bei der Voreinstellung befindet sich der Schieberegler in der Mitte mit einem Wert von 0.0. Wenn Sie den Regler nach rechts oder links verschieben, stellen Sie das Maß an Sättigung ein, das Claro beim Ergebnis erreichen soll. Auch wenn der Regler nach links verschoben wird (Wert unter 0) können 'flaue' Bilder noch immer stärker gesättigt werden, aber in einem geringeren Maß, als bei der Standardeinstellung. Abb. 51 Beim Setzen von Schwarz-/Weiß-Punkten arbeitet Claro intelligent. Das bedeutet, dass nicht einfach ein bestimmter Prozentsatz der extremen Tiefen und Lichter abgeschnitten wird, sondern, dass das Histogramm analysiert wird. Es werden noch weitere Regeln angewendet, damit das Setzen der Schwarz-/Weiß-Punkte keine unerwünschten Nebeneffekte hat. Zu weiteren Optionen bzgl. der Schwarz-/Weiß-Punkte siehe bitte Abb. 54. Handbuch Claro Premedia Server - 38 - Abb. 52 Wenn Sie diese Option anwählen wird ein Rausch-Filter angewendet, der in seiner Intensität genau an das in der Analyse festgestellte Bild-Rauschen angepasst ist. Abb. 53 Diese Option ermöglicht es, Bilder mit hohem Kontrast in einzelnen Bereichen zu bearbeiten. In anderen Worten: Details in hellen oder dunklen Bereichen der Bilder können herausgearbeitet werden, ohne die Helligkeit des gesamten Bildes zu verändern. Sie können die Intensität dieser Bearbeitung mit dem Schieberegler beeinflussen. Abb. 54 Wenn notwendig kann Claro einen Farbstich eines Bildes entfernen. Hier wird nicht nur der WeißPunkt eines Bildes berücksichtigt, sondern weitere Aspekte eines Bildes mit einbezogen, wie die Erkennung von Hauttönen und von natürlichem Grün. Abb. 55 Mit dieser Option können Sie die Intensität der Schwarz-/Weiß-Punkt-Option beeinflussen. In der Voreinstellung (100%) kann es vorkommen, dass der Kontrast es Bildes zu stark erhöht wird. Diesen Effekt vermeiden Sie, wenn Sie hier einen niedrigeren Prozentwert angeben. Zusätzlich können Sie einen Prozentsatz der Pixel angeben, die beim Setzen der hellsten bzw. dunkelsten Punkte übergangen werden sollen. So wird vermieden, dass wenige einzelne Pixel den Schwarzbzw. Weißpunt beeinflussen. Außerdem können Sie die Limits für Schwarz- bzw. Weißpunkt manuell setzen. Handbuch Claro Premedia Server - 39 - Abb. 56 Kontrast- bzw. Rauschbearbeitung von Bildern hat oft unangenehme Nebeneffekte wie übersättigte Farben oder gar Farbverschiebungen. Um derartige Probleme zu vermeiden bietet Claro die Funktionen "Rauschfilter im Luminanz-Modus bearbeiten" und "Kontrast und Helligkeit im Luminanz-Modus bearbeiten". So wird die Bearbeitung von der Farbmanipulation getrennt und die Farben des Bildes bleiben geschützt. Abb. 57 Die Verwendung einer Standard-Helligkeits-Kurve birgt meist die Einschränkung, dass dunkle Bereiche stärker aufgehellt werden, als hellere - was zu einer Verringerung des Kontrastes führt. Bei Verwendung dieser optionalen Helligkeits-Kurve werden nur die Mitteltöne des Bildes bearbeitet. Dadurch kann die Helligkeit optimiert werden, ohne den Kontrast des Bildes zu vermindern. Handbuch Claro Premedia Server - 40 - 4.2.7. Farben Der Rote-Augen-Effekt, der bei Blitzaufnahmen - meist durch die in Kameras eingebauten Blitzgeräte - entsteht, stellt ein besonderes Ärgernis bei der Veröffentlichung der Bilder dar. Claro bietet Ihnen die Möglichkeit diese Bilder zu erkennen und automatisch zu optimieren. Abb. 58 Dabei analysiert Claro das Bild anhand einer Gesichtserkennungsmatrix. Zusätzlich können Sie bestimmen, dass eine Korrektur nur dann erfolgen soll, wenn im EXIF-Header des Bildes vermerkt wurde, dass bei der Aufnahme der Blitz verwendet wurde - so lassen sich evtl. mögliche Fehlanalysen vermeiden. Über den Stärke-Regler bestimmen Sie, wie stark der rote Bereich überdeckt werden soll. Der Eingriff in die Farben eines Bildes stellt eine besondere Herausforderung dar: die menschliche Wahrnehmung ist besonders auf die Beurteilung natürlicher Töne geschult. So werden ‚falsche‘ Farben am ehesten bei natürlichen Blau- und Grüntönen oder eben bei Hauttönen als unangenehm empfunden. Diesem Umstand trägt Claro Rechnung: bei der Farbstichbehandlung, wie auch bei der Sättigung wird auf natürliches Grün und auf die Hauttöne besondere Rücksicht genommen. Zusätzlich können sie in diesem Bereich gezielt bestimmte Farben nach Ihren Bedürfnissen hinsichtlich des Farbtones, der Sättigung und der Helligkeit manipulieren. Abb. 59 Die Hauttöne können mit Hilfe dieser Optionen eine eigene Korrektur erfahren. Claro identifiziert im Bild die betreffenden Partien und kann diese gemäß Ihren Voreinstellungen korrigieren. Handbuch Claro Premedia Server - 41 - Berücksichtigt werden dabei derzeit Hauttöne wie sie vorwiegend bei europäisch- und afrikanischstämmigen Menschen vorkommen. Der oberste Schieberegler definiert den Farbton, in dessen Richtung Claro die vorhandenen Hauttöne verändern wird. Dies reicht von eher Rot betonten Tönen (links) zu stärker Gelb orientierten Farbtönen (rechts). Mit Stärke bestimmen Sie, wie stark der gewählte Farbton appliziert werden soll. Mit Sättigung können Sie bestimmen, wie stark die Hauttöne im Ergebnis gesättigt sein sollen. Mit Helligkeit bestimmen Sie die Helligkeit dieser Töne Abb. 60 Die Manipulation der Grüntöne erfolgt analog zu den Hauttönen in Hinblick auf Farbton, Stärke, Sättigung und Helligkeit Abb. 61 Die Manipulation der Blautöne erfolgt analog zu den Hauttönen in Hinblick auf Farbton, Stärke, Sättigung und Helligkeit. Handbuch Claro Premedia Server - 42 - 4.2.8. PDF Abb. 62 Claro unterstützt auch PDF-Dateien. Mit anderen Worten: Claro kann Bilder aus PDF-Dateien extrahieren und bearbeiten – anschließend werden diese zurück in das PDF-File geschrieben. Da PDF-Dateien oft sehr kleine Bilder enthalten (z.B. Linien oder Striche) können Sie eine Mindestgröße in Pixel angeben, die ein Bild mindestens erreichen muss, bevor Claro dieses Bild bearbeitet. Darüber hinaus können Sie bestimmen, dass in PDF eingebettete CMYK-Bilder nicht von Claro bearbeitet werden sollen. Auch Bilddaten, die wenige Farben enthalten sollten nicht bearbeitet werden. Es handelt sich dabei häufig um Farbflächen, die keiner Bildoptimierung bedürfen. Claro kann solche eingebetteten Bilder in PDF-Dateien eigenständig erkennen. Wenn die entsprechende Option aktiviert ist, werden diese Bilder von der Bildoptimierung ausgenommen. Zusätzlich können Sie festlegen, dass Bilder, die aus PDF-Dokumenten extrahiert wurden, von Claro im DeviceN-Farbraum bearbeitet werden. Abb. 63 Mit den unteren drei Optionen können Sie die Kompression der in PDF eingebetteten Bilder bestimmen. Wählen Sie zunächst das gewünschte Kompressionsverfahren aus. Zur Auswahl stehen Ihnen JPEG oder ZIP. Wenn ein Bild bereits mit einem nicht verlustfreien Verfahren komprimiert war, können Sie für diese ein abweichendes Kompressionsverfahren wählen. In der Zeile JPEGQualität können Sie die Intensität der Kompression bestimmen. Je höher der Wert, desto niedriger die Kompression und desto höher die Qualität. Handbuch Claro Premedia Server - 43 - Abb. 64 Die Aktivierung dieser Option bedeutet, dass das bearbeitete Bild unter Aktualisierung der Indextabelle in das Original-PDF eingefügt. Die Originalbilder verbleiben dabei in der Datei (dies war die Voreinstellung in Claro 7). Bei Abwahl der Option wird eine neue PDF-Datei geschrieben ohne die Originalbilder beizubehalten. 4.2.9. Ausgabekonvertierung Abb. 65 In den beiden oberen Zeilen bestimmen Sie die Ausgabe-ICC-Profile, die auf Farb- bzw. S/W-Bilder angewendet werden sollen. Solange nur diese Optionen gewählt sind, bleiben Farbbilder farbig. Das S/W-Profil wird lediglich auf die Bilder angewendet, die bereits beim Eingang in Graustufen waren. Wenn aber die Graustufen-Konvertierung (Abb. 65) aktiviert ist, wird dieses Profil auf alle Bilder angewendet, d.h. alle Bilder werden zu Graustufen konvertiert. Das voreingestellte Rendering Intent von Claro ist 'perzeptiv'. Die Option Rendering Intent verwenden macht es möglich, davon abzuweichen, falls der Prozentsatz der Farben, die außerhalb des Ausgabe-Farbraumes fallen, unterhalb des Prozentsatzes liegt, den Sie hier angeben. Wenn sie den hier eingestellten Rendering Intent auf alle Bilder anwenden möchten, dann geben Sie Darüber hinaus können Sie bestimmen, ob das Ausgabe-Profil in die gesendeten Bilder eingebettet werden soll. Wenn kein Ausgabe-Profil angegeben ist, werden die Bilder bei der Ausgabe wieder in ihren ursprünglichen Farbraum zurück konvertiert. Wenn Sie dies nicht wünschen, aber dennoch die Bilder im RGB-Farbraum behalten möchten, dann geben sie das RGB-Arbeitsprofil auch als Ausgabe-Profil an. Handbuch Claro Premedia Server - 44 - Abb. 66 Mit diesen Optionen können Sie wählen ob und wie alle Bilder zu Graustufen konvertiert werden sollen. Bei Aktivierung der Option …unter Verwendung von ICC-Profil geben Sie oben unter Ausgabe-ICC-Profil für S/W-Bilder ein Graustufenprofil an. Dann wird dieses zu Konvertierung aller Bilder in diesen Farbraum benutzt. Bei Aktivierung der Option …unter Verwendung von Farb-KanalMischung werden über einen Mix der Rot-, Blau und Grün-Kanäle 8-bit Schwarz-/Weiß-Bilder erzeugt. Zusätzlich zu der eigentlichen Konvertierung können Sie eine Kompensations-Kurve anwenden (siehe Abb. 64). Abb. 67 Mit Hilfe dieser Option können Sie die Anzahl der ausgegebenen Farbtöne auf ein vorgegebenes Limit reduzieren. Dies erzeugt indizierte Farben bzw. ein bestimmtes Limit an Graustufen. Diese Option kann auch genutzt werden um 8- bzw.- 16- stufige S/W-Bilder, wie sie z.B. in eBookReadern wie dem Kindle verwendet werden, zu erzeugen. Abb. 68 Diese Kurven können genutzt werden, um gleichermaßen Veränderungen an allen Bildern vorzunehmen. Die Kurven können entweder jeweils für einen Farbkanal, für alle Farbkanäle gleichzeitig, oder nur für den Grau-Kanal angewendet werden. Die Option Alle Kanäle verwenden arbeitet wie eine Gradationskurve und kann auf Farb- wie auch S/W-Bilder angewendet werden. Die Rot-, Grün- und Blau-Kanäle arbeiten unabhängig und können für die Farbkompensation eingesetzt werden. Die S/W-Kanal-Kurve kann nur auf Graustufenbilder zur Punktzuwachskompensation eingesetzt werden. Handbuch Claro Premedia Server - 45 - 4.2.10. Ausgang Abb. 69 Das Ziel der bearbeiteten Bilder kann ein Verzeichnis (auch im Netzwerk) oder ein FTP-Ziel sein. Wenn Sie ein FTP-Ziel verwenden muss das Zielverzeichnis (oben auf der Seite) korrekt auf das FTP-Verzeichnis des Remote-PCs verweisen. Neben dem eigentlichen Zielverzeichnis können Sie ein weiteres Verzeichnis zum Sichern der bearbeiteten Bilder angeben. Dies kann dann sinnvoll sein, wenn auf das Zielverzeichnis ein automatisierter Prozess zugreift und die Bilder automatisch weiterleitet, Sie aber auch noch manuellen Zugriff auf diese Bilder haben möchten. HINWEIS: Bei Verwendung von Netzlaufwerken müssen UNC-Pfade (\\Servername\Freigabename\Ordnername) verwendet werden. In diesem Fall muss der Dienst ‚Elpical Claro’ mit einem Nutzerkonto gestartet werden, das Zugriffsrechte für diese Verzeichnisse besitzt (siehe Anhang 1). Abb. 70 Sie können ein Zielformat bestimmen. Bei der Option Original Dateiformat wird das Bild im selben Format ausgegeben, in dem es eingelaufen ist – solange dieses Format als Ausgabeformat von Claro unterstützt wird (Jpeg, Tiff, EPS, PSD) – PDF-Dateien werden dagegen immer als PDF wieder ausgegeben. Wenn Sie JPEG oder EPS(JPEG) auswählen, können Sie zusätzlich den QualitätsFaktor bestimmen. Dieser hat einen Wertebereich von 0 bis 10. Wobei 10 die höchste Qualität bietet, bei der niedrigsten Kompression mit den vergleichsweise größten Dateien. Handbuch Claro Premedia Server - 46 - Abb. 71 Bei Wahl des PSD- oder des Tiff-Ausgabeformates können Sie weitere Dateioptionen wählen: Originalebenen behalten: in das von Claro bearbeitete Bild werden die Ebenen aus dem Original kopiert - bei Aktivierung der Zusatzoption geschieht dies nur, wenn darin Masken oder Alpha-Kanäle enthalten sind Originalbild als Ebene: die Ebenen aus dem Originalbild werden (auf eine Ebene zusammengefügt) dem bearbeiteten Bild hinzugefügt - hier können Sie einen eigenen Namen für die Ebene vergeben (wenn gewünscht mit dem Datum der Bearbeitung) Bearbeitetes Bild als Ebene: Dies fügt neben der Kompatibilitätsebene eine ‚echte‘ Ebene in die Ausgabedatei ein - hier können Sie einen eigenen Namen für die Ebene vergeben (wenn gewünscht mit dem Datum der Bearbeitung) Kompatibilitätsebene hinzufügen: Diese Option erzeugt aus dem Originalbild eine Ebene, die im Kompatibilitätsmodus gesichert wird. Dies ergibt ein Bild, das am besten geeignet ist, um in anderen Systemen weiterverarbeitet zu werden Alpha-Kanäle und Masken beibehalten: fügt die entsprechenden Masken bzw. Kanäle auch in das bearbeitet Bild ein Ebenen-Komprimierung: Für die Komprimierung der Ebenen kann zwischen den Komprimierungsverfahren RLE (default) und ZIP gewählt werden. Maske aus Alpha-Kanal hinzufügen: Eine Maske aus einem Alpha-Kanal kann in das bearbeitete Bild übertragen und der oder den ausgegebenen Ebene(n) hinzugefügt werden. Wenn der angegebene Name mit dem Namen eines Alpha-Kanals übereinstimmt, wird dieser Kanal verwendet. Wenn kein Name angegeben ist, wird der erste Alpha-Kanal verwendet. Handbuch Claro Premedia Server - 47 - Abb. 72 Über die Optionen XMP hinzufügen können Sie den bearbeiteten Bildern verschiedene Information im XMP-Bereich mitgeben. Diese Informationen werden in einen eigenen Bereich (http://www.elpical.com) in den XMP-Text geschrieben: Kanal-Einstellungen: alle Einstellungen des betreffenden Claro-Kanals Protokollierung: die Informationen aus dem Claro Log-File zu diesem Bild Inspector: der Name des Anwenders, der das Bild mit Hilfe des Inspectors bearbeitet hat. Tiff-Eigenschaften: fügt zusätzliche Informationen über die Tiff-Eigneschaften in den XMPBereich (http://ns.adobe.com/tiff/1.0/) des Bildes ein Abb. 73 Es ist möglich einen Präfix für die ausgegebenen Dateien einzurichten. Dies ist eine Zeichenkette, die der von Claro geschriebenen Datei vorangestellt wird. Ebenso können Sie eine Dateinamen-Erweiterung definieren. Dies ist nur nötig, wenn Sie die Standard-Erweiterung überschreiben möchten. Wenn Sie diese Option auslassen, wird automatisch die zu dem gewählten Format gehörende Standard-Erweiterung verwendet, z.B. 'tif' für das TIFFFormat. Wenn keine Extension beim Senden der Bilder gewünscht wird, dann aktivieren Sie das Kästchen, lassen aber das Eingabefeld für die Erweiterung leer. Sie können diese Option auch verwenden, um den Bildern eine erweiterte Extension mitzugeben (z.B. '_test.jpg'). Die Option Überschreiben von Dateien vermeiden prüft, ob im Zielverzeichnis bereits eine Datei mit gleichem Namen existiert. wenn dem so ist, wird bei Aktivierung dieser Option die vorhandene Datei nicht überschrieben, sondern die neue Datei erhält einen Namenszusatz (-1 bzw. -2, -3...). Haben Sie im Eingang des Kanals die Option Unterverzeichnisse einbeziehen aktviert, so können sie nun auch im Ausgang die Option Unterverzeichnisse vom Import spiegeln aktivieren. Dann erhalten Handbuch Claro Premedia Server - 48 - Sie im Ausgabeverzeichnis dieselbe Verzeichnisstruktur, wie sie beim Import existierte. Wenn Sie die Originaldateien zusätzlich zu den bearbeiteten Bildern sichern möchten, dann verwenden sie dazu die Option Original in Ordner kopieren und geben in dem darunter liegenden Feld ein Verzeichnis an. Zusätzlich können Sie für diese Bilder eine eigene Namenserweiterung angeben. Abb. 74 Bei Verwendung eines Sendezieles auf einem FTP-Server, geben Sie hier die entsprechenden Zugangs-Informationen für den Server ein. Beachten Sie, dass auch in diesem Fall das Zielverzeichnis ganz oben auf dieser Seite angegeben werden muss. Unter dem Bereich Erweitert können Sie zusätzliche Optionen aktivieren: Abb. 75 In manchen Systemen, die die Bilder nach der Claro-Bearbeitung weiter verarbeiten, können ExifInformationen zu Problemen führen. Wenn eine solche Situation auftritt können sie mit der obigen Funktion Claro dazu veranlassen, diese Informationen aus dem fertigen Bild zu entfernen. Abb. 76 Wenn Claro über Jobdateien (xml-Daten) den Befehl erhält, auf einem Bild einen Softvrop durchzuführen, kann Claro diesen Softcrop mittels Photoshop-Hilfslinien markieren. Damit nicht etwaige bereits vorhandene Hifslinien zu Verwechslungen führen, werden diese alten Hilfslinien gleichzeitig entfernt. So können Sie in Photoshop unmittelbar erkennen, was der für die Veröffentlichnung vorgesehene Teil eines Bildes ist. Handbuch Claro Premedia Server - 49 - Abb. 77 Hier können Sie eine ausführbare Datei angeben, die beim Beenden der Bearbeitung eines Bildes automatisch von Claro gestartet wird. An dieses Programm werden die beiden Parameter 1=Zielverzeichnis und 2=Dateiname übergeben. Darüber hinaus können Sie ein Bild als Wasserzeichen in das bearbeitete Bild einbetten. Dabei wird das als Wasserzeichen vorgesehene Bild als invertiertes S/W-Bild appliziert. Abb. 78 Zunächst geben Sie das als Wasserzeichen vorgesehene Bild an. Bestimmen Sie in der folgenden Zeile, wie groß der vom Wasserzeichen abgedeckte Bereich des bearbeiteten Bildes sein soll (das Wasserzeichen wird in der Breite entsprechend skaliert). Nun können Sie die Transparenz des Wasserzeichens bestimmen und dessen Position innerhalb des bearbeiteten Bildes angeben. Schließlich können Sie die Invertierung des Wasserzeichens umkehren. Handbuch Claro Premedia Server - 50 - 4.3. Routing-Kanäle Die Routing-Kanäle sind dazu gedacht, Bilder anhand unterschiedlichster Kriterien an verschiedene Claro-Kanäle, Verzeichnisse, FTP-Ziele oder Email-Adressen zu verteilen. So können die Bilder alternativ nach bestimmten Eigenschaften mit unterschiedlichen Bearbeitungs-Kanälen bearbeitet, oder auch dieselben Bilder an mehrere Kanäle weitergeleitet werden – um z.B. gleichzeitig die Bilder für den Druck und das Internet aufzubereiten. Das Routing folgt dabei der Logik: Wenn ein bestimmtes Kriterium zutrifft, dann sende das Bild an ein Ziel – ansonsten sende das Bild an ein anderes Ziel. Dies bedeutet, dass Sie in jedem Fall zumindest ein Ziel in der ansonsten...-Kategorie eingeben müssen. 4.3.1. Eingang Abb. 79 Handbuch Claro Premedia Server - 51 - Quell-Ordner: Hier tragen Sie den Ordner ein, der von diesem Kanal auf einlaufende Bilder überwacht werden soll (Hotfolder). Wenn der Ordner nicht existiert, wird Claro versuchen, diesen Ordner selbst zu erstellen. Wenn dazu nicht die notwendigen Berechtigungen bestehen wird der Kanal von Claro automatisch auf Inaktiv gesetzt und eine entsprechende Fehlermeldung wird in das Log geschrieben. Nach Klick auf das -Symbol, öffnet sich ein Fenster, in dem Sie den gewünschten Eingangs-Ordner erstellen und auswählen können. HINWEIS: Bei Verwendung von Netzlaufwerken müssen UNC-Pfade (\\Servername\Freigabename\Ordnername) verwendet werden. In diesem Fall muss der Dienst ‚Elpical Claro’ mit einem Nutzerkonto gestartet werden, das Zugriffsrechte für diese Verzeichnisse besitzt (siehe Anhang 1). Leseverzögerung: Wenn große Dateien in den Ordner geschrieben werden, z.B. über das Netzwerk, kann es eine Zeit lang dauern, bis die Datei fertig geschrieben ist. Um zu verhindern, dass Claro diese Dateien bearbeitet, bevor sie zu Ende geschrieben wurden, wird eine Leseverzögerung verwendet. Die Voreinstellung liegt bei 2 Sekunden. Dies bedeutet, dass eine Datei für 2 Sekunden unverändert sein muss, bevor Claro sie für die Bearbeitung abholt. Die Zeit von 2 Sekunden ist für die meisten Fälle ausreichend. In einigen Fällen, z.B. bei langsamen Netzwerkverbindungen, könnte aber eine längere Wartezeit notwendig sein. Unterverzeichnisse einbeziehen: Wenn aktiviert, werden auch bilder, die sich in Unterverzeichnissen des Eingangsordners befinden, vom Kanal abgeholt und bearbeitet Nur Jobdatei abholen: Diese Option verwenden Sie, wenn Sie eine Integration mit einem anderen System (z.B. Redaktionssystem) verwenden, das an den Claro Eingangsordner gleichzeitig das Bild und eine dazugehörige XML-Datei sendet. Wenn diese Option in diesem Fall nicht aktiviert wäre, würde Claro das Bild direkt einlesen und bearbeiten und dabei die Anweiseungen aus dem XML-File nicht beachten. Bei aktivierter Option liest Claro die XML-Dateien ein und bearbeitet die Bilder nach den darin definierten Einstellungen. Zusätzliche Informationen zur Definition der von Claro unterstützten XML-Dateien erhalten Sie im Handbuch 'Manual_ClaroPremedia_Integration.pdf' (engl.), das im Unterverzeichnis 'manual' des Claro-Installationsverzeichnisses liegt. Routing Zieldatei überschreiben: Sollte sich im Zielverzeichnis eines Routing-Kanals bereits eine gleichnamige Datei befinden, so wird der Rouing-Kanal für 60 Sekunden warten, bis er erneut versucht die Datei zu schrieben. Sollte sich nach 60 Sekunden die Datei noch immer im Zielverzeichnis befinden, dann wird der Routing-Kanal - wenn diese Option aktiviert ist - die Datei überschreiben. Ansonsten wird die Datei des Routing-Kanals ins Bad-Verzeichnis verschoben und eine entsprechende Fehlermeldung wird ausgegeben. Handbuch Claro Premedia Server - 52 - Wenn Sie die Option Email im Fehlerfall aktivieren werden die Einstellungen zum Senden von Emails eingeblendet. Geben Sie dort Ihren SMTP-Server und die Daten zur Authentifizierung ein. Wenn eine Meldung im Fehler-Log erscheint wird Claro eine entsprechende Email an die hier angegebene Email-Adresse senden. Kanal-Priorität: Kanälen können unterschiedliche Prioritäten zugewiesen werden. Dateien in einem Eingangs-Ordner eines Kanals mit höherer Priorität werden zuerst abgearbeitet. Dateien und Ordner auslassen…: Dateien bzw. Verzeichnisse mit dieser Zeichenkette im Dateinamen werden in den Ordner für unbearbeitet Bilder verschoben. Dieses Feld verwendet die sog. Java Regular Expressions. Damit lässt sich über das Benutzen von Platzhaltern ‚.’ oder Zählern ‚*’ ein sehr genauer Suchstring für fast alle Bedürfnisse anpassen. Die Anwendung ist in manchen Fällen nicht ganz trivial, da andere Standards verwendet werden, als bei sonstigen Suchabfragen unter Windows üblich. Als Platzhalter fungiert hier der Punkt ‚.’. Das Stern-Zeichen ‚*’ besagt, dass das vorherige Zeichen beliebig oft (null mal oder öfter) vorkommen kann. Eine genaue Beschreibung zu den Regular Expressions erhalten Sie unter der URL: http://www.regular-expressions.info/reference.html Ordner für unbearbeitete Bilder: Dieser Ordner wird für Bilder genutzt, mit denen aus irgendeinem Grund Probleme während der Bearbeitung aufgetreten sind. In diesem Fall finden Sie eine entsprechende Meldung im Error-Log. Wenn gewünscht kann auch im Bad-Verzeichnis die Ordnerstruktur des Eingangsordners repliziert werden. Original in Ordner kopieren: Wenn Sie die Originaldateien zusätzlich zu den bearbeiteten Bildern sichern möchten, dann verwenden sie dazu diese Option und geben in dem darunter liegenden Feld ein Verzeichnis an. Kanal verfügbar im JobClient: Dieser Kanal kann in dem Indesign®-PlugIn JobClient ausgewählt werden. Handbuch Claro Premedia Server - 53 - 4.3.2. Bedingungen Abb. 80 Im Bereich Bedingung definieren Sie mindestens eine Bedingung und ein Ziel. Wenn das Bild der definierten Bedingung entspricht wird es an das gewünschte Ziel weitergegeben. Wenn es der Bedingung nicht entspricht, prüft Claro die weiteren Bedingungen, sofern noch welche existieren. Weitere Bedingungen können Sie definieren indem Sie auf den -Button klicken. Wenn die Datei der Bedingung(en) nicht entspricht geht sie an das im Bereich ansonsten... definierte Ziel. Sie können die und -Buttons verwenden um sich durch die verschiedenen Bedingungen zu klicken. Es ist möglich, Bilder anhand der Einträge in XMP-Metadaten zu selektieren und an spezifische Ziele weiterzugeben. Verwenden sie dazu die Option ‚XMP-Feld’ und spezifizieren Sie das Feld, das Sie auf ein bestimmtes Kriterium untersuchen möchten: Simple ein einfaches Feld unterhalb des XMP-Top-Levels Struct ein Element (einfaches Feld) einer Struktur innerhalb des XMP-TopLevels Array ein ganzer Bereich innerhalb des XMP-Top-Levels kann durchsucht werden Array element ein Element innerhalb eines Bereiches kann durchsucht werden (dabei beachten, dass XMP-Bereich-Indizes mit 1 beginnen) Der Operator ‚enthält’ ist für Zeichenketten vorgesehen, während die anderen Operatoren für Zahlenwerte verwendet werden. Handbuch Claro Premedia Server - 54 - Beispiele: Simple exif:ColorSpace = 1 Simple claro:Channel enthält testchannel Struct claro:Process clst:SharpenRadius < 0.7 Array claro:Logging enthält IMPROVE Array element claro:Logging 1 enthält IMGINFO In der Zeile Der Dateiname enthält können Sie die Option regular expressions verwenden anwählen. Damit lässt sich über das Benutzen von Platzhaltern ‚.’ oder Zählern ‚*’ ein sehr genauer Suchstring für fast alle Bedürfnisse anpassen. Die Anwendung ist in manchen Fällen nicht ganz trivial, da andere Standards verwendet werden, als bei sonstigen Suchabfragen unter Windows üblich. Als Platzhalter fungiert hier der Punkt ‚.’. Das Stern-Zeichen ‚*’ besagt, dass das vorherige Zeichen beliebig oft (null mal oder öfter) vorkommen kann. Eine genaue Beschreibung zu den Regular Expressions erhalten Sie unter der URL: http://www.regular-expressions.info/reference.html Beispiel 1: Routing nach ‚1_.*’ sendet nur die Bilder an das gewünschte Ziel, die den String ‚1_’ am Beginn des Dateinamens führen. Sollte bei anderen Bildern dieser String an einer anderen Position auftreten, dann wird er ignoriert. Hätten Sie in einem solchen Fall die Option ‚regular expressions verwenden’ weggelassen, würden alle diese Bilder an das Sendeziel geroutet. Beispiel 2: Sie möchten Bilder, die als Farbbilder oder Schwarz-/Weiß-Bilder ausgegeben werden sollen, nach einer Erweiterung im Dateinamen (‚_4c’ und ‚_SW’) trennen. Verwenden Sie dazu die Strings ‚.*_4c\.jpg’ oder ‚.*_sw\.jpg’. Sollten Sie Fragen zu diesem Thema haben, dann wenden Sie sich bitte an den Support von ELPICAL Software. Die Option Bild enthält mehr Pixel als prüft auf die Gesamtzahl der Bildpixel (in Höhe x Breite). Bilder, die mehr Pixel enthalten, als der angegebene Wert, werden an das definierte Ziel weitergegeben, alle anderen Bilder fallen in die ansonsten- (else-) Kategorie. Die Bedeutung der weiteren Optionen ergibt sich selbsterklärend aus ihren Bezeichnungen, weshalb wir hier auf zusätzliche Erklärungen verzichten. Wenn ein Bild mehreren Kriterien entsprechen soll, um an ein bestimmtes Ziel weitergegeben zu werden, dann definieren Sie diese verschiedenen Kriterien innerhalb einer Claro-Bedingung. So lässt sich z.B. in Hinblick auf Dateiname UND Bildausrichtung (Orientierung) hin prüfen und die Hochformat-Bilder an einen anderen Claro-Kanal senden, als die Querformat-Bilder. Handbuch Claro Premedia Server - 55 - Abb. 81 Ein Ziel kann ein Claro-Bearbeitungs-Kanal, ein Festplattenverzeichnis, ein FTP-Ziel oder eine Email-Adresse sein. Sie können auch mehrere Bearbeitungs-Kanäle auswählen indem Sie beim Markieren die STRG-Taste gedrückt halten. Sie können auch einen oder mehrere BearbeitungsKanäle als Ziel mit Verzeichnissen oder FTP-Zielen kombinieren. Dann wird an jedes der Sendeziele eine Kopie des Bildes ausgegeben. Wenn Sie eine Email-Adresse als Sendeziel angeben, tragen Sie zunächst alle Daten entsprechend Ihres SMTP-Servers ein. Die Ziel-Adresse kann entweder eine feststehende Email-Adresse sein (z.B. Ihre Repro-Abteilung), oder aber aus einem IPTC-Feld ausgelesen werden. Geben Sie dazu die Record- und Dataset-Nummer des IPTC-Feldes an und markieren die entsprechende Checkbox. Auf diese Art kann der Email-Versand dynamisch geregelt werden (z.B. in Verbindung mit unserem EmailManager). Außerdem können sie noch eigenen Text für die Betreff-Zeile und den Email-Text vergeben. Die Variable "%f" kann dabei für den Dateinamen des Bildes verwendet werden. Hinweis: Wenn Sie einen Microsoft Exchange-Server als Mailserver verwenden, muss der Nutzername auf besondere Weise angegeben werden. Hier wird eine Kombination aus dem Domain-Namen, dem Windows-Anwendernamen und dem Email-Alias verwendet (domain\windows-nutzer\email-alias). Handbuch Claro Premedia Server - 56 - Beispiel: Die Email-Adresse lautet [email protected] Der Windows-Login-Name Anwender Die Windows-Domäne ist dom Dann lautet der Nutzername in Claro: dom\Anwender\otto.nutzer Sie müssen außerdem beachten, dass der Claro-Server als berechtigter Email-Rechner im Exchange-Server eingetragen ist - bei Exchange ist diese Berechtigung möglicherweise rechnerabhängig vergeben. Sie können dies testen, indem Sie auf diesem Rechner in einem lokalen Email-Client den Email-Account einrichten und von dort aus eine Test-Email versenden. 4.3.3. ansonsten... Abb. 82 Dies ist die ‚Reste’-Kategorie: Alle Bilder die unter keine der vorher definierten Bedingungen fallen, gehen an das hier definierte Sendeziel. Um eventuelle Probleme zu vermeiden, sollten Sie hier immer ein Ziel anzugeben! Ein Ziel kann ein Claro-Bearbeitungs-Kanal, ein Festplattenverzeichnis, ein FTP-Ziel oder eine Email-Adresse sein. Sie können auch mehrere Bearbeitungs-Kanäle auswählen indem Sie beim Markieren die STRG-Taste gedrückt halten. Sie können auch einen oder mehrere Bearbeitungs-Kanäle als Ziel mit Verzeichnissen oder FTP-Zielen kombinieren. Dann wird Handbuch Claro Premedia Server - 57 - an jedes der Sendeziele eine Kopie des Bildes ausgegeben. Wenn Sie eine Email-Adresse als Sendeziel angeben, tragen Sie zunächst alle Daten entsprechend Ihres SMTP-Servers ein. Die Ziel-Adresse kann entweder eine feststehende Email-Adresse sein (z.B. Ihre Repro-Abteilung), oder aber aus einem IPTC-Feld ausgelesen werden. Geben Sie dazu die Record- und Dataset-Nummer des IPTC-Feldes an und markieren die entsprechende Checkbox. Auf diese Art kann der Email-Versand dynamisch geregelt werden (z.B. in Verbindung mit unserem EmailManager). Außerdem können sie noch eigenen Text für die Betreff-Zeile und den Email-Text vergeben. Die Variable "%f" kann dabei für den Dateinamen des Bildes verwendet werden. Zur Einrichtung der Absenderadresse in Verbindung mit einem Exchange-Mailserver beachten Sie bitte die Hinweise auf den vorhergehenden Seiten. HINWEIS: Wenn Sie alle Bilder – ungeachtet aller Kriterien – an mehrere Sendeziele weiterleiten möchten, dann geben Sie im Bereich Bedingungen gar nichts an und definieren lediglich unter ansonsten... die gewünschten Sendeziele. Handbuch Claro Premedia Server - 58 - 4.4. DeviceLink-Kanäle 4.4.1. Eingang Abb. 83 Device Link Kanäle dienen der effizienten und (möglichst) verlustfreien Konvertierung von Bildern von einem CMYK-Profil in eine anderes. Sie können aber auch für die Konvertierung von RGBBildern in einen CMYK-Farbraum verwendet werden. Bei RGB-Bildern wird das Bild in den Zielfarbraum unter Beachtung des gewünschten Gesamtfarbauftrages konvertiert. Für CMYK-Bilder gibt es zusätzliche Optionen (s.u.). Quell-Ordner: Hier geben Sie den Ordner ein, der von diesem Kanal auf einlaufende Bilder überwacht werden soll. Wenn der Ordner nicht existiert, wird der Kanal von Claro automatisch auf 'Inaktiv' gesetzt und eine entsprechende Fehlermeldung wird in das Log geschrieben. Wenn sie auf das Ordner-Symbol klicken, öffnet sich ein Fenster, in dem Sie den gewünschten Eingangs-Ordner auswählen können. Handbuch Claro Premedia Server - 59 - Die Leseverzögerung dient der Systemstabilität. Um zu vermeiden, dass mehrere Prozesse gleichzeitig auf ein Bild zugreifen (z.B. ein vorgeschaltetes Bildarchiv und Claro) kann eine höhere Leseverzögerung eingestellt werden. So gehen Sie sicher, dass ein Bild immer fertig geschrieben wurde, bevor Claro dieses einliest und bearbeitet. Unterverzeichnisse: Enthält ein Claro-Eingangsverzeichnis noch Unterverzeichnisse, so können auch diese überwacht und darin befindliche Daten bearbeitet werden. Wenn gewünscht werden diese Unterverzeichnisse gelöscht, sobald sich darin keine Daten mehr befinden. Nur Jobdatei abholen: Diese Option verwenden Sie, wenn Sie eine Integration mit einem anderen System (z.B. Redaktionssystem) verwenden, das an den Claro Eingangsordner gleichzeitig das Bild und eine dazugehörige XML-Datei sendet. Wenn diese Option in diesem Fall nicht aktiviert wäre, würde Claro das Bild direkt einlesen und bearbeiten und dabei die Anweiseungen aus dem XML-File nicht beachten. Bei aktivierter Option liest Claro die XML-Dateien ein und bearbeitet die Bilder nach den darin definierten Einstellungen. Zusätzliche Informationen zur Definition der von Claro unterstützten XML-Dateien erhalten Sie im Handbuch 'Manual_ClaroPremedia_Integration.pdf' (engl.), das im Unterverzeichnis 'manual' des Claro-Installationsverzeichnisses liegt. Ordner für unbearbeitete Bilder: Dieser Ordner wird für Bilder genutzt, mit denen aus irgendeinem Grund Probleme während der Bearbeitung aufgetreten sind. In diesem Fall finden Sie eine entsprechende Meldung im Error-Log. Wenn gewünscht kann auch im Bad-Verzeichnis die Ordnerstruktur des Eingangsordners repliziert werden. Kanal-Priorität: Kanälen können unterschiedliche Prioritäten zugewiesen werden. Dateien in einem Eingangs-Ordner eines Kanals mit höherer Priorität werden dann bevorzugt abgearbeitet. Dateien und Ordner auslassen…: Dateien bzw. Verzeichnisse mit dieser Zeichenkette im Dateinamen werden in den Ordner für unbearbeitet Bilder verschoben. Dieses Feld verwendet die sog. Java Regular Expressions. Damit lässt sich über das Benutzen von Platzhaltern ‚.’ oder Zählern ‚*’ ein sehr genauer Suchstring für fast alle Bedürfnisse anpassen. Die Anwendung ist in manchen Fällen nicht ganz trivial, da andere Standards verwendet werden, als bei sonstigen Suchabfragen unter Windows üblich. Als Platzhalter fungiert hier der Punkt ‚.’. Das Stern-Zeichen ‚*’ besagt, dass das vorherige Zeichen beliebig oft (null mal oder öfter) vorkommen kann. Eine genaue Beschreibung zu den Regular Expressions erhalten Sie unter der URL: http://www.regular-expressions.info/reference.html Handbuch Claro Premedia Server - 60 - Maximale Bild-Größe in MPixel für Eingangsbilder: Die Bearbeitung von besonders großen Bildern kann Probleme in Claro oder in nachfolgenden Systemen verursachen. Mit einer Limitierung der Bildgröße können Sie derartige Probleme vermeiden. Maximale Bild-Größe in MByte für Eingangsbilder: Aus unterschiedlichen Gründen kann die Bearbeitung und Weitergabe von besonders großen Bilddateien ein Problem im Arbeitsablauf darstellen. Über diese Fuunktion könnenn Sie Bilder über einer definierten Dateigröße von der Bearbeitung ausschließen. Diese werden in den Ordner für unbearbeitete Bilder veschoben. Weiche Belichtungskorrektur für RAW-Dateien: Besagt genau das: bei RAW-Dateien wird eine weiche Belichtungskorrektur angewendet. Kanal verfügbar im JobClient: Dieser Kanal kann in dem Indesign®-PlugIn JobClient ausgewählt werden. IPTC Zeichensatz: Hier können Sie einen Zeichensatz definieren mit dem die IPTC-Informationen der Bilder kodiert und dekodiert werden sollen. Als Standard wird ISO-8859-1 verwendet. 4.4.2. Eingangskonvertierung Abb. 84 Üblicherweise werden die Profile der Originalbilder verwendet, sofern eines eingebettet ist. Für Bilder ohne eingebettetem Profil können Sie die gewünschten (angenommenen) Ursprungsprofile hier definieren. Wenn der Kanal nur zur Konvertierung von RGB-Bildern verwendet werden soll, Handbuch Claro Premedia Server - 61 - können Sie die eingehenden CMYK-Bilder in einen separaten Ordner schreiben lassen (z.B. um Sie dann durch einen anderen Claro-Kanal zu bearbeiten). Zusätzlich können Sie selbst den Rendering Intent festlegen, mit dem ggfs. eine Konvertierung durchgeführt werden soll. Durch Klick auf den -Button öffnen sich die PSD-/Tiff-Optionen. Hier legen Sie fest, welche der im Bild vorhandenen Ebenen Claro bearbeiten soll. Normalerweise bearbeitet Claro die sog. Kompatibilitätsebene. Sie können hier eine davon abweichende Auswahl vornehmen. 4.4.3. Ausgabekonvertierung Abb. 85 Claro generiert unter Verwendung eines Standard-ICC-Profiles ein dynamisches Device-Link-Profil und wendet dieses auf das Bild an. Das Default Rendering-Intent ist dabei Perzeptiv. Wenn gewünscht, können Sie einen anderen Rendering-Intent für Bilder wählen, bei denen eine direktere Farbumsetzung möglich ist (Out of Gammut weniger als...). Dabei haben Sie die Wahl zwischen Relativ Farbmetrisch mit Tiefenkompensierung (RelativeColorimetric BPC), Relativ Farbmetrisch und Absolut Farbmetrisch. Zusätzlich können Sie die Option K-Kanal beibehalten bei CMYKCMYK Umwandlung einschalten. Diese verhindert, dass Schwarz-Anteile des Originalbildes beim Zielbild mit CMY-Farben ersetzt und damit verfälscht werden. Mit der Option Maximaler Gesamtfarbauftrag (CMYK) können Sie – abweichend von den Einstellungen des gewählten Profils – einen eigenen Wert für den Gesamtfarbauftrag bestimmen. Wenn gewünscht, können Sie das verwendete Profil in das Bild einbetten. Handbuch Claro Premedia Server - 62 - 4.4.4. Ausgang Abb. 86 Das Ziel der bearbeiteten Bilder kann ein Verzeichnis (auch im Netzwerk) oder ein FTP-Ziel sein. Wenn Sie ein FTP-Ziel verwenden muss das Zielverzeichnis korrekt auf das FTP-Verzeichnis des Remote-PCs verweisen. Neben dem eigentlichen Zielverzeichnis können Sie ein weiteres Verzeichnis zum Sichern der bearbeiteten Bilder angeben. Dies kann dann sinnvoll sein, wenn auf das Zielverzeichnis ein automatisierter Prozess zugreift und die Bilder automatisch weiterleitet, Sie aber auch noch manuellen Zugriff auf diese Bilder haben möchten. HINWEIS: Bei Verwendung von Netzlaufwerken müssen UNC-Pfade (\\Servername\Freigabename\Ordnername) verwendet werden. In diesem Fall muss der Dienst ‚Elpical Claro’ mit einem Nutzerkonto gestartet werden, das Zugriffsrechte für diese Verzeichnisse besitzt (siehe Anhang 1). Abb. 87 Sie können ein Zielformat bestimmen. Bei der Option Original Dateiformat wird das Bild im selben Format ausgegeben, in dem es eingelaufen ist – solange dieses Format als Ausgabeformat von Claro unterstützt wird (Jpeg, Tiff, EPS, PSD, GIF, PNG) – PDF-Dateien werden immer als PDF wieder ausgegeben. Wenn Sie JPEG, Tiff (JPEG) oder EPS (JPEG) auswählen, können Sie zusätzlich den Qualitäts-Faktor bestimmen. Dieser hat einen Wertebereich von 0 bis 10. Wobei 10 die höchste Qualität bietet, bei der niedrigsten Kompression mit den vergleichsweise größten Dateien. Beachten Sie dabei bitte, dass Tiff (JPEG) nur für S/W- bzw. RGB-Ausgabebilder (außer sie enthalten Alpha-Kanäle) verwendet werden kann! Handbuch Claro Premedia Server - 63 - Abb. 88 Bei Wahl des PSD- oder des Tiff-Ausgabeformates können Sie weitere Dateioptionen wählen: Originalebenen behalten: in das von Claro bearbeitete Bild werden die Ebenen aus dem Original kopiert - mit der Zusatzoption, dass dies nur dann gescheehn soll, wenn in der (Original-)Datei Masken oder Alpha-Kanäle enthalten waren Originalbild als Ebene: die Ebenen aus dem Originalbild werden (auf eine Ebene zusammengefügt) dem bearbeiteten Bild hinzugefügt Bearbeitetes Bild als Ebene: Dies fügt neben der Kompatibilitätsebene eine ‚echte‘ Ebene in die Ausgabedatei ein Kompatibilitätsebene hinzufügen: Diese Option erzeugt aus dem Originalbild eine Ebene die im Kompatibilitätsmodus gesichert wird. Dies ergibt ein Bild, das am besten geeignet ist, um in anderen Systemen weiterverarbeitet zu werden Alpha-Kanäle und Masken beibehalten: ist dies Option aktiviert, werden etwaig vorhandene Masken oder Alpha-Kanäle in die Zieldatei übernommen Abb. 89 Über die Optionen XMP hinzufügen können Sie den bearbeiteten Bildern verschiedene Information im XMP-Bereich mitgeben. Diese Informationen werden in einen eigenen Bereich (http://www.elpical.com) in den XMP-Text geschrieben: Kanal-Einstellungen: alle Einstellungen des betreffenden Claro-Kanals Protokollierung: die Informationen aus dem Claro Log-File zu diesem Bild Tiff-Eigenschaften: fügt zusätzliche Informationen über die Tiff-Eigneschaften in den XMPBereich (http://ns.adobe.com/tiff/1.0/) des Bildes ein Handbuch Claro Premedia Server - 64 - Abb. 90 Es ist möglich eine Dateinamen-Erweiterung zu definieren. Dies ist nur nötig, wenn Sie die Standard-Erweiterung überschreiben möchten. Wenn Sie diese Option auslassen, wird automatisch die zu dem gewählten Format gehörende Standard-Erweiterung verwendet, z.B. 'tif' für das TIFFFormat. Wenn keine Extension beim Senden der Bilder gewünscht wird, dann aktivieren Sie das Kästchen, lassen aber das Eingabefeld für die Erweiterung leer. Sie können diese Option auch verwenden, um den Bildern eine erweiterte Extension mitzugeben (z.B. '_test.jpg'). Abb. 91 Bei Verwendung eines Sendezieles auf einem FTP-Server, geben Sie hier die entsprechenden Zugangs-Informationen für den Server ein. Abb. 92 Wenn Sie die Option Email im Fehlerfall aktivieren werden die Einstellungen zum Senden von Emails eingeblendet. Geben Sie dort Ihren SMTP-Server und die Daten zur Authentifizierung ein. Wenn eine Meldung im Fehler-Log erscheint wird Claro eine entsprechende Email an die hier angegebene Email-Adresse senden. Handbuch Claro Premedia Server - 65 - Hinweis: Wenn Sie einen Microsoft Exchange-Server als Mailserver verwenden, muss der Nutzername auf besondere Weise angegeben werden. Hier wird eine Kombination aus dem Domain-Namen, dem Windows-Anwendernamen und dem Email-Alias verwendet (domain\windows-nutzer\email-alias). Beispiel: Die Email-Adresse lautet [email protected] Der Windows-Login-Name Anwender Die Windows-Domäne ist dom Dann lautet der Nutzername in Claro: dom\Anwender\otto.nutzer Es ist außerdem zu beachten, dass der Claro-Server als berechtigter Email-Rechner im ExchangeServer eingetragen ist - bei Exchange ist diese Berechtigung möglicherweise auch rechnerabhängig vergeben. Sie können dies testen, indem Sie auf diesem Rechner in einem lokalen Email-Client den Email-Account einrichten und von dort aus eine Test-Email versenden. Handbuch Claro Premedia Server - 66 - 5. Photoshop Inspector ® Abb. 93 Der Photoshop® Inspector wird verwendet, um Bilder nach der Bearbeitung durch Claro visuell zu überprüfen. Dies können, je nach Einstellungen im Bereich Workflow, alle Bilder sein, oder nur die Bilder, die von Claro als schlecht beurteilt und ausgesteuert wurden. Wenn Sie die Administration von Claro auf dem gewünschten Repro-Arbeitsplatz öffnen und auf der Inspector-Webseite den Button klicken, können Sie den Inspector-Installer auf diesen Arbeitsplatz herunterladen und dort ausführen. Die Installation ist im separaten InspectorHandbuch detailliert beschrieben. Mit einem Klick auf die neu erstellte Verknüpfung im Start-Menü oder auf dem Desktop kann der Inspector dann gestartet werden. Handbuch Claro Premedia Server - 67 - 5.1. Die Fenster des Photoshop®-Inspector 5.1.1. Startfenster Abb. 94 Nach dem Start des Inspector sieht dessen Fenster wie in der obigen Abbildung aus. Sobald ein Bild von Claro bearbeitet wurde und zur visuellen Kontrolle ansteht, blinkt der Button Nächstes rot. Ein Klick auf diesen Button öffnet das nächste Bild in Photoshop®. Sollte Photoshop® noch nicht geöffnet sein, so startet der Inspector automatisch die definierte Photoshop®-Version (falls mehrere Photoshop®-Versionen auf dem Rechner installiert sind). In Photoshop® wird nun das Originalbild und das von Claro bearbeitete Bild geöffnet. Handbuch Claro Premedia Server - 68 - 5.1.2. Fenster bei geöffnetem Bild Abb. 95 Im Inspector-Fenster sehen sie nun die Informationen zu diesem Bild. Die Abschnitte können über einen Klick auf den Pfeil erweitert werden: Kanal: Der Claro-Bearbeitungskanal, der dieses Bild bearbeitet hat Bildname: der Bildname Meldung: Hier wird vermerkt, aus welchem Grund das Bild an den Inspector ausgesteuert wurde: To Inspector for confirmation = alle Bilder dieses Kanals werden ausgesteuert Blurred image = unscharfes Bild Bright image = zu helles Bild Dark image = dunkles Bild Noisy image = Bild mit hohem Bildrauschen Colors out of balance = Farbstich Out of gammut = ein großer Teil der Farben des Originalbildes liegen außerhalb des Handbuch Claro Premedia Server - 69 - Zielfarbraumes Resized too much = das Bild muss zu stark skaliert (hochgerechnet) werden Protokollierung: Der Inhalt des Claro-Logs zu diesem Bild Metadaten: Es folgen die im Setup definierten Metadatenfelder. Sollte die Information über die Größe des geöffneten Inspector-Fensters hinausgehen, erscheint auf der rechten Seite ein Scrollbalken. Sie könnten aber auch das Fenster entsprechend skalieren. Ein Klick auf den Button Setup öffnet das Fenster mit den Einstellungen: 5.2. Setup Abb. 96 Im oberen Fensterbereich sehen Sie die Claro-Bearbeitungs-Kanäle. Hier können sie auswählen, welche der Kanäle vom jeweiligen Arbeitsplatz aus überwacht werden sollen. (Bei Auswahl von mehreren Kanälen die STRG-Taste gedrückt halten). Die Routing- und DeviceLink-Kanäle werden hier nicht dargestellt, da diese keine Bilder an den Inspector aussteuern können. Die Option ‚Klang abspielen’ bietet die Möglichkeit einen System-Sound beim Einlaufen eines neuen Bildes abzuspielen Handbuch Claro Premedia Server - 70 - Die Option ‚Immer im Vordergrund’ behält das Inspector-Fenster immer im Vordergrund des Desktops, auch wenn ein anderes Fenster aktiviert ist Die Option ‚Zeige Vorschau...’ zeigt Thumbnails in der Queue-Darstellung an Die Aktivierung des Punktes ‚Bilder nebeneinander’ öffnet die beiden Claro-Bilder in Photoshop® nebeneinander Bei Aktivierung der Option ‚Öffne nur bearbeitetes Bild’ wird nur das von Claro bearbeitete Bild – und nicht das Originalbild – in Photoshop® geöffnet. Die Option ‚Ausschnitt Hilfslinien anzeigen’ hat nur einen Effekt, wenn Claro über XML-Daten Informationen über den Beschnitt des Bildes erhält und dann einen sog. ‚Softcrop’ vornimmt. In diesem Fall wird das Bild nicht hart beschnitten, sondern die Ausschnitt-Information wird für die Analyse des Bildes verwendet, dann aber wird das gesamte Bild bearbeitet. In diesem Fall ist es sehr hilfreich für die visuelle Kontrolle, wenn der zu veröffentliche Ausschnitt über die Photoshop®Hilfslinien angezeigt wird. ‚Sprache wählen’: der Inspector steht in den Sprachen Deutsch, Englisch, Französisch, Spanisch und Niederländisch zur Verfügung. Normalerweise wird die Sprache des Betriebssystems voreingestellt. Wenn Sie eine davon abweichende Sprache einrichten möchten so können Sie diese unter diesem Punkt auswählen. ‚Zoom-Prozentsatz wählen’: hier können Sie auswählen in welcher Skalierung die Bilder in Photoshop® geöffnet werden sollen. In der Zeile ‚Photoshop® Version wählen’ können Sie Ihre Photoshop®-Version auswählen, wenn auf Ihrem Arbeitsplatz mehrere Photoshop®-Versionen installiert sind. Auf die beiden Punkte ‚Konfigurationen...’ und ‚Metadaten...’ gehen wir im Folgenden ein. Handbuch Claro Premedia Server - 71 - 5.3. Arbeiten mit mehreren Konfigurationen Sie können den Inspector für die Arbeit mit mehreren Konfigurationen einrichten. In einer Inspector-Konfiguration wird die Auswahl der zu überwachenden Kanäle und alle weiteren Einstellungen aus dem Inspector-Setup gespeichert. Außerdem 'merkt' sich die Konfiguration die Fenstergröße und -position auf dem Desktop. So erhalten Sie, wenn Sie mit mehreren Konfigurationen gleichzeitig arbeiten, immer alle Fenster an der gewünschten Stelle. Das Arbeiten mit mehreren Konfigurationen ist z.B. hilfreich, wenn Sie unterschiedliche Produkte mit unterschiedlicher Priorität an bestimmten Tagen produzieren (z.B. eine spezielle Mittwochsausgabe, deren Produktion am Dienstag eine hohe Priorität hat, ansonsten aber nicht). Die folgenden Einrichtungsschritte müssen dazu an jedem Inspector-Arbeitsplatz durchgeführt werden: Öffnen Sie den Punkt ‚Konfigurationen...’ aus dem Inspector-Setup. Über den Button ‚Hinzufügen’ können Sie eine neue Konfiguration erstellen. Diese wird zunächst lokal gespeichert. Abb. 97 Vergeben sie einen Namen und klicken sie OK. Handbuch Claro Premedia Server - 72 - Abb. 98 Nun erscheint das obige Fenster und der Inspector wird geschlossen. Beim erneuten Start des Inspectors erscheint das folgende Auswahlfenster: Abb. 99 Sie wählen Ihre gewünschte Konfiguration aus und klicken auf ‚OK’. Nun können sie im Setup die Einrichtung vornehmen. Wenn Sie die gleiche Konfiguration ein zweites Mal öffnen erscheint die folgende Warnung: Abb. 100 Über das Konfigurationen-Fenster können Sie Ihre Konfigurationen auf den Claro-Server hochladen (‚exportieren’). Dann stehen Ihnen diese Konfigurationen auf anderen Arbeitsplätzen zum Download zur Verfügung. Wenn Sie nun einen zweiten Photoshop®-Arbeitsplatz einrichten, können Sie im Konfigurationen-Dialog die gewünschte Konfiguration über den Button ‚importieren’ herunterladen. Hier sind zunächst die auf dem Server befindlichen Konfigurationen in der Liste sichtbar. Es sind lediglich die Haken bei ‚Server’ aktiv. Sobald Sie eine Konfiguration importieren, werden Sie zum Neustart des Inspectors aufgefordert. Dann ist diese Konfiguration auch lokal verfügbar. Handbuch Claro Premedia Server - 73 - 5.4. Metadaten einrichten Über dieses Setup-Menü können sie die im Inspector-Fenster sichtbaren Metadaten-Felder bestimmen. Dies können IPTC- oder XMP-Informationen sein. Abb. 101 Über die Schaltfläche ‚hinzufügen’ erstellen Sie neue Ansichts-Felder. In der Spalte ‚Name’ können Sie dem Feld einen eigenen Namen geben. In der Spalte ‚Typ’ wählen Sie zwischen ‚IPTC’ oder ‚XMP’ aus. Beim Typ ‚IPTC’ steht Ihnen unter ‚Wert’ eine Liste mit den gebräuchlichsten IPTC-Feldern zur Auswahl. Wenn das von Ihnen gewünschte Feld hier nicht aufgelistet ist, dann können Sie über den Punkt ‚(0:0) – User Defined’ ein eigenes Feld erstellen. Bei Auswahl dieses Punktes öffnet sich ein Dialog-Fenster: Abb. 102 Handbuch Claro Premedia Server - 74 - Geben Sie hier das gewünschte IPTC-Feld nach der Logik ‚Record-Number:Dataset-Number’ ein. Beim Typ ‚XMP’ erscheint bei Klick in das Feld ‚Wert’ ein neues Fenster, in dem Sie die gewünschte XMP-Information definieren können: Abb. 103 Sie können eine eigene XMP-Vorlagendatei auswählen (siehe Anhang 7), oder über den Button ‚Hinzufügen’ ein XMP-Feld aus einer Liste auswählen: Handbuch Claro Premedia Server - 75 - Abb. 104 Wählen Sie aus der Liste das gewünschte Feld aus und Klicken sie auf ‚OK’. Nun stehen Ihnen diese Felder im Inspector-Fenster zur Verfügung. Sobald ein Bild in Photoshop® geöffnet wurde, können Sie die Inhalte der Felder im Inspector-Fenster erkennen. Handbuch Claro Premedia Server - 76 - 5.5. Queue Abb. 105 Mit Klick auf den Button Queue öffnet sich das Fenster, in dem alle Bilder, die zur Bearbeitung anstehen, aufgelistet sind. Die ID wird in der Reihenfolge der Bearbeitung durch den Claro-Server vergeben. Die Spalten ‚Name’ und ‚Kanal’ sind selbsterklärend. In der Spalte ‚Meldung’ sehen Sie die Gründe, aus denen das Bild ausgesteuert wurde (s.o.). In der Spalte ‚Protokollierung’ können Sie das Claro-Log zu jedem Bild nachlesen. In den folgenden Spalten werden die von Ihnen definierten Metadaten-Felder angezeigt (Sehen Sie dazu Kapitel 5.5) Sie können die Bilder – unabhängig von der Reihenfolge ihrer Bearbeitung in Claro – gezielt aus der Queue heraus öffnen indem Sie auf das Thumbnail oder den Bildnamen ein Doppelklick ausführen. Sobald ein Bild in Photoshop® geöffnet wurde, kehrt der Inspector zur Standard-Ansicht zurück. Nun stehen Ihnen auch wieder die Buttons zur Weiterleitung des gewünschten Bildes zur Verfügung. Wenn Sie eines oder mehrere Bilder aus der Queue löschen möchten, ohne diese in Photoshop® zu öffnen, so markieren Sie die gewünschten Bilder (mithilfe der STRG- bzw. ALT-Taste) und Handbuch Claro Premedia Server - 77 - betätigen den Löschen-Button. Beachten Sie aber, dass die gelöschten Bilder endgültig – ohne Umweg über den Papierkorb - gelöscht werden. Ebenso können Sie auch bereits aus der Queue markierte Bilder an das Sendeziel weiterleiten (Verwende Original oder Verwende Bearbeitetes). Handbuch Claro Premedia Server - 78 - 5.6. Passwortschutz In manchen Konstellationen bietet es sich an, den verschiedenen Inspector-Arbeitsplätzen nur Zugriff auf bestimmte Claro-Kanäle zu gewähren. Wenn beispielsweise in Ihrem Hause verschiedene Produkte erstellt werden, für die die Bilder von unterschiedlichen Repro-Mitarbeitern bearbeitet werden sollen, ist es u.U. sinnvoll, den Zugriff auf die Bilder des jeweils anderen Produktes zu sperren. Daher kann die Konfiguration des Setups mit einem Passwort geschützt werden. Um die Verwaltung von verschiedenen Konfigurationen zu vereinfachen, lassen sich diese auf den Server laden und dann von den verschiedenen Arbeitsplätzen aus importieren. So können dann für jeden Arbeitsplatz nur die Konfigurationen importiert werden, die für diese Mitarbeiter auch vorgesehen sind. Missbräuchliche oder irrtümliche Bearbeitung der falschen Bilder wird damit verhindert. 5.6.1. Passwort vergeben: Öffnen Sie zunächst die vorhandene Konfiguration mit Klick auf Setup. Es öffnet die Kanalübersicht. Unterhalb der Liste mit den verfügbaren Kanälen geben Sie in der Zeile Passwort das gewünschte Passwort ein und klicken auf OK. Abb. 106 Sie werden zu einer Wiederholung des Passwortes aufgefordert. Handbuch Claro Premedia Server - 79 - Abb. 107 Wenn Sie nun erneut den Button Setup klicken werden Sie zunächst nach dem Passwort gefragt. Abb. 108 Wenn Sie ein Passwort wieder entfernen möchten, öffnen Sie zunächst das Setup unter Eingabe des bisherigen Passwortes, löschen den Eintrag in der Zeile Passwort und bestätigen mit OK. Im nächsten Dialog-Fenster lassen Sie wiederum die Zeile leer und bestätigen erneut. Nun ist die Konfiguration wieder ohne Passwort zu erreichen. Für die Vergabe eines geänderten Passwortes verfahren Sie auf die gleiche Weise, nur, dass Sie nun jeweils das neue Passwort eintragen. Wenn Sie ein vergebenes Passwort vergessen haben und sich nicht mehr ins Setup einloggen können, sind manuelle Eingriffe in die Registry des jeweiligen Rechners notwendig. Melden Sie sich in diesem Fall bei unserem Support – wir werden Ihnen weiter helfen. Die Passwörter werden jeweils auf den Client-Rechnern verwaltet. Daher ist die Passwort-Vergabe bzw. –Änderung auf jedem Client vorzunehmen. Handbuch Claro Premedia Server - 80 - 5.7. Die Konfigurationsdatei Jede Inspector-Installation auf einem Photoshop®-Arbeitsplatz verwendet eine eigene Konfigurationsdatei im Installationsverzeichnis mit dem Namen ProcessStarter.ini. Dort sind die Start-Parameter für das Programm hinterlegt. Ein Beispiel könnte folgendermaßen aussehen: -appFolder:C:\Programme\Elpical Inspector #-debug -application:com.elpical.jclaro.pshopinspector.client.Inspector -url:http://claroserver:8080/jclaro/inspector/inspector.jnlp Der erste Parameter gibt das Verzeichnis an, in das die benötigten Programmdateien vom ClaroServer heruntergeladen werden. Dort wird auch ein Verzeichnis log erstellt, in dem sich das Logfile des Inspectors befindet. Default wird der Ordner Elpical Inspector im User-Home-Verzeichnis angegeben. Die Option -debug bestimmt, ob im Logfile erweiterte Informationen protokolliert werden sollen. Wenn das gewünscht ist, muß das #-Zeichen am beginn der Zeile entfernt werden. Die dritte Zeile sollte nicht vom Anwender geändert werden. Die vierte Zeile gibt die URL des Claro-Servers an. Während der Installation des Inspectors tragen Sie bereits den Servernamen ein. Also sollte diese Zeile nur geändert werden, wenn hier ein Fehler passiert ist oder sich am Claro-Server etwas geändert hat. Außerdem ist es möglich, in dieser Datei zusätzliche Parameter einzufügen, die bestimmte Probleme lösen können. Ein Beispiel dafür sind Probleme bei der Arbeit mit mehreren Bildschirmen. Hier kann es in seltenen Fällen zu einem Einfrieren des Inspectors kommen, wenn dieser auf den sekundären Monitor verschoben wird. In der Praxis haben die folgenden Parameter dieses Problem beseitigt: -Dsun.java2d.d3d=false -Dsun.java2d.noddraw=true Fügen Sie diese beiden Zeilen in die genannte Datei ein und starten Sie den Inspector erneut. Handbuch Claro Premedia Server - 81 - Zusätzlich zu der oben beshcriebenen Konfigurationsdatei auf den Arbeitsplätzen befindet sich eine allgemeine Einstellungsdatei im Claro-Installationsverzeichnis unter ‚preferences’ namens ‚inspector.ini’. Diese hat nach der Installation folgenden Inhalt: #If changes have been made, restart Claro for activation! #configure whether any 'None' button or 'None' selection should disabled(=1) or not(=0) DisableUseNoneButton=0 #configure whether the 'Process all none' button in the queue window should disabled(=1) or not(=0) #precondition :DisableUseNoneButton=0 DisableProcessAllNone=0 Über diese Datei lässt sich einrichten, ob es möglich sein soll, dass ein Anwender Bilder aus dem Produktionsablauf heraus löschen darf: Im Inspector gibt es prinzipiell zwei Möglichkeiten ein Bild zu löschen: entweder – wenn das Bild bereits in Photoshop® geöffnet ist – über das Inspector-Hauptfenster mit dem Button ‚Keines’, oder im Queue-Fenster über den Button ‚löschen’. In bestimmten Situationen ist es nicht gewünscht, dass ein Anwender hier ein Bild löschen darf. Um dies zu gewährleisten, müssen die beiden Optionen DisableUseNoneButton und DisableProcessAllNone auf den Wert ‚1’ gesetzt werden. Handbuch Claro Premedia Server - 82 - 5.8. Hinweise für die Arbeit mit Adobe Photoshop® Der Inspector in der gegenwärtigen Version ist für eine gemeinsame Nutzung mit Photoshop® in den Versionen CS2, CS3 und CS4 geeignet. Bitte Wählen Sie die verwendete Photoshop®-Version im Setup des Inspector aus. Bei Verwendung von Photoshop® CS2 muss zusätzlich die Software ‚Adobe ExtendScript Toolkit’ installiert werden. Diese können Sie kostenlos downloaden unter: http://www.adobe.com/support/downloads/detail.jsp?ftpID=3205 (Windows) oder http://www.adobe.com/support/downloads/detail.jsp?ftpID=3206 (Mac). Für CS3 ist unbedingt das Adobe ExtendScript Toolkit in der Version 2.0.2 (http://www.adobe.com/devnet/scripting/estk/) zu verwenden. Bei CS4 und CS5 sollte das passende ExtendScript Toolkit bereits im Installer enthalten sein – achten Sie bei den Photoshop®-Installationsoptionen darauf, dass es auch tatsächlich installiert wird. Bei Erscheinen von neuen Photoshop®-Versionen ist vor deren Einsatz prinzipiell mit ELPICAL Software GmbH abzuklären, ob diese auch mit dem Inspector kompatibel sind. Die Kompatibilität kann erst nach ausführlichen Tests und ggfs. Anpassungen unsererseits zugesagt werden. Um eine möglichst farbgetreue Wiedergabe zu gewährleisten, ist es unbedingt notwendig in Photoshop® die gleichen Farbprofile anzugeben, wie sie auch in Claro verwendet werden! Tragen Sie in den Photoshop®-Farbeinstellungen unter Arbeitsfarbräume das Arbeitsprofil aus Claro unter RGB ein. In die Zeile CMYK tragen Sie das Profil ein, das Sie in Claro unter Konvertierung für Farbbilder eingetragen haben. Wenn Sie in Claro die SW-Umwandlung mit einem Profil vornehmen, dann tragen Sie dieses Profil unter Graustufen auch in Photoshop® ein. Wenn Sie die interne Farbkanal-Umrechnung für SW-Bilder in Claro verwenden, dann wählen Sie eine Dotgain-Kurve, die Ihren Einstellungen am nächsten kommt. Die Mitarbeiter von ELPICAL Software GmbH helfen Ihnen bei etwaigen Fragen gerne weiter. Handbuch Claro Premedia Server - 83 - 5.9. Optionale Erweiterung: Inspector Extended Für den Photoshop®-Inspector gibt es eine kostenpflichtige Zusatzoption, mit der es möglich ist, mehrere Bilder gleichzeitig in Photoshop® zu bearbeiten. So ist es möglich, Bilder einer Serie bzw. Bilder einer Seite miteinander zu vergleichen und ggfs. von der Anmutung her einander anzugleichen. Bei Erwerb dieser Zusatzoption erhalten Sie dafür eine spezielle Lizenzdatei. Nach deren Aktivierung steht Ihnen diese Funktion automatisch in allen Inspectoren zur Verfügung. Hinweis: Diese Funktion steht nur für das Öffnen der Bilder aus der Inspector-Queue aus zur Verfügung! Zur Funktionsweise: Wenn die Bilder einer Serie von Claro bearbeitet wurden und im Inspector zur Bearbeitung anstehen, können Sie diese Bilder in der Inspector-Queue sehen: Abb. 109 Die betreffenden Bilder können Sie nun mit der Maus markieren und dann über den Button in Photoshop® öffnen (Sie können auch einen Rechtsklick auf eines der markieren Bilder ausführen und aus dem Kontext-Menü den Befehl auswählen oder die Tastenkombination ALT+S Handbuch Claro Premedia Server - 84 - verwenden). Über den gleichen Weg ist es später auch möglich ein zusätzliches Bild - zusätzlich zu den bereits geöffneten - in Photoshop® zu öffnen. Wenn im Inspector-Setup die Option 'öffne nur bearbeitetes Bild' aktiviert wurde, erhalten sie nur die von Claro bearbeiteten Versionen in Photoshop®. Abb. 110 Nach dem Öffnen der Bilder befindet sich das Inspector-Queue-Fenster im Hintergrund. Nun können Sie in Photoshop® an den Bildern, die Sie noch korrigieren möchten, die entsprechenden Änderungen vornehmen. Aktivieren Sie dann wieder das Inspector-Queue-Fenster, oder markieren Sie erneut die Bilder und wählen Sie die Option ® Bilder werden gepeichert, in Photoshop Sie können natürlich auch die Buttons . Die geschlossen und an das Claro-Sendeziel weiter gegeben. oder verwenden, die auf mehrere Bilder die gleichen Funktionen haben, wie auch auf ein einzelnes. Beachten sie aber bitte auch hier: bei 'Löschen' wird ein Bild aus der Inspector-Queue und damit auch aus dem Wokflow entfernt! Handbuch Claro Premedia Server - 85 - 6. Anhang 6.1. Anhang 1: Verwenden von Netzlaufwerken Wenn Sie per Netzwerk verbundene Laufwerke als Ein- oder Ausgangsordner für die Bilder verwenden möchten, sollten Sie folgende Punkte beachten. - Verwenden Sie UNC-Pfade Unix: //Servername/Freigabename/Ordnername Windows: \\Servername\Freigabename\Ordnername - Richten Sie den Dienst 'Elpical Claro' so ein, dass er mit einem User-Account startet, der Zugriffsrechte (lesen und schreiben) auf die Netzlaufwerke besitzt. Gehen Sie dazu wie folgt vor: Öffnen Sie die 'Dienste'-Verwaltung und doppelklicken Sie auf den Dienst 'Elpical Claro'. Abb. 111 In den Eigenschaften des Dienstes wählen Sie den Registerreiter 'Anmelden'. Voreingestellt ist der Punkt 'Lokales Systemkonto'. Dies muss geändert werden in 'Dieses Konto'. Wählen Sie einen Nutzer aus, der für die Netzlaufwerke Schreib- und Leserechte besitzt. Nach Änderung diese Einstellung muss der Elpical Claro-Dienst neu gestartet werden. Abb. 112 Handbuch Claro Premedia Server - 86 - 6.2. Anhang 2: Besonderheit Installation auf Mac OS X mind. Hardware-Voraussetzungen: Prozessor: RAM: Intel Dual Core 2 Ghz (es werden keine Power-Pc-Prozessoren unterstützt!) 2 GB In der Praxis haben sich bei der Installation auf MACs ein paar kleinere Hürden erwiesen, die sich aber mit wenigen Schritten meistern lassen. Hintergrund: Unter Umständen erkennt das Installationsprogramm den Rechnernamen des MACs nicht und trägt in den internen Dateien den Rechner als ‚localhost’ ein. Mit diesem Eintrag funktionieren die Programmteile (Administration, Bildbearbeitung, Inspector) zwar auf dem lokalen System, aber nicht im Netzwerk. D.h. ein Zugriff auf die Administration im Browser müsste mit der IP-Adresse (nicht mit dem Namen) des MACs erfolgen, der Inspector würde auf einem anderen Rechner gar nicht installiert werden können. Um dies zu beheben gehen Sie bitte wie folgt vor: - Standardinstallation durch Ausführen der jar-Datei (entsprechend der Installationsanleitung) - Überprüfen der Dateien /Elpical Claro/conf/jclaro.conf, /Elpical Claro/ClaroInspector.url und /Elpical Claro/jclaroui/jclaro/inspector/inspector.jnlp: Hier muss evtl. der Eintrag ‚localhost’ durch den Rechnernamen ersetzt werden (z.B. ‚iMac.local’) - Auf den Rechnern, auf denen der Inspector verwendet werden soll, muss evtl. der MAC in die hosts-Datei eingetragen werden (MAC: /etc/hosts; PC: C:\WINDOWS\system32\drivers\etc\hosts). Dort eine neue Zeile hinzufügen: 192.168.1.1 iMac.local die IP-Nummer und der Rechnername müssen natürlich denen des MACs entsprechen, auf dem Claro installiert ist. Nun können Sie den Inspector auch auf den Remote-PCs oder -MACs installieren (Ausführen der Datei Inspector.url auf den entsprechenden Rechnern). Handbuch Claro Premedia Server - 87 - 6.3. Anhang 3: Änderungen der Spracheinstellungen Während der Installation wird Claro automatisch in der Sprache des Betriebssystems eingerichtet. Wenn diese Sprache noch nicht unterstützt wird, ist die voreingestellte Sprache Englisch. Das gleiche gilt für die MaßEinheiten. Abhängig von der Sprache und dem Ländercode wird das Metrische System (Millimeter), oder das Imperiale System (Zoll) verwendet. Beide Einstellungen können, falls nötig, überschrieben werden. Die Sprachparameter befinden sich im Abschnitt 'LANGUAGE' in der Datei 'jclaro.conf' im Unterverzeichnis 'conf' des Claro-Installationsverzeichnisses. Nach einer Neuinstallation sind diese Parameter auskommentiert (mit einem # am Anfang der Zeile). Die Kürzel zur Sprachdefinition folgen den Spezifikationen der ISO 639 (siehe dazu u.a. http://de.wikipedia.org/wiki/ISO_639). Wichtig ist, dass die Reihenfolge der Parameter korrekt durchnummeriert ist (wrapper.java.additional.1, wrapper.java.additional.2, etc.). Derzeit sind für die Claro-Administration folgende Sprachen verfügbar: - deutsch (de/DE) - englisch (en/GB) - französisch (fr/FR) - niederländisch (nl/NL) - spanisch (es/ES) Wenn Sie nun die Sprache an Ihre Bedürfnisse anpassen möchten sind ein paar manuelle Anpassungen notwendig: - öffnen Sie die Datei 'jclaro.conf' aus dem Verzeichnis 'C:\Programme\Elpical Claro\conf' in einem Texteditor - entfernen Sie die Kommentarzeichen (#) zu Beginn der folgenden Zeilen (das # vor dem Begriff LANGUAGE bleibt!): # LANGUAGE wrapper.java.additional.5=-Duser.language=en wrapper.java.additional.6=-Duser.country=GB wrapper.java.additional.7=-Duser.variant=GB - fügen Sie am Ende der Zeilen das Kürzel für die gewünschte Sprache ein. Beachten Sie, dass der Parameter für 'Duser.language' in Kleinbuchstaben und die anderen Parameter in Großbuchstaben eingefügt werden müssen. - Beachten Sie, dass die Reihenfolge aller (nicht auskommentierten) Parameter fortlaufend nummeriert sein muss. - Nach der Änderung muss der Claro-Dienst neu gestartet werden. Handbuch Claro Premedia Server - 88 - 6.4. Anhang 4: Änderung der Speicher-Zuweisung Während der Installation haben Sie die Anzahl der von Claro verwendeten parallelen Prozesse und deren Speichernutzung definiert. Möglicherweise stellen Sie anschließend fest, dass der Rechner noch Reserven für eine Erhöhung dieser Werte hat, oder dass der Rechner durch Claro zu stark belastet wird. In beiden Fällen können Sie nachträglich die Anzahl der Prozesse und deren Speichernutzung ändern. Öffnen Sie dazu die Datei /Elpical Claro/conf/jClaro.conf in einem Text-Editor. Die folgende Zeile gibt an, wie viele parallele Prozesse Claro nutzt: wrapper.java.additional.6=-Dcom.elpical.concurrent=2 Diese Zahl sollte <= der Anzahl der Prozessoren bzw. Cores des Rechners sein Wenn die Anzahl der Prozesse größer als 1 ist, erhält jeder der Prozesse den folgenden (maximalen!) Speicher zugewiesen: wrapper.java.additional.7=-Dcom.elpical.concurrent_maxmemory=1024 In diesem Fall ist der folgende Wert nur für den Hauptprozess (Web-Interface) verantwortlich und kann demzufolge niedriger sein: wrapper.java.maxmemory=1024 Wenn Sie ein System mit einem älteren (SingleCore-)Prozessor einsetzen, sollten die Werte wie folgt aussehen: wrapper.java.additional.6=-Dcom.elpical.concurrent=1 wrapper.java.additional.7=-Dcom.elpical.concurrent_maxmemory=1024 --> wird dann nicht genutzt … wrapper.java.maxmemory=1024 Wenn Sie aber ein sehr leistungsstarkes System mit zwei QuadCore-Prozessoren und großem Arbeitsspeicher einsetzen, können Sie folgende Werte verwenden (setzt entsprechende ClaroLizenzen voraus!): wrapper.java.additional.6=-Dcom.elpical.concurrent=7 wrapper.java.additional.7=-Dcom.elpical.concurrent_maxmemory=1024 … wrapper.java.maxmemory=1024 Handbuch Claro Premedia Server - 89 - 6.5. Anhang 5: Parameter für den Photoshop®-Inspector Auch bezüglich des Inspector lassen sich einige Einstellungen mittels einer Konfigurationsdatei vornehmen. Dies ist die Datei 'inspector.ini' im Verzeichnis 'X:\Programme\Elpical Claro\preferences.' Im selben Verzeichnis finden Sie eine Datei namens 'inspector_defaults.ini' in der die diversen Möglichkeiten beschrieben werden. Folgende Parameter lassen sich einstellen: DisableUseNoneButton=0 einrichten, ob der 'Keines'-Button im Inspector-Fenster verfügbar ist (Wert 0 oder 1) DisableProcessAllNone=0 einrichten, ob der 'Alle Bilder löschen'-Button im Queue-Fenster verfügbar ist (Wert 0 oder 1) Zusätzlich zu der Konfigurationsdatei im Claro-Installationsverzeichnis, hat jede InspectorInstallation auf einem Photoshop®-Arbeitsplatz eine eigene Konfigurationsdatei. Dort sind die StartParameter für das Programm hinterlegt. So ist es möglich, dort zusätzliche Parameter einzufügen, die bestimmte Probleme lösen können. Ein Beispiel dafür sind Probleme bei der Arbeit mit mehreren Bildschirmen. Hier kann es in seltenen Fällen zu einem Einfrieren des Inspectors kommen, wenn dieser auf den sekundären Monitor verschoben wird. In der Praxis haben die folgenden Parameter dieses Problem beseitigt: -Dsun.java2d.d3d=false -Dsun.java2d.noddraw=true Fügen Sie diese beiden Zeilen in die genannte Datei ein und starten Sie den Inspector erneut. Handbuch Claro Premedia Server - 90 - 6.6. Anhang 6: Einrichten von XMP-Metadaten Neben einem Default-XMP-Schema, das für den Inspector immer verfügbar ist, können Sie auch eigene XMP-Schemata verwenden. Dazu wird zunächst in Photoshop® ein Bild, das die gewünschten xmp-Daten enthält, geöffnet. Nun das Fenster ‚Dateiinformationen’ öffnen und dort den Bereich ‚Erweitert’ auswählen. Nun kann das xmp-Schema über den Button exportieren bzw. sichern in eine Datei gespeichert werden. Diese Datei dient als Grundlage im Inspector. Den Inspector öffnen Setup auswählen Metadaten Abb. 113 Es öffnet sich das obige Fenster. Nachdem in der Spalte ‚Typ’ der Punkt ‚XMP’ ausgewählt wurde, kann man in das leere Feld der Spalte ‚Wert’ klicken. Es öffnet sich ein neues Fenster. Handbuch Claro Premedia Server - 91 - Abb. 114 Mit Klick auf das Ordner-Symbol erhält man einen Datei-Auswahl-Dialog in dem die aus Photoshop® gesicherte Datei gewählt wird. Nun über den Button ‚Hinzufügen’ das xmp-Schema öffnen Handbuch Claro Premedia Server - 92 - Abb. 115 Aus dem Schema wählt man nun den gewünschten Pfad aus (oben das Beispiel für ‚Adresse’). Nun auf OK. Abb. 116 In diesem Fenster sehen Sie den Pfad zum gewählten XMP-Eintrag. Mit OK bestätigen. Nun steht Ihnen im Inspector dieses Feld zur Ansicht zur Verfügung. Handbuch Claro Premedia Server - 93 - 6.7. Anhang 7: Windows-Dienst remote starten Wir wurden häufig auf die Möglichkeit angesprochen, den Claro-Dienst auf dem Server von einem Arbeitsplatz aus remote zu starten oder zu stoppen. Dies ist uns - bedingt durch das Betriebssystem - mit eigenen Mitteln nicht möglich. Allerdings stellt Microsoft ein Tool bereit, das genau für diesen Zweck gemacht ist. In der Sammlung ‚PsTools’ ist die Datei ‚PsService’ aus den ‚Windows Sysinternals’ enthalten. Unter dem folgenden Link können Sie eine Beschreibung des Tools lesen und sich die Datei auch herunterladen: http://technet.microsoft.com/de-de/sysinternals/bb897542.aspx Bitte beachten Sie, dass dies ein Programm eines anderen Herstellers ist und wir daher dafür keine Gewährleistung und auch keinen Support anbieten können. Eine kurze Anleitung aus der Praxis: Aus dem entpackten Paket die Datei ‚psservice.exe’ nach C:\ des Remote-Rechners kopieren An der Eingabeanforderung den Befehl C:\psservice \\SERVERNAME -u USERNAME -p PASSWORD start "Elpical Claro" oder C:\psservice \\SERVERNAME -u USERNAME -p PASSWORD stop "Elpical Claro" eingeben. (Sie müssen natürlich die Parameter SERVERNAME, USERNAME und PASSWORD anpassen.) Beide Befehle lassen sich natürlich auch in eine Batch-Datei einfügen, so dass diese dann per Doppelklick gestartet werden kann. Nun startet oder stoppt der Claro-Dienst auf dem Claro-Server. Bitte beachten Sie bitte auch, dass der Einsatz dieses Programmes durch die Netzwerkadministration eingeschränkt bzw. verboten sein kann. Besprechen Sie dies mit Ihrer IT-Abteilung. Dieses Programm funktioniert nur unter Windows-Betriebssystemen (Client und Server). Derzeit ist uns kein ähnliches Programm für die Mac-Umgebung bekannt. Handbuch Claro Premedia Server - 94 - 6.8. Anhang 8: Kommerzielle Lizenz einspielen Dieser Abschnitt beschreibt wie Sie nach der Testperiode eine kommerzielle Claro-Lizenz einspielen. Wenn Sie eine erweiterte Test-Lizenz einrichten möchten lesen sie bitte das folgende Kapitel. Die Lizensierung von Claro wird über den sog. ‚License Manager’ vorgenommen. Dieser lässt sich folgendermaßen starten 1. Über den Windows Start-Button Programme Elpical Claro Start Claro License Manager (Windows 7: 'Als Administrator ausführen') - oder 2. über die Programmverknüpfung im Claro-Installationsverzeichnis: .../Elpical Claro/commands/LicenseManager.bat auf Mac: .../Elpical Claro/commands/LicenseManager.command, - auf Linux: .../Elpical Claro/commands/LicenceManager.sh) Nach dem Start öffnet der LicenseManager mit einer Information über die gegenwärtige Lizenz. Entweder ist diese noch gültig, dann sieht das Fenster in etwa aus wie im rechten Screenshot. Wenn die Lizenz abgelaufen ist, enthält das Fenster die Meldung ‚Licence expired’ Abb. 117 Wenn das Informationsfenster mit klick auf OK geschlossen wurde wird dahinter das Hauptfenster des LicenseManager sichtbar. Im Menü unter ‚Help’ wählen Sie nun den Punkt ‚Upgrade License...’ aus Abb. 118 Handbuch Claro Premedia Server - 95 - Nun öffnet sich das Dialog-Fenster zum Einspielen der Lizenz. Markieren Sie den Punkt ‚I have a valid license file’ und klicken auf ‚Next’. Abb. 119 In diesem Fenster können Sie nun den Key zum generieren des Lizenz-Codes auswählen. Diese Datei erhalten Sie von Ihrem ElpicalSupport. Nach Klick auf den ‚...’-Button Abb. 120 öffnet sich das Dateiauswahlfenster. Navigieren Sie sich nun zu dem Ordner, in dem Sie die key-Datei abgelegt haben. Markieren Sie die Datei und bestätigen mit Klick auf ‚Öffnen’. Abb. 121 Handbuch Claro Premedia Server - 96 - Sie kehren zurück zum vorherigen Fenster, in dem unter ‚Location’ die gewünschte Datei angezeigt wird. Klicken Sie nun auf ‚Finish’. Abb. 122 Die zunächst verwendete Key-Datei erzeugt einen Code, der von Elpical aktiviert werden muss. Im Moment stellen wir nur eine OfflineAktivierung bereit. Klicken Sie auf ‚Next’. Abb. 123 Es wird nun der Code generiert. Mit Klick auf den ‚Copy’-Button wird der Code in die Zwischenablage kopiert. Sie können ihn nun in eine Email einfügen und Ihrem ElpicalAnsprechpartner zusenden. Die Mitarbeiter von Elpical werden nun schnellstmöglich einen aktivierten Key für Ihre Installation erstellen und Ihnen zusenden. Wenn Sie die Datei erhalten haben, klicken Sie den ‚Next’-Button. Abb. 124 Handbuch Claro Premedia Server - 97 - Nun gelangen Sie erneut zu dem Dateiauswahlfenster. Markieren Sie nun die aktivierte Lizenzdatei und klicken anschließend erneut auf ‚Finish’. Abb. 125 Nun öffnet (meist) ein Fenster mit der Information über die Gültigkeit Ihrer Lizenz. Bei einer unbeschränkten Lizenz sieht das Fenster wie nebenstehend aus. Bei Testlizenzen erhalten Sie eine Information, wann die Lizenz ausläuft (‚license expires after ...’). Abb. 126 Falls sich dieses Fenster nicht von selbst öffnet, können Sie dies manuell öffnen. Im Hauptfenster des LicenseManager klicken Sie auf ‚Help About...’. Abb. 127 Den LicenseManager beenden Sie über das Menü ‚File Exit’. Abb. 128 Handbuch Claro Premedia Server - 98 - 6.9. Anhang 9: Erweiterte Testlizenz einspielen Dieser Abschnitt beschreibt wie Sie nach Ablauf der ersten Testperiode eine erweiterte ClaroTestlizenz einspielen. Wenn Sie eine kommerzielle Lizenz einrichten möchten lesen sie bitte das vorherige Kapitel. Die Lizensierung von Claro wird über den sog. ‚License Manager’ vorgenommen. Dieser lässt sich folgendermaßen starten 3. Über den Windows Start-Button Programme Elpical Claro Start Claro License Manager (Windows 7: 'Als Administrator ausführen') - oder 4. über die Programmverknüpfung im Claro-Installationsverzeichnis: .../Elpical Claro/commands/LicenseManager.bat auf Mac: .../Elpical Claro/commands/LicenseManager.command, - auf Linux: .../Elpical Claro/commands/LicenceManager.sh) Nach dem Start öffnet der LicenseManager mit einer Information über die gegenwärtige Lizenz. Entweder ist diese noch gültig, dann sieht das Fenster in etwa aus wie im rechten Screenshot. Wenn die Lizenz abgelaufen ist, enthält das Fenster die Meldung ‚Licence expired’ Abb. 129 Wenn das Informationsfenster mit klick auf OK geschlossen wurde wird dahinter das Hauptfenster des LicenseManager sichtbar. Im Menü unter ‚Help’ wählen Sie nun den Punkt ‚Upgrade License...’ aus Abb. 130 Handbuch Claro Premedia Server - 99 - Nun öffnet sich das Dialog-Fenster zum Einspielen der Lizenz. Markieren Sie den Punkt ‚I have a valid license file’ und klicken auf ‚Next’. Abb. 131 In diesem Fenster können Sie nun den erweiterten Licence-Key auswählen. Diese Datei erhalten Sie von Ihrem Elpical-Support. Nach Klick auf den ‚...’-Button Abb. 132 öffnet sich das Dateiauswahlfenster. Navigieren Sie sich nun zu dem Ordner, in dem Sie die key-Datei abgelegt haben. Markieren Sie die Datei und bestätigen mit Klick auf ‚Öffnen’. Abb. 133 Handbuch Claro Premedia Server - 100 - Sie kehren zurück zum vorherigen Fenster, in dem unter ‚Location’ die gewünschte Datei angezeigt wird. Klicken Sie nun auf ‚Finish’. Abb. 134 Nun öffnet (meist) ein Fenster mit der Information über die Gültigkeit Ihrer Lizenz. Bei einer unbeschränkten Lizenz sieht das Fenster wie nebenstehend aus. Bei Testlizenzen erhalten Sie eine Information, wann die Lizenz ausläuft (‚license expires after ...’). Abb. 135 Falls sich dieses Fenster nicht von selbst öffnet, können Sie dies manuell öffnen. Im Hauptfenster des LicenseManager klicken Sie auf ‚Help About...’. Abb. 136 Den LicenseManager beenden Sie über das Menü ‚File Exit’. Abb. 137 Handbuch Claro Premedia Server - 101 - 6.10. Anhang 10: Ein Problem an den Elpical-Support melden Wir arbeiten permanent an der Optimierung der Arbeitsabläufe und der Stabilität der Programme. Dennoch kann nicht völlig ausgeschlossen werden, dass es in gewissen Konstellationen zu Problemen bzw. Konflikten zwischen Claro / Inspector und anderen Programmen bzw. Systemeinstellungen kommen kann. Die folgenden Lösungsvorschläge sollen Ihnen helfen, evtl. auftretende Probleme zu lösen bzw. zu vermeiden. Sollte ein bei Ihnen auftretendes Problem in dieser Liste nicht enthalten sein, wenden Sie sich bitte an Ihren Claro-Service-Partner – dieser wird Ihnen schnell und kompetent weiter helfen. In der Praxis hat sich gezeigt, dass wir für die Lokalisierung eines Problems bestimmte Informationen von Ihnen benötigen. Sie können uns bei der Lösungsfindung helfen, wenn Sie uns bei einer Anfrage die folgenden Informationen / Dateien zusenden: Eine möglichst detaillierte Problembeschreibung Exportieren Sie über das Claro-UserInterface das sog. Diagnostik-Paket (siehe 3.1.2) Eventuelle Problemdaten (Bilder, bei denen Fehler aufgetreten sind, ggfs. inkl. XML-Datei) mit Hinweis, welcher Claro-Kanal das Bild bearbeitet hat. Detaillierte Informationen über das Betriebssystem (Version: z.B. Windows XP / Variante: z.B. 64-bit) Installierte Java-Version (Ausgabe auf den Konsolenbefehl: java -version) Ihre installierte Claro-Version Handbuch Claro Premedia Server - 102 - 6.11. Anhang 11: FAQ Problem: Claro-UI kann nicht gestartet werden: Mögliche Ursache: Der Claro-Rechner ist nicht (korrekt) im DNS eingetragen / bzw. Probleme in der Netzwerkkonfiguration Lösungsvorschläge: 1. Korrekte Eintragung des Claro-Rechners im DNS-Server 2. Netzwerkkonfiguration über Hosts-Dateien: Die Hosts-Dateien enthalten Einträge zu den Rechnern im lokalen Netzwerk. Diese Dateien können manuell überprüft und bearbeitet werden. Sie finden diese Datei unter Windows im Verzeichnis X:\WINDOWS\system32\drivers\etc und auf dem Mac unter /etc/. Zum Bearbeiten der Datei auf dem Mac benötigen Sie root-Benutzerrechte. Öffnen Sie diese Datei in einem Text-Editor und tragen Sie den Claro-Rechner (sowohl auf dem ClaroRechner selbst, wie auch auf den Rechnern, von denen sie auf die Claro-UI zugreifen möchten) nach der folgenden Logik ein: 127.0.0.1 localhost bereits vorhanden 192.168.0.1 claro IP-Adresse und Name des Claro-Rechners 3. Änderung der Claro-Konfiguration auf IP-Nummern: Bei der Installation liest Claro den Rechnernamen des Installationsrechners aus und trägt diesen in die eigenen Konfigurations-Dateien ein. Wenn dieser Name innerhalb des Netzwerkes nicht gefunden werden kann, funktionieren auch die Claro-Elemente (UI / Inspector) nicht korrekt. Wenn die IP-Nummern des Rechners identisch bleiben (d.h. nach einem Neustart des Rechners nicht verändert werden, z.B. über DHCP), dann können auch diese Nummern für die Claro-Konfiguration verwendet werden. Dies muss in folgenden Dateien geschehen: .../Elpical Claro/conf/jClaro.conf .../Elpical Claro/jclaroui/jClaro/inspector/inspector.jnlp .../Elpical Claro/start_ClaroUI in diesen Dateien befindet sich (teilweise mehrfach!) der Eintrag „ClaroRechner:8080“. Ändern Sie diesen an allen Positionen auf „192.168.1.1:8080“ – wobei Sie natürlich die korrekte IP-Nummer Ihres Claro-Rechners einsetzen müssen – die Portnummer muss dabei unbedingt erhalten bleiben. Anschließend sollten Sie den Claro-Dienst neu starten, damit diese Änderungen aktiviert werden. Handbuch Claro Premedia Server - 103 - Problem: Claro-UI kann zwar geöffnet werden, die Hauptmenüpunkte lassen sich auch öffnen, aber die Kanaleinstellungen der Bearbeitungskanäle können nicht geändert werden: Mögliche Ursache: Das eingebettete Java-Applet kann nicht geladen werden Lösungsvorschläge: 1. Prüfen Sie zunächst, ob in den verwendeten Browsern Java und JavaScript aktiviert ist 2. in den Netzwerkeinstellungen sollte der Claro-Rechner vom Proxy ausgenommen werden InternetExplorer (Windows): Menü Extras Internetoptionen Tab. Verbindungen LAN Einstellungen wenn ProxyServer verwendet wird ist der Button ‚Erweitert’ aktiv. Diesen klicken und unter ‚Ausnahmen’ eintragen: localhost; <IP-No.-Claro-Server>; <Rechner-Name-Claro-Server> Auf dem Mac: Systemeinstellungen Netzwerk Proxies bei 'Proxy-Einstellungen für diese Hosts und Domains nicht verwenden' den Claro-Server ausnehmen (<Servername>, IP-No., localhost) Firefox (Windows und Mac): Einstellungen Erweitert Netzwerk Einstellungen... kein Proxy für: lokalen Rechner (<Servername>, IP-No., localhost) 3. Zusätzlich sollte der Claro-Rechner auch in den Java-Einstellungen vom Proxy ausgenommen werden (Windows): Öffnen sie dazu das Java Control Panel (Systemsteuerung Java). Im Tab. Allgemein klicken Sie auf ‚Netzwerkeinstellungen’. Dort kann entweder die Option ‚BrowserEinstellungen verwenden’ angewählt werden, oder Sie tragen bei aktiviertem Proxy unter ‚Erweitert’ wiederum (<Servername>, IP-No., localhost) des Claro-Rechners ein. Handbuch Claro Premedia Server - 104 - Problem: Der Inspector kann nicht geöffnet werden bzw. es erscheint die Fehlermeldung ‚Kann den Server nicht erreichen’ Mögliche Ursache: Der Claro-Server wird nicht gefunden bzw. der zugewiesene Port wird bereits verwendet. Lösungsvorschläge: 1. Prüfen Sie, ob der Claro-Dienst auf dem Server tatsächlich läuft (z.B. Öffnen der ClaroAdministration). Starten Sie ggfs. den Claro-Dienst. 2. Bitte folgen Sie den oben beschriebenen Hinweisen für die Problemlösung bezüglich der Claro-Administration. 3. Ist auf den Photoshop®/Inspector-Arbeitsplätzen bzw. auf dem Claro-Rechner eine Firewall aktiviert? Dies blockiert möglicherweise die Kommunikation zwischen dem Inspector und dem Claro-Server. In diesem Fall sind folgende Lösungen möglich: a. Deaktivierung der Firewalls (um ein versehentliches Aktivieren der Firewall zu vermeiden, sollte auch der Dienst (Windows) ‚ Windows-Firewall/Gemeinsame Nutzung der Internetverbindung’ deaktiviert werden) b. Definition von Ausnahmen für die Firewalls:Port 8080 (TCP) (dieser Port wird sowohl von der Claro-Web-Administration wie auch vom Inspector verwendet) Handbuch Claro Premedia Server - 105 - Problem: Es treten Probleme mit der Claro-Administration oder mit dem Inspector auf, die mit den vorstehenden Lösungsvorschlägen nicht behoben werden konnten. Mögliche Ursache: unbestimmt Lösungsvorschlag: Bei Problemen mit Java-Applets bzw. Java-Anwendungen kann es uns bei der Fehlersuche helfen, die Informationen der Java-Ausgabe zu erhalten. Blenden Sie hierzu die JavaKonsole auf den betreffenden Rechnern ein: Windows: Systemsteuerung Java Tab. Erweitert Java-Konsole (+) Konsole einblenden. Mit ‚Anwenden’ bestätigen. Mac: Programme Dienstprogramme Java J2SE 5.0 (bzw. J2SE 6) Java Preferences Tab. Erweitert Java-Konsole (>) Konsole einblenden. Mit ‚Sichern’ bestätigen. Nun sollte beim Laden des Applets (Administration) oder beim Öffnen des Inspectors ein Fenster mit Java-Meldungen erscheinen. Diese Informationen können Sie kopieren und Ihrem Claro-Service-Partner zusenden. Dieser kann mit Ihnen dann eine geeignete Lösung vorschlagen. Handbuch Claro Premedia Server - 106 - Problem: Der Claro-Dienst beendet sich nach kurzer Laufzeit immer wieder. Mögliche Ursache: In extrem seltenen Fällen kann es zu Fehlern bei der Bearbeitung einer bestimmten Datei kommen. Diese Datei verbleibt im Claro-Eingangsverzeichnis und verursacht denselben Fehler immer wieder Lösungsvorschläge: Entfernen Sie die problematische Datei aus dem Claro-Eingangsverzeichnis. Gehen Sie dazu folgendermaßen vor: Öffnen Sie die Claro-Log-Datei: .../Elpical Claro/log/jClaro.log Scrollen Sie ans Ende der Datei. Die letzten Zeilen könnten so ähnlich wie im Folgenden aussehen: jvm 5 | 20081117 12:15:49 Channel '4C' processing file: beispeilbild.jpg jvm 5 | 20081117 12:15:49 IMGINFO size 0.802206 MPixel 200 DPI RGB, embedded profile sRGB IEC61966-2.1 jvm 5 | # jvm 5 | # An unexpected error has been detected by Java Runtime Environment: jvm 5 | # jvm 5 | # EXCEPTION_ACCESS_VIOLATION (0xc0000005) at pc=0x527e37b4, pid=2896, tid=760 jvm 5 | # jvm 5 | # Java VM: Java HotSpot(TM) Client VM (10.0-b19 mixed mode windows-x86) jvm 5 | # Problematic frame: jvm 5 | # C [lcms.dll+0x137b4] jvm 5 | # jvm 5 | # An error report file with more information is saved as: jvm 5 | # C:\Programme\Elpical Claro\hs_err_pid2896.log jvm 5 | # jvm 5 | # If you would like to submit a bug report, please visit: jvm 5 | # http://java.sun.com/webapps/bugreport/crash.jsp jvm 5 | # The crash happened outside the Java Virtual Machine in native code. jvm 5 | # See problematic frame for where to report the bug. jvm 5 | # wrapper | JVM exited unexpectedly. wrapper | There were 5 failed launches in a row, each lasting less than 300 seconds. Giving up. wrapper | There may be a configuration problem: please check the logs. wrapper | <-- Wrapper Stopped Bei einer solchen Fehlermeldung sollten Sie von unten nach oben nach dem Eintrag ‚Channel ‚xxx’ processing file:’ suchen. Meist ist es die zuletzt bearbeitet Datei, die den Fehler verursacht hat. Nach dem Doppelpunkt finden Sie den Namen der Datei. Entfernen (verschieben) Sie diese Datei aus dem Claro-Eingangsverzeichnis und starten Sie den Claro-Dienst. Der Dienst wird nun wieder wie gewohnt laufen. Sie können uns helfen dieses Problem für die Zukunft auszuschließen, indem Sie uns die problematische Datei zusenden. Wir können dann ein Handling dafür entwickeln. In den meisten Fällen ist es nach einer Anpassung des Programms möglich, diese Dateien zukünftig völlig normal zu bearbeiten. Nur in Ausnahmefällen werden dann solche Dateien ins Claro-Bad-Verzeichnis verschoben. Handbuch Claro Premedia Server - 107 -