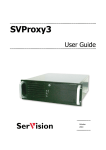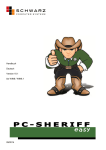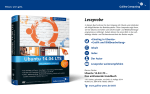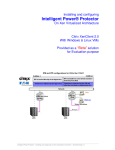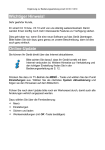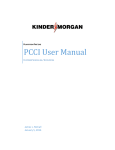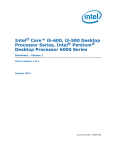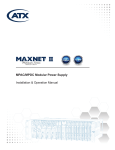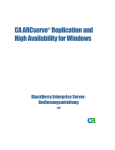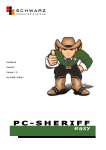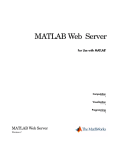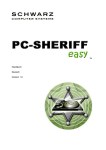Download Installationsanleitung für die XenClient Enterprise - Support
Transcript
Installationsanleitung für die XenClient Enterprise Engine Version 5.0 12. August 2013 Inhaltsverzeichnis Herunterladen und Ausführen der Kompatibilitätsprüfung......................................................3 BIOS-Einstellungen.................................................................................................................3 Datenträgerverschlüsselung ...................................................................................................4 Installation auf dem gesamten Datenträger oder im nicht zugewiesenen Speicherplatz ...........4 Installieren der XenClient Enterprise Engine auf einem Computer von einer CD oder DVD .......5 Installieren der XenClient Enterprise Engine von einem USB-Speichergerät .............................6 Dual-Boot-Installationen ...................................................................................................... 10 Verwenden von PXE-Start für XenClient Enterprise Engine-Installationen .............................. 18 Copyright © 2012 Citrix. Alle Rechte vorbehalten. Version: 2.1 Citrix, Inc. 851 West Cypress Creek Road Fort Lauderdale, FL 33309 USA Dieses Dokument wird "wie besehen" bereitgestellt. Citrix, Inc. schließt alle Gewährleistungen im Hinblick auf den Inhalt dieses Dokuments aus, u. a. die Gewährleistung der Eignung für den allgemeinen Gebrauch oder die Gewährleistung der Eignung für einen bestimmten Zweck. Dieses Dokument kann technische oder andere Ungenauigkeiten oder Schreibfehler enthalten. Citrix, Inc. behält sich das Recht vor, die Informationen in diesem Dokument jederzeit ohne Benachrichtigung zu ändern. Dieses Dokument und die darin beschriebene Software stellen für Citrix, Inc. und seine Lizenzgeber vertrauliche Informationen dar und werden unter Lizenz von Citrix, Inc. bereitgestellt. Citrix Systems, Inc., das Citrix Logo und Citrix XenClient sind Marken von Citrix Systems, Inc. in den USA und anderen Ländern. Alle anderen in diesem Dokument erwähnten Produkte oder Services sind Marken oder eingetragene Marken der jeweiligen Inhaber. Citrix Systems, Inc. erkennt alle in diesem Dokument verwendeten Marken an. Linux ist eine eingetragene Marke von Linus Torvalds. Ubuntu ist eine eingetragene Marke von Canonical Ltd. Windows ist eine eingetragene Marke der Microsoft Corporation. Alle Marken sind das Eigentum ihrer jeweiligen Inhaber. 2 Informationen zu dieser Anleitung In diesem Dokument finden Sie Informationen zum Installieren und Aktualisieren der XenClient Enterprise Engine auf einem Computer. Das Dokument enthält allgemeine Richtlinien zur Installation und Kompatibilitätsprüfung. Updates für die XenClient Enterprise Engine können von XenClient Enterprise Synchronizer (der Verwaltungsanwendung), von einer CD/DVD oder USB-Medien heruntergeladenen werden. Überprüfen auf Kompatibilität Die XenClient Enterprise Engine kann auf einer Vielzahl von Personalcomputern ausgeführt werden. Die Hardwarevoraussetzungen sind: Intel- oder AMD-Dual-Core-Prozessor mit Intel-VT- (VT-x) oder AMD-VHardwarevirtualisierungstechnologie Intel stellt ein Tool bereit, mit dem Sie überprüfen können, ob der Chip des Computers die Virtualisierung unterstützt: http://processorfinder.intel.com/. 2 GB RAM – Citrix empfiehlt dringend 4 GB, um das gleichzeitige Ausführen mehrerer virtueller Maschinen zuzulassen 60 GB freier Speicherplatz auf dem Datenträger. Wenn Sie mehrere Betriebssysteme ausführen möchten, kann sehr viel mehr Speicherplatz erforderlich sein. Wenn Sie auf den gesamten Datenträger installieren, nimmt die XenClient Enterprise Engine die gesamte Festplatte ein und überschreibt alle systemeigenen Betriebssysteme und Dateien. In diesem Fall steht die gesamte Festplatte für die XenClient Enterprise Engine und VMs zur Verfügung. Herunterladen und Ausführen der Kompatibilitätsprüfung Citrix hat sich bemüht, Ihnen das Ermitteln der Eignung Ihres Computers für die Verwendung mit der Engine einfach zu machen. Führen Sie den XenClient Platform Check auf der Citrix Website aus, um zu überprüfen, ob der Windows-Computer in der bestehenden Konfiguration die für die Ausführung von Engine erforderliche Virtualisierung unterstützt. BIOS-Einstellungen Für die Verwendung der Engine muss das System die Virtualisierung unterstützen. Die BIOSEinstellungen müssen entsprechend der folgenden Kriterien konfiguriert sein: Virtualization: aktiviert (angetickt) VT: aktiviert (angetickt) Trusted Execution: aus (nicht angetickt) 3 Auf Lenovo-Computern: Timer wake with battery: aktiviert Änderungen an den BIOS-Einstellungen werden erst nach einem Neustart des Computers aktiv. Auf einigen Systemen ist es eventuell nötig, den Computer für einige Minuten herunterzufahren, bevor das System neu gestartet wird. Installationsoptionen Beim Installieren der Engine müssen Benutzer zwei Entscheidungen treffen, die die Verhaltensweise der Engine beeinflussen. In diesem Abschnitt werden diese Optionen und ihre Auswirkungen erklärt. Wenn Sie sich nicht sicher sind, welche Option Sie wählen sollten, wenden Sie sich an den XenClientAdministrator. Bei den Optionen handelt es sich um die Datenträgerverschlüsselung und die Installation auf dem gesamten Datenträger bzw. nur im nicht zugewiesenen Speicherplatz. Datenträgerverschlüsselung Sie können die Festplatte verschlüsseln lassen. In diesem Fall werden alle Daten auf der Festplatte verschlüsselt, so dass sie nur mit dem Kennwort des registrierten Besitzers zugänglich ist. Das Benutzerkennwort muss angegeben werden, bevor die Engine gestartet werden kann. Nachdem sich der Benutzer angemeldet hat, kann auf den Datenträger zugegriffen werden und der Computer trotz der Verschlüsselung wie gewohnt verwendet werden. Hierbei handelt es sich um eine erhöhte Sicherheitsmaßnahme – der verschlüsselte Datenträger ist nur mit der richtigen Authentifizierung zugänglich. Der einzige Nachteil ist eine sehr gering erhöhte CPUNutzung (einige wenige Prozentpunkte). Installation auf dem gesamten Datenträger oder im nicht zugewiesenen Speicherplatz Die Engine kann entweder auf dem gesamten Datenträger oder im nicht zugewiesenen Speicherplatz auf einem partitionierten Datenträger installiert werden. Beachten Sie bei der Verwendung dieser Methoden Folgendes: Wenn Sie auf den gesamten Datenträger installieren, nimmt die Engine die gesamte Festplatte ein und überschreibt alle systemeigenen Betriebssysteme und Dateien. In diesem Fall steht die gesamte Festplatte für die Engine und VMs zur Verfügung. Weitere Informationen hierzu finden Sie unter Installieren der XenClient Enterprise Engine auf einem Computer auf Seite 5. Wenn Sie in den nicht zugewiesenen Speicherplatz auf einem partitionierten Datenträger installieren, benötigen Sie ein Datenträger-Partitionierungstool, um vorhandene Partitionen zu verkleinern. Die Engine wird dann in den nicht zugewiesenen Speicherplatz installiert. Der nicht zugewiesene Speicherplatz muss groß genug für die Engine und alle geplanten VMs sein. In einem solchen Fall ist die Engine gleichzeitig mit einem bestehenden Betriebssystem installiert, 4 statt es zu ersetzen. Es kann jedoch nur ein Betriebssystem gleichzeitig ausgeführt werden. Weitere Informationen hierzu finden Sie unter Dual-Boot auf Seite 10. XenClient Enterprise Engine-Installation Installieren Sie die Engine auf einem Personalcomputer, indem Sie den Schritten in diesem Abschnitt folgen. Wenn Sie die Engine auf einem Computer installieren, kann dies zum Verlust des systemeigenen Betriebssystems und aller Daten führen. Deshalb sollten Sie vor der Installation ein Backup aller Daten auf dem Computer erstellen, die Sie beibehalten möchten. Sie können die Erstinstallation der Engine entweder über einen PXE-Start, von einem USB-Speichergerät oder von einer CD oder DVD durchführen. 1. Laden Sie die ISO-Datei für die Engine-Installation herunter. Es kann in einigen Fällen erforderlich sein, die Integrität der ISO-Datei mithilfe der MD5Prüfsumme zu überprüfen. Dazu stehen mehrere Freeware-Programme zur Auswahl, mit denen Sie MD5-Dateien berechnen und vergleichen können (z. B.: http://download.cnet.com/MD5Checksum-Calculator/3000-2092_4-10964258.html). 2. Verwenden Sie ein Hilfsprogramm zum Brennen der ISO-Imagedatei auf eine startbare CD oder DVD. Sie können auch ein USB-Installationsprogramm mit UNetbootin erstellen. Es stehen mehrere Hilfsprogramme dieser Art als Freeware- oder Shareware-Tools zur Verfügung. Überprüfung Sie die Einstellungen des Tools, damit sichergestellt ist, dass die CD bzw. DVD startbar ist. Installieren der XenClient Enterprise Engine auf einem Computer von einer CD oder DVD So installieren Sie die Engine auf einem Computer und ersetzen das systemeigene Betriebssystem: 1. Legen Sie das XenClient Enterprise-Installationsmedium in das CD-/DVD-Laufwerk des Computers ein. 2. Lesen Sie die Anweisungen auf dem ersten Bildschirm und drücken Sie die Eingabetaste. 3. Lesen Sie die Lizenzvereinbarung. Navigieren Sie mit den Pfeiltasten durch das Dokument. Drücken Sie die Eingabetaste, um die Lizenzvereinbarung zu akzeptieren, oder drücken Sie Esc, um abzulehnen und die Installation abzubrechen.) 5 4. Falls diese Installation den gesamten Datenträger einnehmen soll, können Sie über die TAB-Taste den Eintrag Entire Disk (oder alternativ Stop zum Beenden der Installation) auswählen und anschließend die Eingabetaste drücken. 5. Verwenden Sie die Pfeiltasten nach oben und unten, um eine Spracheinstellung (Tastatur) für die Installation zu wählen, und drücken Sie dann die Eingabetaste. 6. Wenn Sie eine Neuinstallation über eine vorhandene Engine ausführen, haben Sie die Wahl, die vorherige Engine inklusive aller Benutzerinformationen und VMs zu ersetzen oder sie zu aktualisieren. Wenn Sie eine vorhandene Engine ersetzen, wird die alte Version der Engine entfernt und der Installationsvorgang beginnt von vorn. 7. Geben Sie den Computernamen ein und drücken Sie die Eingabetaste, um zum nächsten Bildschirm zu wechseln. Dieser Computer wird in XenClient Enterprise Synchronizer primär mit diesem Namen angezeigt. Wenn Sie einen Schritt zurückgehen möchten, aktivieren Sie mit der TAB-Taste die Schaltfläche Back und drücken Sie die Eingabetaste. 8. Geben Sie das Bestandskennzeichen des Computers ein und drücken Sie die Eingabetaste. 9. Wählen Sie mit den Pfeiltasten aus, ob Datenträgerverschlüsselung verwendet werden soll, und wechseln Sie anschließend durch Drücken der Eingabetaste zum nächsten Bildschirm. 10. Die ausgewählten Optionen werden angezeigt sowie eine Warnung, die Sie darauf hinweist, dass alle Daten auf dem Datenträger gelöscht werden, wenn Sie mit der Installation auf dem gesamten Datenträger fortfahren. Ist die Zusammenfassung richtig, wählen Sie yes und drücken Sie Eingabetaste, um die Engine zu installieren. Die Engine wird installiert und eine Fortschrittsanzeige wird angezeigt. Nach Abschluss der Installation wird der Computer neu gestartet. Installieren der XenClient Enterprise Engine von einem USB-Speichergerät Dieser Abschnitt beschreibt, wie Sie ein USB-Speichergerät zur Verwendung als EngineInstallationsmedium konfigurieren können. Das USB-Speichergerät muss über mindestens 2 GB Speicherplatz verfügen, um die Installation der Engine mit dieser Methode zuzulassen. Zusätzlich müssen Sie die UNetbootin-Software von der Citrix Website herunterladen, um den Anweisungen unten ordnungsgemäß folgen zu können. 6 Erstellen eines USB-Installationsprogramms Laden Sie zunächst die aktuelle Engine-ISO-Datei sowie UNetbootin aus dem Citrix Downloadportal herunter. Wenn Sie UNetbootin von anderer Stelle abgerufen haben, vergewissern Sie sich, dass es sich mindestens um Version 549 oder eine neuere Version handelt. Sie müssen sich bei der Site registrieren, um Zugriff auf die Downloadseite zu erhalten. Nachdem Sie die ISO-Datei und UNetbootin heruntergeladen haben, können Sie mit dem Erstellen des USB-Installationsprogramms beginnen. So erstellen Sie ein USB-Installationsprogramm 1. Öffnen Sie UNetbootin und wählen Sie DiskImage: 2. Wählen Sie den Speicherort der ISO-Datei aus, indem Sie das Optionsfeld Diskimage auswählen und zum Speicherort der Datei navigieren. 3. Wählen Sie anschließend im Dropdownmenü den Laufwerksbuchstaben des USBSpeichergeräts, auf dem Sie das Installationsprogramm erstellen möchten. 4. Klicken Sie auf OK. Eine Fortschrittsanzeige für die Erstellung des Installationsprogramms wird angezeigt. 7 5. Wenn das Installationsprogramm erstellt wurde, klicken Sie auf Exit. Nachdem Sie den UNetbootin-Prozess abgeschlossen haben, können Sie auf dem Desktop oder Laptop in den Starteinstellungen "USB" auswählen, um die Engine zu installieren. Installation mit dem USB-Installationsprogramm Beachten Sie die folgenden Punkte bei der Installation von einem USB-Laufwerk: Stellen Sie sicher, dass die BIOS-Einstellung des Computers das Starten von USB-basierten Medien zulässt. Sie können die Startreihenfolge des Computers so festlegen, dass er automatisch von installierten USB-Geräten startet. Setzen Sie dazu im BIOS-Konfigurationsabschnitt BOOT das USB-Laufwerk an die erste Stelle über den lokalen Datenträger in der Startreihenfolge. Ist das USB-Laufwerk als primäres Startgerät in der Startreihenfolge festgelegt, denken Sie daran, das USB-Speichergerät mit dem Installationsprogramm zu entfernen, bevor Sie den Computer das nächste Mal hochfahren. Andernfalls wird die Engine möglicherweise neu installiert. Ist das USB-Speichergerät in der Startreihenfolge unter dem lokalen Datenträger angegeben oder gar nicht angegeben, können Sie die Startreihenfolge mit der entsprechenden Taste ändern, normalerweise mit F12. So installieren Sie die Engine mit dem USB-Installationsprogramm 1. Fahren Sie den Computer herunter. 2. Schließen Sie das USB-Laufwerk an einen freien USB-Port an. 3. Starten Sie den Computer neu. 8 Wenn Sie von einem USB-Laufwerk aus starten möchten, müssen Sie zuerst die Startreihenfolge ändern, so dass der lokale Datenträger mit geringerer Priorität für den Systemstart angegeben ist als das USB-Laufwerk. 4. Lesen und akzeptieren Sie die Lizenzvereinbarung von Citrix. 5. Falls diese Installation den gesamten Datenträger einnehmen soll, können Sie über die TAB-Taste den Eintrag Entire Disk (oder alternativ Stop zum Beenden der Installation) auswählen und anschließend die Eingabetaste drücken. 6. Verwenden Sie die Pfeiltasten nach oben und unten, um eine Spracheinstellung (Tastatur) für die Installation zu wählen, und drücken Sie dann die Eingabetaste. 7. Wenn Sie eine Neuinstallation über eine vorhandene Engine ausführen, haben Sie die Auswahl, die vorherige Version inklusive aller Benutzerinformationen und virtuelle NxTop-Maschinen zu ersetzen oder sie zu aktualisieren. 8. Geben Sie den Computernamen ein und drücken Sie die Eingabetaste, um zum nächsten Bildschirm zu wechseln. Dieser Computer wird in Synchronizer primär mit diesem Namen angezeigt. Wenn Sie einen Schritt zurückgehen möchten, springen Sie mithilfe der TAB-Taste zum Eintrag Back und drücken Sie die Eingabetaste. 9. Geben Sie das Bestandskennzeichen des Computers ein und drücken Sie die Eingabetaste. 10. Wählen Sie mit den Pfeiltasten aus, ob Datenträgerverschlüsselung verwendet werden soll, und wechseln Sie anschließend durch Drücken der Eingabetaste zum nächsten Bildschirm. 11. Die ausgewählten Optionen werden angezeigt sowie eine Warnung, die Sie darauf hinweist, dass alle Daten auf dem Datenträger gelöscht werden, wenn Sie mit der Installation auf dem gesamten Datenträger fortfahren. Ist die Zusammenfassung richtig, wählen Sie yes und drücken Sie Eingabetaste, um die Engine zu installieren. Die Engine wird installiert und eine Fortschrittsanzeige wird angezeigt. Nach Abschluss der Installation wird der Computer neu gestartet. 12. Geben Sie den vollqualifizierten Domänennamen (FQDN) ein. Wenden Sie sich an den IT-Administrator, wenn Ihnen der Name nicht vorliegt. 13. Geben Sie Ihren Benutzernamen und Ihr Kennwort ein. Sie dienen zur Identifizierung Ihrer Person in der ausgewählten Instanz von Synchronizer und zum Registrieren des Computers. Ist die Engine einmal installiert, kann sie automatisch aktualisiert werden. Bei Anmeldung des Benutzers sendet Synchronizer die dem Benutzer zugewiesenen VMs. 9 Dual-Boot-Installationen Die Dual-Boot-Fähigkeit ermöglicht Ihnen, die Engine als zweites oder drittes Betriebssystem auf dem Computer zu installieren. Die Engine enthält einen Multibootloader, der die Wahl zwischen dem Start des nativen Betriebssystems oder dem der Engine ermöglicht. Eines von beiden muss ein WindowsBetriebssystem sein. Zugriff auf nicht-Windows-Gastinstanzen ist während der Engine-Installation möglicherweise nicht verfügbar. Es stehen eine Anzahl von Datenträger-Partitionierungstools zur Verfügung. Für Windows XPbasierte Computer hat Citrix die in diesem Dokument beschriebenen Schritte mit dem Tool EASEUS Partition Master Home Edition getestet. In Vista und Windows 7 können Sie den systemeigenen Datenträger-Manager zum Erstellen von Partitionen verwenden. Die folgenden Anweisungen zum Einrichten einer Dual-Boot-Installation wurden auf den Betriebssystemen Windows XP und Windows 7 getestet. Die Dual-Boot-Installation erfolgt in zwei Schritten: Im ersten Schritt passen Sie die Größe der Partitionen auf der Festplatte an, um nicht zugewiesenen Speicherplatz zu schaffen (mindestens 60 GB). Installieren Sie eine DrittanbieterPartitionierungssoftware, bevor Sie die Engine auf einer Maschine mit Windows XP installieren. Windows 7 enthält ein eigenes Partitionierungstool. Folgen Sie den für Windows 7 gültigen Anweisungen, wenn beide Windows-Betriebssysteme auf der Festplatte installiert sind. Sie müssen möglicherweise den Datenträger defragmentieren, bevor Sie neue Partitionen auf einem System erstellen, das seit längerer Zeit verwendet wird. Ohne Defragmentierung kann das Betriebssystem unter Umständen nicht genügend zusammenhängenden Speicherplatz freigeben, um die Größe des Volumes zu verkleinern. Im zweiten Schritt installieren Sie die Engine in den nicht zugewiesenen Speicherplatz auf der Festplatte, den Sie im ersten Schritt erstellt haben. Die Installation der Engine kann von CD, DVD, USB-Speichergerät oder von einem PXE-Server erfolgen. Nach Abschluss der Installation kann der Benutzer festlegen, ob ein systemeigenes WindowsBetriebssystem oder die Engine gestartet werden soll, wenn das System gestartet wird. Die Engine und alle VMs, die Sie einschließen möchten, müssen in den nicht zugewiesenen Speicherplatz passen. Berechnen Sie den erforderlichen freien Speicherplatz entsprechend. Anpassen der Größe der Partitionen auf der Festplatte zum Erstellen von verfügbarem Speicherplatz Verwenden Sie ein für Ihr Betriebssystem passendes Partitionierungstool, um die vorhandenen Datenträgerpartitionen anzupassen und genug nicht zugewiesenen Speicherplatz (mindestens 60 GB) für die Engine und die VMs zu schaffen. 10 Für Windows XP-Systeme: 1. Installieren Sie die Partitionierungssoftware und führen Sie sie vom systemeigenen Betriebssystem aus. Für diese Anweisungen wurde EASEUS Partition Manager Home Edition verwendet. Andere Tools funktionieren möglicherweise etwas anders, die Funktionen sind jedoch ähnlich und das Ergebnis ist das gleiche. 2. Starten Sie das Partitionierungstool. 3. Wählen Sie die Festplatte aus, die Sie anpassen möchten, und wählen Sie das Tool Resize. Die Engine wird nur auf dem ersten Laufwerk des Systems installiert. 11 4. Verkleinern Sie die Partitionen, sodass mindestens 60 GB nicht zugewiesener Speicherplatz verfügbar ist. Die Engine und alle VMs, die Sie auf der Engine einschließen möchten, müssen in den nicht zugewiesenen Speicherplatz passen. Machen Sie genug freien Speicherplatz verfügbar. 5. Übernehmen Sie die Änderungen und fahren Sie den Computer herunter. Die meisten Partitionierungstools fordern einen automatischen Neustart, wenn Änderungen an der Festplatte vorgenommen wurden. Die Festplatte wird geändert, wenn Sie Apply auswählen und im darauf folgenden Bestätigungsdialogfeld auf Yes klicken. Stellen Sie sicher, dass Sie die Partition verkleinern, um einen Verlust von Daten zu vermeiden. 12 13 Für Windows 7-Systeme: 1. Öffnen Sie den Windows-Explorer. 2. Klicken Sie im linken Bereich mit der rechten Maustaste auf Computer und wählen Sie Verwalten aus. 3. Wenn das Fenster zum Verwalten des Computers angezeigt wird, wählen Sie Speicher>Datenträgerverwaltung aus. 14 4. Klicken Sie mit der rechten Maustaste auf den Datenträger, auf dem Sie die Engine installieren möchten, und wählen Sie Volume verkleinern aus. 15 5. Geben Sie die Menge, um die Sie das Volume verkleinern möchten, in MB ein und wählen Sie Verkleinern aus. Wenn Sie auf "Verkleinern" klicken, wird die Festplatte wird geändert. Stellen Sie sicher, dass Sie die Partition auf die richtige Größe verkleinern. 10240=10 GB. 16 6. Der nicht zugewiesene Speicherplatz beläuft sich nun auf mindestens 59.99 GB in der Partition von Datenträger 0. Installieren der XenClient Enterprise Engine für Dual-Boot Wenn Sie nicht zugewiesenen Speicherplatz erstellen, in den die Engine installiert werden kann, dann können die Engine und ein systemeigenes Betriebssystem nebeneinander auf einem Computer existieren. Beim Ausführen des Computers können Sie wählen, welches Betriebssystem Sie verwenden möchten. Bevor Sie die Installation vornehmen, erstellen Sie auf der Festplatte eine Partition. Die Engine und VMs verwenden den Speicherplatz der Partition. Stellen Sie daher genügend Speicherplatz zur Verfügung. Veranschlagen Sie als Minimum die Gesamtgröße der Datenträger der zu ladenden VMs plus 10 GB. 1. Legen Sie das XenClient Enterprise-Installationsmedium in das CD-/DVD-Laufwerk des Computers ein. Wenn Ihr Computer nicht automatisch vom CD/DVD-Laufwerk aus startet, öffnen Sie das Startmenü (normalerweise F12) und wählen Sie das Startgerät aus. 2. Lesen Sie die Anweisungen auf dem ersten Bildschirm und drücken Sie die Eingabetaste. 17 3. Lesen Sie die Lizenzvereinbarung. Navigieren Sie mit den Pfeiltasten durch das Dokument. Drücken Sie die Eingabetaste, um die Lizenzvereinbarung zu akzeptieren, oder drücken Sie Esc, um abzulehnen und die Installation abzubrechen.) 4. Wenn die Festplatte des Computers eine Partition mit genügend nicht zugewiesenem Speicherplatz aufweist, können Sie die Engine in den nicht zugewiesenen Speicherplatz installieren und das vorhandene Betriebssystem bestehen lassen. Wählen Sie mit der TAB-Taste Verfügbaren Speicherplatz verwenden und drücken Sie die Eingabetaste. 5. Verwenden Sie die Pfeiltasten nach oben und unten, um eine Sprache (Tastatur) für die Installation zu wählen, und drücken Sie dann die Eingabetaste. 6. Geben Sie den Computernamen ein und drücken Sie die Eingabetaste, um zum nächsten Bildschirm zu wechseln. Dieser Computer wird in Synchronizer primär mit diesem Namen angezeigt. Wenn Sie einen Schritt zurückgehen möchten, springen Sie mithilfe der TAB-Taste zu Back und drücken Sie die Eingabetaste. 7. Geben Sie das Bestandskennzeichen für den Computer ein und drücken Sie die Eingabetaste, um zum nächsten Bildschirm zu wechseln. 8. Wählen Sie mit den Pfeiltasten aus, ob Datenträgerverschlüsselung verwendet werden soll, und wechseln Sie anschließend durch Drücken der Eingabetaste zum nächsten Bildschirm. 9. Eine Zusammenfassung Ihrer Auswahl wird angezeigt. Ist die Zusammenfassung richtig, wählen Sie yes und drücken Sie die Eingabetaste, um die Engine zu installieren. Die Engine wird installiert und eine Fortschrittsanzeige wird angezeigt. Nach Abschluss der Installation wird der Computer neu gestartet. 10. Geben Sie den vollqualifizierten Domänennamen (FQDN) ein. Wenden Sie sich an den IT-Administrator, wenn Ihnen der Name nicht vorliegt. 11. Geben Sie Ihren Benutzernamen und Ihr Kennwort ein. Sie dienen zur Identifizierung Ihrer Person in der ausgewählten Instanz von Synchronizer und zum Registrieren des Computers. Ist die Engine einmal installiert, kann sie automatisch aktualisiert werden. Bei Anmeldung des Benutzers sendet Synchronizer die dem Benutzer zugewiesenen VMs. Verwenden von PXE-Start für XenClient Enterprise Engine-Installationen Die Preboot eXecution Environment (PXE) ist eine Umgebung für das Starten von Computern mit einer Netzwerkschnittstelle, unabhängig von verfügbaren lokalen Speichereinheiten (z. B. Festplatten) oder installierten Betriebssystemen. Vereinfacht gesagt, ermöglicht PXE das Starten eines Computers von einem Netzwerkserver anstatt von einer lokalen Festplatte. 18 Wenn PXE von einer Citrix Implementierung verwendet wird, kann ein Computer eine aktualisierte Engine von einem Server herunterladen und diese aktualisierte Version starten. Die neue Version wird als Update betrachtet und behält Informationen und VMs für den registrierten Benutzer bei. In diesem Abschnitt wird die Vorgehensweise zur Verwendung von PXE-Start auf der Engine erläutert. Wenn Sie das PXE-Startverfahren für VMs (d. h. persönliche VMs) einsetzen möchten, stellen Sie sicher, dass sich die Netzwerkkarte im Überbrückungsmodus befindet, sodass der DHCP-Dienst der persönlichen VM verwendet wird statt des DHCP-Dienstes der Engine im NAT-Modus. Nachfolgend wird beschrieben, wie ein PXE-Startdienst zum Herunterladen und Installieren der Engine eingerichtet wird. Installieren eines PXE-Bootservers Installieren Sie einen PXE-Server auf einem Computer mit einem Webserver. Es gibt mehrere PXE-Bootserver, z. B. Windows RIS (Remote Installation Service), Redhat Linux PXE Boot Service und FOG Server. Im nachfolgenden Beispiel wird die Installation eines Linux-basierten Servers beschrieben, aber alle PXE-Startdienste verwenden eine ähnliche Konfiguration. 1. Laden Sie die aktuelle Installations-ISO-Datei für die Engine herunter. 2. Erstellen Sie ein Verzeichnis mit dem Namen "xenclient-VERSIONSNUMMER" im Stammverzeichnis des Webdokuments und kopieren Sie die heruntergeladene ISO-Datei für die Engine hinein. Benennen Sie die Datei in "xenclientengine.iso" um. 3. Extrahieren Sie die folgenden vier Dateien: initrd.img vmlinuz mboot.c32 xen.gz 4. Kopieren Sie die Dateien auf den PXE-Server: Kopieren Sie "mboot.c32" in das Stammverzeichnis "tftpboot". Erstellen Sie ein Engine-Verzeichnis für das Stammverzeichnis "tftpboot" und kopieren Sie die restlichen drei Dateien (initrd.img, vmlinuz und xen.gz) in das Verzeichnis. 5. Alternativ können Sie eine Liste mit Clients erstellen, die die Engine automatisch erhalten. Setzen Sie sie auf die Liste in einer INI-Datei mit dem Namen "client.ini" unter demselben Webdokumentpfad wie die Datei "xenclientengine.iso" ($WEB_ROOT/xenclient-5.0). Nachstehend finden Sie weitere Informationen zur Formatierung von client.ini. Der Anhang am Endes dieses Dokuments enthält eine Beispieldatei für "client.ini". 19 6. Fügen Sie die folgenden drei Zeilen zur Datei "/pxelinux.cfg/default" hinzu, um das Installationsprogramm zu starten (xenclient-[Versionsnummer] wird nun als Startoption angezeigt): Die dritte Zeile, die mit append beginnt, ist eine einzige Zeile mit mehreren Optionen, die durch drei Bindestriche voneinander getrennt sind (Beispiel: ---). Stellen Sie sicher, dass diese Zeile nicht in mehrere Zeilen aufgeteilt wird, wenn Sie die Zeile in die Konfigurationsdatei kopieren. LABEL xenclient-<VERSIONSNUMMER> kernel mboot.c32 append xenclient-<VERSIONSNUMMER>/xen.gz dom0_mem=2048M --- xenclient<VERSIONSNUMMER> /vmlinuz boot=casper webboot=http://<IP_Adresse>/dom0/xenclientengine.iso ro quiet console=tty8 vc_config=http://<IP_Adresse)/client.ini --- xenclient-<VERSIONSNUMMER> /initrd.img --- wobei IP-Adresse die IP-Adresse des PXE-Servers ist, der die Datei "xenclientengine.iso" (und ggf. "client.ini") enthält. Der Parameter vc_config= ist optional. Verwenden Sie die Zeile "dom0_mem=2048M" sollte nur für Installationen von XenClient Enterprise 4.1. Releases vor 4.0.x benötigen diesen Parameter nicht. 7. Ersetzen Sie "IP_Adresse" durch die IP-Adresse des PXE-Servers, der die Datei "xenclientengine.iso" (und ggf. die Clientliste) enthält. IP-Adressen statt Domänennamen sind erforderlich, da zum Zeitpunkt des Herunterladens des Images DNS im initramfs nicht vorhanden ist. Unbeaufsichtigte Installation der Engine Sie können optional eine Liste von Computern angeben, die das Engine-ISO-Image erhalten und installieren sollen, wenn sie eingeschaltet werden und sich mit dem Netzwerk verbinden. Der PXEBootserver erkennt MAC-Adressen dieser Computer und sendet ihnen das ISO-Image zum Installieren. Die Liste dieser Clientcomputer wird in einer CSV-Datei namens "client_list" gespeichert, die mit der Engine-ISO-Datei gespeichert wird. Eine mit Anmerkungen versehene Beispieldatei "client.ini" befindet sich auf dem Installationsmedium unter extra/ms-client.in. Diese Datei ist in mehrere .INI-Abschnitte formatiert: [GLOBAL] ─ Einstellungen in diesem Abschnitt gelten für alle Maschinen unabhängig von ihrer MAC-Adresse. [XX:XX:XX:XX:XX] (MAC-Adresse) ─ Einstellungen in diesem Abschnitt überschreiben die Einstellungen in GLOBAL. Die für autoinstallation und autoregistration erforderlichen Parameter sind voneinander unabhängig. Sie können eine automatische Installation ohne automatische Registrierung durchführen. 20 Aktualisieren einer bestehenden XenClient Enterprise Engine In diesem Abschnitt finden Sie Informationen zum Aktualisieren einer bestehenden Engine. Aktualisierungen können von einer Installations-CD oder über ein USB-Installationsprogramm installiert werden. Sie können auch in die Softwarebibliothek von Synchronizer importiert und dann in registrierte Clientcomputer heruntergeladen werden. So aktualisieren Sie eine Engine: 1. Laden Sie ein Update herunter, indem Sie sich beim Citrix Kundenportal anmelden. 2. Klicken Sie auf den Link für das XenClient Enterprise Engine Upgradekit. 3. Speichern Sie den Patch entweder im Dateiimportordner von Synchronizer auf dem Server, der Synchronizer hostet (standardmäßig c:\Programme\Citrix\Synchronizer\File Import), oder auf dem lokalen Netzwerk, sodass Synchronizer darauf Zugriff hat. 4. Importieren Sie das Update in die Softwarebibliothek von Synchronizer: a. Melden Sie sich bei Synchronizer an. b. Wählen Sie im Navigationsbereich Softwarebibliothek aus und klicken Sie im Aktionsbereich auf Importieren. c. Im Bereich zum Importieren von Software: i. Geben Sie einen Namen und eine Beschreibung ein, um das Update zu identifizieren. ii. Klicken Sie auf das dem Softwaretyp entsprechende XenClient Enterprise Update-Optionsfeld. iii. Geben Sie den Speicherort und die zu importierende Datei an: Speicherort Ihr Computer… Dateiimportordner auf dem Server Datei Navigieren Sie zum Dateispeicherort und markieren Sie die Datei. Treffen Sie eine Auswahl aus der Liste der Dateien im Importordner. 5. Weisen Sie das Update den registrierten Computern zu: a. Klicken Sie im Navigationsbereich auf Softwarebibliothek>XenClient Enterprise Engine-Updates und wählen Sie das Update aus. b. Klicken Sie im Navigationsbereich auf die Registerkarte Computer, um eine Liste der bei Synchronizer registrierten Computer anzuzeigen. c. Aktivieren Sie das Kontrollkästchen für jeden Computer, der das ausgewählte Engine-Update erhalten soll. d. Klicken Sie auf Speichern. Die neue Version der Engine wird von den ausgewählten Computern heruntergeladen, wenn sie das nächste Mal Synchronizer kontaktieren. Sie wird nach dem nächsten Neustart verwendet. Wenn die aktualisierte Engine bereitgestellt ist, fahren Sie sie herunter und starten Sie sie neu, bevor Sie auf Synchronizer veröffentlichte VMs ausführen. 21 Anhang: Beispieldatei für "client.ini" In diesem Abschnitt finden Sie eine Beispieldatei für "client.ini". Kopieren Sie das aktuelle Beispiel vom Installationsmedium (install/extra/client.ini). # # XenClient Enterprise install autoconfig file # # Die Datei für die automatische Konfiguration von XenClient Enterprise besteht aus mehreren # ini-Abschnitten, die durch eckige Klammern am Anfang der Zeile markiert sind, # z. B. GLOBAL # # Die Einstellungen unter GLOBAL werden zuerst verarbeitet und dann je nach # MAC-Adressabschnitt überschrieben, wodurch die automatische Installation # von Parametern pro Maschine gesteuert werden kann. # # Dies sind die Mindestparameter für eine automatische Installation: # name # assettag # encrypt # keyboard # # Die Installation kann auch eine automatische Registrierung beim # Erststart durchführen. Die Mindestparameter für diesen Vorgang # (zusätzlich zu den oben genannten) sind Folgende: # username # password # server # port # # Diese Datei ist von MgmtInfoSvc in Synchronizer mit # entsprechenden Ersetzungen (siehe unten) hier erhältlich: # https://@server@/MgmtInfoSvc # # Hinweise zum Dateiformat: # In den Abschnitte wird die Groß- und Kleinschreibung nicht erkannt # Bei Schlüsseln wird die Groß- und Kleinschreibung erkannt # Bei Werten wird die Groß- und Kleinschreibung erkannt # Text, der dem Symbol # folgt, wird ignoriert # In Werten werden keine Leerstellen unterstützt # ################################################################################ # Anfang des Abschnitts GLOBAL ################################################################################ [GLOBAL] ################################################################################ # Steuerung der automatischen Installation/automatischen Registrierung ################################################################################ # # # # # # # Username: Der bei Synchronizer zu registrierende Benutzername. Das Kennwort, das unter dem Schlüsselwort 'password' angegeben wird, muss das des Benutzers sein. Beispiel: username = mickymaus 22 # # Wenn Sie einen Computer für einen bestimmten Benutzer registrieren möchten # und Sie sein/ihr Kennwort nicht wissen, können Sie das Feature zum # Registrieren im Namen eines Benutzers verwenden. In diesem Fall muss das Schlüsselwort # 'password' das eines Synchronizer-Administrators sein. # # Beispiel: # username = Administrator|mickymaus # # Wenn MgmtInfoSvc automatisch den Benutzernamen # einsetzen soll, verwenden Sie diese Syntax. # # Beispiel: # username = @principal@ username = @principal@ # # Synchronizer-Kennwort für den Benutzernamen: # Damit MgmtInfoSvc diesen Wert angibt, verwenden Sie # den Sonderfall @password@ password = @password@ # # Offene Registrierung: # Wenn der Wert auf true festgelegt wurde, registrieren Sie den Computer ohne Benutzer # Damit MgmtInfoSvc diesen Wert angibt, verwenden Sie # den Sonderfall @computer_reg@ computer_reg = @computer_reg@ # # FQDN von Synchronizer oder @server@ # Damit MgmtInfoSvc diesen Wert angibt, verwenden Sie # den Sonderfall @server@ server = @server@ # # Zu verwendender Synchronizer-Port: # Port für Verbindung (normalerweise 443) # Damit MgmtInfoSvc diesen Wert angibt, verwenden Sie # den Sonderfall @port@ port = @port@ # # Vorgänge des Installationsprogramms: # Unterstützte Vorgänge: # uninstall # install - mit diesem Vorgang wird nach einer freien Partition und nicht zugewiesenem # Speicherplatz gesucht, in dem eine Partition für die Installation erstellt # werden kann. Das Installationsprogramm führt eine DualBoot-Installation # aus und erhält dabei vorhandene Betriebssysteme. # wipeinstall - mit diesem Vorgang wird der gesamte Datenträgerinhalt # während der Engine-Installation gelöscht. Erstellen Sie eine # Sicherungskopie des Laufwerks. Dieser Vorgang zerstört # alle Daten und kann nicht rückgängig gemacht werden. action = install # Vom Installer verwendete Sprache. Verwenden Sie eines der Akronyme unten (2 23 Buchstaben). # Bei keiner Auswahl ist der Standard en (Englisch) # # en - Englisch # es - Spanisch # fr - Französisch # it - Italienisch # de - Deutsch # ja - Japanisch # zh - Chinesisch (vereinfacht) # lang = en # # Tastaturlayout für XenClient Engine: # Wählen Sie einen Tastaturcode (2 Buchstaben) aus der Liste unten: # us Englisch (USA) # gb Englisch (Großbritannien) # be Belgisch # dk Dänisch # nl Holländisch # fi Finnisch # fr Französisch # ca Französisch (Kanada) # sf Französisch (Schweiz) # de Deutsch # sg Deutsch (Schweiz) # hu Ungarisch # is Isländisch # it Italienisch # jp Japanisch # no Norwegisch # pl Polnisch # pt Portugiesisch # br Portugiesisch (Brasilien) # ru Russisch # es Spanisch # se Schwedisch # tr Türkisch (Q-Tastatur) kb = us # # Datenträgerverschlüsselung: # Bei Einstellung auf 'yes' werden das XenClient Engine-System und die Datendateien verschlüsselt. encrypt = no # Maschinenname # Dieser Parameter bezeichnet die physische Maschine bei der Installation. # Hinweis: Kann später nicht geändert werden. Das Deinstallieren und Neuinstallieren # ist erforderlich, um den Computernamen zu ändern. # # name = <gültiger Hostname> # Besteht aus den Buchstaben a-z (Groß-/Kleinschreibung unerheblich), # den Zahlen 0-9 und einem Bindestrich, der nicht am # Anfang oder Ende des Namens sein darf. Der gesamte Name # darf nicht mehr als 64 Zeichen lang sein. # Besonderer Hinweis: # Name / Bestandskennzeichen können durch Schlüsselwörter, die # zwischen @ stehen, automatisiert werden. Die @ werden durch # die entsprechenden DMI-Infos von der Hauptplatine ersetzt 24 # oder durch Informationen aus den DHCP-Optionen. # # Leerstellen in diesen Werten werden in Gedankenstriche # umgewandelt. Punkte werden entfernt. # Hinweis: nicht alle Hersteller geben alle Werte an. # # Verfügbare DMI-Schlüsselwörter: # @bios-vendor@ # @bios-version@ # @bios-release-date@ # @system-manufacturer@ # @system-product-name@ # @system-version@ # @system-serial-number@ # @baseboard-manufacturer@ # @baseboard-product-name@ # @baseboard-version@ # @baseboard-serial-number@ # @baseboard-asset-tag@ # @chassis-manufacturer@ # @chassis-version@ # @chassis-serial-number@ # @chassis-asset-tag@ # @processor-manufacturer@ # @processor-version@ # Verfügbare DHCP-Schlüsselwörter: # @dhcp-device@ # @dhcp-ipv4addr@ # @dhcp-ipv4broadcast@ # @dhcp-ipv4netmask@ # @dhcp-ipv4gateway@ # @dhcp-ipv4dns0@ # @dhcp-ipv4dns1@ # @dhcp-hostname@ # @dhcp-dnsdomain@ # @dhcp-nisdomain@ # @dhcp-rootserver@ # @dhcp-rootpath@ # @dhcp-filename@ # name = @system-product-name@-@system-serial-number@ # Bestandskennzeichen des Computers: # assettag = Besteht aus alphanumerischen Zeichen, # außer: ^"/\[]<>():;,|=+*?& # Siehe auch besonderer Hinweise oben assettag = @system-serial-number@ # # Steuern des Abgleichs der MAC-Adresse: # Wenn bei der Einstellung auf yes kein Bereich der MAC-Adresse übereinstimmt, fahren Sie nicht # mit auto-install fort require_mac_match = no # Führt bei Einstellung auf 'yes" Hardwarekompatibilitätsprüfungen durch. #check_hardware_compatibility = yes # Bei Einstellung auf 'yes' (Standard) wird das System nach der Installation # neu gestartet. Bei Einstellung auf 'no' wird ein Bildschirm angezeigt, # auf dem ein Neustart angefordert werden kann. #auto_reboot_when_installation_completes = no 25 # Nach Installation der Enginesoftware wird das System standardmäßig # in die Engine gestartet. In einem Multibootsystem können Sie # dieses Verhalten überschreiben, indem Sie die Zeichenfolge angeben, die das Betriebssystem identifiziert. # Zulässige Werte sind: # Engine # Windows 7 # Windows Vista # Windows Server 2008 R2 # Windows Server 2008 # Windows XP # Windows 2000 # Windows NT # <alle Zeichenfolgen, die in osprober.ini in der Partition angegeben sind> # # Setzen Sie den Wert nicht in Anführungszeichen #boot_default_entry = Engine # Legen Sie für diesen Schlüssel einen der gültigen Werte für boot_default_entry fest, # einmal in das Betriebssystem zu starten. Nachfolgende Neustarts erfolgen in boot_default_entry # Setzen Sie den Wert nicht in Anführungszeichen #boot_once_entry = Windows 7 # Bei Einstellung auf 'yes' wird die Installation fortgeführt, wenn nicht schwerwiegende # Warnungen im unbeaufsichtigten Modus auftreten. # #continue_on_warning = no # Bei Einstellung auf 'yes' wird die Installation abgebrochen, wenn nicht schwerwiegende # Warnungen im unbeaufsichtigten Modus auftreten. # #abort_on_warning = no ################################################################################ # Steuerung der Wiederherstellungspartition ################################################################################ # Dieses Kennzeichen wird nur verwendet, wenn 'action' auf 'install' festgelegt ist und nicht zugewiesener # Speicherplatz, der den Mindestanforderungen für die Installation entspricht, nicht auf dem Datenträger gefunden wurde. # In diesem Fall prüft der Installer, ob auf den bestehenden Partitionen freier # Speicherplatz ist und verkleinert die Partition, damit der Installer den frei werdenden Speicherplatz verwenden kann. # Wenn bei Einstellung auf 'no' kein freier Speicherplatz gefunden wird, kann der Installer # nicht fortfahren und ein Abbruch erfolgt. Wenn auch durch Verkleinern der bestehenden # Partitionen nicht genug freier Speicherplatz erstellt werden kann, # wird das Installationsprogramm abgebrochen. #shrink_partitions_if_no_disk_space_is_found = yes # Dieses Kennzeichen wird nur verwendet, wenn 'action' auf 'install' festgelegt ist. # Bei Einstellung auf 'yes' verkleinert der Installer immer zuerst eine # Partition, (bevor er nach nicht zugewiesenem Speicherplatz sucht) und # prüft dann, ob genug freier Speicherplatz vorhanden ist, um fortzufahren. #always_shrink_partitions_first = no 26 # Mit diesem Wert kann die gewünschte Größe festgelegt werden, auf die der Installer # die NTFS-Partitionen verkleinern soll. Standardmäßig # verkleinert das System so viel wie möglich und überlässt ca. 10% des verfügbaren Speicherplatzes # NTFS. Wenn ein numerischer Wert eingestellt ist, versucht der Installer, # diese Speicherplatzmenge in Gigabyte zu gewinnen. Wenn ein nicht-numerischer # Wert festgelegt ist, wird angenommen, dass der Benutzer eine maximale Verkleinerung anstrebt # (gleiche Wirkung, als wäre gar kein Wert festgelegt) #preferred_engine_partition_size_gb=max # Mit diesem Wert kann die Mindestgröße festgelegt werden, auf die der Installer # die NTFS-Partition verkleinern soll. Dieser Wert darf nicht niedriger als der Wert für # das Systemminimum sein (aktuell 8 GB + die Größe der Wiederherstellungspartition). Wenn # ein numerischer Wert festgelegt ist, beginnt das System nur mit der Installation, wenn mindestens # dieser Speicherplatz zum Verkleinern verfügbar ist. Wenn ein nicht-numerischer Wert festgelegt ist, # wird das Systemminimum verwendet. Wenn sowohl ein Minimum als auch eine gewünschte Größe # festgelegt sind, strebt das System die gewünschte Größe an. # Wenn nicht genug Speicherplatz verfügbar ist, wird der kleinere Wert verwendet, solange # er über dem Mindestwert liegt. #minimum_engine_partition_size_gb=min # Bei Einstellung auf 'yes' wird eine Enginepartition zugewiesen und # aus dem verfügbaren Speicherplatz auf dem Datenträger erstellt. Wenn kein Speicherplatz zugewiesen werden kann ODER # keine freie Primärpartition gefunden werden kann, wird die Installation nicht fortgesetzt, # es sei denn, die Einstellung wird von 'continue_on_no_space_for_recovery_partition' überschrieben. #create_engine_recovery_partition = yes # Bei Einstellung auf 'yes' (Standard) wird die Wiederherstellungspartition als ausgeblendet markiert. # Bei Einstellung auf 'no' wird sie als sichtbar markiert. # # Eine sichtbare Partition wird von Windows automatisch bereitgestellt und ein Laufwerksbuchstabe wird # zugewiesen, sodass jemand unerwünschte Änderungen an der Wiederherstellungs# partition vornehmen könnte. #hide_recovery_partition = yes # Bei Einstellung auf 'yes' werden alle VMs im Verzeichnis 'nxtop-import' # auf dem Installationsmedium auf die Wiederherstellungspartition kopiert. # Bei Einstellung auf 'no' (Standard) enthält die Wiederherstellungspartition nur die Dateien, # die für die Neuinstallation der Engine nötig sind. Es werden keine VMs kopiert. #copy_vms_to_recovery_partition = yes # Wenn 'create_engine_recovery_partition' auf yes festgelegt ist, jedoch kein Speicherplatz oder keine # Primärpartition zugewiesen werden kann, schlägt die Installation fehl, es sei denn, dieses Kennzeichen # ist auf 'yes' festgelegt. Bei Einstellung auf 'yes' wird die Installation fortgesetzt, # es wird jedoch keine Wiederherstellungspartition erstellt. 27 #continue_on_no_space_for_recovery_partition = yes # Bei Einstellung auf 'yes' (Standard) importiert der Installer die VMs # in die Engine. Bei Einstellung auf 'no' werden keine VMs importiert. # Zu importierende VMs sollten im Verzeichnis '/nxtop-import' gespeichert werden. #import_vms_into_engine = no # Wenn der Installer im automatischen Modus ausgeführt wird, kommen die Antworten auf seine Fragen # aus dieser Datei. Sie beantworten die normalerweise sichtbaren # Benutzerbildschirme. Standardmäßig werden diese Bildschirme nicht angezeigt. Wenn die # Bildschirme eine bestimmte Zeit lang angezeigt werden sollen, bevor # mit der nächsten Frage fortgefahren wird, legen Sie für die Variable unten die Anzahl # an Sekunden fest, die der Bildschirm angezeigt werden soll. # Beim Wert 0 werden die Bildschirme nicht angezeigt. #screen_display_pause=10 # Datenträgerpartitionen beim Erststart wiederherstellen. # Unter besonderen Umständen kann es erforderlich sein, dass die # aktuellen Datenträgerpartitionen während der Installation beibehalten werden, # jedoch muss der von den Partitionen genutzte Speicherplatz beim # Erststart der Engine an den Benutzer zurückgegeben werden. # Stellen Sie "yes" ein, um dieses Feature zu aktivieren. Der Standardwert ist "no". # # ACHTUNG: Dies ist ein zerstörerischer Vorgang, der nicht rückgängig gemacht werden kann. Es ist # ein erweitertes Feature, das nur unter Anleitung des Citrix # Kundensupports verwendet werden sollte. #reclaim_all_disk_partitions_on_first_boot=yes ################################################################################ # Abschnitt mit Überschreibungen pro MAC-Adresse ################################################################################ #[XX:XX:XX:XX:XX:XX] #name #assettag #encrypt #username #password = = = = = 28