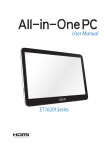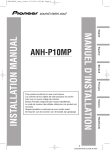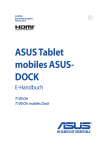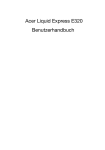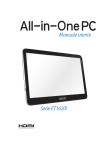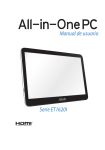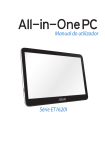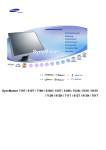Download ET1620I-Serie Benutzerhandbuch
Transcript
Benutzerhandbuch ET1620I-Serie G8823b Erste Ausgabe February 2014 URHEBERRECHTINFORMATION Kein Teil dieses Handbuchs, einschließlich der darin beschriebenen Produkte und Software, darf ohne ausdrückliche schriftliche Genehmigung von ASUSTeK COMPUTER INC. (“ASUS”) mit jeglichen Mitteln in jeglicher Form reproduziert, übertragen, transkribiert, in Wiederaufrufsystemen gespeichert oder in jegliche Sprache übersetzt werden, abgesehen von vom Käufer als Sicherungskopie angelegter Dokumentation. (“ . ASUS BIETET DIESES HANDBUCH IN SEINER VORLIEGENDEN FORM AN, OHNE JEGLICHE GARANTIE, SEI SIE DIREKT ODER INDIREKT, EINSCHLIESSLICH, ABER NICHT BESCHRÄNKT AUF INDIREKTE GARANTIEN ODER BEDINGUNGEN BEZÜGLICH DER VERKÄUFLICHKEIT ODER EIGNUNG FÜR EINEN BESTIMMTEN ZWECK. IN KEINEM FALL IST ASUS, SEINE DIREKTOREN, LEITENDEN ANGESTELLTEN, ANGESTELLTEN ODER AGENTEN HAFTBAR FÜR JEGLICHE INDIREKTE, SPEZIELLE, ZUFÄLLIGEN ODER FOLGESCHÄDEN (EINSCHLIESSLICH SCHÄDEN AUFGRUND VON PROFITVERLUSTEN, GESCHÄFTSVERLUSTEN, NUTZUNGS- ODER DATENVERLUSTEN, UNTERBRECHUNG VON GESCHÄFTSABLÄUFEN ET CETERA), SELBST WENN ASUS VON DER MÖGLICHKEIT SOLCHER SCHÄDEN UNTERRICHTET WURDE, DIE VON DEFEKTEN ODER FEHLERN IN DIESEM HANDBUCH ODER AN DIESEM PRODUKT HERRÜHREN. In diesem Handbuch erscheinende Produkte und Firmennamen könnten eingetragene Warenzeichen oder Copyrights der betreffenden Firmen sein und dienen ausschließlich zur Identifikation oder Erklärung und zum Vorteil des jeweiligen Eigentümers, ohne Rechtsverletzungen zu beabsichtigen. DIE TECHNISCHE DATEN UND INFORMATION IN DIESEM HANDBUCH SIND NUR ZU INFORMATIONSZWECKEN GEDACHT, SIE KÖNNEN JEDERZEIT OHNE VORANKÜNDIGUNG GEÄNDERT WERDEN UND SOLLTEN NICHT ALS VERPFLICHTUNG SEITENS ASUS ANGESEHEN WERDEN. ASUS ÜBERNIMMT KEINE VERANTWORTUNG ODER HAFTUNG FÜR JEGLICHE FEHLER ODER UNGENAUIGKEITEN, DIE IN DIESEM HANDBUCH AUFTRETEN KÖNNTEN, EINSCHLIESSLICH DER DARIN BESCHRIEBENEN PRODUKTE UND SOFTWARE. Copyright © 2014 ASUSTeK COMPUTER INC. Alle Rechte vorbehalten. 2 ASUS All-in-One PC ET1620I HAFTUNGSAUSSCHLUSS Es können Sachverhalte auftreten, bei denen Sie aufgrund eines Fehlers seitens ASUS oder anderer Haftbarkeiten berechtigt sind, Schadensersatz von ASUS zu fordern. In jedem einzelnen Fall, ungeachtet der Grundlage, anhand derer Sie Schadensansprüche gegenüber ASUS geltend machen, haftet ASUS maximal nur mit dem vertraglich festgesetzten Preis des jeweiligen Produktes bei Körperverletzungen (einschließlich Tod) und Schäden am Grundeigentum und am Sachvermögen oder anderen tatsächlichen und direkten Schäden, die aufgrund von Auslassung oder Verrichtung gesetzlicher Pflichten gemäß dieser Garantieerklärung erfolgen. ASUS ist nur für verantwortlich für bzw. entschädigt Sie nur bei Verlust, Schäden oder Ansprüchen, die aufgrund eines vertraglichen, zivilrechtlichen Bruchs dieser Garantieerklärung seitens ASUS entstehen. Diese Einschränkung betrifft Lieferanten und Weiterverkäufer von ASUS. Sie stellt das Höchstmaß dar, mit dem ASUS, seine Lieferanten und Ihr Weiterverkäufer insgesamt verantwortlich sind. UNTER KEINEN UMSTÄNDEN HAFTET ASUS FÜR FOLGENDES: (1) SCHADENSANSPRÜCHE AN SIE VON DRITTEN; (2) VERLUST ODER SCHÄDEN AN AUFZEICHNUNGEN ODER DATEN; ODER (3) BESONDERE, SICH ERGEBENDE ODER INDIREKTE SCHÄDEN ODER WIRTSCHAFTLICHE FOLGESCHÄDEN (EINSCHLIESSLICH VERLUST VON PROFITEN ODER SPAREINLAGEN), AUCH WENN ASUS, SEINE LIEFERANTEN ODER IHR WEITERVERKÄUFER VON DIESER MÖGLICHKEIT IN KENNTNIS GESETZT IST. Service und Support Besuchen Sie unsere mehrsprachige Webseite unter http://support.asus.com ASUS All-in-One PC ET1620I 3 Inhaltsverzeichnis Über diese Anleitung...................................................................................................... 6 In dieser Anleitung verwendete Schreibweisen.................................................... 7 Schriftarten......................................................................................................................... 7 Sicherheitsinformationen.............................................................................................. 8 Einrichten Ihres Systems................................................................................................ 8 Umsicht bei der Benutzung.......................................................................................... 8 Schalldruck......................................................................................................................... 9 Lüfterwarnung.................................................................................................................. 9 Verpackungsinhalt.........................................................................................................10 Kapitel 1: Hardwareeinrichtung Kennenlernen Ihres All-in-One PCs..........................................................................11 Vorderseite........................................................................................................................11 Rückseite..........................................................................................................................12 Oberseite..........................................................................................................................14 Linke Seite.........................................................................................................................15 Rechte Seite......................................................................................................................15 Kapitel 2: Ihren All-in-One PC verwenden Aufstellen Ihres ASUS All-in-One PCs......................................................................16 Einrichten Ihres PCs.......................................................................................................17 Anschluss einer Tastatur und einer Maus..............................................................17 Anschluss einer drahtlosen Tastatur und Maus...................................................17 Ihren All-in-One-PC an eine Wand montieren.....................................................18 System einschalten........................................................................................................20 Touchscreen verwenden.............................................................................................22 Gesten ..........................................................................................................................23 Audioausgabe für HDMI-Geräte konfigurieren...................................................25 4 ASUS All-in-One PC ET1620I Inhaltsverzeichnis Kapitel 3: Mit Windows® 8.1 arbeiten Der erste Systemstart....................................................................................................27 Windows®-Benutzeroberfläche.................................................................................28 Start-Bildschirm..............................................................................................................28 Windows®-Apps..............................................................................................................28 Start-Schaltfläche...........................................................................................................31 Ihren Startbildschirm anpassen................................................................................33 Mit Windows®-Apps arbeiten.....................................................................................34 Apps starten.....................................................................................................................34 Apps im Startbildschirm anpassen..........................................................................34 Apps schließen................................................................................................................35 Auf den Apps-Bildschirm zugreifen.........................................................................35 Charms-Bar.......................................................................................................................37 Einrasten-Funktion.........................................................................................................39 Andere Tastaturkürzel...................................................................................................40 PC ausschalten.................................................................................................................42 Ihren PC in den Ruhezustand versetzen.................................................................42 Kapitel 4: Mit dem Internet verbinden WLAN-Verbindung.........................................................................................................43 Kabelverbindung ...........................................................................................................44 Kapitel 5: Ihr System wiederherstellen BIOS-Setup aufrufen......................................................................................................46 BIOS schnell aufrufen....................................................................................................46 Wiederherstellungsoptionen in Windows®8.1.....................................................47 Alles entfernen und Windows neu installieren....................................................47 Anhänge Hinweise.............................................................................................................................48 ASUS All-in-One PC ET1620I 5 Über diese Anleitung Diese Anleitung liefert Informationen über die Hardware- und Softwaremerkmale Ihres PCs, geordnet in folgenden Kapiteln: Kapitel 1: Hardwareeinrichtung Dieses Kapitel beschreibt die Hardware-Komponenten Ihres PCs. Kapitel 2: Ihren PC verwenden Dieses Kapitel liefert Informationen zur Nutzung Ihres PCs. Kapitel 3: Mit Windows® 8.1 arbeiten Dieses Kapitel bietet eine Übersicht über den Einsatz von Windows® 8.1 an Ihrem PC. Kapitel 4: Mit dem Internet verbinden Dieses Kapitel informiert Sie über die Verbindung Ihres PCs mit einem LAN- oder WLAN-Netzwerk. Kapitel 5: Ihr System wiederherstellen Dieses Kapitel bietet Wiederherstellungsoptionen für Ihren PC. Anhänge Dieser Abschnitt enthält Hinweise und Sicherheitserklärungen zu Ihrem PC. 6 ASUS All-in-One PC ET1620I In dieser Anleitung verwendete Schreibweisen Um wichtige Informationen hervorzuheben, werden diese in den folgenden Meldungen dargestellt: WICHTIG!Dies Meldung enthält wichtige Informationen denen Sie folgen müssen, um die Aufgabe fertig zu stellen. HINWEIS:Diese Meldung enthält zusätzliche Informationen und Tipps, die Ihnen bei der Fertigstellung einer Aufgabe helfen können. WARNUNG! Diese Mitteilung enthält wichtige Informationen, die zur Gewährleistung Ihrer Sicherheit bei der Durchführung von Aufgaben und zur Verhinderung von Schäden an den Daten und Komponenten Ihres All-in-One PCs befolgt werden müssen. Schriftarten FETT = Diese Schriftart zeigt Ihnen ein Menü oder ein Element welches ausgewählt werden muss. Italic= Diese Schriftart zeigt Ihnen die Taste, die Sie auf der Tastatur drücken müssen. ASUS All-in-One PC ET1620I 7 Sicherheitsinformationen Ihr ASUS All-in-one PC ET1620I wurde entwickelt und gestestet, um die neusten Sicherheitsstandards für IT-Ausrüstung zu erfüllen. Um Ihre Sicherheit zu gewährleisten, müssen Sie die folgenden Sicherheitsanweisungen sorgfältig lesen. Einrichten Ihres Systems • Lesen und folgen Sie den Anweisungen im Handbuch, bevor Sie Ihr System in Betrieb nehmen. • Benutzen Sie das Produkt nicht in der Nähe von Wasser oder Heizquellen (z.B. Heizkörper). • Stellen Sie das Gerät auf eine stabile Oberfläche. • Die Gehäuseöffnungen dienen der Belüftung. Decken Sie diese Öffnungen niemals ab. Vergewissern Sie sich, dass Sie zur Belüftung ausreichend Platz um das Gerät herum lassen. Stecken Sie niemals irgendwelche Objekte in die Lüftungsöffnungen. • Benutzen Sie das Gerät nur in Umgebungen, die eine Temperatur von 0˚C bis 40˚C aufweisen. • Wenn Sie ein Verlängerungskabel benutzen, vergewissern Sie sich, dass die Gesamtstrombelastung des Kabels durch die angeschlossenen Geräte nicht die angegebenen Grenzwerte des Kabels überschreitet. Umsicht bei der Benutzung • Treten Sie nicht auf das Verlängerungskabel und stellen Sie nichts darauf ab. • Lassen Sie kein Wasser oder andere Flüssigkeiten in Ihr System gelangen. • Wenn das System ausgeschaltet ist fließt trotzdem noch ein kleiner elektrischer Strom. Bevor Sie das System reinigen, ziehen Sie immer den Stecker aus der Steckdose und ziehen das Modem und die Netzwerkverbindungen heraus. • Der Touchscreen bedarf regelmäßiger Reinigung, um seine Berührungsempfindlichkeit zu gewährleisten. Halten Sie den Bildschirm frei von Fremdkörpern oder Staubansammlungen. So reinigen Sie den Bildschirm: - Schalten Sie das System aus und ziehen Sie das Netzkabel aus der Steckdose. - Sprühen Sie eine kleine Menge Glasreiniger auf das mitgelieferte Reinigungstuch und wischen Sie die Bildschirmoberfläche vorsichtig ab. - Sprühen Sie den Reiniger nicht direkt auf die Bildschirmoberfläche. - Verwenden Sie zum Reinigen keine aggressiven Reinigungsmittel oder ein grobes Tuch. 8 ASUS All-in-One PC ET1620I • Wenn Sie mit dem Produkt auf eines der folgenden technischen Probleme stoßen, ziehen Sie den Stecker aus der Steckdose und kontaktieren Sie einen qualifizierten Fachmann oder Ihren Händler. - Das Netzkabel der Stecker ist beschädigt. - In Ihr System ist eine Flüssigkeit eingetreten. - Das System funktioniert nicht richtig, selbst wenn Sie die Anweisungen beachtet haben. - Das Gerät ist heruntergefallen oder das Gehäuse ist beschädigt. - Die Systemleistung hat sich verändert. Schalldruck Übermäßiger Schalldruck von Kopfhörern kann zu Gehörschäden oder -verlust führen. Beachten Sie bitte, dass die Erhöhung der Lautstärke und des Equalizers über die Mittelposition hinaus die Ausgangsspannung für die Kopfhörer erhöht und somit auch den Schalldruck. Lüfterwarnung Warnung: Beachten Sie bitte, dass der Netzteillüfter als rotierendes Teil gefährlich werden kann. Halten Sie Körperteile fern von den rotierenden Lüfterblättern. ASUS All-in-One PC ET1620I 9 Verpackungsinhalt ASUS All-in-One PC ET1620I Wandmontageschrauben Netzteil Netzkabel Quic k Us er G uid e Schnellstartanleitung Garantiekarte Tastatur (Optional) Maus (Optional) HINWEISE: • Falls ein Teil fehlt oder beschädigt ist, kontaktieren Sie bitte umgehend Ihren Händler. • Die Abbildungen zu Tastatur, Maus, Netzteil, Fernbedienung und KBMUSB-Empfänger-Dongle dienen nur der Veranschaulichung. Die aktuellen Produktspezifikationen können von den Abbildungen abweichen. 10 ASUS All-in-One PC ET1620I Kapitel 1: Hardwareeinrichtung Kennenlernen Ihres All-in-One PCs Vorderseite Mikrofon Das integrierte Mikrofon lässt sich beispielsweise für Videokonferenzen, Sprachaufzeichnungen und einfache Audioaufnahmen einsetzen. Webcam Die eingebaute Webcam und das Mikrofon ermöglichen Ihnen OnlineVideo-Chats. Webcam LED Zeigt an, wenn die eingebaute Webcam aktiviert ist. LCD-Bildschirm (berührungsempfindlich) Das 15,6 Zoll große Multi-Touch-LCD-Display bietet ausgezeichnete Anzeigemerkmale für Fotos, Videos und andere Multimediadateien. Es ermöglicht Ihnen die Bedienung Ihres All-in-One-PCs mittels Berührungsgesten. ASUS All-in-One PC ET1620I 11 Rückseite NFC Ein-/Austaste Drücken Sie diese Taste zum Ein- und Ausschalten Ihres PCs. Lautstärke erhöhen-Taste Zum Erhöhen der Lautstärke drücken. Lautstärke verringern-Taste Zum Verringern der Lautstärke drücken. Display abschalten Drücken Sie diese Taste zum Abschalten des Displays. Serieller Anschluss (COM-Port) Der serielle 9-polige D-Sub-Anschluss unterstützt native serielle Geräte, wie Zeichentabletts, serielle Mäuse oder serielle Modems. 12 ASUS All-in-One PC ET1620I Display (Monitor)-Ausgang Der 15-pol. D-sub-Monitor-Anschluss unterstützt ein Standard-VGA-kompatibeles Gerät, z.B. Monitor oder Projektor, zur Anzeige auf einem großen externen Anzeige. LAN-Anschluss Der 8-polige RJ-45 LAN-Anschluss unterstützt ein Standard Ethernet-Kabel zum Anschluss an ein lokales Netzwerk. HDMI-Anschluss Der HDMI (High Definition Multimedia Interface)-Anschluss unterstützt ein Full-HD- Gerät, z. B. einen LCD-Fernseher, um Ihre Videoausgabe auf einer größeren Anzeige zu betrachten. USB 2.0-Anschluss Dieser USB-Anschluss (Universal Serial Bus) ist mit USB 2.0- oder USB 1.1-Geräten kompatibel, z. B. Tastaturen, Zeigegeräten, Flash-Laufwerken, externen Festplatten, Lautsprechern, Kameras und Druckern. Stromeingang Das mitgelieferte Netzteil wandelt Wechselstrom in Gleichstrom, welcher für die Stromversorgung des Gerätes benötigt wird. Der PC wird über diese Buchse mit Strom versorgt. Um eine Beschädigung des PCs zu vermeiden, verwenden Sie ausschließlich das mitgelieferte Netzteil. WARNUNG! Das Netzteil kann sich während des Betriebes erwärmen. Decken Sie es nicht ab und halten Sie es von Ihrem Körper fern. Lautsprecher Die eingebauten lautsprecher liefern eine hochqualitative Audio-Ausgabe. Integriertes NFC-Etikett (bei ausgewählten Modellen)Das Integrierte NFC- (Near Field Communication) Chips ermöglicht Ihnen komfortables Teilen von Bildern und anderen Dateien. Bringen Sie zur Nutzung des NFC das andere NFC-fähige Gerät in die Nähe des NFC Ihres AiO-PCs. HINWEIS: Der NFC-Aufkleber an der Rückseite Ihres All-in-OnePCs zeigt die Position des NFC-Chips. ASUS All-in-One PC ET1620I 13 Oberseite HINWEIS: Die Beschreibungen dieser Elemente finden Sie im Abschnitt Rückansicht. Festplatten-LED Anzeige der Festplattenaktivität. Betriebs-LED Zeigt an, dass das System eingeschaltet ist. 14 ASUS All-in-One PC ET1620I Linke Seite Rechte Seite Kensington® Schloss-Öffnung Mit dem Kensington®-Schlossanschluss kann Ihren PC mit einem Kensington®- kompatiblen PC gesichert werden. Kopfhörerbuchse/Audioausgang Dieser Kombianschluss unterstützt Lautsprecher und Kopfhörer. Mikrofonbuchse In der Mikrofonbuche können Sie ein Mikrofon für z.B. Videokonferenzen, Sprachführung oder Tonaufnahmen verwenden. USB 3.0-Ports Der USB (Universal Serial Bus) -Anschluss ist kompatibel mit USB 3.0-Geräten, z.B. Modem, Drucker, Scanner, Kameras, Festplattenlaufwerke u.a. 6-in-1-Speicherkartenleser Ihr All-in-One PC ist mit einem integrierten Speicherkartenleser ausgestattet, der MMC-, SD-, SDHC-, SDXC-, MS- und MS PRO-Formate lesen und beschreiben kann. ASUS All-in-One PC ET1620I 15 Kapitel 2: Ihren All-in-One PC verwenden Aufstellen Ihres ASUS All-in-One PCs Stellen Sie Ihren ASUS All-in-One-PC auf einen flachen Untergrund, wie einen Tisch oder Schreibtisch; ziehen Sie dann den Ständer soweit heraus, dass er einrastet. Drücken Sie zum Einstellen Ihres All-in-One-PCs auf einen Winkel von 15° bis 38° sanft gegen den Bildschirm, bis das Gelenk mit einem Klickgeräusch einrastet. WICHTIG! • Verwenden Sie zum Aufstellen Ihres All-in-One-PCs beide Hände. • Richten Sie Ihren All-in-One-PC zur Vermeidung von Schäden innerhalb des angegebenen Bereichs ein. 15o (+2o) 38o (+2o) 16 ASUS All-in-One PC ET1620I Einrichten Ihres PCs Anschluss einer Tastatur und einer Maus Verbinden Sie die Tastatur mit dem USB-Port an der Geräterückseite. Anschluss einer drahtlosen Tastatur und Maus 1. Legen Sie die Batterien in die drahtlose Tastatur und Maus ein. 2. Stecken Sie den WLAN-Dongle von Tastatur und Maus in einen USB-Port. 3. Nun können Sie die drahtlose Tastatur und Maus nutzen. ASUS All-in-One PC ET1620I 17 Ihren All-in-One-PC an eine Wand montieren Der All-in-One-PC wird mit vier Wandmontageschrauben geliefert, die zur Befestigung Ihres PCs an einer Wand mit einem optionalen Wandmontageset genutzt werden können. So installieren Sie Ihren All-in-One-PC an der Wand: HINWEIS:Die optionale Wandhalterung sollte mit den VESA 75-Standards übereinstimmen. 2. Heben Sie die Schrauben für spätere Benutzung auf, falls Sie den Ständer später wieder anbauen können. 18 ASUS All-in-One PC ET1620I 3. Drehen Sie die vier Schrauben in die Löcher an der Rückseite. 4. Installieren Sie das Wandmontageset. Befolgen Sie die in der mit Ihrem Wandmontageset gelieferten Installationsanleitung beschriebenen Anweisungen. HINWEIS:Stellen Sie sicher, dass das Wandmontageset stabil und sicher an der Wand befestigt ist. 5. Bringen Sie die vier Wandmontageschrauben und die All-in-One-PCBaugruppe am Wandmontageset an. ASUS All-in-One PC ET1620I 19 System einschalten WARNUNG! Schließen Sie das AC-Netzkabel KEINESFALLS an eine ACSteckdose an, bevor Sie den DC-Stecker mit dem System verbunden haben. Andernfalls kann das AC-DC-Netzteil Schaden nehmen. 1. Verbinden Sie das mitgelieferte Netzteil mit dem Netzeingang an der Rückblende. HINWEISE: • Die Eingangsspannung des Netzteils beträgt 100 – 240 V Wechselspannung. • Die Steckdose sollte sich möglichst nah am All-in-One-PC befinden. • Abbildungen von Tastatur, Maus und Netzteil dienen nur der Veranschaulichung. Die tatsächlichen Produktspezifikationen können je nach Region variieren. 20 ASUS All-in-One PC ET1620I 2. Drücken Sie zum Einschalten des Systems die Ein-/Austaste an der Rückblende. HINWEIS:Einzelheiten zum Ausschalten Ihres All-in-One PCs finden Sie im Abschnitt Ihren All-in-One PC ausschalten unter Mit Windows® 8.1 arbeiten. ASUS All-in-One PC ET1620I 21 Touchscreen verwenden Der Touchscreen Ihres All-in-One-PCs besitzt ausgezeichnete Anzeigemerkmale für Fotos, Videos und andere Multimediadateien auf Ihrem PC. Er unterstützt zudem die 10-Punkt-Multi-Touch-Funktion, die für noch geschmeidigere und exaktere Berührungsgesten sorgt und die Bedienung Ihres All-in-One-PCs schneller und einfacher gestaltet. WICHTIG:Verwenden Sie keine scharfgkantigen Gegenstände, wie Scheren oder Kugelschreiber, am Touchscreen; diese können Kratzer und Einkerbungen verursachen und damit die Reaktionsfähigkeit des Touchscreens beeinträchtigen. 22 ASUS All-in-One PC ET1620I Gesten Gestures allows you to launch programs, access settings, and activate functions on your All-in-One PC. Gesten verwenden Vom linken Rand streichen Vom rechten Rand streichen Zum Anzeigen der laufenden Apps streichen Sie vom linken Bildschirmrand nach innen. Vom oberen Rand streichen Swipe from the right edge of the screen to launch the Charm bar. • Zum Anzeigen der Alle Apps-Leiste streichen Sie im Startbildschirm vom oberen Bildschirmrand nach unten. • In einer laufenden Anwendung wird beim Streichen vom oberen Bildschirmrand nach unten das Menü der Anwendung angezeigt. ASUS All-in-One PC ET1620I Mit dem Finger streichen Mit dem Finger können Sie den Bildschirm nach oben, unten, links und rechts verschieben. 23 24 Verkleinern Vergrößern Führen Sie zwei Finger auf dem Touchpanel zusammen. Ziehen Sie zwei Finger auf dem Touchpanel auseinander. Angetippt halten Tippen/Doppeltippen • Zum Verschieben halten Sie eine App-Kachel angetippt und ziehen die App an die neue Stelle. • Zum Schließen halten Sie die Oberkante einer laufenden App angetippt und ziehen die App zum unteren Bildschirmrand. • Tippen Sie zum Starten auf eine App. • Doppeltippen Sie im DesktopModus zum Starten auf ein Element. ASUS All-in-One PC ET1620I Audioausgabe für HDMI-Geräte konfigurieren Wenn Sie ein HD-Fernsehgerät (HDTV) als Audioausgabegerät nutzen möchten, verbinden Sie den HDTV über ein HDMI-Kabel mit dem All-in-OnePC und konfigurieren die Audioeinstellungen, wie in den nachstehenden Schritten gezeigt. So konfigurieren Sie den Audioausgang: 1. Klicken Sie zum Wechseln in den Desktop-Modus im Startbildschirm auf Desktop. HINWEIS: Weitere Einzelheiten finden Sie im Abschnitt Startbildschirm unter Windows® 8.1 verwenden. 2. Klicken Sie mit der rechten Maustaste auf das Lautstärkesymbol in der Windows®-Taskleiste, klicken Sie dann auf Playback devices (Wiedergabegeräte). Lautstärke 3. Im Wiedergabegeräte-Bildschirm wählen Sie Digital Audio (HDMI) (Digitalaudio (HDMI)). 4. Klicken Sie auf Configure (Konfigurieren), das LautsprechereinstellungenFenster erscheint. ASUS All-in-One PC ET1620I 25 5. Wählen Sie Stereo, klicken Sie dann auf Next (Weiter). 6. Markieren Sie die Option Front left and right (Front links und rechts), klicken Sie dann auf Next (Weiter). 7. Klicken Sie zum Beenden der Lautsprechereinstellungen auf Finish (Fertigstellen). 26 ASUS All-in-One PC ET1620I Kapitel 3: Mit Windows® 8.1 arbeiten HINWEIS:Das Betriebssystem kann sich je nach Verkaufsregion unterscheiden. Der erste Systemstart Wenn Sie Ihren Computer das erste Mal starten, erscheint eine Reihe von Bildschirmen, die Sie durch die Konfiguration der Grundeinstellungen Ihres Windows® 8.1-Betriebssystems führen. So führen Sie den ersten Systemstart aus: 1. Schalten Sie Ihren Computer ein. Warten Sie einige Minuten, bis der Einrichtungsbildschirm erscheint. 2. Wählen Sie am Einrichtungsbildschirm die Sprache zur Nutzung an Ihrem All-in-One-PC. 3. Lesen Sie die Lizenzbedingungen und klicken auf I Accept (Ich stimme zu). 4. Befolgen Sie die Bildschirmanweisungen zur Konfiguration folgender Grundeinstellungen: • E-Mail • Personalisieren • Online gehen • Settings (Einstellungen) • Ihr Konto HINWEIS: Sie benötigen zum vollständigen Konfigurieren einiger Einstellungen eine Internetverbindung. Falls Sie keine Internetverbindung haben, können Sie die Konfiguration überspringen und beim nächsten Mal fortsetzen. 5. Nach der Konfiguration grundlegender Optionen fährt Windows® 8.1 mit der Installation Ihrer Apps und bevorzugten Einstellungen fort. WICHTIG! ab. Schalten Sie Ihren All-in-One-PC während der Einrichtung nicht 6. Sobald die Einrichtung abgeschlossen ist, erscheint der Startbildschirm von Windows® 8.1. ASUS All-in-One PC ET1620I 27 Windows®-Benutzeroberfläche Die User-Interface (UI = Benutzerschnittstelle) basiert auf den in Windows 8.1® verwendeten Kacheln. Die folgenden Funktionen sind während der Arbeit an Ihren Computer verfügbar. Start-Bildschirm Der Startbildschirm erscheint, nachdem Sie sich erfolgreich angemeldet haben. Dieser hilft Ihnen bei der Verwaltung Ihrer Programme und Anwendungen, die Sie an einem Ort benötigen. HINWEIS: Tatsächlich am Bildschirm angezeigte Apps können je nach Modell variieren. Die folgende Bildschirmaufnahme dient nur der Veranschaulichung. Windows®-Apps Dies sind Apps, die an den Startbildschirm angeheftet sind; sie werden zum einfachen Zugriff im Kachelformat angezeigt. HINWEIS: Bei einigen Apps müssen sich mit Ihrem Microsoft-Konto anmelden, wenn Sie den vollen Funktionsumfang nutzen möchten. 28 ASUS All-in-One PC ET1620I Hotspots Bildschirm-Hotspots ermöglichen Ihnen das Ausführen von Programmen und Zugreifen auf PC-Einstellungen. Die Funktionen in diesen Hotspots können über Ihre Maus aktiviert werden. Hotspots in einer laufenden App Hotspots am Startbildschirm ASUS All-in-One PC ET1620I 29 Hotspot Aktion obere linke Ecke Bewegen Sie Ihren Mauszeiger über das Miniaturbild einer aktuellen App, durch das Antippen kehren Sie zu dieser laufenden App zurück. Wenn Sie mehr als eine App gestartet haben, wischen Sie zur Anzeige aller laufenden Apps nach unten. untere linke Ecke Vom Bildschirm einer laufenden App: Bewegen Sie Ihren Mauszeiger, klicken auf und Sie kehren zum Startbildschirm zurück. HINWEIS:Sie können auch über die Windows-Taste an Ihrer Tastatur zum Startbildschirm zurückkehren. Vom Startbildschirm: Bewegen Sie Ihren Mauszeiger, klicken auf und Sie kehren zu dieser App zurück. Oben Bewegen Sie Ihren Mauszeiger, bis er sich in ein Handsymbol verwandelt. Ziehen Sie die App an eine andere Position und legen Sie sie dort ab. HINWEIS: Diese Hotspot-Funktion ist nur bei einer laufenden Anwendung oder bei Einsatz der Snap-Funktion. Weitere Einzelheiten finden Sie im Abschnitt Snap-Funktion unter Mit Windows®-Apps arbeiten. Obere und untere rechte Ecke 30 Bewegen Sie Ihren Mauszeiger zum Einblenden der Charms-Bar an den oberen oder unteren rechten Bildschirmrand. ASUS All-in-One PC ET1620I Start-Schaltfläche Windows® 8.1 verfügt über die Start-Schaltfläche, mit der Sie zwischen den beiden zuletzt geöffneten Apps umschalten können. Die Start-Schaltfläche ist über den Startbildschirm, im Desktop-Modus sowie in jeder App, die aktuell am Bildschirm geöffnet ist, zugänglich. Start-Schaltfläche am Startbildschirm HINWEIS: Die tatsächliche Farbe Ihrer Start-Schaltfläche variiert je nach den von Ihnen für den Startbildschirm gewählten Anzeigeeinstellungen. Bewegen Sie zum Einblenden der Start-Schaltfläche Ihren Mauszeiger über die linke Ecke Ihres Startbildschirms oder einer beliebigen geöffneten App. ASUS All-in-One PC ET1620I 31 Start-Schaltfläche im Desktop-Modus Kontextmenü Wenn Sie die Start-Schaltfläche antippen und halten, erscheint das Kontextmenü als Feld mit Schnellzugriffen auf einige Programme in Windows® 8.1. Zudem enthält das Kontextmenü die folgenden Abschaltoptionen für Ihren PC: Sign out (Abmelden), Sleep (Ruhezustand), Shut down (Herunterfahren), Restart (Neustart). 32 ASUS All-in-One PC ET1620I Ihren Startbildschirm anpassen Windows® 8.1 ermöglicht Ihnen die Anpassung Ihres Startbildschirms, wodurch Sie direkt in den Desktop-Modus hochfahren und die Anordnung Ihrer Apps auf dem Bildschirm festlegen können. So passen Sie die Einstellungen Ihres Startbildschirms an: 1. Starten Sie den Desktop. 2. Rechtsklicken Sie zum Einblenden des Taskbar and Navigation properties (Taskleisten- und Navigationseigenschaften)-Fensters auf eine beliebige Stelle in der Taskleiste (mit Ausnahme der StartSchaltfläche). 3. Wählen Sie das Navigation-Register, wählen Sie dann die gewünschten Optionen. 4. Tippen Sie zum Speichern der neuen Einstellungen und Verlassen auf Apply (Übernehmen). ASUS All-in-One PC ET1620I 33 Mit Windows®-Apps arbeiten Verwenden Sie zum Starten, Anpassen und Schließen von Apps die Tastatur oder Maus Ihres PCs. Apps starten • Positionieren Sie den Mauszeiger über die App und linksklicken oder tippen Sie einmal, um sie zu starten. • Drücken Sie zweimal , durchsuchen Sie die Apps dann mit den Pfeiltasten. Drücken Sie zum Start einer App . Apps im Startbildschirm anpassen Sie können Apps anhand folgender Schritte verschieben, ihre Größe verändern oder sie vom Startbildschirm lösen. Apps verschieben Klicken und halten Sie eine App und verschieben Sie sie durch Ziehen-undAblegen an eine neue Position. App-Größe anpassen Rechtsklicken Sie zum Aktivieren der Einstellungsleiste auf eine App; tippen Sie dann auf . Apps lösen Rechtsklicken Sie zum Aktivieren der Einstellungsleiste auf eine App; tippen . Sie dann auf 34 ASUS All-in-One PC ET1620I Apps schließen • Bewegen Sie den Mauszeiger in den oberen Bereich der ausgeführten App und warten, bis der Zeiger zu einem Handsymbol wird. Ziehen Sie die App dann zum Schließen in den unteren Bildschirmbereich und legen sie ab. • Drücken Sie am Bildschirm einer laufenden App . Auf den Apps-Bildschirm zugreifen Neben den bereits an Ihren Startbildschirm angehefteten Apps können Sie über den Apps-Bildschirm auch weitere Anwendungen öffnen. HINWEIS: Die tatsächlich am Bildschirm angezeigten Apps können je nach Modell variieren. Die folgenden Bildschirmaufnahmen dienen nur der Veranschaulichung. Horizontale Bildlaufleiste ASUS All-in-One PC ET1620I 35 Apps-Bildschirm starten Blenden Sie den Apps-Bildschirm mit einer Maus oder Tastatur ein. Klicken Sie mit Ihrer Maus auf die Drücken Sie am Startbildschirm die drücken Sie dann -Schaltfläche. -Taste an Ihrer Tastatur, . Weitere Apps an den Startbildschirm anheften 1. Blenden Sie den Alle Apps-Bildschirm ein. 2. Rechtsklicken Sie auf die Apps, die Sie am Startbildschirm anheften möchten. 3. Klicken Sie zum Anheften der ausgewählten Apps am Startbildschirm auf das -Symbol. 36 ASUS All-in-One PC ET1620I Charms-Bar Die Charms-Leiste ist eine Werkzeugleiste die auf der rechten Seite Ihres Bildschirms angezeigt werden kann. Sie enthält verschiedene Werkzeuge zum Freigeben von Anwendungen und bietet einen schnellen Zugriff auf die Einstellungen Ihres PCs. Charms-Bar Die Charms-Bar starten HINWEIS: Wenn die Charms-Bar nicht aufgerufen ist, werden in der Charms-Bar nur weiße Symbole dargestellt. Die obere Darstellung zeigt das Aussehen der Charms-Bar sobald sie aktiviert wurde. Verwenden Sie die Tastatur oder die Maus, um die Charms-Bar zu starten: • Bewegen Sie den Mauszeiger in die obere rechte oder linke Ecke des Bildschirms. • Drücken Sie ASUS All-in-One PC ET1620I . 37 Die Charms-Bar Search (Suche) Hier können Sie nach Dateien, Anwendungen oder Programmen in Ihren Notebook-PC suchen. Share (Teilen) Dieses Werkzeug ermöglicht das Teilen (die Freigabe) von Anwendungen auf Sozialnetzwerk-Internetseiten oder per eMail. Start Mit diesem Werkzeug kehren Sie wieder zum Startbildschirm zurück. Wenn Sie dieses Symbol im Startbildschirm antippen, wird wieder die zuletzt geöffnete App aufgerufen. Devices (Geräte) Hier können Sie auf am Notebook-PC angeschlossenen Geräte (z. B. externe Anzeigegeräte, Drucker) zugreifen und Dateien freigeben. Settings (Einstellungen) Hier können Sie auf die Notebook-PC-Einstellungen zugreifen. 38 ASUS All-in-One PC ET1620I Einrasten-Funktion Die Einrasten-Funktion zeigt zwei Apps nebeneinander an; zum parallelen Bearbeiten oder zum Umschalten zwischen Apps. Einrasten-Leiste Einrasten verwenden Verwenden Sie zum Aktivieren und Nutzen der Snap-Funktion die Tastatur oder Maus Ihres PCs. Verwenden der Maus 1. Starten Sie die App, die Sie einrasten lassen möchten. 2. Bewegen Sie den Mauszeiger an den oberen Bildschirmrand. 3. Wenn sich der Mauszeiger in ein Handsymbol ändert, ziehen Sie die App an den linken oder rechten Bildschirmrand. 4. Starten Sie eine weitere App. Diese App wird automatisch im verfügbaren Fenster platziert. ASUS All-in-One PC ET1620I 39 Verwenden der Tastatur 1. Starten Sie die App, die Sie einrasten lassen möchten. 2. Drücken Sie zum Einrasten der App am linken oder rechten Fenster und den Links- oder Rechtspfeil. 3. Starten Sie eine weitere App. Diese App wird automatisch im verfügbaren Fenster platziert. Andere Tastaturkürzel Über Ihre Tastatur können Sie zudem folgende Tastenkombinationen zum Starten von Anwendungen und zur Windows® 8.1-Navigation nutzen. \ Wechselt zwischen Startbildschirm und der zuletzt ausgeführten App. Blendet den Desktop ein. Blendet das Computerfenster im Desktop-Modus ein. Öffnet das Dateisuche-Fenster. Öffnet das Freigabe-Fenster. Öffnet das Einstellungen-Fenster. 40 ASUS All-in-One PC ET1620I Aktiviert den Sperrbildschirm. Minimiert das derzeit aktive Fenster. Startet das Project-Bereich. Öffnet das App-Suche-Fenster. Öffnet das Ausführen-Fenster. Öffnet das Center für erleichterte Bedienung. Öffnet das Einstellungssuche-Fenster. Öffnet ein Kontextmenü der Start-Taste. Blendet das Lupensymbol ein und vergrößert Ihren Bildschirm. Verkleinert Ihren Bildschirm. Öffnet die Erzähler-Einstellungen. ASUS All-in-One PC ET1620I 41 PC ausschalten Sie können Ihren PC über eines der folgenden Verfahren ausschalten: • Bewegen Sie die Maus zum Einblenden der Start-Schaltfläche über die Bildschirmecke unten links, klicken Sie diese dann mit der rechten Maustaste an. Wählen Sie im Kontextmenü Shutdown or signout (Herunterfahren oder abmelden) > Shut down (Herunterfahren). • Tippen Sie in der Charms Bar auf Herunterfahren auf ; tippen Sie dann zum normalen > Shut down (Herunterfahren). • Tippen Sie am Anmeldungsbildschirm auf > Shut down (Herunterfahren). • Falls Ihr PC nicht reagiert, halten Sie die Ein-/Austaste mindestens vier (4) Sekunden gedrückt, bis sich Ihr Notebook-PC ausschaltet. Ihren PC in den Ruhezustand versetzen Über die nachstehenden Verfahren aktivieren Sie den Ruhezustand an Ihrem PC. • Drücken Sie die Ein-/Austaste einmal. • Versetzen Sie Ihren PC mittels Desktop-Modus in den Ruhezustand, indem Sie den Desktop einblenden und dann mit der Tastenkombination alt + f4 das Shut Down (Herunterfahren)-Fenster aufrufen. Wählen Sie Sleep (Ruhezustand) aus der Auswahlliste und anschließend OK. 42 ASUS All-in-One PC ET1620I Kapitel 4: Mit dem Internet verbinden Verbinden unter Windows® 8.1 Über die WLAN-Verbindung oder per Kabelverbindung Ihres PCs können Sie eMails abrufen, im Internet surfen oder Anwendungen über SozialnetzwerkSeiten freigeben. WLAN-Verbindung 1. Rufen Sie die Charms-Leiste auf. HINWEIS:Weitere Einzelheiten finden Sie im Abschnitt Charms-Bar unter Mit Windows®-Apps arbeiten. 2. Klicken Sie in der Charms-Leiste auf und dann auf . 3. Wählen Sie ein Drahtlosnetzwerk aus der Liste mit erreichbaren WLANVerbindungen. 4. Klicken Sie zum Herstellen der Netzwerkverbindung auf Connect (Verbinden). HINWEIS: Eventuell werden Sie nach einem Sicherheitsschlüssel zum Zugriff auf die WLAN-Verbindung gefragt. 5. (Optional) Klicken Sie zum Aktivieren der Freigabe zwischen Ihrem PC und anderen WLAN-fähigen Systemen auf Yes (Ja). Klicken Sie auf No (Nein), falls Sie die Freigabefunktion nicht aktivieren möchten. ASUS All-in-One PC ET1620I 43 Kabelverbindung Sie können Ihren PC über ein Netzwerkkabel mit einem lokalen Netzwerk (LAN) oder einer Breitbandinternetverbindung verbinden. So verbinden Sie Ihren PC über ein Netzwerkkabel mit einem LAN: 1. Schließen Sie ein Ende des Netzwerkkabels (RJ-45) am LAN-Port Ihres PCs und das andere Ende am DSL-/Kabelmodem oder LAN- (Local Area Network) Anschluss an. 2. Starten Sie den Desktop. 3. Rechtsklicken Sie in der Windows®-Taskleiste auf das Netzwerksymbol , tippen Sie dann auf Open Network and Sharing Center (Netzwerk- und Freigabecenter öffnen). 4. Klicken Sie im Network and Sharing Center(Netzwerk- und Freigabecenter)Fenster auf Change adapter settings (Adaptereinstellungen ändern). 5. Rechtsklicken Sie auf Ihr LAN, wählen Sie Properties (Eigenschaften). 6. Klicken Sie auf Internet Protocol Version 4 (TCP/IPv4) (Internetprotokoll Version 4 (TCP/IPv4) und dann auf Properties (Eigenschaften). 7. Konfigurieren Sie die Art der IP-Adresse für die Netzwerkkonfiguration. Konfiguration über eine dynamische IP-Adresse: a. Wählen Sie IP-Adresse automatisch beziehen und klicken Sie auf OK. b. Fahren Sie mit Schritt 8 fort. Konfiguration über eine statische IP-Adresse: a. Klicken Sie auf Use the following IP address (Folgende IP-Adresse verwenden). b. Geben Sie IP-Adresse, Subnetzmaske und Gateway ein (diese Angaben erhalten Sie von Ihrem Internetanbieter). c. Erforderlichenfalls können Sie auch die bevorzugte und alternative DNS-Serveradresse eingeben; klicken Sie dann auf OK. d. Fahren Sie mit Schritt 8 fort. 8. Kehren Sie zu Netzwerk und Freigabecenter zurück und klicken Sie auf Neue Verbindung oder neues Netzwerk einrichten. 9. Wählen Sie Verbindung mit dem Internet herstellen und klicken Sie auf Weiter. 10. Klicken Sie auf Broadband (PPPoE) (Breitband (PPPoE)). 44 ASUS All-in-One PC ET1620I 11. Geben Sie Ihren Benutzer-namen und das Passwort ein. Klicken Sie auf Verbinden. 12. Klicken Sie zum Abschluss der Konfiguration auf Close (Schließen). 13. Klicken Sie in der Taskleiste auf ; klicken Sie dann auf die gerade erstellte Verbindung. 14. Geben Sie Ihren Benutzernamen und das Passwort ein. Klicken Sie auf Verbinden, um sich mit dem Internet zu verbinden. ASUS All-in-One PC ET1620I 45 Kapitel 5: Ihr System wiederherstellen BIOS-Setup aufrufen BIOS (Basic Input and Output System) speichert Systemhardwareeinstellungen, die zum Systemstart im PC benötigt werden. Unter normalen Umständen eignen sich die Standard-BIOS-Einstellungen zur Erzielung optimaler Leistung. Ändern Sie die Standard-BIOS-Einstellungen nur unter folgenden Umständen: • Eine Fehlermeldung erscheint während des Systemstarts am Bildschirm und fordert Sie zur Ausführung des BIOS-Setup auf. • Sie haben eine neue Systemkomponente installiert, die weitere BIOSEinstellungen oder Aktualisierungen erfordert. WARNUNG! Ungeeignete BIOS-Einstellungen können Instabilität und Startfehler verursachen. Wir empfehlen Ihnen dingend, die BIOS-Einstellungen nur unter Anleitung eines trainierten Servicemitarbeiters zu ändern. BIOS schnell aufrufen So greifen Sie auf das BIOS zu: • Falls Ihr ASUS All-in-One PC nicht reagieren sollte, halten Sie die Ein-/ Austaste mindestens 4 Sekunden lang gedrückt, bis sich der PC ausschaltet. • Drücken Sie die Ein-/Austaste um Einschalten Ihres ASUS All-in-One-PCs, drücken Sie dann während des POST <F2> oder <Del>. HINWEIS:Der Selbsttest besteht aus einer Reihe diagnostischer Prüfungen, die nach dem Einschalten Ihres All-in-One PCs ausgeführt werden. 46 ASUS All-in-One PC ET1620I Wiederherstellungsoptionen in Windows®8.1 Alles entfernen und Windows neu installieren Die Remove everything and reinstall Windows (Alles entfernen und Windows neu installieren)-Option unter PC Settings (PC-Einstellungen) setzt Ihren PC auf die ursprünglichen Werkseinstellungen zurück. Gehen Sie dazu wie folgt vor: WICHTIG!Sichern Sie zuvor sämtliche Daten, bevor Sie diese Funktion nutzen. HINWEIS:Diese Aktion kann einige Zeit dauern. 1. Starten Sie die Charms-Bar. 2. Klicken Sie auf Settings (Einstellungen) > Change PC Settings (PCEinstellungen ändern) > Update and Recovery (Aktualisierung und Wiederherstellung) > Recovery (Wiederherstellung). 3. Klicken Sie bei der Remove everything and reinstall Windows (Alles entfernen und Windows neu installieren)-Option auf Get Started (Los). 4. Folgen Sie den Bildschirmanweisungen, um die Neuinstallation abzuschließen. ASUS All-in-One PC ET1620I 47 Anhänge Hinweise Erklärung der Federal Communications Commission Dieses Gerät entspricht Teil 15 der FCC-Vorschriften. Im Betrieb müssen die folgenden beiden Bedingungen erfüllt werden: • Dieses Gerät darf keine schädliche Störstrahlung abgeben und • Dieses Gerät muss für empfangene Störstrahlung unempfindlich sein, auch für Störstrahlung, die unerwünschte Funktionen hervorrufen kann. Dieses Gerät wurde geprüft und entspricht den Grenzwerten für digitale Geräte der Klasse B gemäß Teil 15 der FCC-Vorschriften. Diese Vorschriften wurden für ausreichenden Schutz gegen Radiofrequenzenergie in Wohngegenden aufgestellt. Dieses Gerät erzeugt und verwendet Radiofrequenzenergie und kann diese ausstrahlen. Wenn es nicht entsprechend der Bedienungsanleitung installiert und verwendet wird, kann es Störungen von Funkübertragungen verursachen. Es kann nicht für alle Installationen gewährleistet werden, dass keine Störungen auftreten. Falls dieses Gerät Störungen des Rundfunk- oder Fernsehempfangs verursacht, was durch Ein- und Ausschalten des Geräts ermittelt werden kann, sollten Sie folgende Maßnahmen ergreifen, um die Störungen zu beheben: • Ändern Sie die Ausrichtung oder den Standort der Empfangsantenne. • Vergrößern Sie den Abstand zwischen dem Gerät und dem Empfänger. • Schließen Sie Gerät und Empfänger an unterschiedliche Netzspannungskreise an. • Wenden Sie sich an den Fachhändler oder einen erfahrenen Radio-/ Fernsehtechniker. Veränderungen am Gerät, die nicht ausdrücklich von den Verantwortlichen gebilligt wurden, können das Nutzungsrecht annullieren. Dieses Gerät ist bei Betrieb im Frequenzbereich von 5,15 bis 5,25 GHz auf den Betrieb in Innenräumen beschränkt. Dieses Gerät stimmt mit lizenzfreiem/lizenzfreien RSS-Standard(s) von Industry Canada überein. Der Betrieb unterliegt den folgenden beiden Voraussetzungen: (1) Dieses Gerät darf keine Störungen verursachen, und (2) dieses Gerät muss jegliche empfangenen Störungen hinnehmen, einschließlich Störungen, die zu unbeabsichtigtem Betrieb führen können. 48 ASUS All-in-One PC ET1620I Strahlenbelastungswarnung Diese Ausrüstung muss in Übereinstimmung mit den zur Verfügung gestellten Anweisungen installiert und betrieben werden und die Antenne(n), die zusammen mit diesem Sendegerät benutzt werden, müssen einen Mindestabstand von 20 cm zu Personen einhalten und dürfen nicht mit anderen Antennen zusammen benutzt oder aufgestellt werden. Endbenutzer und Installeure müssen mit den Antenneninstallationsanweisungen und den Senderbetriebsbedingungen zur Einhaltung der Richtlinien zur Strahlenbelastungsbegrenzung ausgestattet werden. Dieses Gerät ist bei Betrieb im Frequenzbereich von 5,15 bis 5,25 GHz auf den Betrieb in Innenräumen beschränkt. Dieses Gerät ist ein Slave-Gerät; es dient weder Radarerkennung noch Ad-hocBetrieb im DFS-Band. ASUS All-in-One PC ET1620I 49 Konformitätserklärung für die R&TTE-Direktive 1999/5/EC Die folgenden Elemente wurden vervollständigt und werden als relevant und ausreichend betrachtet: • Grundlegende Anforderungen – Artikel 3 • Schutz der Gesundheit und Sicherheit – Artikel 3.1a • Tests zur elektrischen Sicherheit, entsprechend EN 60950-1 • Schutzanforderungen zur elektromagnetischen Verträglichkeit –Artikel 3.1b • Testing for electromagnetic compatibility in [EN 301 489-1] & [EN 301 489-17] & [EN 301 489-3] • Effektive Nutzung der Funkfrequenzen – Artikel 3.2 • Radio test suites according to [EN 300 328] & [EN 302 291] & [EN 301 893] CE-Kennzeichen-Warnung Es handelt sich hier um ein Produkt der Klasse B, das im Hausgebrauch Radiointerferenzen hervorrufen kann. In diesem Fall sollte der Benutzer geeignete Maßnahmen ergreifen. CE-Zeichen für Geräte ohne Wireless LAN/Bluetooth Die ausgelieferte Version dieses Gerätes erfüllt die Anforderungen der EEC directives 2004/108/EC “Electromagnetic compatibility” und 2006/95/EC “Low voltage directive”. / CE-Zeichen für Geräte mit Wireless LAN/ Bluetooth Dieses Gerät stimmt mit den Anforderungen der Richtlinie 1999/5/EG des Europaparlaments und -rates vom 9. März 1999 überein, in der Funk- und Telekommunikationsgeräte, sowie die gegenseitige Anerkennung der Konformität geregelt sind. meint Gerät der Klasse II. 50 ASUS All-in-One PC ET1620I Wireless-Betriebskanäle in verschiedenen Regionen N. N. Amerika 2.412-2.462 GHz Kanal 01 bis Kanal 11 Japan 2.412-2.484 GHz Kanal 01 bis Kanal 14 Europa ETSI 2.412-2.472 GHz Kanal 01 bis Kanal 13 NICHT AUSEINANDERNEHMEN Die Garantie erlischt, wenn das Produkt vom Benutzer auseinander genommen wurde. Lithium-Ionen-Batterie-Warnung ACHTUNG: Es besteht bei nicht richtig ausgetauschter Batterie Explosionsgefahr. Tauschen Sie die Batterie nur gegen einen vom Hersteller empfohlenen und gleichwertigen Typ aus. Entsorgen Sie gebrauchte Batterien entsprechend den Angaben des Herstellers. Keinen Flüssigkeiten aussetzen Setzen Sie das Gerät KEINESFALLS Flüssigkeiten, Regen oder Feuchtigkeit aus. Dieses Produkt ist nicht wasser- oder ölfest. Das Symbol der durchgestrichenen Mülltonne weist darauf hin an, dass dieses Produkt (elektrische, elektronische, sowie quecksilberhaltige Batterien) nicht im normalen Hausmüll entsorgt werden dürfen. Erkundigen Sie sich bei Ihren lokalen Behörden über die ordnungsgemäße Entsorgung elektronischer Produkte. Die Batterien NICHT im normalen Hausmüll entsorgen. Das Symbol der durchgestrichenen Mülltonne zeigt an, dass Batterien nicht im normalen Hausmüll entsorgt werden dürfen. ASUS All-in-One PC ET1620I 51 REACH Die rechtlichen Rahmenbedingungen für REACH (Registration, Evaluation, Authorization, and Restriction of Chemicals) erfüllend, veröffentlichen wir die chemischen Substanzen in unseren Produkten auf unserer ASUS REACHWebseite unter http://csr.asus.com/english/REACH.htm. Erklärung zur Erfüllung der weltweiten Umweltschutzbestimmungen ASUS folgt dem Green-Design-Konzept, um unsere Produkte zu entwickeln und zu produzieren und versichert, dass jede Stufe des ASUS-Produktkreislaufs die weltweiten Umweltschutzbestimmungen erfüllt. Zusätzlich veröffentlicht ASUS die relevanten und auf den Bestimmungsanforderungen basierenden Informationen. Besuchen Sie bitte die Webseite http://csr.asus.com/english/Compliance.htm, um die auf den Bestimmungsanforderungen basierenden Informationen, die ASUS erfüllt, einzusehen: Japan JIS-C-0950 Material Declarations EU REACH SVHC Korea RoHS Rücknahmeservices Das ASUS-Wiederverwertungs- und Rücknahmeprogramm basiert auf den Bestrebungen, die höchsten Standards zum Schutz der Umwelt anzuwenden. Wir glauben, dass die Bereitstellung einer Lösung für unsere Kunden die Möglichkeit schafft, unsere Produkte, Batterien, andere Komponenten , sowie das Verpackungsmaterial, verantwortungsbewusst der Wiederverwertung zuzuführen. Besuchen Sie bitte die Webseite http://csr.asus.com/english/ Takeback.htm für Detail zur Wiederverwertung in verschiedenen Regionen. Beschichtungshinweis WICHTIG!Um die elektrische Isolation und die elektrische Sicherheit zu gewährleisten, ist das Gehäuse mit einer Beschichtung zur Isolation versehen. Diese Beschichtung ist an den E/AAnschlüssen des Gerätes nicht vorhanden. 52 ASUS All-in-One PC ET1620I ENERGY STAR konformes Produkt ENERGY STAR ist ein gemeinsames Programm der USUmweltschutzbehörde und der US-Energiebehörde, welches helfen soll, Geld zu sparen und die Umwelt durch energieeffiziente Produkte und Technologien zu schützen. Alle ASUS-Produkte mit dem ENERGY STAR-Logo erfüllen den ENERGY STAR-Standard und die Energieverwaltungsfunktion ist standardmäßig aktiviert. Monitor und Computer werden nach einer inaktiven Zeit von 10 und 30 Minuten automatisch in den Schlafmodus versetzt. Um Ihren Computer wieder aufzuwecken, klicken Sie die Maus oder eine beliebige Taste auf der Tastatur. Besuchen Sie bitte die Webseite http://www.energy. gov/powermanagement für mehr Details über die Energieverwaltung und ihren Nutzen für die Umwelt. Zusätzlich finden Sie auf der Webseite http:// www.energystar.gov Informationen über das gemeinsame ENERGY STARProgramm. HINWEIS: ENERGY STAR wird von auf Freedos- und Linux-basierenden Produkten nicht unterstützt. ASUS All-in-One PC ET1620I 53 54 ASUS All-in-One PC ET1620I