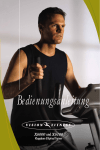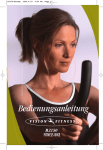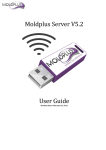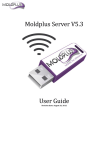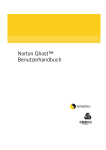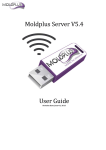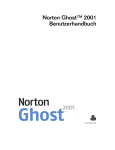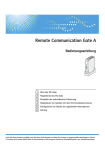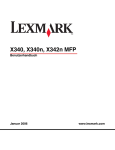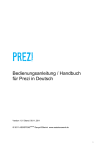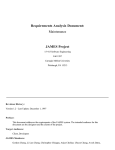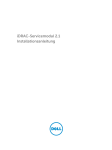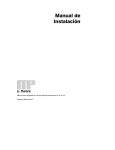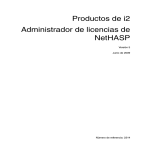Download Mastercam X7 - WDS Software und Service
Transcript
Administrator-Handbuch
Mastercam X7
Administratorhandbuch
März 2013
Vergewissern Sie sich, dass Sie über die neuesten Informationen verfügen!
Möglicherweise haben sich seit der Veröffentlichung dieses Dokumentes
Informationen geändert oder sind neu hinzugekommen. Die neueste Version dieses
Dokumentes wird mit Mastercam installiert oder kann über Ihren Vertriebspartner
bezogen werden. Die ReadMe-Datei (ReadMe.pdf ) beinhaltet die neuesten
Informationen zu den Funktionen/Features und Verbesserungen in Mastercam.
II • MASTERCAM X7 ADMINISTRATORHANDBUCH
Mastercam® X7 Administratorhandbuch
Datum: März 2013
Copyright © 2013 InterCAM-Deutschland GmbH – Alle Rechte vorbehalten.
Software: Mastercam X7
NUTZUNGSBEDINGUNGEN
Die Verwendung dieses Dokuments unterliegt dem Mastercam EndbenutzerLizenzvertrag, der bei der Installation angezeigt wird. Der Inhalt des Vertrages
steht auch auf der folgenden Webseite zur Verfügung:
http://www.mastercam.de/Rechtliches/EULA.htm.
Inhalt
1. Updates ................................................................................. 1
Eingeben von SIM-Updatecodes ................................................................. 1
Bevor Sie den Updatecode eingeben:............................................................ 2
Aktualisieren (Update) von HASP-Codes ....................................................... 2
SIM Not Found (Kein SIM gefunden) – Fehlermeldung ................................ 4
Reparieren einer Mastercam-Installation....................................................... 5
Aktualisieren von Mastercam per Update.................................................. 5
Herunterladen und Installieren von Updates .................................................. 6
2. Starten von Mastercam ........................................................ 7
Mastercam-Launcher (Start-Optionen)....................................................... 7
Starten des Mastercam-Launchers (Start-Optionen) .................................... 8
Dialogfelddaten ............................................................................................... 9
Verwendung von Befehlszeilenschaltern .................................................. 12
Einstellen von Befehlszeilenschaltern für eine Mastercam-Verknüpfung.... 13
Befehlszeilenschalter .................................................................................... 15
Fehlermeldungen .......................................................................................... 18
Erweiterte Mastercam-Konfiguration........................................................ 19
3. Netzwerk-Administration....................................................
21
Netzwerkadministrator-Qualifikationen .................................................... 21
Installation ................................................................................................... 22
Systemeinstellungen .................................................................................. 22
Mastercam-Installationsverzeichnisse ......................................................... 23
Registry (Registrierung) ................................................................................ 23
Netzwerk ...................................................................................................... 24
IV MASTERCAM X7 ADMINISTRATORHANDBUCH
Gruppenrichtlinien......................................................................................... 24
Definieren von Installationsvoreinstellungen ............................................... 24
Installieren des NetHASP Servers............................................................. 26
Maximale Anzahl von NetHASP-Lizenzen .................................................... 28
Hinzufügen von Lizenzen .............................................................................. 29
Aktualisieren (Update) von NetHASP-Codes ........................................... 29
Verwendung des Hilfsprogramms NHaspX.exe ...................................... 31
Überwachung der NetHASP-Benutzung ................................................... 34
Benutzung von Aladdin Monitor ................................................................... 34
Registrierungseinstellungen ......................................................................... 36
Zusätzliche NetHASP-Informationen............................................................ 37
KAPITEL 1
Updates
1
In diesem Administratorhandbuch werden Installations- und Konfigurationsszenarios behandelt, die komplexer sind, als diejenigen, die in der Mastercam X7 – Installationsanleitung beschrieben werden. Für die meisten Mastercam X7-Installationen
liefert die Mastercam X7-Installationsanleitung adäquate Dokumentation und ist
erste Bezugsquelle für die Einweisung in die Installation. Benutzen Sie dieses Administratorhandbuch für Informationen über das Aktualisieren (Update) von SIMCodes und das Verwalten einer Mastercam-Installation über ein Netzwerk.
Eingeben von SIM-Updatecodes
Wenn Sie Mastercam oder ein Upgrade installieren und Sie haben keine MastercamSoftwarewartung (Maintenance) abgeschlossen, müssen Sie auch Ihren HASP- oder
NetHASP-SIM mit einem Updatecode aktualisieren. Der SIM muss mit dem Updatecode aktiviert sein, bevor Sie die neue oder die Update-Version von Mastercam
starten können.
Hinweis: Anweisungen für das Aktualisieren (Update) von NetHASP-Codes
siehe auf Seite 29.
Der Updatecode ist eine Datei, die Sie über eine der folgenden Methoden erhalten:
er ist in Ihrer Mastercam-Software enthalten.
per Post auf einem elektronischen Medium.
per E-Mail als Dateianhang.
Hinweis:Wenden Sie sich an Ihren Vertriebspartner, wenn Sie Ihren Updatecode nicht lokalisieren können.
Updatecode-Dateien besitzen eine Dateiendung, die auf den Typ der SIM-Lizenz
hinweist, bei der das Update durchgeführt wird. Das Mastercam-Installationsprogramm verknüpft diese Dateiendungen mit dem Programm, das Sie für das Update
der SIM-Codes verwenden.
2 • MASTERCAM X7/ Administratorhandbuch
Dateiendung
SIM-Lizenztyp
Updateprogramm
HCODE
NHCODE
HASP
NetHASP
HaspX.exe
NHaspX.exe
Hinweis:Befinden sich mehrere HASP-SIMs an Ihrem Rechner, sollten Sie,
bis auf den Mastercam-SIM, alle anderen entfernen, bevor Sie den Updatecode eingeben.
Bevor Sie den Updatecode eingeben:
Verwenden Sie je nach Format des erhaltenen Updatecodes und Ihren
persönlichen Präferenzen eine der folgenden Methoden, um das Update
vorzubereiten:
E-Mail-Anhang: Speichern Sie den Anhang als Datei auf einer frei
zugänglichen Position. (Ändern Sie nicht die Dateiendung.)
Elektronisches Medium aus dem Lieferumfang der Mastercam X7Installation: Legen Sie das Medium in das entsprechende Laufwerk, um
die Datei zu öffnen.
Aktualisieren (Update) von HASP-Codes
WICHTIG:Stellen Sie vor dieser Phase des Update-Prozesses sicher,
dass die Schritte unter Installieren eines HASPs (Einzelplatzlizenz) und
Installieren von Mastercam in der Mastercam X7–Installationsanleitung
abgeschlossen wurden. Außerdem müssen auf dem Computer, an dem
der HASP angeschlossen ist, die folgenden Schritte ausgeführt werden.
Updates über eine Fernverbindung (Remote-Verbindung) schlagen fehl.
UPDATES / Eingeben von SIM-Updatecodes • 3
So geben Sie einen HASP-Updatecode ein:
1 Wählen Sie eine der folgenden Methoden, um die HaspX.exe zu starten. Die
gewählte Methode basiert auf dem Updatecodeformat und Ihren
Präferenzen:
Klicken Sie in Windows auf Start, Alle Programme, Mastercam X7,
Hasp X.
oder
Führen Sie auf der Updatecodedatei (*.HCODE) einen Doppelklick aus.
oder
Navigieren Sie mit dem Windows-Explorer in das MastercamInstallationsverzeichnis und führen Sie auf der HaspX.exe einen
Doppelklick aus.
Das Hilfsprogramm "HaspX" analysiert den SIM und zeigt die
Seriennummer (Lizenznummer) des SIMs sowie die aktuell lizenzierten
Mastercam-Produkte an. Überprüfen Sie, ob die angezeigte Seriennummer
mit der Seriennummer aus Ihrem Mastercam-Softwarekit übereinstimmt.
TIPP:Notieren Sie sich die Seriennummer für den Fall, dass Sie den
Technischen Support oder Ihren Vertriebspartner kontaktieren müssen.
2 Klicken Sie im Dialogfeld "HaspX.exe" auf die Schaltfläche Update code,
um die erhaltene Codedatei zu öffnen. Das Hilfsprogramm "HaspX"
extrahiert den Updatecode aus der Datei.
3 Klicken Sie oben im Dialogfeld "HaspX.exe" auf die Schaltfläche Update.
Das Programm führt das Update des SIMs durch und zeigt die Produkte an,
für die der SIM aktiviert wurde.
4 • MASTERCAM X7/ Administratorhandbuch
4 Klicken Sie auf OK, um das Hilfsprogramm "HaspX" zu beenden.
Hinweise:
• Startdatum / Enddatum: Hier wird das Start- und Enddatum für den
SIM angezeigt.
• Softwarewartung-Ablaufdatum: Hier wird das Datum angezeigt, an
dem Ihre Softwarewartung aufgrund des jährlichen Erneuerungsdatums
abläuft.
• HASP Status: Hier wird angezeigt, ob das Hilfsprogramm den HASPSIM an Ihrem Rechner gefunden hat.
SIM Not Found (Kein SIM gefunden) – Fehlermeldung
In seltenen Fällen kann es vorkommen, dass Mastercam Ihren SIM nicht finden
kann. Versuchen Sie Folgendes, um das Problem zu lösen:
Starten Sie die "NHasp.exe" und achten Sie darauf, dass der richtige SIMTyp (entweder HASP oder NetHASP) ausgewählt ist:
Entfernen Sie den SIM und schließen Sie ihn erneut an.
Versuchen Sie einen anderen USB-Anschluss.
Prüfen Sie, ob die LED des SIMs leuchtet. Ein nicht leuchtender SIM ist
entweder defekt oder bekommt vom USB-Anschluss keinen Strom.
Installieren Sie die SIM-Treiber neu (siehe Abschnitt Manuelles Installieren
des SIM-Treibers).
Besteht das Problem weiterhin, wenden Sie sich bitte an den Technischen Support.
UPDATES / Aktualisieren von Mastercam per Update • 5
Manuelles Installieren des SIM-Treibers
Das Mastercam-Installationsprogramm installiert automatisch die Software, die
erforderlich wird, um den HASP-SIM mit Mastercam nutzen zu können. Für den Fall,
dass die SIM-Treiber neu installiert werden müssen, klicken Sie in Windows auf
Start, Alle Programme, Mastercam X7, Utilities, Hasp Setup, und folgen Sie den
Anweisungen auf dem Bildschirm zum Installieren der SIM-Treiber.
Reparieren einer Mastercam-Installation
Falls nach der Installation ein Problem auftritt und es wurde kein SIM- oder HASPTreiber-Problem gemeldet, versuchen Sie, Ihre Mastercam-Installation wie nachfolgend beschrieben zu reparieren.
So reparieren Sie eine Installation:
1 Legen Sie die Mastercam X7-DVD in das DVD-Laufwerk Ihres Computers
ein.
2 Wählen Sie Mastercam X7 installieren.
3 Wählen Sie die Optionsschaltfläche Reparieren und folgen Sie den
Anweisungen.
Aktualisieren von Mastercam per Update
Wenn ein neues Mastercam-Softwarewartungs-Update freigegeben wurde, können
Sie es per Download von der Mastercam-Webseite (www.mastercam.com) beziehen.
Das Softwarewartungs-Upgrade ist eine ausführbare Datei (*.EXE), die Sie für ein
Update Ihrer Mastercam-Installation ausführen müssen.
Sie müssen Mastercam beenden, bevor Sie ein Update ausführen. Wenn Sie ein
Update starten, während Mastercam geöffnet ist, werden Sie aufgefordert, alle
laufenden Mastercam-Sitzungen auf Ihrem PC zu beenden, bevor die Update-Installation fortgesetzt wird.
WICHTIG:Die folgenden Anweisungen beziehen sich nur auf englischbasierte Mastercam-Installationen, die Updates von CNC Software, Inc.
beziehen. Für Informationen zum Herunterladen nicht-englischer
Mastercam-Updates von anderen Stellen setzen Sie sich bitte mit Ihrem
Vetriebspartner in Verbindung.
6 • MASTERCAM X7/ Administratorhandbuch
Herunterladen und Installieren von Updates
So laden Sie Mastercam-Updates herunter und installieren Sie
sie:
1 Beziehen Sie das neueste Update per Download von der Mastercam-
Webseite oder von Ihrem Mastercam-Vertriebspartner.
2 Kopieren Sie die per Download bezogene Datei auf den PC, auf dem das
Update ausgeführt werden soll.
3 Schließen Sie Mastercam, wenn es noch ausgeführt wird.
4 Führen Sie auf der Updatedatei, die Sie per Download bezogen haben, einen
Doppelklick aus und folgen Sie den Anweisungen.
5 Klicken Sie nach Abschluss der Installation auf Fertig.
KAPITEL 2
Starten von Mastercam
2
Dieses Kapitel beschreibt alternative Startmöglichkeiten von Mastercam. Sie können
insbesondere den Mastercam-Launcher (Start-Optionen) oder Befehlszeilenschalter
verwenden.
Mastercam-Launcher (Start-Optionen)
Verwenden Sie den Mastercam-Launcher (in X2 MR2 oder einer späteren Version),
um die Start-Optionen für eine bestimmte Mastercam-Installation (Lizenz) festzulegen. Sie können mit dem Mastercam-Launcher folgende Aufgaben durchführen:
Zuweisen von Produkt(Plattform)-Leveln und -Verfügbarkeit (wie z.B.
Fräsen, Level 1)
Ändern der Verfügbarkeit von Mastercam Add-On-Produkten und ihres
Verwendungsstatus.
Starten von Mastercam mit einem HASP oder NetHASP.
Verwenden der Funktionalität für Dealer (Vertriebspartner), Industrie,
Schule oder Studenten (kann nur von Mastercam-Vertriebspartnern
geändert werden)
Starten von Mastercam mit oder ohne Softwarewartung (kann nur von
Mastercam-Vertriebspartnern geändert werden)
Erzeugen einer benutzerdefinierten Desktop-Verknüpfung für Mastercam
auf Basis der aktuellen "Mastercam Launcher"-Einstellungen
Wahlweises Speichern der aktuellen Einstellungen in der Registry und/oder
Starten von Mastercam, wenn Sie auf OK klicken.
Der Mastercam Launcher (Start-Optionen) wurde hauptsächlich für NetHASPKunden und Mastercam-Vertriebspartner entwickelt. Einige Optionen aus diesem
Dialogfeld (wie z.B. das Starten von Mastercam mit oder ohne Softwarewartung)
stehen nur dann zur Verfügung, wenn Sie einen Händler-HASP besitzen.
8 • MASTERCAM X7/ Administratorhandbuch
Starten des Mastercam-Launchers (Start-Optionen)
Starten Sie den Mastercam-Launcher, indem Sie in Windows auf Start, Alle
Programme, Mastercam X7, Utilities, Mastercam Launcher klicken. Beim Start des
Mastercam-Launchers erscheint das in Abb. 1 dargestellte Dialogfeld.
Abb. 1: Dialogfeld "Start-Optionen - ..." (Mastercam Launcher)
STARTEN VON MASTERCAM / Mastercam-Launcher (Start-Optionen) • 9
Dialogfelddaten
Informationsbereich: Zeigt die verwendete HASP- (oder NetHASP)Nummer, sein Auslaufdatum und das Ende der Softwarewartung an.
Hinweise:
• Falls ein permanenter SIM verwendet wird, erscheint unter "HASPAuslaufdatum" der Ausdruck “Permanent”, statt eines Datums.
• Das "Ende der Softwarewartung" zeigt das Datum, an dem die
Softwarewartung auf dem SIM abläuft. Bei temporären Codes ist
das SIM- und das Softwarewartungs-Auslaufdatum dasselbe.
Plattformbereich: Dieser Tabellenbereich zeigt die Namen der Produkte
(Plattformen), den verfügbaren Plattformlevel auf Ihrem SIM und den
Plattformstatus an.
Die Spalte Ausbaustufe besitzt einen Dropdownpfeil, mit dem Sie einen
bestimmten Produktlevel auswählen können. NetHASP-Kunden können
sehen, welche Level momentan zur Verfügung stehen und auswählen,
welcher verwendet werden soll. Es werden nur Level angezeigt, die auf dem
SIM lizenziert sind.
Die Spalte Status besitzt einen Dropdownpfeil, mit dem Sie aus den
folgenden Status-Einstellungen auswählen können:
Aktiv – das Produkt steht für eine Verwendung zur Verfügung.
Inaktiv – das Produkt steht für eine Verwendung nicht zur Verfügung
(funktioniert so, als wenn Sie keine Lizenz für das Produkt besitzen
würden).
Start – Mastercam startet mit diesem Produkt.
Abb. 2: Beispielkonfiguration eines Händler-HASPs
10 • MASTERCAM X7/ Administratorhandbuch
Abb. 3: Beispielkonfiguration eines Kunden-NetHASPs (kein Händler)
Hinweise:
• Falls auf einem SIM eine Plattform nicht aktiviert ist, ist die ganze Reihe
inaktiv.
• Für einen Händler-HASP oder -NetHASP stehen alle Plattformen
und Add-Ons zur Verfügung. Für einen "Nicht-Händler"NetHASP stehen die Felder für nicht lizenzierte Elemente nicht zur
Verfügung
Bereich "Add-On Produkte": In diesem Bereich werden alle verfügbaren
Add-on-Produkte und die Anzahl der verfügbaren Lizenzen aufgelistet.
Klicken Sie in der Spalte "Status" für das Add-On-Produkt, mit dem Sie
arbeiten wollen, auf die Pfeilschaltfläche und stellen Sie den Status auf
Benutzen, um für die Sitzung eine Lizenz (vom Lizenz-Server) zu holen.
Wenn Sie den Status auf Deaktiviert einstellen, steht Ihnen dieses Add-On
nicht zur Verfügung, auch wenn es auf dem NetHASP verfügbar ist.
Ein Nicht lizenzierter Status bedeutet, dass das Add-On auf Ihrem SIM
nicht lizenziert ist und Sie deshalb keinen Zugriff auf dieses Add-On
besitzen.
Die Lizenzen der Produkte, deren Status mit Automatisch Abmelden (bzw.
mit "Lizenz holen") gekennzeichnet ist, werden bei Bedarf automatisch
(vom Lizenz-Server) geholt.
Sie besitzen keinen Zugriff auf Add-On-Produkte, die nicht auf dem SIM zur
Verfügung stehen. Wenn sich auf dem SIM ein Add-On befindet, jedoch alle
Exemplare in Verwendung sind, steht in der Spalte Lizenz verfügbar die
verfügbare Anzahl auf 0, weswegen eine Verwendung des Add-Ons nicht
möglich ist.
STARTEN VON MASTERCAM / Mastercam-Launcher (Start-Optionen) • 11
Abb. 4: Beispielkonfiguration eines Händler-HASPs
Abb. 5: Beispielkonfiguration eines Kunden-NetHASPs (kein Händler)
Bereich "HASP Typ": Anhand der Optionsschaltflächen in diesem Bereich
können Sie Ihren SIM-Typ auf "Hasp", "NetHASP" oder "NetHASP Lokal"
einstellen. Die Verfügbarkeit der Optionen hängt von Ihrem Zugang zu jeder
dieser Vorrichtungen zum Start-Zeitpunkt des Mastercam-Launchers (StartOptionen) ab.
Bereich "HASP Emulation" (nur Händler): In diesem Abschnitt können
Mastercam-Vertriebspartner (Händler) Mastercam so einrichten, dass es als
Dealer- (Händler), Industrie-, Schul- oder Studenten-Version und mit oder
ohne Softwarewartung läuft.
12 • MASTERCAM X7/ Administratorhandbuch
Hinweis:Das Kontrollkästchen "Softwarewartung" ist markiert und deaktiviert, wenn die Emulationsoptionen "Dealer" (Händler) oder "Student"
markiert sind und aktiviert/veränderbar, wenn die "HASP Emulation" auf
"Industrie" oder "Schule" eingestellt ist.
Kurzbefehl erzeugen: Erzeugt auf dem Desktop aufgrund Ihrer aktuellen
Einstellungen im Mastercam-Launcher (Dialogfeld "Start-Optionen -...")
einen Kurzbefehl und fordert Sie auf, einen Namen dafür einzugeben. Der
Kurzbefehl enthält alle erforderlichen Schalter, um Mastercam gemäß der
im Mastercam-Launcher festgelegten Einstellungen zu öffnen.
Wenn Sie einen Kurzbefehl erzeugen und keinen Namen dafür eingeben,
bezeichnet Mastercam den ersten Kurzbefehl mit Mastercam (1) und
erhöht diese Zahl inkremental für jeden selbstdefinierten Kurzbefehl, den
Sie ohne Namensangabe erzeugen.
Beim Beenden speichern: Markieren Sie dieses Kontrollkästchen, damit die
Einstellungen aus dem Mastercam-Launcher (Dialogeld "StartOptionen...") in der Registry gespeichert werden, wenn Sie auf OK klicken.
Wenn Sie zum Beenden des Dialogfelds auf Abbrechen klicken, werden die
Einstellungen nicht in der Registry gespeichert, auch wenn dieses
Kontrollkästchen markiert ist.
Mastercam starten: Markieren Sie dieses Kontrollkästchen, damit
Mastercam startet, wenn Sie auf OK klicken. Wenn Sie auf Abbrechen
klicken, um das Dialogfeld zu schließen, startet Mastercam nicht, auch
wenn dieses Kontrollkästchen markiert ist.
Verwendung von Befehlszeilenschaltern
Anstatt den Mastercam-Launcher zu verwenden, können Sie auch Befehlszeilenschalter benutzen, um Lizenzen für gewählte Produktlevel und Add-on-Features
(Zusatzmodulfunktionen) zu laden, wenn Sie auf das Mastercam-Symbol klicken.
Die typische Verwendung von Befehlszeilenschaltern besteht aus der Abfrage
bestimmter NetHASP-Lizenzen beim Start einer Mastercam-Sitzung. Sie können sie
jedoch auch mit HASP-Lizenzen verwenden, um Mastercam in einem bestimmten
Produkt oder Produktlevel zu öffnen oder um Produkte oder Produktlevel zu unterdrücken.
STARTEN VON MASTERCAM / Verwendung von Befehlszeilenschaltern • 13
Hinweis:Die durch den Mastercam-Launcher erzeugten Kurzbefehle
enthalten automatisch die passenden Befehlszeilenschalter.
Mastercam holt beim Start die Produktlizenzen (vom Lizenz-Server) und wechselt
sie jedesmal, wenn Sie eine Maschinendefinition für einen anderen Maschinentyp
(Fräsen, Drehen, Router, Drahten oder Mill-Turn) wählen. Diese flexible Struktur
erlaubt ein dynamisches Zuweisen von NetHASP-Lizenzen.
Wenn Sie Mastercam X ohne Befehlszeilenschalter starten, führt Mastercam die
folgenden Aktionen durch:
1 Es holt eine "Mastercam Design"-Lizenz (vom Lizenz-Server), wenn eine
zur Verfügung steht.
2 Falls keine Design-Lizenz zur Verfügung steht, holt Mastercam die Lizenz
mit der höchsten Levelstufe, die für Fräsen, Drehen, Router oder Drahten
verfügbar ist (vom Lizenz-Server).
Wenn Sie während einer Mastercam-Sitzung einen Maschinendefinitionstyp
(Fräsen, Drehen, Router, Drahten oder Mill-Turn) wählen, der von der aktuell zugewiesenen Produktlizenz abweicht, gibt Mastercam die aktuelle Lizenz frei und holt
eine Produktlizenz für den gewählten Maschinentyp (vom Lizenz-Server).
Indem Sie der Mastercam-Verknüpfung Befehlszeilenschalter hinzufügen, können
Sie bestimmen, welche Produktlevel-Lizenzen während der Mastercam-Sitzung
(vom Lizenz-Server) geholt werden. Um z.B. eine Verknüpfung zu erzeugen, die nur
Level 1-Lizenzen (vom Lizenz-Server) holt, wenn ein Fräsen-, Router- oder DrehenMaschinentyp gewählt wird, fügen Sie Ihrer Mastercam-Verknüpfung die folgenden
Befehlszeilenschalter hinzu: /M1 /R1 /L1.
Einstellen von Befehlszeilenschaltern für eine
Mastercam-Verknüpfung
So stellen Sie Befehlszeilenschalter für eine MastercamVerknüpfung ein:
1 Klicken Sie auf Ihrem Windows-Desktop mit der rechten
Maustaste auf das Mastercam X7-Symbol.
14 • MASTERCAM X7/ Administratorhandbuch
2 Wählen Sie im Kontextmenü (Rechtsklickmenü) die Option Eigenschaften
und dann im Dialogfeld die Registerkarte Verknüpfung.
3 Fügen Sie dem Feld Ziel einen oder mehrere Befehlszeilenschalter hinzu.
Stellen Sie vor jeden Befehl ein “/” und trennen Sie alle durch ein
Leerzeichen. (Siehe Befehlszeilenschalter auf Seite 15 für weitere
Informationen.) Geben Sie beispielsweise für eine Abfrage einer einzelnen
"Fräsen Entry"-Lizenz beim Programmstart folgende Zeile ein:
"C:\Program Files\mcamx7\Mastercam.exe" /ME
Zur Abfrage einer Fräsen Level 3- und einer Solids-Lizenz:
"C:\Program Files\mcamx7\Mastercam.exe" /M3 /S
Zur Abfrage von drei Lizenzen – Fräsen Level 1, Drehen Level 1 und Solids –
beim Programmstart:
"C:\Program Files\mcamx7\Mastercam.exe" /M1 /L1 /S
WICHTIG: Enthält der Verzeichnisname Leerzeichen, müssen Sie den
Kurzbefehl im folgenden Format eingeben:
• Setzen Sie den Verzeichnispfad in Anführungszeichen.
• Platzieren Sie die Befehlszeilenoptionen außerhalb der Anführungszeichen.
4 Um die Änderungen der Befehlszeile für das Mastercam-Symbol
(Desktopverknüpfung) zu übernehmen und das Eigenschaften-Dialogfeld
zu schließen, klicken Sie auf OK.
STARTEN VON MASTERCAM / Verwendung von Befehlszeilenschaltern • 15
Befehlszeilenschalter
In der folgenden Tabelle sind alle Befehlszeilenschalter für jedes Mastercam-Produkt
aufgelistet. Ihre Mastercam-Installation muss jedoch nicht unbedingt alle Produkte
enthalten.
Hinweis:Wenn Sie einen Befehlszeilenschalter verwenden, um Produkte zu
unterdrücken oder die Lizenz für ein Produkt mit niedrigerer Levelstufe
(vom Lizenz-Server) zu holen, als HASP oder NetHASP unterstützen,
erscheint eine Meldung mit einer Liste der Produkte, die durch den HASP
oder NetHASP aktiviert und durch den Befehlszeilenschalter modifiziert
wurden. Sie können den Befehlszeilenschalter /noRem verwenden, um
diese Meldung zu unterdrücken.
Mastercam Design
/D = nur Design (erfordert eine Standalone-DesignLizenz). Verwenden Sie diesen Schalter beispielsweise,
wenn Sie ein Teil laden möchten, das Werkzeugwege
enthält, aber keine Fräsen-, Drehen- oder Router-Lizenz
(vom Lizenz-Server) holen möchten.
/noD = nur Design deaktivieren
Mastercam Fräsen
/ME = Fräsen Entry
/M1 = Fräsen Level 1
/M2 = Fräsen Level 2
/M3 = Fräsen Level 3
/noM = Fräsen
deaktivieren
Mastercam Drehen
/LE = Drehen Entry
/noL = Drehen
deaktivieren
/L1 = Drehen Level 1
16 • MASTERCAM X7/ Administratorhandbuch
Mastercam Router
/RE = Router Entry
/R1 = Router Level 1
/R2 = Router Plus
/R3 = Router Pro
/noR = Router
deaktivieren
Mastercam Drahten
/W2 = Drahten
/noW = Drahten
deaktivieren
Mastercam Art
/Art = Art
/noArt = Art
deaktivieren
Alle Produkte
/noRem= Produktmeldung unterdrücken
Mastercam Add-On-Funktionen
/S = Solids (Fräsen,
Drehen, Router,
Drahten, Design)a
/noS = Solids (Fräsen,
Drehen, Router,
Drahten, Design)
deaktivieren
/C5 = Curve/Drill5ax
(Add-On für Fräsen
Level 1 oder Level 2)
/noC5 = Curve/Drill5ax
(Add-On für Fräsen
Level 1 oder Level 2)
deaktivieren
/T = Mill-Turn AddOn
/noT = Mill-Turn AddOn deaktivieren
/Engr = Gravieren
Add-On
/noEngr = Gravieren
Add-On deaktivieren
STARTEN VON MASTERCAM / Verwendung von Befehlszeilenschaltern • 17
/Port = Port Expert
Add-On
/noPort = Port Expert
Add-On deaktivieren
/Blade = Blade Expert
Add-On
/noBlade = Blade
Expert Add-On
deaktivieren
/Probe = Messen
Add-On
/noProbe = Messen
Add-On deaktivieren
/X5 = Mehrachsen
Add-On
/noX5 = Mehrachsen
Add-On deaktivieren
/N = NetHASP
(remote) verwendenb
/NL = NetHASP (lokal)
verwendenb
/H = HASPb
verwenden
/Nest =
Verschachteln
/noNest =
Verschachteln
deaktivieren
a. Während einer Sitzung führt Mastercam häufig
Überprüfungen auf eine gültige Solids-Lizenz durch, wie für
die Soliderzeugung, Analyse, Parasolids-, STL-, SAT-,
STEP-Dateiumwandlung und Xform-Funktionen. Um ein
Solid zu erzeugen, zu transformieren oder zu exportieren,
müssen Sie eine Solids-Lizenz (vom Lizenz-Server) holen.
b. Verwenden Sie diese Befehlszeilenschalter, um die
Einstellungen, die durch die NetHASP/HASPInstallationsprogramme in die Registrierung eingetragen
wurden, manuell zu überschreiben.
18 • MASTERCAM X7/ Administratorhandbuch
Fehlermeldungen
Mastercam versucht beim Start eine Lizenz vom NetHASP-Server zu holen. Nachfolgend sind die häufigsten Fehlermeldungen aufgeführt, die Sie erhalten können,
wenn keine Lizenz geholt werden kann:
Fehler beim Aktivieren der [Produktname]-Lizenz. Für dieses Produkt
wurden keine Lizenzen erworben. Setzen Sie sich mit Ihrem Händler/
Vertriebspartner in Verbindung und erwerben Sie die notwendigen Optionen.
Der aktive NetHASP-Server wurde nicht gefunden. Der NetHASP-Lizenzmanager ist nicht gestartet. Überprüfen Sie den NetHASP-Server und starten Sie ihn
gegebenenfalls neu.
Alle verfügbaren Lizenzen sind in Gebrauch. Die maximal erlaubte Anzahl der
Benutzer hat eine Lizenz für das Produkt (vom Server) geholt.
Ungefähr alle zwei bis zehn Minuten überprüft Mastercam, ob der NetHASP-Server
noch in Betrieb ist und ob der NetHASP im USB-Port des Servers steckt. Schlägt
dieser Test fehl – z.B. aufgrund eines Ausfalls der Stromversorgung oder des Servers –
wird auf allen PCs, auf denen Mastercam läuft, die folgende Meldung ausgegeben:
Der Sim ist nicht verbunden. Mastercam wird automatisch beendet. Sichern
Sie Ihre Datei. Diese Meldung sollte man sehr ernst nehmen. Sichern Sie schnell
Ihre Arbeit und beenden Sie Mastercam. Überprüfen Sie die NetHASP-Verbindung
und bauen Sie sie gegebenenfalls neu auf.
STARTEN VON MASTERCAM / Erweiterte Mastercam-Konfiguration • 19
Erweiterte Mastercam-Konfiguration
Ihre Mastercam-Installation beinhaltet die "Erweiterte Mastercam-Konfiguration",
mit der Sie auf globale Mastercam-Eigenschaften zugreifen und diese ändern
können. So können Sie in der "Erweiterten Konfiguration" beispielsweise festlegen,
ob beim Start ein Mastercam-Startbildschirm angezeigt werden soll ("Startbildschirm anzeigen").
Starten Sie die Funktion, indem Sie im Windows-Startmenü auf Alle Programme,
Mastercam X7, Utilities, Advanced Configuration klicken.
20 • MASTERCAM X7/ Administratorhandbuch
KAPITEL 3
Netzwerk-Administration
3
Dieses Kapitel liefert Informationen zum Installieren und Verwalten von Mastercam
in einem Netzwerk.
Netzwerkadministrator-Qualifikationen
Ein Netzwerkadministrator muss in der Lage sein, die folgenden Aufgaben durchzuführen:
Er muss ein ausgefallenes Netzwerk innerhalb einer angemessenen
Zeitspanne wiederherstellen können. Für eine Netzwerklizenzierung (bzw.
Installation) ist ein stabiles Netzwerk erforderlich.
Der Netzwerkadministrator muss das Netzwerk gemäß dieser Anleitung und
des Dokumentes nethasp.ini konfigurieren können. Siehe Zusätzliche
NetHASP-Informationen auf Seite 37 für Details zur Datei nethasp.ini.
Er muss Erfahrung im Umgang mit einem Texteditor besitzen.
Befehlszeilenparameter müssen verstanden und geändert werden können.
Er muss genug über Mastercam wissen, um zu verstehen, welche Lizenzen
(vom Lizenz-Server) geholt werden, wenn jedes der Mastercam-Produkte
gestartet wird.
Der Administrator muss verstehen, wie das Mastercam-Hilfsprogramms
NHaspX.exe verwendet wird.
Er muss zustimmen dürfen, Mastercam auf allen PCs zu installieren, auf
denen die Zustimmung erforderlich ist. Wenn der Versuch scheitert,
Mastercam von einem zur gemeinsamen Nutzung freigegebenen
Verzeichnis auf einem Netzlaufwerk zu starten, muss die Anwendung
physikalisch auf jedem PC installiert sein, auf dem sie benutzt wird.
Er muss mit dem NetHASP, der auf den USB-Port des NetHASP-Servers
gesteckt wird, vertraut sein. Obwohl der NetHASP dem HASP ähnlich sieht,
sind ihre Funktionsweisen dennoch sehr verschieden. Der HASP und der
NetHASP sind nicht gegeneinander austauschbar.
Der Netzwerkadministrator muss E-Mails mit Dateianhang empfangen
können. Die einfachste Methode, den NetHASP zu aktualisieren, ist das
Versenden der Updatecode-Datei als E-Mail-Anhang.
22 • MASTERCAM X7/ Administratorhandbuch
WICHTIG:Bewahren Sie den NetHASP an einem sicheren Ort auf.
Gerade bei mehreren Mastercam-Anwendern in einem Netzwerk besteht
ein erhöhtes Verlustrisiko.
Installation
Mastercam muss Komponenten im Windows-Ordner system32 installieren und
diese global registrieren. Mastercam muss außerdem Geräteschutztreiber für den
HASP installieren. Aus diesem Grund kann Mastercam nur von einem Mitglied aus
der Administratorgruppe installiert werden.
Zusätzlich muss der Anwender die Gruppenrichtlinie (Benutzerrecht) Annehmen
der Clientidentität nach Authentifizierung besitzen (bzw. ihr entsprechen), um
Mastercam korrekt installieren zu können. Der Administrator besitzt diese Rechte
von vornherein, wobei diese für einige Upgrades möglichgerweise nicht ausreichen.
Ohne diese Rechte schlägt die Installation am Ende fehl, nachdem alle Programmdateien kopiert worden sind. In diesem Fall wird im Statustext bei der Installation eine
“Produktinformation” angezeigt.
Wenn Sie als Administrator die Installation für andere Benutzer vornehmen, müssen
Sie die Option Jeder, der diesen Computer verwendet (alle Benutzer) auswählen.
Diese Option ist bei der Installation voreingestellt.
Mastercam kann nicht auf einem Laufwerk installiert werden, das mit dem SUBSTBefehl erstellt wurde. Verwenden Sie in diesem Fall den tatsächlichen Pfad zum
gewünschten Installationsverzeichnis und nicht den Ersatzlaufwerksbuchstaben.
Damit Mastercam erfolgreich installiert und gestartet werden kann, müssen auf
dem Computer standardmäßige Windows-Lese-/Schreibzugriffsrechte bestehen.
Systemeinstellungen
In den folgenden Abschnitten werden wichtige Systemeinstellungen beschrieben,
einschließlich der Datei- und Registry-Rechte, sowie Netzwerk-Konfiguration und
Gruppenrichtlinien.
NETZWERK-ADMINISTRATION / Systemeinstellungen • 23
Mastercam-Installationsverzeichnisse
Die standardmäßigen Mastercam-Installationsverzeichnisse basieren sowohl auf
dem Windows-Betriebssystem-Format und-Typ als auch auf dem Typ der
Mastercam-Datei (nicht modifizierbar oder benutzermodifizierbar).
Benutzermodifizierbare Daten werden an zwei unterschiedlichen Stellen gespeichert, je nachdem, ob die Daten nur vom Benutzer oder gemeinsam mit anderen
Anwendern verwendet werden.
In der folgenden Tabelle ist das # im Verzeichnisnamen ein Platzhalter für die
tatsächliche Versionsnummer von Mastercam, also z.B. mcamx5.
Mastercam – Installationsverzeichnisse
Programm-Dateien (nicht modifizierbar)
C:\Programme\Mcamx#
C:\Programme\Common Files\Mastercam
Benutzermodifizierbare Dateien
Betriebssysteme: Windows 7 und Windows 8:
C:\Benutzer\<Benutzername>\Eigene Dokumente\my MCamx#
C:\Benutzer\Öffentlich\Öffentliche Dokumente\shared MCamx#
Mastercam erfordert Lese-/Schreibzugriffsrechte für die Benutzer-Verzeichnisse
Eigene Dokumente und Gemeinsame Dokumente.
Registry (Registrierung)
Um Mastercam starten zu können, muss der Benutzer Leserechte für den Schlüssel
HKEY_LOCAL_MACHINE\SOFTWARE\CNC Software, Inc.\ besitzen. Dieser wird
während der Installation erzeugt und enthält Mastercam-Voreinstellungen.
Der Benutzer muss außerdem Lese- und Schreibrechte für den Schlüssel
HKEY_CURRENT_USER\SOFTWARE\CNC Software, Inc.\ besitzen. Dieser wird
beim ersten Start von Mastercam erzeugt und zum Speichern benutzerdefinierter
Einstellungen verwendet.
Diese Registry-Rechte sind Windows-Systemstandard, so dass bei einer normalen
Windows-Installation keine Anpassungen erforderlich sein sollten.
24 • MASTERCAM X7/ Administratorhandbuch
Netzwerk
Bei Mastercam kann ein NetHASP-Hardwareschutz verwendet werden, um
Mastercam-Lizenzen von einer zentralen Position aus zu liefern. Weil diese Lizenzen
über ein Netzwerk geliefert werden, muss ein firewallgeschützter Server mit einem
NetHASP dem Lizenzserver eine Kommunikation durch die Firewall erlauben. Dies
erfordert zwei Konfigurationsschritte:
Die Firewall muss so konfiguriert sein, das der Port 475 geöffnet ist.
Die Firewall muss die Ausführung des NetHASP-Serverprogramms
(c:\windows\system32\nhsrvice.exe (für 32-bit) oder
c:\windows\sysWOW64\nhsrvice.exe (für 64-bit)) erlauben.
Konsultieren Sie für Anweisungen zum Ändern dieser Einstellungen Ihre FirewallDokumentation.
Gruppenrichtlinien
Durch das Zuweisen von Gruppenrichtlinien können Sie auf sichere Weise Rechte
auf einem Windows-System einschränken. Mastercamläuft mit der voreingestellten
Gruppenrichtlinie. Die meisten anderen Gruppenrichtlinien besitzen keinen
Einfluss auf einen Mastercam-Start. Eine Kombination aus Gruppenrichtlinien kann
jedoch zu Problemen mit Mastercam führen.
Definieren von Installationsvoreinstellungen
Die Installationsvoreinstellungen können in der Datei mcim.ini definiert werden,
die sich in den Verzeichnissen x64\data\Mastercam X7 32-bit oder
x86\data\Mastercam X7 64-bit auf der Installations-DVD befindet. Die
mcim.ini ist eine Textdatei, die die folgenden Installationsvoreinstellungen enthält:
Installationssprache
Programmsprache
SIM-Typ
Benutzerzugriff
Benutzername
Firmenname
NETZWERK-ADMINISTRATION / Systemeinstellungen • 25
So definieren Sie Installationsvoreinstellungen:
1 Öffnen Sie die Datei mcim.ini in einem Texteditor. (Verwenden Sie zum
Bearbeiten dieser Datei kein Textverarbeitungsprogramm).
2 Durch Einfügen von ;; vor dem ersten Schriftzeichen einer Einstellung wird
diese deaktiviert. Abb. 1 zeigt die voreingestellte mcim.ini.
3 Speichern Sie die Datei.
Abb. 1: Abb. 1Voreingestellte mastercam.ini
;; mcim.ini
;;
;; Uncomment the desired language(s) to have the Mastercam X installation
display the “Select
;; Languages” dialog. You will also need to create a subdirectory in the
installation image with the
;; available languages names. Copy all the files from the “english”
subdirectory and translate them.
;; They will then be placed on the target system when the language is
selected. If you do not translate
;; all the files some text will still be in English
english
;bulgarian
;chinese-simplified
;chinese-traditional
;croatian
;czech
;danish
;finnish
;french-canada
;french
;german
;italian
;japanese
;polish
;portuguese-brazil
;portuguese
;romanian
;russian
;spanish
[DefaultLanguage]
english
[DefaultUnits]
I ;; Inch
;;M ;; Metric
[SimType]
H ;; Hasp
;;N ;;Nethasp
[DestinationDirectory]
PROGRAMFILESFOLDER\mcamx7
[UserAccess]
1 ;; All Users
;;2 ;; This user only
[InstallMachSimSubFolders] ;; Install subfolders under
\SharedDefaults\ModuleWorks\MachSim
Y ;; Yes
;;N ;; No
26 • MASTERCAM X7/ Administratorhandbuch
Installieren des NetHASP Servers
Obwohl NetHASP die meisten Netzwerke unterstützt, wird dessen Betrieb von der
CNC Software Inc. jedoch nur mit Windows 7 oder Windows 8 in einer TCP/IP-Netzwerkumgebung getestet und unterstützt. Für weitere Informationen dazu, siehe
Zusätzliche NetHASP-Informationen auf Seite 37.
So richten Sie den NetHASP-Server ein:
1 Stecken Sie den NetHASP auf einen USB-Port des Computers, den Sie als
NetHASP-Server verwenden möchten.
2 Legen Sie die Mastercam -DVD in Ihr DVD-Laufwerk ein. Verwenden Sie
eines der folgenden Verfahren, um den Installationprozess von Mastercam
zu starten:
Ist Ihr Computer auf "Autorun" eingestellt, öffnet sich das MastercamInstallationsprogramm automatisch.
Navigieren Sie zum DVD-Laufwerk und klicken Sie doppelt auf
Setup.exe.
3 Klicken Sie im Installationsmenü auf Hilfsprogramme.
4 Wählen Sie im Menü NetHASP Server und folgen Sie den
Bildschirmanweisungen.
5 Klicken Sie nach Abschluss der Installation zum Beenden auf Fertig.
Hinweis:Sie können Mastercam-Produkte auf dem NetHASP-Server installieren. Dies ist jedoch nicht erforderlich.
6 Benutzen Sie das Hilfsprogramm NHaspX.exe, um verfügbare Mastercam-
Lizenzen zu überprüfen.
Sie können die NHasp.exe von der DVD kopieren. Für weitere
Informationen zu diesem Hilfsprogramm, siehe Verwendung des
Hilfsprogramms NHaspX.exe auf Seite 31.
NETZWERK-ADMINISTRATION / Installieren des NetHASP Servers • 27
So richten Sie Mastercam für den NetHASP ein:
1 Installieren Sie Mastercam unter Verwendung der Anweisungen aus der
Mastercam X7 – Installationsanleitung.
2 Installieren Sie das TCP/IP-Netzwerkprotokoll, falls dies nicht bereits
geschehen ist.
3 Starten Sie die NHaspX.exe. Stellen Sie den SIM-Typ auf NetHASP und den
Modus auf Netzwerk.
Ist der PC nicht der NetHASP-Server, wählen Sie Netzwerk.
Wird der PC auch als NetHASP-Server eingesetzt, wählen Sie Lokal.
4 Kopieren Sie die Datei nethasp.ini aus dem DVD-Verzeichnis
common\support\nhaspx.exe in das Mastercam-Hauptverzeichnis
(normalerweise c:\Programme\mcamx7).
5 Benutzen Sie einen beliebigen Texteditor, um die nethasp.ini für das
geeignete Netzwerkprotokoll abzuändern und den/die Computer zu
identifizieren, der/die als NetHASP-Server dient/dienen.
WICHTIG:Wird dieser Schritt weggelassen, benötigt Mastercam, wenn
es beim Start nach Netzwerklizenzen sucht, zusätzliche Zeit zum Durchsuchen aller PCs im Netzwerk, um den NetHASP-Server zu finden. Falls
in Ihrem Netzwerk alle Lizenzen durch andere Mastercam-Benutzer (vom
Lizenz-Server) geholt wurden, kann die Suche sehr lange dauern. Wird
die nethasp.ini so konfiguriert, dass an einer bestimmten Adresse
nach dem NetHASP Server gesucht wird, entsteht praktisch keine Verzögerung.
Hinweis:Im Mastercam-Installationsprozess werden die NetHASP-Treiber
automatisch installiert. Wenn der Installationsvorgang nicht abgeschlossen
oder die NetHASP-Treiber entfernt wurden, kann der NetHASP von
Mastercam nicht erkannt werden. Um dieses Problem zu beheben, starten
Sie die haspdinst.exe aus dem Mastercam-Verzeichnis \common (zum
Beispiel C:\Programme\Mcamx7\common).
28 • MASTERCAM X7/ Administratorhandbuch
Abb. 2: Empfohlene nethasp.ini für TCP/IP:
[NH_COMMON]
;; This NetHASP.INI file is configured for TCPIP.
;; Please note that you will have to enter the address of the
;; NetHASP key station:
NH_TCPIP = Enabled
;Use the TCP/IP protocol
[NH_TCPIP]
NH_SERVER_ADDR = 192.168.176.1, 192.168.176.5
; IP addresses of all the NetHASP
; License Managers you want to
; search.
; Unlimited addresses are possible.
; Possible address format examples:
; IP address:
192.114.176.65
; Local Hostname: ftp.aladdin.com
NH_TCPIP_METHOD = TCP
;Send a TCP packet or UDP packet
; Default: UDP
NH_USE_BROADCAST = Disabled
;Use TCPI/IP Broadcast mechanism.
; Default: Enabled
Maximale Anzahl von NetHASP-Lizenzen
Ein NetHASP-20 oder NetHASP-50 sind die am häufigsten verwendeten NetHASPKonfigurationen. Mit dem NetHASP-20 kann jedes Produkt auf bis zu 20 Arbeitsplätzen genutzt werden. Mit dem NetHASP-50 kann jedes Produkt auf bis zu 50
Arbeitsplätzen genutzt werden. Mit einem NetHASP-20 sind bis zu 60 MastercamArbeitsplätze (gleichzeitig) erlaubt: 20 vom 2D-Produkt, 20 vom 3D-Produkt und 20
vom Drehen-Produkt. Mit einem NetHASP-50 ist eine maximale Anzahl von 150
Mastercam-Arbeitsplätzen erlaubt.
NETZWERK-ADMINISTRATION / Aktualisieren (Update) von NetHASP-Codes • 29
WICHTIG:Alle Produktgruppen müssen von derselben Version sein.
Wenn Ihre Lizenz beispielsweise je einen Arbeitsplatz "Mastercam"-2D
und "Mastercam"-3D unterstützt, dann muss die Versionsnummer für
beide Produkte von der Version X7 sein. Es kann nicht jeder
Produktgruppe eine andere Versionsnummer zugewiesen werden.
Hinzufügen von Lizenzen
Die Anzahl der für jedes Produkt erworbenen Lizenzen ist im NetHASP gespeichert.
Die maximale Anzahl der für jedes Produkt erlaubten Lizenzen ist darüberhinaus
durch den NetHASP-Typ beschränkt.
Ist die maximale Anzahl von Lizenzen erreicht, verwenden Sie eine der folgenden
Optionen, um zusätzliche Lizenzen hinzuzufügen:
Tauschen Sie Ihren NetHASP (z.B. einen NetHASP-20 gegen einen NetHASP50 oder NetHASP-100).
Behalten Sie Ihren Nethasp und erwerben Sie einen weiteren mit den
zusätzlich benötigten Lizenzen. Diese Option erfordert das Einrichten eines
separaten NetHASP-Servers für den zweiten NetHASP. NetHASPs können
nicht miteinander auf demselben Server verbunden sein.
Aktualisieren (Update) von NetHASP-Codes
Hinweis: Siehe “Eingeben von SIM-Updatecodes” auf Seite 1 für allgemeine
Informationen zur Eingabe von SIM-Codes.
WICHTIG:Bevor Sie mit dieser Phase des Installationsprozesses
beginnen, müssen Sie zuerst die Installation des NetHASP-Servers
abschließen (siehe Installieren des NetHASP Servers auf Seite 26).
Beachten Sie außerdem, dass dieses Update nur auf dem Computer
durchgeführt werden kann, an dem der NetHASP angeschlossen ist. Der
Prozess kann nicht über eine Fernverbindung (Remote-Verbindung)
abgeschlossen werden.
30 • MASTERCAM X7/ Administratorhandbuch
So geben Sie einen NetHASP-Updatecode ein:
1 Wählen Sie eine der folgenden Methoden, um die NHaspX.exe
auszuführen. Die gewählte Methode basiert auf dem Updatecodeformat
und Ihren Präferenzen:
Klicken Sie in Windows auf Start, Alle Programme, Mastercam X7,
Utilities, NHasp X.
Oder
Führen Sie auf der Updatecodedatei (*.NHCODE) einen Doppelklick aus.
Oder
Navigieren Sie mit dem Windows-Explorer in das MastercamInstallationsverzeichnis und führen Sie auf der NHaspX.exe einen
Doppelklick aus.
2 Achten Sie darauf, dass der SIM-Typ im Dialogfeld "NhaspX.exe" auf
NetHASP und der Modus auf Lokal eingestellt ist.
Das Hilfsprogramm "NHaspX" analysiert den SIM und zeigt die
Seriennummer (Lizenznummer) des SIMs sowie die aktuell lizenzierten
Mastercam-Produkte an. Überprüfen Sie, ob die angezeigte Seriennummer
mit der Seriennummer aus Ihrem Mastercam X7-Softwarekit
übereinstimmt.
NETZWERK-ADMINISTRATION / Verwendung des Hilfsprogramms NHaspX.exe • 31
TIPP:Notieren Sie sich die Seriennummer für den Fall, dass Sie den
Technischen Support oder Ihren Vertriebspartner kontaktieren müssen.
3 Führen Sie auf der Updatecodedatei (*.NHCODE) einen Doppelklick aus.
4 Klicken Sie auf Update. Das Programm führt das Update des SIMs durch
und zeigt die Produkte an, für die der SIM aktiviert wurde.
5 Klicken Sie auf OK, um das Hilfsprogramm "NHaspX" zu beenden.
Verwendung des Hilfsprogramms NHaspX.exe
Verwenden Sie das Hilfsprogramm NHaspX.exe der CNC Software, Inc., um Ihre
Mastercam-Netzwerklizenzen zu konfigurieren und zu verwalten. Dieser Abschnitt
enthält eine Beschreibung jeder einzelnen Option, die Sie beim Ausführen dieses
Hilfsprogramm wählen können.
32 • MASTERCAM X7/ Administratorhandbuch
Abb. 3: Dialogfeld "NHaspX.exe"
SIM-Typ: Wählen Sie HASP oder NetHASP. Beim Programmstart liest
Mastercam den SIM-Typ aus der Registry und überprüft den HASP oder den
NetHASP auf die passenden Lizenzen.
Modus: Wählen Sie Lokal, um den mit dem lokalen Computer verbundenen
NetHASP auszulesen. Wählen Sie Netzwerk, um den NetHASP auszulesen,
der mit dem NetHASP-Server verbunden ist, der der lokale Computer oder
auch nicht sein kann.
Updatecodedatei: Klicken Sie auf diese Schaltfläche, um ins Verzeichnis der
Updatecodedatei zu wechseln, die von CNC Software oder von Ihrem
Vertriebspartner bereitgestellt wird.
Produktliste (ohne Bezeichnung): In dem großen Bereich wird die Anzahl
der für jedes Produkt authorisierten Arbeitsplatzlizenzen, gefolgt vom
Produktnamen, aufgelistet.
Lesen: Zeigt die Produktliste an, die im NetHASP programmiert ist. Je nach
Modus-Einstellung wird der NetHASP vom lokalen Rechner oder vom
NetHASP-Server ausgelesen.
NETZWERK-ADMINISTRATION / Verwendung des Hilfsprogramms NHaspX.exe • 33
Update: Um das Update des NetHASP durchzuführen, muss dieser mit dem
lokalen Computer verbunden und der Modus auf Lokal eingestellt sein.
Geben Sie die Updatecodedateinamen an, bevor Sie auf Update klicken.
Wird die Updatecodedatei nicht gefunden, erscheint die Fehlermeldung
"<Dateiname> nicht gefunden".
Aktive Lizenzen: (nur im Modus Netzwerk verfügbar). Zeigt Informationen
an über: die Anzahl der momentan (vom Lizenz-Server) geholten Lizenzen,
die Anzahl der authorisierten Lizenzen und die Anzahl der Lizenzen, die zur
Zeit für jedes Produkt zur Verfügung stehen. (Siehe Überwachung der
NetHASP-Benutzung unten für Details.)
Hinweis:Die Lizenzen, die durch den lokalen Rechner (vom Lizenz-Server)
geholt wurden, werden durch die Funktion "Aktive Lizenzen" nicht angezeigt.
Stopp: Steht nur zur Verfügung, wenn Sie Aktive Lizenzen wählen, um
Lizenzinformationen zu kontrollieren und anzuzeigen. Wählen Sie Stopp,
um die Reportfunktion zu beenden.
Anwendertyp: (schreibgeschützt) Zeigt einen der folgenden
Anwendertypen an: "Industrie", "Schule" oder "Händler".
Seriennummer (Lizenznummer): (schreibgeschützt) Zeigt die
Seriennummer (Lizenznummer) des NetHASPs an.
Startdatum / Enddatum: (schreibgeschützt) Zeigt das erste und das letzte
Datum an, für das die NetHASP-Lizenzen gültig sind, oder Unbegrenzt,
wenn die Lizenzen unbegrenzt zur Verfügung stehen.
Softwarewartung-Ablaufdatum: (schreibgeschützt) Zeigt das Datum, an
dem Ihre Softwarewartung aufgrund des jährlichen Erneuerungsdatums
abläuft.
34 • MASTERCAM X7/ Administratorhandbuch
Überwachung der NetHASP-Benutzung
Sie können die NetHASP-Aktivitäten anhand des Hilfsprogramms NHaspX.exe
überwachen. Klicken Sie auf die Schaltfläche Aktive Lizenzen, um Folgendes anzuzeigen:
Welche Produkte lizenziert sind
Die Anzahl der aktiven Benutzer
Die maximale Anzahl der Benutzer
Die Anzahl der für jedes Produkt verfügbaren Lizenzen
Hinweise:
• Sie müssen zuerst den Modus auf Netzwerk einstellen, um die Option
Aktive Lizenzen zu aktivieren.
• Diese Funktion läuft langsam, wenn die nethasp.ini nicht vorhanden
oder falsch konfiguriert ist. Für weitere Informationen dazu siehe die
Anweisungen zur Konfiguration des NetHASP für Mastercam auf
Seite 27.
• Das Hilfsprogramm NHaspX.exe informiert nicht über die
Lizenzen, die (vom Lizenz-Server) auf den PC geholt wurden, auf
dem das Hilfsprogramm läuft.
Benutzung von Aladdin Monitor
Neben der NHaspX.exe können Sie auch das Hilfsprogramm "Aladdin Monitor"
benutzen, um eine Liste der auf dem NetHASP-Server angemeldeten Benutzer
anzeigen zu lassen. Um dieses Hilfsprogamm zu installieren, starten Sie das
Mastercam-Installationsprogramm von der Mastercam Installations-DVD, wählen
Hilfsprogramme, NetHASP Monitor und folgen den Anweisungen auf dem Bildschirm.
"Aladdin Monitor" ist eine Drittanbieteranwendung zur Überwachung der
NetHASP-Verwendung. "Aladdin Monitor" ist bequemerweise bereits in Mastercam
integriert. Die CNC Software Inc. kann jedoch nur einen begrenzten Support für
diese Anwendung anbieten. Setzen Sie sich bei Angelegenheiten/Problemen, die
den Technischen Support betreffen, mit Aladdin in Verbindung. Es folgt eine kurze
Gebrauchsanleitung für den "Aladdin Monitor".
NETZWERK-ADMINISTRATION / Überwachung der NetHASP-Benutzung • 35
Starten Sie Aladdin Monitor. Lokalisieren Sie in der linken Fensterhälfte den
NetHASP, der überwacht werden soll. Klicken Sie auf den NetHASP-Eintrag, um in
der rechten Fensterhälfte Informationen über den HASP einzublenden.
Nach der Auswahl eines NetHASPs werden in der Programmtabelle die folgenden
Informationen aufgelistet:
Verwendete Mastercam-Produkte (Programm-Nummer)
Anzahl aller Benutzer, die momentan die jeweiligen Produkte verwenden
Maximal für jedes Produkt zulässige Anzahl von Benutzern
Restliche Produkt-Aktivierungen
36 • MASTERCAM X7/ Administratorhandbuch
Schauen Sie für Programmnummern und ihre entsprechenden MastercamProdukte in folgende Tabelle:
Das Login-Tabellenfeld zeigt Details zum gewählten Produkt, wie:
Login ID des Benutzers (IP-Addresse)
Hostname des Benutzers
Verwendetes Netzwerkprotokoll
Erforderliche Inaktivitätsperiode vor dem Löschen des Produkteintrags
Registrierungseinstellungen
Das Hilfsprogramm NHaspX.exe liest und schreibt den SIM-Typ (HASP oder
NetHASP) aus/in der/die Registry: HKEY_LOCAL_MACHINE\Software\CNC Software, Inc.\Sim type.
Der Wert des SIM-Typs ist H für HASP und N für NetHASP. Jeder MastercamAnwender muss Lese- und Schreibrechte für diesen Teil der Registry besitzen.
NETZWERK-ADMINISTRATION / Überwachung der NetHASP-Benutzung • 37
Auch der NetHASP-Modus wird in die Registry eingetragen:
HKEY_LOCAL_MACHINE\Software\CNC Software, Inc.\NetHASP mode.
Die beiden möglichen Werte sind Netzwerk und Lokal.
Zusätzliche NetHASP-Informationen
Dieses Dokument liefert nur eine kurze Einführung in das Konfigurieren der Netzwerklizenzen für Mastercam. Für weitere Informationen nutzen Sie das Hilfesystem
des NetHASP-Lizenzmanagers (in das man von der NetHASP-Server-Anwendung
gelangt) und das Dokument nethasp.txt, das sich im Installationsverzeichnis des
NetHASP-Servers befindet, z.B.: c:\NetHaspServer\nethasp.txt.
WICHTIG:Die NetHASP-Lizenzmanager-Hilfe und das Dokument
nethasp.txt wurden von "Aladdin Knowledge Systems" verfasst. Die
CNC Software Inc. hat dieser Information nichts hinzugefügt oder etwas
daran verändert und übernimmt für die Richtigkeit der Angaben keine
Verantwortung.
38 • MASTERCAM X7/ Administratorhandbuch
Deutscher Distributor
InterCAM-Deutschland GmbH
671 Old Post Road
Tolland, CT 06084 USA
www.mastercam.com
Am Vorderflöß 24a
33175 Bad Lippspringe
www.mastercam.de