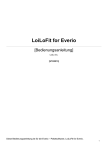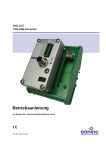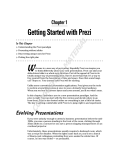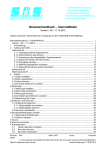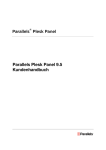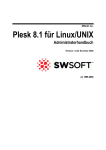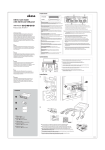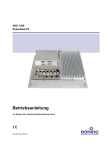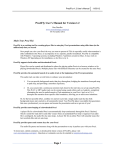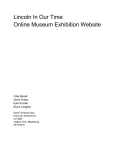Download intext:Bedienungsanleitung filetype:pdf
Transcript
Prezi Bedienungsanleitung / Handbuch für Prezi in Deutsch Version 1.9 / Stand: 09.11.2011 © 2011 ASSISTENZWERK Danyel Elferink www.assistenzwerk.de 1 Inhalt 1. Einleitung ....................................................................................................................... 5 2. Registrieren und Anmelden bei Prezi.com ...................................................................... 6 3. Lizenzmodelle ................................................................................................................ 7 4. Eine neue Prezi erstellen................................................................................................ 9 5. Die Menüs in Prezi ........................................................................................................10 5.1. Das Bubble-Menü (oben links) ...................................................................................10 5.2. Das Topmenü (oben mitte) ........................................................................................10 5.3. Das Zoom-Menü (rechts) ...........................................................................................11 6. Erstellen Sie Ihre Prezi-Präsentation .............................................................................11 6.1. Text einfügen und bearbeiten ....................................................................................11 6.2. Text bearbeiten ..........................................................................................................12 6.3. Das Zebra: Text skalieren, drehen, verschieben, duplizieren und löschen .................12 6.4. Hilfslinien beim Ausrichten von Objekten ...................................................................13 6.5. Mehrere Objekte markieren .......................................................................................14 6.6. Rahmen einfügen und bearbeiten ..............................................................................14 6.7. Rahmen mit Inhalten gruppieren / ungruppieren ........................................................15 6.8. Insert: Einfügen von Formen, Bildern, Grafiken, Videos und PDFs ............................15 6.8.1. Pfeile ......................................................................................................................16 6.8.2. Linien .....................................................................................................................16 6.8.3. Geometrische Formen............................................................................................17 6.8.4. Zeichnen ................................................................................................................17 6.8.5. Textmarker .............................................................................................................17 6.8.6. Bilder einfügen .......................................................................................................18 6.8.7. Videos einfügen .....................................................................................................20 6.8.8. YouTube Videos einfügen ......................................................................................21 6.8.9. PDF Dateien einfügen ............................................................................................22 6.8.10. Zeichnungsvorlagen einfügen und verwenden ....................................................24 6.8.11. Hyperlinks einfügen ............................................................................................25 6.9. Dateigrößen für Bilder, Videos und PDFs ..................................................................25 6.10. Löschen von Objekten............................................................................................26 7. Präsentieren mit Prezi ...................................................................................................26 7.1. Pfade erstellen, ändern und entfernen .......................................................................26 7.2. Capture View .............................................................................................................29 8. Navigieren in Prezi ........................................................................................................30 8.1. Navigieren im Bearbeitungsmodus ............................................................................30 8.2. Navigieren im Präsentationsmodus............................................................................30 8.3. Das Navigationsmenü während der Präsentation ......................................................31 9. Ändern Sie das Aussehen Ihrer Prezi: Colors & Themes...............................................32 9.1. Der „Theme Wizard“: individuelle Anpassung des Layouts ........................................32 9.1.1. Menügeführte Anpassung ......................................................................................32 9.1.2. Manuelle Anpassung ..............................................................................................33 2 10. Shortcuts – alle Tastaturkürzel und ihre Bedeutung in Prezi ......................................34 10.1. Shortcuts im Write-Modus ......................................................................................34 10.2. Shortcuts im Präsentationsmodus ..........................................................................35 10.3. Shortcuts bei der Objektbearbeitung mit dem Zebra...............................................35 11. Ihre Prezis in der Übersicht ........................................................................................36 12. Ihre Prezis im Detail ...................................................................................................37 13. Prezi Meeting: Gemeinsame Bearbeitung von Präsentationen ..................................39 14. Prezi Meeting: Präsentieren Sie online ......................................................................41 15. Einstellungen in Ihrem Prezi-Konto und Ausloggen ...................................................43 15.1. Einstellungen und Lizenz (Settings & License) .......................................................43 15.2. Ausloggen (Logout) ................................................................................................44 16. Prezi Desktop ............................................................................................................44 16.1. Installation ..............................................................................................................44 16.2. Arbeiten mit Prezi Desktop .....................................................................................48 16.3. Die Menüführung in Prezi Desktop .........................................................................48 16.4. Herunterladen einer Online Prezi zu Prezi Desktop ................................................51 16.5. Heraufladen von Prezi Desktop zu Online Prezi .....................................................51 17. Tipps und Tricks / Erste Hilfe .....................................................................................53 17.1. Inhalte von einer Prezi zur anderen kopieren .........................................................53 17.2. Zebra verschwindet ................................................................................................53 17.3. Textobjekte lassen sich nicht markieren ................................................................53 18. Fragen, Anregungen, Kritik ........................................................................................54 19. Prezi-Workshops .......................................................................................................54 3 1. Einleitung Als eine interessante Alternative zur gängigen Präsentationssoftware sind PreziPräsentationen zu sehen. Doch viele Menschen kennen diese Präsentationssoftware nicht oder sehen die englische Sprachführung als Barriere. Mit diesem deutschen Tutorial möchte ich einen Einblick in die Funktionen von Prezi geben, sodass Sie bereits nach kurzer Zeit Ihre eigene Präsentation erstellen und vorführen können. Anders als mit Power Point oder Impress arbeiten Sie mit Prezi nicht linear mit aufeinander folgenden Slides, sondern Sie werden ein großes „Arbeitsblatt“ vorfinden, welches Sie mit Ihren Ideen füllen können. Vielleicht hilft es Ihnen, wenn Sie bei der ersten Erstellung einer Prezi eine Art Mindmap vor Augen haben. Selbstverständlich sind auch andere optische Anordnungen möglich. Ihrer Kreativität sind keine Grenzen gesetzt! Prezi bezeichnet sich als „zooming presentation“, d.h. Sie können Ihre Überschriften und Texte in unterschiedlichen Größen erstellen und ihnen somit eine Gewichtung geben. Sie können Ihre Text auch in jede nur denkbare Richtung frei drehen. Im Präsentationsmodus zoomt Prezi Ihren Text immer horizontal in die Bildschirmmitte (Ausnahmen sind sog. Captures, siehe Kapitel 7.2). Nachdem Sie alle Ihre Ideen und Entwürfe auf dem Arbeitsblatt platziert haben, können Sie diese bspw. nach Themenbereichen anordnen, Größen ändern, Bilder und Filme einfügen, sie durch Pfeile oder Rahmen hervorheben. Wenn alle Objekte an ihrem Ort sind, erstellen Sie Pfade und Captures, um Ihre Prezi im Präsentationsmodus in einer vorgegebenen Reihenfolge ablaufen zu lassen. Dies alles lässt sich jederzeit ändern und erweitern. Eine Präsentation mit Prezi sticht aus der Power Point Masse hervor, wird Ihre Zuschauer begeistern und den „Death by Power Point“ – den „Tod“ durch eine langweilige Power Point Präsentation möglicherweise verhindern. Wobei ich damit nicht sagen möchte, dass jede PowerPoint Präsentation langweilig ist! Jede noch so gute Software kann nicht die Fehler ausbügeln, die der Mensch macht. Seien Sie einfach ein guter Präsentator, der auf sein Publikum eingeht und eine spannende Präsentation hält. Um letztendlich das Publikum zu überzeugen, sollten Sie auch an Ihrer Körpersprache, Gestik, Mimik und an Ihrer Stimme arbeiten. Prezi ist, im Gegensatz zu den o.g. Alternativen, eine Software, mit der Sie online (also über das Internet) Präsentationen erstellen können. Das bedeutet, ähnlich wie bei einem Mailanbieter, müssen Sie sich bei Prezi als Benutzer registrieren, bevor Sie damit arbeiten können. Die Präsentationen werden – je nach Lizenzmodell – online erstellt und können nach Fertigstellung auf den eigenen Computer heruntergeladen werden. Eine Übersicht der verfügbaren Lizenzmodelle finden Sie in Kapitel 3. Für das Arbeiten mit Prezi sind folgende technische Voraussetzungen notwendig: Internetzugang Adobe Flash Player 9 1 GB Arbeitsspeicher (RAM) mindestens Scroll-Mouse oder Touchpad Internetbrowser (mind. Internet Explorer 7, Firefox 3.0 oder Safari 3) 5 Wenn Sie eine Prezi herunterladen, um diese auf einem PC oder Notebook vorzuführen, müssen Sie als Betriebssystem eines der folgenden genannten nutzen: Windows XP Windows Vista Windows 7 Mac OS X Nun aber viel Vergnügen in der Welt von Prezi. 2. Registrieren und Anmelden bei Prezi.com Wenn Sie noch keinen Account bei Prezi besitzen, müssen Sie sich dort einmal registrieren. Dieses ist unter dem Menüpunkt „Sign up“ oben rechts auf der Startseite möglich. Anschließend müssen Sie sich für eines der 3 Lizenzmodelle (siehe Kapitel 3) entscheiden. Nach erfolgter Registrierung können Sie Präsentationen mit Prezi erstellen. Haben Sie sich auf der website von Prezi registriert, können Sie sich unter dem Menüpunkt „Log In“ oben rechts auf der Startseite anmelden. 6 3. Lizenzmodelle Prezi bietet derzeit 3 Lizenzmodelle. Für alle, die bisher noch nicht mit Prezi gearbeitet haben, empfiehlt es sich, die kostenlose „Public“ Version zu testen. Darüber hinaus bietet Prezi Sonderkonditionen für Schüler und Lehrer unter dem Menüpunkt „Student / Teachers License“ in der gelben Box links unten auf der Seite. Hier zunächst die Lizenzmodelle in der grafischen Übersicht: Hier die Tabelle ins Deutsche übersetzt. Public Prezis online erstellen auf prezi.com Prezis herunterladen und offline präsentieren Prezis für den öffentlichen Zugriff sperren (make private) Prezi Wasserzeichen entfernen und gegen ein eigenes austauschen Prezi Desktop: Prezis offline auf Ihrem Computer erstellen Speicherplatz Preis Enjoy Pro 100 MB kostenlos 500 MB 59 USD / Jahr 2000 MB 159 USD / Jahr 7 Hinweise zu den Lizenzmodellen Präsentationen herunterladen: Ja, allerdings können die Präsentationen offline nicht mehr verändert werden. Eine Änderung online sowie ein erneutes Herunterladen sind jederzeit möglich. Ausnahme bildet der ProAccount. Öffentliche / private Prezi Präsentation: Bei einer als „Private“ markierten Prezi ist der öffentliche Zugriff auf die von Ihnen erstellte Präsentation über die Suchfunktion nicht möglich. Markieren Sie hingegen eine Prezi als „Public“, können andere Besucher darauf zugreifen. Wie Sie Ihre Prezi entsprechend markieren, lesen Sie im Kapitel 12. Entfernung des Prezi-Logos: Eine Präsentation, welche mit dem „Public“Lizenzmodell erstellt wurde, enthält ein Wasserzeichen von Prezi unten links am Rande des Bildschirmes. In den kostenpflichtigen Modellen können Sie das Logo entfernen und bspw. gegen das Ihrer Firma austauschen. Prezi Desktop: Hierbei handelt es sich um eine Software, die Sie auf Ihrem PC installieren können, um damit offline Prezi Präsentationen zu erstellen. 8 4. Eine neue Prezi erstellen Nach dem Einloggen auf Prezi.com, klicken Sie den Button „New Prezi“ oben links, um eine neue Prezi Präsentation zu erstellen. Nun öffnet sich ein Fenster, in dem Sie den Titel Ihrer Prezi festlegen (kann jederzeit geändert werden) und optional eine kurze Beschreibung Ihrer Prezi eintragen können. Nachdem Sie den Titel (Pflichtfeld) und die Beschreibung eingegeben haben, klicken Sie erneut auf „New Prezi“ am Ende des Fensters. Im Anschluss daran wird die Arbeitsoberfläche Ihrer Prezi geöffnet und ein weiteres Fenster lässt Sie aus einer leeren Präsentation (Blank) sowie aus 5 verschiedenen Vorlagen wählen. Wenn Sie eine leere Präsentation ohne Vorlage wählen und auf „Start Editing“ klicken, sollte Ihr Prezi-Editor so aussehen: 9 5. Die Menüs in Prezi 5.1. Das Bubble-Menü (oben links) Das Bubble-Menü ist Ihre Steuerungszentrale für die Bearbeitung der Inhalte Ihrer Prezi-Präsentation. Während das Bubble-Menü im Modus „Write“ steht, können Sie Texte auf Ihrer Arbeitsfläche erstellen. Colors & Fonts: Hier ändern Sie das Farbschema und die Schriftarten in Ihrer Prezi. Der dort enthaltene Theme-Wizard bietet in allen Versionen die Möglichkeit, das Aussehen Ihrer Präsentation individuell anzupassen. Detaillierte Informationen finden Sie im Kapitel 0. Path: Wenn Ihre Prezi fertiggestellt ist, können Sie hier die Reihenfolge der Inhalte und Objekte für den Präsentationsmodus vorgeben. Anleitung im Kapitel 7. Frame: Einfügen von verschiedenen Rahmen. Details hierzu sind im Kapitel 6.7 zu finden. Insert: Über diesen Menüpunkt fügen Sie externe Inhalte (Bilder, Videos, PDFDokumente) hinzu oder betten ein YouTube-Video ein. Mit dem Untermenü „Shapes“ fügen Sie Pfeile, Handzeichnungen und Markierungen in Ihre Präsentation ein. Eine Anleitung hierzu im Kapitel 6.8. Show: dieses ist der Präsentationsmodus von Prezi. Weitere Infos im Abschnitt 7. 5.2. Das Topmenü (oben mitte) Folgende Funktionen bietet das Menü oben am Bildschirmrand: Save: speichert Ihre Prezi. Wenn Sie in Ihrer Präsentation arbeiten, wird nach jeder Änderung der Status automatisch gespeichert. Deshalb sehen Sie dort regelmäßig die Begriffe „Autosaving“ oder „Saved at“ gefolgt von der Uhrzeit der Speicherung. Unabhängig von der Autosave-Funktion können Sie jederzeit auf den Button klicken, um eine manuelle Speicherung vorzunehmen Pfeil zurück / vor: wie bei den meisten gängigen Programmen können Sie hiermit Änderungen wiederrufen bzw. wiederherstellen. 10 Meeting: starten Sie eine Online-Präsentation oder laden Sie weitere Prezi-Benutzer ein, an Ihrer Präsentation zu arbeiten. Print: „druckt“ die Ansichten (Pfade) Ihrer Prezi als PDF aus und stellt Ihnen das PDFDokument anschließend als Download zur Verfügung. Help: ruft das Schnellhilfe-Menü auf. Exit: schließt Ihre Prezi und bringt Sie zurück zur Übersicht. 5.3. Das Zoom-Menü (rechts) Der Home-Button (mit dem Haus) zeigt Ihre komplette Prezi an. Mit den Lupen + und – können Sie in die Präsentation hineinzoomen bzw. hinauszoomen. Dieses Menü ist auch im Präsentationsmodus (Show) zu sehen, verschwindet allerdings nach einigen Sekunden. Wenn Sie den Mauszeiger in die Richtung fahren, erscheint das Menü wieder. Die Zoomfunktion während der Bearbeitung können Sie auch mit dem Mausrad erzielen. 6. Erstellen Sie Ihre Prezi-Präsentation 6.1. Text einfügen und bearbeiten Klicken Sie auf einen leeren Bereich auf Ihrem Arbeitsblatt (das Bubble-Menü muss im Modus „Write“ stehen). Es erscheint ein blinkender Cursor an dieser Stelle, der Ihnen signalisiert, dass er auf die Eingabe Ihres Textes wartet. Tippen Sie Ihren Text ein und Sie sehen, dass um Ihren Textbereich ein Rahmen mit weiteren Funktionen erscheint. In der oberen Zeile können Sie die folgende Attribute für den (markierten) Text festlegen: Ausrichtung einstellen (links, mittig, rechts, Blocksatz) Aufzählungspunkte Schriftfarbe (über die Farbpalette): Text markieren und Farbe auswählen Das blaue Dreick unten rechts in der Ecke ermöglicht es Ihnen die Größe des Textfeldes anzupassen. 11 In der unteren Zeile können Sie voreingestellte Schriftarten auswählen. (Im Bubble-Menü „Colors & Fonts“ können Sie das Grundlayout Ihrer Prezi auswählen bzw. festlegen.). Siehe auch Kapitel 9. Klicken Sie OK um die Eingabe des Textes zu bestätigen. Der Rahmen um Ihren Text verschwindet. 6.2. Text bearbeiten Um vorhandenen Text zu bearbeiten klicken Sie doppelt auf den Text. Der Rahmen für die Formatierung wird ebenfalls wieder angezeigt. 6.3. Das Zebra: Text skalieren, drehen, verschieben, duplizieren und löschen Klicken Sie einmal mit der linken Maustaste auf den Text und es erscheint das sogenannte Zebra-Menü. Bei dem Zebra-Menü handelt es sich um ein wichtiges Werkzeug bei Prezi. Sie können damit Text- und Grafikobjekte drehen, skalieren, verschieben, duplizieren oder löschen. Hier die Funktionen im Detail: Kreis innen (Hand): Verschieben des Objektes (klicken und ziehen) Mittlerer Ring: Skalieren des Objektes mit + / - oder durch ziehen mit der Maus (verkleinern: zum Zentrum des Zebras hin, vergrößern: vom Zentrum des Zebras weg) Äußerer Ring: Drehen des Objektes Symbol „Stift“ auf dem äußeren Ring: Ändern des Textes, Schriftart und Ausrichtung (wie Doppelklick auf den Text) TIPP: Halten Sie beim Skalieren oder Drehen die Shift-Taste gedrückt, um das Objekt in vorgegebenen Positionen (bsp. 45° Winkel) einrasten zu lassen. TIPP: Haben Sie bemerkt, dass Objekte auf Ihrer Arbeitsfläche in unmittelbarer Umgebung fett markiert sind? Mit dieser Funktion zeigt Ihnen Prezi, dass das aktuell gedrehte oder skalierte Objekt dieselbe Position oder Größe aufweist, wie das Objekt, das nun „aufleuchtet“. 12 Klicken Sie mit der rechten Maustaste auf das Zebra, um weitere Funktionen aufzurufen. Send to Back: Objekt ganz in den Hintergrund bringen Send Backward: Objekt einen Schritt in den Hintergrund bringen Bring to Front: Objekt ganz in den Vordergrund bringen Bring Forward: Objekt einen Schritt in den Vordergrund bringen Die anderen Menüpunkte – Ausschneiden, Kopieren, Einfügen und Löschen – erklären sich von selbst. 6.4. Hilfslinien beim Ausrichten von Objekten Wenn Sie Objekte auf der Arbeitsfläche ausrichten, gibt Ihnen Prezi eine Hilfestellung in Form von Linien. Hierbei wird die Position von Objekten verglichen, die in unmittelbarer Nähe liegen. 13 6.5. Mehrere Objekte markieren Um mehrere Objekte zu markieren, halten Sie die Shift-Taste gedrückt und ziehen Sie mit der Maus ein Rechteck um die gewünschten Objekte. Sie können nun mehrere Objekte auf einmal skalieren, drehen, verschieben oder löschen. Alternativ können Sie bei gedrückter Shift-Taste die Objekte einzeln nacheinander markieren. 6.6. Rahmen einfügen und bearbeiten Öffnen Sie das Bubble-Menü oben links und wählen Sie den Punkt „Frames“. Hier finden Sie verschiedene Arten von Rahmen: eckige Klammern, Kreis, Rechteck und einen versteckten Rahmen. Rahmen in Prezi bieten die Möglichkeit, mehrere Text- oder Grafikobjekte hervorzuheben. Wenn Sie während einer Präsentation in Prezi den Rahmen anklicken, wird auf diesen gezoomt. Probieren Sie es einfach aus. Um den Rahmen zu platzieren, klicken Sie auf die gewünschte Rahmenart und im Anschluss klicken und ziehen Sie den Rahmen auf Ihrer Arbeitsfläche. TIPP: Wenn Sie beim Zeichnen eines eckigen Rahmens die Shift-Taste gedrückt halten, wird ein Rahmen im Seitenverhältnis 4:3 erzeugt. Folgende Rahmen stehen zur Verfügung: eckige Klammern, Kreis, Rechteck mit abgerundeten Ecken und ein „unsichtbarer Rahmen“. Letztgenannter ist nur im Bearbeitungsmodus zu sehen und kann beim Anlegen von Pfaden verwendet werden. 14 Größe, Ausrichtung und Position können Sie jederzeit mit einem einfachen Klick auf den Rahmen ändern. Dann erscheint auch hier das bereits bekannte Zebra mit den gleichen Funktionen wie bei Textobjekten. Mit einem Doppelklick auf den Rahmen können Sie eine genauere Größeneinstellung vornehmen. Bei Klicken und Ziehen auf einen einzelnen Endpunkt können Sie diesen ändern. oder 6.7. Rahmen mit Inhalten gruppieren / ungruppieren Seit Mitte Juni 2011 sind Objekte (Text, Bilder etc.), die sich in einem Rahmen befinden, automatisch damit gruppiert. Dabei ist es unabhängig, ob Sie erst einen Rahmen zeichnen und Objekte nachträglich hinzufügen oder umgekehrt. Bei einer Änderung der Größe oder Position des Rahmens, werden die Objekte mit verändert. Möchten Sie lediglich die Größe oder Position eines Rahmens ändern, ohne die darin befindlichen Objekte mit zu ändern, klicken Sie mit gedrückter ALT-Taste auf den Rahmen. Ein gelbes Zebra (anstatt blau) zeigt Ihnen, dass Sie nur den Rahmen markiert haben. Ausnahme bildet hier der versteckte Rahmen! Gruppierte Inhalte = Klick (blaues Zebra) Ungruppierte Inhalte = ALT+Klick (gelbes Zebra) 6.8. Insert: Einfügen von Formen, Bildern, Grafiken, Videos und PDFs Öffnen Sie das Bubble-Menü oben links und wählen Sie den Punkt „Insert“ und den Unterpunkt „Shapes“. Hier haben Sie die Wahl zwischen Pfeil, Linie, verschiedenen vordefinierten, geometrischen Formen sowie Zeichenstift und Textmarker. 15 6.8.1. Pfeile Um einen Pfeil einzufügen, klicken Sie auf den entsprechenden Menüpunkt und anschließend auf die Arbeitsfläche. Legen Sie mit dem ersten Mausklick den Startpunkt (das Ende) des Pfeils und mit dem zweiten Klick den Endpunkt (die Spitze) des Pfeils fest. Mit dem Zebra können Sie Ausrichtung und Position des Pfeils ändern. Mit einem Doppelklick auf den Pfeil können Sie folgende Anpassungen vornehmen: Start- und Endpunkt (Länge) Krümmung des Pfeils Farbe des Pfeils (Auswahl abhängig von den Farben im jeweiligen Template) Ende und Spitze eines Pfeils sind magnetisch und lassen sich somit leicht mit anderen Pfeilenden bzw. –spitzen sowie mit Linienendpunkten verbinden (snap on). 6.8.2. Linien Um eine Linie einzufügen, klicken Sie auf den entsprechenden Menüpunkt und anschließend auf die Arbeitsfläche. Legen Sie mit dem ersten Mausklick den Startpunkt und mit dem zweiten Klick den Endpunkt der Linie fest. Mit dem Zebra können Sie Ausrichtung und Position der Linie ändern. Mit einem Doppelklick auf die Linie können Sie folgende Anpassungen vornehmen: Start- und Endpunkt (Länge) Krümmung des Pfeils Farbe des Pfeils (Auswahl abhängig von den Farben im jeweiligen Template) Die Linienenden sind magnetisch und lassen sich somit leicht mit anderen Linienendpunkten sowie mit Pfeilenden bzw. –spitzen verbinden (snap on). 16 6.8.3. Geometrische Formen Hier stehen Ihnen verschiedene vordefinierte Formen zur Auswahl: Quadrat (bzw. Rechteck), Kreis und Dreieck. Wählen Sie mit der Maus die gewünschte Form aus und zeichnen Sie diese anschließend auf Ihre Arbeitsfläche. Mit dem Zebra können Sie Größe, Position und Drehung festlegen. Mit einem Doppelklick können Sie die Form (Endpunkte) verändern und die Farbe anpassen. 6.8.4. Zeichnen Klicken Sie auf den Menüpunkt mit dem Stift unter „Shapes“ und bei gedrückter, linker Maustaste zeichnen Sie auf der Arbeitsfläche Ihrer Präsentation. Lassen Sie die Maustaste los, „begradigt“ Prezi ein wenig die Ecken und Kanten Ihrer Zeichnung. Auch hier können Sie mit dem Zebra wieder Veränderungen vornehmen. 6.8.5. Textmarker Wählen Sie den entsprechenden Menüpunkt (ganz links) aus, um die TextmarkerFunktion zu verwenden. Bei gedrückter Maustaste markieren Sie wichtige Objekte in Ihrer Prezi. Mit dem Zebra können Sie zu jedem Zeitpunkt wie gewohnt Änderungen vornehmen. 17 6.8.6. Bilder einfügen Möglichkeit 1) Öffnen Sie das Bubble-Menü oben links und wählen Sie den Punkt „Insert“ und den Unterpunkt „File“. Es öffnet sich ein Fenster und Sie können die einzufügenden Bilddatei(en) von Ihrem PC auswählen. Möglichkeit 2) Wählen Sie aus dem Bubble-Menü den Punkt „Image“. Es öffnet sich ein Fenster, bei dem Sie eine lokale Bilddatei auswählen oder eine Google-Suche nach Bildern starten können. Lokale Bilddatei Im Bereich „From your computer“ klicken Sie auf „Select files“ und Sie können über ein Explorerfenster das gewünschte Bild auswählen. Im Anschluss bestätigen Sie Ihre Auswahl und Prezi die Datei(en) auf Ihre Arbeitsfläche. Eine Kopie der Dateien befindet sich nun in Ihrem Prezi-Account. Sie können mehrere Bilder gleichzeitig auswählen und hochladen. 18 Es erscheint eine Statusanzeige, die Sie über den Fortschritt des Upload-Vorgangs informiert. Im Anschluss ist Ihre Datei hochgeladen und wird in Ihrer Präsentation angezeigt. Das Zebra hilft Ihnen auch hier, die Größe, Ausrichtung und Position des Bildobjekts zu verändern. Mit einem Doppelklick auf das eingefügte Bild erscheinen an den Eckpunkten blaue Markierungen. Damit können Sie das Bild zuschneiden. Ein Bild über Google suchen Im Bereich „From web“ tippen Sie den Suchbegriff ein, nach die Google Bildersuche gestartet werden soll. Der Haken in dem Feld „Show only images…“ stellt sicher, dass Sie ausschließlich Suchergebnisse erhalten, die für eine Verwendung in Prezi lizensiert sind. 19 Mit dem Klick auf „search“ starten Sie die Bildersuche. Die Ergebnisse werden Ihnen im rechten Bereich Ihrer Arbeitsoberfläche mit einer Bildlaufleiste angezeigt. Ebenso erhalten Sie im linken Bereich eine Vorschau, wie das gefunden Bild aussehen würde. Erst mit einem Klick auf OK wird das Bild in Ihre Prezi hochgeladen. Auch hier sehen Sie eine Statusanzeige (siehe Punkt „lokale Bilddatei“). Bei Bildern bzw. Grafiken können die Dateiformate JPG, PNG oder GIF verwendet werden. Die maximale Größe für Grafikdateien beträgt 2880 x 2880 Pixel. Progressive CMYK JPEGs oder JPEG2000 werden nicht unterstützt. TIPP: Prezi kann auch hochauflösende Bilder verarbeiten. 6.8.7. Videos einfügen Öffnen Sie das Bubble-Menü oben links und wählen Sie den Punkt „Insert“ und den Unterpunkt „File“. Es öffnet sich ein Fenster und Sie können die einzufügenden Videodatei(en) auswählen. 20 Nach dem Auswählen und Bestätigen, lädt Prezi die Datei(en) in Ihren Account. Es erscheint ein Kreis, der Ihnen den Fortschritt des Upload-Vorgangs anzeigt. Sie können mehrere Dateien auswählen, die auf einmal hochgeladen werden sollen. Im Anschluss ist Ihre Datei hochgeladen und wird in Ihrer Präsentation angezeigt. Das Zebra hilft Ihnen auch hier, die Größe, Ausrichtung und Position des Videos zu verändern. Prezi verfügt über einen integrierten Videoplayer. Sobald Sie eine Videodatei über einen vorgegebenen Pfad (siehe Kapitel 7.1) erreichen, wird diese automatisch abgespielt. Bei manueller Präsentation sehen Sie eine Navigationsleiste unter dem Filmfenster, über die der Film gesteuert werden kann. Videodateien werden in den Formaten FLV, F4V, AVI, MOV, WMV, MPG, MPEG, MP4, M4V und 3GP unterstützt. (F4V ist ein Film im FLV-Format, den Sie einfach entsprechend umbenennen können.) TIPP: Prezi kann auch hochauflösende Filme verarbeiten. 6.8.8. YouTube Videos einfügen Um ein Video von YouTube in Ihre Prezi-Präsentation einzufügen, wählen Sie die entsprechende Option aus dem Bubble-Menü oder kopieren Sie einfach den Link zum Video, fügen Sie diesen als Text mit Doppelklick ein. Im Anschluss klicken Sie OK. 21 Prezi fügt das Video ein, welches - wie unter Punkt 6.8.7 beschrieben - während einer Präsentation gestartet wird. 6.8.9. PDF Dateien einfügen Öffnen Sie das Bubble-Menü oben links und wählen Sie den Punkt „Insert“ und den Unterpunkt „File“. Es öffnet sich ein Fenster und Sie können die einzufügenden Bilddatei(en) auswählen. Nach dem Auswählen und Bestätigen, lädt Prezi die Datei(en) in Ihren Account. Es erscheint ein Kreis, der Ihnen den Fortschritt des Upload-Vorgangs anzeigt. Sie können mehrere Dateien auswählen, die auf einmal hochgeladen werden sollen. 22 Besteht Ihre PDF-Datei aus mehreren Seiten, werden diese im Anschluss in einem Raster auf Ihrer Präsentationsfläche angeordnet. Jede Seite des PDFs wurde nun als einzelnes Objekt angelegt und kann separat bearbeitet werden, indem Sie darauf klicken. Es erscheint wieder das Zebra-Menü. 23 Mit einem Doppelklick auf ein Element des eingefügten PDFs erscheinen an den Eckpunkten blaue Markierungen. Damit können Sie die Seiten zuschneiden. TIPP: PDF-Dateien können derzeit nur online auf Prezi.com eingefügt werden. Mit der Desktop-Variante offline funktioniert dieses leider zur Zeit noch nicht. 6.8.10. Zeichnungsvorlagen einfügen und verwenden Prezi verfügt seit Mitte Juli 2011 über 12 Zeichnungsvorlagen, die Sie in Ihre Prezi übernehmen und Ihren Wünschen anpassen können. Klicken Sie hierzu im Bubble-Menü auf „Insert“ und anschließend auf das Symbol, welches ein Organigramm andeutet. Es öffnet sich ein Fenster mit verschiedenen Zeichnungsvorlagen. 24 Hier können Sie nun aus folgenden Vorlagen auswählen: Organigramm, Prozessablauf, Kreislauf-Diagramm, Zeitstrahl, Tabelle, Pyramide, Perspektiven, Baum, Trichter, Balance, Eisberg oder Wolken. Im Anschluss klicken Sie auf „Choose“, um Ihre Auswahl in die aktuelle Prezi zu übernehmen. Jede Zeichnung und jedes einzelne Element darin lässt sich beliebig erweitern, bearbeiten, verschieben, skalieren oder löschen. Lassen Sie Ihrer Kreativität freien Lauf! TIPP: Beachten Sie in diesem Zusammenhang auch die Funktionalitäten zu den Gruppierungen bei Rahmen in Kapitel 6.7 6.8.11. Hyperlinks einfügen In Ihrer Prezi können Sie Hyperlinks einfügen, die beim Anklicken im Präsentationsmodus externe Webseiten aufrufen. Hierzu kopieren Sie aus der Adresszeile Ihres Browser die gewünschte URL (inklusive vorangestelltem http://) und fügen diese als Text ein. Das reine Einfügen einer Adresse beginnend mit „www“ wird von Prezi nicht erkannt. TIPP: Es kann sein, dass Prezi eine eingefügte URL nicht sofort erkennt. Speichern und schließen Sie einmal die aktuelle Prezi. Nach dem erneuten Öffnen ist der Hyperlink funktionsfähig. Zum Löschen von alles Shapes gilt: klicken Sie einmal auf das Objekt, es erscheint das Zebra und im Anschluss drücken Sie die Taste „DEL“ bzw. „Entfernen“ auf der Tastatur. 6.9. Dateigrößen für Bilder, Videos und PDFs Die maximale Größe für die o.g. Dateien beträgt 50 MB je Datei. Die jeweilige Speicherkapazität in den einzelnen Accounts legt die maximale Größe für die Gesamtanzahl der Dateien fest. 25 6.10. Löschen von Objekten Wenn Sie ein Objekt von Ihrer Arbeitsfläche entfernen möchten klicken Sie einmal darauf (das Zebra erscheint) und drücken Sie anschließend die Taste DEL (Entfernen) oder Backspace (). Wenn Sie mehrere Objekte gleichzeitig löschen möchten, ziehen Sie mit gedrückzter Shift-Taste eine rechteckige Markierung um die gewünschten Objekte (beim Loslassen erscheint das Zebra) und drücken Sie anschließend die Taste DEL (Entfernen) oder Backspace (). 7. Präsentieren mit Prezi Nachdem Sie Ihre Präsentation fertiggestellt haben, möchten Sie diese auch mit Prezi präsentieren. Sie können sich im Präsentationsmodus frei auf Ihrem Arbeitsblatt bewegen und durch Anklicken von Objekte auf diese zoomen. Ein besonderes Highlight sind aber die Pfade – vorgegebene Wege in Ihrer PreziPräsentation. Als Vorbereitung hierzu empfiehlt es sich, die Prezi thematisch zu organisieren und mit den Objekten eine „Story“ zu erzählen. Um in den Präsentationsmodus zu wechseln, können Sie jederzeit während der Erstellung im Bubble-Menü auf „Show“ klicken oder die SPACE-Taste auf Ihrer Tastatur drücken. Durch erneutes Drücken der SPACE-Taste gelangen Sie zurück in den Bearbeitungsmodus. Somit können Sie zu jedem Zeitpunkt überprüfen, wie Ihre Präsentation aussieht. 7.1. Pfade erstellen, ändern und entfernen Klicken Sie im Bubble-Menü oben links auf den Punkt „Path“ und wählen Sie den Unterpunkt „1-2-Add“. 26 Nun klicken Sie die Objekte Ihrer Präsentation in der Reihenfolge, in der Sie aufeinander folgen sollen. Es erscheint eine entsprechende Nummerierung sowie eine Vorschau der Pfadpunkte unterhalb Ihrer Prezi in einer grau hinterlegten Bildleiste. Sie haben nun einen Pfad angelegt, welcher im Modus „Show“ gezeigt wird und mit den Pfeiltasten am Bildrand rechts gesteuert wird. Alternativ können Sie auch mit Ihrer Tastatur (Bild auf, Bild ab) oder einem Presenter (z.B. von Logitech, Microsoft, Philips etc.) Ihre Prezi steuern. 27 Einen Pfadpunkt in den Ablauf einfügen Klicken Sie auf die kleinen, hellblauen Punkte zwischen zwei Pfaden. Ziehen Sie diesen Punkt auf ein anderes Objekt und fügen Sie somit dieses als Zwischenschritt ein. Einen Pfadpunkt tauschen Wählen Sie aus der Vorschau Ihrer Pfadpunkte (am Bildrand unten) den gewünschten Pfadpunkt mit der Maus aus, ziehen Sie diesen an die neue Position und lassen Sie die Maustaste los. Pfadpunkt löschen Klicken und ziehen Sie den auf einen Pfadpunkt (Nummer) auf eine leere Stelle in Ihrer Präsentation oder klicken Sie auf das „X“ in der Vorschau unten am Bildrand. Um alle Pfadpunkte zu löschen klicken Sie im Bubble-Menü „Path“ auf den Unterpunkt „Delete all“. 28 Rahmen als Pfadpunkt Sie können jeden Rahmen auch als Pfadpunkt verwenden. Hierzu klicken Sie einfach auf den Rand des Rahmens (dieser „leuchtet“ nun auf). Alle Inhalte des Rahmens werden dann im Präsentationsmodus angezeigt. TIPP: Während einer Prezi-Präsentation mit vorgegebenen Pfaden können Sie jederzeit Objekte mit der Maus ansteuern (klicken), falls Fragen aus Ihrem Publikum zum Thema sind oder Sie Detailinformationen geben möchten (z.B. als Back-Up). Andere Objekte als Pfadpunkt Selbstverständlich können Sie auch alle anderen Objekte (Shapes, Bilder, Videos, PDFs) in Ihrer Prezi als Pfadpunkt definieren. Wenn Sie ein Video als Pfadpunkt verwenden, startet dieses, sobald im Präsentationsmodus der Pfadpunkt erreicht wird. Beim Verlassen dieses Pfadpunktes stoppt die Wiedergabe des Videos. 7.2. Capture View Mit der Funktion „Capture View“ im Bubble-Menü „Path“ steht Ihnen eine Sonderfunktion für die Pfaderstellung zur Verfügung. Hier können Sie die aktuelle Bildschirmansicht in Ihrer Prezi-Präsentation als Pfad einfügen. Dieses ist dann sinnvoll, wenn Sie mehrere Objekte anzeigen wollen, die nicht von einem Rahmen (Frame) umgeben sind oder wenn diese in einer bestimmten Position angezeigt werden sollen (Prezi dreht beim Pfad immer auf die Grundlinie). Nehmen wir an, sie wollen die Objekte „Schritt für Schritt“, die Sie auf der vorhergehenden Seite in den Abbildungen gesehen haben, als eine Capture View anlegen: Drehen und zoomen Sie zunächst Ihre Prezi wie gewünscht mit der Taste „R“ und Mausbewegung links/rechts zurecht (siehe auch Kapitel 10.1): 29 Nun klicken Sie auf Capture View, zoomen Sie mit „Lupe –“ oder dem Scrollrad ein wenig aus dem Bild heraus und sehen Sie, dass Prezi diese Ansicht nun als Pfad gespeichert hat (blauer Rahmen): Wechseln Sie in den Präsentationsmodus und schauen Sie sich das Ergebnis an. 8. Navigieren in Prezi Folgende Mausfunktionen stehen Ihnen zur Verfügung, um sich auf der Arbeitsfläche zu bewegen: 8.1. Navigieren im Bearbeitungsmodus Klicken und ziehen mit der linken Maustaste, um Ihre Prezi-Arbeitsfläche zu verschieben. Lassen Sie die Maustaste an der gewünschten Position los. Scrollen Sie mit dem Mausrad vor und zurück um herein- oder herauszuzoomen. Klicken Sie Zoomtasten rechts am Bildschirmrand. (Kapitel 5.3) Sie können die Arbeitsfläche frei drehen um 360° - jeweils 180° nach links und nach rechts. Hierzu halten Sie die Taste „R“ gedrückt (für Rotation) und schwenken die Maus nach links oder rechts, um die Arbeitsfläche entsprechend zu drehen. Eine Übersicht aller Tastenkürzel finden Sie in dem Kapitel 9.1. 8.2. Navigieren im Präsentationsmodus Klicken Sie auf Objekte, um hineinzuzoomen. Prezi zoomt die Objekte so an, dass sie mittig im Bild und lesbar sind (also auf die Grundlinie des Objektes ausgerichtet). Klicken Sie auf den Hintergrund, um hinauszuzoomen. Hierbei sucht Prezi nach dem nächstgelegenen Rahmen und zoomt auf diesen. Ist kein Rahmen vorhanden, zoomt Prezi auf die Übersicht. Diese Funktion nennt sich „Smart-Zoom“ und hierfür sind keine Pfade notwendig. 30 Klicken und ziehen mit der linken Maustaste, um die Präsentationsfläche zu verschieben. Lassen Sie die Maustaste an der gewünschten Position los. Scrollen Sie mit dem Mausrad vor und zurück um herein- oder herauszuzoomen. Klicken Sie Zoomtasten rechts am Bildschirmrand. (Kapitel 5.3) 8.3. Das Navigationsmenü während der Präsentation (1) (2) (3) Am rechten unteren Bildschirmrand finden Sie das oben angezeigte Navigationsmenü. Die Buttons haben folgende Funktionen: (1) Vollbildmodus (2) Schritt zurück. Wenn Sie länger auf den Button klicken, sehen Sie ein Symbol mit einem Pfeil. Klicken Sie darauf, gelangen Sie zurück zum Start Ihrer Prezi (Pfadpunkt 1). (3) Schritt vor. Wenn Sie die Maustaste länger auf diesen Button gedrückt halten, sehen Sie Zeitschritte in Sekunden. Ihre Prezi läuft dann automatisch ab und springt alle 4, 10 oder 20 Sekunden zum nächsten Pfadpunkt. Ein Klick auf „End“ oder das Drücken der Leertaste beenden den Präsentationsmodus. Das Navigationsmenü am Bildrand verschwindet im Vollbildmodus automatisch nach einigen Sekunden, wenn Sie den Mauszeiger wegbewegen. 31 9. Ändern Sie das Aussehen Ihrer Prezi: Colors & Themes Wenn Sie Ihre Prezi in anderen Farben und/oder Schriften erstellen möchten, steht Ihnen im Bubble-Menü (oben rechts) der Punkt Colors & Themes“ zur Verfügung. Unten rechts sehen Sie 12 verschiedene, vordefinierte Themes, die Sie für Ihre Prezi verwenden können. Schriften und Farben ändern sich automatisch – probieren Sie es aus! Sie können jederzeit zu Ihrem Standardtheme „Executive“ zurückkehren. Falls Sie mit dem „Theme Wizard“ Ihre eigene Vorlage erstellt haben, kehren Sie mit einem Klick auf „Original Theme“ dorthin zurück. Bitte beachten Sie, dass in einigen asiatischen Themes keine Umlaute möglich sind. 9.1. Der „Theme Wizard“: individuelle Anpassung des Layouts Mit dem „Theme Wizard“ können Sie Ihrer Prezi ein individuelles Aussehen verschaffen. Klicken Sie im Bubble Menü auf den etnsprechenden Eintrag und Sie haben die Wahl zwischen dem „Wizard“ – der menügesteuerten Anpassung – und dem Punkt „Manual“, der manuellen Anpassung des Layouts in Prezi. 9.1.1. Menügeführte Anpassung Als ersten Punkt der menügesteuerten Anpassung des Layouts, können Sie die Hintergrundfarbe wählen und – sofern Sie einen „Enjoy“- oder „Pro“-Account besitzen – ein individuelles Logo anzeigen lassen. Das Logo erscheint unten links im Bildrand. Falls Sie einen kostenlosen Account von Prezi nutzen, erscheint unten links das PreziLogo. 32 Mit einem Klick auf „Next“ gehen Sie zum nächsten Schritt – der Anpassung der drei Schrifttypen (Title 1, Title 2, Body) – über: Im letzten Schritt des Wizards können Sie die Farben der Rahmen (Frames) und Zeichnungsobjekten (Shapes) ändern. Mit einem Klick auf „Done“ bestätigen Sie Ihre Änderungen. 9.1.2. Manuelle Anpassung Im manuellen „Theme Wizard“ können Sie die exakten RGB-Farbwerte eingeben. Somit kann auch eine Prezi in Ihren Firmenfarben erstellt werden. Mit einem Klick auf „Done“ bestätigen Sie Ihre Änderungen. Hinweis: die Einstellungen im Theme Wizard gelten immer nur für die aktuelle Prezi. Sie sollten sich eine leere Prezi mit Ihren persönlichen Einstellungen als Vorlage anlegen und diese jeweils dann kopieren, wenn Sie eine neue Prezi in Ihrem Layout erstellen möchten. Wer sich mit CSS (Cascading Style Sheets) auskennt, kann mit einem Klick auf „Use the Prezi CSS Editor“ weitere Details in der eigenen Prezi ändern. 33 Diese Funktion ist sehr umfangreich und wirklich nur Kennern der Materie zu empfehlen. Hierzu gibt es bei Prezi eine eigenständige Dokumentation in englischer Sprache: http://assets.cdn01.prezi.com/assets/manual/prezi_css_documentation.pdf 10. Shortcuts – alle Tastaturkürzel und ihre Bedeutung in Prezi Wie bei anderen Programmen üblich, bietet auch Prezi die Option, mit Tastaturkürzeln zu arbeiten. Hier die Funktionen in der Übersicht: Leertaste (Space) Wechsel zwischen „Write“- und „Show“-Modus. Z + Mausbewegung hoch / runter Zoomfunktion, sowohl im „Write“-Modus als auch im „Show“-Modus. 1 Hineinzoomen, sowohl im „Write“-Modus als auch im „Show“-Modus. 2 Herauszoomen, sowohl im „Write“-Modus als auch im „Show“-Modus. 3 Rotation rechts, sowohl im „Write“-Modus als auch im „Show“-Modus. 4 Rotation links, sowohl im „Write“-Modus als auch im „Show“-Modus. 10.1. Shortcuts im Write-Modus X + Mausbewegung Wenn Sie die X-Taste drücken während Sie ein Zebra verschieben, so verschiebt sich die Arbeitsfläche zusammen mit dem Zebra, wenn Sie sich in der Nähe des Bildrandes befinden. Das macht Sinn, wenn Sie ein Objekt über eine längere Distanz verschieben möchten. Ohne Zebra verschieben Sie einfach nur die Arbeitsfläche bei gedrückter X-Taste während der Mausbewegung. F Einen Rahmen zeichnen. Die zuletzt gewählte Rahmenform ist aktiviert. I Öffnet das Menü „Insert“ zum Einfügen von Dateien, Filmen oder Formen. L Öffnet das Menü „Load File“ zum Einfügen von Dateien. S Öffnet das Menü „Shape“ zum Einfügen von Formen. 34 P Öffnet das Menü „Path“ zum Festlegen von Pfaden. Shift + Mausbewegung (ziehen) Damit markieren Sie mehrere Objekte gleichzeitig. Shift während des Zeichnens eines Rahmens Damit zeichnen Sie einen Rahmen im 4:3 Format. CTRL + S Speichern CTRL + Z Letzte Änderung widerrufen. 10.2. Shortcuts im Präsentationsmodus Pfeil rechts / links Pfadschritt vor / zurück Pfeil oben / unten Zoom rein / raus 0 (Null) Startet den Vollbild-Modus Esc Beendet den Vollbild-Modus 10.3. Shortcuts bei der Objektbearbeitung mit dem Zebra Pfeil links / rechts / hoch / runter Bewegung des Objektes um 1 Pixel Shift + Pfeil links / rechts / hoch / runter Bewegung des Objektes um 10 Pixel Shift + Klick links Objekte hinzufügen zu / entfernen von einer Auswahl Shift + Drehen des Objektes (mittlerer Ring) Objekt im bestimmten Winkel einrasten (drehen) CTRL + D Aktuelle Auswahl duplizieren CTRL + C / CTRL + V Kopieren und Einfügen eines Objektes Entf (DEL) oder Backspace Löschen der Auswahl 35 11. Ihre Prezis in der Übersicht Wenn Sie sich auf Prezi.com einloggen, sehen Sie unter „Your Prezis“ Ihre PreziPräsentation(en), sofern Sie bereits welche erstellt haben: (1) (2) (3) Hier können Sie nach Stichworten suchen (1), Ihre Prezis sortieren (2) - zuletzt bearbeitet nach Titel oder die Ansicht einschränken (3) - alle Prezis anzeigen alle Prezis, die Sie erstellt haben alle Prezis, die Ihnen zur Bearbeitung zur Verfügung stehen 36 12. Ihre Prezis im Detail Wenn Sie auf das Bild oder den Titel einer Ihrer Prezi-Präsentationen klicken, öffnet sich die Detailansicht Ihrer Prezi. Folgende Funktionen stehen Ihnen hier zur Verfügung Ändern Sie den Titel Ihrer Prezi: mit der Maus über den aktuellen Titel fahren und auf „Edit“ klicken Ändern Sie den Kommentar zu Ihrer Prezi: mit der Maus über den aktuellen Kommentar fahren und auf „Edit“ klicken Sichtbarkeit einstellen: Klicken Sie rechts oben auf die aktuelle Einstellung un wählen Sie eine neue aus. o Public & Allow copy: Ihre Prezi ist öffentlich zu sehen (über die Suchfunktion) und darf als Kopie verwendet werden, wenn andere PreziBenutzer diese „verwerten“ möchten. o Public: Ihre Prezi ist öffentlich zu sehen (über die Suchfunktion), aber niemand kann diese weiterverwenden. o Private: Ihre Prezi ist nicht öffentlich zu sehen, außer die Personen, die den Link kennen. Edit Prezi: Bearbeiten Sie Ihre Prezi 37 Edit together: Laden Sie andere Benutzer ein, an Ihrer Prezi zu arbeiten (Reiter „Editing“) oder Ihre Prezi anzusehen (Reiter „Viewing“. Eine detaillierte Beschreibung finden Sie in Kapitel 13 Prezi Meeting: Gemeinsame Bearbeitung von Präsentationen. o Symbol Briefumschlag (unter „Edit together“ -> „Viewing“): Sie können den Link zum Ansehen Ihrer Prezi direkt von hier versenden. o Embed (unter „Edit together“ -> „Viewing“): Hier erhalten Sie einen HTMLCode, den Sie auf Ihrer website verwenden können, um Ihre Prezi einzubinden. Sie können die Größe des Fensters angeben und auswählen, ob die Besucher sich frei in Ihrer Prezi bewegen oder ausschließlich die vorgegebenen Pfade ansteuern dürfen. o Reset shared link: Setzt den Link zum Ansehen und/oder Mitbearbeiten dieser Prezi zurück. View together: Führen Sie Ihre Prezi live vor und laden Sie dazu Gäste ein. Eine detaillierte Beschreibung finden Sie in Kapitel 14 Prezi Meeting: Präsentieren Sie online. Download: Laden Sie die aktuelle Version Ihrer Prezi herunter. Diese OfflineVersion können Sie dann auf Ihrem Notebook / PC vorführen, allerdings nicht ändern. Diese Offline-Version funktioniert ohne die Installation weiterer Software auf Computern mit aktuellen Betriebssystemen (die Anforderungen finden Sie in Kapitel 1). Save a copy: Speichern Sie eine Kopie der hier angezeigten Prezi. Delete: Löschen Ihrer Prezi. Share: teilen Sie Ihre Prezi mit anderen Benutzern. Gleiche funktion wie „Edit togther“. Sie können Ihre Prezi in dieser Ansicht auch steuern… Pfeil links / rechts: Steuern Sie Ihre Prezi, denn Sie sehen eine Vorschau Ihrer Prezi im Präsentationsmodus. Fadenkreuz: Zoomt einmal heraus in die Übersicht. Bei nochmaligem Klicken zoomen Sie wieder auf die vorherige Position zurück. More: Bietet die Autoplayfunktion (die Pfade Ihrer Prezi werden automatisch Schritt für Schritt abgespielt) sowie den Fullscreen (Vollbild)-Modus. Unter Ihrer Prezi Comments: zeigt die Kommentare der Besucher Ihrer Prezi an Add your comments: Kommentieren Sie Ihre eigene Prezi. Your recent prezis: an diesen Prezis haben Sie zuletzt gearbeitet. 38 13. Prezi Meeting: Gemeinsame Bearbeitung von Präsentationen Sie können weitere Prezi-Benutzer einladen, in Echtzeit an Ihrer Prezi-Präsentation mitzuarbeiten – ganz gleich, an welchem Ort auf dieser Welt sich der Benutzer befindet. Darüberhinaus können Sie sehen, welcher Benutzer welchen Inhalt bearbeitet. Um diese Funktion für Ihre Prezi zu aktivieren, wählen Sie in der Detailüberischt den Punkt „Edit together oder klicken Sie während der Bearbeitung Ihrer Prezi in das Top-Menü auf den Punkt „Meeting“ -> „Invite to edit“ “ (siehe Screenshots auf der folgenden Seite). Nach einem Klick auf diesen Button öffnet sich ein kleines Fenster mit dem Titel „Share this Prezi“. Hier wird Ihnen u.a. der Link zum Bearbeiten Ihrer Prezi angezeigt Diesen Link können Sie kopieren und z.B. per E-Mail versenden. Alternativ können auf den kleinen, blaue Briefumschlag klicken und die Nachricht direkt über Prezi versenden. In beiden Fällen erhält der Empfänger mit dem Link die Erlaubnis, diese Prezi zu bearbeiten. Bearbeitungsrecht einzelner Benutzer entziehen: In der Detailansicht (nicht in der Bearbeitungsansicht) Ihrer Prezi klicken Sie unter „Who can edit“ auf das X neben dem Benutzernamen Bearbeitungsrecht aller Benutzer entziehen: In der Detailansicht (nicht in der Bearbeitungsansicht) Ihrer Prezi klicken Sie auf „Reset share links“. Nun kann niemand außer Ihnen diese Prezi ansehen oder bearbeiten! 39 Wenn Sie Ihre Prezi nun zeitgleich mit den eingeladenen Benutzern bearbeiten, sehen Sie anhand kleiner Avatare, an welchen Stellen von dem jeweiligen Benutzer Änderungen vorgenommen werden. Die Avatare haben den entsprechenden Namen und, bei mehreren Benutzern, unterschiedliche Farben. Mit einem Klick auf „Take a look“ sehen Sie die Ansicht des jeweiligen Benutzers inklusive der Änderungen, die von dem Benutzer an der Präsentation vorgenommen werden. Im „ShowModus“ kann der jeweilige Benutzer die Präsentation auch allen Teilnehmenden vorführen. Der Avatar am unteren Bildschirmrand zeigt Ihnen und dem „beobachteten“ Benutzer, dass Sie diese Ansicht nun teilen. Wenn Benutzer auf die Prezi zugreifen oder die Arbeitsoberfläche verlassen, wird auch dieses mit einer kleinen Meldung angezeigt. 40 HINWEIS 1: Mit dieser Funktionen können bis zu 10 Prezi-Benutzer gleichzeitig an einer Prezi arbeiten. HINWEIS 2: Die zuschauenden Teilnehmer können sich auch während Ihrer Präsentation frei in der Prezi bewegen. Der Avatar des Teilnehmers wandert dann vom unteren Bildschirmrand an die jeweilige Position, die er sich zur derzeit ansieht. 14. Prezi Meeting: Präsentieren Sie online Mit der Funktion „Prezi Meeting“ können Sie andere Menschen (auch nicht Prezi-Benutzer) einladen, an einer Vorführung Ihrer Prezi-Präsentation teilzunehmen. Dazu wählen Sie entweder in der Detailüberischt den Punkt „View together oder Sie klicken während der Bearbeitung Ihrer Prezi in das Top-Menü auf den Punkt „Meeting“ -> „Start online presentation“ (siehe Screenshots auf der folgenden Seite). Mit einem Klick auf einen dieser Button öffnet sich ein kleines Fenster mit dem Link zu Ansehen Ihrer Prezi. Diesen Link können Sie kopieren und bspw. per e-mail an die Teilnehmer versenden. Sie können im Anschluss auf „Start presenting“ klicken und starten somit die gewählte Prezi im „Show-Modus“. Am unteren Rand Ihres Bildschirmes sehen Sie, welche der eingeladenen Teilnehmern Ihnen bereits zuschaut. Jetzt sollten Sie nur noch per Telefon oder Skype das gesprochene Wort zu Ihrer Präsentation übertragen. 41 Die eingeladenen Teilnehmer sehen Sie nun „in Aktion“… Sie können die Prezi-Präsentation jederzeit an einen der teilnehmen Gäste übergeben. Hierzu klicken Sie auf den Avatar des jeweiligen Teilnehmers und wählen „Hand Over Presentation“. HINWEIS 1 : Wenn ein Gast präsentiert, kann nur er die Präsentationssteuerung wieder an Sie oder einen anderen Teilnehmer übergeben! Sie können lediglich die Prezi verlassen und nach 10 Minuten verfällt der Link für die eingeladenen Teilnehmer. Die Prezi-Präsentation kann dann mit dem ursprünglichen Einladungs-Link nicht mehr aufgerufen werden. HINWEIS 2: Die zuschauenden Gäste können sich auch während Ihrer Präsentation frei in der Prezi bewegen. Der Avatar des Gastes wandert dann vom unteren Bildschirmrand an die jeweilige Position, die er sich derzeit ansieht. 42 15. Einstellungen in Ihrem Prezi-Konto und Ausloggen 15.1. Einstellungen und Lizenz (Settings & License) Your license details: Hier finden Sie Informationen zu dem von Ihnen gewählten Lizenzmodell (Kapitel 3). Upgrade: Wählen Sie ein höheres Lizenzmodell aus. Next payment due: Wann ist die nächste Zahlung fällig und wie hoch ist diese (nur bei den kostenpflichtigen Lizenzmodellen)? o Current payment method: Aktuelle Zahlungsmethode – i.d.R. sehen Sie hier die letzten 4 Ziffern Ihrer Kreditkartennummer sowie den Namen Ihrer Kreditkartengesellschaft. o Cancel subscription: Kündigung Ihres aktuellen Lizenzmodelles, sofern kostenpflichtig. Change: Ändert Ihre Kreditkartendaten. Your purchases: Hier sehen Sie eine Aufstellung aller getätigten „Einkäufe“ bei Prezi. o Download invoice: Hier können Sie eine Rechnung im PDF-Format herunterladen. Settings Name: Geben Sie hier den Namen an, der unter Ihren Prezis angezeigt wird. Es handelt sich hier nicht um Ihren Benutzernamen! Email: Ändern Sie Ihre E-Mail Adresse. Achtung: das ist die E-Mail Adresse, mit der Sie sich bei Prezi.com einloggen. Zur Bestätigung erhalten Sie eine Nachricht an die neu angegebene E-Mail Adresse. Password: Ändern Sie Ihr Passwort. Notifications: Hier können Sie festlegen, ob Sie bei Kommentaren (1. Option) oder bei Antwort auf einen Ihrer Kommentare (2. Option) benachrichtigt werden möchten. Secure connection: Ermöglicht eine sichere Verbindung mit SSL, allerdings nur für Benutzer mit dem „Pro“-Lizenzmodell. Delete Account: Damit löschen Sie Ihr Konto bei Prezi und es werden alle Präsentationen ebenfalls gelöscht. Bereits von Ihnen gezahlte Beträge von 43 kostenpflichtigen Lizenzmodellen erhalten Sie nicht zurück. Achtung: diese Option können Sie nicht rückgängig machen! 15.2. Ausloggen (Logout) Mit dieser Option melden Sie sich bei Prezi ab und gelangen im Anschluss zur Startseite zurück. 16. Prezi Desktop Bei Prezi Desktop handelt es sich um eine Offline-Variante von Prezi, die allerdings nur Benutzern mit einem Pro-Account zur Verfügung steht. Diese Software können Sie auf Ihren PC herunterladen und ohne Internetverbindung (z.B. im Zug oder Flugzeug) Prezis erstellen oder vorführen. Jede online erstellte Prezi können Sie in Prezi Desktop herunterladen und jede offline erstellte in Prezi online hochladen. Für die Nutzung von Prezi Desktop benötigen Sie außerdem auf Ihrem PC / Notebook mindestens Microsoft Windows XP und auf dem Mac mindestens OSX 10.5. 16.1. Installation Zum Installieren von Prezi Desktop loggen Sie sich online auf www.prezi.com ein und in der oberen rechten Ecke finden Sie das Symbol zum Download der Software. 44 Im Anschluss sehen Sie folgende Seite mit weiteren Infos zu Prezi Desktop. Im unteren Bereich befindet sich der Download-Link unter „Install Now“. Wenn Sie auf diesen Link klicken, wird die Installation vorbereitet. Im Anschluss werden Sie gefragt, ob Sie Prezi auf Ihrem PC installieren möchten. Dieses bestätigen Sie bitte mit einem Klick auf „Installieren“ 45 In dem nächsten Fenster werden die Installationsvoreinstellungen abgefragt. Sollte Adobe AIR noch nicht auf Ihrem PC installiert sein, so ist hier ein nicht entfernbarer Haken gesetzt. Die zwei Optionen darunter können Sie auch deaktivieren, wenn gewünscht. Ändern Sie ggf. auch den Installationsort von Prezi Desktop. Nach einem Klick auf „Weiter“ wird Adobe AIR auf Ihrem Computer installiert. Bitte stimmen Sie dem Lizenzvertrag zu. Im folgenden Fenster sehen Sie, dass Prezi Desktop nun installiert wird. Im Anschluss erhalten Sie eine Bestätigung, dass der Installationsvorgang abgeschlossen ist. 46 Mit dem ersten Start von Prezi Desktop werden Sie gebeten, die Software mit Ihrem Benutzeraccount zu verknüpfen. In dem folgenden Fenster sollten Sie also Ihre Benutzerdaten entsprechend eintippen und mit „Activate“ bestätigen. Hierfür ist eine Internetverbindung notwendig. Im Anschluss daran lädt Prezi Desktop noch einige Objekte nach, was allerding nur einen kurzen Moment in Anspruch nehmen sollte. Über den Status werden Sie im unteren Teil des Fensters informiert. Nun können Sie Prezi Desktop auf Ihrem Computer nutzen. 47 16.2. Arbeiten mit Prezi Desktop Die Arbeit mit der Offline-Variante von Prezi unterscheidet sich nur in wenigen Punkten von der mit der Online-Version: Offline Prezi werden mit der Dateiendung „.pez“ auf Ihrer Festplatte gespeichert. Diese Datei kann wie jede andere kopiert, eingefügt, umbenannt oder per e-mail versandt werden. Ein Doppelklick auf eine pez-Datei öffnet diese in Prezi Desktop. Beim Schließen einer Prezi wird gefragt, ob die Änderungen gespeichert werden sollen. Die Optionen hier: o o o Don’t Save – Nicht speichern Save – speichern Cancel – zurück zum Editor Im Prezi Desktop gibt es keine Größenbeschränkung für Filme, Bilder oder PDFs (online: 50 MB). HINWEIS: Im Prezi-Forum wurde von gelegentlichen Abstürzen von Prezi Desktop während des Speicherns bzw. automatischen Speicherns (Save / Autosave) berichtet. Da dieses Phänomen u. U. auf Ihre Hardware und/oder Software zurückzuführen sein kann, empfehle ich, das Arbeiten mit Prezi Desktop ausgiebig zu testen. Arbeiten Sie nicht sofort an Ihrer wichtigsten Präsentation! 16.3. Die Menüführung in Prezi Desktop Das Programm hat oberhalb des Bubble-Menüs eine separate Menüführung, bestehend aus den Punkten: File Edit License Help 48 Im Menü „File“ finden Sie folgende Funktionen New: Öffnet eine neue, leere Prezi-Oberfläche Open: Öffnen einer vorhandenen Prezi Open Recent: hier können Sie die zuletzt verwendeten Prezi öffnen Save: Speichern Save as: Speichern als… Export as Portable Prezi: Prezi als „Portable Prezi“ speichern, so können auch Benutzer ohne Prezi Desktop und/oder Prezi Account die Präsentation sehen (siehe Kapitel 12) Print: Drucken (nur sinnvoll, wenn bereits Pfade erstellt wurden) Upload to Prezi.com: Laden Sie die offline erstellte Präsentation in Ihren OnlineAccount hoch Get Prezis from old Desktop: wenn Sie eine ältere Version von prezi Desktop auf Ihrem Computer installiert haben, können Sie mit dieser Funktion die Prezis konvertieren und in mit der aktuellen Prezi Desktop nutzen Exit: Programm beenden Im Menü „Edit“ finden Sie folgende Funktionen Undo: Schritt zurück (wiederherstellen) Redo: Schritt vor Copy: Objekt(e) kopieren Paste: Objekt(e) einfügen 49 Im Menü „License“ finden Sie folgende Funktionen Your license info: Informationen über Ihre aktuelle Prezi Desktop Lizenz Change user: Benutzer wechseln, wenn mehrere Prezi-Benutzer eine Version von Prezi Desktop auf einem Computer nutzen Upgrade to EDU Pro / Pro: Falls Sie eine Testversion von PrezI Desktop in eine Bezahlversion umstellen möchten Im Menü „Help“ finden Sie folgende Funktionen Manual: ruft die englische Anleitung auf prezi.com auf Start Prezi Academy: Ruft Video-Anleitung auf prezi.com auf Visit the Learn Center: Ruft die „Lernen“ Seite auf prezi.com auf Browse reusable Prezis online: zeigt Ihnen die Prezis an, die Sie wiederverwenden dürfen (Public & Copy) Get support: Ruft die Support-Seite auf prezi.com auf, auf der auch der Premium Support für Benutzer der bezahlten Lizenzen zu finden ist About: zeigt Ihnen die derzeitige Version von Prezi Desktop an 50 16.4. Herunterladen einer Online Prezi zu Prezi Desktop Um eine Online Prezi auf Ihre Desktop-Variante herunterzuladen, wählen Sie in der Detailübersicht „Download“ und anschließend in dem Fenster „Download for Prezi Desktop“. Auf Ihrer Festplatte wird eine Datei im PEZ-Format gespeichert, welche Sie mit Prezi Desktop öffnen können. 16.5. Heraufladen von Prezi Desktop zu Online Prezi In Prezi Desktop wählen Sie aus der Menüleiste (oberhalb des Bubble-Menüs) den Punkt „File“ und den Unterpunkt „Upload to prezi.com“. 51 Im Anschluss öffnet sich ein Fenster, in welchem Sie den Titel und eine Beschreibung Ihrer Prezi Präsentation einfügen. Eine Statusanzeige gibt Auskunft über die bereits hochgeladene Datenmenge und im Anschluss erhalten Sie eine Info darüber, ob das Hochladen Ihrer Prezi erfolgreich war. Wenn Sie dem Link folgen, landen Sie der entsprechenden Prezi auf prezi.com 52 17. Tipps und Tricks / Erste Hilfe Die nachfolgenden Tipps und Tricks sind grundsätzlich für alle Prezi-Versionen anwendbar. Sollte es doch Ausnahmen geben, werden diese extra hier erwähnt. 17.1. Inhalte von einer Prezi zur anderen kopieren In der Online Variante öffnen Sie einfach in der Auswahl „Your Prezis“ jeweils die Quell- und Zieldatei in einem separaten Browserfenster (meistens Rechtsklick -> Öfnnen in neuem Fenster). Rufen Sie den Bearbeitungsmodus auf mit „Edit Prezi“. Markieren Sie die zu kopierenden Inhalte in der Quell-Prezi (einzeln markieren mit gedrückter SHIFT-Taste oder bei gedrückter SHIFT-Taste eine Markierung mit der Maus darum ziehen), drücken Sie STRG+C (für copy), wechseln Sie zur Ziel-Prezi hinüber und drücken Sie STRG+V ( für einfügen). 17.2. Zebra verschwindet Schließen Sie Ihre Prezi mit „Exit“ und öffnen Sie diese erneut im Bearbeitungsmodus. In der Regel lässt sich damit das Problem beheben. 17.3. Textobjekte lassen sich nicht markieren Schauen Sie sich einmal das Textobjekt an, welches sich widerspenstig verhält. Oft ist die Textbox größer als der Text, der sich darin befindet. Passen Sie die Größe der Textbox mit dem blauen Dreieck am unteren rechten Rand der Textbox an. Diese Rubrik wird ständig erweitert – schauen Sie in regelmäßigen Abständen doch auf unserer website nach, ob eine neue Version des Handbuches vorliegt. 53 18. Fragen, Anregungen, Kritik Haben Sie Verbesserungsvorschläge? Haben Sie einen Fehler entdeckt? Möchten Sie Kritik oder Lob loswerden? Wir freuen uns über Ihr Feedback! ASSISTENZWERK Danyel Elferink Rothenburg 14-16 48143 Münster [email protected] www.assistenzwerk.de „Liken“ Sie uns auf Facebook Folgen Sie uns bei Twitter 19. Prezi-Workshops Wir bieten ab sofort Prezi-Workshops in Münster, Düsseldorf, Hamburg, Köln, Berlin, Bremen, Frankfurt und Osnabrück an. Hier erhalten Sie in kleinen Gruppen eine detaillierte Einführung in die plattformenunabhängige Präsentationssoftware Prezi. Neben dem gemeinsamen Lernen, Darüber hinaus können Sie sich mit den anderen Workshop-Teilnehmern – sei es über Ihre Erfahrungen mit Prezi oder mit Präsentationen allgemein – austauschen und netzwerken. Für Unternehmen, Institutionen und Bildungseinrichtungen bieten wir ebenfalls individuelle Schulungen an. Bitte sprechen Sie uns an. Besuchen Sie uns unter www.assistenzwerk.de/prezi.html 54