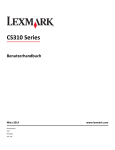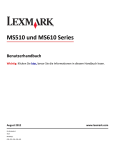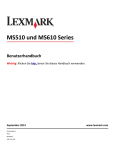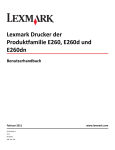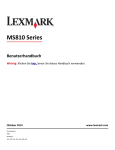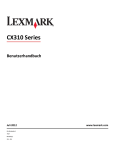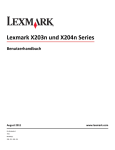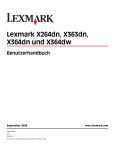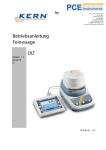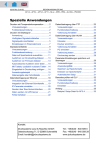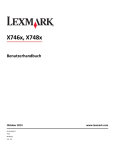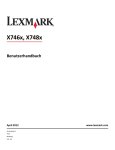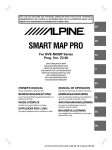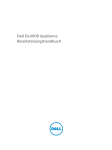Download MS410 Series
Transcript
MS410 Series Benutzerhandbuch März 2014 Gerätetyp(en): 4514 Modell(e): 420, 430 www.lexmark.com Inhalt 2 Inhalt Sicherheit.....................................................................................................5 Informationen zum Drucker.........................................................................7 Suchen nach Informationen zum Drucker.................................................................................................7 Auswahl eines Druckerstandorts...............................................................................................................8 Druckerkonfigurationen............................................................................................................................9 Verwenden des Druckerbedienfelds.......................................................................................................11 Farben der Energiesparmodus-Taste und der Kontrollleuchte...............................................................12 Über Embedded Web Server...................................................................................................................12 Verwenden des Dienstprogramms zur Einrichtung von lokalen Druckern.............................................13 Konfiguration eines weiteren Druckers.......................................................14 Installieren interner Optionen.................................................................................................................14 Installieren von Hardwareoptionen........................................................................................................17 Anschließen von Kabeln..........................................................................................................................19 Einrichten der Druckersoftware..............................................................................................................20 Arbeiten im Netzwerk.............................................................................................................................21 Überprüfen der Druckereinrichtung........................................................................................................25 Einlegen von Papier und Spezialdruckmedien.............................................26 Einstellen von Papierformat und Papiersorte.........................................................................................26 Konfigurieren des Papierformats "Universal".........................................................................................26 Verwenden der Standardablage und des Papieranschlags.....................................................................27 Einlegen von Medien in Fächer...............................................................................................................27 Einlegen von Druckmedien in die Universalzuführung...........................................................................32 Verbinden und Trennen von Fächern......................................................................................................36 Anleitung für Papier und Spezialdruckmedien............................................38 Verwenden von Spezialdruckmedien......................................................................................................38 Richtlinien für Papier...............................................................................................................................40 Unterstützte Papierformate, -sorten und -gewichte...............................................................................45 Drucken.....................................................................................................48 Drucken eines Dokuments......................................................................................................................48 Drucken von Informationsseiten.............................................................................................................49 Inhalt 3 Drucken über ein Mobilgerät..................................................................................................................49 Abbrechen eines Druckauftrags..............................................................................................................50 Druckermenüs............................................................................................51 Menüliste................................................................................................................................................51 Menü "Papier".........................................................................................................................................51 Menü "Berichte"......................................................................................................................................60 Menü "Netzwerk/Anschlüsse"................................................................................................................61 Menü "Sicherheit"...................................................................................................................................68 Menü "Einstellungen".............................................................................................................................69 Geld sparen und die Umwelt schützen.......................................................81 Einsparen von Papier und Toner.............................................................................................................81 Energieeinsparung...................................................................................................................................82 Recycling..................................................................................................................................................85 Sichern des Druckers..................................................................................86 Verwenden eines Sicherheitsschlosses...................................................................................................86 Hinweis zu flüchtigem Speicher..............................................................................................................86 Löschen des flüchtigen Speichers............................................................................................................87 Löschen des nicht flüchtigen Speichers...................................................................................................87 Suchen von Sicherheitsinformationen zum Drucker...............................................................................87 Wartung des Druckers................................................................................88 Reinigen des Druckers.............................................................................................................................88 Überprüfen des Status von Verbrauchsmaterialien und Teilen..............................................................88 Geschätzte Anzahl verbleibender Seiten.................................................................................................89 Bestellen von Verbrauchsmaterial..........................................................................................................89 Aufbewahren von Verbrauchsmaterial...................................................................................................91 Auswechseln von Verbrauchsmaterialien...............................................................................................92 Umstellen des Druckers...........................................................................................................................95 Verwalten des Druckers.............................................................................97 Gewusst wo: Erweiterte Informationen zu Netzwerk- und Administratoreinstellungen........................97 Zugriff auf das Remotebedienfeld...........................................................................................................97 Anzeigen von Berichten...........................................................................................................................97 Konfigurieren der Materialbenachrichtigungen vom Embedded Web Server........................................98 Druckereinstellungen auf andere Drucker kopieren...............................................................................99 Inhalt 4 Wiederherstellen der Werksvorgaben....................................................................................................99 Erstellen einer PIN für das Druckerbedienfeld........................................................................................99 Beseitigen von Staus................................................................................101 Vermeiden von Papierstaus..................................................................................................................101 Bedeutung von Papierstaumeldungen und Erkennen von Papierstaubereichen..................................102 Papierstau, vordere Klappe [20y.xx].....................................................................................................104 Papierstau, hintere Klappe [20y.xx]......................................................................................................107 Papierstau, Standardablage [20y.xx].....................................................................................................108 Papierstau, Fach1 ausz. Bl. Klappe. n. u. dr. [23y.xx]............................................................................109 Papierstau, Fach [x] [24y.xx].................................................................................................................110 Papierstau, Universal-Zufuhr [250.xx]...................................................................................................111 Fehlerbehebung.......................................................................................112 Bedeutung der Druckermeldungen.......................................................................................................112 Beheben von Druckerproblemen..........................................................................................................122 Beheben von Druckproblemen.............................................................................................................128 Embedded Web Server kann nicht geöffnet werden............................................................................151 Kontaktaufnahme mit dem Kundendienst............................................................................................152 Hinweise..................................................................................................154 Produktinformationen...........................................................................................................................154 Hinweis zur Ausgabe.............................................................................................................................154 Stromverbrauch....................................................................................................................................158 Index........................................................................................................163 Sicherheit 5 Sicherheit Schließen Sie das Netzkabel direkt an eine ordnungsgemäß geerdete Steckdose an, die sich in der Nähe des Geräts befindet und leicht zugänglich ist. VORSICHT - VERLETZUNGSGEFAHR: Verwenden Sie das Produkt nicht mit Verlängerungskabeln, Mehrfachsteckdosen, Mehrfachverlängerungen oder anderen Arten von Überspannungsschutzgeräten oder Geräten für die unterbrechungsfreie Stromversorgung. Die Nennleistung diese Art von Zubehör kann durch einen Laserdrucker leicht überlastet werden, was zu einer schlechten Druckerleistung, Beschädigung von Eigentum oder möglicherweise zu einem Feuer führen kann. Dieses Produkt darf nicht in der Nähe von Wasser oder in feuchter Umgebung aufgestellt oder verwendet werden. VORSICHT - VERLETZUNGSGEFAHR: Es handelt sich bei diesem Produkt um ein Lasergerät. Die Verwendung von anderen als den hier angegebenen Bedienelementen, Anpassungen oder Vorgehensweisen kann zu einer gefährlichen Strahlenbelastung führen. Dieses Produkt verwendet ein Druckverfahren, bei dem die Druckmedien erhitzt werden. Aufgrund dieser Erwärmung kann es zu Emissionen durch die Druckmedien kommen. Es ist daher wichtig, dass Sie in der Bedienungsanleitung den Abschnitt, der sich mit der Auswahl geeigneter Druckmedien befasst, sorgfältig durchlesen und die dort aufgeführten Richtlinien befolgen, um der Gefahr schädlicher Emissionen vorzubeugen. VORSICHT - HEISSE OBERFLÄCHE: Das Innere des Druckers kann sehr heiß sein. Vermeiden Sie Verletzungen, indem Sie heiße Komponenten stets abkühlen lassen, bevor Sie ihre Oberfläche berühren. VORSICHT - VERLETZUNGSGEFAHR: Die Lithiumbatterie in diesem Produkt darf nicht ausgetauscht werden. Wird eine Lithiumbatterie nicht ordnungsgemäß ausgetauscht, besteht Explosionsgefahr. Lithiumbatterien dürfen auf keinen Fall wieder aufgeladen, auseinander genommen oder verbrannt werden. Befolgen Sie zum Entsorgen verbrauchter Lithiumbatterien die Anweisungen des Herstellers und die örtlichen Bestimmungen. VORSICHT - VERLETZUNGSGEFAHR: Befolgen Sie vor dem Umsetzen des Druckers diese Anweisungen, um Verletzungen vorzubeugen und Schäden am Drucker zu vermeiden: • Schalten Sie den Drucker über den Netzschalter aus und ziehen Sie den Netzstecker aus der Steckdose. • Ziehen Sie vor dem Umsetzen des Druckers alle Kabel vom Drucker ab. • Wenn ein optionales Fach eingesetzt ist, nehmen Sie es aus dem Drucker heraus. Um das optionale Fach zu entfernen, schieben Sie die Entriegelung auf der rechten Seite des Fachs zur Fachvorderseite, bis sie hörbar einrastet. • Fassen Sie in die seitlichen Griffmulden, um den Drucker anzuheben. • Halten Sie den Drucker beim Absetzen so, dass sich Ihre Finger nicht unter dem Drucker befinden. • Vergewissern Sie sich, dass um den Drucker herum ausreichend Platz vorhanden ist, bevor Sie ihn aufstellen. Verwenden Sie ausschließlich das diesem Produkt beiliegende Netzkabel bzw. ein durch den Hersteller zugelassenes Ersatzkabel. VORSICHT - STROMSCHLAGGEFAHR: Wenn Sie nach der Einrichtung des Druckers auf die Steuerungsplatine zugreifen oder optionale Hardware oder Speichermedien installieren, schalten Sie den Drucker aus und ziehen Sie den Netzstecker aus der Steckdose, bevor Sie fortfahren. Sind weitere Geräte am Drucker angeschlossen, schalten Sie auch diese aus und ziehen Sie alle am Drucker angeschlossenen Kabel heraus. VORSICHT - STROMSCHLAGGEFAHR: Stellen Sie sicher, dass alle externen Verbindungen wie Ethernet- und Telefonsystemverbindungen ordnungsgemäß mittels entsprechend gekennzeichneter Anschlüsse eingerichtet sind. Dieses Gerät und die zugehörigen Komponenten wurden für eine den weltweit gültigen Sicherheitsanforderungen entsprechende Verwendung entworfen und getestet. Die sicherheitsrelevanten Funktionen der Bauteile und Optionen Sicherheit 6 sind nicht immer offensichtlich. Sofern Teile eingesetzt werden, die nicht vom Hersteller stammen, so übernimmt dieser keinerlei Verantwortung oder Haftung für dieses Produkt. VORSICHT - VERLETZUNGSGEFAHR: Das Netzkabel darf nicht abgeschnitten, verbogen, eingeklemmt oder gequetscht werden. Außerdem dürfen keine schweren Gegenstände darauf platziert werden. Setzen Sie das Kabel keinem Abrieb und keiner anderweitigen Belastung aus. Klemmen Sie das Netzkabel nicht zwischen Gegenstände wie z. B. Möbel oder Wände. Wenn eine dieser Gefahren vorliegt, besteht Feuer- und Stromschlaggefahr. Prüfen Sie das Netzkabel regelmäßig auf diese Gefahren. Ziehen Sie den Netzstecker aus der Steckdose, bevor Sie das Netzkabel überprüfen. Lassen Sie alle Wartungs- und Reparaturarbeiten, die nicht in der Benutzerdokumentation beschrieben sind, ausschließlich von einem Kundendienstvertreter durchführen. VORSICHT - STROMSCHLAGGEFAHR: Um das Risiko eines elektrischen Schlags beim Reinigen des Druckergehäuses zu vermeiden, ziehen Sie das Netzkabel aus der Steckdose, und ziehen Sie alle Kabel vom Drucker ab, bevor Sie fortfahren. VORSICHT - VERLETZUNGSGEFAHR: Um zu vermeiden, dass die Komponenten instabil werden, legen Sie die Medien in jedes Fach einzeln ein. Alle anderen Fächer sollten bis zu ihrem Einsatz geschlossen bleiben. VORSICHT - STROMSCHLAGGEFAHR: Installieren Sie das Produkt nicht während eines Gewitters, und schließen Sie während eines Gewitters keine Geräte oder Kabel wie zum Beispiel das Faxkabel, Netzkabel oder Telefone an. BEWAHREN SIE DIESE ANWEISUNGEN AUF. Informationen zum Drucker 7 Informationen zum Drucker Suchen nach Informationen zum Drucker Sie suchen etwas? Hier finden Sie es Anweisungen zur Ersteinrichtung: Dokumentation zur Einrichtung: Diese ist im Lieferumfang des Druckers enthalten und zusätzlich auf http://support.lexmark.com erhältlich. • Anschließen des Druckers • Installieren von Druckersoftware Zusätzliche Anweisungen zur Einrichtung und Benutzerhandbuch und Kurzübersicht: Die Handbücher sind u. U. auf der CD Software und Dokumentation enthalten. Verwendung des Druckers: • Auswählen und Aufbewahren von Papier Weitere Informationen finden Sie unter http://support.lexmark.com. und Spezialdruckmedien • Einlegen von Papier • Konfigurieren der Druckereinstellungen • Anzeigen und Drucken von Dokumenten und Fotos • Einrichten und Verwenden der Druckersoftware • Konfigurieren des Druckers in einem Netzwerk • Pflege und Wartung des Druckers • Fehlerbehebung und Problemlösung Anweisungen zu folgenden Aufgaben: • Hinzufügen des Druckers zu einem Ethernet-Netzwerk • Fehlerbehebung bei Netzwerkanleitung: Öffnen Sie die CD Software und Dokumentation und wechseln Sie zu: Dokumentation >Benutzerhandbuch und weitere Dokumentationen >Netzwerkanleitung Verbindungsproblemen mit dem Drucker Hilfe zur Verwendung der Druckersoftware Hilfe unter Windows oder für den Mac: Öffnen Sie ein Druckersoftwareprogramm oder eine Anwendung und klicken Sie auf Hilfe. Klicken Sie auf ? , um kontextbezogene Informationen anzuzeigen. Hinweise: • Die Hilfe wird automatisch mit der Druckersoftware installiert. • Die Druckersoftware befindet sich abhängig vom Betriebssystem im Druckerprogrammordner oder auf dem Desktop. Informationen zum Drucker 8 Sie suchen etwas? Hier finden Sie es Aktuelle zusätzliche Informationen, Updates und technischer Kundendienst: Lexmark Support-Website: http://support.lexmark.com • • • • • Dokumentation Treiberdownloads Unterstützung im Live Chat E-Mail-Support Sprachunterstützung Hinweis: Wählen Sie Ihr Land oder Ihre Region und dann Ihr Produkt aus, um die entsprechende Seite des Kundendiensts anzuzeigen. Die Telefonnummern und Öffnungszeiten des Kundendiensts für Ihr Land oder Ihre Region finden Sie auf der Support-Website oder auf der dem Drucker beiliegenden Garantieerklärung. Damit wir Sie schneller bedienen können, notieren Sie sich die folgenden Informationen (die sich auf der Verkaufsquittung und auf der Rückseite des Druckers befinden) und halten Sie sie bereit, wenn Sie sich an den Kundensupport wenden: • • • • Garantieinformationen Gerätetypnummer Seriennummer Kaufdatum Händler, bei dem das Gerät erworben wurde Die Garantieinformationen variieren je nach Land oder Region: • In den USA: Siehe Erklärung zur beschränkten Garantie, die im Lieferumfang des Druckers enthalten ist, oder unter http://support.lexmark.com. • Andere Länder und Regionen: Siehe die gedruckte Garantie im Lieferumfang des Druckers. Auswahl eines Druckerstandorts Achten Sie bei der Auswahl eines Druckerstandorts darauf, dass ausreichend Platz zum Öffnen von Papierfächern, Abdeckungen und Klappen vorhanden ist. Wenn Sie beabsichtigen, Hardwareoptionen zu installieren, muss auch dafür ausreichend Platz vorhanden sein. Folgende Voraussetzungen müssen unbedingt gegeben sein: • Stellen Sie den Drucker in der Nähe einer ordnungsgemäß geerdeten und leicht zugänglichen Steckdose auf. • Stellen Sie sicher, dass die Luftqualität am Aufstellort der aktuellen ASHRAE 62-Richtlinie bzw. Norm 156 des Europäischen Komitees für Normung (CEN) entspricht. • Der Drucker muss auf einer flachen, robusten und stabilen Fläche stehen. • Sie sollten beim Drucker auf Folgendes achten: – Halten Sie den Drucker sauber, trocken und staubfrei. – Entfernen Sie Heftklammern und Büroklammern. – Der Drucker darf keinem direkten Luftzug durch Klimaanlagen, Heizungen oder Ventilatoren ausgesetzt sein. – Der Drucker muss vor direkter Sonneneinstrahlung und extremer Feuchtigkeit geschützt sein. • Halten Sie die empfohlenen Temperaturen ein und vermeiden Sie Temperaturschwankungen. Umgebungstemperatur 16 bis 32 °C Lagerungstemperatur -20 bis 40 °C • Folgender Platzbedarf ist für eine ausreichende Belüftung erforderlich: Informationen zum Drucker 1 Rechte Seite 305 mm (12 Zoll) 2 Vorne 510 mm (20 Zoll) 3 Linke Seite 205 mm (8 Zoll) 4 Hinten 205 mm (8 Zoll) 5 Oben 305 mm (12 Zoll) 9 Druckerkonfigurationen VORSICHT - VERLETZUNGSGEFAHR: Um zu vermeiden, dass die Komponenten instabil werden, legen Sie die Medien in jedes Fach einzeln ein. Alle anderen Fächer sollten bis zu ihrem Einsatz geschlossen bleiben. Sie können Ihren Drucker mit einem zusätzlichen optionalen 250- oder 550-Blatt-Fach konfigurieren. Anweisungen zum Installieren des optionalen Fachs finden Sie unter "Installieren optionaler Fächer" auf Seite 17. Informationen zum Drucker 1 Druckerbedienfeld 2 Papieranschlag 3 Standardablage 4 Entriegelungstaste der vorderen Klappe 5 Abdeckung der Steuerungsplatine 6 Standard-250-Blatt-Fach 7 Optionales 250- oder 550-Blatt-Fach 8 50-Blatt-Universalzuführung 9 Vordere Klappe 10 Informationen zum Drucker 11 Verwenden des Druckerbedienfelds 2 1 3 9 8 1 Element Beschreibung Menüs (Taste) Öffnen der Menüs. 7 6 5 4 Hinweise: • Die Menüs sind nur verfügbar, wenn sich der Drucker im Status Bereit befindet. • Wenn Sie die Taste beim Navigieren in den Menüs drücken, kehrt das Druckerbedienfeld zur obersten Ebene des Menübildschirms zurück. 2 Display Anzeigen von Druckoptionen sowie von Status- und Fehlermeldungen 3 Energiesparmodus-Taste Aktivieren des Energiespar- oder Ruhemodus. Hinweise: • Wenn Sie eine der Tasten am Gerät drücken, beendet der Drucker den Energiesparmodus. • Durch Drücken der Energiesparmodus-Taste oder des Netzschalters wird der Ruhemodus des Druckers beendet. 4 Stopp-Taste • Verlassen der Menüs und Zurückkehren in den Status "Bereit". • Beenden von Druckervorgängen wie das Drucken oder das Laden von Schriftarten. 5 Nach-rechts-Pfeil • Blättern durch Menüs oder Wechseln zwischen Bildschirmen und Menüoptionen. • Blättern durch Einstellungen oder Text. Halten Sie bei Menüoptionen mit numerischen Werten eine Pfeiltaste gedrückt, um durch die Einstellungen zu blättern. Lassen Sie die Taste los, wenn der gewünschte Wert angezeigt wird. 6 Auswählen (Taste) • Öffnen eines Menüs. • Anzeigen der verfügbaren Werte oder Einstellungen für ein Menü. Das Sternchen (*) zeigt die aktuelle Standardeinstellung an. • Speichern des angezeigten Werts als neue benutzerdefinierte Standardeinstellung. 7 Nach-links-Pfeil • Blättern durch Menüs oder Wechseln zwischen Bildschirmen und Menüoptionen. • Blättern durch Einstellungen oder Text. Halten Sie bei Menüoptionen mit numerischen Werten eine Pfeiltaste gedrückt, um durch die Einstellungen zu blättern. Lassen Sie die Taste los, wenn der gewünschte Wert angezeigt wird. Informationen zum Drucker 12 Element Beschreibung 8 Zurück-Taste Zurückkehren zum vorherigen Bildschirm. 9 Kontrollleuchte Ermitteln des Druckerstatus. Farben der Energiesparmodus-Taste und der Kontrollleuchte Die Farben der Energiesparmodus-Taste und der Kontrollleuchten auf dem Bedienfeld geben einen bestimmten Druckerstatus oder eine Bedingung an. Kontrollleuchte Druckerstatus Aus Der Drucker ist ausgeschaltet oder befindet sich im Ruhemodus. Grün blinkend Der Drucker befindet sich in der Aufwärmphase, verarbeitet Daten oder druckt einen Auftrag. Grün Der Drucker ist eingeschaltet, aber inaktiv. Rot blinkend Der Drucker wartet auf eine Aktion des Benutzers. Energiesparmodus-Taste leuchtet Druckerstatus Aus Der Drucker ist ausgeschaltet, inaktiv oder im Status "Bereit". Konstant gelb Der Drucker befindet sich im Energiesparmodus. Gelb blinkend Der Drucker wechselt in den Ruhemodus oder wird daraus zurückgeholt. Blinkt für 0,1 Sekunde gelb und erlischt anschließend für 1,9 Der Drucker befindet sich im Ruhemodus. Sekunden. Dieses Blinkmuster setzt sich langsam fort. Über Embedded Web Server Hinweis: Diese Funktion ist nur auf Netzwerkdruckern und an Druckserver angeschlossenen Druckern verfügbar. Wenn der Drucker in einem Netzwerk installiert ist, können folgende Schritte über den Embedded Web Server ausgeführt werden: • • • • • • Virtuelles Display des Druckerbedienfelds anzeigen Status der Druckerverbrauchsmaterialien überprüfen Materialbenachrichtigungen konfigurieren Druckereinstellungen konfigurieren Netzwerkeinstellungen konfigurieren Berichte anzeigen So rufen Sie den Embedded Web Server für Ihren Drucker auf: 1 Ermitteln Sie die IP-Adresse des Druckers: • Im Abschnitt TCP/IP des Menüs Netzwerk/Anschlüsse • Indem Sie eine Netzwerk-Konfigurationsseite oder Menüeinstellungsseite drucken und die Angaben im Abschnitt TCP/IP lesen Informationen zum Drucker 13 Hinweise: – Die IP-Adresse wird in vier Zahlengruppen angezeigt, die durch Punkte voneinander abgetrennt sind. Beispiel: 123.123.123.123. – Wenn Sie einen Proxyserver verwenden, deaktivieren Sie ihn vorübergehend, um die Webseite ordnungsgemäß zu laden. 2 Öffnen Sie einen Webbrowser, und geben Sie die IP-Adresse des Druckers in das Adressfeld ein. 3 Drücken Sie die Eingabetaste. Die Seite für den Embedded Web Server wird angezeigt. Verwenden des Dienstprogramms zur Einrichtung von lokalen Druckern 1 Um die Druckereinstellung anzupassen, greifen Sie auf das Dienstprogramm zur Einrichtung eines lokalen Druckers aus der Liste der Anwendungen oder dem Startmenü zu. 2 Speichern Sie die Änderungen mit dem Menü "Aktionen". Hinweis: Um die Einstellungen auf andere Drucker zu verteilen, speichern Die die Einstellungen in einer Befehlsdatei. Konfiguration eines weiteren Druckers 14 Konfiguration eines weiteren Druckers Installieren interner Optionen VORSICHT - STROMSCHLAGGEFAHR: Wenn Sie nach der Einrichtung des Druckers auf die Steuerungsplatine zugreifen oder optionale Hardware oder Speichermedien installieren, schalten Sie den Drucker aus und ziehen Sie das Netzkabel aus der Steckdose, bevor Sie fortfahren. Wenn andere Geräte an den Drucker angeschlossen sind, schalten Sie diese ebenfalls aus und ziehen Sie alle Kabel vom Drucker ab. Warnung - Mögliche Schäden: Die elektrischen Komponenten der Steuerungsplatine können leicht durch statische Entladung beschädigt werden. Berühren Sie einen Metallgegenstand am Drucker, bevor Sie die elektronischen Komponenten oder Steckplätze auf der Steuerungsplatine berühren. Verfügbare interne Optionen • Flash-Speicher – Schriften Zugreifen auf die Steuerungsplatine VORSICHT - STROMSCHLAGGEFAHR: Wenn Sie nach der Einrichtung des Druckers auf die Steuerungsplatine zugreifen oder optionale Hardware oder Speichermedien installieren, schalten Sie den Drucker aus und ziehen Sie das Netzkabel aus der Steckdose, bevor Sie fortfahren. Wenn andere Geräte an den Drucker angeschlossen sind, schalten Sie diese auch aus und ziehen Sie alle Kabel vom Drucker ab. 1 Öffnen Sie die Abdeckung der Steuerungsplatine. 2 Suchen Sie den Steckplatz für die Speicherkarte. Warnung - Mögliche Schäden: Die elektronischen Komponenten der Steuerungsplatine können leicht durch statische Entladung beschädigt werden. Berühren Sie einen Metallgegenstand am Drucker, bevor Sie die elektronischen Komponenten oder Steckplätze auf der Steuerungsplatine berühren. Konfiguration eines weiteren Druckers 15 Installieren von Optionskarten VORSICHT - STROMSCHLAGGEFAHR: Wenn Sie nach der Einrichtung des Druckers auf die Steuerungsplatine zugreifen oder optionale Hardware oder Speichermedien installieren, schalten Sie den Drucker aus, und ziehen Sie das Netzkabel aus der Steckdose, bevor Sie fortfahren. Wenn andere Geräte an den Drucker angeschlossen sind, schalten Sie diese auch aus und ziehen Sie alle Kabel vom Drucker ab. Warnung - Mögliche Schäden: Die elektrischen Komponenten der Controller-Platine können leicht durch statische Entladung beschädigt werden. Berühren Sie einen Metallgegenstand am Drucker, bevor Sie elektrische Komponenten oder Anschlüsse auf der Controller-Platine berühren. 1 Legen Sie die Controller-Platine frei. Weitere Informationen finden Sie unter "Zugreifen auf die Steuerungsplatine" auf Seite 14. 2 Nehmen Sie die Optionskarte aus der Verpackung. Warnung - Mögliche Schäden: Vermeiden Sie jede Berührung mit den Kontakten an der Kante der Karte. Konfiguration eines weiteren Druckers 16 3 Halten Sie die Karte an den Kanten, und richten Sie die Kunststoffstifte (1) der Karte auf die Öffnungen (2) in der Controller-Platine aus. 2 1 4 Drücken Sie die Karte fest in den Steckplatz wie in der Abbildung dargestellt. Konfiguration eines weiteren Druckers 17 Warnung - Mögliche Schäden: Wird die Karte nicht ordnungsgemäß installiert, kann dies u. U. zu Beschädigungen der Karte und der Controller-Platine führen. Hinweis: Der Steckverbinder auf der Karte muss über die gesamte Länge bündig an der Controller-Platine anliegen. 5 Schließen Sie die Zugangsklappe des Controller-Boards. Hinweis: Nach der Installation der Druckersoftware und eventueller Hardware-Optionen ist es möglicherweise erforderlich, die Optionen im Druckertreiber manuell hinzuzufügen, um sie für Druckaufträge zur Verfügung zu stellen. Weitere Informationen finden Sie unter "Hinzufügen verfügbarer Optionen im Druckertreiber" auf Seite 20. Installieren von Hardwareoptionen Installieren optionaler Fächer VORSICHT - STROMSCHLAGGEFAHR: Wenn Sie nach der Einrichtung des Druckers auf die Steuerungsplatine zugreifen oder optionale Hardware oder Speichermedien installieren, schalten Sie den Drucker aus und ziehen Sie den Netzstecker aus der Steckdose, bevor Sie fortfahren. Wenn andere Geräte an den Drucker angeschlossen sind, schalten Sie diese auch aus und ziehen Sie alle Kabel vom Drucker ab. 1 Schalten Sie den Drucker mit dem Netzschalter aus und ziehen Sie das Netzkabel aus der Steckdose. 1 2 2 Nehmen Sie das Fach aus der Verpackung und entfernen Sie das gesamte Verpackungsmaterial. 3 Entfernen Sie das Fach aus dem Unterteil. Konfiguration eines weiteren Druckers 18 4 Entfernen Sie das gesamte Verpackungsmaterial aus dem Fachinneren. 5 Schieben Sie das Fach in das Unterteil hinein. 6 Legen Sie das Fach in die Nähe des Druckers. 7 Richten Sie den Drucker am Fach aus und senken Sie den Drucker vorsichtig in seine Position ab. 8 Schließen Sie das Netzkabel an den Drucker und an eine ordnungsgemäß geerdete Steckdose an und schalten Sie den Drucker ein. 2 1 Hinweis: Nach der Installation der Druckersoftware und eventueller Hardwareoptionen ist es möglicherweise erforderlich, die Optionen im Druckertreiber manuell hinzuzufügen, um sie für Druckaufträge zur Verfügung zu stellen. Weitere Informationen finden Sie unter "Hinzufügen verfügbarer Optionen im Druckertreiber" auf Seite 20. Konfiguration eines weiteren Druckers 19 Anschließen von Kabeln Schließen Sie den Drucker über ein USB- bzw. Parallelkabel an den Computer bzw. über ein Ethernet-Kabel an das Netzwerk an. Stellen Sie dabei Folgendes sicher: • Schließen Sie das Kabelende mit USB-Symbol an der entsprechenden USB-Anschlussstelle am Drucker an. • Schließen Sie das geeignete Parallelkabel an den Parallel-Anschluss an. • Schließen Sie das geeignete Ethernet-Kabel an den Ethernet-Anschluss an. Warnung - Mögliche Schäden: Berühren Sie das USB-Kabel, den Netzwerkadapter oder einen der angezeigten Druckbereiche nicht während eines Druckvorgangs. Dies kann zu Datenverlust oder Fehlfunktionen führen. 1 2 3 7 4 5 * 6 Element Funktion 1 USB-Anschluss* Anschließen eines optionalen WLAN-Adapters. 2 USB-Druckeranschluss Anschließen des Druckers an einen Computer. 3 Ethernet-Anschluss* Anschließen des Druckers an ein Netzwerk. 4 Parallel-Anschluss* Anschließen des Druckers an einen Computer. 5 Netzschalter Ein- oder Ausschalten des Druckers. 6 Anschluss für Netzkabel Anschließen des Druckers an eine elektrische Steckdose. 7 Sicherungsvorrichtung Anbringen eines Schlosses, um den Drucker an seinem Standort zu sichern. Diese Anschlüsse sind nur bei ausgewählten Druckermodellen verfügbar. Konfiguration eines weiteren Druckers Einrichten der Druckersoftware Installieren des Druckers 1 Sie benötigen eine Kopie des Softwareinstallationspakets. 2 Führen Sie das Installationsprogramm aus, und folgen Sie den Anweisungen auf dem Computerbildschirm. 3 Fügen Sie den Drucker für Macintosh-Benutzer hinzu. Hinweis: Sie finden die IP-Adresse des Druckers im Abschnitt "TCP/IP" des Menüs "Netzwerk/Berichte". Installation des Dienstprogramms zur Einrichtung von lokalen Druckern 1 Besuchen Sie http://support.lexmark.com und laden Sie die Software herunter. 2 Doppelklicken Sie auf das Softwareinstallationspaket. 3 Wählen Sie den Installationstyp aus und klicken Sie dann auf Installieren. 4 Klicken Sie auf Installieren, um den Installationsvorgang zu starten. 5 Klicken Sie auf Zustimmen, um die Lizenzvereinbarung zu akzeptieren. 6 Klicken Sie auf Fortfahren und befolgen Sie die Anweisungen auf dem Computerbildschirm. Hinweise: • Verwenden Sie das Dienstprogramm zur Einrichtung von lokalen Druckern, um die Einstellungen für den Tonerauftrag, den Energiesparmodus und das Papierformat für alle Druckaufträge zu ändern. Um diese Einstellungen für einzelne Druckaufträge zu ändern, verwenden Sie die Druckersoftware. • Dieses Dienstprogramm wird nur auf bestimmten Druckermodellen unterstützt. Hinzufügen verfügbarer Optionen im Druckertreiber Für Windows-Benutzer 1 Öffnen Sie den Druckerordner. Windows 8 Geben Sie im Charm "Suche" Ausführen ein und navigieren Sie dann zu: Ausführen > control printers eingeben >OK Windows 7 oder frühere Version a Klicken Sie auf oder auf Start und dann auf Ausführen. b Control printers eingeben. c Drücken Sie die Eingabetaste oder klicken Sie auf OK. 2 Wählen Sie den Drucker, den Sie aktualisieren möchten aus, und gehen Sie wie folgt vor: • Wählen Sie unter Windows 7 oder höher Druckereigenschaften aus. • Wählen Sie unter früheren Versionen Eigenschaften aus. 20 Konfiguration eines weiteren Druckers 21 3 Navigieren Sie zu der Registerkarte "Konfiguration", und wählen Sie dann Jetzt aktualisieren – Drucker fragen. 4 Wenden Sie die Änderungen an. Für Macintosh-Benutzer 1 Navigieren Sie über die Systemeinstellungen im Apple-Menü zu Ihrem Drucker, und wählen Sie Optionen und Verbrauchsmaterialien. 2 Navigieren Sie zur Liste der Hardware-Optionen, und fügen Sie dann alle installierten Optionen hinzu. 3 Wenden Sie die Änderungen an. Arbeiten im Netzwerk Hinweise: • Vor der Einrichtung des Druckers in einem WLAN sollten Sie einen MarkNetTM N8352 WLAN-Adapter erwerben. Informationen zum Installieren des WLAN-Adapters finden Sie in der mit dem Adapter gelieferten Kurzanleitung. • Ein Service Set Identifier (SSID) ist ein Name, der einem WLAN zugewiesen wurde. WEP (Wired Equivalent Privacy), WPA (Wi-Fi Protected Access), WPA2 und 802.1X - RADIUS bezeichnen Sicherheitstypen, die in einem Netzwerk verwendet werden können. Vorbereiten der Druckereinrichtung in einem Ethernet-Netzwerk Zur Konfiguration des Druckers für die Verbindung mit einem Ethernet-Netzwerk sollten Sie vor dem Start folgende Informationen zur Hand haben: Hinweis: Falls Computern und Druckern vom Netzwerk automatisch IP-Adressen zugewiesen werden, können Sie mit der Druckerinstallation fortfahren. • • • • Eine gültige, eindeutige IP-Adresse für den Drucker zur Verwendung im Netzwerk Das Netzwerkgateway Die Netzwerkmaske Ein Eigenname für den Drucker (optional) Hinweis: Der Eigenname eines Druckers erleichtert die Identifizierung des Druckers im Netzwerk. Sie können den standardmäßigen Eigennamen des Druckers verwenden oder einen leichter zu merkenden Namen zuweisen. Zum Anschluss des Druckers an das Netzwerk sind ein Ethernet-Kabel und ein verfügbarer Anschluss erforderlich, über den der Drucker physisch mit dem Netzwerk verbunden werden kann. Verwenden Sie, wenn möglich, ein neues Netzwerkkabel, um mögliche Probleme durch ein beschädigtes Kabel zu vermeiden. Vorbereiten der Druckereinrichtung in einem WLAN Hinweise: • Vergewissern Sie sich, dass ein WLAN-Adapter in Ihrem Drucker installiert ist und ordnungsgemäß funktioniert. Weitere Informationen finden Sie in der Kurzanleitung, die im Lieferumfang des Teils enthalten ist. • Stellen Sie sicher, dass der Zugriffspunkt (WLAN-Router) eingeschaltet und funktionsfähig ist. Konfiguration eines weiteren Druckers 22 Bevor Sie den Drucker für ein WLAN einrichten, müssen Ihnen die folgenden Informationen bekannt sein: • SSID: Die SSID wird auch als Netzwerkname bezeichnet. • WLAN-Modus (oder Netzwerkmodus): Der Modus ist entweder "Infrastruktur" oder "Ad-Hoc". • Kanal (für Ad Hoc-Netzwerke): Bei Infrastrukturnetzwerken ist Auto der Standardkanal. Auch einige Ad Hoc-Netzwerke benötigen die automatische Einstellung. Informieren Sie sich beim zuständigen Systemadministrator, wenn Sie nicht sicher sind, welchen Kanal Sie wählen müssen. • Sicherheitsmethode: Bei der Sicherheitsmethode gibt es vier grundlegende Optionen: – WEP-Schlüssel Wenn Ihr Netzwerk mehr als einen WEP-Schlüssel nutzt, können Sie bis zu vier Schlüssel in die vorgesehenen Felder eingeben. Wählen Sie den Schlüssel aus, der derzeit im Netzwerk genutzt wird, d. h., wählen Sie den standardmäßigen WEP-Sendeschlüssel aus. – WPA- oder WPA2-Pre-Shared-Schlüssel/Passphrase WPA beinhaltet eine Verschlüsselung als zusätzliche Sicherheitsebene. Hier stehen AES oder TKIP zur Auswahl. Die Verschlüsselung muss am Router und am Drucker gleich eingestellt sein. Andernfalls kann der Drucker nicht über das Netzwerk kommunizieren. – 802.1X–RADIUS Wenn Sie den Drucker in einem 802.1X-Netzwerk installieren, benötigen Sie möglicherweise Folgendes: • • • • Authentifizierungstyp Innerer Authentifizierungstyp 802.1X-Benutzername und Passwort Zertifikate – Keine Sicherheit Wenn Ihr WLAN-Netzwerk keinen Sicherheitstyp verwendet, haben Sie keinerlei Informationen zur Sicherheit. Hinweis: Von der Verwendung eines ungesicherten WLANs wird abgeraten. Hinweise: – Starten Sie das WLAN-Dienstprogramm des Netzwerkadapters Ihres Computers und suchen Sie nach dem Netzwerknamen, falls Sie die SSID des Netzwerks nicht kennen, mit dem der Computer verbunden ist. Wenn Sie die SSID oder die Sicherheitsinformationen Ihres Netzwerks nicht finden, schlagen Sie in der Dokumentation für den Zugriffspunkt nach oder wenden Sie sich an den Systemadministrator. – Wie Sie WPA/WPA2-Pre-Shared-Schlüssel/Passphrases für das WLAN ermitteln, können Sie der im Lieferumfang des Zugriffspunkts enthaltenen Dokumentation entnehmen. Sie können sich auch in dem zum Zugriffspunkt gehörigen Embedded Web Server informieren oder sich an den Systemadministrator wenden. Verbinden des Druckers mit einem WLAN mithilfe von Wi-Fi Protected Setup Bevor Sie den Drucker mit einem WLAN verbinden, stellen Sie Folgendes sicher: • Der Zugriffspunkt (WLAN-Router) ist WPS (Wi-Fi Protected Setup)-zertifiziert oder WPS-kompatibel. Weitere Informationen finden Sie in der Dokumentation zum Zugriffspunkt. • Ein im Drucker installierter WLAN-Adapter ist ordnungsgemäß angeschlossen und funktionsbereit. Weitere Informationen finden Sie in der Kurzanleitung, die im Lieferumfang des WLAN-Adapters enthalten ist. Konfiguration eines weiteren Druckers 23 Verwenden der Konfiguration auf Tastendruck 1 Wechseln Sie auf dem Druckerbedienfeld zu: >Netzwerk/Anschlüsse > Protected Setup > >Netzwerk [x] > >Konfiguration Netzwerk [x] > >WLAN > >Wi‑Fi >WLAN > >Wi‑Fi >Tastendruck-Methode starten > 2 Befolgen Sie die Anweisungen auf dem Display des Druckers. Verwenden der PIN (persönliche Identifikationsnummer) 1 Wechseln Sie auf dem Druckerbedienfeld zu: >Netzwerk/Anschlüsse > Protected Setup > >Netzwerk [x] > >Konfiguration Netzwerk [x] > >PIN-Methode starten > 2 Kopieren Sie die achtstellige WPS-PIN. 3 Öffnen Sie einen Webbrowser und geben Sie die IP-Adresse Ihres Zugriffspunkts in das Adressfeld ein. Hinweise: • Die IP-Adresse wird in vier Zahlengruppen angezeigt, die durch Punkte voneinander abgetrennt sind. Beispiel: 123.123.123.123. • Wenn Sie einen Proxyserver verwenden, deaktivieren Sie ihn vorübergehend, um die Webseite ordnungsgemäß zu laden. 4 Rufen Sie die WPS-Einstellungen auf. Weitere Informationen finden Sie in der Dokumentation zum Zugriffspunkt. 5 Geben Sie die achtstellige PIN ein und speichern Sie die Einstellung. Verbinden des Drucker mit einem WLAN mithilfe der Druckersoftware Hinweise: • Stellen Sie sicher, dass der Drucker eingeschaltet ist. • Vergewissern Sie sich, dass ein im Drucker installierter WLAN-Adapter ordnungsgemäß angeschlossen und funktionsbereit ist. Informationen zum Installieren des WLAN-Adapters finden Sie in der mitgelieferten Kurzanleitung. Verwenden des Wireless Setup Utility (nur Windows) 1 Überprüfen Sie, ob die Druckersoftware bereits installiert ist. 2 Verwenden Sie den Suchbefehl im Startmenü, um den Startbildschirm des Druckers zu finden. 3 Öffnen Sie den Startbildschirm des Druckers, und klicken Sie auf Einstellungen >Wireless Setup Utility. 4 Befolgen Sie die Schritte auf dem Computerbildschirm. Konfiguration eines weiteren Druckers 24 Verwenden des Assistenten zur WLAN-Einrichtung (nur Macintosh) Der Assistent zur WLAN-Einrichtung bietet folgende Möglichkeiten: • • • • Konfigurieren des Druckers für den Anschluss an ein vorhandenes WLAN. Hinzfügen des Druckers zu einem vorhandenem Ad-Hoc-Netzwerk. Ändern der WLAN-Einstellungen nach der Installation. Installieren des Druckers auf zusätzlichen Netzwerkcomputern. Installieren des Assistenten zur WLAN-Einrichtung 1 Rufen Sie die Lexmark Website unter http://support.lexmark.com auf. 2 Laden Sie die neueste Version des Assistenten zur WLAN-Einrichtung herunter. 3 Doppelklicken Sie auf das heruntergeladene Softwareinstallationspaket. 4 Befolgen Sie die Anweisungen auf dem Computerbildschirm. Starten des Assistenten zur WLAN-Einrichtung Hinweise: • Überprüfen Sie, ob der Drucker eingeschaltet ist. • Vergewissern Sie sich, dass ein im Drucker installierter WLAN-Adapter ordnungsgemäß angeschlossen und funktionsbereit ist. 1 Wechseln Sie im Finder zu: Programme > Druckerordner auswählen 2 Doppelklicken Sie auf Assistent zur WLAN-Einrichtung und befolgen Sie die Anweisungen auf dem Computerbildschirm. Hinweis: Klicken Sie auf ? , wenn während der Ausführung der Anwendung Probleme auftreten. Verbinden des Druckers mit einem WLAN mit dem Embedded Web Server Stellen Sie zu Beginn Folgendes sicher: • Der Drucker ist vorübergehend mit einem Ethernet-Netzwerk verbunden. • Ein WLAN-Adapter ist in Ihrem Drucker installiert und funktioniert ordnungsgemäß. Weitere Informationen finden Sie in der Kurzanleitung, die im Lieferumfang des Teils enthalten ist. 1 Öffnen Sie einen Webbrowser und geben Sie die IP-Adresse des Druckers in das Adressfeld ein. Hinweise: • Zeigen Sie die IP-Adresse des Druckers auf dem Druckerbedienfeld an. Die IP-Adresse wird in vier Zahlengruppen angezeigt, die durch Punkte voneinander abgetrennt sind. Beispiel: 123.123.123.123. • Wenn Sie einen Proxyserver verwenden, deaktivieren Sie ihn vorübergehend, um die Webseite ordnungsgemäß zu laden. 2 Klicken Sie auf Einstellungen >Netzwerk/Anschlüsse >WLAN. Konfiguration eines weiteren Druckers 25 3 Ändern Sie die Einstellungen entsprechend den Einstellungen des Zugriffspunkts (WLAN-Router). Hinweis: Vergewissern Sie sich, dass folgende Eingaben richtig sind: SSID, Sicherheitsmethode, Pre-SharedSchlüssel/Passphrase, Netzwerkmodus und Kanal. 4 Klicken Sie auf Senden. 5 Schalten Sie den Drucker aus und trennen Sie dann das Ethernet-Kabel. Warten Sie mindestens fünf Sekunden und schalten Sie anschließend den Drucker wieder ein. 6 Um zu prüfen, ob Ihr Drucker mit dem Netzwerk verbunden ist, drucken Sie eine Netzwerk-Konfigurationsseite. Überprüfen Sie im Abschnitt "Netzwerkkarte [x]", ob der Status "Verbunden" lautet. Überprüfen der Druckereinrichtung Drucken einer Seite mit Menüeinstellungen Sie können eine Seite mit den Menüeinstellungen drucken, um die aktuellen Menüeinstellungen und die korrekte Installation der Druckeroptionen zu überprüfen. Hinweis: Wenn Sie keine Änderungen an den Menüeinstellungen vorgenommen haben, werden auf der Seite mit den Menüeinstellungen alle Werksvorgaben aufgeführt. Wenn Sie Menüeinstellungen auswählen und ändern, werden die Werksvorgaben durch benutzerdefinierte Standardeinstellungen ersetzt. Eine benutzerdefinierte Standardeinstellung wird solange verwendet, bis Sie das Menü wieder aufrufen und den entsprechenden Wert ändern. Wechseln Sie auf dem Druckerbedienfeld zu: >Berichte > >Menüeinstellungsseite > Drucken einer Netzwerk-Konfigurationsseite Wenn der Drucker in ein Netzwerk eingebunden ist, drucken Sie zur Überprüfung der Netzwerkverbindung eine Netzwerk-Konfigurationsseite. Auf dieser Seite finden Sie außerdem wichtige Informationen für die Konfiguration des Netzwerkdrucks. 1 Wechseln Sie auf dem Druckerbedienfeld zu: >Berichte > >Netzwerk-Konfigurationsseite > Hinweis: Wenn ein optionaler interner Druckserver installiert ist, wird Netzwerk [x] Konfigurationsseite drucken angezeigt. 2 Überprüfen Sie im ersten Abschnitt der Netzwerk-Konfigurationsseite, ob als Status "Verbunden" angegeben ist. Wenn der Status Nicht verbunden lautet, ist möglicherweise der LAN-Drop nicht aktiv oder das Netzwerkkabel fehlerhaft. Wenden Sie sich zur Problemlösung an den zuständigen Systemsupport-Mitarbeiter, und drucken Sie eine weitere Netzwerk-Konfigurationsseite. Einlegen von Papier und Spezialdruckmedien 26 Einlegen von Papier und Spezialdruckmedien Die Auswahl und die Handhabung von Papier und Spezialdruckmedien können sich auf die Zuverlässigkeit des Drucks auswirken. Weitere Informationen finden Sie unter "Vermeiden von Papierstaus" auf Seite 101 und "Aufbewahren von Papier" auf Seite 44. Einstellen von Papierformat und Papiersorte 1 Wechseln Sie auf dem Druckerbedienfeld zu: >Menü "Papier" > >Papierformat/Sorte > 2 Wählen Sie Fach [x] Format oder Fach [x] Sorte und drücken Sie dann . 3 Ändern Sie die Einstellung für das Papierformat oder die Sorte und drücken Sie . Hinweise: • Die Papierformateinstellungen für das Standard-250-Blatt-Fach (Fach 1), das optionale 250- oder 550-Blatt-Fach (Fach 2) und die Universalzuführung müssen manuell über das Menü "Papierformat" festgelegt werden. • Die Werksvorgabe für die Papiersorte von Fach 1 ist "Normalpapier". • Die Werksvorgabe für die Papiersorte für die Universalzuführung lautet "Benutzersorte 6". • Die Einstellung der Papiersorte muss für alle Fächer manuell vorgenommen werden. Konfigurieren des Papierformats "Universal" Das Papierformat "Universal" ist eine benutzerdefinierte Einstellung, bei der Sie auf Papierformaten drucken können, die nicht in den Druckermenüs voreingestellt sind. Hinweise: • Das kleinste Papierformat für "Universal" hat die Maße 76 x 127 mm (3 x 5 Zoll) und wird nur von der Universalzuführung unterstützt. • Das größte Papierformat für "Universal" hat die Maße 216 x 355,6 mm (8,5 x 14 Zoll) und wird von allen Papiereinzügen unterstützt. Navigieren Sie im Bedienfeld zu: >Menü "Papier" > >Universaleinrichtung > >Maßeinheiten > > Maßeinheit auswählen > Geben Sie Breite und Höhe des Papierformats an 1 Navigieren Sie im Bedienfeld zu: >Menü "Papier" > >Universaleinrichtung > >Maßeinheiten > > Maßeinheit auswählen > 2 Drücken Sie die Pfeiltasten, bis Hochformat Höhe oder Hochformat Breite angezeigt wird und drücken Sie dann . Einlegen von Papier und Spezialdruckmedien 3 Ändern Sie die Einstellungen und drücken Sie 27 . Verwenden der Standardablage und des Papieranschlags Die Standardablage fasst bis zu 150 Blatt Papier mit einem Gewicht von 75 g/m2. Ausdrucke werden mit der Druckseite nach unten aufgenommen. Die Standardablage verfügt über einen Papieranschlag, durch den verhindert wird, dass das gestapeltes Papier nach vorne aus der Ablage gleitet. Ziehen Sie am Papieranschlag, um diesen zu öffnen. Hinweis: Achten Sie beim Umsetzen des Druckers darauf, dass der Papieranschlag geschlossen ist. Einlegen von Medien in Fächer VORSICHT - VERLETZUNGSGEFAHR: Um zu vermeiden, dass die Komponenten instabil werden, legen Sie die Medien in jedes Fach einzeln ein. Alle anderen Fächer sollten bis zu ihrem Einsatz geschlossen bleiben. 1 Ziehen Sie das Fach vollständig heraus. Hinweis: Nehmen Sie keine Fächer heraus, während ein Druckauftrag ausgeführt wird oder wenn die Meldung Belegt im Druckerdisplay angezeigt wird. Dies kann zu einem Papierstau führen. Einlegen von Papier und Spezialdruckmedien 28 2 Drücken Sie den Breitenführungshebel zusammen und schieben Sie ihn an die richtige Position für das einzulegende Papierformat. LG A5 A6 2 B5 A5 EX EC L Einlegen von Papier und Spezialdruckmedien 29 3 Drücken Sie den Längenführungshebel zusammen und schieben Sie ihn an die richtige Position für das einzulegende Papierformat. 1 A5 LG L A6 B 5 E X E C 2 A 5 Hinweise: • Drücken Sie den Längenführungshebel zusammen und schieben Sie ihn für einige Papierformate wie Letter, Legal und A4 rückwärts, um ihn an die Länge des einzulegenden Papierformats anzupassen. • Beim Einlegen von Papier im Format "Legal" ragt die Längenführung über die Basis hinaus, wodurch das Papier Staub ausgesetzt ist. Um das Papier vor Staub zu schützen, können Sie eine separate Staubabdeckung erwerben. Weitere Informationen erhalten Sie vom Kundendienst. • Wenn Sie Papier im A6-Format in das Standardfach einlegen, drücken Sie den Längenführungshebel zusammen und schieben ihn zur Mitte des Fachs in die Position für das A6-Format. • Die Breiten- und Längenführungen müssen auf die Papierformatmarkierungen unten im Fach ausgerichtet sein. Einlegen von Papier und Spezialdruckmedien 30 LTR/ L A4 LG EX EC B5 A5 A4 A6 LT R E X E C B5 A 5 4 Biegen Sie den Stapel in beide Richtungen, um die Blätter voneinander zu lösen, und fächern Sie den Stapel auf. Das Papier darf nicht geknickt oder geknittert werden. Gleichen Sie die Kanten auf einer ebenen Fläche an. 5 Legen Sie den Papierstapel ein. Hinweise: • Legen Sie die Medien bei Verwendung von recyceltem oder vorgedrucktem Papier mit der zu bedruckenden Seite nach unten ein. Einlegen von Papier und Spezialdruckmedien 31 • Legen Sie vorgelochtes Papier so ein, dass die Lochungen an der Oberkante zur Vorderseite des Fachs weisen. • Legen Sie Briefbögen mit der Druckseite nach unten so ein, dass die obere Blattkante zur Vorderseite des Fachs weist. Legen Sie Briefbögen für den beidseitigen Druck mit der Druckseite nach oben und der unteren Kante nach vorne und in das Fach ein. • Stellen Sie sicher, dass der Papierstapel nicht über die Markierung für maximale Papierfüllung an der Seite der Breitenführung hinausragt. 6 Setzen Sie die Zuführung ein. 7 Stellen Sie Papierformat und die Papiersorte auf dem Druckerbedienfeld im Menü "Papier" entsprechend dem in das Fach eingelegten Papier ein. Hinweis: Stellen Sie das Papierformat und die Papiersorte richtig ein, um Papierstaus und Probleme mit der Druckqualität zu vermeiden. Einlegen von Papier und Spezialdruckmedien 32 Einlegen von Druckmedien in die Universalzuführung Verwenden Sie die Universalzuführung, um verschiedene Papierformate und -sorten bzw. Spezialdruckmedien wie Karten, Folien, Papieretiketten und Briefumschläge zu bedrucken. Sie können die Universalzuführung auch für einseitige Druckaufträge auf Briefbögen verwenden. 1 Öffnen Sie die Universalzuführung. 1 2 a Ziehen Sie die Verlängerung der Universalzuführung aus. b Ziehen Sie die Verlängerung vorsichtig aus, bis die Universalzuführung vollständig herausgezogen und geöffnet ist. Einlegen von Papier und Spezialdruckmedien 33 2 Drücken Sie den Hebel an der linken Breitenführung zusammen und schieben Sie die Führungen an die für das eingelegte Papier vorgesehene Position. 1 2 3 Bereiten Sie das einzulegende Papier oder Spezialdruckmedium vor. • Biegen Sie den Papierstapel in beide Richtungen, um die Blätter voneinander zu lösen, und fächern Sie den Stapel auf. Das Papier darf nicht geknickt oder geknittert werden. Gleichen Sie die Kanten auf einer ebenen Fläche an. • Halten Sie Folien an den Kanten. Biegen Sie den Stapel Folien in beide Richtungen, um die Folien voneinander zu lösen, und fächern Sie den Stapel auf. Gleichen Sie die Kanten auf einer ebenen Fläche an. Hinweis: Vermeiden Sie jede Berührung mit der Druckseite von Folien. Achten Sie darauf, dass Sie die Folien nicht zerkratzen. • Biegen Sie den Stapel Umschläge in beide Richtungen, um die Umschläge voneinander zu lösen, und fächern Sie den Stapel auf. Gleichen Sie die Kanten auf einer ebenen Fläche an. 4 Legen Sie das Papier oder die Spezialdruckmedien in das Fach ein. Einlegen von Papier und Spezialdruckmedien 34 Hinweise: • Legen Sie Papier oder Spezialdruckmedien nicht mit Gewalt in die Universalzuführung ein. • Stellen Sie sicher, dass das Papier bzw. die Spezialdruckmedien die Markierung für die maximale Füllhöhe an den Papierführungen nicht überschreiten. Durch Überladen der Zuführung können Papierstaus entstehen. • Legen Sie Papier, Folien und Karten so ein, dass die empfohlene Druckseite nach oben weist und die Oberkante zuerst in den Drucker eingezogen wird. Weitere Information zum Einlegen von Folien finden Sie auf der Verpackung der Folie. Hinweis: Achten Sie beim Einlegen von Papier im A6-Format darauf, dass die Verlängerung der Universalzuführung leicht am Rand des Papiers anliegt, damit die letzten Blätter gehalten werden. Einlegen von Papier und Spezialdruckmedien 35 • Legen Sie Briefbögen so ein, dass die Druckseite nach oben weist und die Oberkante zuerst in den Drucker eingezogen wird. Legen Sie Briefbögen beim beidseitigen Druck (Duplex) so ein, dass die Druckseite nach unten weist und die Unterkante zuerst in den Drucker eingezogen wird. • Legen Sie Briefumschläge mit der Umschlagklappe nach unten so ein, dass die Umschlagklappe zur linken Seite weist. Warnung - Mögliche Schäden: Es dürfen keine Briefumschläge mit Briefmarken, Metallklammern, Haken, Fenstern, Fütterung oder selbstklebenden Aufklebern verwendet werden. Durch solche Briefumschläge kann der Drucker schwer beschädigt werden. 5 Stellen Sie Papierformat und -sorte auf dem Druckerbedienfeld im Menü "Papier" entsprechend dem in die Universalzuführung eingelegten Papier oder Spezialdruckmedium ein. Einlegen von Papier und Spezialdruckmedien 36 Verbinden und Trennen von Fächern Der Drucker verbindet Fächer, wenn das angegebene Papierformat und die Papiersorte identisch sind. Wenn ein verbundenes Fach leer ist, wird Papier aus dem nächsten verbundenen Fach eingezogen. Um das Verbinden von Fächern zu verhindern, weisen Sie ihnen einen eindeutigen benutzerdefinierten Namen für die Papiersorte zu. Verbinden und Trennen von Fächern Über den Embedded Web Server 1 Öffnen Sie einen Webbrowser, und geben Sie die IP-Adresse des Druckers in das Adressfeld ein. Hinweise: • Zeigen Sie die IP-Adresse des Druckers im Abschnitt "TCP/IP" des Menüs "Netzwerk/Anschlüsse" an. Die IPAdresse wird in vier Zahlengruppen angezeigt, die durch Punkte voneinander abgetrennt sind. Beispiel: 123.123.123.123. • Wenn Sie einen Proxyserver verwenden, deaktivieren Sie ihn vorübergehend, um die Webseite ordnungsgemäß zu laden. 2 Klicken Sie auf Einstellungen >Menü "Papier". 3 Ändern Sie die Facheinstellungen, um Papierformat und -sorte für das Fach anzugeben. • Damit Fächer verbunden werden können, müssen das Papierformat und die Papiersorte im Fach mit denen im anderen Fach identisch sein. • Damit Fächer nicht verbunden werden, dürfen das Papierformat und die Papiersorte im Fach nicht mit denen im anderen Fach identisch sein. 4 Klicken Sie auf Senden. Über die Druckereinstellungen auf dem Computer Rufen Sie das Menü "Papier" abhängig vom Betriebssystem über das Dienstprogramm zur Einrichtung von lokalen Druckern oder über die Druckereinstellungen auf. Hinweis: Die Einstellungen für das Papierformat und die Papiersorte des Fachs können auch am Druckerbedienfeld festgelegt werden. Weitere Informationen finden Sie unter "Einstellen von Papierformat und Papiersorte" auf Seite 26. Warnung - Mögliche Schäden: Das in das Fach eingelegte Papier sollte dem benutzerdefinierten Namen für die Papiersorte entsprechen, der auf dem Drucker zugewiesen wurde. Die Temperatur der Fixierstation variiert je nach angegebener Papiersorte. Wenn die Einstellungen nicht ordnungsgemäß konfiguriert sind, können Druckprobleme auftreten. Konfigurieren einer benutzerdefinierten Papiersorte Über den Embedded Web Server 1 Öffnen Sie einen Webbrowser, und geben Sie die IP-Adresse des Druckers in das Adressfeld ein. Einlegen von Papier und Spezialdruckmedien 37 Hinweise: • Drucken Sie eine Netzwerk-Konfigurationsseite oder Menüeinstellungsseite und suchen Sie die IP-Adresse im Abschnitt "TCP/IP". Die IP-Adresse wird in vier Zahlengruppen angezeigt, die durch Punkte voneinander abgetrennt sind. Beispiel: 123.123.123.123. • Wenn Sie einen Proxyserver verwenden, deaktivieren Sie ihn vorübergehend, um die Webseite ordnungsgemäß zu laden. 2 Klicken Sie auf Einstellungen >Menü "Papier" >Benutzerdefinierte Sorten. 3 Wählen Sie einen Namen für die benutzerdefinierte Papiersorte aus und wählen Sie dann eine benutzerdefinierte Papiersorte aus. Hinweis: Die Werksvorgabe für alle definierten Benutzersorten lautet "Normalpapier". 4 Klicken Sie auf Übernehmen. Über die Druckereinstellungen auf dem Computer Rufen Sie das Menü "Benutzerdefiniert" abhängig vom Betriebssystem über das Dienstprogramm zur Einrichtung von lokalen Druckern oder über die Druckereinstellungen auf. Zuweisen einer benutzerdefinierten Papiersorte Über den Embedded Web Server 1 Öffnen Sie einen Webbrowser, und geben Sie die IP-Adresse des Druckers in das Adressfeld ein. Hinweise: • Drucken Sie eine Netzwerk-Konfigurationsseite oder Menüeinstellungsseite und suchen Sie die IP-Adresse im Abschnitt "TCP/IP". Die IP-Adresse wird in vier Zahlengruppen angezeigt, die durch Punkte voneinander abgetrennt sind. Beispiel: 123.123.123.123. • Wenn Sie einen Proxyserver verwenden, deaktivieren Sie ihn vorübergehend, um die Webseite ordnungsgemäß zu laden. 2 Klicken Sie auf Einstellungen >Menü "Papier". 3 Wählen Sie im Abschnitt "Fachkonfiguration" eine Papierquelle und wählen Sie anschließend in der Spalte für die Papiersorte eine benutzerdefinierte Papiersorte aus. 4 Klicken Sie auf Übernehmen. Über die Druckereinstellungen auf dem Computer Rufen Sie das Menü "Papier" abhängig vom Betriebssystem über das Dienstprogramm zur Einrichtung von lokalen Druckern oder über die Druckereinstellungen auf. Anleitung für Papier und Spezialdruckmedien 38 Anleitung für Papier und Spezialdruckmedien Hinweise: • Stellen Sie sicher, dass Papierformat, -sorte und -gewicht auf dem Computer oder Bedienfeld richtig eingestellt wurden. • Biegen Sie Spezialdruckmedien vor dem Einlegen in beide Richtungen, fächern Sie sie auf und gleichen Sie die Kanten an. • Der Drucker druckt möglicherweise mit einer niedrigeren Geschwindigkeit, um Schäden an der Fixierstation zu vermeiden. • Weitere Informationen zu Karten und Etiketten finden Sie im Card Stock & Label Guide auf der Lexmark SupportWebsite unter http://support.lexmark.com. Verwenden von Spezialdruckmedien Tipps für das Verwenden von Karten Karten sind schwere und einschichtige Druckmedien. Sie verfügen über veränderliche Eigenschaften, wie den Feuchtigkeitsgehalt, die Stärke und die Struktur, die die Druckqualität wesentlich beeinflussen können. Führen Sie stets Testdrucke mit den Karten durch, die Sie verwenden möchten, bevor Sie große Mengen kaufen. Beachten Sie Folgendes beim Bedrucken von Karten: • Stellen Sie sicher, dass die Option "Papiersorte" auf "Karten" eingestellt ist. • Wählen Sie die richtige Papierstruktur aus. • Vorgedruckte Elemente, Perforationen und Falzstellen können die Druckqualität erheblich beeinträchtigen und Papierstaus sowie Probleme bei der Handhabung der Druckmedien verursachen. • Informieren Sie sich beim Hersteller oder Händler, ob die Karten Temperaturen bis zu 240 °C ausgesetzt werden können, ohne schädliche Dämpfe freizusetzen. • Verwenden Sie keine vorgedruckten Karten, die mit Chemikalien hergestellt wurden, die den Drucker verunreinigen können. Durch die vorgedruckten Elemente können halbflüssige und flüchtige Komponenten in den Drucker gelangen. • Die Verwendung von Karten mit horizontaler Faserrichtung wird empfohlen. Tipps für das Verwenden von Briefumschlägen Führen Sie stets Testdrucke mit den Briefumschlägen durch, die Sie verwenden möchten, bevor Sie große Mengen kaufen. • Verwenden Sie speziell für Laserdrucker entwickelte Briefumschläge. Informieren Sie sich beim Hersteller oder Händler, ob die Briefumschläge Temperaturen bis zu 230 °C standhalten können, ohne zuzukleben, sich übermäßig zu wellen, zu knittern oder schädliche Dämpfe freizusetzen. • Verwenden Sie Briefumschläge aus Papier mit einem Baumwollgehalt von 25 % und einem Gewicht von 90‑g/m2, um optimale Ergebnisse zu erzielen. Bei Briefumschlägen mit einem Baumwollgehalt von 100 % darf das Gewicht maximal 70‑g/m2 betragen. • Verwenden Sie nur neue, unbeschädigte Umschläge. Anleitung für Papier und Spezialdruckmedien 39 • Um optimale Ergebnisse zu erzielen und Papierstaus auf ein Minimum zu reduzieren, verwenden Sie keine Briefumschläge, die: – – – – – – – – – übermäßig gewellt oder aufgerollt sind zusammenkleben oder in irgendeiner Form beschädigt sind Fenster, Löcher, Perforationen, Ausschnitte oder Prägungen aufweisen mit Metallklammern, Verschlussstreifen oder Metallfaltleisten versehen sind mit einem Sicherheitsverschluss versehen sind mit Briefmarken versehen sind frei liegende Klebeflächen aufweisen, wenn die Umschlagklappe zugeklebt oder geschlossen ist umgeknickte Ecken aufweisen mit einer rauen, gekräuselten oder gerippten Oberfläche versehen sind • Passen Sie die Seitenführungen an die Breite der Briefumschläge an. Hinweis: Bei einer sehr hohen Luftfeuchtigkeit (über 60 %) kann es angesichts der hohen Temperaturen beim Drucken zum Zerknittern oder Verkleben der Briefumschläge kommen. Tipps für das Verwenden von Etiketten Führen Sie stets Testdrucke mit den Etiketten durch, die Sie verwenden möchten, bevor Sie große Mengen kaufen. Hinweis: Verwenden Sie ausschließlich Papieretikettenbögen. Vinyl-, Apotheken- und beidseitige Etiketten werden nicht unterstützt. Weitere Informationen zum Bedrucken von Etiketten, zu Eigenschaften und zur Gestaltung finden Sie im Handbuch zu Karten & Etiketten unter http://support.lexmark.com. Beachten Sie Folgendes beim Bedrucken von Etiketten: • Verwenden Sie speziell für Laserdrucker entwickelte Etiketten. Informieren Sie sich beim Hersteller oder Händler, um Folgendes sicherzustellen: – Die Etiketten können Temperaturen bis zu 240 °C standhalten, ohne zuzukleben, sich übermäßig zu wellen, zu knittern oder schädliche Dämpfe freizusetzen. – Etikettenkleber, Etikettenbogen (Druckkarton) und die Beschichtung können einem Druck von bis zu 25 psi standhalten, ohne die Beschichtung zu verlieren, an den Kanten zu verlaufen oder gefährliche Dämpfe freizusetzen. • Verwenden Sie keine Etiketten mit Hochglanzmaterial als Träger. • Verwenden Sie nur vollständige Etikettenbögen. Bei nicht vollständigen Etikettenbögen können sich Etiketten während des Druckvorgangs lösen und so einen Papierstau verursachen. Unvollständige Etikettenbögen können darüber hinaus den Drucker und die Kassette mit Kleber verunreinigen und zu einem Verlust der Garantie für den Drucker und die Tonerkassette führen. • Verwenden Sie keine Etiketten mit freiliegendem Klebstoff. • Drucken Sie nicht innerhalb eines Bereichs von 1 mm von der Etikettkante bzw. der Perforation oder zwischen den Prägeschnitten des Etiketts. • Stellen Sie sicher, dass der klebende Träger nicht an die Bogenkanten reicht. Die Zonenbeschichtung des Klebstoffs sollte einen Rand von mindestens 1 mm von den Kanten einhalten. Klebstoff kann den Drucker verunreinigen und zum Verlust der Garantie führen. Anleitung für Papier und Spezialdruckmedien 40 • Wenn eine Zonenbeschichtung des Klebstoffs nicht möglich ist, entfernen Sie einen 2 mm breiten Streifen an der Führungskante und der Mitnehmerkante und verwenden Sie einen nicht verlaufenden Kleber. • Das Hochformat ist zu bevorzugen, insbesondere beim Drucken von Barcodes. Tipps für das Verwenden von Briefbögen • Verwenden Sie speziell für Laserdrucker entwickelte Briefbögen. • Führen Sie stets Testdrucke mit den Briefbögen durch, die Sie verwenden möchten, bevor Sie große Mengen kaufen. • Vor dem Einlegen von Briefbögen sollten Sie den Stapel biegen, fächern und die Kanten angleichen, um zu verhindern, dass diese aneinander haften. • Beim Bedrucken von Briefbögen ist die Ausrichtung zu beachten. Weitere Informationen zum Einlegen von Briefbögen finden Sie unter: – "Einlegen von Medien in Fächer" auf Seite 27 – "Einlegen von Druckmedien in die Universalzuführung" auf Seite 32 Tipps für das Verwenden von Folien • Drucken Sie eine Testseite auf den Folien, die Sie verwenden möchten, bevor Sie große Mengen kaufen. • Folien können aus dem Standardfach oder der Universalzuführung eingezogen werden. • Verwenden Sie speziell für Laserdrucker entwickelte Folien. Folien müssen einer Temperatur bis zu 185 °C standhalten, ohne zu schmelzen, zu verblassen, zu verrutschen oder schädliche Emissionen freizusetzen. Hinweis: Wenn Sie im Menü "Papier" das Foliengewicht auf "Schwer" und die Folienstruktur auf "Rau" festlegen, können Folien bei einer Temperatur von bis zu 195 °C bedruckt werden. • Vermeiden Sie Fingerabdrücke auf den Folien, damit keine Probleme mit der Druckqualität auftreten. • Vor dem Einlegen von Folien sollten Sie den Stapel biegen, fächern und die Kanten angleichen, um zu verhindern, dass diese aneinander haften. Richtlinien für Papier Papiereigenschaften Die folgenden Papiereigenschaften beeinflussen die Druckqualität und die Zuverlässigkeit des Druckers. Es wird empfohlen, diese Eigenschaften bei der Beurteilung neuen Papiers zu beachten. Gewicht Aus den Standarddruckerfächern kann Papier mit einem Gewicht bis zu 90 g/m2 und vertikaler Faserrichtung automatisch eingezogen werden. Aus der Universalzuführung kann Papier mit einem Gewicht bis zu 163 g/m2 und vertikaler Faserrichtung automatisch eingezogen werden. Papier unter 60 g/m2 ist unter Umständen nicht fest genug, um korrekt eingezogen zu werden, sodass Papierstaus verursacht werden. Verwenden Sie für optimale Druckergebnisse Papier mit einem Gewicht von 75 g/m2 und vertikaler Faserrichtung. Bei Verwendung von Papier mit einem Format unter 182 x 257 mm (7,2 x 10,1 Zoll) sollte das Gewicht des Papiers mindestens 90 g/m2 betragen. Hinweis: Der beidseitige Druck wird nur für Feinpostpapier mit einem Gewicht von 60–90‑g/m2 unterstützt. Anleitung für Papier und Spezialdruckmedien 41 Wellen Unter "gewellt" versteht man die Neigung von Papier, sich an den Kanten zu wellen. Übermäßiges Wellen kann Probleme bei der Papierzufuhr verursachen. Die Wellung kann auftreten, nachdem das Papier den Drucker durchlaufen hat, in dem es hohen Temperaturen ausgesetzt wurde. Wenn Sie Papier unverpackt in einer heißen, feuchten, kalten oder trockenen Umgebung aufbewahren, kann sich das Papier sogar in den Fächern vor dem Druckvorgang wellen, wodurch Einzugsprobleme verursacht werden können. Glätte Der Glättegrad von Papier beeinflusst unmittelbar die Druckqualität. Wenn Papier zu rau ist, kann der Toner nicht richtig auf dem Papier fixiert werden. Wenn das Papier zu glatt ist, können Einzugsprobleme oder Probleme hinsichtlich der Druckqualität verursacht werden. Verwenden Sie Papier mit einem Glättewert zwischen 100 und 300 Sheffield-Punkten, wobei die beste Druckqualität bei einer Glätte zwischen 150 und 250 Sheffield-Punkten erzielt wird. Feuchtigkeitsgehalt Der Feuchtigkeitsgehalt des Papiers beeinflusst die Druckqualität und die Fähigkeit des Druckers, das Papier ordnungsgemäß einzuziehen. Bewahren Sie Papier in der Originalverpackung auf, bis Sie es verwenden. Damit wird das Papier weniger Feuchtigkeitsschwankungen ausgesetzt, die sich negativ auf die Qualität des Papiers auswirken können. Lagern Sie das Papier 24 bis 48 Stunden in seiner Originalverpackung in der gleichen Umgebung, in der sich auch der Drucker befindet. Dehnen Sie die Zeit auf mehrere Tage aus, wenn die Lager- oder Transportumgebung stark von der Druckerumgebung abweicht. Bei dickem Papier ist möglicherweise ebenfalls ein längerer Aufbereitungszeitraum erforderlich. Faserrichtung Die Faserrichtung bezieht sich auf die Ausrichtung der Papierfasern in einem Blatt Papier. Die Faserrichtung ist entweder vertikal, d. h. die Fasern verlaufen in Längsrichtung des Papiers, oder horizontal, d. h. die Fasern verlaufen in Querrichtung des Papiers. Für Feinpostpapier mit einem Gewicht von 60 bis 90 g/m2 wird die Verwendung von Papier mit vertikaler Faserrichtung empfohlen. Fasergehalt Die meisten hochwertigen xerografischen Papiere bestehen aus 100 % chemisch zerfasertem Holz. Dieser Gehalt gibt dem Papier eine hohe Stabilität, sodass weniger Probleme bei der Papierzufuhr auftreten und eine höhere Druckqualität erzielt wird. Papier, das Fasern wie z. B. Baumwolle enthält, kann sich negativ auf die Papierhandhabung auswirken. Unzulässige Papiersorten Die folgenden Papiersorten sollten nicht für den Drucker verwendet werden: • Chemisch behandeltes Papier, das zum Erstellen von Kopien ohne Kohlepapier gedacht ist (auch als selbstdurchschreibendes Papier, kohlefreies Durchschlagpapier oder kohlepapierfreies Papier bezeichnet) • Vorgedrucktes Papier, das mit Chemikalien hergestellt wurde, die den Drucker verunreinigen können • Vorgedrucktes Papier, das durch die Temperatur in der Druckerfixierstation beeinträchtigt werden kann Anleitung für Papier und Spezialdruckmedien 42 • Vorgedrucktes Papier, bei dem eine Registereinstellung (genaue Druckposition auf der Seite) von weniger als ±2,5 mm (±0,10 Zoll) erforderlich ist, wie z. B. bei OCR-Formularen (Optical Character Recognition = optische Zeichenerkennung) In einigen Fällen kann die Registereinstellung mit der Softwareanwendung geändert werden, um folgende Formulare zu bedrucken: • • • • • Beschichtetes Papier (korrekturgeeignetes Feinpostpapier), synthetisches Papier, Thermopapier Papier mit rauen Kanten, Papier mit einer rauen oder stark strukturierten Oberfläche sowie gewelltes Papier Recycling-Papier, das nicht EN12281:2002 (europäisch) entspricht Papier mit einem Gewicht unter 60 g/m2 Mehrteilige Formulare oder Dokumente Auswählen des Papiers Durch die Verwendung des geeigneten Papiers können Papierstaus vermieden und ein störungsfreier Druck gewährleistet werden. So vermeiden Sie Papierstaus und schlechte Druckqualität: • Verwenden Sie stets neues, unbeschädigtes Papier. • Achten Sie vor dem Einlegen auf die empfohlene Druckseite des Papiers. Ein entsprechender Hinweis befindet sich normalerweise auf der Verpackung des Papiers. • Verwenden Sie kein Papier, das manuell zugeschnitten wurde. • Legen Sie keine unterschiedlichen Papierformate, -sorten und -gewichte in ein Fach ein. Dadurch werden Papierstaus verursacht. • Verwenden Sie kein beschichtetes Papier, es sei denn, es ist speziell für den elektrofotografischen Druck vorgesehen. Auswählen vorgedruckter Formulare und Briefbögen Beachten Sie beim Auswählen von vorgedruckten Formularen und Briefbögen die folgenden Richtlinien: • Verwenden Sie bei Papiergewichten von 60 bis 90 g/m2 Papier mit vertikaler Faserrichtung. • Verwenden Sie nur Formulare und Briefbögen, die im Offset-Lithographie-Verfahren oder im Gravurdruckverfahren bedruckt wurden. • Vermeiden Sie Papier mit einer rauen oder stark strukturierten Oberfläche. Verwenden Sie Papier, das mit hitzebeständigen und für die Verwendung in Xerokopierern vorgesehenen Farben bedruckt wurde. Die Farbe muss Temperaturen von bis zu 230 °C standhalten können, ohne dass ein Schmelzprozess eintritt oder gefährliche Dämpfe freigesetzt werden. Verwenden Sie Farben, die nicht durch das Harz im Toner beeinträchtigt werden. Farben auf Oxidations- oder Ölbasis erfüllen diese Anforderungen in der Regel; für Latexfarben gilt das möglicherweise nicht. Wenden Sie sich im Zweifelsfall an den Papierlieferanten. Vorgedrucktes Papier (beispielsweise Briefbögen) muss Temperaturen von bis zu 230 °C standhalten können, ohne dass ein Schmelzprozess eintritt oder gefährliche Dämpfe freigesetzt werden. Verwenden von Recyclingpapier und anderen Papieren Als Unternehmen, das sich seiner Verantwortung gegenüber der Umwelt bewusst ist, unterstützt Lexmark die Verwendung von Recyclingpapier, das speziell für Laserdrucker (elektrofotografische Drucker) hergestellt wird. Anleitung für Papier und Spezialdruckmedien 43 Da jedoch nicht allgemein gesagt werden kann, dass Recyclingpapier grundsätzlich gut eingezogen wird, testet Lexmark in regelmäßigen Abständen weltweit das im Handel erhältliche Einzelblatt-Kopierpapier. Bei diesen wissenschaftlichen Tests gelten strenge und fachspezifische Richtlinien. Dabei sind viele Faktoren zu berücksichtigen, entweder einzeln oder als Ganzes. Dazu zählen: • Höhe des Altpapieranteils (Lexmark testet Papier mit einem Altpapieranteil von bis zu 100 %.) • Temperatur- und Luftfeuchtigkeitsbedingungen (Die Testkammern simulieren die klimatischen Bedingungen aus allen Ländern der Welt.) • • • • Feuchtigkeitsgehalt (Der Feuchtigkeitsgehalt für Büropapier sollte bei 4-5 % liegen.) Biegeresistenz und entsprechende Festigkeit bedeuten eine optimale Zuführung durch den Drucker. Stärke (hat Auswirkungen darauf, wie viele Blätter in ein Fach eingelegt werden können) Oberflächenrauheit (gemessen in Sheffield-Einheiten, hat Auswirkungen auf die Klarheit des Druckbildes und die Fixierung des Toners auf dem Papier) • Oberflächenreibungsfaktor (gibt an, wie leicht sich die einzelnen Blätter trennen lassen) • Faserrichtung und Formation (hat Auswirkungen auf die Wellenbildung, die sich wiederum auf die Art auswirkt, wie das Papier durch den Drucker bewegt wird) • Weißgehalt und Struktur (Aussehen und Griffigkeit) Die Qualität von Recyclingpapier ist besser denn je, der Anteil von Recyclingmaterial in einem Papier beeinflusst allerdings den Grad der Kontrolle über Fremdmaterial. Und wenngleich Recyclingpapier eine gute Möglichkeit zum umweltfreundlichen Drucken bietet, ist es nicht perfekt. Der Energieaufwand beim Entfernen von Tinte oder Zusätzen wie Farb- und Klebstoffen ist so hoch, dass oft höhere CO2-Emissionen als bei der normalen Papierherstellung verursacht werden. Insgesamt betrachtet ermöglicht die Verwendung von Recyclingpapier aber ein besseres Ressourcen-Management. Die verantwortungsvolle Nutzung von Papier ist für Lexmark ein wichtiges Anliegen. Aus diesem Grund führen wir auch Lebenszyklus-Analysen für unsere Produkte durch. Für ein besseres Verständnis, welchen Einfluss Drucker auf die Umwelt haben, hat das Unternehmen mehrere solcher Lebenszyklus-Analysen in Auftrag gegeben. Das Ergebnis: Papier hält mit bis zu 80 % den Hauptanteil der im Laufe eines Produktlebenszyklus (vom Entwurf bis zum Ende der Lebensdauer) verursachten CO2-Emissionen. Grund dafür sind die energieintensiven Prozesse bei der Herstellung von Papier. Deshalb versucht Lexmark, Kunden und Partner dazu zu bewegen, den Einfluss von Papier zu minimieren. Die Verwendung von Recyclingpapier ist eine Möglichkeit. Die Vermeidung verschwenderischen und unnötigen Papierverbrauchs ist eine andere. Lexmark bietet Kunden zahlreiche Möglichkeiten, Verschwendung beim Drucken und Kopieren zu minimieren. Darüber hinaus ermutigen wir alle, ihr Papier über Anbieter zu beziehen, die sich für eine nachhaltige Forstwirtschaft stark machen. Lexmark spricht keine Empfehlungen für einzelne Anbieter aus, allerdings gibt es eine Produktliste für Spezialanwendungen. Mit den folgenden Richtlinien zur Papierwahl kann der Umwelteinfluss beim Drucken verringert werden: 1 Minimieren Sie den Papierverbrauch. 2 Achten Sie bei Papier aus Holzfasern auf die Herkunft des Holzes. Kaufen Sie Papier von Anbietern, die Zertifizierungen für nachhaltige Waldbewirtschaftung wie die des FSC (Forestry Stewardship Council) oder des PEFC (Program for the Endorsement of Forest Certification) vorweisen können. Diese Zertifizierungen garantieren, dass der Papierhersteller Zellstoff von Forstunternehmen bezieht, die auf ein umweltverträgliches und sozial verantwortungsvolles Forstmanagement setzen und sich für die Wiederaufforstung stark machen. 3 Wählen Sie das für die Druckanforderungen am besten geeignete Papier: Normales zertifiziertes Papier (75 oder 80 g/m2), Papier mit geringerem Gewicht oder Recyclingpapier. Anleitung für Papier und Spezialdruckmedien 44 Unzulässige Papiersorten Testergebnisse zeigen an, dass die folgenden Papiersorten ein Risiko bei der Verwendung mit Laserdruckern darstellen: • Chemisch behandeltes Papier, das zum Erstellen von Kopien ohne Kohlepapier gedacht ist (auch als selbstdurchschreibendes Papier bezeichnet) • Vorgedrucktes Papier, das mit Chemikalien hergestellt wurde, die den Drucker verunreinigen können • Vorgedrucktes Papier, das durch die Temperatur in der Druckerfixierstation beeinträchtigt werden kann • Vorgedrucktes Papier, bei dem eine Registereinstellung (genaue Druckposition auf der Seite) von mehr als ±2,3 mm erforderlich ist, wie z. B. bei OCR-Formularen (Optical Character Recognition = optische Zeichenerkennung) In manchen Fällen kann die Registereinstellung mit der Softwareanwendung geändert werden, um solche Formulare zu drucken. • • • • • beschichtetes Papier (korrekturgeeignetes Feinpostpapier), synthetisches Papier, Thermopapier Papier mit rauen Kanten oder einer rauen bzw. stark strukturierten Oberfläche sowie gewelltes Papier Recyclingpapier, das nicht EN12281:2002 (europäische Tests) entspricht Papier mit einem Gewicht unter 60 g/m2 Mehrteilige Formulare oder Dokumente Weitere Informationen über Lexmark finden Sie unter www.lexmark.com. Informationen zum Thema Nachhaltigkeit finden Sie unter dem Link Environmental Sustainability. Aufbewahren von Papier Befolgen Sie die folgenden Richtlinien zum Aufbewahren von Papier, um Papierstaus zu vermeiden und eine gleichbleibende Druckqualität sicherzustellen: • Die besten Ergebnisse erzielen Sie, wenn Sie Papier bei einer Temperatur von 21 °C und einer relativen Luftfeuchtigkeit von 40 % aufbewahren. Die meisten Hersteller empfehlen, bei Temperaturen zwischen 18 und 24 °C und einer relativen Luftfeuchtigkeit von 40 bis 60 % zu drucken. • • • • Lagern Sie Kartons mit Papier nicht direkt auf dem Boden, sondern auf einer Palette oder in einem Regal. Lagern Sie Einzelpakete auf einer ebenen Fläche. Legen Sie keine Gegenstände auf Papierpaketen ab. Nehmen Sie das Papier erst aus dem Karton oder der Verpackung, wenn Sie es in den Drucker einlegen möchten. Das Papier bleibt sauber, trocken und plan, wenn Sie es im Karton oder in der Verpackung aufbewahren. Anleitung für Papier und Spezialdruckmedien 45 Unterstützte Papierformate, -sorten und -gewichte In den folgenden Tabellen finden Sie Informationen zu den standardmäßigen und optionalen Papierzuführungen sowie zu den unterstützten Papierformaten, -sorten und -gewichten. Hinweis: Wenn Sie ein Papierformat verwenden, das nicht aufgeführt ist, wählen Sie das nächstgrößere Format aus. Unterstützte Papierformate Papierformat Standardfach Optionales 250oder 550-BlattFach Universalzuführung Duplex-Modus A4 210 x 297 mm (8,3 x 11,7 Zoll) A5 148 x 210 mm (5,8 x 8,3 Zoll) X X A6 105 x 148 mm (4,1 x 5,8 Zoll) JIS B5 182 x 257 mm (7,2 x 10,1 Zoll) X X Letter 216 x 279 mm (8,5 x 11 Zoll) Legal 216 x 356 mm (8,5 x 14 Zoll) Executive 184 x 267 mm (7,3 x 10,5 Zoll) X Oficio (Mexiko) 216 x 340 mm (8,5 x 13,4 Zoll) Folio 216 x 330 mm (8,5 x 13 Zoll) Statement 140 x 216 mm (5,5 x 8,5 Zoll) X Universal1, 2 76,2 x 127 mm (3 x 5 Zoll) bis zu 216 x 356 mm (8,5 x 14 Zoll) 7 3/4 Briefumschlag (Monarch) 98 x 191 mm (3,9 x 7,5 Zoll) X X X 1 Diese Formateinstellung legt das Format 216 x 356 mm (8,5 x 14 Zoll) fest, sofern das Format nicht durch die Softwareanwendung vorgegeben ist. 2 "Universal" wird im Standardfach nur unterstützt, wenn das Papierformat mindestens 105 x 148 mm (4,1 x 5,8 Zoll) beträgt. "Universal" wird im optionalen 250- oder 550-Blatt-Fach nur unterstützt, wenn das Papierformat mindestens 148 x 210 mm (5,8 x 8,3 Zoll) beträgt. "Universal" wird im Duplexmodus nur unterstützt, wenn die Breite mindestens 210 mm (8,3 Zoll) und die Länge mindestens 279 mm (11 Zoll) beträgt. Das kleinste unterstützte Papierformat "Universal" wird nur in der Universalzuführung unterstützt. Anleitung für Papier und Spezialdruckmedien Papierformat Standardfach 46 Optionales 250oder 550-BlattFach Universalzuführung Duplex-Modus 9 Briefumschlag 98 x 225 mm (3,9 x 8,9 Zoll) X X X 10 Briefumschlag 105 x 241 mm (4,1 x 9,5 Zoll) X X X DL Briefumschlag 110 x 220 mm (4,3 x 8,7 Zoll) X X X C5 Briefumschlag 162 x 229 mm (6,4 x 9 Zoll) X X X B5 Briefumschlag 176 x 250 mm (6,9 x 9,8 Zoll) X X X Anderer Briefumschlag X X X 229 x 356 mm (9 x 14 Zoll) 1 Diese Formateinstellung legt das Format 216 x 356 mm (8,5 x 14 Zoll) fest, sofern das Format nicht durch die Softwareanwendung vorgegeben ist. 2 "Universal" wird im Standardfach nur unterstützt, wenn das Papierformat mindestens 105 x 148 mm (4,1 x 5,8 Zoll) beträgt. "Universal" wird im optionalen 250- oder 550-Blatt-Fach nur unterstützt, wenn das Papierformat mindestens 148 x 210 mm (5,8 x 8,3 Zoll) beträgt. "Universal" wird im Duplexmodus nur unterstützt, wenn die Breite mindestens 210 mm (8,3 Zoll) und die Länge mindestens 279 mm (11 Zoll) beträgt. Das kleinste unterstützte Papierformat "Universal" wird nur in der Universalzuführung unterstützt. Unterstützte Papiersorten und -gewichte Das Standardfach unterstützt Papier mit einem Gewicht von 60 bis 90 g/m2. Das optionale Fach unterstützt Papier mit einem Gewicht von 60 bis 120 g/m2. Die Universalzuführung unterstützt Papier mit einem Gewicht von 60 bis 163 g/m2. Papiersorte 250- oder 550-BlattFach Univer&salzuführung Duplex-Modus Normalpapier Karten X X Folien X Recycling-Papier Glanzpapier X X Papieretiketten1 Vinyletiketten X X X X X Feinpost2 Umschlag X X Anleitung für Papier und Spezialdruckmedien Papiersorte Rauer Umschlag 250- oder 550-BlattFach 47 Univer&salzuführung Duplex-Modus X X Briefbögen Vorgedruckt Farbiges Papier Leichtes Papier Schweres Papier2 Rau/Baumwolle 1 X Der Drucker kann gelegentlich zum Bedrucken von einseitig bedruckbaren Papieretiketten verwendet werden, die für Laserdrucker entwickelt wurden. Es wird empfohlen, maximal 20 Papieretikettenbögen pro Monat zu bedrucken. Vinyl-, Apotheken- und beidseitige Etiketten werden nicht unterstützt. 2 Im Duplex-Modus wird Feinpostpapier und schweres Papier mit einem Gewicht bis zu 90 g/m2 unterstützt. Drucken 48 Drucken Drucken eines Dokuments Drucken eines Dokuments 1 Stellen Sie im Menü "Papier" des Druckerbedienfelds Papiersorte und -format entsprechend dem eingelegten Papier ein. 2 Senden Sie den Druckauftrag: Windows-Benutzer a Klicken Sie bei geöffnetem Dokument auf Datei > Drucken. b Klicken Sie auf Eigenschaften, Einstellungen, Optionen oder Einrichtung. c Passen Sie die Einstellungen nach Bedarf an. d Klicken Sie auf OK >Drucken. Macintosh-Benutzer a Passen Sie die Einstellungen im Dialogfeld "Seite einrichten" an: 1 Klicken Sie bei geöffnetem Dokument auf Ablage >Seite einrichten. 2 Wählen Sie ein Papierformat aus oder erstellen Sie ein benutzerdefiniertes Papierformat, das dem eingelegten Papier entspricht. 3 Klicken Sie auf OK. b Passen Sie die Einstellungen im Dialogfeld "Drucken" an: 1 Wählen Sie bei geöffnetem Dokument Ablage >Drucken. Klicken Sie bei Bedarf auf das Dreieck, um weitere Optionen einzublenden. 2 Passen Sie die Einstellungen im Dialogfeld "Drucken" und den Einblendmenüs nach Bedarf an. Hinweis: Um mit einer spezifischen Papiersorte zu drucken, passen Sie die Einstellungen für die Papiersorte an das eingelegte Papier an oder wählen Sie das geeignete Fach bzw. die geeignete Zuführung aus. 3 Klicken Sie auf Drucken. Anpassen des Tonerauftrags Über den Embedded Web Server 1 Öffnen Sie einen Webbrowser, und geben Sie die IP-Adresse des Druckers in das Adressfeld ein. Hinweise: • Zeigen Sie die IP-Adresse des Druckers im Abschnitt "TCP/IP" des Menüs "Netzwerk/Anschlüsse" an. Die IPAdresse wird in vier Zahlengruppen angezeigt, die durch Punkte voneinander abgetrennt sind. Beispiel: 123.123.123.123. Drucken 49 • Wenn Sie einen Proxyserver verwenden, deaktivieren Sie ihn vorübergehend, um die Webseite ordnungsgemäß zu laden. 2 Klicken Sie auf Einstellungen >Druckeinstellungen >Menü "Qualität" >Tonerauftrag. 3 Passen Sie die Einstellung für "Tonerauftrag" an. 4 Klicken Sie auf Senden. Über die Druckereinstellungen auf dem Computer Passen sie die Einstellungen für den Tonerauftrag abhängig vom Betriebssystem über das Dienstprogramm zur Einrichtung von lokalen Druckern oder über die Druckereinstellungen an. Über das Druckerbedienfeld 1 Wechseln Sie auf dem Druckerbedienfeld zu: >Einstellungen > >Druckeinstellungen > >Menü "Qualität" > >Tonerauftrag > 2 Passen Sie den Tonerauftrag an. 3 Drücken Sie auf . Drucken von Informationsseiten Weitere Informationen zum Drucken von Informationsseiten finden Sie unter "Drucken einer Seite mit Menüeinstellungen" auf Seite 25 und "Drucken einer Netzwerk-Konfigurationsseite" auf Seite 25. Drucken von Schriftartmusterlisten Navigieren Sie im Druckerbedienfeld zu einer der folgenden Optionen: >Berichte > >Schriftarten drucken > >PCL-Schriftarten > >Berichte > >Schriftarten drucken > >PostScript-Schriftarten > oder Drucken über ein Mobilgerät Unter www.lexmark.com/mobile können Sie eine kompatible Anwendung für mobiles Drucken herunterladen. Hinweis: Anwendungen für den mobilen Druck sind u. U. auch beim Hersteller Ihres mobilen Endgeräts erhältlich. Drucken 50 Abbrechen eines Druckauftrags Abbrechen von Druckaufträgen an der Bedienerkonsole des Druckers Drücken Sie an der Bedienerkonsole des Druckers auf > . Abbrechen von Druckaufträgen über den Computer Für Windows-Benutzer 1 Öffnen Sie den Druckerordner. Windows 8 Geben Sie im Charm "Suche" Ausführen ein und navigieren Sie dann zu: Ausführen > control printers eingeben >OK Windows 7 oder frühere Version a Klicken Sie auf oder auf Start und dann auf Ausführen. b Control printers eingeben. c Drücken Sie die Eingabetaste oder klicken Sie auf OK. 2 Doppelklicken Sie auf das Druckersymbol. 3 Markieren Sie den Druckauftrag, den Sie abbrechen möchten. 4 Klicken Sie auf Löschen. Für Macintosh-Benutzer 1 Öffnen Sie über die Systemeinstellungen im Apple-Menü den Druckerordner. 2 Wählen Sie in der Druckwarteschlange den Auftrag aus, den Sie abbrechen möchten, und löschen Sie ihn. Druckermenüs 51 Druckermenüs Menüliste Menü "Papier" Berichte Netzwerk/Anschlüsse Standardeinzug Papierformat/-sorte Universal-Zufuhr konfigurieren Ersatzformat Menüeinstellungen (Seite) Gerätestatistik Aktive Netzwerkkarte Papierstruktur Papiergewicht Papierauswahl Benutzersorten Netzwerk-Konfigurationsseite1 Schriftarten drucken Verzeichnis drucken Bestandsbericht Standard-Netzwerk2 Standard-USB Standard-Parallel SMTP-Setup Universaleinrichtung Sicherheit Einstellungen Sicherheitsüberwachungsprotokoll Datum und Uhrzeit einstellen Allgemeine Einstellungen Druckeinstellungen 1 Je nach Druckereinstellungen wird diese Menüoption als "Netzwerk-Konfigurationsseite" oder "Konfig-Seite/Netzw. [x]" angezeigt. 2 Je nach Druckerkonfiguration wird diese Menüoption als "Standard-Netzwerk" oder "Netzwerk [x]" angezeigt. Menü "Papier" Standardeinzug (Menü) Funktion Funktion Standardquelle Festlegen eines Standardpapiereinzugs für alle Druckaufträge. Fach [x] Hinweise: Universalzuführung • Die Werksvorgabe lautet "Fach 1"( Standardfach). Papier manuell • Im Menü "Papier" muss "Universal-Zufuhr konfigurieren" auf "Kassette" gesetzt sein, damit Briefumschlag manuell "Universal-Zufuhr" als Menüoption angezeigt wird. • Wenn in zwei Fächern Druckmedien desselben Formats und derselben Sorte eingelegt sind (und die Einstellungen für beide Fächer gleich sind), werden die Fächer automatisch verbunden. Wenn ein Fach leer ist, wird der Druckauftrag mit Papier aus dem verbundenen Fach fortgesetzt. Druckermenüs 52 Menü "Papierformat/Sorte" Option Beschreibung Fach [x] Format A4 A5 A6 JIS‑B5 Letter Legal Executive Oficio (Mexiko) Folio Statement Universal Gibt die in die einzelnen Fächer eingelegten Papierformate an. Fach [x] Sorte Normalpapier Folie Recyclingpapier Etiketten Feinpostpapier Briefbogen Vordrucke Farbpapier Leichtes Papier Schweres Papier Rau/Baumwolle Benutzersorte [x] Gibt die in die einzelnen Fächer eingelegten Papiersorten an. Univ.Zuf. Format A4 A5 A6 JIS B5 Letter Legal Executive Oficio (Mexiko) Folio Statement Universal 7 3/4 Briefumschlag 9 Briefumschlag 10 Briefumschlag DL Briefumschlag C5 Briefumschlag B5 Briefumschlag Anderer Briefumschlag Gibt das in die Universalzuführung eingelegte Papierformat an. Hinweise: • Die Werksvorgabe für die USA lautet "Letter". Die internationale Werksvorgabe lautet "A4". • Wenn in zwei Fächern Papier desselben Formats und derselben Sorte enthalten ist und für die Fächer identische Einstellungen festgelegt wurden, werden die Fächer automatisch verbunden. Wenn ein Fach leer ist, wird der Druckauftrag mit Papier aus dem verbundenen Fach fortgesetzt. • Das Papierformat A6 wird nur in Fach 1 und in der Universalzuführung unterstützt. Hinweise: • Die Werksvorgabe für Fach 1 lautet "Normalpapier". Die Werksvorgabe für alle weiteren Fächer ist "Benutzersorte [x]". • Sofern verfügbar, wird ein benutzerdefinierter Name anstelle von "Benutzersorte [x]" angezeigt. • Verwenden Sie dieses Menü zur Konfiguration der automatischen Fachverbindung. Hinweise: • Die Werksvorgabe für die USA lautet "Letter". Die internationale Werksvorgabe lautet "A4". • Legen Sie im Menü "Papier" die Option "Universal-Zufuhr konfigurieren" auf "Kassette" fest, damit "Univ.Zuf. Format" als Menü angezeigt wird. • Die Universalzuführung erkennt das Papierformat nicht automatisch. Achten Sie darauf, die Einstellung für das Papierformat festzulegen. Hinweis: In diesem Menü werden nur installierte Fächer und Zuführungen aufgeführt. Druckermenüs 53 Option Beschreibung Univ.Zuf. Sorte Normalpapier Karten Folie Recyclingpapier Etiketten Feinpostpapier Briefumschlag Briefumschlag rau Briefbogen Vordrucke Farbiges Papier Leichtes Papier Schweres Papier Rau/Baumwolle Benutzersorte [x] Gibt die in die Universalzuführung eingelegte Papiersorte an. Manuell Papierformat A4 A5 A6 JIS B5 Letter Legal Executive Oficio (Mexiko) Folio Statement Universal Gibt das Format des manuell eingelegten Papiers an. Manuell Papiersorte Normalpapier Karten Folie Recyclingpapier Etiketten Feinpostpapier Briefbogen Vordrucke Farbpapier Leichtes Papier Schweres Papier Rau/Baumwolle Benutzersorte [x] Gibt die Sorte des manuell eingelegten Papiers an. Hinweise: • Die Werksvorgabe lautet "Benutzersorte [x]". • Legen Sie im Menü "Papier" die Option "Universal-Zufuhr konfigurieren" auf "Kassette" fest, damit "Univ.Zuf. Sorte" als Menü angezeigt wird. Hinweis: Die Werksvorgabe für die USA lautet "Letter". Die internationale Werksvorgabe lautet "A4". Hinweise: • Die Werksvorgabe lautet "Normalpapier". • Legen Sie im Menü "Papier" die Option "Universal-Zufuhr konfigurieren" auf "Manuell" fest, damit "Manuell Papiersorte" als Menü angezeigt wird. Hinweis: In diesem Menü werden nur installierte Fächer und Zuführungen aufgeführt. Druckermenüs 54 Option Beschreibung Manuell Briefumschlagformat Gibt das Format des manuell eingelegten Briefumschlags an. 7 3/4 Briefumschlag Hinweis: Die Werksvorgabe für die USA lautet "10 Briefumschlag". Die internationale 9 Briefumschlag Werksvorgabe lautet "DL Briefumschlag". 10 Briefumschlag DL Briefumschlag C5 Briefumschlag B5 Briefumschlag Anderer Briefumschlag Manuell Briefumschlagsorte Briefumschlag Briefumschlag rau Benutzersorte [x] Gibt die manuell eingelegte Briefumschlagsorte an. Hinweis: Die Werksvorgabe lautet "Briefumschlag". Hinweis: In diesem Menü werden nur installierte Fächer und Zuführungen aufgeführt. Menü "Universal-Zufuhr konfigurieren" Option Funktion Universal-Zufuhr konfigurieren Kassette Manuell Zuerst Legt fest, wann der Drucker Papier aus der Universalzuführung einzieht. Hinweise: • Die Werksvorgabe lautet "Kassette". Mit der Einstellung "Kassette" wird die Universalzuführung als Standardpapiereinzug konfiguriert. • Bei "Manuell" wird die Universalzuführung nur für Druckaufträge verwendet, für die die manuelle Zuführung ausgewählt ist. • Mit der Einstellung "Zuerst" wird die Universalzuführung unabhängig von den Einstellungen als primäre Papierzufuhr festgelegt. Menü "Ersatzformat" Option Funktion Ersatzformat Ersetzt ein angegebenes Papierformat durch ein anderes, wenn das angeforderte Papierformat nicht verfügbar ist. Aus Statement/A5 Hinweise: Letter/A4 • Die Werksvorgabe lautet "Aufgelistete". Alle verfügbaren Ersatzformate sind zulässig. Aufgelistete • Der Wert "Aus" gibt an, dass keine Ersatzformate zulässig sind. • Wenn ein Ersatzformat festgelegt ist, wird der Druckauftrag fortgesetzt, ohne dass die Meldung Papier wechseln angezeigt wird. Druckermenüs 55 Menü "Papierstruktur" Option Funktion Struktur Normal Glatt Normal Rau Gibt die relative Struktur des eingelegten Normalpapiers an. Struktur Karte Glatt Normal Rau Gibt die relative Struktur der eingelegten Karten an. Struktur Folie Glatt Normal Rau Gibt die relative Struktur der eingelegten Folien an. Struk. Recycl.-Papier Glatt Normal Rau Gibt die relative Struktur des eingelegten Recyclingpapiers an. Struktur Etikett Glatt Normal Rau Gibt die relative Struktur der eingelegten Etiketten an. Struktur Feinpostpapier Glatt Normal Rau Gibt die relative Struktur des eingelegten Feinpostpapiers an. Struktur Briefumschlag Glatt Normal Rau Gibt die relative Struktur der eingelegten Briefumschläge an. Hinweis: Die Werksvorgabe lautet "Normal". Hinweise: • Die Werksvorgabe lautet "Normal". • Die Optionen werden nur angezeigt, wenn Karten unterstützt werden. Hinweis: Die Werksvorgabe lautet "Normal". Hinweis: Die Werksvorgabe lautet "Normal". Hinweis: Die Werksvorgabe lautet "Normal". Hinweis: Die Werksvorgabe lautet "Rau". Hinweis: Die Werksvorgabe lautet "Normal". Struktur Rauer Umschlag Gibt die relative Struktur der eingelegten rauen Briefumschläge an. Rau Struktur Briefbogen Glatt Normal Rau Gibt die relative Struktur der eingelegten Briefbögen an. Struktur Vordruck Glatt Normal Rau Gibt die relative Struktur des eingelegten vorgedruckten Papiers an. Struktur Farbpapier Glatt Normal Rau Gibt die relative Struktur des eingelegten Farbpapiers an. Hinweis: Die Werksvorgabe lautet "Normal". Hinweis: Die Werksvorgabe lautet "Normal". Hinweis: Die Werksvorgabe lautet "Normal". Druckermenüs 56 Option Funktion Struktur Leicht Glatt Normal Rau Gibt die relative Struktur des eingelegten Papiers an. Struktur Schwer Glatt Normal Rau Gibt die relative Struktur des eingelegten Papiers an. Hinweis: Die Werksvorgabe lautet "Normal". Hinweis: Die Werksvorgabe lautet "Normal". Struktur Rau/Baumwolle Gibt die relative Struktur des eingelegten Baumwollpapiers an. Rau Struktur Benutzerdef. [x] Gibt die relative Struktur des eingelegten benutzerdefinierten Papiers an. Glatt Hinweise: Normal • Die Werksvorgabe lautet "Normal". Rau • Die Optionen werden nur angezeigt, wenn die Benutzersorte unterstützt wird. Papiergewicht (Menü) Option Bis Gewicht Normal Leichtes Papier Normal Schweres Papier Gibt das relative Gewicht des eingelegten Normalpapiers an. Gewicht Karten Leichtes Papier Normal Schweres Papier Gibt das relative Gewicht der eingelegten Karten an. Gewicht Folien Leichtes Papier Normal Schweres Papier Gibt das relative Gewicht der eingelegten Folien an. Gewicht Recycling-Papier Leichtes Papier Normal Schweres Papier Gibt das relative Gewicht des eingelegten Recyclingpapiers an. Gewicht Etiketten Leichtes Papier Normal Schweres Papier Gibt das relative Gewicht der eingelegten Etiketten an. Gewicht Feinpost Leichtes Papier Normal Schweres Papier Gibt das relative Gewicht des eingelegten Feinpostpapiers an. Hinweis: Die Werksvorgabe lautet "Normal". Hinweis: Die Werksvorgabe lautet "Normal". Hinweis: Die Werksvorgabe lautet "Normal". Hinweis: Die Werksvorgabe lautet "Normal". Hinweis: Die Werksvorgabe lautet "Normal". Hinweis: Die Werksvorgabe lautet "Normal". Druckermenüs 57 Option Bis Gewicht Briefumschlag Leichtes Papier Normal Schweres Papier Gibt das relative Gewicht der eingelegten Briefumschläge an. Gewicht Rauer Umschlag Leichtes Papier Normal Schweres Papier Gibt das relative Gewicht der eingelegten rauen Briefumschläge an. Gewicht Briefbogen Leichtes Papier Normal Schweres Papier Gibt das relative Gewicht der eingelegten Briefbögen an. Gewicht Vordruck Leichtes Papier Normal Schweres Papier Gibt das relative Gewicht des eingelegten vorgedruckten Papiers an. Gewicht Farbpapier Leichtes Papier Normal Schweres Papier Gibt das relative Gewicht des eingelegten Farbpapiers an. Gewicht Leicht Leichtes Papier Legt fest, dass das Gewicht des Papiers in einem bestimmten Fach leicht ist. Gewicht Schwer Schweres Papier Legt fest, dass das Gewicht des Papiers in einem bestimmten Fach schwer ist. Roh/Baumwoll-Gewicht Leichtes Papier Normal Schweres Papier Gibt das relative Gewicht des eingelegten rauen Papiers oder Baumwollpapiers an. Hinweis: Die Werksvorgabe lautet "Normal". Hinweis: Die Werksvorgabe lautet "Normal". Hinweis: Die Werksvorgabe lautet "Normal". Hinweis: Die Werksvorgabe lautet "Normal". Hinweis: Die Werksvorgabe lautet "Normal". Hinweis: Die Werksvorgabe lautet "Schwer". Gewicht Benutzerdefiniert [x] Gibt das relative Gewicht des eingelegten benutzerdefinierten Papiers an. Leichtes Papier Hinweise: Normal • Die Werksvorgabe lautet "Normal". Schweres Papier • Diese Optionen werden nur angezeigt, wenn Benutzersorten unterstützt werden. Druckermenüs 58 Menü zum Einlegen von Papier Option Funktion Recycling-Papier einl. Duplex Aus Legt den beidseitigen Druck für alle Druckaufträge fest, für die "Recyclingpapier" als Papiersorte angegeben wurde. Feinpost einlegen Duplex Aus Legt den beidseitigen Druck für alle Druckaufträge fest, für die "Feinpostpapier" als Papiersorte angegeben wurde. Briefbogen einlegen Beidseitig Aus Legt den beidseitigen Druck für alle Druckaufträge fest, für die "Briefbogen" als Papiersorte angegeben wurde. Vordruck einlegen Beidseitig Aus Legt den beidseitigen Druck für alle Druckaufträge fest, für die "Vordrucke" als Papiersorte angegeben wurde. Farbpapier einlegen Beidseitig Aus Legt den beidseitigen Druck für alle Druckaufträge fest, für die "Farbpapier" als Papiersorte angegeben wurde. Leichtes Papier einlegen Beidseitig Aus Legt den beidseitigen Druck für alle Druckaufträge fest, für die "Leichtes Papier" als Papiersorte angegeben wurde. Schweres Papier einlegen Beidseitig Aus Legt den beidseitigen Druck für alle Druckaufträge fest, für die "Schweres Papier" als Papiersorte angegeben wurde. Ben.def. [x] einlegen Duplex Aus Legt den beidseitigen Druck für alle Druckaufträge fest, für die "Ben.def [x]" als Papiersorte angegeben wurde. Hinweis: "Ben.def. <x> einlegen" ist nur verfügbar, wenn die Benutzersorte unterstützt wird. Hinweise: • "Beidseitig" legt fest, dass alle Druckaufträge standardmäßig beidseitig gedruckt werden, es sei denn, im Dialogfeld "Druckeinstellungen" oder "Drucken" ist der einseitige Druck festgelegt. • Bei Auswahl von "Beidseitig" werden alle Druckaufträge – auch einseitige Aufträge – über die Duplexeinheit eingezogen. • Die Werksvorgabe für alle Menüs lautet "Aus". Menü "Benutzersorten" Option Funktion Benutzersorte [x] Ordnet eine Papier- oder Spezialdruckmediensorte einem Namen für "Benutzersorte [x]" zu. Papier Hinweise: Karten • Die Werksvorgabe für "Benutzersorte [x]" lautet "Papier". Folie Rau/Baumwolle • Die Spezialdruckmediensorte muss vom ausgewählten Fach bzw. der Zuführung unterstützt werden, damit von diesem Einzug gedruckt werden kann. Etiketten Briefumschlag Druckermenüs Option 59 Funktion Recyclingpapier Gibt die Papiersorte an, wenn die Einstellung "Recyclingpapier" in anderen Menüs ausgewählt wurde. Papier Hinweise: Karten • Die Werksvorgabe lautet "Papier". Folie Rau/Baumwolle • Die Sorte des Recyclingpapiers muss vom ausgewählten Fach bzw. von der Zuführung unterstützt werden, damit von diesem Einzug gedruckt werden kann. Etiketten Briefumschlag Baumwolle Menü "Universaleinrichtung" Funktion Funktion Maßeinheiten Zoll Millimeter Gibt die Maßeinheit an. Hinweise: • Die Werksvorgabe in den USA lautet "Zoll". • Die internationale Werksvorgabe lautet "Millimeter". Hochformatbreite Legt die Hochformatbreite fest. 3 bis 8,5 Zoll Hinweise: 76 bis 216 mm • Wenn die Breite den maximalen Wert überschreitet, verwendet der Drucker die maximal zulässige Breite. • Die Werksvorgabe in den USA lautet "8,5 Zoll". Sie können die Breite in Schritten von 0,01 Zoll erhöhen. • Die internationale Werksvorgabe lautet "216 mm". Sie können die Breite in Schritten von 1 mm erhöhen. Hochformathöhe Legt die Hochformathöhe fest. 3 bis 14,17 Zoll Hinweise: 76 bis 360 mm • Wenn die Breite den maximalen Wert überschreitet, verwendet der Drucker die maximal zulässige Breite. • Die Werksvorgabe in den USA lautet "14 Zoll". Sie können die Höhe in Schritten von 0,01 Zoll erhöhen. • Die internationale Werksvorgabe lautet "356 mm". Sie können die Höhe in Schritten von 1 mm erhöhen. Einzugsrichtung Kurze Kante Lange Kante Gibt die Einzugsrichtung an, wenn das Papier in beiden Richtungen eingelegt werden kann. Hinweise: • Die Werksvorgabe lautet "Kurze Kante". • "Lange Kante" wird nur angezeigt, wenn die längste Kante kürzer als die vom Fach maximal unterstützte Breite ist. Druckermenüs 60 Menü "Berichte" Menü "Berichte" Option Bis Menüeinstellungen (Seite) Druckt einen Bericht mit Informationen über das in die Fächer eingelegte Papier, den installierten Speicher, die Gesamtseitenanzahl, Alarmmeldungen, Zeitsperren, die Sprache des Bedienfelds, die TCP/IP-Adresse, den Verbrauchsmaterialstatus, den Status der Netzwerkverbindung und weiteren Informationen. Gerätestatistik Druckt einen Bericht mit statistischen Druckerinformationen, zum Beispiel Angaben zum Verbrauchsmaterial und Einzelheiten über gedruckte Seiten. Netzwerk-Konfigurationsseite Druckt einen Bericht mit Informationen über die Netzwerkeinstellungen des Druckers, zum Beispiel die TCP/IP-Adresse. Hinweis: Diese Menüoption wird nur für Netzwerkdrucker und an Druckserver angeschlossene Drucker angezeigt. Profilliste Druckt eine Liste der im Drucker gespeicherten Profile. Hinweis: Diese Menüoption wird nur angezeigt, wenn "LDSS" aktiviert ist. Schriftarten drucken PCL-Schriftarten PostScript-Schriftarten Druckt einen Bericht aller Schriftarten, die für die derzeit im Drucker festgelegte Druckersprache verfügbar sind. Verzeichnis drucken Druckt eine Liste aller Ressourcen aus, die auf der optionalen Flash-Speicherkarte gespeichert sind. Hinweis: Für PCL- und PostScript-Emulationen ist eine separate Liste verfügbar. Hinweise: • Die Job-Puffergröße muss auf 100 % gesetzt sein. • Die optionale Flashspeicher-Karte muss korrekt installiert sein und ordnungsgemäß funktionieren. • Diese Menüoption wird nur angezeigt, wenn eine optionale Flashspeicher-Karte installiert wurde. Bestandsbericht Druckt einen Bericht mit Druckerbestandsinformationen wie die Seriennummer und den Modellnamen des Druckers. Ereignisprotokollzusammenfassung Druckt einen Bericht mit einer Zusammenfassung aller protokollierten Ereignisse. Druckermenüs 61 Menü "Netzwerk/Anschlüsse" Die in diesem Abschnitt behandelten Menüs werden nur für Netzwerkdrucker oder an Druckserver angeschlossene Drucker angezeigt. Menü "Aktive Netzwerkkarte" Option Funktion Aktive Netzwerkkarte Hinweise: Auto • Die Werksvorgabe lautet "Auto". [Liste der verfügbaren Netzwerkkarten] • Dieses Menü wird nur angezeigt, wenn eine optionale Netzwerkkarte installiert wurde. Menü "Standard-Netzwerk" oder "Netzwerk [x]" Hinweis: In diesem Menü werden nur aktive Anschlüsse angezeigt. Inaktive Anschlüsse werden nicht berücksichtigt. Option Bis PCL-SmartSwitch Ein Aus Konfiguration des Druckers, so dass er ungeachtet der Standarddruckersprache automatisch zur PCL-Emulation wechselt, wenn ein Druckauftrag dies erfordert. Hinweise: • Die Werksvorgabe lautet "Ein". • Wenn "PCL-SmartSwitch" deaktiviert ist, werden die eingehenden Daten vom Drucker nicht geprüft und wird die im Menü "Konfiguration" festgelegte Standarddruckersprache verwendet. PS-SmartSwitch Ein Aus Konfiguration des Druckers, so dass er ungeachtet der Standarddruckersprache automatisch zur PS-Emulation wechselt, wenn ein Druckauftrag dies erfordert. Hinweise: • Die Werksvorgabe lautet "Ein". • Wenn "PS-SmartSwitch" deaktiviert ist, werden die eingehenden Daten vom Drucker nicht geprüft und wird die im Menü "Konfiguration" festgelegte Standarddruckersprache verwendet. NPA-Modus Aus Auto Legt fest, ob der Drucker die spezielle Verarbeitung durchführt, die für die bidirektionale Kommunikation erforderlich ist, und dabei die Konventionen des NPA-Protokolls (Network Printing Alliance) erfüllt. Hinweise: • Die Werksvorgabe lautet "Auto". • Nachdem Sie die Einstellung auf der Bedienerkonsole geändert und das Menü verlassen haben, wird der Drucker neu gestartet. Die Menüauswahl wird anschließend aktualisiert. Druckermenüs 62 Option Bis Netzwerkpuffer Deaktiviert Auto 3 KB bis [zur maximal zulässigen Größe] Konfiguriert die Größe des Netzwerkeingabepuffers. Hinweise: • Die Werksvorgabe lautet "Auto". • Der Wert kann in Schritten von 1 KB geändert werden. • Die maximal zulässige Größe hängt von der Speicherkapazität des Druckers und der Größe der anderen Verbindungspuffer sowie davon ab, ob die Option "Ressourcen speichern" aktiviert oder deaktiviert ist. • Sie können den Bereich für den Netzwerkpuffer vergrößern, indem Sie den parallelen, seriellen und USB-Puffer deaktivieren oder deren Größe verringern. • Nachdem Sie die Einstellung auf der Bedienerkonsole geändert und das Menü verlassen haben, wird der Drucker neu gestartet. Die Menüauswahl wird anschließend aktualisiert. MAC-Binär-PS Ein Aus Auto Konfiguriert den Drucker für die Verarbeitung von binären Macintosh-PostScriptDruckaufträgen. "StandardNetzwerkkonfiguration" oder "Konfiguration Netzwerk [x]" Berichte Netzwerkkarte TCP/IP IPv6 WLAN AppleTalk Dient zum Anzeigen und Festlegen der Netzwerkeinstellungen des Druckers. Hinweise: • Die Werksvorgabe lautet "Auto". • Bei "Aus" werden Druckaufträge unter Verwendung des Standardprotokolls gefiltert. • Bei "Ein" werden unformatierte binäre PostScript-Druckaufträge verarbeitet. Hinweis: Das WLAN-Menü wird nur angezeigt, wenn der Drucker in ein WLAN-Netzwerk eingebunden ist. Menü "Berichte" Das Menü kann auf folgende Weisen aufgerufen werden: • Netzwerk/Anschlüsse >Standard-Netzwerk >Standard-Netzwerkkonfiguration >Berichte • Netzwerk/Anschlüsse >Netzwerk [x] >Konfiguration Netzwerk [x] >Berichte Funktion Funktion Konfigurationsseite drucken Druckt einen Bericht mit Informationen über die Netzwerkeinstellungen des Druckers, zum Beispiel die TCP/IP-Adresse. Menü "Netzwerkkarte" Option Bis Kartenstatus anzeigen Verbunden Getrennt Zeigt den Verbindungsstatus der Netzwerkkarte an. Druckermenüs 63 Option Bis Kartengeschwindigkeit anzeigen Zeigt die Geschwindigkeit einer aktiven Netzwerkkarte an. Netzwerkadresse UAA LAA Zeigt die Netzwerkadressen an. Auftragszeitlimit 0–255 Sekunden Legt fest, wie lange ein Netzwerk-Druckauftrag dauern darf, bevor er abgebrochen wird. Hinweise: • Die Werksvorgabe lautet 90. • Bei einem Wert von 0 wird die Zeitsperre deaktiviert. • Wenn ein Wert zwischen 1 und 9 ausgewählt wird, wird als Einstellung 10 gespeichert. Deckblatt Aus Ein Deckblätter aktivieren. Hinweis: Die Werksvorgabe lautet "Aus" TCP/IP (Menü) Hinweis: Dieses Menü ist nur auf Netzwerkdruckern und an Druckserver angeschlossenen Druckern verfügbar. Option Bis Hostnamen festlegen Legt den Hostnamen fest. Hinweise: • Diese Einstellung kann nur über den Embedded Web Server geändert werden. • Der Hostname darf maximal 15 Zeichen in Form von US‑ASCII-Zeichen, alphanumerischen Zeichen und Bindestrichen umfassen. IP-Adresse Ermöglicht das Anzeigen oder Ändern der aktuellen TCP/IP-Adresse. Hinweis: Durch manuelles Einstellen der IP-Adresse werden die Einstellungen "DHCP aktivieren" und "Auto IP aktivieren" ausgestellt. Auch die Optionen "BOOTP aktivieren" und "RARP aktivieren" werden auf Systeme, die BOOTP und RARP unterstützen, deaktiviert. Netzmaske Ermöglicht das Anzeigen oder Ändern der aktuellen TCP/IP-Netzmaske. Gateway Ermöglicht das Anzeigen oder Ändern des aktuellen TCP/IP-Gateways. DHCP aktivieren Ein Aus Gibt die Zuweisung von DHCP-Adresse und -Parameter an. AutoIP aktivieren Ja Nein Gibt die Einstellung für konfigurationsfreie Netzwerkfunktion an. FTP/TFTP aktivieren Ja Nein Aktiviert den integrierten FTP-Server mit dem Sie Dateien über FTP (File Transfer Protocol) an den Drucker senden können. HTTP-Server aktivieren Ja Nein Aktiviert Embedded Web Server. Wenn diese Option aktiviert ist, kann der Drucker von einem entfernten Standort aus über einen Webbrowser überwacht und verwaltet werden. WINS-Serveradresse Ermöglicht das Anzeigen oder Ändern der aktuellen WINS-Serveradresse. Hinweis: Die Werksvorgabe lautet "Ein". Hinweis: Die Werksvorgabe lautet "Ja". Hinweis: Die Werksvorgabe lautet "Ja". Hinweis: Die Werksvorgabe lautet "Ja". Druckermenüs 64 Option Bis DDNS aktivieren Ja Nein Ermöglicht das Anzeigen oder Ändern der aktuellen DDNS-Einstellung. mDNS aktivieren Ja Nein Ermöglicht das Anzeigen oder Ändern der aktuellen mDNS-Einstellung. DNS-Serveradresse Ermöglicht das Anzeigen oder Ändern der aktuellen DNS-Serveradresse. Ersatz-DNS-Serveradresse Ermöglicht das Anzeigen oder Ändern der Ersatz-DNS-Serveradressen. Hinweis: Die Werksvorgabe lautet "Ja". Hinweis: Die Werksvorgabe lautet "Ja". Ersatz-DNS-Serveradresse 2 Ersatz-DNS-Serveradresse 3 HTTPS aktivieren Ja Nein Ermöglicht das Anzeigen oder Ändern der aktuellen HTTPS-Einstellung. Hinweis: Die Werksvorgabe lautet "Ja". Menü "IPv6" Das Menü kann auf folgende Weisen aufgerufen werden: • Netzwerk/Anschlüsse >Standard-Netzwerk >Standard-Netzwerkkonfiguration >IPv6 • Netzwerk/Anschlüsse >Netzwerk [x] >Konfiguration Netzwerk [x] >IPv6 Hinweis: Dieses Menü ist nur auf Netzwerkdruckern und an Druckserver angeschlossenen Druckern verfügbar. Option Funktion IPv6 aktivieren "Ein" Aus Aktiviert IPv6 (Internet Protocol Version 6) auf dem Drucker. Autom. Konfiguration "Ein" Aus Gibt an, ob der Netzwerkadapter die von einem Router bereitgestellten automatischen IPv6Adresskonfigurationseinträge akzeptiert. Hostnamen festlegen* Legt den Hostnamen fest. IPv6 verwendet einen größeren Adressraum zum Erstellen von IP-Adressen. Hinweis: Die Werksvorgabe lautet "Ein". Hinweis: Die Werksvorgabe lautet "Ein". Hinweis: Der Hostname darf maximal 15 Zeichen in Form von US‑ASCII-Zeichen, alphanumerischen Zeichen und Bindestrichen umfassen. Adresse anzeigen* Zeigt die aktuellen IPv6-Adressen an. Router-Adresse anzeigen* Zeigt die aktuelle Router-Adresse an. DHCPv6 aktivieren "Ein" Aus * Aktiviert DHCPv6 im Drucker. Hinweis: Die Werksvorgabe lautet "Ein". Diese Einstellungen können nur über den Embedded Web Server geändert werden. Druckermenüs 65 Menü "WLAN" Hinweis: Dieses Menü ist nur bei Druckern verfügbar, die mit einem WLAN verbunden sind, oder bei Druckermodellen mit einem WLAN-Adapter. Das Menü kann auf folgende Weisen aufgerufen werden: • Netzwerk/Anschlüsse >Netzwerk [x] >Konfiguration Netzwerk [x] >WLAN Option Beschreibung Netzwerkmodus Infrastruktur Ad-hoc Gibt den Netzwerkmodus an. Hinweise: • Die Werksvorgabe lautet "Ad-Hoc". Durch diese Einstellung wird eine direkte WLANVerbindung zwischen dem Drucker und einem Computer konfiguriert. • "Infrastruktur" ermöglicht dem Drucker über einen Zugriffspunkt den Zugriff auf ein Netzwerk. Kompatibilität 802.11b/g 802.11b/g/n Gibt den WLAN-Standard für das WLAN an. Netzwerk auswählen Ermöglicht die Auswahl eines verfügbaren Netzwerks für den Drucker. Signalqualität anzeigen Zeigt die Qualität der WLAN-Verbindung an. Hinweis: Die Werksvorgabe lautet "802.11b/g/n". Sicherheitsmodus anzeigen Zeigt die Verschlüsselungsmethode für das WLAN an. Menü "AppleTalk" Hinweis: Dieses Menü ist nur bei Druckermodellen verfügbar, die mit einem WLAN verbunden sind, bzw. bei Installation einer optionalen Netzwerkkarte. Das Menü kann auf folgende Weisen aufgerufen werden: • Netzwerk/Anschlüsse >Standard-Netzwerk >Standard-Netzwerkkonfiguration >AppleTalk • Netzwerk/Anschlüsse >Konfiguration Netzwerk [x] >AppleTalk Option Funktion Aktivieren Ja Nein Aktiviert oder deaktiviert die AppleTalk-Funktion. Namen anzeigen Zeigt den zugewiesenen AppleTalk-Namen an. Hinweis: Die Werksvorgabe lautet "Ja". Hinweis: Dieser Name kann nur über den Embedded Web Server geändert werden. Adresse anzeigen Zeigt die zugewiesene AppleTalk-Adresse an. Hinweis: Diese Adresse kann nur über den Embedded Web Server geändert werden. Zone festlegen [Liste der im Netzwerk verfügbaren Zonen] Zeigt eine Liste der im Netzwerk verfügbaren AppleTalk-Zonen an. Hinweis: Als Werksvorgabe wird die Standardzone für das Netzwerk verwendet. Wenn keine Standardzone vorhanden ist, ist die mit einem Sternchen (*) markierte Zone die Standardeinstellung. Druckermenüs 66 Menü "Standard-USB" Option Beschreibung PCL-SmartSwitch Ein Aus Konfiguriert den Drucker so, dass er ungeachtet der Standardsprache des Druckers automatisch zur PCL-Emulation wechselt, wenn ein über einen USB-Anschluss empfangener Druckauftrag dies erfordert. Hinweise: • Die Werksvorgabe lautet "Ein". • Bei "Aus" werden die eingehenden Daten vom Drucker nicht überprüft. Der Drucker verwendet die PostScript-Emulation, wenn "PS-SmartSwitch" auf "Ein" festgelegt ist. Wenn "PSSmartSwitch" auf "Aus" festgelegt ist, wird die im Konfigurationsmenü festgelegte Standarddruckersprache verwendet. PS-SmartSwitch Ein Aus Konfiguriert den Drucker so, dass er ungeachtet der Standardsprache des Druckers automatisch zur PS-Emulation wechselt, wenn ein über einen USB-Anschluss empfangener Druckauftrag dies erfordert. Hinweise: • Die Werksvorgabe lautet "Ein". • Bei "Aus" werden die eingehenden Daten vom Drucker nicht überprüft. Der Drucker verwendet die PCL-Emulation, wenn "PCL-SmartSwitch" auf "Ein" festgelegt ist. Wenn "PCL-SmartSwitch" auf "Aus" festgelegt ist, wird die im Konfigurationsmenü festgelegte Standarddruckersprache verwendet. NPA-Modus Ein Aus Automatisch Legt fest, ob der Drucker die spezielle Verarbeitung durchführt, die für die bidirektionale Kommunikation erforderlich ist, und dabei die Konventionen des NPA-Protokolls (Network Printing Alliance) erfüllt. Hinweise: • Die Werksvorgabe lautet "Auto". Bei "Auto" überprüft der Drucker die Daten, bestimmt das Format und verarbeitet sie entsprechend. • Nachdem Sie die Einstellung am Druckerbedienfeld geändert haben, wird der Drucker automatisch neu gestartet. Die Menüauswahl wird anschließend aktualisiert. USB-Puffer Konfiguriert die Größe des USB-Eingabepuffers. Deaktiviert Hinweise: Automatisch • Die Werksvorgabe lautet "Auto". 3 KB [bis zur maximal • Mit "Deaktiviert" wird die Zwischenspeicherung von Druckaufträgen deaktiviert. zulässigen Größe] • Die Größe des USB-Puffers kann in Schritten von 1 KB erhöht werden. • Die maximal zulässige Größe hängt von der Speicherkapazität des Druckers und der Größe der anderen Verbindungspuffer sowie davon ab, ob die Option "Ressourcen speichern" aktiviert oder deaktiviert ist. • Sie können den Bereich für den USB-Puffer vergrößern, indem Sie den parallelen, seriellen und Netzwerkpuffer deaktivieren oder deren Größe verringern. • Nachdem Sie die Einstellung am Druckerbedienfeld geändert haben, wird der Drucker automatisch neu gestartet. Die Menüauswahl wird anschließend aktualisiert. Mac-Binär-PS Ein Aus Automatisch Konfiguriert den Drucker für die Verarbeitung von binären Macintosh-PostScript-Druckaufträgen. Hinweise: • Die Werksvorgabe lautet "Auto". • Bei "Ein" werden unformatierte binäre PostScript-Druckaufträge verarbeitet. • Bei "Aus" werden Druckaufträge unter Verwendung des Standardprotokolls gefiltert. Druckermenüs 67 Option Beschreibung ENA-Adresse yyy.yyy.yyy.yyy Legt die Netzwerkadressinformationen für einen externen Druckserver fest. ENA-Netzmaske yyy.yyy.yyy.yyy Legt die Netzmaskeninformationen für einen externen Druckserver fest. ENA-Gateway yyy.yyy.yyy.yyy Legt die Gatewayinformationen für einen externen Druckserver fest. Hinweis: Dieses Menü ist nur verfügbar, wenn der Drucker über den USB-Anschluss an einen externen Druckserver angeschlossen ist. Hinweis: Dieses Menü ist nur verfügbar, wenn der Drucker über den USB-Anschluss an einen externen Druckserver angeschlossen ist. Hinweis: Dieses Menü ist nur verfügbar, wenn der Drucker über den USB-Anschluss an einen externen Druckserver angeschlossen ist. Menü "SMTP-Setup" Option Funktion Primäres SMTP-Gateway Enthält die Gateway- und Anschlussinformationen für den SMTP-Server. Primärer SMTP-GatewayAnschluss Hinweis: Die Werksvorgabe für den Anschluss des SMTP-Gateways lautet "25". Sekundäres SMTP-Gateway Sekundärer SMTP-GatewayAnschluss SMTP-Zeitsperre 5–30 Gibt die Zeit in Sekunden an, bis der Server den Versuch aufgibt, eine E-Mail zu senden. Antwortadresse Legt eine bis zu 128 Zeichen lange Rückantwortadresse für die vom Drucker gesendete E-Mail fest. SSL verwenden Deaktiviert Verhandeln Erforderlich Legt fest, dass der Drucker zur erhöhten Sicherheit SSL verwendet, wenn eine Verbindung zum SMTP-Server hergestellt wird. Hinweis: Die Werksvorgabe lautet "30 Sekunden". Hinweise: • Die Werksvorgabe lautet "Disabled" (Deaktiviert). • Wenn die "Verhandeln"-Einstellung verwendet wird, legt der SMTP-Server fest, ob SSL verwendet wird. SMTP-Serverauthentifizierung Keine Authentifizierung erforderlich Anmeldung/Normal CRAM‑MD5 Digest‑MD5 NTLM Kerberos 5 Gibt die Art der für Druckberechtigungen erforderlichen Benutzerauthentifizierung an. Hinweis: Die Werksvorgabe lautet "Keine Authentifizierung erforderlich". Druckermenüs 68 Option Funktion Vom Gerät initiierte E-Mail Kein SMTP-Daten (Gerät) verw. Legt fest, welche Anmeldeinformationen bei der Kommunikation mit dem SMTP-Server verwendet werden. Für einige SMTP-Server sind Anmeldeinformationen erforderlich, um EMails senden zu können. Geräte-ID Hinweise: Gerätepasswort • Die Werksvorgabe für vom Gerät initiierte E-Mails lautet lautet "Keine". • Geräte-Benutzer-ID und Gerätekennwort werden zur Anmeldung beim SMTP-Server verwendet, wenn die Option "SMTP-Anmeldeinformationen des Geräts verwenden" ausgewählt wurde. Menü "Sicherheit" Menü "Sicherheitsüberwachungsprotokoll" Option Bis Protokoll löschen Jetzt löschen Nicht löschen Legt fest, ob Überwachungsprotokolle gelöscht werden oder nicht. Protokoll konfigurieren Überwachung aktivieren Ja Nein Remote-Syslog aktivieren Nein Ja Remote-Syslog-Funktion 0–23 Schweregrad der zu protokollierenden Ereignisse 0-7 Legt fest, ob und wie Überwachungsprotokolle erstellt werden. Hinweis: Die Werksvorgabe lautet "Jetzt löschen". Hinweise: • "Überwachung aktivieren" legt fest, ob Ereignisse im Sicherheitsüberwachungsprotokoll und im Remote-Syslog aufgezeichnet werden. Die Werksvorgabe lautet "Nein". • "Remote-Syslog aktivieren" legt fest, ob Protokolle an einen Remote-Server gesendet werden. Die Werksvorgabe lautet "Nein". • "Remote-Syslog-Funktion" bestimmt den Wert, der verwendet wird, um Protokolle an einen Remote-Syslog-Server zu senden. Die Werksvorgabe lautet "4". • Ist das Sicherheitsüberwachungsprotokoll aktiviert, wird der Schweregrad eines jeden Ereignisses aufgezeichnet. Die Werksvorgabe lautet "4". Menü "Datum und Uhrzeit einstellen" Option Funktion Akt. Datum/Uhrzeit Zeigt die aktuellen Datums- und Uhrzeiteinstellungen für den Drucker an. Hinweis: Datum und Uhrzeit werden im Format JJJJ-MM-TT HH:MM angegeben. Datum und Uhrzeit manuell einstellen [Datum/Uhrzeit eingeben] Dient zum Eingeben von Datum und Uhrzeit. Zeitzone [Liste der Zeitzonen] Wählt die Uhrzeit aus. Hinweis: Wenn das Datum und die Uhrzeit über dieses Menü eingestellt werden, wird "NTP aktivieren" automatisch auf "Aus" festgelegt. Hinweis: Die Werksvorgabe lautet "GMT". Druckermenüs 69 Option Funktion Automatisch auf Sommerzeit umstellen "Ein" Aus Legt fest, dass der Drucker die entsprechende Anfangs- und Endzeit für die der Zeitzone zugewiesene Sommerzeit verwendet. NTP aktivieren "Ein" Aus Aktiviert das Network Time Protocol (NTP), mit dem die Uhrzeiten der verschiedenen Geräte im Netzwerk synchronisiert werden. Hinweis: Die Werksvorgabe lautet "Ein". Hinweise: • Die Werksvorgabe lautet "Ein". • Wenn Sie das Datum und die Uhrzeit manuell einstellen, wird "NTP aktivieren" automatisch auf "Aus" festgelegt. Menü "Einstellungen" Allgemeine Einstellungen (Menü) Option Bis Anzeigesprache Englisch Français Deutsch Italiano Español Dansk Norsk Nederlands Schwedisch Portugiesisch Suomi Russisch Polski Griechisch Magyar Turkce Cesky Vereinfachtes Chinesisch Traditionelles Chinesisch Koreanisch Japanisch Festlegen, in welcher Sprache der Text auf der Bedienerkonsole angezeigt wird. Verbrauchsmaterialschätzungen anzeigen Schätzungen anzeigen Schätzungen nicht anzeigen Ansehen des geschätzten Verbrauchsmaterialvorrats auf dem Bedienfeld, im Embedded Web Server, in den Menüeinstellungen und in den Gerätestatistikberichten. Hinweis: Manche Sprachen sind nicht auf allen Druckern verfügbar. Damit bestimmte Sprachen angezeigt werden, müssen Sie spezielle Hardware installieren. Druckermenüs 70 Option Bis Eco-Modus Aus Energie Energie/Papier Papier Minimiert den Verbrauch von Energie, Papier oder Spezialdruckmedien. Hinweise: • Die Werksvorgabe lautet "Aus". Damit wird der Drucker auf die Werksvorgaben zurückgesetzt. • Mit der Einstellung "Energie" wird der Energieverbrauch des Druckers minimiert. • Mit der Einstellung "Energie/Papier" wird der Verbrauch von Energie, Papier oder Spezialdruckmedien minimiert. • Mit der Einstellung "Papier" wird der Verbrauch an Papier und Spezialdruckmedien für einen Druckauftrag minimiert. Stiller Modus Aus Ein Minimieren des Druckergeräuschs. Startsetup ausführen Ja Nein Führt den Konfigurationsassistenten aus. Hinweis: Die Werksvorgabe lautet "Aus". Hinweise: • Die Werksvorgabe lautet "Ja". • Nachdem Sie den Konfigurationsassistenten abgeschlossen und im Fenster zur Auswahl von Land oder Region die Option Fertig gewählt haben, ist die Standardeinstellung "Nein". Papierformate USA Metrisch Gibt die Maßeinheit für Papierformate an. Hinweise: • Die Werksvorgabe lautet "US". • Die Anfangseinstellung wird durch die Länder- oder Regionsauswahl im Konfigurationsassistenten bestimmt. Zeitsperren Energiesparmodus Deaktiviert 1 bis 120 Min. Legt fest, wie lange der Drucker nach Beendigung eines Druckauftrags wartet, bis er in den Energiesparmodus wechselt. Hinweise: • Die Werksvorgabe lautet "30 Min.". • "Deaktiviert" wird nur angezeigt, wenn "Energie sparen" auf "Aus" festgelegt ist. • Der maximale Zeitraum wird auf 240 Minuten erhöht, wenn "Energie sparen" auf "Aus" festgelegt ist. • In niedrigeren Einstellungen wird weniger Energie verbraucht, die Aufwärmphase für den Drucker jedoch verlängert. • Wählen Sie einen hohen Wert, wenn sich der Drucker in ständigem Gebrauch befindet. Auf diese Weise ist der Drucker in den meisten Fällen druckbereit und benötigt nur eine minimale Aufwärmphase. Zeitsperren Mit ausgeschalteter Anzeige drucken Drucken mit ausgeschalteter Anzeige zulassen Anzeige beim Drucken einschalten Job drucken, während die Anzeige ausgeschaltet ist. Hinweis: Einschalten der Anzeige beim Drucken ist die standardmäßige Werkseinstellung. Druckermenüs 71 Option Bis Zeitsperren Ruhemodus-Zeitsperre Deaktiviert 1 Stunde 2 Stunden 3 Stunden 6 Stunden 1 Tag 2 Tage 3 Tage 1 Woche 2 Wochen 1 Monat Legt fest, wie lange der Drucker warten soll, bis er in den Ruhemodus wechselt. Zeitsperren Ruhemodus-Zeitsperre auf Anschluss Ruhezustand aktivieren Nicht in Ruhezustand versetzen Legt fest, dass der Drucker selbst dann in den Ruhemodus wechselt, wenn eine aktive Ethernet-Verbindung besteht. Zeitsperren Anzeige-Zeitsperre 15 bis 300 Sek. Legt fest, wie viele Sekunden der Drucker warten soll, bis er in den Status "Bereit" zurückkehrt. Zeitsperren Druckzeitsperre Deaktiviert 1 bis 255 Sek. Legt fest, wie viele Sekunden der Drucker bis zum Empfang einer AuftragsendeMeldung warten soll, bevor der restliche Druckauftrag abgebrochen wird. Hinweis: Die Werksvorgabe lautet 3 Tage. Hinweis: Die Werksvorgabe lautet "Nicht in Ruhemodus wechseln". Hinweis: Die Werksvorgabe lautet "30 Sek.". Hinweise: • Die Werksvorgabe lautet "90 Sek.". • Wenn die Zeit abgelaufen ist, werden die sich noch im Drucker befindenden, teilweise formatierten Seiten gedruckt, und der Drucker prüft, ob neue Druckaufträge anstehen. • Die Menüoption "Druckzeitsperre" ist nur bei Verwendung der PCLEmulation verfügbar. Auf Druckaufträge in der PostScript-Emulation hat diese Einstellung keine Auswirkung. Zeitsperren Wartezeitsperre Deaktiviert 15 bis 65535 Sek. Legt fest, wie viele Sekunden der Drucker auf den Empfang zusätzlicher Daten warten soll, bevor er den Auftrag abbricht. Fehlerbehebung Automatischer Neustart Neustarten, wenn inaktiv Immer neu starten Nie neu starten Max. automatische Neustarts 1-20 Legt fest, dass der Drucker neu startet, wenn ein Fehler auftritt. Hinweis: Die Werksvorgabe lautet "40 Sek.". Hinweise: • Die Werksvorgabe für "Automatischer Neustart" lautet "Immer neu starten". • Die Werksvorgabe für "Max. automatische Neustarts" lautet "2". • Wenn der Drucker innerhalb eines bestimmten Zeitraums die Anzahl automatischer Neustarts durchführt, die im Drucker festgelegt ist, zeigt der Drucker den entsprechenden Fehler an, anstatt neu zu starten. Druckermenüs 72 Option Bis Druck-Wiederherstellung Auto. fortfahren Deaktiviert 5 bis 255 Sek. Der Drucker druckt in bestimmten Offline-Situationen weiter, wenn das Problem nicht im angegebenen Zeitrahmen gelöst wird. Druck-Wiederherstellung Nach Stau weiter Ein Aus Auto Legt fest, ob der Drucker gestaute Seiten erneut druckt. Druck-Wiederherstellung Stauassistent Ein Aus Druck-Wiederherstellung Seitenschutz Aus Ein Hinweis: Die Werksvorgabe lautet "Disabled" (Deaktiviert). Hinweise: • Die Werksvorgabe lautet "Auto". Der Drucker druckt gestaute Seiten nur dann erneut, wenn der Speicherplatz, den die Seiten belegen, nicht für andere Druckeraufgaben benötigt wird. • Bei "Ein" druckt der Drucker gestaute Seiten immer neu aus. • Bei "Aus" druckt der Drucker gestaute Seiten nicht erneut. Hinweise: • Die Werksvorgabe lautet "Ein". Dabei werden leere oder teilweise bedruckte Seiten nach dem Entfernen einer gestauten Seite vom Drucker automatisch in die Standardablage ausgegeben. • Bei der Einstellung "Aus" müssen sämtliche Seiten in allen möglichen Staubereichen vom Benutzer entfernt werden. Druckt erfolgreich eine Seite, die andernfalls u. U. nicht gedruckt worden wäre. Hinweise: • Die Werksvorgabe lautet "Aus". Bei dieser Einstellung druckt der Drucker nur einen Teil einer Seite, wenn der Speicher zur Verarbeitung der gesamten Seite nicht ausreicht. • Bei Auswahl von "Ein" druckt der Drucker die ganze Seite. Energiesparmodus-Taste drücken Nichts unternehmen Energiesparmodus Ruhezustand aktivieren Legt fest, wie der Drucker auf ein kurzes Drücken der Energiesparmodus-Taste reagiert, wenn er sich im Leerlauf befindet. Energiesparmodus-Taste gedrückt halten Nichts unternehmen Energiesparmodus Ruhezustand aktivieren Legt fest, wie der Drucker auf ein langes Drücken der Energiesparmodus-Taste reagiert, wenn er sich im Leerlauf befindet. Werkseinstellungen Nicht wiederherstellen Wiederherstellen Verwenden Sie die Werksvorgaben des Druckers. Hinweis: Die Werksvorgabe lautet "Energiesparmodus". Hinweis: Die Werksvorgabe lautet "Nichts unternehmen". Hinweise: • Die Werksvorgabe lautet "Nicht wiederherstellen". Damit werden die benutzerdefinierten Einstellungen beibehalten. • "Jetzt wiederherstellen" setzt alle Druckereinstellungen mit Ausnahme der Einstellungen für das Menü "Netzwerk/Anschlüsse" auf die Werksvorgaben zurück. Die in das RAM heruntergeladenen Ressourcen werden gelöscht. In den Flash-Speicher heruntergeladene Ressourcen werden nicht gelöscht. Druckermenüs 73 Option Bis Benutzerdefinierte Meldung Aus IP-Adresse Hostname Kontaktname Standort Name für konfigurationsfreie Lösung Benutzerdefinierter Text 1 Wählen Sie eine benutzerdefinierte Meldung aus, die im Wechsel mit dem Druckerstatus angezeigt wird. Hinweis: Die Werksvorgabe lautet "Aus". Druckeinstellungen Menü "Konfiguration" Option Beschreibung Druckersprache Legt die Standarddruckersprache fest. PCL-Emulation Hinweise: PS-Emulation • Die Werksvorgabe lautet "PCL-Emulation". • Bei der PostScript-Emulation wird ein PostScript-Interpreter für die Verarbeitung von Druckaufträgen verwendet. • Bei der PCL-Emulation wird ein PCL-Interpreter für die Verarbeitung von Druckaufträgen verwendet. • Wenn eine Standarddruckersprache festgelegt wird, kann ein Softwareprogramm trotzdem Druckaufträge in einer anderen Druckersprache senden. Druckbereich Normal Ganze Seite Stellt den logischen und physischen bedruckbaren Bereich ein. Hinweise: • Die Werksvorgabe lautet "Normal". Wenn Sie versuchen, Daten im nicht bedruckbaren Bereich zu drucken, der durch den Druckbereich "Normal" definiert ist, schneidet der Drucker das Bild an der Grenze ab, die vom als "Normal" definierten Druckbereich festgelegt wird. • Bei "Ganze Seite" kann das Bild in den nicht bedruckbaren Bereich verschoben werden, der durch die Einstellung "Normal" definiert ist. Diese Einstellung wirkt sich nur auf Seiten aus, die mit einem PCL 5Interpreter gedruckt werden, und hat keine Auswirkung auf Seiten, die mit dem PCL XL- oder PostScript-Interpreter gedruckt werden. Laden in RAM Flash Legt den Speicherort für Downloads fest. Hinweise: • Die Werksvorgabe lautet "RAM". "RAM" kann nur als temporäres Ladeziel verwendet werden. • In einem Flash-Speicher werden heruntergeladene Ressourcen permanent gespeichert. Die heruntergeladenen Ressourcen bleiben im Flash-Speicher erhalten, auch wenn der Drucker ausgeschaltet wird. • Diese Menüoption wird nur angezeigt, wenn ein optionaler Flashspeicher installiert wurde. Druckermenüs 74 Option Beschreibung Ressour. speich. Ein Aus Legt fest, wie der Drucker mit temporären Downloads (z. B. Schriftarten und Makros) im Arbeitsspeicher (RAM) verfährt, wenn ein Druckauftrag eingeht, für den der verfügbare Speicher nicht ausreicht. Hinweise: • Die Werksvorgabe lautet "Aus". Bei Auswahl von "Aus" behält der Drucker Downloads nur so lange bei, bis der Speicher anderweitig benötigt wird. Downloads werden dann zum Verarbeiten von Druckaufträgen gelöscht. • Bei der Einstellung "Ein" behält der Drucker alle Downloads bei, auch wenn die Druckersprache geändert oder der Drucker zurückgesetzt wird. Wenn der Druckerspeicher nicht ausreicht, wird die Meldung Speicher voll [38] auf der Druckeranzeige angezeigt, aber heruntergeladene Ressourcen werden nicht gelöscht. Papierausgabe Option Funktion Seiten (Duplex) Einseitig Beidseitig Legt fest, ob der beidseitige Druck (Duplexdruck) als Standardeinstellung für alle Druckaufträge festgelegt wird. Hinweise: • Die Werksvorgabe ist einseitiger Druck. • Den beidseitigen Druck können Sie im Softwareprogramm festlegen. Windows-Benutzer: 1 Klicken Sie auf Datei >Drucken. 2 Klicken Sie auf Eigenschaften, Voreinstellungen, Optionen oder Einrichtung. Macintosh-Benutzer: 1 Wählen Sie Datei >Drucken aus. 2 Passen Sie die Einstellungen im Dialogfeld "Drucken" und den Einblendmenüs an. Beidseitiger Binderand Lange Kante Kurze Kante Legt fest, wie beidseitig bedruckte Seiten gebunden und gedruckt werden. Hinweise: • Die Werksvorgabe lautet "Lange Kante". Bei "Lange Kante" werden die Seiten an der langen Seitenkante gebunden (im Hochformat linke Kante, im Querformat obere Kante). • Bei "Kurze Kante" werden die Seiten an der kurzen Seitenkante gebunden (im Hochformat obere Kante, im Querformat linke Kante). Kopien 1–999 Legt die Standardanzahl an Kopien für jeden Druckauftrag fest. Leere Seiten Nicht drucken Drucken Legt fest, ob leere Seiten in einen Druckauftrag eingefügt werden. Sortieren (1,1,1) (2,2,2) (1,2,3) (1,2,3) Sortiertes Stapeln der Seiten eines Druckauftrags, wenn Sie mehrere Kopien drucken. Hinweis: Die Werksvorgabe lautet "1". Hinweis: Die Werksvorgabe lautet "Nicht drucken". Hinweis: Die Werksvorgabe lautet "(1,2,3) (1,2,3)". Druckermenüs 75 Option Funktion Trennseiten Aus Zwischen Kopien Zwischen Aufträgen Zwischen Seiten Legt fest, ob leere Trennseiten eingefügt werden. Hinweise: • Die Werksvorgabe lautet "Aus". • Bei Auswahl von "Zwischen Kopien" wird ein leeres Blatt zwischen den einzelnen Exemplaren eines Druckauftrags eingefügt, wenn die Option "Sortieren" auf "(1,1,1) (2,2,2)" festgelegt ist. Wenn "Sortieren" auf "(1,2,3) (1,2,3)" festgelegt ist, wird eine leere Seite zwischen jedem Satz gedruckter Seiten eingefügt (alle Seiten 2, alle Seiten 3 usw.). • Bei Auswahl von "Zwischen Aufträgen" wird eine leere Seite zwischen den einzelnen Druckaufträgen eingefügt. • Bei Auswahl von "Zwischen Seiten" wird eine leere Seite nach jeder Seite eines Druckauftrags eingefügt. Diese Einstellung ist hilfreich, wenn Sie Folien bedrucken oder Leerseiten in ein Dokument einfügen möchten. Trennseitenzufuhr Fach [x] Universal-Zufuhr Festlegen, aus welchem Papiereinzug die Trennseiten zugeführt werden. Papier sparen Aus 2 Seiten 3 Seiten 4 Seiten 6 Seiten 9 Seiten 12 Seiten 16 Seiten Druckt mehrere Seitenbilder auf einer Seite des Papiers. Papiersparmodus - Anordnung Horizontal Umgek. horizontal Umgekehrt vertikal Vertikal Legt bei Verwendung des Papiersparmodus die Position der einzelnen Seitenbilder fest. Hinweis: Die Werksvorgabe lautet "Fach 1"( Standardfach). Hinweise: • Die Werksvorgabe lautet "Aus". • Die ausgewählte Zahl entspricht der Anzahl der Druckbilder, die auf einer Seite gedruckt werden sollen. Hinweise: • Die Werksvorgabe lautet "Horizontal". • Die Position hängt von der Anzahl der Seitenbilder sowie deren Ausrichtung (Hoch- oder Querformat) ab. Papiersparmodus - Ausrichtung Legt die Ausrichtung eines Dokuments mit mehreren Seiten fest. Auto Hinweis: Die Werksvorgabe lautet "Auto". Der Drucker wählt zwischen Hochformat und Querformat Querformat aus. Hochformat Papiersparmodus - Rand Kein Seitenrand drucken Druckt bei Verwendung des Papiersparmodus einen Rahmen. Hinweis: Die Werksvorgabe lautet "Keine". Druckermenüs 76 Menü "Qualität" Option Bis Auflösung 300 dpi 600 dpi 1200 dpi 1200 Bildqualität 2400 Bildqualität Gibt die Auflösung der Druckausgabe in Punkt pro Zoll an. Pixel-Erhöhung Aus Schriften Horizontal Vertikal Beide Richtungen Ermöglicht für ein klareres Druckbild das Drucken von mehr Pixeln in Gruppen, um so Bilder horizontal oder vertikal zu vergrößern oder Schriftarten zu vergrößern. Tonerauftrag 1 bis 10 Hellt die Druckausgabe auf oder dunkelt sie ab. Hinweis: Die Standardauflösung ist 600 dpi. Hinweis: Die Werksvorgabe lautet "Aus". Hinweise: • Die Werksvorgabe lautet "8". • Durch Auswahl eines niedrigeren Werts kann Toner eingespart werden. Feine Linien verbessern Aktivierung eines Druckmodus, der besonders für Dateien wie Bauzeichnungen, Landkarten, Schaltpläne und Ablaufdiagramme geeignet ist. Ein Aus Hinweise: • Die Werksvorgabe lautet "Aus". • Sie können diese Option in der Druckersoftware festlegen. Windows-Benutzer klicken auf Datei >Drucken und dann auf Eigenschaften, Voreinstellungen, Optionen oder Einrichtung. Macintosh-Benutzer wählen Ablage >Drucken und passen die Einstellungen im Druckdialogfeld und in den Kontextmenüs an. • Um diese Option über den Embedded Web Server einzustellen, geben Sie die IP-Adresse des Netzwerkdruckers in das Webbrowser-Adressfeld ein. Grauanpassung Auto Aus Automatische Anpassung der für Bilder angewendeten Kontrastverbesserung. Helligkeit -6 bis 6 Passt die Druckausgabe durch Aufhellen oder Abdunkeln an. Durch eine Aufhellung der Ausgabe kann Toner eingespart werden. Hinweis: Die Werksvorgabe lautet "Auto". Hinweis: Die Werksvorgabe lautet "0". Kontrast 0–5 Passt den Kontrast gedruckter Objekte an. Hinweis: Die Werksvorgabe lautet "0". Druckermenüs 77 Menü Dienstprogramm Option Bis Flash formatieren Ja Nein Formatieren Sie den Flash-Speicher. Warnung - Mögliche Schäden: Schalten Sie keinesfalls den Drucker aus, während der Flash-Speicher formatiert wird. Hinweise: • Der Begriff "Flash-Speicher" bezieht sich auf Speicherkapazität, die dem Drucker durch die Installation einer Flash-Speicherkarte hinzugefügt wird. • • • • Hex Trace aktivieren Bei Auswahl von "Ja" werden alle Daten aus dem Flash-Speicher gelöscht. Mit "Nein" wird die Anforderung zur Formatierung abgebrochen. Die Flash-Speicherkarte darf nicht schreib- oder lese-/schreibgeschützt sein. Diese Menüoption wird nur angezeigt, wenn eine ordnungsgemäß funktionierende FlashSpeicherkarte installiert ist. Ermittlung der Ursache von Problemen bei Druckaufträgen. Hinweise: • Wenn diese Option aktiviert ist, werden alle an den Drucker gesendeten Daten in Hexadezimal- und Zeichendarstellung gedruckt und keine Steuercodes ausgeführt. • Um den Hex Trace-Modus zu verlassen oder zu deaktivieren, starten Sie den Drucker erneut. Deckungsabschätzung Bietet eine Schätzung der prozentualen Tonerdeckungsmenge auf einer Seite. Die Schätzung wird am Ende eines Druckauftrags auf einer separaten Seite gedruckt. Aus Ein Hinweis: Die Werksvorgabe lautet "Aus". Menü "XPS" Option Funktion Fehlerseiten drucken Druckt einen Bericht mit Informationen über die Fehler sowie die XML-Auszeichnungsfehler. Aus Hinweis: Die Werksvorgabe lautet "Aus". Ein Menü "PostScript" Option Beschreibung PS-Fehler drucken Ein Aus Druckt eine Seite mit der Definition des PostScript-Fehlers. Hinweis: Die Werksvorgabe lautet "Aus". PS-Startmodus sperren Deaktiviert die SysStart-Datei. Ein Hinweis: Die Werksvorgabe lautet "Aus". Aus Druckermenüs 78 Option Beschreibung Schriftpriorität Resident Flash Legt die Reihenfolge fest, in der Schriftarten gesucht werden. Hinweise: • Die Werksvorgabe lautet "Resident". • Dieses Menüelement ist nur verfügbar, wenn eine ordnungsgemäß funktionierende und formatierte Flash-Speicherkarte installiert ist. • Die Flash-Speicherkarte darf nicht schreib- bzw. lese-/schreibgeschützt oder kennwortgeschützt sein. • Für die Job-Puffergröße muss ein anderer Wert als "100 %" eingestellt sein. Menü "PCL-Emulation" Option Bis Schriftartquelle Resident Herunterladen Flash Alle Gibt die Schriftarten an, die im Menü "Schriftartname" angezeigt werden. Hinweise: • Die Werksvorgabe lautet "Resident". Sie zeigt alle Schriftarten an, die werksseitig in den Arbeitsspeicher (RAM) geladen wurden. • Mit der Option "Herunterladen" werden alle in den RAM geladenen Schriftarten angezeigt. • "Flash-Speicher" zeigt alle in der jeweiligen Option residenten Schriftarten an. Die optionale Flash-Speicherkarte muss ordnungsgemäß formatiert sein und darf nicht lesegeschützt, schreibgeschützt oder kennwortgeschützt sein. • Mit der Option "Alle" werden die für die einzelnen Optionen verfügbaren Schriftarten angezeigt. Schriftartname Courier 10 Identifizieren einer bestimmten Schriftart und deren Speicherort. Zeichensatz 10U PC‑8 12U PC‑850 Festlegen des Zeichensatzes für die einzelnen Schriftartnamen. Hinweis: Die Werksvorgabe lautet "Courier 10". Damit werden der Schriftartname, die Schrift-ID sowie der Speicherort im Drucker angezeigt. Die Abkürzungen für die Schriftartquelle sind R für Resident, F für Flash und D für Download. Hinweise: • 10U PC-8 ist die Werksvorgabe in den USA. Die internationale Werksvorgabe lautet "12U PC‑850". • Unter Zeichensatz versteht man einen Satz von alphabetischen und numerischen Zeichen, Interpunktionszeichen und Sonderzeichen. Symbolsätze unterstützen die verschiedenen Anforderungen für Texte in verschiedenen Sprachen oder für bestimmte Fachgebiete, wie z. B. mathematische Symbole für wissenschaftliche Texte. Es werden nur die unterstützten Zeichensätze angezeigt. PCL-Emulation Konfiguration Punktgröße 1,00 bis 1008,00 Ändern der Punktgröße für skalierbare typografische Schriftarten. Hinweise: • Die Werksvorgabe lautet "12". • Mit der Punktgröße wird die Höhe der Zeichen der Schriftart angegeben. Ein Punkt entspricht etwa 0,014 Zoll. • Die Punktgröße kann in Schritten von 0,25‑Punkt erhöht oder verringert werden. Druckermenüs 79 Option Bis PCL-Emulation Konfiguration Teilung 0.08–100 Legt die Teilung der Schriftart für skalierbare Schriftarten mit einheitlichem Zeichenabstand fest. Hinweise: • Die Werksvorgabe lautet "10". • Die Teilung bezieht sich auf die Anzahl der Zeichen mit festem Abstand pro Zoll (cpi, characters per inch). • Die Teilung kann in Schritten von 0,01‑cpi erhöht oder verringert werden. • Für nicht skalierbare Schriftarten mit einheitlichem Zeichenabstand wird die Teilung zwar auf dem Bedienfeld angezeigt, kann aber nicht geändert werden. PCL-Emulation Konfiguration Ausrichtung Hochformat Querformat Festlegen der Ausrichtung von Text und Grafiken auf der Seite. Hinweise: • Die Werksvorgabe lautet "Hochformat". Mit der Option "Hochformat" werden Text und Grafiken parallel zur kurzen Kante der Seite gedruckt. • Mit der Option "Querformat" werden Text und Grafiken parallel zur langen Kante der Seite gedruckt. PCL-Emulation Konfiguration Zeilen pro Seite 1–255 Gibt an, wie viele Zeilen auf den einzelnen Seiten gedruckt werden. Hinweise: • Die Werksvorgabe in den USA lautet "60". Die internationale Standardeinstellung lautet "64". • Der Drucker legt den Abstand zwischen den einzelnen Zeilen basierend auf den Einstellungen für "Zeilen pro Seite", "Papierformat" und "Ausrichtung" fest. Wählen Sie das gewünschte Papierformat und die Ausrichtung, bevor Sie "Zeilen pro Seite" festlegen. PCL-Emulation Konfiguration A4-Breite 198 mm 203 mm Einstellen des Druckers auf Papier im A4-Format. Hinweise: • Die Werksvorgabe lautet "198 mm". • Mit der Einstellung "203‑mm" wird die Breite der Seite so eingestellt, dass das Drucken von 80 Zeichen mit einer Teilung von 10 möglich ist. PCL-Emulation Konfiguration Auto WR nach ZV Ein Aus Hiermit wird festgelegt, ob der Drucker nach einem Zeilenvorschub (ZV) automatisch einen Wagenrücklauf (WR) durchführen soll. PCL-Emulation Konfiguration Auto ZV nach WR Ein Aus Hiermit wird festgelegt, ob der Drucker nach einem Wagenrücklauf (WR) automatisch einen Zeilenvorschub (ZV) durchführen soll. Hinweis: Die Werksvorgabe lautet "Aus". Hinweis: Die Werksvorgabe lautet "Aus". Druckermenüs 80 Option Bis Fachumkehrung Uni.Zufuhr-Zuordnung Aus Keine 0-199 Fach [x] Zuordnung Aus Keine 0-199 Manuelle Papier-Zuordnung Aus Keine 0-199 Manuelle Briefumschlag-Zuordnung Aus Keine 0-199 Konfigurieren des Druckers für die Zusammenarbeit mit Druckersoftware oder Programmen, die andere Zuordnungen von Zuführungen und Papierfächern verwenden. Fachumkehrung Werksvorgaben anzeigen Uni.Zufuhr-Vorgabe = 8 Fach 1 Vorgabe = 1 Fach 1 Vorgabe = 4 Fach 1 Vorgabe = 5 Fach 1 Vorgabe = 20 Fach 1 Vorgabe = 21 Brief Vorgabe = 6 MPapier Vorgabe = 2 MBrief Vorgabe = 3 Anzeige der Werksvorgabe für jedes Fach bzw. jede Zuführung. Fachumkehrung Standardeinstellungen wiederherstellen Ja Nein Wiederherstellen der Werksvorgaben für alle Zuführungs- und Fachzuordnungen. Hinweise: • Die Werksvorgabe lautet "Aus". • "Keine" kann nicht ausgewählt werden. Sie wird nur angezeigt, wenn Sie vom PCL 5-Interpreter ausgewählt wird. Der Befehl "Papierzuführung auswählen" wird ebenfalls ignoriert. • Mit einer Zahl zwischen 0 und 199 wird eine benutzerdefinierte Einstellung zugewiesen. Geld sparen und die Umwelt schützen 81 Geld sparen und die Umwelt schützen Lexmark setzt sich für Nachhaltigkeit und Umweltschutz ein. Wir sorgen dafür, dass unsere Drucker so wenig Umweltschäden verursachen wie möglich. Wir entwickeln unsere Produkte bereits unter dem Gesichtspunkt der Umweltfreundlichkeit. Für unsere Verpackungen verwenden wir so wenig Material wie möglich und stellen Sammelund Recyclingprogramme zur Verfügung. Weitere Informationen unter: • im Kapitel "Hinweise" • im Abschnitt "Environmental Sustainability" auf der Lexmark Website unter www.lexmark.com/environment • im Lexmark Recyclingprogramm unter www.lexmark.com/recycle Durch Auswahl bestimmter Druckereinstellungen oder -aufgaben können Sie die negativen Auswirkungen Ihres Druckers auf die Umwelt sogar noch weiter verringern. In diesem Kapitel werden die Einstellungen und Aufgaben beschrieben, mit denen Sie die Umwelt noch besser schützen können. Einsparen von Papier und Toner Untersuchungen haben gezeigt, dass 80 % der CO2-Bilanz eines Druckers auf den Papierverbrauch zurückzuführen sind. Die können die CO2-Bilanz erheblich reduzieren, indem Sie Recycling-Papier verwenden und beispielsweise beide Seiten des Papiers bedrucken oder mehrere Seiten eines Dokuments auf ein einziges Blatt Papier drucken. Verwenden von Recyclingpapier Als Unternehmen, das sich seiner Verantwortung gegenüber der Umwelt bewusst ist, unterstützt Lexmark die Verwendung von Recyclingpapier, das speziell für Laserdrucker hergestellt wird. Informationen darüber, welches Recyclingpapier für Ihren Drucker geeignet ist, finden Sie unter "Verwenden von Recyclingpapier und anderen Papieren" auf Seite 42. Einsparen von Verbrauchsmaterial Beide Seiten des Papiers verwenden Wenn Ihr Druckermodell beidseitiges Drucken unterstützt, können Sie festlegen, ob auf eine oder auf beide Seiten des Papiers gedruckt wird. Hinweise: • Beidseitiges Drucken ist die Standardeinstellung im Druckertreiber. • Eine vollständige Liste der unterstützten Produkte und Länder finden Sie unter http://support.lexmark.com. Mehrere Seiten auf ein Blatt bringen Sie können bis zu 16 aufeinander folgende Seiten eines mehrseitigen Dokuments auf eine Seite eines einzelnen Blatts drucken, indem Sie für den Druckauftrag eine Einstellung aus dem Bereich "Mehrseitendruck (N Seiten)" auswählen. Geld sparen und die Umwelt schützen 82 Den ersten Entwurf genau prüfen Gehen Sie wie folgt vor, bevor Sie mehrere Kopien eines Dokuments ausdrucken: • Nutzen Sie die Preview-Funktion, um zu sehen, wie das Dokument aussieht, bevor Sie es ausdrucken. • Drucken Sie zunächst eine Kopie des Dokuments, und prüfen Sie, ob Inhalt und Format korrekt sind. Papierstaus vermeiden Stellen Sie das Papierformat und die Papiersorte richtig ein, um Papierstaus zu vermeiden. Weitere Informationen finden Sie unter "Vermeiden von Papierstaus" auf Seite 101. Energieeinsparung Verwenden des Sparmodus Mit dem Sparmodus stehen Ihnen mehrere Optionen zur Verfügung, um die Auswirkungen des Druckers auf die Umwelt zu reduzieren. 1 Wechseln Sie auf dem Druckerbedienfeld zu: >Einstellungen > auswählen >Allgemeine Einstellungen > >Eco‑Modus > > gewünschte Einstellung Option Funktion Aus Die Werksvorgaben für den Eco-Mode werden verwendet. Diese Einstellung unterstützt die Leistungsangaben für Ihren Drucker. Energie Energieeinsparung, besonders wenn der Drucker inaktiv ist. • Der Motor des Druckwerks wird erst gestartet, wenn ein Dokument druckbereit ist. Es kann zu einer kurzen Verzögerung beim Drucken der ersten Seiten kommen. • Der Drucker wechselt in den Energiesparmodus, nachdem er eine Minute lang inaktiv war. Energie/Papier Alle Einstellungen für den Modus "Energie" und "Papier" werden verwendet. Papier 2 Drücken Sie auf • Aktiviert den automatischen beidseitigen Druck (Duplexfunktion). • Schaltet die Druckprotokollfunktionen aus. . Geld sparen und die Umwelt schützen 83 Verwenden des Ruhemodus Der Ruhemodus ist ein Betriebsmodus mit sehr niedrigem Stromverbrauch. Hinweise: • Die Standardeinstellung beträgt drei Tage, bevor der Drucker in den Ruhemodus wechselt. • Stellen Sie sicher, dass der Ruhemodus beendet wurde, bevor Sie einen neuen Druckauftrag senden. Der Ruhemodus wird durch einen Kaltstart oder durch langes Drücken der Energiesparmodus-Taste beendet. • Wenn sich der Drucker im Ruhemodus befindet, ist der Embedded Web Server deaktiviert. 1 Navigieren Sie im Bedienfeld zu: >Einstellungen > >Allgemeine Einstellungen > 2 Drücken Sie Energiesparmodus-Taste drücken oder Energiesparmodus-Taste gedrückt halten und dann 3 Drücken Sie Ruhezustand aktivieren > . . Anpassen des Energiesparmodus Verwendung des Embedded Web Server 1 Öffnen Sie einen Webbrowser und geben Sie die IP-Adresse des Druckers in das Adressfeld ein. Hinweise: • Drucken Sie eine Netzwerk-Konfigurationsseite oder Menüeinstellungsseite und suchen Sie die IP-Adresse im Abschnitt "TCP/IP". • Wenn Sie einen Proxyserver verwenden, deaktivieren Sie ihn vorübergehend, um die Webseite ordnungsgemäß zu laden. 2 Klicken Sie auf Einstellungen >Allgemeine Einstellungen >Zeitsperren. 3 Geben Sie im Feld "Energiesparmodus" die Anzahl der Minuten ein, die der Drucker bis zur Aktivierung des Energiesparmodus warten soll. 4 Klicken Sie auf Senden. Über die Druckereinstellungen auf dem Computer (nur Windows) • Rufen Sie im Dienstprogramm zur Einrichtung von lokalen Druckern das Menü "Konfiguration" auf. Festlegen der Zeit für den Ruhezustand Über "Zeit für Ruhezustand" legen Sie fest, wie lange der Drucker nach der Verarbeitung eines Druckauftrags wartet, bis er in einen Modus mit geringerem Energieverbrauch wechselt. Verwendung des Embedded Web Server 1 Öffnen Sie einen Webbrowser und geben Sie die IP-Adresse des Druckers in das Adressfeld ein. Geld sparen und die Umwelt schützen 84 Hinweise: • Drucken Sie eine Netzwerk-Konfigurationsseite oder Menüeinstellungsseite und suchen Sie die IP-Adresse im Abschnitt "TCP/IP". Die IP-Adresse wird in vier Zahlengruppen angezeigt, die durch Punkte voneinander abgetrennt sind. Beispiel: 123.123.123.123. • Wenn Sie einen Proxyserver verwenden, deaktivieren Sie ihn vorübergehend, um die Webseite ordnungsgemäß zu laden. 2 Klicken Sie auf Einstellungen >Allgemeine Einstellungen >Zeitsperren. 3 Wählen Sie im Menü "Zeit für Ruhezustand" aus, wie viele Stunden, Tage, Wochen oder Monate der Drucker warten soll, bis er in einen Modus mit geringerem Energieverbrauch wechselt. 4 Klicken Sie auf Übernehmen. Über die Druckereinstellungen auf dem Computer Rufen Sie das Menü "Zeit für Ruhezustand" abhängig vom Betriebssystem über das Dienstprogramm zur Einrichtung von lokalen Druckern oder über die Druckeinstellungen auf. Verwenden von "Energiemodus planen" Mithilfe von "Energiemodus planen" kann der Benutzer planen, zu welchem Zeitpunkt der Drucker in einen Modus mit geringerem Energieverbrauch oder in den Status "Bereit" wechseln soll. Verwendung des Embedded Web Server 1 Öffnen Sie einen Webbrowser und geben Sie die IP-Adresse des Druckers in das Adressfeld ein. Hinweise: • Drucken Sie eine Netzwerk-Konfigurationsseite oder Menüeinstellungsseite und suchen Sie die IP-Adresse im Abschnitt "TCP/IP". Die IP-Adresse wird in vier Zahlengruppen angezeigt, die durch Punkte voneinander abgetrennt sind. Beispiel: 123.123.123.123. • Wenn Sie einen Proxyserver verwenden, deaktivieren Sie ihn vorübergehend, um die Webseite ordnungsgemäß zu laden. 2 Klicken Sie auf Einstellungen >Allgemeine Einstellungen >Energiemodus planen. 3 Wählen Sie im Menü "Aktion" den Energiemodus aus. 4 Wählen Sie im Menü "Uhrzeit" die Urzeit aus. 5 Wählen Sie im Menü "Tag(e)" den bzw. die Tage aus. 6 Klicken Sie auf Hinzufügen. Über die Druckereinstellungen auf dem Computer (nur Windows) • Rufen Sie im Dienstprogramm zur Einrichtung von lokalen Druckern das Menü "Energiemodus planen" auf. Geld sparen und die Umwelt schützen 85 Recycling Lexmark bietet Rücknahmeprogramme und die Umwelt schützende Recyclingprogramme an. Weitere Informationen unter: • im Kapitel "Hinweise" • im Abschnitt "Environmental Sustainability" auf der Lexmark Website unter www.lexmark.com/environment • im Lexmark Recyclingprogramm unter www.lexmark.com/recycle Recycling von Lexmark Produkten So geben Sie Produkte zum Recycling an Lexmark zurück: 1 Besuchen Sie www.lexmark.com/recycle. 2 Suchen Sie den Produkttyp, den Sie dem Recycling zuführen möchten, und wählen Sie dann Ihr Land oder Ihre Region aus der Liste aus. 3 Befolgen Sie dann die Anweisungen auf dem Bildschirm. Hinweis: Druckerverbrauchsmaterialien und Druckerhardware, die nicht vom Lexmark DruckkassettenRückführungsprogramm abgedeckt sind, können durch das örtliche Recyclingcenter wiederverwertet werden. Erkundigen Sie sich bei Ihrem örtlichen Recyclingcenter, welche Wertstoffe angenommen werden. Recycling der Verpackung von Lexmark Ziel von Lexmark ist es, die Verpackung zu minimieren. Weniger Verpackung bedeutet, dass Lexmark Drucker auf dem effektivsten und umweltfreundlichsten Weg transportiert werden und weniger Verpackung entsorgt werden muss. Dies führt zu einer Reduzierung des Treibhauseffekts, zu größeren Energieeinsparungen und zum Schutz der natürlichen Ressourcen. Dort, wo Einrichtungen zum Recycling von Wellpappe vorhanden sind, sind die von Lexmark verwendeten Kartons vollständig recycelbar. Unter Umständen sind in Ihrer Region diese Einrichtungen nicht vorhanden. Dort, wo Einrichtungen zum Recycling von Schaum vorhanden sind, wird Schaum in den von Lexmark verwendeten Verpackungen eingesetzt. Unter Umständen sind in Ihrer Region diese Einrichtungen nicht vorhanden. Wenn Sie eine Kassette an Lexmark zurückgeben möchten, können Sie die Verpackung verwenden, in der die Kassette geliefert wurde. Lexmark recycelt dann diese Verpackung. Rückgabe von Lexmark Kassetten zur Wiederverwendung oder zum Recycling Durch das Lexmark Druckkassetten-Rücknahmeprogramm gelangen jährlich Millionen von Lexmark Kassetten nicht auf die Müllhalde, da Lexmark Kunden ihre leeren Kassetten bequem und kostenfrei an Lexmark zur Wiederverwendung oder zum Recycling zurückgeben können. Alle leeren an Lexmark zurückgegebenen Kassetten werden entweder wieder verwendet oder für das Recycling zerlegt. Die Verpackungen zur Rückgabe der Kassetten werden ebenfalls recycelt. Um Kassetten an Lexmark zurückzugeben, befolgen Sie die Anweisungen, die Ihrem Drucker oder der Kassette beiliegen, und nutzen Sie den bereits frankierten Rücksendeaufkleber. Sie haben außerdem folgende Möglichkeit: 1 Besuchen Sie www.lexmark.com/recycle. 2 Wählen Sie im Abschnitt für die Tonerkassetten Ihr Land aus. 3 Befolgen Sie dann die Anweisungen auf dem Bildschirm. Sichern des Druckers 86 Sichern des Druckers Verwenden eines Sicherheitsschlosses Der Drucker kann mit einem Sicherheitsschloss gesichert werden. Der Drucker kann mit einem gängigen, für Laptops geeigneten Sicherheitsschloss an seinem Standort gesichert werden (Anbringungsort siehe Abbildung). Hinweis zu flüchtigem Speicher Ihr Drucker ist mit verschiedenen Speichertypen ausgestattet, die in der Lage sind, Geräte- und Netzwerkeinstellungen sowie Benutzerdaten zu speichern. Speichertyp Beschreibung Flüchtiger Speicher Ihr Drucker verwendet einen standardmäßigen RAM-Speicher (Random Access Memory), um Benutzerdaten bei einfachen Druckaufträgen vorübergehend zu speichern. Nicht flüchtiger Speicher Ihr Drucker kann zwei Arten von nicht flüchtigem Speicher verwenden: EEPROM und NAND (FlashSpeicher). Beide Arten werden verwendet, um Informationen zum Betriebssystem, zu Geräteeinstellungen sowie Netzwerkinformationen zu speichern. Unter folgenden Umständen sollte der Inhalt des installierten Druckerspeichers gelöscht werden: • • • • • Der Drucker wird ausgemustert. Der Drucker wird in eine andere Abteilung oder an einen anderen Standort verlegt. Der Drucker wird von einem Techniker gewartet, der nicht dem Unternehmen angehört. Der Drucker wird aus Wartungsgründen aus den Firmenräumen entfernt. Der Drucker wird an ein anderes Unternehmen veräußert. Sichern des Druckers 87 Löschen des flüchtigen Speichers Der im Drucker installierte flüchtige Speicher (RAM) muss an eine Stromquelle angeschlossen sein, damit er Daten speichern kann. Um die zwischengespeicherten Daten zu löschen, schalten Sie einfach den Drucker aus. Löschen des nicht flüchtigen Speichers 1 Schalten Sie den Drucker aus. 2 Halten Sie auf dem Druckerbedienfeld und die rechte Pfeiltaste gedrückt, während Sie den Drucker einschalten. Lassen Sie die Tasten erst los, wenn das Menü "Konfiguration" angezeigt wird. 3 Drücken Sie die Pfeiltasten, bis Alle Einstellungen löschen angezeigt wird, und drücken Sie dann . Der Drucker wird während dieses Vorgangs mehrere Male neu gestartet. Hinweis: Durch "Alle Einstellungen löschen" werden alle Geräteeinstellungen, Lösungen, Aufträge und Kennwörter aus dem Druckerarbeitsspeicher entfernt. 4 Drücken Sie den Nach-unten-Pfeil, bis Menü Konfiguration beenden angezeigt wird, und drücken Sie dann auf . Der Drucker führt ein Einschalt-Reset aus und kehrt zum normalen Betriebsmodus zurück. Suchen von Sicherheitsinformationen zum Drucker In Hochsicherheitsumgebungen können zusätzliche Schritte erforderlich sein, um zu gewährleisten, dass keine unbefugten Personen auf die auf der Druckerfestplatte gespeicherten, vertraulichen Daten zugreifen können. Weitere Informationen finden Sie auf der Sicherheits-Website von Lexmark oder informieren Sie sich unter Embedded Web Server-Sicherheit: Administrator's Guide unter http://support.lexmark.com. Wartung des Druckers 88 Wartung des Druckers Warnung - Mögliche Schäden: Falls der Drucker nicht ordnungsgemäß gewartet bzw. Teile und Verbrauchsmaterialien nicht ausgetauscht werden, kann das Gerät beschädigt werden. Reinigen des Druckers Reinigen des Druckers Hinweis: Die Reinigung muss in Abständen von einigen Monaten u. U. regelmäßig durchgeführt werden. Warnung - Mögliche Schäden: Die Gewährleistung für den Drucker schließt Schäden aus, die durch eine unsachgemäße Behandlung des Druckers verursacht werden. 1 Vergewissern Sie sich, dass der Drucker ausgeschaltet und nicht mit einer Steckdose verbunden ist. VORSICHT - STROMSCHLAGGEFAHR: Um das Risiko eines elektrischen Schlags beim Reinigen des Druckergehäuses zu vermeiden, ziehen Sie das Netzkabel aus der Steckdose, und ziehen Sie alle Kabel vom Drucker ab, bevor Sie fortfahren. 2 Entfernen Sie das Papier aus der Standardablage und der Universalzuführung. 3 Entfernen Sie Staub, Flusen und Papierteile am Drucker mit Hilfe einer weichen Bürste oder eines Staubsaugers. 4 Feuchten Sie ein sauberes, fusselfreies Tuch mit Wasser an, und reinigen Sie damit das äußere Druckergehäuse. Warnung - Mögliche Schäden: Verwenden Sie keine Reinigungsmittel, da diese das äußere Druckergehäuse beschädigen können. 5 Stellen Sie sicher, dass alle Bereiche des Druckers sauber sind, bevor Sie einen neuen Druckauftrag senden. Überprüfen des Status von Verbrauchsmaterialien und Teilen Eine Meldung wird auf der Anzeige angezeigt, wenn Verbrauchsmaterialien benötigt werden oder Wartungsarbeiten erforderlich sind. Überprüfen des Status der Druckerverbrauchsmaterialien und -teile Über den Embedded Web Server 1 Öffnen Sie einen Webbrowser und geben Sie die IP-Adresse des Druckers in das Adressfeld ein. Hinweise: • Sie finden die IP-Adresse des Druckers im Abschnitt "TCP/IP" des Menüs "Netzwerk/Berichte". Die IPAdresse wird in vier Zahlengruppen angezeigt, die durch Punkte voneinander abgetrennt sind. Beispiel: 123.123.123.123. • Wenn Sie einen Proxyserver verwenden, deaktivieren Sie ihn vorübergehend, um die Webseite ordnungsgemäß zu laden. 2 Klicken Sie auf Gerätestatus. Wartung des Druckers 89 Verwenden der Bedienerkonsole Navigieren Sie je nach Druckermodell zu einer der folgenden Optionen: • >Berichte > >Gerätestatistik > Hinweis: Der Teile- und Verbrauchsmaterialstatus ist im Abschnitt "Materialinfo" der gedruckten Seiten angegeben. • >Status/Material > >Verbrauchsmaterial anzeigen > Geschätzte Anzahl verbleibender Seiten Die geschätzte Anzahl der verbleibenden Seiten basiert auf dem Druckverlauf der letzten Zeit. Die Genauigkeit kann erheblich variieren und hängt von zahlreichen Faktoren ab, wie dem tatsächlichen Inhalt der Dokumente, den Einstellungen für die Druckqualität und anderen Druckereinstellungen. Die Genauigkeit für die geschätzte Anzahl der verbleibenden Seiten kann abnehmen, wenn der tatsächliche Druckverbrauch sich vom Druckverbrauch im Druckverlauf unterscheidet. Berücksichtigen Sie die schwankende Genauigkeit, bevor Sie Verbrauchsmaterial auf Basis der Schätzwerte erwerben oder austauschen. Bis ein angemessener Druckverlauf auf dem Drucker zur Verfügung steht, gehen die anfänglichen Schätzungen vom zukünftigen Materialverbrauch auf Basis der Testverfahren und Seiteninhalte der International Organization for Standardization* aus. * Gemäß ISO/IEC 19752 angegebene durchschnittliche Kassettenkapazität bei fortlaufendem Schwarzweißdruck. Bestellen von Verbrauchsmaterial In den USA erhalten Sie unter der Nummer 1-800-539-6275 Informationen zu autorisierten Händlern für Lexmark Verbrauchsmaterial und Teile in Ihrer Nähe. Hinweise für andere Länder oder Regionen finden Sie unter www.lexmark.com oder wenden Sie sich an den Fachhändler, bei dem Sie den Drucker erworben haben. Hinweis: Die geschätzte Lebensdauer aller Druckerverbrauchsmaterialien bezieht sich auf die Verwendung von Normalpapier im Letter- oder A4-Format. Verwenden von Originalzubehör und -verbrauchsmaterialien von Lexmark Eine optimale Funktionsweise Ihres Lexmark Druckers kann nur mit Originalverbrauchsmaterialien und Originalteilen von Lexmark gewährleistet werden. Die Verwendung von Verbrauchsmaterialien oder Teilen von Drittanbietern könnte die Leistung, Zuverlässigkeit oder Lebensdauer des Druckers und seiner Bildkomponenten beeinträchtigen. Die Verwendung von Verbrauchsmaterialien oder Teilen von Drittanbietern kann sich auf die Garantie auswirken. Schäden, die durch die Verwendung von Verbrauchsmaterialien oder Teilen von Drittanbietern entstanden sind, werden nicht durch die Garantie abgedeckt. Sämtliche Lebensdauerindikatoren sind darauf ausgerichtet, dass Verbrauchsmaterialien und Teile von Lexmark verwendet werden. Werden Verbrauchsmaterialien oder Teile von Drittanbietern verwendet, kann dies zu unvorhersehbaren Ergebnissen führen. Werden Bildkomponenten länger als vorgesehen verwendet, können der Lexmark Drucker oder entsprechende Komponenten dadurch beschädigt werden. Bestellen von Tonerkassetten Hinweise: • Die geschätzte Kassettenkapazität basiert auf dem ISO/IEC 19752-Standard. Wartung des Druckers 90 • Eine sehr geringe Deckung über einen längeren Zeitraum kann sich negativ auf die tatsächliche Kapazität auswirken. Artikel Rückgabe-Druckkassette In den USA und Kanada Tonerkassette 501 Tonerkassette mit hoher Kapazität 501H Tonerkassette mit extra hoher Kapazität 501X1 Tonerkassette mit extrem hoher Kapazität 501U2 Für die Europäische Union, den Europäischen Wirtschaftsraum und die Schweiz Tonerkassette 502 Tonerkassette mit hoher Kapazität 502H Tonerkassette mit extra hoher Kapazität 502X1 Tonerkassette mit extrem hoher Kapazität 502U2 Für Asien/Pazifikraum (einschließlich Australien und Neuseeland) Tonerkassette 503 Tonerkassette mit hoher Kapazität 503H Tonerkassette mit extra hoher Kapazität 503X1 Tonerkassette mit extrem hoher Kapazität 503U2 Für Lateinamerika (einschließlich Puerto Rico und Mexiko) Tonerkassette 504 Tonerkassette mit hoher Kapazität 504H Tonerkassette mit extra hoher Kapazität 504X1 Tonerkassette mit extrem hoher Kapazität 504U2 Für Afrika, Naher Osten, Mittel- und Osteuropa und die Gemeinschaft unabhängiger Staaten Tonerkassette 505 Tonerkassette mit hoher Kapazität 505H Tonerkassette mit extra hoher Kapazität 505X1 Tonerkassette mit extrem hoher Kapazität 505U2 1 Diese Tonerkassette wird nur in den Druckermodellen MS410d, MS410dn, MS510dn, MS610dn und MS610de unterstützt. 2 Diese Tonerkassette wird nur in den Druckermodellen MS510dn, MS610dn und MS610de unterstützt. Weitere Informationen zu einzelnen Ländern in der jeweiligen Region finden Sie unter www.lexmark.com/regions. Artikel Standarddruckkassette Weltweit Tonerkassette mit hoher Kapazität 500HA1 1 Diese Tonerkassette wird nur in den Druckermodellen MS310d und MS310dn unterstützt. 2 Diese Tonerkassette wird nur in den Druckermodellen MS410d und MS410dn unterstützt. 3 Diese Tonerkassette wird nur in den Druckermodellen MS510dn, MS610dn und MS610de unterstützt. Wartung des Druckers 91 Artikel Standarddruckkassette Tonerkassette mit extra hoher Kapazität 500XA2 Tonerkassette mit extrem hoher Kapazität 500UA3 1 Diese Tonerkassette wird nur in den Druckermodellen MS310d und MS310dn unterstützt. 2 Diese Tonerkassette wird nur in den Druckermodellen MS410d und MS410dn unterstützt. 3 Diese Tonerkassette wird nur in den Druckermodellen MS510dn, MS610dn und MS610de unterstützt. Bestellen einer Belichtungseinheit Eine sehr geringe Deckung über einen längeren Zeitraum kann dazu führen, dass Teile der Belichtungseinheit ausfallen, bevor der Toner aus der Tonerkassette aufgebraucht ist. Weitere Informationen zum Austauschen der Belichtungseinheit finden Sie in der mitgelieferten Kurzanleitung. Teilebezeichnung Lexmark Rückgabeprogramm Standard Belichtungseinheit 500Z 500ZA Aufbewahren von Verbrauchsmaterial Bewahren Sie das Druckerverbrauchsmaterial an einem kühlen und sauberen Ort auf. Bewahren Sie Verbrauchsmaterial bis zur Verwendung mit der richtigen Seite nach oben in der Originalverpackung auf. Folgendes ist bei der Aufbewahrung von Verbrauchsmaterial zu vermeiden: • • • • • • Direkte Sonneneinstrahlung Temperaturen über 35 °C Hohe Luftfeuchtigkeit (über 80 %) Hoher Salzgehalt in der Luft Auftreten ätzender Gase Extrem staubige Umgebungen Wartung des Druckers 92 Auswechseln von Verbrauchsmaterialien Austauschen der Druckkassette 1 Drücken Sie auf den Knopf an der rechten Seite des Druckers und öffnen Sie die vordere Klappe. 1 2 2 Ziehen Sie die Tonerkassette am Griff heraus. 3 Nehmen Sie die Tonerkassette aus der Verpackung und entfernen Sie das gesamte Verpackungsmaterial. 4 Schütteln Sie die neue Kassette hin und her, um den Toner gleichmäßig zu verteilen. 5 Setzen Sie die Tonerkassette in den Drucker ein, indem Sie die seitlichen Führungen der Kassette auf die Pfeile an den seitlichen Führungen im Drucker ausrichten. Warnung - Mögliche Schäden: Setzen Sie die Belichtungseinheit nicht länger als zehn Minuten direktem Licht aus. Wird sie dem Licht zu lange ausgesetzt, kann dies zu Problemen bei der Druckqualität führen. Wartung des Druckers 93 6 Schließen Sie die vordere Klappe. Austauschen der Belichtungseinheit 1 Drücken Sie auf den Knopf an der rechten Seite des Druckers und öffnen Sie die vordere Klappe. 1 2 2 Ziehen Sie die Tonerkassette am Griff heraus. Wartung des Druckers 94 3 Heben Sie den grünen Hebel an und ziehen Sie dann die Belichtungseinheit vollständig aus dem Drucker heraus. 4 Nehmen Sie die neue Belichtungseinheit aus der Verpackung und schütteln Sie sie hin und her. 5 Entfernen Sie das gesamte Verpackungsmaterial von der Belichtungseinheit. Warnung - Mögliche Schäden: Setzen Sie die Belichtungseinheit nicht länger als zehn Minuten direktem Licht aus. Wird sie dem Licht zu lange ausgesetzt, kann dies zu Problemen bei der Druckqualität führen. Warnung - Mögliche Schäden: Berühren Sie nicht die Fotoleitertrommel. Dies kann Auswirkungen auf die Druckqualität zukünftiger Aufträge haben. Wartung des Druckers 95 6 Setzen Sie die Belichtungseinheit in den Drucker ein, indem Sie die Pfeile an den seitlichen Führungen der Belichtungseinheit auf die Pfeile an den seitlichen Führungen im Drucker ausrichten. 7 Setzen Sie die Tonerkassette in den Drucker ein, indem Sie die seitlichen Führungen der Kassette auf die Pfeile an den seitlichen Führungen im Drucker ausrichten. 8 Schließen Sie die vordere Klappe. Umstellen des Druckers Vor dem Umsetzen des Druckers VORSICHT - VERLETZUNGSGEFAHR: Befolgen Sie vor dem Umsetzen des Druckers diese Anweisungen, um Verletzungen vorzubeugen und Schäden am Drucker zu vermeiden: • Schalten Sie den Drucker über den Netzschalter aus und ziehen Sie den Netzstecker aus der Steckdose. • Ziehen Sie vor dem Umsetzen des Druckers alle Kabel vom Drucker ab. Wartung des Druckers 96 • Wenn ein optionales Fach eingesetzt ist, nehmen Sie es aus dem Drucker heraus. Um das optionale Fach zu entfernen, schieben Sie die Entriegelung auf der rechten Seite des Fachs zur Fachvorderseite, bis sie hörbar einrastet. • Fassen Sie in die seitlichen Griffmulden, um den Drucker anzuheben. • Halten Sie den Drucker beim Absetzen so, dass sich Ihre Finger nicht unter dem Drucker befinden. • Vergewissern Sie sich, dass um den Drucker herum ausreichend Platz vorhanden ist, bevor Sie ihn aufstellen. Verwenden Sie ausschließlich das diesem Produkt beiliegende Netzkabel bzw. ein durch den Hersteller zugelassenes Ersatzkabel. Warnung - Mögliche Schäden: Die Gewährleistung für den Drucker schließt Schäden aus, die durch unsachgemäßes Umsetzen des Druckers verursacht werden. Umsetzen des Druckers an einen anderen Standort Befolgen Sie folgenden Vorsichtsmaßnahmen, um den Drucker und die Hardwareoptionen sicher umzusetzen: • Wenn Sie zum Umsetzen des Druckers einen Transportwagen verwenden, muss dieser auf seiner Oberfläche die gesamte Standfläche des Druckers tragen können. • Beim Umsetzen der Hardwareoptionen mit einem Transportwagen muss dieser auf seiner Oberfläche die Hardwareoptionen in der gesamten Abmessung tragen können. • Achten Sie darauf, dass der Drucker in einer waagerechten Position bleibt. • Vermeiden Sie heftige Erschütterungen. Transportieren des Druckers Verwenden Sie zum Transportieren des Druckers die Originalverpackung. Verwalten des Druckers 97 Verwalten des Druckers Gewusst wo: Erweiterte Informationen zu Netzwerk- und Administratoreinstellungen In diesem Kapitel finden Sie Informationen zu grundlegenden Verwaltungsaufgaben, die mit dem Embedded Web Server ausgeführt werden. Informationen zu fortgeschrittenen Systemverwaltungsaufgaben finden Sie in der Netzwerkanleitung auf der CD Software und Dokumentation oder im Embedded Web Server – Security: Administrator's Guide auf der Lexmark Support-Website unter http://support.lexmark.com. Zugriff auf das Remotebedienfeld Über das Remotebedienfeld auf dem Computerbildschirm können Sie mit dem Druckerbedienfeld interagieren. Dies ist auch möglich, wenn Sie sich nicht in der Nähe des Netzwerkdruckers befinden. Auf dem Bildschirm können Sie den Druckerstatus abfragen und Druckeraufgaben ausführen. 1 Öffnen Sie einen Webbrowser und geben Sie die IP-Adresse des Druckers in das Adressfeld ein. Hinweise: • Drucken Sie eine Netzwerk-Konfigurationsseite oder Menüeinstellungsseite, und suchen Sie die IP-Adresse im Abschnitt "TCP/IP". Die IP-Adresse wird in vier Zahlengruppen angezeigt, die durch Punkte voneinander abgetrennt sind. Beispiel: 123.123.123.123. • Wenn Sie einen Proxyserver verwenden, deaktivieren Sie ihn vorübergehend, um die Webseite ordnungsgemäß zu laden. 2 Drücken Sie die Eingabetaste, um die Website auf dem Drucker zu öffnen. 3 Klicken Sie auf Remotebedienfeld >Remotebedienfeld ausführen. Hinweis: Zum Öffnen des Remotebedienfelds ist ein Java-Plugin erforderlich. Anzeigen von Berichten Berichte können über den Embedded Web Server angezeigt werden. Diese Berichte enthalten hilfreiche Informationen zum Druckerstatus, zum Netzwerk und zu den Verbrauchsmaterialien. 1 Öffnen Sie einen Webbrowser, und geben Sie die IP-Adresse des Druckers in das Adressfeld ein. Hinweise: • Zeigen Sie die IP-Adresse des Druckers im Abschnitt "TCP/IP" des Menüs "Netzwerk/Anschlüsse" an. Die IPAdresse wird in vier Zahlengruppen angezeigt, die durch Punkte voneinander abgetrennt sind. Beispiel: 123.123.123.123. • Wenn Sie einen Proxyserver verwenden, deaktivieren Sie ihn vorübergehend, um die Webseite ordnungsgemäß zu laden. 2 Klicken Sie auf Berichte, und dann auf den Berichtstyp, den Sie anzeigen möchten. Verwalten des Druckers 98 Konfigurieren der Materialbenachrichtigungen vom Embedded Web Server Sie können festlegen, wie Sie benachrichtigt werden möchten, wenn Material zur Neige geht oder das Ende seiner Lebensdauer naht, indem Sie die wählbaren Warnungen festlegen. Hinweise: • Sie können konfigurierbare Warnungen für die Tonerkassette und Belichtungseinheit festlegen. • Alle wählbaren Warnungen können für die Bedingungen fast leer, wenig und sehr wenig festgelegt werden. Nicht alle wählbaren Warnungen können für das Ende der Lebensdauer festgelegt werden. Wählbare E-MailWarnungen stehen für alle Verbrauchsmaterialbedingungen zur Verfügung. • Den Fortschritt des geschätzten verbleibenden Vorrats, der die Warnung auslöst, kann für einige Verbrauchsmaterialien und Bedingungen festgelegt werden. 1 Öffnen Sie einen Webbrowser und geben Sie die IP-Adresse des Druckers in das Adressfeld ein. Hinweise: • Sie finden die IP-Adresse des Druckers im Abschnitt "TCP/IP" des Menüs "Netzwerk/Berichte". Die IPAdresse wird in vier Zahlengruppen angezeigt, die durch Punkte voneinander abgetrennt sind. Beispiel: 123.123.123.123. • Wenn Sie einen Proxyserver verwenden, deaktivieren Sie ihn vorübergehend, um die Webseite ordnungsgemäß zu laden. 2 Klicken Sie auf Einstellungen >Druckeinstellungen >Materialbenachrichtigungen. 3 Wählen Sie aus dem Dropdown-Menü für jedes Material die folgenden Benachrichtigungsoptionen aus: Benachrichtigung Beschreibung Aus Das normale Druckerverhalten tritt bei allen Verbrauchsmaterialien auf. Nur SNMP Der Drucker generiert eine Simple Network Management Protocol (SNMP)-Warnung, wenn das Verbrauchsmaterial-Bedingung erreicht ist. Der Status des Verbrauchsmaterials wird auf der Menüseite und der Statusseite angezeigt. Nur E-Mail Der Drucker generiert eine E-Mail, wenn die Bedingung für das Verbrauchsmaterial erreicht ist. Der Status des Verbrauchsmaterials wird auf der Menüseite und der Statusseite angezeigt. Warnung Der Drucker zeigt die Warnmeldung an und erzeugt eine E-Mail über den Status des Verbrauchsmaterials. Der Drucker wird nicht angehalten, wenn die Bedingung für das Verbrauchsmaterial erreicht ist. Wiederholbares Anhalten1 Der Drucker unterbricht den Verarbeitung von Aufträgen, wenn die Bedingung für das Verbrauchsmaterial erreicht wurde, und der Benutzer muss eine Taste drücken, um den Druckvorgang fortzusetzen. Nicht wiederholbares Anhalten1,2 Der Drucker wird angehalten, wenn die Bedingung für das Verbrauchsmaterial erreicht ist. Um den Druckvorgang fortzusetzen, muss das Verbrauchsmaterial ausgetauscht werden. 1 Der Drucker generiert eine E-Mail über den Status des Materials, wenn Materialbenachrichtigung aktiviert ist. 2 Der Drucker wird angehalten, wenn bestimmtes Verbrauchsmaterial aufgebraucht ist, um Schäden zu vermeiden. 4 Klicken Sie auf Übernehmen. Verwalten des Druckers 99 Druckereinstellungen auf andere Drucker kopieren Hinweis: Diese Funktion steht nur auf Netzwerkdruckern zur Verfügung. 1 Öffnen Sie einen Webbrowser, und geben Sie die IP-Adresse des Druckers in das Adressfeld ein. Hinweise: • Sie finden die IP-Adresse des Druckers im Abschnitt "TCP/IP" des Menüs "Netzwerk/Berichte". Die IPAdresse wird in vier Zahlengruppen angezeigt, die durch Punkte voneinander abgetrennt sind. Beispiel: 123.123.123.123. • Wenn Sie einen Proxyserver verwenden, deaktivieren Sie ihn vorübergehend, um die Webseite ordnungsgemäß zu laden. 2 Klicken Sie auf Druckereinst. kopieren. 3 Um die Spracheinstellungen zu ändern, wählen Sie eine Sprache aus der Dropdown-Liste aus, und klicken sie auf Klicken Sie hier, um die Sprache zu übernehmen. 4 Klicken Sie auf Druckereinstellungen. 5 Geben Sie die IP-Adressen des Quell- und des Zieldruckers in die entsprechenden Felder ein. Hinweis: Wenn Sie einen Zieldrucker hinzufügen oder entfernen möchten, klicken Sie auf Ziel-IP hinzufügen oder Ziel-IP entfernen. 6 Klicken Sie auf Druckereinst. kopieren. Wiederherstellen der Werksvorgaben Wenn Sie eine Liste aktueller Menüeinstellungen zur Referenz aufbewahren möchten, drucken Sie eine Seite mit den Menüeinstellungen aus, bevor Sie die Werksvorgaben wiederherstellen. Weitere Informationen finden Sie unter "Drucken einer Seite mit Menüeinstellungen" auf Seite 25. Eine umfassendere Methode zum Wiederherstellen der Werksvorgaben des Druckers besteht darin, die Option "Alle Einstellungen löschen" auszuführen. Weitere Informationen finden Sie unter "Löschen des nicht flüchtigen Speichers" auf Seite 87. Warnung - Mögliche Schäden: Durch die Wiederherstellung der Werksvorgaben werden die meisten Druckereinstellungen auf die Werksvorgaben zurückgesetzt. Davon ausgenommen sind die Anzeigesprache, benutzerdefinierte Formate und Meldungen sowie die Einstellungen im Menü "Netzwerk/Anschlüsse". Alle im RAM gespeicherten Downloads werden gelöscht. Wechseln Sie auf dem Druckerbedienfeld zu: >Einstellungen > >Allgemeine Einstellungen > >Werksvorgaben > >Jetzt wiederherstellen > Erstellen einer PIN für das Druckerbedienfeld Über das Menü "PIN für Bedienerkonsole" können Sie den Zugriff auf die Menüs über das Druckerbedienfeld beschränken. Um den Zugriff auf die Menüs zu beschränken, erstellen Sie eine PIN (persönliche Identifikationsnummer) und weisen sie den einzelnen Menüs zu. 1 Öffnen Sie einen Webbrowser und geben Sie die IP-Adresse des Druckers in das Adressfeld ein. Verwalten des Druckers 100 Hinweise: • Zeigen Sie die IP-Adresse des Druckers im Abschnitt "TCP/IP" des Menüs "Netzwerk/Anschlüsse" an. Die IPAdresse wird in vier Zahlengruppen angezeigt, die durch Punkte voneinander abgetrennt sind. Beispiel: 123.123.123.123. • Wenn Sie einen Proxyserver verwenden, deaktivieren Sie ihn vorübergehend, um die Webseite ordnungsgemäß zu laden. 2 Klicken Sie auf Einstellungen >Sicherheit >PIN für Bedienerkonsole. 3 Geben Sie die PIN im Abschnitt "Ben.-PIN erst." oder "Admin-PIN erst." ein. Hinweis: Sie können maximal 16 Ziffern für die PIN eingeben. 4 Klicken Sie auf Ändern. 5 Wählen Sie aus einem beliebigen Menü im Abschnitt "Verwaltungsmenüs", "Verwaltung" oder "Funktionszugriff" entweder Ben.-PIN-gesichert, Admin-PIN-gesichert oder Admin-PIN- u. Ben.-PIN-gesichert aus. Hinweis: Auf ein Menü, das mit einer Benutzer-PIN gesichert wurde, kann weiterhin mit der Admin-PIN zugegriffen werden. 6 Klicken Sie auf Übernehmen. Beim Versuch, über das Druckerbedienfeld auf ein durch eine PIN gesichertes Menü zuzugreifen, werden Sie vom Drucker zur Eingabe der PIN aufgefordert. Hinweis: Nachdem Sie die letzte Ziffer der PIN eingegeben haben, muss Sekunden lang gedrückt werden. am Druckerbedienfeld mindestens drei Beseitigen von Staus 101 Beseitigen von Staus Die meisten Papierstaus können durch sorgfältige Auswahl und richtiges Einlegen des Papiers und der Spezialdruckmedien vermieden werden. Kommt es zu einem Papierstau, befolgen Sie die in diesem Kapitel erläuterten Schritte. Hinweis: Die Option "Nach Stau weiter" ist standardmäßig auf "Auto" eingestellt. Der Drucker druckt gestaute Seiten nur dann erneut, wenn der Speicherplatz, den die Seiten belegen, nicht für andere Druckeraufgaben benötigt wird. Vermeiden von Papierstaus Richtiges Einlegen von Papier • Stellen Sie sicher, dass das Papier flach im Fach liegt. Richtiges Einlegen von Papier Falsches Einlegen von Papier • Nehmen Sie kein Fach heraus, während der Drucker einen Druckauftrag ausführt. • Legen Sie kein Papier in ein Fach ein, während der Drucker einen Druckauftrag ausführt. Legen Sie vor dem Drucken oder bei entsprechender Aufforderung Papier ein. • Legen Sie nicht zu viel Papier ein. Stellen Sie sicher, dass die Stapelhöhe die Markierung für die maximale Füllhöhe nicht überschreitet. Beseitigen von Staus 102 • Schieben Sie das Papier nicht in die Zuführung. Legen Sie das Papier wie in der Abbildung gezeigt ein. • Stellen Sie sicher, dass die Führungen im Fach oder in der Universalzuführung korrekt eingestellt sind und nicht eng am Papier oder den Briefumschlägen anliegen. • Schieben Sie das Fach fest in den Drucker ein, nachdem Sie Papier eingelegt haben. Verwenden von empfohlenem Papier • Verwenden Sie nur empfohlenes Papier bzw. empfohlene Spezialdruckmedien. • Legen Sie kein Papier ein, das Knitterspuren oder Falten aufweist bzw. feucht oder gewellt ist. • Biegen Sie das Papier vor dem Einlegen in beide Richtungen, fächern Sie es auf, und gleichen Sie die Kanten an. • Verwenden Sie kein Papier, das manuell zugeschnitten wurde. • Legen Sie keine unterschiedlichen Papierformate, -gewichte oder -sorten in ein Fach ein. • Stellen Sie sicher, dass Papierformat und -sorte auf dem Computer oder Druckerbedienfeld richtig eingestellt wurden. • Lagern Sie das Papier entsprechend den Empfehlungen des Herstellers. Bedeutung von Papierstaumeldungen und Erkennen von Papierstaubereichen Bei einem Papierstau wird eine Meldung mit Angabe des Papierstaubereichs und einem Hinweis zur Staubeseitigung auf dem Druckerdisplay angezeigt. Öffnen Sie die angezeigten Klappen, Abdeckungen und Fächer, um den Stau zu beseitigen. Beseitigen von Staus 103 Hinweise: • Wenn "Stauassis." auf "Ein" festgelegt ist, werden leere Seiten oder teilweise bedruckte Seiten nach dem Entfernen einer gestauten Seite vom Drucker automatisch in die Standardablage ausgegeben. Überprüfen Sie den ausgegebenen Stapel auf verworfene Seiten. • Wenn "Nach Stau weiter" auf "Ein" oder "Auto" gesetzt ist, druckt der Drucker gestaute Seiten neu. Bei der Einstellung "Auto" ist jedoch nicht gewährleistet, dass die Seite gedruckt wird. 1 2 6 5 3 4 Bereich Meldung auf dem Druckerbedienfeld Maßnahme 1 Standardablage Papierstau, Standardablage [20y.xx] Entfernen Sie das gestaute Papier. 2 Hintere Klappe Papierstau, hintere Klappe [20y.xx] Öffnen Sie die hintere Klappe und entfernen Sie das gestaute Papier. 3 Fach 1 Papierstau, Fach1 ausz. Bl. Klappe. Ziehen Sie Fach 1 vollständig heraus, drücken Sie die vordere n. u. dr. [23y.xx] Duplexabdeckung nach unten und entfernen Sie dann das gestaute Papier. Hinweis: Möglicherweise müssen Sie die hintere Klappe öffnen, um 23y.xx-Papierstaus zu beseitigen. 4 Fach [x] Papierstau, Fach [x] [24y.xx] 5 Universalzuführung Papierstau, UniversalZufuhr. [250.xx] Entfernen Sie das gesamte Papier aus der Universalzuführung und entnehmen Sie dann das gestaute Papier. 6 Vordere Klappe Öffnen Sie die vordere Klappe und nehmen Sie die Tonerkassette, die Belichtungseinheit und gestautes Papier heraus. Papierstau, vordere Klappe. [20y.xx] Ziehen Sie das angegebene Fach heraus und entfernen Sie das gestaute Papier. Beseitigen von Staus 104 Papierstau, vordere Klappe [20y.xx] VORSICHT - HEISSE OBERFLÄCHE: Das Innere des Druckers kann sehr heiß sein. Vermeiden Sie Verletzungen, indem Sie heiße Komponenten stets abkühlen lassen, bevor Sie deren Oberfläche berühren. 1 Drücken Sie auf den Knopf an der rechten Seite des Druckers und öffnen Sie die vordere Klappe. 1 2 2 Ziehen Sie die Tonerkassette am Griff heraus. 3 Heben Sie den grünen Hebel an und ziehen Sie dann die Belichtungseinheit vollständig aus dem Drucker heraus. Warnung - Mögliche Schäden: Berühren Sie nicht die Fotoleitertrommel. Dies kann Auswirkungen auf die Druckqualität zukünftiger Aufträge haben. Beseitigen von Staus 105 4 Legen Sie die Belichtungseinheit auf eine ebene, glatte Oberfläche. Warnung - Mögliche Schäden: Setzen Sie die Belichtungseinheit nicht länger als zehn Minuten direktem Licht aus. Wird sie dem Licht zu lange ausgesetzt, kann dies zu Problemen bei der Druckqualität führen. 5 Heben Sie die grüne Klappe vorne am Drucker an. 6 Greifen Sie das gestaute Papier auf beiden Seiten, und ziehen Sie es vorsichtig heraus. Hinweis: Stellen Sie sicher, dass alle Papierteile entfernt werden. Beseitigen von Staus 106 7 Führen Sie die Belichtungseinheit ein, indem Sie die Pfeile an den seitlichen Führungen der Einheit auf die Pfeile an den seitlichen Führungen im Drucker ausrichten, und setzen Sie die Belichtungseinheit dann in den Drucker ein. 8 Führen Sie die Tonerkassette ein, indem Sie die seitlichen Führungen der Kassette auf die Pfeile an den seitlichen Führungen im Drucker ausrichten, und setzen Sie die Kassette dann in den Drucker ein. 9 Schließen Sie die vordere Klappe. 10 Drücken Sie auf dem Druckerbedienfeld , um die Meldung zu löschen und den Druckvorgang fortzusetzen. Beseitigen von Staus 107 Papierstau, hintere Klappe [20y.xx] 1 Drücken Sie auf den Knopf an der rechten Seite des Druckers und öffnen Sie die vordere Klappe. 1 2 2 Ziehen Sie die hintere Klappe vorsichtig nach unten. VORSICHT - HEISSE OBERFLÄCHE: Das Innere des Druckers kann sehr heiß sein. Vermeiden Sie Verletzungen, indem Sie heiße Komponenten stets abkühlen lassen, bevor Sie deren Oberfläche berühren. 3 Greifen Sie das gestaute Papier auf beiden Seiten, und ziehen Sie es vorsichtig heraus. Hinweis: Stellen Sie sicher, dass alle Papierteile entfernt werden. Beseitigen von Staus 108 4 Schließen Sie die hintere und vordere Klappe. 5 Drücken Sie auf dem Druckerbedienfeld , um die Meldung zu löschen und den Druckvorgang fortzusetzen. Papierstau, Standardablage [20y.xx] 1 Greifen Sie das gestaute Papier auf beiden Seiten, und ziehen Sie es vorsichtig heraus. Hinweis: Stellen Sie sicher, dass alle Papierteile entfernt werden. 2 Drücken Sie auf dem Druckerbedienfeld , um die Meldung zu löschen und den Druckvorgang fortzusetzen. Beseitigen von Staus 109 Papierstau, Fach1 ausz. Bl. Klappe. n. u. dr. [23y.xx] 1 Ziehen Sie das Fach vollständig heraus. 2 Suchen Sie den blauen Hebel und ziehen Sie ihn nach unten, um den Stau zu entfernen. Hinweis: Falls das gestaute Papier im Duplexbereich nicht zu sehen ist, öffnen Sie die hintere Klappe und ziehen das gestaute Papier vorsichtig heraus. Stellen Sie sicher, dass alle Papierteile entfernt werden. 3 Greifen Sie das gestaute Papier fest an beiden Seiten und ziehen Sie es vorsichtig heraus. Hinweis: Stellen Sie sicher, dass alle Papierteile entfernt werden. Beseitigen von Staus 110 4 Setzen Sie das Fach ein. 5 Drücken Sie auf dem Bedienfeld des Druckers , um die Meldung zu löschen und den Druckvorgang fortzusetzen. Papierstau, Fach [x] [24y.xx] 1 Ziehen Sie das Fach vollständig heraus. 2 Greifen Sie das gestaute Papier auf beiden Seiten, und ziehen Sie es vorsichtig heraus. Hinweis: Stellen Sie sicher, dass alle Papierteile entfernt werden. Beseitigen von Staus 111 3 Schieben Sie die Zuführung ein. 4 Drücken Sie auf dem Druckerbedienfeld , um die Meldung zu löschen und den Druckvorgang fortzusetzen. Papierstau, Universal-Zufuhr [250.xx] 1 Greifen Sie das gestaute Papier auf beiden Seiten, und ziehen Sie es vorsichtig aus der Universalzuführung heraus. Hinweis: Stellen Sie sicher, dass alle Papierteile entfernt werden. 2 Biegen Sie den Papierstapel in beide Richtungen, um die Blätter voneinander zu lösen, und fächern Sie den Stapel auf. Das Papier darf nicht geknickt oder geknittert werden. Klopfen Sie die Kanten auf einer ebenen Fläche gerade. 3 Legen Sie das Papier erneut in die Universalzuführung ein. Hinweis: Stellen Sie sicher, dass die Papierführung leicht am Rand des Papiers anliegt. 4 Drücken Sie auf dem Druckerbedienfeld , um die Meldung zu löschen und den Druckvorgang fortzusetzen. Fehlerbehebung 112 Fehlerbehebung Bedeutung der Druckermeldungen Ablage voll. Papier entfernen. Entfernen Sie den Papierstapel aus der Standardablage. Kann großes Dok. n. sortieren [37] Probieren Sie eine oder mehrere der folgenden Methoden: • Drücken Sie auf dem Druckerbedienfeld , um den bereits gespeicherten Teil des Auftrags zu drucken und mit der Sortierung des restlichen Druckauftrags zu beginnen. • Brechen Sie den aktuellen Druckauftrag ab. Kann Flash-Sp. n. defrag. [37] Probieren Sie eine oder mehrere der folgenden Methoden: • Drücken Sie auf dem Druckerbedienfeld , um die Defragmentierung zu beenden und den Druckvorgang fortzusetzen. • Löschen Sie Schriftarten, Makros und andere Daten aus dem Druckerspeicher. Wechseln Sie auf dem Druckerbedienfeld zu: >Einstellungen > >Druckeinstellungen > >Menü "Dienstprogramme" > >Flash formatieren > >Ja > • Installieren Sie zusätzlichen Druckerspeicher. Kassette, falsche Belichtungseinheit [41.xy] 1 Überprüfen Sie, ob Tonerkassette und Fotoleiter von Lexmark autorisiertes Verbrauchsmaterial des Typs MICR (Magnetic Ink Character Recognition) oder Nicht-MICR sind. 2 Tauschen Sie die Tonerkassette oder den Fotoleiter aus, damit es sich bei beiden um von Lexmark autorisiertes Verbrauchsmaterial des Typs MICR oder Nicht-MICR handelt. Hinweise: • Eine Liste der unterstützten Verbrauchsmaterialien finden Sie im Abschnitt "Bestellen von Verbrauchsmaterialien" des Benutzerhandbuchs oder unter www.lexmark.com. • Weitere Informationen zu MICR erhalten Sie unter www.lexmark.com. Fehlerbehebung 113 Wenig Toner [88.xy] Möglicherweise müssen Sie eine Tonerkassette bestellen. Drücken Sie auf dem Druckerbedienfeld ggf. Meldung zu löschen und den Druckvorgang fortzusetzen. , um die Bald wenig Toner [88.xy] Drücken Sie auf dem Druckerbedienfeld ggf. , um die Meldung zu löschen und den Druckvorgang fortzusetzen. Sehr wenig Toner, noch etwa [x] Seiten [88.xy] Eine Tonerkassette muss möglicherweise sehr bald ausgetauscht werden. Weitere Informationen finden Sie im Abschnitt "Austauschen von Verbrauchsmaterial" im Benutzerhandbuch. Drücken Sie auf dem Druckerbedienfeld ggf. , um die Meldung zu löschen und den Druckvorgang fortzusetzen. [Papiereinzug] ändern in [benutzerdefinierte Zeichenfolge]. [Ausrichtung] einlegen. Probieren Sie eine oder mehrere der folgenden Methoden: • Legen Sie das richtige Papierformat und die richtige Papiersorte in das Fach ein, und drücken Sie auf dem Bedienfeld. Hinweis: Stellen Sie sicher, dass die Einstellungen für Papierformat und Papiersorte im Menü "Papier" auf dem Bedienfeld festgelegt wurden. • Wählen Sie Aktuelle Einstellung verwenden [Papiereinzug] auf dem Bedienfeld, um die Meldung zu löschen und den Druckvorgang mit dem aktuellen Papierformats und der aktuellen Papiersorte fortzusetzen. • Brechen Sie den Druckauftrag ab. [Papiereinzug] ändern in [Name der Benutzersorte]. [Ausrichtung] einlegen. Probieren Sie eine oder mehrere der folgenden Methoden: • Legen Sie das richtige Papierformat und die richtige Papiersorte in das Fach ein, und drücken Sie auf dem Bedienfeld. Hinweis: Stellen Sie sicher, dass die Einstellungen für Papierformat und Papiersorte im Menü "Papier" auf dem Bedienfeld festgelegt wurden. • Wählen Sie auf dem Bedienfeld Aktuelle Einstellung verwenden [Papiereinzug], um die Meldung zu löschen und den Druckvorgang mit dem aktuellen Papierformat und der aktuellen Papiersorte fortzusetzen. • Brechen Sie den Druckauftrag ab. Fehlerbehebung 114 [Papiereinzug] ändern in [Papierformat]. [Ausrichtung] einlegen. Probieren Sie eine oder mehrere der folgenden Methoden: • Legen Sie das richtige Papierformat und die richtige Papiersorte in das Fach ein, und drücken Sie auf dem Bedienfeld. Hinweis: Stellen Sie sicher, dass die Einstellungen für Papierformat und Papiersorte im Menü "Papier" auf dem Bedienfeld festgelegt wurden. • Wählen Sie Aktuelle Einstellung verwenden [Papiereinzug] auf dem Bedienfeld, um die Meldung zu löschen und den Druckvorgang mit dem aktuellen Papierformat und der aktuellen Papiersorte fortzusetzen. • Brechen Sie den Druckauftrag ab. [Papiereinzug] ändern in [Papiersorte] [Papierformat]. [Ausrichtung] einlegen. Probieren Sie eine oder mehrere der folgenden Methoden: • Legen Sie das richtige Papierformat und die richtige Papiersorte in das Fach ein und drücken Sie auf dem Bedienfeld. Hinweis: Stellen Sie sicher, dass die Einstellungen für Papierformat und Papiersorte im Menü "Papier" auf dem Bedienfeld festgelegt wurden. • Wählen Sie Aktuelle Einstellung verwenden [Papiereinzug] auf dem Bedienfeld, um die Meldung zu löschen und den Druckvorgang mit dem aktuellen Papierformat und der aktuellen Papiersorte fortzusetzen. • Brechen Sie den Druckauftrag ab. Vordere Klappe schl. Schließen Sie die vordere Druckerklappe. Druckfehler S. zu komplex [39] Probieren Sie eine oder mehrere der folgenden Methoden: • Drücken Sie auf dem Druckerbedienfeld , um die Meldung zu löschen und den Druckvorgang fortzusetzen. • Reduzieren Sie die Anzahl und Größe der Schriftarten, die Anzahl und Komplexität der Bilder sowie die Seitenanzahl des Druckauftrags. • Brechen Sie den Druckauftrag ab. • Installieren Sie zusätzlichen Druckerspeicher. Flash-Sp. beschädigt [51] Probieren Sie eine oder mehrere der folgenden Methoden: • Tauschen Sie die beschädigte Flash-Speicherkarte aus. • Drücken Sie auf dem Druckerbedienfeld , um die Meldung zu ignorieren und den Druckvorgang fortzusetzen. • Brechen Sie den aktuellen Druckauftrag ab. Fehlerbehebung 115 Flash-Sp. voll [52] Probieren Sie eine oder mehrere der folgenden Methoden: • Drücken Sie auf dem Druckerbedienfeld , um die Meldung zu löschen und den Druckvorgang fortzusetzen. • Löschen Sie Schriftarten, Makros und andere Daten, die im Flash-Speicher abgelegt sind. Wechseln Sie auf dem Druckerbedienfeld zu: >Einstellungen > >Druckeinstellungen > >Menü "Dienstprogramme" > >Flash formatieren > >Ja > • Verwenden Sie eine Flash-Speicherkarte mit höherer Kapazität. Hinweis: Heruntergeladene Schriftarten und Makros, die nicht im Flash-Speicher gespeichert wurden, werden beim Ausschalten oder erneuten Starten des Druckers gelöscht. Flash-Sp. unformatiert [53] Probieren Sie eine oder mehrere der folgenden Methoden: • Drücken Sie auf dem Druckerbedienfeld , um die Defragmentierung zu beenden und den Druckvorgang fortzusetzen. • Formatieren Sie das Flash-Speichergerät. Hinweis: Wenn die Fehlermeldung weiterhin angezeigt wird, kann es sein, dass das Flash-Speichergerät beschädigt ist und ausgetauscht werden muss. Belichtungseinheit wenig Kapazität [84.xy] Möglicherweise müssen Sie eine Belichtungseinheit bestellen. Drücken Sie auf dem Druckerbedienfeld ggf. die Meldung zu löschen und den Druckvorgang fortzusetzen. , um Belichtungseinheit bald wenig Kapazität [84.xy] Drücken Sie auf dem Druckerbedienfeld ggf. , um die Meldung zu löschen und den Druckvorgang fortzusetzen. Belichtungseinheit sehr wenig Kapazität, noch etwa [x] Seiten [84.xy] Der Belichtungseinheit muss möglicherweise sehr bald ausgetauscht werden. Weitere Informationen finden Sie im Abschnitt "Austauschen von Verbrauchsmaterial" im Benutzerhandbuch. Drücken Sie auf dem Druckerbedienfeld ggf. , um die Meldung zu löschen und den Druckvorgang fortzusetzen. Fach [x] einsetzen Setzen Sie das angegebene Fach in den Drucker ein. Fehlerbehebung 116 [Papiereinzug] auffüllen mit [benutzerdefinierte Zeichenfolge] [Ausrichtung] Probieren Sie eine oder mehrere der folgenden Methoden: • Legen Sie das korrekte Papierformat bzw. die korrekte Papiersorte in das angegebene Fach oder in die entsprechende Zuführung ein. • Drücken Sie auf dem Bedienfeld des Druckers , um die Meldung zu löschen und den Druckvorgang fortzusetzen. Hinweis: Wenn der Drucker ein Fach findet, in das Papier der richtigen Sorte und des erforderlichen Formats eingelegt ist, zieht er das Papier aus diesem Fach ein. Wenn der Drucker kein Fach mit Papier findet, das die richtige Sorte und das richtige Format enthält, druckt er auf Papier, das sich im Standardpapiereinzug befindet. • Brechen Sie den aktuellen Druckauftrag ab. [Papiereinzug] auffüllen mit [Name der Benutzersorte] [Ausrichtung] Probieren Sie eine oder mehrere der folgenden Methoden: • Legen Sie das korrekte Papierformat bzw. die korrekte Papiersorte in das Fach oder die Zuführung ein. • Drücken Sie auf dem Bedienfeld des Druckers , um die Meldung zu löschen und den Druckvorgang fortzusetzen. Hinweis: Wenn der Drucker ein Fach findet, in das Papier der richtigen Sorte und des erforderlichen Formats eingelegt ist, zieht er das Papier aus diesem Fach ein. Wenn der Drucker kein Fach mit Papier findet, das die richtige Sorte und das richtige Format enthält, druckt er auf Papier, das sich im Standardpapiereinzug befindet. • Brechen Sie den aktuellen Druckauftrag ab. [Papiereinzug] auffüllen mit [Papierformat] [Ausrichtung] Probieren Sie eine oder mehrere der folgenden Methoden: • Legen Sie das korrekte Papierformat in das Fach oder die Zuführung ein. • Drücken Sie auf dem Bedienfeld des Druckers , um die Meldung zu löschen und den Druckvorgang fortzusetzen. Hinweis: Wenn der Drucker ein Fach findet, in das Papier des richtigen Formats eingelegt ist, zieht er das Papier aus diesem Fach ein. Wenn der Drucker kein Fach mit Papier findet, das das richtige Format enthält, druckt er auf Papier, das sich im Standardpapiereinzug befindet. • Brechen Sie den aktuellen Druckauftrag ab. [Papiereinzug] auffüllen mit [Papiersorte] [Papierformat] [Ausrichtung] Probieren Sie eine oder mehrere der folgenden Methoden: • Legen Sie das korrekte Papierformat bzw. die korrekte Papiersorte in das Fach oder die Zuführung ein. • Drücken Sie auf dem Bedienfeld des Druckers , um die Meldung zu löschen und den Druckvorgang fortzusetzen. Hinweis: Wenn der Drucker ein Fach findet, in das Papier der richtigen Sorte und des erforderlichen Formats eingelegt ist, zieht er das Papier aus diesem Fach ein. Wenn der Drucker kein Fach mit Papier findet, das die richtige Sorte und das richtige Format enthält, druckt er auf Papier, das sich im Standardpapiereinzug befindet. • Brechen Sie den aktuellen Druckauftrag ab. Fehlerbehebung 117 Universalzuführung auffüllen mit [Name der Benutzersorte] [Ausrichtung] Probieren Sie eine oder mehrere der folgenden Methoden: • Legen Sie das korrekte Papierformat bzw. die korrekte Papiersorte in die Zuführung ein. • Drücken Sie auf dem Druckerbedienfeld , um die Meldung zu löschen und den Druckvorgang fortzusetzen. Hinweis: Wenn sich kein Papier in der Zuführung befindet, überschreibt der Drucker die Anforderung manuell und wählt für den Druckvorgang den Einzug automatisch aus. • Brechen Sie den aktuellen Druckauftrag ab. Universalzuführung auffüllen mit [benutzerdefinierte Zeichenfolge] [Ausrichtung] Probieren Sie eine oder mehrere der folgenden Methoden: • Legen Sie das korrekte Papierformat bzw. die korrekte Papiersorte in die Zuführung ein. • Drücken Sie auf dem Druckerbedienfeld , um die Meldung zu löschen und den Druckvorgang fortzusetzen. Hinweis: Wenn sich kein Papier in der Zuführung befindet, überschreibt der Drucker die Anforderung manuell und wählt für den Druckvorgang den Einzug automatisch aus. • Brechen Sie den aktuellen Druckauftrag ab. Universalzuführung auffüllen mit [Papierformat] [Ausrichtung] Probieren Sie eine oder mehrere der folgenden Methoden: • Legen Sie das korrekte Papierformat in die Zuführung ein. • Drücken Sie auf dem Druckerbedienfeld , um die Meldung zu löschen und den Druckvorgang fortzusetzen. Hinweis: Wenn sich kein Papier in der Zuführung befindet, überschreibt der Drucker die Anforderung manuell und wählt für den Druckvorgang den Einzug automatisch aus. • Brechen Sie den aktuellen Druckauftrag ab. Universalzuführung auffüllen mit [Papiersorte] [Papierformat] [Ausrichtung] Probieren Sie eine oder mehrere der folgenden Methoden: • Legen Sie das korrekte Papierformat bzw. die korrekte Papiersorte in die Zuführung ein. • Drücken Sie auf dem Druckerbedienfeld , um die Meldung zu löschen und den Druckvorgang fortzusetzen. Hinweis: Wenn sich kein Papier in der Zuführung befindet, überschreibt der Drucker die Anforderung manuell und wählt für den Druckvorgang den Einzug automatisch aus. • Brechen Sie den aktuellen Druckauftrag ab. Fehlerbehebung 118 Speicher voll [38] Probieren Sie eine oder mehrere der folgenden Methoden: • Drücken Sie auf dem Druckerbedienfeld , um die Meldung zu löschen. • Verringern Sie die Einstellung für die Auflösung. • Installieren Sie zusätzlichen Druckerspeicher. Wenig Sp., kein Ress. speich. [35] Probieren Sie eine oder mehrere der folgenden Methoden: • Drücken Sie auf dem Druckerbedienfeld , um "Ressourcen speichern" zu deaktivieren, die Meldung zu löschen und den Druckvorgang fortzusetzen. • Installieren Sie zusätzlichen Druckerspeicher. Netzw.fehler Anschl. [x] [54] Probieren Sie eine oder mehrere der folgenden Methoden: • • • • Drücken Sie auf dem Druckerbedienfeld , um die Meldung zu löschen und den Druckvorgang fortzusetzen. Ziehen Sie das Netzkabel des Routers, warten Sie 30 Sekunden und schließen Sie es wieder an. Schalten Sie den Drucker aus, warten Sie etwa 10 Sekunden lang und schalten Sie den Drucker dann wieder ein. Aktualisieren Sie die Netzwerk-Firmware auf dem Drucker bzw. Druckserver. Weitere Informationen finden Sie auf der Lexmark Website unter http://support.lexmark.com. Netzw.fehler Standardanschl. [54] Probieren Sie eine oder mehrere der folgenden Methoden: • • • • Drücken Sie auf dem Druckerbedienfeld , um die Meldung zu löschen und den Druckvorgang fortzusetzen. Ziehen Sie das Netzkabel des Routers, warten Sie 30 Sekunden und schließen Sie es wieder an. Schalten Sie den Drucker aus, warten Sie etwa 10 Sekunden lang und schalten Sie den Drucker dann wieder ein. Aktualisieren Sie die Netzwerk-Firmware auf dem Drucker bzw. Druckserver. Weitere Informationen finden Sie auf der Lexmark Website unter http://support.lexmark.com. Siehe Benutzerhandbuch [33.xy] für nicht von Lexmark stammende [Verbrauchsmaterialtypen] Hinweis: Der Verbrauchsmaterialtyp kann eine Tonerkassette oder Belichtungseinheit sein. Der Drucker hat festgestellt, dass Verbrauchsmaterialien oder Teile verwendet werden, die nicht von Lexmark stammen. Eine optimale Funktionsweise Ihres Lexmark Druckers kann nur mit Originalverbrauchsmaterialien und Originalteilen von Lexmark gewährleistet werden. Die Verwendung von Verbrauchsmaterialien oder Teilen von Drittanbietern könnte die Leistung, Zuverlässigkeit oder Lebensdauer des Druckers und seiner Bildkomponenten beeinträchtigen. Fehlerbehebung 119 Sämtliche Lebensdauerindikatoren sind darauf ausgerichtet, dass Verbrauchsmaterialien und Teile von Lexmark verwendet werden. Werden Verbrauchsmaterialien oder Teile von Drittanbietern verwendet, kann dies zu unvorhersehbaren Ergebnissen führen. Werden Bildkomponenten länger als vorgesehen verwendet, können der Lexmark Drucker oder entsprechende Komponenten dadurch beschädigt werden. Warnung - Mögliche Schäden: Die Verwendung von Verbrauchsmaterialien oder Teilen von Drittanbietern kann sich auf die Garantie auswirken. Schäden, die durch die Verwendung von Verbrauchsmaterialien oder Teilen von Drittanbietern entstanden sind, werden nicht durch die Garantie abgedeckt. Wenn Sie diese Risiken eingehen und weiterhin Verbrauchsmaterialien oder Teile im Drucker verwenden möchten, die und auf dem Druckerbedienfeld 15 Sekunden gleichzeitig von einem anderen Hersteller stammen, halten Sie gedrückt, um die Meldung zu löschen und den Druckvorgang fortzusetzen. Wenn Sie diese Risiken nicht eingehen möchten, nehmen Sie Verbrauchsmaterialien oder Teile eines Drittanbieters aus dem Drucker heraus und legen bzw. setzen Sie dann Originalverbrauchsmaterialien oder Originalteile von Lexmark ein. Hinweis: Eine Liste der unterstützten Verbrauchsmaterialien finden Sie im Abschnitt "Bestellen von Verbrauchsmaterialien" des Benutzerhandbuchs oder unter http://support.lexmark.com. Papier zu kurz [34] Probieren Sie eine oder mehrere der folgenden Methoden: • Legen Sie das richtige Papierformat in das Fach ein. • Drücken Sie auf dem Druckerbedienfeld , um die Meldung zu löschen und den Auftrag über ein anderes Fach zu drucken. • Überprüfen Sie die Längen- und Breitenführungen und stellen Sie sicher, dass das Papier korrekt im Fach eingelegt ist. • Stellen Sie sicher, dass im Dialogfeld "Druckeigenschaften" bzw. "Drucken" Papierformat und Papiersorte korrekt vorgegeben sind. • Stellen Sie sicher, dass die Einstellungen für Papierformat und Papiersorte im Menü "Papier" auf dem Druckerbedienfeld festgelegt wurden. • Stellen Sie sicher, dass das Papierformat richtig festgelegt wurde. Wenn beispielsweise "Universalzuführung Format" auf "Universal" eingestellt ist, stellen Sie sicher, dass das Papier groß genug für die zu druckenden Daten ist. • Brechen Sie den Druckauftrag ab. Parallel-Anschluss deaktiviert [56] Probieren Sie eine oder mehrere der folgenden Methoden: • Drücken Sie auf dem Druckerbedienfeld , um die Meldung zu löschen und den Druckvorgang fortzusetzen. Hinweis: Der Drucker verwirft alle am parallelen Anschluss empfangenen Daten. • Legen Sie "Paralleler Puffer" auf dem Druckerbedienfeld auf "Automatisch" fest. Fehlerbehebung 120 Druckerneustart. Auftrag prüfen. Drücken Sie auf dem Druckerbedienfeld, um die Meldung zu löschen und den Druckvorgang fortzusetzen. Weitere Informationen erhalten Sie unter http://support.lexmark.com oder beim Kundendienst. Hint. USB-Anschl.deakt. [56] Probieren Sie eine oder mehrere der folgenden Methoden: • Drücken Sie auf dem Druckerbedienfeld , um die Meldung zu löschen und den Druckvorgang fortzusetzen. Hinweis: Der Drucker ignoriert alle über den USB-Anschluss empfangenen Daten. • Legen Sie "USB-Puffer" auf dem Druckerbedienfeld auf "Automatisch" fest. Fehlende oder nicht reagierende Tonerkassette wieder einsetzen [31.xy] Probieren Sie eine oder mehrere der folgenden Methoden: • Überprüfen Sie, ob die Tonerkassette fehlt. Wenn sie fehlt, setzen Sie die Tonerkassette ein. Informationen zur Installation der Druckerkassette finden Sie im Abschnitt "Austauschen von Verbrauchsmaterial" im Benutzerhandbuch. • Wenn die Druckerkassette installiert ist, entfernen Sie die nicht reagierende Druckerkassette und setzen Sie sie wieder ein. Hinweis: Wenn die Meldung angezeigt wird, nachdem die Tonerkassette erneut eingelegt wurde, ist die Kassette beschädigt. Tauschen Sie die Tonerkassette aus. Fehlenden oder nicht reagierenden Fotoleiter wieder einsetzen [31.xy] Probieren Sie eine oder mehrere der folgenden Methoden: • Überprüfen Sie, ob der Fotoleiter fehlt. Wenn er fehlt, setzen Sie den Fotoleiter ein. Informationen zur Installation des Fotoleiters finden Sie im Abschnitt "Austauschen von Verbrauchsmaterial" im Benutzerhandbuch. • Wenn die Fotoleiter installiert ist, entfernen Sie den nicht reagierenden Fotoleiter, und setzen Sie sie wieder ein. Hinweis: Wenn die Meldung angezeigt wird, nachdem der Fotoleiter erneut eingelegt wurde, ist die Einheit beschädigt. Tauschen Sie den Fotoleiter aus. Druckkassette austauschen, falsche Druckerregion [42.xy] Setzen Sie eine Tonerkassette ein, die der Regionsnummer des Druckers entspricht. x ist der Wert für die Druckerregion. y ist der Wert für die Kassettenregion. "x" und "y" können die folgenden Werte haben: Drucker- und Tonerkassettenregionen Regionsnummer Region 0 Global 1 Vereinigte Staaten, Kanada Fehlerbehebung 121 Regionsnummer Region 2 Europäischer Wirtschaftsraum, Schweiz 3 Asien/Pazifikraum, Australien, Neuseeland 4 Lateinamerika 5 Afrika, Naher Osten, restliches Europa 9 Ungültig Hinweise: • Die Werte x und y stellen den .xy-Teil des Codes dar, der auf dem Druckerbedienfeld angezeigt wird. • Die Werte x und y müssen übereinstimmen, damit der Druckvorgang fortgesetzt werden kann. Tonerkassette austauschen, noch etwa 0 Seiten [88.xy] Tauschen Sie die Tonerkassette aus, um die Meldung zu löschen und den Druck fortzusetzen. Weitere Informationen finden Sie im Anleitungsblatt, das im Lieferumfang des Verbrauchsmaterials enthalten ist, oder im Abschnitt "Austauschen von Verbrauchsmaterial" im Benutzerhandbuch. Hinweis: Wenn Sie keine neue Kassette zur Hand haben, informieren Sie sich im Abschnitt "Bestellen von Verbrauchsmaterialien" im Benutzerhandbuch oder auf www.lexmark.com. Fotoleiter austauschen, noch etwa 0 Seiten [84.xy] Tauschen Sie den Fotoleiter aus, um die Meldung zu löschen und den Druck fortzusetzen. Weitere Informationen finden Sie im Anleitungsblatt, das im Lieferumfang des Verbrauchsmaterials enthalten ist, oder im Abschnitt "Austauschen von Verbrauchsmaterial" im Benutzerhandbuch. Hinweis: Wenn Sie keinen neuen Fotoleiter zur Hand haben, informieren Sie sich im Abschnitt "Bestellen von Verbrauchsmaterialien" im Benutzerhandbuch oder auf www.lexmark.com. Nicht unterstützte Kassette austauschen [32.xy] Nehmen Sie die Tonerkassette heraus und setzen Sie eine unterstützte Kassette ein, um die Meldung zu löschen, und fahren Sie mit dem Druckauftrag fort. Weitere Informationen finden Sie im Anleitungsblatt, das im Lieferumfang des Verbrauchsmaterials enthalten ist, oder im Abschnitt "Austauschen von Verbrauchsmaterial" im Benutzerhandbuch. Hinweis: Wenn Sie keine neue Kassette zur Hand haben, informieren Sie sich im Abschnitt "Bestellen von Verbrauchsmaterialien" im Benutzerhandbuch oder auf www.lexmark.com. Nicht unterstützte Belichtungseinheit austauschen [32.xy] Nehmen Sie die Belichtungseinheit heraus und setzen Sie eine unterstützte Kassette ein, um die Meldung zu löschen, und fahren Sie mit dem Druckauftrag fort. Weitere Informationen finden Sie im Anleitungsblatt, das im Lieferumfang des Verbrauchsmaterials enthalten ist, oder im Abschnitt "Austauschen von Verbrauchsmaterial" im Benutzerhandbuch. Hinweis: Wenn Sie keinen neuen Fotoleiter zur Hand haben, informieren Sie sich im Abschnitt "Bestellen von Verbrauchsmaterialien" im Benutzerhandbuch oder auf www.lexmark.com. Fehlerbehebung 122 Zu viele Fächer. Fächer entf. [58] 1 Schalten Sie den Drucker aus. 2 Ziehen Sie das Netzkabel aus der Steckdose. 3 Entfernen Sie die zusätzlichen Fächer. 4 Schließen Sie das Netzteil an der Steckdose an. 5 Schalten Sie den Drucker wieder ein. Beheben von Druckerproblemen • "Grundlegende Druckerprobleme" auf Seite 122 • "Probleme mit Optionen" auf Seite 124 • "Probleme mit der Papierzufuhr" auf Seite 126 Grundlegende Druckerprobleme Druckerdisplay ist leer Aktion Ja Nein Schritt 1 Drücken Sie die Energiesparmodus-Taste auf dem Druckerbedienfeld. Das Problem wurde behoben. Wechseln Sie zu Schritt 2. Wird Bereit im Anzeigefeld des Druckers angezeigt? Schritt 2 Das Problem wurde Schalten Sie den Drucker aus, warten Sie etwa 10 Sekunden lang, und schalten behoben. Sie den Drucker dann wieder ein. Schalten Sie den Drucker aus und wenden Sie sich an den Kundendienst. Werden Bitte warten und Bereit im Anzeigefeld des Druckers angezeigt? Der Drucker reagiert nicht Aktion Ja Nein Schritt 1 Überprüfen Sie, ob der Drucker eingeschaltet ist. Wechseln Sie zu Schritt 2. Schalten Sie den Drucker ein. Ist der Drucker eingeschaltet? Schritt 2 Überprüfen Sie, ob der Drucker im Ruhe- oder Energiesparmodus ist. Ist der Drucker im Ruhe- oder Energiesparmodus? Drücken Sie die Wechseln Sie zu Schritt Energiesparmodus3. Taste, um den Ruheoder Energiesparmodus zu beenden. Fehlerbehebung 123 Aktion Ja Nein Schritt 3 Überprüfen Sie, ob das Netzkabel an den Drucker und eine ordnungsgemäß geerdete Netzsteckdose angeschlossen ist. Wechseln Sie zu Schritt 4. Schließen Sie das Netzkabel an den Drucker und eine ordnungsgemäß geerdete Netzsteckdose an. Ist das Netzkabel an den Drucker und eine ordnungsgemäß geerdete Netzsteckdose angeschlossen? Schritt 4 Trennen Sie das andere Wechseln Sie zu Schritt 5. Überprüfen Sie, ob ein anderes elektrisches Gerät funktioniert, das an diese elektrische Gerät und schalten Sie dann den Steckdose angeschlossen ist. Drucker wieder ein. Wenn der Drucker nicht Funktioniert das andere elektrische Gerät? funktioniert, schließen Sie das andere elektrische Gerät wieder an. Schritt 5 Überprüfen Sie, ob die Kabel, die den Drucker und Computer verbinden, in die richtigen Anschlüsse eingesteckt sind. Wechseln Sie zu Schritt 6. Stellen Sie dabei Folgendes sicher: • Schließen Sie das Kabelende mit USBSymbol an der entsprechenden USB-Anschlussstelle am Drucker an. Sind die Kabel in die richtigen Anschlüsse eingesteckt? • Schließen Sie das entsprechende Ethernet-Kabel am Ethernet-Anschluss an. Schalten Sie den Stellen Sie sicher, dass die Stromversorgung nicht durch einen Schutzschalter Netzschalter ein oder setzen Sie den oder einen anderen Schalter unterbrochen ist. Schutzschalter zurück. Schritt 6 Wechseln Sie zu Schritt 7. Ist die Stromversorgung durch einen Schutzschalter oder einen anderen Schalter unterbrochen? Schritt 7 Überprüfen Sie, ob der Drucker an einen Überspannungsschutz, eine unterbrechungsfreie Stromversorgung oder ein Verlängerungskabel angeschlossen ist. Schließen Sie das Netzkabel des Druckers direkt an eine ordnungsgemäß geerdete Steckdose an. Wechseln Sie zu Schritt 8. Ist der Drucker an einen Überspannungsschutz, eine unterbrechungsfreie Stromversorgung oder ein Verlängerungskabel angeschlossen? Schritt 8 Wechseln Sie zu Schritt Überprüfen Sie, ob das Druckerkabel an einen Anschluss am Drucker und am 9. Computer, am Druckserver, am optionalen Gerät oder an einem anderen Netzwerkgerät angeschlossen ist. Ist das Druckerkabel richtig an den Drucker und an den Computer, den Druckserver, die Option oder ein anderes Netzwerkgerät angeschlossen? Schließen Sie das Druckerkabel richtig an den Drucker und an den Computer, den Druckserver, die Option oder ein anderes Netzwerkgerät an. Fehlerbehebung Aktion 124 Ja Schritt 9 Wechseln Sie zu Schritt Stellen Sie sicher, dass alle Hardware-Optionen richtig installiert wurden und 10. jegliches Verpackungsmaterial entfernt wurde. Sind alle Hardware-Optionen ordnungsgemäß installiert und wurde das gesamte Verpackungsmaterial entfernt? Schritt 10 Überprüfen Sie, ob Sie die korrekten Anschlusseinstellungen im Druckertreiber ausgewählt haben. Nein Schalten Sie den Drucker aus, entfernen Sie das gesamte Verpackungsmaterial, installieren Sie dann die Hardware-Optionen wieder und schalten Sie danach den Drucker wieder ein. Wechseln Sie zu Schritt 11. Verwenden Sie die richtigen Druckertreibereinstellu ngen. Wechseln Sie zu Schritt 12. Installieren Sie den richtigen Druckertreiber. Sind die Anschlusseinstellungen korrekt? Schritt 11 Überprüfen Sie den installierten Druckertreiber. Ist der richtige Druckertreiber installiert? Schritt 12 Das Problem wurde Schalten Sie den Drucker aus, warten Sie etwa 10 Sekunden lang, und schalten behoben. Sie den Drucker dann wieder ein. Wenden Sie sich an den Kundendienst. Funktioniert der Drucker? Probleme mit Optionen Interne Option wird nicht erkannt Aktion Ja Das Problem wurde Schritt 1 Schalten Sie den Drucker aus, warten Sie etwa 10 Sekunden lang und schalten behoben. Sie den Drucker dann wieder ein. Nein Wechseln Sie zu Schritt 2. Funktioniert die interne Option ordnungsgemäß? Wechseln Sie zu Schritt Schritt 2 3. Überprüfen Sie, ob die interne Option ordnungsgemäß in die Steuerungsplatine eingesetzt ist. a Schalten Sie den Drucker mit dem Netzschalter aus und ziehen Sie das Netzkabel aus der Steckdose. b Stellen Sie sicher, dass die interne Option in den geeigneten Anschluss auf der Steuerungsplatine eingesetzt ist. c Schließen Sie das Netzkabel an den Drucker und an eine ordnungsgemäß geerdete Steckdose an und schalten Sie den Drucker ein. Ist die interne Option ordnungsgemäß in die Steuerungsplatine eingesetzt? Verbinden Sie die interne Option mit der Steuerungsplatine. Fehlerbehebung 125 Aktion Ja Nein Schritt 3 Drucken Sie eine Menüeinstellungsseite und überprüfen Sie, ob die interne Option in der Liste der installierten Funktionen aufgeführt ist. Wechseln Sie zu Schritt 4. Installieren Sie die interne Option erneut. Das Problem wurde behoben. Wenden Sie sich an den Kundendienst. Aktion Ja Nein Schritt 1 a Öffnen Sie das Fach, und führen Sie mindestens einen der folgenden Schritte aus: Das Problem wurde behoben. Wechseln Sie zu Schritt 2. Schritt 2 Das Problem wurde a Schalten Sie den Drucker aus, warten Sie etwa 10 Sekunden und schalten behoben. Sie den Drucker wieder ein. b Senden Sie den Druckauftrag erneut. Wechseln Sie zu Schritt 3. Ist die interne Option auf der Menüeinstellungsseite aufgeführt? Schritt 4 a Überprüfen Sie ob, die interne Option ausgewählt ist. Es ist möglicherweise erforderlich, die interne Option im Druckertreiber manuell hinzuzufügen, um sie für Druckaufträge zur Verfügung zu stellen. Weitere Informationen finden Sie unter "Hinzufügen verfügbarer Optionen im Druckertreiber" auf Seite 20. b Senden Sie den Druckauftrag erneut. Funktioniert die interne Option ordnungsgemäß? Fachprobleme • Überprüfen Sie, ob Papierstaus oder Einzugsprobleme vorliegen. • Überprüfen Sie, ob die Papierformatmarkierungen auf den Papierführungen an den Papierformatmarkierungen im Fach ausgerichtet sind. • Stellen Sie beim Drucken auf Papier im benutzerdefinierten Format sicher, dass die Papierführungen an den Rändern des Papiers anliegen. • Stellen Sie sicher, dass das Papier die Markierung für die maximale Füllhöhe nicht überschreitet. • Stellen Sie sicher, dass das Papier flach im Fach liegt. b Überprüfen Sie, ob das Papierfach ordnungsgemäß geschlossen wird. Funktioniert das Fach? Funktioniert das Fach? Wechseln Sie zu Schritt Schritt 3 Überprüfen Sie, ob das Fach installiert wurde und vom Drucker erkannt wird. 4. Drucken Sie eine Menüeinstellungsseite aus, und überprüfen Sie dann, ob das Fach in der Liste der installierten Funktionen aufgeführt ist. Ist das Fach auf der Menüeinstellungsseite aufgeführt? Setzen Sie das Fach wieder ein. Weitere Informationen finden Sie in dem im Lieferumfang des Fachs enthaltenem Installationshandbuch. Fehlerbehebung 126 Aktion Ja Nein Schritt 4 Prüfen Sie, ob das Fach im Druckertreiber verfügbar ist. Wechseln Sie zu Schritt 5. Fügen Sie das Fach manuell zum Druckertreiber hinzu. Das Problem wurde behoben. Wenden Sie sich an den Kundendienst. Ja Nein Das Problem wurde behoben. Wenden Sie sich an den Kundendienst. Hinweis: Falls erforderlich, fügen Sie das Fach im Druckertreiber manuell hinzu, um es für Druckaufträge zur Verfügung zu stellen. Weitere Informationen finden Sie unter "Hinzufügen verfügbarer Optionen im Druckertreiber" auf Seite 20. Ist das Fach im Druckertreiber verfügbar? Schritt 5 Überprüfen Sie, ob die Option ausgewählt ist. a Wählen Sie die Option aus der verwendeten Anwendung aus. Mac OS X 9Benutzer müssen sicherstellen, dass der Drucker in der Auswahl eingerichtet ist. b Senden Sie den Druckauftrag erneut. Funktioniert das Fach? Probleme mit der Papierzufuhr Gestaute Seiten werden nicht neu gedruckt Aktion a Aktivieren Sie "Nach Stau weiter". 1 Wechseln Sie auf dem Druckerbedienfeld zu: >Einstellungen > >Allgemeine Einstellungen > >Druck-Wiederherstellung > >Nach Stau weiter > 2 Drücken Sie die Pfeiltasten, bis Ein oder Auto angezeigt wird, und drücken Sie dann . b Senden Sie die Seiten, die nicht gedruckt wurden, erneut. Wurden die gestauten Seiten neu gedruckt? Fehlerbehebung 127 Es kommt häufig zu Papierstaus. Aktion Ja Nein Schritt 1 a Ziehen Sie das Fach heraus, und führen Sie dann mindestens einen der folgenden Schritte aus: Wechseln Sie zu Schritt 2. Das Problem wurde behoben. Wechseln Sie zu Schritt 3. Das Problem wurde behoben. • Stellen Sie sicher, dass das Papier flach im Fach liegt. • Überprüfen Sie, ob die Papierformatmarkierungen auf den Papierführungen an den Papierformatmarkierungen im Fach ausgerichtet sind. • Überprüfen Sie, ob die Papierführungen am Rand des Papiers anliegen. • Stellen Sie sicher, dass das Papier die Markierung für die maximale Füllhöhe nicht überschreitet. • Überprüfen Sie, ob Sie auf empfohlenen Papierformaten und -sorten drucken. b Setzen Sie das Fach richtig ein. Wenn die Einstellung "Nach Stau weiter" aktiviert ist, werden Druckaufträge automatisch erneut gedruckt. Treten noch immer häufig Papierstaus auf? Schritt 2 a Load paper from a fresh package. Hinweis: Papier kann bei hoher Luftfeuchtigkeit feucht werden. Bewahren Sie Papier in der Originalverpackung auf, bis Sie es verwenden. b Senden Sie den Druckauftrag erneut. Treten noch immer häufig Papierstaus auf? Schritt 3 a Lesen Sie die Tipps zum Vermeiden von Papierstaus. Weitere Informationen finden Sie unter "Vermeiden von Papierstaus" auf Seite 101. b Befolgen Sie die Empfehlungen, und senden Sie dann den Druckauftrag erneut. Wenden Sie sich an den Das Problem wurde Kundendienst. behoben. Treten noch immer häufig Papierstaus auf? Die Meldung "Papierstau" wird nach dem Beseitigen des Papierstaus weiterhin angezeigt Aktion Ja Öffnen Sie die vordere Klappe und entfernen Sie alle Fächer. a Entfernen Sie gestaute Seiten. Wenden Sie sich an den Das Problem wurde Kundendienst. behoben. Hinweis: Stellen Sie sicher, dass alle Papierteile entfernt werden. b Drücken Sie die Taste , um die Meldung zu löschen und den Druck fortzusetzen. Wird die Papierstaumeldung weiterhin angezeigt? Nein Fehlerbehebung 128 Beheben von Druckproblemen Druckprobleme Es werden falsche Zeichen gedruckt Aktion Ja Nein Schritt 1 Deaktivieren Sie den Hex Wechseln Sie zu Schritt 2. Stellen Sie sicher, dass der Drucker sich nicht im Hex Trace-Modus befindet. Trace-Modus. Hinweis: Wenn Bereit Hex auf dem Druckerdisplay angezeigt wird, schalten Sie den Drucker aus und dann wieder ein, um den Hex TraceModus zu deaktivieren. Befindet sich der Drucker im Hex Trace-Modus? Schritt 2 a Wählen Sie im Druckerbedienfeld Standard-Netzwerk oder Netzwerk [x], und legen Sie dann "SmartSwitch" auf "Ein" fest. b Senden Sie den Druckauftrag erneut. Wenden Sie sich an den Das Problem wurde Kundendienst. behoben. Werden falsche Zeichen gedruckt? Auftrag wird aus dem falschen Fach oder auf falschem Papier gedruckt Aktion Ja Nein Schritt 1 a Überprüfen Sie, ob das verwendete Papierformat vom Fach unterstützt wird. b Senden Sie den Druckauftrag erneut. Das Problem wurde behoben. Wechseln Sie zu Schritt 2. Das Problem wurde behoben. Wechseln Sie zu Schritt 3. Das Problem wurde behoben. Wechseln Sie zu Schritt 4. Wurde der Druckautrag über das richtige Fach oder auf dem richtigen Papier ausgeführt? Schritt 2 a Stellen Sie Papierformat und -sorte auf dem Druckerbedienfeld entsprechend dem in das Fach eingelegten Papier ein. b Senden Sie den Druckauftrag erneut. Wurde der Druckautrag über das richtige Fach oder auf dem richtigen Papier ausgeführt? Schritt 3 a Öffnen Sie je nach Betriebssystem das Dialogfeld "Druckeigenschaften" oder "Drucken" und legen Sie den Papiertyp fest. b Senden Sie den Druckauftrag erneut. Wurde der Druckautrag über das richtige Fach oder auf dem richtigen Papier ausgeführt? Fehlerbehebung 129 Aktion Ja Nein Schritt 4 a Prüfen Sie, ob die Fächer nicht verbunden sind. Das Problem wurde behoben. Wenden Sie sich an den Kundendienst. Ja Nein b Senden Sie den Druckauftrag erneut. Wurde der Druckautrag über das richtige Fach oder auf dem richtigen Papier ausgeführt? Große Druckaufträge werden nicht sortiert Aktion Schritt 1 Das Problem wurde a Stellen Sie im Menü "Papierausgabe" des Druckerbedienfelds die Option behoben. "Sortieren" auf (1,2,3) (1,2,3) ein. b Senden Sie den Druckauftrag erneut. Wechseln Sie zu Schritt 2. Wurde der Druckautrag korrekt ausgeführt und sortiert? Das Problem wurde Schritt 2 a Stellen Sie in der Druckersoftware die Option "Sortieren" auf (1,2,3) (1,2,3) behoben. ein. Wechseln Sie zu Schritt 3. Hinweis: Wenn Sie die Option "Sortieren" in der Software auf (1,1,1) (2,2,2) setzen, wird die Einstellung im Menü "Papierausgabe" außer Kraft gesetzt. b Senden Sie den Druckauftrag erneut. Wurde der Druckautrag korrekt ausgeführt und sortiert? Schritt 3 Das Problem wurde Gestalten Sie den Druckauftrag einfacher, indem Sie die Anzahl und Größe der behoben. Schriftarten reduzieren, weniger und einfachere Bilder wählen und die Seitenanzahl des Auftrags verringern. Wenden Sie sich an den Kundendienst. Wurde der Druckautrag korrekt ausgeführt und sortiert? Druckaufträge werden nicht gedruckt Aktion Ja Das Problem wurde Schritt 1 a Öffnen Sie über das zu druckende Dokument das Dialogfeld "Drucken" und behoben. überprüfen Sie, ob der richtige Drucker ausgewählt wurde. Hinweis: Falls der Drucker nicht als Standarddrucker konfiguriert ist, muss der Drucker für jedes zu druckende Dokument ausgewählt werden. b Senden Sie den Druckauftrag erneut. Werden die Aufträge gedruckt? Nein Wechseln Sie zu Schritt 2. Fehlerbehebung Aktion 130 Ja Das Problem wurde Schritt 2 a Überprüfen Sie, ob der Drucker angeschlossen und eingeschaltet ist und behoben. ob Bereit auf dem Druckerdisplay angezeigt wird. b Senden Sie den Druckauftrag erneut. Nein Wechseln Sie zu Schritt 3. Werden die Aufträge gedruckt? Schritt 3 Wenn auf dem Druckerdisplay eine Fehlermeldung angezeigt wird, löschen Sie die Meldung. Das Problem wurde behoben. Wechseln Sie zu Schritt 4. Das Problem wurde Schritt 4 behoben. a Überprüfen Sie, ob die Anschlüsse (serieller Anschluss, USB- oder Ethernet-Anschluss) funktionsfähig sind und ob die Kabel ordnungsgemäß an den Computer und den Drucker angeschlossen sind. Wechseln Sie zu Schritt 5. Hinweis: Der Drucker setzt den Druckvorgang fort, nachdem die Meldung gelöscht wurde. Werden die Aufträge gedruckt? Hinweis: Weitere Informationen finden Sie in dem im Lieferumfang des Druckers enthaltenen Installationshandbuch. b Senden Sie den Druckauftrag erneut. Werden die Aufträge gedruckt? Schritt 5 a Schalten Sie den Drucker aus, warten Sie etwa 10 Sekunden lang und schalten Sie den Drucker dann wieder ein. b Senden Sie den Druckauftrag erneut. Das Problem wurde behoben. Wechseln Sie zu Schritt 6. Das Problem wurde Schritt 6 a Entfernen Sie zunächst die Druckersoftware und installieren Sie sie dann behoben. erneut. Weitere Informationen finden Sie unter "Installieren des Druckers" auf Seite 20. Wenden Sie sich an den Kundendienst. Werden die Aufträge gedruckt? Hinweis: Die Druckersoftware steht unter http://support.lexmark.com zur Verfügung. b Senden Sie den Druckauftrag erneut. Werden die Aufträge gedruckt? Fehlerbehebung 131 Verlangsamte Druckleistung Hinweise: • Beim Bedrucken von schmalem Papier verlangsamt sich die Druckgeschwindigkeit, um Schäden an der Fixierstation zu vermeiden. • Die Druckergeschwindigkeit kann aufgrund langer Druckzeiten bzw. hoher Umgebungstemperaturen beim Drucken verlangsamt sein. • Darüber hinaus kann die Druckergeschwindigkeit herabgesetzt werden, wenn die Druckauflösung auf 1.200 dpi eingestellt ist. Aktion Ja Nein Legen Sie Papier im Format Letter oder A4 in das Fach ein und senden Sie den Druckauftrag erneut. Hat sich die Druckgeschwindigkeit erhöht? Das Problem wurde Wenden Sie sich an den Kundendienst. behoben. Druckauftrag dauert länger als erwartet Aktion Ja Schritt 1 Wechseln Sie zu Schritt 2. Reduzieren Sie die Anzahl und Größe der Schriftarten, die Anzahl und Komplexität der Bilder sowie die Seitenanzahl des Druckauftrags und senden Sie den Druckauftrag erneut. Nein Das Problem wurde behoben. Dauert der Druckauftrag immer noch lange? Schritt 2 Deaktivieren Sie die Seitenschutzfunktion. Wechseln Sie auf dem Druckerbedienfeld zu: >Einstellungen > Wechseln Sie zu Schritt 3. Das Problem wurde behoben. Installieren Sie zusätzlichen Druckerspeicher. Das Problem wurde behoben. >Allgemeine Einstellungen > >Druckwiederherstellung > >Seitenschutz > >Aus > Dauert der Druckauftrag immer noch lange? Schritt 3 Ändern Sie die energiesparenden Einstellungen. Wechseln Sie auf dem Druckerbedienfeld zu: >Einstellungen > >Allgemeine Einstellungen > Weitere Informationen erhalten Sie vom Kundendienst. >Eco‑Modus > Einstellung auswählen > Hinweis: Bei Verwendung der Einstellung "Eco-Modus" kann die Druckerleistung gemindert werden. Dauert der Druckauftrag immer noch lange? Die Fachverbindung funktioniert nicht Hinweis: Das Papierformat wird von den Fächern und der Universalzuführung nicht automatisch erkannt. Sie müssen das Format im Menü "Papierformat/Sorte" einstellen. Fehlerbehebung Aktion 132 Ja a Stellen Sie das Papierformat und die Sorte auf dem Druckerbedienfeld im Das Problem wurde Menü "Papier" entsprechend dem Papier ein, das in die zu verbindenden behoben. Fächer eingelegt ist. Nein Wenden Sie sich an den Kundendienst. Hinweis: Das Papierformat und die Sorte müssen übereinstimmen, damit Fächer verbunden werden können. b Senden Sie den Druckauftrag erneut. Werden die Fächer ordnungsgemäß verbunden? Unerwartete Seitenumbrüche Aktion Ja Das Problem wurde Schritt 1 behoben. Passen Sie die Einstellungen für die Druckzeitsperre an. a Wechseln Sie auf dem Druckerbedienfeld zu: Einstellungen >Allgemeine Einstellungen >Zeitsperren >Druckzeitsperre b Wählen Sie eine höhere Einstellung und wählen Sie je nach Druckermodell Nein Wechseln Sie zu Schritt 2. oder Übernehmen. c Senden Sie den Druckauftrag erneut. Wurde die Datei richtig gedruckt? Schritt 2 a Überprüfen Sie die ursprüngliche Datei auf manuelle Seitenumbrüche. Das Problem wurde behoben. b Senden Sie den Druckauftrag erneut. Wurde die Datei richtig gedruckt? Probleme mit der Druckqualität Gedruckte Zeichen weisen gezackte oder ungleichmäßige Kanten auf Wenden Sie sich an den Kundendienst. Fehlerbehebung 133 Aktion Ja Schritt 1 Wechseln Sie zu Schritt a Drucken Sie eine Liste mit Schriftartbeispielen, um zu überprüfen, ob die 2. verwendeten Schriftarten vom Drucker unterstützt werden. 1 Wechseln Sie auf dem Druckerbedienfeld zu: Nein Das Problem wurde behoben. >Berichte > >Schriftarten drucken > 2 Drücken Sie auf die Pfeiltasten, bis PCL-Schriftarten oder PostScript-Schriftarten angezeigt wird, und drücken Sie . dann auf b Verwenden Sie eine vom Drucker unterstützte Schriftart oder installieren Sie die gewünschte Schriftart. Weitere Informationen erhalten Sie beim Systemadministrator. c Senden Sie den Druckauftrag erneut. Weisen die Ausdrucke immer noch gezackte oder ungleichmäßige Kanten auf? Schritt 2 Wenden Sie sich an den Das Problem wurde behoben. a Verwenden Sie eine vom Drucker unterstützte Schriftart oder installieren Kundendienst. Sie die Schriftart, die Sie auf dem Computer verwenden möchten. Weitere Informationen erhalten Sie beim Systemadministrator. b Senden Sie den Druckauftrag erneut. Weisen die Ausdrucke immer noch gezackte oder ungleichmäßige Kanten auf? Abgeschnittene Seiten oder Bilder Leading edge ABCDE ABCDE ABCDE Trailing edge Aktion Ja Nein Schritt 1 a Bringen Sie die Breiten- und Längenführungen im Fach in die richtige Position für das eingelegte Papier. b Senden Sie den Druckauftrag erneut. Wechseln Sie zu Schritt 2. Das Problem wurde behoben. Ist die Seite oder das Bild abgeschnitten? Fehlerbehebung 134 Aktion Ja Nein Schritt 2 Stellen Sie Papierformat und -sorte auf dem Druckerbedienfeld im Menü "Papier" entsprechend dem in das Fach eingelegten Papier ein. Wechseln Sie zu Schritt 3. Führen Sie eine oder mehrere der folgenden Methoden aus: • Legen Sie das Papierformat in den Facheinstellungen in Übereinstimmung mit dem in das Fach eingelegten Papier fest. Stimmen Papierformat und -sorte mit dem in das Fach eingelegten Papier überein? • Legen Sie in das Fach Papier ein, das dem in den Facheinstellungen festgelegten Papierformat entspricht. Schritt 3 a Geben Sie das Papierformat je nach Betriebssystem im Dialogfeld "Druckeinstellungen" oder "Drucken" an. b Senden Sie den Druckauftrag erneut. Wechseln Sie zu Schritt 4. Das Problem wurde behoben. Ist die Seite oder das Bild abgeschnitten? Schritt 4 a Setzen Sie die Belichtungseinheit wieder ein. 1 Nehmen Sie die Tonerkassette heraus. 2 Entfernen Sie die Belichtungseinheit. Warnung - Mögliche Schäden: Setzen Sie die Belichtungseinheit nicht länger als zehn Minuten direktem Licht aus. Wenn sie zu lange dem Licht ausgesetzt ist, kann dies zu Problemen mit der Druckqualität führen. 3 Setzen Sie erst die Belichtungseinheit und dann die Kassette ein. b Senden Sie den Druckauftrag erneut. Ist die Seite oder das Bild abgeschnitten? Grauer Hintergrund auf dem Ausdruck Leading edge ABCDE ABCDE ABCDE Trailing edge Wenden Sie sich an den Das Problem wurde Kundendienst. behoben. Fehlerbehebung 135 Aktion Ja Nein Schritt 1 a Verringern Sie den Tonerauftrag auf dem Druckerbedienfeld im Menü "Qualität". Das Problem wurde behoben. Wechseln Sie zu Schritt 2. Schritt 2 Das Problem wurde Setzen Sie erst die Belichtungseinheit und dann die Tonerkassette erneut ein. behoben. a Nehmen Sie die Tonerkassette heraus. Wechseln Sie zu Schritt 3. Hinweis: Die Werksvorgabe lautet "8". b Senden Sie den Druckauftrag erneut. Ist der graue Hintergrund vom Ausdruck verschwunden? b Entfernen Sie die Belichtungseinheit. Warnung - Mögliche Schäden: Setzen Sie die Belichtungseinheit nicht länger als zehn Minuten direktem Licht aus. Wenn sie zu lange dem Licht ausgesetzt ist, kann dies zu Problemen mit der Druckqualität führen. c Setzen Sie erst die Belichtungseinheit und dann die Kassette ein. d Senden Sie den Druckauftrag erneut. Ist der graue Hintergrund vom Ausdruck verschwunden? Schritt 3 Tauschen Sie die Belichtungseinheit aus und senden Sie den Druckauftrag erneut. Das Problem wurde behoben. Wenden Sie sich an den Kundendienst. Aktion Ja Nein Schritt 1 a Stellen Sie sicher, dass Ihr Softwareprogramm das richtige Füllmuster verwendet. b Senden Sie den Druckauftrag erneut. Wechseln Sie zu Schritt 2. Das Problem wurde behoben. Ist der graue Hintergrund vom Ausdruck verschwunden? Horizontale Lücken auf dem Ausdruck Leading edge Trailing edge Weist der Ausdruck horizontale Lücken auf? Fehlerbehebung 136 Aktion Ja Nein Schritt 2 a Legen Sie die empfohlene Papiersorte in das angegebene Fach bzw. die angegebene Zuführung ein. b Senden Sie den Druckauftrag erneut. Wechseln Sie zu Schritt 3. Das Problem wurde behoben. Wechseln Sie zu Schritt 4. Das Problem wurde behoben. Weist der Ausdruck horizontale Lücken auf? Schritt 3 a Verteilen Sie den Toner in der Belichtungseinheit. 1 Nehmen Sie erst die Tonerkassette und dann die Belichtungseinheit heraus. 2 Schütteln Sie die Belichtungseinheit kräftig hin und her. Warnung - Mögliche Schäden: Setzen Sie die Belichtungseinheit nicht länger als zehn Minuten direktem Licht aus. Wenn sie zu lange dem Licht ausgesetzt ist, kann dies zu Problemen mit der Druckqualität führen. 3 Setzen Sie erst die Belichtungseinheit und dann die Kassette erneut ein. b Senden Sie den Druckauftrag erneut. Weist der Ausdruck horizontale Lücken auf? Schritt 4 Tauschen Sie die Belichtungseinheit aus und senden Sie den Druckauftrag erneut. Wenden Sie sich an den Das Problem wurde Kundendienst. behoben. Weist der Ausdruck horizontale Lücken auf? Falsche Ränder auf dem Ausdruck ABCD ABCD ABCD Aktion Ja Nein Schritt 1 a Bringen Sie die Breiten- und Längenführungen im Fach in die richtige Position für das eingelegte Papierformat. b Senden Sie den Druckauftrag erneut. Das Problem wurde behoben. Wechseln Sie zu Schritt 2. Sind die Ränder richtig eingestellt? Fehlerbehebung 137 Aktion Ja Nein Schritt 2 Stellen Sie das Papierformat auf dem Druckerbedienfeld im Menü "Papier" entsprechend dem im Fach eingelegten Papier ein. Wechseln Sie zu Schritt 3. Führen Sie eine oder mehrere der folgenden Methoden aus: • Legen Sie das Papierformat in den Facheinstellungen in Übereinstimmung mit dem in das Fach eingelegten Papier fest. Stimmt das Papierformat mit dem im Fach eingelegten Papier überein? • Legen Sie in das Fach Papier ein, das dem in den Facheinstellungen festgelegten Papierformat entspricht. Schritt 3 a Geben Sie das Papierformat je nach Betriebssystem im Dialogfeld "Druckeinstellungen" oder "Drucken" an. b Senden Sie den Druckauftrag erneut. Das Problem wurde behoben. Wenden Sie sich an den Kundendienst. Ja Nein Sind die Ränder richtig eingestellt? Papier wellt sich Aktion Schritt 1 Wechseln Sie zu Schritt Bringen Sie die Breiten- und Längenführungen im Fach in die richtige Position 2. für das eingelegte Papierformat. Passen Sie die Breitenund Längenführungen an. Befinden sich Breiten- und Längenführungen in der richtigen Position? Schritt 2 Stellen Sie Papiersorte und -gewicht auf dem Druckerbedienfeld im Menü "Papier" entsprechend dem in das Fach eingelegten Papier ein. Wechseln Sie zu Schritt 3. Stimmen Papiersorte und -gewicht mit der Sorte und dem Gewicht des im Fach eingelegten Papiers überein? Wechseln Sie zu Schritt Schritt 3 a Geben Sie Papiersorte und -gewicht je nach Betriebssystem im Dialogfeld 4. "Druckeinstellungen" oder "Drucken" an. b Senden Sie den Druckauftrag erneut. Ist das Papier immer noch gewellt? Legen Sie Papierformat und -gewicht in den Facheinstellungen entsprechend dem im Fach eingelegten Papier fest. Das Problem wurde behoben. Fehlerbehebung 138 Aktion Ja Nein Schritt 4 a Nehmen Sie das Papier aus dem Fach und drehen Sie es um. Wechseln Sie zu Schritt 5. Das Problem wurde behoben. b Senden Sie den Druckauftrag erneut. Ist das Papier immer noch gewellt? Schritt 5 a Legen Sie Papier aus einem neuen Paket ein. Wenden Sie sich an den Das Problem wurde Kundendienst. behoben. Hinweis: Papier kann bei hoher Luftfeuchtigkeit feucht werden. Bewahren Sie Papier bis zur Verwendung in der Originalverpackung auf. b Senden Sie den Druckauftrag erneut. Ist das Papier immer noch gewellt? Unregelmäßigkeiten im Druck Leading edge ) ) ABCDE ABCDE ABCDE Trailing edge Aktion Ja Nein Schritt 1 a Bringen Sie die Breiten- und Längenführungen im Fach in die richtige Position für das im Fach eingelegte Papier. b Senden Sie den Druckauftrag erneut. Wechseln Sie zu Schritt 2. Das Problem wurde behoben. Wechseln Sie zu Schritt 3. Legen Sie Papierformat und -sorte in den Facheinstellungen entsprechend dem in das Fach eingelegten Papier fest. Treten immer noch Unregelmäßigkeiten im Druck auf? Schritt 2 Stellen Sie Papierformat und -sorte auf dem Druckerbedienfeld im Menü "Papier" entsprechend dem in das Fach eingelegten Papier ein. Stimmen die Druckereinstellungen mit Sorte und Gewicht des in das Fach eingelegten Papiers überein? Wechseln Sie zu Schritt Schritt 3 a Geben Sie Papiersorte und -gewicht je nach Betriebssystem im Dialogfeld 4. "Druckeinstellungen" oder "Drucken" an. b Senden Sie den Druckauftrag erneut. Treten immer noch Unregelmäßigkeiten im Druck auf? Das Problem wurde behoben. Fehlerbehebung Aktion 139 Ja Nein Schritt 4 Stellen Sie die Wechseln Sie zu Schritt Papierstruktur auf dem 5. Überprüfen Sie, ob das im Fach eingelegte Papier eine strukturierte oder raue Druckerbedienfeld im Oberfläche hat. Menü "Papier" entsprechend dem im Drucken Sie auf strukturiertem oder rauem Papier? Fach eingelegten Papier ein. Schritt 5 a Legen Sie Papier aus einem neuen Paket ein. Wechseln Sie zu Schritt 6. Das Problem wurde behoben. Hinweis: Papier kann bei hoher Luftfeuchtigkeit feucht werden. Bewahren Sie Papier bis zur Verwendung in der Originalverpackung auf. b Senden Sie den Druckauftrag erneut. Treten immer noch Unregelmäßigkeiten im Druck auf? Schritt 6 Tauschen Sie die Belichtungseinheit aus und senden Sie den Druckauftrag erneut. Treten immer noch Unregelmäßigkeiten im Druck auf? Drucker druckt leere Seiten Wenden Sie sich an den Das Problem wurde Kundendienst unter behoben. http://support.lexmark .com oder an den zuständigen Kundendienstmitarbeit er. Fehlerbehebung Aktion 140 Ja Schritt 1 Wechseln Sie zu Schritt 2. a Stellen Sie sicher, dass sämtliches Verpackungsmaterial von der Belichtungseinheit entfernt wurde. 1 Nehmen Sie erst die Tonerkassette und dann die Belichtungseinheit heraus. 2 Stellen Sie sicher, dass das Verpackungsmaterial ordnungsgemäß von der Belichtungseinheit entfernt wurde. Nein Das Problem wurde behoben. Warnung - Mögliche Schäden: Setzen Sie die Belichtungseinheit nicht länger als zehn Minuten direktem Licht aus. Wenn sie zu lange dem Licht ausgesetzt ist, kann dies zu Problemen mit der Druckqualität führen. 3 Setzen Sie erst die Belichtungseinheit und dann die Kassette erneut ein. b Senden Sie den Druckauftrag erneut. Druckt der Drucker immer noch leere Seiten? Schritt 2 a Verteilen Sie den Toner in der Belichtungseinheit. 1 Nehmen Sie erst die Tonerkassette und dann die Belichtungseinheit heraus. 2 Schütteln Sie die Belichtungseinheit kräftig hin und her. Wechseln Sie zu Schritt 3. Das Problem wurde behoben. Warnung - Mögliche Schäden: Setzen Sie die Belichtungseinheit nicht länger als zehn Minuten direktem Licht aus. Wenn sie zu lange dem Licht ausgesetzt ist, kann dies zu Problemen mit der Druckqualität führen. 3 Setzen Sie erst die Belichtungseinheit und dann die Kassette erneut ein. b Senden Sie den Druckauftrag erneut. Druckt der Drucker immer noch leere Seiten? Schritt 3 Tauschen Sie die Belichtungseinheit aus und senden Sie den Druckauftrag erneut. Druckt der Drucker immer noch leere Seiten? Ausdruck ist zu dunkel Wenden Sie sich an den Das Problem wurde Kundendienst. behoben. Fehlerbehebung 141 Aktion Ja Nein Schritt 1 a Verringern Sie den Tonerauftrag auf dem Druckerbedienfeld im Menü "Qualität". Wechseln Sie zu Schritt 2. Das Problem wurde behoben. Hinweis: Die Werksvorgabe lautet "8". b Senden Sie den Druckauftrag erneut. Ist der Ausdruck immer noch zu dunkel? Schritt 2 Wechseln Sie zu Schritt a Stellen Sie Papiersorte, -struktur und -gewicht auf dem Druckerbedienfeld 3. im Menü "Papier" entsprechend dem in das Fach eingelegten Papier ein. b Senden Sie den Druckauftrag erneut. Ist das Fach auf die Sorte, Struktur und das Gewicht des eingelegten Papiers eingestellt? Führen Sie eine oder mehrere der folgenden Methoden aus: • Legen Sie Papiersorte, struktur und gewicht in den Facheinstellungen entsprechend dem im Fach eingelegten Papier fest. • Legen Sie in das Fach Papier ein, das die Sorte, Struktur und das Gewicht aus den Facheinstellungen aufweist. Wechseln Sie zu Schritt Schritt 3 a Geben Sie Papiersorte, -struktur und -gewicht je nach Betriebssystem im 4. Dialogfeld "Druckeinstellungen" oder "Drucken" an. b Senden Sie den Druckauftrag erneut. Das Problem wurde behoben. Ist der Ausdruck immer noch zu dunkel? Schritt 4 Ändern Sie die Überprüfen Sie, ob das im Fach eingelegte Papier eine strukturierte oder raue Struktureinstellungen auf dem Oberfläche hat. Druckerbedienfeld im Menü "Papierstruktur" Drucken Sie auf strukturiertem oder rauem Papier? entsprechend dem zu bedruckenden Papier. Schritt 5 a Legen Sie Papier aus einem neuen Paket ein. Hinweis: Papier kann bei hoher Luftfeuchtigkeit feucht werden. Bewahren Sie Papier bis zur Verwendung in der Originalverpackung auf. b Senden Sie den Druckauftrag erneut. Ist der Ausdruck immer noch zu dunkel? Wechseln Sie zu Schritt 6. Wechseln Sie zu Schritt 5. Das Problem wurde behoben. Fehlerbehebung 142 Aktion Ja Nein Schritt 6 Tauschen Sie die Belichtungseinheit aus und senden Sie den Druckauftrag erneut. Wenden Sie sich an den Das Problem wurde Kundendienst. behoben. Ist der Ausdruck immer noch zu dunkel? Ausdruck ist zu schwach Aktion Ja Nein Schritt 1 a Erhöhen Sie auf dem Druckerbedienfeld im Menü "Qualität" den Tonerauftrag. Wechseln Sie zu Schritt 2. Das Problem wurde behoben. Hinweis: Die Werksvorgabe lautet "8". b Senden Sie den Druckauftrag erneut. Ist der Ausdruck immer noch zu hell? Schritt 2 Wechseln Sie zu Schritt Stellen Sie Papiersorte, -struktur und -gewicht auf dem Druckerbedienfeld im 3. Menü "Papier" entsprechend dem in das Fach eingelegten Papier ein. Ist das Fach auf die Sorte, Struktur und das Gewicht des eingelegten Papiers eingestellt? Wechseln Sie zu Schritt Schritt 3 a Geben Sie Papiersorte, -struktur und -gewicht je nach Betriebssystem im 4. Dialogfeld "Druckeinstellungen" oder "Drucken" an. b Senden Sie den Druckauftrag erneut. Ändern Sie Papiersorte, struktur und -gewicht entsprechend dem in das Fach eingelegten Papier. Das Problem wurde behoben. Ist der Ausdruck immer noch zu hell? Schritt 4 Stellen Sie sicher, dass das Papier keine strukturierte oder raue Oberfläche hat. Drucken Sie auf strukturiertem oder rauem Papier? Ändern Sie die Struktureinstellungen auf dem Druckerbedienfeld im Menü "Papierstruktur" entsprechend dem zu bedruckenden Papier. Wechseln Sie zu Schritt 5. Fehlerbehebung 143 Aktion Ja Nein Schritt 5 a Legen Sie Papier aus einem neuen Paket ein. Wechseln Sie zu Schritt 6. Das Problem wurde behoben. Wechseln Sie zu Schritt 7. Das Problem wurde behoben. Hinweis: Papier kann bei hoher Luftfeuchtigkeit feucht werden. Bewahren Sie Papier bis zur Verwendung in der Originalverpackung auf. b Senden Sie den Druckauftrag erneut. Ist der Ausdruck immer noch zu hell? Schritt 6 a Verteilen Sie den Toner in der Belichtungseinheit. 1 Nehmen Sie erst die Tonerkassette und dann die Belichtungseinheit heraus. 2 Schütteln Sie die Belichtungseinheit kräftig hin und her. Warnung - Mögliche Schäden: Setzen Sie die Belichtungseinheit nicht länger als zehn Minuten direktem Licht aus. Wenn sie zu lange dem Licht ausgesetzt ist, kann dies zu Problemen mit der Druckqualität führen. 3 Setzen Sie erst die Belichtungseinheit und dann die Kassette ein. b Senden Sie den Druckauftrag erneut. Ist der Ausdruck immer noch zu hell? Schritt 7 Tauschen Sie die Belichtungseinheit aus und senden Sie den Druckauftrag erneut. Ist der Ausdruck immer noch zu hell? Drucker druckt vollständig schwarze Seiten Wenden Sie sich an den Das Problem wurde Kundendienst. behoben. Fehlerbehebung 144 Aktion Ja Nein Schritt 1 a Setzen Sie die Belichtungseinheit wieder ein. 1 Nehmen Sie erst die Tonerkassette und dann die Belichtungseinheit heraus. Wechseln Sie zu Schritt 2. Das Problem wurde behoben. Warnung - Mögliche Schäden: Setzen Sie die Belichtungseinheit nicht länger als zehn Minuten direktem Licht aus. Wenn sie zu lange dem Licht ausgesetzt ist, kann dies zu Problemen mit der Druckqualität führen. 2 Setzen Sie erst die Belichtungseinheit und dann die Kassette ein. b Senden Sie den Druckauftrag erneut. Druckt der Drucker vollständig schwarze Seiten? Schritt 2 Tauschen Sie die Belichtungseinheit aus und senden Sie den Druckauftrag erneut. Wenden Sie sich an den Das Problem wurde Kundendienst. behoben. Druckt der Drucker vollständig schwarze Seiten? Wiederholungsfehler auf Ausdrucken Aktion Ja Schritt 1 Messen Sie den Abstand zwischen den beiden Unregelmäßigkeiten. Überprüfen Sie, ob die Unregelmäßigkeiten in einem der folgenden Abstände auftreten: Wechseln Sie zu Schritt 2. • 97 mm (3,82 Zoll) • 47 mm (1,85 Zoll) • 38 mm (1,5 Zoll) Treten die Unregelmäßigkeiten in einem dieser Abstände auf? Nein 1 Überprüfen Sie, ob die Unregelmäßigkeite n im Abstand von 80 mm (3,15 Zoll) auftreten. 2 Messen Sie den Abstand und wenden Sie sich an den Kundendienst unter http://suppo rt.lexmark.com oder an den zuständigen Kundendienstmitar beiter. Fehlerbehebung 145 Aktion Ja Schritt 2 Tauschen Sie die Belichtungseinheit aus und senden Sie den Druckauftrag erneut. Wenden Sie sich an den Das Problem wurde Kundendienst behoben. unter http://support.le xmark.com oder an den zuständigen Kundendienstmitarbeit er. Tritt dieser Wiederholungsfehler immer noch auf? Nein Schattenbilder auf dem Ausdruck Leading edge A AB BC CD D A AB BC CD D Trailing edge Aktion Ja Nein Schritt 1 Legen Sie Papier der richtigen Sorte und des richtigen Gewichts in das Fach ein. Wechseln Sie zu Schritt 2. Legen Sie Papier der richtigen Sorte und des richtigen Gewichts in das Fach ein. Wechseln Sie zu Schritt 3. Legen Sie in das Fach Papier ein, das die Sorte und das Gewicht aus den Facheinstellungen aufweist. Ist Papier der richtigen Sorte und des richtigen Gewichts in das Fach eingelegt? Schritt 2 Stellen Sie Papiersorte und -gewicht auf dem Druckerbedienfeld im Menü "Papier" entsprechend dem in das Fach eingelegten Papier ein. Ist das Fach auf die Sorte und das Gewicht des eingelegten Papiers eingestellt? Wechseln Sie zu Schritt Schritt 3 a Geben Sie Papiersorte und -gewicht je nach Betriebssystem im Dialogfeld 4. "Druckeinstellungen" oder "Drucken" an. b Senden Sie den Druckauftrag erneut. Das Problem wurde behoben. Werden immer noch Schattenbilder auf dem Ausdruck angezeigt? Schritt 4 Tauschen Sie die Belichtungseinheit aus und senden Sie den Druckauftrag erneut. Werden immer noch Schattenbilder auf dem Ausdruck angezeigt? Wenden Sie sich an den Das Problem wurde Kundendienst. behoben. Fehlerbehebung 146 Verzerrter Ausdruck )E ) D ABC E ABCD E ABCD Aktion Ja Nein Schritt 1 a Bringen Sie die Breiten- und Längenführungen im Fach in die richtige Position für das eingelegte Papierformat. b Senden Sie den Druckauftrag erneut. Wechseln Sie zu Schritt 2. Das Problem wurde behoben. Ist der Ausdruck immer noch verzerrt? Schritt 2 a Überprüfen Sie, ob das verwendete Papierformat vom Fach unterstützt wird. b Senden Sie den Druckauftrag erneut. Wenden Sie sich an den Das Problem wurde Kundendienst. behoben. Ist der Ausdruck immer noch verzerrt? Horizontale Streifen auf dem Ausdruck ABCDE ABCDE ABCDE Aktion Ja Nein Schritt 1 a Geben Sie das Fach oder die Zuführung je nach Betriebssystem im Dialogfeld "Druckeinstellungen" oder "Drucken" an. b Senden Sie den Druckauftrag erneut. Wechseln Sie zu Schritt 2. Das Problem wurde behoben. Wechseln Sie zu Schritt 3. Ändern Sie Papiersorte und -gewicht entsprechend dem in das Fach eingelegten Papier. Weist der Ausdruck horizontale Streifen auf? Schritt 2 Stellen Sie Papiersorte und -gewicht auf dem Druckerbedienfeld im Menü "Papier" entsprechend dem in das Fach eingelegten Papier ein. Stimmen Papiersorte und -gewicht mit der Sorte und dem Gewicht des im Fach eingelegten Papiers überein? Fehlerbehebung 147 Aktion Ja Nein Schritt 3 a Legen Sie Papier aus einem neuen Paket ein. Wechseln Sie zu Schritt 4. Das Problem wurde behoben. Wechseln Sie zu Schritt 5. Das Problem wurde behoben. Hinweis: Papier kann bei hoher Luftfeuchtigkeit feucht werden. Bewahren Sie Papier bis zur Verwendung in der Originalverpackung auf. b Senden Sie den Druckauftrag erneut. Weist der Ausdruck horizontale Streifen auf? Schritt 4 a Setzen Sie die Belichtungseinheit wieder ein. 1 Nehmen Sie erst die Tonerkassette und dann die Belichtungseinheit heraus. Warnung - Mögliche Schäden: Setzen Sie die Belichtungseinheit nicht länger als zehn Minuten direktem Licht aus. Wenn sie zu lange dem Licht ausgesetzt ist, kann dies zu Problemen mit der Druckqualität führen. 2 Setzen Sie erst die Belichtungseinheit und dann die Kassette ein. b Senden Sie den Druckauftrag erneut. Weist der Ausdruck horizontale Streifen auf? Schritt 5 Tauschen Sie die Belichtungseinheit aus und senden Sie den Druckauftrag erneut. Wenden Sie sich an den Das Problem wurde Kundendienst. behoben. Weist der Ausdruck horizontale Streifen auf? Vertikale Streifen auf dem Ausdruck Leading edge ABCDE ABCDE ABCDE Trailing edge Aktion Ja Schritt 1 Wechseln Sie zu Schritt a Geben Sie Papiersorte, -struktur und -gewicht je nach Betriebssystem im 2. Dialogfeld "Druckeinstellungen" oder "Drucken" an. b Senden Sie den Druckauftrag erneut. Weist der Ausdruck vertikale Streifen auf? Nein Das Problem wurde behoben. Fehlerbehebung Aktion 148 Ja Schritt 2 Wechseln Sie zu Schritt Stellen Sie Papierstruktur, -sorte und -gewicht auf dem Druckerbedienfeld im 3. Menü "Papier" entsprechend dem in das Fach eingelegten Papier ein. Nein Führen Sie eine oder mehrere der folgenden Methoden aus: • Legen Sie Papierstruktur, sorte und -gewicht in den Facheinstellungen entsprechend dem im Fach eingelegten Papier fest. Stimmen Papierstruktur, -sorte und -gewicht mit dem im Fach eingelegten Papier überein? • Legen Sie in das Fach Papier ein, das die Struktur, Sorte und das Gewicht aus den Facheinstellungen aufweist. Schritt 3 a Legen Sie Papier aus einem neuen Paket ein. Wechseln Sie zu Schritt 4. Das Problem wurde behoben. Wechseln Sie zu Schritt 5. Das Problem wurde behoben. Hinweis: Papier kann bei hoher Luftfeuchtigkeit feucht werden. Bewahren Sie Papier bis zur Verwendung in der Originalverpackung auf. b Senden Sie den Druckauftrag erneut. Weist der Ausdruck vertikale Streifen auf? Schritt 4 a Setzen Sie die Belichtungseinheit wieder ein. 1 Nehmen Sie erst die Tonerkassette und dann die Belichtungseinheit heraus. Warnung - Mögliche Schäden: Setzen Sie die Belichtungseinheit nicht länger als zehn Minuten direktem Licht aus. Wenn sie zu lange dem Licht ausgesetzt ist, kann dies zu Problemen mit der Druckqualität führen. 2 Setzen Sie erst die Belichtungseinheit und dann die Kassette ein. b Senden Sie den Druckauftrag erneut. Weist der Ausdruck vertikale Streifen auf? Schritt 5 Tauschen Sie die Belichtungseinheit aus und senden Sie den Druckauftrag erneut. Weist der Ausdruck vertikale Streifen auf? Wenden Sie sich an den Das Problem wurde Kundendienst unter behoben. http://support.lexmark .com oder an den zuständigen Kundendienstmitarbeit er. Fehlerbehebung 149 Tonerflecken auf dem Ausdruck Aktion Ja Nein Tauschen Sie die Belichtungseinheit aus und senden Sie den Druckauftrag erneut. Wenden Sie sich an den Das Problem wurde Kundendienst. behoben. Weist der Ausdruck Tonerflecken auf? Tonerabrieb Leading edge ABC DEF Trailing edge Aktion Ja Schritt 1 Wechseln Sie zu Schritt Überprüfen Sie auf dem Druckerbedienfeld im Menü "Papier" die Papiersorte, 2. die Papierstruktur und das Papiergewicht. Stimmen die Einstellungen für die Papiersorte, die Papierstruktur und das Papiergewicht mit dem in das Fach eingelegten Papier überein? Schritt 2 Senden Sie den Druckauftrag erneut. Nein Legen Sie Papiersorte, struktur und -gewicht in den Facheinstellungen entsprechend dem im Fach eingelegten Papier fest. Wenden Sie sich an den Das Problem wurde Kundendienst. behoben. Lässt sich der Toner abreiben? Schlechte Foliendruckqualität Aktion Ja Nein Schritt 1 Stellen Sie die Papiersorte auf dem Druckerbedienfeld im Menü "Papier" entsprechend dem im Fach eingelegten Papier ein. Wechseln Sie zu Schritt 2. Legen Sie die Papiersorte auf "Folien" fest. Ist die Papiersorte für das Fach auf "Folien" eingestellt? Schritt 2 a Überprüfen Sie, ob Sie den empfohlenen Folientyp verwenden. b Senden Sie den Druckauftrag erneut. Ist die Druckqualität immer noch schlecht? Wenden Sie sich an den Das Problem wurde Kundendienst. behoben. Fehlerbehebung 150 Ungleichmäßiger Deckungsgrad Aktion Ja Nein Tauschen Sie die Belichtungseinheit aus und senden Sie den Druckauftrag erneut. Wenden Sie sich an den Das Problem wurde Kundendienst. behoben. Ist der Deckungsgrad ungleichmäßig? Vertikale Lücken auf dem Ausdruck Leading edge Trailing edge Aktion Ja Nein Schritt 1 a Stellen Sie sicher, dass Ihr Softwareprogramm das richtige Füllmuster verwendet. b Senden Sie den Druckauftrag erneut. Wechseln Sie zu Schritt 2. Das Problem wurde behoben. Wechseln Sie zu Schritt Schritt 2 a Stellen Sie Papiersorte und -gewicht auf dem Druckerbedienfeld im Menü 3. "Papier" entsprechend dem in das Fach eingelegten Papier ein. b Senden Sie den Druckauftrag erneut. Das Problem wurde behoben. Weist der Ausdruck vertikale Lücken auf? Weist der Ausdruck vertikale Lücken auf? Schritt 3 Überprüfen Sie, ob Sie den empfohlenen Papiertyp verwenden. a Legen Sie die empfohlene Papiersorte in das angegebene Fach bzw. die angegebene Zuführung ein. b Senden Sie den Druckauftrag erneut. Weist der Ausdruck vertikale Lücken auf? Wechseln Sie zu Schritt 4. Das Problem wurde behoben. Fehlerbehebung 151 Aktion Ja Nein Schritt 4 a Verteilen Sie den Toner in der Belichtungseinheit. 1 Nehmen Sie erst die Tonerkassette und dann die Belichtungseinheit heraus. 2 Schütteln Sie die Belichtungseinheit kräftig hin und her. Wenden Sie sich an den Das Problem wurde Kundendienst. behoben. Hinweis: Die Laserabtasteinheit ist möglicherweise defekt. Warnung - Mögliche Schäden: Setzen Sie die Belichtungseinheit nicht länger als zehn Minuten direktem Licht aus. Wenn sie zu lange dem Licht ausgesetzt ist, kann dies zu Problemen mit der Druckqualität führen. 3 Setzen Sie erst die Belichtungseinheit und dann die Kassette erneut ein. b Senden Sie den Druckauftrag erneut. Weist der Ausdruck vertikale Lücken auf? Embedded Web Server kann nicht geöffnet werden Aktion Ja Nein Schritt 1 a Schalten Sie den Drucker ein. Das Problem wurde behoben. Wechseln Sie zu Schritt 2. Das Problem wurde behoben. Wechseln Sie zu Schritt 3. b Öffnen Sie einen Webbrowser, und geben Sie die IP-Adresse des Druckers ein. c Drücken Sie die Eingabetaste. Wird der Embedded Web Server geöffnet? Schritt 2 Stellen Sie sicher, dass die IP-Adresse des Druckers stimmt. a Zeigen Sie die IP-Adresse des Druckers an: • Im Abschnitt TCP/IP des Menüs Netzwerk/Anschlüsse • Indem Sie eine Netzwerk-Konfigurationsseite oder Menüeinstellungsseite drucken und die Angaben im Abschnitt TCP/IP lesen Hinweis: Die IP-Adresse wird in vier Zahlengruppen angezeigt, die durch Punkte voneinander abgetrennt sind. Beispiel: 123.123.123.123. b Öffnen Sie einen Webbrowser, und geben Sie die IP-Adresse ein. Hinweis: Je nach Netzwerkeinstellungen müssen Sie möglicherweise "https://" statt "http://" vor der IP-Adresse des Druckers eingeben, um auf den Embedded Web Server zuzugreifen. c Drücken Sie die Eingabetaste. Wird der Embedded Web Server geöffnet? Fehlerbehebung 152 Aktion Ja Nein Schritt 3 Überprüfen Sie, ob das Netzwerk funktioniert. a Drucken Sie eine Netzwerk-Konfigurationsseite. Das Problem wurde behoben. Wechseln Sie zu Schritt 4. Das Problem wurde behoben. Wechseln Sie zu Schritt 5. Das Problem wurde Schritt 5 behoben. Deaktivieren Sie den Webproxyserver vorübergehend. Proxyserver können Sie daran hindern, auf bestimmte Websites, z. B. für den Embedded Web Server, zuzugreifen. Wenden Sie sich an den zuständigen Systemadministrator. b Überprüfen Sie im ersten Abschnitt der Netzwerk-Konfigurationsseite, ob als Status Verbunden angegeben ist. Hinweis: Wenn der Status "Nicht verbunden" lautet, ist möglicherweise die Verbindung unterbrochen oder das Netzwerkkabel defekt. Wenden Sie sich zur Problemlösung an den zuständigen SystemsupportMitarbeiter, und drucken Sie eine weitere NetzwerkKonfigurationsseite. c Öffnen Sie einen Webbrowser, und geben Sie die IP-Adresse des Druckers ein. d Drücken Sie die Eingabetaste. Wird der Embedded Web Server geöffnet? Schritt 4 Überprüfen Sie die Kabelverbindungen zum Drucker und zum Druckserver, um sicherzustellen, dass sie ordnungsgemäß angeschlossen sind. a Schließen Sie die Kabel korrekt an. Weitere Informationen finden Sie in dem im Lieferumfang des Druckers enthaltenem Installationshandbuch. b Öffnen Sie einen Webbrowser, und geben Sie die IP-Adresse des Druckers ein. c Drücken Sie die Eingabetaste. Wird der Embedded Web Server geöffnet? Wird der Embedded Web Server geöffnet? Kontaktaufnahme mit dem Kundendienst Wenn Sie sich an den Kundendienst wenden, sollten Sie in der Lage sein, das aufgetretene Problem, die Meldung auf dem Druckerdisplay sowie die Schritte zu beschreiben, die Sie bereits zur Lösung des Problems unternommen haben. Sie müssen das Modell und die Seriennummer Ihres Druckers kennen. Diese Informationen finden Sie auf dem Etikett, das an der Rückseite des Druckers angebracht ist. Die Seriennummer ist zudem auf der Seite mit den Menüeinstellungen aufgeführt. Lexmark bietet verschiedene Möglichkeiten, Druckprobleme zu beheben. Besuchen Sie die Lexmark Website unter http://support.lexmark.com und wählen Sie unter folgenden Optionen: Tech Library Durchsuchen Sie unsere Bibliothek nach Handbüchern, Supportmaterial, Treibern und anderen Downloads, mit denen sich allgemeine Probleme lösen lassen. E-Mail Sie können eine E-Mail mit einer Problembeschreibung an das Lexmark Team senden. Ein Kundendienstmitarbeiter wird sich um das Problem kümmern und Ihnen Informationen zur Fehlerbehebung zusenden. Fehlerbehebung Live Chat 153 Sie können sich im Live Chat von einem Kundendienstmitarbeiter beraten lassen. Der Kundendienstmitarbeiter behebt das Druckerproblem mit Ihnen gemeinsam oder stellt im Rahmen der Remote-Unterstützung eine Verbindung mit Ihrem Computer über das Internet her, um Fehler zu beheben, Updates zu installieren und andere Aufgaben auszuführen, die zur erfolgreichen Verwendung Ihres Lexmark Produkts erforderlich sind. Zusätzlich ist der telefonische Kundendienst verfügbar. In den USA oder Kanada erreichen Sie den Kundendienst unter der Telefonnummer 1-800-539-6275. Hinweise für andere Länder oder Regionen finden Sie auf http://support.lexmark.com. Hinweise 154 Hinweise Produktinformationen Produktname: Lexmark MS410d, MS410dn Gerätetyp: 4514 Modelle: 420, 430 Hinweis zur Ausgabe März 2014 Der folgende Abschnitt gilt nicht für Länder, in denen diese Bestimmungen mit dem dort geltenden Recht unvereinbar sind: LEXMARK INTERNATIONAL, INC., STELLT DIESE VERÖFFENTLICHUNG OHNE MANGELGEWÄHR ZUR VERFÜGUNG UND ÜBERNIMMT KEINERLEI GARANTIE, WEDER AUSDRÜCKLICH NOCH STILLSCHWEIGEND, EINSCHLIESSLICH, JEDOCH NICHT BESCHRÄNKT AUF, DER GESETZLICHEN GARANTIE FÜR MARKTGÄNGIGKEIT EINES PRODUKTS ODER SEINER EIGNUNG FÜR EINEN BESTIMMTEN ZWECK. In einigen Staaten ist der Ausschluss von ausdrücklichen oder stillschweigenden Garantien bei bestimmten Rechtsgeschäften nicht zulässig. Deshalb besitzt diese Aussage für Sie möglicherweise keine Gültigkeit. Diese Publikation kann technische Ungenauigkeiten oder typografische Fehler enthalten. Die hierin enthaltenen Informationen werden regelmäßig geändert; diese Änderungen werden in höheren Versionen aufgenommen. Verbesserungen oder Änderungen an den beschriebenen Produkten oder Programmen können jederzeit vorgenommen werden. Die in dieser Softwaredokumentation enthaltenen Verweise auf Produkte, Programme und Dienstleistungen besagen nicht, dass der Hersteller beabsichtigt, diese in allen Ländern zugänglich zu machen, in denen diese Softwaredokumentation angeboten wird. Kein Verweis auf ein Produkt, Programm oder einen Dienst besagt oder impliziert, dass nur dieses Produkt, Programm oder dieser Dienst verwendet werden darf. Sämtliche Produkte, Programme oder Dienste mit denselben Funktionen, die nicht gegen vorhandenen Beschränkungen bezüglich geistigen Eigentums verstoßen, können stattdessen verwendet werden. Bei Verwendung anderer Produkte, Programme und Dienstleistungen als den ausdrücklich vom Hersteller empfohlenen ist der Benutzer für die Beurteilung und Prüfung der Funktionsfähigkeit selbst zuständig. Den technischen Support von Lexmark finden Sie unter http://support.lexmark.com. Unter www.lexmark.com erhalten Sie Informationen zu Zubehör und Downloads. © 2014 Lexmark International, Inc. All rights reserved. Hinweise 155 GOVERNMENT END USERS The Software Program and any related documentation are "Commercial Items," as that term is defined in 48 C.F.R. 2.101, "Computer Software" and "Commercial Computer Software Documentation," as such terms are used in 48 C.F.R. 12.212 or 48 C.F.R. 227.7202, as applicable. Consistent with 48 C.F.R. 12.212 or 48 C.F.R. 227.7202-1 through 227.7207-4, as applicable, the Commercial Computer Software and Commercial Software Documentation are licensed to the U.S. Government end users (a) only as Commercial Items and (b) with only those rights as are granted to all other end users pursuant to the terms and conditions herein. Marken Lexmark, Lexmark mit der Raute und MarkVision sind in den USA und/oder anderen Ländern eingetragene Marken von Lexmark International, Inc. Mac und das Mac-Logo sind in den USA und/oder anderen Ländern eingetragene Marken von Apple Inc. PCL® ist eine eingetragene Marke der Hewlett-Packard Company. PCL ist die Bezeichnung der Hewlett-Packard Company für einen Satz von in den Druckerprodukten enthaltenen Druckerbefehlen (Sprache) und Funktionen. Dieser Drucker wurde im Hinblick auf Kompatibilität mit der PCL-Sprache entwickelt und hergestellt. Der Drucker erkennt also PCLBefehle, die in verschiedenen Anwendungen verwendet werden, und emuliert die den Befehlen entsprechenden Funktionen. Alle anderen Marken sind das Eigentum ihrer jeweiligen Inhaber. AirPrint und das AirPrint-Logo sind Marken von Apple Inc. Hinweis zu modularen Komponenten Dieses Produkt kann folgende modulare Komponente(n) enthalten: Lexmark Zulassungen Typ/Modell LEX-M01-005; FCC ID:IYLLEXM01005; IC:2376A-M01005 Lizenzhinweise Alle Lizenzhinweise in Verbindung mit diesem Produkt können im Root-Verzeichnis der Installationssoftware-CD eingesehen werden. Hinweis zum GS-Zeichen Modell 420, 430 Gerätetyp 4514 Postanschrift Lexmark Deutschland GmbH Postfach 1560 63115 Dietzenbach Addresse Lexmark Deutschland GmbH Max-Planck-Straße 12 63128 Dietzenbach Telefon 0180 - 564 56 44 (Produktinformationen) Telefon 01805- 00 01 15 (Technischer Kundendienst) Hinweise E-mail 156 [email protected] Geräuschemissionspegel Die folgenden Messungen wurden gemäß ISO 7779 durchgeführt und gemäß ISO 9296 berichtet. Hinweis: Einige Modi gelten u.U. nicht für Ihr Produkt. Durchschnittlicher Schalldruckpegel innerhalb von 1 Meter in dBA Drucken 53 (einseitig); 52 (beidseitig) Bereit N/V Änderung der Werte vorbehalten. Unter www.lexmark.com erhalten Sie die aktuellen Werte. WEEE-Richtlinie (Waste from Electrical and Electronic Equipment = Elektronikschrott-Verordnung) Das WEEE-Logo kennzeichnet bestimmte Recycling-Programme und Recycling-Vorgänge für elektronische Produkte in Ländern der Europäischen Union. Wir fördern das Recycling unserer Produkte. Bei Fragen zu Recycling-Möglichkeiten finden Sie auf der Lexmark Website unter www.lexmark.com die Telefonnummer Ihres örtlichen Vertriebsbüros. India E-Waste notice This product complies with the India E-Waste (Management and Handling) Rules, 2011, which prohibit use of lead, mercury, hexavalent chromium, polybrominated biphenyls, or polybrominated diphenyl ethers in concentrations exceeding 0.1% by weight and 0.01% by weight for cadmium, except for the exemption set in Schedule II of the Rules. Entsorgung des Produkts Entsorgen Sie den Drucker und die Verbrauchsmaterialien nicht wie normalen Haushaltsmüll. Wenden Sie sich an die örtlichen Behörden, um Informationen zu Entsorgung und Recycling zu erhalten. Hinweise 157 Hinweis zur empfindlichen Reaktion auf statische Entladungen Mit diesem Symbol sind Teile gekennzeichnet, die gegen statische Aufladungen empfindlich sind. Berühren Sie die Bereiche um diese Symbole erst, nachdem Sie den Metallrahmen des Druckers angefasst haben. ENERGY STAR Alle Lexmark Produkte mit dem ENERGY STAR-Symbol auf dem Produkt oder auf dem Startbildschirm sind zertifiziert und erfüllen in der von Lexmark gelieferten Konfiguration die ENERGY STAR-Anforderungen der Umweltschutzbehörde EPA (Environmental Protection Agency). Temperaturinformationen Umgebungstemperatur 16 bis 32 °C Versandtemperatur -40 bis 43,3 °C Lagerungstemperatur und relative Luftfeuchtigkeit 2 bis 35 °C 8 bis 80 % RH Laser-Hinweis Der Drucker wurde in den USA zertifiziert und entspricht den DHHS-Vorschriften 21 CFR, Kapitel I, Unterkapitel J für Laserprodukte der Klasse I (1); andernorts ist er als Laserprodukt der Klasse I zertifiziert, das den IEC 60825-1Anforderungen entspricht. Laserprodukte der Klasse I werden nicht als gefährlich eingestuft. Der Drucker enthält im Inneren einen Laser der Klasse IIIb (3b), und zwar einen 7-Milliwatt-Gallium-Arsenid-Laser, der im Wellenlängenbereich von 655 bis 675 Nanometern arbeitet. Das Lasersystem und der Drucker sind so konstruiert, dass unter normalen Betriebsbedingungen, bei der Wartung durch den Benutzer oder bei den vorgeschriebenen Wartungsbedingungen Menschen keiner Laserstrahlung ausgesetzt sind, die die Werte für Klasse I überschreitet. Laser-Hinweisaufkleber Ihr Drucker weist u. U. einen Aufkleber mit Hinweisen für Laserprodukte auf (siehe nachfolgende Abbildung): Hinweise 158 DANGER - Invisible laser radiation when cartridges are removed and interlock defeated. Avoid exposure to laser beam. PERIGO - Radiação a laser invisível será liberada se os cartuchos forem removidos e o lacre rompido. Evite a exposição aos feixes de laser. Opasnost - Nevidljivo lasersko zračenje kada su kasete uklonjene i poništena sigurnosna veza. Izbjegavati izlaganje zracima. NEBEZPEČÍ - Když jsou vyjmuty kazety a je odblokována pojistka, ze zařízení je vysíláno neviditelné laserové záření. Nevystavujte se působení laserového paprsku. FARE - Usynlig laserstråling, når patroner fjernes, og spærreanordningen er slået fra. Undgå at blive udsat for laserstrålen. GEVAAR - Onzichtbare laserstraling wanneer cartridges worden verwijderd en een vergrendeling wordt genegeerd. Voorkom blootstelling aan de laser. DANGER - Rayonnements laser invisibles lors du retrait des cartouches et du déverrouillage des loquets. Eviter toute exposition au rayon laser. VAARA - Näkymätöntä lasersäteilyä on varottava, kun värikasetit on poistettu ja lukitus on auki. Vältä lasersäteelle altistumista. GEFAHR - Unsichtbare Laserstrahlung beim Herausnehmen von Druckkassetten und offener Sicherheitssperre. Laserstrahl meiden. ΚΙΝΔΥΝΟΣ - Έκλυση αόρατης ακτινοβολίας laser κατά την αφαίρεση των κασετών και την απασφάλιση της μανδάλωσης. Αποφεύγετε την έκθεση στην ακτινοβολία laser. VESZÉLY – Nem látható lézersugárzás fordulhat elő a patronok eltávolításakor és a zárószerkezet felbontásakor. Kerülje a lézersugárnak való kitettséget. PERICOLO - Emissione di radiazioni laser invisibili durante la rimozione delle cartucce e del blocco. Evitare l´esposizione al raggio laser. FARE – Usynlig laserstråling når kassettene tas ut og sperren er satt ut av spill. Unngå eksponering for laserstrålen. NIEBEZPIECZEŃSTWO - niewidzialne promieniowanie laserowe podczas usuwania kaset i blokady. Należy unikać naświetlenia promieniem lasera. ОПАСНО! Невидимое лазерное излучение при извлеченных картриджах и снятии блокировки. Избегайте воздействия лазерных лучей. Pozor – Nebezpečenstvo neviditeľného laserového žiarenia pri odobratých kazetách a odblokovanej poistke. Nevystavujte sa lúčom. PELIGRO: Se producen radiaciones láser invisibles al extraer los cartuchos con el interbloqueo desactivado. Evite la exposición al haz de láser. FARA – Osynlig laserstrålning när patroner tas ur och spärrmekanismen är upphävd. Undvik exponering för laserstrålen. 危险 - 当移除碳粉盒及互锁失效时会产生看不见的激光辐射,请避免暴露在激光光束下。 危險 - 移除碳粉匣與安全連續開關失效時會產生看不見的雷射輻射。請避免曝露在雷射光束下。 危険 - カートリッジが取り外され、内部ロックが無効になると、見えないレーザー光が放射されます。 このレーザー光に当たらないようにしてください。 Stromverbrauch Stromverbrauch des Produkts In der folgenden Tabelle wird der Energieverbrauch des Produkts aufgezeigt. Hinweis: Einige Modi gelten u.U. nicht für Ihr Produkt. Modus Beschreibung Stromverbrauch (Watt) Drucken Das Produkt generiert eine gedruckte Ausgabe auf Basis von elektronischen Eingaben. 520 (einseitig); 340 (beidseitig) Kopieren Das Produkt generiert eine gedruckte Ausgabe von gedruckten Originaldokumenten. n. v. Scannen Das Produkt scannt gedruckte Dokumente. n. v. Bereit Das Produkt wartet auf einen Druckauftrag. 8 Energiesparmodus Das Produkt befindet sich in einem hohen Energiesparmodus. 5 Ruhezustand Das Produkt befindet sich in einem niedrigen Energiesparmodus. 0.5 Aus Das Produkt ist an eine Netzsteckdose angeschlossen, der Netzschalter ist jedoch ausgeschaltet. 0.0 Der in der vorhergehenden Tabelle aufgelistete Stromverbrauch stellt durchschnittliche Zeitmessungen dar. Die spontane Leistungsaufnahme kann wesentlich höher liegen als der Durchschnitt. Änderung der Werte vorbehalten. Unter www.lexmark.com erhalten Sie die aktuellen Werte. Hinweise 159 Ruhemodus Dieses Produkt verfügt über einen Energiesparmodus, der als Ruhemodus bezeichnet wird. Im Ruhemodus wird Energie gespart, indem der Energieverbrauch bei längerer Inaktivität reduziert wird. Der Ruhemodus wird automatisch aktiviert, wenn das Produkt über einen festgelegten Zeitraum, der auch als Zeitlimit für den Ruhemodus bezeichnet wird, nicht verwendet wurde. Werksseitig ist das Zeitlimit für den Ruhemodus des Produkts wie folgt festgelegt (in Minuten): 20 Über die Konfigurationsmenüs kann das Zeitlimit für den Ruhemodus auf einen Wert zwischen 1 Minute und 120 Minuten eingestellt werden. Wenn das Zeitlimit für den Ruhemodus auf einen niedrigen Wert eingestellt wird, verringert sich zwar der Energieverbrauch, während die Reaktionszeit des Produkts jedoch verlängert werden kann. Bei einem hohen Wert für das Zeitlimit ist die Reaktionszeit zwar kurz, gleichzeitig wird jedoch mehr Energie verbraucht. Ruhemodus Dieses Produkt verfügt über einen Betriebsmodus mit sehr niedrigem Stromverbrauch, der als Ruhemodus bezeichnet wird. Im Ruhemodus werden alle anderen Systeme und Geräte sicher ausgeschaltet. Verwenden Sie eine der folgenden Methoden, um den Ruhemodus zu aktivieren: • Einstellung "Zeit für Ruhezustand" • Option "Energiemodus planen" • Energiespar- und Ruhemodustaste Werksvorgabe für die Ruhemodus-Zeitsperre für dieses Produkt in allen Ländern oder Regionen. 3 Tage Die Zeit, die verstreichen muss, bis der Drucker nach der Ausgabe eines Auftrags in den Ruhemodus wechselt, kann von einer Stunde bis zu einem Monat betragen. Ausgeschaltet Wenn dieser Drucker auch im ausgeschalteten Zustand eine geringe Menge Strom verbraucht, müssen Sie den Netzstecker aus der Netzsteckdose ziehen, um den Energieverbrauch vollständig zu unterbinden. Gesamter Stromverbrauch Manchmal ist es hilfreich, den gesamten Stromverbrauch des Produkts zu berechnen. Da die Stromverbrauchsangaben in Watt-Einheiten angegeben werden, wird zur Berechnung des Stromverbrauchs der Stromverbrauch mit der Zeit multipliziert, die das Produkt in jedem Modus verbringt. Der gesamte Stromverbrauch des Produkts ist die Summe des Stromverbrauchs der einzelnen Modi. Übereinstimmung mit den Richtlinien der Europäischen Gemeinschaft (EG) Dieses Produkt erfüllt die Schutzanforderungen der EG-Richtlinien 2004/108/EG, 2006/95/EG, 2009/125/EG und 2011/65/EG des EG-Rates zur Annäherung und Harmonisierung der Gesetze der Mitgliedsstaaten (elektromagnetische Verträglichkeit, Sicherheit von elektrischen Komponenten zur Verwendung innerhalb bestimmter Spannungsgrenzen, Radio- und Telekommunikationsbasisgeräte und umweltgerechte Gestaltung energiebetriebener Produkte und Einschränkungen beim Einsatz bestimmter gefährlicher Substanzen in elektrischen und elektronischen Geräten). Hinweise 160 Der Hersteller dieses Produkts ist: Lexmark International, Inc., 740 West New Circle Road, Lexington, KY, 40550 USA. Der bevollmächtigte Vertreter ist: Lexmark International Technology Hungária Kft., 8 Lechner Ödön fasor, Millennium Tower III, 1095 Budapest, UNGARN. Eine Konformitätserklärung gemäß den Anforderungen der Richtlinien erhalten Sie auf Anfrage beim bevollmächtigten Vertreter. Dieses Produkt erfüllt die Grenzwerte der Norm EN 55022 für Geräte der Klasse B und die Sicherheitsanforderungen der Norm EN 60950-1. Technische Hinweise zu WLAN-Produkten Dieser Abschnitt enthält die folgenden Informationen zu WLAN-Produkten, die beispielsweise Transmitter oder auch WLAN-Karten oder Transponderkartenleser enthalten. Radiofrequenzstrahlung Die Ausgangsstromstrahlung dieses Geräts liegt deutlich unter den von der FCC und anderen Regulierungsbehörden festgelegten Grenzwerten für Radiofrequenzstrahlung. Zwischen der Antenne und den Bedienern des Geräts muss ein Mindestabstand von 20 cm eingehalten werden, um die Anforderungen der FCC und anderer Regulierungsbehörden zur Radiofrequenzstrahlung zu erfüllen. Hinweis für Benutzer in der Europäischen Union Dieses Produkt erfüllt die Schutzanforderungen der Richtlinien 2004/108/EG, 2006/95/EG, 1999/5/EG, 2009/125/EG und 2011/65/EG des EG-Rates zur Annäherung und Harmonisierung der Gesetze der Mitgliedsstaaten (elektromagnetische Verträglichkeit, Sicherheit von elektrischen Komponenten zur Verwendung innerhalb bestimmter Spannungsgrenzen, Radio- und Telekommunikationsbasisgeräte und umweltgerechte Gestaltung energiebetriebener Produkte, sowie Beschränkung der Verwendung bestimmter gefährlicher Stoffe in elektrischen und elektronischen Geräten). Die Einhaltung dieser Richtlinien wird mit dem CE-Zeichen gekennzeichnet. Der Hersteller dieses Produkts ist: Lexmark International, Inc., 740 West New Circle Road, Lexington, KY, 40550 USA. Der bevollmächtigte Vertreter ist: Lexmark International Technology Hungária Kft., 8 Lechner Ödön fasor, Millennium Tower III, 1095 Budapest, UNGARN. Eine Konformitätserklärung gemäß den Anforderungen der Richtlinien erhalten Sie auf Anfrage beim bevollmächtigten Vertreter. Dieses Produkt erfüllt die Grenzwerte der Norm EN 55022 für Geräte der Klasse B und die Sicherheitsanforderungen der Norm EN 60950-1. Produkte, die mit der 2,4 GHz Wireless LAN-Option ausgerüstet sind, erfüllen die Schutzanforderungen der Richtlinien 2004/108/EG, 2006/95/EG, 1999/5/EG, 2009/125/EG und 2011/65/EG des EG-Rates zur Annäherung und Harmonisierung der Gesetze der Mitgliedsstaaten (elektromagnetische Verträglichkeit, Sicherheit von elektrischen Komponenten zur Verwendung innerhalb bestimmter Spannungsgrenzen, Radio- und Telekommunikationsbasisgeräte und umweltgerechte Gestaltung energiebetriebener Produkte, sowie Beschränkung der Verwendung bestimmter gefährlicher Stoffe in elektrischen und elektronischen Geräten). Hinweise 161 Die Einhaltung dieser Richtlinien wird mit dem CE-Zeichen gekennzeichnet. Der Betrieb ist in allen EU- und EFTA-Ländern erlaubt, jedoch nur innerhalb von Gebäuden. Der Hersteller dieses Produkts ist: Lexmark International, Inc., 740 West New Circle Road, Lexington, KY, 40550 USA. Der bevollmächtigte Vertreter ist: Lexmark International Technology Hungária Kft., 8 Lechner Ödön fasor, Millennium Tower III, 1095 Budapest, UNGARN. Eine Konformitätserklärung gemäß den Anforderungen der Richtlinien erhalten Sie auf Anfrage beim bevollmächtigten Vertreter. Dieses Produkt kann in den in der folgenden Tabelle angegebenen Ländern verwendet werden. AT BE BG CH CY EL ES FI LI CZ DE FR HR HU IE DK EE IS IT LT LU LV MT NL NEIN PL PT RO SE SI SK TR UK Česky Společnost Lexmark International, Inc. tímto prohlašuje, že výrobek tento výrobek je ve shodě se základními požadavky a dalšími příslušnými ustanoveními směrnice 1999/5/ES. Dansk Lexmark International, Inc. erklærer herved, at dette produkt overholder de væsentlige krav og øvrige relevante krav i direktiv 1999/5/EF. Deutsch Hiermit erklärt Lexmark International, Inc., dass sich dieses Gerät in Übereinstimmung mit den grundlegenden Anforderungen und den übrigen einschlägigen Bestimmungen der Richtlinie 1999/5/EG befindet. Ελληνική ΜΕ ΤΗΝ ΠΑΡΟΥΣΑ Η LEXMARK INTERNATIONAL, INC. ΔΗΛΩΝΕΙ ΟΤΙ ΑΥΤΟ ΤΟ ΠΡΟΪΟΝ ΣΥΜΜΟΡΦΩΝΕΤΑΙ ΠΡΟΣ ΤΙΣ ΟΥΣΙΩΔΕΙΣ ΑΠΑΙΤΗΣΕΙΣ ΚΑΙ ΤΙΣ ΛΟΙΠΕΣ ΣΧΕΤΙΚΕΣ ΔΙΑΤΑΞΕΙΣ ΤΗΣ ΟΔΗΓΙΑΣ 1999/5/ΕΚ. English Hereby, Lexmark International, Inc., declares that this type of equipment is in compliance with the essential requirements and other relevant provisions of Directive 1999/5/EC. Español Por medio de la presente, Lexmark International, Inc. declara que este producto cumple con los requisitos esenciales y cualesquiera otras disposiciones aplicables o exigibles de la Directiva 1999/5/CE. Eesti Käesolevaga kinnitab Lexmark International, Inc., et seade see toode vastab direktiivi 1999/5/EÜ põhinõuetele ja nimetatud direktiivist tulenevatele muudele asjakohastele sätetele. Suomi Lexmark International, Inc. vakuuttaa täten, että tämä tuote on direktiivin 1999/5/EY oleellisten vaatimusten ja muiden sitä koskevien direktiivin ehtojen mukainen. Français Par la présente, Lexmark International, Inc. déclare que l'appareil ce produit est conforme aux exigences fondamentales et autres dispositions pertinentes de la directive 1999/5/CE. Magyar Alulírott, Lexmark International, Inc. nyilatkozom, hogy a termék megfelel a vonatkozó alapvetõ követelményeknek és az 1999/5/EC irányelv egyéb elõírásainak. Íslenska Hér með lýsir Lexmark International, Inc. yfir því að þessi vara er í samræmi við grunnkröfur og aðrar kröfur, sem gerðar eru í tilskipun 1999/5/EC. Italiano Con la presente Lexmark International, Inc. dichiara che questo questo prodotto è conforme ai requisiti essenziali ed alle altre disposizioni pertinenti stabilite dalla direttiva 1999/5/CE. Latviski Ar šo Lexmark International, Inc. deklarē, ka šis izstrādājums atbilst Direktīvas 1999/5/EK būtiskajām prasībām un citiem ar to saistītajiem noteikumiem. Hinweise 162 Lietuvių Šiuo Lexmark International, Inc. deklaruoja, kad šis produktas atitinka esminius reikalavimus ir kitas 1999/5/EB direktyvos nuostatas. Malti Bil-preżenti, Lexmark International, Inc., jiddikjara li dan il-prodott huwa konformi mal-ħtiġijiet essenzjali u ma dispożizzjonijiet oħrajn relevanti li jinsabu fid-Direttiva 1999/5/KE. Nederlands Hierbij verklaart Lexmark International, Inc. dat het toestel dit product in overeenstemming is met de essentiële eisen en de andere relevante bepalingen van richtlijn 1999/5/EG. Norsk Lexmark International, Inc. erklærer herved at dette produktet er i samsvar med de grunnleggende krav og øvrige relevante krav i direktiv 1999/5/EF. Polski Niniejszym Lexmark International, Inc. oświadcza, że niniejszy produkt jest zgodny z zasadniczymi wymogami oraz pozostałymi stosownymi postanowieniami Dyrektywy 1999/5/EC. Português A Lexmark International Inc. declara que este este produto está conforme com os requisitos essenciais e outras disposições da Diretiva 1999/5/CE. Slovensky Lexmark International, Inc. týmto vyhlasuje, že tento produkt spĺňa základné požiadavky a všetky príslušné ustanovenia smernice 1999/5/ES. Slovensko Lexmark International, Inc. izjavlja, da je ta izdelek v skladu z bistvenimi zahtevami in ostalimi relevantnimi določili direktive 1999/5/ES. Svenska Härmed intygar Lexmark International, Inc. att denna produkt står i överensstämmelse med de väsentliga egenskapskrav och övriga relevanta bestämmelser som framgår av direktiv 1999/5/EG. Patent acknowledgment The use of this product or service is subject to the reasonable, non-discriminatory terms in the Intellectual Property Rights (IPR) Disclosure of Certicom Corp. at the IETF for Elliptic Curve Cryptography (ECC) Cipher Suites for Transport Layer Security (TLS) implemented in the product or service. The use of this product or service is subject to the reasonable, non-discriminatory terms in the Intellectual Property Rights (IPR) Disclosure of Certicom Corp. at the IETF for TLS Elliptic Curve Cipher Suites with SHA-256/382 and AES Galois Counter Mode (GCM) implemented in the product or service. The use of this product or service is subject to the reasonable, non-discriminatory terms in the Intellectual Property Rights (IPR) Disclosure of Certicom Corp. at the IETF for TLS Suite B Profile for Transport Layer Security (TLS) implemented in the product or service. The use of this product or service is subject to the reasonable, non-discriminatory terms in the Intellectual Property Rights (IPR) Disclosure of Certicom Corp. at the IETF for Addition of the Camellia Cipher Suites to Transport Layer Security (TLS) implemented in the product or service. The use of certain patents in this product or service is subject to the reasonable, non-discriminatory terms in the Intellectual Property Rights (IPR) Disclosure of Certicom Corp. at the IETF for AES-CCM ECC Cipher Suites for TLS implemented in the product or service. The use of this product or service is subject to the reasonable, non-discriminatory terms in the Intellectual Property Rights (IPR) Disclosure of Certicom Corp. at the IETF for IKE and IKEv2 Authentication Using the Eliptic Curve Digital Signature Algorithm (ECDSA) implemented in the product or service. The use of this product or service is subject to the reasonable, non-discriminatory terms in the Intellectual Property Rights (IPR) Disclosure of Certicom Corp. at the IETF for Suite B Cryptographic Suites for IPSec implemented in the product or service. The use of this product or service is subject to the reasonable, non-discriminatory terms in the Intellectual Property Rights (IPR) Disclosure of Certicom Corp. at the IETF for Algorithms for Internet Key Exchange version 1 (IKEv1) implemented in the product or service. Index 163 Index [ [Papiereinzug] ändern in [benutzerdefinierte Zeichenfolge]. [Ausrichtung] einlegen. 113 [Papiereinzug] ändern in [Name der Benutzersorte]. [Ausrichtung] einlegen. 113 [Papiereinzug] ändern in [Papierformat]. [Ausrichtung] einlegen. 114 [Papiereinzug] ändern in [Papiersorte] [Papierformat]. [Ausrichtung] einlegen. 114 [Papiereinzug] auffüllen mit [benutzerdefinierte Zeichenfolge] [Ausrichtung] 116 [Papiereinzug] auffüllen mit [Name der Benutzersorte] [Ausrichtung] 116 [Papiereinzug] auffüllen mit [Papierformat] [Ausrichtung] 116 [Papiereinzug] auffüllen mit [Papiersorte] [Papierformat] [Ausrichtung] 116 A Abbrechen eines Druckauftrags über das Druckerbedienfeld 50 über einen Computer 50 Ablage voll. Papier entfernen. 112 Administratoreinstellungen Embedded Web Server 97 Allgemeine Einstellungen (Menü) 69 Anschließen von Kabeln 19 Anzahl verbleibender Seiten Schätzwert 89 Anzeige, Problemlösung Druckerdisplay ist leer 122 Anzeigen Berichte 97 AppleTalk (Menü) 65 Aufbewahren Papier 44 Verbrauchsmaterial 91 Aufheben der Verbindungen von Fächern 36 Austauschen Belichtungseinheit 93 Tonerkassette 92 Auswahl eines Druckerstandorts 8 Auswählen des Papiers 42 C Ä D Äußeres Druckergehäuse reinigen 88 B Bald wenig Toner [88.xy] 113 Bedienfeld Energiesparmodus-Taste leuchtet 12 Kontrollleuchte 12 Bedienfeld des Druckers Kontrollleuchte 11 mit 11 Schaltflächen 11 Belichtungseinheit austauschen 93 bestellen 91 Belichtungseinheit austauschen, noch etwa 0 Seiten [84.xy] 121 Belichtungseinheit bald wenig Kapazität [84.xy] 115 Belichtungseinheit sehr wenig Kapazität, noch etwa [x] Seiten [84.xy] 115 Belichtungseinheit wenig Kapazität [84.xy] 115 Benutzerdefinierte Papiersorte konfigurieren 36 zuweisen 37 Berichte anzeigen 97 Berichte (Menü) 60 bestellen Fotoleiter 91 Bestellen von Verbrauchsmaterialien Tonerkassetten 89 Briefbogen einlegen, manuelle Zuführung 32 Verwendungstipps 40 Briefumschläge einlegen, manuelle Zuführung 32 Verwendungstipps 38 Controller-Platine aufrufen 14 Datum/Uhrzeit einstellen (Menü) 68 Dienstprogramm zur Einrichtung von lokalen Druckern installieren 20 verwenden 13 Dokumentationen finden 7 Dokumente, drucken unter Macintosh 48 unter Windows 48 Druckauftrag Abbrechen über das Druckerbedienfeld 50 über Computer abbrechen 50 Drucken Menüeinstellungsseite 25 Netzwerk-Konfigurationsseite 25 Schriftartmusterliste 49 unter Macintosh 48 unter Windows 48 von einem Mobilgerät 49 Drucken, Fehlerbehebung Auftrag wird auf falschem Papier gedruckt 128 Auftrag wird aus falschem Fach gedruckt 128 Druckauftrag dauert länger als erwartet 131 Druckaufträge werden nicht gedruckt 129 Fachverbindung funktioniert nicht 131 falsche Ränder auf dem Ausdruck 136 falsche Zeichen werden gedruckt 128 gestaute Seiten werden nicht neu gedruckt 126 Große Druckaufträge werden nicht sortiert 129 Index häufige Papierstaus 127 Papier wellt sich 137 unerwartete Seitenumbrüche 132 verlangsamte Druckleistung 131 Drucken über ein Mobilgerät 49 Drucken von Dokumenten 48 Drucker 20 Konfigurationen 9 Mindestabstand 8 Standort auswählen 8 Transport 96 umsetzen 8, 95, 96 Druckerbedienfeld Kontrollleuchte 11 mit 11 Schaltflächen 11 Werksvorgaben wiederherstellen 99 Drucker druckt leere Seiten 139 Druckerinformationen finden 7 Druckerkonfigurationen Grundmodell 9 konfiguriertes Modell 9 Druckermeldungen [Papiereinzug] ändern in [benutzerdefinierte Zeichenfolge]. [Ausrichtung] einlegen. 113 [Papiereinzug] ändern in [Name der Benutzersorte]. [Ausrichtung] einlegen. 113 [Papiereinzug] ändern in [Papierformat]. [Ausrichtung] einlegen. 114 [Papiereinzug] ändern in [Papiersorte] [Papierformat]. [Ausrichtung] einlegen. 114 [Papiereinzug] auffüllen mit [benutzerdefinierte Zeichenfolge] [Ausrichtung] 116 [Papiereinzug] auffüllen mit [Name der Benutzersorte] [Ausrichtung] 116 [Papiereinzug] auffüllen mit [Papierformat] [Ausrichtung] 116 [Papiereinzug] auffüllen mit [Papiersorte] [Papierformat] [Ausrichtung] 116 Ablage voll. Papier entfernen. 112 Bald wenig Toner [88.xy] 113 164 Belichtungseinheit austauschen, noch etwa 0 Seiten [84.xy] 121 Belichtungseinheit bald wenig Kapazität [84.xy] 115 Belichtungseinheit sehr wenig Kapazität, noch etwa [x] Seiten [84.xy] 115 Belichtungseinheit wenig Kapazität [84.xy] 115 Druckerneustart. Auftrag prüfen. 120 Druckfehler – Seite zu komplex [39] 114 Fach [x] einsetzen 115 Fehlende oder nicht reagierende Belichtungseinheit wieder einsetzen [31.xy] 120 Fehlende oder nicht reagierende Tonerkassette wieder einsetzen [31.xy] 120 Flash-Speicher beschädigt [51] 114 Flash-Speicher unformatiert [53] 115 Flash-Speicher voll [52] 115 Hint. USB-Anschl.deakt.[56] 120 Kann Flash-Sp. n. defrag. [37] 112 Kann großes Dok. n. sortieren [37] 112 Kassette, falsche Belichtungseinheit [41.xy] 112 Kassette fast leer, noch etwa [x] Seiten [88.xy] 113 Netzw.fehler Standardanschl. [54] 118 Netzwerkfehler Anschluss [x] [54] 118 Nicht unterstützte Belichtungseinheit austauschen [32.xy] 121 Nicht unterstützte Tonerkassette austauschen [32.xy] 121 Papierstau, Fach [x] [24y.xx] 110 Papierstau, hintere Klappe [20y.xx] 107 Papierstau, Standardablage [20y.xx] 108 Papierstau, Universal-Zufuhr [250.xx] 111 Papierstau, vordere Klappe [20y.xx] 104 Papier zu kurz [34] 119 Parallel-Anschluss deaktiviert [56] 119 Siehe Benutzerhandbuch [33.xy] für nicht von Lexmark stammende [Verbrauchsmaterialtypen] 118 Speicher knapp, keine Ressourcenspeicherung [35] 118 Speicher voll [38] 118 Tonerkassette austauschen, falsche Druckerregion [42.xy] 120 Tonerkassette austauschen, noch etwa 0 Seiten [88.xy] 121 Universalzuführung auffüllen mit [benutzerdefinierte Zeichenfolge] [Ausrichtung] 117 Universalzuführung auffüllen mit [Name der Benutzersorte] [Ausrichtung] 117 Universalzuführung auffüllen mit [Papierformat] [Ausrichtung] 117 Universalzuführung auffüllen mit [Papiersorte] [Papierformat] [Ausrichtung] 117 Vordere Klappe schließen 114 Wenig Toner [88.xy] 113 Zu viele Fächer. Fächer entf. [58] 122 Druckerneustart. Auftrag prüfen. 120 Druckeroptionen, Fehlerbehebung Fachprobleme 125 interne Option wird nicht erkannt 124 Druckerprobleme, lösen grundlegender 122 Druckersicherheit Informationen zu 87 Druckertreiber Hardware-Optionen, hinzufügen 20 Druckfehler – Seite zu komplex [39] 114 Druckqualität, Fehlerbehebung abgeschnittene Seiten oder Bilder 133 Ausdruck ist zu dunkel 140 Ausdruck ist zu schwach 142 Drucker druckt vollständig schwarze Seiten 143 Index Foliendruckqualität ist schlecht 149 grauer Hintergrund auf dem Ausdruck 134 horizontale Lücken auf dem Ausdruck 135 horizontale Streifen auf dem Ausdruck 146 leere Seiten 139 Schattenbilder auf dem Ausdruck 145 Tonerabrieb 149 Tonerflecken auf dem Ausdruck 149 ungleichmäßiger Deckungsgrad 150 Unregelmäßigkeiten im Druck 138 vertikale Streifen 147 verzerrter Ausdruck 146 weiße Streifen 150 Wiederholungsfehler auf dem Ausdruck 144 Zeichen weisen gezackte Kanten auf 132 E Eco-Modus (Einstellung) 82 Einlegen von Druckmedien in das Standardfach 27 Einlegen von Medien Fächer 27 Universalzuführung 32 Einlegen von Medien in das optionale Fach 27 Einrichten Papierformat 26 Papiersorte 26 TCP/IP-Adresse 63 Universal (Papierformat) 26 Einsparen von Verbrauchsmaterial 81 Embedded Web Server Administratoreinstellungen 97 Einstellungen auf andere Drucker kopieren 99 Funktionen 12 mit 12 Netzwerkeinstellungen 97 Problem beim Aufrufen 151 Zugriff 12 Zugriff auf das Remotebedienfeld 97 165 Embedded Web Server – Sicherheit: Administratorhandbuch finden 97 Embedded Web Server-Sicherheit: Administrator’s Guide finden 87 Emissionshinweise 156, 159, 160 Energiemodus planen mit 84 Energiesparende Einstellungen Eco-Modus 82 Einsparen von Verbrauchsmaterial 81 Energiemodus planen 84 Energiesparmodus 83 Ruhemodus 83 Ruhemodus-Zeitsperre 83 Energiesparmodus Anpassen 83 Ersatzformat (Menü) 54 Erstellen der PIN für das Druckerbedienfeld 99 Ethernet-Anschluss 19 Ethernet-Einrichtung Vorbereiten 21 Ethernet-Netzwerk Vorbereitung zum Einrichten des Ethernet-Drucks 21 Etiketten, Papier Verwendungstipps 39 F Fach [x] einsetzen 115 Fächer Medien einlegen 27 trennen 36 verbinden 36 FCC-Hinweise 160 Fehlende oder nicht reagierende Belichtungseinheit wieder einsetzen [31.xy] 120 Fehlende oder nicht reagierende Tonerkassette wieder einsetzen [31.xy] 120 Fehlerbehebung grundlegende Druckerprobleme beheben 122 Kontakt mit dem Kundendienst aufnehmen 152 nicht reagierenden Drucker überprüfen 122 Öffnen von Embedded Web Server nicht möglich 151 Fehlerbehebung, Anzeige Druckerdisplay ist leer 122 Fehlerbehebung, Druckeroptionen Fachprobleme 125 interne Option wird nicht erkannt 124 Fehlerbehebung, Druckqualität abgeschnittene Seiten oder Bilder 133 Ausdruck ist zu dunkel 140 Ausdruck ist zu schwach 142 Drucker druckt vollständig schwarze Seiten 143 Foliendruckqualität ist schlecht 149 grauer Hintergrund auf dem Ausdruck 134 horizontale Lücken auf dem Ausdruck 135 horizontale Streifen auf dem Ausdruck 146 leere Seiten 139 Schattenbilder auf dem Ausdruck 145 Tonerabrieb 149 Tonerflecken auf dem Ausdruck 149 ungleichmäßiger Deckungsgrad 150 Unregelmäßigkeiten im Druck 138 vertikale Streifen 147 verzerrter Ausdruck 146 weiße Streifen auf einer Seite 150 Wiederholungsfehler auf dem Ausdruck 144 Zeichen weisen gezackte Kanten auf 132 Fehlerbehebung, Papierzuführung Meldung wird nach dem Beseitigen des Papierstaus weiterhin angezeigt 127 Fehlerbehebung beim Drucken Auftrag wird auf falschem Papier gedruckt 128 Auftrag wird aus falschem Fach gedruckt 128 Druckauftrag dauert länger als erwartet 131 Druckaufträge werden nicht gedruckt 129 Index Fachverbindung funktioniert nicht 131 falsche Ränder auf dem Ausdruck 136 falsche Zeichen werden gedruckt 128 gestaute Seiten werden nicht neu gedruckt 126 Große Druckaufträge werden nicht sortiert 129 häufige Papierstaus 127 Papier wellt sich 137 unerwartete Seitenumbrüche 132 verlangsamte Druckleistung 131 Festlegen der Zeit für den Ruhezustand 83 Firmware-Karte 14 Flash-Speicher beschädigt [51] 114 Flash-Speicher unformatiert [53] 115 Flash-Speicher voll [52] 115 Flüchtiger Speicher 86 Hinweis 86 löschen 87 Folien einlegen, manuelle Zuführung 32 Tipps 40 G Geräuschemissionspegel 156 H Hardware-Optionen, hinzufügen Druckertreiber 20 Herstellen einer WLAN-Verbindung mit der Konfiguration auf Tastendruck 22 mit der PIN (persönliche Identifikationsnummer) 22 über Embedded Web Server 24 Hint. USB-Anschl.deakt.[56] 120 Hinweise 155, 156, 157, 158, 159, 160, 161 Hinweis zu flüchtigem Speicher 86 Hinzufügen von HardwareOptionen Druckertreiber 20 Horizontale Streifen auf dem Ausdruck 146 166 I Installieren Optionales Fach 17 Installieren der Software Dienstprogramm zur Einrichtung eines lokalen Druckers 20 Installieren des Druckers 20 Installieren eines optionalen Fachs 17 Installieren von Optionskarten 15 Interne Optionen 14 IPv6 (Menü) 64 K Kabel Ethernet 19 parallel 19 USB 19 Kann Flash-Sp. n. defrag. [37] 112 Kann großes Dok. n. sortieren [37] 112 Karten einlegen, manuelle Zuführung 32 Tipps 38 Kassette, falsche Belichtungseinheit [41.xy] 112 Kassette fast leer, noch etwa [x] Seiten [88.xy] 113 Konfiguration auf Tastendruck verwenden 22 Konfigurationen Drucker 9 Konfigurationsinformationen WLAN 21 Konfiguration Universal (Menü) 59 Konfigurieren Materialbenachrichtigungen, Belichtungseinheit 98 Materialbenachrichtigungen, Tonerkassette 98 mehrere Drucker 99 Konfigurieren benutzerdefinierter Papiersorten 36 Kontaktaufnahme mit dem Kundendienst 152 Kundendienst Kontakt aufnehmen 152 L Löschen des flüchtigen Speichers 87 Löschen des nicht flüchtigen Speichers 87 Lückenbildung 150 M Materialbenachrichtigungen 98 konfigurieren 98 Menü "Aktive Netzwerkkarte" 61 Menü "Benutzersorten" 58 Menü "Konfiguration" 73 Menü "SMTP-Setup" 67 Menü Dienstprogramm 77 Menüeinstellungen Laden auf mehreren Druckern 99 Menüeinstellungsseite drucken 25 Menüliste 51 Menüs Aktive Netzwerkkarte 61 allgemeine Einstellungen 69 AppleTalk 65 Benutzersorten 58 Berichte 60 Datum und Uhrzeit einstellen 68 Dienstprogramme 77 Dienstprogramm zur Einrichtung eines lokalen Druckers 13 einrichten 73 Ersatzformat 54 IPv6 64 Konfiguration Universal 59 Liste 51 Netzwerk [x] 61 Netzwerkberichte 62 Netzwerkkarte 62 Papierausgabe 74 Papierauswahl 58 Papierformat/-sorte 52 Papiergewicht 56 Papierstruktur 55 PCL-Emulation 78 PostScript 77 Qualität 76 Sicherheitsüberwachungsprotokoll 68 SMTP-Setup (Menü) 67 Standardeinzug 51 Standard-Netzwerk 61 Standard-USB 66 TCP/IP 63 Universal-Zufuhr konfigurieren 54 WLAN 65 Index XPS 77 mit WLAN-Einrichtung (Assistent) 24 Mobiles Gerät drucken unter 49 N Netzw.fehler Anschl. [x] [54] 118 Netzw.fehler Standardanschl. [54] 118 Netzwerk [x] (Menü) 61 Netzwerkanleitung finden 97 Netzwerkberichte (Menü) 62 Netzwerkeinstellungen Embedded Web Server 97 Netzwerkkarte (Menü) 62 Netzwerk-Konfigurationsseite drucken 25 Nicht flüchtiger Speicher 86 löschen 87 Nicht unterstützte Belichtungseinheit austauschen [32.xy] 121 Nicht unterstützte Tonerkassette austauschen [32.xy] 121 O Optionales Fach einlegen 27 installieren 17 Optionen Firmware-Karten 14 Speicherkarten 14 Optionskarte installieren 15 Ö Öffnen von Embedded Web Server nicht möglich 151 Ökologische Einstellungen Eco-Modus 82 Einsparen von Verbrauchsmaterial 81 Energiemodus planen 84 Energiesparmodus 83 Ruhemodus 83 Ruhemodus-Zeitsperre 83 167 P Papier Aufbewahren 44 auswählen 42 Briefbogen 42 Eigenschaften 40 einlegen, manuelle Zuführung 32 Recycling-Papier 42 Recycling-Papier verwenden 81 Universal (Formateinstellung) 26 unzulässig 41, 42 vorgedruckte Formulare 42 Papieranschlag, verwenden 27 Papierausgabe (Menü) 74 Papierauswahl (Menü) 58 Papieretiketten einlegen, manuelle Zuführung 32 Papierformat einrichten 26 Papierformat/Sorte (Menü) 52 Papierformate von Drucker unterstützt 45 Papiergewicht (Menü) 56 Papiermeldungen Papierstau, Fach1 ausz. Bl. Klappe. n. u. dr. [23y.xx] 109 Papiersorte einrichten 26 Papiersorten Einzugsbereich 46 Unterstützung für Duplexdruck 46 von Drucker unterstützt 46 Papierstau, Fach [x] [24y.xx] 110 Papierstau, Fach1 ausz. Bl. Klappe. n. u. dr. [23y.xx] 109 Papierstau, hintere Klappe [20y.xx] 107 Papierstau, Standardablage [20y.xx] 108 Papierstau, Universal-Zufuhr [250.xx] 111 Papierstau, vordere Klappe [20y.xx] 104 Papierstaus Bedeutung der Meldungen 102 vermeiden 101 Zugriff 102 Papierstaus, beseitigen hinter der hinteren Klappe 107 hinter der vorderen Klappe 104 im Duplexbereich 109 in der Standardablage 108 in Fach 1 110 in Fach 2 110 Universalzuführung 111 Papierstruktur (Menü) 55 Papierzuführung, Fehlerbehebung Meldung wird nach dem Beseitigen des Papierstaus weiterhin angezeigt 127 Papier zu kurz [34] 119 Parallel-Anschluss 19 Parallel-Anschluss deaktiviert [56] 119 PCL-Emulation (Menü) 78 PIN für das Druckerbedienfeld erstellen 99 PIN-Methode (persönliche Identifikationsnummer) verwenden 22 PostScript (Menü) 77 Q Qualität (Menü) 76 R Recycling Lexmark Produkte 85 Tonerkassetten 85 Verpackung von Lexmark 85 Recyclingpapier verwenden 42, 81 Reinigen Außenseite des Druckers 88 Reinigen des Druckers 88 Remotebedienfeld Embedded Web Server 97 Ruhemodus mit 83 Ruhemodus-Zeitsperre einstellen 83 S Schriftartmusterliste, drucken 49 Sicherheit 5, 6 Sicherheitssperre 86 Sicherheitsüberwachungsprotokoll (Menü) 68 Sicherheits-Webseite DruckerSicherheitsinformationen 87 Index Siehe Benutzerhandbuch [33.xy] für nicht von Lexmark stammende [Verbrauchsmaterialtypen] 118 Speicher im Drucker installierte Speichertypen 86 Speicherkarte 14 Speicher knapp, keine Ressourcenspeicherung [35] 118 Speicher voll [38] 118 Sperre, Sicherheit 86 Standardablage verwenden 27 Standardeinzug (Menü) 51 Standardfach Medien einlegen 27 Standard-Netzwerk (Menü) 61 Standard-USB (Menü) 66 Staus, beseitigen hinter der hinteren Klappe 107 hinter der vorderen Klappe 104 im Duplexbereich 109 in der Standardablage 108 in Fach 1 110 in Fach 2 110 Universalzuführung 111 Streifenbildung 150 Suchen zusätzlicher Informationen über den Drucker 7 T TCP/IP (Menü) 63 Teile Originalverbrauchsmaterialien von Lexmark verwenden 89 Status überprüfen 88 Tipps Briefbogen 40 Briefumschläge 38 Etiketten 39 Folien 40 Karten 38 Tipps zur Verwendung von Briefumschlägen 38 Tonerauftrag anpassen 48 Tonerauftrag anpassen 48 Tonerkassette austauschen 92 Tonerkassette austauschen, falsche Druckerregion [42.xy] 120 Tonerkassette austauschen, noch etwa 0 Seiten [88.xy] 121 168 Tonerkassetten bestellen 89 Recycling 85 Transportieren des Druckers 96 U Umsetzen des Druckers 8, 95, 96 Umweltbewusste Einstellungen Energiemodus planen 84 Energiesparmodus 83 Ruhemodus 83 Ruhemodus-Zeitsperre 83 Sparmodus 82 Ungleichmäßiger Deckungsgrad 150 Universal (Papierformat) einstellen 26 Universal-Zufuhr konfigurieren (Menü) 54 Universalzuführung Medien einlegen 32 Universalzuführung auffüllen mit [benutzerdefinierte Zeichenfolge] [Ausrichtung] 117 Universalzuführung auffüllen mit [Name der Benutzersorte] [Ausrichtung] 117 Universalzuführung auffüllen mit [Papierformat] [Ausrichtung] 117 Universalzuführung auffüllen mit [Papiersorte] [Papierformat] [Ausrichtung] 117 Unregelmäßigkeiten im Druck 138 Unterstützte Papierformate 45 Unterstützte Papiersorten und gewichte 46 Unzulässige Papiersorten 41 USB-Anschluss 19 Ü Überprüfen des Status von Verbrauchsmaterialien und Teilen 88 Überprüfen eines nicht reagierenden Druckers 122 V Verbinden von Fächern 36 Verbrauchsmaterial aufbewahren 91 einsparen 81 Originalverbrauchsmaterialien von Lexmark verwenden 89 Recyclingpapier 81 Status überprüfen 88 Verbrauchsmaterial bestellen Belichtungseinheit 91 Tonerkassetten 89 Verfügbare interne Optionen 14 Vermeiden von Papierstaus 44, 101 Vertikale Lücken 150 Vertikale Streifen auf dem Ausdruck 147 Vertrauliche Daten Informationen zum Schützen 87 Verwenden des Embedded Web Servers 12 Verwenden des Ruhemodus 83 Verwenden von "Energiemodus planen" 84 Verwenden von RecyclingPapier 81 Verwenden von Wireless Setup Utility 23 Vorbereiten der Druckereinrichtung in einem Ethernet-Netzwerk 21 Vordere Klappe schließen 114 W Wenig Toner [88.xy] 113 Werksvorgaben wiederherstellen 99 Wiederherstellen der Werkseinstellungen 99 Wiederholungsfehler auf dem Ausdruck 144 Wireless Setup Utility verwenden 23 WLAN Konfigurationsinformationen 21 WLAN (Menü) 65 WLAN-Einrichtung über Embedded Web Server 24 WLAN-Einrichtung (Assistent) verwenden 24 X XPS (Menü) 77 Z Zugreifen auf die Steuerungsplatine 14 Index Zugriff auf das Remotebedienfeld Embedded Web Server 97 Zu viele Fächer. Fächer entf. [58] 122 Zuweisen benutzerdefinierter Papiersorten 37 169