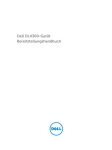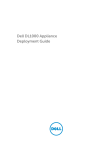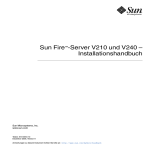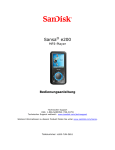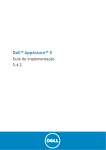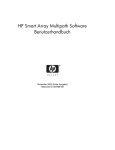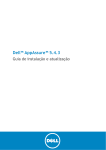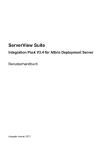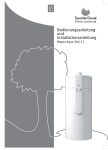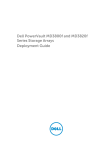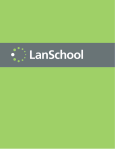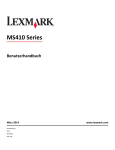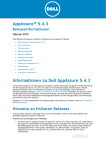Download Dell DL4000 Appliance Bereitstellungshandbuch
Transcript
Dell DL4000 Appliance Bereitstellungshandbuch Anmerkungen, Vorsichtshinweise und Warnungen ANMERKUNG: Eine ANMERKUNG liefert wichtige Informationen, mit denen Sie den Computer besser einsetzen können. VORSICHT: Ein VORSICHTSHINWEIS macht darauf aufmerksam, dass bei Nichtbefolgung von Anweisungen eine Beschädigung der Hardware oder ein Verlust von Daten droht, und zeigt auf, wie derartige Probleme vermieden werden können. WARNUNG: Durch eine WARNUNG werden Sie auf Gefahrenquellen hingewiesen, die materielle Schäden, Verletzungen oder sogar den Tod von Personen zur Folge haben können. Copyright © 2014 Dell Inc. Alle Rechte vorbehalten. Dieses Produkt ist durch US-amerikanische und internationale Urheberrechtsgesetze und nach sonstigen Rechten an geistigem Eigentum geschützt. Dell™ und das Dell Logo sind Marken von Dell Inc. in den Vereinigten Staaten und/oder anderen Geltungsbereichen. Alle anderen in diesem Dokument genannten Marken und Handelsbezeichnungen sind möglicherweise Marken der entsprechenden Unternehmen. 2014 - 10 Rev. A04 Inhaltsverzeichnis 1 Einrichten der DL4000 Appliance......................................................................5 Einführung............................................................................................................................................. 5 Verfügbare Konfigurationen..................................................................................................................5 In diesem Dokument verwendete Begriffe.....................................................................................6 Installationsvoraussetzungen................................................................................................................7 Netzwerkanforderungen................................................................................................................. 7 Empfohlene Netzwerkinfrastruktur.................................................................................................7 Einrichten der Hardware....................................................................................................................... 7 Installation des Systems in einem Rack.......................................................................................... 7 Verkabelung des Systems................................................................................................................ 7 Einstellen des Konfigurationsschalters für das Speichergehäuse..................................................7 Anschließen des Speichergehäuses an das System....................................................................... 8 Anschließen des Kabelführungsarms (optional).............................................................................8 Einschalten des Systems................................................................................................................. 9 DL4000-Laufwerk-Konfigurationen.....................................................................................................9 2 Anfänglicher Software-Setup...........................................................................10 AppAssure-Systemkonfigurationsassistent........................................................................................ 10 Konfiguration der Netzwerkschnittstelle.......................................................................................11 Konfiguration der Host-Namen- und Domain-Einstellungen.....................................................12 Konfigurieren der SNMP-Einstellungen........................................................................................ 12 Appliance-Schnellselbstwiederherstellung........................................................................................ 13 Erstellen von Windows- und RASR-virtuellen Festplatten........................................................... 13 Ausführen von RASR...................................................................................................................... 13 Erstellen des RASR-USB-Sticks..................................................................................................... 14 Speicherbereitstellung.........................................................................................................................15 Breitstellung von ausgewählten Speichern.................................................................................. 16 Konfiguration des DL4000 unter Verwendung der Fibre-Channel-Speicherung (optional)........... 17 3 Aufgaben nach der Installation........................................................................ 18 Verwenden einer anderen Sprache als Englisch beim Windows-Start............................................. 18 Zugriff auf die Kern-Konsole...............................................................................................................18 Aktualisieren von vertrauenswürdigen Seiten im Internet Explorer.................................................. 19 Konfigurieren von Browsern für den Remotezugriff auf die Core Console..................................... 19 ....................................................................................................................................................... 20 Überprüfen der Beibehaltungszeiträume...........................................................................................20 Verschlüsseln der Agent Snapshot-Daten..........................................................................................21 Konfigurieren eines E-Mail-Servers und einer E-Mail-Benachrichtigungs-Vorlage ........................21 Anpassen der Anzahl der Streams...................................................................................................... 22 Das Schützen von Maschinen und das Überprüfen der Client-Konnektivität.................................. 23 Überprüfen der Netzwerk-Verbindungsfähigkeit.............................................................................. 23 Überprüfen der Firewall-Einstellungen.............................................................................................. 23 Überprüfen der Namensauflösung (falls vorhanden)........................................................................ 24 Teaming von Netzwerkkarten............................................................................................................ 24 Neuinstallation der Broadcom Advanced Configuration Suite (Software-Suite für die erweiterte Broadcom-Konfiguration)...........................................................................................24 Erstellung des NIC-Teams............................................................................................................ 25 4 Installieren von Agenten auf Clients...............................................................26 Remote-Installation von Agenten (Push)........................................................................................... 26 Bereitstellen der Agent Software bei dem Schutz eines Agenten.....................................................27 Installieren von Microsoft Windows-Agenten auf dem Client..........................................................28 Hinzufügen eines Agenten durch Verwenden des Lizenzportals..................................................... 28 Installieren von Agenten auf Linux-Maschinen................................................................................. 29 Speicherort der Linux-Agenten-Dateien..................................................................................... 30 Agenten-Abhängigkeiten..............................................................................................................30 Installieren des Agenten auf Ubuntu.............................................................................................31 Installation des Agenten auf Red Hat Enterprise Linux und CentOS.......................................... 32 Installieren des Agenten auf SUSE Linux Enterprise Server......................................................... 32 5 Wie Sie Hilfe bekommen................................................................................... 34 Weitere Dokumentation..................................................................................................................... 34 Softwareaktualisierungen................................................................................................................... 34 Kontaktaufnahme mit Dell..................................................................................................................34 Feedback zur Dokumentation............................................................................................................ 34 Einrichten der DL4000 Appliance 1 Einführung Das Dell DL4000-System ist die neueste Generation eines Backup-to-Disk-Sicherungssystems mit Unterstützung von Dell AppAssure-Software. Das System ermöglicht: • Skalierbare Speicherfunktionen zur Unterstützung von Organisationen jeglicher Größe • Schnellere Sicherungen sowie schnellere Wiederherstellungsszenarien über herkömmliche Bandgeräte und Sicherungsmethoden. • Optionale Möglichkeit zur Deduplizierung • Permanenter Datenschutz für Rechenzentren und Server in Betriebsniederlassungen • Schnelle und einfache Bereitstellung, dank der wichtige Daten sofort geschützt werden können • Optional: Fibre-Channel-Konfiguration Verfügbare Konfigurationen Die DL Appliance wird in zwei Konfigurationen geliefert: Standard Edition und High Capacity Edition. Tabelle 1. Kapazitätskonfigurationen der DL4000 Standard-Edition Kapazität Hardwarekonfiguration 5 TB DL4000 mit nur internem Speicher 10 TB DL4000 mit internem Speicher und 1 x MD1200 mit 12 x 1-TB-Festplatten 20 TB DL4000 mit internem Speicher und 1 x MD1200 mit 12 x 2-TB-Festplatten 40 TB DL4000 mit internem Speicher und 1 x MD1200 mit 12 x 4-TB-Festplatten Tabelle 2. Kapazitätskonfigurationen der DL4000-Edition mit hoher Kapazität Kapazität Hardwarekonfiguration 20 TB DL4000 mit internem Speicher und 1 x MD1200 mit 12 x 2-TB-Festplatten 40 TB DL4000 mit internem Speicher und 1 x MD1200 mit 12 x 4-TB-Festplatten 60 TB DL4000 mit internem Speicher und 2 x MD1200 • Erste MD1200 mit 12 x 4-TB-Laufwerken (40 TB) 5 Kapazität Hardwarekonfiguration • Zweite MD1200 mit 12 x 2-TB-Laufwerken (20 TB) ODER • • 80 TB Erste MD1200 mit 12 x 3-TB-Laufwerken (30 TB) Zweite MD1200 mit 12 x 3-TB-Laufwerken (30 TB) DL4000 mit internem Speicher und 2 x MD1200 • • Erste MD1200 mit 12 x 4-TB-Laufwerken (40 TB) Zweite MD1200 mit 12 x 4-TB-Laufwerken (40 TB) ANMERKUNG: Alle Modelle außer dem Modell der Standard-Edition 5TB verwenden den internen Speicher auf dem DL4000 für VM-, Archivierungs-, oder andere Scratch Space-Speicher. ANMERKUNG: Zusätzlicher Speicher kann durch Erweiterungsfächer hinzugefügt werden (Dell PowerVault MD1200). Zusätzlicher Speicher kann jedoch zu jedem beliebigen Modell hinzugefügt werden, die Standard Edition hat eine maximale Kapazität von 40 TB und High Capacity Edition hat eine maximale Kapazität von 80 TB. Beide Editionen erlauben bis zu maximal vier Erweiterungsgehäuse. Jede Konfiguration umfasst die folgende Hard- und Software: • Dell DL4000-System • Dell PowerEdge RAID-Controller (PERC) • Vorinstalliertes Betriebssystem sowie Dell OpenManage-System- und Speicherverwaltungssoftware. • AppAssure-Software ANMERKUNG: Wenn die Systemkonfiguration keine PowerVault MD1200-Speichergehäuse umfasst, können Sie die in diesem Dokument genannten Referenzen zu PowerVault MD1200 und Speichergehäusen ignorieren. In diesem Dokument verwendete Begriffe Die folgende Tabelle führt die in diesem Dokument für die Bezugnahme auf verschiedene Hard- und Software-Komponenten der DL4000 Appliance verwendeten Begriffe auf. Tabelle 3. DL4000 Appliance-Hard- und Software-Komponenten Komponente Verwendete Begriffe DL4000 Appliance Appliance DL4000-System DL4000-System PowerVault MD1200-Speichergehäuse Speichergehäuse Dell AppAssure Software AppAssure 6 Installationsvoraussetzungen Netzwerkanforderungen Die Dell DL4000 Appliance erfordert die folgende Netzwerkumgebung: • Aktives Netzwerk mit verfügbaren Ethernet-Kabeln und -Verbindungen • Eine statische IP-Adresse und die IP-Adresse eines DNS-Servers, falls nicht durch DHCP (Dynamic Host Configuration Protocol) zugewiesen • Benutzername und Kennwort mit Administratorrechten Empfohlene Netzwerkinfrastruktur Dell empfiehlt Organisationen die Verwendung von1 GbE Backbone für eine effiziente Leistung bei der Verwendung von AppAssure und 10 GbE-Netzwerke für extrem stabile Umgebungen. Einrichten der Hardware Das System wird mit einem einzelnen DL4000-System geliefert. Lesen Sie das Dokument Dell DL4000 Appliance Getting Started With Your System (Erste Schritte), das im Lieferumfang des Systems enthalten ist. Packen Sie die DL Appliance-Hardware aus. ANMERKUNG: Die Software ist auf dem System vorinstalliert. Sämtliche im System enthaltenen Datenträger dürfen nur dann verwendet werden, wenn eine Systemwiederherstellung erforderlich ist. So richten Sie die DL Appliance-Hardware ein: 1. Montieren Sie das DL4000-System und das bzw. die Speichergehäuse im Rack und verkabeln Sie alle Geräte. 2. Schalten Sie das bzw. die Speichergehäuse, und anschließend das DL4000-System ein. Installation des Systems in einem Rack Wenn das DL4000-System ein Schienen-Kit beinhaltet, dann machen Sie die Anweisungen für die RackInstallation ausfindig, die mit dem Schienen-Kit mitgeliefert werden. Befolgen Sie die Anweisungen, um die Schienen in der Rackeinheit, und das DL4000-System und Speichergehäuse im Rack zu installieren. Verkabelung des Systems Suchen Sie das Dokument Dell DL4000-Handbuch Getting Started With Your System (Erste Schritte), das im Lieferumfang des Systems enthalten ist, und folgen Sie den Anweisungen zum Anschließen der Tastatur-, Maus-, Monitor-, Strom- und Netzwerkkabel an das Dell DL4000-System. Einstellen des Konfigurationsschalters für das Speichergehäuse Stellen Sie den Speichermodus für das Speichergehäuse auf den einheitlichen Modus ein, wie in der folgenden Abbildung gezeigt. 7 ANMERKUNG: Der Konfigurationsschalter muss vor dem Einschalten des Speichergehäuses eingestellt werden. Wird der Konfigurationsmodus nach Einschalten des Speichergehäuses geändert, hat dies erst dann eine Auswirkung auf die Gehäusekonfiguration, wenn das System ausund wieder eingeschaltet wurde. Weitere Informationen finden Sie im Dell PowerVault MD1200 Hardware-Benutzerhandbuch unter support.dell.com/home. Abbildung 1. Einstellen des Konfigurationsschalters für das PowerVault MD1200-Speichergehäuse 1. Konfigurationsschalter Anschließen des Speichergehäuses an das System Schließen Sie das Datenkabel des auf dem DL4000-System installierten PowerEdge RAID-Controllers (PERC) an den primären Enclosure Management Module (EMM)-SAS In-Anschluss am Speichergehäuse an. Abbildung 2. Anschließen des SAS-Kabels vom PowerVault DL4000-System an das PowerVault MD1200Speichergehäuse Anschließen des Kabelführungsarms (optional) Falls Ihr System einen Kabelführungsarm (CMA) enthält, machen Sie die Installationsanleitung für den Kabelführungsarm ausfindig, die im Lieferumfang des Kits mit dem Kabelführungsarm enthalten ist, und befolgen Sie die Anweisungen zum Installieren des Kabelführungsarms. 8 Einschalten des Systems Schalten Sie nach dem Verkabeln des Systems das MD1200-Speichergehäuse ein und schalten Sie anschließend das DL4000-System ein. ANMERKUNG: Es wird empfohlen, das System für maximale Zuverlässigkeit und Verfügbarkeit an eine unterbrechungsfreie Stromversorgung (USV) anzuschließen. DL4000-Laufwerk-Konfigurationen Das DL4000 unterstützt ausschließlich SAS- und Nearline-SAS-Laufwerke. Das Betriebssystem befindet sich auf einem auf den Steckplätzen 0 und 1 befindlichen (gespiegelten) virtuellen RAID1-Laufwerk. Lesen Sie für Informationen zu diesen Laufwerken das Dell DL4000 Appliance Owner’s Manual (Benutzerhandbuch zur Dell DL4000 Appliance) auf dell.com/support/home. Steckplätze 2 bis 9 stehen für die automatische Konfiguration zur Verfügung, können jedoch manuell konfiguriert werden (falls erforderlich). Die Laufwerke werden automatisch als RAID 6 bereitgestellt. Optional ist eine Kapazitätserweiterung unter Nutzung eines MD1200-Speichergehäuses möglich. 9 Anfänglicher Software-Setup 2 Nach dem ersten Einschalten des Systems und Ändern des Systemkennworts wird automatisch der AppAssure Appliance Configuration wizard (AppAssure-Systemkonfigurationsassistent) ausgeführt. 1. Nach dem Einschalten des Systems wird der Microsoft-Endbenutzer-Lizenzvertrag (EULA) auf der Seite Einstellungen angezeigt. WARNUNG: Dell DL4000 ist aktuell so entwickelt, dass es mit Englisch als Systemstandardsprache funktioniert. Wählen Sie immer Englisch als Windows-Sprache aus und verwenden Sie keine Sprachpakete in anderen Sprachen. Die Verwendung eines Sprachpakets in einer anderen Sprache als Englisch resultiert in nicht ordnungsgemäßen Systemvorgängen. Sollten Sie, während dem Start von Windows ein Sprachpaket in einer anderen Sprache als Englisch ausgewählt haben, finden Sie Informationen zum Rekonfigurieren des Sprachpaketes zu Englisch unter Verwenden einer anderen Sprache als Englisch beim Windows-Start. 2. Übernehmen Sie die Endbenutzer-Lizenzvereinbarung, indem Sie auf Ich stimme zu klicken. Ein Bildschirm zum Ändern des Administratorkennworts wird angezeigt. 3. Klicken Sie bei der Meldung, die Sie zum Ändern Ihres Administrator-Kennworts auffordert auf OK. 4. Geben Sie das neue Kennwort ein und bestätigen Sie es. Sie werden von einer Meldung darauf hingewiesen, dass das Kennwort geändert wurde. 5. Klicken Sie auf OK. 6. Scrollen Sie von dem Bildschirm Dell readme.htm nach unten und klicken Sie auf Fortfahren. 7. Melden Sie sich mit dem geänderten Administratorkennwort an. Der Begrüßungsbildschirm des AppAssure Appliance Configuration wizard (AppAssureGerätekonfigurationsassistenten) wird angezeigt. ANMERKUNG: Es kann bis zu 30 Sekunden dauern, bis der AppAssure Appliance Configuration wizard (AppAssure-Gerätekonfigurationsassistenten) auf der Systemkonsole angezeigt wird. AppAssure-Systemkonfigurationsassistent ANMERKUNG: Schließen Sie alle Schritte im AppAssure-Systemkonfigurationsassistent ab, bevor Sie die Microsoft Windows-Aktualisierung verwenden. Der Windows-Aktualisierungsdienst wird während des Konfigurationsvorgangs vorübergehend deaktiviert. Der AppAssure-Systemkonfigurationsassistent führt Sie durch die weiteren Schritte zum Konfigurieren der Software im System. • Konfiguration der Netzwerkschnittstelle • Konfiguration der Host-Namen- und Domain-Einstellungen • Konfigurieren der SNMP-Einstellungen 10 • Erstellen von Windows- und RASR-virtuellen Festplatten Nach Abschluss der Installation mithilfe des Assistenten startet die Kern-Konsole automatisch. Konfiguration der Netzwerkschnittstelle So konfigurieren Sie die vorhandenen Netzwerkschnittstellen: 1. Klicken Sie auf dem Begrüßungsbildschirm des AppAssure-Systemkonfigurationsassistenten auf Weiter. Die Seite Netzwerkschnittstellen zeigt die verfügbaren verbundenen Netzwerkschnittstellen an. 2. Wählen Sie die Netzwerkschnittstellen aus, die Sie konfigurieren wollen. ANMERKUNG: Der AppAssure-Systemkonfigurationsassistent konfiguriert Netzwerkschnittstellen als einzelne Ports (ohne Teaming). Für eine Verbesserung der Aufnahmeleistung können Sie einen größeren Aufnahmekanal durch Teaming der NICs erstellen. Dies muss jedoch nach der Erstkonfiguration des Systems vorgenommen werden. 3. Falls erforderlich, verbinden Sie die zusätzlichen Nezwerkschnittstellen und klicken Sie auf Aktualisieren. 4. Klicken Sie auf Weiter. 5. Wählen Sie für die ausgewählte Schnittstelle das entsprechende Internetprotokoll aus. Die zusätzlich verbundenen Netzwerkschnittstellen werden angezeigt. Es wird die Seite Ausgewählte Netzwerkschnittstelle konfigurieren angezeigt. Sie können IPv4 oder IPv6 auswählen. Es werden die Netzwerkeinzelheiten entsprechend Ihrer Auswahl des Internetprotokolls angezeigt. 6. Verwenden Sie zum Zuweisen der Internetprotokolleinzelheiten eine der folgenden Vorgehensweisen: • Wählen Sie zum automatischen Zuweisen der Internetprotokolleinzelheiten IPV4-Adresse automatisch beziehen. • Wählen Sie zum manuellen Zuweisen der Netzwerkverbindung Folgende IPv4-Adresse verwenden aus und geben Sie die folgenden Details ein: – IPv4 Adresse oder IPv6-Adresse – Subnetzmaske für IPv4 und Subnetzpräfixlänge für IPv6 7. – Standard-Gateway Verwenden Sie zum Zuweisen der DNS-Server-Einzelheiten eine der folgenden Vorgehensweisen: • Wählen Sie zum automatischen Zuweisen der DNS-Server-Einzelheiten DNS-Server-Adresse automatisch beziehen. • Wählen Sie zum manuellen Zuweisen des DNS-Servers Folgende DNS-Server-Adresse verwenden und geben Sie die folgenden Details ein: – Bevorzugter DNS-Server 8. – Alternativer DNS-Server Klicken Sie auf Weiter. Es wird die Seite Hostnamen- und Domain-Einstellung angezeigt. Weitere Informationen zu NIC-Teamvorgang finden Sie unter Teaming von Netzwerkkarten. 11 Konfiguration der Host-Namen- und Domain-Einstellungen Dem System muss ein Host-Name zugewiesen werden. Es wird empfohlen, dass der Host-Name geändert wird, bevor Sicherungen gestartet werden. Standardmäßig ist der Host-Name der Systemname, wie er durch das Betriebssystem zugewiesen wird. ANMERKUNG: Wenn Sie vorhaben, den Host-Namen zu ändern, wird empfohlen, dass Sie den Host-Namen zu diesem Zeitpunkt ändern. Das Ändern des Host-Namens nach Abschluss des AppAssure-Systemkonfigurationsassistent erfordert die manuelle Durchführung mehrerer Schritte. Konfigurieren Sie den Host-Namen und die Domäneneinstellungen: 1. Ändern Sie den Host-Namen des Systems auf der Seite Host-Namen- und Domain-Einstellungen konfigurieren. Geben Sie zum Ändern des Host-Namens des Systems in Neuer Host-Name einen geeigneten Host-Namen ein. 2. Wenn Sie nicht wollen, dass das System einer Domain beitritt, dann wählen Sie in Wollen Sie, dass dieses System einer Domain beitritt? Nein aus Standardmäßig ist Ja voreingestellt. 3. Geben Sie die folgenden Einzelheiten ein, um das System einer Domain beitreten zu lassen: • Domänenname • Domain-Benutzername ANMERKUNG: Der Domain-Benutzername muss über lokale Administratorrechte verfügen. 4. • Domain-Benutzerkennwort Klicken Sie auf Weiter. ANMERKUNG: Das Ändern des Host-Namens oder der Domain erfordert einen Neustart der Maschine. Nach dem Neustart der Maschine wird automatisch der AppAssureSystemkonfigurationsassistent gestartet. Wenn das System einer Domain beigetreten ist, müssen Sie sich nach dem Neustart als Domainnutzer mit Administratorberechtigungen am System anmelden. Es wird die Seite SNMP-Einstellungen konfigurieren angezeigt. Konfigurieren der SNMP-Einstellungen Simple Network Management Protocol (SNMP) ist ein häufig verwendetes Netzwerkverwaltungsprotokoll, das SNMP-kompatible Verwaltungsfunktionen ermöglicht, wie z.B. die Geräteermittlung, Überwachung und Ereignisgenerierung. SNMP bietet die Netzwerkverwaltung des TCP/IP-Protokolls. So konfigurieren Sie SNMP-Warnungen für das Gerät: 1. Wählen Sie auf der Seite SNMP-Einstellungen konfigurieren Auf diesem Gerät SNMP konfigurieren [auf der Seite SNMP-Einstellungen konfigurieren] aus. ANMERKUNG: Heben Sie die Auswahl von Auf diesem Gerät SNMP konfigurieren auf, wenn Sie auf dem Gerät keine SNMP-Details und Warnungen einrichten wollen und fahren Sie mit Schritt 6 fort. 2. Geben Sie in Communities einen oder mehrere SNMP-Community-Namen ein. Verwenden Sie Kommas zum Trennen mehrerer Community-Namen. 3. 12 Geben Sie in SNMP-Pakete von diesen Hosts akzeptieren die Namen von Hosts ein, mit denen das Gerät kommunizieren kann. Trennen Sie die Host-Namen mit Kommas oder lassen Sie dieses Feld unausgefüllt, um eine Kommunikation mit allen Hosts zu erlauben. 4. Geben Sie zum Konfigurieren von SNMP-Warnungen den Community-Namen und die Trap-Ziele für die SNMP -Warnungen ein und klicken Sie auf Hinzufügen. Wiederholen Sie diesen Schritt, um weitere SNMP-Adressen hinzuzufügen. 5. Wählen Sie zum Entfernen einer konfigurierten SNMP-Adresse in Konfigurierte SNMP-Adressen die entsprechende SNMP-Adresse aus und klicken Sie auf Entfernen. 6. Klicken Sie auf Weiter. Die Seite Erstellen von Windows- und RASR-virtuellen Festplatten wird angezeigt. Appliance-Schnellselbstwiederherstellung Bei der Appliance-Schnellselbstwiederherstellung (RASR) handelt es sich um einen Bare-MetalWiederherstellungsprozess, bei dem die Laufwerke des Betriebssystems auf das werkseitig voreingestellte Image neu erstellt werden. Erstellen von Windows- und RASR-virtuellen Festplatten Das DL4000-System unterstützt: • Zwei Betriebssystem-Laufwerke und acht Festplatten • Eine Option zum Erstellen von Logical Unit Numbers (LUNs) für die Bare-Metal-Wiederherstellung (BMR) mit den zu speichernden Informationen • Eine Option zum Erstellen von separaten-Speicherplatz für die Windows-Sicherung-RASR-Datei. Zum Erstellen von virtuellen Festplatten: 1. Wählen Sie Startfähige RASR-virtuelle Laufwerke von einer der folgenden Optionen aus: a. Windows-Sicherung der virtuellen Festplatte b. Startfähiges RASR-virtuelles Laufwerk 2. Klicken Sie auf Weiter. Ein vielen Dank-Fenster angezeigt, während das System konfiguriert wird. Eine Konfiguration ist abgeschlossen-Meldung wird angezeigt. 3. Klicken Sie auf Beenden. Die Core Console startet automatisch. 4. Fahren Sie mit dem Konfigurationsprozess durch Speicherbereitstellung fort. Ausführen von RASR Zum Ausführen der RASR: 1. Legen Sie den erstellten RASR-USB-Schlüssel ein. Weitere Informationen finden Sie unter Erstellen des RASR-USB-Schlüssels. 2. Starten Sie die Appliance über den RASR-USB-Schlüssel neu. 3. Klicken Sie auf FehlerbehebungAppliance-Schnellselbstwiederherstellung. Das Wiederherstellungstool wird angezeigt. 4. Wählen Sie die Windows-Version des Betriebssystems. Das Windows cmd-Fenster wird nachdem RASR-Startbildschirm angezeigt. 13 5. Klicken Sie auf Weiter. Der Bildschirm Voraussetzungen wird angezeigt. ANMERKUNG: Stellen Sie sicher, dass alle Hardware- und sonstigen Voraussetzungen überprüft werden, bevor Sie die RASR ausführen. 6. Klicken Sie auf Weiter. Der Bildschirm Auswahl des Wiederherstellungsverfahrens wird mit den folgenden drei Optionen angezeigt: • Systemwiederherstellung – Diese Option ist standardmäßig deaktiviert. Beim Erstellen der virtuellen Laufwerke wird diese Option durch Auswahl von Windows-Sicherung der virtuellen Festplatte aktiviert. • Windows-Recovery-Assistent – Diese Option ist die Standardeinstellung für den Microsoft Windows-Recovery-Assistenten, der die Netzwerkfreigabe verwendet, um das Betriebssystem zu sichern. • Auf Werkseinstellungen zurücksetzen - Mit dieser Option setzen Sie den Betriebssystemdatenträger wieder auf die Werkseinstellungen zurück. 7. Wählen Sie Auf Werkseinstellungen zurücksetzen aus. 8. Klicken Sie auf Weiter. Daraufhin wird der Bildschirm Speicherkonfiguration angezeigt. 9. Im Bildschirm Betriebssystem-Wiederherstellung wird der RASR abgeschlossen-Bildschirm mit der folgenden Meldung angezeigt: The system has been recovered successfully. 10. Klicken Sie auf Fertigstellen, um RASR zu beenden. Erstellen des RASR-USB-Sticks ANMERKUNG: Nach der Erstinstallation der Software wird der AppAssureGerätekonfigurationsassistent automatisch gestartet. Das Statussymbol auf der Registerkarte Gerät wird gelb angezeigt. So erstellen Sie einen RASR-USB-Speicherstick: 1. Navigieren Sie zur Registerkarte Gerät. 2. Wählen Sie im Navigationsbereich auf der linken Seite die Optionen Gerät → Backup aus. Daraufhin wird das Fenster RASR-USB-Laufwerk erstellen angezeigt. ANMERKUNG: Fügen Sie einen 16 GB oder grösseren USB-Stick ein, bevor Sie versuchen, einen RASR-Stick zu erstellen. 3. Klicken Sie nach dem Einsetzen eines USB-Sticks mit mindestens auf RASR-USB-Laufwerk jetzt erstellen. Daraufhin wird die Meldung Überprüfung der Voraussetzung angezeigt. Nachdem Sie die Voraussetzungen überprüft wurden, zeigt das Fenster RASR-USB-Stick erstellen die Mindestgröße für die Erstellung des USB-Laufwerks und listet alle möglichen Zielpfade auf. 4. Wählen Sie das Ziel aus, und klicken Sie auf Erstellen. Es wird ein Warndialogfeld angezeigt. 5. Klicken Sie auf Ja. Der RASR-USB-Laufwerks-Stick wurde erstellt. Entfernen Sie den Stick, kennzeichnen Sie ihn, und heben Sie ihn für die künftige Verwendung auf. 14 Speicherbereitstellung Das System konfiguriert automatisch den im DL4000 intern verfügbaren Speicher und alle verbundenen externen Speichergehäuse für: • AppAssure-Repositories • ANMERKUNG: Wenn Fibre-Channel-HBA konfiguriert ist, wird der Prozess für das Erstellen des Repositorys manuell ausgeführt. AppAssure erstellt nicht automatisch ein Repository im RootVerzeichnis. Weitere Informationen finden Sie unter Konfiguration des DL4000 unter Verwendung der Fibre-Channel-Speicherung (optional). Virtuelles Standby der geschützten Maschinen ANMERKUNG: MD1200s mit 1TB-, 2TB-, 3TB-, oder 4TB- (für hohe Kapazität) Treibern, mit H810Controllern verbunden, werden unterstützt. Bis zu vier MD1200 Systeme werden unterstützt. ANMERKUNG: Die DL4000 High-capacity-Konfiguration unterstützt entweder SAS-PERC-H810Adapter oder Fibre Channel-HBAs. Weitere Informationen zum Konfigurieren der Fibre-ChannelHBAs finden Sie im Whitepaper DL4xxx — Fibre Channel Implementation (DL4xxx – Fibre ChannelImplementierung) unter dell.com/support/home . Bevor Sie damit anfangen, Speicher auf dem Laufwerk bereitzustellen, bestimmen Sie, wie viel Speicher Sie für die virtuellen Standby-Maschinen brauchen. Sie können einen beliebigen Prozentsatz der verfügbaren Kapazität zum Hosten virtueller Standby-Maschinen zuordnen. Wenn Sie zum Beispiel Storage Resource Management (SRM) verwenden, können Sie bis zu 100 Prozent Kapazität auf ein Gerät, das auf virtuelle Maschinen bereitgestellt ist, zuordnen. Diese Maschinen können unter Verwendung der Live-Wiederherstellungsfunktion von AppAssure verwendet werden, um beliebige Server wiederherzustellen, die durch das DL4000 geschützt werden. Basierend auf einer mittelgroßen Umgebung die keine virtuellen Standby-Maschinen braucht, können Sie den ganzen Speicher dazu verwenden eine erhebliche Anzahl von Agenten zu sichern. Wenn Sie jedoch weitere Ressourcen für virtuelle Standby-Maschinen benötigen und eine kleinere Anzahl von Agentenmaschinen sichern, können Sie den größeren VMs mehr Ressourcen zuweisen. Wenn Sie die Registerkarte Gerät auswählen, findet die AppAssure Appliance-Software den verfügbaren Speicher für alle unterstützten Controller im System und bestätigt, dass die Hardware den Anforderungen entspricht. So schließen Sie die Laufwerksbereitstellung für alle verfügbaren Speicher ab: 1. Klicken Sie in der Registerkarte Gerät auf Tasks. Der Bildschirm Tasks zeigt die verfügbare interne Speicherkapazität des Systems an. Diese Kapazität wird zum Erstellen eines neuen AppAssure-Repositories verwendet VORSICHT: Bevor Sie fortfahren, stellen Sie sicher, dass Sie die Schritte 2 bis 4 befolgt haben. 2. Öffnen Sie das Fenster Speicherbereitstellung durch Klicken auf Bereitstellung in der Spalte Aktion neben dem Speicher, den Sie bereitstellen möchten. 3. Stellen Sie im Abschnitt Bereitstellungstask-Aktion sicher, dass das Kontrollkästchen neben Tun Sie dies nur für einen Bereitstellungstask, wenn mehr als ein Task auf einmal bereitgestellt wird aktiviert ist, es sei denn, Sie möchten eine Reserve auf dem ersten Gehäuse haben (in diesem Fall würden Sie die Einstellung aktiviert lassen). 4. Aktivieren Sie im Abschnitt Optionale Speicher-Reserve das Kontrollkästchen Bereitstellen eines Teils des Speichers für virtuelle Standby-Maschinen oder andere Zwecke und geben Sie einen Prozentsatz für den zugewiesenen Speicher an. Andernfalls wird der Prozentsatz des Speichers, der 15 im Abschnitt Optionale Speicher-Reserve angegeben wird, von allen angeschlossenen Festplatten genommen. 5. Klicken Sie auf Alle bereitstellen. ANMERKUNG: Wenn Sie zum Beispiel ausgewählt haben, 30 Prozent des Speichers den Standby-VMs zuzuordnen, wird der Befehl Alle bereitstellen den internen Speicher als 70 Prozent für das Repository und 30 Prozent für Standby-VMs zuordnen. Wenn Sie die Einstellung Tun Sie dies nur für einen Bereitstellungstask, wenn mehr als ein Task auf einmal bereitgestellt wird deaktiviert haben, wird der ganze externe Speicher 100 Prozent dem Repository zugeordnet, das als extra Speicherplatz für das Repository hinzugefügt wird, das auf dem internen Speicher erstellt wird. Breitstellung von ausgewählten Speichern So stellen Sie ausgewählte Speicher bereit: 1. Klicken Sie in der Registerkarte Appliance (Gerät) auf Tasks. Der Bildschirm Tasks zeigt die verfügbare interne und externe Speicherkapazität für das Gerät an, ob es für die Bereitstellung verfügbar ist oder ob es schon bereitgestellt wurde oder ob ein Zustand besteht, der den Speicher davon abhält, automatisch bereitgestellt zu werden. Diese Kapazität wird zum Erstellen eines AppAssure-Repositories verwendet. 2. Um nur einen Teil des verfügbaren Speichers bereitzustellen, klicken Sie auf Bereitstellung unter Maßnahme neben dem Speicherplatz, den Sie bereitstellen möchten. • Um ein neues Repository zu erstellen, wählen Sie Ein neues Repository erstellen, und geben Sie einen Namen für das Repository ein. Standardmäßig wird Repository 1 im neuen Repository-Namen angezeigt. Sie können sich dazu entscheiden, den Namen zu überschreiben. • Wählen Sie Aktuelles Repository erweitern und das entsprechende Repository in der Liste Aktuelle Repositories aus, um einem vorhandenen Repository Kapazität hinzuzufügen. ANMERKUNG: Um Kapazität hinzuzufügen wird empfohlen, dass sie ein aktuelles Repository erweitern, anstatt ein weiteres Repository hinzuzufügen. Speicherplatz wird von separaten Repositories nicht gleichermaßen effizient genutzt, weil eine Deduplizierung nicht über separate Repositories hinweg durchgeführt werden kann. 3. Sie können unter Optionale Speicher-Reserve die Option auswählen, einen Teil des Speichers für virtuelle Standby-Maschinen bereitzustellen, und dann den Prozentsatz des Speichers, den Sie für die VMs bereitstellen möchten, anzugeben. 4. Sie können sich dazu entscheiden, das Kontrollkästchen Tun Sie dies nur für einen Bereitstellungstask, wenn mehr als ein Task auf einmal bereitgestellt wird (Standardmäßig ausgewählt) zu löschen. Wenn Sie diese Option aufheben, wird der Prozentsatz des ausgewählten Speichers auf nur das ausgewählte Speichergerät angewendet. Die Auswahl dieser Option ermöglicht es Ihnen, den Prozentsatz des ausgewählten Speichers auf den internen Speicher und die externen Gehäuse anzuwenden. 5. Klicken Sie auf Bereitstellung. Die Laufwerksbereitstellung beginnt und im Bereich Status des Bildschirms Tasks wird der Status der AppAssure-Repository-Erstellung angezeigt. Die Statusbeschreibung zeigt Bereitgestellt an. 6. 16 Um die Details anzuzeigen nachdem die Laufwerksbereitstellung fertiggestellt wird, klicken Sie auf > neben der Statusanzeige. Die Seite Tasks wird erweitert und zeigt Status, Repository und virtuelle Festplattendetails (falls zugeteilt) an. Konfiguration des DL4000 unter Verwendung der FibreChannel-Speicherung (optional) Die DL4000-Edition mit hoher Kapazität bietet eine Fibre-Channel-HBA-Storage-Option, die das Erstellen von Repositorys unter Verwendung von Fibre-Channel-Speicher-Arrays ermöglicht. ANMERKUNG: Wenn die Fibre-Channel-Konfiguration bestellt wird, ersetzt sie den steckplatzgebundenen H810-PERC-SAS-Adapter. ANMERKUNG: Informationen zu den Voraussetzungen, Annahmen und detaillierte Informationen zu den folgenden Schritten finden Sie im Whitepaper DL4xxx — Fibre Channel Implementation (DL4xxx – Fibre Channel-Implementierung) unter http://www.dell.com/support/home/us/en/19/productsupport/product/powervault-dl4000/manuals im Abschnitt Whitepaper . Informationen zur Integration und Konfiguration der DL4000 unter Verwendung des Fibre-ChannelSpeichers: 1. Verbinden Sie das DL4000-Fibre-Channel-HBA mit einem SAN-Switch. 2. Installieren Sie entweder die QLogic- oder Emulex-HBAs-Management-Software für einen Adapter, der mit dem System bestellt wurde. 3. Installieren Sie die Speicher-Array-Multipath-Software. 4. Führen Sie das Fibre-Channel-Zoning durch. 5. Erstellen Sie eine Fibre-Channel-LUN, die einem DL4000-Repository zugewiesen und als eines verwendet wird. 6. Laden Sie die Fibre Channel-LUN. 7. Konfigurieren Sie das DL4000-Fibre-Channel-Speicher als Backup-Repository. 17 Aufgaben nach der Installation 3 Führen Sie nach Abschluss des AppAssure-Systemkonfigurationsassistenten die folgenden Verfahren durch, um sicherzustellen, dass Ihr Sicherungssystem und die durch das System gesicherten Server korrekt konfiguriert wurden. ANMERKUNG: Das System ist mit einer 30-tägigen Testlizenz konfiguriert. Melden Sie sich zum Erhalt eines permanenten Lizenzschlüssels im Dell AppAssure License Portal unter www.dell.com/ DLActivation an. Geben Sie die System-Service-Tag-Nummer ein, um den permanenten Lizenzschlüssel zu erhalten, und ändern Sie dann den Lizenzschlüssel in der AppAssure Software. Weitere Informationen zum Ändern des Lizenzschüssels in der AppAssure Software finden Sie im Abschnitt „Ändern eines Lizenzschlüssels“ im Dell DL4000 Appliance User's Guide (Dell Benutzerhandbuch DL4000-Appliance) unter dell.com/support/home. Verwenden einer anderen Sprache als Englisch beim Windows-Start Wenn Sie beim Start von Windows eine andere Sprache als Englisch ausgewählt haben, funktioniert das System nicht einwandfrei. Zum Rekonfigurieren der Standardsprache des Systems in Englisch: 1. Melden Sie sich als Administrator an und öffnen Sie ein Befehlsfenster. 2. Navigieren Sie zu c:\windows\system32\sysprep und führen Sie den Befehl sysprep.exe/generalize/ oobe/reboot aus. 3. Wählen Sie folgendermaßen: • Englisch als Sprache • Vereinigte Staaten als Land/Region • US als Tastaturlayout ANMERKUNG: Es wird dringend empfohlen, dass Sie den Hostnamen durch Verwendung des AppAssure-Systemkonfigurationsassistenten ändern. Sobald der AppAssureSystemkonfigurationsassistent beendet wurde, ändern Sie den Computernamen manuell auf den vorherigen Namen zurück. Zugriff auf die Kern-Konsole Stellen Sie sicher, dass Sie vertrauenswürdige Seiten gemäß Abschnitt Aktualisieren von vertrauenswürdigen Seiten in Internet Explorer aktualisieren und den Browser gemäß Abschnitt Konfigurieren des Browsers für Remote-Zugriff auf die Kern-Konsole konfigurieren. Nachdem Sie die vertrauenswürdigen Seiten in Internet Explorer aktualisiert und Ihren Browser konfiguriert haben, führen Sie einen der folgenden Schritte aus, um auf die Kern-Konsole zuzugreifen: • 18 Melden Sie sich lokal bei Ihrem AppAssure-Kernserver an und klicken Sie dann doppelt auf das Symbol Kern-Konsole. • Geben Sie eine der folgenden URLs in den Webbrowser ein: – https://<yourCoreServerName>:8006/apprecovery/admin/core oder – https://<yourCoreServerIPaddress>:8006/apprecovery/admin/core Aktualisieren von vertrauenswürdigen Seiten im Internet Explorer So aktualisieren Sie vertrauenswürdige Seiten im Internet Explorer: 1. Öffnen Sie Internet Explorer. 2. Wenn die File (Datei) Edit View (Anzeige bearbeiten) und andere Menüs nicht angezeigt werden, drücken Sie auf <F10>. 3. Klicken Sie auf das Menü Tools (Extras) und wählen Sie Internet Options (Internetoptionen) aus. 4. Klicken Sie im Fenster Internet Options (Internetoptionen) auf die Registerkarte Security (Datenschutz). 5. Klicken Sie auf Trusted Sites (Vertrauenswürdige Seiten) und klicken Sie dann auf Sites (Seiten). 6. Geben Sie in Add this website to the zone (Diese Website zur Zone hinzufügen) unter Verwendung des Namens, den Sie als Anzeigenamen bereitgestellt haben, Folgendes ein: https://[Display Name] (https://[Anzeigenamen]). 7. Klicken Sie auf Add (Hinzufügen). 8. Geben Sie in Add this website to the zone, (Diese Website zur Zone hinzufügen) Folgendes ein: about:blank. 9. Klicken Sie auf Add (Hinzufügen). 10. Klicken Sie auf Close (Schließen) und dann auf OK. Konfigurieren von Browsern für den Remotezugriff auf die Core Console Für den Zugriff auf die Core Console von einer Remote-Maschine müssen Sie Ihre Browser-Einstellungen anpassen. ANMERKUNG: Melden Sie sich zum Ändern der Browser-Einstellungen als Administrator am System an. ANMERKUNG: Google Chrome verwendet Microsoft Internet Explorer-Einstellungen, ändern Sie die Einstellungen für den Chrome-Browser über den Internet Explorer. ANMERKUNG: Stellen Sie sicher, dass die Option Internet Explorer Enhanced Security Configuration (Verstärkte Sicherheitskonfiguration für Internet Explorer) eingeschaltet ist, wenn Sie entweder lokal oder remote auf die Core-Web-Konsole zugreifen. So schalten Sie die Option Internet Explorer Enhanced Security Configuration (Verstärkte Sicherheitskonfiguration für Internet Explorer) ein: 1. Öffnen Sie den Server-Manager. 2. Wählen Sie die Option Local Server IE Enhanced Security Configuration (Verstärkte Sicherheitskonfiguration für Internet Explorer für lokale Server) auf der rechten Seite aus. Stellen Sie sicher, dass sich die Option in der Position On (Ein) befindet. So ändern Sie Browser-Einstellungen für Internet Explorer und Chrome: 1. Öffnen Sie Internet Explorer. 2. Wählen Sie im Menü Tools (Extras) die Option Internet Options (Internetoptionen) auf der Registerkarte Security (Sicherheit) aus. 19 3. Klicken Sie auf Trusted Sites (Vertrauenswürdige Seiten) und klicken Sie dann auf Sites (Seiten). 4. Deaktivieren Sie die Option Require server verification (https:) for all sites in the zone (Serverüberprüfung erforderlich (https:) für alle Websites in der Zone), und fügen Sie dann „http:// <Hostname oder IP-Adresse des Geräteservers, das den AppAssure 5-Kern hostet> zu Trusted Sites (Vertrauenswürdige Sites) hinzu. 5. Klicken sie auf Close (Schließen), wählen Sie Trusted Sites (Vertrauenswürdige Sites) aus und klicken Sie dann auf Custom Level (Benutzerdefinierte Stufe). 6. Scrollen Sie zu Miscellaneous → Display Mixed Content (Verschiedenes → Gemischten Inhalt anzeigen) und klicken Sie auf Enable (Aktivieren). 7. Scrollen Sie auf dem Bildschirm nach unten zu User Authentication → Logon (Benutzerauthentifizierung → Anmelden) und wählen Sie dann Automatic logon with current user name and password (Automatische Anmeldung mit aktuellem Benutzernamen und Kennwort). 8. Klicken Sie auf OK und wählen Sie dann die Registerkarte Advanced (Erweitert). 9. Scrollen Sie zu Multimedia und wählen Sie Play animations in webpages (Auf Webseiten Animationen abspielen) aus. 10. Scrollen Sie zu Security (Sicherheit), markieren Sie Enable Integrated Windows Authentication (Integrierte Windows-Authentifizierung ) und klicken Sie dann auf OK. So ändern Sie die Mozilla Firefox-Browser-Einstellungen: 1. Geben Sie in die Firefox-Adresszeile about:config ein und klicken Sie dann, wenn aufgefordert, auf I’ll be careful, I promise (Ich verspreche, ich werde vorsichtig sein). 2. Suchen Sie nach dem Begriff ntlm. Die Suche sollte mindestens drei Ergebnisse aufzeigen. 3. 4. Doppelklicken Sie auf network.automatic-ntlm-auth.trusted-uris und geben Sie die folgende Einstellung entsprechend Ihrer Maschine ein: • Geben Sie für lokale Maschinen den Hostnamen ein. • Geben Sie für Remote-Maschinen den Hostnamen oder die IP-Adresse des Gerätessystems, das den AppAssure-Kern hostet, durch ein Komma getrennt ein, zum Beispiel IP-Adresse, Hostname. Starten Sie Firefox neu. Überprüfen der Beibehaltungszeiträume AppAssure legt Standard-Beibehaltungszeiträume fest, die bestimmen, wie oft Snapshots erstellt werden und wie lange die Snapshots beibehalten werden. Die Beibehaltungszeiträume müssen jedoch auf den Anforderungen Ihrer Umgebung basieren. Wenn Sie z.B. Server sichern, die unternehmenskritische Daten ausführen, die häufigen Änderungen unterliegen und für die Geschäftskontinuität unerlässlich sind, dann müssen Snapshots häufiger erstellt werden. Zum Überprüfen und Ändern der Beibehaltungszeiträume: 1. Öffnen Sie die Core Console. 2. Wählen Sie die Registerkarte Konfiguration aus, und klicken Sie dann auf Beibehaltungsrichtlinie. 3. Passen Sie die Beibehaltungsrichtlinie basierend auf den Anforderungen Ihrer Organisation an. 4. Klicken Sie auf Anwenden. 20 Verschlüsseln der Agent Snapshot-Daten Der Kern kann Agenten-Snapshot-Daten im Repository verschlüsseln. Anstelle einer Verschlüsselung des gesamten Repositorys wird Ihnen die Spezifizierung eines Verschlüsselungsschlüssels während des Schutzes eines Agenten in einem Repository ermöglicht, was eine erneute Verwendung des Schlüssels für verschiedene Agenten erlaubt. Zum Verschlüsseln von Agenten-Snapshot-Daten: 1. Klicken Sie vom AppAssure-Kern auf Konfiguration → Verwalten → Sicherheit. 2. Klicken Sie auf Maßnahmen, und klicken Sie dann auf Verschlüsselungsschlüssel hinzufügen. Es wird die Seite Verschlüsselungsschlüssel erstellen angezeigt. 3. Vervollständigen Sie die folgenden Informationen: Feld Beschreibung Name Geben Sie einen Namen für den Verschlüsselungsschlüssel ein. Kommentar Geben Sie eine Anmerkung für den Verschlüsselungsschlüssel ein. Sie wird zur Bereitstellung zusätzlicher Details für den Verschlüsselungsschlüssel genutzt. Passphrase Geben Sie eine Passphrase ein. Sie wird zur Steuerung des Zugriffs verwendet. Passphrase bestätigen Geben Sie die Passphrase erneut ein. Dies wird zur Bestätigung der Passphraseneingabe verwendet. ANMERKUNG: Es wird empfohlen, dass Sie die Verschlüsselungspassphrase speichern, da der Verlust der Passphrase die Daten unzugänglich macht. Konfigurieren eines E-Mail-Servers und einer E-MailBenachrichtigungs-Vorlage Sollten Sie E-Mail-Benachrichtigungen über Ereignisse erhalten wollen, konfigurieren Sie einen E-MailServer und eine E-Mail-Benachrichtigungsvorlage. ANMERKUNG: Sie müssen ebenfalls die Benachrichtigungsgruppeneinstellungen einschließlich der Option Durch E-Mail benachrichtigen konfigurieren, bevor E-Mail-Benachrichtigungen gesendet werden. Weitere Informationen zum Festlegen von Ereignissen zum Empfangen von E-MailWarnungen finden Sie unter „Konfigurieren von Benachrichtigungsgruppen für Systemereignisse“ im Dell DL4000 Appliance User's Guide (Benutzerhandbuch zur Dell DL4000 Appliance). So konfigurieren Sie einen E-Mail-Server und eine E-Mail-Benachrichtigungsvorlage: 1. Wählen Sie im Kern die Registerkarte Konfiguration aus. 2. Klicken Sie unter Verwalten auf die Option Ereignisse. 3. Klicken Sie im Fensterbereich E-Mail-SMTP-Einstellungen auf Ändern. Das Dialogfeld „Konfiguration der E-Mail-Benachrichtigung“ wird angezeigt. 4. Wählen Sie E-Mail-Benachrichtigungen aktivieren aus und geben dann die E-Mail-Serverdetails, wie folgend beschrieben, ein: 21 Textfeld Beschreibung SMTP-Server Geben Sie den Namen des E-Mail-Servers, der von der E-MailBenachrichtigungsvorlage verwendet werden soll, ein. Die Benennungskonvention umfasst Hostname, Domain und Suffix; z.B. smtp.gmail.com. Schnittstelle Geben Sie eine Schnittstellennummer ein. Sie wird zur Identifizierung der Schnittstelle für den E-Mail-Server verwendet. Zum Beispiel ist die Schnittstelle 587 für Gmail. Die Standardeinstellung ist 25. Zeitüberschreitun g (Sekunden) Geben Sie einen Wert ein, um festzulegen, wie lange ein Verbindungsaufbau versucht wird, bevor eine Zeitüberschreitung eintritt. Diese Option wird zur Festlegung der Zeit in Sekunden verwendet, bevor beim Versuch, eine Verbindung mit dem E-Mail-Server herzustellen, eine Zeitüberschreitung eintritt. Die Standardeinstellung ist 30 Sekunden. TLS Verwenden Sie diese Option, wenn der E-Mail-Server eine sichere Verbindung, wie Transport Layer Security (TLS) oder Secure Sockets Layer (SSL) verwendet. Benutzername Geben Sie einen Benutzernamen für den E-Mail-Server ein. Kennwort Geben Sie ein Kennwort für den Zugriff auf den E-Mail-Server ein. Von Geben Sie eine Absender-E-Mail-Adresse ein. Diese Option wird zur Angabe der Absender-E-Mail-Adresse für die E-Mail-Benachrichtigungsvorlage verwendet; z.B. [email protected]. E-Mail-Betreff Geben Sie einen Betreff für die E-Mail-Vorlage ein. Er wird zur Definition des Betreffs der E-Mail-Benachrichtigungsvorlage verwendet; z.B. <Hostname> <Level> <Name>. E-Mail Geben Sie Informationen für den Nachrichtentext der Vorlage ein, mit denen das Ereignis, der Ereigniszeitpunkt und der Schweregrad beschrieben werden. 5. Klicken Sie auf Test-E-Mail senden, und prüfen Sie die Ergebnisse. 6. Wenn Sie mit den Ergebnissen des Tests zufrieden sind, klicken Sie auf OK. Anpassen der Anzahl der Streams Standardmäßig ist AppAssure so konfiguriert, dass drei gleichzeitige Streams auf das System zugelassen werden. Es wird empfohlen, dass die Anzahl der Streams um eins höher ist als die Anzahl der von Ihnen gesicherten Maschinen (Agenten). Wenn Sie z.B. sechs Agenten sichern, muss die Maximale Anzahl gleichzeitiger Übertragungen auf sieben eingestellt werden. So ändern Sie die Anzahl der gleichzeitigen Streams: 1. Wählen Sie die Registerkarte Konfiguration aus und klicken Sie dann auf Einstellungen. 2. Wählen Sie in Übertragungen-Warteschlange „Ändern“ aus. 3. Ändern Sie die Maximale Anzahl gleichzeitiger Übertragungen auf eine Zahl, die mindestens um eins höher ist als die Anzahl der Clients, die Sie sichern. 22 Das Schützen von Maschinen und das Überprüfen der Client-Konnektivität Überprüfen Sie nach dem Konfigurieren des DL Appliance und -Kerns, dass Sie sich mit den Maschinen verbinden können, die Sie sichern wollen. So schützen Sie eine Maschine: 1. Wechseln Sie zur Kern-Konsole (Core Console) und wählen Sie die Registerkarte Maschinen aus. 2. Klicken Sie im Drop-Down-Menü Maßnahmen auf Maschine schützen. Das Dialogfeld Verbinden wird angezeigt. 3. Geben Sie die Informationen über die Maschine, mit der Sie Verbindung aufnehmen wollen, im Dialogfeld Verbinden ein, wie in der folgenden Tabelle beschrieben. Host Der Hostname oder die IP-Adresse der Maschine, die Sie schützen möchten. Schnittstelle Die Portnummer, über die der AppAssure-Kern mit dem Agenten auf der Maschine kommuniziert. Benutzername Der Benutzername, der für die Verbindung mit dieser Maschine verwendet wird, z. B. Administrator. Kennwort Das Kennwort, das für die Verbindung mit dieser Maschine verwendet wird. 4. Klicken Sie auf Verbinden. 5. Wenn Sie eine Fehlermeldung erhalten, kann sich das Gerät nicht mit der Maschine verbinden, um diese zu sichern. So beheben Sie den Fehler: a. Überprüfen Sie die Netzwerkkonnektivität. b. Überprüfen Sie die Firewall-Einstellungen. c. Überprüfen Sie, ob die AppAssure-Dienste und RPC ausgeführt werden. d. Überprüfen Sie die DNS-Lookups (falls vorhanden) Überprüfen der Netzwerk-Verbindungsfähigkeit So überprüfen Sie die Netzwerkkonnektivität: 1. Öffnen Sie auf dem Client-System, mit dem Sie sich verbinden wollen eine Befehlszeilenschnittstelle. 2. Führen Sie den Befehl ipconfig aus und notieren Sie sich die IP-Adresse des Clients. 3. Öffnen Sie auf dem System eine Befehlszeilenschnittstelle. 4. Führen Sie den Befehl ping <IP address of client> aus. 5. Verfahren Sie je nach Ergebnis wie folgt: • • Wenn der Client auf das Ping nicht antwortet, dann überprüfen Sie die Konnektivität des Servers und die Netzwerkeinstellungen. Wenn der Client antwortet, dann überprüfen Sie, ob die Firewall-Einstellungen ein Ausführen der AppAssure-Komponenten zulassen. Überprüfen der Firewall-Einstellungen Wenn der Client ordnungsgemäß mit dem Netzwerk verbunden ist, jedoch durch die Kern-Konsole (Core Console) nicht erkannt wird, dann überprüfen Sie die Firewall, um sicherzugehen, dass eingehende und ausgehende Kommunikationen erlaubt sind. 23 So überprüfen Sie die Firewall-Einstellungen auf dem AppAssure-Kern und alle Clients, die dieser sichert: 1. Klicken Sie in der Appliance auf Start → Systemsteuerung. 2. Klicken Sie in der Systemsteuerung auf System und Sicherheit, und klicken Sie unter Windows Firewall auf Firewall-Status überprüfen. 3. Klicken Sie auf Erweiterte Einstellungen. 4. Klicken Sie auf dem Bildschirm Windows Firewall mit erweiterter Sicherheit auf Eingehende Regeln. 5. Vergewissern Sie sich, dass für den AppAssure-Kern und die Ports in der Spalte Aktiviert Ja angezeigt wird. 6. Wenn die Regel nicht aktiviert ist, dann klicken Sie mit der rechten Maustaste auf den AppAssureKern und wählen Sie Regel aktivieren aus. 7. Klicken Sie auf Ausgehende Regeln und überprüfen Sie den AppAssure-Kern in gleicher Weise . Überprüfen der Namensauflösung (falls vorhanden) Wenn die Maschine, die Sie sichern wollen DNS verwendet, dann überprüfen Sie, ob Forward- und Reverse Lookups korrekt sind. So stellen Sie sicher, dass die Reverse Lookups korrekt sind: 1. Gehen Sie im AppAssure-System in C:\Windows\system32\drivers\etc Hosts. 2. Geben Sie die IP-Adressen aller Clients ein, die auf das DL4000 sichern. Teaming von Netzwerkkarten Standardmäßig sind die Netzwerkkarten (NICs) auf der DL4000 Appliance nicht verbunden, was sich auf die Leistung des Systems auswirkt. Es wird empfohlen, dass Sie die NICs als einzelne Schnittstelle teamen (oder: zusammenlegen). Für das Teaming der NICs ist folgendes erforderlich: • Neuinstallation der Broadcom Advanced Control Suite (Software-Suite für die erweiterte BroadcomKonfiguration). • Erstellung des NIC-Teams Neuinstallation der Broadcom Advanced Configuration Suite (Software-Suite für die erweiterte Broadcom-Konfiguration) So installieren Sie die Broadcom Advanced Configuration Suite erneut: 1. Gehen Sie zu C:\Install\BroadcomAdvanced und doppelklicken Sie auf Setup. 2. Klicken Sie auf Weiter. 3. Klicken Sie auf Ändern, Hinzufügen oder Entfernen. Der, die, das InstallShield Wizard wird angezeigt. Das Fenster Benutzerdefiniertes Setup wird angezeigt. 4. Klicken Sie auf CIM-Anbieter und wählen Sie anschließend Diese Funktion wird auf der lokalen Festplatte installiert aus. 5. Klicken Sie auf BASP und wählen Sie anschließend Diese Funktion wird auf der lokalen Festplatte installiert aus. 6. Klicken Sie auf Weiter. 7. Klicken Sie auf Installieren. 8. Klicken Sie auf Fertigstellen. 24 Erstellung des NIC-Teams ANMERKUNG: Es wird empfohlen, die native Teamschnittstelle in Windows 2012 Server nicht zu verwenden. Der Teaming-Algorithmus ist für ausgehenden und nicht für eingehenden Verkehr optimiert. Er bietet schlechte Leistung mit Sicherungsauslastung, sogar mit mehr Netzwerk-Ports im Team. So erstellen Sie NIC-Teaming: 1. Wechseln Sie zu Start → Search → Broadcom Advanced Control Suite. ANMERKUNG: Bei dem Verwenden der Broadcom Advanced Control Suite wählen Sie nur die Broadcom Netzwerkkarten aus. 2. Wählen Sie in der Broadcom Advanced Control Suite (Software-Suite für die erweiterte BroadcomKonfiguration) Teams → Zu Team-Ansicht wechseln aus. 3. Klicken Sie in der Hosts-Liste auf der linken Seite mit der rechten Maustaste auf den Host-Namen des DL4000-Systems und wählen Sie Team erstellen aus. Das Fenster Broadcom Teaming-Assistent wird angezeigt. 4. Klicken Sie auf Weiter. 5. Geben Sie einen Namen für das Team ein und klicken Sie auf Weiter. 6. Wählen Sie den Team-Typ aus und klicken Sie auf Weiter. 7. Wählen Sie einen Adapter aus, den Sie zu einem Teil des Teams machen wollen und klicken Sie auf Hinzufügen. 8. Wiederholen Sie diese Schritte für alle anderen Adapter, die Teil des Teams sind. 9. Wenn alle Adapter für das Team ausgewählt wurden, klicken Sie auf Weiter. 10. Wählen Sie eine Standby-NIC aus, falls Sie eine NIC wollen, die als Standard-NIC verwendet wird, wenn das Team ausfällt. 11. Wählen Sie aus, ob LiveLink konfiguriert werden soll und klicken Sie anschließend auf Weiter. 12. Wählen Sie VLAN-Verwaltung überspringen aus und klicken Sie auf Weiter. 13. Wählen Sie Änderungen auf System anwenden aus und klicken Sie auf Fertig stellen. 14. Klicken Sie auf Ja, wenn Sie gewarnt werden, dass die Netzwerkverbindung unterbrochen wurde. ANMERKUNG: Die Erstellung des Teams nimmt etwa 5 Minuten in Anspruch. 25 Installieren von Agenten auf Clients 4 Auf allen durch das AppAssure-System gesicherten Clients muss der AppAssure-Agent installiert sein. Mittels der Core Console (Kern-Konsole) können Sie Agenten auf Maschinen bereitstellen. Das Bereitstellen von Agenten auf Maschinen erfordert die Vorkonfiguration der Einstellungen zur Auswahl eines Agententypen, der auf die Clients (PUSH) aufgespielt werden soll. Diese Methode funktioniert, wenn auf allen Clients das gleiche Betriebssystem ausgeführt wird. Sind jedoch unterschiedliche Versionen von Betriebssystemen vorhanden, ist es für Sie möglicherweise einfacher, die Agenten auf den Maschinen zu installieren. Sie können ebenfalls die Agent-Software während des Schutzvorgangs der Maschine für die AgentMaschine bereitstellen. Diese Option ist für Maschinen verfügbar, die die Agent-Software noch nicht installiert haben. Weitere Informationen zum Bereitstellen der Agent-Software, während des Schutzes einer Maschine, finden Sie im Dell DL4000 Appliance User’s Guide (Benutzerhandbuch zur Dell DL4000 Appliance) unter dell.com/support/home. Remote-Installation von Agenten (Push) So führen Sie eine Remote-Installation (Push) von Agenten durch: 1. Wenn der Client eine Betriebssystemversion ausführt, die älter ist als Windows Server 2012, dann überprüfen Sie, dass auf dem Client das Microsoft.NET4-Framework installiert ist: a. Starten Sie auf dem Client den Windows Server-Manager. b. Klicken Sie auf Konfiguration → Dienste. c. Stellen Sie sicher, dass in der Liste mit den Diensten das Microsoft .NET Framework angezeigt wird. Wenn es nicht installiert ist, können Sie für die Installation eine Kopie von microsoft.com beziehen. 2. Überprüfen und/oder ändern Sie den Pfad zu den Agenten-Installationspaketen: a. Klicken Sie in der AppAssure Core Console auf die Registerkarte Konfiguration und klicken Sie anschließend im linken Fensterbereich auf Einstellungen. b. Klicken Sie im Bereich Einstellungen anwenden auf Ändern. c. Vervollständigen Sie die folgenden Informationen zum Speicherort des Agenten: 26 Feld Beschreibung AgentenInstallationsprogr ammname Spezifiziert den exakten Pfad zum folder\file des Agenten. Kern-Adresse Spezifiziert die IP-Adresse des Systems, auf dem der AppAssure-Kern ausgeführt wird. Feld Beschreibung ANMERKUNG: Standardmäßig ist Kern-Adresse unausgefüllt. Das Feld Kern-Adresse benötigt keine IP-Adresse, da die Installationsdateien auf dem System installiert werden. d. Klicken Sie auf OK. 3. Klicken Sie auf die Registerkarte Extras und klicken Sie anschließend im linken Fensterbereich auf Massenbereitstellung. ANMERKUNG: Sollte der Client bereits einen Agenten installiert haben, überprüft das Installationsprogramm die Version des Agenten. Ist der von Ihnen hinzugefügte Agent neuer als die installierte Version, bietet Ihnen das Installationsprogramm eine Aktualisierung des Agenten an. Sollte der Host die aktuelle Agentenversion installiert haben, stellt die Massenbereitstellung den Schutz zwischen dem AppAssure-Kern und dem Agenten her. 4. Wählen Sie in der Liste mit den Clients alle Clients aus und klicken Sie auf Überprüfen, um sicherzustellen, dass die Maschine aktiv ist und dass der Agent bereitgestellt werden kann. 5. Klicken Sie auf Bereitstellen, wenn in der Spalte Meldung bestätigt wird, dass die Maschine bereit ist. 6. Wählen Sie die Registerkarte Ereignisse aus, um den Status der Bereitstellung zu überprüfen. Nach Bereitstellen des Agenten wird automatisch mit einer Sicherung des Clients begonnen. Bereitstellen der Agent Software bei dem Schutz eines Agenten Sie können Agenten während des Vorgangs des Hinzufügens eines Agenten herunterladen und bereitstellen. ANMERKUNG: Dieser Vorgang ist nicht erforderlich, wenn Sie bereits die Agent Software auf einer Maschine, die Sie beschützen wollen, installiert haben. Zum Bereitstellen der Agenten während des Vorgangs des Hinzufügens eines Agenten zum Schutz: 1. Klicken Sie von dem Dialogfeld Maschine schützen → Verbinden, nachdem Sie die entsprechenden Verbindungseinstellungen eingegeben haben, auf Verbinden. Das Dialogfeld Agenten bereitstellen wird angezeigt. 2. Klicken Sie auf Ja, um die Agent Software per Remote auf der Maschine bereitzustellen. Das Dialogfeld Agenten bereitstellen wird angezeigt. 3. Geben Sie die Anmelde- und Schutzeinstellungen, wie folgt ein: • Hostname - Legt den Hostnamen oder die IP-Adresse der Maschine fest, die Sie schützen möchten. • Port - Legt die Portnummer fest, auf der der Kern mit dem Agenten auf der Maschine kommuniziert. Der Standardwert ist 8006. • Benutzername - Legt den Benutzernamen fest, der zum Verbinden der Maschine verwendet wird; z. B. Administrator. • Kennwort - Legt das Kennwort fest, das zur Verbindung dieser Maschine verwendet wird. • Anzeigename – Legt den Namen für die Maschine fest, die auf der Core Console angezeigt wird. Der Anzeigename kann der gleiche wie der Hostname sein. • Maschine nach dem Installieren schützen – Die Wahl dieser Option ermöglicht es AppAssure, automatisch einen Basis-Snapshot zu erstellen, nachdem Sie die Maschine zum Schutz 27 hinzugefügt haben. Diese Option ist standardmäßig ausgewählt. Wenn Sie diese Option aufheben, müssen Sie manuell einen Snapshot erzwingen, wenn Sie bereit sind, den Datenschutz zu starten. Weitere Informationen über das manuelle Erzwingen eines Snapshots finden Sie unter „Erzwingen eines Snapshots“ im Dell DL4000 Appliance User's Guide (Benutzerhandbuch zur Dell DL4000 Appliance). • Repository - Wählen Sie das Repository aus, in welchem die Daten für diesen Agenten gespeichert werden sollen. ANMERKUNG: Sie können Daten von mehreren Agenten in einem einzelnen Repository speichern. • Verschlüsselungsschlüssel - Bestimmt ob die Verschlüsselung auf die Daten für jedes in dem Repository gespeicherte Volumen auf dieser Maschine angewendet werden soll. ANMERKUNG: Sie können Verschlüsselungseinstellungen für ein Repository auf der Registerkarte Konfiguration in der Core Console definieren. 4. Klicken Sie auf Bereitstellen. Das Dialogfeld Agenten bereitstellen wird geschlossen. Es kann zu einer Verzögerung kommen, bevor der ausgewählte Agent in der Liste der geschützten Maschinen aufgeführt wird. Installieren von Microsoft Windows-Agenten auf dem Client So installieren Sie die Agenten: 1. Überprüfen Sie, dass auf dem Client das Microsoft .NET4 Framework installiert ist: a. Starten Sie auf dem Client den Windows Server-Manager. b. Klicken Sie auf Konfiguration → Dienste. c. Stellen Sie sicher, dass in der Liste mit den Diensten das Microsoft .NET Framework angezeigt wird. Wenn es nicht installiert ist, können Sie eine Kopie von microsoft.com beziehen. 2. Installieren des Agenten: a. Geben Sie im AppAssure-System das Verzeichnis C:\install\AppAssure für den bzw. die Client(s) frei, den bzw. die Sie sichern wollen. b. Weisen Sie ein Laufwerk auf dem Client-System C:\install\AppAssure auf dem AppAssure-System zu. c. Öffnen Sie das Verzeichnis C:\install\AppAssure auf dem Client-System und doppelklicken Sie auf den für das System geeigneten Agenten, um mit der Installation zu beginnen. Hinzufügen eines Agenten durch Verwenden des Lizenzportals ANMERKUNG: Zum Herunterladen und Hinzufügen von Agenten müssen Sie Administratorrechte besitzen. So fügen Sie einen Agenten hinzu: 1. Wählen Sie von der Startseite des AppAssure-Lizenzportals aus eine Gruppe aus und klicken Sie dann auf Agenten herunterladen. Es wird das Dialogfeld Agenten herunterladen angezeigt. 2. 28 Klicken Sie neben der Version des Installationsprogramms, die Sie herunterladen möchten, auf Herunterladen. Folgende Optionen stehen zur Auswahl: • • • • • • • • • • • 32-Bit Windows-Installationsprogramm 64-Bit Windows-Installationsprogramm 32-Bit Red Hat Enterprise Linux 6.3, 6.4-Installationsprogramm 64-Bit Red Hat Enterprise Linux 6,3, 6.4-Installationsprogramm 32-Bit CentOS 6.3, 6.4-Installationsprogramm 64-Bit CentOS 6,3, 6.4-Installationsprogramm 32-Bit Ubuntu 12.04 LTS, 13.04-Installationsprogramm 64-Bit Ubuntu 12.04 LTS, 13.04-Installationsprogramm 32-Bit SUSE Linux Enterprise Server 11 SP2, SP3-Installationsprogramm 64-Bit SUSE Linux Enterprise Server 11 SP2, SP3-Installationsprogramm Microsoft Hyper-V Server 2012 ANMERKUNG: Wir unterstützen diese Linux-Bereitstellungen und haben sie unter Verwendung der aktuellsten Kernel-Versionen getestet. ANMERKUNG: Agenten installiert auf Microsoft Hyper-V Server 2012 werden in dem Modus „Core Edition“ von Windows Server 2012 betrieben. Die Datei mit dem Agenten wird heruntergeladen. 3. Klicken Sie im Dialogfeld des Installationsprogramms auf Ausführen. ANMERKUNG: Weitere Informationen zum Hinzufügen von Agenten durch Verwendung der Kernmaschine finden Sie unter „Bereitstellen eines Agenten (Push-Installation)“ im Dell DL4000 Appliance User's Guide (Benutzerhandbuch zur Dell DL4000 Appliance) unter dell.com/ support/home. Installieren von Agenten auf Linux-Maschinen Laden Sie das verteilungsspezifische 32-Bit oder 64-Bit-Installationsprogramm auf alle Linux-Server herunter, die Sie unter Verwendung des AppAssure-Kerns schützen wollen. Sie können die Installationsprogramme unter https://licenseportal.com vom AppAssure-Lizenzportal herunterladen. Beziehen Sie sich für weitere Informationen auf Hinzufügen eines Agenten durch Verwenden des Lizenzportals . ANMERKUNG: Die Sicherheit beim Schutz einer Maschine basiert in Linux auf dem Pluggable Authentication Module (PAM). Nachdem ein Benutzer unter Verwendung von libpam authentifiziert wurde, ist der Benutzer nur dann zum Schutz der Maschine autorisiert, wenn er einer der folgenden Gruppen angehört: • • • • sudo admin appassure wheel Weitere Informationen über den Schutz einer Maschine finden Sie im Abschnitt „Schutz einer Maschine“ im Dell DL4000 Appliance User's Guide (Benutzerhandbuch zur Dell DL4000 Appliance) unter dell.com/support/home. Die Installationsanweisungen sind je nach der von Ihnen verwendeten Linux-Verteilung unterschiedlich. Beziehen Sie sich für weitere Informationen zum Installieren des Linux-Agenten auf Ihrer Verteilung auf folgendes: 29 • Installieren des Agenten auf Ubuntu • Installation des Agenten auf Red Hat Enterprise Linux und CentOS • Installieren des Agenten auf SUSE Linux Enterprise Server ANMERKUNG: Wir unterstützen diese Linux-Bereitstellungen und haben sie unter Verwendung der aktuellsten Kernel-Versionen getestet. ANMERKUNG: Die Installation des Linux Agent überschreibt alle Firewall-Regeln, die nicht durch UFW, Yast2 oder system-config-firewall angewandt wurden. Wenn Sie manuell Firewall-Regeln hinzugefügt haben, müssen Sie die AppAssure-Ports nach der Installation manuell hinzufügen. Eine Sicherung der bestehenden Regeln wird unter /var/lib/ appassure/backup.fwl geschrieben. Sie müssen die Firewall-Ausnahmen auf allen Servern, die den AppAssure-Agenten zum Zugriff auf den Zugangsagenten für TCP-Ports 8006 und 8009 für den AppAssure-Kern verwenden, hinzufügen. Speicherort der Linux-Agenten-Dateien Die Linux-Agenten-Dateien befinden sich bei allen Verteilungen in den folgenden Verzeichnissen: Komponente Speicherort/Pfad mono /opt/appassure/mono Agent /opt/appassure/aagent aamount /opt/appassure/amount aavdisk and aavdctl /usr/bin configuration files for aavdisk /etc/appassure/aavdisk.conf wrappers for aamount and agent • /usr/bin/aamount • /usr/bin/aagent autorun scripts for aavdisk and agent • /etc/init.d/appassure-agent • /etc/init.d/appassure-vdisk Agenten-Abhängigkeiten Die folgenden Abhängigkeiten werden benötigt und werden als Teil des AgentenInstallationsprogrammpakets installiert: Für Ubuntu Abhängigkeit Das appassure-vss benötigt dkms, gcc, make, linux-headers-‘uname-r‘ Das appassureaavdisk benötigt libc6 (>=2.7-18), libblkid1, libpam0g, libpcre3 30 Für Ubuntu Abhängigkeit Das appassuremono benötigt libc6 (>=2.7-18) Für Red Hat Enterprise Linux und CentOS Abhängigkeit Das nbd-dkms benötigt dkms, gcc, make, kernel-headers-‘uname-r‘ kernel-devel-‘unamer‘ Das appassure-vss benötigt dkms, gcc, make, kernel-headers-‘uname-r‘ kernel-devel-‘unamer‘ Das appassureaavdisk benötigt nbd-dkms, libblkid, pam, pcre Das appassuremono benötigt glibc >=2.11 Für SUSE Linux Enterprise Server Abhängigkeit Das nbd-dkms benötigt dkms, gcc, make, kernel-syms Das appassure-vss benötigt dkms, kernel-syms, gcc, make Das appassureaavdisk benötigt libblkid1, pam, pcre Das appassuremono benötigt glibc >=2.11 Installieren des Agenten auf Ubuntu ANMERKUNG: Stellen Sie vor dem Durchführen dieser Schritte sicher, dass Sie das Ubuntuspezifische Installationspaket in das Verzeichnis /home/system directory heruntergeladen haben. Zum Installieren des AppAssure-Agenten auf Ubuntu: 1. Öffnen Sie eine Terminalsitzung mit Root-Zugriff. 2. Geben Sie den folgenden Befehl ein, um das AppAssure-Agenten-Installationsprogramm ausführbar zu machen: chmod +x appassure-installer_ubuntu_amd64_5.x.x.xxxxx.sh und drücken Sie anschließend <Eingabe>. Die Datei wird ausführbar gemacht. ANMERKUNG: Der Name des Installationsprogramms für 32-Bit-Umgebungen lautet appassureinstaller_ ubuntu_i386_5.x.x.xxxxx.sh 3. Geben Sie den folgenden Befehl ein, um den AppAssure-Agenten zu extrahieren und zu installieren: /appassure-installer_ubuntu_amd64_5.x.x.xxxxx.sh und drücken Sie anschließend <Eingabe>. 31 Der Linux-Agent beginnt mit dem Extrahieren und dem Installationsvorgang. Etwaige fehlende Pakete oder durch den Agenten benötigte Pakete oder Dateien werden heruntergeladen und automatisch als Teil des Scripts installiert. ANMERKUNG: Lesen Sie Agenten-Abhängigkeiten, um Informationen zu den durch den Agenten benötigten Dateien zu erhalten. Nachdem das Installationsprogramm abgeschlossen wurde, wird der Agent auf Ihrem Computer ausgeführt. Lesen Sie den Abschnitt „Schutz von Workstations und Servern“ im Dell DL4000 Appliance User's Guide (Benutzerhandbuch zur Dell DL4000 Appliance) auf dell.com/support/home, um weitere Informationen über den Schutz dieses Computers durch den Kern zu erhalten. Installation des Agenten auf Red Hat Enterprise Linux und CentOS ANMERKUNG: Stellen Sie vor dem Durchführen dieser Schritte sicher, dass Sie das Red Hat- bzw. CentOS-Installationspaket in das Verzeichnis /home/system directory heruntergeladen haben. Die folgenden Schritte sind für 32-Bit und 64-Bit-Umgebungen gleich. Zur Installation des Agenten auf Red Hat Enterprise Linux und CentOS: 1. Öffnen Sie eine Terminalsitzung mit Root-Zugriff. 2. Geben Sie den folgenden Befehl ein, um das AppAssure-Agenten-Installationsprogramm ausführbar zu machen: chmod +x appassure-installer__rhel_amd64_5.x.x.xxxxx.sh und drücken Sie anschließend <Eingabe>. ANMERKUNG: Der Name des Installationsprogramms für 32-Bit-Umgebungen lautet appassureinstaller__ rhel_i386_5.x.x.xxxxx.sh. Die Datei wird ausführbar gemacht. 3. Geben Sie den folgenden Befehl ein, um den AppAssure-Agenten zu extrahieren und zu installieren: /appassure-installer_rhel_amd64_5.x.x.xxxxx.sh und drücken Sie anschließend <Eingabe>. Der Linux-Agent beginnt mit dem Extrahieren und dem Installationsvorgang. Etwaige fehlende Pakete oder durch den Agenten benötigte Pakete oder Dateien werden heruntergeladen und automatisch als Teil des Scripts installiert. Lesen Sie Agenten-Abhängigkeiten, um Informationen zu den durch den Agenten benötigten Dateien zu erhalten. Nachdem das Installationsprogramm abgeschlossen wurde, wird der Agent auf Ihrem Computer ausgeführt. Lesen Sie den Abschnitt „Schutz von Workstations und Servern“ im Dell DL4000 Appliance User’s Guide (Benutzerhandbuch zur Dell DL4000 Appliance) auf dell.com/support/home, um weitere Informationen über den Schutz dieses Computers durch den Kern zu erhalten. Installieren des Agenten auf SUSE Linux Enterprise Server ANMERKUNG: Stellen Sie vor dem Durchführen dieser Schritte sicher, dass Sie das SUSE Linux Enterprise Server (SLES) Installationspaket in das Verzeichnis /home/system directory heruntergeladen haben. Die folgenden Schritte sind für 32-Bit und 64-Bit-Umgebungen gleich. 32 Zum Installieren des Agenten auf SLES: 1. Öffnen Sie eine Terminalsitzung mit Root-Zugriff. 2. Geben Sie den folgenden Befehl ein, um das AppAssure-Agenten-Installationsprogramm ausführbar zu machen: chmod +x appassure-installer_sles_amd64_5.x.x.xxxxx.sh und drücken Sie anschließend <Eingabe>. ANMERKUNG: Der Name des Installationsprogramms für 32-Bit-Umgebungen lautet appassureinstaller__ sles_i386_5.x.x.xxxxx.sh Die Datei wird ausführbar gemacht. 3. Geben Sie den folgenden Befehl ein, um den AppAssure-Agenten zu extrahieren und zu installieren: /appassure-installer_sles_amd64_5.x.x.xxxxx.sh und drücken Sie anschließend <Eingabe>. Der Linux-Agent beginnt mit dem Extrahieren und dem Installationsvorgang. Etwaige fehlende Pakete oder durch den Agenten benötigte Pakete oder Dateien werden heruntergeladen und automatisch als Teil des Scripts installiert. Lesen Sie Agenten-Abhängigkeiten, um Informationen zu den durch den Agenten benötigten Dateien zu erhalten. 4. Geben Sie bei Aufforderung zum Installieren der neuen Pakete y ein und drücken Sie anschließend <Eingabe>. Das System schließt den Installationsvorgang ab. Nachdem das Installationsprogramm abgeschlossen wurde, wird der Agent auf Ihrem Computer ausgeführt. Lesen Sie den Abschnitt „Schutz von Workstations und Servern“ im Dell DL4000 Appliance User’s Guide (Benutzerhandbuch zur Dell DL4000 Appliance) auf dell.com/support/home, um weitere Informationen über den Schutz dieses Computers durch den Kern zu erhalten. 33 Wie Sie Hilfe bekommen 5 Weitere Dokumentation Direkte Links für AppAssure- und DL4000-Gerätedokumentation sind von der AppAssure 5 Core Console erhältlich. Um auf die Links für Dokumentation zuzugreifen, wählen Sie die Registerkarte Appliance (Gerät) aus, und klicken Sie dann auf Overall Status. (Allgemeinzustand). Sie finden die Links für die Dokumentation im Abschnitt Documentation (Dokumentation). Softwareaktualisierungen Direkte Links für AppAssure- und DL4000-Gerätesoftwareaktualisierungen sind von der AppAssure 5 Core Console erhältlich. Um auf die Links für Softwareaktualisierungen zuzugreifen, wählen Sie die Registerkarte Appliance (Gerät) aus, und klicken Sie dann auf Overall Status (Allgemeinzustand). Sie finden die Links für die Softwareaktualisierungen im Abschnitt Documentation (Dokumentation). Kontaktaufnahme mit Dell ANMERKUNG: Dell bietet verschiedene Optionen für Online- und Telefonsupport an. Wenn Sie über keine aktive Internetverbindung verfügen, so finden Sie Kontaktinformationen auf der Eingangsrechnung, dem Lieferschein, der Rechnung oder im Dell Produktkatalog. Die Verfügbarkeit ist abhängig von Land und Produkt und einige Dienste sind in Ihrem Gebiet möglicherweise nicht verfügbar. So erreichen Sie den Verkauf, den technischen Support und den Kundendienst von Dell: 1. Rufen Sie die Website dell.com/contactdell auf. 2. Wählen Sie auf der interaktiven Karte Ihr Land oder Ihre Region aus. Wenn Sie eine Region auswählen, werden für die ausgewählten Regionen die Länder angezeigt. 3. Wählen Sie unter dem von Ihnen ausgewählten Land eine Sprache aus. 4. Wählen Sie Ihr Geschäftsfeld aus. Die Hauptsupportseite für das ausgewählte Geschäftsfeld wird angezeigt. 5. Wählen Sie gemäß Ihrem Anliegen die entsprechende Option aus. Feedback zur Dokumentation Wenn Sie uns Ihre Meinung zu diesem Dokument mitteilen möchten, schreiben Sie an [email protected]. Alternativ können Sie auf den Link Feedback klicken, der sich auf allen Seiten der Dell-Dokumentation befindet, das Formular ausfüllen und auf Senden klicken, um uns Ihre Rückmeldung zukommen zu lassen. 34