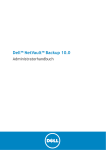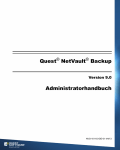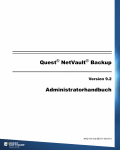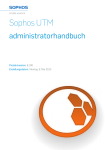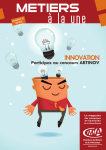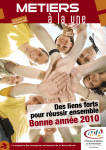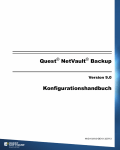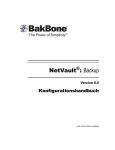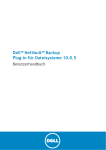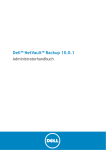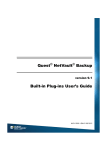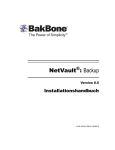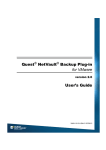Download NetVault : Backup
Transcript
NetVault®: Backup
Version 8.5
Administratorhandbuch
Version: Produktnummer: NVG-101-8.5-DE-01
NVG-101-8.5-DE-01 05/07/10
Copyright
NetVault: Backup-Administratorhandbuch
Software Copyright © 2010 BakBone Software
Dokumentation Copyright © 2010 BakBone Software
Dieses Softwareprodukt ist urheberrechtlich geschützt. Alle Rechte vorbehalten. Der Verkauf
und die Weitergabe dieses Produkts dient der Nutzung durch den Erstkäufer und unterliegt den
Bedingungen der Lizenzvereinbarung. Alle in diesem Dokument erwähnten Marken sind
Eigentum der jeweiligen Inhaber.
Das NetVault: Backup-Administratorhandbuch ist urheberrechtlich geschützt. Alle Rechte
vorbehalten.
Dieses Dokument darf ohne vorherige schriftliche Zustimmung von BakBone Software weder als
Ganzes noch in Teilen kopiert, fotokopiert, reproduziert, übersetzt, auf ein elektronisches
Medium übertragen oder in ein maschinenlesbares Format gebracht werden.
DIESES DOKUMENT WIRD OHNE MÄNGELGEWÄHR UND OHNE GARANTIE JEDWEDER
ART BEREITGESTELLT, EINSCHLIESSLICH, JEDOCH NICHT BESCHRÄNKT AUF DIE
KONKLUDENTE GEWÄHRLEISTUNG DER HANDELSÜBLICHEN ODER ZUFRIEDEN
STELLENDEN QUALITÄT, DER NICHTVERLETZUNG VON RECHTSANSPRÜCHEN
DRITTER UND DER EIGNUNG FÜR EINEN BESTIMMTEN ZWECK.
DIESES DOKUMENT KANN INHALTLICHE UND TYPOGRAFISCHE FEHLER ENTHALTEN.
DIE ENTHALTENEN INFORMATIONEN WERDEN REGELMÄSSIG AKTUALISIERT UND IN
NEUEN AUSGABEN DIESES DOKUMENTS VERÖFFENTLICHT. BAKBONE SOFTWARE
BEHÄLT SICH DAS RECHT VOR, AN DEN IN DIESEM DOKUMENT BESCHRIEBENEN
PRODUKTEN UND SOFTWAREKOMPONENTEN JEDERZEIT ÄNDERUNGEN
VORZUNEHMEN.
© 1999-2010 BakBone®, BakBone Software®, NetVault®, Application Plugin Module™, BakBone
logo®, Integrated Data Protection™, SmartDisk™, Asempra®, FASTRecover™, ColdSpark® und
Spark Engine™ sind Marken oder registrierte Marken von BakBone Software, Inc. in den
Vereinigten Staaten und/oder in anderen Ländern. Alle anderen Marken, Produkte oder
Servicenamen ob Marken, eingetragene Marken oder Servicemarken sind Eigentum ihrer
jeweiligen Besitzer und werden zur Benennung derer Produkte und Services verwendet.
BakBone Software
9540 Towne Centre Drive, Suite 100 San Diego, California 92121 866.484.2663
Inhaltsverzeichnis
Kapitel 1: Einführung
•
•
•
•
•
•
•
•
13
NetVault: Backup – Auf einen Blick .............................................................................. 13
Hauptvorteile ................................................................................................................... 15
Funktionen im Überblick ................................................................................................ 16
Informationen zu diesem Dokument ............................................................................. 16
Zielgruppe ....................................................................................................................... 16
Empfohlene weiterführende Literatur ........................................................................... 17
Technischer Support ...................................................................................................... 17
Aktualisierungen der Dokumentation ........................................................................... 17
Kapitel 2: NVBU-Konsole
19
• Starten und Stoppen des NVBU-Diensts ...................................................................... 19
• Starten der NVBU-Konsole ............................................................................................ 20
- Starten der NVBU-Konsole unter Linux/UNIX ................................................................................ 20
- Starten der NVBU-Konsole unter Windows ................................................................................... 21
• Anmelden bei NVBU ....................................................................................................... 21
- Anmelden als anderer Benutzer .................................................................................................... 22
• Basiskomponenten der NVBU-Konsole ....................................................................... 22
• Verwenden von Tastenkürzeln ...................................................................................... 24
Kapitel 3: NVBU-Clientverwaltung
25
• NVBU Clients im Überblick ............................................................................................ 25
• Hinzufügen heterogener Clients ................................................................................... 26
- Suchen eines Clients ..................................................................................................................... 28
- Hinzufügen eines NVBU Servers als heterogener Client ............................................................... 28
• Statusanzeigen für Clients ............................................................................................. 29
• Verwalten hinzugefügter Clients ................................................................................... 30
-
Anzeigen der Eigenschaften von NVBU Clients ............................................................................ 30
Überprüfen des Zugriffs auf Clients ............................................................................................... 31
Einrichten von Firewallbeziehungen .............................................................................................. 31
Festlegen der Clientbeschreibung ................................................................................................. 32
Entfernen eines Clients aus der NVBU-Domain ............................................................................ 32
4
Inhaltsverzeichnis
• Arbeiten mit Clientgruppen ............................................................................................32
-
Clientgruppen im Überblick ............................................................................................................ 33
Erstellen von Clientgruppen ........................................................................................................... 33
Ändern einer Clientgruppe ............................................................................................................. 34
Entfernen einer Clientgruppe ......................................................................................................... 35
Kapitel 4: Verwaltung von Backupgeräten
37
• Backupgeräte – Ein Überblick ........................................................................................39
- Allgemeine Hinweise ...................................................................................................................... 40
- Hinweise zu SAN ........................................................................................................................... 40
• NetVault: SmartDisk-Geräte ...........................................................................................41
- NVSD-Geräte – Ein Überblick ........................................................................................................ 41
- Hinzufügen von NVSD-Geräten ..................................................................................................... 42
- Verwalten von NVSD-Geräten ....................................................................................................... 43
• NVBU Virtual Tape Librarys ............................................................................................46
-
NVBU-VTL – Ein Überblick ............................................................................................................ 46
Erstellen und Hinzufügen von NVBU-VTLs ................................................................................... 47
Konfigurieren von Parametern für die Softwarekomprimierung ..................................................... 49
Entfernen einer NVBU-VTL ............................................................................................................ 51
• Virtuelle Standalone-Laufwerke .....................................................................................52
- Erstellen und Hinzufügen von virtuellen Standalone-Laufwerken .................................................. 52
• NVBU Shared Virtual Tape Librarys ..............................................................................53
-
NVBU-SVTL – Ein Überblick .......................................................................................................... 53
Planen von NVBU-SVTLs .............................................................................................................. 54
Voraussetzungen für eine NVBU-SVTL ......................................................................................... 55
Erstellen von NVBU-SVTLs ........................................................................................................... 58
Hinzufügen einer Library zum SVTL-Controller ............................................................................. 60
Zuteilen von SVTL-Laufwerken ...................................................................................................... 61
Freigeben von SVTL-Laufwerken .................................................................................................. 61
• Hinzufügen von Tape-basierten Geräten ......................................................................62
- Hinzufügen von Geräten mithilfe des Assistenten für die automatische Gerätekonfiguration ....... 62
- Manuelles Hinzufügen der Librarys ............................................................................................... 65
- Manuelles Hinzufügen von Standalone-Laufwerken ...................................................................... 68
• Konfigurieren von physischen Tape-Librarys ..............................................................69
• Konfigurieren von physischen Tape-Laufwerken ........................................................71
-
Konfigurieren allgemeiner Parameter ............................................................................................ 72
Konfigurieren von NDMP-Parametern ........................................................................................... 74
Optimieren der Laufwerksperformance .......................................................................................... 74
Erfassen von Statistikdaten zur Laufwerksperformance ................................................................ 76
Konfigurieren von Timeout-Werten für SCSI-Befehle .................................................................... 77
NetVault: Backup
Administratorhandbuch
5
• Konfigurieren der Parameter für die Laufwerksreinigung für physische TapeLaufwerke ........................................................................................................................ 78
-
Konfigurieren von Slots und Barcodes für Reinigungsmedien ....................................................... 78
Konfigurieren der Lebensdauer von Reinigungsmedien ................................................................ 80
Einrichten einer Routine für die automatische Reinigung .............................................................. 80
Manuelles Reinigen eines Laufwerks ............................................................................................ 81
Anzeigen des Status von Reinigungslaufwerken ........................................................................... 82
• Hinzufügen von freigegebenen Geräten in einer NVBU-Domain ............................... 83
-
Freigeben von Library-Laufwerken ................................................................................................ 83
Automatisches Hinzufügen von freigegebenen Geräten .............................................................. 84
Manuelles Hinzufügen von freigegebenen Laufwerken ................................................................. 85
Freigeben von Standalone-Laufwerken ......................................................................................... 86
• Verwenden von Librarys mit kombinierten Medien ..................................................... 86
-
Anordnen von Medien in einer Library mit kombinierten Medien ................................................... 86
Hinzufügen und Konfigurieren einer Library mit kombinierten Medien .......................................... 87
Hinzufügen von Medien zu einer Library mit Eingängen und Ausgängen ..................................... 90
Hinzufügen von Medien zu einer Library ohne Eingänge und Ausgänge ...................................... 90
• Verwalten von physischen Tape-Librarys .................................................................... 91
-
Anzeigen von Informationen zum Gerät ........................................................................................ 91
Ändern einer Library ...................................................................................................................... 93
Ändern der Geräteansicht .............................................................................................................. 93
Öffnen und Schließen einer Libraryklappe ..................................................................................... 94
Öffnen und Schließen von Eingängen und Ausgängen ................................................................. 95
Überprüfen eines Offlinelaufwerks ................................................................................................. 95
Offlinenehmen eines Laufwerks in NVBU ...................................................................................... 95
Laden und Entladen von Medien ................................................................................................... 96
Exportieren von Medien in den Eingang/Ausgang ......................................................................... 96
Erneutes Starten von ACSLS- oder NDMP-Librarys ..................................................................... 96
• Importieren von Shadow-Tapes von NetApp VTL ....................................................... 96
• Entfernen einer physischen Tape-Library .................................................................... 98
• Anzeigen für den Gerätestatus ...................................................................................... 99
Kapitel 5: Backup
•
•
•
•
•
101
Sicherung – ein Überblick ............................................................................................ 102
Entwerfen einer Sicherungs- und Wiederherstellungsstrategie .............................. 102
Sichern von Daten mit NVBU-Plugins ........................................................................ 103
Erstellen eines Backupjobs ......................................................................................... 104
Konfigurieren der Zielgerät- und Medienoptionen .................................................... 106
- Auswählen des Zielgeräts ............................................................................................................ 107
- Konfigurieren der Optionen für Sicherungsmedien ...................................................................... 107
6
Inhaltsverzeichnis
• Konfigurieren erweiterter Sicherungsoptionen ..........................................................109
-
Konfigurieren der Aufbewahrungsrichtlinie für eine Sicherung .................................................... 110
Aktivieren jobbasierter Verschlüsselung ...................................................................................... 111
Deaktivieren der jobbezogenen Deduplizierung .......................................................................... 113
Aktivieren der Sicherungsüberprüfung ......................................................................................... 113
Aktivieren der Netzwerkkomprimierung ....................................................................................... 114
Erstellen von sekundären Kopien ................................................................................................ 114
Verwenden von Vor- und Nachsatzskripten ................................................................................. 117
Einrichten eines benutzerdefinierten Benachrichtigungsereignisses ........................................... 119
• Anzeigen und Ändern eines Backupjobs ....................................................................120
• Archivieren von Daten ..................................................................................................121
• Verwalten von Sicherungsindexen ..............................................................................122
- Löschen von Online-Indexen ....................................................................................................... 123
- Komprimieren von Online-Indexen .............................................................................................. 124
Kapitel 6: Jobzeitpläne
•
•
•
•
125
Jobzeitpläne im Überblick ............................................................................................125
Planen eines Jobs zur sofortigen Ausführung ...........................................................126
Planen eines Jobs zur Ausführung an einem festgelegten Datum ..........................126
Planen von sich wiederholenden Jobs .......................................................................127
-
Planen eines Jobs zur Ausführung alle n Stunde(n) .................................................................... 128
Planen eines Jobs zur Ausführung zur selben Zeit jeden Tag ..................................................... 129
Planen eines Jobs zur Ausführung alle n Tag(e), Woche(n) oder Monat(e) ................................ 130
Planen eines Jobs zur Ausführung an festgelegten Wochentagen ............................................. 131
Planen eines Jobs zur Ausführung an festgelegten Tagen im Monat .......................................... 132
• Planen von sich nicht wiederholenden Jobs ..............................................................133
- Planen eines sich nicht wiederholenden Jobs zur Ausführung an einem beliebigen Tag ........... 134
- Planen eines sich nicht wiederholenden Jobs zur Ausführung an festgelegten Wochentagen ... 134
- Planen eines sich nicht wiederholenden Jobs zur Ausführung an festgelegten
Tagen im Monat ........................................................................................................................... 136
• Auslösen eines Jobs über ein externes Skript ...........................................................137
• Planen der Anzahl der Jobwiederholungen ................................................................138
• Festlegen der Jobpriorität ............................................................................................139
Kapitel 7: Auswahlsätze
141
• Auswahlsätze im Überblick ..........................................................................................141
- Typen von Auswahlsätzen ........................................................................................................... 142
• Erstellen eines Auswahlsatzes ....................................................................................143
NetVault: Backup
Administratorhandbuch
•
•
•
•
7
Laden eines Auswahlsatzes ........................................................................................ 145
Ändern eines Auswahlsatzes ...................................................................................... 146
Kopieren eines Auswahlsatzes ................................................................................... 147
Löschen eines Auswahlsatzes .................................................................................... 148
Kapitel 8: Policyverwaltung
149
• Sicherungsrichtlinien – ein Überblick ........................................................................ 149
- Beispiele ...................................................................................................................................... 150
- Unterstützte Plugins ..................................................................................................................... 151
• Erstellen einer Sicherungsrichtlinie ........................................................................... 151
-
Erstellen von Auswahlsätzen für eine Sicherungsrichtlinie .......................................................... 151
Definieren von Aufträgen für eine Richtliniensicherung ............................................................... 151
Hinzufügen von Clients oder Clientgruppen für eine Richtliniensicherung .................................. 153
Abschließen und Senden einer Richtlinie .................................................................................... 154
• Verfügbare Richtlinienansichten ................................................................................. 154
- Ändern der Richtlinienansicht ...................................................................................................... 155
- Richtlinienstatusanzeigen ............................................................................................................ 156
• Einrichten benutzerdefinierter Benachrichtigungsereignisse für einen Richtlinienauftrag 156
• Bearbeiten einer inaktiven Richtlinie .......................................................................... 158
• Bearbeiten einer aktiven Richtlinie ............................................................................. 159
• Ändern einzelner Richtlinienaufträge ......................................................................... 160
• Ändern der Policyclientliste ........................................................................................ 160
• Quittieren von Fehlern/Warnungen ............................................................................. 161
• Löschen einer Richtlinie .............................................................................................. 161
Kapitel 9: Restore
•
•
•
•
•
163
Restore im Überblick .................................................................................................... 163
Wiederherstellen von Daten mit NVBU-Plugins ......................................................... 164
Erstellen eines Restorejobs ......................................................................................... 165
Konfigurieren von Quellgeräten für Restores ............................................................ 166
Konfigurieren der erweiterten Restoreoptionen ........................................................ 167
- Aktivieren der Netzwerkkomprimierung ....................................................................................... 168
- Verwenden von Restoreskripts im Vor- und Nachsatz ................................................................ 169
•
•
•
•
Wiederherstellen von Daten auf einem anderen NVBU Client ................................. 170
Wiederherstellen aus einem Speichersatz mit Offline-Indizes ................................. 170
Wiederherstellen aus einem Speichersatz mit komprimierten Indizes ................... 171
Wiederherstellen eines verschlüsselten Speichersatzes ......................................... 171
8
Inhaltsverzeichnis
• Verwenden der auf der Registerkarte „Wiederherstellungsauswahl“ verfügbaren
Funktionen .....................................................................................................................172
-
Ändern der Sortierreihenfolge von Speichersätzen ..................................................................... 172
Filtern von Speichersätzen .......................................................................................................... 172
Suchen nach Datenelementen ..................................................................................................... 173
Anzeigen der Medienliste für einen Speichersatz ........................................................................ 173
• Weitere Überlegungen ..................................................................................................174
- Restores auf Itanium-Plattformen ................................................................................................ 174
Kapitel 10: Medienverwaltung
•
•
•
•
•
•
•
•
•
•
•
•
•
Backupmedien im Überblick ........................................................................................177
Labeln und Gruppieren von Medien ............................................................................178
Massenlabeln und -gruppieren von Medien ..............................................................179
Anzeigen des Medienstatus .........................................................................................181
Schreibschützen von Medien .......................................................................................183
Ablaufenlassen von Backupspeichersätzen ..............................................................184
Markieren von Medien zur Wiederverwendung ..........................................................185
Scannen von fremden Medien .....................................................................................185
Verfolgen von externen Standorten .............................................................................186
Markieren von Medien als nicht verwendbar ..............................................................186
Entfernen eines Backupindex aus der NVDB .............................................................187
Leeren von Medien ........................................................................................................187
Massenlöschung von Medien ......................................................................................188
Kapitel 11: Jobverwaltung
•
•
•
•
•
•
•
•
•
•
•
•
•
177
189
NVBU-Jobverwaltung im Überblick .............................................................................189
Anzeigen des Status und der Definition von Jobs .....................................................190
Überwachen des Fortschritts von Jobs ......................................................................192
Anpassen der Einstellungen zum Ein-/Ausblenden von Spalten .............................193
Filtern von Datensätzen auf der Registerkarte „Status“ ...........................................193
Filtern von Datensätzen auf der Registerkarte „Jobs“ ..............................................196
Sofortiges Ausführen eines Jobs ................................................................................198
Senden einer neuen Instanz für sich nicht wiederholende Jobs ..............................198
Anhalten und Fortsetzen eines Jobs ...........................................................................198
Abbrechen eines Jobs ..................................................................................................199
Anzeigen von Details zu Medienanforderungen ........................................................199
Ändern der Medienanforderungspriorität für einen Job ...........................................200
Bestimmen der Ursache des Status „Warten auf Medium“ ......................................201
NetVault: Backup
Administratorhandbuch
9
• Löschen eines Jobzeitplans ........................................................................................ 202
• Löschen einer Jobdefinition ........................................................................................ 203
Kapitel 12: Systemlogverwaltung
•
•
•
•
•
•
•
•
205
NVBU-Systemlogs im Überblick .................................................................................. 205
Anzeigen von Systemlogs ........................................................................................... 206
Anpassen der Einstellungen zum Ein-/Ausblenden von Spalten ............................. 208
Filtern von Logs ............................................................................................................ 208
Speichern von Logs in eine Datei ............................................................................... 210
Anzeigen von gespeicherten Logs ............................................................................. 211
Manuelles Löschen von Logs ..................................................................................... 211
Auslösen eines benutzerdefinierten Logereignisses ................................................ 212
- Entfernen eines benutzerdefinierten Logereignisses ................................................................... 213
Kapitel 13: Ereignisbenachrichtigung
215
• Ereignisse und Benachrichtigungen im Überblick .................................................... 215
- Methoden zum Einrichten einer Ereignisbenachrichtigung .......................................................... 216
•
•
•
•
Standardmäßige Benachrichtigungen über Ereignisse ............................................ 217
Einrichten einer globalen Benachrichtigungsmethode ............................................ 218
Anzeigen von Bedienermeldungen ............................................................................. 221
Entfernen eines benutzerdefinierten Benachrichtigungsereignisses ..................... 222
Kapitel 14: Zugriffskontrolle
•
•
•
•
•
•
•
•
•
•
223
Zugriffskontrolle – ein Überblick ................................................................................. 223
Erstellen von Benutzerkonten ..................................................................................... 224
Ändern eines Benutzerprofils ...................................................................................... 226
Aktualisieren der Benutzerdetails ............................................................................... 226
Zuweisen von Client-Zugriffsrechten ......................................................................... 227
Erteilen von Berechtigungen für NVBU-Operationen ............................................... 228
Zuweisen von Mediengruppenmitgliedschaften ........................................................ 229
Festlegen von Kontingenten für die Mediennutzung ................................................ 230
Festlegen von Jobkontingenten .................................................................................. 230
Festlegen eines Benutzerbenachrichtigungsprofils ................................................. 231
10
Inhaltsverzeichnis
• Festlegen des Benutzerkontokennworts ....................................................................232
• Festlegen einer globalen Kennwortablaufrichtlinie ...................................................232
• Löschen eines Benutzerkontos ...................................................................................233
Kapitel 15: Berichtserstellung
235
• NVBU-Berichte im Überblick ........................................................................................236
-
Typen von Berichten .................................................................................................................... 236
Unterstützte Berichtsformate ....................................................................................................... 237
Das NVBU-Fenster zur Berichtsverwaltung ................................................................................. 237
Die Berichtsdatenbank ................................................................................................................. 238
Berichtserstellung und Ereignisbenachrichtigung ........................................................................ 238
• Generieren eines vordefinierten Berichts ...................................................................238
• Erstellen eines benutzerdefinierten Berichts .............................................................239
-
Auswählen der Berichtskomponenten ......................................................................................... 239
Einfügen benutzerdefinierter Kopf- und Fußzeilen ...................................................................... 241
Definieren von Jobzeitplänen ....................................................................................................... 243
Einrichten eines benutzerdefinierten Benachrichtigungsereignisses ........................................... 243
Beibehalten ausgeschlossener Daten für historische Berichte .................................................... 245
Abschließen und Senden eines Jobs ........................................................................................... 245
• Arbeiten mit benutzerdefinierten Komponenten ........................................................246
-
•
•
•
•
Auswählen der Basiskomponente ................................................................................................ 246
Auswählen von Feldern für ein Komponente ............................................................................... 248
Sortieren der Ausgabe ................................................................................................................. 249
Festlegen des Ausgabetyps ......................................................................................................... 250
Festlegen der Ausgabeoptionen .................................................................................................. 251
Definieren von Kopf- und Fußzeilen für die Komponente ............................................................ 255
Festlegen von Filterbedingungen ................................................................................................. 256
Speichern einer Komponente ...................................................................................................... 260
Arbeiten mit historischen Berichten ...........................................................................261
Bearbeiten und Anzeigen eines Berichtstemplates ...................................................263
Anzeigen von Logs für Berichtsjobs ...........................................................................264
Löschen eines Berichtstemplates ...............................................................................264
Kapitel 16: Domainverwaltung
265
• Domainverwaltung im Überblick ..................................................................................265
• Hinzufügen eines NVBU Servers .................................................................................266
- Suchen eines NVBU Servers ....................................................................................................... 267
• Übersicht über den Status kontrollierter Server ........................................................268
NetVault: Backup
Administratorhandbuch
•
•
•
•
•
11
Anmelden bei einem kontrollierten Server ................................................................. 268
Ändern des NVBU-Standardservers ........................................................................... 269
Anzeigen der Eigenschaften eines kontrollierten Servers ....................................... 269
Überprüfen des Zugriffs auf einen NVBU-Remoteserver .......................................... 270
Entfernen eines kontrollierten Servers ....................................................................... 271
Kapitel 17: NVBU-Client-Cluster
273
• NVBU-Support für Client-Cluster – ein Überblick ...................................................... 274
• Virtuelle Clients – ein Überblick .................................................................................. 274
• Installieren eines clusterfähigen Plugins ................................................................... 275
- Voraussetzungen ......................................................................................................................... 275
- Vorgehensweise bei der Installation ............................................................................................ 275
• Konfigurieren eines clusterfähigen Plugins .............................................................. 277
- Konfigurieren der bevorzugten Netzwerkadresse ........................................................................ 277
- Konfigurieren von Standardparametern ....................................................................................... 277
• Konfigurieren von Bandgeräten in einer Cluster-Umgebung ................................... 278
• Verwalten virtueller Clients .......................................................................................... 279
-
Ändern eines virtuellen Clients .................................................................................................... 279
Prüfen des Zugriffs auf einen virtuellen Client ............................................................................. 280
Suchen des realen Clients ........................................................................................................... 280
Erteilen des Zugriffsrechts auf einen virtuellen Client .................................................................. 280
Entfernen eines virtuellen Clients ................................................................................................ 281
Aktualisieren eines clusterfähigen Plugins ................................................................................... 281
• Sichern von Daten mit einem clusterfähigen Plugin ................................................. 282
- Cluster-Failover bei Sicherungen ................................................................................................. 282
• Wiederherstellen von Daten mit einem clusterfähigen Plugin ................................. 283
• Anzeigen und Protokollen und Auftragsstatus .......................................................... 283
Anhang
Anhang A: Vordefinierte Ereignisse
287
• Beschreibung der vordefinierten Ereignisse ............................................................. 287
12
Inhaltsverzeichnis
Anhang B: Vordefinierte Berichte und Komponenten
295
• Verfügbare vordefinierte Berichte ...............................................................................295
• Verfügbare Berichtskomponenten ...............................................................................298
Anhang C: Benutzerberechtigungen
307
• Beschreibung der Berechtigung ..................................................................................307
Anhang D: NVBU-Umgebungsvariablen
311
• Verwenden von Umgebungsvariablen ........................................................................311
Anhang E: NVBU-Prozesse
313
• NVBU-Prozesse im Überblick .......................................................................................313
• Beschreibung der Prozesse .........................................................................................313
NetVault: Backup
Administratorhandbuch
13
Kapitel 1:
EINFÜHRUNG
Dieses Kapitel gibt einen Überblick über NetVault: Backup und geht auf die
Funktionen und Vorteile des Produkts ein. Die Informationen in diesem Kapitel
sind in folgende Themen untergliedert:
1.1.0
NetVault: Backup – Auf einen Blick
Hauptvorteile
Funktionen im Überblick
Informationen zu diesem Dokument
Zielgruppe
Empfohlene weiterführende Literatur
Technischer Support
Aktualisierungen der Dokumentation
NetVault: Backup – Auf einen Blick
Mit seiner Einfachheit bietet Ihnen NetVault: Backup (NVBU) viele Vorteile. So
können Sie die Zeit, die Sie bei Backup- und Wiederherstellungsvorgängen
einsparen, auf gewinnbringendere und strategisch wichtigere Initiativen
verwenden. Mit den NetVault: Backup Application Plugin Modules (APMs) sind
Sie beispielsweise nicht gezwungen, Skripts für Backup- und
Wiederherstellungsjobs zu erstellen. Tiefgreifende Kenntnisse der
Speichersysteme, Datenbanken oder E-Mail-Anwendungen sind also nicht
erforderlich. Sie wählen die Backupstrategie aus, die am ehesten Ihrer
Datenbank- oder E-Mail-Umgebung entspricht, markieren diese und klicken
darauf. Auch für den Virtualisierungsschutz muss kein Skript erstellt werden.
NVBU schützt Daten und Anwendungen über eine gemeinsame,
benutzerfreundliche Konsole. Dank seines Bedienkomforts können neue
Mitarbeiter außerdem leichter Zuständigkeiten im Bereich Datensicherheit
übernehmen. NVBU ist eine Software auf Unternehmensniveau, die nach der
Installation sofort einsatzbereit ist und daher kein Expertenwissen voraussetzt.
Trotzdem bietet NVBU die nötige Flexibilität, um Anpassungen ganz nach Ihren
Wünschen und Erfordernissen vorzunehmen.
14
Kapitel 1
Einführung
Jede Organisation befindet sich ständig im Wandel. BakBone hat NVBU mit Blick
auf diesen Wandel konzipiert, sodass Sie stets mit den Änderungen Schritt halten
und die richtigen Entscheidungen für Ihr Unternehmen treffen können. Wenn
beispielsweise ein Unternehmenszusammenschluss ansteht oder eine wichtige
Abteilung eine größere Anwendung anschafft, die eine andere Plattform erfordert,
stellt dies kein Problem dar, da NVBU eine heterogene Serverumgebung und eine
breite Palette an Anwendungen unterstützt. Diese Wahlfreiheit ist auch in
BakBones festplattenbasiertem Datensicherheitsprodukt
NetVault: SmartDisk (NVSD) mit seiner Deduplizierungsoption zu finden. Dank
nahtloser Integration mit NVBU können Sie genau steuern, welche Daten zu
deduplizieren sind und welche nicht, ohne dass Sie auf bestimmte Arten von
Speicherlaufwerken und -anwendungen festgelegt sind. Darüber hinaus bieten
sich Administratoren mehr Möglichkeiten, zum Beispiel das Kopieren bzw.
Verschieben von Daten zwischen NVSD Instances, auf eine Virtual Tape Library
(VTL) oder auf bandbasierte Geräte, um redundante Backups an externen
Standorten zu Failover- und Disaster Recovery-Zwecken zu lagern. Sie können Ihr
gewünschtes Backupgerät aus einer sehr umfangreichen Liste von unterstützten
Network Attached Storage (NAS)-, VTL- und Bandsystemen auswählen. Sie
entscheiden selbst, wann und wo die Verschlüsselung eingesetzt wird, um
Backupfenster zu reduzieren und gleichzeitig gesetzliche Auflagen zu erfüllen. Es
besteht die Möglichkeit, physische oder virtuelle Computer bereitzustellen und zu
schützen. Mit den APMs können Sie ganz leicht die beste Backupmethode zum
Schutz aller gängigen Betriebssysteme, Messaging- und Datenbankanwendungen
auswählen. NVBU SmartClient gibt Ihnen die Freiheit, virtuelle und physische
Bandgeräte dort anzubinden, wo Sie dies möchten.
Budgets sind nicht unbegrenzt und in vielen Fällen immer knapper geworden. Aus
diesem Grund wurde NVBU darauf ausgelegt, die vorhandenen Investitionen im
Bereich Datensicherheit zu schützen und optimal zu nutzen. Gleichzeitig können
Sie die nötigen Änderungen und Upgrades vornehmen, um das Wachstum und
die Strukturen Ihrer Organisation zu unterstützen. Da sich NVBU effizient von
kleinen Installationen bis zu sehr großen globalen Implementierungen skalieren
lässt, sind Sie nicht gezwungen, Ihre vorhandene Datensicherheitsinfrastruktur
komplett zu ersetzen, nur weil Ihre Organisation erfolgreich ist und kontinuierlich
wächst. Das NVSD-Produkt ist mit NVBU integriert, um Backupfenster zu
reduzieren und Speicherkosten zu senken. Hierfür steht die Deduplizierungsoption
zur Verfügung, die als Nachbearbeitungsschritt außerhalb des Backupfensters
terminiert werden kann. Ihre Investitionen in Speichersysteme sind durch
automatisierten Zugriff auf Hunderte von unterschiedlichen Speichergeräten
geschützt. Sie sind nicht an einen Hersteller gebunden, da NVBU heterogene
Serverumgebungen unterstützt und außerdem leistungsstarke Optionen für
Messaging, Datenbanken und Virtualisierungsschutz bietet. NVBU schützt Ihre
geschäftskritischen IT-Ressourcen, da Sie Ihre Daten auch dann wiederherstellen
können, wenn der schlimmste Fall eintritt, also nur das Backupmedium zugänglich
ist, jedoch keine NVBU-Datenbank. Außerdem können Sie bei einer
Notfallwiederherstellung eine Neuimplementierung unter einem anderen
Betriebssystem vornehmen.
NetVault: Backup
Administratorhandbuch
1.2.0
15
Hauptvorteile
Die Macht der Einfachheit
Für den Erfolg einer Organisation ist es entscheidend, dass alle Mitarbeiter
an einem Strang ziehen, um die strategischen Ziele zu erreichen. Der Erfolg
ist nur dann gesichert, wenn alle Mitarbeiter über ausreichend Zeit verfügen,
um diese strategischen Ziele zu verfolgen. Die Stärke von NVBU liegt in
seiner Einfachheit, die Ihnen Arbeitszeit einspart, da Sie zum Schutz Ihrer
Daten die interne Funktionsweise von Speichersystemen, Datenbanken und
E-Mail-Anwendungen nicht kennen müssen. NVBU bietet Funktionalität auf
Unternehmensniveau in einer Lösung, die einfach zu bedienen und zu
implementieren ist. Sie können Plattformen, Anwendungen und Technologien
mit derselben Lösung schützen und damit wertvolle Zeit und Ressourcen
sparen.
Höhere Administratorproduktivität
Die Betriebsabläufe in Ihrer Organisation ändern sich ständig. Also haben wir
NVBU so entwickelt, dass es sich in Ihre Umgebung einfügt und Sie nicht
zwingt, Ihre Plattformen, Anwendungen oder Speichersysteme an NVBU
anzupassen. Wir bieten das größte Spektrum an unterstützten
Speichergeräten mit der Flexibilität, immer neue Bedingungen entsprechend
berücksichtigen zu können.
Schutz Ihrer Investition
Der NVBU-Schutz lässt sich leicht von einem einzigen Server auf Fortune
500-Umgebungen ausdehnen, ohne dass Sie Ihre Datensicherheitslösung
komplett austauschen müssen, wenn Ihre Organisation wächst. Sie müssen
NVBU auch nicht durch eine anderes Produkt ersetzen, wenn Sie Ihre
strategische Ausrichtung im Hinblick auf Plattformen, Datenbanken,
Anwendungen oder Speichergeräte ändern. Die nahtlose Integration von
NVBU mit NVSD schützt Ihre Speicherinvestitionen mit einer leistungsstarken
Deduplizierungsoption, für die Sie keine bestimmten Laufwerke oder
Anwendungen anschaffen müssen. NVBU bietet außerdem äußerst flexible
Disaster Recovery-Optionen, mit denen Sie Ihr gesamtes Rechenzentrum
schützen und Geschäftskontinuität gewährleisten können.
16
Kapitel 1
Einführung
1.3.0
1.4.0
Funktionen im Überblick
Unterstützung heterogener Serverumgebungen
Anwendungsschutz für die gängigsten Datenbank- und Messaging-Systeme
Virtualisierungsschutz für VMware und Hyper-V
Schutz für physische und virtuelle Computer über eine einzige Konsole
Festplattenbasierte Datensicherheit
Hardwareunabhängige, auf variablen Blöcken basierende
Softwarededuplizierung auf Byteebene
Deduplizierung auf Jobebene
Verschlüsselung auf Jobebene
Schutz für Workstations
Konsole mit bequemen Navigationsmöglichkeiten
Integration von Network Attached Storage
Unterstützung für eine Vielzahl von Speichergeräten
Automatische Geräteerkennung und -konfiguration
Berichtserstellung
Skalierbarkeit
Umfassende Ereignisbenachrichtigung
Dynamisch freigegebene Geräte
SmartClient
Zugriffskontrolle
Policyverwaltung
Jobverwaltung
Informationen zu diesem Dokument
Dieses Handbuch beschreibt den Umgang mit NetVault: Backup und bietet
umfassende Informationen zu allen Leistungsmerkmalen und Funktionen von
NetVault: Backup.
1.5.0
Zielgruppe
Dieses Handbuch richtet sich an Backupadministratoren und andere technische
Mitarbeiter, die für den Entwurf und die Implementierung einer Backupstrategie für
die Organisation zuständig sind. Ein gutes Verständnis der Betriebssysteme, unter
denen die NetVault: Backup Server und Clients laufen, wird vorausgesetzt.
NetVault: Backup
Administratorhandbuch
1.6.0
17
Empfohlene weiterführende Literatur
NetVault: Backup-Installationshandbuch – Dieses Handbuch enthält
ausführliche Anleitungen zur Installation der NetVault: Backup Server- und
Client-Software.
NetVault: Backup-Konfigurationshandbuch – In diesem Handbuch erfahren
Sie, wie Sie die Voreinstellungen und Standardoptionen für NetVault: Backup
ändern.
NetVault: Backup Command Line Interface Reference Guide – Dieses
Handbuch enthält detaillierte Beschreibungen der
Befehlszeilendienstprogramme.
NetVault: Backup Workstation Client Administrator's Guide – Dieses
Handbuch enthält ausführliche Anleitungen zur Verwaltung der NetVault:
Backup Workstation Client-Software.
NetVault: Backup Workstation Client User's Guide – Dieses Handbuch
enthält ausführliche Anleitungen zur Verwendung der NetVault: Backup
Workstation Client-Software.
NetVault: SmartDisk-Installationshandbuch – Dieses Handbuch enthält
ausführliche Anleitungen zur Installation der NetVault: Backup SmartDiskSoftware.
NetVault: SmartDisk-Administratorhandbuch – Dieses Handbuch enthält
ausführliche Anleitungen zur Verwaltung einer NetVault: SmartDisk Instance.
Sie können diese Handbücher unter folgender Adresse von der BakBone-Website
herunterladen:
http://www.bakbone.com/documentation
1.7.0
Technischer Support
BakBone Software ist stets bestrebt, NetVault-Kunden freundlich und kompetent
zu beraten. Unsere hochqualifizierten Mitarbeiter beantworten gerne Ihre Fragen
und bieten Lösungsvorschläge für Probleme sowie allgemeine Hilfe an, um Sie
nach dem Kauf Ihres NetVault-Produkts bestmöglich zu unterstützen. Weitere
Informationen finden Sie auf unserer Website:
http://support.bakbone.com
1.8.0
Aktualisierungen der Dokumentation
Informationen zu den neuesten Aktualisierungen der Dokumentation finden Sie in
der BakBone Software Knowledge Base. Der BakBone Knowledge Base-Artikel
für NetVault: Backup Version 8.5 befindet sich unter folgendem Link:
http://kb.bakbone.com/5205
18
Kapitel 1
Einführung
NetVault: Backup
Administratorhandbuch
19
Kapitel 2:
NVBU-KONSOLE
Dieses Kapitel gibt einen Überblick über die NVBU-Konsole. Die Informationen in
diesem Kapitel sind in folgende Themen untergliedert:
Starten und Stoppen des NVBU-Diensts
Starten der NVBU-Konsole
Starten der NVBU-Konsole unter Linux/UNIX
Starten der NVBU-Konsole unter Windows
Anmelden bei NVBU
2.1.0
Anmelden als anderer Benutzer
Basiskomponenten der NVBU-Konsole
Verwenden von Tastenkürzeln
Starten und Stoppen des NVBU-Diensts
Der NVBU-Dienst wird nach Abschluss der Softwareinstallation auf den Serverund Clientcomputern automatisch gestartet. Wenn Sie in bestimmten Fällen den
NVBU Server manuell stoppen oder starten möchten, gehen Sie wie folgt vor:
1. Starten Sie den NVBU-Konfigurator wie unten beschrieben:
a. Linux/UNIX
1. Melden Sie sich beim System als Benutzer mit Root-Berechtigungen
an.
2. Starten Sie eine Terminalsitzung, und geben Sie den folgenden Befehl
ein:
nvconfigurator
Alternativ kann ein kaufmännisches Und (&) hinzugefügt werden,
damit immer eine Eingabeaufforderung angezeigt wird:
nvconfigurator &
Sie können diesen Befehl von jedem Verzeichnis aus eingeben.
20
Kapitel 2
NVBU-Konsole
b. Windows
2.
3.
4.
5.
2.2.0
1. Melden Sie sich beim System als Benutzer mit
Administratorberechtigungen an.
2. Klicken Sie in der Taskleiste auf Start.
3. Zeigen Sie nacheinander auf Programme, BakBone Software,
NetVault Backup, und klicken Sie dann auf NVBU Configurator.
Klicken Sie auf die Registerkarte Dienst.
Klicken Sie zum Anhalten des Diensts auf Dienst stoppen.
Klicken Sie zum Starten des Diensts auf Dienst starten.
Klicken Sie auf OK, um die Änderungen zu übernehmen und den
Konfigurator zu beenden.
Starten der NVBU-Konsole
In den folgenden Abschnitten wird beschrieben, wie Sie die NVBU-Konsole auf
Windows- und Linux/UNIX-Plattformen starten.
Hinweis: Der NVBU Server und die Clients müssen auf dasselbe Gebietsschema
eingestellt sein, damit die Konsole korrekt angezeigt wird.
2.2.1
Starten der NVBU-Konsole unter Linux/UNIX
Gehen Sie zum Starten der NVBU-Konsole auf Linux/UNIX-Plattformen wie folgt
vor:
Hinweis: Stellen Sie zunächst sicher, dass die Pfadvariable die Pfade zu allen
Schriftarten enthält.
1. Melden Sie sich beim System als Benutzer mit Root-Berechtigungen an.
2. Starten Sie eine Terminalsitzung, und geben Sie den folgenden Befehl von
einem beliebigen Verzeichnis aus ein:
nvgui
Alternativ kann ein kaufmännisches Und (&) hinzugefügt werden, wenn eine
Eingabeaufforderung immer angezeigt werden soll:
nvgui &
Hinweis: Auf Linux Itanium-Plattformen protokolliert der Kernel verschiedene
Meldungen vom Typ Unaligned Access To, wenn Sie die NVBU-Konsole
starten. Diese Meldungen haben informativen Charakter und bedürfen keiner
weiteren Aufmerksamkeit. Um diese Meldungen zu stoppen, führen Sie den
Befehl dmesg -n4 nach jedem Neustart aus. Weitere Informationen zu den
Meldungen vom Typ Unaligned Access To finden Sie in folgendem Artikel:
http://kbase.redhat.com/faq/docs/DOC-6022
NetVault: Backup
Administratorhandbuch
2.2.2
21
Starten der NVBU-Konsole unter Windows
Gehen Sie zum Starten der NVBU-Konsole unter Windows wie folgt vor:
1. Melden Sie sich beim System als Benutzer mit Administratorberechtigungen
an.
2. Klicken Sie in der Taskleiste auf Start.
3. Zeigen Sie nacheinander auf Programme, BakBone Software, NetVault
Backup, und klicken Sie dann auf NVBU Console.
2.3.0
Anmelden bei NVBU
Wenn Sie die NVBU-Konsole starten, wird standardmäßig keine
Anmeldeaufforderung angezeigt. NVBU meldet sich automatisch als Benutzer
Standard an, wenn für dieses Benutzerkonto kein Kennwort konfiguriert ist. Falls
der Administrator ein Kennwort für das Benutzerkonto Standard festgelegt hat,
wird eine Anmeldeaufforderung angezeigt. Gehen Sie in diesem Fall wie folgt vor,
um sich bei der NVBU-Konsole anzumelden:
Abbildung 2-1:
Fenster NVBUAnmeldung
1. In der Liste Willkommen bei ist der NVBU Server, der die Domain steuert,
standardmäßig ausgewählt. Ändern Sie daran nichts, sofern Sie sich nicht
bei einer anderen NVBU-Domain anmelden möchten. Zur Anmeldung bei
einer anderen Domain wählen Sie den NVBU Server für die jeweilige Domain
in der Liste aus.
2. Geben Sie in das Feld Benutzer Ihren Benutzernamen ein.
3. Geben Sie in das Feld Kennwort das Kennwort für Ihr Benutzerkonto ein.
4. Aktivieren Sie das Kontrollkästchen Diese Anmeldedaten von nun an
verwenden, um den Benutzernamen zu speichern.
5. Klicken Sie auf OK.
22
Kapitel 2
NVBU-Konsole
Hinweis: Um das Kennwort bei der Anmeldung zu ändern, aktivieren Sie das
Kontrollkästchen Passwort ändern. Stellen Sie im Fenster Passwort für User
festlegen das neue Kennwort ein. Einzelheiten zum Ändern des Kennworts finden
Sie unter Festlegen des Benutzerkontokennworts auf Seite 232.
2.3.1
Anmelden als anderer Benutzer
Um den Benutzer zu wechseln, nachdem sich NVBU automatisch als Benutzer
Standard angemeldet hat, gehen Sie wie folgt vor:
1. Klicken Sie auf dem NVBU-Startbildschirm im Menü Datei auf die Option
Abmelden, um den Standardbenutzer abzumelden.
2. Geben Sie im Fenster NVBU-Anmeldung die Anmeldedaten an.
Einzelheiten finden Sie unter Anmelden bei NVBU auf Seite 21.
2.4.0
Basiskomponenten der NVBU-Konsole
Das NVBU-Fenster setzt sich aus der Menüleiste, der Symbolleiste, dem Bereich
Große Schaltflächen und der Statusleiste zusammen.
Abbildung 2-2:
NVBUStartbildschirm
Menüleiste
Auf der Menüleiste sind die Menüs aufgeführt, die Befehle zur Ausführung
verschiedener Aufgaben in NVBU enthalten. Die Hauptaufgaben sind in den
Menüs Vorgänge und Administration wie folgt untergebracht:
Menü Vorgänge – Dieses Menü enthält die folgenden Befehle:
Backup
Restore
Status
NetVault: Backup
Administratorhandbuch
Medienverwaltung
Jobverwaltung
Berichte
Protokolle
23
Menü Administration – Dieses Menü enthält die folgenden Befehle:
Clientverwaltung
Domainverwaltung
Geräteverwaltung
Policyverwaltung
Zugriffskontrolle
Globale Benachrichtigung
Um eine Aufgabe auszuführen, öffnen Sie das zugehörige Aufgabenfenster.
Wenn Sie beispielsweise NVBU Clients verwalten möchten, öffnen Sie das
Fenster NVBU-Clientverwaltung, wie unten beschrieben:
Klicken Sie im Menü Administration auf Clientverwaltung.
Welche Befehle in der Menüleiste angezeigt werden, richtet sich nach dem
aktiven Fenster. So unterscheiden sich die Menübefehle für das Fenster
Clientverwaltung von den Befehlen im NVBU-Startbildschirm.
Symbolleiste und Bereich „Große Schaltflächen“
Für häufig verwendete Funktionen bietet NVBU Symbolleistenschaltflächen
in der Standardsymbolleiste und im Bereich Große Schaltflächen. Mithilfe
dieser Schaltflächen können Sie ein Fenster mit einem einzigen Mausklick
öffnen. Um beispielsweise das Fenster NVBU-Clientverwaltung zu öffnen,
klicken Sie auf Clientverwaltung in der Symbolleiste oder im Bereich Große
Schaltflächen.
Gehen Sie zum Aus- und Einblenden der Symbolleiste und/oder des
Bereichs Große Schaltflächen wie folgt vor:
a. Entfernen Sie zum Ausblenden der Standardsymbolleiste das Häkchen
für Symbolleiste im Menü Ansicht. Um den Bereich Große
Schaltflächen auszublenden, entfernen Sie das Häkchen für Große
Schaltflächen im Menü Ansicht.
b. Wenn Sie diese Elemente wieder einblenden möchten, wählen Sie
Symbolleiste und/oder Große Schaltflächen im Menü Ansicht aus.
Statusleiste
In der Statusleiste werden der Benutzername und die aktuelle BakBone-Zeit
auf dem NVBU Server angezeigt. Einzelheiten zur BakBone-Zeit finden Sie
im NetVault: Backup-Konfigurationshandbuch.
24
Kapitel 2
NVBU-Konsole
2.5.0
Verwenden von Tastenkürzeln
Sie können auch mit den folgenden Tastenkürzeln ein Aufgabenfenster über den
NVBU-Startbildschirm öffnen:
Tastenkürzel
Aufgabe
A
Öffnen des Fensters Info
B
Öffnen des Fensters NVBU-Backup
C
Öffnen des Fensters NVBU-Clientverwaltung
D
Öffnen des Fensters NVBU-Geräteverwaltung
H
Ein-/Ausblenden des Bereichs Große
Schaltflächen
J
Öffnen des Fensters NVBU-Jobs
L
Öffnen des Fensters NVBU-Logs
M
Öffnen des Fensters NVBU-Medienverwaltung
N
Öffnen des Fensters Globale Benachrichtigung
P
Öffnen des Fensters NVBU-Policyverwaltung
R
Öffnen des Fensters NVBU-Restore
S
Öffnen des Fensters NVBU – Status des NVBUServers
T
Ein-/Ausblenden der Standardsymbolleiste
U
Öffnen des Fensters NVBU-Zugriffskontrolle
F1
Öffnen des Fensters Hilfe
F2
Öffnen des Fensters NVBU
Berichtskomponenteneditor
F3
Öffnen des Fensters NVBU Berichtsjobeditor
F4
Öffnen des Fensters NVBU Historische Berichte
F5
Öffnen des Fensters NVBU-Berichte
F6
Öffnen des Fensters NVBU-Domainverwaltung
F7
Öffnen des Fensters NVBU-Zugriffskontrolle
F8
Öffnen des Fensters Globale Benachrichtigung
NetVault: Backup
Administratorhandbuch
25
Kapitel 3:
NVBU-CLIENTVERWALTUNG
In diesem Kapitel erfahren Sie, wie Sie NVBU Clients hinzufügen und verwalten.
Die Informationen in diesem Kapitel sind in folgende Themen untergliedert:
NVBU Clients im Überblick
Hinzufügen heterogener Clients
Suchen eines Clients
Hinzufügen eines NVBU Servers als heterogener Client
Statusanzeigen für Clients
Verwalten hinzugefügter Clients
3.1.0
Anzeigen der Eigenschaften von NVBU Clients
Überprüfen des Zugriffs auf Clients
Einrichten von Firewallbeziehungen
Festlegen der Clientbeschreibung
Entfernen eines Clients aus der NVBU-Domain
Arbeiten mit Clientgruppen
Clientgruppen im Überblick
Erstellen von Clientgruppen
Ändern einer Clientgruppe
Entfernen einer Clientgruppe
NVBU Clients im Überblick
NVBU wurde für die Ausführung in einer Umgebung konzipiert, in der ein
Computer als NVBU Server konfiguriert ist und verschiedene andere Computer im
Netzwerk als zugeordnete NVBU Clients fungieren. Ein einzelner Server und
seine Clients bilden eine NVBU-Domain. Der Server fungiert als Domaincontroller
für die NVBU-Domain. NVBU Clients sind Computer, die als Backup- oder
Restoreziele fungieren. Die NVBU Clients werden in heterogene Clients oder
Workstation-Clients eingeteilt.
Hinweis: Wie sich heterogene Clients von Workstation-Clients unterscheiden,
erfahren Sie im NetVault: Backup Installation Guide.
26
Kapitel 3
NVBU-Clientverwaltung
NVBU Clients müssen mindestens mit der Client-Version der NVBU-Software
ausgestattet sein und über eine TCP/IP-Verbindung zum NVBU Server verfügen.
Der NVBU Server und die Clients können in separaten Netzwerken angesiedelt
sein. Ein heterogener Client kann zu mehreren NVBU-Domains gehören. Ein
NVBU Server fungiert als heterogener Client für sich selbst und kann auch einem
anderen NVBU Server als heterogener Client hinzugefügt werden. Clients mit
lokal angebundenen Backupgeräten werden SmartClients genannt. Für solche
Clients sind zusätzliche SmartClient-Lizenzen erforderlich.
3.2.0
Hinzufügen heterogener Clients
Damit Sie einen heterogenen Client als Ziel für einen Backup- oder
Restorevorgang auswählen können, müssen Sie den Client zunächst dem NVBU
Server hinzufügen. Die Version der NVBU Client-Software darf nicht höher sein
als die Version der NVBU Server-Software. Gehen Sie zum Hinzufügen eines
heterogenen Clients wie folgt vor:
Hinweis: Einzelheiten zum Hinzufügen von Workstation-Clients zum NVBU
Server finden Sie im NetVault: Backup Workstation Administrator's Guide.
1. Klicken Sie auf Clientverwaltung in der Symbolleiste oder im Bereich Große
Schaltflächen, um das Fenster NVBU-Clientverwaltung zu öffnen.
Alternativ können Sie im Menü Administration auf Clientverwaltung
klicken.
2. NVBU stellt eine Liste wählbarer NVBU Clients unter Verfügbare NVBUComputer bereit. Hierbei handelt es sich um Computer, auf denen entweder
die NVBU Server- oder die NVBU Client-Software installiert ist. Das Symbol
links gibt über den aktuellen Status des Clients Aufschluss:
Abbildung 3-1:
Fenster NVBUClientverwaltung
NetVault: Backup
Administratorhandbuch
27
Ein blaues oder abgeblendetes blaues Symbol steht für einen Client,
der läuft und verfügbar ist. Er kann hinzugefügt werden, ohne dass
weitere Schritte erforderlich sind.
Ein blaues/abgeblendetes blaues Symbol mit einem Schlüssel stellt
einen Client dar, der derzeit verfügbar ist. Allerdings ist dieser Client
durch ein Kennwort geschützt. Um diesen hinzuzufügen, benötigen Sie
das NVBU-Kennwort für den Computer.
Ein rotes Symbol steht für einen Client, der derzeit nicht verfügbar ist.
Versuchen Sie, ihn zu einem späteren Zeitpunkt hinzuzufügen, wenn er
wieder online ist.
3. Um einen Client hinzuzufügen, der online ist, doppelklicken Sie auf den
Client in der Liste Verfügbare NVBU-Computer. Alternativ können Sie auch
mit der rechten Maustaste auf den Client klicken und Als Client hinzufügen
auswählen.
4. Lassen Sie diesen Schritt außer Acht, wenn Sie keine benutzerdefinierten
Clientgruppen erstellt haben. Einzelheiten zu NVBU-Clientgruppen finden Sie
unter Arbeiten mit Clientgruppen auf Seite 32. NVBU fügt der Gruppe
Standard automatisch einen Client hinzu, wenn keine benutzerdefinierten
Clientgruppen auf dem Server erstellt wurden.
Auf einem NVBU Server mit einer oder mehreren benutzerdefinierten
Clientgruppen wird als Nächstes das Fenster Clients zu Gruppen
hinzufügen angezeigt.
Abbildung 3-2:
Fenster Clients
zu Gruppen
hinzufügen
Wählen Sie in der Liste Gruppe(n) auswählen die Clientgruppe(n) aus, der
bzw. denen der Client hinzugefügt werden soll. Klicken Sie bei gedrückter
Umschalt- oder Strg-Taste auf die Gruppen, um die Clients mehreren
nebeneinander liegenden Gruppen bzw. nicht aufeinander folgenden
Gruppen hinzuzufügen.
Hinweis: Sie können die Gruppenmitgliedschaft später auch ändern, indem Sie
eine Clientgruppe anpassen. Einzelheiten finden Sie unter Ändern einer
Clientgruppe auf Seite 34.
28
Kapitel 3
NVBU-Clientverwaltung
5. Lassen Sie diesen Schritt für Clients außer Acht, die über kein NVBUKennwort verfügen. Solche Clients werden dem Server ohne weiteres Zutun
hinzugefügt.
Bei kennwortgeschützten Clients wird als Nächstes das Fenster Kennwort
erforderlich angezeigt.
Abbildung 3-3:
Fenster
Kennwort
erforderlich
Geben Sie in das Feld Kennwort eingeben das NVBU-Kennwort für den
Client ein, und klicken Sie auf OK. Nach der Kennwortüberprüfung wird der
Client dem NVBU Server hinzugefügt und unter Clients aufgeführt.
3.2.1
Suchen eines Clients
Gehen Sie zum Suchen eines Clients, der nicht unter Verfügbare NVBUComputer aufgeführt ist, wie folgt vor:
1. Geben Sie in das Feld Computername oder IP-Adresse unter NVBUComputer suchen den NVBU-Namen des Clients oder seine IP-Adresse
ein.
2. Klicken Sie auf Suchen. NVBU durchsucht das Netzwerk erneut, um den
Client zu lokalisieren. Wurde der Client gefunden, wird er in alphabetischer
Reihenfolge unter Verfügbare NVBU-Computer eingereiht.
Beachten Sie, dass der Suchvorgang ergebnislos bleiben kann. Hierfür gibt
es unter anderem folgende Gründe:
3.2.2
Die DNS-Suchtabelle oder die Hosttabelle des Computers kann nicht
kontaktiert werden.
Der NVBU-Dienst wird auf dem Computer nicht ausgeführt.
Die NVBU-Software wurde vom Computer entfernt.
Hinzufügen eines NVBU Servers als heterogener Client
Gehen Sie wie folgt vor, um einen NVBU Server als heterogener Client einem
anderen NVBU Server hinzuzufügen:
1. Starten Sie den Konfigurator.
2. Wählen Sie auf der Registerkarte Sicherheit die Option Dieser Computer
kann als Client zu einem Server hinzugefügt werden aus, um die
Standardsicherheitseinstellungen zu ändern.
3. Wie Sie den Server als Element-Client hinzufügen, finden Sie unter
Hinzufügen heterogener Clients auf Seite 26.
NetVault: Backup
Administratorhandbuch
29
Hinweis: Ein NVBU Server kann nicht gleichzeitig als Workstation-Client und
NVBU Server fungieren. Ein NVBU Server lässt sich nicht als Workstation-Client
einem anderen NVBU Server hinzufügen.
3.3.0
Statusanzeigen für Clients
Die einem Server hinzugefügten NVBU Clients werden unter Clients im Fenster
NVBU-Clientverwaltung aufgeführt. Der aktuelle Status dieser Clients wird mit
einer der folgenden Statusanzeigen dargestellt:
Ein blaues oder abgeblendetes blaues Symbol weist darauf hin, dass
der Client läuft und verfügbar ist. Ein abgeblendetes Symbol steht für
einen Computer, auf dem eine Vorgängerversion von Version 8.0
ausgeführt wird.
Ein blaues/abgeblendetes blaues Symbol mit einem Schlüssel weist
auf einen der folgenden Zustände hin:
Der Client wird gerade hinzugefügt.
Das NVBU-Kennwort wurde nach dem Hinzufügen des Clients
geändert.
Ein abgeblendetes Symbol steht für einen Computer, auf dem eine
Vorgängerversion von Version 8.0 ausgeführt wird.
Ein rotes Symbol weist darauf hin, dass der Client derzeit nicht verfügbar
ist. Der Computer ist entweder offline, oder der NVBU-Dienst wird nicht
ausgeführt.
Ein gelbes Symbol steht für einen virtuellen Client, der sich aus einem
Cluster von Clients zusammensetzt. Einzelheiten zu virtuellen Clients
finden Sie unter NVBU-Client-Cluster auf Seite 273.
Ein grüner Laptop weist darauf hin, dass der Workstation-Client online
ist. Er ist eingeschaltet und verfügt über eine Netzwerkverbindung mit
dem NVBU Server.
Ein roter Laptop weist darauf hin, dass der Workstation-Client offline ist.
Er ist ausgeschaltet oder verfügt über keine Netzwerkverbindung mit dem
NVBU Server.
Das Fenster Status des NVBU-Servers bietet eine konsolidierte Ansicht der
Clients, Geräte und Jobs. Um das Fenster Status des NVBU-Servers zu öffnen,
klicken Sie auf Status in der Symbolleiste oder im Bereich Große Schaltflächen.
Sie können aber auch im Menü Vorgänge auf Status klicken.
30
Kapitel 3
NVBU-Clientverwaltung
3.4.0
Verwalten hinzugefügter Clients
In diesem Abschnitt werden die verschiedenen Verfahren zur Verwaltung von
NVBU Clients beschrieben.
3.4.1
Anzeigen der Eigenschaften von NVBU Clients
Gehen Sie zum Anzeigen der Eigenschaften eines Clients wie folgt vor:
1. Klicken Sie unter Clients mit der rechten Maustaste auf den Client, und
wählen Sie Eigenschaften aus.
2. Das Fenster Clienteigenschaften enthält drei Registerkarten – System,
Plugins und Installierte Software. Klicken Sie auf die jeweilige
Registerkarte, um die folgenden Informationen anzuzeigen:
Abbildung 3-4:
Fenster
Clienteigenschaften
Auf der Registerkarte System werden der Computername und die
Beschreibung, die NVBU-Version und die Build-Nummer, die ComputerID, der Netzwerkname des Computers, die IP-Adresse, ReleaseInformationen und die Betriebssystemversion angezeigt.
Auf der Registerkarte Plugins sind die auf dem Client installierten NVBUPlugins aufgeführt. Im Einzelnen sind der Name, die Versionsnummer und
die ID des Plugins sowie das Datum und die Uhrzeit der Installation
enthalten.
Auf der Registerkarte Installierte Software sind alle auf dem Client
installierten NVBU-Plugins aufgeführt. Zu den Details gehören der Name
des Plugins und das Installationsdatum.
3. Klicken Sie auf OK, um das Fenster zu schließen.
NetVault: Backup
Administratorhandbuch
3.4.2
31
Überprüfen des Zugriffs auf Clients
Gehen Sie zum Überprüfen des Zugriffs zwischen dem NVBU Server und einem
Client wie folgt vor:
1. Klicken Sie unter Clients mit der rechten Maustaste auf den jeweiligen
Computer, und wählen Sie Zugriff prüfen aus.
2. NVBU versucht, eine Verbindung mit dem Client herzustellen, und zeigt je
nach Verfügbarkeit des Clients die entsprechende Statusmeldung an.
3. Klicken Sie auf OK, um das Dialogfeld zu schließen.
3.4.3
Einrichten von Firewallbeziehungen
Für NVBU Clients außerhalb der Firewall müssen Sie die Firewallbeziehung als
Außerhalb der Firewall festlegen, um Portbeschränkungen beim Einrichten von
Datenübertragungs-, Nachrichten- und Broadcastkanälen durch die Firewall zu
berücksichtigen. Beachten Sie vor dem Konfigurieren dieser Option für einen
Client Folgendes:
Wenn sich der Client und der Server auf derselben Seite der Firewall
befinden, oder wenn keine Firewall zwischen den zwei Netzwerken
vorhanden ist, ändern Sie die Standardeinstellung Innerhalb der Firewall
nicht.
Die Firewallbeziehung kann nicht für Clients eingerichtet werden, auf denen
eine Vorgängerversion von Version 8.0 ausgeführt wird. Solche Clients sind
im Fenster NVBU-Clientverwaltung an einem abgeblendeten blauen
Symbol zu erkennen. Die Kommunikation mit solchen Clients wird immer als
ein Vorgang vom Typ Außerhalb der Firewall betrachtet, und der Server hält
sich an die Portbeschränkungen, die im Konfigurator auf der Registerkarte
Firewall festgelegt wurden. Aus diesem Grund müssen Sie mehr Ports
öffnen, um die gleichzeitige Datenübertragung für mehrere Clients außerhalb
der Firewall zu ermöglichen.
Diese Funktion gilt nicht für Firewalls, die NAT (Network Address Translation)
oder IP Masquerading verwenden.
Diese Funktion ist außerdem nicht zum Konfigurieren der
Firewalleinstellungen zwischen zwei Clients gedacht. Die Kommunikation
von Client zu Client wird immer als ein Vorgang vom Typ Außerhalb der
Firewall betrachtet, und es werden die Portbeschränkungen berücksichtigt,
die über den NVBU-Konfigurator festgelegt wurden.
32
Kapitel 3
NVBU-Clientverwaltung
Gehen Sie zum Einrichten der Firewallbeziehung zwischen dem NVBU Server
und Client-Netzwerken wie folgt vor:
1. Klicken Sie unter Clients mit der rechten Maustaste auf den Client, und
wählen Sie Außerhalb der Firewall aus.
2. Nach Auswahl der Option Außerhalb der Firewall wird dieser Befehl durch
die Option Innerhalb der Firewall ersetzt. Sie können damit die
Firewalleinstellungen aktualisieren, falls sich später Änderungen ergeben.
Hinweis: Um die Kommunikation mit Clients außerhalb der Firewall zu
ermöglichen, müssen Sie zulässige Ports für Datenübertragungs-, Nachrichtenund Broadcastkanäle auf der Registerkarte Firewall des Konfigurators festlegen.
Einzelheiten zum Konfigurieren von Firewalleinstellungen für NVBU finden Sie im
NetVault: Backup-Konfigurationshandbuch.
3.4.4
Festlegen der Clientbeschreibung
Gehen Sie zum Festlegen einer Beschreibung für einen Client wie folgt vor:
1. Klicken Sie unter Clients mit der rechten Maustaste auf den Client, und
wählen Sie Beschreibung festlegen aus.
2. Geben Sie in das Feld Clientbeschreibung eingeben eine detaillierte
Beschreibung für den Client ein.
3. Klicken Sie auf OK.
3.4.5
Entfernen eines Clients aus der NVBU-Domain
Gehen Sie zum Entfernen eines Clients aus der NVBU-Domain wie folgt vor:
1. Klicken Sie unter Clients mit der rechten Maustaste auf den Client, und
wählen Sie Entfernen aus. Wählen Sie für Clients mit einem roten Symbol
Entfernen erzwingen aus.
2. Klicken Sie im Bestätigungsfenster auf Ja.
Der Client wird entfernt und wieder unter Verfügbare NVBU-Computer
angezeigt.
3.5.0
Arbeiten mit Clientgruppen
Dieser Abschnitt bietet einen Überblick über Clientgruppen und beschreibt die
Verfahren zum Erstellen und Verwalten der benutzerdefinierten Clientgruppen.
NetVault: Backup
Administratorhandbuch
3.5.1
33
Clientgruppen im Überblick
Clientgruppen ermöglichen die Erstellung von policybasierten Backups oder das
Erteilen des Benutzerzugriffs auf Clients für mehrere Clients gleichzeitig, ohne
dass Sie die Clients einzeln auswählen müssen. Während der Installation wird
eine Clientgruppe namens Standard automatisch auf dem NVBU Server erstellt.
Wenn Sie keine benutzerdefinierten Clientgruppen auf dem Server erstellt haben,
wird dieser Gruppe automatisch ein Client hinzugefügt. Auf einem NVBU Server
mit einer oder mehreren benutzerdefinierten Clientgruppen können Sie die
Clientgruppe im Fenster Clients zu Gruppen hinzufügen auswählen, das
während der Clienthinzufügung angezeigt wird. Außerdem besteht die
Möglichkeit, Gruppenmitglieder beim Erstellen einer Clientgruppe auszuwählen.
Ein Client kann zu mehreren Clientgruppen gehören. Die Gruppenmitgliedschaft
lässt sich jederzeit durch Anpassung der Clientgruppeneigenschaften ändern.
3.5.2
Erstellen von Clientgruppen
Gehen Sie zum Erstellen einer Clientgruppe wie folgt vor:
1. Öffnen Sie das Fenster NVBU-Clientverwaltung.
2. Klicken Sie auf die Registerkarte Clientgruppen.
3. Klicken Sie auf Clientgruppe hinzufügen, um eine neue Clientgruppe zu
erstellen. Sie erhält standardmäßig den Namen Neue Clientgruppe.
4. Gehen Sie zum Umbenennen der Gruppe wie folgt vor:
Abbildung 3-5:
Fenster
Clientgruppe
umbenennen
a. Klicken Sie mit der rechten Maustaste auf die Gruppe, und wählen Sie
Gruppe umbenennen aus.
b. Geben Sie in das Feld Neuer Name für Gruppe den Gruppennamen ein.
c. Klicken Sie auf OK.
5. Gehen Sie zum Festlegen einer detaillierten Beschreibung für die Gruppe wie
folgt vor:
a. Klicken Sie mit der rechten Maustaste auf die Gruppe, und wählen Sie
Beschreibung festlegen aus.
b. Geben Sie in das Feld Gruppenbeschreibung die Details ein.
c. Klicken Sie auf OK.
6. Gehen Sie zum Hinzufügen von Gruppenmitgliedern wie folgt vor:
a. Klicken Sie mit der rechten Maustaste auf die Gruppe, und wählen Sie
Element-Clients hinzufügen aus.
34
Kapitel 3
NVBU-Clientverwaltung
Abbildung 3-6:
Fenster Clients
zu Gruppe
hinzufügen
b. Wählen Sie in der Liste Clients zum Hinzufügen auswählen die Clients
aus. Klicken Sie zum Auswählen nebeneinander liegender Clients bei
gedrückter Umschalttaste auf die Clients und bei nicht aufeinander
folgenden Clients bei gedrückter Strg-Taste.
Alternativ können Sie auch das Kontrollkästchen Gruppe enthält ALLE
Clients aktivieren, um der Gruppe alle vorhandenen Clients
hinzuzufügen.
c. Klicken Sie auf OK.
3.5.3
Ändern einer Clientgruppe
Gehen Sie zum Ändern einer Clientgruppe wie folgt vor:
1. Öffnen Sie das Fenster NVBU-Clientverwaltung.
2. Klicken Sie auf die Registerkarte Clientgruppen, und suchen Sie die
Clientgruppe.
3. Gehen Sie zum Hinzufügen neuer Mitglieder wie folgt vor:
a. Klicken Sie mit der rechten Maustaste auf die Gruppe, und wählen Sie
Element-Clients hinzufügen aus.
b. Wählen Sie in der Liste Clients zum Hinzufügen auswählen die Clients
aus. Klicken Sie zum Auswählen nebeneinander liegender Clients bei
gedrückter Umschalttaste auf die Clients und bei nicht aufeinander
folgenden Clients bei gedrückter Strg-Taste.
Alternativ können Sie auch das Kontrollkästchen Gruppe enthält ALLE
Clients aktivieren, um der Gruppe alle vorhandenen Clients
hinzuzufügen.
c. Klicken Sie auf OK.
NetVault: Backup
Administratorhandbuch
35
4. Gehen Sie zum Entfernen von Gruppenmitgliedern wie folgt vor:
a. Klicken Sie mit der rechten Maustaste auf die Gruppe, und wählen Sie
Element-Clients entfernen aus.
b. Wählen Sie in der Liste Clients aus Gruppe entfernen die Clients aus.
Klicken Sie zum Auswählen nebeneinander liegender Clients bei
gedrückter Umschalttaste auf die Clients und bei nicht aufeinander
folgenden Clients bei gedrückter Strg-Taste.
c. Klicken Sie auf OK.
5. Gehen Sie zum Umbenennen einer Gruppe wie folgt vor:
a. Klicken Sie mit der rechten Maustaste auf die Gruppe, und wählen Sie
Gruppe umbenennen aus.
b. Geben Sie in das Feld Neuer Name für Gruppe den Gruppennamen ein.
c. Klicken Sie auf OK.
6. Gehen Sie zum Festlegen oder Ändern der Gruppenbeschreibung wie folgt
vor:
a. Klicken Sie mit der rechten Maustaste auf die Gruppe, und wählen Sie
Beschreibung festlegen aus.
b. Geben Sie in das Feld Gruppenbeschreibung die Details ein.
c. Klicken Sie auf OK.
3.5.4
Entfernen einer Clientgruppe
Gehen Sie zum Entfernen einer nicht mehr verwendeten Clientgruppe wie folgt
vor:
1. Öffnen Sie das Fenster NVBU-Clientverwaltung.
2. Klicken Sie auf die Registerkarte Clientgruppen, und suchen Sie die
Clientgruppe.
3. Klicken Sie mit der rechten Maustaste auf die Gruppe, und wählen Sie
Gruppe entfernen aus.
4. Klicken Sie im Bestätigungsfenster auf Ja. Damit wird die Clientgruppe
entfernt. Allerdings gehören die einzelnen Element-Clients weiterhin zur
NVBU-Domain.
36
Kapitel 3
NVBU-Clientverwaltung
NetVault: Backup
Administratorhandbuch
37
Kapitel 4:
VERWALTUNG VON
BACKUPGERÄTEN
In diesem Kapitel wird das Hinzufügen und Verwalten der Backupgeräte
beschrieben. Die Informationen in diesem Kapitel sind in folgende Themen
untergliedert:
Backupgeräte – Ein Überblick
Allgemeine Hinweise
Hinweise zu SAN
NetVault: SmartDisk-Geräte
NVSD-Geräte – Ein Überblick
Hinzufügen von NVSD-Geräten
Verwalten von NVSD-Geräten
Anzeigen von NVSD-Gerätestatistiken
Konfigurieren des NVSD-Gerätegruppenlabels
Überprüfen des NVSD-Gerätestatus
Entfernen eines NVSD-Geräts
Scannen eines NVSD-Geräts
NVBU Virtual Tape Librarys
NVBU-VTL – Ein Überblick
Erstellen und Hinzufügen von NVBU-VTLs
Konfigurieren von Parametern für die Softwarekomprimierung
Entfernen einer NVBU-VTL
Virtuelle Standalone-Laufwerke
Softwarekomprimierung und NVDB-Restores
Erstellen und Hinzufügen von virtuellen Standalone-Laufwerken
NVBU Shared Virtual Tape Librarys
NVBU-SVTL – Ein Überblick
Planen von NVBU-SVTLs
Voraussetzungen für eine NVBU-SVTL
Allgemeine Voraussetzungen
Einrichten von RAW-E/A unter Linux
38
Kapitel 4
Verwaltung von Backupgeräten
Einrichten von RAW-E/A unter RedHat Linux
Einrichten von RAW-E/A unter RedHat Enterprise Linux 5
Einrichten von RAW-E/A unter SUSE Linux
Hinzufügen einer Library zum SVTL-Controller
Zuteilen von SVTL-Laufwerken
Freigeben von SVTL-Laufwerken
Hinzufügen von Tape-basierten Geräten
Hinzufügen von Geräten mithilfe des Assistenten für die automatische
Gerätekonfiguration
Manuelles Starten des Assistenten für die Gerätekonfiguration
Manuelles Hinzufügen der Librarys
Manuelles Hinzufügen von Standalone-Laufwerken
Konfigurieren von physischen Tape-Librarys
Konfigurieren von physischen Tape-Laufwerken
Konfigurieren allgemeiner Parameter
Konfigurieren von NDMP-Parametern
Optimieren der Laufwerksperformance
Erfassen von Statistikdaten zur Laufwerksperformance
Konfigurieren von Timeout-Werten für SCSI-Befehle
Konfigurieren der Parameter für die Laufwerksreinigung für physische TapeLaufwerke
Konfigurieren von Slots und Barcodes für Reinigungsmedien
Konfigurieren von Eigenschaften für die generische Reinigung
Konfigurieren der Lebensdauer von Reinigungsmedien
Einrichten einer Routine für die automatische Reinigung
Manuelles Reinigen eines Laufwerks
Anzeigen des Status von Reinigungslaufwerken
Hinzufügen von freigegebenen Geräten in einer NVBU-Domain
Freigeben von Library-Laufwerken
Automatisches Hinzufügen von freigegebenen Geräten
Manuelles Hinzufügen von freigegebenen Laufwerken
Freigeben von Standalone-Laufwerken
Verwenden von Librarys mit kombinierten Medien
Anordnen von Medien in einer Library mit kombinierten Medien
Hinzufügen und Konfigurieren einer Library mit kombinierten Medien
NetVault: Backup
Administratorhandbuch
4.1.0
39
Hinzufügen von Medien zu einer Library mit Eingängen und Ausgängen
Hinzufügen von Medien zu einer Library ohne Eingänge und Ausgänge
Verwalten von physischen Tape-Librarys
Anzeigen von Informationen zum Gerät
Ändern einer Library
Ändern der Geräteansicht
Öffnen und Schließen einer Libraryklappe
Öffnen und Schließen von Eingängen und Ausgängen
Überprüfen eines Offlinelaufwerks
Offlinenehmen eines Laufwerks in NVBU
Laden und Entladen von Medien
Exportieren von Medien in den Eingang/Ausgang
Erneutes Starten von ACSLS- oder NDMP-Librarys
Importieren von Shadow-Tapes von NetApp VTL
Entfernen einer physischen Tape-Library
Anzeigen für den Gerätestatus
Backupgeräte – Ein Überblick
NVBU unterstützt eine Vielzahl von Backupgeräten zum Speichern von Backups,
darunter unterschiedliche Arten von datenträgerbasierten Geräten wie NVSDGeräte (NetVault: SmartDisk) von BakBone mit optionaler Deduplizierung, Virtual
Tape Librarys (VTLs) und Shared Virtual Tape Librarys (SVTLs) von NVBU sowie
virtuelle und physische Tape-Librarys, Geräte, Autolader und Tape-Laufwerke von
anderen Anbietern.
Physische Backupgeräte können für die Verwendung als Einzelgerät oder als
freigegebenes Gerät konfiguriert und über SCSI-, iSCSI-, IP-, SAS- oder Fibre
Channel SAN-Schnittstellen an den NVBU-Server, an SmartClients oder NAS
Filers in einer NVBU Backup-Domain angeschlossen werden. NVBU VTLs und
SVTLs können an den NVBU-Server und/oder an SmartClients angeschlossen
werden, während NetVault: SmartDisk-Geräte zum NVBU-Server hinzugefügt
werden.
Damit Sie ein Backupgerät für Backups und Restores verwenden können, müssen
Sie das Gerät zunächst zur NVBU-Domain hinzufügen. Ein als SmartClient
angeschlossenes Gerät wird erst nach dem Hinzufügen des SmartClients zum
NVBU-Server erkannt. Entsprechend wird ein als Filer angeschlossenes Gerät
erst erkannt, nachdem der Filer mithilfe des NDMP-Plugins zum NVBU-Server
hinzugefügt wurde.
40
Kapitel 4
Verwaltung von Backupgeräten
4.1.1
Allgemeine Hinweise
Beachten Sie vor dem Hinzufügen eines Geräts zum NVBU-Server die folgenden
Punkte:
4.1.2
Unter Windows müssen Sie vor dem Hinzufügen eines Geräts zum NVBUServer den Removable Storage-Dienst deaktivieren. Eine Anleitung zum
Deaktivieren dieses Diensts finden Sie im NetVault: Backup Installation
Guide.
Der NVBU-Server erkennt ein lokal an einen RHEL4 U1-Client
angeschlossenes eigenständiges Tape-Gerät möglicherweise nicht. Grund
dafür ist, dass der SG-Treiber, der die eigenständigen Geräte unterstützt,
unter RHEL4 U1 nicht automatisch geladen wird. Sie müssen diesen Treiber
manuell laden und den NVBU-Dienst neu starten. Dieses Problem tritt nur
auf, wenn am RHEL4 U1-Client keine anderen Librarys oder Wechsler lokal
angeschlossen sind. Ausführliche Informationen zum Bezug und Laden des
SG-Treibers finden Sie in der entsprechenden Dokumentation zu RHEL4 U1.
Hinweise zu SAN
BakBone empfiehlt die folgende Vorgehensweise beim Konfigurieren von TapeLibrarys in einer SAN-Umgebung:
BakBone empfiehlt, in einer SAN-Umgebung die Verwendung einer
permanenten Bindung (auch als SCSI-Zuordnung/permanente Reservierung/
permanente Benennung bezeichnet). NVBU kann mit einer Library nicht
kommunizieren, wenn sich die logische Adresse aufgrund von Änderungen
innerhalb der SAN-Umgebung ändert. Bei der permanenten Bindung wird
einem Gerät, das sich beim Hinzufügen oder Ändern von Geräten innerhalb
der SAN-Umgebung nicht ändert, eine feste logische Adresse zugewiesen.
Bei Fibre Channel-Hostbusadaptern können Sie der logischen SCSI-Adresse
die Fibre Channel-Geräteadresse (World Wide Name (WWN) oder World
Wide Identifier (WWID)) oder eine Schleifen-ID zuweisen. Damit wird
sichergestellt, dass Änderungen innerhalb der SAN-Umgebung keine
Auswirkungen auf NVBU-Vorgänge haben.
NetVault: Backup
Administratorhandbuch
4.2.0
4.2.1
41
Eine permanente Bindung muss auch verwendet werden, wenn der Server
und die Fibre Channel-Geräte an getrennte Switches angeschlossen oder
Zonen eingerichtet sind. Multipathing wird von NVBU für Tape-Librarys oder
Tape-Geräte nicht unterstützt. Daher darf logisch oder physisch nur ein Kanal
für die Verwendung konfiguriert werden, damit ein konsistenter
Kommunikationspfad gewährleistet werden kann. BakBone empfiehlt darüber
hinaus, Tape-Librarys oder Tape-Laufwerke nicht mit dem Switch zu
verwenden, an den Datenträgergeräte angeschlossen sind, oder in der Zone
zu verwenden, in der sich Datenträgergeräte befinden. Hierbei können
Probleme auftreten, wenn in einer SAN-Umgebung Pakete von beiden
Gerätetypen gleichzeitig vorhanden sind. BakBone empfiehlt die Verwendung
von getrennten Hostbusadaptern für diese Geräte.
Apple unterstützt Multipathing beim FC-Hostadapter sowie bei XserveRAID.
Dies ist auch häufig die Standardeinstellung nach der Installation. Von NVBU
wird Multipathing jedoch nicht unterstützt. Daher müssen die Verbindungen
logisch oder physisch voneinander getrennt werden, damit ein konsistenter
Kommunikationspfad gewährleistet werden kann.
NetVault: SmartDisk-Geräte
NVSD-Geräte – Ein Überblick
NVBU ermöglicht die nahtlose Integration in NVSD, dem datenträgerbasierten
Backup- und Deduplizierungsprodukt der nächsten Generation von BakBone.
Während NetVault: Backup die nahtlose Integration in NVSD und somit eine
datenträgerbasierte Backup- und Deduplizierungsmöglichkeit bietet, ist NVSD ein
eigenständiges Produkt, das unabhängig von NVBU installiert und lizenziert wird.
Ein NVSD-Gerät wird mit einer NVSD-Instanz verbunden, die aus einem oder
mehreren Speicherpools und mehreren Prozessen besteht, die
datenträgerbasierte Backups und variable, blockbasierte
Softwarededuplizierungen auf Byte-Ebene durchführen. Eine einzelne NVSDInstanz kann auf einem speziellen Server, dem NVBU-Server oder einem NVBUClient bereitgestellt werden, und Datenstreams von heterogenen Plattformen
empfangen. Ein NVSD-Speicherpool besteht aus einem oder mehreren
Dateisystemvolumes und kann durch Hinzufügen zusätzlicher Dateisystempfade
problemlos erweitert werden.
Weitere Informationen zu NetVault: SmartDisk finden Sie im NetVault: SmartDiskInstallationshandbuch und im NetVault: SmartDisk-Administratorhandbuch.
42
Kapitel 4
Verwaltung von Backupgeräten
4.2.2
Hinzufügen von NVSD-Geräten
NVSD-Geräte müssen zum NVBU-Server hinzugefügt werden, erst dann können
sie für Backups und Restores in einer NVBU-Domain verwendet werden. Gehen
Sie wie folgt vor, um ein NVSD-Gerät hinzuzufügen:
Hinweis: Eine Anleitung zum Installieren und Konfigurieren eines NVSD-Geräts
finden Sie im NetVault: SmartDisk-Installationshandbuch und im NetVault:
SmartDisk-Administratorhandbuch.
1. Öffnen Sie das Fenster NVBU-Geräteverwaltung.
2. Klicken Sie im Menü Hinzufügen auf NetVault-SmartDisk hinzufügen.
3. Konfigurieren Sie im Fenster NetVault-SmartDisk hinzufügen die folgenden
Parameter:
Abbildung 4-1:
Das Fenster
"NetVault
SmartDisk
hinzufügen"
NetVault: Backup
Administratorhandbuch
43
Host – Geben Sie den DNS-Namen oder die IP-Adresse des Hosts ein,
auf dem das NVSD-Gerät installiert ist. Der NVBU-Server muss den
konfigurierten Hostnamen auflösen können, andernfalls wird das Gerät
nicht hinzugefügt. Dieser Parameter muss konfiguriert werden, auch wenn
das Gerät auf dem NVBU-Server bereitgestellt wird.
Port – Ändern Sie diesen Parameter für ein Gerät, das den Standardport
abhört, nicht. Für ein Gerät, das den Standardport nicht verwendet, geben
Sie die Nummer des Ports ein, den das Gerät abhört.
Hinzufügen erzwingen – Diese Option ist hilfreich, wenn zum erneuten
Erstellen eines Servers eine Notfallwiederherstellung durchgeführt wurde.
Aktivieren Sie das Kontrollkästchen Hinzufügen erzwingen, um das
Hinzufügen eines NVSD-Geräts zu einem Server zu erzwingen, wenn das
Gerät bereits zu einem anderen NVBU-Server mit demselben Namen
hinzugefügt wurde.
4. Klicken Sie in der Symbolleiste auf Details speichern. Das Gerät wird
hinzugefügt und auf der Registerkarte Geräte angezeigt. Für den Status wird
nach der Initialisierung des Geräts "online" angezeigt.
4.2.3
Verwalten von NVSD-Geräten
Dieser Abschnitt enthält Informationen zum Verwalten der zum NVBU-Server
hinzugefügten NVSD-Geräte. Die entsprechenden Aufgaben werden über das
Fenster NVBU-Geräteverwaltung ausgeführt. Die Informationen in diesem
Abschnitt sind in folgende Themen untergliedert:
4.2.3.a
Anzeigen von NVSD-Gerätestatistiken
Konfigurieren des NVSD-Gerätegruppenlabels
Überprüfen des NVSD-Gerätestatus
Entfernen eines NVSD-Geräts
Scannen eines NVSD-Geräts
Anzeigen von NVSD-Gerätestatistiken
Gehen Sie wie folgt vor, um die Gerätestatistiken anzuzeigen:
1. Klicken Sie auf der Registerkarte Geräte mit der rechten Maustaste auf das
NVSD-Zielgerät, und wählen Sie die Option Status aus.
2. Das Statusfenster ist wie folgt aufgebaut:
Aktivität – Auf der Registerkarte werden folgende Informationen
angezeigt: Gerätename, Status, Stream-Zählung, Anzahl der Jobs, die mit
diesem Gerät ausgeführt werden, Menge der gesendeten und
empfangenen Daten, Anzahl der entduplizierten Einträge und die Länge
der Entduplizierschlange.
44
Kapitel 4
Verwaltung von Backupgeräten
Abbildung 4-2:
Statistik zur
NVSDGeräteaktivität
Speicherplatz – Klicken Sie auf diese Registerkarte, um folgende
Angaben anzuzeigen: Menge der auf dem Gerät gespeicherten Daten,
Menge der entduplizierten Daten, der durch entduplizierte Daten belegte
Speicherplatz, Deduplizierungsrate, Daten im Staging, verbleibender
Speicherplatz und Lizenzoptionen.
Gerät – Klicken Sie auf diese Registerkarte, um Informationen zum Gerät
anzuzeigen.
Abbildung 4-3:
Statistik zum
NVSDGerätespeicher
NetVault: Backup
Administratorhandbuch
45
Abbildung 4-4:
Informationen
zum NVSD-Gerät
3. Klicken Sie auf OK, um das Fenster zu schließen.
4.2.3.b
Konfigurieren des NVSD-Gerätegruppenlabels
Gehen Sie wie folgt vor, um die Eigenschaften für ein NVSD-Gerät festzulegen:
1. Klicken Sie auf der Registerkarte Geräte mit der rechten Maustaste auf das
NVSD-Zielgerät, und wählen Sie die Option Eigenschaften aus.
2. Konfigurieren Sie im Fenster Speichereigenschaften den folgenden
Parameter:
Abbildung 4-5:
Das Fenster
"Speichereigenschaften"
Gruppenlabel – Geben Sie in das Feld Gruppenbezeichnung die
Zeichenfolge ein.
3. Klicken Sie auf OK.
4.2.3.c
Überprüfen des NVSD-Gerätestatus
Gehen Sie wie folgt vor, um den Status eines Offlinegeräts zu überprüfen:
1. Klicken Sie auf der Registerkarte Geräte mit der rechten Maustaste auf das
NVSD-Gerät, und wählen Sie die Option Prüfen aus, um den NVSDGerätestatus auf dem Host zu überprüfen.
2. Wenn das NVSD-Gerät auf dem Host ausgeführt wird, wird für den
Gerätestatus VERFÜGBAR angezeigt.
46
Kapitel 4
Verwaltung von Backupgeräten
4.2.3.d
Entfernen eines NVSD-Geräts
Wenn Sie ein NVSD-Gerät entfernen, werden die darauf befindlichen Backups
nicht gelöscht. Sie können das NVSD-Gerät zu einem NVBU-Server mit dem
NVBU-Computernamen des NVBU-Servers, auf dem es entfernt wurde, erneut
hinzufügen. Gehen Sie wie folgt vor, um ein NVSD-Gerät zu entfernen:
1. Klicken Sie auf der Registerkarte Geräte mit der rechten Maustaste auf das
NVSD-Zielgerät, und wählen Sie die Option Entfernen aus.
2. Klicken Sie im Bestätigungsfenster auf OK.
3. Wenn das Gerät nicht entfernt wird, aktivieren Sie im Bestätigungsfenster das
Kontrollkästchen Entfernen erzwingen, und klicken Sie auf OK.
Hinweis: Wenn Sie die Option Entfernen erzwingen auswählen, wird das
Entfernen eines NVSD-Geräts erzwungen, das derzeit nicht verwendet wird. Es
kann jedoch vorkommen, dass das NVSD-Gerät nach wie vor versucht, mit dem
NVBU-Server zu kommunizieren.
4.2.3.e
Scannen eines NVSD-Geräts
Beim Scannen eines NVSD-Geräts werden alle auf dem NVSD-Gerät
gespeicherten Backups abgefragt. Derzeit in der NVDB dieses NVBU-Servers
nicht indizierte Backups werden importiert und für den Restore verfügbar
gemacht. Ein NVSD-Gerät kann nur in einem NVBU-Server gescannt werden, der
denselben NVBU-Computernamen wie der ursprüngliche NVBU-Server aufweist,
der die Backups durchgeführt hat. Das Scannen eines NVSD-Geräts kann je
nach der Anzahl der zu importierenden Backups und der Größe der
Backupindizes einige Zeit in Anspruch nehmen. Gehen Sie wie folgt vor, um ein
NVSD-Gerät zu scannen:
1. Klicken Sie auf der Registerkarte Geräte mit der rechten Maustaste auf das
NVSD-Zielgerät, und wählen Sie die Option Scannen aus.
2. Klicken Sie im Bestätigungsfenster auf OK.
4.3.0
4.3.1
NVBU Virtual Tape Librarys
NVBU-VTL – Ein Überblick
Virtual Tape Librarys (VTLs) stellen eine Emulation von Tape-Librarys auf dem
Datenträger dar, die Backups zwischen Datenträgern ermöglichen. VTLs bieten
die Flexibilität zum schnellen Durchführen von Backups auf Datenträgern sowie
zum Migrieren oder Duplizieren des Backups auf physische Systeme zur OffsiteLagerung während Nebenzeiten. Der Media Manager unterscheidet nicht
zwischen einem virtuellen und einem physischen Tape. Dadurch wird das
Konfigurieren von Backuppolicys für Aufbewahrungszeitraum und
Rotationsschemas erleichtert.
NetVault: Backup
Administratorhandbuch
47
VTLs werden als Verzeichnisse auf dem Datenträger dargestellt. Jede VTL enthält
drei Verzeichnisse mit den Namen drives, slots und media, die jeweils
nummerierte Unterverzeichnisse enthalten. Die virtuellen Laufwerke befinden sich
in Form von Dateien in den drives-Unterverzeichnissen. Diese Dateien enthalten
Links zu den Mediendateien. Die virtuellen Tapes befinden sich in Form von
Mediendateien im drives-Verzeichnis. Wenn ein virtuelles Tape zwischen slotund drive-Verzeichnissen verschoben wird, bleibt die Mediendatei im mediaVerzeichnis, und die drives- und slots-Dateien werden geändert, um das
Verschieben der Medien zu emulieren.
Eine VTL kann eine beliebige Anzahl an parallelen NVBU-Clientbackups
verarbeiten. Wie bei einer physischen Library bestimmt die Anzahl der in der VTL
enthaltenen Laufwerke die Anzahl der simultan durchführbaren Vorgänge. Es
müssen mindestens so viele Slots wie konfigurierte Laufwerke vorhanden sein.
Die maximale Dateigröße und damit die maximale VTL-Mediengröße wird
möglicherweise durch verschiedene Betriebssysteme begrenzt. VTLs sind von
Dateisystemen (z. B. NTFS, UFS, ext3 usw.) und Datenträgersystemen (z. B. IDE,
SCSI, iSCSI usw.) unabhängig.
4.3.2
Erstellen und Hinzufügen von NVBU-VTLs
Berücksichtigen Sie vor Beginn dieses Verfahrens die folgenden Punkte:
NVBU führt vor dem Erstellen einer VTL eine Speicherplatzprüfung durch, um
sicherzustellen, dass der Zieldatenträger genügend Speicherplatz für die
neue VTL aufweist. Bei normalen Dateisystemen können Sie die Funktion für
die Speicherplatzprüfung verwenden, um beim Erstellen von VTLs Fehler zu
vermeiden. Wenn Sie jedoch eine NVBU-VTL auf einem
Deduplizierungsgerät oder komprimierten Dateisystem eines anderen
Anbieters erstellen, empfiehlt BakBone, diese Funktion zu deaktivieren.
Informationen zum Deaktivieren von Speicherplatzprüfungen vor dem
Erstellen von VTLs finden Sie im NetVault: Backup-Konfigurationshandbuch.
Bei Speicherplatzprüfungen wird der auf dem Datenträger erforderliche freie
Speicherplatz wie folgt berechnet:
Anzahl der Slots * Medienkapazität + <x>
<x> ist der Spielraum für Folgendes:
Der Speicherplatz, der zum Erstellen der Verzeichnisstruktur für die VTL
erforderlich ist. Er ist je nach Dateisystem unterschiedlich.
Der Speicherplatz, der von anderen Anwendungen benötigt wird, die auf
dem System ausgeführt werden.
Für den Spielraum werden standardmäßig 20 MB festgelegt. Informationen
zum Ändern dieser Einstellung finden Sie im NetVault: BackupKonfigurationshandbuch.
Wenn der Zieldatenträger nicht genügend Speicherplatz aufweist, beendet
NVBU die Geräteemulation mit einem Fehler.
48
Kapitel 4
Verwaltung von Backupgeräten
Gehen Sie wie folgt vor, um eine VTL zu erstellen:
1. Klicken Sie in der Symbolleiste oder im Ausschnitt Große Schaltflächen auf
Geräteverwaltung, um das Fenster Geräteverwaltung zu öffnen. Sie
können aber auch im Menü Administration auf Geräteverwaltung klicken.
2. Klicken Sie im Menü Hinzufügen auf Library hinzufügen, um das Fenster
Library hinzufügen zu öffnen.
3. Klicken Sie unter Library auswählen auf der Registerkarte Libraryauswahl
mit der rechten Maustaste auf den Zielcomputer, und wählen Sie die Option
Virtuelle Library erstellen aus.
4. Konfigurieren Sie im Fenster Neue virtuelle Library hinzufügen die
folgenden Parameter:
Libraryposition – Geben Sie den Pfad für die VTL ein. Hierbei muss es
sich um einen vorhandenen Pfad handeln. NVBU erstellt keine nicht
vorhandenen Verzeichnisse. Geben Sie beispielsweise
C:\VirtualLibraries ein, um im Ordner VirtualLibraries in Laufwerk C
eine VTL zu erstellen.
Libraryname – Geben Sie einen eindeutigen Namen für die VTL ein.
NVBU weist standardmäßig den Namen NewLibrary zu.
Barcode-Präfix – NVBU generiert für jede VTL ein Barcode-Präfix, das
für die Identifizierung verwendet und den von der VTL verwendeten
Medien zugewiesen wird. Dieses Präfix kann bei Bedarf geändert werden.
Sie müssen jedoch sicherstellen, dass jeder VTL ein eindeutiger Code
zugewiesen wird.
Anzahl der Laufwerke – Geben Sie die Anzahl der Laufwerke für die VTL
ein, oder wählen Sie eine Anzahl aus.
Abbildung 4-6:
Das Fenster
"Neue virtuelle
Library
hinzufügen"
NetVault: Backup
Administratorhandbuch
49
Anzahl der Slots – Geben Sie die Gesamtzahl der Slots ein, in denen
sich die Medien befinden, oder wählen Sie eine Gesamtzahl aus.
Medienkapazität – Geben Sie die Größe des virtuellen Tapes ein, oder
wählen Sie eine Größe aus. Die Mediengröße wird in MB angegeben. Die
maximale Größe für ein Medium beträgt 800 GB (d. h. 819.200 MB).
Jeder Slot enthält ein Medium der angegebenen Größe.
5. Klicken Sie auf OK, um die Erstellung der VTL zu starten. Je nach Plattform,
Slotzahl und Mediengröße kann dieser Vorgang einige Zeit in Anspruch
nehmen. Bevor eine VTL für Backups verwendet werden kann, muss
zunächst die gesamte VTL erstellt werden. Die Erstellung großer VTLs kann
eine erhebliche Zeit in Anspruch nehmen. Beim NVSD-Gerät gibt es die
Einschränkung nicht, dass die gesamte datenträgerbasierte Kapazität
bereitgestellt werden muss, bevor das Gerät verwendet werden kann. Daher
sollte dieses Gerät als Alternative zu großen VTLs in Betracht gezogen
werden, wenn die Erstellungszeit einen kritischen Faktor darstellt.
Klicken Sie auf OK, um das Dialogfeld zu schließen.
6. Die VTL wird zum NVBU-Server auf dieselbe Weise wie eine physische
Library hinzugefügt. Informationen zum Hinzufügen der VTL finden Sie unter
Hinzufügen von Geräten mithilfe des Assistenten für die automatische
Gerätekonfiguration auf Seite 62 oder unter Manuelles Hinzufügen der
Librarys auf Seite 65.
4.3.3
Konfigurieren von Parametern für die
Softwarekomprimierung
Gehen Sie wie folgt vor, um Parameter für die Softwaredatenkomprimierung für
NVBU-VTL-Laufwerke zu konfigurieren:
1. Öffnen Sie das Fenster Gerät konfigurieren wie in den folgenden Schritten
beschrieben:
a. Neues Laufwerk
Klicken Sie auf der Registerkarte Konfigurieren auf das Fenster Library
hinzufügen/Standalone-Laufwerk. Doppelklicken Sie auf das
Ziellaufwerk.
b. Vorhandenes Laufwerk
Klicken Sie auf der Registerkarte Geräte mit der rechten Maustaste auf
das Laufwerk, und wählen Sie die Option Konfigurieren aus.
2. Klicken Sie auf die Registerkarte Softwarekomprimierung.
50
Kapitel 4
Verwaltung von Backupgeräten
3. Konfigurieren Sie die folgenden Parameter:
Abbildung 4-7:
Die Registerkarte
"Softwarekomprimierung"
Softwarekomprimierung durchführen – Aktivieren Sie dieses
Kontrollkästchen, um die Komprimierung zu aktivieren. Die Daten werden
während eines Backups bei der Übertragung auf das Laufwerk
komprimiert.
Umschalten der Komprimierung – Der für diesen Parameter festgelegte
Wert bestimmt die Stufe der Komprimierung, die beim Komprimieren von
Daten während eines Backups mindestens erreicht werden muss. Wenn
Sie den Wert beispielsweise auf 80 % festlegen, versucht NVBU die
Daten während eines Backups zu komprimieren und einen der folgenden
Schritte auszuführen:
Wenn die Komprimierung Daten mit einer Größe kleiner als 80 % der
ursprünglichen Datengröße ergibt, werden die Daten komprimiert auf
ein virtuelles Medium geschrieben.
Wenn die Komprimierung Daten mit einer Größe größer als 80 % der
ursprünglichen Datengröße ergibt, komprimiert NVBU die Daten nicht
und führt ein normales Backup mit der tatsächlichen Dateigröße durch.
Wenn Sie 80 % eingeben, muss die Größe einer mit 100 MB nach der
Komprimierung <= 80 MB sein. Ist dies nicht der Fall, sichert NVBU die
Datei unkomprimiert. Wie stark Daten komprimiert werden können, hängt
von den Dateninhalten ab. Verschlüsselte Daten können in der Regel
nicht komprimiert werden. Einige Dateien sind nach der Komprimierung
sogar größer als die ursprüngliche, nicht komprimierte Datei.
Anzahl der Datenblöcke pro Komprimierungseinheit – Geben Sie die
Anzahl der Datenblöcke pro Komprimierungseinheit ein. Die
Standardblockgröße beträgt 32 KB und kann über die Registerkarte
Konfiguration geändert werden. Einzelheiten finden Sie unter
Konfigurieren allgemeiner Parameter auf Seite 72.
4. Klicken Sie auf OK, um die Einstellungen zu speichern.
NetVault: Backup
Administratorhandbuch
4.3.3.a
51
Softwarekomprimierung und NVDB-Restores
Wenn ein NVDB-Backup wiederhergestellt wird, wird der verbleibende
Speicherplatz auf virtuellen Tapes, die komprimierte Speichersätze enthalten,
nicht richtig angezeigt. Um dieses Problem zu umgehen, können Sie einen der
folgenden Schritte ausführen:
Deaktivieren Sie das Kontrollkästchen Softwarekomprimierung, und starten
Sie den Job erneut, um das Medium erneut zu scannen.
Scannen Sie das Zielmedium manuell. Gehen Sie wie folgt vor, wenn das
Medium nicht angezeigt wird:
a. Klicken Sie auf die Registerkarte Medienanforderung.
b. Klicken Sie mit der rechten Maustaste auf den entsprechenden Eintrag in
diesem Fenster, und wählen Sie die Option Anhalten aus.
c. Klicken Sie auf der Registerkarte Geräte mit der rechten Maustaste auf
die VTL, und wählen Sie die Option Scannen aus. Das Medium wird an
das Laufwerk zurückgegeben.
d. Klicken Sie auf der Registerkarte Medienanforderung mit der rechten
Maustaste auf den Eintrag, und wählen Sie die Option Fortgesetzt aus.
4.3.4
Entfernen einer NVBU-VTL
Wenn Sie eine NVBU-VTL entfernen, bleiben die Informationen des verwendeten
Mediums in der NVDB gespeichert. Gehen Sie wie folgt vor, um eine NVBU-VTL
vollständig zu entfernen:
1. Klicken Sie auf der Registerkarte Geräte mit der rechten Maustaste auf die
VTL, und wählen Sie die Option Massenleerung aus. Dadurch werden alle
Auftragsindexe entfernt, die mit den in der VTL gespeicherten Daten
verknüpft sind.
2. Klicken Sie mit der rechten Maustaste auf die VTL, und wählen Sie die Option
Entfernen aus.
3. Beenden Sie den NVBU-Dienst.
4. Öffnen Sie die Datei .../config/diskdevices.cfg in einem Texteditor (wobei ...
für das Installationsverzeichnis von NVBU steht).
5. Löschen Sie in den Abschnitten [libraries] und [drives] alle Einträge für die
gelöschte VTL.
6. Speichern und schließen Sie die Datei.
7. Wechseln Sie dann zum VTL-Speicherort auf der Festplatte, und löschen Sie
das Verzeichnis der entfernten VTL.
8. Starten Sie den NVBU-Dienst.
52
Kapitel 4
Verwaltung von Backupgeräten
4.4.0
4.4.1
Virtuelle Standalone-Laufwerke
Erstellen und Hinzufügen von virtuellen StandaloneLaufwerken
Gehen Sie wie folgt vor, um ein virtuelles Standalone-Laufwerk zu erstellen:
1. Klicken Sie in der Symbolleiste oder im Ausschnitt Große Schaltflächen auf
Geräteverwaltung, um das Fenster Geräteverwaltung zu öffnen. Sie
können aber auch im Menü Administration auf Geräteverwaltung klicken.
2. Klicken Sie im Menü Hinzufügen auf Standalone-Laufwerk hinzufügen,
um das Fenster Standalone-Laufwerk hinzufügen zu öffnen.
3. Klicken Sie unter Laufwerke auswählen auf der Registerkarte
Laufwerksauswahl mit der rechten Maustaste auf den Zielcomputer, und
wählen Sie die Option Virtuelles Laufwerk erstellen aus.
4. Konfigurieren Sie im Fenster Neues virtuelles Laufwerk hinzufügen die
folgenden Parameter:
Abbildung 4-8:
Das Fenster
"Neues virtuelles
Laufwerkhinzufügen"
Laufwerksposition – Geben Sie den Pfad für das Laufwerk ein. Hierbei
muss es sich um einen vorhandenen Pfad handeln. NVBU erstellt keine
nicht vorhandenen Verzeichnisse.
Laufwerksname – Geben Sie einen eindeutigen Namen für das
Standalone-Laufwerk ein. NVBU weist standardmäßig den Namen
NewDrive zu.
NetVault: Backup
Administratorhandbuch
53
Barcode-Präfix – NVBU generiert für jedes Standalone-Laufwerk ein
Barcode-Präfix, das für die Identifizierung verwendet und den vom
Laufwerk verwendeten Medien zugewiesen wird. Dieses Präfix kann bei
Bedarf geändert werden. Sie müssen jedoch sicherstellen, dass jedem
Laufwerk ein eindeutiger Code zugewiesen wird.
Medienkapazität – Geben Sie die Mediengröße in MB ein, oder wählen
Sie eine Größe aus. Stellen Sie sicher, dass auf dem Datenträger
genügend Speicherplatz zum Erstellen der virtuellen Medien verfügbar ist.
5. Klicken Sie auf OK, um die Erstellung des Standalone-Laufwerks zu starten.
Je nach Mediengröße kann der Vorgang einige Minuten in Anspruch
nehmen. Nach Abschluss des Vorgangs wird eine Meldung angezeigt.
Klicken Sie auf OK, um das Dialogfeld zu schließen.
6. Das virtuelle Standalone-Laufwerk wird zum NVBU-Server auf dieselbe
Weise wie ein physisches Laufwerk hinzugefügt. Ausführliche Informationen
zum Hinzufügen des Laufwerks finden Sie unter Hinzufügen von Geräten
mithilfe des Assistenten für die automatische Gerätekonfiguration auf Seite
62 oder unter Manuelles Hinzufügen von Standalone-Laufwerken auf Seite
68.
4.5.0
4.5.1
NVBU Shared Virtual Tape Librarys
NVBU-SVTL – Ein Überblick
Die NVBU-SVTLs stellen eine Erweiterung der VTL-Implementierung dar, mit
deren Hilfe eine VTL mit mehreren NVBU-Computern gemeinsam genutzt werden
kann und LAN-freie Backups durchgeführt werden können. Als Schnittstelle kann
Fibre Channel, iSCSI oder SCSI verwendet werden. Auf Linux- und SolarisPlattformen wird auch das SCSI_FCP-Protokoll unterstützt. Die SVTLs werden auf
den folgenden Plattformen unterstützt:
Windows
Linux (x86 und x86-64)
Solaris SPARC und Solaris x86-64
Die Datenträger können eine beliebige Größe haben. Es gelten jedoch
Einschränkungen des Betriebssystems. Die Größe der SVTL kann mithilfe der
CLI-Dienstprogramme rasch geändert werden.
54
Kapitel 4
Verwaltung von Backupgeräten
4.5.2
Planen von NVBU-SVTLs
Berücksichtigen Sie vor dem Konfigurieren einer SVTL die folgenden Punkte:
Die Größe der SVTL hängt von der Größe des Datenträgers ab. Wählen Sie
daher einen Datenträger aus, der den Anforderungen für die Größe der SVTL
entspricht.
Der Datenträger muss physisch an alle Clients angeschlossen sein, die auf
die SVTL zugreifen. Die Anzahl der virtuellen Laufwerke für die SVTL hängt
von der Anzahl der Computer ab, die auf die SVTL zugreifen. Sie wird jedoch
durch die Anzahl der derzeit an den Datenträger angeschlossenen Computer
nicht beschränkt. Sie können zusätzliche Laufwerke für die künftige Nutzung
konfigurieren.
Wählen Sie den Computer aus, der den virtuellen Libraryarm steuert. Die
SVTL-Laufwerke können zwar von mehreren Clients gemeinsam genutzt
oder auf mehrere Clients verteilt werden, aber nur ein Client steuert den
virtuellen Libraryarm.
Abbildung 4-9:
Die Abbildung
einer SVTL
Virtueller
Libraryarm
Virtuelles Laufwerk 1
Virtuelles Laufwerk 2
Virtuelles Laufwerk 2
Slots für virtuelle
Medien, die virtuelle
Medien enthalten
-
Direkte Verbindung (z. B. SCSI, Fiber Channel usw.)
Steuerpfad für virtuellen Libraryarm
NetVault: Backup
Administratorhandbuch
4.5.3
55
Voraussetzungen für eine NVBU-SVTL
Beachten Sie vor dem Erstellen einer SVTL die folgenden Hinweise und führen
Sie die erforderlichen Aufgaben durch:
4.5.3.a
Allgemeine Voraussetzungen
Einrichten von RAW-E/A unter Linux
Einrichten von RAW-E/A unter RedHat Linux
Einrichten von RAW-E/A unter RedHat Enterprise Linux 5
Einrichten von RAW-E/A unter SUSE Linux
Allgemeine Voraussetzungen
Schließen Sie die Laufwerksgruppe an alle NVBU-Clients an, die die SVTL
gemeinsam nutzen. Als Schnittstelle kann Fibre Channel, iSCSI oder SCSI
verwendet werden. Auf Linux- und Solaris-Plattformen wird auch das
SCSI_FCP-Protokoll unterstützt.
Als SVTL kann nur ein unformatierter Datenträger ohne Partitionen/Volumes
verwendet werden. Eine Partition auf einer Festplatte kann nicht als SVTL
verwendet werden.
Der Datenträger muss mehrere Schnittstellen zulassen.
Unter Windows kann jeder beliebige nicht auswerfbare Datenträger als SVTL
verwendet werden.
NVBU unterstützt keine Multipath-, Powerpath- oder Software-RAIDTechnologien.
Löschen Sie unter Windows alle vorhandenen Volumes auf einem
Datenträger oder LUN, bevor Sie ihn zu Erstellen eines SVTL verwenden.
Unter Windows 2008, Vista und Windows 7 muss ein neu hinzugefügtes
Laufwerk zunächst im Verwaltungsprogramm Datenträgerverwaltung online
gesetzt werden. Wenn Sie gefragt werden, ob der Datenträger initialisiert
werden soll, wählen Sie Nein. Wenn Sie diese Schritte nicht ausführen, kann
NVBU keine SVTL auf dem Datenträger erstellen.
Linux verfügt über einen Pool von RAW-Geräteknoten, der an ein Blockgerät
gebunden werden muss, bevor eine RAW-E/A durchgeführt werden kann. Es
gibt einen RAW-Gerätecontroller, der als zentrales Repository für
Informationen zu Bindungen zwischen RAW- und Blockgeräten dient. Die
Bindung wird mithilfe des Dienstprogramms RAW durchgeführt, das in der
Regel vom Linux-Händler bereitgestellt wird.
56
Kapitel 4
Verwaltung von Backupgeräten
Wenn Sie einen Datenträger oder ein RAID-Volume in einer SAN-Umgebung
verwenden, bearbeiten Sie die Datei /kernel/drv/sd.conf auf Solaris-Clients,
auf denen sich die SVTL befindet oder die die Laufwerke gemeinsam nutzen.
Geben Sie die Werte für die SCSI-ID und LUNs ein, um die entsprechenden
Datenträger und Volumes zu scannen. Verwenden Sie hierfür das folgende
Format:
name="sd" class="scsi" target=6 lun=5;
4.5.3.b
Soll ein Computer eine SVTL unter Solaris nutzen, muss die Festplatte, auf
der diese erstellt wird, als eine große "Backup"-Partition partitioniert werden.
Richten Sie die Zielfestplatte mit den entsprechenden Befehlen so ein, dass
sie eine Partition enthält.
Wählen Sie den Client aus, der den virtuellen Libraryarm steuert.
Einrichten von RAW-E/A unter Linux
Zum Einrichten von RAW-E/A unter Linux ist Folgendes erforderlich:
Eine oder mehrere freie IDE- oder SCSI-Datenträgerpartitionen
Ein RAW-Gerätecontroller mit dem Namen /dev/rawctl oder /dev/raw. Wenn
dieser nicht vorhanden ist, erstellen Sie mit dem folgenden Befehl einen
symbolischen Link:
# ln -s /dev/your_raw_dev_ctrl /dev/rawctl
Gehen Sie wie folgt vor, um RAW-E/A unter Linux einzurichten:
1. Geben Sie an der Eingabeaufforderung folgenden Befehl ein:
ls /dev/rawctl
oder
ls /dev/raw/raw1
Mit diesem Befehl werden die Informationen aus der Datei devices.txt
angezeigt, die sich in der Regel im Verzeichnis /usr/src/linux/
Documentation/devices.txt befindet
2. Erstellen Sie als Root-Benutzer das Gerät mit dem folgenden Befehl:
mknod /dev/rawctl c 162 0
3. Legen Sie die folgenden Berechtigungen fest:
crw-rw
Wenn Sie darüber hinaus auch /dev/raw/raw1 und /dev/raw/raw2 benötigen,
wiederholen Sie diese Schritte mit den entsprechenden Nummern in der Datei
devices.txt, und legen Sie dieselben Berechtigungen fest.
NetVault: Backup
Administratorhandbuch
4.5.3.c
57
Einrichten von RAW-E/A unter RedHat Linux
Anhand der folgenden Beispiele wird gezeigt, wie RAW-E/A unter RedHat Linux
eingerichtet wird. Als RAW-Partition wird /dev/sda5 verwendet.
1. Berechnen Sie die Anzahl der 4096-Byte-Seiten in dieser Partition, wie im
folgenden Beispiel dargestellt:
# fdisk /dev/sda
Disk /dev/sda: 255 heads, 63 sectors, 1106 cylinders
Units = cylinders of 16065 * 512 bytes
num_pages = floor( ((1106-524+1)*16065*512)/4096 )
num_pages = 11170736
2. Binden Sie einen nicht verwendeten RAW-Geräteknoten an diese Partition.
Dieser Schritt muss bei jedem Neustart des Computers ausgeführt werden.
Um den folgenden Befehl eingeben zu können, müssen Sie als Root
angemeldet sein:
# raw /dev/raw/raw1 /dev/sda5
3. Für eine permanente Bindung öffnen Sie die Datei
/etc/sysconfig/rawdevices, und fügen Sie die folgende Zeile an:
dev/raw/raw1 /dev/sda5
Starten Sie den Computer neu, oder geben Sie den folgenden Befehl ein:
# /etc/rc.d/init.d/rawdevices start
4. Legen Sie die entsprechenden Leseberechtigungen für den RAWGerätecontroller und die Datenträgerpartition fest. Legen Sie die
entsprechenden Lese- und Schreibberechtigungen für das RAW-Gerät fest.
4.5.3.d
Einrichten von RAW-E/A unter RedHat Enterprise Linux 5
Die RAW-Geräteschnittstelle wird in RedHat Enterprise Linux 5 nicht mehr
verwendet. RAW-Geräte werden nun über udev-Regeln zugeordnet. Damit dies
ordnungsgemäß geschieht, fügen Sie die entsprechenden Einträge zur Datei
/etc/udev/rules.d/60-raw.rules hinzu. Verwenden Sie hierzu die folgenden
Formate:
Für Gerätenamen:
ACTION=="add", KERNEL=="<Gerätename>", RUN+="/bin/raw /
dev/raw/rawX %N"
Für Major/Minor-Nummern:
ACTION=="add", ENV{MAJOR}=="A", ENV{MINOR}=="B", RUN+="/
bin/raw /dev/raw/rawX %M %m"
Ersetzen Sie <Gerätename> durch den Namen des Geräts, das Sie binden
möchten (z. B. /dev/sda1). A und B sind die Major/Minor-Nummern des Geräts,
das Sie binden möchten, und X ist die RAW-Gerätenummer, die das System
verwenden soll.
58
Kapitel 4
Verwaltung von Backupgeräten
Konvertieren Sie eine ggf. vorhandene, vordefinierte Datei /etc/sysconfig/
rawdevices mithilfe des folgenden Skripts:
#!/bin/sh
grep -v "^ *#" /etc/sysconfig/rawdevices | grep -v "^$" |
while read dev major minor;
do
if [-z “$minor”]; then
echo “ACTION==\”add\”, KERNEL==\”${major##/dev/}\”,
RUN+=\\”/bin/raw $dev%N\"“
else
echo “ACTION==\”add\”, ENV{MAJOR}==\”$major\”,
ENV{MINOR}==\”$minor\”, RUN+=\\”/
bin/raw $dev%M%m\”$dev%M%m\””
fi
done
4.5.3.e
Einrichten von RAW-E/A unter SUSE Linux
Unter SUSE Linux werden die RAW-Datenträgerpartitionen in der Datei /etc/raw
verwaltet. Hierbei handelt es sich um eine Nur-Text-Datei, die Kommentare und
Beispiele für mögliche Konfigurationen enthält. Binden Sie die RAW-Geräte,
sobald Sie sie erstellt haben. Starten Sie die Geräte hierzu mit dem Skript /etc/
init.d/raw. Stellen Sie mithilfe des Dienstprogramms chkconfig(8) sicher, dass
die RAW-Gerätebindung bei jedem Neustart durchgeführt wird.
4.5.4
Erstellen von NVBU-SVTLs
Gehen Sie wie folgt vor, um eine SVTL zu erstellen:
1. Klicken Sie in der Symbolleiste oder im Ausschnitt Große Schaltflächen auf
Geräteverwaltung, um das Fenster Geräteverwaltung zu öffnen. Sie
können aber auch im Menü Administration auf Geräteverwaltung klicken.
2. Klicken Sie im Menü Hinzufügen auf Library hinzufügen, um das Fenster
Library hinzufügen zu öffnen.
3. Klicken Sie unter Library auswählen auf der Registerkarte Libraryauswahl
mit der rechten Maustaste auf den Zielcomputer, und wählen Sie die Option
SVTL erstellen aus.
NetVault: Backup
Administratorhandbuch
59
4. Konfigurieren Sie im Fenster Neue freigegebene virtuelle Bandbibliothek
erstellen die folgenden Parameter:
Bibliotheksgerät – Wählen Sie das Ziellaufwerk in der Liste aus. Je nach
Betriebssystem werden die verfügbaren Datenträger wie folgt angezeigt:
Windows – PhysicalDrive1, PhysicalDrive2 usw.
Linux – /dev/raw/raw1, /dev/raw/raw2 usw.
Solaris – /dev/rdsk/c0t0d0s0, /dev/rdsk/c1t1d0s0 usw.
Gerätebeschreibung – Dieser Parameter gibt den Datenträgertyp an.
Gerätegröße – Dieser Parameter gibt die Datenträgergröße an.
Geräteblockgröße – Dieser Parameter gibt die Blockgröße an.
Als SVTL vorformatiert? – Dieser Parameter gibt an, ob der
ausgewählte Datenträger zuvor als SVTL formatiert wurde.
Barcode-Präfix – NVBU generiert für jede SVTL ein Barcode-Präfix, das
für die Identifizierung verwendet und den von der SVTL verwendeten
Medien zugewiesen wird. Dieses Präfix kann geändert werden. Sie
müssen jedoch sicherstellen, dass jeder SVTL ein eindeutiger Code
zugewiesen wird.
Anzahl der Laufwerke – Geben Sie die Anzahl der Laufwerke für die
SVTL ein. Die Anzahl der Laufwerke kann größer sein als die Anzahl der
derzeit an den Datenträger angeschlossenen NVBU-Clients. Die
zusätzlichen Laufwerke können zukünftig für den Anschluss weiterer
Clients verwendet werden.
Abbildung 4-10:
Das Fenster
"Neue
freigegebene
virtuelle
Bandbibliothek
erstellen"
60
Kapitel 4
Verwaltung von Backupgeräten
Anzahl der Medienelemente – Geben Sie die Gesamtzahl der Slots ein,
in denen sich die Medien befinden.
Medienkapazität – Geben Sie die Mediengröße in MB ein. Beim Erstellen
einer SVTL speichert NVBU einige Informationen zur SVTL auf dem
Datenträger, die einige Megabyte Speicherplatz belegen. Berücksichtigen
Sie dies beim Konfigurieren der Medienkapazität.
5. Um den erforderlichen Speicherplatz für eine SVTL mit den angegebenen
Spezifikationen zu ermitteln, klicken Sie auf Erforderliche Größe
berechnen. Wenn sich für den erforderlichen Datenträger eine größere Zahl
ergibt als für den tatsächlich vorhandenen Datenträger, reduzieren Sie die
Anzahl der Medienelemente und die Medienkapazität.
6. Klicken Sie auf OK, um die Erstellung der SVTL zu starten.
7. Nach Abschluss des Vorgangs wird das Fenster Endgültige Bestätigung
angezeigt. Geben Sie die folgenden Informationen ein, um die SVTL zu
formatieren:
Kennwort – Geben Sie das NVBU-Kennwort für den Computer ein.
Bestätigungsbegriff – Geben Sie den Text FORMAT SVTL ein.
Klicken Sie auf Format.
8. Nach Abschluss der Formatierung wird eine Meldung angezeigt. Klicken Sie
auf OK, um das Dialogfeld zu schließen.
4.5.5
Hinzufügen einer Library zum SVTL-Controller
Gehen Sie wie folgt vor, um die SVTL zu dem NVBU-Client hinzuzufügen, der den
virtuellen Libraryarm steuert:
1. Öffnen Sie das Fenster Geräteverwaltung.
2. Klicken Sie im Menü Hinzufügen auf Library hinzufügen, um das Fenster
Library hinzufügen zu öffnen.
3. Öffnen Sie unter Library auswählen den Knoten für den SVTL-Controller
(doppelklicken Sie auf den Knoten, oder klicken Sie mit der rechten
Maustaste auf den Knoten, und wählen Sie die Option Öffnen aus), um die
angeschlossenen Librarys in der Gerätestruktur anzuzeigen.
4. Öffnen Sie den Knoten SVTL-Robotic-Bibliotheken, um die SVTL
anzuzeigen.
5. Doppelklicken Sie auf die SVTL, oder klicken Sie mit der rechten Maustaste
darauf, und wählen Sie die Option Auswählen aus.
6. Gehen Sie wie in den Abschnitten Zuteilen von SVTL-Laufwerken auf Seite
61 oder Freigeben von SVTL-Laufwerken auf Seite 61 beschrieben vor, um
die SVTL-Laufwerke zuzuteilen oder freizugeben.
NetVault: Backup
Administratorhandbuch
4.5.6
61
Zuteilen von SVTL-Laufwerken
Mithilfe von NVBU können Sie ein SVTL-Laufwerk zur exklusiven Verwendung zu
einem SmartClient hinzufügen. Gehen Sie wie folgt vor, um die SVTL-Laufwerke
mehreren SmartClients zuzuteilen:
1. Klicken Sie auf die Registerkarte Laufwerksauswahl.
2. Öffnen Sie den Client, dem Sie das Laufwerk hinzufügen möchten.
3. Öffnen Sie den Knoten SVTL-Kanal. Unter diesem Knoten werden alle
verfügbaren SVTL-Laufwerke aufgelistet.
4. Geben Sie 1 in das Feld Für Laufwerksschacht auswählen ein.
5. Doppelklicken Sie unter Laufwerke auswählen auf Laufwerk 1, oder klicken
Sie mit der rechten Maustaste darauf, und wählen Sie die Option Auswählen
aus. Grafik, Typ und Informationen zum Laufwerk werden unter
Ausgewählte Laufwerke angezeigt.
6. Wiederholen Sie die Schritte 2 bis 5 für die restlichen freigegebenen
Laufwerke, die hinzugefügt werden sollen. Ändern Sie dabei den Client, die
Laufwerksnummer und den Schacht für das jeweilige Laufwerk.
7. Informationen zum Konfigurieren der Laufwerksparameter finden Sie unter
Konfigurieren von physischen Tape-Laufwerken auf Seite 71.
4.5.7
Freigeben von SVTL-Laufwerken
Gehen Sie wie folgt vor, um die SVTL-Laufwerke unter SmartClients freizugeben:
Hinweis: Jedes Laufwerk, das von mehr als einem SmartClient genutzt werden
soll, benötigt eine DSD-Lizenz (Dynamically Shared Drive).
1. Klicken Sie auf die Registerkarte Laufwerksauswahl.
2. Öffnen Sie den Knoten für den SVTL-Controller.
3. Öffnen Sie den Knoten SVTL-Kanal. Unter diesem Knoten werden alle
verfügbaren SVTL-Laufwerke aufgelistet.
4. Gehen Sie wie folgt vor, um die Laufwerke freizugeben:
a. Geben Sie 1 in das Feld Für Laufwerksschacht auswählen ein.
b. Doppelklicken Sie unter Laufwerke auswählen auf Laufwerk 1, oder
klicken Sie mit der rechten Maustaste darauf, und wählen Sie die Option
Freigegebene hinzufügen aus. Grafik, Typ und Informationen zum
Laufwerk werden unter Ausgewählte Laufwerke angezeigt.
c. Wiederholen Sie die Schritte a und b für die restlichen Laufwerke, die
freigegeben werden sollen. Ändern Sie dabei die Laufwerksnummer und
den Schacht für das jeweilige Laufwerk.
62
Kapitel 4
Verwaltung von Backupgeräten
5. Gehen Sie wie folgt vor, um die freigegebenen Laufwerke zu den Clients
hinzuzufügen:
a. Öffnen Sie auf der Registerkarte Laufwerksauswahl den Client, dem Sie
das Laufwerk hinzufügen möchten.
b. Öffnen Sie den Knoten SVTL-Kanal. Unter diesem Knoten werden alle
freigegebenen SVTL-Laufwerke aufgelistet.
c. Geben Sie 1 in das Feld Für Laufwerksschacht auswählen ein.
d. Doppelklicken Sie unter Laufwerke auswählen auf Laufwerk 1, oder
klicken Sie mit der rechten Maustaste darauf, und wählen Sie die Option
Freigegebene hinzufügen aus. Grafik, Typ und Informationen zum
Laufwerk werden unter Ausgewählte Laufwerke angezeigt.
e. Wiederholen Sie die Schritte a und b für die restlichen freigegebenen
Laufwerke, die hinzugefügt werden sollen. Ändern Sie dabei die
Laufwerksnummer und den Schacht für das jeweilige Laufwerk.
6. Führen Sie Schritt 5 für jeden Client aus, dem Sie die freigegebenen
Laufwerke hinzufügen möchten.
7. Informationen zum Konfigurieren der Laufwerksparameter finden Sie im
Abschnitt Konfigurieren von physischen Tape-Laufwerken auf Seite 71.
4.6.0
4.6.1
Hinzufügen von Tape-basierten Geräten
Hinzufügen von Geräten mithilfe des Assistenten für
die automatische Gerätekonfiguration
Mithilfe des Assistenten für die automatische Gerätekonfiguration können Sie
Backupgeräte schnell hinzufügen und konfigurieren. Dieser Assistent erkennt
Geräte verschiedener Hersteller, unterstützt jedoch nicht alle Geräte. NVBU sucht
beim Starten des Diensts automatisch nach neuen Geräten in der NVBU-Domain.
Hinweis: Informationen zum Deaktivieren der automatischen Gerätesuche finden
Sie im NetVault: Backup-Konfigurationshandbuch.
Gehen Sie wie folgt vor, um ein Backupgerät automatisch zu konfigurieren:
1. Klicken Sie in der Symbolleiste oder im Ausschnitt Große Schaltflächen auf
Geräteverwaltung, um das Fenster NVBU-Geräteverwaltung zu öffnen. Sie
können aber auch im Menü Administration auf Geräteverwaltung klicken.
2. Der Assistent für die automatische Gerätekonfiguration wird automatisch
gestartet, wenn ein qualifiziertes Gerät gefunden wird. Befolgen Sie die
Anweisungen des Assistenten, mit denen Sie durch die
Konfigurationsschritte geführt werden.
3. Überprüfen Sie die Angaben zum Gerät, und klicken Sie auf Ja, um die
Konfiguration zu starten.
NetVault: Backup
Administratorhandbuch
63
4. Konfigurieren Sie die folgenden Parameter:
Abbildung 4-11:
Der Assistent für
die automatische
Gerätekonfiguration
Name – NVBU weist einem Backupgerät einen Standardnamen zur
Identifizierung zu. Um ihn zu ändern, geben Sie in das Feld Name einen
neuen Namen für das Gerät ein.
Performanceoptionen konfigurieren – Um die Standardeinstellungen
für die Performance zu ändern, aktivieren Sie das Kontrollkästchen
Performanceoptionen konfigurieren.
Clients nach freigegebenen/Remotelaufwerken durchsuchen – Diese
Option wird verwendet, um Laufwerke unter mehreren Clients
freizugeben. Weitere Informationen zum Freigeben von Laufwerken
finden Sie unter Hinzufügen von freigegebenen Geräten in einer NVBUDomain auf Seite 83. Bei Geräten, die von einem einzelnen Client
gesteuert werden, deaktivieren Sie das Kontrollkästchen.
5. Wenn Sie das Kontrollkästchen Performanceoptionen konfigurieren im
vorherigen Schritt aktiviert haben, konfigurieren Sie die folgenden Parameter
erneut, um die Performance zu verbessern:
Speichergröße für Übertragungspuffer – Geben Sie die Größe des
Übertragungspuffers (oder die Größe des freigegebenen Speichers) ein.
Standardmäßig ist für den Übertragungspuffer eine Größe von 257 KB
festgelegt. Für die Größe des freigegebenen Speichers gilt im
Allgemeinen die folgende Regel:
freigegebener Speicher = x * Blockgröße + 1
Weitere Informationen zum Konfigurieren dieses Parameters finden Sie
unter Optimieren der Laufwerksperformance auf Seite 74.
64
Kapitel 4
Verwaltung von Backupgeräten
Medienblockgröße – Geben Sie die Medienblockgröße ein. Die
Standardblockgröße beträgt 32 KB. Weitere Informationen zum
Konfigurieren dieses Parameters finden Sie unter Konfigurieren
allgemeiner Parameter auf Seite 72.
Klicken Sie auf Weiter, um fortzufahren.
6. NVBU fügt das Gerät hinzu und zeigt eine Meldung an. Klicken Sie auf Fertig
stellen, um den Vorgang abzuschließen. Das Gerät wird hinzugefügt und auf
der Registerkarte Geräte angezeigt.
4.6.1.a
Manuelles Starten des Assistenten für die
Gerätekonfiguration
Wenn kein qualifiziertes Gerät automatisch erkannt wird, gehen Sie wie folgt vor,
um den Assistenten manuell zu starten und die Konfiguration durchzuführen:
1. Klicken Sie in der Symbolleiste oder im Ausschnitt Große Schaltflächen auf
Geräteverwaltung, um das Fenster Geräteverwaltung zu öffnen. Sie
können aber auch im Menü Administration auf Geräteverwaltung klicken.
2. Klicken Sie im Menü Hinzufügen auf Gerät automatisch konfigurieren.
3. Konfigurieren Sie im Fenster Automatische Gerätekonfiguration die
folgenden Parameter, um mit der Suche zu beginnen:
Abbildung 4-12:
Der manuell
gestartete
Assistent für die
automatische
Gerätekonfiguration
NetVault: Backup
Administratorhandbuch
65
Gerätetyp auswählen – Wählen Sie unter Gerätetyp auswählen die
entsprechend Option zum Suchen nach Standalone-Laufwerken oder
Librarys aus.
Clients auswählen – Aktivieren Sie unter Clients auswählen die
Kontrollkästchen für die Clients, die durchsucht werden sollen.
Erneut nach Geräten suchen – Um eine erneute Suche zu erzwingen
statt die zwischengespeicherten Informationen zu verwenden, aktivieren
Sie das Kontrollkästchen Erneut nach Geräten suchen.
4. Um nach Geräten zu suchen, die zuvor mithilfe der Option Für dieses Gerät
nicht mehr fragen ignoriert wurden, klicken Sie mit der rechten Maustaste
auf den Computer, an den das Gerät physisch angeschlossen ist, und wählen
Sie dann die Option Liste der ignorierten Geräte löschen aus.
5. Klicken Sie auf Weiter, um fortzufahren.
6. NVBU beginnt, im Netzwerk nach verfügbaren Geräten zu suchen und startet
den Assistenten für die automatische Gerätekonfiguration, wenn ein
qualifiziertes Gerät gefunden wird. Fahren Sie im Abschnitt Hinzufügen von
Geräten mithilfe des Assistenten für die automatische Gerätekonfiguration
auf Seite 62 mit Schritt 3 fort, um die Konfiguration abzuschließen.
4.6.2
Manuelles Hinzufügen der Librarys
Gehen Sie wie folgt vor, um eine Library manuell hinzuzufügen:
1. Klicken Sie in der Symbolleiste oder im Ausschnitt Große Schaltflächen auf
Geräteverwaltung, um das Fenster NVBU-Geräteverwaltung zu öffnen. Sie
können aber auch im Menü Administration auf Geräteverwaltung klicken.
2. Klicken Sie im Menü Hinzufügen auf Library hinzufügen, um das Fenster
Library hinzufügen zu öffnen.
3. Suchen Sie unter Library auswählen den NVBU-Server oder -Client, an den
das Gerät angeschlossen ist. Doppelklicken Sie auf den Knoten, oder klicken
Sie mit der rechten Maustaste darauf, und wählen Sie die Option Öffnen aus.
66
Kapitel 4
Verwaltung von Backupgeräten
Abbildung 4-13:
Die Registerkarte
"Libraryauswahl"
4. Öffnen Sie je nach Librarytyp den entsprechenden Knoten, um die
verfügbaren Librarys anzuzeigen.
5. Doppelklicken Sie auf die Library, oder klicken Sie mit der rechten Maustaste
darauf, und wählen Sie die Option Auswählen aus, um unter Ausgewählte
Library Grafik, Typ und Informationen zur Library anzuzeigen.
6. Klicken Sie auf die Registerkarte Laufwerksauswahl.
NetVault: Backup
Administratorhandbuch
67
Abbildung 4-14:
Die Registerkarte
"Laufwerksauswahl"
7. Öffnen Sie den Knoten für den NVBU-Server oder -Client, an den das Gerät
angeschlossen ist.
8. Öffnen Sie den entsprechenden Laufwerkstyp, um die verfügbaren
Laufwerke anzuzeigen.
9. Wählen Sie die Laufwerksschächte aus, wie in den folgenden Schritten
beschrieben:
a. Librarys mit einem Laufwerk
1. Doppelklicken Sie auf das Laufwerk (oder klicken Sie mit der rechten
Maustaste darauf, und wählen Sie die Option Auswählen aus), um
unter Ausgewählte Laufwerke Grafik, Typ und Informationen zum
Laufwerk anzuzeigen.
68
Kapitel 4
Verwaltung von Backupgeräten
b. Librarys mit mehreren Laufwerken
1. Geben Sie 1 in das Feld Für Laufwerksschacht auswählen ein.
2. Doppelklicken Sie unter Laufwerke auswählen auf Laufwerk 1 (oder
klicken Sie mit der rechten Maustaste darauf, und wählen Sie die
Option Auswählen aus), um unter Ausgewählte Laufwerke Grafik,
Typ und Informationen zum Laufwerk anzuzeigen.
3. Wiederholen Sie die Schritte 1 und 2 für die restlichen Laufwerke.
Ändern Sie dabei die Laufwerksnummer und den Schacht für das
jeweilige Laufwerk.
Hinweis: Die Laufwerksnummer stimmt in der Regel mit der Schachtnummer
überein. Je nach Library- und Laufwerkskonfiguration müssen die Laufwerke
jedoch möglicherweise anderen Schächten zugewiesen werden. Wenn beim
Verschieben oder Laden/Entladen Fehler auftreten, sollten Sie die Laufwerke den
Schächten in einer anderen Reihenfolge zuweisen.
10.Informationen zum Konfigurieren der Library- und Laufwerksparameter finden
Sie unter Konfigurieren von physischen Tape-Librarys auf Seite 69 und unter
Konfigurieren von physischen Tape-Laufwerken auf Seite 71.
11. Um ein Gerät identifizieren zu können weist NVBU einen Standardnamen zu,
der im Feld Libraryname in der oberen rechten Ecke des Fensters angezeigt
wird. Sie können ein Gerät mit dem Standardnamen speichern oder ihm
einen neuen Namen zuweisen. Um den Librarynamen zu ändern, geben Sie
in das Feld Libraryname die Zeichenfolge ein.
12.Klicken Sie in der Symbolleiste auf Details speichern. Das Gerät wird
hinzugefügt und auf der Registerkarte Geräte angezeigt. Für den Status wird
nach der Initialisierung der Library und nach der Überprüfung des Bestands
"online" angezeigt.
4.6.3
Manuelles Hinzufügen von Standalone-Laufwerken
Gehen Sie wie folgt vor, um ein Standalone-Laufwerk hinzuzufügen:
1. Klicken Sie in der Symbolleiste oder im Ausschnitt Große Schaltflächen auf
Geräteverwaltung, um das Fenster NVBU-Geräteverwaltung zu öffnen. Sie
können aber auch im Menü Administration auf Geräteverwaltung klicken.
2. Klicken Sie im Menü Hinzufügen auf Standalone-Laufwerk hinzufügen,
um das Fenster Standalone-Laufwerk hinzufügen zu öffnen.
3. Öffnen Sie unter Laufwerke auswählen auf der Registerkarte
Laufwerksauswahl den Knoten für den Server oder Client, an den das Gerät
angeschlossen ist. (Doppelklicken Sie auf den Knoten, oder klicken Sie mit
der rechten Maustaste darauf, und wählen Sie die Option Öffnen aus.)
4. Öffnen Sie die Laufwerksknoten SCSI-Tape, um die verfügbaren Laufwerke
unter diesem Knoten anzuzeigen.
NetVault: Backup
Administratorhandbuch
69
5. Doppelklicken Sie auf das Laufwerk, oder klicken Sie mit der rechten
Maustaste darauf, und wählen Sie die Option Auswählen aus, um unter
Ausgewählte Laufwerke Grafik, Typ und Informationen zum Laufwerk
anzuzeigen.
6. Informationen zum Konfigurieren der Laufwerksparameter finden Sie unter
Konfigurieren von physischen Tape-Laufwerken auf Seite 71.
7. Um ein Gerät identifizieren zu können weist NVBU einen Standardnamen zu,
der im Feld Gerätename in der oberen rechten Ecke des Fensters angezeigt
wird. Sie können das Gerät mit dem Standardnamen speichern oder ihm
einen neuen Namen zuweisen. Um den Gerätenamen zu ändern, geben Sie
in das Feld Gerätename die Zeichenfolge ein.
8. Klicken Sie in der Symbolleiste auf Details speichern. Das Gerät wird
hinzugefügt und auf der Registerkarte Geräte angezeigt. Für den Status wird
nach der Initialisierung des Geräts "online" angezeigt.
4.7.0
Konfigurieren von physischen Tape-Librarys
Die Standardeigenschaften für eine Library können beim Hinzufügen eines Geräts
festgelegt oder später über das Fenster Library ändern geändert werden. Gehen
Sie wie folgt vor, um die Libraryeinstellungen festzulegen oder zu ändern:
1. Öffnen Sie das Fenster Gerät konfigurieren wie in den folgenden Schritten
beschrieben:
a. Neue Library
1. Klicken Sie im Fenster Library hinzufügen auf die Registerkarte
Konfigurieren.
2. Doppelklicken Sie auf die Ziellibrary, oder klicken Sie mit der rechten
Maustaste darauf, und wählen Sie die Option Konfigurieren aus.
b. Vorhandene Library
1. Klicken Sie auf der Registerkarte Geräte mit der rechten Maustaste
auf die Ziellibrary, und wählen Sie die Option Ändern aus.
2. Klicken Sie im Fenster Library ändern auf die Registerkarte
Konfigurieren.
3. Doppelklicken Sie auf die Ziellibrary, oder klicken Sie mit der rechten
Maustaste darauf, und wählen Sie die Option Konfigurieren aus.
2. Klicken Sie im Fenster Gerät konfigurieren auf die Registerkarte
Konfiguration.
70
Kapitel 4
Verwaltung von Backupgeräten
3. Die Konfigurationseinstellungen können je nach verwendetem Librarytyp
unterschiedlich sein. In diesem Abschnitt werden nur die allgemeinen
Parameter beschrieben, die für die meisten Librarys gelten. Wenden Sie sich
an den technischen Support von BakBone, wenn Sie beim Konfigurieren
bestimmter Parameter, die in diesem Abschnitt nicht beschrieben werden,
Unterstützung benötigen. Zu den allgemeinen Parametern zählen folgende:
Abbildung 4-15:
Die Registerkarte
"Konfiguration"
für physische
Tape-Librarys
Hinweis: BakBone empfiehlt, die Standardeinstellungen für die folgenden
Parameter nur auf Weisung eines Mitarbeiters des technischen Supports zu
ändern.
Befehl zum Öffnen von Eingang/Ausgang erforderlich
Für Laufwerke keine Befehle zum Entladen aufrufen
Zum Öffnen der Klappe müssen Laufwerke entladen werden
Befehle für Arm und Laufwerk nicht gleichzeitig ausführen
Arm durch Eingang/Ausgang blockiert
Verzögerung für die Rückgabe inaktiver Medien an Slot – Geben Sie
den Timeout-Wert für Medieninaktivität ein. Das Medium wird an den Slot
zurückgegeben, wenn innerhalb des angegebenen Zeitraums keine
Aktivität auftritt. Der Standardwert für diesen Parameter beträgt Null. Das
besagt, dass das Medium unbegrenzt im Laufwerk verbleibt.
Unbekannte Medien als leer markieren – Wenn NVBU den Header
eines Tapes nicht lesen kann, wird das Medium als Unbekannt markiert.
Aktivieren Sie das Kontrollkästchen Unbekannte Medien als leer
markieren, um Medien dieser Art als Leer statt als Unbekannt zu
markieren. Sie müssen aber dennoch den Befehl Leerung ausführen, um
die Daten tatsächlich zu löschen und das Medium für Backups zu
verwenden.
NetVault: Backup
Administratorhandbuch
71
4. Informationen zum Konfigurieren der Parameter für die Laufwerksreinigung
finden Sie unter Konfigurieren von Slots und Barcodes für Reinigungsmedien
auf Seite 78.
5. Informationen zu Einstellungen für kombinierte Medien finden Sie unter
Hinzufügen und Konfigurieren einer Library mit kombinierten Medien auf
Seite 87.
6. Klicken Sie auf OK, um die Einstellungen zu speichern.
4.8.0
Konfigurieren von physischen Tape-Laufwerken
Gehen Sie wie folgt vor, um die Laufwerkseinstellungen zu konfigurieren oder zu
ändern:
1. Öffnen Sie das Fenster Gerät konfigurieren wie in den folgenden Schritten
beschrieben:
a. Neues Laufwerk
Klicken Sie auf der Registerkarte Konfigurieren auf das Fenster Library
hinzufügen/Standalone-Laufwerk. Doppelklicken Sie auf das
Ziellaufwerk.
b. Vorhandenes Laufwerk
Klicken Sie auf der Registerkarte Geräte mit der rechten Maustaste auf
das Laufwerk, und wählen Sie die Option Konfigurieren aus.
2. Klicken Sie auf die entsprechende Registerkarte, und konfigurieren Sie die
Parameter wie in den folgenden Abschnitten beschrieben:
Hinweis: Die Konfigurationseinstellungen können je nach Laufwerkstyp
unterschiedlich sein. In diesem Abschnitt werden nur die allgemeinen Parameter
beschrieben, die für die meisten Laufwerke gelten. Wenden Sie sich an den
technischen Support von BakBone, wenn Sie beim Festlegen bestimmter
Parameter, die in diesem Abschnitt nicht beschrieben werden, Unterstützung
benötigen.
Konfigurieren allgemeiner Parameter auf Seite 72
Konfigurieren von NDMP-Parametern auf Seite 74
Optimieren der Laufwerksperformance auf Seite 74
Erfassen von Statistikdaten zur Laufwerksperformance auf Seite 76
Konfigurieren von Timeout-Werten für SCSI-Befehle auf Seite 77
3. Informationen zum Konfigurieren der Parameter für die Laufwerksreinigung
finden Sie unter Konfigurieren von Slots und Barcodes für Reinigungsmedien
auf Seite 78.
4. Klicken Sie auf OK, um die Einstellungen zu speichern.
72
Kapitel 4
Verwaltung von Backupgeräten
4.8.1
Konfigurieren allgemeiner Parameter
Auf der Registerkarte Konfiguration befinden sich die folgenden allgemeinen
Parameter:
Hinweis: BakBone empfiehlt, die Standardeinstellungen nur auf Weisung eines
Mitarbeiters des technischen Supports von BakBone zu ändern.
Seriennummer des Geräts – Die Seriennummer des Geräts wird in diesem
Feld angezeigt und kann nicht geändert werden.
Anteil des Mediums, das am Bandende reserviert ist – Geben Sie den
verbleibenden Speicherplatz auf dem Medium ein, bei dem Warnungen zum
Ende des Mediums ausgegeben werden.
Reinigungstapes werden unterstützt – Dieser Parameter gibt an, ob die
Library die automatische Reinigung mittels Tape unterstützt. Im Allgemeinen
kann der Standardwert übernommen werden, es sei denn, bestimmte
Librarymodelle weisen eine andere Einstellung auf.
Wartezeit (in Sekunden) bis zur Tape-Bereitschaft – Geben Sie den
Timeout-Wert für die Medienverfügbarkeit ein. Dies beinhaltet die Zeit, die
das Laufwerk benötigt, um Medien zu laden und vorzuspulen sowie vom
Status ausgelastet und wird ausgelastet zum Lesen eines SCSI-Befehls
überzugehen. NVBU gibt eine Medienanforderung aus, wenn diese Schritte
nicht im angegebenen Zeitraum ausgeführt werden.
Wartezeit (in Sekunden), bis nicht mehr gemeldet wird, dass kein
Medium vorhanden ist – Geben Sie die Zeit ein, die NVBU wartet, bis das
Laufwerk anstelle der Meldung Kein Medium vorhanden die Meldung
Medium geladen anzeigt.
Abbildung 4-16:
Die Registerkarte
"Konfiguration"
für physische
Tape-Laufwerke
NetVault: Backup
Administratorhandbuch
73
Wartezeit (in Sekunden), bis das Reinigungstape den Beginn der
Reinigung meldet – Geben Sie die Zeit ein, die NVBU wartet, bis das
Reinigungslaufwerk Reinigungstapes geladen und vorgespult und die
Meldung über den Beginn der Reinigung ausgegeben hat.
Zeitintervall für die Überprüfung von leeren Laufwerken – Geben Sie das
Intervall ein, mit dem NVBU die Standalone-Laufwerke nach
Medienänderungen abfragt.
Medienblockgröße – Geben Sie die Blockgröße für die Daten ein, die
gelesen und auf das Medium geschrieben werden. Die Standardblockgröße
beträgt 32 KB und kann in 1-KB-Schritten erhöht werden. Viele Geräte
akzeptieren jedoch nur Werte, die ein Vielfaches von 4 KB oder 32 KB sind.
Die maximale Medienblockgröße hängt von verschiedenen Faktoren ab, wie
etwa vom Betriebssystem und SCSI-Adapter sowie vom Fabrikat, Modell und
Typ des Laufwerks.
Je höher die Medienblockgröße angesetzt wird, desto größere Datenblöcke
können gelesen und geschrieben werden. Die Anzahl der für einen
Backupjob erforderlichen Lese- und Schreibzugriffe auf das Medium
verringert sich dadurch. Dies führt jedoch nicht immer zu einer
Beschleunigung des Sicherungsvorgangs.
Auf Linux/UNIX-Plattformen können Sie die Medienblockgröße so erhöhen,
dass eine optimale Performance erzielt wird.
Um unter Windows Blöcke größer als 64 KB verwenden zu können, müssen
Sie möglicherweise die Registrierungseinstellung MaximumSGList ändern.
Bevor Sie diese Einstellung ändern, stellen Sie sicher, dass am SCSI-Bus
nur Tape-Geräte angeschlossen sind. Wenn andere Geräte angeschlossen
sind, kann diese Änderung der Registrierung dazu führen, dass diese Geräte
nicht mehr funktionsfähig sind. Wenn Sie diese Änderungen nur auf einen
bestimmten Kanal am HBA anwenden möchten, wenden Sie sich an den
Hardwarehersteller. Gehen Sie wie folgt vor, um die
Registrierungseinstellung zu ändern:
a. Öffnen Sie den Registrierungs-Editor (klicken Sie in der Taskleiste auf
Start, und wählen Sie die Option Ausführen; geben Sie in das Feld
Öffnen die Zeichenfolge regedit ein).
b. Öffnen Sie den Knoten
[HKEY_LOCAL_MACHINE\SYSTEM\CurrentControlSet\Services\<HB
A-Hersteller>\Parameters, wobei sich der <HBA-Name> auf die SCSIKarte bezieht (z. B. QL2200 für eine Qlogic 2200-Karte).
c. Erstellen Sie den Schlüssel Device, sofern er nicht vorhanden ist.
d. Fügen Sie unter dem Schlüssel Device den Wert DWORD ein (sofern er
nicht vorhanden ist). Legen Sie den Wert DWORD auf MaximumSGList
fest.
74
Kapitel 4
Verwaltung von Backupgeräten
e. Berechnen Sie den Hexadezimalwert wie im Folgenden beschrieben:
32-Bit-Systeme:
MaximumSGList = ((Maximale Blockgröße)/4KB) +1
Beispiel: Bei einer Blockgröße von 256 KB beträgt der Wert 256 KB/
4 KB = 64, plus 1 ergibt 65 (dezimal) oder 0x41 (hexadezimal). Sie
können eine beliebige Blockgröße zwischen 64 KB und 1 MB
konfigurieren. Der Maximalwert beträgt 255 oder 0xFF für eine
Blockgröße von 1 MB.
64-Bit-Systeme:
Bei 64-Bit-Systemen beträgt die Seitengröße des Betriebssystems
standardmäßig 8 KB. Damit beträgt die maximale Übertragungsgröße 2
MB.
MaximumSGList = ((Maximale Blockgröße)/8 KB) +1
f. Starten Sie das System erneut, damit die Änderungen wirksam werden.
4.8.2
Wartezeit (in Sekunden) bis zur Plugin-Verbindung – Geben Sie den
Timeout-Wert für die Plugin-Verbindung zu NVBU ein. Der Job wird
abgebrochen, wenn die Verbindung nicht innerhalb des angegebenen
Intervalls hergestellt wird.
Unterstützung für Short-Reads – Aktivieren Sie dieses Kontrollkästchen,
um Short-Reads zu unterstützen.
Komprimierung – Aktivieren Sie dieses Kontrollkästchen, um die integrierte
Komprimierungsfunktion des Tapes zu verwenden. Nicht alle Laufwerke
unterstützen diese Funktion, und die Komprimierung selbst richtet sich nach
dem Datentyp und dem Komprimierungsalgorithmus des Laufwerks. In der
Dokumentation zur Hardware finden Sie die Komprimierungsraten für das
Laufwerk. Bei einigen Tapes kann die Komprimierung in der Hardware
konfiguriert werden, wodurch diese Einstellung außer Kraft gesetzt wird.
Konfigurieren von NDMP-Parametern
Die NDMP-Parameter befinden sich auf der Registerkarte NDMP-Konfiguration.
BakBone empfiehlt, die Standardeinstellungen für die Parameter auf dieser
Registerkarte nur auf Weisung eines Mitarbeiters des technischen Supports zu
ändern.
4.8.3
Optimieren der Laufwerksperformance
Auf der Registerkarte Performance befinden sich die folgenden Parameter für die
Performanceoptimierung:
Hinweis: An den Performanceeinstellungen vorgenommene Änderungen werden
nur für ein leeres Medium übernommen. Wenn Sie ein Medium wiederverwenden,
leeren Sie es erst, damit diese Änderungen wirksam werden.
NetVault: Backup
Administratorhandbuch
75
Abbildung 4-17:
Die
Registerkarte
"Performance"
Speichergröße für Übertragungspuffer – Der Übertragungspuffer oder der
freigegebene Speicher wird in Blöcken zu 32 KB zugewiesen. Die
Standardgröße für diesen Puffer beträgt 257 KB und kann erweitert werden,
um eine bessere Performance zu erzielen. Die Formel zum Berechnen einer
gültigen Puffergröße lautet wie folgt:
(<Gesamtzahl der Puffer> x 32 KB) + 1 Byte
Bei Linux/UNIX ist genügend Arbeitsspeicher sowie ein großes Segment für
den freigegebenen Speicher erforderlich. Bevor Sie die Größe für den
Übertragungspuffer erweitern, überprüfen Sie die folgenden Parameter auf
diesen Plattformen:
Maximale Größe eines freigegebenen Speichersegments (SHMMAX)
Minimale Größe eines freigegebenen Speichersegments (SHMMIN)
Maximale Anzahl von Speicherfreigabe-IDs im System (SHMMNI)
Maximale Anzahl von freigegebenen Speichersegmenten für einen
Benutzerzugriff (SHMSEG)
Maximale Anzahl von Semaphor-IDs im System (SEMMNI)
Maximale Anzahl von Semaphoren in einer Menge (SEMMSL)
Maximale Anzahl von Semaphoren im System (SEMMNS)
Maximale Anzahl von Operationen pro semop-Aufruf (SEMOPM)
Maximaler Wert einer Semaphore (SEMVMX)
Die zulässige Größe des freigegebenen Speichers wird mit der Formel
SHMMAX * SHMSEG berechnet. Diese Werte werden häufig durch die
Einstellung ulimit beschränkt. Mit dem Befehl ulimit -a können diese
Systemeinstellungen angezeigt werden.
Unter Windows sind mindestens 2 GB Arbeitsspeicher sowie ein großer
virtueller Speicher erforderlich. Darüber hinaus müssen Sie möglicherweise
auch den Parameter "maximum SGlist" auf der SCSI-Karte ändern.
76
Kapitel 4
Verwaltung von Backupgeräten
Im Folgenden sind die optimalen Werte für einige Laufwerkstypen
zusammengestellt.
Laufwerkstyp
Optimale Größe des
Übertragungspuffers
Schnelle, moderne Tape-Laufwerke
65537 (64MB + 1 KB)
z. B. LTO (1, 2 oder 3), SDLT und SAIT
Tape-Laufwerke mit mittlerer
Geschwindigkeit
z. B. DLT8000, DLT7000 und AIT-3
32769 (32MB + 1 KB)
Ältere Tape-Laufwerke für den
professionellen Einsatz
z. B. DLT2000, DLT4000 und AIT-2
16385 (16MB + 1 KB)
Ältere Laufwerke mit geringer Kapazität 8193 (8 MB + 1 KB)
z. B. EXB-8505, AIT-1 und DAT
4.8.4
Anzahl der Medienblöcke, die gleichzeitig geschrieben/gelesen
werden – BakBone empfiehlt, die Werte für diese beiden Parameter nicht zu
ändern. Wenn Sie den Wert ändern, notieren Sie diesen, da Sie ihn bei der
Neuinstallation des Laufwerks erneut anwenden müssen. Für Restores
müssen dieselben Werte wie beim Backup verwendet werden. Wenn die
Einstellungen nicht übereinstimmen, tritt ein Fehler auf.
Übertragungspuffer sperren – Mit dieser Option wird die zugeordnete
Position des Übertragungspuffers im Speicher gesperrt. Dadurch wird die
potenzielle Performance verbessert, und es wird verhindert, dass der
Übertragungspuffer beim Ausführen von NVBU von einem anderen Prozess
verwendet wird. BakBone empfiehlt, diese Option nur auf Weisung eines
Mitarbeiters des technischen Supports zu ändern.
Erfassen von Statistikdaten zur Laufwerksperformance
Auf der Registerkarte Statistik befinden sich die folgenden Parameter für die
Laufwerksperformance:
Hinweis: NVBU erfasst während einer Jobausführung Statistikdaten für den
gesamten Datentransfer zwischen dem Client und dem Gerät. Dabei werden für
das Laufwerk weiche Lese-/Schreibfehler umfassend aufgezeichnet. NVBU
erfasst jedoch keine Daten für einzelne Lese- und Schreibvorgänge auf dem
Gerät.
NetVault: Backup
Administratorhandbuch
77
Abbildung 4-18:
Die Registerkarte
"Statistik"
4.8.5
Statistikdaten zur Geräteperformance erfassen – Aktivieren Sie dieses
Kontrollkästchen, um die Statistikdaten für die Laufwerksperformance
aufzuzeichnen. Sie können diese Informationen auf der Registerkarte
Gerätelogs anzeigen. Diese Informationen erleichtern zwar die Fehlersuche,
vergrößern jedoch die NVDB.
Statistikdaten zur Data Channel-Performance erfassen – Aktivieren Sie
dieses Kontrollkästchen, um die Statistikdaten für den Data Channel
aufzuzeichnen. Sie können diese Informationen auf der Registerkarte
Gerätelogs anzeigen. Diese Informationen erleichtern zwar die Fehlersuche,
vergrößern jedoch die NVDB.
Laufwerksperformance aufzeichnen – Aktivieren Sie dieses
Kontrollkästchen, um Informationen zur Laufwerksperformance zu jedem Job
aufzuzeichnen, der das angegebene Laufwerk verwendet. Sie können diese
Protokolle im Fenster Protokolle anzeigen.
Abstand (in Sekunden) zwischen Tests der Laufwerksübertragungsrate –
Geben Sie das Intervall ein, zu dem NVBU die Statistikdaten zur
Laufwerksübertragungsrate erfasst.
Konfigurieren von Timeout-Werten für SCSI-Befehle
Auf der Registerkarte SCSI-Konfiguration ist der Timeout-Wert für die
unterschiedlichen Arten von SCSI-Befehle standardmäßig auf Null festgelegt.
Dies entspricht den folgenden Intervallen:
Schnelle SCSI-Befehle – 300 Sekunden
Langsame SCSI-Befehle – 900 Sekunden
Sehr langsame SCSI-Befehle – 3 Stunden
Wenn ein Befehl nicht innerhalb des angegebenen Intervalls ausgeführt wird, wird
ein Fehler aufgezeichnet. BakBone empfiehlt, den Timeout-Standardwert für die
SCSI-Befehle nur auf Weisung eines Mitarbeiters des technischen Supports zu
ändern.
78
Kapitel 4
Verwaltung von Backupgeräten
4.9.0
Konfigurieren der Parameter für die
Laufwerksreinigung für physische TapeLaufwerke
Führen Sie die folgenden Konfigurationsschritte aus, um eine Reinigungsroutine
für die Laufwerke einzurichten oder eine manuelle Reinigung durchzuführen.
4.9.1
Konfigurieren von Slots und Barcodes für
Reinigungsmedien
Vor dem Laden eines Reinigungstapes müssen Sie die Slots, die das
Reinigungsmedium aufnehmen, konfigurieren und die Barcodes für das
Reinigungsmedium angeben. Gehen Sie dazu wie folgt vor:
1. Klicken Sie auf der Registerkarte Geräte mit der rechten Maustaste auf die
Ziellibrary, und wählen Sie die Option Ändern aus, um das Fenster Library
ändern zu öffnen.
2. Klicken Sie auf die Registerkarte Konfigurieren.
3. Doppelklicken Sie auf die Library, oder klicken Sie mit der rechten Maustaste
darauf, und wählen Sie die Option Konfigurieren aus.
4. Klicken Sie auf die Registerkarte Reinigen.
5. Konfigurieren Sie die folgenden Parameter:
Abbildung 4-19:
Die Registerkarte
"Reinigen"
Automatische Reinigung wird unterstützt – Das Kontrollkästchen
Automatische Reinigung wird unterstützt ist für Librarys, die die
automatische Reinigung unterstützen, standardmäßig aktiviert.
Barcode-Präfix(e) von Reinigungsmedien – Geben Sie die BarcodePräfixe für die Reinigungsmedien ein. Verwenden Sie bei mehreren
Reinigungstapes Kommas als Trennzeichen.
Reinigungsslots – Geben Sie die Nummer der Slots ein, in denen sich
die Reinigungsmedien befinden. Verwenden Sie bei mehreren Slots
Kommas als Trennzeichen.
NetVault: Backup
Administratorhandbuch
79
Hinweis: Sowohl die Barcode-Präfixe als auch die Slotnummern müssen für die
Reinigungsmedien konfiguriert werden, sodass die Library die Medien erkennt
und in den reservierten Slot einlegt. Wenn das Reinigungsmedium nicht in den
dafür vorgesehenen Reinigungsslot eingelegt wird, kann die Lebensdauer für das
Reinigungsmedium nicht festgelegt werden.
6. Klicken Sie auf OK.
7. Klicken Sie in der Symbolleiste auf Details speichern. Sie können aber auch
im Menü Datei auf Speichern klicken.
4.9.1.a
Konfigurieren von Eigenschaften für die generische
Reinigung
Gehen Sie wie folgt vor, wenn die Library eine generische Reinigung benötigt:
1. Doppelklicken Sie im Fenster Library ändern auf das Laufwerk. Sie können
aber auch mit der rechten Maustaste auf das Laufwerk klicken und die Option
Konfigurieren auswählen.
2. Klicken Sie auf die Registerkarte Generische Reinigung.
3. Konfigurieren Sie die folgenden Parameter:
Abbildung 4-20:
Die Registerkarte
"Generische
Reinigung"
Dauer des Reinigungszyklus – Die Dauer des Reinigungszyklus ist
standardmäßig auf 350 Sekunden festgelegt. Um den Wert zu ändern,
geben Sie im Feld Dauer des Reinigungszyklus einen Wert für die
Dauer ein oder wählen Sie einen Wert aus. Die Dauer wird in Sekunden
angegeben.
Ladebefehl ausführen, um einen Reinigungszyklus zu starten –
Aktivieren Sie dieses Kontrollkästchen, wenn das Laufwerk zum Starten
eines Reinigungszyklus einen Ladebefehl benötigt.
Liste mit ASC-/ASQ-Codes, die angeben, dass die Reinigung
abgeschlossen ist – Geben Sie in dieses Feld ggf. die ASC-/ASCQSCSI-Codes für die Reinigung ein.
Generische Reinigung verwenden – Aktivieren Sie das
Kontrollkästchen Generische Reinigung verwenden.
80
Kapitel 4
Verwaltung von Backupgeräten
4. Klicken Sie auf OK.
5. Klicken Sie in der Symbolleiste auf Details speichern. Sie können aber auch
im Menü Datei auf Speichern klicken.
4.9.2
Konfigurieren der Lebensdauer von Reinigungsmedien
Gehen Sie wie folgt vor, um die Lebensdauer für ein Reinigungsmedium
festzulegen:
1. Klicken Sie auf der Registerkarte Geräte mit der rechten Maustaste auf den
Reinigungsslot, und wählen Sie die Option Lebensdauer aus.
2. Konfigurieren Sie den folgenden Parameter:
Abbildung 4-21:
Das Fenster
"Eigenschaften
von Reinigungsmedium"
Nutzungen – Geben Sie in das Feld Nutzungen einen Wert ein, wie
häufig das Reinigungsmedium genutzt werden kann, oder wählen Sie
einen Wert aus.
3. Klicken Sie auf OK, um die Einstellung zu speichern.
4.9.3
Einrichten einer Routine für die automatische
Reinigung
Gehen Sie wie folgt vor, um eine Routine für die automatische Reinigung
einzurichten:
1. Klicken Sie auf der Registerkarte Geräte mit der rechten Maustaste auf das
Ziellaufwerk, und wählen Sie die Option Reinigungseinstellungen aus.
2. Konfigurieren Sie im Fenster Reinigungsintervall die folgenden Parameter:
Abbildung 4-22:
Das Fenster
"Reinigungsintervall"
NetVault: Backup
Administratorhandbuch
81
Tage – Um das Reinigungsintervall in Anzahl von Tagen festzulegen,
aktivieren Sie das Kontrollkästchen Tage. Geben Sie in das Feld rechts
daneben einen Wert für die Anzahl von Tagen zwischen zwei
Reinigungszyklen ein, oder wählen Sie einen Wert aus.
Übertragene Daten – Um die Reinigungsroutine basierend auf der
Menge der übertragenen Daten festzulegen, aktivieren Sie das
Kontrollkästchen Übertragene Daten. Geben Sie in das Feld rechts
daneben einen Wert für die Menge an Daten ein, die zwischen zwei
Reinigungszyklen gelesen oder geschrieben werden können, oder wählen
Sie einen Wert aus. Die Datenübertragungsmenge wird in GB
angegeben.
Gebrauchsstunden – Um das Reinigungsintervall in Anzahl von
Gebrauchsstunden festzulegen, aktivieren Sie das Kontrollkästchen
Gebrauchsstunden. Geben Sie in das Feld rechts daneben einen Wert
für die Anzahl von Stunden zwischen zwei Reinigungszyklen ein, oder
wählen Sie einen Wert aus.
Weiche Lese-/Schreibfehler – Um die Reinigungsroutine basierend auf
der Anzahl der aufgetretenen Fehler festzulegen, aktivieren Sie das
Kontrollkästchen Weiche Lese-/Schreibfehler. Geben Sie in das Feld
rechts daneben einen Wert für die Lese-/Schreibfehler ein, oder wählen
Sie einen Wert aus. Dieser Wert wird als Vielfaches von Hundert
angegeben.
3. Klicken Sie auf OK, um die Reinigungsroutine festzulegen.
4.9.4
Manuelles Reinigen eines Laufwerks
Gehen Sie bei einem Laufwerk, das die automatische Reinigung nicht unterstützt,
wie folgt vor, um das Laufwerk manuell zu reinigen:
1. Klicken Sie auf der Registerkarte Geräte mit der rechten Maustaste auf das
Reinigungsziellaufwerk, und wählen Sie die Option Reinigen aus.
2. Klicken Sie im Bestätigungsfenster auf Ja. NVBU startet die
Reinigungsroutine und zeigt nach Abschluss des Vorgangs eine Meldung an.
3. Klicken Sie auf OK, um das Dialogfeld zu schließen.
82
Kapitel 4
Verwaltung von Backupgeräten
4.9.5
Anzeigen des Status von Reinigungslaufwerken
Gehen Sie wie folgt vor, um den Status von Reinigungslaufwerken/-slots zu
überprüfen:
1. Klicken Sie auf der Registerkarte Geräte mit der rechten Maustaste auf das
Ziellaufwerk, und wählen Sie die Option Status aus.
2. Klicken Sie im Fenster Status auf die Registerkarte Reinigen.
Abbildung 4-23:
Die Registerkarte
"Reinigen"
Hier werden die folgenden Informationen zum Laufwerk angezeigt:
Datum der letzten Reinigung – Das Datum, an dem das Laufwerk
zuletzt gereinigt wurde.
Zeit seit letzter Reinigung – Die Zeit, die seit der letzten automatischen
oder manuellen Reinigung vergangen ist.
Anzahl der Reinigungen – Gibt an, wie häufig das Laufwerk gereinigt
wurde.
Daten übertragen seit letzter Reinigung – Die Menge an Daten, die seit
der letzten Reinigung gelesen oder geschrieben wurden.
Gebrauchszeit seit letzter Reinigung – Gibt an, wie häufig das
Laufwerk seit der letzten Reinigung für Lese- oder Schreibvorgänge
verwendet wurde.
Weiche Fehler seit letzter Reinigung – Die Anzahl der Lese- oder
Schreibfehler, die seit der letzten Reinigung gemeldet wurden.
3. Klicken Sie auf OK, um das Fenster zu schließen.
NetVault: Backup
Administratorhandbuch
4.10.0
83
Hinzufügen von freigegebenen Geräten in einer
NVBU-Domain
Für die Freigabe von Laufwerken ist eine Infrastruktur erforderlich, in der mehrere
Computer einen direkten Pfad zu den Geräten herstellen können, wie etwa in
einer Switched Fibre Channel-Umgebung. In Umgebungen dieser Art können Sie
die Geräte für mehrere SmartClients freigeben und so die Ressourcen durch
direkten Zugriff besser nutzen. Die freigegebenen Laufwerke können durch
verschiedene heterogene NVBU-Clients oder -Filer in der NVBU-Domain
gesteuert werden, während der Libraryarm weiterhin von einem heterogenen
NVBU-Client gesteuert wird. Jedes Gerät, das von mehr als einem NVBU-Client
genutzt werden soll, nutzt eine DSD-Lizenz (Dynamically Shared Device).
In den folgenden Abschnitten wird das Hinzufügen von Geräten in einer NVBUDomain beschrieben. Bevor Sie fortfahren, sollten Sie sicherstellen, dass alle
NVBU-Zielclients zum NVBU-Server hinzugefügt wurden.
Wichtig: BakBone empfiehlt, keine Änderungen an einem Laufwerk
vorzunehmen, solange es aktiv verwendet wird. Änderungen dürfen erst
vorgenommen werden, wenn alle Jobs, die derzeit ausgeführt werden und das
Laufwerk nutzen, inaktiv sind.
4.10.1
Freigeben von Library-Laufwerken
Gehen Sie wie folgt vor, um die Laufwerke einer Library als freigegeben
hinzuzufügen:
1. Klicken Sie im Fenster Library hinzufügen auf die Registerkarte
Laufwerksauswahl.
2. Öffnen Sie den Knoten für den NVBU-SmartClient, an den das Laufwerk
angeschlossen ist.
3. Öffnen Sie den entsprechenden Laufwerkstyp, um die verfügbaren
Laufwerke anzuzeigen.
4. Klicken Sie mit der rechten Maustaste auf das freizugebende Laufwerk, und
wählen Sie die Option Freigegebene hinzufügen aus.
5. Öffnen Sie den Knoten für den NVBU-SmartClient, auf dem das Laufwerk
freigegeben wird.
6. Öffnen Sie den entsprechenden Laufwerkstyp, um die verfügbaren
Laufwerke anzuzeigen.
7. Klicken Sie mit der rechten Maustaste auf das entsprechende freizugebende
Laufwerk, und wählen Sie die Option Freigegebene hinzufügen aus.
8. Wiederholen Sie die Schritte 2 bis 7 für jedes freizugebende Laufwerk.
84
Kapitel 4
Verwaltung von Backupgeräten
Wichtig: Achten Sie bei der Auswahl der freizugebenden Laufwerke darauf, dass
die Laufwerke nach der Seriennummer übereinstimmen. Um die Seriennummer
zu ermitteln, klicken Sie mit der rechten Maustaste auf das freizugebende
Laufwerk, und wählen Sie die Option Konfigurieren aus. Die Seriennummer wird
auf der Registerkarte Konfiguration angezeigt.
Für die Freigabe von Laufwerken wird für jedes freizugebende Laufwerk ein (1)
NVBU-DSD (Dynamically Shared Device) benötigt.
4.10.2
Automatisches Hinzufügen von freigegebenen Geräten
Gehen Sie wie folgt vor, um die freigegebenen Geräte mit dem Assistenten für die
automatische Gerätekonfiguration hinzuzufügen:
1. Starten Sie den Assistenten für die automatische Gerätekonfiguration.
Einzelheiten finden Sie unter Manuelles Starten des Assistenten für die
Gerätekonfiguration auf Seite 64.
2. Klicken Sie auf Ja, um mit der Konfiguration des erkannten Geräts zu
beginnen. Befolgen Sie die Anweisungen des Assistenten, mit denen Sie
durch die Konfigurationsschritte geführt werden.
3. Konfigurieren Sie im Fenster Bibliothek hinzufügen die folgenden
Parameter:
Name – In diesem Feld wird der Standardname für das Gerät angezeigt.
Sie können ihn ändern und einen neuen Namen zuweisen, um das Gerät
leichter zu erkennen.
Abbildung 4-24:
Der Assistent für
die automatische
Gerätekonfiguration zum
Freigeben von
Laufwerken
Clients nach freigegebenen/Remotelaufwerken durchsuchen –
Aktivieren Sie dieses Kontrollkästchen, um
die Clients nach freigegebenen Laufwerken zu durchsuchen und die
folgenden Optionen zu konfigurieren:
NetVault: Backup
Administratorhandbuch
85
Clients erneut nach Geräten durchsuchen – Aktivieren Sie dieses
Kontrollkästchen, um eine erneute Suche zu erzwingen statt die
zwischengespeicherten Informationen zu verwenden. Dieser Schritt
wird in der Regel ausgeführt, wenn in der E/A-Infrastruktur
Änderungen vorgenommen wurden, die ein erneutes Durchsuchen
erforderlich machen, wie etwa eine Änderung in der Fibre Channel
SAN-Umgebung.
Clients auswählen – Wählen Sie unter Clients auswählen die
Clients aus, die nach freigegebenen Laufwerken durchsucht werden
sollen. Bei Geräten, die an einen NDMP-Filer angeschlossen sind,
wählen Sie den NVBU-Server aus.
4. Klicken Sie auf Weiter, um fortzufahren.
5. NVBU fügt die freigegebenen Laufwerke zu allen vorhandenen NVBU-Clients
hinzu. Klicken Sie auf Fertig stellen, um den Vorgang abzuschließen.
4.10.3
Manuelles Hinzufügen von freigegebenen Laufwerken
Gehen Sie wie folgt vor, um die freigegebenen Laufwerke manuell zu mehreren
Clients hinzuzufügen:
1. Klicken Sie auf die Registerkarte Laufwerksauswahl.
2. Öffnen Sie den Knoten für den Client, dem Sie das freigegebene Laufwerk
hinzufügen möchten.
3. Öffnen Sie je nach Laufwerkstyp den Laufwerksknoten SCSI-Tape oder den
Laufwerksknoten NDMP-Tape. Die freigegebenen Laufwerke sind unter dem
jeweiligen Laufwerkstyp aufgelistet.
4. Wählen Sie das freigegebene Laufwerk aus. (Doppelklicken Sie hierzu auf
das Laufwerk, oder klicken Sie mit der rechten Maustaste darauf, und wählen
Sie die Option Auswählen aus.) Grafik, Typ und Informationen zum Laufwerk
werden unter Ausgewählte Laufwerke angezeigt.
5. Informationen zum Konfigurieren der Laufwerksparameter finden Sie unter
Konfigurieren von physischen Tape-Laufwerken auf Seite 71.
6. Klicken Sie in der Symbolleiste auf Details speichern. Das Laufwerk wird
hinzugefügt und auf der Registerkarte Geräte angezeigt. Für den Status wird
nach der Initialisierung des Laufwerks "online" angezeigt.
86
Kapitel 4
Verwaltung von Backupgeräten
4.10.4
Freigeben von Standalone-Laufwerken
Gehen Sie wie folgt vor, um Standalone-Laufwerke hinzuzufügen:
1. Klicken Sie im Menü Hinzufügen auf Standalone-Laufwerk hinzufügen,
um das Fenster Standalone-Laufwerk hinzufügen zu öffnen.
2. Öffnen Sie unter Library auswählen auf der Registerkarte
Laufwerksauswahl den Knoten für den NVBU-Server oder SmartClient, an
den das Gerät angeschlossen ist. (Doppelklicken Sie auf den Knoten, oder
klicken Sie mit der rechten Maustaste darauf, und wählen Sie die Option
Öffnen aus.)
3. Öffnen Sie den Knoten für den entsprechenden Laufwerkstyp, um die
verfügbaren Laufwerke anzuzeigen.
4. Klicken Sie mit der rechten Maustaste auf das Laufwerk, und wählen Sie die
Option Freigegebene hinzufügen aus. Grafik, Typ und Informationen zum
Laufwerk werden unter Ausgewählte Laufwerke angezeigt.
5. Informationen zum Konfigurieren der Laufwerksparameter finden Sie unter
Konfigurieren von physischen Tape-Laufwerken auf Seite 71.
6. Klicken Sie in der Symbolleiste auf Details speichern. Das Laufwerk wird
hinzugefügt und auf der Registerkarte Geräte angezeigt. Für den Status wird
nach der Initialisierung des Laufwerks "online" angezeigt.
4.11.0
Verwenden von Librarys mit kombinierten
Medien
In diesem Abschnitt finden Sie ausführliche Informationen zum Hinzufügen und
Konfigurieren von Librarys mit kombinierten Medien.
4.11.1
Anordnen von Medien in einer Library mit kombinierten
Medien
Bevor Sie eine Library mit kombinierten Medien hinzufügen können, müssen Sie
die Medien in der Library so anordnen, dass gleiche Typen in Slotbereichen in der
Library in Gruppen zusammengefasst werden. Fassen Sie beispielsweise bei zwei
Medientypen jeden Typ in einer Gruppe zusammen, und platzieren Sie die
Gruppen in einem einheitlichen Slotbereich. Notieren Sie die Slotpositionen der
einzelnen Typen. Diese Information benötigen Sie zum Konfigurieren der Library.
NetVault: Backup
Administratorhandbuch
4.11.2
87
Hinzufügen und Konfigurieren einer Library mit
kombinierten Medien
Gehen Sie wie folgt vor, um eine Library mit kombinierten Medien hinzuzufügen:
1. Klicken Sie in der Symbolleiste oder im Ausschnitt Große Schaltflächen auf
Geräteverwaltung, um das Fenster Geräteverwaltung zu öffnen. Sie
können aber auch im Menü Administration auf Geräteverwaltung klicken.
2. Klicken Sie im Menü Hinzufügen auf Library hinzufügen, um das Fenster
Library hinzufügen zu öffnen.
3. Öffnen Sie unter Library auswählen auf der Registerkarte Libraryauswahl
den Knoten für den Server oder Client, an den das Gerät angeschlossen ist.
(Doppelklicken Sie auf den Knoten, oder klicken Sie mit der rechten
Maustaste darauf, und wählen Sie die Option Öffnen aus.)
4. Öffnen Sie je nach Librarytyp den Knoten Automatische Librarys oder den
Knoten Automatische NDMP-Librarys. Die angeschlossenen Librarys sind
unter dem jeweiligen Typ aufgelistet.
5. Doppelklicken Sie auf die Library, oder klicken Sie mit der rechten Maustaste
darauf, und wählen Sie die Option Auswählen aus. Grafik, Typ und
Informationen zur Library werden unter Ausgewählte Library angezeigt.
6. Klicken Sie auf die Registerkarte Laufwerksauswahl.
7. Öffnen Sie den Knoten für den Server oder Client, an den das Gerät
angeschlossen ist.
8. Öffnen Sie den Knoten für den entsprechenden Laufwerkstyp. Unter diesem
Knoten werden die verfügbaren Laufwerke aufgelistet.
9. Gehen Sie wie folgt vor, um den einzelnen Laufwerken den richtigen
Laufwerksschacht zuzuweisen:
a. Geben Sie 1 in das Feld Für Laufwerksschacht auswählen ein.
b. Doppelklicken Sie unter Laufwerke auswählen auf Laufwerk 1, oder
klicken Sie mit der rechten Maustaste darauf, und wählen Sie die Option
Auswählen aus. Grafik, Typ und Informationen zum Laufwerk werden
unter Ausgewählte Laufwerke angezeigt.
c. Wiederholen Sie die Schritte a und b für die restlichen Laufwerke. Ändern
Sie dabei die Laufwerksnummer und den Schacht für das jeweilige
Laufwerk.
Hinweis: Die Laufwerksnummer stimmt in der Regel mit der Schachtnummer
überein. Je nach Library- und Laufwerkskonfiguration müssen die Laufwerke
jedoch möglicherweise anderen Schächten zugewiesen werden. Wenn beim
Verschieben oder Laden/Entladen Fehler auftreten, sollten Sie die Laufwerke den
Schächten in einer anderen Reihenfolge zuweisen.
88
Kapitel 4
Verwaltung von Backupgeräten
10.Klicken Sie auf die Registerkarte Konfigurieren, und dippelklicken Sie in der
Geräteliste auf die Ziellibrary.
11. Klicken Sie im Fenster Gerät konfigurieren auf die Registerkarte
Kombinierte Medien. Konfigurieren Sie die folgenden Parameter:
Abbildung 4-25:
Die Registerkarte
"Kombinierte
Medien"
Slottypen – In der Liste Slottypen werden die Slotbereiche für die
einzelnen Medientypen angegeben. Die Slotbereiche für die einzelnen
Medientypen werden durch die Anordnung der Medien in der Library beim
anfänglichen Setup bestimmt. (Weitere Informationen finden Sie unter
Verwalten von physischen Tape-Librarys auf Seite 91.) Um diese Liste zu
erstellen, weisen Sie jedem Medientyp eine eindeutige Slottyp-ID zu und
geben den zugehörigen Slotbereich an. Verwenden Sie zum Erstellen
dieser Liste folgendes Format:
<Slottyp_ID>=<Slotbereich>
Pro Medientyp können mehrere Slotbereiche konfiguriert werden. Dabei
muss jedoch jeder Slotbereich oder jeder einzelne Slot als separates
Listenelement konfiguriert werden. Durch Kommas getrennte Werte
werden nicht unterstützt. Verwenden Sie dieselbe Slottyp-ID zum
Konfigurieren der zusätzlichen Slots oder Slotbereiche. Stellen Sie beim
Zuweisen einer Slottyp-ID sicher, dass Sie damit den im Slot enthaltenen
Medientyp problemlos erkennen können. In den Werten dürfen keine
Leerzeichen verwendet werden. Im Folgenden finden Sie einige
Beispiele:
SDLTMedia=1-10
STKRMedia=11-30
LTO1Media=31-60
LTO1Media=101
NetVault: Backup
Administratorhandbuch
89
Laufwerkstypen – In der Liste Laufwerkstypen werden die in der Library
verfügbaren Laufwerkstypen angegeben. Um diese Liste zu erstellen,
weisen Sie jedem Medientyp eine eindeutige Laufwerkstyp-ID zu und
geben die zugehörige Laufwerksnummer an. Verwenden Sie zum
Erstellen dieser Liste folgendes Format:
<Laufwerkstyp_ID>=<Laufwerksnummer>
Konfigurieren Sie bei mehreren Laufwerken vom selben Typ die einzelnen
Laufwerke als separates Listenelement. Durch Kommas getrennte Werte
werden nicht unterstützt. Verwenden Sie dieselbe Laufwerkstyp-ID zum
Konfigurieren von mehreren Laufwerken desselben Typs. Stellen Sie
beim Zuweisen einer Laufwerkstyp-ID sicher, dass Sie damit den
Laufwerkstyp problemlos erkennen können. In den Werten dürfen keine
Leerzeichen verwendet werden. Im Folgenden finden Sie einige
Beispiele:
SDLT=1
STKR=2
STKR=3
LTO1=4
Kompatibilitäten zwischen Laufwerkstyp und Medientyp – In dieser
Liste werden die unterstützten Medientypen für die einzelnen
Laufwerkstypen angegeben. Verwenden Sie zum Erstellen dieser Liste
folgendes Format:
<Laufwerkstyp_ID>=<Slottyp_ID>
Im Folgenden finden Sie einige Beispiele für die Verwendung der oben
angegebenen Laufwerkstypen und Slottyp-IDs:
SDLT=SDLTMedia
STKR=STKRMedia
LTO1=LTO1Media
Mit dieser Konfiguration wird sichergestellt, dass beim Zugriff auf einen
bestimmten Laufwerkstyp nur Medien aus den entsprechenden Slots
abgerufen werden.
12.Klicken Sie in der Symbolleiste auf Details speichern. Die Library wird
hinzugefügt und auf der Registerkarte Geräte angezeigt. Für den Status wird
nach der Initialisierung der Library und nach Abschluss der Bestandsprüfung
"online" angezeigt.
90
Kapitel 4
Verwaltung von Backupgeräten
4.11.3
Hinzufügen von Medien zu einer Library mit Eingängen
und Ausgängen
Gehen Sie wie folgt vor, um Medien zu einer Library ohne Eingang/Ausgang
hinzuzufügen:
1. Öffnen Sie das Fenster Geräteverwaltung.
2. Klicken Sie auf der Registerkarte Geräte mit der rechten Maustaste auf die
Ziellibrary, und wählen Sie die Option Eingang/Ausgang öffnen aus.
3. Legen Sie das Medium in den Eingang/Ausgang ein.
4. Klicken Sie auf der Registerkarte Geräte mit der rechten Maustaste auf die
Ziellibrary, und wählen Sie die Option Eingang/Ausgang schließen aus.
5. Das Fenster Eingang/Ausgang schließen wird angezeigt. Wählen Sie in
der Liste Medientyp den entsprechenden Medientyp für das neue Medium
aus, und klicken Sie auf OK.
NVBU importiert die Medien automatisch und legt sie in einen
vorkonfigurierten Slot desselben Typs ein.
6. Wiederholen Sie die Schritte 2 bis 5 für jedes zusätzliche Medium.
Hinweis: Stellen Sie sicher, dass der Medientyp für das neue Medium
ordnungsgemäß zugewiesen wurde. Ein falsch zugewiesener Medientyp kann
später zu Jobfehlern führen. Zudem kann die Library physisch beschädigt werden,
wenn der Libraryarm versucht, ein falsches Medium in ein Laufwerk einzulegen.
4.11.4
Hinzufügen von Medien zu einer Library ohne Eingänge
und Ausgänge
Gehen Sie wie folgt vor, um Medien zu einer Library ohne Eingang/Ausgang
hinzuzufügen:
1. Öffnen Sie das Fenster Geräteverwaltung.
2. Klicken Sie auf der Registerkarte Geräte mit der rechten Maustaste auf die
Ziellibrary, und wählen Sie die Option Klappe öffnen aus.
3. Legen Sie das Medium in einen leeren Slot ein, der dem für den Medientyp
zugewiesenen Slotbereich entspricht.
4. Wiederholen Sie Schritt 3 für jedes zusätzliche Medium.
5. Klicken Sie auf der Registerkarte Geräte mit der rechten Maustaste auf die
Ziellibrary, und wählen Sie die Option Klappe öffnen aus.
NetVault: Backup
Administratorhandbuch
91
Hinweis: Stellen Sie sicher, dass das Medium in einen Slot eingelegt wird, das
dem für den angegebenen Medientyp konfigurierten Slotbereich entspricht. Ein in
einen falschen Slot eingelegtes Medium kann später zu Jobfehlern führen. Zudem
kann die Library physisch beschädigt werden, wenn der Libraryarm versucht, ein
falsches Medium in ein Laufwerk einzulegen.
4.12.0
Verwalten von physischen Tape-Librarys
Dieser Abschnitt enthält Informationen zum Verwalten von physischen und
virtuellen Datenträgergeräten, die dem NVBU-Server hinzugefügt wurden. Die
Informationen in diesem Abschnitt sind in folgende Themen untergliedert:
4.12.1
Anzeigen von Informationen zum Gerät
Ändern einer Library
Ändern der Geräteansicht
Öffnen und Schließen einer Libraryklappe
Öffnen und Schließen von Eingängen und Ausgängen
Überprüfen eines Offlinelaufwerks
Offlinenehmen eines Laufwerks in NVBU
Laden und Entladen von Medien
Exportieren von Medien in den Eingang/Ausgang
Erneutes Starten von ACSLS- oder NDMP-Librarys
Anzeigen von Informationen zum Gerät
Gehen Sie wie folgt vor, um den Status und Statistikdaten zur Performance für ein
Gerät anzuzeigen:
1. Klicken Sie auf der Registerkarte Geräte mit der rechten Maustaste auf die
Ziellibrary, das Ziellaufwerk oder den Zielslot, und wählen Sie die Option
Status aus.
2. Das Statusfenster ist wie folgt aufgebaut:
Librarydetails – Das Statusfenster für eine Library enthält die folgende
Registerkarte:
Details – Auf dieser Registerkarte wird der Gerätename, der Name
des steuernden Computers sowie der aktuelle Status der Library
angezeigt.
92
Kapitel 4
Verwaltung von Backupgeräten
Laufwerksstatusfenster – Das Statusfenster für ein Laufwerk ist in zwei
Teile unterteilt: Laufwerk und Medium:
Laufwerk
Abbildung 4-26:
Die Registerkarte
"Laufwerkstatistik"
Details – Auf dieser Registerkarte wird der Status von Laufwerk und
Medium angezeigt.
Laufwerkstatistik – Klicken Sie auf diese Registerkarte, um die
Menge an gelesenen und geschriebenen Daten, die Anzahl der Lese-/
Schreibfehler und das Datum des letzten Lese- und Schreibvorgangs
anzuzeigen.
Bibliotheksinfo – Klicken Sie auf diese Registerkarte, um die
physische und logische Position des Laufwerks anzuzeigen.
Reinigen – Klicken Sie auf diese Registerkarte, um die Statistikdaten
zur Laufwerksreinigung anzuzeigen.
Statistik – Klicken Sie auf diese Registerkarte, um die Statistikdaten
zum Laufwerk anzuzeigen.
Medien
Details – Auf dieser Registerkarte werden Barcode, Label,
Gruppenlabel, Medientyp und andere Informationen angezeigt.
Statistik – Klicken Sie auf diese Registerkarte, um den belegten und
freien Speicherplatz, die Gesamtzahl an Segmenten, und das Datum
des letzten Lese- und Schreibvorgangs anzuzeigen.
NetVault: Backup
Administratorhandbuch
93
Verlauf – Klicken Sie auf diese Registerkarte, um Informationen zur
Wiederverwendung, die Menge an gelesenen und geschriebenen
Daten sowie die Anzahl von Lese-/Schreibfehlern anzuzeigen.
Bibliotheksinfo – Klicken Sie auf diese Registerkarte, um die
Slotnummer und den Namen der Library anzuzeigen.
Slotstatusfenster – Das Statusfenster für einen Slot ist in zwei Teile
unterteilt: Slot und Medium:
Slot
Bibliotheksinfo – Auf der Registerkarte Bibliotheksinfo wird unter
Slot die physische und logische Position des Slots angezeigt.
Medium – Dies entspricht dem Abschnitt Medium für die Laufwerke wie
oben beschrieben.
3. Klicken Sie auf OK, um das Fenster zu schließen.
4.12.2
Ändern einer Library
Gehen Sie wie folgt vor, um die Librarykonfiguration zu ändern:
1. Klicken Sie auf der Registerkarte Geräte mit der rechten Maustaste auf die
Library, und wählen Sie die Option Ändern aus.
2. Das Fenster Library ändern, das nun angezeigt wird, gleicht dem Fenster
Bibliothek hinzufügen. Informationen zum Ändern der Einstellungen finden
Sie unter Manuelles Hinzufügen der Librarys auf Seite 65.
3. Um die neuen Einstellungen zu speichern, klicken Sie in der Symbolleiste auf
Details speichern oder im Menü Datei auf Speichern.
4.12.3
Ändern der Geräteansicht
NVBU stellt zwei Möglichkeiten zum Anzeigen der hinzugefügten Geräte bereit:
Abbildung 4-27:
Physische
Ansicht
Physische Ansicht – Hierbei handelt es sich um die Standardansicht. In
dieser Ansicht wird die tatsächliche Struktur der Library mit allen Laufwerken,
Slots und Eingängen/Ausgängen angezeigt. Medien werden in ihrer aktuellen
Position in der Library angezeigt.
94
Kapitel 4
Verwaltung von Backupgeräten
Logische Ansicht – Diese Ansicht konzentriert sich auf das eigentliche
Medium in einer Library. Die Gerätestruktur enthält zwei Ordner: Laufwerke
und Medien. Die Librarys und Laufwerke sind als Laufwerke und die Medien
entsprechend zum Gruppenlabel in Gruppen zusammengefasst.
Abbildung 4-28:
Logische Ansicht
Gehen Sie wie folgt vor, um den Ansichtstyp zu ändern:
1. Klicken Sie auf der Registerkarte Geräte mit der rechten Maustaste auf die
Ziellibrary, und wählen Sie die Option Ansicht ändern aus.
2. Die Ansicht wechselt von physisch zu logisch oder umgekehrt, und eine
Meldung wird angezeigt.
3. Klicken Sie auf OK, um das Dialogfeld zu schließen.
4.12.4
Öffnen und Schließen einer Libraryklappe
Bevor Sie die Libraryklappe öffnen, müssen Sie den Befehl Klappe öffnen über
das Fenster NVBU-Geräteverwaltung ausführen. NVBU versucht, die
Libraryklappe mittels Software zu sperren, sodass die Klappe nur mit Ausführen
des Befehls Klappe öffnen geöffnet werden kann. Wenn dieser Befehl nicht
ausgeführt wird, erkennt NVBU darüber hinaus auch nicht, wenn Tapes
hinzugefügt, entfernt oder neu angeordnet werden, und versucht möglicherweise,
nicht vorhandene Medien zu laden. Gehen Sie wie folgt vor, um eine Libraryklappe
über die NVBU-Konsole zu öffnen:
1. Klicken Sie auf der Registerkarte Geräte mit der rechten Maustaste auf die
Library, und wählen Sie die Option Klappe öffnen aus. Die Library geht
offline, wenn Sie die Klappe öffnen.
2. Damit die Library wieder in den Onlinemodus wechselt, klicken Sie mit der
rechten Maustaste auf die Library, und wählen Sie die Option Klappe
geschlossen aus.
NetVault: Backup
Administratorhandbuch
4.12.5
95
Öffnen und Schließen von Eingängen und Ausgängen
Gehen Sie wie folgt vor, um die Eingänge und Ausgänge zu öffnen oder zu
schließen:
1. Klicken Sie auf der Registerkarte Geräte mit der rechten Maustaste
auf die Library, und wählen Sie die Option Eingang/Ausgang öffnen aus.
2. Um den Port nach dem Einlegen des Mediums zu schließen, wählen
Sie die Option Eingang/Ausgang geschlossen aus. Wenn Sie ein
Reinigungsmedium eingelegt haben, wählen Sie die Option Eingang/
Ausgang mit Reinigungsmedium geschlossen aus. NVBU verschiebt
das Medium in einen Reinigungsslot in der Library.
4.12.6
Überprüfen eines Offlinelaufwerks
Gehen Sie wie folgt vor, um ein Offlinelaufwerk zu überprüfen, in dem ein Medium
geladen ist:
1. Klicken Sie auf der Registerkarte Geräte mit der rechten Maustaste auf das
Laufwerk, und wählen Sie die Option Prüfen aus, um einen Selbsttest
auszuführen.
2. Für den Status wird "online" angezeigt, wenn beim Selbsttest ein Medium
gefunden wird.
4.12.7
Offlinenehmen eines Laufwerks in NVBU
Gehen Sie wie folgt vor, um ein Laufwerk offline zu nehmen und für NVBU nicht
verfügbar zu machen:
1. Klicken Sie auf der Registerkarte Geräte mit der rechten Maustaste auf das
Laufwerk, und wählen Sie die Option Offline aus. Damit wird das Laufwerk
als offline gekennzeichnet und ist für die Verwendung mit NVBU nicht mehr
verfügbar. Bei freigegebenen Laufwerken können Sie entweder einzelne
Laufwerke oder alle Pfade als offline kennzeichnen.
Damit werden die Laufwerke nicht physisch offline genommen.
2. Um ein Laufwerk online zu bringen und für NVBU verfügbar zu machen,
klicken Sie mit der rechten Maustaste auf das Laufwerk, und wählen Sie die
Option Online aus.
Hinweis: Ein physisches Standalone-Laufwerk kann nicht in den Onlinemodus
versetzt werden, wenn das Gerät ein Medium enthält. In diesem Fall müssen Sie
entweder den NVBU-Dienst neu starten oder das Medium entfernen, bevor Sie die
Option Online auswählen.
96
Kapitel 4
Verwaltung von Backupgeräten
4.12.8
Laden und Entladen von Medien
Gehen Sie wie folgt vor, um Medien zu laden und zu entladen:
1. Klicken Sie auf der Registerkarte Geräte mit der rechten Maustaste auf den
Slot, und wählen Sie die Option Laden aus.
2. Damit wird das Medium in ein verfügbares Laufwerk geladen.
3. Um ein Medium zu entladen, klicken Sie mit der rechten Maustaste auf das
Laufwerk, und wählen Sie die Option Entladen aus. Bei einer Library wird
das Medium in einen verfügbaren Slot verschoben, während bei einem
Standalone-Laufwerk das Medium ausgeworfen wird.
4.12.9
Exportieren von Medien in den Eingang/Ausgang
Gehen Sie wie folgt vor, um ein Medium in einen Eingang/Ausgang zu exportieren:
1. Klicken Sie auf der Registerkarte Geräte mit der rechten Maustaste auf den
Slot, und wählen Sie die Option Exportieren aus.
2. Damit wird das Medium im Slot in einen Eingang/Ausgang verschoben.
4.12.10
Erneutes Starten von ACSLS- oder NDMP-Librarys
Wenn eine ACSLS- oder eine NDMP-Library ein Netzwerkproblem erkennt, gehen
Sie wie folgt vor, um die Library erneut zu starten. Damit wird die Wechsler- und
Laufwerksprozesse beendet und erneut gestartet. Dabei werden Netzwerk-/
Socketverbindungen erneut gestartet, da bestehende Verbindungen beendet und
neuer erstellt werden.
1. Klicken Sie auf der Registerkarte Geräte mit der rechten Maustaste auf die
Library, und wählen Sie die Option Erneut starten aus.
2. Damit werden die Netzwerk-/Socketverbindungen durch Entfernen und
erneutes Hinzufügen der Library erneut gestartet.
4.13.0
Importieren von Shadow-Tapes von NetApp
VTL
NVBU unterstützt nun auch die Shadow-Tape-Funktion von NetApp VTL, mit
deren Hilfe Sie wann immer möglich schnell ein Tape aus dem Shadow-Tape-Pool
importieren können, sodass Sie nicht das physische Tape beschaffen müssen.
Um Shadow-Tapes zu verwenden, konfigurieren Sie die Option Shadow-Tapes
aktivieren auf den Filern und in den Librarys, die das virtuelle Tape enthalten.
Weitere Informationen zum Aktivieren von Shadow-Tapes finden Sie in der
entsprechenden NetApp VTL-Dokumentation. Verwenden Sie den Tape-Barcode
als Label für das virtuelle Tape-Medium. NVBU ist ohne dieses
Medienlabelverfahren nicht voll funktionsfähig. (Dies können Sie konfigurieren,
indem Sie das Kontrollkästchen Barcodes als Labels verwenden auf der
Registerkarte Media Manager des Konfigurators aktivieren.)
NetVault: Backup
Administratorhandbuch
97
Wenn Shadow-Tapes aktiviert wurden, wird bei jedem Export eines virtuellen
Tapes auf ein physisches Tape das virtuelle Tape in den Shadow-Tape-Pool
verschoben. Der Shadow-Tape-Pool ist für die Backupanwendung unsichtbar und
wird nicht als Teil einer virtuellen Library aufgelistet. Er ist jedoch für den schnellen
Zugriff verfügbar, wenn das physische Tape später importiert wird. Zudem steht er
für Lesevorgänge zur Verfügung, wenn das physische Tape an einem anderen
Standort aufbewahrt wird oder aus anderen Gründen nicht verfügbar ist.
Die NetApp VTL verwaltet den von den Shadow-Tapes belegten Speicherplatz
und kann ein Shadow-Tape löschen, wenn mehr Speicherplatz für neue
Backupdaten benötigt wird. Der Administrator kann die bevorzugte
Aufbewahrungszeit von Shadow-Tapes festlegen. Wenn Speicherplatz benötigt
wird, der Aufbewahrungszeitraum aber noch nicht abgelaufen ist, sendet die
NetApp VTL eine Benachrichtigung, bevor das Shadow-Tape gelöscht wird.
Gehen Sie wie folgt vor, um ein virtuelles Tape zu importieren:
1. Klicken Sie auf der Registerkarte Geräte mit der rechten Maustaste auf die
Library mit dem virtuellen Tape, und wählen Sie die Option Medium
importieren aus. Das Fenster Shadow-Tape-Medienbarcode fürs
Importieren auswählen wird angezeigt. Es enthält eine Liste mit
Medienbarcodes für die im Shadow-Tape-Pool verfügbaren Tapes.
Abbildung 4-29:
Das Fenster
"Shadow-TapeMedienbarcode
fürs Importieren
auswählen"
2. Wählen Sie in der Liste Medienbarcode den Barcode für das Zielmedium
aus. Sie können den Barcode aber auch eingeben.
3. Klicken Sie auf OK. Das angeforderte Tape wird, sofern vorhanden, aus dem
Shadow-Tape-Pool oder aus der physischen Library in den Medienwechsler
importiert. Wenn sowohl Shadow-Tape als auch physisches Tape vorhanden
sind, wird das Shadow-Tape in ein (schreibgeschütztes) virtuelles Tape
konvertiert und in den Eingang/Ausgang importiert. Wenn nur das physische
Tape vorhanden ist, wird auf dessen Grundlage ein virtuelles Tape erstellt
und in den Eingang/Ausgang importiert.
98
Kapitel 4
Verwaltung von Backupgeräten
Beachten Sie Folgendes:
4.14.0
Medienanforderungen für Shadow-Tapes sind nur für Restores oder
Duplizierungen möglich, da das Shadow-Tape in ein virtuelles Tape
konvertiert und das Attribut "Schreibgeschützt" gesetzt wird.
Alle Shadow-Medien müssen aus der Library exportiert werden, bevor NVBU
heruntergefahren und neu gestartet wird. Andernfalls verlieren die Medien ihr
Attribut "Shadow-Medium" und werden nur als schreibgeschützte Medien
erkannt. Dies ist darauf zurückzuführen, dass die NVDB keine dauerhaften
Aufzeichnungen der Shadow-Tape-Medien pflegt. Die Datenbank enthält
lediglich die Details der Medien. Das Attribut "Shadow-Tape" wird dem
Medium zugewiesen, wenn es als Shadow-Tape in die Library importiert wird.
Aus diesem Grund sollten Shadow-Tape-Medien exportiert werden, bevor die
Library-Klappe geöffnet wird.
Wenn Sie versuchen, Medien zu importieren, wenn im Shadow-Tape-Pool
keine Medien vorhanden sind, oder wenn die Shadow-Tape-Funktion auf
dem Gerät nicht unterstützt wird, wird eine Fehlermeldung angezeigt.
Entfernen einer physischen Tape-Library
Gehen Sie wie folgt vor, um eine Library zu entfernen:
1. Klicken Sie auf der Registerkarte Geräte mit der rechten Maustaste auf die
Library, und wählen Sie die Option Entfernen aus.
2. Klicken Sie im Bestätigungsfenster auf OK. NVBU entfernt die Library und
löscht alle zugehörigen Daten aus der NVDB.
Hinweis: Beim Entfernen einer Library werden nicht die Medieninformationen aus
der NVDB entfernt. Die Medien können nach wie vor in einer anderen Library
verwendet werden, die den betreffenden Medientyp unterstützt. Daher müssen die
Medien nicht gescannt werden, solange der steuernde Server derselbe bleibt. In
einer anderen NVBU-Domain müssen die Medien gescannt werden.
NetVault: Backup
Administratorhandbuch
4.15.0
99
Anzeigen für den Gerätestatus
Die zum NVBU-Server hinzugefügten Geräte werden auf der Registerkarte
Geräte im Fenster NVBU-Geräteverwaltung angezeigt. NVBU verwendet die
folgenden Statusanzeigen zum Anzeigen der Verfügbarkeit der Geräte:
Abbildung 4-30:
Die
Registerkarte
"Geräte"
Grüne Anzeige – Dieses Symbol gibt an, dass das Gerät online und
verwendet werden kann.
Gelbe Anzeige – Dieses Symbol gibt an, dass das Gerät derzeit von einem
Backup- oder Restorejob verwendet wird.
Rote Anzeige – Dieses Symbol gibt an, dass das Gerät offline ist. NVBU
kann das Gerät zwar erkennen, auf das Gerät kann jedoch für Backup- oder
Restorejobs nicht zugegriffen werden.
Rotes Kreuz – Dieses Symbol gibt an, dass das Gerät nicht verfügbar ist
(das SCSI-Kabel ist nicht angeschlossen, das Gerät wurde entfernt usw.).
NVBU kann das Gerät nicht erkennen.
Eine konsolidierte Ansicht von Client-, Geräte- und Jobstatus erhalten Sie, wenn
Sie in der Symbolleiste oder im Bereich Große Schaltflächen auf Status klicken.
Sie können aber auch im Menü Vorgänge auf Status klicken.
100
Kapitel 4
Verwaltung von Backupgeräten
NetVault: Backup
Administratorhandbuch
101
Kapitel 5:
BACKUP
Dieses Kapitel beschreibt die Vorgehensweise bei der Verwendung von NVBU
zum Sichern Ihrer Daten. Die Informationen in diesem Kapitel sind in folgende
Themen untergliedert:
Sicherung – ein Überblick
Entwerfen einer Sicherungs- und Wiederherstellungsstrategie
Sichern von Daten mit NVBU-Plugins
Erstellen eines Backupjobs
Konfigurieren der Zielgerät- und Medienoptionen
Auswählen des Zielgeräts
Konfigurieren der Optionen für Sicherungsmedien
Konfigurieren erweiterter Sicherungsoptionen
Konfigurieren der Aufbewahrungsrichtlinie für eine Sicherung
Aktivieren jobbasierter Verschlüsselung
Deaktivieren der jobbezogenen Deduplizierung
Aktivieren der Sicherungsüberprüfung
Aktivieren der Netzwerkkomprimierung
Erstellen von sekundären Kopien
Verwenden von Vor- und Nachsatzskripten
Einrichten eines benutzerdefinierten Benachrichtigungsereignisses
Anzeigen und Ändern eines Backupjobs
Archivieren von Daten
Verwalten von Sicherungsindexen
Löschen von Online-Indexen
Komprimieren von Online-Indexen
102
Kapitel 5
Backup
5.1.0
Sicherung – ein Überblick
Eine Sicherung ist eine Datenkopie, die zur Wiederherstellung der Originaldaten
nach einem Datenverlust verwendet werden kann. NVBU enthält eine Reihe von
Plugins, die zur Sicherung der anwendungsspezifischen Daten mit den nativen
APIs kommunizieren. Die von diesen Plugins zur Verfügung gestellten
Sicherungsmethoden und -optionen richten sich nach dem Anwendungstyp.
5.2.0
Entwerfen einer Sicherungs- und
Wiederherstellungsstrategie
Das Hauptziel einer Datensicherung ist den durch einen Datenverlust
entstandenen Schaden zu beheben und den normalen Betrieb schnell
fortzusetzen. Dies erfordert eine durchdachte Sicherungs- und
Wiederherstellungsstrategie, die den Datenschutz maximiert und den
Datenverlust minimiert. Dabei sollten auch Ihre Geschäftsanforderungen
berücksichtigt und mit Kosten, Ressourcen und anderen Faktoren abgewägt
werden.
Der Schlüssel zur Formulierung einer effizienten Strategie besteht darin, mögliche
Ausfallszenarien wie Medienausfall, Datenbeschädigung, Benutzerfehler oder
einen vollständigen Ausfall eines Rechenzentrums zu entwerfen, die PluginFunktionen zur Absicherung dieser Szenarien entsprechend abzustimmen und
dann die erforderlichen Sicherungsmethoden in Ihren Plan aufzunehmen.
Im Normalfall sollte ein Sicherungsplan die verwendeten Sicherungsmethoden,
die Sicherungshäufigkeit, den Aufbewahrungszeitraum für Sicherungen, die
Medienrotationsrichtlinien und Angaben zur Lagerung der Sicherungsmedien
enthalten. Die Beantwortung der folgenden Fragen hilft Ihnen bei der Auswahl der
geeigneten Methoden und der Festlegung des Sicherungsplans.
Wie groß ist die zu sicherende Datenmenge?
Handelt es sich hauptsächlich um große oder kleinere Dateien?
Wie häufig sind Aktualisierungen und Änderungen?
Welche Tages- oder Wochenzeiträume gelten als Zeiten geringer Auslastung,
um vollständige Sicherungen durchzuführen?
Werden einige Dateien häufiger aktualisiert als andere?
Ist die Anzahl der geänderten Dateien niedrig oder hoch?
Gibt es Situationen, die Ad-hoc-Sicherungen außerhalb des regulären
Sicherungsplans erfordern?
Wieviel Speicherplatz steht für Sicherungen zur Verfügung und welche
Speichererweiterungen sind geplant?
NetVault: Backup
Administratorhandbuch
5.3.0
103
Sichern von Daten mit NVBU-Plugins
Sicherungen werden im Fenster NVBU-Backup durchgeführt. Sie können die auf
dem NVBU-Server ausgeführte Konsole oder einen Client verwenden, um die
Backupjobs festzulegen und zu senden. Die Definition eines Backupjobs setzt sich
in der Regel aus den folgenden Komponenten zusammen:
Auswahlliste
Plugin-spezifische Sicherungsoptionen
Jobzeitplan
Optionen des Quellgeräts, die angeben, wo sich das Quellmedium befindet
(Data Copy Plugin und Consolidate Incremental Backups Plugin)
Zielgerät und Medienoptionen
Erweiterte Sicherungsoptionen
Jede Komponente enthält eine Reihe von Attributen, die folgendermaßen
konfiguriert werden können:
Sie können die Attribute für jeden neuen Job manuell festlegen und in der
Jobdefinition speichern. Diese Methode eignet sich für Ad-hoc-Jobs, die
selten ausgeführt werden, oder Jobs, bei denen hauptsächlich die
Standardoptionen verwendet werden.
Alternativ können Sie zur Speicherung der Jobattribute Auswahlsätze
verwenden und anhand dieser die Folgejobs festlegen, ohne jeden einzelnen
Job manuell festzulegen. Diese Methode eignet sich für Wiederholungsjobs.
Bei Auswahlsätzen lassen sich Komponenten leicht ändern. Der geänderte
Auswahlsatz lässt sich dann automatisch auf alle Jobs anwenden. Sie
können beispielsweise für alle Jobs das Zielgerät ändern, indem Sie die
Gerätekonfiguration im Zielsatz ändern. Einzelheiten zu Auswahlsätzen
finden Sie unter Auswahlsätze auf Seite 141.
Jeder Job weist eine Job-ID und einen Titel auf. Bei der Job-ID handelt es sich um
eine fortlaufende Nummer, die automatisch generiert wird. Der Jobtitel wird vom
Benutzer festgelegt und ermöglicht es, den Job bei der Fortschrittsüberwachung,
der Anzeige der Jobprotokolle oder der Auswahl des Speichersatzes zur
Wiederherstellung der Daten leicht zu identifizieren. Die Sicherungsdaten werden
auf dem Medium in einem Speichersatz gespeichert. NVBU generiert für jeden
Speichersatz einen Index, der in die NVDB und auf das Sicherungsmedium
geschrieben wird. Der Index enthält die Kopfdaten, die zur Wiederherstellung der
Daten erforderlich sind. Die maximale Indexgröße für einen Speichersatz beträgt
4 GB.
104
Kapitel 5
Backup
5.4.0
Erstellen eines Backupjobs
Führen Sie die folgenden Schritte aus, um einen Backupjob zu erstellen:
1. Klicken Sie auf der Symbolleiste oder auf dem Ausschnitt Große
Schaltflächen auf Sichern, um das Fenster NVBU-Backup zu öffnen.
Alternativ können Sie auch im Menü Vorgänge auf Sichern klicken.
Abbildung 5-1:
Fenster NVBUBackup
2. Öffnen Sie auf der Registerkarte Auswahl den Knoten des Zielclients. Um
auf der Registerkarte Auswahl einen Knoten zu öffnen, können Sie eine der
folgenden Methoden verwenden:
Doppelklicken Sie auf den Knoten.
Klicken Sie mit der rechten Maustaste auf den Knoten, und wählen Sie
Öffnen aus.
3. Wählen Sie das Plugin aus, das Sie verwenden möchten.
4. Wählen Sie die Daten aus, die Sie sichern möchten. Die Auswahlstruktur
variiert je nach Plugin. Weitere Informationen zur Auswahl von Daten für eine
Sicherung finden Sie im entsprechenden APM-/Plugin-Benutzerhandbuch.
5. Klicken Sie auf die Registerkarte Backupoptionen und konfigurieren Sie die
Sicherungsmethode, den Sicherungstyp und andere Plugin-spezifische
Sicherungsoptionen. Weitere Informationen zu spezifischen
Sicherungsoptionen finden Sie im entsprechenden APM-/PluginBenutzerhandbuch.
NetVault: Backup
Administratorhandbuch
105
6. Klicken Sie auf die Registerkarte Zeitplan, und konfigurieren Sie die
Zeitplanoptionen. Sie können zwischen einem täglichen, wöchentlichen,
monatlichen und zahlreichen anderen benutzerdefinierten Sicherungsplänen
wählen. Einzelheiten finden Sie unter Jobzeitpläne auf Seite 125. Sie können
diesen Schritt überspringen, wenn Sie den Job sofort ausführen möchten.
Hierbei handelt es sich um den Standardzeitplan für alle NVBU-Jobs.
7. Klicken Sie auf die Registerkarte Ziel und konfigurieren Sie die Optionen zum
Sicherungsgerät und den Sicherungsmedien. Einzelheiten finden Sie unter
Konfigurieren der Zielgerät- und Medienoptionen auf Seite 106.
8. Klicken Sie auf die Registerkarte Erweiterte Optionen und konfigurieren Sie
die erweiterten Sicherungsoptionen wie die Optionen für den
Aufbewahrungszeitraum der Sicherungen, die Deduplizierung, die
jobbezogene Verschlüsselung sowie das sekundäre Kopieren. Einzelheiten
finden Sie unter Konfigurieren erweiterter Sicherungsoptionen auf Seite 109.
Sie können diesen Schritt überspringen, wenn Sie für diesen Job keine
erweiterten Optionen festlegen möchten.
9. Geben Sie im Feld Jobtitel rechts oben im Fenster Sichern einen Titel für
den Job ein.
10.Wählen Sie eine der folgenden Methoden aus, um den Job zu sichern und/
oder zu planen.
a. Speichern der Definition ohne Planen des Jobs – Um die Jobdefinition
zu speichern, ohne den Job zu planen, klicken Sie auf Speichern in der
Symbolleiste. Alternativ können Sie auch im Menü Datei auf Speichern
klicken.
Ein gespeicherter Job wird nicht auf der Registerkarte Status im Fenster
Jobs angezeigt und wird nur ausgeführt, wenn Sie ihn senden (oder die
Planungsoption Wiederholt verwenden). Sie können einen gespeicherten
Job wieder im Fenster Sichern laden oder ihn zur Bearbeitung im Fenster
Jobs auf der Registerkarte Jobs öffnen. Einzelheiten zum Bearbeiten
einer Jobdefinition finden Sie unter Anzeigen und Ändern eines
Backupjobs auf Seite 120.
b. Den Job planen: Um den Job zur Planung zu senden, klicken Sie auf der
Symbolleiste auf Senden. Alternativ können Sie auch im Menü
Akzeptieren auf Backup senden klicken.
106
Kapitel 5
Backup
5.5.0
Konfigurieren der Zielgerät- und
Medienoptionen
Dieser Abschnitt beschreibt die Vorgehensweise bei der Konfiguration der
Zielgerät- und Medienoptionen für einen Backupjob. Die Informationen in diesem
Abschnitt sind in folgende Themen untergliedert:
Abbildung 5-2:
Registerkarte
Ziel
Auswählen des Zielgeräts
Konfigurieren der Optionen für Sicherungsmedien
NetVault: Backup
Administratorhandbuch
5.5.1
107
Auswählen des Zielgeräts
NVBU verwendet zur Durchführung von Sicherungen standardmäßig jedes
verfügbare Gerät. Führen Sie die folgenden Schritte aus, um diese Einstellung
außer Kraft zu setzen:
1. Klicken Sie im Fenster NVBU-Backup auf die Registerkarte Ziel.
2. Konfigurieren Sie zur Auswahl des Zielgeräts die folgenden Optionen unter
Geräteoptionen:
Wichtig: Ein NVSD-Gerät wird als ein über das Netzwerk angeschlossenes Gerät
oder ein nicht lokales Gerät behandelt.
5.5.2
Nur lokale Laufwerke: Aktivieren Sie dieses Kontrollkästchen, um nur
lokal angeschlossene Geräte zu verwenden.
Alle Geräte: Lassen Sie diese Option aktiviert, wenn Sie NVBU die
Geräteauswahl überlassen möchten.
Gerät angeben: Wählen Sie diese Option aus, um ein oder mehrere
bestimmte Geräte zu verwenden. Im Feld unterhalb werden alle zum
NVBU-Server hinzugefügten Geräte ausgeführt. Da NVBU zur
automatischen Auswahl eines Backupgeräts konfiguriert ist, sind alle
Geräte in der Liste standardmäßig ausgewählt. Gehen Sie zum
Ausschließen von Geräten wie folgt vor:
Um eine bestimmte Library auszuschließen, deaktivieren Sie das
zugehörige Kontrollkästchen. Alle Laufwerke, die zum Gerät gehören,
werden automatisch entfernt, wenn Sie die Library entfernen.
Um ein bestimmtes Laufwerk auszuschließen, deaktivieren Sie das
zugehörige Kontrollkästchen.
Um ein bestimmtes NVSD-Gerät auszuschließen, deaktivieren Sie das
entsprechende Kontrollkästchen.
Konfigurieren der Optionen für Sicherungsmedien
Führen Sie die folgenden Schritte aus, um die Optionen für Sicherungsmedien zu
konfigurieren:
Hinweis: Die auf NVSD-Geräten ausgeführten Sicherungen sind
datenstromorientiert. Bei diesen Jobs können Sie die Option Gruppenlabel
konfigurieren, um ein NVSD-Gerät auszuwählen, das zur ausgewählten
Mediengruppe gehört, ohne ein bestimmtes Gerät anzugeben. Die anderen
Medienoptionen, die in diesem Abschnitt erläutert werden, gelten nicht für NVSDGeräte und werden bei Jobs mit einem NVSD-Gerät als Sicherungsziel ignoriert.
108
Kapitel 5
Backup
1. Klicken Sie im Fenster NVBU-Backup auf die Registerkarte Ziel.
2. Konfigurieren Sie zur Auswahl des Zielmediums die folgenden Optionen
unter Medienoptionen:
Alle ohne Gruppe: Wählen Sie diese Option aus, um Medien zu
verwenden, die keiner Gruppe angehören. Dies ist die
Standardmedieneinstellung für einen Backupjob.
Alle: Wählen Sie diese Option aus, um jedes Medium unabhängig von
seiner Gruppenzugehörigkeit zu verwenden.
MID: Wählen Sie diese Option aus, um ein bestimmtes Medium zu
verwenden. Wählen Sie dann in der Liste neben der Option die
Medienbezeichnung aus.
Gruppenlabel: Wählen Sie diese Option aus, um zu einer bestimmten
Mediengruppe gehörige Medien zu verwenden. Wählen Sie dann in der
Liste neben der Option die Gruppenbezeichnung aus.
3. Um Medien wiederzuverwenden, wählen Sie eine der folgenden Optionen
zur Wiederverwendung von Medien aus:
Alle: Wählen Sie diese Option aus, um alle als wiederverwendbar
markierten Medien als Sicherungsziele auszuwählen.
In selber Gruppe wie Zielmedium: Wählen Sie diese Option aus, um als
Sicherungsziele Medien zu verwenden, die der im vorherigen Schritt
ausgewählten Gruppe angehören.
Wichtig: NVBU kennzeichnet Medien automatisch für eine Wiederverwendung,
wenn der letzte Speichersatz auf dem Medium abläuft. Sie können Medien auch
manuell als wiederverwendbar kennzeichnen. Ausführliche Informationen zum
manuellen Kennzeichnen von Medien als wiederverwendbar finden Sie unter
Markieren von Medien zur Wiederverwendung auf Seite 185.
4. Um ein leeres Medium zu kennzeichnen, wählen Sie unter Medienoptionen
die Option Leere Medien automatisch labeln aus. Die Medienbezeichnung
wird durch die Kombination des NVBU-Servernamens mit dem Datum
erzeugt. Sie können NVBU auch so konfigurieren, dass Bezeichnungen
mithilfe des Barcodes des Mediums erzeugt werden. Informationen zur
Zuweisung der Medien-Barcodes als Bezeichnungen finden Sie im NetVault:
Backup-Konfigurationshandbuch.
5. Wenn Sie nur Medien verwenden möchten, die vor der Sicherung über
mindestens <n> MB freien Speicherplatz verfügen, wählen Sie unter
Allgemeine Optionen die Option Minimal erforderlicher Speicherplatz auf
Medium vor Backup aus. Geben Sie im Feld MB den auf dem Medium
mindestens erforderlichen freien Speicherplatz ein oder wählen Sie diesen
aus.
NetVault: Backup
Administratorhandbuch
109
6. Um das Medium nach der Sicherung mit einem Schreibschutz zu versehen,
wählen Sie Medium nach Backup vor weiteren Schreibvorgängen
schützen unter Allgemeine Optionen aus. Informationen dazu, wie Sie das
Medium zu einem späteren Zeitpunkt mit einem Schreibschutz versehen,
finden Sie unter Schreibschützen von Medien auf Seite 183.
7. Um den Speichersatz am Beginn eines Bandes zu speichern, wählen Sie
unter Allgemeine Optionen die Option Sicherstellen, dass Backup erstes
auf Medium ist aus. Die Daten können schnell wiederhergestellt werden,
wenn sich der Speichersatz am Beginn eines physischen Bandes befindet.
Der Speichersatz wird nur dann auf ein neues oder leeres Medium
geschrieben, wenn Sie dieses Kontrollkästchen aktivieren.
8. Um ein Zeitüberschreitungsintervall für die Verfügbarkeit eines geeigneten
Sicherungsmediums festzulegen, aktivieren Sie das Kontrollkästchen
Zeitüberschreitung bei Medienanforderung unter Allgemeine Optionen.
Geben Sie in den Feldern neben dieser Option das
Zeitüberschreitungsintervall an. Der Job wird abgebrochen, wenn die
Sicherungsbänder nicht innerhalb des angegebenen Zeitraums verfügbar
sind. Wenn Sie diesen Parameter auf null setzen, wartet der Job auf
unbestimmte Zeit auf das Medium.
5.6.0
Konfigurieren erweiterter Sicherungsoptionen
Dieser Abschnitt beschreibt die Vorgehensweise bei der Konfiguration der
erweiterten Optionen für einen Backupjob. Die Informationen in diesem Abschnitt
sind in folgende Themen untergliedert:
Konfigurieren der Aufbewahrungsrichtlinie für eine Sicherung
Aktivieren jobbasierter Verschlüsselung
Deaktivieren der jobbezogenen Deduplizierung
Aktivieren der Sicherungsüberprüfung
Aktivieren der Netzwerkkomprimierung
Erstellen von sekundären Kopien
Verwenden von Vor- und Nachsatzskripten
Einrichten eines benutzerdefinierten Benachrichtigungsereignisses
110
Kapitel 5
Backup
Abbildung 5-3:
Registerkarte
Erweiterte
Optionen
5.6.1
Konfigurieren der Aufbewahrungsrichtlinie für eine
Sicherung
Die Aufbewahrungsrichtlinie für eine Sicherung legt fest, wie lange die
Informationen über den Speichersatz in der NVDB aufbewahrt werden. Die
Aufbewahrungsrichtlinie kann auf Generationen oder Zeit basieren.
Generationenbasierte Sicherungsaufbewahrung: In einer
generationenbasierten Aufbewahrungsrichtlinie geben Sie die Anzahl der
vollständigen Sicherungen für den gleichen Datensatz an, die Sie
aufbewahren möchten. Diese Methode ist nur für vollständige Sicherungen
geeignet.
Zeitbasierte Sicherungsaufbewahrung: In einer zeitbasierten
Aufbewahrungsrichtlinie geben Sie die Anzahl der Tage, Monate oder Jahre
an, die eine Sicherung aufbewahrt werden soll. Die zeitbasierte
Aufbewahrungsrichtlinie kann für alle Sicherungstypen. d. h. vollständige,
inkrementelle und differenzielle Sicherungen, festgelegt werden.
NetVault: Backup
Administratorhandbuch
111
Nach Ablauf des Aufbewahrungszeitraums zieht NVBU den Speichersatz zurück
und löscht die Informationen über den Speichersatz aus der NVDB. Die
Informationen über die Speichersätze für inkrementelle/differenzielle Sicherungen
werden automatisch verworfen, wenn die entsprechende vollständige Sicherung
zurückgezogen wird.
Führen Sie die folgenden Schritte aus, um den Aufbewahrungszeitraum für einen
Speichersatz zu konfigurieren:
1. Klicken Sie im Fenster NVBU-Backup auf die Registerkarte Erweiterte
Optionen.
2. Führen Sie die folgenden Schritte aus, um einen generationenbasierten
Aufbewahrungszeitraum festzulegen:
a. Wählen Sie unter Lebensdauer des Backups die Option Ablaufen
lassen nach (x Volle Backups) aus.
b. Geben Sie im Feld den Aufbewahrungszeitraum als die Anzahl
vollständiger Backups an, die von diesem Speichersatz aufbewahrt
werden sollen. Sollen beispielsweise vier (4) vollständige Backups auf
einem NVSD-Gerät aufbewahrt werden, geben Sie den Wert 4 ein.
3. Führen Sie die folgenden Schritte aus, um einen zeitbasierten
Aufbewahrungszeitraum festzulegen:
a. Wählen Sie unter Lebensdauer des Backups die Option Ablaufen
lassen nach (x Tagen/Wochen/Jahren) aus.
b. Geben Sie im Feld den Aufbewahrungszeitraum als die Anzahl an Tagen,
Wochen oder Jahren ein.
c. Aktiveren Sie das Optionsfeld Tage, Wochen oder Jahre neben dem
Feld.
Hinweis: Informationen zum Festlegen oder Ändern des
Aufbewahrungszeitraums für einen vorhandenen Speichersatz finden Sie unter
Ablaufenlassen von Backupspeichersätzen auf Seite 184.
5.6.2
Aktivieren jobbasierter Verschlüsselung
Das NetVault: Backup Encryption Plugin (Encryption Plugin) verfügt über die
Algorithmen CAST-128, AES-256 und CAST-256, um die rechtlichen
Anforderungen zu erfüllen, ohne dass dabei die Leistung der Sicherungsfenster
oder der Deduplizierung beeinträchtigt wird. Wird das Encryption Plugin auf dem
NVBU-Server oder den heterogenen Clients installiert, verschlüsselt und überträgt
es Daten über das Netzwerk zum Sicherungsgerät. Die Daten bleiben bis zur
Wiederherstellung auf dem NVBU-Server oder dem heterogenen Client
verschlüsselt.
112
Kapitel 5
Backup
Nach der Installation des Encryption Plugin können Sie die Verschlüsselung aller
Sicherungen für den NVBU-Server oder für heterogene Clients aktivieren, auf
denen das Plugin installiert ist. Alternativ können Sie die Verschlüsselung nur für
bestimmte Jobs aktivieren. Die Verschlüsselung kann auch nur für die primäre
Sicherung oder nur für die sekundären Sicherungen aktiviert werden. Somit
können Benutzer die Vorteile der Verschlüsselung ebenso wie der Deduplizierung
verwenden, indem sie die primäre Sicherung deduplizieren und die sekundäre
Kopie verschlüsseln. Ausführliche Informationen zum Erstellen sekundärer Kopien
finden Sie unter Erstellen von sekundären Kopien auf Seite 114.
Eine jobbasierte Verschlüsselung für primäre Sicherungen ist in den folgenden
Situationen sinnvoll:
Nicht alle auf dem NVBU-Server oder dem heterogenen Client installierten
NVBU-Plugins sind mit dem Encryption Plugin kompatibel
Nicht alle Sicherungen vom gleichen NVBU-Server oder heterogenen Client
müssen verschlüsselt werden
Primäre Sicherungen müssen nicht verschlüsselt werden, während
sekundäre Sicherungen zur sicheren Offsite-Lagerung eine Verschlüsselung
erfordern
Für primäre Sicherungen werden zur Deduplizierung NVSD-Geräte
ausgewählt
Ausführliche Informationen zum Festlegen einer Verschlüsselungsstrategie und
zum Installieren und Konfigurieren des Encryption Plugin finden Sie im NetVault:
Backup-Benutzerhandbuch zu Encryption Plugin.
Führen Sie die folgenden Schritte aus, um die Verschlüsselung für eine primäre
Sicherung zu aktivieren:
1. Klicken Sie im Fenster NVBU-Backup auf die Registerkarte Erweiterte
Optionen.
2. Wählen Sie unter Zusätzliche Optionen das Kontrollkästchen
Verschlüsselung aktivieren aus.
Wichtig: Um sicherzustellen, dass eine zur Verschlüsselung ausgewählte
Sicherung nicht dupliziert wird, wenn sie mit der Deduplizierungsoption auf NVSDGeräten ausgeführt wird, wird bei Auswahl der Option Verschlüsselung
aktivieren die Option Deduplizierung aktivieren automatisch deaktiviert. Sie
können die Verschlüsselung für sekundäre Kopien aktivieren, die zur
Notfallwiederherstellung offsite gelagert werden. Einzelheiten finden Sie unter
Erstellen von sekundären Kopien auf Seite 114.
NetVault: Backup
Administratorhandbuch
5.6.3
113
Deaktivieren der jobbezogenen Deduplizierung
NVBU ermöglicht die nahtlose Integration in NVSD, dem datenträgerbasierten
Backup- und Deduplizierungsprodukt der nächsten Generation von BakBone.
NetVault: Backup bietet zwar eine nahtlose Integration mit NVSD, um eine
festplattenbasierte Sicherung und optionale Deduplizierung zu ermöglichen,
dennoch ist NVSD ein separates Produkt, das unabhängig von NVBU installiert
und lizenziert wird. Jobbasierte Deduplizierung ist standardmäßig aktiviert und
muss bei den folgenden Backupjobs deaktiviert werden:
Verschlüsselte primäre Sicherungen auf NVSD-Geräten mit einer lizenzierten
Deduplizierungsoption. Verschlüsselte Sicherungen eignen sich schlecht zur
Deduplizierung und sollten nicht dedupliziert werden.
Inkrementelle Sicherungen, die mit dem Consolidated Incremental Backup
Plugin auf NVSD konsolidiert werden. Dadurch wird der mit der
Konsolidierung deduplizierter inkrementeller Sicherungen verbundene
Zusatzaufwand vermieden. Eine Deduplizierung der konsolidierten
vollständigen Sicherung ist dann aber dennoch möglich.
Führen Sie die folgenden Schritte aus, um die Deduplizierung für einen Backupjob
zu deaktivieren:
1. Klicken Sie im Fenster NVBU-Backup auf die Registerkarte Erweiterte
Optionen.
2. Deaktivieren Sie unter Zusätzliche Optionen das Kontrollkästchen
Deduplizierung aktivieren.
5.6.4
Aktivieren der Sicherungsüberprüfung
NVBU enthält ein integriertes Überprüfungs-Plugin, das aktiviert werden kann, um
eine Sicherung nach Abschluss der Datenübertragung auf Richtigkeit und
Vollständigkeit zu überprüfen. Er überprüft die Länge der Streams, die auf das
Medium geschrieben werden, und stellt sicher, dass während des Backups keine
Blöcke gelöscht wurden. Die eigentliche Sicherung wird als Phase 1 ausgeführt,
während die Sicherungsüberprüfung als Phase 2 des Backupjobs ausgeführt wird.
Standardmäßig wird die Überprüfungsphase auf dem NVBU-Server ausgeführt.
Informationen zur lokalen Ausführung der Überprüfungsphase oder zum
Konfigurieren eines anderen Standardclients finden Sie im NetVault: BackupKonfigurationshandbuch. Wird bei der Überprüfung festgestellt, dass Blöcke
verloren gegangen sind, wird ein Fehler protokolliert und die Überprüfung wird mit
Fehlern abgeschlossen. Sie müssen den Job erneut ausführen, wenn die
Sicherungsüberprüfung fehlschlägt. Führen Sie die folgenden Schritte aus, um die
Sicherungsüberprüfung für einen Job zu aktivieren:
1. Klicken Sie im Fenster NVBU-Backup auf die Registerkarte Erweiterte
Optionen.
2. Wählen Sie unter Zusätzliche Optionen das Kontrollkästchen Nach
Sicherung überprüfen aus.
114
Kapitel 5
Backup
Hinweis: Die Datenintegrität wird bei einer Sicherungsüberprüfung nicht geprüft.
Es wird nur überprüft, ob die Sicherung tatsächlich auf das Medium geschrieben
wurde.
5.6.5
Aktivieren der Netzwerkkomprimierung
Bevor Sie Daten über ein Netzwerk übertragen, können Sie diese komprimieren,
um weniger Bandbreite zu beanspruchen. Die Daten werden zunächst auf dem
Ziel-NVBU-Client komprimiert, bevor sie über das Netzwerk übertragen werden.
Die Daten werden auf dem NVBU-Client, an den das Zielgerät angeschlossen ist,
dekomprimiert, bevor sie auf das Medium geschrieben werden. Beachten Sie,
dass die Netzwerkkomprimierung für die folgenden Jobtypen nicht möglich ist:
Sicherungen auf NVSD-Geräten
Sicherungen auf Geräten, die an NAS-Filer angeschlossen sind
Jobs, bei denen das NDMP Plugin, das NetWare Thin Client Plugin oder
NetVault: Backup Bare Metal Recovery verwendet werden
Führen Sie die folgenden Schritte aus, um die Netzwerkkomprimierung für die
unterstützten Backupjobs zu aktivieren:
1. Klicken Sie im Fenster NVBU-Backup auf die Registerkarte Erweiterte
Optionen.
2. Wählen Sie unter Zusätzliche Optionen das Kontrollkästchen
Netzwerkkomprimierung aktivieren aus.
5.6.6
Erstellen von sekundären Kopien
Bei Backupjobs können Sie sich für die Ausführung eines Folgejobs entscheiden,
um eine sekundäre Kopie des Backups zu erstellen. NVBU unterstützt folgende
Methoden zum Erstellen von sekundären Kopien:
Duplizieren: Diese Methode erstellt eine exakte sekundäre Kopie, die mit
dem primären Original-Backup verknüpft ist. Beim Duplizieren wird die Kopie
in Segmente unterteilt und auf dem sekundären Backuplaufwerk gespeichert.
Beim Restore sind Segmente der primären und sekundären Kopie
austauschbar. Das primäre Backup kann nicht entschlüsselt und die
sekundäre Kopie nicht verschlüsselt werden, weil unverschlüsselte und
verschlüsselte Segmente während des Restore nicht vermischt werden
können. Aus diesem Grund können Sie die Verschlüsselung für eine
sekundäre Kopie, die mit der Duplizierungsmethode erstellt wurde, nicht
aktivieren oder deaktivieren.
Ist der ursprüngliche Speichersatz verschlüsselt, wird mit der
Duplizierungsmethode eine verschlüsselte zweite Kopie erstellt. Ist die
primäre Sicherung nicht verschlüsselt, wird die sekundäre Kopie auch nicht
verschlüsselt.
NetVault: Backup
Administratorhandbuch
115
Datenkopie: Diese Methode wird empfohlen, wenn Sie eine sekundäre
Kopie zur Aufbewahrung außerhalb des Standorts erstellen möchten. Die
Methode Datenkopien unterteilt die Sicherung in Segmente und kopiert die
Segmente auf das ausgewählte Sicherungsgerät. Während des Restore,
stellt NVBU nur entweder die primäre oder die sekundäre Kopie wieder her.
Backupsegmente der primären und sekundären Kopie sind nicht
austauschbar. Das macht eine Verschlüsselung der Datenkopie oder
sekundären Kopie möglich, während die primäre Kopie, wie bei
deduplizierten primären Backups, unverschlüsselt bleibt.
So erstellen Sie eine sekundäre Kopie eines Backups:
1. Klicken Sie im Fenster Sichern auf die Registerkarte Erweiterte Optionen.
2. Aktivieren Sie unter Sekundäre Kopie das Kontrollkästchen Sekundäre
Kopie erstellen.
Abbildung 5-4:
Optionen für
sekundäre Kopie
auf der
Registerkarte
Erweiterte
Optionen
3. Wählen Sie eine der folgenden Kopiermethoden:
Duplizieren: Diese Methode ist für jeden Sicherungstyp geeignet.
Datenkopien: Diese Methode ist nur für vollständige Sicherungen
geeignet.
4. Standardmäßig wird der sekundäre Job auf dem NVBU-Server ausgeführt.
Um den Job auf einem bestimmten NVBU-Client auszuführen, wählen Sie
den Client in der Liste Sekundäre Kopie ausführen auf aus. Diese Option
kann verwendet werden, um lokale Sicherungen mit einem lokal
angeschlossenen physischen oder virtuellen Bandgerät auf SmartClient
auszuführen.
Wichtig: Stellen Sie sicher, dass der zur Ausführung der sekundären Kopie
ausgewählte NVBU-Server oder Client NVBU v8.5 oder höher ausführt.
116
Kapitel 5
Backup
5. Wählen Sie in der Liste Mit Zeitplansatz den Satz aus, der die
Zeitplanoptionen für den sekundären Job definiert. Wenn Sie die Instanz
sofort nach Abschluss des Originaljobs ausführen möchten, wählen Sie
Sofort. Für sekundäre Jobs stehen die Zeitplantypen Wiederholt oder
Getriggert nicht zur Verfügung. Wenn ein Zeitplansatz nicht verfügbar ist,
klicken Sie auf Verwalten. Konfigurieren Sie die Zeitplanoptionen im Fenster
NVBU-Zeitplanverwaltung, und klicken Sie auf Speichern unter, um einen
Zeitplansatz zu erstellen. Ausführliche Informationen zu Zeitplansätzen
finden Sie unter Auswahlsätze auf Seite 141.
6. Wählen Sie in der Liste Mit Zielsatz den Satz aus, der das Zielgerät und die
Medienoptionen für den sekundären Auftrag definiert. Der
Originalspeichersatz und die Kopie dürfen nicht auf demselben Medium
gespeichert werden. Wenn ein Zielsatz nicht verfügbar ist, klicken Sie auf
Verwalten. Konfigurieren Sie die Zeitplanoptionen im Fenster NVBUBackupzielverwaltung, und klicken Sie auf Speichern unter, um den
Zeitplansatz zu erstellen. Ausführliche Informationen zu Zielsätzen finden Sie
unter Auswahlsätze auf Seite 141.
Hinweis: BakBone empfiehlt, bestimmte Laufwerke für sekundäre Jobs
festzulegen, um Blockaden zu vermeiden. Wenn Sie beispielsweise eine
Bibliothek mit 4 Laufwerken haben, können Sie Laufwerk 1 und 2 für eigentliche
Sicherungen und Laufwerk 3 und 4 für sekundäre Kopien auf Bandgeräten
auswählen.
7. Um eine sekundäre Kopie zu verschlüsseln, aktivieren Sie das
Kontrollkästchen Nur sekundäre Kopie verschlüsseln. Diese Methode ist
nur für die Methode Datenkopien verfügbar. Ist der primäre Auftrag
verschlüsselt, wird bei der Datenkopie automatisch ein verschlüsselter
Speichersatz erstellt. Dabei spielt es keine Rolle, ob das Kontrollkästchen
Nur sekundäre Kopie verschlüsseln aktiviert ist. Daher ist diese Option nur
nützlich, wenn Sie eine verschlüsselte sekundäre Kopie einer nicht
verschlüsselten primären Kopie erstellen möchten.
Wichtig: Verschlüsselte primäre Kopien werden nicht erneut verschlüsselt, wenn
für eine Kopie das Kontrollkästchen Nur sekundäre Kopie verschlüsseln
aktiviert ist. Zur Wiederherstellung von Daten aus solchen sekundären Kopien
müssen Sie den Verschlüsselungsschlüssel der primären Kopie verwenden.
8. Um Daten zu migrieren, aktivieren Sie das Kontrollkästchen Migrieren. Nach
der Datenmigration löscht NVBU den Index für das Originalbackup.
NetVault: Backup
Administratorhandbuch
117
Hinweis: Im File System Plugin wird die Option Migrieren nur für Vollbackups
unterstützt, denen keine inkrementellen und differenziellen Backups zugeordnet
sind. Wird die Option Migrieren bei einer vollständigen Sicherung aktiviert, die mit
einer inkrementellen oder differenziellen Sicherung verknüpft ist, wird die
sekundäre Kopie erfolgreich erstellt. Der Index für die primäre oder ursprüngliche
Sicherung wird jedoch nicht gelöscht. Alternativ könnten Sie eine sekundäre Kopie
mit der Duplizierungs- oder Datenkopieoption erstellen und die primäre oder
ursprüngliche Sicherung im Fenster NVBU-Medienverwaltung manuell
entfernen.
9. Aktivieren Sie das Kontrollkästchen Streams dürfen Medien gemeinsam
nutzen, um mehrere Datenströme in einen zusammenhängenden
Datenstrom umzuwandeln und diesen auf das gleiche Medium zu schreiben.
Dies reduziert die Anzahl der Medienelemente, die für die Kopie benötigt
werden.
10.Konfigurieren Sie die Aufbewahrungsdauer der Kopie wie folgt:
5.6.7
Um die Aufbewahrungsdauer des Originalspeichersatzes zu verwenden,
wählen Sie Mit Lebensdauer des Originals.
Um für das Duplikat einen anderen Aufbewahrungszeitraum festzulegen,
wählen Sie die Option Ablaufen lassen nach aus. Geben Sie in das
zugehörige Feld die Aufbewahrungsdauer in Tagen, Wochen oder Jahren
ein. Aktiveren Sie das Optionsfeld Tage, Wochen oder Jahre neben dem
Feld. Für den Duplikat-Speichersatz können Sie nur einen zeitbasierten
Aufbewahrungszeitraum festlegen.
Verwenden von Vor- und Nachsatzskripten
NVBU erlaubt Ihnen, zu Beginn und/oder nach Abschluss eines Backupjobs Ihre
eigenen Skripte auszuführen. Diese Skripte können zur Durchführung von
Aufgaben verwendet werden wie zum Entfernen/Schließen einer Datenbank vor
der Jobausführung oder zum Einbinden/Starten der Datenbank im Anschluss an
die Jobausführung. Beachten Sie bei der Verwendung von Vor- und
Nachsatzskripten die folgenden Punkte:
Das Skript muss eine ausführbare Datei sein, beispielsweise .bat unter
Windows oder .sh unter Linux/UNIX.
Die Skripts können Laufzeitparameter enthalten. Verwenden Sie die NVBUUmgebungsvariable NV_USER_ARG, um auf die Werte für diese Parameter
im Skript zuzugreifen.
Sie können auch andere NVBU-Umgebungsvariablen im Skript einsetzen.
Eine Liste verfügbarer Umgebungsvariablen finden Sie unter
NVBU-Umgebungsvariablen auf Seite 311.
118
Kapitel 5
Backup
Kopieren Sie das Skript nach seiner Erstellung in den Ordner …\scripts auf
dem Zielclient. Sie können auch Unterordner erstellen, um die Skripts zu
organisieren.
Wenn ein Vorsatzskript fehlerhaft ausgeführt wird, wird auch der Backupjob
fehlerhaft ausgeführt.
Wenn der Vorsatz erfolgreich abgeschlossen wird und der Backupjob mit
Fehlern abgeschlossen wird, wird der Nachsatz dennoch ausgeführt und der
Jobstatus Fehler bei Backup wird gemeldet.
Wenn der Vorsatz und die Sicherung erfolgreich abgeschlossen werden und
der Nachsatz fehlschlägt, wird ein Skriptfehler protokolliert und als Status
wird gemeldet, dass der Job mit Warnungen abgeschlossen wurde.
NVBU enthält standardmäßig die folgenden beiden Skripte, die als
Nachsatzskripte ausgeführt werden können:
psmail: Dieses Skript sendet den Jobabschlussstatus per E-Mail an die
Adressen, die als Benutzerparameter übergeben wurden.
psmail_logs – Dieses Skript sendet den Jobabschlussstatus und die
Joblogs per E-Mail an die Adressen, die als Benutzerparameter
übergeben wurden.
Führen Sie die folgenden Schritte aus, um für einen Backupjob Vor- und
Nachsätze auszuführen:
1. Klicken Sie im Fenster NVBU-Backup auf die Registerkarte Erweiterte
Optionen.
2. Wählen Sie unter Vor- und Nachsätze die folgenden Optionen aus:
a. Wählen Sie Mit Vorsatz aus, um ein Skript vor Jobbeginn auszuführen.
b. Wählen Sie Mit Nachsatz aus, um ein Skript nach Jobabschluss
auszuführen.
3. Geben Sie den Namen der Skriptdatei in das Feld neben dem aktivierten
Kontrollkästchen ein. Wenn sich das Skript im Ordner …\scripts befindet,
geben Sie einfach den Dateinamen ein. Befindet sich das Skript in einem
Unterordner des Ordners …\scripts, geben Sie den relativen Pfad ein (wenn
sich z. B. die Skriptdatei myscript.bat im Ordner ...\scripts\tst befindet,
geben Sie im Feld \tst\myscript.bat ein).
4. Um Laufzeitparameter zu übergeben, geben Sie den Wert in das Feld
Benutzerparameter ein. Der Wert muss gültig und mit seiner Verwendung im
Skript konform sein. NVBU führt keine Validierungsprüfungen für den
Benutzerparameter aus.
NetVault: Backup
Administratorhandbuch
5.6.8
119
Einrichten eines benutzerdefinierten
Benachrichtigungsereignisses
Ein Ereignis ist eine Aktion oder ein Zustand, der auf einen Fehler, ein Problem
oder eine Änderung im Komponentenstatus hinweist. NVBU enthält eine Reihe
vordefinierter Ereignisse, für die Sie eine Benachrichtigungsmethode einrichten
können. Sie werden dann bei Auftreten der Ereignisse benachrichtigt und können
ggf. entsprechende Maßnahmen zur Fehlerbehebung ergreifen. Ausführliche
Informationen zu Ereignistypen und Benachrichtigungsmethoden finden Sie unter
Ereignisbenachrichtigung auf Seite 215. Zusätzlich zu den Standardereignissen
unterstützt NVBU die folgenden benutzerdefinierten Ereignisse für einen
Backupjob:
Sicherung erfolgreich abgeschlossen
Sicherung mit Warnungen abgeschlossen
Sicherung fehlgeschlagen
Die benutzerdefinierten Ereignisse für einen Job werden im Fenster Globale
Benachrichtigung zur Ereigniskategorie Jobs – Benutzerdefiniert hinzugefügt
und können für jeden Backupjob innerhalb der Domäne ausgelöst werden.
Führen Sie die folgenden Schritte aus, um ein benutzerdefiniertes
Benachrichtigungsereignis für einen Backupjob auszulösen:
1. Klicken Sie im Fenster Sichern auf die Registerkarte Erweiterte Optionen.
2. Wählen Sie unter Ereignisse die folgende(n) Option(en) aus:
a. Um ein Ereignis auszulösen, wenn der Job erfolgreich abgeschlossen
wurde, aktivieren Sie das Kontrollkästchen Nach erfolgreicher
Jobausführung Ereignis auslösen.
b. Um ein Ereignis auszulösen, wenn der Job mit Warnungen
abgeschlossen wurde, aktivieren Sie das Kontrollkästchen Nach
Jobausführung mit Warnungen Ereignis auslösen.
c. Um ein Ereignis auszulösen, wenn der Job mit Fehlern abgeschlossen
wurde, aktivieren Sie das Kontrollkästchen Nach fehlerhafter
Jobausführung Ereignis auslösen.
3. Wählen Sie in der Liste neben dem ausgewählten Kontrollkästchen das
benutzerdefinierte Ereignis aus. Sind keine benutzerdefinierten Ereignisse
definiert, ist die Liste leer. Um ein neues Ereignis zu definieren, geben Sie
den Ereignisnamen in das Feld ein.
120
Kapitel 5
Backup
4. Führen Sie die folgenden Schritte aus, um ein neues benutzerdefiniertes
Ereignis einzurichten:
a. Klicken Sie auf der Symbolleiste auf Speichern. Alternativ können Sie
auch im Menü Datei auf Speichern klicken.
b. Richten Sie die Benachrichtigungsmethode(n) für das Ereignis ein.
Ausführliche Informationen zur Einrichtung globaler
Benachrichtigungsmethoden finden Sie unter Einrichten einer globalen
Benachrichtigungsmethode auf Seite 218. Ausführliche Informationen zur
Einrichtung benutzerdefinierter Benachrichtigungsmethoden finden Sie
unter Festlegen eines Benutzerbenachrichtigungsprofils auf Seite 231.
c. Laden Sie den Job erneut und führen Sie die restlichen Schritte zur
Jobdefinition aus.
5.7.0
Anzeigen und Ändern eines Backupjobs
Sie können die folgende Vorgehensweise verwenden, um einen vorhandenen Job
zu ändern oder aus einer vorhandenen Jobdefinition einen neuen Job zu erstellen:
1. Verwenden Sie eine der folgenden Methoden, um eine Jobdefinition zu
laden:
a. Die Jobdefinition aus dem Fenster "Sichern" laden: Diese Methode
kann sowohl für gespeicherte als auch für geplante Jobs verwendet
werden.
1. Öffnen Sie das Fenster NVBU-Backup.
2. Klicken Sie auf der Symbolleiste auf Laden. Alternativ können Sie im
Menü Datei auf Laden klicken.
3. Wählen Sie den Job im Fenster Backupjob laden aus und klicken Sie
dann auf OK.
b. Die Jobdefinition aus der Registerkarte "Jobs" im Fenster "NVBUJobs" laden: Diese Methode kann sowohl für gespeicherte als auch für
geplante Jobs verwendet werden.
1. Klicken Sie auf der Symbolleiste oder im Abschnitt Große
Schaltflächen auf Jobverwaltung. Alternativ können Sie im Menü
Vorgänge auf Jobverwaltung klicken.
2. Klicken Sie auf die Registerkarte Jobs.
3. Rechtsklicken Sie auf den Job und wählen Sie Job bearbeiten/
anzeigen aus.
NetVault: Backup
Administratorhandbuch
121
c. Die Jobdefinition aus der Registerkarte "Status" im Fenster "NVBUJobs" laden: Diese Methode kann nur für geplante Jobs verwendet
werden.
1. Klicken Sie auf der Symbolleiste oder im Abschnitt Große
Schaltflächen auf Jobverwaltung. Alternativ können Sie auch im
Menü Vorgänge auf Jobverwaltung klicken.
2. Rechtsklicken Sie auf der Registerkarte Status auf den Job und
wählen Sie Job bearbeiten/anzeigen aus. Dadurch wird die
Jobdefinition im Fenster Sichern geladen.
2. Klicken Sie auf die Registerkarte mit den Einstellungen, die Sie ändern
möchten.
3. Aktivieren Sie unter Windows unten das Kontrollkästchen Ändern.
Überspringen Sie diesen Schritt unter Linux/Unix.
4. Konfigurieren Sie die Optionen nach Bedarf neu. Informationen zu den
einzelnen Einstellungen finden Sie im entsprechenden Abschnitt in diesem
Handbuch oder im APM-/Plugin-Benutzerhandbuch. Informationen zur
Änderung oder Anpassung eines Auswahlsatzes finden Sie unter
Auswahlsätze auf Seite 141.
5. Wählen Sie eine der folgenden Methoden aus, um den Job zu sichern und/
oder zu planen.
a. Speichern der Definition ohne Planen des Jobs – Um die Jobdefinition
zu speichern, ohne den Job zu planen, klicken Sie auf Speichern in der
Symbolleiste. Alternativ können Sie auch im Menü Datei auf Speichern
klicken.
b. Den Job planen: Um den Job zur Planung zu senden, klicken Sie auf der
Symbolleiste auf Senden. Alternativ können Sie auch im Menü
Akzeptieren auf Backup senden klicken.
5.8.0
Archivieren von Daten
Die Archivierung ähnelt der Sicherung von Daten, wobei es sich bei Archiven
jedoch um Standalone-Sicherungen handelt. Archive können nicht als Basis für
inkrementelle oder differenzielle Sicherungen verwendet werden. Bei dieser
Option müssen Sie als Sicherungsart ein Vollbackup auswählen. Daten, die mit
den Sicherungsarten inkrementelle oder differenzielle Sicherung archiviert
wurden, können nicht wiederhergestellt werden. Für Archive kann nur ein
zeitbasierter Aufbewahrungszeitraum festgelegt werden. Wenn Sie Ad-hocSicherungen außerhalb des regulären Sicherungszeitplans vornehmen, können
Sie die Archivierungsoption wählen.
122
Kapitel 5
Backup
Führen Sie die folgenden Schritte aus, um Daten zu archivieren:
1. Öffnen Sie das Fenster Sichern. Wählen Sie die Daten aus und konfigurieren
Sie andere Optionen. Einzelheiten finden Sie unter Erstellen eines
Backupjobs auf Seite 104.
2. Klicken Sie unter Lebensdauer des Backups auf die Registerkarte
Erweiterte Optionen und wählen Sie Archivieren aus.
3. Schließen Sie die Jobdefinition ab und speichern oder senden Sie den Job.
5.9.0
Verwalten von Sicherungsindexen
NVBU schreibt den Sicherungsindex eines Backupjobs sowohl auf das Medium
als auch in die NVDB. Die Sicherungsindexe in der NVDB werden Online-Indexe
genannt. Mit Online-Indexen können Sie die Inhalte eines Speichersatzes schnell
durchsuchen, ohne das Medium zu laden. Diese Indexe erhöhen jedoch den von
der NVDB belegten Speicherplatz. Um den von den Sicherungsindexen
verwendeten Speicherplatz zu reduzieren, können Sie Online-Indexe mit NVBU
komprimieren und löschen.
Löschen von Online-Indexen: Bei der Erstellung eines Backupjobs können
Sie für die Online-Indexe ein Ablaufdatum festlegen und diese nach einem
bestimmten Zeitraum löschen. Die Daten können weiterhin wiederhergestellt
werden, indem die Indexe auf das Sicherungsmedium geladen werden. Die
Speichersätze, für welche die Online-Indexe gelöscht wurden, werden durch
ein rotes Kreuz gekennzeichnet. Um einen Speichersatz mit Offline-Indexen
zu durchsuchen oder wiederherzustellen, müssen Sie den Index manuell
laden. Ausführliche Informationen zum Laden eines Sicherungsindex vom
Sicherungsmedium finden Sie unter Wiederherstellen aus einem
Speichersatz mit Offline-Indizes auf Seite 170.
Online-Indexe komprimieren: Die Sicherungsindexe können im Fenster
"NVBU-Restore" manuell komprimiert werden. Sie können auch eine
automatische Komprimierung mithilfe einer Richtlinie zur
Indexkomprimierung vornehmen. Weitere Informationen zur automatischen
Komprimierung der Indexe finden Sie im NetVault: BackupKonfigurationshandbuch. Die Sicherungssätze, für welche die Indexe
komprimiert wurden, werden mit einem gelben Leuchtensymbol
gekennzeichnet. NVBU dekomprimiert den Index automatisch an einem
temporären Speicherort, wenn Sie versuchen, solche Sicherungssätze zu
durchsuchen oder wiederherzustellen. Nach Abschluss des Vorgangs wird
das temporäre Verzeichnis gelöscht. Ein Index kann auch manuell
dekomprimiert werden. Einzelheiten finden Sie unter Wiederherstellen aus
einem Speichersatz mit komprimierten Indizes auf Seite 171.
NetVault: Backup
Administratorhandbuch
123
Abbildung 5-5:
Speichersätze
mit OfflineIndexen und
komprimierten
Indexen
In den folgenden Abschnitten werden die Verfahren zum Komprimieren und
Löschen von Online-Indexen beschrieben.
5.9.1
Löschen von Online-Indexen
Führen Sie die folgenden Schritte aus, um für einen Sicherungsindex ein
Ablaufdatum festzulegen:
Hinweis: Das Löschen eines Sicherungsindex kann nicht mit dem Festlegen des
Aufbewahrungszeitraums für einen Speichersatz gleichgesetzt werden. Wenn der
Aufbewahrungszeitraum für einen Speichersatz abläuft, entfernt NVBU alle
Informationen darüber aus der NVDB. Sie können ein Medium, das einen
abgelaufenen Speichersatz enthält, zwar durchsuchen, doch NVDB lädt diesen
Index als neuen Sicherungsindex. Wenn Sie dagegen die Online-Indexe löschen,
bewahrt NVBU dennoch einige Informationen über den Speichersatz auf. Dadurch
kann der Speichersatzindex wieder schnell vom Sicherungsmedium geladen
werden.
1. Klicken Sie auf die Registerkarte Erweiterte Optionen, wenn Sie einen
Backupjob definieren.
2. Wählen Sie unter Lebensdauer des Backups die Option Offline-Index
nach aus.
3. Geben Sie im entsprechenden Feld die Anzahl der Tage, Wochen oder Jahre
an, die der Index in der NVDB aufbewahrt werden soll.
4. Wählen Sie neben dem Feld die Option Tagen, Wochen oder Jahren aus.
124
Kapitel 5
Backup
5.9.2
Komprimieren von Online-Indexen
Führen Sie die folgenden Schritte aus, um die Sicherungsindexe manuell zu
komprimieren:
1. Öffnen Sie das Fenster Wiederherstellen (klicken Sie auf der Symbolleiste
oder im Abschnitt Große Schaltflächen auf Wiederherstellen oder klicken
Sie im Menü Vorgänge auf Wiederherstellen).
2. Öffnen Sie auf der Registerkarte Auswahl den Client, der das Sicherungsziel
war.
3. Suchen Sie das zur Sicherung der Daten verwendete Plugin und führen Sie
einen der folgenden Schritte aus:
a. Alle mit dem Plugin erstellten Speichersätze komprimieren: Um alle
mit dem Plugin erstellten Speichersätze zu komprimieren, rechtsklicken
Sie auf den Plugin-Knoten und wählen Sie Komprimieren aus.
b. Einzelne mit dem Plugin erstellte Speichersätze komprimieren: Um
einen oder bestimmte mit dem Plugin erstellte Speichersätze zu
komprimieren, öffnen Sie den Plugin-Knoten (doppelklicken oder
rechtsklicken Sie auf diesen Knoten und wählen Sie Öffnen aus).
Rechtsklicken Sie dann auf den Zielspeichersatzknoten und wählen Sie
Komprimieren aus.
NetVault: Backup
Administratorhandbuch
125
Kapitel 6:
JOBZEITPLÄNE
In diesem Kapitel wird beschrieben, wie Sie einen Jobzeitplan einrichten. Die
Informationen in diesem Kapitel sind in folgende Themen untergliedert:
Jobzeitpläne im Überblick
Planen eines Jobs zur sofortigen Ausführung
Planen eines Jobs zur Ausführung an einem festgelegten Datum
Planen von sich wiederholenden Jobs
6.1.0
Planen eines Jobs zur Ausführung alle n Stunde(n)
Planen eines Jobs zur Ausführung zur selben Zeit jeden Tag
Planen eines Jobs zur Ausführung alle n Tag(e), Woche(n) oder Monat(e)
Planen eines Jobs zur Ausführung an festgelegten Wochentagen
Planen eines Jobs zur Ausführung an festgelegten Tagen im Monat
Planen von sich nicht wiederholenden Jobs
Planen eines sich nicht wiederholenden Jobs zur Ausführung an einem
beliebigen Tag
Planen eines sich nicht wiederholenden Jobs zur Ausführung an
festgelegten Wochentagen
Planen eines sich nicht wiederholenden Jobs zur Ausführung an
festgelegten Tagen im Monat
Auslösen eines Jobs über ein externes Skript
Planen der Anzahl der Jobwiederholungen
Festlegen der Jobpriorität
Jobzeitpläne im Überblick
In einem Jobzeitplan ist definiert, wann und in welchen Intervallen ein Job
ausgeführt wird. Die Optionen zur zeitlichen Planung von Jobs befinden sich auf
der Registerkarte Zeitplan in den Fenstern NVBU-Backup, NVBU-Restore und
Berichtsjobeditor. Sie können mit diesen Optionen Folgendes bewerkstelligen:
Sofortiges Ausführen eines Jobs
Ausführen eines Jobs an einem festgelegten Datum
Einrichten einer Routine für sich wiederholende Jobs
Einrichten einer Routine für sich nicht wiederholende Jobs
Auslösen eines Jobs mithilfe eines externen Skripts
126
Kapitel 6
Jobzeitpläne
Die Details der Jobzeitpläne werden in der Zeitplaner-Datenbank gespeichert und
vom Schedule Manager-Prozess verwaltet. Einzelheiten zum Schedule ManagerProzess finden Sie im NetVault: Backup-Konfigurationshandbuch.
6.2.0
Planen eines Jobs zur sofortigen Ausführung
Gehen Sie zum sofortigen Ausführen eines Jobs wie folgt vor:
1. Klicken Sie im jeweiligen Fenster auf die Registerkarte Zeitplan.
2. Konfigurieren Sie den folgenden Parameter:
Zeitplantyp – Wählen Sie den Zeitplantyp Sofort aus. NVBU wählt diese
Option für neue Jobs automatisch aus, sofern Sie nicht die
Standardeinstellungen ändern. Der Job wird sofort ausgeführt, nachdem
Sie die Jobdefinition gesendet haben.
Hinweis: Sie können auch von der Funktion Jetzt ausführen Gebrauch machen,
um einen vorhandenen Job sofort auszuführen. Einzelheiten finden Sie unter
Sofortiges Ausführen eines Jobs auf Seite 198.
6.3.0
Planen eines Jobs zur Ausführung an einem
festgelegten Datum
Gehen Sie zum Planen eines Jobs zur Ausführung an einem festgelegten Datum
wie folgt vor:
1. Klicken Sie im jeweiligen Fenster auf die Registerkarte Zeitplan.
2. Konfigurieren Sie die folgenden Parameter:
Abbildung 6-1:
Zeitplanoptionen
für den
Zeitplantyp
Festgelegtes
Datum
NetVault: Backup
Administratorhandbuch
6.4.0
Zeitplantyp – Wählen Sie den Zeitplantyp Einmal aus.
Zeitplanoptionen – Konfigurieren Sie unter Zeitplanoptionen die
folgenden Parameter:
127
Ausführung – Geben Sie in das Feld Ausführung die Startzeit für
den Job ein, oder wählen Sie sie dort aus.
Methode – Wählen Sie unter Methode die Option Festgelegtes
Datum aus.
Optionen – Geben Sie in das Feld Optionen das Datum für die
Jobausführung ein, oder wählen Sie es dort aus.
Planen von sich wiederholenden Jobs
Jobs, die auf regelmäßiger Basis an einem festgelegten Datum, Tag oder einer
festgelegten Uhrzeit ausgeführt werden, nennt man sich wiederholende Jobs.
Beispielsweise wäre ein volles oder inkrementelles Backup, das für täglich 22.00
Uhr terminiert ist, ein solcher Job. Sie können Zeitpläne für sich wiederholende
Jobs einrichten und diese automatisch in folgenden Intervallen ausführen:
Alle <n> Stunde(n)
Zur gleichen Zeit jeden Tag
Alle <n> Tag(e), Woche(n) oder Monat(e)
Am gleichen Tag jede Woche
An festgelegten Tagen jede Woche
An festgelegten Tagen in festgelegten Wochen
Am gleichen Tag jeden Monat
An festgelegten Tagen jeden Monat
NVBU plant die erste Instanz, wenn Sie die Jobdefinition senden. Die Planung der
nächsten Instanz erfolgt, wenn die aktuelle Instanz aktiv wird. Dieser Vorgang
wiederholt sich für jede nachfolgende Instanz. Die geplanten Jobinstanzen werden
auf der Registerkarte Status des Fensters NVBU-Jobs angezeigt. NVBU hebt
geplante Jobs standardmäßig durch einen blauen Hintergrund hervor.
128
Kapitel 6
Jobzeitpläne
6.4.1
Planen eines Jobs zur Ausführung alle n Stunde(n)
Gehen Sie zum Ausführen eines Jobs alle n Stunde(n) wie folgt vor:
1. Klicken Sie im jeweiligen Fenster auf die Registerkarte Zeitplan.
2. Konfigurieren Sie die folgenden Parameter:
Abbildung 6-2:
Zeitplanoptionen
für das Wiederholungsintervall
Alle n Stunde(n)
Zeitplantyp – Wählen Sie den Zeitplantyp Wiederholt aus.
Zeitplanoptionen – Konfigurieren Sie unter Zeitplanoptionen die
folgenden Parameter:
Ausführung – Geben Sie in das Feld Ausführung die Startzeit für
den Job ein, oder wählen Sie sie dort aus.
Von – Geben Sie in das Feld Von das Startdatum für den Zeitplan ein,
oder wählen Sie es dort aus.
Methode – Wählen Sie unter Methode die Option Alle aus.
Optionen – Geben Sie in das Feld Alle unter Optionen das Intervall
ein, oder wählen Sie es dort aus. Um den Job beispielsweise alle vier
Stunden auszuführen, geben Sie 4 in das Feld ein. Wählen Sie unter
den Häufigkeitsoptionen Stunde(n) aus.
Wichtig:
Der Job wird sofort ausgeführt, falls die geplante Startzeit schon vorbei ist.
Wenn Sie einen Job mit dem Zeitplan Alle n Stunde(n) bearbeiten, müssen Sie
die Startzeit entsprechend der aktuellen Zeit neu konfigurieren. Falls Sie den
Zeitplan nicht aktualisieren, wird beim Senden der Jobdefinition sofort eine Instanz
ausgeführt.
NetVault: Backup
Administratorhandbuch
6.4.2
129
Planen eines Jobs zur Ausführung zur selben Zeit jeden
Tag
Gehen Sie zum Einrichten eines täglichen Zeitplans für einen Job wie folgt vor:
1. Klicken Sie im jeweiligen Fenster auf die Registerkarte Zeitplan.
2. Konfigurieren Sie die folgenden Parameter:
Abbildung 6-3:
Zeitplanoptionen
für das Wiederholungsintervall
Alle n Tag(e)
Zeitplantyp – Wählen Sie den Zeitplantyp Wiederholt aus.
Zeitplanoptionen – Konfigurieren Sie unter Zeitplanoptionen die
folgenden Parameter:
Ausführung – Geben Sie in das Feld Ausführung die Startzeit für
den Job ein, oder wählen Sie sie dort aus.
Von – Geben Sie in das Feld Von das Startdatum für den Zeitplan ein,
oder wählen Sie es dort aus.
Methode – Wählen Sie unter Methode die Option Täglich aus.
130
Kapitel 6
Jobzeitpläne
6.4.3
Planen eines Jobs zur Ausführung alle n Tag(e),
Woche(n) oder Monat(e)
Gehen Sie zum Ausführen eines Jobs zur selben Zeit alle n Tag(e), Woche(n) oder
Monat(e) wie folgt vor:
1. Klicken Sie im jeweiligen Fenster auf die Registerkarte Zeitplan.
2. Konfigurieren Sie die folgenden Parameter:
Abbildung 6-4:
Zeitplanoptionen
für das Wiederholungsintervall
Alle n Tag(e),
Woche(n) oder
Monat(e)
Zeitplantyp – Wählen Sie den Zeitplantyp Wiederholt aus.
Zeitplanoptionen – Konfigurieren Sie unter Zeitplanoptionen die
folgenden Parameter:
Ausführung – Geben Sie in das Feld Ausführung die Startzeit für
den Job ein, oder wählen Sie sie dort aus.
Von – Geben Sie in das Feld Von das Startdatum für den Zeitplan ein,
oder wählen Sie es dort aus.
Methode – Wählen Sie unter Methode die Option Alle aus.
Optionen – Geben Sie in das Feld Alle unter Optionen das Intervall
ein. Wählen Sie unter den Häufigkeitsoptionen Tag(e), Woche(n) oder
Monat(e) aus.
Beispiel:
Um einen Job alle zwei Tage auszuführen, geben Sie 2 in das Feld
Alle ein und wählen Tag(e) unter den Häufigkeitsoptionen aus.
Um einen Job jede Woche auszuführen, geben Sie 1 das Feld Alle
ein und wählen Woche(n) unter den Häufigkeitsoptionen aus.
Um einen Job einmal alle drei Monate auszuführen, geben Sie 3
das Feld Alle ein und wählen Monat(e) unter den
Häufigkeitsoptionen aus.
NetVault: Backup
Administratorhandbuch
131
Wichtig: Wenn Sie einen Job mit dem Zeitplan Alle n Tag(e), Woche(n) oder
Monat(e) bearbeiten, müssen Sie das Startdatum entsprechend dem aktuellen
Datum neu konfigurieren. Falls Sie den Zeitplan nicht aktualisieren, wird beim
Senden der Jobdefinition sofort eine Instanz ausgeführt.
6.4.4
Planen eines Jobs zur Ausführung an festgelegten
Wochentagen
Sie können mit diesem Verfahren die folgenden Typen von Zeitplänen definieren:
Ausführen eines Jobs jeden Mittwoch
Ausführen eines Jobs jeden Mittwoch und Freitag
Ausführen eines Jobs am zweiten und vierten Mittwoch
Ausführen eines Jobs am zweiten und vierten Mittwoch und Freitag
Gehen Sie zum Einrichten eines Wiederholungsintervalls auf Basis von
Wochentagen wie folgt vor:
1. Klicken Sie im jeweiligen Fenster auf die Registerkarte Zeitplan.
2. Konfigurieren Sie die folgenden Parameter:
Abbildung 6-5:
Zeitplanoptionen
für das Wiederholungsintervall
Wochentage
Zeitplantyp – Wählen Sie den Zeitplantyp Wiederholt aus.
Zeitplanoptionen – Konfigurieren Sie unter Zeitplanoptionen die
folgenden Parameter:
Ausführung – Geben Sie in das Feld Ausführung die Startzeit für
den Job ein, oder wählen Sie sie dort aus.
Von – Geben Sie in das Feld Von das Startdatum für den Zeitplan ein,
oder wählen Sie es dort aus.
Methode – Wählen Sie unter Methode die Option Wochentage aus.
Optionen – Aktivieren Sie unter Optionen das Kontrollkästchen für
den Tag/die Tage, an dem bzw. denen der Job ausgeführt werden soll.
132
Kapitel 6
Jobzeitpläne
Monatswochen – Wählen Sie unter Monatswochen die Option Alle
aus, um den Job jede Woche auszuführen. Um den Job in jeder n-ten
Woche auszuführen, wählen Sie Ausgewählte aus und deaktivieren
die Kontrollkästchen für die Wochen, in denen der Job nicht ausgeführt
werden soll.
Beispiel:
Um einen Job an jedem Mittwoch auszuführen, wählen Sie
Mittwoch unter Optionen und Alle unter Monatswochen aus.
Um einen Job an jedem Mittwoch und Freitag auszuführen, wählen
Sie Mittwoch und Freitag unter Optionen und Alle unter
Monatswochen aus.
Um einen Job am zweiten und vierten Mittwoch auszuführen,
wählen Sie Mittwoch und Freitag unter Optionen aus und
deaktivieren die Kontrollkästchen Erste, Dritte und Letzte.
Die Ausführung der ersten Instanz des Jobs ist für den n-ten Mittwoch
oder Freitag geplant, je nachdem, welcher Wochentag nach dem
Senden des Jobs zuerst kommt. Die Planung der nachfolgenden
Instanz erfolgt, wenn die aktuelle Instanz aktiv wird.
6.4.5
Planen eines Jobs zur Ausführung an festgelegten
Tagen im Monat
Sie können mit diesem Verfahren die folgenden Typen von Zeitplänen definieren:
Ausführen eines Jobs am 5. eines jeden Monats
Ausführen eines Jobs am 1., 10. und 20. eines jeden Monats
Ausführen eines Jobs am letzten Tag eines jeden Monats
Gehen Sie zum Einrichten eines Wiederholungsintervalls auf Basis von Tagen im
Monat wie folgt vor:
1. Klicken Sie im jeweiligen Fenster auf die Registerkarte Zeitplan.
2. Konfigurieren Sie die folgenden Parameter:
Abbildung 6-6:
Zeitplanoptionen
für das Wiederholungsintervall
Tag im Monat
NetVault: Backup
Administratorhandbuch
Zeitplantyp – Wählen Sie den Zeitplantyp Wiederholt aus.
Zeitplanoptionen – Konfigurieren Sie unter Zeitplanoptionen die
folgenden Parameter:
133
Ausführung – Geben Sie in das Feld Ausführung die Startzeit für
den Job ein, oder wählen Sie sie dort aus.
Von – Geben Sie in das Feld Von das Startdatum für den Zeitplan ein,
oder wählen Sie es dort aus.
Methode – Wählen Sie unter Methode die Option Tag im Monat aus.
Optionen – Aktivieren Sie unter Optionen das Kontrollkästchen für
den Tag/die Tage, an dem bzw. denen der Job ausgeführt werden soll.
Um den Job am letzten Tag eines jeden Monats auszuführen,
aktivieren Sie das Kontrollkästchen Letzte.
Beispiel:
Um einen Jobs am 5. eines jeden Monats auszuführen, wählen Sie
5 aus.
Um einen Job am 1., 10. und 20. eines jeden Monats auszuführen,
wählen Sie 1, 10 und 20 aus.
Um einen Job am letzten Tag eines jeden Monats auszuführen,
aktivieren Sie das Kontrollkästchen Letzte.
Die erste Instanz des Jobs wird am n-ten Tag des Monats nach
Inkrafttreten des Zeitplans ausgeführt. Die Planung der nachfolgenden
Instanz erfolgt, wenn die aktuelle Instanz aktiv wird.
6.5.0
Planen von sich nicht wiederholenden Jobs
Jobs, die selten oder in unregelmäßigen Abständen ausgeführt werden, nennt
man sich nicht wiederholende Jobs. Obwohl es sich als schwer erweist, einen
festen Wiederholungszeitplan für diese Jobs festzulegen, wäre ein solcher
dennoch praktisch, wenn die Ausführung mehr als einmal anfällt. Für sich nicht
wiederholende Jobs können Sie entweder jedes Mal eine neue Jobdefinition
erstellen oder einen der folgenden Typen von Zeitplänen für sich nicht
wiederholende Jobs verwenden:
Beliebiger Tag
Bestimmte(r) Tag(e) der Woche
Bestimmte(r) Tag(e) des Monats
NVBU plant automatisch die erste Instanz, wenn Sie die Jobdefinition senden.
Allerdings müssen die nachfolgenden Instanzen manuell geplant werden. Hierfür
können Sie eine Instanz auf Basis einer vorhandenen Instanz oder einer
vorhandenen Jobdefinition erstellen. Einzelheiten finden Sie unter Senden einer
neuen Instanz für sich nicht wiederholende Jobs auf Seite 198.
134
Kapitel 6
Jobzeitpläne
6.5.1
Planen eines sich nicht wiederholenden Jobs zur
Ausführung an einem beliebigen Tag
Gehen Sie zum Planen von sich nicht wiederholenden Jobs zur Ausführung an
einem beliebigen Tag wie folgt vor:
1. Klicken Sie im jeweiligen Fenster auf die Registerkarte Zeitplan.
2. Konfigurieren Sie die folgenden Parameter:
Abbildung 6-7:
Zeitplanoptionen
für den sich nicht
wiederholenden
Zeitplan
Beliebiger Tag
Zeitplantyp – Wählen Sie den Zeitplantyp Einmal aus.
Zeitplanoptionen – Konfigurieren Sie unter Zeitplanoptionen die
folgenden Parameter:
Ausführung – Geben Sie in das Feld Ausführung die Startzeit für
den Job ein, oder wählen Sie sie dort aus.
Von – Geben Sie in das Feld neben Ausführung das Startdatum für
den Zeitplan ein, oder wählen Sie es dort aus.
Methode – Wählen Sie unter Methode die Option Beliebiger Tag
aus.
NVBU plant automatisch die erste Instanz, wenn Sie die Jobdefinition
senden. Um den Job nochmals auszuführen, müssen Sie manuell eine
Instanz erstellen. Einzelheiten finden Sie unter Senden einer neuen
Instanz für sich nicht wiederholende Jobs auf Seite 198.
6.5.2
Planen eines sich nicht wiederholenden Jobs zur
Ausführung an festgelegten Wochentagen
Sie können mit diesem Verfahren die folgenden Typen von Zeitplänen definieren:
Ausführen eins Jobs am Mittwoch (jeder Woche)
Ausführen eins Jobs am Mittwoch und/oder Freitag (jeder Woche)
Ausführen eines Jobs am zweiten oder vierten Mittwoch
Ausführen eines Jobs am zweiten oder vierten Mittwoch und/oder Freitag
NetVault: Backup
Administratorhandbuch
135
Gehen Sie zum Planen von sich nicht wiederholenden Jobs zur Ausführung an
festgelegten Wochentagen wie folgt vor:
1. Klicken Sie im jeweiligen Fenster auf die Registerkarte Zeitplan.
2. Konfigurieren Sie die folgenden Parameter:
Abbildung 6-8:
Zeitplanoptionen
für den sich nicht
wiederholenden
Zeitplan
Wochentage
Zeitplantyp – Wählen Sie den Zeitplantyp Einmal aus.
Zeitplanoptionen – Konfigurieren Sie unter Zeitplanoptionen die
folgenden Parameter:
Ausführung – Geben Sie in das Feld Ausführung die Startzeit für
den Job ein, oder wählen Sie sie dort aus.
Von – Geben Sie in das Feld neben Ausführung das Startdatum für
den Zeitplan ein, oder wählen Sie es dort aus.
Methode – Wählen Sie unter Methode die Option Wochentage aus.
Optionen – Aktivieren Sie unter Optionen das Kontrollkästchen für
den Tag/die Tage, an dem bzw. denen der Job ausgeführt werden soll.
Monatswochen – Wählen Sie unter Monatswochen die Option Alle
aus, um den Job jede Woche auszuführen. Um den Job in jeder n-ten
Woche auszuführen, wählen Sie Ausgewählte aus und deaktivieren
die Kontrollkästchen für die Wochen, in denen der Job nicht ausgeführt
werden soll.
Beispiel:
Um einen Job am Mittwoch (jeder Woche) auszuführen, wählen Sie
Mittwoch unter Optionen und Alle unter Monatswochen aus.
Um einen Job am Mittwoch und/oder Freitag (jeder Woche)
auszuführen, wählen Sie Mittwoch und Freitag unter Optionen
und Alle unter Monatswochen aus.
Um einen Job am zweiten und/oder vierten Mittwoch auszuführen,
wählen Sie Mittwoch unter Optionen aus und deaktivieren die
Kontrollkästchen Erste, Dritte und Letzte.
136
Kapitel 6
Jobzeitpläne
NVBU plant die Ausführung der ersten Instanz automatisch für den nten Mittwoch oder Freitag nach Inkrafttreten des Zeitplans. Um den
Job nochmals auszuführen, müssen Sie manuell eine Instanz
erstellen. Einzelheiten finden Sie unter Senden einer neuen Instanz für
sich nicht wiederholende Jobs auf Seite 198.
6.5.3
Planen eines sich nicht wiederholenden Jobs zur
Ausführung an festgelegten Tagen im Monat
Sie können mit diesem Verfahren die folgenden Typen von Zeitplänen definieren:
Ausführen eines Jobs am 5.
Ausführen eines Jobs am 1., 10. und/oder 20.
Ausführen eines Jobs am letzten Tag eines Monats
Gehen Sie zum Planen von sich nicht wiederholenden Jobs zur Ausführung an
festgelegten Tagen im Monat wie folgt vor:
1. Klicken Sie im jeweiligen Fenster auf die Registerkarte Zeitplan.
2. Konfigurieren Sie die folgenden Parameter:
Abbildung 6-9:
Zeitplanoptionen
für den sich nicht
wiederholenden
Zeitplan Tag im
Monat
Zeitplantyp – Wählen Sie den Zeitplantyp Einmal aus.
Zeitplanoptionen – Konfigurieren Sie unter Zeitplanoptionen die
folgenden Parameter:
Ausführung – Geben Sie in das Feld Ausführung die Startzeit für
den Job ein, oder wählen Sie sie dort aus.
Von – Geben Sie in das Feld Von das Startdatum für den Zeitplan ein,
oder wählen Sie es dort aus.
Methode – Wählen Sie unter Methode die Option Tag im Monat aus.
Optionen – Aktivieren Sie unter Optionen das Kontrollkästchen für
den Tag/die Tage, an dem bzw. denen der Job ausgeführt werden soll.
Um den Job am letzten Tag eines jeden Monats auszuführen,
aktivieren Sie das Kontrollkästchen Letzte.
NetVault: Backup
Administratorhandbuch
137
Beispiel:
Um einen Jobs am 5. auszuführen, wählen Sie 5 aus.
Um einen Job am 1., 10. und/oder 20. auszuführen, wählen Sie 1,
10 und 20 aus.
Um einen Job am letzten Tag eines Monats auszuführen, aktivieren
Sie das Kontrollkästchen Letzte.
NVBU plant die Ausführung der ersten Instanz automatisch für den nten Tag im Monat nach Inkrafttreten des Zeitplans. Um den Job
nochmals auszuführen, müssen Sie manuell eine Instanz erstellen.
Einzelheiten finden Sie unter Senden einer neuen Instanz für sich nicht
wiederholende Jobs auf Seite 198.
6.6.0
Auslösen eines Jobs über ein externes Skript
In NVBU können Sie einen Job planen, indem Sie ein Skript ausführen, das die
Bedingungen für die Aufgabe definiert. Die Erstellung eines ausgelösten Jobs
dient meist dem Zweck, diesen unabhängig vom NVBU-Zeitplaner ausführen zu
können, beispielsweise über einen Zeitplaner eines Drittanbieters oder eine
Automatisierungsschnittstelle. Sie können das Skript über die Befehlszeile
ausführen. Wenn Sie den Job senden, wird dessen Ausführung nicht geplant. Die
Planung erfolgt vielmehr, wenn der Befehl nvtrigger während der
Skriptausführung ausgeführt wird. Um einen Job bei Ausführung des Skripts zu
planen, müssen Sie die folgende Zeile in das Skript aufnehmen:
nvtrigger <Triggername>
nvtrigger ist ein CLI-Befehl, der sich im Verzeichnis .../bin befindet (wobei ... für
das NVBU-Installationsverzeichnis steht). Wenn dieser Pfad nicht in der
Pfadvariablen konfiguriert ist, verwenden Sie den vollständigen Dateipfad für den
Befehl nvtrigger, oder nehmen Sie Befehle in das Skript auf, um in das jeweilige
Verzeichnis zu wechseln.
Alternativ kann das Skript auch über die Optionen Mit Vorsatz und Mit Nachsatz
auf der Registerkarte Erweiterte Optionen des Fensters NVBU-Backup
ausgeführt werden.
138
Kapitel 6
Jobzeitpläne
Gehen Sie zum Auslösen eines Jobs über ein externes Skript wie folgt vor:
1. Klicken Sie im jeweiligen Fenster auf die Registerkarte Zeitplan.
2. Konfigurieren Sie die folgenden Parameter:
Abbildung 6-10:
Option für den
Zeitplantyp
Getriggert
Zeitplantyp – Wählen Sie den Zeitplantyp Getriggert aus.
Zeitplanoptionen – Geben Sie in das Feld Triggername unter
Zeitplanoptionen den Triggernamen ein, der mit dem Befehl nvtrigger in
der Skriptdatei verwendet wurde.
Hinweis: Wenn der Triggername bereits von einem anderen Job verwendet wird,
erscheint beim Speichern oder Senden des Jobs die Warnung Der
Auslösername wird bereits verwendet. Falls dies nicht beabsichtigt war,
definieren Sie den Auftrag neu. Diese Warnung hat nur informativen Charakter
und hindert Sie nicht daran, den Job zu speichern oder zu senden.
6.7.0
Planen der Anzahl der Jobwiederholungen
In NVBU können Sie die Wiederholungsoptionen für einen Job konfigurieren.
Diese legen fest, wie viele Wiederholungsversuche in welchen Intervallen
unternommen werden, wenn der ursprüngliche Ausführungsversuch für den Job
fehlgeschlagen ist. Jeder Wiederholungsversuch wird unter der ursprünglichen
Job-ID und Instanznummer ausgeführt. Gehen Sie zum Planen der
Wiederholungsversuche für einen Job wie folgt vor:
1. Klicken Sie im jeweiligen Fenster auf die Registerkarte Zeitplan.
2. Konfigurieren Sie die folgenden Parameter:
Abbildung 6-11:
Joboptionen
auf der
Registerkarte
Zeitplan
NetVault: Backup
Administratorhandbuch
6.8.0
139
Anzahl Wiederholungen für Job – Aktivieren Sie unter Joboptionen
das Kontrollkästchen Anzahl Wiederholungen für Job.
Anzahl der Wiederholungen – Geben Sie in das Feld neben dem
Kontrollkästchen Anzahl Wiederholungen für Job die Anzahl der
Wiederholungen ein, oder wählen Sie sie dort aus. Sie können maximal
zehn Wiederholungen für einen Job festlegen.
Wiederholen nach – Geben Sie in die Felder Wiederholen nach das
Intervall zwischen zwei Wiederholungsversuchen ein, oder wählen Sie es
dort aus. Falls ein vorangegangener Versuch fehlgeschlagen ist, versucht
NVBU standardmäßig, den Job sofort danach nochmals auszuführen.
Festlegen der Jobpriorität
Der Schedule Manager weist jedem Jobtyp eine Prioritätsstufe zu, die global auf
alle Backup-, Restore- und Berichtsjobs angewendet wird. Dieser Parameter hilft
beim Priorisieren der Ressourcenzuweisung, wenn die Ausführung von zwei oder
mehr Jobs für den gleichen Zeitpunkt geplant ist. Die Standardprioritätsstufe für
jeden Jobtyp ist unten aufgeführt:
Jobtyp
Prioritätsstufe
Restore
20
Backup
30
Bericht
50
Sie können die Prioritätsstufeneinstellungen global für alle Backup-, Restore- oder
Berichtsjobs ändern oder diese Einstellungen für einen einzelnen Job außer Kraft
setzen. Die globalen Änderungen werden auf der Registerkarte Schedule
Manager im NVBU-Konfigurator vorgenommen. Einzelheiten zu globalen
Prioritätseinstellungen finden Sie im NetVault: Backup-Konfigurationshandbuch.
Gehen Sie zum Außerkraftsetzen der Prioritätseinstellungen für einen einzelnen
Job wie folgt vor:
1. Klicken Sie im jeweiligen Fenster auf die Registerkarte Zeitplan.
2. Konfigurieren Sie den folgenden Parameter:
Jobpriorität – Geben Sie in das Feld Jobpriorität unter Joboptionen die
Prioritätsstufe für den Job ein, oder wählen Sie sie dort aus. Die
Prioritätsstufen reichen von 1 (höchste Priorität) bis 100 (niedrigste
Priorität). Eine Prioritätsstufe von Null stellt einen Job so ein, dass er als
Hintergrundtask ausgeführt wird.
140
Kapitel 6
Jobzeitpläne
NetVault: Backup
Administratorhandbuch
141
Kapitel 7:
AUSWAHLSÄTZE
In diesem Kapitel erfahren Sie, wie Sie Auswahlsätze erstellen und verwenden.
Die Informationen in diesem Kapitel sind in folgende Themen untergliedert:
Auswahlsätze im Überblick
7.1.0
Typen von Auswahlsätzen
Erstellen eines Auswahlsatzes
Laden eines Auswahlsatzes
Ändern eines Auswahlsatzes
Kopieren eines Auswahlsatzes
Löschen eines Auswahlsatzes
Auswahlsätze im Überblick
Mithilfe von Auswahlsätzen lassen sich Jobdefinitionen effizient erstellen. In ihnen
sind die Jobeigenschaften gespeichert, die schnell und leicht auf mehrere Jobs
angewendet und mit geringem Aufwand geändert werden können. Auswahlsätze
reduzieren die manuellen Arbeitsschritte, sodass Sie zum Erstellen neuer Jobs
oder Ändern vorhandener Jobs weniger Schritte ausführen müssen. So können
Sie die Datenauswahl für ein volles Backup in einem Sicherungsauswahlsatz
speichern und mithilfe dieses Satzes einen Job für ein inkrementelles oder
differenzielles Backup erstellen. Damit brauchen Sie nicht jedes Element einzeln
für einen neuen Job auszuwählen. Gleichzeitig wird sichergestellt, dass jedes Mal
derselbe Satz von Dateien gesichert und keine Datei versehentlich ausgelassen
wird. Auf ähnliche Weise können Sie den Tag, das Datum oder die Uhrzeit in
einem Zeitplansatz ändern, um den Jobzeitplan automatisch für mehrere Jobs zu
ändern, oder ein neues Zielgerät für Backups durch Ändern des Zielsatzes
festlegen.
Hinweis: Ein policybasiertes Backup kann nur unter Verwendung von
Auswahlsätzen erstellt werden.
142
Kapitel 7
Auswahlsätze
7.1.1
Typen von Auswahlsätzen
NVBU unterstützt die folgenden Typen von Auswahlsätzen:
Auswahlsatztyp
Beschreibung
Sicherungsauswahlsatz
In diesem Satz ist eine Backupauswahlliste gespeichert. Er
kann auf der Registerkarte Auswahl in den folgenden
Fenstern erstellt werden:
Backupoptionssatz
Zeitplansatz
Quellsatz
Zielsatz
NVBU-Backup
NVBU-Policyeditor
In diesem Satz sind die Backupoptionen gespeichert. Er kann
auf der Registerkarte Backupoptionen in den folgenden
Fenstern erstellt werden:
NVBU-Backup
NVBU-Policyeditor
In diesem Satz sind die Zeitplanoptionen für einen Backup-,
Restore- oder Berichtsjob gespeichert. Er kann auf der
Registerkarte Zeitplan in den folgenden Fenstern erstellt
werden:
NVBU-Backup
NVBU-Policyeditor
NVBU-Restore
NVBU – Berichtsjobeditor
In diesem Satz sind die Quelllaufwerksoptionen gespeichert.
Diese geben an, wo sich das Quellmedium für Data Copy-,
Consolidate Incremental Backups- oder Restorejobs befindet.
Er kann auf der Registerkarte Quelle in den folgenden
Fenstern erstellt werden:
NVBU Backup (Data Copy Plugin und Consolidate
Incremental Backups Plugin)
NVBU-Policyeditor
NVBU-Restore
In diesem Satz sind die Ziellaufwerk- und Zielmedienoptionen
für einen Backupjob gespeichert. Diese geben das Gerät und
das Medium an, die zum Speichern eines Backups zu
verwenden sind. Er kann auf der Registerkarte Ziel in den
folgenden Fenstern erstellt werden:
NVBU-Backup
NVBU-Policyeditor
NetVault: Backup
Administratorhandbuch
Auswahlsatztyp
Beschreibung
Erweiterter Optionssatz
In diesem Satz sind die erweiterten Optionen für einen
Backup- oder Restorejob gespeichert. Er kann auf der
Registerkarte Erweiterte Optionen in den folgenden
Fenstern erstellt werden:
Restoreauswahlsatz
NVBU-Backup
NVBU-Policyeditor
NVBU-Restore
In diesem Satz ist eine Restoreauswahlliste gespeichert. Er
kann auf der Registerkarte Auswahl im folgenden Fenster
erstellt werden:
7.2.0
143
NVBU-Restore
Erstellen eines Auswahlsatzes
Gehen Sie zum Erstellen eines Auswahlsatzes wie folgt vor:
1. Öffnen Sie in Abhängigkeit von der Aufgabe das entsprechende NVBUFenster:
a. Normale Backups
1. Klicken Sie auf Sichern in der Symbolleiste oder im Bereich Große
Schaltflächen. Alternativ können Sie auch im Menü Vorgänge auf
Sichern klicken.
Abbildung 7-1:
Die Optionen
von Sicherungsauswahlsatz am
unteren Rand
des Fensters
NVBU-Backup
144
Kapitel 7
Auswahlsätze
b. Policybackups
1. Klicken Sie auf Policyverwaltung in der Symbolleiste oder im Bereich
Große Schaltflächen, um das Fenster NVBU-Policyverwaltung zu
öffnen. Alternativ können Sie auch im Menü Administration auf
Policyverwaltung klicken.
2. Klicken Sie auf Neue Policy in der Symbolleiste. Alternativ können Sie
auch im Menü Datei auf Neue Policy klicken.
3. Klicken Sie im Fenster NVBU-Policyeditor auf Sätze verwalten, um
das Fenster NVBU-Satzverwaltung zu öffnen.
Abbildung 7-2:
Fenster NVBUSatzverwaltung
c. Restorejobs
1. Klicken Sie auf Wiederherstellen in der Symbolleiste oder im Bereich
Große Schaltflächen. Alternativ können Sie auch im Menü Vorgänge
auf Wiederherstellen klicken.
d. Berichtsjobs
1. Klicken Sie auf Berichtsverwaltung in der Symbolleiste oder im
Bereich Große Schaltflächen, um das Fenster Berichte zu öffnen.
Alternativ können Sie auch im Menü Vorgänge auf Berichte klicken.
2. Klicken Sie auf Berichtsjob in der Symbolleiste. Alternativ können Sie
auch im Menü Berichte auf Berichtsjob klicken.
2. Klicken Sie auf die entsprechende Registerkarte.
NetVault: Backup
Administratorhandbuch
145
3. Wählen Sie die erforderlichen Daten aus, oder konfigurieren Sie die
benötigten Optionen. Einzelheiten zur Datenauswahl und zu Joboptionen
finden Sie im entsprechenden Abschnitt dieses Handbuchs oder im
Benutzerhandbuch des jeweiligen APMs bzw. Plugins.
Um beispielsweise einen Sicherungsauswahlsatz zu erstellen, klicken Sie auf
die Registerkarte Auswahl im Fenster NVBU-Backup und wählen die zu
sichernden Daten aus. Zum Erstellen eines Zeitplansatzes konfigurieren Sie
die Zeitplanoptionen auf der Registerkarte Zeitplan.
4. Klicken Sie unter <Satztyp>satz am unteren Rand der Registerkarte auf
Speichern unter.
5. Geben Sie im Fenster <Satztyp>satz speichern einen eindeutigen Namen
für den Satz in das vorgesehene Feld ein.
6. Klicken Sie auf OK.
7.3.0
Laden eines Auswahlsatzes
Gehen Sie zum Laden eines Auswahlsatzes wie folgt vor:
1. Öffnen Sie das Fenster NVBU-Backup, NVBU-Restore oder NVBUSatzverwaltung. Einzelheiten hierzu finden Sie unter Schritt 1 im Abschnitt
Erstellen eines Auswahlsatzes auf Seite 143.
2. Klicken Sie auf die entsprechende Registerkarte.
3. Klicken Sie unter <Satztyp>satz am unteren Rand der Registerkarte auf
Laden.
Abbildung 7-3:
Fenster
Laden Backupauswahlsatz
146
Kapitel 7
Auswahlsätze
4. Wählen Sie den erforderlichen Satz in der Liste Laden Backupauswahlsatz
aus.
5. Klicken Sie auf OK, um die Auswahl für den aktuellen Job zu übernehmen.
Wenn Sie den Auswahlsatz zu einem späteren Zeitpunkt ändern, werden die
neuen Einstellungen automatisch auf alle Jobs angewendet, die den Satz
verwenden.
7.4.0
Ändern eines Auswahlsatzes
Gehen Sie zum Ändern eines Auswahlsatzes wie folgt vor:
1. Öffnen Sie das Fenster NVBU-Backup, NVBU-Restore oder NVBUSatzverwaltung. Einzelheiten hierzu finden Sie unter Schritt 1 im Abschnitt
Erstellen eines Auswahlsatzes auf Seite 143.
2. Klicken Sie auf die entsprechende Registerkarte.
3. Klicken Sie unter <Satztyp>satz am unteren Rand der Registerkarte auf
Laden.
4. Wählen Sie den erforderlichen Satz in der Liste <Satztyp>satz laden aus.
5. Klicken Sie auf OK. Damit werden die gespeicherten Einstellungen geladen.
6. Klicken Sie unter <Satztyp>satz am unteren Rand der Registerkarte auf
Ändern.
7. Klicken Sie im Fenster NVBU-Warnung auf Ändern.
8. Nehmen Sie die erforderlichen Änderungen an den Einstellungen vor.
9. Klicken Sie unter <Satztyp>satz am unteren Rand der Registerkarte auf
Speichern unter.
NetVault: Backup
Administratorhandbuch
147
Abbildung 7-4:
Fenster
Laden Backupauswahlsatz
10.Um den geladenen Satz zu überschreiben, klicken Sie im Fenster
<Satztyp>satz speichern auf OK. Wenn Sie die Auswahl in einem neuen
Satz speichern möchten, geben Sie einen Namen in das Feld ein und klicken
auf OK.
7.5.0
Kopieren eines Auswahlsatzes
Gehen Sie zum Kopieren der Auswahl in einen neuen Satz wie folgt vor:
1. Öffnen Sie das Fenster NVBU-Backup, NVBU-Restore oder NVBUSatzverwaltung. Einzelheiten hierzu finden Sie unter Schritt 1 im Abschnitt
Erstellen eines Auswahlsatzes auf Seite 143.
2. Klicken Sie auf die entsprechende Registerkarte.
3. Klicken Sie unter <Satztyp>satz am unteren Rand der Registerkarte auf
Laden.
4. Wählen Sie den erforderlichen Satz in der Liste <Satztyp>satz laden aus.
5. Klicken Sie auf OK. Damit werden die gespeicherten Einstellungen geladen.
6. Klicken Sie unter <Satztyp>satz am unteren Rand der Registerkarte auf
Ändern.
7. Klicken Sie im Fenster NVBU-Warnung auf Kopieren.
8. Ändern Sie gegebenenfalls die Einstellungen.
9. Klicken Sie unter <Satztyp>satz am unteren Rand der Registerkarte auf
Speichern unter.
10.Geben Sie im Fenster <Satztyp>satz speichern einen neuen Namen für
den Satz in das vorgesehene Feld ein.
11. Klicken Sie auf OK.
148
Kapitel 7
Auswahlsätze
7.6.0
Löschen eines Auswahlsatzes
Gehen Sie zum Löschen eines Auswahlsatzes wie folgt vor:
1. Öffnen Sie das Fenster NVBU-Backup, NVBU-Restore oder NVBUSatzverwaltung. Einzelheiten hierzu finden Sie unter Schritt 1 im Abschnitt
Erstellen eines Auswahlsatzes auf Seite 143.
2. Klicken Sie auf die entsprechende Registerkarte.
3. Klicken Sie unter <Satztyp>satz am unteren Rand der Registerkarte auf
Laden.
4. Wählen Sie den erforderlichen Satz in der Liste <Satztyp>satz laden aus.
5. Klicken Sie auf OK. Damit werden die gespeicherten Einstellungen geladen.
6. Klicken Sie unter <Satztyp>satz am unteren Rand der Registerkarte auf
Ändern.
7. Klicken Sie im Fenster NVBU-Warnung auf Ändern.
8. Klicken Sie unter <Satztyp>satz am unteren Rand der Registerkarte auf
Löschen.
9. Klicken Sie im Bestätigungsfenster auf Ja.
NetVault: Backup
Administratorhandbuch
149
Kapitel 8:
POLICYVERWALTUNG
Dieses Kapitel beschreibt die Erstellung und Verwaltung von
Sicherungsrichtlinien. Die Informationen in diesem Kapitel sind in folgende
Themen untergliedert:
8.1.0
Sicherungsrichtlinien – ein Überblick
Beispiele
Unterstützte Plugins
Erstellen einer Sicherungsrichtlinie
Erstellen von Auswahlsätzen für eine Sicherungsrichtlinie
Definieren von Aufträgen für eine Richtliniensicherung
Hinzufügen von Clients oder Clientgruppen für eine Richtliniensicherung
Abschließen und Senden einer Richtlinie
Verfügbare Richtlinienansichten
Ändern der Richtlinienansicht
Richtlinienstatusanzeigen
Einrichten benutzerdefinierter Benachrichtigungsereignisse für einen
Richtlinienauftrag
Bearbeiten einer inaktiven Richtlinie
Bearbeiten einer aktiven Richtlinie
Ändern einzelner Richtlinienaufträge
Ändern der Policyclientliste
Quittieren von Fehlern/Warnungen
Löschen einer Richtlinie
Sicherungsrichtlinien – ein Überblick
Richtlinien stellen eine einfache Möglichkeit zur Implementierung von
Sicherungsstrategien und Verwaltung von Backupjobs dar. Eine Richtlinie enthält
eine oder mehrere Auftragsdefinitionen. Die Auftragsdefinitionen werden mithilfe
von Auswahlsätzen erstellt, welche die zu sichernden Daten, das Zielgerät und
das Zielmedium, den Auftragszeitplan und andere Auftragsattribute angeben. Sie
können diese Definitionen auf mehrere Clients oder Clientgruppen anwenden.
150
Kapitel 8
Policyverwaltung
Sie können Richtlinien in verschiedenen Szenarien wie den folgenden anwenden:
Eine Strategie für eine vollständige und inkrementelle/differenzielle Sicherung
implementieren
Medienrotation
Mehrere Clients in einem einzelnen Auftrag sichern
Inkrementelle Sicherungen durchführen und inkrementelle Sicherungen
konsolidieren
Datenkopieaufträge auf mehreren Clients ausführen
Die Policyverwaltung erfolgt im Fenster NVBU-Policyverwaltung der Konsole.
8.1.1
Beispiele
Die folgenden Beispiele veranschaulichen die Vorgehensweise bei der Erstellung
einiger einfacher Richtliniensicherungen:
Beispiel 1 – Vorgehensweise bei der Erstellung einer Richtlinie zur Sicherung des
Laufwerks C auf mehreren Windows-Clients
1. Erstellen Sie eine Clientgruppe und fügen Sie die Zielclients als
Gruppenelemente hinzu.
2. Erstellen Sie Auswahlsätze für Backupauswahl, Backupoptionen, Zeitplan,
Ziel und erweiterte Optionen.
3. Erstellen Sie eine Richtlinie und fügen unter Verwendung dieser
Auswahlsätze einen Auftrag hinzu.
4. Fügen Sie die Clientgruppe zum Auftrag hinzu.
NVBU erstellt und plant automatisch einen Auftrag, der auf jedem
Elementclient ausgeführt wird.
Beispiel 2 – Vorgehensweise bei der Implementierung einer
Medienrotationsrichtlinie für tägliche inkrementelle Sicherungen sowie
wöchentliche und monatliche vollständige Sicherungen:
1. Erstellen Sie einen Backupauswahlsatz.
2. Erstellen Sie Backupauswahlsätze für vollständige und inkrementelle
Sicherungen.
3. Erstellen Sie Zeitplansätze für vollständige und inkrementelle Sicherungen.
4. Erstellen Sie abhängig von Ihren Medienrotationsstrategien Zielsätze.
5. Erstellen Sie erweiterte Optionssätze, die den Aufbewahrungszeitraum der
Sicherungen (und andere erweiterte Sicherungsoptionen) festlegen.
6. Erstellen Sie eine Richtlinie und definieren Sie anhand dieser Auswahlsätze
Aufträge für tägliche, wöchentliche und monatliche Sicherungen.
NetVault: Backup
Administratorhandbuch
8.1.2
151
Unterstützte Plugins
Richtlinienbasierte Sicherungen werden von den folgenden NVBU-Plugins
unterstützt:
8.2.0
File System Plugin
Consolidate Incremental Backups Plugin
Data Copy Plugin
NetVault Databases Plugin
Erstellen einer Sicherungsrichtlinie
Die Vorgehensweise bei der Erstellung einer Sicherungsrichtlinie lässt sich in die
folgenden Schritte untergliedern:
8.2.1
Erstellen von Auswahlsätzen für eine Sicherungsrichtlinie
Definieren von Aufträgen für eine Richtliniensicherung
Hinzufügen von Clients oder Clientgruppen für eine Richtliniensicherung
Abschließen und Senden einer Richtlinie
Erstellen von Auswahlsätzen für eine
Sicherungsrichtlinie
Sicherungsrichtlinien werden mithilfe von Auswahlsätzen erstellt. Sie können die
vorhandenen Auswahlsätze verwenden oder im Fenster NVBU-Satzverwaltung
neue Sätze erstellen. Ausführliche Informationen zur Erstellung eines neuen
Auswahlsatzes finden Sie unter Erstellen eines Auswahlsatzes auf Seite 143.
8.2.2
Definieren von Aufträgen für eine Richtliniensicherung
Eine Richtlinie kann eine oder mehrere Aufträge enthalten. Um diese
Auftragsdefinitionen zu erstellen, führen Sie die folgenden Schritte aus:
1. Ist das Fenster NVBU-Policyeditor nicht geöffnet, führen Sie die folgenden
Schritte aus:
a. Klicken Sie auf Policyverwaltung in der Symbolleiste oder im Bereich
Große Schaltflächen, um das Fenster NVBU-Policyverwaltung zu
öffnen. Alternativ können Sie auch im Menü Administration auf
Policyverwaltung klicken.
b. Klicken Sie auf Neue Policy in der Symbolleiste. Alternativ können Sie
auch im Menü Datei auf Neue Policy klicken.
2. Geben Sie im Feld Policy einen Namen für die Richtlinie ein.
3. Geben Sie im Feld Jobname eine Bezeichnung für den Auftrag ein.
152
Kapitel 8
Policyverwaltung
4. Um die für das File System Plugin erstellten Auswahlsätze anzuzeigen,
wählen Sie im Auswahlsatzfilter die Option File System aus.
Standardmäßig werden von NVBU alle Auswahlsätze angezeigt.
5. Wählen Sie in der Liste Auswahl den Backupauswahlsatz für den Auftrag
aus.
6. Wählen Sie in der Liste Auswahloptionen den Backupoptionssatz für den
Auftrag aus.
7. Wählen Sie in der Liste Ziel den Zielsatz für den Auftrag aus.
8. Wählen Sie in der Liste Quelle den Quellsatz für den Auftrag aus. Ein
Quellsatz kann nur für Kopiervorgänge, konsolidierte inkrementelle
Sicherungen und Wiederherstellungsaufträge verwendet werden.
9. Wählen Sie in der Liste Zeitplan den Zeitplansatz für den Auftrag aus.
10.Wählen Sie in der Liste Erweiterte Optionen den erweiterten Optionssatz für
den Auftrag aus. Wenn der erweiterte Optionssatz Vor- und/oder
Nachsatzoptionen enthält, kopieren Sie die Skriptdateien auf jedem Client,
der in der Sicherungsrichtlinie enthalten ist, in das Verzeichnis …/scripts.
Abbildung 8-1:
Fenster NVBUPolicyeditor
NetVault: Backup
Administratorhandbuch
153
11. Um den Auftrag zu planen, wenn Sie die Richtlinie speichern, lassen Sie das
Kontrollkästchen Job aktiv aktiviert. Um die Richtlinie zu speichern, ohne
den Auftrag zu planen, deaktivieren Sie das Kontrollkästchen Job aktiv.
12.Um einen weiteren Auftrag hinzuzufügen, klicken Sie auf Nächster Job.
Fahren Sie ansonsten mit Schritt 15 fort.
13.Klicken Sie im Fenster NetVault-Informationen auf Ja.
14.Führen Sie die Schritte 3 bis 11 aus.
15.Fügen Sie die Clients und/oder Clientgruppen wie im folgenden Abschnitt
beschrieben hinzu.
8.2.3
Hinzufügen von Clients oder Clientgruppen für eine
Richtliniensicherung
Bevor Sie mit diesem Schritt beginnen, erstellen Sie die erforderlichen
Clientgruppen, um die Richtlinie auf mehreren Clients zu implementieren.
Ausführliche Informationen zur Erstellung einer Clientgruppe finden Sie unter
Erstellen von Clientgruppen auf Seite 33. Um Clients/Clientgruppen für
Richtliniensicherungen hinzuzufügen, führen Sie die folgenden Schritte aus:
1. Klicken Sie im Fenster NVBU-Policyeditor auf der Symbolleiste auf Clients
hinzufügen, um das Fenster NVBU-Policyclientverwaltung zu öffnen.
Alternativ können Sie im Menü Policy auf Clients hinzufügen/entfernen
klicken.
Abbildung 8-2:
Fenster NVBUPolicyclientverwaltung
2. Unter Verfügbar finden Sie eine Liste mit NVBU-Clients und -Clientgruppen.
Um einen Client oder eine Clientgruppe hinzuzufügen, aktivieren Sie das
entsprechende Kontrollkästchen und klicken Sie dann auf den Pfeil nach
links. Die ausgewählten Clients und Clientgruppen werden nun unter
Ausgewählte angezeigt.
3. Um einen hinzugefügten Client oder eine Clientgruppe zu entfernen,
aktivieren Sie das entsprechende Kontrollkästchen unter Ausgewählte und
klicken Sie dann auf den Pfeil nach rechts.
4. Klicken Sie OK, um den Vorgang abzuschließen.
154
Kapitel 8
Policyverwaltung
8.2.4
Abschließen und Senden einer Richtlinie
Um die Richtliniendefinition abzuschließen und zu senden, führen Sie die
folgenden Schritte aus:
1. Informationen zum Auslösen von Ereignissen für fehlgeschlagene oder mit
Warnungen abgeschlossene Aufträge finden Sie unter Einrichten
benutzerdefinierter Benachrichtigungsereignisse für einen Richtlinienauftrag
auf Seite 156.
2. Um die Richtlinie zu speichern, klicken Sie auf der Symbolleiste auf Policy
speichern. Alternativ können Sie im Menü Datei auf Policy speichern
klicken.
Wenn Sie eine Richtlinie speichern, werden alle Aufträge, bei denen das
Kontrollkästchen Job aktiv aktiviert ist, zur Ausführung auf den ausgewählten
Clients/Clientgruppen geplant.
8.3.0
Verfügbare Richtlinienansichten
NVBU bietet zur Anzeige von Richtlinienaufträgen die folgenden
Richtlinienansichten:
Domainansicht
Dies ist der Standardansichtstyp. Die Domainansicht organisiert die
Richtlinien entsprechend der Clientgruppen oder einzelnen Clients, die von
einer einzelnen Richtlinie als Ziele definiert werden. Der DomänencontrollerNode wird oben angezeigt.
Abbildung 8-3:
Domainansicht
Policyansicht
Die Policyansicht führt die Zielclients und die Auftragsdefinitionen unterhalb
der Policy-Nodes auf.
NetVault: Backup
Administratorhandbuch
155
Abbildung 8-4:
Policyansicht
Clientansicht
Die Clientansicht zeigt die für einzelne Clients definierten Richtlinien an.
Abbildung 8-5:
Clientansicht
Jede Ansicht bietet Ihnen ähnliche Funktionen. Bestimmte Funktionen wie das
Löschen eines Zeitplans oder das Stilllegen einer Richtlinie stehen allerdings nur
in der Policyansicht zur Verfügung. Um die Richtliniendetails anzuzeigen,
navigieren Sie unter Policies durch den Richtlinienbaum. Um einen Node in
diesem Baum zu öffnen, führen Sie einen Doppel- oder Rechtsklick darauf aus
und wählen Sie Öffnen aus. Links neben jedem Node gibt eine Statusanzeige den
Status von Richtlinienaufträgen an. Die Nodes mit aktiven Aufträgen werden in
blauer Schrift angezeigt. Der übergeordnete Node zeigt dabei die Anzahl aktiver
Aufträge (z. B. 2 aktive Aufträge) an. Unter Details werden die abgeschlossenen,
geplanten und aktiven Aufträge aufgelistet.
8.3.1
Ändern der Richtlinienansicht
Der Standardansichtstyp ist Domainansicht Um die Ansicht zu ändern, wählen
Sie in der Liste Ansicht den Ansichtstyp aus.
156
Kapitel 8
Policyverwaltung
8.3.2
Richtlinienstatusanzeigen
Neben jedem Node unter Policies ist eine Statusanzeige zu sehen, die den Status
einer Richtlinie, eines Clients oder einzelner Aufträge angibt. Der Richtlinienbaum
verfügt über die folgenden Statusanzeigen:
Ein grünes Symbol bedeutet, dass der entsprechende Auftrag erfolgreich
ausgeführt wurde. Bei den Richtlinien- und Client-Nodes bedeutet es,
dass alle Aufträge für die Richtlinie oder den Client erfolgreich ausgeführt
wurden.
Ein gelbes Symbol bedeutet, dass der entsprechende Auftrag mit
Warnungen abgeschlossen wurde. Bei den Richtlinien- und Client-Nodes
bedeutet es, dass einige der Aufträge für die Richtlinie oder den Client mit
Warnungen abgeschlossen wurden.
Ein rotes Symbol bedeutet, dass der entsprechende Auftrag
fehlgeschlagen ist. Bei den Richtlinien- und Client-Nodes bedeutet es,
dass einige der Aufträge für die Richtlinie oder den Client fehlgeschlagen
sind.
Statusanzeigen dienen dazu, Administratoren bei der Identifizierung eines
fehlgeschlagenen oder mit Warnungen abgeschlossenen Auftrags zu helfen und
Maßnahmen zur Fehlerbehebung zu ergreifen. Daher wird neben dem
übergeordneten Node auch dann ein rotes Symbol angezeigt, um auf ein Problem
hinzuweisen, wenn nur ein Auftrag fehlgeschlagen ist und alle anderen Aufträge
erfolgreich abgeschlossen wurden.
8.4.0
Einrichten benutzerdefinierter
Benachrichtigungsereignisse für einen
Richtlinienauftrag
Um ein benutzerdefiniertes Nachrichtenereignis aufzurufen, wenn ein
Richtlinienauftrag fehlschlägt oder mit Warnungen abgeschlossen wird, führen Sie
die folgenden Schritte aus:
1. Öffnen Sie das Fenster Policyereignisse wie in den folgenden Schritten
beschrieben:
a. Klicken Sie bei einem neuen Auftrag auf der Symbolleiste des Fensters
NVBU-Policyeditor auf Ereignisse konfigurieren. Alternativ können Sie
im Menü Policy auf Ereignisse klicken.
b. Führen Sie bei einer vorhandenen Richtlinie die folgenden Schritte aus:
1. Öffnen Sie das Fenster NVBU-Policyverwaltung.
2. Wählen Sie eine Ansicht aus.
NetVault: Backup
Administratorhandbuch
157
3. Öffnen Sie die Nodes weiter, um den Zielrichtlinien-Node anzuzeigen.
4. Führen Sie auf diesem Node einen Rechtsklick aus und wählen Sie
Policyereignisse aus.
2. Konfigurieren Sie im Fenster Policyereignisse die folgenden Parameter:
Abbildung 8-6:
Fenster Policyereignisse
Nach Warnungen zur Policy Ereignis triggern: Um ein Ereignis
auszulösen, wenn ein Auftrag mit Warnungen abgeschlossen wird,
aktivieren Sie das Kontrollkästchen Nach Warnungen zur Policy
Ereignis triggern.
Nach Fehlern in Policy Ereignis triggern: Um ein Ereignis auszulösen,
wenn ein Auftrag fehlschlägt, aktivieren Sie das Kontrollkästchen Nach
Fehlern in Policy Ereignis triggern.
Ereignisname: Wählen Sie in der Liste neben dem ausgewählten
Kontrollkästchen das benutzerdefinierte Ereignis aus. Sind keine
benutzerdefinierten Ereignisse definiert, ist die Liste leer. Um ein neues
Ereignis zu definieren, geben Sie den Ereignisnamen in das Feld ein.
3. Um die Benachrichtigungsmethode für ein neues Ereignis festzulegen,
speichern Sie zuerst die Richtlinie. Klicken Sie auf der Symbolleiste oder im
Menü Datei auf Policy speichern. Ausführliche Informationen zur
Einrichtung einer globalen Benachrichtigungsmethode finden Sie unter
Einrichten einer globalen Benachrichtigungsmethode auf Seite 218 und
ausführliche Informationen zur Einrichtung einer benutzerspezifischen
Benachrichtigungsmethode finden Sie unter Festlegen eines
Benutzerbenachrichtigungsprofils auf Seite 231.
158
Kapitel 8
Policyverwaltung
8.5.0
Bearbeiten einer inaktiven Richtlinie
Eine Richtlinie, für die zurzeit keine aktiven Aufträge bestehen, wird als eine
inaktive Richtlinie bezeichnet. Um eine inaktive Richtlinie zu bearbeiten, führen
Sie die folgenden Schritte aus:
1. Laden Sie die Richtliniendefinition im Fenster NVBU-Policyeditor mithilfe
einer der folgenden Methoden:
a. Methode 1
1. Öffnen Sie das Fenster Policyverwaltung.
2. Klicken Sie im Menü Bearbeiten auf die Option Policy bearbeiten.
3. Wählen Sie im Fenster Policy laden die Zielrichtlinie aus und klicken
Sie auf OK.
b. Methode 2
1. Öffnen Sie das Fenster Policyverwaltung.
2. Wählen Sie eine Ansicht aus.
3. Öffnen Sie die Nodes weiter, um den Zielrichtlinien-Node anzuzeigen.
4. Führen Sie auf diesem Node einen Rechtsklick aus und wählen Sie
Bearbeiten aus.
2. Ausführliche Informationen zum Hinzufügen eines neuen Auftrags finden Sie
unter Definieren von Aufträgen für eine Richtliniensicherung auf Seite 151.
3. Um einen Auftrag zu löschen, führen Sie die folgenden Schritte aus:
a. Laden Sie die Auftragsdefinition im Fenster NVBU-Policyeditor.
Verwenden Sie zum Navigieren die Schaltflächen Nächster Job/
Vorheriger Job.
b. Klicken Sie auf der Symbolleiste auf Job löschen. Alternativ können Sie
im Menü Policy auf Job löschen klicken.
4. Um eine Auftragsdefinition zu bearbeiten, führen Sie die folgenden Schritte
aus:
a. Laden Sie die Auftragsdefinition im Fenster NVBU-Policyeditor.
Verwenden Sie zum Navigieren die Schaltflächen Nächster Job/
Vorheriger Job.
b. Klicken Sie auf der Symbolleiste auf Sätze verwalten, um den
Auswahlsatz zu ändern. Ausführliche Informationen zur Änderung einer
Auswahl finden Sie unter Ändern eines Auswahlsatzes auf Seite 146.
Um einen anderen Auswahlsatz anzuwenden, wählen Sie den
entsprechenden Satz in der Liste der Auswahlsätze aus.
5. Ausführliche Informationen zum Hinzufügen oder Entfernen eines Client/
einer Clientgruppe finden Sie unter Hinzufügen von Clients oder
Clientgruppen für eine Richtliniensicherung auf Seite 153.
NetVault: Backup
Administratorhandbuch
159
6. Ausführliche Informationen zur Einrichtung benutzerdefinierter
Benachrichtigungsereignisse finden Sie unter Einrichten benutzerdefinierter
Benachrichtigungsereignisse für einen Richtlinienauftrag auf Seite 156.
7. Um die Änderungen zu übernehmen, klicken Sie auf der Symbolleiste auf
Policy speichern. Alternativ können Sie im Menü Datei auf Policy
speichern klicken.
Um eine Kopie der Richtlinie zu erstellen, geben Sie im Feld Policy einen
neuen Namen für die Richtlinie an und klicken Sie im Menü Datei auf Policy
speichern unter.
8.6.0
Bearbeiten einer aktiven Richtlinie
Eine Richtlinie, für die zurzeit aktive Aufträge ausgeführt werden, wird als eine
aktive Richtlinie bezeichnet. Um eine aktive Richtlinie zu bearbeiten, müssen Sie
die Richtlinie zuerst stilllegen. Ein stillgelegter Zustand ist ein vorübergehend
inaktiver/deaktivierter Zustand. Um eine Richtlinie stillzulegen, führen Sie den
Befehl Stilllegen aus. Während die Stilllegung ausgeführt wird, führt NVBU die
folgenden Ausgaben aus:
Löscht alle geplanten Instanzen für die Richtlinienaufträge
Schließt den/die zurzeit laufende/n Auftrag/Aufträge ab
Schließt bei dem/den laufenden Auftrag/Aufträgen Phase 2 (z. B. einen
sekundären Kopierauftrag) ab
Obwohl Klonen während dieses Vorgangs unterstützt wird, kann die aktuelle
Richtlinie zur geändert werden, wenn der Vorgang abgeschlossen und die
Richtlinie stillgelegt wurde. Um eine aktive Richtlinie zu ändern, führen Sie die
folgenden Schritte aus:
1. Öffnen Sie das Fenster NVBU-Policyverwaltung.
2. Wählen Sie in der Liste Ansicht die Option Policyansicht aus.
3. Öffnen Sie die Nodes weiter, um den Zielrichtlinien-Node anzuzeigen.
4. Führen Sie auf dem Node einen Rechtsklick aus und wählen Sie Stilllegen
aus. Während dieses Vorgangs wird neben dem Namen der Richtlinie der
Text Stilllegen angezeigt.
5. NVBU löscht die geplanten Instanzen und schließt für den/die aktiven
Auftrag/Aufträge die Phase 1 und Phase 2 ab. Wenn diese Aufgaben
abgeschlossen sind, versetzt NVBU diese Richtlinie in einen stillgelegten
Zustand. Dieser Zustand wird mit dem Text Stilllegen abgeschlossen neben
dem Namen der Richtlinie angezeigt. Ist die Stilllegung abgeschlossen,
können Sie auf die Richtlinie rechtsklicken und Bearbeiten auswählen.
6. Um die Richtlinie zu ändern, führen Sie die im Abschnitt Bearbeiten einer
inaktiven Richtlinie auf Seite 158 beschriebenen Schritte 2 bis 7 durch.
160
Kapitel 8
Policyverwaltung
8.7.0
Ändern einzelner Richtlinienaufträge
NVBU bietet eine weitere einfache Methode, um einen Richtlinienauftrag zu
ändern, der zurzeit nicht aktiv ist. Führen Sie dazu die folgenden Schritte aus:
1. Öffnen Sie das Fenster NVBU-Policyverwaltung.
2. Wählen Sie in der Liste Ansicht die Option Policyansicht aus.
3. Öffnen Sie die Nodes weiter, um den Zielrichtlinien-Node anzuzeigen.
4. Öffnen Sie den Richtlinien-Node. Öffnen Sie dann den Node Jobdefinition
und den Zielauftrag. Die zur Definition dieses Auftrags verwendeten
Auswahlsätze werden unter diesem Node angezeigt.
5. Um einen Auswahlsatz zu bearbeiten, rechtsklicken Sie auf den Satznamen
und wählen Sie Sätze verwalten aus.
6. Dadurch wird das Fenster NVBU-Satzverwaltung geöffnet. Nehmen Sie die
erforderlichen Änderungen vor und speichern Sie den Satz. Ausführliche
Informationen zur Änderung eines Auswahlsatzes finden Sie unter Ändern
eines Auswahlsatzes auf Seite 146.
Die geplante Instanz für den Auftrag wird geändert, wenn Sie den Satz
speichern.
8.8.0
Ändern der Policyclientliste
Um Clients/Clientgruppen für eine Richtlinie hinzuzufügen oder zu entfernen,
können Sie auch die folgende Methode verwenden.
1. Öffnen Sie das Fenster NVBU-Policyverwaltung.
2. Wählen Sie in der Liste Ansicht die Option Policyansicht aus.
3. Öffnen Sie die Nodes weiter, um den Zielrichtlinien-Node anzuzeigen.
4. Führen Sie auf dem Node einen Rechtsklick aus und wählen Sie Auf Clients
implementieren aus. Dadurch wird das Fenster NVBUPolicyclientverwaltung geöffnet.
5. Um einen Client oder eine Clientgruppe hinzuzufügen, aktivieren Sie das
entsprechende Kontrollkästchen und klicken Sie dann auf den Pfeil nach
links. Die ausgewählten Clients und Clientgruppen werden nun unter
Ausgewählte angezeigt.
6. Um einen hinzugefügten Client oder eine Clientgruppe zu entfernen,
aktivieren Sie das entsprechende Kontrollkästchen unter Ausgewählte und
klicken Sie dann auf den Pfeil nach rechts.
7. Um die Änderungen zu speichern, klicken Sie auf OK.
NetVault: Backup
Administratorhandbuch
8.9.0
161
Quittieren von Fehlern/Warnungen
Die Statusanzeigen dienen dazu, Administratoren bei der Identifizierung eines
fehlgeschlagenen oder mit Warnungen abgeschlossenen Auftrags zu helfen und
Maßnahmen zur Fehlerbehebung zu ergreifen. Ist dies geschehen, können Sie die
Fehler/Warnungen quittieren, um sie zu löschen. Um die Fehler/Warnungen zu
löschen, führen Sie die folgenden Schritte aus:
1. Führen Sie auf dem entsprechenden Richtlinien-Node einen Rechtsklick aus
und wählen Sie Fehler quittieren/Warnungen quittieren aus. Um Fehler in
mehreren Richtlinien zu quittieren, führen Sie auf dem übergeordneten Node
einen Rechtsklick aus. Führen Sie beispielsweise in der Policyansicht auf
dem Node Policies einen Rechtsklick aus und wählen Sie Fehler quittieren/
Warnungen quittieren aus.
2. NVBU löscht die Fehler/Warnungen und ersetzt die rote/gelbe Statusanzeige
durch eine grüne Statusanzeige.
8.10.0
Löschen einer Richtlinie
Sie können die in diesem Abschnitt beschriebene Vorgehensweise nur
verwenden, wenn für die Richtlinie keine aktiven Aufträge vorliegen oder sich die
Richtlinie in einem stillgelegten Zustand befindet. Ausführliche Informationen zur
Stilllegung einer Richtlinie finden Sie unter Bearbeiten einer aktiven Richtlinie auf
Seite 159. Um eine Richtlinie zu löschen, führen Sie die folgenden Schritte aus:
1. Öffnen Sie das Fenster NVBU-Policyverwaltung.
2. Wählen Sie in der Liste Ansicht die Option Policyansicht aus.
3. Öffnen Sie die Nodes weiter, um den Zielrichtlinien-Node anzuzeigen.
4. Führen Sie auf dem Node einen Rechtsklick aus und wählen Sie Löschen
aus.
5. Klicken Sie im Bestätigungsfenster auf Ja.
162
Kapitel 8
Policyverwaltung
NetVault: Backup
Administratorhandbuch
163
Kapitel 9:
RESTORE
In diesem Kapitel erfahren Sie, wie Sie mit NVBU Ihre Daten wiederherstellen. Die
Informationen in diesem Kapitel sind in folgende Themen untergliedert:
Restore im Überblick
Wiederherstellen von Daten mit NVBU-Plugins
Erstellen eines Restorejobs
Konfigurieren von Quellgeräten für Restores
Konfigurieren der erweiterten Restoreoptionen
Verwenden von Restoreskripts im Vor- und Nachsatz
Aktivieren der Netzwerkkomprimierung
Wiederherstellen von Daten auf einem anderen NVBU Client
Wiederherstellen aus einem Speichersatz mit Offline-Indizes
Wiederherstellen aus einem Speichersatz mit komprimierten Indizes
Wiederherstellen eines verschlüsselten Speichersatzes
Verwenden der auf der Registerkarte „Wiederherstellungsauswahl“
verfügbaren Funktionen
Ändern der Sortierreihenfolge von Speichersätzen
Filtern von Speichersätzen
Suchen nach Datenelementen
Anzeigen der Medienliste für einen Speichersatz
Weitere Überlegungen
9.1.0
Restores auf Itanium-Plattformen
Restore im Überblick
Unter einem Restore versteht man die gesamte oder teilweise Rekonstruktion
eines Systems aus einem Backup. Ein Restore kann aus folgenden Gründen
ausgeführt werden:
Zum Wiederherstellen von verloren gegangenen Daten (zum Beispiel einer
versehentlich gelöschten Datei)
Zum Wiederherstellen von Datenbanken/Dateien, die beschädigt wurden
Zum Kopieren oder Verschieben von Daten in eine andere Datenbank/ein
anderes Verzeichnis
164
Kapitel 9
Restore
Zum Wiederherstellen eines früheren Zustands, falls ein Vorgang nicht
korrekt ausgeführt wurde
Zum Migrieren von Daten bei einem Upgrade auf ein neues System
Zum Kopieren oder Verschieben von Daten auf einen Test-/
Produktionsserver
Zum Wiederherstellen von Daten bei einem Medienfehler, einer
Beschädigung des Betriebssystems oder einem Verlust eines physischen
Systems
Die NVBU-Plugins interagieren mit den nativen APIs, um anwendungsspezifische
Daten aus den Backupspeichersätzen wiederherzustellen. Welche
Restoremethoden und -optionen diese Plugins bereitstellen, hängt vom jeweiligen
Anwendungstyp ab. Im Allgemeinen bietet NVBU die folgenden
Restorefunktionen:
9.2.0
Vollständige oder detaillierte Restores
Disaster Recovery
Restores zu einem anderen Standort
Restores zu einem anderen Server
Wiederherstellen von Daten mit NVBU-Plugins
Restores werden über das Fenster NVBU-Restore ausgeführt. Sie können den
Restorejob mit der Konsole, die auf dem NVBU Server ausgeführt wird, oder
jedem Client definieren und senden.
Die Definition eines Restorejobs setzt sich im Allgemeinen aus den folgenden
Komponenten zusammen:
Auswahlliste
Pluginspezifische Restoreoptionen
Quellgeräteoptionen, die angeben, wo sich die Quellmedien befinden
Zielclientname, wenn Daten auf einem anderen Server wiederhergestellt
werden
Jobzeitplan
Erweiterte Restoreoptionen
Jede Komponente verfügt über eine Gruppe von Attributen, die manuell oder
mithilfe eines Auswahlsatzes konfiguriert werden können. Einzelheiten zu
Auswahlsätzen finden Sie unter Auswahlsätze auf Seite 141.
Jeder Job weist eine Job-ID und einen Titel auf. Bei der Job-ID handelt es sich um
eine fortlaufende Nummer, die automatisch generiert wird. Der Jobtitel wird vom
Benutzer definiert und ermöglicht die leichte Identifizierung des Jobs, wenn
dessen Fortschritt überwacht wird oder die Joblogs angezeigt werden.
NetVault: Backup
Administratorhandbuch
9.3.0
165
Erstellen eines Restorejobs
Gehen Sie zum Erstellen eines Restorejobs wie folgt vor:
1. Klicken Sie auf Wiederherstellen in der Symbolleiste oder im Bereich Große
Schaltflächen, um das Fenster NVBU-Restore zu öffnen. Alternativ können
Sie auch im Menü Vorgänge auf Wiederherstellen klicken.
2. Öffnen Sie auf der Registerkarte Auswahl den Client, der die Quelle des
Backups war. Zum Öffnen eines Knotens auf der Registerkarte Auswahl
können Sie eine der folgenden Methoden verwenden:
Doppelklicken Sie auf den Knoten.
Klicken Sie mit der rechten Maustaste auf den Knoten, und wählen Sie
Öffnen aus.
Abbildung 9-1:
Fenster NVBURestore
3. Wählen Sie das Plugin aus, mit dem die Daten gesichert wurden.
4. Öffnen Sie den Zielspeichersatz, und wählen Sie dann die Daten aus, die Sie
wiederherstellen möchten. Die Auswahlstruktur variiert je nach Plugin.
Weitere Informationen zur Auswahl von Daten für ein Restore finden Sie im
Benutzerhandbuch des jeweiligen APMs bzw. Plugins.
5. Klicken Sie auf die Registerkarte Restoreoptionen, und konfigurieren Sie
die Laufzeitparameter für den Job. Diese Optionen sind pluginspezifisch.
Weitere Informationen zu spezifischen Restoreoptionen finden Sie im
Benutzerhandbuch des jeweiligen APMs bzw. Plugins.
166
Kapitel 9
Restore
6. Klicken Sie auf die Registerkarte Quelle, und konfigurieren Sie die
Quellgeräteoptionen. Einzelheiten finden Sie unter Konfigurieren von
Quellgeräten für Restores auf Seite 166. Sie können diesen Schritt
überspringen, wenn NVBU die Geräteauswahl automatisch handhaben soll.
7. Klicken Sie auf die Registerkarte Zeitplan, und konfigurieren Sie die
Zeitplanoptionen. Einzelheiten finden Sie unter Jobzeitpläne auf Seite 125.
Sie können diesen Schritt überspringen, wenn Sie den Job sofort ausführen
möchten. Hierbei handelt es sich um den Standardzeitplan für alle NVBUJobs.
8. Klicken Sie auf die Registerkarte Erweiterte Optionen, und konfigurieren Sie
die erweiterten Optionen für den Job. Einzelheiten finden Sie unter
Konfigurieren der erweiterten Restoreoptionen auf Seite 167. Sie können
diesen Schritt überspringen, wenn Sie keine erweiterten Optionen festlegen
möchten.
9. Geben Sie einen Titel für den Job in das Feld Jobtitel rechts oben im Fenster
NVBU-Restore ein.
10.Klicken Sie in der Symbolleiste auf Senden. Alternativ können Sie auch im
Menü Akzeptieren auf Restore senden klicken.
9.4.0
Konfigurieren von Quellgeräten für Restores
NVBU ermöglicht die Wahl des Quellgeräts, auf dem das Backup gespeichert ist.
Sie können mit dieser Option lokale Datenübertragungen auf einem SmartClient
erzwingen. Diese Option ist auch nützlich, wenn ein Backup auf einem NVSDGerät oder einer VTL ausgeführt und dann auf Band kopiert wurde. Sie können
damit die Daten vom NVSD- oder VTL-Medium wiederherstellen, falls Sie den
Restorevorgang beschleunigen möchten oder das Band bereits ausgelagert
wurde. Gehen Sie zum Angeben des Quellgeräts für ein Restore wie folgt vor:
1. Klicken Sie im Fenster NVBU-Restore auf die Registerkarte Quelle.
2. Um nur lokal angebundene Geräte zu verwenden, wählen Sie Nur lokale
Laufwerke unter Geräteoptionen aus.
3. Um ein Gerät zu verwenden, das dem NVBU Server hinzugefügt wurde,
wählen Sie Alle Geräte unter Geräteoptionen aus.
NetVault: Backup
Administratorhandbuch
167
4. Um ein bestimmtes Gerät zu verwenden, wählen Sie Gerät angeben unter
Geräteoptionen aus.
Im Feld darunter sind alle Geräte aufgeführt, die dem NVBU Server
hinzugefügt wurden. Da NVBU zur automatischen Auswahl eines
Backupgeräts konfiguriert ist, sind alle Geräte in der Liste standardmäßig
ausgewählt. Gehen Sie zum Ausschließen von Geräten wie folgt vor:
Abbildung 9-2:
Registerkarte
Quelle im
Fenster NVBURestore
9.5.0
Um eine bestimmte Library auszuschließen, deaktivieren Sie das
zugehörige Kontrollkästchen. Alle Laufwerke, die zum Gerät gehören,
werden automatisch entfernt, wenn Sie die Library entfernen.
Um ein bestimmtes Laufwerk auszuschließen, deaktivieren Sie das
zugehörige Kontrollkästchen.
Konfigurieren der erweiterten Restoreoptionen
In diesem Abschnitt wird beschrieben, wie Sie die erweiterten Optionen für einen
Restorejob konfigurieren. Die Informationen in diesem Abschnitt sind in folgende
Themen untergliedert:
Aktivieren der Netzwerkkomprimierung
Verwenden von Restoreskripts im Vor- und Nachsatz
168
Kapitel 9
Restore
Abbildung 9-3:
Registerkarte
Erweiterte
Optionen im
Fenster NVBURestore
9.5.1
Aktivieren der Netzwerkkomprimierung
Bevor Sie Daten über ein Netzwerk übertragen, können Sie diese komprimieren,
um weniger Bandbreite zu beanspruchen. Die Daten werden zuerst auf dem
NVBU Server oder SmartClient komprimiert, an den das Quellgerät angebunden
ist, bevor die Übertragung über das Netzwerk erfolgt. Auf dem Ziel-NVBU Client
werden die Daten vor dem Restore dekomprimiert. Beachten Sie, dass die
Netzwerkkomprimierung für die folgenden Jobtypen nicht möglich ist:
Restores von NVSD-Geräten
Restores von Geräten, die an NAS Filer angebunden sind
Jobs, die NDMP Plugin, NetWare Thin Client Plugin oder NetVault: Backup
Bare Metal Recovery verwenden
Gehen Sie zum Aktivieren der Netzwerkkomprimierung für einen Restorejob wie
folgt vor:
1. Klicken Sie im Fenster NVBU-Restore auf die Registerkarte Erweiterte
Optionen.
2. Aktivieren Sie unter Komprimierung das Kontrollkästchen
Netzwerkkomprimierung .
NetVault: Backup
Administratorhandbuch
9.5.2
169
Verwenden von Restoreskripts im Vor- und Nachsatz
NVBU bietet die Funktion für Restoreskripts im Vor- und Nachsatz, die es Ihnen
ermöglicht, Ihre eigenen Skripts am Anfang und/oder nach Abschluss eines
Restorejobs auszuführen. Sie können mit diesen Skripts solche Aufgaben wie das
Herunterfahren einer Datenbank vor Jobbeginn oder das Starten der Datenbank
nach Jobabschluss erledigen. Beachten Sie bei Verwendung der Funktion für
Restoreskripts im Vor- und Nachsatz folgende Punkte:
Das Skript muss eine ausführbare Datei sein, beispielsweise .bat unter
Windows oder .sh unter Linux/UNIX.
Die Skripts können Laufzeitparameter enthalten. Verwenden Sie die NVBUUmgebungsvariable NV_USER_ARG, um auf die Werte für diese Parameter
im Skript zuzugreifen.
Sie können auch andere NVBU-Umgebungsvariablen im Skript einsetzen.
Einzelheiten zu Umgebungsvariablen finden Sie unter NVBUUmgebungsvariablen auf Seite 311.
Kopieren Sie das Skript nach seiner Erstellung in den Ordner …\scripts auf
dem Zielclient. Sie können auch Unterordner erstellen, um die Skripts zu
organisieren.
Wenn ein Skript im Vorsatz nicht erfolgreich ausgeführt wird, schlägt der
Restorejob fehl.
Wird das Skript im Vorsatz erfolgreich ausgeführt, der Restorejob jedoch
nicht, wird das Skript im Nachsatz dennoch ausgeführt. Der Jobstatus wird
als Fehler bei Restore gemeldet.
Wenn sowohl das Skript im Vorsatz als auch das Restore erfolgreich
verlaufen, das Skript im Nachsatz jedoch fehlschlägt, wird ein Skriptfehler
protokolliert. Der Jobstatus wird als Mit Warnungen abgeschlossen
gemeldet.
NVBU bietet standardmäßig die folgenden zwei Skripts, die als Skripts im
Nachsatz ausgeführt werden können:
psmail – Dieses Skript sendet den Jobabschlussstatus per E-Mail an die
Adressen, die als Benutzerparameter übergeben wurden.
psmail_logs – Dieses Skript sendet den Jobabschlussstatus und die
Joblogs per E-Mail an die Adressen, die als Benutzerparameter
übergeben wurden.
170
Kapitel 9
Restore
Gehen Sie zum Ausführen der Skripts im Vor- und Nachsatz für einen Restorejob
wie folgt vor:
1. Klicken Sie im Fenster NVBU-Restore auf die Registerkarte Erweiterte
Optionen.
2. Wählen Sie unter Vor- und Nachsätze die folgenden Optionen aus:
a. Wählen Sie Mit Vorsatz aus, um ein Skript vor Jobbeginn auszuführen.
b. Wählen Sie Mit Nachsatz aus, um ein Skript nach Jobabschluss
auszuführen.
3. Geben Sie den Namen der Skriptdatei in das Feld neben dem aktivierten
Kontrollkästchen ein. Wenn sich das Skript im Ordner …\scripts befindet,
geben Sie einfach den Dateinamen ein. Befindet sich das Skript jedoch
in einem Unterordner des Ordners …\NVBU\scripts, geben Sie den relativ
en Pfad ein (wenn sich die Skriptdatei myscript.bat beispielsweise im
Ordner ..\scripts\tst befindet, geben Sie \tst\myscript.bat in das Feld ein).
4. Um Laufzeitparameter zu übergeben, geben Sie den Wert in das Feld
Benutzerparameter ein. Der Wert muss gültig und mit seiner Verwendung im
Skript konform sein. NVBU führt keine Validierungsprüfungen für den
Benutzerparameter aus.
9.6.0
Wiederherstellen von Daten auf einem anderen
NVBU Client
Ein Restore auf einem anderen NVBU Client kommt in der Regel in Disaster
Recovery-Szenarios oder beim Kopieren von Daten auf einen Produktions- oder
Testserver zum Einsatz. Die Auswahl des Ziel-NVBU Clients erfolgt auf der
Registerkarte Zielclient des Fensters NVBU-Restore. Obwohl alle NVBU-Plugins
diese Funktion unterstützen, ist sie jeweils unterschiedlich implementiert. Das
vollständige Verfahren wird im Benutzerhandbuch des jeweiligen APMs bzw.
Plugins beschrieben.
9.7.0
Wiederherstellen aus einem Speichersatz mit
Offline-Indizes
Damit Sie von einem Speichersatz mit Offline-Indizes aus navigieren bzw.
wiederherstellen können, müssen Sie zuerst die Indizes vorübergehend neu
laden. Gehen Sie dazu wie folgt vor:
1. Öffnen Sie das Fenster NVBU-Restore.
2. Öffnen Sie auf der Registerkarte Auswahl den Client, der die Quelle des
Backups war.
3. Öffnen Sie das Plugin, mit dem der Speichersatz erstellt wurde.
NetVault: Backup
Administratorhandbuch
171
4. Klicken Sie mit der rechten Maustaste auf den Zielspeichersatz, und wählen
Sie Index laden aus.
5. Geben Sie in das Feld Tage zur Speicherung des Index die Anzahl der
Tage ein, über die der Index in der NVDB beibehalten werden soll.
Abbildung 9-4:
Fenster
Tage zur
Speicherung
des Index
6. Klicken Sie auf OK.
9.8.0
Wiederherstellen aus einem Speichersatz mit
komprimierten Indizes
NVBU dekomprimiert Indizes automatisch, wenn Sie einen Speichersatz mit
komprimierten Indizes öffnen. Der Index wird in ein temporäres Verzeichnis
kopiert, das nach Abschluss des Vorgangs automatisch gelöscht wird. Sie können
die Indizes auch manuell dekomprimieren. Gehen Sie zum manuellen
Dekomprimieren eines Index wie folgt vor:
1. Öffnen Sie das Fenster NVBU-Restore.
2. Öffnen Sie auf der Registerkarte Auswahl den Client, der die Quelle des
Backups war.
3. Öffnen Sie das Plugin, mit dem der Speichersatz erstellt wurde.
4. Klicken Sie mit der rechten Maustaste auf den Zielspeichersatz, und wählen
Sie Dekomprimieren aus.
9.9.0
Wiederherstellen eines verschlüsselten
Speichersatzes
Zum Wiederherstellen eines verschlüsselten Backups sind keine zusätzlichen
Schritte auszuführen. Allerdings müssen Sie vor dem Starten des
Restorevorgangs sicherstellen, dass Encryption Plugin auf dem Zielclient
installiert und konfiguriert ist. Einzelheiten zum Installieren und Konfigurieren von
Encryption Plugin finden Sie im NetVault: Backup-Benutzerhandbuch zu
Encryption Plugin.
172
Kapitel 9
Restore
9.10.0
Verwenden der auf der Registerkarte
„Wiederherstellungsauswahl“ verfügbaren
Funktionen
In diesem Abschnitt werden die zusätzlichen Funktionen auf der Registerkarte
Auswahl kurz beschrieben. Diese Funktionen stehen in allen NVBU-Plugins zur
Verfügung.
9.10.1
Ändern der Sortierreihenfolge von Speichersätzen
Die Speichersätze im Fenster NVBU-Restore sind standardmäßig nach dem
Plugin sortiert, das zu deren Generierung verwendet wurde. Gehen Sie zum
Ändern der Sortierreihenfolge der Speichersätze wie folgt vor:
1. Klicken Sie auf die Registerkarte Auswahl.
2. Wählen Sie in der Liste Auswahlmethode das Sortierkriterium aus:
9.10.2
Backupsatz – Um die Speichersätze nach dem für das Backup
verwendeten Auswahlsatz zu sortieren, wählen Sie Backupsatz aus.
Job – Um die Speichersätze nach Jobtitel zu sortieren, wählen Sie Job in
der Liste Auswahlmethode aus.
Plugin – Um die Sortierreihenfolge wieder in Plugin zu ändern, wählen
Sie Plugin in der Liste Auswahlmethode aus.
Filtern von Speichersätzen
Gehen Sie zum Filtern der auf der Registerkarte NVBU-Restore angezeigten
Speichersätze wie folgt vor:
1. Klicken Sie auf die Registerkarte Auswahl.
2. Stellen Sie unter Filteroptionen das Filterkriterium wie unten beschrieben
ein:
Nach Datumsbereich – Um die Speichersätze aufzulisten, die während
eines bestimmten Zeitraums generiert wurden, aktivieren Sie das
Kontrollkästchen Nach Datumsbereich. Legen Sie außerdem das Datum
für Von und Bis in den vorgesehenen Feldern fest.
Online-Status anzeigen – Um die Speichersätze des Mediums
aufzulisten, das gerade online ist, aktivieren Sie das Kontrollkästchen
Online-Status anzeigen.
3. Klicken Sie auf Filter zuweisen, um den Filter anzuwenden.
NetVault: Backup
Administratorhandbuch
9.10.3
173
Suchen nach Datenelementen
Die Funktion Suchen im Fenster NVBU-Restore ermöglicht die Suche nach einer
bestimmten Datei oder einem bestimmten Datenelement innerhalb eines
Speichersatzes, ohne diesen zu öffnen oder dessen Inhalt zu durchsuchen. Sie
können entweder den Namen des Elements oder einen regulären Ausdruck
verwenden, um die Elemente zu finden. Normalerweise führen Sie eine Suche auf
Pluginebene durch, um herauszufinden, welcher Speichersatz das Element
enthält. Sie können sie auch auf Speichersatzebene ausführen, wenn Sie wissen
möchten, ob das Element in einem bestimmten Speichersatz enthalten ist.
Allerdings ist in NVBU der Einsatz dieser Funktion auf jeder Ebene der
Wiederherstellungsauswahlstruktur möglich.
Gehen Sie zur Verwendung der Funktion Suchen wie folgt vor:
1. Klicken Sie auf der Registerkarte Auswahl mit der rechten Maustaste auf
den Client, und wählen Sie Suchen aus. Wenn Sie eine Suche auf Pluginoder Speichersatzebene ausführen möchten, öffnen Sie die Knoten weiter.
Klicken Sie mit der rechten Maustaste auf den Pluginknoten oder den
Zielspeichersatzknoten, und wählen Sie Suchen aus. Damit wird das Fenster
Restoresuche geöffnet.
Abbildung 9-5:
Fenster
Restoresuche
2. Geben Sie den Suchstring in das vorgesehene Feld ein.
3. Um nach Elementen mithilfe eines regulären Ausdrucks zu suchen,
aktivieren Sie das Kontrollkästchen Suche mit regulären Ausdrücken.
4. Um die Groß-/Kleinschreibung während der Suche zu berücksichtigen,
aktivieren Sie das Kontrollkästchen Groß-/Kleinschreibung.
5. Klicken Sie auf Suchen, um die Suche zu starten und die
übereinstimmenden Datensätze anzuzeigen.
9.10.4
Anzeigen der Medienliste für einen Speichersatz
Gehen Sie zum Anzeigen der Medienliste für einen Speichersatz wie folgt vor:
1. Öffnen Sie auf der Registerkarte Auswahl den Client, der die Quelle des
Backups war.
2. Öffnen Sie das Plugin, mit dem die Daten gesichert wurden.
3. Klicken Sie mit der rechten Maustaste auf den Zielspeichersatz, und wählen
Sie Medienliste aus.
174
Kapitel 9
Restore
4. Im Fenster <Jobtitel> (Speichersatznummer) werden die folgenden Details
angezeigt: die Gesamtbackupgröße, die zum Sichern von Daten verwendete
Liste von Medien, die insgesamt auf die Medien geschriebenen Byte, der
Medienstatus, die Details des Mediums, das den Backupindex enthält.
5. Klicken Sie auf OK, um das Fenster zu schließen.
9.11.0
Weitere Überlegungen
Beachten Sie die folgenden Hinweise, wenn Sie Daten mit NVBU
wiederherstellen.
9.11.1
Restores auf Itanium-Plattformen
Wenn Sie versuchen, einen Index wiederherzustellen, der größer als 2 GB ist,
kann das Restore auf Itanium-Plattformen fehlschlagen. Sollte ein Restore mit der
Fehlermeldung Failed when sorting items to restore (Fehler beim Sortieren der
wiederherzustellenden Elemente) fehlschlagen, müssen Sie die Stackgröße
manuell mit einer der folgenden Methoden erhöhen:
Auf Standard-UNIX-Plattformen beheben Sie dieses Problem, indem Sie
ulimit (Option -s) im CLI-Terminal zur Erhöhung der Stackgröße verwenden.
Öffnen Sie ein CLI-Terminal, und setzen Sie die folgenden Befehle ab:
ulimit -a stellt alle Einstellungen für die Umgebung bereit.
ulimit -s stellt die aktuelle Einstellung der Stackgröße bereit.
ulimit -s unlimited legt eine unbeschränkte Stackgröße fest.
ulimit -s n legt die Stackgröße auf n fest (wobei n für den gewünschten
Wert steht).
man ulimit liefert weitere Informationen zum Befehl ulimit.
Setzen Sie nach der Änderung den Befehl ulimit -a ab, um sicherzustellen,
dass die Einstellung geändert wurde.
Auf einer HP-UX-Itanium-Plattform kann der Bash-Befehl kmtune bzw.
kctune (je nach Betriebssystem) verwendet werden, um auf die
Informationen zur Kernel-Stackgröße zuzugreifen. Die Stackvariablen lauten
maxssiz für 32-Bit-Anwendungen und maxssiz_64bit für 64-BitAnwendungen. Öffnen Sie ein CLI-Terminal, und setzen Sie die folgenden
Befehle ab:
kmtune -l -q maxssiz stellt die ausführlichen Einstellungsinformationen
für eine 32-Bit-Anwendung bereit.
kmtune -l -q maxssiz_64bit stellt die ausführlichen
Einstellungsinformationen für eine 64-Bit-Anwendung bereit.
kmtune -u -s maxssiz=n stellt die neue Stackgröße auf n für eine 32-BitAnwendung ein (wobei n für den gewünschten Wert steht).
NetVault: Backup
Administratorhandbuch
175
kmtune -u -s maxssiz_64bit =n stellt die neue Stackgröße auf n für eine
64-Bit-Anwendung ein (wobei n für den gewünschten Wert steht).
kmtune -u -s maxssiz+n erhöht die Stackgröße um n für eine 32-BitAnwendung (wobei n für den gewünschten Wert steht).
kmtune -u -s maxssiz_64bit +n erhöht die Stackgröße um n für eine 64Bit-Anwendung (wobei n für den gewünschten Wert steht).
Beachten Sie, dass in Abhängigkeit vom Betriebssystem gegebenenfalls alle
Instanzen von kmtune durch kctune ersetzt werden müssen. Weitere
Informationen erhalten Sie, wenn Sie den Befehl man in einem CLI-Terminal
absetzen.
176
Kapitel 9
Restore
NetVault: Backup
Administratorhandbuch
177
Kapitel 10:
MEDIENVERWALTUNG
In diesem Kapitel erfahren Sie, wie Sie Aufgaben im Bereich Medienverwaltung
ausführen. Die Informationen in diesem Kapitel sind in folgende Themen
untergliedert:
10.1.0
Backupmedien im Überblick
Labeln und Gruppieren von Medien
Massenlabeln und -gruppieren von Medien
Anzeigen des Medienstatus
Schreibschützen von Medien
Ablaufenlassen von Backupspeichersätzen
Markieren von Medien zur Wiederverwendung
Scannen von fremden Medien
Verfolgen von externen Standorten
Markieren von Medien als nicht verwendbar
Entfernen eines Backupindex aus der NVDB
Leeren von Medien
Massenlöschung von Medien
Backupmedien im Überblick
Auf den Backupmedien sind die Backupspeichersätze gespeichert. Jedes
Medium, sei es eine Bandkassette oder ein VTL-Medium, muss zur Identifikation
über ein bandbasiertes Label verfügen. NVBU unterstützt die folgenden
Labeltypen für Medien:
Medienbarcode
Systemgenerierter String, der sich aus dem NVBU Server-Namen, dem
Datum und einer Ursprungsnummer zusammensetzt
Benutzerdefinierter String
Wichtig: Auf NVSD-Geräten erstellte Backups basieren auf Streams. Das
Konzept der Medien bezieht sich nicht auf NVSD-Geräte.
178
Kapitel 10
Medienverwaltung
NVBU bietet die folgenden Möglichkeiten, um ein leeres Medium mit einem Label
zu versehen:
Automatisches Labeln eine leeren Mediums während des Backups
Labeln eines einzelnen Mediums vor dessen Verwendung
Massenlabeln aller Medienelemente in einer Library
Festlegen eines Barcodes als standardmäßiges Medienlabel
Beim Labeln eines Mediums während des Backups verwendet NVBU den
systemgenerierten String als Standardlabel. Sie können NVBU so konfigurieren,
dass stattdessen die Medienbarcodes als Standardlabels verwendet werden.
Einzelheiten zu diesem Konfigurationsverfahren finden Sie im NetVault: BackupKonfigurationshandbuch. Wenn Sie denselben Satz von Bändern als Backupziel
festlegen möchten, können Sie Mediengruppen erstellen. Die Mediengruppen
können zusammen mit der Wiederverwendungsfunktion eingesetzt werden, um
die Medien nach dem Rotationsprinzip gemäß Ihrer Medienrotationspolicy zu
verwenden. Darüber hinaus stehen die NVBU-Tools zur Medienverwaltung zur
Verfügung, mit denen Sie Medien schreibschützen, nicht verwendbare Medien
aussortieren und den externen Standort eines Mediums im Auge behalten können.
10.2.0
Labeln und Gruppieren von Medien
Gehen Sie zum Labeln eines Mediums und Hinzufügen dieses Mediums zu einer
Gruppe wie folgt vor:
Hinweis: Nur der Parameter Gruppenlabel ist für NVSD-Geräte verfügbar.
1. Öffnen Sie das Fenster NVBU-Geräteverwaltung.
2. Klicken Sie auf der Registerkarte Geräte mit der rechten Maustaste auf das
Laufwerk/den Slot, in dem sich das Medium befindet, und wählen Sie
Eigenschaften aus.
3. Konfigurieren Sie die folgenden Parameter im Fenster
Medieneigenschaften:
Abbildung 10-1:
Fenster
Medieneigenschaften
NetVault: Backup
Administratorhandbuch
179
Medienbezeichnung – NVBU bietet zwei Standardlabels für Medien –
den Medienbarcode und einen systemgenerierten String aus NVBU
Server-Name, Datum und Ursprungsnummer. Um eines dieser Labels als
Medienlabel zuzuweisen, wählen Sie dieses in der Liste
Medienbezeichnung aus. Geben Sie zum Zuweisen eines
benutzerdefinierten Labels den String in das Feld ein.
Gruppenbezeichnung – Um ein Medium einer Gruppe hinzuzufügen,
wählen Sie das Gruppenlabel in der Liste Gruppenbezeichnung aus.
Wenn Sie eine neue Gruppe erstellen und dieser ein Medium hinzufügen
möchten, geben Sie das Gruppenlabel in das Feld ein.
Bandformat – Wählen Sie zum Festlegen eines Bandformats, das nicht
dem Standard entspricht, MTF (unter Windows) oder CPIO (unter Linux/
UNIX) in der Liste Bandformat aus.
4. Klicken Sie auf OK.
10.3.0
Massenlabeln und -gruppieren von Medien
Gehen Sie zum Massenlabeln und/oder -gruppieren der Medienelemente in einer
Library wie folgt vor:
Hinweis: Massenlabeln und -gruppieren gilt nicht für NVSD-Geräte.
1. Öffnen Sie das Fenster NVBU-Geräteverwaltung.
2. Klicken Sie auf der Registerkarte Geräte mit der rechten Maustaste auf die
Ziellibrary, und wählen Sie Massenlabeln aus, um das Fenster
Massenlabeln von Medium zu öffnen.
180
Kapitel 10
Medienverwaltung
Abbildung 10-2:
Fenster
Massenlabeln
von Medium
3. Wählen Sie unter Typ des zu labelnden Mediums den Medientyp aus den
folgenden Kategorien aus:
Löschen – Aktivieren Sie dieses Kontrollkästchen, um alle leeren, noch
nicht gelabelten Medien in einem Gerät zu labeln, das derzeit dem NVBU
Server zugänglich ist.
Andere Quelle – Aktivieren Sie dieses Kontrollkästchen, um Medientypen
massenzulabeln, die zu keiner der hier aufgeführten Kategorien gehören.
NetVault 5 – Aktivieren Sie dieses Kontrollkästchen, um alle Medien zu
labeln, die zum Sichern von Daten mit NVBU Version 5.x verwendet
wurden.
Wiederverwendbar – Aktivieren Sie dieses Kontrollkästchen, um ein
Medium als wiederverwendbar zu markieren.
4. Wählen Sie unter Labeltyp eine der folgenden Optionen aus:
Barcode – Wählen Sie diese Option aus, um den Barcode als
Medienlabel zu verwenden.
Computer und Datum – Wählen Sie diese Option aus, um den NVBU
Server-Namen und das Datum als Label zu verwenden.
NetVault: Backup
Administratorhandbuch
181
Benutzer – Wählen Sie bei Verwendung eines benutzerdefinierten Labels
Benutzer aus, und geben Sie die folgenden Details ein:
Bezeichnung – Geben Sie den String ein, der als Medienlabel
verwendet werden soll. NVBU lässt das Zeichen % im String nicht zu.
Ursprung – Neben dem String wird dem Medienlabel noch eine
sequenzielle Nummer zur eindeutigen Identifizierung hinzugefügt.
Geben Sie die Startnummer für die Nummernfolge in das Feld
Ursprung ein. Die Nummer wird für jedes Medium um 1 erhöht. Wenn
das Feld leer gelassen wird, beginnt NVBU die Mediennummerierung
bei 1. Die Option Ursprung gilt nicht für VTL-Medien.
5. Um die Medienelemente einer Gruppe hinzuzufügen, wählen Sie das
Gruppenlabel in der Liste Gruppenlabel aus oder geben den Namen für eine
neue Gruppe in das Feld ein.
6. Wählen Sie die Medienelemente aus, die Sie labeln möchten. Klicken Sie bei
gedrückter Umschalt- bzw. Strg-Taste, um mehrere Medien in der Liste
auszuwählen. Um sämtliche Medien in der Liste zu labeln, aktivieren Sie das
Kontrollkästchen Alle Medien in Liste.
7. Geben Sie in das Feld Bestätigen Sie die Anforderung mit 'LABEL' den
jeweiligen Eintrag für LABEL (unter Berücksichtigung der Groß-/
Kleinschreibung) ein, um das Massenlabeln zu bestätigen.
8. Klicken Sie auf OK.
10.4.0
Anzeigen des Medienstatus
Gehen Sie zum Anzeigen des Medienstatus wie folgt vor:
1. Öffnen Sie das Fenster NVBU-Medienverwaltung.
2. Die Medien, die derzeit online sind, werden unter Medien aufgelistet. Der
Onlinestatus der Medien wird durch ein grünes Symbol gekennzeichnet.
Doppelklicken Sie zum Anzeigen der Details auf ein Medium, oder klicken Sie
mit der rechten Maustaste auf dieses, und wählen Sie Öffnen aus.
182
Kapitel 10
Medienverwaltung
Abbildung 10-3:
Fenster NVBUMedienverwaltung
3. Klicken Sie unter Details auf die jeweilige Registerkarte, um die folgenden
Informationen anzuzeigen:
Die Registerkarte Details gibt über das Medienlabel, das Gruppenlabel,
den externen Standort des Mediums, den belegten Speicherplatz, den
Medientyp, den Barcode und das Ablaufdatum Auskunft.
Die Registerkarte Statistik zeigt den freien Speicherplatz, die Größe der
gespeicherten Daten, die Gesamtanzahl der Segmente und das letzte
Lese- und Schreibdatum für das Medium an.
Auf der Registerkarte Verlauf sind die Wiederverwendungsstatistik, die
Lese- und Schreibfehler und die Gesamtmenge der gelesenen und
geschriebenen Daten zu finden. Suchen Sie im Falle von Lese-/
Schreibfehlern nach der Ursache. Falls das Medium beschädigt ist, sollten
Sie es als nicht verwendbar markieren, um weitere Schreibzugriffe zu
verhindern.
Die Registerkarte Bibliothek enthält den Namen der Library, die Nummer
des Laufwerks bzw. Slots, in dem sich das Medium derzeit befindet, und
das ursprüngliche Laufwerk bzw. den ursprünglichen Slot des Mediums.
4. Um die Details eines auf dem Medium enthaltenen Speichersatzes
anzuzeigen, doppelklicken Sie darauf, oder klicken mit der rechten Maustaste
auf diesen und wählen Status aus.
NetVault: Backup
Administratorhandbuch
183
5. Klicken Sie unter Details auf die jeweilige Registerkarte, um die folgenden
Informationen anzuzeigen:
10.5.0
Die Registerkarte Sichern zeigt den Jobtitel, den Namen des NVBU
Servers und Clients, den Namen des Plugins, den Backupauswahlsatz,
das Datum, ob es sich um ein inkrementelles Backup oder ein Archiv
handelt und die Anzahl der Generationen, bis der Speichersatz abläuft.
Die Registerkarte Segment n enthält die Länge des Segments, den
Offset, die Segmentposition, die Blockgröße, die zur Fertigstellung des
Backups benötigte Gesamtzeit, die zur Übertragung der Daten an
Segment n benötigte Gesamtzeit, die Benutzer-ID und das Ablaufdatum
des Backups.
Die Registerkarte Index liefert die bandbasierten Indexinformationen. Zu
den Details gehören die Indexgröße, der Slot/das Laufwerk, in dem sich
das Medium befindet, die Benutzer-ID und das Ablaufdatum.
Schreibschützen von Medien
Gehen Sie zum Verhindern weiterer Schreibzugriffe auf ein Medium wie folgt vor:
Hinweis: Die Schreibschutzfunktion für Medien gilt nicht für NVSD-Geräte.
1. Öffnen Sie das Fenster NVBU-Geräteverwaltung. Klicken Sie auf der
Registerkarte Geräte mit der rechten Maustaste auf das Laufwerk/den Slot,
in dem sich das Medium befindet, und wählen Sie Eigenschaften aus.
Alternativ können Sie auch das Fenster NVBU-Medienverwaltung öffnen.
Klicken Sie unter Medien mit der rechten Maustaste auf das Zielmedium, und
wählen Sie Eigenschaften aus.
2. Aktivieren Sie im Fenster Medieneigenschaften das Kontrollkästchen Nur
Lesen.
Abbildung 10-4:
Fenster
Medieneigenschaften
3. Klicken Sie auf OK.
184
Kapitel 10
Medienverwaltung
Sie können auch das Kontrollkästchen Medium nach Backup vor weiteren
Schreibvorgängen schützen auf der Registerkarte Ziel des Fensters Sichern
aktivieren, um das Medium beim Definieren eines Backupjobs schreibzuschützen.
Hinweis: NVBU kann ein Medium als Nur Lesen markieren, um im Falle eines
SCSI-Fehlers während eines Schreibvorgangs weitere Schreibzugriffe zu
unterbinden. Suchen Sie in diesem Fall nach Hardwarefehlern. Wenn Sie keinen
Band- oder Medienfehler finden können, deaktivieren Sie das Kontrollkästchen
der Eigenschaft Nur Lesen.
10.6.0
Ablaufenlassen von Backupspeichersätzen
NVBU unterstützt generations- und zeitbasierte Ablaufzeiträume für einen
Speichersatz, die beim Erstellen eines Jobs auf der Registerkarte Erweiterte
Optionen im Fenster NVBU-Backup festgelegt werden können. Für vorhandene
Speichersätze können Sie den Ablaufzeitraum im Fenster NVBUMedienverwaltung einstellen oder ändern. Nach Ablauf des Zeitraums werden
die Informationen zum Speichersatz aus der NVDB gelöscht. Gehen Sie zum
Festlegen oder Ändern des Ablaufdatums für vorhandene Speichersätze wie folgt
vor:
1. Öffnen Sie das Fenster NVBU-Medienverwaltung.
2. Öffnen Sie unter Medien das Medium mit dem Zielspeichersatz
(doppelklicken Sie auf das Medium, oder klicken Sie mit der rechten
Maustaste darauf, und wählen Sie Öffnen aus).
3. Klicken Sie mit der rechten Maustaste auf den Speichersatz, und wählen Sie
Ablaufdatum ändern aus. Damit wird das Fenster Ablaufdatum des
Backup geöffnet.
Abbildung 10-5:
Fenster
Ablaufdatum
des Backup
4. Gehen Sie zum Festlegen eines zeitbasierten Ablaufdatums wie folgt vor.
a. Wählen Sie Ablaufdatum ändern aus.
b. Wählen Sie Auf aus.
c. Geben Sie das Datum in die angezeigten Felder ein.
Wählen Sie Nie aus, um das Backup ohne Zeitbeschränkung beizubehalten.
NetVault: Backup
Administratorhandbuch
185
5. Gehen Sie zum Festlegen eines generationsbasierten Ablaufzeitraums wie
folgt vor.
a. Wählen Sie Generationen ändern aus.
b. Wählen Sie Ablaufen lassen nach aus.
c. Geben Sie die Anzahl der Generationen in das Feld Volle Backups ein.
Wählen Sie Nie aus, um das Backup ohne Zeitbeschränkung beizubehalten.
6. Klicken Sie auf OK.
Hinweis: Bei Bandgeräten markiert NVBU ein Medium automatisch zur
Wiederverwendung, wenn der letzte Speichersatz auf dem Medium abläuft.
10.7.0
Markieren von Medien zur Wiederverwendung
Gehen Sie zum manuellen Markieren eines Mediums zur Wiederverwendung wie
folgt vor. Dabei werden das Medienlabel und alle Gruppenzugehörigkeiten
beibehalten.
Hinweis: Die Wiederverwendungsfunktion für Medien gilt nicht für NVSD-Geräte.
NVSD-Geräte verwenden einen Prozess, der Garbage Collection genannt wird,
um Chunks zu finden, die von keinem Backup mehr verwendet werden. Die
verwaisten Chunks werden aus dem Chunk Store entfernt und automatisch für
neuere Backups freigesetzt.
1. Öffnen Sie das Fenster NVBU-Geräteverwaltung. Klicken Sie auf der
Registerkarte Geräte mit der rechten Maustaste auf das Laufwerk/den Slot,
in dem sich das Zielmedium befindet, und wählen Sie Wiederverwenden
aus.
2. Klicken Sie im Bestätigungsfenster auf OK.
Um dieses Medium für Backups zu verwenden, müssen Sie die Option Medium
wiederverwenden auf der Registerkarte Backupzielsatz entweder auf Alle oder
In selber Gruppe wie Zielmedium einstellen. NVBU überschreibt die
vorhandenen Daten, wenn das Medium wiederverwendet wird.
10.8.0
Scannen von fremden Medien
NVBU kann Daten von Medien nicht verarbeiten, deren Medieninformationen nicht
in der NVDB vorliegen. Dies ist erst möglich, wenn die auf dem jeweiligen Medium
gespeicherten Backups und bandbasierten Indizes erfolgreich in die NVDB
gescannt wurden. Solche Medien werden als Extern markiert. Normalerweise
werden Medien als Extern markiert, wenn diese in andere Libraries eingelegt bzw.
aus Libraries entfernt wurden oder wenn für diese keine Jobdetails verfügbar sind.
Gehen Sie zum Scannen eines fremden Mediums wie folgt vor:
186
Kapitel 10
Medienverwaltung
Hinweis: Details zum Scannen eines NVSD-Geräts finden Sie unter Scannen
eines NVSD-Geräts auf Seite 46.
1. Öffnen Sie das Fenster NVBU-Geräteverwaltung. Klicken Sie auf der
Registerkarte Geräte mit der rechten Maustaste auf die Library, das Laufwerk
oder den Slot, in dem bzw. der sich das Zielmedium befindet, und wählen Sie
Scannen aus.
2. NVBU scannt den Header und fügt ihn der NVDB hinzu. Beim Scannen
werden neben den Headerinformationen vom Band auch die bandbasierten
Indizes (Indexdateien von Backupspeichersätzen) abgerufen und dann der
NVDB hinzugefügt. Fremde Bänder sind damit der NVBU bekannt. Beim
Scanvorgang werden die Daten nicht vom Band gelesen. Vielmehr wird
zwischen den Backups nach dem bandbasierten Index für jeden
Backupspeichersatz gesucht.
10.9.0
Verfolgen von externen Standorten
Gehen Sie zum Verfolgen des externen Standorts eines Mediums wie folgt vor:
Hinweis: Die Eigenschaft für den externen Standort von Medien gilt nicht für
NVSD-Geräte.
1. Öffnen Sie das Fenster NVBU-Geräteverwaltung. Klicken Sie auf der
Registerkarte Geräte mit der rechten Maustaste auf das Laufwerk/den Slot,
in dem sich das Medium befindet, und wählen Sie Eigenschaften aus, um
das Fenster Medieneigenschaften zu öffnen.
Alternativ können Sie auch das Fenster NVBU-Medienverwaltung öffnen.
Klicken Sie unter Medien mit der rechten Maustaste auf das Zielmedium, und
wählen Sie Eigenschaften aus.
2. Wählen Sie in der Liste Externer Standort den Medienstandort aus, oder
geben Sie den neuen Standort in das Feld ein.
3. Klicken Sie auf OK.
10.10.0
Markieren von Medien als nicht verwendbar
Um ein beschädigtes Medium als nicht verwendbar zu markieren und dessen
weitere Nutzung zu verhindern bzw. ein Medium als nicht verwendbar bis zu
einem späteren Datum zu markieren, gehen Sie wie folgt vor:
Hinweis: Diese Funktion gilt nicht für NVSD-Geräte.
NetVault: Backup
Administratorhandbuch
187
1. Öffnen Sie das Fenster NVBU-Geräteverwaltung. Klicken Sie auf der
Registerkarte Geräte mit der rechten Maustaste auf das Laufwerk/den Slot,
in dem sich das Medium befindet, und wählen Sie Eigenschaften aus.
Alternativ können Sie auch das Fenster NVBU-Medienverwaltung öffnen.
Klicken Sie unter Medien mit der rechten Maustaste auf das Zielmedium, und
wählen Sie Eigenschaften aus.
2. Aktivieren Sie im Fenster Medieneigenschaften das Kontrollkästchen Nicht
verwendbar.
3. Klicken Sie auf OK.
10.11.0
Entfernen eines Backupindex aus der NVDB
Gehen Sie zum Löschen eines Backupindex aus der NVDB wie folgt vor:
1. Öffnen Sie das Fenster NVBU-Medienverwaltung.
2. Öffnen Sie unter Medien das Medium mit dem Zielspeichersatz
(doppelklicken Sie auf das Medium, oder klicken Sie mit der rechten
Maustaste darauf, und wählen Sie Öffnen aus).
3. Klicken Sie mit der rechten Maustaste auf den Speichersatz, und wählen Sie
Entfernen aus.
4. Klicken Sie im Bestätigungsfenster auf OK. Der Backupindex wird aus der
NVDB entfernt. Um den Speichersatz erneut zu verwenden, müssen Sie das
Medium scannen oder ein vorheriges NVDB-Backup wiederherstellen, das
die Speichersatzinformationen enthielt.
10.12.0
Leeren von Medien
In NVBU versteht man unter dem Leeren eines Mediums das Entfernen der
NVBU-Headerinformationen vom Medium. Außerdem werden das Medienlabel
gelöscht und alle Gruppenzugehörigkeiten entfernt. Damit steht das Medium
NVBU zur Speicherung zukünftiger Backups wieder zur Verfügung. Die
Backupdaten, die sich auf dem Medium befinden, werden nicht gelöscht. Sie
können noch immer mithilfe von Betriebssystemtools oder
Datenwiederherstellungsdiensten wiederhergestellt werden. Wenn die endgültige
Löschung der Daten vom Medium beabsichtigt ist, sollten Sie das Medium von
NVBU leeren und dann dessen Daten von geeigneten Tools sicher entfernen
lassen.
Gehen Sie zum Löschen aller Daten von einem Medium wie folgt vor:
Hinweis: Die Funktion zum Leeren von Medien gilt nicht für NVSD-Geräte.
188
Kapitel 10
Medienverwaltung
1. Öffnen Sie das Fenster NVBU-Geräteverwaltung. Klicken Sie auf der
Registerkarte Geräte mit der rechten Maustaste auf das Laufwerk/den Slot,
in dem sich das Zielmedium befindet, und wählen Sie Leeren aus.
2. Klicken Sie im Bestätigungsfenster auf OK.
10.13.0
Massenlöschung von Medien
Gehen Sie zum Löschen der Daten auf allen Medien oder einer Gruppe von
Medien in einer Library wie folgt vor. Dabei werden auch die Medienlabels
gelöscht und alle Gruppenzugehörigkeiten entfernt.
Hinweis: Die Funktion zum Massenlöschen von Medien gilt nicht für NVSDGeräte.
1. Öffnen Sie das Fenster NVBU-Geräteverwaltung. Klicken Sie auf der
Registerkarte Geräte mit der rechten Maustaste auf die Library, in der sich
die Zielmedien befinden, und wählen Sie Massenlöschen aus. Damit wird
das Fenster Massenlöschung von Medium geöffnet.
2. Klicken Sie bei gedrückter Umschalt- bzw. Strg-Taste, um mehrere Medien in
der Liste auszuwählen. Um sämtliche Medien in der Library zu löschen,
aktivieren Sie das Kontrollkästchen Alle Medien in Liste.
3. Geben Sie in das Feld Kennwort das Kennwort für den NVBU Server ein.
4. Geben Sie in das Feld Bestätigen Sie die Anforderung mit
'PLATZHALTER' den jeweiligen Eintrag für PLATZHALTER (unter
Berücksichtigung der Groß-/Kleinschreibung) ein, um das Massenlöschen zu
bestätigen.
5. Klicken Sie auf OK.
NetVault: Backup
Administratorhandbuch
189
Kapitel 11:
JOBVERWALTUNG
In diesem Kapitel erfahren Sie, wie Sie NVBU-Jobs über die Konsole verwalten.
Die Informationen in diesem Kapitel sind in folgende Themen untergliedert:
11.1.0
NVBU-Jobverwaltung im Überblick
Anzeigen des Status und der Definition von Jobs
Überwachen des Fortschritts von Jobs
Anpassen der Einstellungen zum Ein-/Ausblenden von Spalten
Filtern von Datensätzen auf der Registerkarte „Status“
Filtern von Datensätzen auf der Registerkarte „Jobs“
Sofortiges Ausführen eines Jobs
Senden einer neuen Instanz für sich nicht wiederholende Jobs
Anhalten und Fortsetzen eines Jobs
Abbrechen eines Jobs
Anzeigen von Details zu Medienanforderungen
Ändern der Medienanforderungspriorität für einen Job
Bestimmen der Ursache des Status „Warten auf Medium“
Löschen eines Jobzeitplans
Löschen einer Jobdefinition
NVBU-Jobverwaltung im Überblick
NVBU-Jobs werden vom Job Manager-Prozess verwaltet, der die Koordination mit
dem Daten-Plugin, dem Media Manager und anderen NVBU-Prozessen zur
Jobausführung übernimmt. Die Jobdetails werden in der Zeitplaner-Datenbank
gespeichert. Das Fenster NVBU-Jobs fungiert als Schnittstelle für den Zugriff auf
die Informationen in der Zeitplaner-Datenbank. Das Fenster bietet eine
konsolidierte Ansicht aller NVBU-Jobs auf den folgenden Registerkarten:
Registerkarte Status – Auf der Registerkarte Status werden alle gesendeten
Jobs angezeigt, darunter geplante, aktuell laufende und abgeschlossene
Jobs.
Registerkarte Jobs – Die Registerkarte Jobs enthält die Jobdefinitionen der
gesendeten und der gespeicherten Jobs.
Sie können im Fenster NVBU-Jobs den Jobstatus einsehen, den Jobfortschritt
überwachen, auf die Joblogs zugreifen, Jobs starten und stoppen sowie andere
Aufgaben zur Jobverwaltung über die Konsole ausführen.
190
Kapitel 11
Jobverwaltung
11.2.0
Anzeigen des Status und der Definition von
Jobs
Gehen Sie zum Anzeigen des Status und der Definition von Jobs wie folgt vor:
1. Klicken Sie auf Jobverwaltung in der Symbolleiste oder im Bereich Große
Schaltflächen, um das Fenster NVBU-Jobs zu öffnen. Alternativ können Sie
auch im Menü Vorgänge auf Jobverwaltung klicken.
Abbildung 11-1:
Registerkarte
Status im
Fenster NVBUJobs
2. Auf der Registerkarte Status können Sie alle geplanten, aktuell laufenden
und abgeschlossenen Jobs einsehen. Zur Unterscheidung sind diese mit den
folgenden Hintergrundfarben unterlegt:
Jobstatus
Hintergrundfarbe
Aktuell laufende Jobs
Gelb
Geplante Jobs
Blau
Abgeschlossene Jobs
Weiß (normal)
Diese Farbcodierung ist konfigurierbar und kann mit dem Konfigurator
geändert werden. Einzelheiten finden Sie unter NetVault: BackupKonfigurationshandbuch. Die Registerkarte Jobs liefert im Einzelnen
folgende Informationen:
Datums- und Zeitstempel
Jobtitel
Job-ID
Instanz
Phase
NetVault: Backup
Administratorhandbuch
Client
Auswahlsatz
Ausführungsstatus
191
3. Klicken Sie zum Anzeigen der Jobdefinitionen der gespeicherten und
gesendeten Jobs auf die Registerkarte Jobs.
Abbildung 11-2:
Registerkarte
Jobs im Fenster
NVBU-Jobs
Diese Farbcodierung ist konfigurierbar und kann mit dem Konfigurator
geändert werden. Einzelheiten finden Sie unter NetVault: BackupKonfigurationshandbuch. Die Registerkarte Jobs liefert im Einzelnen
folgende Informationen:
Jobtitel
Typ
ID
Plugin
Client
Auswahlsatz
Auswahloptionen
Zeitpunkt der nächsten Ausführung
4. Um die Joblogs anzuzeigen, doppelklicken Sie auf der Registerkarte Jobs
oder Status auf einen Job. Alternativ können Sie auch mit der rechten
Maustaste auf den Job klicken und Log anzeigen auswählen. Einzelheiten
zu Joblogs finden Sie unter NVBU-Systemlogs im Überblick auf Seite 205.
192
Kapitel 11
Jobverwaltung
11.3.0
Überwachen des Fortschritts von Jobs
Gehen Sie zum Überwachen des Fortschritts eines laufenden Backup- oder
Restorejobs wie folgt vor:
1. Öffnen Sie das Fenster NVBU-Jobs.
2. Doppelklicken Sie auf der Registerkarte Status auf einen aktiven Job, um
das Fenster Jobüberwachung zu öffnen. Alternativ können Sie auch mit der
rechten Maustaste auf den Job klicken und Job überwachen auswählen.
3. Das Fenster Jobüberwachung variiert je nach Plugin und bietet neben den
folgenden Informationen pluginspezifische Details:
Abbildung 11-3:
Fenster
Jobüberwachung für
DateisystemPlugin
Datenübertragungsrate
Menge der übertragenen Daten
Abgelaufene Zeit
Abgeschlossene Elemente
Aktuelles Objekt
4. Klicken Sie auf OK, um das Fenster zu schließen.
NetVault: Backup
Administratorhandbuch
11.4.0
193
Anpassen der Einstellungen zum Ein-/
Ausblenden von Spalten
NVBU ermöglicht Ihnen, das Fenster NVBU-Jobs anzupassen und Spalten
auszublenden, die Sie auf den Registerkarten Jobs oder Status nicht anzeigen
möchten. Gehen Sie zum Ein- oder Ausblenden von Spalten auf den
Registerkarten Jobs oder Status wie folgt vor.
Hinweis: Die Registerkarte Jobs muss mindestens einen Eintrag aufweisen, um
die Einstellungen zum Ein-/Ausblenden von Spalten anpassen zu können.
1. Öffnen Sie das Fenster NVBU-Jobs.
2. Klicken Sie auf der Registerkarte Jobs oder Status mit der rechten
Maustaste auf die Überschriftenzeile.
3. Entfernen Sie zum Ausblenden der Spalten die Häkchen für die Spalten.
4. Um die Spalten wieder einzublenden, klicken Sie mit der rechten Maustaste
auf die Überschriftenzeile und wählen die Spalten aus.
11.5.0
Filtern von Datensätzen auf der Registerkarte
„Status“
Gehen Sie zum Filtern der auf der Registerkarte Status angezeigten Jobs wie
folgt vor:
1. Greifen Sie auf die Registerkarte Status im Fenster NVBU-Jobs zu.
2. Klicken Sie auf Filter konfigurieren in der Symbolleiste. Alternativ können
Sie auch im Menü Ansicht auf Filter konfigurieren klicken.
194
Kapitel 11
Jobverwaltung
Abbildung 11-4:
Statusfilteroptionen
3. Konfigurieren Sie den/die Filter wie unten beschrieben:
Datums- und Zeitfilter – Konfigurieren Sie unter Von und Bis die
folgenden Parameter:
Erster Job – Wählen Sie die Option Erster Job aus, um mit der
Anzeige bei der ersten Jobdefinition zu beginnen. Geben Sie bei
einem zeitbasierten Filter die Startzeit in das Feld Zeit festlegen ein.
Letzter Job – Wählen Sie die Option Letzter Job aus, um alle Logs
vom Startpunkt bis zur letzten Jobdefinition anzuzeigen. Geben Sie bei
einem zeitbasierten Filter die Endzeit in das Feld Zeit festlegen ein.
Jobstatusfilter – Konfigurieren Sie unter Jobstatus die folgenden
Parameter:
Geplante Jobs – Aktivieren Sie zum Anzeigen der geplanten Jobs das
Kontrollkästchen Geplante Jobs. Wählen Sie dann Alle aus, um alle
geplanten Jobs anzuzeigen, oder Ausführen innerhalb von, um Jobs
anzuzeigen, deren Ausführung innerhalb der nächsten n Stunden/
Tage geplant ist. Geben Sie für die Option Ausführen innerhalb von
in das Feld rechts die Anzahl der Stunden oder Tage ein, und wählen
Sie Stunden oder Tagen aus.
Laufende Jobs – Wählen Sie zum Anzeigen der aktiven Jobs
Laufende Jobs aus.
Abgeschlossene Jobs – Wählen Sie zum Anzeigen der Jobs, die
erfolgreich oder mit Warnungen/Fehlern abgeschlossen wurden,
Abgeschlossene Jobs aus. Wählen Sie dann Alle, Mit Warnungen
oder Fehlern abgeschlossen oder Mit Fehlern abgeschlossen aus.
NetVault: Backup
Administratorhandbuch
195
Jobattributfilter – Konfigurieren Sie die folgenden Parameter:
Jobtitel – Aktivieren Sie dieses Kontrollkästchen bei einem Filter, der
auf dem Jobtitel basiert. Geben Sie den Jobtitel in das Feld ein.
Typ – Aktivieren Sie dieses Kontrollkästchen bei einem Filter, der auf
dem Jobtyp basiert. Geben Sie „Backup“, „Restore“ oder „Bericht“ in
das Feld ein.
Instanz – Aktivieren Sie dieses Kontrollkästchen bei einem Filter, der
auf der Jobinstanz basiert. Geben Sie die Instanznummer in die Felder
Von und Bis ein, oder wählen Sie sie in der Liste aus.
Client – Aktivieren Sie dieses Kontrollkästchen bei einem Filter, der
auf dem Zielclient basiert. Geben Sie den Namen des NVBU Clients in
das Feld ein.
Auswahlsatz – Aktivieren Sie dieses Kontrollkästchen bei einem
Filter, der auf dem Backupauswahlsatz basiert. Geben Sie den Namen
des Satzes in das Feld ein.
Zeitplansatz – Aktivieren Sie dieses Kontrollkästchen bei einem Filter,
der auf dem Zeitplansatz basiert. Geben Sie den Namen des Satzes in
das Feld ein.
Erweiterte Optionen – Aktivieren Sie dieses Kontrollkästchen bei
einem Filter, der auf dem erweiterten Optionssatz basiert. Geben Sie
den Namen des Satzes in das Feld ein.
Policy – Aktivieren Sie dieses Kontrollkästchen bei einem Filter, der
auf Backuppolicies basiert. Geben Sie den Namen der Policy in das
Feld ein.
ID – Aktivieren Sie dieses Kontrollkästchen bei einem Filter, der auf
der Job-ID basiert. Geben Sie die Job-ID in die Felder Von und Bis
ein, oder wählen Sie sie in der Liste aus.
Phase – Aktivieren Sie dieses Kontrollkästchen bei einem Filter, der
auf der Jobphase basiert. Geben Sie die Phasennummer in die Felder
Von und Bis ein, oder wählen Sie sie in der Liste aus.
Eigentümer – Aktivieren Sie dieses Kontrollkästchen bei einem Filter,
der auf dem Jobeigentümer basiert. Geben Sie den Namen des
Benutzers in das Feld ein.
Auswahloptionen – Aktivieren Sie dieses Kontrollkästchen bei einem
Filter, der auf dem Backup- oder Restoreoptionssatz basiert. Geben
Sie den Namen des Satzes in das Feld ein.
196
Kapitel 11
Jobverwaltung
Zielsatz – Aktivieren Sie dieses Kontrollkästchen bei einem Filter, der
auf dem Zielsatz basiert. Geben Sie den Namen des Satzes in das
Feld ein.
Ausführungsstatus – Aktivieren Sie dieses Kontrollkästchen bei
einem Filter, der auf dem Jobstatus basiert. Geben Sie den Status
(zum Beispiel „Backup abgeschlossen“) in das Feld ein.
4. Die Filtereinstellungen werden standardmäßig nur auf die aktuelle Sitzung
angewendet. Wenn Sie das Fenster schließen, werden die Einstellungen
verworfen. Wählen Sie Als Standardfilter festlegen aus, um die
Filtereinstellungen zu speichern und als Standardfilter zu verwenden.
5. Klicken Sie auf Übernehmen, um die Filterbedingung(en) anzuwenden.
Klicken Sie dann auf OK, um das Fenster zu schließen.
11.6.0
Filtern von Datensätzen auf der Registerkarte
„Jobs“
Gehen Sie zum Filtern der auf der Registerkarte Jobs angezeigten Jobs wie folgt
vor:
1. Greifen Sie auf die Registerkarte Jobs im Fenster NVBU-Jobs zu.
2. Klicken Sie auf Filter konfigurieren in der Symbolleiste. Alternativ können
Sie auch im Menü Ansicht auf Filter konfigurieren klicken.
Abbildung 11-5:
Jobfilteroptionen
3. Konfigurieren Sie die folgenden Parameter:
Jobtitel – Aktivieren Sie dieses Kontrollkästchen bei einem Filter, der auf
dem Jobtitel basiert. Geben Sie den Jobtitel in das Feld ein.
Typ – Aktivieren Sie dieses Kontrollkästchen bei einem Filter, der auf dem
Jobtyp basiert. Geben Sie „Backup“, „Restore“ oder „Bericht“ in das Feld
ein.
NetVault: Backup
Administratorhandbuch
197
Plugin – Aktivieren Sie dieses Kontrollkästchen bei einem Filter, der auf
dem für den Job verwendeten Plugin basiert. Geben Sie den Namen des
Plugins in das Feld ein.
Eigentümer – Aktivieren Sie dieses Kontrollkästchen bei einem Filter, der
auf dem Jobeigentümer basiert. Geben Sie den Namen des Benutzers in
das Feld ein.
Auswahloptionen – Aktivieren Sie dieses Kontrollkästchen bei einem
Filter, der auf dem Backupoptionssatz basiert. Geben Sie den Namen des
Satzes in das Feld ein.
Zielsatz – Aktivieren Sie dieses Kontrollkästchen bei einem Filter, der auf
dem Zielsatz basiert. Geben Sie den Namen des Satzes in das Feld ein.
Zeitpunkt der nächsten Ausführung – Aktivieren Sie dieses
Kontrollkästchen bei einem Filter, der auf dem Zeitpunkt der nächsten
Ausführung basiert. Geben Sie das Datum und die Uhrzeit in das Feld ein.
Policy – Aktivieren Sie dieses Kontrollkästchen bei einem Filter, der auf
Backuppolicies basiert. Geben Sie den Namen der Policy in das Feld ein.
ID – Aktivieren Sie dieses Kontrollkästchen bei einem Filter, der auf der
Job-ID basiert. Geben Sie die Job-ID in die Felder Von und Bis ein, oder
wählen Sie sie in der Liste aus.
Client – Aktivieren Sie dieses Kontrollkästchen bei einem Filter, der auf
dem Zielclient basiert. Geben Sie den Namen des NVBU Clients in das
Feld ein.
Auswahlsatz – Aktivieren Sie dieses Kontrollkästchen bei einem Filter,
der auf dem Backupauswahlsatz basiert. Geben Sie den Namen des
Satzes in das Feld ein.
Zeitplansatz – Aktivieren Sie dieses Kontrollkästchen bei einem Filter,
der auf dem Zeitplansatz basiert. Geben Sie den Namen des Satzes in
das Feld ein.
Erweiterte Optionen – Aktivieren Sie dieses Kontrollkästchen bei einem
Filter, der auf dem erweiterten Optionssatz basiert. Geben Sie den
Namen des Satzes in das Feld ein.
4. Die Filtereinstellungen werden standardmäßig nur auf die aktuelle Sitzung
angewendet. Wenn Sie das Fenster schließen, werden die Einstellungen
verworfen. Wählen Sie Als Standardfilter festlegen aus, um die
Filtereinstellungen zu speichern und als Standardfilter zu verwenden.
5. Klicken Sie auf Übernehmen, um die Filterbedingung(en) anzuwenden.
Klicken Sie dann auf OK, um das Fenster zu schließen.
198
Kapitel 11
Jobverwaltung
11.7.0
Sofortiges Ausführen eines Jobs
Gehen Sie zum sofortigen Ausführen eines Jobs wie folgt vor:
1. Öffnen Sie das Fenster NVBU-Jobs.
2. Klicken Sie auf der Registerkarte Status oder Jobs mit der rechten
Maustaste auf den Job, und wählen Sie Jetzt ausführen aus. Sie können
durch Klicken bei gedrückter Umschalt- bzw. Strg-Taste mehrere Jobs
auswählen.
Hinweis: Die Funktion Jetzt ausführen kann nicht zur Ausführung mehrerer
Backupjobs verwendet werden, wenn diese die Phase Sekundäre Kopie
umfassen.
11.8.0
Senden einer neuen Instanz für sich nicht
wiederholende Jobs
Für Jobs, die sich nicht wiederholen, können Sie auf eine vorhandene Jobinstanz
oder Jobdefinition zurückgreifen, um eine neue Instanz zu senden, ohne den Job
neu zu erstellen. Gehen Sie zum Senden einer neuen Instanz für eine vorhandene
Jobinstanz oder Jobdefinition wie folgt vor:
1. Öffnen Sie das Fenster NVBU-Jobs.
2. Klicken Sie auf der Registerkarte Status oder Jobs mit der rechten
Maustaste auf den Backupjob, und wählen Sie Job bearbeiten/anzeigen
aus.
3. Klicken Sie im Fenster Sichern auf Senden in der Symbolleiste. Alternativ
können Sie auch auf Senden im Menü Akzeptieren klicken.
11.9.0
Anhalten und Fortsetzen eines Jobs
Gehen Sie zum Anhalten eines Jobs wie folgt vor:
1. Öffnen Sie das Fenster NVBU-Jobs.
2. Klicken Sie auf der Registerkarte Status mit der rechten Maustaste auf den
Job, und wählen Sie Anhalten aus.
3. Klicken Sie zum Fortsetzen des Jobs mit der rechten Maustaste auf diesen,
und wählen Sie Fortsetzen aus.
NetVault: Backup
Administratorhandbuch
11.10.0
199
Abbrechen eines Jobs
Gehen Sie zum Abbrechen eines Jobs wie folgt vor:
1. Öffnen Sie das Fenster NVBU-Jobs.
2. Klicken Sie auf der Registerkarte Status mit der rechten Maustaste auf den
Job, und wählen Sie Abbruch aus.
3. Klicken Sie im Bestätigungsfenster auf Ja.
11.11.0
Anzeigen von Details zu Medienanforderungen
Gehen Sie zum Anzeigen der Details zu Medienanforderungen während eines
laufenden Backupjobs wie folgt vor:
1. Öffnen Sie bei laufendem Backupjob das Fenster NVBU-Medienverwaltung.
2. Doppelklicken Sie unter Medien auf das Medium, oder klicken Sie mit der
rechten Maustaste darauf, und wählen Sie Öffnen aus.
3. Klicken Sie unter Details auf die Registerkarte Medienanforderung, um die
folgenden Details anzuzeigen:
Anforderungs-ID
Job-ID
Anforderungstyp
Jobstatus
NVBU Client, auf dem der Job ausgeführt wird
Laufwerk, in dem sich das Medium befindet
Medien- und Gruppenbezeichnung. Wenn kein bestimmtes Medium als
Ziel angegeben wurde, wird Alle angezeigt.
Menge des erforderlichen Speicherplatzes auf dem Medium zur
Ausführung der aktuellen Anforderung
Ob das Kontrollkästchen Sicherstellen, dass Backup erstes auf
Medium ist aktiviert ist
Ob Medium nach Abschluss als schreibgeschützt markieren
ausgewählt ist
Ob Leere Medien automatisch labeln ausgewählt ist
Medienformat
Ob eine Zeitüberschreitung für Medieninaktivität festgelegt ist
Ob die Option Nur lokale Laufwerke ausgewählt ist
Ob Netzwerkkomprimierung aktiviert ist
200
Kapitel 11
Jobverwaltung
11.12.0
Ändern der Medienanforderungspriorität für
einen Job
Gehen Sie zum Ändern der Medienanforderungspriorität für einen aktiven Job wie
folgt vor:
1. Öffnen Sie bei laufendem Job das Fenster NVBU-Geräteverwaltung.
2. Klicken Sie auf die Registerkarte Medienanforderungen mit der rechten
Maustaste auf den Job, und wählen Sie Priorität festlegen aus.
3. Konfigurieren Sie im Fenster Anforderungspriorität festlegen den
folgenden Parameter:
Abbildung 11-6:
Fenster
Anforderungspriorität
festlegen
Priorität – Geben Sie zum Ändern der Anforderungspriorität die
Prioritätsstufe in das Feld Priorität ein, oder wählen Sie sie aus. Die
Standardpriorität für verschiedene Anforderungstypen ist unten
angegeben:
Anforderungstyp
Prioritätsstufe
Backupjob
30
Restorejob
20
Anforderung zur
Fortsetzung
5
Beachten Sie, dass die Prioritätsstufen von 1 (höchste Priorität) bis 100
(niedrigste Priorität) reichen. Eine Prioritätsstufe von Null stellt eine
Anforderung so ein, dass sie als Hintergrundtask ausgeführt wird. Eine
Anforderung zur Fortsetzung tritt dann auf, wenn ein aktiver Backup- oder
Restorejob zusätzliche Medien zur Fertigstellung benötigt. NVBU weist
solchen Anforderungen die Prioritätsstufe mit dem niedrigsten Wert zu,
sodass ihnen andere Medienanforderungen nicht zuvorkommen, und der
aktive Job ohne Unterbrechung abgeschlossen wird.
4. Klicken Sie auf OK.
NetVault: Backup
Administratorhandbuch
11.13.0
201
Bestimmen der Ursache des Status „Warten
auf Medium“
Wenn ein Job den Status Warten auf Medium aufweist, bedeutet dies, dass der
Job die Datenübertragung nicht starten kann, da das Ziellaufwerk oder -medium
nicht verfügbar ist. Dies könnte eine der folgenden Ursachen haben:
Das Zielmedium oder -gerät wird von einem anderen Job verwendet.
Das Zielgerät ist offline.
Das Zielmedium ist nicht geladen.
Die Option Medium wiederverwenden wurde für einen Job nicht
ausgewählt. Daher wartet der Job auf neue Medien.
Für den Job steht kein leeres oder wiederverwendbares Medium zur
Verfügung.
Gehen Sie zur genauen Bestimmung der Ursache für den Status Warten auf
Medium wie folgt vor:
1. Öffnen Sie das Fenster NVBU-Jobs.
2. Klicken Sie mit der rechten Maustaste auf den Job mit dem Status Warten
auf Medium, und wählen Sie Diagnose für Job erstellen aus.
3. Im Fenster Medienanforderung für Job prüfen wird das Zielgerät und die
Medienoptionen mit einer Liste der verfügbaren Geräte und Medien sowie
der Grund, warum eine Verwendung nicht möglich ist, angezeigt.
202
Kapitel 11
Jobverwaltung
Abbildung 11-7:
Fenster
Medienanforderung für Job
prüfen
Wichtig: BakBone empfiehlt Ihnen, die obigen Schritte auszuführen und einen
binären Logdump zu erstellen, wenn Sie einen Fall beim technischen Support
einreichen.
4. Klicken Sie auf OK, um das Fenster zu schließen.
11.14.0
Löschen eines Jobzeitplans
Gehen Sie zum Löschen eines Jobzeitplans wie folgt vor:
1. Öffnen Sie das Fenster NVBU-Jobs.
2. Klicken Sie auf der Registerkarte Status mit der rechten Maustaste auf den
Job, und wählen Sie Zeitplan löschen aus.
3. Klicken Sie im Bestätigungsfenster auf Ja.
NetVault: Backup
Administratorhandbuch
11.15.0
203
Löschen einer Jobdefinition
Gehen Sie zum Löschen einer Jobdefinition wie folgt vor:
1. Öffnen Sie das Fenster NVBU-Jobs.
2. Klicken Sie auf der Registerkarte Jobs mit der rechten Maustaste auf den
Job, und wählen Sie Löschen aus.
3. Klicken Sie im Bestätigungsfenster auf Ja.
204
Kapitel 11
Jobverwaltung
NetVault: Backup
Administratorhandbuch
205
Kapitel 12:
SYSTEMLOGVERWALTUNG
In diesem Kapitel erfahren Sie, wie Sie die NVBU-Systemlogs anzeigen und
verwalten. Die Informationen in diesem Kapitel sind in folgende Themen
untergliedert:
NVBU-Systemlogs im Überblick
Anzeigen von Systemlogs
Anpassen der Einstellungen zum Ein-/Ausblenden von Spalten
Filtern von Logs
Speichern von Logs in eine Datei
Anzeigen von gespeicherten Logs
Manuelles Löschen von Logs
Auslösen eines benutzerdefinierten Logereignisses
12.1.0
Entfernen eines benutzerdefinierten Logereignisses
NVBU-Systemlogs im Überblick
Verschiedene NVBU-Prozesse senden Meldungen an den Server, um diesen über
die stattfindenden Vorgänge zu benachrichtigen und Probleme oder Fehler zu
melden, die während dieser Vorgänge aufgetreten sind. NVBU bedient sich eines
Logdaemons, um diese Systemlogs zu verwalten und in die Logdateien zu
schreiben. Der Logdaemon wird mit dem NVBU-Dienst gestartet und auf dem
NVBU Server ausgeführt. Die Systemlogs befinden sich im Verzeichnis ...\Logs
auf dem NVBU Server (wobei ... für das NVBU-Installationsverzeichnis steht).
Dieses Verzeichnis kann mithilfe des NVBU-Konfigurators umgespeichert werden.
Einzelheiten finden Sie im NetVault: Backup-Konfigurationshandbuch.
Die Logdateien werden im Binärformat gespeichert und log-0, log-1, log-2 usw.
benannt. Der Logdaemon hält immer Speicherplatz für Logs reserviert, indem er
rechtzeitig eine leere Datei erstellt. Wenn log-0 beispielsweise voll ist, erstellt er
log-2, bevor er log-1 zum Aufzeichnen von Ereignissen öffnet. Die Dateien log-0
und log-1 werden während der NVBU-Installation erstellt. Um sicherzustellen,
dass die Systemlogs nicht übermäßig akkumulieren und Festplattenspeicherplatz
belegen, löscht der Logdaemon diese automatisch nach 30 Tagen.
Systemlogs sind nützlich zum Verfolgen von Aktivitäten und Beheben von
Problemen. Sie können die Systemlogs im Fenster NVBU-Logs anzeigen. Die
Geräte- und Joblogs lassen sich auch über die Fenster NVBU-Geräteverwaltung
bzw. NVBU-Jobs einsehen.
206
Kapitel 12
Systemlogverwaltung
12.2.0
Anzeigen von Systemlogs
Gehen Sie zum Anzeigen der Logs, die während eines Vorgangs generiert
wurden, wie folgt vor:
1. Klicken Sie auf Protokolle in der Symbolleiste oder im Bereich Große
Schaltflächen. Alternativ können Sie auch im Menü Vorgänge auf
Protokolle klicken.
Um gerätespezifische Logs anzuzeigen, klicken Sie auf die Registerkarte
Gerätelogs im Fenster NVBU-Geräteverwaltung.
Um Logs für einen bestimmten Job anzuzeigen, doppelklicken Sie auf den
Job auf der Registerkarte Status oder Jobs im Fenster NVBU-Jobs.
2. NVBU liefert die folgenden Informationen zu Logeinträgen:
Abbildung 12-1:
Fenster NVBULogs
Warnstufe – Je nach Schweregrad sind die Meldungen in verschiedene
Kategorien eingeteilt. Zur Unterscheidung der Logkategorien kommen
verschiedene Farbcodes, so genannte Warnstufensymbole, zum Einsatz.
Ein Symbol mit einem Ausrufezeichen kennzeichnet Meldungen, die
geöffnet werden können, um die Details oder den Logkontext anzuzeigen.
Zu den NVBU-Logkategorien gehören folgende:
Hintergrundmeldungen – Die allgemeinen Meldungen werden als
Hintergrundlogs klassifiziert und durch ein grünes Warnstufensymbol
dargestellt.
Informationsmeldungen – Die Meldungen, die sich auf Medien-,
Zeitplaner- und Systemaktivitäten beziehen, werden als
Informationslogs klassifiziert und durch ein blaues Warnstufensymbol
dargestellt.
NetVault: Backup
Administratorhandbuch
207
Jobmeldungen – Die Jobaktivitäten werden als Jobmeldungen
klassifiziert und durch ein violettes Warnstufensymbol dargestellt.
Standardmäßig werden nur Jobmeldungen und höhere Kategorien
angezeigt.
Warnmeldungen – Probleme, die während der Prozessausführung
aufgetreten sind und kein Fehlschlagen eines Jobs verursacht haben,
werden als Warnungen klassifiziert und durch ein gelbes
Warnstufensymbol dargestellt.
Fehlermeldungen – Probleme, die während der Ausführung
aufgetreten sind und eventuell das Fehlschlagen eines Jobs
verursacht haben, werden als Fehlerlogs klassifiziert und durch ein
rotes Warnstufensymbol dargestellt.
Schwer wiegende Fehlermeldungen – Kritische Probleme, die
während der Ausführung aufgetreten sind und eventuell das
Fehlschlagen eines Jobs verursacht haben, werden als schwer
wiegende Fehlerlogs klassifiziert und durch ein rotes
Warnstufensymbol dargestellt.
Datum/Uhrzeit – Der Zeitstempel des Logs im Format Jahr/Monat/Tag
Stunde:Minute:Sekunde.
Job-ID – Die Job-ID eines Backup-, Restore- oder Berichtsjobs.
Klasse – Die Art von Vorgang, die das Log generiert hat.
Medienaktivitätslogs werden beispielsweise als Medien klassifiziert,
Meldungen von Plugins als Daten-Plugin und Jobmeldungen als Jobs.
Client – Der Name des Clients, auf dem der Prozess, der das Log
generiert hat, ausgeführt wird.
Logmeldung – Die detaillierte Logmeldung/-beschreibung.
3. Doppelklicken Sie auf eine Meldung mit einem Ausrufezeichen, um eines der
folgenden Fenster zu öffnen:
Fenster „Zusätzliche Informationen“ – Falls das Log Informationen zur
Datenübertragung oder ähnliche Informationen enthält, wird ein Fenster
mit diesen Informationen angezeigt.
Logkontext anzeigen – Der Logkontext enthält in der Regel die
Ausführungsskripts oder die vom Plugin generierte Ausgabe.
4. Um einen Logkontext zu speichern, klicken Sie auf Speichern in Datei.
Geben Sie in das Fenster Logkontext speichern den Dateinamen ein,
und klicken Sie auf OK. Die Datei wird im Verzeichnis ...\Logs gespeichert
(wobei ... für das NVBU-Installationsverzeichnis steht).
208
Kapitel 12
Systemlogverwaltung
12.3.0
Anpassen der Einstellungen zum Ein-/
Ausblenden von Spalten
NVBU ermöglicht Ihnen, das Fenster NVBU-Logs anzupassen und die Spalten
auszublenden, die Sie nicht anzeigen möchten. Gehen Sie zum Ein- oder
Ausblenden der Spalten wie folgt vor:
Hinweis: Das Fenster NVBU-Logs muss mindestens einen Eintrag aufweisen,
um die Einstellungen zum Ein-/Ausblenden von Spalten anpassen zu können.
1. Klicken Sie im Fenster NVBU-Logs mit der rechten Maustaste auf die
Überschriftenzeile.
2. Entfernen Sie zum Ausblenden der Spalten die Häkchen für die
Spaltennamen.
3. Um die Spalten wieder einzublenden, klicken Sie mit der rechten Maustaste
auf die Überschriftenzeile und wählen die Spalten aus.
12.4.0
Filtern von Logs
Gehen Sie zum Filtern der im Fenster NVBU-Logs angezeigten Logs wie folgt vor:
1. Klicken Sie auf Filter konfigurieren in der Symbolleiste oder auf Filter
konfigurieren im Menü Ansicht.
Abbildung 12-2:
Fenster
Filteroptionen
NetVault: Backup
Administratorhandbuch
209
2. Konfigurieren Sie den/die Filter wie unten beschrieben:
Datum und Zeit – Konfigurieren Sie für Datums- und Zeitfilter unter Von
und Bis die folgenden Parameter:
Startpunkt – Wählen Sie die Option Erstes Ereignis aus, wenn Sie
mit der Anzeige der Logs beim ersten aufgezeichneten Ereignis
beginnen möchten. Geben Sie bei einem zeitbasierten Filter die
Startzeit in das Feld Zeit festlegen ein.
Endpunkt – Wählen Sie die Option Letztes Ereignis aus, um alle
Logs vom Startpunkt bis zum zuletzt aufgezeichneten Ereignis
anzuzeigen. Geben Sie bei einem zeitbasierten Filter die Endzeit in
das Feld Zeit festlegen ein.
Clients – Um Meldungen in Zusammenhang mit einem bestimmten
NVBU Client auszublenden, deaktivieren Sie das entsprechende
Kontrollkästchen unter Clients.
Alle auswählen – Um alle aufgeführten NVBU Clients einzubeziehen,
klicken Sie auf Alle auswählen.
Alle löschen – Um alle aufgeführten NVBU Clients zu entfernen,
klicken Sie auf Alle löschen. Dies führt normalerweise dazu, dass
keine Logs angezeigt werden. Wenn es sich allerdings bei der
Logquelle um einen Logdump handelt, verhält sich die Option Alle
löschen anders, da die Liste Clients die in den Logs vorhandenen
NVBU Clients enthalten kann oder auch nicht. Obwohl die Löschung
der Liste Clients erfolgt, wird dies als Keine Filterung für NVBU
Clients interpretiert, und alle Logs werden ungeachtet der Liste
Clients angezeigt.
Klassen – Um bestimmte Klassen von Meldungen auszublenden,
deaktivieren Sie die Kontrollkästchen für diese unter Klassen.
Warnstufen – Um Logs auf Basis ihrer Schweregrade zu filtern, wählen
Sie unter Warnstufen den Mindestschweregrad aus. Die Warnstufen sind
aufsteigend nach Schweregrad aufgeführt. Wenn Sie eine Kategorie
auswählen, werden alle Logs aus der ausgewählten Kategorie und aus
höheren Kategorien angezeigt. Wenn Sie beispielsweise Jobmeldungen
auswählen, werden alle Logs aus den Kategorien Jobmeldungen,
Warnungen, Fehler und Nur schwere Fehler im Fenster NVBU-Logs
angezeigt. Mit Alle werden Meldungen aus sämtlichen Logkategorien
angezeigt.
210
Kapitel 12
Systemlogverwaltung
Jobs – Um nur Logs für einen bestimmten Job anzuzeigen, aktivieren Sie
das Kontrollkästchen Filtern nach Job unter Jobs und geben die Job-ID
ein.
Text – Um einen Filterstring festzulegen, aktivieren Sie das
Kontrollkästchen Filtern nach Text unter Text und geben den Filterstring
in das Feld darunter ein.
3. Klicken Sie auf Übernehmen, um die Filterbedingung(en) anzuwenden.
Klicken Sie dann auf OK, um das Fenster zu schließen.
12.5.0
Speichern von Logs in eine Datei
NVBU ermöglicht Ihnen, eine Kopie der aktuellen Logs zu erstellen und diese vor
dem Löschen aus der NVDB in eine Binär- oder Textdatei zu speichern. Um
selektiv zu speichern, legen Sie zuerst ein zeitbasiertes Filterkriterium fest. Wenn
Sie beispielsweise alle Logs speichern möchten, die während des letzten Monats
generiert wurden, legen Sie einen Filter zur ausschließlichen Anzeige dieser Logs
fest und führen dann diese Option aus.
Gehen Sie zum Speichern von Logs in eine Binär- oder Textdatei wie folgt vor:
1. Öffnen Sie das Fenster NVBU-Logs.
2. Klicken Sie auf Logdump in Datei in der Symbolleiste. Alternativ können Sie
auch auf Logdump in Datei im Menü Optionen klicken.
3. Konfigurieren Sie im Fenster Logdump in Datei die folgenden Optionen:
Abbildung 12-3:
Fenster
Logdump in
Datei
Dateiname für Logdump – Geben Sie einen Dateinamen für den
Logdump ein. Wenn Sie keinen vollständigen Pfad eingeben, wird die
Dumpdatei im Ordner ...\log\dumps\<text> oder <binary> gespeichert.
In diesem Pfad steht ... für das NVBU-Installationsverzeichnis und <text>
bzw. <binary> für den Namen des letztendlichen Ordners auf Basis des
ausgewählten Dumpformats.
NetVault: Backup
Administratorhandbuch
211
Format – Die Logs können in einem der folgenden zwei Formate
gespeichert werden:
Text – Wählen Sie diese Option aus, um die Logs in eine Textdatei zu
speichern.
Binär – Wählen Sie diese Option aus, um die Logs in eine Binärdatei
(.nlg) zu speichern, die bei Bedarf in NVBU temporär geladen werden
kann. Das Binärformat ist für Logs erforderlich, die an den technischen
Support von BakBone gesendet werden.
4. Klicken Sie auf OK, um die Logs zu speichern.
12.6.0
Anzeigen von gespeicherten Logs
Gehen Sie zum Anzeigen der als NLG-Dateien gespeicherten Logs wie folgt vor:
1. Öffnen Sie das Fenster NVBU-Logs.
2. Klicken Sie auf Logquelle auswählen im Menü Optionen.
3. Die im Ordner ...\logs\dumps\binary vorhandenen Dumpdateien werden im
Feld darunter aufgeführt. Um eine Datei aus diesem Ordner zu laden, wählen
Sie sie in der Liste aus.
4. Um eine Dumpdatei aus einem anderen Speicherort zu laden, geben Sie den
vollständigen Dateipfad in das Feld ein.
5. Klicken Sie auf OK, um die gespeicherten Logs anzuzeigen.
6. Wählen Sie die ursprüngliche Option Standardlog verwenden aus, um die
Anzeige auf die aktuellen Logs zurückzusetzen.
12.7.0
Manuelles Löschen von Logs
Die Logs werden automatisch nach 120 Tagen gelöscht. Sie können die
Eigenschaften des Logdaemons ändern und ein neues Löschintervall für Logs
über den Konfigurator festlegen. Einzelheiten finden Sie im NetVault: BackupKonfigurationshandbuch. Gehen Sie zum manuellen Löschen der unnötigen Logs
wie folgt vor:
1. Öffnen Sie das Fenster NVBU-Logs.
2. Klicken Sie auf Logs bereinigen im Menü Optionen.
3. Geben Sie in das Feld Logeinträge bereinigen bis das Datum ein, bis zu
dem Sie die Logs löschen möchten.
4. Klicken Sie auf OK.
212
Kapitel 12
Systemlogverwaltung
12.8.0
Auslösen eines benutzerdefinierten
Logereignisses
Sie können ein benutzerdefiniertes Logereignis auslösen, wenn eine bestimmte
Meldung in das Log geschrieben wird, und sich bei Eintreten dieses Ereignisses
anhand einer der globalen oder benutzerdefinierten Benachrichtigungsmethoden
warnen lassen. Die benutzerdefinierten Logereignisse werden der Klasse
Logdaemon im Fenster Globale Benachrichtigung hinzugefügt. Gehen Sie zum
Auslösen eines benutzerdefinierten Logereignisses wie folgt vor:
1. Öffnen Sie das Fenster NVBU-Logs.
2. Klicken Sie mit der rechten Maustaste auf eine Meldung, und wählen Sie zum
Öffnen Ereignis festlegen aus.
3. Konfigurieren Sie die folgenden Parameter im Fenster Logereignis
festlegen:
Abbildung 12-4:
Fenster
Logereignis
festlegen
Ereignisname – Geben Sie in das Feld Ereignisname den
Ereignisnamen ein.
Beschreibung – Geben Sie in das Feld Beschreibung eine detaillierte
Beschreibung für das Ereignis ein.
4. Klicken Sie auf OK, um die Ereignisdefinition zu speichern.
5. Richten Sie eine Benachrichtigungsmethode für das Ereignis ein. Details zu
globalen Benachrichtigungsmethoden finden Sie unter Einrichten einer
globalen Benachrichtigungsmethode auf Seite 218. Näheres zu
benutzerdefinierten Benachrichtigungsmethoden können Sie unter Festlegen
eines Benutzerbenachrichtigungsprofils auf Seite 231 nachlesen.
NetVault: Backup
Administratorhandbuch
12.8.1
213
Entfernen eines benutzerdefinierten Logereignisses
Gehen Sie zum Entfernen eines benutzerdefinierten Logereignisses wie folgt vor:
1. Klicken Sie im Fenster NVBU-Logs mit der rechten Maustaste auf die
Meldung, für die das Ereignis eingerichtet wurde.
2. Klicken Sie im Fenster Logereignis festlegen auf Entfernen.
214
Kapitel 12
Systemlogverwaltung
NetVault: Backup
Administratorhandbuch
215
Kapitel 13:
EREIGNISBENACHRICHTIGUNG
In diesem Kapitel wird beschrieben, wie Sie Benachrichtigungsmethoden für die
NVBU-Ereignisse einrichten. Die Informationen in diesem Kapitel sind in folgende
Themen untergliedert.
Ereignisse und Benachrichtigungen im Überblick
13.1.0
Methoden zum Einrichten einer Ereignisbenachrichtigung
Standardmäßige Benachrichtigungen über Ereignisse
Einrichten einer globalen Benachrichtigungsmethode
Anzeigen von Bedienermeldungen
Entfernen eines benutzerdefinierten Benachrichtigungsereignisses
Ereignisse und Benachrichtigungen im
Überblick
Ein Ereignis kann man als wichtige Begebenheit beschreiben, die im NVBUSystem aufgetreten ist und über die Sie benachrichtigt werden möchten. Hierbei
kann es sich um eine Benutzeraktion, ein Systemereignis oder ein
Statusänderungsereignis handeln. Ein Ereignis kann über einen Fehler oder ein
Problem Aufschluss geben oder einfach nur auf den Abschluss einer Aufgabe
hinweisen.
NVBU-Ereignisse können vordefiniert oder benutzerdefiniert sein. Die
vordefinierten Ereignisse sind in die folgenden Ereignisklassen unterteilt: Audit,
BakBone-Zeit, Gerät, Job, Lizenzierung, Logdaemon, Computer, Medien,
Mediendatenbank, Policy, Zeitplaner-Datenbank und Statistikzusammenstellung.
Details zu Ereignistypen in den einzelnen Klassen finden Sie unter Vordefinierte
Ereignisse auf Seite 287. Die benutzerdefinierten Ereignisse lassen sich für
System- und Joblogs erstellen.
NVBU bietet die folgenden Benachrichtigungsmethoden, um beim Eintreten eines
vordefinierten oder benutzerdefinierten Ereignisses benachrichtigt zu werden:
Sysop E-mail – Wenn ein Ereignis eintritt, wird eine E-Mail an den Sysop
(Administrator) gesendet. Für diese Methode ist die E-Mail-Serveradresse
und die Sysop-E-Mail-ID erforderlich, die im Konfigurator über die
Registerkarte Benachrichtigung konfiguriert werden können. Einzelheiten
finden Sie im NetVault: Backup-Konfigurationshandbuch.
216
Kapitel 13
Ereignisbenachrichtigung
13.1.1
Sysop Operator Message – Wenn ein Ereignis eintritt, wird eine
Bedienermeldung in das Log geschrieben. Sie können diese Logs im Fenster
NVBU – Status des NVBU-Servers anzeigen.
Print Report – Wenn ein Ereignis eintritt, wird ein Bericht ausgegeben.
Run a Job – Wenn ein Ereignis eintritt, wird ein weiterer Job ausgeführt.
Methoden zum Einrichten einer
Ereignisbenachrichtigung
NVBU bietet drei Methoden zum Generieren von Benachrichtigungen:
Generieren von globalen Benachrichtigungen für vordefinierte
Ereignisse – Sie können eine oder mehrere Benachrichtigungsmethoden für
Ereignisse im Fenster Globale Benachrichtigung einrichten, sodass immer
dann eine Benachrichtigung generiert wird, wenn das entsprechende
Ereignis in der NVBU-Domain eintritt. Globale Benachrichtigungsmethoden
lassen sich nur für vordefinierte Ereignisse einrichten. Sie können für ein
vordefiniertes Ereignis unter den Benachrichtigungsmethoden Sysop E-mail,
Sysop Operator Message oder Print Report wählen.
Generieren von Benachrichtigungen für einzelne Benutzer –
Benachrichtigungsmethoden lassen sich auch für einzelne Benutzer
einrichten (zum Beispiel für den NVBU-Administrator). In diesem Fall erhält
ein bestimmter Benutzer E-Mails und/oder Windows-Popup-Meldungen,
wann immer das jeweilige Ereignis in der NVBU-Domain eintritt. Sie müssen
hierfür ein Benachrichtigungsprofil für den Benutzer im Fenster NVBUBenutzereigenschaften einrichten. Einzelheiten zum Einrichten eines
Benachrichtigungsprofils für einen Benutzer finden Sie unter Festlegen eines
Benutzerbenachrichtigungsprofils auf Seite 231. Die Benachrichtigung wird
bei jedem Eintreten des Ereignisses in der Domain generiert.
Generieren von Benachrichtigungen für benutzerdefinierte Ereignisse –
NVBU ermöglicht die Erstellung eines benutzerdefinierten Ereignisses für ein
bestimmtes Element eines System- oder Joblogs, das während NVBUVorgängen generiert wurde.
Wie Sie ein benutzerdefiniertes Job- oder Logereignis erstellen, finden Sie in
den folgenden Abschnitten:
Einrichten eines benutzerdefinierten Benachrichtigungsereignisses auf
Seite 119
Einrichten benutzerdefinierter Benachrichtigungsereignisse für einen
Richtlinienauftrag auf Seite 156
Einrichten eines benutzerdefinierten Benachrichtigungsereignisses auf
Seite 243
Auslösen eines benutzerdefinierten Logereignisses auf Seite 212
NetVault: Backup
Administratorhandbuch
217
Sie können für ein benutzerdefiniertes Ereignis unter den
Benachrichtigungsmethoden Sysop E-mail, Sysop Operator Message,
Print Report oder Run a Report wählen. Die Benachrichtigung wird nur für
das Job- bzw. Systemlog generiert, für das die Benachrichtigung konfiguriert
wurde.
13.2.0
Standardmäßige Benachrichtigungen über
Ereignisse
Für bestimmte wichtige Ereignisse richtet NVBU standardmäßig die
Benachrichtigungsmethode Sysop Operator Message ein. Dies betrifft die
folgenden Ereignisse:
Ereignisklasse: BakBone-Zeit, Ereignistyp: Serverzeit unbekannt –
Dieses Ereignis wird ausgelöst, wenn der Zeitserver die BakBone-Zeit nicht
aus der Quelle abrufen kann.
Ereignisklasse: Gerät, Ereignistyp: Kein geeignetes Laufwerk – Dieses
Ereignis wird ausgelöst, wenn NVBU für einen Backup- oder Restorejob kein
geeignetes Laufwerk findet.
Ereignisklasse: Lizenzierung, Ereignistyp: Lizenz überschritten –
Dieses Ereignis wird ausgelöst, wenn die Nutzung über die verfügbaren
Lizenzen hinausgeht.
Ereignisklasse: Lizenzierung, Ereignistyp: Lizenz läuft ab – Dieses
Ereignis wird ausgelöst, wenn das Ablaufdatum der NVBUEvaluierungslizenz näher rückt oder die Lizenz abgelaufen ist. Die Auslösung
erfolgt, wenn der Gültigkeitszeitraum für eine NVBU-Evaluierungslizenz
sieben Tage oder weniger beträgt.
Ereignisklasse: Logdaemon, Ereignistyp: Das Stammlaufwerk wird voll
– Dieses Ereignis wird ausgelöst, wenn die Auslastung des
Festplattenspeicherplatzes den Warnschwellenwert oder kritischen
Schwellenwert erreicht hat.
Ereignisklasse: Medien, Ereignistyp: Kein geeignetes Medium – Dieses
Ereignis wird ausgelöst, wenn NVBU zur Ausführung des Backupjobs kein
geeignetes Medium findet.
Sie können bei Bedarf auch eine andere Benachrichtigungsmethode festlegen.
218
Kapitel 13
Ereignisbenachrichtigung
13.3.0
Einrichten einer globalen
Benachrichtigungsmethode
Gehen Sie zum Einrichten einer globalen Benachrichtigungsmethode für ein
vordefiniertes oder benutzerdefiniertes Ereignis wie folgt vor:
1. Klicken Sie im Menü Administration auf Globale Benachrichtigung, um
das Fenster Globale Benachrichtigung zu öffnen. Auf der Registerkarte
Profil für globale Benachrichtigung ist die Liste der Ereignisklassen zu
finden.
2. Doppelklicken Sie auf einen Ereignisklassenknoten, oder klicken Sie mit der
rechten Maustaste auf diesen, und wählen Sie Ereignistypen einblenden
aus. Die Liste der verfügbaren Ereignistypen in einer Klasse wird unter
diesem Knoten angezeigt.
3. Doppelklicken Sie auf einen Ereignistypknoten, oder klicken Sie mit der
rechten Maustaste auf diesen, und wählen Sie
Benachrichtigungsmethoden einblenden aus.
4. Richten Sie eine oder mehrere Benachrichtigungsmethoden wie unten
beschrieben ein:
a. Sysop E-mail – Wählen Sie diese Methode aus, um bei Eintreten des
Ereignisses eine Benachrichtigung per E-Mail zu erhalten. Zur
Verwendung dieser Methode müssen Sie die E-Mail-Serveradresse und
die Sysop-E-Mail-ID über die Registerkarte Benachrichtigung im
Konfigurator konfigurieren. Einzelheiten zu diesen
Konfigurationsverfahren finden Sie im NetVault: BackupKonfigurationshandbuch.
b. Sysop Operator Message – Wählen Sie diese Methode aus, um bei
Eintreten des Ereignisses eine Bedienermeldung in das Log zu schreiben.
Sie können diese Logs im Fenster NVBU – Status des NVBU-Servers
anzeigen. Einzelheiten zum Zugriff auf die Bedienerlogmeldungen finden
Sie unter Anzeigen von Bedienermeldungen auf Seite 221.
NetVault: Backup
Administratorhandbuch
219
Abbildung 13-1:
Fenster Globale
Benachrichtigung
c. Print Report – Wählen Sie diese Methode aus, um bei Eintreten des
Ereignisses einen Bericht auszugeben. Diese Methode kann nur für
Berichtsjob-Ereignistypen verwendet werden. Um diese Methode unter
Windows einzusetzen, müssen Sie entweder einen Standarddrucker
konfigurieren oder einen Drucker für ein bestimmtes Ereignis festlegen.
Einzelheiten zum Konfigurieren eines Standarddruckers für die
Ereignisbenachrichtigung finden Sie im NetVault: BackupKonfigurationshandbuch. Falls kein Standarddrucker konfiguriert ist oder
Sie einen anderen Drucker für ein bestimmtes Ereignis verwenden
möchten, gehen Sie wie folgt vor:
1. Doppelklicken Sie auf den Knoten Print Report, oder klicken Sie mit
der rechten Maustaste auf diesen, und wählen Sie Info/zusätzliche
Variablen aus.
2. Konfigurieren Sie im Fenster Informationen zu
Benachrichtigungsmethode den folgenden Parameter:
Festlegen der Variable – Konfigurieren Sie im Feld Variablen werden festgelegt die Variable NVPRINTER:
NVPRINTER=<Drucker-URL>
220
Kapitel 13
Ereignisbenachrichtigung
Abbildung 13-2:
Fenster
Informationen
zu Benachrichtigungsmethode zum
Konfigurieren
von NVPRINTER
3. Klicken Sie auf OK, um die Einstellungen zu speichern.
d. Run a Job – Wählen Sie diese Methode aus, um bei Eintreten des
Ereignisses einen weiteren Job auszuführen. Sie können diese
Benachrichtigungsmethode beispielsweise verwenden, um einen
Berichtsjob auszuführen, wenn das Backup die Problemursache nicht
feststellen kann. Um diese Methode zu verwenden, erstellen Sie zunächst
den Job, der bei Eintreten des Ereignisses auszuführen ist. Geben Sie
dann den Job mithilfe seiner Job-ID wie in den folgenden Schritten
beschrieben an:
1. Doppelklicken Sie auf den Knoten Run a Job, oder klicken Sie mit der
rechten Maustaste auf diesen, und wählen Sie Info/zusätzliche
Variablen aus.
2. Konfigurieren Sie im Fenster Informationen zu
Benachrichtigungsmethode den folgenden Parameter:
NetVault: Backup
Administratorhandbuch
221
Abbildung 13-3:
Fenster
Informationen
zu Benachrichtigungsmethode zum
Konfigurieren
von JOBID
Festlegen der Variable – Konfigurieren Sie im Feld Variablen werden festgelegt die Variable
JOBID:
JOBID=<Job-ID für den auszuführenden Job, wenn das
Ereignis eintritt>
3. Klicken Sie auf OK, um die Einstellungen zu speichern.
5. Klicken Sie auf Profil für globale Benachrichtigung speichern in der
Symbolleiste oder auf Speichern im Menü Datei.
13.4.0
Anzeigen von Bedienermeldungen
Gehen Sie zum Anzeigen der Bedienermeldungen, die für NVBU-Ereignisse in
das Log geschrieben wurden, wie folgt vor:
1. Klicken Sie auf Status in der Symbolleiste oder im Bereich Große
Schaltflächen, um das Fenster Status des NVBU-Servers zu öffnen. Sie
können aber auch im Menü Vorgänge auf Status klicken.
2. Die Sysop-Bedienermeldungen für die Ereignisse werden unter
Bedienermeldungen aufgeführt.
Abbildung 13-4:
Bedienermeldungen
im Fenster
Status des
NVBU-Servers
222
Kapitel 13
Ereignisbenachrichtigung
3. Sie können die Eigenschaft Labeln für eine Meldung festlegen, wenn diese
eine Aktion erfordert. Klicken Sie zum Kennzeichnen einer Meldung mit der
rechten Maustaste auf diese, und wählen Sie Labeln aus. Um die
Kennzeichnung zu löschen, klicken Sie mit der rechten Maustaste und
wählen Kennzeichnung aufheben aus.
4. Klicken Sie zum Quittieren einer Meldung mit der rechten Maustaste auf
diese, und wählen Sie Quittieren aus.
5. Klicken Sie zum Löschen einer bestimmten Meldung mit der rechten
Maustaste auf diese, und wählen Sie Löschen aus.
6. Klicken Sie zum Löschen aller Logs mit der rechten Maustaste auf eine
beliebige Meldung, und wählen Sie Alle Löschen aus.
13.5.0
Entfernen eines benutzerdefinierten
Benachrichtigungsereignisses
Gehen Sie zum Entfernen eines benutzerdefinierten
Benachrichtigungsereignisses wie folgt vor:
1. Öffnen Sie das Fenster Globale Benachrichtigung.
2. Suchen Sie auf der Registerkarte Profil für globale Benachrichtigung nach
der Ereignisklasse für das benutzerdefinierte Ereignis.
3. Klicken Sie mit der rechten Maustaste auf das benutzerdefinierte Ereignis,
und wählen Sie Ereignis entfernen aus.
4. Klicken Sie im Bestätigungsfenster auf Ja.
5. Klicken Sie im Fenster Ereignis auslösende Definitionen auf Entfernen
erzwingen.
NetVault: Backup
Administratorhandbuch
223
Kapitel 14:
ZUGRIFFSKONTROLLE
Dieses Kapitel beschreibt die Vorgehensweise bei der Implementierung der
Zugriffskontrollmechanismen von NVBU. Dieser Abschnitt richtet sich in erster
Linie an den NVBU-Administrator, der für die Verwaltung des NVBU-Systems
verantwortlich ist. Die Informationen in diesem Kapitel sind in folgende Themen
untergliedert:
14.1.0
Zugriffskontrolle – ein Überblick
Erstellen von Benutzerkonten
Ändern eines Benutzerprofils
Aktualisieren der Benutzerdetails
Zuweisen von Client-Zugriffsrechten
Erteilen von Berechtigungen für NVBU-Operationen
Zuweisen von Mediengruppenmitgliedschaften
Festlegen von Kontingenten für die Mediennutzung
Festlegen von Jobkontingenten
Festlegen eines Benutzerbenachrichtigungsprofils
Festlegen des Benutzerkontokennworts
Festlegen einer globalen Kennwortablaufrichtlinie
Löschen eines Benutzerkontos
Zugriffskontrolle – ein Überblick
NVBU bietet Zugriffskontrollmechanismen auf Benutzerebene, die zu folgenden
Zwecken implementiert werden können:
Unberechtigten Zugriff auf Ihr Sicherungssystem verhindern
Basierend auf der Benutzerrolle/den Benutzerfunktionen Berechtigungen
gewähren
Sie können beispielsweise einen Benutzer für die DBA-Rolle anlegen und
Berechtigungen für die Durchführung von Sicherungs- und
Wiederherstellungsaufträgen für das Datenbanksystem gewähren. Sie können
auch ein Konto für den Netzwerkadministrator erstellen und Berechtigungen zum
Hinzufügen und Entfernen von Sicherungsgeräten gewähren. Die Liste der NVBUBenutzerberechtigungen finden Sie unter Benutzerberechtigungen auf Seite 307.
224
Kapitel 14
Zugriffskontrolle
NVBU erstellt bei der Installation zwei Benutzerkonten:
Standard: Dies ist ein normales Benutzerkonto. NVBU verwendet dieses
Benutzerkonto zur automatischen Anmeldung am System, wenn keine
Zugriffskontrollmechanismen vorhanden sind. Dieser Benutzer hat
unbeschränkten Zugriff auf das NVBU-System. Standardmäßig ist für dieses
Konto kein Kennwort eingerichtet, was eine automatische Anmeldung
ermöglicht. Die Einrichtung eines Kennworts für dieses Konto deaktiviert
zwar die automatische Anmeldung, verhindert jedoch den unberechtigten
Zugriff auf Ihr NVBU-System.
BakBone empfiehlt die Erstellung separater Benutzerkonten für einzelne
Benutzer oder Benutzergruppen. Die Benutzerkonten können auf einzelnen
Benutzern, Rollen oder Gruppen/Abteilung basieren.
Administrator: Dies ist das Administratorkonto für das NVBU-System.
Standardmäßig ist für dieses Konto kein Kennwort festgelegt. Um
unberechtigten Zugriff zu verhindern, empfiehlt BakBone die Einrichtung
eines Kennworts für das Administratorkonto.
Die Zugriffskontrollmechanismen werden vom Auditordaemon (nvavp) gesteuert,
der auf dem NVBU-Server ausgeführt wird. Dieser Prozess verfolgt und
kontrolliert Benutzeraktivitäten. Jede Benutzeranfrage wird geprüft und je nach
Benutzerrechten gewährt oder abgelehnt. Der Auditor zeichnet diese Ereignisse
im Auditprotokoll auf, welches auch als Auditliste bezeichnet wird. Dieses
Auditprotokoll heißt audit.bin und befindet sich im Verzeichnis .../db (wobei ... für
das NVBU-Installationsverzeichnis steht). Sie können diese Protokolle über den
NVBU-Auditlistenbericht anzeigen. Der Auditor löscht automatisch alle Protokolle,
die älter als 31 Tage sind. Sie können diese Einstellung mithilfe des NVBUKonfigurators ändern. Weitere Informationen finden Sie im NetVault: BackupKonfigurationshandbuch.
14.2.0
Erstellen von Benutzerkonten
Führen Sie die folgenden Schritte aus, um ein neues Benutzerkonto anzulegen:
1. Klicken Sie auf der Symbolleiste auf Zugriffskontrolle oder auf den
Ausschnitt Große Schaltflächen, um das Fenster NVBU-Zugriffskontrolle
zu öffnen. Alternativ können Sie im Menü Administration auf die Option
Zugriffskontrolle klicken.
2. Klicken Sie auf der Registerkarte Benutzer auf Benutzer hinzufügen. NVBU
erstellt ein neues Konto und fügt es zur Benutzerliste hinzu. Der Benutzer
wird standardmäßig unter dem Namen Neuer Benutzer angelegt.
3. Um das Benutzerkonto umzubenennen, rechtsklicken Sie auf der
Registerkarte Benutzer auf Neuer Benutzer und wählen Sie
Benutzereigenschaften aus.
NetVault: Backup
Administratorhandbuch
225
4. Klicken Sie im Fenster NVBU-Benutzereigenschaften auf die Registerkarte
Benutzerdetails.
5. Geben Sie im Feld Konto unter Identifikation den Namen ein, mit dem das
Benutzer-/Gruppenkonto bezeichnet werden soll. BakBone empfiehlt, den
Standardnamen zu ändern und basierend auf Benutzergruppe, Rolle oder
tatsächlichem Namen einen eindeutigen Namen zuzuweisen.
6. Geben Sie im Feld Tatsächlicher Name den Namen des Benutzers/der
Gruppe ein. Diese Angaben sind nicht zwingend.
Abbildung 14-1:
Fenster NVBUBenutzereigenschaften
7. Klicken Sie auf die Registerkarte Gruppenmitgliedschaften und weisen Sie
den Clients Zugriffsrechte zu. Einzelheiten finden Sie unter Zuweisen von
Client-Zugriffsrechten auf Seite 227.
8. Klicken Sie auf die Registerkarte Berechtigungen und weisen Sie die
Berechtigungen zur Durchführung von NVBU-Operationen zu. Einzelheiten
finden Sie unter Erteilen von Berechtigungen für NVBU-Operationen auf
Seite 228.
9. Diese restlichen Attribute sind optional. In den folgenden Abschnitten finden
Sie Anweisungen zur Konfiguration dieser Attribute:
Aktualisieren der Benutzerdetails auf Seite 226
Zuweisen von Mediengruppenmitgliedschaften auf Seite 229
Festlegen von Kontingenten für die Mediennutzung auf Seite 230
Festlegen von Jobkontingenten auf Seite 230
Festlegen eines Benutzerbenachrichtigungsprofils auf Seite 231
226
Kapitel 14
Zugriffskontrolle
10.Informationen zur Einrichtung eines Kennworts für das Benutzerkonto finden
Sie unter Festlegen des Benutzerkontokennworts auf Seite 232.
11. Klicken Sie auf der Symbolleiste auf Benutzerdetails speichern. Alternativ
können Sie im Menü Datei auf die Option Benutzer speichern klicken.
14.3.0
Ändern eines Benutzerprofils
Führen Sie die folgenden Schritte aus, um ein Benutzerkontoprofil zu ändern:
1. Öffnen Sie das Fenster NVBU-Zugriffskontrolle.
2. Rechtsklicken Sie in der Benutzerliste auf den Benutzer und wählen Sie
Benutzereigenschaften aus.
3. Informationen zur Änderung des Benutzerprofils finden Sie in den folgenden
Abschnitten:
Aktualisieren der Benutzerdetails auf Seite 226
Zuweisen von Mediengruppenmitgliedschaften auf Seite 229
Festlegen von Kontingenten für die Mediennutzung auf Seite 230
Festlegen von Jobkontingenten auf Seite 230
Festlegen eines Benutzerbenachrichtigungsprofils auf Seite 231
4. Ausführliche Informationen zur Änderung des Benutzerkennworts finden Sie
unter Festlegen des Benutzerkontokennworts auf Seite 232.
5. Klicken Sie auf der Symbolleiste auf Benutzerdetails speichern. Alternativ
können Sie im Menü Datei auf die Option Benutzer speichern klicken.
14.4.0
Aktualisieren der Benutzerdetails
Führen Sie die folgenden Schritte aus, um den Benutzernamen und/oder
allgemeine Details eines Kontos zu ändern:
1. Klicken Sie im Fenster NVBU-Benutzereigenschaften auf die Registerkarte
Benutzerdetails.
2. Um den Benutzernamen zu ändern, geben Sie den neuen Namen im Feld
Konto unter Identifizierung ein.
3. Geben Sie den Namen im Feld Tatsächlicher Name ein.
4. Konfigurieren Sie unter E-Mail die E-Mail-Adressen für den Benutzer/die
Gruppe. Geben Sie die Adresse im Feld E-mail 1 ein, wenn Sie eine E-MailBenachrichtigungsmethode für vor- oder benutzerdefinierte Ereignisse
einrichten möchten. Ausführliche Informationen zur Ereignisbenachrichtigung
finden Sie unter Festlegen eines Benutzerbenachrichtigungsprofils auf Seite
231. Die anderen Angaben sind nicht zwingend.
NetVault: Backup
Administratorhandbuch
227
5. Geben Sie unter Kontakt die Telefonnummern und anderen Details in die
jeweiligen Felder ein. Diese Angaben sind nicht zwingend.
6. Geben Sie unter Details den Namen der Workstation, den Standort und die
Benutzer-/Gruppenbeschreibung in die jeweiligen Felder ein. Diese Angaben
sind nicht zwingend.
14.5.0
Zuweisen von Client-Zugriffsrechten
Führen Sie die folgenden Schritte aus, um einem Benutzer Client-Zugriffsrechte
zuzuweisen:
1. Klicken Sie im Fenster NVBU-Benutzereigenschaften auf die Registerkarte
Gruppenmitgliedschaften.
Abbildung 14-2:
Clientgruppen
unter der
Registerkarte
Gruppenmitgliedschaften
2. Um Zugriff auf alle Clients innerhalb einer Domäne zu erteilen, aktivieren Sie
das Kontrollkästchen Benutzer ist ein Mitglied aller Clientgruppen unter
Clientgruppen. Wenn Sie dieses Kontrollkästchen aktivieren, wird dem
Benutzerkonto automatisch eine Mitgliedschaft bei allen Clients/
Clientgruppen gewährt, die zukünftig hinzugefügt werden.
Wählen Sie alternativ unter Clientgruppen in der Liste Kein Mitglied von
die Option Standard aus und klicken Sie auf den Pfeil nach links.
3. Um Zugriff auf ausgewählte Clientgruppen zu erteilen, wählen Sie die Gruppe
in der Liste Kein Mitglied von aus und klicken Sie auf den Pfeil nach links.
4. Um Zugriff auf einen Client nur dann zu erlauben, wenn der Benutzer lokal
am Client angemeldet ist, aktivieren Sie das Kontrollkästchen Nur lokaler
Zugriff. Wenn Sie dieses Kontrollkästchen aktivieren, kann der Benutzer für
Sicherungen nicht remote vom NVBU-Server oder einem anderen Client auf
den Client zugreifen.
5. Um eine Mitgliedschaft bei einer Clientgruppe zu entfernen, wählen Sie die
Gruppe in der Liste Mitglied von aus und klicken Sie auf den Pfeil nach
rechts.
228
Kapitel 14
Zugriffskontrolle
14.6.0
Erteilen von Berechtigungen für NVBUOperationen
Führen Sie die folgenden Schritte aus, um Berechtigungen für NVBU-Operationen
zu erteilen:
1. Klicken Sie im Fenster NVBU-Benutzereigenschaften auf die Registerkarte
Berechtigungen.
2. Um unbeschränkten Zugriff auf NVBU zu erteilen, aktivieren Sie das
Kontrollkästchen Benutzer erhält alle Berechtigungen unter
Berechtigungsattribute.
Abbildung 14-3:
Registerkarte
Berechtigungen
NetVault: Backup
Administratorhandbuch
229
3. Um Zugriff auf ausgewählte Funktionen zu gewähren, wählen Sie die
Funktionen in der Liste Verweigert aus. Verwenden Sie zur Auswahl der
Funktionen „Umschalttaste + Klicken“ oder „Strg-Taste + Klicken“. Klicken Sie
dann auf den Pfeil nach links. Diese Berechtigungen werden nun zur Liste
Gewährt hinzugefügt.
4. Sie können diese Auswahl in ein Preset speichern und das Preset auf ein
anderes Benutzerkonto anwenden. Einem Benutzer können so die
erforderlichen Berechtigungen zugewiesen werden und gleichzeitig wird die
Fehlerhäufigkeit verringert. Um die Berechtigungen in ein Set zu speichern,
klicken Sie Preset speichern Geben Sie im Fenster Preset auswählen im
Feld unten im Fenster einen Namen für das Set ein. Klicken Sie
anschließend auf OK.
5. Um ein Preset anzuwenden, klicken Sie auf Preset laden. Wählen Sie in der
Liste Preset auswählen das Set aus, das Sie anwenden möchten. Klicken
Sie anschließend auf OK.
6. Um eine erteilte Berechtigung zu löschen, wählen Sie diese in der Liste
Gewährt aus und klicken Sie auf den Pfeil nach rechts. Dadurch wird die
Berechtigung in die Liste Verweigert verschoben.
14.7.0
Zuweisen von Mediengruppenmitgliedschaften
Führen Sie die folgenden Schritte aus, um einem Benutzer
Mediengruppenmitgliedschaften zuzuweisen:
1. Klicken Sie im Fenster NVBU-Benutzereigenschaften auf die Registerkarte
Gruppenmitgliedschaften.
2. Um keine Mediengruppenbeschränkungen vorzunehmen, aktivieren Sie das
Kontrollkästchen Benutzer ist ein Mitglied aller Mediengruppen unter
Mediengruppen. Wenn Sie dieses Kontrollkästchen aktivieren, wird dem
Benutzerkonto automatisch Zugriff auf alle Mediengruppen gewährt, die
hinzugefügt werden.
3. Um das Benutzerkonto auf bestimmte Mediengruppen als Sicherungsziele zu
beschränken (z. B. bei Datenbanksicherungen auf die Mediengruppen DBFull und DB-Inc), wählen Sie die entsprechende Mediengruppe in der Liste
Nicht Mitglied von aus und klicken Sie auf den Pfeil nach links.
4. Um eine Mitgliedschaft bei einer Mediengruppe zu entfernen, wählen Sie die
Gruppe in der Liste Mitglied von aus und klicken Sie auf den Pfeil nach
rechts.
230
Kapitel 14
Zugriffskontrolle
14.8.0
Festlegen von Kontingenten für die
Mediennutzung
Standardmäßig haben NVBU-Benutzer Zugriff auf ein unbegrenztes
Medienkontingent. Es gelten keine Einschränkungen bezüglich des
Medienumfangs, auf den ein Benutzerkonto zugreifen kann. Sie können diese
Standardeinstellung jedoch außer Kraft setzen und für einen Benutzer ein
Kontingent festlegen, um die Medienverwendung einzuschränken. Ist das für die
Medienverwendung definierte Kontingent ausgeschöpft, schlagen die vom
Benutzer gesendeten Aufträge fehl. Der Umfang der Mediennutzung wird anhand
der vorhandenen Datensätze in der Mediendatenbank ermittelt. Wenn ein
Speichersatz abläuft, stehen die von diesem Speichersatz verwendeten Medien
für neue Aufträge zur Verfügung. Führen Sie die folgenden Schritte aus, um das
Mediennutzungskontingent für ein Benutzerkonto festzulegen:
1. Wählen Sie auf der Registerkarte Berechtigungen die Option Nutzung Bis
unter Medienkontingent aus.
2. Geben Sie im Feld rechts das Mediennutzungskontingent in GB an.
14.9.0
Festlegen von Jobkontingenten
Standardmäßig können NVBU-Benutzer eine unbegrenzte Anzahl an Aufträgen
ausführen. Es gelten keine Einschränkungen bezüglich der Anzahl an Aufträgen,
die von einem Benutzerkonto gesendet werden können. Sie können diese
Standardeinstellung jedoch außer Kraft setzen und eine maximale Anzahl an
Aufträgen für einen Benutzer festlegen. Wenn mit der Gesamtzahl an
bestehenden Aufträgen das für einen Benutzer definierte Kontingent ausgeschöpft
ist, kann der Benutzer keine weiteren Aufträge senden. Die Anzahl der Aufträge,
die von einem Benutzer ausgeführt werden, wird anhand der vorhandenen
Datensätze in der Zeitplanerdatenbank ermittelt. Für die gelöschten
Auftragsdefinitionen kann der Benutzer eine gleiche Anzahl an neuen Aufträgen
senden. Führen Sie die folgenden Schritte aus, um die maximale Anzahl an
Aufträgen für einen Benutzer festzulegen:
1. Wählen Sie auf der Registerkarte Berechtigungen die Option Jobanzahl
Bis unter Jobkontingent aus.
2. Geben Sie im Feld rechts die maximale Anzahl an Aufträgen für den
Benutzer ein.
NetVault: Backup
Administratorhandbuch
14.10.0
231
Festlegen eines
Benutzerbenachrichtigungsprofils
In NVBU stehen mehrere vordefinierte Ereignisse zur Verfügung, für die Sie
globale und/oder benutzerspezifische Benachrichtigungsmethoden konfigurieren
können. Ausführliche Informationen zu vordefinierten Ereignissen finden Sie unter
Vordefinierte Ereignisse auf Seite 287. Sie können eine E-Mail oder eine Windows
Pop-up-Nachricht generieren, wenn das Ereignis innerhalb der Domäne ausgelöst
wird. Führen Sie die folgenden Schritte aus, um ein
Ereignisbenachrichtigungsprofil für ein Benutzerkonto festzulegen:
1. Öffnen Sie das Fenster NVBU-Zugriffskontrolle.
2. Rechtsklicken Sie in der Benutzerliste auf den Benutzer und wählen Sie
Benutzereigenschaften aus.
3. Klicken Sie im Fenster NVBU-Benutzereigenschaften auf die Registerkarte
Benachrichtigungsprofil.
4. Doppelklicken Sie auf einen Ereignisklassenknoten, oder klicken Sie mit der
rechten Maustaste auf diesen, und wählen Sie Ereignistypen einblenden
aus. Die verfügbaren Ereignistypen werden unter diesem Knoten aufgeführt.
5. Doppelklicken Sie auf einen Ereignistypknoten, oder klicken Sie mit der
rechten Maustaste auf diesen, und wählen Sie
Benachrichtigungsmethoden einblenden aus.
6. Die verfügbaren Benachrichtigungsmethoden werden unter diesem Knoten
aufgeführt. Wählen Sie die erforderliche Methode aus.
E-Mail: Wählen Sie diese Methode aus, um an den Benutzer eine E-MailBenachrichtigung zu senden, wenn das Ereignis ausgelöst wird. Die EMail wird an die auf der Registerkarte Benutzerdetails im Feld E-Mail-1
eingetragene E-Mail-Adresse gesendet.
Windows Pop-up-Nachricht: Wählen Sie diese Methode aus, um dem
Benutzer Pop-up-Nachrichten anzuzeigen, wenn das Ereignis ausgelöst
wird. Diese Methode wird nur auf Windows unterstützt. Beachten Sie,
dass die Pop-up-Nachrichten nicht angezeigt werden, wenn sie von einer
Firewall oder anderen Einstellungen blockiert werden. Die
Benachrichtigungsmethode mit Pop-up-Nachrichten steht auf den
neuesten Versionen von Windows nicht zur Verfügung.
7. Wiederholen Sie die Schritte 4 bis 6, um Benachrichtigungsmethoden für
andere Ereignisse festzulegen.
8. Klicken Sie auf der Symbolleiste auf Benutzerdetails speichern. Alternativ
können Sie im Menü Datei auf die Option Benutzer speichern klicken.
232
Kapitel 14
Zugriffskontrolle
14.11.0
Festlegen des Benutzerkontokennworts
Führen Sie die folgenden Schritte aus, um das Kennwort für ein Benutzerkonto
festzulegen oder zu ändern:
1. Öffnen Sie das Fenster NVBU-Zugriffskontrolle.
2. Rechtsklicken Sie in der Benutzerliste auf den Benutzer und wählen Sie
Kennwort festlegen aus.
3. Konfigurieren Sie im Fenster Benutzerkennwort festlegen die folgenden
Parameter:
Altes Kennwort: Geben Sie das derzeitige Kennwort für das Konto ein.
Lassen Sie das Feld leer, wenn kein Kennwort festgelegt wurde.
Neues Kennwort: Geben Sie das neue Kennwort für das Benutzerkonto
ein. Ein Kennwort kann maximal 100 Zeichen enthalten. Es kann jedes
beliebige Zeichen enthalten.
Kennwort bestätigen: Geben Sie das Kennwort erneut ein, um es zu
bestätigen.
4. Klicken Sie auf OK.
Führen Sie die folgenden Schritte aus, um die Kennzeichnung Paßwort läuft nie
ab festzulegen:
1. Rechtsklicken Sie im Fenster NVBU-Zugriffskontrolle auf den Benutzer und
wählen Sie Benutzereigenschaften aus.
2. Klicken Sie auf die Registerkarte Berechtigungen.
3. Wählen Sie unter Allgemein die Option Paßwort läuft nie ab aus.
4. Klicken Sie auf der Symbolleiste auf Benutzerdetails speichern. Alternativ
können Sie im Menü Datei auf die Option Benutzer speichern klicken.
Diese Einstellung setzt eine globale Kennwortablaufrichtlinie außer Kraft, die
möglicherweise von Ihnen festgelegt wurde.
14.12.0
Festlegen einer globalen
Kennwortablaufrichtlinie
Führen Sie die folgenden Schritte aus, um für alle NVBU-Benutzerkonten eine
globale Kennwortablaufrichtlinie festzulegen:
1. Öffnen Sie das Fenster NVBU-Zugriffskontrolle.
2. Klicken Sie auf Passwort-Policy editieren.
NetVault: Backup
Administratorhandbuch
233
Abbildung 14-4:
Fenster
Passwort-Policy
editieren
3. Aktivieren Sie im Fenster Passwort-Policy editieren das Kontrollkästchen
Passwörter haben das maximale Alter.
4. Geben Sie im Feld neben diesem Kontrollkästchen das Alter für das
Benutzerkennwort in Tagen an.
5. Geben Sie im Feld Erinnerung an, wie viele Tage vor dem Ablaufdatum
NVBU mit der Anzeige der Erinnerung beginnen soll. Die Nachricht wird
angezeigt, wenn sich der Benutzer am NVBU-System anmeldet.
14.13.0
Löschen eines Benutzerkontos
Führen Sie die folgenden Schritte aus, um ein Benutzerkonto zu löschen:
Wichtig: Löschen Sie nicht das Administratorkonto.
1. Öffnen Sie das Fenster NVBU-Zugriffskontrolle.
2. Rechtsklicken Sie in der Benutzerliste auf den Benutzer und wählen Sie
Benutzer entfernen aus.
3. Klicken Sie im Bestätigungsfenster auf OK.
234
Kapitel 14
Zugriffskontrolle
NetVault: Backup
Administratorhandbuch
235
Kapitel 15:
BERICHTSERSTELLUNG
In diesem Kapitel wird der Umgang mit dem NVBU-Berichtssystem beschrieben.
Die Informationen in diesem Kapitel sind in folgende Themen untergliedert:
NVBU-Berichte im Überblick
Typen von Berichten
Unterstützte Berichtsformate
Das NVBU-Fenster zur Berichtsverwaltung
Die Berichtsdatenbank
Berichtserstellung und Ereignisbenachrichtigung
Generieren eines vordefinierten Berichts
Erstellen eines benutzerdefinierten Berichts
Auswählen der Berichtskomponenten
Einfügen benutzerdefinierter Kopf- und Fußzeilen
Definieren von Jobzeitplänen
Einrichten eines benutzerdefinierten Benachrichtigungsereignisses
Abschließen und Senden eines Jobs
Beibehalten ausgeschlossener Daten für historische Berichte
Arbeiten mit benutzerdefinierten Komponenten
Auswählen der Basiskomponente
Auswählen von Feldern für ein Komponente
Sortieren der Ausgabe
Festlegen des Ausgabetyps
Festlegen der Ausgabeoptionen
Definieren von Kopf- und Fußzeilen für die Komponente
Festlegen von Filterbedingungen
Erstellen oder Ändern von Filterausdrücken
Speichern einer Komponente
Arbeiten mit historischen Berichten
Bearbeiten und Anzeigen eines Berichtstemplates
Anzeigen von Logs für Berichtsjobs
Löschen eines Berichtstemplates
236
Kapitel 15
Berichtserstellung
15.1.0
NVBU-Berichte im Überblick
Das umfassende Berichtssystem von NVBU bietet unter anderem eine Reihe von
vordefinierten Berichten, die Ihnen detaillierte und zusammenfassende
Informationen zu NVBU-Komponenten und -Vorgänge bereitstellen, darunter den
aktuellen Status, Auslastungsdaten und Performancestatistiken. Wenn diese
vordefinierten Berichte Ihnen nicht die benötigten Informationen liefern, können
Sie von den erweiterten Berichtsfunktionen Gebrauch machen und Ihre eigenen,
benutzerdefinierten Berichte erstellen, ohne dass Sie wissen müssen, wo und wie
die Daten gespeichert werden.
15.1.1
Typen von Berichten
NVBU bietet zwei Typen von Berichten:
Vordefinierte Berichte – Vordefinierte Berichte sind Berichte, die bereits
definiert sind und mit denen Sie schnell und einfach Informationen zu
Backup- und Restorejobs, Online- und Offlinemedien, Clients und Geräten
und anderen gängigen Abfragen abrufen können. Diese Berichte werden
mithilfe integrierter HTML-Templates generiert. Sie können diese Berichte
über das Fenster NVBU Berichte ausführen und anzeigen. Eine Liste der
verfügbaren vordefinierten Berichte finden Sie unter Verfügbare vordefinierte
Berichte auf Seite 295.
Benutzerdefinierte Berichte – Benutzerdefinierte Berichte sind Berichte, die
Sie erstellen und gemäß Ihrem Informationsbedarf gestalten. Diese Funktion
eignet sich zum Erstellen von konsolidierten Berichten für mehrere
Komponenten und Vorgänge, zum Anzeigen von Durchschnitts- und
Gesamtwerten oder zum Hinzufügen von benutzerdefinierten Kopf- und
Fußzeilen sowie Ausgabefilterbedingungen. Benutzerdefinierte Berichte
werden mithilfe benutzerdefinierter Berichtstemplates generiert, die im
HTML-, Text- oder CSV-Dateiformat erstellt werden können. Die
benutzerdefinierten Berichte lassen sich zur Wiederverwendung speichern
und zur Ausführung zu vordefinierten Zeiten und Intervallen planen. Die
benutzerdefinierten Berichte können über das Fenster NVBU Berichte
erstellt und angezeigt werden.
Hinweis: Eine Basisversion von NetVault: Report Manager for Backup (NRMB) ist
in den NVBU DataCenter- und Enterprise-Editionen enthalten. Sie können diese
Software verwenden, wenn der NVBU Server unter einem von NRMB
unterstützten Betriebssystem ausgeführt wird. NRMB konsolidiert Informationen
von mehreren NVBU Servern und bietet grafische Überwachungs- und
Warnfunktionen mit zusätzlichen Backupberichten. Das System identifiziert
frühzeitig potenzielle Probleme und leitet wichtige Datensicherheitsergebnisse in
grafischer Form an Schlüsselkomponenten weiter. NRMB reduziert den
Administrationsaufwand, zentralisiert Vorgänge und senkt die Ausgaben für
Medien. Einzelheiten zu NRMB finden Sie im NetVault: Report Manager
Administrator's Guide unter folgender Adresse:
http://www.bakbone.com/documentation
NetVault: Backup
Administratorhandbuch
15.1.2
237
Unterstützte Berichtsformate
Die vordefinierten und benutzerdefinierten Berichte können in den folgenden
Formaten generiert werden:
HTML – Unter Windows können Sie mit dem integrierten Browser diese
Berichte anzeigen. Unter Linux/UNIX müssen Sie mit dem Konfigurator einen
Standardbrowser für NVBU-Berichte konfigurieren. Diese Optionen befinden
sich auf der Unterregisterkarte Browser der Registerkarte GUI. Einzelheiten
finden Sie im NetVault: Backup-Konfigurationshandbuch.
Text – Mit diesem Format können Sie die Berichte über die Befehlszeile oder
einen beliebigen Texteditor anzeigen.
CSV – Mit diesem Format lässt sich eine CSV-Datei generieren, die in eine
Tabellenkalkulations- oder Datenbankanwendung importiert werden kann.
15.1.3
Das NVBU-Fenster zur Berichtsverwaltung
Sowohl vordefinierte als auch benutzerdefinierte Berichte werden über das
Fenster NVBU Berichte ausgeführt. Das Fenster NVBU Berichte enthält die
folgenden Registerkarten:
Abbildung 15-1:
NVBU-Fenster
zur Berichtsverwaltung
238
Kapitel 15
Berichtserstellung
Jobs – Die Registerkarte Jobs enthält eine Liste von Jobdefinitionen für
vordefinierte und benutzerdefinierte Berichte.
Status – Die Registerkarte Status enthält eine Liste der geplanten, aktiven
und abgeschlossenen Berichtsjobs. NVBU bedient sich unterschiedlicher
Hintergrundfarben zur Anzeige des aktuellen Status der Jobs, die auf der
Registerkarte Status aufgeführt sind. Die Standardfarbcodes für alle
Jobtypen sind in der Tabelle unten zu finden:
15.1.4
Jobstatus
Hintergrundfarbe
Aktuell laufende Jobs
Gelb
Geplante Jobs
Blau
Abgeschlossene Jobs
Weiß (normal)
Sie können die Statusfarbcodes für alle Jobs über die Registerkarte GUI im
Konfigurator ändern. Einzelheiten finden Sie im NetVault: BackupKonfigurationshandbuch.
Die Berichtsdatenbank
NVBU speichert die Berichtstemplates und -komponenten in der
Berichtsdatenbank, die sich im Verzeichnis …/NVBU/reports befindet (wobei …
für das NVBU-Installationsverzeichnis steht). Sie können die Datenbank mit dem
Konfigurator umspeichern. Einzelheiten zum Umspeichern der Berichtsdatenbank
finden Sie im NetVault: Backup-Konfigurationshandbuch.
15.1.5
Berichtserstellung und Ereignisbenachrichtigung
Die Berichtserstellungsfunktionalität ist in das Ereignisbenachrichtigungssystem
integriert. Damit haben Sie die Möglichkeit, globale oder benutzerspezifische
Benachrichtigungsmethoden einzurichten und benachrichtigt zu werden, wenn ein
Job abgeschlossen bzw. fehlgeschlagen ist oder wenn bestimmte Bedingungen
erfüllt sind. Sie können mit dieser Funktion Berichte als E-Mail-Anhänge an den
Administrator oder jeden anderen NVBU-Benutzer senden.
15.2.0
Generieren eines vordefinierten Berichts
Gehen Sie zum Ausführen eines vordefinierten Berichts wie folgt vor:
1. Klicken Sie auf Berichtsverwaltung in der Symbolleiste oder im Bereich
Große Schaltflächen, um das Fenster Berichte zu öffnen. Alternativ können
Sie auch im Menü Vorgänge auf Berichte klicken.
2. Suchen Sie auf der Registerkarte Jobs nach dem benötigten vordefinierten
Bericht. Doppelklicken Sie auf den Bericht, oder klicken Sie mit der rechten
Maustaste darauf, und wählen Sie Ausführen und anzeigen aus. Wählen
Sie Ausführen und benachrichtigen aus, wenn Sie die zugehörigen
Ereignisse auslösen und eine Benachrichtigung erhalten möchten.
NetVault: Backup
Administratorhandbuch
239
3. Falls für den Bericht eine Filterbedingung festgelegt ist (zum Beispiel um den
Bericht für einen bestimmten Zeitraum oder Job zu generieren), wird das
Fenster Filter für Bericht festlegen angezeigt. Geben Sie die Werte ein,
und klicken Sie auf OK.
Abbildung 15-2:
Fenster Filter für
Bericht
festlegen
4. Der Bericht wird im integrierten oder konfigurierten Browser geöffnet.
15.3.0
Erstellen eines benutzerdefinierten Berichts
Benutzerdefinierte Berichte können vordefinierte und benutzerdefinierte
Komponenten beinhalten. Benutzerdefinierte Komponenten sind angepasste
Komponenten, die von einer vordefinierten Komponente abgeleitet sind.
Einzelheiten zum Erstellen einer benutzerdefinierten Komponente finden Sie unter
Arbeiten mit benutzerdefinierten Komponenten auf Seite 246. Eine Liste der
vordefinierten Komponenten, die in einen benutzerdefinierten Bericht
aufgenommen werden können, ist unter Verfügbare Berichtskomponenten auf
Seite 298 zu finden. Das Verfahren zum Erstellen eines benutzerdefinierten
Berichts lässt sich in die folgenden Schritte gliedern:
Auswählen der Berichtskomponenten
Einfügen benutzerdefinierter Kopf- und Fußzeilen
Definieren von Jobzeitplänen
Einrichten eines benutzerdefinierten Benachrichtigungsereignisses
Beibehalten ausgeschlossener Daten für historische Berichte
Abschließen und Senden eines Jobs
Diese Schritte werden ausführlich in den folgenden Abschnitten beschrieben.
15.3.1
Auswählen der Berichtskomponenten
Gehen Sie zum Auswählen der Komponenten für einen Berichtsjob wie folgt vor:
1. Klicken Sie auf Berichtsverwaltung in der Symbolleiste oder im Bereich
Große Schaltflächen, um das Fenster Berichte zu öffnen. Alternativ können
Sie auch im Menü Vorgänge auf Berichte klicken.
2. Klicken Sie auf Berichtsjob in der Symbolleiste, um das Fenster
Berichtsjobeditor zu öffnen. Alternativ können Sie auch im Menü Berichte
auf Berichtsjob klicken.
3. Die verfügbaren vordefinierten und benutzerdefinierten Komponenten werden
unter Verfügbare Komponenten aufgeführt. Das Standardansichtsschema ist
240
Kapitel 15
Berichtserstellung
Nach Klasse, bei dem die Komponenten unter ihren jeweiligen Klassen
angeordnet sind.
Sie können die Ansicht in Alle in der Liste Ansichtsschema ändern, um die
Komponenten in alphabetischer Reihenfolge aufzuführen. Das Ansichtsschema
Nach Ausgabetyp ordnet die Komponenten nach ihrem Ausgabetyp an – CSV,
HTML Text oder Plain Text.
4. Gehen Sie zum Hinzufügen einer verfügbaren Komponente wie folgt vor:
a. Öffnen Sie die übergeordnete Klasse oder den übergeordneten Ausgabetyp.
Sie können auf den Knoten doppelklicken, oder mit der rechten Maustaste
darauf klicken und Komponenten einblenden auswählen.
b. Doppelklicken Sie auf eine Komponente. Alternativ können Sie auch mit der
rechten Maustaste darauf klicken, und Zu Job hinzufügen auswählen. Die
hinzugefügte Komponente wird unter Ausgewählte Komponenten
angezeigt.
c. Wiederholen Sie zum Hinzufügen weiterer verfügbarer Komponenten die
Schritte a bis b.
Abbildung 15-3:
Fenster
Berichtsjobeditor
NetVault: Backup
Administratorhandbuch
241
5. Um die Reihenfolge zu ändern, in der die Komponenten im Bericht
erscheinen, wählen Sie die jeweilige Komponente in der Liste Ausgewählte
Komponenten aus und klicken auf Aufwärts oder Abwärts.
6. Um eine neue benutzerdefinierte Komponente in den Bericht einzubeziehen,
klicken Sie auf Neue Komponente. Einzelheiten zum Erstellen einer
benutzerdefinierten Komponente finden Sie unter Arbeiten mit
benutzerdefinierten Komponenten auf Seite 246. Nach Erstellung der
Komponente klicken Sie auf Speichern und zu Job hinzufügen in der
Symbolleiste. Wiederholen Sie diesen Schritt für jede andere neue
Komponente, die Sie in den Bericht aufnehmen möchten.
7. Um eine hinzugefügte Komponente zu ändern, wählen Sie diese in der Liste
Ausgewählte Komponenten aus und klicken auf Bearbeiten. Damit wird
das Fenster Berichtskomponenteneditor geöffnet. Einzelheiten zum
Ändern einer Berichtskomponente finden Sie unter Arbeiten mit
benutzerdefinierten Komponenten auf Seite 246.
8. Um eine Komponente zu entfernen, wählen Sie diese aus und klicken auf
Entfernen.
15.3.2
Einfügen benutzerdefinierter Kopf- und Fußzeilen
Jeder Bericht enthält eine standardmäßige Kopf- und Fußzeile im HTML- oder
Textformat, je nach Ausgabeformat der Komponente. Um diese durch Ihre eigene,
benutzerdefinierte Kopf- und Fußzeile zu ersetzen, gehen Sie wie folgt vor:
1. Klicken Sie im Fenster Berichtsjobeditor auf die Registerkarte Kopf- und
Fußzeile. Die verfügbaren Kopfzeilentemplates sind unter Kopfzeile
auswählen aufgeführt.
Abbildung 15-4:
Registerkarte
Kopf- und
Fußzeile im
Fenster
Berichtsjobeditor
242
Kapitel 15
Berichtserstellung
2. Deaktivieren Sie zum Einfügen einer benutzerdefinierten Kopfzeile zuerst
das Kontrollkästchen für die Standardkopfzeile.
3. Wenn die benötigte Kopfzeile bereits definiert ist, wählen Sie sie in der Liste
Kopfzeile auswählen aus. Lassen Sie in diesem Fall die verbleibenden
Schritte in diesem Abschnitt außer Acht.
4. Wählen Sie zum Definieren einer neuen Kopfzeile eine der folgenden
Methoden aus.
Hinweis: Wenn Sie HTML-Kopfzeilen erstellen möchten, müssen Sie mit HTMLTags vertraut sein.
Klonen eines vorhandenen Kopfzeilentemplates – Um eine neue
Kopfzeile auf Basis eines vorhandenen Templates zu erstellen, klicken
Sie mit der rechten Maustaste auf die Kopfzeile und wählen Klonen aus.
Erstellen eines neuen Kopfzeilentemplates – Um eine Kopfzeile
mithilfe eines leeren Templates zu erstellen, klicken Sie am unteren Rand
des Fensters auf Neu.
5. Geben Sie im Fenster Kopfzeile bearbeiten einen Namen ein, und nehmen
Sie die erforderlichen Änderungen vor, wie in den folgenden Schritten
beschrieben:
a. Geben Sie in das Feld Name und Text der Kopfzeile einen Namen für
das Template ein.
b. Geben Sie in das Feld darunter den Text ein, oder ändern Sie diesen. Sie
können jedes beliebige HTML-Tag in einem HTML-Template verwenden.
c. Verwenden Sie zum Einbeziehen von Bildern (zum Beispiel eines
Firmenlogos) in ein HTML-Template das SRC-HTML-Tag. Das Bild muss
im JPEG- oder GIF-Format vorliegen.
d. Klicken Sie auf OK. Das Template wird hinzugefügt und unter Kopfzeile
auswählen angezeigt.
6. Wählen Sie das Template aus.
7. Falls Sie Bilder hinzugefügt haben, kopieren Sie die Datei in den Ordner
..\reports\jobheaders\HTMLJobDefault\images. Klicken Sie dann mit der
rechten Maustaste auf die neue benutzerdefinierte Kopfzeile, und wählen Sie
Bild hinzufügen aus. Geben Sie im Navigationsfenster den Dateipfad ein,
oder wählen Sie die Datei aus.
NetVault: Backup
Administratorhandbuch
15.3.3
243
Definieren von Jobzeitplänen
Klicken Sie zum Definieren eines Zeitplans auf die Registerkarte Zeitplan im
Fenster Berichtsjobeditor. Sie können einen täglichen, wöchentlichen,
monatlichen oder jeden anderen benutzerdefinierten Zeitplan für den Berichtsjob
definieren. Einzelheiten zum Konfigurieren von Zeitplanoptionen finden Sie unter
Jobzeitpläne auf Seite 125. Falls Sie den Berichtsjob sofort ausführen möchten,
können Sie diesen Schritt überspringen.
15.3.4
Einrichten eines benutzerdefinierten
Benachrichtigungsereignisses
NVBU unterstützt drei Typen von benutzerdefinierten Ereignissen für einen
Berichtsjob:
Bedingtes Ereignis – Wird nur ausgelöst, wenn die Bedingungen erfüllt
sind. Einzelheiten zum Festlegen von Ereignisbedingungen finden Sie unter
Festlegen von Filterbedingungen auf Seite 256.
Jobabschlussereignis – Wird ausgelöst, wenn der Job abgeschlossen
wurde.
Jobfehlerereignis – Wird ausgelöst, wenn der Job fehlgeschlagen ist.
Sie können sowohl globale als auch benutzerspezifische
Benachrichtigungsmethoden für diese Ereignisse einrichten. Die
benutzerdefinierten Berichtsereignisse werden der Klasse Berichtsjob im Fenster
Globale Benachrichtigung hinzugefügt. Sie können mit dieser Funktion Berichte
als E-Mail-Anhänge an den Administrator oder jeden anderen Benutzer senden.
Gehen Sie zum Auslösen eines benutzerdefinierten Berichtsereignisses wie folgt
vor:
1. Klicken Sie im Fenster Berichtsjobeditor auf die Registerkarte Optionen.
2. Konfigurieren Sie unter Ausgabeoptionen die folgenden Parameter:
Bedingtes Auslösen eines Ereignisses – Um ein Ereignis bedingt
auszulösen, konfigurieren Sie die folgenden Parameter:
Aktivieren Sie das Kontrollkästchen Als Bedingungsprüfung
ausführen.
Wählen Sie den Ereignisnamen in der Liste Ereignis bei erfüllter
Bedingung aus, oder geben Sie ihn dort ein.
Um das Ereignis nur dann auszulösen, wenn die für alle Komponenten
festgelegten Bedingungen erfüllt sind, aktivieren Sie das
Kontrollkästchen Die Bedingungen aller Komponenten müssen
erfüllt sein, damit ein Ereignis ausgelöst wird.
244
Kapitel 15
Berichtserstellung
Auslösen eines Ereignisses bei Abschluss des Jobs – Das bedingte
Ereignis und das Jobabschlussereignis schließen sich gegenseitig aus.
Wenn das Kontrollkästchen Als Bedingungsprüfung ausführen für
einen Berichtsjob aktiviert ist, dann ist diese Option nicht verfügbar. Um
ein Ereignis auszulösen, wenn der Job abgeschlossen wurde, wählen Sie
den Ereignisnamen in der Liste Ereignis bei Berichtsabschluss aus,
oder geben Sie ihn dort ein.
Auslösen eines Ereignisses bei Fehlschlagen des Jobs – Um ein
Ereignis auszulösen, wenn der Job fehlschlägt, wählen Sie den
Ereignisnamen in der Liste Ereignis bei fehlerhafter Jobausführung
aus, oder geben Sie ihn dort ein.
Abbildung 15-5:
Registerkarte
Optionen für
benutzerdefinierte
Berichtsereignisse
3. Richten Sie eine Benachrichtigungsmethode für das Ereignis ein. Details zu
globalen Benachrichtigungsmethoden finden Sie unter Einrichten einer
globalen Benachrichtigungsmethode auf Seite 218. Näheres zu
benutzerdefinierten Benachrichtigungsmethoden können Sie unter Festlegen
eines Benutzerbenachrichtigungsprofils auf Seite 231 nachlesen. Beachten
Sie, dass ein neues Ereignis nur dann in den Fenstern Globale
Benachrichtigung und NVBU-Benutzereigenschaften aufgeführt wird,
wenn Sie die Jobdefinition speichern oder senden.
Hinweis: Um den Bericht als E-Mail-Anhang an den Administrator oder einen
anderen Benutzer zu senden, richten Sie die globale Benachrichtigungsmethode
Sysop E-mail oder die Benutzerbenachrichtigungsmethode E-Mail ein.
NetVault: Backup
Administratorhandbuch
15.3.5
245
Beibehalten ausgeschlossener Daten für historische
Berichte
NVBU behält eine Kopie des zum Generieren eines Berichts verwendeten
Datensets bei, sodass Sie die historischen Daten erneut mit neuen Einstellungen
und Filtern analysieren können. Standardmäßig werden die Daten, die aufgrund
einer Filterbedingung ausgeschlossen wurden, nicht gespeichert. Durch
Speichern der ausgeschlossenen Daten können Sie eine erneute Analyse für den
gesamten Datenset durchführen und die ausgeschlossenen Datensätze durch
Ändern oder Entfernen der Filterbedingung anzeigen. Die Option Ausgefilterte
Datensätze behalten steuert, ob NVBU eine Kopie der ausgeschlossenen Daten
beibehält oder nicht. Standardmäßig ist diese Option nicht aktiviert. Sie können sie
einzeln für jeden Bericht auswählen oder mithilfe des NVBU-Konfigurators global
für alle Berichte aktivieren. Wie Sie die Option Ausgefilterte Datensätze
behalten global für alle Berichte aktivieren, erfahren Sie im NetVault: BackupKonfigurationshandbuch. Gehen Sie zum Aktivieren der Option Ausgefilterte
Datensätze behalten für einen einzelnen Bericht wie folgt vor:
1. Klicken Sie im Fenster Berichtsjobeditor auf die Registerkarte Optionen.
2. Aktivieren Sie das Kontrollkästchen Ausgefilterte Datensätze behalten.
Wenn Sie den Bericht erneut generieren, können Sie die
Ausschlussbedingung entfernen oder einen neuen Filter zur Anzeige der
ausgeschlossenen Datensätze festlegen. Beachten Sie, dass die Filter nur
auf den Feldern basieren können, die für den ursprünglichen Berichtsjob
ausgewählt wurden. Einzelheiten zum Ändern von historischen Berichten
finden Sie unter Arbeiten mit historischen Berichten auf Seite 261.
15.3.6
Abschließen und Senden eines Jobs
Führen Sie die folgenden Schritte aus, um den Job abzuschließen und zu senden.
1. Geben Sie einen Titel für den Job in das Feld Jobtitel rechts oben im Fenster
Berichtsjobeditor ein.
2. Wählen Sie eine der folgenden Methoden zum Speichern, Senden und/oder
Ausführen des Berichts aus.
a. Speichern der Definition ohne Planen des Jobs – Um die Jobdefinition
zu speichern, ohne den Job zu planen, klicken Sie auf Speichern in der
Symbolleiste. Alternativ können Sie auch im Menü Datei auf Speichern
klicken.
Ein gespeicherter Job erscheint nicht auf der Registerkarte Status im
Fenster Berichte und wird erst dann ausgeführt, wenn Sie ihn senden
(oder die Zeitplanoption Getriggert verwenden). Sie können einen
gespeicherten Job wieder in das Fenster Berichtsjobeditor laden oder
ihn über die Registerkarte Jobs des Fensters Berichte zur Bearbeitung
öffnen. Einzelheiten zum Bearbeiten einer Jobdefinition finden Sie unter
Bearbeiten und Anzeigen eines Berichtstemplates auf Seite 263.
246
Kapitel 15
Berichtserstellung
b. Planen des Jobs – Um den Job zu senden und nach einem festgelegten
Zeitplan auszuführen, klicken Sie auf Senden in der Symbolleiste.
Alternativ können Sie auch im Menü Akzeptieren auf Backup senden
klicken.
c. Sofortiges Ausführen des Jobs – Um den Job sofort auszuführen und
den Bericht anzuzeigen, klicken Sie auf Job speichern, ausführen und
anzeigen in der Symbolleiste. Alternativ können Sie auch im Menü
Akzeptieren auf Speichern, ausführen und anzeigen klicken.
15.4.0
Arbeiten mit benutzerdefinierten Komponenten
NVBU ermöglicht Ihnen, eine vordefinierte Komponente anzupassen und Ihre
eigene, benutzerdefinierte Komponente abzuleiten. Damit haben Sie die
Möglichkeit, für eine Komponente die Felder auszuwählen und neu anzuordnen,
die Datensätze zu sortieren und benutzerdefinierte Filterbedingungen festzulegen.
Das Verfahren zum Erstellen oder Ändern einer benutzerdefinierten Komponente
lässt sich in die folgenden Schritte gliedern:
15.4.1
Auswählen der Basiskomponente
Auswählen von Feldern für ein Komponente
Sortieren der Ausgabe
Festlegen des Ausgabetyps
Festlegen der Ausgabeoptionen
Definieren von Kopf- und Fußzeilen für die Komponente
Festlegen von Filterbedingungen
Speichern einer Komponente
Auswählen der Basiskomponente
Gehen Sie zum Auswählen der Basiskomponente wie folgt vor:
1. Entscheiden Sie sich für eine der folgenden Methoden, um die
Basiskomponente auszuwählen:
a. Definieren einer neuen Komponente für den aktuellen Job – Um dem
gerade definierten Job eine neue Komponente hinzuzufügen, klicken Sie
auf Neue Komponente im Fenster Berichtsjobeditor.
b. Ändern einer Komponente für den aktuellen Job – Um eine
Komponente zu ändern, die Sie dem gerade definierten Job hinzugefügt
haben, gehen Sie wie folgt vor:
1. Wählen Sie die Komponente im Fenster Berichtsjobeditor in der Liste
Ausgewählte Komponenten aus.
2. Klicken Sie auf Bearbeiten.
NetVault: Backup
Administratorhandbuch
247
c. Erstellen einer Komponente zur späteren Verwendung – Um eine
Komponente zur späteren Verwendung zu erstellen, gehen Sie wie folgt
vor:
1. Klicken Sie im Fenster Berichte auf Berichtskomponente im Menü
Berichte. Damit wird das Fenster Berichtskomponenteneditor
geöffnet.
2. Klicken Sie im Fenster Berichtskomponenteneditor auf Neu in der
Symbolleiste, oder klicken Sie im Menü Datei auf Neu.
d. Ändern einer Komponente zur späteren Verwendung – Um eine
Komponente zur späteren Verwendung zu ändern, gehen Sie wie folgt
vor:
1. Öffnen Sie das Fenster Berichte. Klicken Sie im Menü Berichte auf
Berichtskomponente.
2. Klicken Sie im Fenster Berichtskomponenteneditor auf Laden in der
Symbolleiste, oder klicken Sie im Menü Datei auf Laden. Damit wird
das Fenster Neue Komponentenklasse auswählen geöffnet.
3. Doppelklicken Sie auf eine Klasse, oder wählen Sie diese aus, und
klicken Sie auf OK.
2. Doppelklicken Sie im Fenster Neue Komponentenklasse auswählen auf
eine Komponente, oder wählen Sie diese aus, und klicken Sie auf OK.
Abbildung 15-6:
Fenster Neue
Komponentenklasse
auswählen
248
Kapitel 15
Berichtserstellung
15.4.2
Auswählen von Feldern für ein Komponente
Gehen Sie zum Auswählen der Felder für eine Komponente wie folgt vor:
1. Klicken Sie im Fenster Berichtskomponenteneditor auf die Registerkarte
Feldauswahl.
2. Unter Verfügbare Felder finden Sie die Liste der Felder, die Sie einbeziehen
können. Welcher Wert in diesen Felder gespeichert ist, erfahren Sie in der
Spalte Beschreibung der Tabelle.
3. Um ein Feld einzubeziehen, doppelklicken Sie darauf. Das hinzugefügte Feld
wird unter Ausgewählte Felder angezeigt. Wiederholen Sie diesen Schritt,
um weitere Felder hinzuzufügen.
4. Unter Ausgewählte Felder stehen zwei Ansichten zur Verfügung – Einfach
und Erweitert/freies Format.
Ansicht Einfach – In der Ansicht Einfach werden die ausgewählten
Felder in Tabellenform aufgeführt.
Um die Reihenfolge der Felder zu ändern, wählen Sie diese in der
Liste Ausgewählte Felder aus und klicken auf Aufwärts oder
Abwärts.
Um ein Feld zu entfernen, wählen Sie dieses aus und klicken auf
Entfernen.
Abbildung 15-7:
Ansicht Einfach
zur Feldauswahl
Ansicht Erweitert/freies Format – Die Ansicht Erweitert/freies Format
bedient sich HTML-Tabellen-Tags zur Anzeige der Reihenfolge der
ausgewählten Felder. Wenn Sie mit HTML-Tags vertraut sind, können Sie
mithilfe dieser Ansicht Felder hinzufügen, neu anordnen oder entfernen.
Verwenden Sie die Namen, die in der Spalte Tatsächlicher Name unter
Verfügbare Felder aufgeführt sind. Stellen Sie jedem Feldnamen ein %
voran, um ihn im Bericht durch den eigentlichen Feldwert zu ersetzen.
NetVault: Backup
Administratorhandbuch
249
Abbildung 15-8:
Ansicht
Erweitert zur
Feldauswahl
15.4.3
Sortieren der Ausgabe
Gehen Sie zum Sortieren der Ausgabe für mehrere Felder wie folgt vor:
1. Klicken Sie im Fenster Berichtskomponenteneditor auf die Registerkarte
Sortierreihenfolge.
2. Unter Verfügbare Felder sind die Felder aufgelistet, die zum Festlegen der
Sortierreihenfolge verwendet werden können.
3. Um die Datensätze nach einem bestimmten Feld zu sortieren, wählen Sie
diese in der Liste Verfügbare Felder aus. Klicken Sie auf Aufsteigend
hinzufügen oder Absteigend hinzufügen. Das hinzugefügte Feld wird unter
Sortierreihenfolge angezeigt. Wiederholen Sie diesen Schritt, um weitere
Felder hinzuzufügen.
4. Um die Reihenfolge der Felder zu ändern, wählen Sie diese in der Liste
Sortierreihenfolge aus und klicken auf Aufwärts oder Abwärts.
5. Um ein Feld zu entfernen, wählen Sie dieses aus und klicken auf Entfernen.
250
Kapitel 15
Berichtserstellung
Abbildung 15-9:
Registerkarte
Sortierreihenfolge
15.4.4
Festlegen des Ausgabetyps
Gehen Sie zum Festlegen des von der Komponente generierten Ausgabetyps wie
folgt vor:
1. Klicken Sie im Fenster Berichtskomponenteneditor auf Ausgabetyp
festlegen in der Symbolleiste. Alternativ können Sie auch im Menü
Optionen auf Ausgabetyp klicken.
2. Wählen Sie in der Liste Ausgabetyp der Komponente auswählen den
Listeneintrag Plain Text, HTML Text oder CSV aus.
3. Klicken Sie auf OK.
NetVault: Backup
Administratorhandbuch
15.4.5
251
Festlegen der Ausgabeoptionen
Gehen Sie zum Konfigurieren der Ausgabeoptionen für eine Komponente wie folgt
vor:
1. Klicken Sie im Fenster Berichtskomponenteneditor auf die Registerkarte
Ausgabeoptionen.
2. Gehen Sie je nach Typ der Ausgabe, die von der Komponente generiert wird,
wie folgt vor:
a. HTML Text – Konfigurieren Sie für eine Komponente, die eine HTMLAusgabe generiert, die folgenden Parameter:
Abbildung15-10:
Ausgabeoptionen
für das HTMLFormat
Spaltenköpfe automatisch generieren – Lassen Sie dieses
Kontrollkästchen aktiviert, um eine Kopfzeile für die Spalten
einzubeziehen. Die Titel werden aus der Spalte Feldname unter
Verfügbare Felder auf der Registerkarte Feldauswahl abgerufen.
Wenn Sie eine benutzerdefinierte Kopfzeile im HTML-Template
festgelegt haben, deaktivieren Sie das Kontrollkästchen.
Hauptdatensatzausgabe deaktivieren – Aktivieren Sie das
Kontrollkästchen Hauptdatensatzausgabe deaktivieren, wenn Sie
nur die Werte für die Summen- und Mittelwertdatensätze benötigen
und die Liste der Datensätze nicht anzeigen möchten.
252
Kapitel 15
Berichtserstellung
Summendatensatz ausgeben – Aktivieren Sie das Kontrollkästchen
Summendatensatz ausgeben, um den Wert für den
Summendatensatz einzubeziehen.
Mittelwertdatensatz ausgeben – Aktivieren Sie das Kontrollkästchen
Mittelwertdatensatz ausgeben, um den Wert für den
Mittelwertdatensatz einzubeziehen.
Erweiterte Optionen – NVBU verwendet integrierte Templates, um
die Ausgabe für HTML-Berichte zu formatieren. Sie können die
Formatierungsstile anpassen und festlegen, wie Kopf-, Summen- und
Mittelwertzeilen oder die Zellen im Hauptteil angezeigt werden sollen.
Die benutzerdefinierten Formatierungsstile lassen sich global auf alle
HTML-Berichtstemplates über die Registerkarte Berichtserstellung
des Konfigurators anwenden. Einzelheiten finden Sie im NetVault:
Backup-Konfigurationshandbuch. Um eine benutzerdefinierte
Formatierung auf einen einzelnen Bericht anzuwenden, aktivieren Sie
das Kontrollkästchen Erweiterte Optionen. Konfigurieren Sie die
darunter angezeigten Formatierungsoptionen. Diese Einstellungen
sollten nur von Benutzern konfiguriert werden, die sich mit HTML gut
auskennen. Eine falsche Konfiguration kann eine fehlerhafte Ausgabe
zur Folge haben.
Verwenden Sie die Pretext-Felder, um Folgendes festzulegen:
Öffnende HTML-Tags für benutzerdefinierte Formatierungsstile,
zum Beispiel Schriftart, Schriftgröße, Fettschrift usw.
Text oder Beschreibung für Kopfzeilen, Summen- oder
Mittelwertzeilen oder Zellen im Hauptteil
Verwenden Sie die Posttext-Felder, um Folgendes festzulegen:
Schließende HTML-Tags für benutzerdefinierte Formatierungsstile
Für Berichte ohne Datensätze können Sie den Standardtext „Keine
Elemente zum Anzeigen“ durch Ihren eigenen Text im Feld
Standardtext zur Ausgabe für einen HTML-Bericht ohne
Datensätze ersetzen.
b. Plain Text – Konfigurieren Sie für eine Komponente, die eine Nur-TextAusgabe generiert, die folgenden Parameter:
Spaltenköpfe automatisch generieren – Lassen Sie dieses
Kontrollkästchen aktiviert, um eine Kopfzeile für die Spalten
einzubeziehen. Die Titel werden aus der Spalte Feldname unter
Verfügbare Felder auf der Registerkarte Feldauswahl abgerufen.
Deaktivieren Sie das Kontrollkästchen, wenn Sie keine Spaltenköpfe
benötigen.
Hauptdatensatzausgabe deaktivieren – Aktivieren Sie das
Kontrollkästchen Hauptdatensatzausgabe deaktivieren, wenn Sie
nur die Werte für die Summen- und Mittelwertdatensätze benötigen
und die Liste der Datensätze nicht anzeigen möchten.
NetVault: Backup
Administratorhandbuch
Abbildung 15-11:
Ausgabeoptionen
für das
Textformat
253
Ausgabe mit variabler Breite – Im Nur-Text-Format wird die korrekte
Ausrichtung durch Felder mit fester Länge gewährleistet. Allerdings
führt dies dazu, dass die Datensätze abgeschnitten werden. Wenn die
Feldwerte in ihrer Vollständigkeit angezeigt werden sollen, aktivieren
Sie das Kontrollkästchen Ausgabe mit variabler Breite. Bei
Aktivierung dieses Kontrollkästchens wird die Ausgabe nicht
ausgerichtet.
Summendatensatz ausgeben – Aktivieren Sie das Kontrollkästchen
Summendatensatz ausgeben, um den Wert für den
Summendatensatz einzubeziehen.
Mittelwertdatensatz ausgeben – Aktivieren Sie das Kontrollkästchen
Mittelwertdatensatz ausgeben, um den Wert für den
Mittelwertdatensatz einzubeziehen.
254
Kapitel 15
Berichtserstellung
Erweiterte Optionen – NVBU verwendet integrierte Templates, um
Nut-Text-Berichte zu formatieren. Sie können die Formatierungsstile
anpassen, um Zeilenumbrüche, Tabulatoren, Trennzeichen usw.
hinzuzufügen und anzugeben, wie die Ausgabe angezeigt werden soll.
Die benutzerdefinierte Formatierung lässt sich global auf alle
Templates für Nur-Text-Berichte über die Registerkarte
Berichtserstellung des Konfigurators anwenden. Einzelheiten finden
Sie im NetVault: Backup-Konfigurationshandbuch. Um eine
benutzerdefinierte Formatierung auf einen einzelnen Bericht
anzuwenden, aktivieren Sie das Kontrollkästchen Erweiterte
Optionen. Konfigurieren Sie die darunter angezeigten
Formatierungsoptionen. Diese Einstellungen sollten nur von Benutzern
konfiguriert werden, die im Umgang mit Steuerzeichen und EscapeSequenzen in der Textausgabe geübt sind. Eine falsche Konfiguration
kann eine fehlerhafte Ausgabe zur Folge haben.
Verwenden Sie die Pretext-Felder, um Folgendes festzulegen:
Zeilenumbrüche, Trennzeichen usw.
Text oder Beschreibung für Kopfzeilen, Summen- oder
Mittelwertzeilen oder Zellen im Hauptteil
Verwenden Sie die Posttext-Felder, um Folgendes festzulegen:
Zeilenumbrüche, Trennzeichen usw.
Für Berichte ohne Datensätze können Sie den Standardtext „Keine
Elemente zum Anzeigen“ durch Ihren eigenen Text im Feld
Standardtext zur Ausgabe für einen Nur-Text-Bericht ohne
Datensätze ersetzen.
c. CSV – Konfigurieren Sie für eine Komponente, die eine CSV-Ausgabe
generiert, die folgenden Parameter:
Abbildung15-12:
Ausgabeoptionen
für das CSVFormat
NetVault: Backup
Administratorhandbuch
255
Spaltenköpfe automatisch generieren – Lassen Sie das
Kontrollkästchen Spaltenköpfe automatisch generieren aktiviert, um
eine Kopfzeile für die Spalten einzubeziehen. Die Titel werden aus der
Spalte Feldname unter Verfügbare Felder auf der Registerkarte
Feldauswahl abgerufen. Deaktivieren Sie das Kontrollkästchen, wenn
Sie keine Spaltenköpfe benötigen.
Erweiterte Optionen – NVBU verwendet integrierte Templates, um
die CSV-Berichte zu generieren und zu formatieren. Sie können die
Formatierungsstile anpassen, um benutzerdefinierte Begrenzer zu
definieren, um Zeilenumbrüche, Tabulatoren, Trennzeichen usw.
hinzuzufügen und um anzugeben, wie die Ausgabe angezeigt werden
soll. Die benutzerdefinierte Formatierung lässt sich global auf alle
Templates für CSV-Berichte über die Registerkarte
Berichtserstellung des Konfigurators anwenden. Einzelheiten finden
Sie im NetVault: Backup-Konfigurationshandbuch. Um eine
benutzerdefinierte Formatierung auf einen einzelnen Bericht
anzuwenden, aktivieren Sie das Kontrollkästchen Erweiterte
Optionen. Konfigurieren Sie die darunter angezeigten
Formatierungsoptionen. Diese Einstellungen sollten nur von Benutzern
konfiguriert werden, die im Umgang mit CSV-Ausgaben und
Steuerzeichen sowie Escape-Sequenzen geübt sind. Eine falsche
Konfiguration kann eine fehlerhafte Ausgabe zur Folge haben.
Verwenden Sie die Pretext-Felder, um Folgendes festzulegen:
Zeilenumbrüche, Tabulatoren, Trennzeichen usw.
Text oder Beschreibung für Kopfzeilen, Summen- oder
Mittelwertzeilen oder Zellen im Hauptteil
Verwenden Sie die Posttext-Felder, um Folgendes festzulegen:
Benutzerdefinierte Begrenzer
Zeilenumbrüche, Trennzeichen usw.
Für Berichte ohne Datensätze können Sie den Standardtext „Nothing
to Export“ durch Ihren eigenen Text im Feld Standardtext zur
Ausgabe für einen CSV-Bericht ohne Datensätze ersetzen.
15.4.6
Definieren von Kopf- und Fußzeilen für die Komponente
Die benutzerdefinierten Komponenten übernehmen die Kopfzeilen- und
Fußzeilentemplates von der Basiskomponente. Sie können diese jedoch durch
ihre eigenen, benutzerdefinierten Kopf- oder Fußzeilen ersetzen. Klicken Sie zum
Definieren von benutzerdefinierten Kopf- oder Fußzeilen auf die Registerkarte
Kopf- und Fußzeile im Fenster Berichtskomponenteneditor. Führen Sie die im
Abschnitt Einfügen benutzerdefinierter Kopf- und Fußzeilen auf Seite 241
beschriebenen Schritte 2 bis 10 aus.
256
Kapitel 15
Berichtserstellung
15.4.7
Festlegen von Filterbedingungen
Zu den Filterbedingungen für eine Komponente zählen die Ein- und
Ausschlussbedingungen sowie die Bedingungen zum Auslösen eines
benutzerdefinierten Ereignisses. Gehen Sie zum Festlegen der Filterbedingungen
für eine Komponente wie folgt vor:
1. Klicken Sie im Fenster Berichtskomponenteneditor auf die Registerkarte
Filter.
2. Wählen Sie in der Liste Filter den Filtertyp aus:
Einschließen – Wählen Sie diesen Filter aus, wenn Sie die Datensätze,
die die festgelegte Bedingung erfüllen, einschließen und die restlichen
Datensätze ausschließen möchten.
Ausschließen – Wählen Sie diesen Filter aus, wenn Sie die Datensätze,
die die festgelegte Bedingung erfüllen, ausschließen und die restlichen
Datensätze einschließen möchten.
Bedingung – Wählen Sie diesen Filter aus, wenn Sie die Datensätze, die
die festgelegte Bedingung erfüllen, einschließen und gleichzeitig ein
Ereignis auslösen möchten.
3. NVBU bietet zwei Ansichten zum Erstellen und Anzeigen von
Filterausdrücken – Einfach und Erweitert.
a. Ansicht „Einfach“ für Filterausdrücke – In der Ansicht Einfach werden
die Filterausdrücke in Tabellenform aufgeführt. Diese Ansicht eignet sich
für Benutzer ohne fortgeschrittene Kenntnisse in SQL (Structured Query
Language). Beachten Sie, dass Sie in dieser Ansicht mehrere Ausdrücke
mit und bzw. oder verknüpfen können. Die beiden Klauseln lassen sich
nicht in Verknüpfungen (Joins) kombinieren. Gehen Sie zum Erstellen
eines Filterausdrucks in dieser Ansicht wie folgt vor:
NetVault: Backup
Administratorhandbuch
257
Abbildung15-13:
Einfache
Filteransicht
1. Klicken Sie zum Erstellen eines Filters auf Neu. Wie Sie einen
Filterausdruck erstellen, erfahren Sie unter Erstellen oder Ändern von
Filterausdrücken auf Seite 259.
2. Um einen weiteren Ausdruck mit und zu verknüpfen, wählen Sie Mit
allen Klauseln abgleichen unter Einfache Filteransicht aus. Klicken
Sie dann auf Neu. Wie Sie einen Filterausdruck erstellen, erfahren Sie
unter Erstellen oder Ändern von Filterausdrücken auf Seite 259.
3. Um einen weiteren Ausdruck mit oder zu verknüpfen, wählen Sie Mit
beliebiger Klausel abgleichen unter Einfache Filteransicht aus.
Klicken Sie dann auf Neu. Wie Sie einen Filterausdruck erstellen,
erfahren Sie unter Erstellen oder Ändern von Filterausdrücken auf
Seite 259.
4. Um einen Ausdruck zu bearbeiten, wählen Sie diesen aus und klicken
auf Bearbeiten. Damit wird das Fenster Filterausdruck bearbeiten
geöffnet. Wie Sie einen Filterausdruck ändern, erfahren Sie unter
Erstellen oder Ändern von Filterausdrücken.
5. Um einen Ausdruck zu entfernen, wählen Sie diesen aus und klicken
auf Löschen.
258
Kapitel 15
Berichtserstellung
b. Ansicht „Erweitert“ für Filterausdrücke – In der Ansicht Erweitert
werden die Filterausdrücke in einer Baumstruktur angezeigt. Diese
Ansicht ist für Benutzer mit fortgeschrittenen Kenntnissen in SQL
gedacht. In dieser Ansicht können Sie sowohl und als auch oder zum
Verknüpfen von Ausdrücken verwenden. Gehen Sie zum Erstellen eines
Filterausdrucks in dieser Ansicht wie folgt vor:
Abbildung15-14:
Erweiterte
Filterstrukturansicht
1. Klicken Sie unter Erweiterte Filterstrukturansicht mit der rechten
Maustaste auf den Stammknoten, und wählen Sie Ausdruck
hinzufügen aus. Wie Sie einen Filterausdruck erstellen, erfahren Sie
unter Erstellen oder Ändern von Filterausdrücken auf Seite 259.
2. Um einen weiteren Ausdruck mit und zu verknüpfen, klicken Sie mit
der rechten Maustaste auf den Knoten, zu dem Sie den Ausdruck
hinzufügen möchten. Wählen Sie dann Ausdruck einfügen (UNDVerknüpfung) aus.
3. Um einen weiteren Ausdruck mit oder zu verknüpfen, klicken Sie mit
der rechten Maustaste auf den Knoten, zu dem Sie den Ausdruck
hinzufügen möchten. Wählen Sie dann Ausdruck einfügen (ODERVerknüpfung) aus.
4. Um einen bestimmten Ausdruck zu bearbeiten, klicken Sie mit der
rechten Maustaste auf den jeweiligen Knoten und wählen Ausdruck
bearbeiten aus. Damit wird das Fenster Filterausdruck bearbeiten
geöffnet. Wie Sie einen Filterausdruck ändern, erfahren Sie unter
Erstellen oder Ändern von Filterausdrücken auf Seite 259.
5. Um den ganzen Filter zu bearbeiten, klicken Sie mit der rechten
Maustaste auf den Stammknoten und wählen Ganzen Filter
bearbeiten aus. Damit wird das Fenster Ganzen Filter bearbeiten
geöffnet. Im Feld Filter hier bearbeiten unten im Fenster können Sie
die Klauseln nach Wunsch neu anordnen, ergänzen, löschen oder
ändern. Beziehen Sie nur die Feldnamen ein, die in der Liste darüber
aufgeführt sind.
6. Klicken Sie auf OK, um den Filter zu speichern.
NetVault: Backup
Administratorhandbuch
15.4.7.a
259
Erstellen oder Ändern von Filterausdrücken
NVBU unterstützt drei Typen von Filterausdrücken – Wertevergleich, Vergleich
regulärer Ausdrücke und Statusvergleich. Die Statusvergleichsoption ist für
fortgeschrittene NVBU-Benutzer gedacht, die das Berichtssystem gut kennen.
Abbildung15-15:
Fenster für
Filterausdrücke
Gehen Sie zum Erstellen oder Ändern eines Filterausdrucks wie folgt vor:
1. Wählen Sie je nach Ausdruckstyp eine der folgenden Methoden aus:
a. Wertevergleich – Gehen Sie zum Generieren eines Ausdrucks, der
Konstanten vergleicht, wie folgt vor:
1. Wählen Sie die Option Feldwert prüfen aus.
2. Wählen Sie das Feld in der Liste aus. Die Feldbeschreibung finden Sie
in der Liste Verfügbare Felder auf der Registerkarte Feldauswahl.
3. Wählen Sie den Operator aus (=, !=, >, <, >= oder <=).
4. Geben Sie den Wert für den Vergleich in das Feld neben der
Operatorliste ein. Der eingegebene Wert muss dem Feldtyp
entsprechen. Geben Sie beispielsweise numerische Werte für Felder
vom Typ Ganzzahl, JA/NEIN/TRUE/FALSE für Felder vom Typ
Boolesch usw. ein. Die unterstützten Wertetypen für die Felder finden
Sie in der Feldtyptabelle unter Informationen.
b. Vergleich regulärer Ausdrücke – Gehen Sie zum Generieren eines
Ausdrucks, der reguläre Ausdrücke vergleicht, wie folgt vor:
1. Wählen Sie die Option Feldwert prüfen aus.
2. Wählen Sie das Feld in der Liste aus. Die Feldbeschreibung finden Sie
in der Liste Verfügbare Felder auf der Registerkarte Feldauswahl.
3. Wählen Sie Reguläre Ausdrücke aus.
4. Wählen Sie den Operator aus (=, !=, >, <, >= oder <=).
5. Geben Sie den Filterausdruck in das Feld neben der Operatorliste ein.
260
Kapitel 15
Berichtserstellung
c. Feldstatusvergleich – Mit dieser Methode lassen sich Datensätze auf
Basis des Feldstatus ein- oder ausschließen. So können Sie den Status
Unbekannt auswählen, um Datensätze zu finden/auszuschließen, die in
einer der Tabellen nicht verfügbar sind. Gehen Sie zum Generieren eines
Ausdrucks, der den Feldstatus vergleicht, wie folgt vor:
1. Wählen Sie die Option Feldstatus prüfen aus.
2. Wählen Sie das Feld in der Liste aus. Die Feldbeschreibung finden Sie
in der Liste Verfügbare Felder auf der Registerkarte Feldauswahl.
3. Wählen Sie den Operator aus (=, !=, >, <, >= oder <=).
4. Wählen Sie den Feldstatus in der Liste aus.
2. Um einen Wert zur Laufzeit bereitzustellen, wählen Sie Wert abfragen aus.
Wenn Sie beispielsweise die Details zu einem bestimmten Job anzeigen
möchten, können Sie eine Filterbedingung mithilfe des Job-ID-Felds
festlegen und das Kontrollkästchen Wert abfragen aktivieren. Bei
Ausführung des Berichts wartet NVBU auf eine Benutzereingabe. Sie können
dann die Job-ID eingeben, die als Filterwert zu verwenden ist. Diese Option
funktioniert nur, wenn der Bericht sofort ausgeführt wird. Die
Eingabeaufforderung wird nicht angezeigt, wenn die Jobausführung zu einem
späteren Zeitpunkt geplant ist. Für geplante Jobs erfolgt die Filterung auf
Basis des Werts, der für das Feld im Fenster Filterausdruck bearbeiten
festgelegt ist.
3. Sie können in Kombination mit dem Kontrollkästchen Wert abfragen auch
das Kontrollkästchen Wert übernehmen aktivieren, wenn die anderen zu
dem Job gehörenden Berichtskomponenten denselben Wert, der zur Laufzeit
eingegeben wird, für die Filterung der Datensätze verwenden sollen.
4. Klicken Sie auf OK, um den Ausdruck zu speichern.
15.4.8
Speichern einer Komponente
Gehen Sie zum Speichern der Komponente wie folgt vor:
1. Um eine neue benutzerdefinierte Komponente zu erstellen, ändern Sie den
Komponententitel im Feld Komponententitel oben rechts im Fenster
Berichtskomponenteneditor.
2. Wählen Sie eine der folgenden Methoden aus, um die Komponente zu
speichern:
a. Hinzufügen der Komponente zu einem Job – Um die Komponente
einem Job hinzuzufügen, den Sie gerade definieren, klicken Sie auf
Speichern und Zu Job hinzufügen in der Symbolleiste. Alternativ
können Sie auch im Menü Datei auf Speichern in Job klicken.
b. Speichern der Komponente zur späteren Verwendung – Um eine
Komponente zur späteren Verwendung zu speichern, klicken Sie auf
Speichern in der Symbolleiste. Alternativ können Sie auch im Menü Datei
auf Speichern klicken.
NetVault: Backup
Administratorhandbuch
15.5.0
261
Arbeiten mit historischen Berichten
NVBU behält eine Kopie des zum Generieren eines Berichts verwendeten
Datensets bei, sodass Sie die historischen Daten erneut mit neuen Einstellungen
und Filtern analysieren können. Standardmäßig werden die Daten, die aufgrund
einer Filterbedingung ausgeschlossen wurden, nicht gespeichert. Damit eine
Kopie der ausgeschlossenen Daten beibehalten wird, muss das Kontrollkästchen
Ausgefilterte Datensätze behalten für das Template aktiviert worden sein.
Einzelheiten zu dieser Option finden Sie unter Beibehalten ausgeschlossener
Daten für historische Berichte auf Seite 245. Damit haben Sie die Möglichkeit, die
Filter auf den gesamten Datenset erneut anzuwenden. Gehen Sie zum erneuten
Ausführen eines historischen Berichts wie folgt vor:
1. Öffnen Sie das Fenster Berichte.
2. Klicken Sie auf Historische Berichte in der Symbolleiste. Alternativ können
Sie auch im Menü Berichte auf Historische Berichte klicken. Damit wird
das Fenster Historische Berichte geöffnet.
Abbildung15-16:
Historische
Berichte
262
Kapitel 15
Berichtserstellung
3. Die historischen Berichte werden unter Verfügbare Komponenten
aufgeführt. Die Berichte sind standardmäßig nach Jobdatum in absteigender
Reihenfolge angeordnet.
Sie können die Ansicht in Titel in der Liste Ansichtsschema ändern, um die
Komponenten in alphabetischer Reihenfolge aufzuführen. Um das
Ausführungsdatum mit alphabetischer Auflistung anzuzeigen, wählen Sie
Alle in der Liste Ansichtsschema aus.
4. Um alle Komponenten für einen historischen Bericht erneut auszuführen,
klicken Sie mit der rechten Maustaste auf den Bericht und wählen Alle
Jobkomponenten auswählen oder Alles im Job auswählen aus.
Um einzelne Komponenten hinzuzufügen, klicken Sie mit der rechten
Maustaste auf den Bericht und wählen Komponenten einblenden aus. Die
in den Bericht einbezogenen Komponenten werden unter diesem Knoten
aufgeführt. Doppelklicken Sie auf eine Komponente, um sie in den Bericht
einzuschließen.
5. Um Komponenten aus mehreren Berichten einzubeziehen, wiederholen Sie
Schritt 4 für jeden historischen Bericht. Die hinzugefügten Komponenten
werden unter Ausgewählte Komponenten angezeigt.
6. In der Liste Ausgewählte Komponenten können Sie die Reihenfolge der
Komponenten ändern, in der sie im Bericht angezeigt werden. Wählen Sie
die Komponente in der Liste aus, und klicken Sie auf Aufwärts oder
Abwärts.
7. Um eine hinzugefügte Komponente zu ändern, wählen Sie diese in der Liste
Ausgewählte Komponenten aus und klicken auf Bearbeiten. Damit wird
das Fenster Berichtskomponenteneditor geöffnet. Einzelheiten zum
Ändern einer Komponente finden Sie unter Arbeiten mit benutzerdefinierten
Komponenten auf Seite 246.
Hier haben Sie die Möglichkeit, die Einschluss-, Ausschluss- und
Bedingungsfilter hinzuzufügen, zu entfernen und zu ändern.
Wichtig: Alle Änderungen, die Sie an der Komponente vornehmen, werden nur
auf die aktuelle Instanz des historischen Berichts angewendet. Sie können die
Änderungen an der Komponente nicht speichern.
8. Um eine Komponente zu entfernen, wählen Sie diese in Ausgewählte
Komponenten aus und klicken auf Entfernen.
9. Um eine Kopf-/Fußzeile zu ändern, klicken Sie auf die Registerkarte Kopfund Fußzeile. Einzelheiten zum Ändern oder Einfügen einer Kopfzeile finden
Sie unter Einfügen benutzerdefinierter Kopf- und Fußzeilen auf Seite 241.
NetVault: Backup
Administratorhandbuch
263
10.Falls ein Bedingungsfilter für den Bericht festgelegt wurde, ist das
Kontrollkästchen Bedingungsfilter zuweisen standardmäßig aktiviert. Um
die Bedingungsfilter zu deaktivieren, können Sie diese entweder wie in
Schritt 7 beschrieben löschen oder dieses Kontrollkästchen deaktivieren.
11. Um den Bericht zu generieren und anzuzeigen, klicken Sie auf Bericht
anzeigen in der Symbolleiste.
15.6.0
Bearbeiten und Anzeigen eines
Berichtstemplates
Gehen Sie zum Bearbeiten und Anzeigen eines Berichtstemplates wie folgt vor:
1. Wählen Sie eine der folgenden Methoden aus, um die Berichtsdefinition zu
laden:
a. Laden des Templates über das Fenster „Berichte“ – Diese Methode
kann sowohl für gespeicherte als auch geplante Jobs eingesetzt werden.
1. Öffnen Sie das Fenster Berichte.
2. Klicken Sie auf Berichtsjob in der Symbolleiste. Alternativ können Sie
auch im Menü Berichte auf Berichtsjob klicken. Damit wird das
Fenster Berichtsjobeditor geöffnet.
3. Klicken Sie auf Laden in der Symbolleiste, oder klicken Sie im Menü
Datei auf Laden.
4. Wählen Sie im Fenster Bericht auswählen, der geladen werden soll
den Bericht aus, und klicken Sie dann auf OK. Das Template wird im
Fenster Berichtsjobeditor geladen.
b. Laden des Templates über die Registerkarte „Jobs“ des Fensters
„Berichte“ – Diese Methode kann sowohl für gespeicherte als auch
geplante Jobs eingesetzt werden.
1. Öffnen Sie das Fenster Berichte.
2. Klicken Sie auf der Registerkarte Jobs mit der rechten Maustaste auf
den Job, und wählen Sie Job bearbeiten/anzeigen aus. Das
Template wird im Fenster Berichtsjobeditor geladen.
c. Laden des Templates über die Registerkarte „Status“ des Fensters
„Berichte“ – Diese Methode kann nur für geplante Jobs eingesetzt
werden.
1. Öffnen Sie das Fenster Berichte.
2. Klicken Sie auf die Registerkarte Status. Klicken Sie mit der rechten
Maustaste auf den Job, und wählen Sie Job bearbeiten/anzeigen
aus. Das Template wird im Fenster Berichtsjobeditor geladen.
264
Kapitel 15
Berichtserstellung
2. Informationen zum Ändern des Templates finden Sie in den folgenden
Abschnitten:
15.7.0
Auswählen der Berichtskomponenten
Einfügen benutzerdefinierter Kopf- und Fußzeilen
Definieren von Jobzeitplänen
Einrichten eines benutzerdefinierten Benachrichtigungsereignisses
Abschließen und Senden eines Jobs
Anzeigen von Logs für Berichtsjobs
Gehen Sie zum Anzeigen der Logs für Berichtsjobs wie folgt vor:
1. Öffnen Sie das Fenster Berichte.
2. Klicken Sie auf der Registerkarte Status mit der rechten Maustaste auf den
Bericht, und wählen Sie Log anzeigen aus. Damit wird das Fenster NVBULogs geöffnet. In diesem Fenster werden nur die Logmeldungen in
Zusammenhang mit dem ausgewählten Berichtsjob angezeigt.
15.8.0
Löschen eines Berichtstemplates
Gehen Sie zum Löschen eines Berichtstemplates wie folgt vor:
1. Öffnen Sie das Fenster Berichte.
2. Klicken Sie auf der Registerkarte Jobs mit der rechten Maustaste auf den
Bericht, und wählen Sie Löschen aus.
3. Klicken Sie im Bestätigungsfenster auf Ja.
NetVault: Backup
Administratorhandbuch
265
Kapitel 16:
DOMAINVERWALTUNG
In diesem Kapitel wird erläutert, wie Sie mit einem NVBU Server mehrere
Standorte verwalten. Die Informationen in diesem Kapitel sind in folgende Themen
untergliedert:
Domainverwaltung im Überblick
Hinzufügen eines NVBU Servers
16.1.0
Suchen eines NVBU Servers
Übersicht über den Status kontrollierter Server
Anmelden bei einem kontrollierten Server
Ändern des NVBU-Standardservers
Anzeigen der Eigenschaften eines kontrollierten Servers
Überprüfen des Zugriffs auf einen NVBU-Remoteserver
Entfernen eines kontrollierten Servers
Domainverwaltung im Überblick
NVBU wurde für die Ausführung in einer Umgebung konzipiert, in der ein
Computer als NVBU Server konfiguriert ist und verschiedene andere Computer im
Netzwerk als zugeordnete NVBU Clients fungieren. Ein einzelner Server und
seine Clients bilden eine NVBU-Domain. Zur Verwaltung einer Domain bietet
Ihnen NVBU zwei Möglichkeiten: Lokal über den Computer, der als NVBU Server
fungiert, oder remote über einen anderen NVBU Server außerhalb der Domain.
Damit können Sie mehrere Standorte von einem einzigen Ort aus zentral
verwalten.
Einen NVBU Server, auf den remote zugegriffen wird, bezeichnet man als
kontrollierten Server. Um eine NVBU-Domain remote zu steuern, müssen Sie
zuerst den Zugriff auf die Domain gewähren. Hierfür wird der NVBURemoteserver einem kontrollierenden Server hinzugefügt. Dies erfolgt über das
Fenster NVBU-Domainverwaltung.
266
Kapitel 16
Domainverwaltung
Zum Ausführen eines Remotevorgangs öffnen Sie einfach das entsprechende
Fenster und wählen den Server in der Liste Serverauswahl unterhalb der
Menüleiste aus. Um beispielsweise einem NVBU-Remoteserver einen ElementClient hinzuzufügen, öffnen Sie das Fenster NVBU-Clientverwaltung. Wählen
Sie dann in der Liste Serverauswahl den NVBU Server für die jeweilige Domain
aus, und führen Sie die Schritte zum Hinzufügen eines Clients aus. Wenn Sie
einen Element-Client eines NVBU-Remoteservers sichern möchten, öffnen Sie
entsprechend das Fenster NVBU-Backup. Wählen Sie dann in der Liste
Serverauswahl den NVBU Server für die jeweilige Domain aus, und führen Sie
die Schritte zum Senden eines Backupjobs aus.
Damit Sie diese Funktion nutzen können, müssen die kontrollierenden und
kontrollierten Server dieselbe Version der NVBU Server-Software ausführen.
16.2.0
Hinzufügen eines NVBU Servers
Gehen Sie zum Hinzufügen eines NVBU Servers zu einem kontrollierenden
Server wie folgt vor:
Hinweis: Stellen Sie zunächst sicher, dass sowohl die kontrollierenden als auch
die kontrollierten Server dieselbe Version des NVBU Servers ausführen.
1. Klicken Sie im Menü Administration auf Domainverwaltung.
2. Unter Verfügbare NVBU-Server finden Sie eine Liste der NVBU Server, die
sich im Netzwerk befinden. Der aktuelle Status eines Servers wird durch die
folgenden Statusanzeigen dargestellt:
Abbildung 16-1:
Fenster NVBUDomainverwaltung
NetVault: Backup
Administratorhandbuch
Blau – Dieses Symbol steht für einen Server, der online ist.
Rot – Dieses Symbol steht für einen Server, der offline ist.
267
3. Um einen derzeit verfügbaren Server hinzuzufügen, doppelklicken Sie auf
den Server in der Liste Verfügbare NVBU-Server. Alternativ können Sie
auch mit der rechten Maustaste auf den Server klicken und Als Server
hinzufügen auswählen.
4. Konfigurieren Sie im Fenster Kennwort erforderlich die folgenden
Parameter:
Abbildung 16-2:
Fenster
Kennwort
erforderlich
Kennwort eingeben – Geben Sie in das Feld Kennwort eingeben das
NVBU-Kennwort für den Server ein.
Kennwort speichern – Wählen Sie zum Speichern des Serverkennworts
Kennwort speichern aus. Dies ermöglicht die automatische Anmeldung
beim kontrollierten Server, ohne dass eine Benutzereingabe erforderlich
ist. Ansonsten müssen Sie das Kennwort jedes Mal manuell eingeben,
wenn Sie einen Remotevorgang ausführen möchten.
5. Klicken Sie auf OK, um den Server hinzuzufügen. Der hinzugefügte Server
wird unter Kontrollierte Server aufgeführt.
16.2.1
Suchen eines NVBU Servers
Gehen Sie zum Suchen eines Servers, der nicht unter Verfügbare NVBU-Server
aufgeführt ist, wie folgt vor:
1. Geben Sie unten rechts unter NVBU-Computer suchen den NVBU-Namen
für den Server oder seine IP-Adresse ein.
2. Klicken Sie auf Suchen. NVBU durchsucht das Netzwerk erneut, um den
Server zu lokalisieren. Wurde der Server gefunden, wird er in alphabetischer
Reihenfolge unter Verfügbare NVBU-Server eingereiht.
Beachten Sie, dass der Suchvorgang ergebnislos bleiben kann. Hierfür gibt
es unter anderem folgende Gründe:
Die DNS-Suchtabelle oder die Hosttabelle des Computers kann nicht
kontaktiert werden.
Der NVBU-Dienst wird auf dem Computer nicht ausgeführt.
NVBU wurde vom Computer entfernt.
268
Kapitel 16
Domainverwaltung
16.3.0
Übersicht über den Status kontrollierter Server
Die kontrollierten Server werden unter Kontrollierte Server im Fenster NVBUDomainverwaltung aufgeführt. Neben jedem Server erscheint eine der folgenden
Statusanzeigen:
Ein blaues Symbol bedeutet, dass der Server läuft und verfügbar ist. Sie
können auf ihn zugreifen, um beliebige Vorgänge remote auszuführen.
Ein rotes Symbol weist darauf hin, dass der Server derzeit nicht
verfügbar ist. Der Computer ist entweder offline, oder der NVBU-Dienst
wird nicht ausgeführt.
16.4.0
Anmelden bei einem kontrollierten Server
Gehen Sie zur Anmeldung bei einem kontrollierten Server zwecks
Remoteverwaltung wie folgt vor:
1. Öffnen Sie das entsprechende Fenster. Um beispielsweise einen Client zu
sichern, der einem NVBU-Remoteserver hinzugefügt wurde, öffnen Sie das
Fenster Sichern.
2. Wählen Sie in der Liste Serverauswahl den Server für die NVBURemotedomain aus.
Abbildung 16-3:
In der Liste
Serverauswahl
aufgeführte
kontrollierte
Server
NetVault: Backup
Administratorhandbuch
269
3. Wenn Sie sich beim Remoteserver anmelden, wechselt die Konsole zu der
des kontrollierten Servers. Wenn Sie beispielsweise den Server im Fenster
Sichern wechseln, werden auf der Registerkarte Auswahl die Clients
angezeigt, die dem ausgewählten Server hinzugefügt wurden.
4. Falls Sie beim Hinzufügen des Servers das Serverkennwort gespeichert
haben, müssen Sie in diesem Schritt nichts ausführen. Wurde das Kennwort
nicht gespeichert, gehen Sie wie folgt vor:
a. Geben Sie im Fenster Kennwort erforderlich das gültige Kennwort für
den Server ein.
b. Wählen Sie Kennwort speichern aus, um für zukünftige Vorgänge die
automatische Anmeldung zu aktivieren.
c. Klicken Sie auf OK.
5. Führen Sie die Schritte für die jeweilige Aufgabe aus. Anleitungen finden Sie
im relevanten Abschnitt dieses Handbuchs.
16.5.0
Ändern des NVBU-Standardservers
Zur Vereinfachung der Remoteverwaltung ermöglicht Ihnen NVBU, einen NVBURemoteserver als Standardserver anzugeben. Auf diese Weise müssen Sie vor
dem Ausführen der einzelnen Vorgänge keinen Server aus der Liste
Serverauswahl auswählen. Alle Vorgänge werden dann auf dem ausgewählten
NVBU Server ausgeführt, bis Sie den Standardserver wieder ändern. Um einen
NVBU-Remoteserver als Standardserver anzugeben, klicken Sie mit der rechten
Maustaste unter Kontrollierte Server auf den Zielserver und wählen Als
Standard aus. Sie können den Standardserver zurücksetzen oder einen anderen
kontrollierten Server als Standardserver angeben, indem Sie denselben Schritt
ausführen.
16.6.0
Anzeigen der Eigenschaften eines
kontrollierten Servers
Gehen Sie zum Anzeigen der Eigenschaften eines kontrollierten Servers wie folgt
vor:
Hinweis: Dieses Verfahren kann nur angewendet werden, wenn Sie beim
kontrollierten Server angemeldet sind. Einzelheiten finden Sie unter Anmelden bei
einem kontrollierten Server auf Seite 268.
1. Klicken Sie unter Kontrollierte Server mit der rechten Maustaste auf den
Server, und wählen Sie Eigenschaften aus.
2. Das Fenster Servereigenschaften enthält fünf Registerkarten – System,
Plugins, Installierte Software, Kapazität und Nutzung. Klicken Sie auf die
jeweilige Registerkarte, um die folgenden Informationen anzuzeigen:
270
Kapitel 16
Domainverwaltung
Abbildung 16-4:
Fenster
Servereigenschaften
Auf der Registerkarte System werden der Computername und die
Beschreibung, die NVBU-Version und die Build-Nummer, die ComputerID, der Netzwerkname des Computers, die IP-Adresse, ReleaseInformationen und die Betriebssystemversion angezeigt.
Auf der Registerkarte Plugins sind die auf dem Server installierten
NVBU-Plugins aufgeführt. Im Einzelnen sind der Name, die Version und
die ID des Plugins sowie das Datum und die Uhrzeit der Installation
enthalten.
Auf der Registerkarte Installierte Software sind alle auf dem Server
installierten NVBU-Plugins aufgeführt. Zu den Details gehören der Name
des Plugins und das Installationsdatum.
Die Registerkarte Kapazität bietet Lizenzinformationen zu den
integrierten Plugins.
Auf der Registerkarte Nutzung sind Lizenznutzungsinformationen zu den
integrierten Plugins enthalten.
3. Klicken Sie auf OK, um das Fenster zu schließen.
16.7.0
Überprüfen des Zugriffs auf einen NVBURemoteserver
Gehen Sie zum Überprüfen des Zugriffs zwischen kontrollierten und
kontrollierenden Servern wie folgt vor:
1. Klicken Sie unter Kontrollierte Server mit der rechten Maustaste auf den
jeweiligen Computer, und wählen Sie Zugriff prüfen aus.
2. NVBU versucht, eine Verbindung mit dem kontrollierten Server herzustellen,
und zeigt je nach Verfügbarkeit des Computers die entsprechende
Statusmeldung an.
3. Klicken Sie auf OK, um das Dialogfeld zu schließen.
NetVault: Backup
Administratorhandbuch
16.8.0
271
Entfernen eines kontrollierten Servers
Gehen Sie zum Entfernen eines kontrollierten Servers wie folgt vor:
1. Klicken Sie unter Kontrollierte Server mit der rechten Maustaste auf den
Server, und wählen Sie Entfernen aus.
2. Klicken Sie im Bestätigungsfenster auf Ja.
Der Server wird entfernt und wieder unter Verfügbare NVBU-Server
angezeigt.
272
Kapitel 16
Domainverwaltung
NetVault: Backup
Administratorhandbuch
273
Kapitel 17:
NVBU-CLIENT-CLUSTER
Dieses Kapitel enthält Richtlinien und Informationen, die Ihnen bei der Einrichtung
und Verwendung von NVBU in einer Cluster-Umgebung helfen. Die Informationen
in diesem Kapitel sind in folgende Themen untergliedert:
NVBU-Support für Client-Cluster – ein Überblick
Virtuelle Clients – ein Überblick
Installieren eines clusterfähigen Plugins
Voraussetzungen
Vorgehensweise bei der Installation
Konfigurieren eines clusterfähigen Plugins
Konfigurieren der bevorzugten Netzwerkadresse
Konfigurieren von Standardparametern
Konfigurieren von Bandgeräten in einer Cluster-Umgebung
Verwalten virtueller Clients
Ändern eines virtuellen Clients
Prüfen des Zugriffs auf einen virtuellen Client
Suchen des realen Clients
Erteilen des Zugriffsrechts auf einen virtuellen Client
Entfernen eines virtuellen Clients
Aktualisieren eines clusterfähigen Plugins
Sichern von Daten mit einem clusterfähigen Plugin
Cluster-Failover bei Sicherungen
Wiederherstellen von Daten mit einem clusterfähigen Plugin
Anzeigen und Protokollen und Auftragsstatus
274
Kapitel 17
NVBU-Client-Cluster
17.1.0
NVBU-Support für Client-Cluster – ein Überblick
NVBU stellt mehrere clusterfähige Plugins zur Verfügung, für die Cluster-SupportLizenzschlüssel erforderlich sind. Diese Clusterknoten werden zu einem
virtuellen Client gruppiert, auf dem das clusterfähige Plugin installiert wird. Die
Cluster-Sicherungen und -Wiederherstellungen werden mithilfe des virtuellen
Clients durchgeführt. Zu den NVBU-Plugins, die in einer Cluster-Umgebung
bereitgestellt werden können, zählen folgende:
File System Plugin: Dieses Plugin ist im Lieferumfang der NVBU-Software
enthalten und kann zur Sicherung der freigegebenen Dateisystemdaten auf
den folgenden Plattformen verwendet werden:
Windows Server-Cluster
Linux-Cluster
Sun-Cluster (Solaris SPARC)
Ausführliche Informationen zu den unterstützten Cluster-Softwareversionen
finden Sie in der NetVault: Backup Supported Platforms Matrix unter
www.bakbone.com/compatibility. Bei einer Standardinstallation von NVBU ist
keine Lizenz für das native File System Plugin erforderlich. Um dieses Plugin
in einer Cluster-Umgebung einsetzen zu können, benötigen Sie jedoch einen
Lizenzschlüssel für File System-Cluster-Support.
NVBU APM für SQL Server (SQL Server APM): Dieses APM kann in einer
geclusterten SQL Server-Failover-Umgebung zur Sicherung der Datenbank
verwendet werden. Weitere Informationen finden Sie im NetVault: Backup
APM for SQL Server User’s Guide.
NVBU APM für Exchange Server (Exchange Server APM): Diese APM
kann in einer Exchange Server-SSC-/Failover-Cluster- oder CCR-Umgebung
zur Sicherung des Exchange Server verwendet werden. Weitere
Informationen finden Sie im NetVault: Backup-Benutzerhandbuch zur APM
für Benutzer von Exchange Server.
17.2.0
Virtuelle Clients – ein Überblick
In NVBU werden die Clusterknoten zu einem virtuellen Client zusammengefasst.
Dieser Client wird erstellt, wenn Sie ein clusterfähiges Plugin installieren.
Ein virtueller Client wird wie jeder andere standardmäßige heterogene NVBUClient verwaltet. Sie können diesen Client wie jeden anderen heterogenen Client
in NVBU durchsuchen, ihn zu Clientgruppen und Richtlinien hinzufügen, ihm
Benutzerzugriffsrechte gewähren oder verweigern und Berichte für ihn generieren.
Ein virtueller Client wird mit einem gelben Symbol (anstatt blau) dargestellt.
Der NVBU-Server verwaltet zwar die Erstellung und Konfiguration eines virtuellen
Clients, das Plugin wird jedoch lokal auf dem Element-Client ausgeführt und die
Daten werden lokal verarbeitet. Daher sendet ein innerhalb eines Clusters
konfigurierter SmartClient Daten direkt an die verbundene physische oder virtuelle
Tape Library.
NetVault: Backup
Administratorhandbuch
17.3.0
275
Installieren eines clusterfähigen Plugins
In diesem Abschnitt wird die Vorgehensweise bei der Installation eines
clusterfähigen Plugins erläutert.
17.3.1
Voraussetzungen
Bevor Sie mit der Installation des Plugins beginnen, lesen Sie die folgenden
Hinweise und führen Sie die erforderlichen Schritte durch:
17.3.2
Installieren Sie die NVBU-Serversoftware auf dem entsprechenden Rechner.
Der Server muss ein separater Rechner außerhalb der Cluster-Umgebung
sein. Eine Anleitung zur Installation der Software finden Sie im NetVault:
Backup-Installationshandbuch.
Installieren Sie die NVBU-Clientsoftware auf den Clusterknoten. Eine
Anleitung zur Installation der Software finden Sie im NetVault: BackupInstallationshandbuch.
Fügen Sie zum NVBU-Server NVBU-Clients hinzu. Ausführliche
Informationen zum Hinzufügen heterogener Clients finden Sie unter NVBUClientverwaltung auf Seite 25.
Kopieren Sie die Installationsdatei (.npk) für das clusterfähige Plugin in den
Ordner ...\packages auf dem NVBU-Server (wobei ... für das NVBUInstallationsverzeichnis steht). Das File System Plugin (für das ServerBetriebssystem) ist in diesem Ordner bereits verfügbar. Sie können die
Installationsdateien auch in darin enthaltene Unterordner kopieren.
Vorgehensweise bei der Installation
Führen Sie die folgenden Schritte aus, um ein clusterfähiges Plugin zu installieren:
1. Öffnen Sie das Fenster Clientverwaltung (klicken Sie auf der Symbolleiste
oder im Abschnitt Große Schaltflächen auf Clientverwaltung oder klicken
Sie im Menü Administration auf Clientverwaltung).
2. Klicken Sie im Menü Cluster auf Virtuellen Client erstellen, um das Fenster
Virtuellen NetVault-Client installieren zu öffnen.
Abbildung 17-1:
Fenster
Virtuellen
NetVault-Client
installieren
276
Kapitel 17
NVBU-Client-Cluster
3. Unter Liste der Clients für Cluster werden im Feld links die verfügbaren
NVBU-Clients aufgelistet. Verwenden Sie „Umschalttaste + Klicken“, um
mehrere aufeinander folgende Element-Clients auszuwählen und „Strg-Taste
+ Klicken“, um nicht aufeinander folgende Element-Clients auszuwählen.
Klicken Sie anschließend auf den Rechtspfeil. Die ausgewählten Clients
werden in das Feld rechts verschoben und zu einem virtuellen Client
zusammengefasst.
Hinweis: Obwohl der NVBU-Server hier als Client aufgeführt wird, muss dieser
nicht hinzugefügt werden.
4. Um einen Client aus der Gruppe zu entfernen, wählen Sie den Client im Feld
rechts aus und klicken Sie auf den Linkspfeil.
5. Wählen Sie in der Liste Paket die Installationsdatei für das Plugin aus. Diese
Liste enthält alle clusterfähigen NPK-Dateien, die in das Verzeichnis Pakete
und dessen Unterverzeichnisse kopiert wurden. Die Dateien werden
folgendermaßen benannt (wobei x-x-x-x für die Build- und Versionsnummern
steht):
Name des Plugins
Name der Binärdatei
File System Plugin für Windows
win-x-x-x-x.npk
File System Plugin für Linux
nvf-x-x-x-x.npk
File System Plugin für Solaris (SPARC)
nvf-x-x-x-x.npk
SQL Server-APM
sql-x-x-x-x.npk
Exchange Server-APM
exs-x-x-x-x.npk
6. Geben Sie im Feld Name des virtuellen Clients einen eindeutigen Namen
für den virtuellen Client ein. Der Name kann nicht geändert werden.
Leerstellen werden im Namen eines virtuellen Clients nicht erkannt und durch
Unterstriche („_“) ersetzt.
7. Geben Sie im Feld IP-Adresse der Anwendung die IP-Adresse der
Clusteranwendung ein.
8. Klicken Sie auf OK. Der NVBU-Server beginnt mit der Installation des Plugins
auf allen Element-Clients. Bei diesem Vorgang werden auf den ElementClients installierte Standardversionen des gleichen Plugins überschrieben.
Sie können die clusterfähige Version allerdings für Sicherungen der lokalen/
nicht freigegebenen Daten verwenden.
9. Nach Abschluss der Installation wird der virtueller Client im Fenster NVBUClientverwaltung unter Clients angezeigt und durch ein gelbes Symbol
dargestellt.
NetVault: Backup
Administratorhandbuch
17.4.0
277
Konfigurieren eines clusterfähigen Plugins
In diesem Abschnitt wird die Vorgehensweise bei der Konfiguration eines
clusterfähigen Plugins erläutert.
17.4.1
Konfigurieren der bevorzugten Netzwerkadresse
Führen Sie die folgenden Schritte aus, um auf die Clusterknoten über deren
öffentliche IP-Adressen zuzugreifen:
1. Ermitteln Sie die IP-Adresse für den Clusterknoten. (Auf Linux-/UNIXPlattform können Sie die Methode ifconfig und auf Windows die Methode
ipconfig verwenden.)
2. Starten Sie den NVBU-Konfigurator.
3. Klicken Sie auf die Registerkarte Network Manager und dann auf die
Registerkarte Verbindungen.
4. Geben Sie im Feld Bevorzugte Netzwerkadresse die öffentliche IP-Adresse
des Rechners ein.
5. Klicken Sie auf Übernehmen, um die Einstellung zu speichern, und klicken
Sie dann auf OK, um das Fenster zu schließen.
6. Wiederholen Sie die Schritte 1 bis 4 für jeden Element-Client.
17.4.2
Konfigurieren von Standardparametern
Führen Sie die folgenden Schritte aus, um die Standardattribute für ClusterSicherungen und -Wiederherstellungen zu konfigurieren. Diese Werte können
auftragsbezogen im Fenster NVBU-Backup geändert werden. Informationen zur
Konfiguration dieser Parameter für Sicherungen lokaler Daten finden Sie im
entsprechenden APM-/Plugin-Benutzerhandbuch.
1. Öffnen Sie das Fenster NVBU-Backup auf dem NVBU-Server (klicken Sie
auf der Symbolleiste oder im Abschnitt Große Schaltflächen auf Backup
oder klicken Sie im Menü Vorgänge auf Backup).
Hinweis: Die Standardattribute für Cluster-Sicherungen und -Wiederherstellungen
können nur auf der Registerkarte Backupauswahl festgelegt werden. Für die
Cluster-Sicherungen und -Wiederherstellungen können diese Attribute nicht über
den Konfigurator oder Remotekonfigurator festgelegt werden.
278
Kapitel 17
NVBU-Client-Cluster
2. Suchen Sie den virtuellen Client auf der Registerkarte Auswahl. Doppeloder rechtsklicken Sie auf diesen Knoten und wählen Sie Öffnen aus.
3. Rechtsklicken Sie auf das clusterfähige Plugin und wählen Sie
Konfigurieren aus, um das Fenster Konfigurieren zu öffnen. Die
Konfigurationseinstellungen für die clusterfähige Version und die
Standardversion sind identisch. Informationen zur Konfiguration dieser
Einstellungen finden Sie im entsprechenden APM-/PluginBenutzerhandbuch.
4. Klicken Sie auf OK, um die Einstellungen zu speichern. Diese Einstellungen
werden auf dem NVBU-Server in einer für den virtuellen Client spezifischen
Konfigurationsdatei gespeichert und bei Cluster-Sicherungen und Wiederherstellungen angewendet. Diese Einstellungen gelten nur für
Sicherungen und Wiederherstellungen freigegebener Daten, die über den
virtuellen Client durchgeführt werden.
17.5.0
Konfigurieren von Bandgeräten in einer
Cluster-Umgebung
Es gibt verschiedene Möglichkeiten, ein Sicherungsgerät in einer ClusterUmgebung anzuschließen. In diesem Abschnitt werden die Vor- und Nachteile
einige der Methoden der Gerätekonfiguration beschrieben.
Anschließen eines Geräts an den NVBU-Server oder SmartClient : Die
Vor- und Nachteile dieser Konfiguration werden unten beschrieben:
Diese Art von Konfiguration erlaubt die Steuerung eines
Transportmechanismus.
Bei Sicherungs- und Wiederherstellungsvorgängen werden die Daten
jedoch über das Netzwerk übertragen.
Freigegebene Laufwerke: Ein vom vorherigen abgeleitetes Verfahren kann
verwendet werden, indem die physische Bibliothek an den NVBU-Server
angeschlossen wird, wodurch dem Server die Steuerung des
Transportmechanismus ermöglicht wird, und das Laufwerk gemeinsam mit
den Clusterknoten verwendet wird. Diese Vorgehensweise erlaubt die
Steuerung des Transportmechanismus und ermöglicht gleichzeitig lokale
Datenübertragungen. Die Vor- und Nachteile dieser Konfiguration werden
unten beschrieben:
Diese Konfiguration gewährleistet eine hohe Laufwerksverfügbarkeit.
Wenn die Steuerung der Laufwerke auf alle Element-Clients verteilt ist,
sind die Laufwerke immer verfügbar.
Der Element-Client, der das Laufwerk derzeit kontrolliert, muss nicht der
Knoten sein, der das Cluster derzeit kontrolliert.
NetVault: Backup
Administratorhandbuch
17.6.0
279
Anschließen eines Geräts an einen Clusterknoten: Die Vor- und Nachteile
dieser Konfiguration werden unten beschrieben:
Diese Konfiguration ermöglicht die schnellste
Datenübertragungsmethode, da die Daten direkt an ein lokal
angeschlossenes Gerät geleitet werden.
Der Nachteil besteht jedoch darin, dass der Transportmechanismus nicht
von einem Rechner innerhalb des Clusters kontrolliert werden kann, was
die Verwendung des Gerätetyps für diese Art von Konfiguration auf
Standalone-Laufwerke einschränkt.
Außerdem ist das Laufwerk bei einem Ausfall des Clusterknotens nicht
mehr verfügbar.
Verwalten virtueller Clients
In diesem Abschnitt werden die verschiedenen Vorgehensweisen bei der
Verwaltung virtueller Clients beschrieben.
17.6.1
Ändern eines virtuellen Clients
Führen Sie die folgenden Schritte aus, um Element-Clients hinzuzufügen oder zu
entfernen oder um die IP-Adresse der Anwendung zu ändern. Ausführliche
Informationen zur Aktualisierung der clusterfähigen Version des Plugin finden Sie
unter Aktualisieren eines clusterfähigen Plugins auf Seite 281.
1. Öffnen Sie das Fenster NVBU-Clientverwaltung.
2. Rechtsklicken Sie unter Clients auf den virtuellen Client und wählen Sie
Virtuelle Clientkonfiguration bearbeiten aus.
3. Konfigurieren Sie im Fenster Virtuellen NetVault-Client installieren die
erforderlichen Parameter:
Liste der Clients für Cluster: Um Element-Clients hinzuzufügen, wählen
Sie die Clients im Feld links unter Liste der Clients für Cluster aus.
Verwenden Sie „Umschalttaste + Klicken“, um mehrere aufeinander
folgende Element-Clients auszuwählen und „Strg-Taste + Klicken“, um
nicht aufeinander folgende Element-Clients auszuwählen. Klicken Sie
anschließend auf den Rechtspfeil. Die ausgewählten Clients werden in
das Feld rechts verschoben und zum virtuellen Client hinzugefügt.
Obwohl der NVBU-Server hier als Client aufgeführt wird, muss dieser
nicht hinzugefügt werden.
280
Kapitel 17
NVBU-Client-Cluster
Um einen Client aus der Gruppe zu entfernen, wählen Sie den Client im
Feld rechts aus und klicken Sie auf den Linkspfeil.
IP-Adresse der Anwendung: Um die IP-Adresse der Anwendung zu
ändern, geben Sie im Feld IP-Adresse der Anwendung die neue IPAdresse ein.
4. Klicken Sie auf OK, um die aktualisierten Einstellungen zu speichern. NVBUDienste müssen angehalten und neu gestartet werden, wenn Sie die IPAdresse der Anwendung ändern.
17.6.2
Prüfen des Zugriffs auf einen virtuellen Client
Mindestens einer der Element-Clients muss online und aktiv sein, damit ein
Sicherungs-/Wiederherstellungsauftrag erfolgreich durchgeführt werden kann.
Führen Sie die folgenden Schritte aus, um den Zugriff auf einen virtuellen Client zu
überprüfen:
1. Öffnen Sie das Fenster NVBU-Clientverwaltung.
2. Rechtsklicken Sie unter Clients auf den virtuellen Client und wählen Sie
Zugriff prüfen aus.
3. NVBU prüft den Zugriff zwischen dem Server und den einzelnen Computern
im Cluster und zeigt eine Meldung mit dem aktuellen Status an.
17.6.3
Suchen des realen Clients
Führen Sie die folgenden Schritte aus, um den Computer im Cluster zu ermitteln,
der derzeit die Clusteranwendung kontrolliert:
1. Öffnen Sie das Fenster NVBU-Clientverwaltung.
2. Rechtsklicken Sie unter Clients auf den virtuellen Client und wählen Sie
Aktueller realer Client aus.
3. Der NVBU-Name des kontrollierenden Clusterknotens wird in einem
Dialogfeld angezeigt.
17.6.4
Erteilen des Zugriffsrechts auf einen virtuellen Client
Führen Sie die folgenden Schritte aus, um Zugriff auf einen virtuellen Client zu
erteilen und gleichzeitig den Zugriff auf einzelne Element-Clients zu verweigern:
1. Klicken Sie im Fenster NVBU-Clientverwaltung auf die Registerkarte
Clientgruppen und erstellen Sie eine Clientgruppe mit dem virtuellen Client
als einzigem Element. Ausführliche Informationen zur Erstellung einer
Clientgruppe finden Sie unter Erstellen von Clientgruppen auf Seite 33.
2. Klicken Sie im Menü Administration auf die Option Zugriffskontrolle.
3. Rechtsklicken Sie auf einen Benutzer und wählen Sie
Benutzereigenschaften aus.
4. Klicken Sie auf die Registerkarte Gruppenmitgliedschaften.
NetVault: Backup
Administratorhandbuch
281
5. Wählen Sie die Clientgruppe im Feld Nicht Mitglied von aus und klicken Sie
auf den Linkspfeil. Aktivieren Sie nicht die Kontrollkästchen Benutzer ist ein
Mitglied aller Clientgruppen und Nur lokaler Zugriff.
6. Klicken Sie auf Benutzdetails speichern.
Hinweis: Um virtuelle Clients hinzuzufügen und/oder zu entfernen, muss ein
Benutzer über die Berechtigungen Virtuellen Client hinzufügen/entfernen und
Software verwalten verfügen. Zusätzlich benötigt der Benutzer Berechtigungen
für die Durchführung von Sicherungen und Wiederherstellungen sowie für die
Verwaltung von Geräten. Ausführliche Informationen zur Gewährung dieser
Berechtigungen finden Sie unter Erteilen von Berechtigungen für NVBUOperationen auf Seite 228.
17.6.5
Entfernen eines virtuellen Clients
Wenn Sie das Plugin nicht in einer Cluster-Umgebung verwenden möchten,
führen Sie die folgenden Schritte aus, um den virtuellen Client zu entfernen:
1. Öffnen Sie auf dem NVBU-Server das Fenster NVBU-Clientverwaltung.
2. Rechtsklicken Sie auf den virtuellen Client unter Clients und wählen Sie
Entfernen aus. Der virtuelle Client wird entfernt, aber die Element-Clients
werden unter Clients als Standard-NVBU-Clients angezeigt.
Dadurch kann das Plugin keine Clusterknoten mehr sichern.
17.6.6
Aktualisieren eines clusterfähigen Plugins
Führen Sie die folgenden Schritte aus, um auf eine neuere Version des
clusterfähigen Plugins zu aktualisieren:
1. Entfernen Sie zunächst den virtuellen Client, der bei der Installation des
Plugins angelegt wurde. Ausführliche Informationen zum Entfernen eines
virtuellen Clients finden Sie unter Entfernen eines virtuellen Clients auf Seite
281.
2. Erstellen Sie dann einen neuen virtuellen Client mit der aktualisierten Version
des clusterfähigen Plugins. Ausführliche Informationen zur Installation des
Plugins finden Sie unter Vorgehensweise bei der Installation auf Seite 275.
Weisen Sie dem virtuellen Client den gleichen Namen zu. Wenn Sie einen
anderen Namen zuweisen, können für den vorherigen virtuellen Client
definierte Aufträge nicht erneut ausgeführt werden.
282
Kapitel 17
NVBU-Client-Cluster
17.7.0
Sichern von Daten mit einem clusterfähigen
Plugin
Die Vorgehensweise beim Sichern von Daten mit dem File System Plugin ist bei
den Standardclients und den virtuellen Clients ähnlich. Das File System Plugin
wird auf die gleiche Weise wie die Standardversion verwendet und alle Optionen,
die für die Standardversion festgelegt werden können, sind auch für die
clusterfähige Version verfügbar. Der einzige Unterschied besteht darin, dass beim
Öffnen des Knotens des virtuellen Clients nur das clusterfähige Plugin angezeigt
wird, das bei der Erstellung des virtuellen Clients installiert wurde.
Das File System Plugin zeigt auf der Registerkarte Auswahl die freigegebenen
und lokalen Laufwerke/Bereitstellungspunkte an und unterscheidet nicht zwischen
den beiden. Sie müssen den Laufwerksbuchstaben/Bereitstellungspunkt für die
freigegebene Ressource notieren und eine entsprechende Datenauswahl
vornehmen.
Ausführliche Informationen zum Sichern von Daten in einer geclusterten SQL
Server-Failover- oder Exchange-Server-Umgebung finden Sie im entsprechenden
APM-/Plugin-Benutzerhandbuch.
17.7.1
Cluster-Failover bei Sicherungen
Tritt bei der Ausführung eines Backupjobs ein Failover ein, wird der Auftrag in der
Regel abgebrochen und meldet den Status Fehler bei Jobausführung. Sie
können die Funktion zur Jobwiederholung verwenden, um den Auftrag nach
Beendigung des Failovers erneut auszuführen. Ausführliche Informationen zur
Planung von Auftragswiederholungen finden Sie unter Planen der Anzahl der
Jobwiederholungen auf Seite 138.
Beim File System Plugin hat der Grund für das Auftreten eines Failovers in
Windows direkten Einfluss auf den Status des abgebrochenen Auftrags. Führen
Sie entsprechend einen der folgenden Schritte durch:
Wenn der Rechner, der die Clusterressourcen kontrolliert, während der
Sicherung in den Offline-Modus versetzt wird, wird der Auftrag abgebrochen
und meldet den Status Fehler bei Jobausführung. Sie können die Funktion
zur Jobwiederholung verwenden, um die Sicherung erneut auszuführen.
Wenn der Rechner, der die Cluster kontrolliert, online bleibt, die eigentliche
gesicherte Cluster-Ressource jedoch durch den Failover getrennt wurde,
wird der Auftrag abgebrochen und meldet den Status Sicherung mit
Warnungen abgeschlossen. Die geplanten Auftragswiederholungen
funktionieren bei solchen Aufträgen nicht. Prüfen Sie in diesem Fall die
Auftragsprotokolle, um die fehlenden Daten zu finden, oder führen Sie den
Auftrag erneut aus, um alle Daten zu sichern.
NetVault: Backup
Administratorhandbuch
17.8.0
283
Wiederherstellen von Daten mit einem
clusterfähigen Plugin
Die Vorgehensweise beim Wiederherstellen von Daten mit dem File System
Plugin ist bei den Standardclients und den virtuellen Clients ähnlich. Der einzige
Unterschied besteht darin, dass die Sicherungen vom Knoten des virtuellen
Clients und nicht vom Knoten des eigentlichen Clients wiederhergestellt werden.
Wenn ein Wiederherstellungsauftrag initiiert wird, kommuniziert NVBU mit dem
Cluster-Service, um den kontrollierenden Knoten zu ermitteln, und macht diesen
Rechner zum Ziel für die Wiederherstellung.
Ausführliche Informationen zum Wiederherstellen von Daten in einer geclusterten
SQL Server-Failover- oder Exchange-Server-Umgebung finden Sie im
entsprechenden APM-/Plugin-Benutzerhandbuch.
17.9.0
Anzeigen und Protokollen und Auftragsstatus
Wenn Sie einen virtuellen Client sichern, werden die Daten grundsätzlich auf
einem einzelnen Client gesichert und der Zugriff erfolgt über den kontrollierenden
Knoten. Bei Sicherungen und Wiederherstellungen des virtuellen Clients zeigt
NVBU den Namen des virtuellen Clients in den Fenstern NVBU-Jobs und Status
des NVBU-Servers an. Das Fenster NVBU-Logs zeigt jedoch den eigentlichen
Namen des NVBU-Clients an, um eine schnelle Fehlerbehebung zu ermöglichen.
284
Kapitel 17
NVBU-Client-Cluster
Anhang
NetVault: Backup
Administratorhandbuch
287
Anhang A:
VORDEFINIERTE EREIGNISSE
Dieser Anhang enthält eine kurze Beschreibung der vordefinierten
Ereignisklassen und Ereignisse. Die Informationen in diesem Anhang sind in
folgende Themen untergliedert:
A.1.0
Beschreibung der vordefinierten Ereignisse
Beschreibung der vordefinierten Ereignisse
NVBU umfasst die folgenden vordefinierten Ereignisse:
Ereignisklasse – Audit
Fehler beim Aktualisieren der Sitzungszuordnung – Wird
ausgelöst, wenn NVBU die Zuordnungsdatei für den
Sitzungseigentümer nicht aktualisieren kann.
Fehler beim Aktualisieren von Auditdatei – Wird ausgelöst, wenn
NVBU die Auditliste nicht aktualisieren kann.
Ereignisklasse – BakBone-Zeit
Keine Zeitquelle – Wird ausgelöst, wenn der BakBone-Zeitserver
nicht für die Domain konfiguriert ist.
Serverzeit unbekannt – Wird ausgelöst, wenn der Zeitserver die
BakBone-Zeit nicht aus der Quelle abrufen kann. Für dieses Ereignis
ist standardmäßig eine Methode vom Typ Sysop Operator Message
festgelegt.
Serverzeit-Inkonsistenz – Wird ausgelöst, wenn die BakBone-Zeit
auf den zwei (2) NVBU Servern, die den NVBU Client steuern, nicht
übereinstimmt.
Zeitserver antwortet nicht – Wird ausgelöst, wenn der Zeitserver auf
eine Zeitanforderung nicht reagiert.
Zeitserver entfernt – Wird ausgelöst, wenn der Zeitserver aus der
NVBU-Domain entfernt wurde.
Zeitserver geändert – Wird ausgelöst, wenn sich der Zeitserver für
eine NVBU-Domain ändert.
288
Anhang A
Vordefinierte Ereignisse
Ereignisklasse – Computer
Client entfernt – Wird ausgelöst, wenn ein Client aus der Domain
entfernt wurde.
Client hinzugefügt – Wird ausgelöst, wenn der Domain ein neuer
NVBU Client hinzugefügt wurde.
Client nicht verfügbar – Wird ausgelöst, wenn ein NVBU Client
offline gesetzt wurde oder nicht mehr verfügbar ist.
Clientgruppe erstellt – Wird ausgelöst, wenn eine Clientgruppe
erstellt wurde.
Clientgruppe geändert – Wird ausgelöst, wenn eine Clientgruppe
geändert wurde.
Clientgruppe gelöscht – Wird ausgelöst, wenn eine Clientgruppe
gelöscht wurde.
Clientgruppe umbenannt – Wird ausgelöst, wenn eine Clientgruppe
umbenannt wurde.
Virtueller Client entfernt – Wird ausgelöst, wenn ein clusterfähiges
Plugin entfernt wurde.
Virtueller Client hinzugefügt – Wird ausgelöst, wenn ein
clusterfähiges Plugin auf dem Server installiert wurde.
Ereignisklasse – Gerät
Bibliothek offline – Wird ausgelöst, wenn eine vom Server gesteuerte
Library offline gesetzt wurde.
Eingangs-/Ausgangsport für Reinigungsmedium schließen – Wird
ausgelöst, wenn das Schließen eines Eingangs-/Ausgangsports für ein
Reinigungsmedium angefordert wurde.
Eingangs-/Ausgangsport öffnen – Wird ausgelöst, wenn das Öffnen
eines Eingangs-/Ausgangsports angefordert wurde.
Eingangs-/Ausgangsport schließen – Wird ausgelöst, wenn das
Schließen eines Eingangs-/Ausgangsports angefordert wurde.
Entfernen – Wird ausgelöst, wenn ein Gerät entfernt wurde.
Gerät ist jetzt offline – Wird ausgelöst, wenn ein vom NVBU Server
gesteuertes Gerät offline gesetzt wurde.
Gerät neu konfigurieren – Wird ausgelöst, wenn die
Geräteeigenschaften für ein hinzugefügtes Gerät geändert wurden.
Gerät wurde zwangsweise in den Offline-Modus versetzt – Wird
ausgelöst, wenn der Offline-Modus für ein vom NVBU Server
gesteuertes Gerät erzwungen wurde.
NetVault: Backup
Administratorhandbuch
289
Kein geeignetes Laufwerk – Wird ausgelöst, wenn NVBU für einen
Backup- oder Restorejob kein geeignetes Laufwerk findet. Für dieses
Ereignis ist standardmäßig eine Methode vom Typ Sysop Operator
Message festgelegt.
Klappe öffnen – Wird ausgelöst, wenn das Öffnen der Klappe einer
Library angefordert wurde.
Klappe schließen – Wird ausgelöst, wenn das Schließen der Klappe
einer Library angefordert wurde.
Laufwerk nicht verfügbar – Wird ausgelöst, wenn ein vom Server
gesteuertes Laufwerk offline gesetzt wurde.
Prüfen – Wird ausgelöst, wenn die Prüfung eines Geräts angefordert
wurde.
Scannen der Bibliothek abgeschlossen – Wird ausgelöst, wenn ein
angeforderter Medien-Scan fertig gestellt wurde.
Tape Library neu starten – Wird ausgelöst, wenn eine Tape Library
neu gestartet wurde.
Zuordnen – Wird ausgelöst, wenn ein ACSLS-Laufwerk zugeordnet
wurde.
Zuordnung aufheben – Wird ausgelöst, wenn die Zuordnung eines
ACSLS-Laufwerks aufgehoben wurde.
Ereignisklasse – Job
Alle Jobwiederholungen fehlgeschlagen – Wird ausgelöst, wenn
alle Wiederholungsversuche für einen Job nicht erfolgreich waren.
Fehler bei Jobausführung – Wird ausgelöst, wenn ein Job
fehlgeschlagen ist.
Job abgebrochen – Wird ausgelöst, wenn ein Job abgebrochen
wurde.
Job unerwartet abgebrochen – Wird ausgelöst, wenn ein Job
unerwartet abgebrochen wurde.
Job angehalten – Wird ausgelöst, wenn ein gerade ausgeführter Job
angehalten wurde.
Job erfolgreich abgeschlossen – Wird ausgelöst, wenn ein Job
erfolgreich fertig gestellt wurde.
Job erstellt – Wird ausgelöst, wenn ein neuer Job erstellt wurde.
Job fertig gestellt – Wird ausgelöst, wenn eine Jobausführung
abgeschlossen wurde.
Job fortsetzen – Wird ausgelöst, wenn ein angehaltener Job
fortgesetzt wurde.
Job geändert – Wird ausgelöst, wenn ein Job geändert wurde.
290
Anhang A
Vordefinierte Ereignisse
Job gelöscht – Wird ausgelöst, wenn ein Job gelöscht wurde.
Job geplant – Wird ausgelöst, wenn ein Job zur Zeitplanung gesendet
wurde.
Job gestoppt – Wird ausgelöst, wenn ein ausgeführter Job
angehalten wurde.
Job jetzt ausführen – Wird ausgelöst, wenn ein Job zur sofortigen
Ausführung gesendet wurde.
Job mit Warnungen abgeschlossen – Wird ausgelöst, wenn ein Job
mit Warnungen fertig gestellt wurde.
Jobphase starten – Wird ausgelöst, wenn eine der Phasen eines
Jobs beginnt.
Jobwiederholung geplant – Wird ausgelöst, wenn NVBU einen
Wiederholungsversuch für einen fehlgeschlagenen Job geplant hat.
Satz erstellt – Wird ausgelöst, wenn ein neuer Auswahlsatz erstellt
wurde.
Satz geändert – Wird ausgelöst, wenn ein Auswahlsatz geändert
wurde.
Satz gelöscht – Wird ausgelöst, wenn ein Auswahlsatz gelöscht
wurde.
Zeitlich geplante Phase gelöscht – Wird ausgelöst, wenn eine
zeitlich geplante Phase für einen Job gelöscht wurde.
Ereignisklasse – Lizenzierung
Lizenz läuft ab – Wird ausgelöst, wenn das Ablaufdatum der NVBUEvaluierungslizenz näher rückt oder die Lizenz abgelaufen ist. Die
Auslösung erfolgt, wenn der Gültigkeitszeitraum für eine NVBUEvaluierungslizenz sieben Tage oder weniger beträgt. Für dieses
Ereignis ist standardmäßig eine Methode vom Typ Sysop Operator
Message festgelegt.
Lizenz überschritten – Wird ausgelöst, wenn die Nutzung über die
verfügbaren Lizenzen hinausgeht. Für dieses Ereignis ist
standardmäßig eine Methode vom Typ Sysop Operator Message
festgelegt.
Ereignisklasse – Logdaemon
Das Stammlaufwerk wird voll – Wird ausgelöst, wenn die Auslastung
des Festplattenspeicherplatzes den Warnschwellenwert oder
kritischen Schwellenwert erreicht hat. Für dieses Ereignis ist
standardmäßig eine Methode vom Typ Sysop Operator Message
festgelegt.
NetVault: Backup
Administratorhandbuch
291
Ereignisklasse – Medien
Anforderung angehalten – Wird ausgelöst, wenn eine
Medienanforderung angehalten wurde.
Anforderung fortgesetzt – Wird ausgelöst, wenn eine
Medienanforderung fortgesetzt wurde.
Bezeichnung – Wird ausgelöst, wenn ein Medienlabel zugeordnet
wurde.
Eigenschaften aktualisieren – Wird ausgelöst, wenn
Medieneigenschaften geändert wurden.
Entladen – Wird ausgelöst, wenn ein Medium entladen wurde.
Exportieren – Wird ausgelöst, wenn ein Medium zu einem Eingangs-/
Ausgangsport exportiert wurde.
Gruppe löschen – Wird ausgelöst, wenn eine Mediengruppe gelöscht
wurde.
Importieren – Wird ausgelöst, wenn ein NetApp VTL-Shadow-Tape
zu einem Eingangs-/Ausgangsport exportiert wurde.
Jobinstanz löschen – Wird ausgelöst, wenn eine Jobinstanz gelöscht
wurde.
Kein geeignetes Medium – Wird ausgelöst, wenn NVBU zur
Ausführung des Backupjobs kein geeignetes Medium findet. Für
dieses Ereignis ist standardmäßig eine Methode vom Typ Sysop
Operator Message festgelegt.
Laden – Wird ausgelöst, wenn ein Medium in ein Laufwerk eingelegt
wurde.
Löschen – Wird ausgelöst, wenn das Löschen eines Mediums
angefordert wurde.
Medium als fehlerhaft markiert – Wird ausgelöst, wenn ein Medium
als fehlerhaft markiert wurde.
Medium entladen – Wird ausgelöst, wenn ein Medium entladen
wurde.
Medium gelabelt – Wird ausgelöst, wenn das angeforderte Labeln
eines Mediums abgeschlossen wurde.
Medium geladen – Wird ausgelöst, wenn das angeforderte Laden
eines Mediums abgeschlossen wurde.
Medium gelöscht – Wird ausgelöst, wenn ein Medium aus der NVDB
entfernt wurde.
Medium gelöscht – Wird ausgelöst, wenn ein Medium gelöscht
wurde.
292
Anhang A
Vordefinierte Ereignisse
Medium nicht verwendbar – Wird ausgelöst, wenn ein Medium von
einem Laufwerk abgelehnt wurde.
Medium voll – Wird ausgelöst, wenn ein Medium voll ist.
Medium zweifelhaft – Wird ausgelöst, wenn ein Medium als
zweifelhaft markiert wurde.
Priorität von Medienanforderung geändert – Wird ausgelöst, wenn
die Priorität der Medienanforderung geändert wurde.
Reinigungsmedium importieren – Wird ausgelöst, wenn ein
Reinigungsband in ein Laufwerk eingelegt wurde.
Scan-Anforderung – Wird ausgelöst, wenn das Scannen eines
fremden Mediums angefordert wurde.
Wiederverwenden – Wird ausgelöst, wenn ein Medium zur
Wiederverwendung markiert wurde.
Zeitüberschreitung bei Medienanforderung – Wird ausgelöst, wenn
bei einer Medienanforderung für einen Backupjob eine
Zeitüberschreitung aufgetreten ist. NVBU konnte innerhalb des
angegebenen Zeitüberschreitungsintervalls kein geeignetes Medium
finden.
Ereignisklasse – Mediendatenbank
Ablaufdatum des Backups ändern – Wird ausgelöst, wenn der
Aufbewahrungszeitraum für einen vorhandenen Speichersatz
geändert wurde.
Backup abgelaufen – Wird ausgelöst, wenn ein Speichersatz
abgelaufen ist und dessen Informationen aus der NVDB gelöscht
wurden.
Fehler beim Dekomprimieren des Index – Wird ausgelöst, wenn die
Dekomprimierung eines Index fehlschlägt, weil der vorhandene
Festplattenspeicherplatz nicht ausreicht.
Fehler beim Kompaktieren der Mediendatenbank – Wird ausgelöst,
wenn das Kompaktieren der Mediendatenbank während des NVDBBackups fehlgeschlagen ist.
Fehler beim Lesen von Index – Wird ausgelöst, wenn NVBU den
Index für einen Speichersatz nicht lesen kann.
Fehler beim Prüfen von Mediendatenbank – Wird ausgelöst, wenn
während des NVDB-Backups die Datenbankintegritäts- oder
Referenzprüfung für die Mediendatenbank fehlgeschlagen ist.
Index dekomprimiert – Wird ausgelöst, wenn ein Backupindex
dekomprimiert wurde.
Index geladen – Wird ausgelöst, wenn ein Offline-Index temporär
geladen wurde.
NetVault: Backup
Administratorhandbuch
293
Index komprimiert – Wird ausgelöst, wenn ein Backupindex
komprimiert wurde.
Index offline gestellt – Wird ausgelöst, wenn der Backupindex für
einen Speichersatz aus der NVDB gelöscht wurde.
Mediendatenbank kompaktiert – Wird ausgelöst, wenn das
Kompaktieren der Mediendatenbank während des NVDB-Backups
erfolgreich verlief.
Prüfen von Mediendatenbank wurde mit Erfolg abgeschlossen –
Wird ausgelöst, wenn die Prüfung der Mediendatenbank während des
NVDB-Backups erfolgreich verlief.
Prüfen von Mediendatenbank wurde mit Warnungen
abgeschlossen – Wird ausgelöst, wenn bei der Prüfung der
Mediendatenbank während des NVDB-Backups Warnungen generiert
wurden.
Ereignisklasse – Policy
Fehler in Policyzweig quittiert – Wird ausgelöst, wenn Fehler/
Warnungen auf Policyebene quittiert wurden.
Policy erstellt – Wird ausgelöst, wenn eine Policy erstellt wurde.
Policy geändert – Wird ausgelöst, wenn eine Policy geändert wurde.
Policy gelöscht – Wird ausgelöst, wenn eine Policy gelöscht wurde.
Policy stillgelegt – Wird ausgelöst, wenn eine Policy in den Status
Stillgelegt versetzt wurde.
Policy-Stilllegung – Wird ausgelöst, wenn eine
Stilllegungsanforderung für eine Policy ausgelöst wurde.
Policyfehler quittiert – Wird ausgelöst, wenn Fehler/Warnungen für
einen bestimmten Policyjob quittiert wurden.
Ereignisklasse – Statistikzusammenstellung
Cache zu klein – Wird ausgelöst, wenn der Cachespeicher für den
Statistics Manager-Prozess zur Neige geht. Dies führt dazu, dass der
Prozess langsam ausgeführt wird.
Datensätze können nicht akzeptiert werden – Wird ausgelöst, wenn
der Statistics Manager-Prozess keine Daten von anderen Prozessen
annimmt.
Server verloren – Wird ausgelöst, wenn der Statistics Manager die für
einen Server gesammelten I/O-Daten bei einer
Abfragezeitüberschreitung verwirft.
Stats Manager bereit – Wird ausgelöst, wenn der Statistics ManagerProzess gestartet wurde.
294
Anhang A
Vordefinierte Ereignisse
Ereignisklasse – Zeitplaner-Datenbank
Fehler beim Kompaktieren der Zeitplaner-Datenbank – Wird
ausgelöst, wenn das Kompaktieren der Zeitplaner-Datenbank während
des NVDB-Backups fehlgeschlagen ist.
Fehler beim Prüfen von Zeitplaner-Datenbank – Wird ausgelöst,
wenn während des NVDB-Backups die Datenbankintegritäts- oder
Referenzprüfung für die Zeitplaner-Datenbank fehlgeschlagen ist.
Prüfen von Zeitplaner-Datenbank wurde mit Erfolg
abgeschlossen – Wird ausgelöst, wenn die Prüfung der ZeitplanerDatenbank während des NVDB-Backups erfolgreich verlief.
Prüfen von Zeitplaner-Datenbank wurde mit Warnungen
abgeschlossen – Wird ausgelöst, wenn bei der Prüfung der
Zeitplaner-Datenbank während des NVDB-Backups Warnungen
generiert wurden.
Zeitplaner-Datenbank kompaktiert – Wird ausgelöst, wenn das
Kompaktieren der Zeitplaner-Datenbank während des NVDB-Backups
erfolgreich verlief.
NetVault: Backup
Administratorhandbuch
295
Anhang B:
VORDEFINIERTE BERICHTE UND
KOMPONENTEN
Dieser Anhang enthält eine kurze Beschreibung der vordefinierten NVBU-Berichte
und -Komponenten. Die Informationen in diesem Anhang sind in folgende Themen
untergliedert:
B.1.0
Verfügbare vordefinierte Berichte
Verfügbare Berichtskomponenten
Verfügbare vordefinierte Berichte
NVBU umfasst die folgenden vordefinierten Berichte:
Client Groups – Listet die Clientgruppen auf.
Client Statuses – Stellt den aktuellen Status von Clients bereit.
Expired Offline Media – Fasst die abgelaufenen Offlinemedien
zusammen, die wiederverwendet werden können.
Failed ULA Requests – Fasst die fehlgeschlagenen
Benutzeranforderungen über einen bestimmten Zeitraum zusammen.
Full Online Media – Listet die Onlinemedien auf, die über keinen freien
Speicherplatz verfügen.
Global Notifications – Listet die Ereignisse auf, für die eine globale
Benachrichtigungsmethode eingerichtet wurde.
Historic Jobs - By Date – Fasst die Jobs nach Datum zusammen, die
während eines bestimmten Zeitraums ausgeführt wurden. Zu den Details
gehören die Job-ID, die Übertragungsgröße, die Ausführungsdauer, der
Jobabschlussstatus usw.
Historic Jobs - By Size – Fasst die Jobs nach Größe zusammen, die
während eines bestimmten Zeitraums ausgeführt wurden. Zu den Details
gehören die Job-ID, die Übertragungsgröße, die Ausführungsdauer, der
Jobabschlussstatus usw.
Library Contents – Fasst die Medien zusammen, die gerade online sind.
Zu den Details gehören der aktuelle Ort (das Laufwerk oder der Slot in
einer Library) und der belegte sowie verfügbare Speicherplatz auf dem
Medium.
296
Anhang B
Vordefinierte Berichte und Komponenten
Media Contents Query – Fasst den Inhalt der Medien zusammen. Zu
den Details gehören der Jobtitel, der Name des Plugins, das Ablaufdatum
des Speichersatzes usw. Die Ausgabe kann nach Backupziel,
Medienlabel, Mediengruppe, Jobtitel oder Plugin gefiltert werden.
Media General – Fasst die Medien zusammen, die in Verwendung sind.
Zu den Details gehören der aktuelle Ort, der belegte und verfügbare
Speicherplatz, das Ablaufdatum des Speichersatzes usw.
Media Quotas and Usage – Fasst die belegten und zugewiesenen
Medienkontingente für die einzelnen Benutzer zusammen.
Media Segment Contents Query – Fasst die Mediensegmente
zusammen. Zu den Details gehören der Name des Plugins, der Jobtitel,
der Zielclient usw.
Media Utilization – Fasst die verwendeten Medien zusammen und zeigt
die Anzahl der leeren Medien an, die in jedem Backupgerät verfügbar
sind.
NDMP Jobs – Fasst die NDMP Filer-Backups zusammen. Zu den Details
gehören die Job-ID, der Titel, die Startzeit, die Ausführungsdauer, der
Clientname, die Übertragungsgröße und der Jobabschlussstatus.
NetVault Error Logs – Fasst die Fehlerlogs zusammen, die während
eines bestimmten Zeitraums generiert wurden.
NetVault Events – Fasst die Ereignisse zusammen, die während eines
bestimmten Zeitraums ausgelöst wurden.
NetVault Logs – Fasst die Systemlogs zusammen, die während eines
bestimmten Zeitraums generiert wurden.
Offline Devices – Listet die Geräte auf, die gerade offline sind.
Outstanding Operator Messages – Listet die nicht quittierten
Bedienermeldungen auf.
Overnight Job Summary – Fasst die Jobs zusammen, deren Ausführung
nachts geplant ist. Zu den Details gehören die Gesamtmenge der
geschriebenen Daten sowie die Anzahl der erfolgreichen,
fehlgeschlagenen und mit Warnungen abgeschlossenen Jobs.
Policies Summary – Fasst die Policyjobs zusammen, die während eines
bestimmten Zeitraums ausgeführt wurden. Für jede Policy wird im Bericht
Folgendes angezeigt: Policyname, Client- und Jobanzahl, Policystatus,
Liste der Clients, Anzahl der fehlgeschlagenen und mit Warnungen
abgeschlossenen Jobs sowie die Details von fehlgeschlagenen Jobs.
Restore Summary – Fasst die Restorejobs zusammen. Zu den Details
gehören die Job-ID, der Zielclient, der Jobabschlussstatus usw.
Server License - Capabilities and Usage – Fasst die verfügbaren und
verwendeten Lizenzen für NVBU zusammen.
NetVault: Backup
Administratorhandbuch
297
Single Job Summary – Liefert die Jobdetails, Laufwerksereignisse,
Medienübertragungsdetails, Logs und verwendeten Medien für einen
einzelnen Job.
Single Policy Summary – Liefert den Policystatus, die Zielclients, die
Jobdetails, die Anzahl der fehlgeschlagenen Jobs sowie die
Übertragungsgröße und -rate für eine einzelne Policy.
Single User's Audit Trail – Fasst die Auditlogs zusammen, die für einen
bestimmten Benutzer generiert wurden. Sie können den Bericht weiter
filtern, indem Sie einen bestimmten Zeitraum angeben.
User Details – Stellt Benutzerdetails bereit.
User Notifications – Listet die vordefinierten und benutzerdefinierten
Ereignisse auf, für die eine Benutzerbenachrichtigungsmethode
eingerichtet wurde.
User Privileges – Fasst die Berechtigungen zusammen, die einzelnen
Benutzern gewährt wurden.
User-defined Event Types – Listet die benutzerdefinierten Ereignisse
auf.
Workstation Client Failed Jobs – Verwenden Sie diesen Bericht, um
eine Liste der fehlgeschlagenen Workstation-Client-Backups abzurufen.
Workstation Client Inactive For a Week – Verwenden Sie diesen
Bericht, um eine Liste der Workstation-Clients abzurufen, für die länger
als sieben (7) Tage kein Backupversuch unternommen wurde. Mithilfe
dieses Berichts können Sie problemlos feststellen, welche WorkstationClients nicht lang genug eine Verbindung zu dem Netzwerk, in dem sich
der NVBU Server befindet, hergestellt haben, um ein Backup
auszuführen. Sie können damit die Workstation-Daten identifizieren, die
möglicherweise nicht geschützt sind und eine längerfristige
Datenbeibehaltung oder ein Disaster Recovery verhindern.
Workstation Client Jobs - By Client – Verwenden Sie diesen Bericht,
um eine Liste der Workstation-Client-Backupjobs abzurufen, die
alphabetisch nach den Namen der Workstation-Clients sortiert ist.
Workstation Client Jobs - By Date – Verwenden Sie diesen Bericht, um
eine Liste der Workstation-Client-Backupjobs abzurufen, die
chronologisch sortiert ist und die aktuellen Jobs ganz oben im Bericht
angezeigt.
Workstation Client Successful Jobs – Verwenden Sie diesen Bericht,
um eine Liste der erfolgreich abgeschlossenen Workstation-ClientBackups abzurufen.
298
Anhang B
Vordefinierte Berichte und Komponenten
B.2.0
Verfügbare Berichtskomponenten
NVBU umfasst die folgenden vordefinierten Komponenten:
Komponentenklasse – Advanced Options
Komponentenklasse – Audits
Audits - CLI Default Template – Verwenden Sie diese Komponente, um
die Auditor-Logs im Textformat anzuzeigen.
Failed ULA Requests – Verwenden Sie diese Komponente, um
fehlgeschlagene Benutzeranforderungen anzuzeigen.
Single User's Audit Trail – Verwenden Sie diese Komponente, um die
Auditor-Logs für einen bestimmten Benutzer anzuzeigen.
Komponentenklasse – Backup Targets
Advanced Options - CLI Default Template – Verwenden Sie diese
Komponente, um die erweiterten Optionen für einen Backupjob im
Textformat anzuzeigen.
Backup Targets - CLI Default Template – Verwenden Sie diese
Komponente, um die Details zum Zielgerät und -medium für einen
Backupjob anzuzeigen.
Komponentenklasse – Client Groups
Client Groups – Verwenden Sie diese Komponente, um eine Liste der
Clientgruppen anzuzeigen.
Client Groups - CLI Default Template – Verwenden Sie diese
Komponente, um eine Liste der Clientgruppen im Textformat anzuzeigen
Komponentenklasse – Clients
Client Machines - CLI Default Template – Verwenden Sie diese
Komponente, um eine Liste der Clients im Textformat anzuzeigen.
Client Statuses – Verwenden Sie diese Komponente, um den
Clientstatus anzuzeigen.
Komponentenklasse – Defined Jobs
Defined Jobs – Verwenden Sie diese Komponente, um Jobdetails
anzuzeigen, darunter die Job-ID, den Titel, den Policynamen, den Jobtyp
und die Auswahlsätze, mit denen der Job definiert wurde.
Defined Jobs - CLI Default Template – Verwenden Sie diese
Komponente, um die Jobdetails im Textformat anzuzeigen
NetVault: Backup
Administratorhandbuch
Komponentenklasse – Drive Events
Drive Events - CLI Default Template – Verwenden Sie diese
Komponente, um die Laufwerksereignisse für alle Jobs anzuzeigen.
Single Job's Drive Events – Verwenden Sie diese Komponente, um die
Laufwerksereignisse für einen bestimmten Job anzuzeigen.
Komponentenklasse – Drive Performance Statistics
Drive Performance Statistics - CLI Default Template – Verwenden Sie
diese Komponente, um die Logs zur Laufwerksperformance anzuzeigen.
Single Job's Data Transfer Rate – Verwenden Sie diese Komponente,
um die Datenübertragungsraten für einen bestimmten Job anzuzeigen.
Komponentenklasse – Drives
All Drives – Verwenden Sie diese Komponente, um die Lese-/
Schreibinformationen für Laufwerke anzuzeigen, darunter die
Gesamtmenge der gelesenen/geschriebenen Daten, die Anzahl der
Lese-/Schreibfehler und die Reinigungsdaten für das Laufwerk.
Drives - CLI Default Template – Verwenden Sie diese Komponente, um
die Details zu den Lese-/Schreibvorgängen von Laufwerken im
Textformat anzuzeigen.
Offline Devices – Verwenden Sie diese Komponente, um eine Liste der
Geräte anzuzeigen, die gerade offline sind.
Komponentenklasse – Drives
Library Drives - CLI Default Template – Verwenden Sie diese
Komponente, um eine Zusammenfassung der hinzugefügten Laufwerke
im Textformat anzuzeigen.
Komponentenklasse – Entry/Exit Ports
299
Entry/Exit Ports - CLI Default Template – Verwenden Sie diese
Komponente, um eine Liste der Eingangs-/Ausgangsports und der Label
und Barcodes der Medien anzuzeigen, die sich an den Eingangs-/
Ausgangsports befinden.
Komponentenklasse – Job History
Count of Data Stored in Overnight Jobs – Verwenden Sie diese
Komponente, um die Menge der Daten anzuzeigen, die von nachts
ausgeführten Backupjobs gespeichert wurden.
Count of Failed Overnight Backup Jobs – Verwenden Sie diese
Komponente, um die Anzahl der nachts ausgeführten Backupjobs
anzuzeigen, die fehlgeschlagen sind.
Count of Overnight Jobs Finished with Warnings – Verwenden Sie
diese Komponente, um die Anzahl der nachts ausgeführten Backupjobs
anzuzeigen, die mit Warnungen abgeschlossen wurden.
300
Anhang B
Vordefinierte Berichte und Komponenten
Count of Successful Overnight Backup Jobs – Verwenden Sie diese
Komponente, um die Anzahl der nachts ausgeführten Backupjobs
anzuzeigen, die erfolgreich abgeschlossen wurden.
Currently Active Jobs – Verwenden Sie diese Komponente, um eine
Liste der aktiven Policyjobs anzuzeigen.
Executed Job History – Verwenden Sie diese Komponente, um eine
Zusammenfassung der Jobs anzuzeigen, die während eines bestimmten
Zeitraums ausgeführt wurden. Zu den Details gehören die Job-ID, der
Titel, der Clientname, das Plugin und der Abschlussstatus des Jobs.
Executed Job History - CLI Default Template – Verwenden Sie diese
Komponente, um eine Zusammenfassung der Jobs, die während eines
bestimmten Zeitraums ausgeführt wurden, im Textformat anzuzeigen.
Failed Jobs within Single Policy – Verwenden Sie diese Komponente,
um eine Zusammenfassung der Jobs anzuzeigen, die für eine Policy
fehlgeschlagen sind.
Failed Overnight Backup Jobs – Verwenden Sie diese Komponente, um
eine Zusammenfassung der nachts ausgeführten Backupjobs
anzuzeigen, die fehlgeschlagen sind.
Failed Policy Jobs – Verwenden Sie diese Komponente, um eine
Zusammenfassung der fehlgeschlagenen Policyjobs anzuzeigen.
Historic Jobs - By Date – Verwenden Sie diese Komponente, um eine
Zusammenfassung der Jobs, die während eines bestimmten Zeitraums
ausgeführt wurden, nach Datum anzuzeigen. Zu den Details gehören die
Job-ID, die Übertragungsgröße, die Ausführungsdauer, der
Jobabschlussstatus usw.
Historic Jobs - By Size – Verwenden Sie diese Komponente, um eine
Zusammenfassung der Jobs, die während eines bestimmten Zeitraums
ausgeführt wurden, nach Größe anzuzeigen. Zu den Details gehören die
Job-ID, die Übertragungsgröße, die Ausführungsdauer, der
Jobabschlussstatus usw.
Policy Totals – Verwenden Sie diese Komponente, um die Gesamt- und
Durchschnittsbackupgrößen und -übertragungsraten für Policyjobs
anzuzeigen.
Restore Summary – Verwenden Sie diese Komponente, um eine
Zusammenfassung der Restorejobs anzuzeigen. Zu den Details gehören
der Zielclient, die Ausführungsdauer, der Jobabschlussstatus usw.
Single Job Main Summary – Verwenden Sie diese Komponente, um die
Jobdetails anzuzeigen, darunter der Name des Plugins, die Start- und
Endzeit, die Übertragungsgröße und -rate sowie den Jobabschlussstatus
für einen einzelnen Job.
NetVault: Backup
Administratorhandbuch
301
Komponentenklasse – Libraries
Blank Media Items in Libraries – Verwenden Sie diese Komponente, um
die Anzahl der leeren Medien anzuzeigen, die in jeder Library zur
Verfügung stehen.
Libraries - CLI Default Template – Verwenden Sie diese Komponente,
um eine Zusammenfassung der hinzugefügten Libraries im Textformat
anzuzeigen.
Komponentenklasse – License Capabilities
Server License Capabilities and Usage – Verwenden Sie diese
Komponente, um eine Zusammenfassung der verfügbaren und
verwendeten Lizenzen für NVBU anzuzeigen.
Server License Flags – Verwenden Sie diese Komponente, um die
Funktionen anzuzeigen, die im Rahmen der installierten Lizenzen zur
Verfügung stehen.
This Server's License Capabilities and Usage - CLI Default
Template – Verwenden Sie diese Komponente, um eine
Zusammenfassung der Informationen zu verfügbaren und verwendeten
Lizenzen im Textformat anzuzeigen.
Komponentenklasse – Media
Expired Offline Media – Verwenden Sie diese Komponente, um eine
Zusammenfassung der abgelaufenen Offlinemedien anzuzeigen, die
wiederverwendet werden können.
Full Online Media – Verwenden Sie diese Komponente, um eine Liste
der Onlinemedien anzuzeigen, die über keinen freien Speicherplatz
verfügen.
Libraries' Media Contents – Verwenden Sie diese Komponente, um eine
Zusammenfassung der Medien anzuzeigen, die gerade online sind. Zu
den Details gehören der aktuelle Ort (das Laufwerk oder der Slot in einer
Library) und der belegte sowie verfügbare Speicherplatz auf dem Medium.
Media - CLI Default Template – Verwenden Sie diese Komponente, um
eine Zusammenfassung der Medien, die gerade online sind, im
Textformat anzuzeigen.
302
Anhang B
Vordefinierte Berichte und Komponenten
Media - General – Verwenden Sie diese Komponente, um eine
Zusammenfassung der Medien anzuzeigen, die in Verwendung sind. Zu
den Details gehören der aktuelle Ort, der belegte und verfügbare
Speicherplatz, das Ablaufdatum des Speichersatzes usw.
Media Utilization – Verwenden Sie diese Komponente, um eine
Zusammenfassung der verwendeten Medien sowie die Anzahl der leeren
Medien anzuzeigen, die in jedem Backupgerät verfügbar sind.
Komponentenklasse – Media Capacities
Komponentenklasse – Media Job Contents
Media Contents Query - Textual – Verwenden Sie diese Komponente,
um eine Zusammenfassung des Inhalts der Medien im Textformat
anzuzeigen.
Media Contents Query – Verwenden Sie diese Komponente, um eine
Zusammenfassung des Inhalts der Medien anzuzeigen. Zu den Details
gehören der Jobtitel, der Name des Plugins, das Ablaufdatum des
Speichersatzes usw. Die Ausgabe kann nach Backupziel, Medienlabel,
Mediengruppe, Jobtitel oder Plugin gefiltert werden.
Media Used by a Single Backup – Verwenden Sie diese Komponente,
um die Details des Mediums anzuzeigen, das für einen bestimmten
Backupjob verwendet wurde.
Komponentenklasse – Media Requests
Media Capacities - CLI Default Template – Verwenden Sie diese
Komponente, um die Kapazität von Onlinemedien anzuzeigen.
Media Requests - CLI Default Template – Verwenden Sie diese
Komponente, um die ausstehenden Medienanforderungen anzuzeigen
Komponentenklasse – Media Segment Contents
Media Segment Contents Query – Verwenden Sie diese Komponente,
um eine Zusammenfassung der Mediensegmente anzuzeigen. Zu den
Details gehören der Name des Plugins, der Jobtitel, der Zielclient usw.
Media Segment Contents Query - CLI Default Template – Verwenden
Sie diese Komponente, um eine Zusammenfassung der Mediensegmente
im Textformat anzuzeigen.
Komponentenklasse – Media Transfer Requests
Media Transfer Requests - CLI Default Template – Verwenden Sie
diese Komponente, um eine Zusammenfassung der Lese- und
Schreibanforderungen für Medien anzuzeigen.
Single Job's Media Transfers – Verwenden Sie diese Komponente, um
eine Zusammenfassung der Lese- und Schreibanforderungen für einen
bestimmten Job anzuzeigen.
NetVault: Backup
Administratorhandbuch
303
Komponentenklasse – NetVault Event Types
NetVault Event Types - CLI Default Template – Verwenden Sie diese
Komponente, um eine Liste der vordefinierten Ereignistypen anzuzeigen.
User-Defined Event Types – Verwenden Sie diese Komponente, um
eine Liste der benutzerdefinierten Ereignisse anzuzeigen.
Komponentenklasse – NetVault Events
NetVault Events - CLI Default Template – Verwenden Sie diese
Komponente, um eine Zusammenfassung der ausgelösten Ereignisse im
Textformat anzuzeigen.
NetVault Events – Verwenden Sie diese Komponente, um eine
Zusammenfassung der Ereignisse anzuzeigen, die während eines
bestimmten Zeitraums ausgelöst wurden.
Komponentenklasse – NetVault Logs
NetVault Logs - CLI Default Template – Verwenden Sie diese
Komponente, um eine Zusammenfassung der Systemlogs im Textformat
anzuzeigen.
NetVault Logs – Verwenden Sie diese Komponente, um eine
Zusammenfassung der Systemlogs anzuzeigen, die während eines
bestimmten Zeitraums generiert wurden.
Recent Error Logs – Verwenden Sie diese Komponente, um eine
Zusammenfassung der Fehlerlogs anzuzeigen, die während eines
bestimmten Zeitraums generiert wurden.
Single Job's Logs – Verwenden Sie diese Komponente, um eine
Zusammenfassung der Logs anzuzeigen, die für einen bestimmten Job
generiert wurden.
Komponentenklasse – Notifications
Global Notifications – Verwenden Sie diese Komponente, um eine Liste
der Ereignisse anzuzeigen, für die eine globale
Benachrichtigungsmethode eingerichtet wurde.
User's Selected Notifications - CLI Default Template – Verwenden Sie
diese Komponente, um eine Liste der Ereignisse, die zur
Benutzerbenachrichtigung ausgewählt wurden, im Textformat
anzuzeigen.
User's Selected Notifications – Verwenden Sie diese Komponente, um
eine Liste der vordefinierten und benutzerdefinierten Ereignisse
anzuzeigen, für die eine Benutzerbenachrichtigungsmethode eingerichtet
wurde.
304
Anhang B
Vordefinierte Berichte und Komponenten
Komponentenklasse – Operator Messages
Operator Messages - CLI Default Template – Verwenden Sie diese
Komponente, um eine Liste der Bedienermeldungen im Textformat
anzuzeigen.
Outstanding Operator Messages – Verwenden Sie diese Komponente,
um eine Liste der nicht quittierten Bedienermeldungen anzuzeigen.
Komponentenklasse – Policies
Policies - CLI Default Template – Verwenden Sie diese Komponente,
um eine Zusammenfassung der Policyjobs, die während eines
bestimmten Zeitraums ausgeführt wurden, im Textformat anzuzeigen. Für
jede Policy zeigt der Bericht den Policynamen, die Client- und Jobanzahl,
den Policystatus und die Liste der Clients an.
Policy Basics – Verwenden Sie diese Komponente, um eine
Zusammenfassung der Policyjobs anzuzeigen, die während eines
bestimmten Zeitraums ausgeführt wurden. Für jede Policy wird im Bericht
Folgendes angezeigt: Policyname, Client- und Jobanzahl, Policystatus,
Liste der Clients, Anzahl der fehlgeschlagenen und mit Warnungen
abgeschlossenen Jobs sowie die Details von fehlgeschlagenen Jobs.
Policy Status Information – Verwenden Sie diese Komponente, um eine
Zusammenfassung der Policyjobs anzuzeigen, die während eines
bestimmten Zeitraums ausgeführt wurden. Für jede Policy wird im Bericht
Folgendes angezeigt: Policyname, Client- und Jobanzahl, Anzahl der
fehlgeschlagenen und mit Warnungen abgeschlossenen Jobs sowie der
Policystatus.
Komponentenklasse – Policy Clients
Policy Clients - CLI Default Template – Verwenden Sie diese
Komponente, um die Liste der Clients für eine Policy im Textformat
anzuzeigen.
Policy Clients – Verwenden Sie diese Komponente, um die Liste der
Clients für eine Policy anzuzeigen.
Komponentenklasse – Policy Jobs
Defined Policy Jobs – Verwenden Sie diese Komponente, um eine
Zusammenfassung der Jobs anzuzeigen, die in eine Policy einbezogen
sind.
Policy Jobs - CLI Default Template – Verwenden Sie diese
Komponente, um eine Zusammenfassung der Jobs für eine Policy im
Textformat anzuzeigen.
NetVault: Backup
Administratorhandbuch
Komponentenklasse – Privileges
Granted Privileges - CLI Default Template – Verwenden Sie diese
Komponente, um eine Zusammenfassung der Berechtigungen einzelner
Benutzer im Textformat anzuzeigen.
Komponentenklasse – Report Templates
Report Templates Installed on System – Verwenden Sie diese
Komponente, um eine Liste der Berichtstemplates anzuzeigen, die in der
Berichtsdatenbank gespeichert sind.
User Privileges – Verwenden Sie diese Komponente, um eine
Zusammenfassung der Berechtigungen anzuzeigen, die einzelnen
Benutzern gewährt wurden.
Komponentenklasse – Schedule Sets
305
Schedule Sets - CLI Default Template – Verwenden Sie diese
Komponente, um eine Zusammenfassung der verfügbaren Zeitplansätze
anzuzeigen.
Komponentenklasse – Segments
Segments - CLI Default Template – Verwenden Sie diese Komponente,
um eine Zusammenfassung des Inhalts der Medien im Textformat
anzuzeigen.
Komponentenklasse – Selection Options Sets
Komponentenklasse – Selection Sets
Selection Sets - CLI Default Template – Verwenden Sie diese
Komponente, um die Details der verfügbaren Backupauswahlsätze
anzuzeigen.
Komponentenklasse – Slots
Selection Options Sets - CLI Default Template – Verwenden Sie diese
Komponente, um eine Zusammenfassung der verfügbaren
Backupoptionssätze anzuzeigen.
Library Slots - CLI Default Template – Verwenden Sie diese
Komponente, um eine Zusammenfassung der Library-Slots im Textformat
anzuzeigen
Komponentenklasse – Users
Quotas and Media Usage – Verwenden Sie diese Komponente, um eine
Zusammenfassung der belegten und zugewiesenen Medienkontingente
für die einzelnen Benutzer anzuzeigen.
User Details – Verwenden Sie diese Komponente, um die
Benutzerdetails anzuzeigen.
Users - CLI Default Template – Verwenden Sie diese Komponente, um
die Benutzerdetails im Textformat anzuzeigen.
306
Anhang B
Vordefinierte Berichte und Komponenten
.
NetVault: Backup
Administratorhandbuch
307
Anhang C:
BENUTZERBERECHTIGUNGEN
Dieser Anhang enthält eine kurze Beschreibung der Benutzerberechtigungen, die
zur Durchführung von NVBU-Operationen erforderlich sind. Die Informationen in
diesem Anhang sind in folgende Themen untergliedert:
C.1.0
Beschreibung der Berechtigung
Beschreibung der Berechtigung
Aufträge – Auftrag löschen: Berechtigung zum Löschen eines Auftrags.
Aufträge – Aufträge abbrechen: Berechtigung zum Abbrechen der
laufenden Aufträge.
Aufträge – Backupjobs anzeigen: Berechtigung zum Anzeigen der
Auftragsdefinition für einen Sicherungsauftrag.
Aufträge – Backupjobs senden/aktualisieren: Berechtigung zum Senden/
Ändern von Sicherungsaufträgen.
Aufträge – Diesem Benutzer zugehörige Aufträge können ausgeführt
werden: Berechtigung zum Senden von Aufträgen.
Aufträge – Job anhalten: Berechtigung zum Anhalten eines Auftrags.
Aufträge – Job stoppen: Berechtigung zum Ausgeben des Befehls Stopp
für einen erneut startbaren File System Plugin-Auftrag.
Aufträge – Job fortsetzen: Berechtigung zum Fortsetzen eines
angehaltenen Auftrags.
Aufträge – Job neu starten: Berechtigung zum Fortsetzen eines
abgebrochenen File System Plugin-Auftrags.
Aufträge – Policy stilllegen: Berechtigung zum Stilllegen einer aktiven
Richtlinie.
Aufträge – Restorejobs anzeigen: Berechtigung zum Anzeigen der
Auftragsdefinition für einen Wiederherstellungsauftrag.
Aufträge – Richtlinien anzeigen: Berechtigung zum Anzeigen der
Richtliniendefinition.
Aufträge – Richtlinien verwalten: Berechtigung zum Definieren und
Verwaltung von Sicherungsrichtlinien.
Aufträge – Richtlinienfehler quittieren: Berechtigung zum Quittieren von
Fehlern für eine Richtlinie und Aufheben der Fehlerkennzeichnungen.
308
Anhang C
Benutzerberechtigungen
Aufträge – Sätze sichern/wiederherstellen verwalten: Berechtigung zum
Erstellen, Ändern, Kopieren und Löschen von Sicherungs- und
Wiederherstellungsauswahlsätzen.
Aufträge – Vordefinierte Aufträge sofort ausführen: Berechtigung zum
Ausgeben des Befehls Jetzt ausführen für einen Auftrag.
Aufträge – Wiederherstellungsaufträge senden/aktualisieren:
Berechtigung zum Senden/Ändern von Wiederherstellungsaufträgen.
Aufträge – Zeitlich geplante Phasen löschen: Berechtigung zum Löschen
eines Auftragszeitplans.
Berichte – Berichte anzeigen und ausführen: Berechtigung zum Erstellen
und Anzeigen von Berichten.
Berichte – Berichtsjobs und -komponenten ändern/bearbeiten:
Berechtigung zum Erstellen/Ändern benutzerdefinierter Berichte und
Berichtskomponenten.
Clients – Client konfigurieren: Berechtigung zum Zugreifen auf den
Remotekonfigurator.
Clients – Clienteigenschaften abrufen: Berechtigung zum Anzeigen von
Clienteigenschaften.
Clients – Clientgruppen verwalten: Berechtigung zum Erstellen, Ändern
und Löschen von Clientgruppen.
Clients – Clients hinzufügen/entfernen: Berechtigung zum Hinzufügen von
Clients zum NVBU-Server und zum Entfernen von Clients.
Clients – Firewallbeziehung setzen: Berechtigung zum Einrichten der
inneren/äußeren Firewallbeziehung zwischen dem NVBU-Server und dem
Client.
Clients – Virtuelle Clients hinzufügen/entfernen: Berechtigung zum
Hinzufügen oder Entfernen virtueller Clients.
Geräte – Bibliotheksklappen öffnen/schließen: Berechtigung zum
Ausgeben von Befehlen, Bibliotheksklappen zu öffnen/schließen.
Geräte – einfaches Laufwerk hinzufügen: Berechtigung zum Hinzufügen
eines Standalone-Laufwerks zum NVBU-Server.
Geräte – Eingänge/Ausgänge öffnen/schließen: Berechtigung zum
Ausgeben von Befehlen, Eingänge/Ausgänge zu öffnen/schließen.
Geräte – Geräte entfernen: Berechtigung zum Entfernen von Geräten vom
NVBU-Server.
Geräte – Geräte neu konfigurieren: Berechtigung zur Neukonfiguration
eines hinzugefügten Geräts.
Geräte – Geräte verwalten: Berechtigung zum Konfigurieren von
Geräteeigenschaften und Durchführen von Geräteverwaltungsaufgaben.
NetVault: Backup
Administratorhandbuch
309
Geräte – Geräteprüfungen durchführen: Berechtigung zum Ausführen
eines Selbsttests bei einem Offline-Gerät.
Geräte – Laufwerke reinigen: Berechtigung zum Ausführen des Befehls
Reinigen für ein hinzugefügtes Laufwerk.
Geräte – Library hinzufügen: Berechtigung zum Hinzufügen von
Bibliotheken zum NVBU-Server.
Geräte – Reinigungseigenschaften für Laufwerk einstellen: Berechtigung
zum Einrichten einer Reinigungsroutine für die Laufwerke.
Medium – Ablaufdatum der Sicherung ändern: Berechtigung zum Ändern
des Aufbewahrungszeitraums für Sicherungssätze.
Medium – Ablaufdatum der Sicherung anzeigen: Berechtigung zum
Anzeigen des Aufbewahrungszeitraums für einen Sicherungssatz.
Medium – Blank ANSI Media: Berechtigung zum Löschen eines Mediums.
Medium – Blank Bad Media: Berechtigung zum Löschen eines als defekt
gekennzeichneten Mediums.
Medium – Blank Non-NetVault Media: Berechtigung zum Leeren eines
Mediums, das nicht von NVBU verwendet wird.
Medium – Fremdes Medium scannen: Berechtigung zum Scannen eines
als fremd gekennzeichneten Mediums.
Medium – Medien laden/entladen: Berechtigung zum Laden oder Entladen
von Medien.
Medium – Medienanforderungen anzeigen und prüfen: Berechtigung zum
Anzeigen und Prüfen von Medienanforderungen.
Medium – Medienanforderungen verwalten: Berechtigung zum Festlegen
der Priorität für Medienanforderungen und/oder Anhalten einer
Medienanforderung.
Medium – Medieneigenschaften anzeigen: Berechtigung zum Anzeigen
der Medieneigenschaften.
Medium – Medienkennzeichnungen schreiben: Berechtigung zum
Kennzeichnen einzelner Medien und zum Durchführen von
Massenkennzeichnungen von Medien.
Medium – Medium entfernen: Berechtigung zum Entfernen von
Medieninformationen aus der NVDB.
Medium – Medium exportieren: Berechtigung zum Exportieren eines
Medium zum Eingang/Ausgang.
Medium – Medium für Wiederverwendung markieren: Berechtigung zum
manuellen Kennzeichnen eines Mediums als wiederverwendbar.
Medium – Medium importieren: Berechtigung zum Importieren der
Shadow-Tapes von NetApp VTL.
310
Anhang C
Benutzerberechtigungen
Medium – Medium leeren: Berechtigung zum Leeren eines Mediums.
Medium – Medium- oder Gerätestatus abrufen: Berechtigung zum
Anzeigen des Status von Bibliotheken und Laufwerken.
System – Bedienermeldung verwalten: Berechtigung zum Quittieren und /
oder Löschen von Bedienermeldungen, die protokolliert werden, wenn ein
Ereignis ausgelöst wird.
System – Benutzerkonten verwalten: Berechtigung zum Erstellen, Ändern
und Löschen von Benutzerkonten.
System – Berechtigung, CLI-Werkzeuge zu verwenden: Berechtigung
zum Verwenden des NVBU CLI-Dienstprogramms.
System – Globales Benachrichtigungsprofil ändern: Berechtigung zum
Einrichten von Benachrichtigungsmethoden für vordefinierte Ereignisse.
System – Kennwort für Benutzer zurücksetzen: Berechtigung zum
Festlegen, Ändern oder Zurücksetzen des Kennworts für einen Benutzer.
System – Lizenzschlüssel installieren: Berechtigung zum Installieren von
Lizenzschlüsseln für die NVBU-Produkte.
System – Logdump erstellen: Berechtigung zum Speichern von Protokollen
in binärem Format oder Textformat.
System – Protokolleinträge bereinigen: Berechtigung zum Löschen von
Protokollen aus der NVDB.
System – Softwarepakete installieren/entfernen: Berechtigung zum
Installieren und Entfernen der NVBU-Plugins.
NetVault: Backup
Administratorhandbuch
311
Anhang D:
NVBU-UMGEBUNGSVARIABLEN
Dieser Anhang enthält eine kurze Beschreibung der NVBU-Umgebungsvariablen,
die in Benutzerskripts verwendet werden können. Die Informationen in diesem
Anhang sind in folgende Themen untergliedert:
D.1.0
Verwenden von Umgebungsvariablen
Verwenden von Umgebungsvariablen
NVBU bietet die folgenden Umgebungsvariablen zur Verwendung in
Benutzerskripts.
NETVAULTCLIACCOUNT – Verwenden Sie diese Variable, um den Namen
eines Benutzerkontos anzugeben. Das benannte Konto muss über
Berechtigungen zur Verwendung des CLI-Dienstprogramms verfügen.
NETVAULTCLIACCOUNT=<Kontoname>
NETVAULTCLIPASSWORD – Verwenden Sie diese Variable, um das
Kennwort für das CLI-Benutzerkonto anzugeben.
NETVAULTCLIPASSWORD=<Kennwort>
NV_HOME – Verwenden Sie diese Variable, um auf das NVBUInstallationsverzeichnis zu verweisen.
NV_JOBCLIENT – Verwenden Sie diese Variable, um auf den Zielclient für
den Job zu verweisen.
NV_JOBCLIENT=<Name des NVBU Clients>
NV_JOBID – Verwenden Sie diese Variable, um auf einen bestimmten Job
anhand seiner Job-ID zu verweisen.
NV_JOBID=<Job-ID>
NV_JOBTITLE – Verwenden Sie diese Variable, um auf einen bestimmten
Job anhand seines Titels zu verweisen.
NV_JOBTITLE=<Jobtitel>
NV_JOB_WARNINGS – Diese Variable gibt darüber Aufschluss, ob für einen
Job während seiner vorherigen Phasen Warnungen generiert wurden. Sie
gibt TRUE oder FALSE zurück. Diese Variable kann nur in einem Skript im
Nachsatz verwendet werden. Sie kommt derzeit in Mailskripts zum Einsatz,
kann jedoch allgemein angewendet werden.
NV_SERVERNAME – Verwenden Sie diese Variable, um auf einen NVBU
Server zu verweisen.
NV_SERVERNAME=<Name des NVBU Servers>
312
Anhang D
NVBU-Umgebungsvariablen
NV_SESSIONID – Verwenden Sie diese Variable, um auf einen bestimmten
Job anhand seiner Sitzungs-ID zu verweisen.
NV_SESSIONID=<Sitzungs-ID>
NV_STATUS – Diese Variable liefert den Beendigungsstatus der vorherigen
Phase eines Jobs. Sie gibt entweder SUCCEEDED oder FAILED zurück.
Wenn ein Backupjob beispielsweise erfolgreich abgeschlossen wurde, gibt
NV_STATUS den Wert SUCCEEDED zurück. Sie können diese Variable im
Skript verwenden, um eine beliebige bedingte Aktion auf Basis des
Beendigungsstatus des Jobs auszuführen.
Diese Variable kann nur in einem Skript im Nachsatz verwendet werden. Der
Rückgabewert für dieses Skript ist nicht lokalisiert. Er lautet auf Englisch
SUCCEEDED oder FAILED.
NV_USER_ARG – Verwenden Sie diese Variable, um auf die Variablen zu
verweisen, die mit den Skripts im Vor- und Nachsatz übergeben wurden.
NetVault: Backup
Administratorhandbuch
313
Anhang E:
NVBU-PROZESSE
In diesem Anhang sind kurze Beschreibungen der NVBU-Prozesse enthalten, die
auf dem Server und den Clients ausgeführt werden. Die Informationen in diesem
Anhang sind in folgende Themen untergliedert:
E.1.0
NVBU-Prozesse im Überblick
Beschreibung der Prozesse
NVBU-Prozesse im Überblick
NVBU beinhaltet verschiedene statische und dynamische Prozesse, die auf dem
NVBU Server und dessen Clients ausgeführt werden. Die statischen Prozesse
bleiben aktiv, während der NVBU-Dienst ausgeführt wird, und verfügen über eine
einstellige, feste Prozess-ID. Diese Prozesse beanspruchen in der Regel
durchweg dieselbe Menge an Systemressourcen. Die dynamischen Prozesse
werden während der Prozessausführung gestartet und beendet. Ihnen wird eine
wechselnde ID zugewiesen. Diese Prozesse beanspruchen die
Systemressourcen in unterschiedlichem Maße.
Auf Linux-/UNIX-Plattformen können die NVBU-Prozesse mit dem folgenden
Befehl angezeigt werden:
ps -ef | grep nv
Unter Windows lassen sich diese über den Task-Manager anzeigen.
E.2.0
Beschreibung der Prozesse
In diesem Abschnitt werden die Funktionen von verschiedenen NVBU-Prozessen
kurz beschrieben.
nvpmgr (Process Manager)
nvpmgr wird auf allen NVBU Servern und Clients ausgeführt. Dieser Prozess
verwaltet alle anderen NVBU-Prozesse. Er erstellt und beendet die
vorübergehend ausgeführten NVBU-Prozesse. Der Process Manager
verwaltet auch die Zuweisung des freigegebenen Speichers für die
Prozesstabelle, Tracepuffer und Fortschrittspuffer. Obwohl dem Process
Manager eine statische Prozess-ID zugewiesen ist, wird er als dynamischer
Prozess angesehen, da er die Systemressourcen in unterschiedlichem Maße
beansprucht.
Prozesstyp – Dynamisch
Prozess-ID – 1
314
Anhang E
NVBU-Prozesse
nvcmgr (Inter-Process Communications Manager)
nvcmgr unterstützt das Interprozess-Messaging-System. Er wird auf allen
NVBU Servern und Clients ausgeführt. Der Communications Manager wird
als Prozess unter UNIX/Linux und als Thread innerhalb des nvpmgrProzesses unter Windows ausgeführt. Er ist für die Kommunikation zwischen
den NVBU-Prozessen auf dem lokalen Computer zuständig.
Prozesstyp – Statisch
Prozess-ID – 2
nvnmgr (Network Manager)
nvnmgr unterstützt das Interprozess-Messaging-System. Er wird auf allen
NVBU Servern und Clients ausgeführt. Der Network Manager wird als
Prozess unter UNIX/Linux und als Thread innerhalb des nvpmgr-Prozesses
unter Windows ausgeführt. Er sendet die Interprozessmeldungen an
Remoteclients. Der Network Manager überträgt auch
Verfügbarkeitsmeldungen, mit deren Hilfe der aktuelle Status von NVBU
Clients bestimmt wird.
Prozesstyp – Statisch
Prozess-ID – 3
nvmedmgr (Media Manager)
nvmedmgr wird auf dem NVBU Server ausgeführt. Er verwaltet die
Mediendatenbank, die Informationen zum Inhalt der Medien und zu OnlineBackupspeichersätzen enthält. Der Media Manager gibt übergeordnete
Anweisungen zum Laden und Entladen von Medien aus, die von den Device
Manager-Prozessen ausgeführt werden. Er steuert die Auswahl von Geräten
und Medien für einen Job auf Basis der Medienanforderungen, die vom Job
Manager-Prozess gesendet werden.
Prozesstyp – Statisch
Prozess-ID – 4
nvsched (Schedule Manager)
nvsched wird auf dem NVBU Server ausgeführt. Er verwaltet die
Jobzeitpläne und -warteschlangen. Der Schedule Manager löst den Job
Manager-Prozess zum Starten einer Jobinstanz aus, und plant die nächste
Instanz für sich wiederholende Jobs neu. Die eigentliche Jobausführung wird
vom Job Manager übernommen. Der Schedule Manager verwaltet die
Zeitplaner-Datenbank. Er aktualisiert das Fenster NVBU-Jobs, über das die
Zeitplaner-Datensätze angezeigt werden können. Der Schedule Manager
liefert außerdem die Jobplanungsdaten an das NVBUBerichtserstellungstool.
Prozesstyp – Statisch
Prozess-ID – 5
NetVault: Backup
Administratorhandbuch
315
nvlogdaemon (Logdaemon)
nvlogdaemon wird auf dem NVBU Server ausgeführt. Er verwaltet die
Systemlogs, die von verschiedenen NVBU-Prozessen generiert werden, und
schreibt diese in Logdateien. Systemlogs sind nützlich zum Verfolgen von
Aktivitäten und Beheben von Problemen. Der Logdaemon prüft auch den
Festplattenspeicherplatz in regelmäßigen Abständen und gibt Warnungen
aus, wenn die Speicherplatznutzung den festgelegten Warnschwellenwert
oder kritischen Schwellenwert für die Home-, Datenbank-, Log- und
Berichtsverzeichnisse erreicht hat.
Prozesstyp – Statisch
Prozess-ID – 7
nvavp (Audit Verification Manager oder Auditor)
nvavp wird auf dem NVBU Server ausgeführt. Er verfolgt und steuert
Benutzeraktivitäten. Der Auditor-Daemon validiert jede Benutzeranforderung
und gewährt oder verweigert die Anforderung je nach Berechtigungen des
Benutzers.
Prozesstyp – Statisch
Prozess-ID – 8
nvstatsmngr (Statistics Manager)
nvstatsmngr wird auf allen NVBU Servern und Clients ausgeführt. Er erfasst
die Laufwerksstatistik, den Ereignisverlauf, Medienanforderungen, die
Serverkapazität und die Übertragungsinformationen für das NVBUBerichtssystem.
Prozesstyp – Statisch
Prozess-ID – 9
nvrepdbmngr (Report Manager)
nvrepdbmngr wird auf dem NVBU Server ausgeführt. Er verwaltet die
Berichtsdatenbank. Der Reports Database Manager fragt den Statistics
Manger in regelmäßigen Abständen ab, um die erfassten Daten abzurufen,
und schreibt die Daten in die Berichtsdatenbank. Er liefert die Informationen
aus der Berichtsdatenbank an das NVBU-Berichtserstellungstool und
bereinigt die Berichtsdatenbank regelmäßig.
Prozesstyp – Statisch
Prozess-ID – 10
316
Anhang E
NVBU-Prozesse
nvdevmgr (Device Manager)
nvdevmgr wird auf dem Server und den Clients ausgeführt, die über lokal
angebundene Geräte verfügen (zum Beispiel der NVBU Server und
SmartClients). Er führt die Lese- und Schreibzugriffe auf die Medien aus und
regelt das Laden und Entladen von Medien. NVBU erstellt eine Instanz des
Device Manager-Prozesses für jedes konfigurierte Laufwerk. In einer SANUmgebung wird für alle NVBU Clients, die das Gerät gemeinsam nutzen,
eine Instanz ausgeführt.
Prozesstyp – Dynamisch
Process ID – Variiert
nvndmpdevmgr (NDMP-Device Manager)
nvndmpdevmgr wird auf dem NVBU Server ausgeführt. Er führt Lese- und
Schreibzugriffe auf Medien aus und regelt das Laden und Entladen von
Medien für Geräte, die an einen NDMP Filer angebunden sind. NVBU erstellt
eine Instanz des NDMP-Device Manager-Prozesses für jedes konfigurierte
Laufwerk.
Prozesstyp – Dynamisch
Process ID – Variiert
nvchgmgr (Changer Manager)
nvchgmgr steuert den Libraryarm. Er wird auf dem Server und den Clients
ausgeführt, an die der Libraryarm angeschlossen ist. NVBU erstellt eine
Instanz für jeden Libraryarm.
Prozesstyp – Dynamisch
Process ID – Variiert
nvndmpchgmgr (NDMP Changer Manager)
nvchgmgr wird auf dem NVBU Server ausgeführt. Er steuert den Libraryarm
für Geräte, die an einen NDMP Filer angebunden sind. NVBU erstellt eine
Instanz für jeden Libraryarm.
Prozesstyp – Dynamisch
Process ID – Variiert
NetVault: Backup
Administratorhandbuch
317
nvjobmgr (Job Manager)
nvjobmgr wird auf dem NVBU Server ausgeführt und verwaltet die
Ausführung eines Jobs. Er wird durch den Schedule Manager ausgelöst. Für
jeden Job wird eine einzelne Instanz des Job Managers bis zum Abschluss
des Jobs ausgeführt. Der Job Manager meldet Änderungen am Jobstatus
und den Beendigungsstatus eines Jobs. Er stimmt sich mit dem Daten-Plugin
ab und ruft die erforderlichen Informationen aus dem NVBU Server ab.
Außerdem sendet er Laufwerks- und Medienanforderungen an den Media
Manager-Prozess.
Prozesstyp – Dynamisch
Process ID – Variiert
nvgui (GUI-Prozess)
nvgui verwaltet die Konsole für NVBU und wird auf jedem NVBU-Computer
ausgeführt, auf dem Sie die Konsole starten.
Prozesstyp – Dynamisch
Prozess-ID – Keine
nvguiproxy (GUI-Proxy-Prozess)
nvguiproxy ermöglicht die Remotesteuerung eines Servers. Er wird auf dem
Controllerserver ausgeführt.
Prozesstyp – Dynamisch
Prozess-ID – Keine
nvduplicate (Duplizierungsprozess)
nvduplicate führt die Backupduplizierung aus. Er wird auf dem ausgewählten
NVBU-Computer ausgeführt, wenn Sie die Phase „Sekundäre Kopie“ für
einen Backupjob auswählen.
Prozesstyp – Dynamisch
Prozess-ID – Keine
nvverify (Überprüfungsprozess)
nvverify führt die Backupüberprüfung aus. Er überprüft die Länge der
Streams, die auf das Medium geschrieben werden, und stellt sicher, dass
während des Backups keine Blöcke gelöscht wurden. Er wird auf dem
ausgewählten NVBU Server oder Client ausgeführt, wenn Sie die Phase
„Überprüfung“ für einen Backupjob auswählen.
Prozesstyp – Dynamisch
Prozess-ID – Keine
318
Anhang E
NVBU-Prozesse
nvplgscript (Plugin-Skriptprozess)
nvplgscript führt die Skripts im Vor- und Nachsatz für einen Job aus. Er wird
auf dem Zielclient ausgeführt, wenn Sie die Optionen zur Ausführung von
Skripts im Vor- und Nachsatz für einen Job auswählen.
Prozesstyp – Dynamisch
Prozess-ID – Keine