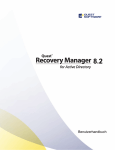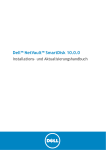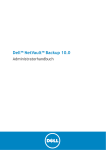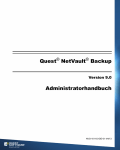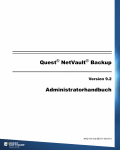Download Dell NetVault Backup Plug-in for FileSystem 10.0.5 Benutzerhandbuch
Transcript
Dell™ NetVault™ Backup Plug-in für Dateisysteme 10.0.5 Benutzerhandbuch © 2015 Dell Inc. ALLE RECHTE VORBEHALTEN. Dieses Handbuch enthält urheberrechtlich geschützte Informationen. Die im vorliegenden Handbuch beschriebene Software unterliegt den Bedingungen der jeweiligen Softwarelizenz oder Geheimhaltungsvereinbarung. Die Software darf nur gemäß den Bedingungen der Vereinbarung benutzt oder kopiert werden. Ohne ausdrückliche schriftliche Erlaubnis von Dell Inc. darf diese Anleitung weder ganz noch teilweise zu einem anderen Zweck als dem persönlichen Gebrauch des Käufers vervielfältigt oder übertragen werden, unabhängig davon, auf welche Weise oder mit welchen Mitteln, elektronisch oder mechanisch, durch Fotokopieren oder Aufzeichnen, dies geschieht. Die Informationen in diesem Dokument werden in Verbindung mit Dell-Produkten zur Verfügung gestellt. Durch dieses Dokument wird weder explizit noch implizit, durch Duldungsvollmacht oder auf andere Weise, eine Lizenz auf intellektuelle Eigentumsrechte erteilt, auch nicht in Verbindung mit dem Erwerb von Dell-Produkten. IN DEN ALLGEMEINEN GESCHÄFTSBEDINGUNGEN, DIE IN DER LIZENZVEREINBARUNG FÜR DIESES PRODUKT AUFGEFÜHRT SIND, ÜBERNIMMT DELL KEINERLEI HAFTUNG UND SCHLIESST JEDE EXPLIZITE, IMPLIZITE ODER GESETZLICHE GEWÄHRLEISTUNG FÜR SEINE PRODUKTE AUS, INSBESONDERE DIE IMPLIZITE GEWÄHRLEISTUNG DER MARKTFÄHIGKEIT, DER EIGNUNG ZU EINEM BESTIMMTEN ZWECK UND DIE GEWÄHRLEISTUNG DER NICHTVERLETZUNG VON RECHTEN. UNTER KEINEN UMSTÄNDEN HAFTET DELL FÜR UNMITTELBARE, MITTELBARE ODER FOLGESCHÄDEN, SCHADENERSATZ, BESONDERE ODER KONKRETE SCHÄDEN (INSBESONDERE SCHÄDEN, DIE AUS ENTGANGENEN GEWINNEN, GESCHÄFTSUNTERBRECHUNGEN ODER DATENVERLUSTEN ENTSTEHEN), DIE SICH DURCH DIE NUTZUNG ODER UNMÖGLICHKEIT DER NUTZUNG DIESES DOKUMENTS ERGEBEN, AUCH WENN DELL ÜBER DIE MÖGLICHKEIT SOLCHER SCHÄDEN INFORMIERT WURDE. Dell übernimmt keine Garantie für die Richtigkeit oder Vollständigkeit der Inhalte dieses Dokuments und behält sich vor, jederzeit und ohne vorherige Ankündigung Änderungen an den Spezifikationen und Produktbeschreibungen vorzunehmen. Dell geht keinerlei Verpflichtung ein, die in diesem Dokument enthaltenen Informationen zu aktualisieren. Bei Fragen zur möglichen Verwendung dieser Materialien wenden Sie sich an: Dell Inc. Attn: LEGAL Dept 5 Polaris Way Aliso Viejo, CA 92656 Informationen zu regionalen und internationalen Niederlassungen finden Sie auf unserer Website (software.dell.com/de-de). Patente Dieses Produkt ist durch die US-amerikanischen Patente 7.814.260, 7.913.043, 7.979.650, 8.086.782, 8.145.864, 8.171.247, 8.255.654, 8.271.755, 8.311.985 und 8.452.731 geschützt. Geschützt durch die japanischen, französischen, britischen und EUPatente 1615131 und 05250687.0 sowie durch das deutsche Patent DE602004002858. Weitere Patente sind angemeldet. Weitere Informationen finden Sie unter http://software.dell.com/legal/patents.aspx. Marken Dell, das Dell-Logo und NetVault sind Marken von Dell Inc.. IBM, AIX, DB2 und Domino sind eingetragene Marken der International Business Machines Corporation. EMC, Data Domain und DD Boost sind eingetragene Marken oder Marken der EMC Corporation in den USA und anderen Ländern. FreeBSD ist eine registrierte Marke von The FreeBSD Foundation. Linux ist eine eingetragene Marke von Linus Torvalds in den USA und/oder anderen Ländern. Mac und OS X sind registrierte Marken von Apple Inc. in den USA und anderen Ländern. MySQL ist eine eingetragene Marke von MySQL AB in den USA, der europäischen Union und anderen Ländern. NetApp, SnapMirror, Snapshot und SnapVault sind Marken von NetApp, Inc. in den USA und/oder anderen Ländern. SAP ist eine eingetragene Marke von SAP AG in Deutschland und mehreren anderen Ländern. Sun, Oracle und Oracle Solaris sind eingetragene Marken oder Marken von Oracle und/oder zugehörigen Tochtergesellschaften in den USA und anderen Ländern. SPARC ist eine eingetragene Marke von SPARC International, Inc. in den USA und anderen Ländern. Produkte mit der Marke SPARC basierend auf einer von der Oracle Corporation entwickelten Architektur. SLES und SUSE sind eingetragene Marken von SUSE LLC in den USA und anderen Ländern. Sybase ist eine Marke von Sybase, Inc. Windows, Hyper-V, SQL Server und SharePoint sind eingetragene Marken oder Marken der Microsoft Corporation in den USA und/oder anderen Ländern. UNIX ist eine eingetragene Marke von The Open Group in den USA und anderen Ländern. VMware ist eine eingetragene Marke von VMware, Inc. in den USA und anderen Gerichtsbarkeiten. Andere in diesem Dokument verwendete Marken und Handelsnamen beziehen sich auf die Unternehmen, die Rechteinhaber der Marken und Handelsnamen sind, oder auf deren Produkte. Dell beansprucht keinerlei Eigentumsrechte an Marken und Markennamen außer den eigenen Marken und Markennamen. Legende VORSICHT: Das Symbol VORSICHT weist auf eine mögliche Beschädigung von Hardware oder den möglichen Verlust von Daten hin, wenn die Anweisungen nicht befolgt werden. WARNUNG: Das Symbol WARNUNG weist auf mögliche Personen- oder Sachschäden oder Schäden mit Todesfolge hin. WICHTIG, HINWEIS, TIPP, MOBIL oder VIDEO: Ein Informationssymbol weist auf Begleitinformationen hin. Plug-in für Dateisysteme Benutzerhandbuch Aktualisiert: April 2015 Softwareversion: 10.0.5 NVG-128-10.0.5-DE-01 Inhalt Einleitung . . . . . . . . . . . . . . . . . . . . . . . . . . . . . . . . . . . . . . . . . . . . . . . . . . . . . 5 Informationen zu Dell™ NetVault™ Backup Plug-in für Dateisysteme . . . . . . . . . . . . . . . 5 Hauptvorteile . . . . . . . . . . . . . . . . . . . . . . . . . . . . . . . . . . . . . . . . . . . . . . . . 5 Funktionen im Überblick . . . . . . . . . . . . . . . . . . . . . . . . . . . . . . . . . . . . . . . . . 6 Zielgruppe . . . . . . . . . . . . . . . . . . . . . . . . . . . . . . . . . . . . . . . . . . . . . . . . . . . . . 6 Empfohlene Literatur . . . . . . . . . . . . . . . . . . . . . . . . . . . . . . . . . . . . . . . . . . . . . . 6 Installieren des Plug-ins . . . . . . . . . . . . . . . . . . . . . . . . . . . . . . . . . . . . . . . . . . . 7 Installieren des Plug-ins . . . . . . . . . . . . . . . . . . . . . . . . . . . . . . . . . . . . . . . . . . . . 7 Entfernen des Plug-ins . . . . . . . . . . . . . . . . . . . . . . . . . . . . . . . . . . . . . . . . . . . . . 8 Konfigurieren des Plug-ins . . . . . . . . . . . . . . . . . . . . . . . . . . . . . . . . . . . . . . . . . 9 Konfigurieren von Standardeinstellungen . . . . . . . . . . . . . . . . . . . . . . . . . . . . . . . . . 9 Verwenden von Ausschlusslisten . . . . . . . . . . . . . . . . . . . . . . . . . . . . . . . . . . . .12 Sichern von Daten . . . . . . . . . . . . . . . . . . . . . . . . . . . . . . . . . . . . . . . . . . . . . . 15 Informationen zu Sicherungsmethoden und -typen . . . . . . . . . . . . . . . . . . . . . . . . . .15 Sicherungsmethoden . . . . . . . . . . . . . . . . . . . . . . . . . . . . . . . . . . . . . . . . . . .15 Sicherungstypen . . . . . . . . . . . . . . . . . . . . . . . . . . . . . . . . . . . . . . . . . . . . . .15 Informationen zu Systemstatussicherungen . . . . . . . . . . . . . . . . . . . . . . . . . . . . . . .16 Definieren einer Sicherungsstrategie . . . . . . . . . . . . . . . . . . . . . . . . . . . . . . . . . . .16 Durchführen von Vollsicherungen . . . . . . . . . . . . . . . . . . . . . . . . . . . . . . . . . . . . . .17 Symbole in der Auswahlbaumstruktur: Linux und UNIX . . . . . . . . . . . . . . . . . . . . .20 Symbole in der Auswahlbaumstruktur: Windows . . . . . . . . . . . . . . . . . . . . . . . . .21 Verwenden von Einschlusslisten . . . . . . . . . . . . . . . . . . . . . . . . . . . . . . . . . . . .22 Wichtige Hinweise . . . . . . . . . . . . . . . . . . . . . . . . . . . . . . . . . . . . . . . . . . . . .23 Durchführen von inkrementellen und differenziellen Sicherungen . . . . . . . . . . . . . . . .26 Anhalten und Neustarten eines Jobs . . . . . . . . . . . . . . . . . . . . . . . . . . . . . . . . . . . .28 Durchführen von Netzwerkfreigabesicherungen . . . . . . . . . . . . . . . . . . . . . . . . . . . .28 Voraussetzungen . . . . . . . . . . . . . . . . . . . . . . . . . . . . . . . . . . . . . . . . . . . . . .29 Konfigurieren einer Netzwerkfreigabe . . . . . . . . . . . . . . . . . . . . . . . . . . . . . . . .29 Konfigurieren eines Anmeldekontos für die Netzwerkfreigabe . . . . . . . . . . . . . . . .30 Sichern von Netzwerkfreigabedaten . . . . . . . . . . . . . . . . . . . . . . . . . . . . . . . . .30 Durchführen von Systemstatussicherungen . . . . . . . . . . . . . . . . . . . . . . . . . . . . . . . .31 Zusätzliche Hinweise . . . . . . . . . . . . . . . . . . . . . . . . . . . . . . . . . . . . . . . . . . .31 Wiederherstellen von Daten . . . . . . . . . . . . . . . . . . . . . . . . . . . . . . . . . . . . . . . 33 Wiederherstellen von Daten mit dem Plug-in . . . . . . . . . . . . . . . . . . . . . . . . . . . . . .33 Umbenennen und Verschieben von Daten bei der Wiederherstellung . . . . . . . . . . . . . . .36 Wiederherstellen von Daten auf einem anderen Client . . . . . . . . . . . . . . . . . . . . . . . .36 Voraussetzungen . . . . . . . . . . . . . . . . . . . . . . . . . . . . . . . . . . . . . . . . . . . . . .36 Vorgehensweise bei der Wiederherstellung . . . . . . . . . . . . . . . . . . . . . . . . . . . . .36 Verwenden weiterer Funktionen auf der Seite „Speichersatz auswählen“ . . . . . . . . . . .37 Filtern der Speichersatzliste . . . . . . . . . . . . . . . . . . . . . . . . . . . . . . . . . . . . . .37 Dell NetVault Backup Plug-in für Dateisysteme 10.0.5 Benutzerhandbuch 3 Suchen von Dateien in Speichersätzen . . . . . . . . . . . . . . . . . . . . . . . . . . . . . . . .38 Anzeigen der Medienliste . . . . . . . . . . . . . . . . . . . . . . . . . . . . . . . . . . . . . . . .38 Wiederherstellen von Systemstatussicherungen . . . . . . . . . . . . . . . . . . . . . . . . . . . .38 Informationen zu Systemstatuswiederherstellungen . . . . . . . . . . . . . . . . . . . . . . .38 Wichtige Hinweise . . . . . . . . . . . . . . . . . . . . . . . . . . . . . . . . . . . . . . . . . . . . .39 Unterstützte Wiederherstellungsmethoden für Active Directory . . . . . . . . . . . . . . .39 Unterstützte Methoden zur Wiederherstellung des SYSVOL-Verzeichnisses . . . . . . . .40 Voraussetzungen . . . . . . . . . . . . . . . . . . . . . . . . . . . . . . . . . . . . . . . . . . . . . .41 Vorgehensweise zum Wiederherstellen der Systemstatusdaten . . . . . . . . . . . . . . . .41 Wiederherstellen der Cluster-Datenbank unter Windows 2008 . . . . . . . . . . . . . . . .43 Weitere Hinweise für Domänencontroller . . . . . . . . . . . . . . . . . . . . . . . . . . . . . .43 Fehlerbehebung . . . . . . . . . . . . . . . . . . . . . . . . . . . . . . . . . . . . . . . . . . . . . . . . 44 Häufige Fehler . . . . . . . . . . . . . . . . . . . . . . . . . . . . . . . . . . . . . . . . . . . . . . . . . .44 Informationen zu Dell . . . . . . . . . . . . . . . . . . . . . . . . . . . . . . . . . . . . . . . . . . . . 45 Kontakt zu Dell . . . . . . . . . . . . . . . . . . . . . . . . . . . . . . . . . . . . . . . . . . . . . . . . . .45 Technische Supportressourcen . . . . . . . . . . . . . . . . . . . . . . . . . . . . . . . . . . . . . . . .45 Dell NetVault Backup Plug-in für Dateisysteme 10.0.5 Benutzerhandbuch 4 1 Einleitung • Informationen zu Dell™ NetVault™ Backup Plug-in für Dateisysteme • Zielgruppe • Empfohlene Literatur Informationen zu Dell™ NetVault™ Backup Plug-in für Dateisysteme Dell NetVault Backup Plug-in für Dateisysteme (Plug-in für Dateisysteme) gewährleistet die Wiederherstellbarkeit kritischer Systemdaten und macht das Erstellen komplexer Sicherungs- und Wiederherstellungsskripts überflüssig. Das Plug-in mit einer intuitiven Benutzeroberfläche und einem automatisierten Arbeitsablauf bietet eine zentrale Konsole, mit der flexible Sicherungsrichtlinien, die mehrere Wiederherstellungsszenarien berücksichtigen, eingerichtet, konfiguriert und erstellt werden können. Unterstützt werden inkrementelle und differenzielle Sicherungen sowie Vollsicherungen, sodass Sie eine bevorzugte Sicherungsstrategie wählen können. Das Plug-in minimiert Ausfallzeiten, indem Sie vollständige Volumes, einzelne Partitionen oder einzelne Verzeichnisse und Dateien schnell und zuverlässig mit minimalem Aufwand wiederherstellen können. Durch die automatische Integration einer Vielzahl von Sicherungsgeräten können Sie sich darauf verlassen, dass die Daten geschützt und sicher an einem anderen Standort gespeichert sind, sodass Ihre Ziele in Bezug auf Notfallwiederherstellung und unterbrechungsfreie Geschäftsabläufe erfüllt werden. HINWEIS: Das Plug-in für Dateisysteme ist integraler Bestandteil der NetVault Backup-Software und wird automatisch mit der NetVault Backup-Server- bzw. -Clientsoftware auf den entsprechenden Computern installiert. Hauptvorteile • Höhere Zuverlässigkeit und geringere Risiken für kritische Daten: Das Plug-in für Dateisysteme bietet umfassenden Schutz für Ihre NetVault Backup-Server und -Clients, ohne dafür komplexe Sicherungsskripts schreiben zu müssen. Neben Vollsicherungen, inkrementellen und differenziellen Sicherungen von Dateisystemdaten unterstützt das Plug-in außerdem VSS-basierte, zeitkonsistente Sicherungen und Systemstatussicherungen auf Windows®-basierten Systemen. Bei der Implementierung Ihrer Sicherungsrichtlinien können Sie mit dem Plug-in für Dateisysteme sicherstellen, dass Ihre Daten geschützt sind und Sie im Fall der Fälle genau das wiederherstellen können, was Sie brauchen. • Schnellere Wiederherstellungen und kürzere Ausfallzeiten: Durch das Plug-in für Dateisysteme müssen Sicherungsadministratoren keine Skripts mehr schreiben oder Wiederherstellungsbefehle ausführen, um verlorene Daten wiederherstellen zu können. Durch einfaches Zeigen und Klicken können manuelle Schritte und somit Fehler bei der Datenwiederherstellung auf ein Minimum reduziert werden. Flexible Wiederherstellungsoptionen ermöglichen die Wiederherstellung vollständiger Volumes oder einzelner Dateien an derselben oder einer anderen Position. • Unterbrechungsfreie Geschäftsabläufe durch automatische Integration von Sicherungsgeräten: Das Plug-in für Dateisysteme unterstützt eine Vielzahl verschiedener festplattenbasierter Geräte, bandbasierter Geräte sowie physischer Bibliotheken und Standalone-Laufwerke. Die externe Speicherung auf Bändern und Festplatten gibt Ihnen die Sicherheit, dass Ihre Daten für eine Notfallwiederherstellung geschützt sind. Durch das Plug-in für Dateisysteme ist es nicht mehr erforderlich, dass rund um die Uhr Dell NetVault Backup Plug-in für Dateisysteme 10.0.5 Benutzerhandbuch 5 ein Administrator vor Ort ist. Auch weniger erfahrene Administratoren können Wiederherstellungen mit der Gewissheit starten, dass diese korrekt und schnell durchgeführt werden. Dadurch werden Ausfallzeiten verkürzt und die Betriebszeiten verlängert. Funktionen im Überblick • Schutz von Server- und Clientsystemen • Unterstützung normaler und VSS-basierter Sicherungsverfahren • Vollsicherungen sowie inkrementelle und differenzielle Sicherungen von Daten, die online und zugänglich sind • Wiederherstellung von Volumes, Partitionen sowie einzelner Verzeichnisse und Dateien • Umbenennen von Dateien und Verzeichnissen während der Wiederherstellung • Wiederherstellen von Daten an einem anderen Speicherort • Wiederherstellen von Daten auf einem anderen NetVault Backup-Client • Sicherung und Wiederherstellung des Systemstatus unter Windows Zielgruppe Dieses Handbuch richtet sich an Sicherungsadministratoren und andere technische Mitarbeiter, die für den Entwurf und die Implementierung einer Sicherungsstrategie für die Organisation zuständig sind. Es wird vorausgesetzt, dass umfangreiche Kenntnisse im Hinblick auf die Betriebssysteme, auf denen der NetVault Backup-Server und die Clients ausgeführt werden, vorhanden sind. Empfohlene Literatur • Dell NetVault Backup Installationshandbuch: Dieses Handbuch enthält Informationen zur Installation der NetVault Backup-Server- und -Clientsoftware. • Dell NetVault Backup Administratorhandbuch: Dieses Handbuch enthält Informationen zu Konfiguration und Verwendung von NetVault Backup, um Ihre Daten zu schützen. Es enthält umfassende Informationen zu allen NetVault Backup-Funktionen. • Dell NetVault Backup-Befehlszeilenschnittstelle Referenzhandbuch: Dieses Handbuch enthält Informationen zur Verwendung der Befehlszeilendienstprogramme von NetVault Backup. Sie können diese Handbücher unter folgender Adresse herunterladen: https://support.software.dell.com/de-de/. WICHTIG: Ab Version 10.0 umfasst NetVault Backup eine webbasierte Benutzeroberfläche, mit der Sie ein NetVault Backup-System und die installierten Plug-ins konfigurieren, verwalten und überwachen können. Die in diesem Handbuch beschriebenen Schritte gelten für die neue NetVault-Webbenutzerschnittstelle. Anleitungen für die NetVault Backup-Konsole (Benutzeroberfläche, die in NetVault Backup 9.x verfügbar ist) finden Sie in der Dokumentation für eine frühere Version des jeweiligen Plug-ins. Dell NetVault Backup Plug-in für Dateisysteme 10.0.5 Benutzerhandbuch 6 2 Installieren des Plug-ins • Installieren des Plug-ins • Entfernen des Plug-ins Installieren des Plug-ins Das Plug-in für Dateisysteme wird standardmäßig bei der Installation oder Aktualisierung der NetVault BackupServer- oder -Clientsoftware installiert. Mithilfe der folgenden Schritte können Sie das Plug-in erneut installieren, wenn es von einem NetVault Backup-Computer deinstalliert wurde, oder das Plug-in aktualisieren, wenn ein dedizierter Patch bereitgestellt wird. So installieren Sie das Plug-in 1 Klicken Sie im Navigationsbereich auf Konfigurationsanleitung und dann auf der Seite NetVaultKonfigurationsassistent auf Plug-ins installieren. Wählen Sie in der Liste NetVault Backup-Clients die Clients aus, auf denen das Plug-in installiert werden soll. — oder — Klicken Sie im Navigationsbereich auf Clients verwalten. Wählen Sie in der Liste NetVault BackupClients den Client aus, auf dem das Plug-in installiert werden soll, und klicken Sie auf Verwalten. Klicken Sie in der unteren rechten Ecke der Tabelle Installierte Software auf die Schaltfläche Plug-in installieren ( ). HINWEIS: Mit dem Konfigurationsassistenten können Sie das Plug-in gleichzeitig auf mehreren Clients installieren (wenn alle ausgewählten Clients vom selben Typ sind). Achten Sie bei der Auswahl mehrerer Clients darauf, dass die Binärdatei für das Plug-in mit Betriebssystem und Plattform der Zielclients kompatibel ist. Auf der Seite Clients verwalten können Sie nur einen Client für die Installation des Plug-ins auswählen. 2 Klicken Sie auf Plug-in-Datei auswählen, und navigieren Sie im Browserfenster zum Speicherort der NPK-Installationsdatei für das Plug-in (auf der Installations-CD oder im Verzeichnis, in das die Datei von der Website heruntergeladen wurde). Die Version des Plug-ins, die im Lieferumfang von NetVault Backup enthalten ist, finden Sie im Verzeichnis <NetVault Backup-Stammverzeichnis>/packages/standard. 3 Wählen Sie die plattformspezifische Binärdatei für das Plug-in aus. Die Binärdatei für Windows heißt win-x-x-x-x.npk. Die Binärdatei für Linux® und UNIX® heißt nvf-x-x-x-x.npk (wobei x-x-x-x für die Versions-, Build- und Plattformnummern steht). Klicken Sie auf Weiter, um die Installation zu starten. 4 Nachdem das Plug-in erfolgreich installiert wurde, wird eine entsprechende Meldung angezeigt. Dell NetVault Backup Plug-in für Dateisysteme 10.0.5 Benutzerhandbuch 7 Entfernen des Plug-ins So entfernen Sie das Plug-in 1 Klicken Sie im Navigationsbereich auf Clients verwalten. 2 Wählen Sie in der Liste NetVault Backup-Clients den Zielclient aus und klicken Sie auf Verwalten. 3 Wählen Sie in der Tabelle der installierten Plug-ins Dateisystem aus, und klicken Sie dann auf die Schaltfläche Plug-in entfernen ( 4 ). Klicken Sie im Bestätigungsdialogfenster auf Entfernen. Dell NetVault Backup Plug-in für Dateisysteme 10.0.5 Benutzerhandbuch 8 3 Konfigurieren des Plug-ins • Konfigurieren von Standardeinstellungen Konfigurieren von Standardeinstellungen So konfigurieren Sie die Standardeinstellungen für das Plug-in für Dateisysteme 1 Starten Sie den Sicherungsjobassistenten, und klicken Sie neben der Liste Auswahl auf Neu erstellen. Öffnen Sie den NetVault Backup-Server- oder -Clientknoten. Wählen Sie Dateisystem aus, und klicken Sie in der Liste Aktionen auf Konfigurieren. — oder — Klicken Sie im Navigationsbereich auf Einstellungen ändern. Klicken Sie auf der Seite Konfiguration auf das betreffende Symbol, und klicken Sie auf der Seite Einstellungen auf Plug-in-Optionen. 2 Legen Sie unter Dateisystem-Plugin die folgenden Einstellungen fest. Tabelle 1. Standardeinstellungen für das Plug-in für Dateisysteme Option Beschreibung Zugeordnete Laufwerke unter NetzwerkfreigabeNode anzeigen Dieses Kontrollkästchen ist standardmäßig aktiviert. Deaktivieren Sie dieses Kontrollkästchen, wenn die zugeordneten Netzwerklaufwerke nicht unter dem Knoten Netzwerkfreigabe angezeigt werden sollen. Diese Option gilt nur für Windows-basierte Clients. Ausschlussliste Ausschlusslisten sind Textdateien mit einer Liste der Dateien und Verzeichnisse, die in einem Sicherungs- oder Wiederherstellungsjob nicht verarbeitet werden sollen. Das Plug-in für Dateisysteme unterstützt namensbasierte und pfadbasierte Ausschlusslisten. Ausschlusslisten werden zu einem Client hinzugefügt und gelten für alle Sicherungs- und Wiederherstellungsjobs auf dem betreffenden Client. Weitere Informationen zu Ausschlusslisten finden Sie unter Verwenden von Ausschlusslisten. Geben Sie den Dateipfad der Ausschlussliste in das entsprechende Feld ein, um eine Ausschlussliste für einen Sicherungs- oder Wiederherstellungsjob anzugeben: • Backupausschlussliste - namensbasierte Muster: Namensbasierte Ausschlussliste für Sicherungsjobs. • Backupausschlussliste - pfadbasierte Muster: Pfadbasierte Ausschlussliste für Sicherungsjobs. • Wiederherstellungsausschlussliste - namensbasierte Muster: Namensbasierte Ausschlussliste für Wiederherstellungsjobs. • Wiederherstellungsausschlussliste - pfadbasierte Muster: Pfadbasierte Ausschlussliste für Wiederherstellungsjobs. Deaktivieren Sie das entsprechende Kontrollkästchen, um eine Ausschlussliste zu entfernen. Kurze WindowsDateinamen sichern Aktivieren Sie dieses Kontrollkästchen, um die Kurznamenattribute der ausgewählten Dateien zu sichern. Dell NetVault Backup Plug-in für Dateisysteme 10.0.5 Benutzerhandbuch 9 Tabelle 1. Standardeinstellungen für das Plug-in für Dateisysteme Option Beschreibung Kurze WindowsDateinamen wiederherstellen Aktivieren Sie dieses Kontrollkästchen, um die Kurznamenattribute der ausgewählten Dateien wiederherzustellen. Einstellungen für den Hauptspeichercache zur Analyse von Verzeichnissen und Einträgen Die Einstellungen für den Hauptspeichercache wirken sich auf die Vorbereitungsphase der Wiederherstellung aus, in der das Plug-in den Speichersatz analysiert und den Index prüft, um die Daten zu ermitteln, die wiederhergestellt werden müssen. Diese Information ermöglicht es dem Plug-in, den Sicherungssatz effizient zu lesen und die Verzeichnisstrukturen für die ausgewählten Einträge wiederherzustellen. Das Plug-in ruft die Zielelemente aus dem Speichersatz ab und speichert sie in einer temporären Datei, die in den Arbeitsspeicher gelesen wird. Wenn die Liste zu groß ist (etwa bei mehreren Millionen Dateien), werden die Einträge während der Verarbeitung auf den Datenträger verschoben. Diese Option gilt nur für Windows-Clients. Damit Sie diese Option nutzen können, müssen Sie bei Sicherungen die Option Kurze WindowsDateinamen sichern auswählen. Mit den Optionen für den Hauptspeichercache wird die Anzahl der Einträge bestimmt, die jeweils vom Datenträger gelesen werden kann. Wenn mehr Einträge gleichzeitig gelesen werden und mehr Speicherplatz dafür reserviert wird, steigt die Verarbeitungsgeschwindigkeit (und somit die Wiederherstellungsgeschwindigkeit). Wenn die Wiederherstellung viele Dateien und Verzeichnisse (d. h. mehrere Millionen Dateien) oder tiefe Verzeichnisstrukturen umfasst, sollte der Hauptspeichercache für Verzeichnisse und Einträge vergrößert werden. Diese Einstellungen wirken sich positiv auf den Zugriff auf die Indexdatei und nicht auf die tatsächliche Datenübertragungsrate aus. Die Speichereinstellungen variieren abhängig vom Client. Hierzu gehören: ClusterSicherungsverzeichnis • Anfängliche Größe des Speichercaches bei der Analyse der wiederherzustellenden Verzeichnisse: Der dem Plug-in mindestens für die Analyse der wiederherzustellenden Verzeichnisse zur Verfügung stehende Hauptspeichercache. Der Standardwert ist 1MB. • Maximale Größe des Speichercaches bei der Analyse der wiederherzustellenden Verzeichnisse: Der dem Plug-in höchstens für die Analyse der wiederherzustellenden Verzeichnisse zur Verfügung stehende Hauptspeichercache. Der Standardwert ist 10MB. • Anfängliche Größe des Speichercaches bei der Analyse der wiederherzustellenden Einträge: Der dem Plug-in mindestens für die Analyse der wiederherzustellenden Einträge zur Verfügung stehende Hauptspeichercache. Der Standardwert ist 1MB. • Maximale Größe des Speichercaches bei der Analyse der wiederherzustellenden Einträge: Der dem Plug-in höchstens für die Analyse der wiederherzustellenden Einträge zur Verfügung stehende Hauptspeichercache. Der Standardwert ist 10MB. Geben Sie in einer Windows-Clusterkonfiguration den freigegebenen Speicherort ein, an dem die Datenbanksicherungsdatei für das Cluster gespeichert werden soll. Geben Sie das Verzeichnis im folgenden Format an: \\<Computername>\<Freigabename> Dell NetVault Backup Plug-in für Dateisysteme 10.0.5 Benutzerhandbuch 10 Tabelle 1. Standardeinstellungen für das Plug-in für Dateisysteme Option Beschreibung Cluster-Backupdatei nach Nach Abschluss einer Clustersicherung löscht das Plug-in die Backup löschen Datenbanksicherungsdatei, die an den freigegebenen Speicherort kopiert wurde. Deaktivieren Sie dieses Kontrollkästchen, wenn die Datenbanksicherungsdatei nicht gelöscht werden soll. Zugriffszeiten zurücksetzen Das Plug-in führt bei der Sicherung standardmäßig folgende Aktionen aus: • Es aktualisiert das Attribut für die Zugriffszeit der Dateien, die gesichert werden. • Es verwendet das Attribut für die Änderungszeit, um Dateien und Verzeichnisse für inkrementelle und differenzielle Sicherungen auszuwählen. Wenn das Kontrollkästchen Zugriffszeiten zurücksetzen aktiviert ist, führt das Plug-in die folgenden Aktionen aus: • Es setzt das Attribut für die Zugriffszeit für alle in einer Sicherung enthaltene Dateien nach dem Dateizugriff zurück. • Es verwendet das Attribut für die Modifikationszeit, um Dateien und Verzeichnisse für inkrementelle und differenzielle Sicherungen auszuwählen. HINWEIS: Auf Linux- und UNIX-Systemen führt das Zurücksetzen der Zugriffszeit dazu, dass die Änderungszeit aktualisiert wird. Deshalb verwendet das Plug-in für inkrementelle und differenzielle Sicherungen stattdessen die Modifikationszeit. Bei Verwendung der Modifikationszeit werden Dateien und Verzeichnisse, bei denen sich nur Attribute geändert haben, unter LinuxBetriebssystemen nicht für inkrementelle oder differenzielle Sicherungen ausgewählt. Beispiele für Attributänderungen sind unter anderem: • Änderungen des Modus oder der Berechtigungen einer Datei • Änderung des Dateieigentümers • Änderung der Dateigruppe • feste Verknüpfungen zur Datei • Änderung der Datei-ACL • Änderung der erweiterten Attribute Diese Änderungen aktualisieren die Änderungszeit (inode ctime) und würden in einer Sicherung berücksichtigt, wenn das Kontrollkästchen Zugriffszeiten zurücksetzen nicht aktiviert wäre. HINWEIS: Derzeit kann das Plug-in die Zugriffszeiten für Dateisysteme, die Dateizeiten exakter als in Sekunden speichern, nicht zurücksetzen. Zu diesen Dateisystemen gehören NTFS, ext4, ZFS und HFS (Mac OS X 10.6). Dennoch verwendet das Plug-in weiterhin für inkrementelle und differenzielle Sicherungen statt der Änderungszeit das Attribut für die Modifikationszeit. Dell NetVault Backup Plug-in für Dateisysteme 10.0.5 Benutzerhandbuch 11 Tabelle 1. Standardeinstellungen für das Plug-in für Dateisysteme Option Beschreibung VSS für die Sicherung der Diese Option ermöglicht es dem Plug-in, bei einer Systemstatussicherung Registrierung verwenden, VSS für die Sicherung der Registrierung zu verwenden. Diese Option ist wenn verfügbar standardmäßig aktiviert. Sie wird nur auf Windows-Betriebssystemen unterstützt. Damit diese Option verwendet werden kann, muss VSS auf den Zielclients installiert sein und ausgeführt werden. Wenn dieses Kontrollkästchen nicht aktiviert ist oder VSS auf einem Client nicht installiert oder verfügbar ist, verwendet das Plug-in die Win32-API für Sicherungen der Registrierung. HINWEIS: Wenn ein System unter Windows 2003 eine Vielzahl von Registrierungseinträgen umfasst, kann es ein bis zwei Minuten bis zur Rückkehr des Betriebssystems vom Win32-API-Aufruf dauern. Diese Verzögerung kann andere Prozesse blockieren und zu Prozessfehlern sowie zu Störungen von Netzwerkprozessen führen. Dieses Problem kann durch Verwendung von VSS für Registrierungssicherungen gelöst werden. Dieses Problem tritt nicht unter Windows 7 und Windows 2008 auf. Der VSSRegistrierungsgenerator wird unter Windows XP nicht unterstützt. Bei diesem Betriebssystem ignoriert das Plug-in diese Option, sodass für Registrierungssicherungen die Win32-API verwendet wird. Maximale Dateisystemlesevorgänge Mit dieser Option können Sie den maximalen Datenumfang pro Lesevorgang festlegen. Der Wert muss in KB angegeben werden. Der Standardwert beträgt Null (0). Verwenden Sie den Standardwert, wenn Sie keinen Maximalwert für Dateilesevorgänge festlegen möchten. HINWEIS: Wenn Sie die Standardwerte der Optionen Maximale Dateisystemlesevorgänge bzw. Maximale Dateisystemschreibvorgänge ändern, kann das zu einer Beeinträchtigung der Leistung führen. Die Geschwindigkeit von Sicherungen und Wiederherstellungen kann erheblich verlangsamt werden. Daher sollten Sie diese Einstellungen nur dann ändern, wenn dies für das jeweilige Netzwerk erforderlich ist. Maximale Dateisystemschreibvorgänge 3 Mit dieser Option können Sie den maximalen Datenumfang pro Schreibvorgang festlegen. Der Wert muss in KB angegeben werden. Der Standardwert beträgt Null (0). Verwenden Sie den Standardwert, wenn Sie keinen Maximalwert für Dateischreibvorgänge festlegen möchten. Klicken Sie auf OK oder auf Anwenden, um die Einstellungen zu speichern. Verwenden von Ausschlusslisten Ausschlusslisten sind Textdateien mit einer Liste der Dateien und Verzeichnisse, die in einem Job nicht verarbeitet werden sollen. Diese Listen können mit einem beliebigen Texteditor erstellt werden. Nachdem die Datei erstellt wurde, muss sie auf dem Client gespeichert werden, auf dem die Liste angewendet werden soll. Speichern Sie die Datei unter Linux und UNIX im Multi-Byte-Textformat. Speichern Sie die Datei unter Windows im Unicode-Textformat. HINWEIS: Ausschlusslisten gelten für alle Sicherungs- und Wiederherstellungsjobs, die auf dem Client durchgeführt werden. Typen von Ausschlusslisten Das Plug-in für Dateisysteme unterstützt zwei verschiedenartige Ausschlusslisten: • Namensbasierte Ausschlussliste: Mit dieser Liste können Sie bestimmte Dateien und Verzeichnisse ausschließen, die mit dem Namensmuster übereinstimmen. Um Verzeichnisse samt Inhalten auszuschließen, muss der Pfad mit einem normalen Schrägstrich (/) unter Linux und UNIX bzw. einem umgekehrten Schrägstrich (\) unter Windows enden. Dell NetVault Backup Plug-in für Dateisysteme 10.0.5 Benutzerhandbuch 12 Beispiel # Namensbasierte Ausschlussliste *.htm tmp/ mp3_player.exe *.mp3 install?.exe test*.* Diese Liste schließt folgende Verzeichnisse und Dateien bei einer Sicherung aus: • • alle Dateien mit der Erweiterung .htm • alle Verzeichnisse, die tmp heißen • eine bestimmte Datei mit Namen mp3_player.exe • alle Dateien mit der Erweiterung .mp3 • alle Dateien namens install?.exe, wobei ? ein einzelnes Zeichen ist • alle Dateien, die mit den Buchstaben "test" beginnen (z. B. Dateien wie testdata.doc und test1.txt, aber nicht die Datei atest1.txt) Pfadbasierte Ausschlussliste: Mithilfe dieser Liste können Sie Dateien und Verzeichnisse im angegebenen Pfad ausschließen. Um Verzeichnisse samt Inhalten auszuschließen, muss der Pfad mit einem normalen Schrägstrich (/) unter Linux und UNIX bzw. einem umgekehrten Schrägstrich (\) unter Windows enden. Beispiel # Pfadbasierte Ausschlussliste: C:\Application\Data\Test\ C:\Programme\Microsoft\ C:\WINDOWS\system32\ D:\Aktuelle Projekte\ D:\Dateien\*.txt D:\Datenbank*\ Diese Liste schließt folgende Verzeichnisse und Dateien aus einem Job aus: • den gesamten Inhalt des Verzeichnisses C:\Application\Data\Test • den gesamten Inhalt des Verzeichnisses C:\Programme\Microsoft • den gesamten Inhalt des Verzeichnisses C:\WINNT\system32 • den gesamten Inhalt des Verzeichnisses D:\Aktuelle Projekte • alle Dateien mit der Erweiterung .txt im Verzeichnis D:\Dateien • alle Verzeichnisse in D:\, die mit "Datenbank" beginnen Dell NetVault Backup Plug-in für Dateisysteme 10.0.5 Benutzerhandbuch 13 Hinweise zu Ausschlusslisten • Das Plug-in für Dateisysteme unterstützt in Ausschlusslisten folgende Sonderzeichen: Tabelle 2. Sonderzeichen in Ausschlusslisten Zeichen Beschreibung / Endzeichen für Linux- und UNIX-Dateipfade. \ Endzeichen für Windows-Dateipfade. ? Beliebiges einzelnes Zeichen. !n Neue Zeile (NL). !r Wagenrücklauf (CR). !t Tabulatorzeichen. !f Seitenvorschub (FF). !b Rückschritt (BS). ! Maskierung eines beliebigen folgenden Sonderzeichens. !! Angabe des Zeichens „!“ im Dateinamen oder Pfad. • Unter Linux wird die Groß-/Kleinschreibung von Datei- und Verzeichnisnamen beachtet, unter Windows nicht. • Leerzeichen werden nicht ignoriert. • Um Kommentare einzufügen, setzen Sie ein # an den Anfang jeder Zeile. • Sie sollten unter Windows keine Systemstatuskomponenten einschließen. Dies gilt besonders für WFSund SYSVOL-Dateien auf Domänencontrollern. • Die Datei- und Pfadnamen in einer Ausschlussliste dürfen ausschließlich aus ASCII-Zeichen bestehen. Andere Einträge können dazu führen, dass Sicherungen fehlschlagen. Dell NetVault Backup Plug-in für Dateisysteme 10.0.5 Benutzerhandbuch 14 4 Sichern von Daten • Informationen zu Sicherungsmethoden und -typen • Informationen zu Systemstatussicherungen • Definieren einer Sicherungsstrategie • Durchführen von Vollsicherungen • Durchführen von inkrementellen und differenziellen Sicherungen • Anhalten und Neustarten eines Jobs • Durchführen von Netzwerkfreigabesicherungen • Durchführen von Systemstatussicherungen Informationen zu Sicherungsmethoden und -typen In diesem Abschnitt finden Sie eine kurze Beschreibung der verfügbaren Sicherungsmethoden und -typen. Sicherungsmethoden Das Plug-in für Dateisysteme unterstützt die folgenden Sicherungsmethoden: • Standardsicherung: Mit dieser Sicherungsmethode können native Dateisystemsicherungen durchgeführt werden. Die Standardsicherungsmethode wird auf allen Betriebssystemen unterstützt. Auf Linux- und UNIX-Plattformen ist nur diese Methode verfügbar. • Sicherung mit dem Volumeschattenkopie-Dienst (VSS): Diese Sicherungsmethode wird auf WindowsSystemen unterstützt, die VSS unterstützen. Dabei wird die VSS-Technologie verwendet, um konsistente Kopien von Daten zu einem bestimmten Zeitpunkt, so genannte Schattenkopien, zu erstellen. Schattenkopien haben zwei entscheidende Vorteile: • Sie ermöglichen das Erstellen konsistenter Sicherungen eines Volumes und verhindern, dass die Inhalte während der Sicherung verändert werden. • So werden Probleme mit gesperrten Dateien vermieden. Durch das Erstellen schreibgeschützter Kopien des Volumes können Sicherungsprogramme auf alle Dateien zugreifen. Gleichzeitig werden Unterbrechungen anderer Programme, die in dieselbe Dateien schreiben, minimiert. Sicherungstypen Das Plug-in für Dateisysteme unterstützt die folgenden Sicherungstypen: • Vollsicherung: Eine Vollsicherung ermöglicht die Sicherung aller ausgewählten Dateien und Verzeichnisse. Vollsicherungen dauern länger und benötigen mehr Speicherplatz auf den Sicherungsmedien. Wiederherstellungen sind jedoch schneller, da das Plug-in nur einen Speichersatz wiederherstellen muss. Eine Vollsicherung dient als Basissicherung für nachfolgende inkrementelle und differenzielle Sicherungen. Dell NetVault Backup Plug-in für Dateisysteme 10.0.5 Benutzerhandbuch 15 • Inkrementelle Sicherung: Eine inkrementelle Sicherung ermöglicht die Sicherung von Dateien, die seit der letzten Vollsicherung bzw. inkrementellen Sicherung erstellt oder geändert wurden. Inkrementelle Sicherungen benötigen am wenigsten Speicherplatz und können schneller ausgeführt werden. Die Datenwiederherstellung kann jedoch abhängig von der Anzahl der Speichersätze, die das Plug-in wiederherstellen muss, länger dauern. • Differenzielle Sicherung: Eine differenzielle Sicherung ermöglicht die Sicherung von Dateien, die seit der letzten Vollsicherung erstellt oder geändert wurden. Differenzielle Sicherungen beschleunigen die Wiederherstellung, da das Plug-in nur zwei Speichersätze wiederherstellen muss. Diese Sicherungen benötigen jedoch mehr Speicherplatz und nehmen mehr Zeit in Anspruch als inkrementelle Sicherungen. Differenzielle Sicherungen duplizieren Daten, die bei früheren gleichartigen Sicherungen gesichert wurden. Informationen zu Systemstatussicherungen Systemstatussicherungen sichern kritische Systemdaten, die für die Wiederherstellung eines funktionierenden Systems im Falle eines Systemausfalls entscheidend sind. Diese Sicherungen werden nur auf Windows-basierten Systemen unterstützt. Zu den Systemstatusdaten gehören: • Registrierung • COM+-Klassenregistrierungsdatenbank • Startdateien, einschließlich Systemdateien • Systemdateien unter Windows-Dateischutz • Zertifikatdienste-Datenbank (auf einem Zertifizierungsdienst-Server) • Active Directory (auf einem Domänencontroller) • SYSVOL (auf einem Domänencontroller) • Clusterdienst-Informationen (in einer Cluster-Umgebung) • IIS-Metaverzeichnis (wenn installiert) Für eine konsistente Sicherung der Systemstatusdaten empfiehlt sich eine VSS-Sicherung. Unabhängig vom Sicherungstyp werden bestimmte Systemstatuskomponenten immer vollständig gesichert. Sie sollten daher alle Systemstatuskomponenten in einen Sicherungs-oder Wiederherstellungsjob aufnehmen. HINWEIS: In einer Clusterumgebung benötigen Sie während der Wiederherstellung des Systemstatus möglicherweise Informationen zur Datenträgersignatur, wenn die gemeinsam genutzten Clusterdatenträger nach einer Sicherung geändert wurden. Die Informationen zur Datenträgersignatur können Sie mithilfe des in Windows-Dienstprogramms dumpcfg.exe ermitteln. Weitere Informationen zu diesem Tool finden Sie in der entsprechenden Windows-Dokumentation. Definieren einer Sicherungsstrategie Mithilfe einer durchdachten Sicherungsstrategie können Sie durch einen Systemausfall entstandene Schäden wieder beheben und den normalen Betrieb möglichst schnell wieder aufnehmen. Stellen Sie deshalb vor der ersten Datensicherung sicher, dass eine sinnvolle Strategie existiert, die Ihre Daten vor verschiedenen möglichen Ausfallarten wie Medienausfall, Datenbeschädigung, Benutzerfehler und den Totalausfall eines Rechenzentrums schützt. Der Sicherungsplan muss normalerweise angeben, welche Sicherungsmethoden verwendet werden, wann und in welchen Zeitabständen die Sicherungen durchgeführt werden, wie die Sicherungen gespeichert werden, wie lang die Sicherungen aufbewahrt werden und wie die Sicherungsmedien wiederverwendet werden. Nachstehend finden Sie einige Beispiele für Sicherungssequenzen als Anhaltspunkte: • Nur Vollsicherungen: Diese Strategie, die „nur aus Vollsicherungen“ besteht, kommt infrage, wenn die Größe der Sicherung klein ist, das Zeitfenster für Sicherungen kein Problem darstellt und keine Dell NetVault Backup Plug-in für Dateisysteme 10.0.5 Benutzerhandbuch 16 Einschränkung in Bezug auf Speichermedien bestehen. In solchen Szenarios können Sie Vollsicherungen jede Nacht oder alle <n> Stunden planen, abhängig von der Häufigkeit der Aktualisierungen. Bei einem Systemausfall muss das Plug-in nur einen Speichersatz wiederherstellen. • Vollsicherungen und inkrementelle Sicherungen: Schnellere Sicherungen mit minimalem Speicherverbrauch erreichen Sie mit der Strategie einer Vollsicherung und anschließenden inkrementellen Sicherungen. Sie können beispielsweise Vollsicherungen für jeden Sonntag und inkrementelle Sicherungen für jeden Tag oder alle <n> Stunden planen, abhängig von der Häufigkeit der Aktualisierungen. Bei einem Systemausfall muss das Plug-in Daten aus der letzten Vollsicherung und den einzelnen inkrementellen Folgesicherungen wiederherstellen. Die Wiederherstellung kann länger dauern, wenn mehrere inkrementelle Speichersätze wiederhergestellt werden müssen. Wenn das System beispielsweise an einem Samstag ausfällt, muss das Plug-in die Vollsicherung vom vergangenen Sonntag sowie die inkrementellen Sicherungen von Montag bis Freitag wiederherstellen. • Vollsicherungen und differenzielle Sicherungen: Schnellere Sicherungen mit geringerem Speicherverbrauch erreichen Sie mit der Strategie einer Vollsicherung und anschließenden differenziellen Sicherungen. Sie können beispielsweise Vollsicherungen für jeden Sonntag und differenzielle Sicherungen für jeden Tag oder alle <n> Stunden planen, abhängig von der Häufigkeit der Aktualisierungen. Bei einem Systemausfall muss das Plug-in Daten aus der letzten Vollsicherung und der letzten differenziellen Sicherung wiederherstellen. • Windows-Systemstatussicherungen: Für Systemstatussicherungen unter Windows können Sie eine der folgenden Strategien wählen: • Nur Systemstatusdaten sichern • Laufwerk C: und Systemstatusdaten sichern Die Sicherung der Systemstatusdaten zusammen mit Laufwerk C: hat folgende Vorteile: • Es verhindert die Duplizierung von Systemdateien in einem Speichersatz. Wenn zwei separate Sicherungsjobs ausgeführt werden, sind die Systemdateien in beiden Speichersätzen enthalten. • Sie können diese Sicherung für eine Notfallwiederherstellung verwenden. Für eine konsistente Sicherung von Systemstatusdaten empfiehlt sich die VSS-Methode. • Richtlinienbasierte Sicherungen: Sie können auf Unternehmensebene eine Richtlinie erstellen, die auf Linux- und UNIX-Clients eine Sicherung des Stammverzeichnisses bzw. auf Windows-Clients eine Sicherung der fest installierten Laufwerke und des Systemstatus durchführt. Weitere Informationen zu Sicherungsrichtlinien finden Sie im Dell NetVault Backup Administratorhandbuch. Durchführen von Vollsicherungen So führen Sie Vollsicherungen mit dem Plug-in für Dateisysteme durch 1 Klicken Sie im Navigationsbereich auf Sicherungsjobs erstellen. — oder — Klicken Sie im Navigationsbereich auf Konfigurationsanleitung und dann auf der Seite NetVaultKonfigurationsassistent auf Sicherungsjobs erstellen. 2 Geben Sie in Jobname einen Namen für den Job an. Weisen Sie einen aussagekräftigen Namen zu, der Ihnen die Identifikation des Jobs zur Fortschrittsüberwachung oder Datenwiederherstellung erleichtert. Der Jobname darf alphanumerische und nicht alphanumerische Zeichen enthalten, aber keine nicht-lateinischen Zeichen. Es gibt keine Längenbeschränkung. Allerdings wird auf allen Plattformen eine maximale Anzahl von 40 Zeichen empfohlen. Dell NetVault Backup Plug-in für Dateisysteme 10.0.5 Benutzerhandbuch 17 3 Wählen Sie in der Liste Auswahl einen vorhandenen Sicherungsauswahlsatz aus oder führen Sie die folgenden Schritte aus, um einen Satz zu erstellen: a Klicken Sie auf Neu erstellen, um die Seite NetVault Backup-Auswahl zu öffnen. b Öffnen Sie den gewünschten NetVault Backup-Computer und dann die Option Dateisystem. c Wählen Sie die Daten aus, die Sie sichern möchten. • Sicherung des ganzen Systems: Wählen Sie für Linux- und UNIX-Systeme den Stammknoten („/“) aus. Wählen Sie unter Windows den Knoten Fest installierte Laufwerke aus. Um Daten auf Wechsellaufwerken zu sichern, wählen Sie den Knoten Wechseldatenträger aus. • Sicherung einzelner Objekte: Öffnen Sie die übergeordneten Knoten. Durchsuchen Sie die Verzeichnisstruktur nach den Elementen, die Sie sichern möchten. Um eine Datei oder ein Verzeichnis einzuschließen, klicken Sie auf das zugehörige Kontrollkästchen. Wenn Sie einen übergeordneten Knoten auswählen, werden die untergeordneten Objekte automatisch Teil der Sicherung. • d Ausschließen untergeordneter Objekte: Um die Auswahl einer Datei oder eines Verzeichnisses innerhalb eines ausgewählten übergeordneten Knotens aufzuheben, klicken Sie auf das zugehörige Kontrollkästchen. Das Häkchen wird durch ein Kreuz ersetzt. Klicken Sie auf Speichern, und geben Sie im Dialogfenster Neuen Satz erstellen einen Namen für den Satz ein. Klicken Sie auf Speichern, um das Dialogfenster zu schließen. HINWEIS: Ein Satzname darf alphanumerische und nicht alphanumerische Zeichen enthalten, aber keine nicht-lateinischen Zeichen. Auf Linux-Betriebssystemen dürfen die Namen aus maximal 200 Zeichen bestehen. Auf Windows-Betriebssystemen gibt es keine Längenbeschränkung. Allerdings wird auf allen Plattformen eine maximale Anzahl von 40 Zeichen empfohlen. 4 Wählen Sie in der Liste Plug-in-Optionen einen vorhandenen Sicherungsoptionssatz aus oder führen Sie die folgenden Schritte aus, um einen Satz zu erstellen. a Klicken Sie auf Neu erstellen, um die Seite Sicherungsoptionen für Dateisystem-Plugins zu öffnen. b Wählen Sie Sicherungsmethode und Sicherungstyp aus. Tabelle 1. Sicherungstyp und Sicherungsmethoden für Vollsicherungen Option Beschreibung Sicherungsmethode Wählen Sie unter Sicherungsmethode die gewünschte Option aus: • Standard: Wählen Sie diese Option für die Sicherung von nativen Dateisystemen. Auf Linux- und UNIX-Systemen ist nur diese Methode verfügbar. • Volume Shadow Copy Service (VSS): Wählen Sie diese Option aus, um auf Windows-Systemen, die VSS unterstützen, eine VSSSicherung durchzuführen. Diese Option steht auf Linux- und UNIX-Systemen nicht zur Verfügung. Weitere Informationen zu Sicherungsmethoden finden Sie unter Sicherungsmethoden. Sicherungstyp Wählen Sie unter Sicherungstyp die Option Vollständig aus. Weitere Informationen zu Sicherungstypen finden Sie unter Sicherungstypen. c Konfigurieren Sie die folgenden Sicherungsoptionen. Dell NetVault Backup Plug-in für Dateisysteme 10.0.5 Benutzerhandbuch 18 Tabelle 2. Sicherungsoptionen für Vollsicherungen Option Beschreibung Nach Dateien suchen, die Um während der einer Sicherung geänderte Dateien als in Bearbeitung zu während der Sicherung markieren, lassen Sie dieses Kontrollkästchen aktiviert. Bei einer geändert wurden Wiederherstellung werden diese Dateien standardmäßig nicht wiederhergestellt. Um diese Dateien wiederherzustellen, müssen Sie die Option Dateien wiederherstellen, die während der Sicherung geändert wurden im Wiederherstellungsoptionssatz auswählen. Deaktivieren Sie dieses Kontrollkästchen, wenn keine Dateien gesucht werden sollen, die während einer Sicherung aktualisiert werden. Sicherung über Bereitstellungspunkte Dieses Kontrollkästchen ist nur unter Windows verfügbar. Es ist standardmäßig aktiviert. Deaktivieren Sie dieses Kontrollkästchen, wenn Daten in NTFSMountordnern nicht gesichert werden sollen. Sicherung über Remoteanbindungen Dieses Kontrollkästchen ist nur unter Linux und UNIX verfügbar. Es ist standardmäßig nicht aktiviert. Sie müssen dieses Kontrollkästchen aktivieren, um Daten in gemounteten Dateisystemen zu sichern. HINWEIS: Wenn Sie dieses Kontrollkästchen nicht aktivieren, sichert das Plug-keine Remote-Mountpunkte, die im Sicherungsauswahlsatz enthalten sind. Das Plug-in schließt die Remote-Mountpunkte aus. Darüber hinaus werden in den Jobprotokollen keine Fehler- oder Protokollmeldungen aufgezeichnet. Nach bereits gesperrten, obligatorisch zu sperrenden Dateien suchen und diese überspringen Aktivieren Sie dieses Kontrollkästchen, um festzustellen, ob die obligatorische Sperrung auf dem System aktiviert ist oder nicht. Ist die obligatorische Sperrung aktiviert, versucht das Plug-in, die Datei vor der Sicherung zu sperren. Wenn das Plug-in die Datei nicht sperren kann, wird die Datei übersprungen. (Wenn die Datei beispielsweise von einer anderen Anwendung gesperrt wurde, kann das Plug-in die Datei nicht für die Sicherung sperren, sodass die Datei übersprungen wird.) Dieses Kontrollkästchen ist nur auf Linux- und UNIX-Systemen verfügbar. Neustartbares Backup aktivieren Aktivieren Sie dieses Kontrollkästchen, damit es möglich ist, einen Job anzuhalten und später ab dieser Stelle wieder fortzusetzen. Wenn Sie den Job anhalten, erstellt das Plug-in einen Index für alle bis dahin verarbeiteten Elemente und schreibt diesen Index auf das Sicherungsmedium und in die NetVault-Datenbank. Wenn Sie den Job dann später erneut starten, führt das Plug-in einen inkrementellen Sicherungsjob aus, um die restlichen Dateien und Ordner zu sichern. Sie können einen Job auf der Seite Jobstatus anhalten oder fortsetzen. Weitere Informationen finden Sie unter Anhalten und Neustarten eines Jobs. Pfad des Sicherungsprotokolls d 5 Um eine Sicherungsprotokolldatei zu erstellen, geben Sie den Dateinamen ein. Das Protokoll enthält die Liste aller für eine Sicherung ausgewählten Dateien. Die erfolgreich gesicherten Dateien sind mit einem o gekennzeichnet, die übrigen mit einem x. Bei einer inkrementellen Sicherung können Sie mit dieser Option die gesicherten neuen oder geänderten Dateien ermitteln. Wenn Sie einen vorhandenen Dateinamen angeben, wird die Datei vom Plug-in überschrieben. Die Protokolldatei wird im CSV-Dateiformat erstellt und enthält Details wie Dateigröße, Datum/Uhrzeit der letzten Änderung und Dateityp. Klicken Sie auf Speichern, und geben Sie im Dialogfenster Neuen Satz erstellen einen Namen für den Satz ein. Klicken Sie auf Speichern, um das Dialogfenster zu schließen. Wählen oder erstellen Sie einen Zeitplansatz, Zielsatz und erweiterten Optionssatz. Weitere Informationen zu diesen Sätzen finden Sie im Dell NetVault Backup Administratorhandbuch. Dell NetVault Backup Plug-in für Dateisysteme 10.0.5 Benutzerhandbuch 19 6 Um den Job zur Zeitplanung zu senden, klicken Sie auf Speichern und senden. Sie können den Jobfortschritt im Bereich Jobstatus überwachen und die Protokolle im Bereich Protokolle anzeigen anzeigen. Um die Jobdefinition zu speichern, ohne den Job zu planen, klicken Sie auf Speichern. Sie können diesen Job auf der Seite Jobdefinitionen verwalten anzeigen, bearbeiten oder ausführen. Dieser Job wird erst dann auf der Seite Jobstatus angezeigt, nachdem er gesendet wurde. Weitere Informationen zu Jobstatus, Protokolle anzeigen und Jobdefinitionen verwalten finden Sie im Dell NetVault Backup Administratorhandbuch. Symbole in der Auswahlbaumstruktur: Linux und UNIX Tabelle 3. Symbole in der Auswahlbaumstruktur für Sicherungen: Linux und UNIX Symbol Beschreibung Geöffnetes Verzeichnis Geschlossenes Verzeichnis Geöffnetes verknüpftes Verzeichnis Geschlossenes verknüpftes Verzeichnis Geöffneter lokaler Mountpunkt Geschlossener lokaler Mountpunkt Geöffneter Remote-Mountpunkt Geschlossener Remote-Mountpunkt Datei Verknüpfte Datei Socket Verknüpftes Socket FIFO Verknüpftes FIFO Blockgerät Dell NetVault Backup Plug-in für Dateisysteme 10.0.5 Benutzerhandbuch 20 Tabelle 3. Symbole in der Auswahlbaumstruktur für Sicherungen: Linux und UNIX Symbol Beschreibung Verknüpftes Blockgerät Zeichenorientiertes Gerät Verknüpftes zeichenorientiertes Gerät Fehlerhafte Verknüpfung Verknüpfung Dateien, die während der Sicherung geändert wurden Symbole in der Auswahlbaumstruktur: Windows Tabelle 4. Symbole in der Auswahlbaumstruktur für Sicherungen: Windows Symbol Beschreibung Fest installierte Laufwerke Laufwerk Geöffnetes Verzeichnis Geschlossenes Verzeichnis Datei Komprimierte Datei Versteckte Datei Ausführbare Datei Datei, die während der Sicherung geändert wurden Wechseldatenträger CDROM Wechselmedien Dell NetVault Backup Plug-in für Dateisysteme 10.0.5 Benutzerhandbuch 21 Tabelle 4. Symbole in der Auswahlbaumstruktur für Sicherungen: Windows Symbol Beschreibung Netzwerkfreigaben Systemstatus Active Directory (nur Windows Server) COM+-Klassenregistrierungsdatenbank oder Registrierung Datenbank für Datenträgerkontingent Systemdateien SYSVOL RSM-Datenbank IIS-Metadatenbank (nur Windows Server) Zertifikatsserver (nur Windows Server) Verwenden von Einschlusslisten Einschlusslisten sind Textdateien mit einer Liste der Dateien und Verzeichnisse, die in einem Job verarbeitet werden sollen. Diese Listen können mit einem beliebigen Texteditor erstellt werden. Nachdem die Datei erstellt wurde, muss sie auf dem Client gespeichert werden, auf dem die Liste angewendet werden soll. Speichern Sie die Datei unter Linux und UNIX im Multi-Byte-Textformat. Speichern Sie die Datei unter Windows im UnicodeTextformat. HINWEIS: Das Hinzufügen von Einschlusslisten erfolgt jobbezogen. Hinweise zu Einschlusslisten • Die maximale Größe einer Einschlussliste hängt davon ab, wie viel Arbeitsspeicher dem Sicherungsprozess während der Ausführung zur Verfügung steht. Das hängt auch von der Systemauslastung zum Zeitpunkt der Sicherung ab. Die Liste kann Zehntausende Einträge auf kleinen Systemen bis hin zu Hunderttausenden von Einträgen auf 64-Bit-Systemen mit großen Speicherkonfigurationen enthalten. • Geben Sie den vollständigen Dateipfad für die Datei oder das Verzeichnis an, die/das in die Sicherung einbezogen werden soll. Eine Einschlussliste unterstützt keine Platzhalter. • Geben Sie pro Zeile einen Einschlusseintrag an. • Die Datei- und Pfadnamen in Einschlusslisten dürfen nur aus ASCII-Zeichen bestehen. Andere Einträge können dazu führen, dass Jobs fehlschlagen. Dell NetVault Backup Plug-in für Dateisysteme 10.0.5 Benutzerhandbuch 22 Hinzufügen einer Einschlussliste So fügen Sie eine Einschlussliste hinzu 1 Öffnen Sie auf der Seite NetVault Backup-Auswahl den gewünschten NetVault Backup-Computer. 2 Wählen Sie Dateisystem in der Liste der Plug-ins aus, und klicken Sie in der Liste Aktionen auf Einschlusslisten einblenden. 3 Öffnen Sie den Knoten Einschlusslisten. 4 Sie können die Einschlussliste folgendermaßen hinzufügen: • • 5 Auswählen der Datei aus der Verzeichnisstruktur: a Öffnen Sie Nach Einschlussdateien suchen. b Öffnen Sie die gewünschten Knoten, bis das Verzeichnis angezeigt wird, das die Einschlussliste enthält. c Aktivieren Sie das Kontrollkästchen für die jeweilige Einschlussliste. Angeben des Dateipfads: a Wählen Sie Einschlussdateien festlegen aus, und klicken Sie in der Liste Aktionen auf Einschlussdatei hinzufügen. b Geben Sie im Dialogfenster Pfad zur Einschlussdatei eingeben den Dateipfad für die Einschlussliste ein. c Klicken Sie auf OK. Speichern Sie den Auswahlsatz. Entfernen einer Einschlussliste So entfernen Sie eine Einschlussliste 1 Öffnen Sie auf der Seite NetVault Backup-Auswahl den gewünschten NetVault Backup-Computer. 2 Wählen Sie Dateisystem in der Liste der Plug-ins aus, und klicken Sie in der Liste Aktionen auf Einschlusslisten einblenden. 3 Öffnen Sie den Knoten Einschlusslisten. 4 Öffnen Sie abhängig von der verwendeten Methode zum Hinzufügen der Einschlussliste Nach Einschlussdateien suchen oder Einschlussdateien festlegen. Öffnen Sie die Verzeichnisstruktur, und deaktivieren Sie ggf. das entsprechende Kontrollkästchen für die Einschlussliste. 5 Speichern Sie den Auswahlsatz. Wichtige Hinweise • Längenbeschränkungen von Dateipfaden für Sicherungen: Die maximale Länge von Dateipfaden für Sicherungen hängt vom Betriebssystem und dem Dateisystem ab, auf dem sich die Daten befinden. • Die maximale Länge für einen Pfad unter Windows beträgt 260 Zeichen. Der Pfad besteht aus Laufwerksbuchstabe, Doppelpunkt, umgekehrter Schrägstrich, durch umgekehrte Schrägstriche getrennte Komponenten und ein NULL-Abschlusszeichen (z. B. „D:\<256 Zeichen>NUL“). Windows unterstützt auch Pfade mit einer erweiterten Länge von bis zu 32.767 Zeichen. Diese Pfade bestehen aus Komponenten, die durch umgekehrte Schrägstriche getrennt werden und jeweils bis zu 255 Zeichen umfassen können (z. B. „\\?\D:\sehr langer Pfad“). • Auf Linux- und UNIX-Plattformen beträgt die maximale Länge für einen Pfad einschließlich Name und Pfad der Zieldatei 1024 Zeichen. Der Pfad darf maximal 255 Elemente enthalten. Element bezieht sich hier auf das Verzeichnis, das in dem Pfad angegeben wurde, und auf den Dell NetVault Backup Plug-in für Dateisysteme 10.0.5 Benutzerhandbuch 23 Zieldateinamen. Wiederherstellungen von Daten auf Plattformen oder Dateisystemen mit unterschiedlicher Namespace-Unterstützung können dazu führen, dass einige Pfadelemente abgeschnitten werden. Diese Einschränkungen betreffen nicht alle UNIX-Dateisysteme (z. B. ZFS). NetVault Backup verwendet für Sicherungen von Linux- und UNIX-Clients das Bandformat cpio, auf das diese Einschränkungen nicht zutreffen. Es gelten jedoch die Einschränkungen des Betriebssystems. Weitere Informationen zum Ändern betriebssystemspezifischen Einschränkungen finden Sie in der Dokumentation zum jeweiligen Betriebssystem. • Feste Verknüpfungen auf Linux- und UNIX-basierten Clients: Die verschiedenen Instanzen der fest verknüpften Dateien auf Linux- und UNIX-Clients werden als eigenständige Elemente betrachtet. Das Plug-in für Dateisysteme sichert für jede ausgewählte, fest verknüpfte Datei die vollständige Datei mit den zugehörigen Verknüpfungsinformationen. Um alle Instanzen einer fest verknüpften Datei zu sichern, müssen alle Instanzen ausgewählt werden. Beispiel: Wenn die Datei /usr/data1/a.txt fest mit der Datei /usr/data2/b.txt verknüpft ist, sichert die Auswahl von /usr/data1/a.txt nur diese Datei (zusammen mit den Verknüpfungsinformationen). Damit auch /usr/data2/b.txt gesichert wird, müssen Sie die Datei in die Sicherung einbeziehen. HINWEIS: Damit die Synchronizität zwischen den Dateien erhalten bleibt, müssen Sie alle Instanzen fest verknüpfter Dateien immer zusammen sichern und wiederherstellen. • Symbolische Verknüpfungen auf Linux- und UNIX-basierten Clients: Wenn eine symbolische Verknüpfung explizit für eine Sicherung ausgewählt ist, werden nur die Verknüpfungsinformationen gesichert. Das Plug-in sichert keine Dateien oder Verzeichnisse, auf die die Verknüpfung verweist. • Solaris-Zonenpartitionierung: Auf Systemen, die die Zonenpartitionierungstechnologie von Solaris verwenden, nutzen die nicht globalen Zonen und die globale Zone durch die Verwendung schreibgeschützter Loopback-Dateisystemmounts (normalerweise /usr, /lib, /sbin und /platform) Dateien gemeinsam. Wenn die globale Zone (d. h. /) für eine Dateisystemsicherung ausgewählt ist, werden diese Verzeichnisse für die globale Zone und für jede auf dem System konfigurierte Zone gesichert. Wenn beispielsweise vier Zonen auf dem System konfiguriert wurden und das Stammverzeichnis für eine Dateisystemsicherung ausgewählt wird, werden fünf Kopien der Verzeichnisse der globalen Zone gesichert. Um zu vermeiden, dass die Verzeichnisse während der Sicherung der globalen Zone mehrmals gesichert werden, muss deren Auswahl entweder einzeln aufgehoben oder eine Ausschlussliste erstellt werden. • Besondere Mountpunkte: Das Plug-in für Dateisysteme behandelt bestimmte Dateisystemtypen als besondere Mountpunkte und durchläuft diese rekursiv. Der Mountpunkt selbst, der ein Verzeichnis ist, wird jedoch gesichert. Betrachten Sie dazu als Beispiel einen Linux-Client, auf dem das Dateisystem proc wie folgt gemountet ist: none on /proc type proc (rw) none on /var/named/chroot/proc type proc (rw) Bei einer Sicherung des gesamten Systems werden die Verzeichnisse /proc und /var/named/chroot/proc in die Sicherung einbezogen. Das Plug-in versucht, die Dateien im Verzeichnis /var/named/chroot/proc zu sichern, wenn es unter Linux mit der Option bind konfiguriert wurde. Der Sicherungsjob wird jedoch mit Warnungen abgeschlossen. Um dieses Problem zu verhindern, können Sie das Verzeichnis /var/named/chroot/proc der Ausschlussliste hinzuzufügen. Die speziellen Mountpunkte der verschiedenen Betriebssysteme sind in der folgenden Tabelle aufgeführt: Tabelle 5. Spezielle Mountpunkte verschiedener Betriebssysteme Betriebssystem Linux und HP-UX Dateisystemtype • proc • swap • sysfs Dell NetVault Backup Plug-in für Dateisysteme 10.0.5 Benutzerhandbuch 24 Tabelle 5. Spezielle Mountpunkte verschiedener Betriebssysteme Betriebssystem FreeBSD und Mac OS X Dateisystemtype • procfs • kernfs • swap • devfs • fdesc • volfs • proc • stats OSF • procfs Solaris • proc • stats • mntfs NCR Darüber hinaus werden auch folgende Dateisysteme als besondere Mountpunkte behandelt: • bind • rbind • Doors unter Solaris und Sockets unter Linux und UNIX werden nicht gesichert. • Unter Windows werden Dateien, die unter folgenden Registrierungsschlüsseln aufgelistet sind, nicht gesichert: • HKLM\SYSTEM\CurrentControlSet\Control\BackupRestore\FilesNotToBackup • HKLM\SYSTEM\CurrentControlSet\Control\hivelist Wenn ein in einem Sicherungsauswahlsatz enthaltenes Verzeichnis in einen Mountpunkt umgewandelt wird, werden alle darauf folgenden inkrementellen Sicherungen, die denselben Satz verwenden, als Vollsicherungen ausgeführt. Dieses Problem tritt auch dann auf, wenn zwischenzeitlich eine Vollsicherung mit demselben Auswahlsatz durchgeführt wird. Sie können dieses Problem beheben, indem Sie den Sicherungsauswahlsatz neu erstellen oder bearbeiten. • DFS-Pfade: Wenn ein Benutzerkonto, das für den Zugriff auf den Stammknoten der DFS-Struktur (Distributed File System) konfiguriert ist, keinen Zugriff auf die freigegebenen Ordner hat, werden die Freigaben mit einer symbolischen Verknüpfung anstatt mit einem Ordnersymbol angezeigt. Hat der Benutzer nicht die erforderlichen Berechtigungen, wird die Sicherung mit Warnungen abgeschlossen. Das Plug-in für Dateisysteme sichert nur die DFS-Dateien und -Verzeichnisse, nicht jedoch die DFSStruktur. Wenn während der Wiederherstellung keine Verzeichnisstruktur existiert, werden die Dateien im lokalen Dateisystem wiederhergestellt. Zum Sichern der DFS-Verzeichnisstruktur können Sie vor der Sicherung auf dem Client mit dem DFSStammverzeichnis ein Skript ausführen, um die Verzeichnisstruktur in eine Datei zu schreiben, die in der Sicherung enthalten ist. Alternativ können Sie die DFS-Struktur außerhalb von NetVault Backup sichern. Sie können beispielsweise das Windows-Tool dfscmd mit der Option batch verwenden, um die DFSStruktur in eine BAT-Datei zu schreiben: dfscmd /view <\\rootservername\namespace /batch > <pfad\dateiname.bat> • Erweiterte Attribute auf NSS-Volumes: Um die erweiterten Attribute von novell.metadata auf NSSVolumes zu sichern und wiederherzustellen, installieren Sie das Paket attr, und aktivieren Sie die Schalter ListXattrNWMetadata und CtimeIsMetadataModTime. Im folgenden Beispiel wird erläutert, wie diese Schalter über die NSS-Konsole (NSSCON) aktiviert werden: 1 Starten Sie eine Terminalsitzung. 2 Melden Sie sich als root an. 3 Geben Sie die folgenden Befehle ein: Dell NetVault Backup Plug-in für Dateisysteme 10.0.5 Benutzerhandbuch 25 nss /ListXattrNWMetadata nss /CtimeIsMetadataModTime Die jeweiligen Einstellungen sind temporär und werden beim Neustart des Computers nicht gespeichert. Um diese Schalter permanent zu ändern, sodass sie auch nach einem Neustart gelten, öffnen Sie die Datei nssstart.cfg im Verzeichnis /etc/opt/novell/nss/ und fügen Sie die folgenden Zeilen hinzu: /ListXattrNWMetadata /CtimeIsMetadataModTime Achten Sie darauf, dass die Schalter richtig geschrieben sind und hinter dem Schrägstrich (/) keine Leerstellen eingefügt wurden. Wenn die Namen der Schalter in der Datei nssstart.cfg falsch angegeben wurden, kann die Fehleranalyse das Mounten des NSS-Pools verhindern. • Bei der Sicherung von Clusterdaten mit einem virtuellen Client werden nur die LUNs gesichert, die zum aktiven Knoten gehören. LUNs von passiven Knoten werden nicht gesichert. Durchführen von inkrementellen und differenziellen Sicherungen So führen Sie inkrementelle oder differenzielle Sicherungen mit dem Plug-in durch 1 Starten Sie den Sicherungsjobassistenten. 2 Geben Sie in Jobname einen Namen für den Job an. Weisen Sie einen aussagekräftigen Namen zu, der Ihnen die Identifikation des Jobs zur Fortschrittsüberwachung oder Datenwiederherstellung erleichtert. Der Jobname darf alphanumerische und nicht alphanumerische Zeichen enthalten, aber keine nicht-lateinischen Zeichen. Es gibt keine Längenbeschränkung. Allerdings wird auf allen Plattformen eine maximale Anzahl von 40 Zeichen empfohlen. 3 Wählen Sie in der Liste Auswahl den Sicherungsauswahlsatz aus, der für die Durchführung der Vollsicherungen verwendet wurde. 4 Wählen Sie in der Liste Plug-in-Optionen einen vorhandenen Sicherungsoptionssatz aus oder führen Sie die folgenden Schritte aus, um einen neuen Satz zu erstellen: a Klicken Sie auf Neu erstellen, um die Seite Sicherungsoptionen für Dateisystem-Plugins zu öffnen. b Legen Sie die folgenden Einstellungen fest. Tabelle 6. Plug-in-Optionen für inkrementelle und differenzielle Sicherungen Option Beschreibung Sicherungsmethode Wählen Sie unter Sicherungsmethode die gewünschte Option aus: • Standard: Wählen Sie diese Option für die Sicherung von nativen Dateisystemen. Auf Linux- und UNIX-Systemen ist nur diese Methode verfügbar. • Volume Shadow Copy Service (VSS): Wählen Sie diese Option aus, um auf Windows-Systemen, die VSS unterstützen, eine VSSSicherung durchzuführen. Diese Option steht auf Linux- und UNIX-Systemen nicht zur Verfügung. Weitere Informationen zu Sicherungsmethoden finden Sie unter Sicherungsmethoden. Dell NetVault Backup Plug-in für Dateisysteme 10.0.5 Benutzerhandbuch 26 Tabelle 6. Plug-in-Optionen für inkrementelle und differenzielle Sicherungen Option Beschreibung Sicherungstyp Wählen Sie unter Sicherungstyp die gewünschte Option aus. Weitere Informationen zu Sicherungstypen finden Sie unter Sicherungstypen. • Inkrementell: Wählen Sie diese Option, um nur die Dateien zu sichern, die seit der letzten Vollsicherung bzw. inkrementellen oder differenziellen Sicherung erstellt oder geändert wurden. • Differenziell: Wählen Sie diese Option, um Dateien zu sichern, die seit der letzten Vollsicherung erstellt oder geändert wurden. • Dump-Sicherung erstellen: Aktivieren Sie dieses Kontrollkästchen, um inkrementelle oder differenzielle Dump-Sicherungen zu erstellen. Bei diesen Sicherungen können Sie nur diejenigen Dateien wiederherstellen, die in einer bestimmten inkrementellen oder differenziellen Sicherung gesichert wurden. HINWEIS: Reguläre inkrementelle Sicherungen sind mit der ursprünglichen Vollsicherung und den vorherigen inkrementellen Sicherungen verknüpft. Damit Sie eine Datenkopie einer regulären inkrementellen Sicherung erstellen können, müssen Sie eine Kopie der anfänglichen Vollsicherung und der vorherigen inkrementellen Sicherungen in der Sicherungssequenz erstellt haben. Andernfalls meldet das Plug-in für Datenkopien einen Fehler. Inkrementelle Dump-Sicherungen sind eigenständige inkrementelle Sicherungen. Solche Sicherungen können kopiert werden, ohne eine Kopie der anderen Sicherungen in der Sicherungssequenz zu erstellen. Archivbit ignorieren Unter Windows hilft das Archivbit dabei, festzustellen, ob eine Datei seit der letzten Sicherung geändert wurde. Das Archivbit ist auf 1 gesetzt, wenn die Datei geändert wurde, und auf 0, wenn sie unverändert ist. Das Plug-in sichert standardmäßig Dateien, deren Archivbit auf 1 gesetzt ist, und setzt das Bit nach der Sicherung zurück. Unabhängig vom Status des Archivbits sichert das Plug-in eine Datei, wenn sich bestimmte Informationen, wie Dateigröße oder Zeitpunkt der letzten Änderung, seit der letzten Sicherung geändert haben. HINWEIS: Das Archivbit ist kein eindeutiger Indikator dafür, dass eine Datei geändert wurde. Es gibt lediglich an, dass das Bit gesetzt wurde. Einige Programme ändern das Archivbit nicht den Änderungen der Datei entsprechend. Um die Einstellungen für das Archivbit zu ignorieren und die Dateigröße, das Datum der letzten Änderung und andere Attribute zum Sichern einer Datei zu verwenden, aktivieren Sie das Kontrollkästchen Archivbit ignorieren. Diese Option kann in den folgenden Situationen sinnvoll sein: • Der Status des Archivbits wird von einem anderen Programm geändert, das auf dem System ausgeführt wird, sodass das Plug-in unnötige Dateien und Ordner sichert. • Das Plug-in kann auf die Dateien für eine Sicherung zugreifen, aber die Archivbiteinstellungen nach der Sicherung nicht löschen, weil Zugriffsrechte verletzt werden. Wenn das Kontrollkästchen Archivbit ignorieren aktiviert ist, lässt das Plug-in Dateien und Verzeichnisse aus, für die nur Dateiattribute wie die DACL (Discretionary Access Control List), SACL (System Access Control List) oder Eigentümerattribut geändert wurden. Deaktivieren Sie dieses Kontrollkästchen, wenn solche Daten nicht gesichert werden sollen. c Konfigurieren Sie die weiteren Optionen, die verwendet werden sollen. Weitere Informationen finden Sie unter Sicherungsoptionen für Vollsicherungen. Dell NetVault Backup Plug-in für Dateisysteme 10.0.5 Benutzerhandbuch 27 d Klicken Sie auf Speichern, und geben Sie im Dialogfenster Neuen Satz erstellen einen Namen für den Satz ein. Klicken Sie auf Speichern, um das Dialogfenster zu schließen. 5 Wählen oder erstellen Sie einen Zeitplansatz, Zielsatz und erweiterten Optionssatz. Weitere Informationen zu diesen Sätzen finden Sie im Dell NetVault Backup Administratorhandbuch. 6 Um den Job zur Zeitplanung zu senden, klicken Sie auf Speichern und senden. Sie können den Jobfortschritt im Bereich Jobstatus überwachen und die Protokolle im Bereich Protokolle anzeigen anzeigen. Um die Jobdefinition zu speichern, ohne den Job zu planen, klicken Sie auf Speichern. Sie können diesen Job auf der Seite Jobdefinitionen verwalten anzeigen, bearbeiten oder ausführen. Dieser Job wird erst dann auf der Seite Jobstatus angezeigt, nachdem er gesendet wurde. Weitere Informationen zu Jobstatus, Protokolle anzeigen und Jobdefinitionen verwalten finden Sie im Dell NetVault Backup Administratorhandbuch. Anhalten und Neustarten eines Jobs Mit Stoppen und Neu starten können Sie einen Sicherungsjob jederzeit anhalten und später an der jeweiligen Stelle wieder fortsetzen. Diese Methoden sind nur beim Plug-in für Dateisysteme verfügbar. Damit Sie diese Option nutzen können, müssen Sie die Sicherungsoption Neustartbares Backup aktivieren für den Job auswählen. Weitere Informationen finden Sie unter Neustartbares Backup aktivieren. Wenn Sie den Job anhalten, erstellt das Plug-in einen Index für alle bis dahin verarbeiteten Elemente und schreibt diesen Index auf das Sicherungsmedium und in die NetVault-Datenbank. Der Jobstatus wird dann auf Job gestoppt festgelegt. Wenn das Plug-in einen großen Sicherungsindex schreibt, wird der Jobstatus solange als „Schreiben auf Medium: Sicherungsindex wird gespeichert“ angezeigt, bis der Index geschrieben ist. Wenn Sie den Job dann später erneut starten, führt das Plug-in einen inkrementellen Sicherungsjob aus, um die restlichen Dateien und Ordner zu sichern. HINWEIS: Wenn Sie mehrere Jobinstanzen gleichzeitig auswählen, funktionieren Stoppen und Neu starten nicht. So stoppen Sie einen Job 1 Klicken Sie im Navigationsbereich auf Jobstatus. 2 Wählen Sie in der Liste der Jobs den entsprechenden Job aus und klicken Sie auf Stoppen. 3 Klicken Sie im Bestätigungsdialogfenster auf OK. So starten Sie einen Job neu 1 Klicken Sie im Navigationsbereich auf Jobstatus. 2 Wählen Sie in der Liste der Jobs den entsprechenden Job aus und klicken Sie auf Neu starten. Durchführen von Netzwerkfreigabesicherungen Derzeit wird eine Sicherung von Netzwerkfreigaben nur für Windows-Netzwerkfreigaben unterstützt. Wenn Sie diese Funktion für eine Sicherung von CIFS-kompatiblen Freigaben wie Samba, Snap Appliance-Filer und Mac OS X-Freigaben verwenden, können mehrere Probleme auftreten. Unter anderem kann es vorkommen, dass Dateien mit einer bestimmten Dateinamencodierung oder -länge nicht gesichert, Dateinamen während der Sicherung nicht geändert und die Berechtigungen nicht korrekt wiederhergestellt werden. Die Vorgehensweise für die Durchführung von Sicherungen für Netzwerkfreigaben umfasst die in den folgenden Abschnitten beschriebenen Schritte: Dell NetVault Backup Plug-in für Dateisysteme 10.0.5 Benutzerhandbuch 28 • Voraussetzungen • Konfigurieren einer Netzwerkfreigabe • Konfigurieren eines Anmeldekontos für die Netzwerkfreigabe • Sichern von Netzwerkfreigabedaten Voraussetzungen Vergewissern Sie sich vor der Sicherung einer Netzwerkfreigabe, dass die folgenden Voraussetzungen erfüllt sind: • Bedingte Mountoption verwenden: Bei der Sicherung von NFS-Freigaben müssen Sie die „bedingte“ Mountoption für die Mountpunkte verwenden. Wenn Sie die „bedingte“ Mountoption verwenden, beendet das Plug-in für Dateisysteme einen Vorgang. Bei Zeitüberschreitung einer NFS-Anforderung wird ein Fehler gemeldet. Wenn das Plug-in versucht, auf einen veralteten Mountpunkt zuzugreifen, wird der Vorgang daher beendet, nachdem das Anforderungszeitlimit überschritten wurde. Mit der „bedingten“ Mountoption können Sie die Optionen timeo=<wert> und retrans=n festlegen: • Die Option retrans bestimmt die Anzahl der Wiederholungsversuche, bevor ein Fehler gemeldet wird. Der Standardwert für retrans ist drei. • Die Option timeo gibt den Wartezeitraum in Sekunden an, bevor eine Neuübertragung erfolgt. Der Standardwert für timeo kann vom Betriebssystem abhängen, beträgt aber normalerweise 600 Sekunden. Nachdem diese Optionen festgelegt wurden, sollten Sie einen Test durchführen, in dem Sie einen veralteten Mountpunkt (mit dem Befehl ls <mountpunkt>) durchsuchen und überprüfen, dass das Zeitlimit der Anforderung nach dem angegebenen Intervall überschritten wird. Weitere Informationen zum Mountbefehl und den verfügbaren Optionen finden Sie in der Dokumentation zum jeweiligen Betriebssystem. Wenn Sie die „absolute“ Mountoption verwenden, wird eine NFS-Anforderung unendlich lang wiederholt, sodass das Plug-in für Dateisysteme unendlich lang wartet. Wenn Sie die „absolute“ Mountoption verwenden und der Computer, der die NFS-Freigabe exportiert, sich nicht im Netzwerk befindet, reagiert der Plug-in-Job, der auf den veralteten Mountpunkt zugreift, nicht mehr. Wenn dieses Problem auftritt, müssen Sie den Prozess nvfs mit dem Befehl kill -9 abbrechen oder über den Windows Task-Manager beenden. Der dem Job zugeordnete Job Manager-Prozess wird nach einem bestimmten Zeitraum beendet (normalerweise nach 300 Sekunden). Bis zu diesem Zeitpunkt ist es nicht möglich, die Methode Jetzt ausführen für die Jobausführung zu verwenden, da die Instanz als aktiv gilt, bis der Job Manager geschlossen wird. • Änderungsberechtigung für inkrementelle Backups gewähren: Bei der Ausführung inkrementeller Sicherungen von Netzwerkfreigaben muss der Benutzer, für die Anmeldung bei einer bestimmten Freigabe konfiguriert wurde, über Änderungsberechtigungen für diese Freigabe verfügen. Ohne diese Berechtigung sichert die Jobinstanz wiederholt die geänderten Dateien, weil das Plug-in das Dateiattribut nicht aktualisieren kann, um anzugeben, dass die Datei gesichert wurde. Konfigurieren einer Netzwerkfreigabe Um einen freigegebenen Ordner auf einem Client ohne NetVault Backup sichern zu können, müssen Sie eine Netzwerkfreigabe auf dem NetVault Backup-Client konfigurieren, auf dem der Sicherungsjob durchgeführt werden soll. So konfigurieren Sie eine Netzwerkfreigabe 1 Starten Sie den Sicherungsjobassistenten, und klicken Sie neben der Liste Auswahl auf Neu erstellen. Dell NetVault Backup Plug-in für Dateisysteme 10.0.5 Benutzerhandbuch 29 2 Öffnen Sie auf der Seite NetVault Backup-Auswahl den gewünschten Client und öffnen Sie dann Dateisystem. 3 Wählen Sie Netzwerkfreigaben aus, und klicken Sie in der Liste Aktionen auf Netzwerkfreigabe hinzufügen. 4 Geben Sie im Dialogfenster Neue Netzwerkfreigabe hinzufügen den Pfad für das freigegebene Laufwerk im folgenden Format ein: \\<IP-Adresse oder auflösbarer Netzwerkname>\<Freigabename>\ 5 Klicken Sie auf Anwenden, um die Netzwerkfreigabe hinzuzufügen und das Dialogfenster zu schließen. Konfigurieren eines Anmeldekontos für die Netzwerkfreigabe So konfigurieren Sie ein Anmeldekonto für die Anmeldung bei der Netzwerkfreigabe 1 Wählen Sie auf der Seite NetVault Backup-Auswahl die Option Netzwerkfreigaben aus, und klicken Sie in der Liste Aktionen auf Verbinden als. 2 Geben Sie im Dialogfenster Verbindungsdetails die folgenden Informationen an. • Domäne: Geben Sie die Windows-Domäne des Systems ein, die die freigegebenen Ordner enthält. • Benutzername: Geben Sie den Benutzernamen eines Domänenadministrators ein. Die Sicherungen von Netzwerkfreigaben müssen mit einem Domänenadministratorkonto durchgeführt werden, damit die Datei- und Verzeichnisberechtigungen während einer Wiederherstellung vollständig abgerufen werden können. Ein Benutzer der Administratorengruppe verfügt nicht über die Berechtigungen des Domänenadministrators. HINWEIS: Wenn anstelle eines Domänenadministratorkontos ein anderes Konto für Sicherungen konfiguriert ist, müssen Sie die Datei- und Verzeichnisberechtigungen nach einer Wiederherstellung manuell festlegen. • 3 Kennwort: Geben Sie das Kennwort für das Benutzerkonto ein. Klicken Sie auf OK, um die Verbindungsdetails zu speichern und das Dialogfenster zu schließen. Sichern von Netzwerkfreigabedaten So sichern Sie Netzwerkfreigabedaten 1 Doppelklicken Sie auf der Seite NetVault Backup-Auswahl auf Netzwerkfreigaben. 2 Wählen Sie die Daten aus, die Sie sichern möchten. • Sicherung aller Netzwerkfreigaben: Wählen Sie den Knoten Netzwerkfreigaben aus. • Sicherung einzelner freigegebener Ordner: Aktivieren Sie die entsprechenden Kontrollkästchen der Elemente, die gesichert werden sollen. • Sicherung einzelner Objekte: Öffnen Sie die übergeordneten Knoten. Durchsuchen Sie die Verzeichnisstruktur nach den Elementen, die Sie sichern möchten. Um eine Datei oder ein Verzeichnis einzuschließen, klicken Sie auf das zugehörige Kontrollkästchen. Wenn Sie einen übergeordneten Knoten auswählen, sind alle untergeordneten Objekte in diesem Knoten automatisch Teil der Sicherung. • Ausschließen untergeordneter Objekte: Um die Auswahl einer Datei oder eines Verzeichnisses innerhalb eines ausgewählten übergeordneten Knotens aufzuheben, klicken Sie auf das zugehörige Kontrollkästchen. Das Häkchen wird durch ein Kreuz ersetzt. Klicken Sie auf Speichern, um einen Sicherungsauswahlsatz zu erstellen. Dell NetVault Backup Plug-in für Dateisysteme 10.0.5 Benutzerhandbuch 30 3 Geben Sie auf der Seite Sicherungsjobassistent einen Namen für den Job an. 4 Führen Sie die Schritte 4 bis 6 im Abschnitt Durchführen von Vollsicherungen aus. 5 Informationen zum Durchführen inkrementeller oder differenzieller Sicherungen finden Sie unter Durchführen von inkrementellen und differenziellen Sicherungen. Durchführen von Systemstatussicherungen So sichern Sie Systemstatusdaten 1 Starten Sie den Sicherungsjobassistenten. 2 Geben Sie in Jobname einen Namen für den Job an. 3 Klicken Sie auf Neu erstellen neben der Liste Auswahl und öffnen Sie auf der Seite NetVault BackupAuswahl die Option Systemstatus. 4 Wählen Sie die Daten aus, die Sie sichern möchten: • Systemstatussicherungen: Wählen Sie Systemstatus aus, um nur Systemstatusdaten zu sichern. • Sicherungen für eine Notfallwiederherstellung: Um die Sicherung für eine Notfallwiederherstellung zu verwenden, wählen Sie Fest installierte Laufwerke oder Laufwerk C: und Systemstatus aus. HINWEIS: Sie können mit dem Plug-in für Dateisysteme einzelne Komponenten auswählen; es wird jedoch empfohlen, alle Systemstatuskomponenten zusammen zu sichern. WICHTIG: Auf Domänencontrollern müssen Sie das Laufwerk Laufwerk C immer in Systemstatussicherungen und -wiederherstellungen einbeziehen. Wenn Sie Laufwerk C einbeziehen, sind alle Informationen zu Gruppenrichtlinienobjekten in Sicherungen und Wiederherstellungen enthalten. Wenn Sie nur die Systemstatusdaten sichern und wiederherstellen, können Sie die Gruppenrichtlinienobjekte, die aus den Sicherungen wiederhergestellt werden, nicht bearbeiten. Wenn Sie versuchen, das wiederhergestellte Gruppenrichtlinienobjekt zu bearbeiten, wird die folgende Fehlermeldung angezeigt: „Das Gruppenrichtlinienobjekt konnte nicht geöffnet werden. Möglicherweise verfügen Sie nicht über die erforderlichen Rechte.“ 5 Führen Sie die Schritte 4 bis 6 im Abschnitt Durchführen von Vollsicherungen aus. Zusätzliche Hinweise • In inkrementelle oder differenzielle Sicherungen können de facto nur die SYSVOL- und Systemdateikomponenten aufgenommen werden. Unabhängig vom ausgewählten Sicherungstyp werden alle übrigen Komponenten immer vollständig gesichert. Auch wenn Sie mit dem Plug-in zur Konsolidierung eine Sicherungskonsolidierung durchführen, gilt der neue Referenzpunkt nur für die SYSVOL- und Systemdateikomponenten. • Unter Windows Server 2008 und Windows 2008 R2 kann ein Fehler in VSS dazu führen, dass das Plug-in willkürlich Dateien bei der Systemstatussicherung übergeht. Dieses Problem tritt auf, wenn die ImagePath-Eigenschaft für einen Diensteintrag in der Windows-Registrierung einen Schrägstrich (/) oder relativen Pfad im Dateipfad aufweist. Dieses Problem tritt auch unter Windows 7 und Windows Vista auf. Um das Problem zu beheben, müssen die ungültigen Einträge in der Windows-Registrierung ermittelt und korrigiert werden. Sie können hierzu das Tool für Microsoft-Systeminformationen (Msinfo32.exe) und den Windows Registrierungs-Editor (regedit.exe) verwenden. Dell NetVault Backup Plug-in für Dateisysteme 10.0.5 Benutzerhandbuch 31 So korrigieren Sie die Registrierungseinstellungen 1 Klicken Sie in der Taskleiste auf Start. Zeigen Sie nacheinander auf Programme > Zubehör > Systemprogramme, und klicken Sie dann auf Systeminformationen. Klicken Sie alternativ in der Taskleiste auf Start, und wählen Sie Ausführen. Geben Sie im Fenster Ausführen die Zeichenfolge msinfo32 ein, und klicken Sie auf OK. 2 Klicken Sie unter Systemübersicht auf Softwareumgebung, und wählen Sie Dienste. 3 Überprüfen Sie den Pfad im rechten Fensterbereich. 4 Starten Sie den Windows Registrierungs-Editor (regedit.exe), nachdem Sie die ungültigen Einträge gefunden haben, um die ImagePath-Eigenschaft zu bearbeiten. Klicken Sie zum Öffnen des Registrierungs-Editors in der Taskleiste auf Start, und wählen Sie Ausführen. Geben Sie im Fenster Ausführen die Zeichenfolge regedit ein, und klicken Sie auf OK. 5 Suchen Sie die ungültigen Einträge im Fenster Registrierungs-Editor. Normalerweise befinden sich diese Einträge unter dem folgenden Schlüssel:HKEY_LOCAL_MACHINE\SYSTEM\CurrentControlSet\Services. HINWEIS: Der Pfad zum ausführbaren Programm eines Dienstes wird in der ImagePath-Eigenschaft gespeichert. Er kann auch auf der Registerkarte Allgemein in der Konsole Dienste angezeigt werden. Diese können Sie über Systemsteuerung > Verwaltung > Dienste aufrufen. 6 • Ersetzen Sie den Schrägstrich (/) durch einen umgekehrten Schrägstrich (\), und ändern Sie alle relativen Pfade in absolute Pfade. Wenn unter Windows 2008 eine Systemstatussicherung mit dem Fehler „Fehler beim Einfügen zusätzlicher Elemente in die Auswahlstruktur“ fehlschlägt, kommen folgende Ursachen infrage: • Der VSS-Systemgenerator fehlt, wurde geändert oder befindet sich in einem instabilen Zustand. • Die Berechtigungen des Plug-ins für Aufzählung und Zugriff auf den VSS-Generator reichen nicht aus. • Das Plug-in ist gezwungen, den VSS-Generator einer Anwendung wie SQL Server oder Exchange Server zu verwenden. Weitere Informationen zu diesem Problem und mögliche Lösungen finden Sie im KB-Artikel https://support.software.dell.com/kb/SOL81588. Dell NetVault Backup Plug-in für Dateisysteme 10.0.5 Benutzerhandbuch 32 5 Wiederherstellen von Daten • Wiederherstellen von Daten mit dem Plug-in • Umbenennen und Verschieben von Daten bei der Wiederherstellung • Wiederherstellen von Daten auf einem anderen Client • Wiederherstellen von Systemstatussicherungen Wiederherstellen von Daten mit dem Plug-in So stellen Sie Daten mit dem Plug-in wieder her 1 Klicken Sie im Navigationsbereich auf Wiederherstellungsjobs erstellen. 2 Wählen Sie in der Tabelle der Speichersätze den gewünschten Speichersatz aus, und klicken Sie auf Weiter. In der Tabelle werden Name des Speichersatzes (Jobtitel und Speichersatz-ID), Datum und Uhrzeit der Erstellung sowie die Größe des Speichersatzes angezeigt. Beachten Sie Folgendes: 3 4 • Die Liste ist alphabetisch nach Speichersatzname sortiert. Sie können die Liste nach einer anderen Spalte sortieren oder die Sortierreihenfolge umkehren, indem Sie auf die Spaltenüberschrift klicken. Der Pfeil neben dem Spaltennamen gibt die Sortierreihenfolge an. • Mithilfe von Filtern können Sie bestimmte Speichersätze auf dieser Seite anzeigen. Sie können auch Datenelemente in Speichersätzen suchen und die Medienliste für einen Speichersatz anzeigen. Weitere Informationen zu den weiteren Funktionen finden Sie unter Verwenden weiterer Funktionen auf der Seite „Speichersatz auswählen“. • Wenn Sie einen Speichersatz auswählen, werden die folgenden Details im Bereich Informationen zum Speichersatz angezeigt: Job-ID, Jobtitel, Name des NetVault Backup-Servers, Name des Clients, dessen Daten gesichert wurden, das zum Erstellen des Speichersatzes verwendete Plugin, Datum und Uhrzeit der Speichersatzerstellung, Ablaufzeitraum für den Speichersatz, Art der Sicherung (inkrementelle Sicherung und Archiv) sowie Größe des Speichersatzes. Wählen Sie auf der Seite Auswahlsatz erstellen die Daten aus, die Sie wiederherstellen möchten: • Wiederherstellen des ganzen Speichersatzes: Wählen Sie den Haupt- oder Stammknoten aus. • Wiederherstellen einzelner Objekte: Öffnen Sie die übergeordneten Knoten. Durchsuchen Sie die Verzeichnisstruktur nach den Dateien, die Sie wiederherstellen möchten. Um eine Datei oder ein Verzeichnis einzuschließen, klicken Sie auf das zugehörige Kontrollkästchen. Wenn Sie einen übergeordneten Knoten auswählen, werden alle untergeordneten Objekte in diesem Knoten automatisch in den Wiederherstellungsjob eingefügt. • Ausschließen untergeordneter Objekte: Um die Auswahl einer Datei oder eines Verzeichnisses innerhalb eines ausgewählten übergeordneten Knotens aufzuheben, klicken Sie auf das zugehörige Kontrollkästchen. Das Häkchen wird durch ein Kreuz ersetzt. Klicken Sie auf der Seite Auswahlsatz erstellen auf Plug-in-Optionen bearbeiten. Dell NetVault Backup Plug-in für Dateisysteme 10.0.5 Benutzerhandbuch 33 5 Legen Sie die folgenden Einstellungen fest. Tabelle 1. Plug-in für Dateisysteme Wiederherstellungsoptionen Option Beschreibung Neuere Dateien überschreiben Standardmäßig überschreibt das Plug-in vorhandene Dateien auf dem Wiederherstellungsziel mit der gesicherten Version im Speichersatz. Deaktivieren Sie dieses Kontrollkästchen, wenn vorhandene Dateien nicht überschrieben werden sollen. Dateizeitstempel zurücksetzen Standardmäßig werden die Zeitstempel der wiederhergestellten Dateien auf die im Speichersatz der Sicherung aufgezeichnete Zeit zurückgesetzt. Deaktivieren Sie das Kontrollkästchen, wenn Sie die Dateien mit dem aktuellen Zeitstempel wiederherstellen möchten. Verzeichniszeitstempel zurücksetzen Verzeichnisse werden standardmäßig mit dem aktuellen Zeitstempel wiederhergestellt. Aktivieren Sie dieses Kontrollkästchen, um den Zeitstempel aus dem Speichersatz zuzuweisen. Damit Sie diese Option nutzen können, müssen Sie auch die Option Dateizeitstempel zurücksetzen auswählen. Versuch, feste Verknüpfungen wiederherzustellen Wählen Sie diese Option aus, um die Verknüpfungen bei der Wiederherstellung fest verknüpfter Dateien wiederherzustellen. Dieses Kontrollkästchen ist nur in Linux- und UNIX-Betriebssystemen verfügbar. Dateien wiederherstellen, die während der Sicherung geändert wurden Aktivieren Sie dieses Kontrollkästchen, um die Dateien wiederherzustellen, die während der Sicherung als in Bearbeitung gekennzeichnet wurden. Pfad des Wiederherstellungsprotokolls Um eine Wiederherstellungsprotokolldatei zu erstellen, geben Sie den Dateinamen ein. Das Protokoll enthält die Liste der für eine Wiederherstellung ausgewählten Dateien. Die erfolgreich wiederhergestellten Dateien sind mit einem o gekennzeichnet, die übrigen mit einem x. Wenn Sie einen vorhandenen Dateinamen angeben, wird die Datei vom Plug-in überschrieben. Die Protokolldatei wird im CSVDateiformat erstellt und enthält Details wie Dateigröße, Datum/Uhrzeit der letzten Änderung und Dateityp. Dell NetVault Backup Plug-in für Dateisysteme 10.0.5 Benutzerhandbuch 34 Tabelle 1. Plug-in für Dateisysteme Wiederherstellungsoptionen Option Beschreibung Pfad der Ausschlussliste Um eine Ausschlussliste zu verwenden, geben Sie den vollständigen Pfad zur Datei ein. Weitere Informationen zu Ausschlusslisten finden Sie unter Verwenden von Ausschlusslisten. Metadaten wiederherstellen Wählen Sie die entsprechende Option aus, um die Metadaten auf Linuxund UNIX-Systemen wiederherzustellen: • Kompatibel: Standardmäßig werden Metadaten nur dann wiederhergestellt, wenn sie mit dem aktuellen Dateisystem kompatibel sind. Unter Mac OS X muss mindestens eine der folgenden Voraussetzungen erfüllt sein, damit diese Option verwendet werden kann: Sowohl auf der Sicherungsquelle als auch auf dem Wiederherstellungsziel muss Mac OS X 10.4.0 oder höher ausgeführt werden. Sowohl auf der Sicherungsquelle als auch auf dem Wiederherstellungsziel wird dieselbe Hauptversion von Mac OS ausgeführt. Beispielsweise können Sicherungen von Mac OS X 10.3.2 auf 10.3.5 wiederhergestellt werden. • Unbedingt: Wählen Sie diese Option aus, um die Wiederherstellung der Metadaten unabhängig von der Kompatibilität mit dem aktuellen Dateisystem zu erzwingen. Unter Mac OS X müssen die folgenden Voraussetzungen erfüllt sein, damit diese Option verwendet werden kann: - Die Sicherung stammt von einem Mac-System. - Die Sicherung wurde vor nicht allzu langer Zeit erstellt. • Verwerfen: Wählen Sie diese Option aus, wenn Sie die Metadaten nicht wiederherstellen möchten. 6 Klicken Sie auf OK, um die Einstellungen zu speichern, und klicken Sie dann auf Weiter. 7 Geben Sie in Jobname einen Namen für den Job an. Weisen Sie einen aussagekräftigen Namen zu, der Ihnen die Identifikation des Jobs zur Fortschrittsüberwachung erleichtert. Der Jobname darf alphanumerische und nicht alphanumerische Zeichen enthalten, aber keine nicht-lateinischen Zeichen. Es gibt keine Längenbeschränkung. Allerdings wird auf allen Plattformen eine maximale Anzahl von 40 Zeichen empfohlen. 8 In der Liste Zielclient ist standardmäßig der Client ausgewählt, dessen Daten gesichert wurden. Ändern Sie diese Einstellung nicht. 9 Wählen oder erstellen Sie einen Zeitplansatz, Wiederherstellungsquellensatz und erweiterten Optionssatz. Weitere Informationen zu diesen Sätzen finden Sie im Dell NetVault Backup Administratorhandbuch. 10 Klicken Sie auf Senden, um den Job zur Zeitplanung zu senden. Sie können den Jobfortschritt im Bereich Jobstatus überwachen und die Protokolle im Bereich Protokolle anzeigen anzeigen. Weitere Informationen zu diesen Funktionen finden Sie im Dell NetVault Backup Administratorhandbuch. Dell NetVault Backup Plug-in für Dateisysteme 10.0.5 Benutzerhandbuch 35 Umbenennen und Verschieben von Daten bei der Wiederherstellung Um eine Datei oder ein Verzeichnis wiederherzustellen, ohne das vorhandene Exemplar zu überschreiben, können Sie das Element bei der Wiederherstellung umbenennen oder verlagern. So benennen Sie eine Datei oder ein Verzeichnis um oder verlagern sie eine Datei oder ein Verzeichnis 1 Führen Sie die Schritte 1 bis 3 im Abschnitt Wiederherstellen von Daten mit dem Plug-in aus. 2 Wählen Sie die Datei oder das Verzeichnis aus, die/das Sie umbenennen oder verlagern möchten, und klicken Sie in der Liste Aktionen auf Umbenennen. 3 Geben Sie im Dialogfenster Umbenennen/Verlagern die folgenden Informationen an: • Umbenennen: Geben Sie einen neuen Namen für das ausgewählte Element ein. Geben Sie die Erweiterung an, wenn Sie den Datennamen angeben. Andernfalls wird die Datei ohne Erweiterung gespeichert. Wenn Sie beispielsweise bei der Umbenennung der Datei „old.txt“ „new“ in das Feld Umbenennen eingeben, wird die Datei ohne die Erweiterung „.txt“ wiederhergestellt. • Verlagern: Geben Sie den vollständigen Pfad zum neuen Wiederherstellungsspeicherort ein. HINWEIS: Verwenden Sie nur die Option Umbenennen, um ein Element umzubenennen, ohne den Speicherort zu ändern. Verwenden Sie nur die Option Verlagern, um den Speicherort zu ändern, ohne ein Element umzubenennen. Verwenden Sie beide Optionen, um das Element umzubenennen und den Speicherort zu ändern. Klicken Sie auf OK, um das Dialogfenster zu schließen. Nachdem das Dialogfenster geschlossen wurde, aktualisiert das Plug-in den entsprechenden Knoten in der Auswahlstruktur, sodass die neue Position für die Datei oder das Verzeichnis angezeigt wird. 4 Führen Sie die Schritte 4 bis 10 im Abschnitt Wiederherstellen von Daten mit dem Plug-in aus. Wiederherstellen von Daten auf einem anderen Client Führen Sie die folgenden Schritte aus, um eine Datei oder eine Verzeichnis auf einen anderen Client zu verlagern. Dies kann bei einer Servermigration oder Notfallwiederherstellung von Nutzen sein. Voraussetzungen Vergewissern Sie sich vor der Wiederherstellung, dass die folgenden Voraussetzungen erfüllt sind: • Die NetVault Backup-Server- oder -Clientsoftware ist auf dem Zielclient installiert. Die Version der Software ist mit der des ursprünglichen Servers oder Clients identisch oder höher. • Der Zielclient wurde zum NetVault Backup-Server hinzugefügt. Vorgehensweise bei der Wiederherstellung So verlagern Sie Daten auf einem anderen Client 1 Führen Sie die Schritte 1 bis 7 im Abschnitt Wiederherstellen von Daten mit dem Plug-in aus. Dell NetVault Backup Plug-in für Dateisysteme 10.0.5 Benutzerhandbuch 36 2 Wählen Sie in der Liste Zielclient das Wiederherstellungsziel aus. Sie können auch auf Auswählen klicken und im Dialogfenster Zielclient auswählen das Wiederherstellungsziel auswählen. Klicken Sie auf OK, um das Dialogfenster zu schließen. 3 Führen Sie die Schritte 9 und 10 im Abschnitt Wiederherstellen von Daten mit dem Plug-in aus. HINWEIS: Sie können auch die Optionen Umbenennen und Verlagern verwenden, wenn Daten auf einen anderen Client wiederhergestellt werden. Weitere Informationen zu diesen Optionen finden Sie unter Umbenennen und Verschieben von Daten bei der Wiederherstellung. Verwenden weiterer Funktionen auf der Seite „Speichersatz auswählen“ In diesem Abschnitt wird beschrieben, wie Sie die weiteren Funktionen verwenden, die auf der Seite Wiederherstellungsjobs erstellen - Speichersatz auswählen verfügbar sind. Diese Funktionen stehen in allen NetVault Backup-Plug-ins zur Verfügung. Filtern der Speichersatzliste In der Speichersatzliste auf der Seite Wiederherstellungsjobs erstellen - Speichersatz auswählen werden standardmäßig all verfügbaren Speichersätze angezeigt. Mithilfe der folgenden Filter können Sie bestimmte Speichersätze auf dieser Seite anzeigen. Tabelle 2. Filter für Speichersätze Filter Beschreibung Client Speichersätze anzeigen, die für einen bestimmten Client erstellt wurden. So verwenden Sie diesen Filter • Klicken Sie in das Feld Client, und wählen Sie im Dialogfenster Client auswählen die gewünschten Clients aus. Klicken Sie auf OK, um das Dialogfenster zu schließen. Die Standardauswahl ist Alle. Plug-in-Typ Speichersätze anzeigen, die mit einem bestimmten Plug-in erstellt wurden. So verwenden Sie diesen Filter • Klicken Sie in das Feld Plug-in-Typ und wählen Sie in der Liste das gewünschte Plug-in aus. Die Standardauswahl ist Alle. Datum Speichersätze anzeigen, die im angegebenen Zeitraum erstellt wurden. So verwenden Sie diesen Filter • Klicken Sie in das Feld Datum und wählen Sie in der Liste die gewünschte Option aus. Die verfügbaren Optionen sind: Letzte 24 Stunden, Letzte Woche, Letzter Monat, Letzte 6 Monate, Letztes Jahr und Alle. Die Standardauswahl ist Alle. Job Speichersätze anzeigen, die für bestimmte Job-IDs erstellt wurden. So verwenden Sie diesen Filter • Klicken Sie in das Feld Job, und wählen Sie im Dialogfenster Job auswählen die gewünschten Jobs aus. Klicken Sie auf OK, um das Dialogfenster zu schließen. Die Standardauswahl ist Alle. Dell NetVault Backup Plug-in für Dateisysteme 10.0.5 Benutzerhandbuch 37 Suchen von Dateien in Speichersätzen Die Option Suchen auf der Seite Wiederherstellungsjobs erstellen - Speichersatz auswählen ermöglicht die Suche nach bestimmten Dateien oder Datenelementen, ohne einen Speichersatz zu öffnen oder dessen Inhalt zu durchsuchen. Sie können Dateinamen oder reguläre Ausdrücke verwenden, um die Datenelemente zu finden, die wiederhergestellt werden sollen. So suchen Sie nach Datenelementen in Speichersätzen 1 Klicken Sie auf der Seite Wiederherstellungsjobs erstellen - Speichersatz auswählen auf Suchen. 2 Konfigurieren Sie im Dialogfenster Nach Dateien in Speichersätzen suchen die folgende Optionen: 3 • Suchbegriff: Geben Sie die zu suchende Zeichenfolge ein. • Suche mit regulären Ausdrücken: Aktivieren Sie dieses Kontrollkästchen, wenn Sie reguläre POSIX-Ausdrücke (Portable Operating System Interface for Unix) im Feld Suchbegriff verwenden möchten. • Groß-/Kleinschreibung: Aktivieren Sie dieses Kontrollkästchen, um die Groß-/Kleinschreibung bei der Suche zu berücksichtigen. Klicken Sie auf Suchen. Die Speichersätze, in denen die angegebenen Dateien oder Datenelemente enthalten sind, werden auf der Seite Suchergebnisse angezeigt. Wählen Sie die Elemente aus, die Sie wiederherstellen möchten. Sie können Elemente jeweils nur aus einem Speichersatz wiederherstellen. Anzeigen der Medienliste So zeigen Sie eine Medienliste für einen Speichersatz an 1 Wählen Sie auf der Seite Wiederherstellungsjobs erstellen - Speichersatz auswählen den gewünschten Speichersatz aus. 2 Klicken Sie im Bereich Informationen zum Speichersatz auf Medienliste. 3 In dem daraufhin angezeigten Dialogfenster werden die Details zu Daten- und Indexsegmenten angezeigt. Für jedes Datensegment können Sie Medienbezeichnung, Mediengruppe, Offset, Segmentgröße und Medienstandort anzeigen. Für Indexsegmente können Sie Medienbezeichnung, Mediengruppe und Medienstandort anzeigen. 4 Klicken Sie auf Schließen, um das Dialogfenster zu schließen. Wiederherstellen von Systemstatussicherungen Informationen zu Systemstatuswiederherstellungen Mithilfe einer Systemstatuswiederherstellung können Sie ein funktionierendes System wiederherstellen, ohne Windows neu installieren zu müssen. Diese Funktion kann in den folgenden Situationen von Nutzen sein: • Durchführen eines Rollbacks (z. B. Überschreiben der beschädigten Systemdaten) • Durchführen einer Notfallwiederherstellung Wenn Sie eine Systemstatuswiederherstellung durchführen, werden in der Regel alle Komponenten an ihrem Ursprungsort wiederhergestellt. Es ist jedoch auch möglich, die Systemstatusdaten mit dem Plug-in für Dell NetVault Backup Plug-in für Dateisysteme 10.0.5 Benutzerhandbuch 38 Dateisysteme in einem anderen Verzeichnis wiederherzustellen, ohne das aktive System zu beeinflussen. Wir empfehlen, Systemstatuswiederherstellungen ausschließlich für Systemwiederherstellungen zu verwenden. Bei der Wiederherstellung der Systemstatusdaten auf einem Domänencontroller müssen Sie eine Methode für die Wiederherstellung verteilter Dienste wie Active Directory und SYSVOL auswählen. Die Wiederherstellungsmethode entscheidet darüber, ob die wiederhergestellten Daten auf andere Server repliziert werden oder nicht. Die zu wählende Methode hängt von der Anzahl und der Konfiguration der Domänencontroller in Ihrer Umgebung ab. Wichtige Hinweise Bei der Wiederherstellung von Systemstatussicherungen auf ein zweites System müssen folgende Punkte beachtet werden: • Systemstatussicherungen können nur auf demselben System oder einem anderen System mit derselben Hardware (Fabrikat, Modell und Konfiguration) wiederhergestellt werden. Treiber, Hardware und Firmware von Quellen- und Zielsystem müssen übereinstimmen. • Unter Windows 2012, Windows 2008 und Windows 2008 R2 wird eine Systemstatuswiederherstellung nur auf derselben Betriebssysteminstanz unterstützt. Sie wird nicht auf einem neu installierten Betriebssystem auf derselben oder einer anderen Hardware unterstützt. • Die Zielsetzung einer BMR-Wiederherstellung (Bare Metal Recovery) und einer Systemstatuswiederherstellung ist unterschiedlich. • Die NetVault Bare Metal Recovery-Plug-ins verwenden VSS, um einen Snapshot eines startfähigen Volumes (z. B. C:\) zu erstellen und das betreffende Volume auf Blockebene wiederherzustellen. Dabei sind keinerlei Kenntnisse über das Dateisystem vorhanden. Bei der Wiederherstellung wird das System mit WinPE (vorzugsweise) oder dem Linux-basierten VaultOS in einem Offlinezustand gestartet, und das startfähige Volume (C:\) wird auf Blockebene wiederhergestellt. Dieses Verfahren wird für die Wiederherstellung eines Systems empfohlen, das sich in einem nicht startfähigen Zustand befindet, oder für die vollständige Systemwiederherstellung auf einem anderen System. • Bei der Systemstatuswiederherstellung wird ein bekannter Zustand von Systemregistrierung, COM+-Datenbank, Zertifikatdiensten, Active Directory, SysVol und anderen Systemstatuskomponenten wiederhergestellt. Wenn Sie eine Sicherung des Laufwerks C: und des Systemstatus verwenden, um eine vollständige Wiederherstellung auf einem anderen System durchzuführen, können Probleme auftreten. Weitere Informationen zu diesen Problemen finden Sie im KB-Artikel http:// support.microsoft.com/kb/249694 von Microsoft. Unterstützte Wiederherstellungsmethoden für Active Directory Microsoft unterstützt folgende Methoden zur Wiederherstellung von Active Directory auf einem Domänencontroller: • Nicht autoritative Wiederherstellung: Bei einer nicht autoritativen Wiederherstellung werden die verteilten Dienste auf einem Domänencontroller von einem Sicherungsmedium wiederhergestellt. Im Anschluss werden die wiederhergestellten Daten mithilfe der normalen Replikation aktualisiert. Nicht autoritative Wiederherstellungen werden normalerweise dann durchgeführt, wenn ein Domänencontroller aufgrund von Hardware- oder Softwareproblemen komplett ausgefallen ist. • Autoritative Wiederherstellung: Bei einer autoritativen Wiederherstellung kann festgelegt werden, dass ein komplettes Verzeichnis, eine Unterstruktur oder einzelne Objekte Vorrang vor allen anderen Instanzen dieser Objekte auf den Domänencontrollern haben. Bei einer normalen Replikation wird der wiederhergestellte Domänencontroller im Hinblick auf seine Replikationspartner autoritativ. Autoritative Wiederherstellungen werden in der Regel dazu verwendet, um ein System in einem zuvor bekannten Zustand wiederherzustellen, zum Beispiel, wenn ein oder mehrere Active Directory-Objekte versehentlich gelöscht wurden. Dell NetVault Backup Plug-in für Dateisysteme 10.0.5 Benutzerhandbuch 39 • Primäre Wiederherstellung: Primäre Wiederherstellungen werden angewendet, wenn der Server, der wiederhergestellt werden soll, der einzige aktive Server eines replizierten Datensatzes (z. B. SYSVOL und FRS) ist. HINWEIS: Das Plug-in für Dateisysteme unterstützt ausschließlich nicht autoritative Wiederherstellungen von Active Directory. Durchführen einer autoritativen Wiederherstellung von Active Directory-Objekten Das Plug-in für Dateisysteme unterstützt ausschließlich nicht autoritative Wiederherstellungen. Wenn Sie Active Directory mithilfe des Plug-ins wiederherstellen, werden die Objekte mit der ursprünglichen Aktualisierungssequenznummer wiederhergestellt. Das Replikationssystem von Active Directory verwendet diese Nummer, um Änderungen in Active Directory zu erkennen und an die anderen Server weiterzugeben. Die nicht autoritativ wiederhergestellten Daten werden als alte Daten angezeigt und nicht auf die anderen Server repliziert. Das Active Directory-Replikationssystem aktualisiert die wiederhergestellten Daten mit den neueren, auf den anderen Servern verfügbaren Daten. Um eine autoritative Wiederherstellung von Active Directory-Daten durchzuführen, müssen Sie das Hilfsprogramm ntdsutil ausführen, nachdem Sie die Systemstatusdaten wiederhergestellt haben, und bevor Sie den Server neu starten. Mithilfe von ntdsutil können Sie Active Directory-Objekte für eine autoritative Wiederherstellung kennzeichnen. Wenn ein Objekt für eine autoritative Wiederherstellung markiert ist, wird seine Aktualisierungssequenznummer dahingehend geändert, dass sie höher als alle anderen Nummern im Active Directory-Replikationssystem ist. Durch diese Änderung wird sichergestellt, dass alle replizierten oder verteilten Daten, die Sie wiederherstellen, ordnungsgemäß auf alle Server repliziert bzw. an alle Server verteilt werden. Weitere Informationen zur Verwendung des Hilfsprogramms ntdsutil finden Sie in der entsprechenden Dokumentation von Microsoft. Unterstützte Methoden zur Wiederherstellung des SYSVOL-Verzeichnisses SYSVOL (Systemvolume) besteht aus einer Reihe von Ordnern und Analysepunkten im Dateisystem, die auf jedem Domänencontroller in einer Domäne vorhanden sind. SYSVOL bietet einen Standardspeicherort für wichtige Elemente von Gruppenrichtlinienobjekten (GPOs) und Skripts, mit denen der Dateireplikationsdienst (FRS) sie auf andere Domänencontroller innerhalb der Domäne verteilen kann. FRS überwacht SYSVOL. Wenn eine in SYSVOL gespeicherte Datei geändert wird, repliziert FRS die geänderte Datei automatisch in die SYSVOLOrdner auf den anderen Domänencontrollern in der Domäne. Das Plug-in für Dateisysteme unterstützt die folgenden Wiederherstellungsmethoden für das SYSVOLVerzeichnis: • Primäre Wiederherstellung: Verwenden Sie diesen Wiederherstellungstyp nur, wenn Sie SYSVOL auf einem Standalone-Domänencontroller oder auf dem ersten von mehreren Domänencontrollern wiederherstellen. Normalerweise ist eine primäre Wiederherstellung nur erforderlich, wenn alle Domänencontroller in der Domäne ausgefallen sind, und Sie versuchen, die Domäne aus der Sicherung wiederherzustellen. Wählen Sie die primäre Wiederherstellung nur für den ersten Server. Verwenden Sie diesen Wiederherstellungstyp nicht, wenn Sie SYSVOL bereits auf einem oder mehreren Servern wiederhergestellt haben. • Autoritative Wiederherstellung: Wenn Sie mehrere Domänencontroller haben, verwenden Sie diesen Wiederherstellungstyp, um Änderungen am SYSVOL zurückzusetzen und die wiederhergestellten Daten auf alle anderen Server zu replizieren. • Nicht autoritative Wiederherstellung: Verwenden Sie diesen Wiederherstellungstyp, wenn Sie die Daten in einer replizierten Umgebung nur auf einem Domänencontroller wiederherstellen möchten, ohne die wiederhergestellten Daten auf die anderen Server zu replizieren. Dell NetVault Backup Plug-in für Dateisysteme 10.0.5 Benutzerhandbuch 40 Voraussetzungen Vergewissern Sie sich vor der Wiederherstellung, dass die folgenden Voraussetzungen erfüllt sind: • Stellen Sie sicher, dass beim Neustart keine automatischen Updates installiert werden. Falls erforderlich, deaktivieren Sie die automatischen Updates, und starten Sie den Computer neu. Nachdem Sie den Systemstatus wiederhergestellt haben, starten Sie den Computer neu, und aktivieren Sie die automatischen Updates wieder. Wenn die automatischen Updates, die während des Neustarts installiert werden, nicht mit den wiederhergestellten Daten konsistent sind, kann das zu einem Systemfehler führen. • Stellen Sie sicher, dass für eine Notfallwiederherstellung folgende Anforderungen erfüllt sind: • Auf dem Zielserver und dem ursprünglichen Server muss dieselbe Betriebssystemversion installiert sein. Alle Patches und Hotfixes, die auf dem Originalserver installiert waren, müssen auch auf dem Zielserver installiert sein. HINWEIS: Nach Abschluss der Wiederherstellung müssen alle Windows-Updates installiert werden. • • Die Anzahl der Laufwerke auf dem Zielserver und auf dem ursprünglichen Server muss gleich sein. Jedes Laufwerk muss mindestens genauso groß wie zuvor sein. Allen Laufwerken müssen dieselben Laufwerksbuchstaben zugewiesen sein. • Das Dateisystemformat auf dem Zielserver muss mit dem des Originalservers übereinstimmen. • Die NetVault Backup-Version auf dem Zielserver muss mit der des Originalservers übereinstimmen. Ist der Zielserver ein Windows-Domänencontroller, starten Sie ihn im Modus Verzeichnisdienstwiederherstellung. Drücken Sie dazu während des Starts F8, und wählen Sie in der Liste der Startmethoden Verzeichnisdienstwiederherstellung aus. Vorgehensweise zum Wiederherstellen der Systemstatusdaten So stellen Sie Systemstatusdaten wieder her 1 Klicken Sie im Navigationsbereich auf Wiederherstellungsjobs erstellen. 2 Wählen Sie in der Tabelle der Speichersätze den gewünschten Speichersatz aus, und klicken Sie auf Weiter. 3 Wählen Sie auf der Seite Auswahlsatz erstellen die Daten aus, die Sie wiederherstellen möchten: • Um nur die Systemstatusdaten aus dem Speichersatz wiederherzustellen, wählen Sie den Knoten Systemstatus. • Um eine Notfallwiederherstellung durchzuführen, wählen Sie das Laufwerk C: oder den Knoten Fest installierte Laufwerke und den Knoten Systemstatus. WICHTIG: Auf Domänencontrollern müssen Sie das Laufwerk Laufwerk C immer in Systemstatussicherungen und -wiederherstellungen einbeziehen. Wenn Sie Laufwerk C einbeziehen, sind alle Informationen zu Gruppenrichtlinienobjekten in Sicherungen und Wiederherstellungen enthalten. Wenn Sie nur die Systemstatusdaten sichern und wiederherstellen, können Sie die Gruppenrichtlinienobjekte, die aus den Sicherungen wiederhergestellt werden, nicht bearbeiten. Wenn Sie versuchen, das wiederhergestellte Gruppenrichtlinienobjekt zu bearbeiten, wird die folgende Fehlermeldung angezeigt: „Das Gruppenrichtlinienobjekt konnte nicht geöffnet werden. Möglicherweise verfügen Sie nicht über die erforderlichen Rechte.“ Dell NetVault Backup Plug-in für Dateisysteme 10.0.5 Benutzerhandbuch 41 4 Klicken Sie auf der Seite Auswahlsatz erstellen auf Plug-in-Optionen bearbeiten. 5 Konfigurieren Sie die Standardwiederherstellungsoptionen. Weitere Informationen finden Sie unter Plug-in für Dateisysteme Wiederherstellungsoptionen. 6 Vergewissern Sie sich, dass unter Systemstatus die Option Live-Wiederherstellung aktiviert ist. HINWEIS: Um eine Kopie der Systemstatusdaten zu erstellen, ohne das aktive System zu beeinträchtigen, aktivieren Sie die Option Wiederherstellung in Datei, und geben Sie den vollständigen Dateipfad zum alternativen Speicherort ein, auf dem die Daten wiederhergestellt werden sollen. Diese Option richtet sich an fortgeschrittene Benutzer. Für auf diese Weise wiederhergestellte Daten bietet Dell Software weder Support noch Anweisungen an. 7 8 Wählen Sie auf einem Domänencontroller die Methode für die Wiederherstellung des SYSVOLVerzeichnisses: • Primäre SYSVOL-Wiederherstellung: Aktivieren Sie dieses Kontrollkästchen, wenn Sie die Domäne neu aufsetzen möchten. Sie können mit dieser Option einen StandaloneDomänencontroller oder den ersten von mehreren Domänencontrollern wiederherstellen. • Autorisierende SYSVOL-Wiederherstellung: Aktivieren Sie dieses Kontrollkästchen, um das System in einen zuvor bekannten Zustand wiederherzustellen und die wiederhergestellten Daten auf alle anderen Server zu replizieren. • Nicht autorisierende SYSVOL-Wiederherstellung: Aktivieren Sie dieses Kontrollkästchen, um das System in einen zuvor bekannten Zustand wiederherzustellen und die wiederhergestellten Daten auf alle anderen Server zu replizieren. Konfigurieren Sie in einer Windows 2003-Clusterumgebung folgende Optionen: • Cluster-Datenbank unbedingt wiederherstellen: Aktivieren Sie dieses Kontrollkästchen, um die Wiederherstellung durchzuführen, wenn eine der beiden folgenden Bedingungen zutrifft: • Andere Clusterknoten sind derzeit aktiv. • Das Partitionslayout der aktuellen Quorumressource stimmt nicht mit dem Partitionslayout der Quorumressource überein, die während der Sicherung aktiv war. HINWEIS: Der Begriff „Partitionslayout“ bezeichnet die Anzahl der Partitionen auf der Festplatte und die Offsets der einzelnen Partitionen. Die Datenträgersignatur und die zugeordneten Laufwerkbuchstaben müssen nicht identisch sein. Ohne diese Option kann die Clusterdatenbank nur dann wiederhergestellt werden, wenn außer dem Zielclient keine weiteren Clusterknoten verfügbar sind und sich der Buchstabe des Quorumlaufwerks nach der Sicherung nicht geändert hat. 9 • Ursprünglichen Speicherort der Cluster-Datenbank verwenden: Dieses Kontrollkästchen ist standardmäßig aktiviert. Um die Clusterdatenbank an einer anderen Position wiederherzustellen, deaktivieren Sie dieses Kontrollkästchen. Diese Option kann erforderlich sein, wenn die Quorumressource nach der Sicherung ersetzt wurde. Um die Daten an einer anderen Position wiederherzustellen, müssen Sie die Option Quorum-Laufwerkbuchstabe für Cluster konfigurieren. • Quorum-Laufwerksbuchstabe für Cluster: Geben Sie das neue Laufwerk für die Quorumressource ein. Klicken Sie auf Speichern, um die Einstellungen zu speichern, und klicken Sie dann auf Weiter. 10 Führen Sie die Schritte 4 bis 12 im Abschnitt Wiederherstellen von Daten mit dem Plug-in aus. Dell NetVault Backup Plug-in für Dateisysteme 10.0.5 Benutzerhandbuch 42 Wiederherstellen der Cluster-Datenbank unter Windows 2008 Unter Windows 2008 verwendet das Plug-in für Dateisysteme VSS für Sicherung und Wiederherstellung der Cluster-Datenbank. Der Clusterdienst von Windows muss ausgeführt werden, damit Sie diese Funktion nutzen können. Das Plug-in für Dateisysteme unterstützt ausschließlich die autoritative Wiederherstellung. In ActiveActive-Clustern hält VSS andere Knoten an, während Sie die Wiederherstellung durchführen. Diese Knoten müssen nach der Wiederherstellung manuell neu gestartet werden. Unter Windows 2008 sind die folgenden Wiederherstellungsoptionen nicht verfügbar: • Cluster-Datenbank unbedingt wiederherstellen • Ursprünglichen Speicherort der Cluster-Datenbank verwenden • Quorum-Laufwerksbuchstabe für Cluster Weitere Hinweise für Domänencontroller • Ein Domänencontroller in einem nicht autoritativen Zustand funktioniert erst dann wieder als Domänencontroller, wenn er mit dem aktiven Domänencontroller synchronisiert wurde. Die Synchronisierung wird mithilfe des Dateireplikationsdienstes von Microsoft implementiert. Wenn die SYSVOL-Daten auf einem Client nicht autoritativ wiederhergestellt wurden, muss der Dateireplikationsdienst die Daten zuerst auf dem aktiven Controller mit der autoritativen Version der SYSVOL-Daten replizieren, bevor der Computer als Domänencontroller agieren kann. • Wenn ein wiederhergestellter Domänencontroller FSMO-Rollen (Flexible Single Master Operations) erfüllt, kann er diese Rollen erst wieder ausführen, wenn er sich mit dem aktiven Domänencontroller synchronisiert hat. Es kann eine Weile dauern, bis der wiederhergestellte Domänencontroller die FSMORollen wieder ausführt. Dell NetVault Backup Plug-in für Dateisysteme 10.0.5 Benutzerhandbuch 43 6 Fehlerbehebung • Häufige Fehler Häufige Fehler In der folgenden Liste finden Sie einige häufige Fehler und deren Lösung. Tabelle 1. Fehlerbehebung Beschreibung Symptom Lösung Der NetVault Backup-Dienst wird auf einem Windowsbasierten NetVault BackupServer nicht gestartet. Überprüfen Sie, ob in der Windows-Ereignisanzeige die folgende Meldung angezeigt wird: NetVault Backup kann nicht gestartet werden, wenn die PostgreSQL-Datenbank, in der die Systemdaten gespeichert werden, nicht startet. Nach einem Neustart des Computers wird der NetVault Backup-Dienst auf einem Windows-basierten NetVault Backup-Server bisweilen nicht gestartet. Überprüfen Sie, ob in der Windows-Ereignisanzeige die folgende Meldung angezeigt wird: NetVault Backup kann nicht gestartet werden, wenn die PostgreSQL-Datenbank, in der die Systemdaten gespeichert werden, nicht startet. Löschen Sie die Datei postmaster.pid am PDT FATAL: lock file Speicherort, der im Protokoll angegeben ist, um "postmaster.pid" already exists dieses Problem zu beheben, und starten Sie den NetVault Backup-Server neu. Weitere Informationen finden Sie unter https://support.software.dell.com/netvaultbac kup/kb/122475. FATAL: could not create any TCP/IP sockets " for a PostgreSQL source Der NetVault Backup-Dienst Es werden keine wird auf einem LinuxFehlermeldungen angezeigt. basierten Computer gestartet und dann sofort beendet. Starten Sie den Task-Manager, um dieses Problem zu beheben, und klicken Sie auf Prozesse aller Benutzer anzeigen. In der Liste werden mehrere Instanzen von postgres32.exe angezeigt, die auf dem System ausgeführt werden. Wählen Sie eine beliebige Instanz dieses Prozesses aus, und klicken Sie auf Prozess beenden, um alle Instanzen von postgres32.exe zu entfernen. Starten Sie anschließend den NetVault Backup-Dienst manuell mit dem Konfigurator Dieses Problem kann auftreten, wenn der Postgres-Dienst den Hostnamen localhost nicht auflösen und daher nicht gestartet werden kann. Überprüfen Sie die Datei /etc/hosts. Fügen Sie einen Eintrag für localhost hinzu, wenn die Datei keinen entsprechenden Eintrag enthält. Dell NetVault Backup Plug-in für Dateisysteme 10.0.5 Benutzerhandbuch 44 Informationen zu Dell Dell berücksichtigt die Wünsche seiner Kunden und liefert auf der ganzen Welt innovative Technologien, Geschäftslösungen und Dienstleistungen, die anerkannt und geschätzt werden. Weitere Informationen finden Sie unter www.software.dell.com/de-de. Kontakt zu Dell Technischer Support: Online-Support Produktfragen und Vertrieb: 0800 800-78378 E-Mail: [email protected] Technische Supportressourcen Der technische Support steht Kunden, die Dell-Software mit einem gültigen Wartungsvertrag gekauft haben, und Kunden zur Verfügung, die über eine Testversion verfügen. Das Support Portal ist unter https://support.software.dell.com/de-de/ erreichbar. Das Support Portal stellt Selbsthilfetools bereit, mit denen Sie Probleme schnell und eigenständig lösen können – 24 Stunden am Tag, 365 Tage im Jahr. Darüber hinaus ermöglicht das Portal über ein OnlineServiceanforderungssystem auch direkten Zugang zu unseren Produktsupporttechnikern. Das Portal bietet folgende Möglichkeiten: • Erstellen, Aktualisieren und Verwalten von Serviceanforderungen (Supportfälle) • Anzeigen von Knowledge Base-Artikeln • Erhalten von Produktbenachrichtigungen • Herunterladen von Software. Testsoftware finden Sie unter Testdownloads. • Anzeigen von Videos zur Vorgehensweise • Teilnahme an Communitydiskussionen • Chatten mit einem Supporttechniker Dell NetVault Backup Plug-in für Dateisysteme 10.0.5 Benutzerhandbuch 45