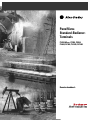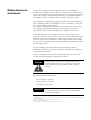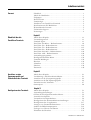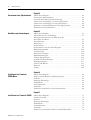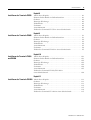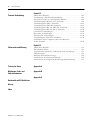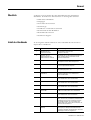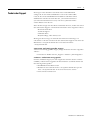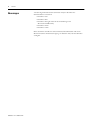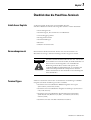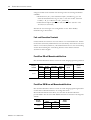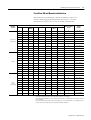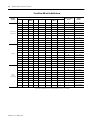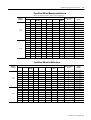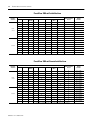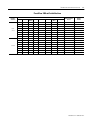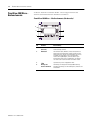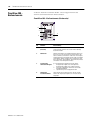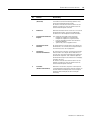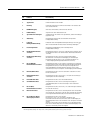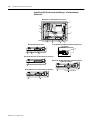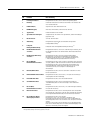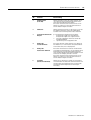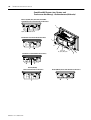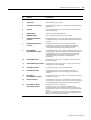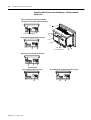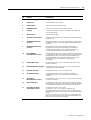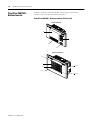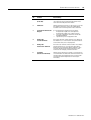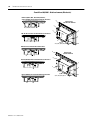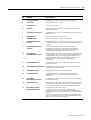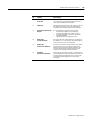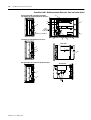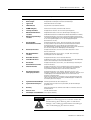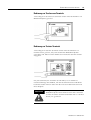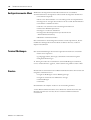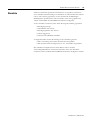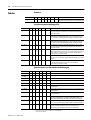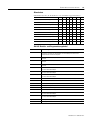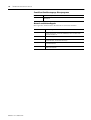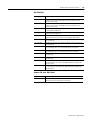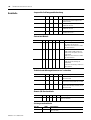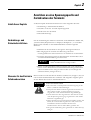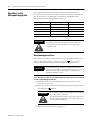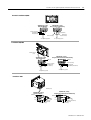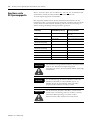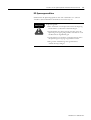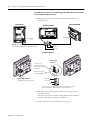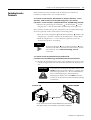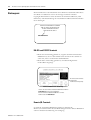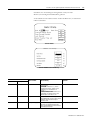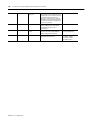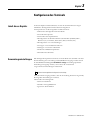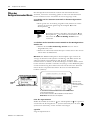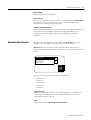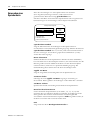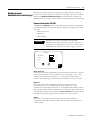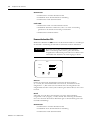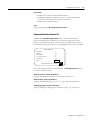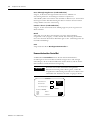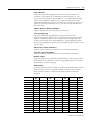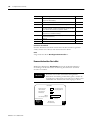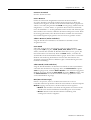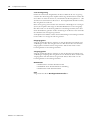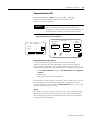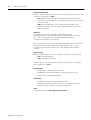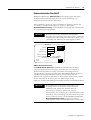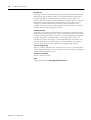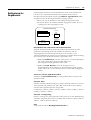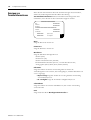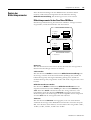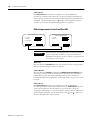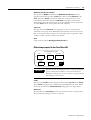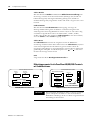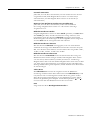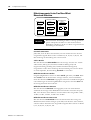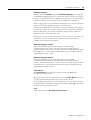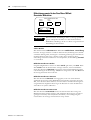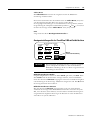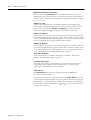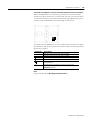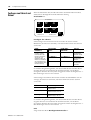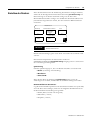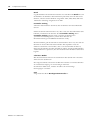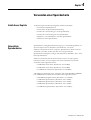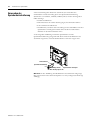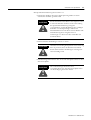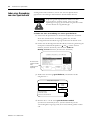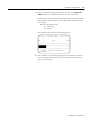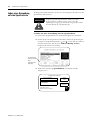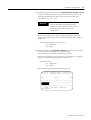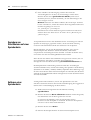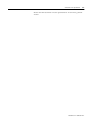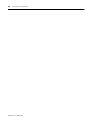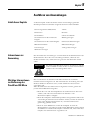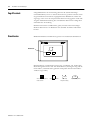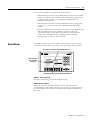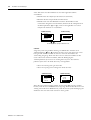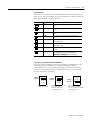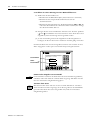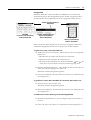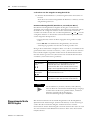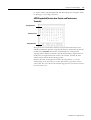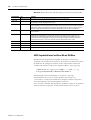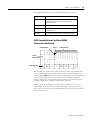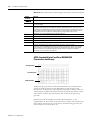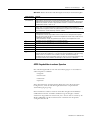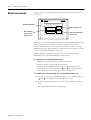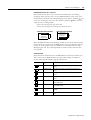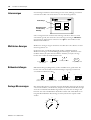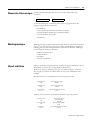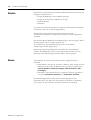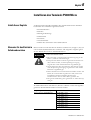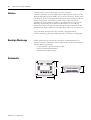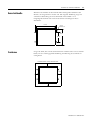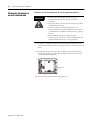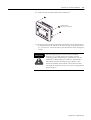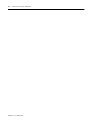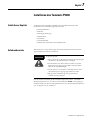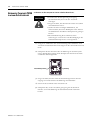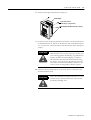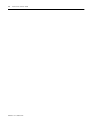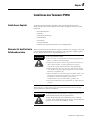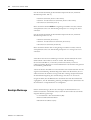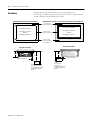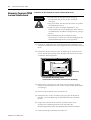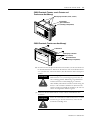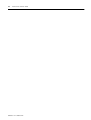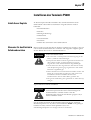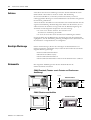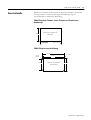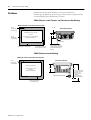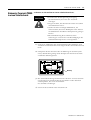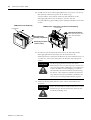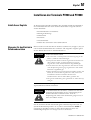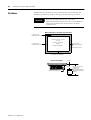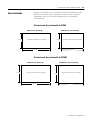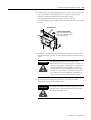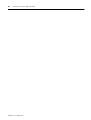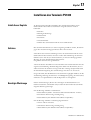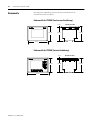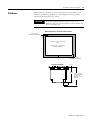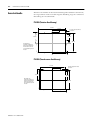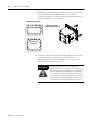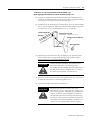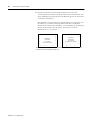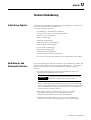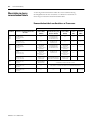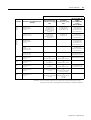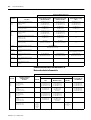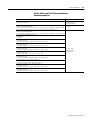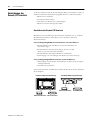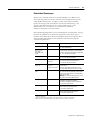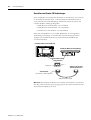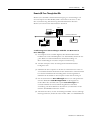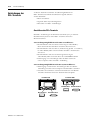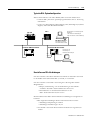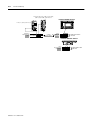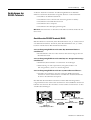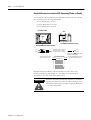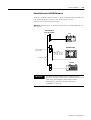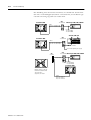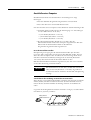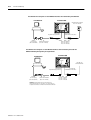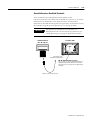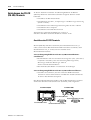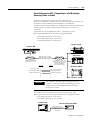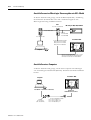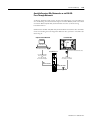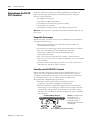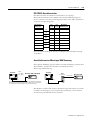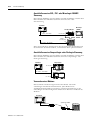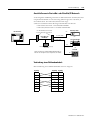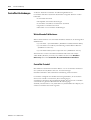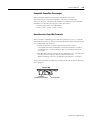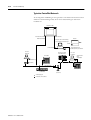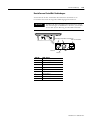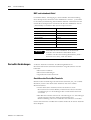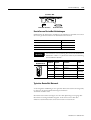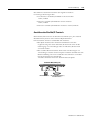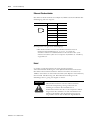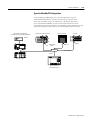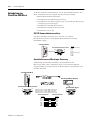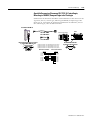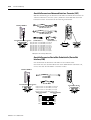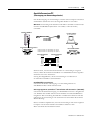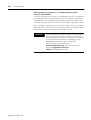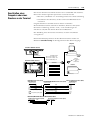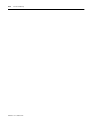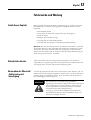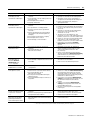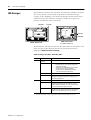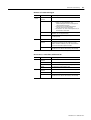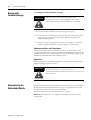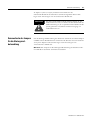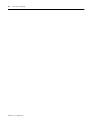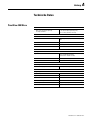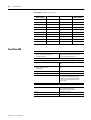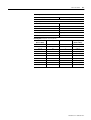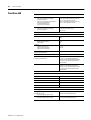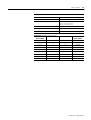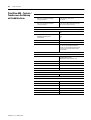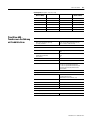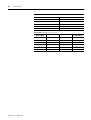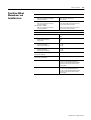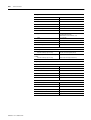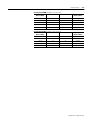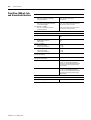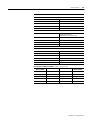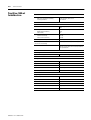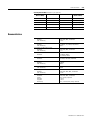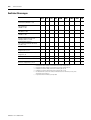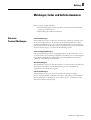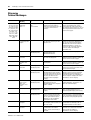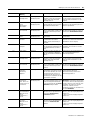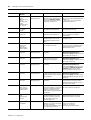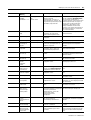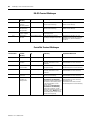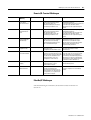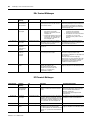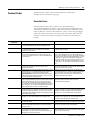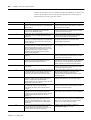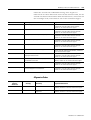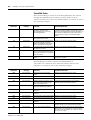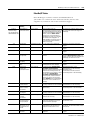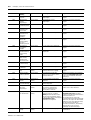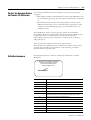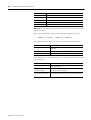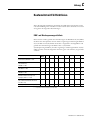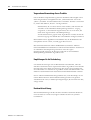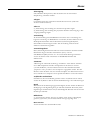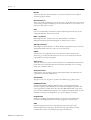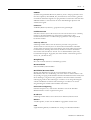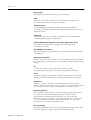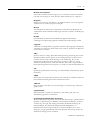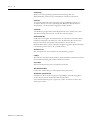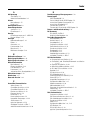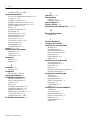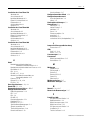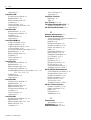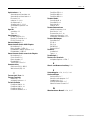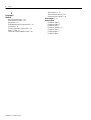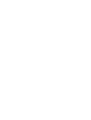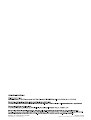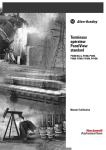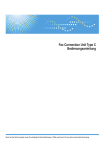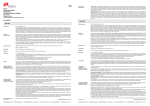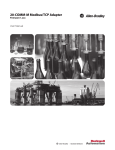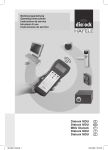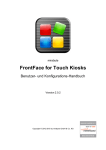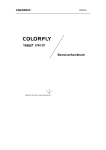Download Terminals - Rockwell Automation
Transcript
PanelViewStandard-BedienerTerminals
PV300 Micro, PV300, PV550,
PV600, PV900, PV1000, PV1400
Benutzerhandbuch
Wichtige Hinweise für
den Anwender
Aufgrund der vielfältigen Einsatzmöglichkeiten der in dieser Publikation
beschriebenen Produkte müssen die für die Anwendung und den Einsatz dieses
Geräts verantwortlichen Personen sicherstellen, dass jede Anwen- dung bzw. jeder
Einsatz alle Leistungs- und Sicherheitsanforderungen, einschließlich sämtlicher
anwendbarer Gesetze, Vorschriften, Bestim- mungen und Normen erfüllt.
Die Abbildungen, Diagramme, Beispielprogramme und Aufbau- beispiele in
diesem Handbuch dienen ausschließlich zur Veran- schaulichung. Aufgrund
der unterschiedlichen Anforderungen
der jeweiligen Applikation kann Rockwell Automation keine Verantwortung
oder Haftung (einschließlich Haftung für geistiges Eigentum) für den
tatsächlichen Einsatz auf der Grundlage dieser Beispiele übernehmen.
In der Rockwell Automation-Publikation SGI-1.1, Safety Guidelines for the
Application, Installation and Maintenance of Solid-State Controls (erhältlich bei Ihrem
Rockwell Automation-Vertriebsbüro), werden einige wichtige Unterschiede
zwischen elektronischen und elektro- mechanischen Geräten erläutert. Diese
müssen bei der Verwendung der in diesem Handbuch beschriebenen Produkte
berücksichtigt werden.
Die Vervielfältigung des Inhalts dieser urheberrechtlich geschützten
Publikation, ganz oder auszugsweise, bedarf der schriftlichen Genehmigung
von Rockwell Automation.
In diesem Handbuch verwenden wir die folgenden Hinweise, um Sie auf
bestimmte Sicherheitsaspekte aufmerksam zu machen:
ACHTUNG
!
Dieser Hinweis macht Sie auf Vorgehensweisen und
Zustände aufmerksam, die zu Verletzungen oder Tod,
Sachschäden oder wirtschaftlichen Verlusten führen
können.
Die Achtungshinweise helfen Ihnen:
• eine Gefahr zu erkennen
• eine Gefahr zu vermeiden
• die Folgen abzuschätzen
WICHTIG
Dieser Hinweis enthält Informationen, die für den
erfolgreichen Einsatz und das Verstehen des Produkts
besonders wichtig sind.
Allen-Bradley, MicroLogix, ControlLogix, FlexLogix, CompactLogix, SLC, PLC, RSLogix, RSLinx, PanelView und PanelBuilder32 sind Marken
von Rockwell Automation.
DeviceNet ist eine Marke von The Open DeviceNet Vendors Association.
Modbus ist eine Marke von Modicon, Inc.
Microsoft, Windows und Windows NT sind Marken der Microsoft Corporation.
Inhaltsverzeichnis
Vorwort
Überblick . . . . . . . . . . . . . . . . . . . . . . . . . . . . . . . . . . . . . . . . . . . . . . . . . 1
Inhalt des Handbuchs . . . . . . . . . . . . . . . . . . . . . . . . . . . . . . . . . . . . . . . 1
Zielgruppe. . . . . . . . . . . . . . . . . . . . . . . . . . . . . . . . . . . . . . . . . . . . . . . . . 2
Konventionen. . . . . . . . . . . . . . . . . . . . . . . . . . . . . . . . . . . . . . . . . . . . . . 2
Terminologie . . . . . . . . . . . . . . . . . . . . . . . . . . . . . . . . . . . . . . . . . . . . . . 2
Installieren von PanelView-Terminals . . . . . . . . . . . . . . . . . . . . . . . . . . 2
Konformität mit EU-Richtlinien . . . . . . . . . . . . . . . . . . . . . . . . . . . . . . . 2
Weiterführende Literatur . . . . . . . . . . . . . . . . . . . . . . . . . . . . . . . . . . . . . 2
Technischer Support . . . . . . . . . . . . . . . . . . . . . . . . . . . . . . . . . . . . . . . . 3
Neuerungen . . . . . . . . . . . . . . . . . . . . . . . . . . . . . . . . . . . . . . . . . . . . . . . 4
Kapitel 1
Überblick über die
PanelView-Terminals
Inhalt dieses Kapitels . . . . . . . . . . . . . . . . . . . . . . . . . . . . . . . . . . . . . . 1-1
Verwendungszweck . . . . . . . . . . . . . . . . . . . . . . . . . . . . . . . . . . . . . . . 1-1
Terminal-Typen . . . . . . . . . . . . . . . . . . . . . . . . . . . . . . . . . . . . . . . . . . 1-1
PanelView 300 Micro – Bedienelemente. . . . . . . . . . . . . . . . . . . . . . . 1-8
PanelView 300 – Bedienelemente . . . . . . . . . . . . . . . . . . . . . . . . . . . 1-10
PanelView 550 – Bedienelemente . . . . . . . . . . . . . . . . . . . . . . . . . . . 1-12
PanelView 600 – Bedienelemente . . . . . . . . . . . . . . . . . . . . . . . . . . . 1-18
PanelView 900/1000 – Bedienelemente . . . . . . . . . . . . . . . . . . . . . . 1-24
PanelView 1400 – Bedienelemente . . . . . . . . . . . . . . . . . . . . . . . . . . 1-28
Anwendungsprogramme . . . . . . . . . . . . . . . . . . . . . . . . . . . . . . . . . . 1-32
Konfigurationsmodus-Menü . . . . . . . . . . . . . . . . . . . . . . . . . . . . . . . 1-34
Terminal-Meldungen . . . . . . . . . . . . . . . . . . . . . . . . . . . . . . . . . . . . . 1-34
Drucken . . . . . . . . . . . . . . . . . . . . . . . . . . . . . . . . . . . . . . . . . . . . . . . 1-34
Alarmliste . . . . . . . . . . . . . . . . . . . . . . . . . . . . . . . . . . . . . . . . . . . . . . 1-35
Zubehör . . . . . . . . . . . . . . . . . . . . . . . . . . . . . . . . . . . . . . . . . . . . . . . 1-36
Ersatzteile . . . . . . . . . . . . . . . . . . . . . . . . . . . . . . . . . . . . . . . . . . . . . . 1-40
Kapitel 2
Anschluss an eine
Spannungsquelle und
Zurücksetzen des Terminals
Inhalt dieses Kapitels . . . . . . . . . . . . . . . . . . . . . . . . . . . . . . . . . . . . . .
Verdrahtungs- und Sicherheitsrichtlinien . . . . . . . . . . . . . . . . . . . . . .
Anschluss an die Netzspannungsquelle. . . . . . . . . . . . . . . . . . . . . . . .
Anschluss an die DC-Spannungsquelle . . . . . . . . . . . . . . . . . . . . . . . .
Zurücksetzen des Terminals . . . . . . . . . . . . . . . . . . . . . . . . . . . . . . . .
Startsequenz . . . . . . . . . . . . . . . . . . . . . . . . . . . . . . . . . . . . . . . . . . . . .
2-1
2-1
2-2
2-4
2-7
2-8
Kapitel 3
Konfigurieren des Terminals
i
Inhalt dieses Kapitels . . . . . . . . . . . . . . . . . . . . . . . . . . . . . . . . . . . . . . 3-1
Anwendungseinstellungen . . . . . . . . . . . . . . . . . . . . . . . . . . . . . . . . . . 3-1
Öffnen des Konfigurationsmodus-Menüs . . . . . . . . . . . . . . . . . . . . . 3-2
Auswahl einer Sprache . . . . . . . . . . . . . . . . . . . . . . . . . . . . . . . . . . . . . 3-3
Verwenden einer Speicherkarte . . . . . . . . . . . . . . . . . . . . . . . . . . . . . . 3-4
Konfigurieren der Kommunikationseinstellungen . . . . . . . . . . . . . . . 3-5
Konfigurieren der Vorgabewerte. . . . . . . . . . . . . . . . . . . . . . . . . . . . 3-17
Anzeigen von Terminalinformationen . . . . . . . . . . . . . . . . . . . . . . . 3-18
Ändern der Bildschirmparameter . . . . . . . . . . . . . . . . . . . . . . . . . . . 3-19
Festlegen von Uhrzeit und Datum . . . . . . . . . . . . . . . . . . . . . . . . . . 3-30
Einrichten des Druckers . . . . . . . . . . . . . . . . . . . . . . . . . . . . . . . . . . 3-31
Publikation 2711-UM014C-DE-P
ii
Inhaltsverzeichnis
Kapitel 4
Verwenden einer Speicherkarte
Inhalt dieses Kapitels . . . . . . . . . . . . . . . . . . . . . . . . . . . . . . . . . . . . . .
Unterstützte Speicherkarten. . . . . . . . . . . . . . . . . . . . . . . . . . . . . . . . .
Verwenden der Speicherkartenhalterung . . . . . . . . . . . . . . . . . . . . . .
Laden einer Anwendung von einer Speicherkarte . . . . . . . . . . . . . . .
Laden einer Anwendung auf eine Speicherkarte. . . . . . . . . . . . . . . . .
Speichern von Schriftdateien auf einer Speicherkarte . . . . . . . . . . . .
Entfernen einer Speicherkarte . . . . . . . . . . . . . . . . . . . . . . . . . . . . . . .
4-1
4-1
4-2
4-4
4-6
4-8
4-9
Kapitel 5
Ausführen von Anwendungen
Inhalt dieses Kapitels . . . . . . . . . . . . . . . . . . . . . . . . . . . . . . . . . . . . . . 5-1
Informationen zur Anwendung. . . . . . . . . . . . . . . . . . . . . . . . . . . . . . 5-1
Wichtige Informationen zur Bedienung des
PanelView 300 Micro . . . . . . . . . . . . . . . . . . . . . . . . . . . . . . . . . . . . . . 5-1
Zugriffsschutz. . . . . . . . . . . . . . . . . . . . . . . . . . . . . . . . . . . . . . . . . . . . 5-2
Drucktasten . . . . . . . . . . . . . . . . . . . . . . . . . . . . . . . . . . . . . . . . . . . . . 5-2
Kontrolllisten . . . . . . . . . . . . . . . . . . . . . . . . . . . . . . . . . . . . . . . . . . . . 5-3
Steuerelemente für die ASCII-Eingabe . . . . . . . . . . . . . . . . . . . . . . . . 5-9
Bildschirmanwahlen . . . . . . . . . . . . . . . . . . . . . . . . . . . . . . . . . . . . . . 5-14
Listenanzeigen . . . . . . . . . . . . . . . . . . . . . . . . . . . . . . . . . . . . . . . . . . 5-16
Multistatus-Anzeigen . . . . . . . . . . . . . . . . . . . . . . . . . . . . . . . . . . . . . 5-16
Balkendarstellungen . . . . . . . . . . . . . . . . . . . . . . . . . . . . . . . . . . . . . . 5-16
Analoge Messanzeigen . . . . . . . . . . . . . . . . . . . . . . . . . . . . . . . . . . . . 5-16
Numerische Datenanzeigen . . . . . . . . . . . . . . . . . . . . . . . . . . . . . . . . 5-17
Meldungsanzeigen . . . . . . . . . . . . . . . . . . . . . . . . . . . . . . . . . . . . . . . 5-17
Uhrzeit und Datum . . . . . . . . . . . . . . . . . . . . . . . . . . . . . . . . . . . . . . 5-17
Drucken . . . . . . . . . . . . . . . . . . . . . . . . . . . . . . . . . . . . . . . . . . . . . . . 5-18
Alarme. . . . . . . . . . . . . . . . . . . . . . . . . . . . . . . . . . . . . . . . . . . . . . . . . 5-18
Kapitel 6
Installieren des Terminals
PV300 Micro
Inhalt dieses Kapitels . . . . . . . . . . . . . . . . . . . . . . . . . . . . . . . . . . . . . .
Hinweise für den Betrieb in Gefahrenbereichen . . . . . . . . . . . . . . . . . . . .
Gehäuse . . . . . . . . . . . . . . . . . . . . . . . . . . . . . . . . . . . . . . . . . . . . . . . .
Benötigte Werkzeuge . . . . . . . . . . . . . . . . . . . . . . . . . . . . . . . . . . . . . .
Einbaumaße . . . . . . . . . . . . . . . . . . . . . . . . . . . . . . . . . . . . . . . . . . . . .
Ausschnittmaße . . . . . . . . . . . . . . . . . . . . . . . . . . . . . . . . . . . . . . . . . .
Freiräume . . . . . . . . . . . . . . . . . . . . . . . . . . . . . . . . . . . . . . . . . . . . . . .
Einbau des Terminals in einen Schaltschrank. . . . . . . . . . . . . . . . . . .
6-1
6-1
6-2
6-2
6-2
6-3
6-3
6-4
Kapitel 7
Installieren des Terminals PV300
Publikation 2711-UM014C-DE-P
Inhalt dieses Kapitels . . . . . . . . . . . . . . . . . . . . . . . . . . . . . . . . . . . . . .
Gefahrenbereiche . . . . . . . . . . . . . . . . . . . . . . . . . . . . . . . . . . . . . . . . .
Gehäuse . . . . . . . . . . . . . . . . . . . . . . . . . . . . . . . . . . . . . . . . . . . . . . . .
Benötigte Werkzeuge . . . . . . . . . . . . . . . . . . . . . . . . . . . . . . . . . . . . . .
Einbaumaße . . . . . . . . . . . . . . . . . . . . . . . . . . . . . . . . . . . . . . . . . . . . .
Ausschnittmaße . . . . . . . . . . . . . . . . . . . . . . . . . . . . . . . . . . . . . . . . . .
Freiräume . . . . . . . . . . . . . . . . . . . . . . . . . . . . . . . . . . . . . . . . . . . . . . .
Einbau des Terminals PV300 in einem Schaltschrank . . . . . . . . . . . .
7-1
7-1
7-2
7-2
7-2
7-3
7-3
7-4
Inhaltsverzeichnis
iii
Kapitel 8
Installieren des Terminals PV550
Inhalt dieses Kapitels . . . . . . . . . . . . . . . . . . . . . . . . . . . . . . . . . . . . . .
Hinweise für den Betrieb in Gefahrenbereichen . . . . . . . . . . . . . . . . . . . .
Gehäuse . . . . . . . . . . . . . . . . . . . . . . . . . . . . . . . . . . . . . . . . . . . . . . . .
Benötigte Werkzeuge . . . . . . . . . . . . . . . . . . . . . . . . . . . . . . . . . . . . . .
Einbaumaße . . . . . . . . . . . . . . . . . . . . . . . . . . . . . . . . . . . . . . . . . . . . .
Freiräume . . . . . . . . . . . . . . . . . . . . . . . . . . . . . . . . . . . . . . . . . . . . . . .
Ausschnittmaße . . . . . . . . . . . . . . . . . . . . . . . . . . . . . . . . . . . . . . . . . .
Einbau des Terminals PV550 in einen Schaltschrank . . . . . . . . . . . .
8-1
8-1
8-2
8-2
8-3
8-4
8-5
8-6
Kapitel 9
Installieren des Terminals PV600
Inhalt dieses Kapitels . . . . . . . . . . . . . . . . . . . . . . . . . . . . . . . . . . . . . .
Hinweise für den Betrieb in Gefahrenbereichen . . . . . . . . . . . . . . . . . . . .
Gehäuse . . . . . . . . . . . . . . . . . . . . . . . . . . . . . . . . . . . . . . . . . . . . . . . .
Benötigte Werkzeuge . . . . . . . . . . . . . . . . . . . . . . . . . . . . . . . . . . . . . .
Einbaumaße . . . . . . . . . . . . . . . . . . . . . . . . . . . . . . . . . . . . . . . . . . . . .
Ausschnittmaße . . . . . . . . . . . . . . . . . . . . . . . . . . . . . . . . . . . . . . . . . .
Freiräume . . . . . . . . . . . . . . . . . . . . . . . . . . . . . . . . . . . . . . . . . . . . . . .
Einbau des Terminals PV600 in einen Schaltschrank . . . . . . . . . . . .
9-1
9-1
9-2
9-2
9-2
9-3
9-4
9-5
Kapitel 10
Installieren der Terminals PV900
und PV1000
Inhalt dieses Kapitels . . . . . . . . . . . . . . . . . . . . . . . . . . . . . . . . . . . . .
Hinweise für den Betrieb in Gefahrenbereichen . . . . . . . . . . . . . . . . . . .
Gehäuse . . . . . . . . . . . . . . . . . . . . . . . . . . . . . . . . . . . . . . . . . . . . . . .
Benötigte Werkzeuge . . . . . . . . . . . . . . . . . . . . . . . . . . . . . . . . . . . . .
Einbaumaße . . . . . . . . . . . . . . . . . . . . . . . . . . . . . . . . . . . . . . . . . . . .
Freiräume . . . . . . . . . . . . . . . . . . . . . . . . . . . . . . . . . . . . . . . . . . . . . .
Ausschnittmaße . . . . . . . . . . . . . . . . . . . . . . . . . . . . . . . . . . . . . . . . .
Einbau des Terminals PV900/PV1000 in
einen Schaltschrank . . . . . . . . . . . . . . . . . . . . . . . . . . . . . . . . . . . . . .
10-1
10-1
10-2
10-2
10-2
10-4
10-5
10-6
Kapitel 11
Installieren des Terminals PV1400 Inhalt dieses Kapitels . . . . . . . . . . . . . . . . . . . . . . . . . . . . . . . . . . . . . 11-1
Gehäuse . . . . . . . . . . . . . . . . . . . . . . . . . . . . . . . . . . . . . . . . . . . . . . .
Benötigte Werkzeuge . . . . . . . . . . . . . . . . . . . . . . . . . . . . . . . . . . . . .
Einbaumaße . . . . . . . . . . . . . . . . . . . . . . . . . . . . . . . . . . . . . . . . . . . .
Freiräume . . . . . . . . . . . . . . . . . . . . . . . . . . . . . . . . . . . . . . . . . . . . . .
Ausschnittmaße . . . . . . . . . . . . . . . . . . . . . . . . . . . . . . . . . . . . . . . . .
Einbau des Terminals PV1400 in einen Schaltschrank . . . . . . . . . .
11-1
11-1
11-2
11-3
11-4
11-5
Publikation 2711-UM014C-DE-P
iv
Inhaltsverzeichnis
Kapitel 12
Terminal-Verkabelung
Inhalt dieses Kapitels . . . . . . . . . . . . . . . . . . . . . . . . . . . . . . . . . . . . . 12-1
Verdrahtungs- und Sicherheitsrichtlinien . . . . . . . . . . . . . . . . . . . . . 12-1
Übersichten zu den zu verwendenden Kabeln . . . . . . . . . . . . . . . . . 12-2
Verbindungen des Remote I/O-Terminals. . . . . . . . . . . . . . . . . . . . 12-6
Verbindungen des DH+-Terminals . . . . . . . . . . . . . . . . . . . . . . . . 12-10
Verbindungen des DH-485-Terminals . . . . . . . . . . . . . . . . . . . . . . 12-13
Verbindungen des RS-232 (DH-485)-Terminals . . . . . . . . . . . . . . 12-20
Verbindungen des RS-232 (DF1)-Terminals . . . . . . . . . . . . . . . . . 12-24
ControlNet-Verbindungen . . . . . . . . . . . . . . . . . . . . . . . . . . . . . . . 12-28
DeviceNet-Verbindungen . . . . . . . . . . . . . . . . . . . . . . . . . . . . . . . . 12-32
EtherNet/IP-Verbindungen . . . . . . . . . . . . . . . . . . . . . . . . . . . . . . 12-34
Verkabelung des PanelView 300 Micro. . . . . . . . . . . . . . . . . . . . . . 12-38
Anschließen eines Computers oder eines Druckers
an das Terminal . . . . . . . . . . . . . . . . . . . . . . . . . . . . . . . . . . . . . . . . 12-43
Kapitel 13
Fehlersuche und Wartung
Inhalt dieses Kapitels . . . . . . . . . . . . . . . . . . . . . . . . . . . . . . . . . . . . .
Erforderliche Geräte . . . . . . . . . . . . . . . . . . . . . . . . . . . . . . . . . . . . .
Verwenden der Übersicht „Fehlersuche und -beseitigung“ . . . . . . .
LED-Anzeigen . . . . . . . . . . . . . . . . . . . . . . . . . . . . . . . . . . . . . . . . . .
Reinigen der Terminal-Anzeige . . . . . . . . . . . . . . . . . . . . . . . . . . . . .
Auswechseln des Echtzeituhr-Moduls . . . . . . . . . . . . . . . . . . . . . . .
Auswechseln der Lampen für die Hintergrundbeleuchtung . . . . . .
Technische Daten
Appendix A
Meldungen, Codes und
Selbsttestnummern
Appendix B
Appendix C
Konformität mit EU-Richtlinien
Glossar
Index
Publikation 2711-UM014C-DE-P
13-1
13-1
13-1
13-4
13-6
13-6
13-7
Vorwort
Überblick
In diesem Vorwort erhalten Sie einen Überblick über den Inhalt dieses
Handbuchs. Sie finden hier Informationen zu den folgenden Themen:
• Inhalt dieses Handbuchs
• Zielgruppe
• Verwendete Konventionen
• Terminologie
• Installieren von PanelView-Terminals
• Konformität mit EU-Richtlinien
• Weiterführende Literatur
• Technischer Support
Inhalt des Handbuchs
In der folgenden Tabelle erhalten Sie einen Überblick über die einzelnen
Kapitel dieses Handbuchs.
Kapitel
1
Titel
Beschreibung
1
Überblick über die
PanelView-Terminals
Beschreibt die Funktionen der
PanelView-Terminals.
2
Anschluss an eine
Spannungsquelle und
Zurücksetzen des Terminals
Beschreibt, wie Sie die PanelView-Terminals an
eine Spannungsquelle anschließen und die
Terminals zurücksetzen.
3
Konfigurieren des Terminals
Beschreibt, wie Sie die Terminals im
Konfigurationsmodus-Menü konfigurieren.
4
Verwenden einer Speicherkarte
Beschreibt, wie Sie Anwendungen auf eine und
von einer Speicherkarte kopieren.
5
Ausführen von Anwendungen
Beschreibt Objekte, die den meisten
Anwendungen gemein sind.
6
Installieren des Terminals
PV300 Micro
Beschreibt den Einbau des Terminals
PanelView 300 Micro in ein Gehäuse bzw.
einen Schaltschrank.
7
Installieren des Terminals PV300
Beschreibt den Einbau des Terminals PanelView 300
in ein Gehäuse bzw. einen Schaltschrank.
8
Installieren des Terminals PV550
Beschreibt den Einbau des Terminals PanelView 550
in ein Gehäuse bzw. einen Schaltschrank.
9
Installieren des Terminals PV600
Beschreibt den Einbau des Terminals PanelView 600
in ein Gehäuse bzw. einen Schaltschrank.
10
Installieren der Terminals PV900
und PV1000
Beschreibt den Einbau des Terminals PanelView 900/
1000 in ein Gehäuse bzw. einen Schaltschrank.
11
Installieren des Terminals PV1400
Beschreibt den Einbau des Terminals PanelView 1400
in ein Gehäuse bzw. einen Schaltschrank.
12
Terminal-Verkabelung
Beschreibt das Verkabeln der Remote I/O-, DH-485-,
DH+-, RS-232-, DF1-, ControlNet-, DeviceNet- und
EtherNet/IP-Versionen des PanelView-Terminals.
Beschreibt außerdem, wie ein Computer oder
Drucker über einen seriellen RS-232-Anschluss an
Terminals anzuschließen ist.
13
Fehlersuche und
Wartung
Enthält Informationen zur Suche nach und zur
Beseitigung von häufiger auftretenden Betriebsstörungen. Außerdem wird beschrieben, wie bei der
Wartung des Terminal vorzugehen ist.
Publikation 2711-UM014C-DE-P
2
Vorwort
Zielgruppe
Für das Verstehen dieses Handbuchs bzw. das Betreiben der
PanelView-Terminals sind keine speziellen Vorkenntnisse erforderlich. Vor
dem Ausführen einer Anwendung müssen Sie die Funktionen sämtlicher
Bildschirme und Bildschirmobjekte kennen. Diese Informationen erhalten Sie
vom Entwickler der Anwendung.
Personen, die die Geräte installieren, müssen mit den Standardverfahren für die
Installation von Schaltschrankkomponenten vertraut sein.
Konventionen
Im Handbuch gelten folgende Konventionen:
• Bei konkreten PanelView-Terminals kann statt „PanelView“ auch die
Abkürzung „PV“ verwendet werden. Beispiel: „PV1000“ steht für das
Terminal PanelView 1000.
• Der Ausdruck „PanelView-Terminal“ steht für ein beliebiges
PanelView-Terminal.
Terminologie
In diesem Handbuch werden einige Begriffe verwendet, die eventuell einer
Erklärung bedürfen. Schlagen Sie bei unklaren Begriffen im Glossar dieses
Handbuchs nach.
Installieren von
PanelView-Terminals
Zu jedem Terminal erhalten Sie Installationsanweisungen und eine Schablone
für den Ausschnitt im Schaltschrank. Halten Sie sich beim Einbau des
PanelView-Terminals in einen Schaltschrank oder ein Gehäuse genau an diese
Anweisungen.
Konformität mit
EU-Richtlinien
In Anhang C finden Sie genaue Informationen zum Installieren der
PanelView-Terminals in Industriebereichen, für die bestimmte EU-Richtlinien
gelten.
Weiterführende Literatur
Schlagen Sie bei Bedarf in der umfangreichen Online-Hilfe von
PanelBuilder32 oder in den folgenden Publikationen nach.
Publikation
Beschreibung
2711-GR003
PanelBuilder32 – Praxishandbuch
2711-QS003
PanelBuilder32 – Schnellstart
2711-TD006
WinPFT File Transfer Utility
2711-6.3
PROFIBUS DP Communications for PanelView Terminals
2711-6.9DE
Modbus-Kommunikation für PanelView-Terminals
1770-4.1DE
Richtlinien zur störungsfreien Verdrahtung und Erdung von
industriellen Automatisierungssystemen
1770-6.2.2DE
Data Highway/Data Highway Plus/Data Highway-485 Kabel
Installationshandbuch
Informationen zu Ihrer Steuerung finden Sie im zugehörigen Handbuch.
Publikation 2711-UM014C-DE-P
Vorwort
Technischer Support
3
Bei Fragen zu den PanelView-Terminals oder zu PanelBuilder32
schlagen Sie in den Online-Handbüchern oder in der Online-Hilfe
nach, die Sie auf der PanelBuilder32-Installations-CD finden. Diese
Publikationen erhalten Sie auch über den „Automation Bookstore“
(www.theautomationbookstore.com) oder unter „Manuals Online“
auf der Website www.ab.com.
Wenn Sie Ihre Fragen auf diese Weise nicht klären können, wenden Sie sich an
den Technischen Support von Rockwell Automation unter folgender Adresse:
Rockwell Automation
Technical Support
6680 Beta Drive
Mayfield Village, Ohio 44143, USA
Montags bis donnerstags von 8.00 Uhr bis 18.00 Uhr und freitags von
9.00 Uhr bis 17.00 Uhr erreichen Sie den Technischen Support auch unter der
Rufnummer +49 (0)2104-960 630 bzw. unter der Faxnummer
+49 (0)2104-960 501.
Antworten auf häufig gestellte Fragen
Antworten auf häufig gestellte Fragen (FAQs) finden Sie unter der folgenden
Adresse:
• www.ab.com. Wählen Sie hier „Support“ und dann „Knowledgebase“.
Software- und Firmware-Upgrades
Software-Aktualisierungen (nur nach Angabe der Software-Serien- nummer
erhältlich) und Firmware-Upgrades für Ihr PanelView- Terminal erhalten Sie
über die folgenden Quellen:
• PanelBuilder32-Installations-CD
• Wenden Sie sich telefonisch unter +49 (0)2104-960 660 bzw. per Fax
unter +49 (0)2104-960 501 an das Customer Service Center.
• www.software.rockwell.com
Publikation 2711-UM014C-DE-P
4
Vorwort
Neuerungen
Auf den folgenden PanelView-Terminals wird jetzt die EthernetKommunikation unterstützt:
• PanelView 550
• PanelView 600
• PanelView 900 (gilt nicht für die Ausführungen mit
Monochrom-Bildschirm)
• PanelView 1000
• PanelView 1400
Diese Terminals sind alle mit einer EtherNet/IP-Schnittstelle und einem
RS-232-Anschluss für die Übertragung von Dateien und/oder das Drucken
verfügbar.
Publikation 2711-UM014C-DE-P
Kapitel
1
Überblick über die PanelView-Terminals
Inhalt dieses Kapitels
In diesem Kapitel erhalten Sie einen Überblick über die
PanelView-Bedienerterminals. Die folgenden Themen werden behandelt:
•
•
•
•
•
•
•
Verwendungszweck
Verwendungszweck
Terminal-Typen, ihre Funktionen und Merkmale
Anwendungsprogramme
Konfigurationsmodus
Terminalmeldungen
Drucken
Zubehör und Ersatzteile
Die PanelView-Bedienerterminals können für eine breite Palette von
Maschinensteuerungs- und Überwachungszwecken eingesetzt werden.
ACHTUNG
!
Terminal-Typen
1
PanelView-Terminals dürfen nicht für Not-Aus- oder andere
Steuerfunktionen verwendet werden, die für die Sicherheit von
Personen bzw. Ausrüstungsteilen von entscheidender
Bedeutung sind. Für diese Zwecke sind separate fest
verdrahtete Bedienerschnittstellengeräte zu verwenden, die
nicht auf Festkörperelektronik- Komponenten basieren.
Nähere Informationen dazu finden Sie in der Umschlagseite
dieses Handbuchs.
PanelView-Terminals sind in den verschiedensten Ausführungen erhältlich.
Folgende Terminal-Ausführungen stehen zur Wahl:
• Terminals mit unterschiedlichen Bildschirmgrößen und -typen
(Monochrom, Graustufen, Farbe)
• Terminals mit unterschiedlichen Eingabevorrichtungen (Touchscreen
oder/und Tastatur)
• Terminals mit unterschiedlichen Kommunikationsschnittstellen
(DH-485, RS-232, Remote I/O, DH+, ControlNet, DeviceNet,
Ethernet, DF1)
• Terminals mit oder ohne RS-232-Druckeranschluss.
Publikation 2711-UM014C-DE-P
1-2
Überblick über die PanelView-Terminals
Einige Terminals sind zusätzlich mit den folgenden Ausstattungsmerkmalen
erhältlich:
• Wechselstrom (AC)- oder Gleichstrom (DC)-Ausführung („L1“ am
Ende der Bestellnummer zeigt an, dass es sich um ein DC- Terminal
handelt, z. B. „2711-B5A1L1“ oder „-T9C1L1“)
• Edelstahl-Frontplatte (PanelView 550-Tastatur- bzw. Tastatur- und
Touchscreen-Terminals)
Wenden Sie sich mit Fragen zur Verfügbarkeit an eine Allen-BradleyNiederlassung in Ihrer Nähe.
Farb- und Graustufen-Terminals
Farb-Terminals unterstützen eine feste Palette von 16 Standard-EGA- Farben.
Graustufen-Terminals (Elektrolumineszenz-Terminals) unterstützen eine feste
Palette von 4 Farben (Gelbtöne). Alle Farbinformationen in einer Anwendung
werden bei Erstellung der Anwendung definiert. Eine Farbauswahl am
Terminal ist nicht möglich.
PanelView 300 mit Monochrombildschirm
Das Terminal PanelView 300 ist nur mit 24 V DC Eingangsspannung lieferbar.
Kommunikationsanschluss
Eingabeverfahren
DH-485
RS-232
(DH-485)
DeviceNet
RS-232
(DF1)
Druckeranschluss
RS-232
x
Bestellnummer
2711-K3A2L1
x
2711-K3A5L1
Tastatur
x
x
x
2711-K3A10L1
2711-K3A17L1
PanelView 300 Micro mit Monochrombildschirm
Das Terminal PanelView 300 ist nur mit 24 V DC Eingangsspannung lieferbar
und hat keinen Druckeranschluss. Es verfügt über einen
RS-232-Kommunikationsanschluss, der entweder das Kommunikationsprotokoll DF1 oder das Protokoll DH485 unterstützt. Siehe dazu die folgende
Tabelle.
Eingabeverfahren
Kommunikationsanschluss
DH-485
DF1
x
Bestellnummer
2711-M3A19L1
Tastatur
x
Publikation 2711-UM014C-DE-P
2711-M3A18L1
Überblick über die PanelView-Terminals
1-3
PanelView 550 mit Monochrombildschirm
Die Touchscreen-Ausführung des Terminals PanelView 550 ist nur
mit 24 V DC Eingangsspannung lieferbar. Der Zusatz „L1“ in der
Bestellnummer zeigt an, dass es sich um ein DC-Gerät handelt.
Kommunikationsanschluss
Eingabeverfahren
RIO
DH-485
RS-232
(DH-485)
DH+
DeviceNet
ControlNet
RS-232
(DF1)
Ethernet
x
Druckeranschluss
RS-232
Bestellnummer 1
x
2711-B5A1
x
2711-B5A2
x
x
x
2711-B5A5
x
Touchscreen
und Tastatur
2711-B5A3
x
x
x
x
x
x
x
2711-B5A8
x
2711-B5A9
x
2711-B5A10
x
2711-B5A15
x
2711-B5A16
x
2711-B5A20
x
2711-K5A1
x
2711-K5A2
x
x
x
2711-K5A3
2711-K5A5
x
x
2711-K5A8
Tastatur
x
x
x
x
x
x
x
2711-K5A9
x
2711-K5A10
x
2711-K5A15
x
2711-K5A16
x
2711-K5A20
x
2711-T5A1L1
x
2711-T5A2L1
x
x
x
Touchscreen
(nur 24 V DC)
2711-T5A3L1
2711-T5A5L1
x
x
x
x
x
x
1
x
2711-T5A8L1
x
2711-T5A9L1
x
2711-T5A10L1
x
2711-T5A15L1
x
2711-T5A16L1
x
2711-T5A20L1
Für die 24-V-DC-Spannung muss die Bestellnummer den Zusatz „L1“ erhalten.
Für die Edelstahl-Frontplatte muss die Bestellnummer den Zusatz „L2“ erhalten. (Für die Touchscreen-Terminals
nicht verfügbar.)
Für die 24-V-DC-Spannung und die Edelstahl-Frontplatte muss an die Bestellnummer „L3“ angehängt werden.
(Bei der Touchscreen-Ausführung ist keine Edelstahl-Frontplatte erhältlich.)
Publikation 2711-UM014C-DE-P
1-4
Überblick über die PanelView-Terminals
PanelView 600 mit Farbbildschirm
Kommunikationsanschluss
Eingabeverfahren
RIO
DH-485
RS-232
(DH-485)
DH+
DeviceNet
ControlNet
RS-232
(DF1)
Ethernet
x
Druckeranschluss
RS-232
Bestellnummer 1
x
2711-B6C1
x
2711-B6C2
x
x
x
2711-B6C5
x
Touchscreen
und Tastatur
2711-B6C3
x
x
x
x
x
x
x
2711-B6C8
x
2711-B6C9
x
2711-B6C10
x
2711-B6C15
x
2711-B6C16
x
2711-B6C20
x
2711-K6C1
x
2711-K6C2
x
x
x
2711-K6C3
2711-K6C5
x
x
2711-K6C8
Tastatur
x
x
x
x
x
x
x
2711-K6C9
x
2711-K6C10
x
2711-K6C15
x
2711-K6C16
x
2711-K6C20
x
2711-T6C1L1
x
2711-T6C2L1
x
x
x
Touchscreen
(nur 24 V DC)
2711-T6C5L1
x
x
x
x
x
x
1
Publikation 2711-UM014C-DE-P
2711-T6C3L1
x
2711-T6C8L1
x
2711-T6C9L1
x
2711-T6C10L1
x
2711-T6C15L1
x
2711-T6C16L1
x
2711-T6C20L1
Für die 24-V-DC-Spannung muss die Bestellnummer den Zusatz „L1“ erhalten.
Überblick über die PanelView-Terminals
1-5
PanelView 900 mit Monochrombildschirm
Diese Terminals werden nicht mehr angeboten.
Kommunikationsanschluss
Eingabeverfahren
RIO
DH-485
RS-232
(DH-485)
DH+
DeviceNet
ControlNet
RS-232
(DF1)
x
Druckeranschluss
RS-232
Bestellnummer 1
x
2711-T9A1
x
2711-T9A2
x
x
x
2711-T9A3
2711-T9A5
Touchscreen
x
x
x
x
x
x
x
2711-T9A8
x
2711-T9A9
x
2711-T9A10
x
2711-T9A15
x
2711-T9A16
x
2711-K9A1
x
2711-K9A2
x
x
x
2711-K9A5
x
Tastatur
x
x
x
x
1
2711-K9A3
x
2711-K9A8
x
2711-K9A9
x
2711-K9A10
x
2711-K9A15
x
2711-K9A16
Für die 24-V-DC-Spannung muss die Bestellnummer den Zusatz „L1“ erhalten.
PanelView 900 mit Farbbildschirm
Eingabeverfahren
Kommunikationsanschluss
RIO
DH-485
RS-232
(DH-485)
DH+
DeviceNet
ControlNet
RS-232
(DF1)
Ethernet
x
x
x
x
Touchscreen
x
x
x
x
x
x
x
Tastatur
x
x
x
x
x
1
Druckeranschluss
RS-232
Bestellnummer 1
x
2711-T9C1
x
2711-T9C3
x
2711-T9C8
x
2711-T9C9
x
2711-T9C10
x
2711-T9C15
x
2711-T9C16
x
2711-T9C20
x
2711-K9C1
x
2711-K9C3
x
2711-K9C8
x
2711-K9C9
x
2711-K9C10
x
2711-K9C15
x
2711-K9C16
x
2711-K9C20
Für die 24-V-DC-Spannung muss die Bestellnummer den Zusatz „L1“ erhalten.
Publikation 2711-UM014C-DE-P
1-6
Überblick über die PanelView-Terminals
PanelView 1000 mit Farbbildschirm
Eingabeverfahren
Kommunikationsanschluss
RIO
DH-485
RS-232
(DH-485)
DH+
DeviceNet
ControlNet
RS-232
(DF1)
Ethernet
Druckeranschluss
RS-232
Bestellnummer 1
x
2711-T10C1
x
2711-T10C3
x
2711-T10C8
x
2711-T10C9
x
x
x
x
Touchscreen
x
x
x
x
x
x
x
x
Tastatur
x
x
x
x
1
x
2711-T10C10
x
2711-T10C15
x
2711-T10C16
x
2711-T10C20
x
2711-K10C1
x
2711-K10C3
x
2711-K10C8
x
2711-K10C9
x
2711-K10C10
x
2711-K10C15
x
2711-K10C16
x
2711-K10C20
Für die 24-V-DC-Spannung muss die Bestellnummer den Zusatz „L1“ erhalten.
PanelView 1000 mit Graustufenbildschirm
Eingabeverfahren
Kommunikationsanschluss
RIO
DH-485
RS-232
(DH-485)
DH+
DeviceNet
ControlNet
RS-232
(DF1)
Ethernet
x
x
x
x
Touchscreen
x
x
x
x
x
x
x
Tastatur
x
x
x
x
x
1
Publikation 2711-UM014C-DE-P
Druckeranschluss
RS-232
Bestellnummer 1
x
2711-T10G1
x
2711-T10G3
x
2711-T10G8
x
2711-T10G9
x
2711-T10G10
x
2711-T10G15
x
2711-T10G16
x
2711-T10G20
x
2711-K10G1
x
2711-K10G3
x
2711-K10G8
x
2711-K10G9
x
2711-K10G10
x
2711-K10G15
x
2711-K10G16
x
2711-K10G20
Für die 24-V-DC-Spannung muss die Bestellnummer den Zusatz „L1“ erhalten.
Überblick über die PanelView-Terminals
1-7
PanelView 1400 mit Farbbildschirm
Eingabeverfahren
Kommunikationsanschluss
RIO
DH-485
RS-232
(DH-485)
DH+
DeviceNet
ControlNet
RS-232
(DF1)
Ethernet
x
x
x
x
Touchscreen
x
x
x
x
x
x
x
Tastatur
x
x
x
x
x
Druckeranschluss
RS-232
Bestellnummer
x
2711-T14C1
x
2711-T14C3
x
2711-T14C8
x
2711-T14C9
x
2711-T14C10
x
2711-T14C15
x
2711-T14C16
x
2711-T14C20
x
2711-K14C1
x
2711-K14C3
x
2711-K14C8
x
2711-K14C9
x
2711-K14C10
x
2711-K14C15
x
2711-K14C16
x
2711-K14C20
Publikation 2711-UM014C-DE-P
1-8
Überblick über die PanelView-Terminals
PanelView 300 Micro –
Bedienelemente
In diesem Abschnitt werden die Bedien- und sonstigen Elemente des
Tastatur-Terminals PanelView 300 Micro beschrieben.
PanelView 300 Micro – Bedienelemente (Vorderseite)
4
2
2
1
3
Nr.
Funktion
Beschreibung
1
Funktionstasten
(F1 bis F4)
Mithilfe der Funktionstasten lassen sich Funktionen auf der
Terminalanzeige aufrufen.
2
Pfeiltasten
Die Pfeiltasten (Auf-/Abwärts, Links/Rechts) können als
Funktionstasten programmiert werden (zusätzlich zu den
Funktionstasten F1 bis F4) und zum Bewegen des Cursors
innerhalb von angezeigten Listen, zum Auswählen
numerischer Eingabeobjekte, zum Umschalten in den
Konfigurationsmodus und zur Eingabe bzw. zum Ändern
von numerischen oder ASCII-Daten verwendet werden.
3
4
Publikation 2711-UM014C-DE-P
Speichert den jeweils eingegebenen Wert.
Anzeige des
Tastatur-Terminals
LCD-Anzeige mit integrierter Hintergrundbeleuchtung.
Ermöglicht die Anzeige von Anwendungstext, Kontrolllisten
und Grafiken.
Überblick über die PanelView-Terminals
1-9
PanelView 300 Micro – Bedienelemente (Rückseite)
4
3
2
1
Nr.
Funktion
Beschreibung
1
Leistungsanschlüsse
Ermöglichen den Anschluss einer externen 24-V-DC-Spannungsquelle
(11–30 V DC).
2
DF1- bzw. DH-485 (RS232)Kommunikationsanschluss
Ermöglicht den Anschluss an eine SLC-, PLC- oder MicroLogix-Steuerung per
RS-232-Verbindung. Kann auch zum direkten Herunterladen von Anwendungen von einem Computer verwendet werden.
3
Dichtung
Dichtet die Vorderseite des Terminals nach Einbau in ein Gehäuse oder einen
Schaltschrank ab.
4
Typenschild
Enthält Informationen zum Produkt.
Publikation 2711-UM014C-DE-P
1-10
Überblick über die PanelView-Terminals
PanelView 300 –
Bedienelemente
In diesem Abschnitt werden die Bedien- und sonstigen Elemente des
Tastatur-Terminals PanelView 300 beschrieben.
PanelView 300 – Bedienelemente (Vorderseite)
4
1
2
3
Nr.
Funktion
Beschreibung
1
Funktionstasten
(F1 bis F8)
Mithilfe der Funktionstasten lassen sich Funktionen auf der
Terminalanzeige aufrufen. Diese Tasten können beliebig
beschriftet werden.
2
Pfeiltasten
Mithilfe der Aufwärts- bzw. Abwärtspfeiltasten können Sie
den Cursor in Listen nach oben bzw. unten bewegen oder
Werte schrittweise erhöhen bzw. reduzieren. Die Linkspfeilund Rechtspfeiltaste ermöglichen die Auswahl eines Objekts
(ausgewähltes Objekt wird durch einen senkrechten Strich,
den so genannten „Anzeigebalken“ gekennzeichnet) und das
Umschalten in den Konfigurationsmodus.
3
Tasten für die
numerische Eingabe
0–9
.
←
↵
4
Publikation 2711-UM014C-DE-P
Anzeige des
Tastatur-Terminals
Ermöglichen die Eingabe numerischer Werte.
Ermöglicht die Eingabe eines Dezimalpunktes.
Ermöglicht die Eingabe eines negativen Wertes.
Löscht die eingegebenen Ziffern oder schließt das
Eingabefeld (Abbruch).
Speichert den jeweils eingegebenen Wert.
Durch Drücken einer Funktionstaste (F1 bis F8) wird die
Funktion des angezeigten Objekts (z. B. EIN-/AUS-Taste)
aufgerufen.
Überblick über die PanelView-Terminals
1-11
PanelView 300 – Bedienelemente (Rückseite)
DeviceNet mit zusätzlichem RS-232-Anschluss
3
4
5
10 12
DH-485 ohne RS-232-Anschluss
2
6
1
8
7
RS-232 (DH-485 oder DF1) ohne zusätzlichen RS-232-Anschluss
7, 8, 9, 10, 11, 12
9 oder 11
Nr.
Funktion
Beschreibung
1
Typenschild
Enthält Informationen zum Produkt.
2
Dichtung
Dichtet die Vorderseite des Terminals nach Einbau in ein Gehäuse oder
einen Schaltschrank ab.
3
KOMM-LED (grün)
Wenn diese LED leuchtet, kommuniziert das Terminal.
4
FAULT-LED (rot)
Zeigt Firmware- oder Hardware-Fehler an.
5
Speicherkarten-Steckplatz
Steckplatz für das Einstecken einer Speicherkarte, auf der Anwendungen
gespeichert sind.
6
Leistungsanschlüsse
Ermöglichen den Anschluss an eine externe 24-V-DC-Spannungsquelle
(18–32 V DC).
7
DH-485-Kommunikationsanschluss
Ermöglicht den Anschluss an eine SLC- oder MicroLogix-Steuerung, an ein
DH-485-Netzwerk oder an ein wandmontiertes Netzteil (Bestellnummer
1747-NP1).
8
DH-485-Programmierungsanschluss
Ermöglicht den Anschluss an einen PC-Schnittstellenwandler
(Bestellnummer 1747-PIC) für die Übertragung von Anwendungen.
Ermöglicht auch den Anschluss an ein SLC-Programmiergerät, wie
z. B. das Handprogrammiergerät (Bestellnummer 1747-PT1).
9
RS-232 (DH-485)Kommunikationsanschluss
Ermöglicht den Anschluss an die „Kanal 0“-Schnittstelle einer Steuerung
SLC 5/03, 5/04 bzw. 5/05 für die Punkt-zu-Punkt-DH-485-Kommunikation.
Ermöglicht den Anschluss an eine MicroLogix-Steuerung über einen
AIC+-Verbundkoppler. Ermöglicht auch den Anschluss an die serielle
Schnittstelle (RS-232) eines Computers zur Übertragung von
Anwendungen.
10
DeviceNet-Anschluss
Ermöglicht den Anschluss an ein DeviceNet-Netzwerk.
11
RS-232 (DF1)Kommunikationsanschluss
Ermöglicht den Anschluss an eine PLC-, SLC- oder MicroLogix-Steuerung
mit einem DF1-Anschluss. Ermöglicht auch den Anschluss an die RS-232Schnittstelle eines Computers.
12
RS-232-Drucker-/Datenübertragungsanschluss
Ermöglicht den Anschluss eines Druckers (nur bei Version K3A10L1).
Bei DeviceNet-Terminals kann dieser Anschluss auch für die Übertragung
von Anwendungen mit der RS-232-Schnittstelle eines Computers verbunden werden.
Publikation 2711-UM014C-DE-P
1-12
Überblick über die PanelView-Terminals
PanelView 550 –
Bedienelemente
In diesem Abschnitt werden die Bedien- und sonstigen Elemente der
PanelView 550-Terminals beschrieben.
PanelView 550 – Bedienelemente (Vorderansicht)
Tastatur-Terminal
3
4
1
2
Tastatur- und Touchscreen-Terminal
Zelle 16
Zelle 1
5
6
Zelle 113
Zelle 128
Touchscreen-Terminal
Zelle 1
Zelle 16
5
6
Zelle 113
Publikation 2711-UM014C-DE-P
Zelle 128
Überblick über die PanelView-Terminals
1-13
Nr.
Funktion
Beschreibung
1
Funktionstasten
(F1 bis F10)
Mithilfe der Funktionstasten der Tastatur-Terminals lassen
sich Funktionen auf der Terminalanzeige aufrufen. Diese
Tasten können beliebig beschriftet werden.
Bei Tastatur- und Touchscreen-Terminals können Sie zum
Aufrufen von Funktionen sowohl die Funktionstasten als
auch die Bildschirmobjekte verwenden.
2
Pfeiltasten
Mithilfe der Pfeiltasten können Sie den Cursor in Listen auf
dem Bildschirm bewegen, numerische Eingabeobjekte
auswählen und in den Konfigurationsmodus umschalten.
3
Tasten für die numerische
Eingabe
0–9
.
←
↵
Ermöglichen die Eingabe numerischer Werte.
Ermöglicht die Eingabe eines Dezimalpunktes.
Ermöglicht die Eingabe eines negativen Wertes.
Löscht die eingegebenen Ziffern oder schließt das
Eingabefeld (Abbruch).
Speichert den jeweils eingegebenen Wert.
4
Anzeige des TastaturTerminals
Bei Tastatur-Terminals wird die Funktion eines Objekts auf
dem Bildschirm (z. B. einer EIN-/AUS-Taste) durch Drücken
einer Funktionstaste (F1 bis F10) aufgerufen.
5
Anzeige des
Touchscreen-Terminals
Bei Touchscreen- bzw. Tastatur- und Touchscreen-Terminals
wird die Funktion eines Objekts auf dem Bildschirm (z. B.
einer EIN- bzw. AUS-Taste) durch Berühren des Objekts auf
dem Bildschirm aufgerufen. Jedes interaktive Objekt auf
dem Bildschirm belegt eine oder mehrere der zur Verfügung
stehenden 128 Zellen.
Bei Tastatur- und Touchscreen-Terminals können Sie zum
Aufrufen von Funktionen sowohl die Funktionstasten als
auch die Bildschirmobjekte verwenden.
6
Tastzellen
(Touchscreen-Terminal)
Mithilfe der 128 Tastzellen (16 Spalten x 8 Zeilen) können
Sie durch Berühren des Bildschirms Funktionen aufrufen. Die
Tastzellen bilden die Grundlage für die Positionierung der
interaktiven Bildschirmobjekte bei der Erstellung der
Anwendung.
Publikation 2711-UM014C-DE-P
1-14
Überblick über die PanelView-Terminals
PanelView 550 (Tastatur- bzw. Tastatur- und
Touchscreen-Ausführung) – Bedienelemente (Rückseite)
DH-485 ohne zusätzlichen RS-232-Anschluss
4
5
3
2
6
7
1
Abbildung zeigt einen AC-Anschluss,
der DC-Anschluss sieht anders aus
11
10
8
9
DH-485 mit zusätzlichem RS-232-Anschluss
19
10
11
RS-232 (DH-485)
ohne zusätzlichen RS-232-Anschluss
RS-232 (DH-485)
mit zusätzlichem RS-232-Anschluss
Publikation 2711-UM014C-DE-P
Remote I/O, DF1, DH+, DeviceNet, ControlNet, Ethernet,
mit zusätzlichem RS-232-Anschluss
13, 14, 15, 16, 17 oder 18
12
19
Lampe für Hintergrundbeleuchtung hinter Abdeckung
(Serie G oder früher)
12
19
Überblick über die PanelView-Terminals
1-15
Nr.
Funktion
Beschreibung
1
Leistungsanschlüsse
Ermöglichen den Anschluss an eine externe Spannungsquelle.
2
Typenschild
Enthält Informationen zum Produkt.
3
Dichtung
Dichtet die Vorderseite des Terminals nach Einbau in ein Gehäuse oder
einen Schaltschrank ab.
4
KOMM-LED (grün)
Wenn diese LED leuchtet, kommuniziert das Terminal.
5
FAULT-LED (rot)
Zeigt Firmware- oder Hardware-Fehler an.
6
Speicherkarten-Steckplatz
Steckplatz für das Einstecken einer Speicherkarte, auf der Anwendungen
gespeichert sind.
7
Abdeckung
Ermöglicht den Zugriff auf die auswechselbare Lampe für die
Hintergrundbeleuchtung.
8
Lampe für
Hintergrundbeleuchtung
Lichtquelle für die Hintergrundbeleuchtung der Anzeige. Das Licht wird
über ein Glasfaserkabel zur Rückseite der LCD-Anzeige übertragen.(1)
9
Ersatzlampenhalter
Ermöglicht die Aufbewahrung einer Ersatzlampe für die
Hintergrundbeleuchtung.(1)
10
DH-485-Kommunikationsanschluss
Ermöglicht den Anschluss an eine SLC- oder MicroLogix-Steuerung, an ein
DH-485-Netzwerk oder an ein wandmontiertes Netzteil (Bestellnummer
1747-NP1).
11
DH-485-Programmierungsanschluss
Ermöglicht den Anschluss an einen PC-Schnittstellenwandler
(Bestellnummer 1747-PIC) für die Übertragung von Anwendungen.
Ermöglicht auch den Anschluss an ein SLC-Programmiergerät, wie
z. B. das Handprogrammiergerät (Bestellnummer 1747-PT1).
12
RS-232 (DH-485)Kommunikationsanschluss
Ermöglicht den Anschluss an die „Kanal 0“-Schnittstelle einer Steuerung
SLC 5/03, 5/04 bzw. 5/05 für die Punkt-zu-Punkt-DH-485-Kommunikation.
Ermöglicht den Anschluss an eine MicroLogix-Steuerung über einen
AIC+-Verbundkoppler. Ermöglicht auch den Anschluss an die serielle
Schnittstelle (RS-232) eines Computers zur Übertragung von Anwendungen.
13
Remote I/O-Anschluss
Ermöglicht den Anschluss an einen Scanner bzw. Subscanner in einem
Remote I/O-Netzwerk.
14
DH+-Kommunikationsanschluss
Ermöglicht den Anschluss an eine PLC-5-, SLC 5/04- oder ControlLogixSteuerung über eine DH+-Verbindung.
15
DeviceNet-Anschluss
Ermöglicht den Anschluss an ein DeviceNet-Netzwerk.
16
ControlNet-Anschluss
Ermöglicht den Anschluss an eine ControlLogix-Steuerung (mit
1756-CNB-Modul) oder eine PLC-5-Steuerung in einem ControlNetNetzwerk.
17
RS-232 (DF1)Kommunikationsanschluss
Ermöglicht den Anschluss an eine PLC-, SLC- oder MicroLogix-Steuerung
mit einem DF1-Anschluss.
18
Ethernet-Anschluss
Ermöglicht den Anschluss an eine Steuerung PLC-5E oder SLC 5/05 bzw.
eine ControlLogix-, MicroLogix-, FlexLogix- oder CompactLogix-Steuerung
(mit entsprechendem Brückenmodul) in einem Ethernet-/IP-Netzwerk.
19
RS-232-Drucker-/Datenübertragungsanschluss
Ermöglicht den Anschluss eines Druckers.
Bei Remote I/O-, DH+-, DF1-, DeviceNet-, EtherNet/IP- oder
ControlNet-Terminals kann dieser Anschluss auch zur Übertragung von
Anwendungen über die RS-232-Schnittstelle eines Computers verwendet
werden.
An den RS-232-Anschluss des DH-485- bzw. RS-232 (DH-485)-Terminals
kann zwar ein Drucker angeschlossen werden, Dateiübertragungen sind
über diese Schnittstelle jedoch nicht möglich.
(1) PanelView 550-Terminals (Tastatur- und Tastatur-/Touchscreen-Ausführungen) ab Serie H haben eine integrierte
LED-Hintergrundbeleuchtung. Die Lampe für diese Hintergrundbeleuchtung kann nicht ausgewechselt werden.
Publikation 2711-UM014C-DE-P
1-16
Überblick über die PanelView-Terminals
PanelView 550 (Touchscreen-Ausführung) – Bedienelemente
(Rückseite)
DH-485 ohne zusätzlichen RS-232-Anschluss
5
4
6
3
2
7
1
11
DH-485 mit RS-232-Anschluss
10
9
8
Lampe für Hintergrundbeleuchtung hinter Abdeckung
(nur Serie A)
9
11
10
19
RS-232 (DH-485) ohne zusätzlichen RS-232-Anschluss
Remote I/O, DF1, DH+, DeviceNet, ControlNet, Ethernet,
mit RS-232-Anschluss
12
RS-232 (DH-485) mit zusätzlichem RS-232-Anschluss
12
Publikation 2711-UM014C-DE-P
19
19
13, 14, 15, 16, 17 oder 18
Überblick über die PanelView-Terminals
Nr.
Funktion
Beschreibung
1
Leistungsanschlüsse
Ermöglicht den Anschluss an eine externe DC-Spannungsquelle.
2
Dichtung
Dichtet die Vorderseite des Terminals nach Einbau in ein Gehäuse oder
einen Schaltschrank ab.
3
FAULT-LED (rot)
Zeigt Firmware- oder Hardware-Fehler an.
4
KOMM-LED (grün)
Wenn diese LED leuchtet, kommuniziert das Terminal.
5
Typenschild
Enthält Informationen zum Produkt.
6
Speicherkarten-Steckplatz
Steckplatz für das Einstecken einer Speicherkarte, auf der Anwendungen
gespeichert sind.
7
Rücksetz-Taste
Setzt das Terminal zurück.
8
Abdeckung
Ermöglicht den Zugriff auf die auswechselbare Lampe für die
Hintergrundbeleuchtung.(1)
9
Lampe für
Hintergrundbeleuchtung
Lichtquelle für die Hintergrundbeleuchtung der Anzeige.(1)
10
DH-485-Kommunikationsanschluss
Ermöglicht den Anschluss an eine SLC- oder MicroLogix-Steuerung, an ein
DH-485-Netzwerk oder an ein wandmontiertes Netzteil (Bestellnummer
1747-NP1).
11
DH-485-Programmierungsanschluss
Ermöglicht den Anschluss an einen PC-Schnittstellenwandler
(Bestellnummer 1747-PIC) für die Übertragung von Anwendungen.
Ermöglicht auch den Anschluss an ein SLC-Programmiergerät, wie
z. B. das Handprogrammiergerät (Bestellnummer 1747-PT1).
12
RS-232 (DH-485)Kommunikationsanschluss
Ermöglicht den Anschluss an die „Kanal 0“-Schnittstelle einer Steuerung
SLC 5/03, 5/04 bzw. 5/05 für die Punkt-zu-Punkt-DH-485-Kommunikation.
Ermöglicht den Anschluss an eine MicroLogix-Steuerung über einen
AIC+-Verbundkoppler. Ermöglicht auch den Anschluss an die serielle
Schnittstelle (RS-232) eines Computers zur Übertragung von
Anwendungen.
13
Remote I/O-Anschluss
Ermöglicht den Anschluss an einen Scanner bzw. Subscanner in einem
Remote I/O-Netzwerk.
14
DH+-Kommunikationsanschluss
Ermöglicht den Anschluss an eine PLC-5-, SLC 5/04- oder ControlLogixSteuerung über eine DH+-Verbindung.
15
DeviceNet-Anschluss
Ermöglicht den Anschluss an ein DeviceNet-Netzwerk.
16
ControlNet-Anschluss
Ermöglicht den Anschluss an eine ControlLogix-Steuerung (mit
1756-CNB-Modul) oder eine PLC-5-Steuerung in einem ControlNetNetzwerk.
17
RS-232 (DF1)Kommunikationsanschluss
Ermöglicht den Anschluss an eine PLC-, SLC- oder MicroLogix-Steuerung
mit einem DF1-Anschluss.
18
Ethernet-Anschluss
Ermöglicht den Anschluss an eine Steuerung PLC-5E oder SLC 5/05 bzw.
eine ControlLogix-, MicroLogix-, FlexLogix- oder CompactLogix-Steuerung
(mit entsprechendem Brückenmodul) in einem Ethernet-/IP-Netzwerk.
19
RS-232-Drucker-/Datenübertragungsanschluss
Ermöglicht den Anschluss eines Druckers.
Bei Remote I/O-, DH+-, DF1-, DeviceNet-, EtherNet/IP- oder
ControlNet-Terminals kann dieser Anschluss auch zur Übertragung von
Anwendungen über die RS-232-Schnittstelle eines Computers verwendet
werden.
An den RS-232-Anschluss des DH-485- bzw. RS-232 (DH-485)-Terminals
kann zwar ein Drucker angeschlossen werden, Dateiübertragungen sind
über diese Schnittstelle jedoch nicht möglich.
1-17
(1) PanelView 550-Terminals (Touchscreen-Ausführung) ab Serie B haben eine integrierte LED-Hintergrundbeleuchtung. Die Lampe für diese
Hintergrundbeleuchtung kann nicht ausgewechselt werden.
Publikation 2711-UM014C-DE-P
1-18
Überblick über die PanelView-Terminals
PanelView 600 –
Bedienelemente
In diesem Abschnitt werden die Bedien- und sonstigen Elemente der
PanelView 600-Terminals beschrieben.
PanelView 600 – Bedienelemente (Vorderseite)
Tastatur-Terminal
3
4
1
2
Tastatur- und Touchscreen-Terminal
Zelle 16
Zelle 1
5
6
Zelle 128
Zelle 113
Touchscreen-Terminal
Zelle 1
Zelle 16
5
6
Zelle 128
Zelle 113
Publikation 2711-UM014C-DE-P
Überblick über die PanelView-Terminals
1-19
Nr.
Funktion
Beschreibung
1
Funktionstasten
(F1 bis F10)
Mithilfe der Funktionstasten der Tastatur-Terminals lassen
sich Funktionen auf der Terminalanzeige aufrufen. Diese
Tasten können beliebig beschriftet werden.
Bei Tastatur- und Touchscreen-Terminals können Sie zum
Aufrufen von Funktionen sowohl die Funktionstasten als
auch die Bildschirmobjekte verwenden.
2
Pfeiltasten
Mithilfe der Pfeiltasten können Sie den Cursor in Listen auf
dem Bildschirm bewegen, numerische Eingabeobjekte
auswählen und in den Konfigurationsmodus umschalten.
3
Tasten für die numerische
Eingabe
0–9
.
←
↵
Ermöglichen die Eingabe numerischer Werte.
Ermöglicht die Eingabe eines Dezimalpunktes.
Ermöglicht die Eingabe eines negativen Wertes.
Löscht die eingegebenen Ziffern oder schließt das
Eingabefeld (Abbruch).
Speichert den jeweils eingegebenen Wert.
4
Anzeige des
Tastatur-Terminals
Bei Tastatur-Terminals wird die Funktion eines Objekts auf
dem Bildschirm (z. B. einer EIN-/AUS-Taste) durch Drücken
einer Funktionstaste (F1 bis F10) aufgerufen.
5
Anzeige des
Touchscreen-Terminals
Bei Tastatur- und Touchscreen-Terminals wird die Funktion
eines Objekts auf dem Bildschirm (z. B. einer EIN-/AUS-Taste)
durch Berühren des entsprechenden Objekts aufgerufen.
Jedes interaktive Objekt auf dem Bildschirm belegt eine oder
mehrere der zur Verfügung stehenden 128 Zellen.
Bei Tastatur- und Touchscreen-Terminals können Sie zum
Aufrufen von Funktionen sowohl die Funktionstasten als
auch die Bildschirmobjekte verwenden.
6
Tastzellen
(Touchscreen-Terminal)
Mithilfe der 128 Tastzellen (16 Spalten x 8 Zeilen) können
Sie durch Berühren des Bildschirms Funktionen aufrufen. Die
Tastzellen bilden die Grundlage für die Positionierung der
interaktiven Bildschirmobjekte bei der Erstellung der
Anwendung.
Publikation 2711-UM014C-DE-P
1-20
Überblick über die PanelView-Terminals
PanelView 600 (Tastatur- bzw. Tastatur- und
Touchscreen-Ausführung) – Bedienelemente (Rückseite)
Remote I/O, DF1, DH+, DeviceNet, ControlNet
oder Ethernet mit zusätzlichem RS-232-Anschluss
4
10, 11, 12, 13, 14 oder 15 16
DH-485 ohne zusätzlichen RS-232-Anschluss
3
2
7
8
1
7, 8, 9, 10
11, 12, 13, 14, 15, 16
6
DH-485 mit zusätzlichem RS-232-Anschluss
16
7
8
RS-232 (DH-485)
ohne zusätzlichen RS-232-Anschluss
9
Publikation 2711-UM014C-DE-P
5
RS-232 (DH-485) mit zusätzlichem RS-232-Anschluss
16
9
Überblick über die PanelView-Terminals
Nr.
Funktion
Beschreibung
1
Leistungsanschlüsse
Ermöglichen den Anschluss an eine externe Spannungsquelle.
2
Typenschild
Enthält Informationen zum Produkt.
3
Speicherkarten-Steckplatz
Steckplatz für das Einstecken einer Speicherkarte, auf der Anwendungen
gespeichert sind.
4
Dichtung
Dichtet die Vorderseite des Terminals nach Einbau in ein Gehäuse oder
einen Schaltschrank ab.
5
FAULT-LED (rot)
Zeigt Firmware- oder Hardware-Fehler an.
6
KOMM-LED (grün)
Wenn diese LED leuchtet, kommuniziert das Terminal.
7
DH-485-Kommunikationsanschluss
Ermöglicht den Anschluss an eine SLC- oder MicroLogix-Steuerung, an ein
DH-485-Netzwerk oder an ein wandmontiertes Netzteil (Bestellnummer
1747-NP1).
8
DH-485-Programmierungsanschluss
Ermöglicht den Anschluss an einen PC-Schnittstellenwandler
(Bestellnummer 1747-PIC) für die Übertragung von Anwendungen.
Ermöglicht auch den Anschluss an ein SLC-Programmiergerät, wie
z. B. das Handprogrammiergerät (Bestellnummer 1747-PT1).
9
RS-232 (DH-485)Kommunikationsanschluss
Ermöglicht den Anschluss an die „Kanal 0“-Schnittstelle einer Steuerung
SLC 5/03, 5/04 bzw. 5/05 für die Punkt-zu-Punkt-DH-485-Kommunikation.
Ermöglicht den Anschluss an eine MicroLogix-Steuerung über einen
AIC+-Verbundkoppler. Ermöglicht auch den Anschluss an die serielle
Schnittstelle (RS-232) eines Computers zur Übertragung von
Anwendungen.
10
Remote I/O-Anschluss
Ermöglicht den Anschluss an einen Scanner bzw. Subscanner in einem
Remote I/O-Netzwerk.
11
DH+-Kommunikationsanschluss
Ermöglicht den Anschluss an eine PLC-5-, SLC 5/04- oder ControlLogixSteuerung über eine DH+-Verbindung.
12
DeviceNet-Anschluss
Ermöglicht den Anschluss an ein DeviceNet-Netzwerk.
13
ControlNet-Anschluss
Ermöglicht den Anschluss an eine ControlLogix-Steuerung (mit
1756-CNB-Modul) oder eine PLC-5-Steuerung in einem ControlNetNetzwerk.
14
RS-232 (DF1)Kommunikationsanschluss
Ermöglicht den Anschluss an eine PLC-, SLC- oder MicroLogix-Steuerung
mit einem DF1-Anschluss.
15
Ethernet-Anschluss
Ermöglicht den Anschluss an eine Steuerung PLC-5E oder SLC 5/05 bzw.
eine ControlLogix-, MicroLogix-, FlexLogix- oder CompactLogix-Steuerung
(mit entsprechendem Brückenmodul) in einem Ethernet-/IP-Netzwerk.
16
RS-232-Drucker-/Datenübertragungsanschluss
Ermöglicht den Anschluss eines Druckers.
Bei Remote I/O-, DH+-, DF1-, DeviceNet-, EtherNet/IP- oder
ControlNet-Terminals kann dieser Anschluss auch zur Übertragung von
Anwendungen über die RS-232-Schnittstelle eines Computers verwendet
werden.
An den RS-232-Anschluss des DH-485- bzw. RS-232 (DH-485)-Terminals
kann zwar ein Drucker angeschlossen werden, Dateiübertragungen sind
über diese Schnittstelle jedoch nicht möglich.
1-21
Publikation 2711-UM014C-DE-P
1-22
Überblick über die PanelView-Terminals
PanelView 600 (Touchscreen-Ausführung) – Bedienelemente
(Rückseite)
Remote I/O, DF1, DH+, DeviceNet, ControlNet
oder Ethernet mit zusätzlichem RS-232-Anschluss
5
11, 12, 13, 14, 15 oder 16
17
4
3
DH-485 ohne zusätzlichen RS-232-Anschluss
2
1
9
8
8, 9, 10, 11
12, 13, 14, 15, 16, 17
7
6
DH-485 mit zusätzlichem RS-232-Anschluss
17
8
9
RS-232 (DH-485)
ohne zusätzlichen RS-232-Anschluss
10
Publikation 2711-UM014C-DE-P
RS-232 (DH-485) mit zusätzlichem RS-232-Anschluss
17
10
Überblick über die PanelView-Terminals
Nr.
Funktion
Beschreibung
1
Leistungsanschlüsse
Ermöglichen den Anschluss an eine externe Spannungsquelle.
2
Typenschild
Enthält Informationen zum Produkt.
3
FAULT-LED (rot)
Zeigt Firmware- oder Hardware-Fehler an.
4
KOMM-LED (grün)
Wenn diese LED leuchtet, kommuniziert das Terminal.
5
Dichtung
Dichtet die Vorderseite des Terminals nach Einbau in ein Gehäuse oder
einen Schaltschrank ab.
6
Rücksetz-Taste
Setzt das Terminal zurück.
7
Speicherkarten-Steckplatz
Steckplatz für das Einstecken einer Speicherkarte, auf der Anwendungen
gespeichert sind.
8
DH-485-Kommunikationsanschluss
Ermöglicht den Anschluss an eine SLC- oder MicroLogix-Steuerung, an ein
DH-485-Netzwerk oder an ein wandmontiertes Netzteil (Bestellnummer
1747-NP1).
9
DH-485-Programmierungsanschluss
Ermöglicht den Anschluss an einen PC-Schnittstellenwandler
(Bestellnummer 1747-PIC) für die Übertragung von Anwendungen.
Ermöglicht auch den Anschluss an ein SLC-Programmiergerät, wie
z. B. das Handprogrammiergerät (Bestellnummer 1747-PT1).
10
RS-232 (DH-485)Kommunikationsanschluss
Ermöglicht den Anschluss an die „Kanal 0“-Schnittstelle einer Steuerung
SLC 5/03, 5/04 bzw. 5/05 für die Punkt-zu-Punkt-DH-485-Kommunikation.
Ermöglicht den Anschluss an eine MicroLogix-Steuerung über einen
AIC+-Verbundkoppler. Ermöglicht auch den Anschluss an die serielle
Schnittstelle (RS-232) eines Computers zur Übertragung von
Anwendungen.
11
Remote I/O-Anschluss
Ermöglicht den Anschluss an einen Scanner bzw. Subscanner in einem
Remote I/O-Netzwerk.
12
DH+-Kommunikationsanschluss
Ermöglicht den Anschluss an eine PLC-5-, SLC 5/04- oder ControlLogixSteuerung über eine DH+-Verbindung.
13
DeviceNet-Anschluss
Ermöglicht den Anschluss an ein DeviceNet-Netzwerk.
14
ControlNet-Anschluss
Ermöglicht den Anschluss an eine ControlLogix-Steuerung (mit
1756-CNB-Modul) oder eine PLC-5-Steuerung in einem ControlNetNetzwerk.
15
RS-232 (DF1)Kommunikationsanschluss
Ermöglicht den Anschluss an eine PLC-, SLC- oder MicroLogix-Steuerung
mit einem DF1-Anschluss.
16
Ethernet-Anschluss
Ermöglicht den Anschluss an eine Steuerung PLC-5E oder SLC 5/05 bzw.
eine ControlLogix-, MicroLogix-, FlexLogix- oder CompactLogix-Steuerung
(mit entsprechendem Brückenmodul) in einem Ethernet-/IP-Netzwerk.
17
RS-232-Drucker-/Datenübertragungsanschluss
Ermöglicht den Anschluss eines Druckers.
Bei Remote I/O-, DH+-, DF1-, DeviceNet-, EtherNet/IP- oder
ControlNet-Terminals kann dieser Anschluss auch zur Übertragung von
Anwendungen über die RS-232-Schnittstelle eines Computers verwendet
werden.
An den RS-232-Anschluss des DH-485- bzw. RS-232 (DH-485)-Terminals
kann zwar ein Drucker angeschlossen werden, Dateiübertragungen sind
über diese Schnittstelle jedoch nicht möglich.
1-23
Publikation 2711-UM014C-DE-P
1-24
Überblick über die PanelView-Terminals
PanelView 900/1000 –
Bedienelemente
In diesem Abschnitt werden die Bedien- und sonstigen Elemente der
PanelView 900- und 1000-Terminals beschrieben.
PanelView 900/1000 – Bedienelemente (Vorderseite)
Tastatur-Terminal
4
3
1
2
Touchscreen-Terminal
Zelle 1
5
6
Zelle 24
Zelle 361
Zelle 384
Publikation 2711-UM014C-DE-P
Überblick über die PanelView-Terminals
1-25
Nr.
Funktion
Beschreibung
1
Funktionstasten
(F1 bis F16)
Mithilfe der Funktionstasten der Tastatur-Terminals lassen
sich Funktionen auf der Terminalanzeige aufrufen. Diese
Tasten können beliebig beschriftet werden.
2
Pfeiltasten
Mithilfe der Pfeiltasten können Sie den Cursor in Listen auf
dem Bildschirm bewegen, numerische Eingabeobjekte
auswählen und in den Konfigurationsmodus umschalten.
3
Tasten für die numerische
Eingabe
0–9
.
←
↵
Ermöglichen die Eingabe numerischer Werte.
Ermöglicht die Eingabe eines Dezimalpunktes.
Ermöglicht die Eingabe eines negativen Wertes.
Löscht die eingegebenen Ziffern oder schließt das
Eingabefeld (Abbruch).
Speichert den jeweils eingegebenen Wert.
4
Anzeige des
Tastatur-Terminals
Bei Tastatur-Terminals wird die Funktion eines Objekts auf
dem Bildschirm (z. B. einer EIN-/AUS-Taste) durch Drücken
einer Funktionstaste (F1 bis F16) aufgerufen.
5
Anzeige des
Touchscreen-Terminals
Bei Touchscreen-Terminals wird die Funktion eines Objekts
auf dem Bildschirm (z. B. einer EIN-/AUS-Taste) durch
Berühren des entsprechenden Objekts aufgerufen. Jedes
interaktive Objekt auf dem Bildschirm belegt eine oder
mehrere der zur Verfügung stehenden 384 Zellen.
6
Tastzellen
(Touchscreen-Terminal)
Mithilfe der 384 Tastzellen (24 Spalten x 16 Zeilen) können
Sie durch Berühren des Bildschirms Funktionen aufrufen. Die
Tastzellen bilden die Grundlage für die Positionierung der
interaktiven Bildschirmobjekte bei der Erstellung der
Anwendung.
Publikation 2711-UM014C-DE-P
1-26
Überblick über die PanelView-Terminals
PanelView 900/1000 – Bedienelemente (Rückseite)
Remote I/O, DF1, DH+, DeviceNet, Ethernet,
oder ControlNet mit zusätzlichem RS-232-Anschluss
4
Rückansicht
Touchscreen-Terminal
3
11, 12, 13, 14, 15 oder 16 17
5
2
DH-485-Version ohne zusätzlichen RS-232-Anschluss
6
1
8
9
8, 9, 10
11, 12, 13, 14, 15, 16, 17
7
DH-485 mit zusätzlichem RS-232-Anschluss
4
17
Rückansicht
Tastatur-Terminal
9
8
3
RS-232 (DH-485) ohne zusätzlichen RS-232-Anschluss
5
2
6
10
1
RS-232 (DH-485) mit zusätzlichem RS-232-Anschluss
17
Publikation 2711-UM014C-DE-P
10
8, 9, 10
11, 12, 13, 14, 15, 16, 17
7
Überblick über die PanelView-Terminals
Nr.
Funktion
Beschreibung
1
Leistungsanschlüsse
Ermöglichen den Anschluss an eine externe Spannungsquelle.
2
Typenschild
Enthält Informationen zum Produkt.
3
Rücksetz-Taste
Setzt das Terminal zurück.
4
Dichtung
Dichtet die Vorderseite des Terminals nach Einbau in ein Gehäuse oder
einen Schaltschrank ab.
5
Speicherkarten-Steckplatz
Steckplatz für das Einstecken einer Speicherkarte, auf der Anwendungen
gespeichert sind.
6
FAULT-LED (rot)
Zeigt Firmware- oder Hardware-Fehler an.
7
KOMM-LED (grün)
Wenn diese LED leuchtet, kommuniziert das Terminal.
8
DH-485-Kommunikationsanschluss
Ermöglicht den Anschluss an eine SLC- oder MicroLogix-Steuerung, an ein
DH-485-Netzwerk oder an ein wandmontiertes Netzteil (Bestellnummer
1747-NP1).
9
DH-485-Programmierungsanschluss
Ermöglicht den Anschluss an einen PC-Schnittstellenwandler
(Bestellnummer 1747-PIC) für die Übertragung von Anwendungen.
Ermöglicht auch den Anschluss an ein SLC-Programmiergerät, wie
z. B. das Handprogrammiergerät (Bestellnummer 1747-PT1).
10
RS-232 (DH-485)Kommunikationsanschluss
Ermöglicht den Anschluss an die „Kanal 0“-Schnittstelle einer Steuerung
SLC 5/03, 5/04 bzw. 5/05 für die Punkt-zu-Punkt-DH-485-Kommunikation.
Ermöglicht den Anschluss an eine MicroLogix-Steuerung über einen
AIC+-Verbundkoppler. Ermöglicht auch den Anschluss an die serielle
Schnittstelle (RS-232) eines Computers zur Übertragung von
Anwendungen.
11
Remote I/O-Anschluss
Ermöglicht den Anschluss an einen Scanner bzw. Subscanner in einem
Remote I/O-Netzwerk.
12
DH+-Kommunikationsanschluss
Ermöglicht den Anschluss an eine PLC-5-, SLC 5/04- oder ControlLogixSteuerung über eine DH+-Verbindung.
13
DeviceNet-Anschluss
Ermöglicht den Anschluss an ein DeviceNet-Netzwerk.
14
ControlNet-Anschluss
Ermöglicht den Anschluss an eine ControlLogix-Steuerung (mit
1756-CNB-Modul) oder eine PLC-5-Steuerung in einem ControlNetNetzwerk.
15
RS-232 (DF1)Kommunikationsanschluss
Ermöglicht den Anschluss an eine PLC-, SLC- oder MicroLogix-Steuerung
mit einem DF1-Anschluss.
16
Ethernet-Anschluss
Ermöglicht den Anschluss an eine Steuerung PLC-5E oder SLC 5/05 bzw.
eine ControlLogix-, MicroLogix-, FlexLogix- oder CompactLogix-Steuerung
(mit entsprechendem Brückenmodul) in einem Ethernet-/IP-Netzwerk.
17
RS-232-Drucker-/Datenübertragungsanschluss
Ermöglicht den Anschluss eines Druckers.
Bei Remote I/O-, DH+-, DF1-, DeviceNet-, EtherNet/IP- oder
ControlNet-Terminals kann dieser Anschluss auch zur Übertragung von
Anwendungen über die RS-232-Schnittstelle eines Computers verwendet
werden.
An den RS-232-Anschluss des DH-485- bzw. RS-232 (DH-485)-Terminals
kann zwar ein Drucker angeschlossen werden, Dateiübertragungen sind
über diese Schnittstelle jedoch nicht möglich.
1-27
Publikation 2711-UM014C-DE-P
1-28
Überblick über die PanelView-Terminals
PanelView 1400 –
Bedienelemente
In diesem Abschnitt werden die Bedien- und sonstigen Elemente der
PanelView 1400-Terminals beschrieben.
PanelView 1400 – Bedienelemente (Vorderseite)
Tastatur-Terminal
3
4
1
2
Touchscreen-Terminal
Zelle 1
Zelle 24
5
6
Zelle 361
Publikation 2711-UM014C-DE-P
Zelle 384
Überblick über die PanelView-Terminals
1-29
Nr.
Funktion
Beschreibung
1
Funktionstasten
(F1 bis F21)
Mithilfe der Funktionstasten der Tastatur-Terminals lassen
sich Funktionen auf der Terminalanzeige aufrufen. Diese
Tasten können beliebig beschriftet werden.
2
Pfeiltasten
Mithilfe der Pfeiltasten können Sie den Cursor in Listen auf
dem Bildschirm bewegen, numerische Eingabeobjekte
auswählen und in den Konfigurationsmodus umschalten.
3
Tasten für die numerische
Eingabe
0–9
.
←
↵
Ermöglichen die Eingabe numerischer Werte.
Ermöglicht die Eingabe eines Dezimalpunktes.
Ermöglicht die Eingabe eines negativen Wertes.
Löscht die eingegebenen Ziffern oder schließt das
Eingabefeld (Abbruch).
Speichert den jeweils eingegebenen Wert.
4
Anzeige des
Tastatur-Terminals
Bei Tastatur-Terminals wird die Funktion eines Objekts auf
dem Bildschirm (z. B. einer EIN-/AUS-Taste) durch Drücken
einer Funktionstaste (F1 bis F21) aufgerufen.
5
Anzeige des
Touchscreen-Terminals
Bei Touchscreen-Terminals wird die Funktion eines Objekts
auf dem Bildschirm (z. B. einer EIN-/AUS-Taste) durch
Berühren des entsprechenden Objekts aufgerufen. Jedes
interaktive Objekt auf dem Bildschirm belegt eine oder
mehrere der zur Verfügung stehenden 384 Zellen.
6
Tastzellen
(Touchscreen-Terminal)
Mithilfe der 384 Tastzellen (24 Spalten x 16 Zeilen) können
Sie durch Berühren des Bildschirms Funktionen aufrufen. Die
Tastzellen bilden die Grundlage für die Positionierung der
interaktiven Bildschirmobjekte bei der Erstellung der
Anwendung.
Publikation 2711-UM014C-DE-P
1-30
Überblick über die PanelView-Terminals
PanelView 1400 – Bedienelemente (Rückseite, linke und rechte Seite)
Remote I/O, DF1, DH+, DeviceNet, ControlNet
oder Ethernet mit zusätzlichem RS-232-Anschluss
19
1
18
17
16
7, 8, 9
10, 11, 12
13, 14, 15, 16
10, 11, 12, 13, 14 oder 15
DH-485 mit zusätzlichem RS-232-Anschluss
2
6
5
4
3
Linke Seite
7
8
16
20
RS-232 (DH-485) mit zusätzlichem RS-232-Anschluss
Rechte Seite
9
16
21
Publikation 2711-UM014C-DE-P
Überblick über die PanelView-Terminals
1-31
Nr.
Funktion
Beschreibung
1
Helligkeitsregler
Ermöglicht die Einstellung der Helligkeit der Farbanzeige.
2
Kontrastregler
Ermöglicht die Einstellung des Kontrastes der Farbanzeige.
3
Typenschild
Enthält Informationen zum Produkt.
4
FAULT-LED (rot)
Zeigt Firmware- oder Hardware-Fehler an.
5
KOMM-LED (grün)
Wenn diese LED leuchtet, kommuniziert das Terminal.
6
Leistungsanschlüsse
Ermöglichen den Anschluss an eine externe Spannungsquelle.
7
DH-485-Kommunikationsanschluss
Ermöglicht den Anschluss an eine SLC- oder MicroLogix-Steuerung, an ein
DH-485-Netzwerk oder an ein wandmontiertes Netzteil (Bestellnummer 1747-NP1).
8
DH-485-Programmierungsanschluss
Ermöglicht den Anschluss an einen PC-Schnittstellenwandler (Bestellnummer
1747-PIC) für die Übertragung von Anwendungen. Ermöglicht auch den Anschluss
an ein SLC-Programmiergerät, wie z. B. das Handprogrammiergerät
(Bestellnummer 1747-PT1).
9
RS-232 (DH-485)Kommunikationsanschluss
Ermöglicht den Anschluss an die „Kanal 0“-Schnittstelle einer Steuerung
SLC 5/03, 5/04 bzw. 5/05 für die Punkt-zu-Punkt-DH-485-Kommunikation.
Ermöglicht den Anschluss an eine MicroLogix-Steuerung über einen
AIC+-Verbundkoppler. Ermöglicht auch den Anschluss an die serielle Schnittstelle
(RS-232) eines Computers zur Übertragung von Anwendungen.
10
Remote I/O-Anschluss
Ermöglicht den Anschluss an einen Scanner bzw. Subscanner in einem
Remote I/O-Netzwerk.
11
DH+-Kommunikationsanschluss
Ermöglicht den Anschluss an eine PLC-5-, SLC 5/04- oder ControlLogixSteuerung über eine DH+-Verbindung.
12
DeviceNet-Anschluss
Ermöglicht den Anschluss an ein DeviceNet-Netzwerk.
13
ControlNet-Anschluss
Ermöglicht den Anschluss an eine ControlLogix-Steuerung (mit 1756-CNB-Modul)
oder eine PLC-5-Steuerung in einem ControlNet-Netzwerk.
14
RS-232 (DF1)Kommunikationsanschluss
Ermöglicht den Anschluss an eine PLC-, SLC- oder MicroLogix-Steuerung mit
einem DF1-Anschluss.
15
Ethernet-Anschluss
Ermöglicht den Anschluss an eine Steuerung PLC-5E oder SLC 5/05 bzw. eine
ControlLogix-, MicroLogix-, FlexLogix- oder CompactLogix-Steuerung (mit
entsprechendem Brückenmodul) in einem Ethernet-/IP-Netzwerk.
16
RS-232-Drucker-/Datenübertragungsanschluss
Ermöglicht den Anschluss eines Druckers. Bei Remote I/O-, DH+-, DF1-,
DeviceNet-, EtherNet/IP- oder ControlNet-Terminals kann dieser Anschluss auch
zur Übertragung von Anwendungen über die RS-232-Schnittstelle eines
Computers verwendet werden.
An den RS-232-Anschluss des DH-485- bzw. RS-232 (DH-485)-Terminals kann
zwar ein Drucker angeschlossen werden, Dateiübertragungen sind über diese
Schnittstelle jedoch nicht möglich.
17
Speicherkarten-Auswurfknopf
Wirft die Speicherkarte aus dem Steckplatz aus.
18
Speicherkarten-Steckplatz
Steckplatz für das Einstecken einer Speicherkarte, auf der Anwendungen
gespeichert sind.
19
Dichtung
Dichtet die Vorderseite des Terminals nach Einbau in ein Gehäuse oder einen
Schaltschrank ab.
20
Rücksetz-Taste
Setzt das Terminal zurück.
21
Einstellungen an der CRT-Platine Siehe folgende Warnung.
ACHTUNG
!
Die Einstellungen an der CRT-Platine dürfen nur von
qualifiziertem Wartungspersonal verändert werden. Die
Nichtbeachtung dieser Warnung kann zu elektrischen
Schlägen, nicht ordnungsgemäßen Monitoreinstellungen
oder zur Beschädigung des Monitors führen.
Publikation 2711-UM014C-DE-P
1-32
Überblick über die PanelView-Terminals
Anwendungsprogramme
PanelView-Terminals werden mit kundenspezifischen Anwendungsprogrammen betrieben. Wird das Terminal zum ersten Mal eingeschaltet (keine
Anwendungsdatei geladen), zeigt es das Konfigurationsmodus- Menü an. Die
Terminal-Funktionen, die mithilfe dieses Menüs konfiguriert werden können,
werden in Kapitel 3 beschrieben.
Hinweis: Remote I/O-Terminals werden mit einer Standardanwen- dung
ausgeliefert, in der die Remote I/O-Kommunikationsparameter festgelegt
werden können.
Wenn eine Anwendung geladen wird, erscheint auf der Terminal- Anzeige der
Startbildschirm der Anwendung.
Hinweis: Der Entwickler der Anwendung ist verantwortlich für die
Dokumentation der Bedienelemente der Anwendung und die Auswahl des
Startbildschirms.
Die Bedienung des Terminals ist von der jeweiligen Anwendung und von der
Terminal-Ausführung (Touchscreen oder Tastatur) abhängig.
Publikation 2711-UM014C-DE-P
Überblick über die PanelView-Terminals
1-33
Bedienung von Touchscreen-Terminals
Anwendungen für Touchscreen-Terminals werden durch das Berühren von
Bildschirmobjekten gesteuert.
Bedienung von Tastatur-Terminals
Anwendungen für Tastatur-Terminals werden durch das Drücken von
Funktionstasten gesteuert, die jeweils bestimmten Bildschirmobjekten
zugeordnet sind. Daten werden mithilfe der numerischen Tastatur manuell
eingegeben.
Für jedes Terminal (mit Ausnahme des 300 Micro) ist ein Funktionstastenbeschriftungs-Kit erhältlich, mit dem die Funktionstasten individuell
beschriftet werden können. Siehe dazu die Liste der Zubehörteile am Ende
dieses Kapitels.
ACHTUNG
!
Das gleichzeitige Berühren bzw. Drücken mehrerer
Bildschirmobjekte oder Funktionstasten sollte vermieden
werden, da sich das Terminal andernfalls nicht so verhalten
könnte, wie gewünscht.
Publikation 2711-UM014C-DE-P
1-34
Überblick über die PanelView-Terminals
Konfigurationsmodus-Menü
Mithilfe des Konfigurationsmodus-Menüs können Sie verschiedene
Terminal-Funktionen konfigurieren. Dies betrifft die folgenden Funktionen:
• Auswahl einer Sprache
• Hoch- bzw. Herunterladen von Anwendungen mit einer Speicherkarte
• Festlegen bzw. Anzeigen der Parameter für die serielle Kommunikation
• Auswählen vordefinierter Werte
• Abrufen von Terminal- und Anwendungsinformationen
• Ändern der Bildschirmparameter
• Festlegen von Uhrzeit und Datum
• Festlegen der Druckerparameter (bei Terminals mit
RS-232-Druckeranschluss)
• Rückkehr zum Betriebsmodus
Das Umschalten in den Konfigurationsmodus und die Operationen, die Sie
mithilfe des Konfigurationsmodus-Menüs ausführen können, werden in
Kapitel 3 beschrieben.
Terminal-Meldungen
Den Terminal-Meldungen können Sie folgende Informationen entnehmen:
• Status einer Operation
• geringfügige Fehler, Störungen, fehlerhafte numerische Eingaben
• Eingabeaufforderungen
In Anhang B werden die verschiedenen Terminal-Meldungen beschrieben,
und es werden Hinweise gegeben, welche Schritte ausgeführt werden sollten.
Drucken
Bei PanelView-Terminals mit einem RS-232-Druckeranschluss können Sie sich
Folgendes ausdrucken lassen:
• ausgelöste Meldungen in einer Meldungsanzeige
• ausgelöste Zustände einer Multistatus-Anzeige
• Alarmmeldungen
• Alarmliste
Druckattribute für Objekte werden in der Anwendung definiert.
An den RS-232-Druckeranschluss eines PanelView-Terminals können alle
Drucker angeschlossen werden, die den erweiterten IBM- Zeichensatz
unterstützen.
Publikation 2711-UM014C-DE-P
Überblick über die PanelView-Terminals
Alarmliste
1-35
PanelView-Terminals speichern Informationen zu ausgelösten Alarmen in
einer Alarmlisten-Warteschlange. In Alarmlisten werden maximal 100 Alarme
oder so viele Alarme gespeichert, wie das Terminal im nichtflüchtigen
RAM-Speicher speichern kann. Die Anzahl der in der Liste gespeicherten
Alarme wird mithilfe der PanelBuilder32-Software konfiguriert.
In der Alarmliste werden für jeden Alarm die folgenden Daten gespeichert:
• Bestätigungsanzeige
• Alarmdatum und -uhrzeit
• Bestätigungsdatum und -uhrzeit
• Alarm-Triggerwert
• Alarmtext einschließlich Variablen
In folgenden Fällen werden die Einträge in der Alarmliste gelöscht:
• Eine Anwendung wird auf das Terminal heruntergeladen.
• Das Terminal wird zurückgesetzt bzw. aus- und wieder eingeschaltet.
Das Alarmlisten-Objekt kann im Alarm-Banner oder in anderen
Anwendungsbildschirmen erscheinen. Die Daten, die in der Alarmliste
erscheinen, können mithilfe der PanelBuilder32-Software konfiguriert werden.
Publikation 2711-UM014C-DE-P
1-36
Überblick über die PanelView-Terminals
Zubehör
Software
Best.-Nr.
300M 300
2711-ND3
x
x
550
600
900
x
x
x
1000
1400
x
x
Beschreibung
Windows-Software, die für die Erstellung von
PanelView-Anwendungen auf einem PC benötigt wird
Funktionstastenbeschriftungs-Kits
Best.-Nr.
300 550 600 900 1000
2711-NF1
1400
x
Beschreibung
5 Beschriftungsvorlagen mit Tastenbeschriftungen F1 bis F10 auf
einer Seite. Die leere Seite kann für individuelle Beschriftungen
verwendet werden.
2711-NF2A
x
1 Beschriftungsvorlage für das Monochrom-Terminal PV900 (TastaturAusführung) mit Tastenbeschriftungen F1 bis F16 auf einer Seite. Die
leere Seite kann für individuelle Beschriftungen verwendet werden.
2711-NF2C
x
1 Beschriftungsvorlage für das Farb-Terminal PV900 (TastaturAusführung) mit Tastenbeschriftungen F1 bis F16 auf einer Seite. Die
leere Seite kann für individuelle Beschriftungen verwendet werden.
2711-NF4
x
1 Beschriftungsvorlage mit Tastenbeschriftungen F1 bis F10 auf
einer Seite. Die leere Seite kann für individuelle Beschriftungen
verwendet werden.
2711-NF5
x
2711-NF6
2711-NF7
x
2 Beschriftungsvorlagen. Auf der einen befinden sich die
Beschriftungen für die Tasten F1 bis F16, auf der anderen die für die
Tasten F17 bis F21. Die leere Seite kann jeweils für individuelle
Beschriftungen verwendet werden.
1 Beschriftungsvorlage mit den Beschriftungen für die Tasten F1 bis
F16. Die leere Seite kann für individuelle Beschriftungen verwendet
werden.
x
2 Beschriftungsvorlagen mit den Beschriftungen für die Tasten F1
bis F4 und F5 bis F8. Die leere Seite kann für individuelle
Beschriftungen verwendet werden.
Speicherkarten und Speicherkartenhalterungen
Best.-Nr.
300 550 600 900 1000
2711-NM111
x
x
2711-NM121
x
x
2711-NM13
x
x
2711-NM14
x
2711-NM15
Beschreibung
x
x
x
256-KB-Speicherkarte für die Speicherung von Anwendungen
x
x
x
1-MB-Flash-Speicherkarte für die Speicherung von Anwendungen
x
x
x
x
2-MB-Flash-Speicherkarte für die Speicherung von Anwendungen
x
x
x
x
x
4-MB-Flash-Speicherkarte für die Speicherung von Anwendungen
x
x
x
x
x
x
10-MB-Flash-Speicherkarte für die Speicherung von Anwendungen
2711-NM242
x
x
x
x
x
x
4-MB-Flash-ATA-Karte für die Speicherung von Anwendungen und
Schriftdateien
2711-NM28
x
x
x
x
x
x
8-MB-Flash-ATA-Karte für die Speicherung von Anwendungen und
Schriftdateien
2711-NM2161
x
x
x
x
x
x
16-MB-Flash-ATA-Karte für die Speicherung von Anwendungen
und Schriftdateien
2711-NMCC
x
x
x
x
2711-NMCD
x
2711-NMCE
x
Sichert den festen Sitz der Speicherkarte im PanelView 500/600
(Tastatur-Ausführung) bzw. im PanelView 900/1000 (Tastatur- und
Touchscreen-Ausführung). Verhindert elektrostatische Entladungen.
Sichert den festen Sitz der Speicherkarte im PanelView 550
(Touchscreen-Ausführung) und verhindert elektrostatische Entladungen.
x
1
2
Publikation 2711-UM014C-DE-P
x
1400
Sichert den festen Sitz der Speicherkarte im PanelView 300
(Tastatur-Ausführung) und im PanelView 600 (TouchscreenAusführung) und verhindert elektrostatische Entladungen.
Verfügbarkeitsinformationen erhalten Sie von Allen-Bradley.
Nicht einzeln erhältlich.
Überblick über die PanelView-Terminals
1-37
Blendschutz
Selbstklebende Filter, die die Reflexion von Terminalanzeigen minimieren.
Best.-Nr.
300M
300
550
2711-NV4 (Tastatur-Ausführung)
x
2711-NV4T (Touchscreen-Ausführung)
x
600
900
1000
1400
x
2711-NV3K (Tastatur-Ausführung)
x
2711-NV3T (Touchscreen-Ausführung)
x
2711-NV5 (Tastatur-Ausführung)
x
2711-NV7K (Tastatur-Ausführung)
x
2711-NV7T (Touchscreen-Ausführung)
x
2711-NV6K (Tastatur-Ausführung)
x
2711-NV6T (Touchscreen-Ausführung)
x
2711-NV8 (Tastatur-Ausführung)
x
DH-485-Betriebs- und Programmierungskabel
Best.-Nr.
Beschreibung
1747-PIC
PC-Schnittstellenwandler zur Wandlung von RS-232-Signalen in RS-485-Signale (bzw.
umgekehrt); ermöglicht die Übertragung von Anwendungen zwischen einem
DH-485-Terminal und einem Computer
1747-C10
1,83-m-Kabel zum Anschluss eines DH-485-Terminals an ein SLC- bzw. DH-485Netzwerk
1747-C11
0,3-m-Kabel zum Anschluss eines DH-485-Terminals an ein SLC- bzw. DH-485Netzwerk
1747-C20
6,1-m-Kabel zum Anschluss eines DH-485-Terminals an ein SLC- bzw. DH-485Netzwerk
1747-CP3
0,45-m-Kabel zum Anschluss eines RS-232-Terminals an ein AIC+-Modul (Anschluss 1)
über einen Nullmodemadapter
1761-CBL-AP00
0,45-m-Kabel zum Anschluss eines RS-232-Terminals an ein AIC+-Modul (Anschluss 2)
über einen Nullmodemadapter
1761-CBL-AC00
3-m-Kabel zum Anschluss eines RS-232-Terminals an ein AIC+-Modul (Anschluss 1)
über einen Nullmodemadapter
1761-CBL-AS03
3-m-Kabel zum Anschluss eines DH-485-Terminals an ein AIC+-Modul (Anschluss 3)
1761-CBL-AS09
9,9-m-Kabel zum Anschluss eines DH-485-Terminals an ein AIC+-Modul (Anschluss 3)
1761-CBL-AM00
0,45-m-Kabel mit 2 abgewinkelten Mini-DIN-Steckern
1761-CBL-HM02
2-m-Kabel mit 2 abgewinkelten Mini-DIN-Steckern
2711-CBL-HM05
5-m-Betriebskabel mit 2 abgewinkelten Mini-DIN-Steckern
2711-CBL-HM10
10-m-Betriebskabel mit 2 abgewinkelten Mini-DIN-Steckern
1761-CBL-PM00
0,45-m-Kabel zum Anschluss eines RS-232-Terminals an ein AIC+-Modul (Anschluss 2)
über einen Nullmodemadapter
1761-CBL-PM02
2-m-Kabel zum Anschluss eines RS-232-Terminals an ein AIC+-Modul (Anschluss 2)
über einen Nullmodemadapter
2711-CBL-PM05
5-m-Programmierkabel mit einem D-Shell- und Mini-DIN-Stecker
2711-CBL-PM10
10-m-Programmierkabel mit einem D-Shell- und Mini-DIN-Stecker
Publikation 2711-UM014C-DE-P
1-38
Überblick über die PanelView-Terminals
PanelView-Dateiübertragungs-Dienstprogramm
Best.-Nr.
Beschreibung
2711-ND7
Überträgt .PVA-Dateien zwischen einem PanelView-Terminal und einem
Windows-PC
Netzteile und Verbundkoppler
Die folgenden Artikel sind für alle PanelView-Terminals erhältlich.
Publikation 2711-UM014C-DE-P
Best.-Nr.
Beschreibung
1747-NP1
Wandmontiertes Netzteil stellt Spannung für die Kommunikation über die
DH-485-Schnittstellen, wenn keine Verbindung zu einer SLC oder einem
Netzwerk vorhanden ist.
1747-AIC
AIC-Verbundkoppler verbindet Geräte in einem DH-485-Netzwerk.
1761-NET-AIC
AIC+ (Advanced Interface Converter) verbindet Geräte in einem
DH-485-Netzwerk, einschließlich MicroLogix.
1761-NET-DNI
DNI (DeviceNet Interface) verbindet DF1-PanelView-Terminals in einem
DeviceNet-Netzwerk.
1761-NET-ENI
ENI (Ethernet Interface) verbindet DF1- bzw. Ethernet-Geräte in einem
Ethernet-/IP-Netzwerk.
Überblick über die PanelView-Terminals
1-39
RS-232-Kabel
Best.-Nr.
Beschreibung
2711-NC13
5-m-Kabel zum Anschluss eines RS-232-Terminals an den „Kanal 0“Anschluss einer SLC 5/03-Steuerung bzw. den RS-232-Anschluss eines
Computers bzw. Druckers.
2711-NC14
10-m-Kabel zum Anschluss eines RS-232-Terminals an den „Kanal 0“Anschluss einer SLC 5/03-Steuerung bzw. den RS-232-Anschluss eines
Computers bzw. Druckers.
2711-NC21
5-m-Kabel zum Anschluss eines RS-232-Terminals an eine MicroLogixSteuerung (außer PV300 Micro).
2711-NC22
15-m-Kabel zum Anschluss eines RS-232-Terminals an eine MicroLogixSteuerung (außer PV300 Micro).
2706-NC13
3-m-Kabel zum Anschluss eines RS-232-Terminals an eine SLC 5/03Steuerung bzw. den RS-232-Anschluss eines Computers bzw. Druckers.
1761-CBL-AP00
0,5-m-Kabel zum Anschluss eines PanelView 300 Micro-RS-232-Terminals an
eine SLC oder PLC.
1761-CBL-PM02
2-m-Kabel zum Anschluss eines PanelView 300 Micro-RS-232-Terminals an
eine SLC oder PLC.
2711-CBL-PM05
5-m-Kabel zum Anschluss eines PanelView 300 Micro-RS-232-Terminals an
eine ControlLogix-, AIC+-, SLC- oder Computer-RS-232-Schnittstelle.
2711-CBL-PM10
10-m-Kabel zum Anschluss eines PanelView 300 Micro-RS-232-Terminals an
eine ControlLogix-, AIC+-, SLC- oder Computer-RS-232-Schnittstelle.
1761-CBL-AMOO
0,5-m-Kabel zum Anschluss eines PanelView 300 Micro-RS-232-Terminals an
eine MicroLogix.
1761-CBL-HM02
2-m-Kabel zum Anschluss eines PanelView 300 Micro-RS-232-Terminals an
eine MicroLogix.
2711-CBL-HM05
5-m-Kabel zum Anschluss eines PanelView 300 Micro-Terminals mit
RS-232-Schnittstelle an ein MicroLogix 1000/1200/1500-, DeviceNet-DNIoder AIC+-Modul.
2711-CBL-HM10
10-m-Kabel zum Anschluss eines PanelView 300 Micro-Terminals mit
RS-232-Schnittstelle an ein MicroLogix 1000/1200/1500-, DeviceNet-DNIoder AIC+-Modul.
Remote I/O- bzw. DH+-Kabel
Best.-Nr.
Beschreibung
1770-CD
Abgeschirmtes dreiadriges Kabel (Belden 9463) zum Anschluss eines
Remote I/O-Terminals an ein Remote I/O-Netzwerk.
Publikation 2711-UM014C-DE-P
1-40
Überblick über die PanelView-Terminals
Ersatzteile
Lampen für die Hintergrundbeleuchtung
Best.-Nr.
550
2711-NL1
x
600
900
1000
Beschreibung
Halogenlampe für die Hintergrundbeleuchtung der LCD-Anzeige bei allen
PV550-Terminals
2711-NL2
x
2711-NL3
Hintergrundbeleuchtung für das
PV900-Farb-Terminal
x
Hintergrundbeleuchtung für das
PV600-Farb-Terminal
2711-NL4
x
Hintergrundbeleuchtung für das
PV1000-Farb-Terminal
Echtzeituhr-Module
Best.-Nr.
300
550
600
2711-NB2
x
2711-NB3
x
x
x
x
2711-NB4
x
900
1000
1400
Beschreibung
Echtzeituhr-Modul für PV550 (Serie D
oder früher). Gilt nicht für die
PV550-Touchscreen-Terminals. Enthält
eine Lithium-Batterie.
x
x
x
Echtzeituhr-Modul für die Terminals
PV600, PV900, PV1000, PV1400 und
PV550 (Serie E oder später). Gilt nicht
für die PV550/
PV600-Touchscreen-Terminals. Enthält
eine Lithium-Batterie.
Echtzeituhr-Modul für die Terminals
PV300 (Tastatur-Ausführung) und
PV550/PV600
(Touchscreen-Ausführung). Enthält eine
Lithium-Batterie.
Schaltschrank-Montageklammern und -schrauben
Best.-Nr.
600
900
1000
1400
2711-NP1
x
2711-NP2
x
x
x
Beschreibung
10 Schaltschrank-Montageklammern für
Terminal PV1400
6 Schaltschrank-Montageklammern für
die Terminals PV600, PV900 oder PV1000
2711-NP3
x
Optionale
Schaltschrank-Montageschrauben (18) für
Terminal PV1400
Remote I/O-Steckverbinder
Best.-Nr.
22112-046-03
550
600
900
1000
x
x
x
x
1400 Beschreibung
x
Stecker für den Remote I/O-Anschluss von
Remote I/O-Terminals
Leistungssteckverbinder
Publikation 2711-UM014C-DE-P
Best.-Nr.
300M
2711-TBDC
x
Beschreibung
Abnehmbare DC-Leistungssteckverbinder für PanelView 300
Micro (10 Stück)
Kapitel
2
Anschluss an eine Spannungsquelle und
Zurücksetzen des Terminals
Inhalt dieses Kapitels
In diesem Kapitel finden Sie Informationen zu den folgenden Themen:
•
•
•
•
Verdrahtungs- und
Sicherheitsrichtlinien
Verdrahtungs- und Sicherheitsrichtlinien
Anschluss an die AC- bzw. DC-Spannungsquelle
Zurücksetzen des Terminals
Einschaltreihenfolge
Für die Verdrahtung der PanelView-Terminals ist die Publikation NFPA 70E,
„Electrical Safety Requirements for Employee Workplaces“, zu verwenden.
Beachten Sie zusätzlich zu den NFPA-Richtlinien auch die folgenden
Hinweise:
• Schließen Sie das Terminal an den eigenen Abzweigstromkreis an.
• Der Eingangsstrom ist durch eine Sicherung oder einen
Leistungsschalter mit einem Nennwert von maximal 15 A abzusichern.
• Leiten Sie den Eingangsstrom für das PanelView-Terminal über einen
vom Kommunikationskabel getrennten Pfad.
WICHTIG
Die Signal- und die Stromdrähte dürfen nicht im
selben Installationsrohr verlegt werden.
• Strom- und Kommunikationsleitungen dürfen sich, wenn überhaupt,
nur im rechten Winkel kreuzen. Kommunikationsleitungen können im
selben Installationsrohr verlegt werden wie DC-E/A-Leitungen für
schwache Ströme (weniger als 10 V).
Hinweise für den Betrieb in
Gefahrenbereichen
Dieses Gerät ist nur für den Einsatz in Klasse I, Division 2, Gruppe A, B, C, D
oder in Nicht-Gefahrenbereichen zertifiziert. Die folgenden Angaben gelten
für den Betrieb des Geräts in Gefahrenbereichen:
WARNUNG
!
1
EXPLOSIONSGEFAHR
• Der Austausch von Komponenten kann die Eignung für die
Klasse I, Abschnitt 2 beeinträchtigen.
• Komponenten dürfen nur dann ausgetauscht und Geräte nur
dann entfernt werden, wenn die Spannungsversorgung
ausgeschaltet wurde und der Bereich als ungefährlich gilt.
• Geräte dürfen nur dann angeschlossen oder entfernt werden,
wenn die Spannungsversorgung ausgeschaltet wurde und der
Bereich als ungefährlich gilt.
• Dieses Produkt muss in einem Gehäuse installiert werden. Alle
Kabel, die an das Produkt angeschlossen sind, müssen sich
innerhalb des Gehäuses befinden oder durch ein
Installationsrohr oder auf andere Weise geschützt sein.
• Die gesamte Verdrahtung muss gemäß N.E.C. Artikel 501-4(b)
erfolgen.
Publikation 2711-UM014C-DE-P
2-2
Anschluss an eine Spannungsquelle und Zurücksetzen des Terminals
Anschluss an die
Netzspannungsquelle
Der folgenden Tabelle können Sie die elektrischen Betriebsdaten für mit
Netzspannung (AC) betriebene PanelView-Terminals entnehmen. Beachten Sie,
dass die Touchscreen-Ausführung des Terminals PV550/PV600 nur für
DC-Spannung nicht für AC-Spannung ausgelegt ist.
Terminaltyp
Speisespannung
PV550
85 bis 264 V AC, 47 bis 63 Hz max. 45 VA
PV600
85 bis 264 V AC, 43 bis 63 Hz max. 60 VA
PV900M/PV900C
85 bis 264 V AC, 47 bis 63 Hz max. 110 VA
PV1000G/PV1000C
85 bis 264 V AC, 47 bis 63 Hz max. 100 VA
PV1400
85 bis 264 V AC, 43 bis 63 Hz max. 200 VA
ACHTUNG
!
Leistungsaufnahme
Zur Vermeidung von elektrischen Schlägen muss vor dem
Einschalten des Stroms für das PanelView- Terminal
sichergestellt sein, dass alle Drähte ordnungsgemäß
verbunden sind.
Netzspannungsanschlüsse
Die PanelView-Terminals entsprechen den Vorgaben der Norm IEC 61131-2,
Klasse I. Die Erdungsklemme (GND) bzw. die mit
gekennzeichnete
Klemme (Schutzleiter) muss mit einem Erdungsleiter verbunden sein.
WICHTIG
Zur Gewährleistung des sicheren Betriebes sollten die
PanelView-Terminals in einem NEMA Typ 12, 13, 4X (nur
für Innenräume), IP54 oder IP65 ent- sprechenden
Gehäuse betrieben werden.
So schließen Sie die AC-Ausführungen der PanelView-Terminals
an eine Spannungsquelle an:
1. Befestigen Sie die AC-Stromdrähte mithilfe der Schrauben an den
Klemmen L1 und L2N.
2. Befestigen Sie den Erdungs-/Schutzleiterdraht mithilfe der Schraube an
der GND- bzw. -Klemme.
ACHTUNG
!
Eine falsche Verdrahtung der Spannungs- anschlüsse
kann dazu führen, dass die
Kommunikationsanschlüsse unter Spannung gesetzt
werden. Richten Sie sich bei der Verdrahtung nach
der folgenden Abbildung.
3. Schalten Sie die Spannungsversorgung ein.
Publikation 2711-UM014C-DE-P
Anschluss an eine Spannungsquelle und Zurücksetzen des Terminals
2-3
Terminal PanelView 550/600
120/240 V AC, 3-adrig,
US-Farbcodierung
L1 L2N GND
120/240 V AC, 3-adrig,
Europ. harmon. Farbkodierung
L1 L2N GND
Schwarz (Leitung)
Weiß (Neutral)
Grün (Erdung)
Blau (Neutral)
Grün/Gelb
(Schutzleiter)
Braun (Leitung)
zur Spannungsquelle
zur Spannungsquelle
PanelView 900/1000
Klemmenleiste
(fest)
120/240 V AC, 3-adrig,
US-Farbcodierung
L1 L2N
120/240 V AC, 3-adrig,
Europäische harmonisierte Farbkodierung
L1 L2N
GND/PE
GND/PE
Braun (Leitung)
Blau (Neutral)
Grün/Gelb (Schutzleiter)
Schwarz (Leitung)
Weiß (Neutral)
Grün (Erdung)
zur Spannungsquelle
zur Spannungsquelle
PanelView 1400
Klemme (fest)
120/240 V AC, 3-adrig,
US-Farbcodierung
GND/PE
GND/PE
L2/N
L2/N
L1/L
120/240 V AC, 3-adrig,
Europäische harmonisierte Farbkodierung
L1/L
Grün (Erdung)
Weiß (Neutral)
Schwarz (Leitung)
Grün/Gelb (Schutzleiter)
Blau (Neutral)
Braun (Leitung)
Publikation 2711-UM014C-DE-P
2-4
Anschluss an eine Spannungsquelle und Zurücksetzen des Terminals
Anschluss an die
DC-Spannungsquelle
Die L1-Versionen (Best.-Nr. 2711-K5A1L1, -T9C1L1) der Terminals PV300,
PV300 Micro, PV550, PV600, PV900 und PV1000 sind an eine
24-V-DC-Spannungsquelle anzuschließen.
Der folgenden Tabelle können Sie die elektrischen Betriebsdaten für mit
Gleichstrom (DC) versorgte PanelView-Terminals entnehmen. Die Terminals
werden durch eine elektronische Schaltung und eine interne Sicherung vor
falscher Polung und Überspannungszuständen geschützt.
Terminaltyp
Speisespannung
(24 V DC Nennspannung)
Leistungsaufnahme
PV300 Micro
11 bis 30 V DC
max. 2,5 W (0,105 A bei
24 V DC)
PV300
18 bis 32 V DC
max. 10 W (0,42 A bei 24 V DC)
PV550
18 bis 30 V DC
max. 18 W (0,75 A bei 24 V DC)
PV550
(Touchscreen-Ausführung)
18 bis 32 V DC
max. 18 W (0,75 A bei 24 V DC)
PV600
18 bis 32 V DC
max. 34 W (1,4 A bei 24 V DC)
PV600
(Touchscreen-Ausführung)
18 bis 32 V DC
max. 17 W (0,71 A bei 24 V DC)
PV900M
18 bis 30 V DC
max. 58 W (2,5 A bei 24 V DC)
PV900C
18 bis 32 V DC
max. 50 W (2,1 A bei 24 V DC)
PV1000G
18 bis 32 V DC
max. 40 W (1,7 A bei 24 V DC)
PV1000C
18 bis 32 V DC
max. 50 W (2,1 A bei 24 V DC)
ACHTUNG
!
WICHTIG
ACHTUNG
!
Publikation 2711-UM014C-DE-P
Für Gleichstrom eingerichtete PanelView-Terminals dürfen
nicht an eine Wechselstrom-Spannungsquelle
angeschlossen werden, da das Terminal dadurch beschädigt
werden kann.
Zur Gewährleistung des sicheren Betriebes sollten die
PanelView-Terminals in einem NEMA Typ 12, 13,
NEMA 4X (nur für Innenräume), IP54 oder IP65
entsprechenden Gehäuse betrieben werden.
Für die Terminals PanelView 300 Micro, 300 bzw. 500
(Touchscreen-Ausführung) darf nur ein SELV- Netzteil
(Sicherheits-Kleinspannung) verwendet werden.
SELV-Netzteile stellen maximal 42,4 V DC bereit.
Anschluss an eine Spannungsquelle und Zurücksetzen des Terminals
2-5
DC-Spannungsanschlüsse
Schließen Sie die Spannungsquelle an den mit 3 Schrauben ver- sehenen
Anschluss (bei PV300 Micro abnehmbar, ansonsten fest) an.
ACHTUNG
!
Explosionsgefahr
• Der Austausch von Komponenten kann die Eignung
für die Klasse I, Abschnitt 2 beeinträchtigen.
• Geräte dürfen nur dann getrennt werden, wenn die
Spannungsversorgung ausgeschaltet wurde bzw. wenn
der Bereich als ungefährlich gilt.
• Vor dem Ein- bzw. Ausbau von Komponenten muss
die Spannungsversorgung ausgeschaltet werden.
• Die gesamte Verdrahtung muss gemäß N.E.C.
Artikel 501-4(b) erfolgen.
Publikation 2711-UM014C-DE-P
2-6
Anschluss an eine Spannungsquelle und Zurücksetzen des Terminals
So schließen Sie die DC-Ausführungen der PanelView-Terminals
an eine Spannungsquelle an:
1. Befestigen Sie die DC-Stromdrähte mithilfe der Schrauben der
Klemmenleiste.
PanelView 300
PanelView 900/1000
PanelView 550/600
Klemmenleiste
(fest)
Klemmenleiste
(fest)
+
Ð
Hinweis: Beim PanelView 300 sind die Erdungsund die DC-negativ-Drähte intern miteinander verbunden.
Erdung
DC negativ
DC positiv
PanelView 300 Micro
Klemmenleiste
installieren
Unteren Teil der
Klemmenleiste nach innen
drücken, oberer Teil zeigt
nach außen
Oberen Teil in vertikale
Position zurückdrücken
DC positiv
Ð
DC negativ
+
Klemmenleiste abnehmen
Schraubendreherspitze hier einführen
Erdung
Verwenden Sie massive Drähte der AWG-Stärke 16 bis 22 (0,4 bis 1,5 mm²)
oder verseilte Drähte der AWG-Stärke 18 bis 22 (0,4 bis 0,75 mm²).
2. Befestigen Sie den Erdungsdraht mithilfe der entsprechenden
Klemmenschraube.
Der DC-negativ-Draht und der Erdungsdraht sind innerhalb des
PanelView 300 Micro miteinander verbunden.
3. Schalten Sie die 24-V-DC-Spannungsversorgung ein.
Publikation 2711-UM014C-DE-P
Anschluss an eine Spannungsquelle und Zurücksetzen des Terminals
Zurücksetzen des
Terminals
2-7
Beim Zurücksetzen des Terminals wird das PanelView-Terminal neu
initialisiert (entspricht dem Aus- und Einschalten).
So setzen Sie das PV300, PV300 Micro, PV550 (Tastatur- sowie
Tastatur- und Touchscreen-Ausführung) bzw. das PV600
(Tastatur- sowie Tastatur- und Touchscreen-Ausführung) zurück:
• Drücken Sie gleichzeitig die Linkspfeil- , die Rechtspfeil- und die
Eingabetaste ↵ . Das Terminal führt daraufhin die Startsequenz aus.
Was nach dem Zurücksetzen passiert, hängt davon ab, in welcher Reihenfolge
die Tasten gedrückt werden (während eine Anwendung läuft).
• Wenn Sie erst die Linkspfeil- und die Rechtspfeiltaste und dann die
Eingabetaste ↵ drücken, erscheint das Konfigurations- modus-Menü.
• Wird die Eingabetaste ↵ vor den Pfeiltasten gedrückt, startet das
Terminal die geladene Anwendung.
TIPP
Wenn die Linkspfeil- bzw. die Rechtspfeiltaste beim
PanelView 300 Micro als Funktionstasten definiert wurden,
müssen Sie die Taste Gehe zu Konfig.-Screen
verwenden.
So setzen Sie die Terminals PV550 und PV600
(Touchscreen-Ausführung)/PV900/PV1000/PV1400 zurück:
1. Drücken Sie die Rücksetztaste (siehe unten) mithilfe eines spitzen, nicht
leitenden Gegenstands. Das Terminal führt daraufhin die Startsequenz
aus.
ACHTUNG
!
Verwenden Sie zum Drücken der Rücksetztaste einen
nicht leitenden Gegenstand. Die Ver- wendung eines
leitenden Gegenstands, wie z. B. einer Büroklammer,
kann zur Beschädigung des Terminals führen.
Bleistiftspitzen dürfen eben- falls nicht verwendet
werden, da das Terminal auch durch Grafit beschädigt
werden kann.
PanelView 900/1000
PanelView 1400
Rücksetztaste
Bei den Touchscreen-Terminals PV550/PV600 befindet sich die RücksetzTaste auf der rechten Seite, unterhalb des Speicherkarten-Steckplatzes.
Publikation 2711-UM014C-DE-P
2-8
Anschluss an eine Spannungsquelle und Zurücksetzen des Terminals
Startsequenz
Beim Zurücksetzen oder Einschalten eines PanelView-Terminals führt dieses
eine Reihe von Selbsttests aus. In der Anzeige erscheinen zunächst
Copyright-Informationen sowie der Status der einzelnen Selbsttests (nach
Nummern). Eine Beschreibung der verschiedenen Selbsttestnummern finden
Sie in Anhang B.
COPYRIGHT ALLEN-BRADLEY COMPANY
1999, ALL RIGHTS RESERVED VXX.XX
TESTING VERIFICANDO PRÜFEN
VERIFICATION AUTOTEST
2
Selbsttestnummer
DH-485- und RS-232-Terminals
• Wenn eine Anwendung geladen ist, zeigt das Terminal entweder den
Bildschirm an, der vor dem Zurücksetzen bzw. dem Ab- schalten zu
sehen war, oder es erscheint der Startbildschirm.
• Wenn keine Anwendung geladen ist, wird das Konfigurationsmodus-Menü angezeigt.
Bei Touchscreen-Terminals
werden keine
Funktionstasten angezeigt.
Terminal PV900 Tastatur-Ausführung
Hinweis: Bei den Terminals PV550 und 600 wird die Funktion
Video-Reset mit der Taste F9 aufgerufen.
Bei den Terminals PV300 und PV300 Micro ist F2 die
Funktionstaste für Video-Reset.
Remote I/O-Terminals
Es wird ein Anwendungsbildschirm geöffnet, in dem Sie die
Remote I/O-Parameter für das Terminal festlegen können. Dieser Bildschirm
steht nur für die Ersteinrichtung zur Verfügung.
Publikation 2711-UM014C-DE-P
Anschluss an eine Spannungsquelle und Zurücksetzen des Terminals
2-9
Nachdem eine Anwendung heruntergeladen wurde, wird der
Remote I/O-Konfigurationsbildschirm gelöscht.
In der Tabelle auf der nächsten Seite werden die Remote I/O- Parameter
näher beschrieben.
0
Terminal PV550
Terminal PV900 Tastatur-Ausführung
Zu drückende Taste
RIO-Parameter
Beschreibung
Optionen
F1
Rack-Nr.
Rackadresse des Terminals im
RIO-Netzwerk
PV550/600: Drücken Sie ↵ , um das
Eingabefeld zu öffnen. Geben Sie die
Rackadresse ein und drücken Sie
erneut ↵ .
PV900/PV1000/PV1400: Drücken Sie F1,
und wählen Sie mithilfe der Auf- und
Abwärtspfeile eine Adresse aus.
0 bis 76
F1
F2
Rackgröße
Rackgröße des Terminals. Bei jeder
Tastenbetätigung wird eine andere Größe
angezeigt. Das Terminal belegt ein
einzelnes Rack.
1/4, 1/2, 3/4, Voll
F2
F3
Anfangsmodulgruppe
Anfangsmodulgruppen-Nummer des
Terminals im zugeordneten Rack. Bei
jeder Tastenbetätigung wird eine andere
Modulgruppe angezeigt.
0,1 2,3 4,5 6,7
550/600
900/1000/1400
↵
Publikation 2711-UM014C-DE-P
2-10
Anschluss an eine Spannungsquelle und Zurücksetzen des Terminals
F3
F4
Pass-Through
zugelassen
Aktiviert bzw. deaktiviert Pass-Through.
Bei aktiviertem Pass-Through können Sie
Anwendungen zwischen einem Computer
in einem DH+-Netzwerk und einem
Terminal in einem Remote I/O-Netzwerk
übertragen. Die Weiterleitung der Daten
zwischen den Netzwerken erfolgt mithilfe
einer PLC-5-Steuerung.
Ja oder Nein
F4
F5
Letztes Chassis
Gibt an, ob sich das Terminal in der
letzten Modulgruppe im zugeordneten
Rack befindet (gilt nur für PLC-2Steuerungen).
Ja oder Nein
Block-TransferTimeout
Zeitüberschreitungswert für Blocktransfers. Mit jeder Tastenbetätigung
wird ein anderer Wert angezeigt.
0 bis 60 Sekunden
(0 ist der Vorgabewert)
Baudrate
Baudrate, mit der das Terminal mit dem
RIO-Netzwerk kommuniziert.
Baud max. Kabellänge
57,6 kBaud 3000 m
115,2 kBaud 1500 m
230,4 kBaud 750 m
F5
F6
F6
Publikation 2711-UM014C-DE-P
Kapitel
3
Konfigurieren des Terminals
Inhalt dieses Kapitels
In diesem Kapitel wird beschrieben, wie Sie die Terminal-Einstel- lungen
mithilfe des Konfigurationsmodus-Menüs konfigurieren
und Operationen wie die Folgenden ausführen können:
• Öffnen des Konfigurationsmodus-Menüs
• Auswahl einer Sprache
• Verwenden einer Speicherkarte
• Konfigurieren der Kommunikationsschnittstellen (DH485, DH+,
Remote I/O, ControlNet, DeviceNet, DF1, EtherNet/IP)
• Konfigurieren von Voreinstellungen
• Anzeigen von Terminalinformationen
• Festlegen von Uhrzeit und Datum
• Ändern der Bildschirmparameter
• Einrichten des Druckers
Anwendungseinstellungen
Die Konfigurationsparameter können entweder direkt am Terminal oder aber
bei Entwicklung der Anwendung in PanelBuilder32 festgelegt werden. Wenn
im PanelBuilder32-Dialogfeld Terminal- Setup anwendungsspezifische
Einstellungen festgelegt wurden, setzen diese die am Terminal
vorgenommenen Einstellungen außer Kraft.
x
Benutze heruntergeladene Konfigurationseinstellung
Außerdem kann festgelegt werden, dass die Anwendung der Steuerung erlaubt,
die folgenden Einstellungen zu ändern,
während die Anwendung läuft:
• Uhrzeit und Datum
• aktueller Anzeigebildschirm
• gesteuerte Kontrolllisten
1
Publikation 2711-UM014C-DE-P
3-2
Konfigurieren des Terminals
Öffnen des
Konfigurationsmodus-Menüs
Das Konfigurationsmodus-Menü erscheint nach dem Einschalten des
Terminals, wenn keine Anwendung geladen ist oder wenn das Menü beim
letzten Zurücksetzen bzw. Ausschalten als Letztes angezeigt wurde.
So schalten Sie bei Tastatur-Terminals in den Konfigurationsmodus um:
• Wenn gerade eine Anwendung ausgeführt wird, drücken Sie auf der
Tastatur des Terminals gleichzeitig die Linkspfeil- und die
Rechtspfeiltaste .
TIPP
Wenn beim PanelView 300 Micro die Linkspfeil- bzw.
Rechtspfeiltaste als Funktionstasten definiert wurden,
müssen Sie die Gehe zu Konfig.-Screen- Taste
verwenden.
So schalten Sie bei Touchscreen-Terminals in den Konfigurationsmodus um:
• Drücken Sie die Gehe zu Konfig.-Screen-Taste im Anwendungsbildschirm, oder
• drücken Sie während der Einschaltsequenz auf die Taste in der unteren
rechten Ecke des Bildschirms.
Hinweis: Die Bildschirmbeispiele in diesem Kapitel zeigen zumeist die
Anzeige des PanelView 900 (Tastatur-Ausführung). Die Bild- schirme der
anderen Terminals sehen ähnlich aus. Bei Tastatur- Terminals sind
Funktionstasten zu drücken, um die Einstellungen zu ändern. Welche Tasten
bei den einzelnen Terminals zu drücken sind, hängt von der Bildschirmgröße
und der Positionierung der Funktionstasten ab. Bei Touchscreen-Terminals
müssen Sie das entsprechende Feld bzw. die Taste auf dem Bildschirm
berühren (drücken).
Bei TouchscreenTerminals werden
keine Funktionstasten
angezeigt.
BildlaufListe
PV300/PV300 Micro (Tastatur-Terminal)
Bei den Terminals PV550 und PV600 wird die Funktion Video-Reset
mit der Taste F9 aufgerufen.
Bei den Terminals PanelView 300 und 300 Micro wird die Funktion
Video-Reset mithilfe der Taste F2 aufgerufen.
Liste der Operationen
Wählen Sie mithilfe der Aufwärts-
bzw. Abwärtspfeiltaste
eine Operation
aus. Drücken Sie die Eingabetaste ↵ (Tastatur-Terminals) bzw. die Taste
(Touchscreen-Terminals), um die Auswahl zu bestätigen.
Sprache
Zeigt das Sprachmenü an.
Publikation 2711-UM014C-DE-P
Konfigurieren des Terminals
3-3
Run-Modus
Führt die geladene Anwendung aus.
Video-Reset
Stellt die Anzeigevoreinstellungen wieder her. Mit der Funktion Video-Reset
lässt sich die Anzeige wiederherstellen, wenn für den Bildschirm nicht
darstellbare Einstellungen festgelegt wurden.
Komm und Fault LEDs
Die beiden LEDs im Konfigurationsmodus-Menü zeigen den Betriebszustand
des Terminals an. Die möglichen Betriebszustände sind abhängig vom
jeweiligen Kommunikationsprotokoll (und PV300 Micro). Siehe dazu
Kapitel 13.
Auswahl einer Sprache
Drücken Sie im Konfigurationsmodus-Menü auf Sprache (F8), um den
Bildschirm zur Auswahl der anzuzeigenden Sprache zu öffnen.
Hinweis: Bei den Terminals PV300 und PV300 Micro müssen Sie im
Hauptkonfigurationsmenü nach unten blättern, um eine Sprache auswählen zu
können.
Choisir Français
Deutsches Menü auswählen
Scagliere Italiano
Escoger Español
Select English
FIN
EXIT
USCITA
SALIR
EXIT
Das Terminal unterstützt die folgenden fünf Sprachen:
• Französisch
• Deutsch
• Italienisch
• Spanisch
• English
Sprachenliste
Wählen Sie mithilfe der Aufwärts- bzw. Abwärtspfeiltaste eine Sprache aus.
Alle Konfigurationsbildschirme und Terminalmeldungen werden in der
ausgewählten Sprache angezeigt.
Exit
Zeigt wieder das Menü Konfigurationsmodus an.
Publikation 2711-UM014C-DE-P
3-4
Konfigurieren des Terminals
Verwenden einer
Speicherkarte
Wenn Sie Anwendungen von einer Speicherkarte zum Terminal
(bzw. umgekehrt) übertragen möchten, wählen Sie im Konfigurationsmodus-Menü den Eintrag Speicherkarte. Das
PanelView 300 Micro unterstützt keine Speicherkarten. Die Vorgehensweise
beim Übertragen von Anwendungen wird in Kapitel 4 beschrieben.
Gültige Karte eingesetzt
APPLIK. AUF KARTE
\*.PVA
F1
SpeicherkartenInhalt
F8
Karte
Abtrennen
############
F2 Von Karte laden
F3 Auf Karte sichern
F4 Karte löschen/formatieren
EXIT
F16
Speicherkarten-Inhalt
Zeigt die Dateinamen der Anwendungen auf der Speicherkarte an.
Es wird immer nur ein Dateiname gleichzeitig angezeigt. Drücken Sie die Taste
Speicherkarten-Inhalt oder F1, um den jeweils nächsten Dateinamen in
der Liste anzuzeigen. Auf der Karte gespeicherte Schriftdateien (*.OTF)
werden hier nicht angezeigt.
Karte Abtrennen
Schließt alle Dateien auf der Speicherkarte. Drücken Sie diese Schaltfläche,
bevor Sie die Karte aus dem Steckplatz entfernen, um sicherzustellen, dass alle
Dateien geschlossen sind. Sobald Sie die Karte aus dem Kartensteckplatz
entfernen können, wird eine ent- sprechende Meldung angezeigt. Bei
Nichteinhaltung dieser Schritte kann die Karte beschädigt werden.
Applik. auf Karte
Zeigt die ausgewählte Anwendungsdatei auf der Speicherkarte an.
Von Karte laden
Überträgt die unter Applik. auf Karte angezeigte Anwendung an
das Terminal. Bereits geladene Anwendungen werden dabei über- schrieben.
Auf Karte sichern
Speichert die aktuelle Anwendung im Terminal auf der Speicherkarte.
Karte löschen/formatieren
Löscht den Inhalt der Speicherkarte (2711-NM11, -12, -13, -14, 15) und
formatiert diese neu. Mit dieser Funktion werden alle Anwendungen auf der
Karte gelöscht. Das Löschen einzelner Dateien ist nicht möglich. Bei
2711-NM2xx-ATA-Karten darf diese Operation nicht ausgeführt werden, da
die Karte sonst nicht mehr verwendet werden kann.
Exit
Zeigt wieder das Menü Konfigurationsmodus an.
Publikation 2711-UM014C-DE-P
Konfigurieren des Terminals
Konfigurieren der
Kommunikationseinstellungen
3-5
Wenn Sie die Kommunikationseinstellungen für Ihr PanelView- Terminal
einsehen oder ändern möchten, wählen Sie im Konfigu- rationsmodus-Menü
den Eintrag Kommunikationssetup. Wie der daraufhin erscheinende
Bildschirm aussieht, hängt vom Kommuni- kationsprotokoll des Terminals ab.
Kommunikation über DH-485
Im Bildschirm DH-485 können Sie die DH-485-Einstellungen für DH-485bzw. RS-232-PanelView-Terminals festlegen. Folgende Vorgabewerte werden
angezeigt:
• Max. Knoten: 31
• Knoten: 2
• Baud: 19200
Wenn für eine auf das Terminal heruntergeladene
DH-485-Anwendung andere Werte gelten, werden die
Vorgabewerte außer Kraft gesetzt. Die neuen Werte treten
unmittelbar mit Abschluss des Lade- vorgangs in Kraft.
WICHTIG
DH-485
Max. Knoten:
31
F1
Knoten:
2
F2
Baud:
19200
F3
Komm
LED
Fault
LED
EXIT
F16
Max. Knoten
Öffnet das numerische Eingabefeld. Geben Sie die höchste Knoten- nummer
im Netzwerk (maximal 31) ein, und drücken Sie die Eingabe- taste ↵ . (Bei
Touchscreen-Terminals muss die Taste ↵ des Eingabe- feldes berührt
werden). Die Änderung der maximalen Knotenadresse tritt sofort in Kraft.
Knoten
Öffnet das numerische Eingabefeld. Geben Sie die Knotenadresse
des Terminals (0–31) ein, und drücken Sie die Eingabetaste ↵ . (Bei
Touchscreen-Terminals muss die Taste ↵ des Eingabefeldes berührt werden).
Wenn Sie einen Wert eingeben, der größer als die maximale Knotenadresse ist,
wird der Wert akzeptiert und der Wert für Max. Knoten wird entsprechend
aktualisiert. Die Änderung der Knoten- adresse tritt sofort in Kraft.
Baud
Jedes Mal, wenn Sie diese Taste drücken, wird eine andere Baudrate
ausgewählt: 1200, 2400, 9600 oder 19200. Die Änderung der Baudrate tritt
sofort in Kraft.
Publikation 2711-UM014C-DE-P
3-6
Konfigurieren des Terminals
Komm LED
• LED leuchtet: normaler Betriebszustand
• LED blinkt: keine Kommunikationsverbindung
• LED leuchtet nicht: Hardwarefehler
Fault LED
• LED leuchtet nicht: normaler Betriebszustand
• LED blinkt: Hardware funktioniert, aber es ist keine Anwendung
geladen bzw. die aktuelle Anwendung ist fehlerhaft.
• LED leuchtet: Hardware-Fehler
Kommunikation über DH+
Mithilfe des Bildschirms DH+ können Sie die Kommunikations- einstellungen
für die DH+-Ausführung der PanelView-Terminals einsehen und ändern.
Wenn für eine auf das Terminal heruntergeladene
DH+-Anwendung andere Werte gelten, werden die
Vorgabewerte außer Kraft gesetzt. Die neuen Werte treten
unmittelbar mit Abschluss des Ladevorgangs in Kraft.
WICHTIG
DH+
Knoten:
2
F1
Baud:
57.6 K
F2
KOMM
LED
Fault
LED
EXIT
F16
Knoten
Öffnet das numerische Eingabefeld. Geben Sie die Knotenadresse
(0–77 oktal) des Terminals im DH+-Netzwerk ein, und drücken Sie die
Eingabetaste ↵ . (Bei Touchscreen-Terminals muss die Eingabetaste des
Eingabefeldes berührt werden). Die Änderung der Knotenadresse tritt sofort
in Kraft.
Baud
Jedes Mal, wenn Sie diese Taste drücken, wird eine andere Baudrate
ausgewählt: 57.6K (Vorgabe), 115.2K, 230.4K. Die Änderung der Baudrate
tritt sofort in Kraft. Bei höheren Baudraten gibt es Einschränkungen bei der
maximalen Kabellänge.
Komm LED
• LED leuchtet: normaler Betriebszustand
• LED blinkt: keine Kommunikationsverbindung
• LED leuchtet nicht: Hardwarefehler
Publikation 2711-UM014C-DE-P
Konfigurieren des Terminals
3-7
Fault LED
• LED leuchtet nicht: normaler Betriebszustand
• LED blinkt: Hardware funktioniert, aber es ist keine Anwendung
geladen bzw. die aktuelle Anwendung ist fehlerhaft.
• LED leuchtet: Hardware-Fehler
Exit
Zeigt wieder das Menü Konfigurationsmodus an.
Kommunikation über Remote I/O
Im Bildschirm RIO-Konfiguration können Sie sich die Kommunikationseinstellungen für ein Remote I/O-Terminal anzeigen lassen. Die
Remote I/O-Parameter können mit der mit dem Terminal mitge- lieferten
Standardanwendung oder mithilfe von PanelBuilder32 konfi- guriert werden.
RIO-Konfiguration
Rack-Nummer:
Rack-Größe:
Anfangsgruppe:
Pass-Through zugelassen:
Letztes Chassis:
Baud:
3
Voll
0,1
Ja
Ja
115.2K
RIO-Kommunikationskarte gescheitert
F3
EXIT
F16
Diese Einstellungen sind, bis auf die Baudrate, schreibgeschützt, können
also nicht verändert werden.
Rack-Nummer (nicht änderbar)
Zeigt die aktuelle Racknummer (0–76 oktal) des Terminals an.
Rack-Größe (nicht änderbar)
Zeigt die aktuelle Rackgröße (1/4, 1/2, 3/4 oder Voll) des Terminals an.
Anfangsgruppe (nicht änderbar)
Zeigt die Anfangsmodulgruppe des Terminals an (0,1, 2,3, 4,5 oder 6,7).
Publikation 2711-UM014C-DE-P
3-8
Konfigurieren des Terminals
Pass-Through zugelassen (nicht änderbar)
Zeigt an, ob die Pass-Through-Funktion aktiviert ist. Mithilfe von
Pass-Through können Anwendungen zwischen Computern in
Allen-Bradley-DH+-Netzwerken und Terminals in Remote I/O- Netzwerken
übertragen werden. Die Weiterleitung der Daten zwischen den Netzwerken
erfolgt mithilfe einer PLC-5-Steuerung.
Letztes Chassis (nicht änderbar)
Zeigt an, ob das Terminal die letzte Modulgruppe im jeweils zugewiesenen
Rack einnimmt.
Baud
Jedes Mal, wenn Sie diese Taste drücken, wird eine andere Baudrate
ausgewählt: 57.6K (Vorgabe), 115.2K, 230.4K. Die Änderung der Baudrate
tritt sofort in Kraft. Bei höheren Baudraten gibt es Ein- schränkungen bei der
maximalen Kabellänge.
Exit
Zeigt wieder das Menü Konfigurationsmodus an.
Kommunikation über ControlNet
Im Bildschirm ControlNet können Sie sich die Kommunikationseinstellungen für ein ControlNet-Terminal anzeigen lassen. Die einzigen
Einstellungen, die Sie in diesem Bildschirm ändern können, sind die für die
Knotenadresse und die Interscan-Verzögerung.
Wenn für eine auf das Terminal heruntergeladene
DH-485-Anwendung andere Werte gelten, werden die
Vorgabewerte außer Kraft gesetzt. Die neuen Werte treten
unmittelbar mit Abschluss des Lade- vorgangs in Kraft.
WICHTIG
ControlNet
Neuer Knoten F2:
##
Aktiver Knoten:
03
Scan-Verzögerung F3:
100
FW-Version: ########
KanalStatus
Komm.
Status
Publikation 2711-UM014C-DE-P
Kanal B
Verbunden
Neustart
Terminal
F1
ms
Seriennr.: ########
EXIT
F16
Konfigurieren des Terminals
3-9
Neuer Knoten
Öffnet das numerische Eingabefeld. Geben Sie die Knotenadresse des
Terminals (0–99 dezimal) ein, und drücken Sie die Eingabetaste ↵ . Bei
Touchscreen-Terminals muss die Schaltfläche ↵ des Eingabefeldes berührt
werden. Der anfängliche Vorgabewert ist 3. Die Änderung tritt in Kraft,
sobald das Terminal zurückgesetzt wird. Wenn Sie einen Wert eingeben, der
größer als die UMAX-Knotenadresse ist, geht das Terminal nicht mit dem
Netzwerk online.
Aktiver Knoten (nicht änderbar)
Zeigt die aktuelle Adresse des PanelView-Terminals an.
Scan-Verzögerung
Öffnet das numerische Eingabefeld, mit dem Sie den Wert für die
Interscan-Verzögerung ändern können. Geben Sie die Verzögerung (100 bis
1000 ms in Hunderterschritten) ein, und drücken Sie die Eingabetaste. Bei
Touchscreen-Terminals muss die Schaltfläche ↵ des Eingabefeldes berührt
werden. Der anfängliche Vorgabewert ist 100. Änderungen dieses Wertes treten
sofort in Kraft.
FW-Version (nicht änderbar)
Zeigt die Versionsnummer der Firmware im ControlNet-Terminal an.
Seriennr. (nicht änderbar)
Zeigt eine eindeutige 32-Bit-Seriennummer für das PanelView-Terminal an.
Komm.-Status
Zeigt den aktuellen Status der Kommunikationskarte an. Wenn das Terminal
mit dem Netzwerk verbunden ist und ordnungsgemäß funktioniert, wird die
Statusmeldung Verbunden angezeigt.
Kanal-Status
Zeigt den aktuellen Status von Kanal A und B an. Die Definition der einzelnen
Statuswerte können Sie der folgenden Tabelle entnehmen. Wenn mehrere
Statuszustände zutreffen, wird der Zustand mit der höchsten Priorität
angezeigt.
Statuswert
Status
AB
Statuswert
Status
AB
Statuswert
Status
AB
Statuswert
Status
AB
119
77
87
75
55
73
23
71
118
67
86
65
54
63
22
61
117
57
85
55
53
53
21
51
116
47
84
45
52
43
20
41
115
37
83
35
51
33
19
31
114
27
82
25
50
23
18
21
113
17
81
15
49
13
17
11
112
07
80
05
48
03
16
01
103
76
71
74
39
72
7
70
102
66
70
64
38
62
6
60
101
56
69
54
37
52
5
50
100
46
68
44
36
42
4
40
99
36
67
34
35
32
3
30
98
26
66
24
34
22
2
20
97
16
65
14
33
12
1
10
96
06
64
04
32
02
0
00
Publikation 2711-UM014C-DE-P
3-10
Konfigurieren des Terminals
Status
Beschreibung
Priorität
7
Terminal ausgefallen. Wenden Sie sich an den technischen
Support von Allen-Bradley.
1 (höchste)
6
Selbsttest wird durchgeführt. Warten Sie das Testende ab.
2
5
Knotenkonfiguration falsch. Suchen Sie nach doppelten Knoten.
3
4
Netzwerkkonfiguration falsch (z. B. Überlauf/Unterlauf, falls
vom Host angezeigt, Synchronisierungsfehler). Suchen Sie nach
einem Knoten mit einer Adresse größer als UMAX.
4
3
Kabelfehler oder fehlende Verbindung (z. B. Kabel nicht
angeschlossen, Redundanzwarnung).
5
2
Temporäre Netzwerkfehler (z. B. ungültiger MAC-Frame, keine
Screener programmiert).
6
1
Kanal ok.
7
0
Kanal deaktiviert.
8 (niedrigste)
Neustart Terminal
Setzt das PanelView-Terminal zurück. Wenn die Knotenadresse geändert
wurde, tritt die neue Adresse nach dem Neustart in Kraft.
Exit
Zeigt wieder das Menü Konfigurationsmodus an.
Kommunikation über DeviceNet
Mithilfe des Bildschirms DeviceNet können Sie die Kommunikationseinstellungen für die DeviceNet-Ausführung der PanelView-Terminals
einsehen und ändern.
Wenn für eine auf das Terminal heruntergeladene
DeviceNet-Anwendung andere Werte gelten, werden die
Vorgabewerte außer Kraft gesetzt. Die neuen Werte treten
unmittelbar mit Abschluss des Ladevorgangs in Kraft.
WICHTIG
DeviceNet
Neuer Knoten F2:
Aktiver Knoten:
Neue Baud F3:
Aktive Baud:
2
125K
125K
BOI F4:
Scan-Verzögerung F5:
Firmware-Version:
Neustart
Terminal
F1
Publikation 2711-UM014C-DE-P
Eingangsgröße: 0
Ausgangsgröße: 0
Halten
500 ms
Seriennr.:
Mod/Net LED:
Keine Verbindung
EXIT
F16
Konfigurieren des Terminals
3-11
Neustart Terminal
Setzt das Terminal zurück.
Neuer Knoten
Öffnet das numerische Eingabefeld. Geben Sie die Knotenadresse
(0–63) des PanelView-Terminals im DeviceNet-Netzwerk ein. Wenn Sie
stattdessen 64 eingeben, wird die auf der Kommunikationskarte gespeicherte
Adresse verwendet (Programmmodus PGM wird angezeigt). Drücken Sie die
Eingabetaste ↵ , um die Adresse zu speichern. Bei Touchscreen-Terminals
muss die Schaltfläche ↵ des Eingabefeldes berührt werden. Die Änderung der
Knotenadresse tritt in Kraft, sobald das Terminal zurückgesetzt wurde. Wenn
Sie 64 eingegeben haben, kann die Knotenadresse mithilfe eines DeviceNetNetzwerkkonfigurationsprogramms vom Netzwerk aus geändert werden.
Aktiver Knoten (nicht änderbar)
Zeigt die aktuelle Netzwerkadresse des PanelView-Terminals an. Der
Vorgabewert ist 63.
Neue Baud
Jedes Mal, wenn Sie diese Taste drücken, wird eine andere Baudrate
ausgewählt: 125K (Vorgabe), 250K, 500K, Auto, PGM. Wenn Sie Auto
wählen, ermittelt das Terminal die Baudrate beim Start (voraus- gesetzt, der
Netzwerkverkehr ist ausreichend). Wenn Sie PGM wählen, verwendet das
Terminal die auf der Kommunikationskarte gespei- cherte zuletzt verwendete
Baudrate. Die Änderung der Baudrate tritt nach dem Zurücksetzen des
Terminals in Kraft. Bei höheren Baudraten gibt es Einschränkungen bei der
maximalen Kabellänge.
Aktive Baud (nicht änderbar)
Zeigt die aktuelle Baudrate des PanelView-Terminals an. Die neue Baudrate
wird nach dem Zurücksetzen angezeigt. Wenn für Neue Baud die Option
Auto festgelegt wurde, wird für Aktive Baud die vom Terminal vorgegebene
Baudrate angezeigt. Wurde für Neue Baud die Option PGM bestimmt, wird
für Aktive Baud die auf der Kommunikationskarte gespeicherte zuletzt
verwendete Baudrate angezeigt.
BOI (Bus-off Interrupt)
Gibt an, was passiert, wenn es im DeviceNet-Netzwerk zu einem
CAN-Bus-Off-Interrupt kommt. Wenn für das Terminal zu diesem Zeitpunkt
Halten festgelegt wurde, kann es nicht auf das Netzwerk zugreifen.
• Halten: Das PanelView-Terminal wird angehalten und wartet auf das
Zurücksetzen der Kommunikationsverbindung bzw. des Terminals.
• Weiter: Die DeviceNet-Kommunikationsverbindung wird
zurückgesetzt und neu aufgebaut.
Publikation 2711-UM014C-DE-P
3-12
Konfigurieren des Terminals
Scan-Verzögerung
Öffnet das numerische Eingabefeld, mit dessen Hilfe Sie die Ver- zögerung
zwischen den Abtastungen der Explizit-Client-Tags ändern können. Geben Sie
einen Wert von 0 bis 65 535 ms ein, und drücken Sie die Eingabetaste ↵ . (Bei
Touchscreen-Terminals muss die Taste ↵ des Eingabefeldes berührt werden).
Der Vorgabewert ist 500 ms.
Diese Verzögerung wird zwischen den einzelnen vollständigen Ab- tastungen
(Scans) der Explizit-Client-Tags im aktuellen Bildschirm- kontext eingefügt.
Der Wert wird von der heruntergeladenen Anwendung bestimmt, kann aber
durch den Bediener geändert werden. Änderungen des Wertes treten am Ende
der aktuellen Scan-Verzögerung in Kraft.
Im Explizit-Client-Modus werden Netzwerkmeldungen mit niedriger Priorität
in Intervallen von weniger als 500 ms generiert.
Eingangsgröße
Zeigt die Anzahl der Wörter (0 bis 64) an, die das PanelView-Terminal in E/
A-Meldungen sendet. Der Vorgabewert ist 0. Bei diesem Wert werden keine
Eingangsdaten mit dem Scanner ausgetauscht. Dieser Wert wird von der
heruntergeladenen Anwendung bestimmt.
Ausgangsgröße
Zeigt die Anzahl der Wörter (0 bis 64) an, die das PanelView-Terminal in E/
A-Meldungen empfängt. Der Vorgabewert ist 0. Bei diesem Wert werden keine
Ausgangsdaten mit dem Scanner ausgetauscht. Dieser Wert wird von der
heruntergeladenen Anwendung bestimmt.
Komm LED
• LED leuchtet: normaler Betriebszustand
• LED blinkt: keine Kommunikationsverbindung
• LED leuchtet nicht: Hardwarefehler
Exit
Zeigt wieder das Menü Konfigurationsmodus an.
Publikation 2711-UM014C-DE-P
Konfigurieren des Terminals
3-13
Kommunikation über DF1
Mithilfe des Bildschirms DF1 können Sie die DF1-/VollduplexKommunikationseinstellungen für die DF1-Ausführung eines
PanelView-Terminals festlegen.
WICHTIG
Wenn für eine auf das Terminal heruntergeladene
DF1-Anwendung andere Werte gelten, werden die
Vorgabewerte außer Kraft gesetzt. Die neuen Werte treten
unmittelbar mit Abschluss des Ladevorgangs in Kraft.
Typische Beispiele für DF1-Setup-Bildschirme
DF1 - Full Duplex
DF1 - Full Duplex
F1 Komm
N/8/1
F2 Baud
9600
F3 WEITER
Kommunikationsparameter
F1 Keine Parität
8 Daten-Bits
1 Stop-Bit
F2
FehlerErkennung
Baud
9600
F3
Knoten
F4
F5
64
CRC
Quittierung
AUS
F4 EXIT
Komm
LED
Fault
LED
**********
EXIT
F16
Kommunikations-Parameter
Legt die Kommunikationsparameter für den DF1-Anschluss des
PanelView-Terminals fest. Die Einstellungen müssen mit dem Zielgerät
übereinstimmen. Jedes Mal, wenn Sie diese Taste betätigen, wird eine der
möglichen Kombinationen für die Kommunikationseinstellungen ausgewählt:
• Parität: Keine Parität (Vorgabe), Gerade Parität oder Ungerade
Parität
• 8 Daten-Bits
• 1 Stop-Bit (Vorgabe) oder 2 Stop-Bits
Für den DF1-Anschluss der PLC-5-Steuerung kann entweder keine oder eine
ungerade Parität und eine Datenbit-Anzahl von 8 festgelegt werden. Bei
SLC-Steuerungen ist für die Parität nur Keine Parität zulässig, und es wird
die CRC-Fehlererkennung verwendet.
Baud
Jedes Mal, wenn Sie diese Taste drücken, wird eine andere Baudrate für den
DF1-Kommunikationsanschluss ausgewählt: 1200, 2400, 9600 oder 19200.
Der werkseitige Vorgabewert ist 9600. Die Baudrate muss mit der Baudrate
des Zielgeräts übereinstimmen.
Publikation 2711-UM014C-DE-P
3-14
Konfigurieren des Terminals
Fehler-Erkennung
Gibt an, welches Fehlererkennungsverfahren für die Datenprüfung verwendet
wird. Der Vorgabewert ist CRC.
• BCC (Block Check Character): arithmetische Modulo-256- Summe
eines Datenbyte-Bereichs, die für die Datenprüfung auf mittlerer Ebene
verwendet wird.
• CRC (Cyclic Redundancy Code): Wird auf der Grundlage eines
Datenbyte-Bereichs berechnet und für die Datenprüfung auf hoher
Ebene verwendet.
Knoten
Gibt die Knotennummer (0–254 dezimal) für DF1-Netzwerkkommunikationen an. Für die Punkt-zu-Punkt-Kommunikation mit einem
SLC-, PLC-, MicroLogix- oder 1761-NET-DNI-Modul wird die
Vorgabe-Knotennummer 64 verwendet.
Wenn Sie F4 drücken, wird das numerische Eingabefeld geöffnet. Geben Sie
eine Knotennummer ein, und drücken Sie die Eingabe- taste ↵ . (Bei
Touchscreen-Terminals muss die Taste ↵ des Eingabe- feldes berührt
werden).
Quittierung
Gibt den Quittierungstyp an, der vom RS-232-Anschluss verwendet wird.
• AN (CTS/RTS aktiviert)
• AUS (CTS/RTS deaktiviert)
Drücken Sie F5, oder berühren Sie das Feld, um eine Option auszuwählen.
Der Vorgabewert ist AUS.
Komm LED
• LED leuchtet: normaler Betriebszustand
• LED blinkt: keine Kommunikationsverbindung zur Steuerung
• LED leuchtet nicht: Hardwarefehler
Fault LED
• LED leuchtet nicht: normaler Betriebszustand
• LED blinkt: Hardware funktioniert, aber es ist keine Anwendung
geladen bzw. die aktuelle Anwendung ist fehlerhaft.
Exit
Zeigt wieder das Menü Konfigurationsmodus an.
Publikation 2711-UM014C-DE-P
Konfigurieren des Terminals
3-15
Kommunikation über EtherNet/IP
Mithilfe des Bildschirms EtherNet/IP können Sie einige der EtherNet/
IP-Kommunikationseinstellungen für die Ethernet-Ausführung von
PanelView-Terminals einsehen und ändern.
Weitere Parameter (Gateway-Adresse, DNS-Server, Domänen-Name und
verschiedene Zeitüberschreitungswerte) werden im Dialogfeld
Kommunikationssetup von PanelBuilder32 festgelegt und zusammen mit
der Anwendung heruntergeladen.
WICHTIG
Wenn für eine auf das Terminal heruntergeladene
EtherNet/IP-Anwendung andere Werte gelten, werden die
Vorgabewerte außer Kraft gesetzt. Die neuen Werte treten
unmittelbar mit Abschluss des Ladevorgangs in Kraft.
EtherNet/IP
DHCP F2: Aktiviert
IP-Adresse F3: 131.200.55.30
Neustart
Terminal
F1
Teilnetzmaske F4: 255.255.255.0
Scan-Verzögerung F5: 100
ms
FW-Version: ########
Seriennr.: ########
Ethernet-Adresse: ##:##:##:##:##:##:##
EXIT
Komm.
Status
********
F16
DHCP/BootP aktivieren
Mit DHCP/BootP aktivieren (DHCP: Dynamisches Host-Konfigurationsprotokoll) können Sie festlegen, ob Geräten, die neu an das TCP/
IP-Netzwerk angeschlossen werden, automatisch Netzwerkgeräte und
-konfigurationen zugewiesen werden sollen. Wenn DHCP/BootP aktiviert ist,
wird dem PanelView-Terminal automatisch eine IP-Adresse und eine
Teilnetzmaske zugewiesen. Die Werte in diesen Feldern können nicht geändert
werden. Wenn Sie die IP-Adresse bzw. die Teilnetzmaske für das
PanelView-Terminal manuell eingeben möchten, deaktivieren Sie DHCP/BootP.
WICHTIG
Wenn DHCP/BootP in der heruntergeladenen Anwendung aktiviert ist und dann auf dem Terminal
deaktiviert wird, stehen dem Terminal nicht die
Informationen (Gateway-Adresse, IP-Adresse,
Teilnetzmaske) zur Verfügung, die es beim Neustart für die
Herstellung einer Verbindung zum Netzwerk benötigt. Die
Gateway-Adresse kann nur im PanelBuilder32-Dialogfeld
Kommunikationssetup festgelegt werden. Ein
nachträgliches Ändern auf dem Terminal ist nicht möglich.
Publikation 2711-UM014C-DE-P
3-16
Konfigurieren des Terminals
IP-Adresse
Eindeutige Adresse zur Identifizierung des PanelView-Knotens im EtherNet/
IP-Netzwerk. Die IP-Adresse wird in vier aus Dezimalzahlen bestehenden
Gruppen angegeben, die durch Punkte voneinander getrennt sind (z. B.
10.0.0.1). Die erste Gruppe von Dezimalzahlen kann einen Wert von 1 bis 255
haben (falls nicht für alle Felder 0.0.0.0 festgelegt wurde). Die letzten drei
Gruppen von Dezimalzahlen können Werte von 0 bis 255 haben. Der
Vorgabewert ist 0.0.0.0. Eine Änderung dieser Einstellung tritt erst in Kraft,
nachdem das Terminal zurückgesetzt wurde.
Teilnetzmaske
32-Bit-Wert zur Angabe der Teilnetzmaske des PanelView-Terminals. Dieser
Parameter legt die IP-Adressen aus, wenn das Netzwerk in mehrere Netzwerke
unterteilt ist. Die Teilnetzmaske wird in vier aus Dezimalzahlen bestehenden
Gruppen angegeben, die durch Punkte voneinander getrennt sind (z. B.
255.255.255.1). Die erste Gruppe von Dezimalzahlen kann einen Wert von 1
bis 255 haben. Die letzten drei Gruppen von Dezimalzahlen können Werte
von 0 bis 255 haben. Der Wert 0.0.0.0 ist keine gültige Teilnetzmaske.
Scan-Verzögerung
Gibt an, wie lange das PanelView-Terminal wartet, bevor es erneut die Daten
aus der Logiksteuerung liest. Es kann ein Wert von 100 bis 1000 ms angegeben
werden. Der Standardwert ist 100.
Neustart Terminal
Setzt das Terminal zurück.
Exit
Zeigt wieder das Menü Konfigurationsmodus an.
Publikation 2711-UM014C-DE-P
Konfigurieren des Terminals
Konfigurieren der
Vorgabewerte
3-17
Zum Festlegen der Werte von Kontrollobjekten nach einem Zurücksetzen
bzw. dem Aus- und Wiedereinschalten des Terminals müssen Sie im
Konfigurationsmodus-Menü den Eintrag Sollwert- operationen wählen.
Vorgaben können für die folgenden Werte festgelegt werden:
• Werte, die von der PanelView-Anwendung bereitgestellt werden
• die letzten Werte, die auf dem Terminal eingegeben wurden, bevor es
zurückgesetzt oder ausgeschaltet wurde
SOLLWERTOPERATIONEN
Einschalten mit:
Sollwerten
Letzt. Werten
F1
Gerät neu
starten und
Werte laden
F7
F15
Tastenw.Rate
1000 ms
Tastenw.Verzögerung
200 ms
EXIT
F16
Einschalten mit Sollwerten oder letzten Werten
Zeigt die aktuelle Einstellung für das Einschalten des Terminals an. Die
gewünschte Einstellung können Sie mithilfe der Aufwärts- und der
Abwärtspfeiltaste (bei Tastatur-Terminals) bzw. der Aufwärts- und
Abwärtsschaltflächen (bei Touchscreen-Terminals) auswählen. Die Einstellung
tritt in Kraft, wenn das Terminal wieder eingeschaltet wird.
• Wählen Sie Sollwerten, wenn die Anfangswerte von Kontrollobjekten
mit von der Anwendung bereitgestellten Werten (in
Steuerungsdatentafeln) geladen werden sollen.
• Wählen Sie Letzt. Werten, wenn die Anfangswerte von
Kontrollobjekten mit den Werten (in Steuerungsdatentafeln) geladen
werden sollen, die vor dem Zurücksetzen bzw. Ausschalten eingegeben
wurden.
Gerät neu starten und Werte laden
Lädt die in der Einschalten mit-Liste ausgewählten Werte und setzt das
Terminal zurück.
Tastenw.-Rate
Gibt die Anzahl der Wiederholungen an, die pro Sekunde auftreten, wenn eine
Taste gedrückt und gehalten wird. Jedes Mal, wenn Sie diese Taste drücken,
wird eine der folgenden Optionen ausgewählt:
0 (deaktiviert), 200 ms (5 Mal/s), 250 ms (4 Mal/s), 330 ms (3 Mal/s), 500 ms
(2 Mal/s), 1000 ms (1 Mal/s).
Tastenw.-Verzögerung
Gibt an, wie lange eine Taste gedrückt werden muss, bevor eine Wiederholung
stattfindet. Folgende Werte stehen zur Wahl: 200 ms, 400 ms, 600 ms, 800 ms,
1000 ms, 1500 ms, 2000 ms, 2500 ms.
Exit
Zeigt wieder das Menü Konfigurationsmodus an.
Publikation 2711-UM014C-DE-P
3-18
Konfigurieren des Terminals
Anzeigen von
Terminalinformationen
Wenn Sie sich Informationen über Ihr Terminal anzeigen lassen möchten,
wählen Sie im Konfigurationsmodus-Menü den Eintrag
Terminalinformationen. Diese Informationen benötigen Sie unter
Umständen, wenn Sie sich an den technischen Support wenden.
TERMINALINFORMATIONEN
Boot:
############
Firmware:
############
Hardware:
#######################################
Filename:
############
############
Schriftdatei:
############
############
Bytes belegt
B. verfügbar
EXIT
F16
Boot
Zeigt die Bootcode-Version an.
Firmware
Zeigt die Firmware-Version an.
Hardware
Zeigt die Hardware-Konfiguration an.
Tastatur (CPS)
Touchscreen (TS)
Tastatur und Touchscreen (TS CPS)
Kommunikationsanschluss (P#.xxx, z. B. P0.485 oder P1.232)
Anzeigegröße (SS5.5, SS6.0, SS9.0, SS10.0, SS14.0)
Filename
Zeigt den Namen der aktiven Anwendungsdatei an. Wenn die
Anwendungsdatei zwar existiert, aber nicht gültig ist, wird der Dateiname als
******** angezeigt.
• Bytes belegt zeigt die Anzahl der von der geladenen Anwendung
verwendeten Bytes an.
• B. verfügbar zeigt die Anzahl der verfügbaren Bytes an.
Schriftdatei
Zeigt den Namen der externen Schriftdatei an, die von der Anwendung
verwendet wird.
Exit
Zeigt wieder das Menü Konfigurationsmodus an.
Publikation 2711-UM014C-DE-P
Konfigurieren des Terminals
Ändern der
Bildschirmparameter
3-19
Wenn Sie die Einstellungen für den Bildschirm des Terminals ändern
möchten, wählen Sie im Konfigurationsmodus-Menü den Eintrag
Bildschirmeinstellung. Die Änderungen treten sofort in Kraft.
Bildschirmparameter für das PanelView 300 Micro
Die Hintergrundbeleuchtung der PanelView 300 Micro-Anzeige ist immer
eingeschaltet, und die Intensität lässt sich nicht ändern.
BILDSCHIRMEINSTELLUNG
F1 Kontrast
F2 Modus
F3 WEITER
6
Normal
F4 EXIT
BILDSCHIRMSCHONER
F1 Modus
Aus
F2 Timeout
5 Min.
F3 WEITER
F4 EXIT
BILDSCHIRMEINSTELLUNG
F1 Video-Reset
F3 WEITER
F4 EXIT
Kontrast
Mit dem Parameter Kontrast können Sie den Kontrast der Anzeige ändern.
Die Kontrasteinstellungen reichen von 0 bis 10.
Videomodus
Mit dem Parameter Modus im Bildschirm Bildschirmeinstellung kann
die Anzeige zwischen normalem Videomodus (dunkle[r] Text/Grafik auf
hellem Hintergrund) und Negativdarstellung (helle[r] Text/Grafik auf
dunklem Hintergrund) umgeschaltet werden. Die Ände- rungen treten sofort
in Kraft.
Bildschirmschoner-Modus
Der Parameter Modus im Bildschirm Bildschirmschoner kann die
folgenden beiden Werte haben: Nach: (plus Wert im Feld Timeout) oder
AUS. Beim Wert Nach: wird die Intensität der Anzeige reduziert, wenn
innerhalb der durch den Parameter Timeout festgelegten Zeit keinerlei
Bedienereingaben oder Änderungen des Steuerungsbild- schirms aufgetreten
sind. Bei AUS wird die Anzeigeintensität nicht reduziert.
Timeout
Mit dem Parameter Timeout wird angegeben, nach wie vielen Minuten
Inaktivität die Anzeige in den Bildschirmschonermodus wechseln soll. Jedes
Mal, wenn Sie diese Taste drücken, wird ein anderer Wert ausgewählt: 5 Min.,
10 Min., 15 Min., 20 Min., 25 Min. oder 30 Min.
Publikation 2711-UM014C-DE-P
3-20
Konfigurieren des Terminals
Video-Reset
Mit Video-Reset können Sie die Vorgabewerte für die Bildschirmeinrichtung wiederherstellen. Wenn die von Ihnen gewählten Einstellungen
nicht angezeigt werden können, können Sie durch gleichzeitiges Drücken der
Linkspfeil- und der Rechtspfeiltaste ( und ) den Konfigurationsmodus
aufrufen und von dort auf die Bildschirmparameter zugreifen.
Bildschirmparameter für das PanelView 300
BILDSCHIRMEINSTELLUNG
F1 Kontrast
F2 Modus
F3 Video-Reset
F7 WEITER
6
Normal
F8 EXIT
WICHTIG
BILDSCHIRMSCHONER
F1 Modus
F2 Timeout
F7 WEITER
Aus
10 Min.
F8 EXIT
Bei bestimmten Einstellungen kann es Anzeige- probleme
geben. Überprüfen Sie daher vor dem Verlassen dieses
Bildschirms unbedingt, ob die von Ihnen vorgenommenen
Einstellungen sinnvoll sind.
Kontrast
Mit dem Parameter Kontrast können Sie den Kontrast der Anzeige ändern.
Die Kontrasteinstellungen reichen von 0 bis 10.
Video-Modus
Mit dem Parameter Modus im Bildschirm Bildschirmeinstellung kann
die Anzeige zwischen normalem Videomodus (dunkle[r] Text/Grafik auf
hellem Hintergrund) und Negativdarstellung (helle[r] Text/Grafik auf
dunklem Hintergrund) umgeschaltet werden. Die Ände- rungen treten sofort
in Kraft.
Video-Reset
Mit Video-Reset können Sie die Vorgabewerte für die Bildschirmeinrichtung wiederherstellen. Die Funktionstaste für Video-Reset (F3) kann
auch vom Konfigurationsmodus-Menü aus genutzt werden. Wenn die
festgelegten Einstellungen zu einer fehlerhaften Anzeige führen, drücken Sie
gleichzeitig die Linkspfeil- und die Rechtspfeil- taste ( und ), und setzen
Sie dann den Bildschirm mit F3 zurück.
Publikation 2711-UM014C-DE-P
Konfigurieren des Terminals
3-21
Bildschirmschoner-Modus
Der Parameter Modus im Bildschirm Bildschirmschoner kann die
folgenden beiden Werte haben: Nach: (plus Wert im Feld Timeout) oder
AUS. Beim Wert Nach: wird die Intensität der Anzeige reduziert, wenn
innerhalb der durch den Parameter Timeout festgelegten Zeit keinerlei
Bedienereingaben oder Änderungen des Steuerungsbild- schirms aufgetreten
sind. Bei AUS wird die Anzeigeintensität nicht reduziert.
Timeout
Mit dem Parameter Timeout wird angegeben, nach wie vielen Minuten
Inaktivität die Anzeige in den Bildschirmschonermodus wechseln soll. Jedes
Mal, wenn Sie diese Taste drücken, wird ein anderer Wert ausgewählt: 5 Min.,
10 Min., 15 Min., 20 Min., 25 Min. oder 30 Min.
Exit
Zeigt wieder das Menü Konfigurationsmodus an.
Bildschirmparameter für das PanelView 550
BILDSCHIRMEINSTELLUNG
Licht
Aus
F2
F7
Licht
Timeout
10 Min.
WICHTIG
Kontrast
10
F3
F9
VideoReset
F4
Video-Modus
Invertiert
EXIT
F10
Bei bestimmten Einstellungen kann es Anzeige- probleme
geben. Überprüfen Sie daher vor dem Verlassen dieses
Bildschirms unbedingt, ob die von Ihnen vorgenommenen
Einstellungen sinnvoll sind.
Licht
Der Parameter Licht kann die folgenden Werte haben: AN, AUS oder Nach:.
Wenn Nach: festgelegt wird, wird die Hintergrundbeleuchtung nach Ablauf
der durch den Parameter Licht-Timeout festgelegten Zeit abgeschaltet.
Kontrast
Mit dem Parameter Kontrast können Sie den Kontrast der Anzeige ändern.
Die Kontrasteinstellungen reichen von 0 bis 10.
Publikation 2711-UM014C-DE-P
3-22
Konfigurieren des Terminals
Video-Modus
Mit dem Parameter Modus im Bildschirm Bildschirmeinstellung kann
die Anzeige zwischen normalem Videomodus (dunkle[r] Text/Grafik auf
hellem Hintergrund) und Negativdarstellung (helle[r] Text/Grafik auf
dunklem Hintergrund) umgeschaltet werden. Die Ände- rungen treten sofort
in Kraft.
Licht Timeout
Mit dem Parameter Licht Timeout wird festgelegt, wie lange die
Hintergrundbeleuchtung beim Ausbleiben von Benutzereingaben oder
Änderungen des Steuerungsbildschirms warten soll, bis sie sich selbst- tätig
ausschaltet. Folgende Werte stehen zur Wahl: 5 Min., 10 Min., 20 Min.,
25 Min. oder 30 Min. Der Parameter Licht Timeout ist nur dann wirksam,
wenn für Licht der Wert Nach: festgelegt wurde.
Video-Reset
Mit Video-Reset können Sie die Vorgabewerte für die Bildschirmeinrichtung wiederherstellen. Die Funktionstaste für Video-Reset (F9) kann
auch vom Konfigurationsmodus-Menü aus genutzt werden. Wenn die
festgelegten Einstellungen zu einer fehlerhaften Anzeige führen, drücken Sie
gleichzeitig die Linkspfeil- und die Rechtspfeil- taste ( und ), und setzen
Sie dann die Anzeige mit F9 zurück.
Exit
Zeigt wieder das Menü Konfigurationsmodus an.
Bildschirmparameter für die PanelView 600/900/1000-Terminals
mit Farbbildschirmen
BILDSCHIRMEINSTELLUNG
Bildsch.schoner
Aus
Normale
Intensität
100
F1
F2
BILDSCHIRMEINSTELLUNG
BILDSCHIRMSCHONER
Nach:
VideoReset
F15
BILDSCHIRMSCHONER
Timeout
Intensität
10 Min.
0
F10
F9
EXIT
F16
PV600/900/1000 mit Farbbildschirm
F2
VideoReset
F15
EXIT
Farbauswahl
F16
ändert sich mit Kontrast
PV600 mit Farbbildschirm (nur Touchscreen)
WICHTIG
Publikation 2711-UM014C-DE-P
F1
Timeout
10 Min.
F9
Intensität
0
F10
Kontrast
14
Bei bestimmten Einstellungen kann es Anzeige- probleme
geben. Überprüfen Sie daher vor dem Verlassen dieses
Bildschirms unbedingt, ob die von Ihnen vorgenommenen
Einstellungen sinnvoll sind.
Konfigurieren des Terminals
3-23
Normale Intensität
Jedes Mal, wenn Sie diese Taste drücken, wird ein anderer Intensi- tätswert
ausgewählt. PV600/1000: Mögliche Werte reichen von 10 bis 100 (in
Zehnerschritten). PV900: Mögliche Werte reichen von 50 bis 100 (in
Zehnerschritten).
Kontrast (nur PV600 in Touchscreen-Ausführung)
Jedes Mal, wenn Sie diese Taste drücken, ändert sich der Kontrast
der Anzeige. Mögliche Werte reichen von 1 bis 32. Der werkseitige
Vorgabewert ist 14.
Bildschirmschoner-Modus
Folgende Möglichkeiten stehen zur Wahl: Nach: (plus Wert) und AUS. Beim
Wert Nach: (plus Wert) wird die Intensität der Anzeige reduziert, wenn
innerhalb der durch den Parameter Timeout festgelegten Zeit keinerlei
Bedienereingaben oder Änderungen des Steuerungsbild- schirms aufgetreten
sind. Bei AUS wird die Anzeigeintensität nicht reduziert.
Bildschirmschoner Timeout
Mit dem Parameter Timeout wird angegeben, nach wie vielen Minuten
Inaktivität die Anzeige in den Bildschirmschonermodus wechseln soll. Jedes
Mal, wenn Sie diese Taste drücken, wird ein anderer Wert ausgewählt: 5 Min.,
10 Min., 15 Min., 20 Min., 25 Min. oder 30 Min.
Bildschirmschoner Intensität
Mit dem Parameter Intensität können Sie die Intensität der Anzeige im
Bildschirmschonermodus festlegen. PV600/1000: Mögliche Werte reichen
von 0 bis 100 (in Zehnerschritten). PV600 (Touchscreen- Ausführung):
Mögliche Werte sind 0 oder 100. PV900: Mögliche Werte sind 0 oder ein Wert
von 50 bis 100 (in Zehnerschritten). Zur Verlängerung der Lebensdauer der
Hintergrundbeleuchtung wird empfohlen, für die Intensität einen Wert kleiner
als 100 festzulegen.
Video-Reset
Mit Video-Reset können Sie die Vorgabewerte für die Bildschirmeinrichtung wiederherstellen. Die Funktionstasten für Video-Reset (F9 und
F15) können auch vom Konfigurationsmodus-Menü aus genutzt werden.
Wenn die festgelegten Einstellungen zu einer fehlerhaften Anzeige führen,
drücken Sie gleichzeitig die Linkspfeil- und die Rechtspfeiltaste ( und ),
und setzen Sie dann den Bildschirm mit F9 bzw. F15 zurück.
Exit
Zeigt wieder das Menü Konfigurationsmodus an.
Publikation 2711-UM014C-DE-P
3-24
Konfigurieren des Terminals
Bildschirmparameter für das PanelView 900 mit
Monochrom-Bildschirm
BILDSCHIRMEINSTELLUNG
Normale Intensität
80
F1
Video-Modus
Normal
F2
VideoReset
F15
WICHTIG
BILDSCHIRMSCHONER
Modus
Nach:
F3
Timeout
10 Min.
F4
Intensität
80
F5
BILDSCHIRMPFLEGE
Modus
Deaktiviert
F6
Stunde Minute
## :
0#
F8
F7
EXIT
F16
Bei bestimmten Einstellungen kann es Anzeige- probleme
geben. Überprüfen Sie daher vor dem Verlassen dieses
Bildschirms unbedingt, ob die von Ihnen vorgenommenen
Einstellungen sinnvoll sind.
Normale Intensität
Jedes Mal, wenn Sie diese Taste drücken, wird ein anderer Intensi- tätswert
ausgewählt. Folgende Werte stehen zur Wahl: 35, 40, 50, 60, 70, 80, 90, 100.
Die Änderung der Einstellung tritt sofort in Kraft.
Video-Modus
Mit dem Parameter Video-Modus kann die Anzeige zwischen nor- malem
Videomodus (helle[r] Text/Grafik auf dunklem Hintergrund) und
Negativdarstellung (dunkle[r] Text/Grafik auf hellem Hintergrund)
umgeschaltet werden. Eine Änderung dieser Einstellung tritt sofort in Kraft.
Es wird empfohlen, die Einstellung Normal zu verwenden.
Bildschirmschoner-Modus
Folgende Möglichkeiten stehen zur Wahl: Nach: (plus Wert) und AUS. Beim
Wert Nach: wird die Intensität der Anzeige reduziert, wenn innerhalb der
durch den Parameter Timeout festgelegten Zeit keiner- lei Bedienereingaben
oder Änderungen des Steuerungsbildschirms aufgetreten sind. Bei AUS wird
die Anzeigeintensität nicht reduziert.
Bildschirmschoner Timeout
Mit dem Parameter Timeout wird angegeben, nach wie vielen Minuten
Inaktivität die Anzeige in den Bildschirmschonermodus wechseln soll. Jedes
Mal, wenn Sie diese Taste drücken, wird ein anderer Wert ausgewählt: 5 Min.,
10 Min., 15 Min., 20 Min., 25 Min. oder 30 Min.
Bildschirmschoner Intensität
Mit dem Parameter Intensität können Sie die Intensität der Anzeige im
Bildschirmschonermodus festlegen. Jedes Mal, wenn Sie diese Taste drücken,
wird ein anderer Intensitätswert ausgewählt. Folgende Werte stehen zur Wahl:
0, 35, 40, 50, 60, 70, 80, 90, 100.
Publikation 2711-UM014C-DE-P
Konfigurieren des Terminals
3-25
Bildschirmpflege
Mit dem Parameter Modus im Bereich Bildschirmpflege wird festgelegt,
ob die Bildschirmpflege aktiviert ist. Wenn diese Option aktiviert ist, wird die
Anzeige des PV900 (Monochrom-Bildschirm) jeden Tag zu einer bestimmten
Uhrzeit konditioniert, um das Einbrennen von Bildern zu verhindern.
Dieser Vorgang dauert etwa 30 Minuten und beginnt erst, wenn das Terminal
inaktiv ist und sich im Bildschirmschonermodus befindet.
Sie können den Bildschirmschonermodus oder die Konditionierung jederzeit
unterbrechen, indem Sie eine Taste drücken oder den Touchscreen berühren.
Die Konditionierung der Anzeige wird wieder aufgenommen, sobald der
Bildschirmschoner erneut aktiviert wird.
Wenn Sie die Anzeige nicht konditionieren, kann es passieren, dass nach einer
bestimmten Zeit (ca. ein Jahr) um die Objekte herum einzelne Pixel in
zufälliger Streuung dauerhaft leuchten.
Bildschirmpflege Stunde
Mit diesem Parameter geben Sie die Stunde an, zu der die Bildschirmkonditionierung starten soll. Das numerische Eingabefeld wird
geöffnet. Geben Sie einen Wert zwischen 0 und 23 ein, und drücken Sie dann
die Eingabetaste ↵ (bei Touchscreen-Terminals muss die Eingabetaste des
Eingabefeldes berührt werden).
Bildschirmpflege Minute
Mit diesem Parameter geben Sie die Minute an, zu der die Bildschirmkonditionierung starten soll. Das numerische Eingabefeld wird
geöffnet. Geben Sie einen Wert zwischen 0 und 59 ein, und drücken Sie dann
die Eingabetaste ↵ (bei Touchscreen-Terminals muss die Eingabetaste des
Eingabefeldes berührt werden).
Video-Reset
Mit Video-Reset können Sie die Vorgabewerte für die Bildschirmeinrichtung wiederherstellen.
Bei Tastatur-Terminals kann die Funktionstaste für Video-Reset (F15) auch
vom Konfigurationsmodus-Menü aus genutzt werden. Wenn
die festgelegten Einstellungen zu einer fehlerhaften Anzeige führen, drücken
Sie gleichzeitig die Linkspfeil- und die Rechtspfeiltaste ( und ), und setzen
Sie dann die Anzeige mit F15 zurück.
Exit
Zeigt wieder das Menü Konfigurationsmodus an.
Publikation 2711-UM014C-DE-P
3-26
Konfigurieren des Terminals
Bildschimrparameter für das PanelView 1000 mit
Graustufen-Bildschirm
BILDSCHIRMEINSTELLUNG
Bildsch.schoner
VideoModus
Aus
Normal
F2
F1
BILDSCHIRMSCHONER
Timeout
Intensität
10 Min.
0
F9
F10
WICHTIG
VideoReset
F15
EXIT
F16
Bei bestimmten Einstellungen kann es Anzeige- probleme
geben. Überprüfen Sie daher vor dem Verlassen dieses
Bildschirms unbedingt, ob die von Ihnen vorgenommenen
Einstellungen sinnvoll sind.
Video-Modus
Mit dem Parameter Video-Reset im Bildschirm Bildschirm- einstellung
kann die Anzeige zwischen normalem Videomodus (dunklere[r] Text/Grafik
auf hellem Hintergrund) und Negativ- darstellung (hellere[r] Text/Grafik auf
dunklem Hintergrund) umge- schaltet werden. Eine Änderung dieser
Einstellung tritt sofort in Kraft. Es wird empfohlen, die Einstellung Normal
zu verwenden.
Bildschirmschoner-Modus
Folgende Möglichkeiten stehen zur Wahl: Nach: (plus Wert) und AUS. Beim
Wert Nach: wird die Intensität der Anzeige reduziert, wenn innerhalb der
durch den Parameter Timeout festgelegten Zeit keinerlei Bedienereingaben
oder Änderungen des Steuerungs- bildschirms aufgetreten sind. Bei AUS wird
die Anzeigeintensität nicht reduziert.
Bildschirmschoner Timeout
Mit dem Parameter Timeout wird angegeben, nach wie vielen Minuten
Inaktivität die Anzeige in den Bildschirmschonermodus wechseln soll. Jedes
Mal, wenn Sie diese Taste drücken, wird ein anderer Zeitüberschreitungswert
ausgewählt. Die möglichen Werte liegen im Bereich von 5 bis 30 Minuten in
Intervallen von jeweils 5 Minuten.
Bildschirmschoner Intensität
Mit dem Parameter Intensität können Sie die Intensität der Anzeige im
Bildschirmschonermodus festlegen. Die möglichen Werte liegen zwischen 0
(geringste Intensität) und 100 (höchste Intensität). Zur Verlängerung der
Lebensdauer der Anzeige wird der Wert 0 emp- fohlen.
Publikation 2711-UM014C-DE-P
Konfigurieren des Terminals
3-27
Video-Reset
Mit Video-Reset können Sie die Vorgabewerte für die Bildschirmeinrichtung wiederherstellen.
Bei Tastatur-Terminals kann die Funktionstaste für Video-Reset (F15) auch
vom Konfigurationsmodus-Menü aus genutzt werden. Wenn
die festgelegten Einstellungen zu einer fehlerhaften Anzeige führen, drücken
Sie gleichzeitig die Linkspfeil- und die Rechtspfeiltaste ( und ), und setzen
Sie dann die Anzeige mit der Video-Reset- Taste (F15) zurück.
Exit
Zeigt wieder das Menü Konfigurationsmodus an.
Anzeigeeinstellungen für das PanelView 1400 mit Farbbildschirm
BILDSCHIRMEINSTELLUNG
BILDSCHIRMDEGAUSS
SCHONER
Auto
Modus
Aktiviert
Aus
F4
F1
Stunde Minute
Timeout
## : 0#
5 Min.
F2
Intensität
100
F3
WICHTIG
F5
F6
Manueller
Degauss
F7
Normal
Intensität
100
F8
VideoReset
F15
AUSRICHT
TOUCH
GITTER
Nur bei
Touchscreen-Ausführung
EXIT
F16
Bei bestimmten Einstellungen kann es Anzeige- probleme
geben. Überprüfen Sie daher vor dem Verlassen dieses
Bildschirms unbedingt, ob die von Ihnen vorgenommenen
Einstellungen sinnvoll sind.
Bildschirmschoner-Modus
Folgende Möglichkeiten stehen zur Wahl: Nach: (plus Wert) und AUS. Beim
Wert Nach: wird die Intensität der Anzeige reduziert, wenn innerhalb der
durch den Parameter Timeout festgelegten Zeit keiner- lei Bedienereingaben
oder Änderungen des Steuerungs- bildschirms aufgetreten sind. Bei AUS wird
die Anzeigeintensität nicht reduziert.
Bildschirmschoner Timeout
Mit dem Parameter Timeout wird angegeben, nach wie vielen Minuten
Inaktivität die Anzeige in den Bildschirmschonermodus wechseln soll. Jedes
Mal, wenn Sie diese Taste drücken, wird ein anderer Zeitüberschreitungswert
ausgewählt. Die möglichen Werte liegen im Bereich von 5 bis 30 Minuten in
Intervallen von jeweils 5 Minuten.
Publikation 2711-UM014C-DE-P
3-28
Konfigurieren des Terminals
Bildschirmschoner Intensität
Mit dem Parameter Intensität können Sie die Intensität der Anzeige im
Bildschirmschonermodus festlegen. Jedes Mal, wenn Sie diese Taste drücken,
wird ein anderer Intensitätswert ausgewählt. Folgende Werte stehen zur Wahl:
0, 25, 50, 75, 100.
DEGAUSS Auto
Aktiviert bzw. deaktiviert das automatische Degaussing. Das Degaussing
dauert einige Sekunden und beginnt erst, wenn das Terminal nicht aktiv ist.
Wenn Sie für die Parameter Stunde und Minute keine Werte festlegen,
findet das automatische Degaussing jeden Tag um Mitternacht statt.
DEGAUSS Stunde
Gibt die Stunde an, zu der das automatische Degaussing stattfinden soll. Das
numerische Eingabefeld wird geöffnet. Geben Sie einen Wert zwischen 0 und
23 ein, und drücken Sie dann die Eingabetaste ↵ (bei Touchscreen-Terminals
muss die Eingabetaste des Eingabefeldes berührt werden).
DEGAUSS Minute
Gibt die Minute an, zu der das automatische Degaussing stattfinden soll. Das
numerische Eingabefeld wird geöffnet. Geben Sie einen Wert zwischen 0 und
59 ein, und drücken Sie dann die Eingabetaste ↵ (bei Touchscreen-Terminals
muss die Eingabetaste des Eingabefeldes berührt werden).
Manueller Degauss
Hiermit können Sie ein manuelles Degaussing vornehmen. Wenn Sie F7
drücken, findet das Degaussing sofort statt.
Normale Intensität
Jedes Mal, wenn Sie diese Taste drücken, wird ein anderer Intensitätswert
ausgewählt. Folgende Werte stehen zur Wahl: 25, 50, 75 und 100. Die
Änderung der Einstellung tritt sofort in Kraft.
Video-Reset
Mit Video-Reset können Sie die Vorgabewerte für die Bildschirmeinrichtung wiederherstellen.
Bei Tastatur-Terminals kann die Funktionstaste für Video-Reset (F15) auch
vom Konfigurationsmodus-Menü aus genutzt werden. Wenn die festgelegten
Einstellungen zu einer fehlerhaften Anzeige führen, drücken Sie gleichzeitig
die Linkspfeil- und die Rechtspfeiltaste ( und ), und setzen Sie dann die
Anzeige mit F15 zurück.
Publikation 2711-UM014C-DE-P
Konfigurieren des Terminals
3-29
Ausricht. Touchgitter (nur bei PV1400-Touchscreen-Terminals)
Öffnet den Bildschirm zur Ausrichtung des Touchscreen-Gitters mit dem
Touchscreen. Diese Funktion ist vor allem dann sinnvoll, wenn das Terminal
von der Seite betrachtet wird. Ohne Neuausrichtung des Bildschirms kann es
passieren, dass der Bildschirm nicht vollständig zu erkennen ist.
EXIT
F16
Verschieben Sie den Bildschirm so, dass er wieder mit den Touchscreen-Zellen
übereinstimmt. Die Änderungen der Touchscreen-Gitter-Ausrichtung werden
dauerhaft gespeichert.
Schaltfläche
Beschreibung
Bildschirm wird um ein Pixel nach oben verschoben.
Bildschirm wird um ein Pixel nach unten verschoben.
Bildschirm wird um 2 Pixel nach rechts verschoben.
Bildschirm wird um 2 Pixel nach links verschoben.
Exit
Die werkseitig eingestellte Position des Bildschirms wird
wiederhergestellt.
Der Bildschirm zur Ausrichtung des Touchscreen-Gitters wird
geschlossen, und es wird wieder der Bildschirm Bildschirmeinstellung angezeigt.
Exit
Zeigt wieder das Menü Konfigurationsmodus an.
Publikation 2711-UM014C-DE-P
3-30
Konfigurieren des Terminals
Festlegen von Uhrzeit und
Datum
Wenn Sie das Datum oder/und die Uhrzeit des Terminals ändern möchten,
wählen Sie im Konfigurationsmodus-Menü den Eintrag
Zeit/Datum aus.
ZEIT/DATUM
Jahr
####
Monat
####
Tag
####
F1
F2
F3
Minute
####
Sekunde
####
Stunde
####
F9
F10
MMM/DD/YYYY
F11
MHH:MM:SS PM
EXIT
F16
Festlegen der Uhrzeit
Zum Festlegen der Uhrzeit können Sie entweder die Tasten auf dem
Bildschirm (Touchscreen-Terminals) oder die Funktionstasten der Tastatur
verwenden.
PV300,
PV300 Micro:
PV550-/PV600Tasten:
PV900-/1000-/
1400-Tasten:
Funktion:
Wählen Sie mithilfe der
Linkspfeil- und der
Rechtspfeiltaste das
Uhrzeit- bzw. Datumselement aus, das
geändert werden soll.
Ändern Sie mithilfe der
Auf- und Abwärtspfeiltasten die Datums- bzw.
Uhrzeiteinstellung.
Taste Stunde F6
Taste Stunde F9
Ermöglicht die
Festlegung der
aktuellen Stunde.
Taste Minute F7
Taste Minute F10
Ermöglicht die
Festlegung der
Minuten.
Taste Sekunde F8
Taste Sekunde F11
Ermöglicht die
Festlegung der
Sekunden.
Es wird das Eingabefeld geöffnet, mit dessen Hilfe Sie die einzelnen Werte
eingeben können. Verwenden Sie die Terminal-Tastatur, um die Werte
einzugeben. Drücken Sie nach jedem eingegebenen Wert die Eingabetaste ↵ .
Die Änderungen treten sofort in Kraft.
Zum Festlegen des Datums können Sie entweder die Schaltflächen auf der
Anzeige (Touchscreen-Terminals) oder die Funktionstasten der Tastatur
verwenden.
Schaltfläche
Beschreibung
Taste Jahr, Taste F1
Ermöglicht die Festlegung des
aktuellen Jahres.
Taste Monat, Taste F2
Ermöglicht die Festlegung des
aktuellen Monats (1 bis 12).
Taste Tag, Taste F3
Ermöglicht die Festlegung des
aktuellen Tages (1 bis 31).
Es wird das Eingabefeld geöffnet, mit dessen Hilfe Sie die einzelnen Werte
eingeben können. Verwenden Sie die Terminal-Tastatur, um die Werte
einzugeben. Drücken Sie nach jedem eingegebenen Wert die Eingabetaste ↵ .
Die Änderungen treten sofort in Kraft.
Exit
Zeigt wieder das Menü Konfigurationsmodus an.
Publikation 2711-UM014C-DE-P
Konfigurieren des Terminals
Einrichten des Druckers
3-31
Wenn Sie die Parameter für die Einrichtung des Druckers festlegen möchten,
wählen Sie im Konfigurationsmodus-Menü den Eintrag Druckersetup aus.
Dieser Eintrag ist nur bei den Terminals verfüg- bar, die über einen
RS-232-Druckeranschluss verfügen. An den RS-232- Druckeranschluss kann
jeder Drucker angeschlossen werden, der den erweiterten IBM-Zeichensatz
unterstützt.
DRUCKERSETUP
Quittierung
XON/XOFF
F1
Kommunikations-Parameter
Keine Parität
8 Daten-Bits
1 Stop-Bit
F2
Baud
19200
F3
Schnittst.-Modus
FormularAnfang
Drucken
aktiv
F9
F10
WICHTIG
EXIT
F16
Das PanelView 300 Micro unterstützt keine
Druckerfunktionen.
Die Druckereinstellungen gehen auch durch Ausschalten des Terminals nicht
verloren.
Die Seitenformatparameter für das Drucken werden im
PanelBuilder32-Dialogfeld Terminal-Setup festgelegt und zu- sammen mit
der Anwendung heruntergeladen.
Quittierung
Gibt den Quittierungstyp an, der vom RS-232-Anschluss verwendet wird.
• Keine (werkseitige Voreinstellung)
• Hardware
• XON/XOFF
Wenn Sie den Wert des Parameters Quittierung ändern, treten die
Änderungen erst in Kraft, nachdem Sie das Terminal zurückgesetzt haben.
Kommunikations-Parameter
Legt die Kommunikationsparameter für den Druckeranschluss fest. Jedes Mal,
wenn Sie diese Taste betätigen, wird eine der möglichen Kombinationen für
die Kommunikationseinstellungen ausgewählt:
• Parität (Keine, Gerade oder Ungerade)
• Daten-Bits (7 oder 8)
• Stop-Bits (1 oder 2)
Publikation 2711-UM014C-DE-P
3-32
Konfigurieren des Terminals
Baud
Legt die Baudrate für den Druckeranschluss fest. Der Wert für Baud muss mit
der Baudrate des Druckers übereinstimmen. Jedes Mal, wenn Sie diese Taste
drücken, wird eine andere Baudrate ausgewählt: 1200, 2400, 4800, 9600 oder
19200. Der werkseitige Vorgabewert ist 9600.
Formular-Anfang
Informiert das PanelView-Terminal, dass der Drucker am oberen Rand der
Seite ist.
Stellen Sie den Drucker manuell so ein, dass er sich am oberen Rand der Seite
befindet, und drücken Sie dann die Taste Formular-Anfang. Wenn
Formular-Anfang gedrückt wird, verwendet der Drucker den
„Perforationsauslassungs-Wert“ (sofern dieser Wert bei der
Druckereinrichtung in PanelBuilder32 definiert wurde).
Beim Einschalten geht das PanelView-Terminal dann davon aus, dass sich der
Drucker am oberen Rand der Seite befindet. Wir empfehlen auch, das
PanelView-Terminal so einzustellen, dass es am oberen Rand der Seite ist,
damit sich der Drucker und das Terminal am selben Ausgangspunkt befinden.
Andernfalls kann es passieren, dass Ihr Ausdruck nicht am oberen Seitenrand
beginnt.
Schnittst.-Modus
Mit diesem Parameter können Sie das Drucken über den RS-232- Anschluss
aktivieren bzw. deaktivieren.
Bei einigen Terminals unterstützt der RS-232-Anschluss sowohl das Drucken
als auch die Übertragung von Anwendungen. Wenn Sie
das Drucken deaktivieren, wird der Anschluss für Anwendungsübertragungen verwendet.
Exit
Zeigt wieder das Menü Konfigurationsmodus an.
Publikation 2711-UM014C-DE-P
Kapitel
4
Verwenden einer Speicherkarte
Inhalt dieses Kapitels
In diesem Kapitel werden die folgenden Themen behandelt:
• Unterstützte Speicherkarten
• Verwenden der Speicherkartenhalterung
• Laden einer Anwendung von einer Speicherkarte
• Laden einer Anwendung auf eine Speicherkarte
• Speichern von Schriftdateien auf einer Speicherkarte
• Entfernen einer Speicherkarte
Unterstützte
Speicherkarten
Speicherkarten ermöglichen die Übertragung von Anwendungsdateien von
einem Computer auf ein PanelView-Terminal bzw. von einem
PanelView-Terminal auf einen Computer. Speicherkarten können nur bei
Terminals verwendet werden, die über einen entsprechenden
Speicherkarten-Steckplatz verfügen. Das PanelView 300 Micro unter- stützt
keine Speicherkarten.
PanelView-Terminals, die mit der Firmware-Version 3.0 (oder später)
betrieben werden, sowie Computer mit einem ATA-Karten-Laufwerk
unterstützen die folgenden Karten:
• 4-MB-Flash-ATA-Karte (Bestell-Nr. 2711-NM24)
• 8-MB-Flash-ATA-Karte (Bestell-Nr. 2711-NM28)
• 16-MB-Flash-ATA-Karte (Bestell-Nr. 2711-NM216)
Alle PanelView-Terminals sowie Computer mit einem DataBook TMB240bzw. TMB250-Kartenlaufwerk unterstützen die folgenden Karten:
• 256-KB-Flash-Speicherkarte (Bestell-Nr. 2711-NM11)
• 1-MB-Flash-Speicherkarte (Bestell-Nr. 2711-NM12)
• 2-MB-Flash-Speicherkarte (Bestell-Nr. 2711-NM13)
• 4-MB-Flash-Speicherkarte (Bestell-Nr. 2711-NM14)
• 10-MB-Flash-Speicherkarte (Bestell-Nr. 2711-NM15)
1
Publikation 2711-UM014C-DE-P
4-2
Verwenden einer Speicherkarte
Verwenden der
Speicherkartenhalterung
Zum Lieferumfang aller PanelView-Terminals (mit Ausnahme des
PV300 Micro und des PV1400) gehört eine Speicherkartenhalterung
(Bestell-Nr. 2711-NMCC, -NMCD, -NMCE). Diese wird in den folgenden
Fällen benötigt:
• UL508-Installationen
• Einsatzbereiche mit starken Schwingungen/mechanischen Stößen
• CE-zertifizierte Installationen
• Installationen, bei denen die Anwendung auf eine Schriftdatei auf einer
Speicherkarte zurückgreift und bei denen die Karte während des
Betriebs im Terminal verbleiben muss
In der folgenden Abbildung werden die Speicherkarte und die
Speicherkartenhalterung dargestellt. Die Karte wird auf der Rückseite des
Terminals eingesteckt, wobei die Schlüsselkerbe nach oben zeigen muss.
Schlüsselkerbe
Speicherkartenhalterung
Speicherkarten-Steckplatz
Verbindungsschlitze
Allen-Bradley-Logo rechts
Hinweis: In der Abbildung wird die Rückseite des PanelView 900 gezeigt.
Die genaue Position des Kartensteckplatzes ist vom jeweiligen Terminal-Typ
abhängig.
Publikation 2711-UM014C-DE-P
Verwenden einer Speicherkarte
4-3
Die Speicherkartenhalterung bietet Schutz vor:
• elektrischen Schlägen durch lose Hochspannungsdrähte in einem
elektrischen Gehäuse gemäß UL508
ACHTUNG
!
Bei der dauerhaften Installation einer Speicher- karte
in einem elektrischen Gehäuse ist die Verwendung
der Speicherkartenhalterung zwingend
vorgeschrieben, um die Möglichkeit eines zufälligen
Kontakts von Hochspannungs- drähten mit
Metalloberflächen auf der Karte auszuschließen. Die
Nichtbeachtung dieser Vorgabe kann zu
Verletzungen von Personen oder zu Schäden am
Terminal führen.
• elektrostatischen Entladungen von bis zu 15 kV
ACHTUNG
!
Ohne die Verwendung der Speicherkarten- halterung
kann es passieren, dass das PanelView-Terminal
durch elektrostatische Entladungen zurückgesetzt
oder beschädigt wird.
• unbeabsichtigtem Entfernen oder Auswerfen der Speicherkarte aus dem
Kartensteckplatz
ACHTUNG
!
Das unbeabsichtigte Entfernen einer
ATA-Flash-Karte aus dem Kartensteckplatz kann
zur Beschädigung der Karte führen.
Publikation 2711-UM014C-DE-P
4-4
Verwenden einer Speicherkarte
Laden einer Anwendung
von einer Speicherkarte
Im Folgenden wird beschrieben, wie Sie eine auf einer Speicherkarte
gespeicherte Anwendung in das PanelView-Terminal laden können.
Explosionsgefahr! Speicherkarten dürfen nur dann
eingesteckt bzw. entfernt werden, wenn zuvor die
Spannungsversorgung des Terminals ausgeschaltet wurde
bzw. der Bereich als ungefährlich gilt.
ACHTUNG
!
So laden Sie eine Anwendung von einer Speicherkarte:
1. Stecken Sie die Speicherkarte in den Kartensteckplatz des Terminals.
Wenn das Terminal keine Anwendung geladen hat, wird das
Konfigurationsmodus-Menü angezeigt. Fahren Sie mit Schritt 2 fort.
2. Öffnen Sie das Konfigurationsmodus-Menü, indem Sie gleichzeitig die
Linkspfeil- und die Rechtspfeiltaste ( und ) auf der Tastatur
drücken (Tastatur-Terminals) oder die Taste Gehe zu
Konfig.-Screen berühren (Touchscreen-Terminals).
Bei TouchscreenTerminals werden
keine
Funktionstasten
angezeigt.
3. Wählen Sie den Eintrag Speicherkarte, und drücken Sie die
Eingabetaste ↵ .
Gültige Karte eingesetzt
APPLIK. AUF KARTE
\*.PVA
F1
SpeicherkartenInhalt
F8
Karte
Abtrennen
############
F2 Von Karte laden
F3 Auf Karte sichern
F4 Karte löschen/formatieren
EXIT
F16
4. Drücken Sie so oft die Taste Speicherkarten-Inhalt
(Touchscreen-Terminals) bzw. F1 (Tastatur-Terminals), bis die
Anwendungsdatei angezeigt wird, die in das Terminal geladen werden
soll.
Publikation 2711-UM014C-DE-P
Verwenden einer Speicherkarte
4-5
5. Starten Sie die Übertragung. Drücken Sie dazu die Taste Von Karte
laden (Touchscreen-Terminals) bzw. F2 (Tastatur- Terminals).
Da bei dieser Operation die aktuell geladene Anwendung im Terminal
überschrieben wird, werden Sie vorher aufgefordert, die Übertragung
zu bestätigen.
Weiter mit dem Download?
F1 – Abbrechen
F2 – Weiter
Das Terminal zeigt den Status der Übertragung an.
In progress . . .
6. Nach Abschluss der Übertragung überprüft das PanelView- Terminal
die Anwendung. Danach setzt es sich automatisch zurück und startet
dann die Anwendung.
Publikation 2711-UM014C-DE-P
4-6
Verwenden einer Speicherkarte
Laden einer Anwendung
auf eine Speicherkarte
Im Folgenden wird beschrieben, wie Sie eine Anwendung im Terminal auf eine
Speicherkarte laden können.
ACHTUNG
!
Explosionsgefahr! Speicherkarten dürfen nur dann
eingesteckt bzw. entfernt werden, wenn zuvor die
Spannungsversorgung des Terminals ausgeschaltet wurde
bzw. der Bereich als ungefährlich gilt.
So laden Sie eine Anwendung auf eine Speicherkarte:
1. Stecken Sie die Speicherkarte in den Kartensteckplatz des Terminals.
2. Öffnen Sie das Konfigurationsmodus-Menü, indem Sie gleichzeitig die
Linkspfeil- und die Rechtspfeiltaste ( und ) auf der Tastatur drücken
(Tastatur-Terminals) oder die Taste Gehe zu Konfig.-Screen
berühren (Touchscreen-Terminals).
Bei TouchscreenTerminals werden
keine
Funktionstasten
angezeigt.
3. Wählen Sie den Eintrag Speicherkarte, und drücken Sie die
Eingabetaste ↵ .
Gültige Karte eingesetzt
APPLIK. AUF KARTE
\*.PVA
F1
SpeicherkartenInhalt
F8
Karte
Abtrennen
############
F2 Von Karte laden
F3 Auf Karte sichern
F4 Karte löschen/formatieren
Publikation 2711-UM014C-DE-P
EXIT
F16
Verwenden einer Speicherkarte
4-7
4. Drücken Sie gegebenenfalls die Taste Karte löschen/forma- tieren
(Touchscreen-Terminals) bzw. F4 (Tastatur-Terminals), wenn eine der
folgenden Speicherkarten gelöscht oder formatiert werden muss:
2711-NM11, -12, -13, -14, -15.
WICHTIG
Bei den 2711-NM2xx-ATA-Karten (xx
steht für die Kapazität in MB) darf diese
Operation nicht ausgeführt werden, da die
Karte andernfalls nicht mehr benutzt
werden kann.
Da bei dieser Operation alle Daten auf der Speicherkarte gelöscht
werden, werden Sie gefragt, ob die Operation wirklich durch- geführt
werden soll.
Formatierung löscht die gesamte Karte?
F1 – Abbrechen
F2 – Weiter
5. Drücken Sie die Taste Auf Karte sichern (Touchscreen- Terminals)
bzw. F3 (Tastatur-Terminals), um die Übertragung
der Anwendung im Terminal auf die Karte zu starten.
Wenn die Anwendung bereits auf der Karte vorhanden ist, werden Sie
gefragt, ob die Übertragung fortgesetzt werden soll.
PVA-File existiert:
F1 – Abbrechen
F2 – Weiter
Das Terminal zeigt den Status der Übertragung an.
In progress . . .
Publikation 2711-UM014C-DE-P
4-8
Verwenden einer Speicherkarte
6. Nach Abschluss der Übertragung erscheint der Name der
Anwendungsdatei in der Liste der Anwendungen auf der Karte.
Drücken Sie die Taste Speicherkarten-Inhalt (TouchscreenTerminals) bzw. F1 (Tastatur-Terminals), um sich alle Einträge in der
Liste anzeigen zu lassen.
Hinweis: Wenn Sie eine Datei hochladen, die auf der Spei- cherkarte
bereits vorhanden ist, wird an den Namen der hochgeladenen Datei eine
Nummer angehängt. So wird z. B.
aus „Control.pva“ „Control0.pva“.
Bei Dateien mit auf acht Zeichen begrenzten Namen wird das letzte
Zeichen durch eine Ziffer ersetzt. So wird z. B. aus „Motorcon.pva“
„Motorco0.pva“.
Speichern von
Schriftdateien auf einer
Speicherkarte
Auf Speicherkarten können auch Schriftdateien für Anwendungen in anderen
Sprachen als denjenigen gespeichert werden, die das Terminal werkseitig
unterstützt. Die Schriftdatei enthält den Zeichensatz für die Sprache.
Die Speicherkarte, auf der sich die Schriftdatei befindet, muss sich im
Kartensteckplatz des PanelView-Terminals befinden, während die
entsprechende Anwendung läuft. Das Terminal verwendet die Schrift- datei,
um Zeichen auf dem Anwendungsbildschirm darzustellen.
Wenn Sie sich den Namen der Schriftdatei anzeigen lassen möchten, die von
einer bestimmten Anwendung verwendet wird, wählen Sie im
Konfigurationsmodus-Menü den Eintrag Terminalinformationen aus.
Da die Speicherkarte während der gesamten Laufzeit der Anwendung im
Terminal verbleiben muss, wird die Verwendung einer Speicher- kartenhalterung
(Bestell-Nr. 2711-NMCC, -NMCD, -NMCE) empfohlen. Diese Halterung sorgt
für einen festen Sitz der Karte im Kartensteckplatz. Sie verhindert, dass die Karte
während des Terminalbetriebs unbeab- sichtigterweise aus dem Terminal entfernt
wird oder herausfällt.
Entfernen einer
Speicherkarte
Im Folgenden wird beschrieben, wie Sie eine Speicherkarte aus dem
PanelView-Terminal entfernen können. Die Nichtbefolgung der angegebenen
Schritte kann zur Beschädigung der Karte führen.
1. Wählen Sie im Konfigurationsmodus-Menü den Eintrag
Speicherkarte.
2. Drücken Sie die Taste Karte Abtrennen. Dadurch wird sichergestellt,
dass alle Dateien auf der Karte geschlossen werden.
Es erscheint eine Meldung, in der Sie aufgefordert werden,
die Karte aus dem Steckplatz zu entfernen. Sie können die Operation
fortsetzen oder an dieser Stelle abbrechen.
3. Drücken Sie die Taste Weiter.
4. Nehmen Sie die Speicherkarte aus dem Kartensteckplatz heraus.
Publikation 2711-UM014C-DE-P
Verwenden einer Speicherkarte
4-9
Bei den PV1400-Terminals muss die Speicherkarten-Auswurftaste gedrückt
werden.
Publikation 2711-UM014C-DE-P
4-10
Verwenden einer Speicherkarte
Publikation 2711-UM014C-DE-P
Kapitel
5
Ausführen von Anwendungen
Inhalt dieses Kapitels
In diesem Kapitel werden die für die meisten Anwendungen geltenden
Betriebsprozeduren beschrieben. Folgende Themen werden behandelt:
Kennwortgeschützte Bildschirme
Alarme
Drucktasten
Drucken
Kontrolllisten
Uhrzeit und Datum
Steuerelemente für die numerische
Eingabe
Meldungsanzeigen
Steuerelemente für die ASCII-Eingabe
Numerische Datenanzeigen
Bildschirmanwahlen
Balkendarstellungen
Listenanzeigen
Analoge Messanzeigen
Multistatus-Anzeigen
Informationen zur
Anwendung
Der Entwickler der Anwendung ist verantwortlich für die Dokumentation der
Bedienelemente. Bevor Sie eine Anwendung ausführen, sollten Sie sich
darüber im Klaren sein, welche Prozesse gesteuert und überwacht werden
sollen.
ACHTUNG
!
Wichtige Informationen
zur Bedienung des
PanelView 300 Micro
Das gleichzeitige Berühren mehrerer Touchscreen- Objekte
sollte vermieden werden, da dies zu einem unerwünschten
Verhalten der Anwendung führen kann.
Die vier Pfeiltasten des PanelView 300 Micro können als zusätzliche
Funktionstasten konfiguriert sein. Der Entwickler der Anwendung muss den
Bediener darüber in Kenntnis setzen, welche Funktionen diesen Tasten
zugeordnet sind.
Wenn die Pfeiltasten als Funktionstasten eingerichtet wurden, gilt für den
jeweils aktiven Bildschirm Folgendes:
• Wenn die Auf- und Abwärtspfeiltasten als Funktionstasten defi- niert
wurden, sind weder Listenanwahlen noch Erhöhen- oder
Reduzieren-Objekte verfügbar.
• Wenn die Linkspfeil- und die Rechtspfeiltaste an irgendeiner Stelle in der
Anwendung als Funktionstasten definiert wurden, schaltet das Terminal
nicht in den Konfigurationsmodus um, wenn die beiden Tasten
gleichzeitig gedrückt werden.
• Wenn in einem Bildschirm sowohl die Linkspfeil- als auch die
Rechtspfeiltaste verwendet wird und auf dem Bildschirm mehrere durch
die Pfeiltasten zu bedienende Objekte vorhanden sind, müssen alle diese
Objekte einer Funktionstaste zugeordnet sein.
1
Publikation 2711-UM014C-DE-P
5-2
Ausführen von Anwendungen
Zugriffsschutz
Einige Bildschirme der Anwendung (darunter die Terminal-Konfigurationsbildschirme) sind u. U. durch ein Kennwort geschützt und nur einem
eingeschränkten Personenkreis zugänglich. Diese Bildschirme werden nur
angezeigt, wenn zuvor das entsprechende Kennwort eingegeben wurde. Die
Vergabe und Bekanntmachung der erforderlichen Kennwörter obliegt dem
Entwickler der Anwendung.
Darüber hinaus kann es Bildschirme geben, mit denen dazu berechtigte
Bediener Kennwörter von Bedienern am Terminal auswählen und ändern
können.
Drucktasten
Bildschirmdrucktasten funktionieren genauso wie mechanische Drucktasten.
Drucktaste
EIN
AUS
Die Darstellung von Drucktasten kann ganz verschieden sein. Neben dem
Beschriftungstext können sich auch das Füllmuster, die Begrenzung und die
Form ändern, sobald die Taste gedrückt wird (jedem Zustand sind andere
Attribute zugeordnet).
AUS
Vorder- und Hintergrundfarbe tauschen
Publikation 2711-UM014C-DE-P
EIN
Rand, Füllung Weiß
LANGS.
Kein Rand,
Diagonale Füllung
STOP
Ellipse, Füllung Weiß
Ausführen von Anwendungen
5-3
Für die meisten Drucktasten gelten die folgenden Punkte:
• Alle Drucktasten sind nach einem Bildschirmwechsel für 0,5 Sekunden
deaktiviert. Dadurch wird verhindert, dass unbeabsichtigt Drucktasten
betätigt werden, die sich auf unterschiedlichen Bildschirmen an
derselben Stelle befinden.
• Alle Drucktasten auf dem vorherigen Bildschirm müssen freigegeben
werden, bevor Tasten auf dem neuen Bildschirm gedrückt werden
können.
• Tastenden Drucktasten ist eine Haltezeit zugewiesen. Für die Dauer der
Haltezeit bleibt die Taste im gedrückten Zustand, sodass jede
Zustandsänderung von der Steuerung mindestens einmal gelesen
werden kann. Die Haltezeit liegt, abhängig von der jeweiligen
Konfiguration, zwischen 0 und 1 Sekunde.
Kontrolllisten
Kontrolllisten führen Funktionen ähnlich wie Drucktasten aus. Sie können
entweder individuelle Bits oder Werte an einer Steuerungs- adresse ändern.
Cursor zeigt den jeweils ausgewählten Eintrag an.
Aktive Auswahl
ist andersfarbig
hinterlegt
Der Anzeigebalken zeigt die aktive Kontrollliste an.
Aktiver Listeneintrag
Der aktive Listeneintrag wird andersfarbig hinterlegt.
Aktive Kontrollliste
Die jeweils aktive Kontrollliste wird durch einen senkrechten Strich
(Anzeigebalken) auf der linken Seite der Liste angezeigt. Es kann immer nur
eine Kontrollliste oder numerische Eingabe-Cursoranwahl pro Bildschirm
aktiv sein.
Publikation 2711-UM014C-DE-P
5-4
Ausführen von Anwendungen
Zum Aktivieren einer Kontrollliste ist einer der folgenden Schritte
auszuführen:
• Berühren Sie das Objekt (bei Touchscreen-Terminals).
• Drücken Sie die entsprechende Funktionstaste.
• Befinden sich auf dem Bildschirm mehrere Kontrolllisten oder
numerische Eingabe-Cursoranwahlen, drücken Sie die Linkspfeil- bzw.
die Rechtspfeiltaste ( bzw. ), um den Anzeigebalken von einem
Objekt zum nächsten zu verschieben.
Tankfüll-Steuerung
Tank leer
1/4 voll
1/2 voll
Tank voll
Trichtersteuerung
Trichter 1 öffnen
Trichter 1 schließen
Trichter 2 öffnen
Trichter 2 schließen
Der Anzeigebalken springt zur nächsten Liste.
Cursor
Zeigt den jeweils ausgewählten Eintrag an. Mithilfe der Aufwärts- bzw.
Abwärtspfeiltaste ( bzw. ) können Sie den Cursor nach oben bzw. unten
bewegen. Die Funktionsweise des Cursors wird vom Entwickler der
Anwendung festgelegt. Wenn sich der Cursor in einer Kontrollliste an der
ersten oder letzten Position befindet, führt die Betätigung der
Aufwärtspfeiltaste (bei Cursor am Anfang der Liste) bzw. der Abwärtspfeiltaste (bei Cursor am Ende der Liste) zu Folgendem:
• der Cursor bewegt sich gar nicht oder
• der Cursor springt zum Anfang bzw. Ende der Liste
Tankfüll-Steuerung
Tank leer
1/4 voll
1/4
1/2 voll
Tank voll
Tankfüll-Steuerung
Tank leer
1/4 voll
voll
1/4
1/2 voll
Tank voll
Wenn die Liste mehr Einträge enthält, als mit einem Mal angezeigt werden
können, wird die Liste als Bildlauf-Liste angezeigt. Befindet sich der Cursor am
Anfang oder Ende einer Bildlauf-Liste, wird die Liste bei jeder Betätigung der
Pfeiltasten um eine Zeile nach oben bzw. unten gerollt.
Publikation 2711-UM014C-DE-P
Ausführen von Anwendungen
5-5
Listentasten
Bei Touchscreen-Terminals muss der Bildschirm Listentasten enthalten, um
den Cursor in einer Kontrollliste bewegen und Einträge auswählen zu können.
Die folgende Tabelle zeigt die Listentasten.
Listentaste
Typ
Beschreibung
Aufwärtspfeil
Bewegt den Cursor zum vorherigen Eintrag in der
Liste.
Abwärtspfeil
Bewegt den Cursor zum nächsten Eintrag in der
Liste.
Anfang
Bewegt den Cursor zum ersten Eintrag in der
Liste.
Ende
Bewegt den Cursor zum letzten Eintrag in der
Liste.
Bild aufwärts
Bewegt den Cursor in einer Bildlauf-Liste um eine
Seite nach oben.
Bild abwärts
Bewegt den Cursor in einer Bildlauf-Liste um eine
Seite nach unten.
Rücktaste
Bringt den Cursor zur aktuell markierten Auswahl
zurück.
Eingabetaste
Bestätigt eine Auswahl und sendet den Wert an
die Steuerung, wenn für die Kontrollliste
Schreibe bei Eingabe konfiguriert wurde.
Cursor in gesteuerten Kontrolllisten
In gesteuerten Kontrolllisten werden einige Einträge ausschließlich von der
Steuerung gesteuert. Außerdem können einige Einträge als inaktiv
gekennzeichnet sein. Von der Steuerung gesteuerte oder inaktive Einträge
können nicht ausgewählt werden. In beiden Fällen ist der Cursor ungefüllt,
wenn Sie den Eintrag auswählen.
Aktiver
Zustand
Zustand 1
Zustand 2
Zustand 3
Zustand 4
Zustand 5
Cursor bei Zustand 2,
einem aktiven Eintrag.
Inaktiver
Zustand
Zustand 1
Zustand 2
Zustand 3
Zustand 4
Zustand 5
Cursor bei inaktivem Zustand 3,
Cursor ändert sich, und
Markierung bleibt an der
ursprünglichen Position.
Aktiver
Zustand
Zustand 1
Zustand 2
Zustand 3
Zustand 4
Zustand 5
Cursor bei aktivem Zustand 4,
Cursor nimmt ursprüngliches
Aussehen an, und der ausgewählte
Eintrag wird markiert.
Publikation 2711-UM014C-DE-P
5-6
Ausführen von Anwendungen
So wählen Sie einen Eintrag in einer Kontrollliste aus:
1. Wählen Sie die Kontrollliste aus:
• Berühren Sie das Bildschirmobjekt (bei Touchscreen- Terminals).
• Drücken Sie die entsprechende Funktionstaste auf der
Terminal-Tastatur.
• Drücken Sie die Linkspfeil- bzw. die Rechtspfeiltaste ( bzw. ), bis
neben der Kontrollliste ein senkrechter Strich erscheint, der anzeigt,
dass die Kontrollliste aktiv ist.
2. Bewegen Sie den Cursor mithilfe der Aufwärts- bzw. Abwärts- pfeiltaste
( bzw. ) innerhalb der Liste nach oben bzw. unten. Wenn der Cursor
ungefüllt ist, kann der Eintrag nicht ausgewählt werden.
3. Je nach Anwendung müssen Sie möglicherweise die Eingabetaste ↵
betätigen, um die mit dem Cursor markierte Auswahl gültig zu machen.
Numerische Werte für eine Steuerungsadresse können auf zweierlei Art und
Weise eingegeben werden: per Cursoranwahl und per Eingabe-Tastatur.
Cursor-Anwahl
Aktive
Cursor-Anwahl
34962
Wert
eingeben
367
Publikation 2711-UM014C-DE-P
F1 drücken, um neue Drehz. einzugeben
Aktuelle Drehz. = 100 U/min
Motor 1
45
Motor 2
100
Numerische Eingabe-Cursoranwahl
Cursoranwahlen erscheinen als Feld. Wenn die Cursoranwahl ausgewählt ist,
wird links neben dem Feld ein vertikaler Strich angezeigt. Die Daten werden
über ein numerisches Eingabefeld eingegeben.
Tastatur aktiv-Taste
Die Tastatur aktiv-Taste sieht aus wie eine normale Drucktaste. Auf dieser
Taste wird der letzte Wert angezeigt, der an die Tag-Adresse der Schaltfläche
gesendet wird. Wenn diese Taste ausgewählt wird, wird ein numerisches
Eingabefeld geöffnet.
Ausführen von Anwendungen
5-7
Eingabefeld
Bei beiden Methoden wird in der Mitte des Bildschirms ein numerisches
Tastenfeld angezeigt. Das Eingabefeld zeigt den aktuell eingegebenen Wert
und den Bereich der möglichen Werte an, die eingegeben werden können.
Aktuell eingegebener Wert im
Eingabefeld
PV550/600
(nur Touchscreen-Ausführung)
Terminal-Eingabefeld
Tastatur- sowie Tastatur- und
Touchscreen-Ausführung
Terminal-Eingabefeld
PV900/1000/1400
(Touchscreen-Ausführung)
Terminal- Eingabefeld
Warten Sie bei der Dateneingabe, bis die von Ihnen eingegebene Zahl auch
wirklich im Eingabefeld erscheint, bevor Sie die nächste Zahl eingeben.
So geben Sie eine Cursoranwahl ein:
1. Wählen Sie die Cursoranwahl aus. Führen Sie dazu einen der folgenden
Schritte aus:
• Berühren Sie das Objekt (bei Touchscreen-Terminals).
• Drücken Sie die entsprechende Funktionstaste.
• Drücken Sie die Linkspfeil- bzw. die Rechtspfeiltaste ( bzw. ), bis
neben der Cursoranwahl ein senkrechter Strich angezeigt wird.
2. Drücken Sie die Eingabetaste ↵ , oder drücken Sie die Taste für die erste
Ziffer der Zahl, die eingegeben werden soll.
Daraufhin wird das Eingabefeld geöffnet.
3. Geben Sie mithilfe der Terminal-Tastatur den Wert ein, und drücken Sie
die Eingabetaste ↵ .
So geben Sie einen Wert mithilfe der Tastatur aktiv-Taste ein:
1. Drücken Sie die Tastatur aktiv-Taste.
Daraufhin wird das Eingabefeld geöffnet.
2. Geben Sie mithilfe der Terminal-Tastatur den Wert ein, und drücken Sie
die Eingabetaste ↵ .
So ändern Sie einen Eintrag in einem Eingabefeld:
1. Drücken Sie die Rücktaste ←, um die Eingabe Zeichen für Zeichen zu
löschen.
2. Geben Sie einen neuen Wert ein, und drücken Sie die Eingabetaste ↵ .
Publikation 2711-UM014C-DE-P
5-8
Ausführen von Anwendungen
So brechen Sie die Eingabe im Eingabefeld ab:
1. Drücken Sie die Rücktaste ←, um die Eingabe Zeichen für Zeichen zu
löschen.
Wenn Sie in einem leeren Eingabefeld die Rücktaste ←drücken, wird das
Eingabefeld geschlossen.
Daumenrad-Eingabefeld (PanelView 300 und 300 Micro)
Das Daumenrad-Eingabefeld ermöglicht die Eingabe von Werten bei
Terminals ohne numerische Tastatur bzw. bei Touchscreen-Terminals, indem
der Bediener die verfügbaren Zeichen einzeln nacheinander aufruft und
auswählt. Verwenden Sie die Auf- und Abwärtspfeiltasten ( und ), um die
verfügbaren Zeichen zu durchsuchen. Das Daumenrad-Eingabefeld besteht
aus den folgenden Komponenten:
• Anzeigebereich, in dem der Wert eingegeben bzw. geändert werden
kann
• Taste ESC F1 zum Schließen des Eingabefeldes, ohne dass die
Änderungen gespeichert werden oder ein Wert gesendet wird.
Bewegen Sie sich durch die verfügbaren Werte von 0 bis 9, und wählen Sie die
gewünschten Werte aus. Das Vorzeichen (+ oder –) kann in der am weitesten
links stehenden Spalte ausgewählt werden. Wenn das Dezimaltrennzeichen
über die Tastatur gesteuert wird, können Sie auch ein Dezimaltrennzeichen
auswählen (sofern nicht bereits geschehen).
Taste
Funktion
Pfeil nach links/
rechts
Bewegt den Cursor im Anzeigebereich um eine Position
nach links bzw. rechts. Wenn der Cursor das am
weitesten links bzw. rechts stehende Zeichen erreicht,
fängt er an der gegenüber liegenden Seite wieder an.
Aufwärts-/
Abwärtspfeil
Zeigt das nächste bzw. vorherige verfügbare Zeichen an
der Position des Cursors an.
Eingabetaste
Sendet den numerischen Wert an die Logiksteuerung.
Leerzeichen vor bzw. nach dem Wert werden entfernt.
TIPP
Für die Pfeiltasten (Aufwärts/Abwärts/Links/Rechts)
kann ein Wert für automatische Wiederholungen festgelegt
werden. Wenn Sie die Taste gedrückt halten, wird deren
Funktion entsprechend der festgelegten
Tastenwiederholungsfrequenz wiederholt.
Steuerelemente für die
ASCII-Eingabe
Publikation 2711-UM014C-DE-P
Mit den Steuerelemente für die ASCII-Eingabe haben Sie die Möglichkeit,
alphanumerische Zeichenfolgen (maximal 128 Zeichen) an eine Steuerung zu
senden. Wie die numerischen Eingabe- funktionen können auch die
Steuerelemente für die ASCII-Eingabe sowohl als Tastatur aktiv-Taste als auch
als Cursoranwahl auf dem Bildschirm erscheinen. Wenn eines dieser beiden
Objekte aktiviert
Ausführen von Anwendungen
5-9
ist, öffnet sich das ASCII-Eingabefeld. Die Darstellung dieses Eingabe- feldes
ist abhängig vom jeweiligen Terminal.
ASCII-Eingabefeld (Tastatur- bzw. Tastatur- und TouchscreenTerminals)
Anzeigebereich
Zeichentastatur
Steuerelemente
Bewegen Sie zur Auswahl eines Zeichens aus der Zeichentastatur den Cursor
mithilfe der Pfeiltasten über das entsprechende Zeichen, und drücken Sie dann die
Funktionstaste Anw-F1. Das Zeichen wird daraufhin im Anzeigebereich
angezeigt. Dieser Bereich ist rollend, sodass Sie Zeichenfolgen eingeben können,
die über den Anzeigebereich hinaus reichen. Alle Zeichen, auch die, die nicht
sichtbar sind, werden an die Steuerung gesendet.
Drücken Sie nach der Eingabe der Zeichen die Eingabetaste ↵ , um die
Zeichenfolge an die Steuerung zu senden. Das Zeichen ganz links wird im
oberen Byte des ersten Wortes des Schreib-Tags platziert, das nächste Zeichen
im unteren Byte usw.
Publikation 2711-UM014C-DE-P
5-10
Ausführen von Anwendungen
Hinweis: Bei der DeviceNet-ASCII-Eingabe ist der Byte-Austausch möglich.
Steuerelemente
Ort
Funktion
Terminal-Tastatur
Bewegt den Cursor in der Zeichentastatur nach oben, unten, links oder rechts.
←
Terminal-Tastatur
Löscht das Zeichen links vom Cursor im Anzeigebereich. Wenn sich der Cursor beim Drücken von ←ganz
links befindet, wird das Eingabefeld geschlossen.
↵
Terminal-Tastatur
Sendet die Zeichenfolge an die zugewiesene Schreib-Tag-Adresse in der Steuerung. Beim Öffnen des
ASCII-Eingabefeldes wird die Zeichenfolge hervorgehoben. Wenn Sie ein Zeichen sofort auswählen, löscht das
Terminal alle Einträge im Anzeigebereich und zeigt das ausgewählte Zeichen an. Wenn Sie eine Steuertaste
drücken, zeigt das Terminal weiterhin die vorhandene Zeichenfolge an, und Sie können sie bearbeiten.
ANW F1
Funktionstasten
Wählt das hervorgehobene Zeichen aus und platziert es an der Stelle im Anzeigebereich, an der sich der
Cursor befindet.
EINF F2
Funktionstasten
Schaltet zwischen Einfügemodus und Überschreibmodus um. Der Überschreibmodus wird in der
Negativdarstellung angezeigt. Im Einfügemodus wird das ausgewählte Zeichen vor dem Cursor im
Anzeigebereich eingefügt. Wenn die maximal zulässige Zahl von Zeichen im Anzeigebereich erreicht
wurde, werden alle neu eingegebenen Zeichen ignoriert. Im Überschreibmodus wird das Zeichen im
Anzeigebereich, bei dem sich der Cursor befindet, durch das ausgewählte Zeichen ersetzt.
<< F3
Funktionstasten
Bewegt den Cursor im Anzeigebereich um ein Zeichen nach links.
>> F4
Funktionstasten
Bewegt den Cursor im Anzeigebereich um ein Zeichen nach rechts.
ESC F5
Funktionstasten
Schließt das Eingabefeld, ohne dass Änderungen vorgenommen werden.
CLR F6
Funktionstasten
Löscht die Zeichenfolge im Anzeigebereich.
ASCII-Eingabefeld beim PanelView 300 und 300 Micro
Das Daumenrad-Eingabefeld ermöglicht die Eingabe von Werten bei
Terminals ohne numerische Tastatur bzw. bei Touchscreen-Terminals, indem
der Bediener die verfügbaren Zeichen einzeln nacheinander aufruft und
auswählt. Die Zeichen werden in der folgenden Reihen- folge angezeigt:
<space> A - Z, a - z, + - = ( ) [ ] { } < > / \ $ & @ ‘ “ , . ; : ? ! % # * _ ^ ~ ` ¬ ¡ ¿
ß ° £ ç Ç µ â à á ä Ä ê è é É î ì í Ñ ñ ô ò ó ö Ö û ù ú ü Ü, 0 - 9
Standardmäßig wird im Eingabefeld <Leerzeichen> angezeigt.
Durch Drücken der Auf- bzw. Abwärtspfeiltaste bei Anzeige von
<Leerzeichen> werden nacheinander die verfügbaren Zeichen aufgerufen,
wobei beim Drücken der Aufwärtspfeiltaste als Erstes
das A erscheint. Wird die Abwärtspfeiltaste gedrückt, werden die verfügbaren
Zeichen rückwärts aufgerufen; in diesem Fall erscheint als Erstes die 9.
Publikation 2711-UM014C-DE-P
Ausführen von Anwendungen
5-11
Das Eingabefeld ist mit den folgenden Funktionstasten versehen:
Taste
Funktion
F1 – ESC
Schließt das Eingabefeld, ohne dass Änderungen
gespeichert oder Zeichen an die Logiksteuerung
gesendet werden.
F2 – Clear
Löscht alle Zeichen im Anzeigebereich.
F3 – EINF
Fügt an der aktuellen Position des Cursors ein
Leerzeichen ein.
F4 – ENTF
Löscht das Zeichen, bei dem sich der Cursor befindet.
ASCII-Eingabefeld beim PanelView 550/600
(Touchscreen-Ausführung)
Zeichentastatur
Cursor
Anzeigebereich
CursorSteuertasten
Steuerelemente
Zur Auswahl von Zeichen aus der Zeichentastatur müssen Sie zunächst den
Cursor mithilfe der Pfeiltasten über das gewünschte Zeichen bewegen und
dann die Taste ANW drücken. Das Zeichen wird daraufhin im Anzeigebereich
angezeigt. Dieser Bereich ist rollend, sodass Sie Zeichenfolgen eingeben
können, die über den Anzeigebereich hinaus reichen. Alle Zeichen, auch die,
die nicht sichtbar sind, werden an die Steuerung gesendet.
Drücken Sie nach der Eingabe der Zeichen die Eingabetaste ↵ , um die
Zeichenfolge an die Steuerung zu senden. Das Zeichen ganz links wird im
oberen Byte des ersten Wortes des Schreib-Tags platziert, das nächste Zeichen
im unteren Byte usw.
Publikation 2711-UM014C-DE-P
5-12
Ausführen von Anwendungen
Hinweis: Bei der DeviceNet-ASCII-Eingabe ist der Byte-Austausch möglich.
Steuerelemente
Funktion
Bewegt den Cursor in der Zeichentastatur nach oben, unten, links oder rechts.
ANW
Wählt das hervorgehobene Zeichen aus und platziert es an der Stelle im Anzeigebereich, an der sich
der Cursor befindet.
EINF
Schaltet zwischen Einfügemodus und Überschreibmodus um. Der Überschreibmodus wird in der
Negativdarstellung angezeigt. Im Einfügemodus wird das ausgewählte Zeichen vor dem Cursor im
Anzeigebereich eingefügt. Wenn die maximal zulässige Zahl von Zeichen im Anzeigebereich erreicht
wurde, werden alle neu eingegebenen Zeichen ignoriert. Im Überschreibmodus wird das Zeichen im
Anzeigebereich, bei dem sich der Cursor befindet, durch das ausgewählte Zeichen ersetzt.
<<
Bewegt den Cursor im Anzeigebereich um ein Zeichen nach links.
>>
Bewegt den Cursor im Anzeigebereich um ein Zeichen nach rechts.
ESC
Schließt das Eingabefeld, ohne dass Änderungen vorgenommen werden.
CLR
Löscht die Zeichenfolge im Anzeigebereich.
←
Löscht das Zeichen links vom Cursor im Anzeigebereich.
↵
Sendet die Zeichenfolge an die zugewiesene Schreib-Tag-Adresse in der Steuerung.
Beim Öffnen des ASCII-Eingabefeldes wird die Zeichenfolge hervorgehoben. Wenn Sie ein Zeichen
sofort auswählen, löscht das Terminal alle Einträge im Anzeigebereich und zeigt das ausgewählte
Zeichen an. Wenn Sie eine Steuertaste drücken, zeigt das Terminal weiterhin die vorhandene
Zeichenfolge an, und Sie können sie bearbeiten.
ASCII-Eingabefeld beim PanelView 900/1000/1400
(Touchscreen-Ausführung)
Anzeigebereich
Zeichentastatur
Steuerelemente
Wählen Sie die gewünschten Zeichen durch Berühren der entsprechenden
Tasten der Zeichentastatur auf dem Bildschirm aus. Das Zeichen wird
daraufhin im Anzeigebereich angezeigt. Dieser Bereich ist rollend, sodass Sie
Zeichenfolgen eingeben können, die über den Anzeigebereich hinaus reichen.
Alle Zeichen, auch die, die nicht sichtbar sind, werden an die Steuerung
gesendet.
Drücken Sie nach der Eingabe der Zeichen die Eingabetaste ↵ des
Eingabefeldes, um die Zeichen an die Steuerung zu senden. Das Zeichen ganz
links wird im oberen Byte des ersten Wortes des Schreib-Tags platziert, das
nächste Zeichen im unteren Byte usw.
Publikation 2711-UM014C-DE-P
Ausführen von Anwendungen
5-13
Hinweis: Bei der DeviceNet-ASCII-Eingabe ist der Byte-Austausch möglich.
Steuerelemente
Funktion
UMSCH
(Umschalttaste)
Diese Funktion ist standardmäßig ausgeschaltet, und die Tasten befinden sich im nicht
umgeschalteten Zustand. Wenn Sie die Umschalttaste drücken, wird sie in der
Negativdarstellung angezeigt. Alle Zeichentasten, einschließlich der numerischen Tasten und der
Symboltasten, befinden sich dann im umgeschalteten Zustand. So werden aus Kleinbuchstaben
Großbuchstaben und aus 2 wird z. B. @.
CAPS
Die Zeichen werden standardmäßig als Kleinbuchstaben eingegeben. Wenn Sie die CAPS-Taste
drücken, wird sie in der Negativdarstellung angezeigt. Buchstaben werden daraufhin als
Großbuchstaben eingegeben, Ziffern und Symbole ändern sich jedoch nicht. Dieser Zustand bleibt
auch nach dem Aus- und Einschalten des Terminals erhalten.
EINF
Schaltet zwischen Einfügemodus und Überschreibmodus um. Der Überschreibmodus wird in der
Negativdarstellung angezeigt.
Im Einfügemodus wird das ausgewählte Zeichen vor dem Cursor im Anzeigebereich eingefügt.
Wenn die maximal zulässige Zahl von Zeichen im Anzeigebereich erreicht wurde, werden alle neu
eingegebenen Zeichen ignoriert.
Im Überschreibmodus wird das ausgewählte Zeichen am Cursor im Anzeigebereich ersetzt.
<<
Bewegt den Cursor im Anzeigebereich um ein Zeichen nach links.
>>
Bewegt den Cursor im Anzeigebereich um ein Zeichen nach rechts.
ESC
Schließt das Eingabefeld, ohne dass Änderungen vorgenommen werden.
CLR
Löscht die Zeichenfolge im Anzeigebereich.
←
Löscht das Zeichen links vom Cursor im Anzeigebereich.
↵
Sendet die Zeichenfolge an die zugewiesene Schreib-Tag-Adresse in der Steuerung.
Nach dem Drücken der Eingabetaste ↵ zum Öffnen des ASCII-Eingabefeldes ist die Zeichenfolge
markiert. Wenn Sie ein Zeichen sofort auswählen, löscht das Terminal alle Einträge im
Anzeigebereich und zeigt das ausgewählte Zeichen an. Wenn Sie eine Steuertaste drücken, zeigt
das Terminal weiterhin die vorhandene Zeichenfolge an, und Sie können sie bearbeiten.
ASCII-Eingabefelder in anderen Sprachen
Das ASCII-Eingabefeld ist auch mit Tastaturbelegungen in verschiedenen
anderen Sprachen erhältlich:
• Englisch
• Französisch
• Italienisch
• Spanisch
Wenn das PanelView-Terminal für den Betrieb in einer dieser Sprachen
konfiguriert ist, wird das ASCII-Eingabefeld mit der entsprechenden
Tastaturbelegung angezeigt.
Die Umschalttaste schaltet zwischen den beiden Eingabemodi UMSCH/
UMSCH2 hin und her. Im Modus UMSCH zeigt das Eingabe- feld die
Zeichen im umgeschalteten Zustand an (aus a wird A und aus 3 wird #). Im
Modus UMSCH2 zeigt die Zeichentastatur zusätzliche für die Sprache
verfügbare Zeichen an.
Publikation 2711-UM014C-DE-P
5-14
Ausführen von Anwendungen
Bildschirmanwahlen
Es gibt zwei Arten von Bildschirmanwahlen: Screenlisten-Anwahlen und
Screentasten.
Screenlisten-Anwahl
Bildschirm-Steuerelemente
†berwachung
Pumpenstatus
Ventilstatus
Der senkrechte
Strich zeigt die
aktive Liste an.
Tanksteuerung
TankBildschirm
Gehe zu Screen-Taste
Vorheriger
Bildschirm
Zurück zum vorherigen
Screen-Taste
Die Gehe zu- und Zurück-Tasten können ganz verschieden dargestellt werden
(eindeutiger innerer Text, Füllmuster, Begrenzung, Form usw.). Durch
Drücken auf die Zurück zum vorherigen Screen-Tasten wird der vorherige
Bildschirm angezeigt. Durch Drücken auf die Gehe zu Screen-Tasten wird der
der Taste zugeordnete Bildschirm angezeigt.
Bildschirmlisten ermöglichen die Anzeige einer Liste von Anwendungsbildschirmen. Der ausgewählte Bildschirm wird markiert.
So aktivieren Sie eine Bildschirmliste:
• Berühren Sie das Objekt (bei Touchscreen-Terminals).
• Drücken Sie die entsprechende Funktionstaste.
• Drücken Sie bei Bildschirmen mit mehreren Bildschirmlisten die
Linkspfeil- bzw. die Rechtspfeiltaste ( bzw. ), bis die gewünschte
Liste durch einen senkrechten Strich gekenn- zeichnet ist.
So wählen Sie einen Eintrag in einer Bildschirmliste aus:
1. Bewegen Sie den Cursor mithilfe der Aufwärts- bzw. Abwärtspfeiltaste
( bzw. ) innerhalb der Liste nach oben bzw. unten.
2. Drücken Sie die Eingabetaste ↵ , um die Auswahl wirksam werden zu
lassen.
Der ausgewählte Bildschirm wird angezeigt.
Publikation 2711-UM014C-DE-P
Ausführen von Anwendungen
5-15
Funktionsweise des Cursors
Die Funktionsweise des Cursors wird vom Entwickler der Anwendung
festgelegt. Wenn sich der Cursor in einer Bildschirmliste an der ersten oder
letzten Position befindet, führt die Betätigung der Aufwärts- pfeiltaste
(bei
Cursor am Anfang der Liste) bzw. der Abwärts- pfeiltaste (bei Cursor am
Ende der Liste) zu Folgendem:
• der Cursor bewegt sich gar nicht oder
• der Cursor springt zum Anfang bzw. Ende der Liste
Bildschirm-Steuerelemente
Überwachung
Pumpenstatus
Ventilstatus
Tanksteuerung
Bildschirm-Steuerelemente
Überwachung
Pumpenstatus
Ventilstatus
Tanksteuerung
Wenn die Bildschirmliste mehr Einträge enthält, als mit einem Mal angezeigt
werden können, wird die Liste als Bildlauf-Liste angezeigt. Befindet sich der
Cursor am Anfang oder Ende einer Bildlauf-Liste, wird die Liste bei jeder
Betätigung der Auf- bzw. Abwärtspfeiltasten um eine Zeile nach oben bzw.
unten gerollt.
Listentasten
Bei Touchscreen-Terminals muss der Bildschirm Listentasten enthalten, um
den Cursor in einer Bildschirmliste bewegen und Einträge auswählen zu
können. Die folgende Tabelle zeigt die Listentasten.
Listentaste
Typ
Beschreibung
Aufwärtspfeil
Bewegt den Cursor zum vorherigen Eintrag in der
Liste.
Abwärtspfeil
Bewegt den Cursor zum nächsten Eintrag in der
Liste.
Anfang
Bewegt den Cursor zum ersten Eintrag in der
Liste.
Ende
Bewegt den Cursor zum letzten Eintrag in der
Liste.
Bild aufwärts
Bewegt den Cursor in einer Bildlauf-Liste um eine
Seite nach oben.
Bild abwärts
Bewegt den Cursor in einer Bildlauf-Liste um eine
Seite nach unten.
Rücktaste
Bringt den Cursor zur aktuell markierten Auswahl
zurück.
Eingabetaste
Bestätigt die Auswahl und ruft einen Bildschirm
auf.
Publikation 2711-UM014C-DE-P
5-16
Ausführen von Anwendungen
Listenanzeigen
Listenanzeigen markieren einen Eintrag in einer Liste, abhängig vom Status
entweder eines Bits oder eines Wertes an einer Steuerungsadresse.
Listenanzeige
Mixer-Drehzahl
Aus
Niedrig
Mittel
Hoch
Aktueller Zustand
ist andersfarbig
hinterlegt
Mixer
Ein
Mixer
Aus
Eine Anzeigeliste kann maximal 255 Einträge enthalten. Die Liste wird
automatisch gerollt, um den Status eines Eintrags anzuzeigen. Hinweis:
Listenanzeigen haben keinen solchen Cursor wie Kontrolllisten oder
Bildschirmanwahllisten.
Multistatus-Anzeigen
Multistatus-Anzeigen zeigen den Status eines Bits bzw. eines Wertes an einer
Steuerungsadresse an.
Sie können ganz verschieden dargestellt werden. Außerdem können
Multistatus-Anzeigen zustandsabhängige Beschriftungen, Füllmuster oder
Grafiken haben (für jeden Zustand andere Attribute). Für jede Anzeige
können bis zu 2000 Zustände definiert sein.
Temp
Hoch
Temp
Niedrig
Normal
Schraffur, kein Rand
Rand, Füllung
Weiß
Vorder- und Hintergrundfarbe tauschen
Balkendarstellungen
AUS
Ellipse, Füllung Weiß
Balkendarstellungen (Diagramme) stellen Variablenwerte grafisch dar. Sie
können mit oder ohne Skalen und Umrandungen angezeigt werden und
verschiedene Füllmuster haben.
+200
100
–10
0
Analoge Messanzeigen
2 waagerechte Balken
Andere Füllung, mit Skala
Die Analog-Messanzeige verwendet einen sich drehenden Zeiger für die Anzeige
von Prozessvariablen, z. B. Drehzahl, Temperatur oder Druck. Die Messanzeige
weist eine runde Skala mit Markierungsstrichen auf, einen bis vier Zeiger und
kann mit Text oder Variablendaten beschriftet werden. Die runde Skala ist ein
integraler Bestandteil der Messanzeige; sie kann jedoch auch separat erstellt
werden.
80
100
60
120
140
Druck
40
160
180
20
0
Publikation 2711-UM014C-DE-P
+10
–200
Senkrechter Balken,
3 senkrechte Balken
Vollständig gefüllt, mit Skala Verschiedene Füllungen, mit Skala
Senkrechter Balken,
Schraffiert, keine Skala
0
200
Ausführen von Anwendungen
Numerische Datenanzeigen
5-17
Numerische Datenanzeigen können mit oder ohne erklärenden Text
erscheinen.
Fluss= 37 Liter
000239.45
Je nach Gestaltung der Anwendung können die angezeigten Daten die
folgenden Eigenschaften aufweisen:
• Nullfüllung
• festes, gleitendes oder kein Dezimaltrennzeichen
• unterschiedliche Feldbreiten (Anzahl der Stellen)
• unterschiedliche Textgrößen
• Skalierung
Meldungsanzeigen
Meldungsanzeigen enthalten alphanumerische Zeichen und werden angezeigt,
wenn sie von einer Steuerung ausgelöst wurden. Die Meldungsanzeige kann
beliebig groß sein und überlagert niemals andere Steuerelemente. Meldungen
können folgende Elemente enthalten:
• alphanumerischen Text
• Variablendaten
• Grafiken
• Uhrzeit und Datum
Uhrzeit und Datum
Uhrzeit- und Datumsangaben können entweder als separate Elemente oder als
Bestandteil von Kontroll-/Anzeigeobjekten (Drucktasten,
Multistatus-Anzeigen, Meldungsanzeigen oder Datenanzeigen) erscheinen.
Die Angabe von Uhrzeit und Datei kann mit oder ohne erklärenden Text
erfolgen.
Das Datum kann in verschiedenen Formaten angezeigt werden.
Monat/Tag/Jahr
7/3/01
Mit vorangestellten Nullen
07/03/01
Tag/Monat/Jahr
3/7/01
Mit vierstelliger Jahreszahl
3/7/2001
Jahr/Monat/Tag
01/7/3
Mit selbstdefiniertem Trennzeichen
7*3*01
Auch die Uhrzeit kann in verschiedenen Formaten angezeigt werden.
24-Stunden-Format
14:56
mit Zeitzone und Uhrzeit
Standard-Angaben
07/03/00
Mit vorangestellten Nullen
02:56
mit Sekunden
14:56:29
Mit selbstdefiniertem Trennzeichen
14*56*29
12-Stunden-Format
2:56
Publikation 2711-UM014C-DE-P
5-18
Ausführen von Anwendungen
Drucken
Bei PanelView-Terminals mit einem RS-232-Druckeranschluss können Sie sich
Folgendes ausdrucken lassen:
• ausgelöste Meldungen in einer Meldungsanzeige
• ausgelöste Zustände einer Multistatus-Anzeige
• Alarmmeldungen
• Alarmliste
Text wird ohne Formatierungsoptionen gedruckt. Druckattribute für Objekte
und Alarme werden in der Anwendung definiert.
Das Drucken erfolgt im Hintergrund. Beim Drucken wird das
Terminal weiter aktualisiert, und Sie können andere Terminal- Operationen
ausführen.
Das Terminal druckt Meldungen in der Reihenfolge, in der sie eingehen. Wenn
der Druckpuffer voll ist, zeigt das Terminal mit
einer Warnung an, dass die Warteschlange voll ist. Neue Druckanforderungen werden abgebrochen.
Die Druckwarteschlange bleibt beim Ausschalten des Terminals nicht
erhalten. Alle Meldungen, die sich zum Zeitpunkt des Zurücksetzens des
Terminals in der Warteschlange befunden haben, werden gelöscht.
Alarme
Anwendungen, die Alarme unterstützen, können folgende Elemente
enthalten:
• Alarm-Banner-Anzeige, die erscheint, sobald ein Alarm ausgelöst wurde
• Alarmtasten, mit denen der Bediener auf einen Alarm reagieren kann
(Alarm drucken, Alarm bestätigen, Alarm löschen, Alles
bestätigen)
• Alarmliste, in der Informationen zu ausgelösten Alarmen gespeichert
sind (Taste Alarmliste drucken bzw. Alarmliste löschen)
Die Alarmkonfigurationen sind jeweils anwendungsspezifisch. Für
Einzelheiten dazu, wie Alarme in der jeweiligen Anwendung zu behandeln
sind, wenden Sie sich am besten an den Entwickler der Anwendung.
Publikation 2711-UM014C-DE-P
Kapitel
6
Installieren des Terminals PV300 Micro
Inhalt dieses Kapitels
In diesem Kapitel wird die Installation des Terminals PanelView 300 Micro
beschrieben. Es enthält die folgenden Themen:
• Gefahrenbereiche
• Gehäuse
• Benötigte Werkzeuge
• Einbaumaße
• Freiräume
• Ausschnittmaße
• Einbau des Terminals in einen Schaltschrank
Hinweise für den Betrieb in
Gefahrenbereichen
Dieses Gerät ist nur für den Einsatz in Klasse I, Division 2, Gruppe A, B, C, D
oder in Nicht-Gefahrenbereichen zertifiziert. Die folgenden Angaben gelten
für den Betrieb des Geräts in Gefahrenbereichen:
WARNUNG
!
EXPLOSIONSGEFAHR
• Der Austausch von Komponenten kann die Eignung für die
Klasse I, Abschnitt 2 beeinträchtigen.
• Komponenten dürfen nur dann ausgetauscht und Geräte nur
dann entfernt werden, wenn die Spannungsversorgung
ausgeschaltet wurde und der Bereich als ungefährlich gilt.
• Geräte dürfen nur dann angeschlossen oder entfernt werden,
wenn die Spannungsversorgung ausgeschaltet wurde und der
Bereich als ungefährlich gilt.
• Dieses Produkt muss in einem Gehäuse installiert werden. Alle
Kabel, die an das Produkt angeschlossen sind, müssen sich
innerhalb des Gehäuses befinden oder durch ein
Installationsrohr oder auf andere Weise geschützt sein.
• Die gesamte Verdrahtung muss gemäß N.E.C. Artikel 501-4(b)
erfolgen.
In Gefahrenbereichen nach Klasse I, Division 2 dürfen nur die im Folgenden
genannten Kommunikationskabel verwendet werden.
Umgebungsklassifizierung
Kommunikationskabel
Klasse I, Division 2, Gefahrenbereiche
1761-CBL-PM01, Serie C
1761-CBL-HM02, Serie C
1761-CBL-AM00, Serie C
1761-CBL-AP00, Serie C
2711-CBL-PM05, Serie C
2711-CBL-HM05, Serie C
2711-CBL-PM10, Serie C
2711-CBL-HM10, Serie C
1
Publikation 2711-UM014C-DE-P
6-2
Installieren des Terminals PV300 Micro
Gehäuse
Zum Schutz der internen Schaltungen muss das Terminal
PanelView 300 Micro in einem Schaltschrank oder Gehäuse montiert werden.
Die Einhaltung der Normen NEMA 12/13, 4X (nur für Innen- räume), IP54
bzw. IP65 ist nur bei ordnungsgemäßer Montage in einem Schaltschrank oder
Gehäuse mit gleichen Normwerten gewähr- leistet. Achten Sie bei der
Installation in einem Gehäuse auf ausrei- chend Platz für eine angemessene
Belüftung. Berücksichtigen Sie dabei auch die Wärme, die von anderen
Geräten im Gehäuse erzeugt wird. Der zulässige Temperaturbereich für die
Betriebsumgebung des PanelView 300 Micro liegt zwischen 0 °C und 55 °C.
Sorgen Sie dafür, dass die Seiten des Terminals zugänglich bleiben,
um die Verkabelung, Wartung und Reparatur des Terminals zu ermöglichen.
Benötigte Werkzeuge
Neben den Werkzeugen, die für das Anfertigen der Schaltschrank- bzw.
Gehäuseausschnitte erforderlich sind, werden für den Einbau des Terminals
folgende Werkzeuge benötigt:
• 7-mm-Schraub- oder Steckschlüssel (M4)
• kleiner Schlitzschraubendreher
• Drehmomentschlüssel (Nm)
Einbaumaße
111 mm
35 mm
133 mm
Publikation 2711-UM014C-DE-P
48 mm
Installieren des Terminals PV300 Micro
Ausschnittmaße
6-3
Markieren Sie mithilfe der dem PV300 Micro beiliegenden Schablone den
Bereich, der ausgeschnitten werden soll. Die folgende Abbildung zeigt eine
verkleinerte Darstellung der Ausschnittmaße. Eine Schablo- ne in
Originalgröße befindet sich auch auf der dritten Umschlagseite dieses
Handbuchs.
112 mm
4,5 mm
Durchmesser
102 mm
92 mm
54 mm
Freiräume
Sorgen Sie dafür, dass um das Terminal herum auf allen Seiten etwa 5 cm Platz
bleibt, um eine ordnungsgemäße Belüftung und Wartung des Terminals zu
ermöglichen.
Freiräume an den Seiten, oben und unten
51 mm
51 mm
Publikation 2711-UM014C-DE-P
6-4
Installieren des Terminals PV300 Micro
Einbau des Terminals in
einen Schaltschrank
So bauen Sie das PV300 Micro in einen Schaltschrank ein:
ACHTUNG
!
• Unterbrechen Sie die Spannungsversorgung
des Schaltschranks, bevor Sie den Ausschnitt
anfertigen.
• Sorgen Sie dafür, dass der Bereich um den Ausschnitt
im Schaltschrank frei ist.
• Treffen Sie die notwendigen Maßnahmen um
sicherzustellen, dass keine Metallspäne in die anderen
im Schaltschrank installierten Komponenten gelangen
können.
• Die Nichtbeachtung dieses Hinweises kann
Verletzungen von Personen oder Beschädigungen der
Schaltschrankkomponenten zur Folge haben.
3. Fertigen Sie mithilfe der dem Terminal beiliegenden Schablone einen
Ausschnitt im Schaltschrank an. Beseitigen Sie alle scharfen Kanten und
Grate.
4. Überprüfen Sie den korrekten Sitz der Dichtung am Terminal (siehe
unten). Die Dichtung erfolgt durch Kompression. Benutzen Sie keine
zusätzlichen Dichtungsmittel.
Dichtung
5. Setzen Sie das Terminal in den Ausschnitt ein.
Publikation 2711-UM014C-DE-P
Installieren des Terminals PV300 Micro
6-5
6. Ziehen Sie die vier Sperrzahnmuttern handfest an.
Sperrzahnmuttern
(4 benötigt, 6 mitgeliefert)
7. Sie können auch die Sperrzahnmuttern festziehen, bis das Terminal fest
im Schaltschrank sitzt. Ziehen Sie die Muttern mit einem Drehmoment
von 1,13 Nm fest. Achten Sie darauf, dass die Muttern nicht überspannt
werden.
ACHTUNG
!
Die Befestigungsmuttern müssen mit einem Drehmoment von 1,13 Nm angezogen werden, um eine
ordnungsgemäße Abdichtung zu gewährleisten und das
Terminal vor Beschädigung zu schützen. Allen-Bradley
übernimmt keinerlei Verantwortung für Wasser- oder
chemische Schäden am Terminal oder anderen Geräten
innerhalb des Gehäuses, die sich aus einem unsachgemäßen
Einbau ergeben.
Publikation 2711-UM014C-DE-P
6-6
Installieren des Terminals PV300 Micro
Publikation 2711-UM014C-DE-P
Kapitel
7
Installieren des Terminals PV300
Inhalt dieses Kapitels
In diesem Kapitel wird die Installation des Terminals PanelView 300
beschrieben. Es enthält die folgenden Themen:
• Gefahrenbereiche
• Gehäuse
• Benötigte Werkzeuge
• Einbaumaße
• Freiräume
• Ausschnittmaße
• Einbau des Terminals in den Schaltschrank
Gefahrenbereiche
Informationen zu den Zulassungen für Gefahrenbereiche können Sie dem
Typenschild am Terminal entnehmen.
ACHTUNG
!
Explosionsgefahr
• Der Austausch von Komponenten kann die Eignung für
die Klasse I, Abschnitt 2 beein- trächtigen.
• Geräte dürfen nur dann entfernt werden, wenn die
Spannungsversorgung ausgeschaltet wurde und der
Bereich als ungefährlich gilt.
• Vor dem Ein- bzw. Ausbau von Komponenten muss
die Spannungsversorgung ausgeschaltet werden.
• Die gesamte Verdrahtung muss gemäß N.E.C.
Artikel 501-4(b) erfolgen.
Für die PV300-Terminals gilt der Betriebstemperaturcode T4 (maximale
Betriebstemperatur 135 °C). Diese Terminals dürfen nicht in Umgebungen
installiert werden, in denen atmosphärische Gase eine Entzündungstemperatur
von weniger als 135 °C aufweisen.
1
Publikation 2711-UM014C-DE-P
7-2
Installieren des Terminals PV300
Gehäuse
Zum Schutz der internen Schaltungen muss das Terminal PV300 in einem
Schaltschrank oder Gehäuse montiert werden. Die Einhaltung der Normen
NEMA 12/13 und 4X (nur für Innenräume) ist nur bei ordnungsgemäßer
Montage in einem Schaltschrank oder Gehäuse mit gleichen Normwerten
gewährleistet.
Achten Sie bei der Installation in einem Gehäuse auf ausreichend Platz für eine
angemessene Belüftung. Berücksichtigen Sie dabei auch die Wärme, die von
anderen Geräten im Gehäuse erzeugt wird. Der zulässige Temperaturbereich
für die Betriebsumgebung des Terminals liegt zwischen 0 °C und 55 °C.
Sorgen Sie dafür, dass die Rückseite des Terminals auch nach dem Einbau frei
zugänglich ist, um die Verkabelung, Wartung und Reparatur des Terminals
sowie das Einstecken von Speicherkarten
zu ermöglichen.
Benötigte Werkzeuge
Neben den Werkzeugen, die für das Anfertigen der Schaltschrank- bzw.
Gehäuseausschnitte erforderlich sind, werden für den Einbau des Terminals
folgende Werkzeuge benötigt:
• 7-mm-Schraub- oder Steckschlüssel (M4)
• kleiner Schlitzschraubendreher
• Drehmomentschlüssel (Nm)
Einbaumaße
Der folgenden Abbildung können Sie die Einbaumaße für die
Tastatur-Ausführungen des PV300 entnehmen.
Ansicht von oben
197 mm
140 mm
Publikation 2711-UM014C-DE-P
69 mm
82 mm
Installieren des Terminals PV300
Ausschnittmaße
7-3
Markieren Sie mithilfe der dem PV300 beiliegenden Schablone den Bereich,
der ausgeschnitten werden soll. Die folgende Abbildung zeigt die
Ausschnittmaße in verkleinerter Darstellung.
120 mm
4,5 mm
Durchmesser
109 mm
140 mm
Empfohlene
Schaltschrank-
178 mm
Beim Einbau des Terminals PV300 ist auf ausreichend Platz für
die Montage, die Belüftung, die Wartung, das Einstecken von Speicherkarten
und das Anbringen der Beschriftung zu achten.
Freiräume
Mindestabstände an den Seiten, oben und unten
64 mm Freiraum
für Montage und Belüftung
Ausschnitt für Terminal
Verwenden
EmpfohleneSie die dem
Terminal
Schaltschrankbeiliegende Schablone.
64 mm Freiraum
für Montage und Belüftung
Freiraum nach hinten
69 mm
Speicherkartenhalterung
135 mm
Mit Kartenhalterung sind 215 mm
erforderlich. Dadurch stehen 6 mm für
das Einstecken bzw. Entfernen einer
Speicherkarte (inklusive Speicherkartenhalterung) zur Verfügung.
Speicherkarte
Publikation 2711-UM014C-DE-P
7-4
Installieren des Terminals PV300
Einbau des Terminals PV300
in einem Schaltschrank
So bauen Sie das PV300 in einen Schaltschrank ein:
ACHTUNG
!
• Unterbrechen Sie die Spannungsversorgung
des Schaltschranks, bevor Sie den Ausschnitt
anfertigen.
• Sorgen Sie dafür, dass der Bereich um den Ausschnitt
im Schaltschrank frei ist.
• Treffen Sie die notwendigen Maßnahmen, um
sicherzustellen, dass keine Metallspäne in die anderen
im Schaltschrank installierten Komponenten gelangen
können.
• Die Nichtbeachtung dieses Hinweises kann
Verletzungen von Personen oder Beschädigungen der
Schaltschrankkomponenten zur Folge haben.
1. Fertigen Sie mithilfe der dem Terminal beiliegenden Schablone einen
Ausschnitt im Schaltschrank an. Beseitigen Sie alle scharfen Kanten und
Grate.
2. Überprüfen Sie den korrekten Sitz der Dichtung am Terminal (siehe
unten). Die Dichtung erfolgt durch Kompression. Benutzen Sie keine
zusätzlichen Dichtungsmittel.
Beschriftungsstreifen
Dichtung
3. Sorgen Sie dafür, dass das Ende des Beschriftungsstreifens korrekt
eingelegt ist und der Streifen die Dichtung nicht behindert.
4. Setzen Sie das Terminal in den Ausschnitt ein.
5. Überprüfen Sie, ob der Ausschnitt groß genug für das TerminalGehäuse ist und die Dichtung mit dem Schaltschrank in Kontakt
kommt.
Publikation 2711-UM014C-DE-P
Installieren des Terminals PV300
7-5
6. Ziehen Sie die Sperrzahnmuttern handfest an.
Schutzetikett
Sperrzahnmuttern
(4 benštigt, 6 mitgeliefert)
Befestigungsschrauben (2 links, 2 rechts)
7. Sie können auch die Sperrzahnmuttern festziehen, bis das Terminal fest
im Schaltschrank sitzt. Ziehen Sie die Muttern mit einem Drehmoment
von 1,13 Nm fest. Achten Sie darauf, dass die Muttern nicht überspannt
werden.
ACHTUNG
!
Die Befestigungsmuttern müssen mit einem
Drehmoment von 1,13 Nm angezogen werden, um
eine ordnungsgemäße Abdichtung zu gewährleisten
und das Terminal vor Beschädigung zu schützen.
Allen-Bradley übernimmt keinerlei Verantwortung
für Wasser- oder chemische Schäden am Terminal
oder anderen Geräten innerhalb des Gehäuses, die
sich aus einem unsachgemäßen Einbau ergeben.
8. Entfernen Sie das Schutzetikett, mit dem die oberen Luftauslässe des
Terminals bedeckt sind.
ACHTUNG
!
Wenn die Luftauslässe bedeckt sind, kann es zu einer
Überhitzung im Terminal kommen, durch die das
Terminal beschädigt wird.
Publikation 2711-UM014C-DE-P
7-6
Installieren des Terminals PV300
Publikation 2711-UM014C-DE-P
Kapitel
8
Installieren des Terminals PV550
Inhalt dieses Kapitels
In diesem Kapitel wird die Installation des Terminals PV550 in einem
Schaltschrank oder einem Gehäuse beschrieben. Folgende Themen werden
behandelt:
• Gefahrenbereiche
• Gehäuse
• Benötigte Werkzeuge
• Einbaumaße
• Freiräume
• Ausschnittmaße
• Einbau des Terminals PV550 in einen Schaltschrank
Hinweise für den Betrieb in
Gefahrenbereichen
Dieses Gerät ist nur für den Einsatz in Klasse I, Division 2, Gruppe A, B, C, D
oder in Nicht-Gefahrenbereichen zertifiziert. Die folgenden Angaben gelten
für den Betrieb des Geräts in Gefahrenbereichen:
WARNUNG
!
EXPLOSIONSGEFAHR
• Der Austausch von Komponenten kann die Eignung für die
Klasse I, Abschnitt 2 beeinträchtigen.
• Komponenten dürfen nur dann ausgetauscht und Geräte nur
dann entfernt werden, wenn die Spannungsversorgung
ausgeschaltet wurde und der Bereich als ungefährlich gilt.
• Geräte dürfen nur dann angeschlossen oder entfernt werden,
wenn die Spannungsversorgung ausgeschaltet wurde und der
Bereich als ungefährlich gilt.
• Dieses Produkt muss in einem Gehäuse installiert werden. Alle
Kabel, die an das Produkt angeschlossen sind, müssen sich
innerhalb des Gehäuses befinden oder durch ein
Installationsrohr oder auf andere Weise geschützt sein.
• Die gesamte Verdrahtung muss gemäß N.E.C. Artikel 501-4(b)
erfolgen.
Informationen zu den Zulassungen für Gefahrenbereiche können Sie dem
Typenschild am Terminal entnehmen.
ACHTUNG
!
1
In Gefahrenbereichen der Klasse 1, Division 2 muss das
Terminal PanelView 550 entsprechend den
N.E.C.-Bestimmungen für Gefahrenbereiche verkabelt
werden. Auch die Peripheriegeräte müssen für den Bereich
geeignet sein, in dem sie installiert werden.
Publikation 2711-UM014C-DE-P
8-2
Installieren des Terminals PV550
Für die PV550-Terminals gilt der Betriebstemperaturcode T2 (maximale
Betriebstemperatur 300 °C).
• Tastatur-Terminals (Serie G oder früher)
• Tastatur- und Touchscreen-Terminals (Serie G oder früher)
• Touchscreen-Terminals (Serie A)
Diese Terminals dürfen nicht in Umgebungen installiert werden, in denen
atmosphärische Gase eine Entzündungstemperatur von weniger als 300 °C
aufweisen.
Für die PV550-Terminals gilt der Betriebstemperaturcode T4 (maximale
Betriebstemperatur 135 °C).
• Tastatur-Terminals (ab Serie H)
• Tastatur- und Touchscreen-Terminals (ab Serie H)
• Touchscreen-Terminals (ab Serie B)
Diese Terminals dürfen nicht in Umgebungen installiert werden, in denen
atmosphärische Gase eine Entzündungstemperatur von weniger als 135 °C
aufweisen.
Gehäuse
Zum Schutz der internen Schaltungen muss das Terminal PV550 in einem
Schaltschrank oder Gehäuse montiert werden. Die Einhaltung
der Normen NEMA 12/13 und 4X (nur für Innenräume) ist nur bei
ordnungsgemäßer Montage in einem Schaltschrank oder Gehäuse mit gleichen
Normwerten gewährleistet.
Achten Sie bei der Installation in einem Gehäuse auf ausreichend Platz für eine
angemessene Belüftung. Berücksichtigen Sie dabei auch die Wärme, die von
anderen Geräten im Gehäuse erzeugt wird. Der zulässige Temperaturbereich
für die Betriebsumgebung des Terminals liegt zwischen 0 °C und 55 °C.
Sorgen Sie dafür, dass die Rückseite des Terminals auch nach dem Einbau frei
zugänglich ist, um die Verkabelung, Wartung und Reparatur des Terminals sowie
das Einstecken von Speicherkarten zu ermöglichen.
Benötigte Werkzeuge
Publikation 2711-UM014C-DE-P
Neben den Werkzeugen, die für das Anfertigen der Schaltschrank- bzw.
Gehäuseausschnitte erforderlich sind, werden für den Einbau des Terminals
folgende Werkzeuge benötigt:
• 7-mm-Schraub- oder Steckschlüssel (M4)
• kleiner Schlitzschraubendreher
• Drehmomentschlüssel (Nm)
Installieren des Terminals PV550
Einbaumaße
8-3
Der folgenden Abbildung können Sie die Einbaumaße für die
PV550-Terminals entnehmen.
PV550-Terminals (Tastatur- sowie Tastatur- und TouchscreenAusführung)
Ansicht von oben
167 mm
106 mm
86 mm
266 mm
PV550-Terminals (Touchscreen-Ausführung)
Ansicht von oben
152 mm
64 mm
82 mm
185 mm
Publikation 2711-UM014C-DE-P
8-4
Installieren des Terminals PV550
Beim Einbau des Terminals PV550 ist auf ausreichend Platz für
die Montage, die Belüftung, die Wartung, das Einstecken von Speicherkarten
und das Anbringen der Beschriftung zu achten.
Freiräume
PV550-Terminals (Touchscreen-Ausführung)
PV550-Terminals (Tastatur- sowie Tastatur- und Touchscreen-Ausführung)
25 mm Freiraum
für Montage und Belüftung
Ausschnitt für Terminal
Ausschnitt für Terminal
Verwenden Sie die dem
Terminal
beiliegende Schablone.
Verwenden Sie die dem
Terminal
beiliegende Schablone.
25 mm Freiraum
für Montage und Belüftung
38 mm Freiraum
für Montage, Belüftung
und Verkabelung
Freiraum nach hinten
Freiraum nach hinten
86 mm
64 mm
109 mm
Speicherkarte
Speicherkartenhalterung
Speicherkarte
188 mm werden für das
Einstecken bzw. Entfernen
von Speicherkarten (inklusive
Speicherkartenhalterung)
benötigt.
Publikation 2711-UM014C-DE-P
207 mm werden
für das
Einstecken bzw.
Entfernen von
Speicherkarten (inklusive
Speicherkartenhalterung)
benötigt.
Speicherkartenhalterung
Installieren des Terminals PV550
Ausschnittmaße
8-5
Markieren Sie mithilfe der dem PV550 beiliegenden Schablone den Bereich,
der ausgeschnitten werden soll. Die folgende Abbildung zeigt die
Ausschnittmaße in verkleinerter Darstellung.
PV550-Terminals (Tastatur- sowie Tastatur- und TouchscreenAusführung)
243 mm
191 mm
25,9 mm
106 mm
4,8 mm
Durchmesser
85 mm
3,3 mm
150 mm
Vorderseite
Empfohlene Schaltschrank-Ausschnittmaße
3,3 mm
144 mm
PV550-Terminals (Touchscreen-Ausführung)
165 mm
4,8 mm
Durchm.
98 mm
158 mm
Empfohlene SchaltschrankAusschnittmaße
R 1,8 mm
125 mm
Publikation 2711-UM014C-DE-P
8-6
Installieren des Terminals PV550
Einbau des Terminals PV550
in einen Schaltschrank
So bauen Sie das PV550 in einen Schaltschrank ein:
ACHTUNG
!
• Unterbrechen Sie die Spannungsversorgung
des Schaltschranks, bevor Sie den Ausschnitt
anfertigen.
• Sorgen Sie dafür, dass der Bereich um den Ausschnitt
im Schaltschrank frei ist.
• Treffen Sie die notwendigen Maßnahmen, um
sicherzustellen, dass keine Metallspäne in die anderen
im Schaltschrank installierten Komponenten gelangen
können.
• Die Nichtbeachtung dieses Hinweises kann
Verletzungen von Personen oder Beschädigungen der
Schaltschrankkomponenten zur Folge haben.
1. Fertigen Sie mithilfe der dem Terminal beiliegenden Schablone einen
Ausschnitt im Schaltschrank an. Beseitigen Sie alle scharfen Kanten und
Grate.
2. Überprüfen Sie den korrekten Sitz der Dichtung am Terminal (siehe
unten). Die Dichtung erfolgt durch Kompression. Benutzen Sie keine
zusätzlichen Dichtungsmittel.
Dichtung
Selbstklebender Beschriftungsstreifen
(nur bei Tastatur- sowie Tastatur- und Touchscreen-Ausführung)
3. Bei Tastatur- sowie Tastatur- und Touchscreen-Terminals sind die
Enden des Beschriftungsstreifens an den entsprechenden Klebestellen
zu befestigen.
4. Setzen Sie das Terminal in den Ausschnitt ein.
5. Überprüfen Sie, ob der Ausschnitt groß genug für das TerminalGehäuse ist und die Dichtung mit dem Schaltschrank in Kontakt
kommt.
6. Sorgen Sie bei Terminals der Tastatur- und der Tastatur- und
Touchscreen-Ausführung dafür, dass sich die Enden der
Beschriftungsstreifen hinter dem Schaltschrankausschnitt befinden.
7. Ziehen Sie die Sperrzahnmuttern handfest an.
Publikation 2711-UM014C-DE-P
Installieren des Terminals PV550
8-7
PV550-Terminals (Tastatur- sowie Tastatur- und
Touchscreen-Ausführung)
Befestigungsschrauben (3 oben, 3 unten)
Schutzetikett
Sperrzahnmuttern
(6 benötigt, 8 mitgeliefert)
PV550-Terminals (Touchscreen-Ausführung)
Schutzetikett
Befestigungsschrauben
(2 links, 2 rechts)
Sperrzahnmuttern
(4 benötigt, 8 mitgeliefert)
8. Sie können auch die Sperrzahnmuttern festziehen, bis das Terminal fest
im Schaltschrank sitzt. Ziehen Sie die Muttern mit einem Drehmoment
von 1,13 Nm fest. Achten Sie darauf, dass die Muttern nicht überspannt
werden.
ACHTUNG
!
Die Befestigungsmuttern müssen mit einem
Drehmoment von 1,13 Nm angezogen werden, um
eine ordnungsgemäße Abdichtung zu gewährleisten
und das Terminal vor Beschädigung zu schützen.
Allen-Bradley übernimmt keinerlei Verantwortung für
Wasser- oder chemische Schäden am Terminal oder
anderen Geräten innerhalb des Gehäuses, die sich aus
einem unsachgemäßen Einbau ergeben.
9. Entfernen Sie das Schutzetikett von den oberen Luftauslässen des
Terminals.
ACHTUNG
!
Wenn die Luftauslässe bedeckt sind, kann es zu einer
Überhitzung im Terminal kommen, durch die das
Terminal beschädigt wird.
Publikation 2711-UM014C-DE-P
8-8
Installieren des Terminals PV550
Publikation 2711-UM014C-DE-P
Kapitel
9
Installieren des Terminals PV600
Inhalt dieses Kapitels
In diesem Kapitel wird die Installation des Terminals PV600 in einem
Schaltschrank oder Gehäuse beschrieben. Folgende Themen werden
behandelt:
• Gefahrenbereiche
• Gehäuse
• Benötigte Werkzeuge
• Einbaumaße
• Ausschnittmaße
• Freiräume
• Einbau des Terminals in einen Schaltschrank
Hinweise für den Betrieb in
Gefahrenbereichen
Dieses Gerät ist nur für den Einsatz in Klasse I, Division 2, Gruppe A, B, C, D
oder in Nicht-Gefahrenbereichen zertifiziert. Die folgenden Angaben gelten
für den Betrieb des Geräts in Gefahrenbereichen:
WARNUNG
!
EXPLOSIONSGEFAHR
• Der Austausch von Komponenten kann die Eignung für die
Klasse I, Abschnitt 2 beeinträchtigen.
• Komponenten dürfen nur dann ausgetauscht und Geräte nur
dann entfernt werden, wenn die Spannungsversorgung
ausgeschaltet wurde und der Bereich als ungefährlich gilt.
• Geräte dürfen nur dann angeschlossen oder entfernt werden,
wenn die Spannungsversorgung ausgeschaltet wurde und der
Bereich als ungefährlich gilt.
• Dieses Produkt muss in einem Gehäuse installiert werden. Alle
Kabel, die an das Produkt angeschlossen sind, müssen sich
innerhalb des Gehäuses befinden oder durch ein
Installationsrohr oder auf andere Weise geschützt sein.
• Die gesamte Verdrahtung muss gemäß N.E.C. Artikel 501-4(b)
erfolgen.
Informationen zu den Zulassungen für Gefahrenbereiche können Sie dem
Typenschild am Terminal entnehmen.
ACHTUNG
!
In Gefahrenbereichen der Klasse 1, Division 2 muss das
Terminal entsprechend den N.E.C.-Bestimmungen für
Gefahrenbereiche verkabelt werden. Auch die
Peripheriegeräte müssen für den Bereich geeignet sein, in
dem sie installiert werden.
Für die PV600-Terminals gilt der Betriebstemperaturcode T4 (maximale
Betriebstemperatur 135 °C). Diese Terminals dürfen nicht in Umgebungen
installiert werden, in denen athmosphärische Gase eine
Entzündungstemperatur von weniger als 135 °C aufweisen.
1
Publikation 2711-UM014C-DE-P
9-2
Installieren des Terminals PV600
Gehäuse
Zum Schutz der internen Schaltungen muss das Terminal PV600 in einem
Schaltschrank oder Gehäuse montiert werden. Die Einhaltung
der Normen NEMA 12/13 und 4X (nur für Innenräume) ist nur bei
ordnungsgemäßer Montage in einem Schaltschrank oder Gehäuse mit gleichen
Normwerten gewährleistet.
Achten Sie bei der Installation in einem Gehäuse auf ausreichend Platz für eine
angemessene Belüftung. Berücksichtigen Sie dabei auch die Wärme, die von
anderen Geräten im Gehäuse erzeugt wird. Für die Betriebsumgebung des
Terminals sind die folgenden Temperatur- bereiche zulässig:
• 0 °C bis 55 °C bei der Tastatur- bzw. Tastatur- und
Touchscreen-Ausführung des PV600
• 0 °C bis 50 °C bei der reinen Touchscreen-Ausführung des PV600
Sorgen Sie dafür, dass die Rückseite des Terminals auch nach dem Einbau frei
zugänglich ist, um die Verkabelung, Wartung und Reparatur des Terminals sowie
das Einstecken von Speicherkarten zu ermöglichen.
Benötigte Werkzeuge
Neben den Werkzeugen, die für das Anfertigen der Schaltschrank- bzw.
Gehäuseausschnitte erforderlich sind, werden für den Einbau des Terminals
folgende Werkzeuge benötigt:
• kleiner Schlitzschraubendreher
• Drehmomentschlüssel (Nm)
• Kreuzschlitzschraubendreher 2
• Kreuzschlitzschraubendreher-Aufsatz #2 für Drehmoment- schlüssel
Einbaumaße
Der folgenden Abbildung können Sie die Einbaumaße für die
PV600-Terminals entnehmen.
PV600-Terminals (Tastatur- sowie Tastatur- und TouchscreenAusführung)
6,9 mm
Ansicht von oben
192 mm
116 mm
91 mm
290 mm
PV600 (Touchscreen-Ausführu
Ansicht von oben
152 mm
79 mm
185 mm
Publikation 2711-UM014C-DE-P
96 mm
Installieren des Terminals PV600
Ausschnittmaße
9-3
Markieren Sie mithilfe der dem PV600 beiliegenden Schablone den Bereich,
der ausgeschnitten werden soll. Die folgende Abbildung zeigt die
Ausschnittmaße in verkleinerter Darstellung.
PV600-Terminals (Tastatur- sowie Tastatur- und TouchscreenAusführung)
167 mm
Empfohlene Ausschnittmaße im
Schaltschrank
264 mm
PV600 (Touchscreen-Ausführung)
165 mm
4,8 mm
Durchm.
98 mm
R 1,8 mm
158 mm
Empfohlene Ausschnittmaße
im Schaltschrank
125 mm
Publikation 2711-UM014C-DE-P
9-4
Installieren des Terminals PV600
Beim Einbau des Terminals PV600 ist auf ausreichend Platz für
die Montage, die Belüftung, die Wartung, das Einstecken von Speicherkarten
und die Anbringung der Beschriftung zu achten.
Freiräume
PV600 (Tastatur- sowie Tastatur- und Touchscreen-Ausführung)
Mindestabstände an den Seiten, oben und unten
6,9 mm
51 mm
für Montage
und Belüftung
Freiraum nach hinten
Terminal-Ausschnitt – Ansicht
von vorne
25 mm
für Montage
und Belüftung
91 mm
Verwenden Sie die dem Terminal
beiliegende Schablone.
Speicherkartenhalterung
Speicherkarte
51 mm
für Montage und Verkabelung
38 mm
für Montage, Belüftung
und Beschriftungsstreifen
220 mm werden für das
Einstecken bzw. Entfernen
von Speicherkarten (inklusive
Speicherkartenhalterung)
benötigt.
PV600 (Touchscreen-Ausführung)
Mindestabstände an den Seiten, oben und unten
Freiraum nach hinten
25 mm
für Montage
und Belüftung
Ausschnitt für Terminal
Verwenden Sie die dem
Terminal
beiliegende Schablone.
79 mm
132 mm
Speicherkartenhalterung
38 mm
für Montage, Belüftung
und Verkabelung
Publikation 2711-UM014C-DE-P
211 mm werden für
das Einstecken bzw.
Entfernen von
Speicherkarten
(inklusive
Speicherkartenhalterung) benötigt.
Installieren des Terminals PV600
Einbau des Terminals PV600
in einen Schaltschrank
9-5
So bauen Sie das PV600 in einen Schaltschrank ein:
ACHTUNG
!
• Unterbrechen Sie die Spannungsversorgung
des Schaltschranks, bevor Sie den Ausschnitt
anfertigen.
• Sorgen Sie dafür, dass der Bereich um den Ausschnitt
im Schaltschrank frei ist.
• Treffen Sie die notwendigen Maßnahmen, um
sicherzustellen, dass keine Metallspäne in die anderen
im Schaltschrank installierten Komponenten gelangen
können.
• Die Nichtbeachtung dieses Hinweises kann
Verletzungen von Personen oder Beschädigungen der
Schaltschrankkomponenten zur Folge haben.
1. Fertigen Sie mithilfe der dem Terminal beiliegenden Schablone einen
Ausschnitt im Schaltschrank an. Beseitigen Sie alle scharfen Kanten und
Grate.
2. Überprüfen Sie den korrekten Sitz der Dichtung am Terminal (siehe
unten). Die Dichtung erfolgt durch Kompression. Benutzen Sie keine
zusätzlichen Dichtungsmittel.
Dichtung
3. Der Tastaturbeschriftungsstreifen kann bei Tastatur- sowie bei Tastaturund Touchscreen-Terminals jederzeit angebracht werden. Dennoch
wird empfohlen, ihn sofort nach Einbau
des Terminals anzubringen.
4. Setzen Sie das Terminal in den Ausschnitt ein.
Publikation 2711-UM014C-DE-P
9-6
Installieren des Terminals PV600
5. Installieren Sie die vier Befestigungsklammern (zwei oben, zwei unten).
Die Enden der Klammern passen in die dafür vorgesehenen Schlitze am Terminal. Ziehen Sie die Schrauben für die
Befestigungsklammern mit der Hand so weit fest, dass die
Verschlussdichtung gleichmäßig mit der Schaltschrankfläche in Kontakt
kommt.
PV600 (Touchscreen-Ausführung)
1 Schutzetikett
PV600 (Tastatur- sowie Tastatur- und Touchscreen-Ausführung)
2 Schutzetiketten
Sperrzahnmuttern
(4 benötigt, 8 mitgeliefert)
4 Befestigungsklammern
Oben: linker und rechter Schlitz
Unten: linker und rechter
Schlitz
Befestigungsschrauben
(2 links, 2 rechts)
6. Sie können auch die Sperrzahnmuttern bzw. die Schrauben für die
Befestigungsklammern festziehen, bis das Terminal fest im
Schaltschrank sitzt. Ziehen Sie die Muttern mit einem Drehmoment von
1,13 Nm fest. Achten Sie darauf, dass die Muttern nicht überspannt
werden.
ACHTUNG
!
Die Befestigungsmuttern müssen mit einem
Drehmoment von 1,13 Nm angezogen werden, um
eine ordnungsgemäße Abdichtung zu gewährleisten
und das Terminal vor Beschädigung zu schützen.
Allen-Bradley übernimmt keinerlei Verantwortung
für Wasser- oder chemische Schäden am Terminal
oder anderen Geräten innerhalb des Gehäuses, die
sich aus einem unsachgemäßen Einbau ergeben.
7. Entfernen Sie das Schutzetikett von den oberen Luftauslässen des
Terminals.
ACHTUNG
!
Publikation 2711-UM014C-DE-P
Wenn die Luftauslässe bedeckt sind, kann es zu einer
Überhitzung im Terminal kommen, durch die das
Terminal beschädigt wird.
Kapitel
10
Installieren der Terminals PV900 und PV1000
Inhalt dieses Kapitels
In diesem Kapitel wird die Installation der Terminals PV900 und PV1000 in
einem Schaltschrank oder einem Gehäuse beschrieben. Folgende Themen
werden behandelt:
• Gefahrenbereiche und Gehäuse
• Benötigte Werkzeuge
• Einbaumaße
• Freiräume
• Ausschnittmaße
• Einbau des Terminals in einen Schaltschrank
Hinweise für den Betrieb in
Gefahrenbereichen
Dieses Gerät ist nur für den Einsatz in Klasse I, Division 2, Gruppe A, B, C, D
oder in Nicht-Gefahrenbereichen zertifiziert. Die folgenden Angaben gelten
für den Betrieb des Geräts in Gefahrenbereichen:
WARNUNG
!
EXPLOSIONSGEFAHR
• Der Austausch von Komponenten kann die Eignung für die
Klasse I, Abschnitt 2 beeinträchtigen.
• Komponenten dürfen nur dann ausgetauscht und Geräte nur
dann entfernt werden, wenn die Spannungsversorgung
ausgeschaltet wurde und der Bereich als ungefährlich gilt.
• Geräte dürfen nur dann angeschlossen oder entfernt werden,
wenn die Spannungsversorgung ausgeschaltet wurde und der
Bereich als ungefährlich gilt.
• Dieses Produkt muss in einem Gehäuse installiert werden. Alle
Kabel, die an das Produkt angeschlossen sind, müssen sich
innerhalb des Gehäuses befinden oder durch ein
Installationsrohr oder auf andere Weise geschützt sein.
• Die gesamte Verdrahtung muss gemäß N.E.C. Artikel 501-4(b)
erfolgen.
Informationen zu den Zulassungen für Gefahrenbereiche können Sie dem
Typenschild am Terminal entnehmen.
ACHTUNG
!
In Gefahrenbereichen der Klasse 1, Division 2 muss das
Terminal entsprechend den N.E.C.- Bestimmungen für
Gefahrenbereiche verkabelt werden. Auch die
Peripheriegeräte müssen für den Bereich geeignet sein, in
dem sie installiert werden.
Für die Terminals PV900 und PV1000 gilt der Betriebstemperaturcode T4
(maximale Betriebstemperatur 135 °C). Diese Terminals dürfen nicht in
Umgebungen installiert werden, in denen athmosphärische Gase eine
Entzündungstemperatur von weniger als 135 °C aufweisen.
1
Publikation 2711-UM014C-DE-P
10-2
Installieren der Terminals PV900 und PV1000
Gehäuse
Das Terminal PV900/PV1000 muss in einer Umgebung installiert werden, die
Schutz gegen den Verschmutzungsgrad II nach IEC 61131-2 bietet.
Zum Schutz der internen Schaltungen muss das Terminal in einem
Schaltschrank oder einem Gehäuse montiert werden. Die Einhaltung der
Normen NEMA 12/13 und 4X (nur für Innenräume) ist nur bei
ordnungsgemäßer Montage in einem Schaltschrank oder Gehäuse
mit gleichen Normwerten gewährleistet.
Achten Sie bei der Installation in einem Gehäuse auf ausreichend Platz für eine
angemessene Belüftung. Berücksichtigen Sie dabei auch die Wärme, die von
anderen Geräten im Gehäuse erzeugt wird. Der zulässige Temperaturbereich
für die Betriebsumgebung des Terminals liegt zwischen 0 °C und 55 °C.
Benötigte Werkzeuge
Neben den Werkzeugen, die für das Anfertigen der Schaltschrank- bzw.
Gehäuseausschnitte erforderlich sind, werden für den Einbau des Terminals
folgende Werkzeuge benötigt:
• kleiner Schlitzschraubendreher
• Drehmomentschlüssel (Nm) mit Schlitz- oder Kreuzschlitzschraubendreher
Einbaumaße
PV900-Terminals
Den folgenden Abbildungen können Sie die Einbaumaße für die
PV900-Terminals mit Monochrom- und Farbbildschirm entnehmen.
Einbaumaße für PV900 (Touchscreen-Ausführung)
Ansicht von oben
6,9 mm
249 mm
112 mm
90 mm
336 mm
Einbaumaße für PV900 (Tastatur-Ausführung)
6,9 mm
Ansicht von oben
249 mm
90 mm
406 mm
Publikation 2711-UM014C-DE-P
112 mm
Installieren der Terminals PV900 und PV1000
10-3
PV1000-Terminals
Den folgenden Abbildungen können Sie die Einbaumaße für die
PV1000-Terminals mit Graustufen- und Farbbildschirm entnehmen.
Einbaumaße für PV1000 (Touchscreen-Ausführung)
6,9 mm
Ansicht von oben
282 mm
112 mm
90 mm
370 mm
Einbaumaße für PV1000 (Tastatur-Ausführung)
6,9 mm
282 mm
90 mm
Ansicht von oben
112 mm
423 mm
Publikation 2711-UM014C-DE-P
10-4
Installieren der Terminals PV900 und PV1000
Freiräume
Beim Einbau des Terminals ist auf ausreichend Platz für die Montage, die
Belüftung, die Wartung und die Anbringung der Beschriftung zu achten.
WICHTIG
Wenn Sie mit Speicherkarten (mit oder ohne
Speicherkartenhalterung) arbeiten, muss an der Rückseite
auch ausreichend Platz für das Einstecken der Karte
vorhanden sein.
Mindestabstände an den Seiten, oben und unten
51 mm Freiraum
für Montage und Belüftung
Terminal-Ausschnitt – Ansicht
von vorne
51 mm Freiraum
für Montage und Belüftung
Verwenden Sie die dem
Terminal
beiliegende Schablone.
51 mm Freiraum
für Montage, Belüftung
und
Beschriftungsstreifen
51 mm Freiraum
für Montage und Verkabelung
Freiraum nach hinten
6,9 mm
90 mm
Speicherkartenhalterung
Publikation 2711-UM014C-DE-P
Speicherkarte
222 mm werden für das
Einstecken bzw.
Entfernen von
Speicherkarten (inklusive
Speicherkartenhalterung)
benötigt.
Installieren der Terminals PV900 und PV1000
Ausschnittmaße
10-5
Markieren Sie mithilfe der den Terminals PV900 und PV1000 beiliegenden
Schablonen den Bereich, der ausgeschnitten werden soll. Die folgenden
Abbildungen zeigen eine verkleinerte Darstellung der erforderlichen
Ausschnittmaße.
Schaltschrank-Ausschnittmaße für PV900
PV900 (Touchscreen-Ausführung)
PV900 (Tastatur-Ausführung)
224 mm
Empfohlene Schaltschrank-Ausschnittmaße
224 mm
Empfohlene Schaltschrank-Ausschnittmaße
375 mm
305 mm
Schaltschrank-Ausschnittmaße für PV1000
PV1000 (Touchscreen-Ausführung)
PV1000 (Tastatur-Ausführung)
257 mm
Empfohlene Schaltschrank-Ausschnittmaße
390 mm
257 mm
Empfohlene Schaltschrank-Ausschnittmaße
338 mm
Publikation 2711-UM014C-DE-P
10-6
Installieren der Terminals PV900 und PV1000
Einbau des Terminals
PV900/PV1000 in einen
Schaltschrank
So bauen Sie das PV900/PV1000 in einen Schaltschrank ein:
ACHTUNG
!
• Unterbrechen Sie die Spannungsversorgung des
Schaltschranks, bevor Sie den Ausschnitt anfertigen.
• Sorgen Sie dafür, dass der Bereich um den Ausschnitt
im Schaltschrank frei ist.
• Treffen Sie die notwendigen Maßnahmen, um
sicherzustellen, dass keine Metallspäne in die anderen
im Schaltschrank installierten Komponenten gelangen
können.
• Die Nichtbeachtung dieses Hinweises kann
Verletzungen von Personen oder Beschädigungen der
Schaltschrankkomponenten zur Folge haben.
1. Fertigen Sie mithilfe der dem Terminal beiliegenden Schablone einen
Ausschnitt im Schaltschrank an. Beseitigen Sie alle scharfen Kanten und
Grate.
2. Überprüfen Sie den korrekten Sitz der Dichtung am Terminal (siehe
unten). Die Dichtung erfolgt durch Kompression. Benutzen Sie keine
zusätzlichen Dichtungsmittel.
Dichtung
3. Der Tastaturbeschriftungsstreifen kann jederzeit angebracht werden. Es
wird aber empfohlen, ihn sofort nach Einbau des Terminals
anzubringen.
4. Setzen Sie das Terminal in den Ausschnitt ein.
Publikation 2711-UM014C-DE-P
Installieren der Terminals PV900 und PV1000
10-7
5. Installieren Sie die 6 Befestigungsklammern (2 oben, 2 unten, 1 auf jeder
Seite). Die Ende der Klammern passen in die dafür vorgesehenen
Schlitze am Terminal. Ziehen Sie die Schrauben für die
Befestigungsklammern mit der Hand so weit fest, dass die
Verschlussdichtung gleichmäßig mit der Schaltschrankfläche in Kontakt
kommt.
Schutzetiketten
6 Befestigungsklammern
Oben: linker und rechter Schlitz
Unten: linker und rechter Schlitz
Seiten: links und rechts
6. Sie können die Schrauben der Befestigungsklammern auch mit einem
Drehmoment von 1,13 Nm anziehen. Ziehen Sie die Schrauben nicht zu
fest an.
ACHTUNG
!
Die Befestigungsmuttern müssen mit einem
Drehmoment von 1,13 Nm angezogen werden, um
eine ordnungsgemäße Abdichtung zu gewährleisten
und das Terminal vor Beschädigung zu schützen.
Allen-Bradley übernimmt keinerlei Verantwortung
für Wasser- oder chemische Schäden am Terminal
oder anderen Geräten innerhalb des Gehäuses, die
sich aus einem unsachgemäßen Einbau ergeben.
7. Entfernen Sie die beiden Schutzetiketten, mit denen die oberen
Luftauslässe des Terminals bedeckt sind.
ACHTUNG
!
Wenn die Luftauslässe bedeckt sind, kann es zu einer
Überhitzung im Terminal kommen, durch die das
Terminal beschädigt wird.
Publikation 2711-UM014C-DE-P
10-8
Installieren der Terminals PV900 und PV1000
Publikation 2711-UM014C-DE-P
Kapitel
11
Installieren des Terminals PV1400
Inhalt dieses Kapitels
In diesem Kapitel wird die Installation des Terminals PV1400 in einem
Schaltschrank oder Gehäuse beschrieben. Folgende Themen werden
behandelt:
• Gehäuse
• Benötigte Werkzeuge
• Einbaumaße
• Freiräume
• Ausschnittmaße
• Einbau des Terminals PV1400 in einen Schaltschrank
Gehäuse
Das Terminal PV1400 muss in einer Umgebung installiert werden, die Schutz
gegen den Verschmutzungsgrad II nach IEC 61131-2 bietet.
Zum Schutz der internen Schaltungen muss das Terminal PV1400 in einem
Schaltschrank oder Gehäuse montiert werden. Die Einhaltung der Normen
NEMA 12/13 und 4X (nur für Innenräume) ist nur bei ordnungsgemäßer
Montage in einem Schaltschrank oder Gehäuse
mit gleichen Normwerten gewährleistet.
Achten Sie bei der Installation in einem Gehäuse auf ausreichend Platz für eine
angemessene Belüftung. Berücksichtigen Sie dabei auch die Wärme, die von
anderen Geräten im Gehäuse erzeugt wird. Der zulässige Temperaturbereich
für die Betriebsumgebung des Terminals liegt zwischen 0 °C und 55 °C.
Sorgen Sie dafür, dass die Rückseiten des Terminals zugänglich bleiben, um die
Verkabelung, Wartung, die Kontrast- und Helligkeitsregelung, das Einstecken/
Entfernen von Speicherkarten und die Reparatur zu ermöglichen.
Benötigte Werkzeuge
Neben den Werkzeugen, die für das Anfertigen der Schaltschrank- bzw.
Gehäuseausschnitte erforderlich sind, werden für den Einbau des Terminals
folgende Werkzeuge benötigt:
Für die Montage mithilfe von Klammern:
• Steckschlüssel (Schlitz- oder Kreuzschlitzschraubendreher- Aufsatz)
• mindestens 400 mm lange Verlängerung
• Steckschlüssel (Nm-Drehmomentschlüssel empfohlen)
Für die Montage mithilfe von Befestigungsschrauben:
• 6-mm- und 10-mm-Nuss
• mindestens 400 mm lange Verlängerung
• Steckschlüssel (Nm-Drehmomentschlüssel empfohlen)
1
Publikation 2711-UM014C-DE-P
11-2
Installieren des Terminals PV1400
Einbaumaße
Den folgenden Abbildungen können Sie die Einbaumaße für die
PV1400-Terminals entnehmen.
Einbaumaße für PV1400 (Touchscreen-Ausführung)
3,3 mm
355 mm
Ansicht von oben
394 mm
370 mm
441 mm
Einbaumaße für PV1400 (Tastatur-Ausführung)
3,3 mm
355 mm
483 mm
Publikation 2711-UM014C-DE-P
370 mm
Ansicht von oben
394 mm
Installieren des Terminals PV1400
Freiräume
11-3
Beim Einbau des Terminals ist auf ausreichend Platz für die Montage, die
Belüftung, die Wartung, die Kontrast- und Helligkeitseinstellung und die
Anbringung der Beschriftung zu achten.
WICHTIG
Wenn Sie mit Speicherkarten arbeiten, muss an der
Rückseite auch ausreichend Freiraum zum Einstecken der
Karte vorhanden sein.
Mindestabstände an den Seiten, oben und unten
51 mm Freiraum
für Montage und Belüftung
Terminal-Ausschnitt – Ansicht von
vorne
Verwenden Sie die dem Terminal
beiliegende Schablone.
51 mm Freiraum für Montage
51 mm Freiraum
für Montage und Belüftung
Freiraum nach hinten
3,3 mm
370 mm
Für das Einstecken
einer Speicherkarte
werden etwa
400 mm Freiraum
benötigt.
Speicherkarte
Publikation 2711-UM014C-DE-P
11-4
Installieren des Terminals PV1400
Markieren Sie mithilfe der dem Terminal beiliegenden Schablone den Bereich,
der ausgeschnitten werden soll. Die folgende Abbildung zeigt eine verkleinerte
Darstellung der Ausschnittmaße.
Ausschnittmaße
PV1400 (Tastatur-Ausführung)
419 mm
221 mm
5,56 mm (typischer Wert)
18 Löcher
110 mm
170 mm
140 mm
38 mm
305 mm
Bei Einbau des
Terminals mithilfe der
Befestigungsklammern
können die Löcher für
die Schrauben ignoriert
werden.
233 mm
PV1400 (Touchscreen-Ausführung)
391 mm
127 mm
169 mm
140 mm
Bei Einbau des
Terminals mithilfe der
Befestigungsklammern
können die Löcher für
die Schrauben ignoriert
werden.
305 mm
212 mm
Publikation 2711-UM014C-DE-P
5,56 mm (typischer Wert)
18 Löcher
Installieren des Terminals PV1400
Einbau des Terminals
PV1400 in einen
Schaltschrank
11-5
In diesem Abschnitt finden Sie Informationen zum Einbau eines PV1400
mithilfe von:
• Befestigungsklammern (10 liegen bei, 10 werden benötigt)
• Befestigungsschrauben (separat zu bestellen, Best.-Nr. 2711-NP3)
ACHTUNG
!
• Unterbrechen Sie die Spannungsversorgung des
Schaltschranks, bevor Sie den Ausschnitt anfertigen.
• Sorgen Sie dafür, dass der Bereich um den Ausschnitt
im Schaltschrank frei ist.
• Treffen Sie die notwendigen Maßnahmen, um
sicherzustellen, dass keine Metallspäne in die anderen
im Schaltschrank installierten Komponenten gelangen
können.
• Die Nichtbeachtung dieses Hinweises kann
Verletzungen von Personen oder Beschädigungen der
Schaltschrankkomponenten zur Folge haben.
So bauen Sie das Terminal PV1400 mithilfe von Klammern in
einen Schaltschrank ein:
1. Fertigen Sie mithilfe der dem Terminal beiliegenden Schablone eines
Ausschnitt im Schaltschrank an. Beseitigen Sie alle scharfen Kanten und
Grate. Bei Verwendung von Klammern entfällt das Bohren der Löcher
für die Befestigungsschrauben.
2. Überprüfen Sie den korrekten Sitz der Dichtung am Terminal (siehe
unten). Die Dichtung erfolgt durch Kompression. Benutzen Sie keine
zusätzlichen Dichtungsmittel.
Dichtung
3. Der Tastaturbeschriftungsstreifen kann jederzeit angebracht werden. Es
wird aber empfohlen, ihn sofort nach Einbau des Terminals
anzubringen.
4. Setzen Sie das Terminal PV1400 in den Ausschnitt ein. Das Terminal
schnappt in den Schaltschrank ein, wenn die Halterungslaschen am
Schaltschrank einrasten.
Hinweis: Das PV1400 verfügt über zwei Metalllaschen (am unteren
Rand), mit deren Hilfe das Terminal vorübergehend im Schaltschrank
gehalten wird. Diese Laschen werden lediglich beim Einbau des
Terminals benötigt. Für eine dauerhafte Befestigung sind sie nicht
geeignet.
Publikation 2711-UM014C-DE-P
11-6
Installieren des Terminals PV1400
5. Installieren Sie die 10 Befestigungsklammern (3 oben, 3 unten, 2 auf
jeder Seite). Die Enden der Klammern passen in die dafür
vorgesehenen Schlitze am Terminal. Ziehen Sie die Schrauben für die
Befestigungsklammern mit der Hand fest.
10 Befestigungsklammern
= Empfohlene Position
der Befestigungsklammern
Tastatur-Ausführung
TouchscreenAusführung
6. Sie können auch die Schrauben der Befestigungsklammern festziehen,
bis das Terminal fest im Schaltschrank sitzt. Ziehen Sie die
Befestigungsschrauben mit einem Drehmoment von 1,1 Nm fest.
Ziehen Sie die Schrauben nicht zu fest an.
ACHTUNG
!
Publikation 2711-UM014C-DE-P
Die Befestigungsmuttern müssen mit einem
Drehmoment von 1,1 Nm angezogen werden, um
eine ordnungsgemäße Abdichtung zu gewährleisten
und das Terminal vor Beschädigung zu schützen.
Allen-Bradley übernimmt keinerlei Verantwortung
für Wasser- oder chemische Schäden am Terminal
oder anderen Geräten innerhalb des Gehäuses, die
sich aus einem unsachgemäßen Einbau ergeben.
Installieren des Terminals PV1400
11-7
So bauen Sie das Terminal PV1400 mithilfe von
Befestigungsschrauben in einen Schaltschrank ein:
1. Fertigen Sie mithilfe der dem Terminal beiliegenden Schablone einen
Ausschnitt im Schaltschrank an. Bohren Sie an den angegebenen Stellen
vorsichtig 5,56 mm große Löcher für die Schrauben.
2. Installieren Sie die Befestigungsschrauben Best.-Nr. 2711-NP3) mithilfe
eines 5,56-mm-Schlüssels. Drehen Sie die Schrauben im Uhrzeigersinn,
und ziehen Sie sie mit einem Drehmoment von 1,1 Nm fest.
Terminal-Frontplatte
Dichtung
Befestigungsschrauben
(18 für Tastatur-, 12 für Touchscreen-Ausf.)
Schaltschrank oder Gehäuse
Sperrzahnmuttern
Abstandhalter
3. Überprüfen Sie den korrekten Sitz der Dichtung am Terminal (siehe
unten). Die Dichtung erfolgt durch Kompression (NEMA Type 4).
Benutzen Sie keine zusätzlichen Dichtungsmittel.
ACHTUNG
!
Achten Sie beim Installieren bzw. Entfernen der
Schrauben darauf, dass die Dichtung nicht
beschädigt wird. Beschädigte Dichtungen können zu
Schäden am PanelView-Terminal bzw. an anderen
Komponenten im Schalt- schrank führen.
4. Setzen Sie das PV1400-Terminal in den Schaltschrank ein, und richten
Sie dabei die Schrauben an den Montagelöchern aus.
5. Ziehen Sie die Sperrzahnmuttern handfest an.
ACHTUNG
!
Die Befestigungsmuttern müssen mit einem
Drehmoment von 1,1 Nm angezogen werden, um
eine ordnungsgemäße Abdichtung zu gewährleisten
und das Terminal vor Beschädigung zu schützen.
Allen-Bradley übernimmt keinerlei Verantwortung
für Wasser- oder chemische Schäden am Terminal
oder anderen Geräten innerhalb des Gehäuses, die
sich aus einem unsachgemäßen Einbau ergeben.
Publikation 2711-UM014C-DE-P
11-8
Installieren des Terminals PV1400
6. Stattdessen können Sie auch die Sperrzahnmuttern mit einem
10-mm-Schlüssel festziehen, bis das PV1400 fest im Schaltschrank sitzt.
(Den Abbildungen unten können Sie die Reihenfolge für das Festziehen
der Muttern entnehmen.)
Die Schrauben verfügen über einen Abstandhalter, der verhindert, dass
die Dichtung zu stark zusammengedrückt wird. Das erforderliche
Drehmoment erhöht sich beträchtlich, wenn die Dichtung den richtigen
Druck erreicht. Ziehen Sie die Schrau- benmuttern mit einem
Drehmoment von 1,1 Nm fest.
18
9
1
5
9
13
16
15
7
8
11
12
17
10
2
6
7
3
Empfohlene
Reihenfolge
des Anziehens
bei Tastatur-Terminals
4
14
4
1
5
8
Empfohlene
Reihenfolge
des Anziehens
bei Touchscreen-Terminals
3
11
12
10
2
6
Zunächst sind jeweils die mittleren Schrauben festzuziehen; danach jeweils die benachbarten
Schrauben, bis die Eckschrauben erreicht sind.
Publikation 2711-UM014C-DE-P
Kapitel
12
Terminal-Verkabelung
Inhalt dieses Kapitels
In diesem Kapitel werden die Verkabelungen der PanelView- Terminals mit
Netzwerken und Geräten beschrieben. Es
enthält die folgenden Themen:
• Verdrahtungs- und Sicherheitsrichtlinien
• Übersichten zu den zu verwendenden Kabeln
• Remote I/O-Verbindungen
• DH+-Verbindungen
• DH-485-Verbindungen
• RS-232 (DH-485)-Verbindungen
• RS-232 (DF1)-Verbindungen
• ControlNet-Verbindungen
• DeviceNet-Verbindungen
• EtherNet/IP-Verbindungen
• Verkabelung des PanelView 300 Micro
• Computer- oder Druckerverbindung mit seriellem RS-232-Anschluss
Verdrahtungs- und
Sicherheitsrichtlinien
Für die Verdrahtung der PanelView-Terminals ist die Publikation NFPA 70E,
„Electrical Safety Requirements for Employee Workplaces“, zu verwenden.
Beachten Sie zusätzlich zu den NFPA-Richtlinien auch die folgenden
Hinweise:
• Leiten Sie den Eingangsstrom für das Terminal über einen vom
Kommunikationskabel getrennten Pfad.
WICHTIG
Die Signal- und die Stromdrähte dürfen nicht im
selben Installationsrohr verlegt werden.
• Strom- und Kommunikationsleitungen dürfen sich, wenn überhaupt,
nur im rechten Winkel kreuzen. Kommunikationsleitungen können im
selben Installationsrohr verlegt werden wie DC-E/A-Leitungen für
schwache Ströme (weniger als 10 V).
• Das Erden verringert das Rauschen aufgrund von elektromagnetischen Störungen auf ein Minimum und ist eine
Sicherheitsmaßnahme bei elektrischen Installationen.
• Richtlinien zum Erden finden Sie in den von der National Fire
Protection Association herausgegebenen N.E.C.-Bestimmungen.
1
Publikation 2711-UM014C-DE-P
12-2
Terminal-Verkabelung
Übersichten zu den zu
verwendenden Kabeln
In den folgenden Übersichten finden Sie eine Zusammenfassung
der Möglichkeiten für den Anschluss von PanelView-Terminals an
Steuerungen und Netzwerkschnittstellenmodule.
Kommunikationskabel zum Anschluss an Prozessoren
Kabel: PanelView zu Prozessor
Protokoll
DF1
xxx16
xxx17
xxx18
SLC-500, 5/01, 5/02
Kanal 1 (RJ45)
(DH-485)
SLC-5/03, 5/04, 5/05
Kanal 0 (RS-232, 9-polig)
(DF1 bzw. DH-485)
SLC 5/03
Kanal 1 (RJ45)
(DH-485)
SLC 5/04
Kanal 1
(DH+)
SLC 5/05
Kanal 1
(ENET)
RS-232 (DF1)-Kommunikationsanschluss
(Mini-DIN, 8-polig)
PanelView 300 Micro
2711-xxx18
n. v.
1761-CBL-AP00 (0,5 m)
1761-CBL-PM02 (2 m)
2711-CBL-PM05 (5 m)
2711-CBL-PM10 (10 m)
n. v.
n. v.
n. v.
RS-232 (DF1)-Kommunikationsanschluss (9-polig)
PanelView 300–1400
2711-xxx16, 2711-xxx17
n. v.
2711-NC13 (5 m)
2711-NC14 (10 m)
2706-NC13 (3 m)
n. v.
n. v.
n. v.
n. v.
PanelView-StandardkommunikationsAnschluss
RS-232 (DH-485)-Kommunikationsanschluss
(Mini-DIN, 8-polig)
PanelView 300 Micro
2711-xxx19
AIC+-Modul
(1761-NET-AIC)
verwenden,
an Anschluss 1 oder 2
anschließen
1761-CBL-AP00 (0,5 m)
1761-CBL-PM02 (2 m)
2711-CBL-PM05 (5 m)
2711-CBL-PM10 (10 m)
AIC+-Modul
(1761-NET-AIC)
verwenden,
an Anschluss 1 oder 2
anschließen
n. v.
RS-232 (DH-485)-Kommunikationsanschluss
(9-polig)
PanelView 300–1400
2711-xxx5, 2711-xxx9
AIC+-Modul
(1761-NET-AIC)
verwenden,
an Anschluss 1 oder 2
anschließen
2711-NC13 (5 m)
2711-NC14 (10 m)
2706-NC13 (3 m)
AIC+-Modul
(1761-NET-AIC)
verwenden,
an Anschluss 1 oder 2
anschließen
n. v.
DH-485-Kommunikationsanschluss (RJ45)
PanelView 300–1400
2711-xxx2, 2711-xxx3
1747-C10 (2 m)
1747-C11 (0,3 m)
1747-C20 (6 m)
AIC+-Modul
(1761-NET-AIC) verwenden,
an Anschluss 3 anschließen
1747-C10 (2 m)
1747-C11 (0,3 m)
1747-C20 (6 m)
DeviceNet
xxx10
DeviceNet-Kommunikationsanschluss
PanelView 300–1400
2711-xxx10
an SLC 5/02
mit 1747-SDN und
DeviceNet-Kabel
1747-SDN-Modul mit DeviceNet-Kabel verwenden
ControlNet
xxx15
ControlNet-Kommunikationsanschluss
PanelView 550T–1400
2711-xxx15
n. v.
nicht zutreffend – PanelView unterstützt keine SLC-ControlNet-Konfigurationen
EtherNet/IP
xxx20
Ethernet-Kommunikationsanschluss
PanelView 550T–1400
2711-xxx20
n. v.
DH-485
xxx2
xxx3
xxx5
xxx9
xxx19
Publikation 2711-UM014C-DE-P
n. v.
n. v.
n. v.
n. v.
n. v.
n. v.
Ethernet-Kabel
Terminal-Verkabelung
12-3
Kabel: PanelView zu Prozessor
Protokoll
DF1
xxx16
xxx17
xxx18
DH-485
xxx2
xxx3
xxx5
xxx9
xxx19
PLC-5, PLC-5C, PLC-5E
Kanal 0 (RS-232, 25-polig)
(DF1)
ControlLogix
Kanal 0 (RS-232, 9-polig)
(DF1)
MicroLogix 1000, 1200,
1500LSP
Kanal 0 (Mini-DIN,
8-polig)
(DF1 bzw. DH-485)
RS-232 (DF1)-Kommunikationsanschluss
(Mini-DIN, 8-polig)
PanelView 300 Micro
2711-xxx18
1761-CBL-AP00 (0,5 m)
1761-CBL-PM02 (2 m)
2711-CBL-PM05 (5 m)
2711-CBL-PM10 (10 m)
(Adapter 9-zu-25-polig
erforderlich)
1761-CBL-AP00 (0,5 m)
1761-CBL-PM02 (2 m)
2711-CBL-PM05 (5 m)
2711-CBL-PM10 (10 m)
1761-CBL-AM00 (0,5 m)
1761-CBL-HM02 (2 m)
2711-CBL-HM05 (5 m)
2711-CBL-HM10 (10 m)
RS-232 (DF1)-Kommunikationsanschluss (9-polig)
PanelView 300–1400
2711-xxx16, 2711-xxx17
2711-NC13 (5 m)
2711-NC14 (10 m)
2706-NC13 (3 m)
(Adapter 9-zu-25-polig
erforderlich)
2711-NC13 (5 m)
2711-NC14 (10 m)
2706-NC13 (3 m)
RS-232 (DH-485)-Kommunikationsanschluss
(Mini-DIN, 8-polig)
PanelView 300 Micro
2711-xxx19
n. v.
n. v.
RS-232 (DH-485)-Kommunikationsanschluss
(9-polig)
PanelView 300–1400
2711-xxx5, 2711-xxx9
n. v.
n. v.
PanelView-StandardkommunikationsAnschluss
** Siehe Anmerkung 1 **
2711-NC21 (5 m)
2711-NC22 (15 m)
(Nullmodem nicht erforderlich)
** Siehe Anmerkung 1 **
1761-CBL-AM00 (0,5 m)
1761-CBL-HM02 (2 m)
2711-CBL-HM05 (5 m)
2711-CBL-HM10 (10 m)
** Siehe Anmerkung 1 **
2711-NC21 (5 m)
2711-NC22 (15 m)
(Nullmodem nicht erforderlich)
** Siehe Anmerkung 1 **
DH-485-Kommunikationsanschluss (RJ45)
PanelView 300–1400
2711-xxx2, 2711-xxx3
n. v.
n. v.
AIC+-Modul
(1761-NET-AIC) verwenden,
an Anschluss 3 anschließen
DeviceNet
xxx10
DeviceNet-Kommunikationsanschluss
PanelView 300–1400
2711-xxx10
1771-SDN-Modul
mit
DeviceNet-Kabel verwenden
1756-DNB-Modul
mit
DeviceNet-Kabel verwenden
1761-NET-DNI-Modul mit
DeviceNet-Kabel verwenden
ControlNet
xxx15
ControlNet-Kommunikationsanschluss
PanelView 550T–1400
2711-xxx15
zu PLC-5C
mit
ControlNet-Kabel
1756-CNB-Modul
mit
ControlNet-Kabel verwenden
n. v.
EtherNet/IP
xxx20
Ethernet-Kommunikationsanschluss
PanelView 550T–1400
2711-xxx20
zu PLC-5E
mit
Ethernet-Kabel
1756-ENET-Modul
mit
Ethernet-Kabel verwenden
Remote I/O
xxx1
Remote I/O-Kommunikationsanschluss
PanelView 550T–1400
2711-xxx1
1756-DHRIO-Modul
mit
abgeschirmtem Twinaxial-Kabel
verwenden (1770-CD)
n. v.
abgeschirmtes Twinaxial-Kabel
(1770-CD)
DH+
xxx8
DH+-Kommunikationsanschluss
PanelView 550T–1400
2711-xxx8
1756-DHRIO-Modul
mit
abgeschirmtem Twinaxial-Kabel
verwenden
(1770-CD)
n. v.
abgeschirmtes Twinaxial-Kabel
(1770-CD)
1761-NET-ENI-Modul mit
Ethernet-Kabel verwenden
Anmerkung 1: Wenn das PanelView-Terminal und die Steuerung nicht an die gleiche Spannungsversorgung
angeschlossen sind, wird aus Isolierungsgründen die Verwendung eines AIC+-Moduls empfohlen.
Publikation 2711-UM014C-DE-P
12-4
Terminal-Verkabelung
Kabel: PanelView zu Prozessor
Protokoll
DF1
xxx16
xxx17
xxx18
MicroLogix 1500LRP
Kanal 1 (RS-232, 9-polig)
(DF1 bzw. DH-485)
CompactLogix
Kanal 0 (RS-232, 9-polig)
(DF1 bzw. DH-485)
FlexLogix
Kanal 0 (RS-232, 9-polig)
(DF1)
1761-CBL-AP00 (0,5 m)
1761-CBL-PM02 (2 m)
2711-CBL-PM05 (5 m)
2711-CBL-PM10 (10 m)
1761-CBL-AP00 (0,5 m)
1761-CBL-PM02 (2 m)
2711-CBL-PM05 (5 m)
2711-CBL-PM10 (10 m)
1761-CBL-AP00 (0,5 m)
1761-CBL-PM02 (2 m)
2711-CBL-PM05 (5 m)
2711-CBL-PM10 (10 m)
2711-NC13 (5 m)
2711-NC14 (10 m)
2706-NC13 (3 m)
2711-NC13 (5 m)
2711-NC14 (10 m)
2706-NC13 (3 m)
2711-NC13 (5 m)
2711-NC14 (10 m)
2706-NC13 (3 m)
RS-232 (DH-485)-Kommunikationsanschluss
(Mini-DIN, 8-polig)
PanelView 300 Micro
2711-xxx19
1761-CBL-AP00 (0,5 m)
1761-CBL-PM02 (2 m)
2711-CBL-PM05 (5 m)
2711-CBL-PM10 (10 m)
1761-CBL-AP00 (0,5 m)
1761-CBL-PM02 (2 m)
2711-CBL-PM05 (5 m)
2711-CBL-PM10 (10 m)
n. v.
RS-232 (DH-485)-Kommunikationsanschluss
(9-polig)
PanelView 300–1400
2711-xxx6, 2711-xxx9
2711-NC13 (5 m)
2711-NC14 (10 m)
2706-NC13 (3 m)
2711-NC13 (5 m)
2711-NC14 (10 m)
2706-NC13 (3 m)
AIC+-Modul
(1761-NET-AIC) verwenden,
an Anschluss 3 anschließen
AIC+-Modul
(1761-NET-AIC) verwenden,
an Anschluss 3 anschließen
PanelView-StandardkommunikationsAnschluss
RS-232 (DF1)-Kommunikationsanschluss
(Mini-DIN, 8-polig)
PanelView 300 Micro
2711-xxx18
RS-232 (DF1)-Kommunikationsanschluss (9-polig)
PanelView 300–1400
2711-xxx16, 2711-xxx17
DH-485
xxx2
xxx3
xxx5
xxx9
xxx19
DH-485-Kommunikationsanschluss (RJ45)
PanelView 300–1400
2711-xxx2, 2711-xxx3
DeviceNet
xxx10
DeviceNet-Kommunikationsanschluss
PanelView 300–1400
2711-xxx10
ControlNet
xxx15
ControlNet-Kommunikationsanschluss
PanelView 550T–1400
2711-xxx15
EtherNet/IP
xxx20
Ethernet-Kommunikationsanschluss
PanelView 550T–1400
2711-xxx20
Remote I/O
xxx1
DH+
xxx8
n. v.
n. v.
1761-NET-DNI-Modul
mit
DeviceNet-Kabel verwenden
n. v.
n. v.
n. v.
1788-CNC-Modul
mit ControlNet-Kabel verwenden
1761-NET-ENI-Modul
mit
Ethernet-Kabel verwenden
1761-NET-ENI-Modul
mit
Ethernet-Kabel verwenden
1761-NET-ENI-Modul
mit
Ethernet-Kabel verwenden
Remote I/O-Kommunikationsanschluss
PanelView 550T–1400
2711-xxx1
n. v.
n. v.
n. v.
DH+-Kommunikationsanschluss
PanelView 550T–1400
2711-xxx8
n. v.
n. v.
n. v.
Kommunikationskabel zum Anschluss an
Netzwerkschnittstellenmodule
Kabel: PanelView zum Schnittstellenmodul
Protokoll
DF1
xxx16
xxx17
xxx18
DH-485
xxx2
xxx3
xxx5
xxx9
xxx19
PanelView-StandardkommunikationsAnschluss
1761-NET-AIC
1747-AIC
Anschluss 1
9-pin
Anschluss 2
Mini-DIN, 8-polig
Anschluss 3
(DH-485)
1761-NET-DNI oder
1761-NET-ENI
RS-232 (DF1)-Kommunikationsanschluss
(Mini-DIN, 8-polig)
PanelView 300 Micro
2711-xxx18
n. v.
1761-CBL-AP00 (0,5 m)
1761-CBL-PM02 (2 m)
2711-CBL-PM05 (5 m)
2711-CBL-PM10 (10 m)
1761-CBL-AM00 (0,5 m)
1761-CBL-HM02 (2 m)
2711-CBL-HM05 (5 m)
2711-CBL-HM10 (10 m)
n. v.
1761-CBL-AM00 (0,5 m)
1761-CBL-HM02 (2 m)
2711-CBL-HM05 (5 m)
2711-CBL-HM10 (10 m)
RS-232 (DF1)-Kommunikationsanschluss
(9-polig)
PanelView 300–1400
2711-xxx16, 2711-xxx17
n. v.
2711-NC13 (5 m)
2711-NC14 (10 m)
2706-NC13 (3 m)
2711-NC21 (5 m)
2711-NC22 (15 m)
(Nullmodem nicht
erforderlich)
RS-232 (DH-485)-Kommunikationsanschluss
(Mini-DIN, 8-polig)
PanelView 300 Micro
2711-xxx19
n. v.
1761-CBL-AP00 (0,5 m)
1761-CBL-PM02 (2 m)
2711-CBL-PM05 (5 m)
2711-CBL-PM10 (10 m)
1761-CBL-AM00 (0,5 m)
1761-CBL-HM02 (2 m)
2711-CBL-HM05 (5 m)
2711-CBL-HM10 (10 m)
n. v.
n. v.
RS-232 (DH-485)-Kommunikationsanschluss
(9-polig)
PanelView 300–1400
2711-xxx5, 2711-xxx9
n. v.
2711-NC13 (5 m)
2711-NC14 (10 m)
2706-NC13 (3 m)
2711-NC21 (5 m)
2711-NC22 (15 m)
(Nullmodem nicht
erforderlich)
n. v.
n. v.
1747-C10
(2 m)
1747-C11
(0,3 m)
1747-C20
(6 m)
n. v.
n. v.
1761-CBL-AS03
(3 m)
1761-CBL-AS09
(9 m)
n. v.
DH-485-Kommunikationsanschluss (RJ45)
PanelView 300–1400
2711-xxx2, 2711-xxx3
Publikation 2711-UM014C-DE-P
1761-CBL-AP00 (0,5 m)
1761-CBL-PM02 (2 m)
2711-CBL-PM05 (5 m)
2711-CBL-PM10 (10 m)
Terminal-Verkabelung
12-5
(Direkt-)Kabel zum Hoch-/Herunterladen von
Anwendungsdateien
PanelView-Standardtyp
Kabel zum PC
PanelView 300 Micro
2711-M3A18L1, -M3A19L1
1761-CBL-PM02 (2 m)
2711-CBL-PM05 (5 m)
2711-CBL-PM10 (10 m)
nur DH-485-Kommunikationsanschluss oder DH-485-Kommunikations- und RS-232-Druckeranschluss
PanelView 300, 550/550T, 600/600T
2711-KxA2, -KxC2, -BxA2, -BxA3, -TxA2, -TxC2, 2711-KxA3, -KxC3, -KxG3, -BxA3, -BxC3, -TxA3, -TxC3, -TxG3
1747-PIC
nur RS-232 (DH-485)-Kommunikationsanschluss oder RS-232 (DH-485)-Kommunikations- und
RS-232-Druckeranschluss
PanelView 300, 550/550T, 600/600T
2711-KxA5, -KxC5, -BxA5, -BxC5, -TxA5, -TxC5, 2711-KxA9, -KxC9, -KxG9, -BxA9, -BxC9, -TxA9, -TxC9, -TxG9
nur RS-232 (DF1)-Kommunikationsanschluss
PanelView 300
2711-K3A17
RS-232 (DF1)-Kommunikations- und RS-232-Drucker-/Download-Anschluss
PanelView 550T–1400
2711-KxA16, -KxC16, -KxG16, -BxA16, -BxC16, -TxA16, -TxC16, -TxG16
DeviceNet-Kommunikations- und RS-232-Druckeranschluss
PanelView 300–1400
2711-KxA10, -KxC10, -KxG10, -BxA10, -BxC10, -TxA10, -TxC10, -TxG10
ControlNet-Kommunikations- und RS-232-Druckeranschluss
PanelView 550T–1400
2711-KxA15, -KxC15, -KxG15, -BxA15, -BxC15, -TxA15, -TxC15, -TxG15
Remote I/O-Kommunikations- und RS-232-Druckeranschluss
PanelView 550T–1400
2711-KxA1, -KxC1, -KxG1, -BxA1, -BxC1, -TxA1, -TxC1, -TxG1
2711-NC13 (5 m)
2711-NC14 (10 m)
2706-NC13 (3 m)
Ethernet-Kommunikations- und RS-232-Druckeranschluss
PanelView 550T–1400
2711-KxA20, -KxC20, -KxG20, -BxA20, -BxC20, -TxA20, -TxC20, -TxG20
DH+-Kommunikations- und RS-232-Druckeranschluss
PanelView 550T–1400
2711-KxA8, -KxC8, -KxG8, -BxA8, -BxC8, -TxA8, -TxC8, -TxG8
Profibus-Kommunikations- und RS-232-Druckeranschluss
PanelView 550T–1400
2711-KxA12, -KxC12, -KxG12, -BxA12, -BxC12, -TxA12, -TxC12, -TxG12
Modbus-Kommunikations- und RS-232-Druckeranschluss
PanelView 550T–1400
2711-KxA14, -KxC14, -KxG14, -BxA14, -BxC14, -TxA14, -TxC14, -TxG14
Publikation 2711-UM014C-DE-P
12-6
Terminal-Verkabelung
Verbindungen des
Remote I/O-Terminals
In diesem Abschnitt wird die Verwendung der Remote I/O-Schnitt- stelle von
PanelView-Terminals beschrieben. Folgende Themen werden beschrieben:
• Remote I/O-Anschluss
• Unterstützte Steuerungen
• Herstellen von Remote I/O-Verbindungen
• Remote I/O Pass-Through über DH+
Anschlüsse des Remote I/O-Terminals
Die Remote I/O-Ausführungen der PanelView-Terminals (auf „1“ endende
Bestellnummern) besitzen einen Remote I/O-Anschluss und einen
RS-232-Anschluss.
Verwendungsmöglichkeiten des Remote I/O-Anschlusses:
• Kommunikation mit dem Remote I/O-Scanneranschluss an
PLC-Steuerungen
• Kommunikation mit SLC-Steuerungen, die ein 1747-SN
Remote I/O-Scannermodul verwenden
• Kommunikation mit anderen Remote I/O-Scannern
• Übertragung von Anwendungen mit Remote I/O Pass-Through
Verwendungsmöglichkeiten des RS-232-Anschlusses:
• Übertragung von PanelView-Anwendungen zwischen einem Computer
und dem Terminal
• Anschluss eines Druckers.
Genaue Informationen zum RS-232-Anschluss finden Sie im letzten Abschnitt
dieses Kapitels.
PanelView 550 (Tastatur-Ausführung)
PanelView 1000 (Tastatur-Ausführung)
Remote I/O-Anschluss
Remote I/O-Anschluss RS-232-Anschluss
Publikation 2711-UM014C-DE-P
RS-232-Anschluss
Terminal-Verkabelung
12-7
Unterstützte Steuerungen
Remote I/O-Terminals können an alle Allen-Bradley-1771-Remote I/ONetzwerke angeschlossen werden. Als Host-Steuerungen können fast alle
Allen-Bradley-SPS-Systeme, Computer, VME- Steuerungen und DEC
Q-Bus-Steuerungen mit einem Remote I/O-Scannermodul einge- setzt
werden. Außerdem können auch neu auf den Markt gekom- mene
SPS-Produkte, die 1771-Remote I/O unterstützen, mit diesen
PanelView-Terminals verwendet werden.
Die Verkabelungsdiagramme und eventuelle Remote I/O-Beschrän- kungen,
die beim Anschließen eines PanelView-Terminals an eine Steuerung zu
beachten sind, finden Sie im Benutzerhandbuch Ihrer Steuerung bzw. Ihres
Scannermoduls. Die Tabelle unten enthält eine Zusammenfassung der
Anschlussmöglichkeiten.
Steuerung
Scanner
Hinweis
ControlLogix
1756-DHRIO
Anschluss der PanelView-Terminals erfolgt über
das 1756-DHRIO-Modul.
PLC-5/11, 5/151,
5/20, 5/25,
5/30, 5/60, 5/80,
5/250
PLC Integral 1771-SN
Anschluss der PanelView-Terminals erfolgt direkt
an den Remote I/O-Anschluss (Scannermodus).
Anschluss der PanelView-Terminals erfolgt über
das 1771-SN-Subscanner-Modul.
PLC-5/10, 5/12
1771-SN
Anschluss der PanelView-Terminals erfolgt über
das 1771-SN-Subscanner-Modul.
PLC-2
1771-SN oder
1772-SD22
Anschluss der PanelView-Terminals an die
PLC-2-Prozessorfamilie erfolgt über ein
1771-SN-E/A-Subscanner-Modul.
PLC-3 und
PLC-3/10
Keiner
PLC-3/10
Remote I/O-Scanner3
Anschluss der PanelView-Terminals erfolgt direkt
an einen PLC-3.
Anschluss der PanelView-Terminals an eine
PLC-3/10 erfolgt über den Remote I/O-Scanner.
SLC-5/02, 5/03, 5/04,
5/05
1747-SN
Anschluss der PanelView-Terminals erfolgt über
das 1747-SN-Subscanner-Modul. Jedes Modul
bietet eine zusätzliche Remote I/O-Verbindung
für bis zu vier Racks.
Wichtig: Nur 1747-SN-Subscanner der Serie B
oder später unterstützen Blocktransfers.
IBM-PC
6008-SI
Der E/A-Scanner 6008-SI ist mit IBM-PCs oder
kompatiblen Computern kompatibel.
Der Scanner ermöglicht PCs den Zugang zum
1771-Remote I/O-Netzwerk.
VME
6008-SV
Der E/A-Scanner 6008-SV ermöglicht
VME-Steuerungen den Zugang zum
1771-Remote I/O-Netzwerk.
DEC Q-BUS
6008-SQ
Der E/A-Scanner 6008-SQ ermöglicht DEC
Q-BUS-Steuerungen den Zugang zum
1771-Remote I/O-Netzwerk.
1 Bei Einsatz einer PLC-5/15 mit parzieller Rackadressierung und Blocktransfers ist die Serie B, Version. J oder
später zu verwenden.
2 Bei Einsatz eines Remote I/O-Scanners 1772-SD2 ist Version 3 oder später zu verwenden.
3 Bei Einsatz eines Remote I/O-Scanners 1775-S4A ist Serie B oder später zu verwenden.
Publikation 2711-UM014C-DE-P
12-8
Terminal-Verkabelung
Herstellen von Remote I/O-Verbindungen
Zum Anschließen eines PanelView-Terminals an einen Remote I/O- Scanner
ist das Kabel mit der Bestell-Nr. 1770-CD (identisch mit Belden 9463) zu
verwenden. Die maximale Kabellänge (Abstand im Netzwerk) richtet sich
nach der Baudrate. Dabei gilt Folgendes:
• 2800 Meter bei einer Baudrate von 57,6 kBaud
• 1400 Meter bei einer Baudrate von 115,2 kBaud
• 700 Meter bei einer Baudrate von 230,4 kBaud
Siehe dazu die Publikation 1770-4.1DE „Richtlinien zur störungsfreien
Verdrahtung und Erdung von industriellen Automatisierungssystemen“.
Angaben zur Verkabelung finden Sie auch im Benutzerhandbuch des
I/O-Scannermoduls.
PanelView 550 (Tastatur-Ausführung)
PanelView 1000 (Tastatur-Ausführung)
Remote I/O-Anschluss
3-poliger Stecker
Blau = 1
Transparent = 2
Abschirmung
Zum PLC- oder ScannerRemote I/O-Anschluss
Steckverbinder
(pro Terminal 1 Stück mitgeliefert)
Kabel (Bestell-Nr. 1770-CD)
Hinweis: Die Polarität des Remote I/O-Steckers am PanelView- Terminal ist
dem PLC-Scanner-Stecker genau entgegengesetzt. Sie ist aber identisch mit der
Scannerkartenverbindung zur SLC.
Publikation 2711-UM014C-DE-P
Terminal-Verkabelung
12-9
Remote I/O Pass-Through über DH+
Remote I/O-Terminals erlauben die Übertragung von Anwendungen von
einem Computer im Allen-Bradley-DH+-Netzwerk an eine PLC-5- oder
SLC-5/04-Steuerung. Die Steuerung übermittelt die Daten über das
Remote I/O-Netzwerk an das PanelView-Terminal.
PLC-5
DH+
Computer
Remote I/O
Pass-Through
Remote I/O-Netzwerk
PanelView
So übertragen Sie Anwendungen mithilfe von Remote I/O
Pass-Through:
1. Im Computer muss ein Data Highway Plus-Schnittstellenmodul
installiert sein. In der Produktpalette von Allen-Bradley finden Sie eine
ganze Reihe von Schnittstellenkarten für die Herstellung von
DH+-Verbindungen zwischen Computer und Steuerung.
2. Auf dem Computer muss der richtige Kommunikationstreiber
konfiguriert sein.
3. Schließen Sie den Computer an die PLC an. Informationen zu den zu
verwendenden Kabeln finden Sie auf den dem Kommu- nikationsmodul
bzw. der Kommunikationskarte beiliegenden Anweisungsblättern.
Schließen Sie das Kabel an den Computer und an die Steuerung an.
4. Für das Terminal muss Pass-Through aktiviert sein. Überprüfen Sie
dazu den Bildschirm RIO-Konfiguration im Konfigurationsmodus-Menü des Terminals. Die Option Pass-Through kann
entweder mithilfe der zum Terminal mitgelieferten Standardanwendung oder beim Definieren der Remote I/O-Parameter in der
Software PanelBuilder32 aktiviert werden.
5. Informationen dazu, wie Sie Anwendungen mithilfe von Pass-Through
übertragen können, finden Sie in der Online- Hilfe von PanelBuilder32.
Publikation 2711-UM014C-DE-P
12-10
Terminal-Verkabelung
Verbindungen des
DH+-Terminals
In diesem Abschnitt werden die Anschlussmöglichkeiten für
DH+-PanelView-Terminals beschrieben. Folgende Themen
werden behandelt:
• DH+-Anschlüsse
• Typische DH+-Systemkonfiguration
• Herstellen von DH+-Verbindungen
Anschlüsse des DH+-Terminals
Die DH+-Ausführungen der PanelView-Terminals (auf „8“ endende
Bestellnummern) besitzen einen DH+-Anschluss und einen
RS-232-Anschluss.
Verwendungsmöglichkeiten des DH+-Anschlusses:
• Kommunikation mit einer PLC-5-Steuerung im Allen-BradleyDH+-Netzwerk über den DH+-Anschluss des Prozessors
• Kommunikation mit einer SLC 5/04-Steuerung (Kanal 1- Anschluss)
im Allen-Bradley-DH+-Netzwerk über den DH+-Anschluss des
Prozessors
• Kommunikation mit einer ControlLogix-Steuerung im
Allen-Bradley-DH+-Netzwerk über das 1756-DHRIO-Modul
• Übertragung von Anwendungen über das DH+-Netzwerk
eines Computers über eine DH+-Verbindung
Verwendungsmöglichkeiten des RS-232-Anschlusses:
• Übertragung von PanelView-Anwendungen über eine Direktverbindung zwischen einem Computer und dem DH+-Terminal
• Anschluss eines Druckers. Genaue Informationen zum RS-232Anschluss finden Sie im letzten Abschnitt dieses Kapitels.
PanelView 550
PanelView 1000
DH+-Anschluss RS-232-Anschluss
DH+-Anschluss
Publikation 2711-UM014C-DE-P
RS-232-Anschluss
Terminal-Verkabelung
12-11
Typische DH+-Systemkonfiguration
Weitere Informationen zum Allen-Bradley-DH+-Netzwerk finden Sie in:
• 1785-10.4DE „Erweiterte speicherprogrammierbare PLC-5- Steuerung
Schnellstart“
• 1770-6.2.2 „Data Highway/Data Highway Plus/Data Highway II/Data
Highway 485 Cable Installation Manual“.
Herunterladen von Anwendungen auf
PanelView
1 über lokale DH+-Verbindungen
2 über eine direkte serielle Verbindung
PLC-5
SLC 5/04
DH+-RSLinx-Anschluss
Im Computer installierte
DH+-Kommunikationskarte
1
1
PanelView 1000-DH+-Terminal
PanelView 600-DH+-Terminal
Computer für die
Entwicklung von
PanelView-Anwendungen
DH+-Anschluss
DH+Anschluss
RS-232-Anschluss
2 serielle
Verbindungen
Herstellen von DH+-Verbindungen
Für den Anschluss eines DH+-PanelView-Terminals an das DH+-Netzwerk
ist das Belden 9463-Twinaxial-Kabel (1770-CD) zu verwenden.
Für den Anschluss an ein DH+-Netzwerk gibt es die folgenden beiden
Möglichkeiten:
• Haupt-/Nebenleitung: von der Nebenleitung an die Schraubanschlüsse des DH+-Steckverbinders des Prozessors
• Prioritätskette: zu den Schraubanschlüssen an den
DH+-Steckverbindern des Prozessors
Beim Installieren der DH+-Kommunikationsverbindungen ist Folgendes zu
beachten:
• Die folgenden Kabellängen dürfen nicht überschritten werden:
– Kabellänge Hauptleitungen: 3048 m
– Kabellänge Nebenleitungen: 30,4 m
• An ein DH+-Netzwerk dürfen maximal 64 Stationen angeschlossen
werden.
Publikation 2711-UM014C-DE-P
12-12
Terminal-Verkabelung
PLC 5/30-, 5/40-, 5/46-, 5/40L-, 5/60-, 5/60C-,
5/60L-, 5/80-, 5/80C-, 5/86-Prozessor
PanelView 550-DH+-Terminal
PLC 5/11-, 5/20-, 5/26-Prozessor
Transparent 1
Abschirmung SCH
Blau 2
Blau 2
1770-CD Abschirmung SCH
Transparent 1
(Belden-Kabel)
Widerstand 82 bzw.
150 Ohm
PanelView 1000-DH+-Terminal
Blau 2
Abschirmung SCH
Transparent 1
Publikation 2711-UM014C-DE-P
Widerstand 82 bzw.
150 Ohm
Terminal-Verkabelung
Verbindungen des
DH-485-Terminals
12-13
In diesem Abschnitt werden die Anschlussmöglichkeiten für DH-485PanelView-Terminals beschrieben. Folgende Themen werden behandelt:
• Anschlüsse des DH-485-Terminals
• Anschließen an eine einzelne SLC-Steuerung (Punkt-zu-Punkt)
• Anschließen an ein DH-485-Netzwerk
• Anschließen eines Computers
• Anschließen eines Handprogrammiergeräts
Hinweis: Informationen zu PanelView 300 Micro-Terminals finden Sie auf
Seite 12-38.
Anschlüsse des DH-485-Terminals (RJ45)
DH-485-PanelView-Terminals, deren Bestellnummern auf „2“ enden, besitzen
zwei DH-485-Anschlüsse. Terminals, deren Bestellnummern auf „3“ enden,
besitzen zusätzlich einen RS-232-Druckeranschluss.
Verwendungsmöglichkeiten des DH-485-Kommunikationsanschlusses:
• Kommunikation mit einer oder mehreren SLC-Steuerung(en) über ein
DH-485-Netzwerk.
Verwendungsmöglichkeiten des DH-485-SLC-Programmierungsanschlusses:
• Hochladen/Herunterladen von PanelView-Anwendungen
• Überwachung von SLC-Operationen, Eingeben/Ändern von
SLC-Programmen, Testen von Netzwerkgeräten
Verwendungsmöglichkeiten des RS-232-Druckeranschlusses:
• Anschluss eines Druckers, der den erweiterten IBM-Zeichensatz
unterstützt. Genaue Informationen zum RS-232-Anschluss finden Sie
im letzten Abschnitt dieses Kapitels.
Der DH-485-Kommunikationsanschluss und der DH-485-Programmierungsanschluss können sich bei den Terminals an unterschiedlichen Positionen
befinden. Sie erkennen die Anschlüsse an ihrer Größe und Form bzw. an den
Anschlussbeschriftungen.
DH-485- SLCProgrammierungsanschluss
DH-485Kommunikationsanschluss
RS-232-Druckeranschluss
RS-232DH-485Druckeranschluss
Kommunikationsanschluss
DH-485-SLCProgrammierungsanschluss
Publikation 2711-UM014C-DE-P
12-14
Terminal-Verkabelung
Anschließen an eine einzelne SLC-Steuerung (Punkt-zu-Punkt)
Verwenden Sie zum Anschließen eines DH-485-Terminals an eine einzelne
SLC-Steuerung eines der folgenden Kabel:
• 0,3 m, Bestell-Nr. 1747-C11
• 1,83 m, Bestell-Nr. 1747-C10
• 6,1 m, Bestell-Nr. 1747-C20
PanelView 1000
SLC
SLC 500-Kommunikationsstecker
DH-485-Kommunikationsanschluss
Stift 1
Kabel, Bestell-Nr. 1747-C10
Kabel, Bestell-Nr. 1747-C11
Kabel, Bestell-Nr. 1747-C20
Stift 8
Zum PanelView-Terminal
Buchsenstecker, 8-polig
Stift 1
Stift 8
Dargestellte Seite liegt gegenüber
dem Verriegelungshebel.
Zum SLC-Kommunikationsstecker
Anschlussdiagramm
Stift-Nr. Anschließen an: Stift-Nr. 8-poliger modularer Stecker
1
1
2
2
3
3
4
4
5
5
6
6
7
7
8
8
Die DH-485-Steckverbinder sind nicht elektrisch isoliert. Wenn eine
elektrische Isolierung erforderlich ist, verwenden Sie Verbundkoppler
(Bestell-Nr. 1747-AIC). Siehe dazu nächste Seite.
ACHTUNG
!
Publikation 2711-UM014C-DE-P
Wenn der Abstand zwischen dem PanelView- Terminal
und der SLC-Steuerung mehr als 6 Meter beträgt, ist eine
elektrische Isolierung mit Verbund- kopplern (Bestell-Nr.
1747-AIC) erforderlich.
Terminal-Verkabelung
12-15
Anschließen an ein DH-485-Netzwerk
In diesem Abschnitt wird beschrieben, wie Sie ein DH-485-Terminal über den
AIC-Verbundkoppler an mehrere SLC-Steuerungen in einem
DH-485-Netzwerk anschließen können.
Hinweis: Informationen zu PanelView 300 Micro-Terminals finden Sie auf
Seite 12-38.
Verbundkoppler
Best.-Nr. 1747-AIC
SLC
PanelView 1000
Spannungsquelle
oder 1747-NP1
Kabel
Best.-Nr. 1747-C10
Best.-Nr. 1747-C11
Best.-Nr. 1747-C20
Belden 9842
SLC 5/01
WICHTIG
Das DH-485-Netzwerkkabel muss ordnungsgemäß
geschirmt, geerdet und mit einem Abschluss versehen sein.
Siehe dazu „Data Highway/Data Highway Plus/
Data Highway-485 Cable Installation Manual“
(Publikation 1770-6.2.2).
Publikation 2711-UM014C-DE-P
12-16
Terminal-Verkabelung
Der Abbildung unten können Sie entnehmen, wie ein DH-485- Terminal mit
dem AIC+-Verbundkoppler (Bestell-Nr. 1761-NET-AIC) an eine MicroLogixoder SLC-Steuerung angeschlossen werden kann.
AIC+
1761-NET-AIC
PanelView 1000
MicroLogix 1000, 1200, 1500LSP
Kabel
Best.-Nr. 1761-CBL-AS03
Best.-Nr. 1761-CBL-AS09
Best.-Nr.
1761-CBL-HM02
1761-CBL-AM00
SLC 5/03, 5/04, 5/05
AIC+
1761-NET-AIC
PanelView 1000
Kabel
Best.-Nr. 1761-CBL-AS03
Best.-Nr. 1761-CBL-AS09
Kanal 0-Anschluss
Best.-Nr. 1747-CP3
zur 24-V-DC-Spannungsversorgung
AIC
1747-AIC
AIC+
1761-NET-AIC MicroLogix 1000, 1200, 1500LSP
Belden 9842
Zum PanelView
Best.-Nr.
1761-CBL-HM02
1761-CBL-AM00
PanelView 1000
Wenn Anschluss 3 mit anderen
Geräten vernetzt ist, darf das
PanelView-Terminal nicht an
diesen Anschluss
angeschlossen werden.
Kabel
Best.-Nr. 1747-C10
Best.-Nr. 1747-C11
Best.-Nr. 1747-C20
Publikation 2711-UM014C-DE-P
Terminal-Verkabelung
12-17
Anschließen eines Computers
Bei DH-485-Terminals werden PanelView-Anwendungen wie folgt
übertragen:
• über den DH-485-Programmierungsanschluss zum Terminal
• über einen Knoten in einem DH-485-Netzwerk
Für den Anschluss eines Computers an das PanelView-Terminal benötigen Sie:
• ein Kabel (gleiches Kabel wie für die Übertragung von Anwendungen
von der APS-Software an die SLC)
– 0,3-m-Kabel (Bestell-Nr. 1747-C11)
– 1,83-m-Kabel (Bestell-Nr. 1747-C10)
– 6,1-m-Kabel (Bestell-Nr. 1747-C20)
• PC-Schnittstellenwandler (Bestell-Nr. 1747-PIC). Der PCSchnittstellenwandler wird an den Computer angeschlossen. Mit dem
Kabel wird der Schnittstellenwandler an die DH-485Programmierungsschnittstelle angeschlossen.
PC-Schnittstellenwandler
Die Spannungsversorgung des PC-Schnittstellenwandlers (PC Interface
Converter, PIC) erfolgt über eine Steuerung über DH-485-Verbin- dungen.
Wenn Sie einen Computer ohne Anschluss an eine Steuerung direkt an ein
PanelView-Terminal anschließen, benötigen Sie ein Netzteil (Bestell-Nr.
1747-NP1). Das Netzteil wird mit denselben Kabeln an den
DH-485-Kommunikationsanschluss angeschlossen, die auch zum Anschluss
an eine SLC-Steuerung verwendet werden.
WICHTIG
Das Terminal muss an eine SLC, ein DH-485- Netzwerk
oder ein Netzteil (Bestell-Nr. 1747-NP1) angeschlossen
werden. Über diesen Anschluss wird der PIC mit Spannung
versorgt.
Anschließen der Erdung an PanelView-Terminals
Wenn Sie den 1747-Schnittstellenwandler zusammen mit den Farb- Terminals
PV600, PV900, PV1000 und dem Graustufen-Terminal PV1000 einsetzen,
müssen Sie das Terminal mithilfe der Erdungs- klemme an der Rückseite
erden.
Legen Sie die Erdungsklemme mit dem maximal 1 m langen, verseilten Draht
mit AWG 14 (2,5 mm²) an Masse.
Erdungsklemme
PV900-Farb-Terminal
Publikation 2711-UM014C-DE-P
12-18
Terminal-Verkabelung
Anschließen eines Computers an einen DH-485-Anschluss unter Verwendung eines Netzteils
PanelBuilder32
PanelView 1000
Wandmontiertes Netzteil
Best.-Nr. 1747-NP1
Zum DH-485Programmierungsanschluss
Adapter
(9-zu-25-polig)
(falls erforderlich)
PCSchnittstellenwandler
(Best.-Nr. 1747-PIC)
Zum DH-485Kommunikationsanschluss
Kabel
Best.-Nr. 1747-C10
Best.-Nr. 1747-C11
Best.-Nr. 1747-C20
Anschließen eines Computers an einen DH-485-Anschluss unter Verwendung eines über die
DH-485-Verbindung mit Spannung versorgten Geräts
PanelView 1000
PanelBuilder32
SLC 500 oder
DH-485-Netzwerk
Zum DH-485Programmierungsanschluss
Adapter
(9-zu-25-polig)
(falls erforderlich)
PCSchnittstellenwandler
(Best.-Nr. 1747-PIC)
Hinweis: Der Computer kann an jeden Knoten im
Netzwerk angeschlossen werden. Es ist nicht nötig, den
Computer direkt an das PanelView-Terminal anzuschließen.
Publikation 2711-UM014C-DE-P
Zum DH-485Kommunikationsanschluss
Kabel
Best.-Nr. 1747-C10
Best.-Nr. 1747-C11
Best.-Nr. 1747-C20
Terminal-Verkabelung
12-19
Anschließen eines Handheld-Terminals
Zum Anschließen eines Handheld-Terminals (HHT) an das
PanelView-Terminal ist das Kabel mit der Bestell-Nr.1747-C10 zu verwenden.
Schließen Sie ein Kabelende an den HHT-Anschluss und das andere
Kabelende an den DH-485-Programmierungsanschluss am Terminal an. Über
dieses Kabel erfolgt die gesamte Spannungs- versorgung des HHT.
WICHTIG
Das PanelView-Terminal muss an eine SLC, ein
DH-485-Netzwerk oder ein Netzteil angeschlossen sein,
um die Spannungsversorgung des HHT sicherzustellen.
Handheld-Terminal
Best.-Nr. 1747-PT1
PanelView 1000
Zum DH-485Programmierungsanschluss
DH-485-Kommunikationsanschluss
Muss an eine SLC, ein DH-485-Netzwerk oder ein
wandmontiertes Netzteil (Bestell-Nr. 1747-NP1)
angeschlossen sein, um das HHT mit Spannung zu
versorgen.
Kabel, 2 m, Bestell-Nr.1747-C10
Publikation 2711-UM014C-DE-P
12-20
Terminal-Verkabelung
Verbindungen des RS-232
(DH-485)-Terminals
In diesem Abschnitt werden die Anschlussmöglichkeiten für RS-232
(DH-485)-PanelView-Terminals beschrieben. Folgende Themen werden
behandelt:
• Anschlüsse des RS-232-Terminals
• Anschließen an eine SLC-, CompactLogix- oder MicroLogix- Steuerung
(Punkt-zu-Punkt)
• Anschließen an eine MicroLogix-Steuerung über das AIC+-Modul
• Anschließen eines Computers
• Anschließen an ein DH-485-Netzwerk
Informationen zu RS-232-Verbindungen von bzw. zu
PanelView 300 Micro-Terminals finden Sie auf Seite 12-38.
Anschlüsse des RS-232-Terminals
RS-232 (DH-485)-PanelView-Terminals, deren Bestellnummern auf „5“
enden, besitzen einen RS-232-Kommunikationsanschluss. Terminals, deren
Bestellnummern auf „9“ enden, besitzen zusätzlich einen
RS-232-Druckeranschluss.
Verwendungsmöglichkeiten des RS-232-Kommunikationsanschlusses:
• Kommunikation mit einer einzelnen Steuerung SLC 5/03, 5/04 oder 5/
05 (Kanal 0-Anschluss) oder einer Steuerung MicroLogix 1000,
MicroLogix 1200 oder MicroLogix 1500 via
Punkt-zu-Punkt-Kommunikation
• Herunterladen/Hochladen von PanelView-Anwendungen
Verwendungsmöglichkeiten des RS-232-Druckeranschlusses:
• Anschluss eines Druckers, der den erweiterten IBM-Zeichensatz
unterstützt. Genaue Informationen zum RS-232-Anschluss finden Sie
im letzten Abschnitt dieses Kapitels.
Der RS-232-Kommunikationsanschluss und der RS-232-Drucker- anschluss
sind bei den PanelView 550-Touchscreen-Terminals jeweils umgekehrt.
PanelView 550/600
PanelView 1000
RS-232-Druckeranschluss
RS-232-Kommunikationsanschluss
RS-232-Druckeranschluss
Publikation 2711-UM014C-DE-P
RS-232-Kommunikationsanschluss
Terminal-Verkabelung
12-21
Anschließen an eine SLC-, CompactLogix- oder MicroLogixSteuerung (Punkt-zu-Punkt)
In diesem Abschnitt wird gezeigt, wie eine CompactLogix-,
MicroLogix 1500LRP- oder SLC-Steuerung (SLC 5/03, 5/04 oder 5/05) für
die Punkt-zu-Punkt (DH-485)-Kommunikation an das RS-232PanelView-Terminal anzuschließen ist. Verfügt das betreffende Terminal über
zwei Anschlüsse, ist dafür der RS-232-Kommunikations- anschluss zu
verwenden.
Verwenden Sie zum Anschließen der SLC-, CompactLogix- bzw.
MicroLogix 1500LRP-Steuerung eines der folgenden Kabel:
• 5-m-Kabel (Bestell-Nr. 2711-NC13)
• 10-m-Kabel (Bestell-Nr. 2711-NC14)
• 3-m-Kabel (Bestell-Nr. 2706-NC13)
SLC 5/03, 5/04, 5/05
PanelView 1000
CompactLogix
5
9
1
6
Kabel, Best.-Nr. 2711-NC13
Kabel, Bestell-Nr. 2711-NC14
Kabel, Bestell-Nr. 2706-NC13
1
6
Zum Kanal 0-Anschluss der
Steuerungen SLC 5/03-, 5/04-,
5/05-, CompactLogix oder
MicroLogix 1500LRP
Stift-Nr. D-Shell-Stecker, 9-polig
Zum PanelView-Terminal
D-Shell-Stecker, 9-polig
Stift-Nr.
(erforderlich)
1
Daten senden (TXD) 2
Daten empfangen (RXD) 3
4
Signal Bezugspotential 5
6
7
8
9
WICHTIG
5
9
MicroLogix 1500LRP
1
2 Daten empfangen (RXD)
3 Daten senden (TXD)
4
5 Signal Bezugspotential
6
7
8
9
Der „Kanal 0“-Anschluss der Steuerung SLC 5/03,
5/04 bzw. 5/05 muss mithilfe der RSLogix 500- bzw.
AI500-Software für die DH-485-Kommunikation
konfiguriert werden.
Verwenden Sie zum Anschließen der Steuerung MicroLogix 1000,
MicroLogix 1200 oder MicroLogix 1500LSP eines der folgenden Kabel:
• 5-m-Kabel (Bestell-Nr. 2711-NC21)
• 15-m-Kabel (Bestell-Nr. 2711-NC22)
PanelView 1000
MicroLogix 1000, 1200, 1500LSP
Kabel, Nr.2711-NC21
Kabel, Bestell-Nr. 2711-NC22
(Nullmodem nicht
erforderlich)
Publikation 2711-UM014C-DE-P
12-22
Terminal-Verkabelung
Anschließen an eine MicroLogix-Steuerung über ein AIC+-Modul
In diesem Abschnitt wird gezeigt, wie Sie die RS-232 (DH-485)- Ausführung
des PanelView-Terminals über einen AIC+-Verbund- koppler an eine
MicroLogix-Steuerung anschließen können.
AIC+
Best.- Nr. 1761-NET-AIC
MicroLogix 1000, 1200, 1500LSP
Belden-Kabel 9842
Best.-Nr.
1761-CBL-HM02
1761-CBL-AM00
Best.-Nr. 1747-CP3
RS-232-Kommunikationskabel
Kabel, Best.-Nr. 2711-NC13
Kabel, Best.-Nr. 2711-NC14
Kabel, Best.-Nr. 2706-NC13
PanelView 1000
Computer
Hinweis: Bei PanelView 550-Terminals ist Stift 8
am RS-232-Steckverbinder spannungsführend.
Verwenden Sie nicht das 2711-NC13-Kabel.
Anschließen eines Computers
In diesem Abschnitt wird gezeigt, wie Sie einen Computer zum Übertragen
von Anwendungen an das RS-232 (DH-485)- PanelView-Terminal anschließen
können.
PanelView 1000
Computer
Zum Komm.-1- oder Komm.-2-Anschluss
Adapter
(9-zu-25-polig)
(falls erforderlich)
Publikation 2711-UM014C-DE-P
RS-232-Kommunikationskabel
Best.- Nr. 2711-NC13, 5 m
Best.- Nr. 2711-NC14, 10 m
Best.- Nr. 2706-NC13, 3 m
Zum RS-232Kommunikationsanschluss
Terminal-Verkabelung
12-23
Anschließen eines DH+-Netzwerks an ein DH-485Pass-Through-Netzwerk
In diesem Abschnitt wird gezeigt, wie Sie zum Übertragen von Anwendungen
eine Verbindung zwischen einem Computer im Allen-Bradley-DH+-Netzwerk
und einem RS-232 (DH-485)-Terminal über eine SLC 5/04-Steuerung
herstellen können.
Schließen Sie den RS-232 (DH-485)-Kommunikationsanschluss des Terminals
unter Verwendung eines der folgenden Kabel an den „Kanal 0“-Anschluss der
Steuerung an:
PanelView 1000
Computer mit PanelBuilder32
Zum 1784-KT/B-Anschluss
Zum RS-232-Kommunikationsanschluss
SLC 5/04-Prozessor
DH+-Netzwerkkabel
Best.-Nr. 1784-CP6
oder
Best.-Nr. 1784-CP
mit 1784-CP7-Adapter
Zum
„Kanal 1“-Anschluss
Kabel
Best.-Nr. 2706-NC13,
2711-NC13, 2711-NC14
Zum
„Kanal 0“-Anschluss
Publikation 2711-UM014C-DE-P
12-24
Terminal-Verkabelung
Verbindungen des RS-232
(DF1)-Terminals
In diesem Abschnitt werden die Anschlussmöglichkeiten für die RS-232
(DF1)-Ausführungen des PanelView-Terminals beschrieben. Folgende
Themen werden behandelt:
• Kompatible Steuerungen
• Anschlüsse des RS-232-Terminals
• Anschließen an eine Steuerung (Punkt-zu-Punkt)
• Verwenden eines Modems
• Anschließen an ein DeviceNet- oder EtherNet/IP-Netzwerk
Hinweis: Informationen zu PanelView 300 Micro-Terminals finden Sie auf
Seite 12-38.
Kompatible Steuerungen
Die RS-232 (DF1)-Terminals unterstützen die Vollduplex- Kommunikation
mit folgenden Steuerungen:
• MicroLogix 1000, MicroLogix 1200, MicroLogix 1500 über den
Kommunikationsanschluss
• ControlLogix, CompactLogix, FlexLogix über den RS-232- Anschluss
• SLC, PLC oder MicroLogix 1000, MicroLogix 1200 oder
MicroLogix 1500 über die 1761-Net-DNI-Module (bei
DeviceNet-Netzwerken)
• SLC 5/03, 5/04 oder 5/05 über den „Kanal 0“-/DF1-Anschluss
• PLC-5/10, 5/12, 5/15 oder 5/25 über eine Brücke, wie z. B. 1770-KF2
oder 1785-KE
• Erweiterte PLC-5-Steuerungen (wie PLC-5/11, 5/20, 5/20C oder 5/
20E) über den „Kanal 0“-/DF1-Anschluss
Anschlüsse des RS-232 (DF1)-Terminals
Die RS-232 (DF1)-PanelView-Terminals, deren Bestellnummern auf „17“
enden, besitzen einen RS-232-Kommunikationsanschluss, der den DF1
(Vollduplex)-Kommunikationsanschluss unterstützt. PanelView-Terminals,
deren Bestellnummern auf „16“ enden, besitzen zusätzlich einen
RS-232-Drucker-/Dateiübertragungsanschluss.
• Der DF1-Anschluss dient zur Kommunikation mit einer
Logiksteuerung via DF1-Vollduplex-Kommunikation.
• Der RS-232-Drucker-/Dateiübertragungsanschluss kommt bei der
Übertragung von Anwendungen zwischen einem Computer und dem
Terminal oder beim Anschluss eines Druckers zum Einsatz. Genaue
Informationen zum RS-232-Anschluss finden Sie im letzten Abschnitt
dieses Kapitels.
PanelView 1000 (als Beispiel)
DF1-Anschluss
Publikation 2711-UM014C-DE-P
Hinweis: Das PanelView 300Terminal besitzt einen
DF1-Anschluss, der für die
Kommunikation und die
Übertragung von Anwendungen
verwendet wird.
RS-232-Dateiübertragungs-/Druckeranschluss
Terminal-Verkabelung
12-25
RS-232/DF1-Anschlussstecker
Der DF1-Anschluss des PanelView-Terminals ist ein 9-poliger
RS-232-Steckverbinder. In der Tabelle unten sind die Stiftbelegungen für
diesen Anschluss sowie die Zuordnung dieser Stifte zu den DF1-Anschlüssen
an den Steuerungen dargestellt.
DF1-Anschluss
DCE 9-polig
SLC
9-polig
PLC
25-polig
MicroLogix/
DNI-DIN 8-polig
1
2
RXD
2
3
4
3
TXD
3
2
7
4
DTR
4
20
5
COM
5
7
6
DSR
6
6
7
RTS
7
4
8
CTS
8
5
2
9
Die maximale Kabellänge für die DF1/Vollduplex-Kommunikation beträgt
15,24 Meter.
Anschließen an eine MicroLogix 1000-Steuerung
Die folgende Abbildung zeigt eine Punkt-zu-Punkt-Verbindung zwischen dem
RS-232 (DF1)-Anschluss des PanelView-Terminals und einer
MicroLogix 1000-Steuerung.
PanelView
Kabel:
2711-NC21
2711-NC22
MicroLogix 1000, 1200, 1500LSP
PanelView
AIC+
1761-NET-AIC
MicroLogix 1000
DF1-Anschluss
1761-CBL-HM02
DF1-Anschluss
DF1-Anschluss
Verwenden Sie eine Direktverbindung, wenn das PanelView-Terminal und
MicroLogix dieselbe Spannungsquelle nutzen. Andernfalls ist aus Gründen
der elektrischen Isolierung der AIC zu verwenden (siehe rechts).
2711-NC13-, -NC14-Kabel
Das Modul 1761-NET-AIC wird nur bei MicroLogix-Steuerungen verwendet
und dient zur Beseitigung von Unterschieden im Erdungs- niveau zwischen
der Steuerung und dem PanelView-Terminal.
Publikation 2711-UM014C-DE-P
12-26
Terminal-Verkabelung
Anschließen an eine SLC-, PLC- oder MicroLogix 1500LRPSteuerung
Die folgende Abbildung zeigt eine Punkt-zu-Punkt-Verbindung zwischen dem
DF1-Anschluss des PanelView-Terminals und einer SLC- oder
PLC-Steuerung.
PanelView
SLC 5/03, 5/04, 5/05
MicroLogix
1500LRP
DF1-Anschluss
2711-NC13-, -NC14-Kabel
DF1-Anschluss
Adapter
(9-zu-25-polig)
PLC 5
2711-NC13-, -NC14-Kabel
DF1-Anschluss
Wenn Unterschiede im Erdungsniveau der Steuerung oder des Modems und
des PanelView-Terminals bestehen, verwenden Sie einen optischen Isolator.
Anschließen an eine CompactLogix- oder FlexLogix-Steuerung
Die folgende Abbildung zeigt eine Punkt-zu-Punkt-Verbindung zwischen dem
DF1-Anschluss des PanelView-Terminals und einer CompactLogix- oder
FlexLogix-Steuerung.
CompactLogix
PanelView
DF1-Anschluss
DF1-Anschluss
FlexLogix
2711-NC13-, -NC14-Kabel
DF1-Anschluss
Verwenden eines Modems
DF1-Terminals und Steuerungen können über Kabel- oder Funkverbindungen miteinander kommunizieren. Jedes Modem muss
Vollduplex-Kommunikation unterstützen. Genaue Informationen zu den
Einstellungen und der Konfiguration finden Sie im Benutzer- handbuch des
Modems.
PanelView
DF1-Anschluss
Optischer Isolator
Modem
Modem
Publikation 2711-UM014C-DE-P
Steuerung
Terminal-Verkabelung
12-27
Anschließen an ein DeviceNet- oder EtherNet/IP-Netzwerk
In der folgenden Abbildung sehen Sie ein DF1-PanelView-Terminal, das über
entsprechende Module an eine Steuerung (MicroLogix, SLC oder PLC) in
einem DeviceNet- bzw. EtherNet/IP-Netzwerk angeschlossen ist. Dabei kommen die folgenden Module zum Einsatz:
• DeviceNet-Netzwerk: 1761-NET-DNI-Module
• EtherNet/IP-Netzwerk: 1761-NET-ENI-Module
DF1-PanelView
MicroLogix 1000
1761-NET-DNI-Modul für DeviceNet
1761-NET-ENI-Modul für EtherNet/IP
DF1
1761-CBL-HM02
DeviceNet oder
EtherNet/IP
oder
SLC 5/03, 5/04, 5/05
1761-CBL-PM02
DF1-Anschluss
2711-NC22 oder -NC22
DF1
24-V-DC-Spannungsversorgung
2755-PW46
oder
PLC 5/40C
Für die SLC bzw. PLC wird das PM02-Kabel benötigt. Es
kann nur ein einziger Prozessor angeschlossen werden.
DF1
Verdrahtung eines Nullmodemkabels
Die Verdrahtung eines Nullmodemkabels sieht wie folgt aus:
9-polig
25-polig 9-polig
3
3
3
2
2
2
5
7
5
1
8
1
4
20
4
6
6
6
8
5
8
7
4
7
Publikation 2711-UM014C-DE-P
12-28
Terminal-Verkabelung
ControlNet-Verbindungen
In diesem Abschnitt werden die Anschlussmöglichkeiten für
ControlNet-PanelView-Terminals beschrieben. Folgende Themen werden
behandelt:
• ControlNet-Protokoll
• Kompatible ControlNet-Steuerungen
• ControlNet-Anschlüsse an PanelView-Terminals
• Typisches ControlNet-Netzwerk
• Herstellen von ControlNet-Verbindungen
Weiterführende Publikationen
Weitere Informationen zu ControlNet-Produkten finden Sie in den folgenden
Publikationen:
• „ControlNet – Systemüberblick“ (Publikation CNET-SO001A-DE-P)
• „ControlNet Coax Cable System Planning and Installation Manual“
(Publikation 1786-6.2.1)
• „ControlNet Cable System Component List“ (Publikation AG-2.2)
Informationen zu den ControlNet-Produkten finden Sie auch auf der
Allen-Bradley-Website (www.ab.com). Wählen Sie dort unter Product
Directory den Punkt Networks & Communication Products.
ControlNet-Protokoll
Das PanelView-Terminal unterstützt Release 1.5 von ControlNet und bietet
eine zyklische und azyklische PLC-5C- und ControlLogixNachrichtenfunktion. Die redundante Verkabelung wird unterstützt.
ControlNet ermöglicht eine flexible Steuerungsarchitektur, in der mehrere
Prozessoren und bis zu 99 Knoten (über Abzweigungen)
an beliebigen Positionen des Hauptleitungskabels des Netzwerks vorhanden
sein können. Es gibt kein Minimum für die Abzweigungsabstände, und Sie können von jedem Knoten (einschließlich der Adapter) aus
auf das ControlNet-Netzwerk zugreifen.
Publikation 2711-UM014C-DE-P
Terminal-Verkabelung
12-29
Kompatible ControlNet-Steuerungen
Das ControlNet-PanelView-Terminal kommuniziert mit einem
PLC-5C-Prozessor (über PCCC-Befehle) oder einem ControlLogixProzessor (über das CIP-Protokoll) mithilfe von zyklischen und azyklischen
Nachrichten. Folgende Steuerungen werden unterstützt:
• ControlLogix mit 1756-CNB-Modul
• PLC-5/20C, -5/40C, -5/60C, -5/80C
Anschlüsse des ControlNet-Terminals
Die ControlNet-Ausführungen des PanelView-Terminals (auf „15“ endende
Bestellnummern) besitzen einen ControlNet-Kommuni- kationsanschluss und
einen seriellen RS-232-Anschluss.
• An den ControlNet-Anschluss können Sie Geräte in einem
ControlNet-Netzwerk anschließen, und Sie können diesen Anschluss
zum Übertragen von Anwendungen über ein ControlNet-Netzwerk
verwenden.
• Den RS-232-Anschluss können Sie zum Übertragen von Anwendungen
zwischen einem Computer und dem Terminal über eine
Direktverbindung oder zum Anschließen eines Druckers verwenden.
Genaue Informationen zum RS-232-Anschluss finden Sie im letzten Abschnitt
dieses Kapitels.
PanelView 1000
ControlNetKommunikationsanschluss
RS-232-Anschluss
Publikation 2711-UM014C-DE-P
12-30
Terminal-Verkabelung
Typisches ControlNet-Netzwerk
In der folgenden Abbildung ist ein typisches ControlNet-Netzwerk mit einem
PanelView-Terminal dargestellt, das an einer Nebenleitung im Netzwerk
installiert ist.
PanelView 1000
RS-232-Anschluss
ControlNet-Anschluss
BNC-Koaxialkabel
Drucker
Computer für die Entwicklung
von PanelView-Anwendungen
ODER
1784-KTC(X)-Karte zu
ControlNet (RSLinx) und WinPFT
Serielle Verbindung
Personal
Computer
ControlLogix 5550
1756-CNB-Modul
PLC-5/40C
Personal
Computer
Schnittstellenkarte
1784-KTC(X)
Serielle Verbindung
1770-KFC
1786-RG6-Kabel
PLC-5/80C
Flex I/O
(1784-ACN)
= Abzweigungen
= Abschlusswiderstände
Publikation 2711-UM014C-DE-P
Repeater
(1786-RPT)
Terminal-Verkabelung
12-31
Herstellen von ControlNet-Verbindungen
Verwenden Sie für das Anschließen des PanelView-Terminals an ein
ControlNet-Netzwerk die folgenden Stiftbelegungsinformationen.
Gestalten Sie das ControlNet-Netzwerk entspre- chend
den Anweisungen in Publikation 1786-6.2.1 „ControlNet
Coax Cable System Planning and Installation Manual“.
WICHTIG
Redundante BNC-Kabelsteckverbinder
NAP-Steckverbinder
Kanal B
Stift 1
Kanal A
Stift-Nr.
NAP-Signal
1
Signal Bezugspotential
2
Kein Anschluss
3
TX_H
4
TX_L
5
RX_L
6
RX_H
7
Kein Anschluss
8
Signal Bezugspotential
Shell
Masse
Publikation 2711-UM014C-DE-P
12-32
Terminal-Verkabelung
NAP- und redundante Kabel
ControlNet-Kabel, -Abzweigungen, -Steckverbinder. Eine Beschreibung
dieser Komponenten finden Sie in der Publikation 1786-6.2.1 „ControlNet
Coax Cable System Planning and Installation Manual“. Informationen zum
Erwerb dieser Komponenten entnehmen Sie bitte der Publikation AG-2.2
„Allen-Bradley ControlNet Cable System Component List“.
Komponente
Bestellnummer
RG-6, 4-fach abgeschirmt
1786-RG6
Koaxial-Repeater
1786-RPT, -RPTD
Koaxial-Abzweigungen
1786-TPR, -TPS, -TPYR, -TPYS
Netzwerkkabel
1786-CP
Koaxial-Toolkit
1786-CTK
Segment-Abschlusswiderstände
1786-XT
BNC-Steckverbinder
1786-BNC, -BNCJ, -BNCP, -BNCJ1
WICHTIG
DeviceNet-Verbindungen
Verwenden Sie zum Anschließen an das Netzwerk
entweder den redundanten Kabel-BNC-Steckverbinder oder den Netzwerkzugriffsanschluss (NAP –
Network Access Port), nicht aber beide!
In diesem Abschnitt werden die Anschlussmöglichkeiten für
DeviceNet-PanelView-Terminals beschrieben. Folgende Themen werden
behandelt:
• DeviceNet-Anschlüsse
• DeviceNet-Verbindungen
• Typisches DeviceNet-Netzwerk
Anschlüsse des DeviceNet-Terminals
Die DeviceNet-Ausführungen des PanelView-Terminals (auf „10“ endende
Bestell-Nr.) besitzt einen DeviceNet-Anschluss und einen seriellen
RS-232-Anschluss.
• An den DeviceNet-Anschluss können Sie Geräte in einem
DeviceNet-Netzwerk anschließen, und Sie können diesen Anschluss
zum Übertragen von Anwendungen über ein DeviceNet-Netzwerk
verwenden.
• Den RS-232-Anschluss können Sie zum Übertragen von Anwendungen
zwischen einem Computer und dem Terminal über eine
Direktverbindung oder zum Anschließen eines Druckers verwenden.
Genaue Informationen zum RS-232-Anschluss finden Sie im letzten Abschnitt
dieses Kapitels.
Publikation 2711-UM014C-DE-P
Terminal-Verkabelung
12-33
PanelView 1000
DeviceNet-Anschluss
RS-232-Anschluss
Herstellen von DeviceNet-Verbindungen
Schließen Sie die DeviceNet-Ausführung des PanelView-Terminals mit einem
der unten genannten Kabel an ein DeviceNet-Netzwerk an.
Kabel
Publikation
DeviceNet-Kabel, 50 m
1485C-P1A50
DeviceNet-Kabel, 100 m
1485C-P1A150
DeviceNet-Kabel, 150 m
1485C-P1A300
WICHTIG
DeviceNetKlemmenleiste
1
5
Informationen zur Gestaltung des Netzwerks finden Sie in
Publikation 1485-6.7.1 „DeviceNet Cable System Planning
and Installation Manual“.
Klemme
Signal
Funktion
Farbe
1
COM
Bezugspotential
schwarz
2
CAN_L
0-Signal
blau
3
SHIELD
Abschirmung
ohne
Isolierung
4
CAN_H
1-Signal
weiß
5
VDC+
Spannungsversorgung
rot
Typisches DeviceNet-Netzwerk
In der folgenden Abbildung ist ein typisches DeviceNet-Netzwerk dargestellt,
in dem in 2 der Netzwerknebenleitungen PanelViewTerminals installiert sind.
DeviceNet-Netzwerke benötigen eine 24-V-DC-Spannungsversorgung. Die
DeviceNet-Leistungsaufnahme liegt bei 24–90 mA bei 24 V DC. Das
PanelView-Terminal bezieht seinen Strom nicht vom Netzwerk.
Publikation 2711-UM014C-DE-P
12-34
Terminal-Verkabelung
PLC-5
SLC 5/04
oder
DeviceNet
Scannermodul
(Bestell-Nr. 1747-SDN)
DeviceNet
Scannermodul
(Best.-Nr. 1771-SDN)
PanelView
PanelView
RS-232-Anschluss
DeviceNet-Anschluss
DeviceNet-Anschluss
Modul
1770-KFD
Computer für die Entwicklung von
PanelView-Anwendungen
Serielle Verbindung
Herunter-/
Hochladen
SM
C
Intelligente Motorsteuerung (Smart Motor Control)
RediSTATION
Antrieb
EtherNet/IP-Verbindungen
Publikation 2711-UM014C-DE-P
EtherNet/IP-PanelView-Terminals können in einem EtherNet-TCP/
IP-Netzwerk mit den folgenden Geräten kommunizieren:
• PLC-5E oder PLC-5 mit 1761-NET-ENI- oder 1785-ENET-Modul
• SLC-5/05 oder SLC mit 1761-NET-ENI-Modul
• ControlLogix-Steuerung mit 1756-ENET/B- oder
1761-NET-ENI-Modul
• MicroLogix, CompactLogix oder FlexLogix mit 1761-NET-ENI-Modul
• andere EtherNet/IP-PanelView-Terminals
• alle Geräte, die CIP-Meldungen verarbeiten können
Terminal-Verkabelung
12-35
Das PanelView-Terminal unterstützt den Zugriff auf mehrere
ControlLogix-Steuerungen über:
• ein einzelnes 1756-ENET/B-Modul in einem einzelnen
1756-I/O-Rack
• mehrere 1756-ENET/B-Module in einem einzelnen
1756-I/O-Rack
• mehrere 1756-ENET/B-Module in mehreren 1756-I/O-Racks
Anschlüsse des EtherNet/IP-Terminals
Die EtherNet/IP-Versionen des PanelView-Terminals (auf „20“ endende
Bestellnummern) besitzen einen Ethernet-RJ45-Kommunikationsanschluss und einen seriellen RS-232-Anschluss.
• Der RJ45-Anschluss kann für die Kommunikation mit einer
Logiksteuerung oder einem EtherNet/IP-Netzwerk sowie für die
Übertragung von Anwendungen über ein EtherNet/IP-Netzwerk
verwendet werden.
• Den seriellen RS-232-Anschluss können Sie zum Übertragen von
Anwendungen zwischen einem Computer und dem Terminal über eine
Direktverbindung oder zum Anschließen eines Druckers verwenden.
Genaue Informationen zum RS-232Anschluss finden Sie im letzten Abschnitt dieses Kapitels.
PanelView 1000 (als Beispiel)
Ethernet-Anschluss
RS-232-Dateiübertragungs-/
Druckeranschluss
Publikation 2711-UM014C-DE-P
12-36
Terminal-Verkabelung
Ethernet-Steckverbinder
Der Ethernet-Steckverbinder ist ein RJ45-10/100Base-T-Steckverbinder. Die
Stiftbelegung sieht wie folgt aus:
Stift
Stift
Stiftname
RJ45-Steckverbinder
1
TD+
8
2
TD-
1
3
RD+
4
NC
5
NC
6
RD-
7
NC
8
NC
Durchgehende oder gekreuzte Stiftbelegung?
• Mit direkten Punkt-zu-Punkt-10/100Base-T-Kabeln mit sich
überkreuzender Stiftbelegung (1-3, 2-6, 3-1, 6-2) wird der
PanelView-Ethernet-Anschluss direkt an einen anderen SLC 5/05Ethernet-Anschluss (oder einen Computer-10/100Base-T- Anschluss)
angeschlossen.
Kabel
Es werden sowohl abgeschirmte als auch nicht abgeschirmte
Twisted-Pair-Kabel der Kategorie 5 mit RJ45-Steckverbindern unterstützt.
Das Kabel zwischen dem PanelView-Ethernet-Anschluss und einem 10/
100Base-T-Anschluss an einem Ethernet-Hub (ohne Repeater oder Glasfaser)
darf maximal 100 Meter lang sein. Bei Industrieanwendungen ist die
Kabellänge aber so gering wie möglich zu halten.
ACHTUNG
!
Publikation 2711-UM014C-DE-P
Wenn Sie das Ethernet-Kabel anschließen oder abziehen,
während das PanelView oder ein anderes Gerät im
Netzwerk mit Spannung versorgt wird, kann ein
Lichtbogen entstehen. Bei Installationen in
Gefahrenbereichen kann dies zu einer Explosion führen.
Vergewissern Sie sich daher vor dem Abschließen bzw.
Abziehen des Kabels, dass die Spannungsversorgung
ausgeschaltet ist bzw. das der Bereich ungefährlich ist.
Terminal-Verkabelung
12-37
Typische EtherNet/IP-Konfiguration
In der folgenden Abbildung ist eine ControlLogix-Steuerung (mit
1756-ENET/B-Modulen), eine PLC-5E-Steuerung, eine SLC 5/05Steuerung, eine MicroLogix-/CompactLogix-/FlexLogix-Steuerung
(mit 1761-NET-ENI-Modul) und ein an ein EtherNet/IP-Netzwerk
angeschlossenes Ethernet-PanelView-Terminal dargestellt. Beachten Sie, dass
in dieser Konfiguration jeder Knoten eine eindeutige IP-Adresse besitzt.
MicroLogix, FlexLogix oder
CompactLogix mit 1761-NET-ENI-Modul
SLC 5/05
PLC-5E-Steuerung
ControlLogix 5550-Steuerung
10.0.0.5
1756-ENET/B
10.0.0.1
Hub
10.0.0.4
10.0.0.3
Ethernet-Kabel
10.0.0.2
PanelView Terminal
Ethernet-Anschluss
Publikation 2711-UM014C-DE-P
12-38
Terminal-Verkabelung
In diesem Abschnitt wird beschrieben, wie Sie das Terminal PanelView 300
Micro anschließen können. Folgende Themen werden behandelt:
• RS-232-Kommunikationsanschluss
• Anschließen an eine MicroLogix-Steuerung
• Anschließen an eine Steuerung SLC, PLC-5, ControlLogix, MicroLogix,
CompactLogix oder FlexLogix
• Anschließen an ein DH-485-Netzwerk
• Anschließen an ein DeviceNet-Netzwerk
• Anschließen an einen PC
Verkabelung des
PanelView 300 Micro
RS-232-Kommunikationsanschluss
PanelView 300 Micro-Terminals (auf „18“ und „19“ endende
Bestellnummern) besitzen einen RS-232-Kommunikationsanschluss
(Mini-DIN, 8-polig).
PanelView 300 Micro
RS-232-Kommunikationsanschluss
1
2
5
4
3
8
7
6
Stift-Nr.
1 NC (kein Anschluss)
2 GND
3 RTS
4 RXD
5 NC (kein Anschluss)
6 CTS
7 TXD
8 GND
Anschließen an eine MicroLogix-Steuerung
Schließen Sie das PanelView 300 Micro-Terminal direkt an eine
MicroLogix 1000-/1200-/1500-Steuerung an. Verwenden Sie dabei die
folgenden Kabel. Verwenden Sie für die Kommunikation das DH-485- oder
das DF1-Protokoll.
PanelView 300 Micro
1761-CBL-HM02
2711-CBL-HMxx
MicroLogix 1000 (als Beispiel)
1761-CBL-AM00
RS-232-Kommunikationsanschluss
2
1
5
4
3
8
Publikation 2711-UM014C-DE-P
7
6
RS-232-Komm.-Anschl.
Kabel, Bestell-Nr. 1761-CBL-AM00, Serie C (0,5 m)
Kabel, Bestell-Nr. 1761-CBL-HM02, Serie C (2 m)
Kabel, Bestell-Nr. 2711-CBL-HM05, Serie C (5 m)
Kabel, Bestell-Nr. 2711-CBL-HM10, Serie C (10 m)
Kabelsteckverbinder
Stift-Nr.
24 V 1
GND 2
RTS 3
CTS 6
DCD 5
RXD 4
TXD 7
GND 8
Kabelsteckverbinder
Stift-Nr.
1 24 V
2 GND
3 RTS
6 CTS
5 DCD
4 RXD
7 TXD
8 GND
2
1
5
4
3
8
7
6
Terminal-Verkabelung
12-39
Anschließen an eine Steuerung SLC, PLC-5, ControlLogix,
MicroLogix 1500LRP, CompactLogix oder FlexLogix
Schließen Sie das PanelView 300 Micro-Terminal direkt an einen Prozessor des
Typs SLC, PLC-5, ControLogix, MicroLogix1500LRP, CompactLogix oder
FlexLogix an. Verwenden Sie für die Kommunikation das DH-485- (nur bei
SLC-Steuerungen) oder das DF1-Protokoll.
PanelView 300 Micro
1761-CBL-PM02
2711-CBL-PMxx
SLC
ControlLogix-Modul
1761-CBL-AP00
RS-232-Kommunikationsanschluss
8-poliger Mini-DIN-Stecker Kabel, Bestell-Nr. 1761-CBL-AP00, Serie C (0,5 m)
2
1
5
4
3
8
7
6
Kabel, Bestell-Nr. 1761-CBL-PM02, Serie C (2 m)
Kabel, Bestell-Nr. 2711-CBL-PM05, Serie C (5 m)
Kabel, Bestell-Nr. 2711-CBL-PM10, Serie C (10 m)
Kabelsteckverbinder
Stift-Nr.
1 24 V
2 GND
3 RTS
6 CTS
5 DCD
4 RXD
7 TXD
8 GND
RS-232-Steckverbinder
9-poliger D-Shell-Stecker
5
1
9
6
Kabelsteckverbinder
Stift-Nr.
9 RI
5 GND
7 RTS
8 CTS
1 DCD
2 RXD
3 TXD
4 DTR
6 DSR
Publikation 2711-UM014C-DE-P
12-40
Terminal-Verkabelung
Anschließen an einen Advanced Interface Converter (AIC)
DH-485-Ausführungen des PanelView 300 Micro-Terminals können über ein
Advanced Interface Converter (AIC+)-Modul in einem DH-485-Netzwerk
betrieben werden. Verwenden Sie dazu die folgenden Kabel.
AIC+
PanelView 300 Micro
1761-CBL-PM02, 2711-CBL-PMxx
(zum AIC+-Anschluss 1)
1761-CBL-HM02, 2711-CBL-HMxx
(zum AIC+-Anschluss 2)
1761-CBL-AP00
1761-CBL-AM00
RS-232-Kommunikationsanschluss
(zum Anschluss 1)
(zum Anschluss 2)
1
2
Kabel, Bestell-Nr. 1761-CBL-AM00, Serie C (0,5 m)
5
3
Kabel, Bestell-Nr. 1761-CBL-HM02, Serie C (2 m)
4
Kabel, Bestell-Nr. 2711-CBL-HM05, Serie C (5 m)
Kabel, Bestell-Nr. 2711-CBL-HM10, Serie C (10 m)
8 7 6
Kabel, Bestell-Nr. 1761-CBL-AP00, Serie C (0,5 m)
Kabel, Bestell-Nr. 1761-CBL-PM02, Serie C (2 m)
Kabel, Bestell-Nr. 2711-CBL-PM05, Serie C (5 m)
Kabel, Bestell-Nr. 2711-CBL-PM10, Serie C (10 m)
5
1
3
2
5
4
1
9
6
Anschluss 1
8 7 6
Anschluss 2
Kabelpläne siehe vorherige Abschnitte
Anschließen an eine DeviceNet-Schnittstelle (DeviceNet
Interface, DNI)
Für den Betrieb des PanelView 300 Micro in einem DeviceNetNetzwerk muss das Terminal direkt mit einem DNI-Modul verbunden sein,
und es muss das Protokoll DF1 verwendet werden.
PanelView 300 Micro
V±
NE T
D
V+
MOD
NODE
1761-CBL-HM02
2711-CBL-HMxx
1761-CBL-AM00
RS-232-Kommunikationsanschluss
1
2
Kabel, Bestell-Nr. 1761-CBL-AM00, Serie C (0,5 m)
Kabel, Bestell-Nr. 1761-CBL-HM02, Serie C (2 m)
5
3
Kabel, Bestell-Nr. 2711-CBL-HM05, Serie C (5 m)
4
8
Publikation 2711-UM014C-DE-P
7
6
Kabel, Bestell-Nr. 2711-CBL-HM10, Serie C (10 m)
Kabelsteckverbinder
Kabelsteckverbinder
Stift-Nr.
Stift-Nr.
1 24 V
24 V 1
2 GND
GND 2
3 RTS
RTS 3
6 CTS
CTS 6
5 DCD
DCD 5
4 RXD
RXD 4
7 TXD
TXD 7
8 GND
GND 8
TX /RX
RS-232-Komm.-Anschl.
1
2
5
4
3
8
7
6
Terminal-Verkabelung
12-41
Anschließen an einen PC
(Übertragung von Anwendungsdateien)
Für die Übertragung von Anwendungen zwischen einem Computer und einem
PV300 Micro-Terminal ist eines der folgenden Kabel zu verwenden.
Hinweis: Anwendungen für PanelView 300 Micro-Terminals werden mit der
Software PanelBuilder32 (Bestell-Nr. 2711-ND3, V3.60 oder höher)
entwickelt.
PanelView 300 Micro
Personal Computer
(mit PanelBuilder32)
1761-CBL-PM02
2711-CBL-PM05
2711-CBL-PM10
RS-232-Kommunikationsanschluss
1
2
5
4
3
8
7
6
Kabel, Bestell-Nr. 1761-CBL-PM02, Serie C (2 m)
Kabel, Bestell-Nr. 2711-CBL-PM05, Serie C (5 m)
Kabel, Bestell-Nr. 2711-CBL-PM10, Serie C (10 m)
Kabelsteckverbinder
Stift-Nr.
24 V 1
GND 2
RTS 3
CTS 6
DCD 5
RXD 4
TXD 7
GND 8
Kabelsteckverbinder
Stift-Nr.
9 RI
5 GND
7 RTS
8 CTS
1 DCD
2 RXD
3 TXD
4 DTR
6 DSR
RS-232-Steckverbinder
5
1
9
6
Hinweise dazu, wie Sie beim Herunterladen von Anwendungen vorgehen
müssen, finden Sie im Benutzerhandbuch von PanelBuilder32. Im Folgenden
finden Sie eine kurze Zusammenfassung der Möglichkeiten, die Sie zum Übertragen von Dateien an
ein PanelView 300 Micro-Terminal haben:
PanelBuilder32 Software
Unterstützt die direkte Übertragung von Anwendungsdateien aus
PanelBuilder32 über ein RS-232-Netzwerk.
Dienstprogramm „Windows PanelView File Transfer“ (WinPFT)
Unterstützt die direkte Übertragung von PanelBuilder32-Anwen- dungsdateien
von WinPFT über ein RS-232-Netzwerk. WinPFT wird mit PanelBuilder32
mitgeliefert. Bei Verwendung des DH-485- und DF1-Protokolls wird für das
Übertragen der Anwendungen zum Terminal unter Umständen die Software
RSLinx benötigt.
Dieses Verfahren empfiehlt sich, wenn Sie Anwendungen mit einem tragbaren
Computer oder Notebook direkt auf installierte PanelView 300
Micro-Terminals herunterladen möchten.
Publikation 2711-UM014C-DE-P
12-42
Terminal-Verkabelung
Dienstprogramm „Windows CE Pocket PanelView File
Transfer“ (PocketPFT)
Unterstützt die direkte Übertragung von PanelBuilder32-Anwen- dungsdateien
von PocketPFT über ein RS-232-Netzwerk. Das Programm PocketPFT und
ein RS232-Kabel sind Bestandteil des Rockwell Software-Pakets MaintenCE.
Außerdem benötigen Sie eines der für das Herunterladen empfohlenen Kabel.
Dieses Verfahren empfiehlt sich, wenn Sie Anwendungen mit einem tragbaren
HPC JORNADA-CE-Computer (nur bei Rockwell Software erhältlich) direkt
auf PanelView 300 Micro-Terminals herunterladen möchten.
WICHTIG
Publikation 2711-UM014C-DE-P
Nach dem erfolgreichen Herunterladen einer Anwendung
kann es passieren, dass Sie keine weiteren Anwendungen
herunterladen können, da die heruntergeladene Anwendung
eventuell andere Kommunikationseinstellungen hat als
PanelBuilder32. Sie müssen dann entweder die
Terminaleinstellungen im Bildschirm
Kommunikationssetup (siehe Seite 3-2) oder im
Dialogfeld Applikationseinstellungen in PanelBuilder32 ändern.
Terminal-Verkabelung
Anschließen eines
Computers oder eines
Druckers an das Terminal
12-43
Die meisten PanelView-Terminals besitzen einen seriellen RS-232-Anschluss.
Dieser kann für die folgenden Operationen verwendet werden:
• Herunter-/Hochladen von Anwendungen über eine serielle Verbindung
• Anschließen eines Druckers, der den erweiterten IBM-Zeichensatz
unterstützt
Folgende PanelView-Terminals besitzen keinen zusätzlichen
RS-232-Druckeranschluss: PanelView 300 Micro, PanelView 300 (außer
DeviceNet-Ausführung) und die -xxA2-/-xxA5-Ausführungen der
PanelViews 550/600 und 900 mit Monochrom-Bildschirm.
Der Abbildung unten können Sie entnehmen, wie beim Anschließen
vorzugehen ist.
Die Kommunikationsparameter für den RS-232-Anschluss werden im
Bildschirm Druckersetup des Konfigurationsmodus-Menüs festgelegt.
Computer
PanelView 1000-DH+-Terminal
RS-232-Anschluss
Verfügbare Kabel
Best.-Nr. 2711-NC13, 5 m
Best.-Nr. 2711-NC14, 10 m
Best.-Nr. 2706-NC13, 3 m
PanelView 550-DH+-Terminal
PV550-Druckeranschluss (DCE)
ohne Quittierung
Stecker 9-polig
1 NC
RXD
2
TXD
3
4 NC
COM
5
6 (+12 V Spannung anliegend)
7 NC
8 (+12 V Spannung anliegend)
9 NC
1
2
3
4
5
6
7
8
9
1
2
3
4
5
6
7
8
9
RS-232-Anschluss
Adapter
(9-zu-25-polig)
(falls
erforderlich)
PV600/900/1000/1400-Druckeranschluss (DCE)
Stecker 9-polig
1 NC
RXD
2
TXD
3
4 NC
COM
5
6 (+12 V
Spannung anliegend) RTS
7
CTS
8
9 NC
Drucker
RS-232-Anschluss
Drucker-/Computeranschluss (DTE)
mit Quittierung
Buchse 9-polig
1 DCD
2 RXD
3 TXD
4 DTR
5 COM
6 DSR
7 RTS
8 CTS
9 NC
Hochladen/Herunterladen oder Druckerkabel ohne
PV550-Druckeranschluss (DCE)
Stecker 9-polig
2
3
5 COM
RXD
TXD
COM
Drucker-/Computeranschluss (DTE)
9-polig 25-polig
3
2
3
2
5
7
Publikation 2711-UM014C-DE-P
12-44
Terminal-Verkabelung
Publikation 2711-UM014C-DE-P
Kapitel
13
Fehlersuche und Wartung
Inhalt dieses Kapitels
Dieses Kapitel beschreibt die Suche und Beseitigung von Fehlern sowie die
Durchführung von Routinewartungsarbeiten. Folgende Themen werden
behandelt:
• Erforderliche Geräte
• Verwenden der Übersicht „Fehlersuche und -beseitigung“
• LED-Anzeigen
• Reinigen der Terminal-Anzeige
• Auswechseln des Echtzeituhr-Moduls
• Auswechseln der Lampen für die Hintergrundbeleuchtung
Hinweis: Die internen Komponenten der PanelView 300 Micro- Terminals
sind für den Benutzer nicht zugänglich. Die rückseitige Abdeckung ist nicht
abnehmbar. Versuchen Sie daher nicht, die Abdeckung zu entfernen. Die
Batterie der Echtzeituhr und die Lampe für die Hintergrundbeleuchtung der
LCD-Anzeige sind nicht aus- tauschbar.
Erforderliche Geräte
Außer zum Prüfen, dass die richtige Spannungsquelle an das Terminal
angeschlossen ist (Spannungsmesser), benötigen Sie für die Fehlersuche und
-beseitigung keine weiteren elektronischen Diagnosegeräte.
Verwenden der Übersicht
„Fehlersuche und
-beseitigung“
Auf den folgenden Seiten finden Sie eine Übersicht zu den Schritten, die zur
Fehlersuche und -beseitigung ausgeführt werden müssen. In dieser Übersicht
sind die gängigsten Betriebsstörungen, deren Ursachen und die Schritte zu
deren Beseitigung zusammengefasst.
ACHTUNG
!
1
Bei den PanelView-Terminals liegen gefährliche
Spannungen an. Führen Sie daher keine Gegenstände durch
die Lüftungsschlitze in das Terminal ein, bzw. lassen Sie
keine Gegenstände in das Terminal-Innere hineinfallen.
Unterbrechen Sie immer die Spannungsversorgung, wenn Sie die Verkabelung überprüfen. Bei
Nichteinhaltung dieser Vorsichtsmaßnahmen kann es zu
elektrischen Schlägen kommen.
Publikation 2711-UM014C-DE-P
13-2
Fehlersuche und Wartung
Übersicht „Fehlersuche und -beseitigung“
Problem
Wahrscheinliche Ursache(n)
Maßnahme(n) zur Behebung
Das Terminal lässt sich nicht
einschalten.
1. Spannungsquelle nicht ordnungsgemäß
angeschlossen.
2. Falsche Eingangsspannung.
3. DC-Stromkabeladern vertauscht (nur bei
DC-Terminals).
4. Stromklemmenleiste sitzt nicht korrekt (nur bei
PV300-Terminals).
1. Überprüfen Sie die Verkabelung zwischen Terminal
und Spannungsquelle.
2. Stellen Sie sicher, dass an den Stromklemmen die
richtige Spannung anliegt.
3. Prüfen Sie, dass der Plus- und Minuspol der
DC-Spannungsversorgung richtig angeschlossen
sind.
4. Prüfen Sie, dass die Stromklemmenleiste richtig im
unteren Teil des PV300 Micro eingerastet ist.
Die Anwendungsdatei kann
nicht heruntergeladen
werden (erstes
Herunterladen).
1. Das Kommunikationskabel ist nicht (richtig)
angeschlossen.
2. Falsche Baudraten- oder
Kommunikationseinstellungen.
3. Falscher COM-Anschluss am Computer
ausgewählt.
1. Prüfen Sie den Kommunikationskabeltyp und den
festen Sitz der Verbindungen.
2. Stellen Sie sicher, dass für Computer und Terminal
dieselben Kommunikationseinstellungen festgelegt
wurden.
3. Überprüfen Sie die COM-Anschlussnummer in
WinPFT oder PanelBuilder32 auf ihre Richtigkeit.
Die Anwendungsdatei kann
nicht heruntergeladen
werden (späteres
Herunterladen).
1. Falsche Kommunikations- oder
Baudrateneinstellungen.
1. Stellen Sie sicher, dass für Computer und Terminal
dieselben Kommunikationseinstellungen festgelegt
wurden. Ändern Sie ggf. die Einstellungen im
Bildschirm Kommunikationssetup des Terminals.
Keine Kommunikation mit
MicroLogix-, ControlLogix-,
SLC- oder PLC-Steuerung
1.
2.
3.
4.
1. Überprüfen Sie den Status der KOMM-LED.
Überprüfen Sie die Kabelanschlüsse anhand der
Kabeldiagramme in Kapitel 12.
2. Stellen Sie sicher, dass die für das Terminal und für
die Steuerung festgelegten Baudraten identisch
sind.
3. Versetzen Sie die Steuerung in den Run-Modus.
4. Überprüfen Sie die eingestellten Knotenadressen.
Keine Kommunikation mit der
PLC, die KOMM-LED ist aber
aktiv.
1. PanelView versucht, mit einer Steuerung an einer
anderen Adresse zu kommunizieren.
2. Im Bildschirm Kanal-Status der Steuerung ist
als Standard das Sperrbit festgelegt.
1. Überprüfen Sie die Adresse der Steuerung.
2. Ändern Sie die Einstellung des Sperrbits.
Keine Kommunikation mit
dem Computer.
1. Kommunikations-Fehler (Komm)
2. Am DH-485-Anschluss des Terminals ist keine
SLC, kein Netzwerk oder kein Netzteil
angeschlossen.
3. Die Baudraten sind falsch festgelegt.
4. Die Nummern für den Terminalknoten und den
maximalen Knoten sind falsch eingestellt.
5. Computerfehler
6. Der Kommunikationstreiber ist nicht korrekt
geladen.
7. Der Druckeranschluss ist aktiviert.
1. Überprüfen Sie den Status der KOMM-LED.
Überprüfen Sie anhand der Kabeldiagramme in
Kapitel 10 die Kabelanschlüsse.
2. Der PC-Schnittstellenwandler (PIC) bezieht seinen
Strom über den DH-485-Anschluss. Kontrollieren
Sie anhand der Abbildung in Kapitel 12, ob das
Terminal an eine SLC, ein Netzwerk oder ein
wandmontiertes Netzteil angeschlossen ist.
3. Stellen Sie sicher, dass die für das Terminal und für
den Computer festgelegten Baudraten korrekt
festgelegt sind.
4. Überprüfen Sie die Einstellungen der
Knotenadresse.
5. Lesen Sie im Benutzerhandbuch Ihres Computers
nach.
6. Lesen Sie in der RSLinx-Online-Hilfe bzw. im
RSLinx-Benutzerhandbuch nach.
7. Deaktivieren Sie im Bildschirm Druckersetup des
Konfigurationsmodus-Menüs die Druckfunktion.
Es wird gemeldet, dass die
Batterie des EchtzeituhrModuls leer ist.
1. Interne Parameter fehlerhaft.
a. Ausfall der Batterie des Echtzeituhr-Moduls.
1. Laden Sie die Anwendung neu, und schalten Sie
die Spannungsversorgung des Terminals erst aus
und dann wieder ein.
2. Tauschen Sie das Echtzeituhr-Modul aus.
Anweisungen dazu liegen dem EchtzeituhrModul-Kit bei. Bei PanelView 300 Micro-Terminals
kann das Echtzeituhr-Modul nicht ausgetauscht
werden.
Publikation 2711-UM014C-DE-P
Kommunikations-Fehler (Komm)
Baudraten falsch festgelegt.
Steuerung befindet sich nicht im Run-Modus.
Die Nummern für den Terminalknoten und den
maximalen Knoten sind falsch eingestellt.
Fehlersuche und Wartung
Problem
Wahrscheinliche Ursache(n)
13-3
Maßnahme(n) zur Behebung
Es ist nicht möglich, eine
Anwendung von einer
Speicherkarte zu übertragen.
1. Die Speicherkarte ist nicht ordnungsgemäß
installiert.
2. Die Anwendung ist für den Arbeitsspeicher des
Terminals zu groß.
3. Die Datenprüfsumme ist falsch.
4. Ungültiges Dateiformat
1. Überprüfen Sie die korrekte Installation.
2. Verringern Sie die Größe der Anwendungsdatei.
3. Überprüfen Sie den Sitz der Speicherkarte im
Steckplatz. Die Anwendung kann beschädigt sein.
4. Prüfen Sie das Dateiformat (.PVA) der zu
übertragenden Datei.
Es ist nicht möglich, eine
Anwendung auf eine
Speicherkarte zu übertragen.
1. Die Speicherkarte ist nicht ordnungsgemäß
installiert.
2. Die Speicherkarte ist schreibgeschützt.1
3. Die Datei ist bereits auf der Speicherkarte
vorhanden.1
4. Auf der Speicherkarte steht nicht genügend
Speicherplatz für die Anwendungsdatei zur
Verfügung.
5. Das Format der Speicherkarte ist ungültig.1
6. Die Datenprüfsumme ist falsch.
7. Die Anwendung ist nicht vorhanden.1
1. Überprüfen Sie die korrekte Installation.
2. Entfernen Sie den Schreibschutz der Speicherkarte.
3. Löschen Sie den Inhalt der Karte, und formatieren
Sie sie neu.
4. Verringern Sie die Größe der Anwendungsdatei,
oder löschen Sie die Speicherkarte, und
formatieren Sie sie neu.
5. Tauschen Sie die Speicherkarte aus, oder
formatieren Sie sie neu. Ist das Problem damit nicht
behoben, versuchen Sie es mit einer anderen Karte.
6. Stellen Sie sicher, dass die Karte ordnungsgemäß
eingesteckt ist. Ist das Problem damit nicht
behoben, versuchen Sie es mit einer anderen Karte.
7. Kontrollieren Sie im Bildschirm Terminalinformationen, ob die Anwendung wirklich
existiert.
Die Bildschirmobjekte
funktionieren nicht.1
1. Das Terminal kommuniziert nicht mit der
Steuerung.
2. Das Terminal befindet sich im
Bildschirmschoner-Modus.
1. Überprüfen Sie den Status der KOMM-LED.
Weitere Informationen dazu finden Sie unter
„Keine Kommunikation mit der SLC- oder
PLC-Steuerung“.
2. Gehen Sie im Konfigurationsmodus-Menü des
Terminals zum Bildschirm Bildschirmeinstellung,
und kontrollieren Sie, ob sich das Terminal im
Bildschirmschoner-Modus befindet.
Als Name der
Anwendungsdatei im
Bildschirm Terminalinformationen wird
******* angezeigt.
1. Die Anwendung ist ungültig.
2. Die Anwendung ist aufgrund eines Fehlers nicht
verwendbar.
1. Laden Sie die Anwendung neu herunter, und
versuchen Sie es noch einmal.
2. Laden Sie eine neue Anwendung herunter.
Ein Bereich des
Farbbildschirms ist schwarz.
1. Eine der Lampen für die Hintergrundbeleuchtung
ist ausgefallen.
1. Tauschen Sie die Lampe aus.
Auf dem Bildschirm sind
keine Objekte zu sehen.
1. Es liegt nicht die richtige Spannung an.
2. Falsche Kontrast- oder Intensitätseinstellung
3. Das Terminal befindet sich im
Bildschirmschoner-Modus.
4. Die Lampe der Hintergrundbeleuchtung des
PV550 brennt nicht.
5. Die Hintergrundbeleuchtung des Terminals ist
ausgefallen.
1. Überprüfen Sie die Leistungsanschlüsse.
2. Ändern Sie im Bildschirm Bildschirmeinstellung
des Konfigurationsmodus-Menüs die Kontrasteinstellung. Drücken Sie bei Tastatur- Terminals
gleichzeitig die Linkspfeil- und die Rechtspfeiltaste,
und drücken Sie dann F9 oder F15.
3. Kontrollieren Sie im Bildschirm Bildschirmeinstellung des Konfigurationsmodus-Menüs, ob sich
das Terminal im Bildschirmschoner-Modus
befindet.
4. Schalten Sie im Bildschirm Bildschirmeinstellung des Konfigurationsmodus-Menüs die
Hintergrundbeleuchtung ein.
5. Wechseln Sie die Lampe für die Hintergrundbeleuchtung aus.
Die Werte werden in der
Anzeige nicht aktualisiert und
erscheinen als Sternchen
****.
1. Das Terminal kommuniziert nicht mit der
Steuerung.
2. Der Wert ist ungültig oder liegt außerhalb der für
das Objekt definierten Feldbreite.
1. Überprüfen Sie den Status der KOMM-LED.
Weitere Informationen dazu siehe „Keine
Kommunikation mit der SLC- oder PLC-Steuerung“.
2. Ändern Sie die Feldbreite für das Objekt.
Das KonfigurationsmodusMenü lässt sich nicht durch
gleichzeitiges Drücken des
Links- und Rechtspfeils öffnen.
1. Die Linkspfeil- und die Rechtspfeiltaste sind
Bildschirmobjekten in der Terminalanwendung
zugewiesen.
1. Wenden Sie sich an den technischen Support von
Rockwell Automation.
1
Wenn dieser Fehler auftritt, zeigt das Terminal eine Warnmeldung mit Anweisungen an.
Publikation 2711-UM014C-DE-P
13-4
Fehlersuche und Wartung
LED-Anzeigen
Die PanelView-Terminals (mit Ausnahme des PanelView 300 Micro) verfügen
über je eine Komm- und eine Fault-LED, die Ihnen Betriebsstörungen
anzeigen. In der Abbildung unten finden Sie Beispiele für die Position dieser
LED-Anzeigen an den Terminals. In Kapitel 1 finden Sie Angaben zur
Position der LEDs bei anderen Terminals.
Komm-LED
Fault-LED
Fault-LED
Komm-LED
PV900 – Rückansicht
bei PV600/PV1000 ähnlich
PV550 – Rückansicht
Beim PanelView 300 Micro können Sie diese Informationen den Komm- und
Fault-Anzeigen im Konfigurationsmodus des Terminals entnehmen
(Bildschirm Bildschirmeinstellung).
LED-Anzeigen bei DF1, DH-485, DH+
LED
Zustand
Bedeutung
Komm1
Leuchtet ohne
Blinken
Normaler Betrieb (keine Kommunikationsfehler)
Leuchtet nicht
Es wurde ein Fehler festgestellt.
• Kontrollieren Sie, ob sich die Steuerung im
Run-Modus befindet.
• Überprüfen Sie die Baudraten-Einstellungen
für das Terminal und die Steuerung.
• Kontrollieren Sie die Kabelverbindungen
zwischen Terminal und Steuerung.
Leuchtet kurz auf
Bei Einschalten der Spannung (vorübergehend).
Blinkt
Es findet keine Kommunikation statt. Bei DF1Terminals leuchtet die Komm-LED so lange, bis eine
Anwendung geladen ist.
Leuchtet nicht
Normaler Betriebszustand
Leuchtet
Es wurde ein Fehler festgestellt. Schalten Sie die
Spannungsversorgung aus und wieder ein. Ist der
Fehler weiterhin vorhanden, muss das Terminal durch
einen Servicetechniker repariert werden.
Blinkt
Hardware funktioniert, aber es ist keine Anwendung
geladen bzw. die aktuelle Anwendung ist beschädigt.
Laden Sie die Anwendung erneut in das Terminal.
Fault
1
Publikation 2711-UM014C-DE-P
Die Komm-LED leuchtet so lange, bis die Selbsttests beim Einschalten abgeschlossen sind.
Fehlersuche und Wartung
13-5
Remote I/O-LED-Anzeigen
LED
Zustand
Bedeutung
Komm1
Leuchtet ohne
Blinken
Normaler Betrieb (keine Kommunikationsfehler)
Leuchtet nicht
Die Kommunikation funktioniert nicht.
• Prüfen Sie, ob die Baudraten- und
Rackeinstellungen mit den Einstellungen der
Steuerung übereinstimmen.
• Kontrollieren Sie die Kabelverbindungen
zwischen Terminal und Steuerung.
• Kontrollieren Sie, ob die Steuerung Remote I/OKommunikation unterstützt.
Blinkt
Es findet keine Kommunikation statt. Die Steuerung
befindet sich im Programmmodus.
Leuchtet kurz auf
Beim ersten Einschalten der Spannung
(vorübergehend).
Leuchtet nicht
Normaler Betriebszustand
Leuchtet ohne
Blinken
Es wurde ein Fehler festgestellt. Schalten Sie die
Spannungsversorgung aus und wieder ein. Ist der
Fehler weiterhin vorhanden, muss das Terminal durch
einen Servicetechniker repariert werden.
Blinkt
Hardware funktioniert, aber es ist keine Anwendung
geladen bzw. die aktuelle Anwendung ist beschädigt.
Fault
1
Die Komm-LED leuchtet so lange, bis der Selbsttest beim Einschalten abgeschlossen ist.
DeviceNet, ControlNet, EtherNet/IP
LED
Zustand
Bedeutung
Komm
Leuchtet ohne
Blinken
Normaler Betrieb (keine Kommunikationsfehler)
Leuchtet nicht
Hardware ausgefallen.
Leuchtet kurz auf
Bei Einschalten der Spannung (vorübergehend).
Fault
Blinkt
Es findet keine Kommunikation statt.
Leuchtet ohne
Blinken
Normaler Betrieb (keine Kommunikationsfehler)
Leuchtet nicht
Hardware ausgefallen.
Blinkt
Hardware funktioniert, aber es ist keine Anwendung
geladen bzw. die aktuelle Anwendung ist beschädigt.
Publikation 2711-UM014C-DE-P
13-6
Fehlersuche und Wartung
Reinigen der
Terminal-Anzeige
So reinigen Sie die Terminal-Anzeige:
ACHTUNG
!
Das Verwenden scheuernder Reinigungs- und
Lösungsmittel kann zu Beschädigungen der Anzeige
führen. Nicht kratzen und keine Bürsten verwenden!
1. Trennen Sie das Terminal von der Spannungsversorgung.
2. Verwenden Sie einen sauberen Schwamm oder ein weiches Tuch, und
reinigen Sie die Anzeige mit einer milden Seifenlösung oder einem
milden Reinigungsmittel.
3. Trocknen Sie das Anzeigefenster mit einem Lederlappen oder einem
feuchten Zelluloseschwamm, um Wasserflecken zu vermeiden.
Entfernen von Farb- und Fettspritzern
Entfernen Sie frische Farb- und Fettspritzer, bevor sie eintrocknen, durch
vorsichtiges Abwischen mit 70-prozentigem Isopropylalkohol. Wischen Sie die
Anzeige danach mit einer milden Seife oder einer milden Reinigungslösung ab.
Wischen Sie anschließend mit klarem Wasser nach.
Abspritzen
Denken Sie daran, dass Bildschirmobjekte auf Touchscreen-Terminals beim
Abspritzen aktiviert werden können.
ACHTUNG
!
Auswechseln des
Echtzeituhr-Moduls
Da Touchscreen-Terminals druckempfindliche Tastzellenbereiche besitzen, kann es passieren, dass die entsprechenden Bildschirmobjekte beim Abspritzen der Ausrüstung
aktiviert werden.
Das Echtzeituhr (RTC)-Modul enthält eine Lithiumbatterie, die ausschließlich
für die Stromversorgung der Echtzeituhr sorgt, d. h., die Batterie wird nicht
für Sicherungszwecke verwendet. Das EchtzeituhrModul hat typischerweise eine Lebensdauer von 7 Jahren.
Hinweis: Die Echtzeituhr von PanelView 300 Micro-Terminals ist nicht
austauschbar.
Publikation 2711-UM014C-DE-P
Fehlersuche und Wartung
13-7
In Kapitel 1 (unter Ersatzteile) sind die Ersatzteil-Kits für das
Echtzeituhr-Modul für die PanelView-Terminals aufgeführt. Diesen Kits
liegen auch Anweisungen zum Austauschen des Moduls bei.
ACHTUNG
!
Auswechseln der Lampen
für die Hintergrundbeleuchtung
Das Echtzeituhr-Modul enthält Lithium. Werfen Sie das
Modul nicht ins Feuer, bzw. führen Sie das Modul nicht der
Müllverbrennung zu, da es explodieren kann! Halten Sie die
jeweils geltenden Vorschriften für die Entsorgung von
Lithiumbatterien ein.
Für die Hintergrundbeleuchtung der PanelView-Terminals sind Ersatzlampen
erhältlich. Deren Bestellnummern entnehmen Sie bitte der Liste im Abschnitt
Ersatzteile in Kapitel 1. Diesen Kits liegen auch Anweisungen zum
Austauschen des Moduls bei.
Hinweis: Die Lampen für die Hintergrundbeleuchtung der PanelView 300und 300 Micro-Terminals sind nicht austauschbar.
Publikation 2711-UM014C-DE-P
13-8
Fehlersuche und Wartung
Publikation 2711-UM014C-DE-P
Anhang
A
Technische Daten
PanelView 300 Micro
Elektrische Daten
DC-Spannung
Max./min. Versorgungsspannung
Leistungsaufnahme
11 bis 30 V DC (Nennspannung 24 V)
max. 2,5 W (0,105 A bei 24 V DC)
Mechanische Daten
Gehäuse
NEMA Typ 12/13, 4X (nur für Innenräume), IP54,
IP65
Gewicht
284 g
Abmessungen
133 mm (H) x 112 mm (B) x 48 mm (T)
Installationstiefe
35 mm
Anzeige
Typ
LCD-Anzeige mit integrierter
LED-Hintergrundbeleuchtung
(Lebensdauer 100 000 Stunden)
Größe
73 mm (B) x 42 mm (H)
Pixel
128 x 64
Arbeitsspeicher – Terminal
Flash-Anwendungsspeicher insg.
240 KB (Anwendungsbildschirme)
Umgebung
1
Betriebstemperatur
0 bis 55 °C
Lagertemperatur
–20 bis 85 °C
Relative Luftfeuchte (nicht kondensierend)
5 bis 95 % bei 0 bis 55 °C
Wärmeabstrahlung
2,5 W
Stoßfestigkeit
30 g (Betrieb), 50 g (Ruhezustand)
Vibration (Betrieb)
2 g, max. 2000 Hz
Publikation 2711-UM014C-DE-P
A-2
Technische Daten
Zeichengröße (Pixelgröße = 0,48 x 0,48 mm)
Größe in Pixel
(Breite x Höhe)
Zeichen/Zeile
Max. Zeilenanzahl
Abmessungen in mm
(Breite x Höhe)
4x6
31
10
1,9 x 2,9
6x8
20
7
2,9 x 3,8
6 x 16
20
3
2,9 x 7,7
6 x 24
20
2
2,9 x 11,5
12 x 8
10
7
5,8 x 3,8
12 x 16
10
3
5,8 x 7,7
12 x 24
10
2
5,8 x 11,5
18 x 8
6
7
8,6 x 3,8
18 x 16
6
3
8,6 x 7,7
18 x 24
6
2
8,6 x 11,5
PanelView 300
Elektrische Daten
DC-Spannung
Max./min. Versorgungsspannung
Leistungsaufnahme
18 bis 32 V DC (Nennspannung 24 V DC)
max. 10 W (0,42 A bei 24 V DC)
Mechanische Daten
Gehäuse
NEMA Typ 12/13, 4X (nur für Innenräume), IP54,
IP65
LED-Anzeigen
KOMM (Kommunikation)
Fault (Fehler)
Grün
Rot
Gewicht
673 g
Abmessungen
197 mm (H) x 140 mm (B) x 82 mm (T)
Installationstiefe
69 mm
122,4 mm mit Speicherkartenhalterung
216 mm mit Speicherkartenhalterung und
Freiraum zum Einstecken/Entfernen der
Speicherkarte
Anzeige
Publikation 2711-UM014C-DE-P
Typ
LCD-Anzeige mit integrierter
LED-Hintergrundbeleuchtung
(Lebensdauer 100 000 Stunden)
Größe
73 mm (B) x 42 mm (H)
Pixel
128 x 64
Technische Daten
A-3
Arbeitsspeicher – Terminal
Flash-Anwendungsspeicher insg.
240 KB (Anwendungsbildschirme)
Umgebung
Betriebstemperatur
0 bis 55 °C
Lagertemperatur
–25 bis 85 °C
Relative Luftfeuchte (nicht kondensierend)
5 bis 95 % bei 0 bis 55 °C
Wärmeabstrahlung
18 W
Stoßfestigkeit (Betrieb/Ruhezustand)
15 g/30 g
Vibration (Betrieb)
2 g, max. 2000 Hz
Zeichengröße (Pixelgröße = 0,48 x 0,48 mm)
Größe in Pixel
Zeichen/Zeile
(Breite x Höhe)
Max. Zeilenanzahl
Abmessungen in mm
(Breite x Höhe)
4x6
31
10
1,9 x 2,9
6x8
20
7
2,9 x 3,8
6 x 16
20
3
2,9 x 7,7
6 x 24
20
2
2,9 x 11,5
12 x 8
10
7
5,8 x 3,8
12 x 16
10
3
5,8 x 7,7
12 x 24
10
2
5,8 x 11,5
18 x 8
6
7
8,6 x 3,8
18 x 16
6
3
8,6 x 7,7
18 x 24
6
2
8,6 x 11,5
Publikation 2711-UM014C-DE-P
A-4
Technische Daten
PanelView 550
Elektrische Daten
DC-Spannung
Max./min. Versorgungsspannung
Leistungsaufnahme
Max./min. Versorgungsspannung (nur
Touchscreen-Ausführung)
Leistungsaufnahme (nur
Touchscreen-Ausführung)
Netzspannung (AC)
Max./min. Versorgungsspannung
Leistungsaufnahme
18 bis 30 V DC (Nennspannung 24 V DC)
max. 18 W (0,75 A bei 24 V DC)
18 bis 32 V DC (Nennspannung 24 V DC)
max. 18 W (0,75 A bei 24 V DC)
85 bis 264 V AC, 47 bis 63 Hz
max. 45 VA
Mechanische Daten
Gehäuse
NEMA Typ 12/13, 4X (nur für Innenräume), IP54,
IP65
LED-Anzeigen
KOMM (Kommunikation)
Fault (Fehler)
Grün
Rot
Gewicht
Tastatur-/Tastatur- und
Touchscreen-Ausführung
Touchscreen-Ausführung
1,2 kg
0,93 kg
Abmessungen – Tastatur-/Tastatur- und
Touchscreen-Ausführung
167 mm (H) x 266 mm (B) x 106 mm (T)
Abmessungen – Touchscreen-Ausführung
152 mm (H) x 185 mm (B) x 82 mm (T)
Installationstiefe – Tastatur-/Tastatur- und
Touchscreen-Ausführung
86 mm
118 mm mit Speicherkartenhalterung
207 mm mit Speicherkartenhalterung und
Freiraum zum Einstecken/Entfernen der
Speicherkarte
Installationstiefe – Touchscreen-Ausführung
64 mm
109 mm mit Speicherkartenhalterung
188 mm mit Speicherkartenhalterung und
Freiraum zum Einstecken/Entfernen der
Speicherkarte
Anzeige
Typ
LCD-Anzeige
Größe
120 x 60 mm
Pixel
256 x 128
Tastzellen
128 (16 Spalten x 8 Zeilen)
Tastzellengröße
16 x 16 Pixel
Arbeitsspeicher – Terminal
PV550 (ab Serie E) bzw.
PV550T (ab Serie A)
Flash-Anwendungsspeicher insg.
PV550 (vor Serie E)
Flash-Anwendungsspeicher insg.
Publikation 2711-UM014C-DE-P
240 KB (Anwendungsbildschirme)
112 KB (Anwendungsbildschirme)
Technische Daten
A-5
Umgebung
Betriebstemperatur
0 bis 55 °C
Lagertemperatur
–20 bis 70 °C
Relative Luftfeuchte (nicht kondensierend)
5 bis 95 % bei 0 bis 30 °C
5 bis 75 % bei 31 bis 40 °C
5 bis 50 % bei 41 bis 55 °C
Wärmeabstrahlung
20 W bei AC- oder DC-Spannung
Stoßfestigkeit (Betrieb/Ruhezustand)
30 g/50 g
Vibration (Betrieb)
2 g, max. 2000 Hz
Zeichengröße (Pixelgröße = 0,47 x 0,47 mm)
Größe in Pixel
Zeichen/Zeile
(Breite x Höhe)
Max. Zeilenanzahl
Abmessungen in mm
(Breite x Höhe)
6x8
40
16
2,2 x 3,2
6 x 16
20
16
3,8 x 5,6
6 x 24
13
16
3,8 x 8,4
12 x 8
40
8
7,6 x 2,8
12 x 16
20
8
7,6 x 5,6
12 x 24
13
8
7,6 x 8,4
18 x 8
40
5
11,2 x 2,8
18 x 16
20
5
11,2 x 5,6
18 x 24
13
5
11,2 x 8,4
Publikation 2711-UM014C-DE-P
A-6
Technische Daten
PanelView 600 – Tastatur-/
Touchscreen-Ausführung
mit Farbbildschirm
Elektrische Daten
DC-Spannung
Max./min. Versorgungsspannung
Leistungsaufnahme
85 bis 264 V AC, 43 bis 63 Hz
max. 60 VA
Netzspannung (AC)
Max./min. Versorgungsspannung
Leistungsaufnahme
18 bis 32 V DC (Nennspannung 24 V DC)
max. 34 W (1,4 A bei 24 V DC)
Mechanische Daten
Gehäuse
NEMA Typ 12/13, 4X (nur für Innenräume), IP54,
IP65
LED-Anzeigen
KOMM (Kommunikation)
Fault (Fehler)
Grün
Rot
Gewicht
2 kg
Abmessungen
192 mm (H) x 290 mm (B) x 116 mm (T)
Installationstiefe
99 mm
131 mm mit Speicherkartenhalterung
220 mm mit Speicherkartenhalterung und
Freiraum zum Einstecken/Entfernen der
Speicherkarte
Anzeige
Typ
Aktiv-Matrix-TFT-Bildschirm mit
Hintergrundbeleuchtung
(Kaltkathodenleuchtstoffröhre, CCF)
Größe
115 x 86 mm
Pixel
320 x 234
Tastzellen
128 (16 Spalten x 8 Zeilen)
Tastzellengröße
20 x 29 Pixel
Arbeitsspeicher – Terminal
Flash-Anwendungsspeicher insg.
240 KB (Anwendungsbildschirme)
Umgebung
Publikation 2711-UM014C-DE-P
Betriebstemperatur
0 bis 55 °C
Lagertemperatur
–25 bis 70 °C
Relative Luftfeuchte (nicht kondensierend)
5 bis 95 % bei 0 bis 55 °C
Wärmeabstrahlung
32 W bei AC- bzw. DC-Spannung
Stoßfestigkeit (Betrieb/Ruhezustand)
30 g/50 g
Vibration (Betrieb)
2 g, max. 2000 Hz
Technische Daten
Zeichengröße (Pixelgröße = 0,36 x 0,37 mm)
Größe in Pixel
Zeichen/Zeile
(Breite x Höhe)
PanelView 600 –
Touchscreen-Ausführung
mit Farbbildschirm
A-7
Max. Zeilenanzahl
Abmessungen in mm
(Breite x Höhe)
6x9
52
25
2,9 x 5,9
8 x 16
39
14
2,9 x 5,9
8 x 24
39
9
2,9 x 8,9
16 x 24
19
9
5,8 x 8,9
24 x 32
13
7
8,6 x 11,8
32 x 40
9
5
11,5 x 14,8
Elektrische Daten
DC-Spannung
Max./min. Versorgungsspannung
Leistungsaufnahme
18 bis 32 V DC (Nennspannung 24 V DC)
max. 17 W (0,71 A bei 24 V DC)
Mechanische Daten
Gehäuse
NEMA Typ 12/13, 4X (nur für Innenräume), IP54,
IP65
LED-Anzeigen
KOMM (Kommunikation)
Fault (Fehler)
Grün
Rot
Gewicht
1 kg
Abmessungen
152 mm (H) x 185 mm (B) x 96 mm (T)
Installationstiefe
79 mm
132 mm mit Speicherkartenhalterung
211 mm mit Speicherkartenhalterung und
Freiraum zum Einstecken/Entfernen der
Speicherkarte
Anzeige
Typ
Passiv-Matrix-LCD-Bildschirm mit
Hintergrundbeleuchtung
(Kaltkathodenleuchtstoffröhre, CCF)
Größe
115 x 87 mm
Pixel
320 x 240
Tastzellen
128 (16 Spalten x 8 Zeilen)
Tastzellengröße
20 x 30 Pixel
Arbeitsspeicher – Terminal
Flash-Anwendungsspeicher insg.
240 KB (Anwendungsbildschirme)
Publikation 2711-UM014C-DE-P
A-8
Technische Daten
Umgebung
Betriebstemperatur
0 bis 50 °C
Lagertemperatur
–25 bis 70 °C
Relative Luftfeuchte (nicht kondensierend)
5 bis 95 % bei 0 bis 40 °C
Wärmeabstrahlung
17 W
Stoßfestigkeit (Betrieb/Ruhezustand)
15 g/30 g
Vibration (Betrieb)
2 g, max. 2000 Hz
Zeichengröße (Pixelgröße = 0,35 x 0,35 mm)
Größe in Pixel
Zeichen/Zeile
(Breite x Höhe)
Publikation 2711-UM014C-DE-P
Max. Zeilenanzahl
Abmessungen in mm
(Breite x Höhe)
6x9
52
25
2,1 x 3,1
8 x 16
39
14
2,8 x 5,6
8 x 24
39
9
2,8 x 8,4
16 x 24
19
9
5,6 x 8,4
24 x 32
13
7
8,4 x 11,1
32 x 40
9
5
11,1 x 13,9
Technische Daten
PanelView 900 mit
Monochrom- und
Farbbildschirm
A-9
Elektrische Daten
Netzspannung – PV900M und PV900C
Max./min. Versorgungsspannung
Leistungsaufnahme
DC-Spannung – PV900M
Max./min. Versorgungsspannung
Leistungsaufnahme
DC-Spannung – PV900C
Max./min. Versorgungsspannung
Leistungsaufnahme
85 bis 264 V AC, 47 bis 63 Hz
max. 110 VA
18 bis 30 V DC (Nennspannung 24 V DC)
max. 58 W (2,5 A bei 24 V DC)
18 bis 32 V DC (Nennspannung 24 V DC)
max. 50 W (2,1 A bei 24 V DC)
Mechanische Daten
Gehäuse
NEMA Typ 12/13, 4X (nur für Innenräume), IP54,
IP65
LED-Anzeigen
KOMM (Kommunikation)
Fault (Fehler)
Grün
Rot
Gewicht – PV900M
Tastatur-Ausführung
Touchscreen-Ausführung
3,14 kg
2,91 kg
Gewicht – PV900C
Tastatur-Ausführung
Touchscreen-Ausführung
3,18 kg
2,95 kg
Abmessungen – PV900M/900C
(Tastatur-Ausführung)
249 mm (H) x 406 mm (B) x 112 mm (T)
Abmessungen – PV900M/900C
(Touchscreen-Ausführung)
249 mm (H) x 336 mm (B) x 112 mm (T)
Installationstiefe – PV900M
97 mm
129 mm mit Speicherkartenhalterung
220 mm mit Speicherkartenhalterung und
Freiraum zum Einstecken/Entfernen der
Speicherkarte
Installationstiefe – PV900C
99 mm
131 mm mit Speicherkartenhalterung
222 mm mit Speicherkartenhalterung und
Freiraum zum Einstecken/Entfernen der
Speicherkarte
Publikation 2711-UM014C-DE-P
A-10
Technische Daten
Anzeige
PV900M
Typ
AC-Plasmabildschirm
Größe
210 x 131 mm
Pixel
640 x 400
Tastzellen
384 (24 Spalten x 16 Zeilen)
Tastzellengröße
26 x 25 Pixel
PV900C
Typ
Aktiv-Matrix-TFT-Bildschirm mit
Hintergrundbeleuchtung
(Kaltkathodenleuchtstoffröhre, CCF)
Größe
171 x 130 mm
Pixel
640 x 480
Tastzellen
384 (24 Spalten x 16 Zeilen)
Tastzellengröße
26 x 30 Pixel
Arbeitsspeicher – Terminal
PV900M (vor Serie E)
Flash-Anwendungsspeicher insg.
240 KB (Anwendungsbildschirme)
PV900M (Serie E, ab Firmware-Version 3.0),
PV900C
Flash-Anwendungsspeicher insg.
1008 KB (Anwendungsbildschirme)
Umgebung
PV900M
Betriebstemperatur
0 bis 55 °C
Lagertemperatur
–25 bis 70 °C
Relative Luftfeuchte (nicht kondensierend)
5 bis 85 % bei 0 bis 30 °C
Wärmeabstrahlung
50 W bei AC- oder DC-Spannung
Stoßfestigkeit (Betrieb/Ruhezustand)
15 g/30 g
Vibration (Betrieb)
1 g, max. 2000 Hz
PV900C
Publikation 2711-UM014C-DE-P
Betriebstemperatur
0 bis 55 °C
Lagertemperatur
–25 bis 70 °C
Relative Luftfeuchte (nicht kondensierend)
5 bis 95 % bei 0 bis 55 °C
Wärmeabstrahlung
39 W
Stoßfestigkeit (Betrieb/Ruhezustand)
15 g/30 g
Vibration (Betrieb)
1 g, max. 2000 Hz
Technische Daten
Zeichengröße PV900M (Pixelgröße = 0,33 x 0,33 mm)
Größe in Pixel
Zeichen/Zeile
Max. Zeilenanzahl
(Breite x Höhe)
Abmessungen in mm
(Breite x Höhe)
8 x 16
79
24
2,6 x 5,3
8 x 24
79
16
2,6 x 7,9
16 x 24
39
16
5,3 x 7,9
24 x 32
26
12
7,9 x 10,6
32 x 40
19
9
10,6 x 13,2
Zeichengröße PV900C (Pixelgröße = 0,27 x 0,27 mm)
Größe in Pixel
Zeichen/Zeile
Max. Zeilenanzahl
(Breite x Höhe)
A-11
Abmessungen in mm
(Breite x Höhe)
8 x 16
79
24
2,2 x 4,3
8 x 24
79
19
2,2 x 6,5
16 x 24
39
19
4,3 x 6,5
24 x 32
26
14
6,5 x 8,6
32 x 40
19
11
8,6 x 10,8
Publikation 2711-UM014C-DE-P
A-12
Technische Daten
PanelView 1000 mit Farbund Graustufenbildschirm
Elektrische Daten
Netzspannung – PV1000G und PV1000C
Max./min. Versorgungsspannung
Leistungsaufnahme
85 bis 264 V AC, 47 bis 63 Hz
max. 100 VA
DC-Spannung – PV1000G
Max./min. Versorgungsspannung
Leistungsaufnahme
DC-Spannung – PV1000C
Max./min. Versorgungsspannung
Leistungsaufnahme
18 bis 32 V DC (Nennspannung 24 V DC)
max. 40 W (1,7 A bei 24 V DC)
18 bis 32 V DC (Nennspannung 24 V DC)
max. 50 W (2,1 A bei 24 V DC)
Mechanische Daten
Gehäuse
NEMA Typ 12/13, 4X (nur für Innenräume), IP54,
IP65
LED-Anzeigen
KOMM (Kommunikation)
Fault (Fehler)
Grün
Rot
Gewicht – PV1000G
Tastatur-Ausführung
Touchscreen-Ausführung
3,27 kg
3,18 kg
Gewicht – PV1000C
Tastatur-Ausführung
Touchscreen-Ausführung
3,72 kg
3,58 kg
Abmessungen – PV1000G/1000C
(Tastatur-Ausführung)
282 mm (H) x 423 mm (B) x 112 mm (T)
Abmessungen – PV1000G/1000C
(Touchscreen-Ausführung)
282 mm (H) x 370 mm (B) x 112 mm (T)
Installationstiefe – PV1000G
97 mm
129 mm mit Speicherkartenhalterung
220 mm mit Speicherkartenhalterung und
Freiraum zum Einstecken/Entfernen der
Speicherkarte
Installationstiefe – PV1000C
99 mm
131 mm mit Speicherkartenhalterung
222 mm mit Speicherkartenhalterung und
Freiraum zum Einstecken/Entfernen der
Speicherkarte
Arbeitsspeicher – Terminal
Flash-Anwendungsspeicher insg.
Publikation 2711-UM014C-DE-P
1008 KB (Anwendungsbildschirme)
Technische Daten
A-13
Anzeige
PV1000G
Typ
Elektrolumineszenz-Anzeige
Größe
211 x 158 mm
Pixel
640 x 480
Tastzellen
384 (24 Spalten x 16 Zeilen)
Tastzellengröße
26 x 30 Pixel
PV1000C
Typ
Aktiv-Matrix-TFT-Bildschirm mit
Hintergrundbeleuchtung
(Kaltkathodenleuchtstoffröhre, CCF)
Größe
211 x 158 mm
Pixel
640 x 480
Tastzellen
384 (24 Spalten x 16 Zeilen)
Tastzellengröße
26 x 30 Pixel
Umgebung
Betriebstemperatur
0 bis 55 °C
Lagertemperatur
–25 bis 70 °C
Relative Luftfeuchte (nicht kondensierend)
5 bis 95 % bei 0 bis 55 °C
Wärmeabstrahlung
39 W bei Graustufen- und Farb-Terminals
Stoßfestigkeit (Betrieb/Ruhezustand)
15 g/30 g
Vibration (Betrieb)
2 g, max. 2000 Hz
Zeichengrößen PV1000G und 1000C (Pixelgröße = 0,33 x 0,33 mm)
Größe in Pixel
Zeichen/Zeile
Max. Zeilenanzahl
(Breite x Höhe)
Abmessungen in mm
(Breite x Höhe)
8 x 16
79
24
2,2 x 5,3
8 x 24
79
19
2,6 x 7,9
16 x 24
39
19
5,3 x 7,9
24 x 32
26
14
7,9 x 10,6
32 x 40
19
11
10,6 x 13,2
Publikation 2711-UM014C-DE-P
A-14
Technische Daten
PanelView 1400 mit
Farbbildschirm
Elektrische Daten
Netzspannung (AC)
Max./min. Versorgungsspannung
Leistungsaufnahme
85 bis 264 V AC, 43 bis 63 Hz
max. 200 VA
Mechanische Daten
Gehäuse
NEMA Typ 12/13, 4X (nur für Innenräume), IP54,
IP65
LED-Anzeigen
KOMM (Kommunikation)
Fault (Fehler)
Grün
Rot
Gewicht
Tastatur-Ausführung
Touchscreen-Ausführung
20,3 kg
19,6 kg
Abmessungen – PV1400 (Tastatur-Ausführung)
355 mm (H) x 483 mm (B) x 394 mm (T)
Abmessungen – PV1400
(Touchscreen-Ausführung)
355 mm (H) x 441 mm (B) x 394 mm (T)
Installationstiefe
370 mm
400 mm mit Freiraum zum Einstecken/Entfernen
der Speicherkarte
Arbeitsspeicher – Terminal
Flash-Anwendungsspeicher insg.
1008 KB (Anwendungsbildschirme)
Anzeige
Typ
CRT-Farbbildschirm
Größe
255 x 191 mm
Pixel
800 x 600
Tastzellen
384 (24 Spalten x 16 Zeilen)
Tastzellengröße
33 x 37 Pixel
Umgebung
Publikation 2711-UM014C-DE-P
Betriebstemperatur
0 bis 55 °C
Lagertemperatur
–40 bis 85 °C
Relative Luftfeuchte (nicht kondensierend)
5 bis 95 % bei 0 bis 55 °C
Wärmeabstrahlung
78 W
Stoßfestigkeit (Betrieb/Ruhezustand)
15 g/30 g
Vibration (Betrieb)
1 g, max. 2000 Hz
Technische Daten
Zeichengröße PV1400 (Pixelgröße = 0,32 x 0,32 mm)
Größe in Pixel
Zeichen/Zeile
Max. Zeilenanzahl
(Breite x Höhe)
A-15
Abmessungen in mm
(Breite x Höhe)
8 x 20
99
29
2,5 x 6,4
16 x 24
49
24
5,1 x 7,6
24 x 32
33
18
7,6 x 10,2
32 x 40
24
14
10,2 x 12,7
32 x 64
24
9
10,2 x 20,4
Kommunikation
DH-485-Netzwerk
Baudrate
Max. Entfernung
1200, 2400, 9600, 19 200 Baud
1219 m
DH+-Netzwerk
Baudrate
Max. Entfernung
57,6 kBaud, 115,2 kBaud, 230,4 kBaud
3048 m
RS-232 bzw. DH-485 Punkt-zu-Punkt
Baudraten
Max. Entfernung
1200, 2400, 9600, 19 200 Baud
6,1 m
Remote I/O
Baudraten
57,6 kBaud, 2800 m
115,2 kBaud, 1400 m
DeviceNet
Baudraten
125 kBaud, 250 kBaud, 500 kBaud
ControlNet-Netzwerk
Baudrate
Max. Entfernung
5 MBaud
1000 m
EtherNet/IP-Unterstützung
Max. Entfernung
100 m
DF1-/Vollduplex-Kommunikation
Baudrate
Max. Entfernung
1200, 2400, 4800, 9600, 19 200 Baud
15,24 m
RS-232-Druckeranschluss
Baudraten
Parität
Datenbits
Stoppbits
Quittierung
1200, 2400, 9600, 19 200 Baud
Keine, Gerade, Ungerade
7 oder 8
1 oder 2
Keine, Software (XON, XOFF), Hardware
Publikation 2711-UM014C-DE-P
A-16
Technische Daten
Amtliche Zulassungen
300
Micro
300
550
600
900M
Störaussendungen (Klasse B:
Kleinindustrie) EN50081-1:1992
900C
1000G
x1
x1
1000C
1400
x
x
Störaussendungen (Klasse A:
Industriebereich)
EN50081-2:1993
x
x
x
x
x
Störfestigkeit (Industriebereich)
EN61000-6-2:1999
x
x6
X6
x6
x6
x6
x6
x6
x6
Störfestigkeit (Industriebereich)
EN50082-2:1995
x
x
x
x
x
x
x
x
Speicherprogrammierbare Steuerungen
(Betriebsmittelanforderungen und
Prüfungen) EN61131 2:1995
x
x
x
x
x
x
x
x
Niederspannungsrichtlinie
(die Sicherheit betreffende Abschnitte
von EN61131-2)
x
x
x5
x
x
x
x
x
x
UL508
x
x
x
x
x
x
x
x
UL1604 Klasse 1, Division 2,
Gruppen A, B, C, D, T4
x
x
2,3,4
x
x
x
x
x
x
x
x
x
x
x
x
UL2279 (IEC79-15) Klasse 1, Zone 2,
Gruppen IIC, T4
x
DEMKO prEN5002 1 Ex Na Gruppe IIC, T4
CSA 22.2, Nr.142
x
x
x
x
x
x
x
x
CSA 22.2, Nr. 213 Klasse 1,
Division 2, Gruppen A, B, C, D, T4
x
x
2,3,4
x
x
x
x
x
1
2
3
4
5
6
Publikation 2711-UM014C-DE-P
x
DeviceNet-PanelView-Terminals entsprechen bei der Störaussendung Klasse A.
DeviceNet-PanelView-Terminals entsprechen bei der Störaussendung Klasse A.
PV550 (ab Serie C) bzw. PV550 (Touchscreen-Ausführung, ab Serie A)
PV550 (ab Serie H) bzw. PV550 (Touchscreen-Ausführung, ab Serie B).
Für PV550-Terminals (Serie G oder früher) und PV550-Touchscreen-Terminals (Serie A) gilt die
Temperaturcode-Einstufung T2.
Entspricht der Norm mit Wirkung von April 2002.
x
Anhang
B
Meldungen, Codes und Selbsttestnummern
Dieser Anhang enthält Folgendes:
• Terminal-Meldungen und Codes, die im Laufe des Terminal-Betriebs
angezeigt werden können
• Beschreibung der Selbsttestnummern
Arten von
Terminal-Meldungen
Statusmeldungen
Statusmeldungen zeigen an, dass das Terminal eine Operation ausführt oder
ein Zustand eingetreten ist, die bzw. der die Zugriffsmöglichkeiten auf das
Terminal einschränken kann, wie z. B. das Herunterladen von Anwendungen
oder ein Problem bei der Kommunikation. Sobald die Operation beendet oder
der Zustand beseitigt ist, verschwindet die Meldung wieder.
Erinnerungsmeldungen
Erinnerungsmeldungen zeigen geringfügige Fehler an. Sie erscheinen, wenn
versucht wurde, eine unzulässige Operation auszuführen, wie z. B. die Eingabe
eines Wertes außerhalb des gültigen Bereichs. Die Meldung verschwindet,
sobald Sie eine beliebige Taste drücken.
Warnmeldungen
Warnmeldungen zeigen an, dass die Operation zu unerwünschten Ergebnissen
führen kann. Sie müssen auf die Warnmeldung in der in der Meldung
angegebenen Art und Weise reagieren.
Fehlermeldungen
Fehlermeldungen zeigen an, dass im Terminal ein Zustand vorliegt,
der den weiteren Betrieb verhindert. Die aktive Anwendung wird angehalten.
Das Terminal muss zurückgesetzt (aus- und wieder ein- geschaltet) werden,
damit dieser Fehler beseitigt wird.
1
Publikation 2711-UM014C-DE-P
B-2
Meldungen, Codes und Selbsttestnummern
Allgemeine
Terminal-Meldungen
Fehlernummer
TerminalMeldung
200–206, 300,
Ein Fehler ist
318–321, 328, 329, aufgetreten.
331, 346, 347, 355, Fehler = X.
356, 358, 367, 404,
411, 416, 417, 421–
425, 447–449, 457,
459, 700, 1105,
1111, 1113, 1115,
1207-1211, 2002–
2009, 2016, 2018,
2021, 2028 und
2029
Typ
Bedeutung
Empfohlene Maßnahme
Geringfügiger Fehler
oder
Terminal-Fehler
Es wurde ein geringfügiger Fehler
gefunden, der den Betrieb des
Terminals beeinträchtigen kann, oder
es wurde ein Terminal-Fehler
gefunden.
Drücken Sie bei einem geringfügigen
Fehler eine beliebige Taste, um den
Terminal-Betrieb wieder aufzunehmen.
Bei Terminal-Fehlern wenden Sie sich mit
dem entsprechenden Fehlercode an den
technischen Support.
208
Senden von Daten
an Steuerung nicht
möglich
Kommunikationsstatus
Die Steuerung akzeptiert keine Daten
vom Terminal. Steuerung ist nicht
angeschlossen.
Überprüfen Sie die Verbindungen (bei
Remote I/O-Einheiten). Überprüfen Sie,
ob sich die Steuerung im Run-Modus
befindet und nicht mit einem anderen
Vorgang beschäftigt ist. Stellen Sie
sicher, dass das Steuerungs-Datenfile
nicht von anderen Anwendungen
verwendet wird.
303
Abgebrochen
Erinnerung/Dateiübertragungsstatus
Das Terminal hat während der
Dateiübertragung einen
Abbruchbefehl erhalten.
Wiederholen Sie den Vorgang.
304
Fehler beim Lesen
einer Datei
Erinnerung
Fehler beim Lesen der Ausgangsdatei
von einem Ausgangsgerät
Wiederholen Sie den Vorgang. Sollte das
Problem weiterhin auftreten, wenden Sie
sich an den technischen Support.
305
Fehler beim
Schreiben einer
Datei
Erinnerung
Fehler beim Schreiben in die
Ausgangsdatei
Wiederholen Sie den Vorgang. Sollte das
Problem weiterhin auftreten, wenden Sie
sich an den technischen Support.
307
Datei nicht
unterstützt
Erinnerung/Dateiübertragungsstatus
Datei ist nicht mit Terminal-Firmware
kompatibel.
Klären Sie die Kompatibilität mit dem
technischen Support ab. Die Datei muss
im PVA-Format vorliegen.
308
Timeout
Erinnerung/Dateiübertragungsstatus
Das Terminal hat bei einer
Dateiübertragung auf die Reaktion
der Gegenstelle gewartet, aber die
maximale Wartezeit ist verstrichen,
ohne dass die Daten bzw. die
erwartete Antwort empfangen
wurde(n).
Überprüfen Sie die Kabelverbindungen.
Mögliche Ursache kann die fehlerhafte
Übertragung der Daten aufgrund von
Rauschen im Kabel sein. Überprüfen Sie,
ob der Computer zurückgesetzt wurde.
Wiederholen Sie den Vorgang.
309–311
Daten fehlerhaft.
Prüfen Sie die
Datei, und
versuchen Sie es
erneut.
Erinnerung/Dateiübertragungsstatus
Die Überprüfung der
Datenprüfsumme für eine
Dateiübertragung hat ein negatives
Ergebnis erbracht.
Überprüfen Sie die Strom- und anderen
Kabelverbindungen. Wiederholen Sie
dann die Datenübertragung.
312
Gerät unbekannt
Erinnerung/Dateiübertragungsstatus
Überprüfen Sie den eingegebenen
Dateityp. Wiederholen Sie den
Vorgang.
Ziel- oder Ausgangsgerät ist für Leseoder Schreiboperationen bei einer
Anwendungsübertragung nicht zulässig.
313
Datei zu groß
Erinnerung/Dateiübertragungsstatus
Verkleinern Sie die Anwendung. Die
genauen Terminal-Anforderungen
finden Sie in Anhang A. Wenn Sie
auf eine Speicherkarte kopieren,
überprüfen Sie den verfügbaren
Speicherplatz auf der Karte.
Die Datei ist für die Übertragung zum
Terminal zu groß. Soll die Anwendung auf
eine Speicherkarte übertragen werden,
hat die Karte nicht genügend Kapazität.
314
Keine Karte im
Steckplatz
Erinnerung
Stecken Sie eine Speicherkarte in
den Steckplatz, und versuchen Sie es
dann noch einmal.
Sie haben versucht, Daten zur/von der
Speicherkarte zu übertragen, aber im
Steckplatz befindet sich keine Karte.
315
Karte nicht
formatiert
Erinnerung
Die Speicherkarte ist nicht formatiert,
ihr Format kann nicht erkannt
werden, oder die Formatierung ist
fehlerhaft.
Formatieren Sie die Karte neu, oder
ersetzen Sie sie durch eine neue Karte,
falls die Karte beschädigt ist.
Wiederholen Sie den Vorgang.
Publikation 2711-UM014C-DE-P
Meldungen, Codes und Selbsttestnummern
Fehlernummer
B-3
TerminalMeldung
Typ
Bedeutung
Empfohlene Maßnahme
316
Karte
schreibgeschützt
Erinnerung/Dateiübertragungsstatus
Der Befehl, Daten auf die Karte zu
schreiben, konnte nicht ausgeführt
werden, da die Karte momentan
schreibgeschützt ist.
Entfernen Sie den Schreibschutz, indem
Sie den Schalter am oberen Rand der
Karte umstellen. Wiederholen Sie den
Vorgang.
317
Datei existiert
bereits.
Überschreiben
nicht möglich.
Erinnerung/Dateiübertragungsstatus
Siehe Meldung 342. Diese Meldung
wird nur angezeigt, wenn eine Datei
nicht umbenannt werden kann.
Ändern Sie den Dateinamen, oder
speichern Sie die Anwendung auf einer
anderen Speicherkarte.
323
Keine Anwendung
auf PV-Terminal
Erinnerung/Dateiübertragungsstatus
Sie haben versucht, eine Anwendung
auf eine Speicherkarte zu laden, aber
es gibt keine Anwendung auf dem
Terminal.
Informationen dazu, ob eine Anwendung
auf dem Terminal geladen ist, finden Sie
im Bildschirm Terminalinformationen.
324
Kartenstatus
prüfen
Erinnerung/Dateiübertragungsstatus
Problem beim Formatieren der
Speicherkarte.
Versuchen Sie es mit einer anderen
Speicherkarte.
325
Karte nicht
formatiert
Erinnerung
Die Speicherkarte ist nicht formatiert,
ihr Format kann nicht erkannt
werden, oder die Formatierung ist
fehlerhaft.
Formatieren Sie die Karte neu, oder
ersetzen Sie sie durch eine andere Karte.
Wiederholen Sie den Vorgang.
326
Keine Karte im
Steckplatz
Erinnerung
Sie haben versucht, Daten zur/von
der Speicherkarte zu übertragen, aber
im Steckplatz befindet sich keine
Karte.
Stecken Sie eine Speicherkarte in den
Steckplatz, und versuchen Sie es dann
noch einmal.
327
Keine Dateien
Erinnerung
Sie haben versucht, eine Datei von
einer Speicherkarte zu übertragen,
aber die Speicherkarte enthält keine
Dateien.
Verwenden Sie eine Speicherkarte, auf
der sich Anwendungsdateien (im
PVA-Format) befinden.
330
Karte
schreibgeschützt
Erinnerung/Dateiübertragungsstatus
Der Befehl, Daten auf die Karte zu
schreiben, konnte nicht ausgeführt
werden, da die Karte momentan
schreibgeschützt ist.
Entfernen Sie den Schreibschutz, indem
Sie den Schalter am oberen Rand der
Karte umstellen. Wiederholen Sie den
Vorgang.
332
Keine Anwendung
auf PV-Terminal
Erinnerung/Dateiübertragungsstatus
Sie haben versucht, eine Anwendung
auf eine Speicherkarte zu laden, aber
es gibt keine Anwendung auf dem
Terminal.
Informationen dazu, ob eine Anwendung
auf dem Terminal geladen ist, finden Sie
im Bildschirm Terminalinformationen.
333
Datei wird
verwendet –
Anforderung
abgelehnt
Erinnerung
Es wurde versucht, eine
Speicherkarte zu formatieren, auf der
sich eine Datei befindet, die von der
Anwendung genutzt wird. Dies ist
normalerweise der Fall, wenn eine
Anwendung eine Schriftdatei auf der
Speicherkarte verwendet.
Formatieren Sie die Speicherkarte auf
einem Computer oder einem
PanelView-Terminal, auf dem keine
Anwendung geladen ist.
334
Unerwartetes
Entfernen der
Karte. Trennen Sie
die Karte, bevor Sie
sie entfernen.
Erinnerung/Dateiübertragungsstatus
Sie haben die Speicherkarte während
des normalen Betriebs entfernt, ohne
vorher im Konfigurationsbildschirm
für die Speicherkarte die Taste Karte
Abtrennen betätigt zu haben.
Drücken Sie zuerst die Taste Karte
Abtrennen, um die Dateien auf der Karte
zu schließen. Wenn Sie dazu aufgefordert
werden, entfernen Sie die Karte aus dem
Steckplatz, und stecken Sie sie dann
wieder ein. Schalten Sie in den
Konfigurationsmodus um, und drücken Sie
die Taste Run-Modus.
340
Formatierung
löscht Karteninhalt
Abbrechen mit 0
oder F1
Fortfahren mit 1
oder F2
Warnmeldung
Sie haben im Konfigurationsbildschirm für die Speicherkarte die
Taste F4 bzw. Karte löschen/
formatieren gedrückt.
Drücken Sie die entsprechende Taste:
0 bzw. F1, wenn der Vorgang abgebrochen
werden soll.
1 bzw. F2, wenn der Vorgang fortgesetzt
werden soll.
341
Herunterladen
fortsetzen?
Abbrechen mit 0
oder F1
Fortfahren mit 1
oder F2
Warnmeldung
Sie haben im Konfigurationsbildschirm für die Speicherkarte die
Taste F2 bzw. Von Karte laden
gedrückt.
Drücken Sie die entsprechende Taste:
0 bzw. F1, wenn der Vorgang abgebrochen
werden soll.
1 bzw. F2, wenn der Vorgang fortgesetzt
werden soll.
Publikation 2711-UM014C-DE-P
B-4
Meldungen, Codes und Selbsttestnummern
Fehlernummer
TerminalMeldung
Typ
Bedeutung
Empfohlene Maßnahme
342
PVA-Datei existiert
bereits
Abbrechen mit 0
oder F1
Hochladen unter
neuem
PVA-Dateinamen
mit 1 oder F2
Erinnerung/Dateiübertragungsstatus
Sie haben im Konfigurationsbildschirm für die Speicherkarte die
Taste F3 bzw. Auf Karte sichern
gedrückt, obwohl die Datei auf der
Karte bereits vorhanden ist.
Drücken Sie die entsprechende Taste:
0 bzw. F1, wenn der Vorgang abgebrochen
werden soll.
1 bzw. F2, wenn eine neue PVA-Datei
hochgeladen werden soll.
361
Wert außerhalb
des gültigen
Bereichs
Erinnerung
Der eingegebene Wert liegt
außerhalb des gültigen Bereichs.
Geben Sie einen Wert ein, der innerhalb
des gültigen Bereichs liegt.
364
Dateien werden
geschlossen...
Statusmeldung
Das Terminal bereitet sich auf das
Entfernen der Speicherkarte vor.
Warten Sie, bis die Dateien geschlossen
sind, und entfernen Sie dann die
Speicherkarte.
365
Karte entfernen
Erinnerung
Das Terminal kann erst dann mit dem
Betrieb fortfahren, wenn Sie die
Speicherkarte herausgenommen
haben.
Nehmen Sie die Speicherkarte aus dem
Steckplatz heraus.
366
Für Fortsetzung des
Betriebs muss
Karte nach
Kartentrennung
entfernt werden.
Warnmeldung
Es wurde versucht, die Speicherkarte
vom Steckplatz zu trennen.
Nach dem Trennen der Speicherkarte
muss diese aus dem Steckplatz entfernt
werden, damit das Terminal mit dem
Betrieb fortfahren kann.
392
Datei nicht
unterstützt
Erinnerung/Dateiübertragungsstatus
Datei ist nicht mit dem Terminaltyp
kompatibel.
Wählen Sie im PanelBuilder32-Dialogfeld
Applikationseinstellungen die
Registerkarte Setup, und wählen Sie dort
den richtigen Terminaltyp aus.
393
Datei nicht
unterstützt
Erinnerung/Dateiübertragungsstatus
Datei ist mit dem
Kommunikationsprotokoll des
Terminals nicht kompatibel.
Wählen Sie im PanelBuilder32-Dialogfeld
Applikationseinstellungen die
Registerkarte Setup, und wählen Sie dort
das richtige Protokoll aus.
394
Datei nicht
unterstützt
Erinnerung/Dateiübertragungsstatus
Datei ist nicht mit Terminal-Firmware
kompatibel.
Öffnen Sie im PanelBuilder32-Dialogfeld
Applikationseinstellungen die
Registerkarte Setup, und klicken Sie auf
die Schaltfläche Katalog- & Versionsnummern. Wählen Sie eine für Ihr
Terminal geeignete Firmware-Version.
395
Datei nicht
unterstützt
Erinnerung/Dateiübertragungsstatus
Datei ist mit der Art der Bedienereingabe (Tastatur, Touchscreen oder
Tastatur/Touchscreen) des Terminals
nicht kompatibel.
Öffnen Sie im PanelBuilder32-Dialogfeld
Applikationseinstellungen die
Registerkarte Setup, und wählen Sie die
Eingabemethode aus, die Ihrem Terminal
entspricht.
396
Datei nicht
unterstützt
Erinnerung/Dateiübertragungsstatus
Datei ist mit dem Terminal nicht
kompatibel.
Laden Sie die Datei erneut auf das
Terminal herunter. Sollte das Problem
weiterhin auftreten, wenden Sie sich an
den technischen Support.
415
Gespeicherte
Daten verloren.
Voreinstellungen
wurden geladen.
Erinnerung
Der batteriegesicherte Speicher war
beim Starten ungültig. Es wurde nicht
der letzte Systemzustand wiederhergestellt, sondern das System
wurde auf die voreingestellten Werte
zurückgesetzt.
Keine Maßnahmen erforderlich. Terminal
auf Voreinstellungen zurückgesetzt.
436
Bildschirm wird
durch
Logiksteuerung
gesteuert
Erinnerung
Sie haben versucht, den
Anwendungsbildschirm zu ändern.
Für diesen wurde aber festgelegt,
dass der Zugriff nur durch die
Steuerung möglich ist.
Keine Maßnahmen erforderlich, das
Ändern der Bildschirme erfolgt, wie
programmiert, durch die Steuerung.
634
Lese- oder
Schreibfehler
Statusmeldung
Das ControlLogix-Tag bzw. die
-Tag-Adresse existiert nicht oder hat
den falschen Datentyp.
Der vorgesehene Steckplatz enthält
keinen ControlLogix-Prozessor.
Prüfen Sie die Tag-Adresse.
Prüfen Sie den Datentyp.
Prüfen Sie, wo sich der
ControlLogix-Steckplatz befindet.
Publikation 2711-UM014C-DE-P
Meldungen, Codes und Selbsttestnummern
Fehlernummer
TerminalMeldung
Typ
Bedeutung
Empfohlene Maßnahme
B-5
1109
Schriftdatei nicht
Geringfügiger Fehler
verfügbar,
oder
Schriftfehler = **** Terminal-Fehler
Sie haben eine Anwendung auf das
PanelView-Terminal
heruntergeladen, ohne dass im
Kartensteckplatz des Terminals die
entsprechende Speicherkarte (mit der
Schriftdatei) eingesteckt war.
Klicken Sie im Bildschirm Speicherkarte
auf die Schaltfläche Karte Abtrennen,
um die Dateien auf der Karte zu
schließen. Nehmen Sie die Karte aus dem
Kartensteckplatz heraus. Besorgen Sie
sich die Karte mit der gewünschten
Schriftdatei, oder kopieren Sie die
richtige Schriftdatei auf eine Karte.
Stecken Sie die richtige Speicherkarte in
den Kartensteckplatz ein, und schalten
Sie in den Run-Modus.
1110
Anwendung nicht
gültig
Erinnerung
Sie haben versucht, eine Anwendung
auszuführen, die nicht auf das
Terminal heruntergeladen wurde.
Laden Sie die Anwendung auf das
Terminal herunter.
1118
Zugriff verweigert
Statusmeldung
Es wurde das falsche Kennwort
eingegeben.
Geben Sie ein gültiges Kennwort ein.
1119
Zugriff verweigert
Statusmeldung
Das Kennwort wurde nicht erkannt.
Geben Sie ein gültiges Kennwort ein.
1120
Versuch, Sicherheits- Statusmeldung
einstellungen zu
umgehen
PVA-Datei war fehlerhaft. Es wurde
ein Versuch, den Zugriffsschutz zu
umgehen, festgestellt.
Auf das Terminal muss eine neue
Anwendungsdatei heruntergeladen
werden.
1121
Kein Bediener
ausgewählt
Statusmeldung
Es ist derzeit kein Bediener
ausgewählt, aber es wurde eine
Kennwortänderung angefordert.
Wählen Sie den Bediener aus, der das
neue Kennwort benötigt.
1122
Kennwortänderung
nicht zulässig
Erinnerung
Kennwort kann nicht geändert
werden.
Mit den aktuellen Sicherheitseinstellungen kann das Kennwort nicht
geändert werden.
1123
Kennwortänderung
nicht zulässig
Erinnerung
Bediener kann das Kennwort nicht
ändern.
Der aktuelle Bediener ist nicht berechtigt,
das Kennwort zu ändern.
1124
Kennwort muss
zweimal
eingegeben
werden.
Erinnerung
Neue Kennwörter müssen zweimal
eingegeben werden.
Geben Sie das neue Kennwort zur
Bestätigung nochmals ein.
1125
Zweites Kennwort
stimmt nicht mit
erstem überein.
Statusmeldung
Feld Kennwort überprüfen ist nicht
mit dem im Feld Neues Kennwort
eingegebenen Kennwort identisch.
Geben Sie beide Male dasselbe Kennwort
ein.
1126
Neues Kennwort
nochmals eingeben
Erinnerung
Neue Kennwörter müssen zweimal
eingegeben werden.
Geben Sie das neue Kennwort nochmals
ein.
1127
Kennwort geändert
Erinnerung
Das Kennwort wurde geändert.
Von jetzt an muss das neue Kennwort
verwendet werden.
2005
Anwendungsdatei:
zu wenig RAM
Terminal-Fehler
Die Anwendungsdatei ist
möglicherweise zu groß.
Wiederholen Sie den Vorgang.
Reduzieren Sie, wenn möglich, die Größe
der Anwendung.
2007–2010
Anwendungsdatei
enthält Fehler
Terminal-Fehler
Anwendung enthält nicht-kompatible
Daten.
Überprüfen Sie die Anwendung, und
versuchen Sie es erneut.
2011
Gespeicherte
Daten verloren.
Voreinstellungen
wurden geladen.
Erinnerung
Der batteriegesicherte Speicher war
beim Starten ungültig. Es wurde nicht
der letzte Systemzustand
wiederhergestellt, sondern das
System wurde auf die
voreingestellten Werte
zurückgesetzt.
Keine Maßnahmen erforderlich. Terminal
auf Voreinstellungen zurückgesetzt.
2012
Anwendungsdatei:
Zu viele
Speichergeräte mit
Werten.
Terminal-Fehler
Der batteriegesicherte RAM ist zu
voll, um alle Geräte mit
Voreinstellungen aufzunehmen.
Verringern Sie die Anzahl der
Kontrollobjekte. Verwenden Sie globale
Objekte.
2014
Hardware-Konfiguration beschädigt
Terminal-Fehler
Die Hardwarekonfiguration des
Terminals ist fehlerhaft.
Wenden Sie sich an den technischen
Support.
2030, 2031
Keine
Übereinstimmung
zwischen Hardware
und Firmware
Terminal-Fehler
Die Terminal-Firmware und die
Terminal-Hardware passen nicht
zueinander.
Kontrollieren Sie, ob die Serien- und
Versionsnummern auf der Rückseite des
Terminals mit der Firmware kompatibel
sind.
Publikation 2711-UM014C-DE-P
B-6
Meldungen, Codes und Selbsttestnummern
DH-485-Terminal-Meldungen
Fehlernummer
TerminalMeldung
Typ
Bedeutung
Empfohlene Maßnahme
612
Keine aktiven
Kommunikationsstatus
Knoten im
Netzwerk gefunden
Tag bzw. Adresse existiert nicht oder
hat den falschen Datentyp.
Prüfen Sie die Tag-Adresse.
Prüfen Sie den Datentyp.
613
Erforderliche
Netzwerkknoten
nicht gefunden
Kommunikationsstatus
Tag bzw. Adresse existiert nicht oder
hat den falschen Datentyp.
Prüfen Sie die Tag-Adresse.
Prüfen Sie den Datentyp.
615
Knotenadresse
doppelt vergeben
Kommunikationsstatus
Einer Adresse wurden mehrere
Knoten zugewiesen.
Überprüfen Sie alle Geräteknoten.
616
Datenfehler in
Netzwerk
Kommunikationsstatus
Im DH-485-Netzwerk wurden
beschädigte Datenpakete gefunden.
Überprüfen Sie die Adressen- und
Baudrateneinstellungen der Steuerung.
Überprüfen Sie, ob die Verkabelung
korrekt ist.
ControlNet-Terminal-Meldungen
Siehe dazu „Terminal-Codes“ weiter unten.
Fehlernummer
TerminalMeldung
Typ
Bedeutung
Empfohlene Maßnahme
634
PanelView offline
Komm.-Warnung
PanelView ist offline.
Überprüfen Sie die Anschlüsse.
634
Fehler beim
Schreiben
Komm.-Warnung
PanelView kommuniziert mit der
Steuerung. Datentafel ist nicht
vorhanden.
Überprüfen/definieren Sie die
Datentafeladresse in der Steuerung.
634
Zeitüberschreitung
beim Schreiben
Komm.-Warnung
PanelView kommuniziert nicht mit
der Logiksteuerung.
Überprüfen Sie die Anschlüsse und die
Knotenkonfiguration in der Anwendung.
634
Fehler beim Lesen
Komm.-Warnung
PanelView kommuniziert mit der
Steuerung. Datentafel ist nicht
vorhanden.
Überprüfen/definieren Sie die
Datentafeladresse in der Steuerung.
634
Zeitüberschreitung
beim Lesen
Komm.-Warnung
Keine Kommunikation zwischen
PanelView und Steuerung.
Überprüfen/definieren Sie die
Datentafeladresse in der Steuerung.
636
Fehler beim
Schreiben von
Anfangswerten
Erinnerung
Es wurde die Option Schreibe beim
Einschalten an die Steuerung
konfiguriert, und beim Starten konnte
das PanelView keine Anfangswerte
an die Datentafeladresse eines
Knotens senden.
Oder die Option Schreibe beim
Einschalten an die Steuerung
wurde nicht konfiguriert, und das
PanelView konnte keine Daten an die
Steuerung senden. Hinweis: Diese
Fehlermeldung wird nur beim ersten
Schreibversuch angezeigt.
Überprüfen/definieren Sie die
Datentafeladresse in der Steuerung.
Überprüfen Sie die
Kommunikationsanschlüsse und die
Knotenkonfiguration in der Anwendung.
Publikation 2711-UM014C-DE-P
Meldungen, Codes und Selbsttestnummern
B-7
Remote I/O-Terminal-Meldungen
Fehlernummer
TerminalMeldung
Typ
Bedeutung
Empfohlene Maßnahme
661
Zeitüberschreitung
– Kein Blocktransfer-Schreiben
Kommunikationsstatus
Die SPS kommuniziert mit dem
Terminal, das PanelView erhält
aber keine BlocktransferSchreibanforderungen, die für die
Anwendung erforderlich sind.
Überprüfen Sie die Kontaktplanlogik auf
fehlende BlocktransferSchreibanforderungen (Anweisungen sind
nicht aktiviert) oder Adressfehler.
Überprüfen Sie die Logiksteuerung auf
Fehler.
662
Zeitüberschreitung – Kommunikationsstatus
Kein BlocktransferLesen
Die SPS kommuniziert mit dem
Terminal, das PanelView erhält
aber keine BlocktransferLeseanforderungen, die für die
Anwendung erforderlich sind.
Überprüfen Sie die Kontaktplanlogik auf
fehlende BlocktransferLeseanforderungen (Anweisungen sind
nicht aktiviert) oder Adressfehler.
Überprüfen Sie die Logiksteuerung auf
Fehler.
663
Zeitüberschreitung – Kommunikationsstatus
Keine BlocktransferAnforderungen
Die SPS kommuniziert mit dem
Terminal, das PanelView empfängt
aber keine für die Anwendung
erforderlichen Blocktransfer-Leseoder -Schreibanforderungen.
Überprüfen Sie die Kontaktplanlogik auf
fehlende Blocktransfer-Lese- bzw.
Blocktransfer-Schreibanweisungen
(Anweisungen sind nicht aktiviert) oder
Adressfehler. Überprüfen Sie die
Logiksteuerung auf Fehler.
664
SPS in
Programmmodus
Kommunikationsstatus
SPS ist offline (im Programmmodus).
Die Komm-LED im
Konfigurationsmodus-Menü ist aus.
Versetzen Sie die SPS in den Run-Modus,
um die Kommunikation wieder
aufzunehmen.
665
Keine
Kommunikationsstatus
SPS-Kommunikation
SPS kommuniziert nicht. Mögliche
Ursachen sind nicht angeschlossene
Kabel, fehlende Stromversorgung der
SPS oder falsche Baudraten- bzw.
Rackeinstellungen in der SPSKonfiguration. Komm-LED aus.
Kontrollieren Sie, ob Kabel abgezogen
sind und ob die SPS mit Strom versorgt
wird. Überprüfen Sie die Baudrateneinstellungen und Rackkonfigurationen.
Überprüfen Sie die den Steckverbinder.
Kommunikation wird wiederhergestellt,
sobald das Problem behoben ist.
666
Rackkonfiguration
ungültig
Kommunikationsstatus
Aufgrund einer ungültigen
Rackkonfiguration ist keine
Kommunikation möglich.
Korrigieren Sie die
RIO-Rackkonfiguration.
667
Remote I/OHardware defekt
Kommunikationsstatus
Beim Starten hat das Terminal eine
fehlende, beschädigte oder
nicht-funktionierende Remote I/OKarte gefunden. Das Terminal wird
zwar gestartet, es ist jedoch keine
Kommunikation möglich.
Wenden Sie sich an den technischen
Support, und geben Sie die Meldung
weiter.
EtherNet/IP-Meldungen
Eine Beschreibung der EtherNet/IP-Terminal-Codes finden Sie auf
Seite B-13.
Publikation 2711-UM014C-DE-P
B-8
Meldungen, Codes und Selbsttestnummern
DH+-Terminal-Meldungen
Fehlernummer
TerminalMeldung
Typ
Bedeutung
675 bzw. 684
Erforderliche
Netzwerkknoten
nicht gefunden
Kommunikationsstatus Das Netzwerk ist aktiv, die Logiksteuerungen befinden sich aber nicht an
den erwarteten Knoten.
676 bzw. 685
Fehler beim
Dateizugriff
Kommunikationsstatus
677 bzw. 686
DH+-Netzwerk
nicht stabil
Kommunikationsstatus Im DH+-Netzwerk wurde(n) beschädigte
Datenpakete oder eine intermittierende
Systemkonfiguration gefunden.
Überprüfen Sie alle Steuerungsadressenund Baudrateneinstellungen. Überprüfen Sie,
ob die Verkabelung korrekt ist.
678 bzw. 687
Doppelt
vergebene
Knotenadresse
gefunden
Kommunikationsstatus Einer Adresse wurden mehrere Knoten
zugewiesen.
Überprüfen Sie alle Geräteknoten.
679 bzw. 688
Keine aktiven
Knoten im
Netzwerk
gefunden
Kommunikationsstatus Im Netzwerk konnten keine anderen
DH+-Geräte gefunden werden.
Prüfen Sie den korrekten Anschluss des
PanelView-Terminals und der Logiksteuerung(en). Überprüfen Sie die Kabel und
die Anschlüsse.
Wird der Fehler weiterhin angezeigt,
kontrollieren Sie, ob am Terminal und an der
Steuerung dieselbe Baudrate festgelegt ist.
Kommunikation wird wiederhergestellt,
sobald das Problem behoben ist.
681 bzw. 690
DH+-Hardware
defekt
Kommunikationsstatus Beim Starten hat das Terminal eine
fehlende, beschädigte oder
nicht-funktionierende DH+-Karte
gefunden. Das Terminal wird zwar
gestartet, es ist jedoch keine
Kommunikation möglich.
Wenden Sie sich an den technischen
Support, und geben Sie die Meldung weiter.
1. Das Terminal versucht, auf eine
oder mehrere SteuerungsDatenfiles zuzugreifen, die nicht
verfügbar sind.
2. Leuchtet die Meldung nur kurz auf,
versucht das Terminal, Datenfiles
zu lesen bzw. zu schreiben, die
nicht verfügbar sind.
Empfohlene Maßnahme
Sorgen Sie dafür, dass sich die von der
Anwendung benötigten Logiksteuerungen an
den erwarteten Knotenadressen befinden,
und dass die Kommunikationseinstellungen
korrekt festgelegt sind.
1. Die Datenfiles sind auf der
Steuerung nicht vorhanden.
Erstellen Sie die Datenfiles.
2. Das Datenfile ist zu klein. PanelView
verwendet z. B. N7:10, in der
Steuerung wurde jedoch nur N7:0
definiert.
DF1-Terminal-Meldungen
Fehlernummer
TerminalMeldung
Typ
675 bzw. 682
Erforderliche
Netzwerkknoten
nicht gefunden
Kommunikationsstatus Das Netzwerk ist aktiv, die Logiksteuerungen
befinden sich aber nicht an den erwarteten
Knoten.
676 bzw. 683
Fehler beim
Dateizugriff
Kommunikationsstatus Das Terminal versucht, auf eine oder mehrere Die Datenfiles sind auf der Steuerung nicht
Steuerungs-Datenfiles zuzugreifen, die nicht vorhanden. Erstellen Sie die Datenfiles.
verfügbar sind. Leuchtet die Meldung nur kurz
auf, versucht das Terminal, Datenfiles zu lesen
bzw. zu schreiben, die nicht verfügbar sind.
679 bzw. 686
PanelView offline
Komm.-Warnung
681 bzw. 688
DH1-Hardware
defekt
Kommunikationsstatus Beim Starten hat das Terminal eine fehlende, Wenden Sie sich an den technischen
beschädigte oder nicht-funktionierende
Support, und geben Sie die Meldung weiter.
DF1+-Karte gefunden. Das Terminal wird zwar
gestartet, es ist jedoch keine Kommunikation
möglich.
Publikation 2711-UM014C-DE-P
Bedeutung
PanelView ist offline.
Empfohlene Maßnahme
Sorgen Sie dafür, dass sich die von der
Anwendung benötigten Logiksteuerungen
an den erwarteten Knotenadressen
befinden, und dass die
Kommunikationseinstellungen korrekt
festgelegt sind.
Überprüfen Sie die Anschlüsse.
Meldungen, Codes und Selbsttestnummern
Terminal-Codes
B-9
Terminal-Codes werden während des Betriebs oder während der
Konfiguration des Terminals angezeigt.
DeviceNet-Codes
Kommunikationsstatuscodes erscheinen am oberen Rand eines
Anwendungsbildschirms als Banner oder im Konfigurationsbildschirm des
Terminals als LED-Statusanzeigen. Fehler 634 erscheint in der linken oberen
Ecke des Banners. Codes mit den Nummern 1 bis 11 stehen für geringfügige
Fehler, die nach der Korrektur automatisch gelöscht werden. Bei Codes ab
Nummer 12 muss das Terminal zurückgesetzt werden, um den Fehler zu
löschen.
DeviceNet-Komm.Statuscode
Bedeutung
Empfohlene Maßnahme
1
Keine Verbindung hergestellt. Tritt beim Hochfahren ein, wenn noch Stellen Sie eine Verbindung zum PanelView über DeviceNet her.
keine Geräteverbindung über das Netzwerk aufgebaut wurde.
2
Eine Verbindung befindet sich im Timeout-Zustand. Tritt ein, wenn
das E/A-Polling angehalten wird, nachdem eine E/A-PollingVerbindung hergestellt wurde.
Überprüfen Sie die Netzwerkverkabelung und das Funktionieren
des Master-Geräts (Scanner).
3
Ein Peer-Tag kann nicht eingeholt werden. Tritt auf, wenn das mit
einem Peer-Tag verknüpfte Gerät nicht reagiert oder wenn das
Peer-Tag an der festgelegten Klasse, Instanz oder Attributnummer
nicht vorhanden ist.
Sorgen Sie dafür, dass sich die Daten am richtigen Ort befinden
und dass das Endgerät angeschlossen und betriebsbereit ist.
Stellen Sie bei Schreibtags sicher, dass das korrekte Zielattribut
eingegeben wurde. Wenn das Zielgerät UCMM-fähig ist, sorgen
Sie dafür, dass es über ausreichende explizite Nachrichtenverbindungen verfügt, die es dem PanelView ermöglichen, eine
zu verwenden. Ist das Zielgerät nicht UCMM-fähig ist, sorgen
Sie dafür, dass es von einem Master-Gerät (Scanner) gesteuert
wird.
4
Es wurde eine E/A-Nachricht empfangen, die die E/A-Anwendung in Fehlermeldung wird gelöscht, wenn wieder in den Run-Modus
den Leerlauf versetzt. Tritt auf, wenn der Scanner sich im
umgeschaltet wird. Beheben Sie den Fehler des Master-Geräts,
Programmmodus befindet.
das den E/A-Leerlauf-Zustand sendet.
5
Meldungsüberlauf. Vom PanelView abgehende Meldungen werden
schneller generiert, als sie gesendet werden können. Kommt bei
großen E/A-Mengen vor, wenn der Kommunikationsmodus
Zustandsänderung verwendet wird und die Abstände zwischen
den Zustandsänderungen sehr gering sind bzw. wenn ein zu hoher
Wert für die Polling-Rate festgelegt wurde.
6
Offline-Verbindung eingestellt-Identifizierungsmeldung erhalten. Es Keine Maßnahmen erforderlich. Die Fehlermeldung wird
wurde eine Offline-Verbindung eingestellt- Identifizierungsmeldung innerhalb von 500 ms nach dem Senden der letzten
(Punkt-zu-Punkt) empfangen. Tritt auf, wenn ein Client-Gerät im
Identifizierungsmeldung gelöscht.
Netzwerk, das die Einstellung der Offline-Verbindung ausführen
kann, eine Punkt-zu-Punkt-Identifizierungsmeldung an das Terminal
sendet, während es sich im Offline-Zustand befindet. (Prüfung auf
doppelt vergebene MAC-IDs beim Start nicht bestanden.)
7
Eine Nur Empfangen-Verbindung hat ihre Zeitgrenze erreicht. Sie hat
innerhalb mindestens des Vierfachen des Wertes für die erwartete
Paketrate keine Meldung empfangen. Tritt auf, wenn die mit dem
Nur Empfangen-Tag verknüpfte Meldung nicht ausgegeben wird oder
nicht korrekt identifiziert wurde.
Kontrollieren Sie, ob die Nur Empfangen-Tags korrekt
konfiguriert sind. Prüfen Sie, ob die zugehörige Meldung mit der
erwarteten Paketrate ausgegeben wird. Unter Umständen
empfiehlt es sich, den DeviceNet-Verkehr zu überwachen.
10
Automatische Baudraten-Erkennung wird ausgeführt. Tritt beim
Hochfahren ein, wenn der Autobaud-Prozess ausgeführt wird.
Keine Maßnahmen erforderlich. Die Fehlermeldung wird
innerhalb von 10 ms gelöscht. Dies ist die maximale Zeit, die
für das Erkennen der Baudrate zur Verfügung steht.
11
Im Netzwerk liegt keine Spannung an. Tritt auf, wenn keine
24-V-Spannung anliegt.
Überprüfen Sie die Verkabelung. Diese Meldung wird
automatisch gelöscht, wenn die 24-V-Spannung wieder anliegt.
12
Fehler wegen doppelt vergebener MAC-Adresse. Tritt auf, wenn das Legen Sie für die Knotenadresse eine noch nicht verwendete
PanelView mit derselben Knotenadresse wie der des Netzwerks
Adresse fest, und setzen Sie das Terminal zurück.
eingeschaltet wird.
13
Es ist ein Bus-Off-Interrupt aufgetreten. CAN-Chip befindet sich im
Halte-Zustand. Die Ursache hierfür kann ein Rauschen im
Netzwerkkabel sein, oder der Versuch, bei falscher Baudrate eine
Verbindung zum Netzewerk herzustellen.
Reduzieren Sie die E/A-Polling-Rate bzw. die Häufigkeit der
Zustandsänderungen, die zu „Change-of-State“-E/A-Meldungen
führen. Verwenden Sie anstelle von Zustandsänderungen
zyklische E/A mit einer hohen Frequenz. Verwenden Sie die
Produktionssperrfunktion des Masters.
Überprüfen Sie die Baudrateneinstellung und die
Netzwerkverkabelung einschließlich der Abschlusswiderstände.
Setzen Sie das Terminal zurück.
Publikation 2711-UM014C-DE-P
B-10
Meldungen, Codes und Selbsttestnummern
Alarmcodes erscheinen in einem Feld in der Mitte des Bildschirms. Fehler 636
erscheint in der linken oberen Ecke. Der Terminalbetrieb wird fortgesetzt.
Alarmmeldungen können gelöscht werden.
DeviceNet-Alarmcodes
Bedeutung
Empfohlene Maßnahme
2
Es wurde eine nicht unterstützte DeviceNet-Meldung
empfangen. Das Netzwerkobjekt hat eine nicht unterstützte
Meldung erhalten.
Dürfte im normalen Betrieb nicht auftreten. Löschen Sie die
Nachricht. Sollte das Problem wieder auftreten, wenden Sie
sich an den technischen Support.
3
Fehler beim Schreiben der Anfangswerte. Die Hauptplatine
konnte nicht alle Eingabedaten vor dem Starten des
Netzwerks an die Tochterkarte senden.
Dürfte im normalen Betrieb nicht auftreten. Löschen Sie die
Nachricht. Sollte das Problem weiterhin auftreten, wenden
Sie sich an den technischen Support.
4
Ungültige Peer-Adresse. Tritt während des Betriebs auf, wenn Löschen Sie die Meldung, und legen Sie fest, welches Tag in
die Knotenadresse eines Peer-Tags identisch mit der des
der Anwendung auf die Knotenadresse des PanelView
PanelView ist.
verweisen soll. Berichtigen Sie die Anwendung.
7
Überlauf bei Zustandsänderungseingängen. Tritt auf, wenn
die PanelView-Zustandsänderungen bei E/A-Eingangsdaten
schneller erfolgen, als das PanelView diese an den E/AScanner senden kann.
Löschen Sie die Nachricht. Ursache dieses Problems kann
übermäßiger Netzwerkverkehr sein, bei dem sich die
Eingangszustände schnell ändern.
8
Ein externer Netzwerkprozess hat zum Zurücksetzen des
Netzwerkzugriffsprozesses geführt. Verbindungen werden
vorübergehend unterbrochen. Tritt auf, wenn ein externes
Gerät einen Objektrücksetzung identifizieren-Dienst an das
Terminal sendet oder wenn ein externes Gerät die
Knotenadresse des Terminals (direkt oder mit OfflineVerbindung eingestellt) ändert.
Keine Maßnahmen erforderlich. Sämtliche
Serververbindungen müssen neu hergestellt werden.
10
Es wurde eine nicht unterstützte DeviceNet-Meldung
empfangen.
Dürfte im normalen Betrieb nicht auftreten. Löschen Sie die
Nachricht. Sollte das Problem weiterhin auftreten, wenden
Sie sich an den technischen Support.
12
Ungültige ASA-Nummer (0x00000000 oder 0xFFFFFFFF). Tritt
auf, wenn der Flash-Speicher beschädigt ist oder eine
ungültige ASA-Nummer programmiert wurde.
Löschen Sie die Nachricht. Die Meldung wird bei jedem
Zurücksetzen des Terminals ausgegeben. Der Terminalbetrieb
läuft zwar normal, Sie sollten das Problem aber dennoch
beheben. Wenden Sie sich an den technischen Support.
14
Abrufen des nächsten Abtastelements ist im Peer-Modus
fehlgeschlagen.
Dürfte im normalen Betrieb nicht auftreten. Löschen Sie die
Nachricht. Sollte das Problem weiterhin auftreten, wenden
Sie sich an den technischen Support.
15
Peer-Eingangsdaten wurden nicht empfangen. Tritt auf, wenn
ein Eingang (Drucktaste) in den nächsten Zustand versetzt
wird, ohne dass der vorherige Zustand bereits an das
Netzwerk gesendet wurde. Kommt nur bei Peer-Tags vor.
Löschen Sie die Nachricht. Ursache dieses Problems kann
übermäßiger Netzwerkverkehr sein, bei dem sich die
Eingangszustände schnell ändern. Arbeiten Sie
Hochgeschwindigkeits-Eingangsdaten möglichst vor den
E/A-Verbindungen ab.
16
E/A-Verbindungsgröße stimmt nicht mit der Menge der Daten in Löschen Sie die Meldung, und wenden Sie sich, falls das
E/A-Daten in Gruppeninstanzen überein (typischerweise
Problem weiterhin besteht, an den technischen Support.
Instanzen 1 und 2). Die für E/A programmierten
Verbindungsgrößen stimmen nicht mit der Menge der durch
E/A-Tags dargestellten Daten überein.
19
Nächste Kontextanforderung konnte nicht abgerufen werden. Dürfte im normalen Betrieb nicht auftreten. Löschen Sie die
Beim Peer-Modus-Scannen ist die Anforderung
Nachricht. Sollte das Problem weiterhin auftreten, wenden
fehlgeschlagen, das nächste Tag im aktuellen Kontext
Sie sich an den technischen Support.
abzurufen.
20
Fehler bei automatischer Baudraten-Erkennung. Beim
Autobaud-Prozess konnte die gültige Baudrate nicht
innerhalb von 10 Sekunden festgestellt werden. Tritt auf,
wenn Netzwerkverkehr intermittierend oder nicht
vorhanden ist.
Starten Sie das Terminal bei vorhandenem
Netzwerkverkehr, oder verwenden Sie eine feste Baudrate.
23
Nichtflüchtige Objekte wurden zurückgesetzt. Der
nichtflüchtige Speicher einiger Objekte musste beim
Einschalten vollständig zurückgesetzt werden. Einige
nichtflüchtige Werte werden auf ihren Standardwert
zurückgesetzt.
Kann auftreten, wenn die Firmware der Tochterkarte im
Terminal aktualisiert wurde. Löschen Sie die Meldung, und
fahren Sie fort. Sollte das Problem weiterhin auftreten,
wenden Sie sich an den technischen Support.
38
Ein externes Client-Gerät im Netzwerk hat eine Attribut
setzen-Anforderung für die Baudrateneinstellung
ausgeführt. Beim nächsten Zurücksetzen des Terminals
kann die Baudrate einen anderen Wert haben.
Bestätigen Sie die aktive Baudrate im Bildschirm
Kommunikationssetup des Terminals.
Publikation 2711-UM014C-DE-P
Meldungen, Codes und Selbsttestnummern
B-11
Fehlercodes erscheinen als Vollbildschirmanzeige unter Angabe von
Fehler 635 in der oberen linken Ecke. Setzen Sie das Terminal zurück, um den
Zustand zu beheben. Falls der Fehler damit nicht behoben ist, notieren Sie sich
den zweistelligen Code, und wenden Sie sich an den technischen Support.
DeviceNet-Fehlercodes
Bedeutung
Empfohlene Maßnahme
5
PCCC-Meldungstransaktionsfehler bei der Übertragung
Dürfte im normalen Betrieb nicht auftreten. Löschen Sie
die Nachricht. Sollte das Problem wieder auftreten,
wenden Sie sich an den technischen Support.
6
Stapelüberlauf
Dürfte im normalen Betrieb nicht auftreten. Löschen Sie
die Nachricht. Sollte das Problem weiterhin auftreten,
wenden Sie sich an den technischen Support.
13
Ungültige Bildschirmkontextpriorität empfangen
Dürfte im normalen Betrieb nicht auftreten. Löschen Sie
die Nachricht. Sollte das Problem weiterhin auftreten,
wenden Sie sich an den technischen Support.
17
Client-Objekt fehlgeschlagen
Dürfte im normalen Betrieb nicht auftreten. Löschen Sie
die Nachricht. Sollte das Problem weiterhin auftreten,
wenden Sie sich an den technischen Support.
18
CAN-Chip wurde nicht initialisiert
Dürfte im normalen Betrieb nicht auftreten. Löschen Sie
die Nachricht. Sollte das Problem weiterhin auftreten,
wenden Sie sich an den technischen Support.
33
Fehler bei Neuzuordnung der E/A-Gruppe
Validieren Sie die Anwendung neu, und laden Sie sie
herunter. Sollte das Problem wieder auftreten, wenden Sie
sich an den technischen Support.
37
Einer der Kanäle überschreitet die von der Tochterkarte
festgelegte maximale Größe.
Dürfte im normalen Betrieb nicht auftreten. Löschen Sie
die Nachricht. Sollte das Problem weiterhin auftreten,
wenden Sie sich an den technischen Support.
39
Die Anwendung enthält mehr Nur Empfangen-Kanäle, als
die Tochterkarte unterstützt.
Setzen Sie das Terminal zurück. Sollte das Problem wieder
auftreten, wenden Sie sich an den technischen Support.
Kritischer interner Fehler der DeviceNet-Firmware
Dürfte im normalen Betrieb nicht auftreten. Löschen Sie
die Nachricht. Sollte das Problem weiterhin auftreten,
wenden Sie sich an den technischen Support.
Interne Fehler im Zusammenhang mit der Kommunikation
zwischen Hauptplatine und Tochterkarte.
Dürfte im normalen Betrieb nicht auftreten. Löschen Sie
die Nachricht. Sollte das Problem weiterhin auftreten,
wenden Sie sich an den technischen Support.
20xx
9 ,11, 21, 22, 24–32, 34−36
Allgemeine Codes
Allgemeiner
TerminalAlarmcode
Alarmtyp
Bedeutung
Empfohlene Maßnahme
603
Kritischer Fehler
Fehler beim Herunterladen der Datei Setzen Sie das Terminal zurück. Sollte das Problem wieder
auftreten, wenden Sie sich an den technischen Support.
9020
Kritischer Fehler
Es ist ein interner Fehler
aufgetreten.
Setzen Sie das Terminal zurück. Sollte das Problem wieder
auftreten, wenden Sie sich an den technischen Support.
Publikation 2711-UM014C-DE-P
B-12
Meldungen, Codes und Selbsttestnummern
ControlNet-Codes
Diese Fehlermeldungen werden im Anwendungsbildschirm oben oder im
Konfigurationsbildschirm des Terminals angezeigt. Sollten Sie einen
Alarmcode erhalten, der nicht in der Tabelle enthalten ist, wenden Sie sich an
den technischen Support.
ControlNetFehlercodes
Fehlertyp
1803
Nur zur Information
1824
Bedeutung
Empfohlene Maßnahme
Das Kommunikationsgerät hat die
Anforderung, das Gerät in den
Nur Empfangen-Status zu versetzen,
vollständig abgearbeitet.
Für das PanelView wurde festgestellt, dass eine
Knotenadresse doppelt vergeben wurde und dass sich das
Terminal im Nur Empfangen-Status befindet. Überprüfen Sie
die Knotenadresse (MAC ID) des Geräts im Netzwerk, um
sicherzustellen, dass Adressen nicht doppelt vergeben
wurden.
Warnmeldung
Das PanelView wurde in einen
Nur Empfangen-Status versetzt.
Wenden Sie sich an den technischen Support.
1826
Warnmeldung
Es wurde ein festes Tag-Paket empfangen, Wenden Sie sich an den technischen Support.
es kann aber nirgendwo hin geleitet
werden. Das Datenpaket wird verworfen,
und die Fehlermeldung wird angezeigt.
1828
Warnmeldung
Es wurde versucht, eine nicht unterstützte Wenden Sie sich an den technischen Support.
Transportklasse zu öffnen.
1829
Warnmeldung
Es wurde versucht, einen Transport der
Wenden Sie sich an den technischen Support.
Klasse 1 mit Anwendungsauslösung oder
einen Transport der Klasse 3 mit zyklischer
Auslösung zu öffnen.
3333
Warnmeldung
Eine Verbindung hat das maximale Zeitlimit Eine Dateiübertragung wurde unerwartet abgebrochen.
erreicht.
Versuchen Sie es erneut.
Diese Meldungen erscheinen auf dem Terminalbildschirm als
„DC-Fehler=xx“. Sollten Sie einen Alarmcode erhalten, der hier nicht
aufgeführt ist, wenden Sie sich an den technischen Support.
ControlNet
Alarmcodes
Alarmtyp
9000
Kritischer Fehler
Bedeutung
Empfohlene Maßnahme
Schnittstelle konnte nicht gestartet
werden.
Wenden Sie sich an den technischen Support.
9003
Kritischer Fehler
CIP-Seriennummer nicht gültig.
Wenden Sie sich an den technischen Support.
9004
Kritischer Fehler
Kein Puffer mehr vorhanden.
Wenden Sie sich an den technischen Support.
9010
Kritischer Fehler
Ungültiger Zielknoten. Zielknoten ist mit
dem PanelView-Knoten identisch oder
größer als der UMAX-Knoten.
Kontrollieren Sie die Knotenadressen aller Geräte im
Netzwerk, auch die des PanelView-Terminals.
9012
Kommunikationswarnung ControlNet-Objekt hat eine
Zurücksetzen-Anforderung empfangen.
Wenden Sie sich an den technischen Support.
9014
Kritischer Fehler
Es ist ein schwerwiegender CPU-Fehler
aufgetreten.
Wenden Sie sich an den technischen Support.
9015
Kritischer Fehler
Es ist ein ControlNet- Hardwarefehler
aufgetreten.
Wenden Sie sich an den technischen Support.
9016
Kritischer Fehler
RAM-Prüfung beim Starten fehlgeschlagen. Wenden Sie sich an den technischen Support.
9017
Kritischer Fehler
CRC-Prüfung beim Starten fehlgeschlagen. Wenden Sie sich an den technischen Support.
9018
Kritischer Fehler
Es ist ein kritischer interner Fehler
aufgetreten.
Wenden Sie sich an den technischen Support.
9019
Kritischer Fehler
Es ist ein interner Fehler aufgetreten.
Setzen Sie das Terminal zurück. Sollte das Problem wieder
auftreten, wenden Sie sich an den technischen Support.
9020
Kritischer Fehler
Es ist ein interner Fehler aufgetreten.
Setzen Sie das Terminal zurück. Wenn das Problem wieder
auftritt, laden Sie die Anwendung neu. Sollte das Problem
damit immer noch nicht behoben sein, wenden Sie sich an
den technischen Support.
Publikation 2711-UM014C-DE-P
Meldungen, Codes und Selbsttestnummern
B-13
EtherNet/IP-Codes
Diese Meldungen erscheinen auf dem Terminalbildschirm als
„DC-Fehler=xx“. Sollten Sie einen Alarmcode erhalten, der hier nicht
aufgeführt ist, wenden Sie sich an den technischen Support.
Fehlernummer
TerminalMeldung
Typ
KommunikationsKritischer Fehler
xx,xx,xx
schnittstellen-Fehler
Nummer hängt
vom festgestellten
Hardwarefehler ab.
Bedeutung
Empfohlene Maßnahme
Beim Einschalten wurde ein
Die Einheit muss repariert werden. Setzen
Hardware-Problem festgestellt. Wenn Sie Sie sich mit dem technischen Support in
diese Fehlermeldung ignorieren und den Verbindung.
EtherNet/IP-Kommunikations-Bildschirm
aufrufen, wird unter Komm.-Status
angezeigt, dass ein KommunikationsHardwarefehler vorliegt, es wird jedoch
keine Fehlernummer angegeben. Es
werden Angaben zur Firmware-Version,
zur Seriennummer und zur EtherNet/
IP-Adresse angezeigt.
770
Pufferüberlauf
Kommunikationsstatus Es ist ein interner Fehler aufgetreten.
Wenden Sie sich an den technischen
Support.
771
Pufferunterlauf
Kommunikationsstatus Es ist ein interner Fehler aufgetreten.
Wenden Sie sich an den technischen
Support.
1799
Heap-Partition leer
Kommunikationsstatus Es ist ein interner Fehler aufgetreten.
Wenden Sie sich an den technischen
Support.
16387
Kommunikation noch Kommunikationsstatus Das PanelView hat keine Verbindung zum Überprüfen Sie die IP-Konfiguration (im
nicht gestartet...
Netzwerk.
Bildschirm Kommunikationssetup), und
warten Sie darauf, dass das PanelView eine
Verbindung zum Netzwerk herstellt.
16388
CIP-Seriennummer
nicht gültig
Kritischer Fehler
DC falsch konfiguriert.
Wenden Sie sich an den technischen
Support.
16389
Nicht genügend
Puffer
Kritischer Fehler
Es ist kein Puffer für Lese- und
Schreiboperationen mehr verfügbar.
Wenden Sie sich an den technischen
Support.
16390
Anfangswerte
Komm.-Warnung
konnten nicht
geschrieben werden
Es wurde die Option Schreibe beim
Einschalten an die Steuerung
konfiguriert, und beim Starten konnte das
PanelView keine Anfangswerte an die
Datentafeladresse eines Knotens senden.
Oder die Option Schreibe beim
Einschalten an die Steuerung wurde
nicht konfiguriert, und das PanelView
konnte keine Daten an die Steuerung
senden. Hinweis: Diese Fehlermeldung
wird nur beim ersten Schreibversuch
angezeigt.
Überprüfen/definieren Sie die
Datentafeladresse in der Steuerung.
Überprüfen Sie die
Kommunikationsanschlüsse und die
Knotenkonfiguration in der Anwendung.
16391
Daten konnten nicht Komm.-Warnung
gesendet werden
PanelView kommuniziert mit der
Überprüfen/definieren Sie die
Steuerung. Datentafel ist nicht vorhanden. Datentafeladresse in der Steuerung.
16392
Zeitlimit beim
Senden von Daten
überschritten
Komm.-Warnung
PanelView kommuniziert nicht mit der
Logiksteuerung.
16393
Lesen von Daten
nicht möglich
Komm.-Warnung
PanelView kommuniziert mit der
Überprüfen/definieren Sie die
Steuerung. Datentafel ist nicht vorhanden. Datentafeladresse in der Steuerung.
16394
Zeitlimit beim Lesen Komm.-Warnung
von Daten
überschritten
Keine Kommunikation zwischen
PanelView und Steuerung.
Überprüfen/definieren Sie die
Datentafeladresse in der Steuerung.
16397
CN-Objekt hat
Zurücksetzen-Anforderung empfangen
Komm.-Warnung
Ein Ethernet-Objekt hat eine
Zurücksetzen-Anforderung von einem
Gerät im Netzwerk empfangen.
Das PanelView unterstützt das Zurücksetzen
des Netzwerks nicht.
16398
Verbindungsinitiator Komm.-Warnung
zeigt an, dass er sich
im Programmmodus
befindet
Die Logiksteuerung ist offline (im
Programmmodus). Die Komm-LED im
Konfigurationsmodus-Menü ist aus.
Versetzen Sie die Logiksteuerung in den
Run-Modus, um die Kommunikation wieder
aufzunehmen.
16399
Schwerwiegender
CPU-Fehler
Es ist ein schwerwiegender CPU-Fehler
aufgetreten.
Wenden Sie sich an den technischen
Support.
Kritischer Fehler
Überprüfen Sie die Anschlüsse und die
Knotenkonfiguration in der Anwendung.
Publikation 2711-UM014C-DE-P
B-14
Meldungen, Codes und Selbsttestnummern
Fehlernummer
TerminalMeldung
Typ
Bedeutung
Empfohlene Maßnahme
16401
RAM-Prüfung nicht
erfolgreich
Kritischer Fehler
RAM-Prüfung beim Starten
fehlgeschlagen.
Wenden Sie sich an den technischen
Support.
16402
CRC-Prüfung der
Firmware
fehlgeschlagen
Kritischer Fehler
CRC-Prüfung beim Starten
fehlgeschlagen.
Wenden Sie sich an den technischen
Support.
16403
Fehler beim Starten Kritischer Fehler
des Betriebssystems
Das Betriebssystem wurde nicht gestartet. Wenden Sie sich an den technischen
Support.
16404
Fehler bei
Ausführung einer
PV-Client-Task
Kritischer Fehler
Es ist ein interner Fehler aufgetreten.
Wenden Sie sich an den technischen
Support.
16405
Ungültige Vorgabeinformationen von
Hauptplatine
empfangen
Kritischer Fehler
Es ist ein interner Fehler aufgetreten.
Wenden Sie sich an den technischen
Support.
Verbindung mit
Kritischer Fehler
Adresse oder
Scanrate ungültig
bzw. keine
Verbindung versucht
Es ist ein interner Fehler aufgetreten.
Wenden Sie sich an den technischen
Support.
16408
Keine Puffer für
Leseoperation
verfügbar
Kritischer Fehler
Es ist ein interner Fehler aufgetreten.
Wenden Sie sich an den technischen
Support.
16409
DC konnte
Schreibanforderung
nicht rechtzeitig
senden.
Kritischer Fehler
Es haben zu viele Schreiboperationen
stattgefunden.
Wenden Sie sich an den technischen
Support.
16410
Zu viele Clients
haben versucht,
Verbindung zum
Server herzustellen.
Kritischer Fehler
Es ist ein interner Fehler aufgetreten.
Wenden Sie sich an den technischen
Support.
16411
Fehler bei
XS-WD-Erstellung
Kritischer Fehler
Es ist ein interner Fehler aufgetreten.
Wenden Sie sich an den technischen
Support.
16412
Fehler bei
XS-WD-Start
Kritischer Fehler
Es ist ein interner Fehler aufgetreten.
Wenden Sie sich an den technischen
Support.
16413
ENet-Adresse nicht
gültig
Kommunikationswarnung
Die EtherNet-Adresse für ein Gerät im
EtherNet/IP-Netzwerk ist ungültig.
Wenden Sie sich an den technischen
Support.
16414
Doppelt vergebene Kritischer Fehler
IP-Adresse gefunden
Das PanelView besitzt dieselbe
IP-Adresse wie ein anderes Gerät im
EtherNet/IP-Netzwerk.
Ändern Sie die IP-Adresse des PanelView
(im Bildschirm Kommunikationssetup),
sodass diese innerhalb des Netzwerks
eindeutig ist.
16415
Unbekannter Fehler
entdeckt
Es ist eine Betriebssystemmeldung
aufgetreten.
Wenden Sie sich an den technischen
Support.
16416
Keine
Kritischer Fehler
Netzwerkverbindung
Es wurde keine Kommunikation zum
Netzwerk hergestellt.
Überprüfen Sie das Ethernet-Kabel.
16417
DHCP/BootPAktivierung
fehlgeschlagen
Der DHCP/BootP Enable-Server konnte
dem PanelView-Terminal keine
IP-Adresse, Teilnetzmaske und
Gateway-Adresse zuweisen.
Überprüfen Sie den DHCP/BootP
Enable-Server in Ihrem Netzwerk.
16418
Ungültige IP-Adresse Kommunikationsoder Teilnetzmaske warnung
Die IP-Adresse bzw. die Teilnetzmaske des
PanelView-Terminals ist ungültig.
Wichtig: Die Gateway-Adresse kann
nicht am Terminal eingegeben werden;
Sie müssen diese Adresse im Dialogfeld
Kommunikationssetup in
PanelBuilder32 konfigurieren.
Geben Sie im Bildschirm
Kommunikationssetup eine gültige
IP-Adresse und/oder die Teilnetzmaske des
PanelView-Terminals ein.
Dieser Fehler tritt auf, wenn für die
heruntergeladene Anwendung DHCP/BootP
aktiviert ist, diese Option am Terminal aber
deaktiviert ist. Bei einem Neustart verfügt
das Terminal dann nicht über die
Informationen (IP-Adresse, Teilnetzmaske,
Gateway-Adresse), die es für eine
Verbindung zum Netzwerk benötigt.
16420
Gateway-Adresse
ungültig
Die Gateway-Adresse ist ungültig.
Ändern Sie die Gateway-Adresse in
PanelBuilder32.
16406, 16407
Publikation 2711-UM014C-DE-P
Kommunikationswarnung
Kommunikationswarnung
Kommunikationswarnung
Meldungen, Codes und Selbsttestnummern
Verlust der Kommunikation
im Remote I/O-Netzwerk
B-15
Bei einem Kommunikationsverlust im Remote I/O-Netzwerk geschieht
Folgendes:
• Die Objektzustände werden beibehalten, und auf dem Bildschirm wird
in einer Meldung angezeigt, dass keine SPS-Kommunikation vorhanden
ist.
• Wenn Blocktransfers für die Anwendung definiert sind, aber keine
Blocktransfer-Schreib- oder -Leseanforderungen empfangen werden,
wird eine weitere Meldung angezeigt, bevor der Blocktransfer sein
Zeitlimit erreicht.
Diese Meldungen werden so lange angezeigt, bis die Kommunikation
hergestellt ist. Wenn im Logikprogramm, das die PanelView-Objekte steuert,
eine Schreiboperation versucht wurde, wird auf dem Terminal eine
Fehlermeldung angezeigt, dass das Senden von Daten an die Steuerung
fehlgeschlagen ist.
Wenn ein PanelView-Objekt aktiviert wird, während keine
Kommunikationsverbindung besteht, verbleibt das Objekt in seinem neuen
Zustand und sendet diesen Zustandswert an die Steuerung, sobald die
Kommunikation hergestellt wird.
Selbsttestnummern
Die Selbsttestnummern erscheinen während des Einschaltens auf dem
Bildschirm.
COPYRIGHT ALLEN-BRADLEY COMPANY
1999, ALL RIGHTS RESERVED VXX.XX
TESTING VERIFICANDO PRÜFEN
VERIFICATION AUTOTEST
2
Selbsttestnummer
Testnummer
Beschreibung
1
STATIC RAM-Test
2
Terminal sucht nach einer Datei zum Herunterladen.
10
Inhalt des Boot-Flash-Bereichs wird gelöscht.
11
Bootcode wird kopiert.
12
Bootcode wurde erfolgreich kopiert.
13
Kopieren des Bootcodes ist fehlgeschlagen. Suchen Sie nach dem Fehler,
nachdem der Bootcode in den Onboard-Flash-EPROM kopiert wurde.
20
Firmware wird aus dem Flash-EPROM gelöscht.
21
Firmware wird in den Firmware-Flash-Speicher kopiert.
22
Firmware wurde erfolgreich kopiert.
23
Kopieren der Firmware ist fehlgeschlagen.
24
CRC-Basis-Firmware wurde überprüft.
25
Firmware ist mit dem Bootcode nicht kompatibel.
26
Firmware ist mit der Hardware nicht kompatibel.
Publikation 2711-UM014C-DE-P
B-16
Meldungen, Codes und Selbsttestnummern
Testnummer
Beschreibung
30
Watchdog-Test
31
Test auf klemmende Tasten
32
Echtzeituhr-Test
33
LCD RAM fehlgeschlagen
34
Erweiterte CRC-Firmware-Prüfung durchgeführt.
Hinweis: Es müssen nicht immer alle diese Testnummern beim Einschalten
angezeigt werden.
Wenn ein Test fehlschlägt, wird auf dem Terminal Folgendes angezeigt:
ERROR!
FEHLER!
ERREUR!
ERRORE!
Die folgenden Testnummern erscheinen nur, wenn ein Problem auftritt.
Testnummer
Beschreibung
40
Kein ausführbarer Code zum Ausführen nach dem Booten
vorhanden
50
Falsches Speicherkartenformat
60
CPU konnte Code nicht ausführen
In der Tabelle unten sind Fehlerbedingungen aufgeführt, die beim Einschalten
eintreten können.
Fehleranzeige
Publikation 2711-UM014C-DE-P
Beschreibung
Anzeige leuchtet rot
Statischer RAM-Test fehlgeschlagen. Wenden Sie sich an den
technischen Support.
Anzeige blinkt rot
(6 mal pro Sekunde)
Prüfsummentest beim Bootcode fehlgeschlagen. Wenden Sie
sich an den technischen Support.
Anzeige blinkt rot
(5 Sekunden an/5 Sekunden
aus)
Falscher Bootcode für den Terminaltyp (Touchscreen- oder
Tastatur-Terminal). Wenden Sie sich an den technischen Support.
Anhang
C
Konformität mit EU-Richtlinien
Wenn die PanelView-Bediener-Terminals innerhalb der Europäischen Union
oder der EWR-Regionen installiert werden und mit dem CE-Zeichen versehen
sind, gelten die folgenden Bestimmungen.
EMV- und Niederspannungsrichtlinie
Diese Geräte wurden gemäß den Anforderungen der Richtlinie 89/336/EWG
des Rates der Europäischen Union und der zugehörigen Änderungsrichtlinien
92/31/EWG und 93/68/EWG auf elektro- magnetische Verträglichkeit und
gemäß den Anforderungen der Richt- linie 73/23/EWG
(Niederspannungsrichtlinie) und der zugehörigen Änderungsrichtlinie 93/68/
EWG geprüft, wobei die folgenden Normen, ganz oder teilweise, angewendet
wurden:
300
Micro
300
550
600
900M
Störaussendungen (Klasse B:
Kleinindustrie) EN50081-1:1992
1000G
x1
x1
1000C
1400
Störaussendungen (Klasse A:
Industriebereich)
EN50081-2:1993
x
x
x
x
x
Störfestigkeit (Industriebereich)
EN61000-6-2:1999
x
x2
x2
x2
x2
x2
x2
x2
x2
Störfestigkeit (Industriebereich)
EN50082-2:1995
x
x
x
x
x
x
x
x
Speicherprogrammierbare Steuerungen
(Betriebsmittelanforderungen und
Prüfungen) EN61131 2:1995
x
x
x
x
x
x
x
x
x
x
x
x
x
x
x
x
x
Niederspannungsrichtlinie
(die Sicherheit betreffende Abschnitte
von EN61131-2)
DEMKO prEN5002 1 Ex Na Gruppe IIC, T4
1
2
1
900C
x
x
x
DeviceNet-PanelView-Terminals entsprechen bei der Störaussendung Klasse A.
Entspricht der Norm mit Wirkung von April 2002.
Publikation 2711-UM014C-DE-P
C-2
Konformität mit EU-Richtlinien
Vorgesehene Verwendung dieses Produkts
Ob ein Produkt entsprechend der genannten Standards und bezüglich seiner
elektromagnetischen Verträglichkeit in den „Industriebereich“ statt in die
„Wohn-, Geschäfts- und Gewerbebereiche sowie Klein- betriebe“ einzustufen
ist, wird in EN 50081-2, Absatz 1 wie folgt erläutert:
Betriebsmittel, die von dieser Norm erfasst werden, sind nicht für den
Anschluss an die öffentliche Niederspannungs-Stromver- sorgung
vorgesehen; es wird vielmehr angenommen, dass sie an ein Netz, das
durch einen eigenen Hoch- oder MittelspannungsVerteil-Transformator gespeist wird, angeschlossen werden, das für die
Stromversorgung einer Fabrik oder einer ähnlichen Anlage bestimmt ist.
Die Installation einer Applikation innerhalb der EU, die die Richtlinien der
Europäischen Union verletzt, verstößt gegen diese Gesetze.
Die Terminals PanelView 900 mit Farbbildschirm, PanelView 1000 mit
Graustufenbildschirm und PanelView 1400 sind für den direkten Anschluss an
ein öffentliches Niederspannungs-Stromnetz oder eine eigene
Spannungsquelle ausgelegt, die ihrerseits wiederum an ein öffentliches
Niederspannungs-Stromnetz angeschlossen ist.
Empfehlungen für die Verkabelung
Um elektrische Störungen auf ein Mindestmaß zu beschränken, sollte das
PanelView-Terminal an einen separaten Stromkreis angeschlossen werden. Die
Stromspeisung muss durch eine Sicherung oder einen Leistungsschalter mit
einem Nennwert von maximal 15 A geschützt werden. Die Stromzufuhr zum
PanelView-Terminal darf nicht neben dem Kommunikationskabel verlaufen.
Strom- und Kommunikationsleitungen dürfen sich, wenn überhaupt, nur im
rechten Winkel kreuzen. Kommunikationsleitungen können im gleichen
Installationsrohr wie E/A-Niederspannungsleitungen (bis maximal 10 V DC)
verlegt werden.
Konformitätserklärung
Konformitätserklärungen für die einzelnen PanelView-Terminals finden Sie
unter der Adresse www.ab.com/support. Klicken Sie dort auf „Product
Certification“.
Publikation 2711-UM014C-DE-P
Glossar
Abzweigung
Eine Hardware-Komponente, über die Geräte mit der ControlNetHauptleitung verbunden werden.
Adapter
ControlNet-Gerät, das auf Scanner-Nachrichten antwortet (wird auch
als Slave-Gerät bezeichnet).
Adresse
(1) Zeichenfolge, die eindeutig eine Position im Speicher angibt.
(2) Zeichenfolge, die eindeutig den physischen Standort einer Eingangs- oder
Ausgangsschaltung angibt.
Anwendung
Im Zusammenhang mit PanelBuilder32 wird unter einer Anwendung eine
logische Anordnung von Bildschirmen verstanden, die die Funktionen eines
Bedienpults übernimmt und aus Drucktasten, Dateneingabeobjekten,
Kontrolllisten und Anzeigen besteht. Die Anwendung wird auf einem
PanelView-Terminal ausgeführt.
Anwendungsdatei
Datei, die Konfigurationsinformationen für ein PanelView-Terminal enthält.
Die Dateien liegen entweder im PanelView (PVA)- oder im
PanelBuilder32 (PBA)-Format vor. An ein Terminal übertragene Dateien
weisen das PVA-Format auf. Dateien in PanelBuilder32 haben das
PBA-Format.
ATA-Karte
Abkürzung für Advanced Technology Attachment. ATA-Karten enthalten
einen IDE-Festplattencontroller und Speicher im PC-Karten- Format
(vormals PCMCIA). Auf ATA-Karten kann mit den Standard- befehlen
„Kopieren“ oder „Löschen“ eines Computers zugegriffen werden. Für den
Benutzer sieht die Karte wie eine normale Festplatte aus. Die Karte kann auf
einer Vielzahl von Computern ohne spezielle Installation verwendet werden.
Azyklische Nachrichten
Nachrichten, die nur bei Bedarf gesendet werden. Azyklische Nach- richten
werden im azyklischen Teil des Netzwerkaktualisierungs- intervalls übertragen.
Baud
Maßeinheit für die Übertragungsgeschwindigkeit, die die Anzahl der diskreten
Bedingungen oder Signalereignisse pro Sekunde ausdrückt. Wenn bei jedem
Signalereignis ein Bit kodiert wird, ist die Baudgröße identisch mit der Anzahl
der Bits pro Sekunde.
Bildschirm
(1) Anzeigefenster für die Anzeige von Daten (auch Anzeige oder Display
genannt). (2) Fenster, das auf der Terminal-Anzeige angezeigt wird.
Boot-Version
Versionsnummer des Terminal-Bootcodes.
1
Publikation 2711-UM014C-DE-P
Glossar
2
Brücke
Ein Gerät, über das Netzwerkdaten von einem Verbund in einen anderen
Verbund gelangen können.
Dezentrale E/A
Über eine serielle Verbindung an einen Prozessor angeschlossene E/A. Durch
Verwendung serieller Verbindungen können dezentrale E/A weit entfernt vom
Prozessor angeordnet werden.
DF1
Ein von Allen-Bradley entwickeltes Kommunikationsprotokoll, das auf der
ANSI-Spezifikation X3.28-1976 basiert.
DH+-Verbund
Data Highway Plus-Verbund. Ein von Allen-Bradley entwickelter
Basisband-Verbund mit Tokenübergabe für lokale Netze (LANs).
DH-485-Verbund
Data Highway 485-Verbund. Von Allen-Bradley eingeführter Token- basierter
Trägerbandverbund für ein LAN (Local Area Network).
DHCP
(Dynamic Host Configuration Protocol) Software, die die dynamische
Zuweisung von Adresseninformationen für neu an ein TCP/IP-Netzwerk
angeschlossene Geräte ermöglicht.
DNS-Server
(Domain Name Server) Server, der die leichter zu handhabenden Hostnamen
in IP-Adressen umwandelt. Die Kennzeichnung des DNS- Servers erfolgt
durch eine 32-Bit-IP-Adresse.
Domänenname
Zeichenfolge, mit der der IP-Adresse die lokale Domäne des DNS-Servers
zugeordnet wird. Siehe DNS-Server.
Echtzeituhr
Integrierte Uhr zur Angabe von Uhrzeit und Datum (Tag, Monat, Jahr).
EEPROM (Flash)
(Electrically-Erasable PROM, elektrisch lösch- und programmierbarer
Nur-Lese-Speicher) Ein PROM, der mit elektrischen Signalen gelöscht und
neu programmiert werden kann. Wie bei allen PROMs handelt es sich auch
hier um einen nichtflüchtigen Speicher mit wahlfreiem Zugriff. Wird von den
PanelView-Terminals zum Speichern von Anwendungen verwendet.
Eingabefeld
Fenster in der Mitte der Terminal-Anzeige, in das unter Verwendung der
Terminal- oder Bildschirmtastatur Daten eingegeben werden können.
EMI
(Electromagnetic Interference, elektromagnetische Störungen) Alle
elektromagnetischen Störungen, die die Leistung elektronischer Geräte
unterbrechen, stören oder anderweitig negativ beeinflussen.
Publikation 2711-UM014C-DE-P
Glossar
3
EPROM
(Erasable Programmable Read-only Memory, lösch- und programmier- barer
Nur-Lese-Speicher) Ein PROM, der (normalerweise mit UV-Licht) gelöscht
und mittels elektrischer Signale neu programmiert werden kann. Wie bei allen
PROMs handelt es sich auch hier um einen nichtflüchtigen Speicher mit
wahlfreiem Zugriff.
Firmware
Im ROM (Read-only Memory) gespeicherte Programmlogik.
Funktionstasten
PanelView-Tasten (mit F1 bis F10, F1 bis F16 oder F1 bis F21 be- schriftet),
mit denen Terminal-Funktionen aufgerufen werden können. Die
Funktionstasten können vom Benutzer programmiert und entsprechend
beschriftet werden.
Gateway-Adresse
Eindeutige 32-Bit-Adresse für das Gateway, mit dem zwei getrennte
IP-Netzwerke in einem System von Netzwerken miteinander verbunden
werden. Muss ein Knoten mit einem Knoten auf einem anderen Netzwerk
kommunizieren, überträgt das Gateway die Daten zwischen den beiden
Netzwerken. Die IP-Adresse wird in vier aus Dezimalzahlen (0 bis 255)
bestehenden Gruppen angegeben, die durch Punkte voneinander getrennt
sind (z. B. „130.200.25.30“).
Hauptleitung
Bus oder zentraler Teil eines Verkabelungssystems.
Herunterladen
Siehe Hochladen/Herunterladen
Hochladen/Herunterladen
Bezieht sich üblicherweise auf das Lesen/Schreiben relativ großer
Datenblöcke über eine Verbindung von einem Gerät zu einem anderen. Ob
der jeweilige Vorgang als Hochladen oder Herunterladen betrachtet wird, kann
davon abhängen, ob gelesen oder geschrieben wird und welches Gerät die
Übertragung initiiert. Das Übertragen von Daten an ein Programmiergerät
wird als Hochladen bezeichnet. Das Übertragen von Daten von einem
Programmiergerät wird als Herunterladen bezeichnet.
InterScan-Verzögerung
Gibt die Zeitspanne an, nach der das PanelView erneut die aktuellen
Bildschirmdaten aus der Logiksteuerung liest.
IP-Adresse
Eindeutige 32-Bit-Adresse eines Knotens im Ethernet/IP-Netzwerk.
Knoten
Anschlusspunkt, an dem auf das Medium zugegriffen werden kann.
LED
(Light-Emitting Diode) Leuchtdiode zur Anzeige von Betriebszuständen.
Publikation 2711-UM014C-DE-P
Glossar
4
MicroLogix
Speicherprogrammierbare Steuerung von Allen-Bradley.
NAP
(Network Access Point) Anschluss für den temporären Zugriff auf ein
ControlNet-Netzwerk über den RJ-45-Anschluss.
NEMA-Normen
Von den Mitgliedern der NEMA (National Electrical Manufacturers
Association) entwickelte und in den USA allgemein anerkannte Normen für
elektrische Geräte.
Netzwerk
Ansammlung mehrerer, miteinander verbundener Knoten, einschließlich
Verbindungspfade, Repeater und Brücken.
Netzwerkaktualisierungszeit (Network Update Time, NUT)
Für das Kommunikationsnetz festgelegte Aktualisierungszeit des
ControlNet-Netzwerks.
PanelBuilder32-Software
Windows-Programm zur Entwicklung von auf PanelView-Terminals laufenden
Anwendungen.
PanelView-Terminal
Tastatur- bzw. Touchscreen-Terminal von Allen-Bradley, das beim Ausführen
einer Anwendung als Schnittstelle zwischen Bediener und der Logiksteuerung
fungiert.
PC
(1) Personal Computer. (2) Programmable Controller (speicherprogrammierbare Steuerung). (3) Printed Circuit (gedruckte Schaltung).
PCCC
Die Abkürzung für Programmable Controller Communication Commands
(Befehle für die Kommunikation speicherprogrammierbarer Steuerungen).
Pfeiltasten
Aufwärts-, Abwärts-, Linkspfeil- und Rechtspfeiltaste auf der TerminalTastatur. Mit diesen Tasten kann ein Auswahlcursor oder der senkrechte Strich
zur Anzeige des aktiven Objekts (Anzeigebalken) verschoben werden.
PGM (Programm)
Die Einstellung „PGM“ bedeutet, dass die Festlegung der Baudrate mittels
einer expliziten Nachrichtenanforderung durch ein anderes Gerät
(typischerweise ein Konfigurationsinstrument, wie z. B. ein PC oder
DeviceView) über das Netzwerk erfolgt. Diese Baudratenein- stellung wird
von der Tochterkarte beibehalten, wenn die Spannungs- versorgung des
PanelView aus- und wieder eingeschaltet wird.
PLC-Steuerung
Speicherprogrammierbare Steuerung von Allen-Bradley mit dem Präfix „PLC“
im Namen. Siehe dazu „Speicherprogrammierbare Steuerung“.
Publikation 2711-UM014C-DE-P
Glossar
5
Remote I/O-Verbund
Ein serieller Verbund zur Übertragung von E/A-Daten zwischen einer PLCoder SLC-Steuerung bzw. einem Scanner und dezentralen E/A- Adaptern.
Repeater
Komponente mit zwei Anschlüssen, die sämtliche Daten von einem Segment
erhält und an ein anderes Segment weitergibt.
RS-232
EIA-Standard, der elektrische, mechanische und funktionale Merkmale für
serielle binäre Kommunikationsschaltungen in Punkt-zu-Punkt- Verbindungen
enthält.
RS-485
EIA-Standard, der elektrische Merkmale für digitale Schnittstellenschaltungen mit Spannungsausgleich in Mehrpunkt-Verbindungen enthält.
Segment
Abschnitt einer Hauptleitung. Segmente sind über Abzweigungen miteinander
verbunden und weisen an jedem Ende einen Leitungs- abschluss auf. Repeater
werden nicht verwendet.
SELV
(Safety Extra-low Voltage, Sicherheits-Kleinspannung) Spannung, die in allen
Betriebszuständen 42,4 V Spitzen- bzw. Gleichspannung zwischen Leitern,
zwischen einem Leiter und der Erdung, in einer Schaltung, die von der
Hauptstromquelle durch einen Schutztrans- formator isoliert ist, oder in
äquivalenten Komponenten nicht überschreitet. Die jeweils vorgeschriebene
Nennspannung für die Isolierung kann von Land zu Land unterschiedlich sein.
SLC
Speicherprogrammierbare Steuerung von Allen-Bradley mit dem Präfix „SLC“
im Namen.
SMAX
Die höchste ControlNet-Knotenadresse, die während des zyklischen Teils des
Netzwerkaktualisierungsintervalls kommunizieren kann.
Sollwert
Wert, der beim ersten Start einer Anwendung in eine Steuerungs- datentafel
geladen wird.
Speicherkarte
Speichermedium, auf dem eine PanelView-Anwendung und/oder eine
Schriftdatei gespeichert werden kann.
Speicherprogrammierbare Steuerung
Elektronisches Steuerungssystem mit einem vom Benutzer pro- grammierbaren
Speicher zur Speicherung von Befehlen, um bestimmte Funktionen, wie die E/
A-Steuerung, die Logik, das Timing, das Zählen, die Berichtserstellung, die
Kommunikation, die Arithmetik und die Datenfile-Manipulation, zu
implementieren. Steuerungen bestehen aus einem Zentralprozessor, einer
Eingangs-/Ausgangsschnittstelle und einem Speicher. Steuerungen werden als
Industriesteuerungssysteme entwickelt.
Publikation 2711-UM014C-DE-P
Glossar
6
Steuerung
Einheit, z. B. eine speicherprogrammierbare Steuerung oder eine
Relaisschalttafel, zur Steuerung von Maschinen oder Prozesselementen.
Tastatur
Auf Tastatur-Terminals rechts neben der Anzeige befindliche Gruppe von
14 Tasten (Ziffern von 0 bis 9, Dezimalpunkt, Rücktaste, Minustaste und
Eingabetaste), mit denen Daten eingegeben werden können.
Tastzelle
Auf Berührung reagierender rechteckiger Bereich eines Touchscreens. Der
PanelView-Touchscreen besteht aus 128 bzw. 384 Tastzellen.
Teilnetzmaske
32-Bit-Wert zur Angabe der Teilnetzmaske des PanelView-Terminals. Dieser
Parameter interpretiert IP-Adressen, wenn das EtherNet/IP- Netzwerk in
mehrere Netzwerke unterteilt ist. Die IP-Adresse wird in vier aus
Dezimalzahlen (0 bis 255) bestehenden Gruppen angegeben, die durch Punkte
voneinander getrennt sind (z. B. „130.200.25.30“).
Touchscreen
Das Anzeigefenster des Terminals, das auf Berührung reagiert.
UMAX
Die höchste ControlNet-Knotenadresse, die während des azyklischen Teils des
Netzwerkaktualisierungsintervalls kommunizieren kann.
Verwalter
Die Netzwerksteuerung eines ControlNet-Netzwerks.
Wiederherstellen
Laden einer Anwendung von einer Speicherkarte (PC-Karte).
Zyklische Nachrichten
Nachrichten, die in einem festgelegten regelmäßigen Intervall ausgegeben
werden. Ihnen wird ein bestimmter Teil der NUT-Zeit
(Netzwerkaktualisierungszeit) zugewiesen, sodass sie immer zu dieser Zeit
übertragen werden.
Publikation 2711-UM014C-DE-P
Index
A
AC-Spannung
anschließen 2-2
elektrische Betriebsdaten 2-2
Alarme
Beschreibung 1-35
Inhalt 5-18
Anfangsbildschirm 2-8
Anwendungsdateien
ausführen 1-32
Einstellungen 3-1
Anzeige
Einstellungen anpassen 3-19Ð3-28
Fenster reinigen 13-6
Anzeigen
Balkendarstellungen 5-16
Farbe 1-1
Graustufen 1-1
Listenanzeigen 5-16
Monochrom 1-1
Multistatus-Anzeigen 5-16
B
Balkendarstellungen 5-16
Befestigungsklammern 1-40
Befestigungsschrauben 1-40
Bildschirmanwahlen
Beschreibung 5-14
Element auswählen 5-14
Liste aktivieren 5-14
Listentasten 5-15
senkrechter Strich (Anzeigebalken) 5-15
Bildschirmschoner 3-22
Blendschutz 1-37
Bootcode-Version 3-18
C
ControlNet-Kommunikation
aktiver Knoten 3-9
ControlNet-Anschlüsse 12-29
ControlNet-Protokoll 12-28
Drucker anschließen 12-43
Firmware-Version 3-9
Kanalstatus 3-10
Kommunikationsstatus 3-9
kompatible Steuerungen 12-29
Seriennummer 3-9
typisches Netzwerk 12-30
verfügbare Terminals 1-3Ð1-7
weiterführende Informationen 12-28
D
Dateiübertragungs-Dienstprogramm 1-38
Dateneingabe
ASCII-Eingabefeld 5-9
Cursor-Anwahl für die ASCII-Eingabe 5-9
numerische Eingabe-Cursoranwahl 5-6
numerisches Eingabefeld 5-7
Tastatur aktiv-Taste 5-6
Tastatur aktiv-Taste für die ASCII-Eingabe 5-9
Datums- und Uhrzeiteinstellung 3-30
DC-Spannung
anschließen 2-4Ð2-5
elektrische Betriebsdaten 2-4
DeviceNet-Kommunikation
aktive Baudrate 3-11
aktiver Knoten 3-11
Ausgabegröße 3-12
Computer anschließen 12-43
DeviceNet-Anschlüsse 12-32
Drucker anschließen 12-43
Eingabegröße 3-12
LED-Anzeigen 3-12
Verbindungen herstellen 12-33
verfügbare Terminals 1-2Ð1-7
DF1-Kommunikation
an CompactLogix anschließen 12-26
an DeviceNet- oder EtherNet/IP-Netzwerk anschließen
12-27
an FlexLogix anschließen 12-26
an MicroLogix 1000 anschließen 12-25
an SLC oder PLC anschließen 12-26
Baudrate 3-13
DF1-Anschlüsse 12-24
DF1-Stiftbelegung 12-25
Fehlererkennung (CRC oder BCC) 3-14
Komm-LED 3-14
kompatible Steuerungen 12-24
Konfigurationsbildschirm 3-13
Modem verwenden 12-26
Nullmodemkabel 12-27
Parameter für serielle Kommunikation 3-13
Quittierung 3-14
verfügbare Terminals 1-2Ð1-7
DH+-Kommunikation
Computer anschließen 12-43
DH+-Kommunikationsanschluss 12-10
DH+-Verbindungen herstellen 12-11
Drucker anschließen 12-43
Kabel 12-11
Konfigurationsbildschirm 3-6, 3-12
LED-Anzeigen 3-6
RS-232-Anschluss 12-10
typische Systemkonfiguration 12-11
Publikation 2711-UM014C-DE-P
2
Index
verfügbare Terminals 1-2Ð1-7
DH-485-Kommunikation
Anschluss des Handprogrammiergeräts 12-19
Anschlüsse 12-13
Computer anschließen 12-17
DH-485-Kommunikationsanschluss 12-13
DH-485-Programmierungsanschluss 12-13
Drucker anschließen 12-43
Kabel 12-14
Konfigurationsbildschirm 3-5
LED-Anzeigen 3-6
MicroLogix-Anschluss 12-16
Netzwerkverbindung 12-15
RS-232-Anschluss 12-13
SLC-Anschluss 12-14
SLC-Anschluss mit AIC+ 12-16
Stromversorgung 12-17
Verbundkoppler 12-15
verfügbare Terminals 1-2
Drucken 1-34, 5-18
Druckeranschlusseinrichtung
konfigurieren 3-31
Quittierung 3-31
Stiftbelegung 12-43
Drucktasten
Bedienung 5-2
Haltezeit 5-2
E
Echtzeituhr 1-40
Austausch 13-6
Eingabefeld
ASCII-Eingabe 5-9Ð5-12
Erinnerungsmeldungen B-1
EtherNet/IP-Kommunikation
DHCP/BootP aktivieren 3-15
Interscan-Verzögerung 3-16
IP-Adresse 3-16
Kabel 12-36
kompatible Steuerungen 12-34
Konfigurationsbildschirm 3-15
Netzwerkkonfiguration 12-37
RJ45-Ethernet-Schnittstelle 12-36
Terminal-Anschlüsse 12-35
verfügbare Terminals 1-3Ð1-7
EU-Richtlinien-Konformität 2, C-1
Publikation 2711-UM014C-DE-P
F
Fault-LED 3-3, 13-4
Fehlerbehebung
Probleme 13-2
Probleme beseitigen 13-2
Fehlermeldungen B-1
Firmware-Version 3-18
Funktionstastenbeschriftungs-Kits 1-33, 1-36
H
Hintergrundbeleuchtung
Lampen 1-40
I
Inhalt des Handbuchs 1
Installation der Terminals 2
Installation des PanelView 1000
Abstände 10-4
Ausschnittmaße 10-5
benötigte Werkzeuge 10-2
Einbau in Schaltschrank 10-6
Einbaumaße 10-3
Gefahrenbereiche 10-1
Gehäuse 10-2
Installation des PanelView 1400
Ausschnittmaße 11-4
benötigte Werkzeuge 11-1
Einbaumaße 11-2
Gehäuse 11-1
Montage mit Befestigungsschrauben 11-7
Montage mit Klammern 11-5
Installation des PanelView 300
Abstände 7-3
Ausschnittmaße 7-3
benötigte Werkzeuge 7-2
Einbau in Schaltschrank 7-4
Einbaumaße 7-2
Gefahrenbereiche 7-1
Gehäuse 7-2
Installation des PanelView 300 Micro
Abstände 6-3
Ausschnittmaße 6-3
benötigte Werkzeuge 6-2
Einbau in Schaltschrank 6-4
Einbaumaße 6-2
Gefahrenbereiche 6-1
Gehäuse 6-2
Index
Installation des PanelView 550
Abstände 8-4
Ausschnittmaße 8-5
benötigte Werkzeuge 8-2
Einbau in Schaltschrank 8-6
Einbaumaße 8-2
Gefahrenbereiche 8-1
Gehäuse 8-1
Installation des PanelView 600
Abstände 9-4
Ausschnittmaße 9-3
benötigte Werkzeuge 9-2
Einbau in Schaltschrank 9-5
Einbaumaße 9-2
Gefahrenbereiche 9-1
Gehäuse 9-2
Installation des PanelView 900
Abstände 10-4
Ausschnittmaße 10-5
benötigte Werkzeuge 10-2
Einbau in Schaltschrank 10-6
Einbaumaße 10-2
Gefahrenbereiche 10-1
Gehäuse 10-2
K
Kabel
Betriebskommunikationskabel zum
Netzwerkschnittstellenmodul 12-4
Betriebskommunikationskabel zum Prozessor 12-2
DeviceNet 12-33
DH+ 12-11
DH-485 1-37, 12-14
direktes Hochladen/Herunterladen von
Anwendungsdateien 12-5
Ethernet 12-36
Remote I/O 1-39, 12-8
RS-232 1-39
Karte, Speicherkarte 1-36, 4-1
Komm-LED 3-3, 13-4
Kommunikationsanschlüsse 1-2Ð1-7
Konfigurationsbildschirme
Bildschirmparameter 3-19
DF1 3-13
DH+ 3-6
DH-485 3-5
Druckerkonfiguration 3-31
EtherNet/IP 3-15
Remote I/O 2-9, 3-7
Speicherkartenübertragungen 3-4
Sprache auswählen 3-3
Terminalinformationen 3-18
Uhrzeit und Datum 3-30
3
Voreinstellungen 3-17
Konfigurationsmodus-Menü 1-34
Konfigurationsmodusmenü
Liste der Operationen 3-2
öffnen 3-2
Konformitätserklärungen C-2
Kontrolllisten 5-3
aktive Liste 5-3
aktiver Eintrag 5-3
aktivieren 5-3
Cursor 5-4
Eintrag auswählen 5-6
gesteuert 5-5
Listentasten 5-5
senkrechter Strich (Anzeigebalken) 5-4
L
Lampen für Hintergrundbeleuchtung
austauschen 13-7
LEDs
Fault 3-3, 13-4
Komm 3-3, 13-4
Listenanzeigen 5-16
Listentasten
Bildschirmanwahllisten 5-15
Kontrolllisten 5-5
M
Meldungen
allgemein B-2
Erinnerung B-1
Fehler B-1
Remote I/O B-15
Status B-1
Warnung B-1
Meldungsanzeigen 5-17
Multistatus-Anzeigen 5-16
N
Netzteil 1-38, 12-17
Numerische Datenanzeigen 5-17
P
PanelView 1000
AC-Spannung anschließen 2-2
Bedienelemente 1-24
Bildschirmanpassungen 3-22
Bildschirmschoner 3-23
DC-Spannung anschließen 2-4
Installation 10-1
Technische Daten A-12
Publikation 2711-UM014C-DE-P
4
Index
zurücksetzen 2-7
PanelView 1400
AC-Spannung anschließen 2-2
Bedienelemente 1-28
Bildschirmanpassungen 3-27
Installation 11-1
Technische Daten A-14
Touchscreen-Gitter ausrichten 3-29
zurücksetzen 2-7
PanelView 300
Bedienelemente 1-8, 1-10
DC-Spannung anschließen 2-4
Installation 7-1
Technische Daten A-1
zurücksetzen 2-7
PanelView 300 Micro
an AIC+ anschließen 12-40
an DNI anschließen 12-40
an MicroLogix anschließen 12-38
an PC anschließen 12-41
an SLC oder ControlLogix anschließen 12-39
Bedienelemente 1-2, 1-8
Bildschirmanpassungen 3-19
Installation 6-1
Technische Daten A-1
zurücksetzen 2-7
PanelView 550
AC-Spannung anschließen 2-2
Bedienelemente 1-12
Bildschirmanpassungen 3-19
DC-Spannung anschließen 2-4
Hintergrundbeleuchtung ein-/ausschalten 3-20, 3-21,
3-22, 3-24, 3-26, 3-27
Installation 8-1
Technische Daten A-4
zurücksetzen 2-7
PanelView 600
AC-Spannung anschließen 2-2
Bedienelemente 1-18
Bildschirmanpassungen 3-22
Bildschirmschoner 3-23
DC-Spannung anschließen 2-4
Installation 9-1
Technische Daten A-6
zurücksetzen 2-7
PanelView 900
AC-Spannung anschließen 2-2, 2-4
Bedienelemente 1-24
Bildschirmanpassungen 3-22, 3-24
Bildschirmschoner 3-23
Installation 10-1
Publikation 2711-UM014C-DE-P
Technische Daten A-9
zurücksetzen 2-7
PanelView-Terminals
Bedienung 1-33
Typen 1-1
Pass-Through 2-10, 3-8
PC-Schnittstellenwandler (PIC) 1-37
an Masse anschließen 12-17
PIC (Schnittstellenwandler) 12-17
R
Reinigen, Anzeigefenster 13-6
Remote I/O-Kommunikation
an einen Remote I/O-Scanner anschließen 12-8
Anfangsmodulgruppe 2-9
Baudrate 2-10
Blocktransfer-Timeout 2-10
Computer anschließen 12-43
Drucker anschließen 12-43
Kabel 12-8
Konfigurationsbildschirm 3-7
letztes Gehäuse 2-10, 3-8
mitgelieferte Anwendung 2-8
Pass-Through 2-10, 3-8
Rackgröße 2-9, 3-7
Racknummer 2-9, 3-7
Remote I/O-Anschluss 12-6
RS-232-Anschluss 12-6
unterstützte Steuerungen 12-7
verfügbare Terminals 1-3Ð1-7
RS-232 (DH-485)-Kommunikation
an DH+-Netzwerk anschließen 12-23
CompactLogix-Anschluss 12-21
Computer anschließen 12-43
Drucker anschließen 12-43
RS-232-Anschluss 12-20
SLC-Anschluss 12-21
verfügbare Terminals 1-3Ð1-7
RS-232, serieller Anschluss
Computer anschließen 12-43
Drucker anschließen 12-43
Kabel 12-43
konfigurieren 3-31
Stiftbelegung 12-43
S
Schreibschutz
Speicherkarte 13-3, B-3
Schriftdateien 3-18, 4-8
Selbsttestnummern 2-8, B-15
Index
Speicherkarte 1-36
Anwendung auf Karte laden 4-6
Anwendung von Karte laden 4-4
Einstecken 4-2
entfernen 3-4, 4-8
mit Halterung 4-2
Schreibschutz 13-3, B-3
Schriftdateien speichern 4-8
Typen 4-1
Sprache
auswählen 3-3
Typen 3-3
Startsequenz 2-8
DH-485-Terminals 2-8
Remote I/O-Terminals 2-8
RS-232-Terminals 2-8
Statusmeldungen B-1
Steuerelemente für die ASCII-Eingabe
Beschreibung 5-9
Daten eingeben 5-9Ð5-12
Eingabefeld in anderen Sprachen 5-13
Eingabefelder 5-9Ð5-12
Steuerelemente für die numerische Eingabe
Beschreibung 5-6
Cursor-Anwahl 5-6
Daten eingeben 5-7
Eingabefeld 5-7
Tastatur aktiv-Taste 5-6
Stromanschluss
Gleichstrom (DC) 2-4Ð2-5
Wechselstrom (AC) 2-2
5
PanelView 550 A-4
PanelView 600 A-6
PanelView 900 A-9
Terminal-Codes
ControlLogix B-11
ControlNet B-12
DeviceNet B-9
Ethernet B-13
Terminalinformationen
aktuelle Anwendung 3-18
Boot-Version 3-18
Firmware-Version 3-18
Hardwarekonfiguration 3-18
verwendete Schriftdatei 3-18
Terminal-Meldungen
ControlNet B-6
DF1 B-8
DH+ B-8
DH-585 B-6
Remote I/O B-7
Terminals
Installation 2
Typen 1-1
Terminologie 2
Touchscreen-Terminals
verfügbare Optionen 1-3Ð1-7
U
Uhrzeit- und Datumseinstellung 3-30
V
T
Tastatur aktiv-Taste 5-6
Tastatur-Terminals
Bedienung 1-33
verfügbare Optionen 1-2
Technische Daten
PanelView 1000 A-12
PanelView 1400 A-14
PanelView 300 A-2
PanelView 300 Micro A-1
Verbundkoppler 1-38, 12-15, 12-16
Voreinstellungen
Anfangswerte 3-17
Neustart- und Ladewerte 3-17
Startbildschirm 3-17
voreingestellte Werte 3-17
Werte für letzten Zustand 3-17
W
Wandmontiertes Netzteil 1-38, 12-17
Publikation 2711-UM014C-DE-P
6
Index
Z
Zielgruppe 2
Zubehör
Befestigungsklammern 1-40
Befestigungsschrauben 1-40
Blendschutz 1-37
Dateiübertragungs-Dienstprogramm 1-38
Echtzeituhr 1-40
Funktionstastenbeschriftungs-Kits 1-36
Kabel 1-37Ð1-39
Lampe für Hintergrundbeleuchtung 1-40
Publikation 2711-UM014C-DE-P
Speicherkarten 1-36
Speicherkartenhalterung 1-36
wandmontiertes Netzteil 1-38
Zulassungen A-16
Zurücksetzen
PanelView 1000 2-7
PanelView 1400 2-7
PanelView 300 2-7
PanelView 300 Micro 2-7
PanelView 550 2-7
PanelView 600 2-7
PanelView 900 2-7
H
intere Umschlagseite
Publikation 2711-UM014C-DE-P −Mai 2002 7
Ersetzl Publikation 2711-6.1DE - Dezember 1998
PN 41061-157-03(3)
© Copyright 2002 Rockwell Automation. Alle Rechte vorbehalten. Printed in USA.