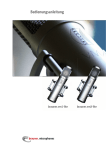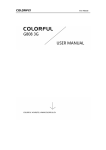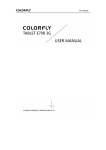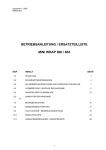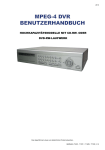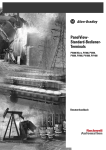Download i784 D1 User Manual_GER
Transcript
Handbuch
Handbuch
Vorwort
Vielen Dank für den Kauf unseres Produkts.
Die Bedienungsanleitung enthält ausführliche Produktinformationen und Hinweise zur Nutzung.
Diese sollen Ihnen helfen, die Bedienung und Handhabung besser zu verstehen und unser Produkt
effektiver anzuwenden. Vor dem Einschalten des Geräts lesen Sie bitte alle mitgelieferten
Produktunterlagen aufmerksam durch.
HINWEIS:
Bitte sichern Sie Ihre persönlichen Daten regelmäßig auf Ihren PC. Unser Unternehmen
übernimmt keinerlei Haftung für eventuellen Verlust personenbezogener Daten oder Schäden, die
direkt oder indirekt bei der Verwendung dieses Produkts entstehen. Unser Unternehmen haftet
auch nicht für versehendlichen Datenverlust der durch Missverständnis dieser Bedienungsanleitung verursacht wird. Ansprüche Dritter im Zusammenhang mit der Produktnutzung werden
ausgeschlossen.
Einige der in diesem Handbuch beschriebenen Funktionen und die Vorgehensweise zur Nutzung
können von der tatsächlichen Umsetzung abweichen, da unser Unternehmen kontinuierlich eine
Optimierung der Produkt-Funktionen vornimmt und auf der Grundlage von Anwendererfahrungen
Verbesserungen einfließen lässt. Alle Inhalte in diesem Handbuch können daher ohne vorherige
Ankündigung geändert werden.
Für weitere Informationen, besuchen Sie bitte unsere Website.
http://www.colorfly.eu
Handbuch
Inhalt
1. Übersicht ......................................................................................................................................1
Allgemeine Beschreibung………………………….............................................................1
2. Erste Schritte.............................................................................................................................2
Ein- und Ausschalten des Tablet..........................................................................................2
Einschalten der Anzeige.....................................................................................................2
Reset..........................................................................................................................................2
Aufladen der Batterie und Tipps zur Akku Nutzung.......................................................2
Speicherkarten (T-Flash) Nutzung….....................................................................................3
Eingabe Methode.................................................................................................................4
Mit einem PC verbinden.......................................................................................................4
Verbindung mit einem TV Gerät.........................................................................................4
3. Hauptmenü................................................................................................................................5
Ikons im Hauptmenü……………………................................................................................5
APPS und WIDGETS Seiten..................................................................................................5
Desktop-Verknüpfung……....................................................................................................6
Wallpaper ändern..................................................................................................................6
4. Einstellungen...............................................................................................................................6
Wireless Netzwerk..................................................................................................................6
Sounds .....................................................................................................................................9
Display.....................................................................................................................................9
Speicher.....................................................................................................................................9
Batterie......................................................................................................................................9
Apps .........................................................................................................................................9
Standort………….....................................................................................................................9
Sicherheit................................................................................................................................10
Sprachauswahl und Eingaben............................................................................................10
Backup Sicherung & Reset....................................................................................................11
Handbuch
Konteneinstellung.................................................................................................................. 11
Datum & Zeit.......................................................................................................................... 11
Barrierefreiheit.......................................................................................................................12
Entwickler Optionen…........................................................................................................12
Über das Tablet .....................................................................................................................12
5. Software Installation und Entfernen……...............................................................................12
Installation.............................................................................................................................12
Entfernen …......................................................................................................................12
6. Typische Anwendungen...........................................................................................................13
Musik Player .........................................................................................................................13
Video Player..........................................................................................................................13
Kamera...................................................................................................................................13
Galerie ..................................................................................................................................14
Datei Manager .......................................................................................................................14
Email ......................................................................................................................................14
Browser..................................................................................................................................15
7. FAQ .............................................................................................................................................15
8. Sicherheit und Pflege...................................................................................................................16
Tablet T r a n s p o r t ..............................................................................................................16
Vermeiden elektrostatischer Entladung oder anderer Risiken….....................................17
Richtige Verwendung von Datenkabel und Netzteiladapter......................................17
Säubern des Tablets….........................................................................................................18
Nutzung innerhalb eines sicheren Temperaturbereichs.................................................18
Aufbewahrung ……................................................................................................................18
Vermeiden von Gehörverlust............................................................................................18
Warnung vor risikoreichen Aktionen .............................................................................19
9. Service nach dem Verkauf.........................................................................................................20
Garantiebedingungen...........................................................................................................20
Kontaktieren Sie uns….........................................................................................................20
Handbuch
1. Übersicht
Allgemeine Beschreibung
Technical Spezifikationen
Hardware
CPU: Intel Atom Z2580 Dual Core 2.0GHz
GPU: Imagination PowerVR SGX544 MP2
Prozessor
Memory
Speicher
16 GB
System-Speicher
1 GB DDR3
Speichererweiterung
unterstützt TF/SD Karten bis zu 32 GB
Display
9.7- Zoll Retina Display IPS Technology, 1024-by-768 Auflösung
Touch Screen
Externe Schalter
Anschlüsse Eingang /Ausgang
Dual Kameras
Aufnahme /
Recording
Audio
Kopfhörer
Lautsprecher
USB Anschluß
Wi-Fi
G-Sensor
Video Decoder
Audio Formate
G+G Multi-Touch Screen
Ein / Aus Schalter, Reset Schalter, Kippschalter Menüauswahl und
Lautstärke
1 x TF / SD Karten Slot;1 x Micro USB ;1 x 3.5mm Kopfhörereingang
0,3 MP Frontkamera and 5.0 MP Rear Kamera
Mikrofon
3.5 mm Stereo Kopfhörer-Anschlußbuchse
8Ω/1W
Mikro USB 2.0 mit OTG Geräte- (Host/Device) - Unterstützung
IEEE 802.11b/g/n Wi-Fi
3-Achsen Schwerkraft Beschleunigungssensor
MPEG1/2 ,MPEG4, SP/ASP, GMC, H.263, H264BP/MP/HP, VP6/8,
JPEG/MJPEG
MP3/WMA/WAV/APE/AAC/FLAC/OGG
1
Handbuch
Video Formate
1080P, AVI/MOV/MP4/RMVB/FLV/MKV etc.
Image Formate
JPG, BMP, PNG
HDMI
Sprachen
Andere Anwendungen
Batterie
Abmessungen
Gewicht
Environmental Requirement
nein
Tschechisch, Dansk, Deutsch, Englisch, Spanisch, Russisch,
Französisch, Italienisch, Niederländisch, Norwegisch, Polski,
Griechisch, Portugiesisch, Svenska, die Türkei, Koreanisch, Japanisch,
vereinfachtes Chinesisch, traditionelles Chinesisch
Datei-Manager, Officesuite, Google Suche, Task-Manager, Browser,
Galerie, Android WebKit, Uhr, Taschenrechner, Kalender, iReader,
Gmail etc.
4600 mAh/3.7V
200 (H) x 135 (W) x 7,2 (D) mm
800 g
Betriebstemperaturbereich
0 to 40°C
Temperaturbereich bei Lagerung
-10 to 60°C
Betriebsumgebungsfeuchtigkeit
0 to 90%
Luftfeuchtigkeit bei Lagerung
0 to 90%
Software
Betriebssystem
Android 4.2.2
Packliste
1 x Colorfly i784 D1 Tablett PC
1 x Mikro USB Kabel
1 x OTG Kabel
1 x AC/DC Stromadapter
1 x Tablet-PC Benutzerhandbuch
1 x Garantiekarte
1 x Packkarton
1 x Zubehörkarton
2
Handbuch
2. Erste Schritte
Ein- und Ausschalten
Einschalten
Drücken Sie die Power Taste (Ein/Aus Schalter) so lange, bis das Produktlogo erscheint.
Befindet sich das Gerät im Ruhezustand (Energiespar Modus), drücken Sie kurz die Power
Taste zum Aufwecken.
Ausschalten
Drücken Sie die Power Taste (Ein/Aus Schalter) bis das Dialogfeld zur Bestätigung angezeigt
wird und tippen Sie auf Ausschalten. Befindet sich das Gerät im Ruhezustand (Energiespar
Modus), halten Sie die Power-Taste solange gedrückt, bis das Gerät abschaltet.
Einschalten der Anzeige
Drücken Sie die Power-Taste für eine Sekunde, und der Bildschirm wird ausgeschaltet. Drücken
Sie die Power-Taste erneut, um den Bildschirm wieder einzuschalten. Das Abschalten des
Bildschirms kann den Energieverbrauch reduzieren.
Tipp:
Sie können unter Einstellungen das Zeitintervall zum automatischen Übergang in den Ruhezustand (Energiespar Modus) bei Inaktivität selbst festlegen.
RESET
Wenn das Gerät nicht eingeschaltet werden kann oder nicht reagiert, verwenden Sie einen
Stift oder ein anderes Werkzeug, um die Reset-Taste zu drücken. Nach dem RESET
Drücken Sie die Power-Taste, um das Gerät zu starten.
Aufladen der Batterie und Tipps zur Akku Nutzung
Aufladen
1.) Stecken Sie ein Ende des Standard-Ladegerät Zubehör in den USB-2.
Anschluss des Tablet und verbinden Sie das andere Ende mit dem Netzteil.
2.) Stecken Sie das Netzteil in die Steckdose.
Tipps für die Verwendung des Akkus
•
•
•
•
•
Wenn Sie den Akku zum ersten Mal aufladen, lassen Sie das Gerät mehr als acht Stunden am
Netzteil, um die Lebensdauer der Batterie zu verlängern.
Wurde Ihr Tablet für lange Zeit nicht genutzt oder ist die Batterie komplett entladen , kann das
Gerät nicht sofort eingeschaltet werden, wenn Sie mit dem Laden beginnen. Dies ist der
Normalfall. Schalten Sie das Tablet ein, nachdem die Batterie für mehr als 10 Minuten
aufgeladen wurde.
Aktive Datendienste verbrauchen mehr Energie und reduzieren die Tablet Standby-Zeit.
Die Dauer zum Aufladen des Akkus variiert je nach Temperatur, Batterie-Status,Verwendung.
Wenn die Batteriekapazität nicht ausreichend ist, wird eine Benachrichtigung angezeigt, ist die
Leistung zu gering wird das Tablet automatisch heruntergefahren.
Tipps zur Reduzierung der Leistungsaufnahme
•
•
•
•
•
•
Schalten Sie den Bildschirm oder das Tablet aus, wenn Sie es nicht nutzen.
Nutzen Sie nur ein kurzes Zeitintervall zum automatischen Übergang in den Ruhezustand
Reduzieren Sie die Bildschirmhelligkeit.
Reduzieren Sie die Lautstärke.
Schließen Sie die WLAN-Verbindung, wenn sie nicht benötigt wird.
Datendienste deaktivieren, wenn sie nicht benötigt werden.
3
Handbuch
Speicherkarten(T-Flash)Nutzung
Legen Sie eine Speicherkarte SD / TF Card ein
Legen Sie eine SD / TF Speicherkarte in den T-Flash-Steckplatz in der
verlangten Richtung ein.
Durchsuchen von Dateien auf der Speicherkarte
Starten Sie den installierten Dateimanager und wählen Sie die Speicherkarte aus.
Starten Sie ein beliebiges Dateimanagerprogram eines anderen Anbieters und wählen Sie die
Speicherkarte aus.
Entfernen der Speicherkarte
Zum Vermeiden von Datenverlusten oder Beschädigungen, melden Sie die
Speicherkarte im System ab, bevor Sie diese entfernen.
Gehen Sie zu Einstellungen> Speicher> SD-Karte entnehmen,
Drücken Sie die Speicherkarte leicht in Richtung Steckplatz, bis sich die Speicherkarte ausklingt,
und nehmen Sie diese dann heraus.
Tipp:
Zur Vermeidung von Datenverlusten oder Beschädigungen wird das Stecken (Hot-Plug) oder
Herausziehen (hot-pull) einer SD/TF Karte im laufenden Betrieb nicht empfohlen.
4
Handbuch
Eingabemethoden
Sie können Ihre Lieblings-Eingabemethode herunterladen und installieren. Nachdem Ihre
bevorzugten Input-Methoden installiert wurden, können Sie entsprechend auswählen.
Gehen Sie zu Einstellungen >Sprache & Eingabe, wählen Sie eine wählen Sie eine installierte
Eingabemethode aus und berühren Sie das Menüfeld.
Das System schaltet um.
Mit einem PC verbinden
Nutzen Sie das USB-Kabel um das Gerät mit einem PC zu verbinden, somit können Daten zwischen
dem PC und dem Tablet ausgetauscht werden.
1.
Verwenden Sie das Datenkabel (Zubehör), um das Tablet mit einem PC zu verbinden.
2.
Wenn im Dialogfeld "USB angeschlossen" angezeigt wird, tippen Sie auf USB-Speicher.
Sie können jetzt Dateien auf den PC oder Dateien vom PC kopieren.
3.
Nachdem die Operationen abgeschlossen sind, tippen Sie auf USB-Speicher deaktivieren.
Tipp: Sie können sich eine aktive USB Verbindung ("USB angeschlossen") auch über die Dialog
Box anzeigen lassen. Stellen Sie sicher, dass die Kommunikation zwischen dem Tablet und PC
beendet ist, bevor Sie das USB-Kabel vom PC trennen. Melden Sie das USB Gerät richtig ab um
Datenverlust oder Schäden zu vermeiden.
Verbindung mit einem TV Gerät
Verwenden Sie ein Standard-HDMI-Kabel, um das Tablet an einem HD-TV-Gerät anzuschließen.
Dateien, einschließlich Audio-Dateien, Video-Dateien und Bilder auf dem Tablet können auf dem
TV Gerät abgespielt werden.
5
Handbuch
3. Hauptmenü
Ikons im Hauptmenü
Ikon
Name
Beschreibung
Zurück/Return
Tippen Sie hier, um auf die vorherige Seite zu gelangen
Home Page
Tippen Sie hier, um von einer beliebigen Seite in das
Hauptmenü zu gelangen.
Zuletzt verwendet
Tippen Sie hier zum Aufrufen der zuletzt genutzten
Anwendung.
Suchen
Tippen Sie hier zum Suchen
Alle Apps
Tippen Sie hier, um die installierten Anwendungen zu
zeigen
In diesem Bereich sehen Sie Statusanzeigen wie Zeit-,
Netzwerk-und Batteriebetrieb, weitere Details können Sie
durch Tippen auf die einzelnen Symbole einsehen.
Status Anzeige
APPS und WIDGETS Seiten
Anzeige der APPS Seiten
Tippen Sie
und die APPS / WIDGETS Seite erscheint und zeigt die Symbole aller
installierten Anwendungen. Sie können nach links oder rechts streifen, um weitere
Anwendungen anzuzeigen.
Anzeige der WIDGETS Seiten
Auf der APP Seite tippen Sie auf
WIDGETS
in der oberen rechten Ecke oder streichen Sie
nach rechts.
5
Handbuch
Desktop Verknüpfung
Erstellen Sie eine Verknüpfung auf dem Desktop
Berühren und halten Sie ein Symbol auf der APPS oder Widgets Seite, bis der Desktop erscheint.
Sie können das Symbol dann an eine beliebige Stelle auf dem Desktop ziehen
Löschen einer Anwendung auf dem Desktop
1. Berühren und halten Sie das Symbol auf dem Desktop, bis ein Kreuz-Symbol erscheint.
2.
Ziehen Sie das Symbol auf das Kreuz-Symbol. Nachdem das Symbol rot wird, lassen Sie es
los.
Wallpaper ändern
1.
Berühren Sie den leeren Bereich auf dem Hauptbildschirm bis Wallpapers, Live Wallpapers
und Bilder angezeigt werden. Tippen Sie auf eine Option, um die Seite mit der Bildauswahl
anzuzeigen.
2. Alternativ gehen Sie zu Einstellungen> Display und tippen Wallpaper.
4. Einstellungen
Wireless Netzwerk
Wi-Fi
Zugang zu einem kabellosen Wi-Fi Netzwerk
1.
Gehen Sie zu Einstellungen > WIRELESS & NETZWERK und tippen Sie rechts Ein/Aus
zum Aktivieren oder Ausschalten der WIFI-Funktion.
2.
Tippen Sie auf Scannen sobald die Wi-Fi Unterstützung aktiviert wurde. Das Gerät listet die
verfügbaren kabellosen WI-FI Netzwerke der Umgebung auf.
3. Wählen Sie das bevorzugte Netzwerk zum Aufbau einer Verbindung aus, geben Sie, wenn
erforderlich das benötigte Zugangspasswort im Dialogfeld ein und tippen Sie auf Verbinden.
Nachdem Sie mit dem Wi-Fi-Netzwerk eine Verbindung hergestellt haben, wird das Wi-FiSymbol in der Statusleiste angezeigt.
Fügen Sie ein neues Wi-Fi-Netzwerk hinzu
Einige Wi-FiNetzwerke senden keine SSID Kennung aus. Daher müssen Sie das Wi-Fi-Netzwerk
manuell hinzufügen, wenn Sie es benötigen.
1. Gehen Sie zu Einstellungen > WIRELESS & NETZWERK und tippen Sie auf das Pluszeichen
in der oberen rechten Ecke
2. Geben Sie Netzwerk SSID und Sicherheitscode ein
3. Tippen Sie auf Sichern.
7
Handbuch
Löschen eines WIFI Netzwerks
Das System speichert die festgelegte Wi-Fi-Netzwerk-Verbindung und verbindet das Gerät
automatisch mit dem jeweils ausgewählten Netzwerk, sobald sich das Tablet im Bereich der
Netzabdeckung befindet.
Führen Sie die folgenden Schritte durch, um ein Wi-Fi-Netzwerk vom Gerät zu löschen:
1.
Gehen Sie zu Einstellungen > WIRELESS & NETZWERK und tippen Sie auf ein aktiviertes
Netzwerk zum Öffnen.
2.
Tippen Sie „Vergessen“ in der angezeigten Dialogbox.
Die Verbindungsinformationen werden gelöscht. Sie müssen diese Informationen erneut
eingeben, um beim nächsten Mal auf dieses Netz zugreifen zu können.
Konfiguration des Zugriffs auf ein aktives WI-FI Netzwerk
1. Gehen Sie zu Einstellungen > WIRELESS & NETZWERK und tippen Sie auf Start
dann auf Erweitert.
und
2. Wählen Sie Netzwerk-Benachrichtigung. Das System informiert Sie automatisch über offene
WLAN-Netze in Ihrer Nähe.
3. Tippen Sie auf „Halten“ der Netzwerkverbindung während des Ruhezustands.
In dem neuen Dialogfeld haben Sie mehrere Optionen zur Auswahl, Tippen Sie auf
„immer“, oder nur im eingeschalteten Zustand oder Nie.
Wählen Sie die Option „immer“ bleibt Ihr Gerät auch im Ruhezustand mit dem Wi-Fi
Netzwerk verbunden. Berücksichtigen Sie den erhöhten Stromverbrauch, wenn Ihr
Gerät auch im Ruhezustand mit dem Wi-Fi Netzwerk verbunden bleibt.
Mobiles Netzwerk
1.
Wenn Sie einen 3G USB Dongle mit Ihrem Tablet im laufenden Betrieb verbinden erkennt
Ihr Tablet automatisch das mobile 3G-Gerät.
2 . Sie können online arbeiten wenn das 3G-Signal-Symbol in der Statusleiste angezeigt wird.
Tipp: Es gibt eine große Auswahl an verschiedenen 3G Netzwerkadaptern verschiedener
Marken und Qualitäten. Für eine optimale Verbindung sollten Sie vor dem Kauf eines 3G
Dongles die Performance mit Ihrem Tablet testen.
Aktivieren 3G Netzwerk
Die 3G Netzwerksunterstützung ist in den Standardeinstellungen aktiviert. Zum Trennen vom 3G
Netzwerk führen Sie bitte die folgenden Schritte aus:
1.
Gehen Sie zu Einstellungen > WIRELESS & NETZWERK und Tippen Sie auf Details.
2.
Tippen Sie auf Mobiles Netzwerk und deaktivieren Sie „Netz aktiv“. Das 3G Netzwerk ist
dann deaktiviert.
Übersicht zum 3G Datenverkehr
Gehen Sie zu Einstellungen > WIRELESS & NETZWERK und tippen Sie auf Datennutzung. Dort
können Sie Details zum 3D Trafik einsehen.
8
Handbuch
Ethernet
1.
Gehen Sie zu Einstellungen > WIRELESS & NETZWERK, tippen Sie Details, tippen Sie
Ethernet und wählen Sie Ethernet nutzen aus.
2.
Nachdem das Netzwerkkabel richtig angeschlossen ist, wird das entsprechende Symbol für eine
erfolgreiche Netzwerkverbindung in der Statusleiste angezeigt.
Tipp: Sie können dann unter Erweitert, das Netzwerk konfigurieren.
Sounds
Stellen Sie die Lautstärke, Benachrichtigungswarnung, Touch-Ton-und Lock-Ton ein
Anzeige (Display)
Anzeige: Einstellungen für Auflösung, Kontrast, einschließlich Helligkeit, Wallpaper,
Ruhezustand, Bildschirmschoner, Schriftgröße, Bildschirm-Rotation, Auto-Lock-Intervall,
Beschleunigungsmesser, Koordinatensystem und weitere Bildschirmanpassungen.
Smart Color: Aktivieren Sie die Smart Color-Funktion. Es ist besser für Spiele, Videos und das
Betrachten von Bildern. Wenn Sie den Demo-Modus wählen, beträgt die Auflösung nur die
Hälfte, Sie nehmen die Unterschiede sofort wahr.
Intelligente Hintergrundbeleuchtung: Nutzen Sie die intelligente Backlight Funktion. Wenn
Sie den Demo-Modus wählen, beträgt die Auflösung nur die Hälfte, Backlight wird dann nicht
unterstützt.
Storage
Anzeige System-Speicher-Status. Nach dem Einlegen einer SD-Karte oder Verbindung mit einem
USB-Speichergerät können Sie eine SD-Karte oder USB Stick mounten, abmelden oder auch
formatieren.
Batterie
Anzeige der Batteriekapazität, Warnung bei zu niedrigen Akkustand
Apps
Anzeige aller installierten Programme (Apps), Möglichkeiten zum deinstallieren und
verschieben von installierten Anwendungen oder Löschen zugehöriger
Anwendungsdateien. Es wird empfohlen, heruntergeladene Anwendungen auf die SDKarte zu verschieben.
Lokalisation
Diese Funktion ist nur verfügbar wenn Ihr Gerät mit einem Netzwerk verbunden ist. Sie haben
dann Zugriff auf Ihren Standort oder können Anwendungen vom Google Lokation Service nutzen.
9
Handbuch
Sicherheit
Bildschirm Sicherheit
Bildschirmsperre: Standardmäßig wird der Bildschirm im Dia-Modus freigeschaltet. Sie
können auch andere Muster auswählen und Passwort zur Freigabe des Bildschirms einstellen.
Besitzer Info: Sie können eigene Informationen wie Name und Adresse einstellen, die dann auf
dem gesperrten Bildschirm angezeigt werden
Verschlüsselung:
Nachdem Sie die Tablet verschlüsselt haben, müssen Sie einen numerischen PIN oder ein Passwort zum
Entschlüsseln des Tablets jedes Mal wenn Sie es eingeschalten haben eingeben.
Passwords
Es ist möglich Passwörter bei der Eingabe sichtbar zu machen.
Geräteverwaltung
Geräte-Administratoren: Anzeigen oder deaktivieren von Geräte Administratoren.
Unbekannte Quellen: Nachdem Sie diese Option ausgewählt haben, können auch
Anwendungen außerhalb des Google Stores gespeichert und installiert werden.
Verifizierung: Überprüfen von Apps, nachdem Sie diese Option ausgewählt haben, werden
Anwendungen vor Ihrer Installation überprüft. Eine Installation von Anwendungen, die einen
Schaden verursachen könnte wird ggf. verweigert. Vor der Installation nicht verifizierter
Anwendungen wird eine Warnung angezeigt.
Speicherung von Anmeldeinformationen
Vertrauenswürdige Berechtigungen: Display trusted CA-Zertifikate.
Installieren von SD-Karte: Installieren Sie Zertifikate von der SD-Karte.
Löschen von Anmeldeinformationen: Entfernen Sie alle Zertifikate.
Sprachauswahl & Eingaben
Sprachauswahl & Eingaben
Sprache: Festlegung der Systemsprache
Rechtschreibprüfung: Aktivieren der Rechtschreibprüfung.
Persönliches Wörterbuch: Wörter zum Benutzerwörterbuch hinzufügen
Tastatur und Eingabemethoden
Wählen Sie eine Eingabemethode im System oder von einem Drittanbieter aus. Nach der Auswahl der
Eingabemethode tippen Sie
Standardeingabemethode.
rechts zum Umschalten oder tippen Sie auf Default zur
Sprachausgabe
Sie können eine Stimme auswählen und die Wiedergabe von Texten als Sprachausgabe (Text-to-Speech
TTS) festlegen.
10
Handbuch
Backup & reset
Backup & Restore
Persönliche Daten sichern: Sichern Sie Anwendungsdaten, WLAN-Passwörter und andere
Einstellungen auf Google Server
Persönliche Daten löschen
Auf Werkszustand zurück: Sie können diesen Menüpunkt tippen, um das Tablet auf die
Werkseinstellungen zurückzusetzten. Wenn Sie die Option Erase SD-Karte auswählen werden
alle Daten auf der Speicherkarte im Tablet gelöscht.
System Upgrade
Recovery-Modus: Starten des Systems im Recovery-Modus zum Löschen von Daten oder System
Upgrade.
Konten
Ein Konto eröffnen: Hinzufügen eines Google Accounts, Firmen- oder email Account.
Datum & Zeit
Automatische Einstellung Datum und Zeit: automatischen Bezug Datum , Zeit, Zeitzone über
das Internet bei aktiver Netzwerkverbindung
Einstellen des Datums: Nach der Deaktivierung der automatischen Einstellung können Sie
manuell das Datum einrichten.
Einstellen der Uhrzeit: Nach der Deaktivierung der automatischen Einstellung können Sie
manuell Die Uhrzeit einrichten.
Auswahl der Zeitzone
Nutzung 24-Stunden oder 12-Stunden Format
Auswahl des Datumformats: Sie können das Anzeigeformat auswählen.
11
Handbuch
Barrierefreiheit
Vielfältige Unterstützung bei System-Produkten u.a. in der Gesten-Steuerung, bei Texten, Bildern,
und Webseiten z.B. beim Vergrößern oder Bildschirm automatisch drehen
Schnelle Verfügbarkeit durch schnellen Boot-Modus und Unterstützung von High-Speed-WLAN
Entwickler Optionen
USB Debugging: Standardmäßig ist diese Option deaktiviert. Diese Funktion wird nur
aktiviert, wenn das Tablett mit auf dem PC installierte Software von Drittanbietern
kommuniziert.
ANMERKUNG: Deaktivieren Sie diese Funktion, wenn das Tablet nur eine Verbindung zu
einem PC zum Aufladung oder Kopieren von Daten benötigt
Über das Tablet
Zeigen der Detailinformationen zum Tablet.
5. Software-Installation und -Deinstallation
Installation
Laden oder kopieren Sie die erforderliche Anwendungen auf den lokalen Speicher oder auf die
Speicherkarte, öffnen Sie den Datei-Manager, wählen Sie eine Anwendung eines Drittanbieters aus
und tippen Sie auf Installieren.
Deinstallation
Um eine Drittanbieter-Anwendung zu deinstallieren, gehen Sie wie folgt vor:
1. Gehen Sie zu Einstellungen > Apps, wählen Sie die Applikation aus und tippen Sie
Deinstallieren.
2. Öffnen Sie die APK-Installer, tippen verwalten, wählen Sie eine Anwendung, und tippen Sie auf
Deinstallieren
12
Handbuch
6. typische Anwendungen
Musik Player
Abspielen von Musik: Auf der Seite mit den APPS, tippen Sie auf das Play Music-Symbol, um
die Wiedergabeliste anzuzeigen. Tippen Sie auf das Lied welches abgespielt werden soll. Der
Verlauf der Musikwiedergabe wird angezeigt.
Operation
Ikon
Abspielen / Pause
Vorheriger / Nächster Titel
Wiedergabeliste
Wiederholen /Zufällige Wiedergabe
Lautstärke
Video Player
Auf der Seite mit den APPS, tippen Sie auf das Symbol 4K Video Player, um die Wiedergabeliste
anzuzeigen. Tippen Sie auf das Video, das abgespielt werden soll. Wenn ein Video abgespielt wird,
können Sie den Bildschirm berühren, um die Bedienleiste anzuzeigen.
Tipp: Sie können alle installierten Video-Player zum Abspielen von Videos nutzen.
Kamera
Tippen Sie auf das Kamera-Symbol, um die Seite für Foto-und Videoaufnahmen zu öffnen. Die
gemeinsamen Funktionen werden wie folgt beschrieben:
Fotografieren: Tippen Sie auf das Symbol
Gemachte Fotos werden automatisch gespeichert.
Foto/ Video: Wischen auf das Symbol
Auszuwählen
um
zwischen Foto oder Video erstellen
Video Aufnehmen: Tippen Sie auf das Symbol
um die Videoaufzeichnung zu starten oder
anzuhalten, die Videoaufzeichnung wird automatisch gespeichert.
Für andere Einstellungen: Tippen Sie auf folgendes Symbol.
.
13
Handbuch
Galerie
Tippen Sie auf das Galerie Symbol, um die Galerie zu öffnen, tippen Sie auf ein Bild.
Nach rechts oder links wischen: Wechseln zwischen dem vorherigen und dem nächsten Bild.
Bei
Antippen des Symbols können Sie Bilder bearbeiten oder Funktionsikons gestalten zum
Beispiel für eine Slideshow oder ein Foto links oder rechts drehen oder zuschneiden.
Löschen eines Bildes: Tippen Sie dieses Symbol
um ein Bild zu löschen.
Bilder teilen: Tippen Sie auf dieses Symbol
um Ihre Bilder ins Internet zu stellen oder
mit anderen verbundenen Geräten zu teilen. Sie können zum Beispiel ein Bild für einen
Microblog teilen (dies erfordert die Installation einer Microblog-Anwendung) oder senden Sie
ein Bild an ein anderes Gerät über Bluetooth (erfordert Bluetooth auf beiden Geräte).
Datei Manager
Öffnen Sie den Datei-Manager. Verwalten Sie den internen Speicher, Speicherkarten und externe
mobile Speichergeräte. Im Dateimanager können Sie kopieren, verschieben, umbenennen, löschen
oder Dateien splitten oder zusammenfassen.
Email
email Einrichten: Tippen Sie auf das E-Mail-Symbol und folgen Sie dem Assistenten, um
ihre persönlichen E-Mail-Informationen einzustellen. Sie können externe POP3-oder IMAPE-Mail-Konten gängiger E-Mail-Dienstleister anlegen, wie zum Beispiel Gmail.
Um manuell Ihren E-Mail Zugang konfigurieren zu können kontaktieren Sie bitte Ihren
Provider für die korrekte Adressierung, z.B. müssen Sie für einen POP3/IMAP Zugang
entsprechende Server-Einstellungen angeben.
Senden und Empfangen von E-Mails: Nach erfolgreicher E-Mail-Einrichtung, können Sie
E-Mails empfangen und senden.
14
Handbuch
Browser
Öffnen einer Webseite: Öffnen Sie einen Browser, tippen Sie auf das Adressfeld, geben Sie
die URL ein, und tippen Sie auf die Bestätigungstaste (zum Beispiel die Go-Taste) auf der
Tastatur. Die tatsächliche Bestätigungstaste variiert je nach der Input-Methode.
Sehen Sie sich Webseiten an: Streichen Sie mit Ihren Fingern über den Bildschirm zum
Ansehen von Webseiten oder öffnen neuer Seiten
Vergrößern / Verkleinern einer Webseite: Beim Durchsuchen einer Webseite, tippen Sie
doppelt auf eine Seite zum Vergrößern oder zu Verkleinern. Zum vergrößern berühren Sie
das Display mit 2 Fingern und ziehen Sie Ihre Finger auseinander oder kneifen Sie die zwei
Finger zusammen, um zu verkleinern.
weitere Operationen: Tippen Sie auf das Symbol
um weitere Funktionen und Operationen abzurufen.
während Sie eine Webseite betrachten
7. FAQ
1.
Was kann ich tun, wenn das Tablet nicht reagiert oder nicht richtig gestartet wird?
a)
b)
c)
2.
Drücken Sie die Reset-Taste und drücken Sie anschließend die Power-Taste.
Prüfen Sie, ob sich das Tablet auf aufgrund unzureichender Stromversorgung abgeschaltet
hat. Wenn das Einschalten fehlschlägt, laden Sie Ihr Tablet ca. 10 min auf und schalten Sie
es erst dann wieder ein.
Kontaktieren Sie einen kompetenten Ansprechpartner, um das System zu aktualisieren.
Warum ist die Standby-Dauer des Tablet manchmal zu kurz?
a)
Die Standby-Dauer hängt von mehreren Faktoren ab, u.a. Netzwerk-Operationen,
Betriebsfrequenzen und Hintergrundprozesse. Es wird empfohlen, die Helligkeit zu
verringern. Netzwerke sollten Sie deaktivieren, wenn sie nicht verwendet werden.
b) Drittanbieter-Software sollte beendet werden, wenn Sie das Tablet kurzfristig nicht nutzen um
nicht die Standby-Dauer zu verkürzen.
3.
Warum reagiert das System manchmal langsam?
a.)
b)
4.
Es sind zu viele Anwendungen von Drittanbietern installiert, die einen großen SpeicherBereich belegen und somit die langsame Reaktion des Tablets bewirken. Es wird
empfohlen, unnötige Software zu deinstallieren.
Sichern Sie Ihre Daten und setzten Sie Ihr Tablet auf die Werkseinstellungen zurück.
Warum treten Fehler auf, wenn ich eine installierte Drittanbieter-Anwendung starte?
Das Android-Betriebssystem ist nicht mit der Drittanbieter-Software aufgrund von Hardwareoder Software-Einschränkungen kompatibel. Es wird empfohlen, nur Software von
Drittanbietern herunterzuladen, die für Tablet-Hardware und Android Software Version
ausgelegt ist.
15
Handbuch
5.
Warum kann das Tablet nicht mit einem Firmware-Paket oder einem Upgrade-Tool
aufgerüstet werden?
In den meisten Fällen liegt es daran, dass die USB-Treiber nicht installiert wurden. Um
dieses Problem zu beheben, führen Sie die folgenden Schritte aus:
a)
Öffnen Sie ein Upgrade-Tool, wählen Sie eine Firmware-Upgrade-Paket, und klicken
Sie auf die Schaltfläche Upgrade.
b)
Starten Sie Ihr Tablet neu oder drücken Sie die Reset-Taste, halten Sie die Taste Upgrade
Vorgang gedrückt, stecken Sie das USB-Kabel ein. Wenn keine Meldung angezeigt wird,
ziehen Sie das USB-Kabel heraus und stecken Sie es dann erneut ein. Weitere UpgradeInformationen finden Sie im Upgrade-Handbuch.
c) Wiederholen Sie den vorherigen Schritt, bis das USB-Gerät erkannt wird und Sie
aufgefordert werden, das Upgrade durchzuführen.
d) Wenn das Update scheitert wiederholen Sie die Schritte b) und c).
8. Sicherheit und Pflege
Tablet transportieren
Lassen Sie Ihr Tablet nicht auf den Boden fallen.
Sie können eine Schutzhülle oder Ledertasche verwenden um Ihr Tablet vor Kratzern zu schützen.
WARNUNG: Das Tablet enthält empfindliche Teile und eine wiederaufladbare Batterie. Nicht
fallen lassen, verdrehen oder quetschen, um Beschädigungen zu vermeiden.
Vermeiden elektrostatischer Entladung oder anderer
Risiken
Vermeiden Sie direkte Einwirkung von Wasser oder hoher Feuchtigkeit. Halten Sie Ihr Tablet fern
von Flüssigkeiten wie Regen, Getränke, oder Spülbecken. Vermeiden Sie Beschmutzung durch
Nahrung oder Flüssigkeiten auf der Oberfläche. Reinigen Sie das Tablett, wenn es in Kontakt
kommt mit allem, was Flecken verursachen kann. Schalten Sie das Tablet vor der Reinigung aus.
Wenn Störungen durch etwas Spritzer auf dem Tablett auftreten, kontaktieren Sie den Händler vor
Ort.
ACHTUNG: Elektronische Geräte können bei nicht ordnungsgemäßer Verwendung auch zu
Verletzungen führen. Kinder sollten das Tablet nur unter Aufsicht von Erwachsenen nutzen.
Halten Sie Kinder vom Berühren interner Teile des Geräts oder irgendwelcher Kabel fern.
16
Handbuch
Richtige Verwendung von Datenkabel und
Netzteiladapter
Verwenden Sie nur den Netzadapter der mit dem Tablet zur Verfügung gestellt wurde.
Netzteile für andere elektronische Geräte können ähnlich aussehen, aber sie können negative
Auswirkungen haben oder sogar Schäden an Ihrem Tablet verursachen.
Bitte nehmen Sie keine Modifizierung am Netzteil vor, bitte öffnen Sie nicht das
Netzteilgehäuse. Verwenden Sie nicht das Netzteil, wenn es beschädigt ist, andernfalls können
Stromschlag oder Brand verursacht werden.
Das Netzteil gibt Wärme ab, wenn es benutzt wird. Halten Sie bitte die Umgebung des
Netzteils frei. Nehmen Sie das Netzteil weg, nachdem der Ladevorgang abgeschlossen ist.
Platzieren Sie das Netzteil auf einer harten und ebenen Fläche, wenn möglich, damit das
Netzteil gut die Wärme an die Umgebung abgeben kann.
Berühren Sie nicht das Netzteil mit nassen Händen. Wenn das Netzteil mit Wasser oder
anderen Flüssigkeiten in Kontakt kommt, trennen Sie das Ihr Gerät sofort vom Stromnetz
Vermeiden Sie einen Kurzschluss beim Netzteil, vermeiden Sie schütteln oder
mechanische Vibrationen. Setzen Sie das Netzteil nicht der direkten Sonneneinstrahlung
aus. Verwenden Sie nicht das Netzteil in Orten mit hoher Luftfeuchtigkeit z.B. im Bad.
Setzen Sie das Netzteil keinem Regen oder Feuchtigkeit aus.
Verwenden Sie nicht das Netzteil in der Nähe von elektrischen Geräten wie Fernseher
und Radio.
Halten Sie das Netzteil beim Ziehen des Netzsteckers gerade, da andernfalls das Netzkabel
beschädigt werden kann.
Platzieren Sie das Netzteil an einem Ort außerhalb der Reichweite von Kindern, um die
Sicherheitsrisiken zu vermeiden.
Stellen Sie sicher, dass beim Datenkabel der Micro-USB-Anschluss passt und dass das
Daten-Kabel am Micro-USB-Port richtig verbunden ist
17
Handbuch
Säubern des Tablets
Stellen Sie sicher, dass die Tablette ausgeschaltet ist. Verwenden Sie ein weiches und Fussel freies
Tuch. Halten Sie die Öffnungen vor Feuchtigkeit. Verwenden Sie keine Reinigungs-Produkte wie
Sprays, Lösungsmittel, Alkohol oder Scheuermittel.
Nutzung innerhalb eines sicheren Temperaturbereichs
Verwenden Sie Ihr Tablet in einem Temperaturbereich zwischen 0 ℃ und 40 ℃. Die
Nutzungszeit des Tablets verkürzt sich, wenn es bei einer niedrigen Temperatur verwendet
wird. Lassen Sie Ihr Tablet nicht in einem Auto liegen. Die Temperatur in einem geparkten
Auto kann sehr hoch werden und den sicheren Temperaturbereich überschreiten. Das Tablet
gibt Wärme an der Rückseite ab, wenn Sie es benutze oder das Gerät aufgeladen wird.
Dies istnormal. Die Rückseite des Tablet-Gehäuse überträgt die Wärme aus dem Gerät von
innen nach außen an die kühle Umgebung.
Das Tablet verfügt über eine eingebaute Lithium-Batterie. Wenn nicht richtig gehandhabt,
kann es zu einer Überhitzung und in deren Folge auch zu einem Brand kommen. Deshalb
unterlassen Sie Manipulationen an der Batterie und Batterieschaltung. Sollte die Temperatur
beim Laden oder arbeiten 100 ℃ übersteigen, kontaktieren Sie bitte das After-Sales-ServiceCenter, um die Batterie für Sie zu ersetzen.
Aufbewahrung
Lagern Sie das Tablet bei normalen Temperaturen (eine Temperatur zwischen 20 ℃ bis 25 ℃
wird empfohlen). Beachten Sie bitte die folgenden Maßnahmen, um die Batterielebensdauer zu
behalten:
Verwenden Sie das Tablet, um es vor der Lagerung zu entladen.
Schalten Sie das Tablet aus, laden und entladen Sie das Tablet einmal alle sechs Monate.
Schutz vor Gehörverlust
Stellen Sie die Lautstärke auf einen geeigneten Pegel ein. Wenn ein Tinnitus verursacht wird,
verringern Sie die Lautstärke oder beenden Sie die Nutzung des Tablets.
WARNUNG: Wenn Sie einen Kopfhörer verwenden, kann eine zu hohe Lautstärke zur dauerhaften
Schädigung des Gehörs führen.
Nach dem Hören von Musik über einen längeren Zeitraum, kann ein dauerhafter Lautstärkepegel
auch zur Schädigung des Gehörs führen auch wenn die Lautstärke kurzfristig als nicht zu laut
empfunden wird. Wenn ein Tinnitus verursacht wird oder andere Geräusche nicht hörbar
sind, überprüfen Sie Ihre Hörgewohnheiten und Einstellungen.
18
Handbuch
Warnung vor risikoreichen Umgebungen
Das Tablet ist nicht verwendbar in Umgebungen mit erhöhter Radioaktivität in der Nähe von
Navigationsgeräten von Flugzeugen oder anderen Kommunikationssystemen und Einrichtungen
mit erhöhten elektromagnetischer oder anderer energiereicher Strahlung. Folgen Sie diesen und
ähnlichen Regeln um eine sichere Verwendung zu gewährleisten.
19
Handbuch
9. Service nach dem Verkauf
Garantiebedingungen
Kontaktieren Sie uns per Telefon oder E-Mail, wenden Sie sich an den technischen Support. Falls das
Problem nicht auf der Basis des technischen Supports per Telefon oder E-Mail gelöst werden konnte
erhalten Garantieleistungen wie folgt:
Kontaktieren Sie Ihren Verkäufer zur RMA Abwicklung
Wenn kein Händler in Ihrer Region verfügbar ist senden Sie das Produkt zu einem von uns
autorisierten Reparatur- und Servicecenter.
Hinweis:
Sichern Sie die Daten, bevor Sie das Produkt zur Reparatur einschicken um Datenverlust,
Änderung oder Lecks zu verhindern. In keinem Fall haftet unser Unternehmen für Schäden, die
direkt oder indirekt durch den Reparatur Prozess entstehen.
Wenn Sie das Produkt per Post zur Reparatur einschicken, stellen Sie sicher, dass das Produkt
ordnungsgemäß verpackt wurde, um eine Beschädigung auf dem Transportweg zu vermeiden.
.
Kontaktieren Sie uns
Adresse:
Colorful Technology (Europe) GmbH
Christoph-Probst-Weg 4
20251 Hamburg
Germany
Tel.
+49 40 611 35 616
Fax.
+49 40 611 35 615
e-mail
[email protected]
20