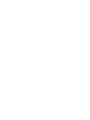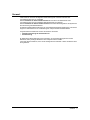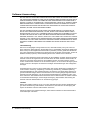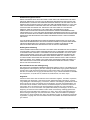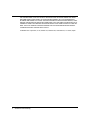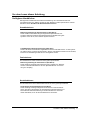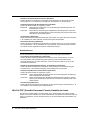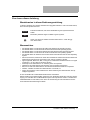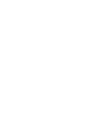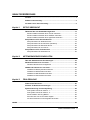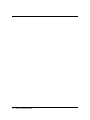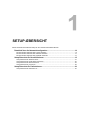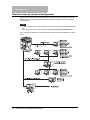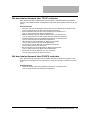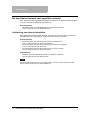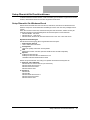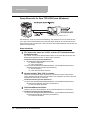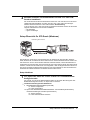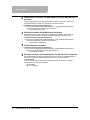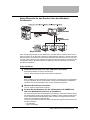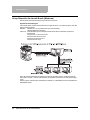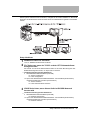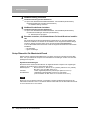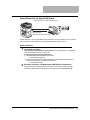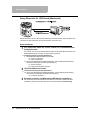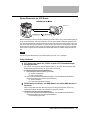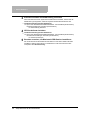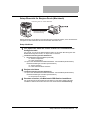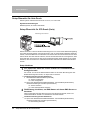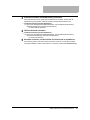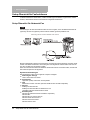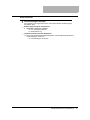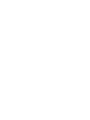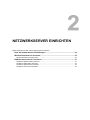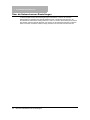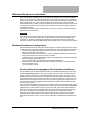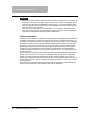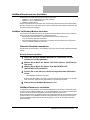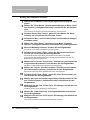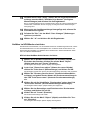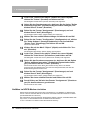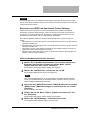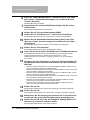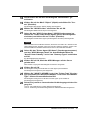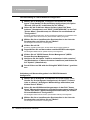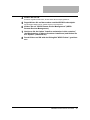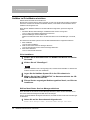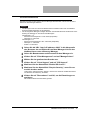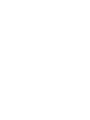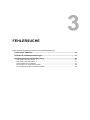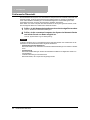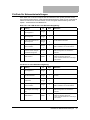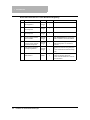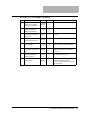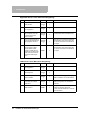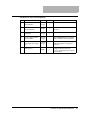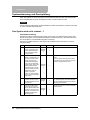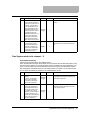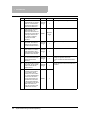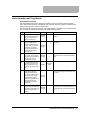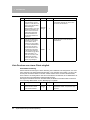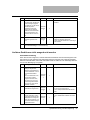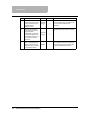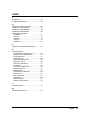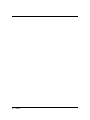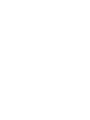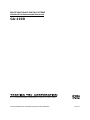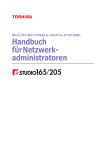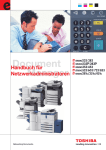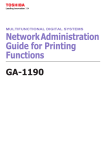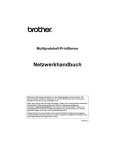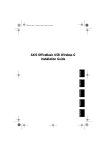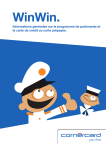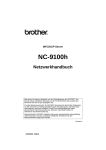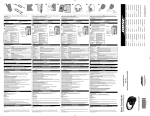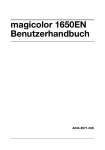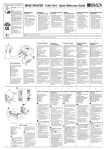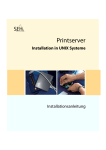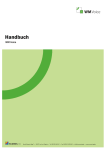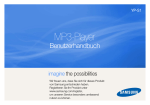Download Handbuch für Netz- werkadministratoren
Transcript
MULTIFUNKTIONALE DIGITALSYSTEME
Handbuch für Netzwerkadministratoren
GA-1190
Vorwort
Vielen Dank für den Kauf des digitalen Multifunktionsgeräts e-STUDIO165/205 oder
e-STUDIO167/207/237 von TOSHIBA.
Dieses Handbuch für Netzwerkadministratoren ist für die e-STUDIO165/205 oder
e-STUDIO167/207/237 mit installiertem Netzwerkdrucker-Kit (optional).
Dieses Handbuch für Netzwerkadministratoren beschreibt die Konfiguration des Systems für
die Verwendung als Netzwerkdrucker.
Es enthält Installationsbeschreibungen für unterschiedliche Netzwerkumgebungen und Einstellungen für Netzwerkserver zur Unterstützung der entsprechenden Netzwerkdienste.
Folgende weitere Handbücher werden als Referenz verwendet:
y Installationsanleitung für Druckfunktionen
y Druckanleitung
Zu allgemeinen Beschreibungen Ihres Computers, der Anwendungsprogramme und des
Netzwerks, siehe jeweilige Handbücher der entsprechenden Produkte.
Lesen Sie dieses Handbuch, bevor Sie die Konfiguration durchführen. Halten Sie dieses Handbuch griffbereit.
Vorwort
1
Software-Lizenzvertrag
MIT DER INSTALLATION ODER SONSTIGEN NUTZUNG DIESER SOFTWARE ERKLÄREN
SIE IHR EINVERSTÄNDNIS MIT DEN NACHSTEHENDEN BEDINGUNGEN (SOFERN NICHT
EINE BESONDERE LIZENZ VOM ANBIETER DER ANWENDBAREN SOFTWARE BEREITGESTELLT WIRD, DA IN DIESEM FALL DIESE SEPARATE LIZENZ GILT). WENN SIE DIESE
BEDINGUNGEN NICHT AKZEPTIEREN, DÜRFEN SIE DIESE SOFTWARE NICHT INSTALLIEREN ODER BENUTZEN UND MÜSSEN SIE UNVERZÜGLICH AN DEN ORT ZURÜCKBRINGEN, AN DEM SIE SIE BEKOMMEN HABEN.
DIE AUF DIESEM PRODUKT INSTALLIERTE SOFTWARE ENTHÄLT ZAHLREICHE EINZELNE SOFTWAREKOMPONENTEN, FÜR DIE JEWEILS EIN EIGENER ENDNUTZERLIZENZVERTRAG ("EULA") GILT. INFORMATIONEN ZU DIESEN EULAS KÖNNEN ALS ELEKTRONISCHE DATEI IN DER CD MIT DER BENUTZERDOKUMENTATION EINGESEHEN
WERDEN; GENERELL GILT JEDOCH, DASS ALLE VON ODER FÜR TOSHIBA TEC CORPORATION (“TTEC”) ENTWICKELTE ODER ERZEUGTE SOFTWARE ODER DOKUMENTATION
EIGENTUM VON TTEC SIND UND DURCH ENTSPRECHENDE URHEBERRECHTE, INTERNATIONALE HANDELSABKOMMEN UND ANDERE GELTENDE GESETZE GESCHÜTZT
SIND.
Lizenzerteilung
Dies ist ein rechtsgültiger Vertrag zwischen Ihnen, dem Endbenutzer ("Sie"),und TTEC und
ihren Lieferanten. Diese Software, die Schriften (Fonts, einschließlich der diversen Ableitungen
dieser Fonts) und die begleitende Dokumentation ("Software") werden gemäß den Bestimmungen in der vorliegenden Vereinbarung für die Nutzung auf der System-CPU lizenziert, auf der sie
installiert werden ("System"). Diese Software gehört TTEC und/oder ihren Lieferanten.
TTEC und ihre Lieferanten lehnen jede Haftung für die Installation und/oder die Nutzung dieser
Software sowie für die Ergebnisse, die durch die Arbeit mit dieser Software erzielt werden, ab.
Sie können eine Kopie der Software in der installierten Version auf einem einzigen System
nutzen und dürfen die Software nur für den Zweck kopieren, um sie auf einem einzigen System
nutzen zu können. Alle Kopien der Software unterliegen den Bestimmungen des vorliegenden
Vertrages.
Folgendes ist Ihnen sowie von Ihnen beauftragten oder mit Ihrer Zustimmung handelnden Personen verboten: Änderung, Adaptierung, Fusionierung, Übersetzung, Umkehrkompilierung,
Um-kehrassemblierung oder Umkehrengineering der Software. Sie dürfen diese Software nur
gemäß den Bestimmungen dieser Lizenz benutzen. Ihnen wird am geistigen Eigentum dieser
Software kein Titel übertragen, und das uneingeschränkte Eigentum verbleibt bei TTEC oder
ihren Lieferanten. Der Quellcode der Software wird nicht an Sie lizenziert. Sie werden rechtlich
für Urheberrechtsverletzungen, unberechtigte Übertragung, Reproduktion oder Nutzung der
Software oder ihrer Dokumentation zur Verantwortung gezogen.
Laufzeit
Diese Lizenz bleibt in Geltung, bis sie von TTEC gekündigt wird oder Sie eine der Bestimmungen dieser Vereinbarung nicht einhalten. Sie stimmen zu, dass Sie nach der Kündigung alle
Kopien der Software und ihrer Dokumentation vernichten.
Sie können diese Lizenz jederzeit kündigen, indem Sie die Software und ihre Dokumentation
sowie alle Kopien vernichten.
2
Software-Lizenzvertrag
Gewährleistungsausschluss
DIESE SOFTWARE WIRD "IM ISTZUSTAND" OHNE JEGLICHE AUSDRÜCKLICHE ODER
IMPLIZITE GARANTIE, AUCH NICHT FÜR IMPLIZITE GEWÄHRLEISTUNG FÜR DIE VERMARKTBARKEIT, EIGNUNG FÜR EINEN BESTIMMTEN ZWECK, FÜR DEN RECHTSTITEL
ODER DIE NICHTVERLETZUNG VON RECHTEN DRITTER BEREITGESTELLT. TTEC UND
IHRE LIEFERANTEN SCHLIESSEN JEGLICHE HAFTUNG FÜR DIE QUALITÄT UND DIE
LEISTUNG DER SOFTWARE AUS. WENN SICH DIE SOFTWARE ALS SCHADHAFT
ERWEIST, SIND SIE (UND NICHT TTEC ODER IHRE LIEFERANTEN) FÜR DIE
KOMPLETTEN KOSTEN DER WARTUNG, REPARATUR ODER SCHADENSBEHEBUNG
VERANTWORTLICH. TTEC UND IHRE LIEFERANTEN GEWÄHRLEISTEN NICHT, DASS DIE
IN DER SOFTWARE ENTHALTENEN FUNKTIONEN IHREN ANSPRÜCHEN ENTSPRECHEN
ODER DASS DER BETRIEB DER SOFTWARE UNTERBRECHUNGS- UND FEHLERFREI
SEIN WIRD.
ALLE IN DIESER DOKUMENTATION ENTHALTENEN INFORMATIONEN, DIE VON TTEC
UND IHREN KONZERNGESELLSCHAFTEN GEMÄSS EINEM EULA (ENDNUTZERLIZENZVERTRAG) BEREITGESTELLT WERDEN, WURDEN IN IHREM "ISTZUSTAND" OHNE
EXPLIZITE ODER IMPLIZITE GEWÄHRLEISTUNG ALLER ART ÜBERGEBEN.
Haftungsbeschränkung
UNTER KEINEN UMSTÄNDEN HAFTEN TTEC ODER IHRE LIEFERANTEN FÜR SCHÄDEN
AUS KONTRAKT, DELIKT ODER ANDEREM GRUND (MIT AUSNAHME VON KÖRPERVERLETZUNGEN ODER TODESFALL AUFGRUND VON FAHRLÄSSIGKEIT VON TTEC ODER
IHREN LIEFERANTEN), AUCH NICHT FÜR ENTGANGENEN GEWINN, DATENVERLUST,
ENTGANGENE KOSTENEINSPARUNGEN ODER ANDERE BEGLEIT-, SONDER- ODER
FOLGESCHÄDEN AUFGRUND DER NUTZUNG ODER UNMÖGLICHKEIT DER NUTZUNG
DER SOFTWARE, AUCH WENN TTEC ODER IHRE LIEFERANTEN ÜBER DIE MÖGLICHKEIT DES EINTRITTS SOLCHER SCHÄDEN IN KENNTNIS GESETZT WURDE, SOWIE
NICHT FÜR DRITTANSPRÜCHE.
Beschränkte Rechte der US-Regierung
Die Software wird mit EINGESCHRÄNKTEN RECHTEN geliefert. Nutzung, Vervielfältigung und
Weitergabe durch die Regierung der USA unterliegt den Beschränkungen gemäß Unterabsatz
(b)(3)(ii) oder (c)(i)(ii) der Klausel über Recht an technischen Daten und Computersoftware in
252.227-7013 oder 52.227-19 (c)(2) der FAR des DOD, i.d.g.F. Lieferant/Hersteller ist TOSHIBA
TEC Corporation, 6-78, Minami-cho, Mishima-shi, Shizuoka-ken, 411-8520, Japan.
Allgemein
Sie dürfen diese Lizenz oder die Software nicht in Sublizenz vergeben, vermieten, verpachten,
weitergeben oder übertragen. Jeder Versuch einer Sublizenzvergabe, Vermietung, Verpachtung, Weitergabe oder Übertragung von Rechten, Pflichten oder Auflagen gemäß dieser Vereinbarung ist null und nichtig. Sie erklären sich einverstanden, dass Sie nicht beabsichtigen und
auch nicht konkret vorhaben, diese Software, einschließlich Kopien der Software oder technischer Daten, die in der Software oder den Datenträgern enthalten sind, oder ein direktes
Produkt davon, an ein Land zu liefern oder (direkt oder indirekt) zu übertragen, für das von der
Regierung der USA ein Verbot erlassen wurde. Dieser Lizenzvertrag unterliegt japanischem
Recht oder nach freier Wahl eines Lieferanten von TTEC, der in einen Rechtsstreit aufgrund
dieses Vertrages einbezogen wird, dem Recht des Landes, das im Einzelfall vom jeweiligen
Lieferanten von TTEC bestimmt wird. Wenn eine Bestimmung oder ein Teil dieses Vertrags als
ungesetzlich, ungültig oder nicht durchsetzbar erkannt wird, bleiben die restlichen Bestimmungen aufrecht.
Software-Lizenzvertrag
3
SIE ANERKENNEN, DASS SIE DIESEN LIZENZVERTRAG GELESEN HABEN UND SEINE
BESTIMMUNGEN VERSTEHEN. SIE SIND EINVERSTANDEN, SICH AN SEINE BESTIMMUNGEN GEBUNDEN ZU FÜHLEN. SIE SIND DARÜBER HINAUS EINVERSTANDEN, DASS
DIESER LIZENZVERTRAG ZWISCHEN IHNEN UND TTEC UND IHREN LIEFERANTEN ALLE
ANGEBOTE ODER VORHERIGEN VERTRÄGE MÜNDLICHER ODER SCHRIFTLICHER ART
BZW. JEGLICHE ANDERE KORRESPONDENZ ZUM VERTRAGSGEGENSTAND DIESES
LIZENZVERTRAGES AUSSER KRAFT SETZT.
TOSHIBA TEC Corporation, 6-78, Minami-cho, Mishima-shi, Shizuoka-ken, 411-8520, Japan.
4
Software-Lizenzvertrag
Vor dem Lesen dieser Anleitung
Verfügbare Handbücher
Die folgenden Handbücher beschreiben die Bedienung der e-STUDIO165/205 oder
e-STUDIO167/207/237. Wählen Sie das für Ihren Bedarf am besten passende aus. Dieses
Handbuch ist das Handbuch für Netzwerkadministratoren.
Grundfunktionen
Bedienungsanleitung für Kopierfunktionen (Handbuch)
Diese Handbuch beschreibt die grundlegenden Kopierfunktionen des
Systems. Weiterhin enthält es Sicherheitshinweise für die Benutzung des
Systems. Lesen Sie es, bevor Sie das System benutzen.
TOSHIBA Viewer Bedienungsanleitung (PDF-Datei)
Dieses Handbuch beschreibt die mitgelieferte Software “TOSHIBA Viewer”. Ist das System
per USB an einen Computer angeschlossen, können verschiedene Funktionen wie Drucken,
Scannen und Einstellungen über den PC durchgeführt werden.
Faxfunktionen
Für Faxfunktionen ist das Fax-Kit GD-1220 (optional) erforderlich.
Bedienungsanleitung für Faxfunktionen (Handbuch)
Diese Anleitung beschreibt die Verwendung der Faxfunktionen. Erläutert
werden sowohl Grundfunktionen als auch Spezialfunktionen zu Faxsendung und -empfang.
Druckfunktionen
Für Druckfunktionen ist das Netzwerkdrucker-Kit GA-1190 (optional) erforderlich.
Kurzanleitung für Druckfunktionen (Handbuch)
Diese Anleitung enthält grundlegende Informationen zu den Druckfunktionen, dem GA-1190 Zubehör, der erforderlichen Systemumgebung und
beschreibt die Netzwerkverbindung sowie die Fehlersuche. Lesen Sie
dieses Handbuch, bevor Sie die Druckfunktionen verwenden.
Vor dem Lesen dieser Anleitung
5
Handbuch für Netzwerkadministratoren (PDF-Datei)
Dieses Handbuch beschreibt die Konfiguration eines Netzwerks und die Verwendung der
Druckfunktionen, z. B. Verbindung zum Netzwerk und Einstellen von Komponenten.
Installationsanleitung für Druckfunktionen (PDF-Datei)
Dieses Handbuch besteht aus folgenden 2 Teilen.
Bedienfeld:
Beschreibt die Konfiguration von druckerbezogenen Einstellungen über das
Bedienfeld des Systems.
TopAccess: Beschreibt die Verwendung des mitgelieferten Dienstprogramms TopAccess.
Hiermit können die Einstellungen und die Verwaltung des Systems über einen
Web-Browser durchgeführt werden.
Druckanleitung (PDF-Datei)
Dieses Handbuch beschreibt die Erfordernisse zum Drucken von Daten über einen Computer,
z. B. Installation der Client Software und Verwendung der Druckertreiber.
Netzwerkfax-Anleitung (PDF-Datei)
Dieses Handbuch beschreibt die Erfordernisse zum Senden eines Fax von einem Computer
über das Netzwerk, z. B. die Installation der Client Software, die Verwendung der Netzwerkfax-Treiber und der mitgelieferten Software "Adressbuchanzeige".
Scanfunktionen
Für die Scanfunktionen ist das Scanner Upgrade Kit GA-1200 (optional) erforderlich.
Kurzanleitung für Scanfunktionen (PDF-Datei)
Dieses Handbuch enthält grundlegende Informationen zu den Scanfunktionen, z. B. das
GA-1200 Zubehör, die erforderliche Systemumgebung sowie eine Beschreibung der
Netzwerkverbindungen und der Fehlersuche. Lesen Sie dieses Handbuch, bevor Sie die
Scanfunktionen benutzen.
Handbuch für Netzwerkadministratoren - Scanfunktionen (PDF-Datei)
Dieses Handbuch beschreibt die Konfiguration eines Netzwerks und die Verwendung der
Scanfunktionen, z. B. Netzwerkverbindung und Einstellung der Komponenten.
Installationshandbuch für Scanfunktionen (PDF-Datei)
Dieses Handbuch besteht aus folgenden 2 Teilen.
Bedienfeld:
Dieser Teil beschreibt die Konfiguration der scannerbezogenen Einstellungen
über das Bedienfeld des Systems.
TopAccess: Dieser Teil beschreibt das mitgelieferte Dienstprogramm TopAccess. Die Einstellung und Verwaltung des Systems können über einen Web-Browser durchgeführt werden.
Scan-Anleitung (PDF-Datei)
Dieses Handbuch beschreibt die Erfordernisse für die Verwendung der Scanfunktionen, z. B.
die Installation und Verwendung des TWAIN-Treibers.
Wie Sie PDF (Portable Document Format) Handbücher lesen
Zum Drucken und Betrachten von PDF-Dateien muss Adobe Reader oder Adobe Acrobat
Reader auf Ihrem PC installiert sein. Wenn Adobe Reader oder Adobe Acrobat Reader nicht auf
Ihrem PC installiert ist, können Sie die Software von der Adobe Web-Seite herunterladen und
installieren.
6
Vor dem Lesen dieser Anleitung
Zum Lesen dieser Anleitung
Warnhinweise in dieser Bedienungsanleitung
In diesem Handbuch sind wichtige Hinweise wie folgt gekennzeichnet. Lesen Sie diese Punkte,
bevor Sie das System benutzen.
Hinweis
Tipp
Enthält Informationen, die Sie bei der Bedienung des Systems beachten
sollten.
Beschreibt praktische Tipps zu Bedienung des Systems.
Seiten, auf denen Sie weitere Hinweise finden können. Lesen Sie ggf.
auch diese Seiten.
Warenzeichen
y
y
y
y
y
y
y
y
y
y
y
y
Der offizielle Name von Windows 98 ist Microsoft Windows 98 Operating System.
Der offizielle Name von Windows Me ist Microsoft Windows Me Operating System.
Der offizielle Name von Windows 2000 ist Microsoft Windows 2000 Operating System.
Der offizielle Name von Windows XP ist Microsoft Windows XP Operating System.
Der offizielle Name für Windows Server 2003 ist Microsoft Windows Server 2003 Operating
System.
Microsoft, Windows, Windows NT sowie die Produktnamen anderer Microsoft-Produkte sind
Warenzeichen der Microsoft Corporation in den USA und anderen Ländern.
Apple, AppleTalk, Macintosh, Mac, TrueType und LaserWriter sind Warenzeichen von Apple
Computer Inc. in den USA und anderen Ländern.
Postscript ist ein Warenzeichen von Adobe Systems Incorporated.
Netscape ist ein Warenzeichen der Netscape Communications Corporation.
IBM, AT und AIX sind Warenzeichen der International Business Machines Corporation.
NOVELL, NetWare und NDS sind Warenzeichen von Novell, Inc.
Andere Firmennamen und Produktnamen in dieser Anleitung sind Warenzeichen ihrer jeweiligen Eigentümer.
© 2007 TOSHIBA TEC CORPORATION Alle Rechte vorbehalten.
Dieses Handbuch ist urheberrechtlich geschützt. Kein Teil dieses Handbuchs darf ohne Genehmigung von TOSHIBA TEC CORPORATION kopiert oder reproduziert werden. TOSHIBA TEC
CORPORATION ist nicht haftbar, wenn durch die Verwendung der hier enthaltenen Informationen Patentrechte Dritter tangiert werden.
Vor dem Lesen dieser Anleitung
7
INHALTSVERZEICHNIS
Vorwort ..........................................................................................................1
Software-Lizenzvertrag ................................................................................2
Vor dem Lesen dieser Anleitung.................................................................5
Kapitel 1
SETUP-ÜBERSICHT
Überblick über die Netzwerkkonfiguration ..............................................12
Mit dem lokalen Netzwerk über TCP/IP verbinden..................................13
Mit dem lokalen Netzwerk über IPX/SPX verbinden ...............................13
Mit dem lokalen Netzwerk über AppleTalk verbinden ............................. 14
Setup-Übersicht für Druckfunktionen ......................................................15
Setup-Übersicht für Windows-Druck ....................................................... 15
Setup-Übersicht für Novell-Druck (Windows) .......................................... 20
Setup-Übersicht für Macintosh-Druck......................................................22
Setup-Übersicht für Unix-Druck...............................................................28
Setup-Übersicht für Faxfunktionen .......................................................... 30
Setup-Übersicht für Netzwerk-Fax .......................................................... 30
Kapitel 2
NETZWERKSERVER EINRICHTEN
Über die Netzwerkserver-Einstellungen...................................................34
Windows-Druckserver einrichten .............................................................35
Windows-Druckserver konfigurieren........................................................35
NetWare-Druckerserver einrichten ...........................................................37
NetWare im Bindery-Modus einrichten....................................................37
NetWare im NDS-Modus einrichten ........................................................39
NetWare im NDPS-Modus einrichten ......................................................40
NetWare im iPrint-Modus einrichten........................................................46
Kapitel 3
FEHLERSUCHE
Fehlersuche Übersicht...............................................................................50
Prüfliste für Netzwerkeinstellungen .........................................................51
Systemerkennung und Druckprüfung ......................................................56
Das System wird nicht erkannt - 1...........................................................56
Das System wird nicht erkannt - 2...........................................................57
Keine Reaktion auf Ping-Befehl...............................................................59
Kein Drucken von einem Client möglich..................................................60
Auf dem Gerät kann nicht ausgedruckt werden ......................................61
INDEX .........................................................................................................................................63
INHALTSVERZEICHNIS
9
10
INHALTSVERZEICHNIS
SETUP-ÜBERSICHT
1.
Dieser Abschnitt beschreibt das Setup für die e-STUDIO Netzwerkfunktionen.
Überblick über die Netzwerkkonfiguration...........................................................12
Mit dem lokalen Netzwerk über TCP/IP verbinden ...........................................................................13
Mit dem lokalen Netzwerk über IPX/SPX verbinden .........................................................................13
Mit dem lokalen Netzwerk über AppleTalk verbinden .......................................................................14
Setup-Übersicht für Druckfunktionen...................................................................15
Setup-Übersicht für Windows-Druck .................................................................................................15
Setup-Übersicht für Novell-Druck (Windows)....................................................................................20
Setup-Übersicht für Macintosh-Druck ...............................................................................................22
Setup-Übersicht für Unix-Druck ........................................................................................................28
Setup-Übersicht für Faxfunktionen.......................................................................30
Setup-Übersicht für Netzwerk-Fax ....................................................................................................30
1 SETUP-ÜBERSICHT
Überblick über die Netzwerkkonfiguration
Dieses System unterstützt den Netzwerkdruck. Zur Aktivierung dieser Funktionen muss ein
Administrator die richtige Netzwerkkonfiguration mit Clientcomputern, Servern und diesem
Gerät einrichten.
Tipps
y In diesem Kapitel wird nur der Ablauf für die Einrichtung der Netzwerkfunktionen beschrieben.
y Zum Drucken über den USB-Anschluss siehe Kurzanleitung für Druckfunktionen.
Das nachstehende Diagramm veranschaulicht die normale Netzwerkkonfiguration für dieses
Gerät.
* Für Macintosh ist keine
12
Überblick über die Netzwerkkonfiguration
Mit dem lokalen Netzwerk über TCP/IP verbinden
Wenn dieses Gerät über TCP/IP mit Windows-Computern, Unix-Workstations und NetWareServern an ein lokales Netzwerk angeschlossen wird, stehen die folgenden Funktionen zur Verfügung:
Druckfunktionen
y Raw TCP- oder LPR-Druckfunktion über die Peer-to-Peer-Verbindung von Windows-PCs
S.16 “Setup-Übersicht für Raw TCP/LPR-Druck (Windows)”
y IPP-Druckfunktion über die Peer-to-Peer-Verbindung von Windows-PCs
S.17 “Setup-Übersicht für IPP-Druck (Windows)”
y SMB-Druckfunktion über den Windows-Druckerserver von Windows-PCs
S.19 “Setup-Übersicht für das Drucken über den Windows-Druckserver”
y Novell-Druckfunktion über den NetWare-Druckerserver von Windows-PCs
S.20 “Setup-Übersicht für Novell-Druck (Windows)”
y LPR-Drucken im TCP/IP-Netzwerk von Macintosh-Computern
S.24 “Setup-Übersicht für LPR-Druck (Macintosh)”
y IPP-Drucken im TCP/IP-Netzwerk von Macintosh-Computern
S.25 “Setup-Übersicht für IPP-Druck”
y Bonjour-Drucken im TCP/IP-Netzwerk von Macintosh-Computern
S.27 “Setup-Übersicht für Bonjour-Druck (Macintosh)”
y IPP-Drucken im TCP/IP-Netzwerk von Unix-Computern
S.28 “Setup-Übersicht für IPP-Druck (Unix)”
Mit dem lokalen Netzwerk über IPX/SPX verbinden
Wenn dieses Gerät über IPX/SPX über ein lokales Netzwerk mit Windows-Computern, UnixWorkstations und NetWare-Servern verbunden ist, stehen die folgenden Funktionen zur Verfügung:
Druckfunktionen
y Novell-Druckfunktion über den NetWare-Druckerserver von Windows-PCs
S.20 “Setup-Übersicht für Novell-Druck (Windows)”
Überblick über die Netzwerkkonfiguration
13
1 SETUP-ÜBERSICHT
Mit dem lokalen Netzwerk über AppleTalk verbinden
Wenn dieses Gerät über AppleTalk mit Macintosh-Computern in ein lokales Netzwerk integriert
ist, stehen die folgenden Funktionen zur Verfügung:
Druckfunktionen
y AppleTalk-Drucken im AppleTalk-Netzwerk von Macintosh-Computern
S.23 “Setup-Übersicht für AppleTalk-Druck”
Verbindung zum Internet herstellen
Wenn dieses Gerät mit dem lokalen Netzwerk verbunden ist und Internet-Zugang mit aktiviertem DNS-Server zur Verfügung steht, werden folgende Funktionen verfügbar:
Druckfunktionen
y IPP-Druckfunktion über die Internet-Verbindung von Windows-PCs
S.17 “Setup-Übersicht für IPP-Druck (Windows)”
y IPP-Druckfunktion über die Internet-Verbindung von Macintosh-Computern
S.25 “Setup-Übersicht für IPP-Druck”
y IPP-Druckfunktion über die Internet-Verbindung von Unix-Computern
S.28 “Setup-Übersicht für IPP-Druck (Unix)”
Faxfunktionen
y Faxsendung mit dem Netzwerkfax-Treiber von Windows-Computern
S.30 “Setup-Übersicht für Netzwerk-Fax”
Tipp
Der Netzwerkfax-Treiber kann nur verwendet werden, wenn das Fax-Kit (optional) und die
externe Tastatur (optional) im System installiert ist.
14
Überblick über die Netzwerkkonfiguration
Setup-Übersicht für Druckfunktionen
In diesem Abschnitt wird beschrieben, welche Einstellungen mindestens vorgenommen werden
müssen, damit dieses Gerät zum Drucken eingesetzt werden kann.
Setup-Übersicht für Windows-Druck
Dieses Gerät unterstützt den Raw-TCP-Druck, LPR-Druck, IPP-Druck und Novell-Druck für
Windows-Computer. Die erforderlichen Einstellungen richten sich nach dem jeweiligen Drucksystem.
Wenn Sie sich nicht sicher sind, welches Drucksystem Sie verwenden, wählen Sie das passende Drucksystem für das Betriebssystem der Clientcomputer in Ihrem Netzwerk:
y Windows 98/Me - IPP-Druck
y Windows NT 4.0 - LPR -Druck
y Windows 2000, Windows XP, Windows Server 2003 - Raw TCP- oder LPR -Druck
Systemvoraussetzungen
Der Windows-Druckvorgang gilt für folgende Windows-Computer:
y Auflösung der Anzeige
1024 x 768 Punkte oder höher
y Anzeigefarbe
High Color (16 Bit) oder höher wird empfohlen
y CPU
Mindestens Pentium 133 MHz (Pentium 266 MHz oder schneller empfohlen)
y Speicher
64 Mbyte für Windows 98
96 Mbyte für Windows Me und Windows NT 4.0
128 MB für Windows 2000/XP/Server 2003
Welche Computer betroffen sind, hängt vom jeweils verwendeten Drucksystem ab:
y Raw TCP- oder LPR-Druck
Windows NT 4.0 Service Pack 6a (nur LPR-Druck)
Windows 2000 Service Pack 4
Windows XP Service Pack 1
Windows Server 2003
y IPP-Druck
Windows 98
Windows Me
Windows 2000 Service Pack 4
Windows XP Service Pack 1
Windows Server 2003
Setup-Übersicht für Druckfunktionen
15
1 SETUP-ÜBERSICHT
Setup-Übersicht für Raw TCP/LPR-Druck (Windows)
* LPR-Druck nur für Windows NT 4.0
Das Gerät kann mit einer LPR-Druckerverbindung unter Windows NT 4.0 und mit einer Raw
TCP- oder LPR-Druckerverbindung unter Windows 2000, Windows XP und Windows Server
2003 benutzt werden. Der Raw TCP- oder LPR-Druck ist die übliche Methode, den Drucker von
Servern aus einzurichten.
Setup-Verfahren
1
Für TopAccess muss der TCP/IP- und der HTTP Netzwerkdienst
konfiguriert sein.
Der TCP/IP- und der HTTP Netzwerkdienst sollte vor der ersten Benutzung über das
Bedienfeld konfiguriert werden, um TopAccess zu benutzen.
y Installationsanleitung für Druckfunktionen
5 NETZWERKE KONFIGURIEREN (SYSTEM)
TCP/IP Konfiguration
HTTP Konfiguration
10 TopAccess VERWALTUNG REGISTERSEITE - SETUP MENÜ (Druckfunktion)
Netzwerkeinstellungen einrichten (Druckfunktion)
TCP/IP einrichten
HTTP-Netzwerkdienst einrichten
2
Gegebenenfalls "Raw TCP" einrichten
Wenn Sie unter Windows 2000, Windows XP oder Windows Server 2003 drucken
wollen, aktivieren Sie den Raw-TCP-Druckdienst. Wir empfehlen den Raw-TCP-Druck
anstelle dem LPR-Druck zu verwenden.
y Installationsanleitung für Druckfunktionen
10 TopAccess VERWALTUNG REGISTERSEITE - SETUP MENÜ (Druckfunktion)
Druckdienst-Einstellungen einrichten (Druckfunktion)
Raw TCP-Druck einrichten
3
LPD-Druckdienst einrichten
Aktivieren Sie den LPD-Druckdienst, wenn Anwender Windows NT 4.0 benutzen.
y Installationsanleitung für Druckfunktionen
10 TopAccess VERWALTUNG REGISTERSEITE - SETUP MENÜ (Druckfunktion)
Druckdienst-Einstellungen einrichten (Druckfunktion)
LPD-Druck einrichten
16
Setup-Übersicht für Druckfunktionen
4
Benutzer ersuchen, die Clientsoftware für Raw TCP- oder LPRDruck zu installieren
Die Anwender können die Druckertreiber für Raw TCP- oder LPR-Druck von der Client
Utilities-CD-ROM installieren und dann den Raw TCP- oder LPR-Port hinzufügen.
Weitere Hinweise finden Sie in der Dokumentation Druckanleitung.
In einem für Raw TCP- oder LPR-Druck eingerichteten Netzwerk müssen die Anwender
folgende Clientsoftware zum Drucken installieren:
y Druckertreiber
y Agfa Font Manager
Setup-Übersicht für IPP-Druck (Windows)
Verbindung über Internet
Das Gerät kann mit einer IPP-Druckerverbindung für Windows 98, Windows Me, Windows
2000, Windows XP und Windows Server 2003 in einem TCP/IP-Netzwerk benutzt werden. Der
IPP-Druck kann auch in einem lokalen Netzwerk verwendet werden, obwohl die Methode normalerweise zum Drucken über das Internet benutzt wird. Wenn Sie IPP-Druck über das Internet
zulassen, müssen Sie den DNS-Server so konfigurieren, dass der Zugriff über das Internet mit
dem HTTP-Protokoll auf dieses Gerät möglich ist. Der Vorteil hierbei ist, dass Anwender auch
außerhalb des lokalen Netzwerks auf diesem Gerät drucken können.
Setup-Verfahren
1
Für TopAccess muss der TCP/IP- und der HTTP Netzwerkdienst
konfiguriert sein.
Der TCP/IP- und der HTTP Netzwerkdienst sollte vor der ersten Benutzung über das
Bedienfeld konfiguriert werden, um TopAccess zu benutzen.
y Installationsanleitung für Druckfunktionen
5 NETZWERKE KONFIGURIEREN (SYSTEM)
TCP/IP Konfiguration
HTTP Konfiguration
10 TopAccess VERWALTUNG REGISTERSEITE - SETUP MENÜ (Druckfunktion)
Netzwerkeinstellungen einrichten (Druckfunktion)
TCP/IP einrichten
HTTP-Netzwerkdienst einrichten
Setup-Übersicht für Druckfunktionen
17
1 SETUP-ÜBERSICHT
2
DNS-Sitzung einrichten, um DNS-Namen mit einem DNS-Server zu
benutzen.
Nach Konfiguration der DNS-Sitzung können beim Zugriff auf Dienste, Server und
Clients DNS-Namen anstelle von IP-Adressen verwendet werden.
y Installationsanleitung für Druckfunktionen
10 TopAccess VERWALTUNG REGISTERSEITE - SETUP MENÜ (Druckfunktion)
Netzwerkeinstellungen einrichten (Druckfunktion)
DNS-Sitzung einrichten
3
Erforderlichenfalls die DDNS-Sitzung einrichten
Wenn der DNS-Server den dynamischen DNS-Dienst unterstützt, müssen Sie die
DDNS-Sitzung konfigurieren, damit der dynamische DNS-Dienst aktiviert wird.
y Installationsanleitung für Druckfunktionen
10 TopAccess VERWALTUNG REGISTERSEITE - SETUP MENÜ (Druckfunktion)
Netzwerkeinstellungen einrichten (Druckfunktion)
DDNS-Sitzung aktivieren
18
4y
IPP-Druckdienst einrichten
5
Benutzer ersuchen, die Clientsoftware für IPP-Druck zu installieren
Installationsanleitung für Druckfunktionen
10 TopAccess VERWALTUNG REGISTERSEITE - SETUP MENÜ (Druckfunktion)
Druckdienst-Einstellungen einrichten (Druckfunktion)
IPP-Druck einrichten
Die Anwender können die Druckertreiber für IPP-Druck über den DruckerinstallationsAssistenten installieren. Weitere Hinweise finden Sie in der Dokumentation
Druckanleitung.
In einem für IPP-Druck eingerichteten Netzwerk müssen die Anwender folgende
Clientsoftware zum Drucken installieren:
y Druckertreiber
y Agfa Font Manager
Setup-Übersicht für Druckfunktionen
Setup-Übersicht für das Drucken über den WindowsDruckserver
Wenn Sie alle Druckaufträge auf dem Druckserver verwalten wollen, anstatt sie direkt an das
Gerät zu senden, ist die Microsoft Client/Server-Netzwerklösung hilfreich. In diesem Fall richtet
der Administrator den gemeinsam genutzten Drucker über LPR in Windows NT 4.0, bzw. Raw
TCP oder LPR in Windows 2000, Windows XP oder oder Windows Server 2003 Printserver ein.
Anschließend können die Clients mithilfe von SMB-Druck den Druckertreiber vom WindowsDruckserver installieren.
Setup-Verfahren
1
Dieses Gerät für Raw TCP- oder LPR-Druck einrichten.
Siehe Setup-Übersicht für Raw TCP/LPR-Druck
S.16 “Setup-Übersicht für Raw TCP/LPR-Druck (Windows)”
Hinweis
Beim Installieren des Druckertreibers auf dem Server zum Einrichten des freigegebenen
Druckers installieren Sie den Druckertreiber mit dem Druckerinstallations-Assistenten.
Installieren Sie den Druckertreiber nicht mit dem Installationsprogramm.
2
3
Windows-Druckserver einrichten
S.35 “Windows-Druckserver einrichten”
Fordern Sie die Benutzer auf, die Clientsoftware für SMB-Druck
über den Windows-Druckserver zu installieren.
Die Anwender können die Druckertreiber für das Windows Client/Server-Netzwerk über
die Warteschlange im Microsoft-Druckserver installieren. Diese Installationsmethode ist
für den Windows Druckerfreigabedienst üblich. Hinweise zu freigegebenen Druckern
finden Sie in der Windows-Dokumentation.
Im Microsoft Client/Server-Netzwerk müssen die Benutzer folgende Clientsoftware zum
Drucken installieren:
y Druckertreiber
y Agfa Font Manager
Setup-Übersicht für Druckfunktionen
19
1 SETUP-ÜBERSICHT
Setup-Übersicht für Novell-Druck (Windows)
Dieses Gerät unterstützt Novell-Druck für Windows-Computer.
Systemvoraussetzungen
Unter Novell-Druck werden Druckfunktionen für folgende Server- und Clientcomputer unter NetWare zusammengefasst:
NetWare: NetWare 5.1 und 6.5 NDS-Modus (nur über IPX/SPX)
NetWare NDPS-Druckeragent
Client OS: Client-Betriebssystem: Windows 98 (Windows 98 Second Edition empfohlen)
Windows Me
Windows NT 4.0 Service Pack 6a
Windows 2000 Service Pack 4
Windows XP Service Pack 1
Windows Server 2003
Wenn Sie alle Druckaufträge im NetWare-Druckserver verwalten wollen, anstatt sie direkt an
das Gerät zu senden, muss ein Administrator die NetWare-Druckserver und das Gerät konfigurieren.
Dieses System unterstützt den PSERVER im NetWare 5.1 NDS/NDPS Modus und NetWare 6.5
NDS/NDPS Modus.
20
Setup-Übersicht für Druckfunktionen
Dieses System unterstützt auch Novell iPrint, verfügbar ab der Version NetWare 6.5. Mit Novell
iPrint kann der Druckertreiber mit einem iPrint Client vom Netzwerkserver geladen und installiert
werden.
Setup-Verfahren
1
2
NetWare-Druckserver einrichten
S.37 “NetWare-Druckerserver einrichten”
Für TopAccess muss der TCP/IP- und der HTTP Netzwerkdienst
konfiguriert sein.
Der TCP/IP- und der HTTP Netzwerkdienst sollte vor der ersten Benutzung über das
Bedienfeld konfiguriert werden, um TopAccess zu benutzen.
y Installationsanleitung für Druckfunktionen
5 NETZWERKE KONFIGURIEREN (SYSTEM)
TCP/IP Konfiguration
HTTP Konfiguration
10 TopAccess VERWALTUNG REGISTERSEITE - SETUP MENÜ (Druckfunktion)
Netzwerkeinstellungen einrichten (Druckfunktion)
TCP/IP einrichten
HTTP-Netzwerkdienst einrichten
3
IPX/SPX einrichten, wenn dieses Gerät im IPX/SPX-Netzwerk
benutzt wird
y Installationsanleitung für Druckfunktionen
5 NETZWERKE KONFIGURIEREN (SYSTEM)
IPX/SPX Konfiguration
10 TopAccess VERWALTUNG REGISTERSEITE - SETUP MENÜ (Druckfunktion)
Netzwerkeinstellungen einrichten (Druckfunktion)
IPX/SPX einrichten
Setup-Übersicht für Druckfunktionen
21
1 SETUP-ÜBERSICHT
4y
NetWare-Sitzung einrichten
5y
NetWare-Druckdienst einrichten
6
Benutzer ersuchen, die Clientsoftware für Novell-Druck zu installieren
Installationsanleitung für Druckfunktionen
10 TopAccess VERWALTUNG REGISTERSEITE - SETUP MENÜ (Druckfunktion)
Netzwerkeinstellungen einrichten (Druckfunktion)
NetWare-Sitzung einrichten
Installationsanleitung für Druckfunktionen
10 TopAccess VERWALTUNG REGISTERSEITE - SETUP MENÜ (Druckfunktion)
Druckdienst-Einstellungen einrichten (Druckfunktion)
NetWare-Druck einrichten
Die Anwender können die Druckertreiber für Novell-Druck von der Client Utilities-CDROM aus installieren und danach die im NetWare-Server eingerichtete Warteschlange
zuordnen. Weitere Hinweise finden Sie in der Dokumentation Druckanleitung.
In einem Novell-Netzwerk müssen die Anwender folgende Clientsoftware zum Drucken
installieren:
y Druckertreiber
y Agfa Font Manager
Setup-Übersicht für Macintosh-Druck
Dieses System unterstützt AppleTalk-Druck, LPR-Druck, IPP-Druck und Bonjour-Druck (Mac
OS X 10.4.x) für Macintosh Computer. Die erforderlichen Einstellungen richten sich nach dem
jeweiligen Drucksystem.
Systemvoraussetzungen
Macintosh-Druck umfasst Druckfunktionen für folgende MacOS-Computer und Umgebungen:
Auflösung der Anzeige:1024 x 768 Punkte oder höher
Betriebssystem:
MacOS 8.6 bis 9.x, MacOS X 10.1 (Classic), MacOS X 10.2 (Classic)
Mac OS X 10.2.4 bis Mac OS X 10.4.x
Protokoll:
TCP/IP, AppleTalk (Ethernet) oder Bonjour (Mac OS X 10.4.x)
Druckertreiber:
LaserWriter 8 Druckertreiber Version 8.6.5 oder höher
(nicht erforderlich für Mac OS X 10.2.4 bis Mac OS X 10.4.x)
Tipp
MacOS X 10.2 und frühere Versionen von MacOS X werden im klassischen Modus mit der
PPD-Datei für MacOS 8.6 bis 9.x unterstützt. Dieses Gerät stellt auch die PPD-Datei für MacOS
X 10.2.4 bis Mac OS X 10.4.x bereit.
22
Setup-Übersicht für Druckfunktionen
Setup-Übersicht für AppleTalk-Druck
Verbindung über ein AppleTalk-Netzwerk
Einrichten der
AppleTalk-Druckerverbindung
Dieses Gerät kann mit der AppleTalk-Druckerverbindung verwendet werden, wenn der Macintosh-Computer und das Gerät über das AppleTalk-Netzwerk verbunden sind.
Setup-Verfahren
1
AppleTalk einrichten
Siehe Installationsanleitung für Druckfunktionen zur Konfiguration von AppleTalk
über das Bedienfeld oder über TopAccess.
y Installationsanleitung für Druckfunktionen
5 NETZWERKE KONFIGURIEREN (SYSTEM)
AppleTalk Konfiguration
10 TopAccess VERWALTUNG REGISTERSEITE - SETUP MENÜ (Druckfunktion)
Netzwerkeinstellungen einrichten (Druckfunktion)
AppleTalk einrichten
2
Benutzer ersuchen, die Macintosh-PPD-Datei zu installieren
Die Anwender können die Macintosh PPD-Datei von der Client Utilities CD-ROM
installieren. Weitere Hinweise finden Sie in der Dokumentation Druckanleitung.
Setup-Übersicht für Druckfunktionen
23
1 SETUP-ÜBERSICHT
Setup-Übersicht für LPR-Druck (Macintosh)
Dieses Gerät kann mit der LPR-Druckerverbindung verwendet werden, wenn der MacintoshComputer und das Gerät über das TCP/IP-Netzwerk verbunden sind.
Setup-Verfahren
1
Für TopAccess muss der TCP/IP- und der HTTP Netzwerkdienst
konfiguriert sein.
Der TCP/IP- und der HTTP Netzwerkdienst sollte vor der ersten Benutzung über das
Bedienfeld konfiguriert werden, um TopAccess zu benutzen.
y Installationsanleitung für Druckfunktionen
5 NETZWERKE KONFIGURIEREN (SYSTEM)
TCP/IP Konfiguration
HTTP Konfiguration
10 TopAccess VERWALTUNG REGISTERSEITE - SETUP MENÜ (Druckfunktion)
Netzwerkeinstellungen einrichten (Druckfunktion)
TCP/IP einrichten
HTTP-Netzwerkdienst einrichten
24
2y
LPD-Druckdienst einrichten
3
Benutzer ersuchen, die Macintosh-PPD-Datei zu installieren
Installationsanleitung für Druckfunktionen
10 TopAccess VERWALTUNG REGISTERSEITE - SETUP MENÜ (Druckfunktion)
Druckdienst-Einstellungen einrichten (Druckfunktion)
LPD-Druck einrichten
Die Anwender können die Macintosh PPD-Datei von der Client Utilities CD-ROM
installieren. Weitere Hinweise finden Sie in der Dokumentation Druckanleitung.
Setup-Übersicht für Druckfunktionen
Setup-Übersicht für IPP-Druck
Mac OS X
Dieses Gerät kann in der IPP-Druckerverbindung für MAC OSX in einer TCP/IP Netzwerkumgebung verwendet werden. Der IPP-Druck kann auch in einem lokalen Netzwerk verwendet werden, obwohl die Methode normalerweise zum Drucken über das Internet benutzt wird. Wenn Sie
IPP-Druck über das Internet zulassen, müssen Sie den DNS-Server so konfigurieren, dass der
Zugriff über das Internet mit dem HTTP-Protokoll auf dieses Gerät möglich ist. Der Vorteil hierbei ist, dass Anwender auch außerhalb des lokalen Netzwerks auf diesem Gerät drucken können.
Tipp
Der IPP-Druck für Macintosh ist nur für MAC OSX 10.2.4 bis 10.4.x verfügbar.
Setup-Verfahren
1
Für TopAccess muss der TCP/IP- und der HTTP Netzwerkdienst
konfiguriert sein.
Der TCP/IP- und der HTTP Netzwerkdienst sollte vor der ersten Benutzung über das
Bedienfeld konfiguriert werden, um TopAccess zu benutzen.
y Installationsanleitung für Druckfunktionen
5 NETZWERKE KONFIGURIEREN (SYSTEM)
TCP/IP Konfiguration
HTTP Konfiguration
10 TopAccess VERWALTUNG REGISTERSEITE - SETUP MENÜ (Druckfunktion)
Netzwerkeinstellungen einrichten (Druckfunktion)
TCP/IP einrichten
HTTP-Netzwerkdienst einrichten
2
DNS-Sitzung einrichten, um DNS-Namen mit einem DNS-Server zu
benutzen.
Nach Konfiguration der DNS-Sitzung können beim Zugriff auf Dienste, Server und
Clients DNS-Namen anstelle von IP-Adressen verwendet werden.
y Installationsanleitung für Druckfunktionen
10 TopAccess VERWALTUNG REGISTERSEITE - SETUP MENÜ (Druckfunktion)
Netzwerkeinstellungen einrichten (Druckfunktion)
DNS-Sitzung einrichten
Setup-Übersicht für Druckfunktionen
25
1 SETUP-ÜBERSICHT
3
Erforderlichenfalls die DDNS-Sitzung einrichten
Wenn der DNS-Server den dynamischen DNS-Dienst unterstützt, müssen Sie die
DDNS-Sitzung konfigurieren, damit der dynamische DNS-Dienst aktiviert wird.
y Installationsanleitung für Druckfunktionen
10 TopAccess VERWALTUNG REGISTERSEITE - SETUP MENÜ (Druckfunktion)
Netzwerkeinstellungen einrichten (Druckfunktion)
DDNS-Sitzung aktivieren
26
4y
IPP-Druckdienst einrichten
5
Benutzer ersuchen, die Macintosh-PPD-Datei zu installieren
Installationsanleitung für Druckfunktionen
10 TopAccess VERWALTUNG REGISTERSEITE - SETUP MENÜ (Druckfunktion)
Druckdienst-Einstellungen einrichten (Druckfunktion)
IPP-Druck einrichten
Die Anwender können die Macintosh PPD-Datei von der Client Utilities CD-ROM
installieren. Weitere Informationen zu PPD-Datei und IPP-Druck auf Mac OSXComputern siehe Druckanleitung.
Setup-Übersicht für Druckfunktionen
Setup-Übersicht für Bonjour-Druck (Macintosh)
Verbindung über ein TCP/IP-Netzwerk
Einrichten der BonjourDruckerverbindung
Dieses Gerät kann mit der Bonjour-Druckerverbindung verwendet werden, wenn der MacintoshComputer und das Gerät über das TCP/IP-Netzwerk verbunden sind.
Setup-Verfahren
1
Für TopAccess muss der TCP/IP- und der HTTP Netzwerkdienst
konfiguriert sein.
Der TCP/IP- und der HTTP Netzwerkdienst sollte vor der ersten Benutzung über das
Bedienfeld konfiguriert werden, um TopAccess zu benutzen.
y Installationsanleitung für Druckfunktionen
5 NETZWERKE KONFIGURIEREN (SYSTEM)
TCP/IP Konfiguration
HTTP Konfiguration
10 TopAccess VERWALTUNG REGISTERSEITE - SETUP MENÜ (Druckfunktion)
Netzwerkeinstellungen einrichten (Druckfunktion)
TCP/IP einrichten
HTTP-Netzwerkdienst einrichten
2y
Bonjour einrichten
3
Benutzer ersuchen, die Macintosh-PPD-Datei zu installieren
Installationsanleitung für Druckfunktionen
10 TopAccess VERWALTUNG REGISTERSEITE - SETUP MENÜ (Druckfunktion)
Netzwerkeinstellungen einrichten (Druckfunktion)
Bonjour-Druck einrichten
Die Anwender können die Macintosh PPD-Datei von der Client Utilities CD-ROM
installieren. Weitere Hinweise finden Sie in der Dokumentation Druckanleitung.
Setup-Übersicht für Druckfunktionen
27
1 SETUP-ÜBERSICHT
Setup-Übersicht für Unix-Druck
Dieses System unterstützt IPP-Druck für Linux OS, z. B. mit CLIPS.
Systemvoraussetzungen
Betriebssysteme, die CUPS unterstützen.
Setup-Übersicht für IPP-Druck (Unix)
Verbindung über Internet
Dieses Gerät kann in der IPP-Druckerverbindung für Linux in einer TCP/IP Netzwerkumgebung
mit CUPS verwendet werden. Der IPP-Druck kann auch in einem lokalen Netzwerk verwendet
werden, obwohl die Methode normalerweise zum Drucken über das Internet benutzt wird. Wenn
Sie IPP-Druck über das Internet zulassen, müssen Sie den DNS-Server so konfigurieren, dass
der Zugriff über das Internet mit dem HTTP-Protokoll auf dieses Gerät möglich ist. Der Vorteil
hierbei ist, dass Anwender auch außerhalb des lokalen Netzwerks auf diesem Gerät drucken
können.
Setup-Verfahren
1
Für TopAccess muss der TCP/IP- und der HTTP Netzwerkdienst
konfiguriert sein.
Der TCP/IP- und der HTTP Netzwerkdienst sollte vor der ersten Benutzung über das
Bedienfeld konfiguriert werden, um TopAccess zu benutzen.
y Installationsanleitung für Druckfunktionen
5 NETZWERKE KONFIGURIEREN (SYSTEM)
TCP/IP Konfiguration
HTTP Konfiguration
10 TopAccess VERWALTUNG REGISTERSEITE - SETUP MENÜ (Druckfunktion)
Netzwerkeinstellungen einrichten (Druckfunktion)
TCP/IP einrichten
HTTP-Netzwerkdienst einrichten
2
DNS-Sitzung einrichten, um DNS-Namen mit einem DNS-Server zu
benutzen.
Nach Konfiguration der DNS-Sitzung können beim Zugriff auf Dienste, Server und
Clients DNS-Namen anstelle von IP-Adressen verwendet werden.
y Installationsanleitung für Druckfunktionen
10 TopAccess VERWALTUNG REGISTERSEITE - SETUP MENÜ (Druckfunktion)
Netzwerkeinstellungen einrichten (Druckfunktion)
DNS-Sitzung einrichten
28
Setup-Übersicht für Druckfunktionen
3
Erforderlichenfalls die DDNS-Sitzung einrichten
Wenn der DNS-Server den dynamischen DNS-Dienst unterstützt, müssen Sie die
DDNS-Sitzung konfigurieren, damit der dynamische DNS-Dienst aktiviert wird.
y Installationsanleitung für Druckfunktionen
10 TopAccess VERWALTUNG REGISTERSEITE - SETUP MENÜ (Druckfunktion)
Netzwerkeinstellungen einrichten (Druckfunktion)
DDNS-Sitzung aktivieren
4y
IPP-Druckdienst einrichten
5
Benutzer ersuchen, die Unix-Filter für Unix-Druck zu installieren
Installationsanleitung für Druckfunktionen
10 TopAccess VERWALTUNG REGISTERSEITE - SETUP MENÜ (Druckfunktion)
Druckdienst-Einstellungen einrichten (Druckfunktion)
IPP-Druck einrichten
Das CUPS-System für den UNIX-Druck können die Anwender von der Client Utilities
CD-ROM installieren. Weitere Informationen zu CUPS für UNIX siehe Druckanleitung.
Setup-Übersicht für Druckfunktionen
29
1 SETUP-ÜBERSICHT
Setup-Übersicht für Faxfunktionen
In diesem Abschnitt ist beschrieben, welche Einstellungen mindestens vorgenommen werden
müssen, damit dieses Gerät für Faxfunktionen eingesetzt werden kann.
Setup-Übersicht für Netzwerk-Fax
Tipp
Faxsendungen mit dem Netzwerkfax-Treiber sind nur möglich, wenn das Netzwerkdrucker-Kit
(optional), das Fax-Kit (optional) und die externe Tastatur (optional) installiert sind.
Verbindung über ein TCP/IP-Netzwerk oder Internet
Mit dem Netzwerkfax-Treiber können Benutzer ein Dokument als Druckauftrag an dieses Gerät
senden. Das Gerät sendet dann den Auftrag über das öffgentliche Telefonnetz an die Faxnummer, die vom Benutzer angegeben wurden.
Wenn Sie ein Dokument über das öffentliche Telefonnetz als Fax versenden wollen, müssen Sie
das Gerät entsprechend konfigurieren.
Systemvoraussetzungen
Der Netzwerkfax-Treiber ist für folgende Computer verfügbar:
y Auflösung der Anzeige
1024 x 768 Punkte oder höher
y Anzeigefarbe
High Color (16 Bit) oder höher wird empfohlen
y CPU
Mindestens Pentium 133 MHz (Pentium 266 MHz oder schneller empfohlen)
y Speicher
64 Mbyte für Windows 98
96 Mbyte für Windows Me und Windows NT 4.0
128 MB für Windows 2000/XP/Server 2003
y Betriebssystem
Windows 98 (Windows 98 Second Edition empfohlen)
Windows Me
Windows NT 4.0 Service Pack 6a
Windows 2000 Service Pack 4
Windows XP Service Pack 1
Windows Server 2003
30
Setup-Übersicht für Faxfunktionen
Setup-Verfahren
1
Faxeinstellungen festlegen
Das Faxgerät muss eingerichtet werden, damit dieses Gerät Faxübertragungen
durchführen kann.
y Bedienungsanleitung für Faxfunktionen
5 EINGABE & EINSTELLUNGEN
Fax -Anfangseinstellungen
Absenderkennung
y Installationsanleitung für Druckfunktionen
10 TopAccess VERWALTUNG REGISTERSEITE - SETUP MENÜ (Druckfunktion)
Faxeinstellungen vornehmen
Faxeinstellungen vornehmen
Setup-Übersicht für Faxfunktionen
31
NETZWERKSERVER EINRICHTEN
2.
Dieser Abschnitt bechreibt, wie Sie Netzwerkserver einrichten.
Über die Netzwerkserver-Einstellungen ...............................................................34
Windows-Druckserver einrichten..........................................................................35
Windows-Druckserver konfigurieren .................................................................................................35
NetWare-Druckerserver einrichten........................................................................37
NetWare im Bindery-Modus einrichten..............................................................................................37
NetWare im NDS-Modus einrichten ..................................................................................................39
NetWare im NDPS-Modus einrichten................................................................................................40
NetWare im iPrint-Modus einrichten..................................................................................................46
2 NETZWERKSERVER EINRICHTEN
Über die Netzwerkserver-Einstellungen
In diesem Kapitel werden Netzwerkumgebungen beschrieben, in denen mit mehreren
Netzwerkservern gearbeitet wird (Novell NetWare-Server und Windows-Druckserver), die
Druckfunktionen über dieses Gerät gemeinsam nutzen. Es werden die Einstellungen für Server
beschrieben, die die Protokolle IPX/SPX oder TCP/IP für die Datenkommunikation mit diesem
Gerät verwenden. Zusätzlich enthält es einige Hinweise zum Einrichten des DNS-Servers.
34
Über die Netzwerkserver-Einstellungen
Windows-Druckserver einrichten
Wenn ein Computer mit Windows NT 4.0, Windows XP, Windows 2000 oder Windows Server
2003 für eine Verbindung mit diesem Gerät über TCP/IP konfiguriert wurde, kann er direkt auf
diesem Gerät drucken. Wenn der Computer den Drucker über das Netzwerk zur gemeinsamen
Nutzung freigegeben hat, agiert er als Druckserver für Windows-Clients. Wenn Clients auf
diesem Gerät drucken, senden sie ihren Druckauftrag an den Windows-Druckserver. Die Druckvorgänge können dann auf dem Computer, der als Windows-Druckserver fungiert, überwacht
und gesteuert werden.
Der Windows-Druckserver kann als Alternative zu TCP/IP zum Drucken an dieses Gerät auch
AppleTalk-Protokolle benutzen.
Hinweis
Wenn ein Drucker eingerichtet wird, der mit AppleTalk-Benutzern gemeinsam genutzt werden
soll, darf der Drucker nicht "abgefangen" werden. Dadurch würden die Druckaufträge aller
Anwender an den Server übertragen anstatt direkt an den Drucker. Wenn Sie den Drucker
abfangen, erscheinen die Druckverbindungen dieses Gerätes nicht in der Auswahl von MacOS.
Windows-Druckserver konfigurieren
Die Kommunikation zwischen dem Windows-Druckserver und diesem Gerät können Sie mit folgenden Schritten konfigurieren. Weitere Hinweise finden Sie in den nachfolgenden Abschnitten:
y Laden Sie das TCP/IP-Netzwerkprotokoll auf den Server und konfigurieren Sie es mit IPAdresse, Subnetmaske und Gateway.
y Vergewissern Sie sich, dass der Microsoft TCP/IP-Druckdienst installiert ist und der betreffende Computer Raw TCP oder LPR-Druck verwendet.
y Installieren Sie ggf. auf dem Windows-Druckserver die geeigneten Druckertreiber und geben
Sie den Drucker für das Netzwerk frei.
S.35 “Druckertreiber als freigegebene Druckertreiber installieren”
y Konfigurieren Sie die Clients für das Drucken auf dem Drucker, der vom Windows-Druckserver freigegeben wurde.
S.36 “Clients einrichten”
Druckertreiber als freigegebene Druckertreiber installieren
Zuerst installieren Sie die Windows-Druckertreiber. Die Installationsanweisungen in der Dokumentation Druckanleitung können für jeden Computer genutzt werden, der direkt und unabhängig auf diesem Gerät druckt. Der Netzwerkadministrator kann jedoch für Systeme unter
Windows NT 4.0 Server, Windows NT 4.0 Workstation, Windows 2000 Professional, Windows
XP Professional oder Windows Server 2003 einen Drucker einrichten, der von allen Clients im
Netzwerk gemeinsam genutzt werden kann. Wenn ein Drucker gemeinsam genutzt wird, können Clients, die keine unabhängige Netzwerkverbindung zu diesem Gerät herstellen können,
über den Server drucken.
Wenn Sie die Druckerdateien noch nicht auf dem Windows-Druckserver installiert haben, sollten
Sie dies jetzt tun und dabei die Anweisungen für LPR-Druck in der Dokumentation Druckanleitung beachten. Für das weitere Vorgehen, auch für den Fall, dass Sie die Druckerdateien bereits vorher auf dem Computer installiert haben, den Sie als Windows-Druckserver benutzen,
lesen Sie in der Windows-Dokumentation die Informationen zur Freigabe des Druckers.
Außerdem können die Druckerdateien für jede einzelne Windows-Version für den freigegebenen Drucker installiert werden, sodass Windows-Clients den freigegebenen Drucker als
Point-and-Print-Drucker nutzen, von dem sie die geeigneten Druckertreiber herunterladen können.
Windows-Druckserver einrichten
35
2 NETZWERKSERVER EINRICHTEN
Hinweise
y Wenn Sie den Druckertreiber auf Windows NT 4.0 Clients vom Windows NT 4.0 Druckserver
installieren, markieren Sie die Option "RAW-Datentyp immer spoolen" im Dialogfeld "Druckprozessor", das Sie über die Schaltfläche "Druckprozessor..." auf der Registerkarte "Allgemein" im Dialogfeld "Druckereigenschaften" des freigegebenen Druckers auf dem Windows
NT 4.0 Druckserver aufrufen können.
y Wenn Sie den Windows 2000 PCL-Druckertreiber auf dem Windows 2000 Server installieren, müssen Sie die Option "Erweiterte Druckfunktionen aktivieren" auf der Registerkarte
"Erweitert" im Dialogfeld "Druckereigenschaften" deaktivieren.
Clients einrichten
Jeder Client eines Windows-Druckservers verwendet bereits ein Netzwerkprotokoll für die Kommunikation mit dem Server. Dadurch kann jeder einzelne Client auf diesem Gerät drucken, sofern dieses vom Windows-Druckserver freigegeben wurde. In diesem Fall ist es nicht zwingend
erforderlich, dass die Clients das gleiche Netzwerkprotokoll für die Verbindung zum WindowsDruckserver verwenden, wie es der Server für die Kommunikation mit diesem Gerät benutzt.
Das Drucken für Clients können Sie einrichten, indem Sie eine Verbindung zum Druckserver
herstellen und den freigegebenen Drucker wählen. Rechtsklicken Sie auf den betreffenden
Drucker und wählen Sie "Öffnen". Nach Aufforderung klicken Sie auf "Ja", damit Windows den
Drucker einrichtet.
Nach Auswahl des Druckers durch die Clients kann dieser über die Dialogfelder "Druckereinstellungen", "Seite einrichten" oder "Drucken" im jeweiligen Anwendungsprogramm ausgewählt
werden. Die Clients können alle Druckoptionen für ihren Auftrag einstellen, jedoch sind bestimmte Druckereigenschaften grau hinterlegt und können nicht geändert werden. Wenn ein Client ein Dokument druckt, wird der Auftrag an den Windows-Druckserver und von dort an dieses
Gerät übertragen.
Der Auftrag wird im Druckmanager auf dem Clientcomputer aufgelistet und der Administrator
kann ihn im Druckmanager auf dem Windows-Druckserver überwachen.
36
Windows-Druckserver einrichten
NetWare-Druckerserver einrichten
Dieses Gerät unterstützt die folgenden Novell-Druckdienste:
y NetWare 5.1 und 6.5 NDS-Modus (nur über IPX/SPX)
y NetWare 5.1 und 6.5 NDPS-Modus
y NetWare 6.5 iPrint-Modus
Dieses Kapitel bietet einen Überblick über die Einrichtung dieses Gerätes als Novell-NetzwerkDrucker, Druckerserver oder NDPS-Drucker-Agent. Ausführliche Informationen entnehmen Sie
bitte Ihrer Novell-Dokumentation.
NetWare im Bindery-Modus einrichten
Zum Einrichten des NetWare-Servers im Bindery-Emulations-Modus zum Drucken auf diesem
Gerät muss der Netzwerkadministrator Folgendes ausführen:
y Die Netzwerk-Startdatei ändern, sodass der Bindery-Kontext festgelegt wird.
S.37 “Netzwerk-Startdatei bearbeiten”
y Die Druckerwarteschlangen, Druckserver und Drucker auf dem Dateiserver konfigurieren.
S.37 “NetWare-Dateiserver einrichten”
Netzwerk-Startdatei bearbeiten
Nachstehend wird beschrieben, wie die Bindery-Kontexte in der Netzwerk-Startdatei bearbeitet
werden.
Bindery-Kontext bearbeiten
1
Geben Sie auf dem NetWare-Dateiserver "load install" ein und
drücken Sie die Eingabetaste.
2
Wählen Sie im Menü die Option "NCF Files Options" (NCF-Dateien
Optionen).
3
Wählen Sie im Menü die Option "Edit AUTOEXEC.NCF"
(AUTOEXEC.NCF bearbeiten).
4
Suchen Sie in der Datei eine Zeile mit folgendem oder ähnlichem
Inhalt:
SET BINDERY CONTEXT=0U=ENG
Befindet sich diese Zeile in der Datei, verfügt der Server über eine Bindery. Ist die Zeile
nicht vorhanden, geben Sie die obige Zeile ein und speichern die Datei.
5
Starten Sie den NetWare-Dateiserver neu.
NetWare-Dateiserver einrichten
Im Folgenden wird beschrieben, wie ein NetWare-Dateiserver mit Bindery-Emulation eingerichtet wird, sodass die Netzwerk-Benutzer von ihren Arbeitsplätzen aus auf diesem Gerät drucken
können und dieses Gerät Druckaufträge vom NetWare-Server erhalten kann.
Beim Emulationsmodus für NetWare werden der NetWare-Druckserver und die Warteschlange
für dieses Gerät von der NetWare-Druckkonsole (PCONSOLE) aus eingerichtet und konfiguriert. Die NetWare-Druckkonsole ist ein Dienstprogramm, das sich im NetWare-Verzeichnis
PUBLIC befindet.
NetWare-Druckerserver einrichten
37
2 NETZWERKSERVER EINRICHTEN
Bindery mit PCONSOLE einrichten
1
Starten Sie PCONSOLE in der DOS-Eingabeaufforderung des Computers.
2
Wählen Sie "Print Queue" (Druckerwarteschlange) im Menü "Available Options" (Verfügbare Optionen) und drücken Sie die Eingabetaste.
Das Fenster "Print Queues" (Druckerwarteschlangen) wird aufgerufen.
3
Drücken Sie die Taste "Insert", geben Sie den Namen der Warteschlange ein und drücken Sie die Taste "Enter".
4
Drücken Sie "Esc", wenn Sie das Fenster "Druckerwarteschlangen"
schließen wollen.
5
Wählen Sie "Print Server" (Druckserver) im Menü "Available
Options" (Verfügbare Optionen) und drücken Sie die Einga-betaste.
6
7
Wenn die Meldung erscheint, drücken Sie die Eingabetaste.
Das Fenster "Print Server" (Druckserver) wird aufgerufen.
Drücken Sie die Taste "Einfg", geben Sie den Namen des Druckservers ein und drücken Sie die Eingabetaste.
Der Druckservername muss "MFP_[NIC-Seriennummer]" lauten. Die GeräteSeriennummer Ihres Geräts finden Sie in der NIC-Konfigurationsliste, die über das
Bedienfeld ausgedruckt werden kann.
8
Wählen Sie im Fenster "Print Server" (Druckserver) den Namen des
eingerichteten Druckservers und drücken Sie die Eingabetaste.
Das Menü mit den Druckserver-Informationen wird aufgerufen.
9
Wählen Sie "Printer" (Drucker) im Menü "Print Server Information"
(Druckserverinformationen) und drücken Sie die Eingabetaste.
Das Fenster "Defined Printers" (Definierte Drucker) wird aufgerufen.
10
Drücken Sie die Taste "Einfg", geben Sie einen Druckernamen ein
und drücken Sie die Eingabetaste.
11
Wählen Sie einen der bereits eingerichteten Druckernamen im Fenster "Defined Printers" (Definierte Drucker) und drücken Sie die
Eingabetaste.
12
Markieren Sie das Feld "Printer Type" (Druckertyp) und drücken Sie
die Eingabetaste.
Das Menü "Printer Type" (Druckertyp) wird aufgerufen.
13
Wählen Sie "Other/Unknown" (Sonstige/Unbekannt) und drücken
Sie die Eingabetaste.
14
Markieren Sie das Feld "Print queue" (Druckertyp) und drücken Sie
die Eingabetaste.
Das Fenster "NetWare Server\Druckerwarteschlange" erscheint.
38
NetWare-Druckerserver einrichten
15
Drücken Sie die Taste "Einfg", wählen Sie die eingerichtete Warteschlange aus dem Menü "Available Print Queues" (Verfügbare
Warteschlangen) und drücken Sie die Eingabetaste.
Bis zu 10 Warteschlangen können gewählt werden. Wenn Sie mehrere Warteschlangen
erstellt haben, wiederholen Sie den Vorgang, bis alle gewünschten Warteschlangen
hinzugefügt sind.
16
Wenn mehr als eine Warteschlange hinzugefügt wird, müssen Sie
Prioritätswerte eingeben.
17
Drücken Sie "Esc", bis das Menü "Save Changes" (Änderungen
speichern) erscheint.
18
Wählen Sie "Ja" und drücken Sie die Eingabetaste.
NetWare im NDS-Modus einrichten
Nachstehend wird beschrieben, wie ein NetWare-Dateiserver mit NDS eingerichtet wird, sodass
die Netzwerk-Benutzer von ihren Arbeitsplätzen aus auf diesem Gerät drucken können und
dieses Gerät Druckaufträge vom NetWare-Server erhalten kann. Weitere Einzelheiten finden
Sie in der NetWare-Dokumentation.
NDS mit dem NetWare-Administrator einrichten
1
Wählen Sie im NetWare-Administrator das Container-Objekt zum
Einrichten des Druckers, klicken Sie auf das Menü "Object"
(Objekt) und dann auf "Create" (Erstellen).
Das Dialogfeld "New Object" (Neues Objekt) wird aufgerufen.
2
In der Liste "Class of new object" (Klasse des neuen Objekts)
wählen Sie "Print Queue" (Warteschlange) und klicken auf OK.
Das Dialogfeld "Create Print Queue" (Druckerwarteschlange einrichten) wird aufgerufen.
3
Wählen Sie "Directory Service Queue" (Verzeichnisdienst-Warteschlange) und geben Sie den Namen der Druckerwarteschlange in
das Feld "Print Queue name" (Name der Druckerwarteschlange)
ein.
4
Klicken Sie auf die Schaltfläche "Durchsuchen" neben dem Feld
"Print Queue Volume" (Druckerwarteschlangen-Datenträger).
Das Dialogfeld "Select Object" (Objekt wählen) wird aufgerufen.
5
Wählen Sie den Datenträger zum Einrichten einer Druckerwarteschlange und klicken Sie auf OK.
6
7
Klicken Sie auf "Create" (Erstellen).
Die Druckerwarteschlange wird erstellt.
Klicken Sie auf das Menü "Object" (Objekt) und wählen Sie "Create" (Erstellen).
Das Dialogfeld "New Object" (Neues Objekt) wird aufgerufen.
NetWare-Druckerserver einrichten
39
2 NETZWERKSERVER EINRICHTEN
8
In der Liste "Class of new object" (Klasse des neuen Objekts)
wählen Sie "Printer" (Drucker) und klicken auf OK.
Das Dialogfeld "Create Printer" (Drucker einrichten) wird aufgerufen.
9
10
Geben Sie den Druckernamen ein, aktivieren Sie die Option "Define
additional properties" (Zusätzliche Eigenschaften festlegen) und
klicken Sie auf "Create" (Erstellen).
Rufen Sie das Fenster "Assignments" (Zuweisungen) auf und
klicken Sie auf "Add" (Hinzufügen).
Das Dialogfeld "Select Object" (Objekt wählen) wird aufgerufen.
11
12
Wählen Sie eine erstellte Warteschlange und klicken Sie auf OK.
Rufen Sie das Fenster "Configuration" (Konfiguration) auf, wählen
Sie "Other Unkown" (Sonstige/Unbekannt) in der Auswahlliste
"Printer Type" (Druckertyp) und klicken Sie auf OK.
Der Drucker wird erstellt.
13
Klicken Sie auf das Menü "Object" (Objekt) und wählen Sie "Create" (Erstellen).
Das Dialogfeld "New Object" (Neues Objekt) wird aufgerufen.
14
In der Liste "Class of new object" (Klasse des neuen Objekts)
wählen Sie "Print Server" (Druckserver) und klicken auf OK.
Das Dialogfeld "Create Print Server" (Druckserver erstellen) wird aufgerufen.
15
Geben Sie den Druckerservernamen ein, aktivieren Sie die Option
"Define additional properties" (Zusätzliche Eigenschaften festlegen) und klicken Sie auf "Create" (Erstellen).
Der Druckservername muss "MFP_[NIC-Seriennummer]" lauten. Die GeräteSeriennummer Ihres Geräts finden Sie in der NIC-Konfigurationsliste, die über das
Bedienfeld ausgedruckt werden kann.
16
Rufen Sie das Fenster "Assignments" (Zuweisungen) auf und
klicken Sie auf "Add" (Hinzufügen).
Das Dialogfeld "Select Object" (Objekt wählen) wird aufgerufen.
17
18
Wählen Sie einen erstellten Drucker und klicken Sie auf OK.
Durch Klicken auf OK wird das Fenster "Assignments" (Zuweisungen) für den Druckserver geschlossen.
Der Druckserver wird erstellt.
NetWare im NDPS-Modus einrichten
Dieses Gerät unterstützt das Drucken über ein NetWare 5.1 und NetWare 6.5 Netzwerk mit
TCP/IP- oder IPX-Protokoll. Bei reinem IP-Druck nutzt dieses Gerät die Funktionen in NDPS
(Novell Distributed Print Services).
Der Administrator kann entweder den Novell Printer Gateway oder den TOSHIBA NDPS Gateway nutzen, um den NetWare Server im NDPS Modus einzurichten.
S.41 “Einrichten von NDPS mit dem Novell Printer Gateway”
40
NetWare-Druckerserver einrichten
Hinweis
Das korrekte Einrichten einer NetWare-Systemumgebung erfordert die Anwesenheit und Mithilfe eines Novell-Netzwerkadministrators. Zum Erstellen neuer NDPS-Objekte müssen Sie über
Administratorrechte verfügen.
Einrichten von NDPS mit dem Novell Printer Gateway
NDPS verwendet nicht die früheren Druckerwarteschlangen der NetWare-Druckdienste.
Stattdessen werden ein NDPS-Manager und ein Druckeragent verwendet, die die früheren
Funktionen von Druckerwarteschlange, Print Server und Spooler steuern. Sie können den
Druckertreiber für die Clients auch zum Herunterladen bereitstellen.
Bevor Sie den NetWare-Dateiserver im NDPS-Modus konfigurieren, prüfen Sie folgende
Punkte:
y Bei NetWare 5.1 muss der Support Pack 7 und Novell Gateway Version 2.1.6 oder höher mit
ndps3sp2c installiert sein.
y Bei NetWare 6.5 muss der Support Pack 2 und Novell Gateway Version 3.00 oder höher mit
ndps3sp2c installiert sein.
y Vergewissern Sie sich, dass gültige IP-Adressen für dieses Gerät sowie für Computer verfügbar sind, die über dieses Gerät drucken sollen.
y Aktivieren Sie im Setup des Geräts TCP/IP und geben Sie IP-Adresse, Subnetmaske und
Gateway-Adresse für dieses Gerät ein.
NDPS mit NetWare-Administrator einrichten
1
Wählen Sie im NetWare-Administrator das Container-Objekt zum
Einrichten des Druckers, klicken Sie auf das Menü "Object"
(Objekt) und dann auf "Create" (Erstellen).
Das Dialogfeld "New Object" (Neues Objekt) wird aufgerufen.
2
Wählen Sie "NDPS-Broker" und klicken Sie auf OK.
Das Dialogfeld "NDPS Broker Object" wird aufgerufen.
Tipp
Wenn der NetWare-Dateiserver für die Unterstützung des NPDS-Dienstes installiert
wurde, wird der NDPS-Broker als Standard installiert. In diesem Fall können Sie den
standardmäßigen NDPS-Broker verwenden.
3
Geben Sie den "NDPS Broker Name" (NDPS-Brokernamen) und den
"RMS Volume" (RMS-Datenträger) an und klicken Sie auf "Create"
(Erstellen).
Der NDPS-Broker wird erstellt.
4
Klicken Sie auf das Menü "Object" (Objekt) und wählen Sie "Create" (Erstellen).
Das Dialogfeld "New Object" (Neues Objekt) wird aufgerufen.
5
Wählen Sie "NDPS-Manager" und klicken Sie auf OK.
Das Dialogfeld "NDPS Manager Object" wird aufgerufen.
NetWare-Druckerserver einrichten
41
2 NETZWERKSERVER EINRICHTEN
6
Geben Sie "NDPS Manager Name", "Resident Server" und "Database Volume" (Datenbank-Datenträger) ein und klicken Sie auf
"Create" (Erstellen).
Der NDPS-Manager wird erstellt.
7
Doppelklicken Sie auf das NDPS-Broker-Objekt, das Sie soeben
erstellt haben.
Das Dialogfeld "NDPS Broker" wird aufgerufen.
8
9
10
Klicken Sie auf "Resource Management (RMS)".
Klicken Sie auf "Add Resources..." (Ressourcen hinzufügen).
Das Dialogfeld "Manage Resources" (Ressourcen verwalten) wird aufgerufen.
Wählen Sie das betreffende Betriebssystemsymbol in der Liste
"Resource Types" (Ressourcentypen) und klicken Sie auf "Add..."
(Hinzufügen).
Das Dialogfeld "Add Resource" (Ressourcen hinzufügen) wird aufgerufen.
11
12
Klicken Sie auf "Durchsuchen".
13
Navigieren Sie zum Verzeichnis, in dem sich der Druckertreiber für
Ihre Windows-Version befindet und markieren Sie die betreffende
INF-Datei.
Das Dialogfeld "Select Printer Driver" (Druckertreiber wählen).
Legen Sie die Client Utilities-CD-ROM in das CD-ROM-Laufwerk ein.
Das Installationsprogramm läuft nach dem Einlegen der Client Utilities-CD-ROM
möglicherweise automatisch an. Klicken Sie auf "Abbrechen", um das
Installationsprogramm zu beenden, und gehen Sie dann so vor, wie nachfolgend
beschrieben:
y Wenn Sie den Druckertreiber PCL6 für Windows 98/Me installieren wollen, suchen
Sie nach "[CD-ROM-Laufwerk]:\9X_ME\PCL6\DE".
y Wenn Sie den Druckertreiber PS3 für Windows 98/Me installieren wollen, suchen Sie
nach "[CD-ROM-Laufwerk]:\9X_ME\PS\DE".
y Wenn Sie den Druckertreiber PCL6 für Windows NT 4.0 installieren wollen, suchen
Sie nach "[CD-ROM-Laufwerk]:\WNT\PCL6\DE".
y Wenn Sie den Druckertreiber PS3 für Windows NT 4.0 installieren wollen, suchen Sie
nach "[CD-ROM-Laufwerk]:\NT\PS\ NT\de".
y Wenn Sie den Druckertreiber PCL6 für Windows 2000/XP installieren möchten,
suchen Sie nach "[CD-ROM-Laufwerk]:\W2K\PCL6\DE".
y Wenn Sie den Druckertreiber PS3 für Windows 2000/XP installieren möchten,
suchen Sie nach "[CD-ROM-Laufwerk]:\W2K\PS\DE".
14
15
16
Klicken Sie auf OK.
17
Klicken Sie auf OK, wenn Sie das Dialogfeld "Manage Resources"
(Ressourcen verwalten) schließen wollen.
Das Dialogfeld "Add Resources" (Ressourcen hinzufügen) wird wieder aufgerufen.
Klicken Sie auf OK.
Das Dialogfeld "Manage Resources" (Ressourcen verwalten) wird wieder aufgerufen.
Wiederholen Sie den Vorgang von Schritt 10 bis 15, bis alle Druckertreiber für das gewünschte Betriebssystem hinzugefügt sind.
Das Dialogfeld "NDPS Broker" wird wieder aufgerufen.
42
NetWare-Druckerserver einrichten
18
Durch Klicken auf OK wird das Dialogfeld "NDPS-Broker" geschlossen.
19
Klicken Sie auf das Menü "Object" (Objekt) und wählen Sie "Create" (Erstellen).
Das Dialogfeld "New Object" (Neues Objekt) wird aufgerufen.
20
21
Wählen Sie "NDPS-Drucker" und klicken Sie auf OK.
Das Dialogfeld "NDPS Printer Object" wird aufgerufen.
Geben Sie den "NDPS Printer Name" (NDPS-Druckernamen) an,
wählen Sie "Create a New Printer Agent" (Neuen Druckeragenten
einrichten) und klicken Sie auf "Create" (Erstellen).
Das Dialogfeld "Create Printer Agent" (Druckeragenten einrichten) wird aufgerufen.
Hinweis
Wenn Sie NDPS im iPrint-Modus einrichten, dürfen Sie nicht mehr als 7 Zeichen für den
"NDPS Druckername" eingeben. Wenn Sie mehr als 7 Zeichen eingeben, werden unter
Windows 98/Me die Standard-Wasserzeichen nicht im Druckertreiber installiert.
22
Geben Sie den "Printer Agent (PA) Name" (Druckeragentennamen)
und den "NDPS Manager Name" an. Anschließend wählen Sie
"Novell Printer Gateway" in der Liste "Gateway-Types" und klicken
auf OK.
Ein Warndialogfeld wird aufgerufen.
23
Klicken Sie auf OK, damit der NDPS-Manager auf den Server
geladen wird.
Nach diesem Vorgang wird das Dialogfeld "Information" aufgerufen.
24
Klicken Sie auf OK.
25
Wählen Sie "(NONE)" (KEINER) in der Liste "Printer Type" (Druckertyp) und wählen Sie "Novell Port Handler" in der Liste "Port Handler
Type". Klicken Sie anschließend auf OK.
Das Dialogfeld "Configure Novell PDS for Printer Agent" (Novell-PDS für
Druckeragenten konfigurieren) wird aufgerufen.
Das Dialogfeld "Configure Port Handler for Printer Agent" (Port-Handler für
Druckeragenten konfigurieren).
26
Fahren Sie je nach zu verwendendem Verbindungstyp mit dem Vorgang fort.
S.44 “LPR-Verbindung im TCP/IP-Netzwerk konfigurieren”
S.44 “Verbindung auf Warteschlangenbasis im IPX/SPX-Netzwerk konfigurieren”
NetWare-Druckerserver einrichten
43
2 NETZWERKSERVER EINRICHTEN
LPR-Verbindung im TCP/IP-Netzwerk konfigurieren
1
Wählen Sie im Dialogfeld "Configure Port Handler for Printer
Agent" (Port-Handler für Druckerdialog konfigurieren) die Option
"Remote (LPR on IP)" und klicken Sie auf "Weiter".
2
Geben Sie die IP-Adresse dieses Gerätes in das Feld "Host
Address" (Hostadresse) und "PORT_PASSTHROUGH" in das Feld
"Printer Name" (Druckername) ein. Klicken Sie anschließend auf
"Fertig stellen".
Es dauert ungefähr 60 Sekunden, bis der Druckeragent geladen ist. Anschließend wird
das Dialogfeld "Select Printer Drivers" (Druckertreiber wählen) aufgerufen.
3
Wählen Sie die zu installierenden Druckertreiber in der Liste der
Druckertreiber und klicken Sie auf "Weiter".
Das Dialogfeld "Informationen" wird aufgerufen.
4
5
6
Klicken Sie auf OK.
7
Aktivieren Sie die Option "Install to workstation in this container"
(Auf Workstations in diesem Container installieren) und klicken Sie
auf "Update" (Aktualisieren).
8
Durch Klicken auf OK wird das Dialogfeld "NDPS Printer" geschlossen.
Es dauert ungefähr 60 Sekunden, bis das NDPS-Druckerobjekt geladen ist.
Doppelklicken Sie auf das soeben erstellte NDPS-Druckerobjekt.
Das Dialogfeld "NDPS Printer" (NDPS-Drucker) wird aufgerufen.
Klicken Sie auf "NDPS Remote Printer Management" (NDPSRemote-Drucker-Management).
Verbindung auf Warteschlangenbasis im IPX/SPX-Netzwerk
konfigurieren
1
Wählen Sie im Dialogfeld "Port Handler for Printer Agent" (PortHandler für Druckeragenten konfigurieren) die Option "Forward
Jobs to a Queue" (Aufträge an Warteschlange weiterleiten) und
klicken Sie auf "Weiter".
2
Geben Sie den NDS-Warteschlangennamen in das Feld "Queue
Name" (Warteschlangenname) und den Benutzernamen in das Feld
"Queue User Name" (Warteschlangen-Benutzername) ein. Klicken
Sie anschließend auf "Fertig stellen".
Das Dialogfeld "Select Printer Drivers" (Druckertreiber wählen) wird aufgerufen.
3
Wählen Sie die zu installierenden Druckertreiber in der Liste der
Druckertreiber und klicken Sie auf "Weiter".
Das Dialogfeld "Informationen" wird aufgerufen.
44
NetWare-Druckerserver einrichten
4
5
6
Klicken Sie auf OK.
7
Aktivieren Sie die Option "Install to workstation in this container"
(Auf Workstations in diesem Container installieren) und klicken Sie
auf "Update" (Aktualisieren).
8
Durch Klicken auf OK wird das Dialogfeld "NDPS Printer" geschlossen.
Es dauert ungefähr 60 Sekunden, bis das NDPS-Druckerobjekt geladen ist.
Doppelklicken Sie auf das soeben erstellte NDPS-Druckerobjekt.
Das Dialogfeld "NDPS Printer" (NDPS-Drucker) wird aufgerufen.
Klicken Sie auf "NDPS Remote Printer Management" (NDPSRemote-Drucker-Management).
NetWare-Druckerserver einrichten
45
2 NETZWERKSERVER EINRICHTEN
NetWare im iPrint-Modus einrichten
Dieses Gerät unterstützt auch Novell iPrint.
Mit dem iPrint-System können Client Computer per URL auf den Drucker zugreifen und diesen
einrichten. Da iPrint auf der NDPS-Architektur basiert, muss NDPS auf dem NetWare-Server
installiert und konfiguriert sein.
Bevor Sie den NetWare-Dateiserver im NDPS-Modus konfigurieren, prüfen Sie folgende
Punkte:
y Der NDPS Broker, NDPS Manager und NDPS Printer müssen erzeugt sein.
S.41 “NDPS mit NetWare-Administrator einrichten”
y Der Novell iManager muss installiert sein.
Weitere Informationen finden Sie in der Dokumentation zum Novell iManager von Novell,
Inc.
Zum Einrichten des iPrint Systems muss der Netzwerkadministrator folgendes ausführen:
1. iPrint installieren
S.46 “iPrint installieren”
2. DNS auf dem Printer Services Manager aktivieren
S.46 “DNS auf dem Printer Services Manager aktivieren”
3. iPrint-Dienst aktivieren
S.47 “iPrint-Dienst aktivieren”
iPrint installieren
1
Klicken Sie im GUI Bildschirm von NetWare auf Novell und wählen
Sie Install.
2
Klicken Sie auf "Hinzufügen".
Tipp
Wenn iPrint/NDPS in der Liste angezeigt wird, ist iPrint bereits installiert. In diesem Fall
müssen Sie iPrint nicht mehr installieren.
3
4
Legen Sie die NetWare-System-CD in Ihr CD-Laufwerk ein.
5
Führen Sie den angezeigten Bedienungsablauf durch, um iPrint zu
installieren.
Wählen Sie die Datei “PRODUCT.Nl” im Stammverzeichnis der CDROM und klicken Sie auf OK.
DNS auf dem Printer Services Manager aktivieren
Bevor Sie DNS für den Printer Services Manager aktivieren, sollten Sie den DNS-Namen für
den Printer Services Manager dem DNS-Server hinzufügen.
Führen Sie anschließend die folgenen Schritte aus, um DNS auf dem Printer Services Manager
zu aktivieren.
1
46
Geben Sie auf der Serverkonsole folgendes ein.
NDPSM <NDPS Manager Name> /dnsname=<NDPS Manager DNS Name>
NetWare-Druckerserver einrichten
iPrint-Dienst aktivieren
Nachdem Sie DNS auf dem Printer Services Manager aktiviert haben, können Sie den iPrintDienst mit dem iManager aktivieren.
Hinweise
y Der iManager muss zuvor auf dem NetWare Server installiert worden sein. Einzelheiten
siehe Novell-Dokumentation für den iManager.
y Für den Zugriff auf iManager benötigen Sie einen unterstützten Browser. Die Browser-Unterstützung ist abhängig von der Version des iManagers.
Für iManager 1.5.2
- Microsoft Internet Explorer 5.5 oder höher (Empfohlen)
- Netscape 6.2 oder höher
Für iManager 2.0.x
- Microsoft Internet Explorer 6 SP1 oder höher (Empfohlen)
- Netscape 7.1 oder höher
- Mozilla 1.4 oder höher
1
Geben Sie die URL “http://<IP address>:2200” in die Adresszeile
des Browsers ein und klicken Sie auf den iManager-Link für den
NetWare-Server unter eDirectory iManager.
2
3
4
5
6
7
Geben Sie Benutzername und Kennwort für den iManager ein.
Klicken Sie auf "iPrint Management" und auf "Manage Printer".
Wählen Sie den gewünschten Drucker aus.
Klicken Sie auf "Client Support" und auf "IPP Support".
Markieren Sie das Kontrollfeld “Enable IPP Access”.
Markieren Sie das Kontrollfeld “Require Security”, wenn Sie vertraulich drucken wollen.
Ist die Option “Require Security” aktiviert, müssen sich Anwender mit Benutzernamen
und Kennwort am eDirectory anmelden.
8
Klicken Sie auf "Übernehmen" und OK, um die Einstellungen zu
speichern.
Die IPPSRVR.NLM wird automatisch geladen.
NetWare-Druckerserver einrichten
47
FEHLERSUCHE
3.
Dieser Abschnitt beschreibt die Fehlersuche für Netzwerkeinstellungen.
Fehlersuche Übersicht ...........................................................................................50
Prüfliste für Netzwerkeinstellungen......................................................................51
Systemerkennung und Druckprüfung ..................................................................56
Das System wird nicht erkannt - 1 ....................................................................................................56
Das System wird nicht erkannt - 2 ....................................................................................................57
Keine Reaktion auf Ping-Befehl ........................................................................................................59
Kein Drucken von einem Client möglich ...........................................................................................60
Auf dem Gerät kann nicht ausgedruckt werden ................................................................................61
3 FEHLERSUCHE
Fehlersuche Übersicht
Da ein Netzwerk-Drucksystem aus verschiedenen Komponenten wie Hardware, Netzwerk und
Software besteht, ist die genaue Fehlerursache möglicherweise nur schwer zu lokalisieren.
Auch unterschiedliche Einstellungen von Netzwerkkonfiguration und Einstellung durch die
Anwender können den Vorgang der Fehlersuche zusätzlich erschweren.
Wenn Daten von einem Computer über das Netzwerk an das System gesendet werden, sollte
der nachfolgende Ablauf zur Fehlersuche verwendet werden.
1
2
Prüfen, ob die Netzwerkeinstellungen korrekt durchgeführt wurden.
S.51 “Prüfliste für Netzwerkeinstellungen”
Prüfen, ob die vernetzten Computer das System im Netzwerk finden
und ob der Druck von Daten möglich ist.
S.56 “Systemerkennung und Druckprüfung”
Hinweis
In diesem Handbuch sind nur netzwerkbezogene Fehler beschrieben. Zur Fehlersuche für die
Hardware und die Clientsoftware siehe folgende Handbücher:
- Kurzanleitung für Druckfunktionen
Beschreibt Fehler in der Hardware und enthält Fehlerbeschreibungen aus anderen Handbüchern.
- Druckanleitung
Beschreibt Fehlermeldungen bei der Druckertreiber-Installation und allgemeine Fehler von
Druckertreibern.
- Installationsanleitung für Druckfunktionen
Beschreibt Fehler, die in TopAccess angezeigt werden.
50
Fehlersuche Übersicht
Prüfliste für Netzwerkeinstellungen
Wenn Daten, die von einem Computer über das Netzwerk an das System gesendet werden,
nicht gedruckt werden können, sollten die Netzwerkeinstellungen geprüft und der nachfolgende
Ablauf zur Fehlersuche verwendet werden. Zu den wichtigsten Druckeinstellung siehe auch
Kapitel 1 “EINFACHE SETUP-ÜBERSICHT”.
Raw TCP- oder LPR-Druck in der Windows-Umgebung:
Nr.
Prüfung
Ja
Nein
Maßnahme
1
Sind alle IP-Adressen korrekt eingegeben?
Nächster
Schritt
Ø
Ö
2
Ist der Raw TCP-Druck korrekt konfiguriert?
Nächster
Schritt
Ø
Ö
3
Ist der LPR/LPD-Druck korrekt konfiguriert?
Nächster
Schritt
Ø
Ö
4
Sind die richtigen Druckertreiber installiert?
Nächster
Schritt
Ø
Ö
Siehe Druckanleitung zur ordnungsgemäßen Installation von Druckertreibern.
5
Ist der Raw TCP- oder LPRAnschluss mit der richtigen
IP-Adresse konfiguriert?
Nächster
Schritt
Ø
Ö
Siehe Druckanleitung zur ordnungsgemäßen Konfiguration von Druckeranschlüssen.
Ö
Befolgen Sie die Fehlerbehebungsvorschläge im folgenden Abschnitt:
S.61 “Auf dem Gerät kann nicht ausgedruckt werden”
6
Können Sie auf diesem
Gerät drucken?
Ende
IP-Adresse korrekt einrichten.
Raw TCP-Druck korrekt einrichten.
LPD-Druckdienst einrichten
IPP-Druck in einer Windows-Umgebung:
Nr.
Prüfung
Ja
Nein
Maßnahme
1
Sind alle IP-Adressen korrekt eingegeben?
Nächster
Schritt
Ø
Ö
2
Ist der HTTP-Server auf diesem Gerät aktiviert?
Nächster
Schritt
Ø
Ö
3
Ist der IPP-Druck korrekt
eingerichtet?
Nächster
Schritt
Ø
Ö
4
Sind die richtigen Druckertreiber installiert?
Nächster
Schritt
Ø
Ö
Siehe Druckanleitung zur ordnungsgemäßen Installation von Druckertreibern.
5
Ist der IPP-Anschluss mit
dem richtigen URL konfiguriert?
Nächster
Schritt
Ø
Ö
Siehe Druckanleitung zur ordnungsgemäßen Konfiguration von Druckeranschlüssen.
Ende
Ö
Befolgen Sie die Fehlerbehebungsvorschläge im folgenden Abschnitt:
S.61 “Auf dem Gerät kann nicht ausgedruckt werden”
6
Können Sie auf diesem
Gerät drucken?
IP-Adresse korrekt einrichten.
HTTP-Server im HTTP-Netzwerkdienst
aktivieren.
IPP-Druckdienst einrichten
Prüfliste für Netzwerkeinstellungen
51
3 FEHLERSUCHE
Druck über Druck-Server in einer Windows-Umgebung:
Nr.
Ja
Nein
Maßnahme
1
Sind alle IP-Adressen korrekt eingegeben?
Nächster
Schritt
Ø
Ö
2
Ist der Raw TCP-Druck korrekt konfiguriert?
Nächster
Schritt
Ø
Ö
3
Ist der LPR/LPD-Druck korrekt konfiguriert?
Nächster
Schritt
Ø
Ö
4
Sind die richtigen Druckertreiber installiert?
Nächster
Schritt
Ø
Ö
Siehe Druckanleitung zur ordnungsgemäßen Installation von Druckertreibern.
5
Ist der Raw TCP- oder LPRAnschluss mit der richtigen
IP-Adresse konfiguriert?
Nächster
Schritt
Ø
Ö
Siehe Druckanleitung zur ordnungsgemäßen Konfiguration von Druckeranschlüssen.
Nächster
Schritt
Ø
Ö
Windows-Druckserver richtig konfigurieren.
S.35 “Windows-Druckserver konfigurieren”
Ende
Ö
Befolgen Sie die Fehlerbehebungsvorschläge im folgenden Abschnitt:
S.61 “Auf dem Gerät kann nicht ausgedruckt werden”
6
7
52
Prüfung
Ist der Windows-Druckserver richtig eingerichtet?
Können Sie auf diesem
Gerät drucken?
Prüfliste für Netzwerkeinstellungen
IP-Adresse korrekt einrichten.
Raw TCP-Druck korrekt einrichten.
LPD-Druckdienst einrichten
Novell-Druck in einer NetWare-Umgebung:
Nr.
Ja
Nein
Ist das IPX/SPX-Protokoll
aktiviert? Ist der richtige
Rahmentyp ausgewählt?
Nächster
Schritt
Ø
Ö
Haben Sie eventuell erforderliche Druckerwarteschlangen eingerichtet?
Nächster
Schritt
Ø
Ö
Haben Sie dieses Gerät für
die NetWare-Verbindung
konfiguriert?
Nächster
Schritt
Ø
Ö
4
Haben Sie dieses Gerät für
den Novell-Druckservice?
Nächster
Schritt
Ø
Ö
5
Sind die richtigen Druckertreiber installiert?
Nächster
Schritt
Ø
Ö
Siehe Druckanleitung zur ordnungsgemäßen Installation von Druckertreibern.
6
Ist der IPP-Anschluss mit
dem richtigen URL konfiguriert?
Nächster
Schritt
Ø
Ö
Siehe Druckanleitung zur ordnungsgemäßen Konfiguration von Druckeranschlüssen.
Können Sie dieses Gerät in
der Windows-Netzwerkumgebung sehen?
Nächster
Schritt
Ø
Ö
1
2
3
7
8
Prüfung
Können Sie auf diesem
Gerät drucken?
Ende
Maßnahme
IPX/SPX korrekt einrichten.
NetWare-Druckserver einrichten
Ö
NetWare-Netzwerkeinstellungen korrekt
einrichten.
Novell-Druckdienst einrichten
Prüfen, ob das SMB-Protokoll auf den
Clientcomputern aktiviert ist.
Befolgen Sie die Fehlerbehebungsvorschläge im folgenden Abschnitt:
S.61 “Auf dem Gerät kann nicht ausgedruckt werden”
Prüfliste für Netzwerkeinstellungen
53
3 FEHLERSUCHE
AppleTalk-Druck in einer Macintosh-Umgebung:
Nr.
Prüfung
Ja
Nein
1
Ist AppleTalk auf diesem
Gerät aktiviert?
Nächster
Schritt
Ø
Ö
2
Sind alle IP-Adressen korrekt eingegeben?
Nächster
Schritt
Ø
Ö
3
Ist dieses Gerät in der Auswahl verfügbar, wenn Sie
auf das Symbol LaserWriter 8 klicken?
Nächster
Schritt
Ø
4
5
Kann vom Macintosh-Rechner auf andere Netzwerkgeräte zugegriffen werden?
Kann ein anderer Macintosh-Computer im Netzwerk auf diesem Gerät
drucken? Ist dies der Fall,
vergleichen Sie die Einstellungen und führen Sie entsprechende Änderungen
durch.
Nächster
Schritt
Ø
Ende
Ö
Ö
Ö
Maßnahme
AppleTalk aktivieren.
IP-Adresse korrekt einrichten.
Kontrollieren Sie, ob die AppleTalk-Zone
vom Macintosh-Client unterstützt wird.
Sehen Sie in Ihrer Macintosh-NetzwerkDokumentation nach oder wenden Sie
sich an den technischen Kundendienst
von Apple.
Sehen Sie in Ihrer Macintosh-NetzwerkDokumentation nach oder wenden Sie
sich an den technischen Kundendienst
von Apple.
LPR-Druck in einer Macintosh-Umgebung:
Nr.
Ja
Nein
Maßnahme
1
Sind alle IP-Adressen korrekt eingegeben?
Nächster
Schritt
Ø
Ö
2
Ist der LPR/LPD-Druck korrekt konfiguriert?
Nächster
Schritt
Ø
Ö
3
Sind die richtigen Druckertreiber installiert?
Nächster
Schritt
Ø
Ö
Siehe Druckanleitung zur ordnungsgemäßen Installation von Druckertreibern.
4
Ist der LPR-Anschluss mit
der richtigen IP-Adresse
konfiguriert?
Nächster
Schritt
Ø
Ö
Siehe Druckanleitung zur ordnungsgemäßen Konfiguration von Druckeranschlüssen.
Ö
Befolgen Sie die Fehlerbehebungsvorschläge im folgenden Abschnitt:
S.61 “Auf dem Gerät kann nicht ausgedruckt werden”
5
54
Prüfung
Können Sie auf diesem
Gerät drucken?
Prüfliste für Netzwerkeinstellungen
Ende
IP-Adresse korrekt einrichten.
LPD-Druckdienst einrichten
IPP-Druck in einer Unix-Umgebung:
Nr.
Prüfung
Ja
Nein
Maßnahme
1
Sind alle IP-Adressen korrekt eingegeben?
Nächster
Schritt
Ø
Ö
2
Ist der HTTP-Server auf diesem Gerät aktiviert?
Nächster
Schritt
Ø
Ö
3
Ist der IPP-Druck korrekt
eingerichtet?
Nächster
Schritt
Ø
Ö
4
Sind die richtigen Druckertreiber installiert?
Nächster
Schritt
Ø
Ö
Siehe Druckanleitung zur ordnungsgemäßen Installation von Druckertreibern.
5
Ist der IPP-Anschluss mit
dem richtigen URL konfiguriert?
Nächster
Schritt
Ø
Ö
Siehe Druckanleitung zur ordnungsgemäßen Konfiguration von Druckeranschlüssen.
Ö
Befolgen Sie die Fehlerbehebungsvorschläge im folgenden Abschnitt:
S.61 “Auf dem Gerät kann nicht ausgedruckt werden”
6
Können Sie auf diesem
Gerät drucken?
Ende
IP-Adresse korrekt einrichten.
HTTP-Server im HTTP-Netzwerkdienst
aktivieren.
IPP-Druckdienst einrichten
Prüfliste für Netzwerkeinstellungen
55
3 FEHLERSUCHE
Systemerkennung und Druckprüfung
Wenn das System von einem Computer nicht im Netzwerk gefunden wird oder der Netzwerkdruck ausgeschaltet ist, prüfen Sie folgende Punkte, um das Problem zu lösen:
Hinweis
Können Sie das Problem durch die beschriebenen Schritte nicht beheben, wenden Sie sich bitte
an Ihren TOSHIBA-Vertriebspartner.
Das System wird nicht erkannt - 1
Problembeschreibung
Nachdem Sie dieses Gerät konfiguriert haben, können Sie es im Netzwerk nicht sehen. Dies
könnte das Ergebnis von Konfigurationskonflikten in diesem Gerät sein, aber wird wahrscheinlich durch Fehler in der Netzwerkkonfiguration verursacht.
Die folgende Prüfliste hilft Ihnen, die Ursache des Problems oder Informationen zu dessen
Lösung zu finden.
Nr,
1
2
3
4
56
Prüfung
Die NIC-Statusseite ausdrucken. Untersuchen Sie
die Protokolleinstellungen
auf der gedruckten Seite.
Sind sie korrekt?
Ja
Nein
Richtige Protokolle einrichten.
Nächster
Schritt
Ø
Ö
Drucken Sie die Konfigurationsseite. Vergewissern Sie
sich, dass es keine Abweichungen zwischen den
aktuellen Netzwerkeinstellungen und Ihrer Netzwerkumgebung gibt. Ändern Sie
gegebenenfalls die Netzwerkeinstellungen. Suchen
Sie dieses Gerät nach dem
Gerätenamen über die
Funktion "Computer
suchen" von Ihrer Workstation aus. Können Sie dieses
Gerät finden?
Nächster
Schritt
Ø
Ö
Können Sie andere Computer sehen, die sich im gleichen Netzwerk befinden wie
dieses Gerät?
Nächster
Schritt
Ø
Ö
Prüfen Sie die Blink-Aktivität der LED am Hub und/
oder der Netzwerkkarte dieses Gerätes und am Clientcomputer. Funktionieren die
Hardware-Komponenten
ordnungsgemäß?
Systemerkennung und Druckprüfung
Maßnahme
Gegebenenfalls das richtige Protokoll einrichten.
Wenn Sie dieses Gerät gefunden haben,
konfigurieren Sie den Anschluss, der dem
Gerät korrekt zugewiesen wurde.
Prüfen Sie die Netzwerkeinstellungen auf
dem Clientcomputer, damit die Kompatibilität mit den Netzwerkeinstellungen dieses
Gerätes gewährleistet ist.
Wenden Sie sich bitte an Ihren TOSHIBAVertriebspartner.
Nächster
Schritt
Ø
Ö
Nr,
5
6
Prüfung
Prüfen Sie, ob der Gerätename für dieses Gerät eindeutig ist und prüfen Sie, ob
die WINS- und/oder DNSServer-Datenbank nicht zu
Namenskonflikten mit den
Netzwerkeinstellungen auf
diesem Gerät führt. Ändern
Sie gegebenenfalls die
Netzwerkeinstellungen auf
diesem Gerät. Erscheint
das System im Netzwerk,
wenn die Kommunikation
wieder aufgenommen wird?
Falls die Netzwerkumgebung komplexe Subnetoder Supernet-Strukturen
verwendet: Liegt die von
diesem Gerät verwendete
IP-Adresse innerhalb des
Gültigkeitsbereiches?
Ja
Nein
Maßnahme
NetBIOS-Namen des Gerätes korrekt einrichten.
Nächster
Schritt
Ø
Ö
Nehmen Sie Kontakt mit Ihrem Netzwerkspezialisten bzw. dem Netzwerksupport
auf.
Ende
Ö
Das System wird nicht erkannt - 2
Problembeschreibung
Dieses Gerät wird automatisch über SNMP erkannt.
Wenn die Adressbuchanzeige dieses Gerät nicht automatisch über das Netzwerk erkennt, liegt
das höchstwahrscheinlich an den Einschränkungen des Protokolls auf dem betreffenden Computer. In einigen Fällen müssen Netzwerkkomponenten hinzugefügt oder aktualisiert werden.
Die nachfolgende Checkliste hilft Ihnen, die Fehlerursache zu ermitteln, und verweist auf Stellen, an denen Sie weitere Informationen zur Fehlerbehebung finden.
Nr.
1
2
Prüfung
Ist SNMP auf diesem Gerät
aktiviert?
Ist “public” für die Read
Community eingestellt?
Ist “private” für die Read
Community eingestellt?
Prüfen Sie, ob die aktuelle
Version der Protokolle für
das jeweilige Betriebssystem auf dem Clientcomputer installiert ist. Falls Ihr
Netzwerk nur das IPX/SPXProtokoll unterstützt, kontrollieren Sie, ob die aktuelle
Version der Novell ClientSoftware installiert ist.
Ja
Nächster
Schritt
Ø
Nein
Ö
Maßnahme
Aktivieren Sie SNMP (MIB) und prüfen Sie
die Einstellung für Read Community und
Read Write Community.
Prüfen Sie, ob Sie auf der Website des
Herstellers Produkt-Updates bzw. technischen Support finden.
Nächster
Schritt
Ø
Ö
Systemerkennung und Druckprüfung
57
3 FEHLERSUCHE
Nr.
3
4
5
6
7
8
9
58
Prüfung
Drucken Sie eine NIC-Konfigurationsseite von diesem
Gerät aus. Unterstützt dieses Gerät das gleiche Protokoll wie das Netzwerk?
Ändern Sie ggf. die Protokolleinstellungen von
TopAccess und starten Sie
das Gerät neu, damit diese
Änderungen wirksam werden. Schritt 2 wiederholen.Wurde das Gerät
gefunden?
Ja
Nein
Das richtige Protokoll konfigurieren.
Nächster
Schritt
Ø
Ende
Ö
Nächster
Schritt
Ø
Prüfen Sie die NIC-Konfigurationsseite. Sind die Einstellungen für IP-Adresse
und Subnetmaske korrekt?
Nächster
Schritt
Ø
Prüfen Sie, ob nicht der
Router Pakete von diesem
Gerät herausfiltert. Verarbeitet der Router die Pakete
von diesem Gerät korrekt?
Nächster
Schritt
Ø
Kann ein anderer Computer in demselben Netzwerksegment dieses Gerät
erkennen?
Nächster
Schritt
Ø
Prüfen Sie die NIC-Konfigurationsseite. Ist die GeräteSeriennummer Teil des
Gerätenamens?
Nächster
Schritt
Ø
Ö
Prüfen Sie die Datenkommunikation am Anschluss,
der von diesem Gerät
benutzt wird, und ermitteln
Sie, ob das Netzwerkkabel,
der Hub bzw. der Switch,
über die dieses Gerät mit
dem Netzwerk verbunden
ist, störungsfrei funktionieren. Ersetzen Sie ggf. Netzwerkkomponenten, von
denen Sie vermuten, dass
sie defekt sein könnten.
Ende
Ö
Systemerkennung und Druckprüfung
Maßnahme
Ö
TCP/IP-Einstellungen korrekt konfigurieren.
Korrigieren Sie die Router-Einstellungen.
Ö
Ö
Befolgen Sie die Fehlerbehebungsvorschläge im folgenden Abschnitt:
S.51 “Prüfliste für Netzwerkeinstellungen”
Wenden Sie sich an den technischen Kundendienst.
Keine Reaktion auf Ping-Befehl
Problembeschreibung
Die Netzwerkanbindung kann mit dem Ping-Befehl von einem Computer getestet werden.
Wenn dieses Gerät auf einen Ping-Befehl nicht antwortet, liegt das Problem entweder bei der
Netzwerk-Konfiguration oder beim Gerät selbst.
Die nachfolgende Checkliste hilft Ihnen, die Fehlerursache zu ermitteln, und verweist auf Stellen, an denen Sie weitere Informationen zur Fehlerbehebung finden.
Nr.
1
2
3
4
5
6
Prüfung
Kontrollieren Sie, ob die
TCP/IP-Protokollfamilie auf
den Clientcomputern einwandfrei installiert ist.
Ja
Nächster
Schritt
Ø
Nein
Ö
Prüfen Sie auf der NIC-Konfigurationsseite, ob die
TCP/IP-Einstellungen richtig sind. Ist die IP-Adresse
eingegeben und gültig?
Sind die Einstellungen für
IP-Adresse und Subnetmaske korrekt?
Nächster
Schritt
Ø
Starten Sie dieses Gerät
neu. Prüfen Sie die ausgedruckte NIC-Konfigurationsseite. Sind die TCP/IPEinstellungen korrekt?
Nächster
Schritt
Ø
Ö
Ende
Nächster
Schritt
Ø
Prüfen Sie erneut, ob dieses Gerät mit einem PingBefehl erreichbar ist. Antwortet dieses Gerät auf ein
Ping?
Maßnahme
Netzwerk-Dokumentation für Ihr Betriebssystem.
Geben Sie die korrekten TCP/IP-Einstellungen ein.
Können andere Computer
innerhalb des gleichen
Netzwerks dieses Gerät
über den Ping-Befehl erreichen? Falls nicht, wurde
diesem Gerät möglicherweise eine ungültige oder in
diesem Netzwerk nicht
unterstützte IP-Adresse
zugewiesen.
Nächster
Schritt
Ø
Kann vom Computer ein
anderer Computer innerhalb
des gleichen Netzwerks mit
dem Ping-Befehl erreicht
werden?
Nächster
Schritt
Ø
Ö
Die Einstellungen sind nicht bindend.
Wenden Sie sich an Ihren Wartungstechniker.
Bitten Sie Ihren lokalen Netzwerkspezialisten um eine gültige IP-Adresse für dieses Gerät.
Ö
Ö
Prüfen Sie die Protokolleinstellungen des
Computers. Achten Sie insbesondere auf
richtige Gateway- und Subnet-Einstellungen.
Systemerkennung und Druckprüfung
59
3 FEHLERSUCHE
Nr.
7
8
Prüfung
Wenn Sie spezielle Gerätenamen benutzen, können
Sie prüfen, ob der NIC funktioniert, indem Sie die Standardeinstellungen
wiederherstellen. Wenn dieses Gerät automatisch neu
startet und eine NIC-Konfigurationsseite ausdruckt,
enthält der Gerätename
dann die NIC-Geräte-Seriennummer?
Prüfen Sie die Datenkommunikation am Anschluss,
der von diesem Gerät
benutzt wird, und ermitteln
Sie, ob das Netzwerkkabel,
der Hub bzw. der Switch,
über die dieses Gerät mit
dem Netzwerk verbunden
ist, störungsfrei funktionieren. Ersetzen Sie ggf. Netzwerkkomponenten, von
denen Sie vermuten, dass
sie defekt sein könnten.
Können Sie dieses Gerät
jetzt mit Ping abfragen?
Ja
Nein
Maßnahme
Die NIC-Funktion ist defekt oder nicht korrekt installiert. Wenden Sie sich an den
technischen Kundendienst.
Nächster
Schritt
Ø
Ö
Wenden Sie sich an den technischen
Kundendienst.
Ende
Ö
Kein Drucken von einem Client möglich
Problembeschreibung
Obwohl Sie alle Anweisungen in dieser Anleitung zum Installieren und Konfigurieren von Hardware, Netzwerk und Clientsoftware befolgt haben, ist es trotzdem nicht möglich, von einem Clientcomputer auf diesem Gerät zu drucken. Dieses Problem kann an einem Hardwarefehler,
einem Fehler in der Konfiguration oder der Kommunikation im Netzwerk, einem fehlerhaften Client-Setup oder einer fehlerhaften Treibereinstellung liegen.
Die folgende Checkliste hilft Ihnen ebenfalls dabei, die Quelle eventueller Fehler zu erkennen
und notwendige Maßnahmen zu ihrer Beseitigung zu ergreifen.
Nr.
1
60
Prüfung
Funktioniert der Kopierer
normal? Können normal
Kopien erstellt werden?
Systemerkennung und Druckprüfung
Ja
Nein
Nächster
Schritt
Ø
Ö
Maßnahme
Prüfen Sie den Gerätestatus, der auf der
Registerkarte "Gerät" in TopAccess angezeigt wird.
Nr.
2
3
4
Prüfung
Prüfen Sie die Seite "Gerät"
von TopAccess. Werden die
für den Auftrag angegebenen Optionen von der Hardware-Konfiguration
unterstützt? Falls nicht,
löschen Sie den Auftrag,
installieren Sie die erforderlichen Komponenten und
versuchen Sie es noch einmal.
Kann von anderen Clientcomputern gedruckt werden?
Ja
Nein
Maßnahme
Wenden Sie sich an den technischen Kundendienst.
Nächster
Schritt
Ø
Nächster
Schritt
Ø
Ö
Ö
Befolgen Sie die Fehlerbehebungsvorschläge im folgenden Abschnitt:
S.61 “Auf dem Gerät kann nicht ausgedruckt werden”
Sie können an dieser Stelle nun davon ausgehen, dass ein Problem auf der Client-Seite vorliegt.
Siehe Druckanleitung zur Fehlerbehebung.
Auf dem Gerät kann nicht ausgedruckt werden
Problembeschreibung
Wenn kein Drucken möglich ist, sind die Netzwerk-Druckdienste nicht korrekt konfiguriert oder
das System ist nicht optimal für die Netzwerkumgebung konfiguriert. Die folgende Checkliste
hilft Ihnen ebenfalls dabei, die Quelle eventueller Fehler zu erkennen und notwendige Maßnahmen zu ihrer Beseitigung zu ergreifen.
Nr.
1
2
3
Prüfung
Haben Sie die Protokolleinstellungen eingerichtet,
sodass sie kompatibel sind
mit Ihren Netzwerk- und Client-Protokoll-Einstellungen?
Wenn ein bestimmter Computer auf dem System
erfolgreich drucken kann,
kann es sich nur noch um
einen Konfigurationsfehler
aber nicht um einen Hardwarefehler handeln.
Haben Sie die geeigneten
Druckdienste eingerichtet?
Wenn Sie die Novell-Druckdienste verwenden, haben
Sie die Novell-Seite für den
Netzwerkdruck konfiguriert,
indem Sie Druckserver und
eine Druckerwarteschlange
eingerichtet haben?
Ja
Nein
Maßnahme
Richtige Protokolle einrichten.
Nächster
Schritt
Ø
Nächster
Schritt
Ø
Nächster
Schritt
Ø
Ö
Ö
Prüfen Sie die erforderlichen Einstellungen für Ihre Druckumgebung.
S.15 “Setup-Übersicht für Druckfunktionen”
NetWare-Sitzung einrichten
S.37 “NetWare-Druckerserver einrichten”
Ö
Systemerkennung und Druckprüfung
61
3 FEHLERSUCHE
Nr.
4
5
6
62
Prüfung
Wenn Sie die Novell-Druckdienste verwenden, können
Sie den Druckauftrag über
PCONSOLE oder
NWAdmin sehen?
Haben Sie die Einstellungen für Gateway und Subnet geprüft, damit
gewährleistet ist, dass dieses Gerät denselben Netzwerk-Gateway benutzt, von
dem aus Sie zu drucken
versuchen?
Funktioniert die Kommunikation und die Ausführung
anderer Dienste über das
Netzwerk in einer normalen
und erwarteten Weise?
Systemerkennung und Druckprüfung
Ja
Nächster
Schritt
Ø
Nein
Ö
Maßnahme
Weitere Hinweise zu diesen Dienstprogrammen finden Sie in der Dokumentation zu Novell PCONSOLE oder
NWAdmin.
TCP/IP-Einstellungen korrekt konfigurieren.
Nächster
Schritt
Ø
Ende
Ö
Ö
In Ihrer Netzwerkdokumentation finden
Sie Hinweise zur Benutzung eines Diagnosedienstprogramms zwecks Fehleranalyse innerhalb des Netzwerks.
INDEX
F
Fehlersuche ............................................. 50
Freigegebene Drucker ............................. 35
N
NetWare im Bindery-Modus ..................... 37
NetWare im iPrint-Modus ......................... 46
NetWare im NDPS-Modus ....................... 40
NetWare im NDS-Modus .......................... 39
Netzwerkkonfiguration
AppleTalk .............................................. 14
Internet .................................................. 14
IPX/SPX ................................................ 13
TCP/IP ................................................... 13
Überblick ............................................... 12
P
Prüfliste für Netzwerkeinstellungen .......... 51
S
Setup-Übersicht
AppleTalk-Druck (Macintosh) ................ 23
Bonjour-Druck (Macintosh) ................... 27
Druckfunktionen .................................... 15
Faxfunktionen ........................................ 30
IPP-Druck (Macintosh) .......................... 25
IPP-Druck (Unix) ................................... 28
IPP-Druck (Windows) ............................ 17
LPR-Druck ............................................. 16
LPR-Druck (Macintosh) ......................... 24
Macintosh-Druck ................................... 22
Netzwerk-Fax ........................................ 30
Novell-Druck (Windows) ........................ 20
Novell-iPrint ........................................... 21
Raw TCP-Druck .................................... 16
Unix-Druck ............................................ 28
Windows-Druck ..................................... 15
Windows-Druckserver ........................... 19
U
USB-Anschluss ........................................ 12
W
Windows-Druckserver .............................. 35
INDEX
63
64
INDEX
MULTIFUNKTIONALE DIGITALSYSTEME
Handbuch für Netzwerkadministratoren
GA-1190
2-17-2, HIGASHIGOTANDA, SHINAGAWA-KU, TOKYO, 141-8664, JAPAN
© 2007 TOSHIBA TEC CORPORATION Alle Rechte vorbehalten
2007-01