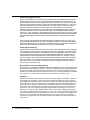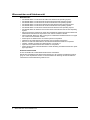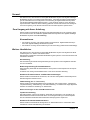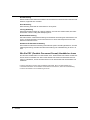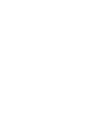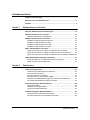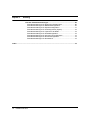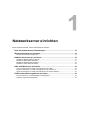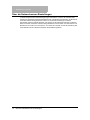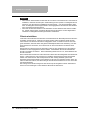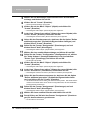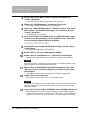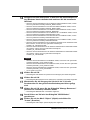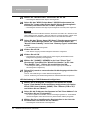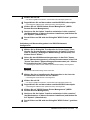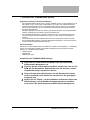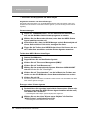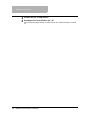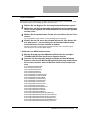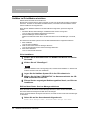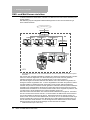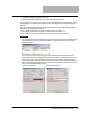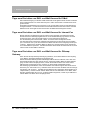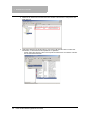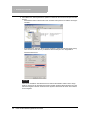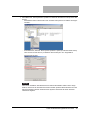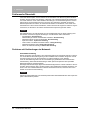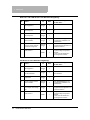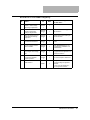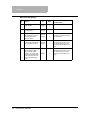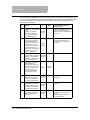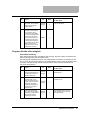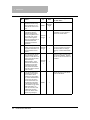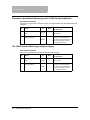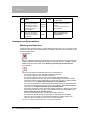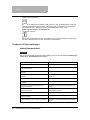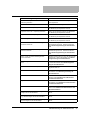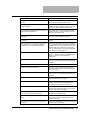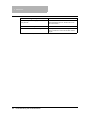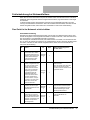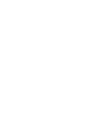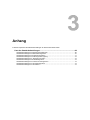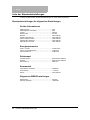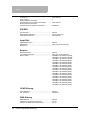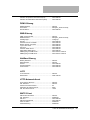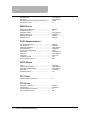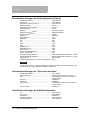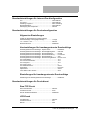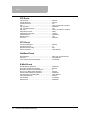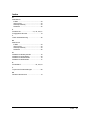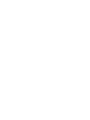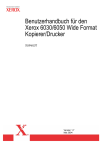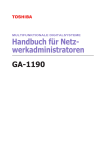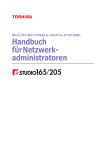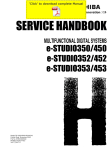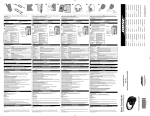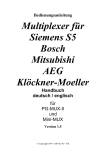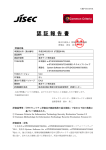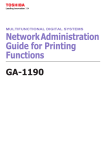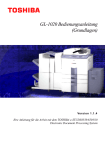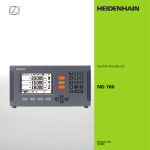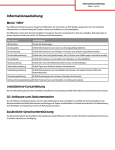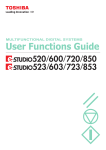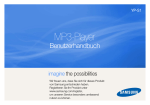Download Document Manager
Transcript
Document
Manager
Handbuch für
Netzwerkadministratoren
Networking Documents.
Software-Lizenzvertrag
MIT DER INSTALLATION ODER SONSTIGEN NUTZUNG DIESER SOFTWARE ERKLÄREN
SIE IHR EINVERSTÄNDNIS MIT DEN NACHSTEHENDEN BEDINGUNGEN (SOFERN NICHT
EINE BESONDERE LIZENZ VOM ANBIETER DER ANWENDBAREN SOFTWARE BEREITGESTELLT WIRD, DA IN DIESEM FALL DIESE SEPARATE LIZENZ GILT). WENN SIE DIESE
BEDINGUNGEN NICHT AKZEPTIEREN, DÜRFEN SIE DIESE SOFTWARE NICHT INSTALLIEREN ODER BENUTZEN UND MÜSSEN SIE UNVERZÜGLICH AN DEN ORT ZURÜCKBRINGEN, AN DEM SIE SIE BEKOMMEN HABEN.
DIE AUF DIESEM PRODUKT INSTALLIERTE SOFTWARE ENTHÄLT ZAHLREICHE EINZELNE SOFTWAREKOMPONENTEN, FÜR DIE JEWEILS EIN EIGENER ENDNUTZERLIZENZVERTRAG ("EULA") GILT. INFORMATIONEN ZU EULAS FINDEN SIE IN EINER DATEI
AUF DER MITGELIEFERTEN BENUTZERDOKUMENTATIONS-CD-ROM. GRUNDSÄTZLICH
GILT, DASS SOFTWARE UND DOKUMENTATIONEN, DIE VON ODER FÜR TOSHIBA TEC
CORPORATION ("TTEC") ENTWICKELT WURDEN, PRODUKTE VON TTEC SIND UND
DURCH URHEBERRECHT, INTERNATIONALE ABKOMMEN UND ANDERE ANWENDBARE
RECHTSVORSCHRIFTEN GESCHÜTZT SIND.
Lizenzerteilung
Dies ist ein rechtsgültiger Vertrag zwischen Ihnen, dem Endbenutzer ("Sie"),und TTEC und
ihren Lieferanten. Diese Software, die Schriften (Fonts, einschließlich der diversen Ableitungen
dieser Fonts) und die begleitende Dokumentation ("Software") werden gemäß den Bestimmungen in der vorliegenden Vereinbarung für die Nutzung auf der System-CPU lizenziert, auf der sie
installiert werden ("System"). Diese Software gehört TTEC und/oder ihren Lieferanten.
TTEC und ihre Lieferanten lehnen jede Haftung für die Installation und/oder die Nutzung dieser
Software sowie für die Ergebnisse, die durch die Arbeit mit dieser Software erzielt werden, ab.
Sie können eine Kopie der Software in der installierten Version auf einem einzigen System nutzen und dürfen die Software nur für den Zweck kopieren, um sie auf einem einzigen System nutzen zu können. Alle Kopien der Software unterliegen den Bestimmungen des vorliegenden
Vertrages.
Folgendes ist Ihnen sowie von Ihnen beauftragten oder mit Ihrer Zustimmung handelnden Personen verboten: Sie dürfen diese Software nur gemäß den Bestimmungen dieser Lizenz benutzen. Ihnen wird am geistigen Eigentum dieser Software kein Titel übertragen, und das
uneingeschränkte Eigentum verbleibt bei TTEC oder ihren Lieferanten. Der Quellcode der Software wird nicht an Sie lizenziert. Sie werden rechtlich für Urheberrechtsverletzungen, unberechtigte Übertragung, Reproduktion oder Nutzung der Software oder ihrer Dokumentation zur
Verantwortung gezogen.
Laufzeit
Diese Lizenz bleibt in Geltung, bis sie von TTEC gekündigt wird oder Sie eine der Bestimmungen dieser Vereinbarung nicht einhalten. Sie stimmen zu, dass Sie nach der Kündigung alle
Kopien der Software und ihrer Dokumentation vernichten
Sie können diese Lizenz jederzeit kündigen, indem Sie die Software und ihre Dokumentation
sowie alle Kopien vernichten.
Software-Lizenzvertrag
1
Gewährleistungsausschluss
DIESE SOFTWARE WIRD "IM ISTZUSTAND" OHNE JEGLICHE AUSDRÜCKLICHE ODER
IMPLIZITE GARANTIE, AUCH NICHT FÜR IMPLIZITE GEWÄHRLEISTUNG FÜR DIE VERMARKTBARKEIT, EIGNUNG FÜR EINEN BESTIMMTEN ZWECK, FÜR DEN RECHTSTITEL
ODER DIE NICHTVERLETZUNG VON RECHTEN DRITTER BEREITGESTELLT. TTEC UND
IHRE LIEFERANTEN SCHLIESSEN JEGLICHE HAFTUNG FÜR DIE QUALITÄT UND DIE
LEISTUNG DER SOFTWARE AUS. WENN SICH DIE SOFTWARE ALS SCHADHAFT
ERWEIST, SIND SIE (UND NICHT TTEC ODER IHRE LIEFERANTEN) FÜR DIE KOMPLETTEN KOSTEN DER WARTUNG, REPARATUR ODER SCHADENSBEHEBUNG VERANTWORTLICH. TTEC UND IHRE LIEFERANTEN GEWÄHRLEISTEN NICHT, DASS DIE IN DER
SOFTWARE ENTHALTENEN FUNKTIONEN IHREN ANSPRÜCHEN ENTSPRECHEN ODER
DASS DER BETRIEB DER SOFTWARE UNTERBRECHUNGS- UND FEHLERFREI SEIN
WIRD.
ALLE IN DIESER DOKUMENTATION ENTHALTENEN INFORMATIONEN, DIE VON TTEC
UND IHREN KONZERNGESELLSCHAFTEN GEMÄSS EINEM EULA (ENDNUTZERLIZENZVERTRAG) BEREITGESTELLT WERDEN, WURDEN IN IHREM "ISTZUSTAND" OHNE EXPLIZITE ODER IMPLIZITE GEWÄHRLEISTUNG ALLER ART ÜBERGEBEN.
Haftungsbeschränkung
UNTER KEINEN UMSTÄNDEN HAFTEN TTEC ODER IHRE LIEFERANTEN FÜR SCHÄDEN
AUS KONTRAKT, DELIKT ODER ANDEREM GRUND (MIT AUSNAHME VON KÖRPERVERLETZUNGEN ODER TODESFALL AUFGRUND VON FAHRLÄSSIGKEIT VON TTEC ODER
IHREN LIEFERANTEN), AUCH NICHT FÜR ENTGANGENEN GEWINN, DATENVERLUST,
ENTGANGENE KOSTENEINSPARUNGEN ODER ANDERE BEGLEIT-, SONDER- ODER
FOLGESCHÄDEN AUFGRUND DER NUTZUNG ODER UNMÖGLICHKEIT DER NUTZUNG
DER SOFTWARE, AUCH WENN TTEC ODER IHRE LIEFERANTEN ÜBER DIE MÖGLICHKEIT DES EINTRITTS SOLCHER SCHÄDEN IN KENNTNIS GESETZT WURDE, SOWIE
NICHT FÜR DRITTANSPRÜCHE.
Beschränkte Rechte der US-Regierung
Die Software wird mit EINGESCHRÄNKTEN RECHTEN geliefert. Nutzung, Vervielfältigung und
Weitergabe durch die Regierung der USA unterliegt den Beschränkungen gemäß Unterabsatz
(b)(3)(ii) oder (c)(i)(ii) der Klausel über Recht an technischen Daten und Computersoftware in
252.227-7013 oder 52.227-19 (c)(2) der FAR des DOD, i.d.g.F. Lieferant/Hersteller ist TOSHIBA
TEC Corporation, 6-78, Minami-cho, Mishima-shi, Shizuoka-ken, 411-8520, Japan.
Allgemein
Sie dürfen diese Lizenz oder die Software nicht in Sublizenz vergeben, vermieten, verpachten,
weitergeben oder übertragen. Jeder Versuch einer Sublizenzvergabe, Vermietung, Verpachtung, Weitergabe oder Übertragung von Rechten, Pflichten oder Auflagen gemäß dieser Vereinbarung ist null und nichtig. Sie erklären sich einverstanden, dass Sie nicht beabsichtigen und
auch nicht konkret vorhaben, diese Software, einschließlich Kopien der Software oder technischer Daten, die in der Software oder den Datenträgern enthalten sind, oder ein direktes Produkt davon, an ein Land zu liefern oder (direkt oder indirekt) zu übertragen, für das von der
Regierung der USA ein Verbot erlassen wurde. Dieser Lizenzvertrag unterliegt japanischem
Recht oder nach freier Wahl eines Lieferanten von TTEC, der in einen Rechtsstreit aufgrund dieses Vertrages einbezogen wird, dem Recht des Landes, das im Einzelfall vom jeweiligen Lieferanten von TTEC bestimmt wird. Wenn eine Bestimmung oder ein Teil dieses Vertrags als
ungesetzlich, ungültig oder nicht durchsetzbar erkannt wird, bleiben die restlichen Bestimmungen aufrecht.
2
Software-Lizenzvertrag
SIE ANERKENNEN, DASS SIE DIESEN LIZENZVERTRAG GELESEN HABEN UND SEINE
BESTIMMUNGEN VERSTEHEN. SIE SIND EINVERSTANDEN, SICH AN SEINE BESTIMMUNGEN GEBUNDEN ZU FÜHLEN. SIE SIND DARÜBER HINAUS EINVERSTANDEN, DASS
DIESER LIZENZVERTRAG ZWISCHEN IHNEN UND TTEC UND IHREN LIEFERANTEN ALLE
ANGEBOTE ODER VORHERIGEN VERTRÄGE MÜNDLICHER ODER SCHRIFTLICHER ART
BZW. JEGLICHE ANDERE KORRESPONDENZ ZUM VERTRAGSGEGENSTAND DIESES
LIZENZVERTRAGES AUSSER KRAFT SETZT.
TOSHIBA TEC Corporation, 6-78, Minami-cho, Mishima-shi, Shizuoka-ken, 411-8520, Japan.
Software-Lizenzvertrag
3
Warenzeichen und Urheberrecht
Warenzeichen
y
y
y
y
y
y
y
y
y
y
y
y
y
y
y
Der offizielle Name von Windows 98 ist Microsoft Windows 98 Operating System.
Der offizielle Name von Windows Me ist Microsoft Windows Me Operating System.
Der offizielle Name von Windows NT ist Microsoft Windows NT Operating System.
Der offizielle Name von Windows 2000 ist Microsoft Windows 2000 Operating System.
Der offizielle Name von Windows XP ist Microsoft Windows XP Operating System.
Der offizielle Name von Windows Vista ist Microsoft Windows Vista Operating System.
Der offizielle Name für Windows Server 2003 ist Microsoft Windows Server 2003 Operating
System.
Microsoft, Windows, Windows NT sowie die Produktnamen anderer Microsoft-Produkte sind
Warenzeichen der Microsoft Corporation in den USA und anderen Ländern.
Apple, AppleTalk, Macintosh, Mac, TrueType und LaserWriter sind Warenzeichen von Apple
Inc. in den USA und anderen Ländern.
PostScript ist ein Warenzeichen von Adobe Systems Incorporated.
Netscape ist ein Warenzeichen der Netscape Communications Corporation.
IBM, AT und AIX sind Warenzeichen der International Business Machines Corporation.
NOVELL, NetWare und NDS sind Warenzeichen von Novell, Inc.
TopAccess ist ein Warenzeichen der Toshiba Tec Corporation.
Andere Firmennamen und Produktnamen in dieser Anleitung sind Warenzeichen ihrer jeweiligen Eigentümer.
Urheberrechtsvermerk
© 2007 TOSHIBA TEC CORPORATION Alle Rechte vorbehalten.
Gemäß dem Urheberrecht darf diese Dokumentation nur mit vorheriger schriftlicher Genehmigung von TTEC reproduziert werden. Es wird hinsichtlich der Nutzung der darin enthaltenen
Informationen keine Patenthaftung übernommen.
4
Warenzeichen und Urheberrecht
Vorwort
Wir danken Ihnen, dass Sie sich für das digitale Multifunktionssystem oder digitale farbfähige
Multifunktionssystem von Toshiba entschieden haben. Diese Dokumentation enthält Anleitungen für Administratoren zur Konfiguration und Verwaltung für digitale Multifunktionssysteme
oder digitale farbfähige Multifunktionssysteme. Lesen Sie diese Anleitung, bevor Sie die Ihr
System benutzen. Halten Sie diese Anleitung griffbereit und benutzen Sie sie beim Konfigurieren einer Umgebung, in der Sie die Funktionen des e-STUDIO-Systems optimal nutzen.
Zum Umgang mit dieser Anleitung
Dieses Handbuch beschreibt die Einrichtung der Netzwerkfunktionen für die e-STUDIO Serie.
Für Informationn über die Installation digitaler Multifunktionssysteme oder digitaler farbfähiger
Multifunktionssysteme siehe Kurzanleitung.
Konventionen
y Der Ausdruck "System" oder "Gerät" bezieht sich generell auf digitale Multifunktionssysteme oder digitale farbfähige Multifunktionssysteme.
y Der Ausdruck "e-Filing" ist eine Abkürzung für "electronic filing" (elektronische Dateiablage).
Weitere Handbücher
Wir danken Ihnen, dass Sie sich für das digitale Multifunktionssystem oder digitale Farb-Multifunktionssystem von Toshiba entschieden haben.
Die folgenden Handbücher beschreiben die Bedienung des Systems. Lesen Sie bitte das für Sie
zutreffende Handbuch.
Kurzanleitung
Die Kurzanleitung beschreibt Anfangseinstellungen des Systems sowie mitgelieferte Handbücher und CD-ROMs.
Bedienungsanleitung für Grundfunktionen
Diese Anleitung beschreibt die Basisfunktionen des Systems mit Schwerpunkt auf den Kopierfunktionen.
Es enthält auch wichtige Sicherheitshinweise. Lesen Sie zuerst diese Anleitung.
Handbuch für Administrator- und Benutzereinstellungen
Dieses Handbuch beschreibt die Funktionen, die unter der Taste [USER FUNCTIONS] am Bedienfeld aufgerufen werden können.
Farbanleitung (Nur für Farbmodelle)
Dieses Handbuch beschreibt farbbezogene Einstellungen wie “Kopierkontrast”, “Farbjustage”,
“Kopienbearbeitung”, "Bildeditierung” und “Bildverarbeitung”. Es enthält auch einige allgemeine
Hinweise zur farblichen Gestaltung von Dokumenten.
Weitere Anleitungen auf der CD-ROM im PDF-Format:
TopAccess-Anleitung
Die Dokumentation "TopAccess-Anleitung" beschreibt die Verwendung und Verwaltung der
Netzwerkfunktionenwie etwa Netzwerk-Scans und Auftragsverwaltung von Clientcomputern
über ein Netzwerk mithilfe des Web-basierenden Dienstprogramms TopAccess.
Handbuch für Netzwerkadministratoren
Dieses Handbuch beschreibt die Konfiguration von Netzwerkservern für verschiedene Netzwerkdienste und die Fehlerbehebung im Netzwerk.
Vorwort
5
Druckanleitung
Dieses Handbuch beschreibt die Installation der Clientsoftware und das Drucken unter Microsoft
Windows, Apple Mac OS und UNIX.
Scan-Anleitung
Diese Anleitung beschreibt die Scanfunktionen des Systems.
e-Filing-Anleitung
Diese Dokumentation erklärt die e-Filing-Funktionen, wie etwa den TWAIN-Treiber, den DateiDownloader und das e-Filing-Web-Dienstprogramm.
Netzwerkfax-Anleitung
Die Dokumentation "Netzwerkfax-Anleitung" behandelt die Verwendung der Netzwerkfax-Funktionen, mit denen Benutzer Faxe und Internet-Faxe von einem Clientcomputer aus über das
Netzwerk versenden können.
Handbuch für Benutzerverwaltung
Das Handbuch für Benutzerverwaltung beschreibt die System-Verwaltungsfunktionen, wie etwa
Abteilungsverwaltung, Einrichten der Benutzerverwaltung und Authentifizierung für Scan to Email
Wie Sie PDF (Portable Document Format) Handbücher lesen
Zum Drucken und Betrachten von PDF-Dateien muss Adobe Reader oder Adobe Acrobat Reader auf Ihrem PC installiert sein. Wenn Adobe Reader oder Adobe Acrobat Reader nicht auf
Ihrem PC installiert ist, können Sie die Software von der Adobe Web-Seite herunterladen und
installieren.
In diesem Handbuch werden zwei Modelltypen behandelt. Die e-STUDIO233/283 und
e-STUDIO233P/283P. Die P-Modelle unterscheiden sich dadurch, dass sie standardmäßig
mit einer Druckfunktion zur Auslieferung kommen.
6
Vorwort
Sicherheitshinweise
In diesem Handbuch finden Sie Sicherheitshinweise in drei Stufen.
Sie sollten die Bedeutung dieser Sicherheitshinweise kennen, bevor Sie das Handbuch lesen.
Warnung
Vorsicht
Hinweis
Diese Gefahrenstufe weist auf eine potenziell gefährliche Situation hin, die wenn sie nicht behoben wird - tödliche bzw. ernsthafte Verletzungen, erhebliche Schäden oder Feuer im Gerät oder in seiner Umgebung nach sich ziehen
kann.
Diese Gefahrenstufe weist auf eine potenziell gefährliche Situation hin, die wenn sie nicht behoben wird - geringfügige bis mittlere Verletzungen, Teilschäden am Gerät oder in seiner Umgebung sowie Datenverlust nach sich
ziehen kann.
Anmerkungen dieser Art verweisen auf einen Vorgang, den Sie befolgen sollten, um eine optimale Leistung des Systems und problemfreies Kopieren
sicherzustellen.
Weiterhin sind in diesem Handbuch Informationen enthalten, die die Bedienung des Systems
erleichtern:
Tipp
Beschreibt praktische Tipps zur Bedienung des Systems.
Seiten, auf denen Sie weitere Hinweise finden können. Lesen Sie ggf. auch
diese Seiten.
Schwarzweiß-Modell
e-STUDIO232/282
e-STUDIO233/283
e-STUDIO352/452
e-STUDIO353/453
e-STUDIO520/600/720/850
e-STUDIO523/603/723/853
Farbmodell
e-STUDIO281c/351c/451c
Vorwort
7
Inhaltsverzeichnis
Software-Lizenzvertrag ................................................................................1
Warenzeichen und Urheberrecht ................................................................4
Vorwort ..........................................................................................................5
Kapitel 1
Netzwerkserver einrichten
Über die Netzwerkserver-Einstellungen...................................................12
Windows-Druckserver einrichten .............................................................13
Windows-Druckserver konfigurieren........................................................13
NetWare-Druckerserver einrichten ...........................................................15
NetWare im Bindery-Modus einrichten....................................................15
NetWare im NDS-Modus einrichten ........................................................17
NetWare im NDPS-Modus einrichten ......................................................19
NetWare im iPrint-Modus einrichten........................................................30
DNS- und Mail-Server einrichten...............................................................32
Tipps zum Einrichten von DNS- und Mail-Servern für E-Mail..................34
Tipps zum Einrichten von DNS- und Mail-Servern für Internet-Fax ........34
Tipps zum Einrichten von DNS- und Mail-Servern für Offramp-Gateway34
LDAP-Authentifizierungsdienst einrichten ..............................................35
Zonen für DNS-Vor- und Rückwärtssuche konfigurieren ........................35
Gerät mit TopAccess konfigurieren .........................................................40
Kapitel 2
Fehlersuche
Fehlersuche Übersicht...............................................................................42
Probleme mit Verbindungen im Netzwerk ...............................................42
Gerät wird nicht erkannt .......................................................................... 47
Ping des Geräts nicht möglich.................................................................49
Kein Drucken von einem Client möglich..................................................51
Netzwerk oder Bedienfeldanzeige nach LDAP-Suche deaktiviert...........52
Die LDAP-Authentifizierung erfolgt verzögert.......................................... 52
Fehlerbehebung bei Hardwarefehlern ......................................................53
Allgemeine Fehler.................................................................................... 53
Anzeigen zum Systemstatus ...................................................................54
TopAccess-Fehlermeldungen..................................................................56
Fehlerbehebung bei Netzwerkfehlern....................................................... 61
Das Gerät ist im Netzwerk nicht sichtbar.................................................61
Auf dem Gerät kann nicht ausgedruckt werden ......................................63
Inhaltsverzeichnis
9
Kapitel 3
Anhang
Liste der Standardeinstellungen...............................................................66
Standardeinstellungen für allgemeine Einstellungen...............................66
Standardeinstellungen für Netzwerkkonfiguration ...................................67
Standardeinstellungen für Kopiererkonfiguration ....................................71
Standardeinstellungen für Faxkonfiguraiton (Option) ..............................72
Standardeinstellungen für "Speichern als Datei".....................................72
Standardeinstellungen für E-Mailkonfiguration........................................72
Standardeinstellungen für Internet-Fax-Konfiguration............................. 73
Standardeinstellungen für Druckerkonfiguration .....................................73
Standardeinstellungen für Druckdienst....................................................73
Index...........................................................................................................................................75
10
Inhaltsverzeichnis
Netzwerkserver einrichten
1.
Dieser Abschnitt bechreibt, wie Sie Netzwerkserver einrichten.
Über die Netzwerkserver-Einstellungen ...............................................................12
Windows-Druckserver einrichten..........................................................................13
Windows-Druckserver konfigurieren .................................................................................................13
NetWare-Druckerserver einrichten........................................................................15
NetWare im Bindery-Modus einrichten..............................................................................................15
NetWare im NDS-Modus einrichten ..................................................................................................17
NetWare im NDPS-Modus einrichten................................................................................................19
NetWare im iPrint-Modus einrichten..................................................................................................30
DNS- und Mail-Server einrichten ...........................................................................32
Tipps zum Einrichten von DNS- und Mail-Servern für E-Mail ...........................................................34
Tipps zum Einrichten von DNS- und Mail-Servern für Internet-Fax ..................................................34
Tipps zum Einrichten von DNS- und Mail-Servern für Offramp-Gateway .........................................34
LDAP-Authentifizierungsdienst einrichten...........................................................35
Zonen für DNS-Vor- und Rückwärtssuche konfigurieren ..................................................................35
Gerät mit TopAccess konfigurieren ...................................................................................................40
1 Netzwerkserver einrichten
Über die Netzwerkserver-Einstellungen
In diesem Kapitel werden Netzwerkumgebungen beschrieben, in denen mit mehreren Netzwerkservern gearbeitet wird (Novell NetWare-Server und Windows-Druckserver), die Druckfunktionen über dieses Gerät gemeinsam nutzen. Es werden die Einstellungen für Server
beschrieben, die die Protokolle IPX/SPX oder TCP/IP für die Datenkommunikation mit diesem
Gerät verwenden. Außerdem enthält es einige Richtlinien zum Einrichten von DNS-Servern und
Mail-Servern für "Scannen in Internet-Fax" und "Scannen in E-Mail" und für die Einrichtung des
LDAP-Dienstes mit dem Kerberos Netzwerk-Authentifizierungsdienst
12
Über die Netzwerkserver-Einstellungen
Windows-Druckserver einrichten
Wenn ein Computer mit Windows NT 4.0, Windows XP, Windows Vista, Windows 2000 oder
Windows Server 2003 für eine Verbindung mit diesem Gerät über TCP/IP konfiguriert wurde,
kann er direkt auf diesem Gerät drucken. Wenn der Computer den Drucker über das Netzwerk
zur gemeinsamen Nutzung freigegeben hat, agiert er als Druckserver für Windows-Clients.
Wenn Clients auf diesem Gerät drucken, senden sie ihren Druckauftrag an den Windows-Druckserver. Die Druckvorgänge können dann auf dem Computer, der als Windows-Druckserver fungiert, überwacht und gesteuert werden.
Der Windows-Druckserver kann als Alternative zu TCP/IP zum Drucken an dieses Gerät auch
AppleTalk-Protokolle benutzen. Wenn ein Drucker eingerichtet wird, der mit AppleTalk-Benutzern gemeinsam genutzt werden soll, darf der Drucker nicht "abgefangen" werden. Dadurch
würden die Druckaufträge aller Anwender an den Server übertragen anstatt direkt an den
Drucker. Wenn Sie den Drucker abfangen, erscheinen die Druckverbindungen dieses Gerätes
nicht in der Auswahl von MacOS.
Windows-Druckserver konfigurieren
Die Kommunikation zwischen dem Windows-Druckserver und diesem Gerät können Sie mit folgenden Schritten konfigurieren. Weitere Hinweise finden Sie in den nachfolgenden Abschnitten:
y Laden Sie das TCP/IP-Netzwerkprotokoll auf den Server und konfigurieren Sie es mit IPAdresse, Subnetmaske und Gateway.
y Vergewissern Sie sich, dass der Microsoft TCP/IP-Druckdienst installiert ist und der betreffende Computer Raw TCP oder LPR-Druck verwendet.
y Installieren Sie ggf. auf dem Windows-Druckserver die geeigneten Druckertreiber und geben
Sie den Drucker für das Netzwerk frei.
S.13 “Druckertreiber als freigegebene Druckertreiber installieren”
y Konfigurieren Sie die Clients für das Drucken auf dem Drucker, der vom Windows-Druckserver freigegeben wurde.
S.14 “Clients einrichten”
Druckertreiber als freigegebene Druckertreiber installieren
Zuerst installieren Sie die Windows-Druckertreiber. Die Installationsanweisungen in der Dokumentation Druckanleitung können für jeden Computer genutzt werden, der direkt und unabhängig auf diesem Gerät druckt. Der Netzwerkadministrator kann jedoch für Systeme unter
Windows NT 4.0 Server, Windows NT 4.0 Workstation, Windows 2000 Professional, Windows
XP Professional, Windows Vista oder Windows Server 2003 einen Drucker einrichten, der von
allen Clients im Netzwerk gemeinsam genutzt werden kann. Wenn ein Drucker gemeinsam
genutzt wird, können Clients, die keine unabhängige Netzwerkverbindung zu diesem Gerät herstellen können, über den Server drucken.
Wenn Sie die Druckerdateien noch nicht auf dem Windows-Druckserver installiert haben, sollten
Sie dies jetzt tun und dabei die Anweisungen für LPR-Druck in der Dokumentation Druckanleitung beachten. Für das weitere Vorgehen, auch für den Fall, dass Sie die Druckerdateien
bereits vorher auf dem Computer installiert haben, den Sie als Windows-Druckserver benutzen,
lesen Sie in der Windows-Dokumentation die Informationen zur Freigabe des Druckers.
Außerdem können die Druckerdateien für jede einzelne Windows-Version für den freigegebenen Drucker installiert werden, sodass Windows-Clients den freigegebenen Drucker als Pointand-Print-Drucker nutzen, von dem sie die geeigneten Druckertreiber herunterladen können.
Windows-Druckserver einrichten
13
1 Netzwerkserver einrichten
Hinweise
y Wenn Sie den Druckertreiber auf Windows NT 4.0 Clients vom Windows NT 4.0 Druckserver
installieren, markieren Sie die Option "RAW-Datentyp immer spoolen" im Dialogfeld "Druckprozessor", das Sie über die Schaltfläche "Druckprozessor..." auf der Registerkarte "Allgemein" im Dialogfeld "Druckereigenschaften" des freigegebenen Druckers auf dem Windows
NT 4.0 Druckserver aufrufen können.
y Wenn Sie den Windows 2000 PCL-Druckertreiber auf dem Windows 2000 Server installieren, müssen Sie die Option "Erweiterte Druckfunktionen aktivieren" auf der Registerkarte
"Erweitert" im Dialogfeld "Druckereigenschaften" deaktivieren.
Clients einrichten
Jeder Client eines Windows-Druckservers verwendet bereits ein Netzwerkprotokoll für die Kommunikation mit dem Server. Dadurch kann jeder einzelne Client auf diesem Gerät drucken,
sofern dieses vom Windows-Druckserver freigegeben wurde. In diesem Fall ist es nicht zwingend erforderlich, dass die Clients das gleiche Netzwerkprotokoll für die Verbindung zum Windows-Druckserver verwenden, wie es der Server für die Kommunikation mit diesem Gerät
benutzt.
Das Drucken für Clients können Sie einrichten, indem Sie eine Verbindung zum Druckserver
herstellen und den freigegebenen Drucker wählen. Rechtsklicken Sie auf den betreffenden
Drucker und wählen Sie "Öffnen". Nach Aufforderung klicken Sie auf "Ja", damit Windows den
Drucker einrichtet.
Nach Auswahl des Druckers durch die Clients kann dieser über die Dialogfelder "Druckereinstellungen", "Seite einrichten" oder "Drucken" im jeweiligen Anwendungsprogramm ausgewählt
werden. Die Clients können alle Druckoptionen für ihren Auftrag einstellen, jedoch sind
bestimmte Druckereigenschaften grau hinterlegt und können nicht geändert werden. Wenn ein
Client ein Dokument druckt, wird der Auftrag an den Windows-Druckserver und von dort an dieses Gerät übertragen.
Der Auftrag wird im Druckmanager auf dem Clientcomputer aufgelistet und der Administrator
kann ihn im Druckmanager auf dem Windows-Druckserver überwachen.
14
Windows-Druckserver einrichten
NetWare-Druckerserver einrichten
Dieses Gerät unterstützt die folgenden Novell-Druckdienste:
y NetWare 5.1/6.0/6.5 Bindery-Emulations-Modus
y NetWare 5.1/6.0/6.5 NDS-Modus (nur über IPX/SPX)
y NetWare 5.1/6.0/6.5 NDPS-Modus
y NetWare 6.0/6.5 iPrint-Modus
Dieses Kapitel bietet einen Überblick über die Einrichtung dieses Gerätes als Novell-NetzwerkDrucker, Druckerserver oder NDPS-Drucker-Agent. Ausführliche Informationen entnehmen Sie
bitte Ihrer Novell-Dokumentation.
NetWare im Bindery-Modus einrichten
Nur eine Verzeichnisstruktur kann mit diesem Gerät verbunden werden. Wenn Sie weitere NetWare 5.1/6.0/6.5 Server anschließen müssen, kann dies über die Bindery-Simulation geschehen, die veranlasst, dass der 5.1/6.0/6.5 Server sich wie ein NetWare 3.x-Server verhält und als
solcher akzeptiert wird.
Hinweis
Der gewählte Dateiserver muss sich nicht in der Struktur befinden, die in den NDS-Einstellungen gewählt wurde.
Zum Einrichten des NetWare 5.1/6.0/6.5 Servers im Bindery-Emulations-Modus zum Drucken
auf diesem Gerät muss der Netzwerkadministrator Folgendes ausführen:
y Die Netzwerk-Startdatei ändern, sodass der Bindery-Kontext festgelegt wird.
S.15 “Netzwerk-Startdatei bearbeiten”
y Die Druckerwarteschlangen, Druckserver und Drucker auf dem Dateiserver konfigurieren.
S.16 “NetWare-Dateiserver einrichten”
Netzwerk-Startdatei bearbeiten
Nachstehend wird beschrieben, wie die Bindery-Kontexte in der Netzwerk-Startdatei bearbeitet
werden.
Bindery-Kontext bearbeiten
1
Geben Sie auf dem NetWare-Dateiserver "load install" ein und
drücken Sie die Eingabetaste.
2
Wählen Sie im Menü die Option "NCF Files Options" (NCF-Dateien
Optionen).
3
Wählen Sie im Menü die Option "Edit AUTOEXEC.NCF"
(AUTOEXEC.NCF bearbeiten).
4
Suchen Sie in der Datei eine Zeile mit folgendem oder ähnlichem
Inhalt:
SET BINDERY CONTEXT=0U=ENG
y Befindet sich diese Zeile in der Datei, verfügt der Server über eine Bindery. Ist die
Zeile nicht vorhanden, geben Sie die obige Zeile ein und speichern die Datei.
5
Starten Sie den NetWare-Dateiserver neu.
NetWare-Druckerserver einrichten
15
1 Netzwerkserver einrichten
NetWare-Dateiserver einrichten
Im Folgenden wird beschrieben, wie ein NetWare 4.x-Dateiserver mit Bindery-Emulation
eingerichtet wird, sodass die Netzwerk-Benutzer von ihren Arbeitsplätzen aus auf diesem Gerät
drucken können und dieses Gerät Druckaufträge vom NetWare-Server erhalten kann.
Beim Emulationsmodus für NetWare 5.1/6.0/6.5 werden der NetWare-Druckserver und die Warteschlange für dieses Gerät von der NetWare-Druckkonsole (PCONSOLE) aus eingerichtet und
konfiguriert. Die NetWare-Druckkonsole ist ein Dienstprogramm, das sich im NetWare-Verzeichnis PUBLIC befindet.
Bindery mit PCONSOLE einrichten
1
Starten Sie PCONSOLE in der DOS-Eingabeaufforderung des Computers.
2
Wählen Sie "Print Queue" (Druckerwarteschlange) im Menü
"Available Options" (Verfügbare Optionen) und drücken Sie die Eingabetaste.
y Das Fenster "Print Queues" (Druckerwarteschlangen) wird aufgerufen.
3
Drücken Sie die Taste "Insert", geben Sie den Namen der Warteschlange ein und drücken Sie die Taste "Enter".
4
Drücken Sie "Esc", wenn Sie das Fenster "Druckerwarteschlangen"
schließen wollen.
5
Wählen Sie "Print Server" (Druckserver) im Menü "Available Options" (Verfügbare Optionen) und drücken Sie die Einga-betaste.
6
7
Wenn die Meldung erscheint, drücken Sie die Eingabetaste.
y Das Fenster "Print Server" (Druckserver) wird aufgerufen.
Drücken Sie die Taste "Einfg", geben Sie den Namen des Druckservers ein und drücken Sie die Eingabetaste.
y Der Druckservername muss "MFP_[NIC-Seriennummer]" lauten. Die Geräte-Seriennummer Ihres Geräts finden Sie in der NIC-Konfigurationsliste, die über das Bedienfeld ausgedruckt werden kann.
8
Wählen Sie im Fenster "Print Server" (Druckserver) den Namen des
eingerichteten Druckservers und drücken Sie die Eingabetaste.
y Das Menü mit den Druckserver-Informationen wird aufgerufen.
9
Wählen Sie "Printer" (Drucker) im Menü "Print Server Information"
(Druckserverinformationen) und drücken Sie die Eingabetaste.
y Das Fenster "Defined Printers" (Definierte Drucker) wird aufgerufen.
16
10
Drücken Sie die Taste "Einfg", geben Sie einen Druckernamen ein
und drücken Sie die Eingabetaste.
11
Wählen Sie einen der bereits eingerichteten Druckernamen im
Fenster "Defined Printers" (Definierte Drucker) und drücken Sie die
Eingabetaste.
NetWare-Druckerserver einrichten
12
Markieren Sie das Feld "Printer Type" (Druckertyp) und drücken Sie
die Eingabetaste.
y Das Menü "Printer Type" (Druckertyp) wird aufgerufen.
13
Wählen Sie "Other/Unknown" (Sonstige/Unbekannt) und drücken
Sie die Eingabetaste.
14
Markieren Sie das Feld "Print queue" (Druckertyp) und drücken Sie
die Eingabetaste.
y Das Fenster "NetWare Server\Druckerwarteschlange" erscheint.
15
Drücken Sie die Taste "Einfg", wählen Sie die eingerichtete Warteschlange aus dem Menü "Available Print Queues" (Verfügbare Warteschlangen) und drücken Sie die Eingabetaste.
y Bis zu 10 Warteschlangen können gewählt werden. Wenn Sie mehrere Warteschlangen erstellt haben, wiederholen Sie den Vorgang, bis alle gewünschten Warteschlangen hinzugefügt sind.
16
Wenn mehr als eine Warteschlange hinzugefügt wird, müssen Sie
Prioritätswerte eingeben.
17
Drücken Sie "Esc", bis das Menü "Save Changes" (Änderungen
speichern) erscheint.
18
Wählen Sie "Ja" und drücken Sie die Eingabetaste.
NetWare im NDS-Modus einrichten
Nachstehend wird beschrieben, wie ein NetWare 5.1/6.0/6.5 Dateiserver mit NDS eingerichtet
wird, sodass die Netzwerk-Benutzer von ihren Arbeitsplätzen aus auf diesem Gerät drucken
können und dieses Gerät Druckaufträge vom NetWare-Server erhalten kann. Weitere Einzelheiten finden Sie in der NetWare-Dokumentation.
NDS mit dem NetWare-Administrator einrichten
1
Wählen Sie im NetWare-Administrator das Container-Objekt zum
Einrichten des Druckers, klicken Sie auf das Menü "Object"
(Objekt) und dann auf "Create" (Erstellen).
y Das Dialogfeld "New Object" (Neues Objekt) wird aufgerufen.
2
In der Liste "Class of new object" (Klasse des neuen Objekts) wählen Sie "Print Queue" (Warteschlange) und klicken auf OK.
y Das Dialogfeld "Create Print Queue" (Druckerwarteschlange einrichten) wird aufgerufen.
3
Wählen Sie "Directory Service Queue" (Verzeichnisdienst-Warteschlange) und geben Sie den Namen der Druckerwarteschlange in
das Feld "Print Queue name" (Name der Dru-ckerwarteschlange)
ein.
4
Klicken Sie auf die Schaltfläche "Durchsuchen" neben dem Feld
"Print Queue Volume" (Druckerwarteschlangen-Datenträger).
y Das Dialogfeld "Select Object" (Objekt wählen) wird aufgerufen.
NetWare-Druckerserver einrichten
17
1 Netzwerkserver einrichten
5
Wählen Sie den Datenträger zum Einrichten einer Druckerwarteschlange und klicken Sie auf OK.
6
7
Klicken Sie auf "Create" (Erstellen).
y Die Druckerwarteschlange wird erstellt.
Klicken Sie auf das Menü "Object" (Objekt) und wählen Sie
"Create" (Erstellen).
y Das Dialogfeld "New Object" (Neues Objekt) wird aufgerufen.
8
In der Liste "Class of new object" (Klasse des neuen Objekts) wählen Sie "Printer" (Drucker) und klicken auf OK.
y Das Dialogfeld "Create Printer" (Drucker einrichten) wird aufgerufen.
9
10
Geben Sie den Druckernamen ein, aktivieren Sie die Option "Define
additional properties" (Zusätzliche Eigenschaften festlegen) und
klicken Sie auf "Create" (Erstellen).
Rufen Sie das Fenster "Assignments" (Zuweisungen) auf und
klicken Sie auf "Add" (Hinzufügen).
y Das Dialogfeld "Select Object" (Objekt wählen) wird aufgerufen.
11
12
Wählen Sie eine erstellte Warteschlange und klicken Sie auf OK.
Rufen Sie das Fenster "Configuration" (Konfiguration) auf, wählen
Sie "Other Unkown" (Sonstige/Unbekannt) in der Auswahlliste
"Printer Type" (Druckertyp) und klicken Sie auf OK.
y Der Drucker wird erstellt.
13
Klicken Sie auf das Menü "Object" (Objekt) und wählen Sie
"Create" (Erstellen).
y Das Dialogfeld "New Object" (Neues Objekt) wird aufgerufen.
14
In der Liste "Class of new object" (Klasse des neuen Objekts) wählen Sie "Print Server" (Druckserver) und klicken auf OK.
y Das Dialogfeld "Create Print Server" (Druckserver erstellen) wird aufgerufen.
15
Geben Sie den Druckerservernamen ein, aktivieren Sie die Option
"Define additional properties" (Zusätzliche Eigenschaften festlegen) und klicken Sie auf "Create" (Erstellen).
y Der Druckservername muss "MFP_[NIC-Seriennummer]" lauten. Die Geräte-Seriennummer Ihres Geräts finden Sie in der NIC-Konfigurationsliste, die über das Bedienfeld ausgedruckt werden kann.
16
Rufen Sie das Fenster "Assignments" (Zuweisungen) auf und
klicken Sie auf "Add" (Hinzufügen).
y Das Dialogfeld "Select Object" (Objekt wählen) wird aufgerufen.
17
18
Wählen Sie einen erstellten Drucker und klicken Sie auf OK.
Durch Klicken auf OK wird das Fenster "Assignments" (Zuweisungen) für den Druckserver geschlossen.
y Der Druckserver wird erstellt.
18
NetWare-Druckerserver einrichten
NetWare im NDPS-Modus einrichten
Dieses Gerät unterstützt das Drucken über ein NetWare 5.1/6.0/6.5 Netzwerk mit TCP/IP- oder
IPX-Protokoll. Bei reinem IP-Druck nutzt dieses Gerät die Funktionen in NDPS (Novell Distributed Print Services).
Der Administrator kann entweder den Novell Printer Gateway oder den TOSHIBA NDPS Gateway nutzen, um den NetWare Server im NDPS Modus einzurichten.
S.19 “Einrichten von NDPS mit dem Novell Printer Gateway”
S.24 “Einrichten von NDPS mit dem TOSHIBA NDPS Gateway”
Hinweis
Das korrekte Einrichten einer NetWare-Systemumgebung erfordert die Anwesenheit und Mithilfe eines Novell-Netzwerkadministrators. Zum Erstellen neuer NDPS-Objekte müssen Sie über
Administratorrechte verfügen.
Einrichten von NDPS mit dem Novell Printer Gateway
NDPS verwendet nicht die früheren Druckerwarteschlangen der NetWare-Druckdienste. Stattdessen werden ein NDPS-Manager und ein Druckeragent verwendet, die die früheren Funktionen von Druckerwarteschlange, Print Server und Spooler steuern. Sie können den
Druckertreiber für die Clients auch zum Herunterladen bereitstellen.
Bevor Sie den NetWare-Dateiserver im NDPS-Modus konfigurieren, prüfen Sie folgende
Punkte:
y Bei NetWare 5.1 muss der Support Pack 8 und Novell Gateway Version 2.1.6 oder höher mit
ndps3sp2c installiert sein.
y Bei NetWare 6.5 muss der Support Pack 5 und Novell Gateway Version 3.00 oder höher mit
ndps3sp2c installiert sein.
y Vergewissern Sie sich, dass gültige IP-Adressen für dieses Gerät sowie für Computer verfügbar sind, die über dieses Gerät drucken sollen (für TCP/IP Netzwerke).
y Aktivieren Sie im Setup des Geräts TCP/IP und geben Sie IP-Adresse, Subnetmaske und
Gateway-Adresse für dieses Gerät ein (für TCP/IP Netzwerke).
NDPS mit NetWare-Administrator einrichten
1
Wählen Sie im NetWare-Administrator das Container-Objekt zum
Einrichten des Druckers, klicken Sie auf das Menü "Object"
(Objekt) und dann auf "Create" (Erstellen).
y Das Dialogfeld "New Object" (Neues Objekt) wird aufgerufen.
2
Wählen Sie "NDPS-Broker" und klicken Sie auf OK.
y Das Dialogfeld "NDPS Broker Object" wird aufgerufen.
Tipp
Wenn der NetWare-Dateiserver für die Unterstützung des NPDS-Dienstes installiert
wurde, wird der NDPS-Broker als Standard installiert. In diesem Fall können Sie den
standardmäßigen NDPS-Broker verwenden.
3
Geben Sie den "NDPS Broker Name" (NDPS-Brokernamen) und den
"RMS Volume" (RMS-Datenträger) an und klicken Sie auf "Create"
(Erstellen).
y Der NDPS-Broker wird erstellt.
NetWare-Druckerserver einrichten
19
1 Netzwerkserver einrichten
4
Klicken Sie auf das Menü "Object" (Objekt) und wählen Sie
"Create" (Erstellen).
y Das Dialogfeld "New Object" (Neues Objekt) wird aufgerufen.
5
6
Wählen Sie "NDPS-Manager" und klicken Sie auf OK.
y Das Dialogfeld "NDPS Manager Object" wird aufgerufen.
Geben Sie "NDPS Manager Name", "Resident Server" und "Database Volume" (Datenbank-Datenträger) ein und klicken Sie auf
"Create" (Erstellen).
y Der NDPS-Manager wird erstellt.
7
Nach dem Erstellen von NDPS Broker und NDPS Manager, laden
Sie bitte diese Komponenten auf der NetWare Server, indem Sie
von der Konsole folgende Befehle eingeben.
load broker [NDPS Broker Name]
load NDPSM [NDPS Manager Name]
8
Doppelklicken Sie auf das NDPS-Broker-Objekt, das Sie soeben
erstellt haben.
y Das Dialogfeld "NDPS Broker" wird aufgerufen.
9
10
Klicken Sie auf "Resource Management (RMS)".
Klicken Sie auf "Add Resources..." (Ressourcen hinzufügen).
y Das Dialogfeld "Manage Resources" (Ressourcen verwalten) wird aufgerufen.
Hinweis
Falls [Add Resources...] deaktiviert ist, prüfen Sie bitte, ob der Broker geladen wurde.
Diese Schaltfläche ist nur bei geladenem Broker aktiv.
11
Wählen Sie das betreffende Betriebssystemsymbol in der Liste
"Resource Types" (Ressourcentypen) und klicken Sie auf "Add..."
(Hinzufügen).
y Das Dialogfeld "Add Resource" (Ressourcen hinzufügen) wird aufgerufen.
12
Klicken Sie auf "Durchsuchen".
y Das Dialogfeld "Select Printer Driver" (Druckertreiber wählen).
Hinweis
Die Schaltfläche "Durchsuchen" ist möglicherweise, je nach Version des Support Pack,
nicht aktiv. Wählen Sie in diesem Fall beim Starten von nwadmin32.exe die Option “/
DISABLETLSMGR”.
13
20
Legen Sie die Client Utilities-CD-ROM in das CD-ROM-Laufwerk ein.
y Das Installationsprogramm läuft nach dem Einlegen der Client Utilities-CD-ROM
möglicherweise automatisch an. Klicken Sie auf "Abbrechen", um das Installationsprogramm zu beenden, und gehen Sie dann so vor, wie nachfolgend beschrieben:
NetWare-Druckerserver einrichten
14
Navigieren Sie zum Verzeichnis, in dem sich der Druckertreiber für
Ihre Windows-Version befindet und markieren Sie die betreffende
INF-Datei.
y Wenn Sie den Druckertreiber PCL5c für Windows 98/Me installieren wollen, suchen
Sie nach "[CD-ROM-Laufwerk]:\Client\9X_ME\PCL5c\DE".
y Wenn Sie den Druckertreiber PCL6 für Windows 98/Me installieren wollen, suchen
Sie nach "[CD-ROM-Laufwerk]:\Client\9X_ME\PCL6\DE".
y Wenn Sie den Druckertreiber PSL3 für Windows 98/Me installieren wollen, suchen
Sie nach "[CD-ROM-Laufwerk]:\Client\9X_ME\PS\DE".
y Wenn Sie den Druckertreiber PCL5c für Windows NT 4.0 installieren wollen, suchen
Sie nach "[CD-ROM-Laufwerk]:\Client\WNT\PCL5c\DE".
y Wenn Sie den Druckertreiber PCL6 für Windows NT 4.0 installieren wollen, suchen
Sie nach "[CD-ROM-Laufwerk]:\Client\WNT\PCL6\DE".
y Wenn Sie den Druckertreiber PSL3 für Windows NT 4.0 installieren wollen, suchen
Sie nach "[CD-ROM-Laufwerk]:\Client\WNT\PS\DE".
y Wenn Sie den Druckertreiber PCL5c für Windows 2000/XP/ Server 2003/Vista installieren möchten, suchen Sie nach "[CD-ROM-Laufwerk]:\Client\W2K_XP_VISTA\PCL5C\DE".
y Wenn Sie den Druckertreiber PCL6 für Windows 2000/XP/Server 2003/Vista installieren möchten, suchen Sie nach "[CD-ROM-Laufwerk]:\Client\W2K_XP_VISTA\PCL6\DE".
y Wenn Sie den Druckertreiber PSL3 für Windows 2000/XP/Server 2003/Vista installieren möchten, suchen Sie nach "[CD-ROM-Laufwerk]:\Client\W2K_XP_VISTA\PS\DE".
Hinweis
*
Wenn Sie den Druckertreiber PCL6 installieren wollen, suchen Sie nach "[CD-ROMLaufwerk]:\Client\XP_VISTA_X64\PCL6\DE".
Wenn Sie den Druckertreiber PCL5c installieren wollen, suchen Sie nach "[CD-ROMLaufwerk]:\Client\XP_VISTA_X64\PCL5c\DE".
Wenn Sie den Druckertreiber PSL3 installieren wollen, suchen Sie nach "[CD-ROMLaufwerk]:\Client\XP_VISTA_X64\PS\DE".
Nur für digitale Farbsysteme
15
16
17
Klicken Sie auf OK.
18
Klicken Sie auf OK, wenn Sie das Dialogfeld "Manage Resources"
(Ressourcen verwalten) schließen wollen.
y Das Dialogfeld "Add Resources" (Ressourcen hinzufügen) wird wieder aufgerufen.
Klicken Sie auf OK.
y Das Dialogfeld "Manage Resources" (Ressourcen verwalten) wird wieder aufgerufen.
Wiederholen Sie den Vorgang von Schritt 10 bis 15, bis alle
Druckertreiber für das gewünschte Betriebssystem hinzu-gefügt
sind.
y Das Dialogfeld "NDPS Broker" wird wieder aufgerufen.
19
Durch Klicken auf OK wird das Dialogfeld "NDPS-Broker"
geschlossen.
20
Klicken Sie auf das Menü "Object" (Objekt) und wählen Sie
"Create" (Erstellen).
y Das Dialogfeld "New Object" (Neues Objekt) wird aufgerufen.
NetWare-Druckerserver einrichten
21
1 Netzwerkserver einrichten
21
22
Wählen Sie "NDPS-Drucker" und klicken Sie auf OK.
y Das Dialogfeld "NDPS Printer Object" wird aufgerufen.
Geben Sie den "NDPS Printer Name" (NDPS-Druckernamen) an,
wählen Sie "Create a New Printer Agent" (Neuen Druckeragenten
einrichten) und klicken Sie auf "Create" (Erstellen).
y Das Dialogfeld "Create Printer Agent" (Druckeragenten einrichten) wird aufgerufen.
Hinweis
Wenn Sie NDPS im iPrint-Modus einrichten, dürfen Sie nicht mehr als 7 Zeichen für den
"NDPS Druckername" eingeben. Wenn Sie mehr als 7 Zeichen eingeben, werden unter
Windows 98/Me die Standard-Wasserzeichen nicht im Druckertreiber installiert.
23
Geben Sie den "Printer Agent (PA) Name" (Druckeragentennamen)
und den "NDPS Manager Name" an. Anschließend wählen Sie
"Novell Printer Gateway" in der Liste "Gateway-Types" und klicken
auf OK.
y Ein Warndialogfeld wird aufgerufen.
24
25
Klicken Sie auf OK.
26
Wählen Sie "((NONE))" (KEINER) in der Liste "Printer Type"
(Druckertyp) und wählen Sie "Novell Port Handler" in der Liste
"Port Handler Type". Klicken Sie anschließend auf OK.
y Nach diesem Vorgang wird das Dialogfeld "Information" aufgerufen.
Klicken Sie auf OK.
y Das Dialogfeld "Configure Novell PDS for Printer Agent" (Novell-PDS für Drukkeragenten konfigurieren) wird aufgerufen.
y Das Dialogfeld "Configure Port Handler for Printer Agent" (Port-Handler für
Druckeragenten konfigurieren).
27
Fahren Sie je nach zu verwendendem Verbindungstyp mit dem Vorgang fort.
S.22 “LPR-Verbindung im TCP/IP-Netzwerk konfigurieren”
S.23 “Verbindung auf Warteschlangenbasis im IPX/SPX-Netzwerk konfigurieren”
LPR-Verbindung im TCP/IP-Netzwerk konfigurieren
1
Wählen Sie im Dialogfeld "Configure Port Handler for Printer
Agent" (Port-Handler für Druckerdialog konfigurieren) die Option
Novell LPR Printer Gateway (SNMP)” oder "Remote (LPR on IP)"
und klicken Sie auf "Weiter".
2
Geben Sie die IP-Adresse des Systems im Feld "Host Address" ein
und klicken Sie auf "Fertigstellen".
y Es dauert ungefähr 60 Sekunden, bis der Druckeragent geladen ist. Anschließend
wird das Dialogfeld "Select Printer Drivers" (Druckertreiber wählen) aufgerufen.
3
Wählen Sie die zu installierenden Druckertreiber in der Liste der
Druckertreiber und klicken Sie auf "Weiter".
y Das Dialogfeld "Informationen" wird aufgerufen.
22
NetWare-Druckerserver einrichten
4
5
6
Klicken Sie auf OK.
7
Aktivieren Sie die Option "Install to workstation in this container"
(Auf Workstations in diesem Container installieren) und klicken Sie
auf "Update" (Aktualisieren).
8
Durch Klicken auf OK wird das Dialogfeld "NDPS Printer" geschlossen.
y Es dauert ungefähr 60 Sekunden, bis das NDPS-Druckerobjekt geladen ist.
Doppelklicken Sie auf das soeben erstellte NDPS-Drucker-objekt.
y Das Dialogfeld "NDPS Printer" (NDPS-Drucker) wird aufgerufen.
Klicken Sie auf "NDPS Remote Printer Management" (NDPSRemote-Drucker-Management).
Verbindung auf Warteschlangenbasis im IPX/SPX-Netzwerk
konfigurieren
1
Wählen Sie im Dialogfeld "Port Handler for Printer Agent" (PortHandler für Druckeragenten konfigurieren) die Option "Forward
Jobs to a Queue" (Aufträge an Warteschlange wei-terleiten) und
klicken Sie auf "Weiter".
2
Geben Sie den NDS-Warteschlangennamen in das Feld "Queue
Name" (Warteschlangenname) und den Benutzernamen in das Feld
"Queue User Name" (Warteschlangen-Benutzername) ein. Klicken
Sie anschlie-ßend auf "Fertig stellen".
y Das Dialogfeld "Select Printer Drivers" (Druckertreiber wählen) wird aufgerufen.
Hinweis
Die NDS-Druckerwarteschlange muss erstelt sein.
3
Wählen Sie die zu installierenden Druckertreiber in der Liste der
Druckertreiber und klicken Sie auf "Weiter".
y Das Dialogfeld "Informationen" wird aufgerufen.
4
5
6
Klicken Sie auf OK.
7
Aktivieren Sie die Option "Install to workstation in this container"
(Auf Workstations in diesem Container installieren) und klicken Sie
auf "Update" (Aktualisieren).
8
Durch Klicken auf OK wird das Dialogfeld "NDPS Printer" geschlossen.
y Es dauert ungefähr 60 Sekunden, bis das NDPS-Druckerobjekt geladen ist.
Doppelklicken Sie auf das soeben erstellte NDPS-Druckerobjekt.
y Das Dialogfeld "NDPS Printer" (NDPS-Drucker) wird aufgerufen.
Klicken Sie auf "NDPS Remote Printer Management" (NDPSRemote-Drucker-Management).
NetWare-Druckerserver einrichten
23
1 Netzwerkserver einrichten
Einrichten von NDPS mit dem TOSHIBA NDPS Gateway
Das TOSHIBA NDPS Gateway besteht aus mehreren Komponenten, im wesentlichen sind dies
NDPS Manager, NDPS Broker und NDPS Printer Agent. Die nachfolgende Abbildung verdeutlicht den Zusammenhang zwischen diesen Objekten.
*
Die Abbildungen stammen von der e-STUDIO352/452. Sie können daher von Ihrem aktuellen System
abweichen.
1
Der NetWare Drucker kann auf folgende zwei Arten gesucht werden:
y Der Drucker wird automatisch vom TOSHIBA NDPS Gateway gesucht.
Sie fügen ihn manuell dem NDPS Manager hinzu, der sich auf dem gleichen NetWare Fileserver wie das TOSHIBA NDPS Gateway befindet.
24
2
Wenn der Anwender versucht, einen NDPS Drucker hinzu-zufügen,
richtet der Client die Anfrage an den NDS Broker, alle verfügbaren
NDPS Drucker zu melden.
3
Der NDPS Broker antwortet mit einer Liste von NDPS Printer Agenten. Der Anwender wählt einen Printer Agenten, und das TOSHIBA
NDPS Gateway läd die entsprechenden Treiber auf den PC des
Anwenders.
4
Wenn die Client Workstation druckbereit ist, sendet sie den Druckjob an den Printer Agenten, dies ist ein virtuelles Druckerabbild
innerhalb des NDPS Netwerks.
5
Der NDPS Manager leitet den Druckjob an das TOSHIBA NDPS
Gateway.
6
Das TOSHIBA NDPS Gateway gibt die Druckbefehle an den Drucker
aus.
NetWare-Druckerserver einrichten
— Installation des TOSHIBA NDPS Gateway
Allgemeine Hinweise und Einschränkungen
y Das TOSHIBA NDPS Gateway kann in Servern installiert werden, die unter NetWare 5.1 mit
Servicepack 3A (3.0.1) oder höher bzwNetWare 6.0/6.5 laufen. Die selbstextrahierende,
ausführbare Datei enthält sowohl das TOSHIBA NDPS Gateway als auch eine NetWare
Admin Zusatzkomponente, die zur Unterstützung des NDPS Druckvorgangs auf diesem
Equipment erforderlich ist.
y Der NDPS Manager kann mehrere Gateways gleichzeitig bedienen. Das TOSHIBA NDPS
Gateway beeinträchtigt die Gateways anderer Hersteller nicht.
y Das TOSHIBA NDPS Gateway unterstützt mehrere Drucker; auch die Benutzung eines
Druckers zwischen mehreren Gateways ist möglich, um eine bessere Lastverteilung zu
erreichen.
y Sowohl NDPS als auch Nicht-NDPS-Anwender können den gleichen Drucker benutzen.
y Das TOSHIBA NDPS Gateway unterstützt Netzwerkkonfigurationen, die auf einem Serversystem und Windows Betriebssystem basieren.
Voraussetzungen
NDPS muss auf den NetWare Servern installiert sein. NDPS wird mit NetWare 5.1 ausgeliefert,
jedoch nicht automatisch installiert. Das NDPS Installationsprogramm erweitert das NDSSchema um 3 zusätzliche NDS-Objekte:
y NDPS Manager
y NDPS Broker
y NDPS Printer Agent
Installation des TOSHIBA NDPS Gateway
1
Legen Sie die Client Utilities-CD-ROM in das CD-Laufwerk der
Administrator-Workstation ein.
2
Kopieren Sie die selbstentpackende Datei "tmdpis.exe" von der CDROM auf die Workstation. Doppelklicken Sie auf die Datei, um das
InstallShield Setup Programm zu starten.
3
Folgen Sie dem Setup Assistenten, um das Standard-Serverlaufwerk auszuwählen oder wählen Sie manuell eines der gemappten
Laufwerke aus.
4
Klicken Sie auf "Weiter", um die Installation fortzusetzen. Wenn das
NDPS Gateway und die NetWare Zusatzkomponenten installiert
sind, können Sie das Equipment als NDPS-Objekt konfigurieren.
NetWare-Druckerserver einrichten
25
1 Netzwerkserver einrichten
— Einrichten des Equipments als NDPS-Objekt
Allgemeine Hinweise und Einschränkungen
Das Gerät sollte automatisch vom TOSHIBA NDPS Gateway gefunden werden. Falls nicht,
erstellen Sie manuell einen neuen NDPS Printer Agenten. ( S.26 “Erzeugen eines Printer
Agenten”)
Voraussetzungen
1
Rufen Sie "NWADMN32.EXE" auf der Administrator-Workstation
auf, um das NetWare Administratorprogramm zu starten.
2
Wählen Sie den Baum oder Kontext, unter dem der NDPS Printer
Agent installiert werden soll.
3
Kontrollieren Sie, dass ein NDPS Manager und ein Brokerobjekt auf
dieser Stufe existiert. Falls nicht, erzeugen Sie diese.
4
Fügen Sie die Treiber dem NDPS Broker hinzu. Sie können sie aus
der Treiberliste auswählen und dem Printer Agenten zuweisen.
Treiber dem NDPS Broker hinzufügen
1
2
3
4
5
Starten Sie NWAdmin.
6
Klicken Sie auf "Durchsuchen", um die inf-Datei des Treibers entweder von der CD-ROM oder einem Netzwerklaufwerk zu suchen.
7
Klicken Sie auf OK.
Doppelklicken Sie auf das Broker-Symbol.
Klicken Sie auf "Resource Management (RMS)".
Klicken Sie auf "Add Ressources".
Wählen Sie das entsprechende System: Windows 98/Me/2000/NT
oder XP. Klicken Sie auf "Hinzufügen".
Sie können jetzt die vom Broker verwalteten Treiber aus der Liste auswählen und damit
einen Printer Agenten erzeugen.
Erzeugen eines Printer Agenten
1
Rechtsklicken Sie irgendwo innerhalb der Stammebene (Baum oder
Kontext, unter dem der NDPS Printer Agent installiert werden soll)
und wählen Sie "Erstellen".
y Das Dialogfeld "New Object" (Neues Objekt) wird aufgerufen.
2
Wählen Sie aus der Liste "Klasse neuer Objekte" die Position
"NDPS Printer" und klicken Sie auf OK.
y Das Dialogfeld Create NDPS Printer erscheint.
26
NetWare-Druckerserver einrichten
3
Geben Sie den NDPS Printernamen ein und klicken Sie auf "Erstellen".
y Das Dialogfeld "Create Printer Agent" (Druckeragenten einrichten) wird aufgerufen.
4
Geben Sie den Namen NDPS Manager ein oder klicken Sie auf
"Durchsuchen", um ihn zu suchen.
5
Wählen Sie "TOSHIBA NDPS Gateway Configuration" in der Liste
"Gateway Types" und klicken Sie auf OK.
y Das Dialogfeld Gateway Configuration erscheint.
6
Wählen Sie NDPS Gateway Printing Mechanism und klicken Sie auf
"Weiter".
Das nachfolgende Dialogfeld ist davon abhängig, welchen Druckmechanismus Sie
wählen. Nachfolgend eine Beschreibung der Konfigurationseinstellungen für jede Option.
Wenn Sie die Konfiguration des Printer Agenten beendet haben, fahren Sie fort mit
"Treiber auswählen" auf Seite 29.
S.27 “LPR über IP”
S.27 “Warteschlangen-basiert (NDS Printer Agent)”
LPR über IP
Wenn Sie die LPR Gateway Konfiguration gewählt haben, öffnet sich das Dialogfeld "RemoteLPR Printer Configuration":
1
Geben Sie die IP-Adresse des Geräts ein und klicken Sie auf "Fertigstellen".
2
Bestätigen Sie durch Klicken auf "Ja".
Wenn das Update abgeschlossen ist, fahren Sie fort mit "Treiber auswählen" auf Seite
29.
Warteschlangen-basiert (NDS Printer Agent)
Wenn sie die Option Warteschlangen-basiert (NDS Printer Agent) gewählt haben, öffnet sich
das Dialogfeld "Configure Printer Agent":
1
Geben Sie entweder den Namen des Printservers ein oder klicken
Sie auf "Durchsuchen", um automatisch Serverinformationen anzuzeigen und den Namen aus der Liste auszuwählen.
Wenn Sie einen Server gewählt haben, werden die restlichen Felder automatisch mit den
entsprechenden Daten gefüllt.
2
Markieren Sie das Kontrollfeld “Manuelle Konfiguration” wenn Sie
die Daten bearbeiten wollen oder wenn das Gerät nicht automatisch
gefunden wird.
IPX Adresse - Geben Sie die 8-stellige IPX Netzwerkadresse (NET) in das erste Feld
und die MAC-Adresse des Geräts in das zweite Feld ein.
Print Server Name - Geben Sie den Novell Print Server Namen des Geräts ein.
Kennwort - Geben Sie das Kennwort für den Novell Print Server ein.
Druckername - Geben Sie “<Novell Print Server Namen des Geräts>_PTR” ein.
NDS Volume für Print Queue - Geben Sie
“<Novell Server Name>_<Volume>.<Context>” des Objekts ein.
NetWare-Druckerserver einrichten
27
1 Netzwerkserver einrichten
3
4
28
Klicken Sie auf "Fertig stellen".
Bestätigen Sie durch Klicken auf "Ja".
Wenn das Update abgeschlossen ist, fahren Sie fort mit "Treiber auswählen" auf Seite
29.
NetWare-Druckerserver einrichten
Treiber auswählen
Konfigurieren Sie die Einstellungen, nachdem Sie einen Printer Agenten erzeugt haben. Nach
dem Update öffnet sich das Dialogfeld "Select Printer Drivers".
1
2
Wählen Sie das Register für das entsprechende Betriebs-system.
3
Wählen Sie alle gewünschten Treiber aus und klicken Sie auf "Fortsetzen".
Wählen Sie, ob die Druckertreiber automatisch nach Auswahl eines
neuen Printer Agenten auf die Workstations der Anwender geladen
werden sollen.
Die ausgewählten Treiber werden in einer Bestätigungsbox angezeigt.
4
Klicken Sie auf OK, wenn die Auswahl korrekt ist, oder klicken Sie
auf "Abbrechen", um zum Dialog für die Druckertreiberauswahl
zurückzukehren und ihre Auswahl zu ändern.
Das Setup des NDPS Printer Agenten ist abgeschlossen. Der neue Printer Agent
erscheint jetzt in der Liste der NDPS-Objekt.
— Entfernen von NDPS Komponenten
1
Mit dem Dienstprogramm NWAdmin können Sie alle erzeugten
TOSHIBA NDPS Printer und Printer Agenten löschen.
2
Löschen Sie die folgenden Dateien entweder mit dem Windows
Explorer oder über die MS-DOS Eingabeaufforderung. Kontrollieren
Sie vor dem Löschen, dass die Dateien aktuell nicht in Gebrauch
sind.
SYS:\SYSTEM\TAGATE.NLM
SYS:\SYSTEM\TAPAP.NLM
SYS:\SYSTEM\TACON.NLM
SYS:\SYSTEM\TALIB.NLM
SYS:\SYSTEM\TACFG.PD0
SYS:\SYSTEM\NLS\4\TAGATE.MSG
SYS:\SYSTEM\NLS\4\TACON.MSG
SYS:\SYSTEM\NLS\4\TALIB.MSG
SYS:\SYSTEM\NLS\4\TACFG.MSG
SYS:\SYSTEM\NLS\4\TAPAP.MSG
SYS:\SYSTEM\NLS\4\TACFG.HLP
SYS:\SYSTEM\NLS\4\TACON.HLP
SYS:\SYSTEM\NLS\4\TALIB.HLP
SYS:\PUBLIC\WIN32\TASNAPIN.PC2
SYS:\PUBLIC\WIN32\TACFG.PD2
SYS:\PUBLIC\WIN32\TOSHIBA.INI
SYS:\PUBLIC\WIN32\TASNMP.DLL
SYS:\PUBLIC\WIN32\NLS\ENGLISH\TARES.DLL
SYS:\PUBLIC\WIN32\NLS\ENGLISH\TACFGRES.DLL
SYS:\PUBLIC\WIN32\NLS\ENGLISH\SC2_MSG.DLL
SYS:\PUBLIC\WIN32\NLS\ENGLISH\HLP25632.DLL
SYS:\PUBLIC\WIN32\NLS\ENGLISH\ROBOEX32.DLL
SYS:\PUBLIC\WIN32\NLS\ENGLISH\SC3_MSG.DLL
NetWare-Druckerserver einrichten
29
1 Netzwerkserver einrichten
NetWare im iPrint-Modus einrichten
Dieses Gerät unterstützt auch Novell iPrint.
Mit dem iPrint-System können Client Computer per URL auf den Drucker zugreifen und diesen
einrichten. Da iPrint auf der NDPS-Architektur basiert, muss NDPS auf dem NetWare 6.0/6.5
Server installiert und konfiguriert sein.
Bevor Sie den NetWare-Dateiserver im NDPS-Modus konfigurieren, prüfen Sie folgende
Punkte:
y Der NDPS Broker, NDPS Manager und NDPS Printer müssen erzeugt sein.
S.19 “NDPS mit NetWare-Administrator einrichten”
y Der Novell iManager muss installiert sein.
Weitere Informationen finden Sie in der Dokumentation zum Novell iManager von Novell,
Inc.
Zum Einrichten des iPrint Systems muss der Netzwerkadministrator folgendes ausführen:
1. iPrint installieren
S.30 “iPrint installieren”
2. DNS auf dem Printer Services Manager aktivieren
S.30 “DNS auf dem Printer Services Manager aktivieren”
3. iPrint-Dienst aktivieren
S.31 “iPrint-Dienst aktivieren”
iPrint installieren
1
Klicken Sie im GUI Bildschirm von NetWare auf Novell und wählen
Sie Install.
2
Klicken Sie auf "Hinzufügen".
Tipp
Wenn iPrint/NDPS in der Liste angezeigt wird, ist iPrint bereits installiert. In diesem Fall
müssen Sie iPrint nicht mehr installieren.
3
4
Legen Sie die NetWare-System-CD in Ihr CD-Laufwerk ein.
5
Führen Sie den angezeigten Bedienungsablauf durch, um iPrint zu
installieren.
Wählen Sie die Datei “PRODUCT.Nl” im Stammverzeichnis der CDROM und klicken Sie auf OK.
DNS auf dem Printer Services Manager aktivieren
Bevor Sie DNS für den Printer Services Manager aktivieren, sollten Sie den DNS-Namen für
den Printer Services Manager dem DNS-Server hinzufügen.
Führen Sie anschließend die folgenen Schritte aus, um DNS auf dem Printer Services Manager
zu aktivieren.
1
30
Geben Sie auf der Serverkonsole folgendes ein.
NDPSM <NDPS Manager Name> /dnsname=<NDPS Manager DNS Name>
NetWare-Druckerserver einrichten
iPrint-Dienst aktivieren
Nachdem Sie DNS auf dem Printer Services Manager aktiviert haben, können Sie den iPrintDienst mit dem iManager aktivieren.
Hinweise
y Der iManager muss zuvor auf dem NetWare Server installiert worden sein. Einzelheiten
siehe Novell-Dokumentation für den iManager.
y Für den Zugriff auf iManager benötigen Sie einen unterstützten Browser. Die BrowserUnterstützung ist abhängig von der Version des iManagers.
Für iManager 1.5.2
- Microsoft Internet Explorer 5.5 oder höher (Empfohlen)
- Netscape 6.2 oder höher
Für iManager 2.0.x
- Microsoft Internet Explorer 6 SP1 oder höher (Empfohlen)
- Netscape 7.1 oder höher
- Mozilla 1.4 oder höher
1
Geben Sie in die Adresszeile Ihres Browsers die URL “http://<IP
adresse>:2200” ein und klicken Sie auf den Link "iManager" unter
eDirectory iManager.
2
3
4
5
6
7
Geben Sie Benutzername und Kennwort für den iManager ein.
Klicken Sie auf "iPrint Management" und auf "Manage Printer".
Wählen Sie den gewünschten Drucker aus.
Klicken Sie auf "Client Support" und auf "IPP Support".
Markieren Sie das Kontrollfeld “Enable IPP Access”.
Markieren Sie das Kontrollfeld “Require Security”, wenn Sie vertraulich drucken wollen.
y Ist die Option “Require Security” aktiviert, müssen sich Anwender mit Benutzernamen
und Kennwort am eDirectory anmelden.
8
Klicken Sie auf "Übernehmen" und OK, um die Einstellungen zu
speichern.
y Die IPPSRVR.NLM wird automatisch geladen.
NetWare-Druckerserver einrichten
31
1 Netzwerkserver einrichten
DNS- und Mail-Server einrichten
In diesem Abschnitt ist beschrieben, wie DNS- und Mail-Server für die Internet-Verbindung konfiguriert werden.
Die Abbildung zeigt eine allgemeine Netzwerkkonfiguration für eine Internet-Verbindung in
einem lokalen Netzwerk.
Internet
Global IP Address
Router
192.168.0.1
192.168.0.2
192.168.0.3
192.168.0.3
192.168.0.4
Router
DNS Server
Email Server
192.168.1.2
Proxy Server
192.168.1.3
Client
192.168.1.1
192.168.1.4
Client
LAN
*
Die Abbildungen stammen von der e-STUDIO352/452. Sie können daher von Ihrem aktuellen System
abweichen.
Wie aus der oben gezeigten Darstellung ersichtlich wird, besteht ein lokales Netzwerk normalerweise aus mehreren Segmenten: aus einer Verbindung zum Router, dem die globale IPAdresse zugewiesen wird, und aus den Verbindungen zu den Clientcomputern.
Der Internet-Zugriff vom lokalen Netzwerk wird aktiviert, indem dem Router eine globale, eindeutige IP-Adresse zugewiesen wird. Im oben dargestellten Fall wurden die privaten IP-Adressen allen Geräten im lokalen Netzwerk zugewiesen und der Router stellt die Verbindung
zwischen den privaten IP-Adressen und den globalen IP-Adressen über NAT (Network Address
Translation) her. Damit erhalten die Clients und Server über den Router Zugang zum Internet.
Hinsichtlich der Sicherheit ist es vorzuziehen, dieses Gerät in einem Segment zu platzieren, das
von dem Router, der die Verbindung zum Internet herstellt, getrennt ist.
Damit die Internet-Kommunikation vom Gerät im lokalen Netzwerk aus möglich ist, wird außerdem ein "Domain Name Service" benutzt. Im Internet liefern die DNS-Server die Domänennamen für die globalen IP-Adressen der Server. Die Domänennamen im Internet werden nur
erkannt, wenn sie sowohl auf dem DNS-Server im Internet, der von der öffentlichen DNS-Organisation verwaltet wird, als auch auf dem DNS-Server im lokalen Netzwerk registriert sind, wo
sich die entfernten Geräte befinden. Für die Konfiguration des DNS-Servers in Ihrem lokalen
Netzwerk müssen Sie die folgenden Einträge auf dem DNS-Server erstellen:
y DNS-Zonenname (z.B. "ifax.com")
32
DNS- und Mail-Server einrichten
y Hostname des DNS-Servers (z.B. "nshost")
y NS-Eintrag für den DNS-Server in Ihrer Zone (z.B. "nshost.ifax.com")
Zum Versenden von Internet-Fax- und Scannen-in-E-Mail-Dokumenten von diesem Gerät sowie
zum Empfangen von Internet-Faxen müssen DNS- und Mail-Server ordnungsgemäß konfiguriert sein.
Tipps für die Konfiguration des DNS- und des Mail-Servers für die Funktionen dieses Gerätes
finden Sie in den folgenden Abschnitten:
S.34 “Tipps zum Einrichten von DNS- und Mail-Servern für E-Mail”
S.34 “Tipps zum Einrichten von DNS- und Mail-Servern für Internet-Fax”
S.34 “Tipps zum Einrichten von DNS- und Mail-Servern für Offramp-Gateway”
Hinweise
y Wenn bei Verwendung von DDNS die IP-Adresse unter DHCP zugewiesen ist, aktivieren Sie
“006 DNS Servers” und “015 DNS Domain Name” in den DHCP Server’s Scope Options
oder Server Options.
y Für DDNS müssen die Optionen für dynamische Updates (Windows 2000 Server) und
Sicherheit (Windows-Server 2003) der Zonen für die Vorwärts- und Rückwärtssuche auf "Ja"
gesetzt sein. Wenn unter "Sicherheit" des Windows Server 2003 für die DDNS-Funktion
"Keine" eingestellt ist, müssen Sie für den DNS-Server den korrekten primären Benurtzernamen und das Kennwort eingeben oder den Hostnamen des Systems manuell für die Zonen
der Vor- und Rückwärtssuche eingeben.
Windows 2000 Server
Windows Server 2003
DNS- und Mail-Server einrichten
33
1 Netzwerkserver einrichten
Tipps zum Einrichten von DNS- und Mail-Servern für E-Mail
Die E-Mail-Übertragung von diesem Gerät funktioniert auf die gleiche Weise wie das Versenden
einer E-Mail-Nachricht von einem Clientcomputer. Dafür müssen DNS- und Mail-Server konfiguriert werden.
Da E-Mail eine Weiterleitung ans Internet ist, muss nur der SMTP-Server für die Übertragung
konfiguriert werden. Für das Versenden eines E-Mail-Dokuments über das Internet muss der
DNS-Server für den Zugriff auf das Internet über den DNS-Dienst konfiguriert werden.
Tipps zum Einrichten von DNS- und Mail-Servern für Internet-Fax
Mit der Internet-Fax-Übertragung können Internet-Faxe gesendet und empfangen werden.
Da die Internet-Fax-Übertragung identisch ist mit der E-Mail-Übertragung, können Sie diese
Funktion benutzen, wenn das E-Mail-System in Ihrem Netzwerk konfiguriert ist.
Für das E-Mail-System müssen DNS-, SMTP- und POP3-Server konfiguriert werden.
Auf dem DNS-Server müssen Sie außerdem den MX-Eintrag für den SMTP-Server erstellen
(z.B. "mxhost.ifax.com") und der Hostname des SMTP-Servers muss hinzugefügt werden (z.B.
"mxhost"). Damit können Sie alle E-Mails an "@ifax.com" mit dem SMTP-Server empfangen
und in den Mailboxen speichern. Als Nächstes fordert dieses Gerät den POP3-Server auf, neue
Internet-Faxe aus der Mailbox abzurufen.
Tipps zum Einrichten von DNS- und Mail-Servern für OfframpGateway
Wenn Sie die Offramp-Gateway-Übertragung aktivieren, muss dieses Gerät für den Empfang
von E-Mails in der SMTP-Übertragung konfiguriert sein.
Dieses Gerät bietet allerdings keine vollständigen SMTP-Server-Funktionen, kann also nicht
eigenständig E-Mails aus dem Internet abrufen. Damit das Gerät E-Mails per SMTP-Übertragung aus dem Internet empfangen kann, müssen die E-Mails zunächst von einem andern
SMTP-Server entgegengenommen und dann an dieses Gerät weitergeleitet werden.
Die Übertragung wird aktiviert, indem Sie zusätzlich einen MX-Eintrag auf dem SMTP-Server
einrichten (z.B. "mxhost.ifax.com"), außerdem muss der Hostname des SMTP-Servers hinzugefügt werden (z.B. "mxhost"). Erstellen Sie des Weiteren den Hostnamen dieses Gerätes (z. B.
"mfp00c67861"). Danach müssen Sie den SMTP-Server zum Weiterleiten von E-Mails, deren
Domäne "mfp00c67861.ifax.com" ist, an dieses Gerät konfigurieren, sodass es per SMTP-Protokoll E-Mails vom SMTP-Server empfangen kann.
34
DNS- und Mail-Server einrichten
LDAP-Authentifizierungsdienst einrichten
Zur Aktivierung der LDAP-Authentifizierung mit Kerberos müssen Sie Ihr Netzwerk wie nachfolgend beschrieben konfigurieren:
y Zonen für DNS-Vor- und Rückwärtssuche konfigurieren.
y Für die LDAP-Authentifizierung mit Kerberos müssen Sie Kerberos konfigurieren.
y Die Uhrzeit des Gerätes und des LDAP-Servers synchronisieren.
y LDAP-, DNS- und DDNS-Sitzungen auf dem Gerät konfigurieren.
y Den Verzeichnisdienst auf dem Gerät konfigurieren.
Dieser Abschnitt beschreibt die Einrichtung des LDAP-Dienstes für einen auf Windows basierenden Domain Controller. Je nach Betriebssystem sind für andere Domain Controller ähnliche
Einstellungen erforderlich.
Falls keine LDAP-Authentifizierung möglich ist.
Falls die LDAP-Authentifizierung nicht möglich ist, prüfen Sie bitte folgende Punkt:
y prüfen Sie, ob Datum und Uhrzeit von Gerät und LDAP-Server synchronisiert sind.
y prüfen Sie, ob die Zonen für Forwarding und Reserve Lookup korrekt eingestellt sind.
y prüfen Sie, ob der Kerberos Principal Name korrekt eingestellt ist.
y prüfen Sie, ob der LDAP-Dienst in TopAccess korrekt eingestellt ist.
y prüfen Sie, ob die Option des DHCP-Servers "015 Domain Name Server" korrekt eingestellt
ist.
Zonen für DNS-Vor- und Rückwärtssuche konfigurieren
Für LDAP-Authentifizierung:
1. Prüfen Sie, ob Active Directory im Windows 2000 Server oder Windows Server 2003 installiert ist.
2. Geben Sie Host-Name, Domain-Name und IP-Adresse des Active Directory Server in die
Forward Lookup Zonen des DNS Client ein.
- Beispiel für Servereinstellungen:
IP Address:
172.16.16.138
Host Name:
w2000s-en1
Domain Name: domino6.ldmj6.local
- Beispiel für MFP-Einstellungen:
IP Address:
172.16.16.177
Host Name:
MFP-00000176
Domain Name: domino6.ldmj6.local
LDAP-Authentifizierungsdienst einrichten
35
1 Netzwerkserver einrichten
3. Geben Sie IP-Adresse und Domain-Name des Gerätes in die Reserve Lookup Zonen des
DNS Client ein.
4. Unter Active Directory ist die Eingabe von “user name”+@+”domain name” im Feld User
erforderlich, um den Kerberos Principal Namen zu speichern.
- Starten Sie Active Directory Users und Computer und klicken Sie auf "Ansicht" und wählen Sie "Advanced Features".
36
LDAP-Authentifizierungsdienst einrichten
- Rechtsklicken Sie auf einen User, für den Sie die Kerberos-Authentifizierung aktivieren
wollen und wählen Sie "Name Mappings ...".
Der Befehl "Name Mappings ..." wird nicht angezeigt, wenn Sie unter "Ansicht" die Position "Advanced Features" wählen.
- Geben Sie “user name”+@+”in das Feld ein. Als "User Name" geben Sie den vollen
Namen des ausgewählten Anwenders ein.
5. Wenn die IP-Adresse unter DHCP zugewiesen ist, aktivieren Sie “006 DNS Servers” und
“015 DNS Domain Name” in den DHCP Server’s Scope Options oder Server Options.
LDAP-Authentifizierungsdienst einrichten
37
1 Netzwerkserver einrichten
6. Kontrollieren Sie, dass dynamisches Update von DDNS für die Forward Lookup Zonen aktiviert ist.
- Rechtsklicken Sie auf die Domain in den Forward Lookup Zonen und wählen Sie "Eigenschaften".
- Kontrollieren Sie, dass die “Allow dynamic updates?” Option (für Windows 2000 Server)
oder “Nonsecure and Secure” (fur Windows Server 2003) auf “Yes” eingestellt ist.
Windows 2000 Server
Hinweis
Wenn unter "Sicherheit" des Windows Server 2003 für die DDNS-Funktion "Keine" eingestellt ist, müssen Sie für den DNS-Server den korrekten primären Benurtzernamen und das
Kennwort eingeben oder den Hostnamen des Systems manuell für die Zonen der Vorwärtssuche eingeben.
38
LDAP-Authentifizierungsdienst einrichten
7. Kontrollieren Sie, dass dynamische Updates von DDNS für die Reserve Lookup Zonen aktiviert ist.
- Rechtsklicken Sie auf die Domain in den Forward Lookup Zonen und wählen Sie "Eigenschaften".
- Kontrollieren Sie, dass die “Allow dynamic updates?” Option (für Windows 2000 Server)
oder “Nonsecure and Secure” (fur Windows Server 2003) auf “Yes” eingestellt ist.
Windows Server 2003
Hinweis
Wenn unter "Sicherheit" des Windows Server 2003 für die DDNS-Funktion "Keine" eingestellt ist, müssen Sie für den DNS-Server den korrekten primären Benurtzernamen und das
Kennwort eingeben oder den Hostnamen des Systems manuell für die Zonen der Rückwärtssuche eingeben.
LDAP-Authentifizierungsdienst einrichten
39
1 Netzwerkserver einrichten
Gerät mit TopAccess konfigurieren
Unter TopAccess müssen Datum & Uhrzeit, LDAP-Sitzung, DNS-Sitzung, DDNS-Sitzung und
weitere Einstellungen konfiguriert werden.
1. Stellen Sie unter "Verwaltung"->"Setup"->"Allgemein" die gleiche Zeit und das gleiche
Datum wie auf dem LDAP-Server ein.
2. Stellen Sie unter "Verwaltung"->"Setup"->"Netzwerk" LDAP-Sitzung, DNS-Sitzung und
DDNS-Sitzung ein.
[LDAP Sitzung]
Auf Aktivieren einstellen.
[DNS Sitzung]
Auf Aktivieren einstellen und die DNS-Serveradresse eingeben.
[DDNS Sitzung]
Auf Aktivieren einstellen sowie Host-Name und Domain-Name eingeben.
3. Konfigurieren Sie ggf. folgende Einstellungen.
- Den Verzeichnisdienst unter "Verwaltung"->"Wartung"->"Verzeichnisdienst".
- Für die Benutzer-Authentifizierung für Scan to Email muss zum Erhalt der Von-Adresse
über den Verzeichnisdienst das korrekte LDAP-Attribut für "Benutzername" definiert sein.
Das Attribut von "Benutzername" ist üblicherweise für Windows 2000 Server und Windows Server 2003 "cn" und für Novell Directory Service "uid".
40
LDAP-Authentifizierungsdienst einrichten
Fehlersuche
2.
Dieser Abschnitt beschreibt die Fehlerbehebung.
Fehlersuche Übersicht ...........................................................................................42
Probleme mit Verbindungen im Netzwerk .........................................................................................42
Gerät wird nicht erkannt ....................................................................................................................47
Ping des Geräts nicht möglich ..........................................................................................................49
Kein Drucken von einem Client möglich ...........................................................................................51
Netzwerk oder Bedienfeldanzeige nach LDAP-Suche deaktiviert ....................................................52
Die LDAP-Authentifizierung erfolgt verzögert ...................................................................................52
Fehlerbehebung bei Hardwarefehlern ..................................................................53
Allgemeine Fehler .............................................................................................................................53
Anzeigen zum Systemstatus.............................................................................................................54
TopAccess-Fehlermeldungen............................................................................................................56
Fehlerbehebung bei Netzwerkfehlern ...................................................................61
Das Gerät ist im Netzwerk nicht sichtbar ..........................................................................................61
Auf dem Gerät kann nicht ausgedruckt werden ................................................................................63
2 Fehlersuche
Fehlersuche Übersicht
Lesen Sie dieses Kapitel, wenn Probleme bei der Installation oder Benutzung dieses Gerätes
auftreten. Da das System aus Hardware-, Netzwerk- und Software-Komponenten besteht, können Fehler auftreten. Auch unterschiedliche Einstellungen von Netzwerkkonfiguration und Einstellung durch die Anwender können den Vorgang der Fehlersuche zusätzlich erschweren.
Dieses Kapitel soll Ihnen helfen, die Ursache eines Fehlers zu lokalisieren, wenn diese nicht
offensichtlich ist. Hierzu dienen Checklisten, anhand derer Sie die möglichen Ursachen eingrenzen können, bis Sie die für den Fehler verantwortliche Komponente gefunden haben.
Hinweis
Die Fehlerbehebung der Clientsoftware und der Ausgabefehler wird in dieser Anleitung nicht
beschrieben. Sie können folgende Anleitungen und Handbücher dafür heranziehen:
- Ausgabefehler: Druckanleitung
- Fehlermeldungen bei der Druckertreiber-Installation: Druckanleitung
- Allgemeine Fehler mit dem Druckertreiber: Druckanleitung
- TopAccess-Fehler: TopAccess-Anleitung
- Twain-Treiber- und Datei-Downloader-Fehler: e-Filing-Anleitung
- Netzwerk-Faxtreiber-Fehler: Netzwerkfax-Anleitung
- Fehler der Adressbuchanzeige: Netzwerkfax-Anleitung
Probleme mit Verbindungen im Netzwerk
Problembeschreibung
Bei der Integration eines Gerätes in eine Netzwerkumgebung sind mehrere Faktoren zu beachten. Die einfachste Netzwerkumgebung für die Installation des Controllers erfolgt über TCP/IP
mit einem DHCP-Server für die dynamische IP-Adresszuweisung zu den Geräten.
Auch die Standardkonfiguration mit den Voreinstellungen gewährleistet eine einfache Netzwerkanbindung. Diese Standardeinstellungen sollten jedoch entsprechend Ihrer speziellen
Netzwerkumgebung angepasst werden.
Nachfolgend finden Sie einige allgemeine Netzwerkkonfigurationen und die Schritte für die Konfiguration dieses Gerätes. Wenn Sie alle Schritte in der betreffenden Checkliste ausführen und
immer noch nicht zufriedenstellend auf diesem Gerät drucken können, bitten Sie Ihren Fachhändler um technische Unterstützung.
Hinweis
Sie können die Einstellungen zum Netzwerkprotokoll über das Bedienfeld oder über TopAccess
(Seite "Administration") ändern.
42
Fehlersuche Übersicht
SMB/Point&Print-Druck in einer Windows-Umgebung:
Nr.
Prüfen...
Ja
Nein
1
Sind alle IP-Adressen korrekt eingegeben?
Nächster
Schritt
Ø
Ö
2
Ist der Name des MicrosoftComputers (Gerätename)
eindeutig?
Nächster
Schritt
Ø
Ö
3
Ist der Arbeitsgruppenname korrekt eingegeben?
Nächster
Schritt
Ø
Ö
4
Ist die WINS-Serveradresse richtig eingegeben?
5
6
7
8
9
Nähere Anweisungen finden Sie unter...
IP-Adresse korrekt einrichten.
Gerätenamen korrekt einrichten.
Arbeitsgruppe korrekt einrichten.
Ö
Richten Sie die WINS-Serveradresse richtig ein oder geben
Sie als WINS-Serveradresse
"0.0.0.0" ein, um den WINSDienst zu deaktivieren.
Ö
WINS-Server einrichten und
WINS-Dienst in diesem Gerät
aktivieren, damit die Benutzer aus
einem anderen Segment Zugriff
erhalten.
Nächster
Schritt
Ø
Ö
Befolgen Sie die Fehlerbehebungsvorschläge im folgenden
Abschnitt:
S.61 “Das Gerät ist im Netzwerk nicht sichtbar”
Sind die richtigen Druckertreiber installiert?
Nächster
Schritt
Ø
Ö
Siehe Druckanleitung zur ordnungsgemäßen Installation von
Druckertreibern.
Ist der Portname
(Anschluss) des Druckertreibers gültig?
Nächster
Schritt
Ø
Ö
Siehe Druckanleitung zur ordnungsgemäßen Konfiguration von
Druckeranschlüssen.
Ö
Befolgen Sie die Fehlerbehebungsvorschläge im folgenden
Abschnitt:
S.63 “Auf dem Gerät kann
nicht ausgedruckt werden”
Wenn sich die Clientcomputer in anderen Segmenten
befinden, wird der WINSDienst korrekt weitergegeben?
Können Sie dieses Gerät in
der Windows-Netzwerkumgebung sehen?
Nächster
Schritt
Ø
Nächster
Schritt
Ø
Können Sie auf diesem
Gerät drucken?
Ende
Fehlersuche Übersicht
43
2 Fehlersuche
Raw TCP- oder LPR-Druck in der Windows-Umgebung:
Nr.
Prüfen...
Ja
Nein
Nähere Anweisungen finden Sie unter...
1
Sind alle IP-Adressen korrekt eingegeben?
Nächster
Schritt
Ø
Ö
2
Ist der Raw TCP-Druck korrekt konfiguriert?
Nächster
Schritt
Ø
Ö
3
Ist der LPR/LPD-Druck korrekt konfiguriert?
Nächster
Schritt
Ø
Ö
4
Sind die richtigen Druckertreiber installiert?
Nächster
Schritt
Ø
Ö
Siehe Druckanleitung zur ordnungsgemäßen Installation von
Druckertreibern.
Ist der Raw TCP- oder LPRAnschluss mit der richtigen
IP-Adresse konfiguriert?
Nächster
Schritt
Ø
Ö
Siehe Druckanleitung zur ordnungsgemäßen Konfiguration von
Druckeranschlüssen.
Ö
Befolgen Sie die Fehlerbehebungsvorschläge im folgenden
Abschnitt:
S.63 “Auf dem Gerät kann
nicht ausgedruckt werden”
5
6
Können Sie auf diesem
Gerät drucken?
Ende
IP-Adresse korrekt einrichten.
Raw TCP-Druck korrekt einrichten.
LPD-Dienst korrekt einrichten.
IPP-Druck in einer Windows-Umgebung:
Nr.
Prüfen...
Ja
Nein
1
Sind alle IP-Adressen korrekt eingegeben?
Nächster
Schritt
Ø
Ö
2
Ist der HTTP-Server auf diesem Gerät aktiviert?
Nächster
Schritt
Ø
Ö
HTTP-Server im HTTP-Netzwerkdienst aktivieren.
3
Ist der IPP-Druck korrekt
eingerichtet?
Nächster
Schritt
Ø
Ö
IPP-Druckdienst korrekt einrichten.
4
Sind die richtigen Druckertreiber installiert?
Nächster
Schritt
Ø
Ö
Siehe Druckanleitung zur ordnungsgemäßen Installation von
Druckertreibern.
Ist der IPP-Anschluss mit
dem richtigen URL konfiguriert?
Nächster
Schritt
Ø
Ö
Siehe Druckanleitung zur ordnungsgemäßen Konfiguration von
Druckeranschlüssen.
Ö
Befolgen Sie die Fehlerbehebungsvorschläge im folgenden
Abschnitt:
S.63 “Auf dem Gerät kann
nicht ausgedruckt werden”
5
6
Können Sie auf diesem
Gerät drucken?
Ende
44
Nähere Anweisungen finden Sie unter...
Fehlersuche Übersicht
IP-Adresse korrekt einrichten.
Novell-Druck in einer NetWare-Umgebung:
Nr.
Nähere Anweisungen finden Sie unter...
Ja
Nein
Ist das IPX/SPX-Protokoll
aktiviert? Ist der richtige
Rahmentyp ausgewählt?
Nächster
Schritt
Ø
Ö
Haben Sie eventuell erforderliche Druckerwarteschlangen eingerichtet?
Nächster
Schritt
Ø
Ö
NetWare-Server ordnungsgemäß einrichten.
Haben Sie dieses Gerät für
die NetWare-Verbindung
konfiguriert?
Nächster
Schritt
Ø
Ö
NetWare-Netzwerkeinstellungen
korrekt einrichten.
4
Haben Sie dieses Gerät für
den Novell-Druckservice?
Nächster
Schritt
Ø
Ö
Novell-Druckdienst korrekt einrichten.
5
Sind die richtigen Druckertreiber installiert?
Nächster
Schritt
Ø
Ö
Siehe Druckanleitung zur ordnungsgemäßen Installation von
Druckertreibern.
Ist der IPP-Anschluss mit
dem richtigen URL konfiguriert?
Nächster
Schritt
Ø
Ö
Siehe Druckanleitung zur ordnungsgemäßen Konfiguration von
Druckeranschlüssen.
Können Sie dieses Gerät in
der Windows-Netzwerkumgebung sehen?
Nächster
Schritt
Ø
Ö
1
2
3
6
7
8
Prüfen...
IPX/SPX korrekt einrichten.
Können Sie auf diesem
Gerät drucken?
Ende
Ö
Prüfen, ob das SMB-Protokoll auf
den Clientcomputern aktiviert ist.
Befolgen Sie die Fehlerbehebungsvorschläge im folgenden
Abschnitt:
S.63 “Auf dem Gerät kann
nicht ausgedruckt werden”
Fehlersuche Übersicht
45
2 Fehlersuche
Macintosh-Umgebung:
Nr.
Ja
Nein
1
Ist AppleTalk auf diesem
Gerät aktiviert?
Nächster
Schritt
Ø
Ö
2
Sind alle IP-Adressen korrekt eingegeben?
Nächster
Schritt
Ø
Ö
3
Ist dieses Gerät in der Auswahl verfügbar, wenn Sie
auf das Symbol LaserWriter 8 klicken?
Nächster
Schritt
Ø
4
5
46
Prüfen...
Kann vom Macintosh-Rechner auf andere Netzwerkgeräte zugegriffen werden?
Kann ein anderer Macintosh-Computer im Netzwerk auf diesem Gerät
drucken? Ist dies der Fall,
vergleichen Sie die Einstellungen und führen Sie entsprechende Änderungen
durch.
Fehlersuche Übersicht
Nächster
Schritt
Ø
Ende
Ö
Ö
Ö
Nähere Anweisungen finden Sie unter...
AppleTalk aktivieren.
IP-Adresse korrekt einrichten.
Kontrollieren Sie, ob die AppleTalk-Zone vom Macintosh-Client
unterstützt wird.
Sehen Sie in Ihrer MacintoshNetzwerk-Dokumentation nach
oder wenden Sie sich an den
technischen Kundendienst von
Apple.
Sehen Sie in Ihrer MacintoshNetzwerk-Dokumentation nach
oder wenden Sie sich an den
technischen Kundendienst von
Apple.
Unix-Umgebung:
Nr.
Prüfen...
Ja
Nein
Nähere Anweisungen finden Sie unter...
1
Sind alle IP-Adressen korrekt eingegeben?
Nächster
Schritt
Ø
Ö
2
Ist der LPR/LPD-Druck korrekt konfiguriert?
Nächster
Schritt
Ø
Ö
3
Haben Sie die TOSHIBA
Unix-Filter erfolgreich installiert?
Nächster
Schritt
Ø
Ö
Siehe Druckanleitung zur ordnungsgemäßen Installation der
Unix-Filter.
Haben Sie die Druckerwarteschlange erfolgreich eingerichtet?
Nächster
Schritt
Ø
Ö
Siehe Druckanleitung zur ordnungsgemäßen Konfiguration der
Druckerwarteschlange.
Ö
Unix-Zugriff für dieses Gerät einrichten, damit andere Benutzer
von der Bourne-Shell aus
drucken können. Weitere Hinweise entnehmen Sie Ihrer UnixDokumentation.
Nächster
Schritt
Ø
Ö
Versuchen Sie den Ping-Befehl
von einem anderen Server.
Wenn Sie dieses Gerät von dem
betreffenden Server aus erreichen können, prüfen Sie, ob Konflikte zwischen diesem Gerät und
dem aktuellen Netzwerksegment
bestehen.
Nächster
Schritt
Ø
Ö
Starten Sie den Daemon oder das
System neu.
Ende
Ö
Wenden Sie sich an den technischen Kundendienst.
4
5
6
Können Sie über LPD auf
diesem Gerät drucken,
wenn Sie sich als Root
anmelden?
Können Sie dieses Gerät
von Ihrem Computer mit
ping abfragen?
7
Funktioniert der LPDaemon?
8
Können Sie auf diesem
Gerät drucken?
Nächster
Schritt
Ø
IP-Adresse korrekt einrichten.
LPD-Dienst korrekt einrichten.
Gerät wird nicht erkannt
Problembeschreibung
Dieses Gerät wird automatisch über SNMP erkannt.
Wenn TWAIN-Treiber, Datei-Downloader und Adressbuchanzeige dieses Gerät nicht automatisch über das Netzwerk erkennen, liegt das höchstwahrscheinlich an den Einschränkungen des
Protokolls auf dem betreffenden Computer. In einigen Fällen müssen Netzwerkkomponenten
hinzugefügt oder aktualisiert werden.
Fehlersuche Übersicht
47
2 Fehlersuche
Die nachfolgende Checkliste hilft Ihnen, die Fehlerursache zu ermitteln, und verweist auf Stellen, an denen Sie weitere Informationen zur Fehlerbehebung finden. Wenn das Problem bestehen bleibt, nachdem Sie alle Schritte ausgeführt haben, bitten Sie Ihren Fachhändler um
technische Unterstützung.
Nr.
1
2
3
4
5
6
7
48
Prüfen...
Ist SNMP auf diesem Gerät
aktiviert?
Ist “public” für die Read
Community eingestellt?
Ist “private” für die Read
Community eingestellt?
Ja
Nächster
Schritt
Ø
Nein
Ö
Prüfen Sie, ob die aktuelle
Version der Protokolle für
das jeweilige Betriebssystem auf dem Clientcomputer installiert ist. Falls Ihr
Netzwerk nur das IPX/SPXProtokoll unterstützt, kontrollieren Sie, ob die aktuelle
Version der Novell ClientSoftware installiert ist.
Nächster
Schritt
Ø
Drucken Sie eine NIC-Konfigurationsseite von diesem
Gerät aus. Unterstützt dieses Gerät das gleiche Protokoll wie das Netzwerk?
Nächster
Schritt
Ø
Ö
Ändern Sie ggf. die Protokolleinstellungen von
TopAccess und starten Sie
das Gerät neu, damit diese
Änderungen wirksam werden. Wiederholen Sie
Schritt 2. Wird das Gerät
jetzt im Netzwerk gefunden?
Ende
Nächster
Schritt
Ø
Prüfen Sie die NIC-Konfigurationsseite. Sind die Einstellungen für IP-Adresse
und Subnetmaske korrekt?
Nächster
Schritt
Ø
Prüfen Sie, ob nicht der
Router Pakete von diesem
Gerät herausfiltert. Verarbeitet der Router die Pakete
von diesem Gerät korrekt?
Nächster
Schritt
Ø
Kann ein anderer Computer in demselben Netzwerksegment dieses Gerät
erkennen?
Fehlersuche Übersicht
Nächster
Schritt
Ø
Nähere Anweisungen finden Sie unter...
Aktivieren Sie SNMP (MIB) und
prüfen Sie die Einstellung für
Read Community und Read Write
Community.
Prüfen Sie, ob Sie auf der Website des Herstellers ProduktUpdates bzw. technischen Support finden.
Ö
Das richtige Protokoll konfigurieren.
Ö
TCP/IP-Einstellungen korrekt
konfigurieren.
Korrigieren Sie die Router-Einstellungen.
Ö
Ö
Befolgen Sie die Fehlerbehebungsvorschläge im folgenden
Abschnitt:
S.42 “Probleme mit Verbindungen im Netzwerk”
Nr.
8
9
Prüfen...
Ja
Nein
Prüfen Sie die NIC-Konfigurationsseite. Ist die GeräteSeriennummer Teil des
Gerätenamens?
Nächster
Schritt
Ø
Ö
Prüfen Sie die Datenkommunikation am Anschluss,
der von diesem Gerät
benutzt wird, und ermitteln
Sie, ob das Netzwerkkabel,
der Hub bzw. der Switch,
über die dieses Gerät mit
dem Netzwerk verbunden
ist, störungsfrei funktionieren. Ersetzen Sie ggf. Netzwerkkomponenten, von
denen Sie vermuten, dass
sie defekt sein könnten.
Ende
Ö
Nähere Anweisungen finden Sie unter...
Wenden Sie sich an den technischen Kundendienst.
Ping des Geräts nicht möglich
Problembeschreibung
Wenn dieses Gerät auf einen Ping-Befehl nicht antwortet, liegt das Problem entweder bei der
Netzwerk-Konfiguration oder beim Gerät selbst.
Die nachfolgende Checkliste hilft Ihnen, die Fehlerursache zu ermitteln, und verweist auf Stellen, an denen Sie weitere Informationen zur Fehlerbehebung finden. Wenn das Problem bestehen bleibt, nachdem Sie alle Schritte ausgeführt haben, bitten Sie Ihren Fachhändler um
technische Unterstützung.
Nr.
1
2
3
Prüfen...
Kontrollieren Sie, ob die
TCP/IP-Protokollfamilie auf
den Clientcomputern einwandfrei installiert ist.
Ja
Nächster
Schritt
Ø
Prüfen Sie auf der NIC-Konfigurationsseite, ob die
TCP/IP-Einstellungen richtig sind. Ist die IP-Adresse
eingegeben und gültig?
Sind die Einstellungen für
IP-Adresse und Subnetmaske korrekt?
Nächster
Schritt
Ø
Starten Sie dieses Gerät
neu. Prüfen Sie die ausgedruckte NIC-Konfigurationsseite. Sind die TCP/IPEinstellungen korrekt?
Nächster
Schritt
Ø
Nein
Ö
Nähere Anweisungen finden Sie unter...
Netzwerk-Dokumentation für Ihr
Betriebssystem.
Geben Sie die korrekten TCP/IPEinstellungen ein.
Ö
Ö
Die Einstellungen sind nicht bindend. Wenden Sie sich an Ihren
Wartungstechniker.
Fehlersuche Übersicht
49
2 Fehlersuche
Nr.
4
5
6
7
8
50
Prüfen...
Prüfen Sie erneut, ob dieses Gerät mit einem PingBefehl erreichbar ist. Antwortet dieses Gerät auf ein
Ping?
Ja
Nein
Ende
Nächster
Schritt
Ø
Können andere Computer
innerhalb des gleichen
Netzwerks dieses Gerät
über den Ping-Befehl erreichen? Falls nicht, wurde
diesem Gerät möglicherweise eine ungültige oder in
diesem Netzwerk nicht
unterstützte IP-Adresse
zugewiesen.
Nächster
Schritt
Ø
Kann vom Computer ein
anderer Computer innerhalb
des gleichen Netzwerks mit
dem Ping-Befehl erreicht
werden?
Nächster
Schritt
Ø
Wenn Sie spezielle Gerätenamen benutzen, können
Sie prüfen, ob der NIC funktioniert, indem Sie die Standardeinstellungen
wiederherstellen. Wenn
dieses Gerät automatisch
neu startet und eine NICKonfigurationsseite ausdruckt, enthält der Gerätename dann die NIC-GeräteSeriennummer?
Prüfen Sie die Datenkommunikation am Anschluss,
der von diesem Gerät
benutzt wird, und ermitteln
Sie, ob das Netzwerkkabel,
der Hub bzw. der Switch,
über die dieses Gerät mit
dem Netzwerk verbunden
ist, störungsfrei funktionieren. Ersetzen Sie ggf. Netzwerkkomponenten, von
denen Sie vermuten, dass
sie defekt sein könnten.
Können Sie dieses Gerät
jetzt mit Ping abfragen?
Fehlersuche Übersicht
Nähere Anweisungen finden Sie unter...
Bitten Sie Ihren lokalen Netzwerkspezialisten um eine gültige IPAdresse für dieses Gerät.
Ö
Ö
Prüfen Sie die Protokolleinstellungen des Computers und achten
Sie insbesondere auf richtige
Gateway- und Subnet-Einstellungen.
Die NIC-Funktion ist defekt oder
nicht korrekt installiert. Wenden
Sie sich an den technischen Kundendienst.
Nächster
Schritt
Ø
Ö
Wenden Sie sich an den technischen Kundendienst.
Ende
Ö
Kein Drucken von einem Client möglich
Problembeschreibung
Obwohl Sie alle Anweisungen in dieser Anleitung zum Installieren und Konfigurieren von Hardware, Netzwerk und Clientsoftware befolgt haben, ist es trotzdem nicht möglich, von einem
Clientcomputer auf diesem Gerät zu drucken. Dieses Problem kann an einem Hardwarefehler,
einem Fehler in der Konfiguration oder der Kommunikation im Netzwerk, einem fehlerhaften
Client-Setup oder einer fehlerhaften Treibereinstellung liegen.
Die folgende Checkliste hilft Ihnen ebenfalls dabei, die Quelle eventueller Fehler zu erkennen
und notwendige Maßnahmen zu ihrer Beseitigung zu ergreifen. Wenn das Problem bestehen
bleibt, nachdem Sie alle Schritte ausgeführt haben, bitten Sie Ihren Fachhändler um technische
Unterstützung.
Nr.
1
2
3
4
Prüfen...
Funktioniert der Kopierer
normal? Können normal
Kopien erstellt werden?
Prüfen Sie die Seite "Gerät"
von TopAccess. Werden die
für den Auftrag angegebenen Optionen von der Hardware-Konfiguration
unterstützt? Falls nicht,
löschen Sie den Auftrag,
installieren Sie die erforderlichen Komponenten und
versuchen Sie es noch einmal.
Kann von anderen Clientcomputern gedruckt werden?
Ja
Nein
Nächster
Schritt
Ø
Ö
Nähere Anweisungen finden Sie unter...
Prüfen Sie den Gerätestatus, der
auf der Registerkarte "Gerät" in
TopAccess angezeigt wird.
Wenden Sie sich an den technischen Kundendienst.
Nächster
Schritt
Ø
Nächster
Schritt
Ø
Ö
Ö
Befolgen Sie die Fehlerbehebungsvorschläge im folgenden
Abschnitt:
S.63 “Auf dem Gerät kann
nicht ausgedruckt werden”
Sie können an dieser Stelle nun davon ausgehen, dass ein Problem auf der Client-Seite
vorliegt. Siehe Druckeranleitung zur Fehlerbehebung.
Fehlersuche Übersicht
51
2 Fehlersuche
Netzwerk oder Bedienfeldanzeige nach LDAP-Suche deaktiviert
Problembeschreibung
Nachdem die LDAP-Suche durchgeführt wurde, wird das Netzwerk oder die Bedienfeldanzeige
deaktiviert.
Nr.
Prüfen...
1
Läuft der LDAP-Server fehlerfrei?
2
Wurde der LDAP-Server
richtig eingerichtet?
Nähere Anweisungen finden Sie unter...
Ja
Nein
Nächster
Schritt
Ø
Ö
Prüfen Sie, ob der LDAP-Server
fehlerfrei läuft.
Ö
Geben Sie die richtige LDAP-Einstellung ein. Achten Sie besonders auf die richtige Eingabe des
Kennworts, da dabei nur Sternchen dargestellt werden.
Ende
Die LDAP-Authentifizierung erfolgt verzögert
Problembeschreibung
Die LDAP-Authentifizierung über das Bedienfeld erfolgt verzögert.
Nr.
Prüfen...
1
Läuft der LDAP-Server fehlerfrei?
2
Wurde der LDAP-Server
richtig eingerichtet?
Nein
Nächster
Schritt
Ø
Ö
Prüfen Sie, ob der LDAP-Server
fehlerfrei läuft.
Ö
Geben Sie die richtige LDAP-Einstellung ein. Achten Sie besonders auf die richtige Eingabe des
Kennworts, da dabei nur Sternchen dargestellt werden.
Ende
52
Fehlersuche Übersicht
Nähere Anweisungen finden Sie unter...
Ja
Fehlerbehebung bei Hardwarefehlern
Die Themen in diesem Kapitel behandeln die Fehler, die den normalen Kopier- bzw. ControllerBetrieb betreffen. Hierunter fallen unter anderem folgende Themen:
y Defekte oder nicht korrekt installierte Systemkarten, Kabel und Stecker.
y Defekte oder nicht korrekt funktionierende Kopiererkomponenten, z.B. Standardgeräte oder
optionale Endverarbeitungseinheit, Duplexeinheit oder Großraumfach.
y Beschädigte oder veraltete Systemsoftware oder Kopierer-Firmware.
Hinweis
Probleme beim Kopiererbetrieb können im Rahmen dieser Anleitung nicht behandelt werden.
Sie finden hier jedoch Unterstützung bei der Interpretation von Fehlermeldungen, die Sie zur
Fehlerquelle führen. Wenn Sie ermittelt haben, dass das Problem den Kopiererbetrieb betrifft,
benutzen Sie die Dokumentation Bedienungsanleitung für Grundfunktionen.
In diesem Kapitel wird außerdem der Umgang mit dem Administrations-Dienstprogramm
TopAccess zur Diagnose und Lösung von Gerätefehlern erläutert. Die auf dem Bedienfeld angezeigten Fehlermeldungen sind to der Dokumentation Bedienungsanleitung für Grundfunktionen und der On-Line-Hilfe im Touch-Screen beschrieben.
Allgemeine Fehler
Die Startseite wird nicht gedruckt
Problembeschreibung
Wenn beim Einschalten dieses Gerätes keine Startseite ausgedruckt wird, obwohl diese Funktion aktiviert ist, deutet dies auf einen Gerätefehler hin. Wenden Sie sich an den technischen
Kundendienst.
Keine Ausgabe der Druckaufträge
Problembeschreibung
Häufig liegt dieses Problem an einem Softwarefehler - z.B. einem falsch eingestellten Druckertreiber. Wenn dieser Fehler allerdings bei allen Computern auftritt, handelt es sich möglicherweise um einen Gerätefehler.
Hinweis
In der Dokumentation Druckanleitung finden Sie weitere Hinweise zur Fehlerbehebung bei
Ausgabefehlern, die von falschen Software-Einstellungen verursacht wurden.
Die folgende Checkliste hilft Ihnen ebenfalls dabei, die Quelle eventueller Fehler zu erkennen
und notwendige Maßnahmen zu ihrer Beseitigung zu ergreifen. Wenn das Problem bestehen
bleibt, nachdem Sie alle Schritte ausgeführt haben, bitten Sie Ihren Fachhändler um technische
Unterstützung.
Nr.
1
Prüfen...
Tritt das Druckproblem
bei allen angeschlossenen
Clientcomputern auf?
Ja
Nein
Nächster
Schritt
Ø
Ö
Nähere Anweisungen finden Sie unter...
Befolgen Sie die Fehlerbehebungsvorschläge im folgenden
Abschnitt:
S.42 “Fehlersuche Übersicht”
Fehlerbehebung bei Hardwarefehlern
53
2 Fehlersuche
Nr.
2
3
Prüfen...
Ja
Nein
Ist der Auftrag aus TopAccess oder einem anderen
Drucküberwachungsprogramm sichtbar, wie etwa
PCONSOLE oder dem
Druckmanager?
Nächster
Schritt
Ø
Ö
Können Sie das Problem
anhand der angezeigten
Fehlermeldung lokalisieren
und beheben?
Ende
Ö
Nähere Anweisungen finden Sie unter...
Befolgen Sie die Fehlerbehebungsvorschläge im folgenden
Abschnitt:
S.61 “Fehlerbehebung bei
Netzwerkfehlern”
Weitere Einzelheiten siehe
Bedienungsanleitung für
Grundfunktionen.
Anzeigen zum Systemstatus
Wartung des Kopierers
Sie können über TopAccess prüfen, ob dieses Gerät gewartet werden muss. Im Fenster "Geräteübersicht" befindet sich ein Gerätesymbol mit visuellen Indikatoren zum Gerätestatus für den
Fall eines Gerätefehlers.
y Druckerfehler 1
Das oben gezeigte Druckerfehlersymbol zeigt, dass kein empfohlener Toner verwendet wird.
Weitere Hinweise zur Behebung der Fehlerbedingung finden Sie unter “SYMBOL TONERKARTUSCHE AUSTAUSCHEN” in der Bedienungsanleitung für Grundfunktionen.
y Druckerfehler 2
Das oben angezeigte Druckerfehlersymbol weist auf Folgendes hin:
- Sie müssen Papier aus dem Standard-Ausgabefach entfernen.
- Sie müssen Papier aus dem Sortierfach entfernen.*1
- Sie müssen Papier aus dem Fach der Endverarbeitungseinheit entfernen.
- Sie müssen gestaute Klammern aus der Endverarbeitungseinheit entfernen. Weitere
Hinweise zur Behebung der Fehlerbedingung finden Sie unter dem “SYMBOL PAPIER
NACHFÜLLEN” in der Bedienungsanleitung für Grundfunktionen.
- Sie müssen Papierabfall aus der Endverarbeitungseinheit entfernen. Weitere Hinweise
zur Behebung der Fehlerbedingung finden Sie unter “BEREIT (PAPIERRESTEBEHÄLTER VOLL) in der Bedienungsanleitung für Grundfunktionen.
- Es wird kein empfohlener Toner verwendet. Weitere Hinweise zur Behebung der Fehlerbedingung finden Sie unter “SYMBOL TONERKARTUSCHE AUSTAUSCHEN” in der
Bedienungsanleitung für Grundfunktionen.
- Sie müssen gestaute Klammern aus dem Spezialhefter entfernen.
- Sie haben eine Spezialheftung mit verschiedenen Papiergrößen durchgeführt.
- Warnung, dass kein Papier aus dem Großraumpapierfach geladen werden kann.
- Warnung, dass die Ausgabe in das innere Fach nicht möglich ist.
*
54
Gilt nicht für e-STUDIO520/600/720/850 und e-STUDIO523/603/723/853.
Fehlerbehebung bei Hardwarefehlern
y Abdeckung offen
Das Symbol für die offene Abdeckung deutet darauf hin, dass Sie die Abdeckung schließen
müssen.
y Einzugseinheit offen
Dieses Symbol zeigt, welches Fach geöffnet ist: das obere, mittlere oder untere. Schließen
Sie das entsprechende Fach und setzen Sie den Druck- oder Kopiervorgang fort.
y Toner leer
Dieses Symbol zeigt an, dass der Toner aufgebraucht ist.
Die Farbe des Symbols "Toner leer" weist darauf hin, welchen Tonerbehälter Sie erneuern
müssen*2:
- Schwarz - Schwarztoner leer
- Cyan - Cyantoner leer
- Magenta - Magentatoner leer
- Gelb - Gelbtoner leer
*
Nur für digitale Farb-Multifunktionssysteme
Weitere Hinweise zur Behebung der Fehlerbedingung finden Sie unter “SYMBOL TONERKARTUSCHE AUSTAUSCHEN” in der Bedienungsanleitung für Grundfunktionen.
y Toner voll
Das Symbol "Toner voll" weist darauf hin, dass Sie den Tonerbehälter austauschen müssen.
Weitere Hinweise zur Behebung der Fehlerbedingung finden Sie unter “SYMBOL RESTTONERBEHÄLTER AUSTAUSCHEN” in der Bedienungsanleitung für Grundfunktionen.
y Papierfach leer
Das Papiermangelsymbol zeigt, welches Fach leer ist: das obere, mittlere oder untere. Bei
Papiermangel muss der Druck- oder Kopierauftrag nicht zwangsläufig unterbrochen sein.
Wenn die automatische Papierwahl eingestellt ist, wird der Druck- oder Kopiervorgang aus
einer anderen Papierquelle fortgesetzt. In der TopAccess-Online-Hilfe finden Sie Anweisungen zum Einrichten des automatischen Papierauswahlmodus. Weitere Hinweise zur Behebung der Fehlerbedingung finden Sie unter “Kassettenanzeige” in der
Bedienungsanleitung für Grundfunktionen.
y Papierstau
Das Symbol für den Gerätestatus variiert je nach dem, wo im Kopierer der Papierstau aufgetreten ist. Die nachfolgende Abbildung zeigt mögliche Positionen. Weitere Hinweise zur
Behebung der Fehlerbedingung finden Sie unter dem “SYMBOL PAPIERSTAU BEHEBEN”
in der Bedienungsanleitung für Grundfunktionen.
Fehlerbehebung bei Hardwarefehlern
55
2 Fehlersuche
y Heftklammernmagazin leer
Das Symbol "Heftklammern einlegen" weist darauf hin, dass Sie Heftklammern in die Endverarbeitungseinheit einlegen müssen. Weitere Hinweise zur Behebung der Fehlerbedingung finden Sie unter “Klammermagazin im Broschürenhefter prüfen” in der
Bedienungsanleitung für Grundfunktionen.
y Kundendienst anrufen
Das Symbol "Kundendienst anrufen" weist darauf hin, dass der Kundendienst gerufen werden muss. Wenden Sie sich an den technischen Kundendienst.
TopAccess-Fehlermeldungen
Nachrichtenprotokoll
Hinweis
Die auf dem Bedienfeld angezeigten Fehlermeldungen sind in der Dokumentation Bedienungsanleitung für Grundfunktionen beschrieben.
Meldung von TopAccess
56
Maßnahme
Vordere Abdeckung offen - Abdeckung schließen.
Schließen Sie die vordere Abdeckung.
Hauptabdeckung der Einzugseinheit offen Abdeckung schließen.
Schließen Sie die Abdeckung der Einzugseinheit.
Transfer/Transportabdeckung offen - Abdeckung
schließen.
Schließen Sie die Transfer/Transportabdeckung.
Abdeckung des Großraumfachs offen - Abdeckung
schließen.
Schließen Sie die Abdeckung des Großraumpapierfachs.
Einzugseinheit offen - Abdeckung schließen.
Schließen Sie die Einzugseinheit.
Abdeckung der Duplex-Einheit offen - Abdeckung
schließen.
Schließen Sie die Abdeckung der Duplex-Einheit.
Abdeckung der Übermittlungseinheit offen Abdeckung schließen.
Schließen Sie die Abdeckung der Übermittlungseinheit.
Abdeckung der Verbindung zum Finisher offen Abdeckung schließen.
Schließen Sie die Abdeckung der Verbindung zur
Endverarbeitungseinheit.
Tür des Hefters offen - Tür schließen.
Schließen Sie die Tür des Hefters.
Seitliche Klappe des unteren Fachs offen - Abdeckung schließen.
Schließen Sie die Abdeckung des unteren Fachs.
Vordere Abdeckung offen - Abdeckung schließen.
Schließen Sie die vordere Abdeckung des unteren
Fachs.
Fehlerbehebung bei Hardwarefehlern
Meldung von TopAccess
Maßnahme
Vordere Abdeckung der Lochereinheit offen Abdeckung schließen.
Schließen Sie die vordere Abdeckung der
Lochungseinheit.
Locher offen - Abdeckung schließen.
Schließen Sie die Lochungseinheit.
Papierstau im ADF - Papierweg freiräumen.
Ziehen Sie die Hilfsinformationen am Bedienfeld
zur Behebung des Papierstaus zu Rate.
Papierstau im Drucker - Papierweg freiräumen.
Ziehen Sie die Hilfsinformationen am Bedienfeld
zur Behebung des Papierstaus zu Rate.
Papierauswurffehler - Papierweg freiräumen.
Ziehen Sie die Hilfsinformationen am Bedienfeld
zur Behebung des Papierstaus zu Rate.
Papiereinzugfehler - Papierweg freiräumen.
Ziehen Sie die Hilfsinformationen am Bedienfeld
zur Behebung des Papierstaus zu Rate.
Heftklammernstau in der Endverarbeitungseinheit
- Klammern entfernen.
Entfernen Sie die gestauten Heftklammern aus der
Endverarbeitungseinheit. Weitere Einzelheiten
siehe Bedienungsanleitung für Grundfunktionen.
Heftklammernstau im Spezialheftungs-FinisherKlammern entfernen.
Entfernen Sie die gestauten Klammern aus dem
Spezialheftungs-Finisher. Weitere Einzelheiten
siehe Bedienungsanleitung für Grundfunktionen.
Stau im Locher der Endverarbeitungseinheit Locher freiräumen.
Beheben Sie den Stau im Locher der Endverarbeitungseinheit. Weitere Einzelheiten siehe Bedienungsanleitung für Grundfunktionen.
Behälter mit gebrauchtem Toner voll - Bitte austauschen.
Tauschen Sie die Tonerkartusche aus.
Weitere Einzelheiten siehe Bedienungsanleitung für Grundfunktionen.
Unbekannter Toner - BitteToner prüfen.
Prüfen Sie die Tonerflasche und wechseln Sie sie
gegebenenfalls aus.
Schwarzer Toner leer - Bitte nachfüllen.
Wechseln Sie den schwarzen Toner aus. Weitere
Einzelheiten siehe Bedienungsanleitung für
Grundfunktionen.
Cyan Toner leer - Bitte nachfüllen.*
Wechseln Sie den Cyan-Toner aus. Weitere Einzelheiten siehe Handbuch für Administratorund Benutzerfunktionen.
Magenta Toner leer - Bitte nachfüllen.*
Wechseln Sie den Magenta-Toner aus. Weitere
Einzelheiten siehe Handbuch für Administratorund Benutzerfunktionen.
Gelber Toner leer - Bitte nachfüllen.*
Wechseln Sie den Gelb-Toner aus. Weitere Einzelheiten siehe Handbuch für Administrator- und
Benutzerfunktionen.
Fehler im automatischen Originaleinzug - Benachrichtigen Sie den Kundendienst.
Wenden Sie sich an den technischen Kundendienst.
Ausrichtungsfehler im automatischen Originaleinzug - Benachrichtigen Sie den Kundendienst.
Wenden Sie sich an den technischen Kundendienst.
Motorfehler im automatischen Originaleinzug Benachrichtigen Sie den Kundendienst.
Wenden Sie sich an den technischen Kundendienst.
Fehlerbehebung bei Hardwarefehlern
57
2 Fehlersuche
Meldung von TopAccess
58
Maßnahme
I/F-Fehler im automatischen Originaleinzug Benachrichtigen Sie den Kundendienst.
Wenden Sie sich an den technischen Kundendienst.
Schwerwiegender Fehler - Benachrichtigen Sie
den Kundendienst.
Wenden Sie sich an den technischen Kundendienst.
Fehler im Hauptmotor - Benachrichtigen Sie den
Kundendienst.
Wenden Sie sich an den technischen Kundendienst.
Druckerausgabefehler - Benachrichtigen Sie den
Kundendienst.
Wenden Sie sich an den technischen Kundendienst.
Druckereingabefehler - Benachrichtigen Sie den
Kundendienst.
Wenden Sie sich an den technischen Kundendienst.
Abgelaufene Scan-Dokumente aus freigegebenem
Ordner gelöscht.
Die abgelaufenen Dokumente werden automatisch
aus dem Ordner "SCAN" im Ordner
"SHARE_FILE" gelöscht.
Abgelaufene Faxdokumente aus freigegebenem
Ordner gelöscht.
Die abgelaufenen Dokumente werden automatisch
aus dem Ordner "TXFAX" im Ordner
"SHARE_FILE" gelöscht.
Abgelaufene empfangene Faxdokumente aus freigegebenem Ordner gelöscht.
Die abgelaufenen Dokumente werden automatisch
aus dem Ordner "RXFAX" im Ordner
"SHARE_FILE" gelöscht.
Gescannte Dokumente auf Anforderung des
Benutzers aus freigegebenem Ordner gelöscht.
Dokumente im "SCAN"-Ordner wurden von einem
Benutzer gelöscht.
Versandte Faxdokumente auf Anforderung des
Benutzers aus freigegebenem Ordner gelöscht.
Dokumente im "TXFAX"-Ordner wurden von einem
Benutzer gelöscht.
Empfangene Faxdokumente auf Anforderung des
Benutzers aus freigegebenem Ordner gelöscht.
Dokumente im "RXFAX"-Ordner wurden von
einem Benutzer gelöscht.
Datei löschen fehlgeschlagen.
Die Datei kann aus dem gemeinsamen Ordner
nicht gelöscht werden.
Failed to acquire resource. (Zugriff auf Resource
fehlgeschlagen.)
Die Datei kann aus dem gemeinsamen Ordner
nicht bezogen werden.
Dokumente laufen in wenigen Tagen ab.
In e-Filing sind Dokumente vorhanden, die in einigen Tagen gelöscht werden.
Festplattenspeicher für e-Filing fast erschöpft.
Auf der Festplatte ist nur noch wenig Speicher vorhanden. Löschen Sie nicht mehr benötigte Dokumente, um Speicher auf der Festplatte
freizugeben.
Während der e-Filing-Wiederherstellung ist ein
Stromausfall aufgetreten.
Das Dokument konnte aufgrund eines Stromausfalls nicht in e-Filing gespeichert werden.
SMTP-Zielfehler wurde in empfangener Mail
erkannt. Diese E-Mail wurde gelöscht.
Dieses Gerät kann eine E-Mail nicht empfangen,
die die Adresse des E-Mail-Absenders nicht enthält. Bitten Sie den Absender, die E-Mail nochmals zu schicken und seine E-Mail-Adresse
anzugeben.
OffRamp-Ziellimitfehler wurde in empfangener
Mail erkannt.
Dieses Gerät kann keine Offramp-Übertragung an
mehr als 40 Ziele durchführen. Ersuchen Sie den
Absender, das Offramp-Dokument getrennt für
jeweils 40 Ziele abzuschicken.
Fehlerbehebung bei Hardwarefehlern
Meldung von TopAccess
Maßnahme
Faxkartenfehler ist in der empfangenen Mail aufgetreten.
Dieses Gerät kann ohne optionale Faxeinheit
keine Offramp-Übertragung durchführen.
POP3-Verbindungsfehler ist in der empfangenen
E-Mail aufgetreten.
Vergewissern Sie sich, ob der POP3-Server korrekt läuft. Achten Sie darauf, dass die richtige IPAdresse des POP3-Servers zugewiesen ist.
POP3-Verbindungszeitablauffehler ist in der empfangenen E-Mail aufgetreten.
Kontrollieren Sie, ob das Netzwerkkabel richtig
angeschlossen ist. Achten Sie darauf, dass der
POP3-Server fehlerfrei läuft.
POP3-Login-Fehler ist in der empfangenen E-Mail
aufgetreten.
Achten Sie darauf, dass der richtige Login-Name
und das Kennwort eingegeben wurden.
POP3-Login-Fehler ist in der empfangenen E-Mail
aufgetreten
Kontrollieren Sie das POP3 Login (Auto, POP3,
APOP).
Datei-E/A-Fehler ist in dieser E-Mail aufgetreten.
Die E-Mail konnte nicht empfangen werden,
solange Datei-E/A nicht wiederhergestellt ist.
Schalten Sie das Gerät AUS und dann wieder EIN,
um zu bestätigen, dass das Gerät das Internet-Fax
erhalten kann. Wenn das Internet-Fax nicht empfangen werden kann, sollten Sie sich vergewissern, ob andere Dateien als TIFF und Textdateien
dem Internet-Fax angehängt sind.
Festplattenspeicher für Dateien fast erschöpft.
Auf der Festplatte ist nur noch wenig Speicher vorhanden. Löschen Sie nicht mehr benötigte Dokumente, um Speicher auf der Festplatte
freizugeben.
Domain - Allgemeiner Fehler bei Authentifizierung
Prüfen Sie die Netzwerkeinstellungen und wiederholen Sie die Verbindungsaufnahme zum Domain
Controller.
Domain - Benutzername oder Kennwort ungültig
Prüfen Sie Ihre Eingabe.
Domain - Server nicht vorhanden
Der Server ist nicht vorhanden oder wird nicht
gefunden. Prüfen Sie DNS- und DDNS-Einstellungen in TopAccess.
Domain - Benutzerkonto auf Server deaktiviert
Prüfen Sie die Benutzereinstellungen auf dem Server. Z. B. unter -> Active Directory Benutzer und
Computer.
Domain - Benutzerkonto auf Server abgelaufen
Prüfen Sie das Ablaufdatum. Z. B. unter Active
Directory Benutzer und Computer.
Domain - Benutzerkonto auf Server gesperrt
Möglicherweise temporäre Sperre aus Sicherheitsgründen. Wiederholen Sie in diesem Fall Ihre
Anmeldung zu einem späteren Zeitpunkt.
Domain - Ungültiger Anmeldezeitraum
Der Administrator hat Anmeldezeiten eingestellt.
Diese können geändert werden z. B. unter Active
Directory Benutzer und Computer.
Active Directory Domain - Zeitunterschied zwischen Server und Multifunktionssystem
Die Uhrzeit muss sychronisiert werden. Die SNTPEinstellung des Systems prüfen.
Active Directory Domain - Kerberos Ticket abgelaufen
Prüfen Sie das Ablaufdatum des Tickets auf dem.
Kerberos Server. Nach Ausgabe eines neuen
Tickets wiederholen.
Active Directory Domain - Ticket-Prüfung fehlgeschlagen
Prüfen Sie Benutzername und Kennwort. Wenden
Sie sich an den Administrator.
Fehlerbehebung bei Hardwarefehlern
59
2 Fehlersuche
Meldung von TopAccess
Active Directory Domain-Angegebene Domain
nicht gefunden
Geben Sie den korrekten Domainnamen in den
Netzwerkeinstellungen ein. Wenden Sie sich an
den Administrator.
Anwender-Authentifzierungsfehler
Domainname/Benutzernamen/Kennwort prüfen.
SNTP Server - Fehler bei Verbindungsaufbau
Das System konnte keine Verbindung zum SNTP
Server aufnehmen. Prüfen Sie die SNTP-Einstellungen.
Nur e-STUDIO352/452, e-STUDIO353/453.
60
Maßnahme
Fehlerbehebung bei Hardwarefehlern
Fehlerbehebung bei Netzwerkfehlern
Wenn Sie von einem vernetzten Computer an diesem Gerät nicht drucken können und falsch
installierte oder konfigurierte Software ausgeschlossen haben, liegt das Problem in der Regel
am Netzwerk.
In diesem Kapitel werden die häufigsten Probleme bei der Netzwerkkonfiguration und ihre
Lösung in Einzelschritten beschrieben. Wenn das Problem bestehen bleibt, nachdem Sie alle
Schritte ausgeführt haben, bitten Sie Ihren Fachhändler um technische Unterstützung.
Das Gerät ist im Netzwerk nicht sichtbar
Problembeschreibung
Nachdem Sie dieses Gerät konfiguriert haben, können Sie es im Netzwerk nicht sehen. Dies
könnte das Ergebnis von Konfigurationskonflikten in diesem Gerät sein, aber wird wahrscheinlich durch Fehler in der Netzwerkkonfiguration verursacht.
Die nachfolgende Checkliste hilft Ihnen, die Fehlerursache zu ermitteln, und verweist auf Stellen, an denen Sie weitere Informationen zur Fehlerbehebung finden. Wenn das Problem bestehen bleibt, nachdem Sie alle Schritte ausgeführt haben, bitten Sie Ihren Fachhändler um
technische Unterstützung.
Nr.
1
2
3
4
Prüfen...
Wird die Startseite ausgedruckt? Falls nicht, warten
Sie, bis die Verbindung hergestellt ist. Untersuchen Sie
die Protokolleinstellungen
auf der gedruckten Startseite. Sind sie korrekt?
Drucken Sie die Konfigurationsseite. Vergewissern Sie
sich, dass es keine Abweichungen zwischen den
aktuellen Netzwerkeinstellungen und Ihrer Netzwerkumgebung gibt. Ändern
Sie gegebenenfalls die
Netzwerkeinstellungen.
Suchen Sie dieses Gerät
nach dem Gerätenamen
über die Funktion "Computer suchen" von Ihrer Workstation aus. Können Sie
dieses Gerät finden?
Können Sie andere Computer sehen, die sich im gleichen Netzwerk befinden wie
dieses Gerät?
Prüfen Sie die Blink-Aktivität der LED am Hub und/
oder der Netzwerkkarte dieses Gerätes und am Clientcomputer. Funktionieren die
Hardware-Komponenten
ordnungsgemäß?
Ja
Nein
Nähere Anweisungen finden Sie unter...
Richtige Protokolle einrichten.
Nächster
Schritt
Ø
Ö
Gegebenenfalls das richtige Protokoll einrichten.
Wenn Sie dieses Gerät gefunden
haben, konfigurieren Sie den
Anschluss, der dem Gerät korrekt
zugewiesen wurde.
Nächster
Schritt
Ø
Nächster
Schritt
Ø
Nächster
Schritt
Ø
Ö
Ö
Prüfen Sie die Netzwerkeinstellungen auf dem Clientcomputer,
damit die Kompatibilität mit den
Netzwerkeinstellungen dieses
Gerätes gewährleistet ist.
Wenden Sie sich an den technischen Kundendienst von
TOSHIBA.
Ö
Fehlerbehebung bei Netzwerkfehlern
61
2 Fehlersuche
Nr.
5
6
62
Prüfen...
Prüfen Sie, ob der Gerätename für dieses Gerät eindeutig ist und prüfen Sie, ob
die WINS- und/oder DNSServer-Datenbank nicht zu
Namenskonflikten mit den
Netzwerkeinstellungen auf
diesem Gerät führt. Ändern
Sie gegebenenfalls die
Netzwerkeinstellungen auf
diesem Gerät. Wenn die
Verbindung wieder hergestellt ist, können Sie dieses
Gerät im Netzwerk sehen?
Falls die Netzwerkumgebung komplexe Subnetoder Supernet-Strukturen
verwendet, liegt die von diesem Gerät verwendete IPAdresse innerhalb des Gültigkeitsbereiches?
Fehlerbehebung bei Netzwerkfehlern
Ja
Nein
Nähere Anweisungen finden Sie unter...
NetBIOS-Namen des Gerätes
korrekt einrichten.
Ende
Nächster
Schritt
Ø
Nehmen Sie Kontakt mit Ihrem
Netzwerkspezialisten bzw. dem
Netzwerksupport auf.
Ende
Ö
Auf dem Gerät kann nicht ausgedruckt werden
Problembeschreibung
Sie können auf diesem Gerät nicht drucken. Bevor Sie nach Fehlern im Netzwerk suchen, kreisen Sie das Problem anhand der folgenden netzwerkbezogenen Fragestellungen ein:
S.51 “Kein Drucken von einem Client möglich”
Wurden z.B. die Netzwerkdruckdienste nicht ordnungsgemäß für dieses Gerät in Ihrer Netzwerkumgebung konfiguriert oder ist das Gerät in Ihrer Netzwerkumgebung nicht richtig eingerichtet?
Die folgende Checkliste hilft Ihnen ebenfalls dabei, die Quelle eventueller Fehler zu erkennen
und notwendige Maßnahmen zu ihrer Beseitigung zu ergreifen. Wenn das Problem bestehen
bleibt, nachdem Sie alle Schritte ausgeführt haben, bitten Sie Ihren Fachhändler um technische
Unterstützung.
Nr.
1
2
3
4
5
6
Prüfen...
Haben Sie die Protokolleinstellungen eingerichtet,
sodass sie kompatibel sind
mit Ihren Netzwerk- und Client-Protokoll-Einstellungen?
Haben Sie die geeigneten
Druckdienste eingerichtet?
Ja
Ö
Nächster
Schritt
Ø
Ö
Nächster
Schritt
Ø
Wenn Sie die Novell-Druckdienste verwenden, können
Sie den Druckauftrag über
PCONSOLE oder
NWAdmin sehen?
Nächster
Schritt
Ø
Funktioniert die Kommunikation und die Ausführung
anderer Dienste über das
Netzwerk in einer normalen
und erwarteten Weise?
Nähere Anweisungen finden Sie unter...
Das richtige Protokoll konfigurieren.
Nächster
Schritt
Ø
Wenn Sie die Novell-Druckdienste verwenden, haben
Sie die Novell-Seite für den
Netzwerkdruck konfiguriert,
indem Sie Druckserver und
eine Druckerwarteschlange
eingerichtet haben?
Haben Sie die Einstellungen für Gateway und Subnet geprüft, damit
gewährleistet ist, dass dieses Gerät denselben Netzwerk-Gateway benutzt, von
dem aus Sie zu drucken
versuchen?
Nein
Prüfen Sie die erforderlichen Einstellungen für Ihre Druckumgebung.
NetWare-Server ordnungsgemäß einrichten.
Ö
Ö
Weitere Hinweise zu diesen
Dienstprogrammen finden Sie in
der Dokumentation zu Novell
PCONSOLE oder NWAdmin.
TCP/IP-Einstellungen korrekt
konfigurieren.
Nächster
Schritt
Ø
Ende
Ö
Ö
In Ihrer Netzwerkdokumentation
finden Sie Hinweise zur Benutzung eines Diagnosedienstprogramms zwecks Fehleranalyse
innerhalb des Netzwerks.
Fehlerbehebung bei Netzwerkfehlern
63
Anhang
3.
In diesem Kapitel sind die Standardeinstellungen für dieses Gerät beschrieben.
Liste der Standardeinstellungen ...........................................................................66
Standardeinstellungen für allgemeine Einstellungen ........................................................................66
Standardeinstellungen für Netzwerkkonfiguration.............................................................................67
Standardeinstellungen für Kopiererkonfiguration ..............................................................................71
Standardeinstellungen für Faxkonfiguraiton (Option)........................................................................72
Standardeinstellungen für "Speichern als Datei"...............................................................................72
Standardeinstellungen für E-Mailkonfiguration..................................................................................72
Standardeinstellungen für Internet-Fax-Konfiguration.......................................................................73
Standardeinstellungen für Druckerkonfiguration ...............................................................................73
Standardeinstellungen für Druckdienst .............................................................................................73
3 Anhang
Liste der Standardeinstellungen
In diesem Kapitel werden die Standardeinstellungen für dieses Gerät beschrieben.
Standardeinstellungen für allgemeine Einstellungen
Geräte-Informationen
Abteilungscode ........................................................... AUS
Abteilungscode erforderlich ........................................ AUS
e-Filing ........................................................................ Aktiviert
Queue Name............................................................... Drucken
Standort....................................................................... Nicht definiert
Kontakt-Informationen................................................. Nicht definiert
Service-Telefonnummer .............................................. Nicht definiert
Administrative Nachricht ............................................. Nicht definiert
Administrator-Kennwort .............................................. Nicht definiert
Energiesparmodus
Autom. Löschen .......................................................... 45 Sekunden
Autom. Energiesparmodus.......................................... 15 Minuten
Pause/Autom.Aus ....................................................... 60 Minuten
Zeitstempel
Jahr/Datum/Zeit .......................................................... Entsprechend definiert
Zeitzone ...................................................................... Entsprechend definiert
Datumsformat ............................................................. MM/TT/JJ
Sommerzeit
Automatisch umschalten ............................................. Deaktiviert
Verschiebung .............................................................. +1 Stunde
Datum ......................................................................... Nicht definiert
Allgemeine WEB-Einstellungen
Websprache ................................................................ Englisch
Sitzungs-Zeitgeber...................................................... 10 Minuten
66
Liste der Standardeinstellungen
Standardeinstellungen für Netzwerkkonfiguration
TCP/IP
IP-Adressen-Erwerb.................................................... Dynamisch
Domain Name automatisch beziehen ......................... Deaktiviert
Server Adresse automatisch beziehen ....................... Deaktiviert
WINS Server Adresse automatisch beziehen ............ Deaktiviert
SMTP Server Adresse automatisch beziehen ........... Deaktiviert
POP3 Server Adresse automatisch beziehen............ Deaktiviert
SNTP Server Adresse automatisch beziehen............ Deaktiviert
IP Address .................................................................. Nicht definiert
Subnet Mask ............................................................... Nicht definiert
Default Gateway ......................................................... Nicht definiert
IP Filterung.................................................................. Startadresse
Filter 1 ...................................................................... 0.0.0.0
Filter 2 ...................................................................... 0.0.0.0
Filter 3 ...................................................................... 0.0.0.0
Filter 4 ...................................................................... 0.0.0.0
Filter 5 ...................................................................... 0.0.0.0
Filter 6 ...................................................................... 0.0.0.0
Filter 7 ...................................................................... 0.0.0.0
Filter 8 ...................................................................... 0.0.0.0
Filter 9 ...................................................................... 0.0.0.0
Filter 10 .................................................................... 0.0.0.0
Endadresse
0.0.0.0
0.0.0.0
0.0.0.0
0.0.0.0
0.0.0.0
0.0.0.0
0.0.0.0
0.0.0.0
0.0.0.0
0.0.0.0
IPv6
IPv6 aktivieren ............................................................ Deaktiviert
LLMNR ........................................................................ Deaktiviert
IP-Adressen-Erwerb.................................................... Dynamisch
Link Local Adresse...................................................... Nicht definiert
IP Adresse .................................................................. Nicht definiert
Prefix Länge ............................................................... 0
Gateway...................................................................... Nicht definiert
DHCPv6 Server für Optionen verwenden ................... Aktiviert
Stateless Adresse verwenden..................................... Aktiviert
Konfiguration halten .................................................... Deaktiviert
Stateless Adresse verwenden
(DHCP6 Server für IP-Adresse verwenden (M flag)) .. Deaktiviert
Stateless Adresse verwenden
(DHCP6 Server für Optionen verwenden (O flag)) ..... Deaktiviert
IP Adresse 1 ............................................................... Nicht definiert
Prefix Länge 1 ............................................................. 0
IP Adresse 2 ............................................................... Nicht definiert
Prefix Länge 2 ............................................................. 0
IP Adresse 3 ............................................................... Nicht definiert
Prefix Länge 3 ............................................................. 0
IP Adresse 4 ............................................................... Nicht definiert
Prefix Länge 4 ............................................................. 0
IP Adresse 5 ............................................................... Nicht definiert
Prefix Länge 5 ............................................................. 0
IP Adresse 6 ............................................................... Nicht definiert
Prefix Länge 6 ............................................................. 0
Liste der Standardeinstellungen
67
3 Anhang
IP Adresse 7 ............................................................... Nicht definiert
Prefix Länge 7 ............................................................. 0
Stateful Adresse verwenden
(DHCP6 Server für IP-Adresse verwenden) ............... Nicht definiert
Stateful Adresse verwenden
(DHCP6 Server für Optionen verwenden) .................. Deaktiviert
IPX/SPX
IPX aktivieren.............................................................. Aktiviert
Gewünschter Rahmentyp ........................................... Autom. Erkennung
Tatsächlicher Rahmen................................................. Nicht definiert
AppleTalk
AppleTalk aktivieren .................................................... Aktiviert
Gerätename ................................................................ MFP_[NIC_Seriennummer]
Gerätezone ................................................................. *
Bonjour
Bonjour aktivieren ....................................................... Aktiviert
Link-Lokaler Hostname ............................................... MFP_[NIC_Seriennummer]
Service Name ............................................................. TOSHIBA e-STUDIO281c-[serial]
TOSHIBA e-STUDIO351c-[serial]
TOSHIBA e-STUDIO451c-[serial]
TOSHIBA e-STUDIO520-[serial]
TOSHIBA e-STUDIO523-[serial]
TOSHIBA e-STUDIO600-[serial]
TOSHIBA e-STUDIO603-[serial]
TOSHIBA e-STUDIO720-[serial]
TOSHIBA e-STUDIO723-[serial]
TOSHIBA e-STUDIO850-[serial]
TOSHIBA e-STUDIO853-[serial]
TOSHIBA e-STUDIO452-[serial]
TOSHIBA e-STUDIO453-[serial]
TOSHIBA e-STUDIO352-[serial]
TOSHIBA e-STUDIO353-[serial]
TOSHIBA e-STUDIO282-[serial]
TOSHIBA e-STUDIO283-[serial]
TOSHIBA e-STUDIO232-[serial]
TOSHIBA e-STUDIO233-[serial]
LDAP-Sitzung
LDAP aktivieren .......................................................... Aktiviert
SSL aktivieren ............................................................. Deaktiviert
DNS-Sitzung
DNS aktivieren ............................................................ Aktiviert
Adresse des primären DNS-Servers........................... 0.0.0.0
Adresse des sekundären DNS-Servers ...................... 0.0.0.0
68
Liste der Standardeinstellungen
Adresse des primären DNS-Servers(IPv6) ................. Nicht definiert
Adresse des sekundären DNS-Servers(IPv6) ............ Nicht definiert
DDNS-Sitzung
DDNS aktivieren ......................................................... Aktiviert
Host Name .................................................................. MFP-[NIC_Seriennummer]
Domain Name ............................................................. Nicht definiert
SMB-Sitzung
SMB- Serverprotokoll .................................................. Aktiviert
NetBIOS-Name ........................................................... MFP-[NIC_Seriennummer]
Arbeitsgruppe.............................................................. workgroup
Domain........................................................................ Nicht definiert
Primärer Domain Controller ........................................ Nicht definiert
Backup Domain Controller .......................................... Nicht definiert
Logon User Name ....................................................... Nicht definiert
Kennwort ..................................................................... Nicht definiert
Primärer WINS-Server ................................................ Nicht definiert
Sekundärer WINS-Server ........................................... Nicht definiert
SMB Signing für SMB Server...................................... Wenn Server zustimmt
SMB Signing für SMB Client ....................................... Wenn Server zustimmt
NetWare-Sitzung
Bindery aktivieren ....................................................... Aktiviert
NDS aktivieren ............................................................ Aktiviert
Kontext ........................................................................ Nicht definiert
Verzeichnisbaum......................................................... Nicht definiert
Suche Stamm.............................................................. Nicht definiert
LLTD
LLTD aktivieren ........................................................... Aktiviert
Gerätename ................................................................ Nicht definiert
HTTP-Netzwerkdienst
HTTP-Server aktivieren .............................................. Aktiviert
SSL aktivieren ............................................................. Aktiviert
Primäre Anschlussnummer ......................................... 80
Sekundäre Anschlussnummer .................................... 8080
SSL Anschlussnummer............................................... 10443
SMTP-Client
SMTP-Client aktivieren ............................................... Aktiviert
SSL aktivieren ............................................................. Deaktiviert
SSL/TLS...................................................................... Nicht definiert
SMTP-Serveradresse ................................................. Nicht definiert
POP vor SMTP ........................................................... Deaktiviert
Authentifizierung ......................................................... Deaktiviert
Liste der Standardeinstellungen
69
3 Anhang
Anmeldename ............................................................. Nicht definiert
Kennwort ..................................................................... Nicht definiert
Maximale Größe für E-Mail und Internet-Fax.............. 30 MB
Anschlussnummer ...................................................... 25
SMTP-Server
SMTP-Server aktivieren .............................................. Aktiviert
Anschlussnummer ...................................................... 25
E-Mail-Box-Name........................................................ Nicht definiert
OffRamp aktivieren ..................................................... Deaktiviert
OffRamp Sicherheit..................................................... Aktiviert
OffRamp Druck ........................................................... Aktiviert
POP3-Netzwerkdienst
POP3-Client aktivieren................................................ Aktiviert
SSL aktivieren ............................................................. Deaktiviert
POP3-Serveradresse .................................................. Nicht definiert
Authentifizierung ......................................................... Deaktiviert
Typ der POP3-Anmeldung .......................................... Autom.
Kontoname.................................................................. Nicht definiert
Kennwort ..................................................................... Nicht definiert
Scan-Rate ................................................................... 5 Minuten
Anschlussnummer ...................................................... 110
SSL Anschlussnummer............................................... 995
SNTP-Dienst
SNTP .......................................................................... Deaktiviert
Primäre SNTP-Adresse .............................................. Nicht definiert
Sekundäre SNTP-Adresse.......................................... Nicht definiert
Scan Rate ................................................................... 24 Stunden
Anschlussnummer ...................................................... 123
FTP Client
Voreingestellte Port-Nummer ...................................... 21
FTP Server
FTP-Server aktivieren ................................................. Aktiviert
SSL aktivieren ............................................................. Deaktiviert
Voreingestellte Port-Nummer ...................................... 21
SSL Anschlussnummer............................................... 990
70
Liste der Standardeinstellungen
SNMP-Netzwerkdienst
SNMP aktivieren ......................................................... Aktiviert
Lese-Kreis................................................................... Public
Read Write Community ............................................... Private
Authentifizierungs-Trap aktivieren............................... Aktiviert
Hinweismeldungs-Trap aktivieren ............................... Aktiviert
IP-Trap-Adresse1........................................................ 0.0.0.0
IP-Trap-Adresse2........................................................ 0.0.0.0
IP-Trap-Adresse3........................................................ 0.0.0.0
IP-Trap-Adresse4........................................................ 0.0.0.0
IP-Trap-Adresse5........................................................ 0.0.0.0
IP-Trap-Adresse6........................................................ 0.0.0.0
IP-Trap-Adresse7........................................................ 0.0.0.0
IP-Trap-Adresse8........................................................ 0.0.0.0
IP-Trap-Adresse9........................................................ 0.0.0.0
IP-Trap-Adresse10...................................................... 0.0.0.0
IP Trap-Kreis ............................................................... Public
IPX-Trap-Adresse ....................................................... Nicht definiert
Sicherheitsdienst
Zertifikat für W-LAN..................................................... Nicht installiert
Serverzertifikat ............................................................ Nicht installiert
CA-Zertifikat ................................................................ Nicht installiert
Standardeinstellungen für Kopiererkonfiguration
Farbmodus*1 .............................................................. Schwarz
Originalmodus für Farbe*1 .......................................... Text/Foto
Originalmodus (für Schwarz*1) ................................... Text/Foto
Belichtung für Farbe*1 ................................................ Manuell
Belichtung (für Schwarz*1) ......................................... Auto
Papierzuführung wählen ............................................. Normalpapier
Buch > 2...................................................................... Von links öffnen
Magazinsortierung ...................................................... Von links öffnen
2 in 1 / 4 in 1 ............................................................... Quer schreiben
Max. Kopienzahl ......................................................... 9999 (999*1)
Autom. Duplex-Modus ................................................ AUS
Sortiermodus-Priorität ................................................. Keine Sortierung
*
Nur für digitale Farbsysteme
Liste der Standardeinstellungen
71
3 Anhang
Standardeinstellungen für Faxkonfiguraiton (Option)
Terminal-ID-Nummer................................................... Nicht definiert
Faxnummer ................................................................. Nicht definiert
Nummer der Leitung 2*HINWEIS ................................... Nicht definiert
Monitorlautstärke......................................................... 4 (Max. 7)
Lautstärke bei Fertigstellung ....................................... 5 (Max. 7)
Empfangsmodus ......................................................... Autom.
Wähltyp ....................................................................... Mehrfrequenzwahl
Wähltyp (Leitung 2)*HINWEIS ....................................... Mehrfrequenzwahl
Modus Leitung-2*HINWEIS ............................................ SE/EM
Auflösung .................................................................... Standard
Originalmodus............................................................. Text
Belichtung ................................................................... Autom.
TTI............................................................................... EIN
RTI .............................................................................. AUS
ECM ............................................................................ EIN
Ignor. ........................................................................... EIN
Verkleinerung .............................................................. AUS
Beidseitig drucken....................................................... AUS
Rotier. Erstell............................................................... AUS
Sendung wiederaufnehmen ........................................ AUS
Autom. Journaldruck ................................................... EIN
Speicherübertragungsbericht ...................................... BEI FEHLER (Druck mit Miniatur 1. Seite)
Mehrfachübertragungsbericht ..................................... BEI FEHLER (Druck mit Miniatur 1. Seite)
Abfragebericht............................................................. BEI FEHLER
Relaisursprungsbericht Immer (Druck mit Miniatur 1. Seite)
Hinweis
"Nummer der Leitung 2", "Wähltyp (Leitung 2)" und "Modus Leitung-2" sind nur verfügbar, wenn
eine Karte für die 2. Leitung auf der Faxeinheit installiert ist.
Standardeinstellungen für "Speichern als Datei"
Lokaler Speicherpfad .................................................. FILE_SHARE
Speicherwartung ......................................................... Dokumente löschen nach 30 Tagen
Ziel .............................................................................. Netzwerkordner dürfen nicht als Ziel verwendet werden
Remote 1 .................................................................... Deaktiviert
Remote 2 .................................................................... Deaktiviert
PC-Fax-Ziel ................................................................. Netzwerkordner dürfen nicht als Ziel verwendet werden
PC-Fax-Ordner ........................................................... Deaktiviert
Standardeinstellungen für E-Mailkonfiguration
Von.............................................................................. Nicht definiert
Von Name ................................................................... Nicht definiert
Dateiformat ................................................................ PDF(Multi)
Aufteilung aufteilen...................................................... Keine Aufteilung
Standardhaupttext ....................................................... Nicht definiert
72
Liste der Standardeinstellungen
Standardeinstellungen für Internet-Fax-Konfiguration
Von.............................................................................. Nicht definiert
Von Name ................................................................... Nicht definiert
Aufteilung Fragment.................................................... Keine Aufteilung
Standardhaupttext ....................................................... Nicht definiert
Übertragung des Haupttextes ..................................... Aktiviert
Standardeinstellungen für Druckerkonfiguration
Allgemeine Einstellungen
Anzahl der Speichertage für private Aufträge,
Entwurfsaufträge und ungültige Aufträge.................... 14 Tage
LT<-->A4/LD<-->A3..................................................... Aktiviert
Startseite drucken ....................................................... Deaktiviert
Voreinstellungen für fremdangesteuerte Druckaufträge
Fremdangesteuerte Druckaufträge - Duplex-Druck: ..................Deaktiviert
Fremdangesteuerte Druckaufträge - Standardpapiergröße: ......A4/Letter
Fremdangesteuerte Druckaufträge - Standardpapiertyp: ...........Normal
Fremdangesteuerte Druckaufträge - Standardausrichtung: .......Hochformat
Fremdangesteuerte Druckaufträge - Standardheftung:..............AUS
Fremdangesteuerte Druckaufträge - Standard-Ausgabefach: ...Inneres Fach
PCL Formularlinie ......................................................................12.0
PCL-Font-Zeichendichte ............................................................10.0
PCL-Fontgröße ..........................................................................12.0
PCL-Fontnummer ......................................................................0
PCL-Zeilenabschluss .................................................................Autom.
Symbolsatz ................................................................................Roman-8
Papierzufuhr...............................................................................Autom.
Leere Seiten nicht drucken ........................................................AUS
Einstellungen für fremdangesteuerte Druckaufträge
Einstellungen für fremdangesteuerte Druckaufträge................. Deaktiviert
Standardeinstellungen für Druckdienst
Raw-TCP-Druck
Raw-TCP aktivieren .................................................... Aktiviert
Anschlussnummer ...................................................... 9100
Raw bi-direktional aktivieren ....................................... Deaktiviert
LPD-Druck
LPD aktivieren............................................................. Aktiviert
Anschlussnummer ...................................................... 515
Banner ........................................................................ AUS
Liste der Standardeinstellungen
73
3 Anhang
IPP-Druck
IPP aktivieren.............................................................. Aktiviert
Port80 aktivieren ......................................................... Aktiviert
Anschlussnummer ...................................................... 631
URL ............................................................................. http://<IP-Adresse>:631/Print
SSL aktivieren ............................................................. Deaktiviert
SSL Anschlussnummer............................................... 443
SSL URL ..................................................................... https://<IP address>:443/Print
Administrator-Name .................................................... admin
Administrator-Kennwort .............................................. 123456
Authentifizierung ......................................................... Deaktiviert
Benutzername............................................................. user
Kennwort ..................................................................... password
FTP-Druck
FTP-Druck aktivieren .................................................. Aktiviert
Anschlussnummer ...................................................... 21
Benutzername drucken ............................................... Print
Kennwort drucken ....................................................... Nicht definiert
NetWare-Druck
Anmeldename ............................................................. MFP_[NIC_Seriennummer]
Kennwort ..................................................................... Nicht definiert
Scan-Rate Druckerwarteschlange .............................. 5 Sekunden
E-Mail-Druck
Druckkopfdaten aktivieren........................................... Deaktiviert
Druck des Haupttextes aktivieren ............................... Aktiviert
Maximale Länge für einen E-Mail-Text........................ 5
Druck von E-Mail-Fehlern aktivieren ........................... Aktiviert
E-Mail-Fehlerweiterleitung aktivieren .......................... Deaktiviert
Sendeadresse für E-Mail-Fehler ................................. Nicht definiert
Teil-E-Mail aktivieren ................................................... Aktiviert
Teil-Wartezeit .............................................................. 24 Stunden
MDN-Antwort .............................................................. Deaktiviert
74
Liste der Standardeinstellungen
Index
D
DNS-Server
E-Mail .................................................... 34
Internet-Fax ........................................... 34
Offramp-Gateway .................................. 34
Überblick ............................................... 32
F
Fehlersuche ...........................41, 42, 53, 61
Freigegebene Drucker ............................. 13
L
LDAP Authentifizierung ............................ 35
M
Mail-Server
E-Mail .................................................... 34
Internet-Fax ........................................... 34
Offramp-Gateway .................................. 34
Überblick ............................................... 32
N
NetWare im Bindery-Modus ..................... 15
NetWare im iPrint-Modus ......................... 30
NetWare im NDPS-Modus ....................... 19
NetWare im NDS-Modus .......................... 17
P
PCONSOLE ................................. 16, 54, 63
T
TopAccess-Fehlermeldungen .................. 56
W
Windows-Druckserver .............................. 13
Index
75
Version 3.2
November 2007
TOSHIBA TEC GERMANY
IMAGING SYSTEMS GMBH
CARL-SCHURZ-STRASSE 7 · D-41460 NEUSS
TEL.+49(0)2131-12450,FAX+49(0)2131-1245402
W W W. T O S H I B A - E U R O P E . C O M / T E C