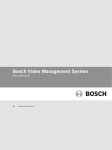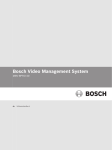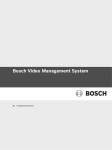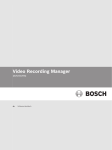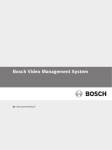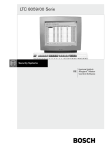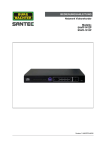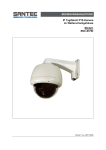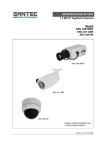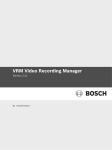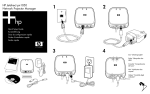Download Konfigurationshandbuch - Bosch Security Systems
Transcript
Bosch Video Management System
de Konfigurationshandbuch
Bosch Video Management System
Inhaltsverzeichnis | de
3
Inhaltsverzeichnis
1
Arbeiten mit der Hilfe
14
1.1
Suchen nach Informationen
14
1.2
Drucken der Hilfe
15
2
Einführung
16
3
Systemüberblick
19
3.1
Hardware-Anforderungen
20
3.2
Software-Anforderungen
20
3.3
Lizenzanforderungen
20
3.4
Unterstützte Systemstrukturen
20
4
Konzepte
22
4.1
Konfigurationsassistent
22
4.2
Enterprise System
22
4.2.1
Szenarien
22
4.2.2
Berechtigungen
25
4.2.3
Arten von Benutzergruppen
26
4.2.4
Lizenzierung
26
4.3
Server Lookup
27
4.3.1
Server-Liste
28
4.4
Fernzugriff
29
4.5
iSCSI-Speicherpool
32
4.6
Automated Network Replenishment (ANR)
33
4.7
Duale/Failover-Aufzeichnung
34
4.8
VRM-Aufzeichnungsmodi
35
4.9
Wiedergabe von VRM-Aufzeichnungsquellen
38
4.10
Alarmbearbeitung
43
4.11
DVR-Geräte
45
4.12
Mobiler Video-Service
45
4.13
Video-IP-Geräte von Bosch hinzufügen
46
4.14
Zielbereich (Region of Interest, ROI)
46
4.15
Intelligentes Tracking
47
4.16
Abmeldung bei Inaktivität
48
4.17
Störungsrelais
49
4.18
Textdaten
49
4.19
Allegiant CCL-Befehle
50
4.20
Offline Operator Client
50
4.20.1
Im Offline-Modus arbeiten
51
4.21
Version unabhängiger Operator Client
53
4.21.1
Arbeiten im Kompatibilitätsmodus
53
4.22
ONVIF-Ereignisse
54
4.23
Aufzeichnungseinstellungen
55
4.23.1
Grundlegende Stream-Einstellungen (zeitplanunabhängig)
55
4.23.2
Stream-Zuweisungen für Live‑Streams
55
4.23.3
Geplante Aufzeichnungseinstellungen
55
4.24
Anzeigemodi einer Panoramakamera
58
4.24.1
360°-Panoramakamera – Boden- oder Deckenmontage
58
4.24.2
180°-Panoramakamera – Boden- oder Deckenmontage
60
4.24.3
360°-Panoramakamera – Wandmontage
61
4.24.4
180°-Panoramakamera – Wandmontage
62
Bosch Sicherheitssysteme GmbH
Konfigurationshandbuch
2015.05 | V1 | Configuration Client
4
de | Inhaltsverzeichnis
Bosch Video Management System
4.24.5
Zugeschnittene Ansicht bei einer Panoramakamera
63
5
Unterstützte Hardware
64
5.1
Installieren von Hardware
65
5.2
Installation eines KBD Universal XF Keyboards
65
5.3
Anschluss eines Bosch IntuiKey Keyboards an Bosch VMS
65
5.3.1
Szenarios für Bosch IntuiKey Keyboard-Anschlüsse
65
5.3.2
Anschluss eines Bosch IntuiKey Keyboards an einen Decoder
67
5.3.3
Aktualisierung der Bosch IntuiKey Keyboard-Firmware
68
5.4
Verbinden einer Bosch Allegiant Kreuzschiene mit dem Bosch Video Management
69
System
5.4.1
Verbindung mit Bosch Allegiant Systemen – Überblick
69
5.4.2
Konfigurieren des Steuerungskanals
71
5.4.3
Bosch Allegiant Satellitensystem – Konzept
73
5.5
In Bosch VMS unterstützte Allegiant CCL-Befehle
74
6
Erste Schritte
76
6.1
Installieren der Software-Module
76
6.2
Nach Geräten suchen
76
6.3
Verwendung des Konfigurationsassistenten
80
6.4
Systemzugriff
88
6.5
Mittels Server Lookup
88
6.6
Konfiguration des Fernzugriffs
89
6.6.1
Ohne Enterprise System konfigurieren
89
6.6.2
Mit Enterprise System konfigurieren
89
6.7
Aktivieren der Software-Lizenzen
89
6.8
Starten des Configuration Client
90
6.9
Konfigurieren der Sprache des Configuration Client
91
6.10
Konfigurieren der Sprache des Operator Client
91
6.11
Hinzufügen einer neuen Lizenz
91
6.12
Pflege des Bosch VMS
92
6.13
Austausch eines Geräts
93
6.13.1
Austausch eines MS/EMS
93
6.13.2
Austausch eines VRM
94
6.13.3
Austausch eines Encoders oder Decoders
95
6.13.4
Austausch eines Operator Client
98
6.13.5
Abschließende Tests
98
6.13.6
Wiederherstellen von Divar IP 3000/7000
99
6.14
Zeitsynchronisation konfigurieren
99
6.15
Speichermedien eines Encoders konfigurieren
6.16
Erstellen eines Enterprise Systems
100
6.16.1
Konfigurieren der Serverliste für Enterprise System
100
6.16.2
Erstellen einer Enterprise User Group
102
6.16.3
Erstellen eines Enterprise Accounts
103
6.17
Konfiguration der Montageposition einer Panoramakamera
104
7
Erstellen eines Enterprise Systems
105
7.1
Konfigurieren der Serverliste für Enterprise System
105
7.2
Erstellen einer Enterprise User Group
107
7.3
Erstellen eines Enterprise Accounts
108
8
Konfigurieren der Serverliste für Enterprise System
110
9
Konfiguration des Server Lookups
112
2015.05 | V1 | Configuration Client
Konfigurationshandbuch
99
Bosch Sicherheitssysteme GmbH
Bosch Video Management System
Inhaltsverzeichnis | de
5
9.1
Export der Server-Liste
113
9.2
Import einer Server-Liste
113
10
Verwalten des VRM-Speichers
114
10.1
Nach VRM-Geräten suchen
114
10.2
Manuelles Hinzufügen eines Primären VRM
115
10.3
Manuelles Hinzufügen eines Sekundären VRM
115
10.4
Manuelles Hinzufügen eines gespiegelten VRM
116
10.5
Manuelles Hinzufügen eines Failover-VRM
116
10.6
Hinzufügen eines VRM-Pools
117
10.7
Hinzufügen eines iSCSI-Geräts
117
10.8
Konfigurieren des automatischen Aufzeichnungsmodus auf einem Pool
117
10.9
Hinzufügen eines iSCSI-Geräts der DSA E-Series
118
10.10
Konfigurieren eines iSCSI-Geräts
118
10.11
Verschieben eines iSCSI-Systems in einen anderen Pool
119
10.12
Hinzufügen einer LUN
120
10.13
Formatieren einer LUN
120
10.14
Passwort für ein VRM-Gerät ändern
121
10.15
Duale Aufzeichnung im Gerätebaum konfigurieren
121
11
Encoder/Decoder verwalten
123
11.1
Hinzufügen eines Encoders zu einem VRM-Pool
123
11.2
Verschieben eines Encoders in einen anderen Pool
124
11.3
Hinzufügen eines Nur-Live-Encoders
124
11.4
Hinzufügen eines Encoders mit lokaler Archivierung
125
11.5
Konfigurieren eines Encoders/Decoders
126
11.6
Aktualisieren der Gerätefunktionen
127
11.7
Konfigurieren des Failover-Aufzeichnungsmodus auf einem Encoder
127
11.8
Konfigurieren mehrerer Encoder/Decoder
128
11.9
Passwort für einen Encoder/Decoder ändern
129
11.10
Ziel-Passwort für einen Decoder angeben
130
11.11
Speichermedien eines Encoders konfigurieren
130
11.12
Konfigurieren von ONVIF-Ereignissen
131
12
Verwalten von Video-Streaming-Gateways
133
12.1
Hinzufügen eines Video-Streaming-Gateway-Geräts
133
12.2
Verschieben eines VSG in einen anderen Pool
134
12.3
Hinzufügen einer Kamera zu einem VSG
135
12.4
Konfigurieren von Multicast
135
12.5
Protokollierung konfigurieren
135
12.6
ONVIF-Profile zuweisen
136
12.7
Konfigurieren von ONVIF-Ereignissen
136
13
Verwalten verschiedener Geräte
138
13.1
Hinzufügen von Geräten
138
13.2
Hinzufügen eines VIDOS NVR
142
13.3
Konfigurieren eines Decoders für den Einsatz mit einem Bosch IntuiKey Keyboard
143
13.4
Konfigurieren der Integration eines DiBos Systems
143
13.5
Konfigurieren der Integration eines DVR
144
13.6
Konfigurieren eines Bosch Allegiant Geräts
145
13.7
Konfigurieren eines Start-Kommandoskripts
146
13.8
Ändern der Netzwerkadresse einer Arbeitsstation
146
13.9
Aktivieren der Forensischen Suche auf einer Arbeitsstation
146
Bosch Sicherheitssysteme GmbH
Konfigurationshandbuch
2015.05 | V1 | Configuration Client
6
de | Inhaltsverzeichnis
Bosch Video Management System
13.10
Zuordnen einer analogen Monitorgruppe zu einer Arbeitsstation
146
13.11
Konfigurieren einer analogen Monitorgruppe
147
13.12
Hinzufügen einer Monitorwand
147
13.13
Konfigurieren eines Kommunikationsgeräts
148
13.14
Konfigurieren eines Peripheriegeräts
148
13.15
Konfigurieren eines SNMP-Trap Receivers
149
13.16
Konfigurieren eines Bosch IntuiKey Keyboards (Arbeitsstation)
149
13.17
Konfigurieren eines Bosch IntuiKey Keyboards (Decoder)
149
13.18
Konfigurieren eines I/O-Moduls
150
13.19
Konfigurieren einer Allegiant CCL-Emulation
150
13.20
Hinzufügen eines Mobilen Video-Service
151
14
Konfigurieren der Struktur
152
14.1
Konfigurieren des Logischen Baums
152
14.2
Hinzufügen eines Geräts zum Logischen Baum
152
14.3
Entfernen eines Baumelements
152
14.4
Verwalten von Ressourcen-Dateien
153
14.5
Hinzufügen eines Kommandoskripts
154
14.6
Verwalten von vorkonfigurierten Kamerasequenzen
155
14.7
Hinzufügen einer Kamerasequenz
156
14.8
Hinzufügen eines Ordners
156
14.9
Hinzufügen einer Karte
157
14.10
Hinzufügen eines Links zu einer anderen Karte
157
14.11
Zuordnen einer Karte zu einem Ordner
158
14.12
Verwalten von Geräten auf einer Karte
158
14.13
Hinzufügen eines Dokuments
159
14.14
Ein Störungsrelais hinzufügen
159
15
Konfigurieren von Zeitplänen
161
15.1
Konfigurieren eines Aufzeichnungszeitplans
161
15.2
Hinzufügen eines Aktionszeitplans
162
15.3
Konfigurieren eines Standard-Aktionszeitplans
162
15.4
Konfigurieren eines wiederkehrenden Aktionszeitplans
163
15.5
Entfernen eines Aktionszeitplans
163
15.6
Hinzufügen von Feiertagen und besonderen Tagen
163
15.7
Entfernen von Feiertagen und besonderen Tagen
164
15.8
Umbenennen eines Zeitplans
165
16
Konfigurieren von Kameras und Aufzeichnungseinstellungen
166
16.1
Kopieren und Einfügen in Tabellen
166
16.2
Kameratabelle exportieren
167
16.3
Konfigurieren von Stream-Qualitätseinstellungen
168
16.4
Konfigurieren der Kameraeigenschaften
168
16.5
Konfigurieren von Aufzeichnungseinstellungen (nur VRM und Lokale Archivierung)
168
16.6
Konfigurieren von Aufzeichnungseinstellungen (nur NVR)
169
16.7
Konfigurieren von PTZ Port-Einstellungen
171
16.8
Konfigurieren von PTZ-Kameraeinstellungen
171
16.9
ROI-Funktion konfigurieren
172
16.10
Voreingestellte Positionen für die ROI-Funktion konfigurieren
172
16.11
ANR-Funktion konfigurieren
173
16.12
Duale Aufzeichnung in der Kameratabelle konfigurieren
173
17
Konfigurieren von Ereignissen und Alarmen
174
2015.05 | V1 | Configuration Client
Konfigurationshandbuch
Bosch Sicherheitssysteme GmbH
Bosch Video Management System
Inhaltsverzeichnis | de
7
17.1
Kopieren und Einfügen in Tabellen
175
17.2
Entfernen einer Tabellenzeile
175
17.3
Verwalten von Ressourcen-Dateien
175
17.4
Konfigurieren eines Ereignisses
175
17.5
Duplizieren eines Ereignisses
176
17.6
Protokollieren von Benutzerereignissen
176
17.7
Konfigurieren von Benutzerereignisschaltflächen
177
17.8
Erzeugen eines Zusammengesetzten Ereignisses
178
17.9
Bearbeiten eines Zusammengesetzten Ereignisses
179
17.10
Konfigurieren eines Alarms
179
17.11
Konfigurieren der Einstellungen aller Alarme
180
17.12
Vor- und Nachalarmdauer bei einem Alarm konfigurieren
180
17.13
Alarmaufzeichnung mit Textdaten auslösen
181
17.14
Textdaten einer Daueraufzeichnung hinzufügen
182
17.15
Alarmaufzeichnung schützen
182
18
Konfigurieren von Kommandoskripten
183
18.1
Verwalten von Kommandoskripten
183
18.2
Konfigurieren eines automatisch startenden Kommandoskripts
184
18.3
Importieren eines Kommandoskripts
184
18.4
Exportieren eines Kommandoskripts
185
18.5
Konfigurieren eines Start-Kommandoskripts
185
19
Konfigurieren von Benutzern, Berechtigungen und Enterprise Access
186
19.1
Erzeugen eines Benutzers
186
19.2
Erstellen einer Gruppe oder eines Kontos
187
19.3
Erzeugen einer 4-Augen-Gruppe
188
19.4
Konfigurieren von LDAP-Einstellungen
189
19.5
Zuordnen einer LDAP-Gruppe
189
19.6
Festlegen eines Freigabezeitplans für Benutzeranmeldungen
190
19.7
Konfigurieren von Bedienberechtigungen
190
19.8
Konfigurieren von Benutzeroberflächen-Einstellungen
191
19.9
Konfigurieren von Berechtigungen für Logischen Baum
191
19.10
Konfigurieren von Freigaben für Ereignisse und Alarme
192
19.11
Konfigurieren von Kamerafreigaben
192
19.12
Konfigurieren von Decoder-Freigaben
193
19.13
Konfigurieren verschiedener Prioritäten
193
19.14
Kopieren von Freigaben für Benutzergruppen
194
20
Verwalten von Konfigurationsdaten
195
20.1
Aktivieren der letzten Konfiguration
195
20.2
Aktivieren einer Konfiguration
196
20.3
Exportieren von Konfigurationsdaten
196
20.4
Importieren von Konfigurationsdaten
197
20.5
Exportieren von Konfigurationsdaten auf OPC
198
20.6
Status des Encoders/Decoders überprüfen
198
20.7
SNMP-Überwachung konfigurieren
198
21
Konfigurationsbeispiele
199
21.1
Hinzufügen einer Bosch ATM/POS-Bridge
199
21.2
Hinzufügen eines Bosch Allegiant Kreuzschienen-Eingangsalarms
200
21.3
Hinzufügen und Konfigurieren von 2 Dinion IP Kameras mit VRM Aufzeichnung
200
22
Allgemeine Fenster des Configuration Client
203
Bosch Sicherheitssysteme GmbH
Konfigurationshandbuch
2015.05 | V1 | Configuration Client
8
de | Inhaltsverzeichnis
Bosch Video Management System
22.1
Konfigurationsfenster
203
22.2
Menübefehle
204
22.3
Dialogfeld Aktivierungs-Manager
206
22.4
Dialogfeld Konfiguration aktivieren
207
22.5
Geräte über Dialogfeld für Globales Standard-Passwort schützen
207
22.6
Dialogfeld Lizenz-Manager
208
22.7
Dialogfeld „Lizenz-Aktivierung“
208
22.8
Dialogfeld „Alarmeinstellungen“
209
22.9
Dialogfeld Optionen
209
22.10
Dialogfeld Fernzugriffseinstellungen
209
22.10.1
Dialogfeld „Port Mapping-Tabelle“
210
22.11
Dialogfeld „Geräte-Monitor“
211
22.12
Dialogfeld „SNMP-Einstellungen“
211
22.13
Dialogfeld „License Investigator“
212
23
Seite Geräte
213
23.1
Seite "Server-Liste/Adressbuch"
214
23.1.1
Dialogfeld „Server hinzufügen“
214
23.2
Dialogfeld Initialer Geräte-Scan
215
23.3
Dialogfeld NVR & Decoder Scan
215
23.4
Dialogfeld IP-Gerätekonfiguration
216
23.5
Dialogfeld IP-Adressen vergeben
217
23.6
Dialogfeld Display-Namen vergeben
217
23.7
Seite Vidos NVRs
217
23.8
Seite DiBos
218
23.8.1
Dialogfeld DiBos System hinzufügen
218
23.8.2
Seite Einstellungen
218
23.8.3
Seite Kameras
219
23.8.4
Seite Eingänge
219
23.8.5
Seite Relais
219
23.9
Seite DVR (Digital-Videorekorder)
219
23.9.1
Dialogfeld „Add DVR“ (DVR hinzufügen)
220
23.9.2
Registerkarte „Einstellungen“
220
23.9.3
Registerkarte „Kameras“
220
23.9.4
Registerkarte „Eingänge“
220
23.9.5
Registerkarte „Relais“
220
23.10
Seite Kreuzschienen
220
23.10.1
Seite Verbindung
221
23.10.2
Seite Kameras
221
23.10.3
Seite Ausgänge
221
23.10.4
Seite Eingänge
222
23.11
Seite Arbeitsstation
223
23.11.1
Seite Einstellungen
223
23.11.2
Seite Zugeordnete analoge Monitorgruppen
224
23.12
Seite "Decoder"
225
23.12.1
Dialogfeld „Encoder/Decoder hinzufügen“
225
23.12.2
Dialogfeld „Encoder/Decoder bearbeiten“
226
23.12.3
Dialogfeld „Passwort eingeben“
228
23.13
Seite „Analoge Monitorgruppen“
229
23.13.1
Seite Einstellungen
229
2015.05 | V1 | Configuration Client
Konfigurationshandbuch
Bosch Sicherheitssysteme GmbH
Bosch Video Management System
Inhaltsverzeichnis | de
9
23.13.2
Seite Erweiterte Konfiguration
230
23.14
Seite „Monitorwand“
231
23.14.1
Dialogfeld „Monitorwand hinzufügen“
231
23.15
Seite Kommunikationsgeräte
232
23.15.1
Dialogfeld E-Mail/SMTP-Server
232
23.15.2
Dialogfeld SMS-Gerät hinzufügen
232
23.15.3
Seite SMTP-Server
233
23.15.4
Dialogfeld Test-E-Mail senden
233
23.15.5
GSM-Einstellungen / Seite SMSC-Einstellungen
234
23.16
Seite POS + ATM
235
23.16.1
Dialogfeld Bosch ATM/POS-Bridge hinzufügen
235
23.16.2
Seite Bosch ATM/POS-Bridge
236
23.16.3
Seite Eingänge
236
23.16.4
Seite „DTP-Einstellungen“
236
23.16.5
Seite „ATM-Einstellungen“
236
23.17
Foyer-Kartenleser
237
23.17.1
Dialogfeld „Foyer-Kartenleser hinzufügen“
237
23.17.2
Einstellungen für Foyer-Kartenleser-Seite
238
23.18
Seite Virtuelle Eingänge
238
23.18.1
Dialogfeld Virtuelle Eingänge hinzufügen
239
23.19
Seite SNMP
239
23.19.1
Dialogfeld SNMP hinzufügen
239
23.19.2
Seite SNMP Trap Receiver
239
23.19.3
Dialogfeld SNMP Trap Logger
240
23.20
Seite „Assign Keyboard“ (Tastatur zuweisen)
241
23.21
Seite Input / Output-Module
242
23.21.1
Seite ADAM-Gerät
242
23.21.2
Seite Eingänge
242
23.21.3
Seite Relais
243
23.22
Seite "Allegiant CCL-Emulation"
243
23.23
Seite „Mobile Video Service“
243
23.23.1
Dialogfeld „Mobiler Video-Service hinzufügen“
244
23.24
Seite "Einbruchmeldezentralen"
244
23.24.1
Dialogfeld "Einbruchmeldezentralen hinzufügen"
245
23.24.2
Seite "Einstellungen"
245
23.25
Seite VRM-Geräte
245
23.25.1
Dialogfeld „VRM hinzufügen“
246
23.25.2
Dialogfeld „Failover-VRM hinzufügen“
246
23.26
Seite VRM-Einstellungen
247
23.26.1
Seite SNMP
247
23.26.2
Seite Erweitert
247
23.27
Seite „Pool“
248
23.27.1
Dialogfeld „Encoder/Decoder hinzufügen“
249
23.27.2
Dialogfeld „Encoder/Decoder bearbeiten“
250
23.27.3
Dialogfeld „Pool ändern für“
252
23.27.4
Dialogfeld Streaming Gateway hinzufügen
252
23.28
Seite iSCSI-Gerät
253
23.28.1
Dialogfeld „iSCSI-Gerät hinzufügen“
253
23.28.2
Dialogfeld DSA E-Series Gerät hinzufügen
253
Bosch Sicherheitssysteme GmbH
Konfigurationshandbuch
2015.05 | V1 | Configuration Client
10
de | Inhaltsverzeichnis
Bosch Video Management System
23.28.3
Dialogfeld „Lastverteilung“
254
23.28.4
Seite „Basic Configuration“ (Grundkonfiguration)
254
23.28.5
Dialogfeld iqn-Mapper
256
23.28.6
Seite LUNs
256
23.28.7
Dialogfeld LUN hinzufügen
256
23.29
Seite „Video Streaming Gateway-Gerät“
257
23.29.1
Registerkarte „Multicast“ (Video-Streaming-Gateway)
257
23.29.2
Registerkarte „Erweitert“ (Video-Streaming-Gateway)
258
23.29.3
Dialogfeld „Bosch Encoder hinzufügen“
258
23.29.4
Dialogfeld „ONVIF-Encoder hinzufügen“
259
23.29.5
Dialogfeld „JPEG-Kamera hinzufügen“
260
23.29.6
Dialogfeld „RTSP-Encoder hinzufügen“
261
23.30
Seite Nur Live
262
23.31
Seite „ONVIF-Encoder"
262
23.32
Seite "ONVIF-Encoderereignis"
263
23.32.1
Dialogfeld "ONVIF-Mapping-Tabelle hinzufügen/umbenennen"
264
23.33
Seite "ONVIF-Ereignisquelle"
264
23.34
Seite Lokale Archivierung
265
23.35
Bosch VMS Scan-Assistent
266
24
Bosch Encoder-/Decoderseite
268
24.1
Dialogfeld „Passwort eingeben“
269
24.2
Seite „Gerätezugriff“
270
24.2.1
Identifikation/Kamera-Identifikation
270
24.2.2
Kameraname
270
24.2.3
Version-Information
270
24.3
Seite „Datum/Zeit“
270
24.4
Seite „Videoeingang“
271
24.4.1
Kameranamen einblenden
271
24.4.2
Zeit einblenden
271
24.4.3
Millisekunden anzeigen
272
24.4.4
Alarmmodus einblenden
272
24.4.5
Alarmmeldung
272
24.4.6
Transparent stamping (Transparente Einblendung)
272
24.5
Bildeinstellungen – Szenemodus
272
24.5.1
Aktueller Modus
272
24.5.2
Modus-ID
272
24.5.3
Modus kopieren nach
272
24.5.4
Standardeinstellungen wiederherstellen
272
24.5.5
Szenemodus auf Werkseinstellung zurücksetzen
272
24.5.6
Szenemodus auf Werkseinstellung zurücksetzen
273
24.5.7
Szenemodus auf Werkseinstellung zurücksetzen
273
24.6
Bildeinstellungen – Farbe
274
24.6.1
Weißabgleich
274
24.6.2
Weißabgleich
275
24.6.3
Weißabgleich
276
24.6.4
Weißabgleich
276
24.7
Bildeinstellungen – ALC
277
24.7.1
ALC-Modus
277
24.7.2
ALC-Pegel
277
2015.05 | V1 | Configuration Client
Konfigurationshandbuch
Bosch Sicherheitssysteme GmbH
Bosch Video Management System
Inhaltsverzeichnis | de
11
24.7.3
Sättigung (Ds-Sp)
277
24.7.4
Belichtung/Bildfrequenz
277
24.7.5
Tag/Nacht
278
24.8
Bildeinstellungen – Verbesserung
279
24.8.1
WDR
279
24.8.2
Schärfe
279
24.8.3
Gegenlichtkompensation
279
24.8.4
Kontrastoptimierung
279
24.8.5
Intelligente DNR-Funktion
279
24.8.6
Intelligent Defog
280
24.9
Seite „Encoder-Regionen“
280
24.10
Bildeinstellungen – Szenenmodusplaner
280
24.11
Techniker-/Initialisierungsmenü
280
24.11.1
Anwendungsvariante
280
24.11.2
Basisbildfrequenz
280
24.11.3
Kamera-LED
281
24.11.4
Bild spiegeln
281
24.11.5
Bild drehen
281
24.11.6
Menü-Taste
281
24.11.7
Heizer
281
24.11.8
Neustart des Geräts
281
24.11.9
Werkseinstellungen
281
24.11.10
Objektiv-Assistent
281
24.12
Seite „Recording Management“ (Aufzeichnungsverwaltung)
281
24.13
Seite „Aufzeichnungspräferenzen“
282
24.14
Seite „VCA“
282
24.14.1
Bewegungsmelder (nur MOTION+)
284
24.14.2
Dialogfeld Bereichswahl
285
24.14.3
Manipulationserkennung
285
24.15
Seite „Privacy Masks“ (Privatzonenausblendung)
287
24.16
Seite „Camera“ (Kamera)
287
24.16.1
ALC
289
24.16.2
Szenenmodus
291
24.16.3
Szenenmodus-Planer
291
24.16.4
WDR
291
24.16.5
Schärfe
292
24.16.6
Gegenlichtkompensation
292
24.16.7
Kontrastoptimierung
292
24.16.8
Intelligente DNR-Funktion
292
24.16.9
Intelligent Defog
292
24.17
Seite „Lens“ (Objektiv)
292
24.17.1
Fokus
292
24.17.2
Blende
293
24.17.3
Zoom
293
24.18
Seite „PTZ“
293
24.19
Seite „Positionsvoreinstellung und Rundgänge“
294
24.20
Seite „Sectors“ (Sektoren)
294
24.21
Seite „Misc“ (Verschiedenes)
295
24.22
Seite „Logs“ (Protokolle)
295
Bosch Sicherheitssysteme GmbH
Konfigurationshandbuch
2015.05 | V1 | Configuration Client
12
de | Inhaltsverzeichnis
Bosch Video Management System
24.23
Seite „Audio“
295
24.24
Seite „Relais“
296
24.25
Seite „Peripherie“
296
24.25.1
COM1
296
24.26
Seite „Network Access“ (Netzwerkzugriff)
297
24.26.1
JPEG-Posting
299
24.26.2
FTP-Server
299
24.27
Seite „Advanced“ (Erweitert)
300
24.27.1
SNMP
300
24.27.2
802.1x
300
24.27.3
RTSP
300
24.27.4
UPnP
300
24.27.5
TCP-Metadaten-Eingang
301
24.27.6
Servicequalität
301
24.28
Seite „Multicast“
301
24.29
IP v4-Filter
302
24.30
Seite „Lizenzen“
302
24.31
Seite „Decoder“
302
24.31.1
Decoderprofil
302
24.31.2
Monitor-Anzeige
303
25
Seite Karten und Struktur
304
25.1
Dialogfeld Ressourcen-Manager
305
25.2
Dialogfeld Ressource auswählen
305
25.3
Dialogfeld Kamerasequenzen
306
25.4
Dialogfeld Kamerasequenz hinzufügen
307
25.5
Dialogfeld Sequenzschritt hinzufügen
307
25.6
Dialogfeld URL hinzufügen
307
25.7
Dialogfeld Karte für Link auswählen
308
25.8
Dialogfeld „Störungsrelais“
308
26
Seite Zeitpläne
309
26.1
Seite Aufzeichnungszeitpläne
309
26.2
Seite Aktionszeitpläne
310
27
Seite Kameras und Aufzeichnung
312
27.1
Seite Kameras
312
27.2
Dialogfeld Geplante Aufzeichnungseinstellungen (nur VRM und Lokale Archivierung)
315
27.3
Aufzeichnungseinstellungsseiten (nur NVR)
318
27.4
Dialogfeld Stream-Qualitätseinstellungen
319
27.5
Dialogfeld „PTZ/ROI-Einstellungen“
320
28
Seite Ereignisse
322
28.1
Dialogfeld Kommandoskript-Editor
324
28.2
Zusammengesetztes Ereignis erzeugen / Dialogfeld Zusammengesetztes Ereignis
324
bearbeiten
28.3
Dialogfeld Skriptsprache auswählen
325
28.4
Prioritäten des Dialogfelds „Ereignistyp“ bearbeiten
325
28.5
Dialogfeld Geräte auswählen
326
28.6
Dialogfeld „Textatenaufzeichnung“
326
29
Seite Alarme
327
29.1
Dialogfeld „Alarmeinstellungen“
328
29.2
Dialogfeld Bildfensterinhalt auswählen
328
2015.05 | V1 | Configuration Client
Konfigurationshandbuch
Bosch Sicherheitssysteme GmbH
Bosch Video Management System
Inhaltsverzeichnis | de
13
29.3
Dialogfeld Ressource auswählen
329
29.4
Dialogfeld Alarmoptionen
330
30
Seite Benutzergruppen
333
30.1
Dialogfeld „Neue Benutzergruppe/Neuer Enterprise Account“
335
30.2
Seite Eigenschaften der Benutzergruppen
335
30.3
Seite Benutzereigenschaften
336
30.4
Dialogfeld zum Hinzufügen einer neuen 4-Augen-Gruppe
337
30.5
Seite Eigenschaften des Anmeldungspaares
337
30.6
Dialogfeld "Benutzergruppen auswählen"
338
30.7
Seite Kamerafreigaben
338
30.8
Prioritäten für Steuerungen
340
30.9
Dialogfeld Freigaben für Benutzergruppen kopieren
340
30.10
Seite Decoder-Freigaben
341
30.11
Seite Ereignisse und Alarme
341
30.12
Dialogfeld LDAP Server-Einstellungen
342
30.13
Seite „Zugangsberechtigungen“
344
30.14
Seite Logischer Baum
345
30.15
Seite „Bedienerfunktionen“
345
30.16
Seite Prioritäten
348
30.17
Seite Benutzeroberfläche
348
30.18
Seite „Server-Zugriff“
349
31
Problembehandlung
351
31.1
Konfigurieren der gewünschten Sprache in Windows
353
31.2
Wiederherstellen der Verbindung mit einem Bosch IntuiKey Keyboard
354
31.3
Reduzieren der Anzahl der Allegiant Kameras
354
31.4
Verwendete Ports
354
31.5
Ermöglicht die Protokollierung von ONVIF-Ereignissen
360
Glossar
Index
361
373
Bosch Sicherheitssysteme GmbH
Konfigurationshandbuch
2015.05 | V1 | Configuration Client
14
1
de | Arbeiten mit der Hilfe
Bosch Video Management System
Arbeiten mit der Hilfe
Um mehr zu einem bestimmten Thema zu erfahren, gehen Sie auf Bosch VMS Online-Hilfe
und wenden Sie eine der nachfolgenden Methoden an.
So verwenden Sie Inhalt, Index oder Suche:
4
Klicken Sie im Menü Hilfe auf Hilfe. Navigieren Sie mit Hilfe der Schaltflächen und Links.
So erhalten Sie Hilfe zu einem Fenster oder Dialogfeld:
4
Klicken Sie in der Symbolleiste auf .
oder
4
1.1
Drücken Sie F1, um Hilfe zu einem Programmfenster oder Dialogfeld zu erhalten.
Suchen nach Informationen
Sie haben mehrere Möglichkeiten, in der Hilfe nach Informationen zu suchen.
So suchen Sie nach Informationen in der Online-Hilfe:
1.
Klicken Sie im Menü Hilfe auf Hilfe.
2.
Wenn das linke Fenster nicht sichtbar ist, klicken Sie auf die Schaltfläche Anzeigen.
3.
Gehen Sie im Hilfefenster wie folgt vor:
Option:
Aktion:
Inhalt
Anzeigen des Inhaltsverzeichnisses der Online-Hilfe. Klicken Sie auf die
einzelnen Bücher, um Seiten anzuzeigen, die Links zu Themen enthalten.
Klicken Sie auf die einzelnen Seiten, um das entsprechende Thema im
rechten Fenster anzuzeigen.
Index
Suchen nach bestimmten Wörtern oder Ausdrücken bzw. Auswahl aus
einer Liste mit Indexschlüsselwörtern. Doppelklicken Sie auf das
Schlüsselwort, um das entsprechende Thema im rechten Fenster
anzuzeigen.
Suche
Suchen nach Wörtern oder Ausdrücken im Textinhalt der ausgewählten
Themen. Geben Sie das Wort oder den Ausdruck in das Textfeld ein,
drücken Sie die Eingabetaste, und wählen Sie das gewünschte Thema in
der Themenliste aus.
Text der Benutzeroberfläche ist fett markiert.
4
Der Pfeil gibt Ihnen die Möglichkeit, auf den unterstrichenen Text oder auf ein Element in
der Anwendung zu klicken.
Verwandte Themen
4
Klicken Sie darauf, um ein Thema mit Informationen zum aktuell verwendeten
Anwendungsfenster anzuzeigen. Dieses Thema liefert Informationen zu den
Bedienelementen des Anwendungsfensters.
Konzepte, Seite 22 bietet Hintergrundinformationen zu ausgewählten Themen.
Vorsicht!
Mittlere Gefahr (ohne Sicherheitswarnsymbol): Weist auf eine potenzielle Gefahrensituation
hin.
Falls die Gefahr nicht vermieden wird, kann dies zu Sachschäden oder zu einer Beschädigung
des Geräts führen.
Vorsichtshinweise sollten beachtet werden, da sie Datenverlust und Systemschäden
vermeiden helfen.
2015.05 | V1 | Configuration Client
Konfigurationshandbuch
Bosch Sicherheitssysteme GmbH
Bosch Video Management System
Arbeiten mit der Hilfe | de
15
Hinweis!
Dieses Symbol weist auf Informationen oder auf Unternehmensrichtlinien hin, die sich direkt
oder indirekt auf die Mitarbeitersicherheit und den Sachschutz beziehen.
1.2
Drucken der Hilfe
In der Online-Hilfe können Sie Themen und Informationen direkt aus dem Browser-Fenster
heraus drucken.
So drucken Sie ein Hilfethema:
1.
Klicken Sie mit der rechten Maustaste in das rechte Fenster, und wählen Sie Drucken
aus. Das Dialogfeld Drucken wird geöffnet.
2.
Klicken Sie auf Drucken. Das Thema wird auf dem angegebenen Drucker gedruckt.
Bosch Sicherheitssysteme GmbH
Konfigurationshandbuch
2015.05 | V1 | Configuration Client
16
2
de | Einführung
Bosch Video Management System
Einführung
Auf den Link klicken, um auf die Open Source Software-Lizenz, die von Bosch VMS und der
Mobile App verwendet wird, zuzugreifen.
http://www.boschsecurity.com/oss/
1
Menüleiste
Dient zum Auswählen eines Menübefehls.
2
Werkzeugleiste
Zeigt die verfügbaren Schaltflächen an. Zeigen Sie
zum Anzeigen der QuickInfo auf ein Symbol.
3
Wiedergabesteuerung
Dient zum Steuern der zeitversetzten Wiedergabe,
einer Kamerasequenz oder einer Alarmsequenz.
4
Performance-Messung
Zeigt die CPU-Auslastung und Speicherbelegung an.
5
Zeitzonen-Auswahl
Wählen Sie einen Eintrag für die Zeitzone, die in den
meisten entsprechenden Feldern angezeigt werden
soll.
Nur verfügbar, wenn sich mindestens ein Management
Server im logischen Baum in einer anderen Zeitzone
als Ihr Operator Client befindet.
2015.05 | V1 | Configuration Client
Konfigurationshandbuch
Bosch Sicherheitssysteme GmbH
Bosch Video Management System
6
Einführung | de
Steuerung für Bildfenster
17
Dient zum Auswählen der gewünschten Anzahl von
Bildfenstern und zum Schließen aller Bildfenster.
7
Bildfensterbereich
Zeigt die Bildfenster an. Dient zum Anordnen der
Bildfenster.
8
Bildfenster
Zeigt eine Kamera, eine Karte, ein Bild oder ein
Dokument (HTML-Datei) an.
9
Zeigt sämtliche vom System erzeugten Alarme an.
Dient zum Annehmen oder Löschen von Alarmen oder
Fenster Alarmliste
zum Starten eines Workflows, beispielsweise durch
Senden einer E-Mail an einen Techniker.
Die Alarmliste wird nicht angezeigt, wenn die
Verbindung zum Management Server unterbrochen ist.
10
Zeigt die konfigurierten analogen Monitorgruppen.
Dient zum Umschalten zur nächsten oder vorherigen
Fenster Monitore
analogen Monitorgruppe, sofern verfügbar.
(nur verfügbar, wenn
Hinweis:
mindestens eine analoge
Die Registerkarte Monitore ist nicht sichtbar, wenn
Monitorgruppe konfiguriert
Ihr Operator Client mit mehr als einem Management
wurde)
Server verbunden ist.
Dient zum Steuern einer PTZ-Kamera.
Fenster PTZ-
Bedienfeld
11
Zeigt die Geräte an, auf die Ihre Benutzergruppe
Zugriff hat. Dient zum Auswählen eines Geräts, um es
Fenster Logischer
einem Bildfenster zuzuweisen.
Baum
Dient dazu, die Geräte des Logischen Baums Ihren
Bedürfnissen entsprechend zu strukturieren.
Fenster
Favoritenbaum
Erlaubt das Verwalten von Lesezeichen.
Fenster Lesezeichen
Zeigt einen Lageplan an. Dient zum Ziehen einer Karte,
um einen bestimmten Kartenausschnitt anzuzeigen.
Fenster Karte
Wenn Sie diese Option aktivieren, wird automatisch
für jede in einem Bildfenster angezeigte Kamera eine
Karte angezeigt. In diesem Fall muss die Kamera auf
einer Karte konfiguriert werden.
Dieses Handbuch führt Sie durch die Grundschritte für die Konfiguration und Bedienung des
Bosch VMS.
Bosch Sicherheitssysteme GmbH
Konfigurationshandbuch
2015.05 | V1 | Configuration Client
18
de | Einführung
Bosch Video Management System
Ausführliche Informationen und schrittweise Anweisungen erhalten Sie im Konfigurations- und
Benutzerhandbuch sowie in der Online-Hilfe. Sie finden die Handbücher in Form von PDFDateien auf der Setup-CD.
Bosch VMS integriert digitale Video- und Audiosignale sowie Daten innerhalb von IPNetzwerken.
Das System besteht aus den folgenden Software-Modulen:
–
Management Server
–
VRM-Aufzeichnung (Video Recording Manager)
–
Operator Client (VRM-Aufzeichnung/DiBos DVRs/iSCSI-Aufzeichnung/VIDOS NVRs/lokale
Aufzeichnung)
–
Configuration Client
Zur Inbetriebnahme des Systems müssen Sie folgende Aufgaben durchführen:
–
Installieren von Diensten (Management Server und VRM)
–
Installieren von Operator Client und Configuration Client
–
Verbinden mit dem Netzwerk
–
Anschließen von Geräten an das Netzwerk
–
Grundkonfiguration:
–
Hinzufügen von Geräten (z. B. durch Scannen nach Geräten)
–
Aufbauen einer logischen Struktur
–
Konfigurieren von Zeitplänen, Kameras, Ereignissen und Alarmen
–
Konfigurieren von Benutzergruppen
Bosch VMS Archive Player zeigt exportierte Aufzeichnungen an.
2015.05 | V1 | Configuration Client
Konfigurationshandbuch
Bosch Sicherheitssysteme GmbH
Bosch Video Management System
3
Systemüberblick | de
19
Systemüberblick
Bevor Sie Bosch VMS installieren und konfigurieren, sollten Sie an einer Schulung zu
Bosch VMS teilnehmen.
Nähere Informationen zur aktuellen Bosch VMS Version für unterstützte Versionen von
Firmware und Hardware sowie weitere wichtige Informationen finden Sie in den
Versionshinweisen.
Siehe Datenblätter zu Bosch Arbeitsstationen und Servern für Informationen zu Computern,
auf denen Bosch VMS installiert werden kann.
Die Bosch VMS Software-Module können optional auf einem einzelnen PC installiert werden.
Wichtige Komponenten
–
Management Server (wählbar in Setup): Stream-Verwaltung, Alarmverwaltung,
Prioritätenverwaltung, Management-Logbuch, Benutzerverwaltung,
Gerätezustandsverwaltung. Zusätzliche Enterprise System Lizenz: Verwalten von
Enterprise User Groups und Enterprise Accounts.
–
Config Wizard: Einfache und schnelle Einrichtung eines Aufzeichnungssystems.
–
Configuration Client (wählbar in Setup): Systemkonfiguration und -verwaltung für
Operator Client.
–
Operator Client (wählbar in Setup): Live-Überwachung, Abrufen und Wiedergabe von
Aufzeichnungen, Alarm und gleichzeitiger Zugriff auf mehrere Management ServerComputer.
–
Video Recording Manager (Wählbar in Setup): Verteilen von Speicherkapazitäten auf
iSCSI-Geräten zu den Encodern bei gleichzeitigem Lastenausgleich zwischen mehreren
iSCSI-Geräten.
Streaming der Wiedergabe von Video- und Audiodaten von iSCSI zu Operator Clients.
–
Mobile Video Service (Wählbar in Setup): Bietet einen Transcoder-Dienst, der LiveStreams und aufgezeichnete Streams von einer in Bosch VMS konfigurierten Kamera für
die verfügbare Netzwerkbandbreite transcodiert. Dieser Dienst ermöglicht es Video
Clients wie einem iPhone oder einem Web Client transcodiert Streams zu empfangen, z.
B. bei unzuverlässigen Netzwerkverbindungen mit geringer Bandbreite.
–
Web Client: Zugriff auf Live-Streams und Wiedergabe von Videos über Webbrowser
–
Mobile App: Zugriff auf Live-Streams und Wiedergabe von Videos über die Mobile App auf
iPhone oder iPad
–
Bosch Video Streaming Gateway (wählbar in Setup): Bietet die Integration von Kameras
von Drittanbietern und NVR-ähnliche Aufzeichnung, z. B. in Netzwerken mit geringer
Bandbreite.
–
Cameo SDK (wählbar in Setup): Cameo SDK dient zum Einbetten von live und
aufgezeichneten Bosch VMSBildfenstern in Ihre externe Drittanbieter-Anwendung. Die
Bildfenster folgen den Bosch VMS basierten Benutzerfreigaben.
Die Cameo SDK stellen eine Teilmengen der Bosch VMSOperator Client Funktionalitäten
dar, mit denen Sie Anwendungen ähnlich dem Operator Client erstellen können.
–
Client Enterprise SDK: Das Client Enterprise SDK dient der Steuerung und Überwachung
des Verhaltens des Operator Client eines Enterprise System durch externe Anwendungen.
Das SDK ermöglicht das Durchsuchen von Geräten, auf die über den laufenden,
angeschlossenen Operator Client zugegriffen werden kann, sowie die Steuerung einiger
UI-Funktionen.
Bosch Sicherheitssysteme GmbH
Konfigurationshandbuch
2015.05 | V1 | Configuration Client
20
de | Systemüberblick
–
Bosch Video Management System
Client SDK/Server SDK: Das Server SDK dient zur Steuerung und Überwachung des
Management Server durch Skripte und externe Anwendungen. Sie können die
Schnittstellen mit einem gültigen Administrator-Konto nutzen. Das Client SDK dient zur Steuerung und Überwachung des Operator Client durch externe
Anwendungen und Skripte (Teil der zugehörigen Server-Konfiguration).
3.1
Hardware-Anforderungen
Siehe Datenblatt zu Bosch VMS. Datenblätter für Plattform-PCs sind ebenfalls verfügbar.
3.2
Software-Anforderungen
Siehe Datenblatt zu Bosch VMS.
Bosch VMS darf nicht auf einem Computer installiert werden, auf dem Bosch VMS Archive
Player installiert werden soll.
3.3
Lizenzanforderungen
Weitere Informationen zu den verfügbaren Lizenzen finden Sie im Datenblatt für Bosch VMS.
3.4
Unterstützte Systemstrukturen
Ein Bediener oder Techniker kann verantwortlich für die folgenden Systemstrukturen sein:
–
Single-Server-System
–
Multi-Server-System (Enterprise System)
–
Multi-Systemumgebung
System mit Access Point für die Anmeldung
Single-Server-System, System-Access Point: Management-Server
Enterprise System,
System-Access Point: Enterprise Management Server
2015.05 | V1 | Configuration Client
Konfigurationshandbuch
Bosch Sicherheitssysteme GmbH
Bosch Video Management System
1
Systemüberblick | de
Multi-Systemumgebung
4
21
System-Access Point:
Server, mit dem die Anmeldeanfrage
eines Bedieners oder Technikers
verarbeitet wird.
2
Single-Server-System
5
Management Server
3
Multi-Server-System
6
Enterprise Management Server
Anwendungsfälle für Multi-Systemzugriff
Es gibt zwei gültige Bosch VMS Funktionen für Multi-Systemumgebungen:
–
Enterprise System
–
Server Lookup
Ein Bediener kann aus folgenden Gründen auf eine Multi-Systemumgebung zugreifen wollen:
–
Konfiguration mehrerer Systeme (Server Lookup)
–
Wartung und Überwachung mehrerer Systeme (Server Lookup)
–
Alarmgesteuerte (SMS, E-Mail Drittanbieter) Überwachung mehrerer Systeme bei Bedarf
(Server Lookup)
–
Gleichzeitige Verbindung mit mehreren Servern für reibungslosen Betrieb eines verteilten
Systems (Enterprise System)
Sehen Sie dazu auch
–
Enterprise System, Seite 22
–
Server Lookup, Seite 27
Bosch Sicherheitssysteme GmbH
Konfigurationshandbuch
2015.05 | V1 | Configuration Client
22
de | Konzepte
4
Bosch Video Management System
Konzepte
Dieses Kapitel enthält Hintergrundinformationen zu ausgewählten Themen.
4.1
Konfigurationsassistent
Der Config Wizard dient zur schnellen und einfachen Konfiguration kleinerer Systeme. Der
Config Wizard verhilft Ihnen zu einem konfigurierten System einschließlich VRM, iSCSI-System,
Mobile Video Service, Kameras, Aufzeichnungsprofilen und Benutzergruppen.
iSCSI-Systeme müssen Sie manuell zu einer Standard-Software-Installation hinzufügen.
Benutzergruppen und ihre Freigaben werden automatisch konfiguriert. Sie können Benutzer
hinzufügen oder entfernen und Passwörter festlegen.
Der Config Wizard kann nur auf den Management Server dem lokalen Computer zugreifen.
Sie können eine aktivierte Konfiguration als Sicherungskopie speichern und diese
Konfiguration später importieren. Sie können die importierte Konfiguration nach dem
Importieren ändern.
Der Config Wizard fügt den lokalen VRM automatisch zu einer Standard-Software-Installation
sowie zu DIVAR IP 3000 und DIVAR IP 7000 hinzu.
Bei einem DIVAR IP 3000 und einem DIVAR IP 7000 wird das lokale iSCSI-Gerät ebenfalls
automatisch hinzugefügt, falls es nicht bereits verfügbar ist.
Bei einem DIVAR IP 3000 und einem DIVAR IP 7000 wird ein lokaler Mobile Video Service
automatisch hinzugefügt, falls er nicht bereits verfügbar ist.
Hinweis!
Wenn Sie für das System Decoder verwenden möchten, achten Sie darauf, dass für alle
Encoder das gleiche Passwort für die user-Berechtigungsstufe verwendet wird.
Sehen Sie dazu auch
–
4.2
Verwendung des Konfigurationsassistenten, Seite 80
Enterprise System
Das Ziel eines Bosch VMSEnterprise-Systems besteht darin, einem Benutzer von Operator
Client zu ermöglichen, gleichzeitig auf mehrere Management Servers zuzugreifen.
Sehen Sie dazu auch
4.2.1
–
Erstellen eines Enterprise Systems, Seite 100
–
Konfigurieren der Serverliste für Enterprise System, Seite 100
–
Konfigurieren von Benutzern, Berechtigungen und Enterprise Access, Seite 186
–
Systemzugriff, Seite 88
Szenarien
Die folgenden drei Szenarien werden behandelt.
–
Szenario 1: Ein dedizierter Server übernimmt die Rolle eines Enterprise Management
Server. Dieser Server hat nur eine Aufgabe: Die Verwaltung des gleichzeitigen Zugriffs
einer Operator Client-Arbeitsstation auf mehrere Management Server.
Eine Operator Client-Arbeitsstation meldet sich an einem Enterprise Management Server an.
Nach der erfolgreichen Anmeldung hat der Benutzer des Operator Client Zugriff auf die Geräte
aller konfigurierten Management Servers entsprechend den Freigaben in seiner Enterprise
User Group.
2015.05 | V1 | Configuration Client
Konfigurationshandbuch
Bosch Sicherheitssysteme GmbH
Bosch Video Management System
Konzepte | de
23
Bild 4.1: Enterprise System – Szenario 1
Management Server
Operator Client
Configuration Client
IP-Kamera/Encoder
Enterprise Management Server
Bosch Sicherheitssysteme GmbH
Konfigurationshandbuch
2015.05 | V1 | Configuration Client
24
de | Konzepte
Bosch Video Management System
–
Szenario 2: Kombination von Enterprise Management Server‑ und Management
Server‑Rolle. In diesem Fall muss der eigene Management Server auch Teil der Enterprise
Management Server‑Konfiguration sein.
Bild 4.1: Enterprise System – Szenario 2
Management Server / Enterprise Management Server
/ Operator Client
Configuration Client
IP-Kamera/Encoder
–
Szenario 3: Die klassische Client-Server-Architektur bleibt unterstützt.
2015.05 | V1 | Configuration Client
Konfigurationshandbuch
Bosch Sicherheitssysteme GmbH
Bosch Video Management System
Konzepte | de
25
Bild 4.2: Klassisches Szenario 3
Management Server
Operator Client
Configuration Client
IP-Kamera/Encoder
4.2.2
Berechtigungen
Berechtigungen auf einem Enterprise System
Für ein Enterprise System können Sie die folgenden Berechtigungen konfigurieren:
Bosch Sicherheitssysteme GmbH
Konfigurationshandbuch
2015.05 | V1 | Configuration Client
26
de | Konzepte
Bosch Video Management System
–
Bedienberechtigungen für den Operator Client, die die Benutzeroberfläche zur Arbeit mit
dem konfigurierten Enterprise System bestimmen (z. B. Benutzeroberfläche für den
Alarmmonitor).
Verwenden Sie eine Enterprise User Group. Konfigurieren Sie sie auf dem Enterprise
Management Server.
–
Geräteberechtigungen, die für die Arbeit mit einem Enterprise Management Server zur
Verfügung stehen sollen, sind auf jedem Management Server definiert.
Verwenden Sie Enterprise Accounts. Konfigurieren Sie es auf jedem Management Server.
Berechtigungen auf einem einzelnen Management Server
Für die Verwaltung des Zugangs zu einem der Management Servers verwenden Sie die
Standardbenutzergruppe. Sie können alle Berechtigungen auf diesem Management Server in
dieser Benutzergruppe konfigurieren.
Sie können 4-Augen-Gruppen für Standardbenutzergruppen und für Enterprise User Groups
konfigurieren.
4.2.3
Arten von Benutzergruppen
Typ
Enthält
Verfügbare
Wo wird konfiguriert?
Konfigurationseinstellunge
n
Benutzergruppe
Enterprise User
Benutzer
Benutzer
Group
–
Bedien- und
–
Management
Geräteberechtigungen
Server
–
Bedienberechtigungen –
Enterprise
–
Je Management
Management
Server: Name der
Server
entsprechenden
Enterprise Access
Accounts mit
Zugangsdaten für die
Anmeldung
Enterprise Access
4-Augen-
–
Benutzergruppen
–
Geräteberechtigungen –
Management
–
Passwort
Server
–
Siehe
Benutzergruppe
4.2.4
–
Benutzergruppen
Enterprise 4-
Enterprise User
Augen-Prinzip
Groups
–
Benutzergruppen
Siehe Enterprise User
Groups
Siehe
–
Siehe Enterprise
User Groups
Lizenzierung
EineBosch VMS Enterprise(MBV-BENT) Lizenz-Version ist an jedem Enterprise Management
Server erforderlich, um die Funktion zu aktivieren.
Für jeden Management Server, der mindestens einer Enterprise User Groups zugewiesen ist,
ist 1 Lizenz (MBV-XSUB) erforderlich.
Zum Aktualisieren einer vorhandenen MBV-BPRO Basis-Lizenz zu einem Enterprise System
benötigen Sie eine Enterprise Upgrade-Lizenz (MBV-FEUP).
Für jede Arbeitsstation, die mit einem Enterprise Management Server verbunden wird, ist eine
MBV-XWST-Lizenz erforderlich, die beim Enterprise Management Server lizenziert ist. Keine
zusätzliche MBV-XWST-Lizenz für jeden Management Server ist erforderlich, wenn der Zugriff
über den Enterprise Management Server erfolgt.
2015.05 | V1 | Configuration Client
Konfigurationshandbuch
Bosch Sicherheitssysteme GmbH
Bosch Video Management System
4.3
Konzepte | de
27
Server Lookup
Ein einzelner Anwender eines Configuration Client oder Operator Client möchte sich der Reihe
nach mit mehreren System-Access Points verbinden. Dieser Zugriff wird als Server Lookup
bezeichnet. System-Access Points können entweder Management Server oder Enterprise
Management Server sein.
Server Lookup unterstützt Sie bei der Auswahl von System-Access Points durch ihren Namen
oder Beschreibungen.
Der Benutzer ruft die Liste der System-Access Points während der Anmeldung ab. Er muss
sich dafür über Serverliste / Adressbuch mit dem Server verbinden, der die Konfiguration
hostet.
Wenn ein Benutzer von Operator Client nach der Anmeldung Server Lookup im Offline-Status
verwendet, wird die Serverliste der letzten erfolgreichen Anmeldung angezeigt. Offline-Status
bedeutet hier, dass die Operator Client Arbeitsstation, an der sich der Benutzer anmeldet,
keine Netzwerkverbindung zum Server mit der Server-Liste hat.
Ab Bosch VMS 5.5:
Ein Benutzer von Operator Client kann sich bei Management Server mit einer anderen Version
anmelden. Der Bediener kann die Server-Liste / das Adressbuch dieses Servers anzeigen.
Falls der Server eine neuere Version als der Client hat, wird der Client automatisch über NoTouch Deployment aktualisiert, wenn die letzte erfolgreiche Verbindung des Clients zu diesem
Server vor der Aktualisierung hergestellt wurde.
Sie können in der Server-Liste weitere Spalten nach Ihren Anforderungen hinzufügen. Der
Anwender hat dann mehr Suchkriterien, um einen bestimmten Server im Dialogfeld Server
Lookup zu finden. Die hinzugefügten Spalten sind ebenfalls auf der Serverzugriff-Seite
sichtbar (Hauptfenster > Benutzergruppen > Registerkarte Enterprise User Groups>
> Registerkarte Serverzugriff).
Die folgende Abbildung zeigt ein Beispiel für Server Lookup in einer Multi-Systemumgebung:
Bosch Sicherheitssysteme GmbH
Konfigurationshandbuch
2015.05 | V1 | Configuration Client
28
de | Konzepte
Bosch Video Management System
1
Multi-Systemumgebung
Management-Server
2
Single-Server-System
Enterprise Management Server
3
Multi-Server-System
Operator Client
4
System-Access Point:
Configuration Client
Server, mit dem die Anmeldeanfrage
eines Operator Client oder
Configuration Client verarbeitet wird.
Wenn sich ein Client beim Enterprise Management Server anmeldet, ist es möglich,
gleichzeitig Zugriff auf alle Management Servers dieses Enterprise Systems zu erhalten.
Verwandte Themen
4.3.1
–
Konfiguration des Server Lookups, Seite 112
–
Seite "Server-Liste/Adressbuch", Seite 214
–
Mittels Server Lookup, Seite 88
–
Export der Server-Liste, Seite 113
–
Import einer Server-Liste, Seite 113
Server-Liste
Sie können eine CSV-Datei mit einer Server-Liste und allen konfigurierten Eigenschaften imoder exportieren. Wenn Sie eine CSV-Datei mit einer Server-Liste importieren, werden alle
vorher konfigurierten Server auf der Seite Serverliste / Adressbuch mit den Servern in der
CSV-Datei überschrieben. Wenn Sie jedoch einen Server mit dem Namen eines bereits
2015.05 | V1 | Configuration Client
Konfigurationshandbuch
Bosch Sicherheitssysteme GmbH
Bosch Video Management System
Konzepte | de
29
konfigurierten Servers importieren, bleiben die Einstellungen der Seite Serverzugriff erhalten
(Hauptfenster > Benutzergruppen > Registerkarte Enterprise User Groups > >
Registerkarte Serverzugriff).
Wenn Sie die exportierte CSV-Datei in Microsoft Excel bearbeiten, speichern Sie die Datei als
CSV-Dateityp (Windows ANSI) und nicht als Unicode-Dateityp. Wenn Sie zur Bearbeitung der
exportierten CSV-Datei einen externen Editor verwenden, achten Sie darauf, dass dieser Ihre
CSV-Datei mit einer Windows ANSI- oder UTF-8-Zeichenkodierung (mit BOM) speichern kann.
Die Windows ANSI-Kodierung wird für alle westeuropäischen Sprachen verwendet, die UTF-8Kodierung für alle anderen Sprachen.
Das Listentrennzeichen, das in den Regionseinstellungen des Betriebssystems konfiguriert ist,
dient als Trennzeichen für die CSV-Datei. Windows 7 als Beispiel:
4
Klicken Sie auf Start > Systemsteuerung > Region und Sprache > Weitere Einstellungen.
Wählen Sie aus der Liste Listentrennzeichen: das gewünschte Zeichen.
4.4
Fernzugriff
Vorsicht!
Um einen unbefugten Zugriff auf Videodaten über das Internet zu verhindern, empfehlen wir
Ihnen ausdrücklich, alle Benutzer und Geräte in dem System mit einem geeigneten Passwort
zu schützen.
Schützen Sie alle Bereiche der Kamera/des in Encoders (service / user/live) mit einem
Passwort.
Verwandte Themen zur Änderung von Passwörtern
–
Seite Benutzereigenschaften, Seite 336
–
Passwort für einen Encoder/Decoder ändern, Seite 129
–
Passwort für ein VRM-Gerät ändern, Seite 121
Ziel des Fernzugriffs bei Bosch VMS ist die Verbindung verschiedener privater Netzwerke mit
öffentlichen Netzwerken.
Es kann gleichzeitig oder nacheinander auf mehrere Netzwerke mit privaten (lokalen)
Netzwerkadressen durch Operator Client-Computer über öffentliche Schnittstellen (Router)
zugegriffen werden. Aufgabe des Routers ist die Übersetzung des eingehenden öffentlichen
Netzwerkverkehrs in die entsprechende private Netzwerkadresse.
Die Benutzer von Operator Client können per Fernzugriff auf den Management Server oder
Enterprise Management Server und ihre Geräte zugreifen.
Für folgende Geräte/Funktionen ist ein Fernzugriff nicht möglich:
–
Wiedergabe lokaler Speichermedien
–
ONVIF
–
DiBos
–
Direkte iSCSI-Wiedergabe
Die folgende Abbildung zeigt ein Beispiel für Fernzugriff auf Bosch VMS Geräte in einem
einzigen System:
Bosch Sicherheitssysteme GmbH
Konfigurationshandbuch
2015.05 | V1 | Configuration Client
30
de | Konzepte
Bosch Video Management System
1
Firewall
6
IP-Kamera/Encoder
2
Router
7
Enterprise Management Server
3
Management Server
8
Decoder
4
Operator Client
9
DynDNS Server
5
Configuration Client
10
Internet
A
Remote-Netzwerk
B
Lokales Netzwerk
Die folgende Abbildung zeigt ein Beispiel für den Fernzugriff von einem privaten Netzwerk mit
Enterprise System auf ortsferne Bosch VMS Systeme:
2015.05 | V1 | Configuration Client
Konfigurationshandbuch
Bosch Sicherheitssysteme GmbH
Bosch Video Management System
Konzepte | de
1
Firewall
6
IP-Kamera/Encoder
2
Router
7
Enterprise Management Server
Port-Weiterleitung
3
31
Enterprise Server-Liste
Management Server
8
Decoder
9
DynDNS Server
Port Mapping
4
Operator Client
Anmelden bei
5
Dynamische Benennung
Configuration Client
10
Internet
Anmelden bei
Zum Aktivieren des Fernzugriffs eines Operator Client auf Geräte in einem Remote-Netzwerk,
wird jedem Gerät neben der öffentlichen Netzwerkadresse des Routers eine öffentliche PortNummer zugeordnet. Für den Zugriff nutzt der Operator Client diese öffentliche Port-Nummer
zusammen mit der öffentlichen Netzwerkadresse. Im privaten Netzwerk wird der eingehende
Verkehr für die öffentliche Port-Nummer an die private Netzwerkadresse und Port-Nummer des
entsprechenden Geräts weitergeleitet.
Sie können das Port Mapping im Configuration Client zur Verwendung durch den
Operator Client konfigurieren.
Bosch Sicherheitssysteme GmbH
Konfigurationshandbuch
2015.05 | V1 | Configuration Client
32
de | Konzepte
Bosch Video Management System
Hinweis!
Darüber hinaus muss der Netzwerkadministrator die Port-Weiterleitung am Router des
privaten Netzwerks konfigurieren. Der Netzwerkadministrator muss sicherstellen, dass der
Fernzugriff über diese Schnittstellen außerhalb der Bosch VMS Umgebung erfolgt.
Sehen Sie dazu auch
4.5
–
Konfiguration des Fernzugriffs, Seite 89
–
Dialogfeld Fernzugriffseinstellungen, Seite 209
–
Dialogfeld „Port Mapping-Tabelle“, Seite 210
iSCSI-Speicherpool
Mit VRM 3.0 werden iSCSI-Speicherpools eingeführt. Ein Speicherpool ist ein Container für ein
oder mehrere iSCSI-Speichersysteme, die dieselben Lastverteilungseigenschaften haben. Die
Encoder/IP-Kameras, die einem Speicherpool zugeordnet sind, werden mit diesen
gemeinsamen Lastverteilungseinstellungen aufgezeichnet.
Ein Speicherpool kann verwendet werden, um eine logische Abbildung der Netzwerktopologie
zum VRM zu haben. Wenn Sie z. B. zwei Gebäude haben, die beide über Speicher und Geräte
verfügen, ist es wünschenswert, die Weiterleitung des Netzwerkverkehrs von einem Gebäude
zum anderen zu vermeiden.
Speicherpools können auch verwendet werden, um Kameras und Speichersysteme unter dem
Gesichtspunkt der Wichtigkeit zu gruppieren. Angenommen, dass ein System einige sehr
wichtige Kameras und eine größere Anzahl von weniger wichtigen Kameras umfasst. In diesem
Fall ist es möglich, diese in zwei Speicherpools zu gruppieren: in einem mit vielen
Redundanzfunktionen und in einem mit weniger Redundanz.
Sie können die folgenden Eigenschaften für die Lastverteilung eines Speicherpools
konfigurieren:
–
Aufzeichnungspräferenzen (Automatisch oder Failover)
–
Verwendung eines Sekundärziels
Das Sekundärziel wird im Failover-Modus verwendet, wenn das zugewiesene Primärziel
ausfällt. Wenn diese Option ausgeschaltet ist, wird die Aufzeichnung auf allen Geräten
angehalten, die diesem ausgefallenen Primärziel zugewiesen sind. Im automatischen Modus: Wenn ein Ziel ausfällt, führt der VRM Server eine automatische
Neuzuweisung der zugehörigen Geräte an andere Speicher durch. Wenn der VRM Server
während des Ausfalls eines Ziels außer Betrieb ist, wird die Aufzeichnung auf den Geräten
angehalten, die derzeit auf dem ausgefallenen Ziel aufzeichnen.
–
Blockreservierung für Ausfallzeiten
–
Zeitraum für Plausibilitätsprüfung
Hinweis!
Ab Bosch VMS Version 4.5.5 werden mehrere Speicherpools pro VRM unterstützt.
Sehen Sie dazu auch
–
Seite „Pool“, Seite 248
2015.05 | V1 | Configuration Client
Konfigurationshandbuch
Bosch Sicherheitssysteme GmbH
Bosch Video Management System
4.6
Konzepte | de
33
Automated Network Replenishment (ANR)
Vorgesehene Verwendung
Tritt ein Netzwerkfehler oder Fehler bei der zentralen Speicherung auf, wird über die ANRFunktion sichergestellt, dass der Encoder die lokal zwischengespeicherte Aufzeichnung des
fehlenden Zeitraums an die zentrale Speicherung überträgt, nachdem der Fehler behoben
wurde.
Die nachfolgende Grafik zeigt die Übertragung von Videodaten, nachdem ein Netzwerk- oder
Speicherfehler behoben wurde.
1 Video
5 IP-Netzwerk
2 Encoder
6 iSCSI-Ziel (zentrale Speicherung)
3 Sofortiges Schreiben in den
Zwischenspeicher
4 SD-Karte (Ringspeicher)
Beispiel: Behebung eines Netzwerkfehlers
Fällt das Netzwerk unerwartet aus, wird dank dieser ANR-Funktion die zentrale Speicherung
mit der lokal zwischengespeicherten Aufzeichnung ergänzt, sobald das Netzwerk wieder zur
Verfügung steht.
Beispiel: Speicherung von Videodaten, wenn das Netzwerk nicht zur Verfügung steht
Sobald sich eine U-Bahn zwischen zwei Stationen befindet, steht keine Netzwerkverbindung
mit der zentralen Speicherung zur Verfügung. Nur an den Haltestellen kann die
zwischengespeicherte Aufzeichnung an die zentrale Speicherung übertragen werden.
Stellen Sie sicher, dass die Zeitspanne, die für die Übertragung der zwischengespeicherten
Aufzeichnung erforderlich ist, nicht die Verweildauer der Bahn an der Haltestelle übersteigt.
Beispiel: ANR für die Alarmaufzeichnung
Die Voralarmaufzeichnung wird lokal gespeichert. Nur im Falle eines Alarms wird die
Voralarmaufzeichnung an die zentrale Speicherung übertragen. Tritt kein Alarm auf, wird die
alte Voralarmaufzeichnung nicht an die zentrale Speicherung übertragen und somit das
Netzwerk nicht belastet.
Bosch Sicherheitssysteme GmbH
Konfigurationshandbuch
2015.05 | V1 | Configuration Client
34
de | Konzepte
Bosch Video Management System
Beschränkungen
Hinweis!
Sind am Encoder für die Berechtigungsstufen „User“ und „Live“ Passwörter eingerichtet,
können Sie die Wiedergabe aus den lokalen Speichermedien nicht nutzen. Entfernen Sie
gegebenenfalls das Passwort.
Die ANR-Funktion ist nur zusammen mit der VRM-Aufzeichnung möglich.
Um die ANR-Funktion nutzen zu können, müssen Sie die Speichermedien des Encoders
entsprechend konfigurieren.
Der Encoder, bei dem Sie die ANR-Funktion konfigurieren, muss die Firmware-Version 5.90
oder höher besitzen. Nicht alle Encoder-Typen unterstützen die ANR-Funktion.
Bei einer dualen Aufzeichnung können Sie die ANR-Funktion nicht nutzen.
Das iSCSI-Speichersystem muss ordnungsgemäß konfiguriert sein.
In der nachfolgenden Liste sind mögliche Gründe aufgeführt, warum die ANR-Funktion nicht
konfiguriert werden kann.
–
Der Encoder ist nicht erreichbar (falsche IP-Adresse, Netzwerkfehler usw.).
–
Die Speichermedien des Encoders sind nicht verfügbar oder schreibgeschützt.
–
Falsche Firmware-Version
–
Der Encoder-Typ unterstützt die ANR-Funktion nicht.
–
Es läuft eine duale Aufzeichnung.
Sehen Sie dazu auch
4.7
–
Konfigurieren eines iSCSI-Geräts, Seite 118
–
ANR-Funktion konfigurieren, Seite 173
–
Speichermedien eines Encoders konfigurieren, Seite 99
Duale/Failover-Aufzeichnung
Vorgesehene Verwendung
Ein primärer VRM verwaltet die normale Aufzeichnung der Kameras Ihres Systems. Für
eine duale Aufzeichnung der Kameras verwenden Sie einen Sekundären VRM.
Die duale Aufzeichnung dient zum Speichern von Videodaten von derselben Kamera an
unterschiedlichen Orten.
Die duale Aufzeichnung wird gewöhnlich mit unterschiedlichen Stream-Einstellungen und
Aufzeichnungsmodi durchgeführt. Als Sonderfall der dualen Aufzeichnung kann die gespiegelte
Aufzeichnung konfiguriert werden: Dabei wird dasselbe Videosignal zweimal an
unterschiedlichen Orten aufgezeichnet.
Die duale Aufzeichnung erfolgt über die Verwendung von 2 VRM Servern, die mehrere, sich an
unterschiedlichen Orten befindende iSCSI-Geräte verwalten.
Ein Sekundärer VRM kann die sekundäre Aufzeichnung für mehrere Primäre VRMs verwalten.
Der Benutzer kann zwischen den Aufzeichnungen, die vom Primären VRM und vom
Sekundären VRM verwaltet werden, wählen. Bei einer einzelnen Kamera kann der Benutzer
zwischen den Aufzeichnungen des Sekundären bzw. Primären VRM wechseln. Darüber hinaus
kann sich der Benutzer die vom Primären VRM und Sekundären VRM verwalteten
Aufzeichnungen der gleichen Kamera gleichzeitig anzeigen lassen.
Für eine duale Aufzeichnung muss bei der Einrichtung ein Sekundärer VRM installiert werden.
Ein Failover-VRM wird für die Fortsetzung der Aufzeichnung eines ausgefallenen Primären oder
Sekundären VRM-Computers verwendet.
In der folgenden Grafik ist ein Beispiel für ein duales Aufzeichnungsszenario dargestellt:
2015.05 | V1 | Configuration Client
Konfigurationshandbuch
Bosch Sicherheitssysteme GmbH
Bosch Video Management System
1
Konzepte | de
2
35
3
1 Standort 1
Encoder
2 Zentraler Standort
iSCSI-Speichergerät
3 Standort 2
Steuerungsverbindung
Primärer VRM
Video-Stream
Sekundärer VRM
Beschränkungen
Sie können die duale Aufzeichnung nicht zusammen mit der ANR-Funktion nutzen.
Sie können von einem Sekundären VRM verwaltete Aufzeichnungen nicht exportieren, löschen
oder schützen.
Das Cameo SDK unterstützt nur die Wiedergabe der primären Aufzeichnung.
Sehen Sie dazu auch
4.8
–
Duale Aufzeichnung in der Kameratabelle konfigurieren, Seite 173
–
Manuelles Hinzufügen eines Primären VRM, Seite 115
–
Manuelles Hinzufügen eines Sekundären VRM, Seite 115
–
Manuelles Hinzufügen eines gespiegelten VRM, Seite 116
–
Manuelles Hinzufügen eines Failover-VRM, Seite 116
–
Seite Kameras, Seite 312
VRM-Aufzeichnungsmodi
Dieses Kapitel enthält Grafiken, um mögliche VRM-Aufzeichnungsmodi zu veranschaulichen.
Liste möglicher VRM-Aufzeichnungsmodi:
–
Primärer-VRM-Aufzeichnung
–
Gespiegelte VRM-Aufzeichnung
–
Sekundärer-VRM-Aufzeichnung
–
Failover-VRM-Aufzeichnung
Bosch Sicherheitssysteme GmbH
Konfigurationshandbuch
2015.05 | V1 | Configuration Client
36
de | Konzepte
Bosch Video Management System
Für eine ANR-Aufzeichnung siehe Kapitel Automated Network Replenishment (ANR), Seite 33.
Primär-VRM-Aufzeichnung
Primärer VRM
Steuerungsverbindung
iSCSI-Speichergerät
Video-Stream
Encoder
Gespiegelte VRM-Aufzeichnung
2015.05 | V1 | Configuration Client
Konfigurationshandbuch
Bosch Sicherheitssysteme GmbH
Bosch Video Management System
Konzepte | de
Primärer VRM
Sekundärer VRM
iSCSI-Speichergerät
Steuerungsverbindung
Encoder
Video-Stream
37
Sekundär-VRM-Aufzeichnung
Bosch Sicherheitssysteme GmbH
Konfigurationshandbuch
2015.05 | V1 | Configuration Client
38
de | Konzepte
Bosch Video Management System
Primärer VRM
Sekundärer VRM
iSCSI-Speichergerät
Steuerungsverbindung
Encoder
Video-Stream
Failover-VRM-Aufzeichnung
4.9
Primärer VRM
Sekundärer VRM
iSCSI-Speichergerät
Primärer Failover-VRM
Encoder
Sekundärer Failover-VRM
Steuerungsverbindung
Video-Stream
Wiedergabe von VRM-Aufzeichnungsquellen
Die nachfolgenden Grafiken zeigen Bildfenster, in denen die Wiedergabe aller möglichen VRMAufzeichnungsquellen dargestellt ist. Als ein Beispiel für die Wiedergabe ist in jeder Grafik das
Speichergerät, die VRM-Instanz (sofern verfügbar) und ein Ausschnitt eines Bildfensters zu
sehen. Gegebenenfalls wird die Aufzeichnungsquelle durch ein entsprechendes Symbol in der
Bildfensterleiste gekennzeichnet.
–
Wiedergabe einer einzelnen Aufzeichnung, Seite 39
–
Wiedergabe einer dualen VRM-Aufzeichnung, Seite 39
–
Wiedergabe einer Primärer VRM-Aufzeichnung mit optionalem Failover-VRM, Seite 40
–
Wiedergabe einer Sekundär-VRM-Aufzeichnung mit optionalem Failover-VRM, Seite 41
–
Automatic Network Replenishment, Seite 42
2015.05 | V1 | Configuration Client
Konfigurationshandbuch
Bosch Sicherheitssysteme GmbH
Bosch Video Management System
Konzepte | de
39
Wiedergabe einer einzelnen Aufzeichnung
Dieses Bildfenster wird angezeigt, wenn nur ein Primärer VRM konfiguriert wurde. Sie können
keine andere Aufzeichnungsquelle auswählen.
: Falls die Wiedergabe für diese Arbeitsstation konfiguriert ist, erfolgt sie direkt durch
das iSCSI-Speichergerät.
iSCSI-Speichergerät
Primärer VRM
Wiedergabe einer dualen VRM-Aufzeichnung
Es sind ein Primärer VRM und ein Sekundärer VRM konfiguriert. Klicken Sie auf das
Aufzeichnungsquellensymbol, um sich eine primäre oder sekundäre Wiedergabe anzeigen zu
lassen.
Falls die Wiedergabe für diese Arbeitsstation konfiguriert ist, erfolgt sie direkt durch das iSCSI
-Speichergerät.
Bosch Sicherheitssysteme GmbH
Konfigurationshandbuch
2015.05 | V1 | Configuration Client
40
de | Konzepte
Bosch Video Management System
iSCSI-Speichergerät
Primärer VRM
Sekundärer VRM
Wiedergabe einer Primärer VRM-Aufzeichnung mit optionalem Failover-VRM
Eine Wiedergabe ist möglich, während der Primäre VRM in Betrieb ist. Der Failover-VRM
befindet sich im Ruhezustand.
Falls die Wiedergabe für diese Arbeitsstation konfiguriert ist, erfolgt sie direkt durch das iSCSI
-Speichergerät.
Wurde eine Sekundär-VRM- oder ANR-Aufzeichnung konfiguriert, können Sie die
Aufzeichnungsquelle umschalten.
Ist der Primäre VRM nicht angeschlossen, ist eine Wiedergabe über den konfigurierten
Failover-VRM möglich. Schließen Sie das Bildfenster und lassen Sie sich die Kamera erneut in
einem Bildfenster anzeigen:
X
Sind sowohl der Primäre VRM als auch der optionale Primäre Failover-VRM nicht
angeschlossen, ist eine Wiedergabe über den Encoder möglich. Schließen Sie das Bildfenster
und lassen Sie sich die Kamera erneut in einem Bildfenster anzeigen:
2015.05 | V1 | Configuration Client
Konfigurationshandbuch
Bosch Sicherheitssysteme GmbH
Bosch Video Management System
Konzepte | de
41
X
iSCSI-Speichergerät
Primärer VRM
Primärer Failover-VRM
Encoder
Die Encoder-Wiedergabe ist nur für einen begrenzten Aufzeichnungszeitraum möglich.
Wiedergabe einer Sekundär-VRM-Aufzeichnung mit optionalem Failover-VRM
Eine Wiedergabe ist möglich, während der Sekundäre VRM in Betrieb ist. Der Failover-VRM
befindet sich im Ruhezustand.
Falls die Wiedergabe für diese Arbeitsstation konfiguriert ist, erfolgt sie direkt durch das iSCSI
-Speichergerät.
Ist der Sekundäre VRM nicht angeschlossen, ist eine Wiedergabe über den konfigurierten
Failover-VRM möglich. Schließen Sie das Bildfenster und lassen Sie sich die Kamera erneut in
einem Bildfenster anzeigen:
Bosch Sicherheitssysteme GmbH
Konfigurationshandbuch
2015.05 | V1 | Configuration Client
42
de | Konzepte
Bosch Video Management System
Sind sowohl der Sekundäre VRM als auch der optionale Sekundäre Failover-VRM nicht
angeschlossen, ist eine Wiedergabe über den Encoder möglich. Schließen Sie das Bildfenster
und ziehen Sie die Kamera erneut zu einem Bildfenster:
X
X
iSCSI-Speichergerät
Primärer VRM
Sekundärer Failover-VRM
Encoder
Die Encoder-Wiedergabe ist nur für einen begrenzten Aufzeichnungszeitraum möglich.
Automatic Network Replenishment
ANR ist konfiguriert. Klicken Sie auf das Aufzeichnungsquellensymbol, um sich die primäre
(primäre Failover-Wiedergabe, primäre Encoder-Wiedergabe) oder die ANR-Wiedergabe
anzeigen zu lassen.
Falls die Wiedergabe für diese Arbeitsstation konfiguriert ist, erfolgt sie direkt durch das iSCSI
-Speichergerät.
2015.05 | V1 | Configuration Client
Konfigurationshandbuch
Bosch Sicherheitssysteme GmbH
Bosch Video Management System
Konzepte | de
43
iSCSI-Speichergerät
Primärer VRM
SD-Karte
4.10
Alarmbearbeitung
Alarme können einzeln konfiguriert werden, um von einer oder mehreren Benutzergruppen
bearbeitet zu werden. Wenn ein Alarm auftritt, wird er in der Alarmliste aller Benutzer
angezeigt, die sich in den Benutzergruppen befinden, die für den Empfang dieses Alarms
konfiguriert sind. Wenn einer dieser Benutzer mit der Bearbeitung des Alarms beginnt, wird
der Alarm aus der Alarmliste der anderen Benutzer entfernt.
Alarme werden auf dem Alarmmonitor einer Arbeitsstation und optional auf analogen
Monitoren angezeigt. Dieses Verhalten wird in den folgenden Abschnitten beschrieben.
Alarmfluss
1.
Im System tritt ein Alarm auf.
2.
In der Alarmliste aller für diesen Alarm konfigurierten Benutzer wird eine
Alarmbenachrichtigung angezeigt. Das Alarmvideo wird sofort auf den konfigurierten
Monitoren angezeigt. Wenn es sich um einen automatisch angezeigten Alarm
(automatischen Popup-Alarm) handelt, wird das Alarmvideo ebenfalls automatisch auf
den Alarmmonitoren der Operator Client-Arbeitsstation angezeigt. Wenn ein Alarm als Auto-Löschen-Alarm konfiguriert ist, wird der Alarm nach der
festgelegten Zeit für Auto-Löschen (konfiguriert im Configuration Client) aus der
Alarmliste entfernt.
Bei analogen Monitoren werden Vierfach-Ansichten von VIP XDs vorübergehend durch
Vollbildanzeigen ersetzt.
Bosch Sicherheitssysteme GmbH
Konfigurationshandbuch
2015.05 | V1 | Configuration Client
44
de | Konzepte
Bosch Video Management System
3.
Einer der Benutzer nimmt den Alarm an. Das Alarmvideo wird daraufhin auf der
Arbeitsstation dieses Benutzers angezeigt (sofern es nicht bereits durch die automatische
Popup-Funktion angezeigt wird). Der Alarm wird aus allen anderen Alarmlisten und
Alarmvideoanzeigen entfernt.
4.
Der Benutzer, der den Alarm angenommen hat, ruft einen Workflow auf, der das Lesen
eines Aktionsplans und das Eingeben von Kommentaren beinhalten kann. Dieser Schritt
ist optional. Die Anforderungen für den Workflow können vom Administrator konfiguriert
werden.
5.
Als letzten Schritt löscht der Benutzer den Alarm. Dadurch wird der Alarm aus seiner
Alarmliste und der Alarmanzeige entfernt.
Bei einer analogen Monitorgruppe zeigen die Monitore wieder die Kameras an, die vor
dem Alarm angezeigt wurden.
Alarmfensterbereich
1.
Zur Anzeige eines Alarmvideos ersetzt der Alarmfensterbereich den Live- oder
Wiedergabe-Bildfensterbereich auf dem für die Alarmanzeige konfigurierten Monitor.
2.
Bei jedem Alarm wird eine Reihe von Bildfenstern angelegt. Jedem Alarm können bis zu
5 Bildfenster zugeordnet werden. In diesen Bildfenstern können Live-Videos,
aufgezeichnete Videos oder Karten angezeigt werden.
In einer analogen Monitorgruppe wird ein Alarm in einer Reihe analoger Monitore
angezeigt. Die Anzahl der Kameras in der Reihe ist auf die Spaltenzahl in der analogen
Monitorgruppe begrenzt. Die nicht für die Alarmvideoanzeige verwendeten Monitore der
Monitorreihe können so konfiguriert werden, dass die aktuelle Anzeige weiterläuft oder
ein leerer Bildschirm angezeigt wird.
3.
Sowohl bei analogen Monitorreihen als auch bei Alarmreihen der Operator ClientArbeitsstationsanzeige werden Alarme mit höherer Priorität über Alarmen mit niedrigerer
Priorität angezeigt.
4.
Wenn der Alarmfensterbereich keine Bildfensterreihen mehr aufnehmen kann, aber ein
weiterer Alarm angezeigt werden muss, werden die Alarme mit der niedrigsten Priorität in
der untersten Reihe des Alarmfensterbereichs „gestapelt“. Mit Hilfe der Bedienelemente
links neben der Alarmreihe können Sie durch die gestapelten Alarme blättern.
Bei analogen Monitorgruppen erfolgt das Blättern durch einen Alarmstapel mit Hilfe der
Bedienelemente im Fenster Monitore der Arbeitsstationsanzeige des Operator Client.
Analoge Monitore mit aktueller Alarmanzeige werden durch ein rotes Symbol mit
blinkender „LED“ gekennzeichnet.
Titel, Uhrzeit und Datum des Alarms können optional auf allen analogen Monitoren oder
nur auf dem ersten Monitor einer Alarmreihe angezeigt werden.
5.
Für Alarme mit gleicher Priorität kann der Administrator die Reihenfolge konfigurieren:
–
LIFO-Modus (Last-in-First-out): Bei dieser Konfiguration werden neue Alarme über
älteren Alarmen der gleichen Priorität eingefügt.
–
FIFO-Modus (First-in-First-out): Bei dieser Konfiguration werden neue Alarme unter
älteren Alarmen der gleichen Priorität eingefügt.
6.
Die Anzeige der Fensterreihe eines Alarms im Alarmfensterbereich erfolgt:
–
Bei der Alarmerzeugung (automatischer Popup-Alarm). Dies geschieht, wenn die
Alarmpriorität höher als die Anzeigepriorität ist.
–
Bei Annahme des Alarms. Dies geschieht, wenn die Alarmpriorität niedriger als die
Anzeigepriorität ist.
2015.05 | V1 | Configuration Client
Konfigurationshandbuch
Bosch Sicherheitssysteme GmbH
Bosch Video Management System
Konzepte | de
45
Automatische Popup-Alarme
Alarme können so konfiguriert werden, dass sie je nach Alarmpriorität automatisch im
Alarmfensterbereich angezeigt werden (Popup). Der Live- und Wiedergabeanzeige der
einzelnen Benutzergruppen wird ebenfalls eine Priorität zugeordnet. Wenn Alarme mit einer
höheren Priorität als die der Benutzeranzeige eingehen, wird die Alarmreihe des Alarms
automatisch im Alarmfensterbereich angezeigt. Wird der Alarmfensterbereich zurzeit nicht
angezeigt, ersetzt er bei einem für den Alarm aktivierten Monitor automatisch den Live- oder
Wiedergabe-Bildfensterbereich.
Automatische Popup-Alarme werden zwar im Alarmfensterbereich angezeigt, sie werden
jedoch nicht automatisch angenommen. Sie können auf den Anzeigen mehrerer Benutzer
gleichzeitig angezeigt werden. Wenn ein Benutzer einen automatischen Popup-Alarm annimmt,
wird der Alarm aus den Alarmlisten und Alarmanzeigen der anderen Benutzer entfernt.
Sehen Sie dazu auch
–
4.11
Vor- und Nachalarmdauer bei einem Alarm konfigurieren, Seite 180
DVR-Geräte
Dieses Kapitel enthält Hintergrundinformationen über die DVR-Geräte, die in ein Bosch VMS
System integriert werden können.
Einige DVR-Modelle (z. B. DHR-700) unterstützen die Aufzeichnung von Encodern/IP-Kameras.
Andere DVR-Modelle unterstützen nur analoge Kameras.
Ein Encoder/eine IP-Kamera darf nicht in der Konfiguration von zwei Video-Systemen (DVR
oder Video-Management-Systeme) integriert werden.
Wenn Encoder/IP-Kameras mit einem DVR verbunden werden, der bereits in Bosch VMS
integriert ist, werden diese Encoder/IP-Kameras beim Bosch VMS Netzwerkgeräte-Scan nicht
erkannt. Dies gilt für den Netzwerkscan innerhalb des Configuration Client und innerhalb des
Config Wizard.
Wenn ein DVR mit angeschlossenen Encoder/IP-Kameras in Bosch VMS integriert wird und
diese Encoder/IP-Kameras Bosch VMS bereits hinzugefügt wurden, wird eine Warnung
angezeigt. Entfernen Sie diese Encoder/IP-Kameras vom DVR oder aus Bosch VMS.
Der Config Wizard fügt der Konfiguration keine Geräte mit widersprüchlichen IP-Kameras
hinzu.
DVR-Geräte unterstützen eine begrenzte Anzahl von gleichzeitigen Verbindungen. Diese
Nummer definiert die maximale Anzahl der Operator Client Benutzer, die gleichzeitig Videos
von diesem DVR anzeigen können, ohne dass schwarze Bildfenster angezeigt werden.
Verwandte Themen
–
4.12
Seite DVR (Digital-Videorekorder)
Mobiler Video-Service
Mobile Video Service transcodiert Video-Streams von der Quelle für die verfügbare Bandbreite
der angeschlossenen Clients. Die Schnittstellen des Mobile Video Service sind ausgelegt für
Clients auf mehreren Plattformen, z. B. mobile Geräte (iOS, iPad, iPhone) und Windows
Internet Explorer HTML Client.
Mobile Video Service basiert auf Microsoft Internet Information Service.
Ein mobiler Service kann mehrere Clients gleichzeitig bedienen.
Für Grenzwerte siehe Datenblatt und die technischen Hinweise zu Mobile Video Service
verfügbar im Online-Produktkatalog für Bosch VMS.
Bosch Sicherheitssysteme GmbH
Konfigurationshandbuch
2015.05 | V1 | Configuration Client
46
de | Konzepte
Bosch Video Management System
Internet Information Service
Konfigurieren Sie die Einstellungen für den Internet Information Service auf dem Computer,
auf dem Sie MVS für das Bosch VMS installieren möchten.
Installationshinweise
Sie können keinen Mobile Video Service im Configuration Client hinzufügen, wenn die Zeit des
Configuration Client‑Computers und Mobile Video Service‑Computers nicht synchronisiert ist.
Stellen Sie sicher, dass die Zeit auf allen betroffenen Computern synchronisiert ist.
Installieren und konfigurieren Sie den Internet Information Service (IIS) vor der Installation
des Mobile Video Service (MVS). Wenn IIS nicht installiert ist, wird das Bosch VMS Setup zur
Installation des Mobile Video Service abgebrochen.
Wählen Sie die Komponente des Mobile Video Service für die Installation beim Bosch VMS
Setup.
Sie können den Video Recording Manager und den Mobile Video Service nicht auf demselben
Computer installieren.
Wir empfehlen außerdem, Mobile Video Service nicht auf einem Computer zu installieren, auf
dem der Management Server installiert ist.
Mit der Mobile App können Sie die folgenden Aufgaben ausführen:
–
Video ansehen
–
Live
–
Playback
–
Live Video senden
–
Video aufzeichnen und senden
–
Alarmaufzeichnung
–
Netzwerk und Server überwachen
Verwandte Themen
4.13
–
Hinzufügen eines Mobilen Video-Service, Seite 151
–
Seite „Mobile Video Service“, Seite 243
Video-IP-Geräte von Bosch hinzufügen
Ab Bosch VMS Version 4.5.5 und Firmware-Version 5.70 können Sie alle Video-IP-Geräte von
Bosch in Ihr System einbinden Verwenden Sie die <Automatisch erkennen>-Auswahl, um
diese Geräte hinzuzufügen. Ein Encoder, den Sie der <Automatisch erkennen>-Auswahl
hinzufügen, muss im Netzwerk verfügbar sein. Die Gerätefunktionen des Encoders werden
abgerufen und die Standard-Stream-Qualität übernommen.
Hinweis:
Sie können ein Gerät mit der <Automatisch erkennen>-Auswahl nicht zu einem NVR
hinzufügen.
Verwandte Themen
4.14
–
Hinzufügen von Geräten, Seite 138
–
Aktualisieren der Gerätefunktionen, Seite 127
–
Dialogfeld „Encoder/Decoder hinzufügen“, Seite 225
–
Dialogfeld „Encoder/Decoder bearbeiten“, Seite 226
Zielbereich (Region of Interest, ROI)
Vorgesehene Verwendung
Die ROI-Funktion dient zum Einsparen von Netzwerkbandbreite beim Zoomen in einen
Ausschnitt des Kamerabildes bei einer feststehenden HD-Kamera. Dieser Ausschnitt verhält
sich wie bei einer PTZ-Kamera.
2015.05 | V1 | Configuration Client
Konfigurationshandbuch
Bosch Sicherheitssysteme GmbH
Bosch Video Management System
Konzepte | de
47
Funktionsbeschreibung
Die ROI-Funktion ist nur für den Stream 2 verfügbar.
Feststehende HD-Kameras ermöglichen ROI-Streams mit SD-Auflösung.
Wird eine TCP-Verbindung im Livemodus verwendet, passt der Encoder die Codierungsqualität
der Netzwerkbandbreite an. Die optimal angepasste Qualität ist nie höher als die konfigurierte
Qualität des Streams.
Zudem streamt der Encoder nur den vom Benutzer (durch Zoomen und Schwenkbewegungen)
ausgewählten Bereich.
Eine Verwendung der ROI-Funktion bietet die folgenden Vorteile:
–
Geringere Auslastung der Netzwerkbandbreite
–
Geringere Decodierungsleistung auf dem Client erforderlich
Ein Benutzer mit einer höheren Priorität für die PTZ-Steuerung kann die Steuerung des ROI
übernehmen und den Bildausschnitt verändern. Die Aufzeichnung von Stream 2 hat höchste
Priorität. Dies bedeutet, dass mit der Daueraufzeichnung von Stream 2 eine Steuerung des
ROI unmöglich wird. Ist die Alarmaufzeichnung von Stream 2 konfiguriert, können Sie die ROI
nicht steuern, wenn ein Ereignis, das die Alarmaufzeichnung auslöst, eintritt.
Beschränkungen
Sie können die ROI-Funktion nur bei feststehenden HD-Kameras verwenden.
Sie können die ROI-Funktion nur im Livemodus verwenden.
Die ROI-Funktion steht auf der Nevada- und A5-HW-Plattform mit einer Firmware-Version 5.60
oder höher zur Verfügung.
Aktivieren Sie den TCP-Modus für diese Kamera, um die Netzwerkbandbreite anzupassen. Der
Encoder passt die Codierungsqualität der Netzwerkbandbreite an. Wenn ein zweiter Client
denselben Stream anfordert (bspw. für die Aufzeichnung), wird die Bandbreitenanpassung
ausgeschaltet.
Darüber hinaus wird die für den Decodierungsvorgang auf dem Client erforderliche Leistung
herabgesetzt.
Wird Stream 2 auf der Seite Kameras und Aufzeichnung für eine H.264 MP SD-ROI
konfiguriert, diese aber noch nicht auf dem Encoder eingestellt, funktioniert die PTZSteuerung nicht. Aktivieren Sie die Konfiguration, um diese Eigenschaft auf dem Encoder
einzustellen.
Sehen Sie dazu auch
4.15
–
Seite Kameras, Seite 312
–
Seite Kamerafreigaben, Seite 338
Intelligentes Tracking
Vorgesehene Verwendung
Mit der Intelligent Tracking-Funktion ist eine Kamera in der Lage, einem ausgewählten Objekt
zu folgen. Sie können bei der Konfiguration wählen, ob die Auswahl eines Objektes
automatisch oder manuell erfolgen soll. Dabei kann es sich um eine PTZ- oder eine
feststehende HD-Kamera (nur bei aktivierter ROI-Funktion) handeln.
Die folgenden 3 Modi stehen zur Verfügung:
–
Aus: Intelligent Tracking ist ausgeschaltet.
–
Auto: Intelligent Tracking ist eingeschaltet – das größte Objekt wird automatisch für die
Verfolgung ausgesucht. Empfohlene Verwendung: sich im Bild selten bewegende Objekte.
–
Klicken: Benutzer wählt das zu verfolgende Objekt aus.
Bosch Sicherheitssysteme GmbH
Konfigurationshandbuch
2015.05 | V1 | Configuration Client
48
de | Konzepte
Bosch Video Management System
Nach Auswahl des zu verfolgenden Objekts bewegt sich die PTZ-Kamera, um das Objekt so
lange zu verfolgen, bis das Objekt das Sichtfeld der Kamera verlässt oder der Bediener die
Verfolgung einstellt.
Eine feststehende HD Kamera, bei der die Intelligente Tracking-Funktion aktiviert wurde, legt
einen umliegenden Bereich nahe der Grenzen des ausgewählten Objekts fest und zoomt in das
Bild, um nur diesen Bereich anzuzeigen. Der Bereich verschiebt sich entsprechend der
Bewegung des Objekts.
Beschränkungen
Die Intelligent Tracking-Funktion kann nur im Live-Betrieb verwendet werden. Intelligent
Tracking kann später nicht in aufgezeichneten Videos verwendet werden.
Soll die Intelligent Tracking-Funktion bei einer PTZ-Kamera zur Anwendung kommen,
empfehlen wir, diese so zu konfigurieren, dass sie nach einem längeren Inaktivitätszeitraum zu
einer festgelegten Positionsvoreinstellung zurückkehrt. Ansonsten kann es vorkommen, dass
die PTZ-Kamera einem automatisch ausgewählten Objekt folgt und sie ein irrelevantes Bild
zeigt, sobald das Objekt verschwunden ist.
4.16
Abmeldung bei Inaktivität
Vorgesehene Verwendung
Eine Abmeldung bei Inaktivität dient dem Schutz des Operator Client oder
Configuration Client während der Abwesenheit des Bedieners oder Administrators.
Sie können die Konfiguration pro Benutzergruppe so einstellen, dass der Operator Client
automatisch nach einem festgelegten Zeitbereich ohne Aktivität abgemeldet wird.
Für Configuration Client sind keine Benutzergruppen verfügbar. Die Abmeldeeinstellungen bei
Inaktivität gelten nur für den Admin-Benutzer.
Sämtliche Vorgänge über die Tastatur, Maus und das CCTV-Keyboard haben Auswirkung auf
den für die Abmeldung bei Inaktivität festgelegten Zeitraum. Automatische Aktivitäten von
Operator Client haben keine Auswirkung auf den Zeitraum. Automatische Aktivitäten von
Configuration Client wie Firmware-Upload oder iSCSI-Einstellungen verhindern eine
Abmeldung bei Inaktivität.
Sie können die Abmeldung bei Inaktivität auch für einen Bosch VMS Web Client konfigurieren.
Kurz bevor eine Abmeldung bei Inaktivität erfolgt, erinnert ein Dialogfeld den Benutzer daran,
dieser aktiv entgegenzuwirken.
Das Logbuch zeichnet eine stattgefundene Abmeldung bei Inaktivität auf.
Beispiel
Befindet sich eine Arbeitsstation in einem öffentlichen Bereich, minimiert eine Abmeldung bei
Inaktivität das Risiko, dass eine unbefugte Person auf einen Operator Client einer
unbeaufsichtigten Arbeitsstation zugreifen kann.
Ein Mitglied einer Administratorengruppe sollte nach einer Zeit der Inaktivität automatisch
abgemeldet werden, doch ein Sachbearbeiter (Bedienergruppe) möchte vielleicht nur ein
Video ansehen, ohne das System zu bedienen, und wünscht keine Abmeldung bei Inaktivität.
Beschränkungen
Eine Aktivität des Client SDK unterstützt nicht die Abmeldung bei Inaktivität, was bedeutet,
dass die Aktivität des Client SDK keine Auswirkungen auf den festgelegten Zeitraum hat.
Sehen Sie dazu auch
–
Dialogfeld Optionen, Seite 209
–
Seite „Bedienerfunktionen“, Seite 345
2015.05 | V1 | Configuration Client
Konfigurationshandbuch
Bosch Sicherheitssysteme GmbH
Bosch Video Management System
4.17
Konzepte | de
49
Störungsrelais
Vorgesehene Verwendung
Ein Störungsrelais dient dazu, im Falle eines schwerwiegenden Systemfehlers einen externen
Alarm (Blitzlicht, Sirene usw.) auszulösen.
Der Benutzer muss das Relais manuell zurücksetzen.
Dabei kann es sich um eines der folgenden Störungsrelais handeln:
–
BVIP-Encoder- oder -Decoder-Relais
–
ADAM-Relais
Beispiel
Tritt ein Ereignis ein, das schwerwiegende Auswirkungen auf den Systembetrieb hat (bspw.
ein Festplattenausfall) oder die Sicherheit eines Standorts bedroht (bspw. eine
fehlgeschlagene Referenzbildprüfung), wird das Störungsrelais aktiviert. Dies kann bspw.
einen akustischen Alarm auslösen oder die Türen automatisch verschließen.
Funktionsbeschreibung
Sie können ein einzelnes Relais so konfigurieren, dass es als Störungsrelais fungiert. Das
Störungsrelais wird automatisch aktiviert, sobald ein Ereignis aus einer Reihe
benutzerdefinierter Ereignisse ausgelöst wird. Die Aktivierung eines Relais bedeutet, dass ein
Befehl an das Relais gesendet wird, dieses zu schließen. Das anschließend als „Relais
geschlossen“ bezeichnete Ereignis wird vom Befehl getrennt und nur erzeugt bzw. empfangen,
wenn der Status des Relais physisch geändert wird! Bspw. wird dieses Ereignis nicht bei
einem zuvor geschlossenen Relais gesendet.
Abgesehen von der automatischen Auslösung durch eine Reihe benutzerdefinierter Ereignisse
wird das Störungsrelais wie jedes andere Relais behandelt. Daher ist der Benutzer in der Lage,
das Störungsrelais im Operator Client zu deaktivieren. Auch der Web Client ermöglicht die
Deaktivierung des Störungsrelais. Da die regulären Zugriffsberechtigungen auch für das
Störungsrelais gelten, müssen alle Clients die Berechtigungen des angemeldeten Benutzers
berücksichtigen.
Sehen Sie dazu auch
–
4.18
Dialogfeld „Störungsrelais“, Seite 308
Textdaten
Vorgesehene Verwendung
Der Bediener kann nach Textdaten für die entsprechenden Aufzeichnungen suchen. Die
Textdaten müssen im Logbuch gespeichert werden.
Die Textdaten werden von Systemen wie Foyerkartenlesern, kundenbedienten
Geldausgabeautomaten oder Kassen bereitgestellt. Die Textdaten enthalten textbasierte
Transaktionsdaten wie Kontonummern und Bankleitzahlen.
Funktionsbeschreibung
Die Textdaten eines Geräts werden zusammen mit den entsprechenden Videodaten
aufgezeichnet.
Beschränkungen
Um nach Aufzeichnungen mit Textdaten zu suchen, müssen die Textdaten für eine
Speicherung im Logbuch konfiguriert werden.
Der Encoder, bei dem Sie die Funktion der Aufzeichnung von Textdaten konfigurieren, muss
die Firmware-Version 5.92 oder höher besitzen.
Bosch Sicherheitssysteme GmbH
Konfigurationshandbuch
2015.05 | V1 | Configuration Client
50
de | Konzepte
Bosch Video Management System
Für eine Kamera können Textdaten von maximal 32 unterschiedlichen Geräten gleichzeitig
aufgezeichnet werden.
Auf einem Encoder können pro Ereignis maximal 3.000 Byte an Textdaten gespeichert werden.
Sehen Sie dazu auch
4.19
–
Alarmaufzeichnung mit Textdaten auslösen, Seite 181
–
Dialogfeld „Textatenaufzeichnung“, Seite 326
Allegiant CCL-Befehle
Um im Bosch VMS konfigurierte IP-Kameras oder Encoder auf IP-Decoder umzuschalten,
verwenden Sie CCL-Befehle. Sie können keine CCL-Befehle verwenden, um Analogkameras
oder die Allegiant-Kreuzschiene selbst direkt zu steuern.
Die Allegiant-CCL-Emulation startet einen internen Bosch VMS-Dienst, der CCL-Befehle des
Kreuzschienen-Umschalters in Bosch VMS übersetzt. Für den Empfang der CCL-Befehle wird
ein COM-Port am Management Server konfiguriert. Durch die CCL-Emulation können
vorhandene Allegiant Geräte mit dem Bosch Video Management System ausgetauscht oder das
Bosch Video Management System mit Anwendungen verwendet werden, die Allegiant CCLBefehle unterstützen. Alte in Bosch VMS konfigurierte Allegiant-Hardware kann nicht mit
diesen Befehlen gesteuert werden.
4.20
Offline Operator Client
Mit der Funktion des Offline Operator Client sind folgende Fälle möglich:
–
Operator Client Unterbrechungsfreier Betrieb für Live-Aufzeichnung, Wiedergabe und
Export ohne Verbindung zum Management Server Computer.
–
Wenn eine Arbeitsstation einmal mit dem Management Server Computer verbunden war,
kann sie sich jederzeit offline mit einem beliebigen Benutzer verbinden.
Für Offline-Modus Bosch VMS ist Version 3.0 oder höher erforderlich.
Wenn eine Operator Client Arbeitsstation vom Management Server Computer getrennt wird,
ist es möglich, trotzdem weiterzuarbeiten. Gewisse Hauptfunktionen wie beispielsweise Live
und Videowiedergabe sind immer noch möglich.
Ab Bosch VMS V5.5 kann eine Operator Client Arbeitsstation offline mit einer Konfiguration
von Bosch VMS V5.0.5 betrieben werden.
Vorsicht!
Wenn auf dem Management Server eine Passwortänderung vorgenommen wird, während
Operator Client offline ist, wird diese Passwortänderung nicht an diesen Operator Client
übertragen. Wenn Operator Client online ist, muss der Nutzer sich mit dem neuen Passwort anmelden. Wenn Operator Client offline ist, muss der Nutzer sich mit dem alten Passwort anmelden. Es
wird nicht geändert, bis eine neue Konfiguration aktiviert und an die Operator ClientArbeitsstation übertragen wurde.
Vorsicht!
Wenn eine Kamera zur Anzeige in einer analogen Monitorgruppe mit einer Arbeitsstation
aufgerufen wird, die mit dem Bosch IntuiKey Keyboard verbunden und offline ist, gibt das
Keyboard keinen Fehlerton aus.
2015.05 | V1 | Configuration Client
Konfigurationshandbuch
Bosch Sicherheitssysteme GmbH
Bosch Video Management System
4.20.1
Konzepte | de
51
Im Offline-Modus arbeiten
Wenn Operator Client von einem Management Server getrennt wird, wird ein entsprechendes
Symbol im Logischen Baum auf den getrennten Management Server angezeigt. Sie können
weiterhin mit Operator Client arbeiten, selbst wenn die Unterbrechung länger dauert, jedoch
sind einige Funktionen dann nicht verfügbar.
Wenn die Verbindung mit dem Management Server wiederhergestellt wird, wird ein
entsprechendes Symbol eingeblendet.
Wenn eine neue Konfiguration auf einem Management Server aktiviert wurde, wird im
Logischen Baum auf dem Symbol des betroffenen Management Servers ein entsprechendes
Symbol angezeigt, und ein Dialogfeld wird einige Sekunden lang eingeblendet. Akzeptieren Sie
die neue Konfiguration, oder lehnen Sie sie ab.
Wenn Ihre Operator Client-Instanz laut Zeitplan zu einem bestimmten Zeitpunkt abgemeldet
werden soll, erfolgt diese Abmeldung auch dann, wenn die Verbindung mit dem Management
Server zu diesem Zeitpunkt nicht wiederhergestellt ist.
Wenn ein Benutzer von Operator Client nach der Anmeldung Server Lookup im Offline-Status
verwendet, wird die Serverliste der letzten erfolgreichen Anmeldung angezeigt. Offline-Status
bedeutet hier, dass die Operator Client Arbeitsstation, an der sich der Benutzer anmeldet,
keine Netzwerkverbindung zum Server mit der Server-Liste hat.
Funktion während dem Trennen der Verbindung nicht verfügbar.
Beim Trennen vom Management Server sind einige der folgenden Symbole nicht im
Operator Client verfügbar:
–
Alarmliste:
Dies umfasst das Bearbeiten von Alarmen, Die Alarmliste ist leer und wird beim
Wiederverbinden automatisch ergänzt.
–
Allegiant:
Die Bearbeitung der Trunklinie ist nicht verfügbar. In einer früheren Version wurden
Allegiant-Kameras automatisch mit einem Meldungsfeld geschlossen, wenn eine
Trunklinienbearbeitung nicht verfügbar war. Mit dem Bosch VMS V3.0 bieten wir
benutzerfreundlichere Bildfenster an, die den Benutzer über die Unmöglichkeit
informieren, diese Kamera gerade jetzt anzuzeigen.
–
AMG:
Es ist nicht möglich, die Kameras in die AMG-Steuerung zu ziehen. Die Steuerung ist
deaktiviert und wird beim Wiederverbinden automatisch aktiviert.
–
PTZ-Prioritäten
Ohne eine Verbindung zum Management Server , kann ein Offline Operator Client eine
PTZ-Kamera verbinden, solange die PTZ-Kamera selber nicht gesperrt ist. Die DomePrioritäten werden beim Wiederverbinden automatisch aktualisiert.
–
Eingang:
Der Eingang kann nicht geändert werden.
–
Logbuch:
Das Logbuch ist nicht verfügbar und kann nicht geöffnet werden. Ein geöffnetes
Logbuchsuchfenster wird nicht automatisch geschlossen. Bestehende Suchergebnisse
können verwendet und exportiert werden.
–
Operator Client SDK:
Operator Client-SDK-Funktionen mit lServerApi können nicht verarbeitet werden.
Das Erstellen einer RemoteClientApi ist nicht möglich.
Gewisse Methoden, die nur im API-Client verfügbar sind, funktionieren nicht,
beispielsweise ApplicationManager (versuchen Sie es mit GetUserName()).
–
Passwortänderung:
Bosch Sicherheitssysteme GmbH
Konfigurationshandbuch
2015.05 | V1 | Configuration Client
52
de | Konzepte
Bosch Video Management System
Der Bediener kann sein Passwort nicht ändern.
–
Relais:
Relais können nicht geändert werden.
–
Server-Script:
Die Servermethoden auf dem lServerApi werden verarbeitet, können aber nicht an den
Client gesendet werden. Es sind dies:
–
–
AlarmManager
–
AnalogMonitorMananger
–
CameraManager
–
CompoundEventManager
–
DecoderManager
–
DeviceManager
–
DomeCameraManager
–
EventManager
–
InputManager
–
LicenseManager
–
Logbuch
–
MatrixManager
–
RecorderManager
–
RelayManager
–
ScheduleManager
–
SendManager
–
SequenceManager
–
VirtualInputManager
Status-Einblendungen:
Keine Status-Einblendungen von Kameras, Eingängen oder Relais verfügbar.
Statusanzeige von Operator Client
Ein Bosch VMS Operator Client gibt Ihnen ein visuelles und textbasiertes Feedback über die
Zustände.
Dabei sind folgende Operator Client Zustände möglich:
–
Der Operator Client ist mit dem Management Server verbunden.
–
Das Operator Client ist nicht mit dem Management Server verbunden. Ein Grund ist
möglicherweise die physische Trennung des Management Server mit dem Netzwerk.
–
Dieser Status kann nur nach einer Wiederverbindung mit dem Management Server
angezeigt werden. Sämtliche betroffenen Funktionen arbeiten wieder, aber die
Konfiguration des Operator Client ist aufgrund einer neueren auf dem System
vorhandenen Konfiguration veraltet. Melden Sie sich erneut an, um die Konfiguration zu
aktualisieren.
–
Dieses Statussymbol wird angezeigt, wenn der Management Server über eine frühere
Bosch VMS‑Version als die Operator Client‑Arbeitsstation verfügt.
2015.05 | V1 | Configuration Client
Konfigurationshandbuch
Bosch Sicherheitssysteme GmbH
Bosch Video Management System
Konzepte | de
53
Status-Einblendungen des Geräts:
Die Gerätestatus (Aufzeichnungspunkt, zu laut, zu dunkel...) werden vom Management Server
verarbeitet. Beim Trennen der Verbindung zwischen dem Client und dem Server können die
Status im Client nicht aktualisiert werden. Eine Statuseinblendung gibt Ihnen ein visuelles
Feedback, dass alle Gerätestatus im Moment nicht verfügbar sind. Wenn der Client wieder
eine Verbindung zum Server aufgebaut hat, wird die Statuseinblendung automatisch
aktualisiert.
–
Status unbekannt
Die Statusanzeige eine Geräts im logischen Baum oder auf einer Karte, wenn der Client
vom Management Server Computer getrennt wird.
Gründe für die Trennung der Verbindung
Mögliche Gründe für die Trennung der Verbindung Operator Client und Management Server
können sein
–
Physische Verbindung ist unterbrochen
–
Passwort des angemeldeten Benutzers wurde während der Offline-Zeit geändert.
–
Management Server hat fließende Workstation-Lizenzen an einen anderen online
Operator Client vergeben, während der jetzt getrennte Operator Client offline war.
–
Operator Client und Management Server haben unterschiedliche Versionen (Management
Server vor Version 5.5).
4.21
Version unabhängiger Operator Client
Für den Kompatibilitätsmodus müssen sowohl Operator Client als auch Management Server
Version 5.5 oder neuer haben.
Ein Benutzer von Operator Client kann sich erfolgreich bei einem Management Server
anmelden, auf dem eine frühere Softwareversion läuft.
Falls der Server eine neuere Konfiguration als die auf der Operator Client Workstation
vorhandene zur Verfügung stellt, wird diese Konfiguration automatisch auf die Operator Client
kopiert. Der Benutzer kann entscheiden, ober er die neue Konfiguration herunterladen will.
Operator Client stellte weniger Funktionen zur Verfügung und ist mit diesem Management
Server verbunden.
Die nachfolgenden auf den Management Server bezogenen Funktionen sind nach der
Anmeldung bei einem Management Server mit einer früheren Version möglich:
–
Benutzereinstellungen
–
Manuelle Aufzeichnung starten
–
Anzeige der Gerätestatus
–
Wechsel zwischen Relaisstatus
–
Logbuch durchsuchen
Die Suche nach Ereignissen ist nicht möglich.
4.21.1
–
Server Lookup
–
Remote-Export
Arbeiten im Kompatibilitätsmodus
Diese Funktion ist in Version 5.5 und neuer verfügbar.
Ein Bosch VMS Operator Client gibt Ihnen ein visuelles und textbasiertes Feedback über die
Zustände.
Dabei sind folgende Operator Client Zustände möglich:
–
Der Operator Client ist mit dem Management Server verbunden.
Bosch Sicherheitssysteme GmbH
Konfigurationshandbuch
2015.05 | V1 | Configuration Client
54
de | Konzepte
Bosch Video Management System
–
Das Operator Client ist nicht mit dem Management Server verbunden. Ein Grund ist
möglicherweise die physische Trennung des Management Server mit dem Netzwerk.
–
Dieser Status kann nur nach einer Wiederverbindung mit dem Management Server
angezeigt werden. Sämtliche betroffenen Funktionen arbeiten wieder, aber die
Konfiguration des Operator Client ist aufgrund einer neueren auf dem System
vorhandenen Konfiguration veraltet. Melden Sie sich erneut an, um die Konfiguration zu
aktualisieren.
–
Dieses Statussymbol wird angezeigt, wenn der Management Server über eine frühere
Bosch VMS‑Version als die Operator Client‑Arbeitsstation verfügt.
4.22
ONVIF-Ereignisse
Vorgesehene Verwendung
Die vorgesehene Verwendung ist die Zuordnung von ONVIF Ereignissen an Bosch VMS
Ereignisse. ONVIF Ereignisse können dann Bosch VMS Alarme und Aufzeichnungen auslösen.
Sie können standardmäßig Ereignisaufzeichnungen definieren, die für ein spezifisches ONVIF
Gerät, für alle ONVIF Geräte desselben Herstellers und desselben Modells oder für alle ONVIF
Geräte desselben Herstellers gelten. Standard-Ereignisaufzeichnungen werden automatisch
allen betroffenen ONVIF Encodern zugewiesen, die mittels Bosch VMS Scan-Assistent
hinzugefügt werden.
Wenn Sie einen ONVIF Encoder der Bosch VMS Konfiguration ohne eine Verbindung zu diesem
ONVIF Encoder hinzufügen, wird keine Ereignisaufzeichnung zugewiesen. Sie können einen
solchen ONVIF Encoder mit Ereignisaufzeichnungen von einem ONVIF Encoder desselben
Herstellers und/oder Modells hinzufügen, das Sie bereits hinzugefügt haben.
Sie definieren Ereignisaufzeichnungen spezifisch für jede der nachfolgenden Quellen:
–
ONVIF Encoder
–
Kameras von diesem ONVIF Encoder
–
Relais von diesem ONVIF Encoder
–
Eingänge von diesem ONVIF Encoder
Beispiel
In einer ONVIF Kamera erfolgt ein Ereignis aufgrund einer Bewegungserkennung. Dieses
Ereignis kann ein Bewegung erkannt Ereignis in Bosch VMS auslösen.
Um dies zu erreichen, konfigurieren Sie für diese ONVIF Kamera:
–
ONVIF Thema (MotionDetection)
–
ONVIF Datensegment (motion)
–
ONVIF Datentyp (boolean)
–
ONVIF Datenwert (true)
Hinweis: Es reicht nicht, nur das Bewegung erkannt Ereignis zu konfigurieren. Bitte
konfigurieren Sie auch das Bewegung beendet Ereignis. Sie müssen immer ein Ereignispaar
konfigurieren.
Importieren oder exportieren Sie eine Ereignistabelle
Sie können eine Mapping-Tabelle von einem Computer, auf dem Sie sie erstellt haben
exportieren und diese Mapping-Tabelle auf einem anderen Computer importieren, auf dem die
erforderliche Mapping-Tabelle nicht zur Verfügung steht.
2015.05 | V1 | Configuration Client
Konfigurationshandbuch
Bosch Sicherheitssysteme GmbH
Bosch Video Management System
Konzepte | de
55
Problembehandlung
Zur Problemlösung können Sie Protokolldateien erstellen.
Sehen Sie dazu auch
4.23
–
Konfigurieren von ONVIF-Ereignissen, Seite 131
–
Ermöglicht die Protokollierung von ONVIF-Ereignissen, Seite 360
–
Seite "ONVIF-Encoderereignis", Seite 263
Aufzeichnungseinstellungen
Aufzeichnungseinstellungen in Bosch VMS bestehen aus (nicht geplanten) Grundeinstellungen
und geplanten Aufzeichnungseinstellungen.
Verwenden Sie die Grundeinstellungen für die Erstkonfiguration von Streams.
Verwenden Sie die geplanten Aufzeichnungseinstellungen, um diese Streams verschiedenen
Anwendungsfällen zuzuweisen, wie z. B. Daueraufzeichnung, Voralarmaufzeichnung oder
Alarmaufzeichnung. Die Aufzeichnungseinstellungen finden Sie im Dialogfeld Geplante
Aufzeichnungseinstellungen auf der Seite Kameras und Aufzeichnung.
4.23.1
Grundlegende Stream-Einstellungen (zeitplanunabhängig)
Sie können verschiedene Codec-Profile auf der Seite Kameras und Aufzeichnung des
Configuration Client konfigurieren.
Codecs und HD-Auflösung
Codecs sind Teil der grundlegenden Stream-Einstellungen. Bosch VMS stellt
Standardeinstellungen für alle Codecs und Qualitäten bereit. Sie können diese Einstellungen
ändern.
Die Auswahlmöglichkeit des Codecs hängt vom Kamera-Gerätetyp ab.
4.23.2
Stream-Zuweisungen für Live‑Streams
Sie können entweder Stream 1 oder Stream 2 für den Live‑Stream zuweisen. Dafür werden
Qualität und Codec der grundlegenden Stream-Einstellungen verwendet.
4.23.3
Geplante Aufzeichnungseinstellungen
Um das Dialogfeld Geplante Aufzeichnungseinstellungen anzuzeigen, klicken Sie auf
Geplante Aufzeichnungseinstellungen bearbeiten in der Symbolleiste der Seite Kameras und
Aufzeichnung.
Kameras werden in der Regel nach Standort und/oder Zeitplan (z. B. Alarmaufzeichnung
Nacht und Wochenende) anstatt nach technischen Unterschieden zwischen den
Kameramodellen gruppiert.
Sie können diese Gruppen als Vorlagen im Dialogfeld Geplante Aufzeichnungseinstellungen
anzeigen lassen. Alle Aufzeichnungskonfigurationen werden in diesem Dialogfeld
vorgenommen.
Bosch Sicherheitssysteme GmbH
Konfigurationshandbuch
2015.05 | V1 | Configuration Client
56
de | Konzepte
Bosch Video Management System
Dauer-, Alarmaufzeichnung ist die Standardeinstellung für eine Kamera, die zu Bosch VMS
hinzugefügt wird.
In diesem Dialog können Sie für eine Gerätefamilie und einen Zeitplan konfigurieren, welcher
Stream für den ausgewählten Aufzeichnungsmodus verwendet werden soll. In der Regel
sollten Sie die Qualität für Geräte der Gerätefamilie 2 oder Gerätefamilie 3 nicht in diesem
Dialogfeld konfigurieren. Wählen Sie die Qualität für jede Kamera einzeln in der
Aufzeichnungstabelle aus. Die Qualitätseinstellungen im Dialog sind nur dann für die
sekundäre Aufzeichnung aktiviert, wenn beim Stream keine primäre Aufzeichnung aktiviert ist.
Für Gerätefamilie 1 sollte die Qualitätseinstellung im Dialog und nicht in der
Aufzeichnungstabelle vorgenommen werden.
Im Dialogfeld Geplante Aufzeichnungseinstellungen können Sie die
Aufzeichnungseinstellungen der Geräte konfigurieren. Bosch VMS zeigt vordefinierte
Aufzeichnungseinstellungen an (Vorlagen). Sie können diese Vorlagen entsprechend Ihren
Anforderungen anpassen oder Vorlagen hinzufügen.
Sie können die Aufzeichnungseinstellungen je Gerätefamilie unabhängig vom Zeitplan
konfigurieren. In dieser Tabelle finden Sie mögliche Aufzeichnungseinstellungen:
2015.05 | V1 | Configuration Client
Konfigurationshandbuch
Bosch Sicherheitssysteme GmbH
Bosch Video Management System
Konzepte | de
Gerätefamilie 1
Gerätefamilie 2
57
Gerätefamilie 3
Aufzeichnungseinstellungen
Aufzeichnung
Ein / Aus (Einstellung gültig für alle Gerätefamilien)
Dauer- oder Voralarmaufzeichnung
Aufzeichnungsmo
Dauer
Dauer
Dauer
dus
Voralarm
Voralarm
Voralarm
Stream
Stream1
Stream1
Stream1
Stream2
Stream2
Nur I-Frame (von Stream1)
Qualität
Keine Änderung
Keine Änderung (empfohlen) Keine Änderung (empfohlen)
Vordefinierte /
Vordefinierte /
Vordefinierte /
benutzerdefinierte Qualitäten benutzerdefinierte Qualitäten benutzerdefinierte Qualitäten
(empfohlen)
Dauer (Voralarm):
10 s – 3 h
10 s – 3 h
10 s – 3 h
Für eine
Für eine
Für eine Voralarmaufzeichnung
Voralarmaufzeichnung von
Voralarmaufzeichnung von
von weniger als 10 Sekunden
weniger als 10 Sekunden
weniger als 10 Sekunden
wird der RAM der Kamera
wird der RAM der Kamera
wird der RAM der Kamera
verwendet.
verwendet.
verwendet.
Alarmaufzeichnun
Ein / Aus (Einstellung gültig
Ein / Aus (Einstellung gültig
Ein / Aus (Einstellung gültig
g
für alle Gerätefamilien)
für alle Gerätefamilien)
für alle Gerätefamilien)
Bewegungsalarm
Ein / Aus (Einstellung gültig
Ein / Aus (Einstellung gültig
Ein / Aus (Einstellung gültig
für alle Gerätefamilien)
für alle Gerätefamilien)
für alle Gerätefamilien)
Stream 1
Stream 1
Stream 1
Stream 2
Stream 2
Alarmaufzeichnung
Stream
Nur I-Frame (von Stream1)
Qualität
Gut
Keine Änderung (empfohlen) Keine Änderung (empfohlen)
(empfohlen)
Vordefinierte /
Vordefinierte /
benutzerdefinierte Qualitäten benutzerdefinierte Qualitäten
Vordefinierte /
benutzerdefinierte Qualitäten
Dauer
1 s – 3 h
1 s – 3 h
1 s – 3 h
(Nachalarm):
Geben Sie einen aussagekräftigen Namen für Ihre Konfiguration ein, der in der Liste
Verfügbare Aufzeichnungseinstellungen angezeigt wird.
Sie können alle konfigurierten Aufzeichnungseinstellungen in der Spalte Aufzeichnung –
Einstellung auswählen. Weisen Sie eine Aufzeichnungseinstellung je Kamera zu. Zur schnellen
Konfiguration können Sie eine Einstellung kopieren und bei allen Kameras einfügen.
Qualitäten in Zeitplänen ändern
Stream-Qualitäten können je Aufzeichnungszeitplan konfiguriert werden. Abhängig von der
verwendeten Gerätefamilie können Sie die Qualitätseigenschaften verändern.
Bosch Sicherheitssysteme GmbH
Konfigurationshandbuch
2015.05 | V1 | Configuration Client
58
de | Konzepte
Bosch Video Management System
Gerätefamilie 1
Gerätefamilie 2 oder Gerätefamilie 3
Streams
Alarmaufzeichnung
Sie können die Aufzeichnungsqualitäten
Sie können den bestehenden Stream mit den
(einschließlich Änderung der Auflösung)
Einstellungen einer anderen Stream-Qualität
für die Alarmaufzeichnung ändern.
ändern. Nur die Werte Encoding-Intervall und
Ziel-Bitrate [Kbps] werden geändert. Andere
Einstellungen bleiben unverändert, z. B. die
Auflösung.
Hinweise
Bei der XFM4 Plattform können
Mögliche Aufzeichnungslücken können bis zu
Aufzeichnungslücken von bis zu
12 Bilder lang sein, mit 1 IPS bis zu 12 Sekunden
4 Bildern und 133/160 ms (NTSC/PAL)
bei Zeitplanänderung, wenn die aktive
bei Alarmaufzeichnung und
Aufzeichnungsqualität des alten und neuen
Zeitplanänderung auftreten, wenn sich
Zeitplans sich unterscheidet.
die aktive Aufzeichnungsqualität
unterscheidet.
Beispiele
Stream 2 wird für die normale Aufzeichnung
ausgewählt und mit der Qualität Normal
konfiguriert. Für einen Alarm wird die Qualität
Exzellent ausgewählt. Wenn ein Alarm erfolgt,
werden alle Einstellungen der Qualität Normal
verwendet. Nur die Werte Encoding-Intervall und
Ziel-Bitrate [Kbps] werden entsprechend den
Werten von Exzellent geändert.
4.24
Anzeigemodi einer Panoramakamera
In diesem Kapitel werden die Anzeigemodi einer Panoramakamera beschrieben, die in
Bosch VMS verfügbar sind.
Alle Anzeigemodi werden vom Entzerren-Prozess im Bosch VMS erstellt. Entzerren in der
Kamera (Edge Dewarping) wird nicht verwendet.
Der Administrator muss die Montageposition einer Panoramakamera im Configuration Client
konfigurieren.
Die folgenden Anzeigemodi stehen zur Verfügung:
–
Panorama-Ansicht
–
Zugeschnittene Ansicht
Sie können die Größe des Bildfensters einer Kamera bei Bedarf ändern. Das BildfensterVerhältnis ist nicht auf das Seitenverhältnis 4:3 oder 16:9 beschränkt.
Sehen Sie dazu auch
–
4.24.1
Konfiguration der Montageposition einer Panoramakamera, Seite 104
360°-Panoramakamera – Boden- oder Deckenmontage
Die folgende Abbildung zeigt das Entzerren bei einer 360°-Kamera, die an Boden oder Decke
montiert ist.
2015.05 | V1 | Configuration Client
Konfigurationshandbuch
Bosch Sicherheitssysteme GmbH
Bosch Video Management System
Konzepte | de
1 Ganzes Kreisbild
3 Entzerren
2 Schnittlinie (Position kann vom
4 Panorama-Ansicht
59
Bediener bei Ansicht ohne Zoom
geändert werden)
Bosch Sicherheitssysteme GmbH
Konfigurationshandbuch
2015.05 | V1 | Configuration Client
60
de | Konzepte
4.24.2
Bosch Video Management System
180°-Panoramakamera – Boden- oder Deckenmontage
Die folgende Abbildung zeigt das Entzerren bei einer 180°-Kamera, die an Boden oder Decke
montiert ist.
1 Ganzes Kreisbild
3 Entzerren
2 Schnittlinie (Position kann vom
4 Panorama-Ansicht
Bediener bei Ansicht ohne Zoom
geändert werden)
2015.05 | V1 | Configuration Client
Konfigurationshandbuch
Bosch Sicherheitssysteme GmbH
Bosch Video Management System
4.24.3
Konzepte | de
61
360°-Panoramakamera – Wandmontage
Die folgende Abbildung zeigt das Entzerren bei einer 360°-Kamera, die an einer Wand montiert
ist.
1 Ganzes Kreisbild
3 Panorama-Ansicht
2 Entzerren
Bosch Sicherheitssysteme GmbH
Konfigurationshandbuch
2015.05 | V1 | Configuration Client
62
de | Konzepte
4.24.4
Bosch Video Management System
180°-Panoramakamera – Wandmontage
Die folgende Abbildung zeigt das Entzerren bei einer 180°-Kamera, die an einer Wand montiert
ist.
1 Ganzes Kreisbild
3 Panorama-Ansicht
2 Entzerren
2015.05 | V1 | Configuration Client
Konfigurationshandbuch
Bosch Sicherheitssysteme GmbH
Bosch Video Management System
4.24.5
Konzepte | de
63
Zugeschnittene Ansicht bei einer Panoramakamera
Die folgende Beispielabbildung zeigt das Zuschneiden bei einer 360°-Kamera, die an Boden
oder Decke montiert ist.
Der rechteckige, zuzuschneidende Bereich ist festgelegt. Sie können den Bereich im
zugeschnittenen Bildfenster mit den verfügbaren PTZ-Steuerungen ändern.
1 Ganzes Kreisbild
4 Panorama-Ansicht
2 Schnittlinie (Position kann vom
5 Zuschneiden
Bediener bei Ansicht ohne Zoom
geändert werden)
3 Entzerren
Bosch Sicherheitssysteme GmbH
6 Zugeschnittenes Bildfenster
Konfigurationshandbuch
2015.05 | V1 | Configuration Client
64
de | Unterstützte Hardware
5
Bosch Video Management System
Unterstützte Hardware
Vorsicht!
!
Verbinden Sie ein Gerät nur mit einem einzigen Bosch VMS! Anderenfalls kann es zu
Aufzeichnungslücken und anderen unerwünschten Effekten kommen.
Sie können die folgenden Geräte an das Bosch VMS anschließen:
–
Mobile Video-Clients wie iPhone oder iPad über DynDNS
–
Verschiedene IP-Kameras, Encoder und ONVIF-Kameras (nur live oder über Video
Streaming Gateway)
Angeschlossen über das Netzwerk
–
Nur-Live-Encoder mit lokaler Archivierung
Angeschlossen über das Netzwerk
–
iSCSI-Archivierungsgeräte
Angeschlossen über das Netzwerk
–
VIDOS NVR Computer
Angeschlossen über das Netzwerk
–
Analoge Kameras
Angeschlossen an Encoder, BRS/DiBos Geräte
–
Decoder
Angeschlossen über das Netzwerk
–
Analoge Monitore
Angeschlossen an einen Decoder, eine Bosch Allegiant Kreuzschiene, eine Bosch VMS
Client-Arbeitsstation
–
BRS/DiBos Geräte (unterstützte Versionen finden Sie im Bosch VMS Datenblatt)
Angeschlossen über das Netzwerk
–
Bosch Allegiant Kreuzschiene (Firmware-Version: 8.75 oder höher, MCS-Version: 2.80
oder höher)
Angeschlossen an einen COM-Port des Management Server oder an einen entfernten
Computer und einen IP-Encoder im Netzwerk
–
KBD Universal XF Keyboard
Angeschlossen an einen USB-Port einer Bosch VMS Arbeitsstation.
–
Bosch IntuiKey Keyboard
Angeschlossen an den COM-Port einer Bosch VMS Arbeitsstation (Firmware-Version: 1.82
oder höher) oder an einen Hardware-Decoder (VIP XD)
Wenn das Keyboard an eine Arbeitsstation angeschlossen wird, kann der Benutzer das
gesamte System mit dem Keyboard steuern. Wenn das Keyboard an einen VIP XD Decoder
angeschlossen wird, kann der Benutzer nur die analogen Monitore mit dem Keyboard
steuern.
–
SMS-Gerät
Angeschlossen an einen COM-Port des Management Server
–
SMTP-E-Mail-Server
Angeschlossen über das Netzwerk
–
POS
Angeschlossen über das Netzwerk
–
ATM
Angeschlossen über das Netzwerk
–
Netzwerküberwachungsgerät
Angeschlossen über das Netzwerk
2015.05 | V1 | Configuration Client
Konfigurationshandbuch
Bosch Sicherheitssysteme GmbH
Bosch Video Management System
–
Unterstützte Hardware | de
65
I/O-Module
Angeschlossen über das Netzwerk
Nur ADAM-Geräte werden unterstützt.
Alle über das Netzwerk angeschlossenen Geräte sind an einen Switch angeschlossen. Die
Computer des Bosch VMS sind ebenfalls an dieses Gerät angeschlossen.
5.1
Installieren von Hardware
Bosch VMS unterstützt folgende Hardware-Komponenten:
–
KBD Universal XF Keyboard
–
Bosch IntuiKey Keyboard
–
Bosch Allegiant Kreuzschiene mit Kameras und Monitor: Angeschlossen an den COM-Port
eines Netzwerk-Computers sowie an in das Netzwerk eingebundene IP-Encoder
–
Encoder mit analogen Kameras
–
Encoder mit lokaler Archivierung
–
IP-Kameras und IP AutoDomes
–
Monitore, angeschlossen an einen Decoder (analoge Monitorgruppen für
Alarmverarbeitung möglich)
–
DiBos Systeme mit Kameras
–
DVR-Systeme mit Kameras
–
ATM/POS-Geräte
–
I/O-Module
Nur ADAM-Geräte werden unterstützt.
5.2
Installation eines KBD Universal XF Keyboards
Beachten Sie die mit Ihrem KBD Universal XF Keyboard mitgelieferte Anleitung auf der
folgenden Website: www.videotec.com/dcz.
Installieren Sie die Hersteller-Treiber bevor das Keyboard angeschlossen wird.
5.3
Anschluss eines Bosch IntuiKey Keyboards an Bosch VMS
Dieses Kapitel enthält Hintergrundinformationen zur Konfiguration eines Bosch IntuiKeyKeyboards
5.3.1
Szenarios für Bosch IntuiKey Keyboard-Anschlüsse
Sie können ein Bosch IntuiKey-Keyboard an den COM-Port einer Bosch VMS-Arbeitsstation
(Szenario 1) oder an einen Hardware-Decoder (z. B. VIP XD, Szenario 2) anschließen.
Wenn Sie das Keyboard an eine Bosch VMS-Arbeitsstation anschließen, können Sie das
gesamte System steuern. Wenn Sie das Keyboard an einen Decoder anschließen, können Sie
nur die analogen Monitore des Systems steuern.
Wenn Sie das Keyboard an einen Enterprise Operator Client anschließen, können Sie die
Kameras eines bestimmten Management Server kontrollieren, indem Sie zuerst den ServerSchlüssel drücken, um die Nummer dieses Servers einzugeben und dann die Kameranummer
eingeben.
Hinweis!
Verwenden Sie zum Anschließen des Bosch IntuiKey-Keyboards an eine Bosch VMSArbeitsstation das angegebene Bosch Kabel.
Zum Anschließen des Bosch IntuiKey-Keyboards an einen VIP XD Decoder benötigen Sie ein
Kabel, das den seriellen COM-Port des Keyboards mit der seriellen Schnittstelle des Decoders
verbindet. Siehe Anschließen eines CCTV-Keyboards an einen Decoder für die Anschlüsse.
Bosch Sicherheitssysteme GmbH
Konfigurationshandbuch
2015.05 | V1 | Configuration Client
66
de | Unterstützte Hardware
Bosch Video Management System
An eine Bosch VMS-Arbeitsstation angeschlossenes Bosch IntuiKey-Keyboard
Bild 5.1: Szenario 1: An eine Bosch Video Management System-Arbeitsstation angeschlossenes Bosch
IntuiKey Keyboard
1
Verschiedene über Encoder an das Netzwerk angeschlossene Kameras
2
Bosch VMS-Arbeitsstation
3
Bosch IntuiKey Keyboard
4
Bosch VMS-Netzwerk
5
Decoder
6
Analoge Monitore
2015.05 | V1 | Configuration Client
Konfigurationshandbuch
Bosch Sicherheitssysteme GmbH
Bosch Video Management System
Unterstützte Hardware | de
67
An einen Decoder angeschlossenes Bosch IntuiKey-Keyboard
Bild 5.1: Szenario 2: An einen Decoder angeschlossenes Bosch IntuiKey Keyboard
1
Verschiedene über Encoder an das Netzwerk angeschlossene Kameras
2
Bosch VMS-Arbeitsstation
3
Bosch VMS-Netzwerk
4
Bosch IntuiKey Keyboard
5
Decoder
6
Analoge Monitore
Ausführliche Informationen zu den verfügbaren Fenstern finden Sie in den folgenden
Abschnitten:
–
Seite „Assign Keyboard“ (Tastatur zuweisen), Seite 241
Ausführliche Informationen zu den verfügbaren schrittweisen Anweisungen finden Sie in den
folgenden Abschnitten:
–
Konfigurieren eines Bosch IntuiKey Keyboards (Arbeitsstation), Seite 149
–
Konfigurieren eines Bosch IntuiKey Keyboards (Decoder), Seite 149
–
Konfigurieren eines Decoders für den Einsatz mit einem Bosch IntuiKey Keyboard, Seite 143
Sehen Sie dazu auch
–
5.3.2
Seite „Assign Keyboard“ (Tastatur zuweisen), Seite 241
Anschluss eines Bosch IntuiKey Keyboards an einen Decoder
Konfigurieren des Decoders
Siehe Konfigurieren eines Decoders für den Einsatz mit einem Bosch IntuiKey Keyboard, Seite 143
.
Anschlüsse zwischen COM-Port und VIP XD Decoder
In der folgenden Tabelle werden die Anschlüsse zwischen einem RS232-Adapter und der
seriellen Schnittstelle eines VIP XD Decoders aufgeführt:
Bosch Sicherheitssysteme GmbH
Konfigurationshandbuch
2015.05 | V1 | Configuration Client
68
de | Unterstützte Hardware
Bosch Video Management System
RS232-Adapter
Serielle Schnittstelle eines VIP XD Decoders
1
2
TX
3
RX
4
5
Masse
6
7
CTS
8
RTS
9
In der folgenden Abbildung ist die Pinbelegung eines RS232-Standardadapters (1) und des
seriellen Decoder-Adapters (2) dargestellt:
1
2
5 4 3 2 1
9 8 7 6
5.3.3
Aktualisierung der Bosch IntuiKey Keyboard-Firmware
1.
Installieren Sie den IntuiKey Downloader auf einem beliebigen PC.
2.
Starten Sie das Dienstprogramm zum Aktualisieren der IntuiKey Firmware (IntuiKey
Firmware Upgrade Utility).
3.
Schließen Sie das Keyboard mit einem zulässigen seriellen Kabel an diesen PC an.
(Wenden Sie sich an den Bosch Kundendienst, falls solch ein Kabel nicht verfügbar ist.)
4.
Drücken Sie auf dem Keyboard den Softkey Keyboard Control und anschließend Firmware
Upgrade.
5.
Geben Sie das Passwort: 0 und 1 gleichzeitig ein. Das Keyboard befindet sich im Bootloader-Modus.
6.
Klicken Sie auf dem PC auf Browse, um die Firmware-Datei auszuwählen, z. B. kbd.s20.
7.
Stellen Sie den COM-Port ein.
8.
Klicken Sie auf die Schaltfläche Download, um die Firmware herunterzuladen. Auf der Keyboard-Anzeige wird Programming angezeigt. Drücken Sie jetzt nicht die Taste Clr. Anderenfalls ist das Keyboard nach dem Neustart
nicht funktionsfähig (siehe Hinweis unten).
9.
Klicken Sie auf Browse, um die Sprache auszuwählen: z. B. 8900_EN_..82.s20
. Auf der Keyboard-Anzeige wird Programming angezeigt.
10. Schließen Sie das Dienstprogramm zum Aktualisieren der IntuiKey Firmware (IntuiKey
Firmware Upgrade Utility).
2015.05 | V1 | Configuration Client
Konfigurationshandbuch
Bosch Sicherheitssysteme GmbH
Bosch Video Management System
Unterstützte Hardware | de
69
11. Drücken Sie auf dem Keyboard zum Beenden die Taste Clr.
Das Keyboard wird neu gestartet. Warten Sie einige Sekunden, bis das Menü zum
Auswählen der Keyboard-Sprache angezeigt wird.
12. Wählen Sie mit einem Softkey die gewünschte Sprache aus.
Die standardmäßige Startanzeige wird angezeigt.
Hinweis!
Um den Bootloader-Modus direkt zu starten, trennen Sie das Keyboard von der
Stromversorgung, drücken Sie gleichzeitig 0 und 1, schließen Sie das Keyboard wieder an die
Stromversorgung an, und lassen Sie 0 und 1 wieder los.
5.4
Verbinden einer Bosch Allegiant Kreuzschiene mit dem Bosch
Video Management System
Die Bosch VMSAllegiant Matrix-Schnittstelle bietet einen nahtlosen Zugang zu analogen MatrixKameras in der Operator Client-Schnittstelle. Die Darstellung von Allegiant Kameras und IPKameras ist nahezu identisch. Der einzige Unterschied besteht in einem kleinen
Gitternetzsymbol auf der Kamera, das eine Allegiant Kamera kennzeichnet. Für die Anzeige der
Kameras können die gleichen Aufgaben durchgeführt werden wie für IP-Kameras. Sie sind
sowohl im Logischen Baum als auch in den Karten enthalten, und Benutzer können sie ihren
Favoritenbäumen hinzufügen. Die Steuerung im Videofenster für PTZ-Kameras, die an Allegiant
Kreuzschienen angeschlossen sind, wird unterstützt. Sie können Allegiant Kameras auch
problemlos auf analogen Monitoren anzeigen, die an IP-Decodern angeschlossen sind.
Das Bosch VMS bietet über die Allegiant Master Control Software (MCS) eine Schnittstelle zur
Kreuzschiene. Die MCS wird in diesem Fall unsichtbar im Hintergrund ausgeführt. Diese
Software bietet eine effiziente, ereignisgesteuerte Schnittstelle zur Allegiant Kreuzschiene. Sie
ermöglicht schnelle Echtzeitreaktionen auf Ereignisse von der Allegiant Kreuzschiene zum
Bosch VMS. Falls beispielsweise ein defektes Koaxialkabel zu einem Videosignalverlust in der
Allegiant Kreuzschiene führt, wird sofort eine Benachrichtigung an das Bosch VMS gesendet.
Ferner können Sie das Bosch VMS so programmieren, dass es auf Allegiant Alarme reagiert.
5.4.1
Verbindung mit Bosch Allegiant Systemen – Überblick
Um eine Verbindung zwischen dem Bosch VMS und einem Allegiant Kreuzschienensystem
herzustellen, wird ein Steuerungskanal zwischen dem Bosch VMS und der Allegiant
Kreuzschiene konfiguriert.
Es gibt zwei mögliche Szenarios:
–
Lokale Verbindung
Der Management Server steuert die Allegiant Kreuzschiene.
–
Entfernte Verbindung
Ein mit dem Netzwerk verbundener dedizierter Bosch Allegiant PC steuert die Allegiant
Kreuzschiene.
Bosch Sicherheitssysteme GmbH
Konfigurationshandbuch
2015.05 | V1 | Configuration Client
70
de | Unterstützte Hardware
Bosch Video Management System
Lokale Verbindung
Bild 5.1: Lokale Verbindung des Bosch Video Management System mit einem Bosch Allegiant-Matrix-Switch
1
Bosch VMS Client-Arbeitsstationen
2
Management Server mit Master Control Software
3
RS-232-Verbindung
4
Allegiant Kreuzschiene
5
Encoder
6
Netzwerk
2015.05 | V1 | Configuration Client
Konfigurationshandbuch
Bosch Sicherheitssysteme GmbH
Bosch Video Management System
Unterstützte Hardware | de
71
Entfernte Verbindung
Bild 5.1: Entfernte Verbindung des Bosch Video Management System mit einem Bosch Allegiant-MatrixSwitch
5.4.2
1
Bosch VMS Client-Arbeitsstationen
2
Management Server mit Master Control Software
3
Netzwerk
4
Allegiant PC mit Master Control Software
5
RS-232-Verbindung
6
Encoder
7
Allegiant Kreuzschiene
Konfigurieren des Steuerungskanals
Führen Sie die folgenden Aufgaben zur Konfiguration des Steuerungskanals durch:
–
Verkabelung
–
Installieren der Software
–
Erzeugen einer Allegiant Konfigurationsdatei
–
Hinzufügen der Allegiant Kreuzschiene zum Bosch VMS
–
Konfigurieren von Benutzernamen
Verkabelung
Um den Steuerungskanal zwischen Bosch VMS und der Allegiant-Matrix zu konfigurieren,
schließen Sie einen PC über einen seriellen RS-232-Port an den Allegiant-Konsolenport an.
(Verwenden Sie dazu das angegebene Bosch Kabel.) Bei dem PC kann es sich um den
Bosch VMSManagement Server oder einen beliebigen anderen PC im Netzwerk handeln.
Bosch Sicherheitssysteme GmbH
Konfigurationshandbuch
2015.05 | V1 | Configuration Client
72
de | Unterstützte Hardware
Bosch Video Management System
Installieren der Allegiant Master Control Software
1.
Stoppen Sie den Management Server Dienst, falls er ausgeführt wird (Start >
Systemsteuerung > Dienste > Kontextmenü von Bosch VMS Management Server >
Beenden).
2.
Installieren Sie die Allegiant Master Control Software auf dem Management Server und
auf dem Allegiant PC (sofern vorhanden).
3.
Konfigurieren Sie die Software auf einem entfernten Allegiant PC so, dass das Allegiant
Netzwerk-Host-Programm (ld_alghw.exe) beim Systemstart mit gestartet wird. Auf diese
Weise werden die erforderlichen Allegiant Dienste gestartet, mit Hilfe derer die anderen
PCs im Netzwerk auf die Allegiant Kreuzschiene zugreifen können. Die Software wird
unsichtbar ausgeführt. Es muss kein Dongle an diesen Computer angeschlossen sein.
Damit der Dienst beim Starten des Computers automatisch gestartet wird, kopieren Sie
eine Verknüpfung zu ld_alghw.exe in den Ordner „Autostart“ Ihres Computers.
Erzeugen einer Bosch Allegiant Konfigurationsdatei
1.
Erzeugen Sie mit Hilfe der Allegiant Master Control Software eine Allegiant
Konfigurationsdatei, die den an die Allegiant Kreuzschiene angeschlossenen Computer
angibt. Für diese Aufgabe ist der Master Control Software-Dongle erforderlich.
2.
Klicken Sie im Menü Transfer auf Communication Setup. Geben Sie in der Liste Current
Host den DNS-Namen des an die Allegiant Kreuzschiene angeschlossenen Computers ein.
Geben Sie außerdem die Parameter (COM-Port-Nummer, Baudrate usw.) des seriellen
Ports zur Allegiant Kreuzschiene ein. Dies ermöglicht die Kommunikation zwischen der
Master Control Software auf dem Management Server oder PC und dem Allegiant System.
Ist eine Kommunikation nicht möglich, stellen Sie sicher, dass die Master Control
Software oder das Allegiant Netzwerk-Host-Programm auf dem an die Allegiant
Kreuzschiene angeschlossenen Computer ausgeführt wird und dass die Konfiguration der
Netzwerksicherheit den Fernzugriff auf diesen Computer zulässt.
3.
Klicken Sie im Menü Transfer auf Upload. Wählen Sie alle Tabellen aus, und klicken Sie
auf Upload. Wählen Sie zum Speichern der Konfigurationsdatei ein Verzeichnis aus.
4.
Beenden Sie die Master Control Software.
Hinzufügen der Bosch Allegiant Kreuzschiene zum Bosch VMS
1.
Starten Sie den Bosch VMSManagement Server-Dienst, starten Sie den
Configuration Client, und fügen Sie das Allegiant Gerät hinzu. Fügen Sie dazu diese
Konfigurationsdatei hinzu. (Schrittweise Anweisungen finden Sie unter Hinzufügen von
Geräten, Seite 138.)
2.
Stellen Sie sicher, dass die im Bosch VMS verwendete Allegiant Master Control SoftwareKonfigurationsdatei der aktuellen Allegiant Konfiguration entspricht.
Das Bosch VMS führt die erforderlichen Komponenten der Master Control Software
unsichtbar im Hintergrund aus.
Konfigurieren des Benutzernamens zur Anmeldung bei Allegiant Diensten
Wenn die Allegiant Kreuzschiene an einen PC im Netzwerk und nicht an den Management
Server angeschlossen ist, stellen Sie sicher, dass für die Anmeldung der Allegiant Dienste auf
diesem PC und dem Management Server dasselbe Benutzerkonto verwendet wird. Dieser
Benutzer muss Mitglied einer Administratorengruppe sein.
Weiterführende Informationen in der Dokumentation
Ausführliche Informationen zu den verfügbaren Fenstern finden Sie in den folgenden
Abschnitten:
–
Seite Kreuzschienen, Seite 220
2015.05 | V1 | Configuration Client
Konfigurationshandbuch
Bosch Sicherheitssysteme GmbH
Bosch Video Management System
Unterstützte Hardware | de
73
Ausführliche Informationen zu den verfügbaren schrittweisen Anweisungen finden Sie in den
folgenden Abschnitten:
–
Konfigurieren eines Bosch Allegiant Geräts, Seite 145
Sehen Sie dazu auch
–
5.4.3
Seite Kreuzschienen, Seite 220
Bosch Allegiant Satellitensystem – Konzept
Mithilfe des Satellitenkonzepts der Allegiant Kreuzschiene können mehrere Allegiant Systeme
verknüpft werden. In diesem Fall erkennt Bosch VMS mehrere Allegiant Systeme als ein großes
System, das Zugriff auf alle Kameras in allen Systemen bietet.
In einem Allegiant Satellitensystem sind die Monitorausgänge einer Allegiant SlaveKreuzschiene mit den Videoeingängen der Allegiant Master-Kreuzschiene verknüpft. Diese
Verbindung wird als Trunkline bezeichnet. Zusätzlich ist ein Steuerungskanal zwischen der
Master-Kreuzschiene und der Slave-Kreuzschiene eingerichtet. Wenn die Allegiant MasterKreuzschiene die Kamera einer Allegiant Slave-Kreuzschiene anfordert, wird ein Kommando an
die Slave-Kreuzschiene gesendet mit der Anweisung, die angeforderte Kamera auf eine
Trunkline umzuschalten. Gleichzeitig schaltet die Allegiant Master-Kreuzschiene den TrunklineEingang auf den angeforderten Allegiant Master-Monitorausgang um. Dadurch wird die
Videoverbindung von der angeforderten Slave-Kamera zum gewünschten Master-Monitor
vollständig hergestellt.
Bild 5.1: Mit Satellitenkreuzschienen erweitertes Bosch Allegiant System
1
Bosch VMS Client-Arbeitsstationen
2
Management Server mit Master Control Software
3
Netzwerk
4
Allegiant PC mit Master Control Software
5
RS-232-Verbindung
6
Encoder
7
Allegiant Kreuzschiene
8
Allegiant Satellitenkreuzschiene
Bosch Sicherheitssysteme GmbH
Konfigurationshandbuch
2015.05 | V1 | Configuration Client
74
de | Unterstützte Hardware
Bosch Video Management System
Sie können das Satellitenkonzept so nutzen, dass eine Allegiant Kreuzschiene sowohl als
Master- als auch als Slave-Kreuzschiene fungiert. Auf diese Weise kann jede Allegiant
Kreuzschiene die Kameras der anderen Kreuzschienen anzeigen. Dazu ist nur der beidseitige
Anschluss der Trunklines und Steuerleitungen sowie die ordnungsgemäße Konfiguration der
Allegiant Tabellen erforderlich.
Das Konzept kann nahezu ohne Einschränkung auf zahlreiche Allegiant Systeme erweitert
werden. Eine Allegiant Kreuzschiene kann über viele Slave-Kreuzschienen verfügen und
gleichzeitig Slave-Kreuzschiene für viele Master-Kreuzschienen sein. Sie können die Allegiant
Tabellen so programmieren, dass der Benutzerzugriff auf Kameraansichten je nach
Standortrichtlinie gewährt oder verweigert wird.
5.5
In Bosch VMS unterstützte Allegiant CCL-Befehle
Um die CCL-Befehle zu verwenden, benötigen Sie das CCL-Benutzerhandbuch. Dieses
Handbuch ist im Online-Produktkatalog im Dokumentenbereich jeder LTC-Allegiant
Kreuzschiene verfügbar.
Unterstützter Befehl
Beschreibung
Bemerkungen
Logische Kamera auf
LCM, LCM+ und LCM- sind
Monitor umstellen
äquivalent.
Umschaltung/Sequenz
LCM
LCMP
Logische Kamera auf
Monitor mit
Vorpositionsabruf
umstellen
MON+CAM
Physische Kamera auf
Monitor umstellen
MON-RUN
Sequenz nach
Monitornummer ausführen
MON-HOLD
Sequenz nach
Monitornummer anhalten
SEQ-REQ
Sequenzanfrage
SEQ-ULD
Sequenz entladen
Empfänger/Treiber R/D
Grundlegende
Steuerungsbefehle
REMOTE-ACTION
Gleichzeitige Schwenk/
Neige/ZoomSteuerungsbefehle
REMOTE-TGL
Zwischen Schwenk/Neige/
Zoom-Steuerungsbefehlen
wechseln
PREPOS-SET
Vorposition einstellen
PREPOS
Vorposition abrufen
2015.05 | V1 | Configuration Client
Konfigurationshandbuch
Bosch Sicherheitssysteme GmbH
Bosch Video Management System
Unterstützter Befehl
Unterstützte Hardware | de
Beschreibung
75
Bemerkungen
Umschaltung/Sequenz
AUX-ON
Zusätzliche
AUX-OFF
Steuerungsbefehle
–
Zusatzfunktion
einschalten
–
Zusatzfunktion
ausschalten
VARSPEED_PTZ
Steuerungsbefehle für
variable Geschwindigkeit
Alarm
Zur Kontrolle des virtuellen
Eingangs Zum Beispiel „+Alarm 1“
schließt virtuellen Eingang 1, „Alarm 1“ öffnet virtuellen
Eingang 1
+ALARM
Einen Alarm aktivieren
Öffnet einen virtuellen Eingang in
Bosch VMS.
-ALARM
Einen Alarm deaktivieren
Schließt einen virtuellen Eingang
in Bosch VMS.
System
TC8x00>HEX
Hexadezimal-Modus
einstellen
TC8x00>DECIMAL
Bosch Sicherheitssysteme GmbH
Dezimal-Modus einstellen
Konfigurationshandbuch
2015.05 | V1 | Configuration Client
76
6
de | Erste Schritte
Bosch Video Management System
Erste Schritte
Dieses Kapitel enthält Informationen zu den ersten Schritten mit dem Bosch VMS.
6.1
Installieren der Software-Module
Vorsicht!
Schließen Sie Configuration Client, bevor Sie das Bosch VMS‑Setup starten.
Vorsicht!
DiBos Web Client darf nicht auf einem Bosch VMS Computer installiert werden.
Installieren Sie die einzelnen Software-Module auf dem für das jeweilige Modul vorgesehenen
Computer.
So führen Sie die Installation durch:
1.
Legen Sie die Produkt-CD‑ROM ein.
2.
Führen Sie Setup.exe aus oder starten Sie das Bosch VMS‑Setup auf der
Willkommensseite.
3.
Wählen Sie im nächsten Dialogfeld die auf diesem Computer zu installierenden Module
aus.
4.
6.2
Folgen Sie den Anweisungen auf dem Bildschirm.
Nach Geräten suchen
Hauptfenster > Geräte
Sie können nach folgenden Geräten suchen, um diese über das Dialogfeld Bosch VMS Scan
Wizard hinzuzufügen:
–
VRM-Geräte
–
Encoder
–
Nur-Live-Encoder
–
Nur-Live-Encoder von ONVIF
–
Encoder mit lokaler Archivierung
–
Decoder
–
Video Streaming Gateway (VSG)-Geräte
–
DVR-Geräte
–
VIDOS-NVRs
Siehe auch
–
So fügen Sie VRM-Geräte per Suchvorgang hinzu:, Seite 77
–
So fügen Sie per Suchvorgang Encoder hinzu:, Seite 77
–
So fügen Sie Nur-Live-Geräte von Bosch per Suchvorgang hinzu:, Seite 78
–
So fügen Sie Nur-Live-Geräte von ONVIF per Suchvorgang hinzu:, Seite 78
–
So fügen Sie per Suchvorgang Encoder mit lokaler Archivierung hinzu:, Seite 78
–
So fügen Sie VSG-Geräte über den Suchvorgang hinzu:, Seite 79
–
So fügen Sie DVR-Geräte über den Suchvorgang hinzu:, Seite 79
–
So fügen Sie NVR-Geräte von VIDOS über den Suchvorgang hinzu:, Seite 80
2015.05 | V1 | Configuration Client
Konfigurationshandbuch
Bosch Sicherheitssysteme GmbH
Bosch Video Management System
Erste Schritte | de
77
So fügen Sie VRM-Geräte per Suchvorgang hinzu:
1.
Klicken Sie mit der rechten Maustaste auf , und klicken Sie dann auf Nach VRM-
Geräten scannen.
Das Dialogfeld Bosch VMS Scan Wizard wird angezeigt.
2.
Aktivieren Sie die Kontrollkästchen der Geräte, die hinzugefügt werden sollen.
3.
Wählen Sie in der Liste Rolle die gewünschte Rolle aus.
Die Auswahlmöglichkeit der neuen Rolle hängt vom aktuellen Typ des VRM-Geräts ab.
Wenn Sie Gespiegelt oder Failover wählen, ist zusätzlich der nächste
Konfigurationsschritt erforderlich.
4.
Klicken Sie auf Weiter >>. Das Dialogfeld des Assistenten für die Authentifizierung der Geräte wird angezeigt.
5.
Geben Sie das Passwort für jedes Gerät ein, das von einem Passwort geschützt ist.
Passwortüberprüfungen erfolgen automatisch, wenn Sie während ein paar Sekunden
keine weiteren Zeichen im Feld Passwort eingeben oder außerhalb des Passwort-Feldes
klicken.
Wenn die Passwörter aller Geräte identisch sind, können Sie es im ersten Passwort Feld
eingeben. Machen Sie mit der Maus einen Rechtsklick und klicke Sie dann auf Zellinhalt
in Spalte kopieren.
In der Status Spalte wird die erfolgreiche Anmeldung mit .
angezeigt. Fehlgeschlagene Anmeldungen werden mithilfe von 6.
angezeigt.
Klicken Sie auf Fertig stellen. Das Gerät wird nun zum Bosch VMS hinzugefügt.
So fügen Sie per Suchvorgang Encoder hinzu:
1.
Klicken Sie mit der rechten Maustaste auf , und klicken Sie auf Nach Encodern
scannen.
Das Dialogfeld Bosch VMS Scan Wizard wird angezeigt.
2.
Wählen Sie die erforderlichen Encoder sowie den gewünschten VRM-Pool aus, und
klicken Sie auf Zuordnen, um diese dem VRM-Pool zuzuweisen.
3.
Klicken Sie auf Weiter >>. Das Dialogfeld des Assistenten für die Authentifizierung der Geräte wird angezeigt.
4.
Geben Sie das Passwort für jedes Gerät ein, das von einem Passwort geschützt ist.
Passwortüberprüfungen erfolgen automatisch, wenn Sie während ein paar Sekunden
keine weiteren Zeichen im Feld Passwort eingeben oder außerhalb des Passwort-Feldes
klicken.
Wenn die Passwörter aller Geräte identisch sind, können Sie es im ersten Passwort Feld
eingeben. Machen Sie mit der Maus einen Rechtsklick und klicke Sie dann auf Zellinhalt
in Spalte kopieren.
In der Status Spalte wird die erfolgreiche Anmeldung mit angezeigt. Fehlgeschlagene Anmeldungen werden mithilfe von 5.
.
angezeigt.
Klicken Sie auf Fertig stellen. Das Gerät wird nun zum Bosch VMS hinzugefügt.
Bosch Sicherheitssysteme GmbH
Konfigurationshandbuch
2015.05 | V1 | Configuration Client
78
de | Erste Schritte
Bosch Video Management System
So fügen Sie Nur-Live-Geräte von Bosch per Suchvorgang hinzu:
1.
Klicken Sie mit der rechten Maustaste auf , und klicken Sie dann auf Nach Nur Live-
Encodern scannen.
Das Dialogfeld Bosch VMS Scan Wizard wird angezeigt.
2.
Aktivieren Sie die Kontrollkästchen der Geräte, die hinzugefügt werden sollen.
3.
Klicken Sie auf Weiter >>. Das Dialogfeld des Assistenten für die Authentifizierung der Geräte wird angezeigt.
4.
Geben Sie das Passwort für jedes Gerät ein, das von einem Passwort geschützt ist.
Passwortüberprüfungen erfolgen automatisch, wenn Sie während ein paar Sekunden
keine weiteren Zeichen im Feld Passwort eingeben oder außerhalb des Passwort-Feldes
klicken.
Wenn die Passwörter aller Geräte identisch sind, können Sie es im ersten Passwort Feld
eingeben. Machen Sie mit der Maus einen Rechtsklick und klicke Sie dann auf Zellinhalt
in Spalte kopieren.
In der Status Spalte wird die erfolgreiche Anmeldung mit .
angezeigt. Fehlgeschlagene Anmeldungen werden mithilfe von 5.
angezeigt.
Klicken Sie auf Fertig stellen. Das Gerät wird nun zum Bosch VMS hinzugefügt.
So fügen Sie Nur-Live-Geräte von ONVIF per Suchvorgang hinzu:
1.
Klicken Sie mit der rechten Maustaste auf , und klicken Sie dann auf Nach Nur Live
ONVIF-Encodern scannen. Das Dialogfeld Bosch VMS Scan Wizard wird angezeigt.
2.
Aktivieren Sie die Kontrollkästchen der Geräte, die hinzugefügt werden sollen.
3.
Klicken Sie auf Weiter >>. Das Dialogfeld des Assistenten für die Authentifizierung der Geräte wird angezeigt.
4.
Geben Sie das Passwort für jedes Gerät ein, das von einem Passwort geschützt ist.
Passwortüberprüfungen erfolgen automatisch, wenn Sie während ein paar Sekunden
keine weiteren Zeichen im Feld Passwort eingeben oder außerhalb des Passwort-Feldes
klicken.
Wenn die Passwörter aller Geräte identisch sind, können Sie es im ersten Passwort Feld
eingeben. Machen Sie mit der Maus einen Rechtsklick und klicke Sie dann auf Zellinhalt
in Spalte kopieren.
In der Status Spalte wird die erfolgreiche Anmeldung mit .
angezeigt. Fehlgeschlagene Anmeldungen werden mithilfe von 5.
angezeigt.
Klicken Sie auf Fertig stellen. Das Gerät wird nun zum Bosch VMS hinzugefügt.
So fügen Sie per Suchvorgang Encoder mit lokaler Archivierung hinzu:
1.
Klicken Sie mit der rechten Maustaste auf , und klicken Sie dann auf Nach Encodern
mit lokaler Archivierung scannen.
Das Dialogfeld Bosch VMS Scan Wizard wird angezeigt.
2.
Aktivieren Sie die Kontrollkästchen der Geräte, die hinzugefügt werden sollen.
2015.05 | V1 | Configuration Client
Konfigurationshandbuch
Bosch Sicherheitssysteme GmbH
Bosch Video Management System
3.
Erste Schritte | de
79
Klicken Sie auf Weiter >>. Das Dialogfeld des Assistenten für die Authentifizierung der Geräte wird angezeigt.
4.
Geben Sie das Passwort für jedes Gerät ein, das von einem Passwort geschützt ist.
Passwortüberprüfungen erfolgen automatisch, wenn Sie während ein paar Sekunden
keine weiteren Zeichen im Feld Passwort eingeben oder außerhalb des Passwort-Feldes
klicken.
Wenn die Passwörter aller Geräte identisch sind, können Sie es im ersten Passwort Feld
eingeben. Machen Sie mit der Maus einen Rechtsklick und klicke Sie dann auf Zellinhalt
in Spalte kopieren.
In der Status Spalte wird die erfolgreiche Anmeldung mit .
angezeigt. Fehlgeschlagene Anmeldungen werden mithilfe von 5.
angezeigt.
Klicken Sie auf Fertig stellen. Das Gerät wird nun zum Bosch VMS hinzugefügt.
So fügen Sie VSG-Geräte über den Suchvorgang hinzu:
1.
Klicken Sie mit der rechten Maustaste auf , und klicken Sie auf Nach Video
Streaming Gateways scannen.
Das Dialogfeld Bosch VMS Scan Wizard wird angezeigt.
2.
Wählen Sie die erforderlichen VSG-Geräte und anschließend den gewünschten VRM-Pool
aus, und klicken Sie auf Zuordnen, um diese dem VRM-Pool zuzuweisen.
3.
Klicken Sie auf Weiter >>. Das Dialogfeld des Assistenten für die Authentifizierung der Geräte wird angezeigt.
4.
Geben Sie das Passwort für jedes Gerät ein, das von einem Passwort geschützt ist.
Passwortüberprüfungen erfolgen automatisch, wenn Sie während ein paar Sekunden
keine weiteren Zeichen im Feld Passwort eingeben oder außerhalb des Passwort-Feldes
klicken.
Wenn die Passwörter aller Geräte identisch sind, können Sie es im ersten Passwort Feld
eingeben. Machen Sie mit der Maus einen Rechtsklick und klicke Sie dann auf Zellinhalt
in Spalte kopieren.
In der Status Spalte wird die erfolgreiche Anmeldung mit angezeigt. Fehlgeschlagene Anmeldungen werden mithilfe von 5.
.
angezeigt.
Klicken Sie auf Fertig stellen. Das Gerät wird nun zum Bosch VMS hinzugefügt.
So fügen Sie DVR-Geräte über den Suchvorgang hinzu:
1.
Klicken Sie mit der rechten Maustaste auf , und klicken Sie dann auf DVR-Geräte
scannen.
Das Dialogfeld Bosch VMS Scan Wizard wird angezeigt.
2.
Aktivieren Sie die Kontrollkästchen der Geräte, die hinzugefügt werden sollen.
3.
Klicken Sie auf Weiter >>. Das Dialogfeld des Assistenten für die Authentifizierung der Geräte wird angezeigt.
4.
Geben Sie das Passwort für jedes Gerät ein, das von einem Passwort geschützt ist.
Passwortüberprüfungen erfolgen automatisch, wenn Sie während ein paar Sekunden
keine weiteren Zeichen im Feld Passwort eingeben oder außerhalb des Passwort-Feldes
klicken.
Bosch Sicherheitssysteme GmbH
Konfigurationshandbuch
2015.05 | V1 | Configuration Client
80
de | Erste Schritte
Bosch Video Management System
Wenn die Passwörter aller Geräte identisch sind, können Sie es im ersten Passwort Feld
eingeben. Machen Sie mit der Maus einen Rechtsklick und klicke Sie dann auf Zellinhalt
in Spalte kopieren.
In der Status Spalte wird die erfolgreiche Anmeldung mit .
angezeigt. Fehlgeschlagene Anmeldungen werden mithilfe von 5.
angezeigt.
Klicken Sie auf Fertig stellen. Das Gerät wird nun zum Bosch VMS hinzugefügt.
So fügen Sie NVR-Geräte von VIDOS über den Suchvorgang hinzu:
1.
Klicken Sie mit der rechten Maustaste auf , und klicken Sie dann auf Vidos NVR
Scan starten. Das Dialogfeld Bosch VMS Scan Wizard wird angezeigt.
2.
Aktivieren Sie die Kontrollkästchen der Geräte, die hinzugefügt werden sollen.
3.
Klicken Sie auf Weiter >>. Das Dialogfeld des Assistenten für die Authentifizierung der Geräte wird angezeigt.
4.
Geben Sie das Passwort für jedes Gerät ein, das von einem Passwort geschützt ist.
Passwortüberprüfungen erfolgen automatisch, wenn Sie während ein paar Sekunden
keine weiteren Zeichen im Feld Passwort eingeben oder außerhalb des Passwort-Feldes
klicken.
Wenn die Passwörter aller Geräte identisch sind, können Sie es im ersten Passwort Feld
eingeben. Machen Sie mit der Maus einen Rechtsklick und klicke Sie dann auf Zellinhalt
in Spalte kopieren.
In der Status Spalte wird die erfolgreiche Anmeldung mit angezeigt. Fehlgeschlagene Anmeldungen werden mithilfe von 5.
.
angezeigt.
Klicken Sie auf Fertig stellen. Das Gerät wird nun zum Bosch VMS hinzugefügt.
Sehen Sie dazu auch
6.3
–
Hinzufügen von Geräten, Seite 138
–
Bosch VMS Scan-Assistent, Seite 266
Verwendung des Konfigurationsassistenten
So starten Sie den Konfigurationsassistenten:
4
Klicken Sie auf Start > Alle Programme > Bosch VMS > Konfigurationsassistent.
Die Welcome-Seite wird angezeigt.
Verwandte Themen
–
Konfigurationsassistent, Seite 22
Verfügbare Seiten
–
Seite Welcome, Seite 81
–
Seite Network, Seite 81
–
Seite Time, Seite 82
–
Seite Basic, Seite 83
–
Seite Devices, Seite 84
–
Seite Authentication, Seite 85
–
Seite Recording, Seite 86
2015.05 | V1 | Configuration Client
Konfigurationshandbuch
Bosch Sicherheitssysteme GmbH
Bosch Video Management System
–
Seite Storage, Seite 86
–
Seite Users, Seite 87
–
Seite Finish, Seite 87
Erste Schritte | de
81
Seite Welcome
4
Klicken Sie auf Next, um fortzufahren.
Seite Network
Bosch Sicherheitssysteme GmbH
Konfigurationshandbuch
2015.05 | V1 | Configuration Client
82
de | Erste Schritte
Bosch Video Management System
Hinweis!
Nur verfügbar für DIVAR IP 3000 und DIVAR IP 7000.
Konfigurieren Sie die Netzwerkeinstellungen des Betriebssystems.
Sobald Sie auf die Schaltfläche Next klicken, werden die Einstellungen aktiviert.
Seite Time
Hinweis!
Nur verfügbar für DIVAR IP 3000 und DIVAR IP 7000.
Konfigurieren Sie die Zeiteinstellungen des Betriebssystems.
Hinweis:
Für eine Videoüberwachungsumgebung wird dringend empfohlen, einen Zeitserver
festzulegen.
2015.05 | V1 | Configuration Client
Konfigurationshandbuch
Bosch Sicherheitssysteme GmbH
Bosch Video Management System
Erste Schritte | de
83
Seite Basic
Diese Seite zeigt die zuletzt gespeicherte Konfiguration an. Sie können eine Bosch VMS-Datei
als eine Änderung der vorhandenen Konfiguration importieren. Wenn Sie auf Next klicken,
wird diese Änderung gespeichert, aber nicht aktiviert.
Sie können den Netzwerkadapter Ihres Computers auswählen, der mit den Videogeräten (IPKameras, Encodern, Decodern, iSCSI-Speichersystemen) Ihres Systems verbunden ist. Die IPAdresse dieses Netzwerkadapters dient als IP-Adresse des VRM, des VSG und des lokalen
iSCSI-Speichersystems.
Klicken Sie auf Port Mapping, um die öffentliche IP-Adresse oder den DNS-Namen zu
definieren, wenn über das Internet auf das System zugegriffen wird.
Bosch Sicherheitssysteme GmbH
Konfigurationshandbuch
2015.05 | V1 | Configuration Client
84
de | Erste Schritte
Bosch Video Management System
Seite Devices
Hinweis:
Die Suche nach Geräten kann eine Weile dauern. Sie können den Suchvorgang abbrechen. Alle
Geräte, nach denen bereits gesucht wurde, werden in einer Tabelle angezeigt.
Auf dieser Seite werden alle Videogeräte aufgeführt, die nicht in der zuletzt gespeicherten
Konfiguration enthalten sind.
Wählen Sie Geräte ab, die nicht der Konfiguration hinzugefügt werden sollen, und klicken Sie
anschließend auf Next.
Wenn sich die ausgewählten Geräte nicht im gleichen IP-Bereich wie das DIVAR IP-System
befinden, kann die IP-Adresse des Geräts geändert werden, indem eine Startadresse für den
IP-Bereich des Geräts definiert wird.
2015.05 | V1 | Configuration Client
Konfigurationshandbuch
Bosch Sicherheitssysteme GmbH
Bosch Video Management System
Erste Schritte | de
85
Seite Authentication
Diese Seite wird für die Authentifizierung bei passwortgeschützten Videogeräten verwendet.
Zur einfachen Authentifizierung mit demselben Passwort für mehrere Geräte können Sie die
Zwischenablage (über CTRL+C, CTRL+V) nutzen:
4
Wählen Sie eine Zeile mit einem erfolgreich authentifizierten Gerät aus (es wird ein
grünes Schloss angezeigt) und drücken Sie CTRL+C. Wählen Sie mehrere Zeilen mit
einem roten Schloss, und drücken Sie CTRL+V.
Die Passwortprüfung erfolgt automatisch, wenn Sie einige Sekunden lang kein weiteres
Zeichen in dem Passwortfeld eingeben oder außerhalb des Passwortfelds klicken.
Bosch Sicherheitssysteme GmbH
Konfigurationshandbuch
2015.05 | V1 | Configuration Client
86
de | Erste Schritte
Bosch Video Management System
Seite Recording
Es werden auf dieser Seite nur jene Kameras angezeigt, die neu hinzugefügt wurden. Sobald
Sie diese Konfiguration aktivieren, können Sie die Profilzuordnungen dieser Kameras nicht
mehr ändern.
Seite Storage
Diese Seite ermöglicht das Hinzufügen von weiteren iSCSI-Speichergeräten.
2015.05 | V1 | Configuration Client
Konfigurationshandbuch
Bosch Sicherheitssysteme GmbH
Bosch Video Management System
Erste Schritte | de
87
Seite Users
Sie können Benutzer und Passwörter hinzufügen. Verwenden Sie den Configuration Client, um
Benutzergruppen hinzuzufügen und Berechtigungen zu ändern.
Seite Finish
Bevor Sie Ihre Konfiguration aktivieren können, müssen Sie die nachfolgenden Schritte
durchführen:
Bosch Sicherheitssysteme GmbH
Konfigurationshandbuch
2015.05 | V1 | Configuration Client
88
de | Erste Schritte
Bosch Video Management System
–
Stellen Sie ein globales Standardpasswort für alle Geräte, die aktuell nicht durch ein
Passwort geschützt werden, bereit,
–
Aktivieren Sie Ihr Lizenzpaket sofern erforderlich.
Globales Standardpasswort
Wenn in einem Configuration Client die Option Passwortschutz bei Aktivierung erzwingen (
Einstellungen -> Optionen) deaktiviert ist, ist es nicht zwingend, dass Sie zur Aktivierung ein
globales Standardpasswort bereitstellen.
Lizenzierung
Blenden Sie Lizensieren ein und klicken Sie Lizenz-Assistent, um Ihr Lizenzpaket zu
überprüfen oder zu aktivieren.
Durch Klicken auf Save and activate wird die Konfiguration aktiviert.
Nach erfolgreicher Aktivierung wird die Seite Fertig stellen wieder angezeigt. Sie können nun
wenn gewünscht eine Sicherungskopie der Konfiguration speichern: Klicken Sie auf Save
backup copy.
Diese Seite wird dazu verwendet, ein globales Standardpasswort für alle Geräte, die aktuell
nicht durch ein Passwort geschützt werden, bereitzustellen.
Durch Klicken auf Save and activate wird die Konfiguration aktiviert.
Nach erfolgreicher Aktivierung wird die Seite Fertig stellen wieder angezeigt. Sie können nun
wenn gewünscht eine Sicherungskopie der Konfiguration speichern: Klicken Sie auf Save
backup copy.
6.4
Systemzugriff
So können Sie auf ein System zugreifen:
1.
Wählen Sie mit einem der folgenden Schritte die Netzwerkadresse des gewünschten
Systems aus:
2.
6.5
–
Klicken Sie auf einen vorausgewählten Listeneintrag.
–
Geben Sie eine Netzwerkadresse manuell ein.
–
Wählen Sie eine Netzwerkadresse mit Server Lookup.
Melden Sie sich beim gewünschten System an:
–
Single-Server-System
–
Enterprise System
Mittels Server Lookup
Ein einzelner Anwender eines Configuration Client oder Operator Client möchte sich der Reihe
nach mit mehreren System-Access Points verbinden. Dieser Zugriff wird als Server Lookup
bezeichnet. System-Access Points können entweder Management Server oder Enterprise
Management Server sein.
Server Lookup unterstützt Sie bei der Auswahl von System-Access Points durch ihren Namen
oder Beschreibungen.
Der Benutzer ruft die Liste der System-Access Points während der Anmeldung ab. Er muss
sich dafür über Serverliste / Adressbuch mit dem Server verbinden, der die Konfiguration
hostet.
Für den Zugriff:
1.
Starten Sie den Operator Client oder den Configuration Client.
Das Anmeldedialogfeld wird angezeigt.
2.
In der Verbindung: Liste wählen Sie <Durchsuchen...> für Configuration Client oder
<Adressbuch...> für Operator Client.
Wenn private und öffentliche IP-Adressen konfiguriert wurden für einen Server, wird dies
2015.05 | V1 | Configuration Client
Konfigurationshandbuch
Bosch Sicherheitssysteme GmbH
Bosch Video Management System
Erste Schritte | de
89
angezeigt.
Wenn Sie <Durchsuchen...> oder <Adressbuch...> zum ersten Mal wählen, wird das
Server Lookup Dialogfeld angezeigt.
3.
Geben Sie im Feld (Enterprise) Management Server-Adresse: eine gültige
Netzwerkadresse des gewünschten Servers an.
4.
Geben Sie einen gültigen Benutzernamen und ein Passwort ein.
5.
Klicken Sie gegebenenfalls auf Einstellungen beibehalten.
6.
Klicken Sie auf OK.
Das Dialogfeld Server Lookup wird angezeigt.
7.
Wählen Sie den gewünschten Server aus.
8.
Klicken Sie auf OK.
9.
Wenn der gewählte Server eine private und eine öffentliche Netzwerkadresse hat, wird
ein Meldungsfeld angezeigt und gefragt, ob Sie einen Computer verwenden, der sich im
privaten Netzwerk des gewählten Servers befindet. Der Servername wird zur Liste Verbindung: im Anmeldedialogfeld hinzugefügt.
10. Wählen Sie diesen Server aus der Liste Verbindung: aus, und klicken Sie auf OK.
Wenn Sie das Kontrollkästchen Einstellungen beibehalten ausgewählt haben, können Sie
diesen Server direkt auswählen, wenn Sie erneut auf diesen Server zugreifen möchten.
6.6
Konfiguration des Fernzugriffs
Sie können Fernzugriff entweder für ein einzelnes System ohne Enterprise System oder für ein
Enterprise System konfigurieren.
6.6.1
Ohne Enterprise System konfigurieren
So führen Sie die Konfiguration durch:
1.
Konfigurieren Sie die Fernzugriffseinstellungen im Dialogfeld Einstellungen für
Fernzugriff.
2.
Konfigurieren des Routers
Verwandte Themen
–
6.6.2
Dialogfeld Fernzugriffseinstellungen, Seite 209
Mit Enterprise System konfigurieren
So führen Sie die Konfiguration durch:
1.
Konfigurieren Sie die Serverliste.
2.
Konfigurieren Sie Enterprise User Groups und Enterprise Accounts.
3.
Konfigurieren Sie die Fernzugriffseinstellungen im Dialogfeld Einstellungen für
Fernzugriff.
4.
Konfigurieren des Routers
Verwandte Themen
6.7
–
Konfigurieren der Serverliste für Enterprise System, Seite 100
–
Erstellen einer Gruppe oder eines Kontos, Seite 187
–
Dialogfeld Fernzugriffseinstellungen, Seite 209
Aktivieren der Software-Lizenzen
Hauptfenster
Wenn Sie das Bosch VMS zum ersten Mal installieren, müssen Sie die Lizenzen für die von
Ihnen bestellten Software-Pakete einschließlich des Basispakets und der Erweiterungen und/
oder optionalen Funktionen aktivieren.
Bosch Sicherheitssysteme GmbH
Konfigurationshandbuch
2015.05 | V1 | Configuration Client
90
de | Erste Schritte
Bosch Video Management System
Um den Aktivierungsschlüssel für eine Lizenz zu erhalten, benötigen Sie die
Berechtigungsnummer. Diese Nummer befindet sich in der Produkt-Box.
Mit einer Bundle-Informationsdatei können Sie die Aktivierung vereinfachen.
Vorsicht!
Für die Lizenzierung wird die Computer-Signatur verwendet. Die Computer-Signatur kann sich
nach einem Austausch von Hardware-Komponenten auf dem Management Server-Computer
ändern. Bei einer geänderten Computer-Signatur werden die Lizenzen des Basispakets
ungültig.
Zur Vermeidung von Lizenzierungsproblemen schließen Sie zuerst die Hardware- und
Software-Konfiguration ab, bevor Sie die Computer-Signatur generieren.
Folgende Hardware-Änderungen können die Basislizenz ungültig machen:
Austauschen der Netzwerkschnittstellenkarte
Hinzufügen einer virtuellen VMWare- oder VPN-Netzwerkschnittstelle
Hinzufügen oder Aktivieren einer WLAN-Netzwerkschnittstelle
Wechseln eines Stratus Server Mainboards ohne Teaming-Einstellungen
So aktivieren Sie die Software:
1.
Starten Sie Configuration Client.
2.
Klicken Sie im Menü Werkzeuge auf Lizenz-Manager....
Das Dialogfeld Lizenz-Manager wird angezeigt.
3.
Klicken Sie auf die Kontrollkästchen des Software-Pakets, der Funktionen und der
Erweiterungen, die Sie aktivieren möchten. Geben Sie für die Erweiterungen die Anzahl
der Lizenzen ein.
Wenn Sie eine Bundle-Informationsdatei erhalten haben, klicken Sie zum Importieren der
Datei auf Bundle Info importieren.
4.
Klicken Sie auf Aktivieren.
Das Dialogfeld LizenzAktivierung wird angezeigt.
5.
Notieren Sie sich die Computer-Signatur, oder kopieren Sie sie, und fügen Sie sie in eine
Textdatei ein.
6.
Geben Sie auf einem Computer mit Internetzugang folgende URL im Browser ein: https://activation.boschsecurity.com
Wenn Sie kein Zugangskonto für das Bosch License Activation Center besitzen, können
Sie zwischen zwei Möglichkeiten wählen: Erzeugen Sie ein neues Konto (empfohlen),
oder klicken Sie auf den Link, um die neue Lizenz ohne Anmeldung zu aktivieren. Wenn
Sie vor der Aktivierung ein Konto erzeugen und sich anmelden, protokolliert der LizenzManager Ihre Aktivierungen. Sie können dies jederzeit überprüfen.
Folgen Sie den Anweisungen, um den Lizenz-Aktivierungsschlüssel zu erhalten.
7.
Wechseln Sie wieder zur Bosch VMS-Software. Geben Sie im Dialogfeld Lizenz
Aktivierung den vom Lizenz-Manager abgerufenen Lizenz-Aktivierungsschlüssel ein, und
klicken Sie auf Aktivieren.
Das Software-Paket wird aktiviert.
Sehen Sie dazu auch
6.8
–
Dialogfeld Lizenz-Manager, Seite 208
–
Dialogfeld „Lizenz-Aktivierung“, Seite 208
Starten des Configuration Client
Nur der Benutzer mit dem Namen Admin kann sich beim Configuration Client anmelden.
2015.05 | V1 | Configuration Client
Konfigurationshandbuch
Bosch Sicherheitssysteme GmbH
Bosch Video Management System
Erste Schritte | de
91
Hinweis:
Sie können den Configuration Client nicht starten, wenn ein anderer Benutzer den
Configuration Client bereits auf einem anderen Computer im System gestartet hat.
So starten Sie den Configuration Client:
1.
Wählen Sie im Menü Start Programme > Bosch VMS > Config Client.
Das Anmeldedialogfeld wird angezeigt.
2.
Geben Sie im Feld Benutzername: Ihren Benutzernamen ein. Wenn Sie die Anwendung zum ersten Mal starten, geben Sie als Benutzernamen Admin
ein. Ein Passwort ist nicht erforderlich.
3.
Geben Sie im Feld Passwort: Ihr Passwort ein.
4.
Klicken Sie auf OK. Die Anwendung wird gestartet.
6.9
Konfigurieren der Sprache des Configuration Client
Sie können die Sprache des Configuration Client unabhängig von der Sprache Ihrer Windows
Installation konfigurieren.
So konfigurieren Sie die Sprache:
1.
Klicken Sie im Menü Einstellungen auf Optionen....
Das Dialogfeld Optionen wird angezeigt.
2.
Wählen Sie in der Liste Sprache die gewünschte Sprache aus.
Wenn Sie Systemsprache auswählen, wird die Sprache der Windows Installation
verwendet.
3.
Klicken Sie auf OK. Die Sprache wird beim nächsten Start der Anwendung gewechselt.
6.10
Konfigurieren der Sprache des Operator Client
Sie können die Sprache des Operator Client unabhängig von der Sprache Ihrer Windows
Installation und des Configuration Client konfigurieren. Dieser Schritt wird im Configuration
Client durchgeführt.
So konfigurieren Sie die Sprache:
1.
Klicken Sie auf Benutzergruppen > . Klicken Sie auf die Registerkarte Eigenschaften
der Benutzergruppen.
2.
Wählen Sie in der Liste Sprache: die gewünschte Sprache aus.
3.
Klicken Sie auf 4.
Klicken Sie auf , um die Einstellungen zu speichern.
, um die Konfiguration zu aktivieren. Starten Sie Operator Client neu.
6.11
Hinzufügen einer neuen Lizenz
Hauptfenster
Halten Sie den Aktivierungsbrief bereit, den Sie von Bosch erhalten haben.
So fügen Sie eine neue Lizenz hinzu:
1.
Klicken Sie im Menü Werkzeuge auf Lizenz-Manager....
Das Dialogfeld Lizenz-Manager wird angezeigt.
2.
Wählen Sie das zu aktivierende Software-Paket aus.
Bosch Sicherheitssysteme GmbH
Konfigurationshandbuch
2015.05 | V1 | Configuration Client
92
de | Erste Schritte
Bosch Video Management System
3.
Klicken Sie auf Aktivieren.
Das Dialogfeld LizenzAktivierung wird angezeigt.
4.
Geben Sie den Lizenz-Aktivierungsschlüssel ein. Sie finden ihn im Aktivierungsbrief.
5.
Klicken Sie auf Aktivieren.
Das Software-Paket wird aktiviert.
6.
Wiederholen Sie diesen Vorgang für jedes zu aktivierende Software-Paket.
Verwandte Themen
6.12
–
Dialogfeld Lizenz-Manager, Seite 208
–
Dialogfeld „Lizenz-Aktivierung“, Seite 208
Pflege des Bosch VMS
Dieses Kapitel enthält Informationen zur Pflege eines gerade installierten oder aufgerüsteten
Bosch VMS.
Führen Sie zur Pflege des Systems folgende Aufgaben durch:
–
Exportieren Sie die Bosch VMS-Konfigurations- und -Benutzereinstellungen. Die
Versionshistorie (alle Konfigurationsversionen, die zu einem früheren Zeitpunkt aktiviert
wurden) wird nicht exportiert. Es wird empfohlen, die Konfiguration vor dem Export zu
aktivieren.
–
Informationen zum Verfahren finden Sie unter So exportieren Sie Konfigurationsdaten:,
Seite 92.
Oder
–
Nehmen Sie eine Sicherung von elements.bvms vor. Dies ist erforderlich, wenn Sie einen
(Enterprise) Management Server einschließlich der Versionshistorie wiederherstellen
möchten. Benutzereinstellungen werden hierbei nicht berücksichtigt.
–
Informationen zum Verfahren finden Sie unter So führen Sie eine Sicherung durch:,
Seite 92.
–
Speichern Sie die VRM-Konfigurationsdatei (config.xml).
–
Informationen zum Verfahren finden Sie unter So speichern Sie die VRMKonfiguration:, Seite 93.
Diese exportierte Konfiguration behält keine Historie des Systems. Es ist kein Rollback
möglich.
Die gesamte Systemkonfiguration, einschließlich der vollständigen Historie der
Systemänderungen, wird in einer Datei gespeichert:
C:\ProgramData\Bosch\VMS\Elements.bvms.
So exportieren Sie Konfigurationsdaten:
1.
Klicken Sie im System-Menü auf Konfiguration exportieren....
Das Dialogfeld Konfigurationsdatei exportieren wird angezeigt.
Hinweis: Wenn die aktuelle Konfiguration der Arbeitskopie nicht aktiviert ist (
aktiv ist), wird diese Arbeitskopie exportiert und nicht die aktivierte Konfiguration.
2.
Klicken Sie auf Speichern.
3.
Geben Sie einen Dateinamen ein.
Die aktuelle Konfiguration wird exportiert. Eine ZIP-Datei mit Datenbank und
Benutzerdaten wird erstellt.
So führen Sie eine Sicherung durch:
1.
Beenden Sie den Bosch VMS Central Server-Dienst auf dem (Enterprise) Management
Server.
2.
Kopieren Sie die Datei elements.bvms zur Sicherung in das gewünschte Verzeichnis.
2015.05 | V1 | Configuration Client
Konfigurationshandbuch
Bosch Sicherheitssysteme GmbH
Bosch Video Management System
3.
Erste Schritte | de
93
Starten Sie den Bosch VMS Central Server-Dienst auf dem (Enterprise) Management
Server.
Die VRM Konfiguration wird in einer einzigen verschlüsselten Date namens config.xml
gespeichert.
Die Datei kann zu Sicherungszwecken kopiert und gespeichert werden, während sich der VRMDienst im laufenden Betrieb befindet.
Die Datei ist verschlüsselt und enthält alle für den VRM relevanten Daten wie:
–
Benutzerdaten
–
Alle Systemgeräte und ihre für den VRM relevanten Einstellungen
Teile der VRM-Konfiguration werden ebenfalls in der Bosch VMS-Konfiguration gespeichert. Bei
einer Änderung dieser Daten werden diese nach der Aktivierung der Bosch VMS-Konfiguration
in die Datei config.xml geschrieben.
Die folgenden Einstellungen werden nicht in der Bosch VMS-Konfiguration gespeichert:
–
VRM-Einstellungen > Haupteinstellungen
–
Netzwerk > SNMP
–
Service > Erweitert
–
Aufzeichnungspräferenzen
–
Lastverteilung
Sobald sie Änderungen an einer dieser Seiten vornehmen, werden diese umgehend auf den
VRM-Server geschrieben und nicht in der Bosch VMS-Konfiguration gespeichert.
So speichern Sie die VRM-Konfiguration:
4
Kopieren Sie die Datei Config.xml an einen sicheren Ort.
Bei einem Primären VRM finden Sie diese Datei in folgendem Verzeichnis:
C:\Program Files (x86)\Bosch\Video Recording Manager\primary\VRM Server
Bei einem Sekundären VRM finden Sie diese Datei in folgendem Verzeichnis:
C:\Program Files (x86)\Bosch\Video Recording Manager\secondary\VRM Server
6.13
Austausch eines Geräts
Dieses Kapitel enthält Informationen zur Reparatur des Systems, wenn Geräte bspw. ausfallen
und ausgetauscht werden müssen.
Voraussetzung
Die Pflegeaufgaben wurden vorgenommen.
Sehen Sie dazu auch
–
6.13.1
Pflege des Bosch VMS, Seite 92
Austausch eines MS/EMS
Hierbei besteht kein Unterschied zwischen einem Austausch des Management Server und
einem Austausch des Enterprise Management Server.
Sie können entweder die Konfiguration des alten Management Server bzw. Enterprise
Management Server wiederherstellen oder die exportierte Konfiguration importieren.
Bei einer Wiederherstellung der Konfiguration bleibt die Server-ID unverändert.
Bei einer Import der Konfiguration wird die Server-ID des neuen Systems verwendet. Sie
benötigen eine neue Server-ID, wenn Sie ein Enterprise System unter Verwendung der
exportierten Konfiguration erstellen möchten, die Sie auf jeden Management Server als
Vorlage importieren. Jeder Management Server in diesem Enterprise System muss eine
eindeutige Server-ID besitzen.
Bosch Sicherheitssysteme GmbH
Konfigurationshandbuch
2015.05 | V1 | Configuration Client
94
de | Erste Schritte
Bosch Video Management System
Sie können eine exportierte Konfiguration und die Benutzereinstellungen dieser Konfiguration
importieren. Die Benutzereinstellungen enthalten die Benutzer, die dieser Konfiguration
hinzugefügt wurden, und deren Einstellungen im Operator Client, wie beispielsweise
Fenstergrößen und Favoriten.
Hinweis: Mit dem Import einer Konfiguration wird nicht die Versionshistorie der alten
Konfiguration wiederhergestellt. Wenn Sie eine Konfiguration importieren, werden keine
Benutzereinstellungen importiert. Sie müssen die exportierten Benutzereinstellungen manuell
wiederherstellen.
So importieren Sie die Konfiguration:
1.
Klicken Sie im Menü System auf Konfiguration importieren....
Das Dialogfeld Konfigurationsdatei importieren wird angezeigt.
2.
Wählen Sie die gewünschte Datei für den Import, und klicken Sie auf Öffnen.
Das Dialogfeld Konfiguration importieren... wird angezeigt.
3.
Geben Sie das entsprechende Passwort ein, und klicken Sie auf OK.
Der Configuration Client wird neu gestartet. Sie müssen sich erneut anmelden.
Die importierte Konfiguration ist nicht aktiv, kann aber mit dem Configuration Client
bearbeitet werden.
So stellen Sie die exportierte Konfiguration wieder her:
Sie können auf diese Datei nur zugreifen (kopieren, löschen), wenn der Bosch VMS Central
Server-Dienst beendet wurde.
1.
Beenden Sie den Bosch VMS Central Server-Dienst auf dem (Enterprise) Management
Server.
2.
Falls erforderlich, benennen Sie die Sicherungsdatei in Elements.bvms um.
3.
Ersetzen Sie die bestehende Datei Elements.bvms.
4.
Starten Sie den Bosch VMS Central Server-Dienst auf dem (Enterprise) Management
Server.
Hinweis: Um das System auf eine leere Konfiguration zurückzusetzen, beenden Sie den Dienst
und löschen die Datei Elements.bvms.
Weitere Konfigurationsdateien:
–
Elements.bvms.bak (ab V.2.2): Automatische Sicherungsdatei der letzten Aktivierung
einschließlich Versionshistorie. Spätere Änderungen an der nicht aktivierten Konfiguration
sind nicht darin enthalten.
–
Elements_Backup******.bvms: Konfiguration aus einer älteren Version. Diese Datei wird
nach einer Softwareaktualisierung erstellt.
So stellen Sie die exportierten Benutzereinstellungen wieder her:
1.
Extrahieren Sie die ZIP-Datei, die beim Wartungsexport erstellt wurde.
Die Datei export.bvms und das Verzeichnis UserData werden extrahiert.
2.
Auf dem gewünschten (Enterprise) Management Server: Kopieren Sie das Verzeichnis
UserData nach C:\ProgramData\Bosch\VMS\.
6.13.2
Austausch eines VRM
So tauschen Sie das VRM-Gerät im Bosch VMS aus:
Voraussetzungen sind ein installiertes Betriebssystem mit korrekten Netzwerkeinstellungen
und die richtige VRM-Version (beispielsweise von einer geeigneten Bosch VMS-InstallationsDVD).
1.
Starten Sie Bosch VMS Configuration Client.
2.
Wählen Sie im Gerätebaum das VRM-Gerät aus.
3.
Nehmen Sie die Einstellungen auf den folgenden Seiten vor. Speichern und aktivieren Sie
die Konfiguration anschließend wie folgt:
2015.05 | V1 | Configuration Client
Konfigurationshandbuch
Bosch Sicherheitssysteme GmbH
Bosch Video Management System
Erste Schritte | de
–
Hauptfenster > Geräte > erweitern > erweitern > –
Hauptfenster > Geräte > erweitern > erweitern > VRM-Einstellungen >
95
Haupteinstellungen
–
Hauptfenster > Geräte > erweitern > erweitern > Netzwerk > SNMP
–
Hauptfenster > Geräte > erweitern > erweitern > Service > Erweitert
–
Hauptfenster > Geräte > erweitern > erweitern > > erweitern > > > Erweiterte
Einstellungen > Aufzeichnungspräferenzen
–
Hauptfenster > Geräte > erweitern > >
Lastverteilung
So tauschen Sie das VRM-Gerät ohne Bosch VMS aus:
Voraussetzungen sind ein installiertes Betriebssystem mit korrekten Netzwerkeinstellungen
und die richtige VRM-Version (beispielsweise von einer geeigneten Bosch VMS-InstallationsDVD von Bosch).
Verwenden Sie die originale Sicherungsdatei config.xml des VRM-Geräts, die alle
Konfigurationseinstellungen enthält (es sind keine weiteren Einstellungen erforderlich).
1.
Beenden Sie den Video Recording Manager-Dienst.
2.
Kopieren Sie die Datei config.xml auf dem neuen Server.
3.
Starten Sie den Video Recording Manager-Dienst.
So tauschen Sie ein iSCSI-Gerät aus (geplanter Failover):
1.
Fügen Sie das neue iSCSI-Gerät hinzu.
2.
Verwenden Sie den Configuration Manager und konfigurieren Sie alle LUNs auf dem
auszutauschenden iSCSI-Gerät als schreibgeschützt.
Hinweis: Sie können das alte iSCSI-Gerät entfernen, wenn die alten Aufzeichnungen nicht
länger benötigt werden.
6.13.3
Austausch eines Encoders oder Decoders
Vorsicht!
Entfernen Sie ein Gerät nicht aus dem Gerätebaum, wenn Sie dessen Aufzeichnungen
aufbewahren möchten. Für den Austausch dieses Geräts ersetzen Sie die Hardware.
Austausch eines Encoders oder Decoders vom selben Typ
Voraussetzung ist ein werkseitig eingestelltes Gerät (IP-Adresse = 192.168.0.1).
1.
Trennen Sie das alte Gerät vom Netzwerk.
2.
Löschen Sie das Gerät im Bosch VMS Configuration Client nicht aus dem Gerätebaum!
Wenn Sie das Gerät vom VRM löschen, gehen die Aufzeichnungen verloren.
3.
Schließen Sie das neue Gerät vom selben Typ an das Netzwerk an.
Vorsicht!
Für die nächsten Schritte ist die zuvor genannte Standard-IP-Adresse erforderlich. Mit DHCPzugewiesenen IP-Adressen können Sie keinen initialen Geräte-Scan durchführen.
4.
Configuration Client: Klicken Sie im Menü Hardware auf Initialer Geräte-Scan....
Das Dialogfeld Initialer Geräte-Scan wird angezeigt.
Bosch Sicherheitssysteme GmbH
Konfigurationshandbuch
2015.05 | V1 | Configuration Client
96
de | Erste Schritte
Bosch Video Management System
5.
Klicken Sie auf eine Zelle, um die gewünschte Adresse zu ändern. Wenn Sie mehrere
Geräte ändern möchten, wählen Sie die gewünschten Zeilen aus. Sie können mehrere
Geräte auswählen, indem Sie die STRG- oder die UMSCHALT-Taste drücken. Klicken Sie
dann mit der rechten Maustaste auf die ausgewählten Zeilen, und klicken Sie auf IPAdressen vergeben ... bzw. auf Subnetzmaske einstellen..., um die entsprechenden
Werte zu ändern.
Sie müssen die richtige Subnetzmaske und IP-Adresse eingeben.
Die Subnetzmaske und IP-Adresse müssen mit dem ausgetauschten Gerät identisch sein.
6.
Klicken Sie auf OK.
7.
Nach einigen Sekunden können Sie auf die Geräteeinstellungen im Gerätebaum zugreifen.
8.
Ändern Sie alle erforderlichen Geräteeinstellungen, die nicht vom Bosch VMS gesteuert
werden (weitere Informationen hierzu finden Sie nachstehend).
9.
Speichern und aktivieren.
Hinweise:
–
Der initiale Geräte-Scan findet nur Geräte mit der Standard-IP-Adresse (192.168.0.1) oder
mit duplizierten IP-Adressen.
–
Verwenden Sie den VRM- oder NVR-Scan nicht, um nach Geräten mit
Standardeinstellungen zu suchen, da Sie danach die IP-Adresse nicht mehr ändern
können.
Austausch eines Encoders mit DHCP-zugewiesener IP-Adresse:
Voraussetzung ist ein werkseitig eingestellter Encoder (DHCP-zugewiesene IP).
1.
Schließen Sie den Encoder direkt an den Ethernet-Port des Computers an.
2.
Notieren Sie sich die TCP/IPv4-Konfiguration des Netzwerkadapters, um diese zu einem
späteren Zeitpunkt wiederherzustellen.
3.
Konfigurieren Sie am Netzwerkadapter des Computers die folgende feststehende IPAdresse und Subnetzmaske für den Netzwerkadapter:
192.168.0.2
255.255.255.0
4.
Starten Sie den Internet Explorer.
5.
Geben Sie in die Adresszeile 192.168.0.1 ein.
Die Web-Seite des Geräts wird angezeigt.
6.
Klicken Sie auf Einstellungen und anschließend auf Netzwerk.
7.
Wählen Sie auf der Seite Netzwerk bzw. in der DHCP-Liste Off (Aus).
8.
Geben Sie in den Feldern IP-Adresse, Subnetzmaske und Gateway-Adresse die für das
Netzwerk erforderlichen Werte ein.
9.
Klicken Sie auf Setzen u. Neustart.
10. Stellen Sie die Netzwerkadapterkonfiguration wieder her.
Austausch eines Encoders oder Decoders eines anderen Gerätetyps
–
Trennen Sie das alte Gerät vom Netzwerk.
–
Löschen Sie das Gerät im Bosch VMS Configuration Client nicht aus dem Gerätebaum!
Wenn Sie das Gerät von einem NVR löschen, gehen die Aufzeichnungen verloren.
–
Schließen Sie das neue Gerät vom neuen Typ an das Netzwerk an.
Hauptfenster > Geräte > erweitern > erweitern > Rechtsklick auf >
Klick auf Encoder bearbeiten > Dialogfeld Encoder bearbeiten
oder
2015.05 | V1 | Configuration Client
Konfigurationshandbuch
Bosch Sicherheitssysteme GmbH
Bosch Video Management System
Hauptfenster > Erste Schritte | de
Geräte > Rechtsklick auf 97
> Klick auf Encoder bearbeiten >
Dialogfeld Encoder bearbeiten
oder
Hauptfenster > Geräte > Rechtsklick auf > Klick auf Encoder bearbeiten >
Dialogfeld Encoder bearbeiten
oder
Hauptfenster > Geräte > erweitern > erweitern > Rechtsklick auf >
Klick auf Encoder bearbeiten > Dialogfeld Encoder bearbeiten
oder
Hauptfenster > Geräte > erweitern > Rechtsklick auf > Klick auf Decoder
bearbeiten > Dialogfeld Decoder bearbeiten
Nach einem Upgrade des Geräts können Sie die Gerätefunktionen aktualisieren. Eine
Textmeldung informiert Sie darüber, ob die abgerufenen Gerätefunktionen den im Bosch VMS
gespeicherten Gerätefunktionen entsprechen.
So führen Sie die Aktualisierung durch:
1.
Klicken Sie auf OK.
Es wird ein Meldungsfeld mit dem folgenden Text angezeigt: Wenn Sie die Gerätefähigkeiten übernehmen, können sich die Aufzeichnungs- und
Ereigniseinstellungen ändern. Prüfen Sie diese Einstellungen für dieses Gerät.
2.
Klicken Sie auf OK.
Die Gerätefunktionen werden aktualisiert.
Austausch einer VSG-Kamera
Stellen Sie beim Austausch einer VSG-Kamera sicher, dass die ausgetauschte Kamera vom
selben Typ ist, dieselbe IP-Adresse und dasselbe ONVIV-Profil wie die alte Kamera besitzt.
Darüber hinaus müssen Sie vor einem Austausch der alten AXIS-Kamera über die
Webschnittstelle der VSG-Kamera die folgenden Einstellungen an der neuen AXIS-Kamera
vornehmen:
–
Legen Sie ein Passwort für den Benutzer-Root fest.
–
Konfigurieren Sie die Zeitsynchronisation.
–
Deaktivieren Sie die Link-Local-Adresse.
–
Legen Sie einen ONVIF-Benutzer an.
–
Deaktivieren Sie den Schutz vor Replay-Attacken.
Von Bosch VMS gesteuerte Einstellungen
In einem Bosch VMS-System konfigurierte Encoder und Decoder werden durch den
Bosch VMS-Server gesteuert und können daher nicht mit anderen Anwendungen geteilt
werden.
Sie können zur Überprüfung, welches Gerät eine nicht übereinstimmende Konfiguration
aufweist und von der Bosch VMS-Konfiguration abweicht, den Bosch VMS-Geräte-Monitor
verwenden.
Bosch Sicherheitssysteme GmbH
Konfigurationshandbuch
2015.05 | V1 | Configuration Client
98
de | Erste Schritte
Bosch Video Management System
Im Bosch VMS Configuration Client befinden sich Konfigurationsseiten für alle BVIP-Geräte.
Der Umfang der möglichen Einstellungen ist abhängig vom individuellen BVIP-Modell (z. B.
VIPX 1600 XFM4).
Das Bosch VMS überwacht alle BVIP-Einstellungen, die für eine nahtlose Integration in ein
Bosch VMS-System erforderlich sind.
Von Bosch VMS gesteuerte Einstellungen:
–
Kameraname
–
Zeitserver-Einstellungen
–
Aufzeichnungsverwaltung (Profile, Speicherdauer, Zeitpläne)
–
Definitionen von Qualitätseinstellungen
–
Passwörter
Folgendes wird in der Bosch VMS-Konfiguration gespeichert, jedoch nicht auf den Geräten
geändert:
–
IP-Adresse (IP-Adressen können über die Bosch VMS- IP-Gerätekonfiguration geändert
werden)
–
Relais/Eingabenamen (der Unterschied zwischen Namen im Gerät und in Bosch VMS
konfigurierten Namen wird angezeigt)
Systemereignisse für eine nicht übereinstimmende Konfiguration
–
Es werden SystemInfo-Ereignisse (Systeminformationen) erzeugt, sobald die
Konfiguration eines Geräts im Rahmen einer regelmäßigen Überprüfung korrigiert wurde.
–
Es werden SystemWarning-Ereignisse (Systemwarnung) erzeugt, sobald erstmals eine
nicht übereinstimmende Konfiguration auf einem Gerät erkannt wurde. Bei nachfolgenden
Überprüfungen wird dieses Ereignis so lange nicht generiert, bis die Konfiguration durch
eine Aktivierung oder eine regelmäßige Reparatur korrigiert wurde.
–
SystemError-Ereignisse (Systemfehler) werden erzeugt, sobald im Rahmen einer
Aktivierung oder regelmäßigen Prüfung ein Fehler in Bezug auf die Konfiguration erkannt
wurde. Bei nachfolgenden Überprüfungen wird dieses Ereignis so lange nicht generiert,
bis die Konfiguration durch eine Aktivierung oder eine regelmäßige Reparatur korrigiert
wurde.
6.13.4
Austausch eines Operator Client
So tauschen Sie eine Operator Client-Arbeitsstationen aus:
1.
Tauschen Sie den Computer aus.
2.
Starten Sie die Bosch VMS-Installation auf dem neuen Computer.
3.
Wählen Sie aus der Liste der zu installierenden Komponenten den Operator Client aus.
Falls erforderlich, wählen Sie weitere Komponenten aus, die auf dem ausgetauschten
Computer installiert waren.
4.
6.13.5
Installieren Sie die Software.
Abschließende Tests
So überprüfen Sie den Austausch des MS/EMS und des Operator Client:
1.
Aktivieren Sie die Konfiguration.
2.
Starten Sie Operator Client.
3.
Überprüfen Sie den Logischen Baum im Operator Client.
Dieser muss mit dem Logischen Baum im Configuration Client identisch sein.
So überprüfen Sie den Austausch des VRM:
4
Starten Sie den VRM Monitor und überprüfen Sie die aktiven Aufzeichnungen.
2015.05 | V1 | Configuration Client
Konfigurationshandbuch
Bosch Sicherheitssysteme GmbH
Bosch Video Management System
6.13.6
Erste Schritte | de
99
Wiederherstellen von Divar IP 3000/7000
Weitere Informationen finden Sie in den Installationshandbüchern zum DIVAR IP 3000 bzw.
DIVAR IP 7000. Im Kapitel zur Wiederherstellung des Geräts finden Sie entsprechende
Informationen zur Vorgehensweise.
6.14
Zeitsynchronisation konfigurieren
Hinweis!
Stellen Sie sicher, dass die Zeit auf allen Computern von Bosch VMS mit dem Management
Server synchronisiert wird. Andernfalls können Aufzeichnungen verloren gehen.
Konfigurieren Sie die Zeit-Server-Software auf dem Management Server. Konfigurieren Sie auf
den anderen Computern die IP-Adresse des Management Server als Zeit-Server. Gehen Sie
dabei gemäß der Standardvorgehensweise in Windows vor.
6.15
Speichermedien eines Encoders konfigurieren
Hauptfenster > Geräte > erweitern > erweitern > > >
Erweiterte Einstellungen > Aufzeichnungsverwaltung
Hinweis: Stellen Sie sicher, dass die gewünschten Kameras dieses Encoders dem Logischen
Baum hinzugefügt werden.
Um die ANR-Funktion nutzen zu können, müssen die Speichermedien des Encoders
konfiguriert werden.
Hinweis: Wenn Sie die Speichermedien eines Encoders konfigurieren möchten, der bereits
dem System hinzugefügt wurde und über VRM erfasst wurde, klicken Sie zur Überprüfung auf
Aufzeichnung 1 von VRM verwaltet. Bestätigen Sie die Beendigung der Aufzeichnung.
Die ANR-Funktion ist nur zusammen mit Encodern möglich, die über eine Firmware-Version
5.90 oder höher verfügen. Nicht alle Encoder-Typen unterstützen die ANR-Funktion, selbst
wenn die korrekte Firmware-Version installiert ist.
So konfigurieren Sie die Speichermedien eines Encoders:
1.
Wählen Sie im Bereich Aufzeichnungsmedien die Speichermedien aus. Je nach Gerätetyp
stehen verschiedene Medien zur Verfügung.
2.
Klicken Sie auf Hinzufügen, um die ausgewählten Medien dem Bereich Verwaltete
Speichermedien hinzuzufügen.
3.
Klicken Sie mit der rechten Maustaste auf die hinzugefügten Medien und dann auf
Medium formatieren.
4.
Wählen Sie mit einem Klick Aufz. 2 aus.
5.
Klicken Sie auf .
Die Formatierung wird gestartet.
Nach der erfolgreichen Beendigung des Formatierungsvorgangs sind die Speichermedien
für eine Verwendung mit der ANR-Funktion bereit.
Sehen Sie dazu auch
–
Seite „Recording Management“ (Aufzeichnungsverwaltung), Seite 281
–
ANR-Funktion konfigurieren, Seite 173
Bosch Sicherheitssysteme GmbH
Konfigurationshandbuch
2015.05 | V1 | Configuration Client
100 de | Erste Schritte
6.16
Bosch Video Management System
Erstellen eines Enterprise Systems
Führen Sie die folgenden Schritte aus, um ein Enterprise System auf einem Enterprise
Management Server und auf mehreren Management Server‑Computern zu erstellen:
1.
Konfigurieren der Serverliste für Enterprise System, Seite 100
2.
Erstellen einer Enterprise User Group, Seite 102
3.
Erstellen eines Enterprise Accounts, Seite 103
In diesem Beispiel wird Szenario 1 aus dem Kapitel Enterprise System, Seite 22 behandelt:
Bild 6.1: Enterprise System – Szenario 1
Für die Verwendung eines Enterprise Systems müssen gültige Lizenzen vorhanden sein.
6.16.1
Konfigurieren der Serverliste für Enterprise System
Hauptfenster > Geräte > Enterprise System > Serverliste / Adressbuch
Konfigurieren Sie mehrere Management-Server-Computer in der Serverliste eines geeigneten
Management Server.
Für den simultanen Zugriff müssen Sie eine oder mehrere Enterprise User Groups
konfigurieren. Dies ändert den Management Server zu einem Enterprise Management Server.
Ein Benutzer des Operator Client kann sich mit dem Benutzernamen der Enterprise User
Group anmelden, um gleichzeitig Zugriff auf die in der Serverliste konfigurierten Management
Server Computer zu erhalten.
2015.05 | V1 | Configuration Client
Konfigurationshandbuch
Bosch Sicherheitssysteme GmbH
Bosch Video Management System
Erste Schritte | de 101
Bedienberechtigungen werden auf dem Enterprise Management Server in Benutzergruppen, Registerkarte Enterprise User Group konfiguriert.
Geräteberechtigungen werden auf jedem Management Server in Benutzergruppen,
Registerkarte Enterprise Access konfiguriert.
1.
Klicken Sie auf , um die Einstellungen zu speichern.
2.
Klicken Sie auf , um die letzte Einstellung rückgängig zu machen.
3.
Klicken Sie auf , um die Konfiguration zu aktivieren.
So fügen Sie Server hinzu:
1.
Klicken Sie auf Server hinzufügen.
Das Dialogfeld Server hinzufügen wird angezeigt.
2.
Geben Sie einen Display-Namen für den Server und die private Netzwerkadresse (DNSName oder IP-Adresse) ein.
3.
Falls erforderlich, geben Sie eine öffentliche Netzwerkadresse (DNS-Name oder IPAdresse) für den Fernzugriff ein.
4.
Klicken Sie auf OK.
5.
Wiederholen Sie diese Schritte, bis alle gewünschten Management Server-Computer
hinzugefügt wurden.
So fügen Sie Spalten hinzu:
4
Klicken Sie mit der rechten Maustaste auf die Tabellenüberschrift und klicken Sie auf
Spalte hinzufügen. Sie können bis zu 10 Spalten hinzufügen.
Um eine Spalte zu löschen, klicken Sie mit der rechten Maustaste auf die gewünschte
Spalte, und klicken Sie auf Spalte entfernen.
P
Wenn Sie die Server-Liste exportieren, werden die hinzugefügten Spalten auch exportiert.
Die Management Server-Computer für Ihr Enterprise System sind damit konfiguriert.
Als Nächstes konfigurieren Sie die gewünschten Enterprise User Groups und den Enterprise
Access.
Der nachfolgende Screenshot zeigt ein Beispiel:
Bosch Sicherheitssysteme GmbH
Konfigurationshandbuch
2015.05 | V1 | Configuration Client
102 de | Erste Schritte
Bosch Video Management System
Verwandte Themen
6.16.2
–
Enterprise System, Seite 22
–
Seite "Server-Liste/Adressbuch", Seite 214
–
Seite Benutzergruppen, Seite 333
–
Mittels Server Lookup, Seite 88
Erstellen einer Enterprise User Group
Hauptfenster > Benutzergruppen
Sie führen die Aufgabe zum Erstellen einer Enterprise User Group für ein Enterprise
Management System auf dem Enterprise Management Server aus.
Erstellen Sie eine Enterprise User Group mit Benutzern, um deren Bedienberechtigungen zu
konfigurieren. Diese Bedienberechtigungen sind auf einem Operator Client verfügbar, der mit
dem Enterprise Management Server verbunden ist. Ein Beispiel für eine Bedienberechtigung
ist die Benutzeroberfläche für den Alarmmonitor.
So erstellen Sie eine Enterprise User Group:
1.
Klicken Sie auf die Registerkarte Enterprise User Groups.
2.
Klicken Sie auf .
Das Dialogfeld Neue Enterprise User Group wird angezeigt.
3.
Geben Sie den Namen und eine Beschreibung ein.
4.
Klicken Sie auf OK.
DieEnterprise User Group wird dem entsprechenden Baum hinzugefügt.
5.
Konfigurieren Sie die Bedienberechtigungen und den Server-Zugriff für die konfigurierten
Management Server-Computer nach Bedarf.
Im folgenden Screenshot ist ein Beispiel abgebildet:
Sehen Sie dazu auch
–
Seite Eigenschaften der Benutzergruppen, Seite 335
–
Seite „Bedienerfunktionen“, Seite 345
–
Seite Prioritäten, Seite 348
–
Seite Benutzeroberfläche, Seite 348
–
Seite „Server-Zugriff“, Seite 349
2015.05 | V1 | Configuration Client
Konfigurationshandbuch
Bosch Sicherheitssysteme GmbH
Bosch Video Management System
6.16.3
Erste Schritte | de 103
Erstellen eines Enterprise Accounts
Hauptfenster > Benutzergruppen
Vorsicht!
Im Gerätebaum muss mindestens ein Gerät konfiguriert sein, damit Sie einen Enterprise
Account hinzufügen können.
Die Aufgabe zum Erstellen eines Enterprise Accounts führen Sie auf einem Management Server
aus. Wiederholen Sie diese Aufgabe auf jedem Management Server, der Ihrem Enterprise
System angehört.
Erstellen Sie ein Enterprise Account, um die Geräteberechtigungen für einen Operator Client
mit einem Enterprise System zu konfigurieren.
So erstellen Sie eine Enterprise Account:
1.
Klicken Sie auf die Registerkarte Enterprise Access.
2.
Klicken Sie auf .
Das Dialogfeld Neuer Enterprise Account wird angezeigt.
3.
Geben Sie den Namen und eine Beschreibung ein.
4.
Klicken Sie auf OK.
DieEnterprise Account wird dem entsprechenden Baum hinzugefügt.
5.
Konfigurieren Sie die Zugangs- und Geräteberechtigungen nach Bedarf.
Im folgenden Screenshot ist ein Beispiel abgebildet:
Bosch Sicherheitssysteme GmbH
Konfigurationshandbuch
2015.05 | V1 | Configuration Client
104 de | Erste Schritte
Bosch Video Management System
Sehen Sie dazu auch
6.17
–
Seite „Zugangsberechtigungen“, Seite 344
–
Seite Logischer Baum, Seite 345
–
Seite Ereignisse und Alarme, Seite 341
–
Prioritäten für Steuerungen, Seite 340
–
Seite Kamerafreigaben, Seite 338
–
Seite Decoder-Freigaben, Seite 341
Konfiguration der Montageposition einer Panoramakamera
Hauptfenster > Geräte > Erweitern > Erweitern > > oder
Hauptfenster > Geräte > > Geräte > > oder
Hauptfenster > So führen Sie die Konfiguration durch:
1.
Klicken Sie auf Haupteinstellungen > Initialisierung.
2.
Legen Sie im Feld Kalibrierung die Montageposition fest.
Sehen Sie dazu auch
–
Anzeigemodi einer Panoramakamera, Seite 58
2015.05 | V1 | Configuration Client
Konfigurationshandbuch
Bosch Sicherheitssysteme GmbH
Bosch Video Management System
7
Erstellen eines Enterprise Systems | de 105
Erstellen eines Enterprise Systems
Führen Sie die folgenden Schritte aus, um ein Enterprise System auf einem Enterprise
Management Server und auf mehreren Management Server‑Computern zu erstellen:
1.
Konfigurieren der Serverliste für Enterprise System, Seite 105
2.
Erstellen einer Enterprise User Group, Seite 107
3.
Erstellen eines Enterprise Accounts, Seite 108
In diesem Beispiel wird Szenario 1 aus dem Kapitel Enterprise System, Seite 22 behandelt:
Bild 7.1: Enterprise System – Szenario 1
Für die Verwendung eines Enterprise Systems müssen gültige Lizenzen vorhanden sein.
7.1
Konfigurieren der Serverliste für Enterprise System
Hauptfenster > Geräte > Enterprise System > Serverliste / Adressbuch
Konfigurieren Sie mehrere Management-Server-Computer in der Serverliste eines geeigneten
Management Server.
Für den simultanen Zugriff müssen Sie eine oder mehrere Enterprise User Groups
konfigurieren. Dies ändert den Management Server zu einem Enterprise Management Server.
Ein Benutzer des Operator Client kann sich mit dem Benutzernamen der Enterprise User
Group anmelden, um gleichzeitig Zugriff auf die in der Serverliste konfigurierten Management
Server Computer zu erhalten.
Bosch Sicherheitssysteme GmbH
Konfigurationshandbuch
2015.05 | V1 | Configuration Client
106 de | Erstellen eines Enterprise Systems
Bosch Video Management System
Bedienberechtigungen werden auf dem Enterprise Management Server in Benutzergruppen, Registerkarte Enterprise User Group konfiguriert.
Geräteberechtigungen werden auf jedem Management Server in Benutzergruppen,
Registerkarte Enterprise Access konfiguriert.
1.
Klicken Sie auf , um die Einstellungen zu speichern.
2.
Klicken Sie auf , um die letzte Einstellung rückgängig zu machen.
3.
Klicken Sie auf , um die Konfiguration zu aktivieren.
So fügen Sie Server hinzu:
1.
Klicken Sie auf Server hinzufügen.
Das Dialogfeld Server hinzufügen wird angezeigt.
2.
Geben Sie einen Display-Namen für den Server und die private Netzwerkadresse (DNSName oder IP-Adresse) ein.
3.
Falls erforderlich, geben Sie eine öffentliche Netzwerkadresse (DNS-Name oder IPAdresse) für den Fernzugriff ein.
4.
Klicken Sie auf OK.
5.
Wiederholen Sie diese Schritte, bis alle gewünschten Management Server-Computer
hinzugefügt wurden.
So fügen Sie Spalten hinzu:
4
Klicken Sie mit der rechten Maustaste auf die Tabellenüberschrift und klicken Sie auf
Spalte hinzufügen. Sie können bis zu 10 Spalten hinzufügen.
Um eine Spalte zu löschen, klicken Sie mit der rechten Maustaste auf die gewünschte
Spalte, und klicken Sie auf Spalte entfernen.
P
Wenn Sie die Server-Liste exportieren, werden die hinzugefügten Spalten auch exportiert.
Die Management Server-Computer für Ihr Enterprise System sind damit konfiguriert.
Als Nächstes konfigurieren Sie die gewünschten Enterprise User Groups und den Enterprise
Access.
Der nachfolgende Screenshot zeigt ein Beispiel:
2015.05 | V1 | Configuration Client
Konfigurationshandbuch
Bosch Sicherheitssysteme GmbH
Bosch Video Management System
Erstellen eines Enterprise Systems | de 107
Verwandte Themen
7.2
–
Enterprise System, Seite 22
–
Seite "Server-Liste/Adressbuch", Seite 214
–
Seite Benutzergruppen, Seite 333
–
Mittels Server Lookup, Seite 88
Erstellen einer Enterprise User Group
Hauptfenster > Benutzergruppen
Sie führen die Aufgabe zum Erstellen einer Enterprise User Group für ein Enterprise
Management System auf dem Enterprise Management Server aus.
Erstellen Sie eine Enterprise User Group mit Benutzern, um deren Bedienberechtigungen zu
konfigurieren. Diese Bedienberechtigungen sind auf einem Operator Client verfügbar, der mit
dem Enterprise Management Server verbunden ist. Ein Beispiel für eine Bedienberechtigung
ist die Benutzeroberfläche für den Alarmmonitor.
So erstellen Sie eine Enterprise User Group:
1.
Klicken Sie auf die Registerkarte Enterprise User Groups.
2.
Klicken Sie auf .
Das Dialogfeld Neue Enterprise User Group wird angezeigt.
3.
Geben Sie den Namen und eine Beschreibung ein.
4.
Klicken Sie auf OK.
DieEnterprise User Group wird dem entsprechenden Baum hinzugefügt.
5.
Konfigurieren Sie die Bedienberechtigungen und den Server-Zugriff für die konfigurierten
Management Server-Computer nach Bedarf.
Im folgenden Screenshot ist ein Beispiel abgebildet:
Sehen Sie dazu auch
–
Seite Eigenschaften der Benutzergruppen, Seite 335
–
Seite „Bedienerfunktionen“, Seite 345
–
Seite Prioritäten, Seite 348
–
Seite Benutzeroberfläche, Seite 348
Bosch Sicherheitssysteme GmbH
Konfigurationshandbuch
2015.05 | V1 | Configuration Client
108 de | Erstellen eines Enterprise Systems
–
7.3
Bosch Video Management System
Seite „Server-Zugriff“, Seite 349
Erstellen eines Enterprise Accounts
Hauptfenster > Benutzergruppen
Vorsicht!
Im Gerätebaum muss mindestens ein Gerät konfiguriert sein, damit Sie einen Enterprise
Account hinzufügen können.
Die Aufgabe zum Erstellen eines Enterprise Accounts führen Sie auf einem Management Server
aus. Wiederholen Sie diese Aufgabe auf jedem Management Server, der Ihrem Enterprise
System angehört.
Erstellen Sie ein Enterprise Account, um die Geräteberechtigungen für einen Operator Client
mit einem Enterprise System zu konfigurieren.
So erstellen Sie eine Enterprise Account:
1.
Klicken Sie auf die Registerkarte Enterprise Access.
2.
Klicken Sie auf .
Das Dialogfeld Neuer Enterprise Account wird angezeigt.
3.
Geben Sie den Namen und eine Beschreibung ein.
4.
Klicken Sie auf OK.
DieEnterprise Account wird dem entsprechenden Baum hinzugefügt.
5.
Konfigurieren Sie die Zugangs- und Geräteberechtigungen nach Bedarf.
Im folgenden Screenshot ist ein Beispiel abgebildet:
2015.05 | V1 | Configuration Client
Konfigurationshandbuch
Bosch Sicherheitssysteme GmbH
Bosch Video Management System
Erstellen eines Enterprise Systems | de 109
Sehen Sie dazu auch
–
Seite „Zugangsberechtigungen“, Seite 344
–
Seite Logischer Baum, Seite 345
–
Seite Ereignisse und Alarme, Seite 341
–
Prioritäten für Steuerungen, Seite 340
–
Seite Kamerafreigaben, Seite 338
–
Seite Decoder-Freigaben, Seite 341
Bosch Sicherheitssysteme GmbH
Konfigurationshandbuch
2015.05 | V1 | Configuration Client
110 de | Konfigurieren der Serverliste für Enterprise System
8
Bosch Video Management System
Konfigurieren der Serverliste für Enterprise System
Hauptfenster > Geräte > Enterprise System > Serverliste / Adressbuch
Konfigurieren Sie mehrere Management-Server-Computer in der Serverliste eines geeigneten
Management Server.
Für den simultanen Zugriff müssen Sie eine oder mehrere Enterprise User Groups
konfigurieren. Dies ändert den Management Server zu einem Enterprise Management Server.
Ein Benutzer des Operator Client kann sich mit dem Benutzernamen der Enterprise User
Group anmelden, um gleichzeitig Zugriff auf die in der Serverliste konfigurierten Management
Server Computer zu erhalten.
Bedienberechtigungen werden auf dem Enterprise Management Server in Benutzergruppen, Registerkarte Enterprise User Group konfiguriert.
Geräteberechtigungen werden auf jedem Management Server in Benutzergruppen,
Registerkarte Enterprise Access konfiguriert.
1.
Klicken Sie auf , um die Einstellungen zu speichern.
2.
Klicken Sie auf , um die letzte Einstellung rückgängig zu machen.
3.
Klicken Sie auf , um die Konfiguration zu aktivieren.
So fügen Sie Server hinzu:
1.
Klicken Sie auf Server hinzufügen.
Das Dialogfeld Server hinzufügen wird angezeigt.
2.
Geben Sie einen Display-Namen für den Server und die private Netzwerkadresse (DNSName oder IP-Adresse) ein.
3.
Falls erforderlich, geben Sie eine öffentliche Netzwerkadresse (DNS-Name oder IPAdresse) für den Fernzugriff ein.
4.
Klicken Sie auf OK.
5.
Wiederholen Sie diese Schritte, bis alle gewünschten Management Server-Computer
hinzugefügt wurden.
So fügen Sie Spalten hinzu:
4
Klicken Sie mit der rechten Maustaste auf die Tabellenüberschrift und klicken Sie auf
Spalte hinzufügen. Sie können bis zu 10 Spalten hinzufügen.
Um eine Spalte zu löschen, klicken Sie mit der rechten Maustaste auf die gewünschte
Spalte, und klicken Sie auf Spalte entfernen.
P
Wenn Sie die Server-Liste exportieren, werden die hinzugefügten Spalten auch exportiert.
Die Management Server-Computer für Ihr Enterprise System sind damit konfiguriert.
Als Nächstes konfigurieren Sie die gewünschten Enterprise User Groups und den Enterprise
Access.
Der nachfolgende Screenshot zeigt ein Beispiel:
2015.05 | V1 | Configuration Client
Konfigurationshandbuch
Bosch Sicherheitssysteme GmbH
Bosch Video Management System
Konfigurieren der Serverliste für Enterprise System | de 111
Verwandte Themen
–
Enterprise System, Seite 22
–
Seite "Server-Liste/Adressbuch", Seite 214
–
Seite Benutzergruppen, Seite 333
–
Mittels Server Lookup, Seite 88
Bosch Sicherheitssysteme GmbH
Konfigurationshandbuch
2015.05 | V1 | Configuration Client
112 de | Konfiguration des Server Lookups
9
Bosch Video Management System
Konfiguration des Server Lookups
Hauptfenster > Geräte > Enterprise System > Serverliste / Adressbuch
Für den Server Lookup meldet sich der Benutzer eines Operator Client oder
Configuration Client mit einem Benutzernamen einer normalen Benutzergruppe an, nicht als
Benutzer einer Enterprise User Group.
1.
Klicken Sie auf , um die Einstellungen zu speichern.
2.
Klicken Sie auf , um die letzte Einstellung rückgängig zu machen.
3.
Klicken Sie auf , um die Konfiguration zu aktivieren.
So fügen Sie Server hinzu:
1.
Klicken Sie auf Server hinzufügen.
Das Dialogfeld Server hinzufügen wird angezeigt.
2.
Geben Sie einen Display-Namen für den Server und die private Netzwerkadresse (DNSName oder IP-Adresse) ein.
3.
Falls erforderlich, geben Sie eine öffentliche Netzwerkadresse (DNS-Name oder IPAdresse) für den Fernzugriff ein.
4.
Klicken Sie auf OK.
5.
Wiederholen Sie diese Schritte, bis alle gewünschten Management Server-Computer
hinzugefügt wurden.
So fügen Sie Spalten hinzu:
4
Klicken Sie mit der rechten Maustaste auf die Tabellenüberschrift und klicken Sie auf
Spalte hinzufügen. Sie können bis zu 10 Spalten hinzufügen.
Um eine Spalte zu löschen, klicken Sie mit der rechten Maustaste auf die gewünschte
Spalte, und klicken Sie auf Spalte entfernen.
P
Wenn Sie die Server-Liste exportieren, werden die hinzugefügten Spalten auch exportiert.
Die Management Server-Computer für den Server Lookup werden konfiguriert.
Der nachfolgende Screenshot zeigt ein Beispiel:
Verwandte Themen
–
Server Lookup, Seite 27
2015.05 | V1 | Configuration Client
Konfigurationshandbuch
Bosch Sicherheitssysteme GmbH
Bosch Video Management System
9.1
Konfiguration des Server Lookups | de 113
–
Seite "Server-Liste/Adressbuch", Seite 214
–
Mittels Server Lookup, Seite 88
Export der Server-Liste
Hauptfenster > Geräte > Enterprise System > Serverliste / Adressbuch
Sie können die Server-Liste mit allen konfigurierten Eigenschaften für die Bearbeitung und
einen späteren Import exportieren.
Für den Fall, dass Sie die exportierte CSV-Datei in einem externen Editor bearbeiten, beachten
Sie die im Kapitel Server-Liste, Seite 28 beschriebenen Beschränkungen.
So führen Sie einen Export durch:
1.
Klicken Sie mit der rechten Maustaste auf die Tabellenüberschrift und klicken Sie auf
Serverliste exportieren...
2.
Geben Sie einen Namen für die Exportdatei ein, und klicken Sie auf Speichern.
P
Alle Spalten der Server-Liste werden als CSV-Datei exportiert.
Verwandte Themen
9.2
–
Server Lookup, Seite 27
–
Server-Liste, Seite 28
–
Seite "Server-Liste/Adressbuch", Seite 214
Import einer Server-Liste
Hauptfenster > Geräte > Enterprise System > Serverliste / Adressbuch
Für den Fall, dass Sie die exportierte CSV-Datei in einem externen Editor bearbeitet haben,
beachten Sie die im Kapitel Server-Liste, Seite 28 beschriebenen Beschränkungen.
So importieren Sie:
1.
Klicken Sie mit der rechten Maustaste auf die Tabellenüberschrift und klicken Sie auf
Serverliste importieren....
2.
Klicken Sie auf die gewünschte Datei, und klicken Sie auf Öffnen.
Verwandte Themen
–
Server Lookup, Seite 27
–
Server-Liste, Seite 28
–
Seite "Server-Liste/Adressbuch", Seite 214
Bosch Sicherheitssysteme GmbH
Konfigurationshandbuch
2015.05 | V1 | Configuration Client
114 de | Verwalten des VRM-Speichers
10
Bosch Video Management System
Verwalten des VRM-Speichers
Hauptfenster > Geräte > Dieses Kapitel enthält Informationen zur Konfiguration der VRM-Speicherung in Ihrem System.
10.1
1.
Klicken Sie auf , um die Einstellungen zu speichern.
2.
Klicken Sie auf , um die letzte Einstellung rückgängig zu machen.
3.
Klicken Sie auf , um die Konfiguration zu aktivieren.
Nach VRM-Geräten suchen
Hauptfenster > Geräte > Im Netzwerk benötigen Sie einen auf einem Computer ausgeführten VRM-Dienst sowie ein
iSCSI-Gerät.
Vorsicht!
Wenn Sie ein iSCSI-Gerät hinzufügen, für das keine Ziele und LUNs konfiguriert sind, starten
Sie eine Standardkonfiguration, und fügen Sie dem iSCSI-Gerät den IQN der einzelnen
Encoder hinzu.
Wenn Sie ein iSCSI-Gerät hinzufügen, für das Ziele und LUNs vorkonfiguriert sind, fügen Sie
diesem iSCSI-Gerät den IQN der einzelnen Encoder hinzu.
Weitere Informationen finden Sie unter Konfigurieren eines iSCSI-Geräts, Seite 118.
Das System unterstützt Sie mit einem Scan für Geräte.
So fügen Sie VRM-Geräte per Suchvorgang hinzu:
1.
Klicken Sie mit der rechten Maustaste auf , und klicken Sie dann auf Nach VRM-
Geräten scannen.
Das Dialogfeld Bosch VMS Scan Wizard wird angezeigt.
2.
Aktivieren Sie die Kontrollkästchen der Geräte, die hinzugefügt werden sollen.
3.
Wählen Sie in der Liste Rolle die gewünschte Rolle aus.
Die Auswahlmöglichkeit der neuen Rolle hängt vom aktuellen Typ des VRM-Geräts ab.
Wenn Sie Gespiegelt oder Failover wählen, ist zusätzlich der nächste
Konfigurationsschritt erforderlich.
4.
Klicken Sie auf Weiter >.
5.
Wählen Sie aus der Master-VRM-Liste den Master-VRM für den ausgewählten
gespiegelten- oder Failover-VRM.
6.
Klicken Sie auf Weiter >>. Das Dialogfeld des Assistenten für die Authentifizierung der Geräte wird angezeigt.
7.
Geben Sie das Passwort für jedes Gerät ein, das von einem Passwort geschützt ist.
Passwortüberprüfungen erfolgen automatisch, wenn Sie während ein paar Sekunden
keine weiteren Zeichen im Feld Passwort eingeben oder außerhalb des Passwort-Feldes
klicken.
2015.05 | V1 | Configuration Client
Konfigurationshandbuch
Bosch Sicherheitssysteme GmbH
Bosch Video Management System
Verwalten des VRM-Speichers | de 115
Wenn die Passwörter aller Geräte identisch sind, können Sie es im ersten Passwort Feld
eingeben. Machen Sie mit der Maus einen Rechtsklick und klicke Sie dann auf Zellinhalt
in Spalte kopieren.
In der Status Spalte wird die erfolgreiche Anmeldung mit .
angezeigt. Fehlgeschlagene Anmeldungen werden mithilfe von 8.
angezeigt.
Klicken Sie auf Fertig stellen. Das Gerät wird nun zum Bosch VMS hinzugefügt.
Sehen Sie dazu auch
10.2
–
Bosch VMS Scan-Assistent, Seite 266
–
Seite VRM-Geräte, Seite 245
–
Konfigurieren eines iSCSI-Geräts, Seite 118
–
Duale/Failover-Aufzeichnung, Seite 34
Manuelles Hinzufügen eines Primären VRM
Hauptfenster > Geräte > Rechtsklick auf > Klick auf VRM hinzufügen >
Dialogfeld VRM hinzufügen
Wenn Ihnen die IP-Adresse und das Passwort bekannt sind, können Sie ein Primäres VRMGerät manuell hinzufügen.
So fügen Sie ein Primäres VRM-Gerät hinzu:
1.
Nehmen Sie die erforderlichen Einstellungen für das VRM-Gerät vor.
2.
Wählen Sie aus der Liste Typ: den Eintrag Primär aus.
3.
Klicken Sie auf OK.
Das VRM-Gerät wird hinzugefügt.
Sehen Sie dazu auch
10.3
–
Dialogfeld „VRM hinzufügen“, Seite 246
–
Duale/Failover-Aufzeichnung, Seite 34
Manuelles Hinzufügen eines Sekundären VRM
Hauptfenster > Geräte > Rechtsklick auf > Klick auf VRM hinzufügen >
Dialogfeld VRM hinzufügen
Hinweis!
Zur Konfiguration eines Sekundären VRM muss auf dem Computer zunächst die
entsprechende Software installiert werden. Führen Sie die Datei Setup.exe aus und wählen
Sie Sekundärer VRM.
Wenn Ihnen die IP-Adresse und das Passwort bekannt sind, können Sie ein Sekundäres VRMGerät manuell hinzufügen.
So fügen Sie ein Sekundäres VRM-Gerät hinzu:
1.
Nehmen Sie die erforderlichen Einstellungen für das VRM-Gerät vor.
2.
Wählen Sie aus der Liste Typ: den Eintrag Sekundär aus.
Bosch Sicherheitssysteme GmbH
Konfigurationshandbuch
2015.05 | V1 | Configuration Client
116 de | Verwalten des VRM-Speichers
3.
Bosch Video Management System
Klicken Sie auf OK.
Das VRM-Gerät wird hinzugefügt.
Nun können Sie den Sekundären VRM wie einen Primären VRM konfigurieren.
Sehen Sie dazu auch
10.4
–
Dialogfeld „VRM hinzufügen“, Seite 246
–
Duale/Failover-Aufzeichnung, Seite 34
Manuelles Hinzufügen eines gespiegelten VRM
Hauptfenster > Geräte > erweitern > Rechtsklick auf > Klick auf
Gespiegelten VRM hinzufügen > Dialogfeld VRM hinzufügen
Hinweis!
Zur Konfiguration eines Sekundären VRM muss auf dem Computer zunächst die
entsprechende Software installiert werden. Führen Sie die Datei Setup.exe aus und wählen
Sie Sekundärer VRM.
Nur ein sekundärer VRM kann die Rolle eines gespiegelten VRM übernehmen. Fügen Sie einen
gespiegelten VRM einem Primären VRM hinzu.
Wenn Ihnen die IP-Adresse und das Passwort bekannt sind, können Sie ein gespiegeltes VRMGerät manuell hinzufügen. Der zuerst gewählte VRM stellt den Master VRM für diesen
Gespiegelten VRM dar.
So fügen Sie ein Gespiegeltes-VRM-Gerät hinzu:
1.
Nehmen Sie die erforderlichen Einstellungen für das VRM-Gerät vor.
2.
Stellen Sie sicher, dass der richtige Master-VRM ausgewählt wurde. Ist dies nicht der Fall,
brechen Sie den Vorgang ab.
3.
Klicken Sie auf OK.
Das Gespiegelte VRM-Gerät wird dem ausgewählten Primären VRM hinzugefügt.
Sehen Sie dazu auch
10.5
–
Dialogfeld „VRM hinzufügen“, Seite 246
–
Duale/Failover-Aufzeichnung, Seite 34
Manuelles Hinzufügen eines Failover-VRM
Hauptfenster > Geräte > erweitern > Rechtsklick auf > Klick auf Failover-
VRM hinzufügen > Dialogfeld Failover-VRM hinzufügen
Hinweis!
Zur Konfiguration eines Sekundären VRM muss auf dem Computer zunächst die
entsprechende Software installiert werden. Führen Sie die Datei Setup.exe aus und wählen
Sie Sekundärer VRM.
Es kann entweder ein Primärer VRM oder ein Sekundärer VRM die Rolle eines Failover-VRM
übernehmen. Sie können einen Primären Failover-VRM einem Primären VRM hinzufügen, oder
Sie fügen einen Sekundären Failover-VRM einem Sekundären VRM hinzu.
2015.05 | V1 | Configuration Client
Konfigurationshandbuch
Bosch Sicherheitssysteme GmbH
Bosch Video Management System
Verwalten des VRM-Speichers | de 117
Wenn Ihnen die IP-Adresse und das Passwort bekannt sind, können Sie ein Failover-VRM-Gerät
manuell hinzufügen. Der zuerst gewählte VRM stellt den Master-VRM für diesen Failover-VRM
dar.
Sie können einen Failover-VRM einem Master-VRM nur dann hinzufügen, wenn beide online
sind und beide erfolgreich authentifiziert wurden. Die Passwörter werden dann synchronisiert.
So fügen Sie ein Failover-VRM-Gerät hinzu:
1.
Nehmen Sie die erforderlichen Einstellungen für das VRM-Gerät vor.
2.
Stellen Sie sicher, dass der richtige Master-VRM ausgewählt wurde. Ist dies nicht der Fall,
brechen Sie den Vorgang ab.
3.
Klicken Sie auf OK.
P
Das Failover-VRM-Gerät wird dem ausgewählten Master-VRM hinzugefügt.
Sehen Sie dazu auch
10.6
–
Dialogfeld „Failover-VRM hinzufügen“, Seite 246
–
Duale/Failover-Aufzeichnung, Seite 34
Hinzufügen eines VRM-Pools
Hauptfenster > Geräte > erweitern
Um einen VRM-Pool hinzuzufügen:
4
Klicken Sie mit der rechten Maustaste auf oder und klicken Sie dann auf Pool
hinzufügen.
Ein neuer Pool wird dem System hinzugefügt.
Sehen Sie dazu auch
–
10.7
iSCSI-Speicherpool, Seite 32
Hinzufügen eines iSCSI-Geräts
Hauptfenster > Geräte > erweitern > erweitern > So fügen Sie ein iSCSI-Gerät hinzu:
1.
Klicken Sie mit der rechten Maustaste auf , und klicken Sie auf iSCSI-Gerät
hinzufügen.
Das Dialogfeld iSCSI-Gerät hinzufügen wird angezeigt.
2.
Geben Sie den gewünschten Anzeigenamen, die Netzwerkadresse des iSCSI-Geräts sowie
den Gerätetyp ein, und klicken Sie auf OK.
Das iSCSI-Gerät wird dem ausgewählten VRM-Pool hinzugefügt.
Falls erforderlich, fügen Sie die Ziele und LUNs hinzu.
10.8
Konfigurieren des automatischen Aufzeichnungsmodus auf
einem Pool
Hauptfenster > Bosch Sicherheitssysteme GmbH
Geräte > erweitern > Konfigurationshandbuch
erweitern > 2015.05 | V1 | Configuration Client
118 de | Verwalten des VRM-Speichers
Bosch Video Management System
Hinweis: Wenn Sie zuvor einen Failover-Aufzeichnungsmodus konfiguriert haben, wird diese
Konfiguration überschrieben.
So führen Sie die Konfiguration durch:
4
Wählen Sie in der Liste Modus AufzeichnungspräferenzenAutomatisch.
Nach Aktivierung der Konfiguration ist der Aufzeichnungsmodus Automatisch aktiv. Auf
der Aufzeichnungspräferenzen-Seite eines Encoders ist die Primär- und SekundärzielListe deaktiviert.
Verwandte Themen
–
10.9
Konfigurieren des Failover-Aufzeichnungsmodus auf einem Encoder, Seite 127
Hinzufügen eines iSCSI-Geräts der DSA E-Series
Hauptfenster > Geräte > > erweitern > Rechtsklick auf > DSA E-
Series-Gerät hinzufügen > Dialogfeld DSA E-Series-Gerät hinzufügen
So führen Sie das Hinzufügen aus:
1.
Geben Sie einen Anzeigenamen, die Management-IP-Adresse und das Passwort ein.
2.
Klicken Sie auf Verbinden.
Wenn die Verbindung hergestellt wurde, sind die Felder in der Controller Gruppe und der
Zweiter Controller Gruppe ausgefüllt.
3.
Klicken Sie auf OK.
Das Gerät wird dem System hinzugefügt.
Verwandte Themen
–
10.10
Dialogfeld DSA E-Series Gerät hinzufügen, Seite 253
Konfigurieren eines iSCSI-Geräts
Führen Sie nach dem Hinzufügen von VRM-Geräten, iSCSI-Geräten und Encodern die
folgenden Aufgaben aus, damit die Videodaten der Encoder auf den iSCSI-Geräten gespeichert
oder Videodaten von diesen iSCSI-Geräten abgerufen werden können:
–
Führen Sie die Standardkonfiguration durch, um auf jedem Ziel des iSCSI-Geräts LUNs zu
erzeugen.
Dieser Schritt ist optional. Bei einem iSCSI-Gerät mit vorkonfigurierten LUNs muss dieser
Schritt nicht durchgeführt werden.
–
Durchsuchen Sie das iSCSI-Gerät nach Abschluss der Standardkonfiguration, um die Ziele
und LUNs im Gerätebaum hinzuzufügen.
Hinweis:
Nicht alle iSCSI-Geräte unterstützen die Standardkonfiguration und das automatische IQNMapping.
So führen Sie die Standardkonfiguration eines iSCSI-Geräts durch:
1.
Erweitern Sie das entsprechende VRM Gerät entsprechende iSCSI-Gerät 2.
und , und klicken Sie auf das
.
Klicken Sie auf die Registerkarte Basiskonfiguration.
Auf den Zielen des iSCSI-Geräts werden LUNs erzeugt.
3.
Formatieren Sie die LUNs.
Siehe Formatieren einer LUN, Seite 120.
2015.05 | V1 | Configuration Client
Konfigurationshandbuch
Bosch Sicherheitssysteme GmbH
Bosch Video Management System
Verwalten des VRM-Speichers | de 119
4.
Klicken Sie abschließend auf 5.
Klicken Sie auf , um die Einstellungen zu speichern.
, um die Konfiguration zu aktivieren.
So scannen Sie das iSCSI-Gerät:
1.
Erweitern Sie das entsprechende VRM Gerät entsprechende iSCSI-Gerät 2.
und , und klicken Sie auf das
.
Klicken Sie mit der rechten Maustaste auf , und klicken Sie auf Nach iSCSI-Gerät
scannen.
Der Vorgang wird gestartet.
Die Ziele und LUNs werden erkannt und zum Gerätebaum unter dem iSCSI-Knoten
hinzugefügt.
3.
Klicken Sie auf 4.
Klicken Sie auf , um die Einstellungen zu speichern.
, um die Konfiguration zu aktivieren.
So führen Sie das IQN-Mapping durch:
1.
Erweitern Sie das entsprechende VRM Gerät entsprechende iSCSI-Gerät 2.
und , und klicken Sie auf das
.
Klicken Sie mit der rechten Maustaste auf , und klicken Sie auf IQN-Mapping
starten.
Das Dialogfeld iqn-Mapper wird angezeigt, und der Vorgang wird gestartet.
Die dem ausgewählten VRM Gerät zugeordneten Encoder werden ausgewertet, und ihre
IQNs werden dem iSCSI-Gerät hinzugefügt.
3.
Klicken Sie auf 4.
Klicken Sie auf , um die Einstellungen zu speichern.
, um die Konfiguration zu aktivieren.
Sehen Sie dazu auch
10.11
–
Seite „Basic Configuration“ (Grundkonfiguration), Seite 254
–
Dialogfeld „Lastverteilung“, Seite 254
–
Dialogfeld iqn-Mapper, Seite 256
–
Formatieren einer LUN, Seite 120
Verschieben eines iSCSI-Systems in einen anderen Pool
Hauptfenster> Geräte > erweitern > erweitern > > Sie verschieben das Gerät von einem Pool in den anderen innerhalb des gleichen VRM Geräts,
ohne Aufzeichnungsverlust.
Bosch Sicherheitssysteme GmbH
Konfigurationshandbuch
2015.05 | V1 | Configuration Client
120 de | Verwalten des VRM-Speichers
Bosch Video Management System
So verschieben Sie ein Gerät:
1.
Klicken Sie mit der rechten Maustaste auf , und klicken Sie dann auf Pool ändern....
Das Dialogfeld Pool ändern für wird angezeigt.
2.
Wählen Sie in der Neuer Pool:-Liste den gewünschten Pool aus.
3.
Klicken Sie auf OK.
Das Gerät wird in den ausgewählten Pool verschoben.
Sehen Sie dazu auch
–
10.12
Dialogfeld „Pool ändern für“, Seite 252
Hinzufügen einer LUN
Hauptfenster > Geräte > erweitern > erweitern > erweitern
In der Regel werden die gewünschten iSCSI-Geräte beim Netzwerk-Scan automatisch mit ihren
Zielen und LUNs hinzugefügt. Wenn der Netzwerk-Scan nicht erfolgreich ausgeführt wurde
oder Sie ein iSCSI-Gerät vor der Integration im Netzwerk offline konfigurieren möchten,
konfigurieren Sie für das iSCSI-Gerät das Ziel und für dieses Ziel ein oder mehrere LUNs.
So führen Sie das Hinzufügen aus:
1.
Klicken Sie mit der rechten Maustaste auf , und klicken Sie dann auf Ziel hinzufügen
.
Das Dialogfeld Ziel hinzufügen wird angezeigt.
2.
Geben Sie die gewünschte Zielnummer ein, und klicken Sie auf OK.
Das Ziel 3.
wird hinzugefügt.
Klicken Sie auf das neue Ziel.
Die Seite LUNs wird angezeigt.
4.
Klicken Sie auf Hinzufügen.
Das Dialogfeld LUN hinzufügen wird angezeigt.
5.
Geben Sie die gewünschte LUN-Nummer ein, und klicken Sie auf OK.
Die LUN wird als neue Tabellenzeile eingefügt.
Wiederholen Sie diesen Schritt für jede hinzuzufügende LUN.
Hinweise:
–
Klicken Sie zum Entfernen einer LUN auf Entfernen.
Die Videodaten dieser LUN werden beibehalten.
–
Klicken Sie zum Formatieren einer LUN auf LUN formatieren.
Alle Daten dieser LUN werden entfernt!
Sehen Sie dazu auch
–
10.13
Seite LUNs, Seite 256
Formatieren einer LUN
Hauptfenster > Geräte > erweitern > erweitern > erweitern > erweitern > 2015.05 | V1 | Configuration Client
Konfigurationshandbuch
Bosch Sicherheitssysteme GmbH
Bosch Video Management System
Verwalten des VRM-Speichers | de 121
Eine LUN wird zur Vorbereitung zur ersten Verwendung formatiert.
Hinweis!
Alle Daten der LUN gehen beim Formatieren verloren.
So führen Sie die Konfiguration durch:
1.
Wählen Sie auf der Seite LUNs die gewünschte LUN aus, und aktivieren Sie das
Kontrollkästchen in der Spalte Format.
2.
Klicken Sie auf LUN formatieren.
3.
Lesen Sie die angezeigte Meldung aufmerksam durch, und bestätigen Sie sie
gegebenenfalls.
Die ausgewählte LUN wird formatiert. Alle Daten dieser LUN gehen verloren.
Sehen Sie dazu auch
–
10.14
Seite LUNs, Seite 256
Passwort für ein VRM-Gerät ändern
Hauptfenster > Geräte > erweitern > Um das Passwort zu ändern:
1.
Klicken Sie mit der rechten Maustaste auf , und klicken Sie dann auf VRM-Passwort
ändern.
Das Dialogfeld Passwort ändern wird angezeigt.
2.
Geben Sie in das Feld Altes Passwort das entsprechende Passwort ein.
3.
Geben Sie im Feld Neues Passwort das neue Passwort ein, klicken Sie und wiederholen
Sie die Eingabe im zweiten Feld Neues Passwort.
10.15
4.
Klicken Sie auf OK.
5.
Bestätigen Sie das nächste Dialogfeld.
P
Das Passwort wird auf dem Gerät umgehend geändert.
Duale Aufzeichnung im Gerätebaum konfigurieren
Hauptfenster > Geräte > erweitern > > Um die duale Aufzeichnung konfigurieren zu können, muss die ANR-Funktion deaktiviert
werden.
Wenn Sie die duale Aufzeichnung für eine Kamera eines Mehrkanal-Encoders konfigurieren,
stellt das System sicher, dass für alle Kameras dieses Encoders dasselbe Aufzeichnungsziel
konfiguriert wird.
Sie können die duale Aufzeichnung konfigurieren, indem sie Encoder, die durch einen
Primären VRM erfasst werden, einem Sekundären VRM zuweisen. Dieses ist beispielsweise
sinnvoll, wenn Sie nur einen Teil der Encoder, die von einem Primären VRM erfasst werden,
zuweisen möchten.
Dazu muss bereits ein Sekundärer VRM hinzugefügt worden sein.
Bosch Sicherheitssysteme GmbH
Konfigurationshandbuch
2015.05 | V1 | Configuration Client
122 de | Verwalten des VRM-Speichers
Bosch Video Management System
So führen Sie die Konfiguration durch:
1.
Klicken Sie mit der rechten Maustaste auf , und klicken Sie dann auf Encoder vom
Primären VRM hinzufügen.
Das Dialogfeld Encoder hinzufügen wird angezeigt.
2.
Wählen Sie die gewünschten Encoder durch Anklicken aus.
Bei Auswahl eines Pools oder VRM werden alle untergeordneten Elemente automatisch
ausgewählt.
3.
Klicken Sie auf OK.
Die ausgewählten Encoder werden dem Sekundären VRM hinzugefügt.
Sehen Sie dazu auch
–
Duale Aufzeichnung in der Kameratabelle konfigurieren, Seite 173
–
ANR-Funktion konfigurieren, Seite 173
–
Duale/Failover-Aufzeichnung, Seite 34
–
Manuelles Hinzufügen eines Sekundären VRM, Seite 115
2015.05 | V1 | Configuration Client
Konfigurationshandbuch
Bosch Sicherheitssysteme GmbH
Bosch Video Management System
11
Encoder/Decoder verwalten | de 123
Encoder/Decoder verwalten
Hauptfenster > Geräte
Dieses Kapitel enthält Informationen zur Konfiguration der Geräte in Ihrem System.
Änderungen im Gerätebaum wirken sich auf andere Seiten des Configuration Client aus:
–
Karten und Struktur
Mit den Geräten des Gerätebaums erzeugen Sie eine benutzerdefinierte Struktur, den
sogenannten Logischen Baum. Wenn Sie also ein Gerät aus dem Gerätebaum entfernen,
wird dieses Gerät automatisch aus dem Logischen Baum entfernt. Beim Hinzufügen eines
Geräts zum Gerätebaum wird dem Logischen Baum jedoch kein Gerät hinzugefügt.
–
Kameras und Aufzeichnung
Alle Kameras des Gerätebaums sind in der Kameratabelle und in den
Aufzeichnungstabellen verfügbar. DiBos oder Bosch Allegiant Kameras können nicht
geändert werden.
–
Ereignisse
Alle Geräte des Gerätebaums sind in den entsprechenden Ereignistabellen verfügbar.
–
Benutzergruppen
Sie können auf mehreren Berechtigungsseiten den Funktionsumfang der Geräte
reduzieren (pro Benutzergruppe oder Enterprise Account).
Dieses Kapitel enthält Informationen zur Konfiguration von Encodern und Decodern in Ihrem
System.
11.1
1.
Klicken Sie auf , um die Einstellungen zu speichern.
2.
Klicken Sie auf , um die letzte Einstellung rückgängig zu machen.
3.
Klicken Sie auf , um die Konfiguration zu aktivieren.
Hinzufügen eines Encoders zu einem VRM-Pool
Hauptfenster > Geräte > erweitern > erweitern > Das System unterstützt Sie mit einem Scan für Geräte.
So fügen Sie per Suchvorgang Encoder hinzu:
1.
Klicken Sie mit der rechten Maustaste auf , und klicken Sie auf Nach Encodern
scannen.
Das Dialogfeld Bosch VMS Scan Wizard wird angezeigt.
2.
Wählen Sie die erforderlichen Encoder sowie den gewünschten VRM-Pool aus, und
klicken Sie auf Zuordnen, um diese dem VRM-Pool zuzuweisen.
3.
Klicken Sie auf Weiter >>. Das Dialogfeld des Assistenten für die Authentifizierung der Geräte wird angezeigt.
4.
Geben Sie das Passwort für jedes Gerät ein, das von einem Passwort geschützt ist.
Passwortüberprüfungen erfolgen automatisch, wenn Sie während ein paar Sekunden
keine weiteren Zeichen im Feld Passwort eingeben oder außerhalb des Passwort-Feldes
klicken.
Wenn die Passwörter aller Geräte identisch sind, können Sie es im ersten Passwort Feld
Bosch Sicherheitssysteme GmbH
Konfigurationshandbuch
2015.05 | V1 | Configuration Client
124 de | Encoder/Decoder verwalten
Bosch Video Management System
eingeben. Machen Sie mit der Maus einen Rechtsklick und klicke Sie dann auf Zellinhalt
in Spalte kopieren.
In der Status Spalte wird die erfolgreiche Anmeldung mit .
angezeigt. Fehlgeschlagene Anmeldungen werden mithilfe von 5.
angezeigt.
Klicken Sie auf Fertig stellen. Das Gerät wird nun zum Bosch VMS hinzugefügt.
Sehen Sie dazu auch
–
11.2
Bosch VMS Scan-Assistent, Seite 266
Verschieben eines Encoders in einen anderen Pool
Hauptfenster> Geräte > erweitern > erweitern > > Sie verschieben das Gerät von einem Pool in den anderen innerhalb des gleichen VRM Geräts,
ohne Aufzeichnungsverlust.
So verschieben Sie ein Gerät:
1.
Klicken Sie mit der rechten Maustaste auf , und klicken Sie dann auf Pool ändern....
Das Dialogfeld Pool ändern für wird angezeigt.
2.
Wählen Sie in der Neuer Pool:-Liste den gewünschten Pool aus.
3.
Klicken Sie auf OK.
Das Gerät wird in den ausgewählten Pool verschoben.
Sehen Sie dazu auch
–
11.3
Dialogfeld „Pool ändern für“, Seite 252
Hinzufügen eines Nur-Live-Encoders
Hauptfenster > Geräte > Das System unterstützt Sie mit einem Scan für Geräte.
So fügen Sie Nur-Live-Geräte von Bosch per Suchvorgang hinzu:
1.
Klicken Sie mit der rechten Maustaste auf , und klicken Sie dann auf Nach Nur Live-
Encodern scannen.
Das Dialogfeld Bosch VMS Scan Wizard wird angezeigt.
2.
Aktivieren Sie die Kontrollkästchen der Geräte, die hinzugefügt werden sollen.
3.
Klicken Sie auf Weiter >>. Das Dialogfeld des Assistenten für die Authentifizierung der Geräte wird angezeigt.
4.
Geben Sie das Passwort für jedes Gerät ein, das von einem Passwort geschützt ist.
Passwortüberprüfungen erfolgen automatisch, wenn Sie während ein paar Sekunden
keine weiteren Zeichen im Feld Passwort eingeben oder außerhalb des Passwort-Feldes
klicken.
Wenn die Passwörter aller Geräte identisch sind, können Sie es im ersten Passwort Feld
eingeben. Machen Sie mit der Maus einen Rechtsklick und klicke Sie dann auf Zellinhalt
2015.05 | V1 | Configuration Client
Konfigurationshandbuch
Bosch Sicherheitssysteme GmbH
Bosch Video Management System
Encoder/Decoder verwalten | de 125
in Spalte kopieren.
In der Status Spalte wird die erfolgreiche Anmeldung mit .
angezeigt. Fehlgeschlagene Anmeldungen werden mithilfe von 5.
angezeigt.
Klicken Sie auf Fertig stellen. Das Gerät wird nun zum Bosch VMS hinzugefügt.
So fügen Sie Nur-Live-Geräte von ONVIF per Suchvorgang hinzu:
1.
Klicken Sie mit der rechten Maustaste auf , und klicken Sie dann auf Nach Nur Live
ONVIF-Encodern scannen. Das Dialogfeld Bosch VMS Scan Wizard wird angezeigt.
2.
Aktivieren Sie die Kontrollkästchen der Geräte, die hinzugefügt werden sollen.
3.
Klicken Sie auf Weiter >>. Das Dialogfeld des Assistenten für die Authentifizierung der Geräte wird angezeigt.
4.
Geben Sie das Passwort für jedes Gerät ein, das von einem Passwort geschützt ist.
Passwortüberprüfungen erfolgen automatisch, wenn Sie während ein paar Sekunden
keine weiteren Zeichen im Feld Passwort eingeben oder außerhalb des Passwort-Feldes
klicken.
Wenn die Passwörter aller Geräte identisch sind, können Sie es im ersten Passwort Feld
eingeben. Machen Sie mit der Maus einen Rechtsklick und klicke Sie dann auf Zellinhalt
in Spalte kopieren.
In der Status Spalte wird die erfolgreiche Anmeldung mit .
angezeigt. Fehlgeschlagene Anmeldungen werden mithilfe von 5.
angezeigt.
Klicken Sie auf Fertig stellen. Das Gerät wird nun zum Bosch VMS hinzugefügt.
Sehen Sie dazu auch
11.4
–
Bosch VMS Scan-Assistent, Seite 266
–
Seite Nur Live, Seite 262
Hinzufügen eines Encoders mit lokaler Archivierung
Hauptfenster > Geräte > Das System unterstützt Sie mit einem Scan für Geräte.
So fügen Sie per Suchvorgang Encoder mit lokaler Archivierung hinzu:
1.
Klicken Sie mit der rechten Maustaste auf , und klicken Sie dann auf Nach Encodern
mit lokaler Archivierung scannen.
Das Dialogfeld Bosch VMS Scan Wizard wird angezeigt.
2.
Aktivieren Sie die Kontrollkästchen der Geräte, die hinzugefügt werden sollen.
3.
Klicken Sie auf Weiter >>. Das Dialogfeld des Assistenten für die Authentifizierung der Geräte wird angezeigt.
4.
Geben Sie das Passwort für jedes Gerät ein, das von einem Passwort geschützt ist.
Passwortüberprüfungen erfolgen automatisch, wenn Sie während ein paar Sekunden
keine weiteren Zeichen im Feld Passwort eingeben oder außerhalb des Passwort-Feldes
Bosch Sicherheitssysteme GmbH
Konfigurationshandbuch
2015.05 | V1 | Configuration Client
126 de | Encoder/Decoder verwalten
Bosch Video Management System
klicken.
Wenn die Passwörter aller Geräte identisch sind, können Sie es im ersten Passwort Feld
eingeben. Machen Sie mit der Maus einen Rechtsklick und klicke Sie dann auf Zellinhalt
in Spalte kopieren.
In der Status Spalte wird die erfolgreiche Anmeldung mit .
angezeigt. Fehlgeschlagene Anmeldungen werden mithilfe von 5.
angezeigt.
Klicken Sie auf Fertig stellen. Das Gerät wird nun zum Bosch VMS hinzugefügt.
Sehen Sie dazu auch
11.5
–
Bosch VMS Scan-Assistent, Seite 266
–
Seite Lokale Archivierung, Seite 265
Konfigurieren eines Encoders/Decoders
So konfigurieren Sie einen Encoder:
Hauptfenster > Geräte > erweitern > erweitern > > Geräte > erweitern > erweitern > erweitern > Geräte > > Geräte > > oder
Hauptfenster > oder
Hauptfenster > oder
Hauptfenster > So konfigurieren Sie einen Decoder:
Hauptfenster > Geräte > erweitern > erweitern > Weitere Informationen finden Sie in der Online-Hilfe auf den Seiten .
Hinweis!
Nicht alle angeschlossenen IP-Geräte müssen über sämtliche hier beschriebenen
Konfigurationsseiten verfügen.
Sehen Sie dazu auch
–
Bosch Encoder-/Decoderseite, Seite 268
2015.05 | V1 | Configuration Client
Konfigurationshandbuch
Bosch Sicherheitssysteme GmbH
Bosch Video Management System
11.6
Encoder/Decoder verwalten | de 127
Aktualisieren der Gerätefunktionen
Hauptfenster > Geräte > erweitern > erweitern > Rechtsklick auf >
Klick auf Encoder bearbeiten > Dialogfeld Encoder bearbeiten
oder
Hauptfenster > Geräte > Rechtsklick auf > Klick auf Encoder bearbeiten >
Dialogfeld Encoder bearbeiten
oder
Hauptfenster > Geräte > Rechtsklick auf > Klick auf Encoder bearbeiten >
Dialogfeld Encoder bearbeiten
oder
Hauptfenster > Geräte > erweitern > erweitern > Rechtsklick auf >
Klick auf Encoder bearbeiten > Dialogfeld Encoder bearbeiten
oder
Hauptfenster > Geräte > erweitern > Rechtsklick auf > Klick auf Decoder
bearbeiten > Dialogfeld Decoder bearbeiten
Nach einem Upgrade des Geräts können Sie die Gerätefunktionen aktualisieren. Eine
Textmeldung informiert Sie darüber, ob die abgerufenen Gerätefunktionen den im Bosch VMS
gespeicherten Gerätefunktionen entsprechen.
So führen Sie die Aktualisierung durch:
1.
Klicken Sie auf OK.
Es wird ein Meldungsfeld mit dem folgenden Text angezeigt: Wenn Sie die Gerätefähigkeiten übernehmen, können sich die Aufzeichnungs- und
Ereigniseinstellungen ändern. Prüfen Sie diese Einstellungen für dieses Gerät.
2.
Klicken Sie auf OK.
Die Gerätefunktionen werden aktualisiert.
Sehen Sie dazu auch
–
11.7
Dialogfeld „Encoder/Decoder bearbeiten“, Seite 226
Konfigurieren des Failover-Aufzeichnungsmodus auf einem
Encoder
Hauptfenster > Geräte > erweitern > erweitern > > Voraussetzungen: Wählen Sie auf der Seite Pool in der Modus AufzeichnungspräferenzenListe Failover aus. Wenn Automatisch ausgewählt ist, werden die Einstellungen automatisch
durchgeführt und können nicht konfiguriert werden.
Bosch Sicherheitssysteme GmbH
Konfigurationshandbuch
2015.05 | V1 | Configuration Client
128 de | Encoder/Decoder verwalten
Bosch Video Management System
Wenn Sie sowohl für den automatischen als auch für den Failover-Modus ein Sekundärziel
verwenden möchten, wählen Sie auf der Seite Pool in der Nutzung Zweit-Target-Liste Ein aus.
Es wird empfohlen, mindestens zwei iSCSI-Geräte für den Failover-Modus zu konfigurieren.
So führen Sie die Konfiguration durch:
1.
Klicken Sie auf Erweiterte Einstellungen.
2.
Klicken Sie auf Aufzeichnungspräferenzen.
3.
Wählen Sie unter Erst-Target den Eintrag für das entsprechende Ziel aus. Alle unter
Speichersysteme eingegebenen Speichersysteme werden in der Liste angezeigt.
4.
Wählen Sie unter Zweit-Target den Eintrag für das entsprechende Ziel aus. Alle unter
Speichersysteme eingegebenen Speichersysteme werden in der Liste angezeigt.
Die Änderungen werden sofort aktiv. Eine Aktivierung ist nicht erforderlich.
Verwandte Themen
–
11.8
Konfigurieren des automatischen Aufzeichnungsmodus auf einem Pool, Seite 117
Konfigurieren mehrerer Encoder/Decoder
Hauptfenster
Sie können die folgenden Eigenschaften für mehrere Encoder und Decoder gleichzeitig
ändern:
–
Display-Namen
–
IP-Adressen
–
Firmware-Versionen
Hinweis!
Wird die IP-Adresse eines IP-Geräts geändert, ist eine Kommunikation mit dem Gerät unter
Umständen nicht mehr möglich.
So konfigurieren Sie mehrere IP-Adressen:
1.
Klicken Sie im Menü Hardware auf IP-Gerätekonfiguration.... Das Dialogfeld IPGerätekonfiguration wird angezeigt.
2.
Wählen Sie die erforderlichen Geräte aus. Sie können mehrere Geräte auswählen, indem
Sie die STRG- oder die UMSCHALT-Taste drücken.
3.
Klicken Sie mit der rechten Maustaste auf die ausgewählten Geräte und dann auf IPAdressen vergeben .... Das Dialogfeld IP-Adressen vergeben wird angezeigt.
4.
Geben Sie im Feld Start bei: die erste IP-Adresse ein.
5.
Klicken Sie auf Berechnen. Im Feld Ende bei: wird die letzte IP-Adresse des Bereichs für
die ausgewählten Geräte angezeigt.
6.
Klicken Sie auf OK.
7.
Klicken Sie im Dialogfeld IP-Gerätekonfiguration... auf Übernehmen.
Die neuen IP-Adressen werden in den ausgewählten Geräten aktualisiert.
So konfigurieren Sie mehrere Display-Namen:
1.
Klicken Sie im Menü Hardware auf IP-Gerätekonfiguration.... Das Dialogfeld IPGerätekonfiguration wird angezeigt.
2.
Wählen Sie die erforderlichen Geräte aus. Drücken Sie zur Auswahl mehrerer Geräte die
UMSCHALT-Taste.
3.
Klicken Sie mit der rechten Maustaste auf die ausgewählten Geräte und dann auf DisplayNamen vergeben .... Das Dialogfeld Display-Namen vergeben wird angezeigt.
4.
Geben Sie im Feld Start bei: die erste Zeichenfolge ein.
5.
Klicken Sie auf Berechnen. Im Feld Ende bei: wird die letzte Zeichenfolge des Bereichs
für die ausgewählten Geräte angezeigt.
2015.05 | V1 | Configuration Client
Konfigurationshandbuch
Bosch Sicherheitssysteme GmbH
Bosch Video Management System
Encoder/Decoder verwalten | de 129
6.
Klicken Sie auf OK.
7.
Klicken Sie im Dialogfeld IP-Gerätekonfiguration... auf Übernehmen.
Die berechneten Namen werden in den ausgewählten Geräten aktualisiert.
So aktualisieren Sie Firmware für mehrere Geräte:
1.
Klicken Sie im Menü Hardware auf IP-Gerätekonfiguration.... Das Dialogfeld IPGerätekonfiguration wird angezeigt.
11.9
2.
Wählen Sie die erforderlichen Geräte aus.
3.
Klicken Sie auf Firmware aktualisieren.
4.
Wählen Sie die Datei aus, die das Update enthält.
5.
Klicken Sie auf OK.
Passwort für einen Encoder/Decoder ändern
Hauptfenster > Geräte > erweitern > erweitern > Hauptfenster > Geräte > erweitern > erweitern > Hauptfenster > Geräte > erweitern > erweitern > Hauptfenster > Geräte > > Hauptfenster > Geräte > > > erweitern > Definieren Sie für jede Berechtigungsstufe ein eigenes Passwort, oder ändern Sie das
jeweilige Passwort entsprechend. Geben Sie das Passwort (max. 19 Zeichen, keine
Sonderzeichen) für die ausgewählte Berechtigungsstufe ein.
So ändern Sie das Passwort:
1.
Klicken Sie mit der rechten Maustaste auf , und klicken Sie dann auf Passwort
ändern....
Das Dialogfeld Passwort eingeben wird angezeigt.
2.
Wählen Sie aus der Liste Benutzername auswählen den gewünschten Benutzer aus, für
den Sie das Passwort ändern möchten.
3.
Geben Sie im Feld Passwort für Benutzer das neue Passwort ein.
4.
Klicken Sie auf OK.
P
Das Passwort wird auf dem Gerät umgehend geändert.
Sehen Sie dazu auch
–
Dialogfeld „Passwort eingeben“, Seite 228
Bosch Sicherheitssysteme GmbH
Konfigurationshandbuch
2015.05 | V1 | Configuration Client
130 de | Encoder/Decoder verwalten
11.10
Bosch Video Management System
Ziel-Passwort für einen Decoder angeben
Hauptfenster > Geräte > erweitern > Rechtsklick auf > Klick auf Decoder
hinzufügen > Dialogfeld Decoder hinzufügen
Um den Zugriff eines passwortgeschützten Encoders auf einen Decoder zu ermöglichen,
müssen Sie das Passwort der Benutzer-Berechtigungsstufe des Encoders als Ziel-Passwort in
den Decoder eingeben.
Gehen Sie wie folgt vor:
1.
Wählen Sie aus der Liste Benutzername auswählen die Option destination password aus.
2.
Geben Sie im Feld Passwort für Benutzer das neue Passwort ein.
3.
Klicken Sie auf OK.
P
Das Passwort wird auf dem Gerät umgehend geändert.
Sehen Sie dazu auch
–
11.11
Dialogfeld „Passwort eingeben“, Seite 228
Speichermedien eines Encoders konfigurieren
Hauptfenster > Geräte > erweitern > erweitern > > >
Erweiterte Einstellungen > Aufzeichnungsverwaltung
Hinweis: Stellen Sie sicher, dass die gewünschten Kameras dieses Encoders dem Logischen
Baum hinzugefügt werden.
Um die ANR-Funktion nutzen zu können, müssen die Speichermedien des Encoders
konfiguriert werden.
Hinweis: Wenn Sie die Speichermedien eines Encoders konfigurieren möchten, der bereits
dem System hinzugefügt wurde und über VRM erfasst wurde, klicken Sie zur Überprüfung auf
Aufzeichnung 1 von VRM verwaltet. Bestätigen Sie die Beendigung der Aufzeichnung.
Die ANR-Funktion ist nur zusammen mit Encodern möglich, die über eine Firmware-Version
5.90 oder höher verfügen. Nicht alle Encoder-Typen unterstützen die ANR-Funktion, selbst
wenn die korrekte Firmware-Version installiert ist.
So konfigurieren Sie die Speichermedien eines Encoders:
1.
Wählen Sie im Bereich Aufzeichnungsmedien die Speichermedien aus. Je nach Gerätetyp
stehen verschiedene Medien zur Verfügung.
2.
Klicken Sie auf Hinzufügen, um die ausgewählten Medien dem Bereich Verwaltete
Speichermedien hinzuzufügen.
3.
Klicken Sie mit der rechten Maustaste auf die hinzugefügten Medien und dann auf
Medium formatieren.
4.
Wählen Sie mit einem Klick Aufz. 2 aus.
5.
Klicken Sie auf .
Die Formatierung wird gestartet.
Nach der erfolgreichen Beendigung des Formatierungsvorgangs sind die Speichermedien
für eine Verwendung mit der ANR-Funktion bereit.
Sehen Sie dazu auch
–
Seite „Recording Management“ (Aufzeichnungsverwaltung), Seite 281
2015.05 | V1 | Configuration Client
Konfigurationshandbuch
Bosch Sicherheitssysteme GmbH
Bosch Video Management System
–
11.12
Encoder/Decoder verwalten | de 131
ANR-Funktion konfigurieren, Seite 173
Konfigurieren von ONVIF-Ereignissen
Hauptfenster > Erweitern > Geräte > Erweitern > Erweitern > Erweitern >
> Registerkarte ONVIF Encoder Ereignisse
oder
Hauptfenster > Geräte > Erweitern > > Registerkarte ONVIF Encoder
Ereignisse
Sie konfigurieren Mapping-Tabellen zum Aufzeichnen von ONVIF Ereignissen für Bosch VMS
Ereignisse.
Sie konfigurieren eine Mapping-Tabelle für alle ONVIF Encoder desselben Modells oder alle
ONVIF Encoder desselben Herstellers.
Klicken Sie auf , um ONVIF Encoder zu aktualisieren, die offline mit der gleichen
Ereignisaufzeichnung von einem bereits hinzugefügten ONVIF Encoder desselben Herstellers
und/oder mit demselben Modellnamen hinzugefügt wurden.
Für Mehrkanal-Encoder können Sie die Ereignisquellen konfigurieren, beispielsweise eine
spezifische Kamera oder ein Relais.
So erstellen Sie eine Mapping-Tabelle:
1.
Klicken Sie auf . Das Dialogfeld Add Mapping-Tabelle hinzufügen wird angezeigt.
2.
Geben Sie einen Namen für die Mapping-Tabelle ein.
3.
In der Hersteller‑ und der Modellliste wählen Sie den gewünschten Eintrag.
Wenn Sie in beiden Listen <kein Eintrag> auswählen, gilt die Ereignisaufzeichnung nur für
dieses Gerät.
Wenn Sie <kein Eintrag> in der Modellliste und den Herstellername in der Herstellerliste
auswählen, gilt die Ereignisaufzeichnung für alle Geräte mit demselben Hersteller.
Wenn Sie die verfügbaren Einträge in beiden Listen auswählen, gilt die
Ereignisaufzeichnung für alle Geräte desselben Herstellers und desselben Modells.
4.
Klicken Sie auf OK.
Sie können nun die Mapping-Tabelle bearbeiten, zum Beispiel eine Reihe im Bewegung
erkannt‑Ereignis hinzufügen.
So bearbeiten Sie eine Mapping-Tabelle:
1.
Klicken Sie auf . Das Dialogfeld Mapping-Tabelle umbenennen wird angezeigt.
2.
Ändern Sie den gewünschten Eintrag.
So fügen Sie Ereignisaufzeichnungen hinzu oder entfernen sie:
1.
Wählen Sie aus der Liste Mapping-Tabelle den gewünschten Namen aus.
2.
Um eine Zeile hinzuzufügen, klicken Sie auf Zeile hinzufügen.
3.
Wählen Sie in der Zeile die gewünschten Einträge aus.
Wenn mehrere Zeilen verfügbar sind, wird ein Ereignis ausgelöst, wenn nur eine Reihe
wahr ist.
Bosch Sicherheitssysteme GmbH
Konfigurationshandbuch
2015.05 | V1 | Configuration Client
132 de | Encoder/Decoder verwalten
4.
Bosch Video Management System
Um eine Zeile zu entfernen: Klicken Sie auf Zeile entfernen.
So entfernen Sie eine Mapping-Tabelle:
1.
Klicken Sie in der Liste Mapping-Tabelle auf den Namen der Ereignisaufzeichnung, die Sie
entfernen möchten.
2.
Klicken Sie auf .
So konfigurieren Sie ein Ereignisquelle:
1.
Erweitern Sie und klicken Sie auf oder oder .
2.
Klicken Sie auf die Registerkarte ONVIF Ereignisquelle.
3.
Aktivieren Sie in der Spalte Ereignis auslösen das in dieser Zeile konfigurierte Ereignis.
4.
Wählen Sie die gewünschten Ereignisdefinitionen.
Sehen Sie dazu auch
–
Ermöglicht die Protokollierung von ONVIF-Ereignissen, Seite 360
–
ONVIF-Ereignisse, Seite 54
–
Seite "ONVIF-Encoderereignis", Seite 263
–
Seite "ONVIF-Ereignisquelle", Seite 264
2015.05 | V1 | Configuration Client
Konfigurationshandbuch
Bosch Sicherheitssysteme GmbH
Bosch Video Management System
12
Verwalten von Video-Streaming-Gateways | de 133
Verwalten von Video-Streaming-Gateways
Hauptfenster > Geräte
Dieses Kapitel enthält Informationen zur Konfiguration der Geräte in Ihrem System.
Änderungen im Gerätebaum wirken sich auf andere Seiten des Configuration Client aus:
–
Karten und Struktur
Mit den Geräten des Gerätebaums erzeugen Sie eine benutzerdefinierte Struktur, den
sogenannten Logischen Baum. Wenn Sie also ein Gerät aus dem Gerätebaum entfernen,
wird dieses Gerät automatisch aus dem Logischen Baum entfernt. Beim Hinzufügen eines
Geräts zum Gerätebaum wird dem Logischen Baum jedoch kein Gerät hinzugefügt.
–
Kameras und Aufzeichnung
Alle Kameras des Gerätebaums sind in der Kameratabelle und in den
Aufzeichnungstabellen verfügbar. DiBos oder Bosch Allegiant Kameras können nicht
geändert werden.
–
Ereignisse
Alle Geräte des Gerätebaums sind in den entsprechenden Ereignistabellen verfügbar.
–
Benutzergruppen
Sie können auf mehreren Berechtigungsseiten den Funktionsumfang der Geräte
reduzieren (pro Benutzergruppe oder Enterprise Account).
Dieses Kapitel enthält Informationen zur Konfiguration des VSG-Geräts in Ihrem System.
1.
Klicken Sie auf , um die Einstellungen zu speichern.
2.
Klicken Sie auf , um die letzte Einstellung rückgängig zu machen.
3.
Klicken Sie auf , um die Konfiguration zu aktivieren.
Sehen Sie dazu auch
12.1
–
Seite „Video Streaming Gateway-Gerät“, Seite 257
–
Dialogfeld „Bosch Encoder hinzufügen“, Seite 258
–
Dialogfeld „ONVIF-Encoder hinzufügen“, Seite 259
–
Dialogfeld „JPEG-Kamera hinzufügen“, Seite 260
–
Dialogfeld „RTSP-Encoder hinzufügen“, Seite 261
Hinzufügen eines Video-Streaming-Gateway-Geräts
Hauptfenster > Geräte > erweitern > So fügen Sie VSG-Geräte über den Suchvorgang hinzu:
1.
Klicken Sie mit der rechten Maustaste auf , und klicken Sie auf Nach Video
Streaming Gateways scannen.
Das Dialogfeld Bosch VMS Scan Wizard wird angezeigt.
2.
Wählen Sie die erforderlichen VSG-Geräte und anschließend den gewünschten VRM-Pool
aus, und klicken Sie auf Zuordnen, um diese dem VRM-Pool zuzuweisen.
Bosch Sicherheitssysteme GmbH
Konfigurationshandbuch
2015.05 | V1 | Configuration Client
134 de | Verwalten von Video-Streaming-Gateways
3.
Bosch Video Management System
Klicken Sie auf Weiter >>. Das Dialogfeld des Assistenten für die Authentifizierung der Geräte wird angezeigt.
4.
Geben Sie das Passwort für jedes Gerät ein, das von einem Passwort geschützt ist.
Passwortüberprüfungen erfolgen automatisch, wenn Sie während ein paar Sekunden
keine weiteren Zeichen im Feld Passwort eingeben oder außerhalb des Passwort-Feldes
klicken.
Wenn die Passwörter aller Geräte identisch sind, können Sie es im ersten Passwort Feld
eingeben. Machen Sie mit der Maus einen Rechtsklick und klicke Sie dann auf Zellinhalt
in Spalte kopieren.
In der Status Spalte wird die erfolgreiche Anmeldung mit .
angezeigt. Fehlgeschlagene Anmeldungen werden mithilfe von 5.
angezeigt.
Klicken Sie auf Fertig stellen. Das Gerät wird nun zum Bosch VMS hinzugefügt.
So fügen Sie ein VSG-Gerät manuell hinzu:
1.
Klicken Sie mit der rechten Maustaste auf , und klicken Sie dann auf Video
Streaming Gateway hinzufügen.
Das Dialogfeld Video Streaming Gateway hinzufügen wird angezeigt.
2.
Nehmen Sie die erforderlichen Einstellungen für das VSG-Gerät vor.
3.
Klicken Sie auf Hinzufügen.
P
Das VSG-Gerät wird dem System hinzugefügt. Die diesem VSG-Gerät zugewiesenen
Kameras werden aufgezeichnet.
Sehen Sie dazu auch
12.2
–
Dialogfeld Streaming Gateway hinzufügen, Seite 252
–
Dialogfeld „Bosch Encoder hinzufügen“, Seite 258
–
Dialogfeld „ONVIF-Encoder hinzufügen“, Seite 259
–
Dialogfeld „JPEG-Kamera hinzufügen“, Seite 260
–
Dialogfeld „RTSP-Encoder hinzufügen“, Seite 261
Verschieben eines VSG in einen anderen Pool
Hauptfenster > Geräte > erweitern > erweitern > > Sie verschieben das Gerät von einem Pool in den anderen innerhalb des gleichen VRM Geräts,
ohne Aufzeichnungsverlust.
So verschieben Sie ein Gerät:
1.
Klicken Sie mit der rechten Maustaste auf , und klicken Sie dann auf Pool ändern....
Das Dialogfeld Pool ändern für wird angezeigt.
2.
Wählen Sie in der Neuer Pool:-Liste den gewünschten Pool aus.
3.
Klicken Sie auf OK.
Das Gerät wird in den ausgewählten Pool verschoben.
Sehen Sie dazu auch
–
Dialogfeld „Pool ändern für“, Seite 252
2015.05 | V1 | Configuration Client
Konfigurationshandbuch
Bosch Sicherheitssysteme GmbH
Bosch Video Management System
12.3
Verwalten von Video-Streaming-Gateways | de 135
Hinzufügen einer Kamera zu einem VSG
Hauptfenster > Geräte > erweitern > erweitern > erweitern > Sie können dem VSG die folgenden Geräte hinzufügen:
–
Encoder von Bosch
–
ONVIF-Kameras
–
JPEG-Kameras
–
RTSP-Encoder
Wenn Sie VSG-Encoder offline hinzufügen, können Sie deren Status aktualisieren.
So führen Sie das Hinzufügen aus:
1.
Klicken Sie mit der rechten Maustaste auf , zeigen Sie mit dem Cursor auf Encoder/
Kamera hinzufügen und klicken Sie anschließend auf den gewünschten Befehl.
2.
Nehmen Sie für das Hinzufügen des Geräts die erforderlichen Einstellungen im Dialogfeld
vor.
3.
Klicken Sie auf OK.
Das Gerät wird hinzugefügt.
Zum Aktualisieren:
4
Machen Sie einen Rechtsklick auf den gewünschten Encoder und klicken dann Status
aktualisieren.
Die Eigenschaften des Geräts werden abgerufen.
Sehen Sie dazu auch
12.4
–
Dialogfeld „Bosch Encoder hinzufügen“, Seite 258
–
Dialogfeld „ONVIF-Encoder hinzufügen“, Seite 259
–
Dialogfeld „JPEG-Kamera hinzufügen“, Seite 260
–
Dialogfeld „RTSP-Encoder hinzufügen“, Seite 261
Konfigurieren von Multicast
Hauptfenster > Geräte > erweitern > erweitern > erweitern > Sie können für jede Kamera, die einem Video Streaming Gateway Gerät zugewiesen ist, eine
Multicast-Adresse mit Port konfigurieren.
So konfigurieren Sie Multicast:
1.
Aktivieren Sie das gewünschte Kontrollkästchen, um Multicast zu ermöglichen.
2.
Geben Sie eine gültige Multicast-Adresse und eine Port-Nummer ein.
3.
Falls erforderlich, konfigurieren Sie das kontinuierliche Multicast-Streaming.
Sehen Sie dazu auch
–
12.5
Registerkarte „Multicast“ (Video-Streaming-Gateway), Seite 257
Protokollierung konfigurieren
Hauptfenster > Geräte > erweitern > erweitern > erweitern > Sie können für jedes Video Streaming Gateway-Gerät die Protokollierung konfigurieren.
Bosch Sicherheitssysteme GmbH
Konfigurationshandbuch
2015.05 | V1 | Configuration Client
136 de | Verwalten von Video-Streaming-Gateways
Bosch Video Management System
So konfigurieren Sie die Protokollierung:
1.
Klicken Sie auf die Registerkarte Service und anschließend auf Erweitert.
2.
Mit einem Klick können Sie die gewünschten Protokollierungseinstellungen auswählen.
Die Protokolldateien werden gewöhnlich in folgendem Verzeichnis gespeichert:
C:\Program Files (x86)\Bosch\Video Streaming Gateway\log
Sehen Sie dazu auch
–
12.6
Registerkarte „Erweitert“ (Video-Streaming-Gateway), Seite 258
ONVIF-Profile zuweisen
Hauptfenster > Kameras und Aufzeichnung > Sie können einer ONVIF-Kamera einen Codierschlüssel für das ONVIF-Medienprofil zuweisen.
Sie können diesen entweder für Live-Videos oder Aufzeichnungen zuweisen.
So weisen Sie einen Codierschlüssel für ein Live-Video zu:
4
Wählen Sie in der Spalte Live Video - Profil den gewünschten Eintrag aus.
So weisen Sie einen Codierschlüssel für eine Aufzeichnung zu:
4
Wählen Sie in der Spalte Aufzeichnung - Profil den gewünschten Eintrag aus.
Sehen Sie dazu auch
–
12.7
Seite Kameras, Seite 312
Konfigurieren von ONVIF-Ereignissen
Hauptfenster > Erweitern > Geräte > Erweitern > Erweitern > Erweitern >
> Registerkarte ONVIF Encoder Ereignisse
oder
Hauptfenster > Geräte > Erweitern > > Registerkarte ONVIF Encoder
Ereignisse
Sie konfigurieren Mapping-Tabellen zum Aufzeichnen von ONVIF Ereignissen für Bosch VMS
Ereignisse.
Sie konfigurieren eine Mapping-Tabelle für alle ONVIF Encoder desselben Modells oder alle
ONVIF Encoder desselben Herstellers.
Klicken Sie auf , um ONVIF Encoder zu aktualisieren, die offline mit der gleichen
Ereignisaufzeichnung von einem bereits hinzugefügten ONVIF Encoder desselben Herstellers
und/oder mit demselben Modellnamen hinzugefügt wurden.
Für Mehrkanal-Encoder können Sie die Ereignisquellen konfigurieren, beispielsweise eine
spezifische Kamera oder ein Relais.
2015.05 | V1 | Configuration Client
Konfigurationshandbuch
Bosch Sicherheitssysteme GmbH
Bosch Video Management System
Verwalten von Video-Streaming-Gateways | de 137
So erstellen Sie eine Mapping-Tabelle:
1.
Klicken Sie auf . Das Dialogfeld Add Mapping-Tabelle hinzufügen wird angezeigt.
2.
Geben Sie einen Namen für die Mapping-Tabelle ein.
3.
In der Hersteller‑ und der Modellliste wählen Sie den gewünschten Eintrag.
Wenn Sie in beiden Listen <kein Eintrag> auswählen, gilt die Ereignisaufzeichnung nur für
dieses Gerät.
Wenn Sie <kein Eintrag> in der Modellliste und den Herstellername in der Herstellerliste
auswählen, gilt die Ereignisaufzeichnung für alle Geräte mit demselben Hersteller.
Wenn Sie die verfügbaren Einträge in beiden Listen auswählen, gilt die
Ereignisaufzeichnung für alle Geräte desselben Herstellers und desselben Modells.
4.
Klicken Sie auf OK.
Sie können nun die Mapping-Tabelle bearbeiten, zum Beispiel eine Reihe im Bewegung
erkannt‑Ereignis hinzufügen.
So bearbeiten Sie eine Mapping-Tabelle:
1.
Klicken Sie auf . Das Dialogfeld Mapping-Tabelle umbenennen wird angezeigt.
2.
Ändern Sie den gewünschten Eintrag.
So fügen Sie Ereignisaufzeichnungen hinzu oder entfernen sie:
1.
Wählen Sie aus der Liste Mapping-Tabelle den gewünschten Namen aus.
2.
Um eine Zeile hinzuzufügen, klicken Sie auf Zeile hinzufügen.
3.
Wählen Sie in der Zeile die gewünschten Einträge aus.
Wenn mehrere Zeilen verfügbar sind, wird ein Ereignis ausgelöst, wenn nur eine Reihe
wahr ist.
4.
Um eine Zeile zu entfernen: Klicken Sie auf Zeile entfernen.
So entfernen Sie eine Mapping-Tabelle:
1.
Klicken Sie in der Liste Mapping-Tabelle auf den Namen der Ereignisaufzeichnung, die Sie
entfernen möchten.
2.
Klicken Sie auf .
So konfigurieren Sie ein Ereignisquelle:
1.
Erweitern Sie und klicken Sie auf oder oder .
2.
Klicken Sie auf die Registerkarte ONVIF Ereignisquelle.
3.
Aktivieren Sie in der Spalte Ereignis auslösen das in dieser Zeile konfigurierte Ereignis.
4.
Wählen Sie die gewünschten Ereignisdefinitionen.
Sehen Sie dazu auch
–
Ermöglicht die Protokollierung von ONVIF-Ereignissen, Seite 360
–
ONVIF-Ereignisse, Seite 54
–
Seite "ONVIF-Encoderereignis", Seite 263
–
Seite "ONVIF-Ereignisquelle", Seite 264
Bosch Sicherheitssysteme GmbH
Konfigurationshandbuch
2015.05 | V1 | Configuration Client
138 de | Verwalten verschiedener Geräte
13
Bosch Video Management System
Verwalten verschiedener Geräte
Hauptfenster > Geräte
Dieses Kapitel enthält Informationen zur Konfiguration der Geräte in Ihrem System.
Änderungen im Gerätebaum wirken sich auf andere Seiten des Configuration Client aus:
–
Karten und Struktur
Mit den Geräten des Gerätebaums erzeugen Sie eine benutzerdefinierte Struktur, den
sogenannten Logischen Baum. Wenn Sie also ein Gerät aus dem Gerätebaum entfernen,
wird dieses Gerät automatisch aus dem Logischen Baum entfernt. Beim Hinzufügen eines
Geräts zum Gerätebaum wird dem Logischen Baum jedoch kein Gerät hinzugefügt.
–
Kameras und Aufzeichnung
Alle Kameras des Gerätebaums sind in der Kameratabelle und in den
Aufzeichnungstabellen verfügbar. DiBos oder Bosch Allegiant Kameras können nicht
geändert werden.
–
Ereignisse
Alle Geräte des Gerätebaums sind in den entsprechenden Ereignistabellen verfügbar.
–
Benutzergruppen
Sie können auf mehreren Berechtigungsseiten den Funktionsumfang der Geräte
reduzieren (pro Benutzergruppe oder Enterprise Account).
13.1
1.
Klicken Sie auf , um die Einstellungen zu speichern.
2.
Klicken Sie auf , um die letzte Einstellung rückgängig zu machen.
3.
Klicken Sie auf , um die Konfiguration zu aktivieren.
Hinzufügen von Geräten
Hauptfenster > Geräte
Folgende Geräte können dem Gerätebaum manuell hinzugefügt werden:
–
Video-IP-Gerät von Bosch
–
ONVIF-Kamera
–
Bosch Recording Station/DiBos System
–
Analoge Kreuzschiene
Zum Hinzufügen eines Bosch Allegiant Geräts benötigen Sie eine gültige Allegiant
Konfigurationsdatei.
–
Bosch VMS-Arbeitsstation
Auf der Arbeitsstation muss die Operator Client-Software installiert sein.
–
Übertragungsgerät
–
Bosch ATM/POS-Bridge, DTP-Gerät
–
Virtueller Eingang
–
Netzwerküberwachungsgerät
–
Bosch IntuiKey Keyboard
–
VideoTec DCZ-Tastatur
–
Analoge Monitorgruppe
–
I/O Module
2015.05 | V1 | Configuration Client
Konfigurationshandbuch
Bosch Sicherheitssysteme GmbH
Bosch Video Management System
Verwalten verschiedener Geräte | de 139
–
Allegiant CCL-Emulation
–
Einbruchmeldezentrale von Bosch
Sie können nach folgenden Geräten suchen, um diese über das Dialogfeld Bosch VMS Scan
Wizard hinzuzufügen:
–
VRM-Geräte
–
Encoder
–
Nur-Live-Encoder
–
Nur-Live-Encoder von ONVIF
–
Encoder mit lokaler Archivierung
–
Decoder
–
Video Streaming Gateway (VSG)-Geräte
–
DVR-Geräte
–
VIDOS-NVRs
Hinweis:
Wenn Sie ein Gerät hinzugefügt haben, klicken Sie auf , um die Einstellungen zu
speichern.
Hinweis:
Wenn Sie einen Video-IP-Encoder oder -Decoder von Bosch mit der <Automatisch erkennen>Auswahl hinzufügen, muss dieses Gerät im Netzwerk verfügbar sein.
Um ein Video IP-Gerät von Bosch hinzuzufügen:
1.
Erweitern Sie , erweitern Sie , und klicken Sie mit der rechten Maustaste auf
.
Oder
Klicken Sie mit der rechten Maustaste auf .
Oder Klicken Sie mit der rechten Maustaste auf 2.
.
Klicken Sie auf Encoder hinzufügen.
Das Dialogfeld Encoder hinzufügen wird angezeigt.
3.
Geben Sie die entsprechende IP-Adresse ein.
4.
Wählen Sie aus der Liste <Automatisch erkennen> aus.
5.
Klicken Sie auf OK.
Das Gerät wird dem System hinzugefügt.
So fügen Sie ein DiBos System hinzu:
1.
Klicken Sie mit der rechten Maustaste auf 2.
Klicken Sie auf BRS/DiBos System hinzufügen.
.
Das Dialogfeld BRS/DiBos System hinzufügen wird angezeigt.
3.
Geben Sie die erforderlichen Werte ein.
4.
Klicken Sie auf Scannen. Das DiBos System wird dem System hinzugefügt.
5.
Klicken Sie zur Bestätigung im angezeigten Meldungsfeld auf OK.
Bosch Sicherheitssysteme GmbH
Konfigurationshandbuch
2015.05 | V1 | Configuration Client
140 de | Verwalten verschiedener Geräte
Bosch Video Management System
Vorsicht!
!
Fügen Sie über das Administrator-Konto des Geräts einen DVR hinzu. Die Verwendung eines
DVR-Benutzerkontos mit eingeschränkten Berechtigungen kann dazu führen, dass manche
Funktionen in Bosch VMS nicht verwendbar sind, z. B. die Steuerung einer PTZ-Kamera.
So fügen Sie ein Bosch Allegiant Gerät hinzu:
1.
Klicken Sie mit der rechten Maustaste auf , und klicken Sie dann auf Allegiant
hinzufügen.
Das Dialogfeld Öffnen wird angezeigt.
2.
Wählen Sie die entsprechende Allegiant Konfigurationsdatei aus, und klicken Sie auf OK. Das Bosch Allegiant Gerät wird dem System hinzugefügt.
Hinweis: Sie können nur eine Bosch Allegiant Kreuzschiene hinzufügen.
So fügen Sie eine Bosch VMS Arbeitsstation hinzu:
1.
Klicken Sie mit der rechten Maustaste auf , und klicken Sie dann auf Arbeitsstation
hinzufügen.
Das Dialogfeld Arbeitsstation hinzufügen wird angezeigt.
2.
Geben Sie den erforderlichen Wert ein, und klicken Sie auf OK. Die Arbeitsstation wird dem System hinzugefügt.
So fügen Sie eine analoge Monitorgruppe hinzu:
1.
Erweitern Sie , klicken Sie mit der rechten Maustaste auf , und klicken Sie auf
Monitorgruppe hinzufügen.
Das Dialogfeld Neue Analoge Monitorgruppe anlegen wird angezeigt.
Wenn Sie bereits einen Netzwerk-Scan durchgeführt haben und Decoder erkannt wurden,
ist schon eine analoge Standardmonitorgruppe verfügbar, der alle erkannten Decoder
zugeordnet sind.
2.
Nehmen Sie die erforderlichen Einstellungen vor.
3.
Klicken Sie auf OK.
Die analoge Monitorgruppe wird dem System hinzugefügt.
So fügen Sie ein Kommunikationsgerät hinzu:
1.
Erweitern Sie , klicken Sie mit der rechten Maustaste auf , und klicken Sie auf
den erforderlichen Befehl.
Das entsprechende Dialogfeld wird angezeigt.
2.
Geben Sie die erforderlichen Einstellungen ein.
3.
Klicken Sie auf OK.
Das Kommunikationsgerät wird dem System hinzugefügt.
So fügen Sie ein Peripheriegerät hinzu:
1.
Erweitern Sie , klicken Sie mit der rechten Maustaste auf , und klicken Sie auf
den erforderlichen Befehl.
Das entsprechende Dialogfeld wird angezeigt.
2.
Geben Sie die erforderlichen Einstellungen ein.
3.
Klicken Sie auf OK.
Das Peripheriegerät wird dem System hinzugefügt.
2015.05 | V1 | Configuration Client
Konfigurationshandbuch
Bosch Sicherheitssysteme GmbH
Bosch Video Management System
Verwalten verschiedener Geräte | de 141
So fügen Sie einen virtuellen Eingang hinzu:
1.
Erweitern Sie , und klicken Sie auf .
Die entsprechende Seite wird angezeigt.
2.
Klicken Sie auf Eingänge hinzufügen.
In der Tabelle wird eine Zeile eingefügt.
3.
Nehmen Sie die erforderlichen Einstellungen vor.
4.
Klicken Sie auf Hinzufügen.
Der virtuelle Eingang wird dem System hinzugefügt.
So fügen Sie ein Netzwerküberwachungsgerät hinzu:
1.
Erweitern Sie , klicken Sie mit der rechten Maustaste auf , und klicken Sie auf
SNMP hinzufügen.
Das Dialogfeld SNMP hinzufügen wird angezeigt.
2.
Geben Sie einen Namen für das SNMP-Gerät ein. Das
Netzwerküberwachungsgerät wird dem System hinzugefügt.
So fügen Sie ein CCTV-Keyboard hinzu:
Hinweis: Zum Hinzufügen eines Keyboards müssen Sie eine Arbeitsstation hinzugefügt haben.
1.
Erweitern Sie , und klicken Sie auf .
Die entsprechende Seite wird angezeigt.
2.
Klicken Sie auf Keyboard hinzufügen.
In die Tabelle wird eine Zeile eingefügt.
3.
Wählen Sie im entsprechenden Feld der Spalte Keyboard-Typ den gewünschten
Keyboard-Typ:
IntuiKey VideoTec DCZ
4.
Wählen Sie im entsprechenden Feld der Spalte Verbindung die Arbeitsstation, die an das
Keyboard angeschlossen ist.
5.
Nehmen Sie die erforderlichen Einstellungen vor.
Das Keyboard wird dem System hinzugefügt.
So fügen Sie ein I/O-Modul hinzu:
1.
Erweitern Sie , klicken Sie mit der rechten Maustaste auf , und klicken Sie auf
Neues ADAM-Gerät hinzufügen.
Das Dialogfeld ADAM hinzufügen wird angezeigt.
2.
Geben Sie die IP-Adresse des Geräts ein.
Wenn Sie das aktuell ausgewählte Gerät überspringen und mit dem nächsten Gerät
fortfahren möchten, klicken Sie auf Überspringen.
3.
Wählen Sie den Gerätetyp aus.
Die entsprechende Seite wird angezeigt.
4.
Klicken Sie auf die Registerkarte ADAM-Gerät, um die Display-Namen der Eingänge bei
Bedarf zu ändern.
5.
Klicken Sie auf die Registerkarte Name, um die Display-Namen der Relais bei Bedarf zu
ändern.
Bosch Sicherheitssysteme GmbH
Konfigurationshandbuch
2015.05 | V1 | Configuration Client
142 de | Verwalten verschiedener Geräte
Bosch Video Management System
Hinweis!
Sie können auch nach ADAM-Geräten scannen (ADAM-Geräte scannen). Die IP-Adressen der
Geräte werden erkannt. Der Gerätetyp (sofern verfügbar) wird voreingestellt. Sie müssen
diese Einstellung bestätigen.
So fügen Sie eine Allegiant CCL-Emulation hinzu:
1.
Erweitern Sie , und klicken Sie auf .
Die Registerkarte Allegiant CCL-Emulation wird angezeigt.
2.
Aktivieren Sie Allegiant CCL-Emulation aktivieren.
3.
Nehmen Sie die erforderlichen Einstellungen vor.
Der Allegiant CCL -Emulationsdienst wird auf dem Management Server gestartet.
So fügen Sie eine Einbruchmeldezentrale hinzu:
1.
Erweitern Sie , klicken Sie mit der rechten Maustaste auf und klicken Sie auf
Zentrale hinzufügen.
Das Dialogfeld Einbruchmeldezentrale hinzufügen wird angezeigt.
2.
Geben Sie die erforderlichen Werte ein.
3.
Klicken Sie auf OK. Die Einbruchmeldezentrale wird dem System hinzugefügt.
Sehen Sie dazu auch
13.2
–
Dialogfeld „Encoder/Decoder hinzufügen“, Seite 225
–
Dialogfeld DiBos System hinzufügen, Seite 218
–
Dialogfeld E-Mail/SMTP-Server, Seite 232
–
Dialogfeld SMS-Gerät hinzufügen, Seite 232
–
Dialogfeld Bosch ATM/POS-Bridge hinzufügen, Seite 235
–
Seite „DTP-Einstellungen“, Seite 236
–
Dialogfeld Virtuelle Eingänge hinzufügen, Seite 239
–
Dialogfeld SNMP hinzufügen, Seite 239
–
Seite „Assign Keyboard“ (Tastatur zuweisen), Seite 241
–
Seite Input / Output-Module, Seite 242
–
Seite "Allegiant CCL-Emulation", Seite 243
–
Dialogfeld "Einbruchmeldezentralen hinzufügen", Seite 245
Hinzufügen eines VIDOS NVR
Hauptfenster > Geräte > erweitern > Das System unterstützt Sie mit einem Scan für Geräte.
So fügen Sie NVR-Geräte von VIDOS über den Suchvorgang hinzu:
1.
Klicken Sie mit der rechten Maustaste auf , und klicken Sie dann auf Vidos NVR
Scan starten. Das Dialogfeld Bosch VMS Scan Wizard wird angezeigt.
2.
Aktivieren Sie die Kontrollkästchen der Geräte, die hinzugefügt werden sollen.
3.
Klicken Sie auf Weiter >>. Das Dialogfeld des Assistenten für die Authentifizierung der Geräte wird angezeigt.
2015.05 | V1 | Configuration Client
Konfigurationshandbuch
Bosch Sicherheitssysteme GmbH
Bosch Video Management System
4.
Verwalten verschiedener Geräte | de 143
Geben Sie das Passwort für jedes Gerät ein, das von einem Passwort geschützt ist.
Passwortüberprüfungen erfolgen automatisch, wenn Sie während ein paar Sekunden
keine weiteren Zeichen im Feld Passwort eingeben oder außerhalb des Passwort-Feldes
klicken.
Wenn die Passwörter aller Geräte identisch sind, können Sie es im ersten Passwort Feld
eingeben. Machen Sie mit der Maus einen Rechtsklick und klicke Sie dann auf Zellinhalt
in Spalte kopieren.
In der Status Spalte wird die erfolgreiche Anmeldung mit .
angezeigt. Fehlgeschlagene Anmeldungen werden mithilfe von 5.
angezeigt.
Klicken Sie auf Fertig stellen. Das Gerät wird nun zum Bosch VMS hinzugefügt.
Sehen Sie dazu auch
–
13.3
Bosch VMS Scan-Assistent, Seite 266
Konfigurieren eines Decoders für den Einsatz mit einem Bosch
IntuiKey Keyboard
Hauptfenster > Geräte > erweitern > erweitern
Führen Sie die folgenden Schritte zur Konfiguration eines VIP XD Decoders durch, an den ein
Bosch IntuiKey-Keyboard angeschlossen ist.
So konfigurieren Sie einen Decoder:
1.
Klicken Sie auf den Decoder, an den ein Bosch IntuiKey-Keyboard angeschlossen wird.
2.
Klicken Sie auf die Registerkarte Peripherie.
3.
Stellen Sie sicher, dass folgende Werte eingestellt sind:
–
Schnittstellenfunktion: Transparent
–
Baudrate: 19.200
–
Stoppbits: 1
–
Parität: Keine
–
Schnittstellenmodus: RS232
–
Halbduplex-Modus: Aus
Sehen Sie dazu auch
13.4
–
Szenarios für Bosch IntuiKey Keyboard-Anschlüsse, Seite 65
–
Anschluss eines Bosch IntuiKey Keyboards an einen Decoder, Seite 67
–
Aktualisierung der Bosch IntuiKey Keyboard-Firmware, Seite 68
–
COM1, Seite 296
Konfigurieren der Integration eines DiBos Systems
Hauptfenster > Bosch Sicherheitssysteme GmbH
Geräte > Erweitern Konfigurationshandbuch
> 2015.05 | V1 | Configuration Client
144 de | Verwalten verschiedener Geräte
Bosch Video Management System
Hinweis!
Das DiBos System selbst wird nicht konfiguriert, nur seine Integration in das Bosch VMS.
Nach neuen DiBos Geräten suchen: 4
Klicken Sie mit der rechten Maustaste auf , und klicken Sie dann auf BRS/DiBos-
System erneut scannen.
Das DiBos System wird nach neuen Geräten durchsucht, die daraufhin hinzugefügt
werden.
So entfernen Sie ein Element:
1.
Klicken Sie auf die Registerkarte Kameras, die Registerkarte Relais oder die Registerkarte
Eingänge.
2.
Klicken Sie mit der rechten Maustaste auf ein Element, und klicken Sie auf Entfernen.
Das Element wird entfernt.
So benennen Sie ein DiBos Gerät um:
1.
Klicken Sie mit der rechten Maustaste auf ein DiBos Gerät, und klicken Sie auf
Umbenennen.
2.
13.5
Geben Sie einen neuen Namen für das Element ein.
Konfigurieren der Integration eines DVR
Hauptfenster > Geräte > erweitern > Vorsicht!
!
Fügen Sie über das Administrator-Konto des Geräts einen DVR hinzu. Die Verwendung eines
DVR-Benutzerkontos mit eingeschränkten Berechtigungen kann dazu führen, dass manche
Funktionen in Bosch VMS nicht verwendbar sind, z. B. die Steuerung einer PTZ-Kamera.
Hinweis!
Sie konfigurieren nicht den DVR selbst, sondern nur die Integration des DVR-Geräts in
Bosch VMS.
So fügen Sie DVR-Geräte über den Suchvorgang hinzu:
1.
Klicken Sie mit der rechten Maustaste auf , und klicken Sie dann auf DVR-Geräte
scannen.
Das Dialogfeld Bosch VMS Scan Wizard wird angezeigt.
2.
Aktivieren Sie die Kontrollkästchen der Geräte, die hinzugefügt werden sollen.
3.
Klicken Sie auf Weiter >>. Das Dialogfeld des Assistenten für die Authentifizierung der Geräte wird angezeigt.
4.
Geben Sie das Passwort für jedes Gerät ein, das von einem Passwort geschützt ist.
Passwortüberprüfungen erfolgen automatisch, wenn Sie während ein paar Sekunden
keine weiteren Zeichen im Feld Passwort eingeben oder außerhalb des Passwort-Feldes
klicken.
Wenn die Passwörter aller Geräte identisch sind, können Sie es im ersten Passwort Feld
eingeben. Machen Sie mit der Maus einen Rechtsklick und klicke Sie dann auf Zellinhalt
2015.05 | V1 | Configuration Client
Konfigurationshandbuch
Bosch Sicherheitssysteme GmbH
Bosch Video Management System
Verwalten verschiedener Geräte | de 145
in Spalte kopieren.
In der Status Spalte wird die erfolgreiche Anmeldung mit .
angezeigt. Fehlgeschlagene Anmeldungen werden mithilfe von 5.
angezeigt.
Klicken Sie auf Fertig stellen. Das Gerät wird nun zum Bosch VMS hinzugefügt.
So entfernen Sie ein Element:
1.
Klicken Sie auf die Registerkarte Einstellungen, die Registerkarte Kameras, die
Registerkarte Eingänge oder die Registerkarte Relais.
2.
Klicken Sie mit der rechten Maustaste auf ein Element, und klicken Sie auf Entfernen.
Das Element wird entfernt.
Hinweis!
Zur Wiederherstellung eines entfernten Elements klicken Sie mit der rechten Maustaste auf
das DVR-Gerät und klicken dann auf DVR-Gerät erneut scannen.
So benennen Sie ein DVR-Gerät um:
1.
Klicken Sie mit der rechten Maustaste auf ein DVR-Gerät, und klicken Sie auf
Umbenennen.
2.
Geben Sie einen neuen Namen für das Element ein.
Sehen Sie dazu auch
13.6
–
Bosch VMS Scan-Assistent, Seite 266
–
Seite DVR (Digital-Videorekorder), Seite 219
Konfigurieren eines Bosch Allegiant Geräts
Hauptfenster > Geräte > erweitern > Das Bosch Allegiant Gerät selbst wird nicht konfiguriert. Es werden lediglich die Eigenschaften
bezogen auf das Bosch VMS festgelegt.
So ordnen Sie einem Encoder einen Ausgang zu:
1.
Klicken Sie auf die Registerkarte Ausgänge.
2.
Klicken Sie in der Spalte Benutzung in den gewünschten Zellen auf Trunkline.
3.
Wählen Sie in der Spalte Encoder den gewünschten Encoder aus.
So fügen Sie einem Bosch Allegiant Gerät einen Eingang hinzu:
1.
Klicken Sie auf die Registerkarte Eingänge.
2.
Klicken Sie auf Eingänge hinzufügen. In die Tabelle wird eine neue Zeile eingefügt.
3.
Geben Sie die erforderlichen Einstellungen in die Zellen ein.
So löschen Sie einen Eingang:
1.
Klicken Sie auf die Registerkarte Eingänge.
2.
Klicken Sie auf die erforderliche Tabellenzeile.
3.
Klicken Sie auf Eingang löschen. Die Zeile wird aus der Tabelle gelöscht.
Sehen Sie dazu auch
–
Anschluss eines Bosch IntuiKey Keyboards an Bosch VMS, Seite 65
–
Seite Verbindung, Seite 221
–
Seite Kameras, Seite 221
Bosch Sicherheitssysteme GmbH
Konfigurationshandbuch
2015.05 | V1 | Configuration Client
146 de | Verwalten verschiedener Geräte
13.7
Bosch Video Management System
–
Seite Ausgänge, Seite 221
–
Seite Eingänge, Seite 222
Konfigurieren eines Start-Kommandoskripts
Hauptfenster > Geräte > erweitern > > Seite Einstellungen
Sie können ein Kommandoskript so konfigurieren, dass es beim Starten des Operator Client
auf der ausgewählten Arbeitsstation gestartet wird.
Sie müssen ein entsprechendes Kommandoskript erzeugen.
Informationen zum Erzeugen von Kommandoskripten finden Sie im Verwalten von
Kommandoskripten, Seite 183.
So konfigurieren Sie ein Start-Skript:
4
Wählen Sie in der Liste Start-Skript: das Kommandoskript aus.
Sehen Sie dazu auch
–
13.8
Seite Arbeitsstation, Seite 223
Ändern der Netzwerkadresse einer Arbeitsstation
Hauptfenster > Geräte > erweitern
So ändern Sie die IP-Adresse:
1.
Klicken Sie mit der rechten Maustaste auf , und klicken Sie dann auf
Netzwerkadresse ändern.
Das Dialogfeld Netzwerkadresse ändern wird angezeigt.
2.
13.9
Ändern Sie den Eintrag im Feld nach Ihren Anforderungen.
Aktivieren der Forensischen Suche auf einer Arbeitsstation
Hauptfenster > Geräte > erweitern> > Seite Einstellungen
Sie müssen die Forensische Suche auf einer Arbeitsstation aktivieren.
Hinweis:
Aktivieren Sie auf jedem Encoder die Inhaltsanalyse. Verwenden Sie dazu im Gerätebaum die
Seite VCA des jeweiligen Encoders.
So aktivieren Sie die Forensische Suche:
4
13.10
Aktivieren Sie das Kontrollkästchen Forensische Suche aktivieren.
Zuordnen einer analogen Monitorgruppe zu einer
Arbeitsstation
Hauptfenster > Geräte > erweitern> > Seite Analoge Monitorgruppen
Eine analoge Monitorgruppe wird einer Bosch VMS Arbeitsstation zugeordnet. Im Dialogfeld
Optionen können Sie konfigurieren, dass alle Arbeitsstationen unabhängig von dieser
Einstellung analoge Monitorgruppen steuern.
2015.05 | V1 | Configuration Client
Konfigurationshandbuch
Bosch Sicherheitssysteme GmbH
Bosch Video Management System
Verwalten verschiedener Geräte | de 147
So ordnen Sie eine analoge Monitorgruppe zu:
4
Aktivieren Sie in der Spalte Zugeordnete analoge Monitorgruppen das Kontrollkästchen.
Sehen Sie dazu auch
13.11
–
Dialogfeld Optionen, Seite 209
–
Seite Arbeitsstation, Seite 223
Konfigurieren einer analogen Monitorgruppe
Hauptfenster > Geräte > erweitern > Vorsicht!
Es ist nicht möglich, eine analoge Monitorgruppe von Operator Client aus zu steuern, wenn
die Verbindung zum Management Server unterbrochen oder Operator Client mit Enterprise
System verwendet wird.
Die Monitore einer analogen Monitorgruppe werden logisch in Reihen und Spalten
konfiguriert. Diese Anordnung muss nicht der physischen Anordnung der Monitore
entsprechen.
So konfigurieren Sie eine analoge Monitorgruppe:
1.
Geben Sie im Feld Name: einen Namen für die analoge Monitorgruppe ein.
2.
Geben Sie in den Feldern Spalten: und Reihen: die gewünschten Werte ein.
3.
Ziehen Sie die verfügbaren Decoder jeweils zu einem Symbol für einen analogen Monitor
auf der rechten Seite.
Die logische Nummer des jeweiligen Decoders wird als schwarze Zahl im Monitorsymbol
angezeigt, und die Farbe des Symbols ändert sich.
Wenn kein Decoder verfügbar ist, heben Sie die Zuweisung eines Decoders zu einer
anderen analogen Monitorgruppe auf, oder wiederholen Sie den Netzwerk-Scan.
4.
Klicken Sie auf die Registerkarte Erweiterte Konfiguration.
5.
Ändern Sie bei Bedarf die logischen Nummern der zugewiesenen Decoder. Wenn Sie eine
bereits vergebene Nummer eingeben, wird ein Meldungsfeld angezeigt.
6.
Klicken Sie auf Vierfachmodus, um die Vierfachanzeige für diesen Decoder zu aktivieren.
Hinweis:
Es wird nicht empfohlen, die Vierfachanzeige für H.264 -Kameras zu konfigurieren.
13.12
7.
Wählen Sie in der Spalte Startkamera die gewünschte Kamera aus.
8.
Wählen Sie in den OSD-Spalten die gewünschten Optionen aus.
Hinzufügen einer Monitorwand
Hauptfenster > Geräte > Rechtsklick auf > Klick auf Monitor Wall hinzufügen
Nachdem Sie die Monitorwand hinzugefügt haben, kann der Operator Client-Benutzer diese
Monitorwand steuern. Der Benutzer kann das Monitor-Layout ändern und den Monitoren
Encoder zuweisen.
So führen Sie das Hinzufügen aus:
1.
Wählen Sie den gewünschten Decoder aus.
2.
Geben Sie bei Bedarf die maximale Anzahl von Kameras ein, und konfigurieren Sie
Miniaturansichten.
Bosch Sicherheitssysteme GmbH
Konfigurationshandbuch
2015.05 | V1 | Configuration Client
148 de | Verwalten verschiedener Geräte
Bosch Video Management System
3.
Klicken Sie auf .
4.
Klicken Sie auf 5.
Ziehen Sie die Monitorwand zum Logischen Baum.
6.
Konfigurieren Sie gegebenenfalls den Zugriff auf die Monitorwand mit entsprechenden
Karten und Struktur.
Berechtigungen für Benutzergruppen.
Sehen Sie dazu auch
–
13.13
Dialogfeld „Monitorwand hinzufügen“, Seite 231
Konfigurieren eines Kommunikationsgeräts
Hauptfenster > Geräte > erweitern > erweitern
So konfigurieren Sie ein Kommunikationsgerät:
1.
Klicken Sie auf das erforderliche Gerät: 2.
Nehmen Sie die erforderlichen Einstellungen vor.
oder .
Detaillierte Informationen zu den verschiedenen Feldern finden Sie in der Online-Hilfe unter
dem entsprechenden Anwendungsfenster.
Sehen Sie dazu auch
13.14
–
Dialogfeld E-Mail/SMTP-Server, Seite 232
–
Seite SMTP-Server, Seite 233
–
GSM-Einstellungen / Seite SMSC-Einstellungen, Seite 234
Konfigurieren eines Peripheriegeräts
Hauptfenster > Geräte > erweitern > erweitern > Geräte > erweitern > erweitern > Bosch ATM/
POS-Bridge
oder
Hauptfenster > DTP-Gerät >
So konfigurieren Sie ein Peripheriegerät:
4
Ändern Sie die erforderlichen Einstellungen.
Detaillierte Informationen zu den verschiedenen Feldern erhalten Sie, wenn Sie unten auf den
Link des entsprechenden Anwendungsfensters klicken.
Sehen Sie dazu auch
–
Seite „ATM-Einstellungen“, Seite 236
–
Seite Bosch ATM/POS-Bridge, Seite 236
–
Seite „DTP-Einstellungen“, Seite 236
2015.05 | V1 | Configuration Client
Konfigurationshandbuch
Bosch Sicherheitssysteme GmbH
Bosch Video Management System
13.15
Verwalten verschiedener Geräte | de 149
Konfigurieren eines SNMP-Trap Receivers
Hauptfenster > Geräte > erweitern
So konfigurieren Sie den SNMP trap receiver:
1.
Klicken Sie auf 2.
Nehmen Sie die erforderlichen Einstellungen vor.
, um die Seite SNMP Trap Receiver anzuzeigen.
Detaillierte Informationen zu den verschiedenen Feldern finden Sie in der Online-Hilfe unter
dem entsprechenden Anwendungsfenster.
Sehen Sie dazu auch
–
13.16
Seite SNMP Trap Receiver, Seite 239
Konfigurieren eines Bosch IntuiKey Keyboards (Arbeitsstation)
Hauptfenster > Geräte> erweitern > So konfigurieren Sie ein Bosch IntuiKey Keyboard, das an eine Arbeitsstation
angeschlossen ist:
1.
Klicken Sie auf die Registerkarte Einstellungen.
2.
Nehmen Sie im Feld Keyboard-Einstellungen die erforderlichen Einstellungen vor.
Detaillierte Informationen zu den verschiedenen Feldern finden Sie in der Online-Hilfe unter
dem entsprechenden Anwendungsfenster.
Sehen Sie dazu auch
–
13.17
Seite Arbeitsstation, Seite 223
Konfigurieren eines Bosch IntuiKey Keyboards (Decoder)
Hauptfenster > Geräte> erweitern > Hinweis!
Sie können ein KBD Universal XF Keyboard nicht an einen Decoder anschließen.
So konfigurieren Sie ein Bosch IntuiKey Keyboard, das an einen Decoder angeschlossen ist:
1.
Klicken Sie in der Spalte Verbindung auf eine Zelle, und wählen Sie den gewünschten
Decoder aus.
Sie können auch eine Arbeitsstation auswählen, wenn das Bosch IntuiKey Keyboard an sie
angeschlossen ist.
Eine Arbeitsstation muss auf der Seite 2.
konfiguriert sein.
Nehmen Sie im Feld Verbindungseinstellungen die erforderlichen Einstellungen vor.
Detaillierte Informationen zu den verschiedenen Feldern finden Sie in der Online-Hilfe unter
dem entsprechenden Anwendungsfenster.
Bosch Sicherheitssysteme GmbH
Konfigurationshandbuch
2015.05 | V1 | Configuration Client
150 de | Verwalten verschiedener Geräte
Bosch Video Management System
Sehen Sie dazu auch
13.18
–
Seite „Assign Keyboard“ (Tastatur zuweisen), Seite 241
–
Szenarios für Bosch IntuiKey Keyboard-Anschlüsse, Seite 65
–
Anschluss eines Bosch IntuiKey Keyboards an einen Decoder, Seite 67
Konfigurieren eines I/O-Moduls
Hauptfenster > Geräte > erweitern > erweitern > So konfigurieren Sie ein I/O-Modul:
1.
Klicken Sie auf die Registerkarte ADAM-Gerät.
2.
Wählen Sie in der Liste ADAM-Typ: den erforderlichen Gerätetyp aus.
Vorsicht!
Ändern Sie den Gerätetyp nur, wenn dies notwendig ist.
Wenn Sie den Gerätetyp beispielsweise in einen Typ mit weniger Eingängen ändern, gehen
alle Konfigurationsdaten für die entfernten Eingänge verloren.
1.
Klicken Sie auf die Registerkarte Eingänge.
2.
Ändern Sie in der Spalte Name bei Bedarf den Display-Namen der Eingänge.
3.
Klicken Sie auf die Registerkarte Relais.
4.
Ändern Sie in der Spalte Relais bei Bedarf die Relaisnamen.
Detaillierte Informationen zu den verschiedenen Feldern finden Sie in der Online-Hilfe unter
dem entsprechenden Anwendungsfenster.
Sehen Sie dazu auch
–
13.19
Seite Input / Output-Module, Seite 242
Konfigurieren einer Allegiant CCL-Emulation
Hauptfenster > Geräte> erweitern > Um die CCL-Befehle zu verwenden, benötigen Sie das CCL-Benutzerhandbuch. Dieses
Handbuch ist im Online-Produktkatalog im Dokumentenbereich jeder LTC-Allegiant
Kreuzschiene verfügbar.
Im Abschnitt In Bosch VMS unterstützte Allegiant CCL-Befehle, Seite 74 sind die CCL-Befehle
aufgeführt, die im Bosch Video Management-System unterstützt werden.
So konfigurieren Sie eine Allegiant CCL-Emulation:
1.
Klicken Sie auf Allegiant CCL-Emulation aktivieren.
2.
Konfigurieren Sie die Kommunikationseinstellungen nach Bedarf.
Detaillierte Informationen zu den verschiedenen Feldern finden Sie in der Online-Hilfe unter
dem entsprechenden Anwendungsfenster.
Sehen Sie dazu auch
–
Seite "Allegiant CCL-Emulation", Seite 243
2015.05 | V1 | Configuration Client
Konfigurationshandbuch
Bosch Sicherheitssysteme GmbH
Bosch Video Management System
13.20
Verwalten verschiedener Geräte | de 151
Hinzufügen eines Mobilen Video-Service
Hauptfenster > Geräte > Rechtsklick auf > Klick auf Mobilen Video Service
hinzufügen
Sie können einen oder mehrere Mobile Video Service-Einträge zu Ihrem Bosch VMS
hinzufügen.
So führen Sie das Hinzufügen aus:
1.
Geben Sie die URL des Mobile Video Service ein.
2.
Klicken Sie auf OK.
P
Mobile Video Service und Management Server erkennen sich jetzt, und der Mobile Video
Service kann die Konfigurationsdaten vom Management Server empfangen.
Sehen Sie dazu auch
–
Seite „Mobile Video Service“, Seite 243
Bosch Sicherheitssysteme GmbH
Konfigurationshandbuch
2015.05 | V1 | Configuration Client
152 de | Konfigurieren der Struktur
14
Bosch Video Management System
Konfigurieren der Struktur
Dieses Kapitel enthält Informationen zur Konfiguration des Logischen Baums und zur
Verwaltung von Ressourcen-Dateien wie Karten.
Hinweis!
Wenn Sie eine Gerätegruppe im Logischen Baum verschieben, verlieren diese Geräte ihre
Freigabeeinstellungen. Sie müssen die Freigaben auf der Seite Benutzergruppen neu
einstellen.
Ausführliche Informationen zu den verfügbaren Anwendungsfenstern finden Sie in den
folgenden Abschnitten:
14.1
–
Dialogfeld Ressourcen-Manager, Seite 305
–
Dialogfeld Ressource auswählen, Seite 305
–
Dialogfeld Kamerasequenzen, Seite 306
–
Dialogfeld Kamerasequenz hinzufügen, Seite 307
–
Dialogfeld Sequenzschritt hinzufügen, Seite 307
–
Dialogfeld URL hinzufügen, Seite 307
–
Dialogfeld Karte für Link auswählen, Seite 308
1.
Klicken Sie auf , um die Einstellungen zu speichern.
2.
Klicken Sie auf , um die letzte Einstellung rückgängig zu machen.
3.
Klicken Sie auf , um die Konfiguration zu aktivieren.
Konfigurieren des Logischen Baums
Sehen Sie dazu auch
–
14.2
Seite Karten und Struktur, Seite 304
Hinzufügen eines Geräts zum Logischen Baum
Hauptfenster > Karten und Struktur
So fügen Sie ein Gerät hinzu:
4
Ziehen Sie ein Element aus dem Gerätebaum an den erforderlichen Ort im Logischen
Baum. Sie können einen vollständigen Knoten mit allen Unterelementen aus dem Gerätebaum in
den Logischen Baum ziehen. Sie können mehrere Geräte auswählen, indem Sie die STRGoder die UMSCHALT-Taste drücken.
Sehen Sie dazu auch
–
14.3
Seite Karten und Struktur, Seite 304
Entfernen eines Baumelements
Hauptfenster > 2015.05 | V1 | Configuration Client
Karten und Struktur
Konfigurationshandbuch
Bosch Sicherheitssysteme GmbH
Bosch Video Management System
Konfigurieren der Struktur | de 153
So entfernen Sie ein Baumelement aus dem Logischen Baum:
4
Klicken Sie mit der rechten Maustaste auf ein Element im Logischen Baum, und klicken
Sie auf Entfernen. Wenn das ausgewählte Element über Unterelemente verfügt, wird ein
Meldungsfeld angezeigt. Klicken Sie zum Bestätigen OK. Das Element wird entfernt. Wenn Sie ein Element aus einem Kartenordner des Logischen Baums entfernen, wird es
auch aus der Karte entfernt.
Sehen Sie dazu auch
–
14.4
Seite Karten und Struktur, Seite 304
Verwalten von Ressourcen-Dateien
Hauptfenster > Karten und Struktur > oder
Hauptfenster > Alarme > Sie können Ressourcen-Dateien folgender Formate importieren:
–
DWF-Dateien (2 D, Kartenressourcen-Dateien)
Zur Verwendung im Operator Client werden diese Dateien in ein Bitmap-Format
konvertiert.
–
HTML-Dateien (Kartendokument-Dateien)
–
MP3 (Audio-Datei)
–
TXT-Dateien (Kommandoskripte oder Kamerasequenzen)
–
MHT-Dateien (Web-Archive)
–
URL-Dateien (Links zu Web-Seiten)
–
WAV (Audio-Datei)
Die importierten Ressourcen-Dateien werden einer Datenbank hinzugefügt. Sie werden nicht
mit den ursprünglichen Dateien verknüpft.
Hinweis!
Nach jedem der folgenden Vorgänge:
Klicken Sie auf , um die Einstellungen zu speichern.
So importieren Sie eine Ressourcen-Datei:
1.
Klicken Sie auf .
Das Dialogfeld Ressource importieren wird angezeigt.
2.
Wählen Sie eine oder mehrere Dateien aus.
3.
Klicken Sie auf Öffnen.
Die ausgewählten Dateien werden der Liste hinzugefügt.
Wurde eine Datei bereits importiert, wird ein Meldungsfeld angezeigt.
Wenn Sie eine bereits importierte Datei erneut importieren möchten, wird der Liste ein
neuer Eintrag hinzugefügt.
So entfernen Sie eine Ressourcen-Datei:
1.
Wählen Sie eine Ressourcen-Datei aus.
Bosch Sicherheitssysteme GmbH
Konfigurationshandbuch
2015.05 | V1 | Configuration Client
154 de | Konfigurieren der Struktur
2.
Bosch Video Management System
Klicken Sie auf .
Die ausgewählte Ressourcen-Datei wird aus der Liste entfernt.
So benennen Sie eine Ressourcen-Datei um:
1.
Wählen Sie eine Ressourcen-Datei aus.
2.
Klicken Sie auf 3.
Geben Sie einen neuen Namen ein.
.
Der Ursprungsdateiname und das Erzeugungsdatum bleiben erhalten.
So ersetzen Sie den Inhalt einer Ressourcen-Datei:
1.
Wählen Sie eine Ressourcen-Datei aus.
2.
Klicken Sie auf .
Das Dialogfeld Ressource ersetzen wird angezeigt.
3.
Wählen Sie eine Datei mit dem entsprechenden Inhalt aus, und klicken Sie auf Öffnen.
Der Ressourcen-Name bleibt erhalten, der Ursprungsdateiname wird durch den neuen
Dateinamen ersetzt.
So exportieren Sie eine Ressourcen-Datei:
1.
Wählen Sie eine Ressourcen-Datei aus.
2.
Klicken Sie auf .
Ein Dialogfeld zum Auswählen eines Verzeichnisses wird angezeigt.
3.
Wählen Sie das entsprechende Verzeichnis aus, und klicken Sie auf OK.
Die Ursprungsdatei wird exportiert.
Sehen Sie dazu auch
–
14.5
Dialogfeld Ressource auswählen, Seite 305
Hinzufügen eines Kommandoskripts
Hauptfenster > Karten und Struktur
Bevor Sie ein Kommandoskript hinzufügen können, müssen Sie zunächst KommandoskriptDateien importieren oder erzeugen.
Weitere Informationen finden Sie im Konfigurieren von Kommandoskripten, Seite 183.
So fügen Sie ein Kommandoskript hinzu:
1.
Wählen Sie einen Ordner aus, dem Sie das neue Kommandoskript hinzufügen möchten.
2.
Klicken Sie auf 3.
Wählen Sie eine Datei in der Liste aus.
4.
Klicken Sie auf OK.
. Das Dialogfeld Client-Skript auswählen wird angezeigt.
Ein neues Kommandoskript wird unter dem ausgewählten Ordner hinzugefügt.
Sehen Sie dazu auch
–
Dialogfeld Ressource auswählen, Seite 305
2015.05 | V1 | Configuration Client
Konfigurationshandbuch
Bosch Sicherheitssysteme GmbH
Bosch Video Management System
14.6
Konfigurieren der Struktur | de 155
Verwalten von vorkonfigurierten Kamerasequenzen
Hauptfenster > Karten und Struktur
Sie können folgende Aufgaben zum Verwalten von Kamerasequenzen durchführen:
–
Erzeugen einer Kamerasequenz
–
Hinzufügen eines Schritts mit neuer Verweilzeit zu einer vorhandenen Kamerasequenz
–
Entfernen eines Schritts aus der Kamerasequenz
–
Löschen einer Kamerasequenz
Hinweis!
Wenn die Konfiguration geändert und aktiviert ist, wird die (vorkonfigurierte oder
automatische) Kamerasequenz normalerweise nach dem Neustart des Operator Client
fortgesetzt.
In den folgenden Fällen wird die Sequenz jedoch nicht fortgesetzt:
Wenn ein Monitor, auf dem die Sequenz für die Anzeige konfiguriert wird, entfernt wurde.
Wenn der Modus (Einfach-Ansicht/Vierfach-Ansicht) eines Monitors, auf dem die Sequenz für
die Anzeige konfiguriert wird, geändert wurde.
Wenn die logische Nummer eines Monitors, auf dem die Sequenz für die Anzeige konfiguriert
wird, geändert wurde.
Hinweis!
Nach jedem der folgenden Vorgänge:
Klicken Sie auf , um die Einstellungen zu speichern.
So erzeugen Sie eine Kamerasequenz:
1.
Wählen Sie im Logischen Baum einen Ordner aus, in dem Sie die neue Kamerasequenz
erzeugen möchten.
2.
Klicken Sie auf .
Das Dialogfeld Kamerasequenzen wird angezeigt.
3.
Klicken Sie im Dialogfeld Kamerasequenzen auf .
Das Dialogfeld Kamerasequenz hinzufügen wird angezeigt.
4.
Geben Sie die erforderlichen Werte ein.
Detaillierte Informationen zu den verschiedenen Feldern finden Sie in der Online-Hilfe unter
dem entsprechenden Anwendungsfenster.
4
Klicken Sie auf OK.
Eine neue Kamerasequenz wird hinzugefügt.
So fügen Sie einen Schritt mit einer neuen Verweilzeit zu einer Kamerasequenz hinzu:
1.
Wählen Sie die gewünschte Kamerasequenz aus.
2.
Klicken Sie auf Schritt hinzufügen.
Das Dialogfeld Sequenzschritt hinzufügen wird angezeigt.
3.
Nehmen Sie die erforderlichen Einstellungen vor.
4.
Klicken Sie auf OK.
Ein neuer Schritt wird zur Kamerasequenz hinzugefügt.
Bosch Sicherheitssysteme GmbH
Konfigurationshandbuch
2015.05 | V1 | Configuration Client
156 de | Konfigurieren der Struktur
Bosch Video Management System
So entfernen Sie einen Schritt aus einer Kamerasequenz:
4
Klicken Sie mit der rechten Maustaste auf die gewünschte Kamerasequenz, und klicken
Sie auf Schritt entfernen.
Der Schritt mit der höchsten Nummer wird entfernt.
So löschen Sie eine Kamerasequenz:
1.
Wählen Sie die gewünschte Kamerasequenz aus.
2.
Klicken Sie auf . Die ausgewählte Kamerasequenz wird entfernt.
Sehen Sie dazu auch
14.7
–
Dialogfeld Kamerasequenzen, Seite 306
–
Dialogfeld Kamerasequenz hinzufügen, Seite 307
–
Dialogfeld Sequenzschritt hinzufügen, Seite 307
Hinzufügen einer Kamerasequenz
Hauptfenster > Karten und Struktur
Eine Kamerasequenz wird zum Hauptverzeichnis oder zu einem Ordner des Logischen Baums
hinzugefügt.
So fügen Sie eine Kamerasequenz hinzu:
1.
Wählen Sie im Logischen Baum einen Ordner aus, dem Sie die neue Kamerasequenz
hinzufügen möchten.
2.
Klicken Sie auf . Das Dialogfeld Kamerasequenzen wird angezeigt.
3.
Wählen Sie eine Kamerasequenz in der Liste aus.
4.
Klicken Sie auf Zum Logischen Baum hinzufügen. Eine neue wird unter dem
ausgewählten Ordner hinzugefügt.
Sehen Sie dazu auch
–
14.8
Dialogfeld Kamerasequenzen, Seite 306
Hinzufügen eines Ordners
Hauptfenster > Karten und Struktur
So fügen Sie einen Ordner hinzu:
1.
Wählen Sie einen Ordner aus, dem Sie den neuen Ordner hinzufügen möchten.
2.
Klicken Sie auf . Ein neuer Ordner wird unter dem ausgewählten Ordner
hinzugefügt.
3.
Klicken Sie auf 4.
Geben Sie den neuen Namen ein, und drücken Sie die Eingabetaste.
, um den Ordner umzubenennen.
Sehen Sie dazu auch
–
Seite Karten und Struktur, Seite 304
2015.05 | V1 | Configuration Client
Konfigurationshandbuch
Bosch Sicherheitssysteme GmbH
Bosch Video Management System
14.9
Konfigurieren der Struktur | de 157
Hinzufügen einer Karte
Hauptfenster > Karten und Struktur
Bevor Sie eine Karte hinzufügen können, müssen Sie zunächst Kartenressourcen-Dateien
importieren.
Einzelheiten zum Importieren von Kartenressourcen-Dateien finden Sie in Verwalten von
Ressourcen-Dateien, Seite 153.
So fügen Sie eine Karte hinzu:
1.
Stellen Sie sicher, dass die Kartenressourcen-Datei, die Sie hinzufügen möchten, bereits
importiert wurde.
2.
Wählen Sie einen Ordner aus, dem Sie die neue Karte hinzufügen möchten.
3.
Klicken Sie auf 4.
Wählen Sie eine Datei in der Liste aus.
. Das Dialogfeld Ressource auswählen wird angezeigt.
Wenn die erforderlichen Dateien nicht in der Liste enthalten sind, klicken Sie auf
Verwalten..., um das Dialogfeld Ressourcen-Manager für den Datei-Import anzuzeigen.
5.
Klicken Sie auf OK.
Eine neue Karte wird unter dem ausgewählten Ordner hinzugefügt.
Die Karte wird angezeigt.
Alle Geräte in diesem Ordner werden im linken oberen Bereich der Karte angezeigt.
Sehen Sie dazu auch
–
14.10
Dialogfeld Ressource auswählen, Seite 305
Hinzufügen eines Links zu einer anderen Karte
Hauptfenster > Karten und Struktur
Wenn mindestens zwei Karten vorhanden sind, können Sie einer Karte einen Link hinzufügen,
der auf die andere Karte verweist, so dass der Benutzer mit einem Klick von einer Karte auf
eine verknüpfte Karte gelangen kann.
So fügen Sie einen Link hinzu:
1.
Klicken Sie im logischen Baum auf einen Kartenordner .
2.
Klicken Sie mit der rechten Maustaste auf die Karte, und klicken Sie auf Link erzeugen.
Das Dialogfeld Karte für Link auswählen wird angezeigt.
3.
Klicken Sie im Dialogfeld auf eine Karte 4.
Klicken Sie auf Auswählen.
.
5.
Ziehen Sie das Element an die gewünschte Stelle auf der Karte.
Sehen Sie dazu auch
–
Dialogfeld Karte für Link auswählen, Seite 308
Bosch Sicherheitssysteme GmbH
Konfigurationshandbuch
2015.05 | V1 | Configuration Client
158 de | Konfigurieren der Struktur
14.11
Bosch Video Management System
Zuordnen einer Karte zu einem Ordner
Hauptfenster > Karten und Struktur
Bevor Sie Karten zuordnen können, müssen Sie zunächst Kartenressourcen-Dateien
importieren.
Weitere Informationen finden Sie im Verwalten von Ressourcen-Dateien, Seite 153.
So ordnen Sie eine Kartenressourcen-Datei zu:
1.
Klicken Sie mit der rechten Maustaste auf einen Ordner, und klicken Sie auf Karte
zuordnen.
Das Dialogfeld Ressource auswählen wird angezeigt.
2.
Wählen Sie eine Kartenressourcen-Datei in der Liste aus.
3.
Klicken Sie auf OK. Der ausgewählte Ordner wird angezeigt als .
Die Karte wird im Fenster "Karte" angezeigt.
Alle Elemente in diesem Ordner werden im linken oberen Bereich der Karte angezeigt.
Sehen Sie dazu auch
14.12
–
Seite Karten und Struktur, Seite 304
–
Dialogfeld Ressource auswählen, Seite 305
Verwalten von Geräten auf einer Karte
Hauptfenster > Karten und Struktur
Bevor Sie Geräte auf einer Karte verwalten können, müssen Sie zunächst eine Karte
hinzufügen oder einem Ordner eine Karte zuordnen und diesem Ordner Geräte hinzufügen.
Hinweis!
Nach jedem der folgenden Vorgänge:
Klicken Sie auf , um die Einstellungen zu speichern.
So ordnen Sie Elemente auf einer Karte an:
1.
Wählen Sie einen Kartenordner aus.
2.
Ziehen Sie Geräte vom Gerätebaum in den Kartenordner.
Die Geräte eines Kartenordners befinden sich im linken oberen Bereich der Karte.
3.
Ziehen Sie die Elemente an die gewünschten Stellen auf der Karte.
So entfernen Sie ein Element des Logischen Baums nur von der Karte:
1.
Klicken Sie mit der rechten Maustaste auf die Karte, und klicken Sie auf Unsichtbar.
Das Element wird aus der Karte entfernt.
Das Element bleibt im Logischen Baum.
2.
Um das Gerät wieder sichtbar zu machen, klicken Sie im Logischen Baum mit der rechten
Maustaste darauf, und klicken Sie auf Sichtbar auf einer Karte.
So entfernen Sie ein Element von der Karte und aus dem Vollständigen Logischen Baum:
4
Klicken Sie mit der rechten Maustaste auf das Element im Logischen Baum, und klicken
Sie auf Entfernen. Das Element wird von der Karte und aus dem Logischen Baum entfernt.
2015.05 | V1 | Configuration Client
Konfigurationshandbuch
Bosch Sicherheitssysteme GmbH
Bosch Video Management System
Konfigurieren der Struktur | de 159
So ändern Sie das Symbol zur Ausrichtung einer Kamera:
4
Klicken Sie mit der rechten Maustaste auf das Element, zeigen Sie mit dem Mauszeiger
auf Symbol ändern, und klicken Sie dann auf das gewünschte Symbol.
Das Symbol ändert sich entsprechend.
So ändern Sie die Farbe eines Elements:
4
Klicken Sie mit der rechten Maustaste auf das Element, und klicken Sie auf Farbe ändern.
Wählen Sie die gewünschte Farbe aus.
Das Symbol ändert sich entsprechend.
Sehen Sie dazu auch
–
14.13
Seite Karten und Struktur, Seite 304
Hinzufügen eines Dokuments
Hauptfenster > Karten und Struktur
Sie können Textdateien, HTML-Dateien (einschließlich MHT-Dateien) oder eine URL-Datei (mit
Internet-Adresse) als Dokumente hinzufügen. Und Sie können einen Link zu einer anderen
Anwendung hinzufügen.
Bevor Sie ein Dokument hinzufügen können, müssen Sie zunächst Dokumentdateien
importieren.
Zum Importieren von Dokumentdateien siehe Verwalten von Ressourcen-Dateien, Seite 153 .
So fügen Sie eine Kartendokument-Datei hinzu:
1.
Stellen Sie sicher, dass die Dokumentdatei, die Sie hinzufügen möchten, bereits
importiert wurde.
2.
Wählen Sie einen Ordner aus, dem Sie das neue Dokument hinzufügen möchten.
3.
Klicken Sie auf 4.
Wählen Sie eine Datei in der Liste aus. Wenn die erforderlichen Dateien nicht in der Liste
. Das Dialogfeld Ressource auswählen wird angezeigt.
enthalten sind, klicken Sie auf Verwalten..., um das Dialogfeld Ressourcen-Manager für
den Datei-Import anzuzeigen.
5.
Klicken Sie auf OK. Ein neues Dokument wird dem ausgewählten Ordner hinzugefügt.
Sehen Sie dazu auch
–
14.14
Dialogfeld Ressource auswählen, Seite 305
Ein Störungsrelais hinzufügen
Hauptfenster > Karten und Struktur > > Dialogfeld Störungsrelais
So führen Sie das Hinzufügen aus:
1.
Wählen Sie aus der Liste Störungsrelais das gewünschte Relais aus.
2.
Klicken Sie auf Ereignisse... Das Dialogfeld Ereignisauswahl für Störungsrelais wird angezeigt.
3.
Wählen Sie die gewünschten Ereignisse, die das Störungsrelais auslösen können, durch
Anklicken aus.
4.
Klicken Sie auf OK.
Das Störungsrelais wird dem System hinzugefügt.
Bosch Sicherheitssysteme GmbH
Konfigurationshandbuch
2015.05 | V1 | Configuration Client
160 de | Konfigurieren der Struktur
Bosch Video Management System
Sehen Sie dazu auch
–
Dialogfeld „Störungsrelais“, Seite 308
2015.05 | V1 | Configuration Client
Konfigurationshandbuch
Bosch Sicherheitssysteme GmbH
Bosch Video Management System
15
Konfigurieren von Zeitplänen | de 161
Konfigurieren von Zeitplänen
Hauptfenster > Zeitpläne
Zwei Zeitplantypen sind verfügbar:
–
Aufzeichnungszeitpläne
–
Aktionszeitpläne
Sie können maximal 10 verschiedene Aufzeichnungszeitpläne in der AufzeichnungszeitplanTabelle konfigurieren. In diesen Abschnitten können sich die Kameras unterschiedlich
verhalten. Beispielsweise können sie verschiedene Bildraten und Auflösungseinstellungen
haben (Konfiguration auf der Seite Kameras und Aufzeichnung). Zu jedem Zeitpunkt ist genau
ein Aufzeichnungszeitplan gültig. Es gibt weder Lücken noch Überschneidungen.
Aktionszeitpläne werden zur Planung verschiedener Ereignisse konfiguriert, die in Ihrem
System auftreten können (Konfiguration auf der Seite Ereignisse).
Definitionen zu Aufzeichnungszeitplänen und Aktionszeitplänen finden Sie im Glossar.
Die Zeitpläne werden auf anderen Seiten des Configuration Client verwendet:
–
Seite Kameras und Aufzeichnung
Zum Konfigurieren von Aufzeichnungen.
–
Seite Ereignisse
Zum Festlegen, wann Ereignisse Protokollierung, Alarme oder die Ausführung von
Kommandoskripten auslösen sollen.
–
Seite Benutzergruppen
Zum Festlegen, wann sich die Mitglieder einer Benutzergruppe anmelden können.
Ausführliche Informationen zu den verfügbaren Anwendungsfenstern finden Sie in den
folgenden Abschnitten:
15.1
–
Seite Aufzeichnungszeitpläne, Seite 309
–
Seite Aktionszeitpläne, Seite 310
4
Klicken Sie auf , um die Einstellungen zu speichern.
4
Klicken Sie auf , um die letzte Einstellung rückgängig zu machen.
4
Klicken Sie auf , um die Konfiguration zu aktivieren.
Konfigurieren eines Aufzeichnungszeitplans
Hauptfenster > Zeitpläne
Sie können jedem Aufzeichnungszeitplan besondere Tage und Feiertage hinzufügen. Diese
Einstellungen setzen die normalen wöchentlichen Einstellungen außer Kraft.
Die Reihenfolge bei abnehmender Priorität lautet: besondere Tage, Feiertage, Wochentage.
Maximal 10 Aufzeichnungszeitpläne können konfiguriert werden. Die ersten drei Einträge
werden standardmäßig konfiguriert. Sie können diese Einstellungen ändern. Bei Einträgen mit
dem grauen Symbol ist kein Zeitbereich konfiguriert.
Aufzeichnungszeitpläne haben dieselben Wochentage.
Jeder Standard-Aktionszeitplan verfügt über eigene Wochentagsanordnungen.
Bosch Sicherheitssysteme GmbH
Konfigurationshandbuch
2015.05 | V1 | Configuration Client
162 de | Konfigurieren von Zeitplänen
Bosch Video Management System
So konfigurieren Sie einen Aufzeichnungszeitplan:
1.
Wählen Sie im Baum Aufzeichnungszeitpläne einen Zeitplan aus.
2.
Klicken Sie auf die Registerkarte Wochentage.
3.
Ziehen Sie im Feld Zeitplantabelle den Mauszeiger, um die Zeitbereiche für den
ausgewählten Zeitplan auszuwählen. Die ausgewählten Zellen werden in der gleichen
Farbe wie der ausgewählte Zeitplan dargestellt.
Hinweise:
–
Sie können einen Zeitbereich für den Wochentag eines Aufzeichnungszeitplans mit der
Farbe eines anderen Aufzeichnungszeitplans markieren.
Sehen Sie dazu auch
–
15.2
Seite Aufzeichnungszeitpläne, Seite 309
Hinzufügen eines Aktionszeitplans
Hauptfenster > Zeitpläne
So fügen Sie einen Aktionszeitplan hinzu:
1.
Klicken Sie auf Hinzufügen.
Ein neuer Eintrag wird hinzugefügt.
2.
Geben Sie einen Namen ein.
3.
Klicken Sie auf Standard, um einen Standard-Aktionszeitplan hinzuzufügen, oder auf
Wiederkehrend, um einen wiederkehrenden Aktionszeitplan hinzuzufügen.
Wenn Sie eine Einstellung ändern, wird ein Meldungsfeld angezeigt. Klicken Sie auf OK
wenn Sie den Zeitplantyp ändern möchten.
Ein Standard-Aktionszeitplan mit dem Symbol
wiederkehrender Aktionszeitplan mit dem Symbol 4.
gekennzeichnet und ein
.
Nehmen Sie die erforderlichen Einstellungen für den ausgewählten Zeitplan vor.
Sehen Sie dazu auch
–
15.3
Seite Aktionszeitpläne, Seite 310
Konfigurieren eines Standard-Aktionszeitplans
Hauptfenster > Zeitpläne
Jeder Standard-Aktionszeitplan verfügt über eigene Wochentagsanordnungen.
So konfigurieren Sie einen Standard-Aktionszeitplan:
1.
Wählen Sie im Baum Aktionszeitpläne einen Standard-Aktionszeitplan aus.
2.
Klicken Sie auf die Registerkarte Wochentage.
3.
Ziehen Sie im Feld Zeitplantabelle den Mauszeiger, um die Zeitbereiche für den
ausgewählten Zeitplan auszuwählen.
Sehen Sie dazu auch
–
Seite Aktionszeitpläne, Seite 310
2015.05 | V1 | Configuration Client
Konfigurationshandbuch
Bosch Sicherheitssysteme GmbH
Bosch Video Management System
15.4
Konfigurieren von Zeitplänen | de 163
Konfigurieren eines wiederkehrenden Aktionszeitplans
Hauptfenster > Zeitpläne
Jeder Standard-Aktionszeitplan verfügt über eigene Wochentagsanordnungen.
So konfigurieren Sie einen wiederkehrenden Aktionszeitplan: 1.
Wählen Sie im Baum Aktionszeitpläne einen wiederkehrenden Aktionszeitplan
2.
Wählen Sie im Feld Wiederkehrendes Muster aus, wie häufig der Aktionszeitplan
aus.
wiederholt werden soll (Täglich, Wöchentlich, Monatlich, Jährlich), und nehmen Sie
anschließend die entsprechenden Einstellungen vor.
3.
Wählen Sie in der Liste Startdatum: das gewünschte Startdatum aus.
4.
Ziehen Sie im Feld Tagesmuster den Mauszeiger, um den gewünschten Zeitbereich
auszuwählen.
Sehen Sie dazu auch
–
15.5
Seite Aktionszeitpläne, Seite 310
Entfernen eines Aktionszeitplans
Hauptfenster > > Eintrag im Baum Aktionszeitpläne auswählen
So entfernen Sie einen Aktionszeitplan:
1.
Wählen Sie im Baum Aktionszeitpläne einen Eintrag aus.
2.
Klicken Sie auf Löschen.
Der Aktionszeitplan wird gelöscht. Für die Einträge, die diesem Zeitplan zugeordnet sind,
erfolgt keine Planung mehr.
Sehen Sie dazu auch
–
15.6
Seite Aktionszeitpläne, Seite 310
Hinzufügen von Feiertagen und besonderen Tagen
Hauptfenster > Zeitpläne
Vorsicht!
Sie können leere besondere Tage und Feiertage konfigurieren. Besondere Tage und Feiertage
ersetzen den Zeitplan des entsprechenden Wochentags.
!
Beispiel:
Alte Konfiguration:
Konfigurierter Wochentagszeitplan ist aktiv von 9:00 bis 10:00 Uhr.
Konfigurierter Zeitplan für besondere Tage ist aktiv von 10:00 bis 11:00 Uhr.
Ergebnis: Aktivität von 10:00 bis 11:00 Uhr.
Das gleiche Verhalten gilt für Feiertage.
Sie können einem Aufzeichnungszeitplan oder einem Aktionszeitplan Feiertage und besondere
Tage hinzufügen.
Aufzeichnungszeitpläne haben dieselben Feiertage und besonderen Tage.
Bosch Sicherheitssysteme GmbH
Konfigurationshandbuch
2015.05 | V1 | Configuration Client
164 de | Konfigurieren von Zeitplänen
Bosch Video Management System
Jeder Standard-Aktionszeitplan verfügt über eigene Anordnungen für Feiertage und besondere
Tage.
So fügen Sie einem Zeitplan Feiertage und besondere Tage hinzu:
1.
Wählen Sie im Baum Aufzeichnungszeitpläne oder Aktionszeitpläne einen Zeitplan aus.
2.
Klicken Sie auf die Registerkarte Feiertage.
3.
Klicken Sie auf Hinzufügen.
Das Dialogfeld Feiertag(e) hinzufügen wird angezeigt.
4.
Wählen Sie einen oder mehrere Feiertage aus, und klicken Sie auf OK.
Die ausgewählten Feiertage werden der Zeitplantabelle hinzugefügt.
5.
Ziehen Sie den Mauszeiger, um den gewünschten Zeitbereich auszuwählen. (Für
Aufzeichnungszeitpläne ist dies nicht möglich.)
Die Auswahl von ausgewählten Zellen wird aufgehoben, nicht ausgewählte Zellen werden
ausgewählt.
6.
Klicken Sie auf die Registerkarte Besondere Tage.
7.
Klicken Sie auf Hinzufügen.
Das Dialogfeld Besondere Tage hinzufügen wird angezeigt.
8.
Wählen Sie einen oder mehrere besondere Tage aus, und klicken Sie auf OK.
Die ausgewählten besonderen Tage werden der Zeitplantabelle hinzugefügt.
9.
Ziehen Sie den Mauszeiger, um den gewünschten Zeitbereich auszuwählen. (Für
Aufzeichnungszeitpläne ist dies nicht möglich.)
Die Auswahl ausgewählter Zellen wird aufgehoben, nicht ausgewählte Zellen werden
ausgewählt.
Die hinzugefügten Feiertage und besonderen Tage werden chronologisch sortiert.
Hinweise:
–
Sie können einen Zeitbereich für den Feiertag oder besonderen Tag eines
Aufzeichnungszeitplans mit der Farbe eines anderen Aufzeichnungszeitplans markieren.
Sehen Sie dazu auch
15.7
–
Seite Aufzeichnungszeitpläne, Seite 309
–
Seite Aktionszeitpläne, Seite 310
Entfernen von Feiertagen und besonderen Tagen
Hauptfenster > Zeitpläne
Sie können Feiertage und besondere Tage aus einem Aufzeichnungszeitplan oder einem
Aktionszeitplan entfernen.
So entfernen Sie Feiertage und besondere Tage aus einem Aktionszeitplan:
1.
Wählen Sie im Baum Aufzeichnungszeitpläne oder Aktionszeitpläne einen Zeitplan aus.
2.
Klicken Sie auf die Registerkarte Feiertage.
3.
Klicken Sie auf Löschen.
Das Dialogfeld Wählen Sie Feiertage zum Löschen. wird angezeigt.
4.
Wählen Sie einen oder mehrere Feiertage aus, und klicken Sie auf OK.
Die ausgewählten Feiertage werden aus der Zeitplantabelle entfernt.
5.
Klicken Sie auf die Registerkarte Besondere Tage.
6.
Klicken Sie auf Löschen.
Das Dialogfeld Wählen Sie besonderen Tage zum Löschen. wird angezeigt.
7.
Wählen Sie einen oder mehrere besondere Tage aus, und klicken Sie auf OK.
Die ausgewählten besonderen Tage werden aus der Zeitplantabelle entfernt.
2015.05 | V1 | Configuration Client
Konfigurationshandbuch
Bosch Sicherheitssysteme GmbH
Bosch Video Management System
Konfigurieren von Zeitplänen | de 165
Sehen Sie dazu auch
15.8
–
Seite Aufzeichnungszeitpläne, Seite 309
–
Seite Aktionszeitpläne, Seite 310
Umbenennen eines Zeitplans
Hauptfenster > So benennen Sie einen Zeitplan um:
1.
Wählen Sie im Baum Aufzeichnungszeitpläne oder Aktionszeitpläne einen Eintrag aus.
2.
Klicken Sie auf 3.
Geben Sie den neuen Namen ein, und drücken Sie die Eingabetaste. Der Eintrag wird
.
umbenannt.
Sehen Sie dazu auch
–
Seite Aufzeichnungszeitpläne, Seite 309
–
Seite Aktionszeitpläne, Seite 310
Bosch Sicherheitssysteme GmbH
Konfigurationshandbuch
2015.05 | V1 | Configuration Client
166 de | Konfigurieren von Kameras und Aufzeichnungseinstellungen
16
Bosch Video Management System
Konfigurieren von Kameras und
Aufzeichnungseinstellungen
Hauptfenster > Kameras und Aufzeichnung
Dieses Kapitel enthält Informationen zur Konfiguration der Kameras in Ihrem Bosch VMS.
Sie können verschiedene Kameraeigenschaften und die Aufzeichnungseinstellungen
konfigurieren.
Ausführliche Informationen zu den verfügbaren Anwendungsfenstern finden Sie in den
folgenden Abschnitten:
16.1
–
Seite Kameras, Seite 312
–
Dialogfeld Geplante Aufzeichnungseinstellungen (nur VRM und Lokale Archivierung), Seite 315
–
Dialogfeld Stream-Qualitätseinstellungen
–
COM1, Seite 296
–
Dialogfeld „PTZ/ROI-Einstellungen“, Seite 320
–
Dialogfeld Aufzeichnungseinstellungen kopieren (nur NVR)
4
Klicken Sie auf , um die Einstellungen zu speichern.
4
Klicken Sie auf , um die letzte Einstellung rückgängig zu machen.
4
Klicken Sie auf , um die Konfiguration zu aktivieren.
Kopieren und Einfügen in Tabellen
Sie können in einer Kameratabelle, Ereigniskonfigurations-Tabelle oder AlarmkonfigurationsTabelle viele Objekte gleichzeitig konfigurieren.
Sie können die konfigurierbaren Werte einer Tabellenzeile in andere Zeilen kopieren:
–
Kopieren aller Werte einer Zeile in andere Zeilen
–
Kopieren eines Werts einer Zeile in eine andere Zeile
–
Kopieren eines Werts einer Zelle in eine ganze Spalte
Sie können die Werte auf zwei verschiedene Weisen kopieren:
–
Kopieren in die Zwischenablage und anschließendes Einfügen
–
Direktes Kopieren und Einfügen
Sie können bestimmen, in welchen Zeilen die Einfügung erfolgen soll:
–
Kopieren in alle Zeilen
–
Kopieren in ausgewählte Zeilen
So kopieren Sie alle konfigurierbaren Werte einer Zeile und fügen sie in eine andere Zeile
ein:
1.
Klicken Sie mit der rechten Maustaste auf die Zeile mit den gewünschten Werten, und
klicken Sie auf Zeile kopieren.
2.
Klicken Sie auf die Überschrift der Zeile, die Sie ändern möchten.
Um mehrere Zeilen auszuwählen, drücken Sie die STRG-Taste, und zeigen Sie mit dem
Mauszeiger auf die anderen Zeilenüberschriften.
3.
Klicken Sie mit der rechten Maustaste auf die Tabelle, und klicken Sie auf Einfügen.
Die Werte werden kopiert.
2015.05 | V1 | Configuration Client
Konfigurationshandbuch
Bosch Sicherheitssysteme GmbH
Bosch Video Management System
Konfigurieren von Kameras und Aufzeichnungseinstellungen | de 167
So kopieren Sie einen Wert einer Zeile und fügen ihn in eine andere Zeile ein:
1.
Klicken Sie mit der rechten Maustaste auf die Zeile mit den gewünschten Werten, und
klicken Sie auf Zeile kopieren.
2.
Klicken Sie mit der rechten Maustaste auf die zu ändernde Zelle, zeigen Sie auf Zelle
einfügen in, und klicken Sie auf Aktuelle Zelle.
Der Wert wird kopiert.
So kopieren Sie alle konfigurierbaren Werte direkt:
1.
Klicken Sie auf die Überschrift der Zeile, die Sie ändern möchten.
Um mehrere Zeilen auszuwählen, drücken Sie die STRG-Taste, und zeigen Sie mit dem
Mauszeiger auf die anderen Zeilenüberschriften.
2.
Klicken Sie mit der rechten Maustaste auf die Zeile mit den gewünschten Werten, zeigen
Sie auf Kopiere Zeileninhalt in, und klicken Sie auf Ausgewählte Zeilen.
Die Werte werden kopiert.
So kopieren Sie einen Wert direkt:
1.
Klicken Sie auf die Überschrift der Zeile, die Sie ändern möchten.
Um mehrere Zeilen auszuwählen, drücken Sie die STRG-Taste, und zeigen Sie mit dem
Mauszeiger auf die anderen Zeilenüberschriften.
2.
Klicken Sie mit der rechten Maustaste auf die Zelle mit dem gewünschten Wert, zeigen
Sie auf Zellinhalt kopieren nach, und klicken Sie auf Auswahl in Spalte .
Der Wert wird kopiert.
So kopieren Sie einen Zellenwert in alle anderen Zellen dieser Spalte:
4
Klicken Sie mit der rechten Maustaste auf die Zelle mit dem gewünschten Wert, zeigen
Sie auf Zellinhalt kopieren nach, und klicken Sie auf Ganze Spalte.
Der Wert wird kopiert.
So duplizieren Sie eine Zeile:
4
Klicken Sie mit der rechten Maustaste auf die Zeile, und klicken Sie auf Duplizierte Reihe
hinzufügen.
Die Zeile wird mit einem neuen Namen unterhalb dieser Zeile eingefügt.
Sehen Sie dazu auch
16.2
–
Seite Kameras, Seite 312
–
Dialogfeld Geplante Aufzeichnungseinstellungen (nur VRM und Lokale Archivierung), Seite 315
–
Seite Ereignisse, Seite 322
–
Seite Alarme, Seite 327
Kameratabelle exportieren
Hauptfenster > Kameras und Aufzeichnung
Oder
Hauptfenster > Kameras und Aufzeichnung > auf ein Symbol klicken, um die Seite
der Kamera entsprechend dem gewünschten Speichergerät zu ändern, wie z. B. Zeigt verschiedene Informationen zu den Kameras an, die im Bosch VMS zur Verfügung stehen.
Sie können die Kameratabelle in eine CSV-Datei exportieren.
Bosch Sicherheitssysteme GmbH
Konfigurationshandbuch
2015.05 | V1 | Configuration Client
168 de | Konfigurieren von Kameras und Aufzeichnungseinstellungen
Bosch Video Management System
So führen Sie einen Export durch:
1.
Klicken Sie mit der rechten Maustaste an eine beliebige Stelle in der Kameratabelle und
anschließend auf Tabelle exportieren...
2.
Geben Sie im Dialogfeld einen entsprechenden Dateinamen ein.
3.
Klicken Sie auf Speichern.
Die gewünschte Kameratabelle wird in eine CSV-Datei exportiert.
16.3
Konfigurieren von Stream-Qualitätseinstellungen
So fügen Sie einen Eintrag mit Einstellungen für die Streamqualität hinzu:
1.
Klicken Sie auf , um einen neuen Eintrag zur Liste hinzuzufügen.
2.
Geben Sie einen Namen ein.
So entfernen Sie einen Eintrag mit Einstellungen für die Streamqualität:
4
Wählen Sie einen Eintrag in der Liste aus, und klicken Sie auf , um den Eintrag zu
löschen.
Standardeinträge können nicht gelöscht werden.
So benennen Sie einen Eintrag mit Einstellungen für die Streamqualität um:
1.
Wählen Sie einen Eintrag in der Liste aus.
2.
Geben Sie den neuen Namen im Feld Name ein.
Standardeinträge können nicht umbenannt werden.
3.
Klicken Sie auf OK.
So konfigurieren Sie Einstellungen für die Streamqualität:
16.4
1.
Wählen Sie einen Eintrag in der Liste aus.
2.
Nehmen Sie die erforderlichen Einstellungen vor.
Konfigurieren der Kameraeigenschaften
Hauptfenster > Kameras und Aufzeichnung > So ändern Sie die Kameraeigenschaften:
1.
Klicken Sie in der Spalte Kamera auf eine Zelle und geben Sie einen neuen Namen für die
Kamera ein.
Dieser Name wird an allen Stellen angezeigt, an denen Kameras aufgelistet sind.
2.
Nehmen Sie in den anderen Spalten die erforderlichen Einstellungen vor.
Detaillierte Informationen zu den verschiedenen Feldern finden Sie in der Online-Hilfe unter
dem entsprechenden Anwendungsfenster.
Sehen Sie dazu auch
–
16.5
Seite Kameras, Seite 312
Konfigurieren von Aufzeichnungseinstellungen (nur VRM und
Lokale Archivierung)
Hauptfenster > > Kameras und Aufzeichnung Sie können die Aufzeichnungseinstellungen aller Geräte konfigurieren, die dem VRMGeräteelement im Gerätebaum hinzugefügt werden.
2015.05 | V1 | Configuration Client
Konfigurationshandbuch
Bosch Sicherheitssysteme GmbH
Bosch Video Management System
Konfigurieren von Kameras und Aufzeichnungseinstellungen | de 169
Hinweis: Zur Aufzeichnung muss der entsprechende VRM oder die lokale Archivierung
ordnungsgemäß konfiguriert sein.
VRM: Geräte > erweitern > Lokale Archivierung: Geräte > erweitern > So fügen Sie einen Eintrag für die Aufzeichungseinstellungen hinzu:
1.
Klicken Sie auf 2.
Geben Sie einen Namen ein.
, um einen neuen Eintrag zur Liste hinzuzufügen.
So entfernen Sie einen Eintrag für die Aufzeichnungseinstellungen:
4
Wählen Sie einen Eintrag in der Liste aus, und klicken Sie auf , um den Eintrag zu
löschen.
Standardeinträge können nicht gelöscht werden.
So benennen Sie einen Eintrag für die Aufzeichungseinstellungen um:
1.
Wählen Sie einen Eintrag in der Liste aus.
2.
Geben Sie den neuen Namen im Feld Name: ein.
Standardeinträge können nicht umbenannt werden.
3.
Klicken Sie auf OK.
So konfigurieren Sie Aufzeichnungseinstellungen:
1.
Wählen Sie einen Eintrag in der Liste aus.
2.
Nehmen Sie die erforderlichen Einstellungen vor, und klicken Sie auf OK.
3.
Klicken Sie auf 4.
Wählen Sie in der Spalte Aufzeichnung die gewünschte Aufzeichnungseinstellung für
oder .
jeden Encoder aus.
Detaillierte Informationen zu den verschiedenen Feldern finden Sie in der Online-Hilfe unter
dem entsprechenden Anwendungsfenster.
Sehen Sie dazu auch
–
16.6
Dialogfeld Geplante Aufzeichnungseinstellungen (nur VRM und Lokale Archivierung), Seite 315
Konfigurieren von Aufzeichnungseinstellungen (nur NVR)
Hauptfenster > Kameras und Aufzeichnung > Klick auf Registerkarte für einen Aufzeichnungszeitplan (z. B. > Klick auf eine
)
Konfigurieren Sie zunächst die Qualitätsstufen des Streams, bevor Sie die
Aufzeichnungseinstellungen konfigurieren.
Hinweis: Zur Aufzeichnung muss der entsprechende NVR ordnungsgemäß konfiguriert sein (
Geräte > Bosch Sicherheitssysteme GmbH
erweitern > > Registerkarte Festplattenarchivierung).
Konfigurationshandbuch
2015.05 | V1 | Configuration Client
170 de | Konfigurieren von Kameras und Aufzeichnungseinstellungen
Bosch Video Management System
Hinweis!
Bei allen Encodern werden die Live-Anzeigeeinstellungen auch für die
Vorereignisaufzeichnung verwendet.
Bei Encodern, die Dual Streaming unterstützen, werden die Einstellungen für Live-/
Vorereignisaufzeichnung, Bewegungsaufzeichnung und Alarmaufzeichnung unabhängig
voneinander konfiguriert.
Bei Encodern, die nur einen Stream unterstützen (z. B. der VideoJet 8004), nutzen LiveAnzeige und Aufzeichnung denselben Stream. In diesem Fall haben die
Aufzeichnungseinstellungen Priorität, sodass die Live-Anzeige die Einstellungen der StreamQualität für Dauer-, Bewegungs- und Alarmaufzeichnung verwendet. Eine Einstellung für Live-/
Vorereignisaufzeichnung kann nur eingegeben werden, wenn die Daueraufzeichnung
deaktiviert ist.
Sie können den Live-Stream für eine Arbeitsstation oder für einen Encoder von Stream 2
(Standardeinstellung) auf Stream 1 umschalten (Geräte > erweitern > >
Registerkarte Einstellungen > Aufzeichnungseinstellungen überschreiben). Diese Einstellung
hat keine Auswirkung auf die Vorereignisaufzeichnung.
So konfigurieren Sie Aufzeichnungseinstellungen:
1.
Wählen Sie in der Spalte von Daueraufzeichnung die gewünschte Stream-Qualität
aus, oder deaktivieren Sie die Daueraufzeichnung.
2.
Wählen Sie in der Spalte ein Kontrollkästchen aus, um Audio zu aktivieren.
3.
Wählen Sie in der Spalte von Live-/Vorereignisaufzeichnung die gewünschte Stream-
Qualität aus, oder wählen Sie Stream 1 aus.
4.
Wählen Sie in der Spalte ein Kontrollkästchen aus, um Audio zu aktivieren.
5.
Wählen Sie in der Spalte von Bewegungsaufzeichnung die gewünschte Stream-
Qualität aus, oder deaktivieren Sie die Bewegungsaufzeichnung.
6.
Wählen Sie in der Spalte 7.
Klicken Sie in der Spalte Vorereignis [s] auf eine Zelle, und geben Sie die gewünschte
ein Kontrollkästchen aus, um Audio zu aktivieren.
Zeit ein.
8.
Klicken Sie in der Spalte Nachereignis [s] auf eine Zelle, und geben Sie die gewünschte
Zeit ein.
9.
Wählen Sie in der Spalte von Alarmaufzeichnung die gewünschte Stream-Qualität
aus, oder deaktivieren Sie die Alarmaufzeichnung.
10. Wählen Sie in der Spalte ein Kontrollkästchen aus, um Audio zu aktivieren.
11. Klicken Sie in der Spalte Vorereignis [s] auf eine Zelle, und geben Sie die gewünschte
Zeit ein.
12. Klicken Sie in der Spalte Nachereignis [s] auf eine Zelle, und geben Sie die gewünschte
Zeit ein.
Hinweis!
Wenn die Vorereigniszeit für Bewegungsaufzeichnung und für Alarmaufzeichnung nicht
identisch ist, wird der höhere Wert für beide Aufzeichnungsarten verwendet.
Wenn sich die konfigurierte Vorereigniszeit und ein vorangehender Alarm oder eine
Bewegungsaufzeichnung überschneiden, startet die Vorereignisaufzeichnung nach Abschluss
der vorangehenden Aufzeichnung.
2015.05 | V1 | Configuration Client
Konfigurationshandbuch
Bosch Sicherheitssysteme GmbH
Bosch Video Management System
Konfigurieren von Kameras und Aufzeichnungseinstellungen | de 171
Detaillierte Informationen zu den verschiedenen Feldern finden Sie in der Online-Hilfe unter
dem entsprechenden Anwendungsfenster.
Sehen Sie dazu auch
–
16.7
Seite Kameras, Seite 312
Konfigurieren von PTZ Port-Einstellungen
Hauptfenster > Geräte > erweitern > erweitern > erweitern > erweitern > > Registerkarte
>
Registerkarte Schnittstellen > Registerkarte Peripherie
oder
Hauptfenster > Geräte > erweitern > Schnittstellen > Registerkarte Peripherie
oder
Hauptfenster > Geräte > > > Registerkarte Schnittstellen > Registerkarte
Peripherie
Sie können Port-Einstellungen für einen Encoder nur konfigurieren, wenn die Steuerung der
Kamera verfügbar und aktiviert ist.
Wenn der Encoder oder die PTZ-Kamera ausgetauscht wird, gehen die Port-Einstellungen
verloren. Sie müssen sie erneut konfigurieren.
Nachdem die Firmware aktualisiert wurde, überprüfen Sie die Port-Einstellungen.
So konfigurieren Sie die Port-Einstellungen eines Encoders:
4
Nehmen Sie die erforderlichen Einstellungen vor.
Die Einstellungen sind sofort wirksam, nachdem sie gespeichert wurden. Sie brauchen
die Konfiguration nicht zu aktivieren.
Detaillierte Informationen zu den verschiedenen Feldern finden Sie in der Online-Hilfe unter
dem entsprechenden Anwendungsfenster.
Sehen Sie dazu auch
–
16.8
Seite „Peripherie“, Seite 296
Konfigurieren von PTZ-Kameraeinstellungen
Hauptfenster > Kameras und Aufzeichnung > Konfigurieren Sie zunächst die Port-Einstellungen der PTZ-Kamera. Anschließend können Sie
die Einstellung der PTZ-Kamera konfigurieren. Anderenfalls funktioniert das PTZ-Bedienfeld in
diesem Dialogfeld nicht.
So konfigurieren Sie die Steuerung einer Kamera:
1.
Wählen Sie in der Kameratabelle den erforderlichen Encoder aus.
2.
So aktivieren Sie die Steuerung einer Kamera: Aktivieren Sie in der Spalte das
Kontrollkästchen.
Bosch Sicherheitssysteme GmbH
Konfigurationshandbuch
2015.05 | V1 | Configuration Client
172 de | Konfigurieren von Kameras und Aufzeichnungseinstellungen
3.
Klicken Sie auf die Schaltfläche Bosch Video Management System
.
Das Dialogfeld zum Konfigurieren von PTZ-Einstellungen wird angezeigt.
4.
Nehmen Sie die erforderlichen Einstellungen vor.
Detaillierte Informationen zu den verschiedenen Feldern erhalten Sie, wenn Sie unten auf den
Link des entsprechenden Anwendungsfensters klicken.
1.
Klicken Sie auf OK.
Sehen Sie dazu auch
16.9
–
Dialogfeld „PTZ/ROI-Einstellungen“, Seite 320
–
Konfigurieren von PTZ Port-Einstellungen, Seite 171
ROI-Funktion konfigurieren
Hauptfenster > Kameras und Aufzeichnung > Sie können die ROI-Funktion für eine feststehende HD-Kamera aktivieren.
Sie müssen Stream 2 für Live-Video und den H.264 MP SD ROI-Codec für Stream 2
konfigurieren.
Stellen Sie sicher, dass Stream 2 für Live-Video auf jeder Arbeitsstation, auf der die ROIFunktion genutzt wird, verwendet wird.
So aktivieren Sie die ROI-Funktion:
1.
Wählen Sie in der Spalte Stream 2 - Codec den Codec H.264 MP SD ROI aus.
2.
Wählen Sie in der Spalte Live Video - Stream den Stream 2 aus.
3.
Aktivieren Sie mit einem Klick in der Spalte Live Video - ROI das Kontrollkästchen.
So deaktivieren Sie die ROI-Funktion:
1.
Deaktivieren Sie mit einem Klick in der Spalte Live Video - ROI das Kontrollkästchen.
2.
Wählen Sie in der Spalte Stream 2 - Codec den gewünschten Codec.
Sehen Sie dazu auch
–
16.10
Seite Kameras, Seite 312
Voreingestellte Positionen für die ROI-Funktion konfigurieren
Hauptfenster > Kameras und Aufzeichnung > Sie können die voreingestellten Positionen für die Verwendung von ROI wie bei einer PTZKamera konfigurieren. Es ist nicht möglich, Aux-Befehle für die ROI-Funktion zu konfigurieren.
So führen Sie die Konfiguration durch:
1.
Wählen Sie in der Kameratabelle die gewünschte Kamera aus, bei der die ROI-Funktion
aktiviert ist.
2.
Klicken Sie auf .
Das Dialogfeld PTZ/ROI Einstellungen wird angezeigt.
3.
Legen Sie in der Registerkarte Voreingestellte Positionen die voreingestellten Positionen
nach Bedarf fest.
4.
Klicken Sie auf OK.
2015.05 | V1 | Configuration Client
Konfigurationshandbuch
Bosch Sicherheitssysteme GmbH
Bosch Video Management System
Konfigurieren von Kameras und Aufzeichnungseinstellungen | de 173
Sehen Sie dazu auch
–
16.11
Dialogfeld „PTZ/ROI-Einstellungen“, Seite 320
ANR-Funktion konfigurieren
Hauptfenster > Kameras und Aufzeichnung > Bevor Sie die ANR-Funktion aktivieren können, müssen Sie die Speichermedien eines Encoders
dem gewünschten Encoder hinzufügen und diese Speichermedien konfigurieren.
Sie müssen die duale Aufzeichnung für den Encoder deaktivieren, um ANR konfigurieren zu
können.
Die ANR-Funktion ist nur zusammen mit Encodern möglich, die über eine Firmware-Version
5.90 oder höher verfügen. Nicht alle Encoder-Typen unterstützen die ANR-Funktion, selbst
wenn die korrekte Firmware-Version installiert ist.
So gehen Sie zur Aktivierung vor:
4
Aktivieren Sie in der Zeile der gewünschten Kamera bzw. in der Spalte ANR das
Kontrollkästchen.
Sehen Sie dazu auch
16.12
–
Duale Aufzeichnung in der Kameratabelle konfigurieren, Seite 173
–
Seite Kameras, Seite 312
–
Speichermedien eines Encoders konfigurieren, Seite 130
Duale Aufzeichnung in der Kameratabelle konfigurieren
Hauptfenster > Kameras und Aufzeichnung > Um die duale Aufzeichnung konfigurieren zu können, muss die ANR-Funktion deaktiviert
werden.
Wenn Sie die duale Aufzeichnung für eine Kamera eines Mehrkanal-Encoders konfigurieren,
stellt das System sicher, dass für alle Kameras dieses Encoders dasselbe Aufzeichnungsziel
konfiguriert wird.
So führen Sie die Konfiguration durch:
1.
Klicken Sie in der Spalte Sekundäre Aufzeichnung - Ziel auf eine Zelle des gewünschten
Encoders und anschließend auf den gewünschten Pool eines Sekundären VRM.
Alle Kameras des betreffenden Encoders werden automatisch so konfiguriert, dass sie im
ausgewählten Sekundären VRM aufgezeichnet werden.
2.
Wählen Sie in der Spalte Einstellung eine geplante Aufzeichnungseinstellung.
Sehen Sie dazu auch
–
Duale Aufzeichnung im Gerätebaum konfigurieren, Seite 121
–
ANR-Funktion konfigurieren, Seite 173
–
Duale/Failover-Aufzeichnung, Seite 34
–
Seite Kameras, Seite 312
Bosch Sicherheitssysteme GmbH
Konfigurationshandbuch
2015.05 | V1 | Configuration Client
174 de | Konfigurieren von Ereignissen und Alarmen
17
Bosch Video Management System
Konfigurieren von Ereignissen und Alarmen
Hauptfenster > Ereignisse
oder
Hauptfenster > Alarme
Dieses Kapitel enthält Informationen zur Konfiguration von Ereignissen und Alarmen in Ihrem
System.
Die verfügbaren Ereignisse werden unter den entsprechenden Geräten gruppiert.
Auf der Seite Ereignisse konfigurieren Sie, wann ein Ereignis in Ihrem Bosch VMS einen Alarm
auslösen, ein Kommandoskript ausführen und protokolliert werden soll.
Beispiel (Teil einer Ereigniskonfigurations-Tabelle):
Dieses Beispiel bedeutet:
Wenn das Videosignal der ausgewählten Kamera verloren geht, wird ein Alarm ausgelöst, das
Ereignis protokolliert und kein Skript ausgeführt.
Auf der Seite Alarme definieren Sie, wie ein Alarm angezeigt wird und welche Kameras bei
Alarm angezeigt und aufgezeichnet werden.
Einige Systemereignisse werden standardmäßig als Alarme konfiguriert.
Ausführliche Informationen zu den verfügbaren Anwendungsfenstern finden Sie in den
folgenden Abschnitten:
–
Dialogfeld Kommandoskript-Editor, Seite 324
–
Zusammengesetztes Ereignis erzeugen / Dialogfeld Zusammengesetztes Ereignis bearbeiten,
Seite 324
2015.05 | V1 | Configuration Client
Konfigurationshandbuch
Bosch Sicherheitssysteme GmbH
Bosch Video Management System
17.1
Konfigurieren von Ereignissen und Alarmen | de 175
–
Dialogfeld Skriptsprache auswählen, Seite 325
–
Dialogfeld „Alarmeinstellungen“, Seite 328
–
Dialogfeld Bildfensterinhalt auswählen, Seite 328
–
Dialogfeld Alarmoptionen, Seite 330
4
Klicken Sie auf , um die Einstellungen zu speichern.
4
Klicken Sie auf , um die letzte Einstellung rückgängig zu machen.
4
Klicken Sie auf , um die Konfiguration zu aktivieren.
Kopieren und Einfügen in Tabellen
Sie können in einer Kameratabelle, Ereigniskonfigurations-Tabelle oder AlarmkonfigurationsTabelle mit wenigen Mausklicks viele Objekte gleichzeitig konfigurieren.
Ausführliche Informationen finden Sie im Kopieren und Einfügen in Tabellen, Seite 166.
17.2
Entfernen einer Tabellenzeile
Hauptfenster > Alarme
Sie können nur Tabellenzeilen entfernen, die von Ihnen oder einem anderen Benutzer
hinzugefügt wurden, d. h. Sie können duplizierte Ereignisse und Zusammengesetzte Ereignisse
löschen.
Zusammengesetzte Ereignisse befinden sich im Ereignisbaum unter Systemgeräte >
Zusammengesetzte Ereignisse.
So entfernen Sie eine Tabellenzeile:
1.
Wählen Sie die Zeile aus.
2.
Klicken Sie auf .
Sehen Sie dazu auch
–
17.3
Seite Ereignisse, Seite 322
Verwalten von Ressourcen-Dateien
Ausführliche Informationen finden Sie im:
–
17.4
Verwalten von Ressourcen-Dateien, Seite 153.
Konfigurieren eines Ereignisses
Hauptfenster > Ereignisse
So konfigurieren Sie ein Ereignis:
1.
Wählen Sie im Baum ein Ereignis oder einen Ereignisstatus aus, z. B. Systemgeräte >
Authentifizierung > Benutzeranmeldung zurückgewiesen.
Die entsprechende Ereigniskonfigurations-Tabelle wird angezeigt.
Bosch Sicherheitssysteme GmbH
Konfigurationshandbuch
2015.05 | V1 | Configuration Client
176 de | Konfigurieren von Ereignissen und Alarmen
2.
Bosch Video Management System
Klicken Sie in der Spalte Alarm auslösen - Zeitplan auf eine Zelle, und wählen Sie einen
Zeitplan aus.
Der Zeitplan bestimmt, wann der Alarm ausgelöst wird. Wählen Sie einen der Aufzeichnungszeitpläne oder Aktionszeitpläne aus, die Sie auf der
Seite Zeitpläne konfiguriert haben.
3.
Klicken Sie in der Spalte Protokoll - Zeitplan auf eine Zelle, und wählen Sie einen
Zeitplan aus. Der Zeitplan bestimmt, wann das Ereignis protokolliert wird.
4.
Klicken Sie in der Spalte Skript - Skript auf eine Zelle, und wählen Sie ein
entsprechendes Kommandoskript aus.
5.
Klicken Sie in der Spalte Skript - Zeitplan auf eine Zelle, und wählen Sie einen Zeitplan
aus.
Der Zeitplan bestimmt, wann das Ereignis den Start des Kommandoskripts auslöst.
Sehen Sie dazu auch
–
17.5
Seite Ereignisse, Seite 322
Duplizieren eines Ereignisses
Hauptfenster > Ereignisse
Sie können ein Ereignis duplizieren, um verschiedene Alarme für ein bestimmtes Ereignis
auszulösen.
So duplizieren Sie ein Ereignis:
1.
Wählen Sie im Baum eine Ereignisbedingung aus. Die entsprechende
Ereigniskonfigurations-Tabelle wird angezeigt.
2.
Wählen Sie eine Tabellenzeile aus.
3.
Klicken Sie auf . Unterhalb der ausgewählten Tabellenzeile wird eine neue Zeile
eingefügt. Sie verfügt über die Standardeinstellungen.
Sehen Sie dazu auch
–
17.6
Seite Ereignisse, Seite 322
Protokollieren von Benutzerereignissen
Hauptfenster > Ereignisse > Systemgeräte erweitern > Benutzeraktionen
Sie können das Protokollierungsverhalten verschiedener Benutzeraktionen für jede verfügbare
Benutzergruppe einzeln konfigurieren.
Beispiel:
So protokollieren Sie Benutzerereignisse:
1.
Wählen Sie ein Benutzerereignis aus, um sein Protokollierungsverhalten zu konfigurieren,
z. B. Benutzeranmeldung.
Die entsprechende Ereigniskonfigurations-Tabelle wird angezeigt. Jede Benutzergruppe wird in der Spalte Gerät angezeigt.
2.
Sofern verfügbar: Klicken Sie in der Spalte Alarm auslösen - Zeitplan auf eine Zelle, und
wählen Sie einen Zeitplan aus.
Der Zeitplan bestimmt, wann der Alarm ausgelöst wird, der den Benutzer benachrichtigen
2015.05 | V1 | Configuration Client
Konfigurationshandbuch
Bosch Sicherheitssysteme GmbH
Bosch Video Management System
Konfigurieren von Ereignissen und Alarmen | de 177
soll. Sie können einen der Aufzeichnungszeitpläne oder Aktionszeitpläne auswählen, die Sie
auf der Seite Zeitpläne konfiguriert haben.
3.
Klicken Sie in der Spalte Protokoll - Zeitplan auf eine Zelle, und wählen Sie einen
Zeitplan aus. Der Zeitplan bestimmt, wann das Ereignis protokolliert wird.
Im Beispiel wird die Bedieneranmeldung der Admin-Gruppe und der PowerBenutzergruppe nicht protokolliert, während die Bedieneranmeldung der LiveBenutzergruppe während des Zeitplans Tag protokolliert wird.
Sehen Sie dazu auch
–
17.7
Seite Ereignisse, Seite 322
Konfigurieren von Benutzerereignisschaltflächen
Hauptfenster > Ereignisse
Sie können die im Operator Client verfügbaren Benutzerereignisschaltflächen konfigurieren.
Sie können konfigurieren, dass eine oder mehrere Benutzerereignisschaltflächen im
Operator Client nicht angezeigt werden.
Auf der Seite Benutzergruppen wird konfiguriert, dass die Benutzerereignisschaltflächen nur
für die betreffende Benutzergruppe im Operator Client verfügbar sind.
So konfigurieren Sie Benutzerereignisschaltflächen:
1.
Wählen Sie im Baum Systemgeräte > Operator Client Ereignisschaltflächen >
Benutzerereignisschaltfläche geklickt aus. Die entsprechende Ereigniskonfigurations-Tabelle wird angezeigt.
2.
Wählen Sie eine Benutzerereignisschaltfläche aus, um ihr Verhalten zu konfigurieren.
3.
Sofern verfügbar: Klicken Sie in der Spalte Alarm auslösen - Zeitplan auf eine Zelle und
wählen Sie einen Zeitplan aus.
Der Zeitplan bestimmt, wann der Alarm ausgelöst wird, mit dem der Benutzer
benachrichtigt werden soll.
4.
Klicken Sie in der Spalte Protokoll - Zeitplan auf eine Zelle, und wählen Sie einen
Zeitplan aus. Der Zeitplan bestimmt, wann das Ereignis protokolliert wird. Bei der Auswahl von Niemals ist die Benutzerereignisschaltfläche für alle
Benutzergruppen, für die Benutzerereignisschaltflächen freigegeben sind, nicht im
Operator Client verfügbar.
5.
Klicken Sie in der Spalte Skript - Skript auf eine Zelle, und wählen Sie ein
Kommandoskript aus.
6.
Klicken Sie in der Spalte Skript - Zeitplan auf eine Zelle und wählen Sie einen Zeitplan
aus.
Der Zeitplan bestimmt, wann das Kommandoskript ausgeführt wird.
Sehen Sie dazu auch
–
Seite Ereignisse, Seite 322
Bosch Sicherheitssysteme GmbH
Konfigurationshandbuch
2015.05 | V1 | Configuration Client
178 de | Konfigurieren von Ereignissen und Alarmen
17.8
Bosch Video Management System
Erzeugen eines Zusammengesetzten Ereignisses
Hauptfenster > Ereignisse > Sie erstellen ein Zusammengesetztes Ereignis. Sie können nur Statusänderungen und ihre
Objekte kombinieren. Objekte können z. B. Zeitpläne oder Geräte sein. Sie können die
Statusänderungen und ihre Objekte mit den booleschen Ausdrücken UND und ODER
kombinieren.
Beispiel: Sie kombinieren die Verbindungszustände einer IP-Kamera und eines Decoders. Das
Zusammengesetzte Ereignis soll nur auftreten, wenn die Verbindung beider Geräte
unterbrochen wird. In diesem Fall verwenden Sie für die zwei Objekte (IP-Kamera und
Decoder) und für die zwei Verbindungszustände Videosignal verloren und Verbindung
unterbrochen den Operator UND.
So erzeugen Sie ein Zusammengesetztes Ereignis: 1.
Geben Sie im Feld Ereignisname: einen Namen für das Zusammengesetzte Ereignis ein.
2.
Wählen Sie im Feld Ereigniszustände: einen Ereignisstatus aus.
Die verfügbaren Objekte werden im Feld Objekte: angezeigt.
3.
Wählen Sie im Feld Objekte: bei Bedarf das entsprechende Gerät aus.
Das entsprechende Ereignis und die ausgewählten Geräte werden dem Fenster für
Zusammengesetzte Ereignisse hinzugefügt.
4.
Klicken Sie im Feld Zusammengesetzte Ereignisse: mit der rechten Maustaste auf eine
boolesche Operation und ändern Sie diese gegebenenfalls.
Eine boolesche Operation definiert die Verknüpfung der ihr direkt untergeordneten
Elemente.
2015.05 | V1 | Configuration Client
Konfigurationshandbuch
Bosch Sicherheitssysteme GmbH
Bosch Video Management System
5.
Konfigurieren von Ereignissen und Alarmen | de 179
Klicken Sie auf OK.
Das neue Zusammengesetzte Ereignis wird der Ereigniskonfigurations-Tabelle
hinzugefügt. Es ist im Ereignisbaum unter Systemgeräte zu finden.
Sehen Sie dazu auch
–
17.9
Seite Ereignisse, Seite 322
Bearbeiten eines Zusammengesetzten Ereignisses
Hauptfenster > Ereignisse
Sie können ein zuvor erzeugtes Zusammengesetztes Ereignis ändern.
So bearbeiten Sie ein Zusammengesetztes Ereignis:
1.
Erweitern Sie im Ereignisbaum Systemgeräte > Status des zusammengesetzten
Ereignisses > Zusammengesetztes Ereignis ist Wahr.
2.
Klicken Sie in der Ereigniskonfigurations-Tabelle in der Spalte Gerät mit der rechten
Maustaste auf das erforderliche Zusammengesetzte Ereignis, und klicken Sie auf
Bearbeiten.
Das Dialogfeld Zusammengesetztes Ereignis bearbeiten wird angezeigt.
3.
Nehmen Sie die erforderlichen Änderungen vor.
4.
Klicken Sie auf OK.
Das Zusammengesetzte Ereignis wird geändert.
Sehen Sie dazu auch
–
17.10
Seite Ereignisse, Seite 322
Konfigurieren eines Alarms
Hauptfenster > Alarme
Bevor Sie einen Alarm konfigurieren können, müssen Sie zunächst den Auslöser in Ereignisse
konfigurieren.
So konfigurieren Sie einen Alarm:
1.
Wählen Sie im Baum einen Alarm aus, z. B. Systemgeräte > Authentifizierung >
Benutzeranmeldung zurückgewiesen.
Die entsprechende Alarmkonfigurations-Tabelle wird angezeigt.
2.
Klicken Sie in der Spalte Priorität in einer Zelle auf ..., um die Alarmpriorität für den
ausgewählten Alarm einzugeben (100 bedeutet geringe Priorität, 1 hohe Priorität).
Klicken Sie in der Spalte Titel in einer Zelle auf ..., um den Alarmtitel einzugeben, der im
Bosch VMS angezeigt werden soll, beispielsweise in der Alarmliste.
Klicken Sie in der Spalte Farbe in einer Zelle auf ..., um ein Dialogfeld zum Auswählen
einer Farbe für den Alarm anzuzeigen, die im Operator Client angezeigt werden soll,
beispielsweise in der Alarmliste.
3.
Klicken Sie in den Spalten 1-5 in einer Zelle auf ..., um das Dialogfeld Bildfensterinhalt
auswählen anzuzeigen.
Nehmen Sie die erforderlichen Einstellungen vor.
4.
Klicken Sie in der Spalte Audiodatei in einer Zelle auf ..., um ein Dialogfeld zum
Auswählen einer Audio-Datei anzuzeigen, die bei Alarm wiedergegeben werden soll.
Bosch Sicherheitssysteme GmbH
Konfigurationshandbuch
2015.05 | V1 | Configuration Client
180 de | Konfigurieren von Ereignissen und Alarmen
5.
Bosch Video Management System
Klicken Sie in der Spalte Alarmoptionen in einer Zelle auf ..., um das Dialogfeld
Alarmoptionen anzuzeigen.
6.
Nehmen Sie die erforderlichen Einstellungen vor.
Detaillierte Informationen zu den verschiedenen Feldern finden Sie in der Online-Hilfe unter
dem entsprechenden Anwendungsfenster.
Sehen Sie dazu auch
17.11
–
Konfigurieren eines Ereignisses, Seite 175
–
Seite Alarme, Seite 327
–
Dialogfeld Bildfensterinhalt auswählen, Seite 328
–
Dialogfeld Alarmoptionen, Seite 330
Konfigurieren der Einstellungen aller Alarme
Hauptfenster > Alarme
Sie können die folgenden Alarmeinstellungen festlegen, die für diesen Management Server
gültig sind:
–
Anzahl der Bildfenster je Alarm
–
Zeit für Auto-Löschen
–
Zeit der manuellen Alarmaufzeichnung
–
Konfiguration des Verhaltens aller analogen Monitorgruppen
So konfigurieren Sie alle Alarme:
1.
Klicken Sie auf .
Das Dialogfeld Alarmeinstellungen wird angezeigt.
2.
Nehmen Sie die erforderlichen Einstellungen vor.
Detaillierte Informationen zu den verschiedenen Feldern finden Sie in der Online-Hilfe unter
dem entsprechenden Anwendungsfenster.
4
Klicken Sie auf OK.
Sehen Sie dazu auch
–
17.12
Dialogfeld „Alarmeinstellungen“, Seite 328
Vor- und Nachalarmdauer bei einem Alarm konfigurieren
Zur Konfiguration der Einstellungen für die Dauer des Vor- und Nachalarms benötigen Sie eine
Kamera, die ANR unterstützt und bei der die Firmware-Version 5.90 oder höher installiert ist.
Hauptfenster > 4
Hauptfenster > 4
Kameras und Aufzeichnung > Klicken Sie bei der gewünschten Kamera zur Aktivierung auf ANR.
Ereignisse
Konfigurieren Sie das gewünschte Ereignis für die Kamera, bei der die ANR-Funktion
aktiviert ist.
Hauptfenster > 2015.05 | V1 | Configuration Client
Alarme
Konfigurationshandbuch
Bosch Sicherheitssysteme GmbH
Bosch Video Management System
Konfigurieren von Ereignissen und Alarmen | de 181
1.
Konfigurieren Sie einen Alarm für dieses Ereignis.
2.
Wählen Sie 3.
Klicken Sie in der Spalte Alarmoptionen auf ...
bzw. Das Dialogfeld Alarmoptionen wird angezeigt.
4.
Aktivieren Sie in der Spalte Aufzeichnen das Kontrollkästchen der Kamera, bei der die
ANR-Funktion aktiviert ist, um die Alarmaufzeichnung zu aktivieren.
Das Kontrollkästchen in der Spalte Abweichende Alarmdauer-Einstellungen wird
automatisch ausgewählt.
5.
Klicken Sie auf die Registerkarte Abweichende Alarmdauer-Einstellungen.
6.
Konfigurieren Sie die Einstellungen für die Alarmdauer nach Bedarf.
Sehen Sie dazu auch
–
17.13
Dialogfeld Alarmoptionen, Seite 330
Alarmaufzeichnung mit Textdaten auslösen
Hauptfenster > Alarme
Sie können eine Alarmaufzeichnung mit Textdaten auslösen.
Bevor Sie einen Alarm konfigurieren können, müssen Sie ein Ereignis konfigurieren, das
Textdaten enthält.
Beispiel: Ereignisse > im Ereignisbaum wählen (es müssen Textdaten
vorhanden sein, beispielsweise: Foyerkartenleser-Geräte > Foyerkartenleser > Karte
abgewiesen)
Hinweis!
Konfigurieren Sie die Entprellzeit für das ausgewählte Ereignis auf 0.
Damit wird sichergestellt, dass keine Textdaten verloren gehen.
Um eine Alarmaufzeichnung zu konfigurieren:
1.
Wählen Sie im Baum einen Alarm aus, z. B. ATM/POS-Geräte > ATM-Eingang > DatenInput.
Die entsprechende Alarmkonfigurations-Tabelle wird angezeigt.
2.
Nehmen Sie die erforderlichen Einstellungen vor.
3.
Klicken Sie in der Spalte Alarmoptionen in einer Zelle auf ..., um das Dialogfeld
Alarmoptionen anzuzeigen.
4.
Klicken Sie auf die Registerkarte Kameras und aktivieren Sie das Kontrollkästchen
Aufzeichnen.
Sehen Sie dazu auch
–
Dialogfeld Alarmoptionen, Seite 330
–
Dialogfeld „Textatenaufzeichnung“, Seite 326
Bosch Sicherheitssysteme GmbH
Konfigurationshandbuch
2015.05 | V1 | Configuration Client
182 de | Konfigurieren von Ereignissen und Alarmen
17.14
Bosch Video Management System
Textdaten einer Daueraufzeichnung hinzufügen
Hauptfenster > Ereignisse > im Ereignisbaum Daten-Input wählen (es müssen
Textdaten vorhanden sein, beispielsweise: Foyerkartenleser-Geräte > Foyerkartenleser >
Karte abgewiesen) > Spalte Aufzeichnung von Textdaten > …
Sie können einer Daueraufzeichnung Textdaten hinzufügen.
17.15
Alarmaufzeichnung schützen
Hauptfenster > Alarme
Bevor Sie einen Alarm konfigurieren können, müssen Sie unter Ereignisse ein Ereignis
konfigurieren.
Um eine Alarmaufzeichnung zu konfigurieren:
1.
Wählen Sie im Baum einen Alarm aus, z. B. ATM/POS-Geräte > ATM-Eingang > DatenInput.
Die entsprechende Alarmkonfigurations-Tabelle wird angezeigt.
2.
Nehmen Sie die erforderlichen Einstellungen vor.
3.
Klicken Sie in der Spalte Alarmoptionen in einer Zelle auf ..., um das Dialogfeld
Alarmoptionen anzuzeigen.
4.
Klicken Sie auf die Registerkarte Kameras und aktivieren Sie das Kontrollkästchen
Aufzeichnen.
5.
Aktivieren Sie das Kontrollkästchen Aufzeichnung schützen.
Sehen Sie dazu auch
–
Dialogfeld Alarmoptionen, Seite 330
2015.05 | V1 | Configuration Client
Konfigurationshandbuch
Bosch Sicherheitssysteme GmbH
Bosch Video Management System
18
Konfigurieren von Kommandoskripten | de 183
Konfigurieren von Kommandoskripten
In diesem Kapitel wird die Konfiguration von Kommandoskripten beschrieben.
Kommandoskripte werden an verschiedenen Stellen des Bosch VMS verwendet.
1.
Klicken Sie auf , um die Einstellungen zu speichern.
2.
Klicken Sie auf , um die letzte Einstellung rückgängig zu machen.
3.
Klicken Sie auf , um die Konfiguration zu aktivieren.
Hinweis!
Server-Skripte werden beim Neustart des Management Server-Dienstes aktiviert, auch wenn
diese nicht im Configuration Client aktiviert sind.
18.1
Verwalten von Kommandoskripten
Hauptfenster
Sie können ein Kommandoskript mit den folgenden Skriptsprachen erzeugen:
–
C#
–
VB.Net
Für bereits vorhandene Kommandoskripte kann die Skriptsprache nicht geändert werden.
Sie können ein Client-Skript oder ein Server-Skript erzeugen.
Sie können jedem Skript Skriptlets hinzufügen.
Um Hilfe bei der Code-Eingabe zu erhalten, klicken Sie im Dialogfeld im
Kommandoskript-Editor. Die Hilfe zu Bosch Script API wird angezeigt.
So fügen Sie Server-Skriptlets hinzu: 1.
Im Werkzeuge Menü klicken Sie auf Kommandoskript-Editor... Befehl.
Das Skriptsprache auswählen Dialogfeld wird angezeigt, wenn noch kein
Kommandoskript erstellt wurde.
2.
Wählen Sie aus der Liste Skriptsprache: den erforderlichen Eintrag.
Das Kommandoskript-Editor Dialogfeld wird angezeigt.
3.
Machen Sie im linken Teilfenster des Dialogfelds Kommandoskript-Editor einen
Rechtsklick mit der Maus ServerScript und klicken Sie Neues Scriptlet.
Ein neues Skriptlet wird hinzugefügt.
4.
Geben Sie den Code ein.
So fügen Sie Client-Skriptlets hinzu 1.
Im Werkzeuge Menü klicken Sie auf Kommandoskript-Editor... Befehl.
Das Skriptsprache auswählen Dialogfeld wird angezeigt, wenn noch kein
Kommandoskript erstellt wurde.
2.
Wählen Sie aus der Liste Skriptsprache: den erforderlichen Eintrag.
Das Kommandoskript-Editor Dialogfeld wird angezeigt.
3.
Machen Sie im linken Teilfenster des Dialogfelds Kommandoskript-Editor einen
Rechtsklick mit der Maus ClientScript und klicken Sie Neues Scriptlet.
Ein neues Skriptlet wird hinzugefügt.
4.
Geben Sie den Code ein.
So löschen Sie ein Skriptlet: 1.
Öffnen Sie das Dialogfeld Kommandoskript-Editor.
2.
Klicken Sie auf die Registerkarte Server-Skript bzw. Client-Skript.
Bosch Sicherheitssysteme GmbH
Konfigurationshandbuch
2015.05 | V1 | Configuration Client
184 de | Konfigurieren von Kommandoskripten
3.
Bosch Video Management System
Klicken Sie im Ereignisbaum mit der rechten Maustaste auf das erforderliche Ereignis,
und klicken Sie auf Das Skriptlet wird entfernt.
.
So beenden Sie das Dialogfeld Kommandoskript-Editor:
4
Klicken Sie auf .
Sehen Sie dazu auch
–
18.2
Dialogfeld Kommandoskript-Editor, Seite 324
Konfigurieren eines automatisch startenden Kommandoskripts
Hauptfenster > Alarme > oder > Spalte Alarmoptionen > ...
Sie können ein Client-Kommandoskript so konfigurieren, dass es in den folgenden Fällen
gestartet wird:
–
Beim Starten der Arbeitsstation
–
Nach der Annahme eines Alarms durch den Benutzer
So konfigurieren Sie ein Kommandoskript, das beim Starten der Arbeitsstation gestartet
werden soll:
Siehe Konfigurieren eines Start-Kommandoskripts.
So konfigurieren Sie ein Kommandoskript, das nach der Annahme eines Alarms durch den
Benutzer gestartet werden soll:
1.
Klicken Sie auf die Registerkarte Workflow.
2.
Wählen Sie in der Liste Folgendes Client-Skript ausführen, wenn der Alarm
angenommen worden ist: das gewünschte Client-Skript aus.
Dieses Skript wird gestartet, sobald ein Benutzer den gewählten Alarm annimmt.
Sehen Sie dazu auch
–
18.3
Dialogfeld Alarmoptionen, Seite 330
Importieren eines Kommandoskripts
Hauptfenster
Sie können Kommandoskripte importieren, die auf einem anderen Computer entwickelt
wurden. Die Datei muss in derselben Skriptsprache geschrieben sein, die Sie auf Ihrem
System verwenden.
So importieren Sie ein Kommandoskript:
1.
Klicken Sie im Menü Werkzeuge auf Kommandoskript-Editor....
Das Dialogfeld Kommandoskript-Editor wird angezeigt.
2.
Klicken Sie .
Das Dialogfeld zum Öffnen einer Datei wird angezeigt.
3.
Wählen Sie die Skriptdatei aus, und klicken Sie auf OK.
Sehen Sie dazu auch
–
Dialogfeld Kommandoskript-Editor, Seite 324
2015.05 | V1 | Configuration Client
Konfigurationshandbuch
Bosch Sicherheitssysteme GmbH
Bosch Video Management System
18.4
Konfigurieren von Kommandoskripten | de 185
Exportieren eines Kommandoskripts
Hauptfenster
Sie können Kommandoskripte exportieren, die auf einem anderen Computer entwickelt
wurden.
So exportieren Sie ein Kommandoskript:
1.
Klicken Sie im Menü Werkzeuge auf Kommandoskript-Editor....
Das Dialogfeld Kommandoskript-Editor wird angezeigt.
2.
Klicken Sie auf .
Das Dialogfeld zum Speichern einer Datei wird angezeigt.
3.
Geben Sie einen Namen für die Skriptdatei ein, und klicken Sie auf OK.
Sehen Sie dazu auch
–
18.5
Dialogfeld Kommandoskript-Editor, Seite 324
Konfigurieren eines Start-Kommandoskripts
Hauptfenster > Geräte > erweitern > > Seite Einstellungen
Sie können ein Kommandoskript so konfigurieren, dass es beim Starten des Operator Client
auf der ausgewählten Arbeitsstation gestartet wird.
Sie müssen ein entsprechendes Kommandoskript erzeugen.
Informationen zum Erzeugen von Kommandoskripten finden Sie im Verwalten von
Kommandoskripten, Seite 183.
So konfigurieren Sie ein Start-Skript:
4
Wählen Sie in der Liste Start-Skript: das Kommandoskript aus.
Sehen Sie dazu auch
–
Seite Arbeitsstation, Seite 223
Bosch Sicherheitssysteme GmbH
Konfigurationshandbuch
2015.05 | V1 | Configuration Client
186 de | Konfigurieren von Benutzern, Berechtigungen und Enterprise Access
19
Bosch Video Management System
Konfigurieren von Benutzern, Berechtigungen und
Enterprise Access
Hauptfenster > Benutzergruppen
Dieses Kapitel enthält Informationen zur Konfiguration von Benutzergruppen, Enterprise User
Groups und Enterprise Access. Sämtliche Einstellungen werden jeweils für Benutzergruppen
und nicht für einzelne Benutzer vorgenommen. Ein Benutzer kann nur einer Benutzergruppe
oder Enterprise User Group angehören.
Die Einstellungen einer Standardbenutzergruppe können nicht geändert werden.
Diese Benutzergruppe hat Zugriff auf alle Geräte des vollständigen Logischen Baums. Ihr wird
der Immer-Zeitplan zugewiesen.
Für den Zugriff auf Windows Benutzergruppen einer Domäne werden LDAP-Benutzergruppen
genutzt.
Ausführliche Informationen zu den verfügbaren Anwendungsfenstern finden Sie in den
folgenden Abschnitten:
19.1
–
Seite Benutzereigenschaften, Seite 336
–
Dialogfeld „Neue Benutzergruppe/Neuer Enterprise Account“, Seite 335
–
Seite Eigenschaften der Benutzergruppen, Seite 335
–
Dialogfeld zum Hinzufügen einer neuen 4-Augen-Gruppe, Seite 337
–
Dialogfeld LDAP Server-Einstellungen, Seite 342
–
Dialogfeld Freigaben für Benutzergruppen kopieren, Seite 340
–
Dialogfeld "Benutzergruppen auswählen", Seite 338
–
Seite Logischer Baum, Seite 345
–
Seite Ereignisse und Alarme, Seite 341
–
Seite „Bedienerfunktionen“, Seite 345
–
Seite Prioritäten, Seite 348
–
Seite Kamerafreigaben, Seite 338
–
Seite Decoder-Freigaben, Seite 341
–
Seite Benutzeroberfläche, Seite 348
1.
Klicken Sie auf , um die Einstellungen zu speichern.
2.
Klicken Sie auf , um die letzte Einstellung rückgängig zu machen.
3.
Klicken Sie auf , um die Konfiguration zu aktivieren.
Erzeugen eines Benutzers
Hauptfenster > Benutzergruppen > Registerkarte Benutzergruppen
oder
Hauptfenster > Benutzergruppen > Registerkarte Enterprise User Groups
Ein Benutzer wird als neues Mitglied einer bestehenden Benutzergruppe oder Enterprise User
Group erstellt.
2015.05 | V1 | Configuration Client
Konfigurationshandbuch
Bosch Sicherheitssysteme GmbH
Bosch Video Management System
Konfigurieren von Benutzern, Berechtigungen und Enterprise Access | de 187
Hinweis!
Zur Bedienung von mit einem Decoder verbundenen Bosch IntuiKey Keyboards müssen die
jeweiligen Benutzer über Benutzernamen und Passwörter verfügen, die ausschließlich aus
Ziffern bestehen. Der Benutzername kann aus maximal 3 Ziffern, das Passwort aus maximal
6 Ziffern bestehen.
So erzeugen Sie einen Benutzer:
1.
Wählen Sie eine Gruppe, und klicken Sie auf .
Ein neuer Benutzer wird dem Baum Benutzergruppen hinzugefügt.
2.
Klicken Sie mit der rechten Maustaste auf den neuen Benutzer, und klicken Sie auf
Umbenennen.
3.
Geben Sie den gewünschten Namen ein, und drücken Sie die Eingabetaste.
4.
Geben Sie auf der Seite Benutzereigenschaften den Benutzernamen und das Passwort
ein.
Sehen Sie dazu auch
–
19.2
Seite Benutzergruppen, Seite 333
Erstellen einer Gruppe oder eines Kontos
Hauptfenster > Benutzergruppen
Sie können eine Standardbenutzergruppe, eine Enterprise User Group oder ein Enterprise
Account erstellen.
Zur Anpassung der Berechtigungen für Benutzergruppen an Ihre Anforderungen erstellen Sie
eine neue Benutzergruppe und ändern deren Einstellungen.
Sie führen die Aufgabe zum Erstellen einer Enterprise User Group für ein Enterprise
Management System auf dem Enterprise Management Server aus.
Erstellen Sie eine Enterprise User Group mit Benutzern, um deren Bedienberechtigungen zu
konfigurieren. Diese Bedienberechtigungen sind auf einem Operator Client verfügbar, der mit
dem Enterprise Management Server verbunden ist. Ein Beispiel für eine Bedienberechtigung
ist die Benutzeroberfläche für den Alarmmonitor.
Die Aufgabe zum Erstellen eines Enterprise Accounts führen Sie auf einem Management Server
aus. Wiederholen Sie diese Aufgabe auf jedem Management Server, der Ihrem Enterprise
System angehört.
Erstellen Sie ein Enterprise Account, um die Geräteberechtigungen für einen Operator Client
mit einem Enterprise System zu konfigurieren.
So erzeugen Sie eine Gruppe oder ein Konto:
1.
Klicken Sie auf die gewünschte Registerkarte für die Gruppe oder das Konto, die bzw. das
Sie hinzufügen möchten: - Benutzergruppen
- Enterprise User Groups - Enterprise Access
2.
Klicken Sie auf .
Das entsprechende Dialogfeld wird angezeigt.
3.
Geben Sie den Namen und eine Beschreibung ein.
4.
Geben Sie für ein Enterprise Account ein Passwort ein. Bestätigen Sie dieses Passwort.
Bosch Sicherheitssysteme GmbH
Konfigurationshandbuch
2015.05 | V1 | Configuration Client
188 de | Konfigurieren von Benutzern, Berechtigungen und Enterprise Access
5.
Bosch Video Management System
Klicken Sie auf OK.
Eine neue Gruppe oder ein neues Konto wird dem entsprechenden Baum hinzugefügt.
Detaillierte Informationen zu den verschiedenen Feldern finden Sie in der Online-Hilfe unter
dem entsprechenden Anwendungsfenster.
Sehen Sie dazu auch
19.3
–
Enterprise System, Seite 22
–
Erstellen eines Enterprise Systems, Seite 105
–
Seite Eigenschaften der Benutzergruppen, Seite 335
–
Seite „Zugangsberechtigungen“, Seite 344
–
Seite „Server-Zugriff“, Seite 349
–
Dialogfeld „Neue Benutzergruppe/Neuer Enterprise Account“, Seite 335
–
Dialogfeld zum Hinzufügen einer neuen 4-Augen-Gruppe, Seite 337
Erzeugen einer 4-Augen-Gruppe
Hauptfenster > Benutzergruppen > Registerkarte Benutzergruppen > >
Dialogfeld Neue 4-Augen-Gruppe
oder
Hauptfenster > Benutzergruppen > Registerkarte Enterprise User Groups > >
Dialogfeld Neue Enterprise 4-Augen-Group
Wählen Sie zwei Gruppen aus. Die Mitglieder dieser Gruppen sind die Mitglieder der neuen,
auf dem 4-Augen-Prinzip beruhenden Gruppe.
Sie können das 4-Augen-Prinzip für Benutzergruppen und für Enterprise User Groups
konfigurieren.
So gehen Sie zur Erzeugung vor:
1.
Geben Sie einen Namen und eine Beschreibung ein.
2.
Klicken Sie auf .
Das entsprechende Dialogfeld wird angezeigt.
3.
Wählen Sie in beiden Listen eine Gruppe aus.
Es ist möglich, die gleiche Gruppe in der zweiten Liste auszuwählen.
4.
Bei Bedarf können Sie für jede Gruppe 4-Augen-Prinzip erforderlich auswählen.
Wenn dieses Kontrollkästchen aktiviert ist, können sich die Benutzer der ersten Gruppe
nur zusammen mit einem Benutzer der zweiten Gruppe anmelden.
Wenn dieses Kontrollkästchen deaktiviert ist, können sich die Benutzer der ersten Gruppe
alleine anmelden, haben jedoch nur die Zugriffsrechte dieser Gruppe.
Verwandte Themen
–
Seite Eigenschaften des Anmeldungspaares, Seite 337
–
Dialogfeld zum Hinzufügen einer neuen 4-Augen-Gruppe, Seite 337
–
Dialogfeld "Benutzergruppen auswählen", Seite 338
2015.05 | V1 | Configuration Client
Konfigurationshandbuch
Bosch Sicherheitssysteme GmbH
Bosch Video Management System
19.4
Konfigurieren von Benutzern, Berechtigungen und Enterprise Access | de 189
Konfigurieren von LDAP-Einstellungen
Hauptfenster > Benutzergruppen > Registerkarte Benutzergruppen > >
Registerkarte Bedienberechtigungen
oder
Hauptfenster > Benutzergruppen > Registerkarte Enterprise User Groups > >
Registerkarte Bedienberechtigungen
Vorsicht!
Ordnen Sie eine LDAP-Gruppe nicht verschiedenen Bosch VMS Benutzergruppen zu. Dies
kann zu nicht beabsichtigten Berechtigungen für diese Benutzer führen.
Hinweis!
Geben Sie die Suchpfade korrekt ein. Falsche Pfade können die Suche auf einem LDAP-Server
deutlich verlangsamen.
Sie können LDAP-Gruppen in Standardbenutzergruppen oder in Enterprise User Groups
konfigurieren.
So konfigurieren Sie LDAP-Einstellungen:
1.
Klicken Sie auf die Registerkarte Eigenschaften der Benutzergruppen.
2.
Nehmen Sie im Feld LDAP-Eigenschaften die erforderlichen Einstellungen vor.
Detaillierte Informationen zu den verschiedenen Feldern finden Sie in der Online-Hilfe unter
dem entsprechenden Anwendungsfenster.
19.5
Zuordnen einer LDAP-Gruppe
Hauptfenster > Benutzergruppen > Registerkarte Benutzergruppen > >
Registerkarte Bedienberechtigungen
oder
Hauptfenster > Benutzergruppen > Registerkarte Enterprise User Groups > >
Registerkarte Bedienberechtigungen
Eine LDAP-Gruppe wird einer Bosch VMS Benutzergruppe zugeordnet, um den Benutzern
dieser LDAP-Gruppe Zugriff auf den Operator Client zu gewähren. Die Benutzer der LDAPGruppe verfügen über die Zugriffsrechte der Benutzergruppe, für die die LDAP-Gruppe
konfiguriert ist.
Sie benötigen möglicherweise die Unterstützung des IT-Administrators, der für den LDAPServer verantwortlich ist.
Sie können LDAP-Gruppen in Standardbenutzergruppen oder in Enterprise User Groups
konfigurieren.
So ordnen Sie eine LDAP-Gruppe zu:
1.
Klicken Sie auf die Registerkarte Eigenschaften der Benutzergruppen.
Bosch Sicherheitssysteme GmbH
Konfigurationshandbuch
2015.05 | V1 | Configuration Client
190 de | Konfigurieren von Benutzern, Berechtigungen und Enterprise Access
2.
Bosch Video Management System
Klicken Sie im Feld LDAP-Eigenschaften auf Einstellungen.
Das Dialogfeld LDAP Server-Einstellungen wird angezeigt.
3.
Geben Sie die Einstellungen des LDAP-Servers ein, und klicken Sie auf OK.
Detaillierte Informationen zu den verschiedenen Feldern finden Sie in der Online-Hilfe unter
dem entsprechenden Anwendungsfenster.
4
Doppelklicken Sie in der Liste LDAP Gruppen: auf eine LDAP-Gruppe.
Diese LDAP-Gruppe wird in das Feld Zugeordnete LDAP-Gruppe: eingetragen.
19.6
Festlegen eines Freigabezeitplans für Benutzeranmeldungen
Hauptfenster > Benutzergruppen > Registerkarte Benutzergruppen > >
Registerkarte Bedienberechtigungen
oder
Hauptfenster > Benutzergruppen > Registerkarte Enterprise User Groups > >
Registerkarte Bedienberechtigungen
Sie können festlegen, dass sich die Mitglieder einer Benutzergruppe oder Enterprise User
Group nur während bestimmter Zeiträume auf ihren Computern anmelden dürfen.
Für die Standardbenutzergruppen können diese Einstellungen nicht geändert werden.
So legen Sie einen Anmeldezeitplan fest:
19.7
1.
Klicken Sie auf die Registerkarte Eigenschaften der Benutzergruppen.
2.
Wählen Sie in der Liste Zeitplan für Anmeldung: einen Zeitplan aus.
Konfigurieren von Bedienberechtigungen
Hauptfenster > Benutzergruppen > Registerkarte Benutzergruppen > >
Registerkarte Bedienberechtigungen
oder
Hauptfenster > Benutzergruppen > Registerkarte Enterprise User Groups > >
Registerkarte Bedienberechtigungen
Sie können Bedienberechtigungen wie Logbuch-Zugang oder
Benutzeroberflächeneinstellungen konfigurieren.
Für die Standardbenutzergruppen können diese Einstellungen nicht geändert werden.
Sie können Bedienberechtigungen in Standardbenutzergruppen oder in Enterprise User
Groups konfigurieren.
So konfigurieren Sie Bedienberechtigungen:
1.
Klicken Sie auf die Registerkarte Bedienberechtigungen.
2.
Aktivieren oder deaktivieren Sie die Kontrollkästchen nach Bedarf.
Detaillierte Informationen zu den verschiedenen Feldern finden Sie in der Online-Hilfe unter
dem entsprechenden Anwendungsfenster.
Sehen Sie dazu auch
–
Seite Eigenschaften der Benutzergruppen, Seite 335
–
Seite Benutzeroberfläche, Seite 348
2015.05 | V1 | Configuration Client
Konfigurationshandbuch
Bosch Sicherheitssysteme GmbH
Bosch Video Management System
19.8
Konfigurieren von Benutzern, Berechtigungen und Enterprise Access | de 191
–
Seite „Bedienerfunktionen“, Seite 345
–
Seite „Server-Zugriff“, Seite 349
–
Seite Prioritäten, Seite 348
Konfigurieren von Benutzeroberflächen-Einstellungen
Hauptfenster > Benutzergruppen > Registerkarte Benutzergruppen > >
Registerkarte Bedienberechtigungen
oder
Hauptfenster > Benutzergruppen > Registerkarte Enterprise User Groups > >
Registerkarte Bedienberechtigungen
Sie können einen Multimonitorbetrieb mit bis zu 4 Monitoren konfigurieren. Sie können für
jeden Monitor einstellen, was angezeigt werden soll. Beispielsweise können Sie angeben, dass
Monitor 2 nur Live-Bildfenster anzeigen soll oder dass Monitor 1 und Monitor 2 das Bildformat
16:9 für HD-Kameras verwenden sollen.
Sie können Bedienberechtigungen in Standardbenutzergruppen oder in Enterprise User
Groups konfigurieren.
So konfigurieren Sie Benutzeroberflächeneinstellungen:
1.
Klicken Sie auf die Registerkarte Benutzeroberfläche.
2.
Wählen Sie in den 4 Monitorlisten die erforderlichen Einträge aus.
Wenn Sie auf Standard wiederherstellen klicken, werden alle Einträge auf ihre
Standardeinstellungen zurückgesetzt.
3.
Aktivieren Sie bei Bedarf das Kontrollkästchen Einstellungen beim Herunterfahren
sichern, um dem Benutzer die Speicherung seiner individuellen Einstellungen beim
Herunterfahren des Operator Client zu ermöglichen.
19.9
Konfigurieren von Berechtigungen für Logischen Baum
Hauptfenster > Benutzergruppen > Registerkarte Benutzergruppen > Registerkarte
Geräteberechtigungen
oder
Hauptfenster > Benutzergruppen > Registerkarte Enterprise Access > Registerkarte
Geräteberechtigungen
Sie können die Berechtigungen für alle Geräte des Logischen Baums unabhängig voneinander
einstellen.
In einem Enterprise System gelten diese Berechtigungen für den Zugriff der Enterprise User
Group-Benutzer auf die Geräte eines lokalen Management Servers, der von Enterprise
Accounts gesteuert wird.
Wenn Sie freigegebene Geräte in einen Ordner verschieben, der für diese Benutzergruppe
nicht freigegeben ist, müssen Sie die Berechtigungen für den Ordner einstellen, um Zugriff auf
die darin enthaltenen Geräte zu gewähren.
Für die Standardbenutzergruppen können diese Einstellungen nicht geändert werden.
Bosch Sicherheitssysteme GmbH
Konfigurationshandbuch
2015.05 | V1 | Configuration Client
192 de | Konfigurieren von Benutzern, Berechtigungen und Enterprise Access
Bosch Video Management System
Sie können Geräteberechtigungen in Standardbenutzergruppen oder Enterprise Accounts
konfigurieren.
So konfigurieren Sie Berechtigungen:
1.
Wählen Sie im Benutzergruppen-Baum eine Benutzergruppe oder ein Konto aus.
2.
Klicken Sie auf die Registerkarte Logischer Baum.
3.
Aktivieren oder deaktivieren Sie die Kontrollkästchen nach Bedarf.
Durch die Auswahl eines Elements unter einem Knoten wird der Knoten automatisch
ausgewählt.
Durch die Auswahl eines Knotens werden alle untergeordneten Elemente automatisch
ausgewählt.
Detaillierte Informationen zu den verschiedenen Feldern finden Sie in der Online-Hilfe unter
dem entsprechenden Anwendungsfenster.
19.10
Konfigurieren von Freigaben für Ereignisse und Alarme
Hauptfenster > Benutzergruppen > Registerkarte Benutzergruppen > Registerkarte
Geräteberechtigungen
oder
Hauptfenster > Benutzergruppen > Registerkarte Enterprise Access > Registerkarte
Geräteberechtigungen
Sie können konfigurieren, zur Verarbeitung welcher Ereignisse die Benutzergruppe bzw. das
Konto berechtigt ist.
Für die Standardbenutzergruppen können diese Einstellungen nicht geändert werden.
Sie können Berechtigungen für Ereignisse und Alarme in Standardbenutzergruppen oder
Enterprise Accounts konfigurieren.
So konfigurieren Sie Berechtigungen für Ereignisse und Alarme:
1.
Wählen Sie im Benutzergruppen-Baum eine Benutzergruppe oder ein Konto aus.
2.
Klicken Sie auf die Registerkarte Ereignisse und Alarme.
3.
Aktivieren Sie das Kontrollkästchen, um alle verfügbaren Ereignisse und Alarme zu
aktivieren.
Oder:
Aktivieren Sie die entsprechenden Kontrollkästchen, um die gewünschten Ereignisse und
Alarme zu aktivieren.
Sehen Sie dazu auch
–
19.11
Seite Ereignisse und Alarme, Seite 341
Konfigurieren von Kamerafreigaben
Hauptfenster > Benutzergruppen > Registerkarte Benutzergruppen > Registerkarte
Geräteberechtigungen
oder
2015.05 | V1 | Configuration Client
Konfigurationshandbuch
Bosch Sicherheitssysteme GmbH
Bosch Video Management System
Hauptfenster > Konfigurieren von Benutzern, Berechtigungen und Enterprise Access | de 193
Benutzergruppen > Registerkarte Enterprise Access > Registerkarte
Geräteberechtigungen
Sie können verschiedene Berechtigungen für Kameras konfigurieren, z. B. die PTZ-Steuerung.
Für die Standardbenutzergruppen können diese Einstellungen nicht geändert werden.
Sie können Kameraberechtigungen in Standardbenutzergruppen oder Enterprise Accounts
konfigurieren.
So konfigurieren Sie Kameraberechtigungen:
1.
Wählen Sie im Benutzergruppen-Baum eine Benutzergruppe oder ein Konto aus.
2.
Klicken Sie auf die Registerkarte Kameraberechtigungen.
3.
Aktivieren oder deaktivieren Sie die Kontrollkästchen nach Bedarf.
Detaillierte Informationen zu den verschiedenen Feldern finden Sie in der Online-Hilfe unter
dem entsprechenden Anwendungsfenster.
19.12
Konfigurieren von Decoder-Freigaben
Hauptfenster > Benutzergruppen > Registerkarte Benutzergruppen > Registerkarte
Geräteberechtigungen
oder
Hauptfenster > Benutzergruppen > Registerkarte Enterprise Access > Registerkarte
Geräteberechtigungen
Sie können Berechtigungen für Decoder konfigurieren.
Für die Standardgruppen können diese Einstellungen nicht geändert werden.
Sie können Decoder-Berechtigungen in Standardbenutzergruppen oder Enterprise Accounts
konfigurieren.
So konfigurieren Sie Decoder-Berechtigungen:
1.
Wählen Sie im Benutzergruppen-Baum eine Benutzergruppe oder ein Konto aus.
2.
Klicken Sie auf die Registerkarte Decoderberechtigungen.
3.
Aktivieren oder deaktivieren Sie die Kontrollkästchen nach Bedarf.
Sehen Sie dazu auch
–
19.13
Seite Decoder-Freigaben, Seite 341
Konfigurieren verschiedener Prioritäten
Hauptfenster > Benutzergruppen > Registerkarte Benutzergruppen
oder
Hauptfenster > Benutzergruppen > Registerkarte Enterprise User Groups
oder
Bosch Sicherheitssysteme GmbH
Konfigurationshandbuch
2015.05 | V1 | Configuration Client
194 de | Konfigurieren von Benutzern, Berechtigungen und Enterprise Access
Hauptfenster > Bosch Video Management System
Benutzergruppen > Registerkarte Enterprise Access
Sie können die folgenden Prioritäten konfigurieren:
–
Für Standardbenutzergruppen und Enterprise User Groups: Sie können die
Alarmprioritäten für Live Modus und Playback Modus konfigurieren.
–
Für Standardbenutzergruppen und Enterprise Access: Sie können die Prioritäten für die
Übernahme von PTZ-Kamerasteuerungen und Bosch Allegiant Trunklines konfigurieren.
Sie können eine PTZ-Sperrzeit konfigurieren, d. h. ein Benutzer mit höherer Priorität kann
die Kamerasteuerung von einem Benutzer mit niedrigerer Priorität übernehmen und die
Steuerung für diesen Zeitraum sperren.
So konfigurieren Sie Live- und Wiedergabe-Prioritäten:
1.
Wählen Sie eine Standardbenutzergruppe oder eine Enterprise User Group aus.
2.
Klicken Sie auf Bedienberechtigungen.
3.
Klicken Sie auf die Registerkarte Prioritäten.
4.
Verschieben Sie die Schieberegler im Feld Automatisches Popup-Verhalten nach Bedarf.
So konfigurieren Sie Prioritäten für PTZ und Bosch Allegiant Trunklines:
19.14
1.
Wählen Sie eine Standardbenutzergruppe oder ein Enterprise Account aus.
2.
Klicken Sie auf die Registerkarte Geräteberechtigungen.
3.
Klicken Sie auf die Registerkarte Prioritäten für Steuerungen.
4.
Verschieben Sie die Schieberegler im Feld Prioritäten für Steuerungen nach Bedarf.
5.
Wählen Sie in der Liste Timeout [min] den erforderlichen Eintrag aus.
Kopieren von Freigaben für Benutzergruppen
Hauptfenster > Benutzergruppen > Registerkarte Benutzergruppen
oder
Hauptfenster > Benutzergruppen > Registerkarte Enterprise User Groups
oder
Hauptfenster > Benutzergruppen > Registerkarte Enterprise Access
Sie können Berechtigungen von einer Gruppe in eine andere bzw. von einem Konto in ein
anderes kopieren. Sie müssen mindestens 2 Gruppen bzw. Konten konfiguriert haben.
So kopieren Sie Berechtigungen:
1.
Wählen Sie im Benutzergruppen-Baum eine Gruppe oder ein Konto aus.
2.
Klicken Sie auf .
Das Dialogfeld Benutzergruppen-Berechtigungen kopieren wird angezeigt.
3.
Wählen Sie die geeigneten Berechtigungen und eine Zielgruppe bzw. ein Zielkonto aus.
4.
Klicken Sie auf OK. Die Gruppenberechtigungen dieser Gruppe werden in die andere
Gruppe bzw. das andere Konto kopiert. Das Dialogfeld wird geschlossen.
2015.05 | V1 | Configuration Client
Konfigurationshandbuch
Bosch Sicherheitssysteme GmbH
Bosch Video Management System
20
Verwalten von Konfigurationsdaten | de 195
Verwalten von Konfigurationsdaten
Hauptfenster
Sie müssen die aktuelle Konfiguration aktivieren, damit sie für den Management Server and
Operator Client gültig ist. Das System weist Sie beim Beenden des Configuration Client auf
die Aktivierung der Konfiguration hin.
Jede aktivierte Konfiguration wird mit Datum und gegebenenfalls mit einer Beschreibung
gespeichert.
Eine kürzlich aktivierte Konfiguration können Sie jederzeit wiederherstellen. Alle
Konfigurationen, die in der Zwischenzeit gespeichert wurden, gehen dabei verloren.
Sie können die aktuelle Konfiguration in eine Konfigurationsdatei exportieren und diese Datei
später importieren. Damit wird die exportierte Konfiguration wiederhergestellt. Alle
Konfigurationen, die in der Zwischenzeit gespeichert wurden, gehen dabei verloren.
20.1
Aktivieren der letzten Konfiguration
Hauptfenster
Sie aktivieren die aktuelle Version der Konfiguration. Der Operator Client wendet die aktivierte
Konfiguration beim nächsten Systemstart an, sofern der Benutzer diese akzeptiert hat. Falls
die Aktivierung erzwungen wird, werden alle geöffneten Instanzen des Operator Client im
Netzwerk geschlossen und neu gestartet. Die Benutzer der einzelnen Instanzen von
Operator Client müssen sich normalerweise nicht erneut anmelden.
Sie können eine Zeit für eine verzögerte Aktivierung konfigurieren. Wenn eine verzögerte
Aktivierungszeit konfiguriert ist, wird die letzte Konfiguration nicht sofort, sondern zum
konfigurierten Zeitpunkt aktiviert. Wenn Sie zu einem späteren Zeitpunkt eine andere
Aktivierungszeit konfigurieren (unabhängig davon, ob es sich um eine verzögerte
Aktivierungszeit handelt), gilt ab diesem Zeitpunkt die neue Aktivierungszeit. Die zuerst
konfigurierte Aktivierungszeit wird entfernt.
Wenn Sie den Configuration Client beenden, erhalten Sie vom System den Hinweis, die
aktuelle Version der Konfiguration zu aktivieren.
Die Aktivierung einer Konfiguration, die ein Gerät ohne Passwortschutz enthält, ist nicht
möglich.
Hinweis!
Falls die Aktivierung erzwungen wird, wird jede Instanz des Operator Client neu gestartet,
wenn die Konfiguration aktiviert wird. Vermeiden Sie unnötige Aktivierungen. Führen Sie
Aktivierungen vorzugsweise nachts oder während Zeiträumen mit geringer Aktivität durch.
Hinweis!
Enthält das System Geräte, die nicht durch ein Passwort geschützt sind, müssen Sie diese
Geräte sichern, bevor Sie die Aktivierung vornehmen können. Sie können diesen
Passwortzwang deaktivieren.
So aktivieren Sie die aktuelle Version der Konfiguration:
1.
Klicken Sie auf .
Das Dialogfeld Konfiguration aktivieren wird angezeigt. Enthält die Konfiguration Geräte, die nicht durch ein Passwort geschützt sind, können Sie
eine Aktivierung nicht vornehmen. In diesem Fall wird das Dialogfeld Geräte mit
Bosch Sicherheitssysteme GmbH
Konfigurationshandbuch
2015.05 | V1 | Configuration Client
196 de | Verwalten von Konfigurationsdaten
Bosch Video Management System
Standardpasswort schützen... angezeigt.
Befolgen Sie die Anweisungen im Dialogfeld, und klicken Sie auf Übernehmen.
Das Dialogfeld Konfiguration aktivieren wird erneut angezeigt.
2.
Geben Sie bei Bedarf eine Zeit für eine verzögerte Aktivierung ein. Standardmäßig gilt der
aktuelle Zeitpunkt als Aktivierungszeit. Wenn Sie die Einstellung für die verzögerte
Aktivierungszeit nicht ändern, wird die Aktivierung sofort durchgeführt.
Falls erforderlich, aktivieren Sie Aktivierung für alle Operator Clients erzwingen.
3.
Geben Sie eine Beschreibung ein, und klicken Sie auf OK.
Die aktuelle Konfiguration wird aktiviert.
Jede Operator Client-Arbeitsstation wird bei einer erzwungenen Aktivierung sofort neu
gestartet, wenn eine Netzwerkverbindung hergestellt wurde. Ist eine Arbeitsstation nicht
verbunden, erfolgt der Neustart, sobald diese wieder verbunden ist.
Wenn Sie eine Zeit für eine verzögerte Aktivierung eingestellt haben, wird die
Konfiguration zu einem späteren Zeitpunkt aktiviert.
Sehen Sie dazu auch
20.2
–
Geräte über Dialogfeld für Globales Standard-Passwort schützen, Seite 207
–
Dialogfeld Konfiguration aktivieren, Seite 207
Aktivieren einer Konfiguration
Hauptfenster
Sie können eine vorherige Version der Konfiguration aktivieren, die Sie zu einem früheren
Zeitpunkt gespeichert haben.
So aktivieren Sie eine Konfiguration:
1.
Klicken Sie im Menü System auf Aktivierungs-Manager....
Das Dialogfeld Aktivierungs-Manager wird angezeigt.
2.
Wählen Sie in der Liste die Konfiguration aus, die aktiviert werden soll.
3.
Klicken Sie auf Aktivieren.
Ein Meldungsfeld wird angezeigt.
4.
Klicken Sie auf OK.
Das Dialogfeld Konfiguration aktivieren wird angezeigt.
5.
Falls erforderlich, aktivieren Sie Aktivierung für alle Operator Clients erzwingen. Jede
Operator Client-Arbeitsstation wird automatisch neu gestartet, um die neue Konfiguration
zu aktivieren. Der Benutzer kann die neue Konfiguration nicht ablehnen.
Wenn Aktivierung für alle Operator Clients erzwingen nicht aktiviert ist, wird auf jeder
Operator Client-Arbeitsstation einige Sekunden lang ein Dialogfeld angezeigt. Der
Benutzer kann die neue Konfiguration ablehnen oder akzeptieren. Wenn der Benutzer
untätig bleibt, wird das Dialogfeld nach einigen Sekunden geschlossen. In diesem Fall
wird die neue Konfiguration nicht akzeptiert.
Sehen Sie dazu auch
20.3
–
Dialogfeld Konfiguration aktivieren, Seite 207
–
Dialogfeld Aktivierungs-Manager, Seite 206
Exportieren von Konfigurationsdaten
Hauptfenster
Sie können die Gerätekonfigurationsdaten des Bosch VMS in eine .zip-Datei exportieren. Diese
ZIP-Datei enthält die Datenbankdatei (Export.bvms) und die Benutzerdaten (.dat-Datei).
2015.05 | V1 | Configuration Client
Konfigurationshandbuch
Bosch Sicherheitssysteme GmbH
Bosch Video Management System
Verwalten von Konfigurationsdaten | de 197
Mit diesen Dateien können Sie eine Systemkonfiguration wiederherstellen, die zuvor auf
demselben (Enterprise) Management Server exportiert wurde, oder die Konfiguration in einen
anderen (Enterprise) Management Server importieren. Die Benutzerdaten-Datei kann nicht
importiert werden, allerdings können Sie die Benutzerkonfiguration manuell wiederherstellen.
So exportieren Sie Konfigurationsdaten:
1.
Klicken Sie im System-Menü auf Konfiguration exportieren....
Das Dialogfeld Konfigurationsdatei exportieren wird angezeigt.
Hinweis: Wenn die aktuelle Konfiguration der Arbeitskopie nicht aktiviert ist (
aktiv ist), wird diese Arbeitskopie exportiert und nicht die aktivierte Konfiguration.
2.
Klicken Sie auf Speichern.
3.
Geben Sie einen Dateinamen ein.
Die aktuelle Konfiguration wird exportiert. Eine ZIP-Datei mit Datenbank und
Benutzerdaten wird erstellt.
Sehen Sie dazu auch
–
20.4
Importieren von Konfigurationsdaten, Seite 197
Importieren von Konfigurationsdaten
Hauptfenster
Folgende Anwendungsfälle werden behandelt:
–
Import einer Konfiguration, die zuvor auf dem gleichen Server exportiert wurde (Backup
durchgeführt)
–
Importieren einer Konfigurationsvorlage, die auf einem anderen Server vorbereitet und
exportiert wurde
–
Importieren der Konfiguration einer früheren Version von Bosch VMS.
Sie können eine Konfiguration nur importieren, wenn die letzten Änderungen der aktuellen
Arbeitskopie gespeichert und aktiviert wurden.
Für den Import von Konfigurationsdaten benötigen Sie das entsprechende Passwort.
Benutzerdaten können Sie nicht importieren.
So importieren Sie die Konfiguration:
1.
Klicken Sie im Menü System auf Konfiguration importieren....
Das Dialogfeld Konfigurationsdatei importieren wird angezeigt.
2.
Wählen Sie die gewünschte Datei für den Import, und klicken Sie auf Öffnen.
Das Dialogfeld Konfiguration importieren... wird angezeigt.
3.
Geben Sie das entsprechende Passwort ein, und klicken Sie auf OK.
Der Configuration Client wird neu gestartet. Sie müssen sich erneut anmelden.
Die importierte Konfiguration ist nicht aktiv, kann aber mit dem Configuration Client
bearbeitet werden.
Hinweis!
Wenn Sie eine Konfiguration weiterbearbeiten möchten, die für Ihren Management Server
aktiviert wurde, führen Sie einen Rollback im Dialogfeld Konfiguration aktivieren durch.
Sehen Sie dazu auch
–
Exportieren von Konfigurationsdaten, Seite 196
Bosch Sicherheitssysteme GmbH
Konfigurationshandbuch
2015.05 | V1 | Configuration Client
198 de | Verwalten von Konfigurationsdaten
20.5
Bosch Video Management System
Exportieren von Konfigurationsdaten auf OPC
Hauptfenster
Sie können die Gerätekonfigurationsdaten des Bosch VMS in eine XML-Datei exportieren, um
diese in eine OPC-Server-Anwendung zu importieren. Die Datei muss im Verzeichnis bin Ihrer
Bosch VMS Installation gespeichert werden.
Zur Konfiguration einer Bosch VMS-BIS Verbindung steht das Konfigurationshandbuch „Bosch
VMS - BIS Interface Configuration Manual“ zur Verfügung.
Vorsicht!
Installieren Sie den OPC-Server und den Bosch VMS Management Server auf verschiedenen
Computern.
Wenn beide Server auf demselben Computer ausgeführt werden, verringert sich die Leistung
der Systeme. Außerdem kann es zu schweren Software-Fehlern kommen.
So exportieren Sie Konfigurationsdaten:
1.
Klicken Sie im Menü System auf OPC-Geräteinformation exportieren....
Das Dialogfeld Datei mit Geräteinformationen exportieren wird angezeigt.
2.
Geben Sie einen Dateinamen ein, und klicken Sie auf Speichern.
Die Datei wird gespeichert. Sie können diese Datei in die OPC-Server-Anwendung importieren.
20.6
Status des Encoders/Decoders überprüfen
Hauptfenster > Menü Hardware > Befehl Gerätemonitor... > Dialogfeld Gerätemonitor
Sie können den Status aller aktivierten Encoder/Decoder im Gerätebaum überprüfen.
Sehen Sie dazu auch
–
20.7
Dialogfeld „Geräte-Monitor“, Seite 211
SNMP-Überwachung konfigurieren
Hauptfenster
So führen Sie die Konfiguration durch:
1.
Klicken Sie im Menü Einstellungen auf SNMP-Einstellungen...
Das Dialogfeld SNMP-Einstellungen wird angezeigt.
2.
Nehmen Sie die erforderlichen Einstellungen vor, und klicken Sie auf OK.
So deaktivieren Sie SNMP GetRequest:
4
Löschen Sie im Feld SNMP GET Port den Feldinhalt. Im Bosch VMS werden keine SNMP GetRequest-Abfragen mehr durchgeführt.
Sehen Sie dazu auch
–
Dialogfeld „SNMP-Einstellungen“, Seite 211
2015.05 | V1 | Configuration Client
Konfigurationshandbuch
Bosch Sicherheitssysteme GmbH
Bosch Video Management System
21
Konfigurationsbeispiele | de 199
Konfigurationsbeispiele
Dieses Kapitel enthält Beispiele zur Konfiguration ausgewählter Geräte im Bosch VMS.
21.1
Hinzufügen einer Bosch ATM/POS-Bridge
In diesem Beispiel wird die Einrichtung einer Bosch ATM/POS-Bridge beschrieben.
Konfigurieren der ATM/POS-Bridge
1.
Vergewissern Sie sich, dass das Gerät mit Strom versorgt wird.
2.
Um die IP-Adresse und Subnetzmaske des Geräts zu konfigurieren, schließen Sie das
Gerät mit einem RS232-Kabel an einen COM-Port Ihres Computers an. (Verwenden Sie
dazu das angegebene Bosch Kabel.) Nähere Informationen finden Sie im
Installationshandbuch der Bosch ATM/POS-Bridge.
3.
Starten Sie auf diesem Computer eine HyperTerminal Sitzung (in der Regel: Start >
Programme > Zubehör > Kommunikation > HyperTerminal).
4.
Geben Sie einen Namen für die Sitzung ein, und klicken Sie auf OK.
5.
Wählen Sie die COM-Port-Nummer aus, und klicken Sie auf OK.
6.
Geben Sie die folgenden COM-Port-Einstellungen ein:
–
9600 Bits/s
–
8 Datenbits
–
Keine Parität
–
1 Stoppbit
–
Hardware-Flusssteuerung
Klicken Sie auf OK.
7.
Drücken Sie F1, um das Menü mit den Systemoptionen des Geräts anzuzeigen.
8.
Geben Sie 1 ein, um nach Bedarf die IP-Adresse und Subnetzmaske einzustellen.
9.
Übernehmen Sie die Standardeinstellungen für die Ports:
–
port1: 4201
–
port2: 4200
Hinzufügen der ATM/POS-Bridge zum Bosch VMS
1.
Schließen Sie das Gerät an das Bosch VMS Netzwerk an.
2.
Starten Sie Configuration Client.
3.
Klicken Sie auf Geräte, erweitern Sie den Logischen Baum, erweitern Sie klicken Sie mit der rechten Maustaste auf ,
, und klicken Sie dann auf Bosch ATM/
POS-Bridge hinzufügen.
Das Dialogfeld Bosch ATM/POS-Bridge hinzufügen wird angezeigt.
4.
Geben Sie einen Namen sowie die zuvor konfigurierten Einstellungen ein.
5.
Klicken Sie auf die Registerkarte Eingänge, und wählen Sie die erforderlichen Eingänge
aus.
6.
Klicken Sie auf 7.
Klicken Sie auf 8.
Erweitern Sie Bosch Sicherheitssysteme GmbH
, um die Einstellungen zu speichern.
Ereignisse.
, erweitern Sie POS Bridge-Eingang, und klicken Sie auf Daten-Input.
Konfigurationshandbuch
2015.05 | V1 | Configuration Client
200 de | Konfigurationsbeispiele
9.
Bosch Video Management System
Wählen Sie in der Liste Alarm auslösen die Option Immer aus, wenn dieses Ereignis
immer einen Alarm auslösen soll. Wenn das Ereignis nur während eines bestimmten
Zeitbereichs einen Alarm auslösen soll, wählen Sie einen Zeitplan aus.
10. Klicken Sie auf 11. Klicken Sie auf , um die Einstellungen zu speichern.
Alarme.
12. Konfigurieren Sie die Alarmeinstellungen für dieses Ereignis.
13. Klicken Sie auf , um die Einstellungen zu speichern. Klicken Sie auf , um die
Konfiguration zu aktivieren.
14. Führen Sie einen Testlauf durch, um sicherzustellen, dass der Alarm wunschgemäß
funktioniert.
21.2
Hinzufügen eines Bosch Allegiant KreuzschienenEingangsalarms
Nach dem ein Bosch Allegiant-Gerät zur Bosch VMS-Anwendung hinzugefügt wurde, fügen Sie
die Allegiant-Alarmeingaben hinzu.
1.
Klicken Sie im Gerätebaum auf den Eintrag Allegiant-Gerät.
2.
Klicken Sie auf die Registerkarte Eingänge und anschließend auf Eingang hinzufügen.
3.
Fügen Sie die gewünschten Eingangsalarme hinzu.
4.
Klicken Sie auf Ereignisse.
5.
Erweitern Sie im Ereignisbaum Allegiant-Geräte, erweitern Sie Allegiant-Eingang, und
klicken Sie auf Eingang geschlossen oder Eingang geöffnet (je nach Anwendung).
6.
Wählen Sie in der Liste Alarm auslösen die Option Immer aus, wenn ein Ereignis immer
einen Alarm auslösen soll. Wenn das Ereignis nur während eines bestimmten Zeitbereichs
einen Alarm auslösen soll, wählen Sie einen Zeitplan aus.
7.
Klicken Sie auf , um die Einstellungen zu speichern. Klicken Sie auf , um die
Konfiguration zu aktivieren.
8.
Führen Sie einen Testlauf durch, um sicherzustellen, dass der Alarm wunschgemäß
funktioniert.
21.3
Hinzufügen und Konfigurieren von 2 Dinion IP Kameras mit
VRM Aufzeichnung
In diesem Abschnitt wird beschrieben, wie 2 Dinion IP Kameras für die VRM Aufzeichnung
hinzugefügt werden und wie verschiedene Aufzeichnungseinstellungen sowie die Forensische
Suche für diese Kameras konfiguriert werden.
Voraussetzung:
Der VRM und die iSCSI-Geräte sind ordnungsgemäß konfiguriert.
Dies bedeutet:
–
Der VRM wurde dem Gerätebaum hinzugefügt.
–
Dem VRM ist ein iSCSI-Gerät mit konfiguriertem Ziel und LUN zugeordnet.
2015.05 | V1 | Configuration Client
Konfigurationshandbuch
Bosch Sicherheitssysteme GmbH
Bosch Video Management System
Konfigurationsbeispiele | de 201
So fügen Sie die IP-Kameras einem vorhandenen VRM hinzu:
Hauptfenster > 1.
Geräte > erweitern
Klicken Sie mit der rechten Maustaste auf , und klicken Sie auf Encoder hinzufügen.
Das Dialogfeld Encoder hinzufügen wird angezeigt.
2.
Geben Sie die IP-Adresse der IP-Kamera ein, und wählen Sie den Encoder-Typ aus
(Dinion IP).
Klicken Sie auf OK.
Wiederholen Sie diesen Schritt für die andere IP-Kamera.
So fügen Sie die IP-Kameras dem Logischen Baum hinzu:
Hauptfenster > 4
Karten und Struktur
Ziehen Sie die Kameras in den Logischen Baum.
So ändern Sie die Kameraeigenschaften:
Hauptfenster > 1.
Kameras und Aufzeichnung >
> Registerkarte Konfigurieren Sie in der Spalte Live Video die Qualität für die Liveanzeige. Für diese
Geräte können Sie die Live-Qualität nur pro Kamera, nicht aber zeitplanabhängig
einstellen.
2.
Nehmen Sie in den anderen Spalten die erforderlichen Einstellungen vor.
So konfigurieren Sie Aufzeichnungseinstellungen für die Kameras:
1.
Klicken Sie auf die Registerkarte für einen Zeitplan, beispielsweise .
2.
Klicken Sie in der Spalte 3.
Wählen Sie unter Dauer- oder Voralarmaufzeichnung in der Spalte Auswählen den
auf eine Zelle, und wählen Sie die Streamqualität aus.
gewünschten Aufzeichnungsmodus aus.
Bei der Auswahl Voralarm: Klicken Sie in der Spalte Dauer auf eine Zelle, um die Dauer
der Alarmaufzeichnung vor dem Alarm in Sekunden auszuwählen.
4.
Klicken Sie unter Alarmaufzeichnung in der Spalte Dauer auf eine Zelle, und geben Sie
die gewünschte Aufzeichnungszeit ein.
5.
Wiederholen Sie diese Schritte, um die Aufzeichnungseinstellungen für die andere Kamera
zu konfigurieren.
So aktivieren Sie die Forensische Suche auf einer Arbeitsstation:
Hauptfenster > Geräte > erweitern
1.
Klicken Sie auf das Symbol 2.
Klicken Sie auf die Registerkarte Einstellungen.
3.
Aktivieren Sie das Kontrollkästchen Forensische Suche aktivieren.
Bosch Sicherheitssysteme GmbH
Ihrer Arbeitsstation.
Konfigurationshandbuch
2015.05 | V1 | Configuration Client
202 de | Konfigurationsbeispiele
Bosch Video Management System
Durchführen einer Forensischen Suche
Operator Client VRM Hauptfenster > > Timeline Registerkarte
Führen Sie die Forensische Suche auf der Arbeitsstation durch, auf der Sie diese Suche
aktiviert haben.
So führen Sie eine Forensische Suche durch:
1.
Wählen Sie mit Hilfe der Haarlinie den Zeitbereich in der Timeline und das entsprechende
Bildfenster aus.
2.
Klicken Sie auf .
Das Dialogfeld Forensische Suche wird angezeigt.
Der ausgewählte Zeitbereich wird in die Felder Start: und Ende: kopiert.
Ändern Sie die Werte bei Bedarf. Klicken Sie auf .
3.
Wählen Sie in der Liste Algorithmus: einen IVA-Eintrag aus.
4.
Im Feld Überwachungsaufgaben konfigurieren Sie Ihre Forensische Suche.
Sie finden Informationen dazu in den entsprechenden Dokumenten auf der mitgelieferten
Produkte-CD.
5.
Klicken Sie auf Suchen, um die Forensische Suche zu starten. Das 2015.05 | V1 | Configuration Client
-Fenster mit den gefundenen Einträgen wird angezeigt.
Konfigurationshandbuch
Bosch Sicherheitssysteme GmbH
Bosch Video Management System
22
Allgemeine Fenster des Configuration Client | de 203
Allgemeine Fenster des Configuration Client
Dieses Kapitel enthält Informationen über einige verfügbare grundlegende Anwendungsfenster
im Bosch VMSConfiguration Client.
22.1
Konfigurationsfenster
Hauptfenster
Dient zur Systemkonfiguration. Die Schaltflächen in der Symbolleiste repräsentieren die
verschiedenen Seiten, die Sie zur Inbetriebnahme des Systems konfigurieren müssen. Ihre
Reihenfolge repräsentiert die empfohlene Schrittfolge bei der Konfiguration.
4
Klicken Sie auf ein Baumelement, um die verfügbaren Eigenschaftsseiten anzuzeigen.
Geräte
Klicken Sie hier, um die Seite Geräte mit allen an das System angeschlossenen Geräten
anzuzeigen.
Karten und Struktur
Klicken Sie hier, um die Seite Karten und Struktur mit dem Logischen Baum, Gerätebaum und
den Karten anzuzeigen.
Zeitpläne
Klicken Sie hier, um die Seite Aufzeichnungszeitpläne und Aktionszeitpläne anzuzeigen.
Kameras und Aufzeichnung
Klicken Sie hier, um die Seite Kameras und Aufzeichnung mit der Kameratabelle und den
Aufzeichnungseinstellungen aller Kameras anzuzeigen.
Ereignisse
Klicken Sie hier, um die Seite Ereignisse anzuzeigen.
Alarme
Klicken Sie hier, um die Seite Alarme anzuzeigen.
Benutzergruppen
Klicken Sie hier, um die Seite Benutzergruppen mit allen Benutzern anzuzeigen.
Klicken Sie darauf, um die geänderten Einstellungen des aktuellen Fensters zu speichern.
Bosch Sicherheitssysteme GmbH
Konfigurationshandbuch
2015.05 | V1 | Configuration Client
204 de | Allgemeine Fenster des Configuration Client
Bosch Video Management System
Klicken Sie darauf, um die gespeicherten Einstellungen des aktuellen Fensters
wiederherzustellen.
Klicken Sie hier, um das Dialogfeld Konfiguration aktivieren anzuzeigen.
Klicken Sie darauf, um das ausgewählte Element zu löschen. (Nicht auf jeder Seite verfügbar.)
Klicken Sie darauf, um das ausgewählte Element umzubenennen. (Nicht auf jeder Seite
verfügbar.)
Klicken Sie darauf, um Hilfeinformationen zum aktuellen Fenster anzuzeigen.
Klicken Sie hier, um die Statusinformationen für alle Geräte zu aktualisieren (nicht auf jeder
Seite verfügbar). So können Sie den Status eines einzelnen Geräts aktualisieren: Klicken Sie
mit der rechten Maustaste auf das Gerät, und klicken Sie auf Status aktualisieren.
Hinweis: Wenn Sie ein großes System mit mehreren tausend Geräten konfiguriert haben, kann
der Statusaktualisierungsvorgang einige Zeit dauern.
22.2
Menübefehle
System Menübefehle
Änderungen speichern
Speichert alle auf dieser Seite durchgeführten
Änderungen.
Alle Änderungen auf dieser
Stellt die Einstellungen dieser Seite seit dem
Seite rückgängig
letzten Speichervorgang wieder her.
Aktivierungs-Manager...
Zeigt das Dialogfeld Aktivierungs-Manager an.
Konfiguration exportieren...
Zeigt das Dialogfeld Konfigurationsdatei
exportieren an.
Konfiguration importieren...
Zeigt das Dialogfeld Konfigurationsdatei
importieren an.
OPC-Geräteinformation
Zeigt ein Dialogfeld zum Erzeugen einer
exportieren...
Konfigurationsdatei an, die Sie in das
Managementsystem eines Drittanbieters
importieren können.
Beenden
Beendet das Programm.
Befehle des Menüs Hardware
2015.05 | V1 | Configuration Client
Initialer Geräte-Scan...
Zeigt das Dialogfeld Initialer Geräte-Scan an.
Geräte mit Standardpasswort
Zeigt das Dialogfeld Geräte mit globalem
schützen...
Standardpasswort schützen an.
Konfigurationshandbuch
Bosch Sicherheitssysteme GmbH
Bosch Video Management System
Allgemeine Fenster des Configuration Client | de 205
NVR & Decoder scannen...
Zeigt das Dialogfeld NVR & Decoder Scan an.
IP-Gerätekonfiguration...
Zeigt das Dialogfeld IP-Gerätekonfiguration an.
Gerätemonitor...
Zeigt das Dialogfeld Gerätemonitor an.
Failover-NVR Manager...
Zeigt ein Dialogfeld zur Neuzuordnung von
Kameras zu einem festen NVR an.
Befehle des Menüs Werkzeuge
Kommandoskript-Editor...
Zeigt das Dialogfeld Kommandoskript-Editor an.
Ressourcen-Manager...
Zeigt das Dialogfeld Ressourcen-Manager an.
Kamerasequenzen...
Zeigt das Dialogfeld Kamerasequenzen an.
Ressourcen-Konvertierer
Zeigt das Dialogfeld Ressourcen-Konvertierer an,
wenn alte Kartenressourcen im DWF‑Format
verfügbar sind.
RRAS-Konfiguration...
Zeigt das Dialogfeld RRAS-Konfiguration an.
Lizenz-Manager...
Zeigt das Dialogfeld Lizenz-Manager an.
Lizenz Inspektor...
Zeigt das Dialogfeld Lizenz-Inspektor an.
Reports‑Menübefehle
Recording Schedules …
Zeigt das Auswertungs-Dialogfeld Recording
Schedules an.
Task Schedules …
Zeigt das Auswertungs-Dialogfeld Task
Schedulesan.
Cameras and Recording
Zeigt das Auswertungs-Dialogfeld Cameras and
Parameters …
Recording Parametersan.
Stream Quality Settings …
Zeigt das Auswertungs-Dialogfeld Stream Quality
Settingsan.
Event Settings …
Zeigt das Auswertungs-Dialogfeld Event
Settingsan.
Compound Event Settings …
Zeigt das Auswertungs-Dialogfeld Compound Event
Settingsan.
Alarm Settings …
Zeigt das Auswertungs-Dialogfeld Alarm
Settingsan.
Configured Users …
Zeigt das Auswertungs-Dialogfeld Configured
Usersan.
User Groups and Accounts …
Zeigt das Auswertungs-Dialogfeld User Groups and
Accountsan.
Operating Permissions …
Zeigt das Auswertungs-Dialogfeld Operating
Permissionsan.
Einstellungen‑Menübefehle
Alarmeinstellungen...
Bosch Sicherheitssysteme GmbH
Zeigt das Dialogfeld Alarmeinstellungen an.
Konfigurationshandbuch
2015.05 | V1 | Configuration Client
206 de | Allgemeine Fenster des Configuration Client
Bosch Video Management System
SNMP-Einstellungen...
Zeigt das Dialogfeld SNMP-Einstellungen an.
Aufzeichnungsqualitäten
Zeigt das Dialogfeld Stream-
einstellen
Qualitätseinstellungen an.
Optionen...
Zeigt das Dialogfeld Optionen an.
Einstellungen für Fernzugriff... Zeigt das Dialogfeld Einstellungen für Fernzugriff
an.
Befehle des Menüs Hilfe
Hilfe anzeigen
Zeigt die Anwendungshilfe zu Bosch VMS an.
Hilfe
Zeigt ein Dialogfeld mit Informationen über das
installierte System an, z. B. die Versionsnummer.
22.3
Dialogfeld Aktivierungs-Manager
Hauptfenster > Menü System > Befehl Aktivierungs-Manager...
Dient zum Aktivieren der aktuellen Konfiguration oder zur Durchführung eines Rollbacks zu
einer früheren Konfiguration.
Aktivieren
Klicken Sie hier, um das Dialogfeld Konfiguration aktivieren anzuzeigen.
Sehen Sie dazu auch
–
Aktivieren der letzten Konfiguration, Seite 195
–
Aktivieren einer Konfiguration, Seite 196
2015.05 | V1 | Configuration Client
Konfigurationshandbuch
Bosch Sicherheitssysteme GmbH
Bosch Video Management System
22.4
Allgemeine Fenster des Configuration Client | de 207
Dialogfeld Konfiguration aktivieren
Hauptfenster > Dient zum Eingeben einer Beschreibung für die zu aktivierende letzte Konfiguration.
Zeit für verzögerte Aktivierung einstellen
Klicken Sie darauf, um eine Zeit für eine verzögerte Aktivierung auszuwählen.
Aktivierung für alle Operator Clients erzwingen
Wenn dieses Kontrollkästchen aktiviert ist, wird jede Operator Client-Arbeitsstation
automatisch neu gestartet, um die neue Konfiguration zu aktivieren. Der Benutzer kann die
neue Konfiguration nicht ablehnen.
Wenn dieses Kontrollkästchen nicht aktiviert ist, wird auf jeder Operator Client-Arbeitsstation
einige Sekunden lang ein Dialogfeld angezeigt. Der Benutzer kann die neue Konfiguration
ablehnen oder akzeptieren. Wenn der Benutzer untätig bleibt, wird das Dialogfeld nach
einigen Sekunden geschlossen. In diesem Fall wird die neue Konfiguration nicht akzeptiert.
Vor Aktivierung RRAS konfigurieren
Nur verfügbar, wenn Sie die Option Port Mapping aktivieren im Dialogfeld Einstellungen für
Fernzugriff aktiviert haben.
Wenn dieses Kontrollkästchen aktiviert ist, wird das Dialogfeld RRAS-Konfiguration angezeigt,
bevor die Aktivierung durchgeführt wird.
Sehen Sie dazu auch
–
22.5
Aktivieren der letzten Konfiguration, Seite 195
Geräte über Dialogfeld für Globales Standard-Passwort
schützen
Hauptfenster > Menü Hardware > Befehl Geräte mit Standardpasswort schützen...
oder
Hauptfenster > Das Dialogfeld erscheint, wenn eine Aktivierung ansteht und die Konfiguration Geräte enthält,
die nicht durch ein Passwort geschützt sind. Dies ermöglicht Ihnen die Eingabe eines globalen
Standard-Passworts, das für alle betreffenden Geräte gilt.
Status aktualisieren
Klicken Sie hier, um das Netzwerk erneut nach Geräten zu durchsuchen, die nicht
passwortgeschützt sind.
Globales Standardpasswort
Geben Sie ein Passwort ein, das für alle derzeit noch nicht geschützten Geräte verwendet
wird.
Passwörter anzeigen
Klicken Sie hier, damit alle Passwörter in diesem Dialog sichtbar werden.
Passwortschutz bei Aktivierung erzwingen
Klicken Sie, um das Kontrollkästchen zu aktivieren. Wenn diese Option aktiviert ist, müssen
Sie ein globales Standardpasswort für Geräte übernehmen, die nicht durch ein Passwort
geschützt sind.
Übernehmen
Klicken Sie hier, um das globale Standard-Passwort zu übernehmen.
Bosch Sicherheitssysteme GmbH
Konfigurationshandbuch
2015.05 | V1 | Configuration Client
208 de | Allgemeine Fenster des Configuration Client
Bosch Video Management System
Das Dialogfeld Passwörter werden geändert wird angezeigt. Die Änderungen der Passwörter
werden aufgeführt.
Klicken Sie zum Schließen auf OK.
Wenn Sie damit begonnen haben, Ihre Konfiguration zu aktivieren, wird das Dialogfeld
Aktivierungs-Manager angezeigt.
Sehen Sie dazu auch
–
22.6
Aktivieren der letzten Konfiguration, Seite 195
Dialogfeld Lizenz-Manager
Hauptfenster > Menü Werkzeuge > Befehl Lizenz-Manager...
Dient zum Lizenzieren des von Ihnen erworbenen Bosch VMS Pakets sowie zum Aufrüsten mit
zusätzlichen Funktionen.
Basispakete
Zeigt die verfügbaren Basispakete an.
Typnummer
Zeigt die Typennummer (CTN-Nummer) des ausgewählten Pakets bzw. der ausgewählten
Funktion oder Erweiterung an.
Status
Zeigt den Lizenzstatus an, sofern zutreffend.
Optionale Leistungsmerkmale
Zeigt die verfügbaren Funktionen an.
Erweiterung
Zeigt die verfügbaren Erweiterungen und deren Anzahl an. Um die Anzahl zu ändern, zeigen Sie
mit dem Mauszeiger rechts neben ein Kontrollkästchen, und klicken Sie auf den Aufwärts- oder
Abwärtspfeil.
Aktivieren
Klicken Sie hier, um das Dialogfeld LizenzAktivierung anzuzeigen.
Bundle Info importieren
Klicken Sie hierauf, um eine XML-Datei zu importieren, die die von Bosch erhaltenen BundleInformationen enthält.
Neues Paket hinzufügen
Klicken Sie darauf, um ein Dialogfeld zum Auswählen einer neuen Lizenzdatei anzuzeigen.
Sehen Sie dazu auch
–
22.7
Aktivieren der Software-Lizenzen, Seite 89
Dialogfeld „Lizenz-Aktivierung“
HauptfensterWerkzeuge Menü > Lizenz-Manager... Befehl > Lizenz-Manager Dialogfeld >
Aktivieren Taste
Dient zum Lizenzieren der von Ihnen erworbenen Bosch VMS Pakete sowie zum Aufrüsten mit
zusätzlichen Upgrade-Paketen.
Zum Abrufen des Lizenz-Aktivierungsschlüssels müssen Sie sich an das Bosch Activation
Center wenden. Geben Sie dort das gewünschte Paket und die Computer-Signatur des
Management Server an. Darüber hinaus benötigen Sie die Berechtigungsnummer. Diese
Nummer befindet sich in der Software-Box.
2015.05 | V1 | Configuration Client
Konfigurationshandbuch
Bosch Sicherheitssysteme GmbH
Bosch Video Management System
Allgemeine Fenster des Configuration Client | de 209
Lizenz-Aktivierungsschlüssel:
Dient zum Eingeben des Lizenz-Aktivierungsschlüssels, den Sie vom Bosch Activation Center
erhalten haben.
Sehen Sie dazu auch
–
22.8
Aktivieren der Software-Lizenzen, Seite 89
Dialogfeld „Alarmeinstellungen“
Siehe Dialogfeld „Alarmeinstellungen“, Seite 328 .
22.9
Dialogfeld Optionen
Hauptfenster > Menü Einstellungen > Befehl Optionen...
Sprache
Dient zum Konfigurieren der Sprache des Configuration Client. Wenn Sie die Option
Systemsprache auswählen, wird die Sprache der Windows Installation verwendet.
Diese Einstellung wird bei jedem Start des Configuration Client wiederhergestellt.
Einstellungen für analoge Monitorgruppen (AMG)
Dient zum Konfigurieren der Benutzersteuerung aller analogen Monitorgruppen auf jedem
Bosch VMS Client-Computer. In diesem Fall müssen diese Computer nicht als Arbeitsstation
im Gerätebaum konfiguriert werden.
Diese Einstellung wird nach der Aktivierung der Konfiguration aktiviert.
Decoder benutzen einen beliebigen Stream, wenn sie sich mit der Kamera verbinden
Dies ermöglicht es Ihnen, die Konfiguration so einzustellen, dass alle Decoder im System nicht
notwendigerweise den Live-Stream verwenden müssen, sondern einen kompatiblen Stream
verwenden können.
Diese Einstellung wird nach der Aktivierung der Konfiguration aktiviert.
Logbuch-Konfiguration
Dient zum Konfigurieren des Connection Strings für die Logbuchdatenbank. Ändern Sie diesen
String nur, wenn Sie einen entfernten SQL-Server für das Logbuch konfigurieren möchten und
mit der SQL-Server-Technologie vertraut sind.
Diese Einstellung wird nach der Aktivierung der Konfiguration aktiviert.
Automatische Abmeldung von Configuration Client nach dieser Zeit der Inaktivität
erzwingen:
Diese Einstellung wird nach der Aktivierung der Konfiguration aktiviert.
Sehen Sie dazu auch
–
22.10
Zuordnen einer analogen Monitorgruppe zu einer Arbeitsstation, Seite 146
Dialogfeld Fernzugriffseinstellungen
Hauptfenster > Menü Einstellungen > Befehl Einstellungen für Fernzugriff...
Dient zum Konfigurieren des Port Mapping für den Fernzugriff.
Fügen Sie einen oder mehrere Port-Bereiche hinzu. Bosch VMS weist automatisch jeder
privaten IP-Adresse eines konfigurierten Geräts eine andere öffentliche Port-Nummer aus
diesem Bereich zu.
Bosch Sicherheitssysteme GmbH
Konfigurationshandbuch
2015.05 | V1 | Configuration Client
210 de | Allgemeine Fenster des Configuration Client
Bosch Video Management System
Für den Router, der das private Netzwerk mit dem öffentlichen Netzwerk verbindet,
konfigurieren Sie dasselbe Port Mapping. Der Router leitet dann jedes Paket mit öffentlicher
Port-Nummer aus dem öffentlichen Netz an die private IP-Adresse und Port-Nummer weiter.
Private IP-Adresse und Port-Nummer wurden in der Port Mapping-Tabelle für diese öffentliche
Port-Nummer konfiguriert.
Hinweis!
Zusätzlich müssen Sie im Router die Port-Weiterleitung entsprechend den Einstellungen in
der Port Mapping-Tabelle manuell konfigurieren.
Port Mapping aktivieren
Klicken Sie hier, um Port Mapping zu aktivieren/deaktivieren.
Hinzufügen
Klicken Sie hier, um einen neuen Port-Bereich zur Portbereiche-Liste hinzuzufügen.
Bearbeiten
Klicken Sie hier, um einen ausgewählten Eintrag in der Portbereiche-Liste zu ändern.
Entfernen
Klicken Sie hier, um einen ausgewählten Eintrag in der Portbereiche-Liste zu löschen.
Private IP-Adresse (für Zugriff innerhalb eines LAN)
Wählen Sie die private IP-Adresse des lokalen Netzwerkadapters Ihres Management Server.
Öffentliche Netzwerkadresse (zum Zugriff von außerhalb, z.B. via Internet)
Geben Sie die öffentliche Netzwerkadresse dieses privaten Netzwerks an. Die Remote
Operator Client meldet sich mit dieser öffentlichen Netzwerkadresse an, um Zugriff auf die
Geräte dieses Management Server zu erlangen.
Port Mapping zeigen...
Klicken Sie hier, um das Dialogfeld Port Mapping Tabelle anzuzeigen.
Sehen Sie dazu auch
–
22.10.1
Fernzugriff, Seite 29
Dialogfeld „Port Mapping-Tabelle“
Hauptfenster > Menü Einstellungen > Befehl Einstellungen für Fernzugriff... > Schaltfläche
Port Mapping zeigen... > Dialogfeld Port Mapping Tabelle
Zeigt das Port Mapping für die IP-Adressen der konfigurierten Geräte in Ihrem Bosch VMS an.
Sie können die Tabelle in die Zwischenablage kopieren und Einträge, die nicht durch das
Bosch VMS verwaltet werden, hinzufügen.
In die Zwischenablage kopieren
Klicken Sie hier, um die Port Mapping-Tabelle in die Zwischenablage zu kopieren. Dies hilft
Ihnen bei der Erstellung eines Konfigurations-Skripts für das Port Mapping in einem Router
(zum Beispiel einem RRAS-Service).
Protokoll
Zeigt das verwendete Netzwerkprotokoll für dieses Gerät an.
Sie können den Wert manuell ändern.
Privater Port
Zeigt die private Port-Nummer im privaten Netzwerk für dieses Gerät an.
Sie können den Wert manuell ändern.
2015.05 | V1 | Configuration Client
Konfigurationshandbuch
Bosch Sicherheitssysteme GmbH
Bosch Video Management System
Allgemeine Fenster des Configuration Client | de 211
Öffentlicher Port
Zeigt die öffentliche Port-Nummer an, mit der Operator Client aus öffentlichen Netzwerken auf
das Gerät zugreift.
Sie können den Wert manuell ändern.
Fixiert
Klicken Sie hier, um die manuell zugewiesene Port-Nummer zu prüfen und zu ändern.
Klicken Sie hier, um die automatische Zuweisung einer Port-Nummer zu deaktivieren.
22.11
Dialogfeld „Geräte-Monitor“
Hauptfenster > Menü Hardware > Befehl Gerätemonitor... > Dialogfeld Gerätemonitor
Ermöglicht die Überprüfung des Status der Encoder/Decoder im Gerätebaum, die im
Bosch VMS aktiv sind.
Display-Name
Gerätename, der im Bosch VMS eingestellt wurde
Netzwerkadresse
IP-Adresse des Geräts
Status
Die folgenden Zustände können angezeigt werden:
–
Konfiguriert: Die Konfiguration dieses Geräts ist aktiviert.
–
Konfiguration stimmt nicht überein: Die Konfiguration dieses Geräts ist nicht aktiviert.
–
UnbekanntDer Status konnte nicht ermittelt werden.
–
Nicht verbunden: Nicht verbunden.
Letzte Prüfung
Datum und Uhrzeit, wann der Dialog gestartet und die Prüfung durchgeführt wurde. Die
Geräte werden solange nicht erneut überprüft, wie das Dialogfeld angezeigt wird.
Sehen Sie dazu auch
–
22.12
Status des Encoders/Decoders überprüfen, Seite 198
Dialogfeld „SNMP-Einstellungen“
Hauptfenster > Menü Einstellungen > Befehl SNMP-Einstellungen...
Ermöglicht die Konfiguration der SNMP-Überwachung auf dem Management Server-Computer.
Sie legen fest, für welches Ereignis ein SNMP-Trap gesendet wird. Darüber hinaus legen Sie
einige zusätzliche Informationen zum System und die IP-Adressen der Computer fest, die
SNMP-Traps vom Bosch VMS erhalten sollen.
Der Server sendet SNMP-Traps, sobald Ereignisse eintreten. Sie können diese Traps über den
SNMP-Empfänger im Configuration Client empfangen, der das SNMP Trap Logger-Tool
verwendet. Sie können auch eine andere Software verwenden, die SNMP-Traps empfangen
kann.
Der SNMP-Agent im Bosch VMS unterstützt SNMP GetRequest. Sobald eine SNMP-ManagerSoftware (bspw. iReasoning MIB Browser) eine SNMP GetRequest an den Bosch VMS
Management Server sendet, sendet der Management Server eine entsprechende
Antwortmeldung.
Die MIB-Datei befindet sich in folgendem Verzeichnis:
<Installationsverzeichnis>\Bosch\VMS\bin\BVMS.mib
Es werden nur die Versionen SNMPv1 und v2 unterstützt.
Hinweis: SNMPv1 und SNMPv2 sind nicht vollständig kompatibel. Daher empfehlen wir,
SNMPv1 und SNMPv2 nicht zusammen zu verwenden.
Bosch Sicherheitssysteme GmbH
Konfigurationshandbuch
2015.05 | V1 | Configuration Client
212 de | Allgemeine Fenster des Configuration Client
Bosch Video Management System
SNMP GET Port
Geben Sie die Port-Nummer für SNMP GetRequest ein. Dies ist der Port, an dem der SNMPAgent des Bosch VMS Management Server die SNMP GetRequest abruft.
Hinweis: Das Bosch VMS verwendet für die SNMP GetRequest nicht die Standard-PortNummer 161, da dieser Port möglicherweise durch den SNMP-Agenten des Computers, auf
dem das Bosch VMS Management Server installiert ist, verwendet wird.
Der Standardwert ist 12544.
Systemkontact
Geben Sie die Kontaktdaten für das Bosch VMS ein. Sie können diese Informationen über eine
SNMP GetRequest unter Verwendung der OID .1.3.6.1.2.1.1.4 abrufen.
Systembeschreibung
Geben Sie eine Beschreibung für das Bosch VMS ein. Sie können diese Informationen über
eine SNMP GetRequest unter Verwendung der OID .1.3.6.1.2.1.1.5 abrufen.
Systemort
Geben Sie den Ort des Bosch VMS ein. Mit dieser Zeichenfolge sollte der physische Standort
des Server-Computers angegeben werden, bspw. das Gebäude, die Zimmernummer,
Racknummer usw.
Sie können diese Informationen über eine SNMP GetRequest unter Verwendung der
OID .1.3.6.1.2.1.1.6 abrufen.
Trap-Empfänger
Geben Sie die IP-Adresse des Computers ein, an den das Bosch VMS die SNMP-Traps senden
soll.
Trap-Filter
Wählen Sie die Ereignisse im Ereignisbaum durch Anklicken aus, anhand derer die gesendeten
SNMP-Traps gefiltert werden.
Sehen Sie dazu auch
–
22.13
SNMP-Überwachung konfigurieren, Seite 198
Dialogfeld „License Investigator“
Hauptfenster > Menü Werkzeuge > Befehl Lizenz Inspektor... > Dialogfeld Lizenz-Inspektor
Sie können überprüfen, ob die Anzahl der installierten Bosch VMS-Lizenzen die Anzahl der
erworbenen Lizenzen übersteigt.
2015.05 | V1 | Configuration Client
Konfigurationshandbuch
Bosch Sicherheitssysteme GmbH
Bosch Video Management System
23
Seite Geräte | de 213
Seite Geräte
Hauptfenster > Geräte
Zeigt den Gerätebaum und die Konfigurationsseiten an.
Die Anzahl der einem Eintrag untergeordneten Elemente wird in eckigen Klammern angezeigt.
Dient zum Konfigurieren verfügbarer Geräte wie etwa Videodienste für Mobilgeräte, ONVIFEncoder, Bosch Video Streaming Gateway-Geräte, Encoder, Decoder, VRMs, Encoder mit
lokaler Archivierung, analoge Matrizen oder Peripheriegeräte wie ATM/POS-Brücken.
Um dem System NVRs, Decoder und Encoder hinzuzufügen, klicken Sie auf . Das
Netzwerk wird nach neuen Geräten durchsucht. NVRs und Decoder werden dem System
automatisch hinzugefügt. Encoder müssen den NVRs manuell zugeordnet werden, selbst wenn
sie nicht aufgezeichnet werden.
Um VRMs, iSCSI-Speicher, Encoder (Nur-Live-Encoder, Encoder mit lokaler Archivierung und
aufgezeichnete Encoder) hinzuzufügen, klicken Sie auf VRM & iSCSI-Geräte scannen.
Nicht zugeordnete Encoder werden nicht im Gerätebaum angezeigt. Sie werden erst zum
Bestandteil des Systems, wenn Sie sie einem VRM oder NVR zuweisen.
Hinweis:
Videodaten von Encodern, die einem NVR zugeordnet sind, werden stets im Format MPEG-4
codiert.
Die Geräte werden in einem Baum dargestellt und nach physischer Netzwerkstruktur und
Gerätekategorien gruppiert.
Videoquellen wie Encoder werden unter VRMs gruppiert. Digital-Videorekorder wie DiBos
werden getrennt aufgeführt.
NVR & Decoder Scan
Klicken Sie hier, um das Dialogfeld NVR & Decoder Scan anzuzeigen.
Durchsucht das Netzwerk nach NVRs, Decodern und Encodern. Nach Abschluss des ScanVorgangs wird ein Dialogfeld zum Zuordnen der erkannten Encoder zu den NVRs angezeigt.
Failover-NVR Manager
Klicken Sie hier, um das Dialogfeld Failover-NVR Manager anzuzeigen.
IP-Gerätekonfiguration
Klicken Sie hier, um das Dialogfeld IP-Gerätekonfiguration anzuzeigen.
Geben Sie eine Zeichenfolge ein, und drücken Sie zum
Filtern der angezeigten Element die Taste ENTER. Nur Elemente mit der Zeichenfolge und ihre
übergeordneten Elemente (nur in Bäumen) werden angezeigt. Die Anzahl der gefilterten
Elemente und die gesamte Anzahl der Elemente wird angegeben. Ein aktiver Filter wird durch
gekennzeichnet. Setzen Sie Zeichenfolgen zwischen doppelte Anführungszeichen, um
genaue Treffer zu erhalten. Beispielsweise filtert "Camera 1" genau die Kameras mit diesem
Namen, jedoch nicht camera 201.
Um die Filterung abzubrechen, klicken Sie auf 4
.
Klicken Sie auf ein Baumelement, um die entsprechende Seite anzuzeigen.
Bosch Sicherheitssysteme GmbH
Konfigurationshandbuch
2015.05 | V1 | Configuration Client
214 de | Seite Geräte
23.1
Bosch Video Management System
Seite "Server-Liste/Adressbuch"
Hauptfenster > Geräte > Enterprise System > Serverliste / Adressbuch
Sie können mehrere Management-Server-Computer für den simultanen Zugriff in einem
Bosch VMS Enterprise System hinzufügen. Sie können auch mehrere Management Server
Computer für den sequentiellen Zugriff auf Server Lookup hinzufügen.
Sie können zusätzliche Spalten in der Server-Liste hinzufügen. Dies ermöglicht das Hinzufügen
weiterer Informationen, nach denen der Benutzer bei Verwendung von Server Lookup suchen
kann. Die hinzugefügten Spalten sind ebenfalls auf der Serverzugriff-Seite sichtbar
(Hauptfenster > Benutzergruppen > Registerkarte Enterprise User Groups> >
Registerkarte Serverzugriff).
Server hinzufügen
Klicken Sie hier, um das Dialogfeld Server hinzufügen anzuzeigen.
Server entfernen
Klicken Sie hier, um die Management Server Einträge zu entfernen.
Management Server
Zeigt die Namen aller hinzugefügten Management Server-Computer an. Sie können jeden
Eintrag ändern.
Private Netzwerkadresse
Zeigt die privaten Netzwerkadressen aller hinzugefügten Management Server-Computer an. Sie
können jeden Eintrag ändern.
Öffentliche Netzwerkadresse
Zeigt die öffentlichen Netzwerkadressen aller hinzugefügten Management Server-Computer an.
Sie können jeden Eintrag ändern. Sie benötigen die öffentliche Netzwerkadresse für den
Fernzugriff auf diesen Management Server-Computer.
Server-Nummer
Zeigt die logischen Nummern aller hinzugefügten Management Server-Computer an. Sie
können jeden Eintrag ändern.
Server-Beschreibung
Geben Sie eine Beschreibung für diesen Management Server ein. Sie benötigen diese
Beschreibung, um die Liste aller verfügbaren Server zu finden, wenn Sie exklusiv auf den
Management Server zugreifen möchten, beispielsweise um einem Alarm aus einem anderen
Management-System nachzugehen.
Klicken Sie hier, um detaillierte Anweisungen zu erhalten:
23.1.1
–
Konfigurieren der Serverliste für Enterprise System, Seite 110
–
Konfiguration des Server Lookups, Seite 112
–
Export der Server-Liste, Seite 113
–
Import einer Server-Liste, Seite 113
Dialogfeld „Server hinzufügen“
Hauptfenster > 2015.05 | V1 | Configuration Client
Geräte > Enterprise System > Serverliste / Adressbuch
Konfigurationshandbuch
Bosch Sicherheitssysteme GmbH
Bosch Video Management System
Seite Geräte | de 215
Server-Name:
Geben Sie den Display-Namen des Management-Servers ein.
Private Netzwerkadresse:
Geben Sie die private IP-Adresse oder den DNS-Namen des Management Server ein.
Öffentliche Netzwerkadresse:
Geben Sie die öffentliche Netzwerkadresse oder den DNS-Namen für Routed Access ein.
Server-Beschreibung:
Geben Sie eine Beschreibung für den Management Server ein.
23.2
Dialogfeld Initialer Geräte-Scan
Hauptfenster > Menü Hardware > Befehl Initialer Geräte-Scan...
Zeigt die Geräte mit gleichen IP-Adressen oder der Standard-IP-Adresse (192.168.0.1) an.
Dient zum Ändern dieser IP-Adressen und Subnetzmasken.
Sie müssen zuerst die richtige Subnetzmaske angeben, bevor Sie eine IP-Adresse ändern.
23.3
Dialogfeld NVR & Decoder Scan
Hauptfenster > Geräte > NVR & Decoder Scan
Zeigt erkannte Encoder, NVRs und Decoder an.
Dient zum Zuordnen erkannter Encoder zu einem NVR. Diese Zuordnung ist erforderlich, um
die Videodaten des Encoders auf einem NVR speichern und die Ereignisse zugeordneter
Geräte verwalten zu können.
Nicht zugeordnete Geräte werden im Gerätebaum nicht angezeigt.
Hinweis!
Nur Geräte im lokalen Subnetz werden automatisch erkannt. Wenn sich ein Gerät in einem
anderen Subnetz befindet, müssen Sie es dem Gerätebaum manuell hinzufügen. Klicken Sie
dazu mit der rechten Maustaste auf den erforderlichen Knoten (z. B. einen NVR), klicken Sie
auf Encoder hinzufügen, geben Sie die IP-Adresse des Geräts ein, klicken Sie auf die
Registerkarte Netzwerk, und geben Sie die Subnetzmaske des Geräts ein.
Nicht zugeordnete Encoder
Zeigt die nicht zugeordneten Encoder an, die erkannt wurden.
Zugeordnete Encoder und NVRs
Zeigt zugeordnete Encoder und NVRs an. Erkannte NVRs werden automatisch zugeordnet.
Encoder müssen zum Zuordnen aus der Liste Nicht zugeordnete Encoder zu einem NVR
gezogen werden.
Decoder
Zeigt die erkannten Decoder an.
Geräte konfigurieren
Klicken Sie hier, um das Dialogfeld IP-Gerätekonfiguration anzuzeigen.
Weiter >
Klicken Sie darauf, um die nächste Seite dieses Dialogfelds anzuzeigen. Wenn die
Gerätenamen von den Namen im Bosch VMS abweichen, wird ein Dialogfeld zum Ändern der
Namen angezeigt.
Bosch Sicherheitssysteme GmbH
Konfigurationshandbuch
2015.05 | V1 | Configuration Client
216 de | Seite Geräte
Bosch Video Management System
Fertig stellen
Klicken Sie darauf, um die Scan-Ergebnisse und die Encoder-Zuordnung zu bestätigen und um
das Dialogfeld zu schließen.
23.4
Dialogfeld IP-Gerätekonfiguration
Hauptfenster > Geräte > Zeigt folgende Eigenschaften der verfügbaren IP-Geräte an:
–
Gerätename und -typ
–
Verbindungstyp (BVIP oder ONVIF)
–
IP-Adresse
–
Subnetzmaske
–
Systempasswort
–
Firmware-Version
–
Gateway-Adresse
Dient zum Einstellen folgender Eigenschaften für die verfügbaren IP-Geräte:
–
Display-Name
–
IP-Adresse
–
Firmware-Version
Sie können Display-Namen, IP-Adressen und Firmware-Versionen für mehrere Geräte
gleichzeitig konfigurieren.
Klicken Sie hier, um die Statusinformationen für alle Geräte zu aktualisieren (nicht auf jeder
Seite verfügbar). So können Sie den Status eines einzelnen Geräts aktualisieren: Klicken Sie
mit der rechten Maustaste auf das Gerät, und klicken Sie auf Status aktualisieren.
Hinweis: Wenn Sie ein großes System mit mehreren tausend Geräten konfiguriert haben, kann
der Statusaktualisierungsvorgang einige Zeit dauern.
Firmware aktualisieren
Klicken Sie darauf, um die Firmware-Version des ausgewählten Geräts zu aktualisieren.
Passwörter anzeigen
Zum Löschen klicken, um die konfigurierten Passwörter lesbar anzuzeigen.
Geben Sie eine Zeichenfolge ein, und drücken Sie zum
Filtern der angezeigten Element die Taste ENTER. Nur Elemente mit der Zeichenfolge und ihre
übergeordneten Elemente (nur in Bäumen) werden angezeigt. Die Anzahl der gefilterten
Elemente und die gesamte Anzahl der Elemente wird angegeben. Ein aktiver Filter wird durch
gekennzeichnet. Setzen Sie Zeichenfolgen zwischen doppelte Anführungszeichen, um
genaue Treffer zu erhalten. Beispielsweise filtert "Camera 1" genau die Kameras mit diesem
Namen, jedoch nicht camera 201.
Um die Filterung abzubrechen, klicken Sie auf .
Übernehmen
Klicken Sie darauf, um die Geräte mit den eingegebenen Werten zu konfigurieren, ohne das
Dialogfeld zu schließen.
Sehen Sie dazu auch
–
Konfigurieren mehrerer Encoder/Decoder, Seite 128
2015.05 | V1 | Configuration Client
Konfigurationshandbuch
Bosch Sicherheitssysteme GmbH
Bosch Video Management System
23.5
Seite Geräte | de 217
Dialogfeld IP-Adressen vergeben
Hauptfenster > Geräte > > Dialogfeld IP-Gerätekonfiguration > Rechtsklick auf
zwei oder mehrere Einträge > Klick auf IP-Adressen vergeben ...
Dient zum Einstellen der IP-Adressen für mehrere IP-Geräte.
Start bei:
Geben Sie die erste IP-Adresse ein.
Ende bei:
Zeigt die letzte IP-Adresse für die ausgewählten Geräte an, wenn Sie auf Berechnen geklickt
haben.
Berechnen
Klicken Sie darauf, um den IP-Adressbereich für die ausgewählten Geräte zu berechnen.
Sehen Sie dazu auch
–
23.6
Konfigurieren mehrerer Encoder/Decoder, Seite 128
Dialogfeld Display-Namen vergeben
Hauptfenster > Geräte > > Dialogfeld IP-Gerätekonfiguration > Rechtsklick auf
zwei oder mehrere Einträge > Klick auf Display-Namen vergeben ...
Dient zum Vergeben von Display-Namen für mehrere IP-Geräte.
Start bei:
Geben Sie den ersten Namen ein.
Ende bei:
Zeigt den letzten Namen für die ausgewählten Geräte an, wenn Sie auf Berechnen geklickt
haben.
Berechnen
Klicken Sie darauf, um den Bereich der Display-Namen für die ausgewählten Geräte zu
berechnen.
Sehen Sie dazu auch
–
23.7
Konfigurieren mehrerer Encoder/Decoder, Seite 128
Seite Vidos NVRs
Hauptfenster > Geräte > erweitern > erweitern > Dient zum Hinzufügen und Konfigurieren von VIDOS NVRs.
Es ist nicht möglich, VIDOS Systeme im Bosch VMS zu konfigurieren.
Netzwerkadresse:
Geben Sie den DNS-Namen oder die IP-Adresse des VIDOS NVR ein.
Benutzername:
Geben Sie den Benutzernamen zum Anmelden beim VIDOS NVR ein.
Bosch Sicherheitssysteme GmbH
Konfigurationshandbuch
2015.05 | V1 | Configuration Client
218 de | Seite Geräte
Bosch Video Management System
Passwort:
Geben Sie das Passwort zum Anmelden beim VIDOS NVR ein.
Sehen Sie dazu auch
–
23.8
Nach Geräten suchen, Seite 76
Seite DiBos
Hauptfenster > Geräte > > Zeigt die Eigenschaftsseiten eines ausgewählten DiBos Systems an.
Dient zum Integrieren eines DiBos Systems in das System.
Hinweis!
Das DiBos System selbst wird nicht konfiguriert. Es werden lediglich die Eigenschaften
bezogen auf das Bosch VMS festgelegt.
4
Klicken Sie auf eine Registerkarte, um die entsprechende Eigenschaftsseite anzuzeigen.
Sehen Sie dazu auch
23.8.1
–
Hinzufügen von Geräten, Seite 138
–
Konfigurieren der Integration eines DiBos Systems, Seite 143
Dialogfeld DiBos System hinzufügen
Hauptfenster > Geräte > Rechtsklick auf > Befehl BRS/DiBos System
hinzufügen
Dient zum Hinzufügen eines DiBos Systems zum Bosch VMS.
Netzwerkadresse:
Geben Sie den DNS-Namen oder die IP-Adresse des DiBos Systems ein.
Benutzername:
Geben Sie den Benutzernamen zum Anmelden beim DiBos System ein.
Passwort:
Geben Sie das Passwort zum Anmelden beim DiBos System ein.
Sehen Sie dazu auch
–
23.8.2
Hinzufügen von Geräten, Seite 138
Seite Einstellungen
Hauptfenster > Geräte > erweitern > > Registerkarte Einstellungen
Zeigt die Netzwerkeinstellungen des an Ihr System angeschlossenen DiBos Systems an. Dient
zum Ändern der Einstellungen.
Sehen Sie dazu auch
–
Konfigurieren der Integration eines DiBos Systems, Seite 143
2015.05 | V1 | Configuration Client
Konfigurationshandbuch
Bosch Sicherheitssysteme GmbH
Bosch Video Management System
23.8.3
Seite Geräte | de 219
Seite Kameras
Hauptfenster > Geräte > erweitern > > Registerkarte Kameras
Zeigt alle Kameras an, die in dem an Ihr System angeschlossenen DiBos System verfügbar
sind.
Dient zum Entfernen von Kameras.
Sehen Sie dazu auch
–
23.8.4
Konfigurieren der Integration eines DiBos Systems, Seite 143
Seite Eingänge
Hauptfenster > Geräte > erweitern > > Registerkarte Eingänge
Zeigt alle Eingänge an, die in dem an Ihr System angeschlossenen DiBos System verfügbar
sind.
Dient zum Entfernen von Elementen.
Sehen Sie dazu auch
–
23.8.5
Konfigurieren der Integration eines DiBos Systems, Seite 143
Seite Relais
Hauptfenster > Geräte > erweitern > > Registerkarte Relais
Zeigt alle Relais an, die in dem an Ihr System angeschlossenen DiBos System verfügbar sind.
Dient zum Entfernen von Elementen.
Sehen Sie dazu auch
–
23.9
Konfigurieren der Integration eines DiBos Systems, Seite 143
Seite DVR (Digital-Videorekorder)
Hauptfenster > Geräte > > Zeigt die Eigenschaftsseiten eines ausgewählten DVR an.
Dient zum Integrieren eines DVR in das System.
4
Klicken Sie auf eine Registerkarte, um die entsprechende Eigenschaftsseite anzuzeigen.
Hinweis!
Sie konfigurieren nicht den DVR selbst, sondern nur die Integration des DVR-Geräts in
Bosch VMS.
Vorsicht!
!
Fügen Sie über das Administrator-Konto des Geräts einen DVR hinzu. Die Verwendung eines
DVR-Benutzerkontos mit eingeschränkten Berechtigungen kann dazu führen, dass manche
Funktionen in Bosch VMS nicht verwendbar sind, z. B. die Steuerung einer PTZ-Kamera.
Bosch Sicherheitssysteme GmbH
Konfigurationshandbuch
2015.05 | V1 | Configuration Client
220 de | Seite Geräte
Bosch Video Management System
Sehen Sie dazu auch
23.9.1
–
Hinzufügen von Geräten, Seite 138
–
Konfigurieren der Integration eines DVR, Seite 144
Dialogfeld „Add DVR“ (DVR hinzufügen)
Hauptfenster > Geräte > erweitern > > DVR Recorder hinzufügen
Ermöglicht das manuelle Hinzufügen eines DVR-Geräts.
Netzwerkadresse:
Geben Sie den DNS-Namen oder die IP-Adresse des DVR ein.
Benutzername:
Geben Sie den Benutzernamen für den Anschluss an den DVR an.
Passwort:
Geben Sie das Passwort für den Anschluss an den DVR an.
Klicken Sie unten, um schrittweise Anweisungen zu erhalten:
–
23.9.2
Hinzufügen von Geräten, Seite 138
Registerkarte „Einstellungen“
Hauptfenster > Geräte > > > Registerkarte Einstellungen
Zeigt die Netzwerkeinstellungen des an Ihr System angeschlossenen DVR an. Dient zum
Ändern der Einstellungen.
23.9.3
Registerkarte „Kameras“
Hauptfenster > Geräte > > > Registerkarte Kameras
Zeigt alle Videokanäle des DVR als Kameras. Dient zum Entfernen von Kameras.
Ein in einem DVR-Gerät deaktivierter Videoeingang wird im Bosch VMS als aktive Kamera
angezeigt, da für diesen Eingang frühere Aufnahmen existieren können.
23.9.4
Registerkarte „Eingänge“
Hauptfenster > Geräte > > > Registerkarte Eingänge
Zeigt alle Eingänge des DVR an.
Dient zum Entfernen von Elementen.
23.9.5
Registerkarte „Relais“
Hauptfenster > Geräte > > > Registerkarte Relais
Zeigt alle Relais des DVR an. Dient zum Entfernen von Elementen.
23.10
Seite Kreuzschienen
Hauptfenster > Geräte > > Zeigt die Eigenschaftsseiten des Bosch Allegiant Geräts an.
Das Bosch Allegiant Gerät selbst wird nicht konfiguriert. Es werden lediglich die Eigenschaften
bezogen auf das Bosch VMS festgelegt. Informationen zum Verbinden von Allegiant Geräten
mit Bosch VMS finden Sie im Kapitel Konzepte dieser Online-Hilfe. Dieses Kapitel enthält
Hintergrundinformationen zu ausgewählten Themen.
2015.05 | V1 | Configuration Client
Konfigurationshandbuch
Bosch Sicherheitssysteme GmbH
Bosch Video Management System
Seite Geräte | de 221
Sie können außerdem Steuerungsprioritäten für Allegiant Trunklines konfigurieren.
4
Klicken Sie auf eine Registerkarte, um die entsprechende Eigenschaftsseite anzuzeigen.
Sehen Sie dazu auch
–
Hinzufügen von Geräten, Seite 138
–
Konfigurieren eines Bosch Allegiant Geräts, Seite 145
–
Verbinden einer Bosch Allegiant Kreuzschiene mit dem Bosch Video Management System,
Seite 69
23.10.1
Seite Verbindung
Hauptfenster > Geräte > erweitern > > Registerkarte Verbindung
Zeigt den Namen der Bosch Allegiant Konfigurationsdatei an.
Das Bosch VMS kann eine Konfigurationsdatei mit den Namen und
Konfigurationsinformationen aller an das Bosch Allegiant Gerät angeschlossenen Kameras in
strukturiertem Speicherformat auslesen.
Konfiguration aktualisieren
Klicken Sie darauf, um eine aktualisierte Bosch Allegiant Konfigurationsdatei auszuwählen.
Sehen Sie dazu auch
–
23.10.2
Konfigurieren eines Bosch Allegiant Geräts, Seite 145
Seite Kameras
Hauptfenster > Geräte > erweitern > > Registerkarte Kameras
Zeigt eine Tabelle mit den Kameras an, die an das Bosch Allegiant Gerät angeschlossen sind.
Nr.
Zeigt die fortlaufende Nummer der Kamera an.
Allegiant Logische Nr.
Zeigt die logische Nummer der Kamera an.
Kameraname
Zeigt den Namen der Kamera an.
Sehen Sie dazu auch
–
23.10.3
Konfigurieren eines Bosch Allegiant Geräts, Seite 145
Seite Ausgänge
Hauptfenster > Geräte > erweitern > > Registerkarte Ausgänge
Dient zum Konfigurieren der Verwendung eines Bosch Allegiant Geräteausgangs sowie zum
Zuordnen eines Encoders zu einem Ausgang.
Um die Videodaten eines Bosch Allegiant Geräteausgangs im Bosch VMS speichern zu können,
müssen Sie dem Ausgang einen Encoder zuordnen. Dieser Encoder muss an den Ausgang
angeschlossen sein.
Nr.
Zeigt die Nummer des Ausgangs an.
Bosch Sicherheitssysteme GmbH
Konfigurationshandbuch
2015.05 | V1 | Configuration Client
222 de | Seite Geräte
Bosch Video Management System
Allegiant Logische Nr.
Zeigt die logische Nummer des Ausgangs im Allegiant System an.
Bosch VMS Logische Nr.
Dient zum Ändern der logischen Nummer des Ausgangs im Bosch VMS. Wenn Sie eine bereits
vergebene Nummer eingeben, wird eine Meldung angezeigt.
Name
Zeigt den Namen des Ausgangs an.
Benutzung
Dient zum Ändern der Verwendung des Ausgangs.
Wenn Sie Trunkline auswählen, können Sie diesem Ausgang im Feld Encoder einen Encoder
zuordnen. Der Allegiant Ausgang wird kompatibel mit dem Netzwerk.
Wenn Sie Allegiant-Monitor auswählen, kann der Benutzer im Operator Client das
Kamerasignal einem Monitor zuordnen. Die PTZ-Kamerasteuerung ist möglich, wenn die
Kamera als PTZ-Kamera konfiguriert ist. In Operator Client kann der Benutzer diese Kamera
nicht in ein Bildfenster ziehen.
Wenn Sie Inaktiv auswählen, kann der Benutzer einer Allegiant Kamera keinen Monitor
zuordnen.
Encoder
Dient zum Zuordnen eines Ausgangs zu einem Encoder. Sie können einen Encoder nur
auswählen, wenn Sie Trunkline aktiviert haben. Der Encoder ist für den Logischen Baum
gesperrt. Wenn Sie einen Encoder zuordnen, der sich bereits im Logischen Baum befindet,
wird er aus dem Logischen Baum entfernt. Im Operator Client kann der Benutzer die Kamera
in ein Bildfenster ziehen.
Sehen Sie dazu auch
–
23.10.4
Konfigurieren eines Bosch Allegiant Geräts, Seite 145
Seite Eingänge
Hauptfenster > Geräte > erweitern > > Registerkarte Eingänge
Dient zum Hinzufügen von Eingängen zu einem Bosch Allegiant Gerät.
Eingang hinzufügen
Klicken Sie darauf, um zur Angabe eines neuen Eingangs eine neue Zeile in die Tabelle
einzufügen.
Eingang löschen
Klicken Sie darauf, um eine Zeile aus der Tabelle zu löschen.
Eingang-Nr.
Geben Sie die erforderliche Nummer des Eingangs ein. Wenn Sie eine bereits vergebene
Nummer eingeben, wird eine Meldung angezeigt.
Eingangsname
Geben Sie den erforderliche Namen des Eingangs ein.
Sehen Sie dazu auch
–
Konfigurieren eines Bosch Allegiant Geräts, Seite 145
2015.05 | V1 | Configuration Client
Konfigurationshandbuch
Bosch Sicherheitssysteme GmbH
Bosch Video Management System
23.11
Seite Geräte | de 223
Seite Arbeitsstation
Hauptfenster > Geräte > erweitern > Dient zum Konfigurieren der folgenden Einstellungen für eine Arbeitsstation:
–
Ein an eine Bosch Video Management System-Arbeitsstation angeschlossenes CCTVKeyboard verbinden.
–
Zuordnen eines Kommandoskripts, das beim Starten der Arbeitsstation ausgeführt wird
–
Auswählen des Daten-Streams für die Live-Anzeige
–
Aktivieren der Forensischen Suche
–
Zuordnen von analogen Monitorgruppen zu einer Arbeitsstation
Auf der Arbeitsstation muss die Operator Client-Software installiert sein.
Um ein an einen Decoder angeschlossenes Bosch IntuiKey Keyboard hinzuzufügen, erweitern
Sie , und klicken Sie auf .
Um eine analoge Monitorgruppe zuzuordnen, konfigurieren Sie die Gruppe in > >
.
Sehen Sie dazu auch
23.11.1
–
Konfigurieren eines Start-Kommandoskripts, Seite 185
–
Konfigurieren einer analogen Monitorgruppe, Seite 147
Seite Einstellungen
Hauptfenster > Geräte > erweitern > > Registerkarte Einstellungen
Dient zum Konfigurieren eines Skripts, das beim Starten des Operator Client auf der
Arbeitsstation ausgeführt wird.
Ermöglicht Ihnen, TCP oder UDP als Übertragungsprotokoll zu konfigurieren, das für alle
Kameras verwendet wird, die im Live-Modus Ihrer Workstation angezeigt werden.
Dient zum Konfigurieren des Streams eines IP-Geräts für die Live-Anzeige.
Dient zum Aktivieren der Forensischen Suche für diese Arbeitsstation.
Sie können auch das Keyboard konfigurieren, das an diese Arbeitsstation angeschlossen ist.
Netzwerkadresse
Geben Sie den DNS-Namen oder die IP-Adresse der Arbeitsstation ein.
Start-Skript:
Wählen Sie das Skript aus, das beim Starten des Operator Client auf der Arbeitsstation
gestartet werden soll. Das Skript wird auf der Seite Ereignisse erzeugt oder importiert.
Voreingestelltes Kameraprotokoll:
Wählen Sie das Standard-Übertragungsprotokoll für alle Kameras, die dem Logischen Baum
dieser Arbeitsstation zugeteilt sind.
Aufzeichnungseinstellungen überschreiben
Aktivieren Sie das Kontrollkästchen, um die Auswahl des gewünschten Streams für die LiveAnzeige zu ermöglichen. Der andere Stream wird zur kontinuierlichen Bewegungs- und
Alarmaufzeichnung für diese Arbeitsstation verwendet.
Siehe Dual Streaming im Glossar.
Bosch Sicherheitssysteme GmbH
Konfigurationshandbuch
2015.05 | V1 | Configuration Client
224 de | Seite Geräte
Bosch Video Management System
Forensische Suche aktivieren
Klicken Sie darauf, um die Forensische Suche für diese Arbeitsstation zu aktivieren.
Direkte Playback aus dem Speicher verwenden
Markieren Sie dieses Kontrollkästchen, um den Video-Stream direkt vom Archivierungsgerät an
diese Arbeitsstation zu senden. Der Stream wird dann nicht über VRM gesendet. Die muss
Arbeitsstation dennoch mit dem VRM verbunden sein, um eine korrekte Wiedergabe zu
gewährleisten.
Live-Video vom Streaming Gateway statt von der Kamera holen
Zeigt die Liste der Video Streaming Gateway-Geräte an. Wählen Sie die gewünschten Einträge
zum Aktivieren der Übertragung von Videodaten von der Videoquelle zu dieser Arbeitsstation
über Segmente mit geringer Bandbreite.
Keyboard-Typ
Wählen Sie den Typ des Keyboards aus, das an die Arbeitsstation angeschlossen ist.
Port:
Wählen Sie den COM-Port aus, an den das Keyboard angeschlossen wird.
Baudrate:
Wählen Sie die maximale Rate (in Bits pro Sekunde) aus, mit der Daten über diesen Port
übertragen werden sollen. In der Regel wird die maximale Rate eingestellt, die vom Computer
oder Gegengerät unterstützt wird.
Datenbits:
Zeigt die Anzahl der Datenbits an, die für die einzelnen übertragenen und empfangenen
Zeichen verwendet werden sollen.
Stoppbits:
Zeigt die Zeit zwischen den einzelnen übertragenen Zeichen an (gemessen in Bits).
Parität:
Zeigt die Art der Fehlerprüfung an, die für den ausgewählten Port verwendet werden soll.
Port-Typ:
Zeigt den Verbindungstyp für den Anschluss des Bosch IntuiKey Keyboards an die
Arbeitsstation an.
23.11.2
Seite Zugeordnete analoge Monitorgruppen
Hauptfenster > Geräte > erweitern > > Registerkarte Zugeordnete
analoge Monitorgruppen
Dient zum Zuordnen einer analogen Monitorgruppe zu dieser Arbeitsstation. Zuvor müssen Sie
eine analoge Monitorgruppe in > > hinzufügen.
Zugeordnete analoge Monitorgruppen
Aktivieren Sie das Kontrollkästchen, um dieser Arbeitsstation die analoge Monitorgruppe
zuzuordnen. Im Dialogfeld Optionen können Sie konfigurieren, dass alle anderen
Arbeitsstationen ebenfalls analoge Monitorgruppen steuern können.
Analoge Monitorgruppe
Zeigt den Namen jeder analogen Monitorgruppe an.
Sehen Sie dazu auch
–
Zuordnen einer analogen Monitorgruppe zu einer Arbeitsstation, Seite 146
2015.05 | V1 | Configuration Client
Konfigurationshandbuch
Bosch Sicherheitssysteme GmbH
Bosch Video Management System
23.12
Seite Geräte | de 225
Seite "Decoder"
Hauptfenster > Geräte > erweitern > Dient zum Hinzufügen und Konfigurieren von Decodern.
Siehe Bosch Encoder-/Decoderseite, Seite 268 .
Hinweis!
Wenn Sie für das System Decoder verwenden möchten, achten Sie darauf, dass für alle
Encoder das gleiche Passwort für die user-Berechtigungsstufe verwendet wird.
Sehen Sie dazu auch
–
23.12.1
Nach Geräten suchen, Seite 76
Dialogfeld „Encoder/Decoder hinzufügen“
Hauptfenster > Geräte > erweitern > erweitern > Rechtsklick auf >
Klick auf Encoder hinzufügen > Dialogfeld Encoder hinzufügen
oder
Hauptfenster > Geräte > Rechtsklick auf > Klick auf Encoder hinzufügen >
Dialogfeld Encoder hinzufügen
oder
Hauptfenster > Geräte > Rechtsklick auf > Klick auf Encoder hinzufügen >
Dialogfeld Encoder hinzufügen
oder
Hauptfenster > Geräte > erweitern > erweitern > Rechtsklick auf >
Klick auf Encoder hinzufügen > Dialogfeld Encoder hinzufügen
oder
Hauptfenster > Geräte > erweitern > Rechtsklick auf > Klick auf Decoder
hinzufügen > Dialogfeld Decoder hinzufügen
Dient zum manuellen Hinzufügen eines Encoders oder Decoders. Dies ist insbesondere dann
hilfreich, wenn Sie ein beliebiges Video-IP-Gerät von Bosch hinzufügen möchten (nur für VRM).
IP-Adresse:
Geben Sie eine gültige IP-Adresse ein.
Encodertyp: / Decodertyp:
Wählen Sie für ein Gerät mit bekanntem Gerätetyp den entsprechenden Eintrag aus. Das Gerät
muss nicht im Netzwerk verfügbar sein.
Bosch Sicherheitssysteme GmbH
Konfigurationshandbuch
2015.05 | V1 | Configuration Client
226 de | Seite Geräte
Bosch Video Management System
Wenn Sie ein beliebiges Video-IP-Gerät von Bosch hinzufügen möchten, wählen Sie
<Automatisch erkennen>. Das Gerät muss im Netzwerk verfügbar sein.
Sehen Sie dazu auch
–
23.12.2
Hinzufügen von Geräten, Seite 138
Dialogfeld „Encoder/Decoder bearbeiten“
Hauptfenster > Geräte > erweitern > erweitern > Rechtsklick auf >
Klick auf Encoder bearbeiten > Dialogfeld Encoder bearbeiten
oder
Hauptfenster > Geräte > Rechtsklick auf > Klick auf Encoder bearbeiten >
Dialogfeld Encoder bearbeiten
oder
Hauptfenster > Geräte > Rechtsklick auf > Klick auf Encoder bearbeiten >
Dialogfeld Encoder bearbeiten
oder
Hauptfenster > Geräte > erweitern > erweitern > Rechtsklick auf >
Klick auf Encoder bearbeiten > Dialogfeld Encoder bearbeiten
oder
Hauptfenster > Geräte > erweitern > Rechtsklick auf > Klick auf Decoder
bearbeiten > Dialogfeld Decoder bearbeiten
2015.05 | V1 | Configuration Client
Konfigurationshandbuch
Bosch Sicherheitssysteme GmbH
Bosch Video Management System
Seite Geräte | de 227
Dient zum Überprüfen und Aktualisieren der Gerätefunktionen eines Geräts. Beim Öffnen
dieses Dialogfeldes wird das Gerät verbunden. Das Passwort wird geprüft, und die
Gerätefunktionen dieses Geräts mit den im Bosch VMS gespeicherten Gerätefunktionen
verglichen.
Name
Zeigt den Gerätenamen an. Wenn Sie ein Video-IP-Gerät von Bosch hinzufügen, wird der
Gerätename generiert. Ändern Sie den Eintrag bei Bedarf.
Netzwerkadresse
Geben Sie die Netzwerkadresse des Geräts ein.
Benutzername
Zeigt den Benutzernamen für die Authentifizierung auf dem Gerät an.
Passwort
Geben Sie ein gültiges Passwort für die Authentifizierung auf dem Gerät ein.
Passwort anzeigen
Klicken Sie hier, damit das eingegebene Passwort angezeigt wird. Achten Sie darauf, dass
niemand das Passwort einsehen kann.
Authentifizieren
Klicken Sie hier, um sich mit den oben eingegebenen Anmeldeinformationen auf dem Gerät zu
authentifizieren.
Bosch Sicherheitssysteme GmbH
Konfigurationshandbuch
2015.05 | V1 | Configuration Client
228 de | Seite Geräte
Bosch Video Management System
Gerätefähigkeiten
Sie können die angezeigten Gerätefunktionen nach Kategorien oder alphabetisch sortieren.
Eine Textmeldung informiert Sie darüber, ob die erkannten Gerätefunktionen den aktuellen
Gerätefunktionen entsprechen. Klicken Sie auf OK, um nach einem Upgrade des Geräts die
Änderungen der Gerätefunktionen zu übernehmen.
Sehen Sie dazu auch
–
23.12.3
Aktualisieren der Gerätefunktionen, Seite 127
Dialogfeld „Passwort eingeben“
Hauptfenster > Geräte > erweitern > erweitern > > Rechtsklick auf
> Befehl Passwort ändern...
Hauptfenster > Geräte > erweitern > Rechtsklick auf > Passwort
ändern... > Dialogfeld Passwort eingeben
Hauptfenster > Rechtsklick auf Geräte > erweitern > erweitern > erweitern >
> Befehl Passwort ändern...
Hauptfenster > Geräte > > Rechtsklick auf > Befehl Passwort ändern...
Hauptfenster > Geräte > > Rechtsklick auf > Befehl Passwort ändern...
Durch ein Passwort wird ein unbefugter Zugriff auf das Gerät verhindert. Über verschiedene
Berechtigungsstufen können Sie den Zugriff einschränken.
Ein ordnungsgemäßer Passwortschutz ist nur gewährleistet, wenn auch alle höheren
Berechtigungsstufen durch ein Passwort geschützt sind. Deshalb müssen Sie beim Vergeben
von Passwörtern stets mit der höchsten Berechtigungsstufe beginnen.
Sie können für jede Berechtigungsstufe ein Passwort festlegen und ändern, wenn Sie mit der
Berechtigungsstufe service angemeldet sind oder das Gerät nicht passwortgeschützt ist.
Geben Sie hier das Passwort für die entsprechende Berechtigungsstufe ein. Das Passwort darf
maximal 19 Zeichen lang sein, und es sind keine Sonderzeichen erlaubt.
Das Gerät hat drei Berechtigungsstufen: service, user und live.
–
service ist die höchste Berechtigungsstufe. Die Eingabe des richtigen Passworts
ermöglicht den Zugriff auf alle Funktionen und die Änderung aller
Konfigurationseinstellungen.
–
user ist die mittlere Berechtigungsstufe. Auf dieser Stufe können Sie das Gerät bedienen,
Aufzeichnungen wiedergeben und z. B. auch die Kamera steuern, nicht jedoch die
Konfiguration ändern.
–
live ist die niedrigste Berechtigungsstufe. Auf dieser Stufe können Sie nur das LiveVideobild anschauen und zwischen den verschiedenen Livebild-Darstellungen wechseln.
Bei einem Decoder ersetzen die folgenden Berechtigungsstufen die live-Berechtigungsstufe:
2015.05 | V1 | Configuration Client
Konfigurationshandbuch
Bosch Sicherheitssysteme GmbH
Bosch Video Management System
–
Seite Geräte | de 229
destination password (nur bei Decodern verfügbar)
Wird für den Zugriff auf einen Encoder verwendet.
Sehen Sie dazu auch
23.13
–
Passwort für einen Encoder/Decoder ändern, Seite 129
–
Ziel-Passwort für einen Decoder angeben, Seite 130
Seite „Analoge Monitorgruppen“
Hauptfenster > Geräte > erweitern > Ermöglicht Ihnen, analoge Monitorgruppen hinzuzufügen. Sie weisen einer Bosch VMSWorkstation in eine analoge Monitorgruppe zu.
Vorsicht!
Es ist nicht möglich, eine analoge Monitorgruppe von Operator Client aus zu steuern, wenn
die Verbindung zum Management Server unterbrochen oder Operator Client mit Enterprise
System verwendet wird.
Sehen Sie dazu auch
23.13.1
–
Hinzufügen von Geräten, Seite 138
–
Konfigurieren einer analogen Monitorgruppe, Seite 147
Seite Einstellungen
Hauptfenster > Geräte > erweitern > > Registerkarte Einstellungen
Dient zum Durchführen der folgenden Aufgaben:
–
Konfigurieren einer analogen Monitorgruppe
–
Zuordnen von Decodern zu einer analogen Monitorgruppe
–
Aktivieren des Vierfachanzeige für Decoder, die diese Anzeige unterstützen
Name:
Geben Sie den Namen der analogen Monitorgruppe ein.
Spalten:
Geben Sie die Anzahl der Spalten für die analoge Monitorgruppe ein. Das Ergebnis wird
angezeigt.
Reihen:
Geben Sie die Anzahl der Reihen für die analoge Monitorgruppe ein. Das Ergebnis wird
angezeigt.
Nicht-zugeordnete Decoder-Kanäle
Ziehen Sie einen Decoder zu einem verfügbaren analogen Monitor.
Monitorsymbol
Sofern vorhanden, zeigt die weiße Zahl die logische Nummer der Startkamera an. Die
schwarze Zahl zeigt die logische Nummer des Decoders an.
Bosch Sicherheitssysteme GmbH
Konfigurationshandbuch
2015.05 | V1 | Configuration Client
230 de | Seite Geräte
Bosch Video Management System
Klicken Sie mit der rechten Maustaste auf das Symbol eines analogen Monitors, um zwischen
Einfach-Ansicht und Vierfach-Ansicht zu wechseln. Auf der Seite Erweiterte Konfiguration
wird in der Spalte Vierfachmodus die entsprechende Einstellung angezeigt.
Um die Zuordnung eines Decoders aufzuheben, klicken Sie mit der rechten Maustaste auf das
Symbol des analogen Monitors, und klicken Sie auf Monitor freigeben.
Sehen Sie dazu auch
–
23.13.2
Konfigurieren einer analogen Monitorgruppe, Seite 147
Seite Erweiterte Konfiguration
Hauptfenster > Geräte > erweitern > > Registerkarte Erweiterte
Konfiguration
Dient zum Durchführen der folgenden Aufgaben:
–
Konfigurieren der logischen Nummer eines Decoders oder Decoder-Kanals
–
Aktivieren des Vierfachanzeige für Decoder, die diese Anzeige unterstützen
–
Konfigurieren des OSD
Hinweis!
Es wird nicht empfohlen, die Vierfachanzeige für H.264-Kameras zu konfigurieren.
Beachten Sie folgende Tipps zum Wechseln zwischen Vierfachanzeige und Einfachanzeige des
Decoders im Operator Client:
–
Wenn für den Decoder die Vierfachanzeige konfiguriert ist, kann der Benutzer manuell in
die Einfachanzeige zurückwechseln.
–
Wenn der Decoder in die Einfachanzeige oder Vierfachanzeige umgeschaltet und gerade
eine Kamerasequenz wiedergegeben wird, wird nur der letzte Video-Stream angezeigt.
–
Wenn der Benutzer in die Vierfachanzeige wechselt, werden die zuletzt in den
Bildfenstern 2-4 angezeigten Kameras wieder verbunden.
–
Dies gilt auch für Trunklines. Es gibt jedoch eine Einschränkung: Wenn die Matrixkamera
nicht wieder verbunden werden kann, wird dies ohne Fehlermeldung ignoriert. Ein
schwarzes Bildfenster wird angezeigt.
–
Beim Wechsel in die Einfachanzeige wird die Verbindung aller in den Bildfenstern 2-4
angezeigten Trunklines getrennt. Gespeichert wird nur die Kameranummer für einen
späteren Wechsel in die Vierfachanzeige.
Decoder
Zeigt den Display-Namen des Decoders an.
Netzwerkadresse
Zeigt die IP-Adresse des Decoders an.
Logische Nummer
Geben Sie die logische Nummer des Decoders ein. Wenn Sie eine bereits vergebene Nummer
eingeben, wird eine Meldung angezeigt.
Vierfach
Zeigt die Position des Decoders in der Vierfach-Ansicht an. 1 entspricht dem Bereich links
oben, 4 dem Bereich rechts unten.
2015.05 | V1 | Configuration Client
Konfigurationshandbuch
Bosch Sicherheitssysteme GmbH
Bosch Video Management System
Seite Geräte | de 231
Vierfachmodus
Wählen Sie das Kontrollkästchen aus, um die Vierfach-Ansicht für diesen Decoder zu
aktivieren. Auf der Seite Einstellungen wird das entsprechende Symbol für den analogen
Monitor mit Vierfach-Ansicht angezeigt. Logische Nummern werden automatisch erzeugt.
Wenn es dem Operator Client Benutzer möglich sein soll, zwischen Vierfach- und EinfachAnsicht zu wechseln, aktivieren Sie Vierfachmodus. Wenn Sie Vierfachmodus deaktivieren,
kann der Operator Client Benutzer die Ansicht nicht wechseln.
AMG
Zeigt die analoge Monitorgruppe an, der der Decoder in dieser Reihe zugeordnet ist.
Startkamera
Klicken Sie darauf, um die Kamera auszuwählen, die nach dem Starten des Operator Client
zuerst auf dem Monitor angezeigt wird. Die logische Nummer der Startkamera wird auf der
Seite Einstellungen auf dem Monitorsymbol als weiße Zahl angezeigt.
OSD Kameraname
Aktivieren Sie diese Option, um den Kameranamen als OSD anzuzeigen.
OSD Kameranr.
Aktivieren Sie diese Option, um die logische Nummer der Kamera als OSD anzuzeigen.
OSD Position
Wählen Sie den gewünschten Eintrag aus, um die Position für die Anzeige des OSD auf dem
Bildschirm festzulegen.
Sehen Sie dazu auch
–
23.14
Konfigurieren einer analogen Monitorgruppe, Seite 147
Seite „Monitorwand“
Hauptfenster > Geräte > Ermöglicht das Hinzufügen einer Monitorwand-Anwendung. Diese Anwendung ermöglicht die
Steuerung der Monitorwand-Hardware vom Operator Client aus. Kein Server ist an der
Kontrolle der Monitorwand beteiligt. Dadurch wird sichergestellt, dass der Benutzer von
Operator Client immer in der Lage ist, die Monitorwand zu kontrollieren, auch wenn der
Management Server offline ist.
Sehen Sie dazu auch
–
23.14.1
Hinzufügen einer Monitorwand, Seite 147
Dialogfeld „Monitorwand hinzufügen“
Hauptfenster > Geräte > Rechtsklick auf > Klick auf Monitor Wall hinzufügen
Fügen Sie den erforderlichen Decoder zum Bosch VMS hinzu, bevor Sie die Monitorwand
hinzufügen.
Name
Geben Sie einen Anzeigenamen für Ihre Monitorwand ein.
Monitor
Wählen Sie einen Monitor aus, der mit einem Decoder verbunden ist.
Bosch Sicherheitssysteme GmbH
Konfigurationshandbuch
2015.05 | V1 | Configuration Client
232 de | Seite Geräte
Bosch Video Management System
Wenn Sie einen Decoder hinzufügen, mit dem 2 Monitore verbunden sind, müssen Sie das
Dialogfeld Decoder bearbeiten des Decoders anzeigen und die Gerätefunktionen dieses
Decoders aktualisieren. Fügen Sie für jeden Monitor eine weitere Monitorwand hinzu.
Maximale Anzahl von Kameras zum Verbinden
Geben Sie die maximale Anzahl an Kameras ein, die in der Monitorwand angezeigt werden
dürfen. Wenn Sie das Feld leer lassen, kann der Bediener so viele Kameras anzeigen wie
Bildfenster auf dem Monitorwand-Layout verfügbar sind.
Standbilder aktivieren
Klicken Sie darauf, wenn Sie einen Snapshot für jeden Monitor in Operator Client anzeigen
möchten. Dieser Snapshot wird regelmäßig aktualisiert.
Sehen Sie dazu auch
–
23.15
Hinzufügen einer Monitorwand, Seite 147
Seite Kommunikationsgeräte
Hauptfenster > Geräte > erweitern > Dient zum Hinzufügen oder Konfigurieren eines Kommunikationsgeräts.
Sie können folgende Kommunikationsgeräte konfigurieren:
–
E-Mail
–
SMS (GSM- oder SMSC-Service Provider)
Sehen Sie dazu auch
23.15.1
–
Hinzufügen von Geräten, Seite 138
–
Konfigurieren eines Kommunikationsgeräts, Seite 148
Dialogfeld E-Mail/SMTP-Server
Hauptfenster > Geräte > erweitern > Rechtsklick auf > Befehl E-Mail/
SMTP-Gerät hinzufügen
Dient zum Hinzufügen eines E-Mail-Servers zum Bosch VMS.
Name:
Geben Sie den Anzeigenamen des E-Mail-Servers ein.
Sehen Sie dazu auch
–
23.15.2
Hinzufügen von Geräten, Seite 138
Dialogfeld SMS-Gerät hinzufügen
Hauptfenster > Geräte > erweitern > Rechtsklick auf > Befehl SMS-Gerät
hinzufügen
Dient zum Hinzufügen eines SMS-Geräts zum System.
Name:
Geben Sie den Namen des SMS-Servers ein, der angezeigt werden soll.
2015.05 | V1 | Configuration Client
Konfigurationshandbuch
Bosch Sicherheitssysteme GmbH
Bosch Video Management System
Seite Geräte | de 233
GSM-Modem
Klicken Sie darauf, um ein GSM-Modem hinzuzufügen.
SMSC Dial-Up
Klicken Sie darauf, um ein Hayes-kompatibles Modem hinzuzufügen, das eine Verbindung zu
einem SMSC-Service Provider herstellen kann.
Sehen Sie dazu auch
–
23.15.3
Hinzufügen von Geräten, Seite 138
Seite SMTP-Server
Hauptfenster > Geräte > erweitern > erweitern > Dient zum Konfigurieren der E-Mail-Einstellungen Ihres Systems. Auf der Seite Ereignisse
können Sie einer E-Mail ein Ereignis zuordnen. Wenn dieses Ereignis eintritt, sendet das
System eine E-Mail-Nachricht. Der Empfang von E-Mail-Nachrichten ist im Bosch VMS nicht
möglich.
SMTP-Server-Name:
Geben Sie den Namen des E-Mail-Servers ein. Sie erhalten die erforderlichen Informationen
hierzu von Ihrem Service Provider. Gewöhnlich handelt es sich um die IP-Adresse oder den
DNS-Namen des E-Mail-Servers.
Port:
Geben Sie die erforderliche Netzwerk-Port-Nummer für ausgehende E-Mails ein. Sie erhalten
die erforderlichen Informationen hierzu von Ihrem Service Provider.
Verbindungs-Timeout [s]:
Geben Sie die Zeit in Sekunden ein, die das System inaktiv sein muss, bevor die Verbindung
getrennt wird.
Authentifizierung:
Aktivieren Sie ein Optionsfeld für das erforderliche Verfahren der Berechtigungsprüfung. Sie
erhalten die erforderlichen Informationen hierzu von Ihrem Service Provider.
Benutzername:
Geben Sie den Benutzernamen für die Berechtigungsprüfung auf dem E-Mail-Server ein. Sie
erhalten die erforderlichen Informationen hierzu von Ihrem Service Provider.
Passwort:
Geben Sie das Passwort für die Berechtigungsprüfung auf dem E-Mail-Server ein. Sie erhalten
die erforderlichen Informationen hierzu von Ihrem Service Provider.
Test-E-Mail senden
Klicken Sie hier, um das Dialogfeld Test-E-Mail senden anzuzeigen.
Sehen Sie dazu auch
–
23.15.4
Konfigurieren eines Kommunikationsgeräts, Seite 148
Dialogfeld Test-E-Mail senden
Hauptfenster > Geräte > erweitern > erweitern > > Schaltfläche
Test-E-Mail senden
Dient zum Senden einer Test-E-Mail.
Bosch Sicherheitssysteme GmbH
Konfigurationshandbuch
2015.05 | V1 | Configuration Client
234 de | Seite Geräte
Bosch Video Management System
Von:
Geben Sie die E-Mail-Adresse des Absenders ein.
An:
Geben Sie die E-Mail-Adresse des Empfängers ein.
Betreff:
Geben Sie den Betreff der E-Mail ein.
Nachricht:
Geben Sie die Nachricht ein.
Test-E-Mail senden
Klicken Sie darauf, um die E-Mail zu senden.
Sehen Sie dazu auch
–
23.15.5
Konfigurieren eines Kommunikationsgeräts, Seite 148
GSM-Einstellungen / Seite SMSC-Einstellungen
Hauptfenster > Geräte > erweitern > erweitern > Dient zum Konfigurieren der SMS-Einstellungen Ihres Bosch VMS. Auf der Seite Ereignisse
können Sie einer SMS-Nachricht ein Ereignis zuordnen. Wenn dieses Ereignis eintritt, sendet
das System eine SMS. Überschreitet die Anzahl der eingegebenen Zeichen die maximal
zulässige Anzahl (in der Regel 160), wird eine SMS in mehrere Teile unterteilt.
Gerät:
Wählen Sie den erforderlichen COM-Port aus, an den das externe Modem angeschlossen ist.
Verfügt Ihr Computer über ein internes Modem, wählen Sie den entsprechenden Eintrag aus.
Geschwindigkeit:
Wählen Sie die erforderliche Übertragungsrate aus.
Pin: (nur bei GSM-Gerät)
Geben Sie die PIN-Nummer für die Berechtigungsprüfung auf dem Gerät ein.
Datenformat: (nur bei SMSC-Gerät)
Wählen Sie das erforderliche Datenformat aus. Sie erhalten die erforderlichen Informationen
hierzu von Ihrem Service Provider.
Unicode (nur bei GSM-Gerät)
Aktivieren Sie das Kontrollkästchen, um Unicode-Zeichen zu ermöglichen. Die maximale Anzahl
zulässiger Zeichen wird dadurch auf 80 reduziert.
Wählfolge: (nur bei SMSC-Gerät)
Geben Sie die Nummer für die Verbindung zum SMSC-Service Provider ein. Sie erhalten diese
Nummer von Ihrem Service Provider.
Passwort: (nur bei SMSC-Gerät)
Geben Sie bei Bedarf das Passwort ein, das das Gerät für die Verbindung zum SMSC-Service
Provider benötigt. Sie erhalten die erforderlichen Informationen hierzu von Ihrem Service
Provider.
Protokoll (nur bei SMSC-Gerät)
Wählen Sie das erforderliche Protokoll aus, das das Gerät für die Verbindung zum SMSCService Provider verwendet. Sie erhalten die erforderlichen Informationen hierzu von Ihrem
Service Provider.
2015.05 | V1 | Configuration Client
Konfigurationshandbuch
Bosch Sicherheitssysteme GmbH
Bosch Video Management System
Seite Geräte | de 235
Empfänger:
Geben Sie die Mobiltelefonnummer des Empfängers der SMS-Nachrichten ein. Beziehen Sie
dabei auch die internationale Vorwahl (ohne Pluszeichen (+)) mit ein (z. B. 0049170123456).
Nachricht (max. 160 Zeichen):
Geben Sie den Text der SMS ein.
SMS Testnachricht
Klicken Sie darauf, um eine SMS-Testnachricht zu senden.
Sehen Sie dazu auch
–
23.16
Konfigurieren eines Kommunikationsgeräts, Seite 148
Seite POS + ATM
Hauptfenster > Geräte > erweitern > Dient zum Hinzufügen und Konfigurieren von Peripheriegeräten, beispielsweise einer Bosch
ATM/POS-Bridge.
Wenn Sie mehrere Bridges auf einem Server hinzufügen möchten, müssen Sie verschiedene
Ports verwenden.
Sehen Sie dazu auch
23.16.1
–
Hinzufügen von Geräten, Seite 138
–
Hinzufügen einer Bosch ATM/POS-Bridge, Seite 199
–
Konfigurieren eines Peripheriegeräts, Seite 148
Dialogfeld Bosch ATM/POS-Bridge hinzufügen
Hauptfenster > Geräte > erweitern > Rechtsklick auf > Befehl Bosch
ATM/POS-Bridge hinzufügen
Dient zum Hinzufügen einer Bosch ATM/POS-Bridge.
Name:
Geben Sie den entsprechenden Namen für das Gerät ein.
IP-Adresse:
Geben Sie die IP-Adresse des Geräts ein.
Port 1:
Geben Sie die Nummer des Ports ein, der zur Übertragung des Keep Alive-Signals (alle
5 Sekunden) dient.
Port 2:
Geben Sie die Nummer des Ports ein, der zur Übertragung der Nachrichten vom Gerät dient.
Sehen Sie dazu auch
–
Hinzufügen von Geräten, Seite 138
–
Hinzufügen einer Bosch ATM/POS-Bridge, Seite 199
Bosch Sicherheitssysteme GmbH
Konfigurationshandbuch
2015.05 | V1 | Configuration Client
236 de | Seite Geräte
23.16.2
Bosch Video Management System
Seite Bosch ATM/POS-Bridge
Hauptfenster > Geräte > erweitern > erweitern > > Registerkarte
Bosch ATM/POS-Bridge
Dient zum Konfigurieren einer Bosch ATM/POS-Bridge.
IP-Adresse:
Geben Sie die IP-Adresse des Geräts ein.
Port 1:
Geben Sie die entsprechende Nummer des Ports ein, der zur Übertragung des Keep AliveSignals (alle 5 Sekunden) dient.
Port 2:
Geben Sie die Nummer des Ports ein, der zur Übertragung der Nachrichten vom Gerät dient.
Sehen Sie dazu auch
23.16.3
–
Konfigurieren eines Peripheriegeräts, Seite 148
–
Hinzufügen einer Bosch ATM/POS-Bridge, Seite 199
Seite Eingänge
Hauptfenster > Geräte > erweitern > erweitern > > Registerkarte
Eingänge
Dient zum Konfigurieren von Eingängen einer Bosch ATM/POS-Bridge.
Sehen Sie dazu auch
23.16.4
–
Konfigurieren eines Peripheriegeräts, Seite 148
–
Hinzufügen einer Bosch ATM/POS-Bridge, Seite 199
Seite „DTP-Einstellungen“
Hauptfenster > Geräte > erweitern > erweitern > Dies ermöglicht Ihnen die Konfiguration eines DTP-Geräts mit maximal 4 ATM-Geräten, die mit
diesem DTP-Gerät verbunden sind.
Serieller Port
Wählen Sie den entsprechenden Port in der Liste aus.
Sehen Sie dazu auch
23.16.5
–
Seite „ATM-Einstellungen“, Seite 236
–
Konfigurieren eines Peripheriegeräts, Seite 148
Seite „ATM-Einstellungen“
Hauptfenster > Geräte > erweitern > erweitern > > Dies ermöglicht Ihnen die Konfiguration eines ATM-Geräts, das mit einem DTP verbunden ist.
2015.05 | V1 | Configuration Client
Konfigurationshandbuch
Bosch Sicherheitssysteme GmbH
Bosch Video Management System
Seite Geräte | de 237
Inputnummer des DTP-Gerätes
Wählen Sie die gewünschte Eingangsnummer. Wird die Nummer bereits durch ein anderes
ATM-Gerät verwendet, können Sie die Eingangsnummern austauschen.
Verbindungs-Timeout [Stunden]:
Geben Sie die gewünschte Anzahl der Stunden ein. Wenn das ATM-Gerät in diesem Zeitraum
keine Transaktionsdaten gesendet hat, nimmt das Bosch VMS an, dass die Verbindung
getrennt wurde. Es wird ein entsprechendes Ereignis ausgelöst. Das Ereignis Nicht
authentifiziert ist für ein ATM-Gerät zwar verfügbar, jedoch nicht relevant.
Die Eingabe einer 0 bedeutet, dass kein Verbindungstest durchgeführt wird.
Daten-Inputs
Klicken Sie, um die gewünschten Eingänge zu aktivieren, und geben Sie den gewünschten
Namen für die Eingänge ein.
Sehen Sie dazu auch
–
23.17
Konfigurieren eines Peripheriegeräts, Seite 148
Foyer-Kartenleser
Hauptfenster > Geräte > erweitern > > Registerkarte Globale
Einstellungen für Foyerkartenleser
Sie können die Einstellungen konfigurieren, die für alle Foyer-Kartenleser im System gelten.
Serieller Port
Wählen Sie den seriellen Port aus, mit dem der Foyer-Kartenleser verbunden ist.
Gesperrt
Dient dem Hinzufügen einer Bankleitzahl zur Sperrung. Dies bedeutet, dass Karten mit den
hier eingetragenen Sperrvermerken keine Zugangsberechtigung besitzen. Der Zutritt wird
durch den Foyer-Kartenleser verweigert. Die Standardeinstellung für die elektrische
Türverriegelung des Foyer-Kartenlesers muss auf Automatisch eingestellt sein.
Die Liste kann Einträge mit Platzhaltern enthalten.
? steht für beliebige oder keine Zeichen an dieser Stelle.
* steht für eine Abfolge (ein oder mehrere Zeichen) beliebiger oder keiner Zeichen (Ausnahme:
* alleinstehend bedeutet, dass sämtliche Bankleitzahlen gesperrt sind).
Länder-Code bei EC-Karten ignorieren
Klicken Sie hier, um zu aktivieren, dass das Bosch VMS keine Kartendaten analysiert, die zur
Identifikation dienen, in welchem Land die Karte verwendet wurde. Der Zutritt für Karten mit
einem anderen Ländercode ist möglich.
23.17.1
Dialogfeld „Foyer-Kartenleser hinzufügen“
Hauptfenster > Geräte > erweitern > Rechtsklick auf > Befehl
Foyerkartenleser hinzufügen
Sie können einen Foyer-Kartenleser hinzufügen.
Name
Geben Sie einen Namen für das Gerät ein.
Bosch Sicherheitssysteme GmbH
Konfigurationshandbuch
2015.05 | V1 | Configuration Client
238 de | Seite Geräte
Bosch Video Management System
Geräteidentifikation
Wählen Sie eine einmalige Nummer für das Gerät. Stehen keine Nummern zu Verfügung, wurde
dem System bereits die maximale Anzahl an Foyer-Kartenlesern hinzugefügt.
23.17.2
Einstellungen für Foyer-Kartenleser-Seite
Hauptfenster > Geräte > erweitern > > > Registerkarte
Einstellungen für Foyerkartenleser
Sie können einen Foyer-Kartenleser konfigurieren.
Geräteidentifikation
Zeigt die einmalige Nummer des Geräts an.
Skimming-Schutz aktivieren
Klicken Sie hier, um zu aktivieren, dass das Bosch VMS ein Ereignis auslöst, sobald ein
angehängtes Skimming-Gerät Skimming erkennt. Dies wird nicht von allen
Foyerkartenlesertypen unterstützt.
Standardmodus der Freigabe des elektrischen Türschlosses
Öffnen: Die Tür ist offen und alle Personen können ohne Karte eintreten.
Geschlossen: Die Tür ist geschlossen, unabhängig davon, ob eine Karte eingeführt wird.
Automatisch: Die Tür öffnet sich nur, wenn eine Karte mit einer entsprechenden
Zugangsberechtigung in den Leser eingeführt wird.
Zeitsteuerung aktivieren
Klicken Sie hier, um die Möglichkeit zu aktivieren, dem ausgewählten Freigabemodus der
Türverriegelung einen Zeitplan zuweisen zu können.
Sobald der Zeitplan aktiv wird, schaltet das Bosch VMS den Foyerkartenleser in den
entsprechenden Freigabemodus.
Überschneiden sich die ausgewählten Zeitpläne, wird der wirksame Türfreigabemodus durch
die folgenden Prioritätsmodi bestimmt: 1. Öffnen 2. Geschlossen 3. Automatisch
23.18
Seite Virtuelle Eingänge
Hauptfenster > Geräte > erweitern > Zeigt die im System konfigurierten virtuellen Eingänge an.
Dient zum Hinzufügen neuer virtueller Eingänge sowie zum Löschen vorhandener virtueller
Eingänge.
Eingänge hinzufügen
Klicken Sie darauf, um ein Dialogfeld zum Hinzufügen neuer virtueller Eingänge anzuzeigen.
Eingang löschen
Klicken Sie darauf, um einen ausgewählten virtuellen Eingang zu löschen.
Nummer
Zeigt die Nummer des virtuellen Eingangs an.
Name
Klicken Sie auf eine Zelle, um den Namen des virtuellen Eingangs zu ändern.
Sehen Sie dazu auch
–
Hinzufügen von Geräten, Seite 138
2015.05 | V1 | Configuration Client
Konfigurationshandbuch
Bosch Sicherheitssysteme GmbH
Bosch Video Management System
23.18.1
Seite Geräte | de 239
Dialogfeld Virtuelle Eingänge hinzufügen
Hauptfenster > Geräte > erweitern > Schaltfläche Eingänge hinzufügen
Dient zum Hinzufügen neuer virtueller Eingänge.
Start:
Wählen Sie die erste Nummer der neuen virtuellen Eingänge aus.
Ende:
Wählen Sie die letzte Nummer der neuen virtuellen Eingänge aus.
Name
Geben Sie den Namen jedes einzelnen neuen virtuellen Eingangs ein. An den Namen wird eine
fortlaufende Nummer angehängt.
Hinzufügen
Klicken Sie darauf, um neue virtuelle Eingänge hinzuzufügen.
Sehen Sie dazu auch
–
23.19
Hinzufügen von Geräten, Seite 138
Seite SNMP
Hauptfenster > Geräte > erweitern > Dient zum Hinzufügen oder Konfigurieren einer SNMP-Messung zur Aufrechterhaltung der
Netzwerkqualität.
Sehen Sie dazu auch
23.19.1
–
Hinzufügen von Geräten, Seite 138
–
Konfigurieren eines SNMP-Trap Receivers, Seite 149
Dialogfeld SNMP hinzufügen
Hauptfenster > Geräte > erweitern > Rechtsklick auf > Befehl SNMP
hinzufügen
Dient zum Hinzufügen eines Systems zur Netzwerküberwachung zum Bosch VMS.
Name:
Geben Sie einen Namen für das Netzwerküberwachungsgerät ein.
Sehen Sie dazu auch
–
23.19.2
Konfigurieren eines SNMP-Trap Receivers, Seite 149
Seite SNMP Trap Receiver
Hauptfenster > Geräte > erweitern > erweitern
Dient zum Auswählen der zu überwachenden Geräte sowie der SNMP-Trap-OIDs, die bei
Eingang ein Ereignis für das ausgewählte Gerät auslösen sollen.
Bosch Sicherheitssysteme GmbH
Konfigurationshandbuch
2015.05 | V1 | Configuration Client
240 de | Seite Geräte
Bosch Video Management System
Hinweis!
Sie müssen die IP-Adresse des Bosch Video Management System Management Server als
Trap-Receiver in den zu überwachenden Geräten eingeben.
SNMP Trap sendende Geräte:
Dient zum Eingeben eines IP-Adressbereichs für die zu überwachenden Netzwerkgeräte.
Geben Sie zur Überwachung eines einzelnen Geräts die entsprechende IP-Adresse in die Zelle
Bereich von ein.
Gehen Sie beim Ändern dieser Adressen mit Vorsicht vor. Bei Eingabe einer falschen Adresse
erfolgt keine Netzwerküberwachung für dieses Gerät.
SNMP Trap Filterregeln:
Dient zum Eingeben von OIDs und der entsprechenden Werte. Sie können Platzhalter wie *
und ? verwenden, um den Filterbereich zu erweitern. Wenn Sie OIDs und Werte in mehreren
Zeilen eingeben, müssen alle diese Filterregeln gleichzeitig zutreffen, um ein Ereignis
auszulösen. In beiden Spalten können Sie einen regulären Ausdruck in {} eingeben. Befinden
sich Zeichen außerhalb der Klammern, wird der reguläre Ausdruck nicht ausgewertet.
Trap Logger Tool anzeigen
Klicken Sie hier, um das Dialogfeld SNMP Trap Logger anzuzeigen und SNMP-Trap-OIDs zu
verfolgen.
Sehen Sie dazu auch
–
23.19.3
Konfigurieren eines SNMP-Trap Receivers, Seite 149
Dialogfeld SNMP Trap Logger
Hauptfenster > Geräte > erweitern > erweitern > einen generischen
SNMP-Trap-Receiver auswählen > Klick auf Trap Logger Tool anzeigen
Dient zur Verfolgung von SNMP-Trap-OIDs. Sie können Traps von allen Geräten im Netzwerk
oder nur von ausgewählten empfangen. Sie können die eingehenden Traps filtern sowie OIDs
und Werte ausgewählter Traps in die Tabelle SNMP Trap Filterregeln: einfügen.
Start/Pause
Klicken Sie darauf, um eine Verfolgung zu starten bzw. anzuhalten.
Nur Traps vom Sender
Geben Sie die IP-Adresse oder den DNS-Namen eines Geräts ein. Nur die Traps dieses Geräts
werden verfolgt.
Nur Traps, die enthalten
Geben Sie eine Zeichenfolge ein, die ein Trap enthalten kann. Sie können * und ? als
Platzhalter verwenden. Zeichenfolgen in {} werden als reguläre Ausdrücke behandelt. Nur die
Traps werden verfolgt, die diese Zeichenfolge enthalten.
Empfangene Traps
Zeigt die Traps an, die bei einer Verfolgung eingegangen sind.
Klicken Sie hier, um alle Einträge aus dem Feld Empfangene Traps zu entfernen.
2015.05 | V1 | Configuration Client
Konfigurationshandbuch
Bosch Sicherheitssysteme GmbH
Bosch Video Management System
Seite Geräte | de 241
Trap-Details
Zeigt die Trap-Details an. Sie können die OID- und Werteinträge in die Tabelle SNMP Trap
Filterregeln: kopieren.
Sehen Sie dazu auch
–
23.20
Konfigurieren eines SNMP-Trap Receivers, Seite 149
Seite „Assign Keyboard“ (Tastatur zuweisen)
Hauptfenster > Geräte > erweitern > Dient zum Hinzufügen eines KBD Universal XF-Keyboards (das an eine Bosch VMSArbeitsstation angeschlossen ist) oder eines Bosch IntuiKey Keyboards (das an eine
Bosch VMS-Arbeitsstation oder einen Decoder angeschlossen ist).
Keyboard hinzufügen
Klicken Sie darauf, um für die Konfiguration eines Keyboards eine Zeile in die Tabelle
einzufügen.
Keyboard entfernen
Klicken Sie darauf, um die ausgewählte Zeile zu entfernen.
Keyboard-Typ
Zeigt den Typ des Keyboards an, das an Ihre Arbeitsstation oder Ihren Decoder angeschlossen
ist.
Klicken Sie auf eine Zelle, um das erforderliche Keyboard auszuwählen.
–
IntuiKey-Keyboard
Wählen Sie diesen Typ, wenn Sie ein IntuiKey Keyboard von Bosch angeschlossen haben.
–
VideoTec DCZ
Wählen Sie diesen Typ, wenn Sie ein KBD Universal XF-Keyboard angeschlossen haben.
Verbindung
Wählen Sie in einer Zelle das Gerät, an das Ihr Keyboard angeschlossen ist. Wenn Sie eine
Arbeitsstation auswählen, wird das Keyboard auch zur Seite > hinzugefügt.
Port
Wählen Sie in einer Zelle den gewünschten COM-Port aus.
Baudrate
Wählen Sie in einer Zelle die maximale Rate (in Bits pro Sekunde) aus, mit der Daten über
diesen Port übertragen werden sollen. In der Regel wird die maximale Rate eingestellt, die
vom Computer oder Gegengerät unterstützt wird.
Datenbits
Zeigt die Anzahl der Datenbits an, die für die einzelnen übertragenen und empfangenen
Zeichen verwendet werden sollen.
Stoppbits
Zeigt die Zeit zwischen den einzelnen übertragenen Zeichen an (gemessen in Bits).
Parität
Zeigt die Art der Fehlerprüfung an, die für den ausgewählten Port verwendet werden soll.
Port-Typ
Zeigt den Verbindungstyp für den Anschluss des Bosch IntuiKey Keyboards an die
Arbeitsstation an.
Bosch Sicherheitssysteme GmbH
Konfigurationshandbuch
2015.05 | V1 | Configuration Client
242 de | Seite Geräte
Bosch Video Management System
Sehen Sie dazu auch
23.21
–
Hinzufügen von Geräten, Seite 138
–
Konfigurieren eines Decoders für den Einsatz mit einem Bosch IntuiKey Keyboard, Seite 143
–
Konfigurieren eines Bosch IntuiKey Keyboards (Arbeitsstation), Seite 149
–
Konfigurieren eines Bosch IntuiKey Keyboards (Decoder), Seite 149
Seite Input / Output-Module
Hauptfenster > Geräte > erweitern > Dient zum Hinzufügen oder Konfigurieren eines I/O-Moduls.
Zur Zeit werden nur ADAM-Geräte unterstützt.
Sehen Sie dazu auch
23.21.1
–
Hinzufügen von Geräten, Seite 138
–
Konfigurieren eines I/O-Moduls, Seite 150
Seite ADAM-Gerät
Hauptfenster > Geräte > erweitern > > > Registerkarte ADAM-
Gerät
Zeigt Informationen zum ausgewählten ADAM-Gerät an.
Dient zum Ändern des Display-Namens eines ADAM-Geräts.
ADAM-Typ:
Wählen Sie den gewünschten Gerätetyp aus.
Eingänge insgesamt:
Zeigt die Anzahl der für diesen Gerätetyp verfügbaren Eingänge an.
Relais/Ausgänge insgesamt:
Zeigt die Anzahl der für diesen Gerätetyp verfügbaren Relais an.
Sehen Sie dazu auch
–
23.21.2
Hinzufügen von Geräten, Seite 138
Seite Eingänge
Hauptfenster > Geräte > erweitern > > > Registerkarte Eingänge
Dient zum Ändern der Display-Namen der Eingänge des ausgewählten ADAM-Geräts.
Nummer
Zeigt die logische Nummer des Eingangs an.
Name
Klicken Sie auf eine Zelle, um den Display-Namen eines Eingangs zu ändern.
Sehen Sie dazu auch
–
Hinzufügen von Geräten, Seite 138
2015.05 | V1 | Configuration Client
Konfigurationshandbuch
Bosch Sicherheitssysteme GmbH
Bosch Video Management System
23.21.3
Seite Geräte | de 243
Seite Relais
Hauptfenster > Geräte > erweitern > > > Registerkarte Relais
Dient zum Ändern der Display-Namen der Relais des ausgewählten ADAM-Geräts.
Nummer
Klicken Sie auf eine Zelle, um die logische Nummer eines Relais zu ändern.
Name
Geben Sie den Display-Namen des Relais ein.
Sehen Sie dazu auch
–
23.22
Hinzufügen von Geräten, Seite 138
Seite "Allegiant CCL-Emulation"
Hauptfenster > Geräte > erweitern > Dient zum Aktivieren der Allegiant CCL-Emulation.
In Bosch VMS unterstützte Allegiant CCL-Befehle, Seite 74 enthält die CCL-Befehle, die im Bosch
Video Management System unterstützt werden.
Hinweis:
Konfigurieren Sie die Allegiant CCL-Emulation und ein Allegiant Gerät nicht am selben COMPort. Wenn derselbe COM-Port für beide Geräte konfiguriert wird, hat das Allegiant Gerät
Priorität. Beim Zugriff des Allegiant CCL-Emulationsgeräts tritt ein Fehler mit der
entsprechenden Meldung auf.
Um dieses Problem zu lösen, muss der Management-Server über zwei unterschiedliche COMPorts verfügen oder das Allegiant-Gerät mit einem anderen Computer verbunden werden.
Allegiant CCL-Emulation aktivieren
Wählen Sie das Kontrollkästchen aus, um die Emulation zu aktivieren.
Baud-Rate
Wählen Sie den Wert für die Übertragungsrate in Bit/s aus.
Stoppbits
Wählen Sie die Anzahl der Stoppbits pro Zeichen aus.
Parität
Wählen Sie die Parität aus.
Handshaking
Wählen Sie die gewünschte Methode für die Flusssteuerung aus.
Modell
Wählen Sie das Allegiant-Modell aus, das Sie emulieren möchten.
Sehen Sie dazu auch
–
23.23
Konfigurieren einer Allegiant CCL-Emulation, Seite 150
Seite „Mobile Video Service“
Hauptfenster > Bosch Sicherheitssysteme GmbH
Geräte > Konfigurationshandbuch
2015.05 | V1 | Configuration Client
244 de | Seite Geräte
Bosch Video Management System
Dient zum Hinzufügen eines oder mehrerer Transcodier-Dienst-Einträge zum Bosch VMS.
Dieser Transcoder-Dienst passt den Video-Stream von einer in Bosch VMS konfigurierten
Kamera an die verfügbare Netzwerkbandbreite an. Dies ermöglicht es mobilen Video-Clients
wie einem iPhone, iPad oder Web Client, Videodaten im Live Modus oder Playback Modus
über unzuverlässige Netzwerkverbindungen mit beschränkter Bandbreite zu empfangen.
Sehen Sie dazu auch
–
23.23.1
Hinzufügen eines Mobilen Video-Service, Seite 151
Dialogfeld „Mobiler Video-Service hinzufügen“
Hauptfenster > Geräte > Rechtsklick auf > Klick auf Mobilen Video Service
hinzufügen
URI
Geben Sie die URL des Mobile Video Service ein. Befolgen Sie die Syntaxregeln des Beispiels:
https://www.MyDomain.org/mvs
Der Eintrag muss immer mit https:// beginnen, auch wenn Sie keinen verschlüsselten Zugriff
auf dem Webserver konfiguriert haben.
Sehen Sie dazu auch
–
23.24
Hinzufügen eines Mobilen Video-Service, Seite 151
Seite "Einbruchmeldezentralen"
Hauptfenster > Geräte > erweitern > Dient zum Hinzufügen und Konfigurieren von Einbruchmeldezentralen von Bosch. Das Gerät
muss verbunden und verfügbar sein.
Wenn Sie eine Einbruchmeldezentrale hinzugefügt haben, werden die Bereiche und die Punkte
im Gerätebaum hierarchisch angezeigt.
Sie können die Zentrale, jeden Bereich und jeden Punkt entfernen oder umbenennen.
Wenn die Konfiguration auf der Einbruchmeldezentrale geändert wurde, können Sie das Gerät
erneut scannen.
Hinweis!
Alle Alarmereignisse, die bei einem Melder entstehen können, werden automatisch als
Bosch VMS‑Alarm konfiguriert.
Beispiel: Feueralarm
Warnung!
!
Wenn eine Tür in der Konfiguration einer Einbruchmeldezentrale, die zu Ihrem Bosch VMS
hinzugefügt wird, nicht einem Punkt zugewiesen wird, wird für diese Tür kein Bosch VMS
Alarmereignis und deshalb auch kein Bosch VMS Alarm ausgelöst.
Sehen Sie dazu auch
–
Hinzufügen von Geräten, Seite 138
2015.05 | V1 | Configuration Client
Konfigurationshandbuch
Bosch Sicherheitssysteme GmbH
Bosch Video Management System
23.24.1
Seite Geräte | de 245
Dialogfeld "Einbruchmeldezentralen hinzufügen"
Hauptfenster > Geräte > erweitern > Kontextmenü von > Befehl Zentrale
hinzufügen
Dient zum Hinzufügen einer Einbruchmeldezentrale von Bosch.
Netzwerkadresse:
Geben Sie die IP-Adresse des Geräts ein.
Netzwerkport:
Wählen Sie im Gerät die konfigurierte Port-Nummer aus.
Automatisierungs-Passcode:
Geben Sie den Passcode zur Authentifizierung auf dem Gerät ein.
23.24.2
Seite "Einstellungen"
Hauptfenster > Geräte > erweitern > erweitern > > Registerkarte
Einstellungen
Dient zum Ändern der Verbindungseinstellungen der Einbruchmeldezentrale.
23.25
Seite VRM-Geräte
Hauptfenster > Geräte > erweitern > Dient zum Hinzufügen und Konfigurieren von VRM Geräten. Für ein VRM Gerät sind mindestens
ein Encoder, ein iSCSI-Gerät, eine dem iSCSI-Gerät zugeordnete LUN und ein Speicherpool
erforderlich. Aktuelle Firmware-Versionen finden Sie in den Release-Hinweisen und dem
Datenblatt.
Vorsicht!
Wenn Sie dem Bosch VMS ein iSCSI-Gerät mit Encodern hinzugefügt haben, müssen Sie
diesem iSCSI-Gerät die IQN der einzelnen Encoder hinzufügen (gültig für bestimmte iSCSIGerätetypen).
Siehe Konfigurieren eines iSCSI-Geräts, Seite 118 .
Vorsicht!
Stellen Sie sicher, dass die Systemzeit des VRM Computers mit der des Management Server
synchron ist. Andernfalls können Aufzeichnungen verloren gehen.
Konfigurieren Sie die Zeit-Server-Software auf dem Management Server. Konfigurieren Sie auf
dem VRM Computer die IP-Adresse des Management Server als Zeit-Server. Gehen Sie dabei
gemäß der Standardvorgehensweise in Windows vor.
Sehen Sie dazu auch
–
Seite VRM-Einstellungen, Seite 247
–
Seite „Pool“, Seite 248
–
Seite iSCSI-Gerät, Seite 253
–
Passwort für ein VRM-Gerät ändern, Seite 121
Bosch Sicherheitssysteme GmbH
Konfigurationshandbuch
2015.05 | V1 | Configuration Client
246 de | Seite Geräte
23.25.1
Bosch Video Management System
Dialogfeld „VRM hinzufügen“
Hauptfenster > Geräte > Rechtsklick auf > Klick auf VRM hinzufügen >
Dialogfeld VRM hinzufügen
Ermöglicht das Hinzufügen eines VRM-Geräts. Sie können den Gerätetyp auswählen und die
Zugangsdaten eingeben.
Sie können einen Failover-VRM einem Master-VRM nur dann hinzufügen, wenn beide online
sind und beide erfolgreich authentifiziert wurden. Die Passwörter werden dann synchronisiert.
Name
Geben Sie einen Anzeigenamen für das Gerät ein.
Netzwerkadresse / Port:
Geben Sie die IP-Adresse des Geräts ein.
Typ:
Wählen Sie den gewünschten Gerätetyp aus.
Benutzername:
Geben Sie zur Authentifizierung einen Benutzernamen ein.
Passwort:
Geben Sie zur Authentifizierung das Passwort ein.
Passwort anzeigen
Klicken Sie hier, um das Passwort sichtbar zu machen.
Test
Klicken Sie hier, um zu überprüfen, ob das Gerät verbunden ist und die Authentifizierung
erfolgreich war.
Eigenschaften
Ändern Sie bei Bedarf die Port-Nummern für den HTTP- und den HTTPS-Port. Dies ist nur
möglich, wenn Sie einen VRM, der nicht verbunden ist, hinzufügen oder bearbeiten. Ist der
VRM verbunden, werden die Werte abgerufen, und Sie können diese nicht ändern.
Sofern zutreffend, zeigt die Master-VRM-Tabellenzeile das ausgewählte Gerät.
Sehen Sie dazu auch
23.25.2
–
Manuelles Hinzufügen eines Primären VRM, Seite 115
–
Manuelles Hinzufügen eines Sekundären VRM, Seite 115
–
Manuelles Hinzufügen eines gespiegelten VRM, Seite 116
–
Manuelles Hinzufügen eines Failover-VRM, Seite 116
Dialogfeld „Failover-VRM hinzufügen“
Hauptfenster > Geräte > erweitern > Rechtsklick auf > Klick auf Failover-
VRM hinzufügen > Dialogfeld Failover-VRM hinzufügen
Sie können einen Failover-VRM einem Master-VRM nur dann hinzufügen, wenn beide online
sind und beide erfolgreich authentifiziert wurden. Die Passwörter werden dann synchronisiert.
Sie können ein Failover-VRM-Gerät hinzufügen. Sie können es entweder manuell hinzufügen
oder ein Gerät aus der Liste der gefundenen VRM-Geräte auswählen.
2015.05 | V1 | Configuration Client
Konfigurationshandbuch
Bosch Sicherheitssysteme GmbH
Bosch Video Management System
Seite Geräte | de 247
Netzwerkadresse
Geben Sie die IP-Adresse des Geräts ein, oder wählen Sie eine Netzwerkadresse aus der Liste
Gescannte VRMs.
Gescannte VRMs
Zeigt die Liste der gefundenen VRM-Computer an. Um den Suchvorgang zu wiederholen,
schließen Sie das Dialogfeld und lassen sich das Dialogfeld erneut anzeigen.
23.26
Seite VRM-Einstellungen
Hauptfenster > Geräte > erweitern > > Haupteinstellungen > VRM-
Einstellungen
Server-Initiatorname
Zeigt den iSCSI-Initiatornamen des VRM Server an.
Systemweites CHAP-Passwort
Geben Sie das Passwort ein, das Sie im iSCSI-Speichergerät konfiguriert haben. Das CHAPPasswort ist für den VRM gültig und wird automatisch an alle Geräte gesendet. Für
Wiedergabe-Clients ist keine zusätzliche Konfiguration notwendig. Sie müssen die iSCSISysteme manuell mit dem CHAP-Passwort konfigurieren. Wenn Sie ein CHAP-Passwort
verwenden, müssen alle Speichersysteme so konfiguriert sein, dass sie das CHAP-Passwort
verwenden. Nur ein systemweites CHAP-Passwort wird vom VRM-System unterstützt.
23.26.1
Seite SNMP
Hauptfenster > Geräte > erweitern > erweitern > Netzwerk > SNMP
1. SNMP-Zieladresse 2. SNMP-Zieladresse
VRM unterstützt SNMP (Simple Network Management Protocol) zum Verwalten und
Überwachen von Netzwerkkomponenten und kann SNMP-Nachrichten (Traps) an IP-Adressen
senden. Diese Einheit unterstützt SNMP MIB II im Einheitscode. Wenn SNMP-Traps gesendet
werden sollen, geben Sie hier die IP-Adressen von einem oder zwei Zielgeräten ein.
Manche Ereignisse werden nur als SNMP-Traps gesendet. Eine Beschreibung finden Sie in der
MIB-Datei.
23.26.2
Seite Erweitert
Hauptfenster > Geräte > erweitern > erweitern > Service > Erweitert
RCP+-Protokollierung / Debug-Protokollierung / Wiedergabe-Protokollierung / VDPProtokollierung / Leistungs-Protokollierung
Aktivieren Sie die verschiedenen Protokolle für den VRM Server und den Configuration
Manager.
Die Protokolldateien für VRM Server werden auf dem Computer gespeichert, auf dem
VRM Server gestartet wurde. Sie können mit VRM Monitor angezeigt oder heruntergeladen
werden.
Die Protokolldateien für Configuration Manager werden lokal in folgendem Verzeichnis
gespeichert:
Bosch Sicherheitssysteme GmbH
Konfigurationshandbuch
2015.05 | V1 | Configuration Client
248 de | Seite Geräte
Bosch Video Management System
%USERPROFILE%\My Documents\Bosch\Video Recording Manager\Log
Speicherzeit (Tage)
Legen Sie die Speicherzeit für die Protokolldateien in Tagen fest.
Kompletter Hauptspeicherauszug
Aktivieren Sie diese Option nur bei Bedarf, beispielsweise wenn der technische Kundendienst
eine vollständige Hauptspeicherübersicht anfordert.
Telnet-Unterstützung
Aktivieren Sie diese Option, wenn Zugriffe über das Telnet-Protokoll unterstützt werden
sollen. Aktivieren Sie diese Option nur bei Bedarf.
Vorsicht!
Die umfassende Protokollierung benötigt erhebliche Prozessorleistung und
Festplattenkapazität.
Verwenden Sie die umfassende Protokollierung nicht im Dauerbetrieb.
23.27
Seite „Pool“
Hauptfenster > Geräte > erweitern > erweitern > Ermöglicht das Konfigurieren von Aufzeichnungseinstellungen, die für alle Geräte in diesem
Speicherpool gültig sind.
Modus Aufzeichnungspräferenzen
–
Failover
Aufzeichnungen werden nur auf dem Primärziel gespeichert. Ist ein Speichern auf diesem
Ziel nicht möglich, werden die Aufzeichnungen auf dem unter Sekundärziel angegebenen
Ziel gespeichert.
Eine Ausfallsituation tritt dann ein, wenn das Primärziel aus irgendeinem Grund keine
Speicherblöcke mehr zur Verfügung stellt: Systemausfall, Netzwerkfehler, keine freie
Kapazität.
Sie können die zweite Liste leer lassen. In diesem Fall ist kein Failover möglich, aber die
Anzahl der erforderlichen iSCSI-Sitzungen verringert sich und kein Speicherplatz auf dem
Sekundärziel ist zugeordnet. Dadurch verringert sich der System-Overhead, und die
Systemspeicherzeit wird verlängert.
–
Automatisch
Die Lastverteilung wird automatisch konfiguriert. Jedem Encoder werden automatisch
2 iSCSI-Ziele zugewiesen, und dem Encoder werden Blöcke auf diesen beiden iSCSIZielen zugeordnet.
Plausibilitätsprüfungsperiode (Tage)
Verschieben Sie den Schieberegler, um den gewünschten Zeitraum zu konfigurieren. Nach
diesem Zeitraum wird das iSCSI-Ziel stündlich überprüft und Blöcke werden neu zugeordnet,
falls notwendig.
Nutzung Zweit-Target
Aktivieren oder deaktivieren Sie die Verwendung eines Sekundärziels.
Block-Reservierung für Ausfallzeit
Geben Sie die Anzahl der Tage ein, für die die zugeordneten Encoder aufgezeichnet werden,
obwohl der VRM-Server außer Betrieb ist.
Wenn Sie z. B. 4 eingeben, werden die Encoder bei außer Betrieb befindlichem VRM-Server
etwa vier Tage lang aufgezeichnet.
2015.05 | V1 | Configuration Client
Konfigurationshandbuch
Bosch Sicherheitssysteme GmbH
Bosch Video Management System
Seite Geräte | de 249
Wenn Ihr System mit Encodern mit niedriger Bitrate ausgestattet ist, kann der reservierte
Festplattenspeicher erheblich verringert werden. Dadurch wird eine sichere Verteilung der
Speicherkapazitäten gewährleistet und die Speicherzeit verlängert.
Sehen Sie dazu auch
–
23.27.1
Hinzufügen eines VRM-Pools, Seite 117
Dialogfeld „Encoder/Decoder hinzufügen“
Hauptfenster > Geräte > erweitern > erweitern > Rechtsklick auf >
Klick auf Encoder hinzufügen > Dialogfeld Encoder hinzufügen
oder
Hauptfenster > Geräte > Rechtsklick auf > Klick auf Encoder hinzufügen >
Dialogfeld Encoder hinzufügen
oder
Hauptfenster > Geräte > Rechtsklick auf > Klick auf Encoder hinzufügen >
Dialogfeld Encoder hinzufügen
oder
Hauptfenster > Geräte > erweitern > erweitern > Rechtsklick auf >
Klick auf Encoder hinzufügen > Dialogfeld Encoder hinzufügen
oder
Hauptfenster > Geräte > erweitern > Rechtsklick auf > Klick auf Decoder
hinzufügen > Dialogfeld Decoder hinzufügen
Dient zum manuellen Hinzufügen eines Encoders oder Decoders. Dies ist insbesondere dann
hilfreich, wenn Sie ein beliebiges Video-IP-Gerät von Bosch hinzufügen möchten (nur für VRM).
IP-Adresse:
Geben Sie eine gültige IP-Adresse ein.
Encodertyp: / Decodertyp:
Wählen Sie für ein Gerät mit bekanntem Gerätetyp den entsprechenden Eintrag aus. Das Gerät
muss nicht im Netzwerk verfügbar sein.
Wenn Sie ein beliebiges Video-IP-Gerät von Bosch hinzufügen möchten, wählen Sie
<Automatisch erkennen>. Das Gerät muss im Netzwerk verfügbar sein.
Sehen Sie dazu auch
–
Hinzufügen von Geräten, Seite 138
Bosch Sicherheitssysteme GmbH
Konfigurationshandbuch
2015.05 | V1 | Configuration Client
250 de | Seite Geräte
23.27.2
Bosch Video Management System
Dialogfeld „Encoder/Decoder bearbeiten“
Hauptfenster > Geräte > erweitern > erweitern > Rechtsklick auf >
Klick auf Encoder bearbeiten > Dialogfeld Encoder bearbeiten
oder
Hauptfenster > Geräte > Rechtsklick auf > Klick auf Encoder bearbeiten >
Dialogfeld Encoder bearbeiten
oder
Hauptfenster > Geräte > Rechtsklick auf > Klick auf Encoder bearbeiten >
Dialogfeld Encoder bearbeiten
oder
Hauptfenster > Geräte > erweitern > erweitern > Rechtsklick auf >
Klick auf Encoder bearbeiten > Dialogfeld Encoder bearbeiten
oder
Hauptfenster > Geräte > erweitern > Rechtsklick auf > Klick auf Decoder
bearbeiten > Dialogfeld Decoder bearbeiten
2015.05 | V1 | Configuration Client
Konfigurationshandbuch
Bosch Sicherheitssysteme GmbH
Bosch Video Management System
Seite Geräte | de 251
Dient zum Überprüfen und Aktualisieren der Gerätefunktionen eines Geräts. Beim Öffnen
dieses Dialogfeldes wird das Gerät verbunden. Das Passwort wird geprüft, und die
Gerätefunktionen dieses Geräts mit den im Bosch VMS gespeicherten Gerätefunktionen
verglichen.
Name
Zeigt den Gerätenamen an. Wenn Sie ein Video-IP-Gerät von Bosch hinzufügen, wird der
Gerätename generiert. Ändern Sie den Eintrag bei Bedarf.
Netzwerkadresse
Geben Sie die Netzwerkadresse des Geräts ein.
Benutzername
Zeigt den Benutzernamen für die Authentifizierung auf dem Gerät an.
Passwort
Geben Sie ein gültiges Passwort für die Authentifizierung auf dem Gerät ein.
Passwort anzeigen
Klicken Sie hier, damit das eingegebene Passwort angezeigt wird. Achten Sie darauf, dass
niemand das Passwort einsehen kann.
Authentifizieren
Klicken Sie hier, um sich mit den oben eingegebenen Anmeldeinformationen auf dem Gerät zu
authentifizieren.
Bosch Sicherheitssysteme GmbH
Konfigurationshandbuch
2015.05 | V1 | Configuration Client
252 de | Seite Geräte
Bosch Video Management System
Gerätefähigkeiten
Sie können die angezeigten Gerätefunktionen nach Kategorien oder alphabetisch sortieren.
Eine Textmeldung informiert Sie darüber, ob die erkannten Gerätefunktionen den aktuellen
Gerätefunktionen entsprechen. Klicken Sie auf OK, um nach einem Upgrade des Geräts die
Änderungen der Gerätefunktionen zu übernehmen.
Sehen Sie dazu auch
–
23.27.3
Aktualisieren der Gerätefunktionen, Seite 127
Dialogfeld „Pool ändern für“
Hauptfenster > Geräte > erweitern > erweitern > > Rechtsklick auf >
Befehl Pool ändern... > Dialogfeld Pool ändern für oder
Hauptfenster > Geräte > erweitern > erweitern > > Rechtsklick auf >
Befehl Pool ändern... > Dialogfeld Pool ändern für oder
Hauptfenster > Geräte > erweitern > erweitern > > Rechtsklick auf >
Befehl Pool ändern... > Dialogfeld Pool ändern für Dient zum Ändern der Pool-Zuordnung eines Geräts.
Aktueller Pool:
Zeigt die Nummer des Pools an, dem das ausgewählte Gerät aktuell zugewiesen ist.
Neuer Pool:
Wählen Sie die gewünschte Pool-Anzahl.
Sehen Sie dazu auch
23.27.4
–
Verschieben eines Encoders in einen anderen Pool, Seite 124
–
Verschieben eines iSCSI-Systems in einen anderen Pool, Seite 119
–
Verschieben eines VSG in einen anderen Pool, Seite 134
Dialogfeld Streaming Gateway hinzufügen
Machen Sie einen Rechtsklick im > Video Streaming Gateway hinzufügen > Video
Streaming Gateway hinzufügen Dialogfeld
Sie können ein VSG Gerät einem VRM-Pool zuordnen.
Name:
Geben Sie den gewünschten Anzeigenamen für das Gerät ein.
Netzwerkadresse
Geben Sie die Netzwerkadresse des Geräts ein.
Benutzername:
Geben Sie den Benutzernamen für die Authentifizierung auf dem Gerät ein. In der Regel:
service.
Passwort:
Geben Sie ein gültiges Passwort für die Authentifizierung auf dem Gerät ein.
2015.05 | V1 | Configuration Client
Konfigurationshandbuch
Bosch Sicherheitssysteme GmbH
Bosch Video Management System
Seite Geräte | de 253
Passwort anzeigen
Klicken Sie hier, damit das eingegebene Passwort angezeigt wird. Achten Sie darauf, dass
niemand das Passwort einsehen kann.
Test
Klicken Sie hier, um sich mit den oben eingegebenen Anmeldeinformationen auf dem Gerät zu
authentifizieren.
Sehen Sie dazu auch
–
23.28
Seite „Video Streaming Gateway-Gerät“, Seite 257
Seite iSCSI-Gerät
Sie können entweder ein iSCSI-Gerät der E-Serie hinzufügen oder ein anderes unterstütztes
iSCSI-Gerät.
Sehen Sie dazu auch
23.28.1
–
Hinzufügen eines iSCSI-Geräts, Seite 117
–
Hinzufügen eines iSCSI-Geräts der DSA E-Series, Seite 118
–
Konfigurieren eines iSCSI-Geräts, Seite 118
–
Hinzufügen einer LUN, Seite 120
–
Formatieren einer LUN, Seite 120
Dialogfeld „iSCSI-Gerät hinzufügen“
Hauptfenster > Geräte > > erweitern > Rechtsklick auf > iSCSI-
Gerät hinzufügen > Dialogfeld iSCSI-Gerät hinzufügen
Dient zum Hinzufügen eines iSCSI-Geräts zu einem VRM.
Name
Geben Sie einen Anzeigenamen für das Gerät ein.
Netzwerkadresse
Geben Sie eine gültige Netzwerkadresse des Geräts ein.
iSCSI-Gerätetyp
Wählen Sie den gewünschten Gerätetyp aus.
Passwort
Geben Sie das Passwort zur Authentifizierung auf dem Gerät ein.
Verwandte Themen
–
23.28.2
Nach VRM-Geräten suchen, Seite 114
Dialogfeld DSA E-Series Gerät hinzufügen
Hauptfenster > Geräte > > erweitern > Rechtsklick auf > DSA E-
Series-Gerät hinzufügen > Dialogfeld DSA E-Series-Gerät hinzufügen
Dient zum Hinzufügen eines DSA E-Series iSCSI-Gerätes. Dieses Gerät verfügt über eine
Management-IP-Adresse, die von der IP-Adresse des iSCSI-Speichers abweicht. Über diese
Management-IP-Adresse wird das Gerät automatisch erkannt und konfiguriert.
Name
Geben Sie einen Anzeigenamen für das Gerät ein.
Bosch Sicherheitssysteme GmbH
Konfigurationshandbuch
2015.05 | V1 | Configuration Client
254 de | Seite Geräte
Bosch Video Management System
Management-Adresse
Geben Sie die IP-Adresse für die automatische Konfiguration des Geräts ein.
Passwort
Geben Sie das Passwort für dieses Gerät ein.
DSA E-Series Typ:
Zeigt den Gerätetyp an.
Netzwerkadresse iSCSI Ch 3:
Zeigt die IP-Adresse des iSCSI-Ports des Geräts an. Sofern verfügbar, können Sie eine andere
IP-Adresse auswählen.
Management-Adresse
Zeigt die IP-Adresse für die automatische Konfiguration des zweiten Controllers an, sofern
verfügbar. Sofern verfügbar, können Sie eine andere IP-Adresse auswählen.
Netzwerkadresse iSCSI Ch 3:
Zeigt die IP-Adresse für den iSCSI-Port des zweiten Controllers an, sofern verfügbar. Sofern
verfügbar, können Sie eine andere IP-Adresse auswählen.
Verbinden
Hier klicken, um die Geräteeinstellungen zu ermitteln.
Wenn die Verbindung hergestellt wurde, sind die Felder in der Controller Gruppe und der
Zweiter Controller Gruppe ausgefüllt.
Verwandte Themen
–
23.28.3
Hinzufügen eines iSCSI-Geräts der DSA E-Series, Seite 118
Dialogfeld „Lastverteilung“
Hauptfenster > Rechtsklick auf Geräte > erweitern > erweitern > erweitern >
> Befehl Lastverteilung... > Dialogfeld Lastverteilung
Voraussetzung: Konfigurieren Sie den Aufzeichnungsmodus Automatisch.
Hier können Sie die oberen Grenzwerte für die zulässige Bitrate und die Anzahl der
gleichzeitigen iSCSI-Verbindungen für jedes iSCSI-System einstellen. Bei einer Überschreitung
dieser Grenzwerte werden keine Daten mehr auf dem iSCSI-System gespeichert. Die
entsprechenden Daten gehen verloren.
Verwenden Sie für unterstützte Systeme (zum Beispiel Bosch RAID, NetApp DLA) die
Standardwerte. Falls andere Geräte verwendet werden, finden Sie weitere Informationen in
der zugehörigen Dokumentation. Testen Sie zunächst kleine Werte.
23.28.4
Seite „Basic Configuration“ (Grundkonfiguration)
Hauptfenster > Klicken auf Geräte > erweitern > erweitern > erweitern >
> Registerkarte Basiskonfiguration
Dient zum Durchführen einer Grundkonfiguration für das iSCSI-Gerät. Sie erzeugen LUNs auf
der iSCSI-Festplatte und formatieren die LUNs.
Wird nur angezeigt, wenn das Gerät eines der iSCSI-Archivierungssysteme ist, die von Bosch
unterstützt werden, beispielsweise DSA oder DLS 1x00.
Die angezeigten Optionen variieren je nach Art des verwendeten iSCSI-Speichersystems.
2015.05 | V1 | Configuration Client
Konfigurationshandbuch
Bosch Sicherheitssysteme GmbH
Bosch Video Management System
Seite Geräte | de 255
Hinweis!
Nach der Grundkonfiguration einer E-Serie benötigt das System viele Stunden (oder auch
Tage) für die Initialisierung. In dieser Phase ist die volle Leistung nicht verfügbar, und in
Phase 1.5 kann die Formatierung fehlschlagen.
Physikalische Kapazität [GB]
Informationen zur Gesamtkapazität des Archivierungssystems.
Anzahl der LUNs
Sie können die Anzahl der LUNs ändern.
Hinweis!
Wenn Sie die Anzahl der LUNs ändern, wird das gesamte iSCSI-System neu organisiert, und
alle im System gespeicherten Sequenzen gehen verloren.
Überprüfen Sie daher die Aufzeichnungen, und sichern Sie wichtige Sequenzen, bevor Sie
Änderungen durchführen.
Kapazität für neue LUNs [GB]
Diese Option wird nur für die E-Serie angezeigt.
Da 256 die maximale Anzahl der LUNs eines Speicherarrays ist, darf die Größe der LUNs nicht
zu klein gewählt werden (da andernfalls in der Zukunft keine weiteren LUNs erstellt werden
können, wenn ein zusätzliches Rack installiert wird).
Target-Spare-Disks
Die Anzahl der vom Benutzer gewählten Reservefestplatten des Systems.
Tatsächliche Spare-Disks
Anzahl der Reservefestplatten, über die das System derzeit verfügt. Diese Anzahl kann von der
Anzahl oben abweichen, z. B. wenn das Speichersystem manuell neu konfiguriert wurde oder
Festplatten defekt sind.
Initialisierungsstatus (%)
Zusätzliche Informationen werden während der Initialisierung angezeigt. Wenn die
Initialisierung abgeschlossen ist (100 %), erhalten Sie auch die Möglichkeit, alle LUNs wieder
zu löschen.
Hinweis: Bei FAS-Archivierungssystemen kann es mehrere Stunden dauern, bis LUNs
vollständig gelöscht sind. Während dieser Zeit kann die Gesamtkapazität der neu erstellten
LUNs verringert werden. Sie können neue LUNs mit voller Kapazität erst dann erstellen,
nachdem die alten LUNs vollständig gelöscht wurden.
RAID-DP (Schwerpunkt: Ausfallsicherheit)
Aktivieren Sie diese Option, wenn Sie statt des angegebenen RAID-Typs RAID-4 lieber den
zuverlässigeren RAID-Typ RAID DP verwenden möchten.
RAID 6 (Schwerpunkt: Ausfallsicherheit)
Aktivieren Sie diese Option, wenn Sie statt des angegebenen RAID-Typs RAID-5 lieber den
zuverlässigeren RAID-Typ RAID 6 verwenden möchten.
Löschen
Löscht die Konfiguration, d. h. alle LUNs werden gelöscht.
Grundwerte
Setzt das Speichersystem auf die Standardeinstellungen zurück. Zusätzlich zum Löschen des
Namens des Speichersystems werden alle iSCSI-IP-Adressen gelöscht. Nur ManagementAdressen und das Passwort für die Konfiguration bleiben erhalten.
Bosch Sicherheitssysteme GmbH
Konfigurationshandbuch
2015.05 | V1 | Configuration Client
256 de | Seite Geräte
Bosch Video Management System
Seriennummer
Die Seriennummer wird in Support-Fällen benötigt. Sie ist nur korrekt, wenn der Controller
nicht auf einem anderen Rack eingesetzt wird.
Alle LUNs löschen
Wie oben erwähnt wurde, sollte der Benutzer einige Stunden warten, bevor er neue LUNs
erstellt.
Zusatzinformationen
Weitere Informationen werden hier angezeigt, z. B. Informationen darüber, dass das
Speichersystem nicht richtig konfiguriert ist und daher keine Einrichtung möglich ist.
23.28.5
Dialogfeld iqn-Mapper
Hauptfenster > Geräte > Rechtsklick auf erweitern > erweitern > erweitern >
erweitern > erweitern > > IQN-Mapping starten
Dient zum Starten des IQN-Mappings.
Sehen Sie dazu auch
23.28.6
–
Nach VRM-Geräten suchen, Seite 114
–
Konfigurieren eines iSCSI-Geräts, Seite 118
Seite LUNs
Hauptfenster > Geräte > erweitern > erweitern > Dient zum Hinzufügen, Entfernen und Formatieren von LUNs.
Hinzufügen
Klicken Sie hier, um das Dialogfeld LUN hinzufügen anzuzeigen.
Entfernen
Klicken Sie darauf, um die ausgewählten LUNs zu entfernen. Ein Meldungsfeld wird angezeigt.
LUN formatieren
Klicken Sie darauf, um die ausgewählte LUN zu formatieren. Ein Meldungsfeld wird angezeigt.
Hinweis:
Aktivieren Sie in der Spalte LUN formatieren das Kontrollkästchen für die gewünschte LUN.
Sehen Sie dazu auch
–
23.28.7
Nach VRM-Geräten suchen, Seite 114
Dialogfeld LUN hinzufügen
Hauptfenster > erweitern > Geräte > erweitern > erweitern > erweitern > > Klick auf Hinzufügen
Dient zum Hinzufügen einer LUN.
2015.05 | V1 | Configuration Client
Konfigurationshandbuch
Bosch Sicherheitssysteme GmbH
Bosch Video Management System
Seite Geräte | de 257
Id
Geben Sie die ID der LUN ein.
Sehen Sie dazu auch
–
23.29
Nach VRM-Geräten suchen, Seite 114
Seite „Video Streaming Gateway-Gerät“
Hauptfenster > Geräte > erweitern > erweitern > erweitern > Ermöglicht es Ihnen, die folgenden Encoder-Typen hinzuzufügen und zu konfigurieren:
–
Bosch Encoder
–
ONVIF-Encoder
–
JPEG-Encoder
–
RTSP-Encoder
Sehen Sie dazu auch
–
23.29.1
Hinzufügen eines Video-Streaming-Gateway-Geräts, Seite 133
Registerkarte „Multicast“ (Video-Streaming-Gateway)
Hauptfenster > Geräte > erweitern > erweitern > erweitern > >
Registerkarte Netzwerk > Registerkarte Multicast
Dient zum Konfigurieren von Multicast für die zugewiesenen Kameras.
Aktivieren
Klicken Sie darauf, um Multicast für diese Kamera zu aktivieren.
Multicast-Adresse
Fügen Sie eine gültige Multicast-Adresse ein (im Bereich zwischen 224.0.0.0 und
239.255.255.255).
Geben Sie 1.0.0.0 ein. Eine eindeutige Multicast-Adresse wird basierend auf der MACAdresse des Gerätes automatisch eingefügt.
Port
Wenn eine Firewall vorhanden ist, geben Sie einen Port-Wert ein, der in der Firewall als nicht
gesperrter Port konfiguriert ist.
Streaming
Klicken Sie darauf, um fortlaufendes Multicast-Streaming zum Switch zu aktivieren. Dies
bedeutet, dass der Multicast-Verbindung keine RCP+-Registrierung vorausgeht. Es findet
immer ein Streaming aller Daten vom Encoder zum Switch statt. Falls keine IGMP-MulticastFilterung unterstützt wird oder konfiguriert ist, sendet der Switch diese Daten wiederum an
alle Ports, sodass der Switch überläuft.
Sie benötigen Streaming, wenn Sie ein Fremdherstellergerät zum Empfangen eines MulticastStreams verwenden.
Sehen Sie dazu auch
–
Konfigurieren von Multicast, Seite 135
Bosch Sicherheitssysteme GmbH
Konfigurationshandbuch
2015.05 | V1 | Configuration Client
258 de | Seite Geräte
23.29.2
Bosch Video Management System
Registerkarte „Erweitert“ (Video-Streaming-Gateway)
Hauptfenster > Geräte > erweitern > erweitern > erweitern > >
Registerkarte Service > Registerkarte Erweitert
Dient zum Aktivieren der Protokollierung für Video-Streaming-Gateway.
Die Protokolldateien werden gewöhnlich in folgendem Verzeichnis gespeichert:
C:\Program Files (x86)\Bosch\Video Streaming Gateway\log
RCP+-Protokollierung
Zur Aktivierung der RCP+-Protokollierung anklicken.
Debug-Protokollierung
Zur Aktivierung der Debug-Protokollierung anklicken.
RTP-Protokollierung
Zur Aktivierung der RTP-Protokollierung anklicken.
Speicherzeit (Tage)
Wählen Sie die gewünschte Anzahl an Tagen.
Kompletter Hauptspeicherauszug
Aktivieren Sie diese Option nur bei Bedarf, beispielsweise wenn der technische Kundendienst
eine vollständige Hauptspeicherübersicht anfordert.
Telnet-Unterstützung
Aktivieren Sie diese Option, wenn Zugriffe über das Telnet-Protokoll unterstützt werden
sollen. Aktivieren Sie diese Option nur bei Bedarf.
Vorsicht!
Die umfassende Protokollierung benötigt erhebliche Prozessorleistung und
Festplattenkapazität.
Verwenden Sie die umfassende Protokollierung nicht im Dauerbetrieb.
Sehen Sie dazu auch
–
23.29.3
Protokollierung konfigurieren, Seite 135
Dialogfeld „Bosch Encoder hinzufügen“
Hauptfenster > Rechtsklick auf Geräte > erweitern > erweitern > erweitern >
> Encoder/Kamera hinzufügen > Schaltfläche Bosch Encoder
Sie können Ihrem VSG-Gerät einen Encoder von Bosch hinzufügen.
Name:
Geben Sie den gewünschten Anzeigenamen für das Gerät ein.
Netzwerkadresse
Geben Sie die Netzwerkadresse des Geräts ein.
Typ:
Zeigt den erkannten Gerätetyp an, sofern unterstützt.
Benutzername:
Geben Sie den Benutzernamen für die Authentifizierung auf dem Gerät ein. In der Regel:
service.
2015.05 | V1 | Configuration Client
Konfigurationshandbuch
Bosch Sicherheitssysteme GmbH
Bosch Video Management System
Seite Geräte | de 259
Passwort:
Geben Sie ein gültiges Passwort für die Authentifizierung auf dem Gerät ein.
Passwort anzeigen
Klicken Sie hier, damit das eingegebene Passwort angezeigt wird. Achten Sie darauf, dass
niemand das Passwort einsehen kann.
Test
Klicken Sie hier, um sich mit den oben eingegebenen Anmeldeinformationen auf dem Gerät zu
authentifizieren.
Eigenschaften
Klicken Sie, um die für dieses Gerät verfügbaren und gewünschten Funktionen zu aktivieren.
Audio
Klicken Sie, um Audio zu aktivieren, wenn für dieses Gerät
verfügbar.
PTZ
Klicken Sie, um PTZ zu aktivieren, wenn für dieses Gerät
verfügbar.
Kameraprotokoll
TCP Dient zur Übertragung über das Internet und/oder für
verlustlose Datenübertragung. Gewährleistet, dass keine
Datenpakete verloren gehen. Anforderungen an die
Netzwerkbandbreite können hoch sein.
Verwendung, wenn sich das Gerät hinter einer Firewall
befindet. Unterstützt kein Multicast.
UDP Verwendung für verbindungslose und leichte Datenübertragung
in privaten Netzwerken. Datenpakete können verloren gehen.
Anforderungen an die Netzwerkbandbreite können gering sein. Unterstützt Multicast.
Videoeingang 1 verwenden Klicken Sie, um die Videoeingänge auszuwählen, wenn Sie ein
- Videoeingang 4
Mehrkanal-Gerät konfigurieren.
verwenden
Sehen Sie dazu auch
–
23.29.4
Hinzufügen einer Kamera zu einem VSG, Seite 135
Dialogfeld „ONVIF-Encoder hinzufügen“
Hauptfenster > Rechtsklick auf Geräte > erweitern > erweitern > erweitern >
> Encoder/Kamera hinzufügen > Schaltfläche ONVIF-Encoder hinzufügen
oder
Hauptfenster > Geräte > Kontextmenü von > Befehl ONVIF-Encoder
hinzufügen
Sie können einen ONVIF-Encoder Ihrem VSG Geräte hinzufügen oder als Nur-Live-Encoder.
Bosch Sicherheitssysteme GmbH
Konfigurationshandbuch
2015.05 | V1 | Configuration Client
260 de | Seite Geräte
Bosch Video Management System
Sie müssen in der Kameratabelle das für die Aufzeichnung und Live-Video verwendete Profil
konfigurieren.
Name:
Geben Sie den gewünschten Anzeigenamen für das Gerät ein.
Netzwerkadresse
Geben Sie die Netzwerkadresse des Geräts ein.
Benutzername:
Geben Sie den Benutzernamen für die Authentifizierung auf dem Gerät ein. In der Regel:
service.
Passwort:
Geben Sie ein gültiges Passwort für die Authentifizierung auf dem Gerät ein.
Passwort anzeigen
Klicken Sie hier, damit das eingegebene Passwort angezeigt wird. Achten Sie darauf, dass
niemand das Passwort einsehen kann.
Test
Klicken Sie hier, um sich mit den oben eingegebenen Anmeldeinformationen auf dem Gerät zu
authentifizieren.
Eigenschaften
Gerätetyp
Zeigt den abgerufenen Gerätetyp an.
Hersteller
Zeigt den abgerufenen Herstellernamen an.
Modell
Zeigt den abgerufenen Modellnamen an.
Zahl der
Geben Sie die gewünschte Anzahl Videoeingänge ein.
Videoeingangskanäle
Zahl der
Geben Sie die gewünschte Anzahl Audioeingänge ein.
Audioeingangskanäle
Zahl der Alarmeingänge
Geben Sie die gewünschte Anzahl Alarmeingänge ein.
Zahl der Relais
Geben Sie die gewünschte Anzahl Relais ein.
Sehen Sie dazu auch
–
23.29.5
Hinzufügen einer Kamera zu einem VSG, Seite 135
Dialogfeld „JPEG-Kamera hinzufügen“
Hauptfenster > Rechtsklick auf Geräte > erweitern > erweitern > erweitern >
> Encoder/Kamera hinzufügen > Schaltfläche JPEG-Kamera
Sie können eine JPEG Kamera Ihrem VSG Gerät hinzufügen.
Name:
Geben Sie den gewünschten Anzeigenamen für das Gerät ein.
URL
Geben Sie die URL Ihrer JPEG-Kamera / RTSP Kamera ein.
Für eine JPEG Kamera von Bosch geben Sie den folgenden String ein:
http://<IPAdresse>/snap.jpg?jpegCam0<KanalNr.>
2015.05 | V1 | Configuration Client
Konfigurationshandbuch
Bosch Sicherheitssysteme GmbH
Bosch Video Management System
Seite Geräte | de 261
Für eine RTSP Kamera von Bosch geben Sie folgende Zeichenfolge ein:
rcpp://<IPAdresse>/rtsp_tunnel
Benutzername:
Geben Sie den Benutzernamen für die Authentifizierung auf dem Gerät ein. In der Regel:
service.
Passwort:
Geben Sie ein gültiges Passwort für die Authentifizierung auf dem Gerät ein.
Passwort anzeigen
Klicken Sie hier, damit das eingegebene Passwort angezeigt wird. Achten Sie darauf, dass
niemand das Passwort einsehen kann.
Test
Klicken Sie hier, um sich mit den oben eingegebenen Anmeldeinformationen auf dem Gerät zu
authentifizieren.
Eigenschaften
Zahl der
Geben Sie die Anzahl der verfügbaren Videoeingänge ein, sofern
Videoeingangskanäle
verfügbar.
Bildrate [ips]
Geben Sie die gewünschte Bildfrequenzrate ein.
Sehen Sie dazu auch
–
23.29.6
Hinzufügen einer Kamera zu einem VSG, Seite 135
Dialogfeld „RTSP-Encoder hinzufügen“
Hauptfenster > Rechtsklick auf Geräte > erweitern > erweitern > erweitern >
> Encoder/Kamera hinzufügen > Schaltfläche RTSP-Kamera
Sie können einen RTSP-Encoder Ihrem VSG Gerät hinzufügen.
Name:
Geben Sie den gewünschten Anzeigenamen für das Gerät ein.
URL
Geben Sie die URL Ihrer JPEG-Kamera / RTSP Kamera ein.
Für eine JPEG Kamera von Bosch geben Sie den folgenden String ein:
http://<IPAdresse>/snap.jpg?jpegCam0<KanalNr.>
Für eine RTSP Kamera von Bosch geben Sie folgende Zeichenfolge ein:
rcpp://<IPAdresse>/rtsp_tunnel
Benutzername:
Geben Sie den Benutzernamen für die Authentifizierung auf dem Gerät ein. In der Regel:
service.
Passwort:
Geben Sie ein gültiges Passwort für die Authentifizierung auf dem Gerät ein.
Passwort anzeigen
Klicken Sie hier, damit das eingegebene Passwort angezeigt wird. Achten Sie darauf, dass
niemand das Passwort einsehen kann.
Bosch Sicherheitssysteme GmbH
Konfigurationshandbuch
2015.05 | V1 | Configuration Client
262 de | Seite Geräte
Bosch Video Management System
Test
Klicken Sie hier, um sich mit den oben eingegebenen Anmeldeinformationen auf dem Gerät zu
authentifizieren.
Eigenschaften
Zahl der
Geben Sie die Anzahl der verfügbaren Videoeingänge ein, sofern
Videoeingangskanäle
verfügbar.
Sehen Sie dazu auch
–
23.30
Hinzufügen einer Kamera zu einem VSG, Seite 135
Seite Nur Live
Hauptfenster > Geräte > erweitern > Ermöglicht es Ihnen, Encoder, die für Nur-Live-Anwendungen verwendet werden, hinzuzufügen
und zu konfigurieren. Sie können Bosch Encoder und ONVIF Netzwerk-Videosender
hinzufügen.
Sehen Sie dazu auch
23.31
–
Hinzufügen eines Nur-Live-Encoders, Seite 124
–
Bosch Encoder-/Decoderseite, Seite 268
–
Nach Geräten suchen, Seite 76
Seite „ONVIF-Encoder"
Hauptfenster > Geräte > Erweitern > > Registerkarte ONVIF-Encoder
Geräte > Erweitern > Erweitern oder
Hauptfenster > Erweitern > > Erweitern >
> Registerkarte ONVIF-Encoder
Zeigt Informationen über einen ONVIF Encoder an, der Ihrem Bosch VMS hinzugefügt wurde.
Name
Zeigt den Namen des ONVIF-Geräts an. Sie können es direkt im Gerätebaum umbenennen.
Netzwerkadresse
Zeigt die IP-Adresse des Geräts an.
Hersteller
Zeigt den Herstellername an.
Modell
Zeigt den Modellnamen an.
Videoeingänge
Geben Sie die Anzahl der Kameras ein, die mit diesem Encoder verbunden sind.
Audioeingänge
Geben Sie die Anzahl der Audioeingänge ein, die mit diesem Encoder verbunden sind.
2015.05 | V1 | Configuration Client
Konfigurationshandbuch
Bosch Sicherheitssysteme GmbH
Bosch Video Management System
Seite Geräte | de 263
Alarmeingänge
Geben Sie die Anzahl der Alarmeingänge ein, die mit diesem Encoder verbunden sind.
Relais
Geben Sie die Anzahl der Relais ein, die mit diesem Encoder verbunden sind.
Sehen Sie dazu auch
23.32
–
Seite "ONVIF-Encoderereignis", Seite 263
–
Hinzufügen eines Nur-Live-Encoders, Seite 124
–
Konfigurieren von ONVIF-Ereignissen, Seite 136
Seite "ONVIF-Encoderereignis"
Hauptfenster > Erweitern Geräte > Erweitern > > Erweitern > Erweitern >
> Registerkarte ONVIF Encoder Ereignisse
oder
Hauptfenster > Geräte > Erweitern > > Registerkarte ONVIF Encoder
Ereignisse
Sie können ONVIF Ereignisse mit Bosch VMS Ereignissen anzeigen. Damit ist sichergestellt,
dass Sie später ONVIF Ereignisse als Bosch VMS Alarme konfigurieren können.
Mapping-Tabelle
Sie können eine Mapping-Tabelle erstellen oder bearbeiten.
Klicken Sie auf , um das Dialogfeld Add Mapping-Tabelle hinzufügen anzuzeigen.
Klicken Sie auf , um das Dialogfeld Mapping-Tabelle umbenennen anzuzeigen.
Klicken Sie auf Klicken Sie auf , um die Mapping-Tabelle mit allen Zeilen zu entfernen.
oder , um eine ONVIF‑Mapping‑Tabelle zu importieren oder zu
exportieren.
Ereignisse und Alarme
Wählen Sie ein Bosch VMS‑Ereignis, um es mit einem ONVIF‑Ereignis zusammenzuführen.
Zeile hinzufügen
Klicken Sie, um eine neue Zeile zur Mapping-Tabelle hinzuzufügen.
Wenn mehrere Zeilen verfügbar sind, erfolgt ein Ereignis, wenn eine Zeile wahr ist.
Zeile entfernen
Klicken Sie, um die ausgewählte Zeile aus der Mapping-Tabelle zu löschen.
ONVIF Topic
Geben Sie einen String ein oder wählen Sie einen aus, zum Beispiel:
tns1:VideoAnalytics/tnsaxis:Bewegungserkennung
ONVIF Datenname
Geben Sie einen String ein oder wählen Sie einen aus.
Bosch Sicherheitssysteme GmbH
Konfigurationshandbuch
2015.05 | V1 | Configuration Client
264 de | Seite Geräte
Bosch Video Management System
ONVIF Datentyp
Geben Sie einen String ein oder wählen Sie einen aus.
ONVIF Datenwert
Geben Sie einen String oder eine Nummer ein oder wählen Sie eines davon aus.
Sehen Sie dazu auch
23.32.1
–
ONVIF-Ereignisse, Seite 54
–
Konfigurieren von ONVIF-Ereignissen, Seite 136
Dialogfeld "ONVIF-Mapping-Tabelle hinzufügen/umbenennen"
Hauptfenster > Erweitern Geräte > Erweitern > > Erweitern > Registerkarte ONVIF Encoder Ereignisse > Hauptfenster > Ereignisse > > Erweitern Geräte > Erweitern > >
oder > Registerkarte ONVIF Encoder
oder Ermöglicht das Hinzufügen einer Mapping-Tabelle. Wenn diese Mapping-Tabelle als Vorlage für
künftige ONVIF-Encoder desselben Herstellers oder desselben Modells dienen soll, wählen Sie
die korrekten Einträge.
Mapping-Tabelle Name
Geben Sie den Namen zur einfachen Identifikation ein.
Hersteller
Wählen Sie bei Bedarf einen Eingang.
Modell
Wählen Sie bei Bedarf einen Eingang.
23.33
Seite "ONVIF-Ereignisquelle"
Hauptfenster > Erweitern Geräte > Erweitern > Erweitern > > Erweitern > Erweitern >
> Registerkarte ONVIF Ereignisquelle
oder
Hauptfenster > Geräte > Erweitern > Erweitern > > Registerkarte
Geräte > Erweitern > Erweitern > Erweitern ONVIF Ereignisquelle
oder
Hauptfenster > Erweitern > Erweitern > >
> Registerkarte ONVIF Ereignisquelle
oder
2015.05 | V1 | Configuration Client
Konfigurationshandbuch
Bosch Sicherheitssysteme GmbH
Bosch Video Management System
Seite Geräte | de 265
Hauptfenster > Geräte > Erweitern > Erweitern > > Registerkarte
Geräte > Erweitern > Erweitern > Erweitern ONVIF Ereignisquelle
oder
Hauptfenster > Erweitern > Erweitern > >
> Registerkarte ONVIF Ereignisquelle
oder
Hauptfenster > Geräte > Erweitern > Erweitern > > Registerkarte
ONVIF Ereignisquelle
Sie können ONVIF-Ereignisse einer Quelle konfigurieren (Videokanal, Eingang oder Relais).
Eine aktivierte Ereignisdefinition wird der Mapping-Tabelle des Encoders hinzugefügt.
Für Mehrkanal-Encoders können Sie beispielsweise konfigurieren, für welche Kamera ein
Bewegung erkannt Ereignis ausgelöst wird.
Ereignis auslösen
Aktivieren Sie dieses Ereignis.
ONVIF Topic
Geben Sie einen String ein oder wählen Sie einen aus.
ONVIF Quellenname
Geben Sie einen String ein oder wählen Sie einen aus.
ONVIF Quellentyp
Geben Sie einen String ein oder wählen Sie einen aus.
ONVIF Quellenwert
Geben Sie einen String ein oder wählen Sie einen aus.
Sehen Sie dazu auch
23.34
–
ONVIF-Ereignisse, Seite 54
–
Konfigurieren von ONVIF-Ereignissen, Seite 136
Seite Lokale Archivierung
Hauptfenster > Geräte > erweitern > Ermöglicht es Ihnen, Encoder mit lokaler Archivierung hinzuzufügen und zu konfigurieren.
Sehen Sie dazu auch
–
Hinzufügen eines Encoders mit lokaler Archivierung, Seite 125
–
Bosch Encoder-/Decoderseite, Seite 268
–
Nach Geräten suchen, Seite 76
Bosch Sicherheitssysteme GmbH
Konfigurationshandbuch
2015.05 | V1 | Configuration Client
266 de | Seite Geräte
23.35
Bosch Video Management System
Bosch VMS Scan-Assistent
Hauptfenster > Geräte > erweitern > Rechtsklick auf > Klick auf Nach
Encodern scannen > Dialogfeld Bosch VMS Scan Wizard
Hauptfenster > Geräte > erweitern > Rechtsklick auf > Klick auf Nach
Video Streaming Gateways scannen > Dialogfeld Bosch VMS Scan Wizard
Hauptfenster > Geräte > Rechtsklick auf > Klick auf Nach Nur Live-Encodern
scannen > Dialogfeld Bosch VMS Scan Wizard
Hauptfenster > Geräte > Rechtsklick auf > Klick auf Nach Encodern mit
lokaler Archivierung scannen > Dialogfeld Bosch VMS Scan Wizard
Hauptfenster > Geräte > erweitern > erweitern > Rechtsklick auf >
Klick auf Nach Decodern scannen > Dialogfeld Bosch VMS Scan Wizard
Das Dialogfeld ermöglicht es Ihnen, in nur einem Vorgang nach verfügbaren Geräten im
Netzwerk zu suchen, diese zu konfigurieren und dem System hinzuzufügen.
Benutzung
Klicken Sie, um ein Gerät zum Hinzufügen zum System auszuwählen.
Typ (nicht für VSG-Geräte verfügbar)
Zeigt den Gerätetyp an.
Display-Name
Zeigt den Gerätenamen an, der in den Gerätebaum eingegeben wurde.
Netzwerkadresse
Zeigt die IP-Adresse des Geräts an.
Benutzername
Zeigt den Benutzernamen an, der auf dem Gerät konfiguriert wurde.
Passwort
Geben Sie das Passwort zur Authentifizierung mit diesem Gerät ein.
Status
Zeigt den Status der Authentifizierung.
: Erfolgreich
: Fehlgeschlagen
Hauptfenster > Geräte > Rechtsklick auf > Klick auf Nach VRM-Geräten
scannen > Dialogfeld Bosch VMS Scan Wizard
2015.05 | V1 | Configuration Client
Konfigurationshandbuch
Bosch Sicherheitssysteme GmbH
Bosch Video Management System
Seite Geräte | de 267
Hinweis!
Zur Konfiguration eines Sekundären VRM muss auf dem Computer zunächst die
entsprechende Software installiert werden. Führen Sie die Datei Setup.exe aus und wählen
Sie Sekundärer VRM.
Rolle
Wählen Sie in der Liste den gewünschten Eintrag aus.
In der folgenden Tabelle wird aufgeführt, welche Rollen jeder VRM-Typ besitzen kann:
Rolle/Typ
Primärer VRM
Primärer (Normal)
X
Sekundärer (Normal)
Primärer Failover
Sekundärer VRM
X
X
Sekundärer Failover
X
Gespiegelt
X
Sie können einem Primären VRM ein VRM-Gerät mit folgenden Rollen hinzufügen:
–
Failover-VRM
–
Gespiegelte VRM
Sie können VRM-Geräte mit folgenden Rollen zu einem Sekundären VRM hinzufügen:
–
Failover-VRM
Master-VRM
Wählen Sie in der Liste den gewünschten Eintrag aus.
Benutzername
Zeigt den Benutzernamen an, der auf dem VRM-Gerät konfiguriert wurde.
Sie können bei Bedarf einen anderen Benutzernamen eingeben.
Sehen Sie dazu auch
–
Nach VRM-Geräten suchen, Seite 114
–
Hinzufügen eines Encoders zu einem VRM-Pool, Seite 123
–
Hinzufügen eines Nur-Live-Encoders, Seite 124
–
Hinzufügen eines Encoders mit lokaler Archivierung, Seite 125
–
Nach Geräten suchen, Seite 76
Bosch Sicherheitssysteme GmbH
Konfigurationshandbuch
2015.05 | V1 | Configuration Client
268 de | Bosch Encoder-/Decoderseite
24
Bosch Video Management System
Bosch Encoder-/Decoderseite
Die Anzahl der einem Eintrag untergeordneten Elemente wird in eckigen Klammern angezeigt.
So konfigurieren Sie einen Encoder/Decoder:
Hauptfenster > Geräte > erweitern > erweitern > erweitern > Geräte > erweitern > erweitern > > Geräte > erweitern > erweitern > erweitern > Geräte > > Hauptfenster > Geräte > > Hauptfenster > Geräte > erweitern > oder
Hauptfenster > oder
Hauptfenster > oder
Hauptfenster > oder
erweitern > Die meisten Einstellungen auf den Encoder-/Decoder-Seiten sind sofort nach dem Klicken auf
wirksam. Wenn Sie Einstellungen geändert haben und eine andere Registerkarte
aufrufen, ohne zuvor auf zu klicken, werden zwei entsprechende Meldungsfelder
angezeigt. Wenn Sie die Änderungen speichern möchten, bestätigen Sie beide Meldungen.
Um die Passwörter eines Encoders zu ändern, klicken Sie mit der rechten Maustaste auf das
Gerätesymbol, und klicken Sie anschließend auf Passwort ändern...
Um das Gerät in einem Webbrowser anzuzeigen, klicken Sie mit der rechten Maustaste auf das
Gerätesymbol, und klicken Sie dann auf Webseite im Browser anzeigen.
Hinweis:
Je nach ausgewähltem Encoder oder Kamera sind nicht alle hier beschriebenen Seiten für
jedes Gerät verfügbar. Die in dieser Beschreibung verwendeten Feldbezeichnungen können
von Ihrer Software abweichen.
4
Klicken Sie auf eine Registerkarte, um die entsprechende Eigenschaftsseite anzuzeigen.
Sehen Sie dazu auch
–
Nach Geräten suchen, Seite 76
–
Konfigurieren eines Encoders/Decoders, Seite 126
2015.05 | V1 | Configuration Client
Konfigurationshandbuch
Bosch Sicherheitssysteme GmbH
Bosch Video Management System
24.1
Bosch Encoder-/Decoderseite | de 269
Dialogfeld „Passwort eingeben“
Hauptfenster > Geräte > erweitern > erweitern > > Rechtsklick auf
> Befehl Passwort ändern...
Hauptfenster > Geräte > erweitern > Rechtsklick auf > Passwort
ändern... > Dialogfeld Passwort eingeben
Hauptfenster > Rechtsklick auf Geräte > erweitern > erweitern > erweitern >
> Befehl Passwort ändern...
Hauptfenster > Geräte > > Rechtsklick auf > Befehl Passwort ändern...
Hauptfenster > Geräte > > Rechtsklick auf > Befehl Passwort ändern...
Durch ein Passwort wird ein unbefugter Zugriff auf das Gerät verhindert. Über verschiedene
Berechtigungsstufen können Sie den Zugriff einschränken.
Ein ordnungsgemäßer Passwortschutz ist nur gewährleistet, wenn auch alle höheren
Berechtigungsstufen durch ein Passwort geschützt sind. Deshalb müssen Sie beim Vergeben
von Passwörtern stets mit der höchsten Berechtigungsstufe beginnen.
Sie können für jede Berechtigungsstufe ein Passwort festlegen und ändern, wenn Sie mit der
Berechtigungsstufe service angemeldet sind oder das Gerät nicht passwortgeschützt ist.
Geben Sie hier das Passwort für die entsprechende Berechtigungsstufe ein. Das Passwort darf
maximal 19 Zeichen lang sein, und es sind keine Sonderzeichen erlaubt.
Das Gerät hat drei Berechtigungsstufen: service, user und live.
–
service ist die höchste Berechtigungsstufe. Die Eingabe des richtigen Passworts
ermöglicht den Zugriff auf alle Funktionen und die Änderung aller
Konfigurationseinstellungen.
–
user ist die mittlere Berechtigungsstufe. Auf dieser Stufe können Sie das Gerät bedienen,
Aufzeichnungen wiedergeben und z. B. auch die Kamera steuern, nicht jedoch die
Konfiguration ändern.
–
live ist die niedrigste Berechtigungsstufe. Auf dieser Stufe können Sie nur das LiveVideobild anschauen und zwischen den verschiedenen Livebild-Darstellungen wechseln.
Bei einem Decoder ersetzen die folgenden Berechtigungsstufen die live-Berechtigungsstufe:
–
destination password (nur bei Decodern verfügbar)
Wird für den Zugriff auf einen Encoder verwendet.
Sehen Sie dazu auch
–
Passwort für einen Encoder/Decoder ändern, Seite 129
–
Ziel-Passwort für einen Decoder angeben, Seite 130
Bosch Sicherheitssysteme GmbH
Konfigurationshandbuch
2015.05 | V1 | Configuration Client
270 de | Bosch Encoder-/Decoderseite
Bosch Video Management System
24.2
Seite „Gerätezugriff“
24.2.1
Identifikation/Kamera-Identifikation
Gerätename
Geben Sie den Namen des Geräts ein.
Der Name vereinfacht die Verwaltung mehrerer Geräte in großen Systemen. Der Name dient
zur Identifikation eines Geräts. Verwenden Sie einen Namen, mit dem der Ort eines Geräts
möglichst leicht identifiziert werden kann.
Verwenden Sie keine Sonderzeichen für den Namen. Sonderzeichen werden nicht unterstützt
und können zu Problemen führen, beispielsweise bei der Wiedergabe.
Klicken Sie auf , um den Namen im Gerätebaum zu aktualisieren.
Jedes Gerät sollte eine eindeutige Kennung besitzen, die hier als zusätzliche
Identifikationsmöglichkeit eingegeben werden kann.
Initiatorname
Zeigt den iSCSI Initiatornamen an. Der Initiatorname wird nach erfolgreicher
Verbindungsherstellung automatisch angezeigt.
Initiatorkennung
Geben Sie Ihren eigenen Text zur Vereinfachung der Identifikation des Geräts in großen iSCSISystemen ein. Dieser Text wird zum Initiatornamen hinzugefügt (durch einen Punkt von ihm
getrennt).
24.2.2
Kameraname
Kamera
Geben Sie den Namen der Kamera ein. Achten Sie darauf, dass Kamera 1 dem Videoeingang 1,
Kamera 2 dem Videoeingang 2 usw. zugeordnet ist.
Der Kameraname erleichtert die Identifizierung des Orts einer entfernten Kamera,
beispielsweise bei Alarm. Verwenden Sie einen Namen, mit dem der Ort möglichst leicht
identifiziert werden kann.
Verwenden Sie keine Sonderzeichen für den Namen. Sonderzeichen werden nicht unterstützt
und können zu Problemen führen, beispielsweise bei der Wiedergabe von Aufzeichnungen. Die
Einstellungen auf dieser Seite gelten für alle Kameraeingänge.
Klicken Sie auf 24.2.3
, um den Namen im Gerätebaum zu aktualisieren.
Version-Information
Hardware-Version
Zeigt die Version der Hardware an.
Firmware-Version
Zeigt die Version der Firmware an.
24.3
Seite „Datum/Zeit“
Geräte-Datumsformat Gerätedatum Gerätezeit
Wenn Sie mehrere Geräte in Ihrem System oder Netzwerk betreiben, müssen die internen
Uhren der Geräte unbedingt synchron arbeiten. Die korrekte Identifikation und Auswertung
gleichzeitiger Aufzeichnungen ist beispielsweise nur möglich, wenn alle Geräte dieselbe
Uhrzeit verwenden.
2015.05 | V1 | Configuration Client
Konfigurationshandbuch
Bosch Sicherheitssysteme GmbH
Bosch Video Management System
1.
Bosch Encoder-/Decoderseite | de 271
Geben Sie das aktuelle Datum ein. Da die Gerätezeit durch die Kalenderuhr gesteuert
wird, müssen Sie den Wochentag nicht eingeben – er wird automatisch hinzugefügt.
2.
Geben Sie die aktuelle Uhrzeit ein, oder klicken Sie auf Synchr. PC, um die Systemzeit
Ihres Computers auf das Gerät zu übertragen.
Hinweis:
Stellen Sie unbedingt sicher, dass Datum und Zeit für die Aufzeichnung korrekt eingestellt
sind. Eine falsche Datums- und Zeiteinstellung könnte zu inkorrekten Aufzeichnungen führen.
Geräte-Zeitzone
Wählen Sie hier die Zeitzone aus, in der sich das System befindet.
Zeitumstellung
Wird durch den Bosch VMS Management Server eingestellt.
Zeitserver-IP-Adresse
Wird durch den Bosch VMS Management Server eingestellt.
Zeitservertyp
Wird durch den Bosch VMS Management Server eingestellt. Die Standardeinstellung lautet
SNTP.
24.4
Seite „Videoeingang“
75-Ohm-Terminierung Eingang %s
Wählen Sie Aus aus, wenn das Videosignal durchgeschleift werden soll.
Quellentyp Eingang %s
Um VCRs als Videoquelle anzuschließen, können Sie die Eigenschaft der Videoquelle vom
voreingestellten Wertvideo Kamera auf Videorecorderändern. VCR erfordern aufgrund von
Bildflimmern, das durch die mechanischen Komponenten verursacht wird, eine tolerantere
Einstellung für den internen PPL.
Hinweis!
In einigen Fällen kann auch bei einer angeschlossenen Kamera mit der Option Videorecorder
ein besseres Videobild erzielt werden.
24.4.1
Kameranamen einblenden
Wählen Sie die Stelle, an der im Bild der Kameraname eingeblendet werden soll, im
Dropdownfeld aus. Die Einblendung kann Oben, Unten oder über die Option
Benutzerdefiniert an einer Stelle Ihrer Wahl erfolgen. Mit Aus wird die Einblendung
deaktiviert.
Geben Sie bei aktivierter Option Benutzerdefiniert in die Felder für die X- und Y-Position die
entsprechenden Werte ein.
24.4.2
Zeit einblenden
Wählen Sie die Stelle, an der im Bild der Zeitpunkt und das Datum eingeblendet werden
sollen, im Dropdownfeld aus. Die Einblendung kann Oben, Unten oder über die Option
Benutzerdefiniert an einer Stelle Ihrer Wahl erfolgen. Mit Aus wird die Einblendung
deaktiviert.
Geben Sie bei aktivierter Option Benutzerdefiniert in die Felder für die X- und Y-Position die
entsprechenden Werte ein.
Bosch Sicherheitssysteme GmbH
Konfigurationshandbuch
2015.05 | V1 | Configuration Client
272 de | Bosch Encoder-/Decoderseite
24.4.3
Bosch Video Management System
Millisekunden anzeigen
Sofern erforderlich, Millisekunden für Zeit einblenden eingeben. Diese Informationen können
für aufgezeichnete Videobilder nützlich sein. Allerdings wird dadurch die Rechenzeit des
Prozessors erhöht. Ist die Anzeige von Millisekunden nicht erforderlich, wählen Sie Aus.
24.4.4
Alarmmodus einblenden
Wählen Sie im Dropdownfeld Ein aus, damit im Falle eines Alarms eine Textmeldung angezeigt
wird. Er kann über die Option Benutzerdefiniert an einer Stelle Ihrer Wahl eingeblendet
werden. Mit Aus wird die Einblendung deaktiviert.
Geben Sie bei aktivierter Option Benutzerdefiniert in die Felder für die X- und Y-Position die
entsprechenden Werte ein.
24.4.5
Alarmmeldung
Geben Sie den Text ein, der bei Alarm im Bild angezeigt werden soll. Der Text darf maximal
31 Zeichen umfassen.
24.4.6
Transparent stamping (Transparente Einblendung)
Aktivieren Sie dieses Kontrollkästchen, um Datum und Zeit im Bild transparent einzublenden.
24.5
Bildeinstellungen – Szenemodus
Ein Szenemodus ist eine Reihe von Bildparametern, die in der Kamera eingestellt werden,
wenn dieser bestimmte Modus ausgewählt wird (ausgenommen Einstellungen im
Installationsmenü). Es sind mehrere vordefinierte Modi für typische Szenen verfügbar.
Nachdem ein Modus ausgewählt wurde, können über die Benutzeroberfläche zusätzliche
Änderungen vorgenommen werden.
24.5.1
Aktueller Modus
Wählen Sie den gewünschten Modus aus dem Dropdown-Menü aus. (Modus 1: Außeneinsatz
ist der Standardmodus.)
24.5.2
Modus-ID
Der Name des gewählten Modus wird angezeigt.
24.5.3
Modus kopieren nach
Wählen Sie aus dem Dropdown-Menü den Modus aus, in den der aktive Benutzermodus
kopiert werden soll.
24.5.4
Standardeinstellungen wiederherstellen
Klicken Sie auf Standardeinstellungen, um die Modi auf die Werkseinstellungen
zurückzusetzen. Bestätigen Sie Ihre Entscheidung.
24.5.5
Szenemodus auf Werkseinstellung zurücksetzen
Außen
Dieser Modus deckt die meisten Situationen ab. Verwenden Sie diesen Modus für
Anwendungen, bei denen die Beleuchtung zwischen Tag und Nacht wechselt. Er berücksichtigt
Sonnenreflexe und Straßenbeleuchtung (Natriumdampf)
Bewegung
Dieser Modus eignet sich zur Überwachung von Verkehr auf Straßen oder in Parkhäusern. Er
kann auch für industrielle Anwendungen verwendet werden, zur Überwachung von sich schnell
bewegenden Objekten. Bewegungsartefakte werden minimiert. Dieser Modus sollte für
scharfe und detaillierte Bilder im Farb- sowie Schwarzweiß-Modus optimiert werden.
2015.05 | V1 | Configuration Client
Konfigurationshandbuch
Bosch Sicherheitssysteme GmbH
Bosch Video Management System
Bosch Encoder-/Decoderseite | de 273
Schwachlicht
Dieser Modus ist für ausreichende Detailgenauigkeit bei schlechten Lichtverhältnissen
optimiert. Er benötigt eine höhere Bandbreite und kann zu Bewegungsunschärfe führen.
Gegenlichtkompensation
Dieser Modus ist für Szenen optimiert, bei denen sich Menschen vor einem hellen Gegenlicht
bewegen.
Innen
Dieser Modus ähnelt dem Modus für den Außeneinsatz, weist aber keine Einschränkungen
durch Sonnenlicht oder Straßenbeleuchtung auf.
Lebendig
Dieser Modus bietet verbesserten Kontrast sowie optimale Schärfe und Farbsättigung.
24.5.6
Szenemodus auf Werkseinstellung zurücksetzen
Außen
Dieser Modus deckt die meisten Situationen ab. Verwenden Sie diesen Modus für
Anwendungen, bei denen die Beleuchtung zwischen Tag und Nacht wechselt. Er berücksichtigt
Sonnenreflexe und Straßenbeleuchtung (Natriumdampf)
Bewegung
Dieser Modus eignet sich zur Überwachung von Verkehr auf Straßen oder in Parkhäusern. Er
kann auch für industrielle Anwendungen verwendet werden, zur Überwachung von sich schnell
bewegenden Objekten. Bewegungsartefakte werden minimiert. Dieser Modus sollte für
scharfe und detaillierte Bilder im Farb- sowie Schwarzweiß-Modus optimiert werden.
Schwachlicht
Dieser Modus ist für ausreichende Detailgenauigkeit bei schlechten Lichtverhältnissen
optimiert. Er benötigt eine höhere Bandbreite und kann zu Bewegungsunschärfe führen.
Intelligente AE
Dieser Modus ist für Szenen optimiert, bei denen sich Menschen vor einem hellen Gegenlicht
bewegen.
Innen
Dieser Modus ähnelt dem Modus für den Außeneinsatz, weist aber keine Einschränkungen
durch Sonnenlicht oder Straßenbeleuchtung auf.
Lebendig
Dieser Modus bietet verbesserten Kontrast sowie optimale Schärfe und Farbsättigung.
24.5.7
Szenemodus auf Werkseinstellung zurücksetzen
Innen
Dieser Modus ähnelt dem Modus für den Außeneinsatz, weist aber keine Einschränkungen
durch Sonnenlicht oder Straßenbeleuchtung auf.
Außen
Dieser Modus deckt die meisten Situationen ab. Verwenden Sie diesen Modus für
Anwendungen, bei denen die Beleuchtung zwischen Tag und Nacht wechselt. Er berücksichtigt
Sonnenreflexe und Straßenbeleuchtung (Natriumdampf)
Schwachlicht
Dieser Modus ist für ausreichende Detailgenauigkeit bei schlechten Lichtverhältnissen
optimiert. Er benötigt eine höhere Bandbreite und kann zu Bewegungsunschärfe führen.
Bosch Sicherheitssysteme GmbH
Konfigurationshandbuch
2015.05 | V1 | Configuration Client
274 de | Bosch Encoder-/Decoderseite
Bosch Video Management System
Nacht-optimiert
Dieser Modus ist für ausreichende Detailgenauigkeit bei schlechten Lichtverhältnissen
optimiert. Er benötigt eine höhere Bandbreite und kann zu Bewegungsunschärfe führen.
Niedrige Bitrate
Dieser Modus reduziert die Bitrate für Installationen mit eingeschränkten Netzwerkbandbreite
und Speicher.
Intelligente AE
Dieser Modus ist für Szenen optimiert, bei denen sich Menschen vor einem hellen Gegenlicht
bewegen.
Gegenlichtkompensation
Dieser Modus ist für Szenen optimiert, bei denen sich Menschen vor einem hellen Gegenlicht
bewegen.
Lebendig
Dieser Modus bietet verbesserten Kontrast sowie optimale Schärfe und Farbsättigung.
Sport und Spiel
Dieser Modus ist für Hochgeschwindigkeitsaufnahmen, verbesserte Farbwiedergabe und
Schärfe
Bewegung
Dieser Modus eignet sich zur Überwachung von Verkehr auf Straßen oder in Parkhäusern. Er
kann auch für industrielle Anwendungen verwendet werden, zur Überwachung von sich schnell
bewegenden Objekten. Bewegungsartefakte werden minimiert. Dieser Modus sollte für
scharfe und detaillierte Bilder im Farb- sowie Schwarzweiß-Modus optimiert werden.
Traffic (Verkehrsbereiche)
Dieser Modus eignet sich zur Überwachung von Verkehr auf Straßen oder in Parkhäusern. Er
kann auch für industrielle Anwendungen verwendet werden, zur Überwachung von sich schnell
bewegenden Objekten. Bewegungsartefakte werden minimiert. Dieser Modus sollte für
scharfe und detaillierte Bilder im Farb- sowie Schwarzweiß-Bilder optimiert werden.
Einzelhandel
Dieser Modus hat eine verbesserte Farbwiedergabe und Schärfe bei reduzierten
Anforderungen an die Bandbreite
24.6
Bildeinstellungen – Farbe
Kontrast (0...255)
Passen Sie den Kontrast mit dem Schieberegler zwischen 0 und 255 an.
Farbsättigung (0...255)
Passen Sie die Farbsättigung mit dem Schieberegler zwischen 0 und 255 an.
Helligkeit (0...255)
Passen Sie die Helligkeit mit dem Schieberegler zwischen 0 und 255 an.
24.6.1
Weißabgleich
–
Innen: Ermöglicht der Kamera die kontinuierliche Anpassung für eine optimale
Farbwiedergabe in Innenräumen.
–
Außen: Ermöglicht der Kamera die kontinuierliche Anpassung für eine optimale
Farbwiedergabe in Außenbereichen.
–
Im Modus Manuell kann die Verstärkung für Rot, Grün und Blau auf einen bestimmten
Wert manuell angepasst werden.
2015.05 | V1 | Configuration Client
Konfigurationshandbuch
Bosch Sicherheitssysteme GmbH
Bosch Video Management System
Bosch Encoder-/Decoderseite | de 275
Halten
Klicken Sie auf Halten, damit ATW angehalten wird, und speichern Sie die aktuellen
Farbeinstellungen. Der Modus verändert sich auf manuell.
R-Verstärkung
Passen Sie im Weißabgleichmodus Manuell die Rotverstärkung zwischen -50 und +50 an, um
die Werkseinstellung der Farbdarstellung auszugleichen (mehr Cyan durch die Reduzierung
von Rot).
G-Verstärkung
Passen Sie im Weißabgleichmodus Manuell die Rotverstärkung zwischen -50 und +50 an, um
die Werkseinstellung der Farbdarstellung auszugleichen (mehr Magenta durch die Reduzierung
von Grün).
B-Verstärkung
Passen Sie im Weißabgleichmodus Manuell die Blauverstärkung an, um die Werkseinstellung
der Farbdarstellung auszugleichen (mehr Gelb durch die Reduzierung von Blau).
Hinweis:
Die Änderung des Offsets der Farbdarstellung ist nur für spezielle Aufnahmesituationen
erforderlich.
Grundwerte
Klicken Sie auf Grundwerte, um alle Videowerte auf ihre Werkseinstellungen zurückzusetzen.
24.6.2
Weißabgleich
–
Basis auto: Dieser Modus ermöglicht es der Kammer den Weißabgleich kontinuierlich für
optimale Farbwiedergabe anzupassen mithilfe einer durchschnittlichen
Reflektierungsmethode. Dies ist für Innenlichtquellen und für farbige LED-Beleuchtung
nützlich.
–
Standard auto: Modus ermöglicht der Kamera die kontinuierliche Anpassung für eine
optimale Farbwiedergabe in Außenbereichen mit natürlichen Lichtquellen.
–
NAT/SOX auto: Modus ermöglicht der Kamera die kontinuierliche Anpassung für eine
optimale Farbwiedergabe in Außenbereichen mit Natriumdampflichtquellen
(Straßenbeleuchtung).
–
Im Modus Manuell kann die Verstärkung für Rot, Grün und Blau auf einen bestimmten
Wert manuell angepasst werden.
Halten
Klicken Sie auf Halten, damit ATW angehalten wird, und speichern Sie die aktuellen
Farbeinstellungen. Der Modus verändert sich auf manuell.
R-Verstärkung
Passen Sie im Weißabgleichmodus Manuell die Rotverstärkung zwischen -50 und +50 an, um
die Werkseinstellung der Farbdarstellung auszugleichen (mehr Cyan durch die Reduzierung
von Rot).
G-Verstärkung
Passen Sie im Weißabgleichmodus Manuell die Rotverstärkung zwischen -50 und +50 an, um
die Werkseinstellung der Farbdarstellung auszugleichen (mehr Magenta durch die Reduzierung
von Grün).
B-Verstärkung
Passen Sie im Weißabgleichmodus Manuell die Blauverstärkung an, um die Werkseinstellung
der Farbdarstellung auszugleichen (mehr Gelb durch die Reduzierung von Blau).
Bosch Sicherheitssysteme GmbH
Konfigurationshandbuch
2015.05 | V1 | Configuration Client
276 de | Bosch Encoder-/Decoderseite
Bosch Video Management System
Hinweis:
Die Änderung des Offsets der Farbdarstellung ist nur für spezielle Aufnahmesituationen
erforderlich.
Grundwerte
Klicken Sie auf Grundwerte, um alle Videowerte auf ihre Werkseinstellungen zurückzusetzen.
24.6.3
Weißabgleich
–
Standard auto: Modus ermöglicht der Kamera die kontinuierliche Anpassung für eine
optimale Farbwiedergabe in Außenbereichen.
–
Im Modus Manuell kann die Verstärkung für Rot, Grün und Blau auf einen bestimmten
Wert manuell angepasst werden.
Halten
Klicken Sie auf Halten, damit ATW angehalten wird, und speichern Sie die aktuellen
Farbeinstellungen. Der Modus verändert sich auf manuell.
R-Verstärkung
Passen Sie im Weißabgleichmodus Manuell die Rotverstärkung zwischen -50 und +50 an, um
die Werkseinstellung der Farbdarstellung auszugleichen (mehr Cyan durch die Reduzierung
von Rot).
G-Verstärkung
Passen Sie im Weißabgleichmodus Manuell die Rotverstärkung zwischen -50 und +50 an, um
die Werkseinstellung der Farbdarstellung auszugleichen (mehr Magenta durch die Reduzierung
von Grün).
B-Verstärkung
Passen Sie im Weißabgleichmodus Manuell die Blauverstärkung an, um die Werkseinstellung
der Farbdarstellung auszugleichen (mehr Gelb durch die Reduzierung von Blau).
Hinweis:
Die Änderung des Offsets der Farbdarstellung ist nur für spezielle Aufnahmesituationen
erforderlich.
Grundwerte
Klicken Sie auf Grundwerte, um alle Videowerte auf ihre Werkseinstellungen zurückzusetzen.
24.6.4
Weißabgleich
–
Basis auto: Dieser Modus ermöglicht es der Kammer den Weißabgleich kontinuierlich für
optimale Farbwiedergabe anzupassen mithilfe einer durchschnittlichen
Reflektierungsmethode. Dies ist für Innenlichtquellen und für farbige LED-Beleuchtung
nützlich.
–
Standard auto: Modus ermöglicht der Kamera die kontinuierliche Anpassung für eine
optimale Farbwiedergabe in Außenbereichen mit natürlichen Lichtquellen.
–
NAT/SOX auto: Modus ermöglicht der Kamera die kontinuierliche Anpassung für eine
optimale Farbwiedergabe in Außenbereichen mit Natriumdampflichtquellen
(Straßenbeleuchtung).
–
Dominante Farbe auto Modus berücksichtigt dominante Farben im Bild (zum Beispiel das
Grün eines Fußballfeld oder eines Spieltischs) und verwendet die Information, um eine
gut ausgeglichene Farbwiedergabe zu erhalten.
–
Im Modus Manuell kann die Verstärkung für Rot, Grün und Blau auf einen bestimmten
Wert manuell angepasst werden.
2015.05 | V1 | Configuration Client
Konfigurationshandbuch
Bosch Sicherheitssysteme GmbH
Bosch Video Management System
Bosch Encoder-/Decoderseite | de 277
Halten
Klicken Sie auf Halten, damit ATW angehalten wird, und speichern Sie die aktuellen
Farbeinstellungen. Der Modus verändert sich auf manuell.
RGB-gewichteter Weißabgleich
Im Automatikmodus kann RGB-gewichteter Weißabgleich ein- und ausgeschaltet werden.
Wenn er eingeschaltet ist, kann Feineinstellung der automatische Farbwiedergabe mit dem R-,
G- und B-Gewicht erfolgen.
R-Verstärkung
Passen Sie im Weißabgleichmodus Manuell die Rotverstärkung zwischen -50 und +50 an, um
die Werkseinstellung der Farbdarstellung auszugleichen (mehr Cyan durch die Reduzierung
von Rot).
G-Verstärkung
Passen Sie im Weißabgleichmodus Manuell die Rotverstärkung zwischen -50 und +50 an, um
die Werkseinstellung der Farbdarstellung auszugleichen (mehr Magenta durch die Reduzierung
von Grün).
B-Verstärkung
Passen Sie im Weißabgleichmodus Manuell die Blauverstärkung an, um die Werkseinstellung
der Farbdarstellung auszugleichen (mehr Gelb durch die Reduzierung von Blau).
Hinweis:
Die Änderung des Offsets der Farbdarstellung ist nur für spezielle Aufnahmesituationen
erforderlich.
Grundwerte
Klicken Sie auf Grundwerte, um alle Videowerte auf ihre Werkseinstellungen zurückzusetzen.
24.7
Bildeinstellungen – ALC
24.7.1
ALC-Modus
Wählen Sie den Modus für die automatische Steuerung der Lichtverhältnisse aus:
24.7.2
–
Fluoreszierend 50 Hz
–
Fluoreszierend 60 Hz
–
Außeneinsatz
ALC-Pegel
Stellen Sie den Videoausgangspegel ein (-15 bis 0 bis +15).
Wählen Sie den Bereich, in dem ALC verwendet wird. Ein positiver Wert eignet sich für
schlechte Lichtverhältnisse, ein negativer Wert eignet sich für sehr helles Licht.
24.7.3
Sättigung (Ds-Sp)
Der Sättigungsschieberegler (Ds-Sp) konfiguriert die ALC-Pegel, so dass er hauptsächlich bei
Szenendurchschnittswerten (Schieberegelposition - 15) oder bei Szenenspitzenwerten
(Schieberegelposition +15) steuert. Der Szenenspitzenwert ist nützlich für die Aufnahme von
Bildern mit Fahrzeugscheinwerfern.
24.7.4
Belichtung/Bildfrequenz
Automatische Belichtung
Lassen Sie von der Kamera automatisch die optimale Verschlusszeit einstellen. Die Kamera
versucht, die ausgewählte Verschlusszeit so lange zu verwenden, wie es die Lichtverhältnisse
zulassen.
Bosch Sicherheitssysteme GmbH
Konfigurationshandbuch
2015.05 | V1 | Configuration Client
278 de | Bosch Encoder-/Decoderseite
4
Bosch Video Management System
Wählen Sie die Mindestbildfrequenz für automatische Belichtung. (Welche Werte zur
Verfügung stehen, hängt davon ab, welcher Wert für den Basis-Bildrate im
Technikermenü gesetzt ist.)
Feste Belichtung
Zum Festlegen einer festen Verschlusszeit.
4
Wählen Sie die Verschlusszeit für feste Belichtung aus. (Welche Werte zur Verfügung
stehen, hängt davon ab, welcher Wert für den ALC-Modus eingestellt ist.)
Grundwert Verschluss
Der Standardverschluss verbessert die Bewegung im automatischen Belichtungsmodus.
4
24.7.5
Wählen Sie eine Standardverschlusszeit.
Tag/Nacht
Auto: Die Kamera schaltet je nach den Lichtverhältnissen der Szene den IR-Filter ein oder aus.
Monochrom: Der IR-Filter wird ausgeschaltet, um vollständige IR-Empfindlichkeit zu
gewährleisten.
Farbe: Die Kamera liefert jederzeit und unabhängig von den Lichtverhältnissen ein Farbsignal.
Schaltebene
Legen Sie den Videopegel fest, bei dem die Kamera im Modus Auto in den Monochrombetrieb
schaltet (-15 bis 0 bis +15).
Ein niedriger (negativer) Wert bedeutet, dass die Kamera bei schlechteren Lichtverhältnissen
in den Schwarzweißbetrieb umschaltet. Ein hoher (positiver) Wert bedeutet, dass die Kamera
bei besseren Lichtverhältnissen in den Schwarzweißbetrieb umschaltet.
Hinweis:
Beim Einsatz von IR-Beleuchtung ermöglicht die Alarmschnittstelle das zuverlässige Steuern
der Tag-/Nacht-Funktion der Kamera.
Schaltebene
Legen Sie den Videopegel fest, bei dem die Kamera im Modus Auto in den Monochrombetrieb
schaltet (-15 bis 0 bis +15).
Ein niedriger (negativer) Wert bedeutet, dass die Kamera bei schlechteren Lichtverhältnissen
in den Schwarzweißbetrieb umschaltet. Ein hoher (positiver) Wert bedeutet, dass die Kamera
bei besseren Lichtverhältnissen in den Schwarzweißbetrieb umschaltet.
IR-Funktion
Wählen Sie die Steuereinstellung für die IR-Beleuchtung.
–
Auto: Die Kamera schaltet automatisch auf IR-Beleuchtung.
–
Ein: Die IR-Beleuchtung ist permanent an.
–
Aus: Die IR-Beleuchtung ist permanent ausgeschaltet.
Intensitätsgrad
Legt die Intensität des IR-Strahls (0-30) fest.
Tag/Nacht-Umschaltung
Passen Sie mithilfe des Schiebereglers den Videowert an, bei dem die Kamera im Auto Modus
von Farb- auf Schwarzweißbetrieb umschaltet (-15 bis +15).
Ein niedriger (negativer) Wert bedeutet, dass die Kamera bei schlechteren Lichtverhältnissen
in den Schwarzweißbetrieb umschaltet. Ein hoher (positiver) Wert bedeutet, dass die Kamera
bei besseren Lichtverhältnissen in den Schwarzweißbetrieb umschaltet.
Nacht/Tag-Umschaltung
Passen Sie mithilfe des Schiebereglers den Videowert an, bei dem die Kamera im Automatik
modus von Schwarzweiß- auf Farbbetrieb umschaltet (-15 bis +15).
2015.05 | V1 | Configuration Client
Konfigurationshandbuch
Bosch Sicherheitssysteme GmbH
Bosch Video Management System
Bosch Encoder-/Decoderseite | de 279
Ein niedriger (negativer) Wert bedeutet, dass die Kamera bei schlechteren Lichtverhältnissen
in den Farbbetrieb umschaltet. Ein hoher (positiver) Wert bedeutet, dass die Kamera bei
besseren Lichtverhältnissen in den Farbbetrieb umschaltet.
(Der tatsächliche Umschaltpunkt kann automatisch ändern, um ein instabiles Umschalten zu
verhindern.)
Hinweis:
Beim Einsatz von IR-Beleuchtung ermöglicht die Alarmschnittstelle das zuverlässige Steuern
der Tag-/Nacht-Funktion der Kamera.
24.8
Bildeinstellungen – Verbesserung
24.8.1
WDR
Wählen Sie Auto für den automatischen großen Dynamikbereich (WDR) aus; wählen Sie Aus
aus, um den WDR zu deaktivieren.
Hinweis:
WDR ist nur verfügbar, wenn Auto-Belichtung ausgewählt ist und eine Übereinstimmung
zwischen der im Technikermenü ausgewählten Basisbildfrequenz und der Frequenz des ALCFloureszenzmodus besteht. Bei einem Konflikt wird ein Popup-Fenster angezeigt, das einen
Lösungsvorschlag enthält, mit dem die Einstellungen entsprechend angepasst werden.
24.8.2
Schärfe
Der Schieberegler passt die Bildschärfe zwischen -15 und +15 an. Die Nullposition des
Schiebereglers entspricht der werksseitigen Voreinstellung.
Ein niedriger (negativer) Wert führt zu einem weniger scharfen Bild. Durch das Erhöhen der
Bildschärfe werden einzelne Details besser erkannt. Durch zusätzliche Bildschärfe können
Details bei Kennzeichen, Gesichtsmerkmalen und Kanten bestimmter Oberflächen besser
erkannt werden, dies kann aber auch dazu führen, dass mehr Bandbreite benötigt wird.
24.8.3
Gegenlichtkompensation
Wählen Sie Aus aus, um die Gegenlichtkompensation auszuschalten.
Wählen Sie Ein zum Erfassen von Details bei starkem Kontrast und extremen Hell-DunkelBedingungen aus.
Wählen Sie Aus aus, um die Gegenlichtkompensation auszuschalten.
Wählen Sie Ein zum Erfassen von Details bei starkem Kontrast und extremen Hell-DunkelBedingungen aus.
Wählen Sie Intelligente AE aus, um in Szenen, in denen sich Menschen vor einem hellen
Gegenlicht bewegen, Objektdetails zu erfassen.
24.8.4
Kontrastoptimierung
Wählen Sie Ein zum Erhöhen des Kontrasts bei kontrastarmen Bedingungen aus.
24.8.5
Intelligente DNR-Funktion
Wählen Sie Ein aus, um intelligente dynamische Rauschunterdrückung (DNR) zu aktivieren,
wodurch Rauschen basierend auf Bewegungs- und Lichtverhältnissen unterdrückt wird.
Filtern zeitliches Rauschen
Passte den Filtern zeitliches Rauschen Wert zwischen -15 und +15 an. Je höher der Wert,
desto stärker die Rauschfilterung.
Bosch Sicherheitssysteme GmbH
Konfigurationshandbuch
2015.05 | V1 | Configuration Client
280 de | Bosch Encoder-/Decoderseite
Bosch Video Management System
Filtern örtliches Rauschen
Passt den Filtern örtliches Rauschen Wert zwischen -15 und +15 an. Je höher der Wert, desto
stärker die Rauschfilterung.
Wählen Sie Ein aus, um intelligente dynamische Rauschunterdrückung (DNR) zu aktivieren,
wodurch Rauschen basierend auf Bewegungs- und Lichtverhältnissen unterdrückt wird.
24.8.6
Intelligent Defog
Wählt Intelligente Enttrübung, um die automatische Anti-Fog-Funktion (iDefog) zu aktivieren.
Diese Funktion passt laufend die Bildparameter an, um das bestmögliche Bild bei nebligen
oder dunstigen Bedingungen wiederzugeben.
24.9
Seite „Encoder-Regionen“
1.
Wählen Sie eine der acht verfügbaren Regionen aus dem Dropdownfeld aus.
2.
Definieren Sie mithilfe der Maus den Bereich für die Region, indem Sie das Zentrum oder
die Seiten des schattierten Fensters ziehen.
3.
Wählen Sie die Encoder-Qualität für den definierten Bereich. (Die Qualitätsstufen für Objekte und Hintergrund werden im Abschnitt
Experteneinstellungen der Seite Encoderprofil definiert.)
4.
Falls erforderlich, wählen Sie eine andere Region, und wiederholen Sie die Schritte 2
und 3.
5.
Klicken Sie auf Setzen, um die Regionseinstellungen zu übernehmen.
Vorschau
Klicken Sie auf , um ein Anzeigefenster zu öffnen, in dem ein 1:1-Livebild und die Bitrate für
die Regionseinstellungen in einer Vorschau angezeigt werden können.
24.10
Bildeinstellungen – Szenenmodusplaner
Der Szenenmodus-Schieberegler wird verwendet, um zu bestimmen, welcher Szenenmodus
am Tag und welcher in der Nacht verwendet werden soll.
1.
Wählen Sie den gewünschten Modus am Tag vom Dropdown-Menü für den Tagesmodus
aus.
2.
Wählen Sie den gewünschten Modus in der Nacht vom Dropdown-Menü für den
Nachtmodus aus.
3.
Verwenden Sie die zwei Schiebereglertasten, um den Zeitbereich für den Tag
festzulegen.
24.11
Techniker-/Initialisierungsmenü
24.11.1
Anwendungsvariante
Die Kamera verfügt über verschiedene Anwendungsvarianten, um für den jeweiligen
Einsatzbereich die optimale Leistung zu erzielen. Wählen Sie die Variante aus, die Ihren
Erfordernissen am besten entspricht.
Wählen Sie die gewünschte Anwendungsvariante aus, bevor Sie andere Einstellungen ändern,
da die Kamera nach dem Festlegen der Variante automatisch neu gestartet wird und die
werkseitigen Voreinstellungen wiederhergestellt werden.
24.11.2
Basisbildfrequenz
Wählen Sie Grundbildfrequenz für die Kamera.
Hinweis:
Dieser Wert wirkt sich auf Verschlusszeiten und Bildraten sowie den analogen Ausgang (sofern
vorhanden) aus.
2015.05 | V1 | Configuration Client
Konfigurationshandbuch
Bosch Sicherheitssysteme GmbH
Bosch Video Management System
24.11.3
Bosch Encoder-/Decoderseite | de 281
Kamera-LED
Deaktivieren Sie die Kamera-LED an der Kamera, um sie auszuschalten.
24.11.4
Bild spiegeln
Wählen Sie Ein aus, damit das Kamerabild spiegelbildlich angezeigt wird.
24.11.5
Bild drehen
Wählen Sie Ein aus, damit das Kamerabild um 180 Grad gedreht angezeigt wird.
24.11.6
Menü-Taste
Wählen Sie Deaktiviert aus, damit nicht über die Menütaste der Kamera selbst auf den
Installationsassistenten zugegriffen werden kann.
24.11.7
Heizer
Wählen Sie Auto aus, damit von der Kamera entschieden wird, wann das Heizelement
eingeschaltet werden soll.
24.11.8
Neustart des Geräts
24.11.9
Werkseinstellungen
Klicken Sie auf Standardeinstellungen, um die Kamera auf die Werkseinstellungen
zurückzusetzen. Eine Bestätigungsmeldung wird angezeigt. Es dauert einige Sekunden, bis das
Kamerabild nach dem Zurücksetzen eines Modus optimiert ist.
24.11.10
Objektiv-Assistent
Klicken Sie auf Objektiv-Assistent..., um ein separates Fenster zu öffnen, das zur
Scharfstellung des Kameraobjektivs verwendet werden kann (nicht für alle Kameras).
24.12
Seite „Recording Management“ (Aufzeichnungsverwaltung)
Aktive Aufzeichnungen sind durch gekennzeichnet.
Punkt zum Symbol. Hier werden Details zur aktiven Aufzeichnung angezeigt.
Aufzeichnungen manuell verwaltet
Die Aufzeichnungen werden lokal auf diesem Encoder verwaltet. Alle relevanten Einstellungen
müssen manuell vorgenommen werden. Encoder/IP-Kamera fungieren als Nur-Live-Gerät. Sie
dürfen nicht automatisch vom VRM entfernt werden.
Aufzeichnung 1 von VRM verwaltet
Die Aufzeichnungen dieses Encoders werden vom VRM-System verwaltet.
Dual-VRM
Aufzeichnung 2 dieses Encoders wird von einem sekundären VRM verwaltet.
Registerkarte iSCSI-Medien
Klicken Sie darauf, um den verfügbaren iSCSI-Speicher anzuzeigen, der mit diesem Encoder
verbunden ist.
Registerkarte Lokale Medien
Klicken Sie darauf, um den verfügbaren lokalen Speicher auf diesem Encoder anzuzeigen.
Hinzufügen
Klicken Sie, um ein Speichergerät zur Liste der verwalteten Speichermedien hinzuzufügen.
Bosch Sicherheitssysteme GmbH
Konfigurationshandbuch
2015.05 | V1 | Configuration Client
282 de | Bosch Encoder-/Decoderseite
Bosch Video Management System
Entfernen
Klicken Sie darauf, um ein Speichergerät aus der Liste der verwalteten Speichermedien zu
entfernen.
Sehen Sie dazu auch
–
24.13
Speichermedien eines Encoders konfigurieren, Seite 130
Seite „Aufzeichnungspräferenzen“
Die Seite Aufzeichnungspräferenzen wird für jeden Encoder angezeigt. Die Anzeige der Seite
erfolgt nur, wenn ein Gerät einem VRM-System zugeordnet ist.
Erst-Target
Nur sichtbar, wenn die Liste Modus Aufzeichnungspräferenzen auf der Seite Pool auf
Failover eingestellt ist.
Wählen Sie den Eintrag für das entsprechende Ziel aus.
Zweit-Target
Nur sichtbar, wenn die Liste Modus Aufzeichnungspräferenzen auf der Seite Pool auf
Failover und die Liste Nutzung Zweit-Target auf Ein eingestellt ist.
Wählen Sie den Eintrag für das entsprechende Ziel für die Konfiguration des Failover-Modus
aus.
Sehen Sie dazu auch
–
24.14
Seite „Pool“, Seite 248
Seite „VCA“
Das Gerät enthält eine integrierte Video Content Analyse (VCA), mit der Signaländerungen
anhand von Bildverarbeitungsalgorithmen erkannt und analysiert werden können. Solche
Änderungen werden durch Bewegungen im Sichtfeld der Kamera ausgelöst.
Wenn die Rechenleistung nicht ausreicht, wird Live-Bildern und Aufzeichnungen die höchste
Priorität eingeräumt. Dies kann zu einer Beeinträchtigung des VCA-Systems führen.
Beobachten Sie daher die Prozessorauslastung, und optimieren Sie gegebenenfalls die Geräteund VCA-Einstellungen.
Sie können Profile mit verschiedenen VCA-Konfigurationen konfigurieren. Sie können Profile
auf der Festplatte speichern und gespeicherte Profile von der Festplatte laden. Dies kann für
das Austesten mehrerer Konfigurationen nützlich sein. Speichern Sie eine funktionierende
Konfiguration, und testen Sie neue Einstellungen. Mit der gespeicherten Konfiguration können
Sie jederzeit die ursprünglichen Einstellungen wiederherstellen.
4
Wählen Sie ein VCA-Profil aus, und ändern Sie die Einstellungen nach Bedarf.
So benennen Sie das VCA-Profil um:
4
Klicken Sie auf . Das Dialogfeld Bearbeiten wird angezeigt. Geben Sie den neuen
Namen ein, und klicken Sie auf OK.
Alarmstatus
Zeigt den aktuellen Alarmzustand an. Auf diese Weise können Sie die Auswirkungen Ihrer
Einstellungen sofort überprüfen.
2015.05 | V1 | Configuration Client
Konfigurationshandbuch
Bosch Sicherheitssysteme GmbH
Bosch Video Management System
Bosch Encoder-/Decoderseite | de 283
Aggregationszeit [s]
Legen Sie eine Aggregationszeit zwischen 0 und 20 Sekunden fest. Die Aggregationszeit
beginnt immer dann, wenn ein Alarmereignis eintritt. Sie verlängert das Alarmereignis um die
eingestellte Dauer. Dadurch wird verhindert, dass schnell hintereinander auftretende
Alarmereignisse mehrere Alarme und Ereignisse in schneller Folge auslösen. Während der
Aggregationszeit werden keine weiteren Alarme ausgelöst.
Die für Alarmaufzeichnungen eingestellte Nachalarmdauer beginnt erst, nachdem die
Aggregationszeit abgelaufen ist.
Analysetyp
Wählen Sie den Analysealgorithmus aus. Standardmäßig ist nur Motion+ verfügbar. Dieser
Analysetyp bietet einen Bewegungsmelder und eine grundlegende Manipulationserkennung.
Für eine Video-Content-Analyse werden immer Metadaten erstellt, sofern dies nicht
ausdrücklich ausgeschlossen ist. Je nach ausgewähltem Analysetyp und entsprechender
Konfiguration werden Zusatzinformationen in dem Videobild eingeblendet, das im
Vorschaufenster neben den Parametereinstellungen angezeigt wird. Beim Analysetyp Motion+
werden beispielsweise die Sensorfelder, in denen Bewegungen aufgezeichnet wurden, durch
Rechtecke markiert.
Hinweis:
Für geeignete Geräte sind zudem weitere Analysealgorithmen mit umfangreichen Funktionen
wie IVMD und IVA verfügbar. Weitere Informationen finden Sie in der IVA Dokumentation.
Bewegungsmelder
Siehe Bewegungsmelder (nur MOTION+), Seite 284.
Für den Analysetyp Motion+ ist ein Bewegungsmelder verfügbar. Für ein einwandfreies
Funktionieren des Melders müssen folgende Bedingungen erfüllt sein:
–
Die Analyse muss aktiviert sein.
–
Mindestens ein Sensorfeld muss aktiviert sein.
–
Die einzelnen Parameter müssen gemäß der Betriebsumgebung und den gewünschten
Reaktionen konfiguriert sein.
–
Die Empfindlichkeit muss auf einen Wert größer 0 eingestellt sein.
Hinweis:
Lichtreflexe (zum Beispiel in Glasfassaden), das Ein- oder Ausschalten von Leuchtkörpern
oder Lichtwechsel durch einzelne Wolken bei hellem Tageslicht können zu unerwünschten
Reaktionen des Bewegungsmelders und damit zu Fehlalarmen führen. Führen Sie eine Reihe
von Tests zu verschiedenen Tages- und Nachtzeiten aus, um sicherzustellen, dass der
Videosensor Ihren Erwartungen entsprechend funktioniert. Bei der Überwachung von
Innenbereichen muss sowohl bei Tag als auch bei Nacht eine konstante Ausleuchtung der
Bereiche sichergestellt sein.
Manipulationserkennung
Siehe Manipulationserkennung, Seite 285
Laden...
Klicken Sie darauf, um ein gespeichertes Profil zu laden. Das Dialogfeld Öffnen wird angezeigt.
Wählen Sie den Dateinamen des zu ladenden Profils aus, und klicken Sie auf OK.
Speichern...
Klicken Sie darauf, um die Profileinstellungen in einer anderen Datei zu speichern. Das
Dialogfeld Speichern wird angezeigt. Geben Sie den Dateinamen ein, wählen Sie den Ordner
aus, in dem die Datei gespeichert werden soll, und klicken Sie dann auf OK.
Bosch Sicherheitssysteme GmbH
Konfigurationshandbuch
2015.05 | V1 | Configuration Client
284 de | Bosch Encoder-/Decoderseite
Bosch Video Management System
Grundwerte
Klicken Sie darauf, um die Einstellungen auf die Standardwerte zurückzusetzen.
24.14.1
Bewegungsmelder (nur MOTION+)
Bewegungsmelder
Für ein einwandfreies Funktionieren des Melders müssen folgende Bedingungen erfüllt sein:
–
Die Analyse muss aktiviert sein.
–
Mindestens ein Sensorfeld muss aktiviert sein.
–
Die einzelnen Parameter müssen gemäß der Betriebsumgebung und den gewünschten
Reaktionen konfiguriert sein.
–
Die Empfindlichkeit muss auf einen Wert größer 0 eingestellt sein.
Vorsicht!
Reflektierendes Licht (von Glasflächen usw.), Ein- und Ausschalten des Lichts oder veränderte Lichtverhältnisse aufgrund von Wolkenbewegungen an einem sonnigen Tag
!
können unbeabsichtigte Reaktionen durch den Videosensor auslösen und Fehlalarme
generieren. Führen Sie eine Reihe von Tests zu verschiedenen Tages- und Nachtzeiten aus, um
sicherzustellen, dass der Videosensor Ihren Erwartungen entsprechend funktioniert.
Bei der Überwachung von Innenbereichen muss sowohl bei Tag als auch bei Nacht eine
konstante Ausleuchtung der Bereiche sichergestellt sein.
Entprellzeit 1 s
Die Entprellzeit verhindert, dass sehr kurze Alarmereignisse individuelle Alarme auslösen.
Wenn die Option Entprellzeit 1 s aktiviert ist, muss ein Alarmereignis länger als eine Sekunde
andauern, um einen Alarm auszulösen.
Bereichswahl
Wählen Sie die Bildbereiche aus, die der Bewegungsmelder überwachen soll. Das Videobild ist
in quadratische Sensorfelder unterteilt. Sie können jedes dieser Felder einzeln aktivieren oder
deaktivieren. Wenn Sie bestimmte Bereiche im Blickfeld der Kamera von der Überwachung
aufgrund von Dauerbewegung (z. B. durch einen Baum im Wind) ausschließen möchten,
können die betreffenden Felder deaktiviert werden.
1.
Klicken Sie auf Bereichswahl, um die Sensorfelder zu konfigurieren. Ein neues Fenster
wird geöffnet.
2.
Klicken Sie gegebenenfalls zuerst auf Alles löschen, um die aktuelle Auswahl (rot
markierte Felder) zu löschen.
3.
Klicken Sie mit der linken Maustaste auf die zu aktivierenden Felder. Die aktivierten
Felder werden rot markiert.
4.
Klicken Sie gegebenenfalls auf Alles wählen, um das gesamte Videobild für die
Überwachung auszuwählen.
5.
Klicken Sie mit der rechten Maustaste auf die Felder, die deaktiviert werden sollen.
6.
Klicken Sie auf OK, um die Konfiguration zu speichern.
7.
Klicken Sie in der Titelleiste des Fensters auf die Schaltfläche zum Schließen (X), um das
Fenster ohne Speichern der Änderungen zu schließen.
Empfindlichkeit
Für den Analysetyp Motion+ ist die Empfindlichkeit einstellbar. Die Grundempfindlichkeit des
Bewegungsmelders kann an die Umgebungsbedingungen der Kamera angepasst werden. Der
Sensor reagiert auf Helligkeitsschwankungen im Videobild. Je dunkler der
Überwachungsbereich, desto höher muss der Wert eingestellt werden.
2015.05 | V1 | Configuration Client
Konfigurationshandbuch
Bosch Sicherheitssysteme GmbH
Bosch Video Management System
Bosch Encoder-/Decoderseite | de 285
Minimale Objektgröße
Geben Sie die Anzahl der Sensorfelder an, durch die ein sich bewegendes Objekt zur
Generierung eines Alarms erfasst werden muss. Damit können Sie zum Beispiel verhindern,
dass zu kleine Objekte einen Alarm auslösen. Empfohlen wird der Mindestwert 4. Dieser Wert
entspricht vier Sensorfeldern.
24.14.2
Dialogfeld Bereichswahl
In diesem Dialogfeld wird das Kamerabild angezeigt. In diesem Fenster können Sie die
Bildbereiche aktivieren, die überwacht werden sollen.
So aktivieren Sie einen Bereich:
Ziehen Sie im Kamerabild über den zu aktivierenden Bereich. Aktivierte Bereiche werden gelb
markiert.
So deaktivieren Sie einen Bereich:
Drücken Sie im Kamerabild die Taste SHIFT, und klicken Sie auf den zu deaktivierenden
Bereich.
So zeigen Sie Befehlsoptionen im Fenster an:
Um die Befehlsoptionen zum Aktivieren und Deaktivieren von Bereichen anzuzeigen, klicken
Sie mit der rechten Maustaste auf eine beliebige Stelle im Fenster. Folgende Befehle stehen
zur Auswahl:
–
Rückgängig
Macht den letzten Befehl rückgängig.
–
Alle festlegen
Aktiviert das gesamte Kamerabild.
–
Alles löschen
Deaktiviert das gesamte Kamerabild.
–
Werkzeug
Definiert die Form des Mauszeigers.
–
Einstellungen
Zeigt das Dialogfeld Editor Settings an. In diesem Dialogfeld können Sie die Einstellungen
für Empfindlichkeit und minimale Objektgröße ändern.
24.14.3
Manipulationserkennung
Sie können mithilfe verschiedener Optionen Manipulationen von Kameras und Videoleitungen
feststellen. Führen Sie eine Reihe von Tests zu verschiedenen Tages- und Nachtzeiten durch,
um sicherzustellen, dass der Videosensor Ihren Erwartungen entsprechend funktioniert.
Die Optionen für die Manipulationserkennung können nur für Festkameras eingestellt werden.
Dome-Kameras oder andere motorisierte Kameras können nicht auf diese Weise geschützt
werden, da die durch die Bewegung der Kamera verursachten Änderungen im Videobild zu
groß sind.
Bild zu hell
Aktivieren Sie diese Funktion, wenn Manipulation durch extremes Licht (z. B. durch eine direkt
auf das Objektiv gerichtete Taschenlampe) einen Alarm auslösen soll. Der
Helligkeitsmittelwert des Bilds dient als Basis für die Manipulationserkennung.
Gesamtveränderung (Schieberegler)
Stellen Sie ein, wie groß die Gesamtveränderung im Videobild sein muss, bevor ein Alarm
ausgelöst wird. Diese Einstellung ist unabhängig von den Sensorfeldern, die unter
Bereichswahl ausgewählt wurden. Stellen Sie einen hohen Wert ein, wenn zur Auslösung
eines Alarms in einer geringeren Anzahl von Sensorfeldern Änderungen auftreten müssen. Bei
einem niedrigen Wert müssen die Änderungen in einer großen Anzahl von Sensorfeldern
Bosch Sicherheitssysteme GmbH
Konfigurationshandbuch
2015.05 | V1 | Configuration Client
286 de | Bosch Encoder-/Decoderseite
Bosch Video Management System
gleichzeitig auftreten, damit ein Alarm ausgelöst wird. Mit dieser Option lassen sich,
unabhängig von Bewegungsalarmen, Manipulationen an der Ausrichtung oder am Standort
einer Kamera erkennen, die zum Beispiel durch Verdrehen der Kamerahalterung verursacht
wurden.
Bild zu dunkel
Aktivieren Sie diese Funktion, wenn Manipulation durch Verdecken des Objektivs (z. B. durch
Farbbesprühung) einen Alarm auslösen soll. Der Helligkeitsmittelwert des Bilds dient als Basis
für die Manipulationserkennung.
Bild zu verrauscht
Aktivieren Sie diese Funktion, wenn Manipulationen durch elektromagnetische Störstrahlung
(verrauschtes Bild als Resultat eines starken Störungssignals in der Nähe der Videoleitungen)
einen Alarm auslösen sollen.
Referenzabgleich
Sie können ein Referenzbild speichern, das kontinuierlich mit dem aktuellen Videobild
verglichen werden kann. Wenn das aktuelle Videobild in den markierten Bereichen vom
Referenzbild abweicht, wird ein Alarm ausgelöst. Auf diese Weise können Manipulationen
erkannt werden, die anderenfalls unerkannt bleiben würden, z. B. das Drehen der Kamera.
1.
Klicken Sie auf Referenz, um das aktuell angezeigte Videobild als Referenzbild zu
speichern.
2.
Klicken Sie auf Bereichswahl, und wählen Sie im Referenzbild die zu überwachenden
Bildbereiche aus.
3.
Markieren Sie das Kontrollkästchen Referenzabgleich, um den laufenden Abgleich zu
aktivieren. Das gespeicherte Referenzbild wird als Schwarzweißbild unterhalb des
aktuellen Videobilds angezeigt, und die ausgewählten Bereiche sind gelb markiert.
4.
Wählen Sie die Option Verschwindende Kanten oder Hinzukommende Kanten, um den
Referenzabgleich erneut festzulegen.
Auslöseverzögerung [s]
Ermöglicht die Einstellung einer verzögerten Alarmauslösung. Der Alarm wird nur ausgelöst,
nachdem ein eingestelltes Zeitintervall in Sekunden verstrichen ist und wenn der
Auslösezustand danach noch vorliegt. Wenn der ursprüngliche Zustand vor Ablauf dieses
Zeitintervalls wiederhergestellt wurde, wird der Alarm nicht ausgelöst. Dadurch lassen sich
Fehlalarme verhindern, die durch kurzzeitige Änderungen (z. B. Reinigungsarbeiten im direkten
Blickfeld der Kamera) ausgelöst werden.
Empfindlichkeit
Die Grundempfindlichkeit der Manipulationserkennung kann an die Umgebungsbedingungen
der Kamera angepasst werden. Der Algorithmus reagiert auf Unterschiede zwischen
Referenzbild und aktuellem Videobild. Je dunkler der Überwachungsbereich, desto höher
muss der Wert eingestellt werden.
Hinzukommende Kanten
Wählen Sie diese Option, wenn der ausgewählte Bereich des Referenzbilds eine größtenteils
homogene Fläche umfasst. Sollte ein Objekt in diesem Bereich angezeigt werden, wird ein
Alarm ausgelöst.
Verschwindende Kanten
Der im Referenzbild ausgewählte Bereich sollte ein markantes Objekt beinhalten. Wenn dieses
Objekt verdeckt oder bewegt wird, löst der Referenzabgleich einen Alarm aus. Wenn der
ausgewählte Bereich zu homogen ist, sodass ein Verdecken oder Bewegen des Objekts keinen
Alarm auslösen würde, wird sofort ein Alarm ausgelöst, um anzuzeigen, dass das Referenzbild
ungeeignet ist.
2015.05 | V1 | Configuration Client
Konfigurationshandbuch
Bosch Sicherheitssysteme GmbH
Bosch Video Management System
Bosch Encoder-/Decoderseite | de 287
Sehen Sie dazu auch
–
24.15
Dialogfeld Bereichswahl, Seite 285
Seite „Privacy Masks“ (Privatzonenausblendung)
Die Funktion „Privatsphärenausblendung“ dient dazu, einen bestimmten Bereich einer Szene
für den Betrachter unkenntlich zu machen. Vier Privatsphärenausblendungsbereiche können
definiert werden. Die aktivierten ausgeblendeten Bereiche werden in der Liveanzeige mit dem
ausgewählten Muster gefüllt.
1.
Wählen Sie das Muster aus, das für alle Ausblendungen verwendet werden soll.
2.
Markieren Sie das Kontrollkästchen der Ausblendung, die Sie aktivieren möchten.
3.
Definieren Sie mithilfe der Maus den Bereich jeder Maske.
Hinweis!
Damit die Maske beim Ein- und Auszoomen der Kamera das gesamte Objekt ausblendet,
stellen Sie die Maske etwa 10 % größer als das zu verdeckende Objekt ein. Klicken Sie auf
das Kontrollkästchen Zoom-Schwelle.
Um eine verbesserte Ausblendungsleistung zu erzielen, stellen Sie die Maske mit einem
optischen Zoom von maximal 50 % ein.
Aktive Ausblendungen
Aktivieren Sie die Maske mit einem Klick auf das entsprechende Kontrollkästchen.
Privatsphärenausblendungen
Wählen Sie die Nummer der Privatzonenausblendung aus. Das Vorschaufenster zeigt ein
graues Rechteck in der Szene an.
Aktiviert
Aktivieren Sie die Privatzonenausblendung mit einem Klick auf das Kontrollkästchen. Nach
dem Speichern ist der Inhalt innerhalb der Privatzonenausblendung im Vorschaufenster nicht
mehr sichtbar. Dieser Bereich ist von der Anzeige und Aufzeichnung ausgeschlossen.
Muster
Anordnung der Privatzonenausblendung.
Vorschaufenster
Ändern Sie gegebenenfalls die Größe des Bereichs der Privatsphärenausblendung und
verschieben Sie diesen an die gewünschte Position.
24.16
Seite „Camera“ (Kamera)
AB-Ansprechgeschwindigkeit
Wählen Sie die Geschwindigkeit, mit der die automatische Belichtungsfunktion reagiert.
Optionen sind „Sehr langsam“, „Langsam“, „Mittel“ (Standard), „Schnell“.
Gegenlichtkompensation
Optimiert den Videopegel für den ausgewählten Bildbereich. Die übrigen Bildbereiche können
über- oder unterbelichtet sein. Wählen Sie „Ein“, um den Videopegel für den ausgewählten
Bildbereich zu optimieren. Die Standardeinstellung ist „Aus“.
Blau-Verstärkung
Die Anpassung der Blau-Verstärkung verändert die Werkseinstellung der Farbdarstellung (mehr
Gelb durch die Reduzierung von Blau). Die Änderung des Offsets der Farbdarstellung ist nur
für spezielle Aufnahmesituationen erforderlich.
Bosch Sicherheitssysteme GmbH
Konfigurationshandbuch
2015.05 | V1 | Configuration Client
288 de | Bosch Encoder-/Decoderseite
Bosch Video Management System
Farbton
Der Grad der Farbe im Videobild (nur HD). Der Einstellbereich umfasst -14° bis 14°; die
Standardeinstellung ist 8°.
Feste Verstärkung
Wählen Sie mit dem Schieberegler den gewünschten Wert für die feste Verstärkung aus. Die
Standardeinstellung ist 2.
Verstärkungsregelung
Passt die automatische Verstärkungsregelung (AGC, Automatic Gain Control) an. Setzt die
Verstärkung der Kamera automatisch auf den niedrigsten Wert, bei dem eine gute Bildqualität
noch möglich ist.
–
AGC (Automatische Verstärkungsregelung) (Standard): Hellt dunkle Szenen elektronisch
auf, was bei Szenen mit schwacher Beleuchtung zu Körnigkeit führen kann.
–
Fest: Keine Verstärkung. Diese Einstellung deaktiviert die Option „Maximale Verstärkung“.
Bei Auswahl dieser Option nimmt die Kamera automatisch folgende Änderungen vor:
–
Nachtmodus: Schaltet auf „Farbe“.
–
Auto Blende: Schaltet auf „Konstant“.
High Sensitivity (Hohe Empfindlichkeit)
Passt die Intensitäts- bzw. Lux-Werte im Bild an (nur HD). Wählen Sie „Off“ (Aus) oder
„On“ (Ein).
Maximale Verstärkung
Legt den höchsten Wert fest, den die Verstärkung im Modus AGC annehmen kann. Zum
Festlegen der maximalen Verstärkung wählen Sie zwischen:
–
Normal
–
Mittel
–
Hoch (Grundwert)
Nachtmodus
Wählt den Nachtmodus (Schwarzweiß) aus, um die Beleuchtung bei schlechten
Lichtverhältnissen zu verbessern. Wählen Sie eine der folgenden Optionen:
–
Monochrom: Zwingt die Kamera, im Nachtmodus zu bleiben und monochrome Bilder zu
senden.
–
Farbe: Die Kamera schaltet unabhängig von den Lichtverhältnissen nicht in den
Nachtmodus.
–
Auto (Standard): Die Kamera schaltet automatisch aus dem Nachtmodus um, nachdem
das Umgebungslicht einen vordefinierten Schwellenwert erreicht.
Nachtmodus SW
Passt die Lichtstärke an, bei der die Kamera automatisch aus dem Nachtmodus (SchwarzWeiß) umschaltet. Wählen Sie einen Wert zwischen 10 und 55 aus (in 5er-Schritten;
Standardeinstellung 30). Je niedriger der Wert, desto früher schaltet die Kamera in den
Farbmodus.
Rauschunterdrückung
Schaltet die 2D- und 3D-Rauschunterdrückungsfunktion ein.
Rauschunterdrückungsniveau
Stellt den Geräuschpegel auf den passenden Wert für die Aufnahmebedingungen ein. Wählen
Sie einen Wert zwischen 1 und 5 aus.
Rot-Verstärkung
Die Anpassung der Rot-Verstärkung verändert die Werkseinstellung der Farbdarstellung (mehr
Cyan durch die Reduzierung von Rot).
2015.05 | V1 | Configuration Client
Konfigurationshandbuch
Bosch Sicherheitssysteme GmbH
Bosch Video Management System
Bosch Encoder-/Decoderseite | de 289
Sättigung
Der Anteil von Licht oder Farbe im Videobild (nur HD). Der Einstellbereich umfasst 60 % bis
200 %; die Standardeinstellung ist 110 %.
Schärfe
Passt die Bildschärfe an. Zum Festlegen der Schärfe wählen Sie mit dem Schieberegler eine
Zahl aus. Die Standardeinstellung ist 12.
Aktueller Modus
Verschluss
Passt die elektronische Verschlusszeit (AES) an. Bestimmt die Dauer, für die der Sensor Licht
sammelt. Die Standardeinstellung ist 1/60 Sekunde für NTSC- und 1/50 für PAL-Kameras. Der
Einstellbereich umfasst 1/1 bis 1/10000.
Verschlussmodus
–
Fixed (Fest): Der Verschlussmodus wird fest auf eine wählbare Verschlusszeit eingestellt.
–
Autom. Empfindlichkeit: Steigert die Kameraempfindlichkeit durch die Erhöhung der
Integrationszeit an der Kamera. Dazu wird das Signal einer Reihe aufeinander folgender
Videobilder integriert, um Signalstörungen zu reduzieren.
Bei Auswahl dieser Option nimmt die Kamera automatisch folgende Änderung vor:
–
Auto Blende: Schaltet auf „Konstant“.
–
Verschluss: ist deaktiviert
Stabilization (Stabilisierung)
Diese Funktion ist ideal für Kameras, die auf einem Mast montiert sind, oder an anderen
Standorten, die häufige Erschütterungen aufweisen.
Wählen Sie „On“ (Ein), um die Bildstabilisierungsfunktion zu aktivieren (sofern für die Kamera
verfügbar). Diese Funktion reduziert Kameraverwacklungen sowohl in der vertikalen als auch
in der horizontalen Richtung. Die Kamera kompensiert Bildbewegungen von bis zu 2 % der
Bildgröße.
Wählen Sie „Auto“, um die Funktion automatisch zu aktivieren, wenn die Kamera
Erschütterungen erkennt.
Wählen Sie „Off“ (Aus), um die Funktion zu deaktivieren.
Hinweis: Diese Funktion ist bei den Modellen mit 20-fachem Zoom nicht verfügbar.
White Balance (Weißabgleich)
Passt die Farbeinstellungen so an, dass die Qualität der weißen Bildbereiche beibehalten wird.
24.16.1
ALC
ALC-Modus
Wählen Sie den Modus für die automatische Steuerung der Lichtverhältnisse aus:
–
Fluoreszierend 50 Hz
–
Fluoreszierend 60 Hz
–
Außeneinsatz
ALC-Pegel
Stellen Sie den Videoausgangspegel ein (-15 bis 0 bis +15).
Wählen Sie den Bereich, in dem ALC verwendet wird. Ein positiver Wert eignet sich für
schlechte Lichtverhältnisse, ein negativer Wert eignet sich für sehr helles Licht.
Der Sättigungsschieberegler (Ds-Sp) konfiguriert die ALC-Pegel, so dass er hauptsächlich bei
Szenendurchschnittswerten (Schieberegelposition - 15) oder bei Szenenspitzenwerten
(Schieberegelposition +15) steuert. Der Szenenspitzenwert ist nützlich für die Aufnahme von
Bildern mit Fahrzeugscheinwerfern.
Belichtung
Bosch Sicherheitssysteme GmbH
Konfigurationshandbuch
2015.05 | V1 | Configuration Client
290 de | Bosch Encoder-/Decoderseite
Bosch Video Management System
Automatische Belichtung
Lassen Sie von der Kamera automatisch die optimale Verschlusszeit einstellen. Die Kamera
versucht, die ausgewählte Verschlusszeit so lange zu verwenden, wie es die Lichtverhältnisse
zulassen.
4
Wählen Sie die Mindestbildfrequenz für automatische Belichtung. (Welche Werte zur
Verfügung stehen, hängt davon ab, welcher Wert für den Basis-Bildrate im
Technikermenü gesetzt ist.)
Feste Belichtung
Zum Festlegen einer festen Verschlusszeit.
4
Wählen Sie die Verschlusszeit für feste Belichtung aus. (Welche Werte zur Verfügung
stehen, hängt davon ab, welcher Wert für den ALC-Modus eingestellt ist.)
Grundwert Verschluss
Der Standardverschluss verbessert die Bewegung im automatischen Belichtungsmodus.
4
Wählen Sie eine Standardverschlusszeit.
Tag/Nacht
Auto: Die Kamera schaltet je nach den Lichtverhältnissen der Szene den IR-Filter ein oder aus.
Monochrom: Der IR-Filter wird ausgeschaltet, um vollständige IR-Empfindlichkeit zu
gewährleisten.
Farbe: Die Kamera liefert jederzeit und unabhängig von den Lichtverhältnissen ein Farbsignal.
Hinweis:
Beim Einsatz von IR-Beleuchtung ermöglicht die Alarmschnittstelle das zuverlässige Steuern
der Tag-/Nacht-Funktion der Kamera.
Nacht/Tag-Umschaltung
Passen Sie mithilfe des Schiebereglers den Videowert an, bei dem die Kamera im Automatik
modus von Schwarzweiß- auf Farbbetrieb umschaltet (-15 bis +15).
Ein niedriger (negativer) Wert bedeutet, dass die Kamera bei schlechteren Lichtverhältnissen
in den Farbbetrieb umschaltet. Ein hoher (positiver) Wert bedeutet, dass die Kamera bei
besseren Lichtverhältnissen in den Farbbetrieb umschaltet.
(Der tatsächliche Umschaltpunkt kann automatisch ändern, um ein instabiles Umschalten zu
verhindern.)
Tag/Nacht-Umschaltung
Passen Sie mithilfe des Schiebereglers den Videowert an, bei dem die Kamera im Auto Modus
von Farb- auf Schwarzweißbetrieb umschaltet (-15 bis +15).
Ein niedriger (negativer) Wert bedeutet, dass die Kamera bei schlechteren Lichtverhältnissen
in den Schwarzweißbetrieb umschaltet. Ein hoher (positiver) Wert bedeutet, dass die Kamera
bei besseren Lichtverhältnissen in den Schwarzweißbetrieb umschaltet.
IR-Funktion
Wählen Sie die Steuereinstellung für die IR-Beleuchtung.
–
Auto: Die Kamera schaltet automatisch auf IR-Beleuchtung.
–
Ein: Die IR-Beleuchtung ist permanent an.
–
Aus: Die IR-Beleuchtung ist permanent ausgeschaltet.
Intensitätsgrad
Legt die Intensität des IR-Strahls (0-30) fest.
2015.05 | V1 | Configuration Client
Konfigurationshandbuch
Bosch Sicherheitssysteme GmbH
Bosch Video Management System
24.16.2
Bosch Encoder-/Decoderseite | de 291
Szenenmodus
Ein Szenemodus ist eine Reihe von Bildparametern, die in der Kamera eingestellt werden,
wenn dieser bestimmte Modus ausgewählt wird (ausgenommen Einstellungen im
Installationsmenü). Es sind mehrere vordefinierte Modi für typische Szenen verfügbar.
Nachdem ein Modus ausgewählt wurde, können über die Benutzeroberfläche zusätzliche
Änderungen vorgenommen werden.
Aktueller Modus
Wählen Sie den gewünschten Modus aus dem Dropdown-Menü aus. (Modus 1: Außeneinsatz
ist der Standardmodus.)
Modus-ID
Der Name des gewählten Modus wird angezeigt.
24.16.3
Szenenmodus-Planer
Der Szenenmodus-Schieberegler wird verwendet, um zu bestimmen, welcher Szenenmodus
am Tag und welcher in der Nacht verwendet werden soll.
1.
Wählen Sie den gewünschten Modus am Tag vom Dropdown-Menü für den Tagesmodus
aus.
2.
Wählen Sie den gewünschten Modus in der Nacht vom Dropdown-Menü für den
Nachtmodus aus.
3.
Verwenden Sie die zwei Schiebereglertasten, um den Zeitbereich für den Tag
festzulegen.
Außen
Dieser Modus deckt die meisten Situationen ab. Verwenden Sie diesen Modus für
Anwendungen, bei denen die Beleuchtung zwischen Tag und Nacht wechselt. Er berücksichtigt
Sonnenreflexe und Straßenbeleuchtung (Natriumdampf)
Lebendig
Dieser Modus bietet verbesserten Kontrast sowie optimale Schärfe und Farbsättigung.
Bewegung
Dieser Modus eignet sich zur Überwachung von Verkehr auf Straßen oder in Parkhäusern. Er
kann auch für industrielle Anwendungen verwendet werden, zur Überwachung von sich schnell
bewegenden Objekten. Bewegungsartefakte werden minimiert. Dieser Modus sollte für
scharfe und detaillierte Bilder im Farb- sowie Schwarzweiß-Modus optimiert werden.
Schwachlicht
Dieser Modus ist für ausreichende Detailgenauigkeit bei schlechten Lichtverhältnissen
optimiert. Er benötigt eine höhere Bandbreite und kann zu Bewegungsunschärfe führen.
Intelligente AE
Dieser Modus ist für Szenen optimiert, bei denen sich Menschen vor einem hellen Gegenlicht
bewegen.
Innen
Dieser Modus ähnelt dem Modus für den Außeneinsatz, weist aber keine Einschränkungen
durch Sonnenlicht oder Straßenbeleuchtung auf.
Gegenlichtkompensation
Dieser Modus ist für Szenen optimiert, bei denen sich Menschen vor einem hellen Gegenlicht
bewegen.
24.16.4
WDR
Wählen Sie Auto für den automatischen großen Dynamikbereich (WDR) aus; wählen Sie Aus
aus, um den WDR zu deaktivieren.
Bosch Sicherheitssysteme GmbH
Konfigurationshandbuch
2015.05 | V1 | Configuration Client
292 de | Bosch Encoder-/Decoderseite
Bosch Video Management System
Hinweis:
WDR ist nur verfügbar, wenn Auto-Belichtung ausgewählt ist und eine Übereinstimmung
zwischen der im Technikermenü ausgewählten Basisbildfrequenz und der Frequenz des ALCFloureszenzmodus besteht. Bei einem Konflikt wird ein Popup-Fenster angezeigt, das einen
Lösungsvorschlag enthält, mit dem die Einstellungen entsprechend angepasst werden.
24.16.5
Schärfe
Der Schieberegler passt die Bildschärfe zwischen -15 und +15 an. Die Nullposition des
Schiebereglers entspricht der werksseitigen Voreinstellung.
Ein niedriger (negativer) Wert führt zu einem weniger scharfen Bild. Durch das Erhöhen der
Bildschärfe werden einzelne Details besser erkannt. Durch zusätzliche Bildschärfe können
Details bei Kennzeichen, Gesichtsmerkmalen und Kanten bestimmter Oberflächen besser
erkannt werden, dies kann aber auch dazu führen, dass mehr Bandbreite benötigt wird.
24.16.6
Gegenlichtkompensation
Wählen Sie Aus aus, um die Gegenlichtkompensation auszuschalten.
Wählen Sie Ein zum Erfassen von Details bei starkem Kontrast und extremen Hell-DunkelBedingungen aus.
Wählen Sie Intelligente AE aus, um in Szenen, in denen sich Menschen vor einem hellen
Gegenlicht bewegen, Objektdetails zu erfassen.
24.16.7
Kontrastoptimierung
Wählen Sie Ein zum Erhöhen des Kontrasts bei kontrastarmen Bedingungen aus.
24.16.8
Intelligente DNR-Funktion
Wählen Sie Ein aus, um intelligente dynamische Rauschunterdrückung (DNR) zu aktivieren,
wodurch Rauschen basierend auf Bewegungs- und Lichtverhältnissen unterdrückt wird.
Filtern zeitliches Rauschen
Passte den Filtern zeitliches Rauschen Wert zwischen -15 und +15 an. Je höher der Wert,
desto stärker die Rauschfilterung.
Filtern örtliches Rauschen
Passt den Filtern örtliches Rauschen Wert zwischen -15 und +15 an. Je höher der Wert, desto
stärker die Rauschfilterung.
24.16.9
Intelligent Defog
Wählt Intelligente Enttrübung, um die automatische Anti-Fog-Funktion (iDefog) zu aktivieren.
Diese Funktion passt laufend die Bildparameter an, um das bestmögliche Bild bei nebligen
oder dunstigen Bedingungen wiederzugeben.
24.17
Seite „Lens“ (Objektiv)
24.17.1
Fokus
Autofokus
Stellt das Objektiv automatisch und kontinuierlich auf die richtige Brennweite für optimale
Bildschärfe ein.
–
One-Push (Standard): Aktiviert den Autofokus, nachdem die Kamerabewegung gestoppt
wurde. Wenn die Kamera scharfgestellt hat, bleibt der Autofokus inaktiv, bis die Kamera
wieder bewegt wird.
–
Autofokus: Der Autofokus ist immer aktiv.
–
Manuell: Der Autofokus ist inaktiv.
2015.05 | V1 | Configuration Client
Konfigurationshandbuch
Bosch Sicherheitssysteme GmbH
Bosch Video Management System
Bosch Encoder-/Decoderseite | de 293
Fokuspolarität
–
Normal (Standard): Die Fokussteuerung funktioniert normal.
–
Invers:: Die Fokussteuerung arbeitet invers.
Fokusgeschwindigkeit
Legt fest, wie schnell der Autofokus neu eingestellt wird, wenn das Bild unscharf wird.
24.17.2
Blende
Automatische Blende
Stellt das Objektiv automatisch auf die richtige Belichtung für den Kamerasensor ein. Diese Art
von Objektiv empfiehlt sich für schlechte oder sich ändernde Lichtverhältnisse.
–
Konstant (Standard): Die Kamera stellt sich ständig auf wechselnde Lichtverhältnisse ein.
Bei Auswahl dieser Option nimmt die AutoDome Junior HD beispielsweise automatisch
folgende Änderungen vor:
–
–
Verstärkungsregelung: Umschaltung auf die automatische Verstärkungsregelung
–
Verschluss-Modus: Umschaltung auf Normalbetrieb
Manuell: Die Kamera muss manuell eingestellt werden, um sich an verändernde
Lichtverhältnisse anzupassen.
Blendenpolarität
Kehrt die Funktionsweise der Blendentaste am Controller um.
–
Normal (Standard): Die Blendensteuerung funktioniert normal.
–
Invers: Die Blendensteuerung arbeitet invers.
Automatischer Blendenpegel
Erhöht oder verringert die Helligkeit entsprechend den Lichtverhältnissen. Geben Sie einen
Wert zwischen 1 und 15 ein. Die Standardeinstellung ist 8.
Blendengeschwindigkeit
Legt fest, wie schnell die Blende an die Beleuchtung der Szene angepasst wird. Geben Sie
einen Wert zwischen 1 und 10 ein. Die Standardeinstellung ist 5.
24.17.3
Zoom
Maximale Zoomgeschwindigkeit
Steuert die Zoomgeschwindigkeit. Grundeinstellung: Schnell
Zoompolarität
Kehrt die Funktionsweise der Zoomsteuerung am Controller um.
–
Normal (Standard): Die Zoomsteuerung funktioniert normal.
–
Invers: Die Zoomsteuerung arbeitet invers.
Digitalzoom
Der Digitalzoom ist eine Methode zur Reduzierung (Einengung) des Blickwinkels eines
digitalen Videobilds. Diese Reduzierung erfolgt elektronisch, d. h. ohne Änderung der
Kameraoptik, und führt zu keiner Erhöhung der Auflösung.
24.18
–
Aus (Standard): Aktiviert die Digitalzoom-Funktion.
–
Ein: Deaktiviert die Digitalzoom-Funktion.
Seite „PTZ“
Geschwindigkeit automatisches Schwenken
Schwenkt die Kamera laufend mit der angegebenen Geschwindigkeit zwischen rechter und
linker Endstellung. Geben Sie einen Wert (in Grad) zwischen 1 und 60 ein. Die
Standardeinstellung ist 30.
Bosch Sicherheitssysteme GmbH
Konfigurationshandbuch
2015.05 | V1 | Configuration Client
294 de | Bosch Encoder-/Decoderseite
Bosch Video Management System
Inaktivität
Legt das Verhalten der Dome-Kamera fest, wenn die Steuerung inaktiv ist.
–
Aus (Standard): Die Kamera bleibt ohne zeitliche Begrenzung auf einer aktuellen Szene.
–
Szene 1: Die Kamera kehrt zur Position 1 zurück.
–
Letzter Aux-Befehl: Die Kamera kehrt zur vorherigen Aktivität zurück.
Inaktivitäts-Timeout
Legt fest, wie lange die Steuerung der Dome-Kamera inaktiv sein muss, bevor das
Inaktivitätsereignis ausgelöst wird. Wählen Sie einen Zeitraum in der Dropdown-Liste aus
(3 Sekunden - 10 Minuten). Die Standardeinstellung ist 2 Minuten.
Automatisches Schwenken
Die Funktion AutoPivot neigt die sich drehende Kamera in vertikaler Richtung, um die richtige
Ausrichtung des Bilds beizubehalten.
Stellen Sie „Automatisches Schwenken“ auf Ein (Standard) ein, um die Kamera automatisch
um 180° zu drehen, wenn ein Objekt direkt unterhalb der Kamera verfolgt wird. Um diese
Funktion zu deaktivieren, klicken Sie auf Aus.
Bild einfrieren
Wählen Sie Ein (Standard), um das Bild einzufrieren, während sich die Kamera zu einer
festgelegten Szenenposition bewegt.
Obere Neigegrenze
Klicken Sie auf Setzen, um die obere Neigegrenze der Kamera festzulegen.
Neigegrenzen
Klicken Sie auf Zurücksetzen, um die obere Neigegrenze zu löschen.
24.19
Seite „Positionsvoreinstellung und Rundgänge“
Hiermit können Sie die individuellen Szenen und eine Voreinstellungstour bestehend aus den
ausgewählten Szenen festlegen.
So fügen Sie Szenen hinzu:
Klicken Sie auf .
So löschen Sie Szenen:
Wählen Sie die Szene, und klicken Sie dann auf .
So überschreiben (speichern) Sie Szenen:
Klicken Sie auf .
So zeigen Sie Szenen an:
Wählen Sie die Szene, und klicken Sie dann auf .
Einbinden in Standardtour (mit * markiert)
Aktivieren Sie das Kontrollkästchen, wenn die Szene Teil des voreingestellten Rundgangs sein
soll. Dies wird durch den Stern (*) auf der linken Seite des Szenennamens angezeigt.
24.20
Seite „Sectors“ (Sektoren)
Sektor
Der Schwenkbereich (zum Beispiel bei der AutoDome Junior HD Kamera) ist 360° und in acht
gleich große Sektoren unterteilt. So können Sie für jeden Sektor einen Titel angeben und
beliebige Sektoren als „Ausgeblendeten Sektor“ kennzeichnen.
So definieren Sie einen Titel für Sektoren:
1.
Bewegen Sie den Cursor in das Eingabefeld rechts von der Sektornummer.
2.
Geben Sie einen Titel für den Sektor (bis zu 20 Zeichen lang) ein.
2015.05 | V1 | Configuration Client
Konfigurationshandbuch
Bosch Sicherheitssysteme GmbH
Bosch Video Management System
3.
24.21
Bosch Encoder-/Decoderseite | de 295
Zum Ausblenden des Sektors klicken Sie auf das Kontrollkästchen rechts vom Sektortitel.
Seite „Misc“ (Verschiedenes)
Adresse
Ermöglicht die Steuerung des entsprechenden Geräts über die numerische Adresse im
Steuersystem. Geben Sie zur Identifizierung der Kamera eine Zahl zwischen 0000 und 9999
ein.
24.22
Seite „Logs“ (Protokolle)
Auf dieser Seite können Sie Protokolldateien anzeigen und zur speichern.
Download
Klicken Sie hier, um die Protokolldaten abzurufen. Die Protokolldateien werden in der
Übersicht angezeigt.
Speichern
Klicken Sie hier, um die Protokolldateien zu speichern.
24.23
Seite „Audio“
Mit dieser Funktion können Sie die Verstärkung der Audiosignale gemäß Ihren Anforderungen
einstellen.
Zur Überprüfung der ausgewählten Audioquelle und zur Optimierung der Zuordnungen wird
das aktuelle Videobild in einem kleinen Fenster neben den Schiebereglern angezeigt. Die
Änderungen werden sofort wirksam.
Die Nummerierung der Audioeingänge entspricht der Beschriftung am Gerät und der
Zuordnung zu den entsprechenden Videoeingängen. Bei Verbindungen über den Web-Browser
kann die Zuordnung nicht geändert werden.
Audio
Die Audiosignale werden in einem separaten Daten-Stream parallel zu den Videodaten
übertragen und erhöhen somit die Netzwerklast. Die Audiodaten werden gemäß G.711
verschlüsselt und erfordern eine zusätzliche Bandbreite von ca. 80 kBit/s für jede Verbindung.
–
Ein: Überträgt Audiodaten
–
Aus: Keine Übertragung von Audiodaten
Line In 1-Line In 4
Geben Sie einen Wert für die Verstärkung des Audiosignals ein. Achten Sie darauf, dass die
Schieberegleranzeige grün bleibt.
Line Out
Geben Sie einen Wert für die Verstärkung ein. Achten Sie darauf, dass die
Schieberegleranzeige grün bleibt.
Mikrofon (MIC)
Geben Sie einen Wert für die Verstärkung des Mikrofons ein.
Line Out/Lautsprecher (SPK)
Geben Sie einen Wert für die Verstärkung von Leitung und Lautsprecher ein.
Aufzeichnungsformat
Wählen Sie ein Format für Audioaufnahmen.
G.711: Standardeinstellung
L16: Wählen Sie „L16“, wenn Sie eine bessere Audioqualität mit höheren Abtastraten
wünschen. Dies erfordert in etwa die achtfache Bandbreite, die für G.711 nötig ist.
Bosch Sicherheitssysteme GmbH
Konfigurationshandbuch
2015.05 | V1 | Configuration Client
296 de | Bosch Encoder-/Decoderseite
24.24
Bosch Video Management System
Seite „Relais“
Mit dieser Funktion können Sie das Schaltverhalten der Relaisausgänge konfigurieren.
Sie können das Schaltverhalten der Relaisausgänge konfigurieren. Sie können für jedes Relais
festlegen, ob es sich um ein Öffnerrelais (im Ruhezustand geschlossener Kontakt) oder ein
Schließerrelais (im Ruhezustand geöffneter Kontakt) handelt.
Außerdem können Sie festlegen, ob ein Ausgang als bistabiles oder monostabiles Relais
geschaltet wird. Beim bistabilen Schaltmodus wird der ausgelöste Zustand des Relais
beibehalten. Beim monostabilen Schaltmodus können Sie einen Zeitraum festlegen, nach
dessen Ablauf das Relais in den Ruhezustand zurückkehrt.
Sie können verschiedene Ereignisse auswählen, die einen Ausgang automatisch aktivieren.
Beispielsweise kann ein Scheinwerferlicht durch Auslösen eines Bewegungsalarms
eingeschaltet und dann nach Alarmstopp wieder ausgeschaltet werden.
Ruhezustand
Wählen Sie Öffnen aus, wenn das Relais als NO-Kontakt geschaltet werden soll, oder wählen
Sie Geschlossen aus, wenn das Relais als NC-Kontakt geschaltet werden soll.
Betriebsart
Wählen Sie eine Betriebsart für das Relais aus.
Wenn beispielsweise eine Lampe, die durch einen Alarm aktiviert wird, nach Alarmende
eingeschaltet bleiben soll, wählen Sie den Eintrag Bistabil aus. Wenn eine durch einen Alarm
aktivierte Sirene zehn Sekunden lang ertönen soll, wählen Sie den Eintrag 10 s aus.
Relais folgt
Wählen Sie bei Bedarf ein bestimmtes Ereignis aus, durch das das Relais ausgelöst werden
soll. Die folgenden Ereignisse sind mögliche Auslöser:
Aus: Das Relais wird durch Ereignisse nicht ausgelöst.
Verbindung: Die Auslösung erfolgt, sobald eine Verbindung hergestellt wird.
Videoalarm: Die Auslösung erfolgt, wenn das Videosignal am entsprechenden Eingang
unterbrochen wird.
Bewegungsalarm: Die Auslösung erfolgt durch Bewegungsalarm am entsprechenden Eingang,
der auf der Seite VCA konfiguriert wurde.
Lokaler Eingang: Die Auslösung erfolgt durch den entsprechenden externen Alarmeingang.
Ferneingang: Die Auslösung erfolgt durch einen entsprechenden Schaltkontakt der
Gegenstelle (nur wenn eine Verbindung besteht).
Hinweis:
Die Nummern in den Listen mit auswählbaren Ereignissen beziehen sich auf die
entsprechenden Anschlüsse am Gerät: "Videoalarm 1" beispielsweise auf den Anschluss "Video
In 1".
Ausgang schalten
Klicken Sie auf die Relaisschaltfläche, um das Relais manuell zu schalten (z. B. zu Testzwecken
oder zum Betätigen eines Türöffners).
Die Relaisschaltfläche zeigt den Status der einzelnen Relais an.
Rot: Relais ist aktiviert.
Blau: Relais ist nicht aktiviert.
24.25
Seite „Peripherie“
24.25.1
COM1
Mit dieser Funktion können Sie die Parameter der seriellen Schnittstelle gemäß Ihren
Anforderungen konfigurieren.
2015.05 | V1 | Configuration Client
Konfigurationshandbuch
Bosch Sicherheitssysteme GmbH
Bosch Video Management System
Bosch Encoder-/Decoderseite | de 297
Wird das Gerät im Multicast-Modus betrieben, wird der ersten Gegenstelle, die eine
Verbindung zu diesem Gerät aufbaut, auch die transparente Datenverbindung zugewiesen.
Nach ca. 15 Sekunden der Inaktivität wird die Datenverbindung jedoch automatisch beendet,
und eine andere Gegenstelle kann transparente Daten mit dem Gerät austauschen.
Schnittstellenfunktion
Wählen Sie in der Liste ein steuerbares Gerät aus. Wählen Sie Transparent data aus, um
transparente Daten über den seriellen Port zu übertragen. Wählen Sie Terminal aus, um das
Gerät über ein Terminal zu steuern.
Wenn Sie ein Gerät ausgewählt haben, werden die übrigen Parameter im Fenster automatisch
eingestellt. Sie sollten diese Parameter nicht ändern.
Datenrate (bps)
Wählen Sie den Wert für die Übertragungsrate aus.
Stoppbits
Wählen Sie die Anzahl der Stoppbits pro Zeichen aus.
Parität
Wählen Sie die Parität aus.
Schnittstellenmodus
Wählen Sie das Protokoll für die serielle Schnittstelle aus.
24.26
Seite „Network Access“ (Netzwerkzugriff)
Mithilfe der Einstellungen auf dieser Seite können Sie das Gerät in ein bestehendes Netzwerk
integrieren.
Hinweis:
Nach Ändern der Subnetzmaske und/oder Gateway-Adresse starten Sie den Computer neu.
DHCP
Wenn ein Netzwerk einen DHCP Server für die dynamische Zuweisung von IP-Adressen hat,
wählen Sie Ein, um automatisch die DHCP zugewiesenen IP-Adressen zu akzeptieren.
Bei bestimmten Anwendungen muss der DHCP-Server die feste Zuordnung zwischen IPAdressen und MAC-Adressen unterstützen und entsprechend konfiguriert sein, damit die
zugeordnete IP-Adresse nach jedem Neustart des Systems weiterhin zur Verfügung steht.
Subnetzmaske
Geben Sie die zur eingestellten IP-Adresse passende Subnetzmaske ein.
Gateway-Adresse
Wenn das Gerät eine Verbindung zu einer Gegenstelle in einem anderen Subnetz herstellen
soll, geben Sie hier die IP-Adresse des Gateways ein. Andernfalls lassen Sie das Feld leer
(0.0.0.0).
IP-Adresse
Geben Sie die gewünschte IP-Adresse für die Kamera ein. Es muss sich um eine gültige IPAdresse für das Netzwerk handeln.
Vorwahllänge
Geben Sie die zur eingestellten IP-Adresse passende Vorwahllänge ein.
Der Zugriff auf das Gerät ist einfacher, wenn es auf einem DNS-Server registriert ist. Wenn Sie
beispielsweise eine Internetverbindung mit der Kamera herstellen möchten, muss im Browser
als URL lediglich der Name eingegeben werden, unter dem das Gerät auf dem DNS-Server
geführt wird. Geben Sie die IP-Adresse des DNS-Servers ein. Die Server unterstützen sichere
und dynamische DNS.
Bosch Sicherheitssysteme GmbH
Konfigurationshandbuch
2015.05 | V1 | Configuration Client
298 de | Bosch Encoder-/Decoderseite
Bosch Video Management System
Video-Übertragung
Wählen Sie für Geräte, die hinter einer Firewall betrieben werden, TCP als Protokoll aus.
Wählen Sie für Geräte in einem lokalen Netzwerk UDP aus.
Hinweis:
–
UDP unterstützt Multicast, TCP nicht. Der Wert für Maximum Transmission Unit (MTU)
beträgt im UDP-Modus 1514 Byte.
–
Bosch VMS NVR unterstützt nur UDP.
HTTP-Browser-Port
Wählen Sie in der Liste den HTTP-Browser-Port aus. Der Standard-Port ist 80. Um die
Verbindungen auf HTTPS zu beschränken, muss der HTTP-Port deaktiviert werden. Wählen Sie
hierzu die Option Aus.
HTTPS-Browser-Port
Um den Browser-Zugriff auf verschlüsselte Verbindungen zu beschränken, wählen Sie einen
HTTPS-Port aus der Liste. Der Standard-HTTPS-Port ist 443. Durch Auswahl der Option Aus
können die HTTPS-Ports deaktiviert und die Verbindungen auf unverschlüsselte Ports
beschränkt werden.
Die Kamera verwendet das Protokoll TLS 1.0. Der Browser muss für dieses Protokoll
konfiguriert sein. Außerdem muss die Unterstützung für Java-Anwendungen aktiviert sein (im
Java Plug-in Control Panel der Windows Systemsteuerung).
Um die Verbindungen auf SSL-Verschlüsselung zu beschränken, muss die Option Aus für den
HTTP-Browser-Port, den RCP+-Port und die Telnet-Unterstützung gesetzt werden. Dadurch
werden nur Verbindungen über den HTTPS-Port zugelassen, alle unverschlüsselten
Verbindungen sind deaktiviert.
Für Mediendaten (Video-, Audio- und Metadaten) können Sie auf der Seite Verschlüsselung
die Verschlüsselung konfigurieren und aktivieren.
RCP+-Port 1756
Wählen Sie Ein, um unverschlüsselte Verbindungen an diesem Port zuzulassen. Wählen Sie
Aus, um nur verschlüsselte Verbindungen zuzulassen (nicht unterstützt).
Telnet-Unterstützung
Wählen Sie Ein, um unverschlüsselte Verbindungen an diesem Port zuzulassen. Wählen Sie
Aus, um nur verschlüsselte Verbindungen zuzulassen (nicht unterstützt).
Schnittstellenmodus ETH 1/Schnittstellenmodus ETH 2
Wählen Sie gegebenenfalls einen Wert für die Schnittstelle aus, beispielsweise 100 MBit/s HD.
Dieser Wert ist geräteabhängig und muss einzeln eingestellt werden.
Netzwerk-MSS [Byte]
Hier legen Sie die maximale Segmentgröße (MSS) für die Benutzerdaten im IP-Paket fest.
Mit dieser Einstellung können Sie die Größe der Datenpakete an die Netzwerkumgebung
anpassen und die Datenübertragung optimieren. Beachten Sie, dass im UDP-Modus ein MTUWert von 1514 Byte erforderlich ist.
iSCSI-MSS [Byte]
Geben Sie die maximale Segmentgröße (Maximum Segment Size, MSS) für eine Verbindung
mit dem iSCSI-System ein.
Der Wert für die maximale Segmentgröße einer Verbindung mit dem iSCSI-System kann höher
sein als für den übrigen Datenverkehr im Netzwerk. Die Größe hängt von der Netzwerkstruktur
ab. Ein höherer Wert erweist sich nur dann als nützlich, wenn sich das iSCSI-System im selben
Subnetz wie das Gerät befindet.
2015.05 | V1 | Configuration Client
Konfigurationshandbuch
Bosch Sicherheitssysteme GmbH
Bosch Video Management System
Bosch Encoder-/Decoderseite | de 299
MAC-Adresse
Zeigt die MAC-Adresse an.
24.26.1
JPEG-Posting
Mit dieser Funktion können Sie einzelne JPEG-Bilder in bestimmten Abständen auf einem FTPServer speichern. Diese Bilder können Sie zu einem späteren Zeitpunkt abrufen, um bei Bedarf
Alarmereignisse zu rekonstruieren.
Bildgröße
Wählen Sie die Auflösung für die JPEG-Bilder aus.
Dateiname
Wählen Sie aus, wie die Dateinamen für die übertragenen Einzelbilder generiert werden sollen.
–
Überschreiben
Es wird stets derselbe Dateiname verwendet. Eine vorhandene Datei wird jeweils durch
die aktuelle Datei überschrieben.
–
Hochzählen
An den Dateinamen wird eine Zahl von 000 bis 255 angehängt, die jeweils automatisch
um 1 erhöht wird. Bei 255 angekommen, beginnt die Zählung wieder bei 000.
–
Datum/Zeit-Endung
Datum und Uhrzeit werden automatisch an den Dateinamen angehängt. Beachten Sie
hierbei, dass Datum und Uhrzeit des Geräts stets korrekt eingestellt sein müssen.
Beispiel: Die Datei snap011008_114530.jpg wurde am 1. Oktober 2008 um 11:45:30 Uhr
gespeichert.
Sendeintervall (s; 0 = Aus)
FTPGeben Sie das Zeitintervall in Sekunden ein, in dem die Bilder an einen FTP-Server
gesendet werden sollen. Geben Sie Null ein, wenn keine Bilder gesendet werden sollen.
24.26.2
FTP-Server
FTP-Server-IP-Adresse
Geben Sie die IP-Adresse des FTP-Servers ein, auf dem die JPEG-Bilder gespeichert werden
sollen.
FTP-Server-Login
Geben Sie Ihren Anmeldenamen für den FTP-Server ein.
FTP-Server-Passwort
Geben Sie das Passwort für den FTP-Server ein.
Pfad auf dem FTP-Server
Geben Sie den genauen Pfad ein, unter dem die Bilder auf dem FTP-Server gespeichert
werden sollen.
Sende JPEG von Kamera
Aktivieren Sie mit diesem Kontrollkästchen den Kameraeingang für das JPEG-Bild. Die
Nummerierung entspricht der Beschriftung der Videoeingänge am Gerät.
Max. Bitrate
Die Bitrate für FTP-Posting kann begrenzt werden.
Bosch Sicherheitssysteme GmbH
Konfigurationshandbuch
2015.05 | V1 | Configuration Client
300 de | Bosch Encoder-/Decoderseite
Bosch Video Management System
24.27
Seite „Advanced“ (Erweitert)
24.27.1
SNMP
Das Gerät unterstützt SNMP V2 (Simple Network Management Protocol) zur Verwaltung und
Überwachung von Netzwerkkomponenten und kann SNMP-Nachrichten (Traps) an IP-Adressen
senden. Dabei unterstützt das Gerät SNMP MIB II im Einheitscode.
SNMP
Wählen Sie Ein, um die SNMP-Funktion zu aktivieren.
1. SNMP-Zieladresse/2. SNMP-Zieladresse
Geben Sie die IP-Adresse von ein oder zwei Zielgeräten ein. Das Gerät (z. B. Encoder, Kamera)
sendet automatisch SNMP-Traps an die Zielgeräte.
Wenn Sie keine IP-Adressen eingeben, antwortet das Gerät nur auf SNMP-Anforderungen. Es
sendet keine SNMP-Traps an die Zielgeräte.
SNMP-Traps
Dient zum Auswählen der Traps, die das Gerät an die Zielgeräte senden soll. Klicken Sie dazu
auf Wählen.
Das Dialogfeld SNMP-Traps wird angezeigt.
Dialogfeld SNMP-Traps
Aktivieren Sie die Kontrollkästchen der entsprechenden Traps, und klicken Sie anschließend
auf OK.
24.27.2
802.1x
IEEE 802.1x ermöglicht die Kommunikation mit dem Gerät, wenn ein RADIUS Server in einem
Netzwerk verwendet wird.
Authentisierung
Wählen Sie Ein, um 802.1x zu aktivieren.
Identität
Geben Sie den Benutzernamen ein, anhand dessen der RADIUS Server das Gerät identifiziert.
Passwort
Geben Sie das Passwort ein, anhand dessen der RADIUS Server das Gerät identifiziert.
24.27.3
RTSP
RTSP-Port
Wählen Sie gegebenenfalls einen anderen Port für den Austausch von RTSP-Daten. Der
Standard-Port ist 554.Die Einstellung Aus deaktiviert die RTSP-Funktion.
24.27.4
UPnP
Sie können die Funktion "Universal Plug and Play" (UPnP) aktivieren. Wenn diese Funktion
aktiviert ist, reagiert die Kamera auf Anfragen aus dem Netzwerk und wird auf den
anfragenden Computern automatisch als neues Netzwerkgerät konfiguriert. Der Zugriff auf die
Kamera ist dann mit Windows Explorer und ohne Kenntnis ihrer IP-Adresse möglich.
Hinweis:
Um die UPnP-Funktion auf einem Computer mit Windows XP oder Windows Vista nutzen zu
können, müssen die Dienste „Universal Plug and Play Device Host“ und „SSDP Discovery“
aktiviert sein.
2015.05 | V1 | Configuration Client
Konfigurationshandbuch
Bosch Sicherheitssysteme GmbH
Bosch Video Management System
24.27.5
Bosch Encoder-/Decoderseite | de 301
TCP-Metadaten-Eingang
Mit dieser Funktion kann ein Gerät Daten von einem externen TCP-Absender (z. B. einem KBAoder POS-System) empfangen, und diese Daten als Metadaten speichern.
TCP-Port
Wählen Sie den Port für die TCP-Kommunikation aus. Wählen Sie Aus, um die TCP-TextdatenFunktion zu deaktivieren.
Sender-IP-Adresse
Geben Sie hier die IP-Adresse des TCP-Zusatzdatensenders ein.
24.27.6
Servicequalität
Quality of Service
Die Priorität der unterschiedlichen Datenkanäle kann durch die Definition des DiffServ Code
Point (DSCP) festgelegt werden. Geben Sie eine durch vier teilbare Zahl zwischen 0 und 252
ein. Sie können für ein Alarmvideo eine höhere Priorität festlegen als für ein reguläres Video
und die Nachalarmdauer definieren, während die Priorität beibehalten wird.
24.28
Seite „Multicast“
Neben der 1:1-Verbindung zwischen jeweils einem Encoder und einem Empfänger (Unicast)
ermöglicht das Gerät mehreren Empfängern, gleichzeitig das Videosignal eines Encoders zu
empfangen.
Entweder dupliziert das Gerät selbst den Daten-Stream und verteilt ihn dann an mehrere
Empfänger (Multi-Unicast), oder es sendet einen einzelnen Daten-Stream an das Netzwerk, in
dem er an mehrere Empfänger einer definierten Gruppe gleichzeitig verteilt wird (Multicast).
Für jeden Stream können Sie eine dedizierte Multicast-Adresse und einen Port eingeben.
Voraussetzung für den Multicast-Betrieb ist ein Multicast-fähiges Netzwerk, in dem die
Protokolle UDP und IGMP implementiert sind. Andere Gruppenmanagement-Protokolle
werden nicht unterstützt. Das TCP-Protokoll unterstützt keine Multicast-Verbindungen.
Für das Multicasting in einem Multicast-fähigen Netzwerk muss eine spezielle IP-Adresse
(Adresse der Klasse D) konfiguriert werden. Das Netzwerk muss die Einrichtung von GruppenIP-Adressen und das Internet Group Management Protocol (IGMP V2) unterstützen. Der
Adressbereich liegt zwischen 225.0.0.0 und 239.255.255.255. Die Multicast-Adresse kann für
mehrere Streams gleich sein. In diesem Fall muss jedoch jeweils ein anderer Port verwendet
werden, damit nicht mehrere Daten-Streams gleichzeitig über denselben Port und dieselbe
Multicast-Adresse gesendet werden.
Hinweis: Die Einstellungen müssen für jeden Encoder (Videoeingang) und für jeden Stream
einzeln festgelegt werden. Die Nummerierung entspricht der Beschriftung der Videoeingänge
am Gerät.
Aktivieren
Um den gleichzeitigen Datenempfang an mehreren Empfängern zu ermöglichen, muss die
Multicast-Funktion aktiviert werden. Aktivieren Sie dazu das Kontrollkästchen. Geben Sie
anschließend die Multicast-Adresse ein.
Multicast-Adresse
Geben Sie eine gültige Multicast-Adresse für jeden Stream des jeweiligen Encoders
(Videoeingang) ein, der im Multicast-Modus arbeiten soll (Duplizierung der Daten-Streams im
Netzwerk).
Bosch Sicherheitssysteme GmbH
Konfigurationshandbuch
2015.05 | V1 | Configuration Client
302 de | Bosch Encoder-/Decoderseite
Bosch Video Management System
Bei der Einstellung 0.0.0.0 arbeitet der Encoder des jeweiligen Streams im Multi-UnicastModus (Kopieren der Daten-Streams im Gerät). Das Gerät unterstützt Multi-UnicastVerbindungen für maximal fünf gleichzeitig angeschlossene Empfänger.
Hinweis: Die Duplizierung der Daten erfordert eine hohe Geräteleistung und kann unter
bestimmten Umständen zu Einbußen in der Bildqualität führen.
Port
Ordnen Sie jedem Daten-Stream einen eigenen Port zu, wenn gleichzeitige Daten-Streams
dieselbe Multicast-Adresse verwenden.
Geben Sie hier die Port-Adresse für den jeweiligen Stream ein.
Streaming
Aktivieren Sie mit dem Kontrollkästchen den Multicast-Streaming-Modus für den jeweiligen
Stream. Das Gerät streamt Multicast-Daten auch dann, wenn keine Verbindung aktiv ist.
Bei normalem Multicast-Betrieb ist Streaming typischerweise nicht erforderlich.
Paket-TTL (nur für Dinion IP, Gen4 und FlexiDome)
Legen Sie mit einem Wert fest, wie lange die Multicast-Datenpakete im Netzwerk aktiv sein
sollen. Wenn der Multicast-Betrieb über einen Router erfolgen soll, muss dieser Wert größer
als 1 sein.
24.29
IP v4-Filter
Um den IP-Adressbereich einzuschränken, innerhalb dem Sie aktiv eine Verbindung zum Gerät
herstellen können, geben Sie eine IP-Adresse ein, und füllen Sie eine Maske aus. Es können
zwei Bereiche definiert werden.
4
Klicken Sie auf Einstellen, um die Zugriffseinschränkung zu bestätigen.
Wenn einer dieser Bereiche eingestellt ist, können IP-V6-Adressen nicht aktiv eine Verbindung
zum Gerät herstellen.
Das Gerät selbst kann bei entsprechender Konfiguration außerhalb der definierten Bereiche
eine Verbindung initiieren (zum Beispiel, um einen Alarm zu senden).
24.30
Seite „Lizenzen“
In diesem Fenster können Sie den zum Freischalten von zusätzlichen Funktionen oder
Softwaremodulen eingeben.
Hinweis!
Der Aktivierungsschlüssel kann nicht deaktiviert werden und ist nicht auf andere Geräte
übertragbar.
24.31
Seite „Decoder“
24.31.1
Decoderprofil
Dient zum Einstellen der verschiedenen Optionen zur Videobildanzeige auf einem analogen
Monitor oder VGA-Monitor.
Monitorname
Geben Sie den Namen des Monitors ein. Der Monitorname erleichtert die Identifizierung des
Orts eines entfernten Monitors. Verwenden Sie einen Namen, mit dem der Ort möglichst leicht
identifiziert werden kann.
2015.05 | V1 | Configuration Client
Konfigurationshandbuch
Bosch Sicherheitssysteme GmbH
Bosch Video Management System
Klicken Sie auf Bosch Encoder-/Decoderseite | de 303
, um den Namen im Gerätebaum zu aktualisieren.
Norm
Wählen Sie das Videoausgangssignal Ihres Monitors aus. Zusätzlich zu der PAL- und NTSCOption für analoge Videomonitore stehen acht vorkonfigurierte Einstellungen für VGA-Monitore
zur Verfügung.
Vorsicht!
Eine VGA-Einstellung, deren Werte nicht im Bereich der technischen Spezifikationen des
Monitors liegen, kann zu schweren Schäden am Monitor führen. Nähere Informationen finden
Sie in der technischen Dokumentation Ihres Monitors.
Fensteranordnung
Legen Sie die Standardbildanordnung für den Monitor fest.
VGA-Bildschirmgröße
Geben Sie das Bildformat des Bildschirms (z. B. 4 x 3) oder die physische Größe des
Bildschirms in Millimetern ein. Anhand dieser Informationen erfolgt eine genaue Skalierung
des Videobilds, um eine verzerrungsfreie Anzeige zu erzielen.
24.31.2
Monitor-Anzeige
Das Gerät erkennt Übertragungsunterbrechungen und zeigt eine Warnmeldung auf dem
Monitor an.
Anzeige von Übertragungsstörungen
Wählen Sie Ein, um bei Übertragungsunterbrechungen eine Warnmeldung anzuzeigen.
Störungs-Empfindlichkeit
Verschieben Sie den Schieberegler, um den Störungsgrad einzustellen, bei dem eine Warnung
ausgelöst werden soll.
Störungs-Anzeigetext
Geben Sie den Text der Warnmeldung ein, der auf dem Monitor angezeigt werden soll, wenn
die Verbindung unterbrochen wird. Der Text darf maximal 31 Zeichen umfassen.
Decoder-Logo löschen
Klicken Sie hier, um das Logo zu löschen, das auf der Web-Seite des Decoders konfiguriert
wurde.
Bosch Sicherheitssysteme GmbH
Konfigurationshandbuch
2015.05 | V1 | Configuration Client
304 de | Seite Karten und Struktur
25
Bosch Video Management System
Seite Karten und Struktur
Die Anzahl der einem Eintrag untergeordneten Elemente wird in eckigen Klammern angezeigt.
Hauptfenster > Karten und Struktur
Berechtigungen können verloren gehen. Wenn Sie eine Gerätegruppe verschieben, verlieren
diese Geräte ihre Berechtigungseinstellungen. Sie müssen die Berechtigungen auf der Seite
Benutzergruppen neu einstellen.
Zeigt den Gerätebaum, den Logischen Baum und das Fenster „Karte“ an.
Dient zum Einrichten einer Struktur für alle im Bosch VMS enthaltenen Geräte. Die Struktur
wird im Logischen Baum abgebildet.
Dient zum Durchführen der folgenden Aufgaben:
–
Konfigurieren des Vollständigen Logischen Baums
–
Verwalten von Ressourcen-Dateien, Zuordnen der Dateien zu Knoten
–
Erzeugen von Hotspots auf einer Karte
–
Erstellen eines Störungsrelais
Beispiele für Ressourcen-Dateien:
–
Lageplan-Dateien
–
Dokument-Dateien
–
Web-Dateien
–
Audio-Dateien
–
Kommandoskripte
–
Kamerasequenz-Dateien
Beispiele für Hotspots:
–
Kameras
–
Eingänge
–
Relais
–
Kommandoskripte
–
Sequenzen
–
Links zu anderen Karten
Zeigt ein Dialogfeld zur Verwaltung von Ressourcen-Dateien an.
Zeigt ein Dialogfeld zum Hinzufügen eines Kommandoskripts zum Logischen Baum an.
Zeigt ein Dialogfeld zum Hinzufügen einer Kamerasequenz-Datei an.
Zeigt ein Dialogfeld zum Hinzufügen eines Knotens an.
Zeigt ein Dialogfeld zum Hinzufügen von Kartenressourcen-Dateien an.
Zeigt ein Dialogfeld zum Hinzufügen einer HTML-Datei an.
Zeigt ein Dialogfeld zum Hinzufügen eines Störungsrelais an.
Geben Sie eine Zeichenfolge ein, und drücken Sie zum
Filtern der angezeigten Element die Taste ENTER. Nur Elemente mit der Zeichenfolge und ihre
übergeordneten Elemente (nur in Bäumen) werden angezeigt. Die Anzahl der gefilterten
Elemente und die gesamte Anzahl der Elemente wird angegeben. Ein aktiver Filter wird durch
2015.05 | V1 | Configuration Client
Konfigurationshandbuch
Bosch Sicherheitssysteme GmbH
Bosch Video Management System
Seite Karten und Struktur | de 305
gekennzeichnet. Setzen Sie Zeichenfolgen zwischen doppelte Anführungszeichen, um
genaue Treffer zu erhalten. Beispielsweise filtert "Camera 1" genau die Kameras mit diesem
Namen, jedoch nicht camera 201.
Um die Filterung abzubrechen, klicken Sie auf 25.1
.
Dialogfeld Ressourcen-Manager
Hauptfenster > Karten und Struktur > oder
Hauptfenster > Karten und Struktur > > Verwalten...
Dient zum Verwalten von Ressourcen-Dateien.
Sie können folgende Dateiformate verwalten:
–
DWF-Dateien (Kartenressourcen-Dateien)
Zur Verwendung im Operator Client werden diese Dateien in ein Bitmap-Format
konvertiert.
–
HTML-Dateien (HTML-Dokumente, z.B. Aktionspläne)
–
MP3 (Audio-Datei)
–
TXT-Dateien (Text-Dateien)
–
URL-Dateien (mit Links zu Web-Seiten)
–
MHT-Dateien (Web-Archive)
–
WAV (Audio-Datei)
Klicken Sie hier, um ein Dialogfeld zum Importieren einer Ressourcen-Datei anzuzeigen.
Klicken Sie hier, um das Dialogfeld URL hinzufügen anzuzeigen.
Klicken Sie hier, um die ausgewählte Ressourcen-Datei zu entfernen.
Klicken Sie hier, um die ausgewählte Ressourcen-Datei umzubenennen.
Klicken Sie hier, um ein Dialogfeld zum Ersetzen der ausgewählten Ressourcen-Datei
durch eine andere Datei anzuzeigen.
Klicken Sie hier, um ein Dialogfeld zum Exportieren der ausgewählten Ressourcen-Datei
anzuzeigen.
Sehen Sie dazu auch
–
25.2
Verwalten von Ressourcen-Dateien, Seite 153
Dialogfeld Ressource auswählen
Hauptfenster > Karten und Struktur > Ermöglicht es Ihnen, eine Kartendatei im DWF-Format in den logischen Baum einzufügen.
Bosch Sicherheitssysteme GmbH
Konfigurationshandbuch
2015.05 | V1 | Configuration Client
306 de | Seite Karten und Struktur
Bosch Video Management System
Ressourcen-Datei auswählen:
Klicken Sie auf einen Dateinamen, um eine Karteidatei auszuwählen. Der Inhalt der
ausgewählten Datei wird im Voransichtfenster angezeigt.
Verwalten...
Klicken Sie hier, um das Dialogfeld Ressourcen-Manager anzuzeigen.
Sehen Sie dazu auch
25.3
–
Hinzufügen einer Karte, Seite 157
–
Zuordnen einer Karte zu einem Ordner, Seite 158
–
Hinzufügen eines Dokuments, Seite 159
Dialogfeld Kamerasequenzen
Hauptfenster > Karten und Struktur > Dient zum Verwalten von Kamerasequenzen.
Klicken Sie hier, um das Dialogfeld Kamerasequenz hinzufügen anzuzeigen.
Klicken Sie hier, um eine Kamerasequenz umzubenennen.
Klicken Sie hier, um die ausgewählte Kamerasequenz zu entfernen.
Schritt hinzufügen
Klicken Sie hier, um das Dialogfeld Sequenzschritt hinzufügen anzuzeigen.
Schritt entfernen
Klicken Sie darauf, um ausgewählte Schritte zu entfernen.
Schritt
Zeigt die Nummer des Schritts an. Alle Kameras eines bestimmten Schritts weisen die gleiche
Verweilzeit auf.
Verweilzeit
Dient zum Ändern der Verweilzeit (Sekunden).
Kameranummer
Klicken Sie auf eine Zelle, um eine Kamera über ihre logische Nummer auszuwählen.
Kamera
Klicken Sie auf eine Zelle, um eine Kamera über ihren Namen auszuwählen.
Kamerafunktion
Klicken Sie auf eine Zelle, um die Kamerafunktion in dieser Zeile zu ändern.
Daten
Geben Sie die Dauer für die ausgewählte Kamerafunktion ein. Für diese Einstellung muss in
der Spalte Kamera und in der Spalte Kamerafunktion jeweils ein Eintrag ausgewählt sein.
Datenmaßeinheit
Wählen Sie die Einheit für die ausgewählte Zeit aus, beispielsweise Sekunden. Für diese
Einstellung muss in der Spalte Kamera und in der Spalte Kamerafunktion jeweils ein Eintrag
ausgewählt sein.
Zum Logischen Baum hinzufügen
Klicken Sie darauf, um die ausgewählte Kamerasequenz dem Logischen Baum hinzuzufügen
und das Dialogfeld zu schließen.
2015.05 | V1 | Configuration Client
Konfigurationshandbuch
Bosch Sicherheitssysteme GmbH
Bosch Video Management System
Seite Karten und Struktur | de 307
Sehen Sie dazu auch
–
25.4
Verwalten von vorkonfigurierten Kamerasequenzen, Seite 155
Dialogfeld Kamerasequenz hinzufügen
Hauptfenster > Karten und Struktur > > Dialogfeld Kamerasequenzen > Dient zum Konfigurieren der Eigenschaften einer Kamerasequenz.
Kamerasequenzname:
Geben Sie einen aussagekräftigen Namen für die neue Kamerasequenz ein.
Logische Nummer:
Geben Sie zur Verwendung mit einem Bosch IntuiKey Keyboard eine logische Nummer für die
Sequenz ein.
Verweilzeit:
Geben Sie die Verweilzeit ein.
Kameras pro Schritt:
Geben Sie die Anzahl der Kameras in jedem Schritt ein.
Schritte:
Geben Sie die entsprechende Anzahl an Schritten ein.
Sehen Sie dazu auch
–
25.5
Verwalten von vorkonfigurierten Kamerasequenzen, Seite 155
Dialogfeld Sequenzschritt hinzufügen
Hauptfenster > Karten und Struktur > > Schaltfläche Schritt hinzufügen
Dient zum Hinzufügen eines Schritts mit einer neuen Verweilzeit zu einer vorhandenen
Kamerasequenz.
Verweilzeit:
Geben Sie die Verweilzeit ein.
Sehen Sie dazu auch
–
25.6
Verwalten von vorkonfigurierten Kamerasequenzen, Seite 155
Dialogfeld URL hinzufügen
Hauptfenster > Karten und Struktur > > Dient zum Hinzufügen einer Internet-Adresse (URL) zum System. Sie können diese InternetAdresse als Dokument in den Logischen Baum einfügen. Der Benutzer kann eine Internet-Seite
im Operator Client anzeigen.
Name:
Geben Sie einen Anzeigenamen für die URL ein.
URL:
Geben Sie die URL ein.
Bosch Sicherheitssysteme GmbH
Konfigurationshandbuch
2015.05 | V1 | Configuration Client
308 de | Seite Karten und Struktur
Bosch Video Management System
Sehen Sie dazu auch
–
25.7
Hinzufügen eines Dokuments, Seite 159
Dialogfeld Karte für Link auswählen
Hauptfenster > Karten und Struktur > Kartenordner im Logischen Baum
auswählen > mit der rechten Maustaste auf die Karte klicken und auf Link erzeugen klicken
Dient zum Auswählen einer Karte, um einen Link zu einer anderen Karte zu erzeugen.
Klicken Sie auf eine andere Karte, um diese auszuwählen.
Auswählen
Klicken Sie darauf, um den Link in die ausgewählte Karte einzufügen.
Sehen Sie dazu auch
–
25.8
Hinzufügen eines Links zu einer anderen Karte, Seite 157
Dialogfeld „Störungsrelais“
Hauptfenster > Karten und Struktur > > Dialogfeld Störungsrelais
Sie können Ihrem System ein Störungsrelais hinzufügen. Sie definieren das als Störungsrelais
zu verwendende Relais und konfigurieren die Ereignisse, die das Störungsrelais auslösen
können.
Das Relais muss bereits im Logischen Baum konfiguriert sein.
Störungsrelais
Wählen Sie das gewünschte Relais aus der Liste aus.
Ereignisse...
Klicken Sie hier, um das Dialogfeld OK anzuzeigen.
Sehen Sie dazu auch
–
Ein Störungsrelais hinzufügen, Seite 159
–
Störungsrelais, Seite 49
2015.05 | V1 | Configuration Client
Konfigurationshandbuch
Bosch Sicherheitssysteme GmbH
Bosch Video Management System
26
Seite Zeitpläne | de 309
Seite Zeitpläne
Hauptfenster > Dient zum Konfigurieren von Aufzeichnungszeitplänen und Aktionszeitplänen.
Klicken Sie hier, um den ausgewählten Aufzeichnungs- oder Aktionszeitplan
umzubenennen.
Aufzeichnungszeitpläne
Zeigt den Baum Aufzeichnungszeitpläne an. Wählen Sie einen Eintrag für die Konfiguration aus.
Aktionszeitpläne
Zeigt den Baum Aktionszeitpläne an. Wählen Sie einen Eintrag für die Konfiguration aus.
Hinzufügen
Klicken Sie darauf, um einen neuen Aktionszeitplan hinzuzufügen.
Löschen
Klicken Sie darauf, um den ausgewählten Aktionszeitplan zu löschen.
Sehen Sie dazu auch
–
26.1
Konfigurieren von Zeitplänen, Seite 161
Seite Aufzeichnungszeitpläne
Hauptfenster > > Eintrag im Baum Aufzeichnungszeitpläne auswählen
Dient zum Konfigurieren von Aufzeichnungszeitplänen.
Wochentage
Klicken Sie darauf, um die Zeitplantabelle für Wochentage anzuzeigen. Die Zeitbereiche aller
konfigurierten Aufzeichnungszeitpläne werden angezeigt.
Ziehen Sie den Mauszeiger, um die Zeitbereiche für den ausgewählten Zeitplan auszuwählen.
Alle ausgewählten Zellen werden in der gleichen Farbe wie der ausgewählte Zeitplan
dargestellt.
Die 24 Stunden eines Tages werden horizontal angezeigt. Jede Stunde ist in 4 Zellen
unterteilt. Eine Zelle stellt 15 Minuten dar.
Feiertage
Klicken Sie darauf, um die Zeitplantabelle für Feiertage anzuzeigen.
Besondere Tage
Klicken Sie darauf, um die Zeitplantabelle für besondere Tage anzuzeigen.
Hinzufügen
Klicken Sie darauf, um ein Dialogfeld zum Hinzufügen der erforderlichen Feiertage oder
besonderen Tage anzuzeigen.
Löschen
Klicken Sie darauf, um ein Dialogfeld zum Entfernen von Feiertagen oder besonderen Tagen
anzuzeigen.
Sehen Sie dazu auch
–
Konfigurieren eines Aufzeichnungszeitplans, Seite 161
Bosch Sicherheitssysteme GmbH
Konfigurationshandbuch
2015.05 | V1 | Configuration Client
310 de | Seite Zeitpläne
26.2
Bosch Video Management System
–
Hinzufügen von Feiertagen und besonderen Tagen, Seite 163
–
Entfernen von Feiertagen und besonderen Tagen, Seite 164
–
Umbenennen eines Zeitplans, Seite 165
Seite Aktionszeitpläne
Hauptfenster > > Eintrag im Baum Aktionszeitpläne auswählen
Dient zum Konfigurieren verfügbarer Aktionszeitpläne. Sie können ein Standardmuster und ein
wiederkehrendes Muster konfigurieren.
Standard
Klicken Sie darauf, um die Zeitplantabelle anzuzeigen und Standard-Aktionszeitpläne zu
konfigurieren. Bei Konfiguration eines Standardmusters gilt für den ausgewählten Zeitplan
kein wiederkehrendes Muster.
Wiederkehrend
Klicken Sie darauf, um die Zeitplantabelle anzuzeigen und ein wiederkehrendes Muster für den
ausgewählten Aktionszeitplan zu konfigurieren. Beispiel: Sie können einen Zeitplan für jeden
zweiten Dienstag eines Monats oder für den 4. Juli eines Jahres konfigurieren. Bei
Konfiguration eines wiederkehrenden Musters gilt für den ausgewählten Aktionszeitplan kein
Standardmuster.
Wochentage
Klicken Sie darauf, um die Zeitplantabelle für Wochentage anzuzeigen.
Ziehen Sie den Mauszeiger, um die Zeitbereiche für den ausgewählten Zeitplan auszuwählen.
Die ausgewählten Zellen werden in der gleichen Farbe wie der ausgewählte Zeitplan
dargestellt.
Die 24 Stunden eines Tages werden horizontal angezeigt. Jede Stunde ist in 4 Zellen
unterteilt. Eine Zelle stellt 15 Minuten dar.
Feiertage
Klicken Sie darauf, um die Zeitplantabelle für Feiertage anzuzeigen.
Besondere Tage
Klicken Sie darauf, um die Zeitplantabelle für besondere Tage anzuzeigen.
Auswahl aufheben
Klicken Sie darauf, um die Auswahl der Zeitbereiche aller verfügbaren Tage (Wochentage,
Feiertage, besondere Tage) aufzuheben.
Alles auswählen
Klicken Sie darauf, um die Zeitbereiche aller verfügbaren Tage (Wochentage, Feiertage,
besondere Tage) auszuwählen.
Hinzufügen...
Klicken Sie darauf, um ein Dialogfeld zum Hinzufügen der erforderlichen Feiertage oder
besonderen Tage anzuzeigen.
Löschen...
Klicken Sie darauf, um ein Dialogfeld zum Löschen von Feiertagen oder besonderen Tagen
anzuzeigen.
Wiederkehrendes Muster
Wählen Sie aus, wie häufig der Aktionszeitplan wiederholt werden soll (Täglich, Wöchentlich,
Monatlich, Jährlich), und aktivieren Sie anschließend die entsprechenden Optionen.
2015.05 | V1 | Configuration Client
Konfigurationshandbuch
Bosch Sicherheitssysteme GmbH
Bosch Video Management System
Seite Zeitpläne | de 311
Tagesmuster
Ziehen Sie den Mauszeiger, um die Zeitbereiche für das wiederkehrende Muster auszuwählen.
Sehen Sie dazu auch
–
Hinzufügen eines Aktionszeitplans, Seite 162
–
Konfigurieren eines Standard-Aktionszeitplans, Seite 162
–
Konfigurieren eines wiederkehrenden Aktionszeitplans, Seite 163
–
Entfernen eines Aktionszeitplans, Seite 163
–
Hinzufügen von Feiertagen und besonderen Tagen, Seite 163
–
Entfernen von Feiertagen und besonderen Tagen, Seite 164
–
Umbenennen eines Zeitplans, Seite 165
Bosch Sicherheitssysteme GmbH
Konfigurationshandbuch
2015.05 | V1 | Configuration Client
312 de | Seite Kameras und Aufzeichnung
27
Bosch Video Management System
Seite Kameras und Aufzeichnung
Hauptfenster > Kameras und Aufzeichnung
Zeigt die Seite „Kameratabelle“ oder die Seite „Aufzeichnungstabelle“ an.
Dient zum Konfigurieren von Kameraeigenschaften und Aufzeichnungseinstellungen.
Dient zum Filtern der angezeigten Kameras nach Typ.
Klicken Sie hier, um Aufzeichnungseinstellungen von einem Aufzeichnungsplan in einen
anderen zu kopieren.
Klicken Sie hier, um das Dialogfeld Stream-Qualitätseinstellungen anzuzeigen.
Klicken Sie hier, um das Dialogfeld Geplante Aufzeichnungseinstellungen anzuzeigen.
Klicken Sie hier, um das Dialogfeld zum Konfigurieren einer ausgewählten PTZ-Kamera
anzuzeigen.
Zeigt alle verfügbaren Kameras unabhängig von ihrem Archivierungsgerät an.
Klicken Sie hier, um die Kameratabelle gemäß dem ausgewählten
Speichergerät zu ändern.
Zeigt die entsprechende Kameratabelle an. Es sind keine
Aufzeichnungseinstellungen verfügbar, da diese Kameras nicht im Bosch VMS aufgezeichnet
werden.
Geben Sie eine Zeichenfolge ein, und drücken Sie zum
Filtern der angezeigten Element die Taste ENTER. Nur Elemente mit der Zeichenfolge und ihre
übergeordneten Elemente (nur in Bäumen) werden angezeigt. Die Anzahl der gefilterten
Elemente und die gesamte Anzahl der Elemente wird angegeben. Ein aktiver Filter wird durch
gekennzeichnet. Setzen Sie Zeichenfolgen zwischen doppelte Anführungszeichen, um
genaue Treffer zu erhalten. Beispielsweise filtert "Camera 1" genau die Kameras mit diesem
Namen, jedoch nicht camera 201.
Um die Filterung abzubrechen, klicken Sie auf 27.1
.
Seite Kameras
Hauptfenster > Kameras und Aufzeichnung > auf ein Symbol klicken, um die Seite
der Kamera entsprechend dem gewünschten Speichergerät zu ändern, wie z. B. Zeigt verschiedene Informationen zu den Kameras an, die im Bosch VMS zur Verfügung stehen.
Dient zum Ändern der folgenden Kameraeigenschaften:
–
Kameraname
–
Zuordnung einer Audioquelle
–
Logische Nummer
–
PTZ-Steuerung, sofern verfügbar
2015.05 | V1 | Configuration Client
Konfigurationshandbuch
Bosch Sicherheitssysteme GmbH
Bosch Video Management System
Seite Kameras und Aufzeichnung | de 313
–
Livequalität (VRM und Live-/Lokale Archivierung)
–
Profil der Aufzeichnungseinstellungen
–
Minimale und maximale Aufzeichnungsdauer
–
Zielbereich (Region of Interest, ROI)
–
Automated Network Replenishment
–
Duale Aufzeichnung
4
Klicken Sie auf eine Spaltenüberschrift, um die Tabelle nach dieser Spalte zu sortieren.
Kamera - Encoder
Zeigt den Gerätetyp an.
Kamera - Kamera
Zeigt den Namen der Kamera an.
Kamera - Netzwerkadresse
Zeigt die IP-Adresse der Kamera an.
Kamera - Ort
Zeigt den Ort der Kamera an. Wenn die Kamera noch keinem Logischen Baum zugeordnet
wurde, wird Nicht-zugeordneter Ort angezeigt.
Kamera - Plattform
Zeigt den Plattformnamen dieses Encoders an.
Kamera - Gerätefamilie
Zeigt den Namen der Gerätefamilie an, zu der die ausgewählte Kamera gehört.
Kamera - Nummer
Klicken Sie auf eine Zelle, um die logische Nummer zu bearbeiten, die die Kamera bei der
Erkennung automatisch erhalten hat. Wenn Sie eine bereits vergebene Nummer eingeben, wird
eine entsprechende Fehlermeldung angezeigt.
Die logische Nummer ist wieder „frei“, wenn die Kamera entfernt wird.
Audio
Klicken Sie auf eine Zelle, um der Kamera eine Audioquelle zuzuordnen.
Wenn ein Alarm mit niedriger Priorität auftritt und bei der entsprechenden Kamera Audio
konfiguriert ist, wird dieses Audiosignal wiedergegeben, selbst wenn gleichzeitig ein Alarm mit
höherer Priorität angezeigt wird. Dies gilt jedoch nur, wenn für den Alarm mit hoher Priorität
kein Audio konfiguriert ist.
Stream 1 - Codec / Stream 2 - Codec (nur VRM und lokaler Speicher)
Klicken Sie auf eine Zelle, um den gewünschten Codec zum Codieren des Streams
auszuwählen.
Stream 1 - Qualität / Stream 2 - Qualität
Wählen Sie die gewünschte Streamqualität für die Liveanzeige oder Aufzeichnung aus. Sie
konfigurieren die Qualitätseinstellungen im Dialogfeld Stream-Qualitätseinstellungen.
Live Video - Stream (nur VRM sowie Nur Live und lokaler Speicher)
Klicken Sie auf eine Zelle, um den Stream für einen VRM oder einen Encoder mit lokaler
Archivierung/Nur-Live-Encoder auszuwählen.
Live Video - Profil (nur für ONVIF-Kameras verfügbar)
Klicken Sie auf eine Zelle, um nach verfügbaren Tokens für Live-Profile dieser ONVIF-Kamera
zu suchen.
Wenn Sie den Eintrag <Automatisch> auswählen, wird automatisch der Stream mit der
höchsten Qualität verwendet.
Bosch Sicherheitssysteme GmbH
Konfigurationshandbuch
2015.05 | V1 | Configuration Client
314 de | Seite Kameras und Aufzeichnung
Bosch Video Management System
Live Video - ROI
Klicken Sie zur Aktivierung der Funktion Region of Interest (ROI). Dies ist nur möglich, wenn in
der Spalte Qualität das Element H.264 MP SD ROI für Stream 2 ausgewählt ist und Stream 2
dem Live-Video zugeordnet wurde.
Hinweis: Wenn Stream 1 für eine bestimmte Arbeitsstation im Live-Betrieb verwendet wird,
kann der auf dieser Arbeitsstation ausgeführte Operator Client nicht die ROI-Funktion für
diese Kamera aktivieren.
wird in der Tabelle automatisch aktiviert.
Aufzeichnung - Einstellung
Klicken Sie auf eine Zelle, um die erforderliche Aufzeichnungseinstellung auszuwählen. Sie
konfigurieren die verfügbaren Aufzeichnungseinstellungen im Dialogfeld Geplante
Aufzeichnungseinstellungen.
Aufzeichnung - Profil (nur für ONVIF-Kameras verfügbar)
Klicken Sie auf eine Zelle, um nach verfügbaren Tokens für Aufzeichnungsprofile dieser ONVIFKamera zu suchen. Wählen Sie den gewünschten Eintrag aus.
Aufzeichnung - ANR
Aktivieren Sie ein Kontrollkästchen, um die Funktion ANR zu aktivieren. Sie können diese
Funktion nur aktivieren, wenn der Encoder über eine entsprechende Firmware-Version sowie
über einen entsprechenden Gerätetyp verfügt.
Aufzeichnung - Max. Voralarmdauer
Zeigt die berechnete maximale Dauer des Voralarms dieser Kamera an. Dieser Wert kann Sie
bei der Berechnung der erforderlichen Speicherkapazität des lokalen Speichermediums
unterstützen.
Hinweis!
Wenn eine gespiegelte VRM bereits für einen Encoder konfiguriert wurde, können Sie die
Einstellungen dieses Encoders nicht in den Spalten Sekundäre Aufzeichnung ändern.
Sekundäre Aufzeichnung – Einstellung (nur verfügbar, wenn ein Sekundärer VRM
konfiguriert ist)
Klicken Sie auf eine Zelle, um der dualen Aufzeichnung dieses Encoders eine geplante
Aufzeichnungseinstellung zuzuordnen.
In Abhängigkeit Ihrer Konfiguration kann es passieren, dass die konfigurierte Streamqualität
für die sekundäre Aufzeichnung nicht gültig ist. In diesem Fall wird die für die primäre
Aufzeichnung konfigurierte Streamqualität verwendet.
Sekundäre Aufzeichnung - Profil (nur für ONVIF-Kameras verfügbar)
Klicken Sie auf eine Zelle, um nach verfügbaren Tokens für Aufzeichnungsprofile dieser ONVIFKamera zu suchen.
(Nur sichtbar, wenn Sie auf Alle klicken)
Wählen Sie ein Kontrollkästchen, um die PTZ-Kamerasteuerung zu aktivieren.
Hinweis:
Weitere Informationen zu Port-Einstellungen finden Sie in COM1, Seite 296.
Port (Nur sichtbar, wenn Sie auf 2015.05 | V1 | Configuration Client
Alle klicken)
Konfigurationshandbuch
Bosch Sicherheitssysteme GmbH
Bosch Video Management System
Seite Kameras und Aufzeichnung | de 315
Klicken Sie auf eine Zelle, um den seriellen Encoder-Port für die PTZ-Kamerasteuerung
anzugeben. Für eine an ein Bosch Allegiant System angeschlossene PTZ-Kamera können Sie
Allegiant auswählen. Für eine solche Kamera benötigen Sie keine Trunkline.
Protokoll (Nur sichtbar, wenn Sie auf Alle klicken)
Klicken Sie auf eine Zelle, um ein Protokoll für die PTZ-Kamerasteuerung auszuwählen.
PTZ-Adresse (Nur sichtbar, wenn Sie auf Alle klicken)
Geben Sie die Adressnummer für die PTZ-Kamerasteuerung ein.
Aufzeichnung - Archivierung Min Zeit [Tage] Sekundäre Aufzeichnung - Archivierung Min Zeit [Tage] (nur VRM und Lokale Aufzeichnung)
Klicken Sie auf eine Zelle, um die Anzahl der Tage zu bearbeiten, die die Videodaten dieser
Kamera mindestens gespeichert werden sollen. Aufzeichnungen, deren Speicherzeit unter
diesem Wert liegt, werden nicht automatisch gelöscht.
Aufzeichnung - Archivierung Max Zeit [Tage] Sekundäre Aufzeichnung - Archivierung Max Zeit [Tage] (nur VRM und Lokale
Aufzeichnung)
Klicken Sie auf eine Zelle, um die Anzahl der Tage zu bearbeiten, die die Videodaten dieser
Kamera maximal gespeichert werden sollen. Nur Aufzeichnungen, deren Speicherzeit über
diesem Wert liegt, werden automatisch gelöscht; 0 = unbegrenzt.
Sehen Sie dazu auch
27.2
–
Duale Aufzeichnung in der Kameratabelle konfigurieren, Seite 173
–
Konfigurieren von PTZ-Kameraeinstellungen, Seite 171
–
Konfigurieren von PTZ Port-Einstellungen, Seite 171
–
Konfigurieren von Stream-Qualitätseinstellungen, Seite 168
–
Kopieren und Einfügen in Tabellen, Seite 166
–
ANR-Funktion konfigurieren, Seite 173
–
Kameratabelle exportieren, Seite 167
–
ONVIF-Profile zuweisen, Seite 136
–
ROI-Funktion konfigurieren, Seite 172
Dialogfeld Geplante Aufzeichnungseinstellungen (nur VRM und
Lokale Archivierung)
Hauptfenster> Kameras und Aufzeichnung > Dient zum Konfigurieren zeitplanabhängiger Aufzeichnungseinstellungen für jede verfügbare
Gerätefamilie. Eine Gerätefamilie ist verfügbar, wenn mindestens ein Encoder dieser
Gerätefamilie zum Gerätebaum hinzugefügt wurde. In der Tabelle Kameras weisen Sie jeder
Kamera eine solche Aufnahmeeinstellung zu.
Verwenden Sie dazu die Aufzeichnungszeitpläne, die auf der Seite Zeitpläne konfiguriert
wurden.
Hinweis: Das Ein- oder Ausschalten der normalen Aufzeichnung gilt für alle Gerätefamilien.
Bosch Sicherheitssysteme GmbH
Konfigurationshandbuch
2015.05 | V1 | Configuration Client
316 de | Seite Kameras und Aufzeichnung
Bosch Video Management System
Verfügbare Aufzeichnungseinstellungen
Wählen Sie eine vordefinierte Aufzeichnungseinstellung aus, um deren Eigenschaften zu
ändern. Sie können eine benutzerdefinierte Einstellung hinzufügen oder löschen.
Name:
Geben Sie einen Namen für die neue Aufzeichnungseinstellung ein.
Wählen Sie die gewünschte Gerätefamilie aus, um die für diese Gerätefamilie gültigen
Aufzeichnungseinstellungen zu konfigurieren.
Wählen Sie für die ausgewählte Gerätefamilie einen Aufzeichnungsplan aus, um die
Aufzeichnungseinstellungen zu konfigurieren.
Aufzeichnung
Schalten Sie die normale Aufzeichnung ein oder aus (Daueraufzeichnung oder
Voralarmaufzeichnung)
Aufzeichnungsmodus
Wählen Sie den gewünschten Aufzeichnungsmodus aus.
Die folgenden Elemente stehen zur Auswahl:
–
Dauer
–
Voralarm
2015.05 | V1 | Configuration Client
Konfigurationshandbuch
Bosch Sicherheitssysteme GmbH
Bosch Video Management System
Seite Kameras und Aufzeichnung | de 317
Stream
Wählen Sie den gewünschten Stream für die normale Aufzeichnung aus.
Hinweis: Es ist von der Gerätefamilie abhängig, welche Streams verfügbar sind.
Qualität
Wählen Sie die gewünschte Streamqualität für die normale Aufzeichnung aus. Die verfügbaren
Qualitätseinstellungen werden im Dialogfeld Stream-Qualitätseinstellungen konfiguriert.
Dauer (Voralarm)
Geben Sie die gewünschte Aufzeichnungszeit vor einem Alarm ein. Geben Sie die Uhrzeit im
Format HH:MM:SS ein.
Hinweis: Nur aktiviert, wennVoralarm ausgewählt ist.
Hinweis!
Für Voralarmeinstellungen zwischen 1 und 10 wird der Voralarm automatisch auf dem RAM
des Encoders gespeichert, wenn ausreichend RAM-Platz verfügbar ist, sonst werden sie
gespeichert.
Voralarmeinstellungen, die größer als 10 s sind, werden die Voralarme im Speicher
gespeichert.
Die Speicherung der Voralarme auf dem RAM des Encoders ist nur für Firmware-Version 5.0
oder höher möglich.
Alarmaufzeichnung
Dient zum Ein- und Ausschalten der Alarmaufzeichnung für diese Kamera.
Bewegungsalarm
Dient zum Ein- und Ausschalten der Alarmaufzeichnung, die durch eine Bewegung ausgelöst
wird.
Stream
Wählen Sie den Stream für die Alarmaufzeichnung aus.
Hinweis: Es ist von der Gerätefamilie abhängig, welche Streams verfügbar sind.
Qualität
Wählen Sie die gewünschte Streamqualität für die Aufzeichnung aus. Die verfügbaren
Qualitätseinstellungen werden im Dialogfeld Stream-Qualitätseinstellungen konfiguriert.
Nur für Geräte der Gerätefamilie 2 oder 3: Wenn Sie den Eintrag Keine Änderung auswählen,
wird für die Alarmaufzeichnung die gleiche Qualität wie für die Daueraufzeichnung/
Voralarmaufzeichnung verwendet. Es wird empfohlen, den Eintrag Keine Änderung zu
verwenden. Wenn Sie eine Streamqualität für die Alarmaufzeichnung auswählen, werden nur
die Werte für das Encoding-Intervall und die Ziel-Bitrate entsprechend den Einstellungen in
dieser Streamqualität geändert. Die anderen Qualitätseinstellungen entsprechen den
Qualitätseinstellungen der jeweiligen Daueraufzeichnung/Voralarmaufzeichnung.
Dauer (Nachalarm)
Geben Sie die gewünschte Alarmaufzeichnungszeit ein. Geben Sie die Uhrzeit im Format
HH:MM:SS ein.
Sehen Sie dazu auch
–
Kopieren und Einfügen in Tabellen, Seite 166
–
Konfigurieren von Aufzeichnungseinstellungen (nur VRM und Lokale Archivierung), Seite 168
Bosch Sicherheitssysteme GmbH
Konfigurationshandbuch
2015.05 | V1 | Configuration Client
318 de | Seite Kameras und Aufzeichnung
27.3
Bosch Video Management System
Aufzeichnungseinstellungsseiten (nur NVR)
Hauptfenster > Kameras und Aufzeichnung > einen Aufzeichnungszeitplan klicken (z. B. > auf eine Registerkarte für
)
Dient zum Konfigurieren der Aufzeichnungseinstellungen für alle dem NVR Ihres Systems
zugeordneten Encoder.
Die angezeigten Aufzeichnungszeitpläne werden in Zeitpläne konfiguriert.
Es werden nur die Spalten beschrieben, die nicht Teil einer Kameratabelle sind.
4
Klicken Sie auf eine Spaltenüberschrift, um die Tabelle nach dieser Spalte zu sortieren.
Daueraufzeichnung
Klicken Sie in der Spalte Qualität auf eine Zelle, um die Aufzeichnung zu deaktivieren oder die
Streamqualität von Stream 1 auszuwählen.
Wählen Sie in der Spalte ein Kontrollkästchen aus, um Audio zu aktivieren.
Live-/Vorereignisaufzeichnung
Klicken Sie in der Spalte Qualität auf eine Zelle, um die Streamqualität des Liveanzeigemodus
(erforderlich bei zeitversetzter Wiedergabe) und des Vorereignis-Aufzeichnungsmodus
(erforderlich bei Bewegungs- und Alarmaufzeichnung) von Stream 2 auszuwählen. Sofern
duales Streaming bei diesem Encoder aktiviert ist, können Sie Stream 1 zur Live- oder
Vorereignisaufzeichnung auswählen.
Wählen Sie in der Spalte ein Kontrollkästchen aus, um Audio zu aktivieren.
Bewegungsaufzeichnung
Klicken Sie in der Spalte Qualität auf eine Zelle, um die Aufzeichnung zu deaktivieren oder die
Streamqualität von Stream 1 auszuwählen.
Klicken Sie in der Spalte auf eine Zelle, um Audio zu aktivieren.
Klicken Sie in der Spalte Vorereignis [s] auf eine Zelle, um die Aufzeichnungszeit vor dem
Bewegungsereignis in Sekunden auszuwählen.
Klicken Sie in der Spalte Nachereignis [s] auf eine Zelle, um die Aufzeichnungszeit nach dem
Bewegungsereignis in Sekunden auszuwählen.
Alarmaufzeichnung
Klicken Sie in der Spalte Qualität auf eine Zelle, um die Streamqualität von Stream 1
auszuwählen.
Konfigurieren Sie zur Alarmaufzeichnung einen entsprechenden Alarm.
Wählen Sie in der Spalte ein Kontrollkästchen aus, um Audio zu aktivieren.
Klicken Sie in der Spalte Vorereignis [s] auf eine Zelle, um die Zeit vor dem Alarm in Sekunden
auszuwählen.
Klicken Sie in der Spalte Nachereignis [s] auf eine Zelle, um die Zeit nach dem Alarm in
Sekunden auszuwählen.
Sehen Sie dazu auch
–
Kopieren und Einfügen in Tabellen, Seite 166
–
Konfigurieren von Aufzeichnungseinstellungen (nur NVR), Seite 169
2015.05 | V1 | Configuration Client
Konfigurationshandbuch
Bosch Sicherheitssysteme GmbH
Bosch Video Management System
27.4
Seite Kameras und Aufzeichnung | de 319
Dialogfeld Stream-Qualitätseinstellungen
Hauptfenster > Kameras und Aufzeichnung > Ermöglicht Ihnen das Konfigurieren von Profilen für die Streamqualität, die Sie später auf der
Seite Kameras und Aufzeichnung oder im Dialogfeld Geplante Aufzeichnungseinstellungen
Kameras zuordnen können.
Die Streamqualität umfasst Videoauflösung, Bildrate, maximale Bandbreite und
Videokomprimierung.
Stream-Qualitäten
Wählen Sie eine vordefinierte Streamqualität aus und klicken Sie auf , um eine
neue Streamqualität auf Basis der vordefinierten Streamqualität hinzuzufügen. Wenn Sie einen
einzelnen Stream auswählen und auf klicken, wird die Einstellung dieser Streamqualität
als Knoten der obersten Ebene ohne untergeordnete Elemente kopiert.
Klicken Sie hier, um eine ausgewählte Streamqualität zu löschen. Sie können die
Einstellungen der Streamqualität nicht löschen.
Die Liste zeigt alle verfügbaren vordefinierten Einstellungen der Streamqualität an. Wir
empfehlen, eine Streamqualität mit demselben Namen wie die Plattform der Kamera
zuzuordnen.
Die folgenden Profile für Streamqualitäten stehen zur Auswahl:
Bild-optimiert: Die Einstellungen sind für die Bildqualität optimiert. Dies kann das Netzwerk
überlasten.
Bitraten-optimiert: Die Einstellungen sind für geringe Bandbreite optimiert. Dadurch wird die
Bildqualität reduziert.
Balanciert: Die Einstellungen bieten einen Kompromiss zwischen optimaler Bildqualität und
optimaler Bandbreitennutzung.
Name
Zeigt den Namen der Streamqualität an. Wenn Sie eine neue Streamqualität hinzufügen,
können Sie den Namen ändern.
SD Videoauflösung
Wählen Sie die gewünschte Videoauflösung aus. Für HD-Qualität konfigurieren Sie die SDQualität für Stream 2.
Encoding-Intervall
Verschieben Sie den Schieberegler, oder geben Sie einen Wert ein.
Das System berechnet die entsprechenden Werte für IPS (PAL und NTSC).
Mit dem Encoding-Intervall wird das Intervall konfiguriert, in dem Bilder codiert und
übertragen werden. Bei der Eingabe 1 werden alle Bilder codiert. Bei dem Wert 4 wird nur
jedes vierte Bild codiert, die folgenden drei Bilder werden übersprungen. Dies kann besonders
bei niedrigen Bandbreiten von Vorteil sein. Je niedriger die Bandbreite, desto höher sollte
dieser Wert sein, um eine hochwertige Videoqualität zu erzielen.
Ziel-Bitrate [Kbps]
Verschieben Sie den Schieberegler, oder geben Sie einen Wert ein.
Bosch Sicherheitssysteme GmbH
Konfigurationshandbuch
2015.05 | V1 | Configuration Client
320 de | Seite Kameras und Aufzeichnung
Bosch Video Management System
Sie können die Datenrate für den encoder begrenzen, um die Auslastung der Bandbreite in
Ihrem Netzwerk zu reduzieren. Die Ziel-Datenrate sollte entsprechend der gewünschten
Bildqualität für typische Szenen ohne übermäßige Bewegung eingestellt werden.
Bei komplexen Bildern oder häufigem Wechsel des Bildinhaltes durch viele Bewegungen kann
diese Grenze zeitweise bis zu dem Wert überschritten werden, der im Feld Maximale Bitrate
[Kbps] angegeben ist.
Maximale Bitrate [Kbps]
Verschieben Sie den Schieberegler, oder geben Sie einen Wert ein.
Mit der maximalen Datenrate wird die maximale Übertragungsgeschwindigkeit konfiguriert, die
nicht überschritten werden darf.
Durch Beschränken der Bitrate können Sie zuverlässig den Festplattenspeicher zum Speichern
der Videodaten bestimmen.
Dies kann je nach den Einstellungen für die Videoqualität der I- und P-Frames zum
Überspringen einzelner Bilder führen.
Der hier eingegebene Wert muss mindestens 10 % höher liegen als der im Feld Ziel-Bitrate
[Kbps] eingegebene Wert. Wenn der hier eingegebene Wert zu klein ist, wird er automatisch
angepasst.
I-Frame Distanz
Dieser Parameter ermöglicht die Einstellung der Intervalle, in denen die I-Frames codiert
werden. Klicken Sie auf Automatisch, um I-Frames nach Bedarf einzufügen. Der Eintrag 1
bedeutet, dass I-Frames kontinuierlich generiert werden. Der Eintrag 2 gibt an, dass nur jedes
zweite Bild ein I-Frame ist, und 3 gibt an, dass nur jedes dritte Bild ein I-Frame ist, usw. Die
dazwischenliegenden Frames werden als P-Frames codiert.
Frame-Qualitätsstufe
In diesem Dialogfeld können Sie für I-Frames und P-Frames einen Wert zwischen 0 und 100
einstellen. Der niedrigste Wert bewirkt höchste Qualität und niedrigste Bildwiederholfrequenz.
Der höchste Wert bewirkt höchste Bildwiederholfrequenz und niedrigste Bildqualität.
Je niedriger die verfügbare Übertragungsbandbreite, desto höher sollte die Qualitätsstufe
eingestellt werden, um eine hohe Videoqualität aufrechtzuerhalten.
Hinweis:
Die Einstellung der Videoqualität erfolgt in Abhängigkeit von der Bewegung und dem Detail im
Video. Wenn Sie die Kontrollkästchen Automatisch aktivieren, wird automatisch das optimale
Verhältnis zwischen Bewegungs- und Bilddefinition eingestellt.
VIP X1600 XFM4-Einstellungen
Ermöglicht es Ihnen, die folgenden H.264-Einstellungen für das Encoder-Modul
VIP X 1600 XFM4 zu konfigurieren.
H.264-Anti-Blocking-Filter: Wählen Sie diese Option, um die optische Qualität und
Vorhersageleistung durch Glätten scharfer Kanten zu verbessern.
CABAC: Wählen Sie diese Option, um eine sehr effiziente Komprimierung zu aktivieren. Diese
Option benötigt eine hohe Verarbeitungsleistung.
Sehen Sie dazu auch
–
27.5
Konfigurieren von Stream-Qualitätseinstellungen, Seite 168
Dialogfeld „PTZ/ROI-Einstellungen“
Hauptfenster > 2015.05 | V1 | Configuration Client
Kameras und Aufzeichnung > Konfigurationshandbuch
> PTZ-Kamera auswählen > Bosch Sicherheitssysteme GmbH
Bosch Video Management System
Seite Kameras und Aufzeichnung | de 321
Dient zum Konfigurieren einer PTZ-Kamera oder einer ROI-Kamera.
Für eine ROI-Kamera stehen keine Aux-Befehle zur Verfügung.
Hinweis:
Konfigurieren Sie zunächst die Port-Einstellungen der PTZ-Kamera. Anschließend können Sie
die Einstellung der PTZ-Kamera konfigurieren. Anderenfalls funktioniert das PTZ-Bedienfeld in
diesem Dialogfeld nicht.
Klicken Sie hier, um die Kamera in die voreingestellte Position zu bringen oder das
Kommando auszuführen.
Klicken Sie hier, um die voreingestellte Position oder das Kommando zu speichern.
Klicken Sie hier, um die voreingestellte Position oder das Kommando umzubenennen.
Klicken Sie hier, um die voreingestellte Position oder das Kommando zu entfernen.
Registerkarte Voreingestellte Positionen
Klicken Sie darauf, um die Tabelle mit den voreingestellten Positionen anzuzeigen.
Nr.
Zeigt die Nummer der voreingestellten Position an.
Name
Klicken Sie auf eine Zelle, um den Namen der voreingestellten Position zu bearbeiten.
Aux-Kommandos Registerkarte (nur für PTZ-Kameras)
Klicken Sie darauf, um die Tabelle mit den AUX-Kommandos anzuzeigen.
Nr.
Zeigt die Nummer des AUX-Kommandos an.
Name
Klicken Sie auf eine Zelle, um den Namen des Kommandos zu bearbeiten.
Code
Klicken Sie auf eine Zelle, um den Kommando-Code zu bearbeiten.
Sehen Sie dazu auch
–
Konfigurieren von PTZ Port-Einstellungen, Seite 171
–
Konfigurieren von PTZ-Kameraeinstellungen, Seite 171
Bosch Sicherheitssysteme GmbH
Konfigurationshandbuch
2015.05 | V1 | Configuration Client
322 de | Seite Ereignisse
28
Bosch Video Management System
Seite Ereignisse
Hauptfenster> Ereignisse
Zeigt den Ereignisbaum mit allen verfügbaren Ereignissen sowie eine EreigniskonfigurationsTabelle für jedes Ereignis an. Die Ereignisse sind nach Typ gruppiert. Beispielsweise sind alle
Kamera-Aufzeichnungsereignisse wie Daueraufzeichnung oder Alarmaufzeichnung unter
„Aufzeichnungsmodus“ gruppiert.
Die verfügbaren Ereignisse werden unter den entsprechenden Geräten gruppiert. Die
Statusänderung eines Geräts wird unter als werden unter den geräteabhängigen Gruppen als angezeigt. Alle anderen Ereignisse
angezeigt.
Für jedes Ereignis können Sie Folgendes konfigurieren:
–
Auslösen eines Alarms gemäß einem Zeitplan (nicht für alle Ereignisse verfügbar)
–
Protokollieren des Ereignisses gemäß einem Zeitplan. Ein protokolliertes Ereignis wird im
Operator Client in der Ereignisliste angezeigt.
–
Ausführen eines Kommandoskripts gemäß einem Zeitplan (nicht für alle Ereignisse
verfügbar)
–
Textdaten einer Daueraufzeichnung hinzufügen.
Bei Eintreten des Ereignisses werden die Einstellungen ausgeführt.
Sie können ein Zusammengesetztes Ereignis erstellen, das mehrere Ereignisse mit Hilfe von
booleschen Ausdrücken kombiniert.
4
Klicken Sie auf ein Baumelement, um die entsprechende Ereigniskonfigurations-Tabelle
anzuzeigen.
Klicken Sie hier, um ein Ereignis zu duplizieren. Dient zum Erzeugen mehrerer Alarme für
ein bestimmtes Ereignis.
Klicken Sie hier, um ein dupliziertes Ereignis oder Zusammengesetztes Ereignis zu
löschen.
Klicken Sie hier, um das ausgewählte Zusammengesetzte Ereignis umzubenennen.
Klicken Sie hier, um ein Dialogfeld zum Erzeugen von Zusammengesetzten Ereignissen
mit Hilfe von booleschen Ausdrücken anderer Ereignisse (maximal 10) anzuzeigen.
Zusammengesetzte Ereignisse werden der Ereigniskonfigurations-Tabelle hinzugefügt.
Klicken Sie hier, um das ausgewählte Zusammengesetzte Ereignis zu bearbeiten.
Klicken Sie hier, um ein Dialogfeld zum Erzeugen und Bearbeiten von
Kommandoskripten anzuzeigen.
Geben Sie eine Zeichenfolge ein, und drücken Sie zum
Filtern der angezeigten Element die Taste ENTER. Nur Elemente mit der Zeichenfolge und ihre
übergeordneten Elemente (nur in Bäumen) werden angezeigt. Die Anzahl der gefilterten
Elemente und die gesamte Anzahl der Elemente wird angegeben. Ein aktiver Filter wird durch
2015.05 | V1 | Configuration Client
Konfigurationshandbuch
Bosch Sicherheitssysteme GmbH
Bosch Video Management System
Seite Ereignisse | de 323
gekennzeichnet. Setzen Sie Zeichenfolgen zwischen doppelte Anführungszeichen, um
genaue Treffer zu erhalten. Beispielsweise filtert "Camera 1" genau die Kameras mit diesem
Namen, jedoch nicht camera 201.
Um die Filterung abzubrechen, klicken Sie auf .
Registerkarte "Debounce Settings" (Entprelleinstellungen)
Hinweis: Bei einigen Ereignissen ist die Registerkarte "Debounce
Settings" (Entprelleinstellungen) aufgrund von technischen Einschränkungen nicht verfügbar.
Dient zum Konfigurieren der Entprelleinstellungen für das ausgewählte Ereignis.
Entprellzeit:
Während des eingegebenen Zeitraums werden alle weiteren Ereignisse ignoriert.
Priorität für Ereignisstatus:
Für einen Ereignis-Status können Sie eine Prioritätseinstellung zuordnen.
Prioritäten bearbeiten
Klicken Sie hier, um das Dialogfeld zum Konfigurieren einer Prioritätseinstellung anzuzeigen.
Einstellung hinzufügen
Klicken Sie hier, um eine Zeile zum Konfigurieren einer Entprelleinstellung zu konfigurieren,
die sich von den Entprelleinstellungen für alle Geräte unterscheidet.
Einstellung entfernen
Klicken Sie hier, um die ausgewählte Zeile zu entfernen. Klicken Sie zur Auswahl einer Zeile
auf die linke Zeilenüberschrift.
Registerkarte "Einstellungen"
Gerät
Zeigt den Namen eines Geräts oder Zeitplans an.
Netzwerk
Zeigt die IP-Adresse des entsprechenden IP-Geräts an.
Alarm auslösen
Klicken Sie auf eine Zelle, um einen Aufzeichnungs- oder Aktionszeitplan zum Auslösen eines
Alarms auszuwählen.
Wählen Sie Immer aus, wenn der Alarm unabhängig vom Zeitpunkt ausgelöst werden soll.
Wählen Sie Niemals aus, wenn der Alarm nicht ausgelöst werden soll.
Protokoll
Klicken Sie in der Spalte Zeitplan auf eine Zelle, um einen Aufzeichnungs- oder Aktionszeitplan
für die Protokollierung auszuwählen.
Wählen Sie Immer aus, wenn das Ereignis unabhängig vom Zeitpunkt protokolliert werden soll.
Wählen Sie Niemals aus, wenn das Ereignis nicht protokolliert werden soll.
Skript
Klicken Sie in der Spalte Skript auf eine Zelle, um ein Kommandoskript auszuwählen.
Klicken Sie in der Spalte Zeitplan auf eine Zelle, um einen Aufzeichnungs- oder Aktionszeitplan
für die Ausführung eines Kommandoskripts auszuwählen.
Wählen Sie Immer aus, wenn das Kommandoskript unabhängig vom Zeitpunkt ausgeführt
werden soll.
Wählen Sie Niemals aus, wenn das Kommandoskript nicht ausgeführt werden soll.
Aufzeichnung von Textdaten
Sie können konfigurieren, dass Textdaten zur Daueraufzeichnung einer Kamera hinzugefügt
werden.
Bosch Sicherheitssysteme GmbH
Konfigurationshandbuch
2015.05 | V1 | Configuration Client
324 de | Seite Ereignisse
Bosch Video Management System
Hinweis: Diese Spalte ist nur für Ereignisse mit Textdaten verfügbar. Beispiel: ATM/POSGeräte > ATM-Eingang > Daten-Input
28.1
Dialogfeld Kommandoskript-Editor
Hauptfenster > Ereignisse > Dient zum Erzeugen und Bearbeiten von Kommandoskripten.
Klicken Sie hier, um die geänderten Einstellungen zu speichern.
Klicken Sie hier, um die gespeicherten Einstellungen wiederherzustellen.
Klicken Sie hier, um den Code eines Skripts zu prüfen.
Klicken Sie hier, um eine Scriptlet-Datei zu erzeugen.
Klicken Sie hier, um eine Scriptlet-Datei zu löschen.
Klicken Sie hier, um ein Dialogfeld zum Importieren einer Skriptdatei anzuzeigen.
Klicken Sie hier, um ein Dialogfeld zum Exportieren einer Skriptdatei anzuzeigen.
Klicken Sie hier, um ein vorhandenes Skript in die andere verfügbare Skriptsprache
umzuwandeln. Der gesamte vorhandene Skripttext wird gelöscht.
Klicken Sie hier, um die Online-Hilfe für Bosch VMS Script API anzuzeigen.
Klicken Sie hier, um die Online-Hilfe für das Bosch VMS anzuzeigen.
Klicken Sie hier, um das Dialogfeld Kommandoskript-Editor zu schließen.
Sehen Sie dazu auch
–
28.2
Konfigurieren von Kommandoskripten, Seite 183
Zusammengesetztes Ereignis erzeugen / Dialogfeld
Zusammengesetztes Ereignis bearbeiten
Hauptfenster > Ereignisse > Dient zum Erzeugen bzw. Ändern eines Zusammengesetzten Ereignisses.
Geben Sie eine Zeichenfolge ein, und drücken Sie zum
Filtern der angezeigten Element die Taste ENTER. Nur Elemente mit der Zeichenfolge und ihre
übergeordneten Elemente (nur in Bäumen) werden angezeigt. Die Anzahl der gefilterten
Elemente und die gesamte Anzahl der Elemente wird angegeben. Ein aktiver Filter wird durch
gekennzeichnet. Setzen Sie Zeichenfolgen zwischen doppelte Anführungszeichen, um
genaue Treffer zu erhalten. Beispielsweise filtert "Camera 1" genau die Kameras mit diesem
Namen, jedoch nicht camera 201.
2015.05 | V1 | Configuration Client
Konfigurationshandbuch
Bosch Sicherheitssysteme GmbH
Bosch Video Management System
Seite Ereignisse | de 325
Um die Filterung abzubrechen, klicken Sie auf .
Ereignisname:
Geben Sie den Namen für das Zusammengesetzte Ereignis ein.
Ereigniszustände:
Wählen Sie die Statusänderung aus, die Teil eines Zusammengesetzten Ereignisses sein soll.
Objekte:
Wählen Sie ein oder mehrere der verfügbaren Objekte des ausgewählten Ereignisstatus aus.
Dieser Status und das ausgewählte Objekt werden im Baum der Zusammengesetzten
Ereignisse als dem Root Operator direkt untergeordnete Elemente angezeigt.
Zusammengesetzte Ereignisse:
Dient zur Erzeugung Zusammengesetzter Ereignisse im Baum der Zusammengesetzten
Ereignisse. Alle einem booleschen Operator (UND, ODER) direkt untergeordneten Elemente
werden mit diesem Operator verknüpft.
Sehen Sie dazu auch
28.3
–
Erzeugen eines Zusammengesetzten Ereignisses, Seite 178
–
Bearbeiten eines Zusammengesetzten Ereignisses, Seite 179
Dialogfeld Skriptsprache auswählen
Hauptfenster > Ereignisse > Dient zum Festlegen der Skriptsprache für Ihre Kommandoskripte.
Für bereits vorhandene Kommandoskripte kann die Skriptsprache nicht geändert werden.
Skriptsprache:
Wählen Sie die Skriptsprache aus.
Sehen Sie dazu auch
–
28.4
Konfigurieren von Kommandoskripten, Seite 183
Prioritäten des Dialogfelds „Ereignistyp“ bearbeiten
Hauptfenster > Ereignisse > Registerkarte Debounce Settings
(Entprelleinstellungen) > Schaltfläche Prioritäten bearbeiten
Sie können bei Bedarf Prioritäten für die verschiedenen Zustandsänderungen eines
Ereignisses konfigurieren, zum Beispiel „virtueller Eingang geschlossen“ und „virtueller
Eingang geöffnet“. Eine Zustandsänderung mit höherer Priorität ersetzt die Entprellzeit einer
anderen Zustandsänderung mit niedrigerer Priorität.
Name der Priorität:
Geben Sie einen Namen für die Priorisierungseinstellung ein.
State-Wert
Zeigt die Namen der Ereigniszustände für das ausgewählte Ereignis an.
Status-Priorität
Geben Sie die gewünschte Priorität ein. 1 = höchste Priorität, 10 = niedrigste Priorität.
Bosch Sicherheitssysteme GmbH
Konfigurationshandbuch
2015.05 | V1 | Configuration Client
326 de | Seite Ereignisse
28.5
Bosch Video Management System
Dialogfeld Geräte auswählen
Auswählen
Aktivieren Sie das Kontrollkästchen für den gewünschten Eintrag, und klicken Sie auf OK, um
der Tabelle Geräte mit abweichenden Entprelleinstellungen eine Zeile hinzuzufügen.
28.6
Dialogfeld „Textatenaufzeichnung“
Hauptfenster > Ereignisse > im Ereignisbaum Daten-Input wählen (es müssen
Textdaten vorhanden sein, beispielsweise: Foyerkartenleser-Geräte > Foyerkartenleser >
Karte abgewiesen) > Spalte Aufzeichnung von Textdaten > …
Sie können die Kameras konfigurieren, denen Zusatzdaten für die Daueraufzeichnung
hinzugefügt werden sollen.
Sehen Sie dazu auch
–
Alarmaufzeichnung mit Textdaten auslösen, Seite 181
2015.05 | V1 | Configuration Client
Konfigurationshandbuch
Bosch Sicherheitssysteme GmbH
Bosch Video Management System
29
Seite Alarme | de 327
Seite Alarme
Hauptfenster > Alarme
Zeigt den Ereignisbaum sowie eine Alarmkonfigurations-Tabelle für jedes Ereignis an. Nur die
auf der Seite Ereignisse konfigurierten Ereignisse werden angezeigt.
In den Tabellen können Sie für jedes Ereignis konfigurieren, wie ein durch dieses Ereignis
ausgelöster Alarm angezeigt wird und von welchen Kameras Bilder aufgezeichnet und
angezeigt werden, wenn dieser Alarm auftritt.
Einige Ereignisse werden standardmäßig als Alarm konfiguriert, z. B. Systemfehler.
Für die folgenden Ereignisse kann kein Alarm konfiguriert werden:
–
Änderung eines Aufzeichnungsmodus
–
Änderung eines Alarmzustands
–
Die meisten Benutzeraktionen, z. B. PTZ-Aktion
Klicken Sie hier, um das Dialogfeld Ressourcen-Manager anzuzeigen.
Anzeige eines Dialogfelds zum Festlegen von für diesen Management Server gültigen
Alarmeinstellungen.
Geben Sie eine Zeichenfolge ein, und drücken Sie zum
Filtern der angezeigten Element die Taste ENTER. Nur Elemente mit der Zeichenfolge und ihre
übergeordneten Elemente (nur in Bäumen) werden angezeigt. Die Anzahl der gefilterten
Elemente und die gesamte Anzahl der Elemente wird angegeben. Ein aktiver Filter wird durch
gekennzeichnet. Setzen Sie Zeichenfolgen zwischen doppelte Anführungszeichen, um
genaue Treffer zu erhalten. Beispielsweise filtert "Camera 1" genau die Kameras mit diesem
Namen, jedoch nicht camera 201.
Um die Filterung abzubrechen, klicken Sie auf 4
.
Klicken Sie auf ein Baumelement, um die entsprechende Alarmkonfigurations-Tabelle
anzuzeigen.
Gerät
Zeigt das Gerät der im Ereignisbaum ausgewählten Ereignisbedingung an.
Netzwerkadresse
Zeigt die IP-Adresse des entsprechenden IP-Geräts an.
Alarmidentität
Klicken Sie in der Spalte Priorität auf eine Zelle, um die Alarmpriorität für den ausgewählten
Alarm einzugeben (100 bedeutet geringe Priorität, 1 hohe Priorität). Klicken Sie in der Spalte
Titel auf eine Zelle, um den Alarmtitel einzugeben, der im Bosch VMS angezeigt werden soll,
beispielsweise in der Alarmliste. Klicken Sie in der Spalte Farbe auf eine Zelle, um ein
Dialogfeld zum Auswählen einer Farbe für den Alarm anzuzeigen, die im Operator Client
angezeigt werden soll, beispielsweise in der Alarmliste.
Alarmfenster
Klicken Sie in einer der Spalten 1-5 in einer Zelle auf ..., um ein Dialogfeld zum Auswählen
einer Kamera anzuzeigen.
Sie können eine Kamera nur auswählen, wenn sie in Karten und Struktur dem Logischen
Baum hinzugefügt wurde.
Bosch Sicherheitssysteme GmbH
Konfigurationshandbuch
2015.05 | V1 | Configuration Client
328 de | Seite Alarme
Bosch Video Management System
Die Anzahl der verfügbaren Alarmfenster können Sie im Dialogfeld Alarmeinstellungen
konfigurieren.
Klicken Sie in der Spalte Audiodatei in einer Zelle auf ..., um ein Dialogfeld zum Auswählen
einer Audio-Datei anzuzeigen, die bei Alarm wiedergegeben werden soll.
Alarmoptionen
Klicken Sie in einer Zelle auf ..., um das Dialogfeld Alarmoptionen anzuzeigen.
Sehen Sie dazu auch
–
29.1
Alarmbearbeitung, Seite 43
Dialogfeld „Alarmeinstellungen“
Hauptfenster > Alarme > Registerkarte Alarmeinstellungen
Max. Bildfenster pro Alarm:
Geben Sie die maximale Anzahl der bei Alarm anzuzeigenden Alarmfenster ein.
Zeit für Auto-Löschen:
Geben Sie die Zeit in Sekunden ein, nach der ein Alarm automatisch gelöscht wird.
Dies gilt nur für Alarme, für die auf der Seite Alarm wird nach einer konfigurierten Zeit
gelöscht ('Alarmeinstellungen' Dialogfeld) die Option Alarme eingestellt ist.
Zeit der manuellen Alarmaufzeichnung:
Nur für NVR-Aufzeichnungen gültig.
Geben Sie die Anzahl der Minuten für die Dauer der Alarmaufzeichnung ein, die ein Benutzer
manuell in Operator Client starten kann.
Der Benutzer kann die manuelle Aufzeichnung vor Ablauf dieser Zeit stoppen.
Registerkarte Analoge Monitorgruppen
Anzeigereihenfolge bei gleicher Alarmpriorität:
Wählen Sie den gewünschten Eintrag aus, um Alarme der gleichen Priorität entsprechend ihrer
Zeitstempel zu sortieren.
Leeren Bildschirm anzeigen
Klicken Sie darauf, um zu konfigurieren, dass auf einem nicht für die Alarmanzeige
verwendeten Monitor nichts angezeigt wird.
Live-Display fortsetzen
Klicken Sie darauf, um zu konfigurieren, dass auf einem nicht für die Alarmanzeige
verwendeten Monitor die Live-Anzeige fortgesetzt wird.
Sehen Sie dazu auch
–
29.2
Konfigurieren der Einstellungen aller Alarme, Seite 180
Dialogfeld Bildfensterinhalt auswählen
Hauptfenster > Alarme > oder > Spalte Alarmfenster > in einer der
Spalten 1-5 auf ... klicken
Ermöglicht es Ihnen, das Element des logischen Baums auszuwählen, das bei einem
ausgewählten Alarm angezeigt und aufgezeichnet wird (sofern das Element eine Kamera ist).
2015.05 | V1 | Configuration Client
Konfigurationshandbuch
Bosch Sicherheitssysteme GmbH
Bosch Video Management System
Seite Alarme | de 329
Hinweis!
Eine im Alarmfenster angezeigte Karte wird zur Anzeige optimiert und enthält nur die
Ausgangsansicht der .dwf-Basisdatei.
Suche nach
Geben Sie Text ein, um ein Element im logischen Baum zu suchen.
Suche
Klicken Sie darauf, um nach der Kamera mit dem eingegebenen Suchtext in der Beschreibung
zu suchen.
Live
Klicken Sie darauf, um festzulegen, dass bei Alarm das Live-Bild der Kamera angezeigt wird.
Zeitversetzte Wiedergabe
Klicken Sie darauf, um festzulegen, dass die zeitversetzte Wiedergabe der Kamera angezeigt
wird.
Die Rückspulzeit für zeitversetzte Wiedergabe wird im Dialogfeld Alarmeinstellungen
konfiguriert, siehe Dialogfeld „Alarmeinstellungen“, Seite 328.
Pause Playback
Aktivieren Sie das Kontrollkästchen, um die Kamera für zeitversetzte Alarmwiedergabe mit
angehaltener zeitversetzter Wiedergabe anzuzeigen. Der Benutzer kann die zeitversetzte
Wiedergabe bei Bedarf starten.
Diese Kamera aufzeichnen
Wählen Sie das Kontrollkästchen aus, um die Alarmaufzeichnung für diese Kamera bei Alarm
zu aktivieren. Wird ein Alarm ausgelöst, erfolgt die Aufzeichnung dieser Kamera in
Alarmaufzeichnungsqualität. Die Aufzeichnungsdauer entspricht der Dauer des Alarmzustands
zuzüglich der Vor- und Nachalarmzeit. Diese Einstellung bewirkt eine direkte Änderung der
Alarmaufzeichnungseinstellung im Dialogfeld Alarmoptionen und umgekehrt.
Sehen Sie dazu auch
–
29.3
Konfigurieren eines Alarms, Seite 179
Dialogfeld Ressource auswählen
Hauptfenster > Alarme > oder > Spalte Alarmfenster > Spalte
Audiodatei > auf ... klicken
Dient zum Auswählen einer Audiodatei, die bei Alarm wiedergegeben werden soll.
Wiedergabe
Klicken Sie darauf, um die ausgewählte Audiodatei wiederzugeben.
Pause
Klicken Sie darauf, um die Wiedergabe der ausgewählten Audiodatei vorübergehend
anzuhalten.
Stop
Klicken Sie darauf, um die Wiedergabe der ausgewählten Audiodatei zu stoppen.
Verwalten...
Klicken Sie hier, um das Dialogfeld Ressourcen-Manager anzuzeigen.
Bosch Sicherheitssysteme GmbH
Konfigurationshandbuch
2015.05 | V1 | Configuration Client
330 de | Seite Alarme
Bosch Video Management System
Sehen Sie dazu auch
29.4
–
Konfigurieren eines Alarms, Seite 179
–
Verwalten von Ressourcen-Dateien, Seite 175
Dialogfeld Alarmoptionen
Hauptfenster > Alarme > oder > Alarmoptionen Spalte > ...
Dient zum Konfigurieren der folgenden Alarmeinstellungen:
–
Kameras, die bei Alarm die Aufzeichnung starten
–
Aktivierung des Schutzes für diese Alarmaufzeichnungen
–
Aktivieren und Konfigurieren abweichender Einstellungen für die Alarmdauer
–
Auslösung von PTZ-Kommandos bei Alarm
–
Benachrichtigungen, die bei Alarm gesendet werden
–
Workflow, der bei Alarm ausgeführt werden muss
–
Zuordnung von Kameras, die bei Alarm in analogen Monitorgruppen angezeigt werden
Registerkarte Kameras
Nr.
Zeigt die auf der Seite Kameras und Aufzeichnung festgelegte Kameranummer an.
Name
Zeigt den auf der Seite Kameras und Aufzeichnung festgelegten Kameranamen an.
Ort
Zeigt den auf der Seite Karten und Struktur konfigurierten Ort an.
Aufzeichnen
Wählen Sie ein Kontrollkästchen aus, um die Aufzeichnung für diese Kamera bei Alarm zu
aktivieren. Wird ein Alarm ausgelöst, erfolgt die Aufzeichnung dieser Kamera in
Alarmaufzeichnungsqualität. Die Aufzeichnungsdauer entspricht der Dauer des Alarmzustands
zuzüglich der Vor- und Nachalarmzeit. Diese Einstellung bewirkt eine direkte Änderung der
Alarmaufzeichnungseinstellung im Dialogfeld Bildfensterinhalt auswählen und umgekehrt.
Aufzeichnung schützen
Aktivieren Sie ein Kontrollkästchen, um die Alarmaufzeichnung dieser Kamera zu schützen.
Abweichende Alarmdauer-Einstellungen
Das Kontrollkästchen wird automatisch aktiviert, wenn Sie das Kontrollkästchen Aufzeichnen
aktivieren und die Kamera ANR unterstützt.
Aux-Kommando
Klicken Sie auf eine Zelle, um ein AUX-Kommando auszuwählen, das bei Alarm ausgeführt
werden soll.
Die Einträge in dieser Liste sind nur für PTZ-Kameras verfügbar.
Voreingestellte Position
Klicken Sie auf eine Zelle, um eine voreingestellte Position auszuwählen, die bei Alarm
eingestellt werden soll.
Die Einträge in dieser Liste sind nur für PTZ-Kameras verfügbar.
Registerkarte Benachrichtigungen
E-Mail
Aktivieren Sie das Kontrollkästchen, um bei Alarm eine E-Mail zu senden.
2015.05 | V1 | Configuration Client
Konfigurationshandbuch
Bosch Sicherheitssysteme GmbH
Bosch Video Management System
Seite Alarme | de 331
Server
Wählen Sie einen E-Mail-Server aus.
Empfänger:
Geben Sie die E-Mail-Adresse der Empfänger – durch Leerzeichen getrennt – ein (Beispiel:
[email protected]).
SMS
Aktivieren Sie das Kontrollkästchen, um bei Alarm eine SMS zu senden.
Gerät:
Wählen Sie ein SMS-Gerät aus.
Empfänger:
Geben Sie die Mobiltelefonnummer der Empfänger ein.
Text:
Geben Sie den Text der Benachrichtigung ein.
Information:
Aktivieren Sie das Kontrollkästchen, um dem Benachrichtigungstext die entsprechenden
Informationen hinzuzufügen.
Hinweis: Für E-Mails wird das Datum der Zeitzone des Management Server verwendet.
Registerkarte Workflow
Nur-Aufzeichnung Alarm
Aktivieren Sie das Kontrollkästchen, damit die Kamera bei diesem Alarm nur aufgezeichnet,
nicht aber angezeigt wird. Dieses Kontrollkästchen ist nur verfügbar, wenn das
Kontrollkästchen Aufzeichnen auf der Registerkarte Kameras aktiviert ist.
Alarm wird nach einer konfigurierten Zeit gelöscht ('Alarmeinstellungen' Dialogfeld)
Aktivieren Sie das Kontrollkästchen, damit dieser Alarm automatisch gelöscht wird.
Alarm wird gelöscht, sobald der Ereignisstatus zu Normal zurückwechselt
Aktivieren Sie das Kontrollkästchen, damit dieser Alarm automatisch gelöscht wird, wenn sich
der Status des alarmauslösenden Ereignisses ändert. Der Alarm wird nicht automatisch
gelöscht, wenn er angenommen und zurückgegeben wurde.
Aktionsplan anzeigen
Aktivieren Sie mit diesem Kontrollkästchen den Workflow, der bei Alarm ausgeführt werden
muss.
Ressourcen...
Klicken Sie hier, um das Dialogfeld Ressourcen-Manager anzuzeigen. Wählen Sie ein
Dokument mit einer Beschreibung des entsprechenden Workflows aus.
Kommentarfeld anzeigen
Aktivieren Sie das Kontrollkästchen, damit bei Alarm ein Kommentarfeld angezeigt wird. Bei
Alarm kann der Benutzer Kommentare in dieses Kommentarfeld eingeben.
Workflow für Benutzer erforderlich
Aktivieren Sie das Kontrollkästchen, um den Benutzer zur Ausführung des Workflows zu
zwingen. Bei aktiviertem Kontrollkästchen kann der Benutzer den Alarm erst löschen, wenn er
einen Kommentar zu dem Alarm eingegeben hat.
Folgendes Client-Skript ausführen, wenn der Alarm angenommen worden ist:
Wählen Sie ein Client-Kommandoskript aus, das automatisch ausgeführt wird, wenn der
Benutzer einen Alarm annimmt.
Bosch Sicherheitssysteme GmbH
Konfigurationshandbuch
2015.05 | V1 | Configuration Client
332 de | Seite Alarme
Bosch Video Management System
Registerkarte Analoge Monitorgruppe
1...10
Klicken Sie in einer nummerierten Spalte auf eine Zelle, und wählen Sie eine Kamera im
Logischen Baum aus. Diese Kamera wird bei Alarm auf dem zugeordneten Monitor angezeigt.
Tabelle löschen
Klicken Sie darauf, um alle Kamerazuordnungen zu analogen Monitorgruppen zu entfernen.
Alarmtitel als OSD
Aktivieren Sie das Kontrollkästchen, damit der Alarmtitel auf den analogen Monitoren als
Bildschirmtext angezeigt wird.
Alarmzeit
Aktivieren Sie das Kontrollkästchen, damit die Alarmzeit auf den analogen Monitoren als
Bildschirmtext angezeigt wird.
Alarmdatum
Aktivieren Sie das Kontrollkästchen, damit das Alarmdatum auf analogen Monitoren als
Bildschirmtext angezeigt wird.
Alarmkameraname
Aktivieren Sie das Kontrollkästchen, damit der Name der Alarmkamera auf den analogen
Monitoren als Bildschirmtext angezeigt wird.
Alarmkameranummer
Aktivieren Sie das Kontrollkästchen, damit die Nummer der Alarmkamera auf den analogen
Monitoren als Bildschirmtext angezeigt wird.
Nur erster Monitor
Aktivieren Sie das Kontrollkästchen, damit der Alarmtitel und die Alarmzeit nur auf dem ersten
Monitor der analogen Monitorgruppe als Bildschirmtext angezeigt werden.
Registerkarte Abweichende Alarmdauer-Einstellungen
Die Einstellungen auf dieser Registerkarte stehen nur zur Verfügung, wenn ANR für diese
Kamera aktiviert ist.
Profileinstellungen verwenden
Klicken Sie, um die Einstellung zu aktivieren. Für diese Kamera werden die Einstellungen für
die Vor- und Nachalarmdauer verwendet, die im Dialogfeld Geplante
Aufzeichnungseinstellungen konfiguriert sind.
Einstellungen überschreiben
Klicken Sie, um die folgenden Einstellungen für die Vor- und Nachalarmdauer zu aktivieren.
Dauer (Voralarm)
Für alle Ereignisse verfügbar.
Dauer (Nachalarm)
Nur für Ereignisse verfügbar.
Sehen Sie dazu auch
–
Alarmaufzeichnung mit Textdaten auslösen, Seite 181
–
Konfigurieren eines Alarms, Seite 179
–
Vor- und Nachalarmdauer bei einem Alarm konfigurieren, Seite 180
2015.05 | V1 | Configuration Client
Konfigurationshandbuch
Bosch Sicherheitssysteme GmbH
Bosch Video Management System
30
Seite Benutzergruppen | de 333
Seite Benutzergruppen
Hauptfenster > Benutzergruppen
Die folgende Benutzergruppe ist standardmäßig verfügbar:
–
Admin-Gruppe (Benutzername: Admin)
Dient zum Konfigurieren von Benutzergruppen, Enterprise User Groups und Enterprise Access.
Registerkarte Benutzergruppen
Klicken Sie hier, um die für die Konfiguration der Rechte der Standardbenutzergruppe
verfügbaren Seiten anzuzeigen.
Registerkarte Enterprise User Groups (nur verfügbar mit gültiger Enterprise-Lizenz)
Klicken Sie darauf, um die für die Konfiguration der Berechtigungen einer Enterprise User
Group verfügbaren Seiten anzuzeigen.
Registerkarte Enterprise Access (nur verfügbar mit gültiger Enterprise-Lizenz)
Klicken Sie darauf, um die zum Hinzufügen und Konfigurieren von Enterprise Access
verfügbaren Seiten anzuzeigen.
Klicken Sie darauf, um einen ausgewählten Eintrag zu löschen.
Klicken Sie darauf, um eine neue Gruppe oder ein neues Konto hinzuzufügen.
Klicken Sie hier, um der ausgewählten Benutzergruppe einen neuen Benutzer
hinzuzufügen. Ändern Sie gegebenenfalls den Standardbenutzernamen.
Klicken Sie hier, um eine neue 4-Augen-Gruppe hinzuzufügen.
Klicken Sie hier, um eine Gruppe von Anmeldungspaaren für die Anmeldung nach dem 4Augen-Prinzip hinzuzufügen.
Zeigt ein Dialogfeld an, in dem Sie Berechtigungen von einer ausgewählten
Benutzergruppe in eine andere Benutzergruppe kopieren können.
Klicken Sie darauf, um die für die Konfiguration der Berechtigungen dieser Gruppe
verfügbaren Seiten anzuzeigen.
Klicken Sie hier, um die für die Konfiguration der Benutzereigenschaften verfügbare
Seite anzuzeigen.
Klicken Sie hier, um die für die Konfiguration der Anmeldegruppeneigenschaften
verfügbare Seite anzuzeigen.
Klicken Sie hier, um die für die Konfiguration der Berechtigungen dieser 4-Augen-Gruppe
verfügbaren Seiten anzuzeigen.
Berechtigungen auf einem Enterprise System
Für ein Enterprise System können Sie die folgenden Berechtigungen konfigurieren:
Bosch Sicherheitssysteme GmbH
Konfigurationshandbuch
2015.05 | V1 | Configuration Client
334 de | Seite Benutzergruppen
–
Bosch Video Management System
Bedienberechtigungen für den Operator Client, die die Benutzeroberfläche zur Arbeit mit
dem konfigurierten Enterprise System bestimmen (z. B. Benutzeroberfläche für den
Alarmmonitor).
Verwenden Sie eine Enterprise User Group. Konfigurieren Sie sie auf dem Enterprise
Management Server.
–
Geräteberechtigungen, die für die Arbeit mit einem Enterprise Management Server zur
Verfügung stehen sollen, sind auf jedem Management Server definiert.
Verwenden Sie Enterprise Accounts. Konfigurieren Sie es auf jedem Management Server.
Berechtigungen auf einem einzelnen Management Server
Für die Verwaltung des Zugangs zu einem der Management Servers verwenden Sie die
Standardbenutzergruppe. Sie können alle Berechtigungen auf diesem Management Server in
dieser Benutzergruppe konfigurieren.
Sie können 4-Augen-Gruppen für Standardbenutzergruppen und für Enterprise User Groups
konfigurieren.
Typ
Enthält
Verfügbare
Wo wird konfiguriert?
Konfigurationseinstellunge
n
Benutzergruppe
Enterprise User
Benutzer
–
Benutzer
Group
Bedien- und
–
Management
Geräteberechtigungen
Server
–
Bedienberechtigungen –
Enterprise
–
Je Management
Management
Server: Name der
Server
entsprechenden
Enterprise Access
Accounts mit
Zugangsdaten für die
Anmeldung
Enterprise Access
4-Augen-
–
Benutzergruppen
–
Geräteberechtigungen –
Management
–
Passwort
Server
–
Siehe
Benutzergruppe
–
Benutzergruppen
Enterprise 4-
Enterprise User
Augen-Prinzip
Groups
–
Benutzergruppen
Siehe Enterprise User
Groups
Siehe
–
Siehe Enterprise
User Groups
Geben Sie eine Zeichenfolge ein, und drücken Sie zum
Filtern der angezeigten Element die Taste ENTER. Nur Elemente mit der Zeichenfolge und ihre
übergeordneten Elemente (nur in Bäumen) werden angezeigt. Die Anzahl der gefilterten
Elemente und die gesamte Anzahl der Elemente wird angegeben. Ein aktiver Filter wird durch
gekennzeichnet. Setzen Sie Zeichenfolgen zwischen doppelte Anführungszeichen, um
genaue Treffer zu erhalten. Beispielsweise filtert "Camera 1" genau die Kameras mit diesem
Namen, jedoch nicht camera 201.
Um die Filterung abzubrechen, klicken Sie auf 2015.05 | V1 | Configuration Client
Konfigurationshandbuch
.
Bosch Sicherheitssysteme GmbH
Bosch Video Management System
30.1
Seite Benutzergruppen | de 335
Dialogfeld „Neue Benutzergruppe/Neuer Enterprise Account“
Hauptfenster > Benutzergruppen > Registerkarte Benutzergruppen > oder
Hauptfenster > Benutzergruppen > Registerkarte Enterprise User Groups > oder
Hauptfenster > Benutzergruppen > Registerkarte Enterprise Access > Dient zum Erstellen einer Standard-Benutzergruppe, einer Enterprise User Group oder eines
Enterprise Accounts.
Die Registerkarte Enterprise User Groups ist nur verfügbar, wenn die entsprechende Lizenz
verfügbar ist und wenn ein oder mehrere Management Server-Computer in Geräte >
Enterprise System > Serverliste / Adressbuch konfiguriert sind.
Name:
Geben Sie einen Namen für die Gruppe oder das Konto ein.
Beschreibung:
Geben Sie eine Beschreibung für die Gruppe oder das Konto ein.
Für Enterprise Accounts:
Passwort:
Geben Sie ein Passwort ein.
Passwort bestätigen:
Geben Sie das neue Passwort erneut ein.
Sehen Sie dazu auch
–
30.2
Erstellen einer Gruppe oder eines Kontos, Seite 187
Seite Eigenschaften der Benutzergruppen
Hauptfenster> Benutzergruppen > Registerkarte Benutzergruppen > >
Registerkarte Bedienberechtigungen > Registerkarte Eigenschaften der Benutzergruppen
oder
Hauptfenster > Benutzergruppen > Registerkarte Enterprise User Groups > >
Registerkarte Bedienberechtigungen > Registerkarte Eigenschaften der Benutzergruppen
Dient zum Konfigurieren der folgenden Einstellungen für die ausgewählte Benutzergruppe:
–
Zeitplan für Anmeldung
–
Zuordnung einer LDAP-Benutzergruppe
Bosch Sicherheitssysteme GmbH
Konfigurationshandbuch
2015.05 | V1 | Configuration Client
336 de | Seite Benutzergruppen
Bosch Video Management System
Beschreibung:
Geben Sie eine aussagekräftige Beschreibung für die Benutzergruppe ein.
Sprache:
Sprache des Operator Client wählen.
Zeitplan für Anmeldung:
Wählen Sie einen Aktions- oder Aufzeichnungszeitplan aus. Die Benutzer der ausgewählten
Gruppe können sich nur zu den in diesem Zeitplan definierten Zeiten beim System anmelden.
Zugeordnete LDAP-Gruppe:
Geben Sie den Namen der LDAP-Benutzergruppe ein, die Sie für das System verwenden
möchten.
Sie können auch auf ein Element in der Liste LDAP Gruppen: doppelklicken.
LDAP Gruppen:
Zeigt die verfügbaren LDAP-Benutzergruppen an. LDAP-Gruppen werden im Dialogfeld LDAP
Server-Einstellungen konfiguriert.
Suche nach Gruppen
Klicken Sie hier, um die verfügbaren LDAP-Benutzergruppen in der Liste LDAP Gruppen:
anzuzeigen. Um eine Suche nach Benutzergruppen durchführen zu können, müssen Sie im
Dialogfeld LDAP Server-Einstellungen die entsprechenden Einstellungen vornehmen.
Einstellungen
Klicken Sie hier, um das Dialogfeld LDAP Server-Einstellungen anzuzeigen.
Gruppe zuordnen
Klicken Sie darauf, um die ausgewählte LDAP-Gruppe dieser Benutzergruppe zuzuordnen.
Gruppe entfernen
Klicken Sie hier, um die Gruppe aus dem Feld Zugeordnete LDAP-Gruppe: zu entfernen. Die
Zuordnung der LDAP-Gruppe zur Bosch VMS Benutzergruppe wird entfernt.
Sehen Sie dazu auch
30.3
–
Konfigurieren von LDAP-Einstellungen, Seite 189
–
Zuordnen einer LDAP-Gruppe, Seite 189
–
Festlegen eines Freigabezeitplans für Benutzeranmeldungen, Seite 190
Seite Benutzereigenschaften
Hauptfenster > Benutzergruppen > Benutzergruppen Registerkarte > oder
Hauptfenster > Benutzergruppen > Registerkarte Enterprise User Groups > >
Wenn Sie das Passwort für einen Benutzer ändern oder einen Benutzer löschen, während er
angemeldet ist, kann dieser Benutzer auch nach der Änderung oder Löschung noch mit dem
Operator Client arbeiten. Wenn nach der Änderung oder dem Löschen des Passworts die
Verbindung zum Management Server unterbrochen ist (z. B. nach der Aktivierung der
Konfiguration), kann sich der Benutzer automatisch ohne Abmeldung/Anmeldung beim
Operator Client erneut wieder mit dem Management Server verbinden.
2015.05 | V1 | Configuration Client
Konfigurationshandbuch
Bosch Sicherheitssysteme GmbH
Bosch Video Management System
Seite Benutzergruppen | de 337
Dient zum Konfigurieren eines neuen Benutzers in einer Standardbenutzergruppe oder
Enterprise User Groupe.
Vollständiger Name:
Geben Sie den vollständigen Namen des Benutzers ein.
Beschreibung:
Geben Sie eine aussagekräftige Beschreibung für den Benutzer ein.
Neues Passwort eingeben:
Geben Sie das Passwort für den neuen Benutzer ein.
Passwort bestätigen:
Geben Sie das neue Passwort erneut ein.
Übernehmen
Klicken Sie darauf, um die Einstellungen zu übernehmen.
30.4
Dialogfeld zum Hinzufügen einer neuen 4-Augen-Gruppe
Hauptfenster > Benutzergruppen > Registerkarte Benutzergruppen > oder
Hauptfenster > Benutzergruppen > Registerkarte Enterprise User Groups > Dient zum Erstellen eines 4-Augen-Prinzips für eine Standardbenutzergruppe oder Enterprise
User Group.
Für Enterprise Access ist das 4-Augen-Prinzip nicht verfügbar.
Name:
Geben Sie einen Namen für die Gruppe ein.
Beschreibung:
Geben Sie eine Beschreibung für die Gruppe ein.
Sehen Sie dazu auch
–
30.5
Erzeugen einer 4-Augen-Gruppe, Seite 188
Seite Eigenschaften des Anmeldungspaares
Hauptfenster > Benutzergruppen > Registerkarte Benutzergruppen > Neue 4-
Augen-Gruppe > oder
Hauptfenster > Benutzergruppen > Registerkarte Enterprise User Groups > Neue Enterprise 4-Augen-Group > Dient zum Ändern zweier Benutzergruppen in eine 4-Augen-Gruppe. Die Benutzer der ersten
Benutzergruppe sind die Benutzer, die sich im ersten Anmeldedialogfeld anmelden müssen.
Die Benutzer der zweiten Benutzergruppe bestätigen die Anmeldung.
Bosch Sicherheitssysteme GmbH
Konfigurationshandbuch
2015.05 | V1 | Configuration Client
338 de | Seite Benutzergruppen
Bosch Video Management System
Benutzergruppe auswählen
Wählen Sie in jeder Liste eine Benutzergruppe aus.
4-Augen-Prinzip erforderlich
Aktivieren Sie das Kontrollkästchen, damit sich ein Benutzer nur zusammen mit einem
Benutzer der zweiten Benutzergruppe anmelden kann.
Sehen Sie dazu auch
–
30.6
Erzeugen einer 4-Augen-Gruppe, Seite 188
Dialogfeld "Benutzergruppen auswählen"
Hauptfenster > Benutzergruppen > Registerkarte Benutzergruppen > Neue 4-
Augen-Gruppe > oder
Hauptfenster > Benutzergruppen > Registerkarte Enterprise User Groups > Neue Enterprise 4-Augen-Group > Dient zum Hinzufügen zweier Benutzergruppen zu einer 4-Augen-Gruppe. Die Benutzer der
ersten Benutzergruppe sind die Benutzer, die sich im ersten Anmeldedialogfeld anmelden
müssen. Die Benutzer der zweiten Benutzergruppe bestätigen die Anmeldung.
Benutzergruppe auswählen
Wählen Sie in jeder Liste eine Benutzergruppe aus.
4-Augen-Prinzip erforderlich
Aktivieren Sie das Kontrollkästchen, damit sich ein Benutzer nur zusammen mit einem
Benutzer der zweiten Benutzergruppe anmelden kann.
Sehen Sie dazu auch
–
30.7
Erzeugen einer 4-Augen-Gruppe, Seite 188
Seite Kamerafreigaben
Hauptfenster > Benutzergruppen > Registerkarte Benutzergruppen > >
Registerkarte Geräteberechtigungen > Registerkarte Kameraberechtigungen
oder
Hauptfenster > Benutzergruppen > Registerkarte Enterprise Access > >
Registerkarte Geräteberechtigungen > Registerkarte Kameraberechtigungen
Dient zum Konfigurieren der Zugriffsrechte auf die Funktionen einer ausgewählten Kamera
oder Kameragruppe für die ausgewählte Benutzergruppe.
Werden neue Komponenten hinzugefügt, müssen die Kameraberechtigungen anschließend
konfiguriert werden.
Den Zugriff auf eine Kamera können Sie auf der Seite Kamera entziehen.
2015.05 | V1 | Configuration Client
Konfigurationshandbuch
Bosch Sicherheitssysteme GmbH
Bosch Video Management System
Seite Benutzergruppen | de 339
Kamera
Zeigt den auf der Seite Kameras und Aufzeichnung festgelegten Kameranamen an.
Ort
Zeigt den auf der Seite Karten und Struktur konfigurierten Ort der Kamera an.
Zugriff
Aktivieren Sie ein Kontrollkästchen, um den Zugriff auf diese Kamera freizugeben.
Live Video
Aktivieren Sie ein Kontrollkästchen, um die Verwendung von Live Video freizugeben.
Live Audio
Aktivieren Sie ein Kontrollkästchen, um die Verwendung von Live Audio freizugeben.
Manuelle Aufzeichnung
Aktivieren Sie ein Kontrollkästchen, um die manuelle Aufzeichnung (Alarmaufzeichnung)
freizugeben.
Sie können dieses Kontrollkästchen nur aktivieren oder deaktivieren, wenn die manuelle
Alarmaufzeichnung auf der Seite Operator Client Funktionen freigegeben ist.
Video-Playback
Aktivieren Sie ein Kontrollkästchen, um die Verwendung der Video-Wiedergabe freizugeben.
Sie können dieses Kontrollkästchen nur aktivieren oder deaktivieren, wenn die Wiedergabe auf
der Seite Operator Client Funktionen freigegeben ist.
Audio-Playback
Aktivieren Sie ein Kontrollkästchen, um die Verwendung der Audio-Wiedergabe freizugeben.
Sie können dieses Kontrollkästchen nur aktivieren oder deaktivieren, wenn die Wiedergabe auf
der Seite Operator Client Funktionen freigegeben ist.
Textdaten
Aktivieren Sie ein Kontrollkästchen, um die Anzeige von Textdaten freizugeben.
Sie können dieses Kontrollkästchen nur aktivieren oder deaktivieren, wenn die Anzeige von
Textdaten auf der Seite Operator Client Funktionen freigegeben ist.
Export
Aktivieren Sie ein Kontrollkästchen, um den Export von Videodaten freizugeben.
Sie können dieses Kontrollkästchen nur aktivieren oder deaktivieren, wenn der Export von
Videodaten auf der Seite Operator Client Funktionen freigegeben ist.
PTZ/ROI
Aktivieren Sie ein Kontrollkästchen, um die Verwendung der PTZ‑Steuerung oder der ROI
‑Funktion dieser Kamera zu ermöglichen.
Sie können dieses Kontrollkästchen nur aktivieren oder deaktivieren, wenn die PTZ-Steuerung
oder die ROI-Funktion einer Kamera auf der Seite Operator Client Funktionen freigegeben ist.
Darüber hinaus müssen Sie PTZ oder ROI in der Kameratabelle konfigurieren.
Aux
Aktivieren Sie ein Kontrollkästchen, um die Ausführung von AUX-Kommandos freizugeben.
Sie können dieses Kontrollkästchen nur aktivieren oder deaktivieren, wenn die PTZ-Steuerung
einer Kamera auf der Seite Operator Client Funktionen freigegeben ist.
Voreinstellungen setzen
Aktivieren Sie ein Kontrollkästchen, um dem Benutzer die Festlegung voreingestellter
Positionen für diese PTZ-Kamera zu erlauben.
Sie können ebenfalls Vorpositionen für die Zielregion-Funktion „ROI“ festlegen, falls diese
aktiviert und autorisiert ist.
Bosch Sicherheitssysteme GmbH
Konfigurationshandbuch
2015.05 | V1 | Configuration Client
340 de | Seite Benutzergruppen
Bosch Video Management System
Sie können dieses Kontrollkästchen nur aktivieren oder deaktivieren, wenn die PTZ-Steuerung
einer Kamera auf der Seite Operator Client Funktionen freigegeben ist.
Referenzbild
Aktivieren Sie das Kontrollkästchen, um die Aktualisierung des Referenzbilds dieser Kamera zu
ermöglichen.
Sehen Sie dazu auch
–
30.8
Konfigurieren von Kamerafreigaben, Seite 192
Prioritäten für Steuerungen
Hauptfenster > Benutzergruppen > Registerkarte Benutzergruppen > >
Registerkarte Geräteberechtigungen > Registerkarte Prioritäten für Steuerungen
oder
Hauptfenster > Benutzergruppen > Registerkarte Enterprise Access > >
Registerkarte Geräteberechtigungen > Registerkarte Prioritäten für Steuerungen
Prioritäten für Steuerungen
Bewegen Sie den entsprechenden Schieberegler nach rechts, um die Priorität für die
Übernahme von PTZ-Kamerasteuerungen und Bosch Allegiant Trunklines zu verringern. Ein
Benutzer mit hoher Priorität kann die PTZ-Kamerasteuerungen oder die Steuerung einer
Trunkline für Benutzer mit niedrigeren Prioritäten sperren. Der Timeout zum Sperren der PTZKamerasteuerung wird im Feld Timeout [min] eingestellt. Die Standardeinstellung ist
1 Minute.
Timeout [min]
Geben Sie den Zeitraum in Minuten ein.
Sehen Sie dazu auch
–
30.9
Konfigurieren verschiedener Prioritäten, Seite 193
Dialogfeld Freigaben für Benutzergruppen kopieren
Hauptfenster > Benutzergruppen > Registerkarte Benutzergruppen > > oder
Hauptfenster > Benutzergruppen > Registerkarte Enterprise User Groups > >
Dient zum Auswählen der Freigaben für eine Benutzergruppe und zum Kopieren dieser
Freigaben in die ausgewählten Benutzergruppen.
Kopieren von:
Zeigt die ausgewählte Benutzergruppe an. Ihre Berechtigungen werden in eine andere
Benutzergruppe kopiert.
2015.05 | V1 | Configuration Client
Konfigurationshandbuch
Bosch Sicherheitssysteme GmbH
Bosch Video Management System
Seite Benutzergruppen | de 341
Einstellungen zum Kopieren
Aktivieren Sie ein Kontrollkästchen, um die gewünschten Berechtigungen der
Benutzergruppen für den Kopiervorgang auszuwählen.
Kopieren nach:
Aktivieren Sie ein Kontrollkästchen, um die Benutzergruppe festzulegen, in die die
ausgewählten Berechtigungen der Benutzergruppen kopiert werden sollen.
Sehen Sie dazu auch
–
30.10
Kopieren von Freigaben für Benutzergruppen, Seite 194
Seite Decoder-Freigaben
Hauptfenster> Benutzergruppen > Registerkarte Benutzergruppen > > Registerkarte
Geräteberechtigungen > Registerkarte Kameraberechtigungen
oder
Hauptfenster > Benutzergruppen > Registerkarte Enterprise Access > >
Registerkarte Geräteberechtigungen > Registerkarte Kameraberechtigungen
Dient zum Konfigurieren der Decoder, auf die die Benutzer dieser Gruppe Zugriff haben.
Decoder
Zeigt die verfügbaren Decoder an.
Klicken Sie auf das Kontrollkästchen, um der Benutzergruppe Zugriff auf diesen Decoder zu
gewähren.
Sehen Sie dazu auch
–
30.11
Konfigurieren von Decoder-Freigaben, Seite 193
Seite Ereignisse und Alarme
Hauptfenster> Benutzergruppen > Registerkarte Benutzergruppen > >
Registerkarte Geräteberechtigungen > Registerkarte Ereignisse und Alarme
oder
Hauptfenster > Benutzergruppen > Registerkarte Enterprise Access > >
Registerkarte Geräteberechtigungen > Registerkarte Ereignisse und Alarme
Dient zum Konfigurieren der Berechtigungen für den Ereignisbaum, d. h. Sie legen die Ereignis
se fest, die die Benutzergruppe verwenden bzw. nicht verwenden darf.
Für jedes Ereignis gibt es mindestens ein Gerät. Beispiele: Die Geräte für das Ereignis
Videosignalverlust sind die verfügbaren Kameras. Das entsprechende Gerät für ein Ereignis
wie Sicherung beendet ist die Zeitgesteuerte Sicherung. Bei dem Gerät kann es sich also
auch um einen Software-Prozess handeln.
1.
Erweitern Sie ein Baumelement, und klicken Sie zum Aktivieren der Ereignisse auf die
entsprechenden Kontrollkästchen. Wählen Sie in der Spalte Kamera das
Kontrollkästchen, um die Ereignisse aller verfügbaren Geräte zu aktivieren. Dadurch wird
Bosch Sicherheitssysteme GmbH
Konfigurationshandbuch
2015.05 | V1 | Configuration Client
342 de | Seite Benutzergruppen
Bosch Video Management System
sichergestellt, dass die Benutzergruppe Ereignisse von Geräten erhält, auf die diese
Benutzergruppe keinen Zugriff hat. Der Zugriff auf die Geräte wird auf der Seite Kamera
und auf der Seite Kameraberechtigungen konfiguriert.
2.
Mit dem Kontrollkästchen Ereignisse und Alarme können Sie sämtliche Ereignisse in
einem einzigen Schritt aktivieren bzw. deaktivieren.
Sehen Sie dazu auch
–
30.12
Konfigurieren von Freigaben für Ereignisse und Alarme, Seite 192
Dialogfeld LDAP Server-Einstellungen
Hauptfenster > Benutzergruppen > Registerkarte Benutzergruppen > >
Registerkarte Bedienberechtigungen > Registerkarte Eigenschaften der Benutzergruppen >
Schaltfläche Einstellungen
oder
Hauptfenster > Benutzergruppen > Registerkarte Enterprise User Groups > >
Registerkarte Bedienberechtigungen > Registerkarte Eigenschaften der Benutzergruppen >
Schaltfläche Einstellungen
In diesem Dialogfeld werden die LDAP-Server-Einstellungen eingegeben, die außerhalb von
Bosch VMS konfiguriert wurden. Für die folgenden Angaben benötigen Sie die Unterstützung
des IT-Administrators, der den LDAP-Server eingerichtet hat.
Mit Ausnahme der Felder im Gruppenfeld Benutzer / Benutzergruppe testen sind alle Felder
obligatorisch.
2015.05 | V1 | Configuration Client
Konfigurationshandbuch
Bosch Sicherheitssysteme GmbH
Bosch Video Management System
Seite Benutzergruppen | de 343
LDAP Server-Einstellungen
LDAP-Server:
Geben Sie den Namen des LDAP-Servers ein.
Port:
Geben Sie die Port-Nummer des LDAP-Servers ein (standardmäßig unverschlüsselt: 389,
verschlüsselt: 636).
Sichere Verbindung
Wählen Sie das Kontrollkästchen aus, um die verschlüsselte Datenübertragung zu aktivieren.
LDAP-Basis für Benutzer:
Geben Sie den eindeutigen Namen (DN = Distinguished Name) des LDAP-Pfads ein, in dem Sie
nach einem Benutzer suchen können. Beispiel für einen DN der LDAP-Basis:CN=Users,DC=
Security,DC=MyCompany,DC=com
Filter für Benutzer:
Wählen Sie einen Filter für die Suche nach einem eindeutigen Benutzernamen aus. Es sind
vordefinierte Beispiele vorhanden. Ersetzen Sie %username% durch den tatsächlichen
Benutzernamen.
Bosch Sicherheitssysteme GmbH
Konfigurationshandbuch
2015.05 | V1 | Configuration Client
344 de | Seite Benutzergruppen
Bosch Video Management System
LDAP-Basis für Gruppe:
Geben Sie den eindeutigen Namen des LDAP-Pfads ein, in dem Sie nach Gruppen suchen
können.
Beispiel für einen DN der LDAP-Basis: CN=Users,DC=Security,DC=MyCompany,DC=com
Filter für Suche nach Gruppenmitgliedern:
Wählen Sie einen Filter für die Suche nach Gruppenmitgliedern aus.
Es sind vordefinierte Beispiele vorhanden. Ersetzen Sie %usernameDN% durch den
tatsächlichen Benutzernamen und den zugehörigen DN.
Proxy-Benutzer
Benutzername (DN):
Geben Sie den eindeutigen Namen des Proxy-Benutzers ein. Dieser Benutzer ist erforderlich,
um den Benutzern dieser Bosch VMS Benutzergruppe den Zugriff auf den LDAP-Server zu
ermöglichen.
Passwort:
Geben Sie das Passwort des Proxy-Benutzers ein.
Test
Klicken Sie darauf, um zu testen, ob der Proxy-Benutzer Zugriff auf den LDAP-Server hat.
Benutzer / Benutzergruppe testen
Die Angaben in diesem Gruppenfeld werden nicht gespeichert, wenn Sie auf OK klicken. Sie
dienen lediglich zu Testzwecken.
Benutzername:
Geben Sie den Namen eines Testbenutzers ein. Die Eingabe des DN ist nicht erforderlich.
Passwort:
Geben Sie das Passwort des Testbenutzers ein.
Benutzer testen
Klicken Sie darauf, um zu testen, ob die Kombination aus Benutzername und Passwort korrekt
ist.
Gruppe (DN):
Geben Sie den eindeutigen Namen der Gruppe ein, der der Benutzer zugeordnet ist.
Gruppe testen
Klicken Sie darauf, um die Zugehörigkeit des Benutzers zur Gruppe zu testen.
Filter für Gruppensuche:
Lassen Sie dieses Feld nicht leer. Wenn diese Angabe fehlt, können Sie einer Bosch VMS
Benutzergruppe keine LDAP-Gruppe zuordnen.
Wählen Sie einen Filter für die Suche nach einer Benutzergruppe aus.
Es sind vordefinierte Beispiele vorhanden.
Sehen Sie dazu auch
–
30.13
Konfigurieren von LDAP-Einstellungen, Seite 189
Seite „Zugangsberechtigungen“
Hauptfenster> Benutzergruppen > Registerkarte Enterprise Access > > Registerkarte
Geräteberechtigungen > Registerkarte Anmeldeinformationen
Konfigurieren Sie die Anmeldedaten eines Enterprise Accounts auf einem Management-Server.
2015.05 | V1 | Configuration Client
Konfigurationshandbuch
Bosch Sicherheitssysteme GmbH
Bosch Video Management System
Seite Benutzergruppen | de 345
Sie können den Enterprise Access auf jedem Management Server konfigurieren, der Ihrem
Enterprise System angehört. Anhand dieser Berechtigung erteilt der Enterprise Management
Server den Geräten dieses Management Server Zugriff auf den Operator Client, der sich als
Benutzer einer Enterprise User Group anmeldet.
Benennen Sie das -Element bei Bedarf um. Dies ist der Name für das Enterprise Account.
Beschreibung:
Geben Sie eine Beschreibung für diesen Enterprise Account ein.
Neues Passwort eingeben:/Passwort bestätigen:
Geben Sie das Passwort für diesen Management Server ein, und bestätigen Sie es.
Sehen Sie dazu auch
–
30.14
Dialogfeld „Neue Benutzergruppe/Neuer Enterprise Account“, Seite 335
Seite Logischer Baum
Hauptfenster > Benutzergruppen > Registerkarte Benutzergruppen > >
Registerkarte Geräteberechtigungen > Registerkarte Kamera
oder
Hauptfenster > Benutzergruppen > Registerkarte Enterprise Access > >
Registerkarte Geräteberechtigungen > Registerkarte Kamera
Dient zum Konfigurieren des Logischen Baums für die einzelnen Benutzergruppen.
Kamera
Aktivieren Sie ein Kontrollkästchen, um den Benutzern der ausgewählten Benutzergruppe
Zugriff auf die entsprechenden Geräte zu gewähren.
Den Zugriff auf eine Kamera können Sie auf der Seite Kameraberechtigungen entziehen.
Sehen Sie dazu auch
–
30.15
Konfigurieren von Berechtigungen für Logischen Baum, Seite 191
Seite „Bedienerfunktionen“
Hauptfenster> Benutzergruppen > Registerkarte Benutzergruppen > >
Registerkarte Bedienberechtigungen > Registerkarte Operator Client Funktionen
oder
Hauptfenster> Benutzergruppen > Registerkarte Enterprise User Groups > >
Registerkarte Bedienberechtigungen > Registerkarte Operator Client Funktionen
Dient zum Konfigurieren verschiedener Berechtigungen für die ausgewählte Benutzergruppe.
Steuerung von PTZ-Kameras
Aktivieren Sie das Kontrollkästchen, um die Steuerung einer Kamera freizugeben.
Seite Prioritäten für Steuerungen: Im Feld Prioritäten für Steuerungen können Sie die
Priorität für die Übernahme der Steuerung einer Kamera einstellen.
Bosch Sicherheitssysteme GmbH
Konfigurationshandbuch
2015.05 | V1 | Configuration Client
346 de | Seite Benutzergruppen
Bosch Video Management System
Allegiant-Trunklines
Aktivieren Sie das Kontrollkästchen, um den Zugriff auf Bosch Allegiant Trunklines freizugeben.
Seite Prioritäten für Steuerungen: Im Feld Prioritäten für Steuerungen können Sie die
Priorität für die Übernahme von Bosch Allegiant Trunklines einstellen.
Drucken und Speichern von Videodaten
Aktivieren Sie das Kontrollkästchen, um das Drucken und Speichern von Videodaten
freizugeben.
Alarmverarbeitung
Aktivieren Sie das Kontrollkästchen, um die Alarmverarbeitung freizugeben.
Windows Bildschirmschoner für eingehende Alarme unterbrechen
Aktivieren Sie das Kontrollkästchen, damit ein eingehender Alarm auch bei aktivem
Bildschirmschoner angezeigt wird. Wenn zur Unterbrechung des Bildschirmschoners
Benutzername und Passwort erforderlich sind, ist diese Einstellung wirkungslos.
Alarmanzeige
Aktivieren Sie das Kontrollkästchen, um die Alarmanzeige freizugeben. Wenn Sie diese Option
aktivieren, wird gleichzeitig die Option Alarmverarbeitung deaktiviert.
Playback
Aktivieren Sie das Kontrollkästchen, um eine höhere Priorität für den Playback Modus
zuzulassen und die anderen Wiedergabefunktionen freizugeben.
Wenn Sie dieses Kontrollkästchen deaktivieren, werden die Berechtigungen Videodateien
exportieren, Videodaten schützen, Aufzeichnung löschen und Zugriff auf Videodaten, die in
Zeitbereichen aufgenommen wurden, in denen die Benutzergruppe sich nicht anmelden
durfte sowie die Live Video-Berechtigungen für alle auf der Seite Kameraberechtigungen
verfügbaren Kameras deaktiviert.
Videodateien exportieren
Aktivieren Sie das Kontrollkästchen, um den Export von Videodaten freizugeben.
Wenn Sie dieses Kontrollkästchen deaktivieren, werden die Berechtigungen für alle auf der
Seite Kameraberechtigungen verfügbaren Kameras ebenfalls deaktiviert.
MOV / ASF-Video exportieren
Aktivieren Sie das Kontrollkästchen, um den Export von Videodaten im ASF‑ und MOV‑Format
zu ermöglichen.
Videodaten schützen
Aktivieren Sie das Kontrollkästchen, um den Schutz von Videodaten freizugeben.
Aufzeichnung löschen
Aktivieren Sie das Kontrollkästchen, um das Löschen von Videodaten freizugeben.
Zugriff auf Videodaten, die in Zeitbereichen aufgenommen wurden, in denen die
Benutzergruppe sich nicht anmelden durfte
Aktivieren Sie das Kontrollkästchen, um den Zugriff auf die beschriebenen Videodaten
freizugeben.
Logbuchzugriff
Aktivieren Sie das Kontrollkästchen, um den Zugriff auf das Logbuch freizugeben.
Benutzerereignisschaltflächen
Aktivieren Sie das Kontrollkästchen, um Benutzerereignisschaltflächen im Operator Client
freizugeben.
Operator Client schließen
Aktivieren Sie das Kontrollkästchen, um das Schließen des Operator Client freizugeben.
2015.05 | V1 | Configuration Client
Konfigurationshandbuch
Bosch Sicherheitssysteme GmbH
Bosch Video Management System
Seite Benutzergruppen | de 347
Operator Client minimieren
Aktivieren Sie das Kontrollkästchen, um das Minimieren des Operator Client freizugeben.
Audio Intercom
Aktivieren Sie das Kontrollkästchen, um dem Benutzer zu erlauben, über die Lautsprecher
eines Encoders zu sprechen, der mit einem Audioeingang und -ausgang ausgestattet ist.
Manuelle Alarmaufzeichnung
Aktivieren Sie das Kontrollkästchen, um die manuelle Alarmaufzeichnung freizugeben.
Wenn Sie dieses Kontrollkästchen deaktivieren, werden die Berechtigungen für Textdaten für
alle auf der Seite Kameraberechtigungen verfügbaren Kameras deaktiviert.
Zugriff auf VRM-Monitor
Aktivieren Sie das Kontrollkästchen, um den Zugriff auf die VRM Monitor Software freizugeben.
Referenzbildabgleich
Aktivieren Sie das Kontrollkästchen, um die Aktualisierung des Referenzbilds im
Operator Client freizugeben.
Bereichsauswahl für Referenzbild
Aktivieren Sie das Kontrollkästchen, damit der Bereich des Kamerabilds zum Aktualisieren des
Referenzbilds in Operator Client ausgewählt werden kann.
Passwort ändern
Aktivieren Sie das Kontrollkästchen, um einen Benutzer von Operator Client zu ermöglichen,
das Kennwort für die Anmeldung zu ändern.
Bereiche der Einbruchmeldezentrale scharfschalten
Aktivieren Sie das Kontrollkästchen, um einen Benutzer für den Operator Clientzu berechtigen,
um Bereiche, die in der Einbruchmeldezentrale konfiguriert sind und Teil der Bosch VMS
Konfiguration sind, scharfzuschalten.
Scharfschalten der Einbruchmeldezentralenbereiche erzwingen
Aktivieren Sie das Kontrollkästchen, um einen Benutzer für den Operator Client zu
berechtigen, um das Scharfschalten der Bereiche, die in der Einbruchmeldezentrale
konfiguriert und Teil derBosch VMS Konfiguration sind, durchzusetzen.
Bereiche der Einbruchmeldezentrale unscharfschalten
Aktivieren Sie das Kontrollkästchen, um einen Benutzer für den Operator Clientzu berechtigen,
um Bereiche, die in der Einbruchmeldezentrale konfiguriert sind und Teil der Bosch VMS
Konfiguration sind, unscharfzuschalten.
Anzeigereihenfolge bei gleicher Alarmpriorität:
Wählen Sie einen Wert aus, um die Reihenfolge der Alarmfenster in der Alarmanzeige des
Operator Client zu konfigurieren.
Rückspulzeit für zeitversetzte Wiedergabe:
Geben Sie die Anzahl der Sekunden für die Dauer der zeitversetzten Wiedergabe ein.
Alarmaudio wiederholen:
Aktivieren Sie das Kontrollkästchen, und geben Sie die Zeit in Sekunden ein, nach der ein
Alarmton wiederholt wird.
Zugriff begrenzen auf Aufzeichnungen bis zu den letzten n Minuten:
Aktivieren Sie das Kontrollkästchen, um den Zugriff auf aufgezeichnete Videos einzuschränken.
Geben Sie in der Liste die Zeit in Minuten ein.
Automatische Bedienerabmeldung nach dieser Zeit der Inaktivität erzwingen:
Aktivieren Sie das Kontrollkästchen, um die automatische Abmeldung von Operator Client
nach dem konfigurierten Zeitraum zu aktivieren.
Bosch Sicherheitssysteme GmbH
Konfigurationshandbuch
2015.05 | V1 | Configuration Client
348 de | Seite Benutzergruppen
Bosch Video Management System
Sehen Sie dazu auch
30.16
–
Abmeldung bei Inaktivität, Seite 48
–
Konfigurieren von Bedienberechtigungen, Seite 190
Seite Prioritäten
Hauptfenster > Benutzergruppen > Registerkarte Benutzergruppen > >
Registerkarte Bedienberechtigungen > Registerkarte Prioritäten
oder
Hauptfenster > Benutzergruppen > Registerkarte Enterprise User Groups > >
Registerkarte Bedienberechtigungen > Registerkarte Prioritäten
Dient zum Konfigurieren eines Timeouts für explizites Sperren der PTZ-Kamerasteuerung. Sie
können Prioritäten für die PTZ-Kamerasteuerung und die Anzeige eingehender Alarme
einstellen.
Automatisches Popup-Verhalten
Verschieben Sie den Schieberegler, um den Prioritätswert für den Live-Bildfensterbereich oder
Wiedergabe-Bildfensterbereich einzustellen. Dieser Wert ist für die Entscheidung erforderlich,
ob eingehende Alarme automatisch im Alarmfensterbereich angezeigt werden.
Beispiel: Wenn Sie den Schieberegler für den Live-Bildfensterbereich auf 50 und für die
Wiedergabeanzeige auf 70 setzen und ein Alarm mit der Priorität 60 eingeht, wird der Alarm
nur dann automatisch angezeigt, wenn die Wiedergabeanzeige aktiv ist. Der Alarm wird nicht
automatisch angezeigt, wenn die Live-Anzeige aktiv ist.
Sehen Sie dazu auch
–
30.17
Konfigurieren verschiedener Prioritäten, Seite 193
Seite Benutzeroberfläche
Hauptfenster> Benutzergruppen > Registerkarte Benutzergruppen > >
Registerkarte Bedienberechtigungen > Registerkarte Benutzeroberfläche
oder
Hauptfenster> Benutzergruppen > Registerkarte Enterprise User Groups > >
Registerkarte Bedienberechtigungen > Registerkarte Benutzeroberfläche
Dient zum Konfigurieren der Benutzeroberfläche für 4 Monitore, die vom Operator Client
verwendet werden.
Hauptmonitor
Wählen Sie den Hauptmonitor aus, der ausschließlich den Live Modus anzeigt.
Alarm Monitor
Wählen Sie den Alarmmonitor aus, der entweder den Live Modus und den Alarmmodus oder
nur den Alarmmodus anzeigen kann.
Monitor 1-4
Wählen Sie in der jeweiligen Liste den gewünschten Eintrag aus.
2015.05 | V1 | Configuration Client
Konfigurationshandbuch
Bosch Sicherheitssysteme GmbH
Bosch Video Management System
Seite Benutzergruppen | de 349
Seitenverhältnis der Bildfenster
Wählen Sie für jeden Monitor das erforderliche Bildformat für den ersten Start des
Operator Client aus. Verwenden Sie 16:9 für HD Kameras.
Einstellungen beim Herunterfahren sichern
Aktivieren Sie das Kontrollkästchen, damit sich das System den letzten Zustand der
Benutzeroberfläche merkt, wenn sich der Benutzer vom Operator Client abmeldet. Wenn das
Kontrollkästchen deaktiviert ist, startet der Operator Client immer mit der konfigurierten
Benutzeroberfläche.
Standard wiederherstellen
Klicken Sie darauf, um die Standardeinstellungen dieser Seite wiederherzustellen.
Benutzerdefiniertes Layout laden
Klicken Sie darauf, um eine XML-Datei mit Benutzeroberflächeneinstellungen zu importieren.
Benutzerdefiniertes Layout entfernen
Klicken Sie darauf, um ein Dialogfeld zum Entfernen importierter
Benutzeroberflächeneinstellungen anzuzeigen.
Sehen Sie dazu auch
–
30.18
Konfigurieren von Benutzeroberflächen-Einstellungen, Seite 191
Seite „Server-Zugriff“
Hauptfenster > Benutzergruppen > Registerkarte Enterprise User Groups > >
Registerkarte Serverzugriff
Dient zum Konfigurieren des Server-Zugriffs auf einem Enterprise Management Server.
Geben Sie den Namen des Enterprise Accounts und das Passwort für jeden Management
Server ihres Enterprise System ein. Dieses Konto ist auf jedem Management Server
konfiguriert.
Management Server
Zeigt den Namen des Management Server an, der auf diesem Enterprise Management Server
konfiguriert wurde.
Management Server
Anzeige des Namens des Management-Servers, der zur Server-Liste hinzugefügt wurde (Hauptfenster > Geräte > Enterprise System> Serverliste / Adressbuch).
Private Netzwerkadresse
Anzeige der privaten IP-Adresse oder des DNS-Namen des Management Servers.
Öffentliche Netzwerkadresse
Anzeige der öffentlichen IP-Adresse oder des DNS-Namen des Management Servers.
Server-Nummer
Anzeige der Nummer des Management Servers. Diese Nummer wird von einem IntuiKey
Keyboard zur Auswahl des gewünschten Management Servers verwendet.
Zugriff
Klicken Sie auf die Kontrollkästchen, wenn Zugriff auf den Management Server gewährt
werden soll. Dieser Management Server ist nun ein Enterprise Management Server.
Bosch Sicherheitssysteme GmbH
Konfigurationshandbuch
2015.05 | V1 | Configuration Client
350 de | Seite Benutzergruppen
Bosch Video Management System
Enterprise Account
Geben Sie den Namen des Enterprise Accounts ein, das auf dem Management Server
konfiguriert wurde.
Passwort für Enterprise Account
Klicken Sie darauf, um ein Dialogfeld zur Eingabe des Passworts des Enterprise Accounts zu
öffnen, das auf dem Management Server konfiguriert wurde.
Server-Beschreibung
Zeigt den Beschreibungstext für diesen Server an.
Weitere Spalten werden angezeigt, wenn sie zur Server-Liste hinzugefügt wurden.
Sehen Sie dazu auch
–
Erstellen einer Gruppe oder eines Kontos, Seite 187
–
Erstellen eines Enterprise Systems, Seite 105
–
Konfigurieren der Serverliste für Enterprise System, Seite 110
2015.05 | V1 | Configuration Client
Konfigurationshandbuch
Bosch Sicherheitssysteme GmbH
Bosch Video Management System
31
Problembehandlung | de 351
Problembehandlung
Dieses Kapitel enthält Informationen zur Behebung bekannter Probleme im Bosch VMS
Configuration Client.
Probleme nach der Aktualisierung des Bosch Video Management System
Problem
Ursache
Lösung
Der NVR führt nach der
Die Verbindung zwischen dem Stellen Sie die Verbindung
Aktualisierung des Bosch
NVR und Management Server
zwischen dem NVR und
Video Management System
war nach der Aktualisierung
Management Server wieder
keine Aufzeichnungen mehr
getrennt. Möglicherweise
her.
durch.
wurde durch die
Aktualisierung die Bosch VMS
Datenbank auf dem
Management Server geändert.
Der NVR muss diese
Änderungen „kennen“.
Probleme während der Installation
Problem
Ursache
Lösung
Setup zeigt falsche Zeichen
Die Windows
Konfigurieren der gewünschten
an.
Spracheinstellungen sind
Sprache in Windows, Seite 353
nicht korrekt.
Setup stoppt und zeigt die
OPC-Server-Dateien können
Deinstallieren Sie OPC Core
Meldung an, dass OPC-Server nicht überschrieben werden.
Components Redistributable,
nicht installiert werden kann.
und starten Sie Bosch VMS
Setup erneut.
Die Software kann nicht
Klicken Sie auf „Start“
durch Ausführen von Setup
Control Panel > Add/Remove
deinstalliert werden.
Programs, und deinstallieren
Sie Bosch VMS.
Probleme unmittelbar nach dem Starten der Anwendung
Problem
Ursache
Lösung
Bosch VMS zeigt die falsche
In Windows wurde nicht die
Konfigurieren der Sprache des
Sprache an.
gewünschte Sprache
Configuration Client, Seite 91
eingestellt.
oder
Konfigurieren der Sprache des
Operator Client, Seite 91
Das Anmeldedialogfeld des
Sie haben zwar die Sprache
Konfigurieren der gewünschten
Operator Client wird in der
für den Operator Client im
Sprache in Windows, Seite 353
falschen Sprache angezeigt.
Configuration Client
geändert, die Sprache für das
Anmeldedialogfeld des
Operator Client hängt jedoch
von der Spracheinstellung in
Windows ab.
Bosch Sicherheitssysteme GmbH
Konfigurationshandbuch
2015.05 | V1 | Configuration Client
352 de | Problembehandlung
Bosch Video Management System
Probleme mit der Anzeigesprache
Problem
Ursache
Lösung
Einige Anzeigetexte im
Auf dem Computer, auf dem
Nehmen Sie keine Änderung
Configuration Client oder
der Management Server
vor.
Operator Client erscheinen in installiert ist, wird das
einer Fremdsprache (meist
Betriebssystem häufig in
Englisch).
Englisch ausgeführt.
Wenn die Bosch VMS
Datenbank auf diesem
Computer generiert wird,
werden daher viele
Anzeigetexte auf Englisch
erzeugt. Die auf einem
Operator Client Computer
konfigurierte Windows
Sprache hat darauf keine
Auswirkung. Zur Vermeidung
solcher Sprachdiskrepanzen
installieren Sie die
Management Server Software
auf einem Computer, der die
gewünschte Sprache für die
Windows Benutzeroberfläche
aufweist.
Probleme mit dem Bosch IntuiKey Keyboard
Problem
Ursache
Lösung
Das Bosch IntuiKey Keyboard
Die Verbindung zur
Wiederherstellen der
löst einen Alarm aus, und die
Arbeitsstation ist
Verbindung mit einem Bosch
Softkey-Anzeige zeigt Off Line unterbrochen. Das Kabel
an.
IntuiKey Keyboard, Seite 354
wurde beschädigt/entfernt,
oder die Arbeitsstation wurde
zurückgesetzt.
2015.05 | V1 | Configuration Client
Konfigurationshandbuch
Bosch Sicherheitssysteme GmbH
Bosch Video Management System
Problembehandlung | de 353
Probleme mit den Einstellungen in der Aufzeichnungssteuerung der Sound-Karte
Problem
Ursache
Lösung
Bei Einsatz eines Mikrofons
In der
Ändern Sie die Einstellung in
für die Intercom-Funktion
Aufzeichnungssteuerung der
der Konfigurationsdatei des
treten Rückkopplungen auf.
Sound-Karte muss Mikrofon
Operator Client in Mikrofon.
(nicht Stereo-Mix oder
Ähnliches) ausgewählt sein.
Beim Starten prüft der
Operator Client die
Konfigurationsdatei und
gleicht die Einstellungen in
der Aufzeichnungssteuerung
entsprechend ab. Die
Konfigurationsdatei enthält
einen Standardeintrag, der
möglicherweise nicht mit
Ihrer Systemkonfiguration
übereinstimmt. Diese
Einstellung wird bei jedem
Start des Operator Client
wiederhergestellt.
Abstürzen des Configuration Client
Problem
Ursache
Lösung
Configuration Client stürzt
Wenn in einer Allegiant Datei
Siehe Reduzieren der Anzahl
ab.
viele Kameras konfiguriert
der Allegiant Kameras, Seite
sind, die nicht mit dem Bosch 354.
Video Management System
verbunden sind, können Sie
die Anzahl reduzieren.
Dadurch werden unnötige
Systemlasten vermieden.
Abstürzen des Operator Client
Problem
Ursache
Lösung
Operator Client stürzt ab.
Auf dem Computer, auf dem
Deinstallieren Sie DiBos Web
der Operator Client installiert Client.
ist, ist DiBos Web Client
installiert und wurde
gestartet.
31.1
Konfigurieren der gewünschten Sprache in Windows
Wenn Sie die Anzeigesprache für die Einrichtung des Bosch VMS ändern möchten, müssen Sie
die Sprache unter Windows ändern. Nachdem Sie die folgenden Schritte durchgeführt haben,
wird der Computer zur Aktivierung der Spracheinstellungen neu gestartet.
Bosch Sicherheitssysteme GmbH
Konfigurationshandbuch
2015.05 | V1 | Configuration Client
354 de | Problembehandlung
Bosch Video Management System
So konfigurierten Sie die gewünschte Sprache:
1.
Klicken Sie auf Start und Systemsteuerung, und doppelklicken Sie anschließend auf
Regions- und Sprachoptionen.
2.
Klicken Sie auf die Registerkarte Erweitert, und wählen Sie unter Sprache für
Programme, die Unicode nicht unterstützen die gewünschte Sprache aus.
3.
Klicken Sie auf OK.
4.
Klicken Sie in den nächsten Meldungsfeldern jeweils auf Ja.
Der Computer wird neu gestartet.
31.2
Wiederherstellen der Verbindung mit einem Bosch IntuiKey
Keyboard
1.
Schließen Sie das Kabel wieder an, oder warten Sie, bis die Arbeitsstation online ist.
Die Meldung Off Line wird nicht mehr angezeigt.
2.
31.3
Drücken Sie den Softkey Terminal, um das Bosch VMS aufzurufen.
Reduzieren der Anzahl der Allegiant Kameras
Zur Bearbeitung der Allegiant Datei benötigen Sie die Allegiant Master Control Software.
So reduzieren Sie die Anzahl der Allegiant Kameras:
1.
Starten Sie die Master Control Software.
2.
Öffnen Sie die Allegiant Datei.
3.
Klicken Sie auf die Registerkarte Camera.
4.
Markieren Sie die Kameras, die nicht benötigt werden.
5.
Klicken Sie im Menü Edit auf Delete.
6.
Speichern Sie die Datei. Die Dateigröße bleibt unverändert.
7.
Wiederholen Sie den letzten Schritt für Monitore, die Sie nicht benötigen. Klicken Sie auf
die Registerkarte Monitors.
8.
Importieren Sie diese Datei in das Bosch Video Management System (siehe Hinzufügen
von Geräten, Seite 138).
31.4
Verwendete Ports
In diesem Abschnitt werden alle Komponenten der Bosch VMS-Ports aufgeführt, die innerhalb
eines LANs offen sein müssen. Geben Sie diese Ports nicht für das Internet frei! Nutzen Sie für
den Betrieb über das Internet sichere Verbindungen wie VPN oder Fernzugriff.
In jeder Tabelle werden die lokalen Ports aufgeführt, die auf dem Computer offen sein
müssen, auf dem der Server installiert ist, bzw. die für den Router/Ebene-3-Switch
freigegeben wurden, der mit der Hardware verbunden ist.
Konfigurieren Sie in einer Windows 7-Firewall eine Eingehend-Regel für jeden offenen Port.
Lassen Sie alle ausgehenden Verbindungen für alle Bosch VMS-Softwareanwendungen zu.
Beispiel für eine einfache Eingehend-Regel in der Windows 7-Firewall.
2015.05 | V1 | Configuration Client
Konfigurationshandbuch
Bosch Sicherheitssysteme GmbH
Bosch Video Management System
Problembehandlung | de 355
Management Server-/Enterprise Management Server-Ports
Server
Protoko Eingehend-
(Listener)
ll
Ports
Management
TCP
5390
Server
Management
Client (Requester)
Hinweis
Operator Client, Configuration Client,
.NET Remoting
Bosch VMS SDK-Anwendung
TCP
5392
Server
Operator Client, Configuration Client,
WCF,
Mobile Video Service
gateway.push.apple.co
m
Management
TCP
5395
Configuration Client, Operator Client
Server
Benutzereinstellungen,
Datenübertragung
Video Recording Manager-Ports
Server
Protokoll
(Listener)
VRM
Eingehend-
Client (Requester)
Hinweis
Management Server,
über RCP+
Ports
TCP
1756
Configuration Client
VRM
UDP
1757
Management Server, Operator Client
Scan-Ziel
VRM
UDP
1800
Management Server, Operator Client
Scan-Ziel für MulticastNetzwerk
VRM
TCP
80
Operator Client
VRM-Wiedergabe über
http
VRM
TCP
443
Operator Client
VRM-Wiedergabe über
https
VRM
TCP
5364, 5365
Operator Client
VRM eXport Wizard
(Projektversion)
Mobile Video Service-Ports
Server
Protokoll
(Listener)
Mobile Video
Eingehend-
Client (Requester)
Hinweis
Management Server, Operator Client,
Zugriff über http
Ports
TCP
80
Service
Configuration Client, HTML-Client,
Mobil-Apps
Mobile Video
TCP
443
Service
Management Server, Operator Client,
Zugriff über https
Configuration Client, HTML-Client,
Mobil-Apps
Mobile Video
TCP
2195
Apple Push-Benachrichtigung
UDP
1064-65535
Encoder, VRM
TCP
5382
Mobile Video Service
Mac iOS
Service
Mobile Video
Service
Mobile Video
Service-
Medienstream
Mobildiensteanbieter
Transcoder
Bosch Sicherheitssysteme GmbH
Konfigurationshandbuch
2015.05 | V1 | Configuration Client
356 de | Problembehandlung
Server
Protokoll
(Listener)
Mobile Video
Bosch Video Management System
Eingehend-
Client (Requester)
Hinweis
Mobile Video Service
Medienstream
Ports
TCP
5385
Service-
Mobildiensteanbieter
Transcoder
Mobile Video
TCP
5383
Operator Client
Medienstream
TCP
5384
HTML-Client, Mobil-Apps
Medienstream
Service
Bosch VMSAnbieter
Mobile Video
Service
Mobildienstean
bieter
iSCSI-Speichersystemports
Konfigurieren Sie die Portweiterleitung am angeschlossenen Router für dieses Gerät.
Server
Protokoll
Eingehend-Ports
Client (Requester)
TCP
3260
Encoder, VRM,
Hinweis
(Listener)
iSCSISpeichersyste
Configuration Client
m
Bosch Video Streaming Gateway-Ports
Server
Protokoll
Eingehend-Ports
Client (Requester)
TCP
8756-8762
VRM, Management Server,
Hinweis
(Listener)
Bosch Video
Streaming
Configuration Client
Gateway
Bosch Video
TCP
1756
VRM Configuration Client
über RCP+
TCP
1757
VRM Configuration Client
Scan-Ziel
TCP
1758
VRM Configuration Client
Scan-Reaktion
TCP
1800
VRM Configuration Client
Scan-Ziel für Multicast-
Streaming
Gateway
Bosch Video
Streaming
Gateway
Bosch Video
Streaming
Gateway
Bosch Video
Streaming
Netzwerk
Gateway
Bosch Video
UDP
1064-65535
Encoder, VRM
Streaming
Gateway
ONVIF-Kameraports
Konfigurieren Sie die Portweiterleitung am angeschlossenen Router für dieses Gerät.
2015.05 | V1 | Configuration Client
Konfigurationshandbuch
Bosch Sicherheitssysteme GmbH
Bosch Video Management System
Server
Problembehandlung | de 357
Protokoll
Eingehend-Ports
Client (Requester)
Hinweis
TCP
80
Management Server, VSG,
Zugriff über http
(Listener)
ONVIF-Kamera
Configuration Client,
Operator Client
ONVIF-Kamera
RTSP
554
Management Server, VSG,
Configuration Client,
Operator Client
Bosch VMS Operator Client / Cameo SDK-Ports
Server
Protokoll
Eingehend-
Client (Requester)
Hinweis
.NET Remoting
(Listener)
Ports
Operator Client TCP
5394
Bosch VMS SDK-Anwendung, BIS
Operator Client UDP
1024-65535
Encoder, VRM
Encoder-Ports
Konfigurieren Sie die Portweiterleitung am angeschlossenen Router für dieses Gerät.
Server
Protokoll
(Listener)
Encoder
Eingehend-
Client (Requester)
Hinweis
Decoder, Management Server, VRM,
über RCP+
Ports
TCP
1756
Operator Client, Configuration Client,
Bosch VMS SDK-Anwendung
Encoder
UDP
1757
Decoder, Management Server,
Scan-Ziel
Operator Client
Encoder
UDP
1758
Decoder, Management Server,
Scan-Reaktion
Operator Client
Encoder
Encoder
UDP
TCP
1800
80
Decoder, Management Server,
Scan-Ziel für Multicast-
Operator Client
Netzwerk
Operator Client, Bosch VMS SDK-
Zugriff über http
Anwendung, VSG
Encoder
TCP
443
Operator Client, Bosch VMS SDK-
Zugriff über https
Anwendung, VSG
Bosch VMS Decoder-Ports
Konfigurieren Sie die Portweiterleitung am angeschlossenen Router für dieses Gerät.
Server
Protokoll
(Listener)
Decoder
Eingehend-
Client (Requester)
Hinweis
Management Server, Operator Client,
über RCP+
Ports
TCP
1756
Configuration Client, Bosch VMS SDKAnwendung
Decoder
UDP
1757
Management Server, Operator Client
Scan-Ziel
Decoder
UDP
1758
Management Server, Operator Client
Scan-Reaktion
Bosch Sicherheitssysteme GmbH
Konfigurationshandbuch
2015.05 | V1 | Configuration Client
358 de | Problembehandlung
Server
Protokoll
(Listener)
Decoder
Bosch Video Management System
Eingehend-
Client (Requester)
Hinweis
Management Server, Operator Client
Scan-Ziel für Multicast-
Ports
UDP
1800
Netzwerk
Decoder
TCP
80
Operator Client
Zugriff über http
Decoder
TCP
443
Operator Client
Zugriff über https
Decoder
UDP
1024-65535
Encoder
NVR-/Redundante NVR-/Failover-NVR-Ports
Server
Protokoll Eingehend-
(Listener)
NVR
Client (Requester)
Hinweis
Operator Client, Management Server,
.NET Remoting
Ports
TCP
5391
Failover-NVR, Configuration Client
Redundanter
TCP
5391
NVR
Failover-NVR
Operator Client, Management Server,
.NET Remoting
Failover-NVR, Configuration Client
TCP
5391
Operator Client, Management Server,
.NET Remoting
NVR, Redundanter NVR,
Configuration Client
NVR
UDP
1024-65535
Encoder
Redundanter
UDP
1024-65535
Encoder
UDP
1024-65535
Encoder
NVR
Failover-NVR
DiBos/BRS-Ports
Server
Protokoll
Eingehend-Ports
Client (Requester)
Hinweis
TCP
808
Management Server,
Webservice
Configuration Client
Für DiBos Version 8.7
(Listener)
DiBos 8.7 /
BRS 8.10
wird ein Patch
benötigt.
Wahlweise:
DiBos / BRS
TCP
135
Operator Client, Management
DCOM, wird
Server, Configuration Client
verwendet, wenn der
Webservice nicht
funktioniert oder die
verwendete DiBosVersion keinen
Webservice
unterstützt.
Firewall muss
deaktiviert sein
2015.05 | V1 | Configuration Client
Konfigurationshandbuch
Bosch Sicherheitssysteme GmbH
Bosch Video Management System
Server
Problembehandlung | de 359
Protokoll
Eingehend-Ports
Client (Requester)
Hinweis
UDP
135
Operator Client, Management
DCOM, wird
Server, Configuration Client
verwendet, wenn der
(Listener)
DiBos / BRS
Webservice nicht
funktioniert oder die
verwendete DiBosVersion keinen
Webservice
unterstützt.
Firewall muss
deaktiviert sein
DVR-Ports
Konfigurieren Sie die Portweiterleitung am angeschlossenen Router für dieses Gerät.
Server
Protokoll
Eingehend-Ports
Client (Requester)
Hinweis
TCP
80
Management Server,
Zugriff über http
(Listener)
DVR
Configuration Client,
Operator Client
Barco Monitorwand
Server
Protokoll
Eingehend-Ports
Client (Requester)
Hinweis
TCP
1756
Management Server,
über RCP+
(Listener)
Barco
Monitorwan
Operator Client,
d
Configuration Client,
Bosch VMS SDK-Anwendung
Barco
UDP
1757
Monitorwan
Management Server,
Scan-Ziel
Operator Client
d
Barco
UDP
1758
Monitorwan
Management Server,
Scan-Reaktion
Operator Client
d
Barco
UDP
1800
Monitorwan
Management Server,
Scan-Ziel für Multicast-
Operator Client
Netzwerk
d
VIDOS
Server
Protokoll
Eingehend-Ports
Client (Requester)
Hinweis
VIDOS
TCP
1756
Encoder, Configuration Client
über RCP+
VIDOS
TCP
1757
Encoder
Scan-Ziel
VIDOS
TCP
1758
Encoder
Scan-Reaktion
(Listener)
Bosch Sicherheitssysteme GmbH
Konfigurationshandbuch
2015.05 | V1 | Configuration Client
360 de | Problembehandlung
Server
Bosch Video Management System
Protokoll
Eingehend-Ports
Client (Requester)
Hinweis
TCP
1800
Encoder
Scan-Ziel für Multicast-
(Listener)
VIDOS
Netzwerk
31.5
Ermöglicht die Protokollierung von ONVIF-Ereignissen
Sie können die Protokollierung für ONVIF Ereignisse aktivieren, zum Beispiel wenn Sie
Probleme beim Empfang von Bosch VMS Ereignissen haben. Die Protokollierung unterstützt
Sie dabei, das Problem zu finden.
Zum Aktiveren der Protokollierung:
1.
Öffnen Sie die Datei %programfiles(x86)%\Bosch\VMS\AppData\Server
\CentralServer\BVMSLogCfg.xml in einen entsprechenden Editor, zum Beispiel
Notepad. Starten Sie die Anwendung Notepad als Administrator.
2.
Navigieren Sie zur Zeile, die nachfolgenden String enthält:
Add logging for onvif events of a device by network address
Die kommentierte Zeile enthält eine kurze Erklärung.
3.
Als Protokollnamen geben Sie OnvifEvents.<Networkaddress> ein.
Geben Sie nur OnvifEvents ein, um das Ereignis für alle ONVIF‑Geräte zu protokollieren.
4.
Geben Sie als Pegelwert DEBUG für alle eingehenden und abgehenden Ereignisse ein.
Geben Sie INFO für alle abgehenden Ereignisse ein.
Geben Sie WARN oder ERROR zum Deaktivieren ein.
Die folgenden Zeilen zeigen ein Beispiel für die Protokollierung der Ereignisse von Gerät
172.11.122.22 mit allen abgehenden und eingehenden Ereignissen:
<logger name="OnvifEvents.172.11.122.22" additivity="false">
<level value = "DEBUGGEN"/>
<appenderref ref="OnvifRollingFileAppender"/>
</logger>
Sehen Sie dazu auch
–
Konfigurieren von ONVIF-Ereignissen, Seite 136
–
ONVIF-Ereignisse, Seite 54
2015.05 | V1 | Configuration Client
Konfigurationshandbuch
Bosch Sicherheitssysteme GmbH
Bosch Video Management System
Glossar | de 361
Glossar
4-Augen-Prinzip
Kommandoskripts. In „Ereignisse“ werden den
Sicherheitsrichtlinie, die zwei verschiedene
Ereignissen Aktionszeitpläne zugeordnet. Für die
Benutzer für die Anmeldung am Operator Client
Planung von Ereignissen können Sie auch
erfordert. Beide Benutzer müssen Mitglied einer
Aufzeichnungszeitpläne verwenden. Mit einem
normalen Bosch Video Management System
Standardaktionszeitplan können Sie Zeitbereiche
Benutzergruppe sein. Diese Benutzergruppe (oder
für jeden Wochentag, Feiertage und besondere
diese Benutzergruppen, wenn die Benutzer
Tage konfigurieren. Mit einem wiederkehrenden
Mitglieder verschiedener Benutzergruppen sind)
Aktionszeitplan können Sie wiederkehrende
muss zu einer 4-Augen-Gruppe gehören. Eine 4-
Zeitbereiche konfigurieren. Sie können täglich,
Augen-Gruppe verfügt über eigene Zugriffsrechte
wöchentlich, monatlich oder jährlich
im Bosch Video Management System. Diese 4-
wiederkehren.
Augen-Gruppe sollte über mehr Zugriffsrechte
Aktivierungsschlüssel
verfügen als die normale Benutzergruppe, zu der
Nummer, die der Benutzer zur Aktivierung der
die Benutzer gehören. Beispiel: Benutzer A ist
erworbenen Lizenzen eingeben muss. Sie erhalten
Mitglied einer Benutzergruppe namens Gruppe A.
den Aktivierungsschlüssel, nachdem Sie die
Benutzer B ist Mitglied der Gruppe B. Zusätzlich
Autorisierungsnummer im Software License
wird eine 4-Augen-Gruppe konfiguriert, deren
Manager des Bosch Security System eingegeben
Mitglieder Gruppe A und Gruppe B sind. Für die
haben.
Benutzer von Gruppe A ist das 4-Augen-Prinzip
optional, für Benutzer von Gruppe B ist es
Alarm
obligatorisch. Wenn sich Benutzer A anmeldet,
Ereignis, das zum Erstellen eines Alarms
wird ein zweites Dialogfeld zur
konfiguriert wird. Dabei handelt es sich um eine
Anmeldebestätigung angezeigt. In diesem
besondere Situation (erkannte Bewegung, Läuten
Dialogfeld kann sich ein zweiter Benutzer
der Türklingel, Signalverlust usw.), die eine
anmelden, wenn er verfügbar ist. Andernfalls kann
sofortige Reaktion erfordert. Ein Alarm kann ein
Benutzer A fortfahren und den Operator Client
Video im Live Modus oder Playback Modus, einen
starten. Er verfügt dann nur über die
Aktionsplan, eine Web-Seite oder eine Karte
Zugriffsrechte von Gruppe A. Wenn sich Benutzer
anzeigen.
Alarmfensterbereich
B anmeldet, wird ebenfalls ein zweites
Anmeldedialogfeld angezeigt. In diesem Dialogfeld
Bildfensterbereich zum Anzeigen eines oder
muss sich ein zweiter Benutzer anmelden.
mehrerer Alarmfenster.
Andernfalls kann Benutzer B den Operator Client
nicht starten.
Alarmliste
Fenster im Bosch Video Management System, in
802.1x
dem eine Liste aktiver Alarme angezeigt wird.
Der Standard IEEE 802.1x stellt eine allgemeine
Methode für die Berechtigungsprüfung und
Allegiant
Bosch Produktfamilie analoger
Berechtigung in IEEE-802-Netzwerken zur
Verfügung. Die Berechtigungsprüfung erfolgt
Kreuzschienensysteme.
Analoge Monitorgruppe
durch einen Authenticator, der mittels eines
Berechtigungsprüf-Servers (siehe RADIUS-Server)
Gruppe analoger Monitore, die an Decoder
die übertragenen Berechtigungsinformationen
angeschlossen sind. Die analoge Monitorgruppe
prüft und den Zugriff auf die angebotenen Dienste
kann zur Alarmverarbeitung in einem bestimmten
(LAN, VLAN oder WLAN) zulässt oder abweist.
physischen Bereich verwendet werden. Eine
Installation mit drei physisch getrennten
Aktionszeitplan
Dient zur zeitlichen Planung von Ereignissen, die
im Bosch Video Management System auftreten
Kontrollräumen könnte beispielsweise über drei
Monitorgruppen verfügen. Die Monitore einer
können, beispielsweise die Durchführung eines
Bosch Sicherheitssysteme GmbH
Konfigurationshandbuch
2015.05 | V1 | Configuration Client
362 de | Glossar
Bosch Video Management System
analogen Monitorgruppe sind logisch in Reihen
System eingeben, um den Aktivierungsschlüssel zu
und Spalten konfiguriert und können auf Vollbild-
erhalten. Darüber hinaus müssen Sie die
oder Vierfachansicht geschaltet werden.
Computersignatur eingeben.
ANR
-Bereich
Automatic Network Replenishment: integrierter
Eine Gruppe von Erkennungsgeräten verbunden
Prozess, bei dem fehlende Videodaten nach einem
mit dem Sicherheitssystem
Netzwerkfehler von einem Video-Transceiver auf
Bildfenster
den Network Video Recorder kopiert werden. Die
Wird zum Anzeigen von Live- und aufgezeichneten
kopierten Videodaten füllen genau die nach dem
Videobildern einer einzelnen Kamera, Karte oder
Netzwerkfehler entstandene Lücke auf. Daher
HTML-Datei verwendet.
muss der Transceiver mit lokalen Speichermedien
ausgestattet sein. Die Aufzeichnungskapazität der
Bildfensterbereich
lokalen Speichermedien lässt sich mit folgender
Container für Bildfenster, strukturiert durch eine
Formel berechnen: (Netzwerkbandbreite x
Bildfensteranordnung.
geschätzte Netzwerkausfallzeit +
Bildfensterleiste
Sicherheitspuffer) x (1 + 1/
Sicherungsgeschwindigkeit). Die resultierende
Aufzeichnungskapazität ist erforderlich, da die
Symbolleiste eines Bildfensters.
BIS
Building Integration System
kontinuierliche Aufzeichnung während des
Kopiervorgangs weiterläuft.
Bosch ATM/POS-Bridge
ASF
Empfängt Zeichenfolgen über ein serielles Kabel/
Advanced Systems Format. Audio- und
eine COM-Schnittstelle und leitet diese
Videoformat von Microsoft Windows Media
Zeichenfolgen über ein Ethernet-Kabel (TCP/IP)
Systems.
weiter. Bei den Zeichenfolgen handelt es sich
gewöhnlich um POS-Daten oder ATM-
ATM
Transaktionen.
Akronym für Automatic Teller Machine
BRS
(Geldautomat).
Bosch Recording Station. Software für Video-
Aufzeichnungszeitplan
Dient zur zeitlichen Planung der Aufzeichnung
sowie einiger Ereignisse, wie Starten der
Aufzeichnung und Video-Verwaltung
CCL-Emulation
Datensicherung oder Einschränken der
Die Emulation der Command Console Language,
Anmeldung. Lücken oder Überschneidungen in
die zur Steuerung der Allegiant Kreuzschiene
Aufzeichnungszeitplänen sind nicht möglich. Er
verwendet wird. Sie können diesen Satz an
gibt auch die Aufzeichnungsqualität für das Video
Befehlen nutzen, um eine Bosch VMS-IP-Kamera
an.
oder einen Encoder auf einen Bosch VMS-IPDecoder umzuschalten. Sie können keine alten
Benutzergruppe
Mit Benutzergruppen lassen sich gemeinsame
Benutzerattribute definieren, wie Berechtigungen,
Rechte und Prioritäten für die PTZ-
Analogkameras oder die Allegiant Kreuzschiene
selbst direkt steuern.
Decoder
Kamerasteuerung. Durch die Mitgliedschaft in
Wandelt einen digitalen Stream in einen analogen
einer Gruppe erbt ein Benutzer automatisch alle
Stream um, beispielsweise zur Anzeige eines
Attribute dieser Gruppe.
digitalen Videos auf einem analogen Monitor.
DNS
Berechtigungsnummer
Die im Autorisierungsschreiben angegebene
Domain Name System. Ein DNS-Server konvertiert
Nummer. Sie müssen die Berechtigungsnummer
eine URL (z. B. www.myDevice.com) in eine IP-
im Software License Manager des Bosch Security
Adresse für Netzwerke, die das TCP/IP-Protokoll
verwenden.
2015.05 | V1 | Configuration Client
Konfigurationshandbuch
Bosch Sicherheitssysteme GmbH
Bosch Video Management System
Glossar | de 363
DTP
Enterprise Access
Ein DTP-Gerät (Data Transform Processor)
Besteht aus einem oder mehreren Enterprise
wandelt serielle Daten von ATM-Geräten in ein
Accounts. Jedes Enterprise Account enthält
bestimmtes Datenformat um und sendet diese
Gerätefreigaben für die Geräte eines bestimmten
Daten über das Ethernet an Bosch VMS. Sie
Management-Servers.
müssen sicherstellen, dass ein
Enterprise Account
Transformationsfilter im DTP-Gerät festgelegt ist.
Diese Aufgabe wird durch eine separate Software
vom Hersteller des DTP-Geräts ausgeführt.
Autorisierung, mit der ein Operator Client eine
Verbindung mit Geräten eines ManagementServers aufbaut, der Teil eines Enterprise Systems
Dual Streaming
ist. In einem Enterprise Account werden alle
Dual Streaming ermöglicht die gleichzeitige
Berechtigungen für die Geräte dieses
Codierung eines eingehenden Daten-Streams nach
Management-Servers konfiguriert. Operator Client
zwei verschiedenen, einzeln konfigurierten
kann gleichzeitig eine Verbindung mit allen
Einstellungen. Hierdurch werden zwei Daten-
Management-Server-Computern in einem
Streams erzeugt: einer zur Live- und
Enterprise System herstellen. Dieser Zugriff wird
Vorereignisaufzeichnung, ein zweiter zur
entweder durch Mitgliedschaft in einer Enterprise
kontinuierlichen, zur Bewegungs- und zur
User Group gesteuert oder durch die
Alarmaufzeichnung.
Gerätefreigaben, die im Enterprise Account für
diesen Management-Server konfiguriert sind.
Duplex
Enterprise Management Server
Begriff zur Definition der Richtung bei der
Datenübertragung zwischen zwei
Hosting der Konfiguration von Enterprise User
Kommunikationspartnern. Halbduplex ermöglicht
Groups mit Bosch VMS Management Server. Sie
die Datenübertragung in beide Richtungen, jedoch
benötigen mindestens eine Enterprise User
nicht gleichzeitig. Vollduplex ermöglicht die
Group, die sich auf mindestens einen Server-
gleichzeitige Datenübertragung in beide
Computer bezieht. Die Rollen von Enterprise
Richtungen.
Management Server und Management-Server
können in einer Konfiguration kombiniert werden.
DVR
Enterprise System
Digital-Videorekorder
Funktion des Bosch Video Management Systems,
DWF
Design Web Format. Dient zur Anzeige technischer
Zeichnungen auf einem PC-Monitor.
Dynamic Domain Name System. Ein DNS-HostDienst, der IP-Adressen in einer Datenbank
bereithält. Dynamic DNS ermöglicht, mit dem
Host-Namen des Geräts über das Internet eine
Verbindung zum Gerät herzustellen. Siehe DNS.
Encoder
Stream um, beispielsweise zur Integration
analoger Kameras in ein digitales System wie das
Bosch Video Management System. Einige Encoder
verfügen über lokale Archivierung (z. B. FlashKarte oder USB-Festplatte) oder archivieren die
Bosch Sicherheitssysteme GmbH
Enterprise User Group
Benutzergruppe, die auf einem Enterprise
Management Server konfiguriert ist. Definiert die
Benutzer, die Berechtigung zum gleichzeitigen
Zugriff auf mehrere Management-Server Computer
haben. Definiert die Bedienberechtigungen die für
diese Benutzer verfügbar sind.
Wandelt einen analogen Stream in einen digitalen
verfügen über einen integrierten Encoder.
ermöglicht, auf mehrere Management-ServerComputer gleichzeitig zuzugreifen.
DynDNS
Videodaten auf iSCSI-Geräten. IP-Kameras
die es dem Benutzer des Operator Client
Entprellzeit
Der Zeitbereich beginnt mit dem Auftreten eines
Ereignisses. In diesem Zeitbereich werden
normalerweise keine anderen Ereignisse
desselben Typs angenommen. Dadurch wird
verhindert, dass z. B. ein umschaltender Sensor
eine große Anzahl an Ereignissen auslöst. Für
Ereignisse mit unterschiedlichen Zuständen
Konfigurationshandbuch
2015.05 | V1 | Configuration Client
364 de | Glossar
Bosch Video Management System
können Sie für jeden Zustand eine andere
„2“). Diese Zustandsänderung wird als neues
Prioritätseinstellung konfigurieren. Die folgenden
Ereignis angenommen, da sie eine höhere Priorität
Beispiele sollen Ihnen helfen, das Konzept der
hat. Die Entprellzeit des ersten Einschaltens wird
Entprellzeit besser zu verstehen. Beispiel 1
fortgesetzt. Weitere Zustandsänderungen werden
befasst sich mit Ereignissen desselben Zustands:
während dieser Entprellzeit nicht angenommen.
Das Ereignis „Systeminfo“ tritt ein, und die
Entzerren
konfigurierte Entprellzeit beginnt. Während dieser
Zeit tritt ein weiteres Ereignis „Systeminfo“ ein.
Dieses Ereignis „Systeminfo“ wird nicht als ein
neues Ereignis angenommen. Beispiel 2 befasst
sich mit Ereignissen mit unterschiedlichen
Zuständen, aber gleicher Priorität: Ein Ereignis
Mit der Software wird das kreisförmige Bild eines
Fischaugenobjektivs mit strahlenförmiger
Verzerrung zu einem rechteckigen Bild für die
normale Ansicht konvertiert (beim Entzerren wird
ein verzerrtes Bild korrigiert).
Entzerren in der Kamera (Edge Dewarping)
„Bewegung erkannt“ tritt ein, und die
konfigurierte Entprellzeit beginnt. Während dieser
Zeit tritt ein Ereignis „Bewegung beendet“ mit
derselben Priorität ein. Das Ereignis „Bewegung
beendet“ wird nicht als neues Ereignis
angenommen. Beispiel 3 behandelt ebenfalls
Ereignisse mit unterschiedlichen Zuständen, aber
gleicher Priorität: Der virtuelle Eingang ist
Das in der Kamera vorgenommene Entzerren.
Ereignis
Zustand oder Status, der mit einem Alarm und/
oder einer Aktion verknüpft ist. Ereignisse können
durch zahlreiche Quellen entstehen,
beispielsweise durch Kameras,
Archivierungsgeräte, Verzeichnisse, digitale
eingeschaltet. Die Prioritäten beider
Zustandsänderungen sind identisch. Zu einem
bestimmten Zeitpunkt wird der virtuelle Eingang
ausgeschaltet, und die Entprellzeit beginnt.
Während dieser Entprellzeit wird der virtuelle
Eingang eingeschaltet. Diese Zustandsänderung
Eingänge usw. Zu Ereignissen zählen die Zustände
„Aufzeichnungsstart“ und „Signalverlust“, die
Meldung „Festplatte voll“, Benutzeranmeldungen,
Auslöser für digitale Eingangssignale usw.
Ereignisbaum
wird nicht als neues Ereignis angenommen, da sie
dieselbe Priorität hat. Nach der Entprellzeit
Failover-VRM
befindet sich der virtuelle Eingang in einem
anderen Zustand. Das Einschalten erhält den
Zeitstempel des Endes der Entprellzeit, und es
beginnt keine neue Entprellzeit. Beispiel 4 befasst
sich mit Ereignissen mit unterschiedlichen
Software in der Bosch VMS-Umgebung.
Übernimmt bei Ausfall die Aufgaben des
zugewiesenen Primären oder Sekundären VRM.
Gerätebaum
Zuständen und unterschiedlicher Priorität: Ein
Hierarchische Liste aller verfügbaren Geräte im
Ereignis „Bewegung erkannt“ tritt ein, und die
System.
konfigurierte Entprellzeit beginnt. Während dieser
Gerätefamilie
Zeit tritt das Ereignis „Bewegung beendet“ mit
Bosch Encoder/IP-Kameras können zu einer der
einer höheren Priorität ein. Das Ereignis
folgenden Gerätereihen gehören: Gerätefamilie 1,
„Bewegung beendet“ wird als neues Ereignis
Gerätefamilie 2, Gerätefamilie 3. Geräte der
angenommen, die Entprellzeit beginnt jedoch
Gerätefamilie 1 können nur Stream 1 aufzeichnen.
nicht erneut. Beispiel 5 behandelt ebenfalls
Geräte der Gerätefamilie 2 können Stream 1 oder
Ereignisse mit unterschiedlichen Prioritäten und
Stream 2 aufzeichnen. Geräte der Gerätefamilie 3
Zuständen: Der virtuelle Eingang ist ausgeschaltet.
können Stream 1, Stream 2 oder nur I-Frames
Priorität für den Zustand eingeschaltet ist „5“, die
aufzeichnen.
Priorität für den Zustand ausgeschaltet ist „2“. Zu
einem bestimmten Zeitpunkt wird der virtuelle
Gespiegelte VRM
Eingang eingeschaltet (Priorität „5“), und die
Software in der Bosch VMS-Umgebung. Sonderfall
Entprellzeit beginnt. Während dieser Entprellzeit
eines Sekundären VRM. Stellt sicher, dass die von
wird der virtuelle Eingang ausgeschaltet (Priorität
einem oder mehreren Primären VRMs ausgeführte
2015.05 | V1 | Configuration Client
Konfigurationshandbuch
Bosch Sicherheitssysteme GmbH
Bosch Video Management System
Glossar | de 365
Aufzeichnung zusätzlich und gleichzeitig von
Nur die Geräte, deren Initiatorname in einer
einem anderen iSCSI-Ziel mit denselben
Initiatorgruppe enthalten ist, erhalten Zugriff auf
Aufzeichnungseinstellungen ausgeführt wird.
eine LUN. Siehe LUN und iSCSI.
GSM
iSCSI
Global System for Mobile Communication.
Internet Small Computer System Interface.
Standard für digitale Mobiltelefone.
Protokoll, das Speicher über ein TCP/IP-Netzwerk
verwaltet. iSCSI ermöglicht den Zugriff auf
H.264
gespeicherte Daten von jeder beliebigen Stelle im
Standard zur Codierung (Komprimierung) digitaler
Netzwerk. Besonders seit der Einführung des
Audio- und Videodaten für Multimedia-
Gigabit-Ethernet bietet es sich als kostengünstige
Anwendungen. Dieser Standard umfasst
Möglichkeit an, iSCSI-Speicher-Server einfach als
unterschiedliche Profile, die möglicherweise
entfernte Festplatten an ein Computer-Netzwerk
herstellerabhängig sind. Folgende Profile sind
anzuschließen. In der iSCSI-Terminologie wird der
erhältlich: Baseline, Baseline+, Main Profile.
Server, der die Speicherressourcen bereitstellt,
Baseline (wird in Bosch Video Management
als iSCSI-Target (Ziel) und der Client, der die
System nicht verwendet) unterstützt 2 CIF.
Verbindung zum Server herstellt und auf die
Baseline+ unterstützt 4 CIF und bietet eine
Ressourcen des Servers zugreift, als iSCSI-
bessere Bildqualität als Baseline. Main Profile
Initiator bezeichnet.
unterstützt 4 CIF und bietet den überaus
effizienten Komprimierungsalgorithmus CABAC
IVA
(Context-Adaptive Binary Arithmetic Coding).
Intelligent Video Analysis (intelligente
Dieser ermöglicht eine hochwertige Codierung zur
Videoanalyse). Algorithmus, der bestimmte
Archivierung.
Eigenschaften und Verhaltensmuster von Objekten
in einer von einer Videokamera überwachten
Hotspot
Maussensibles Symbol in einer Karte, das im
Konfigurations-Client konfiguriert wird. Bei
Hotspots handelt es sich um Kameras, Relais,
Kommandoskripte. Der Benutzer kann mitHilfe
eines Hotspots ein Gerät in einem Gebäude
Szene erkennt und daraus Alarmereignisse
generiert, die wiederum in einem Videoystem
verarbeitet werden können. Aufzeichnung mit
aktivierten IVA-Einstellungen ist eine
Voraussetzung zum selektiven und schnellen
Durchsuchen von Videomaterialien. IVA ermöglicht
suchen und auswählen.
es, gerichtete Bewegung von Objekten so zu
Intercom-Funktion
erfassen und zu bewerten, dass Fehlalarme
Dient zum Sprechen über die Lautsprecher eines
weitgehend vermieden werden können. IVA passt
Encoders. Dieser Encoder muss über einen
sich selbständig an sich ändernde
Audioeingang und -ausgang verfügen. Die
Umgebungsbedingungen an und ist dadurch
Intercom-Funktion kann pro Benutzergruppe
weitgehend unempfindlich gegen Störeinflüsse
freigegeben werden.
wie Regen und Baumbewegungen. Besonders bei
der forensischen Suche ermöglicht IVA das Filtern
IPS
Images per Second (Bilder pro Sekunde). Anzahl
der Videobilder, die pro Sekunde übertragen oder
aufgezeichnet werden.
sich bewegender Objekte nach Farbspezifikation.
Mithilfe des IVA-Algorithmus kann umfangreiches
Videomaterial nach Objekten mit bestimmten
Farbeigenschaften selektiv durchsucht werden.
IQN
iSCSI Qualified Name. Der Initiatorname im IQNFormat dient zur Bereitstellung von Adressen für
iSCSI-Initiatoren und -Ziele. Beim IQN-Mapping
JPEG
Joint Photographic Expert Group
JPEG
wird eine Initiatorgruppe erzeugt, die den Zugriff
Joint Photographic Expert Group. Codierung von
auf die LUNs eines iSCSI-Ziels steuert. Außerdem
Standbildern.
werden die Initiatornamen der einzelnen Encoder
und des VRM in die Initiatorgruppe geschrieben.
Bosch Sicherheitssysteme GmbH
Konfigurationshandbuch
2015.05 | V1 | Configuration Client
366 de | Glossar
Bosch Video Management System
Kommandoskript
Logische Nummer
Makro, das der Administrator zur Erzeugung einer
Logische Nummern sind eindeutige IDs, die zur
automatischen Aktion, wie die Positionierung
einfachen Referenzierung jedem Gerät im System
einer PTZ-Kamera oder Sendung von E-Mails,
zugeordnet werden. Logische Nummern sind nur
programmieren kann. Für diese Funktionalität
innerhalb eines bestimmten Gerätetyps eindeutig.
bietet das Bosch Video Management System
Ein typischer Einsatzbereich für logische
(VMS) einen spezifischen Befehlssatz. Die
Nummern sind Kommandoskripte.
Kommandoskripte lassen sich in Client-Skripte
und Server-Skripte unterteilen. Client-Skripte
dienen zur Ausführung bestimmter Aktionen, die
auf einer Client-Arbeitsstation ausgeführt werden
können. Server-Skripte werden automatisch von
einem im System ausgelösten Ereignis ausgeführt.
Mögliche Argumente werden ihnen vom Ereignis
übergeben, z. B. Datum und Uhrzeit. Ein
Kommandoskript kann aus mehreren Scriptlets
bestehen. Sie können ein Kommandoskript mit
Logischer Baum
Baum mit einer angepassten Struktur aller Geräte.
Der Logische Baum dient im Operator Client zur
Auswahl von Kameras und anderen Geräten. Im
Configuration Client wird der „Vollständige
Logische Baum“ konfiguriert (Seite „Karten und
Struktur“) und auf die einzelnen Benutzergruppen
zugeschnitten (Seite „Benutzergruppen“).
LUN
den folgenden Skriptsprachen erzeugen: C#,
Logical Unit Number. Dient in der iSCSI-
VB.Net. Die Ausführung von Kommandoskripten
Umgebung zur Adressierung eines einzelnen
erfolgt als Reaktion auf Ereignisse oder Alarme,
Festplattenlaufwerks oder einer virtuellen
automatisch gemäß einem Zeitplan (nur Server-
Partition (Volume). Die Partition ist Teil eines
Skripte), manuell über den Logischen Baum oder
RAID-Disk-Arrays (iSCSI-Target).
manuell über Symbole oder Karten.
Management-Server
LDAP
Verwalten von Geräten mit Bosch VMS Server.
Lightweight Directory Access Protocol.
Master Control Software
Netzwerkprotokoll, das über TCP/IP ausgeführt
wird und den Zugriff auf Verzeichnisse ermöglicht.
Bei einem Verzeichnis kann es sich beispielsweise
um eine Liste von Benutzergruppen und deren
Zugriffsrechten handeln. Das Bosch Video
Management System verwendet es, um Zugriff auf
Software, die als Schnittstelle zwischen dem
Bosch Video Management System und einem
Allegiant Gerät dient. Zum Einsatz kommt die
Version 2.8 oder höher.
MHT
dieselben Benutzergruppen zu erhalten wie
Auch als „Web-Archiv“ bezeichnet. Dateiformat,
MS Windows oder ein anderes Enterprise-
das sämtliche HTML- und Bilddateien einer
Benutzerverwaltungssystem.
Internet-Site in einer Datei speichern kann. Zur
Vermeidung von Problemen wird empfohlen, MHT-
Lesezeichen
Wird für die Speicherung eines Zeitbereichs von
Live- oder aufgezeichnetem Video verwendet.
Dadurch wird das Kennzeichnen von bestimmten
Dateien nur mit Internet Explorer 7.0 oder höher
zu erzeugen.
MOV
Szenen zur späteren Untersuchung ermöglicht.
Dateierweiterung des Standard-Videoformats, das
Darüber hinaus können Sie Ihre
vom QuickTime Player von Apple verwendet wird.
Untersuchungsergebnisse durch Exportieren eines
Lesezeichens mit anderen Nutzern teilen.
MPEG-4
Motion Picture Expert Group. Standard zur
Livemodus
Codierung (Komprimierung) digitaler Audio- und
Videodaten für Multimedia-Anwendungen.
Logbuch
Container zum Protokollieren aller Ereignisse im
Bosch Video Management System.
2015.05 | V1 | Configuration Client
Konfigurationshandbuch
Bosch Sicherheitssysteme GmbH
Bosch Video Management System
Glossar | de 367
MSS
NVR
Maximum Segment Size (maximale
Bosch Network Video Recorder (Netzwerk-
Segmentgröße). Größte Datenmenge (in Byte), die
Videorecorder); Computer im Bosch Video
ein Computer oder Kommunikationsgerät als
Management System, auf dem Audio- und
unfragmentiertes Ganzes verarbeiten kann.
Videodaten gespeichert werden und der als
Failover-NVR oder als Redundanter NVR fungiert.
MTU
Dieser NVR unterscheidet sich vom VIDOS NVR,
Maximum Transmission Unit. Beschreibt die
der in das Bosch Video Management System
maximale Datenmenge (in Byte), die übertragen
integriert werden kann.
werden kann, ohne dass sie fragmentiert werden
OID
muss.
Object Identifier. Begriff in der SNMP-Umgebung.
Multicast
Kommunikation zwischen einem Transceiver und
mehreren Empfängern in einem Netzwerk durch
Bestimmt eine MIB-Variable.
ONVIF
Übertragung eines einzelnen Daten-Streams über
Open Network Video Interface Forum Globaler
das Netzwerk an eine Reihe von Empfängern in
Standard für Netzwerkvideoprodukte. ONVIF-
einer definierten Gruppe. Voraussetzung für das
konforme Geräte sind in der Lage, Livevideo,
Multicasting ist ein Multicast-fähiges Netzwerk, in
Audio, Metadaten und Steuerdaten auszutauschen
dem das UDP-Protokoll und das IGMP-Protokoll
sowie sicherzustellen, dass sie automatisch
implementiert sind.
erkannt und mit Netzwerkanwendungen
verbunden werden, wie z. B. mit
Netzwerküberwachung
Videomanagementsystemen.
Messung netzwerkbezogener Werte und
Auswertung dieser Werte anhand konfigurierbarer
Grenzwerte.
Operator Client
Bestandteil des Bosch Video Management
Systems, das die Benutzeroberfläche für
NoTouchDeployment
Methode für das automatische Herunterladen,
Installieren und Ausführen von .NET-Anwendungen
Systemüberwachung und -betrieb bereitstellt.
Operator Client-Workstation
ohne Änderung der Registrierung oder
Computer in der Bosch Video Management
gemeinsamer Systemkomponenten. Im Bosch
System-Umgebung zur Videoanzeige im Live- und
Video Management System wird No-Touch
Wiedergabemodus sowie für verschiedene
Deployment zur Aktualisierung der Operator-
Konfigurationsaufgaben. Operator Client ist auf
Clients vom Management-Server eingesetzt. Die
diesem Computer installiert.
Aktualisierung erfolgt, wenn eine neue Version auf
dem Management-Server abgelegt wird und jeder
Benutzer sich beim Operator Client anmeldet.
Wenn Sie mit einem Operator Client gegen
mehrere Management-Server-Computer arbeiten,
verwendet das No-Touch Deployment nur die
Software-Version, die auf dem Management-
On-Screen Display (Bildschirmtext). Menüs
werden auf dem Anzeigemonitor angezeigt.
Panoramakamera
Kamera mit 360°‑ oder 180°‑Blickwinkel.
Port
Server gespeichert ist, an dem der Operator
Client sich zuletzt erfolgreich angemeldet hatte.
Sobald Sie versuchen, sich bei einem anderen
Management-Server mit einer anderen
Anwendungsversion anzumelden, zeigt diese den
Management-Server als nicht online an, da die
Software-Versionen nicht übereinstimmen.
OSD
1) Bei Computern und
Telekommunikationsgeräten ist ein Port
(Substantiv) im Allgemeinen ein bestimmter
Bereich, der für den physischen Anschluss an ein
anderes Gerät dient. Dies geschieht in der Regel
über eine Buchse und einen Stecker. Ein PC ist
gewöhnlich mit einem oder mehreren seriellen
Ports sowie mit einem parallelen Port
ausgestattet. 2) In der Programmierung ist ein
Bosch Sicherheitssysteme GmbH
Konfigurationshandbuch
2015.05 | V1 | Configuration Client
368 de | Glossar
Bosch Video Management System
Port (Substantiv) ein „logischer
Rechnungserstellung bei Benutzern mit
Verbindungsbereich“ im weiteren Sinn. Im
Einwahlverbindungen in ein Computer-Netzwerk
engeren Sinn wird in Netzwerken, die das
dient. RADIUS ist der de-facto-Standard für die
Internet-Protokoll TCP/IP verwenden, mit „Port“
zentrale Authentifizierung von
die Art und Weise bezeichnet, in der ein Client-
Einwahlverbindungen über Modem, ISDN, VPN,
Programm ein bestimmtes Server-Programm
Wireless LAN (siehe 802.1x ) und DSL.
angibt, das sich auf einem Computer in einem
RAID
Netzwerk befindet. Komplexere Anwendungen, die
Redundant Array of Independent Disks
TCP/IP verwenden, wie das Web-Protokoll
(Redundante Anordnung unabhängiger
„Hypertext Transfer Protocol“, verfügen über
Festplatten). Dient zur Organisation zweier oder
Ports mit fest zugeordneten Nummern. Diese
mehrerer Festplatten, als wären sie ein Laufwerk.
werden als „Well-known Ports“ bezeichnet, die
Daten werden auf diesem Laufwerk gemeinsam
von der Internet Assigned Numbers Authority
genutzt oder repliziert. Auf diese Weise werden
(IANA) zugeordnet wurden. Andere
größere Speicherkapazität, höhere Zuverlässigkeit
Anwendungsprozesse erhalten die Port-Nummern
sowie höhere Geschwindigkeit erzielt.
für jede Verbindung dynamisch. Wenn ein Service
(Server-Programm) gestartet wird, „bindet“ er
RCP
Remote Control Protocol
sich an seine designierte Port-Nummer. Will ein
Client-Programm diesen Server verwenden, muss
Referenzbild
es ebenfalls eine Bindung an die designierte Port-
Ein Referenzbild wird kontinuierlich mit dem
Nummer anfordern. Die Port-Nummern liegen
aktuellen Videobild verglichen. Wenn das aktuelle
zwischen 0 und 65535. Die Ports 1 bis 1023 sind
Videobild in den markierten Bereichen vom
für bestimmte privilegierte Services reserviert.
Referenzbild abweicht, wird ein Alarm ausgelöst.
Port 80 ist standardmäßig für den HTTP-Service
Auf diese Weise können Sie Manipulationen
definiert und muss daher nicht in der URL
erkennen, die anderenfalls unerkannt blieben, wie
(Uniform Resource Locator) angegeben werden.
Port Mapping
z. B. das Drehen der Kamera.
ROI
Über Port Mapping können Remote-Computer
eine Verbindung zu einem bestimmten Computer
oder Dienst innerhalb eines privaten LAN (Local
Area Network) herstellen.
Region of Interest, Zielbereich. Die ROI-Funktion
dient zum Einsparen von Bandbreite beim Zoomen
in einen Ausschnitt des Kamerabildes bei einer
feststehenden HD-Kamera. Dieser Ausschnitt
POS
verhält sich wie bei einer PTZ-Kamera.
Akronym für Point of Sale (Kassensystem).
RTP
PTZ-Kamera
Realtime Transport Protocol: Transportprotokoll
Kamera mit Schwenk-, Neige- und Zoom-Funktion.
für Video und Audio in Echtzeit
RTSP
Punkt
Eine Geräteerkennung oder Gruppe von Geräten,
Real Time Streaming Protocol. Netzwerkprotokoll
die mit dem Sicherheitssystem verbunden sind.
zur Steuerung der kontinuierlichen Übertragung
Individuelle Punkte auf dem Bedienteil und mit
von audiovisuellen Daten oder Software über IP-
benutzerdefiniertem Text. Der Text kann eine
basierte Netzwerke.
einzelne Tür, einen Bewegungssensor,
Rückspulzeit
Rauchmelder oder einen Bereich wie OBEN oder
GARAGE beschreiben.
RADIUS-Server
Anzahl der Sekunden in der Vergangenheit für die
Umschaltung eines Bildfensters in die
zeitversetzte Wiedergabe.
Remote Authentication Dial-In User Service.
Client-Server-Protokoll, das zur
Berechtigungsprüfung, Berechtigung und
2015.05 | V1 | Configuration Client
Konfigurationshandbuch
Bosch Sicherheitssysteme GmbH
Bosch Video Management System
Glossar | de 369
Sekundärer VRM
Timeline
Software in der Bosch VMS-Umgebung. Stellt
Teil der Benutzeroberfläche des Bosch Video
sicher, dass die von einem oder mehreren
Management-Systems. Zeigt Linien als grafische
primären VRMs ausgeführte Aufzeichnung
Darstellung der Aufzeichnungen ausgewählter
zusätzlich und gleichzeitig von einem anderen
Kameras an. Mithilfe der Timeline können Sie
iSCSI-Ziel ausgeführt wird. Die
durch aufgezeichnete Videos navigieren.
Aufzeichnungseinstellungen können sich von den
Trap
Einstellungen des Primären VRM unterscheiden.
Begriff in der SNMP-Umgebung für eine
Server Lookup
unaufgeforderte Meldung von einem überwachten
Zugriffsmethode für den Benutzer eines
Gerät (Agent) an das
Configuration Client oder Operator Client zur
Netzwerküberwachungssystem (Manager) zu
sequenziellen Verbindung mit verschiedenen
einem Ereignis in diesem Gerät.
System-Access Points. Bei einem System-Access
Trunkline
Point kann es sich um einen Management-Server
Analoge Ausgänge einer analogen Matrix, die mit
oder einen Enterprise Management Server
einem Encoder verbunden sind. Daher können
handeln.
Matrizen als Videoquellen im Bosch Video
Skimming
Management System eingesetzt werden.
Sabotage eines Foyer-Kartenlesers. Ein Skimming-
UDP
Gerät liest die Kartendaten des Magnetstreifens,
User Datagram Protocol. Verbindungsloses
ohne dass der Karteninhaber dies merkt.
Protokoll für den Datenaustausch über ein IP-
SNMP
Netzwerk. Für die Videoübertragung ist UDP
Simple Network Management Protocol. IP-
aufgrund seines geringeren Overheads effizienter
basiertes Protokoll, mit dessen Hilfe
als TCP.
Informationen von Netzwerkgeräten abgerufen
(GET), Parameter für Netzwerkgeräte gesetzt
(SET) und Benachrichtigungen über bestimmte
Ereignisse empfangen (EVENT) werden können.
SNTP
URI
Uniform Resource Identifier. String für die
Identifikation einer Netzwerk-Ressource. Jede URI
besteht aus Schema, Autorisierung, Pfad, Abfrage,
Fragment. Nur Schema und Fragment sind
Simple Network Time Protocol. Vereinfachte
obligatorisch. Beispiel: http:<scheme>//
Version des NTP (siehe NTP). SNTP kann
example.com<authority>/over/therepath>?name=
eingesetzt werden, wenn die Höchstleistung der
ferret<query>#nose<fragment>
im RFC 1305 beschriebenen vollständigen NTPImplementierung nicht erforderlich oder
URL
Uniform Resource Locator
gerechtfertigt ist. SNTP Version 4 wird im
Verweilzeit
RFC 2030 beschrieben (siehe RFC).
Voreingestellte Zeitdauer, für die eine Kamera
TCP/IP
Transmission Control Protocol/Internet Protocol.
Auch bekannt als Internetprotokoll-Suite.
während einer Kamerasequenz bis zur Anzeige der
nächsten Kamera in einem Bildfensterbereich
angezeigt wird.
Kommunikationsprotokolle für die
Video Streaming Gateway (VSG)
Datenübertragung über ein IP-Netzwerk.
Virtuelles Gerät, mit dem die Integration von
Textdaten
Daten eines POS oder ATM wie Datum und Uhrzeit
oder Kontonummer, die zusammen mit den
Videodaten gespeichert werden, um zusätzliche
Informationen für eine Auswertung zu liefern.
Bosch Kameras, ONVIF-Kameras, JPEG-Kameras
und RTSP-Encodern ermöglicht wird.
Videoauflösung
Gibt die mit den Videosignalen übertragenen
horizontalen und vertikalen Pixel an. PAL: 1CIF =
352 x 288 2CIF = 704 x 288 4CIF = 704 x 576 QCIF
Bosch Sicherheitssysteme GmbH
Konfigurationshandbuch
2015.05 | V1 | Configuration Client
370 de | Glossar
Bosch Video Management System
= 176 x 144 NTSC 1CIF = 352 x 240 2CIF = 704 x
die Änderung eines Verbindungsstatus von
240 4CIF = 704 x480 QCIF = 176 x120 HD 720p =
„verbunden“ in „unterbrochen“ oder die
verschlüsselt 1280 x 720 1080p = verschlüsselt
Aktivierung eines Zeitplans.
1920 x 1080
VIDOS NVR
VIDOS Network Video Recorder. Software, die
Audio- und Videodaten von IP-Encodern auf einem
RAID 5-Disk-Array oder einem anderen
Datenträger speichert. VIDOS NVR enthält
Funktionen zum Wiedergeben und Abrufen
aufgezeichneter Videodaten. Sie können Kameras
in das Bosch Video Management System
integrieren, die mit einem VIDOS NVR-Computer
verbunden sind.
Virtueller Eingang
Wird zur Weiterleitung von Ereignissen aus
Fremdsystemen an das Bosch Video Management
System verwendet.
VRM
Video Recording Manager. Software-Paket im
Bosch Video Management System, das das
Archivieren von Videodaten (MPEG-4 SH++ und
H.264) mit Audio- und Metadaten auf iSCSIGeräten im Netzwerk verwaltet. VRM verwaltet
eine Datenbank, die Informationen zur
Aufzeichnungsquelle und eine Liste mit den
zugehörigen iSCSI-Laufwerken enthält. VRM wird
als Dienst auf einem Computer des Bosch Video
Management System Netzwerks ausgeführt. VRM
speichert Videodaten nicht selbst, sondern weist
den Encodern Speicherkapazitäten auf iSCSIGeräten zu und regelt die Lastverteilung auf
mehrere iSCSI-Geräte. VRM streamt die
Wiedergabe von iSCSI zu Operator Clients.
WAN
Wide Area Network.
Zeitversetzte Wiedergabe
Gibt das aufgezeichnete Bild der ausgewählten
Kamera in einem Bildfenster am Live-Bildschirm
wieder. Die Startzeit (Anzahl der Sekunden in der
Vergangenheit oder Rückspulzeit) kann
konfiguriert werden.
Zusammengesetztes Ereignis
Kombination verschiedener Ereignisse. Die
Kombination verwendet boolesche Ausdrücke,
d. h. UND und ODER. Sie können nur
Statusänderungen kombinieren, beispielsweise
2015.05 | V1 | Configuration Client
Konfigurationshandbuch
Bosch Sicherheitssysteme GmbH
Bosch Video Management System
Bosch Sicherheitssysteme GmbH
Glossar | de 371
Konfigurationshandbuch
2015.05 | V1 | Configuration Client
372 de | Glossar
2015.05 | V1 | Configuration Client
Bosch Video Management System
Konfigurationshandbuch
Bosch Sicherheitssysteme GmbH
Bosch Video Management System
Index | de 373
Index
Numerisch
4-Augen-Prinzip
A
337, 338
AB-Ansprechgeschwindigkeit
287
Absturz
Configuration Client
353
Operator Client
353
access denied
Allegiant CCL emulation
243
activate
195
Bosch Video Management System
activation
89
198
configuration
195
delayed
195, 207
add Bosch Allegiant input alarm
add BVIP encoder
200
225, 249
add VRM
77, 114
aktivieren
frühere Konfiguration
196
Aktivierung
91
Aktivierungsschlüssel
208, 302
alarm recording
180
alarm sequence
180
Alarmaufzeichnung
181, 182, 328
Alarmaufzeichnung schützen
181, 182
Alarmaufzeichnungsmodus
168, 315
Alarmaufzeichnungszeit (NVR)
328
Alarme
Sortierreihenfolge
328
Alarmkarte
328
Alarmpriorität
194
Alarmsequenz
328
Allegiant
CCL-Emulation
139, 150
control channel
71
Firmware-Version
64
Network Host program
72
PTZ-Kamera
315
Satellitensystem
73
Steuerungskanal
73
Zu viele Kameras
354
Allegiant CCL emulation
50
access denied
243
Allegiant CCL Emulation page
Allegiant CCL-Befehle
Bosch Sicherheitssysteme GmbH
243
74
Allegiant Datei
354
Allegiant Kreuzschiene
145
Allegiant matrix
220
Allegiant-Matrix
138
Allgemeine Alarmeinstellungen
180
Konfigurationshandbuch
2015.05 | V1 | Configuration Client
374 de | Index
Bosch Video Management System
all-in-one system
22
analog matrix
220
analog monitor group
140, 229
add
140
default
140
Analoge Monitorgruppe
17, 138, 146, 147, 209, 224, 328
, 332
Einfachanzeige
147
Erstkamera
147
Gesteuert durch Arbeitsstationen
146, 209
B
basic configuration
118
Befehlsscript
Bosch Script API Hilfe
183
Beispiele
199
Bosch ATM/POS-Bridge hinzufügen
199
VRM Aufzeichnung konfigurieren
200
Benutzer
Entfernen
336
Löschen
336
OSD
147
Benutzer entfernen
336
Startkamera
147
Benutzer löschen
336
Vierfachanzeige
147
Benutzerereignisschaltfläche
177
ANR
99, 130, 314
Anschließen
Benutzeroberflächeneinstellungen
VIP XD
Bosch IntuiKey Keyboards und Bosch VMS
143
65
Benutzerspezifische Ereignisse
322
ANSI
28
Berechtigungsnummer
208
Anzeigemodi einer Panoramakamera
58
Besondere Tage
163
Bosch ATM/POS-Bridge hinzufügen
199
Arbeitsstation
146, 209
ASF
346
Bosch IntuiKey Keyboard 64, 65, 68, 138, 143, 223, 241
aspect ratio 16/9
191
Bosch Script API Hilfe
ATM POS-Gerät
138
Bosch Video Management System
Audio-Intercom-Funktion
347
activate
183
18
89
Auf Hilfe zugreifen
14
GUI-Sprache
Aufzeichnungseinstellungen
55
licensing
89
Online-Hilfe
14
Übersicht
18
Aufzeichnungsmodus
352
automatisch
248
Failover
248
update
Aufzeichnungspräferenzen
282
BVIP decoder
automatic relogon
195
BVIP device
automatic restart
195
password
129, 268
Automatische Abmeldung
209
Web page
268
45
BVIP encoder
Automatische Alarmanzeige
Automatischer Aufzeichnungsmodus
Automatisches Popup-Verhalten bei Alarm
248
45
BVIP encoder:add
351
97, 127
97, 127
225, 249
BVIP-Decoder
hinzufügen
BVIP-Decoder hinzufügen
139
139
BVIP-Encoder
hinzufügen
BVIP-Encoder hinzufügen
2015.05 | V1 | Configuration Client
Konfigurationshandbuch
46, 139, 227, 251
46, 139, 227, 251
Bosch Sicherheitssysteme GmbH
Bosch Video Management System
Index | de 375
C
D
CABAC
320
Datenblatt
camera round
304
DCZ-Keyboard
camera sequence
304
Decoder
CCL-Emulation
150
Bosch IntuiKey Keyboard
143
CCTV-Keyboard
141
decoder:destination password
130
352
default analog monitor group
140
default configuration
118
Verbindungsverlust
change IP address
128, 146, 217
19
141, 241
change network address
128, 146
default IP address
change password
129, 268
default password
195, 207
195, 207
Changes in light level
284
delayed activation
CHAP-Passwort
247
destination password
character encoding
chattering sensors
28
175, 179
Client-Kommandoskript
Alarm angenommen
Beim Starten ausgeführt
CLL commands
215
130
device capabilities
update
97, 127
device monitor
331
146, 184, 185
50
198
device replacement
92, 93
Device Tree
304
Devices pane
304
codecs
168
devices without password protection
195
Codieren auf NVRs
213
DiBos
Command Script
304
Compound Events
178
Configuration Wizard
Mobile Video Service
22
connecting
Allegiant matrix and Bosch VMS
Version
64
DiBos-Gerät
138
Digitaler Videorekorder
138
Digitales Keyboard
141
disable enforced password protection
207
69
dome camera
171, 320
Connection String
209
DSA E-Series
118, 253
control of a camera
201
DTP3N
customized events
178
dual recording
Dual Streaming
Duale Aufzeichnung
Bosch Sicherheitssysteme GmbH
236
121, 173
223
34
duplicate IP addresses
215
duplicating an event
176
DVR-Gerät
45
DynDNS
29
Konfigurationshandbuch
2015.05 | V1 | Configuration Client
376 de | Index
Bosch Video Management System
E
G
Einbruchmeldezentrale
244, 245
Gegenlichtkompensation
287
E-Mail-Gerät
138
Geplante Aufzeichnungseinstellungen
empty password
195
Gerät verschieben
Encoder
hinzufügen
77, 123
Web page
268
Encoder hinzufügen
77, 123
Gerätebaum
213
Geräteidentifikation
270
Gerätename
270
getrennt
Encoder: Failover-Aufzeichnungsmodus
127
global default password
enforced password protection
207
Globales Standardpasswort
349
GUI-Sprache
Enterprise Management Server
Enterprise System
22, 100, 105, 110
Ersetzen, Inhalt
153
Erstellen
Befehlsscript
183
examples
add Bosch Allegiant input alarm
200
export
Camera Table
167
export Server List
28
Exportieren
55
119, 124, 134
51
195, 207
87, 88
352
H
H.264
320
H.264 deblocking filter
320
HD cameras
191
help
15
Hilfe
14
hot spots
304
HTML files
304
I
346
I/O Module
138
Kommandoskript
185
Identifikation
270
Konfigurationsdaten
196
Importieren
Konfigurationsdaten an OPC
198
ASF
F
Failover VRM
34, 116, 267
Failover-Aufzeichnungsmodus
Encoder
248
127
False alarms
284
Feiertage
163
Fernzugriff
Filtern
29, 101, 106, 110, 112, 209
213, 216, 304, 312, 322, 324, 327, 334
Firewall
259
Firmware-Upgrade
Bosch IntuiKey Keyboard
Forensic Search
Forensische Suche
frühere Konfiguration
68
146, 201, 224
202, 223
196
Kommandoskript
184
Ressourcen-Dateien
153
Inaktivität
209
Informationen der Protokolldateien
295
Initiatorkennung
270
Initiatorname
270
Intercom-Funktion
347
IntuiKey Keyboard
141
IP address
change
duplicates
iPad
215
151, 244
IP-Adresse
ändern
IP-Adresse ändern
iPhone
216
216
151, 244
IQN mapping
118
iSCSI device
118
iSCSI-Passwort
247
iSCSI-Speicherpool
iSCSI-Speichersystem
2015.05 | V1 | Configuration Client
128, 146, 217
Konfigurationshandbuch
32, 245
32
Bosch Sicherheitssysteme GmbH
Bosch Video Management System
Index | de 377
K
N
Kamera-Rundgang 155, 307
Nachalarmdauer
315
Kamerasequenz 155, 307
Nachereignisdauer
315
Nachereigniszeit
168
Nachereigniszeit 318
Nachtmodus
288
Karten-Link 157
KBD Universal XF Keyboard
64, 65, 138, 223
Kommandoscript
Exportieren
185
Importieren
184
Kommandoskript 154
Kompatibilitätsmodus
53
Konfigurationsdaten
Exportieren
196
Konfigurationsdaten an OPC
network address
change
128, 146
Netzwerk scannen
215
Netzwerküberwachungsgerät
138
Neue DiBos Geräte
144, 220
neue DiBos-Geräte
143
nicht verbunden
Exportieren
Kopieren und einfügen 198
no password
166
NVR
L
51
195
19
O
licensing
Offline
Bosch Video Management System
Stratus server
Link zu Karte Lizenz
Lizenzen
89
Offline-Modus
89
Online Anwendungshilfe
157
91
302
Lizenzierung
Konfigurationsassistent
Logbuchdatenbank
Connection String
Logging
87
51, 336
50
14
ONVIF Media profile
313
ONVIF Protokollierung
360
ONVIF-Ereignisse protokollieren
360
OPC Server
351
Operator Client
18, 152
209
209
175, 176, 179, 247
Logical Tree
152
Logischer Baum
332
M
Management Server
manual recording
Manuelle Aufzeichnung
19, 22, 51
180
53, 328
Manuelle Aufzeichnungszeit (NVR)
328
maps
304
Mehrauswahl 152
Menübefehle
204
Mobile Video Service
22
Mobiler Video-Service
45
multi monitor mode
191
Multicast
259
Bosch Sicherheitssysteme GmbH
Konfigurationshandbuch
2015.05 | V1 | Configuration Client
378 de | Index
Bosch Video Management System
P
R
Panoramakamera
RAM-Aufzeichnung
315
Rauschunterdrückung
288
password
Anzeigemodi
129, 268
recording quality
319
password change
129, 268
Recording Table
312
195
Redundant VRM
267
password missing
Passwort ändern
58
121, 336
Redundante Aufzeichnung
Passwortänderung
336
Redundanter VRM
Peripheriegerät
138
Reflections of light
permissions
152, 304
Pool
ändern
Gerät verschieben
VRM
Pool ändern
119, 124, 134
117, 252
252
117
Pooling
32, 245
Port Mapping
29, 209
Primary Failover VRM
Primary VRM
printing the Help
profile
PTZ camera
284
46, 172, 314, 339
Störung
49
Remote-Export
53
Ressourcen-Dateien
importieren
Ressourcen-Dateien VRM
Primärer VRM
34, 116
Relais
252
Pool hinzufügen
Port-Weiterleitung
Region of Interest
34
ROI
Routed Access
153
153
46, 172, 314, 339
214
29
34
116
115, 267
15
319
171, 320
PTZ-Bedienfeld
Sperren
340
PTZ-Kamera
Allegiant
PTZ-Sperre
315
194, 340, 348
PTZ-Steuerung
Sperren
194, 348
Q
Quelltyp
2015.05 | V1 | Configuration Client
271
Konfigurationshandbuch
Bosch Sicherheitssysteme GmbH
Bosch Video Management System
Index | de 379
S
Information in der Hilfe
14
synchronization
99
266
Systemanforderungen
19
in Subnetzen
209
Systemstrukturen
20
live only encoders
266
Systemzugriff
21
local storage encoders
266
T
über Subnetze
209
Target data rate
320
VRM
267
Textdaten einer Daueraufzeichnung hinzufügen
326
scan for conflicting IP addresses
215
Textdatenaufzeichnung auslösen
Scannen, Netzwerk
215
time server
Schärfe
289
time synchronization
Secondary Failover VRM
116
Transcoder-Dienst
Scan
encoders
secondary recording
121, 173
Secondary VRM
115, 267
Sekundärer VRM
Sequenz 34
307
Server ID
93
Server initiator name
247
csv export
28
Server Lookup
112
Spalten löschen
Server-Netzwerk
99
151, 244
208
U
Übernehmen, PTZ-Kamerasteuerung
Unabhängiger Operator Client
Unzuverlässiges Netzwerk
device capabilities
user event button
194
50
244
351
97, 127
176
UTF-8
28
Konfigurationshandbuch
2015.05 | V1 | Configuration Client
Server-Liste
Spalten hinzufügen
99
Typennummer
update
Server List
181, 182
101, 106, 110, 112
101, 106, 110, 112
100, 105, 110, 112, 113
Servicequalität
301
SMS-Gerät
138
SNMP settings
211
SNMP traps
get
211
send
211
software update
Softwarepaket
351
91
Sortierreihenfolge
Alarme
328
Sprache
352
Configuration Client
209
Operator Client
336
Sprechtaste
347
Startkamera
229
status
198, 204, 216
Status aktualisieren
Steuern einer Kamera
Störungsrelais
204, 216
168
49
Stratus server
licensing
89
Stream
317
Suchen
Geräte
213, 216, 304, 312, 322, 324, 327, 334
Bosch Sicherheitssysteme GmbH
380 de | Index
Bosch Video Management System
V
VCA
282
VCR
271
Verschluss
289
Versionshinweise
19
Verstärkungsregelung
288
Video Streaming Gateway
138
VIDOS NVR
Vierfachanzeige
VIP X1600 XFM4
VIP XD
80, 142
147, 230
320
64
Benutzeroberflächeneinstellungen
143
Halbduplex-Modus
143
Vierfachanzeige
147
Virtueller Eingang
138
Voralarmaufzeichnung
315
Vorereignisdauer
315
Vorereigniszeit
168
Vorereigniszeit 318
VPN
29
VRM
add
Failover
pool
Pool hinzufügen
Primär
Primary
Primary Failover
77, 114
34, 116, 267
117, 252
117
34
115, 267
116
Redundant
34, 116, 267
Secondary
115, 267
Secondary Failover
Sekundär
VRM Aufzeichnung konfigurieren
VRM-Speicherpool
116
34
200
32, 245
W
WAN
Web Client
WLAN
29, 209
151
151, 244
Z
Zeitzone
16
Zu viele Allegiant Kameras
354
Zusammengesetzte Ereignisse
322
Zusätzliche Daten
Textdaten
2015.05 | V1 | Configuration Client
49
Konfigurationshandbuch
Bosch Sicherheitssysteme GmbH
Bosch Sicherheitssysteme GmbH
Robert-Bosch-Ring 5
85630 Grasbrunn
Germany
www.boschsecurity.com
© Bosch Sicherheitssysteme GmbH, 2015