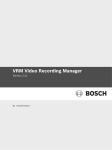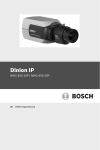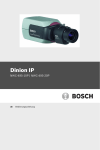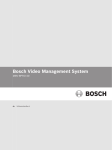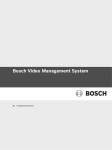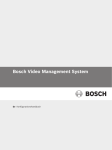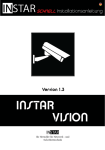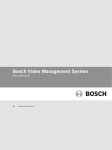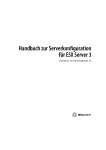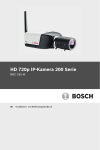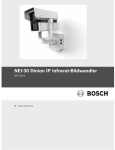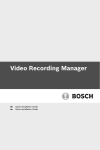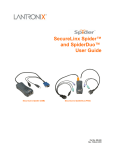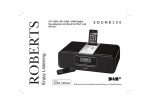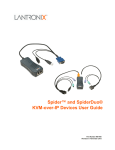Download Video Recording Manager - Bosch Security Systems
Transcript
Video Recording Manager MVM-BVRM de Software-Handbuch Video Recording Manager Inhaltsverzeichnis | de 3 Inhaltsverzeichnis 1 Einführung 5 2 Systemüberblick 6 2.1 VRM Funktionen 6 2.2 VRM Server 6 2.3 Configuration Manager 6 2.4 VRM Monitor 6 2.5 Video-Streaming-Gateway 7 3 Installation 8 3.1 Installation 8 3.1.1 Installieren des Video-Streaming-Gateways 8 3.2 Konfigurieren einer Firewall 9 3.3 Prüfen der Installation 9 3.4 Deinstallation 4 Lizenzierung 10 9 4.1 Lizenzierung der Software 10 5 Verwendete Symbole 11 6 Getting started 13 6.1 Starten des VRM Monitor 13 6.2 Starten des Configuration Manager 13 6.3 Aktivieren der Registerkarte Kameras 13 7 Konfigurieren eines VRM-Systems 14 7.1 Hinzufügen eines VRM zum System 14 7.2 Verwalten von iSCSI-Systemen 14 7.2.1 Hinzufügen eines iSCSI-Systems 14 7.2.2 Entfernen eines iSCSI-Systems 14 7.2.3 Hinzufügen von LUNs 15 7.2.4 Formatieren von LUNs 15 7.2.5 Konfigurieren des LUN-Typs 15 7.3 Zuordnung erkannter Geräte 15 7.4 Dauerhafte Autorisierung eines Encoders 16 7.5 Löschen von Gerätezuordnungen 16 7.6 Erstellen von Gruppen von zugeordneten Geräten 16 7.7 Manuelle Zuordnung eines Geräts 17 7.8 Aufzeichnung verwalten 17 7.8.1 Konfigurieren von lokalem Speicher (Firmware-Version 4.0 oder höher) 17 7.8.2 Konfigurieren von Alarmspuren (Firmware bis zu 3.5 x ) 18 7.9 Konfigurieren des manuellen Aufzeichnungsmodus 18 7.10 Konfigurieren des automatischen Aufzeichnungsmodus 19 7.11 Konfigurieren von Protokollen 19 8 Konfigurieren des Video-Streaming-Gateways 20 8.1 Hinzufügen eines VSG zum System 20 8.2 Hinzufügen einer Bosch Kamera zu einem VSG 20 8.3 Hinzufügen einer ONVIF-Kamera zu einem VSG 21 8.4 Hinzufügen einer Drittanbieterkamera zu einem VSG 21 8.5 Konfigurieren von Multicast 22 8.6 Einschalten der Aufzeichnung 22 Bosch Sicherheitssysteme GmbH Software-Handbuch 2012.05 | v1 | DOC 4 de | Inhaltsverzeichnis Video Recording Manager 9 Konfigurieren eines Failover-Servers 10 Verwalten von Benutzergruppen und -freigaben 25 10.1 Konfigurieren von Benutzern und Benutzergruppen 25 10.2 Konfigurieren von Kamerafreigaben 26 11 Konfigurieren von Automated Network Replenishment 27 12 Benutzeroberfläche 28 12.1 Dialogfeld Gerätezuordnung 28 12.2 Information Failover-VRM-Server 28 12.3 Registerkarte VRM-Einstellungen 28 12.4 Registerkarte Benutzerverwaltung 30 12.4.1 Dialogfeld Benutzer 30 12.4.2 Dialogfeld Gruppe 31 12.5 Registerkarte iSCSI-System-Zugriff 31 12.6 Registerkarte Standardkonfiguration 31 12.7 Registerkarte Lastverteilung 32 12.8 Registerkarte Target-Einstellungen 33 12.8.1 Dialogfeld LUN-Zuweisung 33 12.9 Registerkarte Aufzeichnungsverwaltung (nur Firmware-Version 4.0 oder höher) 34 12.10 Registerkarte Speichermedium (nur Firmware-Version bis 3.5) 35 12.11 Registerkarte Aufzeichnungspräferenzen 36 12.12 Registerkarte Speicherzeit 36 12.13 Registerkarte Rechte 37 12.14 Registerkarte Erweitert 37 12.15 Registerkarte Lizenz 38 12.16 Registerkarte „Zuweisung“ (Video-Streaming-Gateway) 38 12.17 Dialogfeld „Hinzufügen“/„Bearbeiten“ (Video-Streaming Gateway) 39 12.18 Registerkarte „Aufzeichnungsprofile“ (Video-Streaming-Gateway) 41 12.19 Registerkarten „Multicast“ (Video-Streaming-Gateway) 41 12.20 Registerkarte „Erweitert“ (Video-Streaming-Gateway) 42 Index 43 2012.05 | v1 | DOC Software-Handbuch 24 Bosch Sicherheitssysteme GmbH Video Recording Manager 1 Einführung | de 5 Einführung Dieses Handbuch richtet sich an Personen, die für die Einrichtung und Verwendung von Configuration Manager zur Konfiguration von VRM Video Recording Manager verantwortlich sind. Ausführliche Informationen und schrittweise Anweisungen finden Sie im Benutzerhandbuch oder in der Online-Hilfe. Sie finden das Handbuch in Form einer PDF-Datei auf der Setup-CD. Bosch Sicherheitssysteme GmbH Software-Handbuch 2012.05 | v1 | DOC 6 de | Systemüberblick 2 Video Recording Manager Systemüberblick Der VRM Video Recording Manager dient zur Organisation der Videoaufzeichnungen in einer CCTV-Anlage. Dabei erfolgt die Aufzeichnung von Videosequenzen, die im System von einer IPKamera oder einem Encoder bereitgestellt werden (z. B. einer Dinion IP-Kamera oder einem VIP X1600), auf iSCSI RAID-Arrays. Mit dem VRM-System verwaltete Aufzeichnungen können mit dem Bosch Video Management System oder dem Bosch Video Client wiedergegeben, exportiert und gegebenenfalls auf CD oder DVD gebrannt werden. Video Streaming Gateway bietet die Integration von Kameras von Drittanbietern und NVRähnliche Aufzeichnung, z. B. in Netzwerken mit geringer Bandbreite. Vorsicht! Stellen Sie für jedes Gerät, das Sie über Video Streaming Gateway aufzeichnen wollen, z. B. in Netzwerken mit geringer Bandbreite, sicher, dass der I-Frame-Abstand maximal 60 beträgt. Sonst ist eine Aufzeichnung nicht möglich. Für Geräte von Fremdherstellern finden Sie im Handbuch der jeweiligen Kamera Informationen zur Durchführung dieser Aufgabe. 2.1 VRM Funktionen Die Anwendung umfasst die folgenden Module: 2.2 – VRM Server – VRM Monitor – Configuration Manager VRM Server VRM Server verwaltet Konfigurationsdetails und Systemeinstellungen. Außerdem fungiert dieses Modul als zentraler Dienst für die Kommunikation zwischen den einzelnen Modulen. 2.3 Configuration Manager Verwenden Sie Configuration Manager, um das VRM System zu konfigurieren. Das Programm kann auf einem oder mehreren Windows-PCs installiert werden, wenn diese über einen Netzwerkzugang zu dem Computer verfügen, auf dem VRM Server gestartet worden ist. Mit diesem Programm kann festgelegt werden, welche IP-Kameras und Encoder mit dem VRM System verwaltet und auf welchen iSCSI-Speichersystemen die Aufzeichnungen gespeichert werden. Configuration Manager ermöglicht die Erstellung von Benutzern, die zu verschiedenen Benutzergruppen mit unterschiedlichen Rechten gehören können. Nur die hier eingerichteten Benutzer haben Zugriff auf die Systemeinstellungen und die im VRM System verwalteten Aufzeichnungen. Der Zugang zum VRM System ist nur Benutzern erlaubt, die sich mit einer gültigen Benutzer-ID anmelden. Es können verschiedene Arten von Zugriffsrechten zugewiesen werden. 2.4 VRM Monitor Das VRM Monitor Modul überwacht das VRM System. Dieses Modul wird automatisch zusammen mit VRM Server installiert. Hier werden Informationen über die angeschlossenen BVIP-Geräte (Bosch Video over IP) und Speichersysteme sowie über die Aufzeichnungen angezeigt. VRM Monitor bietet beschränkte Möglichkeiten zur Wiedergabe von Aufzeichnungen. Es ist nicht möglich, den VRM mit VRM Monitor zu konfigurieren. 2012.05 | v1 | DOC Software-Handbuch Bosch Sicherheitssysteme GmbH Video Recording Manager Systemüberblick | de 7 Hinweis! Für die korrekte Anzeige ist Microsoft Internet Explorer 8.0 oder höher erforderlich. Überprüfen Sie die Einstellungen der Windows Firewall. Durch die Standardeinstellungen wird die Anzeige von Livebildern möglicherweise verhindert. Vorsicht! ! 2.5 Für die Wiedergabe in VRM Monitor muss Video SDK V. 4.4x installiert sein. Mit Video SDK V. 5.x funktioniert die Wiedergabe nicht ordnungsgemäß. Video-Streaming-Gateway Zur Integration von Kameras von Drittanbietern bietet Video Streaming Gateway eine ONVIFSchnittstelle. Darüber hinaus können Sie Kameras von Drittanbietern über RTSP (Real Time Streaming Protocol) oder JPEG integrieren. Video Streaming Gateway bietet (über HTTP) eine NVR-ähnliche Aufzeichnung für Bosch Kameras. Dies ist besonders hilfreich in Netzwerken mit geringer Bandbreite. Erreicht wird dies durch Bereitstellen eines kontinuierlichen Live-Video-Streams, der in den Speicher geschrieben wird. Deshalb ist die Qualität der aufgezeichneten Daten identisch mit der Qualität des Live-Videos. Die Anforderungen an die Netzwerkbandbreite dieses Live-VideoStreams sind gering, denn die Datenpakete dieses Streams umfassen keine iSCSI-HeaderInformationen. Wenn Sie in Ihrem Netzwerk einen Teil mit reduzierter Bandbreite haben, stellen Sie sicher, dass der Live-Stream über diesen Teil gesendet wird. Wenn in diesem Teil des Netzwerks die Verbindung verloren geht, wirkt sich das nicht auf die Verbindung zwischen Video Streaming Gateway und dem iSCSI-Ziel aus. Es wird kein neuer Block auf dem iSCSI-Ziel reserviert, wenn die Verbindung wieder hergestellt wird. Daher ist das VRM-System robuster gegenüber Verbindungsunterbrechungen. Video Streaming Gateway unterstützt die Auflösung von Namen. Dies ermöglicht die Verwendung von (Dyn-)DNS für das Anschließen von Geräten. In Video Streaming Gateway müssen Sie keine IP-Adressen konfigurieren.Video Streaming Gateway und VRM Server müssen mit festen IP-Adressen arbeiten. Bosch Sicherheitssysteme GmbH Software-Handbuch 2012.05 | v1 | DOC 8 de | Installation 3 Video Recording Manager Installation Die Systemanforderungen und die empfohlene Bosch Server-Hardware sind im Datenblatt für den Video Recording Manager im Online-Produktkatalog unter http://www.boschsecurity.com > Video > Management Systems > VRM - Video Recording Manager zu finden. (Änderungen des Navigationspfads vorbehalten). VRM Server Der VRM Server Dienst wird auf einer Windows-Plattform installiert. Stellen Sie sicher, dass ein möglicherweise installierter Webserver nicht die HTTP- und HTTPSPorts des VRM beeinträchtigt. Installieren Sie keine der folgenden Anwendungen von VIDOS Pro Suite auf dem Computer, auf dem Sie VRM installieren: – VIDOS Server – VIDOS-NVR – VIDOS Monitor Wall Es wird empfohlen, VRM Server auf einer dedizierten Plattform zu installieren. Hinweis: Für die Installation von VRM Server sind Windows-Administratorrechte erforderlich. VRM Monitor VRM Monitor ist eine HTML-basierte Schnittstelle für die Überwachung des VRM Systems. Dieses Modul wird automatisch zusammen mit VRM Server installiert. Configuration Manager Configuration Manager wird zusammen mit VRM Server installiert. Das Programm kann auch auf anderen Windows-PCs installiert werden, wenn diese über einen Netzwerkzugang zu dem Computer, auf dem VRM Server gestartet wurde, und zu den zu verwaltenden Geräten verfügen. 3.1 Installation 1. 2. Schließen Sie vor dem Beginn der Installation alle anderen Anwendungen. Laden Sie das Software-Paket aus dem Online-Produktkatalog herunter und extrahieren Sie die zip-Datei auf Ihrem lokalen System. 3. Wählen Sie das Extraktionsverzeichnis aus, und doppelklicken Sie auf index.htm. 4. Wählen Sie die erforderliche Sprache für die Bedienoberfläche aus. 5. Klicken Sie unter Installation auf VRM Video Recording Manager. Der Installationsassistent wird geöffnet. Er führt Sie durch die Installation. Bei der Auswahl von Komponenten wird für jede Komponente eine Beschreibung angezeigt, wenn sich der Mauszeiger über der entsprechenden Komponente befindet. 3.1.1 Installieren des Video-Streaming-Gateways Wenn Sie Video Streaming Gateway als VRM-Komponente ausgewählt haben, können Sie im angezeigten Assistenten-Dialogfeld folgende Werte konfigurieren: – Anzahl der Instanzen, die Sie auf diesem Computer installieren Diese Anzahl können Sie später durch Neuinstallation von Video Streaming Gateway ändern. 2012.05 | v1 | DOC – Erste RCP+-Port-Nummer. Weitere Port-Nummern werden fortlaufend nummeriert – Erste HTTP+-Port-Nummer. Weitere Port-Nummern werden fortlaufend nummeriert – Erste HTTPS+-Port-Nummer. Weitere Port-Nummern werden fortlaufend nummeriert Software-Handbuch Bosch Sicherheitssysteme GmbH Video Recording Manager 3.2 Installation | de 9 Konfigurieren einer Firewall Bei Verwendung von VRM Video Recording Manager und Video Streaming Gateway hinter einer Firewall, müssen Sie sicherstellen, dass folgende Programme nicht von der Firewall blockiert werden: rms.exe – 3.3 – vsg_connector.exe – vsg_worker.exe Prüfen der Installation Der Video Recording Manager Dienst wird nach der Installation und bei jedem Computerneustart automatisch gestartet. Führen Sie die nachfolgend angegebenen Schritte aus, um zu überprüfen, ob VRM Server ordnungsgemäß installiert wurde: 1. Klicken Sie auf Start > Systemsteuerung. 2. Wählen Sie Verwaltung aus. 3. Wählen Sie Komponentendienste aus. 4. Wählen Sie Dienste (Lokal) aus. 5. Suchen Sie in der Liste aller installierten Dienste den Eintrag Bosch Video Recording Manager. Es müssen folgende Informationen angezeigt werden: – Status: Gestartet – Starttyp: Automatisch Wenn Sie Video Streaming Gateway installiert haben: Suchen Sie nach einem Bosch Video Streaming Gateway-Eintrag und so vielen Bosch VSG Worker Instance-Einträgen, wie Sie installiert haben. Wenn Sie den Bosch Video Streaming Gateway-Dienst anhalten, werden auch alle Bosch VSG Worker Instance-Dienste angehalten. Wenn Sie den Bosch Video Streaming GatewayDienst starten, werden auch alle Bosch VSG Worker Instance-Dienste gestartet. Wenn Sie eine einzelne Bosch VSG Worker Instance anhalten, wirkt sich das weder auf die anderen Bosch VSG Worker Instance-Dienste noch auf den Bosch Video Streaming Gateway-Dienst aus. Die folgenden Angaben müssen bei jedem Dienst angezeigt werden: 3.4 – Status: Gestartet – Starttyp: Automatisch Deinstallation Wenn eines der Programme nicht mehr benötigt wird, kann es jederzeit deinstalliert werden. Vorsicht! Programmlizenzen sind an die Computerhardware gebunden und können nicht auf einem anderen Computer verwendet werden. Bitte wenden Sie sich an Ihren Vertriebspartner, wenn Sie eine Lizenz auf einem anderen Computer verwenden möchten. Hinweis! Die Deinstallation eines lizenzierten Programms und anschließende Installation eines Updates auf dem gleichen PC ist problemlos möglich. Bosch Sicherheitssysteme GmbH Software-Handbuch 2012.05 | v1 | DOC 10 de | Lizenzierung 4 Video Recording Manager Lizenzierung Beim Kauf von VRM Video Recording Manager erhalten Sie eine Berechtigungsnummer. Diese Nummer befindet sich in einem im Lieferumfang enthaltenen Umschlag oder wird per E-Mail an Sie gesendet. Mit dieser Nummer und dem Installationscode, der über das Configuration Manager Programm zugänglich ist, können Sie auf der Bosch Software Licensing Manager Internet-Plattform die Aktivierungsschlüssel erstellen. Diese Schlüssel werden anschließend mit dem Configuration Manager eingegeben. Nachdem dieser Vorgang abgeschlossen ist, können Sie VRM Video Recording Manager entsprechend den Bestimmungen der erworbenen Lizenz dauerhaft nutzen. Nach der Installation können Sie VRM 30 Tage lang testen. Lizenzierung der Software 4.1 Hauptfenster > Registerkarte Geräte > 1. > Service > Registerkarte Lizenz Notieren Sie den Eintrag Installationscode. (Sie können die Funktion „Kopieren und Einfügen“ verwenden.) 2. Geben Sie auf einem Computer mit Internetzugang folgende URL im Browser ein: https://activation.boschsecurity.com Wenn Sie kein Zugangskonto für das Bosch License Activation Center besitzen, können Sie zwischen zwei Möglichkeiten wählen: Erzeugen Sie ein neues Konto (empfohlen), oder klicken Sie auf den Link, um die neue Lizenz ohne Anmeldung zu aktivieren. Wenn Sie vor der Aktivierung ein Konto erzeugen und sich anmelden, protokolliert der LizenzManager Ihre Aktivierungen. Dies können Sie jederzeit anzeigen. Folgen Sie den Anweisungen, um die Lizenz-Aktivierungsschlüssel abzurufen. 3. Gehen Sie zurück zu Configuration Manager > Registerkarte Lizenz. 4. Geben Sie unter Aktivierungsschlüssel den ersten Aktivierungsschlüssel (Activation Key 1) ein. (Sie können die Funktion „Kopieren und Einfügen“ verwenden.) 5. 6. Klicken Sie auf , um den ersten Aktivierungsschlüssel zu speichern. Geben Sie unter Aktivierungsschlüssel den zweiten Aktivierungsschlüssel (Activation Key 2) ein. 7. 8. Klicken Sie auf , um den zweiten Aktivierungsschlüssel zu speichern. Starten Sie den VRM Server Dienst neu, für den Sie die Lizenz eingegeben haben. Video Recording Manager ist jetzt als Vollversion verfügbar. Relevante Informationen über die Lizenz werden auf der Registerkarte Lizenz im Configuration Manager angezeigt. Vorsicht! Die Lizenz gilt für den Computer, auf dem VRM Server installiert ist. Wenn Sie VRM Server ! deinstalliert haben und auf einem anderen Computer neu installieren möchten, müssen neue Aktivierungsschlüssel angefordert werden. Video Streaming Gateway erfordert keine Lizenz. 2012.05 | v1 | DOC Software-Handbuch Bosch Sicherheitssysteme GmbH Video Recording Manager 5 Verwendete Symbole | de 11 Verwendete Symbole VRM-Server Failover VRM-Server iSCSI-Speichergerät Speichern Klicken Sie auf dieses Symbol, um Ihre Änderungen zu übernehmen und zu speichern. Online-Hilfe... Klicken Sie auf dieses Symbol, um die Online-Hilfe anzuzeigen. Das Gerät ist verfügbar. Auf das Gerät kann nicht zugegriffen werden. Geräte, auf die nicht zugegriffen werden kann, z. B. wegen einer Unterbrechung der Netzwerkverbindung, werden mit einem roten Kreuz gekennzeichnet. Das Gerät ist passwortgeschützt. Passwortgeschützte Geräte werden mit einem Vorhängeschloss gekennzeichnet, bis Sie sich für das Gerät authentifiziert haben. Das Gerät ist ausgelastet. Geräte, für die gegenwärtig Aktionen durchgeführt werden, werden mit einer Eieruhr markiert, bis sie wieder verfügbar sind. Das Gerät ist fehlerhaft. Geräte, bei denen ein Fehler festgestellt worden ist, werden mit einem gelben Dreieck mit Ausrufezeichen markiert. Das Gerät befindet sich im ANR-Modus. Im ANR-Modus befindliche Geräte werden mit einem halb ausgefüllten Quadrat mit abgerundeten Ecken markiert. Wenn eine Netzwerkverbindung besteht, ist die gefüllte Fläche grün, andernfalls ist sie grau. Die Kamera ist verfügbar. Auf die Kamera kann nicht zugegriffen werden. Kameras, auf die nicht zugegriffen werden kann, z. B. wegen einer Unterbrechung der Netzwerkverbindung, werden mit einem roten Kreuz gekennzeichnet. Die Kamera ist passwortgeschützt. Passwortgeschützte Kameras werden mit einem Vorhängeschloss gekennzeichnet, bis Sie sich für die Kamera authentifiziert haben. Bosch Sicherheitssysteme GmbH Software-Handbuch 2012.05 | v1 | DOC 12 de | Verwendete Symbole Video Recording Manager Die Kamera ist ausgelastet. Kameras, für die gegenwärtig Aktionen durchgeführt werden, werden mit einer Eieruhr markiert, bis sie wieder verfügbar sind. Die Kamera ist fehlerhaft. Kameras, bei denen ein Fehler festgestellt worden ist, werden mit einem gelben Dreieck mit Ausrufezeichen markiert. Die Kamera befindet sich im ANR-Modus. Im ANR-Modus befindliche Kameras werden mit einem halb ausgefüllten Quadrat markiert. Wenn eine Netzwerkverbindung besteht, ist die gefüllte Fläche grün, andernfalls ist sie grau. 2012.05 | v1 | DOC Software-Handbuch Bosch Sicherheitssysteme GmbH Video Recording Manager 6 Getting started | de 13 Getting started Das Configuration Manager Programm dient zur Einrichtung und Einstellung des VRM Systems. Das Programm kann auf jedem beliebigen Windows-PC installiert werden, wenn dieser über einen Netzwerkzugang zu dem Computer, auf dem VRM Server gestartet worden ist, und zu den zu verwaltenden Geräten verfügt. 6.1 Starten des VRM Monitor 1. Starten Sie den Internet Explorer auf einem PC mit Netzwerkzugriff auf den VRM Server Computer. 2. Geben Sie die IP-Adresse des VRM Server Computers in die Adresszeile ein, und drücken Sie <ENTER>. Wenn Sie VRM Monitor auf dem VRM Server Computer starten, geben Sie die IP-Adresse für den lokalen Host, gefolgt von der Portnummer ein, falls diese anders als 80 lautet: http://127.0.0.1:<port number>/ 3. Auf VRM Monitor können nur autorisierte Personen zugreifen. Aus diesem Grund werden Sie jetzt dazu aufgefordert, sich mit Ihrer Benutzer-ID anzumelden. Wenn Sie nicht über die entsprechenden Rechte verfügen, können keine Aufzeichnungen angezeigt werden. Vorsicht! Behandeln Sie Ihre Anmeldedaten vertraulich. Stellen Sie sicher, dass das Passwort nicht im Browser gespeichert wird. Die in den folgenden Abschnitten beschriebenen Funktionen stehen jetzt zur Verfügung. Auf der linken Seite wird die Navigationsleiste angezeigt. Klicken Sie auf den entsprechenden Eintrag. Die Informationen werden auf der rechten Seite angezeigt. 6.2 Starten des Configuration Manager So starten Sie das Programm: 4 Klicken Sie auf Start, bewegen Sie den Mauszeiger auf Programme, bewegen Sie den Mauszeiger auf Bosch Configuration Manager, und klicken Sie anschließend auf Configuration Manager. Vorsicht! Wenn auf einen Computer, auf dem VRM Server gestartet ist, gleichzeitig mehrere Configuration Manager Programme zugreifen, kann dies zu einer inkonsistenten VRM Konfiguration führen. Stellen Sie sicher, dass nicht verschiedene Personen gleichzeitig Änderungen an der Konfiguration vornehmen. 6.3 Aktivieren der Registerkarte Kameras Hauptfenster > Registerkarte System Aktivieren Sie die Registerkarte Kameras, falls diese nicht angezeigt wird. 1. Erweitern Sie den Ordner Anwendungen. 2. Klicken Sie auf Configuration Manager. 3. Klicken Sie auf die Registerkarte Aussehen. 4. Aktivieren Sie das Kontrollkästchen Hauptregister 'Kameras' zeigen. 5. Starten Sie den Configuration Manager neu. Bosch Sicherheitssysteme GmbH Software-Handbuch 2012.05 | v1 | DOC 14 de | Konfigurieren eines VRM-Systems 7 Video Recording Manager Konfigurieren eines VRM-Systems Führen Sie zum Konfigurieren eines VRM-Systems folgende Aufgaben durch: – 7.1 Hinzufügen eines VRM zum System, Seite 14 – Verwalten von iSCSI-Systemen, Seite 14 – Zuordnung erkannter Geräte, Seite 15 – Löschen von Gerätezuordnungen, Seite 16 – Erstellen von Gruppen von zugeordneten Geräten, Seite 16 – Manuelle Zuordnung eines Geräts, Seite 17 – Aufzeichnung verwalten, Seite 17 – Konfigurieren des manuellen Aufzeichnungsmodus, Seite 18 – Konfigurieren des automatischen Aufzeichnungsmodus, Seite 19 – Konfigurieren von Protokollen, Seite 19 Hinzufügen eines VRM zum System Hauptfenster > Registerkarte Netzwerk Sie fügen Sie einen VRM zum System hinzu, um diesem VRM Speichergeräte und Encoder zuweisen zu können. 1. Klicken Sie mit der rechten Maustaste auf den gewünschten VRM, und klicken Sie auf Ins System integrieren.... Das Dialogfeld Gerät zum System hinzufügen wird angezeigt. 2. Wählen Sie aus der Liste GruppeConfiguration Manager aus. Der VRM wurde dem System hinzugefügt und wird auf der Seite Geräte angezeigt. Erforderliche Konfigurationsänderungen werden automatisch durchgeführt. 7.2 Verwalten von iSCSI-Systemen Zum Konfigurieren eines funktionierenden iSCSI-Speichers müssen Sie ein iSCSI-System und LUNs hinzufügen. 7.2.1 Hinzufügen eines iSCSI-Systems Hauptfenster > Registerkarte Geräte > erweitern > mit der rechten Maustaste auf Speichersysteme klicken > Befehl iSCSI-System hinzufügen... > Dialogfeld iSCSI-System hinzufügen 1. Geben Sie die IP-Adresse des iSCSI-Speichersystems ein. 2. Wählen Sie den Typ aus. Konfigurieren Sie die verfügbaren Gerätetypen (zum Beispiel Bosch DLA und DSA (NetApp) Speichersysteme). Konfigurieren Sie andere Typen direkt über die ManagementSoftware des entsprechenden Speichersystems. 3. Geben Sie das Konfigurationspasswort für das iSCSI-Speichersystem ein, und bestätigen Sie es. Das VRM-System versucht, eine Verbindung mit dem Gerät herzustellen. Das Gerät wird zum System hinzugefügt und in der Baumstruktur angezeigt. 7.2.2 Entfernen eines iSCSI-Systems Hauptfenster > Registerkarte Geräte > gewünschte 2012.05 | v1 | DOC erweitern > mit der rechten Maustaste auf das klicken > Befehl Löschen Software-Handbuch Bosch Sicherheitssysteme GmbH Video Recording Manager 7.2.3 Konfigurieren eines VRM-Systems | de 15 Hinzufügen von LUNs Hauptfenster > Registerkarte Geräte > erweitern > Speichersysteme erweitern > Fügen Sie einzelne LUNs zum System hinzu, und konfigurieren Sie sie. Sie können eine Backup-LUN hinzufügen, die in einem anderen VRM-System verwendet wurde. Wenn die Backup-LUN mit VRM 2.10 oder höher formatiert wurde, wird sie automatisch als Backup-LUN erkannt. Der LUN-Typ (Standard/schreibgeschützt/Sicherung) wird in der LUN selbst gespeichert, sodass die LUN bei einem Verlust der Konfiguration ohne Datenverlustrisiko hinzugefügt werden kann. Der richtige LUN-Typ wird ausgelesen und ordnungsgemäß eingerichtet. 1. Klicken Sie mit der rechten Maustaste auf ein iSCSI-System , und klicken Sie auf LUN- Zuweisung..., um neue LUNs hinzuzufügen. Das Dialogfeld LUN-Zuweisung wird angezeigt. Im linken Fensterbereich werden die für dieses Ziel verfügbaren und noch nicht zum System hinzugefügten LUNs angezeigt. Im rechten Fensterbereich werden bereits zum System hinzugefügte LUNs angezeigt. 2. 3. Ziehen Sie eine LUN vom linken in den rechten Fensterbereich, um diese hinzuzufügen. Aktivieren Sie die Option Datenbank wiederherstellen, wenn Sie die Daten beim Hinzufügen der LUN beibehalten möchten. 4. Klicken Sie auf OK. Die LUNs werden dem VRM-System hinzugefügt. Das Dialogfeld LUN-Zuweisung wird geschlossen. Entfernen von LUNs Um LUNs aus dem System zu entfernen, öffnen Sie das Dialogfeld LUN-Zuweisung, und ziehen Sie die entsprechenden LUNs vom rechten in den linken Fensterbereich. Nehmen Sie gegebenenfalls weitere Einstellungen für die dem System hinzugefügten LUNs vor. 7.2.4 Formatieren von LUNs Hauptfenster > Registerkarte Geräte > erweitern > erweitern > Speichersysteme erweitern > > Target-Einstellungen Sie können jede hinzugefügte LUN formatieren. Beim Formatieren werden alle Daten auf dieser LUN gelöscht. 1. Aktivieren Sie in der Spalte Formatieren das entsprechende Kontrollkästchen für jede LUN, die Sie formatieren möchten. 2. 7.2.5 Klicken Sie auf Setzen, um die Formatierung zu starten. Konfigurieren des LUN-Typs Hauptfenster > Registerkarte Geräte > erweitern > erweitern > Speichersysteme erweitern > > Target-Einstellungen Sie können jeden hinzugefügten LUN-Typ konfigurieren. Bei einigen Typen ist eine Formatierung der LUN erforderlich. 1. Wählen Sie in der Liste Typ den entsprechenden Eintrag für jede LUN, die Sie 2. Klicken Sie auf Setzen, um die Konfiguration zu starten. konfigurieren möchten. 7.3 Zuordnung erkannter Geräte Hauptfenster > Menü Werkzeuge > Befehl Gerätezuordnung... > Dialogfeld Gerätezuordnung Bosch Sicherheitssysteme GmbH Software-Handbuch 2012.05 | v1 | DOC 16 de | Konfigurieren eines VRM-Systems Video Recording Manager Bei Geräten, die während der Aufzeichnung zugeordnet werden, werden die Konfigurationsänderungen so lange nicht übernommen, wie die Aufzeichnung läuft. Führen Sie die Konfigurationsänderungen durch, nachdem die Aufzeichnung beendet wurde. Hinweis: Beim Hinzufügen eines Encoders zum VRM wird die Aufzeichnung dieses Geräts automatisch beendet. 1. Ziehen Sie Geräte aus dem linken Fensterbereich auf das VRM-Element im rechten Fensterbereich. Der Encoder ist jetzt ein untergeordnetes Element des VRM-Elements. 2. Klicken Sie auf OK. Die Encoder sind nun dem VRM System zugeordnet und werden aufgezeichnet. Erforderliche Konfigurationsänderungen werden automatisch durchgeführt. Dauerhafte Autorisierung eines Encoders 7.4 Hauptfenster > Registerkarte Geräte > erweitern > Geräte erweitern > > Allgemein > Registerkarte Gerätezugriff Geben Sie die Zugriffsdaten für einen Encoder ein, damit Sie die Autorisierung nicht nach jedem Neustart von Configuration Manager wiederholen müssen. Für VRM ist das Auswählen des Benutzers service und des entsprechenden Passworts obligatorisch. So authentifizieren Sie dauerhaft: 1. 2. Geben Sie im Fenster Geräte-Zugriff den Benutzernamen und das Passwort ein. Klicken Sie auf . Löschen von Gerätezuordnungen 7.5 Hauptfenster > Menü Werkzeuge > Befehl Gerätezuordnung... > Dialogfeld Gerätezuordnung Geräte können jederzeit durch Löschen der Zuordnung aus dem VRM-System entfernt werden. Die Geräte werden dann nicht mehr in der Baumstruktur aufgelistet. Vorsicht! ! Wenn die Zuordnung für ein Gerät oder eine Gruppe gelöscht wird, werden alle damit verknüpften gespeicherten Daten dauerhaft gelöscht. 1. Ziehen Sie ein Gerät vom rechten in den linken Fensterbereich. 2. Klicken Sie auf OK. Der Speichermedientyp wird automatisch auf Aus eingestellt. Für dieses Gerät werden keine Aufzeichnungen mehr erstellt, bis es manuell dafür umkonfiguriert wird. Gruppen können auf die gleiche Weise gelöscht werden. Wenn eine Gruppe gelöscht wird, wird auch die Zuordnung aller Geräte gelöscht, die Sie dieser Gruppe zugeordnet haben. 7.6 Erstellen von Gruppen von zugeordneten Geräten Hauptfenster > Menü Werkzeuge > Befehl Gerätezuordnung... > Dialogfeld Gerätezuordnung Das Kontextmenü im Dialogfeld Gerätezuordnung ermöglicht die Gruppierung der Geräte in der Liste. 1. Klicken Sie im Bereich Zugeordnete Geräte mit der rechten Maustaste auf Gruppe wählen. 2. Geben Sie für die neue Gruppe einen Namen ein. 3. Klicken Sie auf OK. Die Gruppe wird in der Liste angezeigt. Sie können die Gruppe später mithilfe des Kontextmenüs umbenennen. 2012.05 | v1 | DOC Software-Handbuch Bosch Sicherheitssysteme GmbH Video Recording Manager 4. Konfigurieren eines VRM-Systems | de 17 Ziehen Sie ein Gerät aus der Liste auf den Gruppennamen. Das Gerät wird der Gruppe hinzugefügt. 5. Klicken Sie auf OK. Untergruppen können durch Ziehen einer Gruppe auf den Namen einer anderen Gruppe im Dialogfeld Gerätezuordnung erstellt werden. 7.7 Manuelle Zuordnung eines Geräts Hauptfenster > Menü Werkzeuge > Befehl Gerätezuordnung... > Dialogfeld Gerätezuordnung Damit werden Geräte zum VRM-System zugeordnet, die bei der Suche im Netzwerk nicht erkannt worden sind, z. B. weil sie zu einem anderen Subnetz gehören oder noch nicht eingeschaltet wurden. 1. Wählen Sie den Befehl Neues Gerät... aus dem Kontextmenü aus. Das Dialogfeld Geräte-Editor wird angezeigt. 2. Geben Sie dem Gerät einen Namen, unter dem es aufgelistet werden soll. 3. Wählen Sie aus der Liste der unterstützten Geräte den Gerätetyp aus. 4. Geben Sie die IP-Adresse für das Gerät ein. Diese Adresse muss vorher am Gerät eingestellt werden. 5. Klicken Sie auf OK. Das Gerät wird auf der rechten Seite des Fensters aufgelistet und ist dem VRM zugeordnet. Hinweis! Es können nur unterstützte Geräte zugeordnet werden. In der Baumstruktur werden diese Geräte mit einem roten Kreuz markiert, bis sie im Netzwerk erreicht werden können. 7.8 Aufzeichnung verwalten Sobald ein Encoder zum System hinzugefügt wird, werden alle erforderlichen Änderungen für das Management durch das VRM System normalerweise automatisch durchgeführt. In den folgenden Abschnitten werden die Einstellungen für die VRM Speicherverwaltung beschrieben. Hierbei wird zwischen Geräten mit der Firmware-Version 4.0 oder höher und Geräten bis Firmware-Version 3.5x unterschieden. 7.8.1 Konfigurieren von lokalem Speicher (Firmware-Version 4.0 oder höher) Hauptfenster > Registerkarte Geräte > Geräte erweitern > Aufzeichnung > Aufzeichnungsverwaltung > Vor der Durchführung von Änderungen müssen alle aktiven Aufzeichnungen gestoppt werden. Aktive Aufzeichnungen werden durch ein Symbol gekennzeichnet: Wenn Sie den Mauszeiger über das Symbol bewegen, werden detaillierte Informationen über die aktiven Aufzeichnungen angezeigt. 4 Zum Stoppen der Aufzeichnungen, klicken Sie auf die Registerkarte Aufzeichnungsplaner und anschließend auf Aufzeichnung stoppen. So konfigurieren Sie den lokalen Speicher: 1. Wählen Sie auf der Registerkarte Lokale Medien das Speichermedium aus, auf dem die lokale Aufzeichnung erfolgen soll. Je nach Gerätetyp stehen verschiedene Medien zur Verfügung. Bosch Sicherheitssysteme GmbH Software-Handbuch 2012.05 | v1 | DOC 18 de | Konfigurieren eines VRM-Systems 2. Video Recording Manager Klicken Sie auf Hinzufügen, um das ausgewählte Medium zum verwendeten Festplattenspeicher hinzuzufügen. 3. Stellen Sie sicher, dass die Option Aufz. 2 für ein Medium aus der Liste aktiviert ist. Sonst ist ANR nicht möglich. Aktivieren Sie Überschreiben älterer Aufzeichnungen – Aufzeichnung 2. Verwandte Themen – 7.8.2 Registerkarte Aufzeichnungsverwaltung (nur Firmware-Version 4.0 oder höher), Seite 34 Konfigurieren von Alarmspuren (Firmware bis zu 3.5 x ) Hauptfenster > Registerkarte Geräte > Geräte erweitern > Aufzeichnung > Speichermedium > So konfigurieren Sie Alarmspuren: 1. 2. Wählen Sie einen Eintrag im Fenster Partition aus. Klicken Sie auf Bearbeiten.... Das Dialogfeld Partitionseinstellungen wird angezeigt. 3. Wählen Sie unter Anzahl der Alarmspuren die entsprechende Nummer aus. In jeder Alarmspur kann ein Alarmereignis aufgezeichnet werden. Die angegebene Anzahl von Alarmen kann aufgezeichnet und archiviert werden. 4. Wählen Sie unter Voralarm-Profil das entsprechende Profil für die Voralarmaufzeichnung aus. 5. Wählen Sie unter Voralarmdauer die entsprechende Uhrzeit für die Voralarmaufzeichnung aus. 6. Wählen Sie unter Nachalarm-Profil das entsprechende Profil für die Nachalarmaufzeichnung aus. 7. Wählen Sie unter Nachalarmdauer die entsprechende Uhrzeit für die Nachalarmaufzeichnung aus. 8. Klicken Sie auf OK. Die entsprechende Anzahl von Alarmspuren ist jetzt für die Kamera reserviert worden. Sie können jetzt auf der Registerkarte Aufzeichnungsprofile die Alarmspuraufzeichnung aktivieren und die entsprechenden Einstellungen vornehmen. 7.9 Konfigurieren des manuellen Aufzeichnungsmodus Hauptfenster > Registerkarte Geräte > erweitern > Geräte erweitern > > Aufzeichnung > Aufzeichnungspräferenzen Hier können Sie den manuellen Aufzeichnungsmodus für diesen Encoder konfigurieren. So konfigurieren Sie den Aufzeichnungsmodus: 4 Wählen Sie die erforderliche Option aus der Liste Modus aus. 1. Wählen Sie unter Erst-Target den Eintrag für das gewünschte Ziel, wenn Sie eine andere Einstellung als Alle ausgewählt haben. Alle unter Speichersysteme eingegebenen Speichersysteme werden in der Liste angezeigt. 2. Wählen Sie unter Zweit-Target den Eintrag für das entsprechende Ziel aus. Für Failover, Eingeschränkt und Bevorzugt ist die Angabe eines Sekundärziels optional.Die Optionen Eingeschränkt und Bevorzugt ohne Sekundärziel sind identisch. Alle unter Speichersysteme eingegebenen Speichersysteme werden in der Liste angezeigt. 3. 2012.05 | v1 | DOC Klicken Sie auf . Software-Handbuch Bosch Sicherheitssysteme GmbH Video Recording Manager Konfigurieren eines VRM-Systems | de 19 Sehen Sie dazu auch – 7.10 Registerkarte Aufzeichnungspräferenzen, Seite 36 Konfigurieren des automatischen Aufzeichnungsmodus Hauptfenster > Registerkarte Geräte > > Allgemein > Registerkarte VRM-Einstellungen So konfigurieren Sie den Aufzeichnungsmodus: 1. 2. Wählen Sie aus der Liste Modus Aufzeichnungspräferenzen die Option Automatisch aus. Klicken Sie auf . Verwandte Themen – 7.11 Registerkarte Aufzeichnungspräferenzen Konfigurieren von Protokollen Hauptfenster > 1. 2. > Registerkarte Service > Registerkarte Erweitert Wählen Sie für Dateien, die protokolliert werden sollen, alle Protokollierungsoptionen. Klicken Sie auf . Sie können ZIP-Dateien mit den Protokollen aus VRM Monitor exportieren. Bosch Sicherheitssysteme GmbH Software-Handbuch 2012.05 | v1 | DOC 20 de | Konfigurieren des Video-Streaming-Gateways 8 Video Recording Manager Konfigurieren des Video-Streaming-Gateways Dieses Kapitel enthält Beschreibungen der Aufgaben, die Sie durchführen können, um Video Streaming Gateway zu konfigurieren. Nicht alle Aufgaben sind für Ihr System erforderlich. Hinweis! Wenn Sie einem Video Streaming Gateway eine Kamera wiederholt zuweisen oder diese Kamera mehreren Video Streaming Gateway Instanzen zuweisen, kann die Kamera überlastet werden. Das Konfigurieren von Multicast sollte vermieden werden. Vorsicht! Stellen Sie für jedes Gerät, das Sie über Video Streaming Gateway aufzeichnen wollen, z. B. in Netzwerken mit geringer Bandbreite, sicher, dass der I-Frame-Abstand maximal 60 beträgt. Sonst ist eine Aufzeichnung nicht möglich. Für Geräte von Fremdherstellern finden Sie im Handbuch der jeweiligen Kamera Informationen zur Durchführung dieser Aufgabe. Sehen Sie dazu auch – 8.1 Hinzufügen eines VSG zum System, Seite 20 – Hinzufügen einer Bosch Kamera zu einem VSG, Seite 20 – Hinzufügen einer ONVIF-Kamera zu einem VSG, Seite 21 – Hinzufügen einer Drittanbieterkamera zu einem VSG, Seite 21 – Konfigurieren von Multicast, Seite 22 Hinzufügen eines VSG zum System Hauptfenster > Registerkarte Netzwerk Sie fügen ein VSG zum System hinzu, um das Zuweisen und Konfigurieren von Kameras zu diesem VSG zu ermöglichen. So führen Sie das Hinzufügen aus: 1. Wählen Sie die gewünschten VSG Geräte aus. Klicken Sie im Menü Werkzeuge auf Gerätezuordnung.... Das Dialogfeld Gerätezuordnung wird angezeigt. 2. Markieren Sie in der Liste Angeschlossene Geräte die gewünschten Video Streaming Gateway Geräte, und ziehen Sie sie zu dem gewünschten VRM. Die Video Streaming Gateway Geräte werden automatisch zum Ordner Geräte hinzugefügt. Das Video der Kameras, die diesem VSG zugewiesen sind, wird aufgezeichnet. 8.2 Hinzufügen einer Bosch Kamera zu einem VSG Hauptfenster > Registerkarte Geräte > erweitern > erweitern Geräte > Gerät Video Streaming Gateway > Registerkarte Zuordnung So fügen Sie eine Kamera hinzu: 1. Wählen Sie die betreffenden Kameras aus, und klicken Sie auf , um sie zur Liste VSG- Kameras hinzuzufügen. Das Dialogfeld Hinzufügen/Bearbeiten wird angezeigt. Hinweis: Wählen Sie Kameras vom selben Typ aus, zum Beispiel nur Bosch Kameras. Anderenfalls wird die Taste 2012.05 | v1 | DOC deaktiviert. Software-Handbuch Bosch Sicherheitssysteme GmbH Video Recording Manager 2. Konfigurieren des Video-Streaming-Gateways | de 21 Geben Sie den Benutzernamen und das Passwort ein, und klicken Sie auf Verbinden. Wenn die Verbindung zum Encoder erfolgreich aufgebaut wurde, sind die Konfigurationseinstellungen in der Gruppe Protokoll-Einstellungen aktiv. Wenn Sie nicht warten möchten, bis die Verbindung hergestellt wurde, klicken Sie auf Überspringen. 3. Wählen Sie aus der Liste Typ die Option Bosch RCP+ aus. 4. Nehmen Sie in den Listen Videoeingang und Stream und Protokoll die erforderlichen Einstellungen vor. 5. Falls erforderlich, geben Sie einen Namen für die Kamera in Spalte VSG-Kameraname ein. 6. Klicken Sie auf OK. 7. Klicken Sie auf . Sehen Sie dazu auch 8.3 – Registerkarte „Zuweisung“ (Video-Streaming-Gateway), Seite 38 – Dialogfeld „Hinzufügen“/„Bearbeiten“ (Video-Streaming Gateway), Seite 39 Hinzufügen einer ONVIF-Kamera zu einem VSG Hauptfenster > Registerkarte Geräte > erweitern > erweitern Geräte > Gerät Video Streaming Gateway > Registerkarte Zuordnung So fügen Sie eine Kamera hinzu: 1. Wählen Sie die betreffenden Kameras aus, und klicken Sie auf , um sie zur Liste VSG- Kameras hinzuzufügen. Das Dialogfeld wird angezeigtHinzufügen/Bearbeiten. Hinweis: Wählen Sie Kameras vom selben Typ aus, zum Beispiel nur Bosch Kameras. Anderenfalls wird die Taste 2. deaktiviert. Geben Sie den Benutzernamen und das Passwort ein, und klicken Sie auf Verbinden. Wenn die Verbindung zum Encoder erfolgreich aufgebaut wurde, sind die Konfigurationseinstellungen in der Gruppe Protokoll-Einstellungen aktiv. Wenn Sie nicht warten möchten, bis die Verbindung hergestellt wurde, klicken Sie auf Überspringen. 3. Wählen Sie aus der Liste Typ die Option ONVIF aus. 4. Nehmen Sie in den Listen Stream und Token die erforderlichen Einstellungen vor. 5. Falls erforderlich, geben Sie einen Namen für die Kamera in Spalte VSG-Kameraname ein. 6. Klicken Sie auf OK. 7. Klicken Sie auf . Sehen Sie dazu auch – 8.4 Dialogfeld „Hinzufügen“/„Bearbeiten“ (Video-Streaming Gateway), Seite 39 Hinzufügen einer Drittanbieterkamera zu einem VSG Hauptfenster > Registerkarte Geräte > erweitern > erweitern Geräte > Gerät Video Streaming Gateway > Registerkarte Zuordnung Sie können Drittanbieterkameras hinzufügen, die RTSP (Real Time Streaming Protocol) oder JPEG unterstützen. Sie benötigen die URL jeder Kamera, die Sie hinzufügen möchten. Bosch Sicherheitssysteme GmbH Software-Handbuch 2012.05 | v1 | DOC 22 de | Konfigurieren des Video-Streaming-Gateways Video Recording Manager So fügen Sie eine Kamera hinzu: 1. Klicken Sie auf Hinzufügen.... 2. Geben Sie im Feld URL die URL ein. Das Dialogfeld Hinzufügen/Bearbeiten wird angezeigt. 3. Bei Kameras, die RTSP unterstützen: Wählen Sie in der Liste Typ die Option RTSP aus. Bei Kameras, die JPEG unterstützen: Wählen Sie in der Liste Typ die Option JPEG aus. 4. JPEG: Wählen Sie die gewünschte Bildrate aus. 5. Falls erforderlich, geben Sie einen Namen für die Kamera in Spalte VSG-Kameraname ein. 6. Klicken Sie auf OK. 7. Klicken Sie auf . Sehen Sie dazu auch – 8.5 Dialogfeld „Hinzufügen“/„Bearbeiten“ (Video-Streaming Gateway), Seite 39 Konfigurieren von Multicast Hauptfenster > Registerkarte Geräte > erweitern > erweitern Geräte > Gerät Video Streaming Gateway > Registerkarte Netzwerk Sie können für jede Kamera, die einem Video Streaming Gateway Gerät zugewiesen ist, eine Multicast-Adresse mit Port konfigurieren. Hinweis! Wenn Sie einem Video Streaming Gateway eine Kamera wiederholt zuweisen oder diese Kamera mehreren Video Streaming Gateway Instanzen zuweisen, kann die Kamera überlastet werden. Das Konfigurieren von Multicast sollte vermieden werden. So konfigurieren Sie Multicast: 1. Klicken Sie, um Multicast zu aktivieren. 2. Geben eine gültige Multicast-Adresse und eine Portnummer ein. 3. Falls erforderlich, konfigurieren Sie das kontinuierliche Multicast-Streaming. 4. Klicken Sie auf . Sehen Sie dazu auch – 8.6 Registerkarten „Multicast“ (Video-Streaming-Gateway), Seite 41 Einschalten der Aufzeichnung Hauptfenster > Registerkarte Geräte > erweitern > erweitern Geräte > Gerät Video Streaming Gateway > Registerkarte Aufzeichnung So schalten Sie die Funktion ein: 1. Klicken Sie auf die Registerkarte Aufzeichnungsprofile. 2. Wählen Sie die Zeile der Kamera aus, für die Sie die Aufzeichnung einschalten möchten. 3. Wählen Sie in der Liste Aufzeichnung die Option Ein aus. 4. Klicken Sie auf . Die Aufzeichnung für diese Kamera wird gestartet. 2012.05 | v1 | DOC Software-Handbuch Bosch Sicherheitssysteme GmbH Video Recording Manager Konfigurieren des Video-Streaming-Gateways | de 23 Sehen Sie dazu auch – Registerkarte „Aufzeichnungsprofile“ (Video-Streaming-Gateway), Seite 41 Bosch Sicherheitssysteme GmbH Software-Handbuch 2012.05 | v1 | DOC 24 de | Konfigurieren eines Failover-Servers 9 Video Recording Manager Konfigurieren eines Failover-Servers Hauptfenster > Registerkarte Geräte > > Allgemein > Registerkarte VRM-Einstellungen Der VRM-Dienst wird auf dem Master- und dem Failover-Server ausgeführt. Gehen Sie beim Konfigurieren eines Master- und eines Failover-Servers wie folgt vor: 1. Erstellen Sie eine Failover-Gruppe und einen Failover-Benutzer mit einem entsprechenden Passwort. Der Name jeder Gruppe und des Benutzers muss backup lauten. Der Gruppe sollten keine Rechte zugeordnet sein. 2. Starten Sie Configuration Manager, und melden Sie sich am Failover-Server an. 3. Aktivieren Sie Als Failover-Server nutzen. 4. Geben Sie in das Feld Master-Server IP-Adresse die IP-Adresse des Master-Servers ein. Klicken Sie auf den grünen Pfeil, um eine Liste der verfügbaren VRM-Server anzuzeigen. Sie können einen Eintrag auswählen. 5. 6. Geben Sie in das Feld Passwort das Passwort für den Failover-Benutzer ein. Klicken Sie auf . Der Computer, mit dem Sie verbunden sind, ist nun der Failover-Server für den MasterServer. Im Normalbetrieb ist der Failover-Server passiv. Hinweis! Zur Überprüfung der Verbindung zwischen Master- und Failover-Server stellen Sie mit VRM Monitor eine Verbindung mit dem Master-Server her, und prüfen Sie, ob der Eintrag Failover-Server zum Master-Server verbunden. im Protokoll enthalten ist. Sehen Sie dazu auch – 2012.05 | v1 | DOC Registerkarte VRM-Einstellungen, Seite 28 Software-Handbuch Bosch Sicherheitssysteme GmbH Video Recording Manager 10 Verwalten von Benutzergruppen und -freigaben | de 25 Verwalten von Benutzergruppen und -freigaben Benutzer und Gruppen werden zum Konfigurieren von VRM und für den Zugriff auf Livevideos und Aufzeichnungen erzeugt. 10.1 Konfigurieren von Benutzern und Benutzergruppen Hauptfenster > Registerkarte Geräte > > Allgemein > Registerkarte Benutzerverwaltung Erzeugen einer Benutzergruppe So erzeugen Sie eine Benutzergruppe: 1. Klicken Sie auf die Liste Gruppen. 2. Klicken Sie auf Hinzufügen.... Das Dialogfeld Gruppe wird angezeigt. 3. Geben Sie für die Gruppe einen Namen ein. 4. Klicken Sie auf OK. 5. Klicken Sie auf die Registerkarte VRM-Rechte, und weisen Sie der Gruppe die gewünschten Rechte zu. Bearbeiten einer Benutzergruppe So konfigurieren Sie eine vorhandene Benutzergruppe: 1. Wählen Sie die gewünschte Benutzergruppe aus der Liste Gruppen aus. 2. Klicken Sie auf Bearbeiten.... Das Dialogfeld Gruppe wird angezeigt. 3. Ändern Sie den Namen der Gruppe wie gewünscht. 4. Klicken Sie auf OK. 5. Klicken Sie auf die Registerkarte VRM-Rechte, und weisen Sie der Gruppe die gewünschten Rechte zu. Erzeugen eines Benutzers So erzeugen Sie einen Benutzer: 1. Klicken Sie auf die Liste Benutzer. 2. Klicken Sie auf Hinzufügen.... Das Dialogfeld Benutzer wird angezeigt. 3. Geben Sie einen Namen und ein Passwort für den Benutzer ein. Bestätigen Sie das Passwort. 4. Wählen Sie die gewünschte Gruppe für den neuen Benutzer aus. 5. Klicken Sie auf OK. Bearbeiten eines Benutzers So konfigurieren Sie eine bestehende Benutzergruppe: 1. Wählen Sie den gewünschten Benutzer aus der Liste Benutzer aus. 2. Ändern Sie das Passwort oder die Gruppenzuordnung wie gewünscht. Sie können einen Benutzer in eine andere Gruppe ziehen. Löschen von Benutzergruppen oder Benutzern 1. Wählen Sie einen Eintrag aus. 2. Klicken Sie auf Entfernen. 3. Klicken Sie im angezeigten Dialogfeld auf OK. Standardbenutzergruppen können nicht gelöscht werden. Standardbenutzergruppen Die Rechte der Gruppe admin sind unbeschränkt und können nicht geändert werden. Bosch Sicherheitssysteme GmbH Software-Handbuch 2012.05 | v1 | DOC 26 de | Verwalten von Benutzergruppen und -freigaben Video Recording Manager Diese Gruppe kann nicht gelöscht werden. Sie muss mindestens ein Mitglied haben. Dadurch wird ein garantierter Zugriff auf das System gewährleistet. Nur die Mitglieder der Gruppe admin haben Schreibzugriff auf alle Geräteeinstellungen in Configuration Manager. Dadurch wird gewährleistet, dass nur diese Benutzer neue Benutzer erstellen oder Rechte vorgeben können. Die Gruppe observer wird für das 4-Augen-Prinzip verwendet. Vier-Augen-Prinzip (Sicherheitsanmeldung) VRM bietet die Möglichkeit zur Erstellung von Benutzern, die sich gemäß dem 4-Augen-Prinzip nur gemeinsam anmelden können. So konfigurieren Sie das 4-Augen-Prinzip: 1. Erstellen Sie eine Benutzergruppe, für die die Option Vier-Augen-Prinzip aktiviert ist. 2. Erstellen Sie in dieser Benutzergruppe einen Benutzer mit Passwort. 3. Erstellen Sie in der Benutzergruppe observer einen Benutzer mit Passwort. In der Benutzergruppe observer werden keine Rechte vergeben. Der Beobachter übernimmt praktisch die Rechte des Hauptbenutzers, der sich gemeinsam mit ihm anmeldet. So melden Sie sich bei aktivem 4-Augen-Prinzip an: 1. Der Hauptbenutzer meldet sich durch Eingabe seines Benutzernamens gefolgt von einem Doppelpunkt an. 2. Anschließend gibt der Hauptbenutzer sein Passwort gefolgt von einem Doppelpunkt ein. 3. Der Beobachter gibt seinen Benutzernamen direkt nach dem Doppelpunkt ein, der auf den Benutzernamen des Hauptbenutzers folgt (Beispiel: username_user:username_observer). 4. Der Beobachter gibt sein Passwort direkt nach dem Doppelpunkt ein, der auf den Benutzernamen des Hauptbenutzers folgt (Beispiel: password_user:password_observer). 5. 10.2 Klicken Sie auf OK. Konfigurieren von Kamerafreigaben Hauptfenster > Registerkarte Geräte > Service Um den Zugriff von Mitgliedern einer Benutzergruppe auf bestimmte Kameras zu unterbinden, führen Sie die nachfolgend angegebenen Schritte aus: 1. Wählen Sie eine oder mehrere Kameras aus der Baumstruktur aus. 2. Klicken Sie auf die Registerkarte Rechte. Auf der Registerkarte wird eine Tabelle mit allen erstellten VRM Benutzergruppen und verbundenen Kameras angezeigt. Bedeutung Grün Die Benutzer haben Zugriff Rot Die Benutzer haben keinen Zugriff M Bei einer Mehrfachauswahl: unterschiedliche Einstellungen 1. 2. 3. 2012.05 | v1 | DOC Klicken Sie mit der rechten Maustaste auf – ein Kästchen, um einen einzelnen Eintrag zu ändern – eine Benutzergruppe, um alle Einträge für diese Gruppe zu ändern – einen Kameranamen, um diesen Eintrag für alle Gruppen zu ändern. Wählen Sie im Kontextmenü Zugriff oder Kein Zugriff aus. Klicken Sie auf . Software-Handbuch Bosch Sicherheitssysteme GmbH Video Recording Manager 11 Konfigurieren von Automated Network Replenishment | de 27 Konfigurieren von Automated Network Replenishment Hauptfenster > Registerkarte Geräte > Geräte erweitern > Aufzeichnung > Aufzeichnungsverwaltung > VRM unterstützt Automated Network Replenishment (ANR) für Geräte mit FirmwareVersion 4.0 oder höher.Die ANR Technologie bietet optimalen Schutz für das VRM System gegen Datenverlust bei einem Netzwerkausfall. Der Netzwerkausfall wird sofort registriert, wenn er länger als 10 Sekunden andauert. Nach der Wiederherstellung der Netzwerkverbindung werden Lücken in der Aufzeichnung automatisch gefüllt. Die ANR Technologie fügt mit Hilfe der lokalen Aufzeichnung des entsprechenden Geräts die fehlenden Teile genau in die Lücken der Aufzeichnung des VRM Systems ein. Kameras im ANR Modus speichern die Aufzeichnung lokal in transienten LUNs. Nach einem Netzwerkausfall zwischen einer Kamera und dem VRM System werden die während des Ausfalls lokal gespeicherten Daten automatisch auf das VRM System übertragen. Wenn VRM server eine Netzwerkverbindung zu einem ANR-Gerät herstellen kann, werden die gespeicherten Daten auf das vom VRM verwaltete iSCSI-System übertragen. Für Geräte mit Firmware-Version 4.10 oder höher kann ANR für iSCSI-Ziele genutzt werden, die direkt an ein BVIP-Gerät angeschlossen sind. Hinweis: Ein VRM Failover-Server kann keine ANR-Aufgaben ausführen. Hinweis: Ein VRM-Server kann maximal drei ANR-Aufgaben gleichzeitig ausführen. Hinweis: Wenn mehrere ANR-Aufgaben für ein Gerät konfiguriert werden (z. B. mit vier Kanälen), werden diese Aufgaben nacheinander ausgeführt. So wird eine Überlastung des Geräts verhindert. Hinweis: Stellen Sie sicher, dass der verfügbare Speicherplatz auf der transienten LUN für die Aufzeichnungen ausreicht, die während der Unterbrechung der Netzwerkverbindung durchgeführt werden. Das im ANR-Modus arbeitende Gerät muss bereits zum System hinzugefügt worden sein. Führen Sie die nachfolgenden Schritte aus, um ein im ANR-Modus arbeitendes Gerät zu konfigurieren: 1. Wählen Sie unter Verwaltungsmodus die Option Aufzeichnung 1 von VRM verwaltet Aufzeichnung 2 für ANR benutzt aus. 2. Wählen Sie auf der Registerkarte Lokale Medien das Speichermedium aus, auf dem die lokale Aufzeichnung erfolgen soll. Je nach Gerät stehen verschiedene Medien zur Verfügung. 3. Klicken Sie auf Hinzufügen, um das ausgewählte Medium zum verwendeten Festplattenspeicher hinzuzufügen. 4. Stellen Sie sicher, dass für ein Speichermedium in der Liste die Option Aufz. 2 aktiviert ist. Andernfalls ist kein ANR möglich. Aktivieren Sie Überschreiben älterer Aufzeichnungen – Aufzeichnung 2. Hinweis: Um ein Medium aus der Liste der verfügbaren Speichermedien zu entfernen, wählen Sie das Gerät aus, und klicken Sie auf Entfernen. 5. Wählen Sie im Hauptknoten Speichersysteme das verknüpfte Ziel, und stellen Sie sicher, dass für die entsprechende LUN der Typ Transient festgelegt ist. Bosch Sicherheitssysteme GmbH Software-Handbuch 2012.05 | v1 | DOC 28 de | Benutzeroberfläche 12 Video Recording Manager Benutzeroberfläche Dieses Kapitel enthält Informationen über sämtliche mit dem Thema VRM verwandte Seiten, die in Configuration Manager zur Verfügung stehen. Hinweis! Detaillierte Informationen zu den Konfigurationsoptionen für ein Gerät finden Sie in der entsprechenden Gerätedokumentation und in der Online-Hilfe der relevanten Webbrowser-Ansicht. Hinweis! Einige Einstellungen (z. B. auf der Registerkarte Datum/Zeit) können nur geändert werden, wenn zurzeit mit dem Gerät keine Aufzeichnung erfolgt. Gegebenenfalls muss die Aufzeichnung gestoppt werden, bevor Änderungen vorgenommen werden können. 12.1 Dialogfeld Gerätezuordnung Hauptfenster > Menü Werkzeuge > Befehl Gerätezuordnung... > Dialogfeld Gerätezuordnung Angeschlossene Geräte/Zugeordnete Geräte Alle im Netzwerk erkannten IP-Kameras und Encoder werden im linken Fensterbereich angezeigt, während diejenigen, die dem VRM-System zugeordnet sind, im rechten Fensterbereich angezeigt werden. Sie können die Listeneinträge durch Klicken auf die entsprechenden Tabellenüberschriften sortieren. Aufzeichnungen von VRM verwaltet Klicken Sie darauf, um die Aufzeichnungen dieses Geräts, die nicht vom VRM verwaltet werden sollen, zu entfernen. Dies ist beispielsweise der Fall, wenn Sie für dieses Gerät ANR konfigurieren möchten. Klicken Sie darauf, um schrittweise Anweisungen zu erhalten: 12.2 – Zuordnung erkannter Geräte – Hinzufügen eines VSG zum System, Seite 20 Information Failover-VRM-Server Hauptfenster > Registerkarte Geräte > > Allgemein > Registerkarte Gerätezugriff Information Failover-VRM-Server IP-Adresse Failover-Server Nur für Archive Player: Geben Sie die IP-Adresse des Failover VRM ein, die Sie auf der Registerkarte VRM-Einstellungen konfiguriert haben. Dadurch wird gewährleistet, dass Archive Player Zugriff auf die Aufzeichnungen des Failover VRM hat. 12.3 Registerkarte VRM-Einstellungen Hauptfenster > Registerkarte Geräte > > Allgemein > Registerkarte VRM-Einstellungen Name VRM Server Geben Sie einen Namen ein, der im Gerätebaum von Bosch Video Client angezeigt werden soll. 2012.05 | v1 | DOC Software-Handbuch Bosch Sicherheitssysteme GmbH Benutzeroberfläche | de Video Recording Manager 29 Server-Initiatorname Zeigt den iSCSI-Initiatornamen des VRM Server an. Systemweites CHAP-Passwort Geben Sie das Passwort ein, das Sie im iSCSI-Speichergerät konfiguriert haben. Das CHAPPasswort ist für den VRM gültig und wird automatisch an alle Geräte gesendet. Für Wiedergabe-Clients ist keine zusätzliche Konfiguration notwendig. Als Failover-Server nutzen / Master-Server IP-Adresse / Passwort Sie können einen Computer als Master-Server einrichten, sofern der VRM Server darauf gestartet wird, und einen anderen Computer als Failover-Server einrichten. Die Konfigurationseinstellungen des Master-Servers werden dann auf dem Failover-Server synchronisiert. Wenn der Master-Server ausfällt, übernimmt der Failover-Server automatisch die Verwaltung des VRM Systems. Block-Zuordnung Zweit-Target [GB] Geben Sie die Anzahl der 1-GB-Speicherblöcke ein, die einem Gerät des Failover-iSCSI-Ziels (Sekundärziel) zugewiesen werden. Acht ist die Mindestanzahl der Blöcke für jedes dem Sekundärziel zugeordnete Gerät. Wenn Sie diesen Schritt ausführen, beachten Sie, dass jedes VIP X1600 Modul als einzelnes Gerät gezählt wird. Die im System konfigurierte Retentionszeit gilt auch für die Blöcke des Sekundärziels. Die Anzahl der Blöcke des Sekundärziels für ein Gerät sollte so gewählt werden, dass genügend Speicherplatz verfügbar ist, um die Aufzeichnung über den gewünschten Zeitraum fortzusetzen, sollte das Primärziel ausfallen. Abhängig von der Bitrate können Sie annehmen, dass in einem Block etwa eine Stunde Aufzeichnung gespeichert werden kann. Im Sekundärziel sollten Blöcke unbelegt bleiben, damit sie als Puffer verwendet werden können. Sie werden vom VRM-System verwendet, falls die einem Gerät zugeordneten Blöcke nicht ausreichen. Berechnungsbeispiel: – Speicherkapazität des Failover-iSCSI-Ziels: 5024 GB – Anzahl der zugewiesenen VIP X1600 Geräte: 140 (jeweils mit vier Modulen besetzt) – Failover-Blockzuordnung: (mindestens) 8 – Resultierende Anzahl der zugeordneten Failover-Blöcke: 140 x 4 x 8 = 4480 – Resultierende Anzahl der freien Failover-Blöcke: 5024 - 4480 = 544 Es bleibt ein Puffer von 544 GB für Aufzeichnungen bei einem Failover. Dieser Puffer steht bei Bedarf auch den zugeordneten Geräten zur Verfügung. Block-Reservierung für Ausfallzeit von VRM Server (Tage) Geben Sie die Anzahl der Tage ein, für die die zugeordneten Encoder aufgezeichnet werden, obwohl der VRM Server außer Betrieb ist. Wenn Sie z. B. 4 eingeben, werden die Encoder bei außer Betrieb befindlichem VRM Server etwa vier Tage lang aufgezeichnet. Wenn Ihr System mit Encodern mit niedriger Bitrate ausgestattet ist, kann der reservierte Festplattenspeicher erheblich verringert werden. Modus Aufzeichnungspräferenzen Automatisch: Load Balancing wird automatisch konfiguriert. Jedem Encoder werden automatisch 2 iSCSI-Ziele zugewiesen und dem Encoder werden Blöcke auf diesen beiden iSCSI-Zielen zugeordnet. Manuell: Sie können das Load Balancing manuell im herkömmlichen Aufzeichnungsmodus konfigurieren. Registerkarte Aufzeichnungspräferenzen, Seite 36 Bosch Sicherheitssysteme GmbH Software-Handbuch 2012.05 | v1 | DOC 30 de | Benutzeroberfläche Video Recording Manager Plausibilitätsprüfungsperiode (Tage) Verschieben Sie den Schieberegler, um den gewünschten Zeitraum zu konfigurieren. Nach diesem Zeitraum wird das iSCSI-Ziel stündlich überprüft und Blöcke werden neu zugeordnet, falls notwendig. Klicken Sie darauf, um schrittweise Anweisungen zu erhalten: 12.4 – Konfigurieren eines Failover-Servers, Seite 24 – Konfigurieren des manuellen Aufzeichnungsmodus, Seite 18 – Konfigurieren des automatischen Aufzeichnungsmodus, Seite 19 Registerkarte Benutzerverwaltung Hauptfenster > Registerkarte Geräte > > Allgemein > Registerkarte Benutzerverwaltung Dient zum Konfigurieren von Benutzergruppen und Benutzern, die für die Konfiguration des VRM Servers verwendet werden. Hinzufügen... Klicken Sie darauf, um das Dialogfeld Benutzer oder Gruppe anzuzeigen. Bearbeiten... Klicken Sie darauf, um das Dialogfeld Benutzer oder Gruppe anzuzeigen. Entfernen Klicken Sie darauf, um das Dialogfeld Benutzer entfernen oder Gruppe entfernen anzuzeigen. Registerkarte VRM-Rechte Klicken Sie darauf, um Rechte für eine ausgewählte Benutzergruppe zu konfigurieren. Passwort Geben Sie ein Passwort für den ausgewählten Benutzer ein. Bestätigung Bestätigen Sie das Passwort. Klicken Sie darauf, um schrittweise Anweisungen zu erhalten: – 12.4.1 Konfigurieren von Benutzern und Benutzergruppen, Seite 25 Dialogfeld Benutzer Hauptfenster > Registerkarte Geräte > > Allgemein > Registerkarte Benutzerverwaltung > Schaltfläche Hinzufügen... oder Hauptfenster > Registerkarte Geräte > > Allgemein > Registerkarte Benutzerverwaltung > Schaltfläche Bearbeiten... Name Geben Sie einen Namen für den Benutzer ein. Passwort Geben Sie ein Passwort für den Benutzer ein. Bestätigung Passwort Bestätigen Sie das Passwort. Gruppe Wählen Sie eine Gruppe aus, um diesen Benutzer der ausgewählten Gruppe zuzuweisen. 2012.05 | v1 | DOC Software-Handbuch Bosch Sicherheitssysteme GmbH Video Recording Manager Benutzeroberfläche | de 31 Klicken Sie darauf, um schrittweise Anweisungen zu erhalten: – 12.4.2 Konfigurieren von Benutzern und Benutzergruppen, Seite 25 Dialogfeld Gruppe Hauptfenster > Registerkarte Geräte > > Allgemein > Registerkarte Benutzerverwaltung > Schaltfläche Hinzufügen... oder Hauptfenster > Registerkarte Geräte > > Allgemein > Registerkarte Benutzerverwaltung > Schaltfläche Bearbeiten... Name Geben Sie einen Namen für die Benutzergruppe ein. Priorität für PTZ-Steuerung (nur für VIDOS) Geben Sie eine Zahl ein, um die Priorität für die PTZ-Steuerung für jeden Benutzer dieser Benutzergruppe zu konfigurieren. 1 bedeutet niedrigste Priorität, 100 bedeutet höchste Priorität. 0 bedeutet kein Zugriff möglich. Klicken Sie darauf, um schrittweise Anweisungen zu erhalten: – 12.5 Konfigurieren von Benutzern und Benutzergruppen, Seite 25 Registerkarte iSCSI-System-Zugriff Hauptfenster > Registerkarte Geräte > gewünschtes iSCSI-Gerät: erweitern > Speichersysteme erweitern > > Registerkarte iSCSI-System-Zugriff Konfigurations-Passwort Geben Sie das Passwort ein, mit dem das VRM System zu Konfigurationszwecken auf das iSCSI-Speichersystem zugreifen kann. SNMP-IP-Adresse Wenn das RAID-System einen eigenen Port für SNMP-Anforderungen hat, geben Sie hier die entsprechende SNMP-IP-Adresse ein. 12.6 Registerkarte Standardkonfiguration Hauptfenster > Registerkarte Geräte > gewünschtes iSCSI-Gerät: erweitern > Speichersysteme erweitern > > Registerkarte Standardkonfiguration Wird nur angezeigt, wenn das Gerät ein iSCSI-Archivierungssystem ist, das von Bosch unterstützt wird, beispielsweise NetApp. Kapazität [MB] Informationen zur Gesamtkapazität des Archivierungssystems. Anzahl der LUNs Sie können die Anzahl der LUNs ändern. Bosch Sicherheitssysteme GmbH Software-Handbuch 2012.05 | v1 | DOC 32 de | Benutzeroberfläche Video Recording Manager Vorsicht! Wenn Sie die Anzahl der LUNs ändern, wird das gesamte iSCSI-System neu organisiert, und ! alle im System gespeicherten Sequenzen gehen verloren. Überprüfen Sie daher die Aufzeichnungen, und sichern Sie wichtige Sequenzen, bevor Sie Änderungen durchführen. Initialisierungsstatus (%) Zusätzliche Informationen werden während der Initialisierung angezeigt. Wenn die Initialisierung abgeschlossen ist (100 %), erhalten Sie auch die Möglichkeit, alle LUNs wieder zu löschen. Hinweis: Bei NetApp-Archivierungssystemen kann es mehrere Stunden dauern, bis LUNs vollständig gelöscht sind. Während dieser Zeit kann die Gesamtkapazität der neu erstellten LUNs verringert werden. Sie können neue LUNs mit voller Kapazität erst dann erstellen, nachdem die alten LUNs vollständig gelöscht wurden. RAID-DP (Schwerpunkt: Ausfallsicherheit) Diese Option wird nur für NetApp DSA-N2B20 angezeigt. Aktivieren Sie diese Option, wenn Sie statt des angegebenen RAID-Typs RAID-4 lieber den zuverlässigeren RAID-Typ RAID-DP verwenden möchten. 12.7 Registerkarte Lastverteilung Hauptfenster > Registerkarte Geräte > gewünschtes iSCSI-Gerät: erweitern > Speichersysteme erweitern > > Registerkarte Lastverteilung Hier können Sie die oberen Grenzwerte für die zulässige Bitrate und die Anzahl der gleichzeitigen iSCSI-Verbindungen für jedes iSCSI-System einstellen. Bei einer Überschreitung dieser Grenzwerte werden keine Daten mehr auf dem iSCSI-System gespeichert. Die entsprechenden Daten gehen verloren. Verwenden Sie für die unterstützten Systeme (z. B. Bosch RAID, NetApp, DLA) die Standardeinstellungen. Informieren Sie sich bei anderen Geräten in der Dokumentation des jeweiligen Geräts. Testen Sie zunächst kleine Werte. Hinweis: Die auf der Registerkarte Lastverteilung eingegebenen Werte sind nur gültig, wenn die Option Alle oder Eingeschränkt ausgewählt ist. Soft-Limit Geben Sie einen Wert ein, der kleiner oder gleich dem Wert im Feld Hard-Limit ist. Werden die Werte nicht überschritten, werden die Daten ohne interne Reorganisation auf das iSCSI-Gerät geschrieben. Wenn die Werte überschritten werden, aber kleiner als die Werte im Feld HardLimit sind, werden die Daten vor dem Schreibvorgang intern reorganisiert. Hard-Limit Diese Werte sind ein Sicherheitszuschlag bezüglich der „Soft limit“-Werte. Wenn die Schreibzugriffe in diesem Bereich liegen, muss die interne Zuordnung von adressierten Blöcken reorganisiert werden. Die aktuelle Aufzeichnung wird dadurch nicht beeinflusst. Wenn dieser Wert ebenfalls überschritten wird, wird die Aufzeichnung für einige Sekunden unterbrochen und die Zuordnung der adressierten Blöcke reorganisiert. Wenn das System insgesamt zu wenig Bandbreite oder iSCSI-Verbindungen für die zugeordneten Geräte bietet, kann es zu häufigen Problemen bei der Aufzeichnung kommen. Erhöhen Sie in diesem Fall die verfügbare Gesamtbandbreite und/oder die Anzahl der 2012.05 | v1 | DOC Software-Handbuch Bosch Sicherheitssysteme GmbH Video Recording Manager Benutzeroberfläche | de 33 möglichen iSCSI-Verbindungen durch Hinzufügen weiterer Speichersysteme, oder verringern Sie die Anzahl der Kameras, mit denen im iSCSI-System Aufzeichnungen vorgenommen werden. 12.8 Registerkarte Target-Einstellungen Hauptfenster > Registerkarte Geräte > iSCSI-System-Zugriff erweitern > erweitern > Speichersysteme erweitern > > Registerkarte Target-Einstellungen Formatieren Aktivieren Sie diese Option für jede LUN, die neu formatiert werden soll. Sie können dazu auch die Schaltflächen Alles wählen und Alles abwählen verwenden. Typ Definieren Sie den LUN-Typ: – Norm VRM Standard-LUN für das Speichern und Wiedergeben von Aufzeichnungen. – Lesezugriff Über die LUN können Aufzeichnungen wiedergegeben, aber keine neuen Daten in die LUN geschrieben werden. Wenn hinter dem ausgewählten Typ (formatieren) angezeigt wird, wird die LUN bei Auswahl dieses Typs automatisch formatiert. Es gibt einen weiteren LUN-Typ, der in dieser Registerkarte nicht definiert werden kann. Dieser Typ wird automatisch jeder LUN zugeordnet, für die die Aufzeichnungen nicht vom VRM-System verwaltet werden: – Backup LUN wird für Sicherungen mit Archive Player eingesetzt. Nicht unterstützt für Bosch Video Client vor Version 1.2. – Transient LUN mit transienten Daten, z. B. auf dem lokalen Speichermedium von Geräten im ANRModus. Transiente Speicher werden nicht vom VRM, sondern lokal vom Gerät verwaltet. Transiente LUNs werden in der Baumstruktur unter Nicht verwaltet angezeigt. Status Zeigt den aktuellen Prozess an. Bereit bedeutet, dass die LUNs verfügbar sind. Setzen Alle Änderungen werden gespeichert, und die erforderlichen Prozesse (Typänderungen, Formatierung) werden gestartet. In der Statusspalte werden Informationen über den Fortschritt angezeigt. 12.8.1 Dialogfeld LUN-Zuweisung Hauptfenster > Registerkarte Geräte > iSCSI-System-Zugriff erweitern > erweitern > Speichersysteme erweitern > > Target-Einstellungen > LUN-Zuweisung... Einzelne LUNs zum System hinzufügen und konfigurieren. Sie können eine Backup-LUN hinzufügen, die in einem anderen VRM System verwendet worden ist. Wenn die LUN mit VRM 2.10 oder höher formatiert worden ist, wird sie automatisch als Backup-LUN erkannt. Der LUN-Typ (Standard/schreibgeschützt/Backup) wird in der LUN selbst gespeichert, sodass die LUN bei einem Verlust der Konfiguration ohne Datenverlustrisiko hinzugefügt werden kann. Der richtige LUN-Typ wird ausgelesen und ordnungsgemäß eingerichtet. Bosch Sicherheitssysteme GmbH Software-Handbuch 2012.05 | v1 | DOC 34 de | Benutzeroberfläche Video Recording Manager Quelle Hier werden die LUNs aufgelistet, die für dieses Ziel verfügbar und noch nicht zum System hinzugefügt worden sind. VRM-System Hier werden die LUNs aufgelistet, die bereits zum System hinzugefügt worden sind. Datenbank wiederherstellen Aktivieren Sie diese Option, wenn bestehende Daten, z. B. Aufzeichnungen von einem anderen VRM System, nach dem Hinzufügen der LUN erhalten bleiben sollen. Diese Daten werden ausgewertet, und darin enthaltene Kameras werden gegebenenfalls dem aktuellen VRM System hinzugefügt. 12.9 Registerkarte Aufzeichnungsverwaltung (nur Firmware-Version 4.0 oder höher) Hauptfenster > Registerkarte Geräte > Geräte erweitern > Aufzeichnung > Aufzeichnungsverwaltung > Vor der Durchführung von Änderungen müssen alle aktiven Aufzeichnungen gestoppt werden. Aktive Aufzeichnungen werden durch ein Symbol gekennzeichnet: Wenn Sie den Mauszeiger über das Symbol bewegen, werden detaillierte Informationen über die aktiven Aufzeichnungen angezeigt. 4 Zum Stoppen der Aufzeichnungen, klicken Sie auf die Registerkarte Aufzeichnungsplaner und anschließend auf Aufzeichnung stoppen. Aufzeichnungen manuell verwaltet Die Aufzeichnungen werden lokal auf diesem Encoder verwaltet. Alle relevanten Einstellungen müssen manuell vorgenommen werden. Der Encoder wird aus dem VRM-System entfernt. Aufzeichnung 1 von VRM verwaltet Die Aufzeichnungen dieses Encoders werden vom VRM System verwaltet. Aufzeichnung 1 von VRM verwaltet - Aufzeichnung 2 für ANR benutzt Aufzeichnung 1 dieses Encoders wird von VRM verwaltet, Aufzeichnung 2 wird lokal auf dem Encoder für ANR gespeichert. Weitere Informationen finden Sie unter: Konfigurieren von Automated Network Replenishment, Seite 27. Dual VRM Aufzeichnung 2 dieses Encoders wird von einem sekundären VRM verwaltet. Registerkarte iSCSI-Medien Nur verfügbar, wenn Sie auf Aufzeichnungen manuell verwaltet klicken. Klicken Sie darauf, um den verfügbaren iSCSI-Speicher anzuzeigen, der an diesen Encoder angeschlossen ist. Registerkarte Lokale Medien Nur verfügbar, wenn Sie auf Aufzeichnungen manuell verwaltet klicken. Klicken Sie darauf, um den verfügbaren lokalen Speicher auf diesem Encoder anzuzeigen. Hinzufügen Nur verfügbar, wenn Sie auf Aufzeichnungen manuell verwaltetklicken. Klicken Sie, um ein Speichergerät zur Liste der verwalteten Speichermedien hinzuzufügen. Entfernen Nur verfügbar, wenn Sie auf Aufzeichnungen manuell verwaltet klicken. Klicken Sie darauf, um ein Speichergerät aus der Liste der verwalteten Speichermedien zu entfernen. 2012.05 | v1 | DOC Software-Handbuch Bosch Sicherheitssysteme GmbH Video Recording Manager Benutzeroberfläche | de 35 Überschreiben älterer Aufzeichnungen Wird diese Option aktiviert, werden die ältesten Aufzeichnungen gelöscht, sobald das Speichermedium voll ist. Ein Schleifenaufzeichnungsprozess wird aktiviert. Wird diese Option nicht aktiviert, werden keine Daten mehr auf dem Medium gespeichert, wenn es voll ist. Bei Encodern im ANR Modus ist sicherzustellen, dass der lokale Speicher für die Aufzeichnungen ausreicht, die während der Unterbrechung der Netzwerkverbindung durchgeführt werden. Klicken Sie darauf, um schrittweise Anweisungen zu erhalten: – 12.10 Konfigurieren von lokalem Speicher (Firmware-Version 4.0 oder höher), Seite 17 Registerkarte Speichermedium (nur Firmware-Version bis 3.5) Hauptfenster > Registerkarte Geräte > Geräte erweitern > Aufzeichnung > Speichermedium > Für Encoder bis Firmware-Version 3.5 wird die Registerkarte Speichermedium angezeigt. Sobald Sie dem VRM-System einen Encoder zugewiesen haben, wird der Speichermedium-Typ automatisch auf VRM eingestellt, wenn iSCSI-Speichersysteme bereits zugewiesen wurden und der Encoder nicht aktiv auf ein anderes Medium (z. B. eine CompactFlash-Karte) aufzeichnet. Die Partitionierung wird vom VRM-System durchgeführt und verwaltet. Aus diesem Grund werden unter Partition nur eine Sequenznummer und der angegebene Name für jede mit dem Gerät verbundene Kamera sowie eine feste Partitionsgröße von etwa 1 GB angezeigt. Diese Partitionsgröße stellt die kleinste Einheit dar, die vom VRM-System verwaltet werden kann. Die Größe des aktuell für Aufzeichnungen des Senders verfügbaren Festplattenspeichers hängt davon ab, wie viel Gesamtspeicher Sie unter Speichersysteme in das System eingebunden haben und ob unter Aufzeichnungspräferenzen für den Sender Einschränkungen angegeben wurden. Wenn mit dem VRM-System Alarmaufzeichnungen erstellt werden sollen, müssen Sie die Registerkarte Speichermedium öffnen. Vorsicht! ! Für Alarmaufzeichnungen müssen auf der Partition Alarmspuren eingerichtet sein. Der Encoder benutzt bei der Alarmaufzeichnung einen speziellen Aufzeichnungsmodus zur optimalen Ausnutzung der Speicherkapazität: Sobald ein Zeitfenster für die Alarmaufzeichnung beginnt, wird kontinuierlich auf ein Segment von der Größe einer kompletten Alarmsequenz (Vor- und Nachalarmzeit) aufgezeichnet. Dieses Segment auf der Partition funktioniert wie ein Ringspeicher und wird solange überschrieben, bis tatsächlich ein Alarm ausgelöst wird. Dann wird nur noch für die Dauer der voreingestellten Nachalarmzeit auf das Segment aufgezeichnet und anschließend ein neues Segment in gleicher Weise benutzt. Klicken Sie darauf, um schrittweise Anweisungen zu erhalten: – Konfigurieren von Alarmspuren (Firmware bis zu 3.5 x ), Seite 18 Bosch Sicherheitssysteme GmbH Software-Handbuch 2012.05 | v1 | DOC 36 de | Benutzeroberfläche 12.11 Video Recording Manager Registerkarte Aufzeichnungspräferenzen Hauptfenster > Registerkarte Geräte> erweitern > Geräte erweitern > > Aufzeichnungspräferenzen > Registerkarte Aufzeichnung Die Seite Aufzeichnungspräferenzen wird für jeden Encoder angezeigt. Die Anzeige der Seite erfolgt nur, wenn ein Gerät einem VRM-System zugeordnet ist. Hinweis: Wenn Sie den automatischen Aufzeichnungsmodus konfigurieren, können Sie hier keine Einstellungen mehr vornehmen. Registerkarte VRM-Einstellungen, Seite 28 Modus Wählen Sie die erforderliche Option aus. – Alle Das VRM-System erkennt alle verfügbaren und konfigurierten iSCSI-Ziele und weist die verfügbare Kapazität automatisch zu. Bei Ausfall eines Ziels oder Auslastung der Speicherkapazität wird automatisch ein anderes Ziel ausgewählt. Sie können keine Ziele auf der Registerkarte eingeben. – Eingeschränkt Aufzeichnungen werden vorwiegend auf den hier eingegebenen Zielen gespeichert. Primär- und Sekundärziel werden gleichrangig verwendet. Ist auf keinem der eingegebenen Ziele Festplattenplatz verfügbar, werden andere Speicherblöcke des VRM-Systems verwendet, bis auf den eingegebenen Zielen wieder Speicherplatz verfügbar ist. – Failover Aufzeichnungen werden nur auf dem Primärziel gespeichert. Ist ein Speichern auf diesem Ziel nicht möglich, werden die Aufzeichnungen auf dem unter Sekundärziel angegebenen Ziel gespeichert. Eine Ausfallsituation tritt dann ein, wenn das Primärziel aus irgendeinem Grund keine Speicherblöcke mehr zur Verfügung stellt: Systemausfall, Netzwerkfehler, keine freie Kapazität. Sie können die zweite Liste leer lassen. In diesem Fall ist kein Failover möglich, aber die Anzahl der erforderlichen iSCSI-Sitzungen verringert sich. – Bevorzugt Aufzeichnungen werden auf den eingegebenen Zielen in der angegebenen Reihenfolge gespeichert. Geben Sie hierzu sowohl ein Primärziel als auch ein Sekundärziel ein. Das Sekundärziel wird nur verwendet, wenn das Primärziel keine Speicherkapazität mehr hat. Nur wenn diese Ziele nicht verfügbar sind, werden die Aufzeichnungen auf andere Ziele verteilt. Erst-Target Wählen Sie den Eintrag für das gewünschte Ziel aus, wenn Sie eine andere Option als Alle unter Modus ausgewählt haben. Zweit-Target Wählen Sie den Eintrag für das gewünschte Ziel aus, wenn Sie die Option Failover unter Modus ausgewählt haben. Falls Sie die Option Eingeschränkt, Failover, oder Bevorzugt ausgewählt haben, ist die Eingabe eines Sekundärziels optional.Die Optionen Eingeschränkt und Bevorzugt ohne Sekundärziel sind identisch. 12.12 Registerkarte Speicherzeit Hauptfenster > Registerkarte Kameras > wählen Sie eine Kamera aus 2012.05 | v1 | DOC Software-Handbuch Bosch Sicherheitssysteme GmbH Video Recording Manager Benutzeroberfläche | de 37 Hinweis: Wenn die Registerkarte Kameras nicht angezeigt wird, aktivieren Sie sie: Aktivieren der Registerkarte Kameras, Seite 13 Sie können die Retentionszeit von Aufzeichnungen für jede Kamera angeben. Maximale Speicherzeit (Tage) Aufzeichnungen werden automatisch gelöscht, wenn dieser Wert und die Mindestretentionszeit überschritten werden. Die maximale Retentionszeit gilt auch für bereits vorhandene Aufzeichnungen. Der Wert O bedeutet unbegrenzt. In diesem Fall versucht VRM Server, die Aufzeichnungen für die Mindestretentionszeit aufzubewahren, z. B. 10 Tage lang. Wenn jedoch ausreichend Speicher zur Verfügung steht, können auch ältere Aufzeichnungen noch vorhanden sein, z. B. nach 20 oder mehr Tagen. VRM Server prüft alle 60 Minuten, ob Aufzeichnungen vorhanden sind, die die Maximal- und Mindestretentionszeit überschritten haben. Diese Daten werden gelöscht. Minimale Speicherzeit (Tage) Aufzeichnungen können nur gelöscht werden, wenn dieser Wert überschritten worden ist. Dieser Wert wird beim Schreiben der Daten auf die Festplatte gespeichert. Er kann danach nicht mehr geändert werden. Bei Änderungen sind nur neue Aufzeichnungen betroffen. Hinweis: Wenn Sie eine Mindestretentionszeit konfigurieren, die mehr Festplattenspeicher benötigt als zu Verfügung steht, wird die Aufzeichnung gestoppt, bis die konfigurierte Mindestretentionszeit überschritten ist. Sperren Aktivieren Sie diese Option, um eine versehentliche Änderung der Retentionszeitwerte zu verhindern. 12.13 Registerkarte Rechte Hauptfenster > Registerkarte Kameras > Service Die Registerkarte Rechte wird für jede Kamera angezeigt. Hier werden die Zugriffsrechte für die Kamera entsprechend den VRM Benutzergruppen zugewiesen. Hier können auch Zugriffsrechte für diese Kamera für Mitglieder einer Benutzergruppe zurückgenommen werden. Bei diesen Benutzern wird dann in der Kameraliste in VRM Monitor und Bosch Video Client die entsprechende Kamera nicht mehr angezeigt. Sie haben weder auf die Kamera selbst noch auf die damit verknüpften Aufzeichnungen Zugriff. In der Standardeinstellung können alle Benutzergruppen auf alle Kameras zugreifen. 12.14 Registerkarte Erweitert Hauptfenster > Registerkarte Geräte > > Service > Registerkarte Erweitert Aktivieren Sie die verschiedenen Protokolle für VRM Server und Configuration Manager, und geben Sie die Retentionszeit für die Protokolldateien in Tagen an. Die Protokolldateien für VRM Server werden auf dem Computer gespeichert, auf dem VRM Server gestartet wurde. Sie können mit VRM Monitor angezeigt oder heruntergeladen werden. Die Protokolldateien für Configuration Manager werden lokal in folgendem Verzeichnis gespeichert: C:\Documents and Settings\<User>\My Documents\Bosch\Video Recording Manager\Log Kompletter Hauptspeicherauszug Aktivieren Sie diese Option nur bei Bedarf, beispielsweise wenn der technische Kundendienst eine vollständige Hauptspeicherübersicht anfordert. Bosch Sicherheitssysteme GmbH Software-Handbuch 2012.05 | v1 | DOC 38 de | Benutzeroberfläche Video Recording Manager Telnet-Unterstützung Aktivieren Sie diese Option, wenn Zugriffe über das Telnet-Protokoll unterstützt werden sollen. Aktivieren Sie diese Option nur bei Bedarf. Vorsicht! Die umfassende Protokollierung benötigt erhebliche Prozessorleistung und Festplattenkapazität. Verwenden Sie die umfassende Protokollierung nicht im Dauerbetrieb. 12.15 Registerkarte Lizenz Hauptfenster > Registerkarte Geräte > > Service > Registerkarte Lizenz Enthält Informationen über Ihre Lizenz. 12.16 Registerkarte „Zuweisung“ (Video-Streaming-Gateway) Hauptfenster > Registerkarte Geräte > erweitern > Geräte erweitern > Video Streaming Gateway Gerät > Registerkarte Zuordnung Dient zum Zuordnen von Kameras zu dem ausgewählten VSG Gerät und zum Konfigurieren der VSG Kameras. Netzwerkscan Wählen Sie aus der Liste den Kameratyp aus, der angezeigt werden soll. Klicken Sie, um dem VSG ausgewählte Kameras zuzuweisen oder um die Zuweisung aufzuheben. Hinweis: Wenn Sie mehrere Kameras in der Liste Netzwerkscan auswählen, wählen Sie nur Kameras vom selben Typ aus, zum Beispiel nur Bosch Kameras oder nur ONVIF-Kameras. Anderenfalls wird die Taste deaktiviert. Aktualisieren Klicken Sie darauf, um die Liste der erkannten Kameras zu aktualisieren. VSG-Kameras Zeigt die Kameras, die dem Video Streaming Gateway Gerät zugeordnet sind, und die Leitungen an, die zum Zuordnen einer Kamera verfügbar sind. Hinzufügen... Klicken Sie, um das Dialogfeld Hinzufügen/Bearbeiten zum Zuordnen einer Kamera zu Video Streaming Gateway anzuzeigen. Dient zum Konfigurieren der Eigenschaften wie IP-Adresse oder Protokolleinstellungen. Hinweis: Wenn Sie mehrere ONVIF-Kameras zur Liste Netzwerkscan in der Liste Token hinzufügen, werden nur die gemeinsamen Codierschlüssel angezeigt. Bearbeiten... (nur verfügbar, wenn Sie einen Eintrag in der Liste VSG-Kameras auswählen) Klicken Sie, um ein Dialogfeld zum Ändern der Eigenschaften einer VSG Kamera anzuzeigen. Sehen Sie dazu auch – 2012.05 | v1 | DOC Hinzufügen einer Bosch Kamera zu einem VSG, Seite 20 Software-Handbuch Bosch Sicherheitssysteme GmbH Video Recording Manager 12.17 Benutzeroberfläche | de 39 Dialogfeld „Hinzufügen“/„Bearbeiten“ (Video-Streaming Gateway) Hauptfenster > Registerkarte Geräte > erweitern > Geräte erweitern > Gerät Video Streaming Gateway > Registerkarte Zuordnung > Schaltfläche Hinzufügen... oder Hauptfenster > Registerkarte Geräte > erweitern > Geräte erweitern > Gerät Video Streaming Gateway > Registerkarte Zuordnung > Wählen Sie Kameras aus der Liste Netzwerkscan aus > > Schaltfläche Hinzufügen... oder Hauptfenster > Registerkarte Geräte > erweitern > Geräte erweitern > Gerät Video Streaming Gateway > Registerkarte Zuordnung > Wählen Sie Kameras aus der Liste VSGKameras > Schaltfläche Bearbeiten... URL Wählen Sie in der Liste die IP-Adresse oder die URL des gewünschten VSG Geräts aus. Bosch Gerät: IP-Adresse oder DNS-Name ONVIF, RTSP, JPEG: URL (beginnt mit http) Benutzername Geben Sie den Benutzernamen für die Anmeldung am Gerät ein, normalerweise service. Passwort Geben Sie das Passwort für die Anmeldung am Gerät ein. Verbinden Klicken Sie, um eine Verbindung zum Gerät herzustellen und es zum VSG zuzuweisen. Wenn die Anmeldung erfolgreich abgeschlossen wurde, konfigurieren Sie gegebenenfalls die Protokolleinstellungen. Überspringen Klicken Sie, um die Konfigurationseinstellungen in der Gruppe Protokoll-Einstellungen zu aktivieren. Diese Schaltfläche wird nicht angezeigt, wenn Sie eine Kamera konfigurieren, die beim Scannen des Netzwerks erkannt und durch Klicken auf hinzugefügt wurde. Die Schaltfläche wird angezeigt, wenn Sie eine Zeile in der VSG-Kameras Liste auswählen und auf die Schaltfläche Hinzufügen... oder Bearbeiten... klicken. Protokoll-Einstellungen Nehmen Sie die gewünschten Protokolleinstellungen vor. Beachten Sie, dass sich die verfügbaren Konfigurationseinstellungen mit dem ausgewählten Eintrag in der Liste Typ ändern. Typ Hinweis: Die verfügbaren Konfigurationseinstellungen ändern sich mit dem ausgewählten Eintrag. Bosch Sicherheitssysteme GmbH Software-Handbuch 2012.05 | v1 | DOC 40 de | Benutzeroberfläche Video Recording Manager Eintrag in der Liste Typ Verfügbare Konfigurationseinstellungen Bosch RCP+ Videoeingang Wählen Sie die Nummer der gewünschten Kamera aus, wenn Sie ein Mehrkanal-Gerät konfigurieren. Stream Wählen Sie die Nummer des Streams der ausgewählten Kamera aus. Protokoll TCP Dient zur Übertragung über das Internet und/oder für verlustlose Datenübertragung. Gewährleistet, dass keine Datenpakete verloren gehen. Anforderungen an die Netzwerkbandbreite können hoch sein. Verwendung, wenn sich das Gerät hinter einer Firewall befindet. Unterstützt kein Multicast. UDP Verwendung für verbindungslose und leichte Datenübertragung in privaten Netzwerken. Datenpakete können verloren gehen. Anforderungen an die Netzwerkbandbreite können gering sein. Unterstützt Multicast. ONVIF Stream ONVIF Media Profile Enthält erweiterte Einstellungen, einschließlich einer bestimmten Kamera, die unter anderem die Codierungseinstellungen umfasst. Videoquelle Enthält grundlegende Videoeinstellungen, einschließlich einer bestimmten Kamera. Entspricht einem physischen Videoeingang. Token Wählen Sie eine Profilnummer aus. Wenn Sie Videoquelle ausgewählt haben, ist normalerweise nur ein Eintrag verfügbar. Name Zeigt den Display-Namen des Profils an, wenn ONVIFMedienprofil ausgewählt ist. Wenn mehrere Namen zur Verfügung stehen, wird <gemischt> angezeigt. RTSP Wählen Sie diese Option zum Hinzufügen einer Drittanbieterkamera aus, die Real Time Streaming Protocol unterstützt. 2012.05 | v1 | DOC Software-Handbuch Bosch Sicherheitssysteme GmbH Video Recording Manager Benutzeroberfläche | de Eintrag in der Liste Typ Verfügbare Konfigurationseinstellungen JPEG Wählen Sie diese Option zum Hinzufügen einer 41 Drittanbieterkamera aus, die JPEG-Bilder senden kann (in der Regel jede CCTV-Kamera). Wählen Sie in der Liste Rate [ips] den gewünschten Wert aus. Tabelle 12.1: Protokoll-Einstellungen VSG-Kameraname Ändern Sie bei Bedarf den Kameranamen. Dieser Name wird für VRM und Bosch Video Client verwendet. Sehen Sie dazu auch – 12.18 Hinzufügen einer Bosch Kamera zu einem VSG, Seite 20 – Hinzufügen einer ONVIF-Kamera zu einem VSG, Seite 21 – Hinzufügen einer Drittanbieterkamera zu einem VSG, Seite 21 Registerkarte „Aufzeichnungsprofile“ (Video-StreamingGateway) Dient zum Ein- und Ausschalten der Aufzeichnung für jede VSG-Kamera. Aufzeichnung Wählen Sie in der Liste den erforderlichen Eintrag aus. Sehen Sie dazu auch – 12.19 Einschalten der Aufzeichnung, Seite 22 Registerkarten „Multicast“ (Video-Streaming-Gateway) Dient zum Konfigurieren von Multicast für die zugewiesenen Kameras. Aktivieren Klicken Sie darauf, um Multicast für diese Kamera zu aktivieren. Multicast-Adresse Fügen Sie eine gültige Multicast-Adresse ein (im Bereich zwischen 224.0.0.0 und 239.255.255.255). Geben Sie 1.0.0.0 ein. Eine eindeutige Multicast-Adresse wird basierend auf der MACAdresse des Gerätes automatisch eingefügt. Port Wenn eine Firewall vorhanden ist, geben Sie einen Port-Wert ein, der in der Firewall als nicht gesperrter Port konfiguriert ist. Streaming Klicken Sie darauf, um fortlaufendes Multicast-Streaming zum Switch zu aktivieren. Dies bedeutet, dass der Multicast-Verbindung keine RCP+-Registrierung vorausgeht. Es findet immer ein Streaming aller Daten vom Encoder zum Switch statt. Falls keine IGMP-MulticastFilterung unterstützt wird oder konfiguriert ist, sendet der Switch diese Daten wiederum an alle Ports, sodass der Switch überläuft. Sie benötigen Streaming, wenn Sie ein Fremdherstellergerät zum Empfangen eines MulticastStreams verwenden. Bosch Sicherheitssysteme GmbH Software-Handbuch 2012.05 | v1 | DOC 42 de | Benutzeroberfläche Video Recording Manager Sehen Sie dazu auch – 12.20 Konfigurieren von Multicast, Seite 22 Registerkarte „Erweitert“ (Video-Streaming-Gateway) Hauptfenster > Registerkarte Geräte > erweitern > Geräte erweitern > Video Streaming Gateway Gerät > Registerkarte Service Dient zum Aktivieren der Protokollierung für Video Streaming Gateway. Siehe Registerkarte Erweitert für Configuration Manager. 2012.05 | v1 | DOC Software-Handbuch Bosch Sicherheitssysteme GmbH Video Recording Manager Index | de 43 Index A I admin, 25 Installationscode, 10 Aktivierungsschlüssel, 10 iSCSI-Passwort, 29 Anmeldung, 16 iSCSI-System ANR, 27, 34 Entfernen, 14 Anwendungsfenster, 28 Hinzufügen, 14, 24 Aufzeichnungsmodus Konfigurieren, 14, 24 automatisch, 29, 36 manuell, 29, 36 Aufzeichnungspräferenzen, 18, 36 K Kamera ANR-Modus, 12 Authentifizierung, 16 ANR-Modus;ANR-Modus, 27 Automated Network Replenishment, 27 Ausgelastet, 12 Automatischer Aufzeichnungsmodus, 29, 36 Fehlerhaft, 12 Autorisierung, 16 Geschützt, 11 B Offline, 11 Verfügbar, 11 Benutzer, 25 Berechtigungsnummer, 10 Bosch Kamera hinzufügen, 20 C L Lizenzierung, 10 Löschen von Zuordnungen, 16 CHAP-Passwort, 29 LUN Backup, 33 Configurator Entfernen, 15 Installation, 8 D Hinzufügen, 33 Device Allocator, 15, 16, 17, 28 Zuordnen, 15, 33 Transient, 27 Dauerhafte Authentifizierung, 16 Drittanbieterkamera, 21 Drittanbieterkamera hinzufügen, 21 M Manueller Aufzeichnungsmodus, 29, 36 E Master-Server, 29 Einrichten von Alarmspuren, 18 O Eieruhr, 12 Multicast, 40 ONVIF, 21 F Stream, 40 Firewall, 9, 40 G Gerät ANR-Modus, 11 Ausgelastet, 11 Fehlerhaft, 11 Geschützt, 11 Offline, 11 Verfügbar, 11 Bosch Sicherheitssysteme GmbH Token, 40 ONVIF-Kamera hinzufügen, 21 P Partitionierung, 35 Programmstart, 13 Protokollierung, 37 R Rechte, 37 Software-Handbuch 2012.05 | v1 | DOC 44 de | Index S Server Installation, 8 Server-Initiatorname, 29 Servername, 28 Speichern (Einstellungen), 11 Speicherverwaltung, 35 T TCP, 20 Video Recording Manager U UDP, 20 V Video-Streaming-Gateway, 20 Aufzeichnung, 22 Multicast, 22 Vorhängeschloss, 11 VRM Monitor, 6 VSG hinzufügen, 20 Token, 40 Transient, 33 2012.05 | v1 | DOC Software-Handbuch Bosch Sicherheitssysteme GmbH Bosch Sicherheitssysteme GmbH Robert-Bosch-Ring 5 85630 Grasbrunn Germany www.boschsecurity.com © Bosch Sicherheitssysteme GmbH, 2013