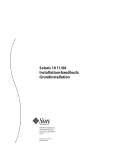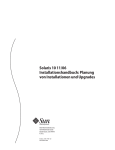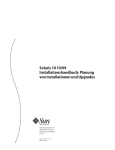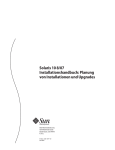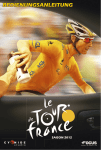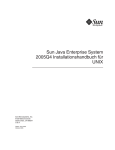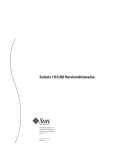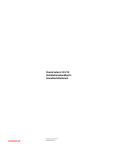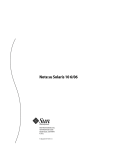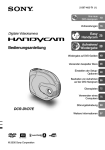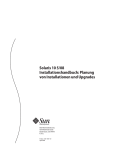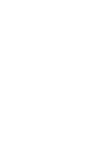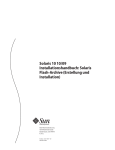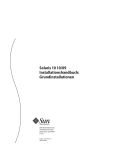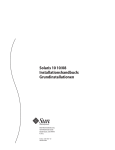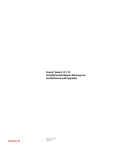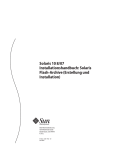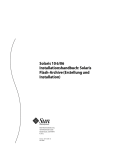Download Solaris 10 6/06 Installationshandbuch
Transcript
Solaris 10 6/06 Installationshandbuch: Grundinstallationen Sun Microsystems, Inc. 4150 Network Circle Santa Clara, CA 95054 U.S.A. Teilenr.: 819–6262–10 Mai 2006 Copyright 2006 Sun Microsystems, Inc. 4150 Network Circle, Santa Clara, CA 95054 U.S.A. Alle Rechte vorbehalten. Sun Microsystems, Inc., hat Rechte in Bezug auf geistiges Eigentum an der Technologie, die in dem in diesem Dokument beschriebenen Produkt enthalten ist. Im Besonderen, jedoch ohne Einschränkung darauf, können diese Rechte am geistigen Eigentum eines oder mehrere US-Patente oder ausstehende Patentanmeldungen in den USA oder in anderen Ländern beinhalten. U.S. Government Rights – Commercial software. Regierungsbenutzer unterliegen der standardmäßigen Lizenzvereinbarung von Sun Microsystems, Inc. sowie den anwendbaren Bestimmungen der FAR und ihrer Zusätze. Diese Ausgabe kann von Drittanbietern entwickelte Bestandteile enthalten. Teile des Produkts können aus Berkeley BSD-Systemen stammen, die von der University of California lizenziert sind. UNIX ist eine eingetragene Marke in den Vereinigten Staaten und anderen Ländern und wird ausschließlich durch die X/Open Company Ltd. lizenziert. Sun, Sun Microsystems, das Sun-Logo, das Solaris-Logo, das Java Coffee Cup-Logo, docs.sun.com, JumpStart, Solaris Flash, Power Management, Java und Solaris sind Marken oder eingetragene Marken von Sun Microsystems, Inc., in den USA und in anderen Ländern. Sämtliche SPARC-Marken werden unter Lizenz verwendet und sind Marken oder eingetragene Marken von SPARC International Inc. in den Vereinigten Staaten und anderen Ländern. Produkte mit der SPARC-Marke basieren auf einer von Sun Microsystems Inc. entwickelten Architektur. Die grafischen Benutzeroberflächen von OPEN LOOK und SunTM wurden von Sun Microsystems Inc. für seine Benutzer und Lizenznehmer entwickelt. Sun erkennt die von Xerox auf dem Gebiet der visuellen und grafischen Benutzerschnittstellen für die Computerindustrie geleistete Forschungs- und Entwicklungsarbeit an. Sun ist Inhaber einer einfachen Lizenz von Xerox für die Xerox Graphical User Interface (grafische Benutzeroberfläche von Xerox). Mit dieser Lizenz werden auch die Sun-Lizenznehmer abgedeckt, die grafische OPEN LOOK-Benutzeroberflächen implementieren und sich ansonsten an die schriftlichen Sun-Lizenzvereinbarungen halten. Produkte, die von dieser Veröffentlichung abgedeckt werden, und darin enthaltene Informationen unterliegen den Exportgesetzen der USA und möglicherweise auch den Export- oder Importgesetzen anderer Länder. Die Nutzung dieser Produkte, auf direkte oder indirekte Weise, für die Herstellung oder Verbreitung nuklearer, chemischer oder biologischer Waffen oder Raketen sowie nuklearer maritimer Waffen ist strengstens verboten. Der Export oder Rückexport in Länder, die einem US-Embargo unterliegen, oder an Personen und Körperschaften, die auf der US-Exportausschlussliste stehen, einschließlich (jedoch nicht beschränkt auf) der Liste nicht zulässiger Personen und speziell ausgewiesener Staatsangehöriger, ist strengstens untersagt. DIE DOKUMENTATION WIRD “AS IS” BEREITGESTELLT, UND JEGLICHE AUSDRÜCKLICHE ODER IMPLIZITE BEDINGUNGEN, DARSTELLUNGEN UND HAFTUNG, EINSCHLIESSLICH JEGLICHER STILLSCHWEIGENDER HAFTUNG FÜR MARKTFÄHIGKEIT, EIGNUNG FÜR EINEN BESTIMMTEN ZWECK ODER NICHTÜBERTRETUNG WERDEN IM GESETZLICH ZULÄSSIGEN RAHMEN AUSDRÜCKLICH AUSGESCHLOSSEN. Copyright 2006 Sun Microsystems, Inc. 4150 Network Circle, Santa Clara, CA 95054 U.S.A. Tous droits réservés. Sun Microsystems, Inc. détient les droits de propriété intellectuelle relatifs à la technologie incorporée dans le produit qui est décrit dans ce document. En particulier, et ce sans limitation, ces droits de propriété intellectuelle peuvent inclure un ou plusieurs brevets américains ou des applications de brevet en attente aux Etats-Unis et dans d’autres pays. Cette distribution peut comprendre des composants développés par des tierces personnes. Certaines composants de ce produit peuvent être dérivées du logiciel Berkeley BSD, licenciés par l’Université de Californie. UNIX est une marque déposée aux Etats-Unis et dans d’autres pays; elle est licenciée exclusivement par X/Open Company, Ltd. Sun, Sun Microsystems, le logo Sun, le logo Solaris, le logo Java Coffee Cup, docs.sun.com, JumpStart, Solaris Flash, Power Management, Java et Solaris sont des marques de fabrique ou des marques déposées de Sun Microsystems, Inc. aux Etats-Unis et dans d’autres pays. Toutes les marques SPARC sont utilisées sous licence et sont des marques de fabrique ou des marques déposées de SPARC International, Inc. aux Etats-Unis et dans d’autres pays. Les produits portant les marques SPARC sont basés sur une architecture développée par Sun Microsystems, Inc. L’interface d’utilisation graphique OPEN LOOK et Sun a été développée par Sun Microsystems, Inc. pour ses utilisateurs et licenciés. Sun reconnaît les efforts de pionniers de Xerox pour la recherche et le développement du concept des interfaces d’utilisation visuelle ou graphique pour l’industrie de l’informatique. Sun détient une licence non exclusive de Xerox sur l’interface d’utilisation graphique Xerox, cette licence couvrant également les licenciés de Sun qui mettent en place l’interface d’utilisation graphique OPEN LOOK et qui, en outre, se conforment aux licences écrites de Sun. Les produits qui font l’objet de cette publication et les informations qu’il contient sont régis par la legislation américaine en matière de contrôle des exportations et peuvent être soumis au droit d’autres pays dans le domaine des exportations et importations. Les utilisations finales, ou utilisateurs finaux, pour des armes nucléaires, des missiles, des armes chimiques ou biologiques ou pour le nucléaire maritime, directement ou indirectement, sont strictement interdites. Les exportations ou réexportations vers des pays sous embargo des Etats-Unis, ou vers des entités figurant sur les listes d’exclusion d’exportation américaines, y compris, mais de manière non exclusive, la liste de personnes qui font objet d’un ordre de ne pas participer, d’une façon directe ou indirecte, aux exportations des produits ou des services qui sont régis par la legislation américaine en matière de contrôle des exportations et la liste de ressortissants spécifiquement designés, sont rigoureusement interdites. LA DOCUMENTATION EST FOURNIE "EN L’ETAT" ET TOUTES AUTRES CONDITIONS, DECLARATIONS ET GARANTIES EXPRESSES OU TACITES SONT FORMELLEMENT EXCLUES, DANS LA MESURE AUTORISEE PAR LA LOI APPLICABLE, Y COMPRIS NOTAMMENT TOUTE GARANTIE IMPLICITE RELATIVE A LA QUALITE MARCHANDE, A L’APTITUDE A UNE UTILISATION PARTICULIERE OU A L’ABSENCE DE CONTREFACON. 060721@15490 Inhalt Vorwort ............................................................................................................................................................ 5 1 Planen einer Solaris-Installation von CD oder DVD (Vorgehen) ............................................................ 9 Systemvoraussetzungen und Empfehlungen .............................................................................................. 9 Voraussetzungen für das grafische und das textbasierte Solaris-Installationsprogramm ...........10 Allgemeine Überlegungen und Empfehlungen zum Festplattenspeicherbedarf ..........................12 Empfohlener Festplattenspeicher für Softwaregruppen ..................................................................14 Checkliste für die Installation .....................................................................................................................16 Zusätzliche Installationsinformationen ....................................................................................................24 2 Installation mit dem Solaris-Installationsprogramm (Vorgehen) ......................................................27 SPARC: Ausführen einer Installation oder eines Upgrades mit dem Solaris-Installationsprogramm ...................................................................................................................27 ▼ SPARC: So führen Sie eine Installation bzw. ein Upgrade mit dem Solaris-Installationsprogramm aus ....................................................................................................27 x86: Ausführen einer Installation oder eines Upgrades mit dem Solaris-Installationsprogramm .....35 ▼ x86: So führen Sie eine Installation bzw. ein Upgrade mit dem Solaris-Installationsprogramm mit GRUB aus ........................................................................................................................................35 Index ..............................................................................................................................................................49 3 4 Vorwort Dieses Dokument behandelt die Installation des Betriebssystems SolarisTM (Solaris-BS) auf einem nicht vernetzten System mithilfe der CDs oder der DVD. Dieses Handbuch enthält keine Informationen zum Konfigurieren von Systemhardware und Peripheriegeräten. Hinweis – Dieses Solaris-Release unterstützt Systeme auf der Basis der Prozessorarchitekturen SPARC ® und x86: UltraSPARC®, SPARC64, AMD64, Pentium und Xeon EM64T. Die unterstützten Systeme können Sie in der Solaris 10 Hardware-Kompatibilitätsliste unter http://www.sun.com/bigadmin/hcl. nachlesen. Dieses Dokument zeigt etwaige Implementierungsunterschiede zwischen den Plattformtypen auf. In diesem Dokument bezeichnet der Begriff x86 Folgendes: ■ “x86“ bezieht sich auf die große Familie der 64-Bit- und 32-Bit-Systeme, die mit x86 kompatibel sind. ■ “x64“ bezeichnet spezielle Informationen für AMD64- oder EM64T-Systeme. ■ “32-Bit x86“ bezieht sich auf spezielle 32-Bit-Informationen für Systeme, die auf x86 basieren. Die unterstützten Systeme können Sie der Solaris 10 Hardware-Kompatibilitätsliste entnehmen. Zielgruppe dieses Handbuchs Dieses Handbuch richtet sich an Systemadministratoren, die für die Installation des Betriebssystems Solaris zuständig sind. Es enthält grundlegende Informationen zur Installation von Solaris für Systemadministratoren, die Solaris-Installationen bzw. -Upgrades nur von Zeit zu Zeit vornehmen. Falls Sie weiterführende Informationen zur Solaris-Installation benötigen, ermitteln Sie bitte mithilfe der Angaben unter „Zusätzliche Dokumentation” auf Seite 6 das passende Dokument. 5 Vorwort Zusätzliche Dokumentation Tabelle P–1 führt die weiterführenden Informationen auf, die Sie zur Installation der Solaris-Software benötigen. TABELLE P–1 Verwandte Informationen Information Beschreibung Solaris 10 6/06 Installation Guide: Network-Based Installations - de. Dieses Dokument beschreibt eine entfernte Solaris-Installation über ein LAN oder ein WAN. Solaris 10 6/06 Installation Guide: Solaris Live Upgrade and Upgrade Planning - de Dieses Handbuch beschreibt, wie Sie ein System mit einer DVD oder CDs auf Solaris aktualisieren. Weiterhin beschreibt es, wie Sie mit Solaris Live Upgrade Boot-Umgebungen erstellen und pflegen und wie Sie ein System auf eine derartige Boot-Umgebung aktualisieren. Solaris 10 6/06 Installation Guide: Custom JumpStart and Advanced Installations - de Dieses Handbuch beschreibt, wie Sie die erforderlichen Dateien und Verzeichnisse für eine automatische benutzerdefinierte JumpStart-Installation erstellen. Darüber hinaus erfahren Sie in diesem Dokument, wie Sie bei einer JumpStart-Installtion RAID-1-Volumes erzeugen können. Solaris 10 6/06 Installation Guide: Solaris Flash Archives (Creation and Installation) - de Dieses Handbuch beschreibt, wie Sie ein Solaris Flash-Archiv erstellen und damit in sehr kurzer Zeit Solaris über das Netzwerk auf anderen Systemen installieren können. Weiterhin beschreibt es die Pflege und Verwaltung dieser Archive sowie die Vorgehensweise beim Aktualisieren von Klon-Systemen mithilfe von Flash-Differenzarchiven. System Administration Guide: Devices and File Systems Dieses Handbuch beschreibt die Sicherung von Systemdateien. Solaris 10 Versionshinweise Dieses Handbuch beschreibt Fehler, bekannte Probleme, nicht mehr unterstützte Software und Patches zu diesem Solaris-Release. SPARC: Solaris 10 Handbuch zur Hardware-Plattform von Sun unter http://docs.sun.com Dieses Handbuch enthält Informationen zur unterstützten Hardware. Solaris 10 6/06 Package List Dieses Dokument bietet eine Liste und Beschreibungen der Packages im Solaris 10-BS. x86: Solaris Hardware-Kompatibilitätsliste Diese Liste enthält Informationen zur unterstützten Hardware sowie zur Gerätekonfiguration. 6 Solaris 10 6/06 Installationshandbuch: Grundinstallationen • Mai 2006 Vorwort Dokumentation, Support und Schulungen Auf der Sun-Website finden Sie Informationen zu den folgenden zusätzlichen Ressourcen: ■ ■ ■ Dokumentation (http://www.sun.com/documentation/) Support (http://www.sun.com/support/) Schulung (http://www.sun.com/training/) Typografische Konventionen Die folgende Tabelle enthält die in diesem Buch verwendeten typographischen Konventionen. TABELLE P–2 Typografische Konventionen Schriftart Bedeutung Beispiel AaBbCc123 Die Namen von Befehlen, Dateien, Verzeichnissen; Bildschirmausgabe. Bearbeiten Sie Ihre .login-Datei. Verwenden Sie ls -a , um eine Liste aller Dateien zu erhalten. Rechnername% Sie haben eine neue Nachricht. AaBbCc123 Die Eingaben des Benutzers, im Gegensatz zu den Bildschirmausgaben des Computers Rechnername% su aabbcc123 Platzhalter: durch tatsächlichen Namen oder Wert zu ersetzen Der Befehl zum Entfernen einer Datei lautet rm Dateiname. AaBbCc123 Buchtitel, neue Begriffe und Begriffe, die betont werden sollen. Lesen Sie hierzu Kapitel 6 im Benutzerhandbuch. Passwort: Ein Cache ist eine lokal gespeicherte Kopie. Speichern Sie die Datei nicht. Hinweis: Hervorgehobener Text kann online fett dargestellt werden. Beispiele für Shell-Eingabeaufforderungen in Befehlen Die folgende Tabelle zeigt die Standard-Systemeingabeaufforderung von UNIX® und die Superuser-Eingabeaufforderung für die C-Shell, die Bourne-Shell und die Korn-Shell. 7 Vorwort TABELLE P–3 Shell-Eingabeaufforderungen Shell Eingabeaufforderung C-Shell system% C-Shell-Superuser system# Bourne-Shell und Korn-Shell $ Bourne-Shell- und Korn-Shell-Superuser # Plattformkonventionen Für SPARC- und x86-basierte Systeme gelten die folgenden Vereinbarungen in Bezug auf Tastatur und Maus: 8 ■ Die als Eingabetaste bezeichnete Taste trägt auf manchen Tastaturen die Beschriftung „Enter“ oder „Return“. ■ Die CDE-Standardeinstellungen für die Maustasten einer Maus mit drei Tasten sind von links nach rechts AUSWÄHLEN, EINSTELLEN und MENÜ. Im Text wird beispielsweise anstatt “Klicken Sie mit der linken Maustaste” die Anweisung “Klicken Sie auf AUSWÄHLEN.” verwendet. Diese Maustasten können auch als Maustaste 1, Maustaste 2 und Maustaste 3 bezeichnet werden. ■ Bei einer Maus mit zwei Tasten sind die Standardeinstellungen von links nach rechts AUSWÄHLEN und MENÜ. Die Funktion EINSTELLEN rufen Sie auf, indem Sie gleichzeitig AUSWÄHLEN und die Umschalttaste auf der Tastatur drücken (Umschalt-AUSWÄHLEN). Solaris 10 6/06 Installationshandbuch: Grundinstallationen • Mai 2006 1 K A P I T E L 1 Planen einer Solaris-Installation von CD oder DVD (Vorgehen) Dieses Kapitel enthält die Systemvoraussetzungen und andere für die Installation des Solaris-BS hilfreiche Planungsinformationen. Er umfasst die folgenden Themen: ■ ■ ■ „Systemvoraussetzungen und Empfehlungen” auf Seite 9 „Checkliste für die Installation” auf Seite 16 „Zusätzliche Installationsinformationen” auf Seite 24 Hinweis – In diesem Dokument wird die Bezeichnung Bereich verwendet, für die an anderer Stelle in der Solaris-Dokumentation und in einigen Programmen die Bezeichnungen Slice oder Partition stehen. Um Missverständnisse zu vermeiden, wird in diesem Handbuch zwischen fdisk-Partitionen (die nur in Solaris für x86-basierte Systeme unterstützt werden) und den Unterteilungen innerhalb einer Solaris-fdisk-Partition unterschieden, die als Bereiche (Slices) oder Partitionen bezeichnet werden können. Systemvoraussetzungen und Empfehlungen In der folgenden Tabelle sind die grundlegenden Systemvoraussetzungen für die Installation des Solaris-BS angegeben. TABELLE 1–1 SPARC: Empfehlungen für Hauptspeicher, Swap-Platz und Prozessoren SPARC-basiertes System Größe Hauptspeicher für Installation oder Upgrade Empfohlen werden 256 MB Hauptspeicher. Mindestens erforderlich sind 128 MB. Hinweis – Einige optionale Installationsfunktionen stehen nur dann zur Verfügung, wenn ausreichend Hauptspeicher vorhanden ist. Wenn Sie zum Beispiel mit zu wenig Hauptspeicher von einer DVD installieren, erfolgt die Installation über das textbasierte Installationsprogramm Solaris-Installationsprogramm, nicht über die grafische Benutzeroberfläche. Weitere Informationen zu diesen Speichervoraussetzungen finden Sie in Tabelle 1–3. 9 Systemvoraussetzungen und Empfehlungen TABELLE 1–1 SPARC: Empfehlungen für Hauptspeicher, Swap-Platz und Prozessoren SPARC-basiertes System Größe Swap-Bereich Die Standardgröße beträgt 512 MB. (Fortsetzung) Hinweis – Eventuell müssen Sie diesen Wert anpassen. Dies hängt von der Größe der Systemfestplatte ab. Erforderlicher Prozessor 200 MHz oder schnellerer Prozessor erforderlich. TABELLE 1–2 x86: Empfehlungen für Hauptspeicher, Swap-Platz und Prozessoren x86-basiertes System Größe Hauptspeicher für Installation oder Upgrade Empfohlen werden 512 MB Hauptspeicher. Mindestens erforderlich sind 256 MB. Swap-Bereich Hinweis – Einige optionale Installationsfunktionen stehen nur dann zur Verfügung, wenn ausreichend Hauptspeicher vorhanden ist. Wenn Sie zum Beispiel mit zu wenig Hauptspeicher von einer DVD installieren, erfolgt die Installation über das textbasierte Installationsprogramm Solaris-Installationsprogramm, nicht über die grafische Benutzeroberfläche. Weitere Informationen zu diesen Speichervoraussetzungen finden Sie in Tabelle 1–3. Die Standardgröße beträgt 512 MB. Hinweis – Eventuell müssen Sie diesen Wert anpassen. Dies hängt von der Größe der Systemfestplatte ab. Erforderlicher Prozessor 120 MHz oder schnellerer Prozessor empfohlen. Fließpunktunterstützung für die Hardware ist erforderlich. Voraussetzungen für das grafische und das textbasierte Solaris-Installationsprogramm Solaris-Installationsprogramm auf der Solaris 10 Operating System-DVD oder der Solaris 10 Software - 1 -CD kann mit einer grafischen Benutzeroberfläche (GUI) oder als interaktives textorientiertes Installationsprogramm in einer Desktop- oder Konsolensitzung ausgeführt werden. Bei x86-basierten Systemen ist Solaris Device Configuration Assistant im Solaris-Installationsprogramm enthalten. 10 ■ Grafische Benutzeroberfläche (GUI) – Die grafische Benutzeroberfläche zur Solaris-Installation können Sie mithilfe von Fenstern, Menüs, Schaltflächen, Bildlaufleisten und Symbolen bedienen. Für die GUI benötigen Sie ein lokales oder entferntes DVD-ROM- oder CD-ROM-Laufwerk oder eine Netzwerkverbindung, eine Grafikkarte, eine Tastatur, einen Monitor und ausreichend Hauptspeicher. Weitere Informationen zu diesen Speichervoraussetzungen finden Sie in Tabelle 1–3 und Tabelle 1–4. ■ Textbasiertes Installationsprogramm– Mit dem interaktiven textbasierten Solaris-Installationsprogramm interagieren Sie, indem Sie die erforderlichen Angaben in ein Terminal- oder Konsolenfenster eingeben. Das textbasierte Installationsprogramm lässt sich in Solaris 10 6/06 Installationshandbuch: Grundinstallationen • Mai 2006 Systemvoraussetzungen und Empfehlungen einer Desktop-Sitzung mit Fensterumgebung oder in einer Konsolensitzung ausführen. Es erfordert ein lokales oder entferntes DVD-ROM- oder CD-ROM-Laufwerk oder eine Netzwerkverbindung, eine Tastatur und einen Monitor. Sie können das textbasierte Solaris-Installationsprogramm mit dem Befehl tip ausführen. Weitere Informationen entnehmen Sie bitte der Manpage tip(1). Sie können die Software mit einer grafischen Benutzeroberfläche sowie mit oder ohne Fensterumgebung installieren. Wenn genügend Hauptspeicher vorhanden ist, wird automatisch die grafische Benutzeroberfläche verwendet. Ist nicht genügend Hauptspeicher für die grafische Benutzeroberfläche vorhanden, wird automatisch auf eine der anderen Oberflächen ausgewichen. Sie können die Standardeinstellungen mit den Boot-Optionen nowin oder text außer Kraft setzen. Ihre Möglichkeiten bleiben dabei jedoch weiterhin durch die Größe des vorhandenen Hauptspeichers beschränkt. Auch bei entfernten Installationen sind Einschränkungen zu beachten. Wenn das Solaris-Installationsprogramm keinen Grafikadapter erkennt, wird automatisch die Konsolenumgebung verwendet. In Tabelle 1–3 und Tabelle 1–4 werden diese Umgebungen beschrieben und Speicheranforderungen für deren Anzeige aufgeführt. TABELLE 1–3 SPARC: Speicheranforderungen für Installationsumgebungen SPARC: Speicher Installationstyp Beschreibung 128–383 MB Textbasiert Es wird keine grafische Oberfläche, jedoch eine Fensterumgebung verwendet (d. h. es können verschiedene Fenster geöffnet werden). Bei einer Installation über die Boot-Option text wird die Fensterumgebung verwendet, sofern genügend Hauptspeicher vorhanden ist. Bei einer entfernten Installation über eine tip-Zeile oder die Boot-Option nowin steht ausschließlich die Konsolenumgebung zur Verfügung. 384 MB oder mehr GUI-basiert Es wird eine grafische Oberfläche mit Fenstern, Menüs, Schaltflächen, Bildlaufleisten und Symbolen verwendet. TABELLE 1–4 x86: Speicheranforderungen für Installationsumgebungen x86: Speicher Installationstyp Beschreibung 256–511 MB Textbasiert Es wird keine grafische Oberfläche, jedoch eine Fensterumgebung verwendet (d. h. es können verschiedene Fenster geöffnet werden). Bei einer Installation über die Boot-Option text wird die Fensterumgebung verwendet, sofern genügend Hauptspeicher vorhanden ist. Bei einer entfernten Installation über eine tip-Zeile oder die Boot-Option nowin steht ausschließlich die Konsolenumgebung zur Verfügung. Kapitel 1 • Planen einer Solaris-Installation von CD oder DVD (Vorgehen) 11 Systemvoraussetzungen und Empfehlungen TABELLE 1–4 x86: Speicheranforderungen für Installationsumgebungen (Fortsetzung) x86: Speicher Installationstyp Beschreibung 512 MB GUI-basiert Es wird eine grafische Oberfläche mit Fenstern, Menüs, Schaltflächen, Bildlaufleisten und Symbolen verwendet. Außerdem können Sie durch Auswahl oder Eingabe eines speziellen Befehls an einer Eingabeaufforderung das gewünschte Installationsprogramm angeben. Die entsprechenden Schritte sind in Kapitel 2, beschrieben. Allgemeine Überlegungen und Empfehlungen zum Festplattenspeicherbedarf Der Festplattenspeicherbedarf hängt vom jeweiligen System und Ihren Anforderungen ab. Berücksichtigen Sie bei der Zuweisung von Festplattenspeicher, je nach Bedarf, die folgenden Bedingungen. TABELLE 1–5 Allgemeine Planung für Festplatten- und Swap-Speicher Bedingungen für die Speicherplatzreservierung Dateisysteme Beschreibung Stellen Sie für jedes Dateisystem, das Sie erstellen, 30 Prozent mehr Festplattenspeicher als unbedingt erforderlich bereit. So gewährleisten Sie, dass ein Upgrade auf zukünftige Solaris-Versionen möglich ist. Standardmäßig werden bei den Solaris-Installationsverfahren nur das Root-Dateisystem (/) und /swap erstellt. Wenn Speicherplatz für OS-Services bereitgestellt wird, wird außerdem das Verzeichnis /export erstellt. Wenn Sie ein Upgrade auf eine höhere Solaris-Version vornehmen, müssen Sie möglicherweise das System neu partitionieren oder das Doppelte des bei der Installation erforderlichen Festplattenspeichers reservieren. Bei einem Upgrade auf eine Aktualisierung (ein Solaris-Update) können Sie eine Neupartitionierung des Systems verhindern, indem Sie von vornherein zusätzlichen Festplattenspeicher für künftige Upgrades bereitstellen. Ein Solaris-Update beansprucht ungefähr 10 Prozent mehr Festplattenspeicher als die vorherige Version. Wenn Sie für jedes Dateisystem 30 Prozent mehr Festplattenspeicher bereitstellen, sind Sie für mehrere Solaris-Aktualisierungen gerüstet. Das Dateisystem /var 12 Wenn Sie die Crash-Dump-Funktion savecore(1M) nutzen möchten, benötigen Sie im Dateisystem /var doppelt so viel Speicherplatz, wie an physischem Hauptspeicher vorhanden ist. Solaris 10 6/06 Installationshandbuch: Grundinstallationen • Mai 2006 Systemvoraussetzungen und Empfehlungen TABELLE 1–5 Allgemeine Planung für Festplatten- und Swap-Speicher Bedingungen für die Speicherplatzreservierung (Fortsetzung) Beschreibung Swap Das Solaris-Installationsprogramm reserviert unter den folgenden Bedingungen automatisch 512 MB für den Swap-Bereich: ■ Sie lassen die Slices automatisch vom Solaris-Installationsprogramm anordnen. ■ Sie ändern die Größe des Swap-Bereichs nicht manuell. Die Solaris-Installationsprogramme richten den Swap-Bereich standardmäßig so ein, dass er am ersten freien Festplattenzylinder (auf SPARC-Systemen typischerweise Zylinder 0) beginnt. Durch diese Anordnung steht dem Root-Dateisystem (/) beim Standardfestplatten-Layout ein Maximum an Platz zur Verfügung, und es kann bei einem Upgrade problemlos ausgedehnt werden. Wenn der Swap-Bereich voraussichtlich irgendwann vergrößert werden muss, können Sie dessen Anfang bereits jetzt mithilfe einer der folgenden Methoden an einen anderen Festplattenzylinder legen. ■ Solaris-Installationsprogramm: Sie können das Festplatten-Layout im Zylindermodus anpassen und den Swap-Bereich manuell an die gewünschte Position legen. ■ Bei einer benutzerdefinierten JumpStart-Installation können Sie die Swap-Partition in der Profildatei festlegen. Nähere Informationen zur JumpStart-Profildatei finden Sie unter „Erstellen eines Profils” in Solaris 10 6/06 Installation Guide: Custom JumpStart and Advanced Installations - de. Eine Übersicht des Swap-Bereichs finden Sie in Kapitel 21, „Configuring Additional Swap Space (Tasks)” in System Administration Guide: Devices and File Systems. Einen Server, der Dateisysteme für Home-Verzeichnisse bereitstellt Standardmäßig befinden sich Home-Verzeichnisse im Dateisystem /export. Die Solaris-Softwaregruppe, die installiert werden soll Bei einer Softwaregruppe handelt es sich um eine bestimmte Gruppierung von Software-Packages. Wenn Sie den Festplattenspeicherbedarf ermitteln, beachten Sie bitte, dass Sie einzelne Software-Packages der ausgewählten Softwaregruppe hinzufügen oder entfernen können. Informationen zu Softwaregruppen finden Sie unter „Empfohlener Festplattenspeicher für Softwaregruppen” auf Seite 14. Aufrüstung ■ Wenn Sie mit Solaris Live Upgrade ein Upgrade einer inaktiven Boot-Umgebung durchführen und Informationen zum Festplattenspeicherbedarf wünschen, lesen Sie „Voraussetzungen bezüglich des Festplattenspeichers für Solaris Live Upgrade” in Solaris 10 6/06 Installation Guide: Solaris Live Upgrade and Upgrade Planning - de ■ Wenn Sie zum Planen von Festplattenspeicherplatz andere Solaris-Installationsmethoden nutzen, sollten Sie unter „Upgrade mit Neuzuweisung von Festplattenspeicher” in Solaris 10 6/06 Installation Guide: Solaris Live Upgrade and Upgrade Planning - de nachlesen. Unterstützung für andere Sprachen Beispielsweise Chinesisch, Japanisch oder Koreanisch. Falls Sie beabsichtigen, eine einzelne Sprache zu installieren, reservieren Sie für die Sprache zusätzlich ca. 0,7 GB Festplattenspeicher. Für die Installation aller Sprachunterstützungen werden, je nach der Softwaregruppe, die Sie installieren, zusätzlich ungefähr 2,5 GB Festplattenspeicher benötigt. Kapitel 1 • Planen einer Solaris-Installation von CD oder DVD (Vorgehen) 13 Systemvoraussetzungen und Empfehlungen TABELLE 1–5 Allgemeine Planung für Festplatten- und Swap-Speicher Bedingungen für die Speicherplatzreservierung (Fortsetzung) Beschreibung Druck- oder E-Mail-Funktionen Reservieren Sie zusätzlichen Festplattenspeicher. Zusätzliche Software von Sun oder Fremdherstellern Reservieren Sie zusätzlichen Festplattenspeicher. Empfohlener Festplattenspeicher für Softwaregruppen In den Solaris-Softwaregruppen sind verschiedene Solaris-Packages zusammengestellt. Jede Softwaregruppe unterstützt verschiedene Funktionen und Hardwaretreiber. ■ Bei einer Neuinstallation wählen Sie die zu installierende Softwaregruppe auf Grundlage der Funktionen, für die das System genutzt werden soll. ■ Für ein Upgrade ist die bereits auf dem System installierte Softwaregruppe zu wählen. Wenn Sie beispielsweise zuvor die End User Solaris Software Group auf Ihrem System installiert haben, können Sie für das System mit der Upgrade-Option kein Upgrade auf die Developer Solaris Software Group ausführen. Sie können jedoch während eines Upgrades Software zu dem System hinzufügen, die nicht Bestandteil der zurzeit installierten Softwaregruppe ist. Wenn Sie die Solaris-Software installieren, können Sie einzelne Packages der ausgewählten Solaris-Softwaregruppe hinzufügen bzw. entfernen. Wenn Sie einzelne Packages hinzufügen bzw. entfernen wollen, müssen Sie mit den Software-Abhängigkeiten vertraut sein und wissen, wie die Solaris-Software in Packages aufgeteilt ist. Die folgende Abbildung zeigt die Gruppierung der Software-Packages. Die Softwaregruppe mit eingeschränkter Netzwerkunterstützung enthält die geringste Package-Anzahl, die gesamte Solaris-Softwaregruppe plus OEM-Unterstützung enthält alle Packages. 14 Solaris 10 6/06 Installationshandbuch: Grundinstallationen • Mai 2006 Systemvoraussetzungen und Empfehlungen Entire Plus OEM Entire Developer End User Core Reduced Network Support ABBILDUNG 1–1 Solaris-Softwaregruppen In Tabelle 1–6 sind die Solaris-Softwaregruppen und der für die Installation jeder Softwaregruppe empfohlene Speicherplatz aufgeführt. Hinweis – Bei den in Tabelle 1–6 empfohlenen Speicherkapazitäten ist Speicherplatz für die folgenden Komponenten berücksichtigt. ■ ■ ■ Auslagerungsbereich Patches Zusätzliche Software-Packages Es kann sein, dass die Softwaregruppen weniger Speicherplatz als die in dieser Tabelle aufgeführten Werte beanspruchen. Zusätzliche Informationen zur Planung von Festplattenspeicherplatz finden Sie unter „Reservieren von Festplattenspeicher und Swap-Platz” in Solaris 10 6/06 Installation Guide: Network-Based Installations - de. Kapitel 1 • Planen einer Solaris-Installation von CD oder DVD (Vorgehen) 15 Checkliste für die Installation TABELLE 1–6 Empfohlener Festplattenspeicher für Softwaregruppen Softwaregruppe Beschreibung Empfohlener Festplattenspeicher Gesamte Solaris-Softwaregruppe plus OEM-Unterstützung Enthält die Packages der gesamten Solaris-Softwaregruppe sowie 6,8 GB zusätzliche Hardwaretreiber, einschließlich Treiber für Hardware, die zum Zeitpunkt der Installation noch nicht im System vorhanden ist. Gesamte Solaris-Softwaregruppe Enthält die Packages der Solaris-Softwaregruppe für Entwickler und zusätzlich für Server benötigte Software. 6,7 GB Developer Solaris Software Group Enthält die Packages der Solaris-Softwaregruppe für Endbenutzer und zusätzliche Unterstützung für die Softwareentwicklung. Dazu gehören Bibliotheken, Include-Dateien, Manpages und Programmiertools. Compiler sind dagegen nicht darin enthalten. 6,6 GB Solaris-Softwaregruppe für Endbenutzer Enthält die Packages mit dem Minimalcode, der zum Booten und Ausführen eines vernetzten Solaris-Systems und von CDE (Common Desktop Environment) erforderlich ist. 5,3 GB Core System Support Software Group Enthält die Packages mit dem Minimalcode, der zum Booten und Ausführen eines vernetzten Solaris-Systems erforderlich ist. 2,0 GB Softwaregruppe mit eingeschränkter Netzwerkunterstützung Enthält die Packages mit dem Minimalcode, der zum Booten und Ausführen eines Solaris-Systems mit eingeschränkter Netzwerkunterstützung erforderlich ist. Die Reduced Network Support Software Group enthält eine textbasierte Mehrbenutzer-Konsole und Dienstprogramme zur Systemadministration. Mit dieser Softwaregruppe kann ein System Netzwerkschnittstellen erkennen, aktiviert aber keine Netzwerkdienste. 2,0 GB Checkliste für die Installation Stellen Sie mithilfe der folgenden Checkliste die für die Installation des Solaris-BS erforderlichen Informationen zusammen. Nicht alle in der Checkliste aufgeführten Angaben sind in jedem Fall erforderlich. Sie benötigen nur die Informationen, die sich auf das jeweilige System beziehen. Richten Sie sich nach dieser Checkliste, wenn Sie eine Neuinstallation vornehmen. Für Upgrades eignet sich die „Checkliste für ein Upgrade” in Solaris 10 6/06 Installation Guide: Solaris Live Upgrade and Upgrade Planning - de. 16 Solaris 10 6/06 Installationshandbuch: Grundinstallationen • Mai 2006 Checkliste für die Installation TABELLE 1–7 Installations-Checkliste Informationen für die Installation Beschreibung oder Beispiel Antwort – Standardeinstellungen sind mit einem Sternchen (*) gekennzeichnet Netzwerkverbindung Ist das System mit einem Netzwerk verbunden? Ja/Nein DHCP Kann bei dem System die Konfiguration der Ja/Nein* Netzwerkschnittstellen über DHCP (Dynamic Host Configuration Protocol) erfolgen? DHCP stellt die Netzwerkparameter zur Verfügung, die für die Installation benötigt werden. Wenn Sie IP-Adresse nicht mit DHCP arbeiten, notieren Sie sich die Netzwerkadresse. Teilnetz Wenn Sie nicht mit DHCP arbeiten, geben Sie die IP-Adresse des Systems an. Beispiel: 172.31.255.255 Um diese Informationen auf einem laufenden System zu ermitteln, geben Sie folgenden Befehl ein. # ypmatch Host-Name hosts Wenn Sie nicht mit DHCP arbeiten, ist das System Teil eines Teilnetzes? Wenn ja, wie lautet die Netzmaske des Teilnetzes? Beispiel: 255.255.255.0 Um diese Informationen auf einem laufenden System zu ermitteln, geben Sie folgenden Befehl ein. # more /etc/netmasks IPv6 Soll IPv6 auf diesem Rechner aktiviert werden? Ja/Nein* IPv6 gehört zum TCP/IP-Internetprotokoll, das die IP-Adressierung durch verbesserte Sicherheitsfunktionen und ein größeres Pool an Internetadressen erleichtert. Hostname Der für das System gewählte Host-Name. Um diese Informationen auf einem laufenden System zu ermitteln, geben Sie folgenden Befehl ein. # uname -n Kapitel 1 • Planen einer Solaris-Installation von CD oder DVD (Vorgehen) 17 Checkliste für die Installation TABELLE 1–7 Installations-Checkliste (Fortsetzung) Antwort – Standardeinstellungen sind mit einem Sternchen (*) gekennzeichnet Informationen für die Installation Beschreibung oder Beispiel Kerberos Wollen Sie das Kerberos-Sicherheitssystem auf diesem Rechner konfigurieren? Ja/Nein* Wenn ja, stellen Sie diese Informationen zusammen: Standardbereich: Administration Server: Erstes KDC: (Optional) Weitere KDCs: Der Kerberos Dienst ist eine Client-Server-Architektur für das sichere Abwickeln von Netzwerktransaktionen. Wenn das Namen-Service System einen Namen-Service verwendet, geben Sie folgende Informationen an: Name der Domäne Welchen Namen-Service soll das System verwenden? Um diese Informationen auf einem laufenden System zu ermitteln, geben Sie folgenden Befehl ein. # cat /etc/nsswitch.conf Ein Namen-Service speichert Informationen an einem zentralen Ort, wodurch Benutzer, Computer und Anwendungsprogramme über ein Netzwerk miteinander kommunizieren können. Zu solchen gespeicherten Informationen gehören beispielsweise Hostnamen, Adressen oder Benutzernamen und Passwörter. Geben Sie den Namen der Domäne an, in der sich das System befindet. Um diese Informationen auf einem laufenden System zu ermitteln, geben Sie folgenden Befehl ein. # domainname 18 Solaris 10 6/06 Installationshandbuch: Grundinstallationen • Mai 2006 NIS+/NIS/DNS/ LDAP/Keinen Checkliste für die Installation TABELLE 1–7 Installations-Checkliste Informationen für die Installation NIS+ und NIS (Fortsetzung) Beschreibung oder Beispiel Antwort – Standardeinstellungen sind mit einem Sternchen (*) gekennzeichnet Wollen Sie einen Namen-Server angeben oder soll das Installationsprogramm einen suchen? Server angeben/Server suchen lassen* Wenn Sie einen Namen-Server angeben wollen, stellen Sie die folgenden Informationen bereit. Host-Name des Servers: ■ Bei NIS-Clients ist der folgende Befehl einzugeben, um den Hostnamen des Servers anzuzeigen. # ypwhich ■ Bei NIS+-Clients ist der folgende Befehl einzugeben, um den Hostnamen des Servers anzuzeigen. # nisping IP-Adresse des Servers: ■ Bei NIS-Clients ist der folgende Befehl einzugeben, um die IP-Adresse des Servers anzuzeigen. # ypmatch Name_des_Nameservers hosts ■ Bei NIS+-Clients ist der folgende Befehl einzugeben, um die IP-Adresse des Servers anzuzeigen. # nismatch Namenserver-Name hosts.org_dir Der Network Information Service (NIS) effektiviert die Netzwerkadministration durch die zentrale Verwaltung einer Reihe von Netzwerkinformationen wie z. B. Rechnernamen und Adressen. Kapitel 1 • Planen einer Solaris-Installation von CD oder DVD (Vorgehen) 19 Checkliste für die Installation TABELLE 1–7 Installations-Checkliste Informationen für die Installation DNS (Fortsetzung) Antwort – Standardeinstellungen sind mit einem Sternchen (*) gekennzeichnet Beschreibung oder Beispiel Stellen Sie IP-Adressen für den DNS-Server bereit. Sie müssen mindestens eine und können bis zu drei IP-Adressen angeben. IP-Adresse des Servers: Zum Anzeigen der IP-Adresse des Servers geben Sie den folgenden Befehl ein: # getent ipnodes dns Sie können eine Liste von Domains angeben, die bei einer DNS-Abfrage durchsucht werden. List of domains to be searched: Das Domain Name System (DNS) ist der Namen-Service, den das Internet für TCP/IP-Netzwerke bereitstellt. DNS weist IP-Adressen Hostnamen zu. und vereinfacht damit die Kommunikation, weil anstatt nummerischer IP-Adressen Rechnernamen verwendet werden. Darüber hinaus dient DNS auch als Datenbank für die E-Mail-Administration. LDAP Stellen Sie die folgenden Informationen zu Ihrem LDAP-Profil bereit. Profilname: Profilserver: Wenn Sie in Ihrem LDAP-Profil eine Stufe für Proxy-Berechtigungsnachweise angeben, stellen Sie folgende Informationen bereit. Proxy Bind-DN (Distinguished Name): Proxy Bind-Passwort: Das Lightweight Directory Access Protocol (LDAP) definiert ein relativ einfaches Protokoll zum Aktualisieren und Durchsuchen von Verzeichnissen, auf die über TCP/IP zugegriffen wird. 20 Solaris 10 6/06 Installationshandbuch: Grundinstallationen • Mai 2006 Checkliste für die Installation TABELLE 1–7 Installations-Checkliste (Fortsetzung) Informationen für die Installation Beschreibung oder Beispiel Standard-Route Möchten Sie eine IP-Adresse als Standard-Route angeben, oder soll Solaris-Installationsprogramm die Standard-Route ermitteln? Die Standard-Route stellt eine Brücke für den Datentransfer zwischen zwei physischen Netzwerken dar. Eine IP-Adresse ist eine eindeutige Nummer, die ein System in einem Netzwerk kennzeichnet. Antwort – Standardeinstellungen sind mit einem Sternchen (*) gekennzeichnet IP-Adresse ermitteln*/IP-Adresse angeben/Keine Es stehen folgende Möglichkeiten zur Verfügung: Sie können eine IP-Adresse angeben. Es wird eine Datei namens /etc/defaultrouter mit der angegebenen IP-Adresse erzeugt. Bei einem Neustart des Systems wird die angegebene IP-Adresse zur Standard-Route. ■ Zeitzone ■ Sie können das Solaris-Installationsprogramm eine IP-Adresse ermitteln lassen. Hierzu muss sich das System allerdings in einem Teilnetz befinden, das über einen sich mit ICMP ankündigenden Router verfügt. Wenn Sie mit der Befehlszeilenschnittstelle arbeiten, ermittelt die Software beim Systemstart eine IP-Adresse. ■ Wenn kein Router vorhanden ist oder Sie nicht wünschen, dass die Software zu diesem Zeitpunkt eine IP-Adresse ermittelt, wählen Sie ’Keine’. Die Software versucht bei einem Systemneustart automatisch, eine IP-Adresse zu ermitteln. Wie wollen Sie die Standardzeitzone angeben? Geografische Region* Zeitabstand zu GMT Zeitzonendatei Root-Passwort Geben Sie das Root-Passwort für das System an. Sprachum- gebungen Für welche geografischen Regionen wollen Sie Unterstützung installieren? SPARC: Power Management (nur auf SPARC-Systemen verfügbar, die Power Management unterstützen) Wollen Sie Power Management verwenden? Automatischer Neustart bzw. Auswerfen der CD/DVD Ja*/Nein Hinweis – Verfügt Ihr System über Energy Star Version 3 oder höher, so werden Sie nicht um diese Information gebeten. Automatischer Neustart nach Software-Installation? Ja*/Nein CD/DVD nach Software-Installation automatisch auswerfen? Ja*/Nein Kapitel 1 • Planen einer Solaris-Installation von CD oder DVD (Vorgehen) 21 Checkliste für die Installation TABELLE 1–7 Installations-Checkliste (Fortsetzung) Antwort – Standardeinstellungen sind mit einem Sternchen (*) gekennzeichnet Informationen für die Installation Beschreibung oder Beispiel Standardinstallation oder benutzerdefinierte Installation Standardinstallation*/ Möchten Sie eine Standardinstallation vornehmen oder die Benutzerdefinierte Installation nach Ihren Vorstellungen anpassen? ■ Installation Wählen Sie die Standardinstallation, um die gesamte Festplatte zu formatieren und ein vordefiniertes Softwarepaket zu installieren. ■ Wählen sie die benutzerdefinierte Installation, wenn Sie die Festplattenaufteilung ändern möchten und auswählen wollen, welche Software installiert wird. Hinweis – Das textbasierte Installationsprogramm fragt Sie nicht gesondert, ob Sie eine Standardinstallation oder eine benutzerdefinierte Installation wählen möchten. Für eine Standardinstallation akzeptieren Sie einfach die Vorgabewerte des Installationsprogramms. Für eine benutzerdefinierte Installation geben Sie stattdessen die gewünschten Werte ein. Softwaregruppe Welche Solaris-Softwaregruppe soll installiert werden? Entire Plus OEM Entire* Developer End User Core Reduced Networking Einzelne Packages auswählen Wollen Sie einzelne Packages der ausgewählten Solaris-Softwaregruppe hinzufügen oder entfernen? Hinweis – Wenn Sie Packages auswählen, die hinzugefügt oder entfernt werden sollen, müssen Sie sich mit Softwareabhängigkeiten auskennen und wissen, in welche Packages die Solaris-Software aufgeteilt ist. Platten auswählen Auf welchen Festplatten wollen Sie die Solaris-Software installieren? Beispiel: c0t0d0 22 Solaris 10 6/06 Installationshandbuch: Grundinstallationen • Mai 2006 Checkliste für die Installation TABELLE 1–7 Installations-Checkliste (Fortsetzung) Antwort – Standardeinstellungen sind mit einem Sternchen (*) gekennzeichnet Informationen für die Installation Beschreibung oder Beispiel x86: fdisk-Partitionierung Wollen Sie eine Solaris-fdisk-Partition erstellen, löschen oder ändern? Jede für das Dateisystemlayout ausgewählte Festplatte muss eine Solaris-fdisk-Partition aufweisen. Sollte Ihr jetziges System bereits eine Service-Partition umfassen, wird sie vom Solaris-Installationsprogramm standardmäßig beibehalten. Wenn Sie allerdings nicht möchten, dass die Service-Partition beibehalten wird, müssen Sie die fdisk-Partitionen anpassen. Weitere Informationen zum Beibehalten einer Service-Partition finden Sie in „Beibehaltung der Service-Partition bei Standard-Partitionslayout für Boot-Platten” in Solaris 10 6/06 Installation Guide: Network-Based Installations - de. Festplatten für fdisk-Partitionsanpassung auswählen? Ja/Nein* fdisk-Partitionen anpassen? Ja/Nein* Daten beibehalten Wollen Sie die Daten auf den Festplatten beibehalten, auf denen Sie die Solaris-Software installieren? Ja/Nein* Automatisches Layout für Dateisysteme Soll das Installationsprogramm das Layout der Dateisysteme auf den Festplatten automatisch festlegen? Ja*/Nein Wenn ja, für welche Dateisysteme soll das Layout automatisch festgelegt werden? Beispiel: /, /opt, /var Wenn nicht, müssen Sie die Konfigurationsinformationen für die Dateisysteme bereitstellen. Hinweis – Die Solaris-Installationsbenutzerschnittstelle legt Dateisysteme automatisch gemäß den Standardeinstellungen an. Entfernte Dateisysteme einhängen Benötigt das System Zugriff auf Software auf anderen Dateisystemen? Ja/Nein* Wenn ja, stellen Sie die folgenden Informationen zu dem entfernten Dateisystem bereit. Server: IP-Adresse: Entferntes Dateisystem: Lokaler Einhängepunkt: Kapitel 1 • Planen einer Solaris-Installation von CD oder DVD (Vorgehen) 23 Zusätzliche Installationsinformationen TABELLE 1–7 Installations-Checkliste (Fortsetzung) Informationen für die Installation Beschreibung oder Beispiel Wenn Sie die Installation über eine tip-Verbindung durchführen, befolgen Sie bitte diese Anweisungen: Das Fenster muss mindestens 80 Spalten breit und 24 Zeilen lang sein. Nähere Informationen siehe tip(1). Antwort – Standardeinstellungen sind mit einem Sternchen (*) gekennzeichnet Die aktuelle Größe des tip-Fensters können Sie mit dem Befehl stty ermitteln. Weitere Informationen entnehmen Sie bitte der Manpage stty(1). Überprüfen Sie die Ethernet-Verbindung. Wenn das System Teil eines Netzwerks ist, stellen Sie sicher, dass ein Ethernet-Anschluss oder ein ähnlicher Netzwerkadapter mit dem System verbunden ist. Lesen Sie das Planungskapitel und andere einschlägige Dokumentation durch. ■ Lesen Sie das gesamte Planungskapitel bzw. spezielle Abschnitte in Kapitel 3, „Installation und Upgrade von Solaris (Planung)” in Solaris 10 6/06 Installation Guide: Network-Based Installations - de. ■ Schlagen Sie in den Solaris 10 Versionshinweisen auf http://docs.sun.com und den Versionshinweisen des Herstellers nach, ob die verwendete Software von der neuen Solaris-Version unterstützt wird. ■ Schlagen Sie im Solaris 10 Handbuch zur Hardware-Plattform von Sun nach, ob die verwendete Hardware unterstützt wird. ■ Lesen Sie in der Dokumentation Ihres Systems nach, ob das System und die Geräte von der neuen Solaris-Version unterstützt werden. Zusätzliche Installationsinformationen Weitere Informationen zu Voraussetzungen für die Installation des Solaris-BS sowie zusätzliche Empfehlungen finden Sie in den folgenden Dokumenten: 24 ■ For information about new installation features, see Kapitel 1, „Neuerungen in der Solaris-Installation” in Solaris 10 6/06 Installation Guide: Network-Based Installations - de. ■ Richtlinien und Empfehlungen zum Zuweisen von Festplattenspeicherplatz finden Sie unter „Reservieren von Festplattenspeicher und Swap-Platz” in Solaris 10 6/06 Installation Guide: Custom JumpStart and Advanced Installations - de. ■ Zusätzliche Voraussetzungen und Empfehlungen für Upgrades auf Solaris enthält der Abschnitt „Planung von Upgrades” in Solaris 10 6/06 Installation Guide: Solaris Live Upgrade and Upgrade Planning - de. ■ Informationen zum Arbeiten mit x86-Partitionen während der Installation finden Sie unter „Empfehlungen für die Partitionierung” in Solaris 10 6/06 Installation Guide: Custom JumpStart and Advanced Installations - de. Solaris 10 6/06 Installationshandbuch: Grundinstallationen • Mai 2006 Zusätzliche Installationsinformationen ■ Eine Übersicht über den gesamten Installationsvorgang finden Sie unter „Übersicht der Schritte: Installation oder Upgrade der Solaris-Software ” in Solaris 10 6/06 Installation Guide: Custom JumpStart and Advanced Installations - de. ■ Informationen zu allen Neuerungen im Betriebssystem Solaris finden Sie in Neuerungen im Betriebssystem Solaris 10. Diese Dokumente finden Sie auf der Website http://docs.sun.com. Kapitel 1 • Planen einer Solaris-Installation von CD oder DVD (Vorgehen) 25 26 2 K A P I T E L 2 Installation mit dem Solaris-Installationsprogramm (Vorgehen) In diesem Kapitel wird erläutert, wie Sie die Solaris-Software mithilfe des Solaris-Installationsprogramms auf der Solaris 10 Operating System-DVD oder der Solaris 10 Software - 1 -CD installieren bzw. ein Upgrade ausführen können. Dieses Kapitel umfasst die folgenden Themen: ■ ■ „SPARC: Ausführen einer Installation oder eines Upgrades mit dem Solaris-Installationsprogramm” auf Seite 27 „x86: Ausführen einer Installation oder eines Upgrades mit dem Solaris-Installationsprogramm” auf Seite 35 For information about new installation features, see Kapitel 1, „Neuerungen in der Solaris-Installation” in Solaris 10 6/06 Installation Guide: Network-Based Installations - de. Informationen zu allen Neuerungen im Betriebssystem Solaris finden Sie in Neuerungen im Betriebssystem Solaris 10. SPARC: Ausführen einer Installation oder eines Upgrades mit dem Solaris-Installationsprogramm Mit dem Solaris-Installationsprogramm können Sie sowohl eine Installation als auch ein Upgrade des Solaris-BS durchführen. In diesem Teil sind die Schritte dargestellt, die Sie für eine Installation des Solaris-BS ausführen müssen. Sie erhalten auch ausführliche Anweisungen zum Installieren des Solaris-BS mit DVD oder CD. ▼ SPARC: So führen Sie eine Installation bzw. ein Upgrade mit dem Solaris-Installationsprogramm aus Sie erfahren hier, wie Sie ein SPARC-basiertes Einzelplatzsystem mit CD oder DVD installieren. 27 SPARC: Ausführen einer Installation oder eines Upgrades mit dem Solaris-Installationsprogramm Hinweis – Wenn Sie das Solaris-BS auf einem System oder in einer Domäne ohne direkt angeschlossenes DVD-ROM- bzw. CD-ROM-Laufwerk installieren möchten, können Sie ein DVD-ROM- bzw. CD-ROM-Laufwerk verwenden, das an ein anderes System angeschlossen ist. Eine ausführliche Anleitung finden Sie in Anhang B, „Ausführen einer Installation oder eines Upgrades von einem entfernten System (Vorgehen)” in Solaris 10 6/06 Installation Guide: Network-Based Installations - de. Bevor Sie beginnen Vor Installationsbeginn müssen Sie die folgenden Aufgaben ausführen. ■ Sie benötigen die folgenden Datenträger: ■ Für die Installation von DVD benötigen Sie die Solaris 10 Operating System for SPARC Platforms-DVD ■ Für die Installation von CD: ■ Solaris 10-Software-CDs. ■ Solaris 10 Languages for SPARC Platforms-CD – Das Installationsprogramm fragt nach dieser CD, wenn die Sprachunterstützung für bestimmte geografische Regionen installiert werden soll. Hinweis – Ein Upgrade an Systemen mit installierten nichtglobalen Zonen kann nicht mit den Solaris 10-Software CDs ausgeführt werden. Dafür ist die Solaris 10 Operating System-DVD oder ein DVD-basiertes Netzwerkinstallationsabbild zu verwenden. ■ Vergewissern Sie sich, dass das System die Mindestvoraussetzungen erfüllt. Es gelten die folgenden Systemvoraussetzungen: ■ ■ ■ Hauptspeicher – 128 MB oder mehr Festplattenspeicherplatz – 6,8 GB oder mehr Prozessorgeschwindigkeit – 200 MHz oder schneller Ausführliche Informationen zu Systemvoraussetzungen finden Sie unter „Systemvoraussetzungen und Empfehlungen” auf Seite 9. ■ Stellen Sie die für die Installation des Solaris-BS erforderlichen Informationen zusammen. ■ Für nicht vernetzte Systeme sind die folgenden Informationen zusammenzustellen: ■ ■ ■ Für vernetzte Systeme stellen Sie die folgenden Informationen zusammen: ■ ■ ■ ■ ■ ■ 28 Host-Name des Systems, auf dem Sie die Installation durchführen Sprachen und Sprachumgebungen, die auf dem System verwendet werden sollen Host-Name des Systems, auf dem Sie die Installation durchführen Sprachen und Sprachumgebungen, die auf dem System verwendet werden sollen Host-IP-Adresse Teilnetzmaske Art des Namen-Service (z. B. DNS, NIS oder NIS+) Domain-Name Solaris 10 6/06 Installationshandbuch: Grundinstallationen • Mai 2006 SPARC: Ausführen einer Installation oder eines Upgrades mit dem Solaris-Installationsprogramm ■ ■ ■ Host-Name des Namen-Servers Host-IP-Adresse des Namen-Servers Root-Passwort Näheres zu den Informationen, die Sie für die Installation eines Systems zusammenstellen müssen, finden Sie in der „Checkliste für die Installation” auf Seite 16. Für Upgrades eignet sich die „Checkliste für ein Upgrade” in Solaris 10 6/06 Installation Guide: Solaris Live Upgrade and Upgrade Planning - de. ■ (Optional) Sichern Sie Ihr System. Sofern Sie vorhandene Daten oder Anwendungen beibehalten möchten, führen Sie eine Sicherung des Systems durch. Ausführliche Anweisungen zum Sichern Ihres Systems finden Sie in Kapitel 24, „Backing Up and Restoring File Systems (Overview)” in System Administration Guide: Devices and File Systems. 1 Legen Sie die Solaris 10 Operating System for SPARC Platforms-DVD oder die Solaris 10 Software for SPARC Platforms - 1-CD ein. 2 Booten Sie das System. ■ Bei einem ganz neuen System müssen Sie dieses zunächst einschalten. ■ Wenn Sie die Installation auf einem bereits laufenden System durchführen möchten, fahren Sie das System herunter. Die Eingabeaufforderung ok wird angezeigt. 3 Starten Sie das Solaris-Installationsprogramm. ■ Zum Booten von der lokalen DVD bzw. CD und Starten der Solaris-Installations-GUI geben Sie den folgenden Befehl ein: ok boot cdrom ■ Zum Booten von der lokalen DVD oder CD und Starten des textbasierten Installationsprogramms in einer Desktop-Sitzung geben Sie den folgenden Befehl ein: ok boot cdrom - text text ■ Gibt an, dass das Text-Installationsprogramm in einer Desktop-Sitzung ausgeführt werden soll. Mit dieser Option können Sie die standardmäßige Aktivierung des GUI-Installationsprogramms außer Kraft setzen. Zum Booten von der lokalen DVD oder CD und Starten des textbasierten Installationsprogramms in einer Konsolensitzung geben Sie den folgenden Befehl ein: ok boot cdrom - nowin nowin Dadurch wird das textbasierte Installationsprogramm in einer Konsolensitzung ausgeführt. Mit dieser Option können Sie die standardmäßige Aktivierung des Kapitel 2 • Installation mit dem Solaris-Installationsprogramm (Vorgehen) 29 SPARC: Ausführen einer Installation oder eines Upgrades mit dem Solaris-Installationsprogramm GUI-Installationsprogramms außer Kraft setzen. Ausführliche Informationen zur grafischen Solaris-Installationsoberfläche und dem textbasierten Installationsprogramm finden Sie im Abschnitt „Voraussetzungen für das grafische und das textbasierte Solaris-Installationsprogramm” auf Seite 10. Die Installation beginnt. Sie werden vom Installationsprogramm zur Auswahl der bei der Installation zu verwendenden Sprache aufgefordert. 4 Wählen Sie die Sprache aus, die bei der Installation verwendet werden soll, und drücken Sie die Eingabetaste. Nach einigen Sekunden erscheint der Willommensbildschirm des Solaris-Installationsprogramms. ■ Beim Aufrufen der grafischen Benutzeroberfläche des Solaris-Installationsprogramms wird der in Abbildung 2–1 dargestellte Bildschirm angezeigt. ■ Beim Aufrufen der textbasierten Version Solaris-Installationsprogramms in einer Desktop-Sitzung wird der in Abbildung 2–2 dargestellte Bildschirm angezeigt. ABBILDUNG 2–1 Begrüßungsfenster des Solaris-GUI-Installationsprogramms 30 Solaris 10 6/06 Installationshandbuch: Grundinstallationen • Mai 2006 SPARC: Ausführen einer Installation oder eines Upgrades mit dem Solaris-Installationsprogramm ABBILDUNG 2–2 Willkommenbildschirm des textbasierten Solaris-Installationsprogramms 5 Klicken Sie auf “Weiter”, um die Installation zu starten. Wenn Sie dazu aufgefordert werden, beantworten Sie die Fragen zur Systemkonfiguration. ■ Wenn Sie alle Systemkonfigurationsinformationen vorkonfiguriert haben, fragt das Installationsprogramm keine Konfigurationsinformationen ab. Weitere Informationen finden Sie in Kapitel 6, „Vorkonfigurieren der Systemkonfigurationsinformationen (Vorgehen)” in Solaris 10 6/06 Installation Guide: Network-Based Installations - de. ■ Falls Sie die Systeminformationen nicht vorkonfiguriert haben, werden Sie vom Installationsprogramm in verschiedenen Anzeigen zur Eingabe dieser Informationen aufgefordert. Stützen Sie sich zur Beantwortung der Konfigurationsfragen auf die „Checkliste für die Installation” auf Seite 16. Nachdem Sie die Konfigurationsfragen beantwortet haben, erscheint der Willkommensbildschirm. Kapitel 2 • Installation mit dem Solaris-Installationsprogramm (Vorgehen) 31 SPARC: Ausführen einer Installation oder eines Upgrades mit dem Solaris-Installationsprogramm ABBILDUNG 2–3 Willkommensbildschirm Der Bildschirm mit Fragen zur Installation erscheint. 6 Entscheiden Sie, ob das System automatisch neu gestartet und ob der Datenträger automatisch ausgeworfen werden soll. Klicken Sie auf „Weiter“. Der Bildschirm „Medien angeben“ erscheint. 7 Geben Sie die für die Installation verwendeten Medien an: Klicken Sie auf „Weiter“. Das Lizenzfenster wird angezeigt. 8 Um mit der Installation fortzufahren, müssen Sie die Lizenzvereinbarung akzeptieren. Klicken Sie auf „Weiter“. Das Solaris-Installationsprogramm ermittelt, ob auf dem System ein Upgrade ausgeführt werden kann. Für ein Upgrade muss das System bereits über ein Solaris-Root-Dateisystem (/) verfügen. Das Solaris-Installationsprogramm erkennt, ob die Voraussetzungen gegeben sind, und führt dann das Upgrade des Systems aus. Es wird der Bildschirm „Upgrade auswählen“ oder „Neuinstallation“ angezeigt. 32 Solaris 10 6/06 Installationshandbuch: Grundinstallationen • Mai 2006 SPARC: Ausführen einer Installation oder eines Upgrades mit dem Solaris-Installationsprogramm 9 Entscheiden Sie, ob Sie eine Neuinstallation oder ein Upgrade ausführen wollen. Klicken Sie auf „Weiter“. Führen Sie die folgenden Schritte aus, wenn Sie für ein System mit installierten nichtglobalen Zonen ein Upgrade ausführen. a. Wählen Sie „Upgrade“, wenn Sie gefragt werden, ob dies eine Neuinstallation oder ein Upgrade ist. Klicken Sie auf „Weiter“. b. Wenn Ihr System mehrere root-Partitionen (/) besitzt, müssen Sie im Fenster „Version, die aufgerüster werden soll“ die Partition auswählen, für die ein Upgrade durchgeführt werden soll. Das Solaris-Installationsprogramm zeigt eine Meldung an, die darauf hinweist, dass dieses Upgrade nicht benutzerspezifisch angepasst werden kann. Das Solaris-Installationsprogramm analysiet das System, um festzustellen, ob ein Upgrade durchgeführt werden kann. Die Seite „Bereit zum Upgrade“ wird angezeigt. Wenn Ihr System nur eine root-Partition besitzt, fragt das Solaris-Installationsprogramm nicht, für welche Partition das Upgrade durchgeführt werden soll. Die Partition wird automatisch ausgewählt. c. Klicken Sie im Fenster „Bereit zum Upgrade“ auf „Jetzt installieren“. Das Solaris-Installationsprogramm beginnt mit der Durchführung des Upgrades für das System. Nach Abschluss eines Upgrades müssen Sie eventuell einige lokale Modifikationen wiederherstellen, die verloren gegangen sind. Weitere Informationen finden Sie in Schritt a in Schritt 12. Klicken Sie auf „Zurück“, wenn Sie kein Upgrade, sondern lieber eine Erstinstallation durchführen wollen. 10 Wählen Sie die gewünschte Installationsart aus. Klicken Sie auf „Weiter“. ■ Klicken Sie auf „Standardinstallation“, um die Entire Solaris Software Group zu installieren. ■ Wählen Sie hingegen die benutzerdefinierte Installation, wenn Sie die folgenden Vorgänge durchführen möchten: ■ ■ ■ ■ ■ Installieren einer spezifischen Softwaregruppe Installieren zusätzlicher Software Installieren spezifischer Software-Packages Installieren einer spezifischen Sprachumgebung Anpassen des Festplattenlayouts Weitere Informationen zu den Softwaregruppen finden Sie unter „Empfohlener Festplattenspeicher für Softwaregruppen” auf Seite 14. Kapitel 2 • Installation mit dem Solaris-Installationsprogramm (Vorgehen) 33 SPARC: Ausführen einer Installation oder eines Upgrades mit dem Solaris-Installationsprogramm Hinweis – Das textbasierte Installationsprogramm fragt Sie nicht gesondert, ob Sie eine Standardinstallation oder eine benutzerdefinierte Installation wählen möchten. Für eine Standardinstallation akzeptieren Sie einfach die Vorgabewerte des Installationsprogramms. Für eine benutzerdefinierte Installation geben Sie stattdessen die gewünschten Werte ein. 11 Wenn Sie dazu aufgefordert werden, beantworten Sie alle zusätzlichen Fragen zur Systemkonfiguration. Nachdem Sie alle für die Installation des Systems erforderlichen Angaben getätigt haben, wird das Fenster „Bereit zur Installation“ angezeigt. ABBILDUNG 2–4 Solaris-Installationsfenster „Bereit zur Installation“ 12 Klicken Sie auf „Jetzt installieren“, um die Installation der Solaris-Software vorzunehmen. Befolgen Sie die Anweisungen auf dem Bildschirm und installieren Sie die Solaris-Software. Wenn das Solaris-Installationsprogramm die Installation der Solaris-Software ausgeführt hat, wird das System automatisch neu gestartet, oder Sie werden dazu aufgefordert, es von Hand neu zu starten. Für die Installation zusätzlicher Produkte werden Sie nun aufgefordert, die entsprechende Produkt-DVD bzw. -CD einzulegen. Anweisungen entnehmen Sie bitte der Installationsdokumentation des jeweiligen Produkts. 34 Solaris 10 6/06 Installationshandbuch: Grundinstallationen • Mai 2006 x86: Ausführen einer Installation oder eines Upgrades mit dem Solaris-Installationsprogramm Nach Abschluss der Installation werden die Installationsprotokolle in einer Datei gespeichert. Die Installationsprotokolle finden Sie in den Verzeichnissen /var/sadm/system/logs und /var/sadm/install/logs. ■ Wenn Sie eine Neuinstallation durchführen, ist diese nun abgeschlossen. Fahren Sie mit Schritt 13 fort. ■ Bei einem Upgrade der Solaris-Software müssen Sie möglicherweise lokale Modifikationen wiederherstellen, die nicht beibehalten wurden. Fahren Sie mit Schritt a fort. a. Gehen Sie den Inhalt der Datei /a/var/sadm/system/data/upgrade_cleanup durch, um zu sehen, ob eventuell Korrekturen an lokalen Modifikationen erforderlich sind, die das Solaris-Installationsprogramm nicht beibehalten konnte. b. Stellen Sie alle lokalen Modifikationen wieder her, die verloren gegangen sind. 13 Falls Sie während der Installation nicht die automatische Neustartoption ausgewählt haben, starten Sie das System nun neu. # reboot Allgemeine Fehler Wenn bei der Installation bzw. beim Upgrade Probleme auftreten, sollten Sie in Anhang A, „Fehlerbehebung (Vorgehen)” in Solaris 10 6/06 Installation Guide: Custom JumpStart and Advanced Installations - de nachlesen. x86: Ausführen einer Installation oder eines Upgrades mit dem Solaris-Installationsprogramm Mit dem Solaris-Installationsprogramm können Sie sowohl eine Installation als auch ein Upgrade des Solaris-BS durchführen. In diesem Teil sind die Schritte dargestellt, die Sie für eine Installation des Solaris-BS ausführen müssen. Sie erhalten auch ausführliche Anweisungen zum Installieren des Solaris-BS mit DVD oder CD. ▼ x86: So führen Sie eine Installation bzw. ein Upgrade mit dem Solaris-Installationsprogramm mit GRUB aus Die Solaris-Installationsprogramme für x86-basierte Systeme nutzen den GRUB-Bootloader. Sie erfahren hier, wie Sie ein x86-basiertes Einzelplatzsystem mit dem GRUB-Bootloader von CD oder DVD installieren. Eine Übersicht über den GRUB-Bootloader finden Sie in Kapitel 4, „GRUB-basiertes Booten für die Solaris-Installation ” in Solaris 10 6/06 Installation Guide: Network-Based Installations - de. Kapitel 2 • Installation mit dem Solaris-Installationsprogramm (Vorgehen) 35 x86: Ausführen einer Installation oder eines Upgrades mit dem Solaris-Installationsprogramm Hinweis – Wenn Sie das Solaris-BS auf einem System oder in einer Domäne ohne direkt angeschlossenes DVD-ROM- bzw. CD-ROM-Laufwerk installieren möchten, können Sie ein DVD-ROM- bzw. CD-ROM-Laufwerk verwenden, das an ein anderes System angeschlossen ist. Eine ausführliche Anleitung finden Sie in Anhang B, „Ausführen einer Installation oder eines Upgrades von einem entfernten System (Vorgehen)” in Solaris 10 6/06 Installation Guide: Network-Based Installations - de. Bevor Sie beginnen Führen Sie vor Beginn der Installation die folgenden Vorgänge durch. ■ Vergewissern Sie sich, dass Ihnen die folgenden Datenträger vorliegen. ■ ■ Wenn Sie von DVD installieren, verwenden Sie die Solaris 10 Operating System for x86 Platforms-DVD. Wenn Sie von CD installieren, verwenden Sie Folgendes: ■ Solaris 10-Software-CDs. ■ Solaris 10 Languages for x86 Platforms-CD – Das Installationsprogramm fragt nach dieser CD, wenn die Sprachunterstützung für bestimmte geografische Regionen installiert werden soll. Hinweis – Ein Upgrade an Systemen mit installierten nichtglobalen Zonen kann nicht mit den Solaris 10-Software CDs ausgeführt werden. Dafür ist die Solaris 10 Operating System-DVD oder ein DVD-basiertes Netzwerkinstallationsabbild zu verwenden. ■ Prüfen Sie das System-BIOS, um festzustellen, ob Sie von CD oder DVD booten können. ■ Stellen Sie etwaige Installationszeit-Updates (ITUs) oder Treiber bereit, die Sie für die Installation des Solaris-BS auf Ihrer Hardware benötigen. Ob Sie ein ITU oder zusätzliche Treiber benötigen, entnehmen Sie bitte der Dokumentation zu Ihrer Hardware. ■ Vergewissern Sie sich, dass das System die Mindestvoraussetzungen erfüllt. Es gelten die folgenden Systemvoraussetzungen: ■ Hauptspeicher – 512 MB oder mehr ■ Festplattenspeicherplatz – 6,8 GB oder mehr ■ Prozessorgeschwindigkeit – mindestens 120 MHz, Hardware-Gleitkommaunterstützung erforderlich Ausführliche Informationen zu Systemvoraussetzungen finden Sie unter „Systemvoraussetzungen und Empfehlungen” auf Seite 9. Wenn Sie das Solaris-BS auf einem nicht von Sun Microsystems Inc. hergestellten System installieren, konsultieren Sie vor Beginn der Installation die Solaris-Hardware-Kompatibilitätsliste unter http://www.sun.com/bigadmin/hcl. ■ 36 Stellen Sie die für die Installation des Solaris-BS erforderlichen Informationen zusammen. Solaris 10 6/06 Installationshandbuch: Grundinstallationen • Mai 2006 x86: Ausführen einer Installation oder eines Upgrades mit dem Solaris-Installationsprogramm ■ Für nicht vernetzte Systeme sind die folgenden Informationen zusammenzustellen: ■ ■ ■ Host-Name des Systems, auf dem Sie die Installation durchführen Sprachen und Sprachumgebungen, die auf dem System verwendet werden sollen Für vernetzte Systeme stellen Sie die folgenden Informationen zusammen: ■ ■ ■ ■ ■ ■ ■ ■ ■ Host-Name des Systems, auf dem Sie die Installation durchführen Sprachen und Sprachumgebungen, die auf dem System verwendet werden sollen Host-IP-Adresse Teilnetzmaske Art des Namen-Service (z. B. DNS, NIS oder NIS+) Domain-Name Host-Name des Namen-Servers Host-IP-Adresse des Namen-Servers Root-Passwort Näheres zu den Informationen, die Sie für die Installation eines Systems zusammenstellen müssen, finden Sie in der „Checkliste für die Installation” auf Seite 16. Für Upgrades eignet sich die „Checkliste für ein Upgrade” in Solaris 10 6/06 Installation Guide: Solaris Live Upgrade and Upgrade Planning - de. ■ (Optional) Sichern Sie Ihr System. Sofern Sie vorhandene Daten oder Anwendungen beibehalten möchten, führen Sie eine Sicherung des Systems durch. Ausführliche Anweisungen zum Sichern Ihres Systems finden Sie in Kapitel 24, „Backing Up and Restoring File Systems (Overview)” in System Administration Guide: Devices and File Systems. 1 Legen Sie den entsprechenden Datenträger in Ihr System ein. Zum Booten von der Solaris 10 Operating System-DVD oder Solaris 10 Software - 1 -CD legen Sie nun den Datenträger ein. Das BIOS des Systems muss das Booten von einer DVD oder CD unterstützen. Möglicherweise müssen Sie das BIOS manuell auf das Booten von einer DVD oder CD einstellen. Informationen zum Einstellen des BIOS entnehmen Sie bitte der Dokumentation zu Ihrer Hardware. 2 Booten Sie das System, indem Sie es herunterfahren, ausschalten und wieder einschalten. 3 Wenn Sie das BIOS von Hand auf das Booten von CD oder DVD einstellen müssen, geben Sie die Tastenfolge zum Unterbrechen des Boot-Vorgangs ein. Ändern Sie die Boot-Priorität im BIOS und beenden Sie das BIOS, um zum Installationsprogramm zurückzukehren. Ein Hauptspeichertest und die Hardwareerkennung werden ausgeführt. Der Bildschirm wird aktualisiert. Das GRUB-Menü wird angezeigt. GNU GRUB version 0.95 (631K lower / 2095488K upper memory) +-------------------------------------------------------------------------+ Kapitel 2 • Installation mit dem Solaris-Installationsprogramm (Vorgehen) 37 x86: Ausführen einer Installation oder eines Upgrades mit dem Solaris-Installationsprogramm | Solaris | | Solaris Serial Console ttya | | Solaris Serial Console ttyb (for lx50, v60x and v65x) | | | | | +-------------------------------------------------------------------------+ Use the ^ and v keys to select which entry is highlighted. Press enter to boot the selected OS, ’e’ to edit the commands before booting, or ’c’ for a command-line. 4 Wählen Sie die passende Installationsoption aus. ■ Wählen Sie „Solaris“ und drücken Sie dann die Eingabetaste, wenn Sie das Betriebssystem Solaris von CD oder DVD auf Ihrem System installieren möchten. Wählen Sie diese Option, wenn das System mit den Standardwerten installiert werden soll. ■ Wählen Sie „Solaris Serial Console ttya“, wenn Sie das Betriebssystem Solaris installieren und die ausgegebenen Meldungen an die serielle Konsole ttya (COM1) gesendet werden sollen. Wählen Sie diese Option, wenn Sie die Systemausgabe auf ein mit der seriellen Schnittstelle COM1 verbundenes Gerät umleiten möchten. ■ Wählen Sie „Solaris Serial Console ttyb“, wenn Sie das Betriebssystem Solaris installieren und die ausgegebenen Meldungen an die serielle Konsole ttyb (COM2) gesendet werden sollen. Wählen Sie diese Option, wenn Sie die Systemausgabe auf ein mit der seriellen Schnittstelle COM2 verbundenes Gerät umleiten möchten. ■ Führen Sie die folgenden Schritte aus, wenn das Betriebssystem Solaris mit spezifischen Boot-Argumenten installiert werden soll. Spezifische Boot-Argumente dienen zum Anpassen der Systemkonfiguration während der Installation. a. Wählen Sie im GRUB-Menü, die Installationsoption, die geändert werden soll. Drücken Sie dann die Taste „e“. Im GRUB-Menü werden Boot-Befehle angezeigt, die ungefähr dem folgenden Text entsprechen. kernel /boot/multiboot kernel/unix -B install_media=cdrom module /boot/x86.miniroot b. Wählen Sie mit den Pfeiltasten den Boot-Eintrag aus, der gändert werden soll. Drücken Sie dann die Taste „e“. Der zu bearbeitende Boot-Befehl wird im GRUB-Bearbeitungsfenster angezeigt. 38 Solaris 10 6/06 Installationshandbuch: Grundinstallationen • Mai 2006 x86: Ausführen einer Installation oder eines Upgrades mit dem Solaris-Installationsprogramm c. Geben Sie die gewünschten Boot-Argumente bzw. -Optionen ein. Die Befehlssyntax für das Grub-Bearbeitungsmenü ist wie folgt: grub edit>kernel /boot/multiboot kernel/unix/ \ install [url|ask] -B Optionen install_media=Datenträgertyp Informationen zu Boot-Argumenten und Befehlssyntax finden Sie in Kapitel 10, „Vorbereiten der Installation über das Netzwerk (Befehlsreferenz)” in Solaris 10 6/06 Installation Guide: Network-Based Installations - de. d. Drücken Sie die Eingabetaste, um zum GRUB-Menü zurückzukehren. Das GRUB-Menü wird angezeigt. Die am Boot-Befehl vorgenommenen Änderungen sind jetzt sichtbar. e. Drücken Sie im GRUB-Benutzermenü die Taste b, um die Installation zu beginnen. Das Solaris-Installationsprogramm überprüft die Standard-Boot-Festplatte, um zu ermitteln, ob die Voraussetzungen für eine Installation bzw. ein Upgrade des Systems erfüllt sind. Wenn die Solaris-Installation die Systemkonfiguration nicht erkennen kann, werden Sie vom Programm zur Eingabe der fehlenden Informationen aufgefordert. Nach Abschluss der Überprüfung wird die Installationsauswahl angezeigt. 5 Wählen Sie eine Installationsart aus. In der Installationsauswahl sehen Sie die folgenden Optionen: Select the type of installation you want to perform: 1 2 3 4 5 6 Solaris Interactive Custom JumpStart Solaris Interactive Text (Desktop session) Solaris Interactive Text (Console session) Apply driver updates Single user shell Enter the number of your choice followed by the <ENTER> key. Alternatively, enter custom boot arguments directly. If you wait 30 seconds without typing anything, an interactive installation will be started. ■ Wählen Sie eine der folgenden Optionen, um das Betriebssystem Solaris zu installieren. ■ Wenn Sie die Installation mit der interaktiven Solaris-Installations-GUI vornehmen möchten, geben Sie 1 ein, und drücken dann die Eingabetaste. Kapitel 2 • Installation mit dem Solaris-Installationsprogramm (Vorgehen) 39 x86: Ausführen einer Installation oder eines Upgrades mit dem Solaris-Installationsprogramm ■ Möchten Sie eine Installation mit dem textbasierten interaktiven Installationsprogramm in einer Desktop-Sitzung vornehmen, geben Sie 3 ein, und drücken dann die Eingabetaste. Sie können auch b - text an der Eingabeaufforderung eingeben. Wählen Sie diese Installationsart aus, um die standardmäßige Aktivierung des GUI-Installationsprogramms außer Kraft zu setzen und das textbasierte Installationsprogramm auszuführen. ■ Für eine Installation mit dem interaktiven textbasierten Installationsprogramm in einer Konsolensitzung geben Sie 4 ein und drücken dann die Eingabetaste. Sie können auch b text an der Eingabeaufforderung eingeben. Wählen Sie diese Installationsart aus, um die standardmäßige Aktivierung des GUI-Installationsprogramms außer Kraft zu setzen und das textbasierte Installationsprogramm auszuführen. Wenn Sie eine automatische benutzerspezifische JumpStart-Installation (Option 2) durchführen möchten, sollten Sie im Solaris 10 6/06 Installation Guide: Custom JumpStart and Advanced Installations - de nachschlagen. Ausführliche Informationen zum Solaris-GUI- und dem textbasierten Installationsprogramm finden Sie in „Systemvoraussetzungen und Empfehlungen” auf Seite 9. Das System konfiguriert die Geräte und Schnittstellen und sucht nach Konfigurationsdateien. Das Dienstprogramm kdmconfig erkennt die zur Konfiguration von Tastatur, Bildschirm und Maus auf Ihrem System benötigten Treiber. Das Installationsprogramm startet. Setzen Sie die Installation mit Schritt 6 fort. ■ Wählen Sie eine der folgenden Optionen, um vor der Installation Systemverwaltungsaufgaben durchzuführen. ■ Aktualisieren von Treibern oder Installation eines Install Time Update (ITU): Datenträger einlegen, „5“ eingeben, Eingabetaste betätigen. Damit das Betriebssystem Solaris auf Ihrem System laufen kann, ist unter Umständen eine Aktualisierung von Treibern bzw. die Installation eines ITU erforderlich. Folgen Sie den Anweisungen für die Aktualisierung des Treibers bzw. ITUs, um die Aktualisierung vorzunehmen. ■ Ausführen von Systemverwaltungsaufgaben: „6“ eingeben, Eingabetaste betätigen. Wenn Sie vor der Installation Systemverwaltungsaufgaben durchführen wollen, müssen Sie ein einzelnes User Shell-Fenster öffnen. Informationen zu den Systemverwaltungsaufgaben, die vor der Installation ausgeführt werden können, finden Sie in System Administration Guide: Basic Administration. Nachdem Sie die Systemverwaltungsaufgaben abgeschlossen haben, wird wieder die vorherige Liste mit Optionen angezeigt. Wählen Sie die gewünschte Option, um die Installation fortzusetzen. 40 Solaris 10 6/06 Installationshandbuch: Grundinstallationen • Mai 2006 x86: Ausführen einer Installation oder eines Upgrades mit dem Solaris-Installationsprogramm 6 Entscheiden Sie, ob Konfigurationseinstellungen geändert werden sollen. Hinweis – Wenn das Dienstprogramm kdmconfig keinen Grafiktreiber für Ihr System erkennt, wählt kdmconfig den 640x480-VGA-Treiber aus. Mit dem 640x480-VGA-Treiber kann die grafische Benutzeroberfläche von Solaris-Installation nicht angezeigt werden. Deshalb wird das Text-Solaris-Installation aufgerufen. Wenn Sie die grafische Benutzeroberfläche von Solaris-Installation verwenden möchten, wählen Sie mit dem Dienstprogramm kdmconfig den richtigen Grafiktreiber für das System aus. ■ Wenn keine Konfigurationseinstellungen geändert werden sollen, können Sie warten, bis das Fenster „Window System Configuration for Installation“ automatisch wieder geschlossen wird. Fahren Sie mit Schritt 12 fort. ■ Arbeiten Sie die folgenden Schritte ab, wenn die Konfigurationseinstellungen geändert werden sollen. a. Drücken Sie die ESC-Taste. Hinweis – Zum Unterbrechen der Installation und Ändern der Geräteeinstellungen müssen Sie die ESC-Taste innerhalb von fünf Sekunden drücken. Der Begrüßungsbildschirm von kdmconfig wird angezeigt. b. Überprüfen Sie die Konfigurationsinformationen im Fenster „kdmconfig – View and Edit Window System Configuration“, und entscheiden Sie, welche Geräteeinstellungen geändert werden sollen. c. Wählen Sie das zu ändernde Gerät aus, und drücken Sie F2_Continue. d. Wählen Sie den passenden Treiber für das Gerät aus, und drücken Sie F2_Continue. e. Wiederholen Sie Schritt a bis Schritt b für jedes Gerät, dessen Konfiguration geändert werden muss. f. Wenn Sie fertig sind, wählen Sie „No changes needed – Test/Save and Exit“ und drücken F2_Continue. Der Bildschirm „kdmconfig Window System Configuration Test“ erscheint. g. Drücken Sie F2_Continue. Der Bildschirm wird aktualisiert und der Paletten- und Musterbildschirm „kdmconfig Window System Configuration Test“ erscheint. Kapitel 2 • Installation mit dem Solaris-Installationsprogramm (Vorgehen) 41 x86: Ausführen einer Installation oder eines Upgrades mit dem Solaris-Installationsprogramm h. Bewegen Sie den Zeiger und überprüfen Sie, ob die Farben in der Palette korrekt angezeigt werden. ■ Wenn die Farben nicht korrekt angezeigt werden, klicken Sie auf „No“. Drücken Sie eine beliebige Taste oder warten Sie, bis kdmconfig den Bildschirm „kdmconfig Window System Configuration Test“ automatisch schließt. Wiederholen Sie Schritt a bis Schritt h solange, bis die Farben ordnungsgemäß angezeigt werden und Sie den Zeiger wie gewünscht bewegen können. ■ Wenn die Farben korrekt angezeigt werden, klicken Sie auf „Yes“. Nach einigen Sekunden wird die Sprachauswahl angezeigt. 7 Wählen Sie die Sprache aus, die bei der Installation verwendet werden soll, und drücken Sie die Eingabetaste. Nach einigen Sekunden erscheint der Bildschirm des Solaris-Installationsprogramms. ■ Beim Aufrufen der Benutzeroberfläche des Solaris-Installationsprogramms wird der in Abbildung 2–5 dargestellte Bildschirm angezeigt. ■ Beim Aufrufen der textbasierten Version des Solaris-Installationsprogramms in einer Desktop-Sitzung wird der in Abbildung 2–6 dargestellte Bildschirm angezeigt. ABBILDUNG 2–5 Begrüßungsfenster des Solaris-GUI-Installationsprogramms 42 Solaris 10 6/06 Installationshandbuch: Grundinstallationen • Mai 2006 x86: Ausführen einer Installation oder eines Upgrades mit dem Solaris-Installationsprogramm ABBILDUNG 2–6 Begrüßungsanzeige des Solaris-Text-Installationsprogramms 8 Klicken Sie auf “Weiter”, um die Installation zu starten. Wenn Sie dazu aufgefordert werden, beantworten Sie alle restlichen Fragen zur Systemkonfiguration. ■ Wenn Sie alle Systemkonfigurationsinformationen vorkonfiguriert haben, fragt das Installationsprogramm keine Konfigurationsinformationen ab. Weitere Informationen finden Sie in Kapitel 6, „Vorkonfigurieren der Systemkonfigurationsinformationen (Vorgehen)” in Solaris 10 6/06 Installation Guide: Network-Based Installations - de. ■ Falls Sie die Systeminformationen nicht vorkonfiguriert haben, werden Sie vom Installationsprogramm in verschiedenen Anzeigen zur Eingabe dieser Informationen aufgefordert. Stützen Sie sich zur Beantwortung der Konfigurationsfragen auf die „Checkliste für die Installation” auf Seite 16. Nachdem Sie die Konfigurationsfragen beantwortet haben, erscheint der Willkommensbildschirm. Kapitel 2 • Installation mit dem Solaris-Installationsprogramm (Vorgehen) 43 x86: Ausführen einer Installation oder eines Upgrades mit dem Solaris-Installationsprogramm ABBILDUNG 2–7 Willkommensbildschirm 9 Entscheiden Sie, ob das System automatisch neu gestartet und ob der Datenträger automatisch ausgeworfen werden soll. Klicken Sie auf „Weiter“. Der Bildschirm „Medien angeben“ erscheint. 10 Geben Sie die für die Installation verwendeten Medien an: Klicken Sie auf „Weiter“. Das Lizenzfenster wird angezeigt. 11 Um mit der Installation fortzufahren, müssen Sie die Lizenzvereinbarung akzeptieren. Klicken Sie auf „Weiter“. Das Solaris-Installationsprogramm ermittelt, ob auf dem System ein Upgrade ausgeführt werden kann. Für ein Upgrade muss das System bereits über ein Solaris-Root-Dateisystem (/) verfügen. Das Solaris-Installationsprogramm erkennt, ob die Voraussetzungen gegeben sind, und führt dann das Upgrade des Systems aus. Es wird der Bildschirm „Upgrade auswählen“ oder „Neuinstallation“ angezeigt. 12 Entscheiden Sie, ob Sie eine Neuinstallation oder ein Upgrade ausführen wollen. Klicken Sie auf „Weiter“. Hinweis – Wenn Sie die Diagnose- oder Service-Partition vor Beginn der Installation auf dem System wiederhergestellt haben, ist ein Upgrade auf das Solaris-BS eventuell nicht möglich. Weitere Informationen finden Sie unter „Planung von Upgrades” in Solaris 10 6/06 Installation Guide: Solaris Live Upgrade and Upgrade Planning - de. 44 Solaris 10 6/06 Installationshandbuch: Grundinstallationen • Mai 2006 x86: Ausführen einer Installation oder eines Upgrades mit dem Solaris-Installationsprogramm Führen Sie die folgenden Schritte aus, wenn Sie für ein System mit installierten nichtglobalen Zonen ein Upgrade ausführen. a. Wählen Sie „Upgrade“, wenn Sie gefragt werden, ob dies eine Neuinstallation oder ein Upgrade ist. Klicken Sie auf „Weiter“. b. Wenn Ihr System mehrere root-Partitionen (/) besitzt, müssen Sie im Fenster „Version, die aufgerüster werden soll“ die Partition auswählen, für die ein Upgrade durchgeführt werden soll. Das Solaris-Installationsprogramm zeigt eine Meldung an, die darauf hinweist, dass dieses Upgrade nicht benutzerspezifisch angepasst werden kann. Das Solaris-Installationsprogramm analysiet das System, um festzustellen, ob ein Upgrade durchgeführt werden kann. Die Seite „Bereit zum Upgrade“ wird angezeigt. Wenn Ihr System nur eine root-Partition besitzt, fragt das Solaris-Installationsprogramm nicht, für welche Partition das Upgrade durchgeführt werden soll. Die Partition wird automatisch ausgewählt. c. Klicken Sie im Fenster „Bereit zum Upgrade“ auf „Jetzt installieren“. Das Solaris-Installationsprogramm beginnt mit der Durchführung des Upgrades für das System. Nach Abschluss eines Upgrades müssen Sie eventuell einige lokale Modifikationen wiederherstellen, die verloren gegangen sind. Weitere Informationen finden Sie in Schritt a in Schritt 15. Klicken Sie auf „Zurück“, wenn Sie kein Upgrade, sondern lieber eine Erstinstallation durchführen wollen. 13 Wählen Sie die gewünschte Installationsart aus. Klicken Sie auf „Weiter“. ■ Klicken Sie auf „Standardinstallation“, um die Entire Solaris Software Group zu installieren. ■ Wählen Sie die benutzerdefinierte Installation, wenn Sie die folgenden Vorgänge durchführen möchten: ■ ■ ■ ■ ■ Installieren einer spezifischen Softwaregruppe Installieren zusätzlicher Software Installieren spezifischer Software-Packages Installieren einer spezifischen Sprachumgebung Anpassen des Festplattenlayouts Weitere Informationen zu den Softwaregruppen finden Sie unter „Empfohlener Festplattenspeicher für Softwaregruppen” auf Seite 14. Informationen zum Anpassen von fdisk-Partitionen während der Installation finden Sie unter „Empfehlungen für die Partitionierung” in Solaris 10 6/06 Installation Guide: Custom JumpStart and Advanced Installations - de. Kapitel 2 • Installation mit dem Solaris-Installationsprogramm (Vorgehen) 45 x86: Ausführen einer Installation oder eines Upgrades mit dem Solaris-Installationsprogramm Hinweis – Das textbasierte Installationsprogramm fragt Sie nicht gesondert, ob Sie eine Standardinstallation oder eine benutzerdefinierte Installation wählen möchten. Für eine Standardinstallation akzeptieren Sie einfach die Vorgabewerte des Installationsprogramms. Für eine benutzerdefinierte Installation geben Sie stattdessen die gewünschten Werte ein. 14 Wenn Sie dazu aufgefordert werden, beantworten Sie alle zusätzlichen Fragen zur Systemkonfiguration. Nachdem Sie alle für die Installation des Systems erforderlichen Angaben getätigt haben, wird das Fenster „Bereit zur Installation“ angezeigt. ABBILDUNG 2–8 Solaris-Installationsfenster „Bereit zur Installation“ 15 Klicken Sie auf „Jetzt installieren“, um die Installation der Solaris-Software vorzunehmen. Gehen Sie nach den Anweisungen am Bildschirm vor, um die Solaris-Software und gegebenenfalls zusätzliche Software auf dem System zu installieren. Wenn das Programm Solaris-Installation die Installation der Solaris-Software ausgeführt hat, wird das System automatisch neu gestartet oder Sie werden dazu aufgefordert, das System von Hand neu zu starten. Nach Abschluss der Installation werden die Installationsprotokolle in einer Datei gespeichert. Die Installationsprotokolle werden in den Verzeichnissen /var/sadm/system/logs und /var/sadm/install/logs abgelegt. ■ 46 Wenn Sie eine Neuinstallation durchführen, ist diese nun abgeschlossen. Fahren Sie mit Schritt 16 fort. Solaris 10 6/06 Installationshandbuch: Grundinstallationen • Mai 2006 x86: Ausführen einer Installation oder eines Upgrades mit dem Solaris-Installationsprogramm ■ Wenn Sie für die Solaris-Software ein Upgrade durchgeführt haben, kann es sein, dass Sie einige lokale Modifikationen korrigieren müssen, die verloren gegangen sind. Fahren Sie mit Schritt a fort. a. Gehen Sie den Inhalt der Datei /a/var/sadm/system/data/upgrade_cleanup durch, um zu sehen, ob eventuell Korrekturen an lokalen Modifikationen erforderlich sind, die das Solaris-Installationsprogramm nicht beibehalten konnte. b. Stellen Sie alle lokalen Modifikationen wieder her, die verloren gegangen sind. 16 Falls Sie während der Installation nicht die automatische Neustartoption ausgewählt haben, starten Sie das System nun neu. # reboot Weitere Informationen: Nächste Schritte Wenn auf Ihrem Rechner mehrere Betriebssysteme installiert sind, müssen Sie dem GRUB-Bootloader mitteilen, mit welcher Priorität diese Betriebssysteme gebootet werden sollen, . Weitere Informationen finden Sie in „Modifying the Solaris Boot Behavior by Editing the GRUB Menu” in System Administration Guide: Basic Administration. Allgemeine Fehler Wenn bei der Installation bzw. beim Upgrade Probleme auftreten, sollten Sie in Anhang A, „Fehlerbehebung (Vorgehen)” in Solaris 10 6/06 Installation Guide: Custom JumpStart and Advanced Installations - de nachlesen. Kapitel 2 • Installation mit dem Solaris-Installationsprogramm (Vorgehen) 47 48 Index A D Ändern von Geräteeinstellungen während der Installation, 41 Anweisungen Installation SPARC-basierter Systeme, 27-35 Installation x86-basierter Systeme, 35-47 Ausgabedateien, Upgrade-Protokoll, 35 Datenträger für die Installation, x86-basierte Systeme, 36 Datenträger zur Installation, SPARC-basierte Systeme, 28 Developer Solaris Software Group Beschreibung, 14-16 Speicherplatz, 15 Display, für x86-basierte Systeme konfigurieren, 41 B Befehle zum Starten einer Installation SPARC-basierte Systeme, 29 x86-basierte Systeme, 39 Benutzerdefinierte Installation, Beschreibung, 33 Bereich, Beschreibung, 9 Bereit zur Installation (Fenster), 34 BIOS Boot-Priorität einstellen, 37 Voraussetzungen, 36 Boot-Priorität, im System-BIOS einstellen, 37 Booten des Systems SPARC-basierte Systeme, 29 x86-basierte Systeme, 37 E Einrichten einer seriellen Konsole, 38 Einstellen der Boot-Priorität im System-BIOS, 37 End User Solaris Software Group Beschreibung, 14-16 Speicherplatz, 15 Entire Solaris Software Group Beschreibung, 14-16 Speicherplatz, 15 Entire Solaris Software Group Plus OEM Support Beschreibung, 14-16 Speicherplatz, 15 Erforderliche Informationen für Installation, 16-24 G C Checkliste für Installationsinformationen, 16-24 Core System Support Software Group Beschreibung, 14-16 Speicherplatz, 15 Geräteeinstellungen, ändern, 41 Gerätetreiber, Installation, 39 Grafische Benutzeroberfläche (GUI) Befehl zum Starten (SPARC-basierte Systeme), 29 Befehl zum Starten (x86-basierte Systeme), 39 Beschreibung, 10 Speicheranforderungen, 11 49 Index GRUB, Installation x86-basierter Systeme mit, 35-47 I Install Time Updates (ITUs), Installation, 39 Installation erforderliche Informationen, 16-24 Gerätetreiber, 39 Install Time Updates (ITUs), 39 SPARC-basierte Systeme, 27-35 x86-basierte Systeme, 35-47 Installation, x86-basierte Systeme mit GRUB, 35-47 Installationsvoraussetzungen, SPARC-basierte Systeme, 28 Installationsvorbereitung erforderliche Informationen für Installation, 16-24 SPARC-basierte Systeme, 28 IP-Adressen, Standard-Route angeben, 21 K kdmconfig, Konfigurieren von Peripheriegeräten mit, 41 Kerberos, Informationen für die Konfiguration, 18 Konfiguration von Tastatur, Display und Zeigegerät, 41 M Maus, für x86-basierte Systeme konfigurieren, 41 P Partition, Beschreibung, 9 Protokolldateien, Upgrade-Installation, 35 R Reduced Network Support Software Group Beschreibung, 14-16 Speicherplatz, 15 50 S Serielle Konsole, 38 Softwaregruppe, Speicherplatz, 15 Softwaregruppen, Beschreibungen, 15 Solaris-Installationsprogramm, 27-47 Bereit zur Installation, Fenster x86-basierte Systeme, 46 Bereit zur Installation (Fenster) SPARC-basierte Systeme, 34 Beschreibung, 10-12 grafische Benutzeroberfläche (GUI) Befehl zum Starten (SPARC-basierte Systeme), 29 Grafische Benutzeroberfläche (GUI) Befehl zum Starten (x86-basierte Systeme), 39 Beschreibung, 10 GRUB-Anleitung, 35-47 Speicheranforderungen, 11 textbasiertes Installationsprogramm Befehl zum Starten in einer Desktop-Sitzung (SPARC-basierte Systeme), 29 Befehl zum Starten in einer Desktop-Sitzung (x86-basierte Systeme), 40 Befehl zum Starten in einer Konsolensitzung (SPARC-basierte Systeme), 29 Befehl zum Starten in einer Konsolensitzung (x86-basierte Systeme), 40 Beschreibung, 10 Upgrade von Systemen mit installierten nichtglobalen Zonen Anweisungen für SPARC-basierte Systeme, 27-35 x86-basierte Systeme (Anweisungen), 35-47 SPARC-basierte Systeme Anweisungen zum Installieren, 27-35 Installationsvorbereitung, 28 Upgrade von Systemen mit installierten nichtglobalen Zonen, 27-35 Speicheranforderungen zum Anzeigen von Solaris-Installationsprogramm, 11 Speicherplatz Voraussetzungen für Softwaregruppen, 15 Sprachen, für die Installation auswählen, 30, 42 Starten einer Installation SPARC-basierte Systeme, 29 x86-basierte Systeme, 39 stty Befehl, 24 Solaris 10 6/06 Installationshandbuch: Grundinstallationen • Mai 2006 Index Systemvoraussetzungen, 9-16 T Tastatur, für x86-basierte Systeme konfigurieren, 41 Textbasiertes Installationsprogramm Befehl zum Starten in einer Desktop-Sitzung (SPARC-basierte Systeme), 29 Befehl zum Starten in einer Desktop-Sitzung (x86-basierte Systeme), 40 Befehl zum Starten in einer Konsolensitzung (SPARC-basierte Systeme), 29 Befehl zum Starten in einer Konsolensitzung (x86-basierte Systeme), 40 textbasiertes Installationsprogramm Beschreibung, 10 Speicheranforderungen, 11 U Upgrade Aufgaben nach der Installation x86-basierte Systeme, 47 Protokolldatei, 35 Schritte nach der Installation SPARC-basierte Systeme, 35 SPARC-basierte Systeme, 27-35 System mit installierten nichtglobalen Zonen x86-basierte Systeme (Anweisungen), 35-47 Systeme mit installierten nichtglobalen Zonen Anweisungen für SPARC-basierte Systeme, 27-35 x86-basierte Systeme, 35-47 Voraussetzungen für die Installation, x86-basierte Systeme, 36 Vorbereiten der Installation vor der Installation benötigte Informationen, 17-24 x86-basierte Systeme, 36 X x86-basierte Systeme Anweisungen zum Installieren, 35-47 BIOS-Voraussetzungen, 36 Booten, 37 Installation mit GRUB, 35-47 Upgrade von Systemen mit installierten nichtglobalen Zonen, 35-47 Vorbereiten der Installation, 36 Z Zonen, Upgrade von Systemen mit Anweisungen für SPARC-basierte Systeme, 27-35 x86-basierte Systeme (Anweisungen), 35-47 Zusammenstellen von Informationen vor der Installation, 16-24 V Voraussetzungen, 9-16 BIOS, 36 Datenträger SPARC-basierte Systeme, 28 x86-basierte Systeme, 36 zum Anzeigen von Solaris-Installationsprogramm, 11 Hauptspeicher, 9, 10 51 52