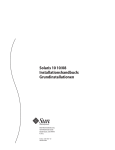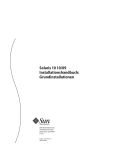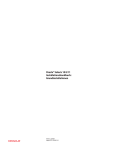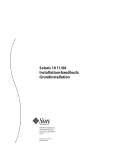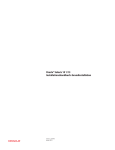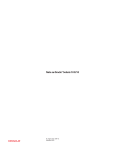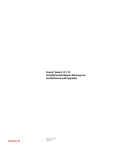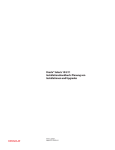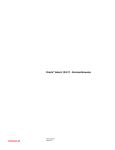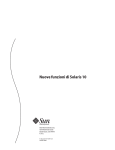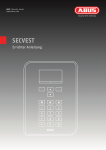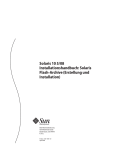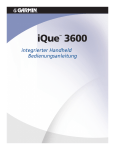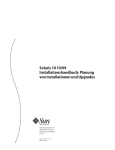Download Oracle Solaris 10 910 Installationshandbuch Grundinstallationen
Transcript
Oracle Solaris 10 9/10 Installationshandbuch: Grundinstallationen Teilenr.: 821–2323–10 September 2010 Copyright © 2010, Oracle und/oder verbundene Unternehmen. Alle Rechte vorbehalten. Diese Software und zugehörige Dokumentation werden im Rahmen eines Lizenzvertrages zur Verfügung gestellt, der Einschränkungen hinsichtlich Nutzung und Offenlegung enthält und durch Gesetze zum Schutz geistigen Eigentums geschützt ist. Sofern nicht ausdrücklich in Ihrem Lizenzvertrag vereinbart oder gesetzlich geregelt, darf diese Software weder ganz noch teilweise in irgendeiner Form oder durch irgendein Mittel zu irgendeinem Zweck kopiert, reproduziert, übersetzt, gesendet, verändert, lizenziert, übertragen, verteilt, ausgestellt, ausgeführt, veröffentlicht oder angezeigt werden. Reverse Engineering, Disassemblierung oder Dekompilierung der Software ist verboten, es sei denn, dies ist erforderlich, um die gesetzlich vorgesehene Interoperabilität mit anderer Software zu ermöglichen. Die hier angegebenen Informationen können jederzeit und ohne vorherige Ankündigung geändert werden. Wir übernehmen keine Gewähr für deren Richtigkeit. Sollten Sie Fehler oder Unstimmigkeiten finden, bitten wir Sie, uns diese schriftlich mitzuteilen. Wird diese Software oder zugehörige Dokumentation an die Regierung der Vereinigten Staaten von Amerika bzw. einen Lizenznehmer im Auftrag der Regierung der Vereinigten Staaten von Amerika geliefert, gilt Folgendes: U.S. GOVERNMENT RIGHTS Programs, software, databases, and related documentation and technical data delivered to U.S. Government customers are "commercial computer software" or "commercial technical data" pursuant to the applicable Federal Acquisition Regulation and agency-specific supplemental regulations. As such, the use, duplication, disclosure, modification, and adaptation shall be subject to the restrictions and license terms set forth in the applicable Government contract, and, to the extent applicable by the terms of the Government contract, the additional rights set forth in FAR 52.227-19, Commercial Computer Software License (December 2007). Oracle America, Inc., 500 Oracle Parkway, Redwood City, CA 94065, USA. Diese Software oder Hardware ist für die allgemeine Anwendung in verschiedenen Informationsmanagementanwendungen konzipiert. Sie ist nicht für den Einsatz in potenziell gefährlichen Anwendungen bzw. Anwendungen mit einem potenziellen Risiko von Personenschäden geeignet. Falls die Software oder Hardware für solche Zwecke verwendet wird, verpflichtet sich der Lizenznehmer, sämtliche erforderlichen Maßnahmen wie Fail Safe, Backups und Redundancy zu ergreifen, um den sicheren Einsatz dieser Software oder Hardware zu gewährleisten. Oracle Corporation und ihre verbundenen Unternehmen übernehmen keinerlei Haftung für Schäden, die beim Einsatz dieser Software oder Hardware in gefährlichen Anwendungen entstehen. Oracle und Java sind eingetragene Marken von Oracle und/oder ihren verbundenen Unternehmen. Andere Namen und Bezeichnungen können Marken ihrer jeweiligen Inhaber sein. AMD, Opteron, das AMD-Logo und das AMD-Opteron-Logo sind Marken oder eingetragene Marken von Advanced Micro Devices. Intel und Intel Xeon sind Marken oder eingetragene Marken der Intel Corporation. Alle SPARC-Marken werden in Lizenz verwendet und sind Marken oder eingetragene Marken der SPARC International, Inc. UNIX ist eine durch X/Open Company, Ltd lizenzierte, eingetragene Marke. Diese Software oder Hardware und die zugehörige Dokumentation können Zugriffsmöglichkeiten auf Inhalte, Produkte und Serviceleistungen von Dritten enthalten. Oracle Corporation und ihre verbundenen Unternehmen übernehmen keine Verantwortung für Inhalte, Produkte und Serviceleistungen von Dritten und lehnen ausdrücklich jegliche Art von Gewährleistung diesbezüglich ab. Oracle Corporation und ihre verbundenen Unternehmen übernehmen keine Verantwortung für Verluste, Kosten oder Schäden, die aufgrund des Zugriffs oder der Verwendung von Inhalten, Produkten und Serviceleistungen von Dritten entstehen. Copyright © 2010, Oracle et/ou ses affiliés. Tous droits réservés. Ce logiciel et la documentation qui l’accompagne sont protégés par les lois sur la propriété intellectuelle. Ils sont concédés sous licence et soumis à des restrictions d’utilisation et de divulgation. Sauf disposition de votre contrat de licence ou de la loi, vous ne pouvez pas copier, reproduire, traduire, diffuser, modifier, breveter, transmettre, distribuer, exposer, exécuter, publier ou afficher le logiciel, même partiellement, sous quelque forme et par quelque procédé que ce soit. Par ailleurs, il est interdit de procéder à toute ingénierie inverse du logiciel, de le désassembler ou de le décompiler, excepté à des fins d’interopérabilité avec des logiciels tiers ou tel que prescrit par la loi. Les informations fournies dans ce document sont susceptibles de modification sans préavis. Par ailleurs, Oracle Corporation ne garantit pas qu’elles soient exemptes d’erreurs et vous invite, le cas échéant, à lui en faire part par écrit. Si ce logiciel, ou la documentation qui l’accompagne, est concédé sous licence au Gouvernement des Etats-Unis, ou à toute entité qui délivre la licence de ce logiciel ou l’utilise pour le compte du Gouvernement des Etats-Unis, la notice suivante s’applique : U.S. GOVERNMENT RIGHTS. Programs, software, databases, and related documentation and technical data delivered to U.S. Government customers are "commercial computer software" or "commercial technical data" pursuant to the applicable Federal Acquisition Regulation and agency-specific supplemental regulations. As such, the use, duplication, disclosure, modification, and adaptation shall be subject to the restrictions and license terms set forth in the applicable Government contract, and, to the extent applicable by the terms of the Government contract, the additional rights set forth in FAR 52.227-19, Commercial Computer Software License (December 2007). Oracle America, Inc., 500 Oracle Parkway, Redwood City, CA 94065. Ce logiciel ou matériel a été développé pour un usage général dans le cadre d’applications de gestion des informations. Ce logiciel ou matériel n’est pas conçu ni n’est destiné à être utilisé dans des applications à risque, notamment dans des applications pouvant causer des dommages corporels. Si vous utilisez ce logiciel ou matériel dans le cadre d’applications dangereuses, il est de votre responsabilité de prendre toutes les mesures de secours, de sauvegarde, de redondance et autres mesures nécessaires à son utilisation dans des conditions optimales de sécurité. Oracle Corporation et ses affiliés déclinent toute responsabilité quant aux dommages causés par l’utilisation de ce logiciel ou matériel pour ce type d’applications. Oracle et Java sont des marques déposées d’Oracle Corporation et/ou de ses affiliés.Tout autre nom mentionné peut correspondre à des marques appartenant à d’autres propriétaires qu’Oracle. AMD, Opteron, le logo AMD et le logo AMD Opteron sont des marques ou des marques déposées d’Advanced Micro Devices. Intel et Intel Xeon sont des marques ou des marques déposées d’Intel Corporation. Toutes les marques SPARC sont utilisées sous licence et sont des marques ou des marques déposées de SPARC International, Inc. UNIX est une marque déposée concédé sous license par X/Open Company, Ltd. 100901@24661 Inhalt Vorwort ....................................................................................................................................................5 1 Planen einer Solaris-Installation von CD oder DVD (Vorgehen) ................................................. 11 Systemvoraussetzungen und Empfehlungen ................................................................................... 12 Voraussetzungen für das grafische und das textbasierte Solaris-Installationsprogramm .. 14 Allgemeine Überlegungen und Empfehlungen zum Festplattenspeicherbedarf ................. 15 Empfohlener Festplattenspeicher für Softwaregruppen ......................................................... 18 Checkliste für die Installation ............................................................................................................ 20 Zusätzliche Installationsinformationen ........................................................................................... 32 2 Installation mit dem Solaris-Installationsprogramm für UFS-Dateisysteme (Vorgehen) ...... 35 SPARC: Durchführen einer Installation oder eines Upgrades mit dem Solaris-Installationsprogramm für UFS-Dateisysteme .................................................................. 35 ▼ SPARC: So führen Sie eine Installation bzw. ein Upgrade mit dem Solaris-Installationsprogramm aus ........................................................................................... 36 x86: Durchführen einer Installation oder eines Upgrades mit dem Solaris-Installationsprogramm für UFS-Dateisysteme .................................................................. 50 ▼ x86: So führen Sie eine Installation bzw. ein Upgrade mit dem Solaris-Installationsprogramm mit GRUB aus ........................................................................ 50 3 ZFS-Root-Pool-Installation mit dem interaktiven Solaris-Textinstallationsprogramm (Planung/Vorgehen) ...........................................................................................................................69 Installation eines ZFS-Root-Pools (Planung) .................................................................................. 69 Neuerungen im Betriebssystem Solaris 10 10/09 ............................................................................. 70 Ausführen einer ZFS-Neuinstallation mit dem interaktiven textbasierten Solaris-Installationsprogramm .......................................................................................................... 71 ▼ SPARC: So installieren Sie ein ZFS-Root-Pool ......................................................................... 71 x86: Ausführen einer ZFS-Neuinstallation mit dem interaktiven textbasierten 3 Inhalt Solaris-Installationsprogramm .......................................................................................................... 83 ▼ x86: So installieren Sie das Betriebssystem Solaris mithilfe des interaktiven textbasierten Solaris-Installationsprogramms mit GRUB für ZFS ............................................................... 83 Index ......................................................................................................................................................99 4 Oracle Solaris 10 9/10 Installationshandbuch: Grundinstallationen • September 2010 Vorwort Dieses Dokument behandelt die Installation des Betriebssystems Solaris (Solaris-BS) auf einem nicht vernetzten System mithilfe der CDs oder der DVD. Dieses Handbuch enthält keine Informationen zum Konfigurieren von Systemhardware und Peripheriegeräten. Dieses Handbuch enthält Anleitungen zur Installation von UFS-Dateisystemen und ZFS-Root-Pools. Hinweis – Diese Solaris-Version unterstützt Systeme auf Basis der Prozessorarchitekturen SPARC und x86. Die unterstützten Systeme werden unter Solaris OS: Hardware Compatibility Lists (http://www.sun.com/bigadmin/hcl) aufgeführt. Eventuelle Implementierungsunterschiede zwischen den Plattformtypen sind in diesem Dokument angegeben. In diesem Dokument bedeuten x86-bezogene Begriffe Folgendes: ■ „x86” bezeichnet die weitere Familie an Produkten, die mit 64-Bit- und 32-Bit-x86-Architekturen kompatibel sind. ■ “x64” bezieht sich insbesondere auf mit 32-Bit-x86-Architekturen kompatible CPUs. ■ „32-Bit x86“ weist auf spezifische, für 32-Bit-Systeme geltende Informationen zu x86-basierten Systemen hin. Die unterstützten Systeme können Sie der Solaris OS: Hardware-Kompatibilitätsliste entnehmen. Zielgruppe dieses Handbuchs Dieses Handbuch richtet sich an Systemadministratoren, die für die Installation des Betriebssystems Solaris zuständig sind. Es enthält grundlegende Informationen zur Installation von Solaris für Systemadministratoren, die Solaris-Installationen bzw. -Upgrades nur von Zeit zu Zeit vornehmen. Falls Sie weiterführende Informationen zur Solaris-Installation benötigen, ermitteln Sie bitte mithilfe der Angaben unter „Verwandte Dokumentation“ auf Seite 6 das passende Dokument. 5 Vorwort Verwandte Dokumentation In Tabelle P–1 ist die Dokumentation für Systemadministratoren aufgeführt. TABELLE P–1 Sind Sie ein Systemadministrator, der Solaris installiert? Beschreibung Informationen Benötigen Sie die Systemvoraussetzungen oder Informationen zur allgemeinen Planung? Benötigen Sie eine allgemeine Übersicht zu Solaris ZFS- oder Root-Pool-Installationen, zum GRUB-basierten Booten, zur Partitionierungstechnologie Solaris Zones oder zum Erstellen von RAID-1-Volumes? Oracle Solaris 10 9/10 Installationshandbuch: Planung von Installationen und Upgrades Müssen Sie Ihr System patchen oder aktualisieren, und darf es dabei möglichst nicht zu einer Ausfallzeit kommen? Aktualisieren Sie Ihr System mit Solaris Live Upgrade, um die Ausfallzeit auf ein Minimum zu reduzieren. Oracle Solaris 10 9/10 Installationshandbuch: Solaris Live Upgrade und Planung von Upgrades Müssen Sie eine sichere Installation über das Netzwerk oder das Internet durchführen? Verwenden Sie WAN-Boot, um auf einem remoten Client zu installieren. Oder müssen Sie über das Netzwerk von einem Installationsabbild installieren? Das Solaris-Installationsprogramm führt Sie Schritt für Schritt durch die Installation. Oracle Solaris 10 9/10 Installationshandbuch: Netzwerkbasierte Installation Müssen Sie Solaris auf mehreren Computern installieren? Verwenden Sie JumpStart, um Ihre Installation zu automatisieren. Oracle Solaris 10 9/10 Installationshandbuch: Benutzerdefinierte JumpStart-Installation und komplexe Installationsszenarien Müssen Sie mehrere Systeme schnell aktualisieren oder patchen? Verwenden Sie die Solaris Flash-Software, um ein Solaris Flash-Archiv zu erstellen und eine Kopie des Betriebssystems auf Klonsystemen zu installieren. Oracle Solaris 10 9/10 Installationshandbuch: Solaris Flash-Archive (Erzeugung und Installation) Müssen Sie Ihr System sichern? Kapitel 23, „Backing Up and Restoring UFS File Systems (Overview)“ in System Administration Guide: Devices and File Systems Benötigen Sie Informationen zur Fehlerbehebung, eine Liste der bekannten Probleme oder eine Liste der Patches für diese Version? Oracle Solaris Release Notes Müssen Sie überprüfen, ob Ihr System für die Ausführung von Solaris geeignet ist? SPARC: Solaris Handbuch zur Hardware-Plattform von Sun Müssen Sie überprüfen, welche Pakete in dieser Version hinzugefügt, entfernt oder geändert wurden? Oracle Solaris Package List Müssen Sie überprüfen, ob Ihr System und Ihre Geräte mit Solaris SPARC- und x86-basierten Systemen und anderen Drittanbietern ausgeführt werden können? Solaris Hardware Compatibility List for x86 Platforms 6 Oracle Solaris 10 9/10 Installationshandbuch: Grundinstallationen • September 2010 Vorwort Dokumentation, Support und Schulung Weitere Informationen finden Sie auf folgenden Websites: ■ ■ ■ Dokumentation (http://docs.sun.com) Support (http://www.oracle.com/us/support/systems/index.html) Schulungen (http://education.oracle.com) – Klicken Sie auf den Sun-Link in der linken Navigationsleiste. Ihre Meinung ist gefragt Ihre Kommentare und Vorschläge zur Qualität und Nützlichkeit der Dokumentation sind bei Oracle willkommen. Wenn Sie Fehler finden oder sonstige Verbesserungsvorschläge haben, klicken Sie unter http://docs.sun.com auf den Feedback-Link. Geben Sie den Titel und die Teilenummer der Dokumentation sowie das Kapitel, den Abschnitt und die Seitenzahl an, sofern vorhanden. Geben Sie an, ob Sie eine Antwort erwarten. Oracle Technology Network (http://www.oracle.com/technetwork/index.html) bietet Ressourcen in Zusammenhang mit Oracle-Software: ■ Besprechen Sie technische Probleme und Lösungen unter Discussion Forums (http://forums.oracle.com). ■ Praktische Lernprogramme mit schrittweisen Anleitungen finden Sie unter Oracle By Example (http://www.oracle.com/technology/obe/start/index.html). ■ Laden Sie Beispielcode (http://www.oracle.com/technology/sample_code/index.html) herunter. Typografische Konventionen In der folgenden Tabelle sind die in diesem Handbuch verwendeten typografischen Konventionen aufgeführt. TABELLE P–2 Typografische Konventionen Schriftart Bedeutung Beispiel AaBbCc123 Die Namen von Befehlen, Dateien, Verzeichnissen sowie Bildschirmausgabe. Bearbeiten Sie Ihre .login-Datei. Verwenden Sie ls -a, um eine Liste aller Dateien zu erhalten. system% Sie haben eine neue Nachricht. 7 Vorwort TABELLE P–2 Typografische Konventionen (Fortsetzung) Schriftart Bedeutung Beispiel AaBbCc123 Von Ihnen eingegebene Zeichen (im Gegensatz zu auf dem Bildschirm angezeigten Zeichen) Computername% su aabbcc123 Platzhalter: durch einen tatsächlichen Namen oder Wert zu ersetzen Der Befehl zum Entfernen einer Datei lautet rm Dateiname . AaBbCc123 Buchtitel, neue Ausdrücke; hervorgehobene Begriffe Lesen Sie hierzu Kapitel 6 im Benutzerhandbuch. Passwort: Ein Cache ist eine lokal gespeicherte Kopie. Diese Datei nicht speichern. Hinweis: Einige hervorgehobene Begriffe werden online fett dargestellt. Shell-Eingabeaufforderungen in Befehlsbeispielen Die folgende Tabelle zeigt die UNIX-Standardeingabeaufforderung und die Superuser-Eingabeaufforderung für Shells, die zum Betriebssystem Oracle Solaris gehören. Die in den Befehlsbeispielen angezeigte Standard-Systemeingabeaufforderung variiert, abhängig von der Oracle Solaris-Version. TABELLE P–3 Shell-Eingabeaufforderungen Shell Eingabeaufforderung Bash-Shell, Korn-Shell und Bourne-Shell $ Bash-Shell, Korn-Shell und Bourne-Shell für Superuser # C-Shell system% C-Shell für Superuser system# Plattformkonventionen Für SPARC- und x86-basierte Systeme gelten die folgenden Vereinbarungen in Bezug auf Tastatur und Maus: ■ 8 Die als Eingabetaste bezeichnete Taste trägt auf manchen Tastaturen die Beschriftung „Enter“ oder „Return“. Oracle Solaris 10 9/10 Installationshandbuch: Grundinstallationen • September 2010 Vorwort ■ Die CDE-Standardeinstellungen für die Maustasten einer Maus mit drei Tasten sind von links nach rechts AUSWÄHLEN, EINSTELLEN und MENÜ. Im Text wird beispielsweise anstatt „Klicken Sie mit der linken Maustaste“ die Anweisung „Klicken Sie auf AUSWÄHLEN“ verwendet.” Diese Maustasten können auch als Maustaste 1, Maustaste 2 und Maustaste 3 bezeichnet werden. ■ Bei einer Maus mit zwei Tasten sind die Standardeinstellungen von links nach rechts AUSWÄHLEN und MENÜ. Die Funktion EINSTELLEN rufen Sie auf, indem Sie gleichzeitig AUSWÄHLEN und die Umschalttaste auf der Tastatur drücken (Umschalt-AUSWÄHLEN). 9 10 1 K A P I T E L 1 Planen einer Solaris-Installation von CD oder DVD (Vorgehen) Dieses Dokument behandelt die Installation des Betriebssystems Solaris (Solaris-BS) auf einem nicht vernetzten System mithilfe der CDs oder der DVD. Sie können ein UFS-basiertes Root-Dateisystem oder ein ZFS-basiertes Root-Pool installieren. Hinweis – Dieses Kapitel enthält Planungsinformationen zur Installation eines UFS-Root-Dateisystems (/) sowie einige Planungsinformationen für ZFS-Root-Pools. ■ Weitere Planungsinformationen zur Installation eines ZFS-Root-Pools finden Sie in Kapitel 6, „Installation eines ZFS-Root-Dateisystems (Planung)“ in Oracle Solaris 10 9/10 Installationshandbuch: Planung von Installationen und Upgrades. ■ Lesen Sie in Kapitel 3, „ZFS-Root-Pool-Installation mit dem interaktiven Solaris-Textinstallationsprogramm (Planung/Vorgehen)“ nach, wenn Sie ein ZFS-Root-Pool installieren möchten. In diesem Kapitel werden die erforderlichen Schritte für eine erfolgreiche Installation beschrieben. Die Informationen gliedern sich in die unten aufgeführten Abschnitte. Im folgenden Kapitel werden die einzelnen Schritte für eine erfolgreiche Installation auf SPARC-Systemen und auf x86-Systemen beschrieben. ■ „Systemvoraussetzungen und Empfehlungen“ auf Seite 12 In diesem Abschnitt werden die allgemeinen Systemanforderungen zur Installation des Betriebssystems Solaris beschrieben. Darüber hinaus finden Sie allgemeine Hinweise zur Planung des erforderlichen Festplattenspeichers. ■ „Checkliste für die Installation“ auf Seite 20 Dieser Abschnitt enthält eine Checkliste, mit deren Hilfe Sie die Informationen zusammenstellen können, die Sie für eine Installation bzw. ein Upgrade benötigen. ■ „Zusätzliche Installationsinformationen“ auf Seite 32 11 Systemvoraussetzungen und Empfehlungen Hinweis – In diesem Dokument wird die Bezeichnung Speicherbereich verwendet, für die an anderer Stelle in der Solaris-Dokumentation und in einigen Programmen die Bezeichnungen Slice oder Partition stehen. Um Missverständnisse zu vermeiden, wird in diesem Handbuch zwischen fdisk-Partitionen (die nur in Solaris für x86-Systeme unterstützt werden) und den Unterteilungen innerhalb einer Solaris fdisk-Partition unterschieden, die als Speicherbereich oder Partitionen bezeichnet werden können. Systemvoraussetzungen und Empfehlungen In der folgenden Tabelle sind die grundlegenden Systemvoraussetzungen für die Installation des Solaris-BS angegeben. 12 Oracle Solaris 10 9/10 Installationshandbuch: Grundinstallationen • September 2010 Systemvoraussetzungen und Empfehlungen TABELLE 1–1 Empfehlungen für Hauptspeicher, Swap-Platz und Prozessoren Anforderung Size Hauptspeicher für Installation oder Upgrade ■ Für UFS-Dateisysteme gelten folgende Speicheranforderungen. SPARC-Systeme: ■ Mindestens erforderlich sind 384 MB. Empfohlen werden 512 MB Hauptspeicher. x86-Systeme: ■ ■ ■ Mindestens erforderlich sind 768 MB. Empfohlen wird 1 GB Hauptspeicher. Hinweis – Einige optionale Installationsfunktionen stehen nur dann zur Verfügung, wenn ausreichend Hauptspeicher vorhanden ist. Wenn Sie zum Beispiel mit zu wenig Hauptspeicher von einer DVD installieren, erfolgt die Installation über das textbasierte Solaris-Installationsprogramm, nicht über die grafische Benutzeroberfläche. Weitere Informationen zu diesen Speicheranforderungen entnehmen Sie bitte Tabelle 1–2. ■ In vorherigen Solaris-Versionen war es nicht möglich, das Solaris-Betriebssystem von einer Festplatte mit mehr als einem Terabyte Speicherkapazität zu installieren und zu starten. Ab Solaris 10 10/09 können Sie das Solaris-Betriebssystem von einer Festplatte bis zu 2 TB installieren und starten. Ab Solaris 10 10/09 können Sie das VTOC-Label einer Festplatte jeglicher Größe verwenden. Der für das VTOC verfügbare Speicherplatz ist jedoch auf 2 TB begrenzt. Mittels dieser Funktion können Sie Festplatten, die größer als 2 TB sind, als Boot-Festplatten verwenden. Der verfügbare Speicherplatz des Labels ist allerdings auf 2 TB begrenzt. Hinweis – Diese Funktion ist nur auf Systemen verfügbar, die ein 64-Bit-Kernel ausführen. Für x86-basierte Systeme ist eine Speicherkapazität von mindestens 1 GB erforderlich. Weitere Informationen finden Sie unter „Two-Terabyte Disk Support for Installing and Booting the Solaris OS“ in System Administration Guide: Devices and File Systems . ■ ZFS-Root-Pools auf SPARC- und x86-Systemen: ■ ■ ■ Swap-Bereich Mindestens erforderlich sind 768 MB. Für die optimale Leistung des gesamten ZFS-Dateisystems wird 1 GB empfohlen. Empfohlen werden mindestens 16 GB freier Speicherplatz auf der Festplatte. ■ UFS-Dateisysteme: Die empfohlene Speicherkapazität beträgt 512 MB. ■ Informationen zu ZFS-Root-Pools finden Sie unter „Voraussetzungen für den Festplattenspeicherplatz bei ZFS-Installationen“ in Oracle Solaris 10 9/10 Installationshandbuch: Planung von Installationen und Upgrades. Hinweis – Eventuell müssen Sie diesen Wert anpassen. Dies hängt von der Größe der Systemfestplatte ab. Kapitel 1 • Planen einer Solaris-Installation von CD oder DVD (Vorgehen) 13 Systemvoraussetzungen und Empfehlungen TABELLE 1–1 Empfehlungen für Hauptspeicher, Swap-Platz und Prozessoren (Fortsetzung) Anforderung Size Erforderlicher Prozessor ■ SPARC-basierte Systeme: Es wird ein Prozessor mit einer Taktfrequenz von 200 MHz oder höher empfohlen. ■ x86-basierte Systeme: Es wird ein Prozessor mit einer Taktfrequenz von 120 MHz oder höher empfohlen. Fließpunktunterstützung für die Hardware ist erforderlich. Voraussetzungen für das grafische und das textbasierte Solaris-Installationsprogramm Solaris-Installationsprogramm auf der Solaris Operating System DVD oder der Solaris Software-1 -CD kann mit einer grafischen Benutzeroberfläche (GUI) oder als interaktives textorientiertes Installationsprogramm in einer Desktop- oder Konsolensitzung ausgeführt werden. Bei x86-basierten Systemen ist Solaris Device Configuration Assistant im Solaris-Installationsprogramm enthalten. ■ GUI – Die Solaris-Installations-GUI umfasst Fenster, Pulldown-Menüs, Schaltflächen, Bildlaufleisten und Symbole, über die Sie mit dem Installationsprogramm interagieren können. Für die GUI benötigen Sie ein lokales oder entferntes DVD-ROM- oder CD-ROM-Laufwerk oder eine Netzwerkverbindung, eine Grafikkarte, eine Tastatur, einen Monitor und ausreichend Hauptspeicher. Weitere Informationen zu diesen Speicheranforderungen entnehmen Sie bitte Tabelle 1–2. ■ Textbasiertes Installationsprogramm – Mit dem interaktiven, textbasierten Solaris-Installationsprogramm können Sie Informationen in ein Terminal- oder Konsolenfenster eingeben, um mit dem Installationsprogramm zu interagieren. Das textbasierte Installationsprogramm lässt sich in einer Desktop-Sitzung mit Fensterumgebung oder in einer Konsolensitzung ausführen. Es erfordert ein lokales oder entferntes DVD-ROM- oder CD-ROM-Laufwerk oder eine Netzwerkverbindung, eine Tastatur und einen Monitor. Sie können das textbasierte Solaris-Installationsprogramm mit dem Befehl tip ausführen. Weitere Informationen entnehmen Sie bitte der Manpage tip(1). Sie können wählen, ob Sie die Software über eine grafische Benutzeroberfläche (GUI) oder in einer textbasierten Installationsumgebung installieren möchten. Wenn genügend Hauptspeicher vorhanden ist, wird automatisch die grafische Benutzeroberfläche verwendet. Ist nicht genügend Hauptspeicher für die grafische Benutzeroberfläche vorhanden, wird automatisch auf eine der anderen Oberflächen ausgewichen. Sie können die Standardeinstellungen mit den Boot-Optionen nowin oder text außer Kraft setzen. Ihre Möglichkeiten bleiben dabei jedoch weiterhin durch die Größe des vorhandenen Hauptspeichers beschränkt. Auch bei entfernten Installationen sind Einschränkungen zu beachten. Wenn das Solaris-Installationsprogramm keinen Grafikadapter erkennt, wird automatisch die Konsolenumgebung verwendet. Tabelle 1–2 beschreibt diese Umgebungen und führt die Speicheranforderungen zur Anzeige der grafischen Benutzeroberfläche auf. 14 Oracle Solaris 10 9/10 Installationshandbuch: Grundinstallationen • September 2010 Systemvoraussetzungen und Empfehlungen TABELLE 1–2 Speicheranforderungen für Installationsumgebungen Speicher Installationstyp Beschreibung 256-767 MB Textbasiert Es wird keine grafische Oberfläche, jedoch eine Fensterumgebung verwendet (d. h. es können verschiedene Fenster geöffnet werden). Bei einer Installation über die Boot-Option text wird die Fensterumgebung verwendet, sofern genügend Hauptspeicher vorhanden ist. Bei einer entfernten Installation über eine tip-Zeile oder die Boot-Option nowin steht ausschließlich die Konsolenumgebung zur Verfügung. 768 MB oder mehr GUI-basiert Es wird eine grafische Oberfläche mit Fenstern, Menüs, Schaltflächen, Bildlaufleisten und Symbolen verwendet. Außerdem können Sie durch Auswahl oder Eingabe eines speziellen Befehls an einer Eingabeaufforderung das gewünschte Installationsprogramm angeben. Die entsprechenden Schritte sind in Kapitel 2, „Installation mit dem Solaris-Installationsprogramm für UFS-Dateisysteme (Vorgehen)“, beschrieben. Allgemeine Überlegungen und Empfehlungen zum Festplattenspeicherbedarf Der Festplattenspeicherbedarf hängt vom jeweiligen System und Ihren Anforderungen ab. Berücksichtigen Sie bei der Zuweisung von Festplattenspeicher, je nach Bedarf, die folgenden Bedingungen. Kapitel 1 • Planen einer Solaris-Installation von CD oder DVD (Vorgehen) 15 Systemvoraussetzungen und Empfehlungen TABELLE 1–3 Allgemeine Planung für Festplatten- und Swap-Speicher Bedingungen für die Speicherplatzreservierung Beschreibung Für UFS-Dateisysteme Stellen Sie für jedes Dateisystem, das Sie erstellen, 30 Prozent mehr Festplattenspeicher als unbedingt erforderlich bereit. So gewährleisten Sie, dass ein Upgrade auf zukünftige Solaris-Versionen möglich ist. Standardmäßig werden bei den Solaris-Installationsverfahren nur das Root-Dateisystem (/) und /swap erstellt. Wenn Speicherplatz für OS-Services bereitgestellt wird, wird außerdem das Verzeichnis /export erstellt. Wenn Sie ein Upgrade auf eine höhere Solaris-Version vornehmen, müssen Sie möglicherweise das System neu partitionieren oder das Doppelte des bei der Installation erforderlichen Festplattenspeichers reservieren. Bei einem Upgrade auf eine Aktualisierung (ein Solaris-Update) können Sie eine Neupartitionierung des Systems verhindern, indem Sie von vornherein zusätzlichen Festplattenspeicher für künftige Upgrades bereitstellen. Ein Solaris-Update beansprucht ungefähr 10 Prozent mehr Festplattenspeicher als die vorherige Version. Wenn Sie für jedes Dateisystem 30 Prozent mehr Festplattenspeicher bereitstellen, sind Sie für mehrere Solaris-Aktualisierungen gerüstet. Hinweis – In vorherigen Solaris-Versionen war es nicht möglich, das Solaris-Betriebssystem von einer Festplatte mit mehr als einem Terabyte Speicherkapazität zu installieren und zu starten. Ab Solaris 10 10/09 können Sie das Solaris-Betriebssystem von einer Festplatte bis zu 2 TB installieren und starten. Ab Solaris 10 10/09 können Sie das VTOC-Label einer Festplatte jeglicher Größe verwenden. Der für das VTOC verfügbare Speicherplatz ist jedoch auf 2 TB begrenzt. Mittels dieser Funktion können Sie Festplatten, die größer als 2 TB sind, als Boot-Festplatten verwenden. Der verfügbare Speicherplatz des Labels ist allerdings auf 2 TB begrenzt. Diese Funktion ist nur auf Systemen verfügbar, die ein 64-Bit-Kernel ausführen. Für x86-basierte Systeme ist eine Speicherkapazität von mindestens 1 GB erforderlich. Weitere Informationen finden Sie unter „Two-Terabyte Disk Support for Installing and Booting the Solaris OS“ in System Administration Guide: Devices and File Systems . Das Dateisystem /var für UFS-Dateisysteme 16 Wenn Sie die Crash-Dump-Funktion savecore(1M) nutzen möchten, benötigen Sie im Dateisystem /var doppelt so viel Speicherplatz, wie an physischem Hauptspeicher vorhanden ist. Oracle Solaris 10 9/10 Installationshandbuch: Grundinstallationen • September 2010 Systemvoraussetzungen und Empfehlungen TABELLE 1–3 Allgemeine Planung für Festplatten- und Swap-Speicher (Fortsetzung) Bedingungen für die Speicherplatzreservierung Beschreibung Swap Hinweis – Informationen zur Zuweisung von Swap-Speicher für einen ZFS-Root-Pool finden Sie unter „Voraussetzungen für den Festplattenspeicherplatz bei ZFS-Installationen“ in Oracle Solaris 10 9/10 Installationshandbuch: Planung von Installationen und Upgrades. Bei einem UFS-Dateisystem reserviert das Solaris-Installationsprogramm unter den folgenden Bedingungen automatisch 512 MB für den Swap-Bereich: ■ Sie lassen die Speicherbereiche automatisch vom Solaris-Installationsprogramm anordnen. ■ Sie ändern die Größe des Swap-Bereichs nicht manuell. Die Solaris-Installationsprogramme richten den Swap-Bereich standardmäßig so ein, dass er am ersten freien Festplattenzylinder (auf SPARC-Systemen typischerweise Zylinder 0) beginnt. Durch diese Anordnung steht dem Root-Dateisystem (/) beim Standardfestplatten-Layout ein Maximum an Platz zur Verfügung, und es kann bei einem Upgrade problemlos ausgedehnt werden. Wenn der Swap-Bereich voraussichtlich irgendwann vergrößert werden muss, können Sie dessen Anfang bereits jetzt mithilfe einer der folgenden Methoden an einen anderen Festplattenzylinder legen. ■ Solaris-Installationsprogramm: Sie können das Festplatten-Layout im Zylindermodus anpassen und den Swap-Bereich manuell an die gewünschte Position legen. ■ Bei einer benutzerdefinierten JumpStart-Installation können Sie die Swap-Partition in der Profildatei festlegen. Weitere Informationen zur JumpStart-Profildatei finden Sie unter „Erstellen eines Profils“ in Oracle Solaris 10 9/10 Installationshandbuch: Benutzerdefinierte JumpStart-Installation und komplexe Installationsszenarien. Eine Übersicht über den Swap-Bereich finden Sie in Kapitel 20, „Configuring Additional Swap Space (Tasks)“ in System Administration Guide: Devices and File Systems. Einen Server, der Dateisysteme für Home-Verzeichnisse bereitstellt Standardmäßig befinden sich Home-Verzeichnisse im Dateisystem /export. Die Solaris-Softwaregruppe, die installiert werden soll Bei einer Softwaregruppe handelt es sich um eine bestimmte Gruppierung von Software-Packages. Wenn Sie den Festplattenspeicherbedarf ermitteln, beachten Sie bitte, dass Sie einzelne Software-Packages der ausgewählten Softwaregruppe hinzufügen oder entfernen können. Informationen zu Softwaregruppen finden Sie unter „Empfohlener Festplattenspeicher für Softwaregruppen“ auf Seite 18. Aufrüstung ■ Wenn Sie das Solaris Live Upgrade zum Aktualisieren einer inaktiven Bootumgebung verwenden und Informationen zur Planung des Festplattenspeichers benötigen, lesen Sie „Voraussetzungen bezüglich des Festplattenspeichers für Solaris Live Upgrade“ in Oracle Solaris 10 9/10 Installationshandbuch: Solaris Live Upgrade und Planung von Upgrades . ■ Wenn Sie andere Solaris-Installationsverfahren zur Planung des Festplattenspeichers verwenden, lesen Sie „Upgrade mit Neuzuweisung von Festplattenspeicher“ in Oracle Solaris 10 9/10 Installationshandbuch: Planung von Installationen und Upgrades. Kapitel 1 • Planen einer Solaris-Installation von CD oder DVD (Vorgehen) 17 Systemvoraussetzungen und Empfehlungen TABELLE 1–3 Allgemeine Planung für Festplatten- und Swap-Speicher Bedingungen für die Speicherplatzreservierung (Fortsetzung) Beschreibung Unterstützung für andere Sprachen Beispielsweise Chinesisch, Japanisch oder Koreanisch. Falls Sie beabsichtigen, eine einzelne Sprache zu installieren, reservieren Sie für die Sprache zusätzlich ca. 0,7 GB Festplattenspeicher. Für die Installation aller Sprachunterstützungen werden, je nach der Softwaregruppe, die Sie installieren, zusätzlich ungefähr 2,5 GB Festplattenspeicher benötigt. Druck- oder E-Mail-Funktionen Reservieren Sie zusätzlichen Festplattenspeicher. Zusätzliche Software von Sun oder Fremdherstellern Reservieren Sie zusätzlichen Festplattenspeicher. Empfohlener Festplattenspeicher für Softwaregruppen In den Solaris-Softwaregruppen sind verschiedene Solaris-Packages zusammengestellt. Jede Softwaregruppe unterstützt verschiedene Funktionen und Hardwaretreiber. ■ Bei einer Neuinstallation wählen Sie die zu installierende Softwaregruppe auf Grundlage der Funktionen, für die das System genutzt werden soll. ■ Für ein Upgrade ist die bereits auf dem System installierte Softwaregruppe zu wählen. Wenn Sie beispielsweise zuvor die Solaris-Softwaregruppe für Endbenutzer auf Ihrem System installiert haben, können Sie für das System mit der Upgrade-Option kein Upgrade auf die Softwaregruppe für Entwickler ausführen. Sie können jedoch während eines Upgrades Software zu dem System hinzufügen, die nicht Bestandteil der zurzeit installierten Softwaregruppe ist. Wenn Sie die Solaris-Software installieren, können Sie einzelne Packages der ausgewählten Solaris-Softwaregruppe hinzufügen bzw. entfernen. Wenn Sie einzelne Packages hinzufügen bzw. entfernen wollen, müssen Sie mit den Software-Abhängigkeiten vertraut sein und wissen, wie die Solaris-Software in Packages aufgeteilt ist. Die folgende Abbildung zeigt die Gruppierung der Software-Packages. Die Softwaregruppe mit eingeschränkter Netzwerkunterstützung enthält die geringste Package-Anzahl, die gesamte Solaris-Softwaregruppe plus OEM-Unterstützung enthält alle Packages. 18 Oracle Solaris 10 9/10 Installationshandbuch: Grundinstallationen • September 2010 Systemvoraussetzungen und Empfehlungen ABBILDUNG 1–1 Solaris-Softwaregruppen Entire Plus OEM Entire Developer End User Core Reduced Network Support In Tabelle 1–4 sind die Solaris-Softwaregruppen und der für die Installation jeder Softwaregruppe empfohlene Speicherplatz aufgeführt. Hinweis – Die Empfehlungen für den Festplattenspeicherplatz in Tabelle 1–4 enthalten bereits den Platz für folgende Objekte. ■ ■ ■ Swap-Speicherplatz Patches Zusätzliche Software-Packages Es kann sein, dass Softwaregruppen weniger Speicherplatz als die in der Tabelle aufgeführten Werte beanspruchen. Weitere Informationen zur Planung des Festplattenspeichers finden Sie unter „Reservieren von Festplattenspeicher und Swap-Platz“ in Oracle Solaris 10 9/10 Installationshandbuch: Planung von Installationen und Upgrades. Kapitel 1 • Planen einer Solaris-Installation von CD oder DVD (Vorgehen) 19 Checkliste für die Installation TABELLE 1–4 Empfohlener Festplattenspeicher für Softwaregruppen Softwaregruppe Beschreibung Empfohlener Festplattenspeicher Gesamte Solaris-Softwaregruppe plus OEM-Unterstützung Enthält die Packages der gesamten Solaris-Softwaregruppe sowie 6,8 GB zusätzliche Hardwaretreiber, einschließlich Treiber für Hardware, die zum Zeitpunkt der Installation noch nicht im System vorhanden ist. Gesamte Solaris-Softwaregruppe Enthält die Packages der Softwaregruppe für Entwickler und zusätzlich für Server benötigte Software. 6,7 GB Softwaregruppe für Entwickler Enthält die Packages der Solaris-Softwaregruppe für Endbenutzer und zusätzliche Unterstützung für die Softwareentwicklung. Dazu gehören Bibliotheken, Include-Dateien, Manpages und Programmiertools. Compiler sind dagegen nicht darin enthalten. 6,6 GB Solaris-Softwaregruppe für Endbenutzer Enthält die Packages mit dem Minimalcode, der zum Booten und 5,3 GB Ausführen eines vernetzten Solaris-Systems und von CDE (Common Desktop Environment) erforderlich ist. Softwaregruppe zur Hauptsystemunterstützung Enthält die Packages mit dem Minimalcode, der zum Booten und 2,0 GB Ausführen eines vernetzten Solaris-Systems erforderlich ist. Softwaregruppe mit eingeschränkter Netzwerkunterstützung Enthält die Packages mit dem Minimalcode, der zum Booten und 2,0 GB Ausführen eines Solaris-Systems mit eingeschränkter Netzwerkunterstützung erforderlich ist. Die Softwaregruppe mit eingeschränkter Netzwerkunterstützung enthält eine textbasierte Mehrbenutzer-Konsole und Dienstprogramme zur Systemadministration. Mit dieser Softwaregruppe kann ein System Netzwerkschnittstellen erkennen, aktiviert aber keine Netzwerkdienste. Checkliste für die Installation Stellen Sie mithilfe der folgenden Checkliste die für die Installation des Solaris-BS erforderlichen Informationen zusammen. Nicht alle in der Checkliste aufgeführten Angaben sind in jedem Fall erforderlich. Sie benötigen nur die Informationen, die sich auf das jeweilige System beziehen. Richten Sie sich nach dieser Checkliste, wenn Sie eine Neuinstallation vornehmen. Wenn Sie Ihr System aktualisieren, lesen Sie „Checkliste für ein Upgrade“ in Oracle Solaris 10 9/10 Installationshandbuch: Planung von Installationen und Upgrades. 20 Oracle Solaris 10 9/10 Installationshandbuch: Grundinstallationen • September 2010 Checkliste für die Installation Hinweis – Wenn bereits nicht-globale Zonen auf Ihrem System installiert sind, sollten Sie Solaris Live Upgrade zum Aktualisieren oder Patchen Ihres Systems verwenden. Andere Programme zum Aktualisieren des Systems benötigen eventuell deutlich mehr Zeit, da die für die Aktualisierung erforderliche Zeit linear mit der Anzahl an installierten nicht-globalen Zonen ansteigt. Informationen zum Durchführen eines Upgrades mit Solaris Live Upgrade finden Sie in Teil I, „Ausführen eines Upgrades mit Solaris Live Upgrade“ in Oracle Solaris 10 9/10 Installationshandbuch: Solaris Live Upgrade und Planung von Upgrades . TABELLE 1–5 Installations-Checkliste Informationen für die Installation Beschreibung oder Beispiel Antwort – Standardeinstellungen sind mit einem Sternchen (*) gekennzeichnet Netzwerkverbindung Ist das System mit einem Netzwerk verbunden? Ja/Nein Kapitel 1 • Planen einer Solaris-Installation von CD oder DVD (Vorgehen) 21 Checkliste für die Installation TABELLE 1–5 Installations-Checkliste (Fortsetzung) Informationen für die Installation Beschreibung oder Beispiel Antwort – Standardeinstellungen sind mit einem Sternchen (*) gekennzeichnet Berechtigungsnachweise und Proxy-Informationen für die automatische Registrierung Möchten Sie Ihre Support-Berechtigungsnachweise und Proxy-Informationen für die automatische Registrierung bei Oracle bereitstellen? Benutzername und Passwort für My Oracle Support (bzw. Sun Online Support) Die automatische Registrierung von Oracle Solaris ist neu in Oracle Solaris 10 9/10. Wenn Sie Ihr System installieren oder aufrüsten, werden beim Neustart Konfigurationsdaten Ihres Systems automatisch über die vorhandene Service-Tag-Technologie an das Oracle-Produktregistrierungssystem weitergeleitet. Diese Service-Tag-Daten über Ihr System helfen Oracle beispielsweise bei der Verbesserung von Kunden-Support und -Service. Weitere Informationen zu Service-Tags finden Sie unter http://wikis.sun.com/ display/ServiceTag/Sun+Service+Tag+FAQ. Host-Name und Anschlussnummer des Proxy-Servers Sie können dieselben Konfigurationsdaten zum Erstellen und Verwalten Ihres eigenen Systeminventars verwenden. Wenn Sie sich über eine der nachstehenden Registrierungsoptionen mit Ihren Support-Berechtigungsnachweisen registrieren, verfügen Sie über eine einfache Möglichkeit, Ihre eigenen Systeme zu inventarisieren, indem Sie die Service-Tags für die Systeme und die auf den Systemen installierten Softwareprodukte aufzeichnen und verfolgen. Anweisungen zum Verfolgen Ihrer registrierten Produkte finden Sie unter http://wikis.sun.com/ display/SunInventory/Sun+Inventory. Bevor Sie eine Installation oder ein Upgrade vornehmen, können Sie der Datei sysidcfg ein auto_reg -Schlüsselwort hinzufügen, um Ihre Einstellungen für die automatische Registrierung wie folgt zu konfigurieren: ■ Sie geben Ihre Support-Berechtigungsnachweise und Proxy-Informationen für die automatische Registrierung an. ■ Sie richten eine anonyme Registrierung ein, sodass über die an Oracle gesendeten Konfigurationsdaten keine Verbindung zum Namen eines Kunden hergestellt werden kann. ■ Sie deaktivieren die automatische Registrierung, sodass keine Konfigurationsdaten an Oracle gesendet werden. Weitere Anweisungen finden Sie unter „Schlüsselwort auto_reg“ in Oracle Solaris 10 9/10 Installationshandbuch: Netzwerkbasierte Installation. 22 Wenn Sie das Schlüsselwort auto_reg in der Datei sysidcfg nicht festlegen, werden Sie während der interaktiven Installation oder des Upgrades vom Installationsprogramm zur Angabe Ihrer Support-Berechtigungsnachweise oder zur anonymen Registrierung aufgefordert. Geben Sie Ihre Support-Berechtigungsnachweise nicht an, wird• das System2010 als Oracle Solaris 10 9/10 Installationshandbuch: Grundinstallationen September anonymes System registriert. Sie werden gegebenenfalls auch zur Angabe von Proxy-Informationen aufgefordert. Alternativ dazu können Sie die automatische Registrierung am Benutzername und Passwort für HTTP-Proxy Checkliste für die Installation TABELLE 1–5 Installations-Checkliste (Fortsetzung) Informationen für die Installation Beschreibung oder Beispiel Netzwerksicherheit Ab der Solaris-Version 10 11/06 können Sie die Netzwerkeinstellungen bei der Erstinstallation so einrichten, dass alle Netzwerkdienste mit Ausnahme von Secure Shell entweder deaktiviert werden oder nur auf lokale Anfragen reagieren. Diese Sicherheitsoption ist jedoch nur während der Erstinstallation und nicht bei einem Upgrade verfügbar. Bei einem Upgrade werden alle zuvor eingerichteten Dienste beibehalten. Falls erforderlich, können Sie die Netzwerkdienste nach einem Upgrade mithilfe des Befehls netservices einschränken. Antwort – Standardeinstellungen sind mit einem Sternchen (*) gekennzeichnet Eingeschränkte/Offene Netzwerksicherheit Während der Installation können Sie eine eingeschränkte Netzwerksicherheit auswählen. Alternativ können Sie eine größere Anzahl an Diensten als in früheren Solaris-Versionen aktivieren. Wenn Sie sich nicht sicher sind, sollten Sie die Option für die eingeschränkte Netzwerksicherheit wählen, da alle Dienste nach der Installation einzeln aktiviert werden können. Weitere Informationen zu diesen Optionen finden Sie unter „Planung der Netzwerksicherheit“ in Oracle Solaris 10 9/10 Installationshandbuch: Planung von Installationen und Upgrades. Die Netzwerkdienste können nach der Installation entweder mithilfe des Befehls netservices open aktiviert werden, oder Sie aktivieren einzelne Dienste mithilfe von SMF-Befehlen. Siehe „Ändern der Sicherheitseinstellungen nach der Installation“ in Oracle Solaris 10 9/10 Installationshandbuch: Planung von Installationen und Upgrades. DHCP Kann bei dem System die Konfiguration der Ja/Nein* Netzwerkschnittstellen über DHCP (Dynamic Host Configuration Protocol) erfolgen? DHCP stellt die Netzwerkparameter zur Verfügung, die für die Installation benötigt werden. Kapitel 1 • Planen einer Solaris-Installation von CD oder DVD (Vorgehen) 23 Checkliste für die Installation TABELLE 1–5 Installations-Checkliste (Fortsetzung) Antwort – Standardeinstellungen sind mit einem Sternchen (*) gekennzeichnet Informationen für die Installation Beschreibung oder Beispiel Wenn Sie nicht mit DHCP arbeiten, notieren Sie sich die Netzwerkadresse. Wenn Sie nicht mit DHCP arbeiten, geben Sie die IP-Adresse des Systems an. IP-Adresse Beispiel: 172.31.255.255 Um diese Informationen auf einem laufenden System zu ermitteln, geben Sie folgenden Befehl ein. # ypmatch host-name hosts Subnet Wenn Sie nicht mit DHCP arbeiten, ist das System Teil eines Teilnetzes? Wenn ja, wie lautet die Netzmaske des Teilnetzes? Beispiel: 255.255.255.0 Um diese Informationen auf einem laufenden System zu ermitteln, geben Sie folgenden Befehl ein. # more /etc/netmasks IPv6 Ja/Nein* Soll IPv6 auf diesem Rechner aktiviert werden? IPv6 gehört zum TCP/IP-Internetprotokoll, das die IP-Adressierung durch verbesserte Sicherheitsfunktionen und ein größeres Pool an Internetadressen erleichtert. Hostname Der für das System gewählte Host-Name. Um diese Informationen auf einem laufenden System zu ermitteln, geben Sie folgenden Befehl ein. # uname -n Kerberos Wollen Sie das Kerberos-Sicherheitssystem auf diesem Rechner konfigurieren? Wenn ja, stellen Sie diese Informationen zusammen: Standardbereich: Administration Server: Erstes KDC: (Optional) Weitere KDCs: Der Kerberos-Dienst ist eine Client-Server-Architektur für das sichere Abwickeln von Netzwerktransaktionen. 24 Oracle Solaris 10 9/10 Installationshandbuch: Grundinstallationen • September 2010 Ja/Nein* Checkliste für die Installation TABELLE 1–5 Installations-Checkliste (Fortsetzung) Informationen für die Installation Beschreibung oder Beispiel Wenn das Namen-Service System einen Namen-Service verwendet, geben Sie folgende Informationen an: Welchen Namen-Service soll das System verwenden? Name der Domäne Um diese Informationen auf einem laufenden System zu ermitteln, geben Sie folgenden Befehl ein. Antwort – Standardeinstellungen sind mit einem Sternchen (*) gekennzeichnet NIS+/NIS/DNS/ LDAP/Keinen # cat /etc/nsswitch.conf Ein Namen-Service speichert Informationen an einem zentralen Ort, wodurch Benutzer, Computer und Anwendungsprogramme über ein Netzwerk miteinander kommunizieren können. Zu solchen gespeicherten Informationen gehören beispielsweise Hos-Namen, Adressen oder Benutzernamen und Passwörter. Geben Sie den Namen der Domäne an, in der sich das System befindet. Während der Installation können Sie den standardmäßigen NFSv4-Domänennamen wählen. Alternativ können Sie einen benutzerdefinierten NFSv4-Domänennamen angeben. Anweisungen, wie Sie den Domänennamen bei einem laufenden System in Erfahrung bringen, finden Sie unter „Checking for the NFS Version 4 Domain“ in System Administration Guide: Network Services. Weitere Informationen zur Angabe eines Domänennamens finden Sie unter „NFSv4-Domänenname kann während der Installation konfiguriert werden “ in Oracle Solaris 10 9/10 Installationshandbuch: Planung von Installationen und Upgrades. Wie der NFSv4-Domänenname in der Datei sysidcfg vorkonfiguriert wird, können Sie unter „nfs4_domain-Schlüsselwort“ in Oracle Solaris 10 9/10 Installationshandbuch: Netzwerkbasierte Installation nachlesen. Kapitel 1 • Planen einer Solaris-Installation von CD oder DVD (Vorgehen) 25 Checkliste für die Installation TABELLE 1–5 Installations-Checkliste Informationen für die Installation NIS+ und NIS (Fortsetzung) Beschreibung oder Beispiel Antwort – Standardeinstellungen sind mit einem Sternchen (*) gekennzeichnet Wollen Sie einen Namen-Server angeben oder soll das Installationsprogramm einen suchen? Server angeben/Server suchen lassen* Wenn Sie einen Namen-Server angeben wollen, stellen Sie die folgenden Informationen bereit. Host-Name des Servers: ■ Bei NISs ist der folgende Befehl einzugeben, um den Host-Namen des Servers anzuzeigen. # ypwhich ■ Bei NIS+-Clients ist der folgende Befehl einzugeben, um den Host-Namen des Servers anzuzeigen. # nisping IP-Adresse des Servers: ■ Bei NIS-Clients ist der folgende Befehl einzugeben, um die IP-Adresse des Servers anzuzeigen. # ypmatch nameserver-name hosts ■ Bei NIS+-Clients ist der folgende Befehl einzugeben, um die IP-Adresse des Servers anzuzeigen. # nismatch nameserver-name hosts.org_dir Der Network Information Service (NIS) effektiviert die Netzwerkadministration durch die zentrale Verwaltung einer Reihe von Netzwerkinformationen wie z. B. Rechnernamen und Adressen. 26 Oracle Solaris 10 9/10 Installationshandbuch: Grundinstallationen • September 2010 Checkliste für die Installation TABELLE 1–5 Installations-Checkliste Informationen für die Installation DNS (Fortsetzung) Antwort – Standardeinstellungen sind mit einem Sternchen (*) gekennzeichnet Beschreibung oder Beispiel Stellen Sie IP-Adressen für den DNS-Server bereit. Sie müssen mindestens eine und können bis zu drei IP-Adressen angeben. IP-Adresse des Servers: Zum Anzeigen der IP-Adresse des Servers geben Sie den folgenden Befehl ein: # getent hosts dns Sie können eine Liste der Domänen angeben, die bei einer DNS-Abfrage durchsucht werden. Liste der Domänen, die durchsucht werden sollen: Das Domain Name System (DNS) ist ein Namen-Service (Benennungsdienst), den das Internet für TCP/IP-Netzwerke bereitstellt. DNS führt die Auflösung von Hostnamen zu IP-Adressen durch. Und vereinfacht damit die Kommunikation, weil anstatt numerischer IP-Adressen Rechnernamen verwendet werden. Darüber hinaus dient DNS als Datenbank für die Mail-Verwaltung. LDAP Stellen Sie die folgenden Informationen zu Ihrem LDAP-Profil bereit. Profilname: Profilserver: Wenn Sie in Ihrem LDAP-Profil eine Stufe für Proxy-Berechtigungsnachweise angeben, stellen Sie folgende Informationen bereit. Proxy Bind-DN (Distinguished Name): Proxy Bind-Passwort: Das Lightweight Directory Access Protocol (LDAP) definiert ein relativ einfaches Protokoll zum Aktualisieren und Durchsuchen von Verzeichnissen, auf die über TCP/IP zugegriffen wird. Kapitel 1 • Planen einer Solaris-Installation von CD oder DVD (Vorgehen) 27 Checkliste für die Installation TABELLE 1–5 Installations-Checkliste (Fortsetzung) Informationen für die Installation Beschreibung oder Beispiel Standard-Route Möchten Sie eine IP-Adresse für die Standardroute angeben oder soll Solaris-Installationsprogramm selbstständig eine finden? Die Standard-Route stellt eine Brücke für den Datentransfer zwischen zwei physischen Netzwerken dar. Eine IP-Adresse ist eine eindeutige Nummer, die ein System in einem Netzwerk kennzeichnet. Es stehen folgende Möglichkeiten zur Verfügung: ■ Sie können eine IP-Adresse angeben. Es wird eine Datei namens /etc/defaultrouter mit der angegebenen IP-Adresse erzeugt. Bei einem Neustart des Systems wird die angegebene IP-Adresse zur Standard-Route. Zeitzone ■ Sie können das Solaris-Installationsprogramm eine IP-Adresse ermitteln lassen. Hierzu muss sich das System allerdings in einem Teilnetz befinden, das über einen sich mit ICMP ankündigenden Router verfügt. Wenn Sie mit der Befehlszeilenschnittstelle arbeiten, ermittelt die Software beim Systemstart eine IP-Adresse. ■ Wenn kein Router vorhanden ist oder Sie nicht wünschen, dass die Software zu diesem Zeitpunkt eine IP-Adresse ermittelt, wählen Sie 'Keine'. Die Software versucht bei einem Systemneustart automatisch, eine IP-Adresse zu ermitteln. Wie wollen Sie die Standardzeitzone angeben? Antwort – Standardeinstellungen sind mit einem Sternchen (*) gekennzeichnet IP-Adresse ermitteln*/IP-Adresse angeben/Keine Geografische Region* Zeitabstand zu GMT Zeitzonendatei Root-Passwort 28 Geben Sie das Root-Passwort für das System an. Oracle Solaris 10 9/10 Installationshandbuch: Grundinstallationen • September 2010 Checkliste für die Installation TABELLE 1–5 Installations-Checkliste (Fortsetzung) Informationen für die Installation Beschreibung oder Beispiel Tastatur Wenn sich die Tastatur selbst identifiziert, werden Tastatursprache und -layout während der Installation automatisch konfiguriert. Wenn sich die Tastatur nicht selbst identifiziert, können Sie während der Installation in einer Liste der unterstützten Tastaturlayouts auswählen. Antwort – Standardeinstellungen sind mit einem Sternchen (*) gekennzeichnet PS/2-Tastaturen können sich nicht selbst konfigurieren. Sie werden aufgefordert, das Tastaturlayout während der Installation auszuwählen. SPARC nur – In früheren Versionen wurden alle Tastaturen, die sich nicht selbst identifizierten, während der Installation mit U.S.-amerikanischem Layout konfiguriert. Weitere Informationen finden Sie unter „Das Schlüsselwort keyboard“ in Oracle Solaris 10 9/10 Installationshandbuch: Netzwerkbasierte Installation. Sprachumgebungen Für welche geografischen Regionen wollen Sie Unterstützung installieren? SPARC: Power Management (nur auf SPARC-Systemen verfügbar, die Power Management unterstützen) Wollen Sie Power Management verwenden? Automatischer Neustart bzw. Auswerfen der CD/DVD Automatischer Neustart nach Software-Installation? Ja*/Nein CD/DVD nach Software-Installation automatisch auswerfen? Ja*/Nein Standardinstallation oder benutzerdefinierte Installation Möchten Sie eine Standardinstallation vornehmen oder die Installation nach Ihren Vorstellungen anpassen? ■ Wählen Sie die Standardinstallation, um die gesamte Festplatte zu formatieren und ein vordefiniertes Softwarepaket zu installieren. Standardinstallation*/ Benutzerdefinierte Installation Ja*/Nein Hinweis – Verfügt Ihr System über Energy Star Version 3 oder höher, so werden Sie nicht um diese Information gebeten. ■ Wählen Sie die benutzerdefinierte Installation, wenn Sie die Festplattenaufteilung ändern möchten und auswählen wollen, welche Software installiert wird. Hinweis – Das textbasierte Installationsprogramm fragt Sie nicht gesondert, ob Sie eine Standardinstallation oder eine benutzerdefinierte Installation wählen möchten. Für eine Standardinstallation akzeptieren Sie einfach die Vorgabewerte des Installationsprogramms. Für eine benutzerdefinierte Installation geben Sie stattdessen die gewünschten Werte ein. Kapitel 1 • Planen einer Solaris-Installation von CD oder DVD (Vorgehen) 29 Checkliste für die Installation TABELLE 1–5 Installations-Checkliste (Fortsetzung) Informationen für die Installation Beschreibung oder Beispiel Antwort – Standardeinstellungen sind mit einem Sternchen (*) gekennzeichnet Softwaregruppe Welche Solaris-Softwaregruppe soll installiert werden? Entire Plus OEM Entire* Entwickler End User Core Reduced Networking Einzelne Packages auswählen Wollen Sie einzelne Packages der ausgewählten Solaris-Softwaregruppe hinzufügen oder entfernen? Hinweis – Wenn Sie Packages auswählen, die hinzugefügt oder entfernt werden sollen, müssen Sie sich mit Softwareabhängigkeiten auskennen und wissen, in welche Packages die Solaris-Software aufgeteilt ist. Platten auswählen Auf welchen Festplatten wollen Sie die Solaris-Software installieren? Beispiel: c0t0d0 x86: fdisk-Partitionierung Wollen Sie eine Solaris-fdisk-Partition erstellen, löschen oder ändern? Jede für das Dateisystemlayout ausgewählte Festplatte muss eine Solaris-fdisk-Partition aufweisen. Sollte Ihr jetziges System bereits eine Service-Partition umfassen, wird sie vom Solaris-Installationsprogramm standardmäßig beibehalten. Wenn Sie allerdings nicht möchten, dass die Service-Partition beibehalten wird, müssen Sie die fdisk-Partitionen anpassen. Weitere Informationen zum Beibehalten einer Service-Partition finden Sie unter „Beibehaltung der Service-Partition bei Standard-Partitionslayout für Boot-Platten“ in Oracle Solaris 10 9/10 Installationshandbuch: Planung von Installationen und Upgrades. Festplatten für fdisk-Partitionsanpassung auswählen? Ja/Nein* fdisk-Partitionen anpassen? Ja/Nein* Daten beibehalten 30 Wollen Sie die Daten auf den Festplatten beibehalten, auf denen Sie die Solaris-Software installieren? Oracle Solaris 10 9/10 Installationshandbuch: Grundinstallationen • September 2010 Ja/Nein* Checkliste für die Installation TABELLE 1–5 Installations-Checkliste (Fortsetzung) Antwort – Standardeinstellungen sind mit einem Sternchen (*) gekennzeichnet Informationen für die Installation Beschreibung oder Beispiel Automatisches Layout für Dateisysteme Soll das Installationsprogramm das Layout der Dateisysteme auf den Festplatten automatisch festlegen? Ja*/Nein Wenn ja, für welche Dateisysteme soll das Layout automatisch festgelegt werden? Beispiel: /, /opt, /var Wenn nicht, müssen Sie die Konfigurationsinformationen für die Dateisysteme bereitstellen. Hinweis – Die Solaris-Installationsbenutzeroberfläche legt Dateisysteme automatisch gemäß den Standardeinstellungen an. Entfernte Dateisysteme einhängen Ja/Nein* Benötigt das System Zugriff auf Software auf anderen Dateisystemen? Wenn ja, stellen Sie die folgenden Informationen zu dem entfernten Dateisystem bereit. Server: IP-Adresse: Entferntes Dateisystem: Lokaler Einhängepunkt: Wenn Sie die Installation über eine tip-Verbindung durchführen, befolgen Sie bitte diese Anweisungen: Überprüfen Sie die Ethernet-Verbindung. Das Fenster muss mindestens 80 Spalten breit und 24 Zeilen lang sein. Nähere Informationen siehe tip(1). Die aktuelle Größe des tip-Fensters können Sie mit dem Befehl stty ermitteln. Weitere Informationen entnehmen Sie bitte der Manpage stty(1). Wenn das System Teil eines Netzwerks ist, stellen Sie sicher, dass ein Ethernet-Anschluss oder ein ähnlicher Netzwerkadapter mit dem System verbunden ist. Kapitel 1 • Planen einer Solaris-Installation von CD oder DVD (Vorgehen) 31 Zusätzliche Installationsinformationen TABELLE 1–5 Installations-Checkliste (Fortsetzung) Antwort – Standardeinstellungen sind mit einem Sternchen (*) gekennzeichnet Informationen für die Installation Beschreibung oder Beispiel Lesen Sie das Planungskapitel und andere einschlägige Dokumentation durch. ■ Lesen Sie das vollständige Kapitel zur Planung oder die entsprechenden Abschnitte in Teil I, „Übersicht der Planung einer Solaris-Installation oder -Aktualisierung“ in Oracle Solaris 10 9/10 Installationshandbuch: Planung von Installationen und Upgrades. ■ Lesen Sie Solaris Oracle Solaris 10 9/10 Versionshinweise unter http://docs.sun.com sowie die Versionshinweise der jeweiligen Hersteller, um sicherzustellen, dass die von Ihnen verwendete Software von der neuen Solaris-Version unterstützt wird. ■ Schlagen Sie im Oracle Solaris 10 9/10 Handbuch zur Hardware-Plattform von Sun nach, ob die verwendete Hardware unterstützt wird. ■ Lesen Sie in der Dokumentation Ihres Systems nach, ob das System und die Geräte von der neuen Solaris-Version unterstützt werden. Zusätzliche Installationsinformationen Weitere Informationen zu den Voraussetzungen und Empfehlungen zur Installation von Solaris BS finden Sie in den folgenden Abschnitten im Handbuch Oracle Solaris 10 9/10 Installationshandbuch: Planung von Installationen und Upgrades. Dieses Dokument enthält Informationen zu den Systemanforderungen und allgemeine Planungsinformationen, z. B. Planungsrichtlinien für Dateisysteme und Upgrades. TABELLE 1–6 32 Installationsreferenzen Thema Referenz Neue Installationsfunktionen Kapitel 2, „Neuerungen in der Solaris-Installation“ in Oracle Solaris 10 9/10 Installationshandbuch: Planung von Installationen und Upgrades Planung der Netzwerksicherheit „Planung der Netzwerksicherheit“ in Oracle Solaris 10 9/10 Installationshandbuch: Planung von Installationen und Upgrades Richtlinien und Empfehlungen zur Planung des Festplattenspeichers „Reservieren von Festplattenspeicher und Swap-Platz“ in Oracle Solaris 10 9/10 Installationshandbuch: Planung von Installationen und Upgrades Oracle Solaris 10 9/10 Installationshandbuch: Grundinstallationen • September 2010 Zusätzliche Installationsinformationen TABELLE 1–6 Installationsreferenzen (Fortsetzung) Thema Referenz Zusätzliche Voraussetzungen und Empfehlungen zum Aktualisierung auf Solaris BS „Planung von Upgrades“ in Oracle Solaris 10 9/10 Installationshandbuch: Planung von Installationen und Upgrades „Checkliste für ein Upgrade“ in Oracle Solaris 10 9/10 Installationshandbuch: Planung von Installationen und Upgrades Informationen zum Verwalten von x86-Partitionen während der Installation „Empfehlungen für die Partitionierung“ in Oracle Solaris 10 9/10 Installationshandbuch: Planung von Installationen und Upgrades Informationen zu ZFS-Installationen, zum GRUB-basierten Booten, der Partitionierungstechnologie Solaris Zones und RAID-1-Volumes, die während der Installation angelegt werden können Teil II, „Installationen in Verbindung mit ZFS, Booten, Solaris Zones und RAID-1-Volumes“ in Oracle Solaris 10 9/10 Installationshandbuch: Planung von Installationen und Upgrades Übersicht des gesamten Installationsprozesses „Übersicht der Schritte: Installation oder Upgrade der Solaris-Software“ in Oracle Solaris 10 9/10 Installationshandbuch: Planung von Installationen und Upgrades Kapitel 1 • Planen einer Solaris-Installation von CD oder DVD (Vorgehen) 33 34 2 K A P I T E L 2 Installation mit dem Solaris-Installationsprogramm für UFS-Dateisysteme (Vorgehen) In diesem Kapitel wird erläutert, wie Sie die Solaris-Software mithilfe des Solaris-Installationsprogramms auf der Solaris Operating System DVD oder der Solaris Software-1 -CD installieren bzw. ein Upgrade ausführen können. Hinweis – Dieses Kapitel enthält Installationsanweisungen für ein UFS-Root-Dateisystem (/). Lesen Sie in Kapitel 3, „ZFS-Root-Pool-Installation mit dem interaktiven Solaris-Textinstallationsprogramm (Planung/Vorgehen)“ nach, wenn Sie ein ZFS-Root-Pool installieren möchten. Dieses Kapitel umfasst die folgenden Themen: ■ ■ „SPARC: Durchführen einer Installation oder eines Upgrades mit dem Solaris-Installationsprogramm für UFS-Dateisysteme“ auf Seite 35 „x86: Durchführen einer Installation oder eines Upgrades mit dem Solaris-Installationsprogramm für UFS-Dateisysteme“ auf Seite 50 Informationen zu den neuen Installationsfunktionen finden Sie in Kapitel 2, „Neuerungen in der Solaris-Installation“ in Oracle Solaris 10 9/10 Installationshandbuch: Planung von Installationen und Upgrades. Informationen zu allen Neuerungen im Betriebssystem Solaris finden Sie in Neuerungen in Oracle Solaris 9 10/10. SPARC: Durchführen einer Installation oder eines Upgrades mit dem Solaris-Installationsprogramm für UFS-Dateisysteme Bei UFS-Dateisystemen können Sie mit dem Solaris-Installationsprogramm sowohl eine Installation als auch ein Upgrade des Solaris-BS durchführen. In diesem Teil sind die Schritte 35 SPARC: Durchführen einer Installation oder eines Upgrades mit dem Solaris-Installationsprogramm für UFS-Dateisysteme dargestellt, die Sie für eine Installation des Solaris-BS ausführen müssen. Sie erhalten auch ausführliche Anweisungen zum Installieren des Solaris-BS mit DVD oder CD. ▼ SPARC: So führen Sie eine Installation bzw. ein Upgrade mit dem Solaris-Installationsprogramm aus Sie erfahren hier, wie Sie ein SPARC-basiertes Einzelplatzsystem für UFS-Dateisysteme von CD oder DVD installieren. Hinweis – Wenn Sie das Solaris-BS auf einem System oder in einer Domäne ohne direkt angeschlossenes DVD-ROM- bzw. CD-ROM-Laufwerk installieren möchten, können Sie ein DVD-ROM- bzw. CD-ROM-Laufwerk verwenden, das an ein anderes System angeschlossen ist. Weitere Anweisungen finden Sie unter Anhang B, „Ausführen einer Installation oder eines Upgrades von einem entfernten System (Vorgehen)“ in Oracle Solaris 10 9/10 Installationshandbuch: Netzwerkbasierte Installation. Bevor Sie beginnen Vor der Installation müssen Sie die folgenden Aufgaben ausführen. ■ Stellen Sie sicher, dass Sie über die benötigten Datenträger verfügen. Wählen Sie eine der folgenden Optionen: ■ Für die Installation von DVD benötigen Sie die Solaris Operating System for SPARC Platforms-DVD. ■ Für die Installation von CD: Sie benötigen die folgenden Datenträger: ■ Solaris Software-CDs. ■ Solaris Languages for SPARC Platforms-CDs – Das Installationsprogramm fordert Sie auf, diese CDs einzulegen, falls Unterstützung für Sprachen spezifischer geografischer Regionen installiert werden soll. Hinweis – Ab Version Oracle Solaris 10 9/10 wird nur eine DVD bereitgestellt. Solaris Software-CDs werden nicht mehr bereitgestellt. ■ Vergewissern Sie sich, dass das System die Mindestvoraussetzungen erfüllt. Es gelten die folgenden Systemvoraussetzungen: ■ ■ ■ 36 Hauptspeicher – 384 MB oder mehr Festplattenspeicherplatz – 6,8 GB oder mehr Prozessorgeschwindigkeit – 200 MHz oder schneller Oracle Solaris 10 9/10 Installationshandbuch: Grundinstallationen • September 2010 SPARC: Durchführen einer Installation oder eines Upgrades mit dem Solaris-Installationsprogramm für UFS-Dateisysteme Ausführliche Informationen zu Systemvoraussetzungen finden Sie unter „Systemvoraussetzungen und Empfehlungen“ auf Seite 12. ■ Stellen Sie die für die Installation des Solaris-BS erforderlichen Informationen zusammen. Wählen Sie eine der folgenden Optionen: ■ Für nicht vernetzte Systeme: Stellen Sie die folgenden Informationen zusammen. ■ ■ ■ Host-Name des Systems, auf dem Sie die Installation durchführen Sprachen und Sprachumgebungen, die auf dem System verwendet werden sollen Für vernetzte Systeme stellen Sie die folgenden Informationen zusammen: Hinweis – Ab der Solaris-Version 10 11/06 können Sie die Netzwerkeinstellungen bei der Erstinstallation so einrichten, dass alle Netzwerkdienste mit Ausnahme von Secure Shell entweder deaktiviert werden oder nur auf lokale Anfragen reagieren. Diese Sicherheitsoption ist jedoch nur während der Erstinstallation und nicht bei einem Upgrade verfügbar. Bei einem Upgrade werden alle zuvor eingerichteten Dienste beibehalten. Falls erforderlich, können Sie die Netzwerkdienste nach einem Upgrade mithilfe des Befehls netservices einschränken. Siehe „Planung der Netzwerksicherheit“ in Oracle Solaris 10 9/10 Installationshandbuch: Planung von Installationen und Upgrades. Die Netzwerkdienste können Sie nach der Installation entweder mithilfe des Befehls netservices open aktivieren, oder Sie aktivieren einzelne Dienste mithilfe von SMF-Befehlen. Siehe „Ändern der Sicherheitseinstellungen nach der Installation“ in Oracle Solaris 10 9/10 Installationshandbuch: Planung von Installationen und Upgrades. ■ Host-Name des Systems, auf dem Sie die Installation durchführen ■ Tastaturlayout Hinweis – Wenn sich die Tastatur selbst identifiziert, wird das Tastaturlayout während der Installation automatisch konfiguriert. Wenn sich die Tastatur nicht selbst identifiziert, können Sie während der Installation in einer Liste der unterstützten Tastaturlayouts auswählen. PS/2-Tastaturen können sich nicht selbst konfigurieren. Sie werden aufgefordert, das Tastaturlayout während der Installation auszuwählen. Weitere Informationen finden Sie unter „Das Schlüsselwort keyboard“ in Oracle Solaris 10 9/10 Installationshandbuch: Netzwerkbasierte Installation. ■ Sprachen und Sprachumgebungen, die auf dem System verwendet werden sollen Kapitel 2 • Installation mit dem Solaris-Installationsprogramm für UFS-Dateisysteme (Vorgehen) 37 SPARC: Durchführen einer Installation oder eines Upgrades mit dem Solaris-Installationsprogramm für UFS-Dateisysteme ■ Host-IP-Adresse ■ Teilnetzmaske ■ Art des Namen-Service (z. B. DNS, NIS oder NIS+) ■ Domain-Name Hinweis – Während der Installation können Sie den standardmäßigen NFSv4-Domänennamen wählen. Alternativ können Sie einen benutzerdefinierten NFSv4-Domänennamen angeben. Weitere Informationen finden Sie unter „NFSv4-Domänenname kann während der Installation konfiguriert werden “ in Oracle Solaris 10 9/10 Installationshandbuch: Planung von Installationen und Upgrades. ■ Host-Name des Namen-Servers ■ Host-IP-Adresse des Namen-Servers ■ Root-Passwort Näheres zu den Informationen, die Sie für die Installation eines Systems zusammenstellen müssen, finden Sie in der „Checkliste für die Installation“ auf Seite 20. Wenn Sie Ihr System aktualisieren, lesen Sie „Checkliste für ein Upgrade“ in Oracle Solaris 10 9/10 Installationshandbuch: Planung von Installationen und Upgrades. Sie müssen möglicherweise während der Installation und des Upgrades für die automatische Registrierung Ihre Support-Berechtigungsnachweise und Proxy-Informationen angeben, wie in den Checklisten beschrieben. Hinweis – Wenn bereits nicht-globale Zonen auf Ihrem System installiert sind, sollten Sie Solaris Live Upgrade zum Aktualisieren oder Patchen Ihres Systems verwenden. Andere Programme zum Aktualisieren des Systems benötigen eventuell deutlich mehr Zeit, da die für die Aktualisierung erforderliche Zeit linear mit der Anzahl an installierten nicht-globalen Zonen ansteigt. Informationen zum Durchführen eines Upgrades mit Solaris Live Upgrade finden Sie in Teil I, „Ausführen eines Upgrades mit Solaris Live Upgrade“ in Oracle Solaris 10 9/10 Installationshandbuch: Solaris Live Upgrade und Planung von Upgrades . ■ (Optional) Sichern Sie Ihr System. Sofern Sie vorhandene Daten oder Anwendungen beibehalten möchten, führen Sie eine Sicherung des Systems durch. Ausführliche Anweisungen zum Anlegen einer Sicherungskopie Ihres Systems finden Sie in Kapitel 23, „Backing Up and Restoring UFS File Systems (Overview)“ in System Administration Guide: Devices and File Systems. 38 Oracle Solaris 10 9/10 Installationshandbuch: Grundinstallationen • September 2010 SPARC: Durchführen einer Installation oder eines Upgrades mit dem Solaris-Installationsprogramm für UFS-Dateisysteme 1 Legen Sie die Solaris Operating System for SPARC Platforms-DVD oder die Solaris Software for SPARC Platforms - 1-CD ein. 2 Booten Sie das System. ■ Bei einem ganz neuen System müssen Sie dieses zunächst einschalten. ■ Wenn Sie die Installation auf einem bereits laufenden System durchführen möchten, fahren Sie das System herunter. Die Eingabeaufforderung ok wird angezeigt. 3 Starten Sie das Solaris-Installationsprogramm. ■ Zum Booten von der lokalen DVD bzw. CD und Starten der grafischen Benutzeroberfläche zur Solaris-Installation in einer Desktop-Sitzung geben Sie den folgenden Befehl ein: ok boot cdrom ■ Zum Booten von der lokalen DVD bzw. CD und Starten des textbasierten Installationsprogramms in einer Desktop-Sitzung geben Sie den folgenden Befehl ein. ok boot cdrom - text text ■ Gibt an, dass das Text-Installationsprogramm in einer Desktop-Sitzung ausgeführt werden soll. Mit dieser Option können Sie die standardmäßige Aktivierung des GUI-Installationsprogramms außer Kraft setzen. Zum Booten von der lokalen DVD bzw. CD und Starten des textbasierten Installationsprogramms in einer Konsolen-Sitzung geben Sie den folgenden Befehl ein. ok boot cdrom - nowin nowin Dadurch wird das textbasierte Installationsprogramm in einer Konsolensitzung ausgeführt. Mit dieser Option können Sie die standardmäßige Aktivierung des GUI-Installationsprogramms außer Kraft setzen. Ausführliche Informationen zur grafischen Solaris-Installationsoberfläche und dem textbasierten Installationsprogramm finden Sie im Abschnitt „Voraussetzungen für das grafische und das textbasierte Solaris-Installationsprogramm“ auf Seite 14. Wenn das Betriebssystem keine selbstidentifizierende Tastatur lokalisieren kann, zeigt das nächste Fenster verschiedene Tastaturlayouts an, unter denen Sie eines auswählen können. Hinweis – PS/2-Tastaturen können sich nicht selbst konfigurieren. Sie werden aufgefordert, das Tastaturlayout während der Installation auszuwählen. Kapitel 2 • Installation mit dem Solaris-Installationsprogramm für UFS-Dateisysteme (Vorgehen) 39 SPARC: Durchführen einer Installation oder eines Upgrades mit dem Solaris-Installationsprogramm für UFS-Dateisysteme 4 (Optional) Wählen Sie im folgenden Bildschirm das gewünschte Tastaturlayout aus und drücken Sie F2, um fortzufahren. Configure Keyboard Layout +---------------------------------------------------------------------------+ | Please specify the keyboard layout from the list below. | | | | To make a selection, use the arrow keys to highlight the option and | | press Return to mark it [X]. | | | | Keyboard Layout | | ----------------------| | [ ] Serbia-And Montenegro | | [ ] Slovenian | | [ ] Slovakian | | [ ] Spanish | | [ ] Swedish | | [ ] Swiss-French | | [ ] Swiss-German | | [ ] Taiwanese | | [ ] TurkishQ | | [ ] TurkishF | | [ ] UK-English | | [ X] US-English | | | | F2_Continue F6_Help | +---------------------------------------------------------------------------+ Das System konfiguriert die Geräte und Schnittstellen und sucht nach Konfigurationsdateien. Wenn Sie in einem der vorherigen Schritte eine GUI-Installation ausgewählt haben, bestätigen die nächsten zwei Fenster die Funktion der GUI. 5 (Optional) Drücken Sie im folgenden Fenster die Eingabetaste. Starting Solaris Interactive (graphical user interface) Installation +------------------------------------------------------------+ | You must respond to the first question within 30 seconds | | or the installer proceeds in a non-window environment | | (console mode). | | | | If the screen becomes blank or unreadable the installer | | proceeds in console mode. | | | | If the screen does not properly revert to console mode, | | restart the installation and make the following selection: | | | | Solaris Interactive Text (Console session) | -------------------------------------------------------------+ 40 Oracle Solaris 10 9/10 Installationshandbuch: Grundinstallationen • September 2010 SPARC: Durchführen einer Installation oder eines Upgrades mit dem Solaris-Installationsprogramm für UFS-Dateisysteme Hinweis – Wenn Ihr System nicht über ausreichend Hauptspeicher verfügt, um die grafische Benutzeroberfläche anzuzeigen, wird das Programm beendet und eine Fehlermeldung angezeigt. Sie können den Hauptspeicher aufrüsten und die Installation neu starten. Alternativ können Sie bei nicht ausreichendem Hauptspeicher die Installation neu starten und das textbasierte Installationsprogramm anstelle des grafischen Installationsprogramms auswählen. Nachdem die Fortschrittsmeldungen angezeigt wurden, wird ein weiteres Bestätigungsfenster angezeigt. 6 (Optional) Bringen Sie den Mauszeiger in das folgende Textfenster und drücken Sie die Eingabetaste. Als Nächstes wird die Liste der verfügbaren Sprachen angezeigt. 7 Im folgenden Fenster wählen Sie Sprache, in der das Installationsprogramm angezeigt werden soll, und drücken dann die Eingabetaste. 8 Wenn Sie dazu aufgefordert werden, beantworten Sie die Fragen zur Systemkonfiguration. ■ Wenn Sie alle Systemkonfigurationsinformationen vorkonfiguriert haben, fragt das Installationsprogramm keine Konfigurationsinformationen ab. Weitere Informationen finden Sie in Kapitel 2, „Vorkonfigurieren der Systemkonfigurationsinformationen (Vorgehen)“ in Oracle Solaris 10 9/10 Installationshandbuch: Netzwerkbasierte Installation. Kapitel 2 • Installation mit dem Solaris-Installationsprogramm für UFS-Dateisysteme (Vorgehen) 41 SPARC: Durchführen einer Installation oder eines Upgrades mit dem Solaris-Installationsprogramm für UFS-Dateisysteme ■ Falls Sie die Systeminformationen nicht vorkonfiguriert haben, werden Sie vom Installationsprogramm in verschiedenen Anzeigen zur Eingabe dieser Informationen aufgefordert. Stützen Sie sich zur Beantwortung der Konfigurationsfragen auf die „Checkliste für die Installation“ auf Seite 20. ■ Während der Installation können Sie den standardmäßigen NFSv4-Domänennamen wählen. Alternativ können Sie einen benutzerdefinierten NFSv4-Domänennamen angeben. Weitere Informationen zur Angabe eines Domänennamens finden Sie unter „NFSv4-Domänenname kann während der Installation konfiguriert werden “ in Oracle Solaris 10 9/10 Installationshandbuch: Planung von Installationen und Upgrades. ■ In einer Konfigurationsfrage werden Sie gefragt, ob die Netzwerkdienste für Remote-Clients aktiviert werden sollen. Die Standardantwort ist „Ja, ich möchte die Netzwerkdienste für die Verwendung durch Remote-Clients aktivieren.“ (Yes, I would like to enable network services for use by remote clients.) Durch Auswählen von “Nein” verwenden Sie eine sicherere Konfiguration, bei der Secure Shell als einziger Netzwerkdienst Remote-Clients bereitgestellt wird. Durch Auswählen von “Ja” stellen Sie mehr Dienste als in früheren Solaris-Versionen bereit. Wenn Sie sich nicht sicher sind, wählen Sie “Nein”, da alle Dienste nach der Installation einzeln aktiviert werden können. Weitere Informationen zu diesen Optionen finden Sie unter „Planung der Netzwerksicherheit“ in Oracle Solaris 10 9/10 Installationshandbuch: Planung von Installationen und Upgrades. Die Netzwerkdienste können nach der Installation entweder mithilfe des Befehls netservices open aktiviert werden, oder Sie aktivieren einzelne Dienste mithilfe von SMF-Befehlen. Siehe „Ändern der Sicherheitseinstellungen nach der Installation“ in Oracle Solaris 10 9/10 Installationshandbuch: Planung von Installationen und Upgrades. 9 Nachdem Sie die Konfigurationsfragen beantwortet haben, erscheint der Solaris-Willkommensbildschirm. Klicken Sie auf“Weiter”. Der Bildschirm mit Fragen zur Installation erscheint. 10 Entscheiden Sie, ob das System automatisch neu gestartet und ob der Datenträger automatisch ausgeworfen werden soll. Klicken Sie auf“Weiter”. Wichtig: Wenn Sie nach der Installation die automatische Registrierung deaktivieren möchten, deaktivieren Sie den automatischen Neustart des Systems. Der Bildschirm „Medien angeben“ erscheint. 11 42 Geben Sie die für die Installation verwendeten Medien an: Klicken Sie auf“Weiter”. Das Lizenzfenster wird angezeigt. Oracle Solaris 10 9/10 Installationshandbuch: Grundinstallationen • September 2010 SPARC: Durchführen einer Installation oder eines Upgrades mit dem Solaris-Installationsprogramm für UFS-Dateisysteme 12 Um mit der Installation fortzufahren, müssen Sie die Lizenzvereinbarung akzeptieren. Klicken Sie auf“Weiter”. Das Solaris-Installationsprogramm ermittelt, ob auf dem System ein Upgrade ausgeführt werden kann. Für ein Upgrade muss das System bereits über ein Solaris-Root-Dateisystem (/) verfügen. Das Solaris-Installationsprogramm erkennt, ob die Voraussetzungen gegeben sind, und führt dann das Upgrade des Systems aus. Es wird der Bildschirm “Upgrade auswählen” oder “Neuinstallation” angezeigt. 13 Entscheiden Sie, ob Sie eine Neuinstallation oder ein Upgrade ausführen wollen. Klicken Sie auf “Weiter”. Im nächsten Fenster können Sie zwischen der Standard- oder einer benutzerdefinierten Installation wählen. 14 Wählen Sie die gewünschte Installationsart aus. Klicken Sie auf“Weiter”. ■ Klicken Sie auf“Standardinstallation”, um die gesamte Solaris-Softwaregruppe zu installieren. ■ Wählen Sie hingegen die benutzerdefinierte Installation, wenn Sie die folgenden Vorgänge durchführen möchten: ■ ■ ■ ■ ■ Installieren einer spezifischen Softwaregruppe Installieren zusätzlicher Software Installieren spezifischer Software-Packages Installieren einer spezifischen Sprachumgebung Anpassen des Festplattenlayouts Weitere Informationen zu den Softwaregruppen finden Sie unter „Empfohlener Festplattenspeicher für Softwaregruppen“ auf Seite 18. Hinweis – Das textbasierte Installationsprogramm fragt Sie nicht gesondert, ob Sie eine Standardinstallation oder eine benutzerdefinierte Installation wählen möchten. Für eine Standardinstallation akzeptieren Sie einfach die Vorgabewerte des Installationsprogramms. Für eine benutzerdefinierte Installation geben Sie stattdessen die gewünschten Werte ein. 15 Wenn Sie dazu aufgefordert werden, beantworten Sie alle zusätzlichen Fragen zur Systemkonfiguration. ■ Wenn Sie vor der Installation oder dem Upgrade Ihre Einstellungen für die automatische Registrierung mit dem Schlüsselwort auto_reg in der Datei sysidcfg festgelegt haben, werden Sie beim Ausfüllen der Konfigurationsfragen vom Installationsprogramm nicht erneut zur Angabe dieser Informationen aufgefordert. Kapitel 2 • Installation mit dem Solaris-Installationsprogramm für UFS-Dateisysteme (Vorgehen) 43 SPARC: Durchführen einer Installation oder eines Upgrades mit dem Solaris-Installationsprogramm für UFS-Dateisysteme Hinweis – Informationen zur automatischen Registrierung finden Sie unter „Automatische Registrierung von Oracle Solaris“ in Oracle Solaris 10 9/10 Installationshandbuch: Planung von Installationen und Upgrades. ■ Wenn Sie das Schlüsselwort auto_reg nicht in die Datei sysidcfg aufnehmen, werden Sie beim Ausfüllen der Konfigurationsfragen vom Installationsprogramm zur Angabe der Informationen für die automatische Registrierung aufgefordert. Hinweis – Wenn Sie vorhaben, die automatische Registrierung am Ende der Installation oder des Upgrades zu deaktivieren, können Sie diese Seiten für die automatische Registrierung weiterklicken, ohne irgendwelche Angaben zu machen. a. Registrieren Sie sich mit Ihren Support-Berechtigungsnachweisen oder lassen Sie die Daten anonym senden. Der GUI-Bildschirm wird angezeigt. Aktivieren oder deaktivieren Sie die Registrierung mit Ihren Berechtigungsnachweisen. Klicken Sie auf “Weiter”, um fortzufahren. ABBILDUNG 2–1 GUI-Bildschirm für die automatische Registrierung Alternativ dazu wird das Textinstallationsprogramm angezeigt. 44 Oracle Solaris 10 9/10 Installationshandbuch: Grundinstallationen • September 2010 SPARC: Durchführen einer Installation oder eines Upgrades mit dem Solaris-Installationsprogramm für UFS-Dateisysteme ABBILDUNG 2–2 Textbildschirm für die automatische Registrierung Verwenden Sie im Textbildschirm die Pfeiltasten, um zum Optionsfeld zu gelangen. Drücken Sie die Eingabetaste, um das Optionsfeld für die Registrierung mit Ihren Support-Berechtigungsnachweisen auszuwählen. Drücken Sie Esc-2, um fortzufahren. b. Geben Sie die geforderten Proxy-Informationen und Berechtigungsnachweise ein. Kapitel 2 • Installation mit dem Solaris-Installationsprogramm für UFS-Dateisysteme (Vorgehen) 45 SPARC: Durchführen einer Installation oder eines Upgrades mit dem Solaris-Installationsprogramm für UFS-Dateisysteme ABBILDUNG 2–3 GUI-Bildschirm für die Dateneingabe bei der automatischen Registrierung Wenn Sie sich im vorherigen Bildschirm dafür entschieden haben, sich zu regestrieren, werden Sie zur Angabe Ihres Benutzernamens und Passworts für My Oracle Support aufgefordert. Wenn Sie einen Proxy-Server verwenden, können Sie den Host-Namen und die Anschlussnummer des Servers sowie den Proxy-Benutzernamen und das Proxy-Passwort angeben. Wenn Sie sich im vorherigen Bildschirm für eine anonyme Registrierung entschieden haben, werden Sie hier nur zur Angabe der Proxy-Informationen aufgefordert. Bei textbasierten Installationen wird der folgende Bildschirm angezeigt. 46 Oracle Solaris 10 9/10 Installationshandbuch: Grundinstallationen • September 2010 SPARC: Durchführen einer Installation oder eines Upgrades mit dem Solaris-Installationsprogramm für UFS-Dateisysteme ABBILDUNG 2–4 Textbildschirm für die Dateneingabe bei der automatischen Registrierung Verwenden Sie zum Navigieren von einer Zeile zur nächsten die Pfeiltasten. Geben Sie Ihre Support-Berechtigungsnachweise und optionale Proxy-Einträge ein. Drücken Sie Esc-2, um fortzufahren. Der Bildschirm “Bereit zur Installation” wird angezeigt. 16 Prüfen Sie den Inhalt des Bildschirms“Bereit zur Installation”. Hinweis – Der GUI-Bildschirm wird angezeigt. Der Textbildschirm für die Installation enthält dieselben zusammengefassten Informationen. Kapitel 2 • Installation mit dem Solaris-Installationsprogramm für UFS-Dateisysteme (Vorgehen) 47 SPARC: Durchführen einer Installation oder eines Upgrades mit dem Solaris-Installationsprogramm für UFS-Dateisysteme ABBILDUNG 2–5 17 Bildschirm “Bereit zur Installation” Klicken Sie auf„Jetzt installieren“, um die Installation der Solaris-Software vorzunehmen. Befolgen Sie die Anweisungen auf dem Bildschirm und installieren Sie die Solaris-Software. Wenn das Solaris-Installationsprogramm die Installation der Solaris-Software ausgeführt hat, wird das System automatisch neu gestartet, oder Sie werden dazu aufgefordert, es von Hand neu zu starten. Für die Installation zusätzlicher Produkte werden Sie nun aufgefordert, die entsprechende Produkt-DVD bzw. -CD einzulegen. Anweisungen entnehmen Sie bitte der Installationsdokumentation des jeweiligen Produkts. Nach Abschluss der Installation werden die Installationsprotokolle in einer Datei gespeichert. Die Installationsprotokolle werden in den Verzeichnissen /var/sadm/system/logs und /var/sadm/install/logs abgelegt. ■ Wenn Sie eine Neuinstallation durchführen, ist diese nun abgeschlossen. ■ Bei einem Upgrade der Solaris-Software müssen Sie möglicherweise lokale Modifikationen wiederherstellen, die nicht beibehalten wurden. Fahren Sie mit Schritt a fort. a. Überprüfen Sie den Inhalt der Datei /a/var/sadm/system/data/upgrade_cleanup, um festzustellen, ob Sie lokale Modifikationen korrigieren müssen, die Solaris-Installationsprogramm nicht beibehalten konnte. b. Stellen Sie alle lokalen Modifikationen wieder her, die verloren gegangen sind. 48 Oracle Solaris 10 9/10 Installationshandbuch: Grundinstallationen • September 2010 SPARC: Durchführen einer Installation oder eines Upgrades mit dem Solaris-Installationsprogramm für UFS-Dateisysteme 18 Wenn Sie zuvor die Option für den automatischen Neustart des Systems deaktiviert haben, wählen Sie eine der folgenden Optionen: ■ Wenn Sie die automatische Registrierung nicht deaktivieren möchten, müssen gegebenenfalls in den Wechsellaufwerken vorhandene Installationsmedien ausgeworfen und das System wie folgt manuell neugestartet werden: # reboot ■ Wenn Sie die automatische Registrierung deaktivieren möchten, sodass beim Neustart des Systems keine Konfigurationsdaten an Oracle gesendet werden, führen Sie vor dem manuellen Neustarten des Systems folgende Schritte durch. Achtung – Wenn Sie die automatische Registrierung über folgendes Verfahren deaktivieren möchten, müssen Sie in den vorhergehenden Installationsbildschirmen die Option für den automatischen Neustart des Systems deaktiviert haben. Wird das System automatisch neu gestartet, können Sie die folgenden Schritte zur Deaktivierung der automatischen Registrierung nicht durchführen. Stattdessen können Sie nach dem automatischen Neustart des Systems die automatische Registrierung mit dem Befehl regadm deaktivieren. Weiter Informationen finden Sie in Kapitel 17, „Working With the Oracle Solaris Auto Registration regadm Command (Tasks)“ in System Administration Guide: Basic Administration. a. Öffnen Sie nach Abschluss der Installation und vor dem manuellen Neustart des Systems ein Terminalfenster wie folgt: ■ Bei Installation über die grafische Benutzeroberfläche (GUI) klicken Sie mit der rechten Maustaste, um ein Terminalfenster zu öffnen. ■ Bei einer textbasierten Installation klicken Sie“!”, um ein Terminalfenster zu öffnen. b. Entfernen Sie an der Befehlszeile die Datei /a/var/tmp/autoreg_config. c. Speichern Sie die Datei. d. Entfernen Sie gegebenenfalls in Wechsellaufwerken vorhandene Installationsmedien und starten Sie das System manuell neu. # reboot Allgemeine Fehler Falls während der Installation bzw. dem Upgrade Probleme aufgetreten sind, lesen Sie Anhang A, „Fehlerbehebung (Vorgehen)“ in Oracle Solaris 10 9/10 Installationshandbuch: Benutzerdefinierte JumpStart-Installation und komplexe Installationsszenarien. Kapitel 2 • Installation mit dem Solaris-Installationsprogramm für UFS-Dateisysteme (Vorgehen) 49 x86: Durchführen einer Installation oder eines Upgrades mit dem Solaris-Installationsprogramm für UFS-Dateisysteme x86: Durchführen einer Installation oder eines Upgrades mit dem Solaris-Installationsprogramm für UFS-Dateisysteme Mit dem Solaris-Installationsprogramm können Sie sowohl eine Installation als auch ein Upgrade des Solaris-BS durchführen. In diesem Teil sind die Schritte dargestellt, die Sie für eine Installation des Solaris-BS ausführen müssen. Sie erhalten auch ausführliche Anweisungen zum Installieren des Solaris-BS mit DVD oder CD. ▼ x86: So führen Sie eine Installation bzw. ein Upgrade mit dem Solaris-Installationsprogramm mit GRUB aus Die Solaris-Installationsprogramme für x86-basierte Systeme verwenden den GRUB-Bootloader. Hier erfahren Sie, wie Sie für UFS-Dateisysteme ein x86-basiertes Einzelplatzsystem mit dem GRUB-Bootloader von CD oder DVD installieren. Allgemeine Informationen zum Bootloader GRUB finden Sie in Kapitel 7, „SPARC- und x86-basiertes Booten (Überblick und Planung)“ in Oracle Solaris 10 9/10 Installationshandbuch: Planung von Installationen und Upgrades. Hinweis – Wenn Sie das Solaris-BS auf einem System oder in einer Domäne ohne direkt angeschlossenes DVD-ROM- bzw. CD-ROM-Laufwerk installieren möchten, können Sie ein DVD-ROM- bzw. CD-ROM-Laufwerk verwenden, das an ein anderes System angeschlossen ist. Weitere Anweisungen finden Sie unter Anhang B, „Ausführen einer Installation oder eines Upgrades von einem entfernten System (Vorgehen)“ in Oracle Solaris 10 9/10 Installationshandbuch: Netzwerkbasierte Installation. Bevor Sie beginnen Führen Sie vor Beginn der Installation die folgenden Vorgänge durch. ■ Stellen Sie sicher, dass Sie über die benötigten Datenträger verfügen. Wählen Sie eine der folgenden Optionen: ■ Wenn Sie von DVD installieren, verwenden Sie die Solaris Operating System for x86 Platforms-DVD. ■ Installation von CD: Sie benötigen die folgenden Datenträger: 50 ■ Solaris Software-CDs. ■ Solaris Languages for x86·Platforms-CDs – Das Installationsprogramm fordert Sie auf, diese CDs einzulegen, falls Unterstützung für Sprachen spezifischer geografischer Regionen installiert werden soll. Oracle Solaris 10 9/10 Installationshandbuch: Grundinstallationen • September 2010 x86: Durchführen einer Installation oder eines Upgrades mit dem Solaris-Installationsprogramm für UFS-Dateisysteme Hinweis – Ab Version Oracle Solaris 10 9/10 wird nur eine DVD bereitgestellt. Solaris Software-CDs werden nicht mehr bereitgestellt. ■ Überprüfen Sie die Einstellungen in Ihrem System-BIOS, um sicherzustellen, dass Sie von CD oder DVD booten können. ■ Stellen Sie etwaige Installationszeit-Updates (ITUs) oder Treiber bereit, die Sie für die Installation des Solaris-BS auf Ihrer Hardware benötigen. Ob Sie ein ITU oder zusätzliche Treiber benötigen, entnehmen Sie bitte der Dokumentation zu Ihrer Hardware. ■ Vergewissern Sie sich, dass das System die Mindestvoraussetzungen erfüllt. Es gelten die folgenden Systemvoraussetzungen: ■ Hauptspeicher - 768 MB oder mehr ■ Festplattenspeicherplatz – 6,8 GB oder mehr ■ Prozessorgeschwindigkeit – mindestens 120 MHz, Hardware-Gleitkommaunterstützung erforderlich Ausführliche Informationen zu Systemvoraussetzungen finden Sie unter „Systemvoraussetzungen und Empfehlungen“ auf Seite 12. Wenn Sie das Solaris-BS auf einem nicht von Sun Microsystems Inc. hergestellten System installieren, konsultieren Sie vor Beginn der Installation die Solaris-Hardware-Kompatibilitätsliste unter http://www.sun.com/bigadmin/hcl. ■ Stellen Sie die für die Installation des Solaris-BS erforderlichen Informationen zusammen. ■ Für nicht vernetzte Systeme: Sie benötigen die folgenden Informationen: ■ ■ ■ Host-Name des Systems, auf dem Sie die Installation durchführen Sprachen und Sprachumgebungen, die auf dem System verwendet werden sollen Für vernetzte Systeme stellen Sie die folgenden Informationen zusammen: Kapitel 2 • Installation mit dem Solaris-Installationsprogramm für UFS-Dateisysteme (Vorgehen) 51 x86: Durchführen einer Installation oder eines Upgrades mit dem Solaris-Installationsprogramm für UFS-Dateisysteme Hinweis – Ab der Solaris-Version 10 11/06 können Sie die Netzwerkeinstellungen bei der Erstinstallation so einrichten, dass alle Netzwerkdienste mit Ausnahme von Secure Shell entweder deaktiviert werden oder nur auf lokale Anfragen reagieren. Diese Sicherheitsoption ist jedoch nur während der Erstinstallation und nicht bei einem Upgrade verfügbar. Bei einem Upgrade werden alle zuvor eingerichteten Dienste beibehalten. Falls erforderlich, können Sie die Netzwerkdienste nach einem Upgrade mithilfe des Befehls netservices einschränken. Siehe „Planung der Netzwerksicherheit“ in Oracle Solaris 10 9/10 Installationshandbuch: Planung von Installationen und Upgrades. Die Netzwerkdienste können nach der Installation entweder mithilfe des Befehls netservices open aktiviert werden, oder Sie aktivieren einzelne Dienste mithilfe von SMF-Befehlen. Siehe „Ändern der Sicherheitseinstellungen nach der Installation“ in Oracle Solaris 10 9/10 Installationshandbuch: Planung von Installationen und Upgrades. ■ Host-Name des Systems, auf dem Sie die Installation durchführen ■ Tastaturlayout Hinweis – Wenn sich die Tastatur selbst identifiziert, wird das Tastaturlayout während der Installation automatisch konfiguriert. Wenn sich die Tastatur nicht selbst identifiziert, können Sie während der Installation in einer Liste der unterstützten Tastaturlayouts auswählen. Weitere Informationen finden Sie unter „Das Schlüsselwort keyboard“ in Oracle Solaris 10 9/10 Installationshandbuch: Netzwerkbasierte Installation. ■ Sprachen und Sprachumgebungen, die auf dem System verwendet werden sollen ■ Host-IP-Adresse ■ Teilnetzmaske ■ Art des Namen-Service (z. B. DNS, NIS oder NIS+) ■ Domain-Name Hinweis – Während der Installation können Sie den standardmäßigen NFSv4-Domänennamen wählen. Alternativ können Sie einen benutzerdefinierten NFSv4-Domänennamen angeben. Weitere Informationen zur Angabe eines Domänennamens finden Sie unter „NFSv4-Domänenname kann während der Installation konfiguriert werden “ in Oracle Solaris 10 9/10 Installationshandbuch: Planung von Installationen und Upgrades. 52 Oracle Solaris 10 9/10 Installationshandbuch: Grundinstallationen • September 2010 x86: Durchführen einer Installation oder eines Upgrades mit dem Solaris-Installationsprogramm für UFS-Dateisysteme ■ Host-Name des Namen-Servers ■ Host-IP-Adresse des Namen-Servers ■ Root-Passwort Näheres zu den Informationen, die Sie für die Installation eines Systems zusammenstellen müssen, finden Sie in der „Checkliste für die Installation“ auf Seite 20. Wenn Sie Ihr System aktualisieren, lesen Sie „Checkliste für ein Upgrade“ in Oracle Solaris 10 9/10 Installationshandbuch: Planung von Installationen und Upgrades. Sie müssen möglicherweise während der Installation und des Upgrades für die automatische Registrierung Ihre Support-Berechtigungsnachweise und Proxy-Informationen angeben, wie in den Checklisten beschrieben. Hinweis – Wenn bereits nicht-globale Zonen auf Ihrem System installiert sind, sollten Sie Solaris Live Upgrade zum Aktualisieren oder Patchen Ihres Systems verwenden. Andere Programme zum Aktualisieren des Systems benötigen eventuell deutlich mehr Zeit, da die für die Aktualisierung erforderliche Zeit linear mit der Anzahl an installierten nicht-globalen Zonen ansteigt. Informationen zum Durchführen eines Upgrades mit Solaris Live Upgrade finden Sie in Teil I, „Ausführen eines Upgrades mit Solaris Live Upgrade“ in Oracle Solaris 10 9/10 Installationshandbuch: Solaris Live Upgrade und Planung von Upgrades . ■ (Optional) Sichern Sie Ihr System. Sofern Sie vorhandene Daten oder Anwendungen beibehalten möchten, führen Sie eine Sicherung des Systems durch. Ausführliche Anweisungen zum Anlegen einer Sicherungskopie Ihres Systems finden Sie in Kapitel 23, „Backing Up and Restoring UFS File Systems (Overview)“ in System Administration Guide: Devices and File Systems. 1 Legen Sie den entsprechenden Datenträger in Ihr System ein. Zum Booten von der Solaris Operating System DVD oder Solaris Software-1 -CD legen Sie nun den Datenträger ein. Das BIOS des Systems muss das Booten von einer DVD oder CD unterstützen. Möglicherweise müssen Sie das BIOS manuell auf das Booten von einer DVD oder CD einstellen. Informationen zum Einstellen des BIOS entnehmen Sie bitte der Dokumentation zu Ihrer Hardware. 2 Booten Sie das System, indem Sie es herunterfahren und aus- und dann wieder einschalten. Kapitel 2 • Installation mit dem Solaris-Installationsprogramm für UFS-Dateisysteme (Vorgehen) 53 x86: Durchführen einer Installation oder eines Upgrades mit dem Solaris-Installationsprogramm für UFS-Dateisysteme 3 Wenn Sie das System-BIOS manuell einstellen müssen, damit das System von CD oder DVD bootet, drücken Sie die entsprechende Tastenfolge, um den Boot-Prozess zu unterbrechen. Ändern Sie die Boot-Priorität im BIOS und beenden Sie das BIOS, um zum Installationsprogramm zurückzukehren. Ein Hauptspeichertest und die Hardwareerkennung werden ausgeführt. Der Bildschirm wird aktualisiert. Das GRUB-Menü wird angezeigt. GNU GRUB version 0.95 (631K lower / 2095488K upper memory) +-------------------------------------------------------------------------+ | Solaris | | Solaris Serial Console ttya | | Solaris Serial Console ttyb (for lx50, v60x and v65x) | | | | | +-------------------------------------------------------------------------+ Use the ^ and v keys to select which entry is highlighted. Press enter to boot the selected OS, ’e’ to edit the commands before booting, or ’c’ for a command-line. 4 Wählen Sie die entsprechende Installationsoption aus. ■ Wählen Sie„Solaris“ und drücken Sie dann die Eingabetaste, wenn Sie das Betriebssystem Solaris von CD oder DVD auf Ihrem System installieren möchten. Wählen Sie diese Option, wenn das System mit den Standardwerten installiert werden soll. 54 ■ Wählen Sie„Solaris Serial Console ttya“, wenn Sie das Betriebssystem Solaris installieren möchten und die ausgegebenen Meldungen an die serielle Konsole ttya (COM1) gesendet werden sollen. Wählen Sie diese Option, wenn Sie die Systemausgabe auf ein mit der seriellen Schnittstelle COM1 verbundenes Gerät umleiten möchten. ■ Wählen Sie„Solaris Serial Console ttya“, wenn Sie das Betriebssystem Solaris installieren möchten und die ausgegebenen Meldungen an die serielle Konsole ttyb (COM2) gesendet werden sollen. Wählen Sie diese Option, wenn Sie die Systemausgabe auf ein mit der seriellen Schnittstelle COM2 verbundenes Gerät umleiten möchten. Oracle Solaris 10 9/10 Installationshandbuch: Grundinstallationen • September 2010 x86: Durchführen einer Installation oder eines Upgrades mit dem Solaris-Installationsprogramm für UFS-Dateisysteme ■ Führen Sie die folgenden Schritte aus, wenn das Betriebssystem Solaris mit spezifischen Boot-Argumenten installiert werden soll. Spezifische Boot-Argumente dienen zum Anpassen der Systemkonfiguration während der Installation. a. Wählen Sie im GRUB-Menü, die Installationsoption, die geändert werden soll. Drücken Sie dann die Taste“e”. Im GRUB-Menü werden Boot-Befehle angezeigt, die ungefähr dem folgenden Text entsprechen. kernel /boot/multiboot kernel/unix -B install_media=cdrom module /boot/x86.miniroot b. Wählen Sie mit den Pfeiltasten den Boot-Eintrag aus, der geändert werden soll. Drücken Sie dann die Taste“e”. Der zu bearbeitende Boot-Befehl wird im GRUB-Bearbeitungsfenster angezeigt. c. Geben Sie die gewünschten Boot-Argumente bzw. -Optionen ein. Die Befehlssyntax für das Grub-Bearbeitungsmenü ist wie folgt: grub edit>kernel /boot/multiboot kernel/unix/ \ install [url|ask] -B options install_media=media_type grub edit>kernel$ /boot/platform/i86pc/$ISADIR/kernel/unix/ \ install [url|ask] -B options install_media=media_type Informationen zu den Boot-Argumenten und der Befehlssyntax finden Sie in Kapitel 9, „Installation über das Netzwerk (Befehlsreferenz)“ in Oracle Solaris 10 9/10 Installationshandbuch: Netzwerkbasierte Installation. d. Sie können mit einer der folgenden Methoden zum GRUB-Menü zurückkehren. ■ Drücken Sie die Eingabetaste, um die Änderungen zu speichern und zum GRUB-Menü zurückzukehren. Das GRUB-Menü wird angezeigt. Die am Boot-Befehl vorgenommenen Änderungen sind jetzt sichtbar. ■ Drücken Sie die Escape-Taste, um die Änderungen zu verwerfen und zum GRUB-Menü zurückzukehren. Es wird das ursprüngliche GRUB-Menü angezeigt. e. Drücken Sie im GRUB-Benutzermenü die Taste b, um die Installation zu beginnen. Das Solaris-Installationsprogramm überprüft die Standard-Boot-Festplatte, um zu ermitteln, ob die Voraussetzungen für eine Installation bzw. ein Upgrade des Systems erfüllt sind. Wenn Kapitel 2 • Installation mit dem Solaris-Installationsprogramm für UFS-Dateisysteme (Vorgehen) 55 x86: Durchführen einer Installation oder eines Upgrades mit dem Solaris-Installationsprogramm für UFS-Dateisysteme die Solaris-Installation die Systemkonfiguration nicht erkennen kann, werden Sie vom Programm zur Eingabe der fehlenden Informationen aufgefordert. Nach Abschluss der Überprüfung wird die Installationsauswahl angezeigt. 5 Wählen Sie eine Installationsart. In der Installationsauswahl sehen Sie die folgenden Optionen: Select the type of installation you want to perform: 1 2 3 4 5 6 Solaris Interactive Custom JumpStart Solaris Interactive Text (Desktop session) Solaris Interactive Text (Console session) Apply driver updates Single user shell Enter the number of your choice followed by the <ENTER> key. Alternatively, enter custom boot arguments directly. If you wait 30 seconds without typing anything, an interactive installation will be started. ■ Wählen Sie eine der folgenden Optionen, um das Betriebssystem Solaris zu installieren. ■ Zur Installation mit der interaktiven Solaris-Installations-GUI geben Sie 1ein und drücken dann die Eingabetaste. ■ Zum Durchführen einer unbeaufsichtigten benutzerdefinierten JumpStart-Installation geben Sie 2 ein und drücken dann die Eingabetaste. Informationen zu den JumpStart-Installationsverfahren finden Sie im Oracle Solaris 10 9/10 Installationshandbuch: Benutzerdefinierte JumpStart-Installation und komplexe Installationsszenarien. ■ Für eine Installation mit dem interaktiven textbasierten Installationsprogramm in einer Desktop-Sitzung geben Sie 3 ein und drücken dann die Eingabetaste. Sie können auch b - text an der Eingabeaufforderung eingeben. Wählen Sie diese Installationsart aus, um die standardmäßige Aktivierung des GUI-Installationsprogramms außer Kraft zu setzen und das textbasierte Installationsprogramm auszuführen. Ausführliche Informationen zum Solaris-GUI- und dem textbasierten Installationsprogramm finden Sie in „Systemvoraussetzungen und Empfehlungen“ auf Seite 12. 56 Oracle Solaris 10 9/10 Installationshandbuch: Grundinstallationen • September 2010 x86: Durchführen einer Installation oder eines Upgrades mit dem Solaris-Installationsprogramm für UFS-Dateisysteme ■ Für eine Installation mit dem interaktiven textbasierten Installationsprogramm in einer Konsolensitzung geben Sie 4 ein und drücken dann die Eingabetaste. Sie können auch b - nowin an der Eingabeaufforderung eingeben. Wählen Sie diese Installationsart aus, um die standardmäßige Aktivierung des GUI-Installationsprogramms außer Kraft zu setzen und das textbasierte Installationsprogramm auszuführen. Das System konfiguriert die Geräte und Schnittstellen und sucht nach Konfigurationsdateien. Wenn das Betriebssystem keine selbstidentifizierende Tastatur lokalisieren kann, zeigt das nächste Fenster verschiedene Tastaturlayouts an, unter denen Sie eines auswählen können. Wenn das System eine selbstidentifizierende Tastatur erkennt, fahren Sie mit Schritt 9 fort. Hinweis – Um vor der Installation Aufgaben zur Systemverwaltung auszuführen, wählen Sie eine der zwei im Folgenden aufgeführten Optionen anstatt einer der oben beschriebenen Installationsoptionen. ■ Aktualisieren von Treibern oder Installation eines Install Time Update (ITU): Datenträger einlegen, “5” eingeben, Eingabetaste betätigen. Damit das Betriebssystem Solaris auf Ihrem System laufen kann, ist unter Umständen eine Aktualisierung von Treibern bzw. die Installation eines ITU erforderlich. Folgen Sie den Anweisungen für die Aktualisierung des Treibers bzw. ITUs, um die Aktualisierung vorzunehmen. ■ Ausführen von Systemverwaltungsaufgaben: „6“ eingeben, Eingabetaste betätigen. Wenn Sie vor der Installation Systemverwaltungsaufgaben durchführen wollen, müssen Sie ein einzelnes User Shell-Fenster öffnen. Informationen zu den Systemverwaltungsaufgaben, die vor der Installation ausgeführt werden können, finden Sie in System Administration Guide: Basic Administration. Nachdem Sie die Systemverwaltungsaufgaben abgeschlossen haben, wird wieder die vorherige Liste mit Optionen angezeigt. Wählen Sie die gewünschte Option, um die Installation fortzusetzen. 6 (Optional) Wählen Sie das gewünschte Tastaturlayout aus dem folgenden Bildschirm aus und drücken Sie F2, um fortzufahren. Configure Keyboard Layout +---------------------------------------------------------------------------+ | Please specify the keyboard layout from the list below. | | | | To make a selection, use the arrow keys to highlight the option and | | press Return to mark it [X]. | | | | Keyboard Layout | | ----------------------| | [ ] Serbia-And Montenegro | Kapitel 2 • Installation mit dem Solaris-Installationsprogramm für UFS-Dateisysteme (Vorgehen) 57 x86: Durchführen einer Installation oder eines Upgrades mit dem Solaris-Installationsprogramm für UFS-Dateisysteme | [ ] Slovenian | | [ ] Slovakian | | [ ] Spanish | | [ ] Swedish | | [ ] Swiss-French | | [ ] Swiss-German | | [ ] Taiwanese | | [ ] TurkishQ | | [ ] TurkishF | | [ ] UK-English | | [ X] US-English | | | | F2_Continue F6_Help | +---------------------------------------------------------------------------+ Das System konfiguriert die Geräte und Schnittstellen und sucht nach Konfigurationsdateien. Wenn Sie in einem der vorherigen Schritte eine GUI-Installation ausgewählt haben, bestätigen die nächsten zwei Fenster die Funktion der GUI. 7 (Optional) Drücken Sie im folgenden Fenster die Eingabetaste. Starting Solaris Interactive (graphical user interface) Installation +------------------------------------------------------------+ | You must respond to the first question within 30 seconds | | or the installer proceeds in a non-window environment | | (console mode). | | | | If the screen becomes blank or unreadable the installer | | proceeds in console mode. | | | | If the screen does not properly revert to console mode, | | restart the installation and make the following selection: | | | | Solaris Interactive Text (Console session) | -------------------------------------------------------------+ Hinweis – Falls Ihr System nicht über ausreichend Hauptspeicher verfügt, wird das Programm beendet und eine Fehlermeldung angezeigt. Sie können den Hauptspeicher aufrüsten und die Installation neu starten. Alternativ können Sie bei nicht ausreichendem Hauptspeicher die Installation neu starten und das textbasierte Installationsprogramm anstelle des grafischen Installationsprogramms auswählen. Nachdem die Fortschrittsmeldungen angezeigt wurden, wird ein weiteres Bestätigungsfenster angezeigt. 58 Oracle Solaris 10 9/10 Installationshandbuch: Grundinstallationen • September 2010 x86: Durchführen einer Installation oder eines Upgrades mit dem Solaris-Installationsprogramm für UFS-Dateisysteme 8 (Optional) Bringen Sie den Mauszeiger in das folgende Textfenster und drücken Sie die Eingabetaste. Als Nächstes wird die Liste der verfügbaren Sprachen angezeigt. 9 10 Im folgenden Fenster wählen Sie Sprache, in der das Installationsprogramm angezeigt werden soll, und drücken dann die Eingabetaste. Wenn Sie dazu aufgefordert werden, beantworten Sie alle restlichen Fragen zur Systemkonfiguration. ■ Wenn Sie alle Systemkonfigurationsinformationen vorkonfiguriert haben, fragt das Installationsprogramm keine Konfigurationsinformationen ab. Weitere Informationen finden Sie in Kapitel 2, „Vorkonfigurieren der Systemkonfigurationsinformationen (Vorgehen)“ in Oracle Solaris 10 9/10 Installationshandbuch: Netzwerkbasierte Installation. ■ Falls Sie die Systeminformationen nicht vorkonfiguriert haben, werden Sie vom Installationsprogramm in verschiedenen Anzeigen zur Eingabe dieser Informationen aufgefordert. Stützen Sie sich zur Beantwortung der Konfigurationsfragen auf die „Checkliste für die Installation“ auf Seite 20. ■ In einer Konfigurationsfrage werden Sie gefragt, ob die Netzwerkdienste für Remote-Clients aktiviert werden sollen. Die Standardantwort ist „Ja, ich möchte die Netzwerkdienste für die Verwendung durch Remote-Clients aktivieren.“ (Yes, I would like to enable network services for use by remote clients.) Kapitel 2 • Installation mit dem Solaris-Installationsprogramm für UFS-Dateisysteme (Vorgehen) 59 x86: Durchführen einer Installation oder eines Upgrades mit dem Solaris-Installationsprogramm für UFS-Dateisysteme Durch Auswählen von “Nein” verwenden Sie eine sicherere Konfiguration, bei der Secure Shell als einziger Netzwerkdienst Remote-Clients bereitgestellt wird. Durch Auswählen von “Ja” stellen Sie mehr Dienste als in früheren Solaris-Versionen bereit. Wenn Sie sich nicht sicher sind, wählen Sie “Nein”, da alle Dienste nach der Installation einzeln aktiviert werden können. Weitere Informationen zu diesen Optionen finden Sie unter „Planung der Netzwerksicherheit“ in Oracle Solaris 10 9/10 Installationshandbuch: Planung von Installationen und Upgrades. Die Netzwerkdienste können nach der Installation entweder mithilfe des Befehls netservices open aktiviert werden, oder Sie aktivieren einzelne Dienste mithilfe von SMF-Befehlen. Siehe „Ändern der Sicherheitseinstellungen nach der Installation“ in Oracle Solaris 10 9/10 Installationshandbuch: Planung von Installationen und Upgrades. Nachdem Sie die Konfigurationsfragen beantwortet haben, erscheint der Solaris-Willkommensbildschirm. 11 Klicken Sie im Willkommensbildschirm auf“Weiter”. Der Bildschirm mit Fragen zur Installation wird angezeigt. 12 Entscheiden Sie, ob das System automatisch neu gestartet und ob der Datenträger automatisch ausgeworfen werden soll. Klicken Sie auf“Weiter”. Wichtig: Wenn Sie nach der Installation die automatische Registrierung deaktivieren möchten, deaktivieren Sie den automatischen Neustart des Systems. Der Bildschirm „Medien angeben“ erscheint. 13 Geben Sie die für die Installation verwendeten Medien an: Klicken Sie auf“Weiter”. Das Lizenzfenster wird angezeigt. 14 Um mit der Installation fortzufahren, müssen Sie die Lizenzvereinbarung akzeptieren. Klicken Sie auf“Weiter”. Das Solaris-Installationsprogramm ermittelt, ob auf dem System ein Upgrade ausgeführt werden kann. Für ein Upgrade muss das System bereits über ein Solaris-Root-Dateisystem (/) verfügen. Das Solaris-Installationsprogramm erkennt, ob die Voraussetzungen gegeben sind, und führt dann das Upgrade des Systems aus. Es wird der Bildschirm “Upgrade auswählen” oder “Neuinstallation” angezeigt. 15 60 Entscheiden Sie, ob Sie eine Neuinstallation oder ein Upgrade ausführen wollen. Klicken Sie auf “Weiter”. Oracle Solaris 10 9/10 Installationshandbuch: Grundinstallationen • September 2010 x86: Durchführen einer Installation oder eines Upgrades mit dem Solaris-Installationsprogramm für UFS-Dateisysteme Hinweis – Wenn Sie die Diagnose- oder Service-Partition vor Beginn der Installation auf dem System wiederhergestellt haben, ist ein Upgrade auf das Solaris-BS eventuell nicht möglich. Weitere Informationen finden Sie unter „Service-Partition wird auf Systemen ohne bereits vorhandene Service-Partition nicht standardmäßig erzeugt“ in Oracle Solaris 10 9/10 Installationshandbuch: Solaris Live Upgrade und Planung von Upgrades . Im nächsten Fenster können Sie zwischen der Standard- oder einer benutzerdefinierten Installation wählen. 16 Wählen Sie die gewünschte Installationsart aus. Klicken Sie auf“Weiter”. ■ Klicken Sie auf“Standardinstallation”, um die gesamte Solaris-Softwaregruppe zu installieren. ■ Wählen Sie die benutzerdefinierte Installation, wenn Sie die folgenden Vorgänge durchführen möchten: ■ ■ ■ ■ ■ Installieren einer spezifischen Softwaregruppe Installieren zusätzlicher Software Installieren spezifischer Software-Packages Installieren einer spezifischen Sprachumgebung Anpassen des Festplattenlayouts Weitere Informationen zu den Softwaregruppen finden Sie unter „Empfohlener Festplattenspeicher für Softwaregruppen“ auf Seite 18. Weitere Informationen zum Anpassen von fdisk-Partitionen finden Sie unter „Empfehlungen für die Partitionierung“ in Oracle Solaris 10 9/10 Installationshandbuch: Planung von Installationen und Upgrades. Hinweis – Das textbasierte Installationsprogramm fragt Sie nicht gesondert, ob Sie eine Standardinstallation oder eine benutzerdefinierte Installation wählen möchten. Für eine Standardinstallation akzeptieren Sie einfach die Vorgabewerte des Installationsprogramms. Für eine benutzerdefinierte Installation geben Sie stattdessen die gewünschten Werte ein. 17 Wenn Sie dazu aufgefordert werden, beantworten Sie alle zusätzlichen Fragen zur Systemkonfiguration. ■ Wenn Sie vor der Installation oder dem Upgrade Ihre Einstellungen für die automatische Registrierung mit dem Schlüsselwort auto_reg in der Datei sysidcfg festgelegt haben, werden Sie beim Ausfüllen der Konfigurationsfragen vom Installationsprogramm nicht erneut zur Angabe dieser Informationen aufgefordert. Kapitel 2 • Installation mit dem Solaris-Installationsprogramm für UFS-Dateisysteme (Vorgehen) 61 x86: Durchführen einer Installation oder eines Upgrades mit dem Solaris-Installationsprogramm für UFS-Dateisysteme Hinweis – Informationen zur automatischen Registrierung finden Sie unter „Automatische Registrierung von Oracle Solaris“ in Oracle Solaris 10 9/10 Installationshandbuch: Planung von Installationen und Upgrades. ■ Wenn Sie das Schlüsselwort auto_reg nicht in die Datei sysidcfg aufnehmen, werden Sie beim Ausfüllen der Konfigurationsfragen vom Installationsprogramm zur Angabe der Informationen für die automatische Registrierung aufgefordert. Hinweis – Wenn Sie vorhaben, die automatische Registrierung am Ende der Installation oder des Upgrades zu deaktivieren, können Sie diese Seiten für die automatische Registrierung weiterklicken, ohne irgendwelche Angaben zu machen. a. Registrieren Sie sich mit Ihren Support-Berechtigungsnachweisen oder lassen Sie die Daten anonym senden. Der GUI-Bildschirm wird angezeigt. Aktivieren oder deaktivieren Sie die Registrierung mit Ihren Berechtigungsnachweisen. Klicken Sie auf “Weiter”, um fortzufahren. ABBILDUNG 2–6 GUI-Bildschirm für die automatische Registrierung Alternativ dazu wird das Textinstallationsprogramm angezeigt. 62 Oracle Solaris 10 9/10 Installationshandbuch: Grundinstallationen • September 2010 x86: Durchführen einer Installation oder eines Upgrades mit dem Solaris-Installationsprogramm für UFS-Dateisysteme ABBILDUNG 2–7 Textbildschirm für die automatische Registrierung Verwenden Sie im Textbildschirm die Pfeiltasten, um zum Optionsfeld zu gelangen. Drücken Sie die Eingabetaste, um das Optionsfeld für die Registrierung mit Ihren Support-Berechtigungsnachweisen auszuwählen. Drücken Sie Esc-2, um fortzufahren. b. Geben Sie die geforderten Proxy-Informationen und Berechtigungsnachweise ein. Kapitel 2 • Installation mit dem Solaris-Installationsprogramm für UFS-Dateisysteme (Vorgehen) 63 x86: Durchführen einer Installation oder eines Upgrades mit dem Solaris-Installationsprogramm für UFS-Dateisysteme ABBILDUNG 2–8 GUI-Bildschirm für die Dateneingabe bei der automatischen Registrierung Wenn Sie sich im vorherigen Bildschirm dafür entschieden haben, sich zu regestrieren, werden Sie zur Angabe Ihres Benutzernamens und Passworts für My Oracle Support aufgefordert. Wenn Sie einen Proxy-Server verwenden, können Sie den Host-Namen und die Anschlussnummer des Servers sowie den Proxy-Benutzernamen und das Proxy-Passwort angeben. Wenn Sie sich im vorherigen Bildschirm für eine anonyme Registrierung entschieden haben, werden Sie hier nur zur Angabe der Proxy-Informationen aufgefordert. Bei textbasierten Installationen wird der folgende Bildschirm angezeigt. 64 Oracle Solaris 10 9/10 Installationshandbuch: Grundinstallationen • September 2010 x86: Durchführen einer Installation oder eines Upgrades mit dem Solaris-Installationsprogramm für UFS-Dateisysteme ABBILDUNG 2–9 Textbildschirm für die Dateneingabe bei der automatischen Registrierung Verwenden Sie zum Navigieren von einer Zeile zur nächsten die Pfeiltasten. Geben Sie Ihre Support-Berechtigungsnachweise und optionale Proxy-Einträge ein. Drücken Sie Esc-2, um fortzufahren. Der Bildschirm “Bereit zur Installation” wird angezeigt. 18 Prüfen Sie den Inhalt des Bildschirms“Bereit zur Installation”. Hinweis – Der GUI-Bildschirm ist hier abgebildet. Die textbasierte Version dieses Bildschirms enthält dieselben Informationen. Kapitel 2 • Installation mit dem Solaris-Installationsprogramm für UFS-Dateisysteme (Vorgehen) 65 x86: Durchführen einer Installation oder eines Upgrades mit dem Solaris-Installationsprogramm für UFS-Dateisysteme ABBILDUNG 2–10 19 Solaris-Installationsfenster „Bereit zur Installation“ Klicken Sie auf„Jetzt installieren“, um die Installation der Solaris-Software vorzunehmen. Gehen Sie nach den Anweisungen am Bildschirm vor, um die Solaris-Software und gegebenenfalls zusätzliche Software auf dem System zu installieren. Wenn das Programm Solaris-Installation die Installation der Solaris-Software ausgeführt hat, wird das System automatisch neu gestartet oder Sie werden dazu aufgefordert, das System von Hand neu zu starten. Nach Abschluss der Installation werden die Installationsprotokolle in einer Datei gespeichert. Die Installationsprotokolle werden in den Verzeichnissen /var/sadm/system/logs und /var/sadm/install/logs abgelegt. ■ Wenn Sie eine Neuinstallation durchführen, ist diese nun abgeschlossen. Wenn Sie die Option für den automatischen Neustart des Systems zuvor deaktiviert haben, fahren Sie mit Schritt 20 fort. ■ Wenn Sie die Solaris-Software aktualisieren, müssen Sie eventuell einige lokale Modifikationen korrigieren, die nicht beibehalten werden konnten. Weiter mit Schritt a. a. Gehen Sie den Inhalt der Datei /a/var/sadm/system/data/upgrade_cleanup durch, um zu sehen, ob eventuell Korrekturen an lokalen Modifikationen erforderlich sind, die das Solaris-Installationsprogramm nicht beibehalten konnte. b. Stellen Sie alle lokalen Modifikationen wieder her, die verloren gegangen sind. 66 Oracle Solaris 10 9/10 Installationshandbuch: Grundinstallationen • September 2010 x86: Durchführen einer Installation oder eines Upgrades mit dem Solaris-Installationsprogramm für UFS-Dateisysteme 20 Wenn Sie zuvor die Option für den automatischen Neustart des Systems deaktiviert haben, wählen Sie eine der folgenden Optionen: ■ Wenn Sie die automatische Registrierung nicht deaktivieren möchten, müssen gegebenenfalls in den Wechsellaufwerken vorhandene Installationsmedien ausgeworfen und das System wie folgt manuell neugestartet werden: # reboot ■ Wenn Sie die automatische Registrierung deaktivieren möchten, sodass beim Neustart des Systems keine Konfigurationsdaten an Oracle gesendet werden, führen Sie vor dem manuellen Neustarten des Systems folgende Schritte durch. Achtung – Wenn Sie die automatische Registrierung über folgendes Verfahren deaktivieren möchten, müssen Sie in den vorhergehenden Installationsbildschirmen die Option für den automatischen Neustart des Systems deaktiviert haben. Wird das System automatisch neu gestartet, können Sie die folgenden Schritte zur Deaktivierung der automatischen Registrierung nicht durchführen. Stattdessen können Sie nach dem automatischen Neustart des Systems die automatische Registrierung mit dem Befehl regadm deaktivieren. Weiter Informationen finden Sie in Kapitel 17, „Working With the Oracle Solaris Auto Registration regadm Command (Tasks)“ in System Administration Guide: Basic Administration. a. Öffnen Sie nach Abschluss der Installation und vor dem manuellen Neustart des Systems ein Terminalfenster wie folgt: ■ Bei Installation über die grafische Benutzeroberfläche (GUI) klicken Sie mit der rechten Maustaste, um ein Terminalfenster zu öffnen. ■ Bei einer textbasierten Installation klicken Sie“!”, um ein Terminalfenster zu öffnen. b. Entfernen Sie an der Befehlszeile die Datei /a/var/tmp/autoreg_config. c. Speichern Sie die Datei. d. Entfernen Sie gegebenenfalls in Wechsellaufwerken vorhandene Installationsmedien und starten Sie das System manuell neu. # reboot Nachdem das System neu gebootet hat, führt das GRUB-Menü die installierten Betriebssysteme auf. Hierzu gehört auch das neu installierte Betriebssystem Solaris. Kapitel 2 • Installation mit dem Solaris-Installationsprogramm für UFS-Dateisysteme (Vorgehen) 67 x86: Durchführen einer Installation oder eines Upgrades mit dem Solaris-Installationsprogramm für UFS-Dateisysteme e. Wählen Sie Betriebssystem aus, mit dem gebootet werden soll. Wenn Sie keine Auswahl vornehmen, wird die Standardauswahl verwendet. Weitere Informationen: Weitere Schritte Wenn auf Ihrem Rechner mehrere Betriebssysteme installiert sind, müssen Sie dem GRUB-Bootloader mitteilen, mit welcher Priorität diese Betriebssysteme gebootet werden sollen, . Weitere Informationen finden Sie in „Modifying Boot Behavior by Editing the GRUB Menu at Boot Time“ in System Administration Guide: Basic Administration. Allgemeine Fehler 68 Falls während der Installation bzw. dem Upgrade Probleme auftreten, lesen Sie Anhang A, „Fehlerbehebung (Vorgehen)“ in Oracle Solaris 10 9/10 Installationshandbuch: Benutzerdefinierte JumpStart-Installation und komplexe Installationsszenarien. Oracle Solaris 10 9/10 Installationshandbuch: Grundinstallationen • September 2010 3 K A P I T E L 3 ZFS-Root-Pool-Installation mit dem interaktiven Solaris-Textinstallationsprogramm (Planung/Vorgehen) Dieses Kapitel enthält Informationen zur Verwendung des interaktiven Solaris-Installationsprogramms auf der Solaris Operating System DVD bzw. Solaris Software-1 -CD für eine Neuinstallation eines ZFS-Root-Pools. Dieses Kapitel umfasst die folgenden Themen: ■ ■ „Installation eines ZFS-Root-Pools (Planung)“ auf Seite 69 „Ausführen einer ZFS-Neuinstallation mit dem interaktiven textbasierten Solaris-Installationsprogramm“ auf Seite 71 Installation eines ZFS-Root-Pools (Planung) Sie können mit dem interaktiven textbasierten Solaris-Installationsprogramm eine Neuinstallation durchführen. Dabei wird ein ZFS-Speicherpool erstellt, das ein bootfähiges ZFS-Root-Pool enthält. ZFS-Root-Pools können nicht mit dem grafischen Standardinstallationsprogramm installiert werden. Der Installationsvorgang des interaktiven textbasierten Solaris-Installationsprogramms ähnelt dem früherer Solaris-Versionen. Der Unterschied besteht darin, dass Sie jetzt wahlweise ein UFS-Root-Dateisystem ( /) oder ein ZFS-Root-Pool installieren können. UFS ist immer noch das Standarddateissystem. Wenn Sie ein ZFS-Speicherpool erstellen und installieren wollen, müssen Sie die ZFS-Option auswählen. Wenn auf Ihrem System bereits ZFS-Speicherpools vorhanden sind, bleiben diese unverändert, wenn Sie zur Installation nicht die Festplatten auswählen, auf denen sich die vorhandenen Pools befinden. Wenn bereits ein ZFS-Speicherpool vorhanden ist, das sie für das ZFS-Root-Dateisystem verwenden wollen, müssen Sie das vorhandene UFS-Root-Dateisystem (/) mithilfe von Solaris Live Upgrade auf ein ZFS-Root-Pool migrieren. Sie können mit Solaris Live Upgrade auch für ZFS-Root-Pools ein Upgrade ausführen. Weitere Informationen finden Sie in Kapitel 11, „Solaris Live Upgrade und ZFS (Überblick)“ in Oracle Solaris 10 9/10 Installationshandbuch: Solaris Live Upgrade und Planung von Upgrades . 69 Neuerungen im Betriebssystem Solaris 10 10/09 Vor der Neuinstallation eines ZFS-Speicherpools sollten Sie Kapitel 6, „Installation eines ZFS-Root-Dateisystems (Planung)“ in Oracle Solaris 10 9/10 Installationshandbuch: Planung von Installationen und Upgrades lesen. Hinweis – Für Installationen auf ZFS-Root-Dateisystemen ist sowohl bei SPARC- als auch bei x86-Systemen eine Speicherkapazität von mindestens 768 MB erforderlich. Empfohlen wird 1 GB Hauptspeicher. Neuerungen im Betriebssystem Solaris 10 10/09 Ab Solaris 10 10/09 haben Sie die Möglichkeit, ein JumpStart-Profil einzurichten, um ein Flash-Archiv eines ZFS-Root-Pools zu identifizieren. Ein Flash-Archiv kann auf einem System erstellt werden, auf dem ein UFS-Root-Dateisystem oder ein ZFS-Root-Dateisystem ausgeführt wird. Ein Flash-Archiv eines ZFS-Root-Pools beinhaltet die gesamte Pool-Hierarchie außer Swap- und Speicherabzug-Volumes und allen ausgeschlossenen Datensätzen. Die Swap- und Speicherabzug-Volumes werden bei der Installation des Flash-Archivs erstellt. Sie können bei der Flash-Archive-Installation wie folgt vorgehen: ■ Erstellen Sie ein Flash-Archiv, das zur Installation und zum Starten eines Systems mit einem ZFS-Root-Dateisystem verwendet werden kann. ■ Führen Sie eine JumpStart-Installation eines Systems unter Verwendung eines ZFS-Flash-Archivs aus. Hinweis – Durch die Erstellung eines ZFS-Flash-Archivs wird ein ganzer Root Pool gesichert, nicht nur einzelne Boot-Umgebungen. Individuelle Datensätze innerhalb des Pools können mit dem Befehl flarcreate und der Option flar command's - D ausgeschlossen werden. Weitere Anweisungen und Einschränkungen finden Sie unter „Installieren eines ZFS-Root-Dateisystems (Oracle Solaris Flash-Archiv-Installation)“ in Oracle Solaris ZFS-Administrationshandbuch. 70 Oracle Solaris 10 9/10 Installationshandbuch: Grundinstallationen • September 2010 Ausführen einer ZFS-Neuinstallation mit dem interaktiven textbasierten Solaris-Installationsprogramm Ausführen einer ZFS-Neuinstallation mit dem interaktiven textbasierten Solaris-Installationsprogramm Sie erfahren hier, wie Sie ein SPARC-basiertes Einzelplatzsystem mit CD oder DVD installieren. ▼ Bevor Sie beginnen SPARC: So installieren Sie ein ZFS-Root-Pool Wenn Sie das Solaris-BS auf einem System oder in einer Domäne ohne direkt angeschlossenes DVD-ROM- bzw. CD-ROM-Laufwerk installieren möchten, können Sie ein DVD-ROM- bzw. CD-ROM-Laufwerk verwenden, das an ein anderes System angeschlossen ist. Weitere Anweisungen finden Sie unter Anhang B, „Ausführen einer Installation oder eines Upgrades von einem entfernten System (Vorgehen)“ in Oracle Solaris 10 9/10 Installationshandbuch: Netzwerkbasierte Installation. Stellen Sie sicher, dass Sie über die benötigten Datenträger verfügen. ■ Für die Installation von DVD benötigen Sie die Solaris Operating System for SPARC Platforms-DVD. ■ Für die Installation von CD: Sie benötigen die folgenden Datenträger. ■ Solaris Software-CDs. ■ Solaris Languages for SPARC Platforms-CDs – Das Installationsprogramm fordert Sie auf, diese CDs einzulegen, falls Unterstützung für Sprachen spezifischer geografischer Regionen installiert werden soll. Hinweis – Ab Version Oracle Solaris 10 9/10 wird nur eine DVD bereitgestellt. Solaris Software-CDs werden nicht mehr bereitgestellt. Sofern Sie vorhandene Daten oder Anwendungen beibehalten möchten, führen Sie eine Sicherung des Systems durch. 1 ■ Informationen zum Anlegen einer Sicherungskopie eines UFS-Dateisystems finden Sie in Kapitel 23, „Backing Up and Restoring UFS File Systems (Overview)“ in System Administration Guide: Devices and File Systems. ■ Informationen zum Anlegen einer Sicherungskopie eines ZFS-Root-Pools finden Sie unter „Senden und Empfangen von ZFS-Daten“ in Oracle Solaris ZFS-Administrationshandbuch. Legen Sie die Solaris Operating System for SPARC Platforms-DVD oder die Solaris Software for SPARC Platforms - 1-CD ein. Kapitel 3 • ZFS-Root-Pool-Installation mit dem interaktiven Solaris-Textinstallationsprogramm (Planung/Vorgehen) 71 Ausführen einer ZFS-Neuinstallation mit dem interaktiven textbasierten Solaris-Installationsprogramm 2 Booten Sie das System. ■ Falls das System neu ist und gerade entpackt wurde, müssen Sie es einschalten. ■ Wenn Sie die Installation auf einem bereits laufenden System durchführen möchten, fahren Sie das System herunter. Die Eingabeaufforderung ok wird angezeigt. 3 Starten Sie das interaktive textbasierte Solaris-Installationsprogramm. ZFS-Root-Pools können nicht mit dem grafischen Installationsprogramm installiert werden. Geben Sie den folgenden Befehl ein, um von der lokalen DVD bzw. CD zu booten und das textbasierte Installationsprogramm in einer Desktop-Sitzung zu starten: ok boot cdrom - text text Gibt an, dass das Text-Installationsprogramm in einer Desktop-Sitzung ausgeführt werden soll. Mit dieser Option können Sie die standardmäßige Aktivierung des GUI-Installationsprogramms außer Kraft setzen. Wenn das Betriebssystem keine selbstidentifizierende Tastatur lokalisieren kann, zeigt das nächste Fenster verschiedene Tastaturlayouts an, unter denen Sie eines auswählen können. Hinweis – PS/2-Tastaturen können sich nicht selbst konfigurieren. Sie werden aufgefordert, das Tastaturlayout während der Installation auszuwählen. 4 (Optional) Wählen Sie das gewünschte Tastaturlayout aus dem folgenden Bildschirm aus und drücken Sie F2, um fortzufahren. Configure Keyboard Layout +---------------------------------------------------------------------------+ | Please specify the keyboard layout from the list below. | | | | To make a selection, use the arrow keys to highlight the option and | | press Return to mark it [X]. | | | | Keyboard Layout | | ----------------------| | [ ] Serbia-And Montenegro | | [ ] Slovenian | | [ ] Slovakian | | [ ] Spanish | | [ ] Swedish | | [ ] Swiss-French | | [ ] Swiss-German | | [ ] Taiwanese | | [ ] TurkishQ | | [ ] TurkishF | | [ ] UK-English | | [ X] US-English | | | | F2_Continue F6_Help | 72 Oracle Solaris 10 9/10 Installationshandbuch: Grundinstallationen • September 2010 Ausführen einer ZFS-Neuinstallation mit dem interaktiven textbasierten Solaris-Installationsprogramm +---------------------------------------------------------------------------+ Das System konfiguriert die Geräte und Schnittstellen und sucht nach Konfigurationsdateien. Als Nächstes wird u. U. die Liste der verfügbaren Sprachen angezeigt. Fahren Sie mit Schritt 6 fort, wenn dieser Bildschirm nicht angezeigt wird. 5 (Optional) Es kann sein, dass ein Bildschirm zur Sprachauswahl angezeigt wird. Wählen Sie die Sprache aus, die während der Installation verwendet werden soll, und drücken Sie F2. Select a Language +---------------------------------------------------------------------------+ | Please specify the the language from the list below. | | | | To make a selection, use the arrow keys to highlight the option and | | press Return to mark it [X]. | | | | [ ] English | | [ ] French | | [ ] German | | [ ] Italian | | [ ] Japanese | | [ ] Korean | | [ ] Simplified Chinese | | [ ] Spanish | | [ ] Swedish | | [ ] Traditional Chinese | | [ ] UK-English | | | | F2_Continue F6_Help | +---------------------------------------------------------------------------+ 6 Drücken Sie F2, um die Installation zu beginnen. Wenn Sie dazu aufgefordert werden, beantworten Sie alle restlichen Fragen zur Systemkonfiguration. ■ Vorkonfigurieren von Systeminformationen. Wählen Sie eine der folgenden Optionen: ■ ■ Wenn Sie alle Systemkonfigurationsinformationen vorkonfiguriert haben, fragt das Installationsprogramm keine Konfigurationsinformationen ab. Weitere Informationen finden Sie in Kapitel 2, „Vorkonfigurieren der Systemkonfigurationsinformationen (Vorgehen)“ in Oracle Solaris 10 9/10 Installationshandbuch: Netzwerkbasierte Installation. ■ Falls Sie die Systeminformationen nicht vorkonfiguriert haben, werden Sie vom Installationsprogramm in verschiedenen Anzeigen zur Eingabe dieser Informationen aufgefordert. Stützen Sie sich zur Beantwortung der Konfigurationsfragen auf die „Checkliste für die Installation“ auf Seite 20. Netzwerkkonfiguration. Kapitel 3 • ZFS-Root-Pool-Installation mit dem interaktiven Solaris-Textinstallationsprogramm (Planung/Vorgehen) 73 Ausführen einer ZFS-Neuinstallation mit dem interaktiven textbasierten Solaris-Installationsprogramm In einer Konfigurationsfrage werden Sie gefragt, ob die Netzwerkdienste für Remote-Clients aktiviert werden sollen. Die Standardantwort ist „Ja, ich möchte die Netzwerkdienste für die Verwendung durch Remote-Clients aktivieren.“ (Yes, I would like to enable network services for use by remote clients.) Durch Auswählen von “Nein” verwenden Sie eine sicherere Konfiguration, bei der Secure Shell als einziger Netzwerkdienst Remote-Clients bereitgestellt wird. Durch Auswählen von “Ja” stellen Sie mehr Dienste als in früheren Solaris-Versionen bereit. Wenn Sie sich nicht sicher sind, wählen Sie „Nein“, da alle Dienste nach der Installation einzeln aktiviert werden können. Weitere Informationen zu diesen Optionen finden Sie unter „Planung der Netzwerksicherheit“ in Oracle Solaris 10 9/10 Installationshandbuch: Planung von Installationen und Upgrades. Die Netzwerkdienste können nach der Installation entweder mithilfe des Befehls netservices open aktiviert werden, oder Sie aktivieren einzelne Dienste mithilfe von SMF-Befehlen. Siehe „Ändern der Sicherheitseinstellungen nach der Installation“ in Oracle Solaris 10 9/10 Installationshandbuch: Planung von Installationen und Upgrades. Nachdem Sie die Konfigurationsfragen beantwortet und das Root-Passwort festgelegt haben, wird der Bildschirm des interaktiven Solaris-Installationsprogramms angezeigt. Solaris Interactive Installation +---------------------------------------------------------------------------+ |On the following screens, you can accept the defaults or you can customize | | how Solaris software will be install by: | | - Selecting the type of Solaris software to install | | - Selecting disks to hold the software you’ve selected | | - Selecting unbundled products to be installed with Solaris | | - Specifying how file systems are laid out on the disks | | | |After completing these tasks, a summary of your selections | |(called a profile) will be displayed. | | | |There are two ways to install your Solaris software: | | | | - "Standard" installs your system from a standard Solaris | | Distribution. Selecting "standard" allows you to choose | | between initial install and upgrade, if your system is upgradeable. | | | | - "Flash" installs your system from one or more Flash Archives. | | | | F2_Continue F6_Help | +---------------------------------------------------------------------------+ 7 74 Entscheiden Sie, ob das System automatisch neu gestartet und ob der Datenträger automatisch ausgeworfen werden soll. Drücken Sie F2. Wichtig: Wenn Sie die automatische Registrierung nach der Installation und vor dem Systemneustart deaktivieren möchten, deaktivieren Sie die Option für den automatischen Neustart des Systems. Oracle Solaris 10 9/10 Installationshandbuch: Grundinstallationen • September 2010 Ausführen einer ZFS-Neuinstallation mit dem interaktiven textbasierten Solaris-Installationsprogramm Wenn auf Ihrem System bereits ZFS-Speicher-Pools vorhanden sind, werden diese mit der folgenden Meldung angezeigt. Sie bleiben jedoch unverändert, wenn Sie zur Installation des neuen Speicher-Pools nicht die Festplatten auswählen, auf denen sich die vorhandenen Pools befinden. There are existing ZFS pools available on this system. However, they can only be upgraded using the Live Upgrade tools. The following screens will only allow you to install a ZFS root system, not upgrade one. Das Lizenzfenster wird angezeigt. 8 Um mit der Installation fortzufahren, müssen Sie die Lizenzvereinbarung akzeptieren. Drücken Sie F2. Unter Umständen wird der Bildschirm “Upgrade auswählen” oder “Neuinstallation” angezeigt. Wenn ein UFS-Dateisystem vorhanden ist, für das ein Upgrade durchgeführt werden kann, wird dieser Bildschirm angezeigt. Fahren Sie mit Schritt 10 fort, wenn dieser Bildschirm nicht angezeigt wird. 9 10 Zum Durchführen einer ZFS-Neuinstallation müssen Sie F4 drücken. Es werden Bildschirme zur Auswahl von geografischen Regionen, Sprachumgebungen und Zusatzmodulen angezeigt. Treffen Sie Ihre Auswahl für geografische Regionen, Sprachumgebungen und Zusatzmodule. Der Bildschirm “Dateisystemtyp auswählen” wird angezeigt. 11 Wählen Sie die ZFS-Option und drücken Sie F2, um ein ZFS-Root-Pool zu erstellen. Choose a Filesystem Type +---------------------------------------------------------------------------+ | Select the filesystem to use for your Solaris installation | | | | [ ] UFS | | [X] ZFS | | | | F2_Continue F6_Help | +---------------------------------------------------------------------------+ Der Bildschirm “Software auswählen” wird angezeigt. 12 Wählen Sie die gewünschte Installationsart aus. Drücken Sie F2. Übernehmen Sie den angezeigten Standardwert, wenn Sie eine Standardinstallation ausführen wollen. Für eine benutzerdefinierte Installation geben Sie stattdessen die gewünschten Werte ein. In diesem Beispiel ist die Softwaregruppe “Entire Distribution Software Group” zur Installation ausgewählt. Weitere Informationen zu den Softwaregruppen finden Sie unter „Empfohlener Festplattenspeicher für Softwaregruppen“ auf Seite 18. Select Software +---------------------------------------------------------------------------+ Kapitel 3 • ZFS-Root-Pool-Installation mit dem interaktiven Solaris-Textinstallationsprogramm (Planung/Vorgehen) 75 Ausführen einer ZFS-Neuinstallation mit dem interaktiven textbasierten Solaris-Installationsprogramm |Select the Solaris software to install on the system | | | |Note: After selecting a software group, you can add or remove | |software by customizing it. However this requires understanding of | |software dependencies and how Solaris software is packaged. | | | | [ ] Entire Distribution plus OEM support ......5838.00 MB | | [X] Entire Distribution........................5830.00 MB | | [ ] Developer System Support...................5695.00 MB | | [ ] End User System Support....................4747.00 MB | | [ ] Core System Support........................1558.00 MB | | [ ] Reduced Networking Core System Support.....1512.00 MB | | | | F2_Continue F6_Help | +---------------------------------------------------------------------------+ Der Bildschirm “Festplatten auswählen” wird angezeigt. 13 Nach der Auswahl der zu installierenden Software werden Sie zur Auswahl der Festplatten aufgefordert, auf denen das ZFS-Speicherpool installiert werden soll. Dieser Bildschirm ähnelt dem voriger Solaris-Versionen. Neu ist lediglich der folgende Text: For ZFS, multiple disks will be configured as mirrors, so the disk you choose, or the slice within the disk must exceed the Suggested Minimum value. Sie können die Festplatte(n) auswählen, auf der/denen ein ZFS-Root-Pool installiert werden soll. ■ Wenn Sie eine einzige Festplatte auswählen und die Datenspiegelung später konfigurieren möchten, sollten Sie sich die Beschreibung des Befehls zpool attach unter „Verwalten von Datenspeichergeräten in ZFS-Speicher-Pools“ in Oracle Solaris ZFS-Administrationshandbuch durchlesen. ■ Wenn Sie zwei Festplatten auswählen, wird für den Root-Pool eine aus zwei Platten bestehende Konfiguration mit Datenspiegelung ausgewählt. Optimal ist ein gespiegeltes Pool mit zwei oder drei Festplatten. ■ Wenn acht Festplatten vorhanden sind und Sie alle acht auswählen, werden diese für das Root-Pool als ein großer Mirror verwendet. Dies ist keine optimale Konfiguration. RAID-Z-Konfigurationen werden für den Root-Pool nicht unterstützt. Weitere Informationen zur Konfiguration von ZFS-Speicherpools finden Sie unter „Replikationsfunktionen eines ZFS-Speicher-Pools“ in Oracle Solaris ZFS-Administrationshandbuch. Select Disks +---------------------------------------------------------------------------+ |On this screen you must select the disks for installing Solaris | |software. Start by looking at the Suggested Minimum Field; | |this value is the approximate space needed to install the software | |you’ve selected. For ZFS, multiple disks will be configured as mirrors, | |so the disk you choose on the slice within the disk must exceed | |the Suggested Minimum Value. | | | | Note: xx denotes the current boot disk | 76 Oracle Solaris 10 9/10 Installationshandbuch: Grundinstallationen • September 2010 Ausführen einer ZFS-Neuinstallation mit dem interaktiven textbasierten Solaris-Installationsprogramm | | |Disk Device Available Space | |========================================================================== | | | |[X]xx c0t0d0 29164 MB (F4 to edit) | | | | Maximum Root Size: 29164 MB | | Suggested Minimum: 5838 MB | | | | F2_Continue F6_Help | +---------------------------------------------------------------------------+ Der Bildschirm “Daten beibehalten” wird angezeigt. 14 (Optional) Sie können Daten auf den Festplatten, auf denen die Software installiert werden soll, beibehalten. Wenn eine Festplatte, die Sie zur Installation ausgewählt haben, Dateisysteme bzw. unbenannte Speicherbereiche enthält, die Sie beibehalten möchten, können Sie diese Dateisysteme bzw. Speicherbereiche jetzt sichern. Preserve Data? +---------------------------------------------------------------------------+ |Do you want to preserve existing data? At least one of the disks you’ve | |selected for installing Solaris software has file systems or unnamed slices| |that you may want to save | | | | | | F2_Continue F4_Preserve F6_Help | +---------------------------------------------------------------------------+ Wenn Sie F4 zum Sichern von Daten gedrückt haben, wird der Bildschirm zur Datensicherung angezeigt. 15 (Optional) Wählen Sie die Daten aus, die gesichert werden sollen. Preserve Data +---------------------------------------------------------------------------+ |On this screen you can perserve the data on some or all disk slices. Any | |slice you preserve will not be touched when Solaris software is installed | |If you preserve data on / (root), /usr, or /var you must rename them | |because new versions of these file systems are created when Solaris | |software is installed. | | | |Warning: Preserving an ’overlap’ slice will not preserve any data within | |it. To preserve this data, you must explicitly set the mount point name. | | | |Mount Point or Pool State Disk/Slice Size | |========================================================================== | |[ ] zfs: rpool Online c0t0d0s0 27133 MB | |[ ]swap c0t1d0s1 2047 MB | |[X]overlap c0t2d0s2 29188 MB | | | | | | F2_Continue F6_Help | +---------------------------------------------------------------------------+ Kapitel 3 • ZFS-Root-Pool-Installation mit dem interaktiven Solaris-Textinstallationsprogramm (Planung/Vorgehen) 77 Ausführen einer ZFS-Neuinstallation mit dem interaktiven textbasierten Solaris-Installationsprogramm Der Bildschirm zur Konfiguration von ZFS-Einstellungen wird angezeigt. 16 Sie können die Standardwerte übernehmen. oder den Namen des ZFS-Pools bzw. des Datasets sowie die Kapazität des Pool- und Swap-Speichers sowie des Bereichs für Speicherabzüge ändern. Darüber hinaus können Sie das Verfahren ändern, mit dem das Dateisystem /var erstellt und eingehängt wird. Configure ZFS Settings +-------------------------------------------------------------------------- -+ |Specify the name of the pool to be created from the disk(s) you have chosen.| |Also specify the name of the dataset to be created within the pool that is | |to be used as the root directory for the filesystem. | | | | | | ZFS Pool Name: rpool | | ZFS Root Dataset Name: szboot_0507 | | ZFS Pool Size in (MB): 17270 | | Size of swap area in (MB): 1024 | | Size of dump area in (MB): 1024 | | (Pool size must be between 9472 MB and 17270 MB) | | | | [X] Keep / and /var combined | | [ ] Put /var on a separate dataset | | | | F2_Continue F6_Help | +------------------------------------------------------------------------- --+ Es wird der Bildschirm zum Einhängen eines Remote-Dateisystems angezeigt. 17 Entscheiden Sie, ob ein Remote-Dateisystem eingehängt werden soll. Mount Remote File System +-------------------------------------------------------------------------- -+ |Do you want to mount a software from a remote file server? This may | |be necessary if you had to remove software because of disk space problems. | | | | | | F2_Continue F6_Help | +------------------------------------------------------------------------- --+ 18 Wenn Sie dazu aufgefordert werden, beantworten Sie alle zusätzlichen Fragen zur Systemkonfiguration. ■ Wenn Sie vor der Installation oder dem Upgrade Ihre Einstellungen für die automatische Registrierung mit dem Schlüsselwort auto_reg in der Datei sysidcfg festlegen, werden Sie beim Ausfüllen der Konfigurationsfragen vom Installationsprogramm nicht erneut zur Angabe dieser Informationen aufgefordert. Hinweis – Informationen zur Verwendung des Schlüsselworts auto_reg finden Sie unter „Schlüsselwort auto_reg“ in Oracle Solaris 10 9/10 Installationshandbuch: Netzwerkbasierte Installation. 78 Oracle Solaris 10 9/10 Installationshandbuch: Grundinstallationen • September 2010 Ausführen einer ZFS-Neuinstallation mit dem interaktiven textbasierten Solaris-Installationsprogramm ■ Wenn Sie das Schlüsselwort auto_reg nicht in die Datei sysidcfg aufnehmen, werden Sie beim Ausfüllen der Konfigurationsfragen vom Installationsprogramm zur Angabe der Informationen für die automatische Registrierung aufgefordert. Hinweis – Wenn Sie vorhaben, die automatische Registrierung am Ende der Installation oder des Upgrades zu deaktivieren, können Sie diese Seiten für die automatische Registrierung weiterklicken, ohne irgendwelche Angaben zu machen. a. Registrieren Sie sich mit Ihren Support-Berechtigungsnachweisen oder lassen Sie die Daten anonym senden. ABBILDUNG 3–1 Textbildschirm für die automatische Registrierung Verwenden Sie in diesem Bildschirm die Pfeiltasten, um zum Optionsfeld zu gelangen. Drücken Sie die Eingabetaste, um das Optionsfeld für die Registrierung mit Ihren Support-Berechtigungsnachweisen auszuwählen. Drücken Sie Esc-2, um fortzufahren. b. Geben Sie die geforderten Proxy-Informationen und Berechtigungsnachweise ein. Wenn Sie sich im vorherigen Bildschirm dafür entschieden haben, sich zu regestrieren, werden Sie zur Angabe Ihres Benutzernamens und Passworts für My Oracle Support aufgefordert. Wenn Sie einen Proxy-Server verwenden, können Sie den Host-Namen und die Anschlussnummer des Servers sowie den Proxy-Benutzernamen und das Proxy-Passwort angeben. Kapitel 3 • ZFS-Root-Pool-Installation mit dem interaktiven Solaris-Textinstallationsprogramm (Planung/Vorgehen) 79 Ausführen einer ZFS-Neuinstallation mit dem interaktiven textbasierten Solaris-Installationsprogramm Wenn Sie sich im vorherigen Bildschirm für eine anonyme Registrierung entschieden haben, werden Sie hier nur zur Angabe der Proxy-Informationen aufgefordert. ABBILDUNG 3–2 Textbildschirm für die Dateneingabe bei der automatischen Registrierung Verwenden Sie in diesem Bildschirm zum Navigieren von einer Zeile zur nächsten die Pfeiltasten. Geben Sie Ihre Support-Berechtigungsnachweise und optionale Proxy-Einträge ein. Drücken Sie Esc-2, um fortzufahren. Der Profilbildschirm wird angezeigt. 19 Überprüfen Sie die Angaben auf dem Profilbildschirm für die Installation. Bei Bedarf können Sie das Installationsprofil ändern. Nachfolgend ist ein Beispiel für ein Installationsprofilfenster abgebildet. Profile +-------------------------------------------------------------------------- -+ |The information shown below is your profile for installing Solaris software.| |It reflects the choices you’ve made on previous screens. | | | |============================================================================| | | | Installation Option: Initial | | Boot Device: c1t2d0 | | Root File System Type: ZFS | | Client Services: None | | | | Regions: North America | | System Locale: C ( C ) | 80 Oracle Solaris 10 9/10 Installationshandbuch: Grundinstallationen • September 2010 Ausführen einer ZFS-Neuinstallation mit dem interaktiven textbasierten Solaris-Installationsprogramm | | | Software: Solaris 10, Entire Distribution | | Pool Name: rpool | | Boot Environment Name: szboot_0507 | | Pool Size: 17270 MB | | Devices in Pool: c1t2d0 | | | | | | F2_Continue F6_Help | +------------------------------------------------------------------------- --+ 20 Drücken Sie F2, um die Solaris-Software zu installieren. Befolgen Sie die Anweisungen auf dem Bildschirm und installieren Sie die Solaris-Software. Wenn das interaktive textbasierte Solaris-Installationsprogramm die Installation der Solaris-Software ausgeführt hat, wird das System automatisch neu gestartet, oder Sie werden dazu aufgefordert, es von Hand neu zu starten. Für die Installation zusätzlicher Produkte werden Sie nun aufgefordert, die entsprechende Produkt-DVD bzw. -CD einzulegen. Anweisungen entnehmen Sie bitte der Installationsdokumentation des jeweiligen Produkts. Nach Abschluss der Installation werden die Installationsprotokolle in einer Datei gespeichert. Die Installationsprotokolle werden in den Verzeichnissen /var/sadm/system/logs und /var/sadm/install/logs abgelegt. Die Installation ist abgeschlossen. Wenn Sie die Option für den automatischen Neustart des Systems nach der Installation deaktiviert haben, fahren Sie mit Schritt 21 fort. 21 Wenn Sie zuvor die Option für den automatischen Neustart des Systems deaktiviert haben, wählen Sie eine der folgenden Optionen: ■ Wenn Sie die automatische Registrierung nicht deaktivieren möchten, müssen gegebenenfalls in den Wechsellaufwerken vorhandene Installationsmedien ausgeworfen und das System wie folgt manuell neugestartet werden: # reboot ■ Wenn Sie die automatische Registrierung deaktivieren möchten, sodass beim Neustart des Systems keine Konfigurationsdaten an Oracle gesendet werden, führen Sie vor dem manuellen Neustarten des Systems folgende Schritte durch. Kapitel 3 • ZFS-Root-Pool-Installation mit dem interaktiven Solaris-Textinstallationsprogramm (Planung/Vorgehen) 81 Ausführen einer ZFS-Neuinstallation mit dem interaktiven textbasierten Solaris-Installationsprogramm Achtung – Wenn Sie die automatische Registrierung über folgendes Verfahren deaktivieren möchten, müssen Sie in den vorhergehenden Installationsbildschirmen die Option für den automatischen Neustart des Systems deaktiviert haben. Wird das System automatisch neu gestartet, können Sie die folgenden Schritte zur Deaktivierung der automatischen Registrierung nicht durchführen. Stattdessen können Sie nach dem automatischen Neustart des Systems die automatische Registrierung mit dem Befehl regadm deaktivieren. Weiter Informationen finden Sie in Kapitel 17, „Working With the Oracle Solaris Auto Registration regadm Command (Tasks)“ in System Administration Guide: Basic Administration. a. Drücken Sie nach Abschluss der Installation und vor dem manuellen Neustart des Systems auf“!”, um ein Terminalfenster zu öffnen. b. Entfernen Sie an der Befehlszeile die Datei /a/var/tmp/autoreg_config. c. Speichern Sie die Datei. d. Entfernen Sie gegebenenfalls in Wechsellaufwerken vorhandene Installationsmedien und starten Sie das System manuell neu. # reboot Ihr System bootet jetzt vom ZFS-Root-Pool, das Sie installiert haben. Durch Verwendung des Befehls boot mit der Option -L wird eine Liste verfügbarer Bootumgebungen angezeigt. Weitere Informationen zum SPARC-basierten Booten finden Sie unter „Booting From a Specified ZFS Root File System on a SPARC Based System“ in System Administration Guide: Basic Administration . 22 (Optional) Sie können die resultierenden Informationen zum ZFS-Speicherpool und -Dateisystem überprüfen (siehe folgendes Beispiel). Das ZFS-Root-Pool ist ein spezieller Pooltyp, der keine Administration erfordert. In der Beispielausgabe des Befehls zfs list werden die Komponenten des Root-Pools wie z. B. die Einträge rpool/ROOT identifiziert, die standardmäßig nicht zugänglich sind. # zpool pool: state: scrub: config: status rpool ONLINE none requested NAME STATE rpool ONLINE c1t2d0s0 ONLINE READ WRITE CKSUM 0 0 0 0 0 0 errors: No known data errors # zfs list 82 Oracle Solaris 10 9/10 Installationshandbuch: Grundinstallationen • September 2010 x86: Ausführen einer ZFS-Neuinstallation mit dem interaktiven textbasierten Solaris-Installationsprogramm NAME USED AVAIL REFER MOUNTPOINT rpool 6.83G 9.66G 62K /rpool rpool/ROOT 5.82G 9.66G 18K legacy rpool/ROOT/szboot_0507 5.82G 9.66G 5.82G rpool/dump 512M 9.66G 512M rpool/swap 518M 9.66G 518M - Wenn Sie das ZFS-Speicherpool anfänglich mit nur einer Festplatte erstellt haben, können Sie diese Festplatte nach der Installation in eine gespiegelte ZFS-Konfiguration umwandeln. Weitere Informationen zum Hinzufügen und Anhängen von Festplatten finden Sie unter·„Verwalten von Datenspeichergeräten in ZFS-Speicher-Pools“ in Oracle Solaris ZFS-Administrationshandbuch. Allgemeine Fehler Falls während der Installation Probleme aufgetreten sind, lesen Sie Anhang A, „Fehlerbehebung (Vorgehen)“ in Oracle Solaris 10 9/10 Installationshandbuch: Benutzerdefinierte JumpStart-Installation und komplexe Installationsszenarien. x86: Ausführen einer ZFS-Neuinstallation mit dem interaktiven textbasierten Solaris-Installationsprogramm Mit dem interaktiven textbasierten Solaris-Installationsprogramm können Sie Solaris BS neu installieren. Bei einer Neuinstallation werden die Daten auf den Datenträgern, auf denen das Betriebssystem installiert werden soll, überschrieben. Dieser Abschnitt enthält ausführliche Anweisungen zur Installation des Betriebssystems·Solaris BS von DVD oder CD. ▼ x86: So installieren Sie das Betriebssystem Solaris mithilfe des interaktiven textbasierten Solaris-Installationsprogramms mit GRUB für ZFS Das·Solaris-Installationsprogramm für x86-basierte Systeme verwendet den GRUB-Bootloader. Sie erfahren hier, wie Sie ein x86-basiertes Einzelplatzsystem mit dem GRUB-Bootloader von CD oder DVD installieren. Einen Überblick über den GRUB-Bootloader finden Sie in „Modifying Boot Behavior by Editing the GRUB Menu at Boot Time“ in System Administration Guide: Basic Administration. Kapitel 3 • ZFS-Root-Pool-Installation mit dem interaktiven Solaris-Textinstallationsprogramm (Planung/Vorgehen) 83 x86: Ausführen einer ZFS-Neuinstallation mit dem interaktiven textbasierten Solaris-Installationsprogramm Bevor Sie beginnen Führen Sie vor Installationsbeginn die folgenden Vorgänge durch. ■ Wenn Sie das Solaris-BS auf einem System oder in einer Domäne ohne direkt angeschlossenes DVD-ROM- bzw. CD-ROM-Laufwerk installieren möchten, können Sie ein DVD-ROM- bzw. CD-ROM-Laufwerk verwenden, das an ein anderes System angeschlossen ist. Weitere Anweisungen finden Sie unter Anhang B, „Ausführen einer Installation oder eines Upgrades von einem entfernten System (Vorgehen)“ in Oracle Solaris 10 9/10 Installationshandbuch: Netzwerkbasierte Installation. ■ Stellen Sie sicher, dass Sie über die benötigten Datenträger verfügen. Wählen Sie eine der folgenden Optionen: ■ Wenn Sie von DVD installieren, verwenden Sie die Solaris Operating System for x86 Platforms-DVD. ■ Installation von CD: Sie benötigen die folgenden Datenträger: ■ Solaris Software-CDs. ■ Solaris Languages for x86·Platforms-CDs – Das Installationsprogramm fordert Sie auf, diese CDs einzulegen, falls Unterstützung für Sprachen spezifischer geografischer Regionen installiert werden soll. Hinweis – Ab Version Oracle Solaris 10 9/10 wird nur eine DVD bereitgestellt. Solaris Software-CDs werden nicht mehr bereitgestellt. ■ Überprüfen Sie die Einstellungen in Ihrem System-BIOS, um sicherzustellen, dass Sie von CD oder DVD booten können. ■ Wenn Sie das Solaris-BS auf einem nicht von Sun Microsystems Inc. entwickelten·System installieren, konsultieren Sie vor Beginn der Installation die Solaris-Hardware-Kompatibilitätsliste unter http://www.sun.com/bigadmin/hcl. ■ (Optional) Sichern Sie Ihr System. Sofern Sie vorhandene Daten oder Anwendungen beibehalten möchten, führen Sie eine Sicherung des Systems durch. 84 ■ Informationen zum Anlegen einer Sicherungskopie eines UFS-Dateisystems finden Sie in Kapitel 23, „Backing Up and Restoring UFS File Systems (Overview)“ in System Administration Guide: Devices and File Systems. ■ Informationen zum Anlegen einer Sicherungskopie eines ZFS-Root-Pools finden Sie unter „Senden und Empfangen von ZFS-Daten“ in Oracle Solaris ZFS-Administrationshandbuch. Oracle Solaris 10 9/10 Installationshandbuch: Grundinstallationen • September 2010 x86: Ausführen einer ZFS-Neuinstallation mit dem interaktiven textbasierten Solaris-Installationsprogramm 1 Legen Sie den entsprechenden Datenträger in Ihr System ein. Zum Booten von der Solaris Operating System DVD oder Solaris Software-1 -CD legen Sie nun den Datenträger ein. Das BIOS des Systems muss das Booten von einer DVD oder CD unterstützen. Möglicherweise müssen Sie das BIOS manuell auf das Booten von einer DVD oder CD einstellen. Informationen zum Einstellen des BIOS entnehmen Sie bitte der Dokumentation zu Ihrer Hardware. 2 Booten Sie das System, indem Sie es herunterfahren und aus- und dann wieder einschalten. 3 Wenn Sie das System-BIOS manuell einstellen müssen, damit das System von CD oder DVD bootet, drücken Sie die entsprechende Tastenfolge, um den Boot-Prozess zu unterbrechen. Ändern Sie die Boot-Priorität im BIOS und beenden Sie das BIOS, um zum Installationsprogramm zurückzukehren. Ein Hauptspeichertest und die Hardwareerkennung werden ausgeführt. Der Bildschirm wird aktualisiert. Das GRUB-Menü wird angezeigt. GNU GRUB version 0.95 (631K lower / 2095488K upper memory) +-------------------------------------------------------------------------+ | Solaris | | Solaris Serial Console ttya | | Solaris Serial Console ttyb (for lx50, v60x and v65x) | | | | | +-------------------------------------------------------------------------+ Use the ^ and v keys to select which entry is highlighted. Press enter to boot the selected OS, ’e’ to edit the commands before booting, or ’c’ for a command-line. 4 Wählen Sie Solaris und drücken Sie dann die Eingabetaste. Das Solaris-Installationsprogramm überprüft die Standard-Boot-Festplatte, um zu ermitteln, ob die Voraussetzungen für eine Installation bzw. ein Upgrade des Systems erfüllt sind. Wenn das Installationsprogramm die Systemkonfiguration nicht erkennen kann, werden Sie vom Programm zur Eingabe der fehlenden Informationen aufgefordert. Nach Abschluss der Überprüfung wird die Installationsauswahl angezeigt. 5 Wählen Sie die Installationsart aus. Geben Sie 3 ein, wenn Sie das Betriebssystem Solaris mit dem interaktiven textbasierten Installationsprogramm in einer Desktop-Sitzung installieren möchten, und drücken Sie dann die Eingabetaste. Wählen Sie diese Installationsart aus, um die standardmäßige Aktivierung des grafischen Installationsprogramms außer Kraft zu setzen und für ZFS-Installationen das textbasierte Installationsprogramm auszuführen. Select the type of installation you want to perform: 1 Solaris Interactive Kapitel 3 • ZFS-Root-Pool-Installation mit dem interaktiven Solaris-Textinstallationsprogramm (Planung/Vorgehen) 85 x86: Ausführen einer ZFS-Neuinstallation mit dem interaktiven textbasierten Solaris-Installationsprogramm 2 3 4 5 6 Custom JumpStart Solaris Interactive Text (Desktop session) Solaris Interactive Text (Console session) Apply driver updates Single user shell Enter the number of your choice followed by the <ENTER> key. Alternatively, enter custom boot arguments directly. If you wait 30 seconds without typing anything, an interactive installation will be started. Das System konfiguriert die Geräte und Schnittstellen und sucht nach Konfigurationsdateien. Wenn das Betriebssystem keine selbstidentifizierende Tastatur lokalisieren kann, zeigt das nächste Fenster verschiedene Tastaturlayouts an, unter denen Sie eines auswählen können. Fahren Sie mit Schritt 7 fort, wenn das System eine selbstidentifizierende Tastatur erkennt. 6 (Optional) Wählen Sie das gewünschte Tastaturlayout aus dem folgenden Bildschirm aus und drücken Sie F2, um fortzufahren. Configure Keyboard Layout +---------------------------------------------------------------------------+ | Please specify the keyboard layout from the list below. | | | | To make a selection, use the arrow keys to highlight the option and | | press Return to mark it [X]. | | | | Keyboard Layout | | ----------------------| | [ ] Serbia-And Montenegro | | [ ] Slovenian | | [ ] Slovakian | | [ ] Spanish | | [ ] Swedish | | [ ] Swiss-French | | [ ] Swiss-German | | [ ] Taiwanese | | [ ] TurkishQ | | [ ] TurkishF | | [ ] UK-English | | [ X] US-English | | | | F2_Continue F6_Help | +---------------------------------------------------------------------------+ Das System konfiguriert die Geräte und Schnittstellen und sucht nach Konfigurationsdateien. Es kann sein, dass Sie zwei Bildschirme sehen, die bestätigen, dass die Fenster funktionieren. Bestätigen Sie die nächsten beiden Bildschirme und fahren Sie im Textmodus fort. 7 (Optional) Drücken Sie im folgenden Fenster die Eingabetaste. Starting Solaris Interactive (graphical user interface) Installation +------------------------------------------------------------+ | You must respond to the first question within 30 seconds | | or the installer proceeds in a non-window environment | 86 Oracle Solaris 10 9/10 Installationshandbuch: Grundinstallationen • September 2010 x86: Ausführen einer ZFS-Neuinstallation mit dem interaktiven textbasierten Solaris-Installationsprogramm | (console mode). | | | | If the screen becomes blank or unreadable the installer | | proceeds in console mode. | | | | If the screen does not properly revert to console mode, | | restart the installation and make the following selection: | | | | Solaris Interactive Text (Console session) | -------------------------------------------------------------+ Nachdem die Fortschrittsmeldungen angezeigt wurden, wird ein weiteres Bestätigungsfenster angezeigt. 8 (Optional) Bringen Sie den Mauszeiger in das folgende Textfenster und drücken Sie die Eingabetaste. +------------------------------------------------------------+ |If the screen is legible, press ENTER in this window. | | | | | | | |-------------------------------------------------------------+ Als Nächstes wird u. U. die Liste der verfügbaren Sprachen angezeigt. Fahren Sie mit Schritt 10 fort, wenn dieser Bildschirm nicht angezeigt wird. 9 (Optional) Im folgenden Fenster wählen Sie die Sprache, in der das Installationsprogramm angezeigt werden soll, und drücken dann die Eingabetaste. Select a Language +---------------------------------------------------------------------------+ | Please specify the the language from the list below. | | | | To make a selection, use the arrow keys to highlight the option and | | press Return to mark it [X]. | | | | [ ] English | | [ ] French | | [ ] German | | [ ] Italian | | [ ] Japanese | | [ ] Korean | | [ ] Simplified Chinese | | [ ] Spanish | | [ ] Swedish | | [ ] Traditional Chinese | | [ ] UK-English | | F2_Continue F6_Help | +---------------------------------------------------------------------------+ 10 Drücken Sie F2, um die Installation zu beginnen. Wenn Sie dazu aufgefordert werden, beantworten Sie alle restlichen Fragen zur Systemkonfiguration. ■ Vorkonfigurieren von Systeminformationen. Kapitel 3 • ZFS-Root-Pool-Installation mit dem interaktiven Solaris-Textinstallationsprogramm (Planung/Vorgehen) 87 x86: Ausführen einer ZFS-Neuinstallation mit dem interaktiven textbasierten Solaris-Installationsprogramm Wählen Sie eine der folgenden Optionen: ■ ■ Wenn Sie alle Systemkonfigurationsinformationen vorkonfiguriert haben, fragt das Installationsprogramm keine Konfigurationsinformationen ab. Weitere Informationen finden Sie in Kapitel 2, „Vorkonfigurieren der Systemkonfigurationsinformationen (Vorgehen)“ in Oracle Solaris 10 9/10 Installationshandbuch: Netzwerkbasierte Installation. ■ Falls Sie die Systeminformationen nicht vorkonfiguriert haben, werden Sie vom Installationsprogramm in verschiedenen Anzeigen zur Eingabe dieser Informationen aufgefordert. Stützen Sie sich zur Beantwortung der Konfigurationsfragen auf die „Checkliste für die Installation“ auf Seite 20. Netzwerkkonfiguration. In einer Konfigurationsfrage werden Sie gefragt, ob die Netzwerkdienste für Remote-Clients aktiviert werden sollen. Die Standardantwort ist „Ja, ich möchte die Netzwerkdienste für die Verwendung durch Remote-Clients aktivieren.“ (Yes, I would like to enable network services for use by remote clients.) Durch Auswählen von “Nein” verwenden Sie eine sicherere Konfiguration, bei der Secure Shell als einziger Netzwerkdienst Remote-Clients bereitgestellt wird. Durch Auswählen von “Ja” stellen Sie mehr Dienste als in früheren Solaris-Versionen bereit. Wenn Sie sich nicht sicher sind, wählen Sie „Nein“, da alle Dienste nach der Installation einzeln aktiviert werden können. Weitere Informationen zu diesen Optionen finden Sie unter „Planung der Netzwerksicherheit“ in Oracle Solaris 10 9/10 Installationshandbuch: Planung von Installationen und Upgrades. Die Netzwerkdienste können nach der Installation entweder mithilfe des Befehls netservices open aktiviert werden, oder Sie aktivieren einzelne Dienste mithilfe von SMF-Befehlen. Siehe „Ändern der Sicherheitseinstellungen nach der Installation“ in Oracle Solaris 10 9/10 Installationshandbuch: Planung von Installationen und Upgrades. Nachdem Sie die Konfigurationsfragen beantwortet und das Root-Passwort festgelegt haben, wird der Bildschirm des interaktiven Solaris-Installationsprogramms angezeigt. Solaris Interactive Installation +---------------------------------------------------------------------------+ |On the following screens, you can accept the defaults or you can customize | | how Solaris software will be install by: | | - Selecting the type of Solaris software to install | | - Selecting disks to hold the software you’ve selected | | - Selecting unbundled products to be installed with Solaris | | - Specifying how file systems are laid out on the disks | | | |After completing these tasks, a summary of your selections | |(called a profile) will be displayed. | | | |There are two ways to install your Solaris software: | | | | - "Standard" installs your system from a standard Solaris | | Distribution. Selecting "standard" allows you to choose | 88 Oracle Solaris 10 9/10 Installationshandbuch: Grundinstallationen • September 2010 x86: Ausführen einer ZFS-Neuinstallation mit dem interaktiven textbasierten Solaris-Installationsprogramm | between initial install and upgrade, if your system is upgradeable. | | | | - "Flash" installs your system from one or more Flash Archives. | | | | F2_Continue F6_Help | +---------------------------------------------------------------------------+ 11 Entscheiden Sie, ob das System automatisch neu gestartet und ob der Datenträger automatisch ausgeworfen werden soll. Drücken Sie F2. Wichtig: Wenn Sie die automatische Registrierung vor dem Neustarten des Systems deaktivieren möchten, müssen Sie die Option für den automatischen Systemneustart deaktivieren. Wenn auf Ihrem System bereits ZFS-Speicher-Pools vorhanden sind, werden diese mit der folgenden Meldung angezeigt. Sie bleiben jedoch unverändert, wenn Sie zur Installation des neuen Speicher-Pools nicht die Festplatten auswählen, auf denen sich die vorhandenen Pools befinden. There are existing ZFS pools available on this system. However, they can only be upgraded using the Live Upgrade tools. The following screens will only allow you to install a ZFS root system, not upgrade one. Das Lizenzfenster wird angezeigt. 12 Um mit der Installation fortzufahren, müssen Sie die Lizenzvereinbarung akzeptieren. Drücken Sie F2. Unter Umständen wird der Bildschirm “Upgrade auswählen” oder “Neuinstallation” angezeigt. Wenn ein UFS-Dateisystem vorhanden ist, für das ein Upgrade durchgeführt werden kann, wird dieser Bildschirm angezeigt. Fahren Sie mit Schritt 14 fort, wenn dieser Bildschirm nicht angezeigt wird. 13 Zum Durchführen einer ZFS-Neuinstallation müssen Sie F4 drücken. Es werden Bildschirme zur Auswahl von geografischen Regionen, Sprachumgebungen und Zusatzmodulen angezeigt. 14 Treffen Sie Ihre Auswahl für geografische Regionen, Sprachumgebungen und Zusatzmodule. Der Bildschirm “Dateisystemtyp auswählen” wird angezeigt. 15 Wählen Sie die ZFS-Option, um ein ZFS-Root-Pool zu erstellen und zu installieren. Choose a Filesystem Type +---------------------------------------------------------------------------+ | Select the filesystem to use for your Solaris installation | | | | [ ] UFS | | [X] ZFS | | | | F2_Continue F6_Help | +---------------------------------------------------------------------------+ Kapitel 3 • ZFS-Root-Pool-Installation mit dem interaktiven Solaris-Textinstallationsprogramm (Planung/Vorgehen) 89 x86: Ausführen einer ZFS-Neuinstallation mit dem interaktiven textbasierten Solaris-Installationsprogramm Der Bildschirm “Software auswählen” wird angezeigt. 16 Wählen Sie die gewünschte Installationsart aus. Drücken Sie F2. Übernehmen Sie den angezeigten Standardwert, wenn Sie eine Standardinstallation ausführen wollen. Für eine benutzerdefinierte Installation geben Sie stattdessen die gewünschten Werte ein. In diesem Beispiel ist die Softwaregruppe “Entire Distribution Software Group” zur Installation ausgewählt. Weitere Informationen zu den Softwaregruppen finden Sie unter „Empfohlener Festplattenspeicher für Softwaregruppen“ auf Seite 18. Select Software +---------------------------------------------------------------------------+ |Select the Solaris software to install on the system | | | |Note: After selecting a software group, you can add or remove | |software by customizing it. However this requires understanding of | |software dependencies and how Solaris software is packaged. | | | | [ ] Entire Distribution plus OEM support ......5838.00 MB | | [X] Entire Distribution........................5830.00 MB | | [ ] Developer System Support...................5695.00 MB | | [ ] End User System Support....................4747.00 MB | | [ ] Core System Support........................1558.00 MB | | [ ] Reduced Networking Core System Support.....1512.00 MB | | | | F2_Continue F6_Help | +---------------------------------------------------------------------------+ Der Bildschirm “Festplatten auswählen” wird angezeigt. 17 Nach der Auswahl der zu installierenden Software werden Sie zur Auswahl der Festplatten aufgefordert, auf denen das ZFS-Speicherpool installiert werden soll. Dieser Bildschirm ähnelt dem voriger Solaris-Versionen. Neu ist lediglich der folgende Text: For ZFS, multiple disks will be configured as mirrors, so the disk you choose, or the slice within the disk must exceed the Suggested Minimum value. Sie können die Festplatte(n) auswählen, auf der/denen ein ZFS-Root-Pool installiert werden soll. 90 ■ Wenn Sie eine einzige Festplatte auswählen und die Datenspiegelung später konfigurieren möchten, sollten Sie sich die Beschreibung des Befehls zpool attach unter „Verwalten von Datenspeichergeräten in ZFS-Speicher-Pools“ in Oracle Solaris ZFS-Administrationshandbuch durchlesen. ■ Wenn Sie zwei Festplatten auswählen, wird für das Root-Pool eine aus zwei Platten bestehende Konfiguration mit Datenspiegelung ausgewählt. Optimal ist ein gespiegeltes Pool mit zwei oder drei Festplatten. ■ Wenn acht Festplatten vorhanden sind und Sie alle acht auswählen, werden diese für das Root-Pool als ein großer Mirror verwendet. Dies ist keine optimale Konfiguration. Oracle Solaris 10 9/10 Installationshandbuch: Grundinstallationen • September 2010 x86: Ausführen einer ZFS-Neuinstallation mit dem interaktiven textbasierten Solaris-Installationsprogramm RAID-Z-Konfigurationen werden für den Root-Pool nicht unterstützt. Weitere Informationen zur Konfiguration von ZFS-Speicherpools finden Sie unter „Replikationsfunktionen eines ZFS-Speicher-Pools“ in Oracle Solaris ZFS-Administrationshandbuch. Select Disks +---------------------------------------------------------------------------+ |On this screen you must select the disks for installing Solaris | |software. Start by looking at the Suggested Minimum Field; | |this value is the approximate space needed to install the software | |you’ve selected. For ZFS, multiple disks will be configured as mirrors, | |so the disk you choose on the slice within the disk must exceed | |the Suggested Minimum Value. | | | | Note: xx denotes the current boot disk | | | |Disk Device Available Space | |========================================================================== | | | |[X]xx c0d0 29164 MB (F4 to edit) | | | | Maximum Root Size: 29164 MB | | Suggested Minimum: 5838 MB | | | | F2_Continue F6_Help | +---------------------------------------------------------------------------+ Der Bildschirm “Daten beibehalten” wird angezeigt. 18 (Optional) Sie können Daten auf den Festplatten, auf denen die Software installiert werden soll, beibehalten. Wenn eine Festplatte, die Sie zur Installation ausgewählt haben, Dateisysteme bzw. unbenannte Speicherbereiche enthält, die Sie beibehalten möchten, können Sie diese Dateisysteme bzw. Speicherbereiche jetzt sichern. Preserve Data? +---------------------------------------------------------------------------+ |Do you want to preserve existing data? At least one of the disks you’ve | |selected for installing Solaris software has file systems or unnamed slices| |that you may want to save | | | | | | F2_Continue F4_Preserve F6_Help | +---------------------------------------------------------------------------+ Wenn Sie F4 zum Sichern von Daten gedrückt haben, wird der Bildschirm zur Datensicherung angezeigt. 19 (Optional) Wählen Sie die Daten aus, die gesichert werden sollen. Preserve Data +---------------------------------------------------------------------------+ |On this screen you can perserve the data on some or all disk slices. Any | |slice you preserve will not be touched when Solaris software is installed | |If you preserve data on / (root), /usr, or /var you must rename them | |because new versions of these file systems are created when Solaris | Kapitel 3 • ZFS-Root-Pool-Installation mit dem interaktiven Solaris-Textinstallationsprogramm (Planung/Vorgehen) 91 x86: Ausführen einer ZFS-Neuinstallation mit dem interaktiven textbasierten Solaris-Installationsprogramm |software is installed. | | | |Warning: Preserving an ’overlap’ slice will not preserve any data within | |it. To preserve this data, you must explicitly set the mount point name. | | | |Mount Point or Pool State Disk/Slice Size | |========================================================================== | |[ ] zfs: rpool Online c0d0s0 27133 MB | |[ ]swap c0d0s1 2047 MB | |[X]overlap c0d0s2 29188 MB | | | | | | F2_Continue F6_Help | +---------------------------------------------------------------------------+ Der Bildschirm zur Konfiguration von ZFS-Einstellungen wird angezeigt. 20 Sie können die Standardwerte übernehmen. oder den Namen des ZFS-Pools bzw. des Datasets sowie die Kapazität des Pool- und Swap-Speichers sowie des Bereichs für Speicherabzüge ändern. Darüber hinaus können Sie das Verfahren ändern, mit dem das Dateisystem /var erstellt und eingehängt wird. Configure ZFS Settings +-------------------------------------------------------------------------- -+ |Specify the name of the pool to be created from the disk(s) you have chosen.| |Also specify the name of the dataset to be created within the pool that is | |to be used as the root directory for the filesystem. | | | | | | ZFS Pool Name: rpool | | ZFS Root Dataset Name: szboot_0507 | | ZFS Pool Size in (MB): 17270 | | Size of swap area in (MB): 1024 | | Size of dump area in (MB): 1024 | | (Pool size must be between 9472 MB and 17270 MB) | | | | [X] Keep / and /var combined | | [ ] Put /var on a separate dataset | | | | F2_Continue F6_Help | +------------------------------------------------------------------------- --+ Es wird der Bildschirm zum Einhängen eines Remote-Dateisystems angezeigt. 21 Entscheiden Sie, ob ein Remote-Dateisystem eingehängt werden soll. Mount Remote File System +-------------------------------------------------------------------------- -+ |Do you want to mount a software from a remote file server? This may | |be necessary if you had to remove software because of disk space problems. | | | | | | F2_Continue F6_Help | +------------------------------------------------------------------------- --+ 92 Oracle Solaris 10 9/10 Installationshandbuch: Grundinstallationen • September 2010 x86: Ausführen einer ZFS-Neuinstallation mit dem interaktiven textbasierten Solaris-Installationsprogramm 22 Wenn Sie dazu aufgefordert werden, beantworten Sie alle zusätzlichen Fragen zur Systemkonfiguration. ■ Wenn Sie vor der Installation oder dem Upgrade Ihre Einstellungen für die automatische Registrierung mit dem Schlüsselwort auto_reg in der Datei sysidcfg festlegen, werden Sie beim Ausfüllen der Konfigurationsfragen vom Installationsprogramm nicht erneut zur Angabe dieser Informationen aufgefordert. Hinweis – Informationen zur automatischen Registrierung finden Sie unter „Automatische Registrierung von Oracle Solaris“ in Oracle Solaris 10 9/10 Installationshandbuch: Planung von Installationen und Upgrades. ■ Wenn Sie das Schlüsselwort auto_reg nicht in die Datei sysidcfg aufnehmen, werden Sie beim Ausfüllen der Konfigurationsfragen vom Installationsprogramm zur Angabe der Informationen für die automatische Registrierung aufgefordert. Hinweis – Wenn Sie vorhaben, die automatische Registrierung am Ende der Installation oder des Upgrades zu deaktivieren, können Sie diese Seiten für die automatische Registrierung weiterklicken, ohne irgendwelche Angaben zu machen. a. Registrieren Sie sich mit Ihren Support-Berechtigungsnachweisen oder lassen Sie die Daten anonym senden. Kapitel 3 • ZFS-Root-Pool-Installation mit dem interaktiven Solaris-Textinstallationsprogramm (Planung/Vorgehen) 93 x86: Ausführen einer ZFS-Neuinstallation mit dem interaktiven textbasierten Solaris-Installationsprogramm ABBILDUNG 3–3 Textbildschirm für die automatische Registrierung Verwenden Sie im Textbildschirm die Pfeiltasten, um zum Optionsfeld zu gelangen. Drücken Sie die Eingabetaste, um das Optionsfeld für die Registrierung mit Ihren Support-Berechtigungsnachweisen auszuwählen. Drücken Sie Esc-2, um fortzufahren. b. Geben Sie die geforderten Proxy-Informationen und Berechtigungsnachweise ein. Wenn Sie sich im vorherigen Bildschirm dafür entschieden haben, sich zu regestrieren, werden Sie zur Angabe Ihres Benutzernamens und Passworts für My Oracle Support aufgefordert. Wenn Sie einen Proxy-Server verwenden, können Sie den Host-Namen und die Anschlussnummer des Servers sowie den Proxy-Benutzernamen und das Proxy-Passwort angeben. Wenn Sie sich im vorherigen Bildschirm für eine anonyme Registrierung entschieden haben, werden Sie hier nur zur Angabe der Proxy-Informationen aufgefordert. 94 Oracle Solaris 10 9/10 Installationshandbuch: Grundinstallationen • September 2010 x86: Ausführen einer ZFS-Neuinstallation mit dem interaktiven textbasierten Solaris-Installationsprogramm ABBILDUNG 3–4 Textbildschirm für die Dateneingabe bei der automatischen Registrierung Verwenden Sie zum Navigieren von einer Zeile zur nächsten die Pfeiltasten. Geben Sie Ihre Support-Berechtigungsnachweise und optionale Proxy-Einträge ein. Drücken Sie Esc-2, um fortzufahren. Der Profilbildschirm wird angezeigt. 23 Überprüfen Sie die Angaben auf dem Profilbildschirm für die Installation. Bei Bedarf können Sie das Installationsprofil ändern. Nachfolgend ist ein Beispiel für ein Installationsprofilfenster abgebildet. Profile +-------------------------------------------------------------------------- -+ |The information shown below is your profile for installing Solaris software.| |It reflects the choices you’ve made on previous screens. | | | |============================================================================| | | | Installation Option: Initial | | Boot Device: c0d0 | | Root File System Type: ZFS | | Client Services: None | | | | Regions: North America | | System Locale: C ( C ) | | | | Software: Solaris 10, Entire Distribution | | Pool Name: rpool | | Boot Environment Name: szboot_0507 | | Pool Size: 17270 MB | Kapitel 3 • ZFS-Root-Pool-Installation mit dem interaktiven Solaris-Textinstallationsprogramm (Planung/Vorgehen) 95 x86: Ausführen einer ZFS-Neuinstallation mit dem interaktiven textbasierten Solaris-Installationsprogramm | Devices in Pool: c1t2d0 | | | | | | F2_Continue F6_Help | +------------------------------------------------------------------------- --+ 24 Drücken Sie F2, um die Solaris-Software zu installieren. Befolgen Sie die Anweisungen auf dem Bildschirm und installieren Sie die Solaris-Software. Wenn das interaktive textbasierte Solaris-Installationsprogramm die Installation der Solaris-Software ausgeführt hat, wird das System automatisch neu gestartet, oder Sie werden dazu aufgefordert, es von Hand neu zu starten. Für die Installation zusätzlicher Produkte werden Sie nun aufgefordert, die entsprechende Produkt-DVD bzw. -CD einzulegen. Anweisungen entnehmen Sie bitte der Installationsdokumentation des jeweiligen Produkts. Nach Abschluss der Installation werden die Installationsprotokolle in einer Datei gespeichert. Die Installationsprotokolle werden in den Verzeichnissen /var/sadm/system/logs und /var/sadm/install/logs abgelegt. Die Installation ist abgeschlossen. Wenn Sie in den vorhergehenden Installationsbildschirmen die Option für den automatischen Neustart des Systems deaktiviert haben, fahren Sie mit Schritt 25 fort. 25 Wenn Sie zuvor die Option für den automatischen Neustart des Systems deaktiviert haben, wählen Sie eine der folgenden Optionen: ■ Wenn Sie die automatische Registrierung nicht deaktivieren möchten, müssen gegebenenfalls in den Wechsellaufwerken vorhandene Installationsmedien ausgeworfen und das System wie folgt manuell neugestartet werden: # reboot ■ 96 Wenn Sie die automatische Registrierung deaktivieren möchten, sodass beim Neustart des Systems keine Konfigurationsdaten an Oracle gesendet werden, führen Sie vor dem manuellen Neustarten des Systems folgende Schritte durch. Oracle Solaris 10 9/10 Installationshandbuch: Grundinstallationen • September 2010 x86: Ausführen einer ZFS-Neuinstallation mit dem interaktiven textbasierten Solaris-Installationsprogramm Achtung – Wenn Sie die automatische Registrierung über folgendes Verfahren deaktivieren möchten, müssen Sie in den vorhergehenden Installationsbildschirmen die Option für den automatischen Neustart des Systems deaktiviert haben. Wird das System automatisch neu gestartet, können Sie die folgenden Schritte zur Deaktivierung der automatischen Registrierung nicht durchführen. Stattdessen können Sie nach dem automatischen Neustart des Systems die automatische Registrierung mit dem Befehl regadm deaktivieren. Weiter Informationen finden Sie in Kapitel 17, „Working With the Oracle Solaris Auto Registration regadm Command (Tasks)“ in System Administration Guide: Basic Administration. a. Drücken Sie nach Abschluss der Installation und vor dem manuellen Neustart des Systems auf“!”, um ein Terminalfenster zu öffnen. b. Entfernen Sie an der Befehlszeile die Datei /a/var/tmp/autoreg_config. c. Speichern Sie die Datei. d. Entfernen Sie gegebenenfalls in Wechsellaufwerken vorhandene Installationsmedien und starten Sie das System manuell neu. # reboot Nachdem das System neu gebootet hat, führt das GRUB-Menü die installierten Betriebssysteme auf. Hierzu gehört auch das neu installierte Betriebssystem Solaris. 26 Wählen Sie Betriebssystem aus, mit dem gebootet werden soll. Wenn Sie keine Auswahl vornehmen, wird die Standardauswahl verwendet. Die GRUB-Menüliste wird angezeigt. GNU GRUB version 0.95 (637K lower / 3144640K upper memory) +----------------------------------------------------------------------------+ |szboot_0507 | |szboot_0507 Failsafe | | | |+---------------------------------------------------------------------------+ Use the ^ and v keys to select which entry is highlighted. Press enter to boot the selected OS, .e. to edit the commands before booting, or .c. for a command-line. 27 Drücken Sie die Eingabetaste, um die standardmäßig eingestellte Betriebssysteminstanz zu booten, wenn das GRUB-Menü angezeigt wird. Als Standardwert ist das neu installierte Root-Pool eingestellt. In diesem Beispiel ist der Name der Bootumgebung szboot_0507. Wenn Sie innerhalb von 10 s nichts auswählen, bootet das System automatisch. Kapitel 3 • ZFS-Root-Pool-Installation mit dem interaktiven Solaris-Textinstallationsprogramm (Planung/Vorgehen) 97 x86: Ausführen einer ZFS-Neuinstallation mit dem interaktiven textbasierten Solaris-Installationsprogramm 28 Überprüfen Sie nach Abschluss der Installation die resultierenden Informationen zum ZFS-Speicherpool und -Dateisystem (siehe folgendes Beispiel). Das ZFS-Root-Pool ist ein spezieller Pooltyp, der keine Administration erfordert. In der Beispielausgabe des Befehls zfs list werden die Komponenten des Root-Pools wie z. B. die Einträge rpool/ROOT identifiziert, die standardmäßig nicht zugänglich sind. # zpool pool: state: scrub: config: status rpool ONLINE none requested NAME STATE rpool ONLINE c1d0s0 ONLINE READ WRITE CKSUM 0 0 0 0 0 0 errors: No known data errors # zfs list NAME USED rpool 6.83G rpool/ROOT 5.82G rpool/ROOT/szboot_0507 5.82G rpool/dump 512M rpool/swap 518M AVAIL REFER MOUNTPOINT 9.66G 62K /rpool 9.66G 18K legacy 9.66G 5.82G 9.66G 512M 9.66G 518M - Wenn Sie das ZFS-Speicherpool anfänglich mit nur einer Festplatte erstellt haben, können Sie diese Festplatte nach der Installation in eine gespiegelte ZFS-Konfiguration umwandeln. Weitere Informationen zum Hinzufügen und Anhängen von Festplatten finden Sie unter·„Verwalten von Datenspeichergeräten in ZFS-Speicher-Pools“ in Oracle Solaris ZFS-Administrationshandbuch. Weitere Informationen: Weitere Schritte Wenn auf Ihrem Rechner mehrere Betriebssysteme installiert sind, müssen Sie dem GRUB-Bootloader mitteilen, mit welcher Priorität diese Betriebssysteme gebootet werden sollen, . Weitere Informationen finden Sie in „Modifying Boot Behavior by Editing the GRUB Menu at Boot Time“ in System Administration Guide: Basic Administration. Allgemeine Fehler 98 Falls während der Installation Probleme auftreten, lesen Sie Anhang A, „Fehlerbehebung (Vorgehen)“ in Oracle Solaris 10 9/10 Installationshandbuch: Benutzerdefinierte JumpStart-Installation und komplexe Installationsszenarien. Oracle Solaris 10 9/10 Installationshandbuch: Grundinstallationen • September 2010 Index A B Aktualisieren Anweisungen für SPARC-basierte Systeme, 36-49 Aufgaben nach der Installation SPARC-basierte Systeme, 48 x86-basierte Systeme, 66 SPARC-basierte Systeme, 35-49 x86-basierte Systeme, Anweisungen, 50-68 Aktualisierung Protokolldatei, 48, 81, 96 Ändern von·Geräteeinstellungen während der Installation, 40, 57, 72 für ZFS, 86 Anforderungen, 12-20 BIOS, 51, 84 Solaris-Installationsprogrammanzeigen, 14 Medien SPARC-basierte Systeme, 36 x86-basierte Systeme, 50, 84 Anweisungen Installation auf SPARC-basierten Systemen, 35-49 Installation auf x86-basierten Systemen, 50-68 Installation x86-basierter Systeme für ZFS, 83-98 Ausgabedateien Aktualisierungsprotokoll, 48, 81, 96 Automatische Registrierung (Bildschirm), 44, 62 Befehle zum Starten einer Installation SPARC-basierte Systeme, 39 x86-basierte Systeme, 56 Benutzerdefinierte Installation, Beschreibung, 43 Bereit zur Installation (Bildschirm), 47 BIOS Anforderungen, 51, 84 Einstellen der Boot-Priorität, 54, 85 Boot-Priorität Einstellen im System-BIOS, 54, 85 Booten des Systems SPARC-basierte Systeme, 39 für ZFS, 72 x86-basierte Systeme, 53 für ZFS, 85 C Checkliste der Installationsinformationen, 20-32 Cursor-basierter Bildschirm für die Dateneingabe bei der automatischen Registrierung, 46, 64, 80, 94 E Einstellen der Boot-Priorität im System-BIOS, 54, 85 Erforderliche Informationen für die Installation, 20-32 99 Index F Festplattenspeicherplatz, Voraussetzungen für Softwaregruppen, 19 G Geräteeinstellungen, ändern, 40, 57, 72 für ZFS, 86 Gerätetreiber, Installation, 56 Gesamte Solaris-Softwaregruppe Beschreibung, 18-20 Speicherplatz, 19 Gesamte Solaris-Softwaregruppe plus OEM-Unterstützung Beschreibung, 18-20 Speicherplatz, 19 Grafische Benutzeroberfläche (GUI) Befehl zum Starten (SPARC-basierte Systeme), 39 Befehl zum Starten (x86-basierte Systeme), 56 Beschreibung, 14 Speicheranforderungen, 14 GRUB, Installation auf x86-basierten Systemen mit, 50-68 GRUB, Installation·x86-basierter Systeme mit, für ZFS, 83-98 GUI-Bildschirm für die Dateneingabe bei der automatischen Registrierung, 45, 63 I Install Time Updates (ITUs), Installation, 56 Installation Gerätetreiber, 56 Install Time Updates (ITUs), 56 SPARC-basierte Systeme, 35-49 für ZFS, 72 x86-basierte Systeme, 50-68 für ZFS, 83-98 Installation, auf x86-Systemen mit GRUB, 50-68 Installation, erforderliche Medien SPARC-basierte Systeme, 36 x86-basierte Systeme, 50, 84 100 Installation,·x86-basierter Systeme mit GRUB, für ZFS, 83-98 Installation starten SPARC-basierte Systeme, 39 x86-basierte Systeme, 56 Installationsvoraussetzungen SPARC-basierte Systeme, 36 x86-basierte Systeme, 50 für ZFS, 84 Installationsvorbereitungen, SPARC-basierte Systeme, 36 Installieren, erforderliche Informationen, 20-32 IP-Adressen, Angabe einer Standardroute, 28 K Kerberos, Informationen für die Konfiguration, 24 P Partition, Beschreibung, 12 Protokolldateien Installation einer Aktualisierung, 48, 81, 96 S Serielle Konsole, 54 Serielle Konsole einrichten, 54 Softwaregruppe für Entwickler Beschreibung, 18-20 Speicherplatz, 19 Softwaregruppe mit eingeschränkter Netzwerkunterstützung Beschreibung, 18-20 Speicherplatz, 19 Softwaregruppe zur Hauptsystemunterstützung Beschreibung, 18-20 Speicherplatz, 19 Softwaregruppen, 19 Solaris-Installationsprogramm, 35-68 Anweisungen für SPARC-basierte Systeme, 36-49 Oracle Solaris 10 9/10 Installationshandbuch: Grundinstallationen • September 2010 Index Solaris-Installationsprogramm (Fortsetzung) Bereit zur Installation (Bildschirm) SPARC-basierte Systeme, 47 Bereit zur Installation (Fenster) x86-basierte Systeme, 65 Beschreibung, 14-15 Cursor-basierter Bildschirm für die Dateneingabe bei der automatischen Registrierung SPARC-basierte Systeme, 46, 64, 80, 94 grafische Benutzeroberfläche (GUI) Befehl zum Starten (SPARC-basierte Systeme), 39 Grafische Benutzeroberfläche (GUI) Befehl zum Starten (x86-basierte Systeme), 56 Beschreibung, 14 GRUB-Anweisungen, 50-68 GUI-Bildschirm für die automatische Registrierung SPARC-basierte Systeme, 44, 62 GUI-Bildschirm für die Dateneingabe bei der automatischen Registrierung SPARC-basierte Systeme, 45, 63 Speicheranforderungen, 14 textbasiertes Installationsprogramm Befehl zum Starten in einer Desktop-Sitzung (SPARC-basierte Systeme), 39 Befehl zum Starten in einer Desktop-Sitzung (x86-basierte Systeme), 56 Befehl zum Starten in einer Konsolen-Sitzung (SPARC-basierte Systeme), 39 Befehl zum Starten in einer Konsolensitzung (x86-basierte Systeme), 57 Beschreibung, 14 Textbildschirm für die automatische Registrierung SPARC-basierte Systeme, 44, 62, 79, 93 x86-basierte Systeme, Anweisungen, 50-68 Solaris-Softwaregruppe für Endbenutzer Beschreibung, 18-20 Speicherplatz, 19 SPARC-basierte Systeme Installation vorbereiten, 36 Installationsanweisungen, 35-49 Speicheranforderungen für die Anzeige von Solaris-Installationsprogramm, 14 Speicherbereich, Beschreibung, 12 Sprachen, Auswahl während der Installation, 73 Sprachen, während der Installation auswählen, 41, 59 für ZFS, 87 stty, Befehl, 31 Systemvoraussetzungen, 12-20 T Tastatur, Konfiguration für SPARC-basierte Systeme, 40, 72 für ZFS, 86 Tastatur, Konfiguration für x86-basierte Systeme, 57 Textbasiertes Installationsprogramm Befehl zum Starten in einer Desktop-Sitzung (SPARC-basierte Systeme), 39 Befehl zum Starten in einer Desktop-Sitzung (x86-basierte Systeme), 56 Befehl zum Starten in einer Konsolen-Sitzung (SPARC-basierte Systeme), 39 Befehl zum Starten in einer Konsolensitzung (x86-basierte Systeme), 57 Beschreibung, 14 Installation von ZFS-Root-Pools, 69-98 Speicheranforderungen, 14 Textbildschirm für die automatische Registrierung, 44, 62, 79, 93 U Upgrade Anweisungen für x86-basierte Systeme für ZFS, 83-98 x86-basierte Systeme, 50-68 für ZFS, 83-98 V Voraussetzungen, Hauptspeicher, 13 Vorbereiten der Installation Erforderliche Informationen für die Installation, 20-32 vor der Installation benötigte Informationen, 21-32 101 Index Vorbereiten der Installation (Fortsetzung) x86-basierte Systeme, 50 für ZFS, 84 X x86-basierte Systeme Anweisungen zur Installation für ZFS, 83-98 BIOS-Anforderungen, 51, 84 Booten, 53 für ZFS, 85 Installation mit GRUB, 50-68 für ZFS, 83-98 Installationsanweisungen, 50-68 Vorbereiten der Installation, 50 für ZFS, 84 Z Zusammentragen von Informationen vor der Installation, 20-32 102 Oracle Solaris 10 9/10 Installationshandbuch: Grundinstallationen • September 2010