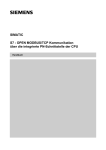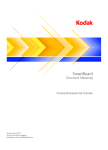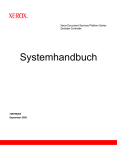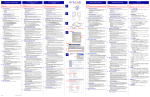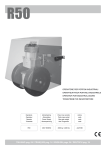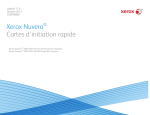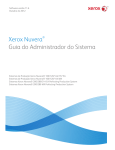Download Xerox Nuvera® Systemhandbuch
Transcript
6RIWZDUHYHUVLRQ
2NWREHU
Xerox Nuvera
Systemhandbuch
®
;HUR[1XYHUD($'36
;HUR[1XYHUD0;'36
;HUR[1XYHUD($'LJLWDO3HUIHFWLQJ6\VWHP
;HUR[1XYHUD0;'LJLWDO3HUIHFWLQJ6\VWHP
©2012 Xerox Corporation. Alle Rechte vorbehalten. XEROX® und Xerox and Design®, Xerox
Nuvera®, FreeFlow® und DocuCard® sind Marken der Xerox Corporation in den USA und/oder
anderen Ländern.
Dokumentversion: 1.0 (September 2012).
BR2899
Inhalt
1 Xerox Nuvera® Systemhandbuch - Startseite...........................1-1
2 Copyright und Marken.......................................................................2-1
3 Erforderliche Konfigurationsschritte............................................3-1
Ausschalten des Systems...........................................................................................3-2
Kabelanschluss..............................................................................................................3-2
Einschalten des Systems............................................................................................3-3
Einrichten der Geschwindigkeit der NIC..............................................................3-3
Anmeldung als Systemverwalter............................................................................3-4
Allgemeine Informationen zu Benutzertypen und
Zugriffsrechten..........................................................................................3-4
Prüfen der installierten Optionen über die Lizenzverwaltung.....................3-5
Anzeigen von lizenzierten Optionen........................................................3-5
Aktivieren von lizenzierten Optionen.......................................................3-6
Installieren von lizenzierten Optionen....................................................3-6
Einrichten von TCP/IP..................................................................................................3-7
Weitere nützliche Tipps und Tricks...........................................................3-8
Einrichten von LPD.......................................................................................................3-9
Eingabe von Proxy-Informationen in den Fernservice................................3-10
Schritte zur Fehlersuche.............................................................................3-11
Abmelden......................................................................................................................3-11
Neustart des Systems (bei Aufforderung)........................................................3-12
Ausschalten des Systems...........................................................................3-12
Einschalten des Systems............................................................................3-12
Überprüfen der TCP/IP-Kommunikation mit dem Ping-Befehl................3-13
Überprüfen des Drucks über TCP/IP mit LPR..................................................3-13
4 Empfohlene Konfigurationsschritte.............................................4-1
Aktivieren von HTTP....................................................................................................4-2
Prüfen, ob die Lizenz für das HTTP-Gateway vorhanden
ist.....................................................................................................................4-2
Prüfen, ob das HTTP-Gateway aktiviert ist..............................4-2
Prüfen, ob das HTTP-Gateway funktioniert.............................4-3
Installation der Remote Workflow-Software.....................................................4-3
Anleitungen zur Installation und Bedienung der Software...........4-3
Konfiguration des Systems zur Ermöglichung der
Kommunikation.........................................................................................4-3
Kennwortänderung......................................................................................................4-4
Ändern eines eigenen Kennworts.............................................................4-4
Ändern eines Kennworts durch einen Verwalter.................................4-4
Sichere Kennwörter.........................................................................................4-5
Xerox Nuvera Systemhandbuch
i
Inhalt
Anmeldeversuche............................................................................................4-5
Ablauf der Kennwortgültigkeit...................................................................4-5
Protokollierung.................................................................................................4-6
Verwaltung des Benutzerzugriffs auf das System...........................................4-6
SNMP.................................................................................................................................4-7
Konfiguration von SNMP..............................................................................4-7
Zugriff auf SNMP-Einstellungen...............................................................4-7
Aktivieren von SNMP.....................................................................................4-7
Konfiguration von SNMP Community-Zeichenfolgen......................4-7
Konfiguration oder Anzeige von SNMP-Seriennummern................4-8
Konfiguration gemeinsamer Einstellungen..........................................4-8
Festlegen oder Bearbeiten von Trap-Parametern...............................4-9
Speichern von Einstellungen und Beenden des
SNMP-Gateways........................................................................................4-9
Sicherheitsprofile..........................................................................................................4-9
Zugriff auf Sicherheitsprofile...................................................................4-10
Änderung des aktuellen Profils...............................................................4-10
Definition eines Sicherheitsprofils als Standardprofil....................4-10
Auswahl des Standardprofils als aktuelles Profil..............................4-10
Anzeigen von Profileigenschaften.........................................................4-10
Kopieren von Profilen und Erstellen neuer Profile............................4-11
Registerkarten im Fenster "Sicherheitsprofile Eigenschaften"........................................................................................4-11
Registerkarte "Allgemein".............................................................4-11
Registerkarte "System"..................................................................4-12
INIT (RC2 & RC3)............................................................................4-14
Registerkarte "Dienste"..................................................................4-19
RPC........................................................................................................4-28
5 Einrichtung für Netzwerkbetriebssystem (NOS)......................5-1
TCP/IP-Adressierung und Namensauflösung....................................................5-2
TCP/IP (Aktivieren von LPD für LPR-Druck).........................................................5-3
Aktivieren von Raw TCP/IP (Port 9100)...............................................................5-4
IPP.......................................................................................................................................5-5
NetWare (NDS und Bindery)....................................................................................5-6
Anmeldung beim Drucker............................................................................5-6
Festlegen des Rahmentyps und der Novell Net-Nummer...............5-6
Zugriff auf den QServer zur Konfiguration des Druckers für
die Serverkommunikation......................................................................5-7
Konfiguration des QServers für den ausgewählten Modus............5-7
Konfigurieren des QServers für Systeme mit einer
Warteschlange..............................................................................5-8
Konfigurieren des QServers für Systeme mit mehreren
Warteschlangen...........................................................................5-9
Verwenden der Warteschlangenverwaltung...................................................5-11
ii
Xerox Nuvera Systemhandbuch
Inhalt
Hinzufügen einer neuen Warteschlange (Lizenz für
Produktionspaket installiert und aktiviert)...................................5-11
Anzeigen oder Ändern der Eigenschaften einer
Warteschlange........................................................................................5-12
Hinweis zur Einstellung "Überschreiben" (Productivity
Pack-Lizenz installiert und aktiviert)..................................5-12
Sperren/Entsperren von Warteschlangen (Lizenz für
Produktionspaket installiert und aktiviert)...................................5-12
Aktive Ordner..................................................................................................5-12
Aktiven Ordner aktivieren:...........................................................5-13
Aktiven Ordner deaktivieren:......................................................5-13
Abrufintervall für Hot Folder Observer....................................5-13
Aktive Ordner auf einen PC laden:...........................................5-13
Aktivieren von AppleTalk über die Lizenzverwaltung...................................5-14
Anzeigen oder Ändern der Phase und der Zone...............................5-14
Anzeigen oder Ändern des AppleTalk-Druckernamens..................5-15
6 Installation von Druckertreibern....................................................6-1
Treiber mit Auftragsprofilen (Xerox-eigene Treiber)......................................6-2
TCP/IP Peer-to-Peer-Druck (LPR).............................................................................6-2
Prüfen, ob TCP/IP auf der Workstation installiert ist.........................6-3
Prüfen, ob die Print-Services für Unix auf der Workstation
installiert sind.............................................................................................6-3
Hinzufügen des Druckers zum Windows-Desktop und
Konfigurieren des Druckertreibers......................................................6-4
IPP-Druck (Windows 2000, 2003 und XP)..........................................................6-4
AppleTalk-Druck.............................................................................................................6-5
Installation von Treibern unter Macintosh OS....................................6-6
NetWare Bindery-Druck.............................................................................................6-6
Prüfen, ob das richtige Protokoll und der richtige Dienst auf
der Workstation installiert sind...........................................................6-6
NetWare NDS-Druck....................................................................................................6-7
Prüfen, ob das richtige Protokoll und der richtige Dienst auf
der Workstation installiert sind...........................................................6-7
Common UNIX Printing System (CUPS).............................................................6-8
Installation von CUPS auf der UNIX-Workstation.............................6-9
Installation der Xerox PPD auf der Workstation..............................6-10
Hinzufügen des Xerox Druckers..............................................................6-10
Drucken mit CUPS........................................................................................6-10
7 Konfiguration von Systemfunktionen.........................................7-1
Anmeldung mit Microsoft ADS-Benutzernamen.............................................7-4
Anmeldung beim System mit ADS-Benutzernamen.........................7-4
Senden von Druckaufträgen über die Web-Bedienungsoberfläche
.............................................................................................................................................7-5
Zugriff auf die Web-Bedienungsoberfläche.........................................7-5
Senden eines Druckauftrags.......................................................................7-5
Xerox Nuvera Systemhandbuch
iii
Inhalt
Drucken mit FreeFlow.................................................................................................7-6
Konfiguration des Druckers.........................................................................7-7
Konfigurieren von FreeFlow........................................................................7-7
Ändern der Standardeinstellungen des Druckers............................................7-8
Zugriff auf Informationen zur Gebührenabrechnung...................................7-9
Einrichten von Systemvoreinstellungen...............................................................7-9
Zugriff auf Systemvoreinstellungen......................................................7-10
Support für CentreWare Web................................................................................7-11
Installation der Software..........................................................................7-12
Zugriff auf die Homepage von CentreWare Web............................7-12
Konfiguration des Systems zur Kommunikation mit
CentreWare Web....................................................................................7-12
Energiesparmodus einrichten ..............................................................................7-13
Konfiguration von Druckoptionen (einschließlich
Druckbegleitblättern).........................................................................................7-13
Zugriff auf Druckoptionen........................................................................7-13
Funktion "Scannen"...................................................................................................7-14
Ändern des Standardspeicherverzeichnisses.....................................7-14
Überschreiben von Datenträgern (Festplatten).............................................7-15
Einrichten der automatischen Exportfunktion...............................................7-16
Manueller Export des Kostenzählungsprotokolls.............................7-17
Kopieren der Kostenzählungsprotokolldatei auf einen
FTP-Server.................................................................................................7-18
Aufbereitung von Daten für den Import in Equitrac......................7-18
FTP-Befehle.....................................................................................................7-19
Verwendung der Option "Aufträge freigeben"/"Aufträge nicht
freigeben"...............................................................................................................7-20
Speichern von Dateien auf Netzlaufwerken ..................................................7-20
Verwenden der Einstellungen unter "Ziel" bzw. "Speicherort"
(nur FTP/SMB).........................................................................................7-21
Kommunikationseinstellungen zur Ermöglichung der Ablage
von Dateien im Netzwerk....................................................................7-21
Einrichten der Dateiablage mit NFS für gescannte
Dateien.......................................................................................................7-22
Einrichten der Dateiablage mit NFS für gescannte
Dateien über das remote
Linux/UNIX-Ablagesystem....................................................7-22
Einrichten der Dateiablage mit NFS für gescannte
Dateien im Hauptfenster des
FreeFlow-Druckservers............................................................7-22
Unterstützung von LCDS.........................................................................................7-23
LCDS...................................................................................................................7-24
Dokumentation zur LCDS-Lizenz............................................................7-24
Unterstützung von IPDS.........................................................................................7-24
Überprüfung der Präsenz der IPDS-Lizenz..........................................7-25
Einrichten der IPDS-Warteschlangen...................................................7-25
iv
Xerox Nuvera Systemhandbuch
Inhalt
Einrichten eines externen Controllers für Geräte von
Fremdherstellern..................................................................................................7-25
Entfernen eines externen Controllers für Geräte von
Fremdherstellern.....................................................................................7-26
Weitere nützliche Tipps und Tricks........................................................7-27
Konfigurationssicherung und -Wiederherstellung........................................7-27
Verwendungszweck......................................................................................7-27
Sicherung der Konfiguration....................................................................7-28
Wiederherstellung der Konfiguration...................................................7-28
Einschränkungen...........................................................................................7-28
Aktivieren des Protokolls Transport Layer Security (TLS/SSL)..................7-29
Installation eines selbst-authentifizierten digitalen
Zertifikats..................................................................................................7-29
Anfordern eines Zertifikats von einer Zertifizierungsstelle...........7-30
Aktivieren und Konfigurieren von TLS/SSL.........................................7-30
IP-Filterung...................................................................................................................7-31
Zugriff auf und Konfiguration des IP-Filters......................................7-31
Unterstützung für FreeFlow VI Interpreter......................................................7-32
Überprüfung der Präsenz der VIPP-Software....................................7-33
Prüfen der Lizenz für FreeFlow VI Interpreter...................................7-34
Installation der FreeFlow VI Interpreter-Software oder
-Lizenz (sofern erforderlich)................................................................7-34
Speichern von VIPP-Ressourcen auf dem Drucker..........................7-34
FreeFlow VI-Projektmanager...................................................................7-35
Einrichten einer neuen Warteschlange zur Unterstützung von
FreeFlow VI Interpreter.......................................................................7-35
Konfigurieren der neuen Warteschlange für VIPP-Aufträge
(Streaming-Aufträge)...........................................................................7-35
Konfigurieren von Materialien und Behältern für VIPP................7-36
Aktivieren von Einstellungen unter
"Systemvoreinstellung" zur Unterstützung der
VIPP-Warteschlange................................................................7-36
Auswählen von Materialien (Zufuhrbehältern) für die
VIPP-Warteschlange................................................................7-37
Definieren von Materialien über die Druckerverwaltung..............7-37
Konfigurieren von Staplern für VIPP.....................................................7-38
Aktivieren von FTP und NFS für VIPP...................................................7-38
DFA-Konfigurationsverwaltung............................................................................7-38
Verwendung vordefinierter, Xerox-eigener Konfigurationen
mithilfe des Katalogs............................................................................7-39
Importieren von DFA-Profilen und -Konfigurationen.....................7-40
Exportieren von DFA-Konfigurationen.................................................7-40
Erstellen von DFA-Profilen und -Konfigurationen............................7-41
Bearbeiten von DFA-Profilen und -Konfigurationen.......................7-41
Kopieren von DFA-Profilen........................................................................7-42
Löschen von DFA-Konfigurationen oder von Profilen aus
einer Konfiguration...............................................................................7-42
Xerox Nuvera Systemhandbuch
v
Inhalt
8 Tipps zur Fehlersuche.........................................................................8-1
TCP/IP - Fehlersuche....................................................................................................8-2
Physische Medien und Netzwerkkarten (NICs) prüfen.....................8-2
Kommunikationseinstellungen am Drucker prüfen...........................8-3
Kommunikationseinstellungen an der Workstation
prüfen............................................................................................................8-4
IPP - Fehlersuche...........................................................................................................8-6
Physische Medien und Netzwerkkarten (NICs) prüfen.....................8-6
Kommunikationseinstellungen am Drucker prüfen...........................8-7
Kommunikationseinstellungen an der Workstation
prüfen............................................................................................................8-9
NetWare Bindery - Fehlersuche............................................................................8-11
Physische Medien und Netzwerkkarten (NICs) prüfen..................8-11
Kommunikationseinstellungen am Drucker prüfen........................8-12
Kommunikationseinstellungen an der Workstation
prüfen..........................................................................................................8-13
Am primären (Datei-)Server folgende Aufgaben
durchführen:.............................................................................................8-15
Login des Druckers mit PCONSOLE prüfen............................8-15
Wurde der Drucker nicht angemeldet, prüfen, ob er bei
einem anderen Server angemeldet wurde.....................8-16
Vorhandensein einer Konfigurationsdatei für den
Drucker prüfen............................................................................8-17
Ist die Druckerkonfigurationsdatei vorhanden und
richtig benannt, den Namen des Druckservers und
der Warteschlange prüfen.....................................................8-17
Bearbeiten der Druckerkonfigurationsdatei.........................8-17
Prüfen, ob der Drucker jetzt beim Netzwerk
angemeldet ist...........................................................................8-18
Prüfen, ob sich der Drucker nicht anmelden kann, weil
nicht genügend Novell-Lizenzen zur Verfügung
stehen............................................................................................8-18
Verdacht auf ein Problem am Server.......................................8-19
NetWare NDS - Fehlersuche...................................................................................8-19
Physische Medien und Netzwerkkarten (NICs) prüfen..................8-19
Kommunikationseinstellungen am Drucker prüfen........................8-20
Kommunikationseinstellungen an der Workstation
prüfen..........................................................................................................8-21
Am Server folgende Aufgaben durchführen:.....................................8-23
Login des Druckers mit PCONSOLE prüfen............................8-23
Login des Druckers mit NLIST USER prüfen.........................8-24
Prüfen, ob sich der Drucker nicht anmelden kann, weil
nicht genügend Novell-Lizenzen zur Verfügung
stehen............................................................................................8-24
Verdacht auf ein Problem am Server.......................................8-24
AppleTalk - Fehlersuche...........................................................................................8-24
Physische Medien und Netzwerkkarten (NICs) prüfen..................8-24
vi
Xerox Nuvera Systemhandbuch
Inhalt
Kommunikationseinstellungen am Drucker prüfen........................8-25
An der Macintosh-Workstation...............................................................8-26
Start mit automatischer Reparatur (Prüfen des Dateisystems FSCK)........................................................................................................................8-26
Anweisungen zum Ausführen einer automatischen Reparatur
oder einer Dateisystem-Prüfung......................................................8-27
Maßnahmen bei einem Systemabsturz (Benutzeroberfläche reagiert
nicht)........................................................................................................................8-27
Wenn der Cursor noch bewegt werden kann.....................................8-27
Herunterfahren von einem Terminal-Fenster.....................................8-27
Wenn nicht auf das Menü "System" zugegriffen werden
kann.............................................................................................................8-28
Wenn der Cursor nicht mehr bewegt werden kann.........................8-28
Xerox Nuvera Systemhandbuch
vii
Inhalt
viii
Xerox Nuvera Systemhandbuch
®
Xerox Nuvera
Systemhandbuch Startseite
1
Den gewünschten Abschnitt unten oder in der Seitenleiste auswählen.
Abschnitt
Beschreibung
Erforderliche
Konfigurationsschritte
In diesem Abschnitt wird die Einrichtung des Systems für
die Kommunikation über TCP/IP erläutert.
Einrichtung für
In diesem Abschnitt wird beschrieben, wie das Gerät in
Netzwerkbetriebssystem (NOS) Netzwerkumgebungen mit anderen Betriebssystemen
installiert wird.
Empfohlene
Konfigurationsschritte
Dieser Abschnitt enthält eine Liste zusätzlicher
Konfigurationsschritte, die ausgeführt werden können.
Installation von
Druckertreibern
Diese Anweisungen befolgen, um Druckertreiber auf den
Workstations zu installieren.
Konfiguration von
Systemfunktionen
In diesem Abschnitt sind verfügbare Systemfunktionen und
Anweisungen zu ihrer Konfiguration aufgelistet.
Tipps zur Fehlersuche
Dieser Abschnitt enthält Informationen zur Fehlersuche.
Copyright und Marken
Dieser Abschnitt enthält Hinweise zum Copyright und zu
Marken.
Xerox Nuvera Systemhandbuch
1-1
®
Xerox Nuvera Systemhandbuch - Startseite
1-2
Xerox Nuvera Systemhandbuch
Copyright und Marken
2
© 1998-2011 Xerox Corporation. Alle Rechte vorbehalten. XEROX® und XEROX and
Design®, Xerox Nuvera®, FreeFlow®, CentreWare® und VIPP® (Variable-data
Intelligent PostScript Printware) sind Marken der Xerox Corporation in den USA
und/oder anderen Ländern. Microsoft®, Windows®, Windows Vista® and Active
Directory® sind Marken der Microsoft Corporation. Internet Explorer ist ein
urheberrechtlich geschütztes Programm der Microsoft Corporation. Novell® und
NetWare® sind Marken von Novell, Inc. Adobe® und PostScript® sind Marken von
Adobe Systems Incorporated. TIFF ist ein Copyright von Adobe Systems Incorporated.
AppleTalk, LaserWriter und Macintosh sind Marken von Apple Computer, Inc. PCL®
und HP-GL® sind Marken der Hewlett-Packard Corporation. WinZip® ist eine Marke
von Nico Mak Computing, Incorporated. Digi ist eine Marke von Digi International.
Das Copyright an ACITS LPR Printing for Windows 95 besitzt die University of Texas
in Austin. VTAM® ist eine Marke der IBM Corporation. IPDS ist eine Marke der IBM
Corporation. Solaris und Java sind Marken von Oracle und/oder Tochtergesellschaften.
Linux® ist eine Marke von Linus Torvalds. Red Hat® ist eine Marke der Redhat, Inc.
Mandrake und Linux-Mandrake sind Marken von MandrakeSoft. CUPS ist eine Marke
von Easy Software Products. EFI® und Fiery® sind Marken der Electronics for
Imaging, Inc.
Xerox Nuvera Systemhandbuch
2-1
Copyright und Marken
2-2
Xerox Nuvera Systemhandbuch
Erforderliche
Konfigurationsschritte
3
Diese Anweisungen befolgen, um zu gewährleisten, dass das System richtig über das
TCP/IP-Protokoll mit dem Netzwerk kommuniziert (TCP/IP ist das Standardprotokoll
für das UNIX-Betriebssystem, das auf diesem Gerät läuft).
1. System ausschalten und verbinden.
2. System einschalten und konfigurieren.
3. Als Systemverwalter anmelden.
Weitere Informationen zu Benutzertypen und Zugriffsrechten abrufen.
4. Installierte Optionen über die Lizenzverwaltung prüfen.
a) Lizenzierte Optionen anzeigen.
b) Lizenzierte Optionen aktivieren.
c) Lizenzierte Optionen installieren.
5. TCP/IP einrichten.
HINWEIS
Um Aufträge von vernetzten Workstations über die Web-Benutzeroberfläche
senden zu können, muss die TCP/IP-Kommunikation aktiviert sein. DHCP (Dynamic
Host Configuration Protocol) ist die werkseitig eingestellte
TCP/IP-Adressiermethode. Soll eine statische IP-Adressierung verwendet werden,
wird eine gültige IP-Adresse, Subnetzmaske und eine Gateway-Adresse (sofern
verwendet) benötigt.
6. LPD einrichten.
7. Proxy-Informationen in den Fernservice eingeben.
8. System abmelden.
9. System neu starten.
HINWEIS
Neustart des Systems nur bei Aufforderung durchführen.
10. TCP/IP-Kommunikation mit dem Ping-Befehl überprüfen.
11. Druck über TCP/IP mit LPR überprüfen.
Xerox Nuvera Systemhandbuch
3-1
Erforderliche Konfigurationsschritte
Ausschalten des Systems
1. Aus dem Systemmenü die Option Abschalten auswählen.
• Ja – System schließt Aufträge ab und wird dann ausgeschaltet
• Unterbrechung – System wird sofort ausgeschaltet, ohne Aufträge
abzuschließen
• Nein – Rückkehr zur Bedienungsschnittstelle
2. Der Abschaltvorgang wird im Statusfenster angezeigt.
3. Peripheriegeräte von Drittanbietern (z. B. Finisher) ausschalten.
Kabelanschluss
1. Ein Ende eines Twisted-Pair-Kabels (Kategorie 5) an die RJ-45-Schnittstelle
anschließen. Die Schnittstelle befindet sich auf der linken Seite des Druckers hinter
einem Schutzblech (siehe Abbildung).
HINWEIS
Das Gerät wird normalerweise bei der Installation vom
Xerox-Kundendiensttechniker angeschlossen. Das Kabel anschließend durch die
bogenförmige Aussparung ziehen, die sich an der Rückseite des Druckers befindet.
2. Das andere Ende des Kabels mit einem angeschlossenen Ethernet-Kabel verbinden.
Weitere nützliche Tipps und Tricks
3-2
Xerox Nuvera Systemhandbuch
Erforderliche Konfigurationsschritte
Bei Verwendung einer Gigabit-Ethernet-Verbindung als Geschwindigkeitseinstellung
bei der Netzwerkkonfiguration Auto auswählen. Die Geschwindigkeitseinstellung
"1000" funktioniert nicht. "Auto ist die Standardeinstellung. Wenn das Gerät nicht
über eine aktive Netzwerkverbindung verfügt, kann die Netzwerkkonfiguration nicht
aufgerufen werden und IP wird deaktiviert.
HINWEIS
Die Vollduplex-Etherneteinstellung kann über die Netzwerkkonfiguration nicht
erzwungen werden. Die Einstellungen 10 MB und 100 MB gelten nur für
Halbduplexbetrieb. Ist die Einstellung Auto bei Vollduplexbetrieb nicht möglich, muss
die Vollduplexeinstellung manuell aktiviert werden.
Einschalten des Systems
Ein-/Ausschalten des Systems
1. Peripheriegeräte von Drittanbietern (z. B. Finisher) einschalten.
HINWEIS
Xerox-Module haben keinen Netzschalter, da sie elektronisch eingeschaltet werden.
2. Netzschalter auf Position I setzen. Der Netzschalter befindet sich vorne rechts
am Drucker (rechts neben dem Bildschirm des Systems).
HINWEIS
Beim Hochfahren des Systems werden nacheinander die MAC-Adresse
(Hardware-Adresse der Network Interface Card) und der Hostname angezeigt.
®
3. Warten, bis die Anzeige des Xerox FreeFlow -Druckservers erscheint und im
Statusfenster "Drucker im Leerlauf" und "Frei" angezeigt wird (nicht "Initialisierung
läuft...Frei" oder "Wird geladen...Frei").
Das System ist nach einigen Minuten betriebsbereit.
Einrichten der Geschwindigkeit der NIC
Die Erkennung der Netzwerkgeschwindigkeit und entsprechende Einstellung der NIC
(Network Interface Card) erfolgt automatisch durch das System.
Diese Einstellungen können manuell am Drucker geändert werden. Dazu wie folgt
vorgehen:
1. Im Menü Anmeldung die Option Anmeldung... auswählen.
2. Aus der Dropdown-Liste Benutzername die Option Systemverwalter auswählen.
3. Systemverwalter-Kennwort eingeben (z. B. administ).
4. OK auswählen.
5. Im Menü Einstellung die Option Netzwerk auswählen.
6. Registerkarte Optionen auswählen und auf die gewünschte
Ethernet-Geschwindigkeit in der Dropdown-Liste klicken.
7. Ist der Wert nicht bekannt, die Einstellung Automatisch belassen.
Xerox Nuvera Systemhandbuch
3-3
Erforderliche Konfigurationsschritte
8. Die Einstellungen mit OK speichern.
Anmeldung als Systemverwalter
1. Am Drucker im Menü Anmeldung die Option Anmeldung... auswählen.
2. Aus der Dropdown-Liste Benutzername die Option Systemverwalter auswählen.
3. Systemverwalter-Kennwort eingeben (z. B. administ).
HINWEIS
Aus Sicherheitsgründen wird empfohlen, alle Anmeldekennwörter nach der
Installation des Systems zu ändern. Eine Anleitung hierzu befindet sich im Kapitel
"Empfohlene Konfigurationsschritte" unter "Anmeldekennwörter".
4. OK auswählen.
Allgemeine Informationen zu Benutzertypen und Zugriffsrechten
Zugriff auf das System wird drei Hauptgruppen gewährt. Beim FreeFlow-Druckserver
sind diese Gruppen Verwalter, Bedienungskräfte und Benutzer. Für jede dieser
Gruppen ist bereits ein Benutzerkonto angelegt. Zugriffsrechte für jede Gruppe
entsprechen den Zugriffsrechten in früheren Versionen des FreeFlow-Druckservers.
Gruppe
Konfiguriertes
Benutzerkonto
Zugriffsrechte in früheren
FreeFlow-Druckserver-Versionen
Verwalter
Systemverwalter
Systemverwalter
Bediener
Bedienungskraft
Bekannter Benutzer
Benutzer
Benutzer
Unbekannter Benutzer
Der Gruppenname des angemeldeten Benutzers wird in der Titelleiste des jeweils
aktiven Fensters angezeigt.
Zugriffsrechte für Benutzer sind wie folgt definiert:
• Die Gruppe "Benutzer" hat in der Regel minimale Zugriffsrechte auf das System.
Diese Zugriffsrechte entsprechen denen eines unbekannten Benutzers in früheren
DocuSP- oder FreeFlow-Druckserver-Versionen.
• Die Gruppe "Bedienungskräfte" verfügt über mehr Zugriffsrechte auf das System
als die Gruppe "Benutzer". Diese Zugriffsrechte entsprechen denen eines bekannten
Benutzers in früheren DocuSP- oder FreeFlow-Druckserver-Versionen.
• Die Gruppe "Verwalter" hat volle Zugriffsrechte auf alle Systemfunktionen. Diese
Zugriffsrechte entsprechen denen eines Systemverwalters in früheren DocuSPoder FreeFlow-Druckserver-Versionen.
Neben den genannten Benutzerkonten gibt es noch ein viertes Benutzerkonto ("cse"),
das für den Xerox Kundendiensttechniker vorgesehen ist. Dieses Benutzerkonto
gehört zur Gruppe "Verwalter".
3-4
Xerox Nuvera Systemhandbuch
Erforderliche Konfigurationsschritte
HINWEIS
Ist die automatische Anmeldefunktion aktiviert, müssen sich Benutzer nicht beim
System anzumelden, um es zu verwenden. Zugriffsrechte entsprechen in diesem Fall
aber denen der Gruppe "Benutzer". Die automatische Anmeldefunktion kann von
einem Mitglied der Gruppe "Systemverwalter" über das Menü "Sicherheitsprofile"
konfiguriert werden. Die automatische Anmeldung wird bei den Sicherheitsprofilen
"Mittel", "Niedrig" und "Keine" aktiviert. Beim Sicherheitsprofil "Hoch" ist sie deaktiviert.
Weitere nützliche Tipps und Tricks
Unter "Benutzer und Gruppen" werden statt der Standardbenutzernamen die jeweils
vergebenen eigenen Namen der Benutzerkonten angezeigt:
Eigener Name
Standardname
Benutzer
user
Bedienungskraft
operator
Systemverwalter
sa
Kundendiensttechniker
cse
Prüfen der installierten Optionen über
die Lizenzverwaltung
Durch die Lizenzierung von Optionen ist die Verwendung von Ethernet,
Netzwerk-Gateways, Seitenbeschreibungssprachen, Druckgeschwindigkeiten,
Fernservice und Funktionen wie VIPP (Variable-Data Intelligent PostScript Printing)
und Netzwerkscannen möglich. Nach der erstmaligen Installation des Systems durch
einen Kundendiensttechniker wird die Lizenzverwaltung zur Anzeige, Aktivierung
oder Deaktivierung und Installation lizenzierter Optionen verwendet. Bevor das
System für ein Netzwerk konfiguriert wird, sollte über die Lizenzverwaltung
geprüft werden, ob alle benötigten Optionen installiert sind.
HINWEIS
Die Verfügbarkeit und Funktionsweise bestimmter Funktionen hängt davon ab,
welche Lizenzen aktiviert sind. Die Productivity Pack-Lizenz wird zur Aktivierung von
Funktionen wie mehrere Warteschlangen, Ausführung von LCDS- und IPDS-Aufträgen
und Einrichten von Streaming-Warteschlangen, Verwendung der Materialbibliothek
und Fähigkeit zur Angabe des nominalen Papiergewichtsbereichs für programmiertes
und eingelegtes Material benötigt. Ist die Lizenz für das Productivity Pack nicht
installiert und aktiviert, verwendet das System beispielsweise
Standardpapiergewicht-Behälter. Die Rastererweiterungslizenz (Bildqualität) bietet
Bildqualitätsoptionen wie die Einstellung der Raster und eine Auswahl von
Auflösungen.
Anzeigen von lizenzierten Optionen
1. Im Menü Anmeldung die Option Anmeldung auswählen.
2. Aus der Dropdown-Liste Benutzername die Option Systemverwalter auswählen,
das Verwalterkennwort eingeben und auf OK klicken.
3. Im Menü Einstellung die Option Lizenzverwaltung auswählen.
Xerox Nuvera Systemhandbuch
3-5
Erforderliche Konfigurationsschritte
Im Fenster Lizenzverwaltung werden der Name, Typ, Status, Zustand und das
Ablaufdatum aller im System installierten Optionen angezeigt. Lizenzierte Pakete
gebündelter Funktionen können auch über ein aufklappbares Dokumentsymbol
angezeigt werden. Wenn auf das Symbol geklickt wird, werden die im jeweiligen
Paket enthaltenen Funktionen angezeigt.
4. Zur Anzeige der Eigenschaften einer Funktion den Lizenznamen auswählen und
unten im Fenster auf Eigenschaften klicken.
Aktivieren von lizenzierten Optionen
1. Die gewünschte Option bzw. das gewünschte Lizenzpaket auswählen und im
eingeblendeten Menü auf Eigenschaften klicken.
2. Im Fenster "Eigenschaften" unter der Überschrift "Lizenz" die Option "Ein"
auswählen.
3. Unter der Überschrift "Funktion" die Option Ein auswählen. Bei Lizenzpaketen
ggf. die Option Derzeit. Zustand beibehalten deaktivieren, Alle aktivieren wählen
und dann erneut die Option Derzeit. Zustand beibehalten aktivieren. Dieses
Kontrollkästchen ist nur bei gebündelten Lizenzfunktionen verfügbar, die andere
Lizenzfunktionen enthalten.
4. Darauf achten, dass die ausgewählte Option der unter der Überschrift
"Lizenzname" angezeigte Name ist.
5. Im Textfeld "Lizenzierungscode" müsste bereits ein Code aus Buchstaben und
Zahlen stehen. Ist das nicht der Fall, an den Xerox Partner wenden.
6. Auf OK klicken, um die Einstellungen zu speichern.
Einzelne Funktionen der Lizenzpakete können aktiviert oder deaktiviert werden, indem
mit der rechten Maustaste auf die Zeile mit der Funktion geklickt, Eigenschaften
ausgewählt und anschließend die Option Ein bzw. Aus gewählt wird. Zum Deaktivieren
einer Funktion (wie z. B. AppleTalk im Ethernet-Paket) nicht das ganze Lizenzpaket
deaktivieren. Wird eine Lizenz deaktiviert, entfernt das System den Lizenzierungscode.
Die Lizenz oder Funktion kann mit der Schaltfläche "Aktivieren" nicht neu aktiviert
werden. Zur erneuten Aktivierung einer Lizenz oder Funktion muss wieder eine gültige
Lizenz installiert werden.
Installieren von lizenzierten Optionen
1. Die Lizenz bzw. das Lizenzpaket für die benötigte Option bzw. die benötigten
Funktionen über den Xerox-Partner erwerben.
2. Nach Erhalt der Lizenzdatei von Xerox als Systemverwalter beim System anmelden
und im Menü Einstellung die Option Lizenzverwaltung... auswählen.
3. Mit der rechten Maustaste auf eine beliebige Stelle im Fenster Lizenzverwaltung
klicken und Lizenzdatei laden auswählen.
HINWEIS
Alternativ kann auf die Schaltfläche Lizenzdatei laden... geklickt werden.
4. Im Fenster Lizenzdatei auswählen den Speicherort der neuen Lizenzdatei
auswählen und auf OK klicken.
3-6
Xerox Nuvera Systemhandbuch
Erforderliche Konfigurationsschritte
5. Alle Anweisungen, die im Zusammenhang mit der Lizenzdatei ausgegeben werden,
befolgen.
Einrichten von TCP/IP
1. Im Menü Einstellung des Systems die Option Netzwerk auswählen.
2. Auf IP aktivieren klicken, um diese Option zu aktivieren (sofern sie nicht bereits
werkseitig aktiviert wurde).
3. Die werkseitig aktivierte TCP/IP-Adressierungsmethode ist DHCP. Beim erstmaligen
Einschalten des Systems müsste eine Verbindung zum DHCP-Server hergestellt
und eine IP-Adresse, Subnetzmaske und eine Standard-Gateway-Adresse
abgerufen worden sein. Diese Elemente müssten jetzt auf dem Bildschirm
angezeigt werden. Werden sie nicht angezeigt, auf Anwenden klicken, damit das
System eine Verbindung zum DHCP-Server herstellt. Andernfalls auf den
Auswahlpfeil für die IP-Konfigurationsmethode klicken und eine statische
IP-Adresse (siehe Anleitung unten) festlegen.
HINWEIS
Keine IP-Adresse aus dem folgenden Adressbereich verwenden: 10.40.101.0 bis
10.40.101.255. Dieser Adressbereich wird vom Drucker für interne
Kommunikationsvorgänge verwendet.
4. War die DHCP-Adressierung nicht erfolgreich bzw. ist sie nicht erwünscht, Statisch
auswählen. Ist ein BOOTP-Server vorhanden, kann als Alternative BootP
ausgewählt werden.
5. Registerkarte IP-Adresse auswählen.
6. In die entsprechenden Textfelder eine gültige IP-Adresse für das Gerät, die
Subnetzmaske für das Netzwerk und die Standard-Gateway-Adresse (sofern
verwendet) für das Netzwerk eingeben. Auf Anwenden oder OK klicken, um die
neue Einstellung zu speichern.
7. Soll mit diesem Gerät eine Verbindung zum Internet hergestellt oder DNS, WINS
oder NIS zum Auflösen von Hostnamen zu IP-Adressen im Netzwerk verwendet
werden, im Feld "Hostname" einen eindeutigen Hostnamen für dieses Gerät
eingeben.
8. Soll DNS zur Auflösung des Hostnamens im Netzwerk verwendet werden, die
Registerkarte DNS auswählen.
a) Auf DNS aktivieren klicken, um diese Option zu aktivieren (sofern sie nicht
bereits werkseitig aktiviert wurde).
b) Auf Dynamische DNS-Registrierung aktivieren klicken, wenn im Netzwerk
ein dynamischer DNS-Server zur automatischen Aktualisierung des Hostnamens
entsprechend der IP-Adresszuweisung verwendet wird.
c) Im Feld Domänenname die Domäne dieses Geräts eingeben (z. B. Xerox.com).
d) Das Feld Hostname ist ein schreibgeschütztes Feld, das den Hostnamen enthält,
der auf der Registerkarte IP-Adresse eingegeben wurde.
Xerox Nuvera Systemhandbuch
3-7
Erforderliche Konfigurationsschritte
e) In der DNS-Serverliste die IP-Adressen von bis zu drei DNS-Servern eingeben,
die beim Auflösen von Hostnamen zu IP-Adressen durchsucht werden sollen.
f) In der Domänensuchliste ggf. die Namen weiterer Domänen eingeben, die zur
Auflösung des Hostnamens durchsucht werden sollen.
g) Auf Anwenden oder OK klicken, um die neue Einstellung zu speichern.
9. Soll WINS zur Auflösung des NetBIOS-Namens im Microsoft-Netzwerk verwendet
werden, die Registerkarte "WINS" auswählen.
a) Auf WINS aktivieren klicken, um diese Option zu aktivieren.
b) In den beiden Feldern die IP-Adresse des primären und sekundären (sofern
verwendet) WINS-Servers zur Auflösung von NetBIOS-Namen zu IP-Adressen
im Microsoft-Netzwerk eingeben.
c) Auf Anwenden oder OK klicken, um die neue Einstellung zu speichern.
10. Soll DNS zur Verteilung von Kennwort-, Gruppen- oder Hostadresseninformationen
im UNIX-Netzwerk verwendet werden, die Registerkarte "NIS/NIS+" auswählen.
a) Auf NIS aktivieren klicken, um diese Option zu aktivieren.
Die Option NIS+ ist standardmäßig aktiviert. Gegebenenfalls die Option NIS
aktivieren.
b) Auf die Option NIS+-Server suchen klicken, um Namen und IP-Adresse des
Network Information Service-Servers vom Netzwerk abzufragen.
Wurde der NIS+-Server nicht gefunden bzw. die Option NIS+-Server suchen
nicht aktiviert, in den betreffenden Feldern den Namen der Domäne, die
IP-Adresse des Servers und den Servernamen für NIS/NIS+ (sofern bekannt)
eingeben.
c) Auf Anwenden oder OK klicken, um die neue Einstellung zu speichern.
Weitere nützliche Tipps und Tricks
Broadcastbetrieb
Bei Aktivierung von WINS ohne Angabe eines
primären WINS-Servers wird der
Broadcastbetrieb aktiviert.
Abschaltung statt Neustart bei
Wiederherstellung aller bzw. der
IP-Standardwerte
Werden alle Standardwerte bzw. die
IP-Standardwerte wiederhergestellt, muss
eine Abschaltung stattfinden.
Kein gleichzeitiger Betrieb von ADS und NIS Sowohl NIS als auch Microsoft ADS sind
Netzwerkauthentifizierungsdienste, wobei
NIS unter UNIX und ADS unter Microsoft (ab
Windows 2000) verwendet wird. Sie können
nicht gleichzeitig verwendet werden. Zum
korrekten Betrieb von Microsoft ADS muss
NIS über die Netzwerkkonfiguration
deaktiviert werden.
3-8
Xerox Nuvera Systemhandbuch
Erforderliche Konfigurationsschritte
(Fortsetzung)
ADS-Anmeldefehler
Bei der Authentifizierungsfunktion ADS von
Microsoft wird das
Kerberos-Sicherheitsprotokoll verwendet. Die
Kerberos-Authentifizierung bedingt, dass die
Ortszeit auf dem Nuvera-Gerät und die
Ortszeit des Domänencontrollers nur
geringfügig voneinander abweichen dürfen.
Der zulässige Abweichzeitraum wird auf dem
Domänencontroller festgelegt und beträgt
laut Standardeinstellung 5 Minuten. Ist der
Zeitunterschied größer als zulässig, schlägt
die Anmeldung fehl, dabei wird jedoch nicht
angegeben, dass der Zeitunterschied die
Fehlerursache ist. Schlägt die ADS-Anmeldung
ohne ersichtlichen Grund fehl, überprüfen, ob
die Zeiteinstellung von System und
Domänencontroller aufeinander abgestimmt
ist (unter Berücksichtigung der
Standardeinstellung für die Zeitabweichung,
also 5 Minuten). Das System wird über NTP
(Network Time Protocol) automatisch auf die
Zeiteinstellung des ADS-Domänencontrollers
abgestimmt. Ein unzulässiger Zeitunterschied
ist daher nicht wahrscheinlich. Tritt dies
dennoch auf, ist die Zeiteinstellung des
Domänencontrollers möglicherweise
unzuverlässig. Weiteres hierzu siehe
Microsoft-Dokumentation.
Änderung der Sprache
Die Spracheinstellung für die SNMP-Agentbzw. MIB-Angaben werden über die
SNMP-Gatewayeinstellung vorgenommen.
Diese Funktion ist nur verfügbar, wenn ein
zusätzliches Sprachpaket für die
FreeFlow-Druckserversoftware installiert
wurde.
Einrichten von LPD
1. Im Menü Einstellung des Systems die Option Gateways auswählen.
2. Registerkarte LPD auswählen.
3. Für "Line Printer Daemon (LPD)" die Option Ein aktivieren (sofern sie nicht bereits
werkseitig aktiviert wurde).
4. Für "Standard-LPD-Warteschlange" die Option Ein aktivieren.
Bei Aktivierung der LPD-Standardwarteschlange werden Aufträge in der
Standardwarteschlange verarbeitet, wenn die vom Benutzer angegebene
Warteschlange nicht existiert.
HINWEIS
Wenn die LPD-Standardwarteschlange nicht aktiviert ist, muss der Benutzer die
Warteschlange des Systems angeben. Bei Systemen, auf denen die Productivity
Pack-Lizenz aktiviert ist und bei denen mit der Warteschlangenverwaltung mehrere
interne Warteschlangen eingerichtet wurden, müssen Benutzer die
Client-LPR-Anschlüsse für eine gültige Druckerwarteschlange konfigurieren, an
die Aufträge weitergeleitet werden können.
Xerox Nuvera Systemhandbuch
3-9
Erforderliche Konfigurationsschritte
5. Standardwert für den LDP-Anschluss (515) unverändert lassen.
HINWEIS
LDP hört Anschluss 515 auf ankommende TCP-Verbindungen von Clients ab.
6. Auf Anwenden oder OK klicken, um die neue Einstellung zu speichern.
Eingabe von Proxy-Informationen in den
Fernservice
Durch Verwendung des Fernservice können die Produktivität gesteigert, die Ausfallzeit
des Systems verringert und der Wartungsaufwand reduziert werden. Wird der
Fernservice zudem mit den Proxyserver-Informationen konfiguriert, werden die
Funktionen in Xerox eCare* und im Internet-Browser automatisch mit diesen
Informationen konfiguriert, wenn für den Internetzugang ein Proxyserver verwendet
wird. Auf der Registerkarte "System" den Status des Fernservice prüfen, um
sicherzustellen, dass eine Fernservice-Lizenz vorhanden und aktiviert ist. Nachdem
überprüft wurde, ob Fernservice lizenziert und aktiviert ist, muss der Name des HTTP
-Proxyservers und die Nummer des HTTP-Proxyanschlusses für die Funktion Fernservice
des Systems eingegeben werden, und zwar bei Installation des Systems oder bei der
Netzwerkkonfiguration. Außerdem den Proxyserver so konfigurieren, dass ausgehende
HTTPS-Verbindungen möglich sind.
HINWEIS
Wenn für den Zugang zum Internet kein Proxyserver verwendet wird, die
entsprechenden Proxy-Felder im Fernservice leer lassen. In diesem Fall muss DNS
auf dem Drucker aktiviert werden, damit Fernservice verwendet werden kann. Im
Abschnitt zur Einrichtung von TCP/IP in diesem Kapitel wird beschrieben, wie DNS
auf dem Drucker aktiviert wird. Wenn der Zugang zum Internet über einen
Service-Provider erfolgt, bei der Aktivierung von DNS (siehe nachstehendes Verfahren
zur Einrichtung von TCP/IP) die IP-Adresse des DNS-Servers des Service-Providers in
die DNS-Serverliste eingeben.
HINWEIS
Zweck dieses Verfahrens ist es, dass der Drucker Betriebsdaten über HTTP und die
verschlüsselte 128-Bit-SSL (Secure Socket Layer) an einen Server in der Domäne
senden kann. Der ferne Xerox-Server ruft keine Daten von diesem Drucker über die
Firewall ab. Es werden keine Bilddaten aufgerufen bzw. übertragen.
* Xerox eCare wird nur von Xerox Kundendienstmitarbeitern und nur für dieses
Software-Release verwendet.
1. Im Menü Anmeldung die Option Anmeldung auswählen.
2. Aus der Dropdown-Liste Benutzername die Option Systemverwalter auswählen,
das Systemverwalter-Kennwort eingeben und auf OK klicken.
3. In der Symbolleiste System und dann Fernservice wählen.
4. Aus der Dropdown-Liste Optionen oben links im Fenster die Option Fernservice
konfigurieren auswählen.
5. Die Felder HTTP-Proxyserver und HTTP-Proxyanschluss ausfüllen.
6. Erfordert der Proxyserver eine Authentifizierung, die Felder Proxy-Benutzername
und Proxy-Kennwort ausfüllen.
3-10
Xerox Nuvera Systemhandbuch
Erforderliche Konfigurationsschritte
7. Auf OK und dann auf Schließen klicken.
Es wird nun wieder das FreeFlow-Druckserver-Hauptfenster angezeigt. Die
Fernservice-Software wird initialisiert. Während des Synchronisierungsversuchs wird
automatisch ein Popup-Fenster eingeblendet.
Schritte zur Fehlersuche
Schlägt die Synchronisierung fehl, kann eine manuelle Synchronisierung versucht
werden. Auf diese Weise wird sichergestellt, dass Drucker und Xerox-Server
kommunizieren können. Schlägt die Synchronisierung erneut fehl, Folgendes prüfen:
• Prüfen, ob das Netzwerk richtig funktioniert, Netzwerkverbindungseinstellungen
überprüfen.
• Prüfen, ob die in das Gerät eingegebenen Proxyeinstellungen richtig sind und ob
der Proxyserver so konfiguriert ist, dass ein Internet-Zugang für einen Client
möglich ist. Systemverwalter bitten, die Konfiguration des Geräts zu überprüfen.
Bei einer manuellen Synchronisierung wird sichergestellt, dass die eingegebenen
Proxy-Informationen richtig sind und dass DNS nicht auf dem Gerät aktiviert
werden muss, damit das Gerät mit dem Xerox-Server kommunizieren kann.
• Wird die Synchronisierung einwandfrei durchgeführt, sind die angegebenen
Anschlusseinstellungen richtig. Das System zeigt die aktivierten
Fernservice-Funktionen im Fernservice-Hauptfenster an. Wenn die Dienste
Fernüberwachung und Gerätedatenübermittlung nicht im Hauptfenster angezeigt
werden und eine Synchronisierung mit Xerox erfolgreich ist, liegt eines der beiden
folgenden Probleme vor:
• Als das Gerät bestellt wurde, wurden die Fernservice-Funktionen nicht mitbestellt
und darum erlaubt der Xerox Server es dem Gerät nicht, Daten zu übertragen (die
Dienste auf dem Gerät zu aktivieren). In diesem Fall an einen
Xerox-Partner-wenden und den Fernservice bei Xerox bestellen, damit der Server
für die Seriennummer des Geräts aktiviert werden kann.
• Die komplette Software des Geräts wurde erneut geladen. In diesem Fall braucht
das Gerät bis zu 1 Stunde, um die Dienste wiederherzustellen. Erneut in 1 Stunde
versuchen.
HINWEIS
Bei einem Geräteneustart wird der Fernservice immer zuletzt gestartet. Es kann bis
zu 10 Minuten dauern, bis die verschiedenen Dienste im Fernservice-Fenster angezeigt
werden und die Schaltfläche zum Senden von Daten an Xerox verwendet werden
kann.
Abmelden
Zum Ausschalten des Systems im Menü Anmeldung des FreeFlow-Druckservers (auf
dem Monitor des Druckers) die Option Abmeldung auswählen.
Xerox Nuvera Systemhandbuch
3-11
Erforderliche Konfigurationsschritte
Neustart des Systems (bei
Aufforderung)
Bei einer Aufforderung zum Neustart des Systems (damit an den
Kommunikationseinstellungen vorgenommene Änderungen für das Netzwerk
übernommen werden) wie folgt vorgehen:
1. System ausschalten.
2. Der Abschaltvorgang wird im Statusfenster angezeigt.
3. System einschalten.
4. Warten, bis die Anzeige des FreeFlow-Druckservers erscheint und im Statusfenster
"Drucker im Leerlauf" und "Frei" angezeigt wird.
Das System ist nach einigen Minuten betriebsbereit.
Ausschalten des Systems
1. Aus dem Systemmenü die Option Abschalten auswählen.
• Ja – System schließt Aufträge ab und wird dann ausgeschaltet
• Unterbrechung – System wird sofort ausgeschaltet, ohne Aufträge
abzuschließen
• Nein – Rückkehr zur Bedienungsschnittstelle
2. Der Abschaltvorgang wird im Statusfenster angezeigt.
3. Peripheriegeräte von Drittanbietern (z. B. Finisher) ausschalten.
Einschalten des Systems
Ein-/Ausschalten des Systems
1. Peripheriegeräte von Drittanbietern (z. B. Finisher) einschalten.
HINWEIS
Xerox-Module haben keinen Netzschalter, da sie elektronisch eingeschaltet werden.
2. Netzschalter auf Position I setzen. Der Netzschalter befindet sich vorne rechts
am Drucker (rechts neben dem Bildschirm des Systems).
HINWEIS
Beim Hochfahren des Systems werden nacheinander die MAC-Adresse
(Hardware-Adresse der Network Interface Card) und der Hostname angezeigt.
®
3. Warten, bis die Anzeige des Xerox FreeFlow -Druckservers erscheint und im
Statusfenster "Drucker im Leerlauf" und "Frei" angezeigt wird (nicht "Initialisierung
läuft...Frei" oder "Wird geladen...Frei").
Das System ist nach einigen Minuten betriebsbereit.
3-12
Xerox Nuvera Systemhandbuch
Erforderliche Konfigurationsschritte
Überprüfen der TCP/IP-Kommunikation
mit dem Ping-Befehl
An der Befehlszeile (DOS-Eingabeaufforderung) an einer Windows-Workstation oder
der Befehlszeile im Terminal-Fenster in UNIX/Linux ping xxx.xxx.xxx.xxx eingeben und
die Eingabetaste drücken. Zwischen dem Wort "ping" und den ersten "xxx" muss ein
Leerzeichen stehen. xxx.xxx.xxx.xxx steht für die IP-Adresse des Systems, die im
Kapitel "Einrichten von TCP/IP" in diesem Handbuch konfiguriert wurde.
Wenn eine Verbindung hergestellt werden konnte, wird eine Antwort zurückgegeben,
die z. B. so lauten könnte: "Antwort von xxx.xxx.xxx.xxx: Byte=32 Zeit<10ms TTL=128".
Wird eine Meldung zurückgegeben, dass keine Verbindung zum Host hergestellt
werden konnte, dass 0 Byte empfangen wurden oder dass ein Timeout vorliegt, wie
folgt vorgehen:
• Prüfen, ob das Zielgerät eingeschaltet, vollständig hochgefahren und am Netzwerk
angeschlossen ist. Prüfen, ob die NIC Netzwerkverkehr meldet.
• Prüfen, ob im Ping-Befehl die richtige IP-Adresse für das Zielgerät eingegeben
wurde. Falls erforderlich zum Gerät gehen, als Systemverwalter anmelden, im
Menü Einstellung die Option Konfiguration auswählen und die angezeigte
IP-Adresse überprüfen.
• Prüfen, ob sich die Workstation und das Zielgerät im gleichen Subnetz befinden.
Überprüfen des Drucks über TCP/IP mit
LPR
Alle einzelnen Elemente des Befehls müssen durch ein Leerzeichen voneinander
getrennt werden.
• An einer vernetzten Workstation mit einem Druckdienstprogramm (Spooler), über
das LPR-Aufträge an den Drucker gesendet werden können (z. B. Windows 2000-,
2003- oder XP-Workstation) an der Befehlszeile (DOS-Eingabeaufforderung)
Folgendes eingeben:
a) lpr -P raw -S xxx.xxx.xxx.xxx C:\dateiname.ext
b) Eingabetaste drücken.
HINWEIS
Einzelne Elemente des Befehls müssen durch ein Leerzeichen voneinander getrennt
werden. xxx steht für die IP-Adresse des Systems, die im Abschnitt "Einrichten von
TCP/IP" in diesem Handbuch konfiguriert wurde. "dateiname" steht für eine
Testdatei, die vom Gerät unterstützt wird. "ext" ist die Dateinamenerweiterung
(z. B. .txt für eine im Windows-Editor erstellte Textdatei). Die Datei kann von
jedem Laufwerksbuchstaben gesendet werden, der von der Workstation unterstützt
wird (z. B. C:\ oder A:\).
• Alternativ kann an der System-Eingabeaufforderung ($ oder %) in UNIX der
folgende Befehl eingegeben werden, um die Hosttabelle (als Beispiel) zu drucken:
a) /usr/ucb/lpr -P13.175.108.208:dinodoc /etc/hosts
Xerox Nuvera Systemhandbuch
3-13
Erforderliche Konfigurationsschritte
b) Eingabetaste drücken.
HINWEIS
Im obigen Beispiel ist "13.175.108.208" die IP-Adresse des Druckers, "dinodoc"
ist der Name der Druckerwarteschlange, "/etc/" ist der Pfad und "hosts" ist die
Datei, die gedruckt werden soll.
• Eine andere Möglichkeit zum Drucken aus UNIX ist die folgende:
a) lp -d13.175.108.208:dinodoc /etc/hosts
b) Eingabetaste drücken.
• Eine andere Möglichkeit zum Drucken aus Linux ist die folgende:
a) lpr -P localqueuename /path/filename
b) Eingabetaste drücken. (Die lokale Warteschlange mit dem Druckmanager
erstellen)
Sind TCP/IP und der Line Printer Daemon richtig konfiguriert und betriebsbereit,
müsste die Testdatei auf dem System ausgedruckt werden.
3-14
Xerox Nuvera Systemhandbuch
Empfohlene
Konfigurationsschritte
4
Dieser Abschnitt listet zusätzliche Konfigurationsinformationen auf.
• Hyper Text Transfer Protocol (HTTP) aktivieren, um von remoten Workstations
mittels einer Web-Oberfläche zu drucken.
-
Prüfen, ob die Lizenz für das HTTP-Gateway vorhanden ist.
-
Prüfen, ob das HTTP-Gateway aktiviert ist.
-
Prüfen, ob das HTTP-Gateway funktioniert.
• FreeFlow Remote Druckserversoftware auf einer Workstation installieren.
-
Überblick über die Remote Workflow-Software lesen.
-
Anleitungen zur Installation und Bedienung der Software ausfindig machen.
-
System konfigurieren, um Kommunikation zu aktivieren.
• Kennwörter und Systemsicherheit einrichten.
-
Tipps zum Verwalten eines sicheren Systems und zum Ändern von Kennwörtern.
-
Ein eigenes Kennwort ändern.
-
Kennwörter als Administrator ändern.
-
Von FreeFlow sicherstellen lassen, dass Kennwörter so sicher wie möglich sind.
-
Die zulässige Anzahl von Anmeldeversuchen festlegen.
-
Datum und Uhrzeit von An- und Abmeldungen der Benutzer protokollieren.
• Benutzerzugriff auf das System verwalten.
• SNMP (Simple Network Management Protocol) einrichten, um die Leistung des
Druckers über das Netzwerk zu überwachen und zu diagnostizieren.
-
Weitere Informationen zu SNMP abrufen.
-
Auf SNMP-Einstellungen zugreifen.
-
SNMP aktivieren.
-
SNMP-Community-Zeichenfolgen konfigurieren.
-
SNMP-Seriennummern anzeigen und konfigurieren.
-
Gemeinsame Einstellungen konfigurieren.
-
Trap-Parameter festlegen oder bearbeiten.
-
Einstellungen speichern und SNMP-Gateway beenden.
Xerox Nuvera Systemhandbuch
4-1
Empfohlene Konfigurationsschritte
• Sicherheitsprofile auswählen und erstellen, um den Zugriff auf das System zu
kontrollieren.
-
Auf die Sicherheitsprofile zugreifen.
-
Das aktuelle Profil ändern.
-
Ein Standardprofil festlegen.
-
Das aktuelle Profil als Standardprofil festlegen.
-
Die Eigenschaften des Sicherheitsprofils anzeigen.
-
Profile kopieren und neue Profile erstellen.
HINWEIS
Weitere Informationen zu den vier Registerkarten des Fensters Sicherheitsprofile
- Eigenschaften sind hier verfügbar: Allgemein, System, RC2 & RC3 (INIT) und
INETD.
Aktivieren von HTTP
Über das HTTP-Gateway (Hyper Text Transport Protocol) werden eine bidirektionale
Kommunikation und die Übertragung druckfertiger Dateien über das Web von
remoten Workstations mittels einer Web-Oberfläche ermöglicht.
Prüfen, ob die Lizenz für das HTTP-Gateway vorhanden ist
Nach den Anweisungen unter "Prüfen der installierten Optionen über die
Lizenzverwaltung" im Kapitel "Erforderliche Schritte" in diesem Handbuch vorgehen,
um zu prüfen, ob die Lizenz für das HTTP-Gateway vorhanden und aktiviert ist. Zur
Anzeige der Auswahlzeile für das HTTP-Gateway auf das schlüsselähnliche Symbol
vor dem Ethernet-Netzwerk-Lizenzpaket klicken, das im Fenster "Lizenzverwaltung"
zu sehen ist.
Prüfen, ob das HTTP-Gateway aktiviert ist
1. Im Menü Anmeldung die Option Anmeldung auswählen.
2. Aus der Dropdown-Liste Benutzername die Option Systemverwalter auswählen.
3. Das entsprechende Kennwort eingeben (z. B. administ) und auf OK klicken.
4. Im Menü Einstellung des Systems die Option Gateways auswählen.
5. Registerkarte HTTP auswählen.
6. Überprüfen, ob die Option HTTP aktivieren aktiviert ist.
Ist die HTTP-Gateway-Lizenz in der Lizenzverwaltung nicht aktiviert, ist die Option
HTTP aktivieren deaktiviert.
7. Gegebenenfalls die Option HTTP aktivieren aktivieren. Das Kontrollkästchen in
der Lizenzverwaltung wird aktualisiert und ebenfalls aktiviert.
8. Auf OK oder Anwenden klicken, um die Einstellungen zu speichern, oder auf
Abbrechen klicken, um das Fenster zu schließen, ohne Änderungen vorzunehmen.
9. Zum Abmelden im Menü Anmeldung die Option Abmeldung auswählen.
4-2
Xerox Nuvera Systemhandbuch
Empfohlene Konfigurationsschritte
Prüfen, ob das HTTP-Gateway funktioniert
1. An einer vernetzten Workstation ein Webbrowser-Programm starten.
2. Im Adressfeld des Browsers die IP-Adresse des Druckers eingeben.
3. Eingabetaste drücken.
• Wenn das HTTP-Gateway funktioniert, müsste die Homepage des Druckers
auf dem Monitor angezeigt werden.
• Wird die Homepage nicht angezeigt, die Verbindungseinstellungen des
Browsers prüfen, um sicherzustellen, dass zur Herstellung einer Verbindung
mit LAN-Adressen kein Proxyserver verwendet wird. Obige Vorgehensweise
wiederholen.
• Wird die Homepage nicht angezeigt, zum Drucker gehen und überprüfen, ob
das HTTP-Gateway wie oben beschrieben aktiviert wurde.
Installation der Remote
Workflow-Software
Die Remote Workflow-Software des FreeFlow-Druckservers kann auf vernetzte
Workstations geladen werden und läuft unter einer Vielzahl von Betriebssystemen.
Die Software bietet Remotezugang zum FreeFlow-Druckserver, auf dem Software
der Version 4.00.00 oder höher läuft.
Sobald die Remote Workflow-Software des FreeFlow-Druckservers installiert ist, kann
die FreeFlow-Druckserver-Anwendung auf der Workstation angezeigt werden. Somit
kann ein Systemverwalter von einem anderen Standort aus auf das System zugreifen,
um administrative Aufgaben durchzuführen.
Anleitungen zur Installation und Bedienung der Software
Anleitungen zur Installation und Bedienung der Software sind dem Remote
Workflow-Softwarepaket beigelegt.
Weitere Hinweise zum Fernservice sind dem entsprechenden Xerox®
Nuvera-Handbuch zu entnehmen.
Konfiguration des Systems zur Ermöglichung der Kommunikation
Für den Fernzugriff auf einen FreeFlow-Druckserver muss im Menü Einstellung unter
"Systemvoreinstellung" auf der Registerkarte Remote Workflow die Option Alle
Verbindungen aktivieren aktiviert sein. Zum Überprüfen oder Aktivieren dieser
Einstellung wie folgt vorgehen:
1. Im Menü Anmelden die Option Anmelden auswählen, um sich beim System
anzumelden.
2. Aus der Dropdown-Liste "Benutzername" die Option Systemverwalter auswählen.
3. Das entsprechende Kennwort eingeben (z. B. administ) und auf OK klicken.
Xerox Nuvera Systemhandbuch
4-3
Empfohlene Konfigurationsschritte
4. Im Menü Einstellung des Systems die Option Systemvoreinstellung auswählen.
5. Auf die Registerkarte Remote Workflow klicken.
6. Sicherstellen, dass das Optionsfeld Alle Verbindungen aktivieren markiert ist
oder über das Optionsfeld Ausgewählte Verbindungen aktivieren bestimmte
Verbindungen konfigurieren.
7. Auf OK oder Anwenden klicken, um die neue Einstellung zu speichern. Auf
Abbrechen klicken, um das Fenster zu verlassen, ohne Änderungen vorzunehmen.
Kennwortänderung
Aus Sicherheitsgründen sollten die Anmeldekennwörter für Systemverwalter und
Bedienungskräfte sofort nach der Installation des Systems geändert werden.
Anmeldekennwörter für alle Benutzer sollten in regelmäßigen Abständen geprüft
und bei Bedarf geändert werden.
Verstärkte Sicherheitsmaßnahmen sind die Verwendung sicherer Kennwörter, die
Kontrolle von Anmeldeversuchen, die Einrichtung eines Gültigkeitszeitraums für
Kennwörter und die Überwachung der Anmeldung.
Zum Ändern von Anmeldekennwörtern stehen zwei Verfahren zur Verfügung.
• Benutzer können ihre eigenen Kennwörter im Menü Anmeldung über die Option
Kennwort ändern ändern.
• Systemverwalter können das Kennwort jedes Benutzers im Menü Einstellung über
die Option Benutzer & Gruppen ändern.
Ändern eines eigenen Kennworts
1. Im Menü Anmelden die Option Anmelden auswählen.
2. Im Menü Anmelden die Option Kennwort ändern auswählen.
3. Im Feld Altes Kennwort das aktuelle Kennwort eingeben.
Anstelle der eingegebenen Zeichen werden Sternchen angezeigt.
4. Im Feld Neues Kennwort das neue Kennwort eingeben.
Kennwörter bestehen aus mindestens einem und maximal acht alphanumerischen
Zeichen und werden bei der Eingabe als Sternchen angezeigt. Ein Zeilenumbruch
am Ende der Zeichenfolge hat keine Auswirkungen.
5. Im zweiten Feld Neues Kennwort das neue Kennwort erneut eingeben, um die
Schreibweise zu bestätigen.
6. OK auswählen, um das neue Kennwort einzugeben.
Ist eine Eingabe ungültig, wird ein Dialogfeld mit einer Fehlermeldung angezeigt.
Ändern eines Kennworts durch einen Verwalter
1. Im Menü Anmeldung die Option Anmeldung auswählen.
2. Aus der Dropdown-Liste Benutzername die Option Systemverwalter auswählen.
3. Das entsprechende Kennwort eingeben (z. B. administ) und auf OK klicken.
4-4
Xerox Nuvera Systemhandbuch
Empfohlene Konfigurationsschritte
4. Im Menü Einstellung die Option Benutzer & Gruppen auswählen.
5. Registerkarte Benutzer auswählen und auf den Benutzer doppelklicken, dessen
Kennwort geändert werden soll.
6. Option Kennwort ändern auswählen (aktivieren).
7. Im Feld Kennwort das neue Kennwort eingeben.
8. Im Feld Kennwort erneut eingeben das neue Kennwort erneut eingeben.
9. Auf OK oder Anwenden klicken, um die neue Einstellung zu speichern.
Sichere Kennwörter
Sichere Kennwörter bieten eine höhere Sicherheit bei der Anmeldung. So werden
sichere Kennwörter aktiviert:
1. Der Superuser (su) muss das Script "setstrongsecurity" im Verzeichnis
/opt/XRXnps/bin ausführen.
2. Danach muss der Systemverwalter unter Benutzer & Gruppen >
Kennworteinstellung die Einstellung "Prüfung sicherer Kennwörter" aktivieren.
Danach muss bei der Einrichtung neuer Benutzerkonten immer ein sicheres Kennwort
zugewiesen werden. Die Kennwörter der vorhandenen Konten bleiben gleich und
können weiterhin verwendet werden. Falls erforderlich, können sie jedoch jederzeit
aktualisiert werden.
Ein sicheres Kennwort entspricht folgenden Kriterien:
• Es besteht aus mindestens acht Zeichen.
• Es enthält mindestens einen Großbuchstaben.
• Es enthält mindestens eine Ziffer.
• Es enthält mindestens ein Sonderzeichen { !, @, #, $, %, ^, &, * } sowie Satzzeichen
wie Klammern { ( ) }, Bindestrich { - }, Unterstrich { _ } und Punkt { . }
Anmeldeversuche
Der Systemverwalter kann die Anzahl der gestatteten Anmeldeversuche auf einen
Wert zwischen 0 und 6 einstellen. So werden Anmeldeversuche limitiert:
1. Der Superuser (su) muss das Script "setstrongsecurity" im Verzeichnis
/opt/XRXnps/bin ausführen.
2. Danach muss der Systemverwalter unter Benutzer & Gruppen >
Kennworteinstellung die Option "Anmeldeversuche limitieren" aktivieren und
den entsprechenden Wert eingeben.
Ablauf der Kennwortgültigkeit
Der Systemverwalter kann für Kennwörter ein Ablaufdatum eingeben.
Dies ist zwar nicht direkt über den FreeFlow-Druckserver möglich, jedoch auf dreierlei
andere Weise:
• Über die Befehlszeile
• Über Admintool
Xerox Nuvera Systemhandbuch
4-5
Empfohlene Konfigurationsschritte
• Über die Parameter MINWEEKS und MAXWEEKS in der Datei "passwrd" im
Verzeichnis /et/default. Bei Solaris sind diese Parameter in der
Standardeinstellung auf null eingestellt.
Der FreeFlow-Druckserver bietet keine Möglichkeit der Begrenzung der
Kennwortgültigkeit. Daher wird der Benutzer vom FreeFlow-Druckserver auch nicht
zur Eingabe eines neuen Kennworts aufgefordert, wenn das alte abgelaufen ist.
Stattdessen wird gemeldet, dass Benutzername und Kennwort unbekannt sind. Der
Benutzer muss selbst wissen, dass das Kennwort abgelaufen ist. Um dies
auszuprobieren, ein Terminalfenster öffnen und eine Anmeldung vornehmen. Schlug
die Anmeldung fehl, weil das Kennwort abgelaufen ist, wird der Benutzer nun zur
Eingabe eines neuen Kennworts aufgefordert.
Protokollierung
Protokoll von Datum und Uhrzeit der An-/Abmeldung von Benutzern
Diese Daten werden in den Protokollen "authlog" und "syslog" im Verzeichnis
/var/log festgehalten. Es wird sowohl die An-/Abmeldung über den
FreeFlow-Druckserver als auch die über das Netzwerk protokolliert.
Verwaltung des Benutzerzugriffs auf das
System
Der Benutzerzugriff auf das System wird im Menü Einstellung über die Option
Benutzer & Gruppen verwaltet.
1. Im Menü Anmeldung die Option Anmeldung auswählen.
2. Aus der Dropdown-Liste Benutzername die Option Systemverwalter auswählen.
3. Das entsprechende Kennwort eingeben (z. B. administ) und auf OK klicken.
4. Im Menü Einstellung die Option Benutzer & Gruppen auswählen.
5. Registerkarte Benutzer auswählen.
6. Mit der rechten Maustaste auf einen Benutzernamen oder in einen leeren Bereich
im Fenster Benutzer- und Gruppenverwaltung klicken.
7. Im Kontextmenü je nach gewünschtem Parameter Neu..., Bearbeiten..., Löschen,
Ein oder Aus auswählen.
Mit Neu... kann z. B. ein neuer Benutzer hinzugefügt, das Kennwort des Benutzers
eingerichtet und der neue Benutzer einer der drei Benutzerkontengruppen
zugewiesen werden, die Zugriffsrechte auf das System haben. Diese Gruppen sind
Systemverwalter, Bedienungskräfte und Benutzer.
8. Auf OK oder Anwenden klicken, um die neue Einstellung zu speichern.
4-6
Xerox Nuvera Systemhandbuch
Empfohlene Konfigurationsschritte
SNMP
MIt SNMP (Simple Network Management Protocol) kann die Leistung des Druckers
über das Netzwerk remote überwacht und diagnostiziert werden. Sobald SNMP am
Drucker aktiviert ist, fragt die auf einer vernetzten Workstation ausgeführte SNMP
Manager-Software Betriebsdaten vom SNMP-Agent des Druckers ab und empfängt
vom Agent Traps bezüglich des Auftretens spezifischer Events. Beispiele für diese
Events sind Warnmeldungen, dass in einem Behälter des Druckers kein Druckmaterial
mehr zur Vefügung steht, oder dass der Toner fast verbraucht ist.
Beispiele für typische SNMP Manager-Software sind:
•
•
•
•
•
IBM Network Printer Manager
Novell Managewise
TNG Unicenter
HP OpenView
Xerox CentreWare Web
Konfiguration von SNMP
1. Im Menü Anmeldung des Systems die Option Anmeldung auswählen.
2. Aus der Dropdown-Liste Benutzername die Option Systemverwalter auswählen.
3. Das entsprechende Kennwort eingeben (z. B. administ) und auf OK klicken.
4. Im Menü Einstellung des Systems die Option Gateways auswählen.
5. Registerkarte SNMP auswählen.
Zugriff auf SNMP-Einstellungen
1. Im Menü Anmeldung des Systems die Option Anmeldung... auswählen.
2. Aus der Dropdown-Liste "Benutzername" die Option Systemverwalter auswählen.
3. Das entsprechende Kennwort eingeben (z. B. administ) und auf OK klicken.
4. Im Menü Einstellung des Systems die Option Gateways auswählen.
5. Registerkarte SNMP auswählen.
Aktivieren von SNMP
1. Prüfen, ob die Option Ein aktiviert ist. Wenn nicht, mit der Maustaste auf das Feld
klicken, um SNMP zu aktivieren.
2. Wenn am Gerät Benachrichtigungen über Authentifizierungsereignisse empfangen
werden sollen, das Kontrollkästchen Authentifizierungs-Traps aktivieren
markieren.
Konfiguration von SNMP Community-Zeichenfolgen
1. Den Standardnamen im Textfeld "Community-Zeichenfolge lesen" übernehmen
oder einen neuen Namen eingeben.
Xerox Nuvera Systemhandbuch
4-7
Empfohlene Konfigurationsschritte
Dieser Name ist das Kennwort für SNMP Get-Befehle, die vom SNMP Manager
an den Agent gesendet werden.
2. Den Standardnamen im Textfeld "Community-Zeichenfolge schreiben"
übernehmen oder einen neuen Namen eingeben.
Dieser Name ist das Kennwort für SNMP Set-Befehle, die vom SNMP Manager an
den Agent gesendet werden.
ACHTUNG
Wenn die Textfelder "Community-Zeichenfolge lesen (Get)" und
"Community-Zeichenfolge schreiben (Set)" geändert werden, müssen auch die
Zeichenfolgen aller Netzwerkgeräte geändert werden, die über SNMP mit diesem
Agent kommunizieren.
3. Den Standardnamen im Textfeld "Trap-Community-Zeichenfolge" übernehmen
oder einen neuen Namen eingeben.
Dieser Name ist das Kennwort für SNMP-Traps, die vom Agent an den SNMP
Manager gesendet werden.
Konfiguration oder Anzeige von SNMP-Seriennummern
Der Status von Komponenten kann über Seriennummern gemeldet werden.
Komponenten mit Seriennummern sind Zufuhrmodule, Behälter und Stapler. So
werden Seriennummern von Komponenten konfiguriert oder angezeigt:
1. Auf die Schaltfläche SNMP-Seriennummern klicken.
2. Wenn möglich (z. B. bei Behältern) die Seriennummern der aufgeführten
Komponenten in die entsprechenden Textfelder eingeben.
HINWEIS
Seriennummern für Zufuhrmodule und Stapler werden vom System bereitgestellt
und können nur angezeigt werden.
3. Auf OK klicken, um die Änderungen zu übernehmen, oder auf Abbrechen klicken,
um das Fenster zu schließen, ohne Änderungen vorzunehmen.
Konfiguration gemeinsamer Einstellungen
Gemeinsame Einstellungen, die in SNMP Manager angezeigt werden können, sind:
Name/Telefonnummer/Standort des Systemverwalters,
Name/Telefonnummer/Standort der Bedienungskraft, Druckername und
Druckerstandort. Weitere Einstellungen stehen zur Konfiguration der Anzeige von
Informationen für den Xerox Online Service und Support und Online-Links für Kunden
zur Verfügung.
1. Auf die Schaltfläche Gemeinsame Einstellungen klicken.
2. Die gewünschten Informationen in die verfügbaren Textfelder eingeben.
Auf die Schaltfläche Hilfe klicken, um eine Hilfe mit Definitionen der verschiedenen
Einstellungen aufzurufen.
3. Auf OK klicken, um die Einstellungen zu speichern.
4-8
Xerox Nuvera Systemhandbuch
Empfohlene Konfigurationsschritte
Festlegen oder Bearbeiten von Trap-Parametern
1. Auf eine nummerierte Zeile in der Tabelle Traps doppelklicken.
2. In den verfügbaren Feldern die IP-Adresse der Workstation (Client) eingeben, auf
der das SNMP Manager-Programm läuft.
3. Im Feld "Anschlussnummer" 162 eingeben, sofern dieser Wert nicht bereits
eingegeben ist (162 ist die Anschlussnummer der Client-Workstation, die
UDP-Datagramme vom SMP-Agent des Geräts erhält).
4. Unter der Überschrift Traps mit der Maustaste alle Traps aktivieren, die an den
Manager gesendet werden sollen.
Für Traps zum System-Neustart zum Beispiel "Warmstart" aktivieren. Für Traps
zum Einschalten heruntergefahrener Systeme "Kaltstart" aktivieren.
5. Unter der Überschrift "Trap-SNMP-Version" aus der Dropdown-Liste die
SNMP-Version auswählen, die vom SNMP Manager unterstützt wird.
HINWEIS
Das von diesem System verwendete Xerox Common Management Interface
(XCMI) unterstützt sowohl SNMP Version 1 als auch 2c.
6. Auf OK oder Anwenden klicken, um die neue Einstellung zu speichern.
7. Vorheriges Trap oder Nächstes Trap auswählen, um in der Tabelle Traps weitere
Trap-Parameter einzustellen oder zu bearbeiten.
Speichern von Einstellungen und Beenden des SNMP-Gateways
1. Im unteren Bereich der Registerkarte SNMP auf OK klicken, um die Einstellungen
zu speichern. Eventuell wird eine Aufforderung zum Neustart des Systems
angezeigt, um die Einstellungen zu aktivieren.
2. Erscheint eine Aufforderung zum Neustart des Systems, im Menü Anmeldung den
Befehl Abmeldung auswählen.
3. Anleitung zum Neustart des Systems in diesem Handbuch im Kapitel "Erforderliche
Konfigurationsschritte" unter "Neustart des Systems (bei Aufforderung)" befolgen.
Sicherheitsprofile
Sicherheitsprofile sind Sammlungen konfigurierbarer Einstellungen, die zum Zugriff
bzw. zur Verweigerung des Zugriffs auf verschiedene Geräte- und
Betriebssystemdienste verwendet werden können.
Werkseitig stehen vier Sicherheitsprofile (Keine, Niedrig, Mittel und Hoch) zur
Verfügung, die als aktuelles Profil zur Kontrolle des Systemzugriffs ausgewählt werden
können. Diese vier werkseitig zur Verfügung gestellten Profile können nicht bearbeitet
und nicht gelöscht werden. Systemverwalter haben allerdings die Möglichkeit, sie zu
kopieren, um anschließend neue Profile zu erstellen, diese Profile zu bearbeiten und
sie als aktuelles Sicherheitsprofil auszuwählen.
Xerox Nuvera Systemhandbuch
4-9
Empfohlene Konfigurationsschritte
Wenn ein anderes Profil als aktuelles Profil ausgewählt wird, wird dieses Profil so
lange verwendet, bis ein neues Profil gewählt wird. Ein Profil ist gleichzeitig das
Standardprofil. Das Standardprofil kann als aktuelles Profil ausgewählt werden,
indem auf die Schaltfläche "Standardprofil wiederherstellen" geklickt wird.
Zugriff auf Sicherheitsprofile
1. Im Menü Anmeldung des Systems die Option Anmeldung... auswählen.
2. Aus der Dropdown-Liste Benutzername die Option Systemverwalter auswählen
oder einen anderen Benutzernamen eingeben, der zur Gruppe "Systemverwalter"
gehört.
3. Das entsprechende Kennwort eingeben und OK auswählen.
4. Im Menü Einstellung des Systems die Option Sicherheitsprofile auswählen, um
das gleichnamige Fenster aufzurufen.
Änderung des aktuellen Profils
1. Mit der Maustaste im Fenster Sicherheitsprofile einen Profilnamen auswählen.
2. Mit der rechten Maustaste auf die markierte Tabellenzeile mit dem ausgewählten
Profilnamen klicken.
3. Im Kontextmenü die Option Als aktuelles Profil wählen auswählen.
4. Bei der Frage, ob das neue Sicherheitsprofil angewendet werden soll, auf Ja klicken.
Dieser Vorgang dauert einige Minuten.
Definition eines Sicherheitsprofils als Standardprofil
1. Mit der Maustaste im Fenster Sicherheitsprofile einen Profilnamen auswählen.
2. Mit der rechten Maustaste auf den ausgewählten Profilnamen klicken.
3. Im Kontextmenü die Option Als Standard wählen auswählen.
Auswahl des Standardprofils als aktuelles Profil
1. Mit der Maus im Fenster Sicherheitsprofile auf die Schaltfläche Standardprofil
wiederherstellen klicken.
2. Bei der Frage, ob das neue Sicherheitsprofil angewendet werden soll, auf Ja klicken.
Dieser Vorgang dauert einige Minuten.
Anzeigen von Profileigenschaften
1. Mit der Maustaste im Fenster Sicherheitsprofile einen Profilnamen auswählen.
2. Mit der rechten Maustaste auf den ausgewählten Profilnamen klicken.
3. Im Kontextmenü die Option Eigenschaften auswählen.
Die vier vom System zur Verfügung gestellten Sicherheitsprofile können im Fenster
Eigenschaften zwar angesehen, aber nicht bearbeitet werden. Zum Erstellen
bearbeitbarer, benutzerdefinierter Profile die Schritte zum Kopieren von Profilen und
Erstellen neuer Profile befolgen.
4-10
Xerox Nuvera Systemhandbuch
Empfohlene Konfigurationsschritte
Kopieren von Profilen und Erstellen neuer Profile
1. Mit der Maustaste im Fenster Sicherheitsprofile einen Profilnamen auswählen.
2. Mit der rechten Maustaste auf den ausgewählten Profilnamen klicken.
3. Im Kontextmenü die Option Kopieren auswählen.
4. Im Feld Name einen noch nicht verwendeten Namen eingeben.
Das Feld Art für dieses Profil ist auf "Benutzerdefiniert" gesetzt.
5. Auf eine der vier Registerkarten im Fenster Sicherheitsprofile - Eigenschaften
klicken, um die verfügbaren Parameter zu bearbeiten.
Auf die Schaltfläche Hilfe im Fenster "Sicherheitsprofile - Eigenschaften" klicken,
wenn Hilfe zur Konfiguration bestimmter Parameter benötigt wird. Zusätzliche
Erklärungen der verfügbaren Parameter auf den vier Registerkarten im Fenster
"Sicherheitsprofile - Eigenschaften" können über die nachstehenden Hyperlinks
"Allgemein", "System", "RC2 & RC3 (INIT)" und "INETD" aufgerufen werden.
6. Auf OK klicken, um die Einstellungen zu speichern.
Registerkarten im Fenster "Sicherheitsprofile - Eigenschaften"
Erläuterungen der verfügbaren Parameter auf den vier Registerkarten im Fenster
"Sicherheitsprofile - Eigenschaften":
•
•
•
•
•
Registerkarte "Allgemein"
Registerkarte "System"
Registerkarte "INIT (RC2 & RC3)"
Dienste
RPC
Registerkarte "Allgemein"
Die folgenden Parameter sind konfigurierbar:
Einstellungen nach jedem Neustart aktivieren
Mit dieser Einstellung wird festgelegt, ob das aktuelle Sicherheitsprofil bei jedem
Neustart des Geräts wieder angewendet wird. Wurde die Systemkonfiguration über
andere Wege als die Sicherheitsprofile geändert (z. B. durch eine manuelle
Bearbeitung der Systemdateien in einem Terminal-Fenster), werden diese
Änderungen beim nächsten Neustart überschrieben. Diese Einstellung nur dann
deaktivieren, wenn der Neustart beschleunigt werden soll.
Autom. Anmeldung
Mit dieser Option wird angegeben, ob Benutzer das System verwenden und über
die Web-Benutzeroberfläche (HTTP) auf das System zugreifen dürfen, ohne sich
vorher manuell beim System anzumelden. Ist die Option aktiviert, muss aus der
Dropdown-Liste "Benutzername" ein Systemkonto (standardmäßig "Benutzer")
ausgewählt werden. Ist die Option "Autom. Anmeldung" deaktiviert (dies ist
standardmäßig bei Profilen mit hoher Sicherheit der Fall), stehen alle
Systemfunktionen mit Ausnahme eines Anmeldefensters erst dann zur Verfügung,
nachdem sich der jeweilige Benutzer beim System angemeldet hat.
Xerox Nuvera Systemhandbuch
4-11
Empfohlene Konfigurationsschritte
Meldung im Anmeldefenster und Schaltfläche "Einstellung"
Ist die Option "Autom. Anmeldung" deaktiviert, mit der Schaltfläche "Einstellung..."
eine Meldung auswählen, bearbeiten oder erstellen, die Systembenutzer im
Anmeldefenster sehen.
Druckbetriebszugriff beschränken
Wenn diese Einstellung aktiviert ist, können normale Benutzer (autom. Anmeldung)
nur Dateien erneut drucken, die sich auf dem im Eingabefeld angegebenen Pfad
befinden. Dadurch wird ein unbegrenzter erneuter Druck aller verfügbaren Dateien
im System verhindert. Auf die Schaltfläche "Einstellung..." klicken, um das erlaubte
Verzeichnis auszuwählen.
Mindestlänge des Kennworts
Mit der Pfeil-nach-oben- bzw. Pfeil-nach-unten-Schaltfläche im Feld "Mindestlänge
des Kennworts" die Mindestanzahl der Zeichen festlegen, die für ein gültiges
Systembenutzer-Kennwort erforderlich ist. Wenn Benutzer ihre eigenen Kennwörter
über das Menü "Anmeldung" ändern, wird geprüft, ob das Kennwort die erforderliche
Mindestlänge hat.
Tabelle "Allgemeine Dienste", "Unix-Terminalauthentifizierung"
Ist diese Option verfügbar und aktiviert, müssen sich Benutzer beim Öffnen des
Unix-Terminalfensters erneut authentifizieren. Zum Ändern der Einstellung mit der
rechten Maustaste auf die Zeile "UNIX-Terminalauthentifizierung" klicken und im
Kontextmenü die Option Aus auswählen.
Tabelle "Allgemeine Dienste", "Reinigungsmenüs"
Ist diese Option verfügbar und aktiviert, wird auf dem Desktop nur eine begrenzte
Anzahl an Menübefehlen angezeigt und es besteht kein Terminal-Fenster-Zugang
zum dazugehörigen UNIX- (Solaris)-Betriebssystem. Ist diese Option deaktiviert,
sieht der Benutzer ein Menü, das dem Menü von DocuSP 3 ähnelt. Außerdem hat
der Benutzer Zugang zum Terminal-Fenster. Zum Ändern der Einstellung mit der
rechten Maustaste auf die Zeile "Menüs bereinigen" klicken und im Kontextmenü
die Option Aus bzw. Ein auswählen.
Registerkarte "System"
Die folgenden Parameter sind auf der Registerkarte "System" konfigurierbar:
Cache deaktivieren
Die Cache-Funktion ist standardmäßig in allen Sicherheitsprofilen für passwd, group,
exec_attr, prof_attr und user_attr deaktiviert. Die Deaktivierung des passwd- und
group-Caches ist besonders für die Sicherheit von Kennwort- und
Gruppeninformationen in der älteren NIS-Umgebung (nicht so sehr in der neueren
NIS+-Umgebung) wichtig. Dies ist keine sichtbare (auswählbare) Einstellung.
"Cron Allow" und "Benutzer mit Cron.Allow-Status"
Mit dieser Einstellung wird der Standard-UNIX-Benutzer (root) festgelegt, der die
Ausführung von Prozessen auf dem System planen darf. Dies ist keine sichtbare
(auswählbare) Einstellung.
4-12
Xerox Nuvera Systemhandbuch
Empfohlene Konfigurationsschritte
Gelöschte Benutzer
Die Konten "nuucp" und "listen" werden in allen Sicherheitsprofilen standardmäßig
gelöscht. Da das Konto "nuucp" und die Anschlussüberwachung "listen" zum
Einrichten von Dateien und ihrer Übertragung über das Netzwerk verwendet werden
können, stellen dieses Login und diese Anschlussüberwachung ein Sicherheitsrisiko
dar. Dies ist keine sichtbare (auswählbare) Einstellung.
Gesperrte Benutzer
Die Kennwörter für die folgenden UNIX-Systemkonten sind in allen
Sicherheitsprofilen standardmäßig gesperrt: daemon, bin, sys, adm, lp, uucp, nobody,
noaccess und nobody4. xrxusr ist im hohen und mittleren NP-Profil gesperrt. Dies
ist keine sichtbare (auswählbare) Einstellung.
Zusätzliche Systemdiensteinstellungen
Die folgenden Standardeinstellungen werden auf die unten gezeigten Zusatzdienste
angewendet. Diese Einstellungen können, sofern sie auf dem Bildschirm sichtbar
sind und ausgewählt werden können, in einem benutzerdefinierten Profil (Kopie)
geändert werden. Mit der rechten Maustaste auf eine verfügbare Zeile mit einem
Dienst klicken und die gewünschte Einstellung aus dem Kontextmenü auswählen.
Dienst
Standardeinstellung
Kommentar
Allow_host.equiv_plus
Aus
Sichtbare Einstellung bei
Systemen mit aktivierter
Lizenz für das Productivity
Pack. "Wahr" unter Profil
"Keine".
Multicast-Routing
Aus
Keine sichtbare Einstellung.
OS- und Hostinformationen
(Infotext) ausblenden
Ein
Keine sichtbare Einstellung.
Sicherheitswarnungen
Ein
Sichtbare Einstellung bei
Systemen mit aktivierter oder
ohne aktivierte Lizenz für das
Productivity Pack. "Falsch"
unter Profil "Keine".
Geschützt. Sendmail
Ein
Sichtbare Einstellung bei
Systemen mit aktivierter
Lizenz für das Productivity
Pack. "Falsch" unter Profil
"Keine".
Ausführbare Stacks
Aus
Sichtbare Einstellung bei
Systemen mit aktivierter
Lizenz für das Productivity
Pack. "Ein" unter Profil "Keine".
Remote-DCE-Anmeldung
Aus
Sichtbare Einstellung bei
Systemen mit aktivierter
Lizenz für das Productivity
Pack. "Ein" unter Profil "Keine".
Sichere Netzwerkparameter
Wahr
Keine sichtbare Einstellung.
NFS-Anschlussüberwachung Ein
einschränken
Keine sichtbare Einstellung.
Anonymes FTP
Keine sichtbare Einstellung.
Xerox Nuvera Systemhandbuch
Ein
4-13
Empfohlene Konfigurationsschritte
(Fortsetzung)
Dienst
Standardeinstellung
Kommentar
Router
Ein
Sichtbare Einstellung bei
Systemen mit aktivierter
Lizenz für das Productivity
Pack. "Ein" unter Profil "Keine".
bsm
In Profilen mit
Sicherheitseinstellung "Hoch"
und "Mittel" aktiviert. Nur
unter Profil "Niedrig, Keine"
deaktiviert.
Sichtbare Einstellung bei
Systemen mit aktivierter oder
ohne aktivierte Lizenz für das
Productivity Pack.
INIT (RC2 & RC3)
Diese Registerkarte enthält systemweite Dienste, die, sofern sie auf dem Bildschirm
sichtbar sind, in einem benutzerdefinierten Profil (Kopie) aktiviert oder deaktiviert
werden können. Sind Dienste sichtbar, mit der rechten Maustaste auf die verfügbare
Zeile mit dem Dienst klicken und die gewünschte Einstellung auswählen.
Standardeinstellungen für die vier vom System zur Verfügung gestellten Profile
(Hoch, Mittel, Niedrig und Keine) sind in den folgenden Tabellen angegeben.
Tabelle 1. RC2-Tabelle
RC2.d-Dienst
Funktion
Standardeinstellung
S40LLC2
Logischer Link-Control-Treiber Hoch
Klasse II
Mittel
Status
aus
aus
Niedrig (ohne
Productivity
Pack-Lizenz)
aus
Niedrig (mit
Productivity
Pack-Lizenz)
aus
Keine (ohne
Productivity
Pack-Lizenz)
ein
Keine (mit Productivity ein
Pack-Lizenz)
PPPD
Asynchroner
PPP-Link-Manager
Hoch
aus
Mittel
aus
Niedrig (ohne
Productivity
Pack-Lizenz)
aus
Niedrig (mit
Productivity
Pack-Lizenz)
aus
Keine (ohne
Productivity
Pack-Lizenz)
ein
Keine (mit Productivity ein
Pack-Lizenz)
4-14
Xerox Nuvera Systemhandbuch
Empfohlene Konfigurationsschritte
Tabelle 1. (Fortsetzung)
RC2.d-Dienst
Funktion
Standardeinstellung
Status
uucp
UUCP-Server
Hoch
aus
Mittel
aus
Niedrig (ohne
Productivity
Pack-Lizenz)
aus
Niedrig (mit
Productivity
Pack-Lizenz)
aus
Keine (ohne
Productivity
Pack-Lizenz)
ein
Keine (mit Productivity ein
Pack-Lizenz)
1ldap.client
LDAP-Daemon speichert
Server- und
Client-Informationen für
NIS-Suchen im Cache
Hoch
aus
Mittel
aus
Niedrig (ohne
Productivity
Pack-Lizenz)
aus
Niedrig (mit
Productivity
Pack-Lizenz)
aus
Keine (ohne
Productivity
Pack-Lizenz)
aus
Keine (mit Productivity aus
Pack-Lizenz)
S72AUTOINSTALL Skript während stub
JumpStart oder
/AUTOINSTALL JumpStart
ausgeführt
Hoch
aus
Mittel
aus
Niedrig (ohne
Productivity
Pack-Lizenz)
aus
Niedrig (mit
Productivity
Pack-Lizenz)
aus
Keine (ohne
Productivity
Pack-Lizenz)
ein
Keine (mit Productivity ein
Pack-Lizenz)
Xerox Nuvera Systemhandbuch
4-15
Empfohlene Konfigurationsschritte
Tabelle 1. (Fortsetzung)
RC2.d-Dienst
Funktion
Standardeinstellung
slp
Dienststandort-Protokoll-Daemon Hoch
Status
aus
Mittel
aus
Niedrig (ohne
Productivity
Pack-Lizenz)
aus
Niedrig (mit
Productivity
Pack-Lizenz)
aus
Keine (ohne
Productivity
Pack-Lizenz)
ein
Keine (mit Productivity ein
Pack-Lizenz)
nfs.client
Hoch
aus
Mittel
aus
Niedrig (ohne
Productivity
Pack-Lizenz)
ein
Niedrig (mit
Productivity
Pack-Lizenz)
ein
Keine (ohne
Productivity
Pack-Lizenz)
ein
Keine (mit Productivity ein
Pack-Lizenz)
autofs
Hoch
aus
Mittel
aus
Niedrig (ohne
Productivity
Pack-Lizenz)
ein
Niedrig (mit
Productivity
Pack-Lizenz)
ein
Keine (ohne
Productivity
Pack-Lizenz)
ein
Keine (mit Productivity ein
Pack-Lizenz)
4-16
Xerox Nuvera Systemhandbuch
Empfohlene Konfigurationsschritte
Tabelle 1. (Fortsetzung)
RC2.d-Dienst
Funktion
sendmail
Standardeinstellung
Status
Hoch
aus
Mittel
aus
Niedrig (ohne
Productivity
Pack-Lizenz)
aus
Niedrig (mit
Productivity
Pack-Lizenz)
aus
Keine (ohne
Productivity
Pack-Lizenz)
ein
Keine (mit Productivity ein
Pack-Lizenz)
S90WBEM
CIM Boot-Manager:
unterbindet den Zugriff auf
den FreeFlow-Druckserver
durch WBEM-Clients.
Hoch
aus
Mittel
aus
Niedrig (ohne
Productivity
Pack-Lizenz)
aus
Niedrig (mit
Productivity
Pack-Lizenz)
aus
Keine (ohne
Productivity
Pack-Lizenz)
ein
Keine (mit Productivity ein
Pack-Lizenz)
S25openssh.server server
Hoch
ein
Mittel
ein
Niedrig (ohne
Productivity
Pack-Lizenz)
ein
Niedrig (mit
Productivity
Pack-Lizenz)
ein
Keine (ohne
Productivity
Pack-Lizenz)
ein
Keine (mit Productivity ein
Pack-Lizenz)
Xerox Nuvera Systemhandbuch
4-17
Empfohlene Konfigurationsschritte
Tabelle 1. (Fortsetzung)
RC2.d-Dienst
Funktion
S73cachefs.daemon daemon
Standardeinstellung
Status
Hoch
aus
Mittel
aus
Niedrig (ohne
Productivity
Pack-Lizenz)
aus
Niedrig (mit
Productivity
Pack-Lizenz)
aus
Keine (ohne
Productivity
Pack-Lizenz)
ein
Keine (mit Productivity ein
Pack-Lizenz)
Tabelle 2. RC3-Tabelle
RC3.d-Dienst
Funktion
Funktion
Standardeinstellung
nfs.server
NFS-Server. Unterbindung
des Exports nach
FreeFlow-Druckserver-Dateisystemen.
Aktiviert, wenn FreeFlow- und
Decomp-Dienste aktiviert
sind.
Hoch
aus
Mittel
aktiviert mit
PP-LIzenz
Niedrig (ohne
Productivity
Pack-Lizenz)
ein
Niedrig (mit
Productivity
Pack-Lizenz)
ein
Keine (ohne
Productivity
Pack-Lizenz)
ein
Keine (mit Productivity ein
Pack-Lizenz)
S76SNMPDX
Deaktiviert Sun Solstice
Hoch
Enterprise Master Agent.
FreeFlow-Druckserver-SNMP-Dienste Mittel
sind nicht betroffen.
Niedrig (ohne
Productivity
Pack-Lizenz)
aus
aus
aus
Niedrig (mit
Productivity
Pack-Lizenz)
aus
Keine (ohne
Productivity
Pack-Lizenz)
aus
Keine (mit Productivity aus
Pack-Lizenz)
4-18
Xerox Nuvera Systemhandbuch
Empfohlene Konfigurationsschritte
Tabelle 2. (Fortsetzung)
RC3.d-Dienst
Funktion
Funktion
Standardeinstellung
S77DMI
Sun Solstice DMI
Service-Provider
Hoch
aus
Mittel
aus
Niedrig (ohne
Productivity
Pack-Lizenz)
aus
Niedrig (mit
Productivity
Pack-Lizenz)
aus
Keine (ohne
Productivity
Pack-Lizenz)
aus
Keine (mit Productivity aus
Pack-Lizenz)
S92volmgt
Hoch
ein
Mittel
ein
Niedrig (ohne
Productivity
Pack-Lizenz)
ein
Niedrig (mit
Productivity
Pack-Lizenz)
ein
Keine (ohne
Productivity
Pack-Lizenz)
ein
Keine (mit Productivity ein
Pack-Lizenz)
Registerkarte "Dienste"
Diese Registerkarte (INETD - Internet-Daemon) enthält die Daemons für alle Dienste
in der Internet-Umgebung des Systems. Sofern die Daemons auf dem Bildschirm
sichtbar sind, können sie in einem benutzerdefinierten Profil (Kopie) aktiviert oder
deaktiviert werden. Sind Dienste sichtbar, mit der rechten Maustaste auf die
verfügbare Zeile mit dem Dienst klicken und die gewünschte Einstellung auswählen.
Standardeinstellungen für die vier vom System zur Verfügung gestellten Profile
(Hoch, Mittel, Niedrig und Keine) sind in der folgenden Tabelle angegeben.
Xerox Nuvera Systemhandbuch
4-19
Empfohlene Konfigurationsschritte
Sicherheitseinstellungen für Internetdienste in der Datei /etc/inetd
Dienst
Funktion
Standardeinstellung
Status
ftp
File-Transfer-Protokoll-Server.
Verhindert nicht den Einsatz
von FTP vom
FreeFlow-Druckserver zu
einem anderen Host, auf dem
ein FTP-Server läuft.
Hoch
aus
Mittel
aktiviert mit
PP-Lizenz
Niedrig (ohne
Productivity
Pack-Lizenz)
ein
Niedrig (mit
Productivity
Pack-Lizenz)
ein
Keine (ohne
Productivity
Pack-Lizenz)
ein
Keine (mit Productivity ein
Pack-Lizenz)
telnet
DARPA Telnet-Protokollserver Hoch
aus
Mittel
aus
Niedrig (ohne
Productivity
Pack-Lizenz)
aus
Niedrig (mit
Productivity
Pack-Lizenz)
aus
Keine (ohne
Productivity
Pack-Lizenz)
ein
Keine (mit Productivity ein
Pack-Lizenz)
shell
Hoch
aus
Mittel
aus
Niedrig (ohne
Productivity
Pack-Lizenz)
aus
Niedrig (mit
Productivity
Pack-Lizenz)
aus
Keine (ohne
Productivity
Pack-Lizenz)
ein
Keine (mit Productivity ein
Pack-Lizenz)
4-20
Xerox Nuvera Systemhandbuch
Empfohlene Konfigurationsschritte
(Fortsetzung)
Dienst
Funktion
Standardeinstellung
Status
name
Veralteter
IEN-116-Nameservice
Hoch
aus
Mittel
aus
Niedrig (ohne
Productivity
Pack-Lizenz)
aus
Niedrig (mit
Productivity
Pack-Lizenz)
aus
Keine (ohne
Productivity
Pack-Lizenz)
ein
Keine (mit Productivity ein
Pack-Lizenz)
login
Remoter Loginserver. Vom
Befehl rlogin verwendet.
Hoch
aus
Mittel
aus
Niedrig (ohne
Productivity
Pack-Lizenz)
aus
Niedrig (mit
Productivity
Pack-Lizenz)
aus
Keine (ohne
Productivity
Pack-Lizenz)
ein
Keine (mit Productivity ein
Pack-Lizenz)
exec
Remote Execution-Server.
Hoch
Vom Befehl rexec verwendet.
Mittel
aus
aus
Niedrig (ohne
Productivity
Pack-Lizenz)
aus
Niedrig (mit
Productivity
Pack-Lizenz)
aus
Keine (ohne
Productivity
Pack-Lizenz)
ein
Keine (mit Productivity ein
Pack-Lizenz)
Xerox Nuvera Systemhandbuch
4-21
Empfohlene Konfigurationsschritte
(Fortsetzung)
Dienst
Funktion
Standardeinstellung
Status
comsat
Biff-Server - Daemon für
Mail-Benachrichtigung
Hoch
aus
Mittel
aus
Niedrig (ohne
Productivity
Pack-Lizenz)
aus
Niedrig (mit
Productivity
Pack-Lizenz)
aus
Keine (ohne
Productivity
Pack-Lizenz)
ein
Keine (mit Productivity ein
Pack-Lizenz)
talk
Server-Talk-Programm
Hoch
aus
Mittel
aus
Niedrig (ohne
Productivity
Pack-Lizenz)
aus
Niedrig (mit
Productivity
Pack-Lizenz)
aus
Keine (ohne
Productivity
Pack-Lizenz)
ein
Keine (mit Productivity ein
Pack-Lizenz)
uucp
Von uucp über IP verwendet Hoch
aus
Mittel
aus
Niedrig (ohne
Productivity
Pack-Lizenz)
aus
Niedrig (mit
Productivity
Pack-Lizenz)
aus
Keine (ohne
Productivity
Pack-Lizenz)
ein
Keine (mit Productivity ein
Pack-Lizenz)
4-22
Xerox Nuvera Systemhandbuch
Empfohlene Konfigurationsschritte
(Fortsetzung)
Dienst
Funktion
Standardeinstellung
Status
finger
Remote User Information
Server
Hoch
aus
Mittel
aus
Niedrig (ohne
Productivity
Pack-Lizenz)
aus
Niedrig (mit
Productivity
Pack-Lizenz)
aus
Keine (ohne
Productivity
Pack-Lizenz)
ein
Keine (mit Productivity ein
Pack-Lizenz)
time.dgram
Veralteter Timeservice
Hoch
aus
Mittel
aus
Niedrig (ohne
Productivity
Pack-Lizenz)
aus
Niedrig (mit
Productivity
Pack-Lizenz)
aus
Keine (ohne
Productivity
Pack-Lizenz)
ein
Keine (mit Productivity ein
Pack-Lizenz)
time.stream
Veralteter Timeservice
Hoch
Mittel
Niedrig (ohne
Productivity
Pack-Lizenz)
aus
Niedrig (mit
Productivity
Pack-Lizenz)
aus
Keine (ohne
Productivity
Pack-Lizenz)
ein
Keine (mit Productivity ein
Pack-Lizenz)
Xerox Nuvera Systemhandbuch
4-23
Empfohlene Konfigurationsschritte
(Fortsetzung)
Dienst
Funktion
Standardeinstellung
echo.dgram
Sendet empfangene Zeichen Hoch
als Echo zurück.
Mittel
Status
aus
aus
Niedrig (ohne
Productivity
Pack-Lizenz)
aus
Niedrig (mit
Productivity
Pack-Lizenz)
aus
Keine (ohne
Productivity
Pack-Lizenz)
ein
Keine (mit Productivity ein
Pack-Lizenz)
echo.stream
Sendet empfangene Zeichen Hoch
als Echo zurück.
Mittel
aus
aus
Niedrig (ohne
Productivity
Pack-Lizenz)
aus
Niedrig (mit
Productivity
Pack-Lizenz)
aus
Keine (ohne
Productivity
Pack-Lizenz)
ein
Keine (mit Productivity ein
Pack-Lizenz)
discard.dgram
Verwirft alles Gesendete.
Hoch
aus
Mittel
aus
Niedrig (ohne
Productivity
Pack-Lizenz)
aus
Niedrig (mit
Productivity
Pack-Lizenz)
aus
Keine (ohne
Productivity
Pack-Lizenz)
ein
Keine (mit Productivity ein
Pack-Lizenz)
4-24
Xerox Nuvera Systemhandbuch
Empfohlene Konfigurationsschritte
(Fortsetzung)
Dienst
Funktion
Standardeinstellung
Status
discard.stream
Verwirft alles Gesendete.
Hoch
aus
Mittel
aus
Niedrig (ohne
Productivity
Pack-Lizenz)
aus
Niedrig (mit
Productivity
Pack-Lizenz)
aus
Keine (ohne
Productivity
Pack-Lizenz)
ein
Keine (mit Productivity ein
Pack-Lizenz)
daytime.dgram
Zeigt Datum und Uhrzeit an. Hoch
aus
Mittel
aus
Niedrig (ohne
Productivity
Pack-Lizenz)
aus
Niedrig (mit
Productivity
Pack-Lizenz)
aus
Keine (ohne
Productivity
Pack-Lizenz)
ein
Keine (mit Productivity ein
Pack-Lizenz)
daytime.stream Zeigt Datum und Uhrzeit an. Hoch
aus
Mittel
aus
Niedrig (ohne
Productivity
Pack-Lizenz)
aus
Niedrig (mit
Productivity
Pack-Lizenz)
aus
Keine (ohne
Productivity
Pack-Lizenz)
ein
Keine (mit Productivity ein
Pack-Lizenz)
Xerox Nuvera Systemhandbuch
4-25
Empfohlene Konfigurationsschritte
(Fortsetzung)
Dienst
Funktion
Standardeinstellung
Status
chargen.dgram
Sendet ein gleichmäßiges
Muster von ASCII-Zeichen.
Hoch
aus
Mittel
aus
Niedrig (ohne
Productivity
Pack-Lizenz)
aus
Niedrig (mit
Productivity
Pack-Lizenz)
aus
Keine (ohne
Productivity
Pack-Lizenz)
ein
Keine (mit Productivity ein
Pack-Lizenz)
chargen.stream
Sendet ein gleichmäßiges
Muster von ASCII-Zeichen.
Hoch
aus
Mittel
aus
Niedrig (ohne
Productivity
Pack-Lizenz)
aus
Niedrig (mit
Productivity
Pack-Lizenz)
aus
Keine (ohne
Productivity
Pack-Lizenz)
ein
Keine (mit Productivity ein
Pack-Lizenz)
rquotad
Remote Quotaserver. Vom
Befehl quota (1M) zur
Anzeige von User-Quota für
remote Filesysteme
verwendet.
Hoch
aus
Mittel
aus
Niedrig (ohne
Productivity
Pack-Lizenz)
aus
Niedrig (mit
Productivity
Pack-Lizenz)
aus
Keine (ohne
Productivity
Pack-Lizenz)
ein
Keine (mit Productivity ein
Pack-Lizenz)
4-26
Xerox Nuvera Systemhandbuch
Empfohlene Konfigurationsschritte
(Fortsetzung)
Dienst
Funktion
Standardeinstellung
Status
rpc.rusersd
Netzwerk-Username-Server
Hoch
aus
Mittel
aus
Niedrig (ohne
Productivity
Pack-Lizenz)
aus
Niedrig (mit
Productivity
Pack-Lizenz)
aus
Keine (ohne
Productivity
Pack-Lizenz)
ein
Keine (mit Productivity ein
Pack-Lizenz)
rpc.sprayd
Spray-Server. Protokolliert
vom Befehl spray (IM)
gesendete Pakete.
Hoch
aus
Mittel
aus
Niedrig (ohne
Productivity
Pack-Lizenz)
aus
Niedrig (mit
Productivity
Pack-Lizenz)
aus
Keine (ohne
Productivity
Pack-Lizenz)
ein
Keine (mit Productivity ein
Pack-Lizenz)
rpc.rwalld
Netzwerkserver, auf dem
rwall daemon ausgeführt
wird. Ermöglicht die
Verteilung von
Rundsendenachrichten.
Hoch
aus
Mittel
aus
Niedrig (ohne
Productivity
Pack-Lizenz)
aus
Niedrig (mit
Productivity
Pack-Lizenz)
aus
Keine (ohne
Productivity
Pack-Lizenz)
ein
Keine (mit Productivity ein
Pack-Lizenz)
Xerox Nuvera Systemhandbuch
4-27
Empfohlene Konfigurationsschritte
(Fortsetzung)
Dienst
Funktion
rpc.ttbserverd
Standardeinstellung
Status
Hoch
aus
Mittel
aus
Niedrig (ohne
Productivity
Pack-Lizenz)
aus
Niedrig (mit
Productivity
Pack-Lizenz)
aus
Keine (ohne
Productivity
Pack-Lizenz)
ein
Keine (mit Productivity ein
Pack-Lizenz)
fs
Xfont-Server. Von CDE zum
Rendern von Fonts
verwendet.
Hoch
aus
Mittel
aus
Niedrig (ohne
Productivity
Pack-Lizenz)
ein
Niedrig (mit
Productivity
Pack-Lizenz)
ein
Keine (ohne
Productivity
Pack-Lizenz)
ein
Keine (mit Productivity ein
Pack-Lizenz)
rpc.cmsd
Daemon für
Kalendermanagerservice
Hoch
aus
Mittel
aus
Niedrig (ohne
Productivity
Pack-Lizenz)
ein
Niedrig (mit
Productivity
Pack-Lizenz)
ein
Keine (ohne
Productivity
Pack-Lizenz)
ein
Keine (mit Productivity ein
Pack-Lizenz)
RPC
Hier werden folgende Dienste bereitgestellt: RPC einschließlich NFS, Traceroute und
Portmap. Zu Aktualisierung dieser Dienste stehen folgende Optionen zur Verfügung:
• Alle Verbindungen aktivieren
• Alle Verbindungen deaktivieren
4-28
Xerox Nuvera Systemhandbuch
Empfohlene Konfigurationsschritte
• Ausgewählte Verbindungen aktivieren
Xerox Nuvera Systemhandbuch
4-29
Empfohlene Konfigurationsschritte
4-30
Xerox Nuvera Systemhandbuch
5
Einrichtung für
Netzwerkbetriebssystem
(NOS)
In diesem Kapitel wird beschrieben, wie das Gerät in Netzwerken mit einem anderen
Protokoll/Betriebssystem als TCP/IP installiert wird. Wenn das Gerät in einem
Client/Server-Netzwerk installiert werden soll, wird das Betriebssystemhandbuch des
Servers benötigt.
• TCP/IP-Adressierung und Namensauflösung
• TCP/IP (Aktivieren von LPD für LPR-Druck)
• Aktivieren von Raw TCP/IP (Port 9100)
• Aktivieren von IPP
• NetWare (NDS und Bindery)
-
Informationen zum NetWare-Server
-
Anmeldung beim Drucker
-
Festlegen des Rahmentyps und der Novell Net-Nummer
-
Zugriff auf den QServer zur Konfiguration des Druckers für die
Serverkommunikation
-
Konfiguration des QServers für den ausgewählten Modus
• Verwenden der Warteschlangenverwaltung
-
Informationen zur Warteschlangenverwaltung
-
Hinzufügen einer neuen Warteschlange
-
Anzeigen oder Ändern der Eigenschaften einer Warteschlange
-
Hinweis zur Einstellung zum Überschreiben
-
Sperren/Entsperren von Ordnern/Warteschlangen
-
Informationen zu aktiven Ordnern
-
Aktivieren eines aktiven Ordners
-
Deaktivieren eines aktiven Ordners
-
Laden eines aktiven Ordners
• AppleTalk
-
Aktivieren von AppleTalk über die Lizenzverwaltung
Xerox Nuvera Systemhandbuch
5-1
Einrichtung für Netzwerkbetriebssystem (NOS)
-
Anzeigen oder Ändern der Phase und der Zone
-
Anzeigen oder Ändern des AppleTalk-Druckernamens
TCP/IP-Adressierung und
Namensauflösung
Diese Schritte müssten bereits bei der Erstinstallation des Geräts im Netzwerk
durchgeführt worden sein. Die Vorgehensweise wird hier nur wiederholt, um zu
erläutern, wie TCP/IP-Adressen geändert und wie Host- oder NetBIOS-Namen
aufgelöst werden (DNS oder WINS).
1. Im Menü Anmeldung die Option Anmeldung auswählen.
2. Aus der Dropdown-Liste Benutzername die Option Systemverwalter auswählen.
3. Verwalterkennwort eingeben (z. B. administ). Falls erforderlich, das
Anmeldekennwort vom Xerox-Partner erfragen.
HINWEIS
Aus Sicherheitsgründen sollten alle Anmeldekennwörter nach der Installation des
Systems geändert werden.
4. Auf OK klicken.
5. Im Menü Einstellung des Systems die Option Netzwerk auswählen.
HINWEIS
Das Ethernet-Kabel muss eingesteckt sein und mit Spannung versorgt werden,
damit IP aktiviert werden kann.
6. Im Menü Internet Protocol ggf. Ein auswählen.
7. Modus, IP-Adresse, Standardgateway und Subnetzmaske werden angezeigt.
8. Registerkarte IP-Adresse auswählen.
9. In die entsprechenden Textfelder eine gültige IP-Adresse für dieses Gerät, die
Subnetzmaske für das Netzwerk und die Standardgateway-Adresse (sofern
verwendet) für das Netzwerk eingeben. Zum Speichern der Einstellung auf
Anwenden oder OK klicken.
10. Soll mit diesem Gerät eine Verbindung zum Internet hergestellt oder DNS, WINS
oder NIS zum Auflösen von Hostnamen zu IP-Adressen im Netzwerk verwendet
werden, im Feld "Hostname" einen eindeutigen Hostnamen für dieses Gerät
eingeben.
11. Soll DNS zur Auflösung des Hostnamens im Netzwerk verwendet werden, die
Registerkarte "DNS" auswählen.
a) Auf DNS aktivieren klicken, um diese Option zu aktivieren (sofern sie nicht
bereits werkseitig aktiviert wurde).
b) Auf Dynamische DNS-Registrierung aktivieren klicken, wenn im Netzwerk
ein dynamischer DNS-Server zur automatischen Aktualisierung des Hostnamens
entsprechend der IP-Adresszuweisung verwendet wird.
c) Im Feld "Domänenname" die Domäne dieses Geräts eingeben (z. B. xerox.com).
5-2
Xerox Nuvera Systemhandbuch
Einrichtung für Netzwerkbetriebssystem (NOS)
d) Das Feld "Hostname" ist ein schreibgeschütztes Feld, das den Hostnamen
enthält, der auf der Registerkarte "IP-Adresse" eingegeben wurde.
e) In der DNS-Serverliste die IP-Adressen von bis zu drei DNS-Servern eingeben,
die beim Auflösen von Hostnamen zu IP-Adressen durchsucht werden sollen.
f) In der Domänensuchliste ggf. die Namen weiterer Domänen eingeben, die zur
Auflösung des Hostnamens durchsucht werden sollen.
g) Zum Speichern der Einstellung auf Anwenden oder OK klicken.
12. Soll WINS zur Auflösung des NetBIOS-Namens im Microsoft-Netzwerk verwendet
werden, die Registerkarte "WINS" auswählen.
a) Ggf. auf WINS aktivieren klicken.
b) In den entsprechenden Feldern die IP-Adresse des primären WINS-Servers zur
Auflösung von NetBIOS-Namen zu IP-Adressen im Microsoft-Netzwerk
eingeben.
c) Zum Speichern der Einstellung auf Anwenden oder OK klicken.
13. Soll DNS zur Verteilung von Kennwort-, Gruppen- oder Hostadresseninformationen
im UNIX-Netzwerk verwendet werden, die Registerkarte "NIS/NIS+" auswählen.
a) Auf NIS aktivieren klicken, um diese Option zu aktivieren. Die Option "NIS+"
ist standardmäßig aktiviert. Gegebenenfalls die Option NIS aktivieren.
b) Auf die Option NIS+-Server suchen klicken, um Namen und IP-Adresse des
Network Information Service-Servers vom Netzwerk abzufragen.
c) Wurde der NIS+-Server nicht gefunden bzw. die Option "NIS+-Server suchen"
nicht aktiviert, in den betreffenden Feldern den Namen der Domäne, die
IP-Adresse des Servers und den Servernamen für NIS/NIS+ (sofern bekannt)
eingeben.
d) Zum Speichern der Einstellung auf Anwenden oder OK klicken.
TCP/IP (Aktivieren von LPD für
LPR-Druck)
Diese Schritte müssten als Teil der in diesem Handbuch beschriebenen erforderlichen
Konfigurationsschritte durchgeführt worden sein. Die Vorgehensweise wird hier nur
noch einmal für den Fall beschrieben, dass der Line Printer Daemon deaktiviert wird
und wieder aktiviert werden muss (siehe Anleitung unten).
1. Im Menü Anmeldung die Option Anmeldung auswählen.
2. Aus der Dropdown-Liste Benutzername die Option Systemverwalter auswählen.
3. Systemverwalter-Kennwort eingeben (z. B. administ).
Falls erforderlich, das Anmeldekennwort vom Xerox Partner erfragen.
4. OK auswählen.
5. Im Menü Einstellung des Systems die Option Gateways auswählen.
6. Registerkarte LPD auswählen.
7. Für "Line Printer Daemon (LPD)" die Option Ein aktivieren (sofern sie nicht bereits
werkseitig aktiviert wurde).
Xerox Nuvera Systemhandbuch
5-3
Einrichtung für Netzwerkbetriebssystem (NOS)
8. Für "Standard-LPD-Warteschlange" die Option Ein aktivieren. Bei Aktivierung der
LPD-Standardwarteschlangenfunktion werden Aufträge in der
Standardwarteschlange des Systems verarbeitet, wenn eine ungültige
Warteschlange angegeben wird.
HINWEIS
Auf Systemen, auf denen die Lizenz für das Productivity Pack aktiviert ist und mit
der Warteschlangenverwaltung mehrere interne Druckerwarteschlangen
eingerichtet wurden, können die Client-LPR-Ports so konfiguriert werden, dass sie
Aufträge an die gewünschte Warteschlange senden, wenn die
LPD-Standardwarteschlangenfunktion deaktiviert ist.
9. Standardwert für den LDP-Anschluss (515) unverändert lassen.
LDP hört Anschluss 515 auf ankommende TCP-Verbindungen von Clients ab.
10. Auf Anwenden oder OK klicken, um die neue Einstellung zu speichern. Wurde auf
Anwenden geklickt, anschließend auf Abbrechen klicken, um das Fenster zu
schließen.
11. Zum Abmelden im Menü Anmeldung die Option Abmeldung auswählen.
Aktivieren von Raw TCP/IP (Port 9100)
Der Raw TCP/IP-Druckdienst (typischerweise als Port 9100 bekannt) ermöglicht den
Empfang von Druckaufträgen über einen Raw TCP/IP-Datenstrom. Die
Raw-Datenstromtechnik kommt bei Job Submission Tools und am
Standard-TCP/IP-Anschluss von Windows 2000 zum Einsatz. Bei ihr wird der
Raw-Datenstrom von der Workstation durch den TCP-Anschluss des Druckers direkt
zur Verarbeitung an den Eingabepuffer des Druckers weitergeleitet. Jede
EOJ-Steuerfolge (End of Job, Programmende) im Datenstrom schließt die
Anschlussverbindung. Zur Unterstützung des IPP-Drucks sollte außerdem Port 9100
aktiviert sein.
HINWEIS
Zwar ist normalerweise Anschluss 9100 zu wählen, doch können die
Standard-Anschlussnummern 9100/9400 so bearbeitet werden, dass ihnen eine
beliebige Nummer im Bereich 1024 bis 65535 zugewiesen wird. In den folgenden
Anweisungen wird Anschluss 9100 verwendet.
1. Im Menü Anmeldung die Option Anmeldung auswählen.
2. Aus der Dropdown-Liste Benutzername die Option Systemverwalter auswählen.
3. Systemverwalter-Kennwort eingeben (z. B. administ).
Falls erforderlich, das Anmeldekennwort vom Xerox Partner erfragen.
4. OK auswählen.
5. Im Menü Einstellung des Systems die Option Gateways auswählen.
6. Registerkarte Socket auswählen.
7. Port 9100 markieren, mit der rechten Maustaste darauf klicken und Eigenschaften
auswählen.
8. Aus der Dropdown-Liste VPS-Optionen eine VPS-Option auswählen.
5-4
Xerox Nuvera Systemhandbuch
Einrichtung für Netzwerkbetriebssystem (NOS)
Das Akronym VPS steht für VTAM Print Service, ein Dienst, mit dem der Drucker
in einer VTAM/SNA-Umgebung (Mainframe-Datendruck) eingesetzt werden kann.
Die VTAM/SNA-Architektur ist gut in rfc 1646 definiert, die auf der IETF-Website
im Internet verfügbar ist. Für den Betrieb mit Seitenbeschreibungssprachen wie
z. B. PCL und PostScript VPS-fremd auswählen. Für Datenströme wie z. B. LCDS
VPS auswählen.
9. Ist auf dem System das Productivity Pack aktiviert, im Feld "Warteschlange wählen"
eine Systemwarteschlange auswählen, um die Warteschlange mit der in Schritt
7 bestimmten Anschlussnummer zu konfigurieren. Aufträge, die über diese
Anschlussnummer eingehen, werden in die mit dem Anschluss verbundenen
Warteschlange geleitet. OK auswählen.
10. Port 9100 markieren, mit der rechten Maustaste klicken und Ein wählen.
11. Auf Anwenden oder OK klicken, um die neue Einstellung zu speichern. Wurde auf
Anwenden geklickt, anschließend auf Abbrechen klicken, um das Fenster zu
schließen.
12. Zum Abmelden im Menü Anmeldung die Option Abmeldung auswählen.
IPP
Mit IPP ist das Drucken von praktisch jedem Ort über einen Internet- oder
Intranetzugang möglich. Workstation-Benutzer mit dem Internet-Print-Service
(standardmäßig in Windows 2000 integriert) und dem entsprechenden Druckertreiber
können nicht nur Aufträge an den Drucker senden, sondern auch folgende Funktionen
ausführen:
•
•
•
•
Abrufen einer Liste der Funktionen eines bestimmten Druckers.
Abrufen des Status eines Druckers oder Druckauftrags.
Abbrechen eines abgesendeten Druckauftrags.
Unterstützung von Streaming, wenn der Eingabewert der entsprechenden
Warteschlange auf Stream gesetzt ist. Mit dem Drucken eines Auftrags kann
begonnen werden, bevor alle Dokumentdaten übertragen sind.
Zum Aktivieren von IPP am Drucker wie folgt vorgehen:
1. Im Menü Anmeldung die Option Anmeldung auswählen.
2. Aus der Dropdown-Liste "Benutzername" die Option Systemverwalter auswählen.
3. Systemverwalter-Kennwort eingeben (z. B. administ). Falls erforderlich, das
Anmeldekennwort vom Xerox Partner erfragen.
4. OK auswählen.
5. Im Menü Einstellung des Systems die Option Gateways auswählen.
6. Registerkarte IPP auswählen.
7. Prüfen, ob die Option IPP aktivieren aktiviert ist. Ist die IPP-Lizenz in der
Lizenzverwaltung nicht aktiviert, ist die Option IPP aktivieren deaktiviert.
Gegebenenfalls das Kontrollkästchen IPP aktivieren markieren. Das System wird
aktualisiert, und das Kästchen wird in der Lizenzverwaltung aktiviert.
Xerox Nuvera Systemhandbuch
5-5
Einrichtung für Netzwerkbetriebssystem (NOS)
8. Unter der Überschrift "Fernautorisierung" entscheiden, ob Internet- oder
Intranet-Benutzer ihre Druckaufträge abbrechen oder permanent löschen dürfen.
Zur Aktivierung dieser Funktionen mit der linken Maustaste auf das
Kontrollkästchen neben der Option Auftragsabbruch zulassen bzw. Löschen des
Auftrags zulassen klicken. Zur Deaktivierung dieser Funktionen die Optionen
deaktivieren.
9. Zum Bearbeiten allgemeiner Informationen, die von diesem Drucker angezeigt
werden können, auf die Schaltfläche Gemeinsame Einstellungen klicken.
10. Auf Anwenden oder OK klicken, um die neue Einstellung zu speichern. Wurde auf
Anwenden geklickt, anschließend auf Abbrechen klicken, um das Fenster zu
schließen.
11. Zum Abmelden im Menü Anmeldung die Option Abmeldung auswählen.
NetWare (NDS und Bindery)
NDS – Mit NetWare Administrator, NetAdmin oder PCONSOLE ein Druckserverobjekt,
ein Druckwarteschlangenobjekt und ein Druckerobjekt im entsprechenden Kontext
(NDS-Verzeichnis) einrichten. Informationen zum Durchführen dieser Aufgaben
befinden sich in der von Novell bereitgestellten Dokumentation ( www.novell.com ).
Beim Einrichten von Objekten auf dem Server Folgendes notieren (dabei Groß- und
Kleinschreibung, Punkte usw. berücksichtigen), um anhand dieser Angaben
anschließend den Drucker einrichten zu können: NDS-Verzeichnis, NDS-Kontextname,
Druckservername, Druckserverkennwort. Befinden sich die Warteschlangen des
Druckerdienstes auf mehreren Dateiservern, müssen Druckservername und -kennwort
auf allen Dateiservern identisch sein.
Bindery – Mit PCONSOLE einen Druckserver, eine Warteschlange und eine
Druckerkonfiguration auf dem primären (File-)Server einrichten. Informationen zum
Durchführen dieser Aufgaben befinden sich in der von Novell bereitgestellten
Dokumentation ( www.novell.com ). Folgendes notieren (dabei Groß- und
Kleinschreibung, Punkte usw. berücksichtigen), um anhand dieser Angaben
anschließend den Drucker einrichten zu können: Name des (primären) Dateiservers,
Druckservername, Druckserverkennwort und zugewiesene Warteschlange. Befinden
sich die Warteschlangen des Druckerdienstes auf mehreren Dateiservern, müssen
Druckservername und -kennwort auf allen Dateiservern identisch sein.
Anmeldung beim Drucker
1. Im Menü Anmeldung die Option Anmeldung auswählen.
2. Aus der Dropdown-Liste Benutzername die Option Systemverwalter auswählen.
3. Systemverwalter-Kennwort eingeben (z. B. administ).
Falls erforderlich, das Anmeldekennwort vom Xerox Partner erfragen.
4. OK auswählen.
Festlegen des Rahmentyps und der Novell Net-Nummer
1. Im Menü Einstellung des Systems die Option Gateways auswählen.
5-6
Xerox Nuvera Systemhandbuch
Einrichtung für Netzwerkbetriebssystem (NOS)
2. Registerkarte NetWare auswählen. Kann die Registerkarte NetWare nicht
ausgewählt werden, im Menü Einstellung die Option Lizenzverwaltung auswählen
und prüfen, ob die Lizenz für das Novell NetWare-Gateway vorhanden und aktiviert
ist. Ist die Lizenz nicht vorhanden, an den Xerox Partner wenden.
3. Auf der Registerkarte "NetWare" sind NetWare-Routen und ihre unterstützten
Rahmentypen angegeben. Die Standarderkennungsoption ist "Auto-Konfiguration".
Wenn auf die Schaltfläche Einstellung geklickt wird, kann Manuelle Konfiguration
ausgewählt werden. Prüfen, ob der angezeigte Rahmentyp und die Novell
Net-Nummer mit den Netzwerkeinstellungen übereinstimmen.
4. Zum Ändern der angezeigten Informationen auf die Schaltfläche Einstellung
klicken, Manuelle Konfiguration auswählen und anschließend auf OK klicken.
Wenn die Warnmeldung angezeigt wird, auf OK klicken.
5. Zeile mit der Einstellung auswählen, die geändert werden soll, und mit der rechten
Maustaste darauf klicken.
6. Im angezeigten Kontextmenü Eigenschaften, Hinzufügen bzw. Löschen
auswählen, um das entsprechende Dialogfeld aufzurufen und die Änderungen
vorzunehmen.
7. Nachdem alle Änderungen vorgenommen wurden, im Dialogfeld auf OK klicken.
Auf die Frage antworten, ob die Änderungen jetzt oder beim nächsten Neustart
konfiguriert werden sollen.
Zugriff auf den QServer zur Konfiguration des Druckers für die
Serverkommunikation
1. Im Menü Einstellung des Systems die Option Gateways auswählen.
2. Registerkarte QServer auswählen.
3. Oben links im Fenster QServer wird der Modus angezeigt.
Im Fenster "QServer" befinden sich zwei Tabellen zur Konfiguration der Verbindung
des Druckers mit dem NetWare-Server. Die obere Tabelle dient zur Konfiguration
von NDS-Verbindungen, die untere zur Konfiguration von Bindery-Verbindungen.
Konfiguration des QServers für den ausgewählten Modus
Auf einen der folgenden Links klicken, um die Konfigurationsschritte für das jeweilige
System aufzurufen.
• Konfigurieren des QServers für Systeme mit einer Warteschlange
• Konfigurieren des QServers für Systeme mit mehreren Warteschlangen
Xerox Nuvera Systemhandbuch
5-7
Einrichtung für Netzwerkbetriebssystem (NOS)
Konfigurieren des QServers für Systeme mit einer Warteschlange
Der QServer loggt sich bei den aufgelisteten NetWare-Dateiservern als benannter
Novell-Druckserver ein und liest die Konfigurationsinformationen des Dateiservers
für den Druckserver. Anhand dieser Informationen bestimmt der QServer dann, für
welche NetWare-Warteschlangen er Dienste bereitstellt. Alle aus den Warteschlangen
des Servers entnommenen Aufträge werden in eine interne Standardwarteschlange
des Druckers gesetzt, um die Aufträge dort zu verarbeiten. Das System unterstützt
mindestens acht verschiedene Druckserver-Verbindungen in jeder Kombination aus
NDS- oder Bindery-Konfigurationen.
1. Zum Anzeigen der Eigenschaften einer vorhandenen Verbindungskonfiguration
in der NDS- oder der Bindery-Tabelle mit der rechten Maustaste auf die
entsprechende Zeile klicken und aus dem Kontextmenü die Option Eigenschaften
auswählen.
2. Zum Löschen einer vorhandenen Verbindungskonfiguration in der NDS- oder der
Bindery-Tabelle mit der rechten Maustaste auf die entsprechende Zeile klicken
und aus dem Kontextmenü die Option Löschen auswählen.
3. Zum Hinzufügen einer neuen Verbindungskonfiguration unten rechts im Fenster
auf die Schaltfläche Neu klicken oder mit der rechten Maustaste auf eine leere
Zeile klicken und aus dem Kontextmenü die Option Neu auswählen.
4. Wenn das Fenster Neuer QServer angezeigt wird, NDS oder Bindery auswählen.
5. Wurde "NDS" ausgewählt, in den verfügbaren Feldern einen Verzeichnisnamen
aus maximal 32 Zeichen und einen Kontextnamen aus maximal 256 Zeichen
eingeben und auf Weiter klicken.
Der Kontextname kann entweder vollständig
(CN=name.OU=name.O=name.C=name) oder als "Distinguished Name"
(common_name.name.name.name) eingegeben werden. Die Namen müssen mit
dem NDS-Verzeichnisnamen und dem NDS-Kontextnamen übereinstimmen, die
beim Einrichten des NetWare-Servers verwendet wurden.
a) In den verfügbaren Feldern den Namen und das Druckserverkennwort eingeben.
Name und Kennwort müssen mit dem Namen und Kennwort übereinstimmen,
die beim Einrichten des NetWare-Servers verwendet wurden. Druckservernamen
für NetWare 4.x und neuere Versionen können aus maximal 64 Zeichen
bestehen. Das Druckserverkennwort kann aus maximal 127 Zeichen bestehen.
b) Als Abfrageintervall (Abfrageintervall für die Warteschlange) entweder die
Standardeinstellung von 5 Sekunden übernehmen oder eine Einstellung
zwischen 1 und 240 Sekunden wählen.
6. Wurde "Bindery" ausgewählt, auf Weiter klicken und in den verfügbaren Feldern
einen Dateiservernamen (primärer Server), Druckservernamen und ein
Druckserverkennwort eingeben. Namen und Kennwörter müssen mit den Namen
und Kennwörtern übereinstimmen, die beim Einrichten des NetWare-Servers
verwendet wurden. Druckservernamen für NetWare 3.x sind auf 47 Zeichen
begrenzt. Druckservernamen für NetWare 4.x und neuere Versionen können aus
maximal 64 Zeichen bestehen. Das Druckserverkennwort kann aus maximal 127
Zeichen bestehen.
5-8
Xerox Nuvera Systemhandbuch
Einrichtung für Netzwerkbetriebssystem (NOS)
7. Als Abfrageintervall (Abfrageintervall für die Warteschlange) entweder die
Standardeinstellung von 5 Sekunden übernehmen oder eine Einstellung zwischen
1 und 240 Sekunden wählen.
8. Auf OK klicken.
9. Auf die Frage antworten, ob die Änderungen jetzt oder beim nächsten Neustart
konfiguriert werden sollen.
Konfigurieren des QServers für Systeme mit mehreren
Warteschlangen
Der QServer loggt sich bei den aufgelisteten NetWare-Dateiserven als benannter
Novell-Druckserver ein und stellt für die vom Benutzer angegebenen
NetWare-Warteschlangen Dienste bereit. Aus den einzelnen NetWare-Warteschlangen
abgerufene Aufträge werden in eine von mehreren möglichen internen
Druckerwarteschlangen gesetzt, die ebenfalls vom Benutzer im QServer angegeben
wurden. Das System unterstützt mindestens acht verschiedene
Druckserver-Verbindungen in jeder Kombination aus NDS- oder
Bindery-Konfigurationen.
1. Zum Anzeigen der Eigenschaften einer vorhandenen Verbindungskonfiguration
in der NDS- oder der Bindery-Tabelle mit der rechten Maustaste auf die
entsprechende Zeile klicken und aus dem Kontextmenü die Option Eigenschaften
auswählen.
2. Zum Löschen einer vorhandenen Verbindungskonfiguration in der NDS- oder der
Bindery-Tabelle mit der rechten Maustaste auf die entsprechende Zeile klicken
und aus dem Kontextmenü die Option Löschen auswählen.
3. Zum Hinzufügen einer neuen Verbindungskonfiguration unten rechts im Fenster
auf die Schaltfläche Neu klicken oder mit der rechten Maustaste auf eine leere
Zeile klicken und aus dem Kontextmenü die Option Neu auswählen.
4. Wenn das Fenster Neuer QServer angezeigt wird, NDS oder Bindery auswählen.
5. Wurde "NDS" ausgewählt, in den verfügbaren Feldern einen Verzeichnisnamen
aus maximal 32 Zeichen und einen Kontextnamen aus maxmimal 256 Zeichen
eingeben und auf Weiter klicken. Der Kontextname kann entweder vollständig
(CN=name.OU=name.O=name.C=name) oder als "Distinguished Name"
(common_name.name.name.name) eingegeben werden. Die Namen müssen mit
dem NDS-Verzeichnisnamen und dem NDS-Kontextnamen übereinstimmen, die
beim Einrichten des NetWare-Servers verwendet wurden.
a) Aus der angezeigten Liste oben im nächsten Fenster einen Druckserver
auswählen.
b) Im verfügbaren Feld das Druckserverkennwort eingeben. Das Kennwort muss
mit dem Kennwort übereinstimmen, das beim Einrichten des NetWare-Servers
verwendet wurde. Das Druckserverkennwort kann aus maximal 127 Zeichen
bestehen.
c) Auf die Schaltfläche Anmelden klicken.
d) Aus der angezeigten Liste oben im nächsten Fenster unter der Überschrift
"NetWare" eine Druckwarteschlange auswählen.
Xerox Nuvera Systemhandbuch
5-9
Einrichtung für Netzwerkbetriebssystem (NOS)
e) Als Abfrageintervall (Abfrageintervall für die Warteschlange) entweder die
Standardeinstellung von 5 Sekunden übernehmen oder eine Einstellung
zwischen 1 und 240 Sekunden wählen.
f) Aus der angezeigten Liste unten im Fenster unter der Überschrift
"FreeFlow-Druckserver" eine interne Druckerwarteschlange auswählen, in die
die aus der vorher ausgewählten NetWare-Warteschlange abgerufenen
Aufträge gesetzt werden sollen.
HINWEIS
Interne Druckerwarteschlangen werden mithilfe der Warteschlangenverwaltung
erstellt.
g) Auf OK klicken und dann auf die Frage antworten, ob die Änderungen jetzt
oder beim nächsten Neustart konfiguriert werden sollen.
6. Wurde "Bindery" ausgewählt, auf Weiter klicken.
a) Aus der angezeigten Liste oben im nächsten Fenster einen Dateiserver
auswählen.
b) In den Feldern "Benutzername" und "Kennwort" den Anmeldenamen und das
Kennwort (zur Authentifizierung von Rechten zur Verwaltung des Druckservers
und der Warteschlange) für den Bindery-Server eingeben.
c) Auf die Schaltfläche Anmelden klicken.
d) Aus der angezeigten Liste oben im nächsten Fenster einen Druckserver
auswählen.
e) Im verfügbaren Feld das Druckserverkennwort eingeben. Das Kennwort muss
mit dem Kennwort übereinstimmen, das beim Einrichten des NetWare-Servers
verwendet wurde. Das Druckserverkennwort kann aus maximal 127 Zeichen
bestehen.
f) Auf die Schaltfläche Anmelden klicken.
g) Aus der angezeigten Liste oben im nächsten Fenster unter der Überschrift
"NetWare" eine Druckwarteschlange auswählen.
h) Als Abfrageintervall (Abfrageintervall für die Warteschlange) entweder die
Standardeinstellung von 5 Sekunden übernehmen oder eine Einstellung
zwischen 1 und 240 Sekunden wählen.
i) Aus der angezeigten Liste unten im Fenster unter der Überschrift
"FreeFlow-Druckserver" eine interne Druckerwarteschlange auswählen, in die
die aus der vorher ausgewählten NetWare-Warteschlange abgerufenen
Aufträge gesetzt werden sollen.
HINWEIS
Interne Druckerwarteschlangen werden mithilfe der Warteschlangenverwaltung
erstellt.
j) Auf OK klicken und dann auf die Frage antworten, ob die Änderungen jetzt
oder beim nächsten Neustart konfiguriert werden sollen.
5-10
Xerox Nuvera Systemhandbuch
Einrichtung für Netzwerkbetriebssystem (NOS)
Verwenden der
Warteschlangenverwaltung
Wenn die Lizenz für das Productivity Pack auf dem System installiert und aktiviert
ist, stehen zum Halten und Drucken von Aufträgen mehrere Warteschlangen zur
Verfügung. Über die Warteschlangenverwaltung können interne
Druckerwarteschlangen erstellt werden, über die der Workflow oder die Verarbeitung
von Dokumenten gesteuert werden kann. Ist die Lizenz für das Productivity Pack
nicht aktiviert, wird eine einzige Warteschlange vorgegeben, die über das Menü
"Drucker" durch Wahl von [Standardeinstellungen] aufgerufen wird.
Wie im Kapitel "Konfiguration des QServers" unter der Überschrift "NetWare (NDS
und Bindery)" beschrieben, können diese internen Warteschlangen vom Benutzer
ausgewählt werden, um Aufträge von bestimmten NetWare-Server-Warteschlangen
zu empfangen.
Vollständige Informationen zur Verwendung der Warteschlangenverwaltung siehe
Online-Hilfe zum FreeFlow-Druckserver.
Hinzufügen einer neuen Warteschlange (Lizenz für
Produktionspaket installiert und aktiviert)
1. Warteschlangenverwaltung durch Auswahl von Warteschlange aus der
angezeigten Liste unter "Verwaltung" öffnen.
2. Den Dropdown-Pfeil neben Warteschlange oben im Fenster Warteschlangen
auswählen.
3. Im angezeigten Menü die Option Neu auswählen.
4. Wenn das Dialogfeld Neue Warteschlange angezeigt wird, im Feld
Warteschlangenname einen Namen aus maximal 25 Zeichen eingeben. Der
Name kann aus Buchstaben, Zahlen und Unterstrichen bestehen.
5. Eine Zahl zwischen 1 und 65500 auswählen, um die Auflage (Anzahl) der
Auftragssätze anzugeben, die für alle an diese Warteschlange gesendeten Aufträge
gelten soll (sofern keine andere Anzahl im Auftrag selbst angegeben wurde).
6. Eine Priorität zwischen 1 (höchste Priorität) und 100 (niedrigste Priorität) für die
Warteschlange festlegen.
7. Auftragseingabemodus und -format auswählen, um anzugeben, wie Aufträge an
die Warteschlange gesendet werden.
8. Als Ziel Drucken zum Drucken des Dokumentes oder Speichern zum Speichern
des Dokumentes in dem als Speicherort festgelegten Ordner wählen.
9. Andere gewünschte Einstellungen auf den Registerkarten "Material", Ausgabe",
"Druckqualität", "Bildbearbeitung" und "PDL-Einstellung" vornehmen.
10. Warteschlange hinzufügen auswählen, um die neue Warteschlange hinzuzufügen.
11. Schließen auswählen, um das Dialogfeld Neue Warteschlange zu schließen.
Xerox Nuvera Systemhandbuch
5-11
Einrichtung für Netzwerkbetriebssystem (NOS)
12. In der Liste "Warteschlange" mit der rechten Maustaste auf die neue
Warteschlange klicken und Aufträge annehmen wählen, um die Warteschlange
zu aktivieren.
Anzeigen oder Ändern der Eigenschaften einer Warteschlange
• Ist die Lizenz für das Productivity Pack auf dem System installiert und aktiviert,
wie folgt vorgehen:
a) Warteschlangenverwaltung öffnen.
b) Eine Warteschlange auswählen und darauf doppelklicken, um das Fenster
Warteschlangeneigenschaften zu öffnen.
c) Warteschlangeneigenschaften wie gewünscht ändern und auf OK klicken, um
die Änderungen zu übernehmen.
• Ist die Lizenz für das Productivity Pack auf dem System nicht installiert und
aktiviert, wie folgt vorgehen:
a) Drucker > Standardeinstellungen auswählen.
b) Warteschlangeneigenschaften wie gewünscht ändern und auf OK klicken, um
die Änderungen zu übernehmen.
Hinweis zur Einstellung "Überschreiben" (Productivity Pack-Lizenz
installiert und aktiviert)
Viele Optionen im Dialogfeld "Warteschlangen" haben eine Einstellung zum
Überschreiben. Die Einstellung Überschreiben nur auswählen, wenn die
Warteschlangeneinstellungen Vorrang vor allen mit individuellen Aufträgen
programmierten Attributen haben sollen.
Sperren/Entsperren von Warteschlangen (Lizenz für
Produktionspaket installiert und aktiviert)
Der Systemverwalter kann eine Warteschlange sperren oder entsperren. Die
Eigenschaften einer gesperrten Warteschlange können nicht geändert werden.
1. "Warteschlangen" öffnen.
2. Eine Warteschlange mit der rechten Maustaste anklicken.
3. Sperren bzw. Entsperren auswählen.
Aktive Ordner
"Aktive Ordner" ist eine Warteschlangenfunktion, die auf Systemen mit oder ohne
installierter und aktivierter Productivity Pack-Lizenz verfügbar ist. Aktive Ordner bieten
eine schnelle und einfache Möglichkeit zum Übermitteln von Aufträgen an ein
Nuvera-System. Wenn "Aktive Ordner" aktiviert ist, wird auf dem FreeFlow-Druckserver
ein freigegebener Ordner erstellt, auf den der Benutzer vom PC aus zugreifen kann.
Der Benutzer kann mehrere druckfertige Dateien per Drag & Drop vom Desktop in
einen aktiven Ordner ziehen.
Aktive Ordner werden im Verzeichnis /var/spool/XRXnps/hotfolders
gespeichert.
Aktive Ordner werden über die Funktion "Sicherung/Wiederherstellung" gesichert.
5-12
Xerox Nuvera Systemhandbuch
Einrichtung für Netzwerkbetriebssystem (NOS)
Aktiven Ordner aktivieren:
1. Auf Systemen, auf denen die Productivity Pack-Lizenz aktiviert ist, die
Warteschlangenverwaltung öffnen.
2. Mit der rechten Maustaste auf eine Warteschlange klicken und Aktiver Ordner >
Ein wählen.
3. Auf Systemen ohne Productivity Pack-Lizenz System > Ein wählen.
Unter Verwendung von SAMBA (SMB) nimmt der FreeFlow-Druckserver alle
erforderlichen Netzwerkeinstellungen vor und exportiert den aktiven Ordner
anschließend in das Netzwerk, sodass er für alle Benutzer allgemein sichtbar ist.
Aktiven Ordner deaktivieren:
1. Auf Systemen, auf denen die Productivity Pack-Lizenz aktiviert ist, die
Warteschlangenverwaltung öffnen.
2. Mit der rechten Maustaste auf eine Warteschlange klicken und Aktiver Ordner >
Aus wählen.
3. Auf Systemen ohne Productivity Pack-Lizenz System > Aus wählen.
Abrufintervall für Hot Folder Observer
Hot Folder Observer überprüft die aktiven Ordner auf neue Aufträge: PDL-Dateien
oder XPIF-Profile. Zu den unterstützten PDL-Dateien gehören PDF, PS, PCL, TIFF,
VIPP und VIPP-Projekte.
• PDL-Aufträge werden von Hot Folder Observer an die Warteschlange übermittelt.
• XPIF-Profile werden von Hot Folder Observer verarbeitet, um die PDL-Dateien
abzurufen, die im Uniform Resource Identifier (URI)-Attribut des jeweiligen
XPIF-Profils angegeben sind, und dann an die Warteschlange übermittelt. Hinweis:
URLs können keine Pfade von aktiven Ordnern enthalten.
• Aufträge, die ohne XPIF-Profil übermittelt wurden, werden mit den
Standard-Warteschlangeneinstellungen gedruckt.
Nach einer erfolgreichen Auftragsübermittlung an die Warteschlange wird der Auftrag
im aktiven Ordner von Hot Folder Observer gelöscht. Schlägt die Übertragung eines
Auftrags an die Warteschlange fehl, kopiert Hot Folder Observer den betreffenden
Auftrag in den Ordner "ERROR", einen Unterordner des aktiven Ordners.
Die Abrufzeit von Hot Folder Observer kann auf einen Wert zwischen 5 und 10.000
Sekunden eingestellt werden.
System > Systemvoreinstellung > Auftragsverarbeitung > Aktiver Ordner
auswählen.
Der FreeFlow-Druckserver muss neu gestartet werden, damit die Abrufzeitänderungen
wirksam werden.
Aktive Ordner auf einen PC laden:
Zum Laden von aktiven Ordnern auf einen PC gibt es zwei Möglichkeiten:
• Verfahren 1
Xerox Nuvera Systemhandbuch
5-13
Einrichtung für Netzwerkbetriebssystem (NOS)
a) Im Startmenü "Ausführen" auswählen.
b) Zwei Backslashes und den Hostnamen eingeben. (Beispiel: \\chevelle)
c) In der Liste der sichtbaren aktiven Ordner auf den gewünschten aktiven Ordner
klicken, um ihn zu laden.
• Verfahren 2
a) Ein Explorer-Fenster öffnen.
b) Ansicht > Symbolleisten > Adressleiste auswählen.
c) Zwei umgekehrte Schrägstriche, den Hostnamen, einen umgekehrten
Schrägstrich und den Namen der Warteschlange bzw. des aktiven Ordners
eingeben. (Beispiel: \\chevelle\AktiverOrdnerq)
d) Eingabetaste drücken.
Aktivieren von AppleTalk über die
Lizenzverwaltung
1. Im Menü Anmeldung die Option Anmeldung auswählen.
2. Aus der Dropdown-Liste Benutzername die Option Systemverwalter auswählen.
3. Das entsprechende Kennwort eingeben (z. B. administ) und auf OK klicken.
4. Im Menü Einstellung die Option Lizenzverwaltung auswählen.
5. Mit der rechten Maustaste auf die Ethernet-Netzwerk-Lizenz und die horizontale
Auswahlzeile mit der Beschriftung "AppleTalk Gateway" klicken.. Aus dem
Kontextmenü die Option Eigenschaften auswählen.
6. Unter der Überschrift Funktion / Modul muss die Option Ein ausgewählt sein.
7. Unter der Überschrift Lizenzname muss "AppleTalk-Gateway" angezeigt werden.
8. Auf OK oder Anwenden klicken, um die neue Einstellung zu speichern. Sind keine
Änderungen erforderlich bzw. wurde auf Anwenden geklickt, auf Abbrechen
klicken, um das Fenster zu schließen.
9. Zum Abmelden im Menü Anmeldung die Option Abmeldung auswählen.
Anzeigen oder Ändern der Phase und der Zone
1. Im Menü Anmeldung die Option Anmeldung auswählen.
2. Aus der Dropdown-Liste Benutzername die Option Systemverwalter auswählen.
3. Systemverwalter-Kennwort eingeben (z. B. administ). Falls erforderlich, das
Anmeldekennwort vom Xerox Partner erfragen.
4. OK auswählen.
5. Im Menü Einstellung des Systems die Option Gateways auswählen.
6. Registerkarte AppleTalk auswählen.
7. Prüfen, ob die Option AppleTalk aktiviert ist.
Ist die AppleTalk-Lizenz in der Lizenzverwaltung nicht aktiviert, ist die Option
AppleTalk deaktiviert. Gegebenenfalls das Kontrollkästchen AppleTalk markieren.
Das System wird aktualisiert, und das Kästchen wird in der Lizenzverwaltung
aktiviert.
5-14
Xerox Nuvera Systemhandbuch
Einrichtung für Netzwerkbetriebssystem (NOS)
8. Die Phase ist standardmäßig auf 2 gesetzt. Hierbei handelt es sich um ein Netzwerk
aus mehreren Zonen mit 256 Workstations pro Zone. Die Phaseneinstellung 1,
die über den Auswahlpfeil ausgewählt werden kann, ist eine ältere Phase mit
einem Limit von 256 Workstations in einem Netzwerk.
9. Die Zone ist standardmäßig auf * (Sternchen) gesetzt. Bei dieser Einstellung kann
der nächste Router den Drucker der Standardzone zuordnen.
10. Der AppleTalk-Standarddrucker ist LaserWriter (wird nicht auf dem Bildschirm
angezeigt).
11. Ggf. Einstellungen ändern und anschließend auf Anwenden oder OK klicken. Sind
keine Änderungen erforderlich bzw. wurde auf Anwenden geklickt, auf Abbrechen
klicken, um das Fenster zu schließen.
12. Zum Abmelden im Menü Anmeldung die Option Abmeldung auswählen.
Anzeigen oder Ändern des AppleTalk-Druckernamens
Der AppleTalk-Druckername, der auf der Macintosh-Workstation über "Auswahl"
ausgewählt werden kann, besteht aus dem bzw. den internen Warteschlangennamen
des Druckers. Bei Systemen mit einer Warteschlange entspricht dieser Name dem
IP-Hostnamen, gefolgt von den Buchstaben VP. Bei Systemen, auf denen die
Productivity Pack-Lizenz installiert und aktiviert ist, sind alle unter "Warteschlangen"
aufgelisteten Warteschlangen über die Auswahl als AppleTalk-Drucker wählbar.
HINWEIS
Wird der Warteschlangenname geändert, können dadurch Probleme in
Client/Server-Umgebungen entstehen, wenn Clients den älteren
Warteschlangennamen für ihre Netzanschlussverbindung verwenden.
Xerox Nuvera Systemhandbuch
5-15
Einrichtung für Netzwerkbetriebssystem (NOS)
5-16
Xerox Nuvera Systemhandbuch
Installation von
Druckertreibern
6
Die Druckumgebung auswählen und die Installationsanweisungen befolgen.
• Treiber mit Auftragsprofilen (Xerox-eigene Treiber)
• TCP/IP Peer-to-Peer-Druck (LPR)
-
Diesen Abschnitt vor Beginn der Installation lesen
-
Prüfen, ob TCP/IP auf der Workstation installiert ist
• IPP-Druck
• AppleTalk-Druck
-
Diesen Abschnitt vor Beginn der Installation lesen
-
Installation der Treiber unter Macintosh OS
• NetWare Bindery-Druck
-
Diesen Abschnitt vor Beginn der Installation lesen
-
Prüfen, ob das richtige Protokoll und der richtige Dienst auf der Workstation
installiert sind
• NetWare NDS-Druck
-
Diesen Abschnitt vor Beginn der Installation lesen
-
Prüfen, ob das richtige Protokoll und der richtige Dienst auf der Workstation
installiert sind
• Common UNIX Printing System (CUPS)
-
Diesen Abschnitt vor Beginn der Installation lesen
-
Installation von CUPS auf der UNIX-Workstation
-
Installation der Xerox PPD auf der Workstation
-
Hinzufügen des Xerox Druckers
-
Drucken mit CUPS
Xerox Nuvera Systemhandbuch
6-1
Installation von Druckertreibern
Treiber mit Auftragsprofilen
(Xerox-eigene Treiber)
Neben Druckertreibern für Standardanwendungen sind Treiber mit Auftragsprofilen
(Xerox-eigene Treiber) für die Installation auf Windows- und Macintosh-Rechnern
verfügbar.
Diese Treiber verfügen über ein Auftragsprofil-Dialogfeld, über das zusätzlich zu den
von einem Standard-PostScript- oder PCL5e-Treiber angebotenen Einstelungen der
komplette Funktionsumfang des ausgewählten Xerox-Geräts genutzt werden kann.
Die Funktionen des Auftragsprofils werden in der Kurzanleitung zu den
CentreWare-Treibern erläutert.
Treiber mit Auftragsprofilen befinden sich zusätzlich zu den Druckertreibern für
Standardanwendungen auf einer der CDs, die mit dem Drucker ausgeliefert wurden.
Diese Treiber werden auch über die Website xerox.com bereitgestellt.
Sofern nicht anderweitig angegeben, sind die Installationsanweisungen für Treiber
mit Auftragsprofilen identisch mit den Installationsanweisungen für Treiber für
Standardanwendungen, die in diesem Systemhandbuch im Kapitel "Druckertreiber"
beschrieben sind.
Sicherstellen, dass das HTTP- und das IPP-Gateway am Drucker aktiviert sind. Zur
Aktivierung von HTTP die Anleitung in den empfohlenen Konfigurationsschritten in
diesem Handbuch lesen. Zur Aktivierung von IPP die Anleitung im Kapitel "Einrichtung
für Netzwerkbetriebssystem (NOS)" in diesem Handbuch lesen.
HINWEIS
Die mit dem System gelieferten Druckertreiber sind für Microsoft Windows Vista
geeignet. Die Seite zum Herunterladen von Treibern unter www.xerox.com auf
Druckertreiber prüfen.
TCP/IP Peer-to-Peer-Druck (LPR)
Installation von Druckertreibern unter Windows 2000, 2003 Server/Professional und
XP Professional
Vorbereitungen
Druckertreiber für das Betriebssystem besorgen, das auf der Workstation installiert
ist. Treiber befinden sich auf einer der CDs, die zusammen mit dem Drucker
ausgeliefert wurden. Ausführliche Informationen und Anleitungen zu den
Druckertreibern siehe CentreWare Druckertreiber-Handbuch für Windows, das auf
der Treiber-CD oder unter www.xerox.com verfügbar ist.
HINWEIS
Die mit dem System gelieferten Druckertreiber sind für Microsoft Windows Vista
geeignet. Die Seite zum Herunterladen von Treibern unter www.xerox.com auf
Druckertreiber prüfen.
6-2
Xerox Nuvera Systemhandbuch
Installation von Druckertreibern
Prüfen, ob TCP/IP auf der Workstation installiert ist
1. Auf dem Desktop von Windows 2000/2003 mit der rechten Maustaste auf
Netzwerkumgebung klicken und Eigenschaften auswählen.
a) Mit der rechten Maustaste auf das Symbol für die LAN-Verbindung klicken
und Eigenschaften auswählen.
2. Auf dem Desktop von Windows XP auf Start > Systemsteuerung klicken und
anschließend auf Netzwerkverbindungen doppelklicken.
a) Mit der rechten Maustaste auf das Symbol für die LAN-Verbindung klicken
und Eigenschaften auswählen.
3. Prüfen, ob das Internetprotokoll (TCP/IP) geladen ist.
4. Wenn ja, auf dieses Element mit der Maustaste klicken und anschließend auf die
Schaltfläche Eigenschaften klicken, um zu prüfen, ob diese Workstation eine
dynamische oder statische Methode zum Beziehen einer gültigen TCP/IP-Adresse
verwendet.
5. Ist das TCP/IP-Protokoll NICHT geladen, auf die Schaltfläche Installieren klicken,
dann Protokoll als Netzwerkkomponententyp auswählen, der installiert werden
soll.
a) Auf die Schaltfläche Hinzufügen klicken und Internetprotokoll (TCP/IP)
auswählen.
b) Installations-CD des Betriebssystems bereitlegen und auf die Schaltfläche
Datenträger klicken. Die weiteren Anweisungen befolgen.
Sobald das Protokoll installiert ist, kann das Element ausgewählt und auf die
Schaltfläche Eigenschaften geklickt werden, um die TCP/IP-Adressierungsmethode
zu prüfen bzw. einzurichten.
Prüfen, ob die Print-Services für Unix auf der Workstation
installiert sind
Dieser Schritt kann übersprungen werden, wenn über den Standard-TCP/IP-Port (Port
9100) statt über einen LPR-Port gedruckt werden soll.
1. Auf dem Desktop von Windows 2000 im Start-Menü auf Einstellungen >
Systemsteuerung klicken und anschließend auf Netzwerkverbindungen
doppelklicken.
• Auf dem Desktop von Windows XP auf Start > Systemsteuerung klicken und
anschließend auf Software doppelklicken.
2. Windows-Komponenten hinzufügen/entfernen auswählen.
Unter Windows 2000 Professional kann diese Funktion nur von Benutzern mit
Administratorrechten durchgeführt werden.
3. Andere Netzwerk-Datei- und Druckdienste auswählen und auf Details klicken.
4. Die Option Print Services für Unix aktivieren. Auf OK und Weiter klicken.
Bei der Aufforderung die Installations-CD des Betriebssystems einlegen.
5. Fenster Software schließen.
Xerox Nuvera Systemhandbuch
6-3
Installation von Druckertreibern
Hinzufügen des Druckers zum Windows-Desktop und
Konfigurieren des Druckertreibers
Siehe CentreWare Druckertreiber-Handbuch für Windows.
IPP-Druck (Windows 2000, 2003 und
XP)
IPP (Internet Printing Protocol) wird von allen Workstations mit Windows 2000, 2003
und XP unterstützt und bietet die Möglichkeit, über einen IPP-Netzwerkanschluss
über das Internet oder Intranet zu drucken. Für Workstations mit anderen
Betriebssystemen steht dieser Druckdienst über Downloads von der Microsoft-Website
zur Verfügung. Anweisungen von Microsoft oder anderen vertrauenswürdigen Quellen
im Internet befolgen, um den IPP-Dienst auf Windows-Betriebssystemen zu
installieren.
Ausführliche Informationen und Installationsanleitungen zu den Druckertreibern
siehe CentreWare Druckertreiber-Handbuch für Windows, das auf der Treiber-CD
oder unter www.xerox.com verfügbar ist.
HINWEIS
Die mit dem System gelieferten Druckertreiber sind für Microsoft Windows Vista
geeignet. Die Seite zum Herunterladen von Treibern unter www.xerox.com auf
Druckertreiber prüfen.
1. Druckertreiber für das Betriebssystem besorgen, das auf der Workstation installiert
ist. Treiber befinden sich auf einer der CDs, die zusammen mit dem Drucker
ausgeliefert wurden.
Sie können in der Regel auch als zip-Datei vom Internet unter www.xerox.com
heruntergeladen werden.
2. Am Drucker als Systemverwalter anmelden und im Menü Einstellung die Option
Netzwerk auswählen.
3. Prüfen, ob IP aktiviert ist und ob dem Drucker eine gültige IP-Adresse,
Subnetzmaske und ein Gateway zugewiesen wurde.
4. Außerdem prüfen, ob zur Auflösung der Hostnamen zu IP-Adressen DNS verwendet
wird.
Muss eine dieser Einstellungen erneut konfiguriert werden, die Schritte im Kapitel
"Einrichtung für Netzwerkbetriebssystem (NOS)" unter "TCP-Adressierung und
Namensauflösung" in diesem Handbuch befolgen.
5. Am Drucker im Menü Einstellung die Option Gateways und dann die Registerkarte
IPP auswählen.
6. Prüfen, ob die Option IPP aktivieren aktiviert ist. Gegebenenfalls das
Kontrollkästchen IPP aktivieren markieren.
6-4
Xerox Nuvera Systemhandbuch
Installation von Druckertreibern
a) Kann IPP nicht ausgewählt werden, im Menü Einstellung die Option
Lizenzverwaltung auswählen und prüfen, ob die Lizenz für IPP vorhanden und
aktiviert ist.
Eine vollständige Anleitung befindet sich im Kapitel "Erforderliche
Konfigurationsschritte" unter "Prüfen der installierten Optionen über die
Lizenzverwaltung" in diesem Handbuch.
7. Prüfen, ob TCP/IP auf der Workstation installiert ist
Zum Hinzufügen des Druckers zum Windows-Desktop und Konfigurieren des
Druckertreibers siehe CentreWare Druckertreiber-Handbuch für Windows.
AppleTalk-Druck
Zunächst den Adobe PostScript-Druckertreiber für die Macintosh-Workstation
besorgen. Treiber befinden sich auf einer der CDs, die zusammen mit dem Drucker
ausgeliefert wurden. Sie können in der Regel auch im Internet unter www.xerox.com
heruntergeladen werden. Ausführliche Informationen und Installationsanweisungen
zu Druckertreibern siehe Dokumentation zu den Druckertreibern.
HINWEIS
Die mit dem System gelieferten Druckertreiber sind für Microsoft Windows Vista
geeignet. Die Seite zum Herunterladen von Treibern unter www.xerox.com auf
Druckertreiber prüfen.
1. Am Drucker im Menü Einstellung die Option Gateways und dann die Registerkarte
AppleTalk auswählen.
2. Prüfen, ob die eingestellte Phase dem Netzwerk entspricht.
Die Phase ist standardmäßig auf 2 gesetzt. Hierbei handelt es sich um ein Netzwerk
aus mehreren Zonen mit 256 Workstations pro Zone. Die Phaseneinstellung 1,
die über den Auswahlpfeil ausgewählt werden kann, ist eine ältere Phase mit
einem Limit von 256 Workstations in einem Netzwerk. Die Zone ist standardmäßig
auf * (Sternchen) gesetzt. Bei dieser Einstellung kann der nächste Router den
Drucker einer Zone zuordnen.
Der AppleTalk-Druckername besteht aus dem bzw. den internen
Warteschlangennamen des Druckers. Bei Systemen mit einer Wartschlange
entspricht dieser Name dem internen Warteschlangennamen des Druckers
(entweder XRX, gefolgt von der MAC-Adresse, oder der IP-Hostname, gefolgt von
den Buchstaben VP). Bei Systemen mit mehreren internen Warteschlangen zum
Anzeigen oder Erstellen einer Warteschlange (mit dem AppleTalk-Druckernamen)
die Warteschlangenverwaltung verwenden. Informationen zur Verwendung der
Warteschlangenverwaltung siehe das Kapitel "Einrichtung für
Netzwerkbetriebssystem (NOS)" in diesem Handbuch.
Kann AppleTalk nicht auf der Registerkarte AppleTalk ausgewählt werden, im Menü
Einstellung die Option Lizenzverwaltung auswählen und prüfen, ob die Lizenz für
AppleTalk vorhanden und aktiviert ist. Vollständige Anweisungen sind im Verfahren
Xerox Nuvera Systemhandbuch
6-5
Installation von Druckertreibern
Prüfen der installierten Optionen über die Lizenzverwaltung unter Erforderliche
Konfigurationsschritte dieses Handbuchs verfügbar.
Installation von Treibern unter Macintosh OS
Vor der Installation des AdobePS-Druckertreibers und anderer Xerox PPDs oder des
Plug-ins alle alten Adobe-Treiber, Xerox PPDs und Xerox Drucker-Plug-ins aus dem
Ordner "Druckerbeschreibungen" im Ordner "Systemerweiterungen" entfernen. Die
Datei "Xerox Printer Preferences" aus dem Ordner "Preferences" löschen und dann
anhand der Installationsanweisungen auf der Druckertreiber-CD die Treiber
installieren und die Dateien konfigurieren.
NetWare Bindery-Druck
Zunächst Druckertreiber für das Betriebssystem besorgen, das auf der Workstation
installiert ist. Treiber befinden sich auf einer der CDs, die zusammen mit dem Drucker
ausgeliefert wurden. Sie können in der Regel auch im Internet unter www.xerox.com
heruntergeladen werden.
Ausführliche Informationen und Installationsanleitungen zu den Druckertreibern
siehe CentreWare Druckertreiber-Handbuch für Windows, das auf der Treiber-CD
oder unter www.xerox.com verfügbar ist.
HINWEIS
Die mit dem System gelieferten Druckertreiber sind für Microsoft Windows Vista
geeignet. Die Seite zum Herunterladen von Treibern unter www.xerox.com auf
Druckertreiber prüfen.
Prüfen, ob das richtige Protokoll und der richtige Dienst auf der
Workstation installiert sind
• Prüfen, ob das NW Link/IPX/SPX/NetBIOS-kompatible Transportprotokoll auf der
Workstation installiert ist.
a) Auf dem Desktop von Windows 2000/2003 mit der rechten Maustaste auf
Netzwerkumgebung klicken und Eigenschaften auswählen. Mit der rechten
Maustaste auf das Symbol LAN-Verbindung klicken und Eigenschaften
auswählen.
b) Auf dem Desktop von Windows XP auf Start > Systemsteuerung klicken und
anschließend auf Netzwerkverbindungen doppelklicken. Mit der rechten
Maustaste auf das Symbol LAN-Verbindung klicken und Eigenschaften
auswählen.
c) Prüfen, ob das Protokoll geladen ist.
d) Ist das Protokoll NICHT geladen, auf die Schaltfläche Installieren klicken,
dann Protokoll als Netzwerkkomponententyp auswählen, der installiert werden
soll.
e) Auf die Schaltfläche Hinzufügen klicken und NW
Link/IPX/SPX/NetBIOS-kompatibles Transportprotokoll auswählen.
f) Installations-CD des Betriebssystems bereitlegen und auf die Schaltfläche
Datenträger klicken. Die weiteren Anweisungen befolgen.
• Prüfen, ob der Client Service für NetWare auf der Workstation installiert ist.
6-6
Xerox Nuvera Systemhandbuch
Installation von Druckertreibern
a) Auf dem Desktop von Windows 2000/2003 mit der rechten Maustaste auf
Netzwerkumgebung klicken und Eigenschaften auswählen. Mit der rechten
Maustaste auf das Symbol LAN-Verbindung klicken und Eigenschaften
auswählen.
b) Auf dem Desktop von Windows XP auf Start > Systemsteuerung klicken und
anschließend auf Netzwerkverbindungen doppelklicken. Mit der rechten
Maustaste auf das Symbol LAN-Verbindung klicken und Eigenschaften
auswählen.
c) Ist der Client Service für NetWare NICHT geladen, auf die Schaltfläche
Installieren klicken, dann Client als Netzwerkkomponententyp auswählen,
der installiert werden soll.
d) Auf die Schaltfläche Hinzufügen klicken und Client Service für NetWare
auswählen.
e) Installations-CD des Betriebssystems bereitlegen und auf die Schaltfläche
Datenträger klicken. Die weiteren Anweisungen befolgen.
Zum Hinzufügen des Druckers zum Windows-Desktop und Konfigurieren des
Druckertreibers siehe CentreWare Druckertreiber-Handbuch für Windows.
NetWare NDS-Druck
Zunächst Druckertreiber für das Betriebssystem besorgen, das auf der Workstation
installiert ist. Treiber befinden sich auf einer der CDs, die zusammen mit dem Drucker
ausgeliefert wurden. Sie können in der Regel auch im Internet unter www.xerox.com
heruntergeladen werden.
Ausführliche Informationen und Installationsanleitungen zu den Druckertreibern
siehe CentreWare Druckertreiber-Handbuch für Windows, das auf der Treiber-CD
oder unter www.xerox.com verfügbar ist.
HINWEIS
Die mit dem System gelieferten Druckertreiber sind für Microsoft Windows Vista
geeignet. Die Seite zum Herunterladen von Treibern unter www.xerox.com auf
Druckertreiber prüfen.
Prüfen, ob das richtige Protokoll und der richtige Dienst auf der
Workstation installiert sind
• Prüfen, ob das NW Link/IPX/SPX/NetBIOS-kompatible Transportprotokoll auf der
Workstation installiert ist.
a) Auf dem Desktop von Windows 2000/2003 mit der rechten Maustaste auf
Netzwerkumgebung klicken und Eigenschaften auswählen. Mit der rechten
Maustaste auf das Symbol LAN-Verbindung klicken und Eigenschaften
auswählen.
b) Auf dem Desktop von Windows XP auf Start > Systemsteuerung klicken und
anschließend auf Netzwerkverbindungen doppelklicken. Mit der rechten
Maustaste auf das Symbol LAN-Verbindung klicken und Eigenschaften
auswählen.
c) Prüfen, ob das Protokoll geladen ist.
d) Ist das Protokoll NICHT geladen, auf die Schaltfläche Installieren klicken,
dann Protokoll als Netzwerkkomponententyp auswählen, der installiert werden
soll.
Xerox Nuvera Systemhandbuch
6-7
Installation von Druckertreibern
e) Auf die Schaltfläche Hinzufügen klicken und NW
Link/IPX/SPX/NetBIOS-kompatibles Transportprotokoll auswählen.
f) Installations-CD des Betriebssystems bereitlegen und auf die Schaltfläche
Datenträger klicken. Die weiteren Anweisungen befolgen.
• Prüfen, ob der Client Service für NetWare auf der Workstation installiert ist.
a) Auf dem Desktop von Windows 2000/2003 mit der rechten Maustaste auf
Netzwerkumgebung klicken und Eigenschaften auswählen. Mit der rechten
Maustaste auf das Symbol LAN-Verbindung klicken und Eigenschaften
auswählen.
b) Auf dem Desktop von Windows XP auf Start > Systemsteuerung klicken und
anschließend auf Netzwerkverbindungen doppelklicken. Mit der rechten
Maustaste auf das Symbol LAN-Verbindung klicken und Eigenschaften
auswählen.
c) Ist der Client Service für NetWare NICHT geladen, auf die Schaltfläche
Installieren klicken, dann Client als Netzwerkkomponententyp auswählen,
der installiert werden soll.
d) Auf die Schaltfläche Hinzufügen klicken und Client Service für NetWare
auswählen.
e) Installations-CD des Betriebssystems bereitlegen und auf die Schaltfläche
Datenträger klicken. Die weiteren Anweisungen befolgen.
Zum Hinzufügen des Druckers zum Windows-Desktop und Konfigurieren des
Druckertreibers siehe CentreWare Druckertreiber-Handbuch für Windows.
Common UNIX Printing System (CUPS)
CUPS (Common Unix Printing System) wurde 1998 von Easy Software Products als
moderner Ersatz für das Berkeley Line Printer Daemon (LPD) und das AT&T Line
Printer (LP) System entwickelt, die in den siebziger Jahren zum Drucken von Text auf
Zeilendruckern konzipiert wurden.
CUPS wird momentan im Quellcode und als Binary Distribution von verschiedenen
Quellen im Internet zum Download angeboten, z. B. unter www.cups.org.
Prüfen, ob IPP und Port 9100 am Drucker aktiviert sind.
1. Am Drucker im Menü Einstellung die Option Gateways und dann die Registerkarte
IPP auswählen.
2. Prüfen, ob die URL-Felder für den Drucker ausgefüllt sind.
Das richtige Format für jedes Feld ist:
http://<Controllername>.<Domänenname>.com:631/servlet/IPPServlet.IppPrinter.
HINWEIS
"<Controllername>.<Domänenname>" kann durch die IP-Adresse des Druckers
ersetzt werden. Eine vollständige Anleitung befindet sich im Kapitel "Erforderliche
Konfigurationsschritte" unter "Prüfen der installierten Optionen über die
Lizenzverwaltung" in diesem Handbuch.
6-8
Xerox Nuvera Systemhandbuch
Installation von Druckertreibern
3. Kann IPP nicht ausgewählt werden, im Menü Einstellung die Option
Lizenzverwaltung auswählen und prüfen, ob die Lizenz für IPP vorhanden und
aktiviert ist.
4. Am Drucker im Menü Einstellung die Option Gateways und dann die Registerkarte
Socket auswählen.
5. Prüfen, ob Port 9100 aktiviert ist.
6. Wenn nicht, Port 9100 markieren, mit der rechten Maustaste klicken und Ein
auswählen.
7. Auf Anwenden oder OK klicken, um die neue Einstellung zu speichern.
8. Kann Port 9100 nicht ausgewählt werden, im Menü Einstellung die Option
Lizenzverwaltung auswählen und prüfen, ob die Lizenz für das TCP/IP-Socket
vorhanden und aktiviert ist.
Eine vollständige Anleitung befindet sich im Kapitel "Erforderliche
Konfigurationsschritte" unter "Prüfen der installierten Optionen über die
Lizenzverwaltung" in diesem Handbuch.
Installation von CUPS auf der UNIX-Workstation
Eine Anleitung zur Installation und zum Aufbau von CUPS befindet sich im
CUPS-Systemhandbuch (CUPS Software Administrators Manual), das von Easy
Software Products geschrieben wurde und Copyright dieses Unternehmens ist. Das
Handbuch kann unter folgender Adresse heruntergeladen werden:
www.cups.org/documentation.php. Ein Überblick über das Common UNIX Printing
System (Version 1.1) von Easy Software befindet sich ebenfalls auf dieser Website.
Eine Fallstudie zum Aufbau und zur Installation des CUPS-Quellcodes auf einem
FreeBSD 4.2-System ist im Artikel "Using CUPS--the Common UNIX Printing System"
von Ralph Krause beschrieben, der unter www.cups.org über
links/documentation/tutorials/BSD Today - Using CUPS selections abrufbar ist.
Verzeichnispfade für CUPS-Dateien, die in diesem Artikel beschrieben sind, sind wie
folgt:
• Programme wurden nach /usr/local/bin und usr/local/sbin kopiert.
• Die Dokumentation wurde nach /usr/local/share/docs/cups kopiert.
• Für verschiedene CUPS-Datendateien wurde das Verzeichnis
/usr/local/share/cups erstellt.
• Die Konfigurationsdateien wurden nach /usr/local/etc/cups kopiert.
Die Binary Distribution von CUPS ist im tar-Format mit Installations- und Löschskripten
verfügbar, sowie im rpm- und dpkg-Format für RedHat- und Debian-Versionen von
Linux. Nach der Anmeldung bei der Workstation als root (su) und nach dem Download
der entsprechenden Dateien in das root-Verzeichnis beginnt der Installationsvorgang
von CUPS wie folgt:
Tar-Format:
Nach dem Entpacken der Dateien das Installationsskript mit ./cups.install
(Eingabetaste drücken) ausführen.
Xerox Nuvera Systemhandbuch
6-9
Installation von Druckertreibern
RPM-Format:
rpm -e lpr
rpm -i cups-1.1-linux-M.m.n-intel.rpm (Eingabetaste drücken).
Debian-Format:
dpkg -i cups-1.1-linux-M.m.n-intel.deb (Eingabetaste drücken).
HINWEIS
RedHat Linux ab Version 7.3 enthält Unterstützung für CUPS. Ein Softwaredownload
ist also nicht erforderlich. CUPS ist außerdem das von Mandrake Linux verwendete
Standarddrucksystem.
Installation der Xerox PPD auf der Workstation
Die Xerox PPD für CUPS befindet sich auf einer der CDs, die mit dem Drucker
ausgeliefert wurden, und kann außerdem im Internet unter www.xerox.com
heruntergeladen werden.
Die PPD von der CD oder aus der aus dem Internet heruntergeladenen Datei in den
Ordner "cups ppd" auf der Workstation kopieren. Hierzu sind root-Rechte erforderlich.
Ist der Speicherort des Ordners nicht bekannt, die PPDs mit dem Suchbefehl suchen.
Ein Beispiel für den Speicherort der ppd.gz-Dateien in RedHat 8.1 ist
/usr/share/cups/model.
Hinzufügen des Xerox Druckers
1. Mit dem PS-Befehl prüfen, ob der CUPS-Daemon läuft.
Dieser Daemon kann von Linux über das Skript "init.d" erneut gestartet werden,
das bei der Installation von CUPS RPM erstellt wurde. Der Befehl ist /etc/init.d/cups
restart.
Ein ähnliches Skript oder Verzeichniseintrag müsste in System V und BSD erstellt
worden sein. Für das CUPS-Beispiel, das vom Quellcode auf einem FreeBSD
4.2-System aufgebaut und installiert wurde, cupsd von /usr/local/sbin ausführen. (
cd /usr/local/sbin cupsd, dann Eingabetaste drücken.)
2. In das Adressfeld (URL) des Webbrowsershttp://localhost:631/admin eingeben und
die Eingabetaste drücken.
3. Als User-ID root eingeben. Als Kennwort das root-Kennwort eingeben.
4. Auf Drucker hinzufügen klicken und die Anweisungen auf dem Bildschirm
befolgen, um den Drucker der CUPS-Druckerliste hinzuzufügen.
Drucken mit CUPS
CUPS unterstützt Druckbefehle vom System V (lp) und von Berkeley (lpr).
• Zum Drucken auf einem bestimmten Drucker mit dem lp-Befehl die Option -d
verwenden.
lp -dprinter dateiname (Eingabetaste)
6-10
Xerox Nuvera Systemhandbuch
Installation von Druckertreibern
• Zum Drucken auf einem bestimmten Drucker mit dem lpr-Befehl die Option -P
verwenden.
lpr -Pprinter dateiname (Eingabetaste)
Vollständige Informationen zu CUPS-Druckfunktionen finden sich im CUPS-Handbuch
(CUPS Software Users Manual), das unter www.cups.org/documentation.php
verfügbar ist.
Xerox Nuvera Systemhandbuch
6-11
Installation von Druckertreibern
6-12
Xerox Nuvera Systemhandbuch
Konfiguration von
Systemfunktionen
7
Dieses Kapitel enthält eine Liste der Systemfunktionen und Anweisungen zu ihrer
Konfiguration.
• Anmeldung mit Microsoft ADS-Benutzernamen
-
Konfiguration des Systems für die Domäne
-
Anmeldung beim System mit ADS-Benutzernamen
• Senden von Druckaufträgen über die Web-Bedienungsoberfläche
-
Konfigurationsschritte
-
Zugriff auf die Web-Bedienungsoberfläche
-
Senden eines Druckauftrags
• Drucken mit FreeFlow
-
Überblick
-
Konfiguration des Druckers
-
Konfigurieren von FreeFlow
• Ändern der Standardeinstellungen des Druckers
• Zugriff auf Informationen zur Gebührenabrechnung
• Einrichten von Systemvoreinstellungen
-
Konfigurierbare Einstellungen
-
Zugriff auf Systemvoreinstellungen
• Support für CentreWare Web
-
Überblick
-
Installation der Software
-
Zugriff auf die Homepage von CentreWare Web
-
Konfiguration des Systems zur Kommunikation mit CentreWare Web
• Energiesparmodus einrichten
• Konfiguration von Druckoptionen (einschließlich Druckbegleitblättern)
-
Überblick
-
Zugriff auf Druckoptionen
Xerox Nuvera Systemhandbuch
7-1
Konfiguration von Systemfunktionen
• Arbeiten mit der Auftragskostenzählung
-
Einrichten der automatischen Exportfunktion
-
Manueller Export des Kostenzählungsprotokolls
-
Kopieren der Kostenzählungsprotokolldatei auf einen FTP-Server
-
Aufbereitung von Daten für den Import in Equitrac
-
FTP-Befehle
• Verwendung der Option "Aufträge freigeben"/"Aufträge zurückhalten"
• Funktion "Scannen"
• Überschreiben von Datenträgern (Festplatten)
• Speichern von Dateien auf Netzlaufwerken
-
Zugriff auf die Funktion zum Ablegen von Dateien im Netzwerk
-
Verwenden der Einstellungen unter "Ziel" bzw. "Speicherort"
-
Kommunikationseinstellungen zur Ermöglichung der Ablage von Dateien im
Netzwerk
-
Einrichten der Dateiablage mit NFS für gescannte Dateien (Linux/UNIX oder
FreeFlow)
• Unterstützung von LCDS
-
Überblick
-
Überprüfung der Präsenz der LCDS-Lizenz
-
Dokumentation zur LCDS-Lizenz
• Unterstützung von IPDS
-
Überblick
-
Überprüfung der Präsenz der IPDS-Lizenz
-
Einrichten der IPDS-Warteschlangen
• Einrichten eines externen Controllers für Geräte von Fremdherstellern
-
Überblick über Einrichtung
-
Entfernen eines externen Controllers für Geräte von Fremdherstellern
-
Tipps und Tricks
• Konfigurationssicherung und -Wiederherstellung
-
Überblick
-
Verwendungszweck
-
Sicherung der Konfiguration
-
Wiederherstellung der Konfiguration
-
Einschränkungen
• Aktivieren des Protokolls Transport Layer Security (TLS/SSL)
7-2
-
Überblick
-
Installation eines selbst-authentifizierten digitalen Zertifikats
Xerox Nuvera Systemhandbuch
Konfiguration von Systemfunktionen
-
Anfordern eines Zertifikats von einer Zertifizierungsstelle
-
Aktivieren und Konfigurieren von TLS/SSL
• IP-Filterung
-
Überblick
-
Zugriff auf und Konfiguration des IP-Filters
• Unterstützung für FreeFlow VI Interpreter (FF VII)
-
Überblick
-
Überprüfung der Präsenz der VIPP-Software
-
Prüfen der Lizenz für FreeFlow VI Interpreter
-
Installation der FreeFlow VI Interpreter-Software oder -Lizenz (sofern
erforderlich)
-
Speichern von VIPP-Ressourcen auf dem Drucker
-
FreeFlow VI-Projektmanager
-
Einrichten einer neuen Warteschlange zur Unterstützung von FreeFlow VI
Interpreter
-
Konfigurieren der neuen Warteschlange für VIPP-Aufträge
(Streaming-Aufträge)
-
Aktivieren von Einstellungen unter "Systemvoreinstellung" zur Unterstützung
der VIPP-Warteschlange
-
Auswählen von Materialien (Zufuhrbehältern) für die VIPP-Warteschlange
-
Definieren von Materialien über die Druckerverwaltung
-
Konfigurieren von Staplern für VIPP
-
Aktivieren von FTP und NFS für VIPP
• DFA-Konfigurationsverwaltung
-
Überblick
-
Verwendung vordefinierter, Xerox-eigener Konfigurationen mithilfe des
Katalogs
-
Importieren von DFA-Profilen und -Konfigurationen
-
Exportieren von DFA-Konfigurationen
-
Erstellen von DFA-Profilen und -Konfigurationen
-
Bearbeiten von DFA-Profilen und -Konfigurationen
-
Kopieren von DFA-Profilen
-
Löschen von DFA-Konfigurationen oder von Profilen aus einer Konfiguration
Xerox Nuvera Systemhandbuch
7-3
Konfiguration von Systemfunktionen
Anmeldung mit Microsoft
ADS-Benutzernamen
Mit der ADS-Funktion können Systemverwalter das System für eine Windows
2000-Domäne konfigurieren und es Benutzern ermöglichen, sich mit ihren
ADS-Benutzernamen (Microsoft Active Directory Services) beim Drucker anzumelden.
Konfiguration des Systems für die Domäne
1. Im Menü Anmelden die Option Anmelden auswählen, um sich beim System
anzumelden.
2. Aus der Dropdown-Liste Benutzername die Option Systemverwalter auswählen.
3. Das entsprechende Kennwort eingeben (z. B. administ) und auf OK klicken.
4. Im Menü Einstellung des Systems die Option Netzwerk konfigurieren auswählen.
5. Registerkarte DNS auswählen und prüfen, ob die Option DNS aktivieren aktiviert
ist und ob die DNS-Serverliste IP-Adressen von maximal drei DNS-Servern enthält,
die beim Auflösen von Hostnamen zu IP-Adressen durchsucht werden.
Bei Bedarf auf die Anleitung im Kapitel "Erforderliche Konfigurationsschritte"
unter "Einrichten von TCP/IP" in diesem Handbuch zurückgreifen.
6. Die Registerkarte ADS wählen und auf die Schaltfläche Beitreten klicken.
7. Den vollständigen Namen der ADS-Domäne in das entsprechende Feld eingeben.
Als Option den ADS-Sitenamen eingeben und auf Beitreten klicken, damit das
System der ADS-Domäne beitritt.
HINWEIS
Wenn DNS nicht aktiviert ist, kann die Schaltfläche Beitreten nicht betätigt
werden.
8. Zum Anzeigen oder Ändern der Zuordnung von ADS-Gruppen zu den drei
Benutzerkontengruppen (Systemverwalter, Bedienungskraft, Benutzer), die sich
beim Drucker anmelden dürfen, im Menü Einstellung des Systems die Option
Benutzer & Gruppen auswählen.
9. Registerkarte ADS-Gruppen auswählen.
10. Gewünschte Änderungen vornehmen und dann auf OK oder Anwenden klicken,
um die Einstellungen zu speichern. Auf Abbrechen klicken, um das Fenster zu
verlassen, ohne Änderungen vorzunehmen.
Anmeldung beim System mit ADS-Benutzernamen
Im Menü Anmelden als Authentifzierung ADS auswählen. Dann mit dem
ADS-Benutzernamen und -Kennwort beim System anmelden.
Diese Option funktioniert nur, wenn die ADS-Gruppen den drei
Benutzerkontengruppen (Verwalter, Bedienungskraft, Benutzer) zugeordnet worden
sind, die sich beim Drucker anmelden können.
7-4
Xerox Nuvera Systemhandbuch
Konfiguration von Systemfunktionen
Senden von Druckaufträgen über die
Web-Bedienungsoberfläche
Konfigurationsschritte
Der Zugriff auf die Web-Bedienungsoberfläche erfolgt über einen Browser mit
Java-Run-Time-Plugin. In diesem Browser können die einzelnen Fenster der
Web-Bedienungsoberfläche geöffnet werden, um eine Dokumentdatei auszuwählen,
ein Auftragsprofil einzurichten und die Datei an den Drucker zu senden.
1. Das HTTP-Gateway muss aktiviert sein (siehe Kapitel "Empfohlene
Konfigurationsschritte" unter "Aktivieren von HTTP" in diesem Handbuch).
2. Auf der vernetzten Workstation muss ein Browser installiert sein.
3. Die Verbindungseinstellungen des Browsers prüfen, um sicherzustellen, dass zur
Herstellung einer Verbindung mit LAN-Adressen kein Proxyserver verwendet wird.
Zugriff auf die Web-Bedienungsoberfläche
1. Prüfen, ob der Drucker, an den Aufträge gesendet werden sollen, eingeschaltet
ist.
2. Auf der Workstation den Webbrowser öffnen.
3. http:// gefolgt von der IP-Adresse des Druckers eingeben.
4. Die Homepage des Druckers wird mit den folgenden Feldern angezeigt:
• Druckerdaten: Druckername, IP-Adresse und Standort.
• Schaltfläche Auftragsübermittlung: ruft das Fenster zur Einrichtung von
Aufträgen auf.
5. Auf der Homepage des Druckers die Option Auftragsübermittlung auswählen.
Das Fenster Auftragsübermittlung mit Optionen zum Einrichten und Drucken von
Aufträgen wird angezeigt.
Senden eines Druckauftrags
1. Web-Bedienungsoberfläche (Homepage des Druckers) aufrufen.
2. Auf der Homepage des Druckers die Option Auftragsübermittlung auswählen.
Das Fenster Auftragsübermittlung mit Optionen zum Einrichten und Drucken von
Aufträgen wird angezeigt.
3. Eine Druckwarteschlange auswählen.
4. Über die Schaltfläche Durchsuchen eine Datei auswählen, die gedruckt werden
soll.
5. Ein neues Auftragsprofil für die Datei erstellen oder das Standardauftragsprofil
angeben.
Ein Auftragsprofil ist ein Satz spezifizierter Optionen, der vom System zur
Verarbeitung des Druckauftrags verwendet wird. Zum Erstellen eines neuen
Auftragsprofils im Fenster Auftragsübermittlung aus den verfügbaren Feldern
Xerox Nuvera Systemhandbuch
7-5
Konfiguration von Systemfunktionen
Optionen auswählen bzw. Optionen eingeben. Das Standardauftragsprofil ist der
Satz an Auftragsparametern, der, sobald er gespeichert wurde, immer zuerst
angezeigt wird, wenn das Fenster "Auftragsübermittlung" geöffnet wird. Das
Standardauftragsprofil kann auch über die Option Eigenes Standardprofil
wiederherstellen im Fenster Auftragsübermittlung angezeigt werden.
6. Druckoptionen auswählen.
7. Die Seitenbeschreibungssprache (PDL) auswählen, die für den Auftrag verwendet
werden soll.
8. Die übrigen Parameter für das Auftragsprofil auswählen.
9. Ggf. Notizen zum Auftrag in die Felder im Bereich Anmerkungen eingeben.
10. Zum Senden der Datei an den Drucker im stationären Druckbereich des Fensters
Auftragsübermittlung auf Drucken klicken.
Drucken mit FreeFlow
FreeFlow (früher unter dem Namen Digipath-Produktionssoftware bekannt) ist ein
leistungsstarkes Anwendungspaket, mit dem Dokumente gescannt, mit elektronischer
Eingabe kombiniert, neuen Zwecken zugeführt, archiviert und zum Drucken an einen
Netzwerkdrucker gesendet werden können.
FreeFlow läuft unter Windows XP, das sich dank seiner nativen Unterstützung von
IPP gut für den Druck über das Internet oder Intranet eignet. Das Programm bietet
außerdem praktische Funktionen zum Druckstatus.
Beim Senden von Aufträgen an einen Netzwerkdrucker nutzen
FreeFlow-Anwendungen in der Regel einen Prozess, der als "Produktionsdruckpfad"
bezeichnet wird. Die Produktionsdruckpfad-Software sendet eine empfangene
Druckauftragsdatei (mit dem Druckauftragsprofil) in der vom Benutzer gewünschten
Seitenbeschreibungssprache bzw. im Dateiformat TIFF, PCL, ASCII, PDF und PostScript
von einer FreeFlow-Workstation oder einer Server-PC-Plattform an den Drucker.
Die Produktionsdruckpfad-Software verfügt über eine Option, mit der PDF-Dokumente
bei Bedarf für den Druck in PostScript-Formate konvertiert werden können. Der Zugriff
auf diese Option erfolgt über eine der Schaltflächen "Drucker hinzufügen" oder
"Drucker bearbeiten" innerhalb der Druckerverwaltungsanwendung. Über die
Sofort-Druck-Anwendung können PDF-Dateien auf ähnliche Weise zum Zeitpunkt
des Druckens in PostScript konvertiert werden.
Zusätzlich zum Produktionsdruckpfad ist ein allgemeiner Druckpfad für FreeFlow
erhältlich, mit dem in eine erweiterte Liste von Xerox und Drittanbieter-Druckern in
S/W und Farbe gedruckt werden kann. Die Hauptunterschiede zwischen dem
allgemeinen Druckpfad (CPP) und dem Produktionsdruckpfad (PPP) sind:
• Bei CPP ist die Datei in einen PostScript-Stream eingebettet und wird durch LPR
(nicht FTP) übertragen.
• Bei CPP ist die Übertragungsgeschwindigkeit ungefähr halb so schnell wie bei
PPP.
• Auftragsprofilattribute sind bei CPP beschränkt.
Umfassende Informationen zu allen Funktionen der FreeFlow Prepress Suite und
zum Produktionsdrucken sind in der mitgelieferten Kundendokumentation zu finden.
7-6
Xerox Nuvera Systemhandbuch
Konfiguration von Systemfunktionen
Konfiguration des Druckers
1. Prüfen, ob der Drucker über eine gültige IP-Adresse, Subnetzmaske und
Standard-Gateway-Adresse für das Netzwerk verfügt (siehe Kapitel "Erforderliche
Konfigurationsschritte" unter "Einrichten von TCP/IP" in diesem Handbuch).
Soll der Hostname des Druckers für die Kommunikation zwischen Workstation
und Drucker verwendet werden, muss DNS aktiviert werden und der DNS-Server
so konfiguriert sein, dass die Auflösung von Hostnamen in IP-Adressen unterstützt
wird.
2. Eine Anleitung zur Aktivierung von IPP am Drucker befindet sich im Kapitel
"Einrichtung für Netzwerkbetriebssystem (NOS)" unter "IPP" in diesem Handbuch.
3. Eine Anleitung zur Aktivierung von Port 9100 zum IPP-Druck befindet sich im
Kapitel "Einrichtung für Netzwerkbetriebssystem (NOS)" unter "Aktivieren von
Raw TCP/IP (Port 9100)" in diesem Handbuch.
4. Eine Anleitung zur Aktivierung des Line Printer Daemon für Druckaufträge über
LPR befindet sich im Kapitel "Einrichtung für Netzwerkbetriebssystem (NOS)"
unter "TCP/IP (Aktivieren von LPD für LPR-Druck)" in diesem Handbuch.
5. Zur Prüfung, ob FTP aktiviert ist, beim System über das Menü Anmelden als
Systemverwalter anmelden.
a) Systemverwalter-Kennwort eingeben (z. B. administ).
b) Im Menü Einstellung des Systems die Option FTP/Ferndiagnose auswählen.
c) FTP aktivieren und dann OK auswählen.
6. Das Sicherheitsprofil des Systems muss auf Keine, Niedrig oder Mittel gesetzt
sein, um eine (nicht sichere) FTP-Kommunikation mit älteren DigiPath-Workstations
zu ermöglichen.
Eine Anleitung hierzu befindet sich im Kapitel "Empfohlene Konfigurationsschritte"
unter "Auswählen und Erstellen von Sicherheitsprofilen".
7. Prüfen, ob der Drucker über eine Lizenz zur Unterstützung der
Seitenbeschreibungssprache/Dateiformate verfügt, die von
FreeFlow-Anwendungen gesendet werden (siehe Kapitel "Erforderliche
Konfigurationsschritte" unter "Prüfen der installierten Optionen über die
Lizenzverwaltung" in diesem Handbuch).
Eventuell erforderliche Lizenzen über den Xerox Partner erwerben.
Konfigurieren von FreeFlow
Die mit FreeFlow ausgelieferten Anweisungen befolgen, um den Drucker dem System
hinzuzufügen. Eventuell muss ein Druckertreiber für Windows XP installiert oder in
der Druckerverwaltungsanwendung im Dialogfeld Druckereinstellungen die
Schaltfläche Drucker hinzufügen verwendet werden. Sobald der Drucker dem System
hinzugefügt ist, eine Testseite an den Drucker senden, um die erfolgreiche
Kommunikation mit dem Netzwerk zu prüfen.
Xerox Nuvera Systemhandbuch
7-7
Konfiguration von Systemfunktionen
HINWEIS
Hilfreiche Informationen zum Einrichten des IPP-Drucks auf Windows-Workstations
befinden sich im Kapitel "Druckertreiber" unter "IPP-Druck (Windows 2000 und XP)"
in diesem Handbuch.
Ändern der Standardeinstellungen des
Druckers
Bei Systemen ohne Productivity Pack-Lizenz können Benutzer über das Menü "Drucker",
Option "Standardwerte" die Standardeinstellungen des Druckers ändern.
Beispiele für einige dieser Einstellungen, die geändert werden können, sind die
Standardeinstellungen zum Kopieren bzw. Drucken auf den Registerkarten "Ausgabe",
"Druckqualität" und "Bildbearbeitung". Wurden Standardeinstellungen geändert und
anschließend gespeichert, werden die neuen Standardeinstellungen zum Kopieren
bzw. Drucken beim Aufrufen der Registerkarten Ausgabe, Druckqualität und
Bildbearbeitung angezeigt.
Das folgende Beispiel beschreibt einen Fall, in dem es sich anbietet, die
Standardeinstellungen des Druckers zu ändern. Wenn Systembenutzer häufig viele
Vorlagen der gleichen Art kopieren oder scannen, können entsprechende
benutzerdefinierte Standardeinstellungen für die Druckqualität vorgenommen
werden. Werden z. B. oft dunkle Fotos kopiert oder gescannt, können die
Standardeinstellungen des Systems entsprechend eingestellt werden, damit
Systembenutzer nicht jedes Mal andere Einstellungen wählen müssen.
HINWEIS
Wenn die Registerkarte "PDL" verfügbar ist, können die Standardeinstellungen für
die Auflösung des Druckers für die unterstützten Seitenbeschreibungssprachen
PostScript/PDF, TIFF und PCL geändert werden. Alle Systeme sind per werkseitiger
Standardeinstellung auf eine Auflösung von 1200 x 1200 x 1 eingestellt (mit oder
ohne Productivity Pack-Lizenz). Für jede PDL stehen eine Reihe von Einstellungen zur
Verfügung, die bei Aufträgen, in denen die Auflösung nicht in der
Druckerauftragssprache des Auftrags (also in den vom Druckertreiber an den Drucker
gesendeten Informationen) angegeben ist, vom Drucker verwendet werden, um die
Auflösung für den jeweiligen Auftrag festzulegen.
Zum Ändern der Standardeinstellungen wie folgt vorgehen:
1. Im Menü Anmelden die Option Anmelden auswählen, um sich beim System
anzumelden.
2. Aus der Dropdown-Liste Benutzername die Option Systemverwalter auswählen.
3. Systemverwalter-Kennwort eingeben und auf OK klicken.
4. Im Menü Drucker des Systems die Option Standardwerte auswählen.
5. Auf die Registerkarte mit den Einstellungen klicken, die angezeigt oder geändert
werden sollen.
6. Die Einstellung auswählen, die angezeigt oder geändert werden soll.
7. Die Einstellung wie gewünscht ändern.
Auf die Schaltfläche Hilfe klicken, um eine Hilfe mit Definitionen der verschiedenen
Einstellungen aufzurufen.
7-8
Xerox Nuvera Systemhandbuch
Konfiguration von Systemfunktionen
8. Auf OK oder Anwenden klicken, um die neue Einstellung zu speichern. Auf
Abbrechen klicken, um das Fenster zu verlassen, ohne Änderungen vorzunehmen.
Zugriff auf Informationen zur
Gebührenabrechnung
Je nach dem abgeschlossenen Kaufvertrag mit Xerox müssen unter Umständen
Informationen zur Gebührenabrechnung aufgerufen werden. Liegt ein Problem vor,
bei dem ein Xerox-Kundendiensttechniker telefonisch zu Rate gezogen wird, ist es
unter Umständen ebenfalls erforderlich, Informationen zur Gebührenabrechnung
abzurufen, um einen Hinweis auf die Ursache des Problems zu erhalten. Informationen
zur Gebührenabrechnung können in der Regel nur von Bedienungskräften oder
Systemverwaltern aufgerufen werden. Um Benutzern ebenfalls Zugriff auf diese
Informationen zu bieten, können über das Menü "Einstellung" unter der Option
"Benutzer & Gruppen" entsprechende Rechte vergeben werden (siehe Kapitel
"Empfohlene Konfigurationsschritte" unter "Verwalten des Benutzerzugriffs auf das
System" in diesem Handbuch).
Zum Aufrufen von Informationen zur Gebührenabrechnung wie folgt vorgehen:
1. Im Menü Anmelden die Option Anmelden auswählen, um sich beim System
anzumelden.
2. Aus der Dropdown-Liste Benutzername die Option Systemverwalter auswählen.
3. Das entsprechende Kennwort eingeben (z. B. administ) und auf OK klicken.
4. Im Menü "Verwaltung" des Systems die Option Gebührenabrechnung auswählen.
5. Sobald das Fenster Gebührenabrechnung geöffnet ist, können die angezeigten
Informationen gedruckt oder dem Xerox-Kundendiensttechniker telefonisch
mitgeteilt werden.
Einrichten von Systemvoreinstellungen
Konfigurierbare Einstellungen
Nach der Erstinstallation kann das System über das Menü Einstellung mit der Option
Systemvoreinstellung an die jeweilige Arbeitsumgebung angepasst werden.
HINWEIS
Wenn auf einer Registerkarte Änderungen vorgenommen werden und dann eine
andere Registerkarte aufgerufen wird, werden die Änderungen auf der ersten
Registerkarte gespeichert. Sollen die Änderungen nicht gespeichert werden, vor dem
Verlassen der Registerkarte auf Abbrechen klicken.
Über ein Fenster mit Registerkarten können folgende Systemeinstellungen aufgerufen
werden:
• Registerkarte "Ländereinstellungen": Über die Registerkarte
"Ländereinstellungen" können die Sprache und verschiedene Anzeigeformate für
ein bestimmtes Land konfiguriert werden, die auf dem Druckserver, auf
Druckbegleitblättern und auf Gebührenabrechnungs- und Kostenzählungslisten
erscheinen.
Xerox Nuvera Systemhandbuch
7-9
Konfiguration von Systemfunktionen
• Registerkarte "Speichern": Über die Registerkarte "Speichern" kann das Verzeichnis
konfiguriert werden, in dem von einem Client gesendete Aufträge gespeichert
werden sollen. Der Speicherort kann ein hierarchisches Verzeichnis mit
Unterverzeichnissen für jeden Benutzer oder jede Auftragsart sein. Der
Standardspeicherort auf dem FreeFlow-Druckserver lautet /var/spool.
Hintergrundformulare können beim FreeFlow-Druckserver in mehreren
Verzeichnissen oder über NPS (Network Printer Services) in einem Verzeichnis
gespeichert werden.
• Registerkarte "PPML": Dient zum Einrichten der PPML-Auftragspaketressource.
• Über die Registerkarte "Auftragsverarbeitung" können der Planungsmodus, die
Reihenfolge der Auftragsverarbeitung und die Position des TIFF-Bildes festgelegt
werden. Über den Planungsmodus wird festgelegt, wie das System Aufträge
handhaben soll, die nicht verfügbare Materialien oder Endverarbeitungsoptionen
erfordern. Hier wird die Abrufzeit für aktive Ordner festgelegt.
• Registerkarte "Aufträge": Dient zum Festlegen von Eigenschaften für
Größenkonflikte und Satzgrößenprüfung, Partitionierung, Probeauflage, Lösung
von Materialkonflikten zwischen Vorder- und Rückseite und Zeitsperre für inaktive
Aufträge.
• Registerkarte "Fontsubstitution": Über die Registerkarte "Fontsubstitution" kann
festgelegt werden, welche auf dem System verfügbaren PostScript-Fonts für
Schriften verwendet werden sollen, die für einen Auftrag benötigt werden, aber
nicht auf dem System zur Verfügung stehen.
HINWEIS
Zum Hinzufügen/Löschen von Fonts muss der FreeFlow-Druckserver nach dem
Hinzufüge- bzw. Löschvorgang neu gestartet werden.
• Registerkarte "Materialien und Behälter": Über die Einstellungen auf der
Registerkarte "Materialien und Behälter" können je nach verwendetem
Drucksystem erweiterte Materialattribute angezeigt, Materialersetzungen und
mehrere Materialien pro Behälter zugelassen, Namen für Materialien erstellt und
Benachrichtigungsverfahren für Behälterbestätigungen festgelegt werden.
• Registerkarte "Remote Workflow": Die Einstellungen auf der Registerkarte
"Remote Workflow" ermöglichen die Aktivierung bzw. Deaktivierung der
Remote-Kommunikation mit dem FreeFlow-Druckserver (Version 4.00.00 oder
höher) über auf der vernetzten Workstation installierte Remote Workflow-Software.
Ist die Option "Alle Verbindungen aktivieren" aktiviert, kann die Benutzeroberfläche
des FreeFlow-Druckservers auf der Workstation angezeigt werden und ein
Systemverwalter oder eine Bedienungskraft (bekannter Benutzer) kann den
Druckerstatus des Systems abfragen und auf Funktionen zur Auftrags-,
Warteschlangen- und allgemeinen Verwaltung zugreifen.
• Über die Registerkarte "Standardanzeige" wird gewährleistet, dass normale
Benutzer bei jeder Benutzung des Systems die gleiche Benutzeroberfläche sehen.
Über ein Dropdown-Menü kann der ausgewählte Bildschirm angezeigt werden.
Zur Erhöhung der Systemsicherheit kann ein Timeout konfiguriert werden, nach
dem Benutzer automatisch vom System abgemeldet werden, wenn sie das System
über einen bestimmten Zeitraum nicht benutzt haben.
Zugriff auf Systemvoreinstellungen
1. Im Menü Anmelden die Option Anmelden auswählen, um sich beim System
anzumelden.
2. Aus der Dropdown-Liste Benutzername die Option Systemverwalter auswählen.
7-10
Xerox Nuvera Systemhandbuch
Konfiguration von Systemfunktionen
3. Das entsprechende Kennwort eingeben (z. B. administ) und auf OK klicken.
4. Im Menü Einstellung des Systems die Option Systemvoreinstellung auswählen.
5. Auf die Registerkarte mit den Einstellungen klicken, die angezeigt oder geändert
werden sollen.
6. Die Einstellung auswählen, die angezeigt oder geändert werden soll.
7. Die Einstellung wie gewünscht ändern. Auf die Schaltfläche "Hilfe" klicken, um
eine Hilfe mit Definitionen der verschiedenen Einstellungen aufzurufen.
8. Auf OK oder Anwenden klicken, um die neue Einstellung zu speichern. Auf
Abbrechen klicken, um das Fenster zu verlassen, ohne Änderungen vorzunehmen.
Support für CentreWare Web
CentreWare Web ist eine Website-Anwendung, die auf Systemen mit Windows 2000
Professional (mit Service-Pack 4), Advanced Server (mit Service-Pack 4), Windows
Server 2003 oder Windows XP Professional (mit Service-Pack 2) installiert wird. Über
diese Anwendung können Drucker in einem Netzwerk von einer remoten Workstation
über einen Webbrowser konfiguriert, überwacht, verwaltet und bei aufgetretenen
Fehlern überprüft werden.
Aktuelle Informationen zu CentreWare Web stehen im Internet unter
http://www.xerox.com/centrewareweb zur Verfügung.
Über die Seite "Printers" können Drucker und Server manuell der Website-Datenbank
hinzugefügt (bzw. aus ihr entfernt) werden. Über die Seite "Administration" im Bereich
"Discovery" können Drucker und Server für eine On-Demand- oder geplante Discovery
durch SNMP über das IP/IPX-Netzwerk konfiguriert werden. Bei Verwendung der
Discovery-Funktion identifiziert CentreWare Web bei jedem SNMP-kompatiblem
Drucker, der auf ein SNMP GET REQ-Paket reagiert, den Drucker und speichert
Informationen über diesen Drucker in der programmeigenen Datenbank. Diese
Informationen können dann mit einem Suchbefehl über die Seite "Printers" oder
durch Auswahl des Druckers aus der hierarchischen Liste auf der linken Seite der Seite
angezeigt werden.
Mit dem Installationsassistenten auf der Seite "Wizards" können dem lokalen Server
sowie remoten Servern, die von CentreWare Web verwaltet werden dürfen,
Druckwarteschlangen hinzugefügt bzw. daraus gelöscht werden.
Über die Seite "Administration" unter "Network and SNMP" werden die Abruffrequenz
und GET-Community-Namen zum Abrufen von Informationen von Druckern über
SNMP für CentreWare Web eingerichtet. Auf der Seite "Reports" können Berichte
erstellt, angezeigt und per E-Mail versendet werden bzw. Berichte über Anlagen,
Status, Kostenzählung und Druckerwarnmeldungen aufgerufen werden. Für
Kostenzählungs- und Warnmeldungsberichte werden die Informationen, die im
Bericht erfasst werden sollen, auf der Seite "Administration" unter "Historical Data"
definiert.
Xerox Nuvera Systemhandbuch
7-11
Konfiguration von Systemfunktionen
Mit dem Problemlösungsassistenten auf der Seite "Wizards" unter "Troubleshoot"
lassen sich Probleme mit Druckern und zugehörigen Druckservern automatisch lösen.
Der Problemlösungsassistent fragt zwei Objekt-Identifier (OIDs) für den Druckerstatus
ab und führt einen Remote Procedure Call (RPC) bei zugehörigen Druckservern aus,
um den aktuellen Status der Warteschlange abzufragen. Die Ergebnisse des Ping-Tests
und die Statusabfragen werden dann auf der Seite angezeigt.
Installation der Software
1. Xerox-Website unter http://www.xerox.com/centrewareweb aufrufen.
2. CentreWare Web-Installationshandbuch suchen und herunterladen.
3. Software suchen, herunterladen und die Installationsanweisungen im Handbuch
befolgen.
Zur Verwaltung von Druckwarteschlangen unter Windows Server 2003 und Windows
2000 ein Administratorkonto und -kennwort auswählen. Dieses Konto muss über
Administratorrechte auf allen Servern verfügen, auf denen CentreWare Web
Warteschlangen verwaltet.
Da zur Aktivierung der Sicherheitsfunktion für CentreWare Web NTFS erforderlich
ist, wird empfohlen, das Programm auf einer Festplatte zu installieren, die mit NTFS
(NT File-System) formatiert ist.
Zur Installation auf einem System mit Windows Server 2003, Windows 2000
Professional oder Windows XP Professional muss IIS von der CD mit dem verwendeten
Betriebssystem installiert werden.
Zugriff auf die Homepage von CentreWare Web
1. Auf einer vernetzten Workstation den Webbrowser öffnen und den Namen des
Servers eingeben, auf dem CentreWare Web installiert ist.
Beispiel: http://EigenerServer/CentreWareWeb.
HINWEIS
Die Verbindungseinstellungen des Browsers prüfen, um sicherzustellen, dass zur
Herstellung einer Verbindung mit LAN-Adressen kein Proxyserver verwendet wird.
2. Wenn die Homepage von CentreWare Web angezeigt wird, auf einen der Links
klicken, um die Funktionen des Programms zu verwenden.
Konfiguration des Systems zur Kommunikation mit CentreWare
Web
1. Prüfen, ob TCP/IP mit einer gültigen IP-Adresse, Subnetzmaske und einem Gateway
konfiguriert ist (siehe Kapitel "Erforderliche Konfigurationsschritte" unter
"Einrichten von TCP/IP" in diesem Handbuch).
2. Prüfen, ob SNMP richtig konfiguriert ist (siehe Kapitel "Empfohlene
Konfigurationsschritte" unter "Konfiguration von SNMP" in diesem Handbuch).
7-12
Xerox Nuvera Systemhandbuch
Konfiguration von Systemfunktionen
Energiesparmodus einrichten
Zugriff auf die Energiesparfunktion
1. Im Menü Anmelden die Option Anmelden auswählen, um sich beim System
anzumelden.
2. Aus der Dropdown-Liste Benutzername die Option Systemverwalter auswählen.
3. Das entsprechende Kennwort eingeben (z. B. administ) und auf OK klicken.
4. Im Menü Drucker des Systems die Option Energiesparmodus einrichten
auswählen.
5. Mit der Maus die Einstellung aktivieren, die konfiguriert werden soll.
6. Die Einstellung wie gewünscht ändern.
Auf die Schaltfläche Hilfe klicken, um eine Hilfe mit Definitionen der verschiedenen
Einstellungen aufzurufen.
7. Auf OK oder Anwenden klicken, um die neue Einstellung zu speichern. Auf
Abbrechen klicken, um das Fenster zu verlassen, ohne Änderungen vorzunehmen.
Konfiguration von Druckoptionen
(einschließlich Druckbegleitblättern)
Im Menü Drucker unter "Druckoptionen..." können Systemverwalter Einstellungen
für verwaltungstechnische Funktionen (Druckbegleitblätter oder Fehlerseiten),
Duplexdruck und die Verwendung der Fehler-LED des Druckers beim Auftreten von
Problemen (Fehlern) konfigurieren.
Zugriff auf Druckoptionen
1. Im Menü Anmelden die Option Anmelden auswählen, um sich beim System
anzumelden.
2. Aus der Dropdown-Liste Benutzername die Option Systemverwalter auswählen.
3. Das entsprechende Kennwort eingeben (z. B. administ) und auf OK klicken.
4. Im Menü Drucker des Systems die Option Druckoptionen auswählen.
5. Die Einstellung auswählen, die konfiguriert werden soll.
6. Die Einstellung wie gewünscht ändern.
Auf die Schaltfläche Hilfe klicken, um eine Hilfe mit Definitionen der verschiedenen
Einstellungen aufzurufen.
7. Auf OK oder Anwenden klicken, um die neue Einstellung zu speichern. Auf
Abbrechen klicken, um das Fenster zu verlassen, ohne Änderungen vorzunehmen.
Xerox Nuvera Systemhandbuch
7-13
Konfiguration von Systemfunktionen
Funktion "Scannen"
Mit der Funktion "Scannen" können Systembenutzer gescannte Dokumente im
einseitigen oder mehrseitigen digitalen TIFF- oder PDF-Format speichern und diese
Dateien am Speicherort ablegen, der im Dialogfeld dieser Funktion auf einer der
Registerkarten angegeben wurde. Beim einseitigen TIFF-Format wird jede Seite des
Auftrags in einer eigenen TIFF-Datei gespeichert, beim mehrseitigen TIFF-Format
wird der gesamte Auftrag in einer TIFF-Datei gespeichert. Als Ziel (Speicherort) für
die gescannten Dateien können lokale Ordner auf der Festplatte des Systems,
verfügbare System- und Netzlaufwerke (sofern verfügbar) angegeben werden.
Zum Verwenden dieser Funktion wie folgt vorgehen:
1. Beim System anmelden, falls die Option "Autom. Anmeldung" (Aktivierung oder
Deaktivierung über die Sicherheitsprofile des Systems) nicht verwendet wird.
2. Aus der angezeigten Liste der Betriebsarten Scannen auswählen.
3. Im Eingabefeld Auftragsname einen Namen für den Scanauftrag eingeben.
4. Im Eingabefeld Speicherort den Speicherort (sofern bekannt) eingeben, an dem
die gescannte Datei gespeichert werden soll, oder auf die Schaltfläche Speicherort
klicken und im Verzeichnisfenster das gewünschte Ziel auswählen.
5. Über die Registerkarten im Dialogfeld "Scan to File" die individuellen Einstellungen
für den Scan programmieren.
6. Auf die Schaltfläche Start klicken, um das Dokument zu scannen.
7. Abschließend vom System abmelden (sofern erforderlich).
Ändern des Standardspeicherverzeichnisses
Standardspeicherverzeichnis im FreeFlow-Druckserver wie folgt ändern:
1. Im Menü Einstellung die Option Systemvoreinstellung auswählen.
2. Registerkarte Speichern auswählen.
3. Ein übergeordnetes Verzeichnis auswählen. Entweder das gewünschte Verzeichnis
angeben oder eines, von dem aus andere Verzeichnisse angesteuert werden
können.
HINWEIS
Zwar können Aufträge im Root-Verzeichnis oder im Verzeichnis /opt gespeichert
werden, das Drucken aus diesen Verzeichnissen ist jedoch mit der
Zugriffsberechtigung "Bedienungskraft" nicht möglich. Es empfiehlt sich, ein neues
Verzeichnis anzulegen, sodass Bediener zum Speichern und Drucken der Aufträge
berechtigt sind.
4. Speicherverzeichnis aus der Baumansicht auswählen. Das Verzeichnis muss
markiert sein, damit der Pfad unten im Fenster auf das Speicherverzeichnis
verweist.
7-14
Xerox Nuvera Systemhandbuch
Konfiguration von Systemfunktionen
5. Auf OK klicken.
HINWEIS
Auch wenn das Auftragstextfeld die Bezeichnung "übergeordnetes Verzeichnis" trägt,
hier nicht das Speicherverzeichnis angeben und auf OK klicken. Dadurch wird lediglich
das Ausgangsverzeichnis der darunterliegenden Baumansicht geändert. Das
gewünschte Verzeichnis muss explizit ausgewählt werden.
Überschreiben von Datenträgern
(Festplatten)
Mit diesem Verfahren können Systemadministratoren vertrauliche Daten von allen
Festplatten (z. B. von der Systemfestplatte und von Bildfestplatten) löschen. Der
Löschalgorithmus und die Löschmuster entsprechen den Vorschriften zur
Überschreibung von Daten des US-Verteidigungsministeriums.
HINWEIS
Diese Funktion ist nur verfügbar, wenn die Festplattenüberschreibungssoftware und
die dazugehörige Lizenz installiert sind. Die Software befindet sich auf einer CD, die
im Lieferumfang des Festplattenüberschreibungskits enthalten ist. Die Lizenz muss
im Anschluss an die Installation der Software aktiviert werden. Zur Prüfung, ob diese
Lizenz im System vorhanden und aktiviert ist, siehe Verfahren Prüfen der installierten
Optionen über die Lizenzverwaltung unter Erforderliche Konfigurationsschritte in
diesem Handbuch.
Zum Überschreiben der Daten auf Festplatten die folgenden Schritte ausführen:
1. Als Systemverwalter beim System anmelden.
2. Im Menü "System" die Option Datenüberschreibung auswählen.
3. Die Liste der Standardelemente überprüfen, die überschrieben werden, und ggf.
weitere Elemente auswählen, die überschrieben werden sollen.
4. Gegebenenfalls weitere Optionen wie z. B. Schnell-Modus verwenden] auswählen.
HINWEIS
Die Option "Schnell-Modus" ist für Kunden bestimmt, die Daten auf der Festplatte
löschen wollen, aber nicht die vom US-Verteidigungsministerium zusätzlich
geforderten Sicherheitsmaßnahmen beachten müssen.
5. Auf OK klicken. Um das Fenster zu schließen, ohne fortzufahren, auf Abbrechen
klicken.
6. Ein Fenster mit Informationen wird angezeigt. Informationen prüfen und
anschließend auf OK klicken. Um das Fenster zu schließen, ohne fortzufahren,
auf Abbrechen klicken.
7. Die Bedienungsschnittstelle des FreeFlow-Druckservers und das Betriebssystem
Solaris werden heruntergefahren.
8. Das System wird im Einzelbenutzermodus neu gestartet und fordert zur Eingabe
des Root-Kennworts (UNIX-Superuser) auf. Root-Kennwort (über den Xerox-Support
erhältlich) eingeben und die Eingabetaste drücken.
Xerox Nuvera Systemhandbuch
7-15
Konfiguration von Systemfunktionen
9. Es wird eine Warnmeldung angezeigt, in der gefragt wird, ob die Daten wirklich
überschrieben werden sollen. J oder Ja eingeben und die Eingabetaste drücken.
Mit N oder Nein wird der Vorgang abgebrochen.
10. Die Daten werden überschrieben.
11. Falls der Vorgang unterbrochen werden muss, die Tastenkombination STRG + C
drücken. Das System wird bereinigt und der FreeFlow-Druckserver wird erneut
gestartet.
12. Sobald der Vorgang erfolgreich abgeschlossen ist, wird das System neu gestartet.
Bei der Überschreibung der Daten wird ein detailliertes Protokoll für den gesamten
Prozess geführt. Dieses Protokoll enthält die Anfangs- und Endzeit für jede Partition,
den Namen der Partition und Grenzen sowie allgemeine und Fehlermeldungen. Die
Protokolldatei ist kumulativ, d. h. bei jeder erneuten Ausführung des Prozesses werden
die Informationen an das vorhandene Protokoll angehängt. Der vollständige Pfad
der Datei lautet /var/spool/XRXnps/log/dataOverwrite.log. Die Protokolldatei sollte
in regelmäßigen Abständen gesichert und vom System gelöscht werden.
Einrichten der automatischen
Exportfunktion
Das Tool "Automatisch exportieren/leeren" speichert das Kostenzählungsprotokoll
automatisch, wenn das Protokoll achtzig Prozent seiner Dateikapazität erreicht. Die
gewählte Anzahl der Kostenzählungseinträge im Protokoll ist hierbei unerheblich.
Selbst bei einer Einstellung zwischen 400 und 1000 Protokolleinträgen erfolgt der
Export trotzdem bei 80%. Zum Einrichten der automatischen Exportfunktion wie
folgt vorgehen.
Einrichten der automatischen Exportfunktion
1. Im Menü Anmeldung die Option Anmeldung auswählen.
2. Aus der Dropdown-Liste Benutzername die Option Bedienungskraft oder
Systemverwalter auswählen.
3. Das entsprechende Kennwort eingeben und auf OK klicken.
4. Im Menü Verwaltung des Systems die Option Kostenzählung auswählen.
5. Wenn das Fenster Kostenzählung angezeigt wird, warten, bis das
Kostenzählungsprotokoll abgerufen ist, und dann auf die Schaltfläche Optionen
klicken.
6. Unter "Automatisch exportieren/leeren" auf Ein klicken und Einstellung wählen.
7. Im Fenster Automatisch exportieren/leeren aus den gemounteten Dateisystemen
das gewünschte Verzeichnis auswählen.
8. Über die Dropdown-Menüs "Dateiformat", "Version", "Typ" und "Codierung" die
gewünschten Dateieigenschaften auswählen.
Auf Hilfe klicken, um Informationen zu diesen Dateieigenschaften zu erhalten.
Aus dem Menü der FreeFlow-Druckserver-Hilfe unter Systemverwaltung das
Hilfethema zum Exportieren des Kostenzählungsprotokolls auswählen. > > >
7-16
Xerox Nuvera Systemhandbuch
Konfiguration von Systemfunktionen
9. Auf OK klicken.
TIPP
Bei deaktiviertem Protokoll werden die Auftragsdaten nicht erfasst.
Manueller Export des Kostenzählungsprotokolls
Wenn das Tool "Automatisch exportieren/leeren" aktiviert ist, müssen diese Schritte
unter Umständen nicht durchgeführt werden. Das Tool "Automatisch
exportieren/leeren" speichert das Kostenzählungsprotokoll automatisch, wenn das
Protokoll achtzig Prozent seiner Dateikapazität erreicht. Optionen im Tool
"Automatisch exportieren/leeren" werden über das Fenster Kostenzählung durch
einen Klick auf die Schaltfläche Optionen aufgerufen. Das Fenster Kostenzählung
wird über das Menü Verwaltung des Systems und Auswahl der Option Kostenzählung
geöffnet. Wenn das Tool "Automatisch exportieren/leeren" verwendet werden soll,
muss der Speicherort der Protokolldatei bekannt sein.
1. Im Menü Anmelden die Option Anmelden auswählen, um sich beim System
anzumelden.
2. Aus der Dropdown-Liste "Benutzername" die Option [Bedienungskraft] oder
[Systemverwalter] auswählen.
3. Das entsprechende Kennwort eingeben und auf OK klicken.
4. Im Menü Verwaltung des Systems die Option Kostenzählung auswählen.
5. Wenn das Fenster Kostenzählung angezeigt wird, warten, bis das
Kostenzählungsprotokoll abgerufen ist, und dann auf die Schaltfläche Exportieren
klicken.
6. Wenn das Fenster Kostenzählungsprotokoll exportieren angezeigt wird, das
Verzeichnis auswählen, in dem die Kostenzählungsprotokolldatei gespeichert
werden soll. Bitte ein Verzeichnis auswählen, aus dem die Datei leicht abgerufen
werden kann.
HINWEIS
Es wird empfohlen, ein separates Verzeichnis für Kostenzählungsdateien zu
erstellen. Auf diese Weise können die Dateien leichter gefunden und verwaltet
werden. Beispiel: /opt/accounting.
7. Die gewünschten Dateieigenschaften, z. B. Typ, Codierung und Dateiformat,
auswählen. Eventuell muss mit den Formaten experimentiert werden, um die
Datei anschließend direkt in ein Tabellenblatt oder eine Datenbank importieren
zu können. Standardformate wie Dateien mit Werten, die durch Tabulatoren oder
Kommas getrennt sind, sind am einfachsten.
8. Datensätze angeben, die exportiert werden sollen (durch Angabe einer Auftrags-ID,
eines Bereichs von Auftrags-IDs oder Auswahl aller IDs).
9. Auf OK klicken.
10. Die Kostenzählungsdatensätze werden im gewünschten Format unter einem
Dateinamen mit dem Präfix AccExport und einem Datums- und Uhrzeitstempel
gespeichert. Wenn mehrere Dateien gespeichert werden, wird empfohlen, die
Dateien in einer tar-Datei abzulegen, um die vollständigen Dateinamen zu
erhalten.
Xerox Nuvera Systemhandbuch
7-17
Konfiguration von Systemfunktionen
11. Anschließend kann das Kostenzählungsprotokoll ggf. gelöscht werden. Vor dem
Löschen des Protokolls prüfen, ob die Daten richtig exportiert wurden.
12. Nachdem die Daten geprüft wurden, auf die Schaltfläche Leeren klicken.
13. Bei der Frage, ob das Protokoll gelöscht werden soll, auf OK klicken.
TIPP
Das Protokoll kann von Benutzern oder Verwaltern exportiert und dann geleert
werden. Die Aufzeichnung beginnt wieder, sobald neue Druckaufträge verarbeitet
werden.
Kopieren der Kostenzählungsprotokolldatei auf einen FTP-Server
Nach diesem Vorgang kann das Kostenzählungsprotokoll auf dem lokalen System
gelöscht werden, wenn dies noch nicht geschehen ist. Bevor die Daten auf dem
lokalen System gelöscht werden, prüfen, ob die Dateien auf dem Server vollständig
und die übertragenen Daten richtig sind, damit keine Daten verloren gehen.
1. Im Menü Anmelden die Option Anmelden auswählen, um sich beim System
anzumelden.
2. Aus der Dropdown-Liste "Benutzername" die Option [Bedienungskraft] oder
[Systemverwalter] auswählen.
3. Das entsprechende Kennwort eingeben und auf OK klicken.
4. Im Menü System die Option UNIX-Terminalfenster auswählen.
5. Mit dem Befehl ftp eine Client-FTP-Sitzung starten und die Eingabetaste drücken.
6. Eine Verbindung mit dem gewünschten FTP-Server herstellen und mit cd zum
Verzeichnis wechseln, in dem die Kostenzählungsdateien gespeichert werden
sollen.
Als Referenz befindet sich am Ende dieses Dokuments eine Liste mit FTP-Befehlen.
7. Mit dem Befehl lcd zum lokalen Verzeichnis wechseln, in dem die exportierten
Kostenzählungsdateien gespeichert sind.
8. Eventuell einen Prompt-Befehl eingeben, damit mehrere Dateien übertragen
werden können, ohne jede Datei einzeln bestätigen zu müssen. In diesem Fall
wird auf dem Bildschirm angezeigt, dass der interaktive Modus deaktiviert ist. Mit
einem Hash-Befehl kann außerdem der Transfervorgang angezeigt werden.
9. Die Dateien mit dem Befehl put oder mput übertragen.
10. Mit dem Befehl ls l prüfen, ob die Dateien übertragen wurden.
11. Abschließend die FTP-Sitzung mit dem Befehl bye beenden.
Aufbereitung von Daten für den Import in Equitrac
Mit diesem Verfahren können Daten so aufbereitet werden, dass sie problemlos in
Equitrac importiert werden können.
1. Das bzw. die Kostenzählungsdateien in einer FTP-Client-Sitzung oder mit einem
grafischen FTP-Tool vom FTP-Server auf den lokalen Computer kopieren.
Wenn ein textbasiertes FTP-Tool verwendet werden muss, kann die Liste mit
FTP-Befehlen am Ende dieses Dokuments als Referenz verwendet werden.
7-18
Xerox Nuvera Systemhandbuch
Konfiguration von Systemfunktionen
2. Die Kostenzählungsprotokoll-Exportdatei öffnen oder importieren. Es wird
empfohlen, die Datei zunächst in einem Tabellenkalkulationsprogramm zu öffnen,
da auf diese Weise Daten leichter aufbereitet werden können.
3. Im Tabellenkalkulationsprogramm alle Spalten aus der Datei löschen, die nicht
benötigte Daten enthalten. Das könnten z. B. Spalten mit RIP-Zeiten,
komplexitätsinduzierte Auslassungen usw. sein.
4. Sobald alle nicht benötigten Spalten gelöscht wurden, die Spalten in der
Reihenfolge anordnen, in der sie in Equitrac importiert werden sollen.
5. Falls erforderlich, die Überschriftenzeile entfernen.
6. Die Datei speichern oder als CSV- (kommaseparierte Werte) oder TAB-Datei
exportieren.
7. Anschließend kann die Datei in ein Datenbankprogramm wie Microsoft Access
importiert und an eine vorhandene Datenbanktabelle angehängt werden.
8. Die Datei für die Verwendung in Equitrac speichern.
FTP-Befehle
Befehl
Funktion
ftp
Startet eine FTP-Sitzung auf dem lokalen
Computer
open xxx.xxx.xxx.xxx oder ftp.remote.com
Stellt eine Verbindung mit dem Server mit
(Der zweite Befehl funktioniert nur, wenn ein der IP-Adresse xxx.xxx.xxx.xxx oder
ftp.remote.com her.
gültiger DNS-Server und ein DNS-Eintrag
vorhanden sind.)
cd
Wechselt das Verzeichnis auf dem remoten
Server
lcd
Wechselt das Verzeichnis auf dem lokalen
Computer
pwd
Zeigt das aktuelle Arbeitsverzeichnis auf dem
remoten Server an
put oder mput
eine Datei (put) oder mehrere Dateien (mput)
ablegen
get oder mget
eine Datei (get) oder mehrere Dateien (mget)
abrufen
ascii
Transfermodus auf ASCII setzen
binary
Transfermodus auf Binär setzen
prompt
Aktiviert/deaktiviert Prompt für jede Datei
bei der Übertragung von mehreren Dateien
hash
Zeigt Hash-Zeichen (in der Regel #) für jeden
übertragenen Datenblock an
help
Zeigt eine Liste der verfügbaren Befehle an
quit oder bye
Beendet die FTP-Sitzung
Xerox Nuvera Systemhandbuch
7-19
Konfiguration von Systemfunktionen
Verwendung der Option "Aufträge
freigeben"/"Aufträge nicht freigeben"
Die Option "Aufträge freigeben"/"Aufträge zurückhalten" erlaubt es Bedienungskräften
oder Systemverwaltern auf Systemen, auf denen die Productivity Pack-Lizenz nicht
aktiviert ist, Aufträge in der aktiven Auftragswarteschlange mit dem Status
"Anstehend" zurückzuhalten. Um an die Warteschlange übermittelte Aufträge
zurückzuhalten, im Menü System die Option Aufträge zurückhalten auswählen. Die
zurückgehaltenen Aufträge können jederzeit als Gruppe von Aufträgen oder als
einzelne Aufträge freigegeben werden. Zum Freigeben der ganzen Gruppe im Menü
System die Option Aufträge freigeben auswählen. Zum Freigeben einzelner Aufträge
mit der Maustaste den zurückgehaltenen Auftrag in der aktiven
Auftragswarteschlange auswählen, auf die rechte Maustaste klicken und dann aus
dem Kontextmenü die Option Freigeben auswählen.
Zum Verwenden dieser Funktion wie folgt vorgehen:
1. Im Menü Anmelden die Option Anmelden auswählen, um sich beim System
anzumelden.
2. Aus der Dropdown-Liste Benutzername die Option Bedienungskraft oder
Systemverwalter auswählen.
3. Das entsprechende Kennwort eingeben und auf OK klicken.
4. Im Menü System die Option Aufträge zurückhalten auswählen.
5. Im Menü Anmeldung die Option Abmeldung auswählen.
6. Bei Bedarf wieder beim System als Bedienungskraft (oder Systemverwalter)
anmelden.
7. Zum Freigeben der ganzen Gruppe von Aufträgen, die in der aktiven
Auftragswarteschlange zurückgehalten werden, im Menü System die Option
Aufträge freigeben auswählen.
8. Zum Freigeben einzelner Aufträge, die in der aktiven Auftragswarteschlange
zurückgehalten werden, mit der Maustaste den zurückgehaltenen Auftrag in der
aktiven Auftragswarteschlange auswählen, mit der rechten Maustaste darauf
klicken und dann aus dem Kontextmenü die Option Freigeben auswählen.
9. Im Menü Anmeldung die Option Abmeldung auswählen.
Speichern von Dateien auf
Netzlaufwerken
Zugriff auf die Funktion zum Ablegen von Dateien im Netzwerk
Bei einer entsprechenden Konfiguration des Systems wird das Ablegen von Dateien
in einer TCP/IP-Umgebung über FTP oder SMB unterstützt. Das System kann auch
so eingerichtet werden, dass eine Dateiablage auf gemounteten, freigegebenen
NFS-Laufwerken (Network File System) unterstützt wird (Linux/UNIX/Windows mit
ausgeführten Services für UNIX).
7-20
Xerox Nuvera Systemhandbuch
Konfiguration von Systemfunktionen
Zum Zugriff auf diese Funktionen stehen mehrere Möglichkeiten zur Auswahl:
• Auf die Schaltfläche Kopieren klicken und dann die Registerkarte Erweitert
auswählen (nur NFS).
• Auf die Schaltfläche Scannen klicken und dann die Registerkarte Grundeinstellung
(FTP, SMB und NFS) auswählen.
• Auf die Schaltfläche Aufträge klicken, einen Auftrag auswählen, Eigenschaften
wählen und dann Ziel auswählen (nur NFS).
• Auf die Schaltfläche Aufträge klicken und dann die Registerkarte Gespeicherte
Aufträge wählen (nur NFS, Systeme ohne Productivity Pack-Lizenz).
• Auf die Schaltfläche Drucken klicken und dann aus dem Pulldown-Menü
Verzeichnis die Option Gespeicherte Aufträge auswählen (nur NFS, Systeme
ohne Productivity Pack-Lizenz).
Verwenden der Einstellungen unter "Ziel" bzw. "Speicherort" (nur
FTP/SMB)
Mit den Einstellungen "Ziel" bzw. "Speicherort" lassen sich Aufträge unabhängig vom
angezeigten Namen im Netzwerk oder einem anderen verfügbaren Systemlaufwerk
speichern.
Zum Speichern einer Datei im Netzlaufwerk die folgenden Schritte ausführen:
1. Einstellungen "Ziel" bzw. "Speicherort" durch Klicken auf eine der oben in Fettdruck
dargestellten Schaltflächen aufrufen.
2. Die Option Drucken & Speichern oder Speichern auswählen, um die Einstellungen
für den Speicherort zu aktivieren, wenn sie zur Verfügung stehen (z.°B. über die
Schaltfläche Kopieren).
3. Wenn sie angezeigt wird, auf die Schaltfläche Speicherort klicken.
4. Die gewünschte Speichermethode aus dem Dropdown-Menü "Verzeichnis"
auswählen.
5. Bei Aufforderung beim Server anmelden und auf OK klicken.
6. Nach erfolgreicher Authentifizierung beim Netzwerk aus der angezeigten Liste
der Serververzeichnisse das gewünschte Zielverzeichnis auswählen und auf OK
klicken.
7. Aus dem Dropdown-Menü Speicherformat das Format auswählen, in dem die
Datei gespeichert werden soll.
8. Dokument in den Vorlagenwechsler einlegen und auf Start klicken, um den Auftrag
zu scannen und zu speichern.
Kommunikationseinstellungen zur Ermöglichung der Ablage von
Dateien im Netzwerk
Prüfen, ob TCP/IP und DNS richtig konfiguriert sind (siehe Kapitel "Erforderliche
Konfigurationsschritte" unter "Einrichten von TCP/IP" in diesem Handbuch). Wenn
DNS nicht richtig konfiguriert ist, muss die IP-Adresse für die Referenz auf den
Remote-Server verwendet werden.
Xerox Nuvera Systemhandbuch
7-21
Konfiguration von Systemfunktionen
Sicherstellen, dass das gewünschte Übertragungsprotokoll (FTP oder SMB)
aktiviert ist. Dazu als Systemverwalter anmelden und im Menü Einstellung die Option
Netzwerk auswählen. Die Registerkarte SMB/FTP und dann für das gewünschte
Übertragungsprotokoll Ein auswählen. Auf OK klicken.
Zur Unterstützung der SMB-Dateiablage prüfen, ob WINS aktiviert ist (siehe Kapitel
"Erforderliche Konfigurationsschritte" unter "Einrichten von TCP/IP" in diesem
Handbuch). Wenn WINS nicht aktiviert ist, muss die IP-Adresse für die Referenz auf
den Remote-Server verwendet werden. Wenn kein WINS-Server angegeben ist, muss
sich der Remote-Server im selben Subnetz befinden, damit die Namensauflösung
erfolgreich durchgeführt werden kann.
Einrichten der Dateiablage mit NFS für gescannte Dateien
HINWEIS
Auf dem lokalen Linux/UNIX-System ist eine Anmeldung als Benutzer "root" (oder
mit entsprechend erforderlichen Berechtigungen) erforderlich, um diese Operation
erfolgreich durchführen zu können.
Das Thema unten wählen, das dem verwendeten System entspricht.
• Einrichten der Dateiablage mit NFS für gescannte Dateien über das remote
Linux/UNIX-Ablagesystem
• Einrichten der Dateiablage mit NFS für gescannte Dateien im Hauptfenster des
FreeFlow-Druckservers
Einrichten der Dateiablage mit NFS für gescannte Dateien über das
remote Linux/UNIX-Ablagesystem
1. Als Benutzer "root" nach den Angaben aus der mitgelieferten Dokumentation
zum Linux/UNIX-Betriebssystem eine NFS-Freigabe erstellen, in der die gescannten
Dateien abgelegt werden sollen.
Alle NFS-Anforderungen werden mit der uid "root" und der gid "xrxgrp" gesendet.
Die NFS-Freigabe muss mit einem Schreibzugriff für alle Benutzer oder zumindest
für die gid "xrxgrp" konfiguriert sein. Die NFS-Freigabe darf nicht schreibgeschützt
sein und muss mit der korrekten uid und gid konfiguriert sein.
2. Die IP-Adresse und den vollständigen Pfad zur NFS-Freigabe aufzeichnen. Die
Verwendung der IP-Adresse empfiehlt sich, da mit ihr selbst ohne einen
ausgeführten Namensdienst immer ein Zugriff erfolgen kann, vorausgesetzt, dass
Standard-Router und andere Netzwerkeinstellungen korrekt eingerichtet wurden.
BEISPIEL: <IP-Adresse> /local/var/spool/data
HINWEIS
Dieses Dateisystem sollte über ausreichend freien Speicherplatz für die Ablage der
gescannten Bilder verfügen. Außerdem sollten in regelmäßigen Abständen
Sicherungen durchgeführt und alte Bilddateien gelöscht werden.
Einrichten der Dateiablage mit NFS für gescannte Dateien im
Hauptfenster des FreeFlow-Druckservers
1. Im Hauptfenster des FreeFlow-Druckservers mit dem entsprechenden Kennwort
als Systemadministrator anmelden.
7-22
Xerox Nuvera Systemhandbuch
Konfiguration von Systemfunktionen
2. Aus dem Menü System die Option UNIX-Terminalfenster auswählen.
3. Im Terminal-Fenster su eingeben und dann die Eingabetaste drücken.
4. Das Superuser-Kennwort eingeben und die Eingabetaste drücken. An der
Eingabeaufforderung wird ein "#"-Prompt angezeigt.
5. Den Befehl cd /etc eingeben, um ins Verzeichnis /etc zu wechseln.
6. Den Befehl cp vfstab vfstab.bak eingeben, um eine Sicherungskopie der vfstab-Datei
zu erstellen.
In diesem Schritt die tatsächliche IP-Adresse des Remote-Systems für <IP-Adresse>
einsetzen und den korrekten Verzeichnispfad auf dem Remote-System für
/local/var/spool/data angeben.
7. Den kompletten Befehl auf einer Zeile eingeben. 6 [TAB]-Zeichen (die TAB-Taste
drücken, nicht die Zeichenkette TAB eingeben) trennen die sieben zwischen den
Anführungszeichen aufgelisteten Einträge.
echo "<IP-Adresse>:/local/var/spool/data[TAB] - [TAB] /var/spool/XRXnps/saved
[TAB] nfs [TAB] - [TAB] yes [TAB] soft,bg,retry=5" >> vfstab
8. Den Befehl poweroff eingeben, um den Drucker auszuschalten.
9. 30 Sekunden warten und dann den Drucker wieder anschalten. Das System ist
nun aktiv gemountet.
Wenn das Mounten durch einen Fehler im vfstab-Eintrag fehlschlägt, kann die
ursprüngliche vfstab-Datei wiederhergestellt werden, indem der Befehl cp
/etc/vfstab.bak /etc/vfstab auf der Befehlszeile eingeben wird. Dazu ist eine Anmeldung
als root oder Superuser erforderlich.
Unterstützung von LCDS
Überprüfung der Präsenz der LCDS-Lizenz
Zum Drucken von LCDS-Aufträgen und zum Aktivieren der LCDS-Konsole sicherstellen,
dass die LCDS-Lizenz (LCDS Interpreter) auf dem System installiert und aktiviert ist.
Die Schritte im Kapitel "Erforderliche Konfigurationsschritte" unter "Prüfen der
installierten Optionen über die Lizenzverwaltung" in diesem Handbuch befolgen, um
zu prüfen, ob die Lizenz installiert und aktiviert ist.
HINWEIS
Bei der Installation der FreeFlow-Druckserversoftware für EPS (Enterprise Printing
System) zusammen mit der Groupe Set (Kanal)-Schnittstelle und der Bus &
Tag-Hardware müssten unterhalb der Gateway-Auswahl des Menüs Einstellung die
Registerkarte Online-Einrichtung sowie die Auswahl Online-Verwaltung unter dem
Menü System angezeigt werden. Dies sind die erforderlichen Systemfunktionen für
das LCDS-Drucken (Streaming). Die Kanalkarte ist nur zum Senden von Daten über
Bus und Tag erforderlich. LCDS-Streaming-Aufträge können auch ohne Kanalkarte
über TCP/IP gesendet werden.
Xerox Nuvera Systemhandbuch
7-23
Konfiguration von Systemfunktionen
LCDS
LCDS (Xerox Line Conditioned Data Stream) ist eine Seitenbeschreibungssprache
(PDL) für die Kommunikation von Mainframe-Rechnern mit Druckern. Sie verwendet
referenzierte (im System gespeicherte) und im Stream eingebettete (Dynamic Job
Descriptor Entry) Befehle, um die Verarbeitung des ankommenden Druckauftrags
zu steuern. Der referenzierte Befehlsansatz für das Drucken erfordert eine erheblich
geringere Bandbreite, da die einzelnen Elemente eines Dokuments erst am Drucker
(auf dem die Ressourcen gespeichert sind) zusammengesetzt werden. Dadurch
müssen komplexe Elemente wie z. B. Formulare nicht wiederholt als Teil des
Datenstroms vom Host zum Drucker gesendet werden. Der Host braucht nur die
wirklich variablen Daten an den Drucker zu senden. Der Drucker bietet die Möglichkeit,
das Format der letztendlich gedruckten Seite außerhalb der Anwendung zu steuern,
die die Variablendaten generiert. Ein gutes Beispiel für diese Art des Druckens sind
vorgedruckte Formulare, bei denen der Drucker variable Informationen in die leeren
Felder des Formulars druckt.
Um über LCDS drucken zu können, müssen die Dateien mit den entsprechenden
Verarbeitungsbefehlen (JDL/JDE) und die benötigten Zusatzressourcen (z. B. Formulare
und Zeichensätze) unter den LCDS-Ressourcen im System installiert sein. Vom
Systemadministrator muss außerdem mindestens eine spezielle Warteschlange im
System zur Verarbeitung von LCDS-Aufträgen erstellt werden.
HINWEIS
Über "Warteschlangen" können weitere Warteschlangen eingerichtet werden, deren
Parameter für die Verarbeitung von routinemäßig an den Drucker gesendeten
LCDS-Aufträgen vorprogrammiert wurden. Es können auch individuelle
Warteschlangen für das Spooling (statt für das Streaming) eingerichtet werden. Für
LCDS-Aufträge, die statt über den Bus & Tag-Kanal über eine TCP/IP-Verbindung
gesendet werden, müssen der VTAM Print Service (VPS) auf Port 9100 aktiviert und
die gewünschte LCDS-Warteschlange in der Dropdown-Liste ausgewählt werden.
Dokumentation zur LCDS-Lizenz
Ausführliche Informationen zum Drucken von LCDS-Aufträgen und Einrichten von
Warteschlangen siehe die mit der LCDS-Lizenz-CD gelieferte Dokumentation.
Unterstützung von IPDS
IPDS (Intelligent Print Data Stream) ist eine Seitenbeschreibungssprache (PDL), die
von IBM für deren AFP-Umgebung (Advanced Function Printing) entwickelt wurde.
Dieser Datenstrom ermöglicht einen beidseitigen Dialog zwischen dem Drucker und
dem Druckertreiber des Hosts und resultiert in einer kooperativen
Druckmanagementlösung. Der Datenstrom enthält anschließend alle notwendigen
Informationen zur Identifizierung, Überwachung und Steuerung der Funktionen des
Druckers.
HINWEIS
Zum Drucken von IPDS-Aufträgen muss die Lizenz für das Productivity Pack aktiviert
sein.
7-24
Xerox Nuvera Systemhandbuch
Konfiguration von Systemfunktionen
Überprüfung der Präsenz der IPDS-Lizenz
Prüfen, dass die IPDS-Lizenz auf dem System installiert und aktiviert ist. Diese Lizenz
wird zum Drucken von IPDS-Aufträgen und zum Einrichten von IPDS über die grafische
Benutzeroberfläche benötigt. Die Schritte im Kapitel "Erforderliche
Konfigurationsschritte" unter "Prüfen der installierten Optionen über die
Lizenzverwaltung" im IPDS-Benutzerhandbuch befolgen, um zu prüfen, ob die Lizenz
installiert und aktiviert ist.
Einrichten der IPDS-Warteschlangen
Informationen zum Hinzufügen einer IPDS-Warteschlange und Verwaltung von
IPDS-Aufträgen siehe IPDS-Benutzerhandbuch.
Einrichten eines externen Controllers für
Geräte von Fremdherstellern
Ein externer Controller für Geräte von Fremdherstellern ist ein physisches Gerät, das
über ein 15-poliges Kabel und eine Schnittstelle an das System angeschlossen wird
und das Drucken und/oder Kopieren über ein externes Gerät ermöglicht. Die optionale
Schnittstelle für Geräte von Fremdherstellern wird von einem Mitarbeiter des Xerox
Kundendiensts im System installiert. Der externe Controller wird typischerweise vom
Kunden beigestellt. Nach dem Anschluss des externen Controllers an die Schnittstelle
des Fremdherstellergeräts wird die Software zur externen Steuerung des Druckund/oder Kopiervorgangs von einem Mitarbeiter des Xerox Kundendienstes oder
vom Systemadministrator eingerichtet. Die Vorgehensweise zur Einrichtung der
Software ist im Folgenden beschrieben.
1. Als Systemverwalter beim System anmelden.
2. Im Menü Einstellung die Option FDI auswählen.
3. Im Dialogfeld Gerät auswählen für den externen Controller die Option Ein
auswählen.
4. Aus der angezeigten Liste den externen Controllertyp auswählen. Wenn nicht
bekannt ist, welcher externe Controllertyp verwendet werden soll, die Option
Pay-Per-Page-Gerät auswählen.
5. Auf Weiter klicken.
6. Im Dialogfeld Dienste sperren alle Dienste auswählen, die über das externe Gerät
gesteuert werden sollen.
7. Auf Weiter klicken.
8. Im Dialogfeld Auftrag einstellen die Funktion auswählen, die als Premium-Pin
angezeigt werden soll.
Über die Premium-Pin-Auswahl kann angegeben werden, wann eine
Premium-Funktion bei der Gebührenabrechnung verwendet werden soll.
9. Auf Weiter klicken.
10. Im Dialogfeld Timeout die Option Ein bzw. Aus auswählen, um die
Timeout-Funktion zu aktivieren bzw. zu deaktivieren.
Xerox Nuvera Systemhandbuch
7-25
Konfiguration von Systemfunktionen
Die Timeout-Funktion gibt an, wie viel Zeit einem Benutzer eingeräumt wird, um
mehr Münzen einzuwerfen oder eine neue CopyCard einzuschieben, bevor das
System den Auftrag automatisch löscht.
11. Auf Weiter klicken.
12. Im Dialogfeld Seiten ausschließen alle Seiten auswählen, die dem Kunden nicht
in Rechnung gestellt werden sollen.
13. Auf Weiter klicken.
14. Im Dialogfeld Zähler einstellen alle Funktionen auswählen, die bei der Abrechnung
doppelt berechnet werden sollen (zwei Zufuhr- oder Ausgabe-Impulse).
Standardmäßig werden alle Funktionen einmal gezählt.
HINWEIS
Wenn Funktionen doppelt berechnet werden und ein Gerät angeschlossen ist,
das das Restguthaben berechnet (z. B. ein Magnetkartenleser oder ein Münzgerät),
muss der Zufuhr- oder Ausgabe-Impuls eventuell auf eine längere Zeit eingestellt
werden, damit die Abrechnung genau ist. Die maximale Länge ist 100
Millisekunden. Bei dieser Länge kann je nach den anderen Einstellungen und dem
verwendeten Materialformat die Systemleistung beeinträchtigt werden.
15. Auf Fertig stellen klicken.
16. Die abschließende Meldung lesen, weitere empfohlene Schritte ausführen und
auf OK klicken.
Entfernen eines externen Controllers für Geräte von
Fremdherstellern
1. Als Systemverwalter beim System anmelden.
2. Im Menü Einstellung die Option FDI auswählen.
3. Im Dialogfeld Gerät auswählen für den externen Controller die Option Aus
auswählen.
4. Mehrfach auf die Schaltfläche "Weiter" klicken, um zum Ausgangsbildschirm zu
wechseln.
5. Auf dem letzten Bildschirm wird die Schaltfläche Weiter durch die Schaltfläche
Fertig stellen ersetzt.
6. Auf Fertig stellen klicken.
7. Schalten Sie das Gerät aus, und entfernen Sie das Fremdgerät.
7-26
Xerox Nuvera Systemhandbuch
Konfiguration von Systemfunktionen
Weitere nützliche Tipps und Tricks
Kostenzähler-Timeout
Bei Verwendung der Xerox-Kostenzählung
kann bei Beseitigung eines Staus oder beim
Durchführen einer Wartungsaufgabe ein
Timeout der Kostenzählung ausgelöst werden.
In diesem Fall muss die
Kostenstelle/Kontonummer erneut
eingegeben werden. Dies kann vermieden
werden, indem der Systemverwalter entweder
das Timeoutintervall vergrößert oder die
Timeoutfunktion deaktiviert.
Löschen von Aufträgen
Bei Geräten anderer Hersteller treten beim
direkten Löschen von Aufträgen aus der
Warteschlange Probleme mit dem
Kontoguthaben auf (Ursache hierfür ist die
mangelnde Kommunikation zwischen dem
FreeFlow-Druckserver und PSIP). Daher ist bei
externen Geräten von Fremdherstellern das
Löschen von Aufträgen direkt aus der
Warteschlange zu vermeiden. Stattdessen
über den Assistenten die Timeoutfunktion
einrichten, sodass nicht mehr benötigte
Aufträge automatisch gelöscht werden.
Mehrfachnutzenaufträge
Für Mehrfachnutzenaufträge, die über
externe Geräte gesteuert werden, können
keine Zusatz- oder Doppelgebühren erhoben
werden.
Konfigurationssicherung und
-Wiederherstellung
Das Sicherungs- und Wiederherstellungsprogramm "Configuration Backup and
Restore" (CBR) hat zwei Funktionen: Es speichert den aktuellen Konfigurationszustand
des FreeFlow-Druckservers und ermöglicht dessen spätere Wiederherstellung.
Beispiele für Daten, die mit dem Programm gesichert werden:
•
•
•
•
•
Benutzer-TWKs
Lizenzdaten für FreeFlow-Druckserver
Warteschlangen
Materialdatenbank
DFA-Geräte
Verwendungszweck
HINWEIS
Die Wiederherstellung von FreeFlow-Druckserver-Konfigurationen vor Version 5.1
wird von der aktuellen Version von CBR nicht unterstützt.
Xerox Nuvera Systemhandbuch
7-27
Konfiguration von Systemfunktionen
CBR wird häufig zum Sichern des aktuellen Konfigurationszustands vor der
Neuformatierung der Serverfestplatte eingesetzt. Nach Neuinstallation der
FreeFlow-Druckserver-Software wird die zuvor verwendete Konfiguration mit der
Wiederherstellungsfunktion von CBR wiederhergestellt.
Sicherung der Konfiguration
Zur Durchführung der Konfigurationssicherung ist eine Anmeldung als
Systemadministrator oder Bedienungskraft erforderlich.
1. Im Menü System den Mauszeiger über Sichern/Wiederherstellen bewegen.
2. Konfiguration sichern wählen.
3. Die STRG-Taste gedrückt halten und die Kategorien auswählen, die in die
Konfigurationssicherung eingeschlossen werden sollen.
4. Fortfahren wählen.
Die geschätzte Archivgröße wird angezeigt.
5. OK wählen, um mit der Konfigurationssicherung zu beginnen.
Während der Sicherung der Konfiguration durch FreeFlow-Druckserver wird für jede
Kategorie der aktuelle Status des Sicherungsprozesses angezeigt.
Die Statusangaben lauten:
• Anstehend: CBR wartet, bis Ressourcen zur Sicherung der Kategorie verfügbar
werden.
• Läuft: Die Sicherung der Kategorie ist im Gange.
• Fertig: Die Sicherung der Kategorie durch CBR ist abgeschlossen.
• Fehlgeschlagen: Bei der Sicherung der Kategorie durch CBR ist ein Fehler
aufgetreten. Den Xerox Kundendienst verständigen.
Wiederherstellung der Konfiguration
Zur Durchführung der Konfigurationswiederherstellung ist eine Anmeldung als
Systemadministrator oder Bedienungskraft erforderlich.
1. Im Menü System den Mauszeiger über Sichern/Wiederherstellen bewegen.
2. Konfiguration wiederherstellen wählen.
3. Die STRG-Taste gedrückt halten und die Kategorien auswählen, die in die
Konfigurationswiederherstellung eingeschlossen werden sollen.
4. Fortfahren wählen, um mit der Konfigurationswiederherstellung zu beginnen.
Ein Informationsfenster wird angezeigt.
5. OK auswählen.
Einschränkungen
• CBR kann Sicherungsdateien nur auf unterstützten Datenträgern (CD-R, CD-RW,
USB-Flash) sichern.
-
7-28
CD-R-Datenträger, die bereits Daten enthalten, können nicht zum Speichern
von Sicherungsdateien verwendet werden.
CD-RW- und USB-Flash-Datenträger mit einem anderen Dateisystem als dem
für FreeFlow-Druckserver verwendeten können nicht zum Speichern von
Sicherungsdateien verwendet werden. Diese Datenträger können jedoch mit
einem kompatiblen Dateisystem neu formatiert werden.
Xerox Nuvera Systemhandbuch
Konfiguration von Systemfunktionen
• Kategorien, die beim Ausführen der Konfigurationssicherung und
Wiederherstellung nicht ausgewählt werden können, können mit CBR nicht
gesichert und wiederhergestellt werden.
• Daten, deren Volumen die Kapazität eines CD-R-, CD-RW- oder
USB-Flash-Datenträgers übersteigt, können mit CBR nicht gesichert werden.
• Betriebssystemspezifische Konfigurationsdaten können mit CBR nicht gesichert
werden.
• Die Sicherung auf Band ist mit CBR nicht möglich.
• Nur die gespeicherten Konfigurationskategorien können mit CBR wiederhergestellt
werden.
-
Der FreeFlow-Druckserver integriert nicht automatisch alle wiederhergestellten
Konfigurationskategorien in den aktuellen FreeFlow-Druckserver.
Bestimmte Daten, zum Beispiel Lizenzdateien und Kalibrierungsdaten, müssen
vom Benutzer manuell konfiguriert werden.
Aktivieren des Protokolls Transport Layer
Security (TLS/SSL)
TLS (Transport Layer Security) ist ein Netzwerksicherheitsprotokoll, das zum
Verschlüsseln und Übertragen von Daten via HTTP und IPP (Internet Printing Protocol)
über das TCP/IP-Netzwerk verwendet wird. Auch wenn TLS manchmal mit SSL
verglichen wird, sind die beiden Protokolle doch zu unterschiedlich, um miteinander
kompatibel zu sein. Als Teil des Kommunikationsprozesses bestimmen der
Netzwerk-Client und das Drucksystem (der Server), welches Protokoll (TLS oder SSL)
für die Übertragung von Daten und die Kommunikation verwendet werden soll.
Wenn TLS/SSL aktiviert und ein digitales Zertifikat installiert ist, können Benutzer,
die von einem remoten Computer über eine HTTP-Oberfläche (z. B. Internet-Services)
auf das System zugreifen, sich sicher sein, dass ihre Netzwerkkommunikation dank
der hohen Verschlüsselung vor Hackern geschützt ist. Workstation-Anwender brauchen
nur https://, gefolgt von der IP-Adresse (oder einem voll qualifizierten Domainnamen)
des Systems, in das Adress- oder URL-Feld der Webbrowser-Anwendung einzugeben.
Sobald das digitale Zertifikat akzeptiert wird, wird der Public-Key ausgetauscht und
der Verschlüsselungsprozess aktiviert.
Installation eines selbst-authentifizierten digitalen Zertifikats
TLS/SSL kann nur aktiviert werden, wenn auf dem System über die Schaltfläche
"Zertifikat hinzufügen" ein digitales Zertifikat installiert wurde. Zum Installieren eines
selbst-authentifizierten Zertifikats die folgenden Schritte ausführen:
1. Im Menü Anmelden die Option Anmelden auswählen, um sich beim System
anzumelden.
2. Aus der Dropdown-Liste Benutzername die Option Systemverwalter auswählen.
3. Systemverwalter-Kennwort eingeben und auf OK klicken.
4. Im Menü Einstellung die Option SSL/TLS auswählen.
5. Auf die Schaltfläche Zertifikat hinzufügen klicken, um den Assistenten zum
Hinzufügen von Zertifikaten zu starten.
Xerox Nuvera Systemhandbuch
7-29
Konfiguration von Systemfunktionen
6. Intern authentifiziert auswählen, wenn vom System dazu aufgefordert wird.
Ein selbst-authentifiziertes Zertifikat ist weniger sicher als die Installation eines
Zertifikats, das von einer vertrauenswürdigen Stelle (CA) signiert ist. Die Angabe
eines selbst-authentifizierten Zertifikats ist jedoch die praktischste und
einfachste Methode, wenn SSL/TLS genutzt werden soll. Ein
selbst-authentifiziertes Zertifikat ist auch die einzige Option, wenn Ihr
Unternehmen keinen Server hat, der als Zertifizierungsstelle (CA) fungiert (z. B.
Windows 2000 mit Zertifikat-Diensten) oder wenn keine CA verwendet werden
soll.
7. Alle übrigen Schritte des benutzerfreundlichen Assistenten befolgen.
Anfordern eines Zertifikats von einer Zertifizierungsstelle
Auf dem System kann nicht nur ein selbst-authentifiziertes Zertifikat installiert werden.
Im Folgenden wird beschrieben, wie ein Zertifikat von einer Zertifizierungsstelle
angefordert werden kann.
1. Als Systemverwalter beim System anmelden, sofern dies noch nicht geschehen
ist.
2. Im Menü Einstellung die Option SSL/TLS auswählen.
3. Auf die Schaltfläche Zertifikat hinzufügen klicken, um den Assistenten zum
Hinzufügen von Zertifikaten zu starten.
4. Extern authentifiziert auswählen, wenn vom System dazu aufgefordert wird.
5. Die vom Assistenten angeforderten Informationen wie den voll qualifizierten
Domainnamen, die IP-Adresse, das Unternehmen und das Land eingeben.
6. Wenn vom System dazu aufgefordert wird, die Zertifikatsinformationsdatei
(Anforderung) in einem Verzeichnis Ihrer Wahl auf dem System oder auf einer
CD im CD-R/CD-RW-Laufwerk speichern.
7. Die Anforderung per CD, E-Mail oder FTP an die Zertifizierungsstelle senden.
8. Wenn das Zertifikat von der Zertifizierungsstelle per CD, E-Mail oder FTP
zurückgesendet wird, es ggf. im zuvor gewählten Verzeichnis (nicht auf CD)
speichern.
9. Beim System als Systemverwalter anmelden und im Menü Einstellung die Option
SSL/TLS auswählen.
10. Auf die Schaltfläche Empfangenes Zertifikat installieren klicken.
11. Das Verzeichnis auf dem System oder die CD im CD-ROM-Laufwerk angeben, in
dem bzw. auf der sich das signierte Zertifikat der Zertifizierungsstelle befindet.
12. Auf Installieren klicken.
Aktivieren und Konfigurieren von TLS/SSL
1. Als Systemverwalter beim System anmelden, sofern dies noch nicht geschehen
ist.
2. Im Menü Einstellung die Option SSL/TLS auswählen.
7-30
Xerox Nuvera Systemhandbuch
Konfiguration von Systemfunktionen
3. Auf das Feld SSL/TLS aktivieren klicken, um das Protokoll zu aktivieren.
HINWEIS
Diese Einstellung steht erst zur Verfügung, wenn ein digitales Zertifikat hinzugefügt
(auf dem System installiert) wurde.
4. Je nach gewünschtem Betriebsmodus auf Normal bzw. Sicher klicken. Mit "Normal"
ist sowohl eine sichere als auch eine normale Kommunikation möglich. Mit "Sicher"
ist nur eine verschlüsselte Kommunikation (https oder sicheres IPP) möglich.
• Normal: verwendet Anschluss 80 für HTTP und 631 für IPP.
• Sicher: verwendet Anschluss 443 für HTTP und IPP (beide URLs beginnen mit
https://).
HINWEIS
TLS/SSL kann nur aktiviert werden, wenn auf dem System ein digitales Zertifikat
installiert wurde. Wenn TLS/SSL deaktiviert ist, werden alle anderen Elemente
abgeblendet.
5. Den gewünschten Codierungsgrad aus dem Dropdown-Menü Codierungsgrad
auswählen.
6. Zum Anzeigen, Konfigurieren oder Entfernen eines installierten Zertifikats auf die
Schaltfläche Zertifikat anzeigen, Zertifikatanzeige konfigurieren bzw. Zertifikat
entfernen klicken.
7. Auf Schließen klicken, um das Dialogfeld SSL/TLS zu schließen.
IP-Filterung
IP-Filterung (Internet Protocol) bietet eine Möglichkeit, den Druckzugang zum System
auf bestimmte IP-Adressen oder Bereiche von IP-Adressen zu beschränken.
Netzwerk-Hosts mit IP-Adressen außerhalb der festgelegten Adressen oder Bereiche
sind nicht berechtigt, auf dem System zu drucken. Beschränkungen dieser Art können
sich z. B. bei der Überwachung des Druckens in Peer-to-Peer-Netzwerken über den
LPR- und den 9100-Port (Raw TCP/IP) als nützlich erweisen. In diesem Fall kann der
Zugang auf die IP-Adresse bzw. die IP-Adressen der Netzwerk-Druckserver beschränkt
werden, damit Benutzer nur über eine Serverwarteschlange drucken anstatt direkt
auf den Drucker zugreifen können. IP-Filter beschränken nicht die Verwendung von
abgehenden Verbindungen wie z. B. Netzwerkscannen (Speichern von Dateien auf
Netzlaufwerken). IP-Filter werden auf alle Anwendungsanschlüsse angewendet, über
die das System LPR, IPP, HTTP, HTTPS, Raw TCP/IP-Druck und FTP-Verbindungen
akzeptiert.
Zugriff auf und Konfiguration des IP-Filters
1. Im Menü Anmelden die Option Anmelden auswählen, um sich beim System
anzumelden.
2. Aus der Dropdown-Liste Benutzername die Option Systemverwalter auswählen.
3. Systemverwalter-Kennwort eingeben und auf OK klicken.
4. Im Menü Einstellung die Option IP-Filter auswählen.
Xerox Nuvera Systemhandbuch
7-31
Konfiguration von Systemfunktionen
5. Wenn das Dialogfeld IP-Filter angezeigt wird, die Option Ausgewählte
Verbindungen aktivieren aktivieren.
Es wird ein Fenster mit zwei Transferfeldern ("Adressen" und "Mitglieder")
angezeigt, in dem die IP-Adressen angegeben und geändert werden können, die
Zugang zum System haben sollen.
HINWEIS
Einmal nach der folgenden Anleitung eingegebene Adressen können genau wie
Dateien über FTP auf und von Mitgliedern übertragen werden, um Zugriffsrechte
zu definieren.
6. Zum Hinzufügen einer Adresse oder eines Adressbereichs mit der rechten
Maustaste in das Feld Adressen auf der linken Seite klicken und aus dem
Kontextmenü die Option Neu auswählen.
7. Im Fenster IP-Bearbeitung auf eine der drei verfügbaren Schaltflächen klicken
und Filltervoreinstellungen in die zur Verfügung gestellten Felder eingeben.
8. Einen Namen für die IP-Adresse oder den Adressbereich eingeben.
9. Auf Hinzufügen klicken, um die benannte Adresse oder den Adressbereich dem
Transferfeld Adressen auf der linken Seite hinzuzufügen.
10. Auf den Namen der Adresse oder des Adressbereichs klicken, um sie bzw. ihn
auszuwählen. Anschließend auf den Rechts-Pfeil klicken, um die benannte Adresse
oder den Adressbereich in das Feld "Mitglieder" auf der rechten Seite zu
verschieben.
11. Auf OK klicken.
Zum Verschieben einer benannten Adresse oder eines Adressbereichs aus dem Feld
"Mitglieder" in das Feld "Adressen" den gewünschten Namen im Feld "Mitglieder"
auswählen und auf den Links-Pfeil klicken.
Zum Bearbeiten der Eigenschaften einer benannten Adresse oder eines Adressbereichs
mit der rechten Maustaste im Feld Adressen oder Mitglieder klicken und aus dem
Kontextmenü die Option Bearbeiten auswählen.
Zum Löschen einer benannten Adresse oder eines Adressbereichs den Namen aus
dem Feld Mitglieder in das Feld Adressen verschieben, mit der rechten Maustaste
auf den Namen klicken und aus dem Kontextmenü die Option Löschen auswählen.
Unterstützung für FreeFlow VI
Interpreter
FreeFlow VI Interpreter (FF VII) ist eine optionale Softwarelizenz, die auf dem
FreeFlow-Druckserver vorinstalliert ist und aktiviert werden kann, damit die
VIPP-Sprache (Variable-data Intelligent PostScript Printware) interpretiert werden
kann. Oft wird der Begriff "FreeFlow VI Interpreter" gleichbedeutend mit "VIPP"
benutzt. "FF VI Interpreter" bezeichnet jedoch die Software zur Interpretation von
VIPP-Befehlen. "VIPP" wird im Zusammenhang mit VIPP-Befehlen oder auf VIPP
basierenden Anwendungen verwendet.
7-32
Xerox Nuvera Systemhandbuch
Konfiguration von Systemfunktionen
VIPP ist eine offene Programmiersprache, die die Flexibilität von PostScript zum
Aufbauen dynamischer Dokumente nutzt. VIPP wurde erstmals 1993 eingeführt und
ermöglicht den Aufbau variabler Dokumente am Drucker in Echtzeit. VIPP verwendet
die gleichen dynamischen Dokumentaufbau-Konzepte wie LCDS. Zeichensätze,
Formulare und Bilder befinden sich in Verzeichnissen auf dem Drucker.
Der Seitenaufbau wird durch die Interpretation von VIPP-Befehlen innerhalb einer
der folgenden Dateien gesteuert:
• Datenbank-Master (DBM) zur Verarbeitung separierter Daten
• Job Descriptor Ticket (JDT) zur Verarbeitung von Daten im Zeilenmodus oder
druckbereiter Daten
• XML Job Descriptor (XJT) zur Verarbeitung von XML-Datendateien
Diese Dateien und die Ressourcen (Schriften, Bilder, Formulare usw.) werden in
Bibliotheken auf der Festplatte des Geräts (oder auf einem ans Netzwerk
angeschlossenen Server) gespeichert. Bei Dokumenten, die über FF VI Interpreter
erstellt werden, werden zur Laufzeit gewöhnlich nur die variablen Daten über das
Netzwerk übermittelt.
Ausführliche Informationen über die Benutzung von FreeFlow VI Interpreter und
VIPP siehe "FreeFlow VIPP Language Reference Manual" (Referenzhandbuch zu
FreeFlow VIPP) auf der Dokumentations-CD zur FreeFlow VI-Suite, die im
Lieferumfang von VIPP enthalten ist.
Überprüfung der Präsenz der VIPP-Software
Zur Überprüfung, ob FreeFlow VI Interpreter auf dem System installiert ist, über das
UNIX-Terminalfenster prüfen, ob die Verzeichnisse /usr/xgf und /usr/xgfc
auf dem System vorhanden sind.
1. Als Systemverwalter beim System anmelden.
2. Im Menü System die Option UNIX-Terminalfenster auswählen.
3. Am Shell-Prompt ($) su eingeben (und die Eingabetaste) drücken, dann das
Superuser-Kennwort eingeben und die Eingabetaste drücken.
4. Am Root-Prompt (#) ls -a /usr (mit Leerzeichen nach ls und -a) eingeben und die
Eingabetaste drücken.
HINWEIS
Am Root-Prompt kann alternativ der Befehl pkginfo | grep VIP eingegeben werden.
Hiermit wird auch der Name der installierten VIPP-Software (sofern sie vorhanden
ist) zurückgegeben.
5. Nachsehen, ob xgf und xgfc als Verzeichnisse angezeigt werden. Wenn ja, ist
FreeFlow VI Interpreter installiert. Wenn nicht, ist FreeFlow VI Interpreter nicht
installiert. Gewöhnlich ist FreeFlow VI Interpreter auf dem System vorinstalliert.
6. Am Root-Prompt (#) exit eingeben und die Eingabetaste drücken.
7. Am Shell-Prompt ($) exit eingeben und die Eingabetaste drücken.
Xerox Nuvera Systemhandbuch
7-33
Konfiguration von Systemfunktionen
Prüfen der Lizenz für FreeFlow VI Interpreter
VIPP-Aufträge mit mehr als 200 Seiten werden nicht vom Demomodus unterstützt
und können nur gedruckt werden, wenn die Lizenz für FreeFlow VI Interpreter auf
dem System installiert und aktiviert ist. Die Schritte im Kapitel "Erforderliche
Konfigurationsschritte" unter "Prüfen der installierten Optionen über die
Lizenzverwaltung" in diesem Handbuch befolgen, um zu prüfen, ob die Lizenz installiert
und aktiviert ist.
Installation der FreeFlow VI Interpreter-Software oder -Lizenz
(sofern erforderlich)
Zum Installieren der FreeFlow VI Interpreter-Software oder -Lizenz auf dem System
die Anweisungen im "FreeFlow VIPP Language Reference Manual" (Referenzhandbuch
zu FreeFlow VIPP) befolgen, das sich auf der Dokumentations-CD zur FreeFlow VI
Suite befindet, die im Lieferumfang enthalten ist.
Speichern von VIPP-Ressourcen auf dem Drucker
Zur Unterstützung des Druckens einzelner VIPP-Aufträge müssen für jeden Auftrag
in verschiedenen Unterverzeichnissen im Verzeichnis /usr auf dem System Ressourcen
(wiederverwendbare Dokumentbausteine) gespeichert werden. Diese Ressourcen
bestehen aus JDT-Dateien (Job Descriptor Ticket), DBM-Dateien (Datenbank-Master)
und anderen Dateien, die durch Dateinamenerweiterungen wie .ps, .eps, .tif, .jpg und
.dbf identifiziert werden. Eine vollständige Erklärung dieser Dateien befindet sich im
"FreeFlow VIPP Language Reference Manual" (Referenzhandbuch zu FreeFlow VIPP),
das mit der FreeFlow VI Interpreter -Software geliefert wird.
Zum Speichern von Ressourcen auf dem Drucker die folgenden Schritte ausführen:
1. Im Menü Anmelden die Option Anmelden auswählen, um sich beim System
anzumelden.
2. Aus der Dropdown-Liste Benutzername die Option Systemverwalter auswählen.
3. Systemverwalter-Kennwort eingeben und auf OK klicken.
4. Eine CD in das CD-ROM-Laufwerk einlegen, die die für die VIPP-Aufträge
benötigten Ressourcen enthält.
5. Im Menü System die Option UNIX-Terminalfenster auswählen.
6. Am Shell-Prompt ($) su eingeben (und die Eingabetaste) drücken, dann das
Superuser-Kennwort eingeben und die Eingabetaste drücken.
7. Am Root-Prompt (#) /usr/openwin/bin/filemgr& eingeben und die Eingabetaste
drücken.
8. Die CD im Datei-Manager auswählen und mit der rechten Maustaste auf die
Datei klicken, die kopiert werden soll. Aus dem Kontextmenü die Option "Kopieren"
auswählen.
9. Das gewünschte lokale Verzeichnis auf dem System auswählen und aus dem
Kontextmenü die Option "Einfügen" auswählen. Die folgenden Dateitypen müssen
in die angegebenen Verzeichnisse kopiert werden:
7-34
Xerox Nuvera Systemhandbuch
Konfiguration von Systemfunktionen
Die .jdt-Dateien werden unter /usr/xgfc/jdtlib abgelegt. Die .dbm-Dateien
werden unter /usr/xgfc/formlib abgelegt. Die .ps- und .eps-Dateien werden
unter /usr/xgfc/formlib abgelegt. Die .tif- oder .jpg-Dateien werden unter
/usr/xgfc/imglib abgelegt. Die .dbf-Dateien werden in einer beliebigen
Bibliothek abgelegt, z. B. /usr/xgfc/mislib. PostScript-Zeichensätze können
entweder über die PDL-Zeichensatzauswahl im Menü "Verwaltung" des Systems
installiert werden oder in das Verzeichnis /usr/xgfc/fontlib kopiert werden.
HINWEIS
Nähere Informationen zur Benutzung von VI-Projekten siehe "VIPP-Projekte".
10. Wenn alle Dateien kopiert wurden, im Menü Datei die Option Beenden auswählen.
11. Am Root-Prompt (#) exit eingeben und die Eingabetaste drücken.
12. Am Shell-Prompt ($) exit eingeben und die Eingabetaste drücken.
FreeFlow VI-Projektmanager
Der FreeFlow VI-Projektmanager erleichtert das Drucken von VIPP-Anwendungen.
Alle Ressourcen für einen bestimmten Auftrag können nun in einem Ordner auf dem
System gespeichert werden. Bei Installation von FreeFlow VI Interpreter wird im
Verzeichnis /usr/xgfc ein Ordner "projects" erstellt. Dies ist ein Standardordner,
der Benutzer kann jedoch einen beliebigen Ordner und Projektnamen angeben. Ein
VI Project Container (.vpc) ist eine komprimierte Version eines Auftragsordners. Er
enthält alles, was eine VIPP-Anwendung zum Drucken benötigt. Der
FreeFlow-Druckserver unterstützt den Direktdruck einer vpc-Datei über den Druckpfad.
So ist das Drucken einer VIPP-Anwendung so einfach wie das Weiterleiten einer
.vpc-Datei an eine Druckerwarteschlange. Die Warteschlangeneigenschaften müssen
bearbeitet und die Filteroption muss gewählt werden. Eine der drei VIPP-Optionen
für den Filter wählen, z. B. "Bereitstellen & drucken". Wenn eine Warteschlange so
konfiguriert ist, dass der VI Project Container/Filter (vpcf) auf “Bereitstellen & drucken"
eingestellt ist, kann der Benutzer eine .vpc Datei über lpr zum Drucken an diese
Warteschlange übermitteln. Der FreeFlow-Druckserver erweitert die vpc-Datei
automatisch, installiert die VIPP-Ressourcendateien in den richtigen Ordnern und
startet die Anwendungen. Die Verwendung des VI-Projektmanagers wird empfohlen.
Einrichten einer neuen Warteschlange zur Unterstützung von
FreeFlow VI Interpreter
Zum Hinzufügen einer neuen Warteschlange zum System die Schritte im Kapitel
"Einrichtung für Netzwerkbetriebssystem (NOS)" unter "Verwenden der
Warteschlangenverwaltung" in diesem Handbuch befolgen.
HINWEIS
Auf Systemen, auf denen die Productivity Pack-Lizenz aktiviert ist, kann unabhängig
davon, wie viele Streaming-Warteschlangen im System vorhanden sind, jeweils nur
ein Streaming-Auftrag verarbeitet werden.
Konfigurieren der neuen Warteschlange für VIPP-Aufträge
(Streaming-Aufträge)
1. Im Menü Anmelden die Option Anmelden auswählen, um sich beim System
anzumelden.
Xerox Nuvera Systemhandbuch
7-35
Konfiguration von Systemfunktionen
2. Aus der Dropdown-Liste Benutzername die Option Systemverwalter auswählen.
3. Systemverwalter-Kennwort eingeben und auf OK klicken.
4. Warteschlangenverwaltung durch Auswahl von Warteschlange aus der
angezeigten Liste unter "Verwaltung" öffnen.
5. Die neu erstellte Warteschlange auswählen und darauf doppelklicken, um das
Fenster mit den Warteschlangeneigenschaften zu öffnen.
6. Registerkarte [PDL-Einstellungen] auswählen.
7. Auf die Schaltfläche PDF/PostScript klicken und folgende Schritte ausführen:
• Geschützte Warteschlange: Die Option Geschützt aktivieren, wenn die
Warteschlange alle Druckereinstellungen beenden soll, die von der PS PDL
nach Abschluss des Auftrags vorgenommen wurden. Die Option Ungeschützt
nur dann aktivieren, wenn die von der PDL vorgenommenen Änderungen auch
für die nächsten Aufträge verwendet werden sollen.
• Initialisierungsdatei:Der Zweck einer Initialisierungsdatei besteht darin, einen
VIPP-Header auf einen Datenstrom zu setzen, der nicht den erforderlichen
Startbefehl am Anfang der Datendatei hat (z. B. STARTLM, STARTDEM oder
STARTXML). Bei typischen VIPP-Datenstroms, die den Startbefehl enthalten,
keine Initialisierungsdatei auswählen. Bei VIPP-Datenstroms, die keinen
Startbefehl enthalten, das "FreeFlow VIPP Language Reference Manual"
(Referenzhandbuch zu FreeFlow VIP) zu Rate ziehen oder an den VIPP-Vertreter
wenden, um die richtige Einstellung für die Initialisierungsdatei zu erfragen.
8. Die gewünschte Auflösung für die Warteschlange einstellen. Die empfohlene
Einstellung ist 600 dpi.
9. Aus dem Dropdown-Menü Standard-Endverarbeitung ein Endverarbeitungsgerät
auswählen.
10. Registerkarte [Einstellung] auswählen.
11. Einstellung "Eingabe" auf Streaming setzen.
12. Auf OK klicken.
Konfigurieren von Materialien und Behältern für VIPP
Aktivieren von Einstellungen unter "Systemvoreinstellung" zur
Unterstützung der VIPP-Warteschlange
1. Bei Bedarf über das Menü Anmelden beim System als Bedienungskraft oder
Systemverwalter anmelden.
2. Im Menü Einstellung des Systems die Option Systemvoreinstellung auswählen.
3. Registerkarte Material und Behälter auswählen.
4. Die Option Warteschlangenspezifische Behälterauswahl zulassen aktivieren.
Wenn diese Option aktiviert ist, wird in der Warteschlangenverwaltung auf der
Registerkarte Material das Dropdown-Menü Materialauswahl angezeigt.
5. Auf OK klicken, um die Einstellungen zu speichern.
7-36
Xerox Nuvera Systemhandbuch
Konfiguration von Systemfunktionen
Auswählen von Materialien (Zufuhrbehältern) für die
VIPP-Warteschlange
1. Bei Bedarf über das Menü "Anmelden" beim System als Bedienungskraft oder
Systemverwalter anmelden.
2. Warteschlangenverwaltung durch Auswahl von Warteschlange aus der
angezeigten Liste unter "Verwaltung" öffnen.
3. Die VIPP- Warteschlange auswählen und darauf doppelklicken, um das Fenster
mit den Warteschlangeneigenschaften zu öffnen.
4. Registerkarte [Material] auswählen.
5. Im Dropdown-Menü Materialauswahl die Option Material vorwählen (oder
Behälter) auswählen.
HINWEIS
Wenn der Zufuhrbehälter ausgewählt ist, wird dieser Behälter exklusiv für alle
Aufträge in der Warteschlange verwendet. Bei VIPP-Aufträgen, die einen
Materialnamen anfordern, der eigentlich eine Materialdefinition mit mehreren
bevorzugten Druckerbehältern und verschiedenen Materialformaten ist (die in
der Druckerverwaltung unter Materialbibliothek definiert wurden), ist das unter
Umständen nicht wünschenswert.
6. Im Dropdown-Menü Name einen Materialnamen (oder eine Materialdefinition)
auswählen. Auf die Schaltfläche Materialliste klicken, um weitere Optionen
anzuzeigen.
7. Auf OK klicken, um die Einstellungen zu speichern.
Definieren von Materialien über die Druckerverwaltung
1. Bei Bedarf über das Menü "Anmelden" beim System als Bedienungskraft oder
Systemverwalter anmelden.
2. Druckerverwaltung durch Auswahl von Drucker aus der angezeigten Liste unter
"Verwaltung" öffnen.
3. Registerkarte [Materialbibliothek] auswählen.
4. Menü Ansicht verwenden, um die Spalten "Bevorzugte Behälter" und "Autom.
Format" anzuzeigen (sofern sie nicht bereits angezeigt werden).
5. In der angezeigten Liste der Materialien auf die gewünschte Zeile mit dem Material
doppelklicken.
6. Im Popup-Menü die Option Neues Material auswählen, um ein neues Material
zu erstellen, oder Eigenschaften auswählen, um die Eigenschaften des momentan
ausgewählten Materials anzuzeigen.
7. Überprüfen, ob der Name des Materials der Name ist, der zur Verwendung in der
Warteschlange für VIPP-Aufträge ausgewählt werden soll.
8. Im Dialogfeld Eigenschaften die Option Autom. Format aktivieren.
Xerox Nuvera Systemhandbuch
7-37
Konfiguration von Systemfunktionen
Der Parameter "Autom. Format" gibt an, ob das Material für VIPP-Aufträge in
verschiedenen Formaten und in verschiedenen (bevorzugten) Behältern eingelegt
werden kann.
9. Im Dialogfeld Eigenschaften die Option Vorzugsbehälter aktivieren.
Bevorzugte Behälter sind Behälter, in die Material für VIPP-Aufträge eingelegt
werden kann.
10. Auf OK klicken, um die Einstellungen zu speichern.
Konfigurieren von Staplern für VIPP
1. Bei Bedarf über das Menü "Anmelden" beim System als Bedienungskraft oder
Systemverwalter anmelden.
2. Druckerverwaltung durch Auswahl von Drucker aus der angezeigten Liste unter
"Verwaltung" öffnen.
3. Registerkarte [Stapler] auswählen.
4. Zum Festlegen der Eigenschaften aller System-Stapler aus dem Dropdown-Menü
Stapler die Option Einstellung auswählen. Zum Festlegen der Eigenschaften
einzelner Stapler einen Stapler aus dem Fenster "Stapler" auswählen und mit der
rechten Maustaste auf diesen Stapler klicken. Im Popup-Fenster die Option
Einstellung auswählen.
5. Die Option PDL-Einstellung verwenden aktivieren.
6. Auf OK klicken, um die Einstellung zu speichern.
Aktivieren von FTP und NFS für VIPP
1. Zur Prüfung, ob FTP aktiviert ist, beim System über das Menü "Anmelden" als
Systemverwalter anmelden.
2. Systemverwalter-Kennwort eingeben.
3. Im Menü Einstellung des Systems die Option FTP/Ferndiagnose auswählen.
4. FTP aktivieren auswählen.
5. OK auswählen.
Das Sicherheitsprofil des Systems muss auf Keine, Niedrig oder Mittel gesetzt sein,
um eine (nicht sichere) FTP-Kommunikation und NFS (Network File Sharing) mit
DigiPath 3.0- und 2.x-Workstations zu ermöglichen. Eine Anleitung hierzu befindet
sich im Kapitel "Empfohlene Konfigurationsschritte" unter "Auswählen und Erstellen
von Sicherheitsprofilen". Konfiguration und Netzwerkeinrichtung bei FreeFlow
MakeReady siehe Dokumentation zu MakeReady.
DFA-Konfigurationsverwaltung
DFA (Document Finishing Architecture) ist ein Satz veröffentlichter Spezifikationen,
dank dem Anbieter Inline-Geräte entwickeln können, die mit Druckgeräten von Xerox
kompatibel sind. Das Finisher-Transportmodul ist ein DFA-kompatibles Gerät.
7-38
Xerox Nuvera Systemhandbuch
Konfiguration von Systemfunktionen
Die DFA-Konfigurationsverwaltung im FreeFlow-Druckserver ermöglicht dem
Systemverwalter das Importieren von DFA-Konfigurationen aus beispielsweise dem
Verzeichnis eines anderen Systems, das Anzeigen vorhandener DFA-Profile und das
Erstellen von Konfigurationen und Profilen. Ein Satz von
Standard-DFA-Konfigurationen und -Profilen ist für jede Modellreihe von Xerox
genehmigter DFA-konformer Endverarbeitungsgeräte verfügbar, die auf dem System
installiert werden können. In der Regel kann das DFA-Profil vom Hersteller des
Endverarbeitungsgeräts bereitgestellt und mit dem Endverarbeitungsgerät zusammen
eingerichtet werden.
HINWEIS
Ist das System mit einem Endverarbeitungsgerät eines Drittanbieters ausgestattet,
beim Xerox Partner nähere Informationen über DFA-Konfigurationen einholen und
das "Xerox Nuvera DFA Resource Guide" (Handbuch zu den DFA-Ressourcen für Xerox
Nuvera) anfordern.
Verwendung vordefinierter, Xerox-eigener Konfigurationen
mithilfe des Katalogs
Das Fenster für externe Endverarbeitungsgeräte ist leer, bis eine Konfiguration aus
dem Systemverzeichnis, von einer CD-ROM, einem USB-Laufwerk oder aus dem
Xerox-Katalog importiert wird.
1. Im Menü Anmelden die Option Anmelden auswählen, um sich beim System
anzumelden.
2. Aus der Dropdown-Liste Benutzername die Option Systemverwalter auswählen.
3. Systemverwalter-Kennwort eingeben und auf OK klicken.
4. In der FreeFlow-Druckserver-Anwendung "Drucker" wählen.
5. Registerkarte Endverarbeitung auswählen.
6. Im Menü Endverarbeitung die Option Externe Endverarbeitung auswählen.
Das Fenster Externe Endverarbeitung wird angezeigt.
7. Auf die Schaltfläche Katalog klicken.
In dem eingeblendeten Fenster werden alle von Xerox angebotenen
Konfigurationen (samt Profilen) angezeigt.
8. Gewünschte Konfiguration markieren und auf OK klicken.
Die Konfiguration und die Profile werden in die Konfigurationsliste importiert.
Anschließend müssen die Profile aktiviert werden, damit die Konfiguration online
geschaltet wird.
9. Im Fenster der externen Endverarbeitung alle innerhalb der Konfiguration erfassten
Profile einblenden.
10. Das gewünschte Profil ansteuern, mit der rechten Maustaste klicken und Ein
auswählen.
Damit wird das Profil aktiviert und die Konfiguration online geschaltet.
11. Auf Schließen klicken und den Auftrag ganz normal im FreeFlow-Druckserver
programmieren.
Rechts im Fenster der externen Endverarbeitung werden Name, Beschreibung und
Typ angezeigt, wobei die Typenbezeichnung angibt, ob die Konfiguration von Xerox
vorgegeben oder vom Benutzer definiert wurde.
Xerox Nuvera Systemhandbuch
7-39
Konfiguration von Systemfunktionen
Importieren von DFA-Profilen und -Konfigurationen
1. Im Menü Anmelden die Option Anmelden auswählen, um sich beim System
anzumelden.
2. Aus der Dropdown-Liste Benutzername die Option Systemverwalter auswählen.
3. Systemverwalter-Kennwort eingeben und auf OK klicken.
4. In der FreeFlow-Druckserver-Anwendung "Drucker" wählen.
5. Registerkarte Endverarbeitung auswählen.
6. Im Menü Endverarbeitung die Option Externe Endverarbeitung auswählen.
Das Fenster Externe Endverarbeitung wird angezeigt.
7. Zum Importieren der DFA-Konfiguration auf [Konfiguration > Importieren]
klicken. Speichermedium angeben (CD-ROM, USB oder Verzeichnis) und auf
Importieren klicken.
Die importierte Konfiguration enthält bereits Profile (ggf. können weitere
hinzugefügt werden). Anschließend müssen die Profile aktiviert und die
Konfiguration muss online geschaltet werden.
8. Die soeben importierte Konfiguration im Fenster der externen Endverarbeitung
erweitern, um die Profile einzublenden.
9. Das gewünschte Profil ansteuern, mit der rechten Maustaste klicken und Ein
auswählen.
Damit wird das Profil aktiviert und die Konfiguration online geschaltet.
10. Auf Schließen klicken.
Exportieren von DFA-Konfigurationen
1. Im Menü Anmelden die Option Anmelden auswählen, um sich beim System
anzumelden.
2. Aus der Dropdown-Liste Benutzername die Option Systemverwalter auswählen.
3. Systemverwalter-Kennwort eingeben und auf OK klicken.
4. In der FreeFlow-Druckserver-Anwendung "Drucker" wählen.
5. Registerkarte Endverarbeitung auswählen.
6. Im Menü Endverarbeitung die Option Externe Endverarbeitung auswählen.
Das Fenster Externe Endverarbeitung wird angezeigt.
7. Die zu exportierende Konfiguration markieren.
8. Entweder mit der rechten Maustaste klicken und Exportieren auswählen oder in
der Menüleiste Konfiguration > Exportieren auswählen.
9. Das Exportziel auswählen und die Konfiguration speichern (CD-ROM, USB-Laufwerk
oder Verzeichnis).
10. Auf Exportieren oder OK klicken.
Die Konfiguration wird an dem festgelegten Speicherort gespeichert.
7-40
Xerox Nuvera Systemhandbuch
Konfiguration von Systemfunktionen
Erstellen von DFA-Profilen und -Konfigurationen
1. Im Menü Anmelden die Option Anmelden auswählen, um sich beim System
anzumelden.
2. Aus der Dropdown-Liste Benutzername die Option Systemverwalter auswählen.
3. Systemverwalter-Kennwort eingeben und auf OK klicken.
4. In der FreeFlow-Druckserver-Anwendung "Drucker" wählen.
5. Registerkarte Endverarbeitung auswählen.
6. Im Menü Endverarbeitung die Option Externe Endverarbeitung auswählen.
Das Fenster für die externe Endverarbeitung wird angezeigt.
7. Zum Erstellen einer Konfiguration und der zugehörigen Profile in der Menüleiste
Konfiguration > Neue Konfiguration auswählen.
Das Fenster Konfigurationseigenschaften wird angezeigt.
8. Namen und Beschreibung (optional, jedoch empfehlenswert) der Konfiguration
eingeben. Den Namen möglichst im Format "Modul + Modul + Modul" eingeben.
9. OK auswählen.
Das Fenster Externe Endverarbeitung wird wieder eingeblendet.
10. Zum Erstellen eines DFA-Profils die eben erstellte Konfiguration auswählen und
mit der rechten Maustaste klicken.
11. In der Menüleiste auf Neues Profil klicken oder Profil > Neues Profil auswählen.
Das Fenster Profileigenschaften wird angezeigt. Informationen zum Einrichten
der Zeit- und sonstiger Einstellungen siehe "DFA Resource Guide" (Handbuch zu
den DFA-Ressourcen).
12. Auf Speichern klicken.
13. Zur Aktivierung von Profil und Konfiguration die soeben erstellte Konfiguration
im Fenster der externen Endverarbeitung erweitern.
14. Mit der rechten Maustaste auf das Profil klicken und Ein auswählen.
Damit wird das Profil aktiviert und die Konfiguration online geschaltet.
15. Auf Schließen klicken.
Bearbeiten von DFA-Profilen und -Konfigurationen
Es können nur benutzerdefinierte Konfigurationen und Profile bearbeitet werden.
Konfigurationen und Profile, die aktiviert sind und derzeit vom Drucker verwendet
werden, sowie systemeigene Konfigurationen und Profile können nicht bearbeitet
werden.
1. Im Menü Anmelden die Option Anmelden auswählen, um sich beim System
anzumelden.
2. Aus der Dropdown-Liste Benutzername die Option Systemverwalter auswählen.
3. Systemverwalter-Kennwort eingeben und auf OK klicken.
4. In der FreeFlow-Druckserver-Anwendung "Drucker" wählen.
5. Registerkarte Endverarbeitung auswählen.
6. Im Menü Endverarbeitung die Option Externe Endverarbeitung auswählen.
Das Fenster Externe Endverarbeitung wird angezeigt.
Xerox Nuvera Systemhandbuch
7-41
Konfiguration von Systemfunktionen
7. Das zu bearbeitende Profil auswählen, mit der rechten Maustaste darauf klicken
und Aus aktivieren.
8. Mit der rechten Maustaste auf das markierte Profil klicken und Eigenschaften
auswählen.
Das Fenster Profileigenschaften wird angezeigt.
9. Namen und/oder Beschreibung des Profils und die gewünschten Attribute ändern.
10. Auf Speichern klicken.
11. Zur Aktivierung von Profil und Konfiguration die soeben bearbeitete Konfiguration
im Fenster der externen Endverarbeitung erweitern.
12. Mit der rechten Maustaste auf das Profil klicken und Ein auswählen.
Damit wird das Profil aktiviert und die Konfiguration online geschaltet.
13. Auf Schließen klicken.
Kopieren von DFA-Profilen
Sowohl benutzerdefinierte als auch systemeigene Profile können kopiert werden.
1. Im Menü Anmelden die Option Anmelden auswählen, um sich beim System
anzumelden.
2. Aus der Dropdown-Liste Benutzername die Option Systemverwalter auswählen.
3. Systemverwalter-Kennwort eingeben und auf OK klicken.
4. In der FreeFlow-Druckserver-Anwendung "Drucker" wählen.
5. Registerkarte Endverarbeitung auswählen.
6. Im Menü Endverarbeitung die Option Externe Endverarbeitung auswählen.
Das Fenster Externe Endverarbeitung wird angezeigt.
7. Das zu kopierende Profil bzw. die Konfiguration auswählen, mit der rechten
Maustaste darauf klicken und Kopieren auswählen.
8. Im Fenster Eigenschaften den Namen des Profils im Feld Name ändern und
andere gewünschte Änderungen vornehmen.
9. Auf Speichern klicken.
10. Zur Aktivierung von Profil und Konfiguration die soeben kopierte Konfiguration
im Fenster der externen Endverarbeitung erweitern.
11. Mit der rechten Maustaste auf das Profil klicken und Ein auswählen.
Damit wird das Profil aktiviert und die Konfiguration online geschaltet.
12. Auf Schließen klicken.
Löschen von DFA-Konfigurationen oder von Profilen aus einer
Konfiguration
Offline geschaltete Konfigurationen oder aktivierte Profile können gelöscht werden,
Konfigurationen mit derzeit online geschalteten Profilen jedoch nicht.
1. Im Menü Anmelden die Option Anmelden auswählen, um sich beim System
anzumelden.
2. Aus der Dropdown-Liste Benutzername die Option Systemverwalter auswählen.
3. Systemverwalter-Kennwort eingeben und auf OK klicken.
7-42
Xerox Nuvera Systemhandbuch
Konfiguration von Systemfunktionen
4. In der FreeFlow-Druckserver-Anwendung "Drucker" wählen.
5. Registerkarte Endverarbeitung auswählen.
6. Im Menü Endverarbeitung die Option Externe Endverarbeitung auswählen.
Das Fenster Externe Endverarbeitung wird angezeigt.
7. Bei einer online geschalteten Konfiguration müssen zunächst alle Profile deaktiviert
werden bevor diese gelöscht werden kann.
8. Das zu löschende Profil oder die Konfiguration ansteuern, mit der rechten
Maustaste klicken und Löschen auswählen oder in der Menüleiste Konfiguration >
Löschen bzw. Profil > Löschen auswählen.
9. Den Löschbefehl auf Aufforderung bestätigen.
Beim Löschen einer Konfiguration werden auch alle Profile gelöscht, die unter der
betreffenden Konfiguration aufgelistet sind.
Xerox Nuvera Systemhandbuch
7-43
Konfiguration von Systemfunktionen
7-44
Xerox Nuvera Systemhandbuch
Tipps zur Fehlersuche
8
Dieses Kapitel enthält Informationen zur Fehlersuche im Netzwerk und bei anderen
Problemen im Zusammenhang mit dem System.
HINWEIS
Um Kommunikationseinstellungen am Drucker prüfen zu können, sind
Systemverwalterrechte erforderlich.
• Checklisten zur TCP/IP-Fehlersuche
-
Kommunikationseinstellungen am Drucker prüfen
-
Kommunikationseinstellungen an der Workstation prüfen
• Checklisten zur IPP-Fehlersuche
-
Physische Medien und Netzwerkkarten (NICs) prüfen
-
Kommunikationseinstellungen am Drucker prüfen
-
Kommunikationseinstellungen an der Workstation prüfen
• NetWare Bindery-Fehlersuche (Netware 3.1x)
-
Physische Medien und Netzwerkkarten (NICs) prüfen
-
Kommunikationseinstellungen am Drucker prüfen
-
Kommunikationseinstellungen an der Workstation prüfen
-
Am Server durchzuführende Aufgaben
• NetWare NDS-Fehlersuche (NetWare 4.x/5.x)
-
Physische Medien und Netzwerkkarten (NICs) prüfen
-
Kommunikationseinstellungen am Drucker prüfen
-
Kommunikationseinstellungen an der Workstation prüfen
-
Am Server durchzuführende Aufgaben
• AppleTalk-Fehlersuche
-
Physische Medien und Netzwerkkarten (NICs) prüfen
-
Kommunikationseinstellungen am Drucker prüfen
-
An der Macintosh-Workstation durchzuführende Aufgaben
• Start mit automatischer Reparatur (Prüfen des Dateisystems - FSCK)
-
Fälle, in denen eine automatische Reparatur oder eine Dateisystem-Prüfung
erforderlich ist
Xerox Nuvera Systemhandbuch
8-1
Tipps zur Fehlersuche
-
Anweisungen zum Ausführen einer automatischen Reparatur oder einer
Dateisystem-Prüfung
• Maßnahmen bei einem Systemabsturz (Benutzeroberfläche reagiert nicht)
-
Wenn der Cursor noch bewegt werden kann
-
Herunterfahren von einem Terminal-Fenster
-
Wenn nicht auf das Menü "System" zugegriffen werden kann
-
Wenn der Cursor nicht mehr bewegt werden kann
TCP/IP - Fehlersuche
Mithilfe der Checklisten in diesem Abschnitt den Netzwerkfehler identifizieren. Zur
Überprüfung der Einstellungen am Drucker muss eine Anmeldung als Systemverwalter
erfolgen.
Physische Medien und Netzwerkkarten (NICs) prüfen
1. Prüfen, ob der Drucker eingeschaltet ist.
2. Prüfen, ob Drucker und Workstation mit dem richtigen Kabel verbunden sind, um
über das Netzwerk zu kommunizieren. UTP-Patch-Kabel (keine Crossover-Kabel)
der Kategorie 5 für 10 BaseT/100 BaseTX-Netzwerke verwenden.
3. Prüfen, ob das Kabel an der Workstation und am Drucker richtig an der
Netzwerkkarte angeschlossen ist. Die Verbindungs-LED (in der Regel eine grüne
LED) prüfen. Die LED muss leuchten. In der Regel (aber nicht immer) ist eine zweite
gelbe LED an der Netzwerkkarte vorhanden, die blinkt und damit auf
Netzwerkverkehr hinweist. Wenn keine dieser LEDs leuchtet, liegt das Problem bei
der Netzwerkkarte, beim Netzwerkkabel oder beim Kabel.
HINWEIS
Die Netzwerkkarte des Druckers befindet sich hinter einem Blech auf der linken
Seite des Druckers. Siehe auch Kapitel "Erforderliche Konfigurationsschritte" unter
"Kabelanschluss und Einrichten der Geschwindigkeit der NIC" in diesem Handbuch.
Die Netzwerkkarte muss nicht herausgenommen werden, um ihre Funktion zu
testen.
4. Die Netzwerkkarte des Druckers kann auch über Software getestet werden. Dazu
wie folgt vorgehen:
a) Beim System als Systemverwalter anmelden (das werkseitig eingestellte
Kennwort ist administ).
b) Im Menü System die Option UNIX-Terminalfenster auswählen.
c) Am Shell-Prompt ($) su eingeben (und die Eingabetaste drücken), dann an
der Eingabeaufforderung das Superuser-Kennwort* (root) eingeben (und die
Eingabetaste drücken).
Das Standardkennwort ist über den Xerox-Kundendienst erhältlich.
8-2
Xerox Nuvera Systemhandbuch
Tipps zur Fehlersuche
d) Am Root-Prompt (#) ifconfig -a (mit Leerzeichen vor -a) eingeben und die
Eingabetaste drücken.
Wenn die Netzwerkkarte funktioniert, wird sie als UP in Verbindung mit der
IP-Adresse des Druckers angezeigt.
e) Am Root-Prompt (#) exit eingeben und die Eingabetaste drücken.
f) Am Shell-Prompt ($) exit eingeben und die Eingabetaste drücken.
Kommunikationseinstellungen am Drucker prüfen
HINWEIS
Um Kommunikationseinstellungen am Drucker prüfen zu können, sind
Systemverwalterrechte erforderlich.
1. TCP/IP-Adresseinstellungen prüfen.
a) Im Menü Einstellung des Systems die Option Netzwerk konfigurieren
auswählen.
b) Auf IP aktivieren klicken, um diese Option zu aktivieren (sofern sie nicht bereits
werkseitig aktiviert wurde).
c) TCP/IP-Adressierungsmethode für den Drucker festlegen.
Die werkseitig eingestellte Methode ist DHCP.
d) Prüfen, ob die IP-Adresse, Subnetzmaske und die Gateway-Adresse für das
Netzwerk stimmen und sich seit ihren letzten Einstellungen nicht geändert
haben.
HINWEIS
Die Verwendung von DHCP mit einer kurzen Leasezeit kann dazu führen, dass
dem Drucker eine neue IP-Adresse zugewiesen wird, wenn er über einen
längeren Zeitraum ausgeschaltet ist. Dadurch wird die Kommunikation mit
Workstations unterbrochen, die die alte IP-Adresse verwenden. Diese
Workstations müssen neu konfiguriert werden.
e) Soll die IP-Adresse nicht laufend geändert werden, entweder die Leasezeit am
DHCP-Server erhöhen oder als Adressierungsmethode "Statische
IP-Konfiguration" auswählen.
f) Eine gültige IP-Adresse, Subnetzmaske und eine Gateway-Adresse (sofern
verwendet) für das Netzwerk eingeben.
g) Wird zur Auflösung von Host- oder NetBIOS-Namen zu IP-Adressen ein
Naming-Server verwendet, prüfen, ob diese Einstellungen am Drucker richtig
konfiguriert wurden. Dazu die Anweisungen im Kapitel "Erforderliche
Konfigurationsschritte" unter "Einrichten von TCP/IP" in diesem Handbuch
befolgen.
2. Im Menü Einstellung des Systems die Option Gateways auswählen.
a) Registerkarte LPD auswählen.
b) Wird über einen LPR-Port mit dem Drucker kommuniziert, prüfen, ob LPD
aktiviert ist. Wenn nicht, die Option Ein aktivieren.
Xerox Nuvera Systemhandbuch
8-3
Tipps zur Fehlersuche
c) Die Option Ein unter Standard-LPD-Warteschlange aktivieren (obligatorisch
für Bürosysteme mit einer Warteschlange, optional für Produktionssysteme
mit mehreren internen Warteschlangen).
d) Außerdem prüfen, ob die Anschlussnummer 515 angezeigt wird. Wird eine
andere Nummer angezeigt, 515 eingeben.
3. Im Menü Einstellung des Systems die Option Gateways auswählen.
a) Registerkarte Socket auswählen.
b) Damit der Drucker automatisch die Seitenbeschreibungssprache (PDL) zur
Verarbeitung ankommender Raw-Datenströme (wie z. B. Datenströme, die
vom Standard-TCP/IP-Port von Windows 2000 gesendet werden) bestimmen
kann, muss Port 9100 aktiviert sein.
c) Port 9100 markieren, mit der rechten Maustaste klicken und Ein wählen.
d) Port 9100 erneut markieren, mit der rechten Maustaste klicken und
Eigenschaften auswählen.
e) Für den Betrieb mit PCL- und PostScript-Seitenbeschreibungssprachen
VPS-fremd auswählen. Nur für Mainframe-Datenströme wie z. B. LCDS VPS
auswählen.
HINWEIS
Kann Port 9100 nicht ausgewählt werden, im Menü Einstellung die Option
Lizenzverwaltung... auswählen und prüfen, ob die Lizenz für das TCP/IP-Socket
vorhanden und aktiviert ist. Eine vollständige Anleitung befindet sich im Kapitel
"Erforderliche Konfigurationsschritte" unter "Prüfen der installierten Optionen
über die Lizenzverwaltung" in diesem Handbuch.
4. Im Menü Einstellung die Option Lizenzverwaltung auswählen.
a) Mit der rechten Maustaste auf die Zeile mit der Beschriftung "HTTP-Gateway"
klicken und Eigenschaften auswählen.
b) Prüfen, ob die Option Ein (unter "Lizenz") und die Option Ein (unter "Funktion")
ausgewählt ist.
c) Um Aufträge von Workstations über die Web-Bedienungsoberfläche oder die
NDS Plus-Software senden zu können, muss das HTTP-Gateway aktiviert sein.
Funktioniert die Lizenz für das HTTP-Gateway nicht bzw. fehlt sie, an den
Xerox-Partner wenden.
5. Wird angegeben, dass Einstellungen erst nach einem Neustart wirksam werden,
das System wie im Kapitel "Erforderliche Konfigurationsschritte" unter "Neustart
des Systems" in diesem Handbuch neu starten.
Kommunikationseinstellungen an der Workstation prüfen
1. Webbrowser öffnen und die TCP/IP-Adresse des Druckers im Adress- bzw. URL-Feld
eingeben. Eingabetaste drücken.
• Wird die Homepage des Druckers auf der Workstation angezeigt, kommuniziert
die Workstation mit dem Drucker. Den nächsten Schritt ausführen.
8-4
Xerox Nuvera Systemhandbuch
Tipps zur Fehlersuche
• Wird die Homepage nicht angezeigt, sicherstellen, dass zur Herstellung einer
Verbindung mit LAN-Adressen kein Proxyserver verwendet wird, und die obigen
Schritte wiederholen.
2. Prüfen, ob der Workstation eine IP-Adresse, Subnetzmaske und eine
Gateway-Adresse zugewiesen wurde. Dazu folgendes Befehls-Prompt ausführen:
ipconfig/all (Windows NT) eingeben und die Eingabetaste drücken. (Auf
UNIX-Workstations lautet der Befehl ifconfig.)
3. Sind die Adressen falsch oder fehlen sie, prüfen, ob das TCP/IP-Protokoll installiert
und richtig auf der Workstation konfiguriert ist (siehe Kapitel "Installation von
Druckertreibern" unter "TCP/IP Peer-to-Peer-Druck (LPR)" in diesem Handbuch).
4. Ein Befehls-Prompt auf der Workstation ausführen und Ping-Tests durchführen,
um die erfolgreiche Übertragung von Paketen zur Netzwerkkarte der Workstation,
zum Gateway (sofern verwendet) und zur Netzwerkkarte des Druckers zu prüfen.
Zum Ausführen von Ping-Tests am Befehls-Prompt ping xxx.xxx.xxx.xxx eingeben
und die Eingabetaste drücken.
HINWEIS
Zwischen dem Wort "ping" und den ersten "xxx" muss ein Leerzeichen stehen. Für
xxx.xxx.xxx.xxx zuerst die IP-Adresse der Workstation, dann die IP-Adresse des
Standard-Gateways und zum Schluss die IP-Adresse des Druckers eingeben. War
der Ping-Test erfolgreich, wird eine Meldung wie zum Beispiel "Antwort von
xxx.xxx.xxx.xxx: Bytes=32 Zeit<10ms TTL=128" angezeigt. Wird ein Timeout oder
eine Meldung angezeigt, dass 0 Byte empfangen wurden, ist das empfangende
Gerät falsch konfiguriert oder fehlerhaft.
5. Wenn der Webbrowser- und der Ping-Test erfolgreich waren, aber immer noch
nicht auf dem Drucker gedruckt werden kann, prüfen, ob der Treiber den richtigen
LPR-Port verwendet.
a) Im Betriebssystem des verwendeten Computers prüfen, ob die IP-Adresse des
LPR-Anschlusses, über den Druckaufträge gesendet werden, der IP-Adresse
des Druckers entspricht.
b) Stimmt die IP-Adresse nicht überein, wird zum falschen Gerät im Netzwerk
gedruckt. Entweder den richtigen Anschluss aus der angezeigten Liste
auswählen oder über die Schaltfläche Hinzufügen einen neuen Anschluss mit
einer IP-Adresse erstellen, die der des Druckers entspricht.
6. Wenn vom Treiber der richtige Anschluss verwendet wird, aber immer noch nicht
auf dem Drucker gedruckt werden kann, wie folgt vorgehen. Unter Windows 2000
und XP die Anleitung im Kapitel "Installation von Druckertreibern" unter "TCP/IP
Peer-to-Peer-Druck (LPR)" in diesem Handbuch befolgen, um zu prüfen, ob
Unix-Dienste auf der Workstation installiert sind.
7. Der Zugriff auf die Dienste dieses Druckers kann durch den IP-Adressbereich des
Hosts beschränkt sein. Da diese Funktion unter bestimmten Umständen den
Eindruck erwecken kann, dass die Kommunikation fehlschlägt, die
IP-Filterinformationen auf der Registerkarte Allgemein (siehe Kapitel "Empfohlene
Xerox Nuvera Systemhandbuch
8-5
Tipps zur Fehlersuche
Konfigurationsschritte" unter "Auswählen und Erstellen von Sicherheitsprofilen"
in diesem Handbuch) prüfen.
8. Um problemlos mit dem Drucker drucken zu können, den Drucker so konfigurieren,
dass die vom Treiber verwendete Seitenbeschreibungssprache (PDL) unterstützt
wird. Die vom Treiber verwendete PDL kann geprüft werden, indem ein Testauftrag
in eine Datei ausgegeben wird.
a) Den Auftrag in einem Textbearbeitungsprogramm wie Windows-Editor öffnen
und ansehen. Die vom Treiber verwendete PDL wird in den ersten Zeilen der
angezeigten Druckerauftragssprache angezeigt.
b) Anschließend die Seitenbeschreibungssprache identifizieren, die vom Drucker
unterstützt wird. Eine vollständige Anleitung hierzu befindet sich im Kapitel
"Erforderliche Konfigurationsschritte" unter "Prüfen der installierten Optionen
über die Lizenzverwaltung" in diesem Handbuch.
HINWEIS
Die vom Treiber verwendete PDL und die vom Drucker unterstützte PDL müssen
übereinstimmen, um problemlos mit dem Drucker drucken zu können. Stimmen
sie nicht überein, entweder einen Treiber installieren, der den lizenzierten
PDL-Optionen des Druckers entspricht, oder eine PDL-Lizenz erwerben und im
Drucker installieren, die der Ausgabe der Workstation-Treiber entspricht.
IPP - Fehlersuche
Mit Hilfe der folgenden Checkliste den Netzwerkfehler identifizieren. Einstellungen
am Drucker können nur geprüft werden, wenn die Anmeldung beim System als
Systemverwalter mit einem Kennwort wie z. B. administ (werkseitige
Standardeinstellung) erfolgt.
Physische Medien und Netzwerkkarten (NICs) prüfen
1. Prüfen, ob der Drucker eingeschaltet ist.
2. Prüfen, ob Drucker und Workstation mit dem richtigen Kabel verbunden sind, um
über das Netzwerk zu kommunizieren. UTP-Patch-Kabel (keine Crossover-Kabel)
der Kategorie 5 für 10 BaseT/100 BaseTX-Netzwerke verwenden.
3. Prüfen, ob das Kabel an der Workstation und am Drucker richtig an der
Netzwerkkarte angeschlossen ist. Die Verbindungs-LED (in der Regel eine grüne
LED) prüfen. Die LED muss leuchten. In der Regel (aber nicht immer) ist eine zweite
gelbe LED an der Netzwerkkarte vorhanden, die blinkt und damit auf
8-6
Xerox Nuvera Systemhandbuch
Tipps zur Fehlersuche
Netzwerkverkehr hinweist. Wenn keine dieser LEDs leuchtet, liegt das Problem bei
der Netzwerkkarte, beim Netzwerkkabel oder beim Kabel.
HINWEIS
Die Netzwerkkarte des Druckers befindet sich hinter einem Blech auf der linken
Seite des Druckers. Siehe auch Kapitel "Erforderliche Konfigurationsschritte" unter
"Kabelanschluss und Einrichten der Geschwindigkeit der NIC" in diesem Handbuch.
Die Netzwerkkarte muss nicht herausgenommen werden, um ihre Funktion zu
testen.
4. Die Netzwerkkarte des Druckers kann auch über Software getestet werden. Dazu
wie folgt vorgehen:
a) Beim System als Systemverwalter anmelden (das werkseitig eingestellte
Kennwort ist administ).
b) Im Menü System die Option UNIX-Terminalfenster auswählen.
c) Am Shell-Prompt ($) su eingeben (und die Eingabetaste drücken), dann an
der Eingabeaufforderung das Superuser-Kennwort* (root) eingeben (und die
Eingabetaste drücken).
Das Standardkennwort ist über den Xerox-Kundendienst erhältlich.
d) Am Root-Prompt (#) ifconfig -a (mit Leerzeichen vor -a) eingeben und die
Eingabetaste drücken.
Wenn die Netzwerkkarte funktioniert, wird sie als UP in Verbindung mit der
IP-Adresse des Druckers angezeigt.
e) Am Root-Prompt (#) exit eingeben und die Eingabetaste drücken.
f) Am Shell-Prompt ($) exit eingeben und die Eingabetaste drücken.
Kommunikationseinstellungen am Drucker prüfen
1. TCP/IP-Adresseinstellungen prüfen.
a) Im Menü Einstellung des Systems die Option Netzwerk konfigurieren
auswählen.
b) Auf IP aktivieren klicken, um diese Option zu aktivieren (sofern sie nicht bereits
werkseitig aktiviert wurde).
c) TCP/IP-Adressierungsmethode für den Drucker festlegen.
Die werkseitig eingestellte Methode ist DHCP.
d) Prüfen, ob die IP-Adresse, Subnetzmaske und die Gateway-Adresse für das
Netzwerk stimmen und sich seit ihren letzten Einstellungen nicht geändert
haben.
HINWEIS
Die Verwendung von DHCP mit einer kurzen Leasezeit kann dazu führen, dass
dem Drucker eine neue IP-Adresse zugewiesen wird, wenn er über einen
längeren Zeitraum ausgeschaltet ist. Dadurch wird die Kommunikation mit
Workstations unterbrochen, die die alte IP-Adresse verwenden. Diese
Workstations müssen neu konfiguriert werden.
Xerox Nuvera Systemhandbuch
8-7
Tipps zur Fehlersuche
e) Soll die IP-Adresse nicht laufend geändert werden, entweder die Leasezeit am
DHCP-Server erhöhen oder als Adressierungsmethode "Statische
IP-Konfiguration" auswählen.
f) Eine gültige IP-Adresse, Subnetzmaske und eine Gateway-Adresse (sofern
verwendet) für das Netzwerk eingeben.
g) Wird zur Auflösung von Host- oder NetBIOS-Namen zu IP-Adressen ein
Naming-Server verwendet, prüfen, ob diese Einstellungen am Drucker richtig
konfiguriert wurden. Dazu die Anweisungen im Kapitel "Erforderliche
Konfigurationsschritte" unter "Einrichten von TCP/IP" in diesem Handbuch
befolgen.
2. Im Menü Einstellung des Systems die Option Gateways auswählen.
a) Registerkarte IPP auswählen.
b) Prüfen, ob die Option IPP aktivieren aktiviert ist. Andernfalls die Option IPP
aktivieren aktivieren.
HINWEIS
Kann IPP nicht ausgewählt werden, im Menü Einstellung die Option
Lizenzverwaltung auswählen und prüfen, ob die Lizenz für IPP vorhanden und
aktiviert ist. Eine vollständige Anleitung befindet sich im Kapitel "Erforderliche
Konfigurationsschritte" unter "Prüfen der installierten Optionen über die
Lizenzverwaltung" in diesem Handbuch.
3. Im Menü Einstellung des Systems die Option Gateways auswählen.
a) Registerkarte Socket auswählen.
b) Damit der Drucker automatisch die Seitenbeschreibungssprache (PDL) zur
Verarbeitung ankommender Raw-Datenströme (wie z. B. Datenströme, die
vom Standard-TCP/IP-Port von Windows 2000 gesendet werden) bestimmen
kann, muss Port 9100 aktiviert sein.
c) Port 9100 markieren, mit der rechten Maustaste klicken und Ein wählen.
d) Port 9100 erneut markieren, mit der rechten Maustaste klicken und
Eigenschaften auswählen.
e) Für den Betrieb mit PCL- und PostScript-Seitenbeschreibungssprachen
VPS-fremd auswählen. Nur für Mainframe-Datenströme wie z. B. LCDS VPS
auswählen.
HINWEIS
Kann Port 9100 nicht ausgewählt werden, im Menü Einstellung die Option
Lizenzverwaltung... auswählen und prüfen, ob die Lizenz für das TCP/IP-Socket
vorhanden und aktiviert ist. Eine vollständige Anleitung befindet sich im Kapitel
"Erforderliche Konfigurationsschritte" unter "Prüfen der installierten Optionen
über die Lizenzverwaltung" in diesem Handbuch.
4. Im Menü Einstellung die Option Lizenzverwaltung auswählen.
a) Mit der rechten Maustaste auf die Zeile mit der Beschriftung "HTTP-Gateway"
klicken und Eigenschaften auswählen.
8-8
Xerox Nuvera Systemhandbuch
Tipps zur Fehlersuche
b) Prüfen, ob die Option Ein (unter "Lizenz") und die Option Ein (unter "Funktion")
ausgewählt ist.
c) Um Aufträge von Workstations über die Web-Bedienungsoberfläche oder die
NDS Plus-Software senden zu können, muss das HTTP-Gateway aktiviert sein.
Funktioniert die Lizenz für das HTTP-Gateway nicht bzw. fehlt sie, an den
Xerox-Partner wenden.
Kommunikationseinstellungen an der Workstation prüfen
Da IPP (Internet Printing Protocol) von allen Workstations mit Windows 2000 und
XP unterstützt wird, bezieht sich die folgende Anleitung primär auf diese
Betriebssysteme. Für Workstations mit anderen Betriebssystemen steht der
IPP-Druckdienst über Downloads von der Microsoft-Website zur Verfügung.
Anweisungen von Microsoft oder anderen vertrauten Quellen im Internet befolgen,
um den IPP-Dienst auf anderen Betriebssystemen als Windows 2000 und XP zu
installieren. Zur Fehlersuche auf Workstations anderen Betriebssystemen kann ähnlich
wie hier beschrieben vorgegangen werden.
1. Webbrowser öffnen und die TCP/IP-Adresse des Druckers im Adress- bzw. URL-Feld
eingeben. Eingabetaste drücken.
• Wird die Homepage des Druckers auf der Workstation angezeigt, kommuniziert
die Workstation mit dem Drucker. Den nächsten Schritt ausführen.
• Wird die Homepage nicht angezeigt, sicherstellen, dass zur Herstellung einer
Verbindung mit LAN-Adressen kein Proxyserver verwendet wird, und die obigen
Schritte wiederholen.
2. Prüfen, ob das Internetprotokoll (TCP/IP) auf der Workstation mit Windows 2000
oder XP installiert ist. Prüfen, ob das Internetprotokoll (TCP/IP) geladen ist.
• Auf dem Desktop von Windows 2000 mit der rechten Maustaste auf
Netzwerkumgebung klicken und Eigenschaften auswählen. Mit der rechten
Maustaste auf das Symbol LAN-Verbindung klicken und Eigenschaften
auswählen.
• Auf dem Desktop von Windows XP auf Start > Systemsteuerung klicken und
anschließend auf Netzwerkverbindungen doppelklicken. Mit der rechten
Maustaste auf das Symbol LAN-Verbindung klicken und Eigenschaften
auswählen.
a) Wenn ja, auf dieses Element mit der Maustaste klicken und anschließend auf
die Schaltfläche Eigenschaften klicken, um zu prüfen, ob diese Workstation
eine dynamische oder statische Methode zum Beziehen einer gültigen
TCP/IP-Adresse verwendet, und ob der Hostname der Workstation über DNS
aufgelöst wird.
b) Ist das TCP/IP-Protokoll nicht geladen, auf die Schaltfläche Installieren klicken,
dann Protokoll als Netzwerkkomponententyp auswählen, der installiert werden
soll.
c) Auf die Schaltfläche Hinzufügen klicken und Internetprotokoll (TCP/IP)
auswählen.
Xerox Nuvera Systemhandbuch
8-9
Tipps zur Fehlersuche
d) Installations-CD des Betriebssystems bereitlegen und auf die Schaltfläche
Datenträger klicken. Die weiteren Anweisungen befolgen.
e) Sobald das Protokoll installiert ist, kann per Klick auf das Element und auf die
Schaltfläche "Eigenschaften" die TCP/IP-Adressierungsmethode geprüft bzw.
eingerichtet werden.
3. Ein Befehls-Prompt auf der Workstation ausführen und Ping-Tests durchführen,
um die erfolgreiche Übertragung von Paketen zur Netzwerkkarte der Workstation,
zum Gateway (sofern verwendet) und zur Netzwerkkarte des Druckers zu prüfen.
Zum Ausführen von Ping-Tests am Befehls-Prompt ping xxx.xxx.xxx.xxx eingeben
und die Eingabetaste drücken.
HINWEIS
Zwischen dem Wort "ping" und den ersten "xxx" muss ein Leerzeichen stehen. Für
xxx.xxx.xxx.xxx zuerst die IP-Adresse der Workstation, dann die IP-Adresse des
Standard-Gateways und zum Schluss die IP-Adresse des Druckers eingeben. War
der Ping-Test erfolgreich, wird eine Meldung wie zum Beispiel "Antwort von
xxx.xxx.xxx.xxx: Bytes=32 Zeit<10ms TTL=128" angezeigt. Wird ein Timeout oder
eine Meldung angezeigt, dass 0 Byte empfangen wurden, ist das empfangende
Gerät falsch konfiguriert oder fehlerhaft.
4. Wenn der Webbrowser- und der Ping-Test erfolgreich waren, aber immer noch
nicht auf dem Drucker gedruckt werden kann, prüfen, ob der Treiber einen IPP-Port
verwendet.
a) Auf dem Windows 2000-Desktop Start > Einstellungen > Drucker (unter XP
Start > Drucker und Faxgeräte) auswählen, mit der rechten Maustaste auf
das Druckersymbol klicken und Eigenschaften auswählen.
HINWEIS
Ist kein Druckersymbol vorhanden, muss der Treiber installiert bzw. neu
installiert werden.
b) Registerkarte Anschlüsse auswählen und prüfen, ob der IPP-Port, über den
gedruckt wird, mit der IP-Adresse oder dem vollständigen Domänennamen
des Druckers übereinstimmt.
c) Stimmt die IP-Adresse (oder der vollständige Domänenname) nicht überein,
wird zum falschen Gerät im Netzwerk gedruckt. Entweder den richtigen
Anschluss aus der angezeigten Liste auswählen oder über die Schaltfläche
Hinzufügen einen neuen IPP-Port mit einer IP-Adresse (oder einem
vollständigen Domänennamen) erstellen, der der/dem des Druckers entspricht.
HINWEIS
Ein vollständiger Domänenname besteht aus dem Internet-Hostnamen des
Druckers, gefolgt von einem Punkt und seinem Internet-Domänennamen.
5. Der Zugriff auf die Dienste dieses Druckers kann durch den IP-Adressbereich des
Hosts beschränkt sein. Da diese Funktion unter bestimmten Umständen den
Eindruck erwecken kann, dass die Kommunikation fehlschlägt, die
8-10
Xerox Nuvera Systemhandbuch
Tipps zur Fehlersuche
IP-Filterinformationen auf der Registerkarte Allgemein (siehe Kapitel "Empfohlene
Konfigurationsschritte" unter "Auswählen und Erstellen von Sicherheitsprofilen"
in diesem Handbuch) prüfen.
6. Um problemlos mit dem Drucker drucken zu können, den Drucker so konfigurieren,
dass die vom Treiber verwendete Seitenbeschreibungssprache (PDL) unterstützt
wird. Die vom Treiber verwendete PDL kann geprüft werden, indem ein Testauftrag
in eine Datei ausgegeben wird.
a) Den Auftrag in einem Textbearbeitungsprogramm wie Windows-Editor öffnen
und ansehen. Die vom Treiber verwendete PDL wird in den ersten Zeilen der
angezeigten Druckerauftragssprache angezeigt.
b) Anschließend die Seitenbeschreibungssprache identifizieren, die vom Drucker
unterstützt wird. Eine vollständige Anleitung hierzu befindet sich im Kapitel
"Erforderliche Konfigurationsschritte" unter "Prüfen der installierten Optionen
über die Lizenzverwaltung" in diesem Handbuch.
HINWEIS
Die vom Treiber verwendete PDL und die vom Drucker unterstützte PDL müssen
übereinstimmen, um problemlos mit dem Drucker drucken zu können. Stimmen
sie nicht überein, entweder einen Treiber installieren, der den lizenzierten
PDL-Optionen des Druckers entspricht, oder eine PDL-Lizenz erwerben und im
Drucker installieren, die der Ausgabe der Workstation-Treiber entspricht.
NetWare Bindery - Fehlersuche
Mit Hilfe der folgenden Checkliste den Netzwerkfehler identifizieren. Einstellungen
am Drucker können nur geprüft werden, wenn die Anmeldung beim System als
Systemverwalter mit einem Kennwort wie z. B. administ (werkseitige
Standardeinstellung) erfolgt.
Physische Medien und Netzwerkkarten (NICs) prüfen
1. Prüfen, ob der Drucker eingeschaltet ist.
2. Prüfen, ob Drucker und Workstation mit dem richtigen Kabel verbunden sind, um
über das Netzwerk zu kommunizieren. UTP-Patch-Kabel (keine Crossover-Kabel)
der Kategorie 5 für 10 BaseT/100 BaseTX-Netzwerke verwenden.
3. Prüfen, ob das Kabel an der Workstation und am Drucker richtig an der
Netzwerkkarte angeschlossen ist. Die Verbindungs-LED (in der Regel eine grüne
LED) prüfen. Die LED muss leuchten. In der Regel (aber nicht immer) ist eine zweite
gelbe LED an der Netzwerkkarte vorhanden, die blinkt und damit auf
Xerox Nuvera Systemhandbuch
8-11
Tipps zur Fehlersuche
Netzwerkverkehr hinweist. Wenn keine dieser LEDs leuchtet, liegt das Problem bei
der Netzwerkkarte, beim Netzwerkkabel oder beim Kabel.
HINWEIS
Die Netzwerkkarte des Druckers befindet sich hinter einem Blech auf der linken
Seite des Druckers. Siehe auch Kapitel "Erforderliche Konfigurationsschritte" unter
"Kabelanschluss und Einrichten der Geschwindigkeit der NIC" in diesem Handbuch.
Die Netzwerkkarte muss nicht herausgenommen werden, um ihre Funktion zu
testen.
4. Die Netzwerkkarte des Druckers kann auch über Software getestet werden. Dazu
wie folgt vorgehen:
a) Beim System als Systemverwalter anmelden (das werkseitig eingestellte
Kennwort ist administ).
b) Im Menü System die Option UNIX-Terminalfenster auswählen.
c) Am Shell-Prompt ($) su eingeben (und die Eingabetaste drücken), dann an
der Eingabeaufforderung das Superuser-Kennwort* (root) eingeben (und die
Eingabetaste drücken).
Das Standardkennwort ist über den Xerox-Kundendienst erhältlich.
d) Am Root-Prompt (#) ifconfig -a (mit Leerzeichen vor -a) eingeben und die
Eingabetaste drücken.
Wenn die Netzwerkkarte funktioniert, wird sie als UP in Verbindung mit der
IP-Adresse des Druckers angezeigt.
e) Am Root-Prompt (#) exit eingeben und die Eingabetaste drücken.
f) Am Shell-Prompt ($) exit eingeben und die Eingabetaste drücken.
Kommunikationseinstellungen am Drucker prüfen
1. Im Menü Einstellung des Systems die Option Gateways auswählen. Registerkarte
NetWare auswählen.
HINWEIS
Kann die Registerkarte NetWare nicht ausgewählt werden, im Menü Einstellung
die Option Lizenzverwaltung auswählen und prüfen, ob die Lizenz für das Novell
NetWare-Gateway vorhanden und aktiviert ist. Eine Anleitung zum Prüfen der
Lizenz befindet sich im Kapitel "Erforderliche Konfigurationsschritte" unter "Prüfen
der installierten Optionen über die Lizenzverwaltung" in diesem Handbuch. Ist
die Lizenz nicht vorhanden, an den Xerox Partner wenden.
2. Auf der Registerkarte NetWare sind NetWare-Routen und ihre unterstützten
Rahmentypen angegeben. Die Standarderkennungsoption ist "Auto-Konfiguration".
Diese Option kann aber manuell geändert werden.
a) Prüfen, ob der angezeigte Rahmentyp und die Novell Net-Nummer mit den
Netzwerkeinstellungen übereinstimmen.
b) Zum Ändern der angezeigten Informationen auf die Schaltfläche Einstellung
klicken, Manuelle Konfiguration auswählen und anschließend auf OK klicken.
8-12
Xerox Nuvera Systemhandbuch
Tipps zur Fehlersuche
c) Wenn die Warnmeldung angezeigt wird, auf OK klicken.
d) Zeile mit der Einstellung auswählen, die geändert werden soll, und mit der
rechten Maustaste darauf klicken.
e) Im angezeigten Kontextmenü Eigenschaften, Hinzufügen bzw. Löschen
auswählen, um das entsprechende Dialogfeld aufzurufen und die Änderungen
vorzunehmen.
3. Im Menü Einstellung des Systems die Option Gateways auswählen. Registerkarte
QServer auswählen.
HINWEIS
Oben links im Fenster QServer prüfen, ob die Option NetWare aktivieren aktiviert
ist. Ebenfalls oben links im Fenster müsste der Modus für das System stehen.
Entspricht der angezeigte Modus nicht dem System, auf die Schaltfläche
Einstellung klicken, den richtigen Modus auswählen und auf OK klicken.
4. Im Fenster "QServer" befinden sich zwei Tabellen zur Konfiguration der Verbindung
des Druckers mit dem NetWare-Server. Die obere Tabelle dient zur Konfiguration
von NDS-Verbindungen, die untere zur Konfiguration von Bindery-Verbindungen.
Um erfolgreich mit dem Novell-Server kommunizieren zu können, muss die
Verbindungskonfiguration zum Server in der Bindery-Tabelle angezeigt werden.
5. Zum Anzeigen der Eigenschaften einer vorhandenen Verbindungskonfiguration
in der Bindery-Tabelle mit der rechten Maustaste auf die entsprechende Zeile
klicken und aus dem Kontextmenü die Option Eigenschaften auswählen.
HINWEIS
Für eine erfolgreiche Bindery-Verbindung sind ein Dateiservername, ein
Druckservername und -kennwort und ein Abfrageintervall
(Warteschlangenabfrageintervall) erforderlich.
6. Fehlt die Verbindungskonfiguration in der Bindery-Tabelle, muss eine neue
Verbindungskonfiguration für den Novell-Server eingerichtet werden. .
a) Unten rechts im Fenster auf die Schaltfläche Neu klicken und aus dem
Popup-Menü Neu auswählen.
b) Die Anweisungen im Kapitel "Einrichtung für Netzwerkbetriebssystem (NOS)"
unter "NetWare (NDS und Bindery)" > "Konfiguration des QServers für den
ausgewählten Modus" in diesem Handbuch befolgen.
Kommunikationseinstellungen an der Workstation prüfen
1. Auf Workstations mit Windows 2000, 2003 und XP prüfen, ob das richtige Protokoll
und der richtige Dienst installiert sind.
a) Prüfen, ob das NW Link/IPX/SPX/NetBIOS-kompatible Transportprotokoll auf
der Workstation installiert ist. Auf dem Desktop von Windows 2000 mit der
rechten Maustaste auf Netzwerkumgebung klicken und Eigenschaften
auswählen. Mit der rechten Maustaste auf das Symbol LAN-Verbindung klicken
und Eigenschaften auswählen. Auf dem Desktop von Windows XP auf Start >
Xerox Nuvera Systemhandbuch
8-13
Tipps zur Fehlersuche
Systemsteuerung klicken und anschließend auf Netzwerkverbindungen
doppelklicken. Mit der rechten Maustaste auf das Symbol LAN-Verbindung
klicken und Eigenschaften auswählen.
b) Prüfen, ob das Protokoll geladen ist. Ist das Protokoll nicht geladen, auf die
Schaltfläche Installieren klicken, dann Protokoll als Netzwerkkomponententyp
auswählen, der installiert werden soll.
c) Auf die Schaltfläche Hinzufügen klicken und NW
Link/IPX/SPX/NetBIOS-kompatibles Transportprotokoll auswählen.
d) Installations-CD des Betriebssystems bereitlegen und auf die Schaltfläche
Datenträger klicken. Die weiteren Anweisungen befolgen.
e) Prüfen, ob der Client Service für NetWare auf der Workstation installiert ist.
Auf dem Desktop von Windows 2000 mit der rechten Maustaste auf
Netzwerkumgebung klicken und Eigenschaften auswählen. Mit der rechten
Maustaste auf das Symbol LAN-Verbindung klicken und Eigenschaften
auswählen. Auf dem Desktop von Windows XP auf Start > Systemsteuerung
klicken und anschließend auf Netzwerkverbindungen doppelklicken. Mit der
rechten Maustaste auf das Symbol LAN-Verbindung klicken und Eigenschaften
auswählen.
f) Ist der Client Service für NetWare nicht geladen, auf die Schaltfläche
Installieren klicken, dann Client als Netzwerkkomponententyp auswählen,
der installiert werden soll.
g) Auf die Schaltfläche Hinzufügen klicken und Client Service für NetWare
auswählen.
h) Installations-CD des Betriebssystems bereitlegen und auf die Schaltfläche
Datenträger klicken. Die weiteren Anweisungen befolgen.
2. Auf allen Workstations prüfen, ob vom Treiber der richtige Netzwerkanschluss
verwendet wird.
a) Auf dem Windows-Desktop Start > Einstellungen > Drucker (unter XP Start >
Drucker und Faxgeräte) auswählen, mit der rechten Maustaste auf das
Druckersymbol klicken und Eigenschaften auswählen.
HINWEIS
Ist kein Druckersymbol vorhanden, muss der Treiber installiert bzw. neu
installiert werden.
b) Registerkarte Anschlüsse (2000/2003/XP) auswählen und prüfen, ob der
Netzwerkanschluss, über den gedruckt wird, den Namen des primären
(Datei-)Servers und der Druckwarteschlange enthält. Entspricht der Name des
primären (Datei-)Servers nicht dem Namen, der in der Bindery-Tabelle im
Fenster "QServer" am Drucker angezeigt wird, wird zum falschen Server im
Netzwerk gedruckt. Entweder den richtigen Anschluss aus der angezeigten
Liste auswählen oder über die Schaltfläche Hinzufügen einen neuen
Netzwerkanschluss erstellen.
c) Von der Registerkarte Allgemein des Treibers eine Testseite an den Drucker
senden, um zu prüfen, ob gedruckt werden kann.
8-14
Xerox Nuvera Systemhandbuch
Tipps zur Fehlersuche
3. Auf allen Workstations sicherstellen, dass die vom Treiber verwendete
Seitenbeschreibungssprache (PDL) vom Drucker unterstützt wird.
a) Die vom Treiber verwendete PDL kann geprüft werden, indem ein Testauftrag
in eine Datei ausgegeben wird. Den Auftrag in einem
Textbearbeitungsprogramm wie Windows-Editor öffnen und ansehen. Die
vom Treiber verwendete PDL wird in den ersten Zeilen der angezeigten
Druckerauftragssprache angezeigt.
b) Anschließend die Seitenbeschreibungssprache identifizieren, die vom Drucker
unterstützt wird. Eine vollständige Anleitung hierzu befindet sich im Kapitel
"Erforderliche Konfigurationsschritte" unter "Prüfen der installierten Optionen
über die Lizenzverwaltung" in diesem Handbuch.
c) Die vom Treiber verwendete PDL und die vom Drucker unterstützte PDL müssen
übereinstimmen, um problemlos mit dem Drucker drucken zu können. Stimmen
sie nicht überein, entweder einen Treiber installieren, der den lizenzierten
PDL-Optionen des Druckers entspricht, oder eine PDL-Lizenz erwerben und im
Drucker installieren, die der Ausgabe der Workstation-Treiber entspricht.
Am primären (Datei-)Server folgende Aufgaben durchführen:
Am primären (Datei-)Server folgende zusätzliche Aufgaben zur Fehlersuche
durchführen:
• Login des Druckers mit PCONSOLE prüfen.
• Wurde der Drucker nicht angemeldet, prüfen, ob er bei einem anderen Server
angemeldet wurde.
• Vorhandensein einer Konfigurationsdatei für den Drucker prüfen
• Ist die Druckerkonfigurationsdatei vorhanden und richtig benannt, den Namen
des Druckservers und der Warteschlange prüfen.
• Bearbeiten der Druckerkonfigurationsdatei
• Prüfen, ob der Drucker jetzt beim Netzwerk angemeldet ist
• Prüfen, ob sich der Drucker nicht anmelden kann, weil nicht genügend
Novell-Lizenzen zur Verfügung stehen.
• Verdacht auf ein Problem am Server
Login des Druckers mit PCONSOLE prüfen.
1. Von einer vernetzten Workstation aus (mit Systemverwalterrechten) beim primären
Server anmelden.
HINWEIS
Für die im Folgenden beschriebenen Schritte in PCONSOLE sind zwar keine
Systemverwalterrechte erforderlich, aber eventuelle Änderungen an der
Druckerkonfigurationsdatei auf dem Server können nur von Benutzern mit
Systemverwalterrechten vorgenommen werden.
Xerox Nuvera Systemhandbuch
8-15
Tipps zur Fehlersuche
2. Ein Laufwerk muss zum SYS-Volume gemappt sein. Dieses Volume enthält die
Verzeichnisse LOGIN und PUBLIC.
3. Am Befehls-Prompt zum Verzeichnis PUBLIC wechseln (wenn dieses Verzeichnis
nicht bereits aufgerufen ist). Dazu cd public eingeben und die Eingabetaste
drücken.
4. Am PUBLIC-Prompt pconsole eingeben und die Eingabetaste drücken.
5. Wenn der Bildschirm PCONSOLE angezeigt wird, im oberen Bereich des Bildschirms
prüfen, ob eine Verbindung mit dem richtigen primären Dateiserver hergestellt
wurde. Ist die Verbindung richtig, entspricht der Name des Servers dem Namen
des Dateiservers, der in der Bindery-Tabelle im Fenster QServer am Drucker
angezeigt wird.
HINWEIS
Wurde eine Verbindung mit einem anderen Dateiserver hergestellt, wird das Login
des Druckers an einer falschen Stelle geprüft.
6. Unter Available Options die Option Print Queue Information markieren und die
Eingabetaste drücken.
Die Druckwarteschlangen werden in einer Liste angezeigt.
7. Den Namen der Druckwarteschlange des Druckers aus der Liste auswählen und
die Eingabetaste drücken.
8. Unter "Print Queue Information" die Option "Currently Attached Servers" markieren
und die Eingabetaste drücken.
Wird ein Druckserver angezeigt, wurde der Drucker richtig beim Netzwerk
angemeldet. Wird nichts angezeigt, wurde der Drucker nicht richtig beim Netzwerk
angemeldet. Prüfen, ob der Drucker bei einem anderen Server angemeldet ist,
oder den Drucker neu starten, um zu prüfen, ob er bei diesem Dateiserver richtig
angemeldet wird.
9. Esc-Taste so oft wie nötig drücken, um wieder zum Prompt Exit Pconsole zu
gelangen. Yes markieren und die Eingabetaste drücken.
Wurde der Drucker nicht angemeldet, prüfen, ob er bei einem anderen
Server angemeldet wurde.
1. Um herauszufinden, wie viele Dateiserver im Netzwerk sind, am PUBLIC-Prompt
slist eingeben und die Eingabetaste drücken.
2. Besteht der Verdacht, dass ein anderer Dateiserver die Druckerkonfigurationsdatei
(mit dem Namen der Druckwarteschlange und dem Druckserver) enthält, beim
entsprechenden Server anmelden. Zum Anmelden bei einem der angezeigten
Server login (servername)\(ihr loginname) eingeben und die Eingabetaste drücken.
HINWEIS
Zwischen "login" und dem Servernamen muss ein Leerzeichen stehen.
3. Login des Druckers mit PCONSOLE wie weiter oben beschrieben prüfen.
8-16
Xerox Nuvera Systemhandbuch
Tipps zur Fehlersuche
Vorhandensein einer Konfigurationsdatei für den Drucker prüfen
1. Auf dem bekannten primären Dateiserver nach der Anmeldung beim Server prüfen,
ob ein Laufwerk auf das SYS-Volume gemappt ist, das die Verzeichnisse LOGIN
und PUBLIC enthält.
2. Die Druckerkonfigurationsdatei muss sich auf dem primären Server befinden, und
zwar in einer Verzeichnisstruktur wie z. B. der folgenden: SYS/LOGIN/XEROX.
Zum XEROX-Verzeichnis gehen (cd (verzeichnis) eingeben und die Eingabetaste
drücken) und prüfen, ob die Druckerkonfigurationsdatei vorhanden ist (dazu dir
eingeben).
Ist eine Druckerkonfigurationsdatei für den Drucker vorhanden, müsste eine Datei
mit einem Namen wie z. B. x(plus die letzten 6 Ziffern der (MAC) NIC-Adresse des
Druckers) zu sehen sein. Fehlt diese Datei, muss sie erstellt werden, da der Drucker
ansonsten nicht über das Novell-Netzwerk kommunizieren kann. Eine Anleitung zum
Erstellen dieser Datei befindet sich in der Novell-Dokumentation. Zum Bearbeiten
einer vorhandenen Datei siehe "Bearbeiten der Druckerkonfigurationsdatei".
Ist die Druckerkonfigurationsdatei vorhanden und richtig benannt,
den Namen des Druckservers und der Warteschlange prüfen.
1. Zum Verzeichnis PUBLIC wechseln (wenn dieses Verzeichnis nicht bereits
aufgerufen ist). Dazu cd public eingeben, die Eingabetaste drücken, pconsole
eingeben und erneut die Eingabetaste drücken.
2. In PCONSOLE im Bildschirm Available Options die Option Print Queue Information
auswählen.
3. In der angezeigten Liste der Druckwarteschlangen nach der Warteschlange für
den jeweiligen Drucker suchen und den Namen notieren (z. B. RHINO2_Q).
4. Im Bildschirm Available Options die Option Print Server Information auswählen.
5. In der angezeigten Liste der Druckserver nach dem Server für den jeweiligen
Drucker suchen und den Namen notieren (z. B. RHINO2_PS).
6. Esc-Taste so oft wie nötig drücken, um wieder zum Prompt Exit Pconsole zu
gelangen. Yes markieren und die Eingabetaste drücken.
Bearbeiten der Druckerkonfigurationsdatei
Für diese Schritte sind Systemverwalterrechte erforderlich.
1. Verzeichnisse wechseln (cd login, cd xerox), um das Prompt LOGIN\XEROX
anzuzeigen, und (im Normalfall) EDIT x (plus die letzten 6 Ziffern der (MAC)
NIC-Adresse des Druckers) eingeben und die Eingabetaste drücken.
2. Auf dem Bildschirm müsste jetzt ein Textstring angezeigt werden, der in etwa so
aussieht:
PQA1_312:FHINO2_Q:RHINO2_PS:Parallel::
3. Der erste Eintrag in dieser Datei ist der Name des primären Servers (in diesem
Fall PQA1_312), der, sofern er richtig ist, mit dem Namen des Dateiservers
übereinstimmt, der im Fenster "QServer" am Drucker in der Bindery-Tabelle
angezeigt wird. Der nächste Eintrag ist der Name der Warteschlange (FHINO2_Q),
Xerox Nuvera Systemhandbuch
8-17
Tipps zur Fehlersuche
der mit der Warteschlange übereinstimmen sollte, die in PCONSOLE angezeigt
wurde (RHINO2_Q).
HINWEIS
In diesem Beispiel (FHINO2_Q) wird ein falscher Eintrag angezeigt!
4. Der nächste Eintrag ist der Druckserver (RHINO2_PS), der mit dem Druckserver
übereinstimmen sollte (und es in diesem Fall auch tut!), der in PCONSOLE angezeigt
wurde.
5. Der letzte Eintrag :Parallel:: erscheint in allen richtigen
Druckerkonfigurationsdateien. Vor dem Wort "Parallel" muss ein Doppelpunkt
und nach dem Wort müssen zwei Doppelpunkte stehen. Sieht dieser Eintrag nicht
exakt so wie hier gezeigt aus, muss die Datei neu erstellt werden.
6. Zum Berichtigen des falsch angezeigten Eintrags für die Druckwarteschlange
FHINO2_Q durch RHINO2_Q ersetzen.
7. Im Menü Datei die Option Neu auswählen und die Eingabetaste drücken.
8. Wenn zum Speichern der geladenen Datei aufgefordert wird, Ja auswählen und
die Eingabetaste drücken.
9. Nachdem die Druckerkonfigurationsdatei auf dem primären (Datei-)Server (auf
den sich der Drucker beim Anmelden im Netzwerk bezieht) geändert wurde, den
Drucker neu starten, damit er sich erneut beim Novell-Netzwerk anmeldet. Zwei
bis drei Minuten warten, bis sich der Drucker angemeldet hat.
Prüfen, ob der Drucker jetzt beim Netzwerk angemeldet ist
Mit USERLIST – am PUBLIC-Prompt (cd public) userlist eingeben und die Eingabetaste
drücken. Wurde der Drucker richtig beim Netzwerk angemeldet, müsste der Name
des Druckservers (z. B. RHINO2_PS) in der Liste zusammen mit dem Zeitpunkt der
Anmeldung angezeigt werden.
HINWEIS
Da sich der Drucker beim Netzwerk als Benutzer anmeldet, darf die maximale Anzahl
der Novell-Benutzerlizenzen NICHT überschritten werden, weil sich dier Drucker
ansonsten nicht anmelden kann.
Mit PCONSOLE – siehe Anleitung weiter oben unter "Login des Druckers mit PCONSOLE
prüfen".
Prüfen, ob sich der Drucker nicht anmelden kann, weil nicht genügend
Novell-Lizenzen zur Verfügung stehen.
An der Server-Konsole monitor.nlm ausführen und version eingeben, um die Anzahl
der installierten Benutzerlizenzen anzuzeigen. Zum Vergleich wird vom
Monitor-Bildschirm im Fenster "Information for Server" die Gesamtzahl der
verwendeten Lizenzen angezeigt.
8-18
Xerox Nuvera Systemhandbuch
Tipps zur Fehlersuche
Verdacht auf ein Problem am Server
Wurden alle obigen Schritte zur Fehlersuche ausgeführt und die Anmeldung des
Druckers beim Netzwerk schlägt weiterhin fehl, könnte das Problem beim Server
liegen. In diesem Fall wird empfohlen, die aktuelle Druckerkonfigurationsdatei und
alle zugehörigen Servereinträge zu löschen, die Konfigurationsdatei ganz neu
einzurichten und einen Druckserver zu installieren (Warteschlange erstellen,
Druckserver erstellen, Drucker definieren). Diese Schritte sind in der
Novell-Dokumentation beschrieben.
NetWare NDS - Fehlersuche
Mit Hilfe der folgenden Checkliste den Netzwerkfehler identifizieren. Einstellungen
am Drucker können nur geprüft werden, wenn die Anmeldung beim System als
Systemverwalter mit einem Kennwort wie z. B. administ (werkseitige
Standardeinstellung) erfolgt.
Physische Medien und Netzwerkkarten (NICs) prüfen
1. Prüfen, ob der Drucker eingeschaltet ist.
2. Prüfen, ob Drucker und Workstation mit dem richtigen Kabel verbunden sind, um
über das Netzwerk zu kommunizieren. UTP-Patch-Kabel (keine Crossover-Kabel)
der Kategorie 5 für 10 BaseT/100 BaseTX-Netzwerke verwenden.
3. Prüfen, ob das Kabel an der Workstation und am Drucker richtig an der
Netzwerkkarte angeschlossen ist. Die Verbindungs-LED (in der Regel eine grüne
LED) prüfen. Die LED muss leuchten. In der Regel (aber nicht immer) ist eine zweite
gelbe LED an der Netzwerkkarte vorhanden, die blinkt und damit auf
Netzwerkverkehr hinweist. Wenn keine dieser LEDs leuchtet, liegt das Problem bei
der Netzwerkkarte, beim Netzwerkkabel oder beim Kabel.
HINWEIS
Die Netzwerkkarte des Druckers befindet sich hinter einem Blech auf der linken
Seite des Druckers. Siehe auch Kapitel "Erforderliche Konfigurationsschritte" unter
"Kabelanschluss und Einrichten der Geschwindigkeit der NIC" in diesem Handbuch.
Die Netzwerkkarte muss nicht herausgenommen werden, um ihre Funktion zu
testen.
4. Die Netzwerkkarte des Druckers kann auch über Software getestet werden. Dazu
wie folgt vorgehen:
a) Beim System als Systemverwalter anmelden (das werkseitig eingestellte
Kennwort ist administ).
b) Im Menü System die Option UNIX-Terminalfenster auswählen.
c) Am Shell-Prompt ($) su eingeben (und die Eingabetaste drücken), dann an
der Eingabeaufforderung das Superuser-Kennwort* (root) eingeben (und die
Eingabetaste drücken).
Das Standardkennwort ist über den Xerox-Kundendienst erhältlich.
Xerox Nuvera Systemhandbuch
8-19
Tipps zur Fehlersuche
d) Am Root-Prompt (#) ifconfig -a (mit Leerzeichen vor -a) eingeben und die
Eingabetaste drücken.
Wenn die Netzwerkkarte funktioniert, wird sie als UP in Verbindung mit der
IP-Adresse des Druckers angezeigt.
e) Am Root-Prompt (#) exit eingeben und die Eingabetaste drücken.
f) Am Shell-Prompt ($) exit eingeben und die Eingabetaste drücken.
Kommunikationseinstellungen am Drucker prüfen
1. Im Menü Einstellung des Systems die Option Gateways auswählen. Registerkarte
NetWare auswählen.
HINWEIS
Kann die Registerkarte NetWare nicht ausgewählt werden, im Menü Einstellung
die Option Lizenzverwaltung auswählen und prüfen, ob die Lizenz für das Novell
NetWare-Gateway vorhanden und aktiviert ist. Eine Anleitung zum Prüfen der
Lizenz befindet sich im Kapitel "Erforderliche Konfigurationsschritte" unter "Prüfen
der installierten Optionen über die Lizenzverwaltung" in diesem Handbuch. Ist
die Lizenz nicht vorhanden, an den Xerox Partner wenden.
2. Auf der Registerkarte NetWare sind NetWare-Routen und ihre unterstützten
Rahmentypen angegeben. Die Standarderkennungsoption ist "Auto-Konfiguration".
Diese Option kann aber manuell geändert werden.
a) Prüfen, ob der angezeigte Rahmentyp und die Novell Net-Nummer mit den
Netzwerkeinstellungen übereinstimmen.
b) Zum Ändern der angezeigten Informationen auf die Schaltfläche Einstellung
klicken, Manuelle Konfiguration auswählen und anschließend auf OK klicken.
c) Wenn die Warnmeldung angezeigt wird, auf OK klicken.
d) Zeile mit der Einstellung auswählen, die geändert werden soll, und mit der
rechten Maustaste darauf klicken.
e) Im angezeigten Kontextmenü Eigenschaften, Hinzufügen bzw. Löschen
auswählen, um das entsprechende Dialogfeld aufzurufen und die Änderungen
vorzunehmen.
3. Im Menü Einstellung des Systems die Option Gateways auswählen. Registerkarte
QServer auswählen.
HINWEIS
Oben links im Fenster QServer prüfen, ob die Option NetWare aktivieren aktiviert
ist. Ebenfalls oben links im Fenster müsste der Modus für das System stehen.
Entspricht der angezeigte Modus nicht dem System, auf die Schaltfläche
Einstellung klicken, den richtigen Modus auswählen und auf OK klicken.
4. Im Fenster "QServer" befinden sich zwei Tabellen zur Konfiguration der Verbindung
des Druckers mit dem NetWare-Server. Die obere Tabelle dient zur Konfiguration
von NDS-Verbindungen, die untere zur Konfiguration von Bindery-Verbindungen.
8-20
Xerox Nuvera Systemhandbuch
Tipps zur Fehlersuche
Um erfolgreich mit dem Novell-Server kommunizieren zu können, muss die
Verbindungskonfiguration zum Server in der NDS-Tabelle angezeigt werden.
5. Zum Anzeigen der Eigenschaften einer vorhandenen Verbindungskonfiguration
in der NDS-Tabelle mit der rechten Maustaste auf die entsprechende Zeile klicken
und aus dem Kontextmenü die Option "Eigenschaften" auswählen.
HINWEIS
Für eine erfolgreiche NDS-Verbindung sind ein Verzeichnisname, ein Kontextname,
ein Druckservername und -kennwort und ein Abfrageintervall
(Warteschlangenabfrageintervall) erforderlich.
6. Fehlt die Verbindungskonfiguration in der NDS-Tabelle, muss eine neue
Verbindungskonfiguration für den Novell-Server eingerichtet werden.
a) Unten rechts im Fenster auf die Schaltfläche Neu klicken und aus dem
Popup-Menü Neu auswählen.
b) Die Anweisungen im Kapitel "Einrichtung für Netzwerkbetriebssystem (NOS)"
unter "NetWare (NDS und Bindery)" unter der Überschrift "Konfiguration des
QServers für den ausgewählten Modus" in diesem Handbuch befolgen.
Kommunikationseinstellungen an der Workstation prüfen
1. Auf Workstations mit Windows 2000, 2003 und XP prüfen, ob das richtige Protokoll
und der richtige Dienst installiert sind.
a) Prüfen, ob das NW Link/IPX/SPX/NetBIOS-kompatible Transportprotokoll auf
der Workstation installiert ist. Auf dem Desktop von Windows 2000 mit der
rechten Maustaste auf Netzwerkumgebung klicken und Eigenschaften
auswählen. Mit der rechten Maustaste auf das Symbol LAN-Verbindung klicken
und Eigenschaften auswählen. Auf dem Desktop von Windows XP auf Start >
Systemsteuerung klicken und anschließend auf Netzwerkverbindungen
doppelklicken. Mit der rechten Maustaste auf das Symbol LAN-Verbindung
klicken und Eigenschaften auswählen.
b) Prüfen, ob das Protokoll geladen ist. Ist das Protokoll nicht geladen, auf die
Schaltfläche Installieren klicken, dann Protokoll als Netzwerkkomponententyp
auswählen, der installiert werden soll.
c) Auf die Schaltfläche Hinzufügen klicken und NW
Link/IPX/SPX/NetBIOS-kompatibles Transportprotokoll auswählen.
d) Installations-CD des Betriebssystems bereitlegen und auf die Schaltfläche
Datenträger klicken. Die weiteren Anweisungen befolgen.
e) Prüfen, ob der Client Service für NetWare auf der Workstation installiert ist.
Auf dem Desktop von Windows 2000 mit der rechten Maustaste auf
Netzwerkumgebung klicken und Eigenschaften auswählen. Mit der rechten
Maustaste auf das Symbol LAN-Verbindung klicken und Eigenschaften
auswählen. Auf dem Desktop von Windows XP auf Start > Systemsteuerung
klicken und anschließend auf Netzwerkverbindungen doppelklicken. Mit der
rechten Maustaste auf das Symbol LAN-Verbindung klicken und Eigenschaften
auswählen.
Xerox Nuvera Systemhandbuch
8-21
Tipps zur Fehlersuche
f) Ist der Client Service für NetWare nicht geladen, auf die Schaltfläche
Installieren klicken, dann Client als Netzwerkkomponententyp auswählen,
der installiert werden soll.
g) Auf die Schaltfläche Hinzufügen klicken und Client Service für NetWare
auswählen.
h) Installations-CD des Betriebssystems bereitlegen und auf die Schaltfläche
Datenträger klicken. Die weiteren Anweisungen befolgen.
2. Auf allen Workstations prüfen, ob vom Treiber der richtige Netzwerkanschluss
verwendet wird.
a) Auf dem Windows-Desktop Start > Einstellungen > Drucker (unter XP Start >
Drucker und Faxgeräte) auswählen, mit der rechten Maustaste auf das
Druckersymbol klicken und Eigenschaften auswählen.
HINWEIS
Ist kein Druckersymbol vorhanden, muss der Treiber installiert bzw. neu
installiert werden.
b) Registerkarte Anschlüsse (2000/2003/XP) auswählen und prüfen, ob der
Netzwerkanschluss, über den gedruckt wird, den Namen des primären
(Datei-)Servers und der Druckwarteschlange enthält. Entspricht der Name des
primären (Datei-)Servers nicht dem Namen, der in der Bindery-Tabelle im
Fenster "QServer" am Drucker angezeigt wird, wird zum falschen Server im
Netzwerk gedruckt. Entweder den richtigen Anschluss aus der angezeigten
Liste auswählen oder über die Schaltfläche Hinzufügen einen neuen
Netzwerkanschluss erstellen.
c) Von der Registerkarte Allgemein des Treibers eine Testseite an den Drucker
senden, um zu prüfen, ob gedruckt werden kann.
3. Auf allen Workstations sicherstellen, dass die vom Treiber verwendete
Seitenbeschreibungssprache (PDL) vom Drucker unterstützt wird.
a) Die vom Treiber verwendete PDL kann geprüft werden, indem ein Testauftrag
in eine Datei ausgegeben wird. Den Auftrag in einem
Textbearbeitungsprogramm wie Windows-Editor öffnen und ansehen. Die
vom Treiber verwendete PDL wird in den ersten Zeilen der angezeigten
Druckerauftragssprache angezeigt.
b) Anschließend die Seitenbeschreibungssprache identifizieren, die vom Drucker
unterstützt wird. Eine vollständige Anleitung hierzu befindet sich im Kapitel
"Erforderliche Konfigurationsschritte" unter "Prüfen der installierten Optionen
über die Lizenzverwaltung" in diesem Handbuch.
c) Die vom Treiber verwendete PDL und die vom Drucker unterstützte PDL müssen
übereinstimmen, um problemlos mit dem Drucker drucken zu können. Stimmen
sie nicht überein, entweder einen Treiber installieren, der den lizenzierten
PDL-Optionen des Druckers entspricht, oder eine PDL-Lizenz erwerben und im
Drucker installieren, die der Ausgabe der Workstation-Treiber entspricht.
8-22
Xerox Nuvera Systemhandbuch
Tipps zur Fehlersuche
Am Server folgende Aufgaben durchführen:
Am Server folgende zusätzliche Aufgaben zur Fehlersuche durchführen:
• Login des Druckers mit PCONSOLE prüfen.
• Login des Druckers mit NLIST USER prüfen
• Prüfen, ob sich der Drucker nicht anmelden kann, weil nicht genügend
Novell-Lizenzen zur Verfügung stehen
• Verdacht auf ein Problem am Server
Login des Druckers mit PCONSOLE prüfen.
1. Beim Novell-Server über eine Workstation, auf der Novell-Client-Services installiert
sind (z. B. IntranetWare Client für Windows NT oder Novell Client 32), als
Systemadministrator anmelden.
2. Den auf dem Bildschirm angezeigten Kontext prüfen, um sicherzugehen, dass der
aktuelle Kontext mit dem Kontext des Dateiservers identisch ist, der beim
Einrichten des Druckservers und der Druckwarteschlange verwendet wurde.
HINWEIS
Ggf. zum Ändern des Kontexts cx und den richtigen Kontextnamen (mit einem
Leerzeichen nach cx) eingeben und die Eingabetaste drücken.
3. Am Laufwerks-Prompt (wenn der Suchpfad auf das Verzeichnis PUBLIC gesetzt
ist, ansonsten erst cd public eingeben und die Eingabetaste drücken) pconsole
eingeben und die Eingabetaste drücken.
4. In PCONSOLE im Fenster Available Options die Option Druckwarteschlangen
auswählen und die Eingabetaste drücken.
5. Im Fenster Druckwarteschlangen die Warteschlange des Druckers auswählen und
die Eingabetaste drücken.
6. Im Fenster Print Queue Information nach unten zur Option Attached Print Servers
scrollen und die Eingabetaste drücken.
7. Wurde der Drucker richtig beim Server angemeldet, müsste im Fenster "Print
Servers Currently Servicing Print Queue" der Name des Druckservers vom Drucker
stehen. Wird nichts angezeigt, wurde der Drucker nicht richtig angemeldet. Die
Anweisungen in der Novell-Dokumentation zur Einrichtung eines Druckservers,
einer Druckwarteschlange und eines Druckers mit NWADMIN oder PCONSOLE
befolgen. Wurde beim Befolgen dieser Anleitung festgestellt, dass der Name des
Druckservers falsch war, den Namen berichtigen, die neuen Einstellungen speichern
und den Drucker aus- und wieder einschalten, damit sich der Drucker richtig beim
Netzwerk anmeldet.
8. Esc-Taste drücken, um PCONSOLE zu beenden.
Xerox Nuvera Systemhandbuch
8-23
Tipps zur Fehlersuche
Login des Druckers mit NLIST USER prüfen
Am PUBLIC-Prompt (cd public) nlist user eingeben und die Eingabetaste drücken.
Wurde der Drucker richtig beim Netzwerk angemeldet, müsste der Name des
Druckservers in der Liste zusammen mit dem Zeitpunkt der Anmeldung angezeigt
werden.
HINWEIS
Die NLIST kann irreführend sein, wenn das Display nicht häufig aktualisiert wird oder
der Drucker über einen längeren Zeitraum eingeschaltet geblieben ist. Sie kann
allerdings als Hinweis darauf verwendet werden, ob der Drucker beim Netzwerk
angemeldet wurde. Dazu den Drucker ausschalten, wieder einschalten und prüfen,
ob unter NLIST-Updates die Uhrzeit angezeigt wird, zu der sich der Drucker beim
Netzwerk angemeldet hat. Ist das der Fall, wurde der Drucker beim Netzwerk
angemeldet.
Prüfen, ob sich der Drucker nicht anmelden kann, weil nicht genügend
Novell-Lizenzen zur Verfügung stehen
An der Server-Konsole monitor.nlm ausführen und version eingeben, um die Anzahl
der installierten Benutzerlizenzen anzuzeigen. Zum Vergleich wird vom NetWare 4.x
Konsolen-Monitor im Fenster "Allgemeine Informationen" die Gesamtzahl der
verwendeten Lizenzen angezeigt.
Verdacht auf ein Problem am Server
Wurden alle obigen Schritte zur Fehlersuche ausgeführt und die Anmeldung des
Druckers beim Netzwerk schlägt weiterhin fehl, könnte das Problem beim Server
liegen. In diesem Fall wird empfohlen, den aktuellen Druckserver, die Warteschlange
und Druckerobjekte zu löschen und alles im entsprechenden Kontext (NDS-Verzeichnis)
mit NetWare Administrator, NetAdmin oder PCONSOLE neu einzurichten.
AppleTalk - Fehlersuche
Mit Hilfe der folgenden Checkliste den Netzwerkfehler identifizieren. Einstellungen
am Drucker können nur geprüft werden, wenn die Anmeldung beim System als
Systemverwalter mit einem Kennwort wie z. B. administ (werkseitige
Standardeinstellung) erfolgt.
Physische Medien und Netzwerkkarten (NICs) prüfen
1. Prüfen, ob der Drucker eingeschaltet ist.
2. Prüfen, ob Drucker und Workstation mit dem richtigen Kabel verbunden sind, um
über das Netzwerk zu kommunizieren. UTP-Patch-Kabel (keine Crossover-Kabel)
der Kategorie 5 für 10 BaseT/100 BaseTX-Netzwerke verwenden.
3. Prüfen, ob das Kabel an der Workstation und am Drucker richtig an der
Netzwerkkarte angeschlossen ist. Die Verbindungs-LED (in der Regel eine grüne
LED) prüfen. Die LED muss leuchten. In der Regel (aber nicht immer) ist eine zweite
gelbe LED an der Netzwerkkarte vorhanden, die blinkt und damit auf
8-24
Xerox Nuvera Systemhandbuch
Tipps zur Fehlersuche
Netzwerkverkehr hinweist. Wenn keine dieser LEDs leuchtet, liegt das Problem bei
der Netzwerkkarte, beim Netzwerkkabel oder beim Kabel.
HINWEIS
Die Netzwerkkarte des Druckers befindet sich hinter einem Blech auf der linken
Seite des Druckers. Siehe auch Kapitel "Erforderliche Konfigurationsschritte" unter
"Kabelanschluss und Einrichten der Geschwindigkeit der NIC" in diesem Handbuch.
Die Netzwerkkarte muss nicht herausgenommen werden, um ihre Funktion zu
testen.
4. Die Netzwerkkarte des Druckers kann auch über Software getestet werden. Dazu
wie folgt vorgehen:
a) Beim System als Systemverwalter anmelden (das werkseitig eingestellte
Kennwort ist administ).
b) Im Menü System die Option UNIX-Terminalfenster auswählen.
c) Am Shell-Prompt ($) su eingeben (und die Eingabetaste drücken), dann an
der Eingabeaufforderung das Superuser-Kennwort* (root) eingeben (und die
Eingabetaste drücken).
Das Standardkennwort ist über den Xerox-Kundendienst erhältlich.
d) Am Root-Prompt (#) ifconfig -a (mit Leerzeichen vor -a) eingeben und die
Eingabetaste drücken.
Wenn die Netzwerkkarte funktioniert, wird sie als UP in Verbindung mit der
IP-Adresse des Druckers angezeigt.
e) Am Root-Prompt (#) exit eingeben und die Eingabetaste drücken.
f) Am Shell-Prompt ($) exit eingeben und die Eingabetaste drücken.
Kommunikationseinstellungen am Drucker prüfen
1. Im Menü Einstellung des Systems die Option Gateways auswählen.
a) Registerkarte "AppleTalk" auswählen. Prüfen, ob die Phase richtig für das
Netzwerk konfiguriert ist.
Die Phase ist standardmäßig auf 2 gesetzt. Hierbei handelt es sich um ein Netzwerk
aus mehreren Zonen mit 256 Workstations pro Zone. Die Phaseneinstellung 1,
die über den Auswahlpfeil ausgewählt werden kann, ist eine ältere Phase mit
einem Limit von 256 Workstations in einem Netzwerk.
HINWEIS
Kann AppleTalk nicht ausgewählt werden, im Menü Einstellung die Option
Lizenzverwaltung auswählen und prüfen, ob die Lizenz für AppleTalk vorhanden
und aktiviert ist. Eine vollständige Anleitung befindet sich im Kapitel "Erforderliche
Konfigurationsschritte" unter "Prüfen der installierten Optionen über die
Lizenzverwaltung" in diesem Handbuch.
2. Außerdem über die Registerkarte AppleTalk prüfen, ob die Zone standardmäßig
auf * (Sternchen) gesetzt ist. Bei dieser Einstellung kann der nächste Router den
Drucker einer Zone zuordnen.
Xerox Nuvera Systemhandbuch
8-25
Tipps zur Fehlersuche
3. Den Namen des AppleTalk-Druckers notieren, der der in der Auswahl auf
Macintosh-Workstations mit OS 9.x oder der in der Druckerliste auf
Macintosh-Workstations mit OS X ausgewählte Name ist.
Bei Systemen ohne aktivierte Produktionspaket-Lizenz entspricht dieser Name
dem internen Warteschlangennamen des Druckers (entweder XRX, gefolgt von
der MAC-Adresse, oder IP-Hostname, gefolgt von den Buchstaben VP). Bei
Systemen mit aktivierter Produktionspaket-Lizenz mit mehreren möglichen internen
Warteschlangen die Warteschlangenverwaltung verwenden, um den Namen der
Warteschlange (den AppleTalk-Druckernamen) anzuzeigen oder zu ändern. Eine
Anleitung befindet sich im Kapitel "Einrichtung für Netzwerkbetriebssystem (NOS)"
unter "Verwenden der Warteschlangenverwaltung" in diesem Handbuch.
4. Im Menü Einstellung die Option Lizenzverwaltung auswählen.
a) Nach einer Zeile mit einer PostScript-Lizenz suchen. Für AppleTalk-Druck ist
eine PostScript-Seitenbeschreibungssprache erforderlich.
b) Wird keine PostScript-Zeile auf dem Bildschirm angezeigt, an den Xerox Partner
wenden.
c) Wird eine PostScript-Zeile angezeigt, mit der rechten Maustaste auf die Zeile
klicken und Eigenschaften auswählen.
d) Prüfen, ob die Option Ein (unter "Lizenz") und die Option Ein (unter "Funktion")
ausgewählt ist.
e) Im Textfeld "Lizenzierungscode" müsste bereits ein Code aus Buchstaben und
Zahlen stehen, der auf eine gültige PostScript-Lizenz hinweist.
An der Macintosh-Workstation
Prüfen, ob der Drucker in der Auswahl auf Macintosh-Workstations mit OS 9.x bzw.
in der Druckerliste auf Macintosh-Workstations mit OS X sichtbar ist. Wenn nicht,
den Treiber und die PPD-Dateien wie im Kapitel "Installation von Druckertreibern"
unter "AppleTalk-Druck" in diesem Handbuch beschrieben installieren.
HINWEIS
Da Workstations mit OS X mit dem Drucker über TCP/IP (LPR) kommunizieren können,
bei Problemen mit dieser Druckmethode im Kapitel "TCP/IP - Fehlersuche" in diesem
Handbuch die Schritte unter "Kommunikationseinstellungen am Drucker prüfen"
ausführen.
Start mit automatischer Reparatur
(Prüfen des Dateisystems - FSCK)
Fälle, in denen eine automatische Reparatur oder eine Dateisystem-Prüfung
erforderlich ist
• Nachdem sich das System plötzlich oder nicht ordnungsgemäß ausgeschaltet
hat.
• Wenn beim Starten des Systems die folgende Meldung angezeigt wird: Type Ctrl
-d to proceed with normal startup, (or give root password for system maintenance).
8-26
Xerox Nuvera Systemhandbuch
Tipps zur Fehlersuche
• Wenn ein ungewöhnliches Verhalten der Software beobachtet wird.
Anweisungen zum Ausführen einer automatischen Reparatur
oder einer Dateisystem-Prüfung
1. System ausschalten.
2. System einschalten. Nach einigen Sekunden wird eine blaue "GNU GRUB"-Anzeige
mit verschiedenen Menüoptionen angezeigt.
3. Mithilfe der Pfeiltasten Auto-repair boot auswählen. Die Pfeiltasten müssen
innerhalb von 10 Sekunden betätigt werden, andernfalls wird der
FreeFlow-Druckserver normal gestartet.
In etwa zwei Minuten werden die fünf Phasen des Reparaturprogramms
abgeschlossen, und das System startet neu.
4. Wenn die Probleme fortbestehen, diese Schritte ein zweites Mal ausführen. Treten
weiterhin Probleme auf, Xerox kontaktieren.
Maßnahmen bei einem Systemabsturz
(Benutzeroberfläche reagiert nicht)
Die folgenden Schritte dienen zur Fehlerbehebung bei einem nicht reagierenden
System.
Wenn der Cursor noch bewegt werden kann
1. Versuchen, das System über das Menü "System" und die Option "Abschaltung"
auszuschalten. Bei dieser Option werden alle aktuellen Druck- und Scanaufträge
abgeschlossen, bevor das System heruntergefahren wird.
2. Nachdem das System heruntergefahren wurde, es wieder einschalten, indem der
Netzschalter auf Position I gesetzt wird. Der Netzschalter befindet sich vorne
rechts am Drucker (rechts neben dem Bildschirm des Systems).
Herunterfahren von einem Terminal-Fenster
1. Als Systemverwalter beim System anmelden.
2. Im Menü System die Option UNIX-Terminalfenster auswählen.
• Wenn der Cursor nicht mehr bewegt werden kann, die Alt-Taste gedrückt
halten und die Taste S drücken.
• Wird das Menü System angezeigt, die Alt-Taste erneut drücken, gedrückt
halten und die Taste U drücken.
3. Am Shell-Prompt ($) su eingeben (und die Eingabetaste drücken), dann an der
Eingabeaufforderung das Superuser-Kennwort* (root) eingeben (und die
Eingabetaste drücken).
HINWEIS
Das Standardkennwort ist über den Xerox-Kundendienst erhältlich.
Xerox Nuvera Systemhandbuch
8-27
Tipps zur Fehlersuche
4. War die Anmeldung erfolgreich, wird ein #-Prompt angezeigt.
5. sync;sync;poweroff eingeben und die Eingabetaste drücken.
HINWEIS
Um Tippfehler zu korrigieren, die Strg-Taste gedrückt halten und die Taste U
drücken.
6. Nachdem das System heruntergefahren wurde, es wieder einschalten, indem der
Netzschalter auf Position I gesetzt wird. Der Netzschalter befindet sich vorne
rechts am Drucker (rechts neben dem Bildschirm des Systems).
Wenn nicht auf das Menü "System" zugegriffen werden kann
Versuchen, das System über den Netzschalter herunterzufahren. Dazu wie folgt
vorgehen:
1. Kurz auf die Aus-Position (O) auf dem Netzschalter drücken. Der Netzschalter
befindet sich vorne rechts am Drucker (rechts neben dem Bildschirm des Systems).
2. Im angezeigten Menü die Option Abschalten auswählen.
3. Der Abschaltvorgang wird im Statusfenster angezeigt.
4. Nachdem das System heruntergefahren wurde, es wieder einschalten, indem der
Netzschalter auf Position I gesetzt wird. Der Netzschalter befindet sich vorne
rechts am Drucker (rechts neben dem Bildschirm des Systems).
Wenn der Cursor nicht mehr bewegt werden kann
HINWEIS
Dieses Verfahren sollte nur verwendet werden, wenn das System auf keine andere
Methode heruntergefahren werden kann. Wird dieses Verfahren verwendet, muss
anschließend eventuell FSCK ausgeführt werden (siehe Kapitel "Fehlersuche").
1. Die Alt-Taste gedrückt halten und die Taste S drücken.
a) Wird das Menü "System" angezeigt, die Alt-Taste erneut gedrückt halten und
die Taste S (zum Abschalten des Systems) drücken.
b) Die angezeigte Bestätigungsmeldung mit der Eingabetaste bestätigen.
2. Wenn die Kombination Alt+S nicht funktioniert, auf der linken Seite der Tastatur
die Stopp-Taste gedrückt halten und die Taste A drücken.
3. Am OK-Prompt, sync eingeben und die Eingabetaste drücken.
HINWEIS
Um Tippfehler zu korrigieren, die Strg-Taste gedrückt halten und die Taste U
drücken.
4. Wenn auf dem Bidschirm nichts mehr zu sehen ist, den Netzschalter des Systems
drücken. Der Netzschalter befindet sich vorne rechts am Drucker (rechts neben
dem Bildschirm des Systems). Den Schalter etwa 4 Sekunden in der Ein-Position
(I) halten.
8-28
Xerox Nuvera Systemhandbuch
Tipps zur Fehlersuche
5. Nachdem das System heruntergefahren wurde, es wieder einschalten, indem der
Netzschalter auf Position I gesetzt wird. Der Netzschalter befindet sich vorne
rechts am Drucker (rechts neben dem Bildschirm des Systems).
Xerox Nuvera Systemhandbuch
8-29
Tipps zur Fehlersuche
8-30
Xerox Nuvera Systemhandbuch