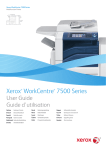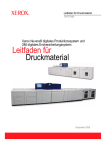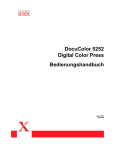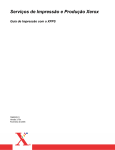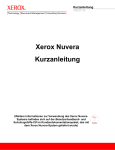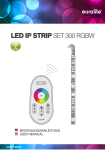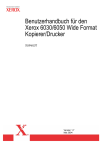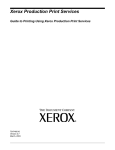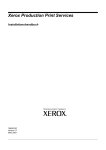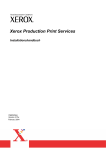Download Drucken mit Xerox Production Print Services
Transcript
Xerox Production Print Services
Drucken mit Xerox Production Print Services
708P87605
Version 3.75x
Februar, 2004
Erstellt von:
Xerox Corporation
Global Knowledge and Language Services
800 Phillips Road
Bldg. 845-17S
Webster, NY 14580
USA
Übersetzt von:
The Document Company Xerox
Bessemer Road
Welwyn Garden City
Hertfordshire AL7 1HE
Großbritannien
© 2004 Copyright Xerox Corporation. Alle Rechte vorbehalten.
Der Urheberrechtsschutz erstreckt sich auf sämtliche gesetzlich zulässigen oder
bewilligten urheberrechtsfähigen Materialien und Informationen beliebiger Art,
einschließlich der mit den Softwareprogrammen erzeugten Materialien, die auf
dem Bildschirm angezeigt werden, so z. B. Schriften, Muster, Symbole,
Bildschirmanzeigen usw.
Gedruckt in Großbritannien.
XEROX®, XEROX Europe und XEROX Canada Limited, The Document
Company®, das stilisierte X® und alle in dieser Veröffentlichung in Verbindung mit
Xerox-Produkten erwähnten Namen und Kennnummern sind Marken der XEROX
CORPORATION. Alle anderen Produktnamen und -bezeichnungen sind Marken
der jeweiligen Hersteller. Die Produktnamen und Marken anderer Hersteller
werden anerkannt.
Dieses Produkt enthält von der Apache Software Foundation entwickelte Software
(http://www.apache.org/). SWOP® ist eine Marke der SWOP, Inc.
Die in dieser Veröffentlichung enthaltenen Informationen sind zum Zeitpunkt der
Drucklegung korrekt. Jedoch behält sich Xerox das Recht vor, diese
Informationen jederzeit ohne Ankündigung zu ändern. Dieses Handbuch wird
regelmäßig überarbeitet. Änderungen und technische Neuerungen werden in der
jeweils nachfolgenden Auflage berücksichtigt.
Inhaltsverzeichnis
1
Einführung
Hinweise zur Verwendung dieses Handbuchs ................................................................1-1
Überblick über XPPS .......................................................................................................1-1
Xerox Document Submission .............................................................................1-2
XDS Plus ............................................................................................................1-2
Xerox-Treiber......................................................................................................1-2
Druckertreiber anderer Hersteller und PPD-Dateien ..........................................1-2
Webschnittstelle..................................................................................................1-3
Command Line Client .........................................................................................1-3
Überblick..........................................................................................................................1-3
Kapitelübersicht ..................................................................................................1-3
Konventionen......................................................................................................1-4
Weitere Dokumentation ...................................................................................................1-5
Kundendienst...................................................................................................................1-5
2
Verwenden von XDS
Voraussetzungen.............................................................................................................2-1
Aufrufen von XDS unter Windows ...................................................................................2-2
Aufrufen von XDS unter Macintosh OS X........................................................................2-2
Übersicht über das Druckverfahren .................................................................................2-2
Druckverfahren unter Windows ..........................................................................2-2
Druckverfahren unter Macintosh.........................................................................2-3
Drucken von einem oder mehreren Aufträgen mit Drag & Drop............2-4
Auswahl eines Druckertyps und einer Warteschlange ..........................2-5
Auswählen einer Datei für den Druck ....................................................2-6
Einrichtung der Druckerliste ............................................................................................2-6
Hinzufügen von Druckern ...................................................................................2-7
Einrichten des Standarddruckers........................................................................2-8
Ändern einer Druckwarteschlange......................................................................2-8
Löschen von Druckern........................................................................................2-9
Zugriff auf Druckerinformationen ........................................................................2-9
Überprüfen der Druckerverbindungen ..............................................................2-10
3
Verwenden von XDS Plus
Voraussetzungen.............................................................................................................3-1
Zugriff auf XDS Plus ........................................................................................................3-2
Zugriff auf XDS Plus unter Windows ..................................................................3-2
Drucken mit Xerox Production Print Services
i
Zugriff auf XDS Plus unter Solaris ......................................................................3-2
Zugriff auf XDS Plus über das Internet ...............................................................3-3
Druckverfahren mit XDS Plus ..........................................................................................3-4
Einrichten von Drucker und Warteschlange ....................................................................3-5
Auswählen eines Druckers und einer Warteschlange .....................................................3-5
Bestandteile des Fensters "Drucker wechseln" ..................................................3-5
Anzeigen von Drucker- und Warteschlangeneigenschaften...............................3-7
Auswählen eines Druckers und einer Warteschlange ........................................3-8
Einrichten von Drucker und Warteschlange ....................................................................3-9
Auswählen eines Druckers und einer Warteschlange .....................................................3-9
Bestandteile des Fensters "Drucker wechseln" ................................................3-10
Anzeigen von Drucker- und Warteschlangeneigenschaften.............................3-12
Auswählen eines Druckers und einer Warteschlange ......................................3-13
4
Drucken eines Auftrags über die DocuSP-Webschnittstelle
Der Druckvorgang über die Webschnittstelle im Überblick..............................................4-1
Einrichten eines Druckauftrags........................................................................................4-3
Auftragsprofile.....................................................................................................4-3
Einstellen der Auftragsprofilparameter für den aktuellen Druckauftrag .4-4
Auswählen des Standard-Auftragsprofils der Warteschlange ...............4-6
Auswählen des Standard-Auftragsprofils...............................................4-7
Modifizieren des Standard-Auftragsprofils.............................................4-7
Auswählen der Option [Druckereinstellung]........................................................4-8
Festlegen der Auflage.........................................................................................4-9
Festlegen eines Seitenbereichs für den Druck ...................................................4-9
Festlegen des Hauptdruckmaterials für den Auftrag ..........................................4-9
Einrichten von Druckmaterial............................................................................4-10
Anzeigen des Fensters "Druckmaterial" ..............................................4-10
Komponenten des Fensters "Druckmaterial" .......................................4-11
Auswählen eines Druckmaterials für den Auftrag................................4-13
Einrichten eines neuen Druckmaterials ...............................................4-13
Festlegen des Seitenaufdrucks ........................................................................4-15
Auswählen einer Endverarbeitungsoption ........................................................4-16
Aktivieren der Sortierfunktion............................................................................4-16
Aktivieren von Zwischenblättern .......................................................................4-17
Einstellen von Zusatzfunktionen ....................................................................................4-17
Festlegen von Optionen im Bereich "Bildanpassung" ......................................4-17
Aktivieren der Schriftbildverschiebung.................................................4-17
Definieren der Drehung .......................................................................4-20
Verwendung von OPI...........................................................................4-20
Auswahl der Funktion "OPI-Analyse" ..................................................4-20
Raster festlegen...................................................................................4-21
ii
Drucken mit Xerox Production Print Services
Einstellen der Tonwertkurven ..............................................................4-21
Aktivieren von "Anti-Aliasing"...............................................................4-21
Einstellen der Farbfunktionen ...........................................................................4-21
Farbeinstellung .................................................................................................4-22
Farbstich ...........................................................................................................4-23
Farbfeineinstellung ........................................................................................................4-24
Quellfarbprofile festlegen..................................................................................4-24
Ausgabefarbparameter festlegen .....................................................................4-25
Eingeben von Auftragsdaten .........................................................................................4-26
Festlegen benutzerspezifischer Voreinstellungen .........................................................4-28
Drucken eines Auftrags über die Webschnittstelle ........................................................4-29
Auswahl der Warteschlange über die Webschnittstelle....................................4-29
Auswählen einer Datei für den Druck ...............................................................4-29
Übermitteln eines Auftrags an den Drucker......................................................4-29
Kontrolle von Auftrags-, Drucker- und Warteschlangenstatus
sowie Meldungen..............................................................................................4-30
Anzeigen der Meldungen.....................................................................4-31
Anzeigen von Eigenschaften ...............................................................4-32
5
Xerox PPD-Dateien und Xerox-Plugins
PPD-Dateien und Plugins unter Macintosh .....................................................................5-1
Richtlinien zur Einstellung der Druckparameter..................................................5-1
Wählen der Druckoptionen ....................................................................5-2
Verwenden des Xerox-Plugins ..............................................................5-2
Drucken von einem oder mehreren Aufträgen mit Drag & Drop............5-3
PPD-Dateien und Plugins unter Windows .......................................................................5-4
Dokumenterstellung............................................................................................5-4
Druckoptionen.....................................................................................................5-4
6
Verwenden von XDS Command Line Client
Starten von XDS Command Line ....................................................................................6-1
XDS Command Line unter Windows starten ......................................................6-1
Starten von XDS Command Line unter Solaris und Mac OS X ..........................6-2
Betriebsmodi von XDS Command Line ...........................................................................6-2
Einsatz des Druckbefehlsmodus .....................................................................................6-3
Parameter im Druckbefehlsmodus .....................................................................6-3
Hilfe zu XDS Command Line aufrufen: -help und -\?.............................6-3
XDS Command Line beenden: -exit ......................................................6-3
Drucker auflisten: -ListP.........................................................................6-3
Druckerstatus auflisten: -ListP <Optionen> ...........................................6-3
Datei für den Druck auswählen: -f <Datei>............................................6-4
Auftragsprofil angeben: -jt <Auftrag>.....................................................6-4
Drucken mit Xerox Production Print Services
iii
Anzahl der Exemplare einstellen: -copies <Anzahl> .............................6-4
Seitenaufdruck festlegen .......................................................................6-5
Endverarbeitungsoptionen festlegen .....................................................6-5
Benutzernamen festlegen......................................................................6-5
Auftragsstatus anzeigen: -ListJob..........................................................6-6
Drucker spezifizieren: -p <Drucker> ......................................................6-7
Status der Druckwarteschlange: -ListQ <Optionen> .............................6-7
Einstellen von RegFileLoc ..................................................................................6-8
Drucken im Druckbefehlsmodus.........................................................................6-9
Befehlsübersicht ............................................................................................................6-10
7
Xerox PCL-Druckertreiber
Funktionen .......................................................................................................................7-1
Drucken eines Auftrags über die PCL-Treiber.................................................................7-2
Zugriff auf die Funktionen und Optionen ............................................................7-2
Starten des Druckvorgangs ................................................................................7-3
8
Xerox PostScript-Druckertreiber
Funktionen .......................................................................................................................8-1
Drucken eines Dokuments..................................................................................8-2
Zugriff auf die Funktionen und Optionen ...............................................8-2
Starten des Druckvorgangs ...................................................................8-3
9
Auftragsprofilfunktionen
Einrichten eines Druckauftrags........................................................................................9-1
Das Fenster "Druckerbeschränkungen" .............................................................9-2
Die Option "Druckereinstellung" .........................................................................9-2
Einstellen der Auftragsprofiloptionen für XDS ....................................................9-3
Öffnen des Einrichtungsdialogfeldes .....................................................9-4
Aufrufen von Auftragsprofilfunktionen für XDS Plus ...........................................9-4
Erstellen eines neuen Auftragsprofils ....................................................9-4
Einrichten eines Auftragsprofils ..........................................................................9-6
Festlegen der Anzahl von Exemplaren..................................................9-6
Festlegen des Seitenbereichs ...............................................................9-6
Wahl der Auftragsart..............................................................................9-7
Festlegung der Zielbestimmung (Drucken oder Speichern) ..................9-7
Festlegung des Auftragslayouts ............................................................9-8
Auftragsanmerkungen eingeben..........................................................9-13
Wahl des Druckmaterials ....................................................................9-15
Definieren von Druckmaterialeigenschaften ........................................9-19
Definition von Deckblättern..................................................................9-21
Festlegen von Sonderseiten ................................................................9-24
iv
Drucken mit Xerox Production Print Services
Definition von Farbeinstellungen .........................................................9-27
Wahl von Zusatzfarbparametern .........................................................9-32
Definieren von Leerblättern .................................................................9-34
Kapitelanfänge definierten ...................................................................9-37
Drucken eines Dokuments................................................................................9-38
Auswahl einer Druckwarteschlange.....................................................9-38
Auswählen der Druckdatei...................................................................9-39
Erneutes Drucken eines gespeicherten Auftrags .............................................9-40
Erneutes Drucken ohne Änderung des Auftragsprofils........................9-40
Erneutes Drucken mit geänderter Auftragsprofileinstellung ................9-41
Überprüfen des Status eines Auftrags..............................................................9-42
Wählen von XDS-Druckoptionen ......................................................................9-43
Erstellen einer Druckerbeschreibungsdatei ......................................................9-44
Inhalt der Datei ....................................................................................9-45
Quellen für die Druckerbeschreibungsdatei unter Windows................9-45
Erstellen einer Druckerbeschreibungsdatei unter XDS Plus ...............9-45
Beenden der XDS-Software .............................................................................9-46
Beenden der XDS Plus-Software .....................................................................9-46
Drucken mit Xerox Production Print Services
v
vi
Drucken mit Xerox Production Print Services
Drucken mit Xerox Production Print Services
vii
viii
Drucken mit Xerox Production Print Services
1 Einführung
Mit Xerox Production Print Services können Dokumente von
einem Computer im Netzwerk aus auf einem unterstützten
Xerox-Drucker ausgegeben werden.
Hinweise zur Verwendung dieses Handbuchs
Dieses Handbuch wendet sich an Benutzer der folgenden
Arbeitsstationen:
•
PCs unter Windows 95, 98, Me, NT 4.0, 2000 oder XP
•
Sun-Arbeitsstationen unter Solaris 2.6 oder höher
•
Macintosh OS
Zur Verwendung von XPPS für die Druckausgabe von
Dokumenten muss die Arbeitsstation so eingerichtet sein,
dass sie über ein Xerox-unterstütztes Netzwerk Zugriff auf
einen Xerox-Drucker hat.
Vertrautheit mit der eingesetzten Anwendung, dem Umgang
mit einer Maus und der Handhabung der Dialogfelder und
Fenster wird vorausgesetzt.
Überblick über XPPS
XPPS umfasst eine Reihe von Anwendungen, mit denen
Benutzer Druckaufträge an unterstützte Xerox-Drucker
übermitteln können.
Drucken mit Xerox Production Print Services
1-1
Einführung
Xerox Document Submission
XDS ist eine eigenständige Anwendung zur Eingabe von
Auftragsprofilinformationen für eine vorhandene PDL-Datei
und zur Übermittlung des Auftrags an einen Drucker, auf dem
DocuSP ab Version 3.1 ausgeführt wird. Mit dieser Software
können die zahlreichen Druckoptionen der unterstützten
Xerox-Drucksysteme in vollem Umfang genutzt werden.
HINWEIS: Dokumente, bei denen die Druckausgabe in eine
Datei umgeleitet wurde, müssen über eines der folgenden
Formate verfügen: .ps, .pcl, .pdf, TIFF oder ASCII.
XDS Plus
Xerox Document Submission Plus ist eine StandaloneAnwendung zur Eingabe von Auftragsprofilinformationen für
vorhandene PDL-Dateien und zur Übertragung von
Aufträgen an Drucker, auf denen DocuSP ab Version 3.1
ausgeführt wird. Mit dieser Software können die zahlreichen
Druckoptionen von Xerox-Druckern im Netzwerk in vollem
Umfang genutzt werden. Zusätzlich zu den Funktionen von
XDS enthält XDS Plus folgende Komponenten:
Druckerstatusanzeige, Xerox Job Ticket Converter und Xerox
Document Submission Command Line.
Xerox-Treiber
Die Xerox-Druckertreiber enthalten zusätzliche
Steuerelemente für die speziellen Funktionen der
unterstützten Xerox-Drucker.
Druckertreiber anderer Hersteller und PPD-Dateien
Druckertreiber anderer Hersteller können mit Xerox PPDDateien zur Erstellung von Dokumenten und Übermittlung
dieser Dokumente zur Ausgabe auf Xerox-Druckern
verwendet werden. Druckertreiber anderer Hersteller und
PPD-Dateien können zusätzlich zu beliebigen Xerox-Treibern
geladen und verwendet werden. Abhängig vom installierten
Treiber stehen unterschiedliche Auftragsprofiloptionen zur
Verfügung.
Mit Treibern anderer Hersteller kann an der Arbeitsstation
nicht auf alle unterstützten Druckerfunktionen zugegriffen
werden.
1-2
Drucken mit Xerox Production Print Services
Einführung
Webschnittstelle
Mithilfe der Webschnittstelle können mit einem Webbrowser
Dateien ausgewählt, Auftragsprofile eingerichtet und
Durckaufträge an den Drucker übermittelt werden.
Command Line Client
Werden zur Druckersteuerung die Befehle "print", "listjob",
"listq" oder "listp" verwendet, wird empfohlen, den im
Lieferumfang von XDS Plus enthaltenen neuen XDS
Command Line Client zu verwenden.
Überblick
Vor der Durchführung der in diesem Handbuch
beschriebenen Verfahren sollte der Benutzer sich mit dem
Inhalt sowie den verwendeten Konventionen vertraut
machen.
Kapitelübersicht
Das vorliegende Handbuch enthält folgende Kapitel:
•
Kapitel 1, "Einführung", enthält eine Einführung in das
vorliegende Handbuch.
•
Kapitel 2, "Verwenden von XDS", enthält Informationen
zu Druckprozessen mit XDS. Zusätzlich umfasst dieses
Kapitel detaillierte Informationen über die Einrichtung von
Druckern und Warteschlangen.
•
Kapitel 3, "Verwenden von XDS Plus", enthält alle für
den Zugriff auf und die Verwendung von XDS Plus zur
Übermittlung von Druckaufträgen benötigten
Informationen .
•
Kapitel 4, "Drucken eines Auftrags über die DocuSPWebschnittstelle", umfasst Erläuterungen zur
Verwendung der Onlineversion von XPPS. In diesem
Kapitel werden außerdem die Einrichtung eines
Auftragsprofils sowie die Schritte zur Durchführung eines
Druckauftrags erläutert.
Drucken mit Xerox Production Print Services
1-3
Einführung
•
Kapitel 5, "Xerox PPD-Dateien und Xerox-Plugins",
umfasst Richtlinien zur Einstellung von
Druckerparametern und zur Verwendung von Xerox PPDDateien und Plugins (Zusatzprogrammen) für Macintoshund Windows-Anwendungen.
•
Kapitel 6, "Verwenden von XDS Command Line
Client", enthält Informationen zum Programm "Xerox
Document Submission Command Line", mit dem
Druckaufträge über Befehle in einem DOS- oder UNIXFenster eingerichtet und übertragen werden können. In
diesem Kapitel werden Vorgehensweise und Syntax zur
Eingabe von Befehlen für den Druck und die Einrichtung
von Druckaufträgen erläutert.
•
Kapitel 7, "Xerox PCL-Druckertreiber" enthält
Informationen zur Ausgabe von Dokumenten unter
Verwendung von Xerox-Druckertreibern.
•
Kapitel 8, "Xerox PostScript-Druckertreiber" enthält
Erläuterungen der einzelnen PostScript-Treiberfunktionen
und der zur Ausgabe von Dokumenten erforderlichen
Schritte.
•
Kapitel 9, "Auftragsprofiloptionen", enthält Anleitungen
zum Drucken von Dokumenten mit Xerox Document
Submission und Xerox Document Submission Plus.
Konventionen
In diesem Handbuch gelten folgende Konventionen:
•
Spitze Klammern: Variable Informationen, die auf dem
Bildschirm angezeigt oder als Teil einer Befehlszeile
eingegeben werden, werden in spitzen Klammern
angegeben. Beispiel: "Kann <Dateiname> nicht
kopieren"; "set –p <Drucker>".
•
Eckige Klammern: Für die folgenden Angaben werden
eckige Klammern verwendet:
– Namen von auszuwählenden Optionen. Beispiel:
[Druckereinstellung]
– Namen von Schaltflächen, die mithilfe eines
Mausklicks ausgewählt werden können. Beispiel: [OK]
und [Abbrechen].
– Bezeichnungen von Text-, Listen- und sonstigen
Feldern; zum Beispiel: "das Textfeld [Von]," "das
Listenfeld [Verzeichnisse]," "das Feld [Farbquelle]".
1-4
Drucken mit Xerox Production Print Services
Einführung
•
Fettdruck: Für die folgenden Angaben wird Fettdruck
verwendet:
– Verzeichnispfade. Beispiel: "Das Verzeichnis
Win_nt40/Xeroxdrv aufrufen".
– Einzugebender Text; zum Beispiel: Violett oder XDS
eingeben".
– Hervorhebung besonders wichtiger Textpassagen.
Beispiel: "Auf der Benutzeroberfläche auf [Stoppen]
klicken. Keinesfalls die rote Stopptaste am
Controller drücken."
– Einleitende Begriffe oder Ausdrücke, die Elementen
einer Liste voranstehen. Beispiel:
[Auftrag anhalten]: Das Dokument wird am
Drucker angehalten.
[Auftrag abbrechen]: Das Dokument wird nicht
gedruckt.
•
Hinweis: Hinweise enthalten wichtige zusätzliche
Informationen oder Erläuterungen zu einer Aufgabe oder
zum besseren Textverständnis. Hinweise erscheinen
kursiv in vom übrigen Text abgesetzten Absätzen.
Beispiel:
HINWEIS: Für die Übermittlung eines Druckauftrags
muss der Drucker mit der Arbeitsstation verbunden sein.
Weitere Dokumentation
Weitere Informationen zu Xerox-Druckern, Druckservern
oder Controllern, die Bestandteil des Drucksystems am
Standort sind, sind der Dokumentation zu entnehmen, die mit
den Systemkomponenten geliefert wurde.
Kundendienst
Kundendienstbezogene Anfragen sind an den technischen
Kundendienst von Xerox zu richten. Aktuelle
Kontaktinformationen des technischen Kundendienstes sind
der Xerox Website (www.xerox.com) zu entnehmen.
Drucken mit Xerox Production Print Services
1-5
Einführung
1-6
Drucken mit Xerox Production Print Services
2 Verwenden von XDS
Dieses Kapitel enthält Anleitungen zum Aufrufen der XDSSoftware auf einem Xerox-Drucksystem von Computern mit
Windows 95, 98, NT 4.0, 2000, Me, XP, von SunArbeitsstationen mit Solaris 2.6 oder 2.8 und von MacintoshComputern mit OS X. XDS bietet Fenster zur Auswahl von
Dokumenten, Einstellung des Auftragsprofils und
Übertragung von Aufträgen an den Drucker.
Beim Ausführen der XDS-Software müssen vor der
Programmierung von Auftragsprofilen zunächst im XDSFenster Drucker und Druckdokument ausgewählt werden.
HINWEIS: Aufträge, die bereits über den Befehl zur
Umleitung der Druckausgabe in eine Datei unter Verwendung
eines Xerox-Druckertreibers in eine PDL-Datei konvertiert
wurden, können nicht mithilfe von XDS an den Drucker
übermittelt werden. Die in der PDL-Datei enthaltenen
Auftragsprofileinstellungen können Konflikte mit anderen,
über XDS eingegebenen, Auftragsprofileinstellungen
hervorrufen. Derartige Dokumente sind daher auf andere
Weise an den Drucker zu übermitteln.
Voraussetzungen
Vor Einsatz der XDS-Software müssen die folgenden
Voraussetzungen erfüllt sein:
•
Sicherstellen, dass Microsoft Windows, Sun Solaris oder
das Macintosh-Betriebssystem auf der Arbeitsstation
installiert ist. Ist die betreffende Software als gemeinsam
genutztes Programm auf einem Netzwerkserver
installiert, den Systemadministrator um Hilfe bitten.
•
Kenntnisse der Windows-, Solaris- oder MacintoshFunktionen zum Aufbau von Verbindungen mit
Netzlaufwerken bzw. zum Trennen solcher Verbindungen
werden vorausgesetzt.
Drucken mit Xerox Production Print Services
2-1
Verwenden von XDS
•
Sicherstellen, dass die XDS Plus-Software auf der
Arbeitsstation installiert ist. Anleitungen hierzu enthält das
Installationshandbuch.
•
Kenntnisse zum Speichern von Dokumenten im PDLFormat mithilfe der Umleitung der Druckausgabe in eine
Datei bzw. zum Erstellen von TIFF-, PDF- und ASCIIDateien werden vorausgesetzt.
Aufrufen von XDS unter Windows
Zum Aufrufen von XDS unter Windows folgende Schritte
ausführen:
1. Anmeldung im Netzwerk vornehmen.
2. Im Startmenü [Programme: Xerox Applications: XDS]
auswählen. Nun wird das XDS-Fenster geöffnet.
Aufrufen von XDS unter Macintosh OS X
Bei Verwendung der XDS-Client-Software müssen vor der
Programmierung des Auftragsprofils zunächst im
Dokumentübertragungsfenster der Drucker und das
gewünschte Dokument ausgewählt werden.
Zum Starten der XDS-Client-Software auf das XDS-Symbol
doppelklicken.
Übersicht über das Druckverfahren
Im Folgenden werden die zum Druck eines Dokuments auf
dem ausgewählten Drucker erforderlichen Schritte
aufgelistet. Weitere Einzelheiten werden im Abschnitt
"Drucken von Dokumenten" beschrieben.
Druckverfahren unter Windows
1. XDS-Fenster öffnen.
Siehe "Aufrufen von XDS unter Windows" im vorigen
Abschnitt.
2. Eine Druckwarteschlange auswählen.
Siehe "Auswählen einer Druckwarteschlange" weiter
hinten in diesem Handbuch.
2-2
Drucken mit Xerox Production Print Services
Verwenden von XDS
3. Zu druckende Datei wählen.
Siehe "Auswählen einer Druckdatei" weiter hinten in
diesem Handbuch.
4. Druckauftrag und Auftragsprofil programmieren.
Die folgenden Einstellungen werden im Fenster
"Druckereinrichtung" vorgenommen:
•
Auswahl der Druck- und Endverarbeitungsoptionen
•
Eingabe von Anmerkungen zu einem Auftrag
•
Auswahl des Druckmaterials
•
Programmierung von Spezialfunktionen für einen
Auftrag, z. B. Deckblätter, Leerblätter oder
Sonderseiten
Siehe "Einrichten eines Druckauftrags" weiter hinten in
diesem Handbuch.
5. Dokument an die Druckwarteschlange senden.
HINWEIS: Während der Ausführung dieser Verfahren führt
die XDS-Software bei Betätigen der <Eingabetaste> in den
jeweiligen Fenstern den Standardvorgang aus. Mithilfe der
<Tabulatortaste> können die Textfelder in den jeweiligen
Fenstern ausgewählt werden.
Druckverfahren unter Macintosh
Im Folgenden werden die Schritte zum Druck eines
Dokuments von einem Macintosh-Computer aus aufgelistet.
Einzelheiten werden weiter hinten in diesem Kapitel
beschrieben.
1. Einen Drucker einrichten und auf das Druckersymbol auf
dem Schreibtisch klicken.
2. XDS-Software starten.
HINWEIS: Weitere Informationen zur Verwendung der
XDS-Software enthält der nächste Abschnitt in diesem
Kapitel.
3. Im Dokumentübertragungsfenster einen Druckertyp aus
dem Menü "Druckertyp" auswählen.
4. Im Menü "Druckwarteschlange" die Option
[Standarddrucker verwenden] wählen. Soll ein
Auftragsprofil ohne Druckausgabe erstellt werden, die
Option [Keine] wählen.
5. Zu druckende Datei wählen.
6. [Drucken...] wählen, um den Druckauftrag einzurichten.
Drucken mit Xerox Production Print Services
2-3
Verwenden von XDS
7. Im dann angezeigten Auftragsprofil die verfügbaren
Parameter einstellen. Je nach Drucker werden einige
oder alle der folgenden Parameter angezeigt:
•
[Kopien]
•
Seitenbereich ([Von] und [Bis])
•
[Auftragsart]
•
[Zielbestimmung]
8. Auftragsanmerkungen eingeben.
9. Druckmaterial festlegen.
10. Spezialfunktionen wählen, z. B. Deckblätter, Leerblätter
oder Sonderseiten.
11. Dokument durch Klicken auf [OK] an den Drucker senden.
HINWEIS: Bei Betätigung der <Eingabetaste> während der
Ausführung dieser Schritte wird der mit der
Standardschaltfläche im jeweiligen Dialogfeld verknüpfte
Befehl ausgeführt.
Drucken von einem oder mehreren Aufträgen mit Drag & Drop
Der Benutzer kann einen oder mehrere Aufträge auswählen
und mit der Maus auf das XDS-Symbol ziehen, um sie zu
drucken (Drag & Drop-Verfahren).
Vor dem Drag & Drop-Verfahren muss das Druckersymbol
auf dem Schreibtisch markiert werden.
HINWEIS: Hierbei ist der Standarddrucker zu wählen.
Nach dem Ablegen der Aufträge gilt Folgendes:
1. Das Dialogfeld zur Auswahl des Druckertyps wird
angezeigt. Den Druckertyp wählen, auf dem die Aufträge
gedruckt werden sollen.
2. Das Dialogfeld "Auftragsprofil" wird für den ersten der
abgelegten Aufträge angezeigt. Das Profil für den Auftrag
programmieren und auf [OK] klicken.
Wurden mehrere Aufträge gleichzeitig abgelegt, wird der
erste Auftrag an den Drucker geschickt, und das
Dialogfeld "Auftragsprofil" wird für den nächsten Auftrag
angezeigt. Die für den ersten Auftrag gewählte
Auftragsprofilprogrammierung bleibt für den nächsten
Auftrag erhalten.
2-4
Drucken mit Xerox Production Print Services
Verwenden von XDS
Gespeicherte Auftragsprofile können für jeden mit dem
Drag & Drop-Verfahren ausgewählten Auftrag auf die hier
beschriebene Art und Weise aufgerufen und geöffnet
werden. Wenn ein gespeichertes Auftragsprofil für einen
Auftrag benutzt wird, bleibt die Programmierung des
gespeicherten Profils für den nächsten Auftrag erhalten.
Ein Auftrag kann vor der Druckausgabe von XDS aus
abgebrochen werden. Das Dialogfeld "Auftragsprofil" wird
dann für den nächsten Auftrag in der Reihe geöffnet.
3. Wenn alle auf dem XDS-Symbol abgelegten Aufträge an
den Drucker übergeben sind, wird XDS automatisch
geschlossen.
Auswahl eines Druckertyps und einer Warteschlange
Das Popup-Menü "Druckertyp" bietet eine Liste der für den
Druck von Dokumenten verfügbaren Druckertypen.
Im Menü "Druckwarteschlange" wird festgelegt, ob Auftrag
und Auftragsprofil an die in der Auswahl angegebene
Druckwarteschlange geschickt werden soll
([Standarddrucker]), oder ob das Auftragsprofil erstellt und für
eine spätere Verwendung gespeichert werden soll
(Einstellung [Keine]).
1. Im Menü "Druckertyp" den gewünschten Drucker
auswählen.
2. Im Menü "Druckwarteschlange" die gewünschte
Warteschlange wählen.
•
Soll das Auftragsprofil erstellt und zur späteren
Verwendung gespeichert werden, ohne dass eine
sofortige Druckausgabe erfolgt, [Keine] wählen.
•
Zur Druckausgabe an einen auf dem Schreibtisch
befindlichen Drucker auf das Symbol des
gewünschten Druckers klicken und [Standarddrucker
verwenden] wählen.
Wird der gewünschte Drucker im Menü "Druckertyp" nicht
angezeigt, in der Computer-Menüleiste das Menü "Optionen"
öffnen und [Produktkonfiguration] wählen. Im Dialogfeld
"Produktkonfiguration" die Geräte auswählen, die zum
Drucken verwendet werden sollen. Es stehen folgende
Optionen zur Auswahl:
•
[DocuTech Server] für DocuTech 135
•
[DocuPrint] und/oder [DocuSP] für DocuTech 61xx,
DocuTech/DocuPrint 65/90 und DocuPrint EPSDrucksysteme der 2000-Serie
Drucken mit Xerox Production Print Services
2-5
Verwenden von XDS
•
[DocuPrint] für DocuPrint NPS-Drucker
•
[DocuColor] für DocuColor 20xx, 6060, iGen3
Auswählen einer Datei für den Druck
Die zu druckende Datei wie folgt auswählen:
1. Im XDS-Fenster einen der folgenden Schritte ausführen:
•
Auf [Datei wählen] klicken.
•
[Datei wählen] aus dem Menü "Datei" wählen.
•
<Befehlstaste+F> drücken, um die Option [Datei
wählen] zu aktivieren.
Ein Verzeichnisdialogfeld wird angezeigt. Mit der Option
[Nur Textdateien anzeigen] kann die Anzeige gefiltert
werden, so dass nur Textdateien angezeigt werden.
2. Die Datei auswählen, die gedruckt werden soll. Die Datei
muss in einem der folgenden Formate vorliegen:
PostScript, PDF, PCL, ASCII oder TIFF (je nachdem,
welche Formate der Drucker unterstützt).
HINWEIS: Sicherstellen, dass die Dateinamen relativ kurz
sind. Lange Dateinamen werden nicht angezeigt, und die
betreffenden Dateien erhalten systemgenerierte Namen.
3. Auf [Öffnen] klicken bzw. auf den Dateinamen oder
Symbol doppelklicken, um die Datei zu öffnen. Der Name
der gewählten Dokumentdatei wird im
Dokumentübertragungs-Dialogfeld angezeigt.
4. Auf [Drucken] klicken. Das Dialogfeld "Auftragsprofil" wird
angezeigt.
Einrichtung der Druckerliste
Es kann eine den individuellen Anforderungen
entsprechende Liste mit den am häufigsten verwendeten
Warteschlangen eingerichtet werden. Beim Einrichten dieser
Liste ist darauf zu achten, dass der Benutzer auf alle
Warteschlangen in der Liste Zugriff besitzt.
Jeder Warteschlange in der Liste kann ein eindeutiger Name
zugewiesen werden. Dieser Name kann beispielsweise den
Standort des zugehörigen Druckers enthalten oder den
Zweck der Warteschlange beschreiben, etwa, wenn von
einer Hausdruckerei Warteschlangen für Sonderaufgaben
eingerichtet wurden.
2-6
Drucken mit Xerox Production Print Services
Verwenden von XDS
Warteschlangen können wie folgt bearbeitet werden:
•
Namen ändern
•
Warteschlange löschen
•
Warteschlangennamen einer anderen
Druckwarteschlange zuweisen
•
Standardwarteschlange festlegen, die automatisch
gewählt wird, sobald XDS aufgerufen wird
HINWEIS: Drucker nicht umbenennen. Ist eine
Umbenennung erforderlich, diese unmittelbar nach dessen
Installation vornehmen.
Bei der Installation werden automatisch mehrere nicht
verbundene Warteschlangen in die Warteschlangenliste
aufgenommen. Diese Warteschlangen kommen zum Einsatz,
wenn keine Verbindung zu einem Drucker besteht.
S. Handbuch zu den Auftragsprofilfunktionen.
Hinzufügen von Druckern
Es besteht die Möglichkeit, eine den individuellen
Anforderungen des Benutzers angepasste Druckerliste mit
den am häufigsten benutzten Druckern einzurichten. Zur
Einrichtung einer neuen Druckerliste bzw. zum Einfügen
eines Druckers in eine vorhandene wie folgt vorgehen:
1. Im XDS-Fenster auf [Verbindungen] klicken. Das Fenster
"Druckerverbindungen" wird angezeigt.
2. Im Fenster "Druckerverbindungen" auf [Hinzufügen...]
klicken. Das Fenster "Drucker hinzufügen" wird
angezeigt.
3. Den verwendeten Netzwerktyp auswählen.
[Keine Verbindung] wählen, wenn diese
Druckerverbindung ausschließlich zum Erstellen oder
Ändern von Auftragsprofilen verwendet wird. Sie kann
dann nicht zum Drucken verwendet werden.
4. Die weiteren Anweisungen des Assistenten befolgen.
HINWEIS: Wie das Dialogfeld mit den
Netzwerkverbindungen aussieht, hängt vom verwendeten
Netzwerk ab. Weitere Informationen hierzu sind der
Netzwerkdokumentation zu entnehmen.
Drucken mit Xerox Production Print Services
2-7
Verwenden von XDS
HINWEIS: Sollte eine Meldung darauf hinweisen, dass es
sich bei der ausgewählten Warteschlange nicht um eine
Xerox-Druckwarteschlange handelt, den
Systemadministrator um Hilfe bitten.
Einrichten des Standarddruckers
Nach der Erstellung einer Warteschlangenliste kann eine
Standardwarteschlange festgelegt werden. Die
Standardwarteschlange wird dann beim Aufrufen von XDS
automatisch ausgewählt.
1. Im XDS-Fenster auf [Verbindungen] klicken. Das Fenster
"Druckerverbindungen" wird angezeigt.
2. Im Drucker-Listenfeld den Namen der gewünschten
Druckwarteschlange auswählen.
3. Auf [Standard] klicken. Der Name der
Standardwarteschlange bleibt markiert, wenn XDS
aufgerufen wird.
4. Auf [OK] klicken, um zum XDS-Fenster zurückzukehren.
Ändern einer Druckwarteschlange
Die im Listenfeld "Druckerverbindungen" aufgeführten
Namen von Druckwarteschlangen können in der XDSSoftware geändert oder anderen Warteschlangen
zugewiesen werden.
1. Im XDS-Fenster auf [Verbindungen] klicken. Das Fenster
"Druckerverbindungen" wird angezeigt.
2. Im Drucker-Listenfeld die gewünschte
Druckwarteschlange auswählen und auf [Ändern...]
klicken.
3. Die vom Assistenten für die Druckeränderung
vorgegebenen Schritte durchführen.
4. Die angezeigten Angaben überprüfen.
•
Sind sie korrekt, den Vorgang mit [Fertig stellen]
beenden und zum Fenster "Druckerverbindungen"
zurückkehren.
•
Wenn die Angaben nicht korrekt sind, so lange auf
[Zurück] klicken, bis die Seite erreicht ist, auf der
Änderungen erforderlich sind. Nach Durchführung der
entsprechenden Korrekturen die beschriebenen
Schritte wiederholen.
5. Nach Abschluss aller Druckeränderungen auf [OK]
klicken, um zum XDS-Fenster zurückzukehren.
2-8
Drucken mit Xerox Production Print Services
Verwenden von XDS
Löschen von Druckern
1. Im XDS-Fenster auf [Verbindungen] klicken. Das Fenster
"Druckerverbindungen" wird angezeigt.
2. Im Drucker-Listenfeld den Namen der zu löschenden
Druckwarteschlange markieren.
3. Auf [Löschen] klicken. Das Fenster "Bestätigen" wird
angezeigt.
4. [Ja] wählen, um die Warteschlange zu löschen.
Soll der Vorgang abgebrochen und das Fenster
"Druckerverbindungen" wieder aufgerufen werden, auf
[Nein] klicken.
Zugriff auf Druckerinformationen
Über das Drucker-Listenfeld im Fenster
"Druckerverbindungen" können folgende Informationen zu
jedem beliebigen Drucker aufgerufen werden:
•
Druckermodell
•
Servertyp
•
Anschlusstyp
•
Server
•
Virtueller Drucker
Die Druckerinformationen werden wie folgt aufgerufen:
1. Im XDS-Fenster auf [Verbindungen] klicken. Das Fenster
"Druckerverbindungen" wird angezeigt.
2. Im Listenfeld [Drucker] den Namen des gewünschten
Druckers auswählen. Die Druckerinformationen werden in
dem Bereich unterhalb des Listenfelds [Drucker]
angezeigt.
3. Nach Einsicht der Druckerinformationen auf [OK] oder
[Schließen] klicken, um das Fenster zu schließen.
Drucken mit Xerox Production Print Services
2-9
Verwenden von XDS
Überprüfen der Druckerverbindungen
Bei Aufruf der XDS-Software überprüft das System alle
angeschlossenen Drucker, um sicherzustellen, dass die
Netzwerkverbindungen eingerichtet und aktiv sind.
•
Ein Netzwerksymbol vor dem Druckernamen weist darauf
hin, dass die Netzwerkverbindung dieses Druckers aktiv
ist.
•
Ein schräg durchgestrichener Kreis vor dem
Druckernamen weist darauf hin, dass die
Netzwerkverbindung dieses Druckers nicht aktiv ist oder
ein Problem vorliegt.
•
Kein Symbol vor dem Druckernamen zeigt an, dass es
sich um einen nicht angeschlossenen Drucker handelt,
der für die individuell angepasste Druckerliste ausgewählt
wurde.
Die Druckerverbindungen können jederzeit nach Bedarf
überprüft werden.
1. Im XDS-Fenster auf [Verbindungen] klicken. Das Fenster
"Druckerverbindungen" wird angezeigt.
2. Um einen einzelnen Drucker zu prüfen, dessen Namen im
Listenfeld auswählen und auf [Drucker prüfen] klicken.
Während die Verbindung zu dem ausgewählten Drucker
geprüft wird, wird in einem Fenster der jeweilige Status
des Prüfvorgangs dargestellt.
2-10
Sollen alle Druckerverbindungen geprüft werden, auf die
Schaltfläche [Alle prüfen] klicken. Bei Prüfung aller
Druckerverbindungen wird in einem Fenster angezeigt, zu
wie viel Prozent der Prüfvorgang bereits abgeschlossen
ist.
HINWEIS: Wird ein Netzwerkproblem gemeldet, den
Systemadministrator benachrichtigen.
Drucken mit Xerox Production Print Services
3 Verwenden von XDS Plus
Dieses Kapitel enthält Anleitungen zum Einsatz von XDS
Plus auf Rechnern mit Windows 95, 98, NT 4.0, 2000, Me,
XP, auf Sun-Arbeitsstationen mit Solaris 2.6 oder 2.8 und auf
Macintosh-Computern mit OS X. XDS Plus bietet Fenster zur
Auswahl der Druckdatei, zur Einrichtung eines Auftragsprofils
und zur Übertragung des Druckauftrags an den Drucker.
Voraussetzungen
Für den Einsatz von XDS Plus müssen folgende
Voraussetzungen erfüllt sein:
•
Microsoft Windows, Sun Solaris bzw. das MacintoshBetriebssystem ist installiert. Ist die betreffende Software
als gemeinsam genutztes Programm auf einem
Netzwerkserver installiert, den Systemadministrator um
Hilfe bitten. Zur Ausführung von XDS Plus muss die
Software direkt auf der Arbeitsstation installiert sein.
•
Kenntnisse der Windows-, Solaris- oder MacintoshFunktionen zum Aufbau von Verbindungen mit
Netzlaufwerken bzw. zum Trennen solcher Verbindungen
werden vorausgesetzt.
•
XDS Plus ist auf der Arbeitsstation installiert. Anleitungen
hierzu enthält das Installationshandbuch.
•
Kenntnisse zum Speichern von Dokumenten im PDLFormat mithilfe der Umleitung der Druckausgabe in eine
Datei bzw. zum Erstellen von TIFF-, PDF- und ASCIIDateien werden vorausgesetzt.
Drucken mit Xerox Production Print Services
3-1
Verwenden von XDS Plus
Zugriff auf XDS Plus
Über das XDS Plus-Fenster kann der Benutzer auf sämtliche
Funktionen für die Einrichtung, den Druck und die Verwaltung
von Druckaufträgen zugreifen, die auf dem Windows-,
Solaris- oder Macintosh-Client zur Verfügung stehen. XDS
Plus kann entweder über Dateien auf der Arbeitsstation
gestartet oder mit dem XDS Plus-Applet für die
Auftragsübertragung über das Internet aufgerufen werden.
Wie Dateien mit XDS Plus gedruckt werden, wird unter
"Drucken von Dokumenten" weiter unten in diesem Kapitel
beschrieben.
HINWEIS: Das XDS Plus-Applet läuft nicht in Internet
Explorer 5.0 für Solaris. Zur Ausführung des XDS Plus-Applet
unter Solaris ist Netscape 6.2.1 für Solaris zu verwenden.
HINWEIS: Netscape wird unter Windows nicht unterstützt.
Zugriff auf XDS Plus unter Windows
Unter Windows wird XDS Plus wie folgt aufgerufen:
1. Anmeldung im Netzwerk vornehmen.
2. Im Startmenü die folgenden Optionen nacheinander
auswählen:
a. [Programme]
b. [Xerox Applications]
c. [XDS Plus Tool Suite <Version>]
d. [XDS Plus]
e. [XDS Plus]
Zugriff auf XDS Plus unter Solaris
3-2
Unter Solaris wird XDS Plus wie folgt aufgerufen:
1. Anmeldung im Netzwerk vornehmen.
2. In der Dateiverwaltung auf das Anwendungssymbol [XDS
Plus] doppelklicken. Dieses Symbol befindet sich in
folgendem Verzeichnis:
/<Home-Verzeichnis des Benutzers>/
Xerox_Applications/XDS_Plus_Tool_Suite_
<Version>/XDS_Plus/XDS_Plus
3. Im Aktionsfenster auf [OK] klicken. Daraufhin erscheint
ein Ausführungsfenster.
4. Warten, bis das Fenster "XDS Plus" erscheint. Dies kann
einige Sekunden dauern.
Drucken mit Xerox Production Print Services
Verwenden von XDS Plus
Zugriff auf XDS Plus über das Internet
Das XDS Plus-Fenster kann auf der Windows- oder SolarisArbeitsstation mit dem XDS Plus-Applet für die
Auftragsübertragung über das Internet geöffnet werden. Das
Applet öffnet das XDS Plus-Fenster und zeigt es im
Internetbrowser an. Dieses Fenster enthält dieselben
Funktionen wie das der auf der Arbeitsstation installierten
XDS Plus-Version.
Zur Nutzung von XDS Plus über das Internet muss die
Software nicht auf der Arbeitsstation installiert sein.
HINWEIS: Unbedingt sicherstellen, dass die neueste Version
der XDS Plus-Software verwendet wird. Dazu beim Aufrufen
von XDS Plus über das Internet den Proxy-Server
gegebenenfalls umgehen. Näheres hierzu kann beim
zuständigen Systemadministrator erfragt werden.
Wenn die XDS Plus-Software aktualisiert worden ist, den
Browser-Cache leeren, um sicherzustellen, dass die neueste
Version der XDS Plus-Software auf den Computer geladen
wird. Näheres hierzu kann beim zuständigen
Systemadministrator erfragt werden.
Zum Aufrufen von XDS Plus über das Internet folgende
Schritte ausführen:
1. Den Browser (Netscape oder Internet Explorer ab Version 4)
öffnen.
2. In das Adressfeld http:// gefolgt von der Hostadresse des
Druckers eingeben.
Beispiel:
http://12.240.36.123
Die Drucker-Webseite wird geöffnet.
3. Auf der Drucker-Webseite auf [AuftragsübermittlungsApplet] klicken.
4. Wenn dies der erste Aufruf von XDS Plus über das
Internet ist, wird ein Fenster mit der Frage angezeigt, ob
die Java 2 Runtime-Umgebung heruntergeladen werden
soll. Auf [Ja] klicken.
5. Daraufhin wird ein Meldungsfenster mit der Aufforderung,
zu warten, eingeblendet, während XDS Plus einen
Browser lädt, der Java-Plugins unterstützt. Warten, bis
das XDS Plus-Fenster geöffnet wird.
Im XDS Plus-Fenster stehen alle Funktionen zur
Auftragseinrichtung und -übertragung zur Verfügung.
Drucken mit Xerox Production Print Services
3-3
Verwenden von XDS Plus
Druckverfahren mit XDS Plus
1. Das XDS Plus-Fenster öffnen.
Siehe "Aufrufen der XDS Plus-Software" in diesem
Kapitel.
2. Eine Druckwarteschlange auswählen.
Siehe "Auswählen eines Druckers und einer
Warteschlange" in diesem Kapitel.
3. Auf der Registerkarte "Dateien" folgende Schritte
ausführen:
a. Eine Datei für den Druck auswählen.
Siehe "Auswahl der Druckdatei".
b. Eine Auftragsprofildatei auswählen, wenn für diesen
Auftrag kein neues Profil erzeugt werden soll.
c. Die gewünschte Ausgabeoption wählen (Drucken,
Speichern oder Drucken und speichern).
Siehe "Auswählen der Auftragszielbestimmung".
4. Die Parameter für den Druckauftrag und das
Auftragsprofil wie gewünscht einstellen.
Die folgenden Registerkarten wählen, um die verschieden
Auftragsparameter aufzurufen und einzustellen:
• Auftragslayout
• Ausgabe
• Bildanpassung
• Farbe
• Sonderseiten
Weitere Informationen siehe "Einrichten eines
Druckauftrags".
5. Auf der Registerkarte "Anmerkungen" gegebenenfalls
auftragsbezogene Anmerkungen eingeben.
6. Die Datei an die Druckwarteschlange senden.
HINWEIS: Bei der Einrichtung des Auftrags kann der Cursor
in den einzelnen Fenstern mithilfe der <Tabulatortaste> zur
nächsten Schaltfläche oder zum nächsten Textfeld bewegt
werden. Wird die <Tabulatortaste> bei gedrückter
<Umschalttaste> betätigt, können die Objekte in den
einzelnen Fenstern rückwärts durchlaufen werden.
Während der Auftrag gedruckt wird, kann der Status des
Druckvorgangs überprüft werden. Dazu auf die Schaltfläche
[Verwaltung] klicken und die Informationen prüfen. Siehe
hierzu "Auftrags-, Drucker- und Warteschlangenstatus
prüfen" weiter unten in diesem Kapitel.
3-4
Drucken mit Xerox Production Print Services
Verwenden von XDS Plus
Einrichten von Drucker und Warteschlange
HINWEIS: Vor der Einrichtung von Drucker und
Warteschlange muss die Druckererkennungsdatei auf dem
Computer eingerichtet werden. Wurde diese Datei bei der
Installation nicht auf die Arbeitsstation übertragen, im Menü
"Optionen" den Eintrag "Voreinstellungen" wählen und die
Druckererkennungsdatei hinzufügen.
Drucker und die zugehörigen Warteschlangen für den Druck
mit XDS Plus werden bei der Installation und Ausführung von
XDS Plus automatisch eingerichtet. XDS Plus erkennt alle
mit der Arbeitsstation verbundenen Drucksysteme, die über
einen Controller mit DocuSP 3.x verfügen. Die
Netzwerkadressen dieser Drucker werden nach der
Installation von XDS Plus auf der Arbeitsstation in einer Datei
mit dem Namen "printer.disc" gespeichert.
Nach Klicken auf [Drucker wechseln...] im XDS Plus-Fenster
werden die in der Datei "printer.disc" aufgeführten Drucker im
Bereich [Drucker] des Fensters "Drucker wechseln" und auf
der Registerkarte "Druckerüberwachung" angezeigt.
Auswählen eines Druckers und einer Warteschlange
Das Fenster "Drucker wechseln" enthält Funktionen zur
Auswahl eines Druckers und einer Warteschlange für den zu
druckenden Auftrag sowie zum Anzeigen der Eigenschaften
von Drucker und Warteschlange.
Bestandteile des Fensters "Drucker wechseln"
Drucker- und
Warteschlangenbereich
Das Fenster "Drucker wechseln" ist in zwei Bereiche
unterteilt:
•
[Drucker]: Im Bereich [Drucker] werden die Drucker
aufgelistet, die das System beim Start von XDS Plus in
der Druckererkennungsdatei findet. Außerdem werden
ein nicht angeschlossener Drucker und eine
Warteschlange für unterstützte Drucker angezeigt.
Weitere Informationen zu dieser Datei siehe "Einrichten
von Drucker und Warteschlange" weiter oben in diesem
Kapitel.
Die Spalten der Druckertabelle enthalten folgende
Informationen:
– Name: Name, den der Drucker zum Zeitpunkt der
Installation am aktuellen Standort erhalten hat
Drucken mit Xerox Production Print Services
3-5
Verwenden von XDS Plus
– Art: Druckertyp, beispielsweise Xerox
DocuColor 2060
– Aufträge: Anzahl der an den Drucker übermittelten
Aufträge auf Basis des im Fenster
"Druckerüberwachung" zuletzt gewählten
Anzeigefilters. Wenn dort zum Beispiel [Verarbeitete
Aufträge] gewählt wurde, wird unter "Aufträge" nur die
Anzahl der Aufträge angezeigt, die zum aktuellen
Zeitpunkt verarbeitet werden.
•
[Warteschlangen]: Im Fensterbereich [Warteschlangen]
werden die Druckwarteschlangen aufgeführt, die am
Controller für den ausgewählten Drucker eingerichtet
worden sind. Die Spalten der Warteschlangentabelle
enthalten folgende Informationen:
– Name: Der am Controller für die Warteschlange
definierte Name
– Drucker: Der Name des mit der Warteschlange
verknüpften Druckers
– Aufträge annehmen: gibt an, ob die Warteschlange
zur Zeit Aufträge annimmt oder nicht.
– Aufträge freigeben: gibt an, ob die Warteschlange
zur Zeit für die Freigabe von Aufträgen eingerichtet ist
oder nicht.
– Status: Status des Druckers, z. B. "Druck läuft",
"Gestoppt" usw.
HINWEIS: Es ist nicht möglich, im Fenster "Drucker
wechseln" Drucker oder Warteschlangen in diese Listen
aufzunehmen.
Vor dem Titel des jeweiligen Fensterbereichs steht eine Zahl,
die angibt, wie viele Einträge die dort angezeigte Liste
enthält. Bei Auswahl eines Eintrags in einer der Tabellen
ändert sich diese Zahl jedoch dem ausgewählten Eintrag
entsprechend. Wird beispielsweise eine Warteschlange aus
der Warteschlangenliste ausgewählt, gibt die Zahl vor dem
Titel des Fensterbereichs die Anzahl der Aufträge in der
betreffenden Warteschlange an.
Ändern der Größe der
Fensterbereiche
3-6
Die Bereiche [Drucker] und [Warteschlangen] sind durch eine
Trennlinie voneinander getrennt. Diese Linie lässt sich nach
oben oder nach unten ziehen, um die Größe der beiden
Fensterbereiche einzustellen.
Drucken mit Xerox Production Print Services
Verwenden von XDS Plus
Außerdem kann jeder der Bereiche durch Klicken auf die
kleinen, dreieckigen Schaltflächen am linken Rand der
Trennlinie so weit vergrößert werden, dass er den gesamten
Arbeitsbereich des Fensters "Drucker wechseln" ausfüllt.
Schaltflächen
Das Fenster "Drucker wechseln" enthält folgende
Schaltflächen:
•
[Alle Drucker zeigen]: zeigt im Fensterbereich "Drucker"
alle Drucker an, die in der Druckererkennungsdatei
"printer.disc" angegeben und derzeit verfügbar sind.
•
[Alle Warteschlangen zeigen]: zeigt im Fensterbereich
"Warteschlangen" für sämtliche Drucker, die in der
Druckererkennungsdatei angegeben und derzeit
verfügbar sind, alle am Controller eingerichteten
Warteschlangen an.
•
[Druckpfad einstellen]: bestätigt die vorgenommene
Warteschlangenauswahl und schließt das Fenster
"Drucker wechseln". Bis zur Auswahl einer
Warteschlange ist diese Schaltfläche grau dargestellt.
•
[Aktualisieren]: veranlasst eine Aktualisierung und
Neuanzeige von Drucker- und Warteschlangenliste.
Anzeigen von Drucker- und Warteschlangeneigenschaften
Informationen zu Druckern und Warteschlangen können auf
unterschiedliche Weise abgerufen und eingesehen werden:
•
Im Fenster "Drucker wechseln" auf den Drucker- oder
Warteschlangennamen klicken.
– Bei Auswahl eines Druckernamens werden im Bereich
[Warteschlangen] des Fensters "Drucker wechseln"
nur die Warteschlangen angezeigt, die für den
betreffenden Drucker aktiviert sind.
– Bei Auswahl eines Warteschlangennamens wird im
Bereich [Drucker] des Fensters "Drucker wechseln"
nur der Drucker angezeigt, der die betreffende
Warteschlange enthält.
Die gleichzeitige Auswahl mehrerer Drucker- oder
Warteschlangennamen ist möglich. Dazu beim Klicken
auf die Einträge die <Strg>- oder die <Umschalttaste>
gedrückt halten. Wenn mehrere Drucker oder
Warteschlangen ausgewählt werden, werden im jeweils
anderen Fenster die Warteschlangen bzw. Drucker für
alle ausgewählten Einträge angezeigt.
Drucken mit Xerox Production Print Services
3-7
Verwenden von XDS Plus
•
Durch Ausführung der nachfolgend beschriebenen
Schritte das Eigenschaftenfenster für den gewünschten
Drucker bzw. die gewünschte Warteschlange öffnen:
1. Im XDS Plus-Fenster auf [Drucker wechseln] klicken.
Das Fenster "Drucker wechseln" wird geöffnet.
2. Im Bereich [Drucker] oder [Warteschlangen] des
Fensters "Drucker wechseln" auf den Namen des
Druckers oder der Warteschlange doppelklicken.
Alternative: Mit der rechten Maustaste auf einen
Drucker oder eine Warteschlange klicken und
[Eigenschaften] wählen. Daraufhin wird das
Eigenschaftenfenster (in dem keine Änderungen
vorgenommen werden können) für die ausgewählte
Warteschlange bzw. den Drucker angezeigt.
3. Nach vollständiger Durchsicht der angezeigten
Informationen auf [Schließen] klicken, um das
Eigenschaftenfenster zu schließen.
HINWEIS: Informationen zu einzelnen Druckern oder
Warteschlangen können auch den Drucker- und
Warteschlangenlisten der Registerkarte
"Druckerüberwachung" entnommen werden. Diese
Registerkarte wird nach Klicken auf [Verwaltung] im XDS
Plus-Fenster angezeigt.
Auswählen eines Druckers und einer Warteschlange
Drucker und Druckwarteschlange werden wie folgt für einen
Auftrag ausgewählt:
1. Im XDS Plus-Fenster auf [Drucker wechseln] klicken, um
das gleichnamige Fenster zu öffnen.
2. Wird die gewünschte Warteschlange nicht im
Fensterbereich [Warteschlangen] angezeigt, auf [Alle
Warteschlangen zeigen] klicken.
3. Im Bereich [Warteschlangen] den Namen der
Warteschlange wählen, an die der Auftrag gesendet
werden soll.
Im Fensterbereich [Drucker] wird der Name des Druckers
angezeigt, mit dem die zuvor ausgewählte Warteschlange
verknüpft ist.
3-8
4. Auf [Druckpfad einstellen] klicken, um die Auswahl zu
bestätigen und das Fenster "Drucker wechseln" zu
schließen.
HINWEIS: Alternativ dazu im Menü "Drucker" auf
[Warteschlange wechseln] klicken.
Drucken mit Xerox Production Print Services
Verwenden von XDS Plus
Einrichten von Drucker und Warteschlange
HINWEIS: Vor der Einrichtung von Drucker und
Warteschlange muss die Druckererkennungsdatei auf dem
Computer eingerichtet werden. Wurde diese Datei bei der
Installation nicht auf die Arbeitsstation übertragen, im Menü
"Optionen" den Eintrag "Voreinstellungen" wählen und die
Druckererkennungsdatei hinzufügen.
HINWEIS: Anleitungen zum Erstellen einer
Druckererkennungsdatei enthält das Installationshandbuch.
Drucker und die zugehörigen Warteschlangen für den Druck
mit XDS Plus werden bei der Installation und Ausführung von
XDS Plus automatisch eingerichtet. XDS Plus erkennt alle
mit der Arbeitsstation verbundenen Drucksysteme, die über
einen Controller mit DocuSP 3.x verfügen. Die
Netzwerkadressen dieser Drucker werden nach der
Installation von XDS Plus auf der Arbeitsstation in einer Datei
mit dem Namen "printer.disc" gespeichert.
Nach Klicken auf [Drucker wechseln...] im XDS Plus-Fenster
werden die in der Datei "printer.disc" aufgeführten Drucker im
Bereich [Drucker] des Fensters "Drucker wechseln" und auf
der Registerkarte "Druckerüberwachung" angezeigt.
Auswählen eines Druckers und einer Warteschlange
Das Fenster "Drucker wechseln" enthält Funktionen zur
Auswahl eines Druckers und einer Warteschlange für den zu
druckenden Auftrag sowie zum Anzeigen der Eigenschaften
von Drucker und Warteschlange.
Drucken mit Xerox Production Print Services
3-9
Verwenden von XDS Plus
Bestandteile des Fensters "Drucker wechseln"
Drucker- und
Warteschlangenbereich
Das Fenster "Drucker wechseln" ist in zwei Bereiche
unterteilt:
•
[Drucker]: Im Bereich [Drucker] werden die Drucker
aufgelistet, die das System beim Start von XDS Plus in
der Druckererkennungsdatei erkennt. Außerdem werden
ein nicht angeschlossener Drucker und eine
Warteschlange für unterstützte Drucker angezeigt.
Weitere Informationen zu dieser Datei siehe "Einrichten
von Drucker und Warteschlange" weiter oben in diesem
Kapitel.
Die Spalten der Druckertabelle enthalten folgende
Informationen:
– Name: Name, den der Drucker zum Zeitpunkt der
Installation am aktuellen Standort erhalten hat
– Art: Druckertyp, beispielsweise Xerox
DocuColor 2060
– Aufträge: Anzahl der an den Drucker übermittelten
Aufträge auf Basis des im Fenster
"Druckerüberwachung" zuletzt gewählten
Anzeigefilters. Wenn dort zum Beispiel [Verarbeitete
Aufträge] gewählt wurde, wird unter "Aufträge" nur die
Anzahl der Aufträge angezeigt, die zum aktuellen
Zeitpunkt verarbeitet werden.
•
[Warteschlangen]: Im Fensterbereich [Warteschlangen]
werden die Druckwarteschlangen aufgeführt, die am
Controller für den ausgewählten Drucker eingerichtet
worden sind. Die Spalten der Warteschlangentabelle
enthalten folgende Informationen:
– Name: Der am Controller für die Warteschlange
definierte Name
– Drucker: Der Name des mit der Warteschlange
verknüpften Druckers
– Aufträge annehmen: gibt an, ob die Warteschlange
zur Zeit Aufträge annimmt oder nicht.
– Aufträge freigeben: gibt an, ob die Warteschlange
zur Zeit für die Freigabe von Aufträgen eingerichtet ist
oder nicht.
– Status: Status des Druckers, z. B. "Druck läuft",
"Gestoppt" usw.
3-10
Drucken mit Xerox Production Print Services
Verwenden von XDS Plus
HINWEIS: Es ist nicht möglich, im Fenster "Drucker
wechseln" Drucker oder Warteschlangen in diese Listen
aufzunehmen.
Vor dem Titel des jeweiligen Fensterbereichs steht eine Zahl,
die angibt, wie viele Einträge die dort angezeigte Liste
enthält. Bei Auswahl eines Eintrags in einer der Tabellen
ändert sich diese Zahl jedoch dem ausgewählten Eintrag
entsprechend. Wird beispielsweise eine Warteschlange aus
der Warteschlangenliste ausgewählt, gibt die Zahl vor dem
Titel des Fensterbereichs die Anzahl der Aufträge in der
betreffenden Warteschlange an.
Ändern der Größe der
Fensterbereiche
Die Bereiche [Drucker] und [Warteschlangen] sind durch eine
Trennlinie voneinander getrennt. Diese Linie lässt sich nach
oben oder nach unten ziehen, um die Größe der beiden
Fensterbereiche einzustellen.
Außerdem kann jeder der Bereiche durch Klicken auf die
kleinen, dreieckigen Schaltflächen am linken Rand der
Trennlinie so weit vergrößert werden, dass er den gesamten
Arbeitsbereich des Fensters "Drucker wechseln" ausfüllt.
Schaltflächen
Das Fenster "Drucker wechseln" enthält folgende
Schaltflächen:
•
[Alle Drucker zeigen]: zeigt im Fensterbereich "Drucker"
alle Drucker an, die in der Druckererkennungsdatei
"printer.disc" angegeben und derzeit verfügbar sind.
•
[Alle Warteschlangen zeigen]: zeigt im Fensterbereich
"Warteschlangen" für sämtliche Drucker, die in der
Druckererkennungsdatei angegeben und derzeit
verfügbar sind, alle am Controller eingerichteten
Warteschlangen an.
•
[Druckpfad einstellen]: bestätigt die vorgenommene
Warteschlangenauswahl und schließt das Fenster
"Drucker wechseln". Bis zur Auswahl einer
Warteschlange ist diese Schaltfläche grau dargestellt.
•
[Aktualisieren]: veranlasst eine Aktualisierung und
Neuanzeige von Drucker- und Warteschlangenliste.
Drucken mit Xerox Production Print Services
3-11
Verwenden von XDS Plus
Anzeigen von Drucker- und Warteschlangeneigenschaften
Informationen zu Druckern und Warteschlangen können auf
unterschiedliche Weise abgerufen und eingesehen werden:
•
Im Fenster "Drucker wechseln" auf den Drucker- oder
Warteschlangennamen klicken.
– Bei Auswahl eines Druckernamens werden im Bereich
[Warteschlangen] des Fensters "Drucker wechseln"
nur die Warteschlangen angezeigt, die für den
betreffenden Drucker aktiviert sind.
– Bei Auswahl eines Warteschlangennamens wird im
Bereich [Drucker] des Fensters "Drucker wechseln"
nur der Drucker angezeigt, der die betreffende
Warteschlange enthält.
Die gleichzeitige Auswahl mehrerer Drucker- oder
Warteschlangennamen ist möglich. Dazu beim Klicken
auf die Einträge die <Strg>- oder die <Umschalttaste>
gedrückt halten. Wenn mehrere Drucker oder
Warteschlangen ausgewählt werden, werden im jeweils
anderen Fenster die Warteschlangen bzw. Drucker für
alle ausgewählten Einträge angezeigt.
•
Durch Ausführung der nachfolgend beschriebenen
Schritte das Eigenschaftenfenster für den gewünschten
Drucker bzw. die gewünschte Warteschlange öffnen:
1. Im XDS Plus-Fenster auf [Drucker wechseln] klicken.
Das Fenster "Drucker wechseln" wird geöffnet.
2. Im Bereich [Drucker] oder [Warteschlangen] des
Fensters "Drucker wechseln" auf den Namen des
Druckers oder der Warteschlange doppelklicken.
Alternative: Mit der rechten Maustaste auf einen
Drucker oder eine Warteschlange klicken und
[Eigenschaften] wählen. Daraufhin wird das
Eigenschaftenfenster (in dem keine Änderungen
vorgenommen werden können) für die ausgewählte
Warteschlange bzw. den Drucker angezeigt.
3-12
3. Nach vollständiger Durchsicht der angezeigten
Informationen auf [Schließen] klicken, um das
Eigenschaftenfenster zu schließen.
HINWEIS: Informationen zu einzelnen Druckern oder
Warteschlangen können auch den Drucker- und
Warteschlangenlisten der Registerkarte
"Druckerüberwachung" entnommen werden. Diese
Registerkarte wird nach Klicken auf [Verwaltung] im XDS
Plus-Fenster angezeigt.
Drucken mit Xerox Production Print Services
Verwenden von XDS Plus
Auswählen eines Druckers und einer Warteschlange
Drucker und Druckwarteschlange werden wie folgt für einen
Auftrag ausgewählt:
1. Im XDS Plus-Fenster auf [Drucker wechseln] klicken, um
das gleichnamige Fenster zu öffnen.
2. Wird die gewünschte Warteschlange nicht im
Fensterbereich [Warteschlangen] angezeigt, auf [Alle
Warteschlangen zeigen] klicken.
3. Im Bereich [Warteschlangen] den Namen der
Warteschlange wählen, an die der Auftrag gesendet
werden soll.
Im Fensterbereich [Drucker] wird der Name des Druckers
angezeigt, mit dem die zuvor ausgewählte Warteschlange
verknüpft ist.
4. Auf [Druckpfad einstellen] klicken, um die Auswahl zu
bestätigen und das Fenster "Drucker wechseln" zu
schließen.
HINWEIS: Alternativ dazu im Menü "Drucker" auf
[Warteschlange wechseln] klicken.
Drucken mit Xerox Production Print Services
3-13
Verwenden von XDS Plus
3-14
Drucken mit Xerox Production Print Services
4 Drucken eines Auftrags
über die DocuSPWebschnittstelle
Dieses Kapitel enthält Informationen zu den verschiedenen
Verfahren der Druckausgabe über die DocuSPWebschnittstelle. Mithilfe der Webschnittstelle kann über
einen Browser auf Fenster zugegriffen werden, in denen eine
Dokumentdatei ausgewählt, ein Auftragsprofil eingestellt und
der Druckauftrag an den Drucker übertragen werden kann.
HINWEIS: Welche Funktionen in den Fenstern und
Listenfeldern angezeigt werden, hängt davon ab, welche
Funktionen in den gewählten Auftragsprofileinstellungen oder
für den verwendeten Drucker zur Verfügung stehen.
Der Druckvorgang über die Webschnittstelle im Überblick
Im Folgenden sind die Schritte zum Druck eines Dokuments
auf einem Drucker aufgelistet, zu dem eine Verbindung über
die Webschnittstelle besteht. Im Anschluss an die einzelnen
Schritte wird auf den Abschnitt in diesem Kapitel verwiesen,
der detaillierte Anleitungen zu dem jeweiligen Schritt enthält.
1. Das Fenster der Webschnittstelle öffnen.
2. Eine Druckwarteschlange auswählen. Weitere
Informationen siehe "Auswählen der
Druckwarteschlange".
3. Eine Dokumentdatei für den Druck auswählen. Weitere
Informationen siehe "Auswählen einer Datei für den
Druck".
4. Gegebenenfalls das Standard-Auftragsprofil angeben,
falls kein neues Profil für diesen Auftrag erstellt werden
soll. Weitere Informationen siehe "Auswählen des
Standard-Auftragsprofils".
Drucken mit Xerox Production Print Services
4-1
Drucken eines Auftrags über die DocuSP-Webschnittstelle
5. Die Zielbestimmung für den Auftrag (drucken, speichern,
oder drucken und speichern) auswählen. Bei Auswahl
einer der Speicheroptionen Speicherort und -format
angeben. Weitere Informationen siehe "Festlegen der
Zielbestimmung".
6. Die Seitenbeschreibungssprache (Page Description
Language, PDL) auswählen, die für den Auftrag
verwendet werden soll. Bei Auswahl einer ASCII-Option
den Font, dessen Schriftgrad und Ausrichtung
spezifizieren. Weitere Informationen siehe "Auswählen
der Seitenbeschreibungssprache". Das Kontrollkästchen
[Druckereinstellung] aktivieren, falls die im Controller
eingegebenen Einstellungen verwendet werden sollen.
7. Die weiteren Auftragsprofilparameter in diesem Bereich
des Fensters "Auftragsübermittlung" nach Bedarf
einstellen. Weitere Informationen siehe "Einrichten eines
Druckauftrags".
8. Die Parameter im Bereich [Bildanpassung] des Fensters
"Auftragsübermittlung" den jeweiligen Anforderungen
entsprechend einstellen. Weitere Informationen unter
"Einstellen von Zusatzfunktionen".
9. Gegebenenfalls Anmerkungen in die Felder des Bereichs
[Auftragsdaten] eintragen. Weitere Informationen siehe
"Eingabe von Auftragsdaten".
10. Datei an die Druckwarteschlange senden.
HINWEIS: Bei der Einrichtung des Auftrags kann der Cursor
in den einzelnen Fenstern mithilfe der <Tabulatortaste> zur
nächsten Schaltfläche oder zum nächsten Textfeld bewegt
werden. Wird die <Tabulatortaste> bei gedrückter
<Umschalttaste> betätigt, können die Objekte in den
einzelnen Fenstern rückwärts durchlaufen werden.
Während der Auftrag ausgegeben wird, kann der Status des
Druckvorgangs überprüft werden. Dazu auf die Schaltfläche
[Verwaltung] klicken. Weitere Informationen hierzu siehe
"Auftrags-, Drucker- und Warteschlangenstatus sowie
Meldungen" weiter unten in diesem Kapitel.
4-2
Drucken mit Xerox Production Print Services
Drucken eines Auftrags über die DocuSP-Webschnittstelle
Einrichten eines Druckauftrags
Im Fenster "Auftragsübermittlung" der Webschnittstelle kann
der Druckauftrag durch Erstellung oder Auswahl von
Auftragsprofilen eingerichtet werden. Dieses Fenster ist in
zwei Bereiche unterteilt:
•
Allgemeiner Bereich: Dieser Bereich am oberen Rand
des Fensters "Auftragsübermittlung" enthält
Warteschlangen- und Dateioptionen sowie die
Schaltfläche [Drucken].
•
Auftragsparameterbereich: Dieser Bereich enthält
Felder für die Einstellung der Auftragsparameter wie z. B.
Auflage, PDL-Format und Schriftbildverschiebung.
Außerdem enthält er den Bereich "Auftragsdaten", in dem
Informationen wie Auftragsname, Absender und
Empfänger sowie die Kostenstellennummer festgehalten
werden können.
HINWEIS: Auftragsnamen, Absender oder
Warteschlangennamen dürfen insgesamt aus maximal 140
Zeichen bestehen.
HINWEIS: Warteschlangen-, Absender- und Auftragsnamen
müssen aus gültigen URL-Zeichen bestehen, wenn die
DocuSP-Webschnittstelle für die Auftragsübermittlung, zur
Überprüfung von Auftrags- und Warteschlangenstatus sowie
für Auflistungen verwendet wird.
Bei den folgenden Zeichen handelt es sich um gültige URLZeichen:
"a-z" "A-Z" "0-9" "-" "_" "." “!” “~” “*” “‘” “(“ “)”
In den folgenden Abschnitten sind die Parameter und
Druckanweisungen, die im Fenster "Auftragsübermittlung"
eingestellt werden können, aufgeführt.
Auftragsprofile
Ein Auftragsprofil ist ein Satz voreingestellter Druckoptionen,
die das System für einen Druckauftrag verwendet. Im Fenster
"Auftragsübermittlung" kann eine breite Palette von
Parametern für den aktuellen Druckauftrag eingestellt
werden. Die Informationen im Auftragsprofil werden
zusammen mit dem Druckauftrag an den Drucker übertragen
und enthalten Anweisungen, wie der Auftrag gedruckt
werden soll.
Drucken mit Xerox Production Print Services
4-3
Drucken eines Auftrags über die DocuSP-Webschnittstelle
Bei Übermittlung eines Auftrags können die zugehörigen
Parameter auf eine der folgenden Weisen eingestellt werden:
•
Alle gewünschten Parameter im Fenster
"Auftragsübermittlung" einstellen. Diese Einstellungen
sind nur für den aktuellen Druckauftrag gültig und werden
nicht als Auftragsprofildatei gespeichert.
•
Das Standard-Auftragsprofil auf der Arbeitsstation
auswählen. Dieses Auftragsprofil kann bei Bedarf im
Fenster "Auftragsübermittlung" geändert und gespeichert
werden.
•
Das im Controller spezifizierte Standard-Auftragsprofil für
die Warteschlange auswählen.
Einstellen der Auftragsprofilparameter für den aktuellen
Druckauftrag
Ein neues Profil für einen Auftrag kann erstellt werden, wenn
dieser zum Druck übertragen wird, indem Optionen in den
Feldern des Fensters "Auftragsübermittlung" ausgewählt
werden. Dieses Auftragsprofil kann nur gespeichert oder
wiederhergestellt werden, wenn es als neues StandardAuftragsprofil gespeichert wird und das bisherige ersetzt.
Nähere Informationen zum Verfahren siehe "Ändern des
Standard-Auftragsprofils" an späterer Stelle in diesem
Kapitel.
Zur Erstellung eines Auftragsprofils für den aktuellen
Druckauftrag wie folgt vorgehen:
1. Eine Druckwarteschlange auswählen.
2. Alle gewünschten Angaben in die Felder des Fensters
"Auftragsübermittlung" eingeben. Diese Felder werden in
den folgenden Abschnitten näher erläutert. Um auf alle
verfügbaren Felder zugreifen zu können, die Bildlaufleiste
auf der rechten Seite des Fensters verwenden.
3. Nach Einstellung der gewünschten Parameter für den
Druckauftrag entweder einen oder beide der folgenden
Schritte ausführen:
4-4
•
[Drucken] wählen, um den Auftrag zu drucken.
•
Die Angaben als Standard-Auftragsprofil speichern.
Nähere Informationen hierzu siehe "Ändern des
Standard-Auftragsprofils" an späterer Stelle in diesem
Kapitel.
Drucken mit Xerox Production Print Services
Drucken eines Auftrags über die DocuSP-Webschnittstelle
Auswählen der Auftragszielbestimmung
Über das Feld [Druckoptionen] kann festgelegt werden, ob
der aktuelle Auftrag gedruckt und/oder gespeichert wird.
Außerdem kann das Format angegeben werden, in dem der
Auftrag gespeichert werden soll. (Diese Optionen werden
auch als "Ziel" der Druckdatei bezeichnet.)
1. Eine der folgenden Optionen im Menü "Druckoptionen"
auswählen:
•
Drucken: Druckt die Auftragsdatei, ohne sie zu
speichern. Dies ist die Standardeinstellung.
•
Speichern: Speichert die Druckdatei zusammen mit
dem aktuellen Auftragsprofil auf dem Druckserver,
ohne den Auftrag zu drucken. Hierbei ist zu beachten,
dass je nach Drucker unterschiedliche
Speichermethoden zum Einsatz kommen. (Weitere
Informationen hierzu enthalten das Kapitel
"Auftragsprofilfunktionen nach Drucker" des
vorliegenden Handbuchs sowie die jeweilige
Druckerdokumentation.)
•
Drucken und speichern: Druckt die Auftragsdatei
und speichert sie zusammen mit dem aktuellen
Auftragsprofil. (Diese Option wird nicht von allen
Druckern unterstützt.)
2. Bei Wahl der Option [Speichern] oder [Drucken und
Speichern] den Standard-Ablagebereich des Auftrags aus
dem Menü [Ablagebereich] auswählen. Beispiel:
Datei:///Ablagebereich
3. Bei Auswahl der Option [Speichern] oder [Drucken und
Speichern] das Unterverzeichnis innerhalb des AuftragsAblagebereichs in das Textfeld [Speichern in] eingeben.
4. Einen Namen für den Auftrag in das Textfeld [Dateiname]
eingeben. Auf das Kontrollkästchen [Auftragsnamen
verwenden] unterhalb des Textfelds [Dateiname] klicken,
wenn der Auftragsname als Dateiname für den
gespeicherten Auftrag verwendet werden soll.
5. Bei Auswahl der Option [Speichern] oder [Drucken und
Speichern] das Format, in dem der Auftrag gespeichert
werden soll, im Menü [Speicherauftragsformat]
auswählen. Es stehen die Formate "Schneller Neudruck"
und "Schneller Neudruck mit DRI" zur Auswahl.
Drucken mit Xerox Production Print Services
4-5
Drucken eines Auftrags über die DocuSP-Webschnittstelle
HINWEIS: Gespeicherte Aufträge können über die
Webschnittstelle nicht erneut gedruckt werden. Zu diesem
Zweck müssen XDS oder XDS Plus verwendet werden.
Sofern entsprechende Zugriffsrechte vorhanden sind,
können gespeicherte Aufträge auch als gewöhnliche
Druckaufträge ausgewählt und gedruckt werden.
Auswählen der Seitenbeschreibungssprache
Das Feld [PDL-Format] im Fenster "Auftragsübermittlung"
zeigt die Seitenbeschreibungssprache (PDL) an, in der der
Auftrag gespeichert wurde. Bei Ausführung der folgenden
Schritte kann ein anderes PDL-Format für den Auftrag
festgelegt werden:
1. Im Menü "PDL-Format" eine
Seitenbeschreibungssprache für das Dokument
auswählen. Welche Optionen zur Verfügung stehen,
hängt vom ausgewählten Drucker ab. Hinweise zu den
von den einzelnen Druckern unterstützten PDL enthält
das entsprechende Kapitel im Handbuch zu den
Auftragsprofilfunktionen.
Das Kontrollkästchen [Druckereinstellung] aktivieren, falls
die am Controller eingestellte PDL verwendet werden soll.
2. Bei Auswahl einer der Normaltextoptionen sind die
folgenden Felder im Feld "PDL-Format" aktiviert:
• Ausrichtung: Die Fontausrichtung aus dem Menü
auswählen.
• Fontname: Den Font aus dem Menü auswählen.
• Fontgröße: Die Fontgröße als Zahl eingeben oder auf
die Pfeilschaltflächen klicken, bis die gewünschte
Größe angezeigt wird.
Auswählen des Standard-Auftragsprofils der Warteschlange
Sollen die am Controller für die ausgewählte Warteschlange
eingestellten Standard-Auftragsprofileinstellungen verwendet
werden, wie folgt vorgehen:
1. Die Warteschlange und die zu druckende Datei
auswählen.
2. [Warteschlangenstandardprofil wiederherstellen] wählen.
Die folgende Meldung wird angezeigt:
Einstellungen wirklich auf die des
Standardwarteschlangenprofils rücksetzen?
3. Auf [OK] klicken. Die für die ausgewählte Warteschlange
festgelegten Einstellungen werden in den Feldern des
Fensters "Auftragsübermittlung" angezeigt.
4-6
Drucken mit Xerox Production Print Services
Drucken eines Auftrags über die DocuSP-Webschnittstelle
Auswählen des Standard-Auftragsprofils
Beim Standard-Auftragsprofil (sofern schon ein solches
gespeichert wurde) handelt es sich um den Satz von
Auftragsvoreinstellungen, der angezeigt wird, wenn das
Fenster "Auftragsübermittlung" aufgerufen wird.
Beim Wechsel zu einer neuen Druckwarteschlange ändert
sich das angezeigte Auftragsprofil nicht.
Zur Verwendung des auf der Arbeitsstation gespeicherten
Standard-Auftragsprofils wie folgt vorgehen:
1. Die Warteschlange und die zu druckende Datei
auswählen.
2. [Eigenes Standardprofil wiederherstellen] wählen. Die
folgende Meldung wird angezeigt:
Einstellungen wirklich auf die des
Standardauftragsprofils rücksetzen?
3. Auf [OK] klicken. Die im Standard-Auftragsprofil
festgelegten Einstellungen werden in den Feldern des
Fensters "Auftragsübermittlung" angezeigt.
Modifizieren des Standard-Auftragsprofils
Das auf der Arbeitsstation gespeicherte StandardAuftragsprofil kann beliebig modifiziert werden.
HINWEIS: Es ist nicht möglich, auf der Basis des StandardAuftragsprofils weitere Auftragsprofile zu erstellen. Auf jeder
Arbeitsstation steht nur ein Auftragsprofil zur Verfügung.
Dieses kann jedoch individuell für die Arbeitsstation
eingerichtet werden.
Zur Modifizierung des Standard-Auftragsprofils wie folgt
vorgehen:
1. Im Fenster "Auftragsübermittlung" die Option [Eigenes
Standardprofil wiederherstellen] wählen, damit die
Optionen des Standard-Auftragsprofils angezeigt werden.
Dann im Bestätigungsfenster auf [OK] klicken.
2. In den Parameterfeldern die gewünschten Änderungen
vornehmen.
3. [Eigenes Standardprofil speichern] auswählen. Ein
Bestätigungsfenster mit der folgenden Meldung wird
angezeigt:
Einstellungen wirklich als Standardauftragsprofil
speichern?
Drucken mit Xerox Production Print Services
4-7
Drucken eines Auftrags über die DocuSP-Webschnittstelle
Auswählen der Option [Druckereinstellung]
In vielen Auftragsprofilfeldern des Fensters
"Auftragsübermittlung" wird das Kontrollkästchen
[Druckereinstellung] angezeigt. Diese Option dient dazu,
Aufträge unter Anwendung von WarteschlangenStandardeinstellungen, Warteschlangenüberschreibungen
oder der mit dem PostScript-Befehl setpagedevice
eingestellten Option zu drucken.
Bei Wahl der Option [Druckereinstellung] werden die
nachfolgend aufgeführten Parameterkategorien in der
abgebildeten Reihenfolge durchsucht, bis die erste
Einstellung des gesuchten Parameters gefunden wird. Diese
Einstellung wird dann verwendet.
Die obige Liste verdeutlicht, dass die am Controller in Form
von Warteschlangenüberschreibungen festgelegten
Parameter Priorität besitzen. Falls keine
Warteschlangenüberschreibungen festgelegt wurden,
werden die auf Sonderseiten eingestellten Parameter
verwendet usw.
HINWEIS: Das Kontrollkästchen [Druckereinstellung] muss
deaktiviert werden, wenn eine der übrigen Optionen im
zugehörigen Bereich manuell eingestellt werden soll.
Informationen zur Auswahl einer Druckwarteschlange siehe
unter "Auswahl einer Druckwarteschlange" weiter hinten in
diesem Kapitel.
4-8
Drucken mit Xerox Production Print Services
Drucken eines Auftrags über die DocuSP-Webschnittstelle
Festlegen der Auflage
Die gewünschte Auflage für das zu druckende Dokument wie
folgt festlegen:
1. Den Inhalt des Fensters "Auftragsübermittlung" mit der
Bildlaufleiste verschieben, bis das Feld [Auflage]
erscheint.
2. In das Textfeld [Auflage] die Anzahl der Exemplare
eingeben oder die Pfeiltasten auswählen, bis die
gewünschte Anzahl angezeigt wird.
Festlegen eines Seitenbereichs für den Druck
Um einen bestimmten Seitenbereich für den Druck
festzulegen, folgende Schritte ausführen:
1. Den Inhalt des Fensters "Auftragsübermittlung" mit der
Bildlaufleiste verschieben, bis das Feld [Auflage]
erscheint.
2. Einen der folgenden Schritte durchführen:
•
Zum Druck des vollständigen Dokuments das
Optionsfeld [Alle] wählen.
•
Zum Druck einer bestimmten Seitengruppe das
Optionsfeld [Von/Bis] auswählen. Der mögliche
Seitenbereich liegt zwischen 1 und 99999.
Die Seitennummer der ersten zu druckenden Seite in
das Feld [Von], die Seitennummer der letzten zu
druckenden Seite in das Feld [Bis] eingeben. Damit
Werte in diese Felder eingegeben werden können,
muss das Optionsfeld [Alle] deaktiviert werden.
HINWEIS: Der Wert im Feld [Von] muss kleiner gleich
dem Wert im Feld [Bis] sein.
Festlegen des Hauptdruckmaterials für den Auftrag
Auf dem Hauptdruckmaterial wird der Hauptteil eines
Auftrags gedruckt. Es wird für alle Seiten verwendet, für die
kein eigenes Druckmaterial programmiert wird.
Das Menü "Hauptdruckmaterial" enthält alle
Druckmaterialarten, die im Fenster "Druckmaterial" als
bevorzugtes Material definiert wurden.
Drucken mit Xerox Production Print Services
4-9
Drucken eines Auftrags über die DocuSP-Webschnittstelle
Zur Festlegung des Hauptdruckmaterials wie folgt vorgehen:
1. Im Menü "Hauptdruckmaterial" das Material auswählen,
auf dem der Auftrag gedruckt werden soll. Die
Eigenschaften des ausgewählten Materials werden im
Feld unterhalb des Menüs angezeigt.
HINWEIS: Hierbei ist darauf zu achten, dass das in der
Anwendung gewählte Papierformat mit den Angaben im
Auftragsprofil übereinstimmt, es sei denn, ein kleines
Schriftbild soll ausdrücklich auf eine große Seite gedruckt
werden oder umgekehrt.
2. Falls das gewünschte Druckmaterial nicht im Menü
erscheint, die Schaltfläche [Druckmaterial...] neben dem
Menü "Hauptdruckmaterial" auswählen, um eine Liste
aller für den Drucker verfügbaren Materialarten
anzuzeigen.
Es kann auch ein neues Druckmaterial durch Wahl von
[Neu] im Fenster "Hauptdruckmaterial" definiert werden.
3. Im Fenster "Druckmaterial" das Kontrollkästchen
[Bevorzugtes Material] neben dem Namen des Materials
auswählen, um dieses Druckmaterial in das Menü
"Hauptdruckmaterial" einzufügen.
Falls die gewünschte Materialart nicht im Fenster
"Druckmaterial" angezeigt wird, kann sie als
benutzerdefiniertes Druckmaterial programmiert werden.
Nähere Informationen hierzu siehe nächster Abschnitt.
Einrichten von Druckmaterial
Im Fenster "Druckmaterial" kann eine Materialart für den
Auftrag ausgewählt oder eine neue Materialart als
benutzerdefiniertes Druckmaterial eingerichtet werden. Pro
Druckauftrag kann eine Druckmaterialart ausgewählt werden.
Anzeigen des Fensters "Druckmaterial"
Um das Fenster "Druckmaterial" aufzurufen, in dem
Materialarten für den Auftrag ausgewählt werden können, im
Fenster "Auftragsübermittlung" [Druckmaterial...] auswählen.
Das Fenster "Druckmaterial" wird unten im Fenster
"Auftragsübermittlung" angezeigt.
4-10
Drucken mit Xerox Production Print Services
Drucken eines Auftrags über die DocuSP-Webschnittstelle
Komponenten des Fensters "Druckmaterial"
Dieser Abschnitt enthält Informationen zu den Bestandteilen
des Fensters "Druckmaterial".
Bereiche
Das Fenster "Druckmaterial" enthält die folgenden
Hauptbereiche, in denen Materialarten beschrieben werden:
•
Für Auftrag verwendetes Material: In diesem Bereich
werden der Name und die Eigenschaften des Materials
angezeigt, das für den aktuellen Auftrag ausgewählt
wurde.
•
Druckmaterial: In diesem Bereich werden die
Druckmaterialarten aufgelistet, die dem Drucker
zugeordnet sind. Die Eigenschaften dieser
Druckmaterialarten werden am Controller eingegeben.
•
Benutzerdefiniertes Druckmaterial: In diesem Bereich
werden der Name und die Eigenschaften eines von einem
Benutzer eingerichteten Druckmaterials angezeigt. Pro
Arbeitsstation kann nur eine benutzerdefinierte
Druckmaterialart eingerichtet werden.
Druckmaterial-Eigenschaften
In jedem Bereich werden folgenden Eigenschaften
angezeigt:
•
Name: Name des Druckmaterials.
•
Format: Das jeweilige Druckmaterialformat wird je nach
Festlegung im Fenster "Voreinstellungen" in Zoll oder
Millimetern angegeben. (Weitere Informationen hierzu
siehe "Festlegen benutzerspezifischer Voreinstellungen"
an späterer Stelle in diesem Kapitel.)
•
Farbe: Farbe des Druckmaterials.
•
Art: Art des Druckmaterials (Standard, Klarsichtfolie usw.)
•
Gelocht: gibt an, ob das Material gelocht ist.
•
Gewicht: Gewicht des Materials in Gramm pro
Quadratmeter (g/m2)
•
Vorderseite: Strich der Vorderseite des Druckmaterials
(matt, Glanz, Satin usw.)
•
Beide: Strich beider Seiten des Druckmaterials.
Drucken mit Xerox Production Print Services
4-11
Drucken eines Auftrags über die DocuSP-Webschnittstelle
Schaltflächen zur Auswahl des Druckmaterials
Die folgenden Schaltflächen werden für die
Druckmaterialeinträge (einschließlich des Eintrags für
benutzerdefiniertes Druckmaterial) im Bereich
[Druckmaterial] angezeigt:
•
Kontrollkästchen [Bevorzugtes Material]: Bei
Aktivierung dieses Kontrollkästchens für häufig
verwendetes Druckmaterial wird dessen Name in das
Menü "Hauptdruckmaterial" im Fenster
"Auftragsübermittlung" aufgenommen. (Nähere
Informationen hierzu siehe "Einstellen des
Hauptdruckmaterials für den Auftrag" weiter oben in
diesem Kapitel.)
•
Optionsfeld [Ausgewähltes Material]: dient zur
Auswahl des gewünschten Druckmaterials. Bei Auswahl
dieser Option wird der Name des Druckmaterials im
Bereich [Für Auftrag verwendetes Material] angezeigt. Er
wird außerdem im Feld "Hauptdruckmaterial" des
Fensters "Auftragsübermittlung" angezeigt.
HINWEIS: Soll das ausgewählte Druckmaterial nach der
Auswahl eines anderen Druckmaterials bzw. nach dem
Schließen des Fensters "Auftragsübermittlung" weiterhin
im Menü "Hauptdruckmaterial" angezeigt werden, muss
das Kontrollkästchen [Bevorzugtes Material] aktiviert
werden.
Weitere Schaltflächen
Die folgenden Schaltflächen werden unten im Fenster
"Druckmaterial" angezeigt:
4-12
•
Benutzerdefiniertes Druckmaterial: zeigt das Fenster
"Benutzerdefiniert" an, das Felder zur Definition der
Eigenschaften eines benutzerdefinierten Druckmaterials
enthält.
•
Anwenden: speichert die im Fenster "Druckmaterial"
vorgenommenen Änderungen, ohne das Fenster zu
schließen.
•
OK: speichert die Änderungen und schließt das Fenster
"Druckmaterial".
•
Abbrechen: schließt das Fenster "Druckmaterial", ohne
die vorgenommenen Änderungen zu übernehmen.
Drucken mit Xerox Production Print Services
Drucken eines Auftrags über die DocuSP-Webschnittstelle
Auswählen eines Druckmaterials für den Auftrag
Pro Auftrag kann ein Druckmaterial ausgewählt werden. Die
Webschnittstelle unterstützt keine Sonderseiten, die
möglicherweise zusätzliches Druckmaterial benötigen. Falls
das für einen Auftrag vorgesehene Druckmaterial nicht im
Menü "Hauptdruckmaterial" des Fensters "Auftrag einrichten"
angezeigt wird, wie folgt vorgehen:
1. Im Fenster "Auftragsübermittlung" [Druckmaterial...]
auswählen. Das Fenster "Druckmaterial" wird angezeigt.
2. Im Fenster "Druckmaterial" das Optionsfeld links neben
dem gewünschten Druckmaterialnamen auswählen. Es
kann entweder eine Druckmaterialart aus dem Bereich
[Druckmaterial] oder das benutzerdefinierte Druckmaterial
ausgewählt werden.
Falls das gewünschte Druckmaterial nicht im Fenster
"Druckmaterial" angezeigt wird, kann es als
benutzerdefiniertes Druckmaterial eingerichtet werden.
Nähere Informationen zur Einrichtung eines
benutzerdefinierten Druckmaterials siehe "Einrichten
eines neuen Druckmaterials" weiter unten in diesem
Kapitel.
3. Soll das ausgewählte Druckmaterial, nachdem der
Auftrag abgeschlossen und neue Auftragsparameter
eingegeben wurden, weiterhin im Menü
"Hauptdruckmaterial" angezeigt werden, neben dem
Druckmaterialnamen das Kontrollkästchen [Bevorzugtes
Material] aktivieren.
4. Auf [OK] klicken, um die Auswahl zu bestätigen und das
Fenster "Druckmaterial" zu schließen. Der Name des
ausgewählten Druckmaterials wird im Feld
"Hauptdruckmaterial" des Fensters
"Auftragsübermittlung" angezeigt.
Einrichten eines neuen Druckmaterials
Neues Druckmaterial kann eingerichtet und für nachfolgende
Druckaufträge verwendet werden. Neu eingerichtetes
benutzerdefiniertes Druckmaterial ersetzt das vorhandene,
da immer nur ein benutzerdefiniertes Druckmaterial
eingerichtet werden darf.
Neues Druckmaterial wird wie folgt eingerichtet:
1. Im Fenster "Auftragsübermittlung" [Druckmaterial...]
auswählen.
Drucken mit Xerox Production Print Services
4-13
Drucken eines Auftrags über die DocuSP-Webschnittstelle
2. Im Fenster "Druckmaterial" die Option
[Benutzerdefiniertes Druckmaterial] wählen. Das
Dialogfeld "Benutzerdefiniertes Druckmaterial" wird
angezeigt.
3. Die gewünschten Angaben in die Felder eintragen oder
das Kontrollkästchen [Druckereinstellung] aktivieren, um
die am Controller vorgenommene Einstellung zu
übernehmen. Es stehen folgende Parameter zur
Verfügung:
•
Name: einen der Druckmaterialnamen des Menüs
"Name" auswählen oder [Benutzerdefiniert] wählen
und einen bis zu 255 Zeichen langen Namen in das
Textfeld eingeben.
•
Farbe: eine Druckmaterialfarbe aus dem Menü
auswählen oder [Benutzerdefiniert] wählen und eine
eigene Farbe in das Textfeld eingeben.
•
Format: eine der Standardoptionen auswählen oder
im Menü auf [Benutzerdefiniert] klicken.
Nach Auswahl von [Benutzerdefiniert] werden die
Textfelder [Breite] und [Länge] aktiviert, so dass die
Breite und Länge des Druckmaterials eingegeben
werden kann.
Standardformat: Die Standardeinstellung für das
Materialformat in diesem Feld hängt von der
Maßeinheit ab, die im Fenster "Voreinstellungen"
eingestellt wurde. (Nähere Informationen siehe
"Festlegen benutzerspezifischer Voreinstellungen"
weiter unten in diesem Kapitel.)
– Metrisches System: 213 mm x 279 mm (A4)
– Angabe in Zoll: 8,5 x 11 Zoll (US Letter)
4-14
•
Gewicht: Standardgewicht aus dem Menü auswählen
oder auf [Benutzerdefiniert] klicken und ein eigenes
Gewicht in das Textfeld eingeben.
•
Art: im Menü eine Materialart auswählen. Welche
Druckmaterialarten dort zur Auswahl stehen, hängt
vom eingesetzten Drucker ab. Um ein
benutzerdefiniertes Material einzugeben, im Menü
[Benutzerdefiniert] wählen. Eine benutzerdefinierte
Materialart in das Textfeld eintragen. Wenn
[Benutzerdefiniert] oder [Teilregister] ausgewählt ist,
kann eine Sortieranzahl eingegeben werden. Die
Sortieranzahl richtet sich danach, wie viele Blätter ein
Materialsatz enthält.
Drucken mit Xerox Production Print Services
Drucken eines Auftrags über die DocuSP-Webschnittstelle
•
Gelocht: das Kontrollkästchen [Gelocht] aktivieren,
falls die ausgewählte Materialart gelocht ist.
•
Gestrichene Seiten: angeben, welche Seite des
Druckmaterials gestrichen ist. [Ungestrichen]
auswählen, falls das Material ungestrichen ist.
•
Strichart: in dem Pulldown-Menü eine Strichart für
eine oder beide Seiten des Materials auswählen. Zur
Auswahl stehen Optionen für "Glänzend",
"Hochglänzend", "Halbglänzend", "Satin" und "Matt".
•
Ungestrichene Oberfläche: Druckerstandardwert,
Glatt, Normal oder Rau
•
Faserlauf: Druckerstandardwert, Schmalbahn oder
Breitbahn
HINWEIS: Unterschiedliche Stricheinstellungen für
Vorder- und Rückseite sind auch für 1-seitige
Druckaufträge möglich.
4. Nach der Eingabe der Eigenschaften [OK] in der unteren
rechten Ecke des Fensters "Benutzerdefiniert"
auswählen, um die Änderungen zu übernehmen und das
Fenster zu schließen. Die neue Materialart wird im
Bereich [Benutzerdefiniertes Druckmaterial] des Fensters
"Druckmaterial" angezeigt.
Festlegen des Seitenaufdrucks
Zur Auswahl des Seitenaufdrucks wie folgt vorgehen:
1. Den Inhalt des Fensters "Auftragsübermittlung" mit der
Bildlaufleiste verschieben, bis das Feld [Seitenaufdruck]
angezeigt wird.
2. Im Menü "Seitenaufdruck" angeben, welche
Druckmaterialseiten bedruckt werden sollen. Je nach
Funktionsumfang des Druckers stehen folgende Optionen
zur Auswahl:
•
1-seitig: Das Dokument wird auf einer Seite jedes
Blattes bedruckt (Simplex).
•
2-seitig: Das Dokument wird auf beiden Seiten jedes
Blattes gedruckt (Duplex).
Drucken mit Xerox Production Print Services
4-15
Drucken eines Auftrags über die DocuSP-Webschnittstelle
Bei Dokumenten im Querformat wird das Dokument
bei dieser Auswahl im Kalenderformat gedruckt. Beide
Seiten des Blatts werden bedruckt, das Schriftbild
jedoch auf den Rückseiten so gedreht, dass sich das
Dokument wie ein Kalender blättern lässt. Dieses
Verfahren wird auch als "Kopf-Fuß"-Druck bezeichnet.
•
Kopf-Fuß: Das Dokument wird im Kalenderformat auf
beiden Seiten jedes Blattes gedruckt (Duplex).
Bei Auswahl dieser Option wird der Kopf-Fuß-Druck
für Dokumente im Hochformat benutzt.
Auswählen einer Endverarbeitungsoption
Über das Feld [Endverarbeitung] kann der Benutzer
angeben, mit welcher Endverarbeitung der Auftrag fertig
gestellt werden soll. Welche Endverarbeitungsoptionen zur
Verfügung stehen, richtet sich nach dem ausgewählten
Drucker. Hinweise zu den von den einzelnen Druckern
unterstützten Endverarbeitungsoptionen enthält das
entsprechende Kapitel im Handbuch zu den
Auftragsprofilfunktionen.
Das Symbol links neben dem Menü "Endverarbeitung" ändert
sich entsprechend der ausgewählten Option.
HINWEIS: Falls eine benutzerdefinierte Endverarbeitung für
Drucker der Reihe DocuTech 61xx und DocuPrint EPS
unterstützt wird, kann eine entsprechende Option in das
Menü "Endverarbeitung" eingefügt werden.
Aktivieren der Sortierfunktion
4-16
Bei Auswahl von [Sortiert] werden die einzelnen
Druckexemplare nacheinander gedruckt. Wenn keine
Sortierung ausgewählt wurde, gibt das System zunächst alle
Exemplare der ersten Seite aus, dann alle Exemplare der
zweiten Seite usw.
1. Zur Verwendung der Sortierfunktion das Kontrollkästchen
[Sortiert] aktivieren. Das Symbol links neben dem
Kontrollkästchen ändert sich entsprechend der
ausgewählten Option.
Drucken mit Xerox Production Print Services
Drucken eines Auftrags über die DocuSP-Webschnittstelle
Aktivieren von Zwischenblättern
Bei Aktivierung der Option [Zwischenblätter] werden leere
Blätter zwischen den einzelnen sortierten Sätzen eines
Auftrags eingefügt. Standardmaterial für die Zwischenblätter
ist das Hauptdruckmaterial, das für den Auftrag eingestellt
wurde. Das Zwischenblatt-Druckmaterial ist jedoch blau.
Falls für den Auftrag blaues Papier als Hauptdruckmaterial
programmiert wurde, wird für die Zwischenblätter weißes
Material verwendet.
HINWEIS: Zwischenblätter können nur für sortierte Aufträge
und Aufträge ohne Endverarbeitung ausgewählt werden.
1. Zur Ausgabe von Zwischenblättern das Kontrollkästchen
[Zwischenblätter] aktivieren. Das Symbol links neben dem
Kontrollkästchen ändert sich entsprechend der
ausgewählten Option.
Einstellen von Zusatzfunktionen
Unten im Fenster "Auftragsübermittlung" befindet sich ein
Bereich mit dem Titel "Zusatzfunktionen". In diesem Bereich
können Bildparameter (einschließlich Einstellungen zur
Farboptimierung) eingestellt und Informationen zum Auftrag
eingegeben werden. In den folgenden Abschnitte sind die
Verfahren der Einstellung von Zusatzfunktionen beschrieben.
Festlegen von Optionen im Bereich "Bildanpassung"
Der Bereich [Bildanpassung] des Fensters
"Auftragsübermittlung" enthält die unten beschriebenen
Parameter. In jedem Feld, für das die am Controller
festgelegten Einstellungen übernommen werden sollen, das
Kontrollkästchen [Druckereinstellung] aktivieren.
Aktivieren der Schriftbildverschiebung
Die Schriftbildverschiebung ermöglicht die horizontale oder
vertikale Verschiebung des Schriftbildes auf einer oder
beiden Blattseiten. Diese Funktion ist besonders nützlich
beim Druck von Dokumenten, die gebunden werden sollen,
oder bei der Verarbeitung von gelochtem Papier.
Drucken mit Xerox Production Print Services
4-17
Drucken eines Auftrags über die DocuSP-Webschnittstelle
HINWEIS: Wenn eine der Optionen für die
Schriftbildverschiebung auf Null gesetzt wird, findet keine
Schriftbildverschiebung in der betreffenden Richtung statt.
Das Schriftbild kann je nach den Leistungsmerkmalen des
Druckers und der Auswahl im Feld [Seitenaufdruck] auf der
Vorderseite, der Rückseite oder beiden Seiten verschoben
werden.
•
Horizontale Schriftbildverschiebung (x): Das
Schriftbild wird vom linken Rand der Seite um die
angegebene Anzahl von Millimetern verschoben. Eine
positive Zahl bewirkt die Verschiebung nach rechts, wird
eine negative Zahl eingegeben, wird das Schriftbild nach
links verschoben.
•
Vertikale Schriftbildverschiebung (y): Das Schriftbild
wird vom oberen Rand der Seite um die angegebene
Anzahl von Millimetern verschoben. Eine positive Zahl
bewirkt die Verschiebung nach oben, wird eine negative
Zahl eingegeben, wird das Schriftbild nach unten
verschoben.
•
Schriftbildverschiebung im Kopf-Fuß-Druck: Im
Zusammenspiel mit dem Kopf-Fuß-Druck verhält sich die
Schriftbildverschiebung wie folgt:
– Vorderseite: Ein positiver X-Wert bewirkt eine
Verschiebung des Schriftbilds nach rechts ein
positiver Y-Wert verschiebt es nach oben.
4-18
– Rückseite: Ein positiver X-Wert bewirkt eine
Verschiebung des Schriftbilds nach links; ein
positiver Y-Wert verschiebt es nach unten.
HINWEIS: Bei der Schriftbildverschiebung ist zu beachten,
dass diese Einstellung mit den Voreinstellungen für den
Bundstegversatz in Konflikt stehen kann, die über die
Anwendung in der Datei vorgenommen wurden.
Zur Verwendung der Schriftbildverschiebung folgende
Schritte ausführen:
1. Im Menü "Schriftbildverschiebung" eine der unten
aufgeführten Optionen auswählen.
HINWEIS: Diese Optionen stehen möglicherweise nur
dann zur Verfügung, wenn der Parameter
"Seitenaufdruck" auf der Registerkarte "Auftrag
einrichten" auf eine der Optionen für [2-seitig] eingestellt
ist und der Drucker eine unabhängige
Schriftbildverschiebung auf der Rückseite zulässt.
Drucken mit Xerox Production Print Services
Drucken eines Auftrags über die DocuSP-Webschnittstelle
•
Unabhängig: unabhängige vertikale oder horizontale
Verschiebung der Schriftbilder auf Vorder- und
Rückseite.
•
Gegengleich: X-Achse: horizontale Verschiebung
der Schriftbilder auf beiden Seiten in
entgegengesetzter Richtung. Die Auswahl dieser
Option wirkt sich nicht auf die vertikale Verschiebung
aus.
•
Gegengleich: Y-Achse: vertikale Verschiebung des
Schriftbilds auf beiden Seiten in entgegengesetzter
Richtung. Die Auswahl dieser Option wirkt sich nicht
auf die horizontale Verschiebung aus.
•
Gegengleich: X- und Y-Achse: Die Schriftbilder auf
Vorder- und Rückseite werden in vertikaler und
horizontaler Richtung zueinander entgegengesetzt
verschoben. [Beide spiegeln] eignet sich am besten
für zweiseitige Druckauftäge.
•
Gegengleich: X-Achse, Gleich: Y-Achse: Die
Schriftbilder auf Vorder- und Rückseite werden in
horizontaler Richtung zueinander entgegengesetzt
und in vertikaler Richtung übereinstimmend
verschoben.
•
Gegengleich: Y-Achse, Gleich: X-Achse: Die
Schriftbilder auf Vorder- und Rückseite werden in
vertikaler Richtung zueinander entgegengesetzt und
in horizontaler Richtung übereinstimmend
verschoben.
•
Gleich: X-Achse: Die Schriftbilder auf Vorder- und
Rückseite werden in horizontaler Richtung
übereinstimmend verschoben. Die Auswahl dieser
Option wirkt sich nicht auf die vertikale Verschiebung
aus.
•
Gleich: Y-Achse: Die Schriftbilder auf Vorder- und
Rückseite werden in vertikaler Richtung
übereinstimmend verschoben. Die Auswahl dieser
Option wirkt sich nicht auf die horizontale
Verschiebung aus. Die Option eignet sich am besten
für "Kopf-Fuß"-Aufträge.
•
Gleich: X- und Y-Achse: Die Schriftbilder auf Vorderund Rückseite werden in horizontaler und vertikaler
Richtung übereinstimmend verschoben.
Drucken mit Xerox Production Print Services
4-19
Drucken eines Auftrags über die DocuSP-Webschnittstelle
2. Den Wert für die Schriftbildverschiebung in horizontaler
(X) und vertikaler Richtung (Y) für Vorder- und ggf.
Rückseite einstellen. Der gewünschte Wert kann direkt in
das Textfeld eingegeben oder durch Klicken auf die
Pfeilschaltflächen eingestellt werden.
HINWEIS: Der Wert für die Schriftbildverschiebung kann in
Zoll oder Millimetern angegeben werden. Die im Fenster
"Voreinstellungen" gewählte Einheit wird in Klammern in der
Titelzeile des Menüs "Schriftbildverschiebung" angezeigt.
Weitere Informationen zur Einstellung der gewünschten
Maßeinheit enthält der Abschnitt "Festlegen
benutzerspezifischer Voreinstellungen" weiter hinten in
diesem Kapitel.
Definieren der Drehung
Im Feld "Drehung" kann eine Drehung des Schriftbilds
veranlasst werden. Welche Werte angeboten werden (0, 90,
180 und 270 Grad) hängt von dem ausgewählten Drucker ab.
Verwendung von OPI
Open Prepress Interface (OPI) ist eine Erweiterung der
PostScript-Seitenbeschreibungssprache. Mit diesem Tool
können Seiten mit niedrig auflösenden Bildern gestaltet
werden, die dann erst beim Druck durch hoch auflösende
Bilder ersetzt werden. Durch die Verwendung
niedrigauflösender Bilder in Layoutanwendungen (z. B.
Adobe PageMaker oder QuarkXPress) werden die
Layoutdateien kleiner und können aufgrund der schnelleren
Verarbeitung komfortabler bearbeitet werden. Für diese
Option [Bilder mit hoher Auflösung ersetzen] oder
[Druckereinstellung] wählen.
Auswahl der Funktion "OPI-Analyse"
Mit dieser Funktion kann auf Auftragsebene eine der drei
nachfolgend beschriebenen Optionen programmiert werden.
Sie kommt jedoch nur bei Warteschlangen zur Anwendung,
die nicht nach dem Streaming-Prinzip arbeiten, und wird nur
bei PostScript-Aufträgen unterstützt. Es werden folgende
Optionen angeboten:
• Keine: Es findet keine OPI-Analyse statt.
• Analysieren: Hochauflösende Bilder werden vor der
Aufbereitung am Controller gesucht und bekannte Pfade
aufgezeichnet.
4-20
Drucken mit Xerox Production Print Services
Drucken eines Auftrags über die DocuSP-Webschnittstelle
•
Analysieren und Laden: Hochauflösende Bilder werden
vor der Aufbereitung am Controller gesucht und in das
Eingabespooling geladen.
•
Druckereinstellung: Es wird die am Drucker gültige
Standardeinstellung verwendet.
Raster festlegen
Mit dieser Funktion kann ein Raster festgelegt werden, das
bei der Verarbeitung des Auftrags angewandt werden soll.
Ein Raster auswählen, das der gewünschten Rasterfrequenz
am nächsten kommt.
Einstellen der Tonwertkurven
Im Menü "Tonwertkurven" kann ein Satz von vier
Intensitätstransferfunktionen für Cyan, Magenta, Gelb und
Schwarz ausgewählt werden, um die Intensität der
gedruckten Farben zu verändern. Das Menü enthält eine
Liste von Transferfunktionen, die am Controller erstellt
wurden.
Aktivieren von "Anti-Aliasing"
Mithilfe von [Anti-Aliasing] können die Auswirkungen eines
eventuell auftretenden Treppeneffektproblems reduziert
werden. Als "Treppeneffekt" bezeichnet man die ungenaue
Wiedergabe von Zeilenbreite und -position sowie
ungleichförmige Ränder. Ist das Anti-Aliasing aktiviert,
versucht das System, durch Zwischenstufen der
Aufdruckintensität die Genauigkeit der Linienwiedergabe zu
erhöhen.
Zur Verwendung dieser Funktion das Kontrollkästchen [AntiAliasing] aktivieren.
Einstellen der Farbfunktionen
Im Bereich [Farbfunktionen] können Farbattribute zur
Erzielung einer optimalen Druckqualität bei der Verarbeitung
mehrfarbiger Druckaufträge eingestellt werden. Mithilfe
dieser Einstellungen kann die Art der Ausgabe farbiger
Bereiche auf vielfache Weise verändert werden.
Folgende Einstellungen können vorgenommen werden:
Drucken mit Xerox Production Print Services
4-21
Drucken eines Auftrags über die DocuSP-Webschnittstelle
•
Als Graustufen drucken: Kontrollkästchen, in dem der
Farb- oder Schwarzweißdruck (Graustufen) ausgewählt
werden kann.
•
Überfüllen: Korrigiert eventuell am Drucker auftretende
Fehlausrichtungen. Sind die Farbschichten nicht exakt
ausgerichtet, können an Objekträndern "Blitzer" (weiße
Stellen) und Farbtonabweichungen auftreten. Durch
Aktivieren des Kontrollkästchens [Überfüllen] werden
derartige Registrierungsprobleme maskiert und so eine
bessere Farbdruckqualität erzielt. Die passende Breite für
die Überfüllung auswählen.
Bei Wahl von [Überfüllen] öffnet sich das Dialogfeld
"Überfüllen - Einstellung". Die genaue Anzahl für
[FastScan (Pixel)] und [SlowScan (Pixel] eingeben oder
die Druckereinstellung benutzen. Zur Unterstützung bei
der Auswahl wird ein Diagramm eingeblendet.
•
Schwarz Überdruck: Verhindert, dass der Hintergrund
eines schwarzen Objekts beim Drucken über einen
farbigen Bereich entfernt wird. Bei einem
Registrierungsfehler führt das Entfernen des
Hintergrundes dazu, dass an den Rändern der schwarzen
Objekte, die direkt auf farbige Flächen gedruckt werden,
ein weißes Band zu sehen ist. Durch Aktivieren des
Kontrollkästchens [Schwarz überdrucken] wird dieser
Fehler vermieden.
Farbeinstellung
Im Bereich [Farbeinstellung] stehen die unten beschriebenen
Einstellungsmöglichkeiten zur Verfügung. Für jede
Auswahlmöglichkeit kann jeweils ein Wert aus dem Menü
ausgewählt oder in das Textfeld eingegeben werden.
•
Helligkeit: dient zur Festlegung der Helligkeits des
Drucks.
– Bei einem Wert von -100 erscheint der Ausdruck
schwarz.
– Bei einem Wert von 100 erscheint der Ausdruck weiß.
4-22
– Bei einem Wert von Null wird das Dokument ohne
Änderung der Helligkeit ausgegeben.
HINWEIS: Das mithilfe dieser Einstellungen erzielte
Druckergebnis hängt auch vom Inhalt der Originalseite ab.
Drucken mit Xerox Production Print Services
Drucken eines Auftrags über die DocuSP-Webschnittstelle
•
Kontrast: dient zur Einstellung des Kontrasts zwischen
hellen und dunklen Bereichen auf dem Ausdruck. Höhere
Werte verstärken den Kontrast, niedrigere Werte
vermindern ihn.
– Bei Eingabe eines Kontrastwerts von -100 wird der
Ausdruck in einem mittleren Grauton ausgegeben.
– Bei einem Kontrastwert von 100 werden für Cyan,
Gelb, Magenta und Schwarz je nach Inhalt des
Originalbildes entweder Vollfarben oder keine Farben
verwendet.
Beispiel: Liegt eine Pastellfarbe unterhalb eines
Schwellenwerts, wird sie bei Auswahl des Werts 100
nicht als Farbe gedruckt.
•
Sättigung: dient zur Einstellung der Farbsättigung.
– Bei einem Wert von -100 erscheint die Ausgabe in
Graustufen.
– Bei einem Wert von 100 wird der Auftrag in
leuchtenden Farben ausgegeben.
– Bei einem Wert von Null wird das Dokument ohne
Veränderungen ausgegeben.
HINWEIS: Das mithilfe dieser Einstellungen erzielte
Druckergebnis hängt auch vom Inhalt der Originalseite ab.
Farbstich
In diesem Bereich kann ein Farbstich ausgewählt werden,
der auf alle Eingabefarben angewendet wird. Die folgenden
Farbbereiche können eingestellt werden:
•
Cyan – Rot: -100 aktiviert den maximal vom System
unterstützten Farbstich in Cyan, 100 den maximalen
Farbstich ins Rote.
•
Magenta – Grün: -100 aktiviert den maximal vom System
unterstützten Farbstich in Magenta, 100 den maximalen
Farbstich ins Grüne.
•
Gelb – Blau: -100 aktiviert den maximal vom System
unterstützten Farbstich ins Gelbe, 100 den maximalen
Farbstich ins Blaue.
Drucken mit Xerox Production Print Services
4-23
Drucken eines Auftrags über die DocuSP-Webschnittstelle
Farbfeineinstellung
Im Fenster "Farbfeineinstellung" können Einstellungen zur
Verbesserung der Farbqualität und zur Festlegung von
Quellfarbprofilen und Ausgabefarbparametern vorgenommen
werden. Um auf diese Felder zuzugreifen, wie folgt vorgehen:
1. Im Bereich [Farbfunktionen] des Fensters
"Auftragsübermittlung" [Erweiterte Farbeinstellung]
auswählen.
2. Alle erforderlichen Einstellungen in den Feldern, die in
den folgenden Abschnitten beschrieben werden,
vornehmen.
3. Nach Auswahl der Optionen zum oberen Rand des
Fensters "Farbfeineinstellung" zurückkehren und einen
der folgenden Schritte ausführen:
•
Um die Einstellungen zu bestätigen, ohne das Fenster
zu schließen, [Anwenden] auswählen.
•
Zur Speichern der Einstellungen und Schließen des
Fensters [OK] auswählen.
•
Um das Fenster zu schließen, ohne die Änderungen
zu übernehmen, [Abbrechen] auswählen.
Im Folgenden werden die Parameter der Farbfeineinstellung
erläutert.
Quellfarbprofile festlegen
Im Bereich [Quellfarbe] des Fensters "Farbfeineinstellung"
kann die Quelle für die Farben des Dokuments präzise
bestimmt werden, indem ein Profil für Bilder und ein Profil für
Text und Grafik für die folgenden Farbräume ausgewählt
werden:
•
[RGB-Farbraum] (Rot/Grün/Blau)
•
[CMYK-Farbraum] (Cyan/Magenta/Gelb/Schwarz)
•
[Graustufen-Farbraum] (Schwarzweiß)
Über die Menüs "Profil für Bilder" und "Profil für Text und
Grafik" des gewünschten Farbraumfeldes eines der
Quellprofile auswählen, die über den Controller in das
Drucksystem geladen wurden. Zur Verwendung des
Standardprofils, das am Controller eingestellt wurde, das
Kontrollkästchen [Druckereinstellung] aktivieren.
4-24
Drucken mit Xerox Production Print Services
Drucken eines Auftrags über die DocuSP-Webschnittstelle
Ausgabefarbparameter festlegen
Der Bereich [Ausgabefarbe] des Fensters
"Farbfeineinstellung" enthält Felder zur Feineinstellung der
Druckfarben. Dazu kann für jeden Parameter eine
Einstellung eingegeben oder das Kontrollkästchen
[Druckereinstellung] aktiviert werden.
•
Zielprofil: ermöglicht die Festlegung eines ICCFarbprofils (ICC - International Color Consortium) für die
Vorder- und/oder Rückseite des Blatts. Dieses Profil wird
vom Decomposer bei der Umwandlung der Farbdaten in
den Druckerfarbraum verwendet.
Das Menü enthält eine Liste der Ausgabeprofile, die am
Controller erstellt wurden. Für die Vorder- und Rückseite
des Blattes kann je ein Profil ausgewählt werden.
•
Farbraumtransfer: Durch Auswahl des
Farbraumtransfers kann für alle PDL-Objekte ein
bestimmer Wiedergabeeffekt festgelegt werden. Dabei
wird nach Bedarf ein vorgegebenes Verfahren zur
Einstellung der Farbwiedergabe verwendet. Der
Farbraumtransfer kann für Grafiken, Bild- und Textobjekte
eingestellt werden.
Menüs für Bilder, Text und Grafiken: In diesen
Pulldown-Menüs kann die Farbwiedergabe für Bilder, Text
und Grafiken eingestellt werden.
Jedes dieser drei Menüs enthält folgende Optionen:
– Sättigung: Behält die Farbsättigung bei. Dadurch wird
die Wiedergabe von Diagrammen usw. optimiert.
– Fotometrisch: Nutzt das komplette Farbspektrum des
Druckers, wobei das Verhältnis der Farben zueinander
gewahrt bleibt. Dieses Wiedergabeverfahren sorgt für
eine besonders naturgetreue Darstellung von Fotos.
– Relativ kolorimetrisch: Passt die Druckfarben an die
Leuchtkraft und die Helligkeit des Druckmaterials an.
Diese Wiedergabe ist für Logos und flächige
Farbelemente geeignet, wobei jedoch zusätzliche
Informationen aus dem Quellprofil für Farbton und
Sättigung eingesetzt werden, um den optimalen
Farbwert auszuwählen.
Drucken mit Xerox Production Print Services
4-25
Drucken eines Auftrags über die DocuSP-Webschnittstelle
– Absolut kolorimetrisch: Die Druckfarben werden nur
unter Berücksichtigung des Beleuchtungskörpers
(nicht der Weiße des Druckmaterials) justiert. Die
Auswahl dieser Option sorgt dafür, dass die Farben
auf verschiedenen Druckern identisch ausgegeben
werden, und optimiert die Wiedergabe von
Schmuckfarben und Logos.
– Rein: Entspricht der Einstellung [Sättigung],
unterdrückt jedoch zur Optimierung farbiger Texte und
Strichzeichnungen Halbtonstrukturen.
– Gemischte Grafiken: Die Druckfarben werden
justiert, um die Ausgabe einer Vielzahl von
Grafiktypen zu optimieren.
– Automatisch: Der Drucker übernimmt die Einstellung
der bestmöglichen Wiedergabe. (Die Auswahl von
[Automatisch] deaktiviert alle übrigen
Farbraumtransfer-Optionen.)
•
Farbemulierung: Hier kann der Druckerstandard, dessen
Farbausgabe beim Druck des Auftrags emuliert wird,
eingestellt werden. Durch diese Funktion werden die
Farbinformationen eines Auftrags in größtmöglicher
Übereinstimmung mit einem Druckerstandard wie zum
Beispiel CMYK SWOP wiedergegeben.
Eingeben von Auftragsdaten
Der Bereich [Auftragsdaten] ist der unterste Bereich des
Fensters "Auftragsübermittlung". In diesem Bereich können
Informationen zum aktuellen Druckauftrag eingegeben
werden, z. B. der Name des Auftrags, Absender und
Empfänger, eine Kostenstellennummer für die Abrechnung
usw. Diese Informationen stehen dann der
Druckerbedienungskraft zur Verfügung und werden auf dem
Druckbegleitblatt mit dem Auftrag gedruckt.
Für alle Optionen dieses Fensters kann die DruckerStandardeinstellung durch Klicken auf das Kontrollkästchen
[Druckereinstellung] unterhalb der jeweiligen Option aktiviert
werden.
Es stehen folgende Felder zur Verfügung:
4-26
•
Auftragsname: Hier wird der Name des zu druckenden
Dokuments eingegeben (maximal 140 Zeichen).
•
Kostenstelle: Name der Kostenstelle, über die der
aktuelle Druckauftrag abgerechnet wird.
Drucken mit Xerox Production Print Services
Drucken eines Auftrags über die DocuSP-Webschnittstelle
In das Feld [Kostenstelle] sind mindestens drei Zeichen
einzugeben. Die in diesem Feld zulässigen Zeichen sind
streng begrenzt. Nur folgende Zeichen können
eingegeben werden:
– Großbuchstaben von A bis Z
– Ziffern von 0 bis 9
– Folgende Interpunktionszeichen:
•
Pfundzeichen (£) und Raute (#)
•
Pluszeichen (+)
•
Bindestrich (-)
•
Schrägstrich (/)
•
Asteriskus (*)
•
Punkt (.)
•
Leerzeichen
HINWEIS: Leerzeichen dürfen nicht als erstes
Zeichen in das Feld "Kostenstelle" eingegeben
werden.
•
Absender: Name des Benutzers, der den Auftrag
übermittelt. Zunächst wird in diesem Feld der Name des
Desktop-Eigentümers auf der Arbeitsstation angezeigt,
von der aus der Auftrag gesendet wird. Falls gewünscht,
kann ein anderer Name mit bis zu 140 Zeichen
eingegeben werden.
•
Empfänger: Name der Person, die den Druckauftrag
erhält oder abholt. Zunächst wird in diesem Feld der
Name des Desktop-Eigentümers auf der Arbeitsstation
angezeigt, von der aus der Auftrag gesendet wird.
•
Druckbegleitblattmeldung: In dieses Feld kann eine
Nachricht eingegeben werden, die dann mit dem Auftrag
auf einen Begleitblatt ausgedruckt wird. Diese Nachricht
darf bis zu 255 Zeichen enthalten.
•
Besondere Hinweise: In dieses Feld können Hinweise
zu einem Druckauftrag eingegeben werden, die vor
Beginn des Auftrags an die Bedienungskraft weitergeleitet
werden. Diese Nachricht darf bis zu 255 Zeichen
enthalten.
Drucken mit Xerox Production Print Services
4-27
Drucken eines Auftrags über die DocuSP-Webschnittstelle
Festlegen benutzerspezifischer Voreinstellungen
Im Fenster "Voreinstellungen" können Voreinstellungen für
die Webschnittstelle eingerichtet werden.
Dazu wie folgt vorgehen:
1. Das Symbol [Voreinstellungen] auswählen. Dieses
Symbol befindet sich in der oberen rechten Ecke der
Drucker-Homepage und des Fensters
"Auftragsübermittlung" der Webschnittstelle.
2. Im Fenster "Voreinstellungen" die gewünschten
Eingaben, Einstellungen oder Änderungen vornehmen.
Je nach ausgewähltem Drucker stehen dort folgende
Optionen zur Auswahl:
•
Sprache: Im Menü die Sprache auswählen, in der die
Bedienungsoberfläche der Webschnittstelle dargestellt
werden soll.
•
Richtung: Dient zur Auswahl der Textflussrichtung auf
der Bedienungsoberfläche.
•
Zeichensatz: Dient zur Auswahl des Zeichensatzes,
in dem der gesamte Text der Webschnittstelle
angezeigt werden soll.
•
Maßeinheiten: Dient zur Auswahl der in der
Webschnittstelle zu verwendenden Maßeinheit. Das
gewünschte Optionsfeld neben [Zoll] oder [Metrisch]
auswählen.
•
Dokumentnamen als Auftragsnamen verwenden:
Mit dieser Option wird im Fenster
"Auftragsanmerkungen" automatisch der Name der
Datei als Auftragsname eingesetzt.
Kontrollkästchen [Zur Auftragsübermittlung
Kostenstelle erforderlich] aktivieren, falls die
Kostenstelle bei Übermittlung des Auftrags
angefordert werden soll.
3. Schaltfläche "Werkseitige Voreinstellung
wiederherstellen": Stellt die werkseitigen
Standardeinstellungen des Druckers wieder her.
4. Auf [OK] klicken, um die Änderungen zu speichern und
das Fenster "Voreinstellungen" zu schließen.
Um das Fenster "Voreinstellungen" zu schließen, ohne
die Änderungen zu speichern, auf [Abbrechen] klicken.
4-28
Drucken mit Xerox Production Print Services
Drucken eines Auftrags über die DocuSP-Webschnittstelle
Drucken eines Auftrags über die Webschnittstelle
Nach der Einrichtung des Auftragsprofils für den
Druckauftrag die nachfolgend beschriebenen Schritte
ausführen, um den Auftrag zu drucken.
Auswahl der Warteschlange über die Webschnittstelle
Das Menü "Warteschlange" im Fenster
"Auftragsübermittlung" enthält eine Liste der
Warteschlangen, die für den Drucker eingestellt wurden.
1. Im Menü "Warteschlange" den Namen der Warteschlange
auswählen, zu der der Auftrag gesendet werden soll.
2. Um die ausgewählte Warteschlange als
Standardwarteschlange festzulegen, die bei jedem Öffnen
des Fensters "Auftragsübermittlung" im Feld
[Warteschlangen] angezeigt wird, das Kontrollkästchen
[Eigene Standardwarteschlange] aktivieren.
Auswählen einer Datei für den Druck
Die Datei für den Druck wird wie folgt ausgewählt:
1. Im Fenster "Auftragsübermittlung" auf die Schaltfläche
[Durchsuchen] rechts neben dem Feld [Dateiname]
klicken.
2. Die zu druckende Datei suchen und auswählen.
3. Auf [Öffnen] klicken. Das Dateiauswahlfenster wird
geschlossen, und der Name und Pfad der Datei werden
im Feld [Dateiname] angezeigt.
Übermitteln eines Auftrags an den Drucker
Wenn alle Spezifikationen für den Auftrag vorgenommen und
die Zielbestimmung eingestellt sind, kann der Auftrag
übergeben werden.
1. Im Fenster "Auftragsübermittlung" [Drucken] auswählen.
2. Bei einem Einstellungskonflikt wird eine Fehlermeldung
angezeigt.
3. Während der Auftrag an den Drucker gesendet wird, wird
in einer Meldung bestätigt, dass die Übermittlung läuft.
4. Nach erfolgreicher Übertragung wird im Statusbereich
folgende Meldung angezeigt: "Der Auftrag wurde
erfolgreich übertragen".
Drucken mit Xerox Production Print Services
4-29
Drucken eines Auftrags über die DocuSP-Webschnittstelle
Kontrolle von Auftrags-, Drucker- und Warteschlangenstatus
sowie Meldungen
Im Fenster "Statusangaben und Meldungen zu
Warteschlangen und Aufträgen" können der Status von
Aufträgen, Warteschlangen und Druckern sowie evtl.
ausgegebene Meldungen überprüft werden. Folgende
Bereiche stehen im Fenster zur Verfügung:
•
Warteschlangen: Liste aller Warteschlangen, die für den
mit der Arbeitsstation verbundenen Drucker eingerichtet
wurden.
•
Aufträge in Warteschlange: <Name der
Warteschlange>: Liste der Aufträge in der
Warteschlange, die für die Anzeige ausgewählt wurde.
Mithilfe der Bildlaufleiste können alle Auftrags- oder
Warteschlangennamen angezeigt werden.
Zur Anzeige des Auftrags- und Warteschlangenstatus wie
folgt vorgehen:
1. Im Fenster "Auftragsübermittlung" der Webschnittstelle
auf [Verwaltung] klicken. Das Fenster "Statusangaben
und Meldungen zu Warteschlangen und Aufträgen" wird
angezeigt.
2. Eine oder mehrere der Anzeigeoptionen auswählen. Es
stehen folgende Optionen zur Auswahl:
•
Kontrollkästchen [Aufträge anzeigen] und
[Warteschlangen anzeigen]: Diese Kontrollkästchen
aktivieren, um die Auftragsliste und/oder die
Warteschlangenliste anzuzeigen.
•
Menü "Filter": Über dieses Menü kann eine
Teilmenge der übertragenen Aufträge zur Anzeige im
Bereich "Aufträge in Warteschlange" ausgewählt
werden. Die folgenden Auftragsarten können zur
Ansicht angezeigt werden:
– Alle Aufträge: Alle übermittelten Aufträge, d. h.
abgeschlossene Aufträge, stornierte Aufträge,
anstehende Aufträge usw.
– Alle fertig: Abgeschlossene Aufträge
– Nicht fertige: Alle noch nicht abgeschlossenen
Aufträge
– Anstehend: Aufträge, die ganz oder teilweise
empfangen wurden und vom System für den Druck
eingeplant werden
4-30
Drucken mit Xerox Production Print Services
Drucken eines Auftrags über die DocuSP-Webschnittstelle
– Angehalten: Aufträge, die von der
Druckerbedienungskraft angehalten worden sind
– In Verarbeitung: Aufträge, die zur Zeit gedruckt
werden
– Gestoppt: Aufträge, deren Druck unterbrochen
worden ist
– Abgebrochen: Aufträge, die aus der
Druckwarteschlange gelöscht worden sind und
nicht gedruckt werden
– Druck abgebrochen: Aufträge, die während des
Drucks angehalten und anschließend gelöscht
worden sind, ohne vollständig ausgegeben zu
werden.
•
Schaltfläche [Aktualisieren]: Durch Klicken auf
diese Schaltfläche werden die Auftrags- und
Warteschlangenlisten sowie alle Statusinformationen
aktualisiert.
Anzeigen der Meldungen
Für jeden Auftrag, jede Warteschlange oder jeden Drucker im
Fenster "Statusangaben und Meldungen zu Warteschlangen
und Aufträgen" können Meldungen angezeigt werden.
Anhand der Meldungen können der aktuelle Zustand einer
Warteschlange oder eines Druckers sowie an einen Drucker
übermittelte Aufträge überprüft werden. Zum Anzeigen der
Meldungen wie folgt vorgehen:
1. In der Spalte [Detaillierte Meldungen anzeigen] auf den
Link [Ansicht] für den Auftrag, den Drucker oder die
Warteschlange klicken, der bzw. die in einem der
Bereiche "Warteschlangen" oder "Aufträge in
Warteschlange" aufgelistet wird.
2. Nach dem Prüfen der Eigenschaften das Fenster
schließen.
Drucken mit Xerox Production Print Services
4-31
Drucken eines Auftrags über die DocuSP-Webschnittstelle
Anzeigen von Eigenschaften
Um die Eigenschaften eines Auftrags, einer Warteschlange
oder eines Druckers im Fenster "Statusangaben und
Meldungen zu Warteschlangen und Aufträgen" anzuzeigen,
wie folgt vorgehen:
1. In der Spalte [Eigenschaften anzeigen] auf den Link
[Ansicht] für den Auftrag, den Drucker oder die
Warteschlange klicken, der bzw. die in einem der
Bereiche "Warteschlangen" oder "Aufträge in
Warteschlange" aufgelistet wird.
Die Auftragseigenschaften werden angezeigt.
2. Nach dem Prüfen der Eigenschaften das Fenster
schließen.
4-32
Drucken mit Xerox Production Print Services
5 Xerox PPD-Dateien und
Xerox-Plugins
Ist das Xerox-Plugin geladen, benutzt der AdobePSDruckertreiber dieses anstelle der Xerox PPD-Dateien.
Einstellungen im Auftragsprofil haben dabei Vorrang vor den
Einstellungen in der PPD-Datei.
PPD-Dateien und Plugins unter Macintosh
Dieser Abschnitt enthält Informationen dazu, wie der
AdobePS-Druckertreiber mit Xerox PPD-Dateien und dem
Xerox Auftragsprofil-Plugin zur Erstellung von Dokumenten
und zu deren Übermittlung an einen Xerox-Drucker unter
Verwendung eines Macintosh-Systems verwendet wird.
Richtlinien zur Einstellung der Druckparameter
Das Layout des Dokuments vor Arbeitsbeginn planen. Die
Seiteneinstellung und Dokumentattribute durch Auswahl der
entsprechenden Optionen in den Layout-,
Seiteneinrichtungs- und ähnlichen Dialogfeldern der
Anwendung einrichten.
Danach die Übertragung des Dokuments an den Drucker
mithilfe der folgenden Informationen vorbereiten.
Vor der Einstellung der jeweiligen Druckparameter ist
Folgendes zu beachten:
•
Wird ein Dokument direkt aus einer Anwendung heraus
von einer Arbeitsstation mit einem anderen
Dienstprogramm als XDS gedruckt, müssen die
jeweiligen Druckparameter im Anwendungsprogramm
und in den Drucker-Dialogfeldern eingestellt werden.
Drucken mit Xerox Production Print Services
5-1
Xerox PPD-Dateien und Xerox-Plugins
•
Bei Übertragung des Auftrags an eine Druckerei werden
alle in den XDS-Dialogfeldern eingestellten
Druckparameter ignoriert. Die jeweiligen Anforderungen
müssen der Druckerei an Hand eines Auftragsformulars
mitgeteilt werden.
Wählen der Druckoptionen
Zur Auswahl der Druckoptionen muss der AdobePSDruckertreiber installiert und eingerichtet sein.
1. Auf [Datei: Drucken] klicken, um das Dialogfeld "Drucken"
für den Xerox-Drucker aufzurufen.
2. Die Druckoptionen auswählen und auf [Drucken] klicken.
Wenn das Xerox-Plugin nicht geladen ist, wird kein
Auftragsprofil angezeigt.
(Weitere Informationen zu den Funktionen des
Auftragsprofils sind der Adobe-Treiber-Dokumentation zu
entnehmen.)
Verwenden des Xerox-Plugins
Wurde das Xerox-Plugin für den gewählten Drucker
installiert, die Option [Datei: Drucken] wählen, um das
Dialogfeld "Drucken" für den Xerox-Drucker aufzurufen.
HINWEIS: Bei Funktionen, die sowohl im Auftragsprofil als
auch im AdobePS-Treiber enthalten sind, werden die
Funktionen des Xerox-Auftragsprofils angezeigt.
Informationen zu druckerspezifischen
Auftragsprofilfunktionen enthält das Handbuch zu den
Auftragsprofilfunktionen.
5-2
Drucken mit Xerox Production Print Services
Xerox PPD-Dateien und Xerox-Plugins
Drucken von einem oder mehreren Aufträgen mit Drag & Drop
Zur Übermittlung von Aufträgen mit Drag & Drop wie folgt
vorgehen:
HINWEIS: Dieses Verfahren ist bei Mac OS X nicht möglich,
da es hier keine Druckersymbole auf dem Schreibtisch gibt.
1. Auf das Symbol des zu druckenden Auftrags klicken.
2. Das Symbol zum Drucken auf ein Druckersymbol auf dem
Schreibtisch ziehen und dort ablegen.
Wenn ein Auftrag auf ein Druckersymbol gezogen wird,
prüft die Software, ob der Auftrag in einem für den Druck
geeigneten Format vorliegt.
•
Ist das Format für den Druck geeignet, wird das
Symbol dunkler angezeigt, und der Auftrag kann auf
dem Symbol abgelegt werden.
•
Liegt der Auftrag nicht in einem geeigneten Format
vor, versucht das System, die Anwendung zu
identifizieren, mit der der Auftrag erstellt wurde.
Wenn das System die Anwendung findet, wird sie
gestartet und der Benutzer aufgefordert, das
betreffende Dokument mithilfe des Druckdialogfelds
zu drucken. Wird die Anwendung nicht gefunden, wird
eine entsprechende Meldung angezeigt, und der
Druckvorgang wird abgebrochen.
HINWEIS: Wenn die PostScript-Datei mit einem XeroxDruckertreiber erstellt wurde, in dem ein Auftragsprofil
programmiert wurde, erkennt das Druckersymbol den Auftrag
nicht als gültigen PostScript-Auftrag, und der Druckvorgang
schlägt fehl.
Das Ziehen und Ablegen von Druckaufträgen auf den
Druckersymbolen eignet sich am besten für Aufträge, die mit
dem AdobePS-Treiber ohne das Xerox-Plugin erstellt
wurden.
Drucken mit Xerox Production Print Services
5-3
Xerox PPD-Dateien und Xerox-Plugins
PPD-Dateien und Plugins unter Windows
In diesem Abschnitt wird die Verwendung von
Druckertreibern anderer Hersteller mit Xerox PPD-Dateien
für Windows erläutert.
Da die Namen von Menüs, Dialogfeldern, Schaltflächen,
Befehlen, Funktionen und Optionen von Anwendung zu
Anwendung variieren, werden hier die gängigsten
Bezeichnungen verwendet. Details zu den jeweils benötigten
Optionen sind der Dokumentation zur eingesetzten
Anwendung zu entnehmen.
HINWEIS: Das Herunterladen und Ersetzen von Fonts kann
sich bei PostScript- und PDF-Dateien ein und desselben
Auftrags unterscheiden. Fontunterschiede können auch in
verschiedenen Windows-Versionen auftreten.
Dokumenterstellung
Das Layout des Dokuments vor Arbeitsbeginn planen. Die
Seiteneinstellung und Dokumentattribute durch Auswahl der
entsprechenden Optionen in den Layout-,
Seiteneinrichtungs- und ähnlichen Dialogfeldern der
Anwendung einrichten.
In den anwendungseigenen Dialogfeldern zur Layout- und
Seiteneinrichtung werden alle für den gewählten XeroxDrucker verfügbaren Papierformate angezeigt.
HINWEIS: Druckertreiber anderer Hersteller mit Xerox PPDoder INF-Dateien bieten keine vollständige Unterstützung
aller auf den Xerox-Druckern verfügbaren Funktionen.
Druckoptionen
Bei den folgenden Informationen wurde davon ausgegangen,
dass der Druckertreiber des Drittherstellers und die
entsprechende Xerox PPD-Datei installiert und eingerichtet
wurden, und dass der Xerox-Drucker als Standarddrucker
ausgewählt und mit dem zutreffenden Anschluss verbunden ist.
Bei Übermittlung von Druckaufträgen an eine Druckerei oder
mittels Dienstprogramm zur Dokumentübertragung die
Zielbestimmung [Datei] benutzen. Zur Übertragung direkt aus
einem Anwendungsprogramm den lokalen Anschluss
benutzen, dem die Netzwerk-Warteschlange zugeordnet ist.
5-4
Drucken mit Xerox Production Print Services
Xerox PPD-Dateien und Xerox-Plugins
Im Menü "Datei" die Option [Drucken] wählen, um das
Dialogfeld "Drucken" für den Xerox-Drucker einzublenden.
Die folgende Tabelle enthält eine Auflistung der
Druckoptionen nach Drucker und Plattform. Die gewünschten
Optionen an Hand der Tabelle auswählen.
Tabelle 5-1. Optionen im Dialogfeld "Drucken" nach
Druckertreiber
Option
Original-Adobe- oder
Microsoft PS-Treiber
für Windows 95 mit
Xerox PPD-Dateien
Microsoft PS-Treiber für
Windows NT 4.0 und 2000 mit
Xerox PPD-Dateien
Ausgabe in Datei
umleiten
"Ausgabe in Datei
umleiten" wählen.
"Ausgabe in Datei umleiten"
wählen.
Kopien
Die Einstellung im
Dialogfeld
"Eigenschaften" hat
Vorrang vor den hier
vorgenommenen
Einstellungen.
Die gewünschte Auflage
eingeben.
Sortieren
Option aktivieren
Option aktivieren
Tabelle 5-2. Optionen im Dialogfeld "Eigenschaften" nach
Druckertreiber
Option
Original-Adobe- oder
Microsoft PS-Treiber für
Windows 95 mit Xerox
PPD-Dateien
Microsoft PS-Treiber für
Windows NT 4.0 mit Xerox
PPD-Dateien
Ausrichtung
•
Querformat
•
Querformat
•
Hochformat
•
Hochformat
•
Gedreht (Querformat)
•
Gedreht (Querformat)
Skalierung
25 bis 400 %
1 bis 1000 %
Ausgabeformat/
PostScriptAusgabeformat
Beste Ergebnisse mit
PostScript (optimiert für
Geschwindigkeit)
Nicht verfügbar
Sortieren
Zur Sortierung nach
Exemplaren aktivieren
Zur Sortierung nach
Exemplaren aktivieren
2-seitig/
Seitenaufdruck
•
1-seitig
•
1-seitig
•
2-seitig, Wenden,
Längsseite
•
2-seitig, Wenden,
Schmalseite
•
2-seitig, Wenden,
Schmalseite
•
2-seitig, Wenden,
Längsseite
Materialformat
Drucken mit Xerox Production Print Services
Druckmaterialformat über
"Seiteneinrichtung"
einstellen; möglicherweise
unterstützt der
ausgewählte Drucker nicht
alle Formate.
Möglicherweise
unterstützt der
ausgewählte Drucker nicht
alle Formate.
5-5
Xerox PPD-Dateien und Xerox-Plugins
Tabelle 5-2. Optionen im Dialogfeld "Eigenschaften" nach
Druckertreiber
Option
Original-Adobe- oder
Microsoft PS-Treiber für
Windows 95 mit Xerox
PPD-Dateien
Kopien
Auflage wählen.
Wie die gleichnamige
Einstellung im Dialogfeld
"Drucken"
Materialfarbe
Alle verfügbaren Farben
werden vom Drucker
unterstützt.
Alle verfügbaren Farben
werden vom Drucker
unterstützt.
Microsoft PS-Treiber für
Windows NT 4.0 mit Xerox
PPD-Dateien
Druckereinstellung
verwenden.
Druckmaterialart
Alle verfügbaren Arten
werden vom Drucker
unterstützt.
Alle verfügbaren Arten
werden vom Drucker
unterstützt.
Druckereinstellung
verwenden.
Gelocht
Nicht verfügbar
Nicht verfügbar
Papiergewicht
Nicht verfügbar
Nicht verfügbar
Endverarbeitung
Alle verfügbaren
Endverarbeitungsoptionen
außer "Andere" werden
vom Drucker unterstützt.
Alle verfügbaren
Endverarbeitungsoptionen
außer "Andere" werden
vom Drucker unterstützt.
Layout
1 auf 1, 2 auf 1, 4 auf 1
Nicht verfügbar
Auflösung
Eingestellt auf 600 dpi
Eingestellt auf 600 dpi
Raster
Beste Ergebnisse mit den
Druckereinstellungen
Beste Ergebnisse mit den
Druckereinstellungen
Sondereinstellungen
Negativbild
PostScript-Optionen - auf
Standard belassen
Spiegelbild
Beim Kopf-Fuß-Druck werden beide Blattseiten bedruckt,
wobei das Schriftbild auf der Rückseite auf dem Kopf steht,
sodass sich das Dokument wie ein Wandkalender blättern
lässt.
5-6
Drucken mit Xerox Production Print Services
6 Verwenden von XDS
Command Line Client
Mit XDS Command Line kann der Benutzer durch Eingabe
von Befehlen in einem DOS- oder UNIX-Fenster
Druckaufträge einrichten und übertragen. In diesem Kapitel
werden Vorgehensweise und Syntax zur Eingabe von
Befehlen für den Druck und die Einrichtung von
Druckaufträgen erläutert.
Zur Erweiterung der Fensteranzeige oder zur Aktivierung der
Bildlaufleisten, mit der rechten Maustaste auf die Titelleiste
des Eingabeaufforderungsfensters ("Command Prompt")
klicken und anschließend die Option [Eigenschaften...]
wählen. Die Fenstergröße auf Wert 10 x 18 ändern. Auf [OK]
klicken. Die Eigenschaften nur auf das aktuelle Fenster
anwenden und auf [OK] klicken. Das Fenster verfügt nun
über Bildlaufleisten am rechten Fensterrand.
Starten von XDS Command Line
XDS Command Line wird im Rahmen der Installation von
XDS Plus installiert. Anleitungen zur Installation von XDS
Plus und aller Komponenten der Software enthält das
Installationshandbuch.
XDS Command Line unter Windows starten
Unter Windows wird XDS Command Line wie folgt gestartet:
1. Anmeldung beim Netzwerk vornehmen.
2. DOS-Eingabeaufforderung öffnen und in das
Installationsverzeichnis wechseln.
Drucken mit Xerox Production Print Services
6-1
Verwenden von XDS Command Line Client
Daraufhin erscheint das DOS-Fenster von XDS Command
Line mit der XDSCL>-Eingabeaufforderung. Nun läuft XDS
Command Line im Mehrbefehls-Modus, und der Benutzer
kann an dieser Eingabeaufforderung Befehle zur
Auftragseinrichtung und Druckbefehle in die Befehlszeile
eingeben.
Starten von XDS Command Line unter Solaris und Mac OS X
Unter Solaris wird XDS Command Line wie folgt gestartet:
1. Anmeldung beim Netzwerk vornehmen.
2. Die Hauptanwendung "Print" starten. Print -<Argument>
eingeben. Weitere Informationen zum Einsatz dieser
Anwendung enthält der folgende Abschnitt.
3. Warten, bis im Fenster die XDSCL>-Eingabeaufforderung
angezeigt wird. Dies kann einige Sekunden dauern.
Nun läuft XDS Command Line im Mehrbefehls-Modus,
und der Benutzer kann an dieser Eingabeaufforderung
Befehle zur Auftragseinrichtung und Druckbefehle in die
Befehlszeile eingeben.
Betriebsmodi von XDS Command Line
Befehle können in folgendem Betriebsmodus eingegeben
werden:
•
6-2
Druckbefehlsmodus: In diesem Modus können alle
Spezifikationen zum Einrichten und Drucken eines
Auftrags in einem einzelnen Befehl mit mehreren
Parametern eingegeben werden.
In dieser Betriebsart werden Befehle und Parameter an der
XDSCL-Eingabeaufforderung im Java DOS- oder im UNIXAusführungsfenster eingegeben. Die Befehlssyntax weist in
den beiden Betriebsarten geringfügige Unterschiede auf.
HINWEIS: Bei UNIX-Befehlen wird zwischen Groß- und
Kleinbuchstaben unterschieden. Die Befehle daher
unbedingt exakt so eingeben wie in diesem Kapitel gezeigt.
Drucken mit Xerox Production Print Services
Verwenden von XDS Command Line Client
Einsatz des Druckbefehlsmodus
Wenn XDS Command Line im Einzelbefehls-Modus läuft,
erteilt der Benutzer dem Programm Anweisungen durch
Eingabe eines einzelnen Befehls. Alle für den Druck und die
Auftragseinrichtung einzugebenden Spezifikationen sind
Parameter dieses einen Befehls. Um diesen Befehl
aufzurufen, Folgendes eingeben:
Print -<Argument>.
Parameter im Druckbefehlsmodus
Im Druckbefehlsmodus können die nachfolgend
beschriebenen Funktionen ausgeführt werden.
Hilfe zu XDS Command Line aufrufen: -help und -\?
Zeigt eine Liste von im Einzelbefehlsmodus verfügbaren
Parametern und Argumenten sowie deren Funktionen an.
Syntax
–help
-\?
XDS Command Line beenden: -exit
Beendet XDS Command Line.
Syntax
–exit
Drucker auflisten: -ListP
Zeigt die Pfade und Namen der verfügbaren Drucker an. Zu
jedem verfügbaren Drucker werden Druckerstatus,
Ausgabestatus und Druckertyp angezeigt.
Syntax
–ListP
Druckerstatus auflisten: -ListP <Optionen>
Bei Eingabe von "-Listp" mit den entsprechenden Optionen
werden Informationen zum aktuellen Druckerstatus
angezeigt.
Syntax
-ListP <Optionen>
Drucken mit Xerox Production Print Services
6-3
Verwenden von XDS Command Line Client
Argument
-v oder -V
Zu jedem Drucker werden Druckername, Druckerstatus,
Ausgabestatus, Druckertyp, Netzwerkadresse, Ausgabeart,
Ausgabeformat und Serverprogramm angezeigt.
Argument
-p oder -P
Zeigt nur zu dem spezifizierten Drucker Statusinformationen
an.
Argument
-server <Name des DocuSP-Controllers>
Zeigt Druckerstatusinformationen zum spezifizierten
DocuSP-Server (Controller) an.
Datei für den Druck auswählen: -f <Datei>
Dient zur Auswahl der Dokumentdatei, die gedruckt wird.
Dieser Parameter ist für den Druck erforderlich.
Syntax
Argument
–f <Datei>
<Datei>
Pfad und Name der zu druckenden Datei.
Auftragsprofil angeben: -jt <Auftrag>
Spezifiziert, welches Auftragsprofil für den aktuellen Auftrag
benutzt wird. Dieser Parameter ist für den Druck erforderlich.
Syntax
Argument
–jt <Auftrag>
<Auftrag>
Pfad und Name des Auftragsprofils, das für den Druck des
Auftrags verwendet wird.
Anzahl der Exemplare einstellen: -copies <Anzahl>
Spezifiziert die Anzahl der zu druckenden Exemplare des
Dokuments.
Syntax
Argument
–copies <Anzahl>
<#>
Numerischer Wert, der angibt, wie viele Exemplare gedruckt
werden.
6-4
Drucken mit Xerox Production Print Services
Verwenden von XDS Command Line Client
Seitenaufdruck festlegen
Spezifiziert den Seitenaufdruck für die Druckausgabe:
"1-seitig", "2-seitig" oder "Kopf-Fuß".
Syntax
Argument
-sides <Seiten>
<Seiten>
Eine der folgenden Optionen eingeben:
•
1-side
•
2-side
•
head-to-toe (Kopf-Fuß)
Endverarbeitungsoptionen festlegen
Spezifiziert die Endverarbeitung für einen Auftrag.
Syntax
Argument
-finishing <Option>
<Option>
Eine der folgenden Optionen eingeben:
•
no-finish (Keine Endverarbeitung)
•
staple-top-left (oben links heften)
•
staple-bottom-left (unten links heften)
•
staple-top-right (oben rechts heften)
•
staple-dual-left (Doppelheftung links)
•
staple-dual-right (Doppelheftung rechts)
•
bind-left (links binden)
•
bind-right (rechts binden)
•
booklet-maker (Booklet Maker)
Benutzernamen festlegen
Benutzername des Absenders
Syntax
Argument
-user <Absender>
<Absender>
Als Argument den Benutzernamen des Absenders eingeben.
Drucken mit Xerox Production Print Services
6-5
Verwenden von XDS Command Line Client
Auftragsstatus anzeigen: -ListJob
Zeigt Informationen zum Status von Aufträgen an, die an den
DocuSP-Controller gesendet wurden. Wenn nicht anders
festgelegt, werden die letzten 40 Aufträge angezeigt. Dabei
werden der Name des Absenders, der Auftragsname, die
Auftragskennung und der Status angezeigt.
Syntax
Argument
-ListJob
-v oder -V
Zeigt die Informationen in Langform an. Alle
Auftragsinformationen werden für bis zu 40 Aufträge
angezeigt. Die genaue Anzahl der anzuzeigenden
Datensätze kann über die Option -n vorgegeben werden.
Soll der gesamte Inhalt der Datenbank angezeigt werden, die
Option -e eingeben.
Argument
-l oder -L
Zeigt für den angeforderten Auftrag den Namen des
Absenders, den Auftragsnamen, die Anzahl der Exemplare,
die Priorität, die Dateigröße, Datum und Uhrzeit der
Übertragung, die Auftragskennung, den Auftragsstatus,
Datum und Uhrzeit der Formatierung sowie Datum und
Uhrzeit der Weiterleitung an.
Argument
-s oder -S <Status>
Zeigt den Status der Aufträge in der Datenbank an. Die
Statuswerte für diese Option müssen unter Einhaltung der
Groß- und Kleinschreibung vollständig eingegeben werden.
Sie sind nachfolgend in Fettdruck dargestellt:
Argument
•
queued Der Auftrag befindet sich in der Warteschlange.
•
processing Der Auftrag wird gedruckt.
•
completed Der Auftrag ist fertig gestellt. Eine der
folgenden Meldungen wird angezeigt: Complete,
CancelledByOperator, CancelledByUser,
CompleteWithWarning, CompleteWithErrors, Rejected
oder Aborted.
-i oder -I <Kennung>
Zeigt den Status des Auftrags an, der die angegebene
Kennnummer hat.
6-6
Drucken mit Xerox Production Print Services
Verwenden von XDS Command Line Client
Argument
-server <Name des DocuSP-Controllers>
Zeigt den Status der Aufträge an, die sich auf dem
angegebenen Controller befinden. Wenn die Option "-server"
nicht verwendet wird, wird die Abfrage an die DocuSPController gesendet, die in der XDS PlusDruckererkennungsdatei (printer.disc) aufgelistet sind.
Argument
-p oder -P <Name der Druckwarteschlange>
Zeigt die Aufträge an, die an die angegebene Warteschlange
übergeben worden sind.
Drucker spezifizieren: -p <Drucker>
Spezifiziert den Drucker, der für die Ausgabe von
Druckaufträgen benutzt wird. Dieser Parameter ist für den
Druck erforderlich.
Syntax
Argument
–p <Drucker>
<Drucker>
Pfad und Name des Druckers, an den Aufträge übergeben
werden sollen; Pfad und Name müssen genau so angegeben
werden, wie sie in der vom Befehl "–Listp" erzeugten
Druckerliste aufgeführt sind. Siehe hierzu "Druckerstatus
auflisten" an früherer Stelle in diesem Kapitel.
Status der Druckwarteschlange: -ListQ <Optionen>
Listet die verfügbaren Warteschlangen mit dem jeweiligen
Status auf.
Syntax
Argument
-Listq <Optionen>
-l oder -L
Zeigt den Namen der Warteschlange, die Kennung, den
Status, die Priorität, den Druckernamen und -typ, die
Netzwerkadresse und ggf. eingegebene Anmerkungen zu
der spezifizierten Warteschlange an.
Drucken mit Xerox Production Print Services
6-7
Verwenden von XDS Command Line Client
Argument
-v oder -V
Zeigt den Namen der Warteschlange, die Kennung, den
Status, die Priorität, die Auflösung, Datum und Uhrzeit des
Starts, Datum und Uhrzeit der Erstellung, die Anzahl der in
dieser Warteschlange stehenden Aufträge, die
Warteschlangenattribute, den Druckernamen und -typ, die
Netzwerkadresse des Druckers und ggf. eingegebene
Anmerkungen an.
Argument
-server <Name des DocuSP-Controllers>
Fordert Informationen zum spezifizierten DocuSP-Controller
an. Wenn die Option "-server" nicht verwendet wird, wird eine
Abfrage an die DocuSP-Controller gesendet, die in der XDS
Plus-Druckererkennungsdatei (printer.disc) aufgelistet sind.
Argument
-p oder -P
Fordert Informationen nur zu der spezifizierten
Warteschlange an.
Einstellen von RegFileLoc
Informationen zum Erstellen und Einrichten der
Druckererkennungsdatei enthält das Installationshandbuch.
Folgende Syntax verwenden, um das Verzeichnis der
Druckerregistrierungsdatei zu spezifizieren:
Syntax
Argument
RegFileLoc -<Speicherort>
<Speicherort>
Speicherort der Druckerregistrierungsdatei im URL-Format
Argument
RegFileLoc -get
Zeigt den aktuellen Speicherort der
Druckerregistrierungsdatei an.
Argument
RegFileLoc -help
Zeigt Hilfeinformationen zur Verwendung der Syntax an.
6-8
Drucken mit Xerox Production Print Services
Verwenden von XDS Command Line Client
Drucken im Druckbefehlsmodus
Zur Übermittlung von Druckaufträgen Einzelbefehls-Modus
wie folgt vorgehen:
1. Um einen Auftrag im Einzelbefehls-Modus einzurichten
und zu drucken, muss der Benutzer eine spezielle
Stapeldatei (Batch-Datei) bearbeiten und ausführen.
Diese Datei befindet sich in dem Ordner, in dem XDS Plus
installiert wurde. Dazu eine der folgenden Optionen
benutzen:
•
Windows: jxdsclc_sc_win32.bat
•
Solaris: jxdsclc_sc_unix
Die nachstehenden Parameter sind für den Druck
erforderlich:
•
–p gefolgt von einem Leerzeichen und dem Namen
des Druckers, an den ein Auftrag gesendet wird (exakt
so, wie dieser in der Druckerliste erscheint)
•
–f gefolgt von einem Leerzeichen und dem Namen der
Datei, die gedruckt werden soll
•
–jt gefolgt vom Namen des gespeicherten
Auftragsprofils, das mit dem Auftrag benutzt werden
soll.
Die grundlegende Syntax für einen Druckbefehl sieht
folgendermaßen aus:
–p <Druckername> –f <Dateiname> –jt
<Auftragsprofil>
2. Der Auftrag wird übertragen, wenn der Benutzer die
Stapeldatei ausführt.
Der Einzelbefehlsmodus wird häufig zur
Stapelverarbeitung verwendet. Dazu die Befehlszeile
kopieren und einfügen und die Parameter ändern.
HINWEIS: Keinesfalls andere Teile der Stapeldatei
ändern.
Für jeden auszuführenden Befehl muss eine eigene
Befehlszeile vorhanden sein. Das folgende Beispiel zeigt
eine Datei mit zwei Druckbefehlen; die beiden Aufträge
werden an verschiedene Drucker gesendet.
•
com.xerox.jxds.frontends.clc.application.JXDS -p/
rebar.ess.c.xerox.com/default -f ./Datei.ps -jt ./
Profil.xpf
•
com.xerox.jxds.frontends.clc.application.JXDS -p/
rebar.ess.c.xerox.com/rebar -f ./Datei.ps -jt ./Profil.xpf
Drucken mit Xerox Production Print Services
6-9
Verwenden von XDS Command Line Client
Weitere Informationen zur Syntax sind dem Abschnitt
"Befehle und Parameter im Druckbefehlsmodus" zu
entnehmen.
Eine Auflistung der für den Druckbefehl verfügbaren
Parameter enthält der Abschnitt "Parameter im
Druckbefehlsmodus" weiter oben in diesem Kapitel.
Befehlsübersicht
In den folgenden Tabellen werden sämtliche Befehle und
Parameter für die Modi der Anwendung XDS Command Line
aufgelistet.
Tabelle 6-1. Befehle und Parameter im Druckbefehlsmodus
Parameter
Funktion
Argumente
Argumentdefinition
–p
Drucker angeben
<Drucker>
Name des Druckers
–f
Zu druckende Datei angeben
<Datei>
Name der zu druckenden Datei
–jt
Auftragsprofil angeben
<Auftragsprofildatei>
Name der Auftragsprofildatei
–copies
Anzahl zu druckender
Exemplare definieren
<#>
Anzahl Exemplare
(numerischer Wert)
-sides
Seitenaufdruck festlegen
<Seiten>
1-side (1-seitig), 2-side (2seitig), head-to-toe (Kopf-Fuß)
-finishing
Endverarbeitung festlegen
<Option>
no-finish (keine
Endverarbeitung), staple-topleft (oben links heften), staplebottom-left (unten links heften),
staple-top-right (oben rechts
heften), staple-dual-left
(Doppelheftung links), stapledual-right (Doppelheftung
rechts), bind-left (links binden),
bind-right (rechts binden),
booklet-maker (Booklet Maker)
-user
Benutzernamen des
Absenders angeben
<Absender>
Benutzername des Absenders
–exit
XDS Command Line beenden
–help
Liste der verfügbaren Befehle
anzeigen
–Listp
Druckerliste anzeigen
-v oder -V
Zeigt Namen, Status, Typ und
Netzwerkadresse des
Druckers sowie den
Ausgabetyp, das
Ausgabeformat und das
Serverprogrammm an
6-10
Drucken mit Xerox Production Print Services
Verwenden von XDS Command Line Client
Tabelle 6-1. Befehle und Parameter im Druckbefehlsmodus
Parameter
-Listjob
-listq
Funktion
Zeigt den Status der Aufträge
an, die an den Controller
gesendet worden sind.
Listet die verfügbaren
Warteschlangen mit ihrem
Status auf.
Drucken mit Xerox Production Print Services
Argumente
Argumentdefinition
-p oder -P
Zeigt den Status des
spezifizierten Druckers an
-server
<Name des
DocuSPControllers>
Zeigt den Status des
spezifizierten Controllers an
-v oder -V
Alle Informationen aller
Datensätze (max. 40)
-l oder -L
Zeigt den Namen des
Absenders, den
Auftragsnamen, die Anzahl der
Exemplare, die Priorität, die
Dateigröße, Datum und Uhrzeit
der Übertragung, die
Auftragskennung, den
Auftragsstatus, Datum und
Uhrzeit der Formatierung
sowie Datum und Uhrzeit der
Weiterleitung an.
-s oder -S
<Status>
Zeigt den Status des
spezifizierten Auftragstyps an.
Die komplette Liste ist weiter
oben in diesem Abschnitt
beschrieben.
-i oder -I
Zeigt die Auftragskennung an
-server
<Name des
DocuSPControllers>
Zeigt den Status der Aufträge
an, die sich zur Zeit auf dem
spezifizierten DocuSPController befinden.
-p oder -P
<Name der
Druckwarteschlange>
Zeigt die an die festgelegte
Warteschlange übertragenen
Aufträge an.
-l oder -L
Zeigt den Namen der
Warteschlange, die Kennung,
den Status, die Priorität, die
Auflösung, Datum und Uhrzeit
des Starts, Datum und Uhrzeit
der Erstellung, die Anzahl der
Aufträge in der Warteschlange,
die Attribute, den
Druckernamen und -typ und
die Netzwerkadresse des
Druckers an.
-server
<Name des
DocuSPControllers>
Zeigt die dem spezifizierten
Controller zugewiesenen
Warteschlangen an.
6-11
Verwenden von XDS Command Line Client
Tabelle 6-1. Befehle und Parameter im Druckbefehlsmodus
Parameter
-RegFileLoc
6-12
Funktion
Verzeichnis der
Druckerregistrierungsdatei
Argumente
Argumentdefinition
-p oder -P
<Name der
Druckwarteschlange>
Zeigt Informationen zu der
spezifizierten Warteschlange
an.
-set
Verzeichnis der
<Speicherort> Druckerregistrierungsdatei im
URL-Format
-get
Zeigt das aktuelle Verzeichnis
der Druckerregistrierungsdatei
an.
-help
Zeigt Hilfeinformationen zur
Syntax an.
Drucken mit Xerox Production Print Services
7 Xerox PCL-Druckertreiber
In diesem Kapitel wird der Einsatz von Xerox PCLDruckertreibern unter Windows oder Solaris erläutert.
Die Xerox PCL-Druckertreiber enthalten Optionen für die
Steuerung Xerox-spezifischer Druckerfunktionen.
Informationen zur Installation der Treiber finden sich im
entsprechenden Kapitel des Installationshandbuchs.
Funktionen
Die PCL-Druckertreiber bieten die folgenden Funktionen:
•
Die kompletten Druck- und Endverarbeitungsfunktionen
der unterstützen Drucker für Benutzer, die Dokumente
direkt aus Windows-Anwendungen drucken
•
Die kompletten Druck- und Endverarbeitungsfunktionen
für Benutzer, die Dokumente erstellen und PDL-Dateien
übermitteln
•
Sechzig Graustufen für den Druck von Grafiken und
verbesserte Bildqualität für Grafiken.
•
Schnellere Verarbeitung von Dokumenten im Vergleich zu
dem PCL-Minitreiber, insbesondere wenn Grafiken
enthalten sind.
•
Echte Auflösung von 600 dpi auf Druckern, die diese
Auflösung unterstützen.
•
Xerox-Druckertreiber können unter Windows 2000 oder
Windows XP auf anderen Windows 2000- oder Windows
XP-Clients gemeinsam genutzt werden. Die Freigabe für
andere Betriebssysteme wird nicht unterstützt.
Drucken mit Xerox Production Print Services
7-1
Xerox PCL-Druckertreiber
Drucken eines Auftrags über die PCL-Treiber
In diesem Abschnitt wird erläutert, wie die Funktionen und
Optionen von Xerox PCL-Druckertreibern von Windows- oder
Solaris-Anwendungen aus aufgerufen werden.
Je nach Windows-Anwendung kann das Verfahren zum
Zugriff auf die Benutzerschnittstelle des PCL-Treibers
geringfügig variieren. Das gängigste Verfahren wird in
diesem Abschnitt beschrieben.
HINWEIS: Jeweils nur eine Xerox-DruckertreiberBedienungsoberfläche über die Option "DokumentStandardeinstellungen" (Windows NT 4.0) bzw.
"Druckeinstellungen" (Windows 2000) aufrufen.
Zugriff auf die Funktionen und Optionen
1. Im Menü [Datei] der jeweiligen Windows-Anwendung
[Drucken] wählen.
2. In dem dann erscheinenden Dialogfeld die folgenden
Optionen wie gewünscht festlegen.
•
Kopien: Die Einstellung der Kopienanzahl in der XDSSoftware hat Vorrang vor der Einstellung im Treiber.
•
Sortieren: Diese Option, falls vorhanden, aktivieren.
HINWEIS: Die Anzahl der Exemplare darf nicht in den
Dialogfeldern [Drucken] und [Druckereinrichtung]
eingestellt werden, sondern muss im XDS-Fenster
festgelegt werden. Eine Einstellung der Kopienanzahl in
diesen Dialogfeldern kann unerwartete Druckergebnisse
zur Folge haben.
3. Auf [Drucker] oder [Einrichtung] klicken.
4. Den gewünschten Drucker auswählen.
7-2
5. Auf [Optionen] oder [Eigenschaften] klicken. Damit öffnet
sich das Dialogfeld zum Einrichten eines Auftragsprofils.
HINWEIS: Bei Windows NT und 2000 können mithilfe von
[Optionen] oder [Eigenschaften] die
Druckereigenschaften angezeigt werden. Bei anderen
Betriebssystemen durch Klick auf das Register [XeroxEinstellungen] das Fenster "Auftragsprofil einrichten"
öffnen.
Drucken mit Xerox Production Print Services
Xerox PCL-Druckertreiber
HINWEIS: Wenn ein Auftrag mit einem definierten
Seitenbereich übergeben wird und die Anwendung die
Definition eines Seitenbereichs für den Druck unterstützt,
den Seitenbereich nicht im Xerox-Auftragsprofil, sondern
in der Anwendung definieren. Bei Einstellung des
Seitenbereichs in der Anwendung entsteht eine kleinere
PDL-Datei.
Weitere Informationen zu den Optionen von Auftragsprofilen
enthält das Kapitel "Auftragsprofiloptionen".
Starten des Druckvorgangs
Nach Auswahl aller Funktionen und Optionen für den
Druckauftrag müssen die Registerdialogfelder geschlossen
und das anwendungsspezifischen Druckdialogfeld zum
Starten des Druckvorgangs benutzt werden.
1. Auf [OK] klicken, um das Profileinrichtungsfenster zu
schließen.
2. Auf [OK] klicken, um das Druckereinrichtungsfenster zu
schließen.
HINWEIS: Beim Drucken mit Xerox PCL-Druckertreibern von
WordPad, Internet Explorer 5.0 oder Outlook Express unter
Windows 2000 die Auflage und die Aktivierung der
Sortierfunktion in der Registerkarte "Allgemein" einrichten.
3. Im Fenster [Drucken] auf [OK] klicken, um den
Druckvorgang zu starten.
Drucken mit Xerox Production Print Services
7-3
Xerox PCL-Druckertreiber
7-4
Drucken mit Xerox Production Print Services
8 Xerox PostScriptDruckertreiber
In diesem Kapitel wird der Einsatz der Xerox PostScriptDruckertreiber unter Windows und Solaris beschrieben.
Die Xerox PostScript-Druckertreiber enthalten Optionen für
die Steuerung Xerox-spezifischer Druckerfunktionen.
Informationen zur Installation der Treiber finden sich im
entsprechenden Kapitel des Installationshandbuchs.
HINWEIS: Das Herunterladen und Ersetzen von Fonts kann
sich bei PostScript- und PDF-Dateien ein und desselben
Auftrags unterscheiden. Darüber hinaus können die Fonts
zwischen den einzelnen Windows-Versionen abweichen.
Treten bei der Installation der PostScript-Treiber unter
Windows NT Probleme auf, müssen vor einem erneuten
Installationsversuch die folgenden Dateien manuell gelöscht
werden:
•
XCOMCODE.DLL
•
XUMPDRVR.DLL
•
XPSCCKM.DLL
•
XPSCCUI.DLL
Diese Dateien befinden sich im Druckertreiberordner von
Windows NT in folgendem Verzeichnis:
c:\WINNT\SYSTEM32\SPOOL\DRIVERS\W32X86\2
Funktionen
Die PostScript-Druckertreiber bieten die folgenden
Funktionen:
•
Direktdruck aus Anwendungen mit den Funktionen eines
Adobe-Druckertreibers und der unterstützten Drucker
•
Zugriff auf die Elemente des Druckauftragsprofils von
Anwendungen aus
Drucken mit Xerox Production Print Services
8-1
Xerox PostScript-Druckertreiber
•
Schnellere Verarbeitung von Dokumenten im Vergleich zu
dem PostScript-Druckertreiber von Microsoft,
insbesondere wenn Grafiken enthalten sind
•
Effizientere Erzeugung von PostScript-Dateien im
Vergleich zum PostScript-Druckertreiber von Microsoft
und eine allgemein geringere PostScript-Dateigröße
•
Unterstützung für PostScript 1, 2 und 3. (Hinweise zu den
jeweils unterstützten PostScript-Versionen sind den
Tabellen im entsprechenden Kapitel im Handbuch zu den
Auftragsprofilfunktionen zu entnehmen.)
•
Randloses Drucken
•
Umfassende Druck- und Endverarbeitungsfunktionen für
Benutzer, die Dokumente als PostScript-PDL-Dateien
übermitteln.
Drucken eines Dokuments
In diesem Abschnitt wird erläutert, wie die Funktionen und
Optionen von Xerox PostScript-Druckertreibern in
Anwendungen aufgerufen werden können.
Je nach Anwendung kann das Verfahren zum Zugriff auf die
Dialogfelder der Bedienungsoberfläche der PostScriptDruckertreiber geringfügig variieren. Das gängigste
Verfahren wird in diesem Abschnitt beschrieben.
Zugriff auf die Funktionen und Optionen
1. Im Menü "Datei" der jeweiligen Windows-Anwendung
[Drucken] wählen. Dann wird das Dialogfeld [Drucken]
geöffnet.
2. Folgende Parameter wie gewünscht festlegen:
•
Kopien: Die Einstellung der Kopienanzahl in der XDSSoftware hat Vorrang vor der Einstellung im Treiber.
•
Sortieren: Diese Option, falls vorhanden, aktivieren.
HINWEIS: Die Anzahl der Exemplare darf nicht in den
Dialogfeldern [Drucken] und [Druckereinrichtung]
eingestellt werden, sondern muss im XDS-Fenster
festgelegt werden. Die Einstellung der Kopienanzahl in
diesen Dialogfeldern kann unerwartete Druckergebnisse
zur Folge haben.
3. Auf [Drucker] oder [Einrichtung] klicken.
4. Den gewünschten Drucker auswählen.
8-2
Drucken mit Xerox Production Print Services
Xerox PostScript-Druckertreiber
5. Auf [Optionen] oder [Eigenschaften] klicken. Damit öffnet
sich das Dialogfeld zum Einrichten eines Auftragsprofils.
HINWEIS: Bei Windows NT und 2000 können mithilfe von
[Optionen] oder [Eigenschaften] die
Druckereigenschaften angezeigt werden. Bei anderen
Betriebssystemen durch Klick auf das Register [XeroxEinstellungen] das Fenster "Auftragsprofil einrichten"
öffnen.
HINWEIS: Wenn ein Auftrag mit einem definierten
Seitenbereich übergeben wird und die Anwendung die
Definition eines Seitenbereichs für den Druck unterstützt,
den Seitenbereich nicht im Xerox-Auftragsprofil, sondern
in der Anwendung definieren. Bei Einstellung des
Seitenbereichs in der Anwendung entsteht eine kleinere
PDL-Datei.
Weitere Informationen zu den Optionen von Auftragsprofilen
enthält das nächste Kapitel.
Starten des Druckvorgangs
Nach Auswahl aller Optionen für den Druckauftrag muss das
Dialogfeld mit dem Auftragsprofil geschlossen und der
Druckvorgang über das anwendungsspezifische
Druckdialogfeld gestartet werden.
1. Auf [OK] klicken, um das Profildialogfeld zu schließen.
2. Auf [OK] klicken, um das Druckereinrichtungsdialogfeld
zu schließen.
3. Im Dialogfeld [Drucken] auf [OK] oder [Drucken] klicken,
um den Druckvorgang zu starten.
Drucken mit Xerox Production Print Services
8-3
Xerox PostScript-Druckertreiber
8-4
Drucken mit Xerox Production Print Services
9 Auftragsprofilfunktionen
Dieses Kapitel enthält Anleitungen zum Drucken von
Dokumenten mit XDS bzw. XDS Plus unter Windows 95, 98,
NT 4.0, 2000, Me, XP und Solaris 2.6 oder 2.8. Bei
Macintosh-Systemen: OS 8.6, 9.x oder OS im Classic-Modus
bei Ausführung von XDS. Wird XDS Plus auf einem
Macintosh unter OS X ausgeführt, muss der Native-Modus
verwendet werden. Xerox Document Submission (XDS),
Xerox Document Submission Plus (XDS Plus), die XeroxDruckertreiber und die DocuSP-Webschnittstelle bieten
Dialogfelder zur Auswahl der Druckdatei, Einstellung des
Auftragsprofils und Übertragung von Druckaufträgen an den
Drucker.
Einrichten eines Druckauftrags
Beim Einrichten eines Druckauftrags werden die Parameter
festgelegt, die das Aussehen und die Zielbestimmung eines
zu druckenden Dokuments definieren.
Im Einrichtungdialogfeld können die Parameter für den zu
druckenden Auftrag festgelegt werden. In diesem Dialogfeld
können Einstellungen für den Auftrag über die
Symbolschaltflächen in der Symbolleiste, die Menüs und die
Auftragsprofilfelder vorgenommen werden.
Drucken mit Xerox Production Print Services
9-1
Auftragsprofilfunktionen
Das Fenster "Druckerbeschränkungen"
Das Fenster "Druckerbeschränkungen" wird angezeigt, wenn
das Auftragsprofil Parameter enthält, die auf dem
ausgewählten Drucker nicht verfügbar sind. In diesem
Fenster kann der Benutzer den angezeigten Bereichen
Standardwerte zuweisen oder den Vorgang abbrechen. Die
Option zum Zuweisen von Standardwerten wählen, um am
aktuellen Auftragsprofil Änderungen vorzunehmen, oder die
Option zum Abbrechen des Vorgangs wählen. Wird der
Vorgang abgebrochen, erscheint wieder das XDSStartfenster, in dem ein anderer Drucker oder ein anderes
Auftragsprofil ausgewählt werden kann.
HINWEIS: Das Fenster "Druckerbeschränkungen" ist auf
Macintosh-Systemen nicht verfügbar.
Die Option "Druckereinstellung"
Viele Auftragsprofilfelder enthalten die Option
"Druckereinstellung". Diese Option dient dazu, Aufträge unter
Anwendung von Warteschlangen-Standardeinstellungen,
Warteschlangenüberschreibungen oder der mit dem
PostScript-Befehl setpagedevice eingestellten Option zu
drucken.
Bei Wahl von [Druckereinstellung] wird der Auftrag mit der
Option gedruckt, die in einer der nachfolgend aufgeführten
Kategorien festgelegt wurde. Dabei gilt folgende Hierarchie:
9-2
Drucken mit Xerox Production Print Services
Auftragsprofilfunktionen
Die obige Abbildung verdeutlicht, dass die am Controller als
Warteschlangenüberschreibungen festgelegten Parameter
zuerst als Standard verwendet werden. Falls keine
Warteschlangenüberschreibungen festgelegt wurden,
werden die auf den Sonderseiten eingestellten Parameter
verwendet usw.
Einstellen der Auftragsprofiloptionen für XDS
Ein Auftragsprofil definiert eine Reihe von Druckoptionen, die
dann bei der Ausgabe des Auftrags benutzt werden. Bei
jedem Druck eines Auftrags muss ein entsprechendes
Auftragsprofil angegeben oder erstellt werden. Die Angaben
in diesem Auftragsprofil begleiten den betreffenden Auftrag
bis zum Drucker und geben diesem Anweisungen, wie der
Auftrag gedruckt werden soll.
Die Parameter für ein Auftragsprofil werden im
Einrichtungsdialogfeld eingestellt. Die gewählten
Einstellungen können entweder nur für den aktuellen Auftrag
genutzt oder als Auftragsprofildatei gespeichert und dann für
den späteren Einsatz wieder aufgerufen werden.
HINWEIS: Welche Optionen im Einrichtungsdialogfeld
angezeigt werden, hängt davon ab, welche anderen
Auftragsprofileinstellungen vorgenommen wurden, und
welche Funktionen der Drucker unterstützt. Hinweise zu den
vom gewählten Drucker unterstützten Funktionen enthält das
Handbuch zu den Auftragsprofilfunktionen.
Drucken mit Xerox Production Print Services
9-3
Auftragsprofilfunktionen
Öffnen des Einrichtungsdialogfeldes
Um das Einrichtungsdialogfeld zur Festlegung von
Auftragsprofilparametern zu öffnen, im XDS-Fenster auf
[Einrichtung...] klicken.
HINWEIS: Das Einrichtungsdialogfeld ist auf MacintoshSystemen nicht verfügbar.
Aufrufen von Auftragsprofilfunktionen für XDS Plus
Der Benutzer kann eine Vielzahl von Druckparametern
einstellen. Über das Symbol [Auftragseinstellung] im XDS
Plus-Fenster können Dialogfelder mit entsprechenden
Optionen geöffnet werden. Die Gesamtheit dieser Parameter
wird als "Auftragsprofil" bezeichnet.
Über ein Auftragsprofil werden die Druckoptionen eingestellt.
Bei jedem Druck eines Auftrags muss ein entsprechendes
Auftragsprofil angegeben oder erstellt werden. Die
Einstellungen im Auftragsprofil werden mit dem Auftrag an
den Drucker übergeben und teilen diesem mit, wie der
Auftrag ausgegeben werden muss.
Diese Einstellungen können entweder nur auf den aktuellen
Druckauftrag angewendet oder als Auftragsprofildatei (mit
der Dateinamenerweiterung .xpf) gespeichert und zu einem
späteren Zeitpunkt für andere Aufträge wieder abgerufen
werden.
Erstellen eines neuen Auftragsprofils
Zum Zeitpunkt der Übergabe eines Auftrags an den Drucker
kann der Benutzer ein neues Auftragsprofil erstellen. Auch
wenn nicht gedruckt wird, kann ein Auftragsprofil erstellt und
zur späteren Verwendung auf der Festplatte des Computers
gespeichert werden.
Auftragsprofile werden wie folgt erstellt:
1. Eine Druckwarteschlange auswählen. Weiteres hierzu
siehe "Auswählen einer Druckwarteschlange" weiter
hinten in diesem Kapitel.
2. Auf das Symbol [Auftragseinstellung] klicken. Die
Registerkarte "Dateien" wird mit einer Reihe weiterer
Registerkarten für den Zugriff auf die einzustellenden
Parameter angezeigt.
9-4
Drucken mit Xerox Production Print Services
Auftragsprofilfunktionen
3. Soll das neue Auftragsprofil auf Basis eines vorhandenen
Profils erstellt werden, auf die rechts neben dem Feld
[Auftragsprofil] befindliche Schaltfläche [Öffnen] klicken
und das gewünschte Profil ansteuern.
4. Die übrigen Auftragsdaten in die Felder des Dialogfeldes
"Dateien" eingeben. Weitere Informationen hierzu siehe
"Drucken von Dokumenten".
5. Gegebenenfalls die übrigen Registerkarten öffnen und
weitere Parameter für den Auftrag einstellen. Je nach
ausgewähltem Drucker stehen folgende Registerkarten
zur Verfügung:
HINWEIS: Welche Registerkarten angezeigt werden,
hängt von der jeweiligen Druckerkonfiguration ab.
•
Auftragslayout
•
Ausgabe
•
Bildanpassung
•
Farbe
•
Sonderseiten
HINWEIS: Welche Funktionen auf den Registerkarten
angezeigt werden, hängt von der Auftragsprofileinstellung
und vom verwendeten Drucker ab. Hinweise zu den vom
gewählten Drucker unterstützten Funktionen enthält das
Handbuch zu den Auftragsprofilfunktionen.
6. Wenn alle Parameter für den Auftrag eingestellt sind,
folgenden Schritt ausführen:
•
Drucken mit Xerox Production Print Services
Den Auftrag drucken, für den das Auftragsprofil erstellt
wurde. Die Auftragsprofilangaben werden mit den
Auftragsdaten übertragen.
9-5
Auftragsprofilfunktionen
Einrichten eines Auftragsprofils
Ein Auftragsprofil enthält die Druckoptionen für den
Druckauftrag. Im Auftragsprofil-Dialogfeld können die
gewünschten Druckoptionen eingestellt werden.
Welche Funktionen angezeigt werden, hängt davon ab,
welche anderen Einstelungen gewählt werden und von dem
verwendeten Drucker sowie von der verwendeten Plattform.
Die Einstellungen variieren je nach Plattform (Windows,
Macintosh, Solaris). Hinweise zu den vom jeweiligen Drucker
unterstützten Funktionen können in der Dokumentation zu
den Auftragsprofilfunktionen nach Drucker nachgeschlagen
werden.
Nachfolgend sind die im Dialogfeld "Auftragsprofil"
erscheinenden Auftragsparameter erläutert.
Bei der Festlegung der Parameter in den AuftragsprofilDialogfeldern kann die <Tabulatortaste> oder die Maus zur
Ansteuerung der Textfelder benutzt werden.
Festlegen der Anzahl von Exemplaren
Die gewünschte Anzahl von Exemplaren für das Dokument
wie folgt einstellen:
1. Feld [Kopien] auswählen.
2. Die gewünschte Auflage eingeben.
Festlegen des Seitenbereichs
Um einen bestimmten Seitenbereich für den Druck
festzulegen, folgende Schritte ausführen:
1. Im Textfeld [Von] die Seitennummer der ersten zu
druckenden Seite eingeben.
2. Im Textfeld [Bis] die Seitennummer der letzten zu
druckenden Seite eingeben. Die hier angegebene
Seitennummer muss höher sein als die im Feld [Von]
eingegebene Zahl.
Um alle Seiten eines Dokuments zu drucken, die Option
[Alle] aktivieren.
9-6
Drucken mit Xerox Production Print Services
Auftragsprofilfunktionen
Wahl der Auftragsart
Unterstützt der gewählte Drucker dieses Leistungsmerkmal,
stehen im Feld [Auftragsart] zwei Optionen zur Verfügung.
•
Standard: Die Drucke werden in fortlaufender
Reihenfolge auf Einzelblätter gedruckt.
•
Broschüre: Jeweils zwei Druckbilder werden
nebeneinander auf ein Blatt gedruckt. [Broschüre] eignet
sich für die Erstellung von Broschüren oder
zeitungsähnlichen Aufträgen. Bei der Erstellung von
Dokumenten für Broschürenaufträge sicherstellen, dass
die einzelnen Schriftbilder jeweils nur die Hälfte des zu
verwendenden Druckmaterials einnehmen.
Festlegung der Zielbestimmung (Drucken oder Speichern)
Über das Menü "Zielbestimmung" kann ein Auftrag je nach
Druckerfunktionen gedruckt, gespeichert oder gedruckt und
gespeichert werden. Die Zielbestimmung wird
folgendermaßen festgelegt:
1. Eine der folgenden Optionen aus dem Menü
"Zielbestimmung" wählen:
•
Drucken: Der betreffende Auftrag wird gedruckt,
jedoch nicht gespeichert. Dies ist die
Standardeinstellung.
•
Auf dem Server speichern: Die Druckdatei wird samt
Auftragsprofil auf dem Druckserver gespeichert und
vorerst nicht gedruckt.
•
Drucken und auf dem Server speichern: Der
Auftrag wird gedruckt, und die Datei wird mit dem
Auftragsprofil gespeichert.
Hierbei ist zu beachten, dass je nach Drucker
unterschiedliche Speichermethoden zum Einsatz
kommen. Weiteres hierzu ist dem Handbuch zu den
Auftragsprofilfunktionen und der Druckerdokumentation
zu entnehmen.
2. Bei Wahl von [Auf dem Server speichern] bzw. [Drucken
und auf dem Server speichern] wird ein Dialogfeld
angezeigt, in dem ein Zielverzeichnis zum Speichern des
Auftrags angegeben werden muss. Den Pfad des
Verzeichnisses eingeben, in dem der Auftrag gespeichert
werden soll, und auf [OK] klicken.
HINWEIS: Bei Einsatz eines DocuColor-Druckers sind
ggf. weitere Schritte erforderlich.
Drucken mit Xerox Production Print Services
9-7
Auftragsprofilfunktionen
Die Datei wird erst nach der Verarbeitung durch den
Druckserver oder Controller erstellt. Wird der Druckauftrag in
eine angehaltene Warteschlange eingefügt, findet keine
Verarbeitung statt, und die Datei wird erst erstellt, wenn der
Auftrag für den Drucker freigegeben wird.
Festlegung des Auftragslayouts
Im Dialogfeld "Auftragslayout" können Auftragsparameter wie
Seitenaufdruck, Endverarbeitung, Sortierung und
Schriftbildverschiebung eingestellt werden. Dazu wie folgt
vorgehen:
1. Im Dialogfeld "Auftragsprofil" auf [Auftragslayout] klicken.
2. Im Dialogfeld "Auftragslayout" die gewünschten
Parameter einstellen.
3. Danach auf [OK] klicken, um die Einstellung zu speichern
und zum Dialogfeld "Auftragsprofil" zurückzukehren.
Nachfolgend sind die Optionen erläutert, die, abhängig vom
jeweiligen Drucker, im Dialogfeld "Auftragsprofil" erscheinen.
9-8
Drucken mit Xerox Production Print Services
Auftragsprofilfunktionen
Wahl der Dokumentart
Die Option "Dokumentart" dient zur Angabe des PDLFormats für das Dokument. Dazu wie folgt vorgehen:
1. Im Menü "Dokumentart" eine der verfügbaren PDLOptionen wählen: PostScript, PDF, ASCII Text, TIFF oder
PCL
2. Bei Wahl der Option [ASCII-Text] erscheinen weitere
Parameter.
a. Einen Font aus dem Menü "ASCII-Font" wählen.
b. Den gewünschten Schriftgrad in das Textfeld [ASCIIFontgröße] eingeben.
c. Die Font-Ausrichtung im Menü "ASCII-Ausrichtung"
festlegen.
3. [Optionen...] wählen, um weitere Parameter für ASCII und
OPI einzustellen.
Seitenaufdruck
Im Menü "Seitenaufdruck" wird festgelegt, ob der Auftrag einoder beidseitig bedruckt ausgegeben werden soll. Es stehen
folgende Optionen zur Verfügung:
•
Druckereinstellung
•
1-seitig: Jede Druckseite wird auf ein neues Blatt
gedruckt.
•
2-seitig: Beide Blattseiten werden bedruckt.
•
Kopf-Fuß: Hiermit wird das Dokument im Kalenderformat
gedruckt. Beide Blattseiten werden bedruckt, wobei aber
das Schriftbild auf der Rückseite umgedreht wird.
Endverarbeitung
Im Dialogfeld "Endverarbeitung" eine
Endverarbeitungsoption für das zu druckende Dokument
auswählen. Welche Endverarbeitungsoptionen zur Verfügung
stehen, richtet sich nach dem ausgewählten Drucker. Weitere
Informationen zu den von den einzelnen Druckern
unterstützten Endverarbeitungsoptionen enthält das
Handbuch zu den Auftragsprofilfunktionen.
Drucken mit Xerox Production Print Services
9-9
Auftragsprofilfunktionen
Für einige Xerox-Drucker stehen benutzerdefinierte
Endverarbeitungsoptionen zur Verfügung. Hinweise hierzu
enthält das Handbuch zu den Auftragsprofilfunktionen.
Unterstützt der angeschlossene Drucker
Druckerbeschreibungsdateien, wird eine entsprechende
Schaltfläche angezeigt. Bei Auswahl dieser Schaltfläche
werden die verfügbaren Endverarbeitungsgeräte angezeigt.
HINWEIS: Auf einem Macintosh können die Erklärungen
aktiviert werden, um eine Beschreibung der
Endverarbeitungsoptionen anzuzeigen.
Sortieren
Die Option "Sortierung" legt die Reihenfolge fest, in der
fertige Drucke im Ausgabefach abgelegt werden.
•
Druckereinstellung
•
Sortiert: Die einzelnen Seiten jedes Exemplars werden
nacheinander ausgegeben.
•
Unsortiert: Es werden zunächst alle Exemplare von
Seite 1, dann alle Exemplare von Seite 2 usw.
ausgegeben.
Drehung
Über das Menü "Drehung" kann das Schriftbild auf einer
gedruckten Seite um 90, 180 oder 270 Grad gedreht werden.
Schriftbildverschiebung
Mit den Optionen unter [Bildverschiebung] können
Schriftbilder auf der Seite verschoben werden. Dies ist
besonders beim Druck von Dokumenten auf gelochtes
Papier oder auf Vordruckformulare nützlich.
Das Schriftbild wird wie folgt verschoben:
1. Auf die Optionsschaltfläche [Schriftbildverschiebung]
klicken, um das entsprechende Dialogfeld aufzurufen.
2. Mithilfe der Pfeiltasten für Vorder- und ggf. Rückseite den
Wert für die Verschiebung eingeben.
HINWEIS: Es findet keine Schriftbildverschiebung statt,
wenn diese Option auf 0 (Null) eingestellt ist.
•
9-10
Horizontale Schriftbildverschiebung: Derschiebt
das Schriftbild in horizontaler Richtung. Mit dem
rechten Pfeil wird das Schriftbild zur rechten
Blattkante hin, mit dem linken Pfeil zur linken
Blattkante hin verschoben.
Drucken mit Xerox Production Print Services
Auftragsprofilfunktionen
•
Vertikale Schriftbildverschiebung: Verschiebt das
Schriftbild in senkrechter Richtung. Mit dem Pfeil nach
oben wird das Schriftbild zur oberen Blattkante hin, mit
dem Pfeil nach unten zur unteren Blattkante hin
verschoben.
•
Individuelle Schriftbildverschiebung auf Vorderund Rückseite: Manche Drucker unterstützen die
individuelle Verschiebung von Schriftbildern auf
Vorder- und Rückseite. Bei Auswahl der
Seitenaufdruckoption [2-seitig] oder [Kopf-Fuß]
können bei solchen Druckern eigene Werte für eine
Schriftbildverschiebung in die Felder "X2" und "Y2"
eingegeben werden.
•
Schriftbildverschiebung bei Kopf-Fuß-Druck: Im
Zusammenspiel mit dem Kopf-Fuß-Druck verhält sich
die Schriftbildverschiebung wie folgt:
– Vorderseite: Ein positiver X-Wert bewirkt eine
Verschiebung des Schriftbilds nach rechts, ein
positiver Y-Wert verschiebt das Schriftbild nach
oben.
– Rückseite: Ein positiver X-Wert bewirkt eine
Schriftbildverschiebung nach links, ein positiver
Y-Wert eine Verschiebung nach unten.
3. Im Menü "Optionen" eine der unten erläuterten
Verschiebungsoptionen auswählen. Diese Optionen
stehen nur zur Verfügung, wenn die Option
[Seitenaufdruck] auf "2-seitig" oder "Kopf-Fuß" eingestellt
wurde, und der Drucker eine individuelle
Schriftbildverschiebung auf der Rückseite unterstützt.
•
Unabhängig: Individuelle vertikale oder horizontale
Verschiebung des Schriftbilds auf Vorder- und
Rückseite.
•
Gegengleich: X-Achse: Horizontale Verschiebung
der Schriftbilder auf beiden Seiten in
entgegengesetzter Richtung. Die Auswahl dieser
Option wirkt sich nicht auf die vertikale Verschiebung
aus.
•
Gegengleich: Y-Achse: Vertikale Verschiebung des
Schriftbilds auf beiden Seiten in entgegengesetzter
Richtung. Die Auswahl dieser Option wirkt sich nicht
auf die horizontale Verschiebung aus.
Drucken mit Xerox Production Print Services
9-11
Auftragsprofilfunktionen
9-12
•
Beide spiegeln: Die Schriftbilder auf Vorder- und
Rückseite werden in vertikaler und horizontaler
Richtung zueinander entgegengesetzt verschoben.
[Beide spiegeln] eignet sich am besten für zweiseitige
Druckauftäge.
•
Gegengleich: X-Achse, Gleich: Y-Achse: Die
Schriftbilder auf Vorder- und Rückseite werden in
horizontaler Richtung zueinander entgegengesetzt
und in vertikaler Richtung übereinstimmend
verschoben.
•
Gegengleich: Y-Achse, Gleich: X-Achse: Die
Schriftbilder auf Vorder- und Rückseite werden in
vertikaler Richtung zueinander entgegengesetzt und
in horizontaler Richtung übereinstimmend
verschoben.
•
Gleich: X-Achse: Die Schriftbilder auf Vorder- und
Rückseite werden in horizontaler Richtung
übereinstimmend verschoben. Die Auswahl dieser
Option wirkt sich nicht auf die vertikale Verschiebung
aus.
•
Gleich: Y-Achse: Die Schriftbilder auf Vorder- und
Rückseite werden in vertikaler Richtung
übereinstimmend verschoben. Die Auswahl dieser
Option wirkt sich nicht auf die horizontale
Verschiebung aus. Die Option eignet sich am besten
für "Kopf-Fuß"-Aufträge.
•
Beide gleich: Die Schriftbilder auf Vorder- und
Rückseite werden in horizontaler und vertikaler
Richtung übereinstimmend verschoben.
•
Druckereinstellung
4. Dialogfeld "Bildverschiebung mit einem Klick auf [OK]
schließen. Die eingestellten Werte erscheinen dann in
dem schreibgeschützten Feld [Bildverschiebung] des
Dialogfelds "Auftragslayout".
HINWEIS: Bei der Schriftbildverschiebung ist zu beachten,
dass diese Einstellungen eventuell mit Voreinstellungen für
den Bundstegversatz in Konflikt stehen, die in der
Anwendung für den Auftrag vorgenommen wurden.
Drucken mit Xerox Production Print Services
Auftragsprofilfunktionen
Ausgabeeinheit
Im Dialogfeld "Auftragslayout" kann eine Ausgabeeinheit
ausgewählt werden. Dabei sicherstellen, dass Materialart
und Endverarbeitung mit dieser Ausgabeeinheit kompatibel
sind. Zur Auswahl stehen folgende Optionen:
•
Druckereinstellung
•
Systembestimmt
•
Oberes Fach
•
Stapler
Raster
Mit dieser Funktion kann ein Raster festgelegt werden, das
bei der Wiedergabe verwendet werden soll. Dazu ein Raster
wählen, das der gewünschten Rasterfrequenz am nächsten
kommt.
Tonwertkurven (TWK)
Mithilfe dieser Option können vier Intensitätsfunktionen für
Cyan, Magenta, Gelb und Schwarz gewählt werden. Das
Menü enthält eine Liste der Übertragungsfunktionen, die am
Controller erstellt wurden.
Anti-Aliasing
Über das Feld [Anti-Aliasing] können eventuell im Schriftbild
auftretende Treppeneffekte abgemildert werden. Der Begriff
"Aliasing" bezeichnet die ungenaue Darstellung von
Linienbreite und -position sowie unschöne Kantenführung
(Zackenlinien oder Treppchen). Ist diese Option aktiviert,
versucht das System, durch Zwischenstufen bei der
Belichtungsintensität die Genauigkeit der Linienwiedergabe
zu erhöhen und die Kantenführung zu verbessern.
Um Treppeneffekte zu vermeiden, im Popup-Menü "AntiAliasing" die Option [Ein] markieren.
Auftragsanmerkungen eingeben
Durch Klicken auf das Symbol [Auftragsanmerkungen...] wird
das entsprechende Dialogfeld eingeblendet, in das
Informationen zum jeweiligen Druckauftrag eingegeben
werden können. Diese Informationen stehen dann der
Druckerbedienungskraft zur Verfügung und werden auf dem
Druckbegleitblatt mit dem Auftrag gedruckt. Es müssen
lediglich die Felder [Auftragsname] und [Von] ausgefüllt
werden.
Drucken mit Xerox Production Print Services
9-13
Auftragsprofilfunktionen
Welche Felder im Einzelnen zur Verfügung stehen, richtet
sich nach dem jeweiligen Druckertyp.
•
Auftragsname: Hier wird der Name des zu druckenden
Dokuments eingegeben.
Soll beim Öffnen das Dialogfeld stets automatisch ein
Dateiname im Feld [Auftragsname] angezeigt werden, wie
folgt vorgehen:
1. Eine zu druckende Datei auswählen. Siehe dazu
"Auswahl einer zu druckenden Datei" an früherer
Stelle in diesem Kapitel.
2. Im Dialogfeld "Auftragsprofil" auf [Optionen...] klicken.
3. Im Dialogfeld "Voreinstellungen" das Kontrollkästchen
[Dokumentnamen als Standard-Auftragsnamen
verwenden] aktivieren.
4. Auf [Speichern] klicken.
•
Von: Absender des betreffenden Dokuments.
Standardmäßig wird in diesem Textfeld der Name des
jeweils angemeldeten Netzwerkbenutzers angezeigt.
Gegebenenfalls einen anderen Namen eingeben.
•
Empfänger: Empfänger des Dokuments. Standardmäßig
wird in diesem Textfeld der Name des jeweils
angemeldeten Netzwerkbenutzers angezeigt. Falls
gewünscht, kann ein anderer Name eingegeben werden.
•
Kostenstelle: Die Bezeichnung der Kostenstelle
eingeben, der dieser Auftrag in Rechnung gestellt wird.
Für DocuTech 135 und DocuTech/DocuPrint 90 gelten
folgende Beschränkungen: Das Feld [Kostenstelle] muss
mindestens drei Zeichen enthalten. Außerdem dürfen nur
die folgenden Zeichen in dieses Feld eingegeben werden:
– Großbuchstaben von A bis Z
– Ziffern von 0 bis 9
– Folgende Interpunktionszeichen:
9-14
•
Raute (#)
•
Pluszeichen (+)
•
Bindestrich (-)
•
Schrägstrich (/)
•
Asteriskus (*)
•
Punkt (.)
•
Leerzeichen
Drucken mit Xerox Production Print Services
Auftragsprofilfunktionen
HINWEIS: Leerzeichen dürfen nicht als erstes
Zeichen in das Feld "Kostenstelle" eingegeben
werden.
•
Telefon: Hier erscheint die eigene Telefonnummer.
Gegebenenfalls eine andere Nummer mit bis zu 19
Zeichen eingeben.
•
Druckbegleitblattmeldung: In dieses Feld kann eine
Nachricht eingegeben werden, die dann mit dem Auftrag
auf einen Begleitblatt ausgedruckt wird.
•
Besondere Hinweise: In dieses Feld können Hinweise
zu einem Druckauftrag eingegeben werden, die vor
Beginn des Auftrags an die Bedienungskraft weitergeleitet
werden.
Wahl des Druckmaterials
Im Dialogfeld "Druckmaterial" kann das Druckmaterial
ausgewählt werden. Hier sind folgende Arbeitsschritte
möglich:
•
Eines oder mehrere Materialien aus dem Menü
auswählen
•
Eigenschaften des Hauptdruckmaterials für den
betreffenden Auftrag festlegen
•
Druckmaterialien für den aktuellen sowie nachfolgende
Aufträge programmieren und speichern
•
Eigenschaften eines zuvor definierten Druckmaterials
ändern
Für einen Auftrag können bis zu 20 unterschiedliche
Druckmaterialien programmiert werden.
Druckmaterialkategorien
XDS teilt die in den Auftragsprofilen ermittelten
Druckmaterialien in folgende Kategorien ein:
HINWEIS: Dieser Abschnitt richtet sich besonders an
Benutzer von Macintosh-Systemen.
•
Druckerspezifische Materialien: In den Drucker
eingelegte Druckmaterialien. Die Eigenschaften dieser
Druckmaterialarten werden am Controller eingegeben.
Die Eigenschaften der Druckmaterialarten können weder
in den Client-Dialogfeldern geändert noch aus dem Menü
gelöscht werden.
Drucken mit Xerox Production Print Services
9-15
Auftragsprofilfunktionen
Druckerspezifische Materialien sind in einer
Druckerbeschreibungsdatei enthalten, die auf Systemen
mit XDS Plus erstellt und dann auf eine MacintoshArbeitsstation kopiert oder auf einem Mac OS X-System
generiert werden kann. Siehe dazu "Erstellen einer
Druckerbeschreibungsdatei" an späterer Stelle in diesem
Kapitel.
•
Benutzerdefiniertes Material: Dieses Material wird von
einem Benutzer definiert und in die Materialliste
aufgenommen. Die Eigenschaften dieser Materialien
können bearbeitet, und es können jederzeit neue
benutzerdefinierte Materialien hinzugefügt oder
vorhandene gelöscht werden.
Benutzerdefinierte Druckmaterialien werden in der
Benutzervoreinstellungsdatei gespeichert. Wurde kein
benutzerdefiniertes Druckmaterial gespeichert, wird im
Dialogfeld "Druckmaterial" eine Standardliste mit zehn
Druckmaterialien angezeigt.
Auswahl eines Druckmaterials
Zur Auswahl des Druckmaterials wie folgt vorgehen:
1. Im Dialogfeld "Auftragsprofil" auf [Druckmaterial...]
klicken, um das zugehörige Dialogfeld zu öffnen.
2. Aus dem Menü "Druckmaterial" die Nummer des zu
einzustellenden Druckmaterials (für den jeweils aktuellen
Auftrag) wählen. Druckmaterial 1 ist das
Hauptdruckmaterial für den Auftrag.
HINWEIS: Bei Auswahl der Materialnummer werden in
den Feldern zunächst die zuvor vorgenommenen
Einstellungen angezeigt. Diese Felder können wie
gewünscht bearbeitet werden.
3. Die Kennung eines bereits definierten Materials wählen
oder die Eigenschaften für ein neues Material eingeben,
das dann die in Schritt 2 gewählte Materialnummer erhält.
Dann wird vor der ausgewählten Materialkennung im
Menü ein Häkchen angezeigt.
Siehe "Auswählen einer Materialkennung" und
"Definieren von Druckmaterialeigenschaften" weiter unten
in diesem Kapitel.
4. Gegebenenfalls die Schritte 2 und 3 wiederholen, um
weitere Materialien für andere Nummern zu
programmieren, die ebenfalls für den betreffenden
Auftrag benutzt werden sollen.
9-16
Drucken mit Xerox Production Print Services
Auftragsprofilfunktionen
Sollen in einem Auftrag beispielsweise fünf verschiedene
Materialien eingesetzt werden (z. B. das
Hauptdruckmaterial plus Deckblätter, Sonderseiten und
Leerblätter), muss das Verfahren fünfmal wiederholt
werden (für die Druckmaterialien 1 bis 5 des betreffenden
Auftrags).
5. Nach Abschluss der Materialeinstellung durch Klicken auf
[OK] die Eingaben bestätigen und das Dialogfeld
"Druckmaterial" schließen.
Auswählen einer Materialkennung
Das Menü "Kennung" enthält eine Liste der für einen
Druckauftrag wählbaren Materialien. Bei einer
wMaterialkennung handelt es sich um eine Nummer, die vom
System zugeordnet wird, wenn das betreffende Material aus
der Bibliothek der benutzerdefinierten Materialien eingelesen
oder vom System als druckerspezifisches Material erkannt
wird. Die Druckmaterialkennungen haben das
Formatkennzeichen Druckmaterial n, wobei "Druckmaterial"
für "Benutzer" oder "Drucker" und "n" für die jeweilige
Kennung steht. Beispiel: "Benutzerdefiniertes Druckmaterial 1".
HINWEIS: Druckerspezifische Materialien sind in einer
Druckerbeschreibungsdatei definiert. Ist keine derartige Datei
ausgewählt, enthält das Menü "Kennung" keine
druckerspezifischen Materialien. Weitere Informationen hierzu
siehe unter "Erstellen einer Druckerbeschreibungsdatei" an
späterer Stelle in diesem Kapitel.
Um eine Kennung für ein Druckmaterial festzulegen, dessen
Nummer im Menü "Druckmaterial" angezeigt wird, wie folgt
vorgehen:
1. Im Dialogfeld "Druckmaterial" eine Nummer für das
Material aus dem Menü "Druckmaterial" wählen.
2. Aus dem Menü "ID" eine Materialkennung wählen. In den
Feldern des Dialogfeldes "Druckmaterial" erscheinen nun
die Eigenschaften der gewählten Materialkennung.
3. Sollen weitere vordefinierte Materialien gewählt werden,
eine weitere Nummer aus dem Menü "Druckmaterial"
wählen und Schritt 2 wiederholen.
4. Nach Wahl der Materialkennungen auf [OK] klicken, um
das Dialogfeld "Druckmaterial" zu verlassen.
Drucken mit Xerox Production Print Services
9-17
Auftragsprofilfunktionen
Ändern vorhandener Druckmaterialien
Die Eigenschaften eines Materials aus der Kennungsliste
können geändert und dann entweder als benutzerdefiniertes
Material gespeichert oder für das jeweils aktuelle
Auftragsprofil genutzt werden. Um Materialeigenschaften zu
ändern, wie folgt vorgehen:
1. Aus dem Menü "Kennung" des Dialogfelds
"Druckmaterial" die Kennung des zu ändernden Materials
wählen. Die Eigenschaften des gewählten Materials
werden nun im Dialogfeld "Druckmaterial" angezeigt.
2. Diese Eigenschaften wie gewünscht ändern. Eine
Erläuterung der einzelnen Felder ist "Definition von
Druckmaterialeigenschaften" an späterer Stelle in diesem
Kapitel zu entnehmen.
3. Nach Durchführung der Änderungen auf eine der
folgenden Schaltflächen unten im Dialogfeld klicken, um
die Änderungen zu speichern:
•
Benutzerd. Material speichern: Speichert das
Druckmaterial als neue Druckmaterialart. Das System
weist diesem eine neue, eindeutige Kennung zu.
•
Benutzerd. Material ändern: Speichert die
Änderungen an dem benutzerdefinierten Material und
behält die ursprüngliche Kennung bei.
Diese Schaltfläche ist grau dargestellt und nicht
verfügbar, bis die Kennung eines benutzerdefinierten
Materials aus dem Menü "Kennung" gewählt wurde.
Löschen eines Druckmaterials
Zum Löschen eines benutzerdefinierten Druckmaterials wie
folgt vorgehen:
1. Aus dem Menü "Kennung" die Kennung eines
benutzerdefinierten Materials wählen.
2. [Benutzerd. Material löschen] wählen. Die betreffende
Kennung wird aus dem Menü "Kennung" gelöscht.
Diese Schaltfläche ist grau dargestellt und nicht verfügbar,
bis die Kennung eines benutzerdefinierten Materials aus dem
Menü "Kennung" gewählt wurde.
9-18
Drucken mit Xerox Production Print Services
Auftragsprofilfunktionen
Definieren von Druckmaterialeigenschaften
Über das Dialogfeld "Druckmaterial" können Eigenschaften
von Druckmaterialien definiert und gespeichert werden, um
diese für zukünftige Aufträge zu nutzen. Außerdem können
die Eigenschaften eines vorhandenen Materials geändert
werden. Darüber hinaus können Eigenschaften für ein
temporäres Material eingegeben werden, das lediglich für
den aktuellen Auftrag benutzt und nicht gespeichert wird.
Temporäre Materialien werden bei der
Auftragsprogrammierung definiert.
HINWEIS: Für jede Materialart kann jeder beliebige Wert
gewählt werden, selbst wenn der betreffende Wert bzw. das
Attribut als ungültig für den aktuellen Drucker dargestellt ist.
Definieren des Druckmaterialformats
Das Format des Druckmaterials wird wie folgt festgelegt:
1. Im Menü "Format" ein Standardformat oder
[Benutzerdefiniert] wählen.
2. Bei Wahl von [Benutzerdefiniert] die Breite und Länge des
Materials in die entsprechenden Textfelder eingeben.
3. Gegebenenfalls ein anderes Optionsfeld für die
gewünschte Maßeinheit wählen. Als Optionen stehen Zoll
oder Millimeter zur Verfügung.
Drucken mit Xerox Production Print Services
9-19
Auftragsprofilfunktionen
Definieren der Druckmaterialfarbe
Die Farbe des Druckmaterials wird wie folgt eingestellt:
1. Im Menü "Farbe" eine Materialfarbe oder
[Benutzerdefiniert] wählen.
2. Bei Wahl von [Benutzerdefiniert] wird ein entsprechendes
Dialogfeld angezeigt. Den Namen der benutzerdefinierten
Farbe (maximal 30 Zeichen) eingeben und das Dialogfeld
durch Klicken auf [OK] schließen.
HINWEIS: Bei Verwendung eines DocuPrint NPSDruckers kann ein maximal 27-stelliger Farbname
eingegeben werden. Dabei sind keine Leerzeichen
zulässig.
Definieren der Druckmaterialart
9-20
Die Art des Druckmaterials wird wie folgt eingestellt:
1. Im Menü "Art" eine Materialart wählen. Je nach Drucker
stehen folgende Optionen zur Verfügung:
•
Standard: Undurchsichtiges Material
•
Klarsichtfolie: Durchsichtige Kunststofffolien (213 bis
225 mm breit). Diese Option kann prinzipiell in
Kombination mit jeder beliebigen
Materialfarbeinstellung verwendet werden. Bei einigen
Systemen muss jedoch die Materialfarbe auf
[Transparent] gesetzt werden.
•
Teilregister: Druckmaterial, bei dem in gleichmäßigen
Abständen über die gesamte Blattlänge verteilt pro
Blatt jeweils eine Lasche ausgeschnitten wird.
Bei Wahl dieser Option erscheint das Dialogfeld
"Andere Auswahl". Hier die gewünschte
Registeranzahl (1 bis 100) eingeben und das
Dialogfeld durch Anklicken von [OK] schließen.
HINWEIS: Ein Fehler wird angezeigt, wenn 2-seitig für
Teilregister programmiert wird. Dieses Material kann nur
1-seitig bedruckt werden.
•
Vollregister: Material, bei dem die Register an einer
Blattkante über die gesamte Blattlänge reichen.
•
Vordruck: Material, das bereits mit einem Formular,
einem Logo, etc. bedruckt ist.
•
Andere: Eine nicht im Menü "Art" enthaltene
Materialart, wobei ein bis zu 30 Zeichen langer Name
eingegeben werden kann. Hierbei sind keine
Leerstellen zulässig.
Drucken mit Xerox Production Print Services
Auftragsprofilfunktionen
Bei Wahl dieser Option erscheint das Dialogfeld
"Andere Auswahl". Den Namen der Materialart
eingeben und das Dialogfeld durch Anklicken von [OK]
schließen.
Vorsortiertes Material auswählen: Handelt es sich
um vorsortiertes Material, auf das Kontrollkästchen
[Vorsortiert] klicken, um das Feld [Sortieranzahl]
aufzurufen. Hier eine Sortieranzahl zwischen 1 und
100 eingeben.
Eingeben von Druckmaterialnamen
Im Textfeld [Name] einen Namen für das Druckmaterial
eingeben. Der Name kann aus bis zu 255 Zeichen bestehen.
Definieren des Druckmaterialgewichts
In das Feld [Gewicht] das Druckmaterialgewicht in Gramm
pro Quadratmeter (g/m2) eingeben.
Definieren von gelochtem Druckmaterial
Um anzugeben, ob das Material gelocht ist, [Gelocht] oder
[Nicht gelocht] aus dem Menü im Feld [Gelocht] wählen.
Definieren des Strichs und der Oberfläche
Im Feld [Gestrichene Seiten] kann festgelegt werden, auf
welcher Seite das Druckmaterial gestrichen ist. Hier
"Einseitig" oder "Beidseitig" wählen.
Im Feld "Strich" angeben, wie die betreffende Seite
gestrichen ist.
Im Feld "Oberfläche" angeben, auf welche Oberfläche der
Strich aufgebracht wird: "Glatt", "Normal" oder "Rau".
Definition von Deckblättern
Das Dialogfeld "Deckblätter" ermöglicht die Vorwahl von
Deckblättern sowie des dafür zu verwendenden Materials
und der gewünschten Seitenaufdruckoptionen für ein
vorderes und/oder ein hinteres Deckblatt.
Drucken mit Xerox Production Print Services
9-21
Auftragsprofilfunktionen
Ausgabe eines vorderen bzw. hinteren Deckblatts
Bei Bedarf kann Druckaufträgen jeweils nur ein vorderes
oder hinteres Deckblatt hinzugefügt werden. Zur Auswahl
einer solchen Deckblattoption sowie der gewünschten
Druckoptionen wie folgt vorgehen:
1. Auf das Symbol [Deckblätter...] im Dialogfeld
"Auftragsprofil" klicken, um das Dialogfeld "Deckblätter"
aufzurufen.
2. Aus dem Menü "Deckblätter" [Vorderes Deckblatt] oder
[Hinteres Deckblatt] wählen. Damit werden die Felder
[Druckmaterial] und [Aufdruck] eingeblendet.
3. Aus dem Menü "Druckmaterial" die gewünschte
Materialnummer für das Deckblatt wählen. In dem Feld
[Druckmaterial] erscheinen nun die Eigenschaften des
zuvor unter dieser Nummer spezifizierten Druckmaterials.
4. Soll eine andere Materialkennung gewählt oder die
Eigenschaften des Materials geändert werden, auf das
Symbol [Druckmaterial...] klicken, um das Dialogfeld
"Druckmaterial" zu öffnen.
a. Im Dialogfeld "Druckmaterial" dieselbe
Materialnummer aus dem Druckmaterial-Menü
wählen, die auch im Dialogfeld "Deckblätter" gewählt
wurde.
b. Das Deckblattmaterial programmieren. Nähere
Informationen hierzu sind den Abschnitten "Wahl des
Druckmaterials für einen Auftrag" und "Definition von
Druckmaterialeigenschaften" an früherer Stelle in
diesem Kapitel zu entnehmen.
c. Auf [OK] klicken, um das Dialogfeld "Druckmaterial" zu
schließen und zum Dialogfeld "Deckblätter"
zurückzukehren.
5. Die Aufdruckoption für das Deckblatt auswählen. Hierbei
stehen folgende Optionen zur Verfügung: [Keine],
[Vorderseite], [Rückseite] und [Vorder- und Rückseite].
6. Durch Klicken auf [OK] die Deckblattprogrammierung
speichern und zum Dialogfeld "Auftragsprofil"
zurückkehren. Die Art der gewählten Deckblätter wird im
Dialogfeld "Auftragsprofil" unter dem Symbol [Deckblätter]
angezeigt.
Um die Deckblattvorwahl zu verwerfen, auf [Abbrechen]
klicken.
9-22
Drucken mit Xerox Production Print Services
Auftragsprofilfunktionen
Ausgabe von vorderem und hinterem Deckblatt
Bei Bedarf kann Druckaufträgen ein vorderes und ein
hinteres Deckblatt hinzugefügt werden. Zur Auswahl dieser
Deckblätter sowie der gewünschten Seitenaufdruckoption
wie folgt vorgehen:
1. Auf das Symbol [Deckblätter...] im Dialogfeld
"Auftragsprofil" klicken. Das Dialogfeld "Deckblätter" wird
geöffnet.
2. Im Dialogfeld "Deckblätter" aus dem gleichnamigen Menü
die Option [Vorne und hinten gleich] bzw. [Vorne und
hinten verschieden] wählen. Je nach Vorwahl erscheint
dann entweder das Feld [Vorderes Deckblatt] bzw.
[Hinteres Deckblatt] oder [Beide Deckblätter].
•
Die Option [Vorne und hinten gleich] ist zu wählen,
wenn das gleiche Material und die gleichen
Seitenaufdruckoptionen für beide Deckblätter gelten
sollen.
•
Die Option [Vorne und hinten verschieden] ist zu
wählen, wenn unterschiedliche Material- und
Seitenaufdruckoptionen für die beiden Deckblätter
gewünscht werden.
3. Aus dem Menü unter [Vorderes Deckblatt], [Hinteres
Deckblatt] oder [Beide Deckblätter] eine Materialnummer
für eines der beiden Deckblätter wählen (bzw. für beide,
wenn sie aus demselben Material sein sollen). In dem
Feld [Druckmaterial] erscheinen nun die Eigenschaften
des zuvor unter dieser Nummer spezifizierten
Druckmaterials.
4. Soll eine andere Materialkennung gewählt oder die
Eigenschaften des Materials geändert werden, auf das
Symbol [Druckmaterial...] klicken, um das Dialogfeld
"Druckmaterial" zu öffnen.
a. Im Dialogfeld "Druckmaterial" dieselbe
Materialnummer aus dem Druckmaterial-Menü
wählen, die auch im Dialogfeld "Deckblätter" gewählt
wurde.
b. Das Deckblattmaterial programmieren. Nähere
Informationen hierzu sind den Abschnitten "Wahl des
Druckmaterials für einen Auftrag" und "Definition von
Druckmaterialeigenschaften" an früherer Stelle in
diesem Kapitel zu entnehmen.
Drucken mit Xerox Production Print Services
9-23
Auftragsprofilfunktionen
c. Auf [OK] klicken, um das Dialogfeld "Druckmaterial" zu
schließen und zum Dialogfeld "Deckblätter"
zurückzukehren. Die neue Materialdefinition erscheint
dann in dem Feld [Druckmaterial] des Dialogfelds
"Deckblätter".
5. Die Aufdruckoption für das Deckblatt auswählen. Hierbei
stehen folgende Optionen zur Verfügung: [Keine],
[Vorderseite], [Rückseite] und [Vorder- und Rückseite].
6. Wurde zuvor [Vorn und hinten verschieden] aktiviert, die
Schritte 3 bis 5 wiederholen, um das verbliebene
Deckblatt zu programmieren.
7. Durch Klicken auf [OK] die Deckblattprogrammierung
speichern und zum Dialogfeld "Auftragsprofil"
zurückkehren. Die Anzahl gewählter Deckblätter (in
diesem Fall 2) wird im Dialogfeld "Auftragsprofil" unter
dem Symbol [Deckblätter] angezeigt.
Um die Deckblattvorwahl zu verwerfen, auf [Abbrechen]
klicken.
Festlegen von Sonderseiten
Über das Dialogfeld "Sonderseiten" kann für bestimmte
Seiten oder Seitengruppen im Auftrag anderes Material
ausgewählt werden.
Hinzufügen von Sonderseiten
In einem Auftrag können bis zu 250 Sonderseitenbereiche
definiert werden. Hierzu wie folgt vorgehen:
1. Im Dialogfeld "Auftragsprofil" auf das Symbol
[Sonderseiten] klicken. Das Dialogfeld "Sonderseiten"
wird geöffnet.
2. Im Seitengruppenfeld ("Von" und "Bis") einen
Seitenbereich angeben, der anders programmiert werden
soll.
a. Im Textfeld [Von] die Seitennummer der ersten Seite
der Gruppe eingeben.
b. In das Feld [Bis] die Seitennummer der letzten Seite
der Seitengruppe eintragen.
Handelt es sich lediglich um eine Seite, in beide Felder
dieselbe Nummer eingeben.
9-24
Drucken mit Xerox Production Print Services
Auftragsprofilfunktionen
3. Die übrigen Eigenschaften der Sonderseiten auswählen.
•
Druckmaterial: Das für die Sonderseiten zu
benutzende Druckmaterial festlegen.
a. Dazu eine Materialnummer aus dem Menü
"Druckmaterial" im Dialogfeld "Sonderseiten"
wählen. Die Einstellungen des Druckmaterials
werden im Feld [Druckmaterial] angezeigt.
b. Soll eine andere Materialkennung gewählt oder
sollen die Eigenschaften des Materials geändert
werden, auf das Symbol [Druckmaterial...] klicken,
um das Dialogfeld "Druckmaterial" zu öffnen.
c. Im Dialogfeld "Druckmaterial" dieselbe
Materialnummer aus dem Menü "Druckmaterial"
wählen, die auch im Dialogfeld "Sonderseiten"
gewählt wurde.
d. Das Druckmaterial für die Sonderseiten
programmieren. Nähere Informationen hierzu sind
den Abschnitten "Wahl des Druckmaterials für
einen Auftrag" und "Definition von
Druckmaterialeigenschaften" an früherer Stelle in
diesem Kapitel zu entnehmen.
e. Auf [OK] klicken, um das Dialogfeld
"Druckmaterial" zu schließen und zum Dialogfeld
"Sonderseiten" zurückzukehren. Die neue
Materialdefinition erscheint dann in dem Feld
[Druckmaterial] des Dialogfelds "Sonderseiten".
•
Seitenaufdruck: Aus dem Popup-Menü in diesem
Feld eine der Optionen "1-seitig", "2-seitig" oder "KopfFuß" wählen. Außerdem kann die Option
[Auftragseinstellungen verwenden] gewählt werden.
•
Drehung: "Druckereinstellung", "Keine" oder "180"
wählen, um das Schriftbild zu drehen.
•
Schriftbildverschiebung: Soll das Schriftbild auf den
Sonderseiten verschoben werden, wie folgt vorgehen:
a. Im Feld [Bildverschiebung] das Kontrollkästchen
[Aktuelle Werte verwenden] deaktivieren, um die
Schaltfläche [Bildverschiebung] zu aktivieren.
b. Durch Klicken auf das Symbol [Bildverschiebung]
wird das gleichnamige Dialogfeld aufgerufen.
Drucken mit Xerox Production Print Services
9-25
Auftragsprofilfunktionen
c. Die gewünschten Verschiebungsparameter
einstellen. Eine Erläuterung dieser Parameter
enthält der Abschnitt "Aktivieren einer
Schriftbildverschiebung" an früherer Stelle in
diesem Handbuch.
d. Dialogfeld "Bildverschiebung mit einem Klick auf
[OK] schließen. Die jeweils eingestellten Werte
erscheinen dann in dem schreibgeschützten Feld
[Bildverschiebung] des Dialogfelds "Sonderseiten".
•
Farbe: Unterstützt der Drucker den Farbdruck, kann
die Farbeinstellung für die Sonderseiten wie folgt
eingestellt werden:
a. Im Feld [Farbe] das Kontrollkästchen
[Auftragseinstellungen verwenden] deaktivieren.
b. Dann auf das Symbol [Farbe] klicken, um das
Dialogfeld "Farbe" zu öffnen.
c. Alle gewünschten Farbeinstellungen festlegen.
Eine Erläuterung der einzelnen Felder ist Abschnitt
"Definition von Farbeinstellungen" an späterer
Stelle in diesem Kapitel zu entnehmen.
d. Auf [OK] klicken, um das Dialogfeld "Farbe" zu
schließen.
• Anti-Aliasing: Um das Auftreten gezackter Linien und
Ränder auf Sonderseiten zu vermeiden, im Menü
"Anti-Aliasing" auf [Ein] klicken.
• Raster: Mit dieser Funktion kann ein Raster festgelegt
werden, das bei der Verarbeitung des Auftrags
angewandt werden soll. Dazu ein Raster wählen, das
der gewünschten Rasterfrequenz am nächsten
kommt.
• Tonwertkurven: Mithilfe dieser Option können vier
Intensitätsfunktionen für Cyan, Magenta, Gelb und
Schwarz gewählt werden. Das Menü enthält eine Liste
der Übertragungsfunktionen, die am Controller erstellt
wurden.
4. Im Dialogfeld "Sonderseiten" auf [Hinzufügen] klicken.
Dann wird die betreffende Seitengruppe in das Listenfeld
[Definierte Seitengruppen] aufgenommen.
5. Gegebenenfalls die Schritte 2 bis 4 wiederholen, um
weitere Sonderseiten zu programmieren.
6. Durch Klicken auf [OK] die Sonderseiten speichern und
zum Dialogfeld "Auftragsprofil" zurückkehren.
Um die durchgeführten Änderungen zu verwerfen, auf
[Abbrechen] klicken.
9-26
Drucken mit Xerox Production Print Services
Auftragsprofilfunktionen
Anzeigen oder Ändern von Sonderseiten
Um die Vorwahl für eine bestehende Sonderseite bzw. eine
Seitengruppe zu ändern, wie folgt vorgehen:
1. Im Dialogfeld "Auftragsprofil" auf [Sonderseiten...] klicken,
um das zugehörige Dialogfeld aufzurufen.
2. Gewünschte Sonderseitengruppe im Listenfeld [Definierte
Seitengruppen] auswählen. Durch Doppelklicken auf eine
Seitengruppe werden die zugehörigen Einstellungen
angezeigt.
3. Die erforderlichen Änderungen vornehmen und auf
[Ändern] klicken.
4. Durch Klicken auf [OK] die Änderungen speichern und
zum Dialogfeld "Auftragsprofil" zurückkehren.
Um die durchgeführten Änderungen zu verwerfen, auf
[Abbrechen] klicken.
Löschen von Sonderseiten
Bestehende Sonderseiten bzw. Seitengruppen können wie
folgt gelöscht werden:
1. Im Dialogfeld "Auftragsprofil" auf [Sonderseiten...] klicken,
um das zugehörige Dialogfeld aufzurufen.
2. Gewünschte Sonderseitengruppe im Listenfeld [Definierte
Seitengruppen] auswählen.
3. Auf [Löschen] klicken. Die Seitengruppe wird dann aus
der Liste "Definierte Seitengruppen" gelöscht.
4. Durch Klicken auf [OK] die Änderungen bestätigen und
zum Dialogfeld "Auftragsprofil" zurückkehren.
Um die durchgeführten Änderungen zu verwerfen, auf
[Abbrechen] klicken.
Definition von Farbeinstellungen
Über das Symbol [Farbe...] wird das Dialogfeld "Farbe"
geöffnet, in dem Attribute für die Auftragsübertragung
festgelegt werden können, die eine optimale
Farbdruckqualität gewährleisten. Hier angeben, ob der
Auftrag mit "Graustufen" oder mit der "Druckereinstellung"
gedruckt werden soll.
Drucken mit Xerox Production Print Services
9-27
Auftragsprofilfunktionen
Einstellungen im Dialogfeld "Farbe"
Das Dialogfeld "Farbe" enthält verschiedene Felder, in denen
die farbigen Bereiche eines zu druckenden Dokuments auf
vielfältige Weise verändert werden können. Dabei können
folgende Parameter eingestellt werden:
•
Druckausgabe in: Hier kann angegeben werden, ob ein
Auftrag farbig oder schwarzweiß (in Graustufen)
ausgegeben wird.
•
Überfüllen: Korrigiert eventuell am Drucker auftretende
Fehlausrichtungen. Sind die Farbschichten nicht exakt
ausgerichtet, können an Objekträndern "Blitzer" (weiße
Stellen) und Farbtonabweichungen auftreten. Durch
markieren des Kontrollkästchens [Ein] oder
[Druckereinstellung] kann die Überfüllung aktiviert
werden. Eine Option für "FastScan" auswählen: "Pixel"
oder "Druckereinstellung". Abschließend auf [OK] klicken.
•
Schwarz-Überdruck: Verhindert, dass der Hintergrund
eines schwarzen Objekts beim Drucken über einen
farbigen Bereich entfernt wird. Bei einem
Registrierungsfehler führt das Entfernen des
Hintergrundes dazu, dass an den Rändern der schwarzen
Objekte, die direkt auf farbige Flächen gedruckt werden,
ein weißes Band zu sehen ist. Zum Entfernen der weißen
Streifen [Ein] wählen; andernfalls [Aus] markieren.
•
Helligkeit: Mit einem Schieberegler kann die Helligkeit
der Druckausgabe eingestellt werden.
– Bei einem Wert von -100 erscheint der Ausdruck
schwarz.
– Bei einem Wert von 100 erscheint der Ausdruck weiß.
– Bei einem Wert von Null wird das Dokument ohne
Änderung der Helligkeit ausgegeben.
HINWEIS: Das mithilfe dieser Einstellungen erzielte
Druckergebnis hängt auch vom Inhalt der Originalseite ab.
•
[Kontrast]: Mit einem Schieberegler kann der Unerschied
zwischen den hellen und dunklen Bereichen der
Druckausgabe erhöht bzw. verringert werden. Höhere
Werte verstärken den Kontrast, niedrigere Werte
vermindern ihn.
– Bei Eingabe eines Kontrastwerts von -100 wird der
Ausdruck in einem mittleren Grauton ausgegeben.
9-28
Drucken mit Xerox Production Print Services
Auftragsprofilfunktionen
– Bei einem Kontrastwert von 100 werden für Cyan,
Gelb, Magenta und Schwarz je nach Inhalt des
Originalbildes entweder Vollfarben oder keine Farben
verwendet.
Beispiel: Liegt eine Pastellfarbe unterhalb eines
Schwellenwerts, wird sie bei Auswahl des Werts 100
nicht als Farbe gedruckt.
•
Sättigung: Mit einem Schieberegler kann die beim
Drucken verwendete Farbmenge festgelegt werden.
– Bei einem Wert von -100 erscheint die Ausgabe in
Graustufen.
– Bei einem Wert von 100 wird der Auftrag in
leuchtenden Farben ausgegeben.
– Bei einem Wert von Null wird das Dokument ohne
Veränderungen ausgegeben.
HINWEIS: Das mithilfe dieser Einstellungen erzielte
Druckergebnis hängt auch vom Inhalt der Originalseite ab.
•
Farbstich: Mit einem Schieberegler kann ein Farbstich
gewählt werden, der auf eingegebenen Farben
angewandt wird. Dabei können drei Farbbereiche
eingestellt werden:
– Cyan – Rot: -100 aktiviert den maximal vom System
unterstützten Farbstich in Cyan, 100 den maximalen
Farbstich ins Rote.
– Magenta – Grün: -100 aktiviert den maximal vom
System unterstützten Farbstich in Magenta, 100 den
maximalen Farbstich ins Grüne.
– Gelb – Blau: -100 aktiviert den maximal vom System
unterstützten Farbstich ins Gelbe, 100 den maximalen
Farbstich ins Blaue.
Quellfarbprofile festlegen
Das Dialogfeld "Farbe" verfügt außerdem über die
Schaltfläche [Quellfarbe], über die das zugehörige Dialogfeld
geöffnet werden kann. In diesem Dialogfeld kann die korrekte
Quelle für die Farbe in einem Dokument exakt festgelegt
werden. Jedes Feld enthält Menüs, aus denen jeweils ein
Profil für Bilder und ein Profil für Text und Grafik für folgende
Farbräume gewählt werden kann:
•
RGB (Rot/Grün/Blau)
•
CMYK (Cyan/Magenta/Gelb/Schwarz)
•
Graustufen (schwarzweiß)
Drucken mit Xerox Production Print Services
9-29
Auftragsprofilfunktionen
Die Menüs enthalten von Xerox eingerichtete Profile sowie
eventuell weitere, vom Systemadministrator am Controller
programmierte Profile.
Diese Farbquellprofile sind in der Druckerfunktionsdatei
definiert, die im Dialogfeld "Benutzervoreinstellungen"
ausgewählt wurde. Ist keine derartige Datei ausgewählt,
erscheint eine Standardliste mit Quell-ICC-Profilen für RGB
und CMYK; die Listen mit anderen Quellprofilen bleiben dann
leer. Weitere Informationen zur Auswahl einer
Druckerbeschreibungsdatei siehe unter "Erstellen einer
Druckerbeschreibungsdatei" an späterer Stelle in diesem
Kapitel.
Ein Quellprofil wird folgendermaßen ausgewählt:
1. [Quellfarbe] im Dialogfeld "Farbe" wählen. Dann erscheint
das Dialogfeld "Quellfarbeneinrichtung".
2. Aus dem Menü "Bilder" oder "Grafiken und Text" in dem
betreffenden Farbraumfeld entweder
[Auftragseinstellungen verwenden] oder eines der
Quellprofile wählen, die über den Controller in das
Drucksystem geladen wurden.
3. Bei Bedarf weitere Profileinstellungen in den Menüs der
anderen Felder im Dialogfeld "Quellfarbeneinrichtung"
vornehmen.
4. Die Einstellung mit einem Klick auf [OK] speichern und
zum Dialogfeld "Farbe" zurückkehren.
Um zum Dialogfeld "Farbe" zurückzukehren, ohne die
durchgeführten Änderungen zu speichern, auf
[Abbrechen] klicken.
Ausgabefarbparameter festlegen
Über die Schaltfläche [Ausgabefarbe] im Dialogfeld "Farbe"
wird das Dialogfeld "Einrichtung der Ausgabefarben"
aufgerufen, in dem zusätzliche Parameter zur
Farbdarstellung eingerichtet werden können. Es stehen
folgende Felder zur Verfügung:
9-30
•
Feld [Profil]: In diesem Feld kann zwischen zwei
Profiltypen gewählt werden: Ziel und Emulierung.
•
Feld [Wählen]: Hier kann ein ICC-Farbprofil
(International Color Consortium) für die Vorder- und/oder
Rückseiten gewählt werden. Dieses Profil wird dann vom
Decomposer bei der Umwandlung der Farbdaten in die
entsprechenden Farbräume für den jeweiligen Drucker
verwendet.
Drucken mit Xerox Production Print Services
Auftragsprofilfunktionen
•
Feld [Farbraumtransfer]: Hier eine Wiedergabeart
(vorgegebenes Verfahren für die Anpassung der Farben
während des Drucks) für Grafiken, Bild- und Textobjekte
definieren.
– Kontrollkästchen [Gleicher Farbraumtransfer für
alle]: Bei Aktivieren dieses Kontrollkästchens wird das
im Menü "Bilder" gewählte Wiedergabeziel auch für
Text und Grafiken benutzt. (Bei Anklicken dieses
Kontrollkästchens werden die Menüs für Grafiken und
Text deaktiviert.)
– Bilder, Text und Grafiken: Über diese drei Menüs
können Wiedergabeeffekte für Bilder, Text und
Grafiken gewählt werden. In jedem der drei Menüs
stehen folgende Optionen zur Verfügung:
Drucken mit Xerox Production Print Services
•
Druckereinstellung
•
Sättigung: Stellt die Druckfarben zur Erhaltung
der Farbsättigung ein.
•
Relativ kolorimetrisch: Passt die Druckfarben an
die Leuchtkraft und die Helligkeit des
Druckmaterials an.
•
Absolut kolorimetrisch: Passt die Druckfarben
nur an die Leuchtkraft (nicht an die Helligkeit des
Druckmaterials) an. Bei Wahl dieser Option ist eine
exakte und übereinstimmende Farbwiedergabe auf
unterschiedlichen Druckern gewährleistet.
•
Fotometrisch: Auch als "fotografische
Wiedergabe" bezeichnet. Stellt die Druckfarben so
ein, dass das gesamte vom Drucker unterstützte
Farbspektrum ausgenutzt und trotzdem das
Verhältnis der Farben zueinander gewahrt bleibt.
Dieses Wiedergabeverfahren sorgt für eine
besonders naturgetreue Darstellung.
•
Rein: Wie "Sättigung", doch mit Vermeidung eines
Rastereffekts bei farbigem Text.
•
Automatisch: Legt für alle FarbraumtransferParameter die Druckereinstellung fest. Bei Wahl
von [Automatisch] werden sämtliche
Wiedergabeoptionen vom System festgelegt;
daher können die entsprechenden Felder in dem
Dialogfeld nicht mehr angewählt werden.
9-31
Auftragsprofilfunktionen
Die Ziel-ICC-Profile sind in der Druckerfunktionsdatei
definiert, die im Dialogfeld "Benutzervoreinstellungen"
ausgewählt wurde. Ist keine Druckerfunktionsdatei
ausgewählt, ist die Liste mit den Zielprofilen leer. Weitere
Informationen zur Auswahl einer Druckerbeschreibungsdatei
siehe unter "Erstellen einer Druckerbeschreibungsdatei" an
späterer Stelle in diesem Kapitel.
Um die Farbausgabeparameter festzulegen, die folgenden
Schritte ausführen:
1. Im Dialogfeld "Farbe" [Ausgabefarbe] auswählen. Damit
wird das Dialogfeld "Einrichtung der Ausgabefarben"
geöffnet.
2. Die gewünschten Optionen in den Feldern [Profil] und
[Farbraumtransfer] auswählen.
3. Die Einstellung mit einem Klick auf [OK] speichern und
zum Dialogfeld "Farbe" zurückkehren.
Um zum Dialogfeld "Farbe" zurückzukehren, ohne die
durchgeführten Änderungen zu speichern, auf
[Abbrechen] klicken.
Wahl von Zusatzfarbparametern
Bei Druckern mit Zusatzfarbe können über das Dialogfeld
"Zusatzfarbeinstellung" die gewünschte Zusatzfarbe, die
Maßnahme für den Fall, dass die gewünschte Farbe nicht
verfügbar ist, und die Auszugsfarbe angegeben werden.
Angabe der Zusatzfarbe
Um zu bestimmen, welche Zusatzfarbe bei einem
Druckauftrag verwendet werden soll, im Menü "Zusatzfarbe"
die gewünschte Farbauswahl treffen.
Enthält ein Druckauftrag Einstellungen für den Farbdruck,
kann das System Farbdokumente in Dokumente mit
Zusatzfarbe konvertieren, indem jede Farbe einer bestimmter
Schattierung bzw. einem Ton der gewählten Zusatzfarbe
zugewiesen wird.
Angabe der Konfliktmaßnahme
Im Menü "Konfliktmaßnahme" kann festgelegt werden,
welche Maßnahme durchgeführt werden soll, wenn die
gewünschte Zusatzfarbe am Drucker nicht geladen ist.
Folgende Optionen stehen zur Auswahl:
•
9-32
Druckereinstellung
Drucken mit Xerox Production Print Services
Auftragsprofilfunktionen
•
Geladene Farbe verwenden: Das Dokument wird mit der
Farbe gedruckt, die im Drucker installiert ist. Diese
Einstellung empfiehlt sich, wenn nicht unbedingt eine
bestimmte Zusatzfarbe benötigt wird.
•
Auftrag anhalten: Das Dokument wird so lange am
Drucker zurückgehalten, bis die benötigte Farbe installiert
worden ist.
•
Auftrag abbrechen: Das Dokument wird nicht gedruckt,
und der Druckauftrag wird abgebrochen, wenn die
gewünschte Farbe nicht im Drucker vorhanden ist.
Angabe des Farbauszugs
Empfängt ein Drucksystem mit Zusatzfarbe einen
Farbauftrag, wird dieser in der jeweils geladenen Farbe
gedruckt, wobei die Volltonfarbe sowie eine Anzahl
Schattierungen (Farbe plus Schwarz) sowie Tönungen
(Farbe plus Weiß) benutzt werden.
Der Farbauszug bestimmt, wie die in einem Text, einer
Schattierung oder Grafik enthaltene Farbe auf dem
jeweiligen Drucker ausgegeben wird, und welche Farbe im
Dokument in der Zusatzfarbe gedruckt werden soll. Alle
anderen Farben als die Zusatzfarbe werden als
Schattierungen oder Tönungen in der im Drucker geladenen
Farbe gedruckt.
Um anzugeben, welche Farbe im Dokument in der
Zusatzfarbe gedruckt werden soll, im Menü "Farbauszug" die
gewünschte Farbe auswählen.
Alle anderen Farben im Dokument einschließlich
Mischfarben, in denen der Farbauszug enthalten ist, werden
als Schattierungen bzw. Tönungen der Druckerfarbe
gedruckt.
Wahl des Farbwiedergabe-Algorithmus
Der Farbwiedergabe-Algorithmus ermöglicht die Auswahl der
wichtigsten Eigenschaften einer dreidimensionalen
Farbanwendung für den Druck auf einem Drucker mit
Zusatzfarbe.
Folgende Optionen stehen zur Auswahl:
•
Druckereinstellung
•
Foto: Die Fotoqualität der Bilder wird wie folgt erhalten:
– Farben mit einem Farbton, der der Zuordnungsfarbe
entspricht, werden unverändert gedruckt.
Drucken mit Xerox Production Print Services
9-33
Auftragsprofilfunktionen
– Farben mit einem Farbton, der der Zuordnungsfarbe
ähnlich ist, werden mit einem niedrigeren
Sättigungsgrad gedruckt.
– Farben mit einem komplementären Farbton zur
Zuordnungsfarbe werden als Graustufen gedruckt
•
Grafik: Unterscheidet zwischen verschiedenen Farben
und ist gut geeignet für Tabellen und Diagramme mit sehr
unterschiedlichen Farben. Fotomaterial wird eventuell
nicht wunschgemäß gedruckt.
•
Farbtabellen: Vorgegebene Farbtabellen werden zur
Zuweisung von Farben verwendet. Die Farbtabellen
gelten nur für Toner der Farben Rot, Grün und Blau.
•
Automatisch: Für eingebettete Grafiken wird der Fotound für Text, Linien und Füllbereiche der GrafikAlgorithmus verwendet. Dies ist die Standardeinstellung.
•
Farbe-Zusatzfarbe: Der Farbton wird ignoriert, während
die Sättigung und der Wert für die Farbanwendung
beibehalten werden. Völlig gesättigte Eingabefarben
werden als durchgehende Zusatzfarbe gedruckt. Diese
Option eignet sich für Dokumente, bei denen Zusatzfarbe
zur Hervorhebung verwendet wird.
Definieren von Leerblättern
Über das Symbol [Leerblätter...] kann das zugehörige
Dialogfeld aufgerufen werden, mit dem unbedruckte Seiten in
einen Druckauftrag eingefügt werden können. Hier können
die Seitennummer der Seite, nach der die Leerblätter
einzufügen sind, die Anzahl der Leerblätter sowie das
Material, das für diese Blätter verwendet werden soll,
angegeben werden. In einen Druckauftrag können mehrere
Sätze Leerblätter eingefügt werden.
Einfügen von Leerblättern
Zum Einfügen von Leerblättern in einen Auftrag wie folgt
vorgehen:
1. Im Dialogfeld "Auftragsprofil" auf [Leerblätter...] klicken,
um das zugehörige Dialogfeld aufzurufen.
2. Im Feld [Nach Seite] die Seite angeben, nach der ein oder
mehrere Leerblätter eingefügt werden sollen. Soll vor der
ersten Auftragsseite ein Leerblatt eingefügt werden, 0
(Null) eingeben.
9-34
Drucken mit Xerox Production Print Services
Auftragsprofilfunktionen
3. Mithilfe des Feldes [Einfügeposition] können zwei oder
mehr unterschiedliche Sätze Leerblätter unmittelbar nach
der betreffenden Seite eingefügt werden. Sollen
beispielsweise drei Blätter blaues Papier und danach drei
Blätter grünes Papier eingefügt werden, hat das blaue
Papier die Einfügeposition 1 und das grüne Papier die
Einfügeposition 2.
4. Im Feld [Anzahl] die Anzahl der gewünschten Leerblätter
angeben.
5. Das für die Leerblätter zu verwendende Material
auswählen.
a. Im Menü "Druckmaterial" die Nummer des
Druckmaterials wählen, das für die Leerblätter benutzt
werden soll. Die Einstellungen für das Druckmaterial
werden im Feld [Druckmaterial] angezeigt.
Je nach gewähltem Druckertyp variiert die Anzahl der
verfügbaren Materialien.
b. Soll eine andere Materialkennung gewählt oder sollen
die Eigenschaften des betreffenden Materials
geändert werden, auf das Symbol [Druckmaterial]
klicken, um das zugehörige Dialogfeld zu öffnen.
c. Im Dialogfeld "Druckmaterial" dieselbe
Materialnummer aus dem Menü "Druckmaterial"
wählen, die auch im Dialogfeld "Leerblätter" gewählt
wurde.
d. Das Leerblattmaterial programmieren. Nähere
Informationen hierzu sind den Abschnitten "Wahl des
Druckmaterials für einen Auftrag" und "Definition von
Druckmaterialeigenschaften" an früherer Stelle in
diesem Kapitel zu entnehmen.
e. Auf [OK] klicken, um das Dialogfeld "Druckmaterial" zu
schließen und zum Dialogfeld "Leerblätter"
zurückzukehren. Die neue Materialdefinition erscheint
dann in dem Feld [Druckmaterial] des Dialogfeldes
"Leerblätter".
6. Auf [Hinzufügen] klicken. Sortieranzahl und
Seitennummer, Anzahl und Materialnummer der neu
definierten Leerblätter werden im Listenfeld [Leerblätter]
angezeigt.
7. Einstellung mit [OK] speichern und zum Dialogfeld
"Auftragsprofil" zurückkehren.
Soll die Einstellung verworfen werden, auf [Abbrechen]
klicken.
Drucken mit Xerox Production Print Services
9-35
Auftragsprofilfunktionen
HINWEIS: DocuSP erlaubt sowohl das Einfügen mehrerer
Leerseiten als auch das Einfügen einer Leerseite nach Seite
0 (vor Seite 1). Diese Funktionen werden jedoch von der
Xerox DocuTech 135 nicht unterstützt.
Ändern von Leerblättern
Eine Leerblatteinstellung kann wie folgt geändert werden:
1. Im Dialogfeld "Auftragsprofil" auf [Leerblätter...] klicken,
um das zugehörige Dialogfeld aufzurufen.
2. Im Listenfeld die zu ändernde Leerblattdefinition durch
Doppelklicken auswählen. Die jeweiligen
Leerblatteigenschaften werden in den Feldern des
Dialogfelds "Leerblätter" angezeigt.
3. Die erforderlichen Änderungen vornehmen und auf
[Ändern] klicken.
4. Einstellung mit [OK] speichern und zum Dialogfeld
"Auftragsprofil" zurückkehren.
Soll die Einstellung verworfen werden, auf [Abbrechen]
klicken.
Löschen von Leerblättern
Vorhandene Leerblattdefinitionen können wie folgt gelöscht
werden:
1. Im Dialogfeld "Auftragsprofil" auf [Leerblätter...] klicken,
um das zugehörige Dialogfeld aufzurufen.
2. Im Listenfeld die zu löschende Leerblattdefinition
auswählen.
3. Auf [Löschen] klicken.
4. Auf [OK] klicken. Die Anzahl der definierten Leerblätter
wird im Dialogfeld "Auftragsprofil" unter dem Symbol
[Leerblätter...] angezeigt.
Soll die Einstellung verworfen werden, auf [Abbrechen]
klicken.
9-36
Drucken mit Xerox Production Print Services
Auftragsprofilfunktionen
Kapitelanfänge definierten
Die Option [Kapitelanfang] dient dazu, eine bestimmte Seite
als Neuanfang eines Kapitels oder Abschnitts zu markieren.
Die Kapitelanfangsseite wird immer auf die Vorderseite eines
Blatt gedruckt.
Handelt es sich bei der ausgewählten Seite um ein
Schriftbild, das normalerweise auf einer Rückseite gedruckt
würde, wird an dessen Stelle vom System eine Leerseite
eingefügt und der Kapitelanfang auf die nächste Vorderseite
verschoben. Die restlichen Seiten im Auftrag werden neu
geordnet. Die nach der als Kapitelanfang definierten Seite
eingefügten Leerblätter werden nicht neu geordnet.
Um einen Kapitelanfang festzulegen, folgende Schritte
ausführen:
1. Im Dialogfeld "Auftragsprofil" auf [Kapitelanfänge...]
klicken, um das zugehörige Dialogfeld aufzurufen.
2. In das Textfeld [Start auf Seite] die Seitennummer
eingeben, auf der das Kapitel beginnen soll.
3. Auf [Hinzufügen] klicken. Die Kapitelanfangseite wird im
Feld [Seite] angezeigt.
4. Gegebenenfalls die Schritte 2 und 3 wiederholen, um
weitere Kapitelanfänge zu definieren.
5. Ist die Definition abgeschlossen, das Dialogfeld durch
Klicken auf [OK] schließen. Die Anzahl der definierten
Kapitelanfänge wird im Dialogfeld "Auftragsprofil" unter
dem Symbol [Kapitelanfänge...] angezeigt.
Kapitelanfang ändern
Um die Seitennummer einer Kapitelanfangsseite zu ändern,
folgende Schritte ausführen:
1. Im Dialogfeld "Auftragsprofil" auf [Kapitelanfänge...]
klicken.
2. Im Listenfeld [Seite] die zu ändernde Seitennummer
wählen.
3. In das Textfeld [Start auf Seite] die neue Seitennummer
eingeben.
4. Auf [Ändern] klicken. Die als Kapitelanfang gewählte
Seitennummer wird im Listenfeld [Seite] durch die neue
Nummer ersetzt.
5. Auf [OK] klicken, um die Änderung zu bestätigen und das
Dialogfeld "Kapitelanfänge" zu schließen.
Drucken mit Xerox Production Print Services
9-37
Auftragsprofilfunktionen
Kapitelanfang löschen
Ein Kapitelanfang wird wie folgt gelöscht:
1. Im Dialogfeld "Auftragsprofil" auf [Kapitelanfänge...]
klicken.
2. Im Listenfeld [Seite] die Seitennummer des zu
löschenden Kapitelanfangs auswählen.
3. Auf [Löschen] klicken. Der Kapitelanfang wird aus dem
Listenfeld [Seite] gelöscht.
4. Auf [OK] klicken, um die Löschung zu bestätigen und das
Dialogfeld "Kapitelanfänge" zu schließen.
Drucken eines Dokuments
In diesem Abschnitt werden die Schritte zum Druck von
Dokumenten beschrieben. Ein Überblick über das
vollständige Verfahren der Einrichtung, Übermittlung und
Drucklegung eines Auftrags ist "Übersicht über das
Druckverfahren" weiter vorn in diesem Handbuch zu
entnehmen.
Auswahl einer Druckwarteschlange
Im Dialogfeld "Druckerverbindungen" wird eine Liste der
eingerichteten Druckwarteschlangen angezeigt. Außerdem
kann eine benutzerdefinierte Liste der am häufigsten
verwendeten Druckwarteschlangen erstellt werden.
9-38
Die Warteschlange wird wie folgt ausgewählt:
1. XDS aufrufen.
2. Aus der Liste der Druckerverbindungen die gewünschte
Warteschlange auswählen. Der Name der gewählten
Druckwarteschlange wird in der Titelleiste des XDSFensters angezeigt.
HINWEIS: In dieser Liste werden immer mehrere nicht
verbundene Druckerwarteschlangen angezeigt. Mit den
Optionen für nicht verbundene Drucker können
Auftragsprofile gespeichert werden, auch wenn kein Zugriff
auf den Drucker möglich ist.
Drucken mit Xerox Production Print Services
Auftragsprofilfunktionen
Auswählen der Druckdatei
Die zu druckende Datei kann mit einem der folgenden
Verfahren ausgewählt werden:
•
Über ein Verzeichnisfenster
•
Über Windows Explorer und Ablegen auf XDS per Drag &
Drop; dadurch wird die Datei direkt an den Drucker
gesendet.
•
Über die Befehlszeile
•
Über das Menü "Datei", in dem immer die zuletzt
geöffneten Dateien angezeigt werden.
Verzeichnisfenster
1. Im Bereich "Dokument" auf die Schaltfläche
[Durchsuchen] oder im Menü "Datei" auf [Öffnen] klicken.
Ein Verzeichnisfenster wird angezeigt.
2. Die Datei auswählen, die gedruckt werden soll.
Sicherstellen, dass die ausgewählte Dokumentdatei in
einem PDL-Format vorliegt.
3. Auf [Öffnen] klicken.
Der Name der ausgewählten Datei wird im Bereich
"Dokument" angezeigt.
Befehlszeile
1. Im Startmenü die Option [Ausführen] wählen.
2. Im Fenster "Ausführen" "XDS <Dateiname>" eingeben.
Der Name der ausgewählten Datei wird im Bereich
"Dokument" angezeigt.
Auswählen einer Druckserverdatei
Handelt es sich bei dem zu druckenden Dokument um eine
Datei auf einem anderen Rechner, das Kontrollkästchen
[Druckserverdatei] aktivieren und den Verzeichnispfad und
Dateinamen in das Namensfeld eingeben.
Auswählen einer gespeicherten Datei für erneuten Druck
Um eine gespeicherte Datei erneut zu drucken, das
Kontrollkästchen [Neu drucken] aktivieren. Nähere
Informationen hierzu sind dem nächsten Abschnitt zu
entnehmen.
Drucken mit Xerox Production Print Services
9-39
Auftragsprofilfunktionen
Erneutes Drucken eines gespeicherten Auftrags
Mit dieser Funktion kann ein Auftrag ausgegeben werden,
der zuvor gespeichert wurde.
HINWEIS: Das nochmalige Drucken eines bereits fertig
gestellten Auftrags ist über diese Funktion nicht möglich. Nur
gespeicherte Aufträge können neu gedruckt werden. Ein
gespeicherter Auftrag wird bei Wahl von [Neu drucken]
genau genommen zum ersten Mal gedruckt.
Für den erneuten Druck von gespeicherten Aufträgen stehen
die folgenden Optionen zur Verfügung:
•
Mit unverändertem Auftragsprofil
•
Nach Änderung einer oder mehrerer gespeicherten
Auftragsprofileinstellungen
HINWEIS: In unterschiedlichen Netzwerken werden die
Namen von erneut zu druckenden Aufträgen den jeweiligen
Namenskonventionen angepasst. In den meisten Fällen
muss der Dateiservertyp auf dem DocuSP-Controller auf die
PC-Option eingestellt sein, damit ein Auftrag von einem
DOS- oder Windows-Client aus erneut gedruckt werden
kann. Weitere Informationen hierzu sind der
Netzwerkdokumentation zu entnehmen.
Erneutes Drucken ohne Änderung des Auftragsprofils
9-40
Beim Speichern eines Auftrags wird ein Auftragsprofil erstellt
und ebenfalls gespeichert. Dieses Auftragsprofil enthält alle
Parameter, die für den gespeicherten Auftrag eingestellt
wurden. Das Auftragsprofil wird mit der Dateierweiterung "jt"
gespeichert. Ist das Feld "Voreinstellungen speichern" auf
den Dateiservertyp "PC" eingestellt, wird die Datei
"decomp.ps" unter dem Namen "DECOMP.jt" gespeichert.
1. Im Feld [Dokument] des XDS-Fensters den Namen des
erneut zu druckenden Dokuments eingeben oder
ansteuern. Wurde als Speicherverzeichnis das auf dem
DocuSP-Controller eingestellte Standardverzeichnis
verwendet, muss kein Quellverzeichnispfad eingegeben
werden. Bei anderen Quellverzeichnissen muss der Pfad
des Speicherverzeichnisses angegeben werden.
Drucken mit Xerox Production Print Services
Auftragsprofilfunktionen
HINWEIS: Bei der Eingabe von Verzeichnis- und
Dateinamen ist zwischen Groß- und Kleinbuchstaben zu
unterscheiden, und der Name muss mit dem Namen der
Datei übereinstimmen, die zur Speicherung übermittelt
wurde. Außerdem ist zu beachten, dass in einigen Fällen
die Netzwerk-Gatewaysoftware die Schreibweise
einheitlich in Klein- oder Großbuchstaben ändert.
2. Das Kontrollkästchen [Neu drucken] aktivieren. Eine
Meldung zeigt an, dass die mit dem Auftrag
gespeicherten Profileinstellungen verwendet werden.
3. In dem Meldungsfenster auf [OK] klicken, um den
Druckvorgang fortzusetzen.
4. Auf [Einrichtung] klicken, um das gleichnamige Fenster zu
öffnen.
HINWEIS: Bei Auswahl von [Neu drucken] im XDSFenster werden alle Auftragsprofilparameter entweder auf
die Systemstandardwerte oder auf [Druckereinstellung]
gesetzt.
5. Sicherstellen, dass die Auflage richtig ist, und auf [OK]
klicken.
6. Auf [Drucken] klicken. Der Auftrag wird zur Verarbeitung
an den Drucker gesendet.
Erneutes Drucken mit geänderter Auftragsprofileinstellung
Beim Speichern eines Auftrags wird auch das zugehörige
Auftragsprofil gespeichert. Bei Bedarf kann der Auftrag mit
einer anderen Auftragsprofileinstellung erneut gedruckt
werden.
Das gespeicherte Profil kann nicht geändert werden. Der
Auftrag kann zwar mit neuen Einstellungen erneut an den
Drucker übermittelt werden, doch wirken sich diese nicht auf
das gespeicherte Auftragsprofil aus.
Alle Auftragsprofilparameter mit Ausnahme des PDLFormats, das auf [Druckereinstellung] gesetzt ist, können
geändert werden.
1. Im Feld [Dokument] des XDS-Fensters den Pfad zu dem
erneut zu druckenden Dokument eingeben oder suchen
und aufrufen. Wurde als Speicherverzeichnis das auf dem
DocuSP-Controller eingestellte Standardverzeichnis
verwendet, muss kein Quellverzeichnispfad eingegeben
werden. Bei anderen Quellverzeichnissen muss der Pfad
des Speicherverzeichnisses angegeben werden.
Drucken mit Xerox Production Print Services
9-41
Auftragsprofilfunktionen
HINWEIS: Bei der Eingabe von Verzeichnis- und
Dateinamen ist zwischen Groß- und Kleinbuchstaben zu
unterscheiden, und der Name muss mit dem Namen der
Datei übereinstimmen, die zur Speicherung übermittelt
wurde. Außerdem ist zu beachten, dass in einigen Fällen
die Netzwerk-Gatewaysoftware die Schreibweise
einheitlich in Klein- oder Großbuchstaben ändert.
2. Das Kontrollkästchen [Neu drucken] aktivieren. Eine
Meldung zeigt an, dass die mit dem Auftrag
gespeicherten Profileinstellungen verwendet werden.
3. In dem Meldungsfenster auf [OK] klicken, um den
Druckvorgang fortzusetzen.
4. Auf [Einrichtung] klicken.
5. Die Auftragsprofilparameter einstellen, die von dem
gespeicherten Auftragsprofil abweichen sollen. Die
Eingabefelder für Parameter, die unverändert aus dem
gespeicherten Auftragsprofil übernommen werden sollen,
leer lassen oder auf [Druckereinstellung] setzen.
HINWEIS: Bei Auswahl von [Neu drucken] im XDSFenster werden alle Auftragsprofilparameter entweder auf
die Systemstandardwerte oder auf [Druckereinstellung]
gesetzt.
6. Auf [OK] klicken.
7. Auf [Drucken] klicken. Der Auftrag wird zur Verarbeitung
an den Drucker gesendet.
Überprüfen des Status eines Auftrags
Um den Status eines Auftrags zu überprüfen, der an eine
Novell-Druckwarteschlange übermittelt wurde, das Novell
NetWare-Dienstprogramm PCONSOLE verwenden. Die
Novell-Druckwarteschlange kann wie folgt angezeigt werden:
1. An der DOS-Eingabeaufforderung PCONSOLE eingeben.
2. Im Menü "Available Options" die Option [Print Queue
Information] wählen und die <Eingabetaste> drücken.
(Eventuell kann auf einige der Optionen in PCONSOLE
nicht zugegriffen werden.)
3. Die gewünschte Druckwarteschlange aus der Liste
auswählen und die <Eingabetaste> drücken. Ist nur eine
Warteschlange verfügbar, wird keine Warteschlangenliste
angezeigt.
9-42
Drucken mit Xerox Production Print Services
Auftragsprofilfunktionen
4. Die Option [Current Print Job Entries] aus dem Menü
"Print Queue Information" wählen und die <Eingabetaste>
drücken. Eine Liste der aktiven Aufträge in der
Warteschlange wird angezeigt.
5. Nach Durchsicht die <Esc-Taste> drücken, um
PCONSOLE zu verlassen.
Um den Auftragsstatus an einem DocuTech-Drucker zu
überprüfen, über die DOS-Befehlszeile den Xerox Client
Submission-Befehl listjob eingeben. Siehe "Einsatz der
Xerox Client-Software unter Solaris" für Informationen zum
Einsatz des Befehls listjob.
Wählen von XDS-Druckoptionen
Im Dialogfeld "Benutzereinstellungen" kann XDS individuell
auf die Arbeitsweise des jeweiligen Benutzers eingestellt
werden. Zur Festlegung der XDS-Druckoptionen wie folgt
vorgehen:
1. In XDS-Fenster im Menü "Optionen"
"Benutzereinstellung" wählen, um das gleichnamige
Dialogfeld aufzurufen.
2. Die Kontrollkästchen aller im Folgenden aufgeführten
Optionen aktivieren, die ausgewählt werden sollen.
•
Dokumentdateien nach Drag & Drop drucken:
Ermöglicht den Druck mittels Drag & Drop bei
laufender XDS-Anwendung. Hierbei werden das
aktuelle Auftragsprofil und die ausgewählte
Warteschlange oder die Standardwarteschlange
verwendet.
Wenn diese Option nicht ausgewählt wird, wird bei
Verwendung von Drag & Drop die entsprechende
Datei als aktuelle Dokumentdatei verwendet.
•
XDS-Fenster nach Drag & Drop wiederherstellen:
Veranlasst, dass die normale Fenstergröße der XDSAnwendung wiederhergestellt wird, wenn eine Datei
mittels Drag & Drop auf dem XDS-Symbol abgelegt
wird.
Wird diese Option nicht ausgewählt, wird die
Anwendung nach dem Ablegen einer Datei weiterhin
als Symbol angezeigt.
•
Drucken mit Xerox Production Print Services
In Befehlszeile übergebene Dokumentdateien
drucken: Dient dazu, in XDS den Druck von Dateien
über die Befehlszeile zu ermöglichen.
9-43
Auftragsprofilfunktionen
Wenn diese Option nicht ausgewählt wird, wird die
entsprechende Datei als aktuelle Dokumentdatei
ausgewählt.
HINWEIS: Befehlszeilenargumente dürfen
einschließlich Pfadangabe und Leerstellen maximal
127 Zeichen enthalten.
•
Meldung an Benutzer bei Fertigstellung: Aktiviert
den Empfang von Informationen zum Auftragsstatus
auf dem PC.
Auf dem verwendeten Drucker muss die automatische
Auftragsstatusmeldung aktiviert sein, damit nach
Abschluss von Druckaufträgen entsprechende
Benachrichtigungen ausgegeben werden. Weitere
Informationen hierzu sind beim Systemadministrator
zu erfahren.
HINWEIS: Die Auftragsbenachrichtigung gilt nicht bei
Verwendung von TCP/IP.
•
Meldung bei erfolgreicher Übermittlung: Aktiviert
den Empfang einer Meldung auf dem PC zur
erfolgreichen Auftragsübertragung.
3. Auf [OK] klicken, um die Änderungen zu speichern und
zum XDS-Fenster zurückzukehren.
Über die Schaltfläche [Abbrechen] wird der Vorgang ohne
Speichern der Änderungen abgebrochen.
Erstellen einer Druckerbeschreibungsdatei
9-44
Eine Druckerbeschreibungsdatei enthält sämtliche Attribute
und Leistungsmerkmale des Druckers, mit dem die
betreffende Datei verknüpft ist. Diese Datei kann auf der
Arbeitsstation gespeichert werden und ist dann auch für
andere Clients zugänglich, die die Leistungsmerkmale des
Druckers eventuell nicht direkt abfragen können.
HINWEIS: In XDS für Windows steht diese Datei nur für die
Modelle Xerox DocuColor 2045, 2060 und iGen3 zur
Verfügung.
Drucken mit Xerox Production Print Services
Auftragsprofilfunktionen
Inhalt der Datei
Die Druckerbeschreibungsdatei enthält umfassende
Informationen über den jeweiligen Drucker, wie z. B.
Folgendes:
•
Druckmaterialien in der Druckmaterialbibliothek (Namen
und Datensätze)
•
Geladene Fonts
•
Ziel-ICC-Profile
•
CMYK-Tonwertkurve
•
RGB-Quellfarbprofil
•
CMYK-Quellfarbprofil
•
CMY-Quellfarbprofil
•
Graustufen-Quellfarbprofil
Quellen für die Druckerbeschreibungsdatei unter Windows
Mit XDS können auf Windows-Systemen keine
Druckerbeschreibungsdateien erstellt werden. Zur Erstellung
der Datei muss XDS Plus verwendet werden. XDS Plus kann
dazu entweder auf dem PC unter Windows geladen und die
Datei dann auf dem eigenen System erstellt werden, oder die
Druckerbeschreibungsdatei wird auf einem anderen System
erstellt und auf den PC des betreffenden Benutzers
übertragen.
Systeme, auf denen XDS Plus geladen und ausgeführt
werden kann:
•
PC unter Windows
•
Sun-Arbeitsstationen unter Solaris 2.6 oder 2.8
•
DocuSP-Controller mit DocuSP 3.x
Erstellen einer Druckerbeschreibungsdatei unter XDS Plus
Unter XDS Plus wird eine Druckerbeschreibungsdatei für
XDS wie folgt erstellt:
1. XDS Plus auf einem der oben genannten Systeme
installieren und aufrufen. Hinweise zur Vorgehensweise
bei der Installation von XDS Plus enthält das
Installationshandbuch.
2. Im XDS Plus-Fenster auf [Verwaltung] klicken.
3. Die Registerkarte [Status] öffnen.
Drucken mit Xerox Production Print Services
9-45
Auftragsprofilfunktionen
4. Im Warteschlangenbereich den Namen einer
Warteschlange wählen.
5. Im Menü "Optionen" die Option
[Druckerbeschreibungsdatei erzeugen...] wählen.
6. Im Fenster "Druckerbeschreibungsdatei speichern" den
Ordner ansteuern und öffnen, in dem die zu erstellende
Druckerbeschreibungsdatei gespeichert werden soll. In
das Textfeld [Dateiname] einen Namen für die Datei
eingeben. Der Name muss über die Erweiterung .xcp
verfügen.
7. Auf [Speichern] klicken. Die Datei wird am ausgewählten
Speicherort gespeichert, und das Fenster
"Druckerbeschreibungsdatei speichern" wird
geschlossen.
8. Die Druckerbeschreibungsdatei gegebenenfalls von dem
System, auf dem sie erstellt wurde, auf die eigene
Arbeitsstation übertragen.
9. Den Speicherort der Druckerbeschreibungsdatei im
Fenster "Voreinstellungen" unter XDS angeben. Weitere
Informationen zur Vorgehensweise siehe unter "Erstellen
einer Druckerbeschreibungsdatei" an früherer Stelle in
diesem Kapitel.
Beenden der XDS-Software
XDS wird wie folgt beendet:
1. Im Einrichtungsfenster auf [OK] klicken. Das XDS-Fenster
wird angezeigt.
2. Im XDS-Fenster auf [Schließen] klicken.
Beenden der XDS Plus-Software
9-46
XDS Plus wird wie folgt beendet:
1. Im Menü "Datei" des XDS Plus-Fensters die Option
[Beenden] wählen. Das XDS Plus-Fenster wird
geschlossen.
Drucken mit Xerox Production Print Services