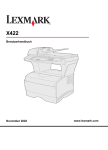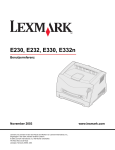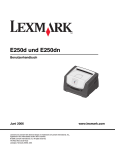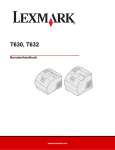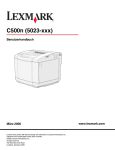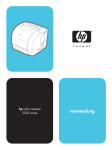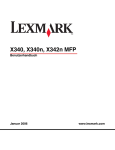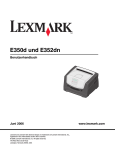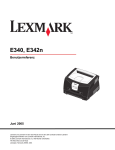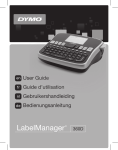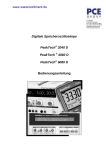Download 3,4 MB - Lexmark
Transcript
Lexmark T420 Benutzerhandbuch Juni 2002 www.lexmark.com Inhalt Kapitel 1: Übersicht über den Drucker ............................................ 7 Kapitel 2: Tips für erfolgreiches Drucken ....................................... 8 Tips zum Aufbewahren von Druckmedien ........................................................... 8 Vermeiden von Papierstaus ................................................................................. 8 Kapitel 3: Senden eines Auftrags an den Drucker ....................... 10 Drucken aus einer Windows-Umgebung ............................................................ 10 Drucken von einem Macintosh ........................................................................... 10 Kapitel 4: Abbrechen von Druckaufträgen ................................... 11 An der Druckerbedienerkonsole ......................................................................... 11 Auf einem Windows-Computer .......................................................................... 11 Auf einem Macintosh .......................................................................................... 11 Kapitel 5: Drucken der Testseiten für die Druckqualität ............. 12 Kapitel 6: Erläuterungen zu Schriftarten ....................................... 14 Kapitel 7: Drucken der Seite mit den Menüeinstellungen ........... 19 Kapitel 8: Druckmedieneinzüge und -spezifikationen ................. 20 Kapitel 9: Aufbewahren von Druckmedien ................................... 25 Kapitel 10: Beseitigen von Papierstaus ........................................ 26 Kapitel 11: Einlegen von Druckmedien in die Fächer .................. 39 Verwenden des optionalen Etikettenfachs ......................................................... 39 Einlegen von Druckmedien in das Standardpapierfach, das optionale 250-Blatt-Papierfach oder das optionale Etikettenfach ................ 39 Einlegen von Druckmedien in das optionale 500-Blatt-Papierfach .................... 44 iii Kapitel 12: Verwenden der Universalzuführung und Einlegen von Druckmedien ...................................................... 50 Öffnen der Universalzuführung .......................................................................... 51 Einlegen von Druckmedien in die Universalzuführung ....................................... 53 Kapitel 13: Verwenden der Duplexfunktion .................................. 59 Beidseitiger Druck auf Briefbögen ...................................................................... 59 Verwenden des beidseitigen Binderands ........................................................... 59 Kapitel 14: Verwenden der Papierablagen .................................... 61 Verwenden der Standardpapierablage .............................................................. 61 Verwenden der hinteren Papierablage ............................................................... 62 Kapitel 15: Ermitteln des Verbrauchsmaterialstatus ................... 65 Kapitel 16: Einsparen von Verbrauchsmaterial ............................ 67 Kapitel 17: Wartung des Druckers ................................................. 68 Kapitel 18: Bestellen von Verbrauchsmaterial ............................. 69 Bestellen einer Druckkassette ............................................................................ 69 Kapitel 19: Lagern der Druckkassette ........................................... 70 Kapitel 20: Austauschen der Druckkassette ................................ 71 Entfernen der verbrauchten Druckkassette ........................................................ 71 Reinigen des Druckers ....................................................................................... 73 Einsetzen der neuen Druckkassette .................................................................. 74 Kapitel 21: Reinigen der Druckkopflinse ...................................... 77 Kapitel 22: Lösen von grundlegenden Druckerproblemen ......... 78 Kapitel 23: Lösen von Druckproblemen ........................................ 79 Kapitel 24: Lösen von Problemen mit der Druckqualität ............. 84 Kapitel 25: Lösen von Optionsproblemen .................................... 90 Kapitel 26: Lösen von Netzwerkdruckproblemen ........................ 91 iv Kapitel 27: Lösen von anderen Problemen ................................... 92 Kapitel 28: Richtlinien für Druckmedien ....................................... 93 Papier ................................................................................................................. 93 Briefbögen .......................................................................................................... 93 Folien ................................................................................................................. 94 Briefumschläge .................................................................................................. 95 Etiketten ............................................................................................................. 95 Karten ................................................................................................................. 97 Kapitel 29: Verbinden von Fächern ............................................... 98 Kapitel 30: Verwenden von MarkVision zur Druckerverwaltung ........................................................................... 99 Kapitel 31: Verwenden der Bedienerkonsole ............................. 100 Kapitel 32: Die Kontrolleuchten der Bedienerkonsole .............. 101 Kapitel 33: Die Druckerkonfigurationsmenüs ............................ 131 Aufrufen der Druckermenüs ............................................................................. 131 Drucken der Seite mit den Konfigurationseinstellungen für den Drucker ......... 131 Bewegen zwischen den Menüs und Menüoptionen und Auswählen und Speichern von Werten ............................................................ 132 Verlassen der Menüs ....................................................................................... 132 Übersicht über die Menüs ................................................................................ 132 Kapitel 34: Wiederherstellen der Werksvorgaben ...................... 137 Kapitel 35: Verwenden des Hex Trace-Modus ............................ 139 Kapitel 36: Verwenden des Dienstprogramms zur Einrichtung eines lokalen Druckers ............................................. 140 Kapitel 37: Herunterheben des Druckers von einer zusätzlichen Papierzuführung ..................................... 142 v Kapitel 38: Entfernen einer optionalen Speicherkarte ............... 143 Zugreifen auf die Systemplatine ....................................................................... 143 Entfernen optionaler Speicherkarten ................................................................ 145 Wiederanbringen der Abdeckung ..................................................................... 146 Wiederanbringen der Seitenklappe .................................................................. 147 Hinweise .......................................................................................... 149 Marken ............................................................................................................. 150 Hinweis zur Lizenzierung ................................................................................. 152 Sicherheit ......................................................................................................... 152 Achtung-Hinweise und Warnungen .................................................................. 153 Hinweise zu Elektro-Emissionen ...................................................................... 153 Geräuschemissionspegel ................................................................................. 154 Energy Star ...................................................................................................... 155 Laser-Hinweise ................................................................................................ 155 Laser-Hinweisaufkleber .................................................................................... 155 Laser-Hinweis .................................................................................................. 156 Index ................................................................................................ 157 vi 1 Übersicht über den Drucker Die folgenden Abbildungen zeigen den Lexmark T420 in der Standardausführung, den Drucker mit einem 250-Blatt-Papierfach und den Drucker mit einem 500-Blatt-Papierfach. Optionales 250-BlattPapierfach Optionales 500-BlattPapierfach 7 2 Tips für erfolgreiches Drucken Tips zum Aufbewahren von Druckmedien Bewahren Sie die Druckmedien ordnungsgemäß auf. Weitere Informationen dazu finden Sie unter Aufbewahren von Druckmedien. Vermeiden von Papierstaus Die Auswahl der richtigen Druckmedien (Papier, Folien, Etiketten und Karten) für Ihren Drucker ist die Grundlage für problemlosen Druck. Weitere Informationen finden Sie unter Richtlinien für Druckmedien. Hinweis: Fertigen Sie nach Möglichkeit immer einige Probeausdrucke auf einem Druckmedium an, das Sie mit dem Drucker verwenden möchten, bevor Sie große Mengen davon kaufen. Durch sorgfältige Auswahl der Druckmedien und das korrekte Einlegen können die meisten Papierstaus bereits im Vorfeld vermieden werden. Anweisungen zum Einlegen von Druckmedien finden Sie unter folgenden Themen: • Einlegen von Druckmedien in die Fächer (einschließlich Standardpapierfach, optionales 250-Blatt-Papierfach und optionales Etikettenfach) • Einlegen von Druckmedien in das optionale 500-Blatt-Papierfach • Verwenden der Universalzuführung und Einlegen von Druckmedien Sollte dennoch ein Papierstau auftreten, so finden Sie Hinweise dazu unter Beseitigen von Papierstaus. 8 Die folgenden Tips können Ihnen dabei helfen, Papierstaus zu vermeiden: • Verwenden Sie nur empfohlene Druckmedien. Weitere Informationen finden Sie unter Richtlinien für Druckmedien. Im Handbuch Card Stock & Label Guide, das auf der Lexmark Website unter www.lexmark.com/publications zur Verfügung steht, finden Sie weitere Informationen dazu, welche Druckmedien optimale Ergebnisse für Ihre jeweilige Druckumgebung gewährleisten. • Wenn Sie ausführliche Informationen benötigen, bevor Sie große Mengen spezieller Druckmedien erwerben, lesen Sie im Handbuch Card Stock & Label Guide nach. • Legen Sie keine Druckmedien ein, die Knitterspuren oder Falten aufweisen bzw. feucht sind. • Biegen Sie den Druckmedienstapel vor dem Einlegen in beide Richtungen, fächern Sie ihn auf, und gleichen Sie die Kanten an. Wenn Druckmedienstaus auftreten, versuchen Sie, die Blätter einzeln aus der Universalzuführung zu bedrucken. • Überladen Sie die Papierfächer nicht. Stellen Sie sicher, daß der Druckmedienstapel unter der maximalen Höhe bleibt, die in den Fächern markiert ist. • Verwenden Sie keine Druckmedien, die Sie selbst zugeschnitten haben. • Legen Sie nicht unterschiedliche Formate, Gewichte oder Sorten von Druckmedien in dasselbe Papierfach ein. • Achten Sie beim Einlegen von Druckmedien in alle Papierfächer darauf, daß die empfohlene Druckseite nach unten weist. Beim Einlegen in die Universalzuführung muß sie dagegen nach oben weisen. • Bewahren Sie Druckmedien in einer angemessenen Umgebung auf. Siehe Aufbewahren von Druckmedien. • Nehmen Sie während der Ausführung eines Druckauftrags keine Papierfächer heraus. • Schieben Sie alle Papierfächer fest ein, nachdem Sie Druckmedien eingelegt haben. • Achten Sie darauf, daß sich die Führungen in den Fächern in der richtigen Position für das eingelegte Druckmedienformat befinden. Stellen Sie sicher, daß die Papierführungen nicht zu eng an den Kanten des Druckmediums anliegen. • Karten müssen immer über die hintere Papierablage ausgegeben werden. Weitere Informationen finden Sie unter Verwenden der hinteren Papierablage. • Briefumschläge können zwar an die Standardpapierablage gesendet werden, aber sie wellen sich meist weniger, wenn sie an die hintere Papierablage gesendet werden. • Achten Sie darauf, daß alle Kabel, die mit dem Drucker verbunden sind, richtig angebracht sind. Weitere Informationen finden Sie im Installationshandbuch. 9 Senden eines Auftrags an den Drucker 3 Drucken aus einer Windows-Umgebung 1 Legen Sie Druckmedien ein (siehe Einlegen von Druckmedien in die Fächer). 2 Öffnen Sie in Ihrer Software-Anwendung die zu druckende Datei. 3 Wählen Sie im Menü Datei die Option zur Druckereinrichtung. 4 Überprüfen Sie, ob im Dialogfeld für die Druckereinrichtung der richtige Drucker ausgewählt ist. 5 Klicken Sie im Dialogfeld für die Druckereinrichtung auf die Schaltfläche Eigenschaften, Optionen oder Einrichtung (abhängig von der Anwendung), wählen Sie die Druckmediensorte und das Druckmedienformat, und klicken Sie dann auf OK. 6 Wählen Sie OK oder Drucken. Drucken von einem Macintosh 1 Legen Sie Druckmedien ein (siehe Einlegen von Druckmedien in die Fächer). 2 Öffnen Sie in Ihrer Software-Anwendung die zu druckende Datei. 3 Wählen Sie im Menü Datei die Option zur Seiteneinrichtung. 4 Überprüfen Sie, ob im angezeigten Dialogfeld der richtige Drucker ausgewählt ist. 5 Wählen Sie im Menü Papier die verwendete Druckmediensorte, und klicken Sie dann auf OK. 6 Wählen Sie im Menü Datei die Option Drucken. 10 4 Abbrechen von Druckaufträgen An der Druckerbedienerkonsole Wenn der Auftrag, den Sie abbrechen möchten, gerade gedruckt wird und die Kontrolleuchte Bereit/ Daten blinkt, drücken Sie kurz die Taste Abbrechen. Alle Kontrolleuchten leuchten auf, um anzuzeigen, daß der Auftrag abgebrochen wurde. Auf einem Windows-Computer 1 Minimieren Sie alle Programme, um den Desktop anzuzeigen. 2 Doppelklicken Sie auf das Symbol Arbeitsplatz. 3 Doppelklicken Sie auf das Symbol Drucker. Eine Liste der verfügbaren Drucker wird angezeigt. 4 Doppelklicken Sie auf den Drucker, den Sie zum Drucken des Auftrags verwenden. Eine Liste der Druckaufträge wird angezeigt. 5 Wählen Sie den abzubrechenden Druckauftrag aus. 6 Drücken Sie die Taste Entfernen. Auf einem Macintosh 1 Doppelklicken Sie auf das Druckersymbol auf dem Schreibtisch. Eine Liste der Druckaufträge wird angezeigt. 2 Drücken Sie die Taste CTRL, und klicken Sie auf den Druckauftrag, den Sie abbrechen möchten. 3 Wählen Sie im angezeigten Einblendmenü die Option Warteschlange anhalten. 11 5 Drucken der Testseiten für die Druckqualität Um die Ursachen von Druckqualitätsproblemen schneller feststellen zu können, drucken Sie die Testseiten für die Druckqualität: 1 Schalten Sie den Drucker aus, und öffnen Sie die vordere, obere Klappe. 2 Halten Sie die Taste Fortfahren gedrückt, während Sie den Drucker einschalten. Alle Kontrolleuchten leuchten nacheinander auf und erlöschen wieder. 3 Lassen Sie die Taste Fortfahren los. 4 Schließen Sie die vordere, obere Klappe. Die Signalfolge für das Hauptmenü des Konfigurationsmodus wird angezeigt. Hinweis: Wenn die Leuchte Fehler aufleuchtet, schließen Sie die vorder, obere Klappe. Die Seite mit den Konfigurationseinstellungen für den Drucker wird gedruckt. 5 Drücken Sie die Taste Abbrechen, bis die Signalfolge, die gemäß den Angaben in den Konfigurationseinstellungen für den Drucker für das Drucken der Testseiten für die Druckqualität steht, aufleuchtet. 12 6 Halten Sie die Taste Fortfahren gedrückt, bis alle Kontrolleuchten nacheinander aufleuchten. Die Testseiten für die Druckqualität werden gedruckt. Diese Seiten beinhalten: • • Eine Informationsseite, die Informationen zum Drucker, zur Druckkassette, die aktuellen Randeinstellungen und eine Grafik umfaßt, die zur Bewertung der Druckqualität verwendet werden kann Zwei Seiten mit Grafiken, anhand derer beurteilt werden kann, wie gut der Drucker verschiedene Grafiktypen drucken kann 7 Überprüfen Sie die Seiten, um die Qualität des Drucks zu bestimmen. Hinweise zum Beheben möglicher Probleme finden Sie unter Lösen von Problemen mit der Druckqualität. Um zum Um zum Hauptmenü zurückzukehren zurückzukehren, halten Sie die Taste Abbrechen gedrückt, bis alle Kontrolleuchten nacheinander aufleuchten. Schalten Sie den Drucker aus, um die Menüs zu verlassen. 13 6 Erläuterungen zu Schriftarten Ihr Drucker verfügt über residente Schriftarten, die permanent im Druckerspeicher gespeichert sind. In der PCL- und der PostScript-Emulation können verschiedene Schriftarten verfügbar sein. Ihr Drucker unterstützt die folgenden skalierbaren Schriftarten. Unterstützte Schriftarten PostScript 3-Schriftartbezeichnungen PCL 6-Schriftartbezeichnungen AlbertusMT Albertus Medium AlbertusMT-Italic AlbertusMT-Light Albertus Extra Bold AntiqueOlive-Roman Antique Olive AntiqueOlive-Italic Antique Olive Italic AntiqueOlive-Bold Antique Olive Bold AntiqueOlive-Compact ArialMT Arial Arial-ItalicMT Arial Italic Arial-BoldMT Arial Bold Arial-BoldItalicMT Arial Bold Italic AvantGarde-Book ITC Avant Garde Book AvantGarde-BookOblique ITC Avant Garde Book Oblique AvantGarde-Demi ITC Avant Garde Demi AvantGarde-DemiOblique ITC Avant Garde Demi Oblique Bookman-Light ITC Bookman Light Bookman-LightItalic ITC Bookman Light Italic Bookman-Demi ITC Bookman Demi Bookman-DemiItalic ITC Bookman Demi Italic Clarendon Condensed Bold Coronet-Regular Coronet Courier CourierPS Courier-Oblique CourierPS Oblique Courier-Bold CourierPS Bold 14 Unterstützte Schriftarten (Fortsetzung) PostScript 3-Schriftartbezeichnungen PCL 6-Schriftartbezeichnungen Courier-BoldOblique CourierPS Bold Oblique CG Omega CG Omega Bold CG Omega Italic CG Omega Bold Italic Garamond-Antiqua Garamond Antiqua Garamond-Halbfett Garamond Halbfett Garamond-Kursiv Garamond Kursiv Garamond-KursivHalbfett Garamond Kursiv Halbfett Helvetica-Light Helvetica Light Helvetica-LightOblique Helvetica Light Oblique Helvetica-Black Helvetica Black Helvetica-BlackOblique Helvetica Black Oblique Helvetica Helvetica Helvetica-Oblique Helvetica Italic Helvetica-Bold Helvetica Bold Helvetica-BoldOblique Helvetica Bold Italic Helvetica-Narrow Helvetica Narrow Helvetica-Narrow-Oblique Helvetica Narrow Italic Helvetica-Narrow-Bold Helvetica Narrow Bold Helvetica-Narrow-BoldOblique Helvetica Narrow Bold Italic Intl-CG-Times CG Times Intl-CG-Times-Italic CG Times Italic Intl-CG-Times-Bold CG Times Bold Intl-CG-Times-BoldItalic CG Times Bold Italic Intl-Univers-Medium Univers Medium Intl-Univers-MediumItalic Univers Medium Italic Intl-Univers-Bold Univers Bold Intl-Univers-BoldItalic Univers Bold Italic Intl-Courier Courier Intl-Courier-Oblique Courier Italic Intl-Courier-Bold Courier Bold Intl-Courier-BoldOblique Courier Bold Italic LetterGothic Letter Gothic LetterGothic-Slanted Letter Gothic Italic LetterGothic-Bold Letter Gothic Bold 15 Unterstützte Schriftarten (Fortsetzung) PostScript 3-Schriftartbezeichnungen PCL 6-Schriftartbezeichnungen LetterGothic-BoldSlanted Marigold Marigold NewCenturySchlbk-Roman Century Schoolbook Roman NewCenturySchlbk-Italic Century Schoolbook Italic NewCenturySchlbk-Bold Century Schoolbook Bold NewCenturySchlbk-BoldItalic Century Schoolbook Bold Italic Optima Optima-Bold Optima-BoldItalic Optima-Italic Palatino-Roman Palatino Roman Palatino-Italic Palatino Italic Palatino-Bold Palatino Bold Palatino-BoldItalic Palatino Bold Italic Symbol SymbolPS Symbol Times-Roman Times Roman Times-Italic Times Italic Times-Bold Times Bold Times-BoldItalic Times Bold Italic TimesNewRomanPSMT Times New Roman TimesNewRomanPS-ItalicMT Times New Roman Italic TimesNewRomanPS-BoldMT Times New Roman Bold TimesNewRomanPS-BoldItalicMT Times New Roman Bold Italic Univers Univers-Oblique Univers-Bold Univers-BoldOblique Univers-Condensed Univers Condensed Medium Univers-CondensedOblique Univers Condensed Medium Italic Univers-CondensedBold Univers Condensed Bold Univers-CondensedBoldOblique Univers Condensed Bold Italic Wingdings-Regular Wingdings ZapfChancery-MediumItalic ITC Zapf Chancery Medium Italic ZapfDingbats ITC Zapf Dingbats OCR-A 16 Unterstützte Schriftarten (Fortsetzung) PostScript 3-Schriftartbezeichnungen PCL 6-Schriftartbezeichnungen OCR-B C39 Narrow C39 Regular C39 Wide Ihr Drucker unterstützt auch die folgenden PCL 6-Bitmap-Schriftarten: • • Line Printer 16 POSTNET Bar Code Ihr Drucker unterstützt die folgenden PCL 6-Symbolsätze. Unterstützte Symbolsätze ABICOMP Brazil/Portugal Wingdings ISO 25: Französisch ABICOMP International POSTNET Bar Code ISO 57: Chinesisch DeskTop ISO : Deutsch ISO 60: Norwegisch Version 1 Legal ISO : Spanisch ISO 61: Norwegisch Version 2 MC Text ISO 2: IRV (Int'l Ref Version) ISO 69: Französisch Microsoft Publishing ISO 4: Vereinigtes Königreich ISO 84: Portugiesisch Russian-GOST ISO 6: ASCII ISO 85: Spanisch Ukrainian ISO 10: Schwedisch ISO 8859-1 Latin 1 (ECMA-94) PCL ITC Zapf Dingbats ISO 11: Schwedisch für Namen ISO 8859-2 Latin 2 PS ITC Zapf Dingbats ISO 14: JIS ASCII ISO 8859-5 Latin/Cyrillic PS Math ISO 15: Italienisch ISO 8859-7 Latin/Greek PS Text ISO 16: Portugiesisch ISO 8859-9 Latin 5 Pi Font ISO 17: Spanisch ISO 8859-10 Latin 6 Symbol ISO 21: Deutsch ISO 8859-15 Latin 9 PC-8 Bulgarian PC-855 Cyrillic Roman-9 PC-8 Danish/Norwegian (437N) PC-857 Latin 5 (Turkish) Roman Extension PC-8 Greek Alternate (437G) PC-858 Multilingual Euro Ventura ITC Zapf Dingbats PC-8 Turkish (437T) PC-860 Portugal Ventura International PC-8 Latin/Greek PC-861 Iceland Ventura Math PC-8 PC Nova PC-863 Canadian French Ventura US PC-8 Polish Mazovia PC-865 Nordic Windows 3.0 Latin 1 PC-8 Code Page 437 PC-866 Cyrillic Windows Cyrillic PC-1004 OS/2 PC-869 Greece Windows Greek PC-775 Baltic (PC-8 Latin 6) PC-911 Katakana Windows Latin 1 PC-850 Multilingual Math-8 Windows Latin 2 17 Unterstützte Symbolsätze (Fortsetzung) PC-851 Greece Greek-8 Windows Latin 5 PC-852 Latin 2 Turkish-8 Windows Latin 6 (Baltic) PC-853 Latin 3 (Turkish) Roman-8 OCR-A OCR-B 109Y Bar Code 9Y Bar Code 209Y Bar Code Weitere Informationen zur Unterstützung von Schriftarten und Symbolsätzen finden Sie auf der Lexmark Website im Handbuch Technical Reference. 18 7 Drucken der Seite mit den Menüeinstellungen Die Seite mit den Menüeinstellungen enthält die folgenden Informationen: • • • • die aktuellen Einstellungen für die Menüs Papier, Papierausgabe, Dienstprogramme, Qualität, Konfiguration, PCL Emul (Emul steht für Emulation), PostScript, Parallel, Netzwerk und USB Informationen zur Druckkassette eine Liste der installierten Optionen und Funktionen Angaben zum verfügbaren Druckerspeicher Wenn Ihr Drucker über einen Netzwerkanschluß verfügt, wird eine zusätzliche Seite mit Informationen über die Netzwerkeinstellungen gedruckt. Das Menü Netzwerk und die Netzwerkeinstellungen werden nur dann aufgeführt, wenn Sie das Netzwerkdruckermodell, den Lexmark T420n, verwenden. Die Einstellungen für die Menüoptionen können im Dienstprogramm zur Einrichtung eines lokalen Druckers festgelegt werden. Das Dienstprogramm zur Einrichtung eines lokalen Druckers ist auf der Lexmark Website unter www.lexmark.com verfügbar. Das Programm ist auch auf der Treiber-CD für den Drucker enthalten ist es auch auf der Treiber-CD für den Drucker enthalten. Überprüfen Sie im Beiheft der Treiber-CD, ob das der Fall ist. Die Einstellungen für die Menüoptionen können auch unter Verwendung der PJL-Befehle (Print Job Language) festgelegt werden. Informationen zu PJL finden Sie auf der Lexmark Website im Handbuch Technical Reference. Anhand der Seite mit den Menüeinstellungen können Sie sich vergewissern, daß alle Druckeroptionen richtig installiert und die Druckereinstellungen ordnungsgemäß gewählt sind. Zum Drucken einer Seite mit den Menüeinstellungen führen Sie die folgenden Schritte durch. 8 Vergewissern Sie sich, daß der Drucker eingeschaltet ist und daß die Signalfolge, die den Modus Bereit des Druckers anzeigt, leuchtet: 9 Drücken Sie die Taste Fortfahren. Die Seite mit Menüeinstellungen wird gedruckt. 19 Druckmedieneinzüge und -spezifikationen 8 In diesem Abschnitt finden Sie Spezifikationen zu den einzelnen Druckmediensorten, die für Ihren Drucker geeignet sind, sowie wichtige Informationen zu den Druckmedieneinzügen und den Papierablagen. Ausführliche Informationen zu den Eigenschaften von Druckmedien finden Sie im Card Stock & Label Guide, das auf der Lexmark Website unter www.lexmark.com/publications zur Verfügung steht. Unter Spezifikationen der Einzüge für die einzelnen Druckmedien sind die verschiedenen Sorten und Mengen von Druckmedien aufgelistet, die in die einzelnen Einzüge eingelegt werden können. Weitere Informationen zur Auswahl bestimmter Druckmedien finden Sie unter Richtlinien für Druckmedien. Fertigen Sie nach Möglichkeit immer einige Probeausdrucke auf einem Druckmedium an, das Sie mit dem Drucker verwenden möchten, bevor Sie große Mengen davon kaufen. Die folgenden Informationen beziehen sich auf Einträge in der Tabelle Spezifikationen der Einzüge für die einzelnen Druckmedien und liefern hilfreiche Tips zu Druckmedien und Papierfächern. • Hinweise zu den Gewichten anderer Druckmedien als Papier finden Sie im Card Stock & Label Guide. • Die Kapazitäten beziehen sich auf Papier mit einem Gewicht von 75 g/m², wenn nicht anders vermerkt. • Hinweise zum Bedrucken von Etiketten aus dem Papierfach 1 (Standardpapierfach) finden Sie im Card Stock & Label Guide. • Das optionale Fach (Fach 1) ist für die Befüllung mit 100 Blatt schweren Etiketten konzipiert, die Kapazität kann jedoch aufgrund der Dicke bestimmter Etiketten geringer sein. • Sie können Etiketten und Folien zwar an die Standardablage senden, der Druck gelingt jedoch meist besser, wenn sie an die hintere Papierablage gesendet werden. • Die folgenden Druckmedienformate und –sorten müssen über die hintere Papierablage ausgegeben werden: – – • Druckmedien, deren Länge 165,1 mm oder weniger beträgt Karteikarten und Karten in den Formaten 76,2 x 127 mm und 101,6 x 152,4 mm Briefumschläge wellen sich weniger, wenn sie an die hintere Papierablage gesendet werden. 20 Spezifikationen der Einzüge für die einzelnen Druckmedien Einzug Unterstützte Druckmedien Unterstützte Formate Fach 1 (250-BlattStandardfach) Papier, Papieretiketten, Folien Fach 1 (optionales Etikettenfach) Schwere Etiketten, Papier, Folien Gewicht Kapazität A4, A5, JIS B5, Folio, Letter, Legal, Executive, Statement 60 - 90 g/m2 250 Blatt Papier A4, A5, JIS B5, Folio, Letter, Legal, Executive, Statement 75 - 90 g/m2 2 50 Folien 100 Etikettenbögen 250 Blatt Papier 50 Folien 100 Etikettenbögen Fach 2 (optionales 250-Blatt-Fach) Nur Papier A4, A5, JIS B5, Folio, Letter, Legal, Executive, Statement 60 - 90 g/m 250 Blatt Papier Fach 2 (optionales 500-Blatt-Fach) Nur Papier A4, JIS B5, Folio, Letter, Legal, Executive 60 - 90 g/m2 500 Blatt Papier Universalzuführu ng Papier, Briefumschläge, Etiketten, Folien, Karten Minimum: 76,2 x 127 mm 60 - 199 g/m2 100 Blatt Papier Maximum: 216 x 355,6 mm 10 Briefumschläge 30 Etikettenbögen 20 Folien 10 Kartenbögen Alle unter Unterstützte Druckmedienforma te aufgeführten Formate werden unterstützt. Hinweis: Für beidseitige Druckaufträge sollten Sie nur Papier mit einem Gewicht zwischen 60 g/m² und 90 g/m² verwenden. Spezifikationen für die Duplexeinheit Ausgabe in die Standardpapierablage Ausgabe in die hintere Papierablage 1 Unterstützte Formate A4, JIS B5, Folio, Letter, Legal A4, Folio, Letter, Legal 2 Gewicht 60 - 90 g/m2 75 - 90 g/m2 1 Druckmedien 2 werden in die hintere Papierablage ausgegeben, wenn diese geöffnet ist. Papier im Format Legal, das über die hintere Papierablage ausgegeben wird, wird nicht ordnungsgemäß aufeinander abgelegt, wenn sich zu viele Blätter ansammeln. Entfernen Sie daher das Papier öfter aus dieser Papierablage. 21 In die Universalzuführung können Druckmedien mit den folgenden Abmessungen eingelegt werden: Minimum Maximum Breite 76,2 mm 216 mm Länge 127 mm 355,6 mm In die Universalzuführung können Druckmedien mit einem Gewicht zwischen 60 und 199 g/m2 eingelegt werden. Die folgenden Informationen beziehen sich auf Einträge in der Tabelle Unterstützte Druckmedienformate und liefern hilfreiche Tips zu den Druckmedienformaten, die Ihr Drucker unterstützt. • • • • Papier im Format Legal, das in die hintere Papierablage ausgegeben wird, wird nicht ordnungsgemäß aufeinander abgelegt, wenn sich zu viele Blätter ansammeln. Entfernen Sie das Papier öfter aus dieser Papierablage. Wählen Sie das Format Universal, wenn Sie Druckmedien bedrucken, deren Abmessungen keinem Standardformat entsprechen. Der Drucker formatiert die Seite automatisch für das maximal mögliche Format (216 x 356 mm). Stellen Sie das tatsächliche Papierformat in der Software-Anwendung ein. Briefumschläge können zwar an das Standardablagefach gesendet werden, aber sie wellen sich meist weniger, wenn sie an die hintere Papierablage gesendet werden. Wählen Sie das Format Universal, wenn Sie Briefumschläge bedrucken, deren Abmessungen keinem Standardformat entsprechen. Der Drucker formatiert den Briefumschlag automatisch für das maximal mögliche Format (229,1 x 356 mm). Stellen Sie das tatsächliche Format in der Software-Anwendung ein. Duplex Hintere Papierablage Standardpapierablage Universalzuführung Fach 2 (optionales 500-Blatt-Fach) Abmessungen Fach 2 (optionales 250-Blatt-Fach) Fach 1 (250-BlattFach) ✓ - bedeutet Unterstützung ✕ - bedeutet keine Unterstützung Druckmedien Fach 1 (optionales Etikettenfach) Unterstützte Druckmedienformate Papier A4 210 x 297 mm ✓ ✓ ✓ ✓ ✓ ✓ ✓ ✓ A5 148 x 210 mm ✓ ✓ ✓ ✕ ✓ ✓ ✓ ✕ JIS B5 182 x 257 mm ✓ ✓ ✓ ✓ ✓ ✓ ✓ ✓ Letter 215,9 x 279,4 mm ✓ ✓ ✓ ✓ ✓ ✓ ✓ ✓ Legal 215,9 x 356 mm ✓ ✓ ✓ ✓ ✓ ✓ ✓ ✓ 22 Duplex Hintere Papierablage Standardpapierablage Universalzuführung Fach 2 (optionales 500-Blatt-Fach) ✓ - bedeutet Unterstützung ✕ - bedeutet keine Unterstützung Fach 2 (optionales 250-Blatt-Fach) Fach 1 (250-BlattFach) Fach 1 (optionales Etikettenfach) Unterstützte Druckmedienformate (Fortsetzung) Druckmedien Abmessungen Executive 184,2 x 266,7 mm ✓ ✓ ✓ ✓ ✓ ✓ ✓ ✕ Folio 215,9 x 330 mm ✓ ✓ ✓ ✓ ✓ ✓ ✓ ✓ Statement 139,7 x 215,9 mm ✓ ✓ ✓ ✕ ✓ ✓ ✓ ✕ Universal 216 x 356 mm ✓ ✓ ✓ ✕ ✓ ✓ ✓ ✓ Briefumschläge 98,4 x 190,5 mm ✕ ✕ ✕ ✕ ✓ ✓ ✓ ✕ 9 Briefumschlag 98,4 x 225,4 mm ✕ ✕ ✕ ✕ ✓ ✓ ✓ ✕ 10 Briefumschlag (Com-10) 104,8 x 241,3 mm ✕ ✕ ✕ ✕ ✓ ✓ ✓ ✕ DL Briefumschlag 110 x 220 mm ✕ ✕ ✕ ✕ ✓ ✓ ✓ ✕ C5 Briefumschlag 162 x 229 mm ✕ ✕ ✕ ✕ ✓ ✓ ✓ ✕ B5 Briefumschlag 176 x 250 mm ✕ ✕ ✕ ✕ ✓ ✓ ✓ ✕ Anderer Briefumschlag (Universal) 536 x 216 mm ✕ ✕ ✕ ✕ ✓ ✓ ✓ ✕ 7 3/4 Briefumschlag (Monarch) 23 Duplex Hintere Papierablage Standardpapierablage Universalzuführung Druckmedien Fach 2 (optionales 500-Blatt-Fach) ✓ - bedeutet Unterstützung ✕ - bedeutet keine Unterstützung Fach 2 (optionales 250-Blatt-Fach) Fach 1 (250-BlattFach) Fach 1 (optionales Etikettenfach) Unterstützte Druckmediensorten Karten ✕ ✕ ✕ ✕ ✓ ✕ ✓ ✕ Etiketten ✓ ✓ ✕ ✕ ✓ ✓* ✓ ✕ Folien ✓ ✓ ✕ ✕ ✓ ✓* ✓ ✕ * Sie können Etiketten und Folien zwar an die Standardpapierablage senden, aber das Drucken gelingt meist besser, wenn sie an die hintere Papierablage gesendet werden. 24 9 Aufbewahren von Druckmedien Beachten Sie die folgenden Richtlinien für die ordnungsgemäße Aufbewahrung von Druckmedien. Dadurch können Sie Probleme mit der Papierzufuhr und ungleichmäßige Druckqualität vermeiden. • Die besten Ergebnisse erzielen Sie, wenn Sie Druckmedien bei einer Temperatur von ca. 21 °C und einer relativen Luftfeuchtigkeit von 40 % aufbewahren. • Lagern Sie Kartons mit Druckmedien nicht direkt auf dem Boden, sondern auf einer Palette oder in einem Regal. • Wenn Sie einzelne Packungen mit Druckmedien außerhalb des Originalkartons aufbewahren, müssen diese auf einer ebenen Fläche liegen, damit sich die Kanten nicht aufbiegen oder rollen. • Legen Sie keine Gegenstände auf den Druckmedienpaketen ab. 25 10 Beseitigen von Papierstaus Durch sorgfältige Auswahl der Druckmedien und das korrekte Einlegen können die meisten Papierstaus bereits im Vorfeld vermieden werden. Wenn ein Papierstau auftritt, führen Sie die in den folgenden Abschnitten beschriebenen Schritte durch. Wie Sie vorgehen sollten, wenn es häufig zu Papierstaus kommt, ist unter Vermeiden von Papierstaus beschrieben. Hinweis: Um die Fehler-Kontrolleuchte Papierstau auszuschalten, müssen Sie alle gestauten Druckmedien aus dem gesamten Papierweg entfernen. Drücken Sie die Taste Fortfahren, und lassen Sie sie wieder los, um die Meldung zu löschen und den Druckvorgang fortzusetzen. Die gestaute Seite wird erneut gedruckt, wenn Nach Stau weiter im Druckertreiber oder im Dienstprogramm zur Einrichtung eines lokalen Druckers auf Ein gesetzt ist. Wenn für Nach Stau weiter die Einstellung Auto gewählt wurde, ist nicht gewährleistet, daß die gestaute Seite noch einmal gedruckt wird. Die folgende Abbildung zeigt den Weg, den die Druckmedien durch den Drucker nehmen. Der Weg hängt davon ab, welchen Papiereinzug (Papierfächer und Universalzuführung) und welche Papierablage Sie verwenden. Optionale Papierzuführung Rechte Seitenansicht des Druckers 26 An der Bedienerkonsole gibt es sechs Kontrolleuchten. Die folgenden Signalfolgen weisen auf einen Papierstau hin: Bereit/ Daten Wenig Toner Papier einlegen/ entfernen Papierstau Fehler Fortfahren drücken Wenn diese Signalfolge aufleuchtet, drücken Sie kurz zweimal hintereinander die Taste Fortfahren. Eine zweite Signalfolge für einen Papierstau wird angezeigt. In der Tabelle auf der folgenden Seite finden Sie Hinweise, wie Sie den Papierstau beheben, der zu der zweiten Signalfolge geführt hat. Hinweis: Vergewissern Sie sich, daß Sie das Papier aus dem gesamten Papierweg entfernt haben. Drücken Sie nach dem Entfernen von Papier aus dem Papierweg die Taste Fortfahren, um die Meldung zu löschen und den Druckvorgang fortzusetzen. Wenn die Kontrolleuchte Papierstau weiterhin leuchtet, nachdem Sie das gestaute Papier aus dem Papierweg entfernt und die Taste Fortfahren gedrückt haben, sollten Sie überprüfen, ob ein Papierstau im Duplexbereich vorliegt. 27 Bereit/ Daten Wenig Toner Papier einlegen/ Papierentfernen stau Fehler Fortfahren drücken Druckerzustan d Siehe: • Papierstaus im Bereich von Fach 1 auf Seite 35 • Papierstaus im (Der Zuführungsberei Bereich von Fach ch ist der 2 auf Seite 36 Bereich, in dem • Papierstaus in Druckmedien einem Fach nach aus einer Freigabe aus Zuführung in dem den Drucker Metallpapieransc eingezogen hlag auf Seite 36 werden.) • Papierstaus unter der Druckkassette auf Seite 29 • Bei der Ausgabe in die Standardpapiera blage auf Seite 33 Papierstau im Zuführungsberei ch Papierstau zwischen dem Zuführungsberei ch und dem Ausgabebereich (Der Zuführungsberei ch ist der Bereich, in dem Druckmedien aus einer Zuführung in den Drucker eingezogen werden. Der Ausgabebereich ist der Bereich, in dem ein Druckauftrag in eine Papierablage ausgegeben wird.) 28 Papierstaus unter der Druckkassette auf Seite 29 Bereit/ Daten Wenig Toner Papier einlegen/ Papierentfernen stau Fehler Fortfahren drücken Druckerzustan d Papierstau im Ausgabebereich (Der Ausgabebereich ist der Bereich, in dem ein Druckauftrag in eine Papierablage ausgegeben wird.) Siehe: • Papierstaus unter dem Drucker auf Seite 37 • Vor Erreichen der Standardpapiera blage auf Seite 31 • Bei der Ausgabe in die Standardpapiera blage auf Seite 33 • Papierstaus hinter der hinteren Papierablageklap pe auf Seite 34 Papierstau in der internen Duplexeinheit Papierstaus unter dem Drucker auf Seite 37 Papierstau in der Universalzuführ ung Papierstaus in der Universalzuführung auf Seite 35 Hinweis: Achten Sie darauf, die gestauten Blätter vorsichtig und langsam herauszuziehen, um ein Reißen der Druckmedien zu verhindern. Papierstaus unter der Druckkassette Da ein Papierstau auch weiter hinten im Inneren des Druckers im Bereich unter der Druckkassette auftreten kann, müssen Sie zum Beheben des Staus möglicherweise in den Innenraum des Geräts gelangen. 10 Öffnen Sie die vordere, obere Klappe. 11 Nehmen Sie die Druckkassette heraus. (Anweisungen finden Sie unter Entfernen der verbrauchten Druckkassette.) ACHTUNG: Der hintere Bereich des Druckerinnenraums ist möglicherweise heiß. 29 Hinweis: Die Enden des gestauten Blatts sind eventuell nicht sichtbar. 12 Ziehen Sie das gestaute Blatt mit beiden Händen nach rechts und dann heraus. Hinweis: Wenn Sie beim Herausziehen des Blatts Widerstand spüren, sollten Sie nicht weiter ziehen, sondern von der hinteren Papierablageklappe aus versuchen, das gestaute Blatt zu entfernen. Hinweise zur Vorgehensweise finden Sie unter Papierstaus hinter der vorderen, oberen Klappe und der hinteren Papierablageklappe. 30 13 Setzen Sie die Druckkassette wieder ein. (Anweisungen finden Sie auf den Seiten 75 bis 75 des Abschnitts Einsetzen der neuen Druckkassette.) 14 Schließen Sie die vordere, obere Klappe. Papierstaus hinter der vorderen, oberen Klappe und der hinteren Papierablageklappe Bei Papierstaus in diesen Bereichen müssen Sie die hintere Papierablageklappe und die vordere, obere Klappe öffnen. • Die Druckmedien sind vor Erreichen der Standardpapierablage gestaut. Siehe Vor Erreichen der Standardpapierablage. • Die Druckmedien sind vor der vollständigen Ausgabe in die Standardpapierablage gestaut. Siehe Bei der Ausgabe in die Standardpapierablage. Vor Erreichen der Standardpapierablage Die Druckmedien sind vor Erreichen der Standardpapierablage gestaut. 1 Öffnen Sie die hintere Papierablageklappe. 31 2 Entfernen Sie das gestaute Blatt vorsichtig, nachdem Sie festgestellt haben, wieviel davon sichtbar ist. • Wenn der Mittelteil des Blatts sichtbar ist, nicht jedoch die Enden, fassen Sie das Blatt an beiden Seiten an und ziehen es vorsichtig gerade in Ihre Richtung heraus. • Wenn ein Ende des Blatts sichtbar ist, ziehen Sie es gerade in Ihre Richtung heraus. Lasche 3 Schließen Sie die hintere Papierablage, indem Sie sie in der Mitte unter der Lasche zudrücken. Hinweis: Stellen Sie sicher, daß die Klappe auf beiden Seiten geschlossen ist. Papierstaus in der Fixierstation 1 Öffnen Sie die vordere, obere Klappe. (Hilfe dazu finden Sie auf Seite 71 im Abschnitt Entfernen der verbrauchten Druckkassette.) 2 Nehmen Sie die Druckkassette heraus. (Hilfe dazu finden Sie auf Seite 72 im Abschnitt Entfernen der verbrauchten Druckkassette.) 32 ACHTUNG: Der hintere Druckerinnenraum ist möglicherweise heiß. 3 Stellen Sie fest, wo das Blatt im Drucker gestaut ist. 4 Ziehen Sie das gestaute Blatt zuerst gerade nach vorne und dann nach oben heraus. 5 Setzen Sie die Druckkassette wieder ein. 6 Schließen Sie die vordere, obere Klappe. Bei der Ausgabe in die Standardpapierablage 1 Ziehen Sie das gestaute Blatt vorsichtig heraus. 2 Wenn sich das gestaute Blatt nicht ohne Kraftaufwand herausziehen läßt, gehen Sie gemäß den Anweisungen unter Papierstaus hinter der hinteren Papierablageklappe auf Seite 34 vor. 33 Papierstaus hinter der hinteren Papierablageklappe Papierstaus dieser Art treten bei dem Versuch auf, Druckmedien, die kürzer als 152,4 mm sind, in die Standardpapierablage auszugeben. 1 Öffnen Sie die hintere Papierablageklappe. 2 Ziehen Sie das gestaute Blatt vorsichtig heraus. Wenn sich das Blatt nicht ohne Kraftaufwand herausziehen läßt, hören Sie auf zu ziehen. Nehmen Sie die Druckkassette heraus, und ziehen Sie dann das gestaute Blatt heraus. Hinweis: Wenn Sie im Druckerinnenraum keinen Papierstau feststellen können, sollten Sie überprüfen, ob der Druckauftrag in die Standardpapierablage ausgegeben wurde. 3 Lassen Sie die hintere Papierablageklappe offen, wenn Sie weitere Seiten ausdrucken möchten, die kürzer als 152,4 mm sind. Wählen Sie außerdem für Papierlänge die Einstellung Kurz. 34 Papierstaus in der Universalzuführung Ziehen Sie die gestauten Druckmedien vorsichtig gerade aus der Universalzuführung heraus. Papierstaus im Bereich von Fach 1 Ein Papierstau ist im Bereich unter der Druckkassette aufgetreten, aber die gestauten Seiten sind nicht sichtbar. 1 Ziehen Sie vorsichtig Fach 1 (Standardpapierfach oder optionales Etikettenfach) heraus. 2 Ziehen Sie das gestaute Blatt gerade heraus. 3 Setzen Sie das Fach wieder ein. 35 Papierstaus im Bereich von Fach 2 1 Ziehen Sie vorsichtig Fach 2 (250-Blatt- oder 500-Blatt-Fach) heraus. 2 Ziehen Sie das gestaute Blatt gerade heraus. 3 Setzen Sie das Fach wieder ein. Papierstaus in einem Fach nach Freigabe aus dem Metallpapieranschlag Ein Papierstau ist aufgetreten, nachdem die Blätter aus dem Metallpapieranschlag freigegeben wurden, ohne daß sie das Fach vollständig verlassen haben. Dies kann bei jedem der Fächer auftreten. Sie müssen alle Fächer überprüfen. 1 Ziehen Sie das Fach vollständig heraus. 2 Schieben Sie die Druckmedien wieder unter den Metallpapieranschlag. Hinweis: Wenn das gestaute Blatt beschädigt ist, muß es entfernt werden. Legen Sie es nicht wieder ein. 36 3 Drücken Sie die Druckmedien so nach unten, daß die darunterliegende Metallplatte einrastet. 4 Schieben Sie das Papierfach ein. Auf Seite 44 im Abschnitt Einlegen von Druckmedien in die Fächer wird in einer Abbildung dargestellt, wie das Papierfach eingesetzt wird. Papierstaus unter dem Drucker Druckmedien können sich unter dem Drucker und oberhalb von Fach 1 stauen, wenn die Duplexfunktion verwendet wird. So beheben Sie diese Art von Stau: 1 Ziehen Sie Fach 1 (Standardpapierfach oder optionales Etikettenfach) vollständig heraus. 2 Unter dem Drucker auf der linken Seite sehen Sie einen grünen Hebel. 3 Drücken Sie den grünen Hebel herunter. Hebel 4 Stellen Sie fest, wo sich das Papier gestaut hat. Wenn von vorne kein Stau sichtbar ist, fahren Sie mit Schritt 6 fort. 5 Ziehen Sie das Papier vorsichtig in Ihre Richtung. Hinweis: Wenn sich das gestaute Blatt nicht ohne Kraftaufwand herausziehen läßt, fahren Sie mit Schritt 6 fort. 37 6 Öffnen Sie auf der Rückseite des Druckers die hintere Klappe mit Hilfe der Lasche. Lasche 7 Unter dem Drucker auf der rechten Seite sehen Sie einen grünen Hebel. 8 Drücken Sie den Hebel herunter. 9 Ziehen Sie das Papier vorsichtig in Ihre Richtung. Hebel 10 Schließen Sie die hintere Klappe. 11 Schieben Sie das Fach ein. 38 11 Einlegen von Druckmedien in die Fächer Ihr Drucker verfügt über zwei Standardpapiereinzüge, das 250-Blatt-Papierfach (Standardpapierfach) und die Universalzuführung. Weitere Informationen finden Sie unter Verwenden der Universalzuführung und Einlegen von Druckmedien. Legen Sie die Druckmedien, die Sie am häufigsten benötigen, in das 250-Blatt-Standardpapierfach ein. Das korrekte Einlegen von Druckmedien trägt zur Vermeidung von Papierstaus bei und hilft Ihnen, problemlos zu drucken. Vor dem Einlegen von Druckmedien sollten Sie sich darüber informieren, welches die empfohlene Druckseite der von Ihnen verwendeten Druckmedien ist. Ein entsprechender Hinweis befindet sich normalerweise auf der Verpackung der Druckmedien. Nehmen Sie die Papierfächer nicht heraus, während ein Druckauftrag gedruckt wird oder während die Kontrolleuchte Bereit/Daten auf der Bedienerkonsole blinkt. Dies könnte zu einem Papierstau führen. Verwenden des optionalen Etikettenfachs Das optionale Etikettenfach wird bei Bedarf anstelle des Standardpapierfachs eingesetzt. Nähere Hinweise zu Fach 1 (optionales Etikettenfach) finden Sie unter Spezifikationen der Einzüge für die einzelnen Druckmedien. Die Druckmedien werden in das optionale Etikettenfach genauso eingelegt wie in das Standardpapierfach. Einlegen von Druckmedien in das Standardpapierfach, das optionale 250-Blatt-Papierfach oder das optionale Etikettenfach Die folgenden Anweisungen gelten für das Einlegen von Druckmedien in das Standardpapierfach, das optionale Etikettenfach oder das optionale 250-Blatt-Papierfach. Ihr Drucker verfügt über ein 250-Blatt-Standardpapierfach. Das optionale Etikettenfach wird anstelle des Standardpapierfachs eingesetzt. Sie können das optionale 250-Blatt-Papierfach oder das optionale 500-Blatt-Papierfach als Papiereinzug verwenden, aber Sie können nur jeweils eine dieser Optionen einsetzen. Hinweise zur Installation finden Sie im Installationshandbuch. Hinweise dazu, welche Druckmedienformate und –sorten diese Fächer unterstützen, finden Sie unter Spezifikationen der Einzüge für die einzelnen Druckmedien. 39 Informationen zum Einlegen von Druckmedien in das optionale 500-Blatt-Papierfach finden Sie unter Einlegen von Druckmedien in das optionale 500-Blatt-Papierfach. So legen Sie Druckmedien in ein Papierfach ein: 1 Ziehen Sie das Fach heraus. Entfernen Sie das Fach vollständig. 2 Drücken Sie auf die Metallplatte, bis sie einrastet. 40 3 Suchen Sie die Laschen auf beiden Seiten der Führungen. Lasche Lasche 4 Drücken Sie die Lasche der Längenführung und die Längenführung zusammen, und schieben Sie dann die Führung im Fach nach hinten. 5 Drücken Sie die Lasche der Seitenführung und die Seitenführung zusammen, und schieben Sie dann die Führung ganz nach rechts. Längenführung Seitenführung 41 6 Biegen Sie die Blätter in beide Richtungen, um sie voneinander zu lösen, und fächern Sie die Druckmedien auf. Die Druckmedien dürfen nicht geknickt oder geknittert werden. Gleichen Sie die Kanten auf einer ebenen Fläche an. Halten Sie die Druckmedien so, daß die Seite, die bedruckt werden soll, nach unten weist, und die Vorderkante des Stapels zur Vorderkante des Papierfachs zeigt. Hinweise zum Einlegen von Briefbögen finden Sie unter Drucken auf Briefbögen. 7 Legen Sie den Druckmedienstapel auf der linken Seite des Fachs an, und drücken Sie ihn unter den Metallanschlag. Achten Sie darauf, daß die Druckmedien mühelos unter den Metallanschlag passen und nicht geknickt oder geknittert sind. Der Metallanschlag darf nicht nach oben gedrückt werden, und die Druckmedien dürfen nicht darunter geklemmt werden. Hinweis: Die Höhe des Druckmedienstapels darf die Markierung für die maximale Füllhöhe nicht überschreiten. Durch Überladen des Papierfachs können Papierstaus entstehen. Papieranschlag aus Metall Markierung der maximalen Füllhöhe 42 8 Drücken Sie die Lasche der Seitenführung und die Seitenführung zusammen, und schieben Sie dann die Führung an die Kante der Druckmedien. 9 Drücken Sie die Lasche der Längenführung und die Längenführung zusammen, und schieben Sie dann die Führung an die Kante der Druckmedien. Hinweis: Wenn die Führungen zu dicht an die Druckmedien geschoben werden, kann dies zu Problemen mit dem Papiereinzug führen. 43 10 Schieben Sie das Papierfach ein. Einlegen von Druckmedien in das optionale 500-BlattPapierfach In das optionale 500-Blatt-Papierfach darf nur Papier eingelegt werden. Es ist zum Schutz von Papier im Format Legal mit einer speziellen Abdeckung im hinteren Bereich des Papierfachs ausgerüstet. Die Abdeckung schützt Papier im Format Legal vor Staub. So legen Sie Papier in das Fach ein: 1 Ziehen Sie das Fach heraus. Entfernen Sie das Fach vollständig. 44 2 Heben Sie die Abdeckung hoch. 3 Drücken Sie auf die Metallplatte, bis sie einrastet. 45 4 Suchen Sie die Laschen auf beiden Seiten der Führungen. Lasche Lasche 5 Drücken Sie die Lasche der Längenführung und die Längenführung zusammen, und schieben Sie dann die Führung im Fach nach hinten. 6 Drücken Sie die Lasche der Seitenführung und die Seitenführung zusammen, und schieben Sie dann die Führung ganz nach rechts. Längenführung Seitenführung 46 7 Biegen Sie die Blätter in beide Richtungen, um sie voneinander zu lösen, und fächern Sie die Druckmedien auf. Das Papier darf nicht geknickt oder geknittert werden. Gleichen Sie die Kanten auf einer ebenen Fläche an. Halten Sie das Papier so, daß die Seite, die bedruckt werden soll, nach unten weist, und die Vorderkante des Stapels zur Vorderkante des Papierfachs zeigt. Hinweise zum Einlegen von Briefbögen finden Sie unter Drucken auf Briefbögen. 8 Legen Sie den Papierstapel auf der linken Seite des Fachs an, und drücken Sie ihn unter den Metallanschlag. Achten Sie darauf, daß das Papier mühelos unter den Metallanschlag paßt und nicht geknickt oder geknittert wird. Der Metallanschlag darf nicht nach oben gedrückt werden, und das Papier darf nicht darunter geklemmt werden. Hinweis: Die Höhe des Druckmedienstapels darf die Markierung für die maximale Füllhöhe nicht überschreiten. Durch Überladen des Papierfachs können Papierstaus entstehen. Papieranschlag aus Metall Markierung für die maximale Füllhöhe 47 9 Drücken Sie die Lasche der Seitenführung und die Seitenführung zusammen, und schieben Sie dann die Führung an die Kante des Papiers. 10 Drücken Sie die Lasche der Längenführung und die Längenführung zusammen, und schieben Sie dann die Führung an die Kante des Papiers. Hinweis: Wenn die Führungen zu dicht an das Papier geschoben werden, kann dies zu Problemen mit dem Papiereinzug führen. 48 11 Schließen Sie die Abdeckung. 12 Schieben Sie das Fach ein. 49 12 Verwenden der Universalzuführung und Einlegen von Druckmedien Ihr Drucker verfügt über eine Universalzuführung, in die verschiedene Druckmedienformate und sorten eingelegt werden können. Sie befindet sich an der Vorderseite des Druckers und kann geschlossen werden, wenn Sie sie nicht benutzen. Sie sollten die Universalzuführung verwenden, wenn Sie auf Druckmedien von unterschiedlichem Format und Typ drucken, beispielsweise Karten, Folien, Postkarten und Umschläge. Sie können einen Stapel Druckmedien einlegen oder einzelne Blätter zuführen, die nicht in ein Fach eingelegt sind. Wenn eine Signalfolge am Drucker anzeigt, daß Sie Papier in die Universalzuführung einlegen müssen, legen Sie die Druckmedien ein, und drücken Sie dann kurz die Taste Fortfahren. Wenn Sie ein einzelnes Blatt zuführen, leuchtet die Signalfolge erneut auf, um Sie zur Zuführung des nächsten Blatts aufzufordern. Weitere Informationen finden Sie unter Universalzuführung auffüllen. Eine Auflistung der unterstützten Druckmediensorten und –formate finden Sie auf Seite 21 im Abschnitt Druckmedieneinzüge und -spezifikationen. Hinweis: Wenn Sie unter Verwendung der Universalzuführung drucken, achten Sie darauf, Papierformat und Papiersorte richtig einzustellen. Befolgen Sie die nachstehenden Richtlinien bei Verwendung der Universalzuführung: • Legen Sie immer nur ein Format und eine Sorte Druckmedien ein. • Um eine optimale Druckqualität zu erzielen, sollten Sie nur qualitativ hochwertige Druckmedien verwenden, die für Laserdrucker bestimmt sind. Hinweise zur Auswahl der Druckmediensorten finden Sie unter Richtlinien für Druckmedien. • Um Papierstaus zu verhindern, sollten Sie keine Druckmedien in die Universalzuführung einlegen, wenn dort bereits Druckmedien enthalten sind. • Schließen Sie die Universalzuführung nicht, während ein Druckauftrag gedruckt wird oder während die Leuchte Bereit/Daten auf der Bedienerkonsole blinkt. Dies könnte zu einem Papierstau führen. • Legen Sie die Druckmedien mit der Oberkante zuerst in die Universalzuführung ein. • Stellen Sie keine Gegenstände auf der Universalzuführung ab. Üben Sie außerdem nicht zu starken Druck auf die Zuführung aus. 50 Öffnen der Universalzuführung 1 Suchen Sie die kleinen Griffmulden an der Klappe der Universalzuführung. Griffmulden 2 Ziehen Sie die Klappe mit Hilfe der Griffmulden nach unten. 51 3 Ziehen Sie die Verlängerung heraus. 4 Drücken Sie vorsichtig auf die Kante. Die Verlängerung öffnet sich. Kante 52 5 Führen Sie die Verlängerung vorsichtig nach unten, so daß die Universalzuführung vollständig ausgezogen ist. Einlegen von Druckmedien in die Universalzuführung Hinweise zu den Druckmedienformaten und –sorten, die Sie einlegen können, finden Sie unter Spezifikationen der Einzüge für die einzelnen Druckmedien. 1 Schieben Sie die Seitenführung ganz nach rechts. 53 2 Bereiten Sie die Druckmedien auf das Einlegen vor. Hinweis: Legen Sie nicht gleichzeitig verschiedene Formate oder Sorten von Druckmedien in die Universalzuführung ein. Dies könnte zu einem Papierstau führen. • Biegen Sie den Stapel in beide Richtungen, um die Blätter voneinander zu lösen, und fächern Sie die Druckmedien auf. Die Druckmedien dürfen nicht geknickt oder geknittert werden. Gleichen Sie die Kanten auf einer ebenen Fläche an. • Halten Sie Folien an den Kanten, und fächern Sie den Folienstapel auf, um ein falsches Einziehen zu verhindern. Hinweis: Die Druckseite der Folien sollte nach Möglichkeit nicht berührt werden. Achten Sie darauf, die Folien nicht zu verkratzen. • Fächern Sie Umschlagstapel in beide Richtungen auf, um sie voneinander zu lösen. Die Umschläge dürfen nicht geknickt oder geknittert werden. Gleichen Sie die Kanten auf einer ebenen Fläche an. 54 3 Suchen Sie die Füllhöhenmarkierung. Die maximale Füllhöhe darf nicht überschritten werden, indem Druckmedien unter die Füllhöhenmarkierung geklemmt werden. Die maximale Füllhöhe beträgt für alle Druckmedien 10 mm. Durch Überladen der Universalzuführung können Papierstaus entstehen. Füllhöhenmarkierung 55 4 Legen Sie die Druckmedien ein. • Legen Sie Papier, Karten und Etiketten mit der empfohlenen Druckseite nach oben und der Oberkante zuerst ein. • Legen Sie Briefbögen mit der Briefkopfseite nach oben und der Oberkante zuerst ein. Hinweis: Wenn Sie Briefbögen beidseitig bedrucken möchten, müssen Sie sie so einlegen, daß der Briefkopf nach unten weist und zuletzt in den Drucker eingezogen wird. • Legen Sie Folien mit der empfohlenen Druckseite nach oben und der Oberkante zuerst ein. 56 WARNUNG: Umschläge mit Metallklammern, Haken, Fenstern, Fütterung oder selbstklebenden Aufklebern dürfen nicht verwendet werden. Durch solche Umschläge kann der Drucker schwer beschädigt werden. • Legen Sie Briefumschläge mit der Umschlagklappe nach unten ein, so daß der Briefmarkenbereich zuletzt eingezogen wird. Hinweis: Für ein optimales Ergebnis sollten selbstklebende Briefumschläge, deren Klebestelle mit einer Folie geschützt ist, über die hintere Papierablage ausgegeben werden. Öffnen Sie die hintere Papierablage, wenn Sie solche Umschläge bedrucken. Legen Sie keine mit Briefmarken versehenen Umschläge in die Universalzuführung ein. Die Briefmarke und die Adressen sind nur zur Illustration der Ausrichtung des Umschlags abgebildet. 5 Schieben Sie die Druckmedien so weit in den Schlitz der Universalzuführung ein, wie dies ohne Beschädigung der Druckmedien möglich ist. 57 6 Schieben Sie die Seitenführung nach links, bis sie die Seite des Papierstapels leicht berührt. Füllhöhenmarkierung Achten Sie darauf, daß die Druckmedien lose in der Universalzuführung liegen und nicht geknickt oder geknittert sind. 58 13 Verwenden der Duplexfunktion Beim Duplexdruck (bzw. dem beidseitigen Druck) können Sie ein Blatt Papier beidseitig bedrucken. Hinweise zu den Papierformaten, die beidseitig bedruckt werden können, finden Sie unter Spezifikationen für die Duplexeinheit. Hinweis: Für beidseitige Druckaufträge sollten Sie nur Papier mit einem Gewicht zwischen 60 g/m² und 90 g/m² verwenden. Wählen Sie für das beidseitige Drucken einzelner Druckaufträge die Einstellung Beidseitig im Druckertreiber oder für alle Druckaufträge im Dienstprogramm zur Einrichtung eines lokalen Druckers. Weitere Informationen finden Sie unter Verwenden des Dienstprogramms zur Einrichtung eines lokalen Druckers. WARNUNG: Während der Drucker einen beidseitigen Druckauftrag verarbeitet, wirft er die bereits einseitig bedruckten Blätter teilweise in die Standardpapierablage aus und zieht sie anschließend wieder zum Bedrucken der Rückseite ein. Fassen Sie das teilweise ausgeworfene Blatt nicht an. Dies könnte zur Beschädigung des Druckers führen oder einen Papierstau verursachen. Sie sollten die Blätter erst entfernen, nachdem sie vom Drucker vollständig in eine Papierablage ausgeworfen wurden. Weitere Informationen zu den Papierablagen finden Sie unter Verwenden der Papierablagen. Beidseitiger Druck auf Briefbögen Wenn Sie Briefbögen aus der Universalzuführung beidseitig bedrucken, müssen Sie sie so einlegen, daß die Seite mit dem Briefkopf nach unten weist und der Briefkopf zuletzt in den Drucker eingezogen wird. Wenn Sie Briefbögen aus den Papierfächern beidseitig bedrucken, müssen Sie sie so einlegen, daß die Seite mit dem Briefkopf nach oben und der Briefkopf zur Rückseite des Druckers zeigt. Verwenden des beidseitigen Binderands Wenn Sie im Druckertreiber die Option Beidseitiger Binderand oder im Dienstprogramm zur Einrichtung eines lokalen Druckers in den Einstellungen für die Papierausgabe Beidseitiger Binderand wählen, müssen Sie festlegen, ob die Werte für diese Einstellung für die lange oder die kurze Kante gelten. Durch die Einstellung Beidseitiger Binderand soll festgelegt werden, wie beidseitig bedruckte Seiten gebunden werden und wie der Ausdruck auf den Rückseiten (gerade Seiten) im Verhältnis zum Ausdruck auf den Vorderseiten (ungerade Seiten) ausgerichtet ist. 59 Für den beidseitigen Binderand können zwei Einstellungen gewählt werden: Lange Kante* Ausdrucke sollen an der langen Kante gebunden werden (linke Kante bei Druck im Das Sternchen (*) Hochformat und obere Kante bei Druck im Querformat). Die folgende Abbildung zeigt das Binden an der langen Kante bei Druck im Hochformat und im Querformat: zeigt die Werksvorgabe an. Bindung Rückseite des Blatts Rückseite Vorderseite des Blatts des nächsten Blatts Bindung Vorderseite des nächsten Blatts Hochformat Querformat Kurze Kante Ausdrucke sollen an der kurzen Kante gebunden werden (obere Kante bei Druck im Hochformat und linke Kante bei Druck im Querformat). Die folgende Abbildung zeigt das Binden an der kurzen Kante bei Druck im Hochformat und im Querformat: Rückseite des Blatts Bindung Bindung Rückseite des Blatts Vorderseit e des nächsten Blatts Vorderseit e des nächsten Blatts Querformat Hochformat 60 14 Verwenden der Papierablagen Verwenden der Standardpapierablage Die Standardpapierablage faßt 250 Blatt Druckmedien. Der Drucker sendet Druckaufträge automatisch an die Standardpapierablage. Die Druckaufträge werden in dieser Ablage mit der Druckseite nach unten sortiert. Standardpapierablage 61 Anheben der Papierstütze Die Papierstütze hält gedruckte Aufträge in einem bestimmten Winkel und sorgt dafür, daß sie nicht aus der Papierablage gleiten. Zum Anheben ziehen Sie die Papierstütze nach vorn. Verwenden der hinteren Papierablage Der Drucker sendet Druckaufträge automatisch an die hintere Papierablage, wenn Sie diese öffnen. In der hinteren Papierablage werden Druckaufträge in umgekehrter Reihenfolge (Seiten 4, 3, 2, 1) mit der Druckseite nach oben ausgegeben. Die hintere Papierablage faßt 20 Blatt Papier. Sie sollten die hintere Papierablage verwenden, wenn Sie Druckmedien von unterschiedlichem Format und unterschiedlicher Sorte bedrucken, beispielsweise Papier, Folien, Postkarten, Karten und Umschläge. • • • Das Bedrucken von Etiketten und Folien gelingt meist besser, wenn sie an die hintere Papierablage gesendet werden. Umschläge wellen sich weniger, wenn sie an die hintere Papierablage gesendet werden. Karten müssen immer über die hintere Papierablage ausgegeben werden. Druckmedien, deren Länge 165,1 mm oder weniger beträgt, müssen über die hintere Papierablage ausgegeben werden. Hinweis: Druckmedien im Format Legal, die über die hintere Papierablage ausgegeben werden, werden nicht ordnungsgemäß aufeinander abgelegt, wenn sich zu viele Blätter ansammeln. Sie müssen die Druckmedien möglicht oft aus dieser Papierablage herausnehmen. So verwenden Sie die hintere Papierablage: 62 7 Greifen Sie die Lasche in der Aussparung an der Klappe der hinteren Papierablage. 8 Ziehen Sie die Klappe herunter. 63 9 Ziehen Sie die Verlängerung mit Hilfe der Lasche gerade heraus. 10 Schließen Sie die Klappe der hinteren Papierablage, sobald Sie sie nicht mehr verwenden. Hinweis: Achten Sie darauf, daß die Klappe auf beiden Seiten ordnungsgemäß geschlossen ist, um Papierstaus zu vermeiden. 64 15 Ermitteln des Verbrauchsmaterialstatus Die Signalfolgen der Kontrolleuchten der Bedienerkonsole informieren Sie über den Status der Verbrauchsmaterialien. Wenn die Druckkassette nur noch wenig Toner enthält, leuchtet die folgende Signalfolge auf: Warnung Wenig Toner, wenn die Tonerwarnung auf Aus gesetzt ist Meldung Wenig Toner, wenn die Tonerwarnung auf Ein gesetzt ist Wenn der Drucker eine dieser Meldungen ausgibt, können Sie noch ein paar Hundert Seiten drucken. Weitere Informationen dazu finden Sie unter Bestellen von Verbrauchsmaterial. Wenn Fach 1 oder Fach 2 leer ist, wird die folgende Signalfolge angezeigt: 65 Wenn die Universalzuführung leer ist, wird die folgende Signalfolge angezeigt: 66 16 Einsparen von Verbrauchsmaterial Der sparsame Umgang mit Verbrauchsmaterialien senkt die Druckkosten. • Wenn Sie Entwürfe drucken, können Sie Toner sparen, indem Sie die Einstellung für den Tonerauftrag im Dienstprogramm zur Einrichtung eines lokalen Druckers oder im Druckertreiber auf einen Wert unter 8 ändern. Weitere Informationen finden Sie unter Verwenden des Dienstprogramms zur Einrichtung eines lokalen Druckers. • Reduzieren Sie den Papierverbrauch, indem Sie unter Verwendung der Duplexfunktion beide Seiten eines Blatts bedrucken. Wählen Sie für einzelne Druckaufträge die Einstellung Beidseitig im Druckertreiber oder für alle Druckaufträge im Dienstprogramm zur Einrichtung eines lokalen Druckers. 67 17 Wartung des Druckers In regelmäßigen Abständen müssen die Druckkassette ausgetauscht und der Drucker gereinigt werden, um die optimale Druckqualität aufrechtzuerhalten. Weitere Informationen finden Sie unter Austauschen der Druckkassette und Reinigen des Druckers. Wenn Ihr Drucker von mehreren Benutzern verwendet wird, sollten Sie einen Verantwortlichen für die Einrichtung und Wartung des Druckers bestimmen. Übertragen Sie diesem Verantwortlichen die Lösung von Druckproblemen und die Durchführung von Wartungsaufgaben. In den USA erhalten Sie unter der Nummer 1-800-539-6275 Informationen zu autorisierten Händlern für Lexmark Verbrauchsmaterial in Ihrer Nähe. Hinweise für andere Länder oder Regionen finden Sie auf der Lexmark Website unter www.lexmark.com. Sie können sich auch an den Fachhändler wenden, bei dem Sie den Drucker erworben haben. 68 18 Bestellen von Verbrauchsmaterial In den USA erhalten Sie unter der Nummer 1-800-539-6275 Informationen zu autorisierten Händlern für Lexmark Verbrauchsmaterial in Ihrer Nähe. Hinweise für andere Länder oder Regionen finden Sie auf der Lexmark Website unter www.lexmark.com. Sie können sich auch an den Fachhändler wenden, bei dem Sie den Drucker erworben haben. Bestellen einer Druckkassette Wenn die Kontrolleuchte Wenig Toner aufleuchtet, sollten Sie eine neue Druckkassette bestellen. Sie können noch einige Hundert Seiten drucken, nachdem die Kontrolleuchte Wenig Toner aufleuchtet. Um den restlichen Toner zu verbrauchen, nehmen Sie die Druckkassette heraus, und schütteln Sie sie vorsichtig. Sie sollten eine neue Druckkassette zu Hand haben, wenn die aktuell eingesetzte Druckkassette nicht mehr in zufriedenstellender Qualität druckt. Für Ihren Drucker werden die folgenden speziell dafür entwickelten Druckkassetten empfohlen: Teilenummer Durchschnittliche Kapazität Ungefähre Deckung Prebate™-Druckkassetten 12A7410 5.000 Seiten 5% 12A7415 10.000 Seiten 5% Standardkassetten ohne Prebate-Bedingungen 12A7310 5.000 Seiten 5% 12A7315 10.000 Seiten 5% 69 19 Lagern der Druckkassette Bewahren Sie die Druckkassette bis zum Einsetzen in den Drucker in der Originalverpackung auf. Die Druckkassette darf während der Lagerung nicht den folgenden Bedingungen ausgesetzt werden: • Temperaturen über 40 °C • Extreme Feuchtigkeits- oder Temperaturschwankungen • Direkte Sonneneinstrahlung • Staub • Aufbewahrung über längere Zeit im Auto • Ätzende Gase in der Umgebung • Salzhaltige Luft 70 20 Austauschen der Druckkassette Hinweis: Der Hersteller rät von der Verwendung von aufgefüllten Druckkassetten anderer Anbieter ab. Die Druckqualität und die Zuverlässigkeit des Druckers können in diesem Fall nicht garantiert werden. Zur Erzielung optimaler Druckergebnisse sollten Sie Originalverbrauchsmaterialien verwenden. Entfernen der verbrauchten Druckkassette 1 Schalten Sie den Drucker aus. 2 Öffnen Sie die vordere, obere Klappe mit Hilfe der Griffmulden. Griffmulden 71 3 Fassen Sie die Druckkassette am Griff an. 4 Heben Sie die Druckkassette nach oben, und nehmen Sie sie heraus. 5 Legen Sie sie beiseite. 72 Reinigen des Druckers Verwenden Sie ein sauberes, fusselfreies Tuch, und reinigen Sie die dunkleren Flächen, indem Sie sie zur Vorderseite des Druckers hin abwischen. WARNUNG: Berühren Sie nicht die Übertragungsrolle oder die Kunststoffsensoren. Kunststoffsensor Übertragungsrolle Kunststoffsensor 73 Einsetzen der neuen Druckkassette 1 Nehmen Sie die neue Kassette aus der Verpackung. Entfernen Sie den roten Kunststoffschutz und den Verpackungsschaumstoff. Bewahren Sie die Verpackung und den Verpackungsschaumstoff für die Rücksendung der verbrauchten Druckkassette auf. Weitere Informationen dazu finden Sie unter Schritt 6 auf Seite 75. Roter Kunststoffschutz Schaumstoff Verpackung WARNUNG: Berühren Sie nicht die Fotoleitertrommel an der Unterseite der Druckkassette. 2 Halten Sie die Druckkassette am Griff fest, und schütteln Sie sie vorsichtig hin und her, um den Toner zu verteilen. Griff 74 3 Halten Sie die Druckkassette am Griff fest, und setzen Sie sie in den Drucker ein. a Richten Sie die Laschen auf beiden Seiten der Druckkassette auf die Aufnahmen auf beiden Seiten des Richten Sie die Laschen auf beiden Seiten der Druckkassette auf die Druckkassettenführungen aus. Lasche Träger b Schieben Sie die Druckkassette in den Drucker, bis sie einrastet. 4 Schließen Sie die vordere, obere Klappe. Achten Sie darauf, daß die Klappe auf beiden Seiten ordnungsgemäß einrastet, da der Drucker sonst nicht korrekt funktioniert. 5 Schalten Sie den Drucker ein. 6 Befolgen Sie die Anweisungen auf dem Karton der neuen Druckkassette zum Recycling der verbrauchten Druckkassette. 75 Durch die Rückgabe von verbrauchten Druckkassetten tragen Sie zu den weltweiten Anstrengungen in Sachen Müllvermeidung und Recycling bei, ohne daß dies für Sie mit Kosten verbunden ist. Um optimale Ergebnisse zu erzielen, sollten Sie Lexmark Verbrauchsmaterialien für den Drucker verwenden. 76 21 Reinigen der Druckkopflinse Bestimmte Probleme mit der Druckqualität können Sie lösen, indem Sie die Druckkopflinse reinigen. 1 Schalten Sie den Drucker aus. 2 Öffnen Sie die vordere, obere Klappe und die Klappe der Universalzuführung. 3 Nehmen Sie die Druckkassette heraus. Siehe Austauschen der Druckkassette. 4 Suchen Sie die gläserne Druckkopflinse. 5 Wischen Sie die Druckkopflinse mit einem sauberen, trockenen, fusselfreien Tuch vorsichtig ab. Druckkopflinse 6 Setzen Sie die Druckkassette wieder ein. 7 Schließen Sie die vordere, obere Klappe und anschließend die Klappe der Universalzuführung. 8 Schalten Sie den Drucker ein. 77 22 Lösen von grundlegenden Druckerproblemen Manche Druckerprobleme sind sehr einfach zu beheben. Wenn ein Problem auftritt, sollten Sie zuerst folgende Punkte überprüfen: • Wenn eine Fehlerkontrolleuchte blinkt, lesen Sie die Hinweise unter Die Kontrolleuchten der Bedienerkonsole. • Ist das Netzkabel des Druckers an den Drucker und an eine ordnungsgemäß geerdete Steckdose angeschlossen? • Ist der Drucker eingeschaltet? • Ist die Stromversorgung nicht durch einen Schutzschalter oder einen anderen Schalter unterbrochen? • Funktionieren andere elektrische Geräte, die an diese Steckdose angeschlossen werden? • Sind alle Optionen ordnungsgemäß installiert? • Wenn Sie diese Punkte alle überprüft haben und das Problem weiterhin besteht, schalten Sie den Drucker aus, warten Sie etwa 10 Sekunden, und schalten Sie den Drucker dann wieder ein. Auf diese Weise können viele Probleme bereits behoben werden. Hinweis: Wenn das Problem durch diese Maßnahmen nicht behoben wird, lesen Sie die weiterführenden Themen im Abschnitt Problemlösung. 78 23 Lösen von Druckproblemen Problem Lösung Der Drucker druckt nicht alles oder druckt schwarze Flecken im rechten Randbereich einer Seite. Stellen Sie sicher, daß die vordere, obere Klappe auf beiden Seiten geschlossen ist. Wenn die linke Seite der Klappe nicht ganz geschlossen ist, druckt der Drucker nicht. Wenn die rechte Seite der Klappe nicht ganz geschlossen ist, druckt der Drucker eventuell schwarze Flecken im rechten Randbereich einer Seite. Der Auftrag wurde nicht gedruckt, oder es wurden falsche Zeichen gedruckt. • Achten Sie darauf, daß die Kontrolleuchte Bereit/Daten leuchtet, bevor Sie einen Druckauftrag an den Drucker senden. Drücken Sie Fortfahren, um den Drucker in den Status Bereit zurückzusetzen. • Stellen Sie sicher, daß Druckmedien in den Drucker eingelegt sind. Hinweise dazu finden Sie unter Einlegen von Druckmedien in die Fächer und Verwenden der Universalzuführung und Einlegen von Druckmedien. Drücken Sie Fortfahren. • Überprüfen Sie, ob der Drucker die richtige Druckersprache verwendet. • Überprüfen Sie, ob der richtige Druckertreiber ausgewählt ist. • Vergewissern Sie sich, daß das parallele Kabel oder das USB-Kabel an der Rückseite des Druckers fest eingesteckt ist. • Überprüfen Sie die Kabelverbindungen. • Stellen Sie sicher, daß Sie das richtige Kabel verwenden. Für den Parallelanschluß wird ein IEEE 1284-kompatibles Parallelkabel empfohlen, wie beispielsweise das Lexmark Kabel mit der Teilenummer 1329605 (3 m) oder 1427498 (6 m). Für den USB-Anschluß wird das Kabel mit der Lexmark Teilenummer 12A2405 (2 m) empfohlen. 79 Problem Lösung Der Auftrag wurde nicht gedruckt, oder es wurden falsche Zeichen gedruckt. (Fortsetzung) • Wenn der Drucker über einen Umschalter angeschlossen ist, sollten Sie einen direkten Anschluß des Druckers ausprobieren. • Stellen Sie sicher, daß im Druckertreiber oder im Dienstprogramm zur Einrichtung eines lokalen Druckers das richtige Druckmedienformat eingestellt ist. • Stellen Sie sicher, daß im Druckertreiber oder im Dienstprogramm zur Einrichtung eines lokalen Druckers die Optionen PCL-SmartSwitch und PS-SmartSwitch aktiviert sind. • Bei Verwendung eines Druck-Spoolers sollten Sie sich vergewissern, daß der Spooler nicht verzögert. • Hinweise zum Drucken im Netzwerk oder von einem Macintosh aus finden Sie unter Lösen von Netzwerkdruckproblemen. • Stellen Sie fest, welche Host-Schnittstelle Sie verwenden. Die Verbindung zum USB-Anschluß ist hergestellt, aber der Drucker druckt nicht. Stellen Sie sicher, daß Sie ein USB-fähiges Betriebssystem verwenden, das von Ihrem Drucker unterstützt wird. Die Druckmedien werden falsch eingezogen, oder es werden mehrere Blätter auf einmal eingezogen. • Stellen Sie sicher, daß die verwendeten Druckmedien die Spezifikationen für Ihren Drucker erfüllen. Weitere Informationen finden Sie unter Richtlinien für Druckmedien. • Biegen Sie den Druckmedienstapel vor den Einlegen in eines der Papierfächer. • Stellen Sie sicher, daß die Druckmedien richtig eingelegt sind. • Stellen Sie sicher, daß die Längen- und Seitenführungen in den Papierfächern richtig eingestellt sind und nicht zu eng anliegen. • Überladen Sie die Papierfächer nicht. Beachten Sie die Markierungen für die maximale Füllhöhe, um ein Überladen der Fächer zu vermeiden. • Legen Sie die Druckmedien nicht mit Gewalt in die Universalzuführung ein. • Entfernen Sie gewellte Druckmedien aus den Papierfächern. • Wenn die Druckmedien über eine empfohlene Druckseite verfügen, legen Sie die Druckmedien wie unter Einlegen von Druckmedien in die Fächer und Verwenden der Universalzuführung und Einlegen von Druckmedien beschrieben ein. • Legen Sie weniger Druckmedien in die Papierfächer ein. Die Druckmedien werden falsch eingezogen, oder es werden mehrere Blätter auf einmal eingezogen. (Fortsetzung) • Drehen Sie die Druckmedien herum, oder legen Sie sie mit der anderen Seite nach unten ein, um festzustellen, ob der Einzug so besser funktioniert. • Legen Sie nicht unterschiedliche Druckmediensorten in dasselbe Papierfach ein. • Legen Sie nicht gleichzeitig Druckmedien aus verschiedenen Riesen ein. • Entfernen Sie das obere und das untere Blatt eines Ries, bevor Sie die Druckmedien einlegen. • Legen Sie nur dann Druckmedien in ein Papierfach ein, wenn es leer ist. 80 Problem Lösung Das Druckmedium für den Druckauftrag wird aus dem falschen Fach eingezogen, oder es wird das falsche Druckmedium verwendet. Überprüfen Sie die Einstellung der Papiersorte im Druckertreiber oder im Dienstprogramm zur Einrichtung eines lokalen Druckers. Die Druckmedien werden in der Papierablage nicht ordentlich aufeinander abgelegt. • Drehen Sie den Druckmedienstapel im Fach oder in der Universalzuführung um. • Heben Sie die Papierstütze in der Standardpapierablage hoch. (Nähere Informationen finden Sie unter Anheben der Papierstütze.) Die Druckmedien werden ordentlicher aufeinander abgelegt. Hinweis: Druckmedien im Format Legal, die über die hintere Papierablage ausgegeben werden, werden nicht ordnungsgemäß aufeinander abgelegt, wenn sich zu viele Blätter ansammeln. Sie müssen das Papier häufig aus dieser Papierablage herausnehmen. Druckerteile fehlen oder sind beschädigt. Wenden Sie sich an den Händler, bei dem Sie den Drucker gekauft haben. Die Kontrolleuchten der Bedienerkonsole leuchten nicht auf, wenn der Drucker eingeschaltet wird. • Es kann einige Sekunden dauern, bis die Kontrolleuchten aufleuchten. • Überprüfen Sie, ob das Netzkabel fest in den Anschluß auf der Rückseite des Druckers und in die Steckdose eingesteckt ist. Die vordere, obere Klappe kann nicht geschlossen werden. Stellen Sie sicher, daß die Druckkassette richtig eingesetzt ist. Der Drucker ist eingeschaltet, druckt aber nicht. • Stellen Sie sicher, daß die Druckkassette eingesetzt ist. • Vergewissern Sie sich, daß das parallele, das USB- oder das Ethernet-Kabel fest in den entsprechenden Anschluß auf der Rückseite des Druckers eingesteckt ist. Die Kontrolleuchte Wenig Toner leuchtet, und der Druckvorgang wird angehalten. Wenn die Tonerwarnung aktiviert ist, unterbricht der Drucker den Druckvorgang, bis Sie folgendes tun: • Fortfahren drücken. Sie können noch während einer kurzen Zeit drucken, bevor der Tonerauftrag schwächer wird. • Die Druckkassette herausnehmen. Um den restlichen Toner zu verbrauchen, schütteln Sie die Druckkassette vorsichtig, und setzen Sie sie anschließend wieder ein. Auf Seite 74 im Abschnitt Austauschen der Druckkassette wird in einer Abbildung dargestellt, wie die Druckkassette geschüttelt wird. • Ersetzen Sie die verbrauchte Druckkassette durch eine neue, um eine gleichbleibende Druckqualität zu gewährleisten. Anweisungen finden Sie unter Austauschen der Druckkassette. Hinweis: Um die Einstellung für die Tonerwarnung zu ändern, laden Sie das Dienstprogramm zur Einrichtung eines lokalen Druckers von der Lexmark Website unter www.lexmark.com herunter. Möglicherweise ist es auch auf der Treiber-CD für den Drucker enthalten. Überprüfen Sie im Beiblatt zur Treiber-CD, ob das der Fall ist. Weitere Informationen finden Sie unter Verwenden des Dienstprogramms zur Einrichtung eines lokalen Druckers. Die Kontrolleuchte Fehler leuchtet. Aufträge werden nicht gedruckt, und die Kontrolleuchte Fehler leuchtet konstant. • Stellen Sie sicher, daß die Druckkassette eingesetzt ist. • Stellen Sie sicher, daß die vordere, obere Klappe des Druckers geschlossen ist. 81 Problem Lösung Die Druckmedien werden schief eingezogen oder biegen sich. • Überladen Sie nie das Standardpapierfach, das optionale Etikettenfach, das optionale 250-Blatt Papierfach oder das optionale 500-Blatt Papierfach. Hinweise zur Kapazität der Papierfächer für die einzelnen Druckmedien finden Sie unter Druckmedieneinzüge und -spezifikationen. • Stellen Sie sicher, daß die Papierführungen bündig an den Kanten der Druckmedien anliegen. Die Druckmedien haften zusammen, oder der Drucker zieht mehrere Blätter gleichzeitig ein. • Nehmen Sie die Druckmedien aus dem Fach, und fächern Sie den Stapel auf. • Überladen Sie die Papierfächer nicht. Hinweise zur Kapazität der Papierfächer für die einzelnen Druckmedien finden Sie unter Druckmedieneinzüge und -spezifikationen. Das Papier wird nicht aus dem Fach 1 (Standardpapierfach oder optionales Etikettenfach) eingezogen. • Nehmen Sie das Papier heraus, und fächern Sie den Stapel auf. • Stellen Sie sicher, daß im Druckertreiber oder im Dienstprogramm zur Einrichtung eines lokalen Druckers Fach 1 ausgewählt ist. Weitere Informationen finden Sie unter Verwenden des Dienstprogramms zur Einrichtung eines lokalen Druckers. • Überladen Sie das Papierfach nicht. • Stellen Sie sicher, daß die Längen- und Seitenführungen in den Papierfächern richtig eingestellt sind und nicht zu dicht anliegen. Das Papier wird nicht aus dem optionalen Fach 2 (250-BlattPapierfach oder 500-Blatt-Papierfach) eingezogen. • Stellen Sie sicher, daß im Druckertreiber oder im Dienstprogramm zur Einrichtung eines lokalen Druckers das optionale Fach 2 ausgewählt ist. • Stellen Sie sicher, daß das Papierfach ganz eingeschoben ist. • Vergewissern Sie sich, daß die Metallplatte im Fach nach unten gedrückt ist, bevor Sie das Fach in den Drucker schieben. Hinweis: In die optionalen Papierfächer darf nur Papier eingelegt werden. Hinweis: Nach dem Einschieben des Fachs springt die Metallplatte hoch. • Stellen Sie sicher, daß der Papierstapel die Markierung für die Füllhöhe nicht überschreitet. • Das Papier muß unter dem Papieranschlag bleiben. Siehe Einlegen von Druckmedien in die Fächer. • Stellen Sie sicher, daß die Längen- und Seitenführungen in den Papierfächern richtig eingestellt sind und nicht zu dicht anliegen. • Nehmen Sie das Papier aus dem optionalen Fach 2, und fächern Sie den Stapel auf. Die Kontrolleuchte Papier einlegen/ entfernen leuchtet, obwohl Papier in Fach 1 (Standardpapierfach oder optionales Etikettenfach) oder in das optionale Fach 2 (optionales 250Blatt-Papierfach oder 500-BlattPapierfach) eingelegt ist. Stellen Sie sicher, daß das Papierfach ganz eingeschoben ist. 82 Problem Lösung Die Kontrolleuchte Papierstau leuchtet immer noch, obwohl der Stau behoben wurde. • Vergewissern Sie sich, daß Sie das Papier aus dem gesamten Papierweg entfernt haben. • Drücken Sie Fortsetzen, oder öffnen und schließen Sie die vordere, obere Klappe, um den Drucker neu zu starten. • Stellen Sie sicher, daß die Druckkassette eingesetzt ist. In der PostScript Level 3-Emulation löscht der Drucker Daten (die Kontrolleuchten Bereit/Daten und Fehler blinken). • Stellen Sie sicher, daß Sie den richtigen PostScript-Treiber verwenden. • Der Drucker verfügt nicht über genügend Arbeitsspeicher, um den Auftrag zu drucken. Vergrößern Sie den Druckerspeicher. Informationen zur Installation optionaler Speicherkarten finden Sie im Installationshandbuch. 83 24 Lösen von Problemen mit der Druckqualität Viele Probleme mit der Druckqualität können behoben werden, indem ein Verbrauchsmaterial oder eine Wartungskomponente ausgetauscht wird, das bzw. die aufgebraucht oder abgenutzt ist. Im Abschnitt Ermitteln des Verbrauchsmaterialstatus werden weitere Verfahren erläutert, mit denen festgestellt werden kann, ob ein Verbrauchsmaterial ausgetauscht werden muß. In der folgenden Tabelle finden Sie Lösungsvorschläge zu Problemen mit der Druckqualität. Wenn Sie das Problem nicht lösen können, wenden Sie sich an den Händler, bei dem Sie den Drucker gekauft haben. Problem Lösung Zu helle oder unscharfe Zeichen. • Wenn die Kontrolleuchte Wenig Toner leuchtet, nehmen Sie die Druckkassette heraus. Um den restlichen Toner zu verbrauchen, schütteln Sie die Druckkassette vorsichtig, und setzen Sie sie anschließend wieder ein. Auf Seite 74 im Abschnitt Austauschen der Druckkassette wird in einer Abbildung dargestellt, wie die Druckkassette geschüttelt wird. • Stellen Sie für die Option Tonerauftrag im Dienstprogramm zur Einrichtung eines lokalen Druckers einen Wert höher als 8 ein. • Wenn Sie Folien, Karten oder Etiketten bedrucken, muß die entsprechende Papiersorte im Druckertreiber oder im Dienstprogramm zur Einrichtung eines lokalen Druckers ausgewählt sein. Hinweis: Weitere Informationen finden Sie unter Verwenden des Dienstprogramms zur Einrichtung eines lokalen Druckers. • Wenn Sie unregelmäßige Druckflächen bedrucken, ändern Sie die Einstellungen für Papiergewicht und Papierstruktur. Zu helle oder unscharfe Zeichen. (Fortsetzung) • Verwenden Sie empfohlenes Papier oder andere empfohlene Druckmedien. Ausführliche Angaben dazu finden Sie im Handbuch Card Stock & Label Guide auf der Lexmark Website unter www.lexmark.com. • Der Drucker stellt einen Druckkassettenfehler fest. Tauschen Sie die Druckkassette aus. • Achten Sie darauf, daß das in die Fächer eingelegte Papier ganz trocken ist. 84 Problem Lösung Tonerschlieren erscheinen auf der Vorder- oder Rückseite eines Blatts. • Die Druckmedien müssen gerade eingelegt werden und dürfen nicht zerknittert sein. • Ersetzen Sie die verbrauchte Druckkassette durch eine neue. • Auf der Übertragungsrolle ist Toner. Um dies zu verhindern, dürfen Sie keine Druckmedien einlegen, die kleiner als das für den zu druckenden Auftrag eingestellte Papierformat sind. Stellen Sie die richtige Papiersorte im Druckertreiber oder im Dienstprogramm zur Einrichtung eines lokalen Druckers ein. Weitere Informationen finden Sie unter Verwenden des Dienstprogramms zur Einrichtung eines lokalen Druckers. • Um die Übertragungsrolle zu reinigen, öffnen und schließen Sie die vordere, obere Klappe des Druckers. Der Drucker startet automatisch seinen Konfigurationszyklus. Toner schmiert auf dem Papier oder löst sich ab. • Wählen Sie für das Druckmediengewicht eine schwerere und für die Struktur eine rauhere Einstellung. Um diese Einstellungen zu ändern, laden Sie das Dienstprogramm zur Einrichtung eines lokalen Druckers von der Lexmark Website unter www.lexmark.com herunter. Das Programm ist auch auf der Treiber-CD für den Drucker enthalten. Überprüfen Sie im Beiheft der Treiber-CD, ob das der Fall ist. Weitere Informationen finden Sie unter Verwenden des Dienstprogramms zur Einrichtung eines lokalen Druckers. • Wenn Sie unregelmäßige Druckflächen bedrucken, ändern Sie die Einstellungen für Papiergewicht und Papierstruktur. • Überprüfen Sie, ob die Druckmedien innerhalb der Spezifikationen des Druckers liegen. Weitere Informationen finden Sie unter Druckmedieneinzüge und -spezifikationen. Wenn das Problem weiterhin besteht, wenden Sie sich an Kundendienst-Center von Lexmark unter 1800-553-9727 oder unter http://support.lexmark.com. • Wenn Sie Folien, Karten oder Etiketten bedrucken, muß die entsprechende Papiersorte im Druckertreiber oder im Dienstprogramm zur Einrichtung eines lokalen Druckers ausgewählt sein. Weitere Informationen finden Sie unter Verwenden des Dienstprogramms zur Einrichtung eines lokalen Druckers. • Verwenden Sie eine andere Art Papier. Mit Kopierpapier erzielen Sie die beste Qualität. Vertikale oder horizontale Schmierstreifen erscheinen auf dem Papier. • Möglicherweise enthält die Druckkassette nicht mehr genug Toner. Nehmen Sie die Druckkassette heraus. Um den restlichen Toner zu verbrauchen, schütteln Sie die Druckkassette vorsichtig, und setzen Sie sie anschließend wieder ein. Auf Seite 74 im Abschnitt Austauschen der Druckkassette wird in einer Abbildung dargestellt, wie die Druckkassette geschüttelt wird. • Wenn Sie auf vorgedruckten Formularen drucken, sollten Sie sicherstellen, daß die Druckfarben einer Temperatur von 200 °C standhalten. • Reinigen Sie die Druckkopflinse. Anweisungen dazu finden Sie unter Reinigen der Druckkopflinse. 85 Problem Lösung Vertikale Schmierstreifen unterschiedlicher Breite erscheinen auf Druckaufträgen mit Graustufengrafiken, beispielsweise Kreis- oder Balkendiagrammen. Verunreinigungen wie Papierstaub oder Fusseln haben sich auf der Druckkopflinse angesammelt. Reinigen Sie die Druckkopflinse. Anweisungen dazu finden Sie unter Reinigen der Druckkopflinse. Der Ausdruck ist heller, die Kontrolleuchte Wenig Toner leuchtet jedoch nicht. • Entfernen Sie die Druckkassette, und schütteln Sie sie, um den Toner neu zu verteilen und die Nutzungsdauer der Kassette zu verlängern. Setzen Sie dann die Kassette wieder ein. Auf Seite 74 im Abschnitt Austauschen der Druckkassette wird in einer Abbildung dargestellt, wie die Druckkassette geschüttelt wird. • Ersetzen Sie die verbrauchte Druckkassette durch eine neue. Anweisungen dazu finden Sie unter Austauschen der Druckkassette. Die Kontrolleuchte Wenig Toner leuchtet. • Entfernen Sie die Druckkassette, und schütteln Sie sie, um den Toner neu zu verteilen und die Nutzungsdauer der Kassette zu verlängern. Setzen Sie dann die Kassette wieder ein. Auf Seite 74 im Abschnitt Austauschen der Druckkassette wird in einer Abbildung dargestellt, wie die Druckkassette geschüttelt wird. • Ersetzen Sie die verbrauchte Druckkassette durch eine neue. Anweisungen dazu finden Sie unter Austauschen der Druckkassette. 86 Problem Lösung Vollfarbige schwarze Bereiche oder weiße Streifen erscheinen auf Folien oder Papier. • Wählen Sie ein anderes Füllmuster in der SoftwareAnwendung aus. • Verwenden Sie eine andere Sorte Druckmedien. Mit Druckmedien für Kopierer erzielen Sie die beste Qualität. • Entfernen Sie die Druckkassette, und schütteln Sie sie, um den Toner neu zu verteilen und die Nutzungsdauer der Kassette zu verlängern. Setzen Sie dann die Kassette wieder ein. Auf Seite 74 im Abschnitt Austauschen der Druckkassette wird in einer Abbildung dargestellt, wie die Druckkassette geschüttelt wird. • Ersetzen Sie die verbrauchte Druckkassette durch eine neue. Anweisungen dazu finden Sie unter Austauschen der Druckkassette. Schwache Bilder oder sich wiederholende Flecken erscheinen auf der Seite. • Verwenden Sie eine andere Sorte Druckmedien. Mit Druckmedien für Kopierer erzielen Sie die beste Qualität. • Ersetzen Sie die verbrauchte Druckkassette durch eine neue. Anweisungen dazu finden Sie unter Austauschen der Druckkassette. Gedruckte Zeichen weisen gezackte oder ungleichmäßige Kanten auf, oder die Bildqualität ist schlecht. • Ändern Sie den eingestellten Wert für die Auflösung im Druckertreiber oder im Dienstprogramm zur Einrichtung eines lokalen Druckers. Verwenden Sie eine Druckauflösung von mehr als 300 dpi. Weitere Informationen dazu finden Sie unter Verwenden des Dienstprogramms zur Einrichtung eines lokalen Druckers. • Wenn Sie mit geladenen Schriftarten arbeiten, sollten Sie überprüfen, ob die Schriftarten vom Drucker, dem HostComputer und der Software-Anwendung unterstützt werden. • Die Auflösung wurde automatisch herabgesetzt. Verringern Sie die Komplexität des Auftrags, oder erweitern Sie den Druckerspeicher. 87 Problem Lösung Der Auftrag wird gedruckt, aber der linke und der obere Rand sind nicht korrekt. • Stellen Sie sicher, daß im Druckertreiber oder im Dienstprogramm zur Einrichtung eines lokalen Druckers das richtige Papierformat eingestellt ist. • Stellen Sie sicher, daß im Druckertreiber oder im Dienstprogramm zur Einrichtung eines lokalen Druckers der richtige Druckbereich eingestellt ist. Drucken Sie eine Seite mit Menüeinstellungen, um dies zu überprüfen. Weitere Informationen dazu finden Sie unter Drucken der Seite mit den Menüeinstellungen und Verwenden des Dienstprogramms zur Einrichtung eines lokalen Druckers. • Vergewissern Sie sich, daß die Ränder in Ihrer SoftwareAnwendung richtig eingestellt sind. Der Ausdruck ist zu dunkel. Ändern Sie die Einstellung für den Tonerauftrag im Druckertreiber oder im Dienstprogramm zur Einrichtung eines lokalen Druckers. Weitere Informationen dazu finden Sie unter Verwenden des Dienstprogramms zur Einrichtung eines lokalen Druckers. Für Macintosh-Benutzer: Achten Sie darauf, daß der Wert für die lpiEinstellung (lines per inch, Zeilen pro Zoll) in der Software-Anwendung nicht zu hoch ist. Seiten sind leer. • In der Druckkassette ist möglicherweise kein Toner mehr, oder sie ist beschädigt. Ersetzen Sie die verbrauchte Druckkassette durch eine neue. Anweisungen dazu finden Sie unter Austauschen der Druckkassette. • Möglicherweise liegt ein Softwarefehler vor. Schalten Sie den Drucker aus und wieder ein. • Vergewissern Sie sich, daß Sie das Verpackungsmaterial von der Druckkassette entfernt haben. Informationen zur Entfernung des Verpackungsmaterials finden Sie auf Seite 74 im Abschnitt Austauschen der Druckkassette. • Stellen Sie sicher, daß die Druckkassette richtig eingesetzt ist. Weitere Informationen finden Sie unter Austauschen der Druckkassette. Ein Teil der Seite oder die ganze Seite wird schwarz gedruckt. Überprüfen Sie, ob die Druckkassette richtig eingesetzt ist. Weitere Informationen finden Sie unter Austauschen der Druckkassette. 88 Problem Lösung Tonernebel oder Hintergrundschatten erscheinen auf der Seite. • Stellen Sie sicher, daß die Druckkassette richtig eingesetzt ist. Weitere Informationen finden Sie unter Austauschen der Druckkassette. • Tauschen Sie die Druckkassette aus. Weitere Informationen finden Sie unter Austauschen der Druckkassette. Es werden unerwartete Zeichen gedruckt, oder es fehlen Zeichen. • Stellen Sie sicher, daß Sie den richtigen Druckertreiber verwenden. • Schalten Sie den Drucker aus und wieder ein. • Vergewissern Sie sich, daß das parallele, das USB- oder das Ethernet-Kabel fest in den entsprechenden Anschluß auf der Rückseite des Druckers eingesteckt ist. • Rufen Sie gemäß den Anweisungen auf der Seite mit den Konfigurationseinstellungen für den Drucker die Menüs auf: – Wählen Sie den Modus Hex Trace, um die Problemursache festzustellen. Weitere Informationen dazu finden Sie unter Drucken der Seite mit den Konfigurationseinstellungen für den Drucker und Verwenden des Hex Trace-Modus. – Wählen Sie die Option Werksvorgaben wiederherstellen. Weitere Informationen dazu finden Sie unter Drucken der Seite mit den Konfigurationseinstellungen für den Drucker und Wiederherstellen der Werksvorgaben. 89 25 Lösen von Optionsproblemen Problem Lösung Die Option funktioniert nach der Installation nicht ordnungsgemäß oder unterbricht den Betrieb. • Schalten Sie den Drucker aus, warten Sie ungefähr 10 Sekunden, und schalten Sie den Drucker dann wieder ein. Wenn das Problem dadurch nicht behoben wird, lösen Sie die Kabelverbindungen des Druckers, und überprüfen Sie die Verbindung zwischen der Papierzuführung und dem Drucker. • Vergewissern Sie sich, daß die Option installiert und im verwendeten Druckertreiber ausgewählt ist. • Für Macintosh-Benutzer: Stellen Sie sicher, daß der Drucker in der Auswahl eingerichtet ist. • Zusätzliche Papierzuführung: Stellen Sie sicher, daß die zusätzliche Papierzuführung und der Drucker sicher miteinander verbunden sind. Anweisungen finden Sie im Installationshandbuch. • Stellen Sie sicher, daß die Druckmedien richtig eingelegt sind. Weitere Informationen finden Sie unter Einlegen von Druckmedien in die Fächer. • Optionale Flash-Speicherkarte: Stellen Sie sicher, daß die Flash-Speicherkarte fest mit der Systemplatine des Druckers verbunden ist. • Optionale Druckerspeicherkarte: Stellen Sie sicher, daß die Druckerspeicherkarte fest mit der Systemplatine des Druckers verbunden ist. 90 26 Lösen von Netzwerkdruckproblemen Problem Lösung Der Auftrag wurde nicht gedruckt, oder es wurden falsche Zeichen gedruckt. Wenn Sie mit einem Lexmark Druckserver arbeiten, sollten Sie überprüfen, ob er ordnungsgemäß eingerichtet und ob das Netzwerkkabel angeschlossen ist. Hinweis: Weitere Informationen finden Sie in der Dokumentation zum Druckserver. Wenn Sie mit Novell arbeiten: • Vergewissern Sie sich, daß die Datei netware.drv als Datumsangabe den 24. Oktober 1994 oder später trägt. • Vergewissern Sie sich, daß das NT-Flag (No Tabs) in der CaptureAussage enthalten ist. Macintosh-Benutzer sollten überprüfen, ob der Drucker in der Auswahl richtig konfiguriert ist. 91 27 Lösen von anderen Problemen Problem Lösung Wo sind aktualisierte Druckertreiber oder Dienstprogramme erhältlich? Hinweise zu Druckertreibern und dem Dienstprogramm zur Einrichtung eines lokalen Druckers finden Sie auf der Lexmark Website unter www.lexmark.com. Wo sind die Escape-Codes für den Drucker aufgelistet? Auf der im Lieferumfang des Druckers enthaltene Treiber-CD befindet sich eine Adobe Acrobat-Datei mit einer vollständigen Auflistung der PCL-Escape-Codes (Printer Command Language). 92 28 Richtlinien für Druckmedien Die Auswahl der richtigen Druckmedien (Papier, Folien, Umschläge, Etiketten und Karten) für Ihren Drucker trägt zur Vermeidung von Druckproblemen bei. Die folgenden Abschnitte enthalten Richtlinien zur Auswahl der richtigen Druckmedien für Ihren Drucker. Ausführliche Informationen zu den Eigenschaften von Druckmedien finden Sie im Card Stock & Label Guide auf der Lexmark Website unter www.lexmark.com/publications. Papier Verwenden Sie Kopierpapier Papier mit vertikaler Faserrichtung und einem Gewicht von 75 g/m2, um die beste Druckqualität zu erzielen. Führen Sie zunächst einige Testdrucke mit Ihrem Drucker durch, bevor Sie große Mengen einer bestimmten Papiersorte kaufen. Achten Sie beim Einlegen von Papier auf die auf der Verpackung empfohlene Druckseite, und legen Sie das Papier entsprechend ein. Detaillierte Anweisungen zum Einlegen von Papier finden Sie unter Einlegen von Druckmedien in die Fächer und auf Seite 56 im Abschnitt Verwenden der Universalzuführung und Einlegen von Druckmedien. Die Verwendung der folgenden Papiersorten wird für den Drucker nicht empfohlen: • • • • • • • Papier mit rauher oder stark strukturierter Oberfläche Beschichtetes Papier, beispielsweise korrekturgeeignetes Feinpostpapier Vorgedrucktes Papier, das mit Chemikalien hergestellt wurde, die den Drucker verunreinigen können Mehrteilige Formulare Synthetisches Papier Thermopapier Recycling-Papier mit einem Gewicht unter 75 g/m2 Briefbögen Vorgedrucktes Papier, wie zum Beispiel Briefbögen, muß hitzebeständig bis 200 °C sein, ohne daß ein Schmelzprozeß eintritt oder gefährliche Dämpfe frei werden. Verwenden Sie Farben, die nicht durch das Harz im Toner oder das Silikon in der Fixierstation beeinträchtigt werden. Farben auf Oxidationsoder Ölbasis sollten diese Anforderungen erfüllen; für Latexfarben gilt das möglicherweise nicht. 93 Drucken auf Briefbögen Informieren Sie sich beim Hersteller oder Vertreiber des Papiers, ob die von Ihnen gewählten vorgedruckten Briefbögen für Laserdrucker geeignet sind. Beim Bedrucken von Briefbögen ist das Seitenformat von Bedeutung. Die folgende Tabelle enthält Hinweise zum Einlegen von Briefbögen in die Papierfächer. Papiereinzug oder Vorgang Oberkante der Seite Druckseite Hochformat Querformat Druckseite nach unten Vorderer Teil des Papierfachs Linke Seite des Papierfachs Beidseitiger Druck unter Verwendung von Fach 1 oder Fach 2 Druckseite nach oben Briefkopf zeigt zum rückwärtigen Teil des Papierfachs Nicht anwendbar Universalzuführung Druckseite nach oben Briefkopf wird zuerst in den Drucker eingezogen Linke Seite des Papierfachs Druckseite nach unten Briefkopf wird zuletzt in den Drucker eingezogen Nicht anwendbar Fach 1 (Standardpapierfach oder optionales Etikettenfach) Fach 2 (optionales 250-Blattoder 500-Blatt-Fach) (auch Einzelblatteinzug) Beidseitiger Druck unter Verwendung der Universalzuführung Folien Sie können Folien aus dem 250-Blatt-Papierfach oder aus der Universalzuführung einziehen lassen. Führen Sie zunächst einen Testdruck mit den Folien durch, die Sie mit dem Drucker bedrucken möchten, bevor Sie große Mengen eines bestimmten Folientyps kaufen. Legen Sie Folien nicht in das optionale 250-Blatt- oder 500-Blatt-Papierfach ein. Hinweise zum Einlegen von Folien in die Universalzuführung finden Sie auf Seite 56 des Abschnitts Verwenden der Universalzuführung und Einlegen von Druckmedien. Beachten Sie folgendes beim Bedrucken von Folien: • • • • Stellen Sie sicher, daß im Druckertreiber, im Dienstprogramm zur Einrichtung eines lokalen Druckers oder in MarkVision™ die Papiersorte Folie eingestellt ist, um eine Beschädigung des Druckers zu vermeiden. Verwenden Sie speziell für Laserdrucker entwickelte Folien. Folien müssen Temperaturen bis 175 °C aushalten, ohne auszubluten, zu verblassen oder gefährliche Dämpfe freizusetzen. Um Problemen mit der Druckqualität vorzubeugen, sollten Sie Fingerabdrücke auf den Folien vermeiden. Vor dem Einlegen der Folien fächern Sie den Stapel auf, um zu verhindern, daß die Folien aneinander haften. 94 Briefumschläge Sie können in die Universalzuführung maximal 10 Briefumschläge einlegen. Führen Sie zunächst einige Testdrucke in Ihrem Drucker durch, bevor Sie große Mengen eines bestimmten Briefumschlagtyps kaufen. Detaillierte Anweisungen zum Einlegen von Briefumschlägen finden Sie auf Seite 57 des Abschnitts Verwenden der Universalzuführung und Einlegen von Druckmedien. Beachten Sie folgendes beim Bedrucken von Briefumschlägen: • • • • • • Wählen Sie im Druckertreiber, dem Dienstprogramm zur Einrichtung eines lokalen Druckers oder in MarkVision als Papiereinzug die Option Universal-Zuf. oder Man.Briefumsch., und wählen Sie als Papiersorte die Option Briefumschlag. Verwenden Sie Briefumschläge aus Feinpostpapier mit einem Gewicht zwischen 75 und 105 g/m2. Zum Erzielen bestmöglicher Ergebnisse und zum Vermeiden von Papierstaus verwenden Sie keine Briefumschläge, die: – übermäßig gewellt sind – zusammenkleben – in irgendeiner Form beschädigt sind – Fenster, Löcher, Perforationen, Ausschnitte oder Prägungen aufweisen – mit Metallklammern, Verschlußstreifen oder Metallfaltleisten versehen sind – mit Briefmarken versehen sind – freiliegende Klebeflächen aufweisen, wenn die Umschlagklappe zugeklebt oder geschlossen ist. Verwenden Sie Briefumschläge, die Temperaturen von bis zu 205 °C aushalten können, ohne zu verkleben, sich extrem aufzurollen, zu verknittern oder gefährliche Dämpfe zu entwickeln. Passen Sie die rechte Papierführung an die Breite der Briefumschläge an. Legen Sie Briefumschläge mit der Umschlagklappe nach unten ein, und richten Sie die kurze Kante neben der Absenderadresse so aus, daß sie zuerst in den Drucker eingezogen wird. Anweisungen zum Einlegen von Briefumschlägen finden Sie auf Seite 57 des Abschnitts Verwenden der Universalzuführung und Einlegen von Druckmedien. Wenn Sie selbstklebende Umschläge einlegen, öffnen Sie die hintere Ablageklappe, so daß die Umschläge gerade aus der Rückseite des Druckers ausgegeben werden. Die hintere Papierablage faßt ca. 10 Umschläge. Etiketten Ihr Drucker kann eine Vielzahl von Etiketten bedrucken, die für Laserdrucker entwickelt wurden. Etiketten dieser Art sind auf Bögen im Format Letter und A4 erhältlich. Der Etikettenkleber, der Etikettenbogen (Druckkarton) und die Beschichtung müssen Temperaturen von 205 °C und einem Druck von 25 psi standhalten. Führen Sie zunächst einige Testdrucke mit den Etiketten, die Sie verwenden möchten, in Ihrem Drucker durch, bevor Sie große Mengen davon kaufen. Ausführliche Informationen zum Bedrucken von Etiketten finden Sie im Card Stock & Label Guide auf der Lexmark Website unter www.lexmark.com/publications. 95 Beachten Sie folgendes beim Bedrucken von Etiketten: • • Stellen Sie sicher, daß im Druckertreiber, im Dienstprogramm zur Einrichtung eines lokalen Druckers oder in MarkVision die Papiersorte Etikett eingestellt ist. Sie können Vinyletiketten aus dem 250-Blatt-Papierfach oder aus der Universalzuführung einziehen lassen. Legen Sie Etiketten nicht zusammen mit Papier oder Folien in ein Papierfach ein. • Verwenden Sie keine Etikettenbögen mit Hochglanzmaterial als Träger. • Drucken Sie nicht innerhalb eines Bereichs von 1 mm des Prägeschnitts. • Verwenden Sie vollständige Etikettenbögen. Bei nicht vollständigen Etikettenbögen kann es passieren, daß sich Etiketten während des Druckvorgangs lösen und dadurch ein Papierstau entsteht. Nicht vollständige Etikettenbögen können darüber hinaus Ihren Drucker und die Druckkassette mit Kleber verunreinigen und zu einem Verlust der Garantie für den Drucker und die Druckkassette führen. • Verwenden Sie Etiketten, die Temperaturen von bis zu 205 °C aushalten können, ohne zu verkleben, sich extrem aufzurollen, zu verknittern oder gefährliche Dämpfe zu entwickeln. • Drucken Sie nicht innerhalb eines Bereichs von 1 mm von der Etikettkante, der Perforation oder zwischen den Prägeschnitten des Etiketts. • Verwenden Sie keine Etikettenbögen mit Klebstoff an den Kanten der Bögen. Die Zonenbeschichtung des Klebstoffs sollte einen Rand von mindestesn 1 mm von den Kanten einhalten. Klebstoff kann den Drucker verunreinigen und zum Verlust der Garantie führen. • Wenn eine Zonenbeschichtung des Klebstoffs nicht möglich ist, sollte ein Streifen von 3 mm Breite an der Führungskante und der Mitnehmerkante entfernt werden, und es sollte ein nicht verlaufender Kleber verwendet werden. • Entfernen Sie einen 3 mm breiten Streifen von der Führungskante, um zu verhindern, daß Etiketten sich innerhalb des Druckers ablösen. • Das Hochformat ist zu bevorzugen, insbesondere beim Drucken von Barcodes. • Verwenden Sie keine Etiketten mit freiliegendem Klebstoff. • Druckerwartung beim Bedrucken von Etiketten Nachdem ca. 10.000 Etikettenseiten fortlaufend gedruckt wurden (oder bei jedem Austausch der Druckkassette), sollten Sie die folgenden Schritte durchführen, um den zuverlässigen Einzug von Druckmedien in den Drucker zu gewährleisten: 1 Drucken Sie 5 Blatt Papier. 2 Warten Sie ungefähr 5 Sekunden. 3 Drucken Sie 5 weitere Blatt Papier. 96 Karten Karten sind einschichtig und verfügen über eine große Bandbreite von Eigenschaften, wie die Ausrichtung der Papierfasern und die Struktur, die die Druckqualität wesentlich beeinflußen können. Sie können Karten nur aus der Universalzuführung bedrucken. Karten müssen immer über die hintere Papierablage ausgegeben werden. Führen Sie zunächst einige Testdrucke mit den Karten, die Sie verwenden möchten, in Ihrem Drucker durch, bevor Sie große Mengen davon kaufen. Informationen zum bevorzugten Gewicht der Druckmedien finden Sie unter Spezifikationen der Einzüge für die einzelnen Druckmedien. Beachten Sie folgendes beim Bedrucken von Karten: • • • • Stellen Sie sicher, daß im Druckertreiber, im Dienstprogramm zur Einrichtung eines lokalen Druckers oder in MarkVision die Papiersorte Karten eingestellt ist. Verwenden Sie keine vorgedruckten Karten, die mit Chemikalien hergestellt wurden, die den Drucker verunreinigen können. Durch die vorgedruckten Elemente können halbflüssige und flüchtige Komponenten in den Drucker gelangen. Verwenden Sie keine Karten, die perforiert oder geknittert sind. Dies kann zu Papierstaus führen. Wir empfehlen die Verwendung von Karten mit horizontaler Faserrichtung. Druckerwartung beim Bedrucken von Karten Nachdem ca. 10.000 Karten fortlaufend gedruckt wurden (oder bei jedem Austausch der Druckkassette), sollten Sie die folgenden Schritte durchführen, um den zuverlässigen Einzug von Druckmedien in den Drucker zu gewährleisten: 1 Drucken Sie 5 Blatt Papier. 2 Warten Sie ungefähr 5 Sekunden. 3 Drucken Sie 5 weitere Blatt Papier. Ausführliche Informationen zum Bedrucken von Karten finden Sie im Card Stock & Label Guide, das auf der Lexmark Website unter www.lexmark.com/publications zur Verfügung steht. 97 29 Verbinden von Fächern Wenn in zwei oder mehr Papiereinzüge (Standardpapierfach, optionales Papierfach und Universalzuführung) Druckmedien desselben Formats und derselben Sorte eingelegt sind, wird die automatische Fachverbindung aktiviert. Wenn die Fächer auf diese Weise verbunden sind, entnimmt der Drucker Druckmedien aus dem zweiten Fach, sobald das erste Fach leer ist. Um die Einstellungen für das Papierformat und die Papiersorte zu überprüfen, können Sie eine Seite mit Menüeinstellungen drucken (siehe Drucken der Seite mit den Menüeinstellungen). Ändern Sie die Einstellungen für das Papierformat und die Papiersorte im Dienstprogramm zur Einrichtung eines lokalen Druckers so, daß die Einstellungen übereinstimmen. Wenn Sie in alle Fächer Druckmedien desselben Formats einlegen, sollten Sie darauf achten, daß es sich dabei auch um dieselbe Sorte handelt. Deaktivieren der Fachverbindung Wenn Sie in die Papiereinzüge unterschiedliche Druckmedien einlegen, muß für jeden Papiereinzug, in den ein anderes Druckmedium eingelegt ist, die Papiersorte eindeutig eingestellt werden, um zu verhindern, daß die Fächer automatisch verbunden werden. Die Einstellung der Papiersorte nehmen Sie im Dienstprogramm zur Einrichtung eines lokalen Druckers vor. Weitere Informationen finden Sie unter Verwenden des Dienstprogramms zur Einrichtung eines lokalen Druckers. 98 30 Verwenden von MarkVision zur Druckerverwaltung Auf der Treiber-CD finden Sie detaillierte Informationen zu MarkVision und wie dieses Programm Sie bei der Verwaltung des Druckers unterstützt. 99 31 Verwenden der Bedienerkonsole An der Bedienerkonsole gibt es sechs Kontrolleuchten und zwei Tasten. Dadurch, daß die Kontrolleuchten leuchten, nicht leuchten oder blinken, werden verschiedene Druckerzustände angezeigt. Bereit/Daten leuchtet Wenig Toner leuchtet nicht Papier einlegen/entfernen blinkt Papierstau blinkt langsam Fehler leuchtet nicht Fortfahren drücken leuchtet nicht Taste Fortfahren Taste Abbrechen Gängige Signalfolgen und ihre Bedeutung Status der Kontrolleuchte Druckerstatus Bereit/Daten leuchtet Der Drucker ist bereit, Daten zu empfangen und zu verarbeiten. Bereit/Daten blinkt Der Drucker empfängt oder verarbeitet gerade Daten. Wenig Toner leuchtet In der Druckkassette ist nur noch wenig Toner vorhanden. Papier einlegen/entfernen leuchtet Eine der folgenden Aktionen wird von Ihnen erwartet: Papierstau leuchtet Ein Papierstau wurde festgestellt. Fehler leuchtet Eine geöffnete Klappe oder ein Problem mit der Druckkassette wurde festgestellt. Fortfahren drücken leuchtet Der Drucker wartet, bis Sie die Taste Fortfahren gedrückt haben. • Einlegen von Druckmedien in ein Fach oder die Universalzuführung • Entfernen von Papier aus der Papierablage Eine vollständige Liste der Kontrolleuchtenmeldungen finden Sie unter Die Kontrolleuchten der Bedienerkonsole. 100 32 Die Kontrolleuchten der Bedienerkonsole Je nachdem, ob die Kontrolleuchten der Bedienerkonsole nicht leuchten, leuchten und/oder blinken (schnell oder langsam), zeigen sie verschiedene Druckerzustände an, beispielsweise den Druckerstatus, einen erforderlichen Eingriff (z. B. Papier nachlegen) oder daß der Drucker gewartet werden muß. Bereit/Daten leuchtet Wenig Toner leuchtet nicht Papier einlegen/entfernen blinkt Papierstau blinkt langsam Fehler leuchtet nicht Fortfahren drücken leuchtet nicht Taste Fortfahren Taste Abbrechen Mit einigen Signalfolgen werden Sie aufgefordert, die Taste Fortfahren zu drücken, um einen Druckerzustand zu beenden: • • • Drücken Sie die Taste Fortfahren, um den Drucker neu zu starten. Drücken Sie zweimal nacheinander die Taste Fortfahren, um einen Fehlercode anzeigen zu lassen. Drücken Sie zweimal nacheinander die Taste Fortfahren, um weitere Fehlercodes anzeigen zu lassen. Drücken Sie die Taste Abbrechen, bis alle Kontrolleuchten leuchten, um den Drucker zurückzusetzen. Drücken Sie die Taste Abbrechen, um einen Druckauftrag abzubrechen. 101 In der folgenden Tabelle sind die gängigsten Signalfolgen aufgeführt. Weitere Informationen erhalten Sie, wenn Sie auf die angegebene Seite klicken. Gängige Signalfolgen Bereit/ Daten Wenig Toner Papier einlegen/ entfernen Papierstau Fehler Fortfahren drücken Druckerstatus/Meldung Siehe Seite: 107 • Belegt • FlashDefragmentierung • Flashformatierung läuft • Flash wird programmiert • Verzeichnisliste drucken • Schriftartliste drucken • Menüeinstellungen werden gedruckt • Drucken der Testseiten für die Druckqualität 102 Netzwerk-Code wird programmiert 108 Universalzuführung auffüllen 108 Fach 1 oder Fach 2 auffüllen 109 Vordere, obere Klappe ist geöffnet 110 • Druckkassette nicht eingesetzt • Druckkassette nicht unterstützt • Druckkassette beschädigt 110 Fach 1 fehlt, Fach 2 ist eingesetzt (Fach 1 einsetzen) 112 Unzulässige aufgefüllte Kassette (Druckkassette austauschen) 112 Gängige Signalfolgen (Fortsetzung) Bereit/ Daten Wenig Toner Papier einlegen/ entfernen Papierstau Fehler 103 Fortfahren drücken Druckerstatus/Meldung Siehe Seite: Wenig Toner, wenn die Tonerwarnung auf Aus gesetzt ist 113 Wenig Toner, wenn die Tonerwarnung auf Ein gesetzt ist 114 Standardpapierablage ist voll 114 Nicht bereit (auch als Offline bezeichnet) 115 • Bereit • Strom sparen 116 Hex Trace bereit 116 Wartet 117 Bereit und wenig Toner 117 Hex Trace bereit und wenig Toner 118 Belegt und wenig Toner 118 Wartet und wenig Toner 119 • Puffer löschen • Verringerte Auflösung 119 Gängige Signalfolgen (Fortsetzung) Bereit/ Daten Wenig Toner Papier einlegen/ entfernen Papierstau Fehler Fortfahren drücken Alle Kontrolleuchten leuchten nacheinander auf (von oben nach unten blinken die einzelnen Kontrolleuchten nacheinander, dann beginnt der Zyklus erneut) Druckerstatus/Meldung Siehe Seite: • Auftrag wird abgebrochen • Drucker wird zurückgesetzt 120 • Menüänderungen werden aktiviert • Selbsttest läuft • Werksvorgaben wiederherstellen 120 Wenn die folgenden Signalfolgen aufleuchten, drücken Sie schnell nacheinander zweimal die Taste Fortfahren, um die zweite Signalfolge anzeigen zu lassen. Gängige Signalfolgen mit zweiten Signalfolgen Bereit/ Daten Wenig Toner Papier einlegen/ Papierentfernen stau Fehler 104 Fortfahren drücken Druckerstatus Siehe Seite: Zweiter Fehlercode 111 Druckmedienstau 109 Ungültiger NetzwerkCode 121 Wartungsfehler 115 Die folgende Tabelle zeigt die zweiten Fehlercodes, die nach zweimaligem Drücken der Taste Fortfahren angezeigt werden. Weitere Informationen erhalten Sie, wenn Sie auf die angegebene Seite klicken. Signalfolgen der zweiten Fehlercodes Bereit/ Daten Wenig Toner Papier einlegen/ entfernen Papierstau Fehler Fortfahren Druckerstatus/Meldung drücken 105 Siehe Seite: Unzureichender Sortierbereich 111 Speicher voll 121 Seite ist zu komplex 122 Papier ist zu kurz 122 Schriftfehler 123 Nicht genügend Druckerspeicher 123 Nicht genug Defragmentierungsspeicher 124 ENA-Verbindung verloren 124 Ungültiger Netzwerk-Code 125 Flash beschädigt 125 Flash unformatiert 126 Signalfolgen der zweiten Fehlercodes (Fortsetzung) Bereit/ Daten Wenig Toner Papier einlegen/ entfernen Papierstau Fehler Fortfahren Druckerstatus/Meldung drücken Siehe Seite: Netzwerkschnittstellenfehler 126 Flash voll 127 Zu viele Flash-Optionen 127 Signalfolgen der zweiten Fehlercodes für Papierstaus Bereit/ Daten Wenig Toner Papier einlegen/ entfernen Papierstau Fehler Fortfahren drücken Druckerstatus/Meldung 106 Siehe Seite: Papierstau in einem Zuführungsbereich 128 Papierstau zwischen dem Zuführungsbereich und dem Ausgabebereich 128 Papierstau in einem Ausgabebereich 129 Papierstau in der internen Duplexeinheit 129 Papierstau in der Universalzuführung 130 Belegt, Flash-Defragmentierung, Flashformatierung läuft, Flash wird programmiert, Verzeichnisliste drucken, Schriftartliste drucken, Menüeinstellungen werden gedruckt oder Drucken der Testseiten für die Druckqualität Bedeutung dieser Signalfolge: • Der Drucker ist belegt, da Daten empfangen und verarbeitet oder gedruckt werden. • Der Drucker defragmentiert den Flash-Speicher, um Speicherplatz zurückzugewinnen, der durch gelöschte Ressourcen belegt ist. • Der Flash-Speicher wird vom Drucker formatiert. • Der Drucker speichert Ressourcen, wie beispielsweise Schriftarten oder Makros, im Flash-Speicher. • Der Drucker druckt eine Verzeichnisliste, eine Schriftartliste, die Menüeinstellungen oder Testseiten für die Druckqualität. Mögliche Aktionen: • Belegt: – Warten Sie, bis die Meldung gelöscht wird. – Drücken Sie die Taste Abbrechen, um den Druckauftrag abzubrechen. – Halten Sie die Taste Abbrechen gedrückt, um den Drucker zurückzusetzen. Mögliche Aktionen (Fortsetzung): • Flash-Defragmentierung, Flashformatierung läuft oder Flash wird programmiert: – Warten Sie, bis die Meldung gelöscht wird. – Warnung: Schalten Sie den Drucker nicht aus, solange diese Meldung angezeigt wird. • Verzeichnisliste drucken, Schriftartliste drucken, Menüeinstellungen werden gedruckt oder Drucken der Testseiten für die Druckqualität: – Warten Sie, bis die Seiten gedruckt sind. Die Meldung Belegt wird angezeigt, während die Seiten gedruckt werden. Die Kontrolleuchte Bereit/Daten leuchtet auf, sobald der Druckvorgang beendet ist. – Drücken Sie die Taste Abbrechen, um den Druckvorgang abzubrechen. – Halten Sie die Taste Abbrechen gedrückt, um den Drucker zurückzusetzen. • Empfangen/Verarbeiten von Daten von einer HostSchnittstelle: – Warten Sie, bis die Meldung gelöscht wird. – Drücken Sie die Taste Abbrechen, um die Verarbeitung abzubrechen. – Halten Sie die Taste Abbrechen gedrückt, um den Drucker zurückzusetzen. 107 Netzwerk-Code wird programmiert Bedeutung dieser Signalfolge: Der Drucker programmiert neuen Systemcode. Mögliche Aktionen: Warten Sie, bis die Meldung gelöscht wird. Warnung: Schalten Sie den Drucker nicht aus, solange diese Meldung angezeigt wird. Universalzuführung auffüllen Bedeutung dieser Signalfolge: Der Drucker wartet darauf, daß Sie Druckmedien in die Universalzuführung einlegen. Mögliche Aktionen: • Legen Sie Druckmedien in die Universalzuführung ein, und drücken Sie Fortfahren. • Drücken Sie die Taste Abbrechen, um den Druckauftrag abzubrechen. • Halten Sie die Taste Abbrechen gedrückt, um den Drucker zurückzusetzen. 108 Fach 1 oder Fach 2 auffüllen Bedeutung dieser Signalfolge: Der Drucker versucht, Papier aus einer Zuführung einzuziehen, und erkennt, daß diese leer ist, oder die Druckmedien wurden nicht korrekt eingezogen. Mögliche Aktionen: • Legen Sie Druckmedien in die Zuführung ein, und drücken Sie dann Fortfahren. • Drücken Sie die Taste Abbrechen, um den Druckauftrag abzubrechen. • Halten Sie die Taste Abbrechen gedrückt, um den Drucker zurückzusetzen. Druckmedienstau Bedeutung dieser Signalfolge: Der Drucker hat einen Papierstau festgestellt. Mögliche Aktionen: • Drücken Sie zweimal nacheinander die Taste Fortfahren, um den zweiten Fehlercode für den Papierstau anzeigen zu lassen. • Leeren Sie den gesamten Papierweg. 109 Vordere, obere Klappe ist geöffnet Bedeutung dieser Signalfolge: Die vordere, obere Klappe des Druckers ist geöffnet. Mögliche Aktionen: Schließen Sie die vordere, obere Klappe. Der Drucker löscht die Meldung. Druckkassette nicht eingesetzt, Druckkassette nicht unterstützt oder Druckkassette beschädigt Bedeutung dieser Signalfolge: Die Druckkassette ist nicht eingesetzt, wird von diesem Drucker nicht unterstützt oder ist beschädigt. Mögliche Aktionen: • Setzen Sie die Druckkassette ein. • Ersetzen Sie die Druckkassette durch eine unbeschädigte Kassette, die von diesem Drucker unterstützt wird. 110 Zweiter Fehlercode Bedeutung dieser Signalfolge: Am Drucker ist einer der folgenden Fehler aufgetreten: • Der Speicher ist voll. • Es wurde eine Seite empfangen, die zum Drucken zu komplex ist. • Es wurde eine Seite empfangen, die kürzer als die eingestellte Seitenlänge ist. • Vor dem Druck wird die Auflösung einer formatierten Seite auf 300 dpi verringert. • Ein Schriftartenfehler ist aufgetreten. • Der Speicher reicht nicht aus, um den Inhalt des Puffers zu speichern. • Der Druckerspeicher reicht nicht aus, um den FlashSpeicher zu defragmentieren. • Die Kommunikationsverbindung mit dem Host-Computer ist unterbrochen. Mögliche Aktionen: • Drücken Sie schnell zweimal nacheinander die Taste Fortfahren, um die zweite Meldung anzeigen zu lassen. • Drücken Sie die Taste Fortfahren, um die zweite Meldung zu löschen. Unzureichender Sortierbereich Bedeutung dieser Signalfolge: Die Kapazität des Druckerspeichers (oder der Festplatte, falls installiert) reicht nicht aus, um den Druckauftrag zu sortieren. Ursache dafür kann einer der folgenden Fehler sein: • Der Speicher ist voll. • Es wurde eine Seite empfangen, die zum Drucken zu komplex ist. • Es wurde eine Seite empfangen, die kürzer als die eingestellte Seitenlänge ist. • Vor dem Druck wird die Auflösung einer formatierten Seite auf 300 dpi verringert. • Ein Schriftartenfehler ist aufgetreten. • Der Speicher reicht nicht aus, um den Inhalt des Puffers zu speichern. • Der Druckerspeicher reicht nicht aus, um den FlashSpeicher zu defragmentieren. • Die Kommunikationsverbindung mit dem Host-Computer ist unterbrochen. Mögliche Aktionen: • Drücken Sie Fortfahren, um den bereits im Speicher befindlichen Teil des Auftrags zu drucken und mit der Sortierung des restlichen Druckauftrags zu beginnen. • Drücken Sie Abbrechen, um den aktuellen Druckauftrag abzubrechen. 111 Fach 1 fehlt, Fach 2 ist eingesetzt Bedeutung dieser Signalfolge: Fach 1 ist nicht in den Drucker eingesetzt, während Fach 2 eingesetzt ist. Mögliche Aktionen: • Setzen Sie Fach 1 in den Drucker ein. • Drücken Sie die Taste Abbrechen, um den Druckauftrag abzubrechen. • Halten Sie die Taste Abbrechen gedrückt, um den Drucker zurückzusetzen. Unzulässige aufgefüllte Kassette Bedeutung dieser Signalfolge: Die von Ihnen verwendete Druckkassette ist für Ihren Drucker nicht geeignet. Mögliche Aktionen: Nehmen Sie die unzulässige Druckkassette heraus, und setzen Sie eine Druckkassette ein, die von Ihrem Drucker unterstützt wird. Weitere Informationen finden Sie unter Bestellen einer Druckkassette. 112 Wenig Toner, wenn die Tonerwarnung auf „Aus“ gesetzt ist Bedeutung dieser Signalfolge: Es ist nur noch wenig Toner in der Druckkassette vorhanden, und die Tonerwarnung ist deaktiviert. Hinweis: Die Einstellung für die Tonerwarnung nehmen Sie im Dienstprogramm zur Einrichtung eines lokalen Druckers vor. Weitere Informationen finden Sie unter Verwenden des Dienstprogramms zur Einrichtung eines lokalen Druckers. Mögliche Aktionen: • Nehmen Sie die Druckkassette heraus, schütteln Sie sie, und setzen Sie sie anschließend erneut ein. Auf Seite 74 im Abschnitt Austauschen der Druckkassette wird in einer Abbildung dargestellt, wie die Druckkassette geschüttelt wird. Drücken Sie Fortfahren, um die Meldung zu löschen und den Druckvorgang fortzusetzen. • Setzen Sie die Druckkassette wieder ein. Anweisungen zum Einsetzen der Druckkassette finden Sie unter Austauschen der Druckkassette. Drücken Sie Fortfahren, um die Meldung zu löschen und den Druckvorgang fortzusetzen. Hinweis: Die Kontrolleuchte Wenig Toner kann zusammen mit anderen Signalfolgen zur Statusanzeige aufleuchten. Signalfolgen zur Statusanzeige sind Signalfolgen, die den Status des Druckers anzeigen, beispielsweise Bereit, Nicht bereit, Auftrag wird abgebrochen, Puffer löschen usw. Bei dieser Art von Signalfolgen ist es nicht erforderlich, daß Sie eingreifen. Die Kontrolleuchte Wenig Toner leuchtet nicht zusammen mit Signalfolgen auf, bei denen ein Eingriff erforderlich ist, beispielsweise Signalfolgen für das Beheben von Papierstaus, das Austauschen der Druckkassette, das Schließen der Klappen, das Einsetzen von Fächern, das Einlegen von Druckmedien oder Druckerspeicher-, Flash-Speicher- und Netzwerkfehler. 113 Wenig Toner, wenn die Tonerwarnung auf „Ein“ gesetzt ist Bedeutung dieser Signalfolge: Es ist nur noch wenig Toner in der Druckkassette vorhanden, und die Tonerwarnung ist aktiviert. Hinweis: Die Einstellung für die Tonerwarnung nehmen Sie im Dienstprogramm zur Einrichtung eines lokalen Druckers vor. Weitere Informationen finden Sie unter Verwenden des Dienstprogramms zur Einrichtung eines lokalen Druckers. Mögliche Aktionen: • Nehmen Sie die Druckkassette heraus, schütteln Sie sie, und setzen Sie sie anschließend erneut ein. Auf Seite 74 im Abschnitt Austauschen der Druckkassette wird in einer Abbildung dargestellt, wie die Druckkassette geschüttelt wird. Drücken Sie Fortfahren, um die Meldung zu löschen und den Druckvorgang fortzusetzen. • Setzen Sie die gebrauchte Druckkassette wieder ein. Anweisungen zum Einsetzen der Druckkassette finden Sie unter Austauschen der Druckkassette. Drücken Sie Fortfahren, um die Meldung zu löschen und den Druckvorgang fortzusetzen. Standardpapierablage ist voll Bedeutung dieser Signalfolge: Die Standardpapierablage ist voll. Mögliche Aktionen: Nehmen Sie die Druckmedien aus der Ablage. 114 Nicht bereit Bedeutung dieser Signalfolge: Der Drucker ist nicht zum Empfang oder zur Verarbeitung von Daten bereit, oder die Druckeranschlüsse sind offline. Daten, die über den USB-, Netzwerk- oder Parallelanschluß gesendet werden, werden vom Drucker nicht gelesen. Daher kann der Drucker nicht auf die Daten reagieren. Mögliche Aktionen: • Drücken Sie Fortfahren, um den Drucker in den Status Bereit oder Belegt zurückzusetzen. • Verbinden Sie den Drucker mit dem Netzwerk. • Drücken Sie die Taste Abbrechen, um den Druckauftrag abzubrechen. • Halten Sie die Taste Abbrechen gedrückt, um den Drucker zurückzusetzen. Wartungsfehler Bedeutung dieser Signalfolge: Es ist ein Fehler aufgetreten, für den eine Wartung notwendig ist. Mögliche Aktionen: Schalten Sie den Drucker aus, und überprüfen Sie alle Kabelverbindungen. Schalten Sie den Drucker wieder ein. Wenn der Wartungsfehler erneut auftritt, wenden Sie sich über die Lexmark Support-Website unter http://support.lexmark.com an den Kundendienst. Teilen Sie mit, welche Signalfolge angezeigt wurde, und beschreiben Sie das Problem. 115 Bereit und Strom sparen Bedeutung dieser Signalfolge: • Der Drucker ist für den Empfang und die Verarbeitung von Daten bereit. • Der Drucker befindet sich im Stromsparmodus. Hinweis: Die Einstellung Strom sparen, die im Dienstprogramm zur Einrichtung eines lokalen Druckers verfügbar ist, muß aktiviert sein. Weitere Informationen finden Sie unter Verwenden des Dienstprogramms zur Einrichtung eines lokalen Druckers. Mögliche Aktionen: • Drücken Sie die Taste Fortfahren, um die Menüeinstellungen zu drucken. Weitere Informationen finden Sie unter Drucken der Seite mit den Menüeinstellungen. • Halten Sie die Taste Abbrechen gedrückt, um den Drucker zurückzusetzen. Hex Trace bereit Bedeutung dieser Signalfolge: Der Drucker befindet sich im Modus Bereit, und Hex Trace ist aktiviert. Mit Hilfe von Hex Trace können Sie ermitteln, ob ein Problem mit dem Sprachen-Interpreter oder mit dem Kabel vorliegt. Mögliche Aktionen: Halten Sie die Taste Abbrechen gedrückt, um den Drucker zurückzusetzen. 116 Wartet Bedeutung dieser Signalfolge: • Der Drucker wartet, bis eine Druckzeitsperre eintritt oder bis er weitere Daten erhält. • Das Sortieren der Seiten ist aktiviert, aber die Verarbeitung des Druckauftrags ist nicht beendet. Für die Sortierfunktion muß die Verarbeitung des Druckauftrags beendet sein, bevor das sortierte Exemplar gedruckt wird. Mögliche Aktionen: • Drücken Sie die Taste Abbrechen, um den Druckauftrag abzubrechen. • Drücken Sie die Taste Fortfahren, um den Inhalt des Pufferspeichers zu drucken. • Halten Sie die Taste Abbrechen gedrückt, um den Drucker zurückzusetzen. Bereit und wenig Toner Bedeutung dieser Signalfolge: Der Drucker ist zum Empfang oder zur Verarbeitung von Daten bereit, und in der Druckkassette ist nur noch wenig Toner. Mögliche Aktionen: • Nehmen Sie die Druckkassette heraus, schütteln Sie sie, und setzen Sie sie anschließend erneut ein. Auf Seite 74 im Abschnitt Austauschen der Druckkassette wird in einer Abbildung dargestellt, wie die Druckkassette geschüttelt wird. • Drücken Sie Fortfahren, um die Meldung zu löschen und den Druckvorgang fortzusetzen. 117 Hex Trace bereit und wenig Toner Bedeutung dieser Signalfolge: Der Drucker befindet sich im Hex Trace-Modus, in dem Sie ermitteln können, ob ein Problem mit dem Sprachen-Interpreter oder mit dem Kabel vorliegt, und in der Druckkassette ist nur noch wenig Toner. Mögliche Aktionen: • Nehmen Sie die Druckkassette heraus, schütteln Sie sie, und setzen Sie sie anschließend erneut ein. Auf Seite 74 im Abschnitt Austauschen der Druckkassette wird in einer Abbildung dargestellt, wie die Druckkassette geschüttelt wird. • Drücken Sie Fortfahren, um die Meldung zu löschen und den Druckvorgang fortzusetzen. • Drücken Sie die Taste Abbrechen, um den Druckauftrag abzubrechen. • Halten Sie die Taste Abbrechen gedrückt, um den Drucker zurückzusetzen. Belegt und wenig Toner Bedeutung dieser Signalfolge: Der Drucker verarbeitet gerade Daten oder druckt, und in der Druckkassette ist nur noch wenig Toner. Mögliche Aktionen: • Nachdem der Druckauftrag fertig gedruckt ist, nehmen Sie die Druckkassette heraus, schütteln Sie sie, und setzen Sie sie anschließend erneut ein. Auf Seite 74 im Abschnitt Austauschen der Druckkassette wird in einer Abbildung dargestellt, wie die Druckkassette geschüttelt wird. • Drücken Sie die Taste Abbrechen, um den Druckauftrag abzubrechen. • Halten Sie die Taste Abbrechen gedrückt, um den Drucker zurückzusetzen. 118 Wartet und wenig Toner Bedeutung dieser Signalfolge: Der Drucker wartet, bis eine Druckzeitsperre eintritt oder bis er weitere Daten erhält, und in der Druckkassette ist nur noch wenig Toner. Mögliche Aktionen: • Nehmen Sie die Druckkassette heraus, schütteln Sie sie, und setzen Sie sie anschließend erneut ein. Auf Seite 74 im Abschnitt Austauschen der Druckkassette wird in einer Abbildung dargestellt, wie die Druckkassette geschüttelt wird. • Drücken Sie Fortfahren, um die Meldung zu löschen und den Druckvorgang fortzusetzen. • Drücken Sie die Taste Abbrechen, um den Druckauftrag abzubrechen. • Halten Sie die Taste Abbrechen gedrückt, um den Drucker zurückzusetzen. Puffer löschen oder verringerte Auflösung Bedeutung dieser Signalfolge: • Der Drucker löscht beschädigte Druckdaten. • Der Drucker verarbeitet Daten oder druckt, aber die Auflösung einer Seite des aktuellen Druckauftrags wird von 600 dpi (Punkte pro Zoll) auf 300 dpi herabgesetzt, um einen Fehler aufgrund eines zu vollen Speichers zu verhindern. Mögliche Aktionen: • Warten Sie, bis die Meldung gelöscht wird. • Drücken Sie die Taste Abbrechen, um den Druckauftrag abzubrechen. • Halten Sie die Taste Abbrechen gedrückt, um den Drucker zurückzusetzen. 119 Auftrag wird abgebrochen oder Drucker wird zurückgesetzt Bedeutung dieser Signalfolge: • Der Drucker verarbeitet eine Anfrage zum Abbrechen des aktuellen Druckauftrags. • Der Drucker wird auf die benutzerdefinierten Einstellungen zurückgesetzt. Alle aktiven Druckaufträge werden abgebrochen. Eine benutzerdefinierte Einstellung ist eine Einstellung, die Sie gewählt und gespeichert haben, und die von den Werksvorgaben abweicht. Eine benutzerdefinierte Einstellung bleibt so lange wirksam, bis Sie eine andere Einstellung wählen und anwenden oder die Werksvorgaben wiederherstellen. Mögliche Aktionen: Warten Sie, bis die Meldung gelöscht wird. Sie wird gelöscht, wenn der Drucker die Anforderung zum Abbruch verarbeitet hat oder wenn er die Standardeinstellungen des Benutzers wiederherstellt. Menüänderungen werden aktiviert, Selbsttest läuft oder Werksvorgaben wiederherstellen Bedeutung dieser Signalfolge: • Der Drucker aktiviert Änderungen, die an den Druckermenüeinstellungen oder -werten vorgenommen wurden. • Der Drucker führt einen Selbsttest durch. • Der Drucker stellt die Werksvorgaben der Druckereinstellungen wieder her. Alle in den Druckerspeicher geladenen Ressourcen (Schriftarten, Makros, Symbolsätze) werden gelöscht. Mögliche Aktionen: • Menüänderungen werden aktiviert: Warten Sie, bis die Meldung gelöscht wird. • Selbsttest läuft: Warten Sie, bis sich der Drucker wieder einschaltet und in den Status Bereit umschaltet, erkennbar durch die Aktivierung der Kontrolleuchte Bereit/Daten. • Werksvorgaben wiederherstellen: Warten Sie, bis die Meldung gelöscht wird. 120 Alle Kontrolleuchten der Bedienerkonsole leuchten nacheinander auf (von oben nach unten blinken die einzelnen Kontrolleuchten nacheinander, dann beginnt der Zyklus erneut). Ungültiger Netzwerk-Code Bedeutung dieser Signalfolge: Der Code im internen Druckserver wurde nicht programmiert, oder der programmierte Code ist ungültig. Mögliche Aktionen: Laden Sie gültigen Netzwerk-Code herunter. Der Status Bereit oder Belegt wird erst dann wieder angezeigt, wenn der gültige Netzwerk-Code heruntergeladen wurde. Warnung: Schalten Sie den Drucker nicht aus, solange diese Meldung angezeigt wird. Speicher voll Bedeutung dieser Signalfolge: Der Drucker verarbeitet Daten. Der Speicher zur Aufnahme der Seiten ist jedoch voll. Mögliche Aktionen: • Drücken Sie Fortfahren, um die Meldung zu löschen und den Auftrag zu drucken. Der Druckauftrag wird unter Umständen nicht richtig gedruckt. • So verhindern Sie, daß dieser Fehler zukünftig auftritt: – Vereinfachen Sie den Druckauftrag. Verringern Sie die Komplexität der Seite, indem Sie weniger Text oder Grafiken auf der Seite verwenden, und löschen Sie nicht benötigte geladene Schriftarten und Makros. – Installieren Sie zusätzlichen Druckerspeicher. • Drücken Sie die Taste Abbrechen, um den Druckauftrag abzubrechen. • Halten Sie die Taste Abbrechen gedrückt, um den Drucker zurückzusetzen. 121 Seite ist zu komplex Bedeutung dieser Signalfolge: Die Seite wird möglicherweise nicht richtig gedruckt, da die Druckinformationen auf der Seite zu komplex sind. Mögliche Aktionen: • So verhindern Sie, daß dieser Fehler zukünftig auftritt: – Verringern Sie die Komplexität der Seite, indem Sie weniger Text oder Grafiken auf der Seite verwenden, und löschen Sie nicht benötigte geladene Schriftarten und Makros. – Stellen Sie für Seitenschutz im Dienstprogramm zur Einrichtung eines lokalen Druckers den Wert Ein ein. Weitere Informationen finden Sie unter Verwenden des Dienstprogramms zur Einrichtung eines lokalen Druckers. – Installieren Sie zusätzlichen Druckerspeicher. • Drücken Sie die Taste Fortfahren, um die Meldung zu löschen und die Verarbeitung des Druckauftrags fortzusetzen. Ein Teil der Druckdaten geht dabei möglicherweise verloren. Papier ist zu kurz Bedeutung dieser Signalfolge: • Die Druckmedien sind zum Drucken der formatierten Daten zu kurz. • Der Drucker erkennt das Format der Druckmedien nicht, die in das Fach eingelegt sind. • Es liegt ein Problem beim Einziehen der Druckmedien vor. Mögliche Aktionen: • Drücken Sie Fortfahren, um die Meldung zu löschen und den Druckvorgang fortzusetzen. Die Seite, die zur Ausgabe der Meldung geführt hat, wird nicht automatisch neu gedruckt. • Stellen Sie sicher, daß die Einstellung für das Papierformat im Druckertreiber auf das verwendete Papierformat gesetzt ist. Wenn Univ.Zuf. Größe auf Universal eingestellt ist, stellen Sie sicher, daß das Papier groß genug für die formatierten Daten ist. • Drücken Sie die Taste Abbrechen, um den Druckauftrag abzubrechen. • Halten Sie die Taste Abbrechen gedrückt, um den Drucker zurückzusetzen. • Ändern Sie das benutzerdefinierte Fachformat im Dienstprogramm zur Einrichtung eines lokalen Druckers. Weitere Informationen finden Sie unter Verwenden des Dienstprogramms zur Einrichtung eines lokalen Druckers. 122 Schriftfehler Bedeutung dieser Signalfolge: Der Drucker hat eine Anforderung für eine Schriftart erhalten, die nicht installiert ist. Mögliche Aktionen: • Aktivieren Sie die Einstellung Beste Anpassung im Dienstprogramm zur Einrichtung eines lokalen Druckers oder in MarkVision, damit der Drucker nach einer ähnlichen Schrift sucht. Weitere Informationen finden Sie unter Verwenden des Dienstprogramms zur Einrichtung eines lokalen Druckers. • Drücken Sie die Taste Abbrechen, um den Druckauftrag abzubrechen. • Halten Sie die Taste Abbrechen gedrückt, um den Drucker zurückzusetzen. • Drücken Sie Fortfahren, um die Meldung zu löschen und den Druckvorgang fortzusetzen. Nicht genügend Druckerspeicher Bedeutung dieser Signalfolge: Der Drucker verfügt nicht über genügend Speicher, um die Funktion Ressourcen speichern zu aktivieren. Diese Meldung weist in der Regel darauf hin, daß einem oder mehreren Pufferspeichern des Druckers zu viel Speicher zugewiesen wurde. Die Funktion Ressourcen speichern ist deaktiviert, wenn diese Signalfolge aufleuchtet. Mögliche Aktionen: • Drücken Sie Fortfahren, um die Funktion Ressourcen speichern zu deaktivieren und den Druckvorgang fortzusetzen. • So aktivieren Sie Ressourcen speichern nach Erhalt dieser Meldung: – Vergewissern Sie sich, daß die Verbindungspuffer im Dienstprogramm zur Einrichtung eines lokalen Druckers auf Auto eingestellt sind, und verlassen Sie die Menüs, um die Änderungen des Verbindungspuffers zu aktivieren. – Wenn die Meldung Bereit angezeigt wird, aktivieren Sie die Funktion Ressourcen speichern im Dienstprogramm zur Einrichtung eines lokalen Druckers. Hinweis: Weitere Informationen finden Sie unter Verwenden des Dienstprogramms zur Einrichtung eines lokalen Druckers. • Installieren Sie zusätzlichen Druckerspeicher. Weitere Informationen finden Sie im Installationshandbuch. 123 Nicht genug Defragmentierungsspeicher Bedeutung dieser Signalfolge: Der Drucker kann den Flash-Speicher nicht defragmentieren, weil der Druckerspeicher, in dem nicht gelöschte Flash-Ressourcen gespeichert werden, voll ist. Mögliche Aktionen: • Drücken Sie die Taste Fortfahren, um die Meldung zu löschen. • Löschen Sie Schriftarten, Makros und andere Daten aus dem Druckerspeicher. • Installieren Sie zusätzlichen Druckerspeicher. Weitere Informationen finden Sie im Installationshandbuch. • Drücken Sie die Taste Abbrechen, um den Druckauftrag abzubrechen. • Halten Sie die Taste Abbrechen gedrückt, um den Drucker zurückzusetzen. ENA-Verbindung verloren Bedeutung dieser Signalfolge: Der Drucker hat die Verbindung zu einem externen Druckserver (auch als externer Netzwerkadapter oder ENA bezeichnet) verloren. Mögliche Aktionen: • Überprüfen Sie, ob das Kabel zwischen ENA und Drucker sicher befestigt ist. Schalten Sie den Drucker aus und wieder ein, um den Drucker zurückzusetzen. • Drücken Sie die Taste Fortfahren, um die Meldung zu löschen. Der Drucker löscht jeden Hinweis auf den ENA und wird dann zurückgesetzt. Dabei können Daten verlorengehen. 124 Ungültiger Netzwerk-Code Bedeutung dieser Signalfolge: Der Code in einem internen Druckserver ist ungültig. Der Drucker kann erst dann Druckaufträge empfangen und verarbeiten, wenn der interne Druckserver mit gültigem Code programmiert ist. Mögliche Aktionen: Laden Sie gültigen Code in den internen Druckserver des Druckers. Sie können Netzwerk-Code herunterladen, während diese Meldung angezeigt wird. Flash beschädigt Bedeutung dieser Signalfolge: Der Drucker hat einen beschädigten Flash-Speicher erkannt. Sie müssen einen unbeschädigten Flash-Speicher installieren, bevor Sie Ressourcen in den Flash-Speicher laden können. Mögliche Aktionen: • Drücken Sie Fortfahren, um die Meldung zu löschen und den Druckvorgang fortzusetzen. Geladene Schriftarten und Makros, die zuvor nicht in den Flash-Speicher geschrieben wurden, werden gelöscht. • Installieren Sie einen unbeschädigten Flash-Speicher. Weitere Informationen finden Sie im Installationshandbuch. 125 Flash unformatiert Bedeutung dieser Signalfolge: Der Drucker hat einen nicht formatierten Flash-Speicher erkannt. Sie müssen den Flash-Speicher erst formatieren, bevor Sie Ressourcen darin speichern können. Mögliche Aktionen: • Drücken Sie Fortfahren, um die Meldung zu löschen und den Druckvorgang fortzusetzen. Der Druckauftrag wird unter Umständen nicht richtig gedruckt. • Formatieren Sie den Flash-Speicher neu. Informationen zum Neuformatieren des Flash-Speichers finden Sie im Handbuch Technical Reference auf der Lexmark Website. • Wenn die Fehlermeldung weiterhin angezeigt wird, ist der FlashSpeicher möglicherweise beschädigt und muß ausgetauscht werden. Netzwerkschnittstellenfehler Bedeutung dieser Signalfolge: Der Drucker kann keine Kommunikation mit dem Netzwerk herstellen. Mögliche Aktionen: Drücken Sie Fortfahren, um die Meldung zu löschen und den Druckvorgang fortzusetzen. Der Druckauftrag wird unter Umständen nicht richtig gedruckt. 126 Flash voll Bedeutung dieser Signalfolge: Die Kapazität des Flash-Speichers reicht zum Speichern der zu ladenden Daten nicht aus. Mögliche Aktionen: • Sie müssen freien Speicherplatz im Flash-Speicher schaffen. Löschen Sie Schriftarten, Makros und andere Daten, die im Flash-Speicher abgelegt sind. • Drücken Sie Fortfahren, um die Meldung zu löschen und den Druckvorgang fortzusetzen. Geladene Schriftarten und Makros, die zuvor nicht in den Flash-Speicher geschrieben wurden, werden gelöscht. • Installieren Sie einen Flash-Speicher mit höherer Speicherkapazität. Weitere Informationen finden Sie im Installationshandbuch. • Drücken Sie die Taste Abbrechen, um den Druckauftrag abzubrechen. • Halten Sie die Taste Abbrechen gedrückt, um den Drucker zurückzusetzen. Zu viele Flash-Optionen Bedeutung dieser Signalfolge: Es sind zu viele Flash-Speicheroptionen im Drucker installiert. Mögliche Aktionen: • Schalten Sie den Drucker aus, und ziehen Sie den Netzstecker. Entfernen Sie die Flash-Speichermodule, die zuviel sind. Stecken Sie den Netzstecker des Druckers ein, und schalten Sie den Drucker ein. • Drücken Sie die Taste Fortfahren, um die Meldung zu löschen. 127 Papierstau in einem Zuführungsbereich Bedeutung dieser Signalfolge: Ein Papierstau ist in einem Bereich aufgetreten, in dem Druckmedien aus einer Zuführung in den Drucker eingezogen werden. Mögliche Aktionen: Beheben Sie den Papierstau, und leeren Sie den gesamten Papierweg. 1 Öffnen Sie die vordere, obere Klappe. 2 Nehmen Sie die Druckkassette heraus. 3 Beheben Sie den Papierstau. 4 Setzen Sie die Druckkassette wieder ein. 5 Schließen Sie die vordere, obere Klappe. 6 Drücken Sie die Taste Fortfahren, um die Meldung zu löschen. Weitere Informationen finden Sie unter Papierstau im Zuführungsbereich. Papierstau zwischen dem Zuführungsbereich und dem Ausgabebereich Bedeutung dieser Signalfolge: Ein Papierstau ist zwischen dem Zuführungsbereich und dem Ausgabebereich aufgetreten. (Der Zuführungsbereich ist der Bereich, in dem Druckmedien aus einer Zuführung in den Drucker eingezogen werden. Der Ausgabebereich ist der Bereich, in dem ein Druckauftrag in eine Papierablage ausgegeben wird.) Mögliche Aktionen: Beheben Sie den Papierstau, und leeren Sie den gesamten Papierweg. 1 Öffnen Sie die vordere, obere Klappe. 2 Nehmen Sie die Druckkassette heraus. 3 Beheben Sie den Papierstau. 4 Setzen Sie die Druckkassette wieder ein. 5 Schließen Sie die vordere, obere Klappe. 6 Drücken Sie die Taste Fortfahren, um die Meldung zu löschen. Weitere Informationen finden Sie unter Papierstau zwischen dem Zuführungsbereich und dem Ausgabebereich. 128 Papierstau in einem Ausgabebereich Bedeutung dieser Signalfolge: Ein Papierstau ist in dem Bereich aufgetreten, in dem ein Druckauftrag in eine Papierablage ausgegeben wird. Mögliche Aktionen: Beheben Sie den Papierstau, und leeren Sie den gesamten Papierweg. 1 Öffnen Sie die hintere Klappe. 2 Beheben Sie den Papierstau. 3 Schließen Sie die hintere Klappe. 4 Drücken Sie die Taste Fortfahren, um die Meldung zu löschen. Weitere Informationen finden Sie unter Papierstau im Ausgabebereich. Papierstau in der internen Duplexeinheit Bedeutung dieser Signalfolge: Der Drucker hat einen Papierstau in der internen Duplexeinheit erkannt. Mögliche Aktionen: • Beheben Sie den Papierstau, und leeren Sie den gesamten Papierweg. Hinweise zum Beheben von Papierstaus dieser Art finden Sie unter Papierstaus unter dem Drucker. • Drücken Sie die Taste Fortfahren, um die Meldung zu löschen. Weitere Informationen finden Sie unter Papierstau in der internen Duplexeinheit. 129 Papierstau in der Universalzuführung Bedeutung dieser Signalfolge: Der Drucker hat einen Papierstau in der Universalzuführung erkannt. Mögliche Aktionen: • Beheben Sie den Papierstau, und leeren Sie den gesamten Papierweg. Hinweise zum Beheben von Papierstaus dieser Art finden Sie unter Papierstaus in der Universalzuführung. • Drücken Sie die Taste Fortfahren, um die Meldung zu löschen. 130 33 Die Druckerkonfigurationsmenüs Aufrufen der Druckermenüs 1 Schalten Sie den Drucker aus. 2 Öffnen Sie die vordere, obere Klappe. 3 Halten Sie die Taste Fortfahren gedrückt, während Sie den Drucker einschalten. Alle Kontrolleuchten leuchten nacheinander auf und erlöschen wieder. 4 Lassen Sie die Taste Fortfahren los. 5 Schließen Sie die vordere, obere Klappe. Die Signalfolge für das Hauptmenü im Konfigurationsmodus wird angezeigt, und die Seite mit den Konfigurationseinstellungen für den Drucker wird gedruckt. Informationen zur Verwendung dieser Seite finden Sie unter Drucken der Seite mit den Konfigurationseinstellungen für den Drucker. Drucken der Seite mit den Konfigurationseinstellungen für den Drucker Gehen Sie wie unter Aufrufen der Druckermenüs beschrieben vor, um das Blatt mit den Konfigurationseinstellungen für den Drucker auszudrucken. Auf der Seite werden die verfügbaren Menüs dargestellt. Außerdem enthält sie Informationen dazu, wie Sie zu einem Menü, einer Menüoption und einem Wert gelangen, den Sie ändern möchten, und wie Sie den Wert auswählen und speichern. 131 Die Menüs werden durch Signalfolgen der Leuchten Bereit/Daten, Wenig Toner, Papier einlegen/ entfernen und Papierstau dargestellt. Menüoptionen und die dazugehörigen Werte werden durch Signalfolgen der Leuchten Fehler und Fortfahren drücken angegeben. Bewegen zwischen den Menüs und Menüoptionen und Auswählen und Speichern von Werten Um durch die Menüs und Menüoptionen zu blättern, drücken Sie die Taste Abbrechen. Um zu dem gewünschten Wert zu gelangen, drücken Sie die Taste Fortfahren. Halten Sie die Taste Fortfahren gedrückt, bis alle Kontrolleuchten nacheinander aufleuchten, um einen Wert zu speichern. Um zum Hauptmenü zurückzukehren, halten Sie die Taste Abbrechen gedrückt, bis alle Kontrolleuchten nacheinander aufleuchten. Verlassen der Menüs Zum Verlassen der Menüs schalten Sie den Drucker aus. Übersicht über die Menüs Menü „Dienstprogramme“ Mit dem Menü Dienstprogramme können Sie Informationen über verfügbare Druckerressourcen, Druckereinstellungen und Druckaufträge ausdrucken. Weitere Menüoptionen ermöglichen es Ihnen, Druckerhardware zu konfigurieren und Druckerprobleme zu beheben. Werksvorgaben wiederherstellen Zweck: Zurücksetzen der Druckereinstellungen auf die Werksvorgaben. Für alle Menüoptionen werden die Werksvorgaben wiederhergestellt, mit folgenden Ausnahmen: • Anzeigesprache • Alle Einstellungen im Menü Parallel, Menü Seriell, Menü Netzwerk, Menü Infrarot, Menü LocalTalk und Menü USB. Alle in den Druckerspeicher (RAM) geladenen Ressourcen (Schriftarten, Makros und Symbolsätze) werden gelöscht. (Ressourcen im Flash-Speicher oder auf der Festplatte sind hiervon nicht betroffen.) Weitere Informationen finden Sie unter Wiederherstellen der Werksvorgaben. Hex Trace Zweck: Ermitteln der Ursache von Problemen bei Druckaufträgen. Ist Hex Trace aktiviert, werden alle an den Drucker gesendeten Daten in Hexadezimal- und Zeichendarstellung gedruckt. Steuercodes werden nicht ausgeführt. 132 Um den Hex Trace-Modus zu verlassen, schalten Sie den Drucker aus oder setzen ihn vom Menü Auftrag aus zurück, auf das Sie über PJL-Befehle (Printer Job Language) zugreifen. Informationen zu PJL-Befehlen finden Sie im Handbuch Technical Reference. Weitere Informationen finden Sie unter Verwenden des Hex Trace-Modus. Testseiten für Druckqualität drucken Zweck: Ermitteln der Ursachen von Druckqualitätsproblemen, wie beispielsweise Schmieren. Nach Auswahl dieser Option werden die folgenden Seiten gedruckt: • • Eine Informationsseite, die Informationen zum Drucker, zur Druckkassette, die aktuellen Randeinstellungen und eine Grafik umfaßt, die zur Bewertung der Druckqualität verwendet werden kann Zwei Seiten mit Grafiken, anhand derer beurteilt werden kann, wie gut der Drucker verschiedene Grafiktypen drucken kann Weitere Informationen finden Sie unter Drucken der Testseiten für die Druckqualität. Menü „Konfiguration“ Verwenden Sie das Menü Konfiguration, um verschiedene Druckerfunktionen zu konfigurieren. Hinweis: Ein Sternchen zeigt die Werksvorgabe an. Auto WR nach ZV Zweck: Festlegen, ob der Drucker nach einem Zeilenvorschub automatisch einen Wagenrücklauf durchführen soll. Werte: Aus*: Der Drucker führt nach einem Steuerbefehl zum Zeilenvorschub nicht automatisch einen Wagenrücklauf durch. Ein: Der Drucker führt nach einem Steuerbefehl zum Zeilenvorschub automatisch einen Wagenrücklauf durch. Auto ZV nach WR Zweck: Festlegen, ob der Drucker nach einem Wagenrücklauf automatisch einen Zeilenvorschub durchführen soll. Werte: Aus*: Der Drucker führt nach einem Steuerbefehl zum Wagenrücklauf nicht automatisch einen Zeilenvorschub durch. Ein: Der Drucker führt nach einem Steuerbefehl zum Wagenrücklauf automatisch einen Zeilenvorschub durch. 133 Menü „Parallel“ Verwenden Sie das Menü Parallel, um Druckereinstellungen für Druckaufträge zu ändern, die über einen Parallelanschluß an den Drucker gesendet werden. Hinweis: Ein Sternchen zeigt die Werksvorgabe an. NPA-Modus Zweck: Festlegen, ob der Drucker die spezielle Verarbeitung durchführt, die für bidirektionale Kommunikation erforderlich ist, und dabei die Konventionen des Network Printing Alliance-Protokolls (NPA) erfüllt. Werte: Aus: Der Drucker führt keine NPA-Verarbeitung durch. Ein: Der Drucker führt NPA-Verarbeitung durch. Wenn Daten nicht im NPA-Format vorliegen, werden sie als fehlerhafte Daten zurückgewiesen. Auto*: Der Drucker überprüft die Daten, um deren Format zu bestimmen, und verarbeitet sie entsprechend. Protokoll Zweck: Festlegen des Protokolls der parallelen Schnittstelle. Werte: Standard: Diese Einstellung löst möglicherweise Probleme mit der parallelen Schnittstelle. Fastbytes*: Stellt Kompatibilität mit den meisten Implementierungen der parallelen Schnittstelle zur Verfügung (empfohlene Einstellung). Modus 2 Zweck: Festlegen, ob die Daten des parallelen Anschlusses an der vorderen oder hinteren Kante des Strobesignals abgetastet werden. Werte: Aus: Die Daten des parallelen Anschlusses werden an der hinteren Kante des Strobesignals abgetastet. Ein*: Die Daten des parallelen Anschlusses werden an der vorderen Kante des Strobesignals abgetastet. MAC-Binär-PS Zweck: Konfigurieren des Druckers für die Verarbeitung von binären Macintosh PostScriptDruckaufträgen. Werte: Aus: Der Drucker filtert PostScript-Druckaufträge unter Verwendung des Standardprotokolls. Ein: Der Drucker verarbeitet unformatierte binäre PostScript-Druckaufträge von Computern, die das Macintosh-Betriebssystem verwenden. Diese Einstellung führt oft zu einem Fehlschlagen von Windows-Druckaufträgen. 134 Auto*: Der Drucker verarbeitet Druckaufträge von Computern, die entweder Windows oder das Macintosh-Betriebssystem verwenden. Menü „USB“ Verwenden Sie das Menü USB, um Druckereinstellungen zu ändern, die sich auf einen USB-Anschluß (Universal Serial Bus) auswirken. Hinweis: Ein Sternchen zeigt die Werksvorgabe an. NPA-Modus Zweck: Festlegen, ob der Drucker die spezielle Verarbeitung durchführt, die für bidirektionale Kommunikation erforderlich ist, und dabei die Konventionen des Network Printing Alliance-Protokolls (NPA) erfüllt. Hinweis: Bei Änderung dieser Menüoption wird der Drucker zurückgesetzt. Werte: Aus: Der Drucker führt keine NPA-Verarbeitung durch. Ein: Der Drucker führt NPA-Verarbeitung durch. Wenn Daten nicht im NPA-Format vorliegen, werden sie zurückgewiesen. Auto*: Der Drucker überprüft die Daten, um deren Format zu bestimmen, und verarbeitet sie entsprechend. MAC-Binär-PS Zweck: Konfigurieren des Druckers für die Verarbeitung von binären Macintosh PostScriptDruckaufträgen. Werte: Aus: Der Drucker filtert PostScript-Druckaufträge unter Verwendung des Standardprotokolls. Ein: Der Drucker verarbeitet unformatierte binäre PostScript-Druckaufträge von Computern, die das Macintosh-Betriebssystem verwenden. Hinweis: Diese Einstellung führt oft zu einem Fehlschlagen von Windows-Druckaufträgen. Auto*: Der Drucker verarbeitet Druckaufträge von Computern, die entweder Windows oder das Macintosh-Betriebssystem verwenden. 135 Menü „Netzwerk“ Verwenden Sie das Menü Netzwerk, um Druckereinstellungen für Druckaufträge zu ändern, die über einen Netzwerkanschluß an den Drucker gesendet werden (entweder Standard-Netzw. oder Netzw. Option <x>). Hinweis: Ein Sternchen zeigt die Werksvorgabe an. NPA-Modus Zweck: Festlegen, ob der Drucker die spezielle Verarbeitung durchführt, die für bidirektionale Kommunikation erforderlich ist, und dabei die Konventionen des Network Printing Alliance-Protokolls (NPA) erfüllt. Hinweis: Bei Änderung dieser Menüoption wird der Drucker zurückgesetzt. Werte: Aus: Der Drucker führt keine NPA-Verarbeitung durch. Ein: Der Drucker führt NPA-Verarbeitung durch. Auto*: Der Drucker überprüft die Daten, um deren Format zu bestimmen, und verarbeitet sie entsprechend. MAC-Binär-PS Zweck: Konfigurieren des Druckers für die Verarbeitung von binären Macintosh PostScriptDruckaufträgen. Werte: Aus: Der Drucker filtert PostScript-Druckaufträge unter Verwendung des Standardprotokolls. Ein: Der Drucker verarbeitet unformatierte binäre PostScript-Druckaufträge von Computern, die das Macintosh-Betriebssystem verwenden. Diese Einstellung führt oft zu einem Fehlschlagen von Windows-Druckaufträgen. Auto*: Der Drucker verarbeitet Druckaufträge von Computern, die entweder Windows oder das Macintosh-Betriebssystem verwenden. K-Geschw. festl. (Kartengeschwindigkeit festlegen) Zweck: Die Netzwerkkarte ist dafür konzipiert, automatisch die Verbindungsgeschwindigkeit Ihres Netzwerks zu erkennen; Sie können diese Funktion jedoch deaktivieren und die Geschwindigkeit manuell einstellen. Werte: Auto*: Der Drucker erkennt die aktuelle Netzwerkgeschwindigkeit. 10 Megabit pro Sekunde (Mbps), Half Duplex: Zwingt den Drucker, eine Verbindung zum Netzwerk nur mit 10 Mbps Half Duplex herzustellen. 10 Mbps, Full Duplex: Zwingt den Drucker, eine Verbindung zum Netzwerk nur mit 10 Mbps, Full Duplex herzustellen. 100 Mbps, Half Duplex: Zwingt den Drucker, eine Verbindung zum Netzwerk nur mit 100 Mbps, Half Duplex herzustellen. 100 Mbps, Full Duplex: Zwingt den Drucker, eine Verbindung zum Netzwerk nur mit 100 Mbps, Full Duplex herzustellen. 136 34 Wiederherstellen der Werksvorgaben Sie können die Druckereinstellungen oder -werte über die Menüs verändern, die über die Seite mit den Druckerkonfigurationseinstellungen, die PJL-Befehle oder das Dienstprogramm zur Einrichtung eines lokalen Druckers verfügbar sind. Weitere Informationen dazu finden Sie unter Drucken der Seite mit den Konfigurationseinstellungen für den Drucker. So setzen Sie den Drucker auf die ursprünglichen Einstellungen (Werkvorgaben) zurück: 1 Schalten Sie den Drucker aus. 2 Öffnen Sie die vordere, obere Klappe. 3 Halten Sie die Taste Fortfahren gedrückt, während Sie den Drucker einschalten. Alle Kontrolleuchten leuchten nacheinander auf und erlöschen wieder. 4 Lassen Sie die Taste Fortfahren los. 5 Schließen Sie die vordere, obere Klappe. Die Signalfolge für das Hauptmenü im Konfigurationsmodus wird angezeigt. Eine Seite mit den Konfigurationseinstellungen für den Drucker wird gedruckt. 137 6 Drücken Sie die Taste Abbrechen, bis die Signalfolge für Werksvorgaben wiederherstellen aufleuchtet. 7 Halten Sie die Taste Fortfahren gedrückt, bis alle Kontrolleuchten nacheinander aufleuchten. Die Werksvorgaben für den Drucker wurden wiederhergestellt. Um zum Hauptmenü zurückzukehren, halten Sie die Taste Abbrechen gedrückt, bis alle Kontrolleuchten nacheinander aufleuchten. Schalten Sie den Drucker aus, um die Menüs zu verlassen. 138 35 Verwenden des Hex Trace-Modus Wenn unerwartete Zeichen gedruckt werden oder Zeichen fehlen, ermitteln Sie mit Hilfe von Hex Trace, ob ein Problem mit dem Sprachen-Interpreter oder mit dem Kabel vorliegt. Hex Trace isoliert Druckprobleme, indem Ihnen mitgeteilt wird, welche Informationen der Drucker empfängt. 1 Schalten Sie den Drucker aus. 2 Öffnen Sie die vordere, obere Klappe. 3 Halten Sie die Taste Fortfahren gedrückt, während Sie den Drucker einschalten. Alle Kontrolleuchten leuchten nacheinander auf und erlöschen wieder. 4 Lassen Sie die Taste Fortfahren los. 5 Schließen Sie die vordere, obere Klappe. Die Signalfolge für das Hauptmenü wird angezeigt. Hinweis: Wenn die Leuchte Fehler aufleuchtet, schließen Sie die vordere, obere Klappe. Eine Seite mit den Konfigurationseinstellungen für den Drucker wird gedruckt. 6 Drücken Sie die Taste Abbrechen, und halten Sie sie so lange gedrückt, bis die Signalfolge, die gemäß den Angaben in den Konfigurationseinstellungen für den Drucker für Hex Trace steht, aufleuchtet. 7 Halten Sie die Taste Fortfahren gedrückt, bis alle Kontrolleuchten nacheinander aufleuchten. Um zum Hauptmenü zurückzukehren, halten Sie die Taste Abbrechen gedrückt, bis alle Kontrolleuchten nacheinander aufleuchten. Schalten Sie den Drucker aus, um die Menüs zu verlassen. 139 36 Verwenden des Dienstprogramms zur Einrichtung eines lokalen Druckers Im Dienstprogramm zur Einrichtung eines lokalen Druckers können Sie Druckereinstellungen auswählen und speichern. Diese benutzerdefinierten Einstellungen bleiben so lange wirksam, bis Sie eine andere Einstellung wählen und anwenden oder bis Sie die ursprünglichen Druckereinstellungen wiederherstellen (die sogenannten Werksvorgaben). Weitere Informationen finden Sie unter Wiederherstellen der Werksvorgaben. Das Dienstprogramm zur Einrichtung eines lokalen Druckers ist auf der Lexmark Website unter www.lexmark.com verfügbar. Das Programm ist auch auf der Treiber-CD für den Drucker enthalten ist es auch auf der Treiber-CD für den Drucker enthalten. Überprüfen Sie im Beiheft der Treiber-CD, ob das der Fall ist. Ausführliche Anweisungen zur Benutzung des Dienstprogramms zur Einrichtung eines lokalen Druckers finden Sie in der Hilfe zu diesem Dienstprogramm. Die Einstellungen, die Sie im Dienstprogramm zur Einrichtung eines lokalen Druckers ändern, gelten für alle Druckaufträge. Um Einstellungen für einen einzelnen Druckauftrag zu ändern, nehmen Sie Änderungen über den Druckertreiber vor. Diese Einstellungen haben Vorrang vor den Einstellungen, die Sie im Dienstprogramm zur Einrichtung eines lokalen Druckers vorgenommen haben. Im Dienstprogramm zur Einrichtung eines lokalen Druckers können Sie die folgenden Einstellungen ändern: Papiereinstellungen Papiereinzug PapierausgabeEinstellungen PCL-EmulationsEinstellungen Papierformat (für jeden unterstützten Einzug) Beidseitig Ausrichtung Papiersorte (für jeden unterstützten Einzug) Beidseitig Binderand Zeilen pro Seite Benutzerdefiniert (für jede Benutzersortennummer) Kopien A4-Breite Leere Seiten Ersatzformat Sortieren Fachumkehrung (für jeden unterstützten Einzug) Univ.Zuf.Konfig. Trennseiten Auto WR nach ZV Papierstruktur (für jedes unterstützte Medium) Trennseitenzufuhr Auto ZV nach WR Papiergewicht (für jedes unterstützte Medium) Mehrseitendruck Papiereinzug (für jedes unterstützte Medium) MehrseitenReihenfolge USB-Einstellungen PostScript-Einstellungen Mehrseiten-Ansicht PS-SmartSwitch PS-Fehler drucken Mehrseiten-Rand USB-Puffer Schriftpriorität 140 PCL-SmartSwitch KonfigurationsEinstellungen QualitätsEinstellungen ParallelEinstellungen Druckersprache Auflösung PCL-SmartSwitch Strom sparen Tonerauftrag PS-SmartSwitch Ressourcen speichern PQET Paralleler Puffer Laden in PictureGrade Erweiterter Status Druckzeitsperre Init. berücksichtigen Wartezeitsperre Auto. fortfahren Nach Stau weiter Seitenschutz Druckbereich Anzeigesprache Alarmsteuerung Tonerwarnung 141 37 Herunterheben des Druckers von einer zusätzlichen Papierzuführung Sie können zum Herunterheben des Druckers vom 250-Blatt-Papierfach und vom 500-Blatt-Papierfach nach dem gleichen Verfahren vorgehen. 1 Schalten Sie den Drucker aus. 2 Ziehen Sie den Netzstecker des Druckers aus der Steckdose. 3 Ziehen Sie alle Kabel an der Rückseite des Druckers ab. 4 Fassen Sie in die Griffmulden, um den Drucker von der optionalen Papierzuführung herunterzuheben und beiseite zu stellen. ACHTUNG: Achten Sie darauf, daß sich Ihre Finger beim Absetzen nicht unter dem Drucker befinden. Griffmulde 142 38 Entfernen einer optionalen Speicherkarte Mit diesen Anweisungen können Sie optionale Druckerspeicher- oder Flash-Speicherkarten entfernen. Hinweis: Hierzu benötigen Sie einen Kreuzschlitzschraubendreher Nr. 2. Zugreifen auf die Systemplatine 1 Schalten Sie den Drucker aus, und ziehen Sie den Netzstecker. 2 Ziehen Sie alle Kabel an der Rückseite des Druckers ab. 3 Öffnen Sie die vordere, obere Klappe und die Klappe der Universalzuführung. 143 4 Drücken Sie auf die Laschen vorne und oben am Drucker, um die Seitenklappe zu lösen. 5 Schwenken Sie die Seitenklappe vom Drucker weg, und lassen Sie sie dann zur Rückseite des Druckers gleiten, um sie zu entfernen. 6 Legen Sie die Seitenklappe beiseite. 7 Suchen Sie die Abdeckung auf der Seite des Druckers. 8 Lösen Sie die sechs Schrauben an der Abdeckung, ohne sie jedoch ganz herauszudrehen. 144 9 Schieben Sie die Abdeckung nach links, bis die Schrauben in die Aussparungen auf der Abdeckung passen. 10 Entfernen Sie die Abdeckung, und legen Sie sie beiseite. Entfernen optionaler Speicherkarten Führen Sie die folgenden Schritte aus, um optionale Druckerspeicher- oder Flash-Speicherkarten zu entfernen. WARNUNG: Optionale Speicherkarten können leicht durch statische Entladungen beschädigt werden. Berühren Sie deshalb ein Metallteil am Drucker, bevor Sie die Speicherkarte anfassen. 1 Entfernen Sie die Abdeckung. Siehe Zugreifen auf die Systemplatine. 2 Suchen Sie die zu entfernende optionale Speicherkarte. 3 Drücken Sie die Metallklammern an beiden Enden des Speichersteckplatzes von der Speicherkarte weg. 145 4 Ziehen Sie die Speicherkarte gerade aus dem Speicherkartensteckplatz heraus. 5 Verpacken Sie die Karte in der Originalverpackung, oder schlagen Sie sie in Papier ein, und verwahren Sie sie in einem Karton. 6 Bringen Sie die Abdeckung wieder an. Siehe Wiederanbringen der Abdeckung. Wiederanbringen der Abdeckung 1 Richten Sie die sechs Aussparungen auf die sechs Schrauben an der Abdeckung aus. 2 Schieben Sie die Abdeckung nach rechts, und ziehen Sie dann die Schrauben fest. 146 Wiederanbringen der Seitenklappe 1 Richten Sie die drei Laschen auf der Rückseite der Seitenklappe auf die Aufnahmen am Drucker aus. 2 Richten Sie die Laschen auf der Unterseite der Seitenklappe auf die Aufnahmen unten am Drucker aus. 147 3 Lassen Sie die Seitenklappe wieder fest einrasten, und vergewissern Sie sich, daß die zwei Laschen an der richtigen Stelle sind und die Kante oben auf der Seitenklappe auf die Kante des Druckers ausgerichtet ist. Laschen Kante 4 Schließen Sie die vordere, obere Klappe und die Klappe der Universalzuführung. 5 Schließen Sie an der Rückseite des Druckers alle Kabel wieder an. 6 Schließen Sie das Netzkabel des Druckers an, und schalten Sie den Drucker ein. 148 39 Hinweise • Hinweis zur Ausgabe • Marken • Hinweis zur Lizenzierung • Sicherheit • Achtung-Hinweise und Warnungen • Hinweise zu Elektro-Emissionen • Geräuschemissionspegel • Energy Star • Laser-Hinweise Ausgabe: Juni 2002 Der folgende Abschnitt gilt nicht für Länder, in denen die nachstehenden Bestimmungen nicht mit dem geltenden Recht vereinbar sind: LEXMARK INTERNATIONAL, INC. ÜBERNIMMT FÜR DIE VORLIEGENDE DOKUMENTATION KEINERLEI GEWÄHRLEISTUNG IRGENDWELCHER ART, WEDER AUSDRÜCKLICH NOCH STILLSCHWEIGEND, EINSCHLIESSLICH, JEDOCH OHNE BESCHRÄNKUNG DARAUF, DER STILLSCHWEIGENDEN GEWÄHRLEISTUNG FÜR DIE HANDELSÜBLICHKEIT ODER DIE EIGNUNG FÜR EINEN BESTIMMTEN ZWECK. In einigen Ländern sind ausdrückliche oder stillschweigende Gewährleistungsausschlüsse für bestimmte Transaktionen nicht zulässig. Diese Erklärung betrifft Sie deshalb möglicherweise nicht. Diese Dokumentation enthält möglicherweise technische Ungenauigkeiten oder typografische Fehler. An den enthaltenen Informationen werden in regelmäßigen Abständen Änderungen vorgenommen. Diese Änderungen werden in späteren Ausgaben berücksichtigt. Verbesserungen oder Änderungen an den beschriebenen Produkten oder Programmen können jederzeit vorgenommen werden. 149 Kommentare zu dieser Veröffentlichung können an folgende Adresse gerichtet werden: Lexmark International, Inc., Department F95/032-2, 740 West New Circle Road, Lexington, Kentucky 40550, USA. In Großbritannien und Irland richten Sie Ihre Kommentare an Lexmark International Ltd., Marketing and Services Department, Westhorpe House, Westhorpe, Marlow Bucks SL7 3RQ. Lexmark darf alle von Ihnen bereitgestellten Informationen in jeder von Lexmark als angemessen erachteten Weise verwenden oder verbreiten, ohne daß Lexmark daraus Verpflichtungen gegenüber Ihrer Person entstehen. Weitere schriftliche Informationen zu diesem Produkt können Sie unter 1-800553-9727 anfordern. In Großbritannien und Irland wählen Sie die Nummer +44 (0)8704 440 044. Wenden Sie sich in anderen Ländern an den Händler, bei dem Sie das Produkt erworben haben. Durch Bezugnahme auf bestimmte Produkte, Programme oder Dienstleistungen in der vorliegenden Dokumentation übernimmt der Hersteller keine Gewährleistung für die Verfügbarkeit dieser Produkte, Programme oder Dienstleistungen in allen Ländern seines Tätigkeitsbereichs. Die Nennung eines Produkts, eines Programms oder einer Dienstleistung besagt weder ausdrücklich noch stillschweigend, daß ausschließlich dieses Produkt, dieses Programm oder diese Dienstleistung verwendet werden kann. Sie können alternativ funktional gleichwertige Produkte, Programme oder Dienstleistungen verwenden, soweit dies nicht in Konflikt mit bereits vorhandenem geistigen Eigentum tritt. Die Auswertung und Überprüfung der Funktion gemeinsam mit anderen als den ausdrücklich durch den Hersteller bestimmten Produkten, Programmen oder Dienstleistungen liegt allein in der Verantwortung des Benutzers. © Copyright 2002 Lexmark International, Inc. Alle Rechte vorbehalten. Marken Lexmark und Lexmark mit der roten Raute, MarkVision und Prebate sind Marken von Lexmark International, Inc., eingetragen in den USA und/oder anderen Ländern. PictureGrade ist eine Marke von Lexmark International, Inc. Operation ReSource ist eine Dienstleistungsmarke von Lexmark International, Inc. PCL® ist eine eingetragene Marke der Hewlett-Packard Company. PCL ist die Bezeichnung der Hewlett-Packard Company für einen Satz von in den Druckerprodukten enthaltenen Druckerbefehlen (Sprache) und Funktionen. Dieser Drucker wurde im Hinblick auf Kompatibilität mit der PCL-Sprache entwickelt und hergestellt. Der Drucker erkennt also in verschiedenen Anwendungsprogrammen verwendete PCL-Befehle und emuliert die den Befehlen entsprechenden Funktionen. PostScript® ist eine eingetragene Marke der Adobe Systems Incorporated. PostScript 3 ist die Bezeichnung von Adobe Systems für einen in ihren Softwareprodukten enthaltenen Satz von Druckerbefehlen (Sprache) und Funktionen. Dieser Drucker wurde im Hinblick auf Kompatibilität mit der PostScript 3-Sprache entwickelt. Der Drucker erkennt also in verschiedenen Anwendungsprogrammen verwendete PostScript 3-Befehle und emuliert die den Befehlen entsprechenden Funktionen. Einzelheiten zur Kompatibilität sind im Handbuch Technical Reference enthalten. Die folgenden Begriffe sind Marken oder eingetragene Marken der genannten Unternehmen: Albertus The Monotype Corporation plc Antique Olive Monsieur Marcel OLIVE Apple-Chancery Apple Computer, Inc. 150 Arial The Monotype Corporation plc Candid Agfa Corporation CG Omega Produkt der Agfa Corporation CG Times Basiert auf Times New Roman unter Lizenz von The Monotype Corporation plc; Produkt der Agfa Corporation Chicago Apple Computer, Inc. Clarendon Linotype-Hell AG und/oder Tochtergesellschaften Eurostile Nebiolo Geneva Apple Computer, Inc. GillSans The Monotype Corporation plc Helvetica Linotype-Hell AG und/oder Tochtergesellschaften Hoefler Jonathan Hoefler Type Foundry ITC Avant Garde Gothic International Typeface Corporation ITC Bookman International Typeface Corporation ITC Lubalin Graph International Typeface Corporation ITC Mona Lisa International Typeface Corporation ITC Zapf Chancery International Typeface Corporation Joanna The Monotype Corporation plc Marigold Arthur Baker Monaco Apple Computer, Inc. New York Apple Computer, Inc. Oxford Arthur Baker Palatino Linotype-Hell AG und/oder Tochtergesellschaften Stempel Garamond Linotype-Hell AG und/oder Tochtergesellschaften Taffy Agfa Corporation Times New Roman The Monotype Corporation plc TrueType Apple Computer, Inc. Univers Linotype-Hell AG und/oder Tochtergesellschaften Wingdings Microsoft Corporation Andere Marken sind Eigentum der jeweiligen Inhaber. 151 Hinweis zur Lizenzierung Die druckerresidente Software enthält folgendes: • Software, die von Lexmark entwickelt wurde und für die Lexmark das Copyright besitzt • Von Lexmark modifizierte Software, die gemäß den Bestimmungen der GNU General Public License Version 2 und der GNU Lesser General Public License Version 2.1 lizenziert ist • Software, die gemäß den BSD License and Warranty Statements lizenziert ist Klicken Sie auf den Titel des Dokuments, das Sie einsehen möchten: BSD License and Warranty Statements GNU General Public License Die von Lexmark modifizierte GNU-lizenzierte Software ist Freeware, die Sie gemäß den Bedingungen der genannten Lizenzen weiterverteilen und/oder modifizieren können. Diese Lizenzen gewähren Ihnen keinerlei Rechte in bezug auf die in diesem Drucker verwendete Software, für die Lexmark das Copyright besitzt. Da die GNU-lizenzierte Software, auf der die von Lexmark vorgenommenen Änderungen beruhen, ausdrücklich ohne Gewährleistung zur Verfügung gestellt wird, wird auch die von Lexmark modifizierte Version entsprechend ohne Gewährleistung bereitgestellt. Weitere Einzelheiten finden Sie in den Gewährleistungsausschlüssen der genannten Lizenzen. Um die Quelltextdateien für die von Lexmark modifizierte GNU-lizenzierte Software zu erhalten, starten Sie die im Lieferumfang des Druckers enthaltene Treiber-CD und klicken auf Lexmark Adressen. Sicherheit • Falls der Drucker NICHT mit dem Symbol gekennzeichnet ist, MUSS er an eine ordnungsgemäß geerdete Steckdose angeschlossen werden. • Das Netzkabel muß an eine Steckdose angeschlossen werden, die sich in der Nähe des Geräts befindet und leicht zugänglich ist. • Wartungsarbeiten und Reparaturen, mit Ausnahme der in der Bedienungsanleitung näher beschriebenen, sollten Fachleuten überlassen werden. • Dieses Produkt und die zugehörigen Komponenten wurden für einen den weltweit gültigen Sicherheitsanforderungen entsprechenden Einsatz entworfen und getestet. Die sicherheitsrelevanten Funktionen der Bauteile und Optionen sind nicht immer offensichtlich. Sofern Teile eingesetzt werden, die nicht von Lexmark stammen, wird von Lexmark keinerlei Verantwortung oder Haftung für dieses Produkt übernommen. • Es handelt sich bei diesem Produkt um ein Laser-Gerät. 152 ACHTUNG! Einstellungen, Anpassungen bzw. andere als die in dieser Dokumentation dargestellten Prozesse können die Freisetzung gefährlicher Strahlung zur Folge haben. • Dieses Produkt verwendet zudem ein Druckverfahren, bei dem das Druckmedium erhitzt wird. Aufgrund dieser Erwärmung kann es zu Emissionen durch das Druckmedium kommen. Es ist daher wichtig, daß Sie in der Bedienungsanleitung den Abschnitt, der sich mit der Auswahl geeigneter Druckmedien befaßt, sorgfältig durchlesen und die dort aufgeführten Richtlinien befolgen, um der Gefahr schädlicher Emissionen vorzubeugen. Achtung-Hinweise und Warnungen ACHTUNG: Mit einem Achtung-Hinweis werden Sie auf einen Umstand hingewiesen, durch den Sie körperlichen Schaden nehmen könnten. WARNUNG: Eine Warnung weist Sie darauf hin, daß Ihre Druckerhardware oder -software beschädigt werden könnte. Hinweise zu Elektro-Emissionen FCC-Bestimmungen Die Laserdrucker Lexmark T420 und T420n, Typ 4048-001 bzw. 4048-002, wurden gemäß Teil 15 der FCC-Bestimmungen getestet und entsprechen den Grenzwerten für ein Digitalgerät der Klasse B. Der Betrieb unterliegt folgenden zwei Einschränkungen: (1) Dieses Gerät darf keine schädlichen Störungen verursachen, und (2) das Gerät muß störfest gegen aufgenommene Störungen sein, auch gegen solche Störungen, die unerwünschte Betriebszustände verursachen könnten. Die FCC-Grenzwerte der Klasse B sollen einen angemessenen Schutz vor schädlichen Störungen bei Aufstellung in einer Wohngegend gewährleisten. Dieses Gerät erzeugt und verwendet Hochfrequenzenergie und kann diese abstrahlen. Wird es nicht gemäß den Angaben des Herstellers installiert und betrieben, kann es sich störend auf den Rundfunk- und Fernsehempfang auswirken. Es besteht jedoch keine Gewähr, daß bei einer bestimmten Installation keine Störungen auftreten. Sollte dieses Gerät Störungen des Radio- und Fernsehempfangs verursachen (was durch Ein- und Ausschalten des Geräts feststellbar ist), wird der Benutzer aufgefordert, die Störungen durch eine oder mehrere der folgenden Maßnahmen zu beheben: • Richten Sie die Empfangsantenne neu aus, oder stellen Sie sie an einem anderen Ort auf. • Vergrößern Sie den Abstand zwischen Gerät und Empfänger. • Schließen Sie das Gerät an eine andere Steckdose an, so daß das Gerät und der Empfänger an verschiedene Stromkreise angeschlossen sind. • Wenden Sie sich für weitere Vorschläge an Ihre Verkaufsstelle oder einen Kundendienstvertreter. 153 Der Hersteller ist nicht verantwortlich für Störungen des Radio- und Fernsehempfangs, die durch die Verwendung anderer als der empfohlenen Kabel oder durch nicht genehmigte Änderungen oder Modifikationen an diesem Gerät verursacht werden. Nicht genehmigte Änderungen oder Modifikationen an diesem Gerät können die Berechtigung des Benutzers zum Betrieb dieses Geräts ungültig machen. Hinweis: Zur Gewährleistung der Einhaltung der FCC-Bestimmungen bezüglich elektromagnetischer Störungen für Computergeräte der Klasse B muß ein ordnungsgemäß abgeschirmtes und geerdetes Kabel, wie zum Beispiel Lexmark Teilenummer 1329605 (parallel) oder Lexmark Teilenummer 12A2405 (USB) verwendet werden. Die Verwendung eines anderen Kabels, das nicht ordnungsgemäß abgeschirmt und geerdet ist, kann eine Verletzung der FCCBestimmungen darstellen. Fragen zu den FCC-Bestimmungen sind an folgende Adresse zu richten: Director of Lab Operations Lexmark International, Inc. 740 West New Circle Road Lexington, KY 40550, USA (859) 232-3000 Übereinstimmung mit den Richtlinien der Europäischen Gemeinschaft (EG) Dieser Drucker erfüllt die Schutzbestimmungen gemäß den EG-Richtlinien 89/336/EWG und 73/23/ EWG zur Angleichung und Harmonisierung der Gesetzgebung der Mitgliedstaaten hinsichtlich der elektromagnetischen Kompatibilität und Sicherheit elektrischer Geräte, die für den Einsatz in bestimmten Spannungsbereichen ausgelegt sind. Eine Konformitätserklärung hinsichtlich der Anforderungen der Richtlinien wurde vom Leiter der Abteilungen Fertigung und Technischer Kundendienst bei Lexmark International, S.A., Boigny, Frankreich, ausgestellt und unterzeichnet. Dieser Drucker entspricht den Grenzwerten gemäß EN 55022, Klasse B, sowie den Sicherheitsbestimmungen gemäß EN 60950. Geräuschemissionspegel Die folgenden Messungen wurden gemäß ISO 7779 durchgeführt und gemäß ISO 9296 berichtet. Durchschnittlicher Schallpegel (dB(A)) in 1 m Umkreis Druckbetrie b 51 dB(A) Leerlauf 30 dB(A) 154 Energy Star Das Programm EPA ENERGY STAR für Bürogeräte ist eine partnerschaftliche Anstrengung von Computerherstellern, die Einführung energiesparender Produkte zu fördern und die durch die Stromerzeugung verursachte Luftverschmutzung zu vermindern. Die an diesem Programm beteiligten Unternehmen bieten Produkte an, die ihre Leistungsaufnahme verringern, wenn sie nicht verwendet werden. Auf diese Weise wird bis zu 50 Prozent weniger Energie verbraucht. Lexmark ist stolz darauf, an diesem Programm teilzunehmen. Als ENERGY STAR-Partner hat Lexmark International, Inc. die Erfüllung der ENERGY STARRichtlinien zur Energieeinsparung für diesen Drucker erklärt. Laser-Hinweise Der folgende Aufkleber mit Laser-Hinweisen kann an diesem Drucker angebracht werden wie abgebildet: Laser-Hinweisaufkleber Aufkleber 155 Laser-Hinweis Der Drucker wurde in den USA zertifiziert und entspricht den Anforderungen der Vorschriften DHHS 21 CFR Unterkapitel J für Laserprodukte der Klasse I (1), andernorts ist er als Laserprodukt der Klasse I zertifiziert, das den Anforderungen von IEC 60825-1 entspricht. Laserprodukte der Klasse I werden nicht als gefährlich betrachtet. Der Drucker enthält im Inneren einen Laser der Klasse IIIb (3), namentlich einen 5-Milliwatt-Gallium-Arsenid-Laser, der im Bereich einer Wellenlänge von 770 bis 795 Nanometern arbeitet. Das Lasersystem und der Drucker sind so konstruiert, daß unter normalen Betriebsbedingungen, bei der Wartung durch den Benutzer oder bei den vorgeschriebenen Wartungsbedingungen Menschen keiner Laserstrahlung ausgesetzt sind, die die Werte für Klasse 1 überschreitet. 156 Index A Abbrechen von Druckaufträgen Druckerbedienerkonsole 11 Macintosh 11 Windows-Computer 11 Abdeckung, Entfernen 144 Ablagen 61 Hintere Papierablage 62 Standardpapierablage 61 Anheben der Papierstütze 62 Abmessungen Briefumschlag 23 Papier 22 Anschlüsse Parallel 134 USB 135 Aufbewahren Druckkassette 70 Druckmedien 25 Auftrag wird abgebrochen 120 Auftrag wird nicht gedruckt 91 Auto WR nach ZV (Menü „Konfiguration“) 133 Auto ZV nach WR (Menü „Konfiguration“) 133 Automatische Fachverbindung 98 Autorisierte Verbrauchsmaterialhändler 68 B Bedienerkonsole Kontrolleuchten Auftrag wird abgebrochen 120 Belegt 107 Belegt und wenig Toner 118 Bereit 116 Bereit und wenig Toner 117 Drucken der Testseiten für die Druckqualität 107 Drucker wird zurückgesetzt 120 Druckkassette beschädigt 122 Druckkassette nicht eingesetzt 110 Druckkassette nicht unterstützt 110 Druckkassettenfehler 110 Druckmedienstau 109 ENA-Verbindung verloren 124 Fach 1 fehlt, Fach 2 ist eingesetzt 112 Fach 1 oder Fach 2 auffüllen 109 Fehler 111 Fehler, Druckkassette 110 Fehler, Nicht genug Defragmentierungsspeiche r 124 Fehler, obere Vorderklappe geöffnet 110 Fehler, Schrift 123 Flash beschädigt 125 Flash unformatiert 126 Flash voll 127 Flash wird programmiert 107 Flash-Defragmentierung 107 Flashformatierung läuft 107 Hex Trace bereit 116 Manuell auffüllen 108 Maschinencode wird programmiert 108 Menüänderungen werden aktiviert 120 Menüeinstellungen werden gedruckt 107 Netzwerk-Code wird programmiert 108 Netzwerkschnittstellenfehler 126 Nicht bereit 115 Nicht genug Defragmentierungsspeiche r 124 Nicht genügend Druckerspeicher 123 Obere Vorderklappe geöffnet 110 Offline 115 157 Papier einlegen/entfernen, Fach 1 oder Fach 2 109 Papier einlegen/entfernen, Universalzuführung 108 Papier ist zu kurz 122 Papierstau in der Duplexeinheit 129 Papierstau in der Universalzuführung 130 Papierstau in einem Ausgabebereich 129 Papierstau in einem Zuführungsbereich 128 Papierstau zwischen Zuführungsbereich und Ausgabebereich 128 Puffer löschen 119 Schriftartliste drucken 107 Schriftfehler 123 Seite ist zu komplex 122 Selbsttest läuft 120 Speicher voll 121 Standardablage voll 114 Strom sparen 116 Ungültiger Netzwerk-Code 121, 125 Universalzuführung auffüllen 108 Unzulässige aufgefüllte Kassette 112 Unzureichender Sortierbereich 111 Verringerte Auflösung 119 Verzeichnisliste drucken 107 Wartet 117 Wartet und wenig Toner 119 Wartungsfehler 115 Wenig Toner, Tonerwarnung „Aus“ 113 Wenig Toner, Tonerwarnung „Ein“ 114 Werksvorgaben wiederherstellen 120 Zu viele Flash-Optionen 127 Zweiter Fehlercode 111 Tasten Abbrechen 100 Fortfahren 100 Beidseitig Binden 59 Beidseitiger Binderand 59 Beidseitiges Drucken Auswählen 59 Definition 59 Fächer 59 Universalzuführung 59 Belegt 107 Belegt (Kontrolleuchte) 107 Belegt und wenig Toner 118 Benutzerdefinierte Einstellungen 140 Bereit 115, 116 Bereit und wenig Toner 117 Beseitigen von Papierstaus 26 Mögliche Staubereiche 26 Bestellen, Druckkassette 69 Prebate 69 Standard 69 Binden, Beidseitiges Drucken 59 Briefbögen Drucken 94 Einlegen in die Universalzuführung 56 Richtlinien 93 Seitenformat 94 Briefumschläge Einlegen 57 Richtlinien 95 Briefumschlagformate 10 (Com-10) 23 7 3/4 (Monarch) 23 9 23 B5 23 C5 23 DL 23 D Dienstprogramm zur Einrichtung eines lokalen Druckers 140 Hilfe 140 Lexmark Website 140 Treiber-CD 140 Werte 140 Konfigurations-Einstellungen 141 PapierausgabeEinstellungen 140 Papiereinstellungen 140 Parallel-Einstellungen 141 PCL-EmulationsEinstellungen 140 PostScript-Einstellungen 140 Qualitäts-Einstellungen 141 USB-Einstellungen 140 Dienstprogramme (Menü) 132 Druck Zu dunkel 88 Zu schwach 84 Druckauftrag, Abbrechen Druckerbedienerkonsole 11 Macintosh 11 Windows-Computer 11 Druckauftrag, Senden 10 Macintosh 10 Windows 10 Drucken Beide Seiten Fächer 59 Universalzuführung 59 Beidseitig Fächer 59 Universalzuführung 59 Schriftartmuster 14 Drucken der Testseiten für die Druckqualität 107 Drucker wird zurückgesetzt 120 Druckerkonfigurationseinstellunge n, Ausdrucken 131 Druckermenüs 131 Druckerprobleme Beheben 78 Auftrag wird nicht gedruckt 79 Einzug mehrerer Blätter 80 Falsche Druckmediensorte 81 Falsche Papierzuführung 81 Falsche Zeichen 79 Papiereinzugprobleme 80 Papierstapel ist unordentlich 81 USB-Anschluß 80 Druckkassette Aufbewahren 70 Bestellen 69 Einsetzen 74 Fehler 110 Druckkassette beschädigt 110 Druckkassette nicht eingesetzt 110 Druckkassette nicht unterstützt 110 Druckkopflinse, Reinigen 77 Druckmedien Aufbewahren 25 Briefbögen Einlegen in die Universalzuführung 56 Einlegen, Anweisungen für die einzelnen Papierfächer 94 Richtlinien 93 158 Briefumschläge Unterstützte Abmessungen 23 Einlegen Optionales 250-BlattPapierfach 39 Optionales 500-BlattPapierfach 44 Optionales Etikettenfach 39 Standardpapierfach 39 Universalzuführung 56 Einzüge 21 Folien Einlegen in die Universalzuführung 56 Einlegen von Druckmedien in das Standardpapierfach 40 Richtlinien 94 Karten Unterstützte Abmessungen 21 Papier Einlegen von Druckmedien in das optionale 250-BlattPapierfach 39 Einlegen von Druckmedien in das optionale Etikettenfach 39 Einlegen von Druckmedien in das Standardpapierfach 39 Einlegen von Papier in das optionale 500-BlattPapierfach 44 Einlegen, Universalzuführung 56 Unterstützte Abmessungen 22 Richtlinien 93 Briefbögen 93 Briefbögen, Drucken 94 Briefumschläge 95 Einlegen von Druckmedien in das optionale 250-BlattPapierfach 39 Einlegen von Druckmedien in das optionale Etikettenfach 39 Einlegen von Druckmedien in die Universalzuführung 54 Einlegen von Papier in das optionale 500-BlattPapierfach 44 Etiketten 95 Folien 94 Karten 97 Papier 93 Sorte, falsch 81 Spezifikationen 20 Unterstützte Formate 10 (Com-10) 23 7 3/4 (Monarch) 23 9 Briefumschlag 23 A4 22 A5 22 B5 23 Briefumschläge 23 C5 23 DL 23 Executive 23 Folio 23 JIS B5 22 Legal 22 Letter 22 Papier 22 Statement 23 Universal 23 Druckmedien, Spezifikationen Einzüge 21 250-Blatt-Standardfach 21 Gewicht 21 Optionales 250-BlattPapierfach 21 Optionales 500-BlattPapierfach 21 Optionales Etikettenfach 21 Universalzuführung 21 Formate 22 Druckmediensorten Etiketten 24 Folien 24 Karten 24 Papier 21 Druckmedienstau 109 Druckmedienstaus Beseitigen 26 Vermeiden 8, 9 Druckprobleme Beheben Aufträge werden nicht gedruckt, und Kontrolleuchte „Fehler“ leuchtet konstant 81 Drucker an, Kontrolleuchte „Fehler“ leuchtet 81 Drucker ist eingeschaltet, druckt nicht 81 Drucker löscht Daten und Kontrolleuchten „Bereit“ und „Fehler“ blinken 83 Druckmedien biegen sich 82 Druckmedien haften zusammen 82 Druckmedien schief 82 Fehlende oder beschädigte Druckerteile 81 Kontrolleuchten der Bedienerkonsole leuchten nicht auf 81 Mehrere Blätter werden eingezogen 82 Obere Vorderklappe schließt nicht 81 Optionales 250-BlattPapierfach, Papiereinzugfehler 82 Optionales 500-BlattPapierfach, Papiereinzugfehler 82 Optionales Etikettenfach, Papiereinzugfehler 82 Papier einlegen/entfernen leuchtet, Papier ist in optionales Fach eingelegt 82 Papierstau-Leuchte ein, Papierstau ist behoben 83 Standardpapierfach, Papiereinzugfehler 82 Wenig Toner leuchtet, Druckvorgang wird angehalten 81 Druckqualitätsprobleme, Beheben Ausdruck zu dunkel 88 Falsche Ränder links und oben 88 Fehlende Zeichen 89 Gezackte Zeichen 87 Heller Druck, aber „Wenig Toner“ leuchtet nicht 86 Hintergrundschatten 89 Leere Seiten 88 Schlechte Bildqualität 87 Schwache Bilder 87 Sich wiederholende Flecken 87 Teilseite, schwarz 88 Toner löst sich auf dem Papier ab 85 Toner schmiert auf dem Papier 85 Tonernebel 89 Tonerschlieren 85 Unerwartete Zeichen werden gedruckt 89 Ungleichmäßige Kanten 87 Unscharfe Zeichen 84 Vertikale oder horizontale Schmierstreifen 85 Vollfarbige schwarze Bereiche auf Folien 87 Weiße Streifen auf Papier 87 Wenig Toner leuchtet 86 Zu helle Zeichen 84 Dunkler Ausdruck 88 Duplexeinheit Drucken, Definition 59 Unterstützte Formate 21 Unterstütztes Gewicht 21 159 Verwenden 59 E Eigenschaften, Druckmedien 93 Briefbögen 93 Briefumschläge 95 Etiketten 95 Folien 94 Karten 97 Papier 93 Einlegen Briefbögen 56 Briefumschläge 57 Etiketten, Universalzuführung 56 Folien 56 Kapazität Optionales 250-BlattPapierfach 21 Optionales 500-BlattPapierfach 21 Optionales Etikettenfach 21 Standardpapierfach 21 Karten 56 Optionales 250-BlattPapierfach 39 Optionales 500-BlattPapierfach 44 Optionales Etikettenfach 39 Papier Universalzuführung 56 Standardpapierfach 39 Einlegen von Druckmedien Optionales 250-BlattPapierfach 39 Optionales 500-BlattPapierfach 44 Optionales Etikettenfach 39 Standardpapierfach 39 Universalzuführung 53 Einlegen von Papier Optionales 250-BlattPapierfach 40 Einsparen von Verbrauchsmaterial 67 Einzug mehrerer Blätter 80 Elektro-Emissionen, Hinweise 153 ENA-Verbindung verloren 124 Entfernen Drucker von einer optionalen Zuführung 142 Metallabdeckung 144 Optionale Speicherkarten 145 Optionale Zuführung 142 Optionaler Druckerspeicher 145 Optionaler Flash-Speicher 145 Etiketten Einlegen 56 Optionales Etikettenfach (Fach 1) 21 Richtlinien 95 F Fach Verbinden 98 Fach 1 fehlt, Fach 2 ist eingesetzt 112 Fach 1 oder Fach 2 auffüllen 109 FCC-Hinweise 153 Fehler (Kontrolleuchte) 111 Druckkassette nicht eingesetzt 110 Druckkassettenfehler 110 Obere Vorderklappe des Druckers geöffnet 110 Fehlersuche Druckprobleme Auftrag wird nicht gedruckt 79 Aufträge werden nicht gedruckt, und Kontrolleuchte „Fehler“ leuchtet konstant 81 Drucker an, Kontrolleuchte „Fehler“ leuchtet 81 Drucker ist eingeschaltet, druckt nicht 81 Drucker löscht Daten und Kontrolleuchten „Bereit“ und „Fehler“ blinken 83 Druckmedien biegen sich 82 Druckmedien haften zusammen 82 Druckmedien schief 82 Einzug mehrerer Blätter 80 Falsche Druckmediensorte 81 Falsche Papierzuführung 81 Falsche Zeichen 79 Fehlende oder beschädigte Druckerteile 81 Kontrolleuchten der Bedienerkonsole leuchten nicht auf 81 Mehrere Blätter werden eingezogen 82 Obere Vorderklappe schließt nicht 81 Optionales 250-BlattPapierfach, Papiereinzugfehler 82 Optionales 500-BlattPapierfach, Papiereinzugfehler 82 Optionales Etikettenfach, Papiereinzugfehler 82 Papier einlegen/entfernen leuchtet, Papier ist in optionales Fach eingelegt 82 Papiereinzugprobleme 80 Papierstapel ist unordentlich 81 Papierstau-Leuchte ein, Papierstau ist behoben 83 Standardpapierfach, Papiereinzugfehler 82 USB-Anschluß 80 Wenig Toner leuchtet, Druckvorgang wird angehalten 81 Druckqualitätsprobleme Ausdruck zu dunkel 88 Falsche Ränder links und oben 88 Fehlende Zeichen 89 Gezackte Zeichen 87 Heller Druck, aber „Wenig Toner“ leuchtet nicht 86 Hintergrundschatten 89 Leere Seiten 88 Schlechte Bildqualität 87 Schwache Bilder 87 Sich wiederholende Flecken 87 Teilseite, schwarz 88 Toner löst sich auf dem Papier ab 85 Toner schmiert auf dem Papier 85 Tonernebel 89 Tonerschlieren 85 Unerwartete Zeichen werden gedruckt 89 Ungleichmäßige Kanten 87 Unscharfe Zeichen 84 Vertikale oder horizontale Schmierstreifen 85 Vollfarbige schwarze Bereiche auf Folien 87 Weiße Streifen auf Papier 87 Wenig Toner leuchtet 86 Zu helle Zeichen 84 Netzwerkdruckprobleme Auftrag wird nicht gedruckt 91 Falsche Zeichen 91 Optionsprobleme Funktioniert nicht nach Installation 90 Unterbricht Betrieb 90 Sonstige Probleme Erwerben aktualisierter 160 Treiber und Dienstprogramme 92 Escape-Codes für den Drucker 92 Flash beschädigt 125 Flash unformatiert 126 Flash voll 127 Flash wird programmiert 107 Flash-Defragmentierung 107 Flashformatierung läuft 107 Flash-Speicher, Entfernen 145 Folien Einlegen 56 Richtlinien 94 Formate, Druckmedien 10 (Com-10) 23 7 3/4 (Monarch) 23 9 Briefumschlag 23 A4 22 A5 22 B5 Briefumschlag 23 C5 Briefumschlag 23 DL Briefumschlag 23 Executive 23 Folio 23 JIS B5 22 Legal 22 Letter 22 Statement 23 Universal 23 G Gezackte Zeichen 87 H Heller Druck 84 Hex Trace (Menü „Dienstprogramme“) 132 Hex Trace bereit 116 Hex Trace bereit und wenig Toner 118 Hex Trace-Modus, Verwenden 139 Hintere Papierablage Karten, Ausgeben 62 Verwenden 62 Hintergrundschatten 89 K Karten Einlegen 56 Kapazität 21 Richtlinien 97 Unterstützter Einzug 21 Karten, Ausgeben über hintere Papierablage 62 K-Geschw. festl. (Menü „Netzwerk“) 136 Konfiguration (Menü) 133 L Laser-Hinweise 155 Lexmark Verbrauchsmaterial, autorisierte Händler 68 M MAC-Binär-PS (Menü „Netzwerk“) 136 MAC-Binär-PS (Menü „Parallel“) 134 MAC-Binär-PS (Menü „USB“) 135 Markierungen für Füllhöhe 42 Meldungen Auftrag wird abgebrochen 120 Belegt 107 Belegt und wenig Toner 118 Bereit 116 Bereit und wenig Toner 117 Drucken der Testseiten für die Druckqualität 107 Drucker wird zurückgesetzt 120 Druckkassette beschädigt 122 Druckkassette nicht eingesetzt 110 Druckkassette nicht unterstützt 110 Druckkassettenfehler 110 Druckmedienstau 109 ENA-Verbindung verloren 124 Fach 1 fehlt, Fach 2 ist eingesetzt 112 Fach 1 oder Fach 2 auffüllen 109 Flash beschädigt 125 Flash unformatiert 126 Flash voll 127 Flash wird programmiert 107 Flash-Defragmentierung 107 Flashformatierung läuft 107 Hex Trace bereit 116 Manuell auffüllen 108 Menüänderungen werden aktiviert 120 Menüeinstellungen werden gedruckt 107 Netzwerk-Code wird programmiert 108 Netzwerkschnittstellenfehler 126 Nicht bereit 115 Nicht genug Defragmentierungsspeicher 124 Nicht genügend Druckerspeicher 123 Obere Vorderklappe geöffnet 110 Offline 115 Papier ist zu kurz 122 Papierstau in der Duplexeinheit 129 Papierstau in der Universalzuführung 130 Papierstau in einem Ausgabebereich 129 Papierstau in einem Zuführungsbereich 128 Papierstau zwischen Zuführungsbereich und Ausgabebereich 128 Puffer löschen 119 Schriftartliste drucken 107 Schriftfehler 123 Seite ist zu komplex 122 Selbsttest läuft 120 Speicher voll 121 Standardablage voll 114 Strom sparen 116 Ungültiger Netzwerk-Code 121, 125 Universalzuführung auffüllen 108 Unzulässige aufgefüllte Kassette 112 Unzureichender Sortierbereich 111 Verringerte Auflösung 119 Verzeichnisliste drucken 107 Wartet 117 Wartet und wenig Toner 119 Wartungsfehler 115 Wenig Toner, Tonerwarnung „Aus“ 113 Wenig Toner, Tonerwarnung „Ein“ 114 Werksvorgaben wiederherstellen 120 Zu viele Flash-Optionen 127 Zweiter Fehlercode 111 Menüänderungen werden aktiviert 120 Menüeinstellungen werden gedruckt 107 Menüs Aufrufen 131 Auswählen 132 Bewegen 132 Dienstprogramme (Menü) 132 Hex Trace 132 Testseiten für Druckqualität drucken 133 Werksvorgaben wiederherstellen 132 161 Druckerkonfigurationseinstellun gen, Ausdrucken 131 Konfiguration (Menü) 133 Auto WR nach ZV 133 Auto ZV nach WR 133 Menüoptionen 132 Netzwerk (Menü) 136 K-Geschw. festl. 136 MAC-Binär-PS 136 NPA-Modus 136 Parallel (Menü) 134 MAC-Binär-PS 134 Modus 2 134 NPA-Modus 134 Protokoll 134 Speichern von Werten 132 Übersicht 132 USB (Menü) 135 MAC-Binär-PS 135 NPA-Modus 135 Verlassen 132 Modus 2 (Menü „Parallel“) 134 N Netzwerk-Code wird programmiert 108 Netzwerkdruckprobleme Auftrag wird nicht gedruckt 91 Falsche Zeichen 91 Netzwerkschnittstellenfehler 126 Nicht bereit 115 Nicht genug Defragmentierungsspeicher 124 Nicht genug Defragmentierungsspeicher, Fehler (Kontrolleuchte) 124 Nicht genügend Druckerspeicher 123 NPA-Modus (Menü „Netzwerk“) 136 NPA-Modus (Menü „Parallel“) 134 NPA-Modus (Menü „USB“) 135 O Obere Vorderklappe ist geöffnet 110 Optionale Zuführung, Entfernen 142 Optionaler Druckerspeicher, Entfernen 145 Optionales Etikettenfach Kapazität des Fachs 21 Unterstützte Formate 21 Unterstütztes Papiergewicht 21 Verwenden 39 Optionsprobleme 90 P Papier Einlegen Optionales 250-BlattPapierfach 39 Optionales 500-BlattPapierfach 44 Optionales Etikettenfach 39, 40 Standardpapierfach 39, 40 Universalzuführung 54, 56 Richtlinien 93 Papier einlegen/entfernen (Kontrolleuchte) 109 Fach 1 oder Fach 2 109 Manuelle Einzelblattzuführung 108 Papier ist zu kurz 122 Papierablagen 61 Hintere Papierablage 62 Standardpapierablage 61 Anheben der Papierstütze 62 Papierausgaben 61 Hintere Papierablage 62 Standardpapierablage 61 Papierformate A4 22 A5 22 Executive 23 Folio 23 JIS B5 22 Legal 22 Letter 22 Statement 23 Universal 23 Papierstau im Zuführungsbereich 128 Papierstau in der internen Duplexeinheit 129 Papierstau in der Universalzuführung 130 Papierstau in einem Ausgabebereich 129 Papierstau zwischen dem Zuführungsbereich und dem Ausgabebereich 128 Papierstaus Beseitigen 26 Papierweg 26 Vermeiden 9 Papierstütze, Anheben 62 Papierzuführung, falsch 81 Parallel (Menü) 134 Parallelkabel, Teilenummer 79 PCL-Emulation, Schriftartunterstützung 14 Problemlösung Druckerprobleme, Beheben 78 Auftrag wird nicht gedruckt 79 Druckprobleme Löschen von Daten in PostScript 3 83 Druckprobleme, Beheben Aufträge werden nicht gedruckt, und Kontrolleuchte „Fehler“ leuchtet konstant 81 Drucker an, Kontrolleuchte „Fehler“ leuchtet 81 Drucker ist eingeschaltet, druckt nicht 81 Drucker löscht Daten und Kontrolleuchten „Bereit“ und „Fehler“ blinken 83 Druckmedien biegen sich 82 Druckmedien haften zusammen 82 Druckmedien schief 82 Druckmedien werden schief eingezogen oder biegen sich 82 Einzug mehrerer Blätter 80 Falsche Druckmediensorte 81 Falsche Papierzuführung 81 Falsche Zeichen 79 Fehlende oder beschädigte Druckerteile 81 Kontrolleuchte „Fehler“ leuchtet 81 Kontrolleuchten der Bedienerkonsole leuchten nicht auf 81 Mehrere Blätter werden eingezogen 82 Obere Vorderklappe schließt nicht 81 Optionales 250-BlattPapierfach, Papiereinzugfehler 82 Optionales 500-BlattPapierfach, Papiereinzugfehler 82 Optionales Etikettenfach, Papiereinzugfehler 82 Papier einlegen/entfernen leuchtet, Papier ist in optionales Fach eingelegt 82 Papiereinzugprobleme 80 Papierstapel ist unordentlich 81 Papierstau-Leuchte ein, Papierstau ist behoben 83 Standardpapierfach, 162 Papiereinzugfehler 82 USB-Anschluß 80 Wenig Toner leuchtet, Druckvorgang wird angehalten 81 Druckqualitätsprobleme 86, 89 Gezackte Zeichen 87 Druckqualitätsprobleme, Beheben Ausdruck zu dunkel 88 Fehlende Zeichen 89 Heller Druck, aber „Wenig Toner“ leuchtet nicht 86 Hintergrundschatten 89 Leere Seiten 88 Linker und oberer Rand 88 Schlechte Bildqualität 87 Schwache Bilder 87 Schwarze Teilseite 88 Sich wiederholende Flecken 87 Toner löst sich auf dem Papier ab 85 Toner schmiert auf dem Papier 85 Tonernebel 89 Tonerschlieren 85 Unerwartete Zeichen werden gedruckt 89 Ungleichmäßige Kanten 87 Unscharfe Zeichen 84 Vertikale oder horizontale Schmierstreifen 85 Vollfarbige schwarze Bereiche auf Folien 87 Weiße Streifen auf Papier 87 Wenig Toner leuchtet 86 Zu helle Zeichen 84 Netzwerkprobleme Auftrag wird nicht gedruckt 91 Falsche Zeichen werden gedruckt 91 Optionsprobleme Funktioniert nicht nach Installation 90 Unterbricht Betrieb 90 Sonstige Probleme Erwerben aktualisierter Treiber und Dienstprogramme 92 Escape-Codes für den Drucker 92 Protokoll (Menü „Parallel“) 134 Puffer löschen 119 R Ränder, falsch 88 Reinigen der Druckkopflinse 77 Reinigen des Druckers 73 Richtlinien Drucken auf Briefbögen 94 Druckmedien 93 Einlegen von Druckmedien in das Standardpapierfach 39 Vermeiden von Papierstaus 8 S Schnittstellen Parallel 134 USB 135 Schriftarten Fehler (Signalfolge) 123 Resident 14 Schriftartmuster drucken 14 Schriftartliste drucken 107 Schriftartunterstützung PCL-Emulation 14 PostScript-Emulation 14 Schriftfehler 122, 123 Schwarze Teilseite 88 Seite ist zu komplex 122 Selbsttest läuft 120 Senden eines Auftrags an den Drucker 10 Macintosh 10 Windows 10 Sicherheit 152 Speicher voll 121 Spezifikationen Druckmedienformate 22 Duplexeinheit 21 Standardpapierablage Anheben der Papierstütze 62 Verwenden 61 Standardpapierablage ist voll 114 Staus Beseitigen 26 Leeren, Papierweg 26 Strom sparen 115, 116 Symbolsatzunterstützung 18 Systemplatine Wiederanbringen der Abdeckung 146 Zugreifen 143 Systemplatine des Druckers Wiederanbringen der Abdeckung 146 Zugreifen 143 T Teilenummer Parallelkabel 79 USB-Kabel 79 Teilseite, schwarz 88 Testseiten für Druckqualität drucken („Dienstprogramme“) 133 Testseiten, Druckqualität 12 Tonernebel 89 Treiber, Erwerben 92 U Ungleichmäßige Kanten 87 Ungültiger Netzwerk-Code 121, 125 Universalzuführung Einlegen 53 Briefbögen 56 Briefumschläge 57 Folien 56 Papier 56 Füllhöhenmarkierung 55 Gewichtsbereich der Druckmedien 22 Kapazität 21 Maximale Füllhöhe 55 Öffnen 51 Position 50 Richtlinien 50 Unterstützte Druckmedien 21 Unterstützte Druckmedienabmessungen 22 Unterstützte Druckmedienformate 21 Unterstütztes Papiergewicht 21 Verwenden, verschiedene Druckmedien 50 Universalzuführung auffüllen 108 Unzulässige aufgefüllte Kassette 112 Unzureichender Sortierbereich 111 USB (Menü) 135 USB-Kabel Teilenummer 79 V Verbinden von Fächern 98 Verbrauchsmaterial Druckkassette 69 Prebate 69 Standard 69 Einsparen 67 Ermitteln des Verbrauchsmaterialstatus 65 Verbrauchsmaterialstatus, Ermitteln 65 Verlassen der Menüs 132 163 Vermeiden von Druckmedienstaus 8 Verringerte Auflösung 119 Verzeichnisliste drucken 107 W Wartet 117 Wartet und wenig Toner 119 Wartung des Druckers 68 Bestellen einer Druckkassette 69 Prebate 69 Standard 69 Druckkassette Aufbewahren 70 Einsetzen einer neuen Kassette 74 Reinigen der Druckkopflinse 77 Reinigen des Druckers 73 Wartungsfehler 115 Wenig Toner, wenn die Tonerwarnung auf „Aus“ gesetzt ist 113 Wenig Toner, wenn die Tonerwarnung auf „Ein“ gesetzt ist 114 Werksvorgaben 140 Werksvorgaben wiederherstellen 120 Werksvorgaben wiederherstellen (Menü „Dienstprogramme“) 132 Werksvorgaben, Wiederherstellen 137 Wiederanbringen der Abdeckung auf der Systemplatine 146 Wiederherstellen der Werksvorgaben 137 Z Zeichen gezackt 87 Zu viele Flash-Optionen 127 Zweite Fehlercodes Nicht genug Defragmentierungsspeicher 124 Papier ist zu kurz 122 Schriftfehler 123 Seite zu komplex 122 Speicher voll 121 Zweiter Fehlercode 111 Lexmark and Lexmark with diamond design are trademarks of Lexmark International, Inc., registered in the United States and/or other countries. © 2002 Lexmark International, Inc. 740 West New Circle Road Lexington, Kentucky 40550