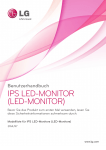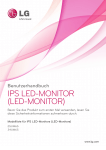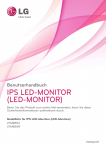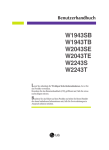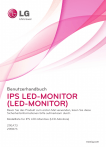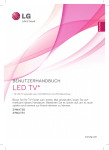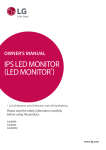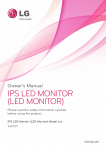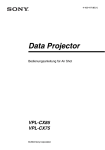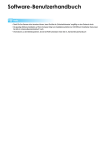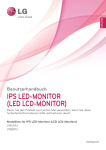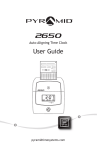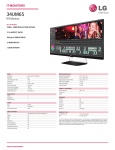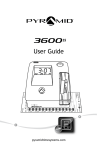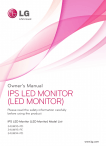Download Bedienungsanleitung
Transcript
Benutzerhandbuch IPS LED-MONITOR (LED-MONITOR) Bevor Sie das Produkt zum ersten Mal verwenden, lesen Sie diese Sicherheitsinformationen aufmerksam durch. Modellliste für IPS LED-Monitore (LED-Monitore) 34UM95 www.lg.com DEUTSCH 2 INHALTSVERZEICHNIS INHALTSVERZEICHNIS 3 LIZENZ 19 INSTALLIEREN DER LG 4 MONTAGE UND VORBEREITUNG 22 BENUTZEREINSTELLUNGEN 4 Packungsumfang 22 Aktivieren des Hauptmenüs 5 Beschreibung des Produkts und seiner 22 - Hauptmenüfunktionen MONITOR SOFTWARE Tasten 23 Benutzereinstellungen 5 - So verwenden Sie die Joystick-Taste 23 - Menüeinstellungen 6 - Eingangsanschluss 24 - Verhältnis 7 Bewegen und Anheben des Monitors 25 - Funktion 8 Installieren des Monitors 26 - PBP 8 - Montieren des Standfußes 27 - Bild 9 - Abnehmen des Standfußes 28 - Farben 10 - Installation auf einem Tisch 29 - Einstellungen 11 - Anpassen des Winkels 30 - Zurücksetzen 11 - Sauberes Verlegen der Kabel 31 - Leser 12 - Installieren der Wandmontageplatte 12 - Installation an einer Wand 14 - Verwenden des Kensington-Schlosses 15 VERWENDEN DES MONITORS 15 Anschluss eines PCs 15 - HDMI-Anschluss 16 - DisplayPort-Anschluss 16 - Thunderbolt ( )-Verbindung 17 Anschließen an AV-Geräte 17 - HDMI-Anschluss 17 Anschließen von Peripheriegeräten 17 - USB-Kabelverbindung – PC 18 - Anschließen von Kopfhörern 32 BESTÄTIGEN 34 PRODUKTSPEZIFIKATION 35 Werksunterstützungsmodus (Voreingestellter Modus, HDMI/ DisplayPort/Thunderbolt PC) 35 HDMI-Timing (Video) 35 Power-LED 36 KORREKTE HALTUNG 36 Korrekte Haltung vor dem Monitor Lizenz 3 Für jedes Modell gelten andere Lizenzen. Weitere Informationen zur Lizenz erhalten Sie unter www.lg.com. De begrippen HDMI en HDMI High-Definition Multimedia Interface, en het HDMI Logo zijn handelsmerken of geregistreerde handelsmerken van HDMI Licensing, LLC in de Verenigde Staten en andere landen. VESA, das VESA-Logo, das DisplayPort Compliance-Logo und DisplayPort Compliance-Logo für Dualmodus-Quellen sind jeweils eingetragene Marken der Video Electronics Standards Association. DEUTSCH LIZENZ DEUTSCH 4 MONTAGE UND VORBEREITUNG MONTAGE UND VORBEREITUNG Packungsumfang Prüfen Sie, ob alle Komponenten enthalten sind, bevor Sie das Produkt verwenden. Sollten Komponenten fehlen, wenden Sie sich an den Händler, bei dem Sie das Produkt gekauft haben. Beachten Sie, dass das Produkt und die zugehörigen Komponenten möglicherweise von den folgenden Abbildungen abweichen können. CD (Benutzerhandbuch / Software) / Anleitungen / Karten Netzkabel Netzadapter HDMI-Kabel Ständerplatte Schraubenabdeckung Zwei Schrauben (M4 x 10) DisplayPort-Kabel (Abhängig vom Land) Durchsichtiger Aufkleber VORSICHT yy Um die Sicherheit und Leistung des Produkts sicherzustellen, verwenden Sie nur Originalteile. yy Durch nachgemachte Produkte verursachte Beschädigungen werden nicht von der Garantie abgedeckt. yy Es wird empfohlen, die mitgelieferten Zubehörteile zu verwenden. HINWEIS yy Die Komponenten können von den hier aufgeführten Abbildungen abweichen. yy Die in dieser Bedienungsanleitung veröffentlichten Produktinformationen und technischen Daten können im Rahmen von Produktverbesserungen ohne vorherige Ankündigung geändert werden. yy Die optionalen Zubehörteile können Sie in einem Elektronikfachgeschäft, in einem Online-Shop oder bei dem Einzelhändler, bei dem Sie das Produkt gekauft haben, erwerben. yy Das im Lieferumfang enthaltene Netzkabel kann je nach Region abweichen. MONTAGE UND VORBEREITUNG 5 Beschreibung des Produkts und seiner Tasten DEUTSCH Betriebsanzeige yy Ein: Einschalten yy Aus: Ausschalten Taste Joystick HINWEIS yy Die Joystick-Taste befindet sich an der Unterseite des Monitors. So verwenden Sie die Joystick-Taste Sie können die Funktionen des Monitors ganz einfach durch Drücken und Bewegen der Joystick-Taste nach links und rechts mit Ihrem Finger steuern. Grundfunktionen ◄/► Einschalten Drücken Sie mit ihrem Finger einmal auf die Joystick-Taste, um den Monitor einzuschalten. Ausschalten Drücken und halten Sie die Joystick-Taste, um den Monitor auszuschalten. LautstärkereSie können die Lautstärke regeln, indem Sie die Joystick-Taste gelung nach links bzw. rechts bewegen. Steuerung 6 MONTAGE UND VORBEREITUNG HDMI IN 2 HDMI IN 2 DEUTSCH Eingangsanschluss DC-IN (19 V ) H/P HDMI IN 1 DP IN USB UP USB IN 1 5V 1.1 A USB IN 2 5V 0.5 A USB IN 3 5V 0.5 A MONTAGE UND VORBEREITUNG Gehen Sie nach den folgenden Anweisungen vor, wenn Sie den Monitor bewegen oder anheben, um Kratzer oder Beschädigungen am Monitor zu vermeiden und um unabhängig von Form und Größe einen sicheren Transport zu gewährleisten. yy Es wird empfohlen, den Monitor in den Originalkarton oder die Originalverpackung zu stellen und dann zu bewegen. yy Trennen Sie das Netzkabel und alle weiteren Kabel, bevor Sie den Monitor bewegen oder anheben. yy Halten Sie den Monitor unten und an der Seite am Rahmen gut fest. Halten Sie nicht den Bildschirm selbst fest. yy Halten Sie den Monitor beim Bewegen aufrecht, drehen Sie ihn niemals auf die Seite, und kippen Sie ihn nicht seitwärts. VORSICHT yy Vermeiden Sie es nach Möglichkeit, den Bildschirm des Monitors zu berühren. -- Dies kann zu Schäden am Bildschirm oder an den Pixeln führen, aus denen die Bilder erzeugt werden. yy Wenn Sie den Monitor ohne Standfußsockel verwenden, kann der Monitor bei Betätigung der Joystick-Taste umkippen. Dies kann zu Schäden am Monitor und zu Verletzungen führen. Zudem funktioniert die Joystick-Taste möglicherweise nicht richtig. yy Halten Sie den Monitor so, dass der Bildschirm Ihnen zugewandt ist, um ein Verkratzen des Bildschirms zu verhindern. yy Setzen Sie den Monitor während des Transports keinen ruckartigen Bewegungen oder starken Erschütterungen aus. DEUTSCH Bewegen und Anheben des Monitors 7 8 MONTAGE UND VORBEREITUNG DEUTSCH Installieren des Monitors oder Montieren des Standfußes 1 Legen Sie den Bildschirm mit der Vorderseite nach unten ab. 100 mm Schraubenabdeckung Standgelenk VORSICHT yy Um den Bildschirm vor Kratzern zu schützen, decken Sie die Oberfläche mit einem weichen Tuch ab. 2 Montieren Sie den Standfußsockel an das Standgelenk (siehe Abbildung). Befestigen Sie zwei Schrauben an der Rückseite der Ständerplatte, und schließen Sie die Schraubenabdeckung. Ständerplatte 120 mm VORSICHT yy Die Standhöhe kann zur Anpassung um 20 mm verändert werden. yy Halten Sie den Standfußsockel mit der Hand fest, während Sie die Schrauben nach Aufsetzen des Standfußsockels auf das Standgelenk festziehen. Andernfalls könnte das Gerät herunterfallen und Verletzungen oder einen Geräteschaden verursachen. yy Passen Sie dabei auf, dass Sie sich Ihre Hand nicht an den Kanten der Schraubenabdeckungen verletzen. yy Durch übermäßige Krafteinwirkung bei der Befestigung der Schrauben kann der Monitor beschädigt werden. Auf diese Weise verursachte Schäden sind von der Produktgarantie nicht abgedeckt. yy Wenn Sie den Monitor ohne Standfußsockel verwenden, kann der Monitor bei Betätigung der Joystick-Taste umkippen. Dies kann zu Schäden am Monitor und zu Verletzungen führen. Zudem funktioniert die Joystick-Taste möglicherweise nicht richtig. MONTAGE UND VORBEREITUNG 9 Abnehmen des Standfußes nach unten ab. Ständerplatte VORSICHT yy Um den Bildschirm vor Kratzern zu schützen, decken Sie die Oberfläche mit einem weichen Tuch ab. 2 Nehmen Sie die Schraubenabdeckung ge- mäß der Abbildung vom Standfußsockel ab, und entfernen Sie die beiden Schrauben an der Rückseite, um den Standfußsockel vom Gelenk zu trennen. Schraubenabdeckung VORSICHT yy Abbildungen in diesem Dokument zeigen typische Schritte und können möglicherweise vom tatsächlichen Produkt abweichen. yy Tragen Sie den Monitor am Standfußsockel nicht verkehrt herum. Der Monitor könnte sich sonst vom Standfußsockel lösen und zu Verletzungen führen. yy Wenn Sie den Monitor heben oder verschieben, berühren Sie dabei nicht den Bildschirm. Die Kräfte, die dabei auf den Bildschirm wirken, können Schäden verursachen. yy Wenn Sie den Monitor ohne Standfußsockel verwenden, kann der Monitor bei Betätigung der Joystick-Taste umkippen. Dies kann zu Schäden am Monitor und zu Verletzungen führen. Zudem funktioniert die Joystick-Taste möglicherweise nicht richtig. yy Halten Sie den Standfußsockel mit der Hand fest, während Sie die Schrauben zur Trennung des Standfußsockels vom Gelenk entfernen. Andernfalls könnte das Gerät herunterfallen und Verletzungen oder einen Geräteschaden verursachen. DEUTSCH 1 Legen Sie den Bildschirm mit der Vorderseite 10 MONTAGE UND VORBEREITUNG DEUTSCH Installation auf einem Tisch Vorsicht beim Anschließen des Stromkabels 1 Heben Sie den Monitor an, und stellen Sie ihn aufrecht auf den Tisch. Achten Sie auf einen Abstand von mindestens 10 cm zur Wand, um eine ausreichende Belüftung zu gewährleisten. 220V 10 cm 10 cm 10 cm 10 cm 2 Schließen Sie den Adapter am Monitor an, und stecken Sie das Stromkabel in eine Steckdose. 3 Drücken Sie auf die Joystick-Taste an der Unterseite des Monitors, um ihn einzuschalten. VORSICHT yy Trennen Sie die Netzverbindung, bevor Sie den Monitor bewegen oder aufbauen. Es besteht die Gefahr eines Stromschlags. 110V yy Verwenden Sie ausschließlich das mitgelieferte Stromkabel, und schließen Sie es an eine geerdete Steckdose an. yy Wenn Sie ein weiteres Stromkabel benötigen, wenden Sie sich an Ihren Elektrohändler. MONTAGE UND VORBEREITUNG 11 Sauberes Verlegen der Kabel 1 Stellen Sie den an der Ständerplatte montier- Der Kabelhalter am Standfußsockel gewährleistet ein geordnetes Verlegen der Kabel (siehe Abbildung). 2 ten Monitor aufrecht auf. Passen Sie den Winkel des Bildschirms an. Der Winkel des Bildschirms kann um bis zu 5° nach vorne und um bis zu 15° nach hinten eingestellt werden, um ein angenehmes Betrachten zu gewährleisten. 15 Rückseite -5 Vorderseite HINWEIS WARNUNG yy Halten Sie den Standfuß beim Anpassen des Winkels NICHT so wie in der Abbildung gezeigt. Andernfalls besteht Verletzungsgefahr. yy Da sich die Kabel im Gelenkbereich verfangen können (siehe Abbildung), sollten Sie beim Verlegen der Kabel darauf achten. 34UM65 15 -5 15 yy Achten Sie darauf, den Bildschirmbereich nicht zu berühren oder darauf zu drücken, wenn Sie den Winkel des Monitors anpassen. -5 DEUTSCH Anpassen des Winkels DEUTSCH 12 MONTAGE UND VORBEREITUNG Installieren der Wandmontageplatte Dieser Monitor erfüllt alle Anforderungen für die Wandmontageplatte bzw. sonstige kompatible Geräte. 1 Legen Sie den Bildschirm mit der Vorderseite nach unten ab. Um den Bildschirm vor Kratzern zu schützen, decken Sie die Oberfläche mit einem weichen Tuch ab. 2 Bringen Sie den durchsichtigen Aufkleber auf der Rückseite des Monitors an und richten Sie ihn an den Schraubenlöchern am Monitor aus. Installation an einer Wand Installieren Sie den Monitor mit einem Abstand von mindestens 10 cm zur Wand und 10 cm Abstand an den Seiten, um eine ausreichende Belüftung zu gewährleisten. Detaillierte Installationsanweisungen erhalten Sie von Ihrem lokalen Händler. Informationen zur Installation und Verwendung einer schwenkbaren Wandmontagehalterung finden Sie außerdem im Handbuch. 10 cm Durchsichtiger Aufkleber (PET-Aufkleber) 10 cm 10 cm 10 cm 3 Legen Sie die Wandmontageplatte auf den 4 Monitor, und richten Sie sie an den Löchern für die Schrauben aus. Ziehen Sie die vier Schrauben mithilfe eines Schraubendrehers fest, um die Platte am Monitor zu befestigen. Wandmontageplatte HINWEIS yy Die Wandmontageplatte ist separat erhältlich. yy Weitere Informationen zur Installation finden Sie im Installationshandbuch für die Wandmontageplatte. yy Wenden Sie bei der Anbringung der Wandmontageplatte nicht zu viel Kraft an, da sonst der Bildschirm beschädigt werden könnte. Um den Monitor an der Wand zu montieren, befestigen Sie die Wandhalterung (optional) an der Rückseite des Monitors. Befestigen Sie die Wandhalterung sicher an der Wand und am Monitor. 1 Verwenden Sie eine Wandmontagehalterung und Schrauben, die dem VESA-Standard entsprechen. 2 Falls Sie Schrauben verwenden, die die Standardlänge überschreiten, können Schäden im Inneren des Produkts verursacht werden. 3 Durch Schrauben, die nicht dem VESAStandard entsprechen, kann es zu Beschädigungen am Produkt kommen, und der Monitor könnte herunterfallen. LG Electronics übernimmt keine Haftung für Unfälle, die durch die Verwendung von nicht standardmäßigen Schrauben verursacht werden. 4 Der Monitor ist nur in Bezug auf die Größe und Spezifikationen der Schrauben für die Wandhalterung VESA-kompatibel. 5 Verwenden Sie eine Wandmontageplatte und Schrauben, die der VESA-Norm entsprechen, siehe weiter unten. yy 784,8 mm oder weniger ** Stärke der Wandmontageplatte: 2,6 mm ** Befestigungsschraube: Durchmesser 4,0 mm x Gewindesteigung 0,7 mm x Länge 10 mm yy 787,4 mm oder mehr ** Verwenden Sie eine Wandmontageplatte und Schrauben, die dem VESA-Standard entsprechen. MONTAGE UND VORBEREITUNG 100 x 100 M4 4 RW120 yy VESA (A x B) A B VORSICHT yy Trennen Sie das Stromkabel, bevor Sie den Monitor bewegen oder aufbauen, um einen elektrischen Stromschlag zu vermeiden. yy Wird der Monitor an der Decke oder einer geneigten Wand montiert, kann er möglicherweise herunterfallen, und es kann zu Verletzungen kommen. Verwenden Sie eine zugelassene Wandhalterung von LG, und wenden Sie sich an Ihren Händler vor Ort oder an qualifiziertes Fachpersonal. yy Durch übermäßige Krafteinwirkung bei der Befestigung der Schrauben kann der Monitor beschädigt werden. Auf diese Weise verursachte Schäden sind von der Produktgarantie nicht abgedeckt. yy Verwenden Sie eine Wandmontagehalterung und Schrauben, die dem VESA-Standard entsprechen. Schäden, die durch die Verwendung oder falsche Verwendung ungeeigneter Komponenten verursacht werden, sind von der Produktgarantie nicht abgedeckt. yy Von der Rückseite des Monitors aus gemessen, dürfen die angebrachten Schrauben jeweils nicht länger als 8 mm sein. Wandmontageplatte Rückseite des Monitors Wandmontageplatte Rückseite des Monitors Abmessungen der Schrauben : M4 x L10 Max. 8 mm HINWEIS yy Verwenden Sie Schrauben, die dem VESAStandard entsprechen. yy Der Wandmontagesatz umfasst die Installationsanleitung und alle notwendigen Teile. yy Die Wandmontagehalterung ist optional. Optionales Zubehör erhalten Sie bei Ihrem Elektrohändler. yy Je nach Wandmontagehalterung kann die Länge der Schrauben variieren. Verwenden Sie unbedingt Schrauben der richtigen Länge. yy Weitere Informationen finden Sie in der Bedienungsanleitung für die Wandmontagehalterung. DEUTSCH VESA (A x B) Schraube für Ständer Benötigte Schrauben Wandmontageplatte (Optional) 13 DEUTSCH 14 MONTAGE UND VORBEREITUNG Verwenden des KensingtonSchlosses Der Anschluss für das Kensington-Sicherheitssystem befindet sich auf der Rückseite des Monitors. Weitere Informationen zur Installation und Verwendung finden Sie in der Bedienungsanleitung für das Kensington-Schloss oder auf der Website http://www.kensington.com. Schließen Sie den Monitor mithilfe eines Kensington-Sicherheitskabels an einen Tisch an. HINWEIS yy Das Kensington-Sicherheitssystem ist optional. Optionales Zubehör erhalten Sie bei den meisten Elektrohändlern. Verwenden des Monitors VERWENDEN DES MONITORS 15 Anschluss eines PCs DEUTSCH yy Dieser Monitor unterstützt *Plug & Play. *Plug & Play: Eine Funktion, mit der ein Gerät ohne Neukonfiguration oder manuelle Installation von Treibern an einen Computer angeschlossen werden kann. Drücken Sie auf die Joystick-Taste, wechseln Sie zu Menü → Einfache Kontrolle → Eingang, und wählen Sie dann die Eingangsoption. HDMI-Anschluss VORSICHT Dieser Anschluss überträgt digitale Video- und Audiosignale vom PC an den Monitor. Schließen Sie den Monitor mithilfe des HDMI-Kabels an Ihren PC an (siehe Abbildung). HDMI IN 2 yy Drücken Sie nicht für längere Zeit auf den Bildschirm. Dies kann zu Bildverzerrungen führen. yy Vermeiden Sie das Anzeigen von Standbildern über einen längeren Zeitraum. Dies kann zum Einbrennen des Bildes führen. Verwenden Sie nach Möglichkeit einen Bildschirmschoner. DC-IN (19 V ) H/P DP IN HDMI IN 1 HINWEIS yy Verwenden Sie zum Anschließen des Stromkabels eine geerdete Mehrfachsteckdose (3 Anschlüsse) oder eine geerdete Wandsteckdose. y y Eventuell flimmert der Monitor, wenn er in kalter Umgebung eingeschaltet wird. Dies ist normal. y y Es können rote, grüne oder blaue Punkte auf dem Bildschirm erscheinen. Dies ist normal. HDMI IN 2 HDMI IN 2 VORSICHT yy Bei der Verbindung des Computers mit dem Monitor über das HDMI-Kabel können Kompatibilitätsprobleme auftreten. DC-IN USB UP H/P (19 V ) DP DVI-zu-HDMIIN HDMI IN 1 eines y der Verwendung y Bei Kabels bzw. DP (DisplayPort)-zu-HDMI-Kabels kann es zu Kompatibilitätsproblemen kommen. USB IN 1 5V 1.1 A DC-IN (19 V ) US 5V H/P HDM 16 Thunderbolt ( )-Verbindung Dieser Anschluss überträgt digitale Video- und Audiosignale vom PC an den Monitor. Schließen Sie den Monitor mithilfe des Display Port-Kabels an Ihren PC an (siehe Abbildung): Sie können einen hochauflösenden Bildschirm oder ein leistungsstarkes Speichergerät über einen Thunderbolt-Anschluss mit dem Monitor verbinden. Verbinden Sie Ihr externes Gerät wie nachfolgend gezeigt mithilfe des Thunderbolt-Kabels mit dem Monitor. DC-IN (19 V ) H/P USB IN 2 5V 0.5 A USB IN 3 5V 0.5 A DP IN HDMI IN 1 USB UP HDMI IN 2 HDMI IN 2 DisplayPort-Anschluss USB IN 1 5V 1.1 A DEUTSCH USB UP Verwenden des Monitors DC-IN (19 V ) USB IN 1 5V 1.1 A USB IN 2 5V 0.5 A HDMI IN 1 USB IN 3 5V 0.5 A USB UP DP IN USB IN 1 5V 1.1 A USB IN 2 5V 0.5 A USB IN 3 5V 0.5 A (separat erhältlich) N2 .5 A USB IN 3 5V 0.5 A DP OUT HINWEIS MI IN 2 HDMI IN 1 DC-IN (19 V ) H/P HDMI IN 1 DP IN USB UP HINWEIS yy Die maximale Datenübertragungsrate jedes Anschlusses beträgt 20 Gbit/s. yy Verwenden Sie ausschließlich ein zertifiziertes Thunderbolt-Kabel ( ). Andernfalls kann es zu Fehlfunktionen kommen. DC-IN (19 V in )Umgebungen yy Thunderbolt ( ) wird HDMImit IN 1 den DP IN Betriebssystemen Windows 7 und Windows 8 sowie auf dem neuen Mac Pro (Betriebssystem Mac OS 10.9.1) unterstützt. yy Sie müssen zuerst den ASM-Treiber installieren, der sich auf der Benutzerhandbuch-CD befindet, um den Thunderbolt ( )-Anschluss verwenden zu können. yy Die Möglichkeit, duale Monitore mithilfe der Thunderbolt- und Verkettungstechnologie einzurichten, hängt von der Leistung der Grafikkarte ab. HDMI IN 2 yy Abhängig von der DP-Version (DisplayPort) des PCs steht möglicherweise kein Videooder Audio-Ausgang zur Verfügung. yy Es wird empfohlen, bei der Nutzung eines Mini-DP-zu-DP (Mini DisplayPort zu DisplayPort)USB UP IN 1 USB IN 2 USB IN 3 DP IN Kabels die Version 1.2 USB des DisplayPort-Kabels 5V 1.1 A 5V 0.5 A 5V 0.5 A zu verwenden. USB IN 1 5V 1.1 A USB IN 2 5V 0.5 A USB IN 3 5V 0.5 A Anschließen an AV-Geräte Anschließen von Peripheriegeräten HDMI-Anschluss USB-Kabelverbindung – PC HDMI IN 2 HDMI überträgt Video- und Audiosignale von Ihrem AV-Gerät an den Monitor. Schließen Sie den Monitor mithilfe des HDMI-Kabels an Ihr AV-Gerät an (siehe Abbildung). DC-IN (19 V ) H/P HDMI IN 1 17 Der USB-Anschluss am Gerät dient als USB-Hub. HINWEIS DP IN yy Installieren Sie vor Verwendung des Produkts USB UP das aktuelle Windows USB IN 1Service USB IN Pack. 2 USB IN 3 V 1.1 A 5V 0.5 A 5V 0.5 A separat erhältlich. yy Peripheriegeräte 5sind yy Über den USB-Anschluss können Tastatur, Maus oder USB-Gerät verbunden werden. VORSICHT HINWEIS yy Bei der Verwendung eines DVI-zu-HDMIKabels bzw. DP (DisplayPort)-zu-HDMI-Kabels kann es zu Kompatibilitätsproblemen kommen. <Vorsicht bei der Verwendung eines USBGeräts> yy Ein USB-Gerät, das mit einem automatischen Erkennungsprogramm installiert wurde oder einen eigenen Treiber verwendet, wird möglicherweise nicht erkannt. yy Einige USB-Geräte werden möglicherweise nicht unterstützt oder funktionieren nicht korrekt. yy Es wird empfohlen, einen USB-Hub oder ein Festplattenlaufwerk mit Stromversorgung zu verwenden. (Falls die Stromversorgung nicht ausreichend ist, wird das USB-Gerät möglicherweise nicht ordnungsgemäß erkannt.) yy Da die USB IN-Anschlüsse 2 und 3 nur USB 2.0 unterstützen, ist die Funktionsweise möglicherweise beeinträchtigt, wenn Geräte über USB 3.0 verbunden werden. DEUTSCH N3 .5 A Verwenden des Monitors Verwenden des Monitors Anschließen von Kopfhörern HDMI/DP-Verbindung (DisplayPort) DP OUT (separat erhältlich) AUDIO IN (PC) HDMI 2 DP IN HDMI 1/ MHL DVI-D IN USB UP DP IN N1 5V USB IN 1 5V 1.1 A USB IN 2 5V 0.5 A USB IN 3 5V 0.5 A USB UP USB IN 1 H/P 0.9 A Schließen Sie Peripheriegeräte über den Kopfhörerausgang an den Monitor an. Stellen Sie die Verbindung wie abgebildet her. USB IN 2 5V 0.9 A DC-IN ) (19 V USB IN 3 5V 0.5 A HDMI IN 2 DEUTSCH Um USB 3.0 zu verwenden, schließen Sie das USB 3.0-Kabel des Produkts, Typ A-B, am PC an. Mit dem USB IN-Anschluss verbundene Peripheriegeräte können über den PC gesteuert werden. (separat erhältlich) H/P DC-IN (19 V ) USB UP DP IN HDMI IN 1 HDMI IN 1 USB DP IN (separat erhältlich) HINWEIS yy Peripheriegeräte sind separat erhältlich. yy Falls Sie Ohrhörer [mit abgewinkeltem Stecker] verwenden, können Probleme beim Anschluss weiterer externer Geräte mit dem Monitor auftreten. Daher wird empfohlen, Ohrhörer [mit geradem Stecker] zu verwenden. HDMI IN 2 SB IN 3 V 0.5 A HDMI IN 2 18 D (19 Thunderbolt ( )-Verbindung Mit dem USB IN-Anschluss verbundene Peripheriegeräte können über den PC gesteuert werden. Wenn Sie den Eingang im Menü ändern, während ein Gerät über den Thunderbolt-Anschluss verbunden ist, funktioniert das über den USB-Anschluss verbundene Gerät möglicherweise nicht einwandfrei. mit abgewinkeltem Stecker DC-IN (19 V ) DMI IN 1 DP IN H/P HDMI IN 1 USB UP DP IN USB IN 1 5V 1.1 A (separat erhältlich) USB UP HDMI IN 2 HDMI IN 2 (separat erhältlich) USB IN 2 5V 0.5 A DC-IN ) (19 V USB IN 3 5V 0.5 A USB IN 1 5V 1.1 A mit geradem Stecker yy Je nach Audioeinstellungen des PCs und externen Geräts kann der Funktionsumfang von Kopfhörern und Lautsprechern eingeschränkt sein. USB IN 2 USB IN 3 5V 0.5 A HDMI IN 1 5V 0.5 A DP IN USB UP USB IN 1 1.1 A 5V USB IN 2 0.5 A 5V USB IN 3 0.5 A 5V Installieren der LG Monitor Software 19 Legen Sie die in der Verpackung enthaltene Software-CD in das CD-Laufwerk Ihres PCs ein, und installieren Sie LG Monitor Software. 1 Richten Sie den Internet Explorer als Standard-Webbrowser ein. 3 Befolgen Sie die Anweisungen, um mit der Installation fortzufahren. 4 Aktivieren Sie das Kontrollkästchen „I accept 2 Klicken Sie auf dem Hauptbildschirm der CD the terms of the agreement“ auf dem Bildschirm der Lizenzvereinbarung, und klicken Sie auf die Schaltfläche [Next] (Weiter). auf „LG Monitor Software“. Wenn das Fenster für den Datei-Download angezeigt wird, klicken Sie auf „Run“ (Ausführen). (Obwohl der folgende Bildschirm je nach Ihrem Betriebssystem bzw. Ihrer Internet Explorer-Version unterschiedlich aussehen kann, erfolgt die Installation auf die gleiche Weise.) 5 Wählen Sie das Programm aus, das Sie installieren möchten. VORSICHT yy Windows 7 muss auf Service Pack 1 oder höher aktualisiert werden. DEUTSCH INSTALLIEREN DER LG MONITOR SOFTWARE 20 Installieren der LG Monitor Software DEUTSCH HINWEIS yy Screen Split: Dieses Programm teilt das Fenster automatisch in das gewünschte Format. yy True Color Finder: Dieses Programm passt die Farbausgabe genau Ihren Bedürfnissen an. 9 Das von Ihnen auf der Seite FUNCTION (FUNKTION) ausgewählte Programm wird automatisch installiert. 6 Die LG Monitor Software startet die Installation wie folgt: 10 Wenn die Installation abgeschlossen ist, starten Sie das System neu. 7 Ist der ASM-Treiber noch nicht installiert, erfolgt die Installation automatisch. 8 Ist der TUSB3410-Treiber noch nicht installiert, erfolgt die Installation automatisch. Wählen Sie „Diese Treibersoftware trotzdem installieren (I)“ aus, falls die unten gezeigte WindowsSicherheitswarnung angezeigt wird. Installieren der LG Monitor Software HINWEIS yy Klicken Sie mit der rechten Maustaste auf das Symbol „True Color Finder“, und klicken Sie dann auf „Start Program“ (Programm starten), um die Software zu starten. HINWEIS yy Zur Nutzung der True Color Finder-Funktion müssen Sie den unterstützten Kalibrator erwerben. yy Details zu unterstützten Kalibratoren und Grafikkarten finden Sie im Benutzerhandbuch zu True Color Finder. yy Wenn Sie den Eingangsanschluss geändert haben, empfehlen wir, die Bildqualität des Monitors erneut zu kalibrieren. HINWEIS yy Bei Ausführung von Screen Split erscheint das Symbol für den Modus „Screen Split“ (geteilte Bildschirmansicht) [ ] rechts unten auf dem PC-Bildschirm im Infobereich. yy Klicken Sie das „Screen Split“-Symbol mit der rechten Maustaste an, und wählen Sie das gewünschte Layout aus. VORSICHT yy Entfernen Sie den Kalibrator nach Abschluss der Bildschirmkalibrierung mit der True Color Finder-Software von LG vom Bildschirm, und bewahren Sie ihn bei Raumtemperatur und vor direktem Sonnenlicht geschützt auf, oder legen Sie ihn in den Karton. - Wenn die Messeinheit des Kalibrators längere Zeit direktem Sonnenlicht ausgesetzt wird, kann dies zu Schaden am Kalibrator führen. - Verwahren Sie ihn nicht bei zu niedrigen/hohen Temperaturen und hoher Luftfeuchtigkeit. yy Wenn auf dem PC eine Kalibrierungsanwendung eines Drittanbieters installiert ist, kann die Bildqualität aufgrund eines Konflikts zwischen zwei Anwendungen beeinträchtigt werden. Es wird für eine optimale Leistung empfohlen, die andere Kalibrierungsanwendung zu deinstallieren. DEUTSCH yy Beim Ausführen der True Color Finder-Software wird das True Color Finder-Symbol [ ] rechts unten auf dem PC-Bildschirm im Infobereich angezeigt. 21 DEUTSCH 22 Benutzereinstellungen BENUTZEREINSTELLUNGEN Aktivieren des Hauptmenüs 1 Drücken Sie die Joystick-Taste auf der Unterseite des Monitors. 2 Bewegen Sie den Joystick auf-/abwärts (▲/▼) und nach links/rechts (◄/►), um die Optionen einzustellen. 3 Drücken Sie ein weiteres Mal auf die Joystick-Taste, um das Hauptmenü zu verlassen. Taste Joystick Taste Menüstatus Beschreibung Hauptmenü deaktiviert Aktiviert das Hauptmenü. Hauptmenü aktiviert Verlässt das Hauptmenü (Gedrückthalten der Taste zum Ausschalten des Monitors: Sie können den Monitor jederzeit auf diese Weise ausschalten, auch wenn das OSD eingeschaltet ist.) ◄ ► ▲ ▼ Hauptmenü deaktiviert Regelt die Lautstärke. Hauptmenü aktiviert Ruft die Menüfunktionen auf. Hauptmenü deaktiviert Regelt die Lautstärke. Hauptmenü aktiviert Ruft die PBP-Funktion auf. Hauptmenü deaktiviert Aktiviert das Hauptmenü. Hauptmenü aktiviert Ruft die Leserfunktion auf. Hauptmenü deaktiviert Aktiviert das Hauptmenü. Hauptmenü aktiviert Der Monitor wird ausgeschaltet. Hauptmenüfunktionen Hauptmenü Leser Menü Verlassen PBP Monitor AUS Lang drücken: Monitor AUS Beschreibung Menü Konfiguriert die Bildschirmoptionen. Leser Regelt die Farbeinstellungen für komfortables Lesen von Textdateien. PBP Zeigt die über zwei Eingänge empfangenen Bilder auf einem einzigen Monitor an. Monitor AUS Der Monitor wird ausgeschaltet. Verlassen Verlässt das Hauptmenü. Benutzereinstellungen 23 Benutzereinstellungen 1 Drücken Sie zum Aufrufen des OSD-Menüs auf die Joystick-Taste an der Unterseite des Monitors, und rufen Sie dann das Menü auf. 2 Konfigurieren Sie die Optionen durch Bewegen des Joysticks auf-/abwärts/nach links/nach rechts. 3 Bewegen Sie den Joystick nach ◄, oder drücken Sie darauf ( / OK), um zum übergeordneten Menü zurückzukehren oder andere Menüelemente zu konfigurieren. 4 Wenn Sie das OSD-Menü verlassen möchten, bewegen Sie den Joystick nach ◄, bis Sie es verlassen. yy Wenn Sie das Menü aufrufen, werden Anweisungen zur Verwendung der Taste in der unteren rechten Ecke des Bildschirms angezeigt. Einfache Kontrolle Funktion PBP Bildschirm Einstellungen Zurücksetzen Nachfolgend werden die einzelnen Optionen beschrieben. Menü Einfache Kontrolle Helligkeit Kontrast Lautstärkeregelung Beschreibung Passt den Farbkontrast und die Helligkeit des Bildschirms an. Regelt die Lautstärke. HINWEIS yy Sie können die Funktion zur Stummschaltung bzw. Aufhebung der Stummschaltung einstellen, indem Sie die Joystick-Taste im Lautstärkemenü nach ▼ bewegen. Eingang Auswahl des Eingangsmodus. Verhältnis Stellt das Bildschirmformat ein. Funktion Passt Super Energy Saving-, Kalibrierungs- und Bildmodus an. PBP PBP Zeigt die über zwei Eingänge empfangenen Bilder auf einem einzigen Monitor an. Bildschirm Bild Dient zum Einstellen von Schärfe, Schwarzwert und Reaktionszeit des Bildschirms. Farben Dient zum Einstellen von Gamma, Farbtemp., Rot, Grün, Blau und Sechs Farben. Einstellungen Dient zum Einstellen von Sprache, Power-LED, Automat. Standby, DisplayPort 1.2 und OSD Sperre. Zurücksetzen ◄ Mit dieser Option kehren Sie zu den Standardeinstellungen zurück. Verlassen Zum Verlassen des OSD-Menüs. DEUTSCH Menüeinstellungen 24 Benutzereinstellungen DEUTSCH Verhältnis Einfache Kontrolle 1 Drücken Sie zum Aufrufen des OSD-Menüs auf die 2 3 4 5 Joystick-Taste an der Unterseite des Monitors, und rufen Sie dann das Menü auf. Wechseln Sie durch Bewegen des Joysticks zu Einfache Kontrolle > Verhältnis. Konfigurieren Sie die Optionen gemäß den Anweisungen, die in der rechten unteren Ecke angezeigt werden. Bewegen Sie den Joystick nach ◄, oder drücken Sie darauf ( / OK), um zum übergeordneten Menü zurückzukehren oder andere Menüelemente zu konfigurieren. Wenn Sie das OSD-Menü verlassen möchten, bewegen Sie den Joystick nach ◄, bis Sie es verlassen. Einfache Kontrolle Funktion Helligkeit 100 > Kontrast 70 > Lautstärkeregelung 30 > DVI-D > Breitbild > Eingang Verhältnis PBP Bildschirm Einstellungen Zurücksetzen ▲/▼: Bewegen / ►: OK ◄: Zurück Nachfolgend werden die einzelnen Optionen beschrieben. Menü > Einfache Kontrolle > Verhältnis Beschreibung Breitbild Zeigt das Video unabhängig vom eingehenden Videosignal im Breitbildmodus an. Original Zeigt das Video je nach Seitenverhältnis beim eingehenden Videosignal an. Cinema 1 Vergrößert den Bildschirm auf das Bildformat 21:9. (bei 1080p) Cinema 2 Vergrößert den Bildschirm auf das Bildformat 21:9, einschließlich des schwarzen Balkens für Untertitel am unteren Bildschirmrand. (bei 1080p) 1:1 Das Format ist nicht vom Original aus eingestellt. HINWEIS yy Die Anzeige für die Optionen „Breitbild“, „Original“ und „1:1“ kann bei empfohlener Auflösung (3440 x 1440) gleich aussehen. yy Das Format ist mit dem Interlace-Signal deaktiviert. Benutzereinstellungen Funktion Funktion 4 5 stick-Taste an der Unterseite des Monitors, und rufen Sie dann das Menü auf. Wechseln Sie mithilfe des Joysticks zu Funktion. Konfigurieren Sie die Optionen gemäß den Anweisungen, die in der rechten unteren Ecke angezeigt werden. Bewegen Sie den Joystick nach ◄, oder drücken Sie darauf ( / OK), um zum übergeordneten Menü zurückzukehren oder andere Menüelemente zu konfigurieren. Wenn Sie das OSD-Menü verlassen möchten, bewegen Sie den Joystick nach ◄, bis Sie es verlassen. > Super Energy SavingTief Einfache Kontrolle Aus > Anwender > Kalibrierung Bildmodus Funktion PBP Bildschirm Einstellungen Zurücksetzen ▲/▼: Bewegen / ►: OK ◄: Zurück Nachfolgend werden die einzelnen Optionen beschrieben. Menü > Funktion Super Energy Saving Kalibrierung Beschreibung Hoch Spart Energie durch die Verwendung der hocheffizienten Super Energy SavingFunktion. Tief Spart Energie durch die Verwendung der stromsparenden Super Energy SavingFunktion. Aus Die Super Energy Saving-Funktion wird ausgeschaltet. Ein Aktiviert die auf dem Monitor eingestellte Kalibrierung. Aus Wenn die Option auf „Off“ (Aus) gestellt ist, wird der Monitor auf die vor der Kalibrierung eingestellte Bildqualität zurückgesetzt. HINWEIS yy Führen Sie das Programm True Color Finder aus. Bildmodus Anwender Dient der Anpassung der Einstellungen durch den Benutzer. Sie können den Farbmodus des Hauptmenüs anpassen. Foto Optimiert den Bildschirm für Fotos. Cinema Optimiert den Bildschirm für Videos. Spiel Optimiert den Bildschirm für Spiele. DEUTSCH 1 Drücken Sie zum Aufrufen des OSD-Menüs auf die Joy2 3 25 26 Benutzereinstellungen DEUTSCH PBP PBP 1 Drücken Sie zum Aufrufen des OSD-Menüs auf die Joy2 3 4 5 stick-Taste an der Unterseite des Monitors, und rufen Sie dann das Menu (Menü) auf. Wechseln Sie durch Bewegen des Joysticks zu PBP. Konfigurieren Sie die Optionen gemäß den Anweisungen, die in der rechten unteren Ecke angezeigt werden. Bewegen Sie den Joystick nach ◄, oder drücken Sie darauf ( / OK), um zum übergeordneten Menü zurückzukehren oder andere Menüelemente zu konfigurieren. Wenn Sie das OSD-Menü verlassen möchten, bewegen Sie den Joystick nach ◄, bis Sie es verlassen. PBP Einfache Kontrolle Aus > Eingang Audio Funktion > HDMI1 > Tauschen Zweit. Vollb. PBP > Verhältnis Bildschirm Einstellungen PBP Vorschau Zurücksetzen HDMI1 ▲/▼: Bewegen / ►: OK ◄: Zurück Nachfolgend werden die einzelnen Optionen beschrieben. Menü > PBP PBP Beschreibung Zeigt die über zwei Eingänge empfangenen Bilder auf einem einzigen Monitor an. Unteranzeige (Rechts) PBP-Anschluss Thunderbolt ( ) HDMI 1 HDMI 2 DisplayPort Hauptanzeige (Links) Eingang HDMI 1 - O X X HDMI 2 O - X X DisplayPort O O - X Thunderbolt ( ) O O X - Haupt Legt das eingehende Videosignal für die Hauptanzeige fest. Zweit Legt das eingehende Videosignal für die Unteranzeige fest. Audio Ändert den Audioausgang im PBP-Modus. Tauschen Wechselt zwischen Hauptbildschirm und Nebenbildschirm im PBP-Modus. Zweit. Vollb. Zeigt den Nebenbildschirm im PBP-Modus auf dem gesamten Bildschirm an. Verhältnis Passt das Seitenverhältnis des Hauptbildschirms oder Nebenbildschirms an. Haupt Zweit Breitbild Passt die Videoanzeige unabhängig vom eingehenden Videosignal an den PBP-Bildschirm an. Original Zeigt das Video im Format des Videosignaleingangs auf dem PBP-Bildschirm an. Breitbild Passt die Videoanzeige unabhängig vom eingehenden Videosignal an den PBP-Bildschirm an. Original Zeigt das Video im Format des Videosignaleingangs auf dem PBP-Bildschirm an. HINWEIS yy Wenn der PBP-Modus deaktiviert ist, werden die Menüs „Eingang“, „Audio“, „Tauschen“, „Zweit. Vollb.“ und „Verhältnis“ ebenfalls deaktiviert. Die Optionen „Haupt/Zweit“ für „Breitbild/Original“ werden deaktiviert, wenn kein Signal vorhanden ist. Benutzereinstellungen Bild Bildschirm 4 5 stick-Taste an der Unterseite des Monitors, und rufen Sie dann das Menü auf. Wechseln Sie mithilfe des Joysticks zu Bildschirm > Bild. Konfigurieren Sie die Optionen gemäß den Anweisungen, die in der rechten unteren Ecke angezeigt werden. Bewegen Sie den Joystick nach ◄, oder drücken Sie darauf ( / OK), um zum übergeordneten Menü zurückzukehren oder andere Menüelemente zu konfigurieren. Wenn Sie das OSD-Menü verlassen möchten, bewegen Sie den Joystick nach ◄, bis Sie es verlassen. Einfache Kontrolle Bild > Farben > Funktion PBP Bildschirm Einstellungen Zurücksetzen ▲/▼: Bewegen / ►: OK ◄: Zurück Nachfolgend werden die einzelnen Optionen beschrieben. Menü > Bildschirm > Bild Beschreibung Schärfe Stellt die Bildschärfe ein. Schwarzwert Stellt die Versatz-Stufe ein (nur bei HDMI). • Offset: Dienst als Referenz für Videosignale: Dies ist die dunkelste Farbe, die auf dem Monitor dargestellt werden kann. Reaktionszeit Hoch Das angezeigte Bild wird heller. Tief Das angezeigte Bild wird dunkler. Stellt in Abhängigkeit von der Geschwindigkeit des Bildschirms die Reaktionszeit für die Bildanzeige ein. Für normale Umgebungen wird die Einstellung „Mittel“ empfohlen. Bei sich schnell bewegenden Bildern wird die Einstellung „Hoch“ empfohlen. Die Einstellung „Hoch“ kann zum Einbrennen von Bildern führen. Hoch Setzt die Reaktionszeit auf „Hoch“. Mittel Setzt die Reaktionszeit auf „Mittel“. Tief Setzt die Reaktionszeit auf „Tief“. Aus Hierbei wird die Funktion zur Optimierung der Reaktionszeit nicht verwendet. DEUTSCH 1 Drücken Sie zum Aufrufen des OSD-Menüs auf die Joy2 3 27 28 Benutzereinstellungen DEUTSCH Farben Bildschirm 1 Drücken Sie zum Aufrufen des OSD-Menüs auf die Joy2 3 4 5 stick-Taste an der Unterseite des Monitors, und rufen Sie dann das Menü auf. Wechseln Sie mithilfe des Joysticks zu Bildschirm > Farben. Konfigurieren Sie die Optionen gemäß den Anweisungen, die in der rechten unteren Ecke angezeigt werden. Bewegen Sie den Joystick nach ◄, oder drücken Sie darauf ( / OK), um zum übergeordneten Menü zurückzukehren oder andere Menüelemente zu konfigurieren. Wenn Sie das OSD-Menü verlassen möchten, bewegen Sie den Joystick nach ◄, bis Sie es verlassen. Einfache Kontrolle Bild > Farben > Funktion PBP Bildschirm Einstellungen Zurücksetzen ▲/▼: Bewegen / ►: OK ◄: Zurück Nachfolgend werden die einzelnen Optionen beschrieben. Menü > Bildschirm > Farben Beschreibung Gamma Benutzerdefinierte Gammaeinstellung: Zur Wahl stehen die Monitoreinstellungen Gamma 0, Gamma 1 und Gamma 2. Je höher der Gammawert, desto leuchtender wird das Bild, und umgekehrt. Farbtemp. Benutzer Wählt die Bildfarbe gemäß Werkseinstellung. Warm Legt eine Bildschirmfarbe mit rötlichem Ton fest. Mittel Legt eine Bildschirmfarbe zwischen einem rötlichen und einem bläulichen Ton fest. Kalt Legt eine Bildschirmfarbe mit bläulichem Ton fest. Rot Sie können die Bildfarbe durch Einstellen der Farben Rot, Grün und Blau anpassen. Grün Blau Sechs Farben Zurücksetzen Erfüllt die Benutzeranforderungen für Farben durch Einstellung der Farbe und Sättigung der sechs Farben (Rot, Grün, Blau, Cyan, Magenta, Gelb); speichert die Einstellungen. Farbton Passt den Farbton des Bildschirms an. Sättigung Passt die Sättigung der Bildschirmfarben an. Je niedriger der Wert, desto weniger gesättigt und desto heller werden die Farben. Je höher der Wert, desto stärker gesättigt und desto dunkler werden die Farben. Setzt die Farbeinstellungen auf die Standardwerte zurück. 29 Benutzereinstellungen Einstellungen Einstellungen 2 3 4 5 stick-Taste an der Unterseite des Monitors, und rufen Sie dann das Menü auf. Wechseln Sie mithilfe des Joysticks zu Einstellungen. Konfigurieren Sie die Optionen gemäß den Anweisungen, die in der rechten unteren Ecke angezeigt werden. Bewegen Sie den Joystick nach ◄, oder drücken Sie darauf ( / OK), um zum übergeordneten Menü zurückzukehren oder andere Menüelemente zu konfigurieren. Wenn Sie das OSD-Menü verlassen möchten, bewegen Sie den Joystick nach ◄, bis Sie es verlassen. Sprache Einfache Kontrolle Deutsch > Ein > Aus > Aktivieren > Aus > Power-LED Automat. Standby Funktion DisplayPort 1.2 OSD Sperre PBP Bildschirm Einstellungen Zurücksetzen ▲/▼: Bewegen / ►: OK ◄: Zurück Nachfolgend werden die einzelnen Optionen beschrieben. Menü > Einstellungen Beschreibung Sprache Zum Festlegen der Sprache des OSD-Menüs. Powe-LED Schaltet die Betriebsanzeige auf der Vorderseite des Monitors ein/aus. Ein Die Betriebsanzeige wird automatisch eingeschaltet. Aus Die Betriebsanzeige ist ausgeschaltet. Automat. Standby Diese Funktion schaltet den Monitor automatisch aus, wenn auf dem Bildschirm für längere Zeit keine Bewegung stattgefunden hat. DisplayPort 1.2 Aktivieren bzw. Deaktivieren DisplayPort 1.2. HINWEIS yy Stellen Sie sicher, dass DisplayPort aktiviert oder deaktiviert ist, je nachdem, welche Version von der Grafikkarte unterstützt wird. Schalten Sie DisplayPort 1.2 aus, wenn es nicht mit der Grafikkarte kompatibel ist. yy Aktivieren Sie den DisplayPort 1.2, um 10-Bit-Farbtiefe in 3440 x 1440 bei 60 Hz zu verwenden. Aktivieren DisplayPort 1.2 ist aktiviert. Deaktivieren DisplayPort 1.2 ist deaktiviert. OSD Sperre Verhindert fehlerhafte Eingaben per Tasten. Ein Die Eingabe per Tasten ist deaktiviert. Aus Die Eingabe per Tasten ist aktiviert. HINWEIS yy Alle Funktionen mit Ausnahme von „Helligkeit“, „Kontrast“, „Lautstärke, „Eingang“ und „OSD Sperre“ unter „Einstellungen“ sowie der Taste „Verlassen“ sind deaktiviert. DEUTSCH 1 Drücken Sie zum Aufrufen des OSD-Menüs auf die Joy- 30 Benutzereinstellungen DEUTSCH Zurücksetzen Zurücksetzen 1 Drücken Sie zum Aufrufen des OSD-Menüs auf die Joy2 3 4 5 stick-Taste an der Unterseite des Monitors, und rufen Sie dann das Menü auf. Wechseln Sie mithilfe des Joysticks zu Zurücksetzen. Konfigurieren Sie die Optionen gemäß den Anweisungen, die in der rechten unteren Ecke angezeigt werden. Bewegen Sie den Joystick nach ◄, oder drücken Sie darauf ( / OK), um zum übergeordneten Menü zurückzukehren oder andere Menüelemente zu konfigurieren. Wenn Sie das OSD-Menü verlassen möchten, bewegen Sie den Joystick nach ◄, bis Sie es verlassen. Möchten Sie Ihre Einstellungen zurücksetzen? Einfache Kontrolle Zurücksetzen Abbrechen Funktion PBP Bildschirm Einstellungen Zurücksetzen ▲/▼: Bewegen Nachfolgend werden die einzelnen Optionen beschrieben. Menü > Zurücksetzen Beschreibung Möchten Sie Ihre Einstellungen zurücksetzen? Zurücksetzen Mit dieser Option kehren Sie zu den Standardeinstellungen zurück. Abbrechen Die Rückstellung wird abgebrochen. / ►: OK ◄: Zurück Benutzereinstellungen Leser 31 Lesemodus Leser 1 Leser 2 ◄ / ►: Modus Wechseln Lesemodus Aus : OK rechten unteren Ecke angezeigt werden. Nachfolgend werden die einzelnen Optionen beschrieben. Leser Beschreibung Leser 1 Dient zur Optimierung des Bildschirms für das Blättern in Zeitungen. Sie können den Bildschirm im OSD-Menü aufhellen. Leser 2 Dient zur Optimierung des Bildschirms für das Betrachten von Cartoons. Sie können den Bildschirm im OSD-Menü aufhellen. Lesemodus aus „Lesemodus “ ist deaktiviert. DEUTSCH 1 Drücken Sie die Joystick-Taste auf der Unterseite des Monitors. 2 Wechseln Sie zu Leser, indem Sie die Joystick-Taste nach ▲ bewegen. 3 Konfigurieren Sie die Optionen gemäß den Anweisungen, die in der DEUTSCH 32 Bestätigen BESTÄTIGEN Auf dem Bildschirm wird nichts angezeigt. Ist das Stromkabel des Monitors yy Prüfen Sie, ob das Stromkabel korrekt in die Steckdose eingesteckt ist. eingesteckt? Leuchtet die Betriebsanzeige? Ist das Gerät eingeschaltet, und leuchtet die Betriebsanzeige weiß? Blinkt die Betriebsanzeige? Wird die Meldung „OUT OF RANGE“ (AUSSER SPEZIFIKATION) angezeigt? Wird die Meldung „Kein Signal“ angezeigt? yy Überprüfen Sie den Anschluss des Netzkabels, und drücken Sie die Ein-/Ausschalttaste. yy Überprüfen Sie, ob die angeschlossene Eingangsquelle aktiviert ist (Menü > Eingang). yy Wenn sich der Monitor im Stromsparmodus befindet, bewegen Sie die Maus, oder drücken Sie eine Taste auf der Tastatur, um die Anzeige einzuschalten. yy Prüfen Sie, ob der Computer eingeschaltet ist. yy Dies tritt auf, wenn vom PC (von der Grafikkarte) übertragene Signale außerhalb des horizontalen oder vertikalen Frequenzbereichs des Monitors liegen. Informationen zur Einstellung der entsprechenden Frequenz finden Sie im Abschnitt „Produktspezifikation“ in diesem Handbuch. yy Sie wird angezeigt, wenn das Signalkabel zwischen dem PC und dem Monitor fehlt oder getrennt wurde. Überprüfen Sie das Kabel, und schließen Sie es erneut an. Die Meldung „OSD gesperrt“ wird angezeigt. Sind beim Drücken der Menüyy Das OSD ist gesperrt. Wechseln Sie zu Menü > Einstellungen, und taste einige Funktionen nicht stellen Sie „OSD Sperre“ auf „Aus“. verfügbar? Der Bildschirm ändert das Bild nicht. Bleibt das Bild hängen, wenn yy Durch das Anzeigen eines Standbilds über einen längeren Zeitraum der Monitor ausgeschaltet wird? kann der Bildschirm beschädigt werden, und das Bild wird eingebrannt. yy Verwenden Sie einen Bildschirmschoner, um die Lebensdauer des Monitors zu verlängern. Die Bildschirmanzeige ist instabil und zittert. / Angezeigte Bilder hinterlassen Schattenspuren. Haben Sie die geeignete Auflöyy Wenn HDMI 1080i 60/50 Hz als Auflösung gewählt wurde, kann der sung gewählt? Bildschirm eventuell flackern. Ändern Sie die Auflösung nach 1080P, oder wählen Sie die empfohlene Auflösung. HINWEIS yy Vertikale Frequenz: Um ein Bild anzuzeigen, muss der Bildschirm ein Dutzend Mal pro Sekunde aktualisiert werden, wie eine fluoreszierende Lampe. Die Anzahl der Aktualisierungen des Bildschirms pro Sekunde wird als vertikale Frequenz oder Aktualisierungsrate bezeichnet und in Hz angegeben. yy Horizontale Frequenz: Die Zeit, die erforderlich ist, um eine horizontale Linie anzuzeigen, wird als horizontaler Zyklus bezeichnet. Wenn die Zahl 1 durch das horizontale Intervall geteilt wird, ergibt sich die Anzahl der horizontal angezeigten Zeilen pro Sekunde. Dies wird als horizontale Frequenz bezeichnet und in Hz angegeben. Bestätigen 33 HINWEIS Die Anzeigefarbe ist anormal. Erscheint die Anzeige blass (16 Farben)? Erscheint die Anzeige instabil oder monochrom? Gibt es Flecken auf dem Bildschirm? yy Legen Sie die Farbtiefe auf 24 Bit (True Color) oder höher fest. Gehen Sie in Windows zu Systemsteuerung > Anzeige > Einstellungen > Farbqualität. yy Prüfen Sie, ob das Signalkabel korrekt angeschlossen ist. Schließen Sie das Kabel erneut an, oder legen Sie die Grafikkarte des PCs erneut ein. yy Bei Verwendung des Monitors können gepixelte Flecken (rot, grün, blau, weiß oder schwarz) auf dem Bildschirm erscheinen. Dies ist bei einem LCD-Bildschirm normal. Dies ist kein Fehler und wirkt sich nicht auf die Leistung des Monitors aus. DEUTSCH yy Prüfen Sie, ob die Auflösung und Frequenz der Grafikkarte innerhalb des für den Monitor zulässigen Bereichs liegen, und legen Sie die empfohlene (optimale) Auflösung unter Systemsteuerung > Anzeige > Einstellungen fest. yy Ist bei der Grafikkarte nicht die empfohlene (optimale) Auflösung festgelegt, kann das dazu führen, dass Text verschwommen dargestellt wird, der Bildschirm abgedunkelt erscheint, der Anzeigebereich abgeschnitten oder nicht ausgerichtet ist. yy Die Einstellungsmethoden können je nach Computer bzw. Betriebssystem unterschiedlich sein, und einige Auflösungen sind je nach Leistung der Grafikkarte eventuell nicht verfügbar. Wenn dies der Fall ist, wenden Sie sich an den Hersteller des Computers oder der Videokarte. yy Manche Videokarten unterstützen die Auflösung 3440 x 1440 nicht. Wenn die Auflösung nicht angezeigt werden kann, wenden Sie sich an den Hersteller der Grafikkarte. DEUTSCH 34 Produktspezifikation PRODUKTSPEZIFIKATION LCD-Bildschirm Typ Auflösung Videosignal 87 cm TFT (Thin Film Transistor) LCD-Bildschirm (Liquid Crystal Display, Flüssigkristallanzeige) Diagonale des Bildschirms: 87 cm Farbtiefe HDMI IN 1 / HDMI IN 2 / 8-Bit-Farbtiefe wird unterstützt. Thunderbolt ( ) DP (DisplayPort) 10-Bit-Farbtiefe wird unterstützt. Pixelabstand 0,2325 mm x 0,2325 mm HDMI Max. Auflösung 3440 x 1440 bei 50 Hz Empfohlene Auflösung 3440 x 1440 bei 50 Hz DisplayPort Max. Auflösung 3440 x 1440 bei 60 Hz Empfohlene Auflösung 3440 x 1440 bei 60 Hz Thunderbolt Max. Auflösung 3440 x 1440 bei 60 Hz Empfohlene Auflösung 3440 x 1440 bei 60 Hz Horizontale Frequenz 30 kHz bis 90 kHz Vertikale Frequenz 56 Hz bis 61 Hz Synchronisierung Separate Sync. Eingangsanschluss HDMI IN 1, HDMI IN 2, DP (DisplayPort) IN, H/P OUT, Thunderbolt( ), USB UP, USB IN 1, 2, 3 Stromquellen Nennleistung 19 V 6,5 A Stromverbrauch Betriebsmodus: 80 W (typisch, ohne USB) (typisch) 100 W (Max., mit USB, Audio-Ausgabe 50 %) Stromsparmodus: ≤ 1,2 W Ausgeschaltet ≤ 0,5 W Netzadapter Typ LCAP31, hergestellt von Lienchang. Ausgang: 19 V 7,37 A Standfußwinkel Nach vorn/nach hinten: -5° bis 15° (Monitor) Umgebungsbe- Betriebsbedingungen Temperatur: 10 °C bis 35 °C dingungen Luftfeuchtigkeit: 10 % bis 80 % Lagerbedingungen Temperatur: –20 °C bis 60 °C Luftfeuchtigkeit: 5 % bis 90 % Audioausgang 7 W + 7 W Unterstützte Betriebssysteme Win XP, Win Vista, Win 7, Win 8, New Mac Pro (Mac OS 10.9.1 oder höher) Abmessungen Gewicht(Ohne Verpackung) Monitorgröße (Breite x Höhe x Tiefe) Mit Fuß 829,9 mm x 468,9 mm x 172,9 mm Ohne Fuß 829,9 mm x 379,8 mm x 82,9 mm Mit Fuß 7,7 kg Ohne Fuß 6,7 kg Änderungen an den technischen Daten vorbehalten. Produktspezifikation 35 Voreingestellter Modus Horizontale Frequenz Vertikale Frequenz (kHz) (Hz) Polarität (H/V) 640 x 480 31,469 59,94 -/- 800 x 600 37,879 60,317 +/+ 1024 x 768 48,363 60 -/- 1152 x 864 54,347 60,05 +/+ 1280 x 720 45 60 +/+ 1280 x 1024 63,981 60,02 +/+ 1600 x 900 60 60 +/+ 1680 x 1050 65,29 59,954 -/+ 1920 x 1080 67,5 60 +/- 2560 x 1080 66,7 60 -/+ 3440 x 1440 43,82 29,99 +/+ 3440 x 1440 73,68 49,99 +/+ 3440 x 1440 88,82 59,97 +/+ HDMI-Timing (Video) Voreingestellter Modus Horizontale Frequenz (kHz) Vertikale Frequenz (Hz) 480p 31,5 60 720p 45 60 1080p 67,5 60 Power-LED Modus LED-Farbe Eingeschaltet Weiß Energiesparmodus Weiß blinkend Ausgeschaltet Aus Anmerkungen Anmerkungen HDMI wird nicht unterstützt. DEUTSCH Werksunterstützungsmodus (Voreingestellter Modus, HDMI/DisplayPort/Thunderbolt PC) DEUTSCH 36 KORREKTE HALTUNG KORREKTE HALTUNG Korrekte Haltung vor dem Monitor Stellen Sie den Bildschirm so ein, dass Sie ihn mit leicht nach unten gerichtetem Blick entspannt betrachten können. yy Machen Sie jede Stunde eine Pause von ungefähr 10 Minuten, um Ermüdungserscheinungen zu vermeiden. yy Mit dem Standfuß können Sie den Touchmonitor in die korrekte Position bringen. yy Passen Sie den Standfußwinkel von –5° bis 15 an, um einen bestmöglichen Blick auf den Bildschirm zu haben. Sie sollten leicht nach unten auf den Bildschirm schauen. Standfußwinkel –5° bis 15° Ändern Sie die Bildschirmposition, um Reflexionen zu minimieren. Legen Sie die Hände leicht auf die Tastatur, wobei die Ellbogen gebeugt und die Arme horizontal ausgestreckt sind. Dieses Gerät entspricht den EMV-Anforderungen für den Heimgebrauch (Klasse B) und ist für den Heimgebrauch bestimmt. Dieses Gerät kann in allen Regionen verwendet werden. Lesen Sie das auf der CD befindliche Benutzerhandbuch sorgfältig durch, und halten Sie es griffbereit. Beachten Sie, dass das am Produkt angebrachte Etikett Information zum technischen Support enthält. Modell Seriennummer ENERGY STAR is a set of power-saving guidelines issued by the U.S.Environmental Protection Agency (EPA). As an ENERGY STAR Partner LGE U. S. A., Inc. has determined that this product meets the ENERGY STAR guidelines for energy efficiency.