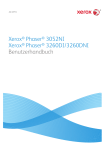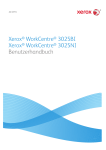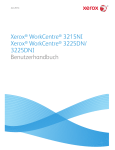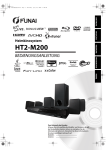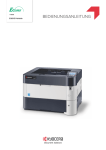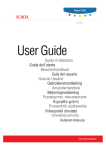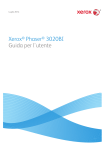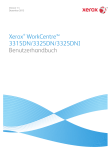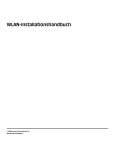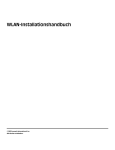Download Xerox® Phaser® 3020BI Benutzerhandbuch
Transcript
Juli 2014 Xerox® Phaser® 3020BI Benutzerhandbuch ©2014 Xerox Corporation. Alle Rechte vorbehalten. XEROX® und XEROX samt Bildmarke® sind Marken der Xerox Corporation in den Vereinigten Staaten und/oder anderen Ländern. Phaser®, CentreWare®, WorkCentre®, FreeFlow®, SMARTsend®, Scan to PC Desktop®, MeterAssistant®, SuppliesAssistant®, Xerox Secure Access Unified ID System® und Xerox Extensible Interface Platform® sind Marken der Xerox Corporation in den Vereinigten Staaten und/oder anderen Ländern. Adobe® Reader® und PostScript® sind Marken von Adobe Systems Incorporated in den USA und/oder anderen Ländern. Macintosh und Mac OS sind Marken von Apple Inc. in den USA und/oder anderen Ländern. AirPrint und das AirPrint-Logo sind Marken von Apple Inc. PCL® ist eine Marke von Hewlett-Packard Corporation in den USA und/oder anderen Ländern. IBM® und AIX® sind Marken der International Business Machines Corporation in den USA und/oder anderen Ländern. Microsoft®, Windows Vista®, Windows® und Windows Server® sind Marken der Microsoft Corporation in den USA und anderen Ländern. Novell®, NetWare®, NDPS®, NDS®, IPX™ und Novell Distributed Print Services™ sind Marken von Novell, Inc. in den USA und anderen Ländern. Sun, Sun Microsystems und Solaris sind Marken von Oracle und/oder seiner verbundenen Unternehmen in den USA und anderen Ländern. UNIX® ist eine Marke in den USA und anderen Ländern, für die durch X/Open Company Limited Exklusivlizenzen erteilt werden. Linux ist eine Marke von Linus Torvalds. Red Hat® ist eine Marke von Red Hat, Inc. Fedora ist eine Marke von Red Hat, Inc. Ubuntu ist eine Marke von Canonical Ltd. Debian ist eine Marke von Software in the Public Interest, Inc. Inhalt 1 Erste Schritte Geräteübersicht . . . . . . . . . . . . . . . . . . . . . . . . . . . . . . . . . . . . . . . . . . . . . . . . . . . . . . . . . . . . . . . . . . . . . . . . . . .2 Vorderansicht . . . . . . . . . . . . . . . . . . . . . . . . . . . . . . . . . . . . . . . . . . . . . . . . . . . . . . . . . . . . . . . . . . . . . . . . .2 Rückansicht . . . . . . . . . . . . . . . . . . . . . . . . . . . . . . . . . . . . . . . . . . . . . . . . . . . . . . . . . . . . . . . . . . . . . . . . . . .3 Konfigurationsvarianten . . . . . . . . . . . . . . . . . . . . . . . . . . . . . . . . . . . . . . . . . . . . . . . . . . . . . . . . . . . . . . . . . . .4 Steuerpult . . . . . . . . . . . . . . . . . . . . . . . . . . . . . . . . . . . . . . . . . . . . . . . . . . . . . . . . . . . . . . . . . . . . . . . . . . . . . . . .5 Einschalten des Geräts. . . . . . . . . . . . . . . . . . . . . . . . . . . . . . . . . . . . . . . . . . . . . . . . . . . . . . . . . . . . . . . . . . . . .7 Energiesparmodus . . . . . . . . . . . . . . . . . . . . . . . . . . . . . . . . . . . . . . . . . . . . . . . . . . . . . . . . . . . . . . . . . . . . .7 Software. . . . . . . . . . . . . . . . . . . . . . . . . . . . . . . . . . . . . . . . . . . . . . . . . . . . . . . . . . . . . . . . . . . . . . . . . . . . . . . . . .8 Infoseiten . . . . . . . . . . . . . . . . . . . . . . . . . . . . . . . . . . . . . . . . . . . . . . . . . . . . . . . . . . . . . . . . . . . . . . . . . . . . . . . .9 Konfigurationsbericht. . . . . . . . . . . . . . . . . . . . . . . . . . . . . . . . . . . . . . . . . . . . . . . . . . . . . . . . . . . . . . . . . .9 Xerox® CentreWare® Internet Services . . . . . . . . . . . . . . . . . . . . . . . . . . . . . . . . . . . . . . . . . . . . . . . 10 Weitere Informationen . . . . . . . . . . . . . . . . . . . . . . . . . . . . . . . . . . . . . . . . . . . . . . . . . . . . . . . . . . . . . . . . . . 11 Zusätzliche Hilfe . . . . . . . . . . . . . . . . . . . . . . . . . . . . . . . . . . . . . . . . . . . . . . . . . . . . . . . . . . . . . . . . . . . . . . . . 12 Xerox Support Center . . . . . . . . . . . . . . . . . . . . . . . . . . . . . . . . . . . . . . . . . . . . . . . . . . . . . . . . . . . . . . . . 12 Dokumentation . . . . . . . . . . . . . . . . . . . . . . . . . . . . . . . . . . . . . . . . . . . . . . . . . . . . . . . . . . . . . . . . . . . . . 12 2 Installation und Einrichtung WLAN . . . . . . . . . . . . . . . . . . . . . . . . . . . . . . . . . . . . . . . . . . . . . . . . . . . . . . . . . . . . . . . . . . . . . . . . . . . . . . . . . . Drucken eines Konfigurationsberichts . . . . . . . . . . . . . . . . . . . . . . . . . . . . . . . . . . . . . . . . . . . . . . . . . CentreWare® Internet Services. . . . . . . . . . . . . . . . . . . . . . . . . . . . . . . . . . . . . . . . . . . . . . . . . . . . . . . . . . . Zugriff auf CentreWare® Internet Services als Administrator . . . . . . . . . . . . . . . . . . . . . . . . . . . Ändern des Administratorpassworts . . . . . . . . . . . . . . . . . . . . . . . . . . . . . . . . . . . . . . . . . . . . . . . . . . Festlegen der Ethernet-Geschwindigkeit mit CentreWare Internet Services . . . . . . . . . . . . . . Einstellen der Höhenlage. . . . . . . . . . . . . . . . . . . . . . . . . . . . . . . . . . . . . . . . . . . . . . . . . . . . . . . . . . . . . Netzwerkinstallation. . . . . . . . . . . . . . . . . . . . . . . . . . . . . . . . . . . . . . . . . . . . . . . . . . . . . . . . . . . . . . . . . . . . . TCP/IP . . . . . . . . . . . . . . . . . . . . . . . . . . . . . . . . . . . . . . . . . . . . . . . . . . . . . . . . . . . . . . . . . . . . . . . . . . . . . . Druckertreiber. . . . . . . . . . . . . . . . . . . . . . . . . . . . . . . . . . . . . . . . . . . . . . . . . . . . . . . . . . . . . . . . . . . . . . . . . . . Überblick. . . . . . . . . . . . . . . . . . . . . . . . . . . . . . . . . . . . . . . . . . . . . . . . . . . . . . . . . . . . . . . . . . . . . . . . . . . . Windows-Treiber . . . . . . . . . . . . . . . . . . . . . . . . . . . . . . . . . . . . . . . . . . . . . . . . . . . . . . . . . . . . . . . . . . . . . . . . Installieren der Windows-Treiber . . . . . . . . . . . . . . . . . . . . . . . . . . . . . . . . . . . . . . . . . . . . . . . . . . . . . Drahtlos-Einstellung, Programm . . . . . . . . . . . . . . . . . . . . . . . . . . . . . . . . . . . . . . . . . . . . . . . . . . . . . . . . . . Konfigurieren von Wi-Fi Direct™ mit CentreWare Internet Services . . . . . . . . . . . . . . . . . . . . . . Deinstallieren der Windows-Treiber . . . . . . . . . . . . . . . . . . . . . . . . . . . . . . . . . . . . . . . . . . . . . . . . . . . Macintosh-Treiber . . . . . . . . . . . . . . . . . . . . . . . . . . . . . . . . . . . . . . . . . . . . . . . . . . . . . . . . . . . . . . . . . . . . . . . Verfahren . . . . . . . . . . . . . . . . . . . . . . . . . . . . . . . . . . . . . . . . . . . . . . . . . . . . . . . . . . . . . . . . . . . . . . . . . . . Deinstallieren eines Macintosh-Treibers . . . . . . . . . . . . . . . . . . . . . . . . . . . . . . . . . . . . . . . . . . . . . . . Linux-Treiber . . . . . . . . . . . . . . . . . . . . . . . . . . . . . . . . . . . . . . . . . . . . . . . . . . . . . . . . . . . . . . . . . . . . . . . . . . . . Xerox® Phaser® 3020 Benutzerhandbuch 14 14 15 15 16 16 17 18 18 21 21 22 22 26 26 27 28 28 29 30 iii Inhalt Lokale Freigabe des Geräts. . . . . . . . . . . . . . . . . . . . . . . . . . . . . . . . . . . . . . . . . . . . . . . . . . . . . . . . . . . . . . . Windows . . . . . . . . . . . . . . . . . . . . . . . . . . . . . . . . . . . . . . . . . . . . . . . . . . . . . . . . . . . . . . . . . . . . . . . . . . . . Macintosh . . . . . . . . . . . . . . . . . . . . . . . . . . . . . . . . . . . . . . . . . . . . . . . . . . . . . . . . . . . . . . . . . . . . . . . . . . Windows, Drucken. . . . . . . . . . . . . . . . . . . . . . . . . . . . . . . . . . . . . . . . . . . . . . . . . . . . . . . . . . . . . . . . . . . . . . . Druck über LPR . . . . . . . . . . . . . . . . . . . . . . . . . . . . . . . . . . . . . . . . . . . . . . . . . . . . . . . . . . . . . . . . . . . . . . Anschluss für Internet Printing Protocol (IPP) . . . . . . . . . . . . . . . . . . . . . . . . . . . . . . . . . . . . . . . . . . Raw-TCP/IP-Druck (Port 9100) . . . . . . . . . . . . . . . . . . . . . . . . . . . . . . . . . . . . . . . . . . . . . . . . . . . . . . . Konfiguration der Windows-Druckertreiber . . . . . . . . . . . . . . . . . . . . . . . . . . . . . . . . . . . . . . . . . . . . AirPrint . . . . . . . . . . . . . . . . . . . . . . . . . . . . . . . . . . . . . . . . . . . . . . . . . . . . . . . . . . . . . . . . . . . . . . . . . . . . . . . . . Google Cloud Print . . . . . . . . . . . . . . . . . . . . . . . . . . . . . . . . . . . . . . . . . . . . . . . . . . . . . . . . . . . . . . . . . . . . . . 3 Druckmaterialien Einlegen von Druckmaterial . . . . . . . . . . . . . . . . . . . . . . . . . . . . . . . . . . . . . . . . . . . . . . . . . . . . . . . . . . . . . . Vorbereiten des Druckmaterials . . . . . . . . . . . . . . . . . . . . . . . . . . . . . . . . . . . . . . . . . . . . . . . . . . . . . . Verwenden von Behälter 1 . . . . . . . . . . . . . . . . . . . . . . . . . . . . . . . . . . . . . . . . . . . . . . . . . . . . . . . . . . . Einstellen von Materialformat und -art. . . . . . . . . . . . . . . . . . . . . . . . . . . . . . . . . . . . . . . . . . . . . . . . . . . . Daten zum Druckmaterial. . . . . . . . . . . . . . . . . . . . . . . . . . . . . . . . . . . . . . . . . . . . . . . . . . . . . . . . . . . . . . . . Leitlinien zum Druckmaterial . . . . . . . . . . . . . . . . . . . . . . . . . . . . . . . . . . . . . . . . . . . . . . . . . . . . . . . . . Materialarten . . . . . . . . . . . . . . . . . . . . . . . . . . . . . . . . . . . . . . . . . . . . . . . . . . . . . . . . . . . . . . . . . . . . . . . Ausgabestelle . . . . . . . . . . . . . . . . . . . . . . . . . . . . . . . . . . . . . . . . . . . . . . . . . . . . . . . . . . . . . . . . . . . . . . . . . . . Verwendung des Ausgabefachs . . . . . . . . . . . . . . . . . . . . . . . . . . . . . . . . . . . . . . . . . . . . . . . . . . . . . . 4 40 40 40 42 43 43 44 46 46 Drucken Drucken unter Windows . . . . . . . . . . . . . . . . . . . . . . . . . . . . . . . . . . . . . . . . . . . . . . . . . . . . . . . . . . . . . . . . . Druckverfahren . . . . . . . . . . . . . . . . . . . . . . . . . . . . . . . . . . . . . . . . . . . . . . . . . . . . . . . . . . . . . . . . . . . . . . Registerkarte „Favoriten“. . . . . . . . . . . . . . . . . . . . . . . . . . . . . . . . . . . . . . . . . . . . . . . . . . . . . . . . . . . . . Druckerstatus . . . . . . . . . . . . . . . . . . . . . . . . . . . . . . . . . . . . . . . . . . . . . . . . . . . . . . . . . . . . . . . . . . . . . . . Einfach, Registerkarte. . . . . . . . . . . . . . . . . . . . . . . . . . . . . . . . . . . . . . . . . . . . . . . . . . . . . . . . . . . . . . . . Registerkarte „Papier“. . . . . . . . . . . . . . . . . . . . . . . . . . . . . . . . . . . . . . . . . . . . . . . . . . . . . . . . . . . . . . . . Grafiken, Registerkarte. . . . . . . . . . . . . . . . . . . . . . . . . . . . . . . . . . . . . . . . . . . . . . . . . . . . . . . . . . . . . . . Erweitert, Registerkarte . . . . . . . . . . . . . . . . . . . . . . . . . . . . . . . . . . . . . . . . . . . . . . . . . . . . . . . . . . . . . . Öko-Druck. . . . . . . . . . . . . . . . . . . . . . . . . . . . . . . . . . . . . . . . . . . . . . . . . . . . . . . . . . . . . . . . . . . . . . . . . . . Registerkarte „Xerox“ . . . . . . . . . . . . . . . . . . . . . . . . . . . . . . . . . . . . . . . . . . . . . . . . . . . . . . . . . . . . . . . . Xerox Easy Printer Manager (EPM) . . . . . . . . . . . . . . . . . . . . . . . . . . . . . . . . . . . . . . . . . . . . . . . . . . . . . . . Drucken unter Macintosh . . . . . . . . . . . . . . . . . . . . . . . . . . . . . . . . . . . . . . . . . . . . . . . . . . . . . . . . . . . . . . . . Drucken von Dokumenten. . . . . . . . . . . . . . . . . . . . . . . . . . . . . . . . . . . . . . . . . . . . . . . . . . . . . . . . . . . . Ändern von Druckereinstellungen . . . . . . . . . . . . . . . . . . . . . . . . . . . . . . . . . . . . . . . . . . . . . . . . . . . . . Verwenden von AirPrint . . . . . . . . . . . . . . . . . . . . . . . . . . . . . . . . . . . . . . . . . . . . . . . . . . . . . . . . . . . . . . Verwenden von Google Cloud Print . . . . . . . . . . . . . . . . . . . . . . . . . . . . . . . . . . . . . . . . . . . . . . . . . . . Drucken unter Linux . . . . . . . . . . . . . . . . . . . . . . . . . . . . . . . . . . . . . . . . . . . . . . . . . . . . . . . . . . . . . . . . . . . . . Drucken aus Anwendungen . . . . . . . . . . . . . . . . . . . . . . . . . . . . . . . . . . . . . . . . . . . . . . . . . . . . . . . . . . Drucken von Dateien . . . . . . . . . . . . . . . . . . . . . . . . . . . . . . . . . . . . . . . . . . . . . . . . . . . . . . . . . . . . . . . . Konfigurieren von Druckereigenschaften . . . . . . . . . . . . . . . . . . . . . . . . . . . . . . . . . . . . . . . . . . . . . . Drucken unter Unix . . . . . . . . . . . . . . . . . . . . . . . . . . . . . . . . . . . . . . . . . . . . . . . . . . . . . . . . . . . . . . . . . . . . . . Drucken von Dateien . . . . . . . . . . . . . . . . . . . . . . . . . . . . . . . . . . . . . . . . . . . . . . . . . . . . . . . . . . . . . . . . Konfigurieren von Druckereigenschaften . . . . . . . . . . . . . . . . . . . . . . . . . . . . . . . . . . . . . . . . . . . . . . iv 31 31 32 33 33 34 35 36 37 38 Xerox® Phaser® 3020 Benutzerhandbuch 48 48 48 49 50 51 52 52 55 55 56 57 57 57 59 59 60 60 60 61 62 62 62 Inhalt 5 Sicherheit Sicherheit bei Xerox . . . . . . . . . . . . . . . . . . . . . . . . . . . . . . . . . . . . . . . . . . . . . . . . . . . . . . . . . . . . . . . . . . . . . Sicherheitseinstellungen . . . . . . . . . . . . . . . . . . . . . . . . . . . . . . . . . . . . . . . . . . . . . . . . . . . . . . . . . . . . . . . . . Administratorkonten. . . . . . . . . . . . . . . . . . . . . . . . . . . . . . . . . . . . . . . . . . . . . . . . . . . . . . . . . . . . . . . . . Funktionsverwaltung . . . . . . . . . . . . . . . . . . . . . . . . . . . . . . . . . . . . . . . . . . . . . . . . . . . . . . . . . . . . . . . . Geräteneustart . . . . . . . . . . . . . . . . . . . . . . . . . . . . . . . . . . . . . . . . . . . . . . . . . . . . . . . . . . . . . . . . . . . . . . Verwaltung des digitalen Gerätezertifikats . . . . . . . . . . . . . . . . . . . . . . . . . . . . . . . . . . . . . . . . . . . . . . . . SNMP . . . . . . . . . . . . . . . . . . . . . . . . . . . . . . . . . . . . . . . . . . . . . . . . . . . . . . . . . . . . . . . . . . . . . . . . . . . . . . . . . . SNMPv3 . . . . . . . . . . . . . . . . . . . . . . . . . . . . . . . . . . . . . . . . . . . . . . . . . . . . . . . . . . . . . . . . . . . . . . . . . . . . . . . . IPsec . . . . . . . . . . . . . . . . . . . . . . . . . . . . . . . . . . . . . . . . . . . . . . . . . . . . . . . . . . . . . . . . . . . . . . . . . . . . . . . . . . . IP-Filterung . . . . . . . . . . . . . . . . . . . . . . . . . . . . . . . . . . . . . . . . . . . . . . . . . . . . . . . . . . . . . . . . . . . . . . . . . . . . . Überblick. . . . . . . . . . . . . . . . . . . . . . . . . . . . . . . . . . . . . . . . . . . . . . . . . . . . . . . . . . . . . . . . . . . . . . . . . . . . Aktivieren der IP-Filterung. . . . . . . . . . . . . . . . . . . . . . . . . . . . . . . . . . . . . . . . . . . . . . . . . . . . . . . . . . . . 802.1x-Authentifizierung . . . . . . . . . . . . . . . . . . . . . . . . . . . . . . . . . . . . . . . . . . . . . . . . . . . . . . . . . . . . . . . . Überblick. . . . . . . . . . . . . . . . . . . . . . . . . . . . . . . . . . . . . . . . . . . . . . . . . . . . . . . . . . . . . . . . . . . . . . . . . . . . Checkliste . . . . . . . . . . . . . . . . . . . . . . . . . . . . . . . . . . . . . . . . . . . . . . . . . . . . . . . . . . . . . . . . . . . . . . . . . . . 6 Wartung Verbrauchsmaterialien . . . . . . . . . . . . . . . . . . . . . . . . . . . . . . . . . . . . . . . . . . . . . . . . . . . . . . . . . . . . . . . . . . Bestellen von Xerox-Verbrauchsmaterial: . . . . . . . . . . . . . . . . . . . . . . . . . . . . . . . . . . . . . . . . . . . . . . Prüfen des Verbrauchsmaterialstatus . . . . . . . . . . . . . . . . . . . . . . . . . . . . . . . . . . . . . . . . . . . . . . . . . Lagerung und Handhabung von Verbrauchsmaterial. . . . . . . . . . . . . . . . . . . . . . . . . . . . . . . . . . . Allgemeine Wartung . . . . . . . . . . . . . . . . . . . . . . . . . . . . . . . . . . . . . . . . . . . . . . . . . . . . . . . . . . . . . . . . . . . . Verteilen des Toners . . . . . . . . . . . . . . . . . . . . . . . . . . . . . . . . . . . . . . . . . . . . . . . . . . . . . . . . . . . . . . . . . Austauschen des Druckmoduls . . . . . . . . . . . . . . . . . . . . . . . . . . . . . . . . . . . . . . . . . . . . . . . . . . . . . . . Recycling von Verbrauchsmaterialien . . . . . . . . . . . . . . . . . . . . . . . . . . . . . . . . . . . . . . . . . . . . . . . . . Reinigen des Geräts . . . . . . . . . . . . . . . . . . . . . . . . . . . . . . . . . . . . . . . . . . . . . . . . . . . . . . . . . . . . . . . . . Transportieren des Geräts . . . . . . . . . . . . . . . . . . . . . . . . . . . . . . . . . . . . . . . . . . . . . . . . . . . . . . . . . . . . Softwareaktualisierung . . . . . . . . . . . . . . . . . . . . . . . . . . . . . . . . . . . . . . . . . . . . . . . . . . . . . . . . . . . . . . . . . . Verfahren . . . . . . . . . . . . . . . . . . . . . . . . . . . . . . . . . . . . . . . . . . . . . . . . . . . . . . . . . . . . . . . . . . . . . . . . . . . Verfahren . . . . . . . . . . . . . . . . . . . . . . . . . . . . . . . . . . . . . . . . . . . . . . . . . . . . . . . . . . . . . . . . . . . . . . . . . . . 7 66 66 66 67 67 68 73 75 76 77 77 77 79 79 79 82 82 83 84 85 85 86 88 88 90 91 91 91 Problembehandlung Überblick . . . . . . . . . . . . . . . . . . . . . . . . . . . . . . . . . . . . . . . . . . . . . . . . . . . . . . . . . . . . . . . . . . . . . . . . . . . . . . . 94 Statusanzeige . . . . . . . . . . . . . . . . . . . . . . . . . . . . . . . . . . . . . . . . . . . . . . . . . . . . . . . . . . . . . . . . . . . . . . . 94 Vermeiden von Druckmaterialstaus . . . . . . . . . . . . . . . . . . . . . . . . . . . . . . . . . . . . . . . . . . . . . . . . . . . 95 Beseitigen von Materialstaus. . . . . . . . . . . . . . . . . . . . . . . . . . . . . . . . . . . . . . . . . . . . . . . . . . . . . . . . . . . . . 96 Allgemeine Probleme . . . . . . . . . . . . . . . . . . . . . . . . . . . . . . . . . . . . . . . . . . . . . . . . . . . . . . . . . . . . . . . . . . . . 99 Probleme mit der Materialzufuhr . . . . . . . . . . . . . . . . . . . . . . . . . . . . . . . . . . . . . . . . . . . . . . . . . . . . . 99 Probleme bei der Druckqualität . . . . . . . . . . . . . . . . . . . . . . . . . . . . . . . . . . . . . . . . . . . . . . . . . . . . . . 103 Zusätzliche Hilfe . . . . . . . . . . . . . . . . . . . . . . . . . . . . . . . . . . . . . . . . . . . . . . . . . . . . . . . . . . . . . . . . . . . . . . . 111 Ermitteln der Seriennummer . . . . . . . . . . . . . . . . . . . . . . . . . . . . . . . . . . . . . . . . . . . . . . . . . . . . . . . . 111 Drucken eines Konfigurationsberichts . . . . . . . . . . . . . . . . . . . . . . . . . . . . . . . . . . . . . . . . . . . . . . . . 111 Xerox® Phaser® 3020 Benutzerhandbuch v Inhalt 8 Technische Daten Technische Daten des Geräts . . . . . . . . . . . . . . . . . . . . . . . . . . . . . . . . . . . . . . . . . . . . . . . . . . . . . . . . . . . 114 Konfigurationsvarianten . . . . . . . . . . . . . . . . . . . . . . . . . . . . . . . . . . . . . . . . . . . . . . . . . . . . . . . . . . . . 114 Drucken, technische Daten. . . . . . . . . . . . . . . . . . . . . . . . . . . . . . . . . . . . . . . . . . . . . . . . . . . . . . . . . . . . . . 115 Daten zum Druckmaterial . . . . . . . . . . . . . . . . . . . . . . . . . . . . . . . . . . . . . . . . . . . . . . . . . . . . . . . . . . . 116 Netzwerkumgebung . . . . . . . . . . . . . . . . . . . . . . . . . . . . . . . . . . . . . . . . . . . . . . . . . . . . . . . . . . . . . . . . . . . . 117 Systemanforderungen . . . . . . . . . . . . . . . . . . . . . . . . . . . . . . . . . . . . . . . . . . . . . . . . . . . . . . . . . . . . . . . . . . 118 Microsoft® Windows® . . . . . . . . . . . . . . . . . . . . . . . . . . . . . . . . . . . . . . . . . . . . . . . . . . . . . . . . . . . . . . 118 Macintosh . . . . . . . . . . . . . . . . . . . . . . . . . . . . . . . . . . . . . . . . . . . . . . . . . . . . . . . . . . . . . . . . . . . . . . . . . 118 Linux . . . . . . . . . . . . . . . . . . . . . . . . . . . . . . . . . . . . . . . . . . . . . . . . . . . . . . . . . . . . . . . . . . . . . . . . . . . . . . 119 Elektrische Anschlusswerte . . . . . . . . . . . . . . . . . . . . . . . . . . . . . . . . . . . . . . . . . . . . . . . . . . . . . . . . . . . . . . 120 Betriebsbedingungen . . . . . . . . . . . . . . . . . . . . . . . . . . . . . . . . . . . . . . . . . . . . . . . . . . . . . . . . . . . . . . . . . . . 121 9 Sicherheit Elektrische Sicherheit . . . . . . . . . . . . . . . . . . . . . . . . . . . . . . . . . . . . . . . . . . . . . . . . . . . . . . . . . . . . . . . . . . . 124 Allgemeine Richtlinien . . . . . . . . . . . . . . . . . . . . . . . . . . . . . . . . . . . . . . . . . . . . . . . . . . . . . . . . . . . . . . 124 Netzkabel . . . . . . . . . . . . . . . . . . . . . . . . . . . . . . . . . . . . . . . . . . . . . . . . . . . . . . . . . . . . . . . . . . . . . . . . . . 124 Not-AUS . . . . . . . . . . . . . . . . . . . . . . . . . . . . . . . . . . . . . . . . . . . . . . . . . . . . . . . . . . . . . . . . . . . . . . . . . . . 125 Lasersicherheit . . . . . . . . . . . . . . . . . . . . . . . . . . . . . . . . . . . . . . . . . . . . . . . . . . . . . . . . . . . . . . . . . . . . . 125 Betriebssicherheit . . . . . . . . . . . . . . . . . . . . . . . . . . . . . . . . . . . . . . . . . . . . . . . . . . . . . . . . . . . . . . . . . . . . . . 126 Betriebsrichtlinien . . . . . . . . . . . . . . . . . . . . . . . . . . . . . . . . . . . . . . . . . . . . . . . . . . . . . . . . . . . . . . . . . . 126 Ozonfreisetzung . . . . . . . . . . . . . . . . . . . . . . . . . . . . . . . . . . . . . . . . . . . . . . . . . . . . . . . . . . . . . . . . . . . . 126 Druckerstandort . . . . . . . . . . . . . . . . . . . . . . . . . . . . . . . . . . . . . . . . . . . . . . . . . . . . . . . . . . . . . . . . . . . . 126 Druckerverbrauchsmaterial. . . . . . . . . . . . . . . . . . . . . . . . . . . . . . . . . . . . . . . . . . . . . . . . . . . . . . . . . . 127 Wartungssicherheit. . . . . . . . . . . . . . . . . . . . . . . . . . . . . . . . . . . . . . . . . . . . . . . . . . . . . . . . . . . . . . . . . . . . . 128 Warnsymbole . . . . . . . . . . . . . . . . . . . . . . . . . . . . . . . . . . . . . . . . . . . . . . . . . . . . . . . . . . . . . . . . . . . . . . 128 Umwelt-, Gesundheits- und Sicherheitskontaktinformationen . . . . . . . . . . . . . . . . . . . . . . . . . . . . . 130 10 Gesetzliche Bestimmungen Grundlegende Bestimmungen. . . . . . . . . . . . . . . . . . . . . . . . . . . . . . . . . . . . . . . . . . . . . . . . . . . . . . . . . . . 132 Vereinigte Staaten (FCC-Bestimmungen) . . . . . . . . . . . . . . . . . . . . . . . . . . . . . . . . . . . . . . . . . . . . 132 Kanada . . . . . . . . . . . . . . . . . . . . . . . . . . . . . . . . . . . . . . . . . . . . . . . . . . . . . . . . . . . . . . . . . . . . . . . . . . . . 132 Europäische Union. . . . . . . . . . . . . . . . . . . . . . . . . . . . . . . . . . . . . . . . . . . . . . . . . . . . . . . . . . . . . . . . . . 132 Umweltinformationen zur Vereinbarung im Zusammenhang mit der Studie Lot 4 – Bildgebende Geräte der Europäischen Union . . . . . . . . . . . . . . . . . . . . . . . . . . . . . . . . . . . . . . . . . 133 Deutschland . . . . . . . . . . . . . . . . . . . . . . . . . . . . . . . . . . . . . . . . . . . . . . . . . . . . . . . . . . . . . . . . . . . . . . . 135 Türkei (RoHS-Bestimmung). . . . . . . . . . . . . . . . . . . . . . . . . . . . . . . . . . . . . . . . . . . . . . . . . . . . . . . . . . 135 Gesetzliche Bestimmungen für 2,4-GHz-WLAN-Modul . . . . . . . . . . . . . . . . . . . . . . . . . . . . . . . . . 135 Materialsicherheit . . . . . . . . . . . . . . . . . . . . . . . . . . . . . . . . . . . . . . . . . . . . . . . . . . . . . . . . . . . . . . . . . . . . . . 136 vi Xerox® Phaser® 3020 Benutzerhandbuch Inhalt 11 Recycling und Entsorgung Alle Länder. . . . . . . . . . . . . . . . . . . . . . . . . . . . . . . . . . . . . . . . . . . . . . . . . . . . . . . . . . . . . . . . . . . . . . . . . . . . . 138 Perchlorat. . . . . . . . . . . . . . . . . . . . . . . . . . . . . . . . . . . . . . . . . . . . . . . . . . . . . . . . . . . . . . . . . . . . . . . . . . 138 Nordamerika. . . . . . . . . . . . . . . . . . . . . . . . . . . . . . . . . . . . . . . . . . . . . . . . . . . . . . . . . . . . . . . . . . . . . . . . . . . 139 Europäische Union . . . . . . . . . . . . . . . . . . . . . . . . . . . . . . . . . . . . . . . . . . . . . . . . . . . . . . . . . . . . . . . . . . . . . 140 Wohngebiete/Haushalte . . . . . . . . . . . . . . . . . . . . . . . . . . . . . . . . . . . . . . . . . . . . . . . . . . . . . . . . . . . . 140 Gewerbliches Umfeld . . . . . . . . . . . . . . . . . . . . . . . . . . . . . . . . . . . . . . . . . . . . . . . . . . . . . . . . . . . . . . . 140 Einsammlung und Entsorgung von Geräten und Batterien/Akkus . . . . . . . . . . . . . . . . . . . . . . 140 Hinweis zum Symbol für die getrennte Sammlung . . . . . . . . . . . . . . . . . . . . . . . . . . . . . . . . . . . . 141 Auswechseln von Batterien/Akkus . . . . . . . . . . . . . . . . . . . . . . . . . . . . . . . . . . . . . . . . . . . . . . . . . . . 141 Andere Länder . . . . . . . . . . . . . . . . . . . . . . . . . . . . . . . . . . . . . . . . . . . . . . . . . . . . . . . . . . . . . . . . . . . . . . . . . 142 Xerox® Phaser® 3020 Benutzerhandbuch vii Inhalt viii Xerox® Phaser® 3020 Benutzerhandbuch Erste Schritte 1 Die Themen in diesem Kapitel: • Geräteübersicht • Konfigurationsvarianten • Steuerpult • Einschalten des Geräts • Software • Infoseiten • Weitere Informationen • Zusätzliche Hilfe Xerox® Phaser® 3020 Benutzerhandbuch 1 Geräteübersicht Geräteübersicht Vor dem Einsatz des Geräts sollten Benutzer sich mit seinen Funktionen und Leistungsmerkmalen vertraut machen. Vorderansicht 1 Ausgabefach 2 Steuerpult 3 Materialbehälter 1 4 Ausgabestütze 5 Obere Abdeckung 6 Druckmodul 7 Breitenführungen 2 Xerox® Phaser® 3020 Benutzerhandbuch Geräteübersicht Rückansicht 1 USB-Anschluss 2 Netzkabelanschluss Xerox® Phaser® 3020 Benutzerhandbuch 3 Konfigurationsvarianten Konfigurationsvarianten Komponente Phaser 3020BI Materialbehälter 1 (150 Blatt) Standard Ausgabefach (100 Blatt) Standard Netzwerkdruck Nein AirPrint Standard Google Cloud Print Standard USB-Gerät Standard USB-Host Nein WLAN Standard Wi-Fi Direct™ Standard 4 Xerox® Phaser® 3020 Benutzerhandbuch Steuerpult Steuerpult Das Steuerpult besteht aus Tasten, mit deren Hilfe der Drucker gesteuert wird. . Zahl Taste Beschreibung 1 Tonerstatussymbol: zeigt den Tonerstand an. Bei niedrigem Tonerstand blinkt das Symbol, wenn der Toner aufgebraucht ist, leuchtet es. 2 WPS: dient zum Konfigurieren der WLAN-Einstellungen ohne Computer. Konfigurationsbericht: Diese Taste ca. 10 Sekunden lang gedrückt halten, bis die grüne Anzeige langsam blinkt. Zählerstandsbericht: Diese Taste ca. 15 Sekunden lang gedrückt halten, bis die grüne Anzeige leuchtet. Manueller Druck: Wurde im Druckertreiber die manuelle Druckausgabe gewählt, diese Taste nach jedem Einlegen eines Blatts drücken. Xerox® Phaser® 3020 Benutzerhandbuch 5 Steuerpult Zahl 6 Taste Beschreibung 3 Betriebstaste: dient zum Ausschalten des Geräts und zum Wechseln vom Energiesparmodus in die Betriebsbereitschaft. 4 Statusanzeige: zeigt den Gerätestatus an. Xerox® Phaser® 3020 Benutzerhandbuch Einschalten des Geräts Einschalten des Geräts Der Betriebsschalter befindet sich am Steuerpult. Der Netzanschluss befindet sich hinten am Gerät. 1. Netzkabel an Gerät und Steckdose anschließen. Das Netzkabel muss in eine geerdete Steckdose eingesteckt werden. 2. Am Steuerpult die Betriebstaste drücken. Energiesparmodus Dieses Gerät reduziert dank moderner Energiespartechnik den Stromverbrauch, solange es nicht in Betrieb ist. Wenn eine Zeit lang keine Daten am Gerät eingehen, schaltet es in den Energiesparmodus. Zur Reaktivierung des Geräts die Betriebstaste drücken. Xerox® Phaser® 3020 Benutzerhandbuch 7 Software Software Nachdem das Gerät eingerichtet und an den Computer angeschlossen wurde, muss die Druckersoftware installiert werden. Die Software für Windows oder Macintosh ist auf der im Lieferumfang enthaltenen CD zu finden. Weitere Software kann unter www.xerox.com heruntergeladen werden. Folgende Software ist verfügbar: CD Druckersoftware Betriebssystem Windows Inhalt • Druckertreiber: zur Nutzung des vollen Funktionsumfangs des Druckers. • Xerox Easy Printer Manager (EPM): zentraler Zugriff auf Geräteeinstellungen, Druckumgebung, Einstellungen/Aktionen und Anwendungen wie Xerox CentreWare Internet Services. Hinweis: Zum Ändern der Druckereinstellungen ist eine Anmeldung erforderlich. • Drahtlos-Einstellung, Programm:Beim Installieren des Geräts kann zum Konfigurieren der WLAN-Einstellungen das Programm zur Drahtlos-Einstellung verwendet werden, das mit dem Druckertreiber automatisch installiert wurde. • SetIP: Dienstprogramm zum Wählen einer Netzwerkschnittstelle und manuellen Konfigurieren der Adressen zur Verwendung mit dem TCP/IP-Protokoll Druckersoftware Linux • Druckertreiber: zur Nutzung des vollen Funktionsumfangs des Druckers Hinweis: Linux-Software ist nur über www.xerox.com erhältlich. Druckersoftware 8 Macintosh Xerox® Phaser® 3020 Benutzerhandbuch • Druckertreiber: zur Nutzung des vollen Funktionsumfangs des Druckers • SetIP: Dienstprogramm zum Wählen einer Netzwerkschnittstelle und manuellen Konfigurieren der Adressen zur Verwendung mit dem TCP/IP-Protokoll Infoseiten Infoseiten Diese Option dient zum Drucken folgender Berichte: Bericht Beschreibung Konfiguration Dieser Bericht liefert Informationen zur Geräteeinstellung, einschließlich der Seriennummer, IP-Adresse, installierten Optionen und Softwareversion. Demoseite Die Demoseite dient zum Prüfen der Druckqualität. Verbr.Info Verbrauchmaterial-Informationsseite Netzwerkkonfiguration Diese Liste enthält Informationen über den Netzwerkanschluss und die Netzwerkkonfiguration des Geräts. Nutzungszähler Diese Liste zeigt die Anzahl der auf dem Gerät gedruckten Seiten. Die Liste schließt Folgendes ein: • Summe der Seiten • Schwarzweißseiten • Wartungsseiten • Blätter Konfigurationsbericht Im Konfigurationsbericht werden Druckerdaten wie Standardeinstellungen, Netzwerkeinstellungen einschließlich der IP-Adresse sowie Schrifteinstellungen aufgeführt. Diese Informationen erleichtern die Konfiguration der Netzwerkeinstellungen für den Drucker. Darüber hinaus können die Systemeinstellungen überprüft werden und es kann ermittelt werden, wie viele Seiten bisher gedruckt wurden. Drucken eines Konfigurationsberichts: Die Taste WPS 10 Sekunden lang drücken. Die grüne Statusanzeige blinkt, leuchtet dann wieder und beginnt wieder zu blinken. Die Taste dann loslassen. Die IP-Adresse des Druckers kann dem Konfigurationsbericht entnommen werden. IPv4- und IPv6Adressangaben sind im Konfigurationsbericht im Netzwerkeinrichtungsabschnitt unter „IPv4“ und „IPv6“ zu finden. Hinweis: Der Konfigurationsbericht kann auch über CentreWare Internet Services unter Auswahl von Status > Informationen drucken ausgegeben werden. Xerox® Phaser® 3020 Benutzerhandbuch 9 Infoseiten Xerox® CentreWare® Internet Services Xerox® CentreWare® Internet Services ist die Administrations- und Konfigurationssoftware, die auf dem eingebetteten Webserver im Drucker installiert ist. Mit dieser Software kann der Drucker von einem Webbrowser aus konfiguriert und verwaltet werden. Voraussetzungen zur Verwendung von Xerox® CentreWare® Internet Services: • Eine TCP/IP-Verbindung zwischen Drucker und Netzwerk (in Windows-, Macintosh-, UNIX- oder Linux-Umgebungen) • Aktivierung der Protokolle TCP/IP und HTTP auf dem Drucker • Computer, der an das Netzwerk angeschlossen ist und über einen Browser verfügt, der JavaScript unterstützt. Zugriff auf Xerox® CentreWare® Internet Services Am Computer einen Browser öffnen, die IP-Adresse des Druckers in die Adresszeile eingeben und Eingabe oder Return drücken. 10 Xerox® Phaser® 3020 Benutzerhandbuch Weitere Informationen Weitere Informationen Weitere Informationsquellen zum Drucker: Informationsquelle Ort Weitere Druckerdokumentation www.xerox.com/office/3020docs Informationen zu technischem Support für den Drucker sowie technischer Online-Support und Treiber-Downloads www.xerox.com/office/3020support Demoseite Die Demoseite dient zum Prüfen der Druckqualität. Infoseiten In Xerox® CentreWare® Internet Services Status > Informationen drucken auswählen. Xerox® CentreWare® Internet Services-Dokumentation Xerox® CentreWare® Internet Services > Hilfe Druckerverbrauchsmaterialien bestellen www.xerox.com/office/3020supplies Hilfsmittel und Informationen, darunter interaktive Lernprogramme, Druckvorlagen, nützliche Tipps und auf individuelle Bedürfnisse abgestimmte benutzerdefinierte Funktionen www.xerox.com/office/businessresourcecenter Lokales Vertriebs- und Kundendienst-Center www.xerox.com/office/worldcontacts Druckerregistrierung www.xerox.com/office/register Xerox® Direct-Online-Store www.direct.xerox.com/ Management Information Base (MIB) Der Zugriff auf diese Objektdatenbank erfolgt über ein Netzwerkmanagementsystem. Die öffentlichen MIBs von Xerox werden unter http://origin-download.support.xerox.com/pub/drivers/MIBs/ zur Verfügung gestellt. MIBs können heruntergeladen und dann mit SNMP-Tools genutzt werden. Hinweis: Sämtliche Informationen der lokalen Bedienungsschnittstelle sind in den MIBs und in CentreWare Internet Services erfasst. Dazu gehören auch Telefonnummern und Kennwörter. Falls Sicherheitsbedenken bestehen, empfiehlt Xerox die Aktivierung von SNMPv3 und IP-Filter zur Steuerung des Remotezugriffs auf das Gerät. Xerox® Phaser® 3020 Benutzerhandbuch 11 Zusätzliche Hilfe Zusätzliche Hilfe Weitere Hilfe ist über die Kunden-Website unter www.xerox.com oder beim Xerox Support Center unter Angabe der Geräteseriennummer erhältlich. Xerox Support Center Kann ein Fehler nicht anhand der angezeigten Anweisungen behoben werden, unter „Problembehandlung“ nachschlagen. Bestehen die Probleme weiterhin, das Xerox Support Center kontaktieren. Das Xerox Support Center benötigt die Geräteseriennummer sowie Angaben zur Art der Störung und zum Fehlercode (falls vorhanden), außerdem Name und Anschrift des Unternehmens. Die Geräteseriennummer ist im Konfigurationsbericht unter „Geräteprofil“ aufgeführt. Zudem befindet sich an der Geräterückseite eine Plakette mit der Seriennummer. Dokumentation Bei Fragen steht in erster Linie dieses Benutzerhandbuch zur Verfügung. Des Weiteren bietet die Website www.xerox.com/support Unterstützung sowie folgende Zusatzdokumentation: • Installationshandbuch mit Informationen zur Geräteinstallation • Kurzübersicht mit grundlegenden Informationen zum Gebrauch des Geräts 12 Xerox® Phaser® 3020 Benutzerhandbuch 2 Installation und Einrichtung In diesem Kapitel werden die wichtigsten Einstellungen erläutert, die entsprechend den jeweiligen Anforderungen angepasst werden können. Die Vorgabe bestimmter Einstellungen ist einfach und spart Zeit bei der Benutzung des Geräts. Hinweis: Welche Optionen verfügbar sind, hängt von der Konfigurationsvariante ab. Die Themen in diesem Kapitel: • WLAN • CentreWare® Internet Services • Netzwerkinstallation • Druckertreiber • Windows-Treiber • Drahtlos-Einstellung, Programm • Macintosh-Treiber • Linux-Treiber • Lokale Freigabe des Geräts • Windows, Drucken • AirPrint • Google Cloud Print Xerox® Phaser® 3020 Benutzerhandbuch 13 WLAN WLAN Der Phaser 3020BI ist mit 802.11-WLAN-Netzwerken kompatibel. Der Aufstellungsort des Geräts muss sich in Reichweite eines 802.11-WLANs befinden. Normalerweise wird dies durch einen in der Nähe aufgestellten Zugriffspunkt oder Router erreicht, der physisch an ein vorhandenes Ethernet-Netzwerk angeschlossen ist. Das Gerät unterstützt die Netzwerkverbindung über eine ausschließlich drahtlose Verbindung. Hinweis: Die Installation des Druckertreibers zu diesem Zeitpunkt kann die Einrichtung für WLAN erleichtern. Näheres hierzu siehe Druckertreiber. Zur Einrichtung für WLAN ist Xerox Easy Wireless Setup zu verwenden. Anweisungen hierzu s. Programm zur Drahtlos-Einstellung. Anweisungen zur Einstellung der Ethernet-Geschwindigkeit mithilfe von CentreWare Internet Services sind dem Abschnitt Festlegen der Ethernet-Geschwindigkeit mit CentreWare Internet Services zu entnehmen. Drucken eines Konfigurationsberichts Der Konfigurationsbericht enthält die Softwareversionen und Netzwerkeinstellungen des Geräts. Auf dem Steuerpult des Geräts die Taste WPS 10 Sekunden lang drücken. 14 Xerox® Phaser® 3020 Benutzerhandbuch CentreWare® Internet Services CentreWare® Internet Services CentreWare® Internet Services ist eine eingebettete HTTP-Serveranwendung, die auf dem Gerät residiert. CentreWare Internet Services ermöglicht die Änderung der Netzwerk- und Systemeinstellungen des Geräts durch den Administrator von dessen Computer aus. Zahlreiche Funktionen des Geräts müssen auf dem Gerät und in CentreWare Internet Services eingestellt werden. Für viele CentreWare Internet Services-Funktionen müssen Benutzername und Passwort des Administrators angegeben werden. Der Standardbenutzername des Administrators lautet admin, das Standardpasswort lautet 1111. Zugriff auf CentreWare® Internet Services als Administrator Für den Zugriff auf die Seite „Eigenschaften“ von CentreWare Internet Services zur Änderung von Einstellungen ist eine Anmeldung als Administrator erforderlich. 1. 2. 3. Am Computer den Webbrowser öffnen und die IP-Adresse des Geräts in das Adressfeld eingeben. Eingabe drücken. Die Startseite des Druckers erscheint. Auf CentreWare Internet Services kann auf zweierlei Art und Weise als Administrator zugegriffen werden: • Im oberen Seitenbereich auf Anmeldung klicken. • Das Symbol Eigenschaften wählen. Daraufhin wird die Eingabe von Benutzernamen und Passwort angefordert. Für ID admin und für Passwort 1111 eingeben. Xerox® Phaser® 3020 Benutzerhandbuch 15 CentreWare® Internet Services Ändern des Administratorpassworts Zum Schutz des Xerox-Geräts wird empfohlen, das Standardpasswort des Administrators zu ändern. 1. 2. 3. 4. 5. 6. 7. 8. Am Computer den Webbrowser öffnen und die IP-Adresse des Geräts in das Adressfeld eingeben. Eingabe drücken. Das Symbol Eigenschaften wählen. Bei Erscheinen der entsprechenden Aufforderung die Administrator-Anmeldeinformationen (admin und Passwort 1111) eingeben und Anmeldung auswählen. Auf Eigenschaften klicken. Unter Sicherheit links System und Sicherheit auswählen. Systemadministrator auswählen. Im Bereich Zugriffssteuerung folgende Schritte ausführen: a. Kontrollkästchen Zugriffssteuerung für Webbedienungsoberfläche aktivieren. b. Im Feld Anmelde-ID einen neuen Namen eingeben. c. Passwort ändern wählen. Im Feld Passwort ein neues numerisches Passwort eingeben. d. Das Passwort im Feld Passwort bestätigen erneut eingeben. ACHTUNG: Das Passwort nicht vergessen, denn sonst wäre das System komplett abgeriegelt und ein Besuch des Kundendiensts erforderlich. 9. 10. 11. 12. 13. 14. 15. 16. Zum Speichern der Änderungen Übernehmen wählen. Wenn die Bestätigungsmeldung angezeigt wird, auf OK klicken. Auf Erweitert klicken. Das Dialogfeld Erweiterte Zugriffssteuerung wird angezeigt. Schutz der Anmelde-IPv4-Adresse aktivieren und, falls erforderlich, eine IPv4-Adresse in das zugehörige Feld eingeben. Unter Richtlinie zu Fehlern bei der Anmeldung festlegen, wie viele ungültige Anmeldeversuche zugelassen werden sollen. Folgende Optionen stehen zur Verfügung: Zur Auswahl stehen die Optionen Aus, 3 Mal und 5 Mal. Die gewünschte Option für Automatische Abmeldung wählen. Zur Auswahl stehen 5, 10, 15 und 30 Minuten. Falls erforderlich, Zurücksetzung der Sicherheitseinstellungen aktivieren. Zum Speichern der Änderungen Speichern wählen. Festlegen der Ethernet-Geschwindigkeit mit CentreWare Internet Services 1. 2. 3. 4. 5. 6. 16 Am Computer den Webbrowser öffnen und die IP-Adresse des Geräts in das Adressfeld eingeben. Eingabe drücken. Properties (Eigenschaften) wählen. Bei Erscheinen der entsprechenden Aufforderung die Administrator-Anmeldeinformationen (admin und Passwort 1111) eingeben und Anmeldung auswählen. Auf Eigenschaften klicken. Unter dem Link Netzwerkeinstellungen den Link Allgemein auswählen. Xerox® Phaser® 3020 Benutzerhandbuch CentreWare® Internet Services Aus dem Dropdownmenü Ethernet-Geschwindigkeit eine der folgenden Optionen auswählen: • Automatisch • 10 Mbit/s (Halbduplex) • 10 Mbit/s (Vollduplex) • 100 Mbit/s (Halbduplex) • 100 Mbit/s (Vollduplex) 8. Zum Speichern der Änderungen Übernehmen wählen. Die Änderung der Ethernet-Geschwindigkeit tritt nach einem Systemneustart in Kraft. Hierzu wird das gleichnamige Dialogfeld angezeigt. 9. OK wählen. 10. Wenn die Bestätigungsmeldung angezeigt wird, OK wählen. 11. Das Gerät wird neu gestartet. 7. Einstellen der Höhenlage Die Druckqualität hängt vom Luftdruck des Standorts ab. Letzterer wird durch die Höhe des Gerätestandorts über dem Meeresspiegel bestimmt. Nachfolgend wird erläutert, wie die Höhenlage des Geräts zur Erzielung der optimalen Druckqualität eingestellt wird. Vor Einstellen der Höhenlage muss die WLAN-Einrichtung abgeschlossen sein. Informationen hierzu s. Programm zur Drahtlos-Einstellung. Zunächst die tatsächliche Höhenlage des Gerätestandorts in Erfahrung bringen. Höhenlage Wert 0 - 1000 m Normal 1000 - 2000 m Hoch 1 2000 - 3000 m Hoch 2 3000 - 4000 m Hoch 3 4000 - 5000 m Hoch 4 1. 2. 3. 4. 5. Die IP-Adresse des Druckers im Browser eingeben. Anmeldung auswählen und die Anmelde-ID (admin) und das Passwort (1111) eingeben. Eigenschaften > System > Setup auswählen. Für Höhenkorrektur gemäß der Tabelle oben einen Wert einstellen. Übernehmen wählen. Xerox® Phaser® 3020 Benutzerhandbuch 17 Netzwerkinstallation Netzwerkinstallation TCP/IP Nachfolgend wird die Konfiguration folgender Elemente mithilfe von CentreWare Internet Services erläutert: • TCP/IP v4 und v6 • Domänenname • DNS • Null-Konfigurationsnetzwerk Das Gerät unterstützt die TCP/IP-Versionen 4 und 6. IPv6 kann anstelle von und zusätzlich zu IPv4 verwendet werden. Die Einstellungen für IPv4 und IPv6 können per Webbrowser mithilfe von CentreWare Internet Services festgelegt werden. Anweisungen zur Einstellung der TCP/IP-Einstellungen mithilfe von CentreWare Internet Services sind dem Abschnitt Festlegen der TCP/IP-Einstellungen mit CentreWare Internet Services zu entnehmen. Festlegen der TCP/IP-Einstellungen mit CentreWare Internet Services IPv4 1. Am Computer den Webbrowser öffnen und die IP-Adresse des Geräts in das Adressfeld eingeben. 2. Eingabe drücken. 3. Properties (Eigenschaften) wählen. 4. Bei Erscheinen der entsprechenden Aufforderung den Benutzernamen des Administrators (admin) und das zugehörige Kennwort (1111) eingeben und auf Anmeldung klicken. Auf Eigenschaften klicken. 5. Unter Netzwerkeinstellungen TCP/IPv4 auswählen. Die Seite TCP/IPv4 wird angezeigt. 6. Im Menü IPv4-Adresse zuweisen die Option Automatisch oder Manuell auswählen. 7. Bei Auswahl von Manuell im Bereich TCP/IP-Einstellungen die Gerätedaten in folgende Felder eingeben: a. IPv4-Adresse b. Subnetzm. c. Gatewayadresse Bei Auswahl von Automatisch BOOTP oder DHCP auswählen. Hinweise: • Im Modus BOOTP oder DHCP können IP-Adresse, Subnetzmaske und Router-/GatewayAdresse nicht geändert werden. Falls erforderlich, Auto-IP auswählen. • Die neuen Einstellungen treten erst nach einem Geräteneustart in Kraft. Eine Änderung der TCP/IP-Einstellungen des Geräts kann dazu führen, dass die Verbindung mit dem Gerät getrennt wird. 18 Xerox® Phaser® 3020 Benutzerhandbuch Netzwerkinstallation 8. Im Bereich Domänenname folgende Schritte ausführen: a. Einen Domänennamen in das Feld Domänenname eingeben. b. Jeweils eine IP-Adresse in das Feld Primärer DNS-Server und Sekundärer DNS-Server eingeben. c. Falls erforderlich, das Kontrollkästchen Aktivieren für Dynamische DNS-Registrierung aktivieren. Hinweis: Falls der DNS-Server keine dynamischen Aktualisierungen unterstützt, ist die Aktivierung von DDNS unnötig. Im Bereich WINS das Kontrollkästchen für WINS aktivieren und folgende Felder ausfüllen: a. Primärer WINS-Server b. Sekundärer WINS-Server 10. Zum Speichern der Änderungen Übernehmen wählen. 11. Wenn die Bestätigungsmeldung angezeigt wird, auf OK klicken. 9. IPv6 1. Am Computer den Webbrowser öffnen und die IP-Adresse des Geräts in das Adressfeld eingeben. 2. Eingabe drücken. 3. Properties (Eigenschaften) wählen. 4. Bei Erscheinen der entsprechenden Aufforderung den Benutzernamen des Administrators (admin) und das zugehörige Kennwort (1111) eingeben und auf Anmeldung klicken. Eigenschaften auswählen. 5. Unter Netzwerkeinstellungen TCP/IPv6 auswählen. 6. Das Kontrollkästchen Aktivieren für das IPv6-Protokoll aktivieren und OK auswählen. 7. Zum Festlegen einer manuellen Adresse die Option Manuelle Adresse aktivieren und die Adresse sowie das Präfix im Bereich Adresse/Präfix eingeben. Das Feld Zugewiesene IPv6-Adressen wird automatisch ausgefüllt. 8. Die Konfiguration der DHCPv6-Adresse erfolgt bei jedem Gerätestart automatisch. Dies wird zur Erkennung der Netzwerknachbarn und zur Adressauflösung im lokalen IPv6-Subnetz verwendet. Es kann jedoch die manuelle Konfiguration, die automatische Konfiguration oder eine Kombination dieser beiden Modi gewählt werden. Im Bereich Dynamic Host Configuration Protocol, Version 6 eine der folgenden Optionen auswählen: • DHCP nach Anweisung von Router verwenden - vollautomatisch. Die DHCPv6-Adresse wird abgerufen und am Bildschirm angezeigt. • DHCP immer aktivieren - vollautomatisch. Die DHCPv6-Adresse wird abgerufen und am Bildschirm angezeigt. • Niemals DHCP verwenden: Wenn diese Option ausgewählt wird, müssen die Optionen für „Manuelle Adresse“ und „DNS“ separat konfiguriert werden. Xerox® Phaser® 3020 Benutzerhandbuch 19 Netzwerkinstallation 9. Im Bereich Domain Name System, Version 6 folgende Schritte ausführen: a. Einen Namen im Feld IPv6-Domänenname eingeben. b. Jeweils eine IP-Adresse in das Feld Adresse für primären DNSv6-Server und Adresse für sekundären DNSv6-Server eingeben. c. Falls erforderlich, das Kontrollkästchen Dyn. DNSv6-Registrierung aktivieren. Hinweis: Falls der DNS-Server keine dynamischen Aktualisierungen unterstützt, ist die Aktivierung von DDNS unnötig. 10. Zum Speichern der Änderungen Übernehmen wählen. 11. Wenn die Bestätigungsmeldung angezeigt wird, auf OK klicken. Hinweis: Die Aktivierung bzw. Deaktivierung von TCP/IPv6 tritt nach einem Systemneustart in Kraft. Sie hat Auswirkungen auf andere Protokolle, z. B. LPR/LPD, SNMP, Raw-TCP/IP-Druck und DHCPv6 über TCP/IPv6. Testzugang 1. Am Arbeitsplatzrechner den Webbrowser öffnen und die TCP/IP-Adresse des Geräts in das Adressfeld eingeben. Eingabe drücken. Wenn der Gerätename mit dem Domänennamen eingegeben werden muss, folgendes Format verwenden: http://host.beispiel.de Wenn der Gerätename über die IP-Adresse eingegeben wird, je nach Gerätekonfiguration eines der folgenden Formate verwenden: Eine IPv6-Adresse muss mit eckigen Klammern umschlossen werden. IPv4: http://xxx.xxx.xxx.xxx IPv6: http://[xxxx:xxxx:xxxx:xxxx:xxxx:xxxx:xxxx:xxxx] Hinweis: Wurde der Standardwert „80“ der Anschlussnummer geändert, muss die Anschlussnummer an die IP-Adresse wie nachfolgend aufgeführt angehängt werden. Die Anschlussnummer in den nachfolgenden Beispielen ist 8080. 2. Domänenname: http://host.beispiel.de:8080 IPv4: http://xxx.xxx.xxx.xxx:8080 IPv6: http://[xxxx:xxxx:xxxx:xxxx:xxxx:xxxx:xxxx:xxxx]:8080 Prüfen, ob die Startseite von CentreWare Internet Services angezeigt wird. Die Installation von CentreWare Internet Services ist nun abgeschlossen. Hinweis: Ist der Zugriff auf CentreWare Internet Services verschlüsselt, https:// gefolgt von der IP-Adresse anstelle von http:// eingeben. 20 Xerox® Phaser® 3020 Benutzerhandbuch Druckertreiber Druckertreiber Nachfolgend wird erläutert, wie die Druckertreiber auf dem Computer installiert werden. Überblick Der Datenträger mit Software und Dokumentation ist im Lieferumfang des Geräts enthalten. Er enthält auch die Druckertreiber für diverse Verbindungsmöglichkeiten und eine breite Palette an Betriebssystemen. Das Gerät unterstützt folgende Betriebssysteme: Plattform Betriebssystem Windows® Windows 7 & 8 (32-/64-Bit) Windows Vista (32-/64-Bit) Windows XP (32-/64-Bit) Windows 2003 Server (32-/64-Bit) Windows 2008 Server (32-/64-Bit) Windows 2008 R2 (64-Bit) Macintosh® Macintosh OS 10.5 - 10.9 Linux Ubuntu 10.04, 10.10, 11.04, 11.10, 12.04, 12.10, 13.04 Red Hat Enterprise Linux 5, 6 Fedora 11 -19 Debian 5.0, 6.0, 7.0, 7.1 Mint 13, 14, 15 SUSE Linux Enterprise Desktop 10, 11 openSUSE 11.0, 11.1, 11.2, 11.3, 11.4, 12.1, 12.2, 12.3 Xerox® Phaser® 3020 Benutzerhandbuch 21 Windows-Treiber Windows-Treiber Ein Druckertreiber ist Software zur Kommunikation zwischen Computer und Drucker, mit deren Hilfe Druckaufträge an letzteren gesendet werden können. Zum Zugriff auf dem Drucker vom Computer aus muss auf dem Computer ein Druckertreiber installiert werden. Das Verfahren zum Installieren von Treibern kann je nach verwendetem Betriebssystem variieren. Vor dem Starten des Installationsprogramms müssen alle Anwendungen auf dem Computer geschlossen werden. Die verschiedenen Druckertreiber, die zusammen mit dem Gerät eingesetzt werden können, befinden sich auf der Treiber-CD, bzw. können in den neuesten Versionen von der Xerox-Website unter www.xerox.com heruntergeladen werden. Installieren der Windows-Treiber Die folgenden Seiten geben einen Überblick über das Druckverfahren und die Funktionen, die beim Drucken in Windows zur Verfügung stehen. Installieren der Druckersoftware Es kann Druckersoftware für lokalen Druck oder für Netzwerkdruck installiert werden. Zum Installieren der Druckersoftware am Computer den geeigneten Installationsvorgang für den verwendeten Drucker ausführen. Hinweis: Vor dem Starten des Installationsprogramms müssen alle Anwendungen auf dem Computer geschlossen werden. Die Druckersoftware kann für lokale oder drahtlos angeschlossene Drucker im Standard- oder einem empfohlenen Verfahren installiert werden. Lokaler Drucker Ein lokaler Drucker ist ein Drucker, der über ein Druckerkabel wie beispielsweise ein USB-Kabel direkt an den Computer angeschlossen ist. Hinweis: Wenn das Fenster „Hardware-Assistent“ während des Installationsvorgangs eingeblendet wird, Schließen oder Abbrechen wählen. 1. 2. 22 Sicherstellen, dass der Drucker an den Computer angeschlossen und eingeschaltet ist. Die mitgelieferte Software-CD in das CD-ROM-Laufwerk einlegen. Die CD-ROM sollte automatisch gestartet werden, und ein Installationsfenster müsste angezeigt werden. Falls das Fenster nicht angezeigt wird, Start und dann Ausführen wählen. X:\Setup.exe eingeben, wobei „X“ durch den Buchstaben des entsprechenden CD-Laufwerks ersetzt werden muss. OK wählen. Unter Windows Vista Start > Alle Programme > Zubehör > Ausführen wählen und X:\Setup.exe eingeben. Wird das Dialogfeld Automatische Wiedergabe in Windows Vista angezeigt, im FeldProgramm installieren oder ausführen die Option Setup.exe ausführen und dann im Dialogfeld für die Benutzerkontensteuerung Weiter wählen Xerox® Phaser® 3020 Benutzerhandbuch Windows-Treiber 3. 4. 5. 6. 7. Software installieren wählen. Es wird nun ein Fenster zur Auswahl des Druckerverbindungstyps angezeigt. USB-Anschluss auswählen. Es wird ein Dialogfeld zur Auswahl der zu installierenden Software angezeigt. Die Standardeinstellungen unverändert lassen und auf Weiter klicken. Die Software wird nun installiert. Wenn die Installation abgeschlossen ist, wird ein entsprechendes Dialogfeld angezeigt. Testseite drucken auswählen und auf Fertig stellen klicken. Ist der Drucker an einen Computer angeschlossen, wird eine Testseite gedruckt. Wird der Testdruck einwandfrei erstellt, mit dem Kapitel Erstellen von Drucken fortfahren. Wird der Testdruck nicht einwandfrei erstellt, das Kapitel Problembehandlung konsultieren. Xerox® Phaser® 3020 Benutzerhandbuch 23 Windows-Treiber Benutzerdefinierte Installation Bei der benutzerdefinierten Installation können die zu installierenden Komponenten ausgewählt werden. 1. Sicherstellen, dass der Drucker an den Computer angeschlossen und eingeschaltet ist. 2. Die mitgelieferte Software-CD in das CD-ROM-Laufwerk einlegen. Die CD-ROM sollte automatisch gestartet werden, und ein Installationsfenster müsste erscheinen. Falls das Fenster nicht angezeigt wird, Start und dann Ausführen wählen. X:setup.exe eingeben, wobei „X“ durch den Buchstaben des entsprechenden CD-Laufwerks ersetzt werden muss. Auf OK klicken. Unter Windows Vista Start > Alle Programme > Zubehör > Ausführen wählen und X:setup.exe eingeben. Hinweis: Wird das Dialogfeld zur automatischen Wiedergabe in Windows Vista angezeigt, im Feld Programm installieren oder ausführen Run Setup.exe auswählen und im Dialogfeld Benutzerkontensteuerung auf Fortfahren klicken. 3. 4. 5. 6. Software installieren wählen. Es wird nun ein Fenster zur Auswahl des Druckerverbindungstyps angezeigt. Den Verbindungstyp auswählen und auf Weiter klicken. Es wird ein Dialogfeld zur Auswahl der zu installierenden Software angezeigt. Im Dropdownmenü „Setuptyp“ Benutzerdefiniert auswählen. Die zu installierenden Komponenten auswählen, dann Weiter wählen. Hinweis: Mit der Auswahl einer Option wird im unteren Bildschirmbereich eine Beschreibung dazu eingeblendet. Soll einer der folgenden Schritte ausgeführt werden, Erweiterte Optionen auswählen: • Druckernamen ändern • Standarddrucker wechseln • Drucker für andere Benutzer im Netzwerk freigeben • Zielpfad zur Kopie von Treiberdateien und Dateien des Benutzerhandbuchs ändern Zum Ändern des Pfads auf Durchsuchen klicken. 8. Zum Fortfahren auf OK und dann auf Weiter klicken. Es wird nun das Kopieren der Dateien und anschließend die Installation der Software gemeldet. 9. Wenn die Installation abgeschlossen ist, wird ein entsprechendes Dialogfeld angezeigt. 10. Testseite drucken auswählen und auf Fertig stellen klicken. 7. Ist der Drucker an den Computer angeschlossen, wird eine Testseite gedruckt. Wird der Testdruck einwandfrei erstellt, mit dem Kapitel Erstellen von Drucken fortfahren. Wird der Testdruck nicht einwandfrei erstellt, das Kapitel Fehlerbehebung konsultieren. 24 Xerox® Phaser® 3020 Benutzerhandbuch Windows-Treiber Drahtlosdrucker Zur Installation der Windows-Treiber für den Drahtlos-Druckbetrieb die nachfolgenden Schritte durchführen. 1. Sicherstellen, dass der Drucker mit einem USB-Kabel an den Computer angeschlossen und eingeschaltet ist. 2. Die mitgelieferte Software-CD in das CD-ROM-Laufwerk einlegen. Die CD-ROM sollte automatisch gestartet werden, und ein Installationsfenster müsste erscheinen. Falls das Fenster nicht angezeigt wird, Start und dann Ausführen wählen. X:\Setup.exe eingeben, wobei „X“ durch den Buchstaben des entsprechenden CD-Laufwerks ersetzt werden muss. OK wählen. Unter Windows Vista Start > Alle Programme > Zubehör > Ausführen wählen und X:\Setup.exe eingeben. Wird das Dialogfeld Automatische Wiedergabe in Windows Vista angezeigt, im FeldProgramm installieren oder ausführen die Option Setup.exe ausführen und dann im Dialogfeld für die Benutzerkontensteuerung Weiter wählen. 3. Software installieren wählen. Es wird nun ein Fenster zur Auswahl des Druckerverbindungstyps angezeigt. 4. Drahtlosnetzwerkverbindung auswählen. 5. Wird gefragt, ob der Drucker zum ersten Mal eingerichtet wird, Ja, ich möchte das Drahtlosnetzwerk meines Druckers einrichten auswählen und auf Weiter klicken. 6. Das Drahtlosnetzwerk in der Liste auswählen und auf Weiter klicken. 7. Den Netzwerkschlüssel eingeben oder bestätigen. 8. Auf Weiter klicken. Es wird ein Dialogfeld zur Auswahl der zu installierenden Software angezeigt. 9. Nach Abschluss der Installation Testseite drucken auswählen und auf Fertig stellen klicken. Ist der Drucker an einen Computer angeschlossen, wird eine Testseite gedruckt. Wird der Testdruck einwandfrei erstellt, mit dem Kapitel Erstellen von Drucken fortfahren. Wird der Testdruck nicht einwandfrei erstellt, das Kapitel Problembehandlung konsultieren. Xerox® Phaser® 3020 Benutzerhandbuch 25 Drahtlos-Einstellung, Programm Drahtlos-Einstellung, Programm Beim Installieren des Phaser 3020BI kann zum Konfigurieren der WLAN-Einstellungen Xerox Easy Wireless Setup verwendet werden, das mit dem Druckertreiber automatisch installiert wurde. Programm öffnen: 1. Dazu Start > Programme oder Alle Programme > Xerox-Drucker > Xerox Phaser 3020 > Xerox Easy Wireless Setup auswählen. 2. Gerät über das USB-Kabel an den Computer anschließen. Hinweis: Während der Installation muss der Drucker vorübergehend über das USB-Kabel angeschlossen werden. 3. 4. 5. 6. 7. 8. 9. Weiter wählen. Wenn das Gerät mit dem USB-Kabel an den Computer angeschlossen ist, werden die WLAN-Daten gesucht. Nach Abschluss der Suche wird ein Fenster zur Auswahl des WLAN angezeigt. Das Netzwerk aus der Liste auswählen. Auf Erweiterte Einstellungen klicken, um die WLAN-Einstellungen festzulegen. Auf Weiter klicken. Es wird nun das Dialogfeld zur WLAN-Sicherheit angezeigt. Das Kennwort für das Netzwerk eingeben und auf Weiter klicken. Nach dem Abschluss der Installation auf Fertig stellen klicken. Konfigurieren von Wi-Fi Direct™ mit CentreWare Internet Services Wi-Fi Direct™ ermöglicht die Herstellung einer WLAN-Verbindung mit drahtlosen Geräten, wie etwa Notebooks, Mobiltelefonen und PCs, ohne WLAN-Router, Zugriffspunkt oder WLAN-Hotspot. 1. Am Computer den Webbrowser öffnen und die IP-Adresse des Geräts in das Adressfeld eingeben. 2. Eingabe drücken. 3. Properties (Eigenschaften) wählen. 4. Bei Erscheinen der entsprechenden Aufforderung den Benutzernamen des Administrators (admin) und das zugehörige Kennwort (1111) eingeben und auf Anmeldung klicken. Eigenschaften auswählen. 5. Unter dem Link Netzwerkeinstellungen den Link Wi-Fi auswählen. Darunter auf den Link Wi-Fi Direct™ klicken. 6. Für Wi-Fi Direct™ die Einstellung Ein auswählen. 7. Folgendes eingeben: • Gerätename • IP-Adresse • Gruppenbesitzer aktivieren oder deaktivieren • Netzwerkschlüssel 8. Auf Übernehmen und dann auf OK klicken. 26 Xerox® Phaser® 3020 Benutzerhandbuch Drahtlos-Einstellung, Programm Deinstallieren der Windows-Treiber Zur Deinstallation des Treibers die nachfolgenden Schritte durchführen. 1. 2. 3. 4. 5. 6. Sicherstellen, dass das Gerät an den Computer angeschlossen und eingeschaltet ist. Im Menü Start Programme oder Alle Programme > Xerox-Drucker > Uninstall Xerox Printer Software (Xerox-Druckersoftware deinstallieren) auswählen. Es wird nun das Fenster zum Deinstallieren der Software angezeigt. Auf Weiter klicken. Es wird das Fenster zur Auswahl der Software angezeigt. Die zu entfernenden Komponenten auswählen, auf Weiter klicken und dann zur Bestätigung auf Ja klicken. Wenn eine Aufforderung zur Bestätigung erscheint, auf Ja klicken. Es wird das Fenster zur Deinstallation angezeigt. Wenn die Deinstallation abgeschlossen ist, auf Fertig stellen klicken. Soll der Treiber auf dem Datenträger mit Software und Dokumentation als Ersatz für den derzeit installierten Treiber installiert werden, den Datenträger einlegen. Es wird dann ein Fenster mit einer Meldung zur Bestätigung des Überschreibens angezeigt. Den Schritt bestätigen und fortfahren. Die nachfolgenden Schritte sind mit denen der Erstinstallation identisch. Xerox® Phaser® 3020 Benutzerhandbuch 27 Macintosh-Treiber Macintosh-Treiber Der im Lieferumfang des Geräts enthaltene Datenträger mit Software und Dokumentation enthält Treiberdateien, mit deren Hilfe Sie den CUPS-Treiber oder den PostScript-Treiber für die Druckausgabe von einem Macintosh-Computer aus verwenden können. (Der PostScript-Treiber steht nur bei Geräten zur Verfügung, welche seine Verwendung unterstützen.) Zudem enthält der Datenträger einen TWAIN-Treiber für das Scannen mit Macintosh-Computer. Checkliste Stellen Sie zunächst sicher, dass das Gerät an den Computer angeschlossen und eingeschaltet ist. Verfahren Diese Erläuterungen beziehen sich auf die Macintosh-Version 10.8.5 zu löschen. Sie können bei anderen Betriebssystemen abweichen. 1. 2. 3. 4. 5. 6. 7. 8. 9. 10. 11. 12. 13. 14. 15. 16. 28 Den Datenträger mit Software und Dokumentation in das CD-ROM-Laufwerk einlegen. Das CD-ROM-Symbol auswählen. Den Ordner MAC_Installer auswählen. Das Symbol für das Installationsprogramm wählen. Das Fenster Installieren wird geöffnet. Auf Fortfahren klicken. Auf Installieren klicken. Standardinstallation ist die Standardeinstellung und wird für die meisten Benutzer empfohlen. Es werden alle erforderlichen Komponenten installiert. Bei Auswahl der benutzerdefinierten Installation können die zu installierenden Komponenten ausgewählt werden. Das Passwort eingeben und auf Software installieren klicken. Den Typ der Verbindung zwischen Drucker und Computer festlegen. Die Optionen sind: • Über USB angeschlossener Drucker • Konfigurieren eines WLANs Auf Fortfahren klicken. Drucker hinzufügen auswählen, auf Fortfahren klicken und den Anweisungen des Assistenten folgen. Die Optionen auswählen, die hinzugefügt werden sollen (z. B. Fax). Falls erforderlich, die Option Add Easy Printer Manager to Dock (Easy Printer Manager zum Dock hinzufügen) auswählen. Wenn die Installation abgeschlossen ist, auf Schließen klicken. Anwendungen > Systemeinstellungen > Drucken & Scannen auswählen. In der Druckerliste auf das Symbol + klicken und den Drucker auswählen oder dessen IP-Adresse eingeben. Auf Hinzufügen klicken. Xerox® Phaser® 3020 Benutzerhandbuch Macintosh-Treiber Deinstallieren eines Macintosh-Treibers Funktioniert der Treiber nicht einwandfrei, den Treiber deinstallieren und dann erneut installieren. Zum Deinstallieren eines Treibers für Macintosh wie folgt vorgehen. 1. 2. 3. 4. 5. 6. 7. Sicherstellen, dass das Gerät an den Computer angeschlossen und eingeschaltet ist. Auf den Ordner Anwendungen klicken. Auf den Ordner Xerox klicken. Auf Printer Software Uninstaller (Deinstallationsprogramm für Druckersoftware) klicken. Die zu deinstallierenden Programme auswählen und auf Deinstallieren klicken. Das Passwort eingeben. Schließen auswählen. Xerox® Phaser® 3020 Benutzerhandbuch 29 Linux-Treiber Linux-Treiber Zur Installation der Druckersoftware muss das Linux-Softwarepaket von der Xerox-Website heruntergeladen werden. Verfahren zum Installieren von Linux Unified Driver 1. 2. 3. 4. 5. 6. 7. Sicherstellen, dass das Gerät an den Computer angeschlossen und eingeschaltet ist. Zur Installation der Software ist eine Anmeldung als Superuser (root) erforderlich. Besteht keine solche Möglichkeit, den Administrator verständigen. Im Fenster Administrator Login (Administratoranmeldung) root in das Feld Login (Anmeldung) eingeben und unter system password das Systempasswort eingeben. Von der Xerox-Website das Paket Unified Linux Driver auf den Computer herunterladen. Das Paket Unified Linux Driver auswählen und extrahieren. cdroot > autorun auswählen. Wenn das Fenster Welcome erscheint, auf Next (Weiter) klicken. Wenn die Installation abgeschlossen ist, auf Finish (Fertig stellen) klicken. Durch die Installation werden das Desktopsymbol Unified Driver Configuration und die Gruppe Unified Driver im Systemmenü erstellt. Bei Auftreten eventueller Probleme die Onlinehilfe zurate ziehen. Diese kann über das Systemmenü oder das Treiberpaket, z. B. Unified Driver Configurator oder Image Manager aufgerufen werden. 30 Xerox® Phaser® 3020 Benutzerhandbuch Lokale Freigabe des Geräts Lokale Freigabe des Geräts Ist ein Hostcomputer im Netzwerk direkt per USB-Kabel an das Gerät angeschlossen, kann das freigegebene Gerät von einem Clientcomputer im lokalen Netzwerk über den Hostcomputer zum Drucken verwendet werden. Zur lokalen Freigabe des Geräts wie nachfolgend beschrieben vorgehen. Windows Einrichtung des Hostcomputers 1. 2. 3. Den Druckertreiber installieren. Siehe Installieren der Windows-Treiber. Je nach verwendetem Betriebssystem im Windows-Startmenü bzw. in der Systemsteuerung Drucker, Drucker und Faxgeräte oder Geräte und Drucker auswählen. Das Druckersymbol und dann Eigenschaften auswählen. Hinweis Wird für Druckereigenschaften ein Fragezeichen ? angezeigt, können andere Treiber, die mit dem ausgewählten Drucker verbunden sind, ausgewählt werden. 4. 5. 6. 7. 8. Die Registerkarte Freigabe wählen. Das Kontrollkästchen Freigabeoptionen ändern aktivieren. Das Kontrollkästchen Diesen Drucker freigeben aktivieren. Einen Namen im Feld Freigabename eintragen. OK oder Weiter auswählen. Einrichtung des Clientcomputers 1. 2. 3. 4. 5. 6. Den Druckertreiber installieren. Siehe Installieren der Windows-Treiber. Im Menü Start die Option Alle Programme > Zubehör > Windows Explorer wählen. Die IP-Adresse des Hostcomputers eingeben und die Eingabetaste drücken. Erfordert der Hostcomputer einen Benutzernamen und ein Kennwort, die entsprechenden Eingaben im Feld Benutzer-ID bzw. Kennwort vornehmen. Das Symbol des freizugebenden Druckers auswählen und dann auf Verbinden klicken. Wird der Abschluss des Setups gemeldet, auf OK klicken. Das zu druckende Dokument öffnen und an den Drucker senden. Xerox® Phaser® 3020 Benutzerhandbuch 31 Lokale Freigabe des Geräts Macintosh Die folgenden Schritte gelten für Macintosh OS X 10.8.5 zu löschen. Bei Verwendung einer anderen Macintosh-Version die zugehörige Hilfe konsultieren. Einrichtung des Hostcomputers 1. 2. 3. 4. Den Druckertreiber installieren. S. Installieren eines Macintosh-Treibers. Im Ordner Anwendungen Systemeinstellungen und dann Drucken & Faxen oder Drucken & Scannen auswählen. Den freizugebenden Drucker in der Druckerliste auswählen. Diesen Drucker gemeinsam nutzen auswählen. Einrichtung des Clientcomputers 1. 2. 3. 4. 32 Den Druckertreiber installieren. S. Installieren eines Macintosh-Treibers. Im Ordner Anwendungen Systemeinstellungen und dann Drucken & Faxen oder Drucken & Scannen auswählen. Auf Hinzufügen oder das +-Symbol klicken. Es werden nun die freigegebenen Drucker angezeigt. Den gewünschten Drucker auswählen und auf Hinzufügen klicken. Xerox® Phaser® 3020 Benutzerhandbuch Windows, Drucken Windows, Drucken Druck über LPR Installation des Druckertreibers 1. 2. 3. 4. 5. 6. 7. 8. 9. 10. 11. 12. 13. 14. 15. 16. 17. 18. 19. 20. 21. 22. 23. 24. 25. 26. Im Menü Start die Einstellungen für Geräte und Drucker bzw. Drucker aufrufen. Auf Drucker hinzufügen klicken. Die Option für den lokalen Drucker auswählen. Falls die Option Plug & Play-Drucker automatisch ermitteln und installieren aktiviert ist, diese deaktivieren. Den lokalen Drucker auswählen und auf Weiter klicken. Neuen Port erstellen auswählen. Aus dem Pulldownmenü Porttyp die Option LPR auswählen. Auf Weiter klicken. Die IP-Adresse des Druckers eingeben. Einen Namen für den Drucker eingeben. Auf OK klicken. Es wird nun der Druckertreiber angefordert. Datenträger auswählen. Auf Durchsuchen klicken. Die Treiberdatei (INF-Datei) auswählen. Auf Öffnen klicken. Auf OK klicken. Das Druckermodell aus der Liste auswählen. Auf Weiter klicken. Das Dialogfeld Drucker benennen wird eingeblendet. Einen Namen im Feld Druckername eintragen. Auf Weiter klicken. Das Dialogfeld Druckerfreigabe wird eingeblendet. Je nach Wunsch Nicht freigeben oder Freigeben auswählen und ggf. einen Namen, einen Ort und einen Kommentar eingeben. Auf Weiter klicken. Falls erforderlich Als Standarddrucker festlegen aktivieren. Testseite drucken auswählen, um eine Testseite zu drucken. Auf Fertig stellen klicken. Der Druckertreiber wird nun installiert. Die Ausgabe der Testseite am Drucker überprüfen. Xerox® Phaser® 3020 Benutzerhandbuch 33 Windows, Drucken Anschluss für Internet Printing Protocol (IPP) Protokoll Internet Printing Protocol (IPP) ist ein Standardprotokoll zum Drucken und zur Verwaltung von Druckaufträgen, Format, Auflösung usw. IPP kann lokal und über das Internet verwendet werden und unterstützt Zugriffssteuerung, Authentifizierung und Verschlüsselung. Es ist somit wesentlich vielfältiger und sicherer als ältere Drucklösungen. Hinweis Der Druck über IPP ist standardmäßig aktiviert. Aktivieren des IPP-Anschlusses 1. 2. 3. 4. 5. Am Computer den Webbrowser öffnen und die IP-Adresse des Geräts in das Adressfeld eingeben. Eigenschaften auswählen. Bei Erscheinen der entsprechenden Aufforderung die Administrator-Anmeldeinformationen (admin) und das Passwort (1111) eingeben und auf Anmeldung klicken. Eigenschaften auswählen. Unter Netzwerkeinstellungen Raw TCP/IP, LPR, IPP auswählen. Im Bereich Internet Printing Protocol (IPP) folgende Schritte durchführen: a. Für IPP-Protokoll die Einstellung Aktivieren auswählen. Unter Drucker-URIwerden die IPAdressen http:// und ipp:// des Geräts angezeigt. Den erforderlichen Druckernamen im Bereich Druckername eintragen. b. Auf Erweitert klicken. Die erforderlichen Angaben für IPP und Attribut vornehmen. Installation des Druckertreibers 1. 2. 3. 4. 34 Die nachfolgend aufgeführten, betriebssystemspezifischen Schritte durchführen: Windows 2003 Am Computer folgende Schritte durchführen: a. Auf das Symbol Netzwerkumgebung klicken. b. Eigenschaften auswählen. Windows 7 Am Computer folgende Schritte durchführen: a. Steuerpult auswählen. b. Netzwerk und Internet auswählen. c. Netzwerk- und Freigabecenter auswählen. d. Adaptereinstellungen ändern auswählen. Windows 2008 Am Computer folgende Schritte durchführen: a. Start gefolgt von Systemsteuerung auswählen. b. Drucker auswählen. c. Datei und dann Als Administrator ausführen auswählen. Mit Schritt 6 fortfahren. Das Symbol LAN-Verbindung auswählen. Eigenschaften auswählen. Sicherstellen, dass Internet Protocol (TCP/IP) geladen und das zugehörige Kontrollkästchen aktiviert ist. Auf OK klicken. Xerox® Phaser® 3020 Benutzerhandbuch Windows, Drucken 5. 6. 7. 8. 9. 10. 11. 12. 13. 14. 15. 16. Folgende Schritte durchführen: • Unter Windows 2003 Einstellungen und dann Drucker auswählen. • Unter Windows Vista Einen lokalen Drucker hinzufügen auswählen. • Unter Windows 7 auf Start und dann Systemsteuerung klicken, Hardware und Sound und dann Geräte und Drucker auswählen. Ganz links Drucker hinzufügen auswählen. Unter Windows 7 die Option Einen Netzwerk-, Drahtlos- oder Bluetoothdrucker hinzufügen auswählen. Der Assistent zum Hinzufügen eines Druckers wird angezeigt. Auf Weiter klicken. Die Option Der gewünschte Drucker wird nicht aufgeführt auswählen. Einen freigegebenen Drucker nach Namen auswählen. „HTTP://“ gefolgt vom vollqualifizierten Domänennamen oder der IP-Adresse des Druckers in das URL-Feld eingeben. Bei dem Druckernamen kann es sich um den Hostnamen oder den SMBHostnamen handeln, der im Konfigurationsbericht des Geräts aufgeführt wird. Dies hängt von der im Netzwerk verwendeten Namensauflösung ab (WINS oder DNS). Auf Weiter klicken. Auf Datenträger klicken, den Speicherort des Druckertreibers ansteuern und auf „OK“ klicken. Druckermodell auswählen und auf OK klicken. Ja wählen, wenn der Drucker als Standarddrucker fungieren soll. Weiter wählen. Auf Fertig stellen klicken. Raw-TCP/IP-Druck (Port 9100) Raw-TCP/IP-Druck ist ein Protokoll zum Drucken, das Ähnlichkeiten mit LPR aufweist. Es wird auch als direkte TCP/IP-Verbindung oder Sockets-Schnittstelle bezeichnet. Informationen werden bei diesem Protokoll direkt und ohne Erfordernis eines Line Printer Daemon (LPD) an das Gerät gesendet. Daraus ergibt sich der Vorzug, dass die Verbindung für mehrere Druckdateien geöffnet bleibt und kein Spooling erforderlich ist. Somit ist die Druckausgabe schneller und zuverlässiger als bei LPD. RawTCP/IP-Druck ist in Windows und anderen Anwendungen bzw. Betriebssystemen enthalten. Hinweis Es ist standardmäßig für Port 9100 aktiviert. Konfigurieren der Port 9100-Einstellungen 1. 2. 3. 4. Am Computer den Webbrowser öffnen und die IP-Adresse des Geräts in das Adressfeld eingeben. Properties (Eigenschaften) wählen. Bei Erscheinen der entsprechenden Aufforderung die Administrator-Anmeldeinformationen (admin und Passwort 1111) eingeben und Anmeldung auswählen. Eigenschaften auswählen. Unter Netzwerkeinstellungen Raw TCP/IP, LPR, IPP auswählen. Xerox® Phaser® 3020 Benutzerhandbuch 35 Windows, Drucken 5. 6. Im Bereich Raw-TCP/IP-Druck folgende Schritte durchführen: a. Auf Aktivieren klicken. b. Unter Portnummer die erforderliche Portnummer eingeben (1-65535). Auf Übernehmen klicken, um die neuen Einstellungen zu speichern, oder auf Rückgängig, um die vorherigen Einstellungen wiederherzustellen. Hinweis Die Änderungen treten erst nach einem Neustart des Geräts in Kraft. Installation des Druckertreibers Siehe Windows-Treiber. Konfiguration der Windows-Druckertreiber Manuelle Konfiguration des Druckertreibers Zur Konfiguration des Druckertreibers ohne bidirektionale Kommunikation: Die unten beschriebenen Schritte ausführen: 1. 2. 3. 4. 5. 6. Das Windows-Startmenü öffnen. Je nach Betriebssystem die Option Drucker bzw. Geräte und Drucker ansteuern. Das Symbol Drucker und dann die Option Druckeinstellungen auswählen. Die einzelnen Registerkarten öffnen und die Druckfunktionen wie gewünscht einstellen. Übernehmen wählen. OK wählen. Bidirektionale Kommunikation Die nachfolgend aufgeführten, betriebssystemspezifischen Schritte durchführen: 1. 2. 3. 4. 5. 6. 36 Das Windows-Startmenü öffnen. Je nach Betriebssystem die Option Drucker bzw. Geräte und Drucker ansteuern. Das Symbol Drucker und dann die Option Druckereigenschaften auswählen. Die Registerkarte Ports wählen. Das Kontrollkästchen Bidirektionale Unterstützung aktivieren aktivieren. Bei der bidirektionalen Kommunikation werden die am Drucker installierten Funktionen automatisch im Druckertreiber aktualisiert. Die Druckeinstellungen im Treiber informieren über den Betriebszustand des Druckers, aktive Aufträge, fertig gestellte Aufträge sowie den Materialstatus. Auf OK klicken. Xerox® Phaser® 3020 Benutzerhandbuch AirPrint AirPrint AirPrint ist eine Softwarefunktion für den treiberlosen Druck von mobilen iOS-basierten Apple-Geräten und Computern mit Macintosh OS. AirPrint-fähige Drucker ermöglichen die Druckausgabe direkt von einem Mac, iPhone, iPad oder iPod touch. 1. 2. 3. 4. Hinweise: • Nicht alle Anwendungen unterstützen AirPrint. • Wireless-Geräte müssen eine Verbindung zum Wireless-Netzwerk des Druckers herstellen. • AirPrint kann nur funktionieren, wenn die beiden Protokolle IPP und Bonjour (mDNS) aktiviert sind. • Das Gerät, von dem der AirPrint-Auftrag übermittelt wird, muss an dasselbe Subnetz wie der Drucker angeschlossen sein. Soll die Druckübermittlung aus anderen Subnetzen möglich sein, muss das Druckernetzwerk für die subnetzübergreifende Weitergabe von Multicast-DNSDaten konfiguriert sein. • AirPrint-fähige Drucker können mit iPad (alle Modelle), iPhone (3GS oder Folgeversionen) und iPod touch (3. Generation oder Folgeversion) unter der aktuellsten iOS-Version verwendet werden. • Die Version des Mac OS-Geräts muss Mac OS 10.7 oder höher entsprechen. Einen Webbrowser öffnen, IP-Adresse des Druckers in die Adresszeile eingeben und Eingabe oder Return drücken. Anmeldung auswählen und die Anmelde-ID (admin) und das Passwort (1111) eingeben. Dann Eigenschaften > Netzwerkeinstellungen > AirPrint auswählen. Für AirPrint Aktivieren auswählen. Hinweis: Wenn sowohl IPP als auch Bonjour (mDNS) eingeschaltet sind, ist AirPrint standardmäßig aktiviert. Zum Aktivieren dieser Einstellungen Eigenschaften > Netzwerkeinstellungen > Raw TCP/IP, LPR, IPP und Eigenschaften > Netzwerkeinstellungen > mDNS auswählen. 5. 6. 7. 8. 9. Soll der Druckername geändert werden, in das Feld Angezeigter Name die gewünschte Bezeichnung eingeben. Soll eine Ortsangabe für den Drucker erfasst werden, die entsprechende Angabe in das Feld Standort eintragen. Soll ein Standort oder eine Adresse für den Drucker erfasst werden, in das Feld Geographischer Standort die Koordinaten für Längen- und Breitengrad in Dezimalformat eingeben. Beispiel: Standortkoordinaten nach dem Muster +170,1234567 und +70,1234567angeben. Auf Übernehmen klicken. Drucker neu starten, damit die neuen Einstellungen wirksam werden. Xerox® Phaser® 3020 Benutzerhandbuch 37 Google Cloud Print Google Cloud Print Mithilfe von Google Cloud Print kann der Drucker mit Smartphones, Tablets oder sonstigen internetfähigen Geräten genutzt werden. Es muss lediglich ein Google-Konto für den Drucker registriert werden, dann ist der Dienst Google Cloud Print einsatzbereit. Wenn auf dem Mobilgerät das Betriebssystem Chrome, der Chrome-Browser oder die Anwendung Gmail™/Google Docs™ vorliegt, können Dokumente einfach entweder gedruckt oder per E-Mail gesendet werden, ohne dass ein Druckertreiber installiert werden muss. Weiteres hierzu siehe Google-Website http://www.google.com/cloudprint/learn/ oder http://support.google.com/cloudprint. 1. 2. 3. 4. 5. 6. 7. Hinweise: • Drucker einschalten und Internetverbindung über Kabel oder WiFi herstellen. • Firewallzugriff auf Google Cloud Print zulassen (Sicherheitskonfiguration überprüfen). • Google-E-Mail-Konto einrichten. • Drucker für die Verwendung von IPv4 konfigurieren. • Falls erforderlich, die Proxyservereinstellungen konfigurieren. Einen Webbrowser öffnen, IP-Adresse des Druckers in die Adresszeile eingeben und Eingabe oder Return drücken. Anmeldung auswählen und die Anmelde-ID (admin) und das Passwort (1111) eingeben. Dann Eigenschaften > Netzwerkeinstellungen > Google Cloud Print auswählen. Soll der Druckernamen geändert werden, in das Feld Druckername die gewünschte Bezeichnung eingeben. Wird ein Proxyserver benötigt, die Option Proxy-Einstellung auswählen und die Daten eingeben. Auf Testverbindung klicken, um zu prüfen, ob die Verbindung zum Drucker einwandfrei ist. Das Gerät mit Registrieren bei Google Cloud Print anmelden. Hinweis: Falls der Link URL beanspruchen nach Auswahl von Registrieren nicht angezeigt wird, die Seite aktualisieren und erneut auf Registrieren klicken. 8. Die angezeigte URL auswählen. Daraufhin wird die Website zum Abschließen der Cloud PrintAnmeldung eingeblendet. 9. Druckerregistrierung fertig stellen wählen. 10. Der Drucker ist nun bei Google Cloud Print angemeldet. Die Verwaltungsseite aufrufen. Die cloudfähigen Drucker werden aufgeführt. 38 Xerox® Phaser® 3020 Benutzerhandbuch Druckmaterialien 3 In diesem Kapitel werden die Druckmaterialbehälter und die verschiedenen Druckmaterialarten beschrieben, die im Gerät verwendet werden können. Die Themen in diesem Kapitel: • Einlegen von Druckmaterial • Einstellen von Materialformat und -art • Daten zum Druckmaterial • Ausgabestellen Xerox® Phaser® 3020 Benutzerhandbuch 39 Einlegen von Druckmaterial Einlegen von Druckmaterial Behälter 1 ist ein Standardbehälter. In den Behälter können verschiedene Druckmaterialarten unterschiedlichen Formats eingelegt werden. Weitere Informationen zu Druckmaterialien siehe Daten zum Druckmaterial. Vorbereiten des Druckmaterials Vor dem Einlegen von Papier den Stapel biegen oder auffächern. Damit wird verhindert, dass Blätter zusammenkleben, und die Gefahr von Materialstaus wird verringert. Hinweis: Zum Vermeiden von Materialstaus und Fehleinzügen Druckmaterial erst auspacken, wenn es benötigt wird. Verwenden von Behälter 1 Behälter 1 befindet sich vorn am Gerät. Wenn sie nicht benutzt wird, kann sie hochgeklappt werden. Dieser Behälter ist für Standarddruckmaterial und Sondermaterial (Klarsichtfolien, Etiketten, Umschläge und Postkarten) geeignet. Für jegliches Sondermaterial den manuellen Modus verwenden. Geeignetes Druckmaterial: Normalpapier eines Formats von 76 x 127 mm bis 216 mm x 356 mm à 60 bis 163 g/m². Einlegen von Druckmaterial in Behälter 1 1. 2. Behälter 1, vorn am Gerät, aufklappen. Materialstapel durch Hin- und Herbiegen oder Auffächern vorbereiten. Stapel gegen eine ebene Oberfläche stoßen, damit er gerade ist. Postkarten, Umschläge und Etiketten vor dem Einlegen glätten. Hinweis: Im Automatikmodus können maximal 150 Blatt à 80 g/m², 1 Klarsichtfolie oder 1 Umschlag eingelegt werden. Ist der manuelle Modus im Druckertreiber aktiviert, darf unabhängig von der Art nur 1 Blatt Druckmaterial eingelegt werden. Der manuelle Einzug ist bei Sondermaterial äußerst ratsam. 3. Das Druckmaterial zwischen die Führungen so einlegen, dass die zu bedruckende Seite nach oben weist. Hinweis: Klarsichtfolien am Rand anfassen und zu bedruckende Seite nicht berühren. 40 Xerox® Phaser® 3020 Benutzerhandbuch Einlegen von Druckmaterial 4. 5. Materialführungen auf die Breite des Druckmaterials einstellen. Die Führung in die Mitte des Behälters schieben, zur Entriegelung zusammendrücken und dann an den Behälterrand schieben. Darauf achten, dass nicht zu viel Material eingelegt wird. Nach dem Einlegen des Papiers auf der Registerkarte Papier des Treibers das richtige Format und die richtige Druckmaterialart angeben. Sind die Angaben zum Druckmaterial nicht richtig, kann es zu Verzögerungen beim Drucken kommen. Umschlagmodus 1. 2. 3. 4. Die Umschläge vor dem Einlegen glätten. Hinweise: • Es kann nur 1 Umschlag eingelegt werden. Bei Verwendung von Umschlägen und anderem Sondermaterial muss auf der Registerkarte Papier des Druckertreibers die Option Manueller Einzug ausgewählt werden. • Weitere Informationen zu Druckmaterialien siehe Daten zum Druckmaterial. Den Umschlag mit der Klappe nach unten so einlegen, dass die kurze Kante nach vorn weist (siehe Abbildung). Materialführungen auf die Breite des Umschlags einstellen. Nach dem Einlegen auf der Registerkarte Papier des Treibers das richtige Format und die richtige Druckmaterialart angeben. Als Quelle muss „Manueller Einzug“ ausgewählt werden. Sind die Angaben zum Druckmaterial nicht richtig, kann es zu Verzögerungen beim Drucken kommen. Xerox® Phaser® 3020 Benutzerhandbuch 41 Einstellen von Materialformat und -art Einstellen von Materialformat und -art Zum Drucken vom Computer aus das Materialformat und die Materialart in der betreffenden Anwendung auf dem Computer auswählen. Stattdessen können Format und Druckmaterialart auch für den Computer geändert werden. Hierfür Xerox Easy Printer Manager > (Switch to Advanced Mode [In den erweiterten Modus wechseln]) > Geräteeinstellungen auswählen. 42 Xerox® Phaser® 3020 Benutzerhandbuch Daten zum Druckmaterial Daten zum Druckmaterial Leitlinien zum Druckmaterial Beim Auswählen oder Einlegen von Papier, Umschlägen oder anderen Sondermaterialien die folgenden Leitlinien beachten: • Der Versuch, auf feuchtem, gewelltem, zerknittertem oder zerrissenem Papier zu drucken, kann zu Materialstaus und schlechter Druckqualität führen. • Nur Kopierpapier hoher Qualität verwenden. Papier mit Prägung, Perforierung oder zu glatter bzw. zu rauer Oberfläche meiden. • Papier in der Verpackung aufbewahren, bis es benötigt wird. Kartons auf Paletten oder Regalen und nicht auf dem Boden aufbewahren. Keine schweren Objekte auf verpacktes oder unverpacktes Druckmaterial legen. Druckmaterial von Feuchtigkeit und anderen Umgebungsbedingungen, die zu Wellung oder Knittern führen können, fernhalten. • Das Material sollte in einer feuchtigkeitsfesten Verpackung (Plastikbehälter oder -tüte) gelagert werden, damit es nicht verstaubt oder feucht wird. • Nur Papier und Druckmaterial verwenden, das den Spezifikationen entspricht. • Nur Umschläge guter Qualität mit scharfem Falz verwenden. • KEINE Umschläge mit Schnappverschlüssen und Druckknöpfen verwenden. • KEINE Umschläge mit Sichtfenstern, gestrichenem Futter, selbstklebenden Verschlüssen oder anderen Synthetikmaterialien verwenden. • KEINE beschädigten oder minderwertigen Umschläge verwenden. • Nur Sondermaterialien verwenden, die für Laserdrucker empfohlen werden. • Sondermaterialien wie Klarsichtfolien und Etiketten sofort aus dem Ausgabefach entfernen, damit sie nicht zusammenkleben. • Klarsichtfolien nach dem Herausnehmen aus dem Gerät auf einer ebenen Fläche ablegen. • Nicht verwendetes Sondermaterial nicht über lange Zeit im Behälter lassen. Staub und Schmutz können sich darauf ansammeln und die Druckqualität beeinträchtigen. • Aufpassen, dass Klarsichtfolien und gestrichenes Papier nicht durch Fingerabdrücke verunreinigt werden. • Bedruckte Klarsichtfolien nicht zu lange der Sonne aussetzen, da der Druck sonst verblassen könnte. • Druckmaterial bei Temperaturen zwischen 15 °C und 30 °C lagern. Die relative Luftfeuchtigkeit sollte zwischen 10 und 70 % betragen. • Darauf achten, dass der Stapel die Maximalmarkierung ( ) nicht überragt. • Überprüfen, ob der Klebstoff auf Etiketten durch die Einwirkung von Fixiertemperaturen von 200 °C über 0,1 Sekunde keinen Schaden nimmt. • Sicherstellen, dass sich zwischen den Etiketten kein Klebstoff auf den Bögen befindet. ACHTUNG: Freiliegender Klebstoff kann dazu führen, dass sich Etiketten beim Drucken lösen und Papierstaus entstehen. Außerdem können dadurch Druckerkomponenten beschädigt werden. • • Etikettenbögen nicht mehrmals zuführen. Das Haftmittel ist nur für einen Durchlauf durch das Gerät ausgelegt. Keine Etiketten verwenden, die sich bereits vom Schutzpapier ablösen, zerknittert sind, Blasen aufweisen oder anderweitig beschädigt sind. Xerox® Phaser® 3020 Benutzerhandbuch 43 Daten zum Druckmaterial Materialarten Hinweis: Welche Funktionen verfügbar sind, ist modellabhängig. Der Gerätetyp kann auf Basis des Abschnitts Erste Schritte eruiert werden. Die Tabelle unten zeigt die Materialien, die in den folgenden Formaten zum Drucken in die einzelnen Behälter eingelegt werden können: • A4 210 x 297 mm (8,27 x 11,69 Zoll) • Letter 216 x 279 mm (8,5 x 11,0 Zoll) • Legal 216 x 355 mm (8,5 x 14,0 Zoll) • Oficio 216 x 343 mm (8,5 x 13,5 Zoll) • Folio 216 x 330 mm (8,5 x 13,0 Zoll) Taste: O Unterstützt Material x Nicht unterstützt Unterstütztes Papiergewicht Behälter 1 Automatischer Einzug Behälter 1 Manueller Einzug Normalpapier 70 bis 90 g/m² (19 bis 24 lb) O O Dick 91 bis 105 g/m² (24 bis 28 lb) O O Dünn 60 bis 70 g/m² (16 bis 18 lb) O O Baumwollpapier 75 bis 90 g/m² (20 bis 24 lb) X O Farbig 75 bis 90 g/m² (20 bis 24 lb) X O Vordrucke 75 bis 90 g/m² (20 bis 24 lb) X O Umweltpapier 70 bis 90 g/m² (19 bis 24 lb) O O Klarsichtfolie (nur A4/Letter) 138 bis 146 g/m² (37 bis 39 lb) X O Etiketten 120 bis 150 g/m² (32 bis 40 lb) X O Karton 121 bis 163 g/m² (32 bis 43 lb) O O Postpapier 105 bis 120 g/m² (28 bis 32 lb) x O Archivpapier 105 bis 120 g/m² (28 bis 32 lb) Besonders zum Archivieren geeignet. O O 44 Xerox® Phaser® 3020 Benutzerhandbuch Daten zum Druckmaterial Die Tabelle unten zeigt die Materialien, die in den folgenden Formaten zum Drucken in die einzelnen Behälter eingelegt werden können: • JIS B5 182 x 257 mm (7,17 x 10,12 Zoll) • ISO B5 176 x 250 mm (6,93 x 9,84 Zoll) • Executive 184 x 267 mm (7,25 x 10,50 Zoll) • A5 149 x 210 mm (5,85 x 8,27 Zoll) • A6 105 x 149 mm (4,13 x 5,85 Zoll) • Postkarte 102 x 152 mm (4 x 6 Zoll) • Monarch-Umschläge 98 x 191 mm (3,88 x 7,5 Zoll) • DL-Umschläge 110 x 220 mm (4,33 x 8,66 Zoll) • C5-Umschläge 162 x 229 mm (6,38 x 9,02 Zoll) • C6-Umschläge 114 x 162 mm (4,49 x 6,38 Zoll) • Nr. 10-Umschläge 105 x 241 mm (4,12 x 9,5 Zoll) Taste: O Unterstützt Material x Nicht unterstützt Unterstütztes Papiergewicht Behälter 1 Automatischer Einzug Behälter 1 Manueller Einzug Normalpapier 70 bis 90 g/m² (19 bis 24 lb) O O Dick 91 bis 105 g/m² (24 bis 28 lb) O O Dünn 60 bis 70 g/m² (16 bis 18 lb) O O Baumwollpapier 75 bis 90 g/m² (20 bis 24 lb) X O Farbig 75 bis 90 g/m² (20 bis 24 lb) X O Vordrucke 75 bis 90 g/m² (20 bis 24 lb) X O Umweltpapier 70 bis 90 g/m² (19 bis 24 lb) O O Postkarte Karton 121 bis 163 g/m² (32 bis 43 lb) X O Umschläge 75 bis 90 g/m² (20 bis 24 lb) X O Xerox® Phaser® 3020 Benutzerhandbuch 45 Ausgabestelle Ausgabestelle Ausgabefach Das Gerät verfügt über eine Ausgabestelle: • Das Ausgabefach, in dem die Drucke mit der Vorderseite nach unten ausgegeben werden. Es fasst maximal 100 Blatt Normalpapier à 80 g/m², 10 Klarsichtfolien oder 10 Etikettenbögen. Verwendung des Ausgabefachs Im Ausgabefach werden Drucke mit der Vorderseite nach unten in der Reihenfolge ausgegeben, in der sie gedruckt werden. 46 Xerox® Phaser® 3020 Benutzerhandbuch Drucken 4 Das Gerät gibt Drucke in hoher Qualität aus. Zum Zugriff auf dem Drucker vom Computer aus muss ein Druckertreiber installiert werden. Die verschiedenen Druckertreiber, die zusammen mit dem Gerät eingesetzt werden können, befinden sich auf der Treiber-CD bzw. können in den neuesten Versionen von der Xerox-Website unter www.xerox.com heruntergeladen werden. Die Themen in diesem Kapitel: • Drucken unter Windows • Xerox Easy Printer Manager (EPM) • Drucken unter Macintosh • Drucken unter Linux • Drucken unter Unix Xerox® Phaser® 3020 Benutzerhandbuch 47 Drucken unter Windows Drucken unter Windows Die folgenden Seiten geben einen Überblick über das Druckverfahren und die Funktionen, die beim Drucken in Windows zur Verfügung stehen. Hinweise: • Welche Optionen verfügbar sind, hängt vom Druckermodell und der Konfigurationsvariante ab. • Die Abbildungen sind repräsentativ. Druckverfahren Dokumente können mit den im Lieferumfang enthaltenen Druckertreibern direkt vom Computer aus gedruckt werden. Der Druckertreiber muss auf jedem PC, der dieses Gerät zum Drucken verwendet, installiert sein. Hinweis: Wird unter „Druckeigenschaften“ oder „Einstellungen“ eine Option ausgewählt, wird ggf. ein Warnsymbol ( oder ) angezeigt. bedeutet, dass die Verwendung der Option nicht empfohlen wird, bedeutet, dass die Option aufgrund einer Geräteeinstellung oder der Druckumgebung nicht ausgewählt werden kann. 1. 2. 3. 4. 5. In der Anwendung auf Drucken klicken. Im Dropdownmenü Drucker das Gerät auswählen. Eigenschaften oder Voreinstellungen wählen, um auf den einzelnen Registerkarten die gewünschten Druckoptionen auszuwählen. Weitere Informationen siehe: • Registerkarte „Favoriten“ • Registerkarte „Einfach“ • Registerkarte „Papier“ • Registerkarte „Grafiken“ • Registerkarte „Erweitert“ • Registerkarte „Xerox“ OK wählen, um die ausgewählten Optionen zu bestätigen. OK wählen, um das Dokument zu drucken. Registerkarte „Favoriten“ Auf der Registerkarte Favoriten werden Standard- und benutzerdefinierte Favoriten aufgeführt. Jede Registerkarte mit Ausnahme der Xerox-Registerkarte enthält eine Schaltfläche „Favoriten“, mit deren Hilfe die jeweils vorliegenden Einstellungen als Favoriten für die künftige Benutzung gespeichert werden können. 48 Xerox® Phaser® 3020 Benutzerhandbuch Drucken unter Windows Dazu folgendermaßen vorgehen: 1. Die Einstellungen auf jeder Registerkarte nach Bedarf ändern. 2. Auf Speichern klicken. 3. Einen Namen und eine Beschreibung eingeben und das gewünschte Symbol auswählen. 4. Auf OK klicken. Sämtliche aktuellen Treibereinstellungen werden gespeichert. Zur Verwendung einer gespeicherten Einstellung diese auf der Registerkarte „Favoriten“ auswählen. Das Gerät ist nun zur Ausgabe von Druckaufträgen gemäß den vorgegebenen Einstellungen bereit. Zum Löschen einer gespeicherten Einstellung diese auf der Registerkarte „Favoriten“ auswählen und auf Löschen klicken. Hinweis: Es können nur benutzerdefinierte Favoriten gelöscht werden. Registerkarte „Vorschau“ Die Registerkarte Vorschau im rechten Bereich wird nur auf der Registerkarte „Favoriten“ angezeigt. Sie ist eine bildliche Repräsentation der festgelegten Einstellungen. Registerkarte „Details“ Die Registerkarte Details im rechten Bereich wird nur auf der Registerkarte „Favoriten“ angezeigt. Sie enthält eine Zusammenfassung der Einstellungen des Favoriten sowie ggf. Hinweise auf inkompatible Einstellungen. Registerkarte „Papier“ Die Registerkarte Papier im rechten Bereich wird auf allen Hauptregisterkarten mit Ausnahme der Registerkarten „Xerox“ und „Favoriten“ angezeigt. Sie ist eine bildliche Repräsentation der festgelegten Einstellungen. Registerkarte „Gerät“ Die Registerkarte Gerät im rechten Bereich wird auf allen Hauptregisterkarten mit Ausnahme der Registerkarten „Xerox“ und „Favoriten“ angezeigt. Sie enthält eine Zusammenfassung der festgelegten Geräteeinstellungen. Druckerstatus Hinweis: Wie das Fenster „Druckerstatus“ genau aussieht, hängt vom Drucker und dem verwendeten Betriebssystem ab. Die Option Druckerstatus ist auf jeder Registerkarte verfügbar und dient zum Aufrufen von Statusinformationen zum Drucker. Es werden folgende Statusinformationen angezeigt: Xerox® Phaser® 3020 Benutzerhandbuch 49 Drucken unter Windows Tonerstand Stand des Toners in den einzelnen Modulen. Das angezeigte Gerät und die Zahl der Tonermodule hängt vom Modell des jeweils verwendeten Geräts ab. Diese Funktion wird nicht von allen Druckern unterstützt. Option Hier können Einstellungen für Auftragswarnungen festgelegt werden. Bestellen von Verbrauchsmaterialien Tonermodule können im Internet bestellt werden. Benutzerhandbuch Über diese Schaltfläche kann bei Auftreten eines Fehlers das Benutzerhandbuch aufgerufen werden. Dort kann dann das Kapitel zur Fehlerbeseitigung konsultiert werden. Einfach, Registerkarte Auf dem Register Einfach befinden sich Optionen zur Auswahl des Druckmodus und des Erscheinungsbilds der bedruckten Dokumentseite. Druckoptionen umfassen Einstellungen für Seitenausrichtung, Seitenaufdruck, Seitenlayout und Druckqualität. Hinweis: Welche Optionen verfügbar sind, hängt vom Druckermodell und der Konfigurationsvariante ab. Ausrichtung Mit Ausrichtung wird die Ausrichtung des Druckbilds auf der Seite ausgewählt. • Hochformat: kurze Seiten oben und unten, wie bei einem Brief. • Querformat: kurze Seiten links und rechts, wie bei einer Kalkulationstabelle. • Um 180 Grad drehen: Seite um 180 Grad drehen. Layout Mit Layout wird das Layout der Ausgabe festgelegt. Es kann ausgewählt werden, wie viele Seiten auf ein Blatt aufgedruckt werden sollen. Werden mehrere Seiten auf eine Blattseite aufgedruckt, werden die Seiten entsprechend verkleinert und gemäß den Angaben des Benutzers angeordnet. • Eine Seite pro Blatt: Layout unverändert übernehmen. • Mehrere Seiten pro Blatt: mehrere Seiten auf eine Blattseite aufdrucken. Es können bis zu 16 Seiten auf eine Ausgabeseite gedruckt werden. Anzahl der Seiten pro Blattseite und die Seitenreihenfolge auswählen und angeben, ob Umrandungen gedruckt werden sollen. 50 Xerox® Phaser® 3020 Benutzerhandbuch Drucken unter Windows • • Posterdruck: Mit dieser Option wird ein einseitiges Dokument in 4, 9 oder 16 Teile aufgeteilt. Jeder Teil wird auf ein separates Blatt gedruckt. Die Ausgabeseiten können dann zu einem Poster zusammengefügt werden. Poster 2x2 zum Aufteilen auf 4 Seiten, Poster 3x3 zum Aufteilen auf 9 Seiten oder Poster 4x4 zum Aufteilen auf 16 Seiten wählen. Überlappung in mm oder Zoll festlegen. Broschürendruck: Mit dieser Funktion werden beide Blattseiten bedruckt, dabei werden die Seiten so angeordnet, dass die Blätter in der Mitte zur Broschüre gefaltet werden können. Seitenrand: Mit dieser Option kann ein Seitenrand für die Drucke ausgewählt werden. Seitenaufdruck Das Papier kann beidseitig bedruckt werden. Zunächst die Ausrichtung des Dokuments festlegen. Hinweis: Welche Funktionen verfügbar sind, ist modellabhängig. • • • • • Druckereinstellung: Die am Steuerpult des Druckers gewählte Einstellung wird übernommen. Aus: Es wird nur eine Blattseite bedruckt. Lange Seite: Dokument wird so gedruckt, dass die Seiten an der langen Seite gewendet werden (wie bei Büchern üblich). Kurze Seite: Dokument wird so gedruckt, dass die Seiten an der kurzen Seite gewendet werden (wie bei Kalendern üblich). Umgekehrter beidseitiger Druck: Das Blatt wird beidseitig bedruckt, wobei jeweils das Druckbild auf der Rückseite um 180 Grad gedreht wird. Registerkarte „Papier“ Über die Registerkarte Papier werden grundlegende Angaben zum Druckmaterial eingegeben, die in den Druckereigenschaften gewählt werden können. Exemplare Hier wird festgelegt, wie viele Exemplare gedruckt werden sollen. Gültige Werte: 1 bis 999. Papieroptionen • • • • Originalgrößedient zum Angeben der des Formats des Originals. Wird das gewünschte Format im Feld „Format“ nicht aufgeführt, Bearbeiten wählen.Im Fenster „Einstellungen benutzereigenes Papierformat“ das Papierformat auswählen und „OK“ wählen. Das Format kann dann über die Formatliste ausgewählt werden. Format: Format des Druckmaterials festlegen. Prozentsatz: Druckbild auf den angegebenen Prozentsatz vergrößern oder verkleinern. Gewünschten Prozentsatz auswählen. Papierzufuhr: Materialbehälter auswählen. Zum Bedrucken von Sondermaterialien wie Umschlägen und Klarsichtfolien die manuelle Zufuhr wählen. Wird die Papierzufuhr auf Automatisch eingestellt, wird der Behälter automatisch anhand des angeforderten Formats ausgewählt. Xerox® Phaser® 3020 Benutzerhandbuch 51 Drucken unter Windows • • Typ: Typ: Die im gewählten Behälter eingelegte Materialart angeben. So wird die beste Druckqualität erzielt. Beim Bedrucken von Umschlägen die Option Umschläge wählen. Erweitert: Über diese Optionen kann für die erste Seite eines Dokuments ein anderer Materialbehälter gewählt werden. • Erste Seite: Soll die erste Seite auf ein anderes Papier als das restliche Dokument gedruckt werden, hier den Behälter mit dem gewünschten Material auswählen. • Quelle: Materialbehälter auswählen. Zum Bedrucken von Sondermaterialien wie Umschlägen und Klarsichtfolien die manuelle Zufuhr wählen. Wird die Papierzufuhr auf Automatisch eingestellt, wird der Behälter automatisch anhand des angeforderten Formats ausgewählt. Grafiken, Registerkarte Die Druckqualität kann über die folgenden Optionen eingestellt werden. Qualität Diese Option dient zur Auswahl der Druckauflösung. Schriftart/Text • • Gesamten Text schwarz drucken: Dieses Kontrollkästchen markieren, wenn der gesamte Text des Dokumentes unabhängig von seiner Farbe am Bildschirm schwarz gedruckt werden soll. Erweitert: Schriftoptionen wählen. TrueType-Schriften können als Kontur- oder Bitmap-Dateien heruntergeladen oder als Grafiken gedruckt werden. Sollen auf dem Drucker bereits vorhandene Schriften verwendet werden, Druckerschriftarten verwenden wählen. Grafikcontroller • Erweitert: Mithilfe dieser Option die Helligkeit und den Kontrast einstellen. Tonersparmodus • Zur Verwendung des Tonersparmodus Ein auswählen. Erweitert, Registerkarte Auf der Registerkarte Erweitert können zusätzliche Ausgabeoptionen, zum Beispiel Wasserzeichen oder Überlagerungstext, gewählt werden. 52 Xerox® Phaser® 3020 Benutzerhandbuch Drucken unter Windows Wasserzeichen Diese Option ermöglicht das Aufdrucken von Textvermerken auf die Dokumentseiten. Auf dem Drucker sind ab Werk eine Reihe von Wasserzeichen gespeichert. Diese können geändert, und es können neue Wasserzeichen erstellt werden. Verwenden eines vorhandenen Wasserzeichens Gewünschtes Wasserzeichen in der Dropdownliste auswählen. Das ausgewählte Wasserzeichen wird in der Vorschau angezeigt. Erstellen eines Wasserzeichen 1. In der Dropdownliste „Wasserzeichen“ die Option Bearbeiten wählen. Das Fenster Wasserzeichen bearbeiten wird angezeigt. 2. Im Feld „Wasserzeichen-Text“ einen Text eingeben. Es können bis zu 40 Zeichen eingegeben werden. Der Text wird im Vorschaufenster angezeigt. Wird das Kontrollkästchen Nur erste Seite markiert, wird das Wasserzeichen nur auf die erste Seite aufgedruckt. 3. Die gewünschten Optionen wählen. Unter Schriftart können Name, Schnitt, Größe und Farbton der Schrift ausgewählt werden. Mit Textwinkel wird der Aufdruckwinkel bestimmt. 4. Hinzufügen wählen, um das neue Wasserzeichen der Liste hinzuzufügen. 5. Nach Abschluss der Bearbeitung OK wählen. Bearbeiten eines Wasserzeichens 1. In der Dropdownliste „Wasserzeichen“ die Option Bearbeiten wählen. Das Fenster Wasserzeichen bearbeiten wird angezeigt. 2. In der Liste Aktuelle Wasserzeichen das gewünschte Wasserzeichen auswählen und die Optionen für den Wasserzeichen-Text auswählen. 3. Zum Speichern der Änderungen Aktualisieren wählen. 4. Nach Abschluss der Bearbeitung OK wählen. Löschen von Wasserzeichen 1. In der Dropdownliste „Wasserzeichen“ die Option Bearbeiten wählen. Das Fenster Wasserzeichen bearbeiten wird angezeigt. 2. In der Liste Aktuelle Wasserzeichen das zu löschende Wasserzeichen auswählen und Löschen wählen. 3. OK wählen. Überlagerung Unter einer Überlagerung sind auf der Festplatte des Computers gespeicherte Dateien in einem besonderen Format zu verstehen, die Text oder Bilder zum Aufdrucken auf beliebige Dokumente enthalten. Überlagerungen ersetzen oft Vordrucke und Briefköpfe. Hinweis: Diese Option ist nur beim PCL6-Druckertreiber verfügbar. Xerox® Phaser® 3020 Benutzerhandbuch 53 Drucken unter Windows Erstellen einer neuen Seitenüberlagerung Überlagerungen können ein Logo oder anderes Bild enthalten. 1. Eine Text- oder Bilddatei für die neue Überlagerung öffnen. Die Elemente an der gewünschten Position auf der Seite anordnen. 2. In der Dropdownliste der Überlagerungen die Option Bearbeiten wählen. Das Fenster Überlagerung bearbeiten wird angezeigt. 3. Erstellen wählen und im Feld „Dateiname“ einen Namen eingeben. Gegebenenfalls den Zielordner auswählen. 4. Speichern wählen. Der Name wird in der Liste der Überlagerungen aufgeführt. 5. OK wählen. Hinweis: Das Dokumentformat der Überlagerung muss dem des Dokuments, für das sie bestimmt ist, entsprechen. Keine Überlagerungen mit Wasserzeichen erstellen. 6. 7. 8. Auf der Registerkarte Erweitert die Schaltfläche OK wählen. Im Hauptfenster Drucken die Schaltfläche OK wählen. Die Meldung „Sind Sie sicher?“ wird angezeigt. Mit Ja bestätigen. Verwenden einer Seitenüberlagerung. 1. Die gewünschte Überlagerung in der Dropdownliste auswählen. Ist die gewünschte Überlagerung in der Liste nicht enthalten, die Schaltfläche Bearbeiten und Laden wählen, dann die Überlagerungsdatei auswählen. Ist die zu verwendende Überlagerung in einer externen Quelle gespeichert, kann die Datei auch über das Fenster zum Laden von Überlagerungen aufgerufen werden. Nach Wahl der Datei Öffnen wählen. Die Datei wird in der Liste der Überlagerungen angezeigt und steht zum Drucken zur Verfügung. Die Überlagerung aus der Liste auswählen. 2. Gegebenenfalls Überlagerung beim Drucken bestätigen wählen. Wird diese Option aktiviert, wird jedes Mal, wenn ein Dokument zum Drucken übermittelt wird, gefragt, ob die Überlagerung auf das Dokument aufgedruckt werden soll. Wird diese Option nicht aktiviert und ist eine Überlagerung ausgewählt, wird diese automatisch mit dem Dokument gedruckt. 3. OK wählen. Löschen einer Seitenüberlagerung 1. In der Dropdownliste der Überlagerungen die Option Bearbeiten wählen. Das Fenster Überlagerung bearbeiten wird angezeigt. 2. Die zu löschende Überlagerung in der Liste der Überlagerungen auswählen. 3. Überlagerung löschen wählen Im Bestätigungsfenster Ja wählen. 4. OK wählen. 54 Xerox® Phaser® 3020 Benutzerhandbuch Drucken unter Windows Ausgabeoptionen Die gewünschte Ausgabereihenfolge in der Dropdownliste auswählen: • Normal: Alle Seiten werden gedruckt. • Reihenfolge umkehren: Alle Seiten werden gedruckt; die letzte Seite wird zuerst, die erste zuletzt ausgegeben. • Ungerade Seiten drucken: Nur die Seiten mit ungerader Seitenzahl werden ausgegeben. • Gerade Seiten drucken: Nur die Seiten mit gerader Seitenzahl werden ausgegeben. Das Kontrollkästchen Leere Seiten überspringen markieren, wenn keine leeren Seiten ausgegeben werden sollen. Zum Hinzufügen eines Bundstegs das Kontrollkästchen Manueller Rand markieren und Details wählen, um Position und Breite des Rands zu bestimmen. Öko-Druck Öko-Druck umfasst Optionen zur Einsparung von Energie und Papier beim Drucken. Die Standardeinstellungen für Öko-Druck in CentreWare Internet Services sind folgende: • N-Up: 2Up • Toner-Sparbetrieb: Ein Aktivieren des Öko-Drucks in CentreWare Internet Services 1. 2. 3. 4. 5. 6. 7. Am Computer den Webbrowser öffnen und die IP-Adresse des Geräts in das Adressfeld eingeben. Die Eingabetaste drücken. Im oberen Fensterbereich Anmeldung auswählen. Die ID (admin) und das Passwort (1111) eingeben und Anmeldung auswählen. Zum Zugreifen auf die Öko-Druckeinstellungen oben im Fenster Öko-Druck AUS (bzw. EIN) auswählen. In dem angezeigten Dialogfeld Ein auswählen. OK wählen. Registerkarte „Xerox“ Diese Registerkarte enthält Angaben zu Version und Copyright sowie Links zu Treibern und anderen Downloads, zur Verbrauchsmaterialbestellung und zur Xerox-Website. Xerox® Phaser® 3020 Benutzerhandbuch 55 Xerox Easy Printer Manager (EPM) Xerox Easy Printer Manager (EPM) Xerox Easy Printer Manager ist eine Windows-Anwendung, über die alle Einstellungen für Xerox-Geräte zentral vorgenommen werden können. Über Xerox Easy Printer Manager können Geräteeinstellungen, Druck- und Scanumgebung, sonstige Einstellungen und Bedienvorgänge sowie die Scan- und Faxausgabe an PC gesteuert werden. Diese Funktionen ermöglichen einfache und schnelle Einrichtung und Bedienung von Xerox-Geräten. Xerox Easy Printer Manager wird automatisch zusammen mit dem Druckertreiber installiert. 56 Xerox® Phaser® 3020 Benutzerhandbuch Drucken unter Macintosh Drucken unter Macintosh In diesem Abschnitt wird das Drucken mit einem Macintosh-Computer beschrieben. Vor dem Drucken muss die Druckumgebung eingerichtet werden. Siehe Installation und Einrichtung. Drucken von Dokumenten Wenn mit einem Macintosh gedruckt wird, müssen die Druckertreibereinstellungen in jeder verwendeten Anwendung überprüft werden. Zum Drucken von einem Macintosh aus wie folgt vorgehen. 1. Das zu druckende Dokument öffnen. 2. Das Menü Ablage öffnen und Papierformat wählen (in einigen Anwendungen Seite/Dokument einrichten). 3. Materialformat, Ausrichtung, Skalierung und andere Optionen wählen. Sicherstellen, dass das richtige Gerät ausgewählt ist, und OK wählen. 4. Das Menü Ablage öffnen und auf Drucken klicken. 5. Die Anzahl der Exemplare auswählen und angeben, welche Seiten gedruckt werden sollen. 6. Drucken wählen. Ändern von Druckereinstellungen Die vom Gerät angebotenen erweiterten Druckfunktionen können verwendet werden. Eine Anwendung öffnen und im Menü Ablage die Option Drucken wählen. Je nach verwendetem Gerät kann der im Geräteeigenschaftenfenster angezeigte Gerätename variieren. Unabhängig vom Druckernamen sind die Elemente im Druckereigenschaftenfenster jedoch vergleichbar mit der nachfolgenden Beschreibung. Hinweis: Je nach Drucker und Mac OS-Version unterscheiden sich eventuell die Bezeichnungen der angebotenen Einstellungen. TextEdit Diese Option ermöglicht das Aufdrucken von Kopf- und Fußzeilen. Druckfunktionen Die Papierart auf das Material in dem Behälter einstellen, aus dem Druckmaterial zugeführt wird. Auf diese Weise wird die bestmögliche Druckqualität erzielt. Wenn anderes Druckmaterial eingelegt wird, die entsprechenden Papierart wählen. Xerox® Phaser® 3020 Benutzerhandbuch 57 Drucken unter Macintosh Layout Über die Option Layout können verschiedene Einstellungen für das Erscheinungsbild der bedruckten Dokumentseite gewählt werden. Es können auch mehrere Seiten auf ein Blatt gedruckt werden. Seitenaufdruck: ermöglicht die Auswahl von Optionen für beidseitigen Druck. Seitenausrichtung umkehren: ermöglicht ein Drehen der Seite um 180 Grad. Soll beispielsweise der Beginn des Dokuments am linken Seitenrand beginnen, „Querformat“ und „Seitenausrichtung umkehren“ aktivieren. Papierhandhabung Über diese Option können verschiedene Papierhandhabungseinstellungen festgelegt werden: Sortiert drucken, Zu druckende Seiten, Seitenfolge, An Papierformat anpassen. Deckblatt Diese Option ermöglicht die Ausgabe eines Deckblatts vor und/oder nach den Dokumentseiten. Zubehörstatus Hier wird der aktuelle Tonerstand angezeigt. Grafiken Diese Option dient zur Auswahl der Druckauflösung. Je höher die Einstellung, desto schärfer werden gedruckte Zeichen und Grafiken wiedergegeben. Allerdings kann bei höherer Einstellung auch der Druckvorgang länger dauern. Drucken mehrerer Seiten auf eine Blattseite Auf eine Blattseite können mehrere Dokumentseiten aufgedruckt werden. Diese Funktion bietet eine kostengünstige Möglichkeit, Entwürfe zu drucken. 1. Eine Anwendung öffnen und im Menü Ablage die Option Drucken wählen. 2. In der Dropdownliste unter Seiten die Option Layout wählen. In der Dropdownliste Seiten pro Blatt die Anzahl der Seiten wählen, die auf eine Blattseite gedruckt werden sollen. 3. Die anderen gewünschten Optionen wählen. 4. Drucken wählen. Die gewählte Seitenanzahl wird auf ein Blatt aufgedruckt. 58 Xerox® Phaser® 3020 Benutzerhandbuch Drucken unter Macintosh Doppelseitig drucken Das Papier kann beidseitig bedruckt werden. 1. Im Macintosh-Programm ein Dokument öffnen und im Menü Ablage des Programms die Option Drucken wählen. 2. In der Dropdownliste unter Ausrichtung die Option Layout wählen. 3. Unter Doppelseitig drucken die Option Ein wählen: 4. Die anderen gewünschten Optionen und dann Drucken wählen. Verwenden von AirPrint AirPrint ist eine Softwarefunktion für den treiberlosen Druck von mobilen iOS-basierten Apple-Geräten und Computern mit Macintosh OS. AirPrint-fähige Drucker ermöglichen die Druckausgabe direkt von einem Mac, iPhone, iPad oder iPod touch. Weitere Informationen sind dem Abschnitt AirPrint unter Installation und Einrichtung zu entnehmen. Verwenden von Google Cloud Print Mithilfe von Google Cloud Print kann der Drucker mit Smartphones, Tablets oder sonstigen internetfähigen Geräten genutzt werden. Weitere Informationen sind dem Abschnitt Google Cloud Print unter Installation und Einrichtung zu entnehmen. Xerox® Phaser® 3020 Benutzerhandbuch 59 Drucken unter Linux Drucken unter Linux Drucken aus Anwendungen Es gibt viele Linux-Anwendungen, aus denen mithilfe von CUPS (Common Unix Printing System) gedruckt werden kann. Aus solchen Anwendungen ist das Drucken auf dem Gerät kein Problem. 1. Eine Anwendung öffnen und im Menü File (Datei) die Option Print (Drucken) wählen. 2. Print (Drucken) über LPR wählen. 3. Im Dialogfeld von LPR GUI den Drucker in der Liste auswählen und Properties (Eigenschaften) wählen. 4. Die Eigenschaften des Druckauftrags mithilfe der vier folgenden, oben im Fenster angezeigten Registerkarten ändern. • General (Allgemein): Materialformat, Materialart und Ausrichtung der Dokumente ändern. Die Option ermöglicht beidseitigen Druck, das Hinzufügen von Start- und Endbannern sowie das Ändern der Anzahl der Seiten pro Blatt. • Text: Seitenränder festlegen und Textoptionen, z. B. Abstände und Spalten, festlegen. • Grafiken: Bildoptionen für den Druck von Bilddateien, z. B. Farboptionen, Bildgröße oder Bildposition, festlegen. • Erweitert: Druckauflösung, Papiereinzug und Ausgabeeinheit festlegen. 5. Apply (Anwenden/Übernehmen) wählen, um die Änderungen anzuwenden und das Dialogfeld Properties (Eigenschaften) zu schließen. 6. Im Dialogfeld von LPR GUI OK wählen, um den Druckauftrag zu starten. Im Dialogfeld „Printing“ (Drucken), das daraufhin angezeigt wird, kann der Status des Druckauftrags überwacht werden. Drucken von Dateien Mit dem Gerät können mithilfe des Standard-CUPS-Dienstprogramms viele verschiedene Dateitypen direkt aus der Befehlszeile gedruckt werden. Das Treiberpaket ersetzt jedoch das standardmäßige LPRDienstprogramm durch ein weitaus benutzerfreundlicheres Programm „LPR GUI“. Zum Drucken von Dokumentdateien: 1. In der Befehlszeile der Linux-Shell „lpr <Dateiname>“ eingeben und die Eingabetaste drücken. Das Dialogfeld des LPR-GUI wird angezeigt. 2. Wenn only lpr eingegeben und die Eingabetaste gedrückt wird, wird zuerst das Dialogfeld Select file(s) to print (Zu druckende Dateien auswählen) angezeigt. Die zu druckenden Dateien auswählen und Open (Öffnen) wählen. 3. Im Dialogfeld des LPR-GUI das Gerät aus der Liste auswählen und die Eigenschaften des Druckauftrags nach Wunsch ändern. 4. OK wählen, um den Druckvorgang zu starten. 60 Xerox® Phaser® 3020 Benutzerhandbuch Drucken unter Linux Konfigurieren von Druckereigenschaften Im Fenster „Printer Properties“ (Druckereigenschaften) können die verschiedenen Druckereigenschaften für das Gerät geändert werden. 1. Unified Driver Configurator öffnen. Erforderlichenfalls zu „Printers configuration“ (Druckerkonfiguration) wechseln. 2. Das Gerät in der Liste der verfügbaren Drucker auswählen und Properties (Eigenschaften) wählen. 3. Das Fenster Printer Properties (Druckereigenschaften) wird geöffnet. Im oberen Bereich des Dialogfelds werden folgende fünf Register angezeigt: • Allgemein: Diese Option ermöglicht die Änderung des Druckerstandorts und -namens. Der hier eingegebene Name wird in der Druckerliste unter „Printers configuration“ (Druckerkonfiguration) angezeigt. • Connection (Anschluss): Diese Option ermöglicht die Ansicht und Auswahl eines anderen Anschlusses. Wenn zwischen einem USB-Anschluss und einem parallelen Anschluss gewechselt wird, während der Geräteanschluss benutzt wird, muss der Geräteanschluss auf diesem Register neu konfiguriert werden. • Treiber: Diese Option ermöglicht die Anzeige und Auswahl eines anderen Gerätetreibers. Durch Wählen von Options (Optionen) können die Standardgeräteoptionen eingestellt werden. • Jobs (Aufträge): Diese Option zeigt die Liste der Druckaufträge an. Cancel job (Auftrag abbrechen) wählen, um den ausgewählten Auftrag abzubrechen, und das Kontrollkästchen Show completed jobs (Fertige Aufträge anzeigen) aktivieren, um vorherige Aufträge in der Liste anzuzeigen. • Classes (Klassen): Diese Option zeigt die Klasse an, zu der das Gerät gehört. Add to Class (Zu Klasse hinzufügen) wählen, um das Gerät einer bestimmten Klasse hinzuzufügen, oder auf Remove from Class (Aus Klasse entfernen) klicken, um das Gerät aus der ausgewählten Klasse zu entfernen. 4. OK wählen, um die Änderungen anzuwenden, und dann das Dialogfeld Printer Properties (Druckereigenschaften) schließen. Xerox® Phaser® 3020 Benutzerhandbuch 61 Drucken unter Unix Drucken unter Unix Drucken von Dateien Nach Installation des Druckers Bild, Text oder PS-Datei zum Drucken wählen. 1. Den Befehl „printui <file_name_to_print>“ eingeben. Beispiel: Zum Drucken von „document1“ Folgendes eingeben: printui document1. Damit wird die Druckauftragsverwaltung des Unix-Druckertreibers geöffnet, in der der Benutzer verschiedene Druckoptionen wählen kann. 2. Einen bereits hinzugefügten Drucker auswählen. 3. In dem Fenster Drukoptionen wie zum Beispiel Page Selection (Seitenauswahl) wählen. 4. Unter Number of Copies (Anzahl Exemplare) die Anzahl der zu druckenden Exemplare eingeben. 5. OK drücken, um den Druckauftrag zu starten. Konfigurieren von Druckereigenschaften Die Druckauftragsverwaltung des Unix-Druckertreibers ermöglicht das Konfigurieren verschiedener Druckoptionen mit der Option Properties (Eigenschaften). Auch folgende Hotkeys können verwendet werden: H für Hilfe, O für OK, A für Anwenden und C für Abbrechen. Registerkarte „General“ (Allgemein) • • • • • • • Papierformat: Format auf A4, Letter oder ein anderes den Anforderungen entsprechendes Format einstellen. Paper Type (Materialart): Die Materialart wählen. In der Liste werden die Optionen „Druckereinstellung“, „Normalpapier“ und „Dick“ angeboten. Papierzufuhr: Behälter auswählen, aus dem Druckmaterial eingezogen werden soll. In der Standardeinstellung ist „Automatisch“ gewählt. Ausrichtung: Ausrichtung des Druckbilds auf der Seite wählen. Duplex: Beide Seiten des Papiers bedrucken. Multiple pages (Mehrere Seiten): Mehrere Seiten auf eine Blattseite aufdrucken. Seitenrand: Eine Umrandungsart auswählen (z. B. Haarlinie, doppelte Haarlinie). Registerkarte „Image“ (Bild) Hier können Helligkeit, Auflösung und Bildposition für das Dokument gewählt werden. Registerkarte „Text“ Diese Registerkarte dient zur Einstellung von Rand, Zeilenabstand oder Spalten des Ausdrucks. 62 Xerox® Phaser® 3020 Benutzerhandbuch Drucken unter Unix Registkerkarte „Margins“ (Rand) • • Use Margins (Rand festlegen): Ränder für das Dokument einstellen. In der Standardeinstellungen sind die Ränder nicht aktiviert. Der Benutzer kann die Randeinstellungen über die Werte in den entsprechenden Feldern ändern. Diese Werte werden je nach Seitenformat vorgegeben. Unit (Maßeinheit): Die Einheit kann in Punkt, Zoll oder cm geändert werden. Registerkarte „Printer-Specific Settings“ (Druckerspezifisch) In den Bereichen JCL und General (Allgemein) können bestimmte Einstellungen angepasst werden. Diese Optionen sind druckerspezifisch und hängen von der PPD-Datei ab. Xerox® Phaser® 3020 Benutzerhandbuch 63 Drucken unter Unix 64 Xerox® Phaser® 3020 Benutzerhandbuch 5 Sicherheit Nachfolgend wird beschrieben, wie die Sicherheit des Geräts konfiguriert wird. Das Kapitel umfasst folgende Themen: • Sicherheit bei Xerox • Sicherheitseinstellungen • Verwaltung des digitalen Gerätezertifikats • SNMP • SNMPv3 • IPsec • IP-Filterung • 802.1x-Authentifizierung Xerox® Phaser® 3020 Benutzerhandbuch 65 Sicherheit bei Xerox Sicherheit bei Xerox Aktuelle Informationen zum sicheren Installieren, Einrichten und Betreiben des Geräts enthält die Xerox-Webseite zur Sicherheit unter www.xerox.com/security. Sicherheitseinstellungen Zur Vermeidung unbefugter Änderungen an den Druckereinstellungen sicherstellen, dass im Bereich Systemadministrator eine Anmelde-ID und ein Passwort eingegeben werden. Administratorkonten 1. 2. 3. 4. 5. 6. 7. 8. 9. 10. 11. 12. 13. 14. 15. 16. 17. 66 Am Computer den Webbrowser öffnen und die IP-Adresse des Geräts in das Adressfeld eingeben. Eingabe drücken. Properties (Eigenschaften) wählen. Bei entsprechender Aufforderung den Benutzernamen des Administrators (admin) und das Passwort (1111) eingeben und Anmeldung auswählen. Eigenschaften auswählen. Unter Sicherheit links Systemsicherheit auswählen. Systemadministrator auswählen. Gegebenenfalls die Daten des Administrators eingeben: • Name • Telefonnummer • Ort • E-Mail-Adresse Über das Kontrollkästchen Zugriffssteuerung für Webbedienungsoberfläche wird der Zugriff auf Internet Services gesteuert. Falls erforderlich, Aktivieren auswählen. Zum Ändern des Administratorpassworts Passwort ändern auswählen und die erforderlichen Eingaben für Anmelde-ID und Passwort vornehmen. Die Standardwerte sind admin und 1111. Die Schaltfläche Erweitert auswählen, um die erweiterte Zugriffssteuerung aufzurufen. Falls erforderlich, Schutz der Anmelde-IPv4-Adresse aktivieren und die zu schützende IP-Adresse in das Feld IPv4-Adresse eingeben. Eine Option für Richtlinie zu Fehlern bei der Anmeldung wählen. Folgende Optionen stehen zur Verfügung: Aus, 3 Mal und 5 Mal. Im Menü Automatische Abmeldung die gewünschte Zeit in Minuten auswählen. Falls erforderlich, Zurücksetzung der Sicherheitseinstellungen aktivieren. Speichern wählen. Zum Speichern der Änderungen Übernehmen wählen. Wenn die Bestätigungsmeldung angezeigt wird, auf OK klicken. Xerox® Phaser® 3020 Benutzerhandbuch Sicherheitseinstellungen Funktionsverwaltung Über das Fenster „Funktionsverwaltung“ können Services, physische Anschlüsse, Scansicherheit und Netzwerkprotokolle gesteuert werden. 1. Am Computer den Webbrowser öffnen und die IP-Adresse des Geräts in das Adressfeld eingeben. 2. Eingabe drücken. 3. Properties (Eigenschaften) wählen. 4. Bei entsprechender Aufforderung den Benutzernamen des Administrators (admin) und das Passwort (1111) eingeben, dann Anmeldung auswählen. Eigenschaften auswählen. 5. Unter Sicherheit links Systemsicherheit auswählen. 6. Links in der Verzeichnisstruktur Funktionsverwaltung auswählen. 7. Zum Aktivieren oder Deaktivieren einzelner Funktionen das jeweilige Kontrollkästchen daneben verwenden. • Für LPR/LPD-Protokoll die erforderliche Portnummer eingeben. Die Standardeinstellung ist 515. • Für Raw-TCP/IP-Druckprotokoll die erforderliche Portnummer eingeben. Die Standardeinstellung ist 9100. 8. Zum Speichern der Änderungen Übernehmen wählen. 9. OK wählen. Geräteneustart Mithilfe des Fensters „Gerät neu starten“ kann das Gerät vom Computer aus neu gestartet werden. Hinweis: Es dauert eine gewisse Zeit, bis der Netzwerkcontroller neu gestartet ist. Während dieses Vorgangs besteht keine Netzwerkverbindung. 1. 2. 3. 4. 5. 6. 7. 8. Am Computer den Webbrowser öffnen und die IP-Adresse des Geräts in das Adressfeld eingeben. Eingabe drücken. Properties (Eigenschaften) wählen. Bei entsprechender Aufforderung den Benutzernamen des Administrators (admin) und das Passwort (1111) eingeben, dann Anmeldung auswählen. Eigenschaften auswählen. Unter Sicherheit links Systemsicherheit auswählen. Links in der Verzeichnisstruktur Gerät neu starten auswählen. Zum Auslösen des Neustarts die Schaltfläche Jetzt neu starten auswählen. Es wird nun die Frage Möchten Sie das Gerät wirklich neu starten? angezeigt. Ja auswählen. Das Gerät wird dann neu gestartet. CentreWare Internet Services steht während des Neustarts nicht zur Verfügung (ggf. mehrere Minuten lang). Xerox® Phaser® 3020 Benutzerhandbuch 67 Verwaltung des digitalen Gerätezertifikats Verwaltung des digitalen Gerätezertifikats Überblick Das Gerät kann für sicheren Zugriff mit SSL (Secure Socket Layer) über digitale Zertifikate konfiguriert werden. SSL ermöglicht einen sicheren Zugriff auf das Gerät. Zum Aktivieren von SSL auf einem Gerät benötigt dieses ein eigenes digitales Zertifikat. Wird von einem Client eine Anforderung an das Gerät gesendet, exportiert dieses das Zertifikat zur Bereitstellung eines verschlüsselten Kanals. Zur Beschaffung eines Serverzertifikats für das Gerät gibt es zwei Möglichkeiten: • Erstellung eines selbstsignierten Zertifikats durch das Gerät • Erstellung einer Anforderung an eine Zertifizierungsstelle zur Signierung eines Zertifikats, das dann auf das Gerät geladen wird Bei einem selbstsignierten Zertifikat wird dieses vom Gerät als vertrauenswürdig signiert. Das Gerät erstellt außerdem einen öffentlichen Schlüssel zur Verwendung bei der SSL-Verschlüsselung. Ein Zertifikat von einer Zertifizierungsstelle oder einem als solche fungierenden Server (z. B. ein Windows 2000-Server, auf dem Zertifikatdienste ausgeführt werden) wird auf das Gerät geladen. Hinweis: Für jedes Xerox-Gerät wird eine separate Anforderung benötigt. Checkliste Sicherstellen, dass das Gerät über folgende Konfiguration verfügt: • IP-Adresse oder Hostname • DNS aktiviert und konfiguriert Hinweis: Dies wird zur Festlegung des Gültigkeitsbeginns für selbstsignierte Zertifikate verwendet. Zugriff auf die Verwaltung digitaler Gerätezertifikate 1. 2. 3. 4. 5. 6. 7. 68 Am Computer den Webbrowser öffnen und die IP-Adresse des Geräts in das Adressfeld eingeben. Eingabe drücken. Das Symbol Eigenschaften wählen. Bei entsprechender Aufforderung den Benutzernamen des Administrators (admin) und das Passwort (1111) eingeben, dann Anmeldung auswählen. Eigenschaften auswählen. Unter Sicherheit links Systemsicherheit auswählen. Den Link Digitales Zertifikat auswählen. Die Seite Zertifikatsverwaltung wird angezeigt. Auf Hinzufügen klicken. Xerox® Phaser® 3020 Benutzerhandbuch Verwaltung des digitalen Gerätezertifikats Eine der folgenden Optionen auswählen: • Gerätezertifikat oder CSR installieren/erstellen Folgende Optionen stehen zur Verfügung: • Selbstsigniertes Gerätezertifikat erstellen • Signiertes ZS-Gerätezertifikat installieren • Zertifikatsignaturanforderung (CSR) erstellen • Stammzertifikat installieren Erstellen eines selbstsignierten Gerätezertifikats 1. 2. 3. Im Bereich Neues Zertifikat installieren/erstellen die Option Selbstsigniertes Zertifikat erstellen auswählen. Weiter wählen. Im Bereich Selbstsigniertes Gerätezertifikat erstellen folgende Schritte ausführen: a. Im Feld Angezeigter Name den anzuzeigenden Namen eingeben. b. Im Feld Zweistelliger Ländercode den Ländercode des Landes eingeben, in dem das Gerät sich befindet. Es muss sich um den ISO 3166-Ländercode handeln. c. Falls erforderlich, die folgenden Felder ausfüllen: • Bundesland • Name der Lokalität • Name der Organisation • Organisationseinheit Die hier eingegebenen Informationen sollten das Gerät gemäß dem Standard X.500 beschreiben, es können jedoch beliebige Werte, die für die Benutzer einen Sinn ergeben, verwendet werden. Hinweis: Der allgemeine Name wird automatisch aus der IP-Adresse bzw. dem Hostnamen des Geräts und dem Domänennamen bezogen. Im Feld Gültigkeitszeitraum den Gültigkeitszeitraum in Tagen für das Zertifikat eingeben. Nach Ablauf dieser Zeit verliert das Zertifikat seine Gültigkeit. Der Beginn basiert auf der aktuellen Systemzeit des Geräts. Daher ist es wichtig, dass die Systemzeit richtig eingestellt ist. e. Die E-Mail-Adresse des für die Verwaltung der Gerätesicherheit zuständigen Administrators eingeben.Auf Weiter klicken. Es wird nun gemeldet, dass das Zertifikat erstellt wurde. Die Schaltfläche Schließen auswählen. Das Zertifikat wird im Bereich Zertifikatsverwaltung angezeigt. Die Anweisungen unter Aktivieren einer sicheren Verbindung befolgen. d. 4. 5. 6. Xerox® Phaser® 3020 Benutzerhandbuch 69 Verwaltung des digitalen Gerätezertifikats Erstellen einer Anforderung für die Zertifikatsignatur 1. 2. 3. Im Bereich Neues Zertifikat installieren/erstellen die Option Zertifikatsignaturanforderung (CSR) erstellen auswählen. Weiter wählen. Im Bereich „Zertifikatsignaturanforderung (CSR)“ folgende Schritte ausführen: a. Zur Identifizierung der Anforderung das Feld Angezeigter Name ausfüllen. b. Im Feld Zweistelliger Ländercode den Ländercode des Landes eingeben, in dem das Gerät sich befindet. Es muss sich um den ISO 3166-Ländercode handeln. c. Falls erforderlich, die folgenden Felder ausfüllen: • Bundesland • Name der Lokalität • Name der Organisation • Organisationseinheit Die hier eingegebenen Informationen sollten das Gerät gemäß dem Standard X.500 beschreiben, es können jedoch beliebige Werte, die für die Benutzer einen Sinn ergeben, verwendet werden. Hinweis: Der allgemeine Name wird automatisch aus der IP-Adresse bzw. dem Hostnamen des Geräts und dem Domänennamen bezogen. d. 4. 5. 6. 7. Die E-Mail-Adresse des für die Verwaltung der Gerätesicherheit zuständigen Administrators eingeben. Weiter wählen. Im Bereich „Zertifikatsignaturanforderung (CSR)“ Download auswählen: Die heruntergeladene Datei an die Zertifizierungsstelle zum Signieren senden. Das signierte Zertifikat dann wie unter Installieren eines signierten ZS-Zertifikats beschrieben installieren. Installieren eines signierten ZS-Zertifikats 1. 2. 3. 4. 5. 6. 70 Im Bereich Neues Zertifikat installieren/erstellen die Option Signiertes ZS-Gerätezertifikat installieren auswählen. Weiter wählen. Im Bereich Zertifikatinformationen folgende Schritte ausführen: a. Zur Identifizierung des Zertifikats das Feld Angezeigter Name ausfüllen. b. Die Felder Privates Passwort und Passwort bestätigen ausfüllen. c. Im Bereich Signiertes ZS-Zertifikat auf Durchsuchen klicken, um die Zertifikatdatei auf dem Computer zu suchen. Die Datei auswählen. d. Auf Weiter klicken. Zum Speichern der Änderungen Übernehmen wählen. Bei entsprechender Aufforderung den Benutzernamen des Administrators (admin) und das Passwort (1111) eingeben und dann OK auswählen. Wird der Vorgang einwandfrei abgeschlossen, so erscheint im Bereich Aktueller Status eine entsprechende Meldung. Die Anweisungen unter Aktivieren einer sicheren Verbindung befolgen. Xerox® Phaser® 3020 Benutzerhandbuch Verwaltung des digitalen Gerätezertifikats Stammzertifikat installieren 1. 2. 3. 4. 5. 6. 7. 8. Im Bereich Stammzertifikat installieren die Option Neues Stammzertifikat installieren auswählen. Weiter wählen. Zur Identifizierung des Zertifikats unter Zertifikatinformationen das Feld Angezeigter Name ausfüllen. Im Bereich Stammzertifikat auf Durchsuchen klicken, um die Zertifikatdatei auf dem Computer zu suchen. Die Datei auswählen. Auf Weiter klicken. Zum Speichern der Änderungen Übernehmen wählen. Bei entsprechender Aufforderung den Benutzernamen des Administrators (admin) und das Passwort (1111) eingeben und dann Anmeldung auswählen. Wird der Vorgang einwandfrei abgeschlossen, so erscheint im Bereich Aktueller Status eine entsprechende Meldung. Die Anweisungen unter Aktivieren einer sicheren Verbindung befolgen. Aktivieren einer sicheren Verbindung Sobald das Gerät über ein Serverzertifikat verfügt, kann die sichere Verbindung aktiviert werden. 1. Am Computer den Webbrowser öffnen und die IP-Adresse des Geräts in das Adressfeld eingeben. 2. Eingabe drücken. 3. Das Symbol Eigenschaften wählen. 4. Bei entsprechender Aufforderung den Benutzernamen des Administrators (admin) und das Passwort (1111) eingeben, dann Anmeldung auswählen. Eigenschaften auswählen. 5. Unter Sicherheit links Systemsicherheit auswählen. 6. Den Link Sichere Verbindung auswählen. 7. Die Schaltfläche Zertifikat auswählen und anschließend das Zertifikat auswählen. Auf Auswählen klicken. Das Zertifikat wird im Bereich Zertifikat für sichere Verbindung angezeigt. 8. Im Bereich Sicheres HTTP die gewünschte Option aus dem Menü HTTPs auswählen. HTTP und HTTPs auswählen, um sicheres IPP zu aktivieren, alternativ Nur HTTPs auswählen. 9. Falls erforderlich, Import- und Exportfunktionen auswählen. 10. Wurde zuvor HTTP und HTTPs, aktiviert, Ein unter IPPs auswählen, falls erforderlich. 11. Zum Speichern der Änderungen Übernehmen wählen. Xerox® Phaser® 3020 Benutzerhandbuch 71 Verwaltung des digitalen Gerätezertifikats Bearbeiten und Löschen von Zertifikaten 1. 2. 3. 4. 5. 6. 7. 72 Am Computer den Webbrowser öffnen und die IP-Adresse des Geräts in das Adressfeld eingeben. Eingabe drücken. Das Symbol Eigenschaften wählen. Bei entsprechender Aufforderung den Benutzernamen des Administrators (admin) und das Passwort (1111) eingeben, dann Anmeldung auswählen. Eigenschaften auswählen. Unter Sicherheit links den Link Netzwerksicherheit auswählen. Den Link Digitales Zertifikat auswählen. Es wird die Seite Zertifikatsverwaltung mit einer Liste der auf dem Gerät installierten Zertifikate angezeigt. Das Kontrollkästchen neben dem gewünschten Zertifikat auswählen. • Die Schaltfläche Bearbeiten wählen, um das Zertifikat zu bearbeiten. Die gewünschten Änderungen vornehmen und Übernehmen auswählen. • Soll das Zertifikat gelöscht werden, die Schaltfläche Löschen und anschließend zur Bestätigung Ja auswählen. Xerox® Phaser® 3020 Benutzerhandbuch SNMP SNMP Die Einstellungen für SNMP (Simple Network Management Protocol) können mit CentreWare Internet Services konfiguriert werden. 1. Am Computer den Webbrowser öffnen und die IP-Adresse des Geräts in das Adressfeld eingeben. 2. Eingabe drücken. 3. Das Symbol Eigenschaften wählen. 4. Bei entsprechender Aufforderung den Benutzernamen des Administrators (admin) und das Passwort (1111) eingeben, dann Anmeldung auswählen. Eigenschaften auswählen. 5. Unter Netzwerkeinstellungen SNMP auswählen. 6. SNMPv1/v2c auswählen. a. Das Kontrollkästchen Aktivieren für SNMPv1/v2c-Protokoll auswählen. b. Den Communitynamen aus der Liste Community auswählen oder Hinzufügen auswählen, um einen neuen SNMP-Community-Namen hinzuzufügen. Das Popupmenü Hinzufügen wird angezeigt. • Den Namen für die SNMP-Community eingeben. • Die gewünschte Zugriffsberechtigung auswählen. 7. Zum Speichern der Änderungen Übernehmen wählen. 8. Wenn die Bestätigungsmeldung angezeigt wird, auf OK klicken. SNMP-Traps Es können Zieladressen für IPv4-Traps angegeben werden. 1. Auf der Seite SNMP im Bereich SNMP-Traps Hinzufügen auswählen. 2. Im Bereich Trap-Ziel die Felder IPv4-Adresse und Portnummer ausfüllen. 3. Im Bereich Traps den Community-Namen eingeben. 4. Unter Zu empfangende Traps eines oder mehrere der folgenden Kontrollkästchen aktivieren: • Drucker-Traps • Kaltstart-Traps • Warmstart-Traps 5. Zum Speichern der Änderungen Übernehmen wählen. 6. Wenn die Bestätigungsmeldung angezeigt wird, auf OK klicken. Bearbeiten von Community-Namen oder SNMP-Traps 1. Auf der Seite SNMP im Bereich Community-Namen bzw. SNMP-Traps den Namen bzw. die Adresse auswählen. 2. Bearbeiten auswählen. 3. Die Einstellungen nach Wunsch ändern und zum Speichern der Änderungen Übernehmen wählen. 4. OK wählen. Xerox® Phaser® 3020 Benutzerhandbuch 73 SNMP Löschen von Community-Namen oder SNMP-Traps 1. Auf der Seite SNMP im Bereich Community-Namen bzw. SNMP-Traps den Namen bzw. die Adresse auswählen. 2. Löschen auswählen. 3. Ja auswählen. Hinweis: Jede an den GET- oder SET-Community-Namen vorgenommene Änderung muss genauso in jeder Anwendung, die über SNMP mit dem Gerät kommuniziert (Xerox CentreWare Web, Verwaltungsanwendungen anderer Hersteller etc.) vorgenommen werden. 74 Xerox® Phaser® 3020 Benutzerhandbuch SNMPv3 SNMPv3 SNMPv3 kann aktiviert werden, um einen verschlüsselten Kanal für sicheres Druckermanagement zu erstellen. 1. Am Computer den Webbrowser öffnen und die IP-Adresse des Geräts in das Adressfeld eingeben. 2. Eingabe drücken. 3. Das Symbol Eigenschaften wählen. 4. Bei entsprechender Aufforderung den Benutzernamen des Administrators (admin) und das Passwort (1111) eingeben, dann Anmeldung auswählen. Eigenschaften auswählen. 5. Unter Netzwerkeinstellungen SNMP auswählen. 6. SNMPv3 auswählen. Die Seite SNMPv3 wird angezeigt. 7. Im Bereich Setup folgende Schritte ausführen: a. Das Kontrollkästchen Aktivieren für SNMPv3-Protokoll auswählen. b. Den erforderlichen Benutzernamen im Bereich Authentifizierung eingeben. c. Ein Passwort in das Feld Authentifizierungspasswort eingeben. d. Das Passwort im Feld Passwort bestätigen erneut eingeben. e. Für Authentifizierungsalgorithmus MD5 oder SHA auswählen. f. Ein Passwort in das Feld Verschlüsselungspasswort eingeben. g. Das Passwort im Feld Passwort bestätigen erneut eingeben. h. Die Seite Verschlüsselungsalgorithmus wird angezeigt. 8. Zum Speichern der Änderungen Übernehmen wählen. 9. Wenn die Bestätigungsmeldung angezeigt wird, auf OK klicken. Xerox® Phaser® 3020 Benutzerhandbuch 75 IPsec IPsec IPsec (IP security) umfasst die Protokolle Authentication Header und Encapsulating Security Payload zum Schützen der IP-Kommunikation in der Netzwerkschicht des Protokollstacks mithilfe von Authentifizierung und Verschlüsselung. Zur Übermittlung mit IPsec geschützter Daten an den Drucker wird im Anschluss an eine Netzwerkverhandlungssitzung, zwischen Initiator (Clientcomputer) und Beantworter (Drucker oder Server) ein öffentlicher kryptografischer Schlüssel verwendet. Zur Übermittlung verschlüsselter Daten an den Drucker muss zwischen Computer und Drucker eine Security Association (Sicherheitsverbindung) durch gegenseitige Überprüfung der Übereinstimmung eines gemeinsamen geheimen Schlüssels hergestellt werden. Ist diese Authentifizierung erfolgreich, wird ein öffentlicher Sitzungsschlüssel für die Übermittlung mit IPsec verschlüsselter Daten über das TCP/IPNetzwerk an den Drucker verwendet. Für zusätzliche Sicherheit bei diesem Verhandlungsprozess werden SSL-Protokolle (Secure Sockets Layer) verwendet, um die Identität der Beteiligten anhand digitaler Signaturen zu prüfen, sodass ein Erraten von Passwörtern durch Sniffer-Programme nicht möglich ist. Aktivieren von IPsec Für dieses Verfahren ist ein gemeinsamer geheimer Schlüssel erforderlich. IPsec kann erst aktiviert werden, wenn auf dem Gerät die Option „Sichere Verbindung“ aktiviert wurde. Anweisungen hierzu siehe „Aktivieren einer sicheren Verbindung“. 1. Am Computer den Webbrowser öffnen und die IP-Adresse des Geräts in das Adressfeld eingeben. 2. Eingabe drücken. 3. Das Symbol Eigenschaften wählen. 4. Bei entsprechender Aufforderung den Benutzernamen des Administrators (admin) und das Passwort (1111) eingeben, dann Anmeldung auswählen. Eigenschaften auswählen. 5. Unter Sicherheit links den Link Netzwerksicherheit auswählen. 6. Den Link IP-Sicherheit auswählen. Die Seite IP-Sicherheit wird angezeigt. 7. Aktiviert wählen, um das Protokoll zu aktivieren. 8. Die Felder Gemeinsamer geheimer Schlüssel und Gemeinsamen geheimen Schlüssel bestätigen ausfüllen. 9. Zum Speichern der Einstellungen Übernehmen wählen. Wenn die Bestätigungsmeldung angezeigt wird, auf OK klicken. 10. Der Status des IPSec-Protokolls wird angezeigt. 11. Zum Ändern des gemeinsamen geheimen Schlüssels die Schaltfläche Gemeinsamen geheimen Schlüssel ändern auswählen und den neuen Schlüssel angeben. 12. Zum Speichern der Änderungen Übernehmen wählen. 76 Xerox® Phaser® 3020 Benutzerhandbuch IP-Filterung IP-Filterung Überblick Die IP-Filterung ist eine Sicherheitsfunktion, mit deren Hilfe der Zugriff auf Internet Services gesteuert werden kann. Sie ermöglicht das Verhindern unbefugten Zugriffs auf der Basis von IP (Internet Protocol). Die IP-Filterung bietet Sicherheit für das Gerät, denn sie gestattet das Angeben von IP-Adressen, denen die Kommunikation mit dem Gerät erlaubt ist. Unbefugte Benutzer können so nicht auf Raw-TCP/IPDruck, LPR/LPD, HTTP, Fax an PC, IPP, SNMP und Scan Manager for Network zugreifen. Aktivieren der IP-Filterung 1. 2. 3. 4. 5. 6. Am Computer den Webbrowser öffnen und die IP-Adresse des Geräts in die Adresszeile eingeben. Eingabe drücken. Das Symbol Eigenschaften auswählen. Bei Erscheinen der entsprechenden Aufforderung die Administrator-Anmeldeinformationen (admin und Passwort 1111) eingeben und Anmeldung auswählen. Den Link Sicherheit auswählen. Den Link Netzwerksicherheit auswählen. IPv4-Filterung 1. 2. 3. 4. 5. 6. 7. IPv4-Filterung auswählen. Das Kontrollkästchen Aktivieren für IPv4-Filterung auswählen. Die IP-Adresse(n) eingeben, die Zugriff auf das Gerät erhalten soll(en). Eine IP-Adresse oder einen IP-Adressbereich unter Verwendung des Sternchens (*) als Platzhalterzeichen eingeben. Beispiel: 192.246.238.* dient zum Angeben eines Subnetzes mit Hostadressen. 192.246.* dient zum Angeben eines größeren Subnetzes mit Hostadressen. 192.* dient zum Angeben des größten Subnetzes mit Hostadressen. Es kann auch eine Filterung an einem Port stattfinden. Die Portinformationen eingeben. Zum Speichern der Einstellungen Übernehmen wählen. Auf OK klicken. IPv6-Filterung 1. 2. 3. IPv6-Filterung auswählen. Das Kontrollkästchen Aktivieren für die IPv6-Filterung auswählen. Die IP-Adresse(n) eingeben, die Zugriff auf das Gerät erhalten soll(en). Xerox® Phaser® 3020 Benutzerhandbuch 77 IP-Filterung 4. 5. 6. 7. Die IPv6-Adresse gemäß CIDR eingeben. Das Präfix zeigt die Anzahl der links stehenden Bits für den Verweis an. Beispiel: 2001:DB8:1234:215:215:99FF:FE04:D345 / 128 verweist auf eine vollständige Adresse. 2001:DB8:1234:215:215:99FF:FE04:D345 / 64 verweist auf eine Präfixadresse, die nur aus den links stehenden 64 Bits besteht. 2001:DB8:1234:215:215:99FF: / 80 verweist auf eine Präfixadresse, die nur aus den links stehenden 80 Bits besteht. Es kann auch eine Filterung an einem Port stattfinden. Die Portinformationen eingeben. Zum Speichern der Einstellungen Übernehmen wählen. Wenn die Bestätigungsmeldung angezeigt wird, auf OK klicken. Aktivieren der MAC-Filterung 1. 2. 3. 4. 5. 6. 78 Links in der Verzeichnisstruktur MAC-Filterung auswählen. Die gleichnamige Seite wird angezeigt. Das Kontrollkästchen Aktivieren für die MAC-Filterung auswählen. Im Bereich „MAC-Adresse, die blockiert werden soll“ Hinzufügen auswählen. Die zu sperrende MAC-Adresse eingeben. Zum Speichern der Änderungen Übernehmen wählen. Wenn die Bestätigungsmeldung angezeigt wird, auf OK klicken. Xerox® Phaser® 3020 Benutzerhandbuch 802.1x-Authentifizierung 802.1x-Authentifizierung Nachfolgend wird erläutert, wie die 802.1x-Authentifizierung installiert und eingerichtet wird. Überblick Das Xerox-Gerät unterstützt die IEEE 802.1x-Authentifizierung über Extensible Authentication Protocol (EAP). IEEE 802.1x gewährleistet, dass alle Geräte in einem Netzwerk authentifiziert werden und befugt zur Verwendung des Netzwerks sind. Es kann für Geräte, die per Ethernet-Kabelnetzwerk verbunden sind, aktiviert werden. Der Administrator kann solche Geräte zur Verwendung eines EAP-Typs konfigurieren. Es werden folgende EAP-Typen unterstützt: • EAP-MD5 • PEAP • EAP-MSCHAPv2 • EAP-TLS Checkliste Zunächst Folgendes überprüfen: • Die 802.1x-Authentifizierung wird in dem Netzwerk, mit dem das Gerät verbunden ist, unterstützt. • Der 802.1x-Authentifizierungsserver und der Authentifizierungs-Switch sind im Netzwerk verfügbar. • Auf dem Authentifizierungsserver einen Benutzernamen und ein Passwort anlegen, unter denen das Gerät authentifiziert wird. Aktivieren von 802.1x mit CentreWare Internet Services Die Authentifizierung per TLS erfordert das Konfigurieren oder Laden eines Zertifikats auf dem Gerät. Weiteres hierzu siehe Zugriff auf die Verwaltung digitaler Gerätezertifikate. Die Authentifizierung per PEAP und TLS erfordert das Laden eines Stammzertifikats auf dem Gerät. Weiteres hierzu s. „Stammzertifikat installieren“. 1. Am Computer den Webbrowser öffnen und die IP-Adresse des Geräts in das Adressfeld eingeben. 2. Eingabe drücken. 3. Das Symbol Eigenschaften wählen. 4. Bei entsprechender Aufforderung den Benutzernamen des Administrators (admin) und das Passwort (1111) eingeben, dann Anmeldung auswählen. Eigenschaften auswählen. 5. Unter Sicherheit links den Link Netzwerksicherheit auswählen. Xerox® Phaser® 3020 Benutzerhandbuch 79 802.1x-Authentifizierung Links in der Verzeichnisstruktur 802.1x auswählen. Die Seite 802.1x-Sicherheit wird angezeigt. a. Für 802.1x-Sicherheit das Kontrollkästchen Aktivierenauswählen. b. Im Bereich Authentifizierungsmethoden eine der folgenden Optionen auswählen: • EAP-MD5 • EAP-MSCHAPv2 • PEAP • TLS 7. Bei Auswahl von EAP-MD5, EAP-MSCHAPv2 oder PEAP erscheint die Option Anmeldeinformationen. Die Felder Benutzername und Passwort ausfüllen. 8. Bei Auswahl von PEAP oder TLS erscheint die Option Servervalidierung. Die Schaltfläche Zertifikat auswählen und anschließend das Stammzertifikat für die Servervalidierung auswählen. 9. Bei Auswahl von TLS erscheint die Option Gerätevalidierung. Die Schaltfläche Zertifikat auswählen und anschließend das Stammzertifikat für die Gerätevalidierung auswählen. 10. Zum Speichern der Änderungen Übernehmen wählen. 11. Wenn die Bestätigungsmeldung angezeigt wird, auf OK klicken. 6. 80 Xerox® Phaser® 3020 Benutzerhandbuch Wartung 6 Die Themen in diesem Kapitel: • Verbrauchsmaterialien • Allgemeine Wartung • Softwareaktualisierung Xerox® Phaser® 3020 Benutzerhandbuch 81 Verbrauchsmaterialien Verbrauchsmaterialien Bei diesem Drucker wird folgendes vom Benutzer austauschbares Verbrauchsmaterial verwendet: • Standard-Druckmodul Bestellen von Xerox-Verbrauchsmaterial: Xerox-Verbrauchsmaterial kann auf folgende Art und Weise bestellt werden: • Bei einem Xerox-Repräsentanten oder Xerox-Händler. Firmenname, Produktnummer und Geräteseriennummer angeben. Hinweis: Die Geräteseriennummer kann am Typenschild auf der hinteren Geräteabdeckung abgelesen, am Display über die Taste „Systemstatus“ im Menü „System-Setup“ aufgerufen oder dem Konfigurationsbericht entnommen werden. • • 1. 2. 3. • Im Internet unter www.xerox.com Über Easy Printer Manager: Den Drucker auswählen. Auf die Schaltfläche Order Supplies (Verbrauchsmaterial bestellen) klicken. Wird ein Popup-Fenster eingeblendet, Order Supplies (Verbrauchsmaterial bestellen) auswählen. Auf der nun angezeigten Seite das Verbrauchsmaterial bestellen. Über CentreWare Internet Services: Registerkarte Support öffnen, und den Link Support-Links in der Verzeichnisstruktur links auswählen. Im unteren Seitenbereich auf Verbrauchsmaterial bestellen klicken und das Verbrauchsmaterial dann auf der Xerox-Website bestellen. VORSICHT: Die Verwendung von Verbrauchsmaterial anderer Hersteller wird nicht empfohlen. Die Verwendung anderer als der Originaldruckmodule von Xerox kann die Druckqualität beeinträchtigen und die Zuverlässigkeit des Druckbetriebs herabsetzen. Xerox-Toner wurde von Xerox nach strengen Qualitätskriterien speziell für die Verwendung in diesem Drucker entwickelt. Schäden, Fehlfunktionen oder Leistungsminderungen, die durch die Verwendung von nicht von Xerox stammenden Verbrauchsmaterialien oder von nicht für diesen Drucker empfohlenen XeroxVerbrauchsmaterialien entstehen, fallen nicht unter die Xerox-Garantie, den Servicevertrag oder die Total Satisfaction Guarantee (umfassende Garantie). Die Total Satisfaction Guarantee (umfassende Garantie) wird in den USA und in Kanada angeboten. Der Garantieschutz kann außerhalb dieser Gebiete variieren. Nähere Informationen gibt es beim Xerox-Partner. 82 Xerox® Phaser® 3020 Benutzerhandbuch Verbrauchsmaterialien Prüfen des Verbrauchsmaterialstatus Der Status der Austauschmodule kann jederzeit überprüft werden. Am Gerät folgendermaßen vorgehen: Wurde die Tonerstandswarnung eingerichtet (in der Regel geschieht dies bei der Geräteeinrichtung), zeigt ein LED-Symbol oben am Steuerpult den Status des Druckmoduls an. • Ist dieses Symbol ausgeblendet, ist der Füllstand des Druckmoduls ausreichend. • Blinkt das Symbol orange, enthält das Druckmodul nur noch wenig Toner. Es hat die geschätzte Lebensdauer fast erreicht. Zu diesem Zeitpunkt sicherstellen, dass ein Ersatzmodul verfügbar ist. Ist dies nicht der Fall, ein Druckmodul bestellen. Durch Verteilen des Toners kann die Druckqualität vorübergehend verbessert werden. Siehe Verteilen des Toners. • Leuchtet das Symbol orange, muss das Druckmodul ausgetauscht werden. Siehe Austauschen des Druckmoduls. Aktivieren der Tonerstandswarnung: 1. Am Computer Easy Printer Manager über das Startmenü öffnen. 2. Den Drucker auswählen. 3. Auf Properties (Eigenschaften) klicken. Es wird nun die CentreWare Internet Services-Seite für den Drucker aufgerufen. 4. Bei Erscheinen der entsprechenden Aufforderung die Administrator-Anmeldeinformationen (ID = admin und Passwort = 1111) eingeben. 5. Eigenschaften > System > Setup auswählen. 6. Für Wenig Toner die Einstellung Ein auswählen. 7. Für Wenig Toner - Stufe einen Wert zwischen 1 und 50 % eingeben. 8. Falls gewünscht, weitere Warnfunktionen aktivieren. Bei Auswahl von „E-Mail-Warnungen“ wird eine E-Mail versandt, wenn der Tonerstand niedrig ist oder das Druckmodul ausgetauscht werden muss. Weitere Informationen zu Warnungen sind dem Kapitel Installation und Einrichtung zu entnehmen. 9. Übernehmen wählen. Bei einem niedrigen Verbrauchsmaterialstand werden die Benutzer nun gewarnt. Prüfen des Verbrauchsmaterialstatus am Computer Mit Easy Printer Manager: 1. Am Computer Easy Printer Manager über das Startmenü öffnen. 2. Den Drucker auswählen. 3. Der Verbrauchsmaterialstatus wird in dem kleineren Fenster im Grundmodus auf der Registerkarte „Supplies“ (Verbrauchsmaterial) angezeigt. Wird EPM im erweiterten Modus (großes Fenster) verwendet, kann der Verbrauchsmaterialstatus direkt unterhalb der Geräteabbildung abgelesen werden. Hinweis: Zwischen Grund- und erweitertem Modus kann über das Umschaltsymbol in der EPMTitelzeile umgeschaltet werden. Xerox® Phaser® 3020 Benutzerhandbuch 83 Verbrauchsmaterialien Mit CentreWare Information Services (CWIS): Hinweis: CWIS kann nur verwendet werden, wenn das Gerät an das Netzwerk angeschlossen ist. Über eine USB-Verbindung steht CWIS nicht zur Verfügung. 1. 2. 3. 4. Die IP-Adresse des Druckers im Browser eingeben. Bei Erscheinen der entsprechenden Aufforderung die Administrator-Anmeldeinformationen (ID = admin und Passwort = 1111) eingeben. Die Registerkarte Status wählen. Auf der linken Seite Verbrauchsmaterialien auswählen, um den Tonerstand anzuzeigen. Lagerung und Handhabung von Verbrauchsmaterial Das Druckmodul enthält licht-, temperatur- und feuchtigkeitsempfindliche Bauteile. Um optimale Leistung, höchste Qualität und eine möglichst lange Lebensdauer des neuen Druckmoduls zu gewährleisten, die diesbezüglichen Empfehlungen beachten. Zur Lagerung und Handhabung von Austauschmodulen die folgenden Richtlinien beachten: • Druckmodul immer ungeöffnet in der Originalverpackung lagern. • Mit der richtigen Seite nach oben in horizontaler Position (nicht aufrecht stehend) lagern. • Austauschmodule nicht unter folgenden Bedingungen aufbewahren: • Bei Temperaturen von über 40 °C • Bei einer relativen Luftfeuchtigkeit von unter 20 % oder über 80 % • In Umgebungen mit extremen Luftfeuchtigkeits- oder Temperaturschwankungen • Bei direkter Sonneneinstrahlung oder starkem Raumlicht • An staubigen Orten • Über einen längeren Zeitraum in einem Fahrzeug • In einer Umgebung, in der korrosive Gase vorhanden sind • In einer Umgebung mit Salzluft • Austauschmodule nicht direkt auf dem Boden aufbewahren. • Die Oberfläche der lichtempfindlichen Trommel im Druckmodul nicht berühren. • Das Druckmodul keinen unnötigen Vibrationen oder Stößen aussetzen. • Die Trommel im Druckmodul auf keinen Fall manuell drehen, da dies zu Schäden im Geräteinneren und Verschütten von Toner führen kann. 84 Xerox® Phaser® 3020 Benutzerhandbuch Allgemeine Wartung Allgemeine Wartung Verteilen des Toners Wenn das Druckmodul das Ende seiner Lebensdauer fast erreicht hat, geschieht Folgendes: • Weiße Streifen oder blasser Druck treten auf. • Die orangefarbene Tonerstatusanzeige am Steuerpult blinkt. In diesem Fall kann die Druckqualität durch Verteilen des verbleibenden Toners im Modul vorübergehend verbessert werden. In manchen Fällen treten auch nach dem Verteilen des Toners noch weiße Streifen oder blasser Druck auf. Zur vorübergehenden Behebung des Problems den Toner im Modul verteilen. 1. Obere Abdeckung öffnen. 2. Druckmodul herausziehen. Xerox® Phaser® 3020 Benutzerhandbuch 85 Allgemeine Wartung 3. Das Modul langsam fünf- bis sechsmal hin- und herschütteln, um den Toner gleichmäßig im Inneren zu verteilen. Hinweis: Wenn Toner auf die Kleidung gerät, diesen mit einem trockenen Tuch abwischen und Kleidung in kaltem Wasser waschen. Durch warmes Wasser wird der Toner in der Kleidung fixiert. 4. 5. Druckmodul vorsichtig wieder einsetzen. Abdeckung schließen. Die Gerätestatusanzeige müsste zur Anzeige der Betriebsbereitschaft grün leuchten. Die orangefarbene Tonerstatusanzeige müsste nun erloschen sein. ACHTUNG: Die grüne Unterseite des Druckmoduls nicht berühren. Modul am Griff anfassen. Austauschen des Druckmoduls Leuchtet das Tonerstatussymbol oben am Steuerpult orange, muss das Druckmodul ausgetauscht werden. Druckmodul nach dem hier beschriebenen Verfahren ersetzen. 1. Obere Abdeckung öffnen. 86 Xerox® Phaser® 3020 Benutzerhandbuch Allgemeine Wartung 2. Druckmodul herausziehen. ACHTUNG: Die grüne Unterseite des Druckmoduls nicht berühren. Modul am Griff anfassen. VORSICHT: Beim Ersatz von Austauschmodulen und Verbrauchsmaterial NICHT die verschraubten Geräteabdeckungen und Schutzbleche entfernen. Die hinter solchen Elementen liegenden Bereiche dürfen nur vom Kundendienst gewartet werden. NUR solche Wartungsarbeiten durchführen, die in der Begleitdokumentation beschrieben sind. 3. 4. Neues Druckmodul aus der Verpackung nehmen. Die Schutzmaterialien am Modul gemäß den beiliegenden Anweisungen entfernen. Das Modul langsam fünf- bis sechsmal hin- und herschütteln, um den Toner gleichmäßig im Inneren zu verteilen. Hinweis: Wenn Toner auf die Kleidung gerät, diesen mit einem trockenen Tuch abwischen und Kleidung in kaltem Wasser waschen. Durch warmes Wasser wird der Toner in der Kleidung fixiert. 5. 6. Druckmodul am Griff fassen und langsam in das Gerät einsetzen. Mithilfe der Vorsprünge an der Seite des Moduls und der Rillen im Gerät Modul in das Gerät einführen, bis es einrastet. Obere Abdeckung schließen. Die Gerätestatusanzeige müsste zur Anzeige der Betriebsbereitschaft grün leuchten. Die orangefarbene Tonerstatusanzeige müsste nun erloschen sein. Xerox® Phaser® 3020 Benutzerhandbuch 87 Allgemeine Wartung Recycling von Verbrauchsmaterialien Informationen zum Xerox-Recycling-Programm für Verbrauchsmaterialien sind unter www.xerox.com/gwa zu finden. Reinigen des Geräts VORSICHT: Zur Reinigung des Geräts KEINE organischen oder lösungsmittelhaltigen Reiniger und Sprühreiniger verwenden. Flüssigkeiten NICHT direkt auf das Gerät aufbringen. Verbrauchsmaterial und Reiniger nur wie in diesem Dokument beschrieben verwenden. Sämtliches Reinigungsmaterial von Kindern fernhalten. VORSICHT: KEINE Reinigungsmittel aus Sprühdosen verwenden. Sprühreiniger sind nicht für elektrische Geräte vorgesehen und können sich bei Verwendung am Gerät entzünden. Es besteht Brand- und Explosionsgefahr. Steuerpult, Materialbehälter und Ausgabefach Das Steuerpult und andere außenliegende Teile des Geräts müssen regelmäßig gereinigt werden. 1. Ein weiches, fusselfreies Tuch leicht mit Wasser befeuchten. 2. Das ganze Steuerpult damit abwischen. 3. Das Ausgabefach, die Materialbehälter und die anderen Außenflächen des Geräts abwischen. 4. Restfeuchtigkeit mit einem sauberen Tuch oder Papiertuch entfernen. Innenraum Beim Drucken können sich Papier- und Tonerrückstände sowie Staub im Gerät ansammeln. Dies kann zu Tonerflecken oder Schmierern auf den Ausgabeseiten führen. Durch Reinigen des Geräteinneren wird diesen Problemen vorgebeugt. 1. Gerät ausschalten und Netzkabel abziehen. Warten, bis das Gerät abgekühlt ist. 2. Obere Abdeckung öffnen. 88 Xerox® Phaser® 3020 Benutzerhandbuch Allgemeine Wartung 3. Das Druckmodul herausziehen und auf einer sauberen, ebenen Oberfläche ablegen. ACHTUNG: • • 4. Druckmodul nicht länger als ein paar Minuten Licht aussetzen, da es sonst Schaden nehmen kann. Gegebenenfalls mit einem Blatt Papier abdecken. Grüne Unterseite des Druckmoduls nicht berühren. Modul am Griff anfassen. Mit einem trockenen, fusselfreien Tuch Staub und verschütteten Toner aus dem Bereich des Druckmoduls entfernen. ACHTUNG: Beim Reinigen des Geräteinneren vorsichtig vorgehen, um innenliegende Bauteile nicht zu beschädigen. Zum Reinigen keine Lösungsmittel wie Benzol oder Verdünner verwenden. Diese können zu Problemen mit der Druckqualität oder Schäden am Gerät führen. 5. Druckmodul wieder einsetzen. Mithilfe der Vorsprünge an der Seite des Moduls und der Rillen im Gerät Modul in das Gerät einführen, bis es einrastet. Xerox® Phaser® 3020 Benutzerhandbuch 89 Allgemeine Wartung 6. 7. Obere Abdeckung schließen. Netzkabel einstecken und Gerät einschalten. Das Gerät ist betriebsbereit, sobald die Statusanzeige grün leuchtet. Transportieren des Geräts • • 90 Gerät beim Transportieren nicht neigen oder umdrehen, da dies zur Verunreinigung des Geräteinneren mit Toner führen könnte, wodurch das Gerät Schaden nehmen oder Probleme mit der Druckqualität auftreten könnten. Das Gerät beim Transport immer gut festhalten. Xerox® Phaser® 3020 Benutzerhandbuch Softwareaktualisierung Softwareaktualisierung Xerox ist stets um eine Verbesserung seiner Produkte bemüht. Von Zeit zu Zeit wird aktualisierte Software zur Verbesserung der Gerätefunktionen veröffentlicht. Solche Updates können vom Benutzer ohne Hilfe des Kundendiensts installiert werden. Verfahren Eine Aktualisierung der Software kann mit CentreWare Internet Services über das Netzwerk durchgeführt werden. • Vor Beginn einer Softwareaktualisierung ist der Abschluss der Ausgabe sämtlicher Druckaufträge in der Warteschlange abzuwarten. Alternativ können solche Aufträge gelöscht werden. • Auf diese Weise wird verhindert, dass neue Druckaufträge empfangen werden, bevor die Softwareaktualisierung abgeschlossen ist. • Bei einer Softwareaktualisierung bleiben sämtliche Netzwerkeinstellungen und installierten Optionen erhalten. Checkliste Zunächst Folgendes überprüfen bzw. erledigen: • Die Softwareaktualisierungsdatei für das Gerät unter www.xerox.com herunterladen oder beim Kundendienst anfordern. Diese Datei hat die Dateierweiterung „.hd“. Die Softwareaktualisierungsdatei in ein lokales Laufwerk oder in ein Netzlaufwerk herunterladen. Sie kann nach erfolgter Aktualisierung gelöscht werden. • Darauf achten, die richtige Softwareaktualisierungsdatei für das vorhandene Gerätemodell zu verwenden! Erläuterungen zur Ermittlung des Gerätemodells sind unter Installation und Einrichtung zu finden. • Auf dem Gerät müssen die Protokolle TCP/IP und HTTP aktiviert sein, damit auf die Webseite des Geräts zugegriffen werden kann. Verfahren Hinweis: Die Softwareaktualisierung nimmt, sofern keine Netzwerkprobleme auftreten, weniger als 10 Minuten in Anspruch. 1. 2. 3. 4. 5. 6. 7. Am Computer den Webbrowser öffnen und die IP-Adresse des Geräts in das Adressfeld eingeben. Eingabe drücken. Im oberen Seitenbereich Anmeldung auswählen. Bei Erscheinen der entsprechenden Aufforderung die Administrator-Anmeldeinformationen (ID = admin und Passwort = 1111) eingeben und Anmeldung auswählen. Eigenschaften auswählen. Unter Sicherheit links den Link Systemsicherheit auswählen. Links in der Verzeichnisstruktur Funktionsverwaltung auswählen. Firmware-Upgrade aktivieren. Xerox® Phaser® 3020 Benutzerhandbuch 91 Softwareaktualisierung Zum Speichern der Änderungen Übernehmen wählen. Die Registerkarte Support wählen. Unter Firmware-Upgrade auf die Schaltfläche Assistent für Firmware-Aktualisierung klicken. Das Dialogfeld Assistent für Firmware-Aktualisierung wird angezeigt. Im Bereich FirmwareDatei folgende Schritte ausführen: a. Durchsuchen auswählen. b. Die zuvor heruntergeladene HD-Datei ansteuern und auswählen. c. Öffnen auswählen. 12. Weiter wählen.Die Firmware wird nun überprüft und es werden Informationen zur Aktualisierungsdatei angezeigt. 13. Mit Weiter fortfahren. Die Softwareaktualisierung nimmt, sofern keine Netzwerkprobleme auftreten, weniger als 10 Minuten in Anspruch. 14. Nach erfolgter Aktualisierung wird das Gerät automatisch neu gestartet. Zur Überprüfung der Firmware-Version in CWIS die IP-Adresse des Geräts in die Adresszeile des Browsers eingeben. Geräteeinstellungen auswählen. Firmware und dann Eigenschaften auswählen und die Firmware-Version prüfen. 8. 9. 10. 11. 92 Xerox® Phaser® 3020 Benutzerhandbuch Problembehandlung 7 Die Themen in diesem Kapitel: • Überblick • Beseitigen von Materialstaus • Allgemeine Probleme • Zusätzliche Hilfe Xerox® Phaser® 3020 Benutzerhandbuch 93 Überblick Überblick In diesem Abschnitt wird erläutert, wie bei einem Problem mit dem Gerät vorzugehen ist. Zur Problemlösung nach folgendem Verfahren vorgehen: 1. Wechselt der Zustand der Statusanzeige des Druckers oder tritt ein Fehler auf, die in diesem Abschnitt erläuterten Schritte durchführen. 2. Kann das Problem nicht gelöst werden, Gerät aus- und wieder einschalten und Auftrag erneut starten. 3. Besteht das Problem weiterhin, den Kundendienst kontaktieren. Statusanzeige Die Farbe der Statusanzeige (LED auf dem Steuerpult) zeigt den aktuellen Gerätestatus. Die Tabelle unten enthält Informationen zu der Bedeutung der verschiedenen Farben. Farbe Aus Grün Rot Orange 94 Status Beschreibung Aus Gerät ist offline oder Gerät ist im Energiesparmodus (in diesem Fall ist der Betriebsschalter blau) Ein Gerät ist online und betriebsbereit. Blinkt Gerät empfängt Daten oder gibt Daten aus. Blinkt Das Drücken der WPS-Taste für den manuellen Druck wird erwartet. Ein • Eine Abdeckung ist offen. Abdeckung schließen. • Der Behälter ist leer. Druckmaterial einlegen. (Siehe Druckmaterialien.) • Gerät hat den Betrieb aufgrund eines größeren Fehlers unterbrochen. • Es wird ein manueller Duplexauftrag ausgegeben. Blinkt • Die Firmware wird aktualisiert. Ein • Papierstau aufgetreten. (Weitere Hinweise siehe Beseitigen von Materialstaus.) Xerox® Phaser® 3020 Benutzerhandbuch Überblick Vermeiden von Druckmaterialstaus Werden die nachfolgenden Richtlinien befolgt, lassen sich die meisten Druckmaterialstaus vermeiden. • Darauf achten, dass die Führungen im Materialbehälter richtig eingestellt sind. (Siehe Einlegen von Druckmaterial). • Nicht zu viel Material in den Behälter einlegen. Nie mehr als 150 Blatt Papier à 80 g/m² bzw. 10 Blatt Sondermaterial oder 10 Umschläge einlegen. • Keinesfalls während des Druckens Material aus dem Behälter nehmen. • Vor dem Einlegen den Materialstapel biegen, auffächern und an den Kanten sauber ausrichten. • Kein zerknittertes, feuchtes oder stark gewelltes Papier einlegen. • Keine unterschiedlichen Materialarten zusammen einlegen. • Nur empfohlene Druckmaterialien verwenden. (Siehe Materialarten.) • Sicherstellen, dass das Druckmaterial mit der richtigen Seite nach oben eingelegt ist. Xerox® Phaser® 3020 Benutzerhandbuch 95 Beseitigen von Materialstaus Beseitigen von Materialstaus Bei Auftreten eines Materialstaus wechselt die Statusanzeige zu Orange. In diesem Fall die zugänglichen Bereiche des Geräts auf hängen gebliebenes Papier prüfen und dieses vorsichtig entfernen. Druckmaterialstaus in den spezifischen Gerätebereichen wie nachfolgend beschrieben beseitigen. Materialstaus im Behälter 1. 2. Das Papier aus dem Behälter nehmen. Das gestaute Druckmaterial vorsichtig gerade nach vorn aus dem Behälter herausziehen. 3. Die obere Abdeckung öffnen und schließen. Der Druckvorgang wird automatisch fortgesetzt. 96 Xerox® Phaser® 3020 Benutzerhandbuch Beseitigen von Materialstaus Materialstaus im Gerät ACHTUNG: Einige Gerätebereiche werden heiß. Beim Entfernen von Material aus dem Inneren des Geräts vorsichtig vorgehen. 1. Die obere Abdeckung öffnen. 2. Druckmodul entnehmen. 3. Das Leitblech über dem Druckmaterialpfad anheben und die Rollen auf hängen gebliebenes Druckmaterial prüfen. Xerox® Phaser® 3020 Benutzerhandbuch 97 Beseitigen von Materialstaus 4. Vorhandenes Druckmaterial langsam und vorsichtig herausziehen. 5. Leitblech absenken und Druckmodul wieder einsetzen. 6. Obere Abdeckung schließen. Der Druckvorgang wird automatisch fortgesetzt. 98 Xerox® Phaser® 3020 Benutzerhandbuch Allgemeine Probleme Allgemeine Probleme Die folgende Liste enthält mögliche Störungen und entsprechende Lösungsempfehlungen. Die Lösungsvorschläge umsetzen, bis das Problem behoben ist. Besteht das Problem weiterhin, den Kundendienst kontaktieren. Probleme mit der Materialzufuhr Problem Lösungsvorschläge Materialstau beim Drucken. • Den Materialstau beseitigen. (Siehe Vermeiden von Druckmaterialstaus. Die Seiten haften aneinander. • Maximale Kapazität des Behälters überprüfen. (Siehe Daten zum Druckmaterial.) • Sicherstellen, dass die richtige Materialart verwendet wird. ((Siehe Materialarten.) • Das Material aus dem Materialbehälter herausnehmen, den Stapel biegen oder auffächern. • Das Zusammenhaften von Seiten kann auch auf eine hohe Luftfeuchtigkeit zurückzuführen sein. • Möglicherweise enthält der Behälter verschiedene Materialarten. Nur Material der gleichen Art, des gleichen Formats und des gleichen Gewichts einlegen. Das Material wird nicht in das Gerät eingezogen. • Alle Hindernisse aus dem Geräteinneren entfernen. • Das Material wurde nicht richtig eingelegt. Das Material aus dem Materialbehälter herausnehmen und richtig einlegen. • Es befindet sich zu viel Material im Materialbehälter. Überschüssiges Material aus dem Materialbehälter entfernen. • Das Material ist zu dick. Nur Material verwenden, das den genannten Spezifikationen entspricht. (Siehe Daten zum Druckmaterial.) Es kommt ständig zu Materialstaus. • Es befindet sich zu viel Material im Materialbehälter. Überschüssiges Material aus dem Materialbehälter entfernen. • Es wird eine ungeeignete Materialart verwendet. Nur Material verwenden, das den genannten Spezifikationen entspricht. (Siehe Materialarten.) Klarsichtfolien kleben im Materialausgang zusammen. • Nur Folien verwenden, die für Laserdrucker geeignet sind. Jede bedruckte Folie sofort entnehmen. Umschläge werden schräg oder nicht richtig eingezogen. • Die Materialführungen müssen an beiden Umschlagseiten anliegen. Xerox® Phaser® 3020 Benutzerhandbuch 99 Allgemeine Probleme Druckerprobleme Problem Das Gerät druckt nicht. Mögliche Ursache Lösungsvorschläge Das Gerät wird nicht mit Strom versorgt. • Die Anschlüsse des Netzkabels überprüfen. • Betriebsschalter und Stromquelle überprüfen. Das Gerät wurde nicht als Standardgerät ausgewählt. • Am Computer das Gerät unter Windows als Standardgerät festlegen. Das Gerät auf folgende Probleme prüfen: • Die obere Abdeckung ist nicht geschlossen. Obere Abdeckung schließen. • Es ist ein Materialstau aufgetreten. Den Materialstau beseitigen. (Siehe Vermeiden von Druckmaterialstaus. • Es ist kein Material eingelegt. Material einlegen. • Es befindet sich kein Druckmodul im Gerät. Druckmodul einsetzen. Wenn ein Systemfehler auftritt, den Kundendienst kontaktieren. Der Druckauftrag wird extrem langsam gedruckt. 100 Xerox® Phaser® 3020 Benutzerhandbuch Das Verbindungskabel zwischen Computer und Drucker ist nicht richtig angeschlossen. • Drucker ausschalten. Das Gerätekabel abziehen und wieder anschließen. Den Drucker einschalten. Das Verbindungskabel zwischen Computer und Drucker ist defekt. • Wenn möglich, das Kabel zur Überprüfung an einen anderen Computer anschließen und einen Druckauftrag drucken. Es kann auch ein anderes Gerätekabel verwendet werden. Die Anschlusseinstellung ist falsch. • In den WindowsDruckereinstellungen überprüfen, ob der Druckauftrag an den richtigen Anschluss gesendet wurde. Das Gerät ist möglicherweise falsch konfiguriert. • Die Einstellungen des Druckertreibers prüfen, um sicherzustellen, dass alle Druckeinstellungen richtig sind. (Siehe Druckverfahren.) Der Druckertreiber ist möglicherweise falsch installiert. • Druckertreiber neu installieren. (Siehe Installieren der Druckersoftware.) Das Gerät funktioniert nicht richtig. • Die Statusanzeige prüfen, um festzustellen, ob ein größerer Fehler vorliegt. Kundendienst verständigen. Der Druckauftrag ist sehr komplex. • Das Seitenlayout vereinfachen oder die Einstellungen für die Druckqualität ändern. Allgemeine Probleme Problem Die Ausgabeseite ist halb leer. Das Gerät druckt, aber der Text ist falsch, unverständlich oder unvollständig. Mögliche Ursache Lösungsvorschläge Die Einstellung der Seitenausrichtung ist falsch. • Die Seitenausrichtung in der Anwendung ändern. Weitere Informationen siehe Hilfefenster des Druckertreibers. Materialformat und Materialformateinstellungen stimmen nicht überein. • Sicherstellen, dass das Materialformat in den Druckereinstellungen dem Material im Behälter entspricht. • Oder sicherstellen, dass das Materialformat in den Druckereinstellungen der Materialauswahl in den verwendeten Softwareeinstellungen entspricht. Das Gerätekabel ist locker oder defekt. • Das Gerätekabel abziehen und wieder anschließen. Einen Druckauftrag drucken, der bereits erfolgreich gedruckt wurde. Wenn möglich, das Kabel und das Gerät an einen anderen Computer anschließen, von dem bekannt ist, dass er funktioniert, und einen Druckauftrag drucken. • Ein neues Gerätekabel verwenden. Es wurde der falsche Druckertreiber ausgewählt. • Im Druckerauswahlmenü der Anwendung prüfen, ob das richtige Gerät ausgewählt ist. Die Softwareanwendung funktioniert nicht richtig. • Versuchen, einen Druckauftrag aus einer anderen Anwendung zu drucken. Das Betriebssystem funktioniert nicht richtig. • Windows beenden und den Computer neu starten. Das Gerät aus- und wieder einschalten. In einer DOS-Umgebung liegt evtl. eine falsche Schrifteinstellung für das Gerät vor. • Die Schrifteinstellungen ändern. Dazu können die Geräteeinstellungen in Xerox Easy Printer Manager auf dem Computer verwendet werden. Xerox® Phaser® 3020 Benutzerhandbuch 101 Allgemeine Probleme Problem Mögliche Ursache Lösungsvorschläge Das Druckmodul ist defekt oder leer. • Prüfen, ob sich noch Toner im Modul befindet (siehe Verteilen des Toners). • Falls erforderlich, das Druckmodul austauschen (siehe Austauschen des Druckmoduls). Die Datei hat leere Seiten. • Die Datei überprüfen, um sicher zu sein, dass sie keine leeren Seiten enthält. Bestimmte Teile wie Controller oder Platine können schadhaft sein. • Kundendienst kontaktieren. Das Gerät druckt eine PDFDatei nicht richtig. Bei Grafiken, Text oder Illustrationen fehlen einige Teile. Inkompatibilität zwischen der PDF-Datei und den AcrobatProdukten. • Die PDF-Datei als Bild drucken. Das Kontrollkästchen Als Bild drucken in den Acrobat-Druckoptionen aktivieren. Wenn eine PDF-Datei als Bild gedruckt wird, verlängert sich dadurch die Druckzeit. Die Druckqualität von Fotos ist unbefriedigend. Bilder erscheinen unscharf. Die Auflösung der Fotos ist sehr niedrig. • Die Fotogröße verringern. Wenn Fotos in der Softwareanwendung vergrößert werden, verringert sich die Auflösung. Vor dem Druck entweicht in der Nähe des Ausgabefachs Dampf aus dem Gerät. Bei Verwendung von feuchtem Material kann es während des Druckens zu Dampfbildung kommen. • Neues Druckmaterial einlegen. • Damit das Papier nicht zu viel Feuchtigkeit absorbiert, Papier in der Verpackung aufbewahren, bis es benötigt wird. Seiten werden ausgegeben, sind jedoch weiß. 102 Xerox® Phaser® 3020 Benutzerhandbuch Allgemeine Probleme Probleme bei der Druckqualität Wenn der Innenraum des Geräts verschmutzt ist oder das Material nicht richtig eingelegt wurde, führt dies möglicherweise zu einer Verschlechterung der Druckqualität. Die Tabelle unten enthält Hinweise zur Beseitigung des Problems. Problem Lösungsvorschläge Zu heller oder blasser Druck • Weist die Ausgabeseite einen vertikalen weißen Streifen oder blassen Bereich auf, geht der Toner zur Neige. Die Lebensdauer des Druckmoduls kann u. U. vorübergehend verlängert werden. (Siehe Verteilen des Toners.) Wird die Druckqualität dadurch nicht verbessert, ein neues Druckmodul einsetzen. • Das Druckmaterial entspricht nicht den Spezifikationen; vielleicht ist es zu feucht oder zu rau. (Siehe Daten zum Druckmaterial.) • Wenn die ganze Seite zu hell ist, ist die Druckauflösung zu niedrig, oder der ÖkoModus ist eingestellt. Druckauflösung korrigieren und Öko-Modus deaktivieren. Siehe Hilfe zum Druckertreiber. • Treten blasse und verschmierte Stellen auf, muss möglicherweise das Druckmodul ausgetauscht werden. (Siehe Austauschen des Druckmoduls.) Tonerflecken • Das Druckmaterial entspricht nicht den Spezifikationen; vielleicht ist es zu feucht oder zu rau. (Siehe Daten zum Druckmaterial.) • Der Papierweg muss gereinigt werden. (Siehe Materialstaus im Gerät.) Auslassungen Blasse, meist abgerundete Stellen willkürlich auf der Seite verteilt: • Ein Blatt Papier ist fehlerhaft. Auftrag erneut drucken. • Die Feuchtigkeit ist im Papier ungleichmäßig verteilt, oder das Papier hat feuchte Stellen auf der Oberfläche. Papier einer anderen Marke verwenden. (Siehe Daten zum Druckmaterial.) • Das Papier ist beschädigt. Aufgrund eines Herstellungsfehlers stoßen manche Bereiche den Toner ab. Neues Papierpaket oder Papier einer anderen Marke verwenden. • Die Druckereinstellung ändern und den Vorgang wiederholen. In Easy Printer Manager oder CWIS in den Druckeinstellungen die Registerkarte Papier öffnen und die Materialart Dick wählen. (Siehe Druckmaterialien.) • Lässt sich das Problem damit nicht beheben, Kundendienst verständigen. A aBb C A aBb C A aBb C A aBb C A aBb C Weiße Punkte Weiße Punkte auf der Seite: • Papier ist zu rau, und Papierfussel fallen ins Innere des Gerät auf die Übertragungswalze. Geräteinneres reinigen. (Siehe Reinigen des Geräts.) • Der Papierweg muss gereinigt werden. (Siehe Reinigen des Geräts.) Xerox® Phaser® 3020 Benutzerhandbuch 103 Allgemeine Probleme Problem Lösungsvorschläge Vertikale Linien Treten schwarze senkrechte Streifen auf, ist die Oberfläche (Trommel) des Druckmoduls im Gerät verkratzt. • Druckmodul austauschen. (Siehe Austauschen des Druckmoduls.) Treten weiße senkrechte Streifen auf, ist möglicherweise das Geräteinnere verschmutzt. • Geräteinneres reinigen. (Siehe Reinigen des Geräts.) Lässt sich das Problem damit nicht beheben, Kundendienst verständigen. Hintergrund Hintergrundschattierung zu stark: • Leichteres Papier verwenden. (Siehe Daten zum Druckmaterial.) • Umgebungsbedingungen prüfen: Durch sehr trockene oder sehr feuchte Luft (relative Luftfeuchtigkeit über 80 %) kann die Hintergrundschattierung zunehmen. • Druckmodul austauschen. (Siehe Austauschen des Druckmoduls.) Verschmierter Toner Toner ist auf der Seite verschmiert: • Geräteinneres reinigen. (Siehe Reinigen des Geräts.) • Art und Qualität des Materials prüfen. (Siehe Daten zum Druckmaterial.) • Druckmodul austauschen. (Siehe Austauschen des Druckmoduls.) Vertikal sich wiederholende Fehler Striche auf der bedruckten Seite in gleichmäßigen Abständen: • Das Druckmodul ist beschädigt. Ein paar Drucke ausgeben. Wenn das Problem fortbesteht, Druckmodul auswechseln. (Siehe Austauschen des Druckmoduls.) • Teile des Geräts sind mit Toner verunreinigt. Treten die Fehler auf der Rückseite des Blatts auf, ist das Problem nach ein paar weiteren Seiten wahrscheinlich behoben. • Das Fixiermodul ist beschädigt. Kundendienst kontaktieren. Flecke im Hintergrund Flecke im Hintergrund sind die Folge von Tonerrückständen, die willkürlich auf der Druckseite verteilt sind. • Das Material ist zu feucht. Neues Druckmaterial einlegen. Verpackung erst öffnen, wenn das Material benötigt wird, damit es nicht zu viel Feuchtigkeit absorbiert. • Treten unregelmäßige Hintergrundflecke auf einem Umschlag auf, das Layout ändern, damit nicht auf Klebestellen auf der Rückseite gedruckt wird. Das Drucken auf Klebestellen kann Probleme verursachen. • Wenn die Hintergrundflecken auf der ganzen Druckseite verteilt sind, in der Softwareanwendung oder über den Druckertreiber die Druckauflösung ändern. (Siehe Druckverfahren.) A 104 Xerox® Phaser® 3020 Benutzerhandbuch Allgemeine Probleme Problem Lösungsvorschläge Schlecht gedruckte Zeichen • Werden Zeichen schlecht gedruckt und erscheinen sie hohl, ist das Papier möglicherweise zu glatt. Anderes Papier verwenden. (Siehe Daten zum Druckmaterial.) Schräge Seiten • Prüfen, ob das Material richtig eingelegt wurde. • Art und Qualität des Materials prüfen. (Siehe Daten zum Druckmaterial.) • Darauf achten, dass die Materialführungen weder zu fest noch zu locker am Materialstapel anliegen. (Siehe Einlegen von Druckmaterial.) A aBb A aBb C A aBb C A aBb C A aBb C Cc Knitter oder Knicke • Prüfen, ob das Material richtig eingelegt wurde. • Art und Qualität des Materials prüfen. (Siehe Daten zum Druckmaterial.) • Den Stapel im Materialbehälter wenden. Das Material zudem im Materialbehälter um 180° drehen. Rückseite der Ausgabe verschmutzt Prüfen, ob Toner austritt. Geräteinneres reinigen. (Siehe Reinigen des Geräts.) Xerox® Phaser® 3020 Benutzerhandbuch 105 Allgemeine Probleme Problem Ganz schwarze Seiten A Lösungsvorschläge • Das Druckmodul ist nicht richtig eingesetzt. Modul aus dem Gerät entnehmen und wieder einsetzen. • Das Druckmodul ist defekt. Druckmodul austauschen. (Siehe Austauschen des Druckmoduls.) • Das Gerät muss repariert werden. Kundendienst verständigen. Geräteinneres reinigen. (Siehe Reinigen des Geräts.) Art und Qualität des Materials prüfen. (Siehe Daten zum Druckmaterial.) Druckmodul austauschen. (Siehe Austauschen des Druckmoduls.) Das Gerät muss repariert werden. Kundendienst verständigen. Loser Toner • • • • Auslassungen in Zeichen Weiße Stellen in Teilen von Zeichen, die schwarz sein sollten: • Bei Verwendung von Klarsichtfolien andere Folienart verwenden. Aufgrund des Klarsichtfolienmaterials sind weiße Stellen in Zeichen in manchen Fällen normal. • Falsche Seite des Materials wird bedruckt. Material herausnehmen und wenden. • Das Druckmaterial entspricht nicht den Spezifikationen. (Siehe Daten zum Druckmaterial.) A Horizontale Streifen A aBb C A aBb C A aBb C A aBb C A aBb C 106 Horizontale schwarze Linien, Streifen oder Schmierstellen: • Das Druckmodul ist nicht richtig eingesetzt. Modul aus dem Gerät entnehmen und wieder einsetzen. • Das Druckmodul ist defekt. Druckmodul austauschen. (Siehe Austauschen des Druckmoduls.) • Falls das Problem weiterhin besteht, ist das Gerät reparaturbedürftig. Kundendienst verständigen. Xerox® Phaser® 3020 Benutzerhandbuch Allgemeine Probleme Problem Lösungsvorschläge Sich aufrollende Seiten Wenn bedruckte Seiten sich aufrollen oder Material nicht in das Gerät eingezogen wird: • Prüfen, ob das Material richtig eingelegt wurde. • Art und Qualität des Materials prüfen. Hohe Temperatur und hohe Feuchtigkeit können dazu führen, dass sich das Material wellt. (Siehe Daten zum Druckmaterial.) • Den Stapel im Materialbehälter wenden. Das Material zudem im Materialbehälter um 180° drehen. • Die Druckereinstellung ändern und den Vorgang wiederholen. In den Druckeinstellungen auf die Registerkarte Papier klicken und die Materialart Dünn wählen. Unbekanntes Bild erscheint wiederholt auf ein paar Blättern, oder es tritt loser Toner, zu heller Druck oder Verunreinigung auf. • Das Gerät wird an einem Standort eingesetzt, der höher als 1500 m über dem Meeresspiegel liegt. Die Höhe kann sich in Form von losem Toner oder zu hellem Druck auf die Druckqualität auswirken. Höheneinstellung des Geräts korrigieren. Allgemeine Probleme unter Windows Problem Lösungsvorschläge Die Meldung „Datei wird verwendet“ wird während der Installation angezeigt. • Alle Anwendungen beenden. Sämtliche Software aus der Startgruppe des Druckers löschen und Windows neu starten. Druckertreiber wieder installieren. Die Meldung „Allgemeine Schutzverletzung“, „BU Ausnahmebedingung“, „Spool 32“ oder „Der Vorgang ist nicht gestattet“ wird angezeigt. • Alle anderen Anwendungen schließen, Windows neu starten und Druckversuch wiederholen. Die Meldungen „Druckvorgang fehlgeschlagen“ und „Beim Drucken trat ein Zeitüberschreitungsfehler auf“ werden angezeigt. • Diese Meldungen werden u. U. während des Druckens angezeigt. Warten, bis das Gerät den Druckvorgang abgeschlossen hat. Wenn die Meldung im Standby-Modus oder nach Abschluss des Druckens angezeigt wird, die Verbindung kontrollieren und/oder prüfen, ob ein Fehler aufgetreten ist. Hinweis: Weitere Informationen zu Windows-Fehlermeldungen sind im Microsoft WindowsBenutzerhandbuch zu finden, das zum Lieferumfang des Computers gehört. Xerox® Phaser® 3020 Benutzerhandbuch 107 Allgemeine Probleme Allgemeine Probleme unter Macintosh Problem Lösungsvorschläge Das Gerät druckt PDF-Dateien nicht richtig. Bei Grafiken, Text oder Illustrationen fehlen einige Teile. • Die PDF-Datei als Bild drucken. Das Kontrollkästchen Als Bild drucken in den Acrobat-Druckoptionen aktivieren. Das Dokument wurde gedruckt, aber der Druckauftrag wird unter Mac OS X 10.3.2 weiterhin im Spooler angezeigt. • Das Betriebssystem auf Mac OS X 10.5 oder höher aktualisieren. Einige Buchstaben werden beim Drucken eines Deckblatts nicht normal angezeigt. • Mac OS kann die Schrift während des Drucks des Deckblatts nicht erstellen. Englische Buchstaben und Zahlen werden auf dem Deckblatt normal angezeigt. Beim Drucken eines Dokuments auf einem Macintosh mit Acrobat Reader 6.0 oder höher werden die Farben falsch gedruckt. • Die Auflösung im Gerätetreiber der Auflösung in Acrobat Reader anpassen. Hinweis: Wenn eine PDF-Datei als Bild gedruckt wird, verlängert sich dadurch die Druckzeit. Hinweis: Weitere Informationen zu Macintosh-Fehlermeldungen sind im MacintoshBenutzerhandbuch zu finden, das zum Lieferumfang des Computers gehört. 108 Xerox® Phaser® 3020 Benutzerhandbuch Allgemeine Probleme Allgemeine Probleme unter Linux Problem Das Gerät druckt nicht. Lösungsvorschläge • Überprüfen, ob der Druckertreiber installiert ist. Unified Driver Configurator öffnen und im Fenster Printers configuration (Druckerkonfiguration) zum Register Printers (Drucker) wechseln, um die Liste der verfügbaren Geräte anzuzeigen. Sicherstellen, dass das Gerät in der Liste enthalten ist. Ist dies nicht der Fall, Add new printer wizard (Assistent zum Einrichten eines neuen Druckers) öffnen, um den Drucker einzurichten. • Überprüfen, ob der Drucker gestartet wurde. Printers configuration (Druckerkonfiguration) öffnen und in der Druckerliste das Gerät auswählen. Die Beschreibung im Bereich Selected printer (Ausgewählter Drucker) lesen. Wenn der Status die Zeichenfolge Stopped (Angehalten) enthält, Start drücken. Anschließend müsste das Gerät ordnungsgemäß funktionieren. Der Status „Stopped“ (Angehalten) wird bei Auftreten bestimmter Probleme beim Drucken aktiviert, z. B. wenn versucht wird, ein Dokument zu drucken, obwohl der Anschluss von einer Scananwendung belegt ist. • Überprüfen, ob der Anschluss belegt ist. Da mehrere Funktionskomponenten des Geräts (Drucker und Scanner) dieselbe I/O-Schnittstelle (Anschluss) verwenden, ist der gleichzeitige Zugriff verschiedener „Verbraucheranwendungen“ auf denselben Anschluss möglich. Um Konflikte zu vermeiden, erhält jeweils nur eine der Anwendungen Zugriff auf das Gerät. Die andere Anwendung erhält die Antwort „device busy“ (Gerät belegt). Ports configuration (Anschlusskonfiguration) öffnen und den Anschluss auswählen, der dem Gerät zugewiesen ist. Im Bereich Selected port (Ausgewählter Anschluss) wird angezeigt, ob der Anschluss durch eine andere Komponente belegt ist. In diesem Fall entweder warten, bis der aktuelle Auftrag abgeschlossen ist, oder auf die Schaltfläche Release port (Anschluss freigeben) klicken, wenn sicher ist, dass die aktuelle Anwendung nicht korrekt ausgeführt wird. • Überprüfen, ob in der Anwendung eine spezielle Druckoption wie „-oraw“ vorhanden ist. Wenn „-oraw“ im Befehlszeilenparameter angegeben ist, diese Option entfernen, um korrekt drucken zu können. Beim Gimp Front-end den Befehl „print“ -> „Setup printer“ (Drucken -> Drucker einrichten) wählen und die Befehlszeilenparameter im Befehlseintrag bearbeiten. • Die mit SuSE Linux 9.2 (cups-1.1.21) zusammen vertriebene CUPSVersion (CUPS = Common Unix Printing System) weist ein Problem mit ipp (ipp = Internet Printing Protocol) auf. Statt ipp das SocketDruckprotokoll verwenden oder eine aktuellere Version von CUPS (cups1.1.22 oder höher) installieren. Xerox® Phaser® 3020 Benutzerhandbuch 109 Allgemeine Probleme Problem Lösungsvorschläge Das Gerät druckt keine ganzen Seiten, d. h., bei der Ausgabe wird jeweils nur eine halbe Seite bedruckt. • Dies ist ein bekanntes Problem, das bei Version 8.51 oder älter von Ghostscript unter 64-Bit-Linux auftritt. Das Problem ist in AFPL Ghostscript V. 8.52 und höher gelöst. Die aktuelle Version von AFPL Ghostscript unter http://sourceforge.net/projects/ghostscript/ herunterladen und installieren, um das Problem zu beheben. Beim Drucken eines Dokuments wird der Fehler „Cannot open port device file“ (Anschlussgerätedatei kann nicht geöffnet werden) angezeigt. • Während der Ausführung eines Druckauftrags sollten keine Änderungen an den Parametern für den Druckauftrag (z. B. über die LPR GUI) vorgenommen werden. Bestimmte Versionen von CUPS-Servern brechen den Druckauftrag ab, wenn die Druckoptionen geändert werden, und versuchen, den Druckauftrag neu zu starten. Da Unified Linux Driver den Anschluss beim Drucken sperrt und der Anschluss nach dem plötzlichen Abbruch weiterhin gesperrt bleibt, steht der Anschluss für nachfolgende Druckaufträge nicht zur Verfügung. In diesem Fall versuchen, den Anschluss freizugeben. Hierzu im Fenster Port configuration (Anschlusskonfiguration) die Option Release port (Anschluss freigeben) wählen. Hinweis: Weitere Informationen zu Linux-Fehlermeldungen sind im Linux-Benutzerhandbuch zu finden, das zum Lieferumfang des Computers gehört. 110 Xerox® Phaser® 3020 Benutzerhandbuch Zusätzliche Hilfe Zusätzliche Hilfe Weitere Hilfe ist über die Xerox-Kunden-Website unter www.xerox.com oder vom Xerox Support Center unter Angabe der Geräteseriennummer erhältlich. Ermitteln der Seriennummer Die Seriennummer des Druckers ist an folgenden Stellen angegeben: • Auf dem Typenschild auf der hinteren Abdeckung • Im Konfigurationsbericht Zum Drucken des Berichts die Anweisungen unten befolgen. Drucken eines Konfigurationsberichts Der Konfigurationsbericht liefert Informationen zur Geräteeinrichtung, einschließlich von Seriennummer, IP-Adresse, installierten Optionen und Softwareversion. Zum Drucken dieses Berichts wie folgt vorgehen: 1. Befindet sich das Gerät im Energiesparmodus, die Betriebstaste drücken, um es in die Betriebsbereitschaft zu versetzen. 2. Die Taste WPS am Gerät ca. 10 Sekunden lang drücken, bis die Statusanzeige blinkt, aufhört zu blinken und wieder zu blinken beginnt. Sobald die Anzeige (grün) zum zweiten Mal zu blinken beginnt, die Taste loslassen. Xerox® Phaser® 3020 Benutzerhandbuch 111 Zusätzliche Hilfe 112 Xerox® Phaser® 3020 Benutzerhandbuch Technische Daten 8 Die Themen in diesem Kapitel: • Gerät, technische Daten • Drucken, technische Daten • Netzwerkumgebung • Systemanforderungen • Elektrische Anschlusswerte • Betriebsbedingungen Xerox® Phaser® 3020 Benutzerhandbuch 113 Technische Daten des Geräts Technische Daten des Geräts Konfigurationsvarianten Komponente Phaser 3020BI Funktion Drucken Hardwarekonfiguration 400-mHz-Prozessor 128-MB-RAM Materialbehälter Netzanschluss High Speed USB 2.0 WLAN Geräteabmessungen (Breite x Tiefe x Höhe) 331 x 215 x 188 mm Gewicht Netto (mit Austauschmodulen) 3,37 kg Zugriff Gerätevorderseite Zeit bis zur Ausgabe der ersten Seite (Drucken) Unter 8,5 Sekunden (betriebsbereit) Unter 19 Sekunden (Energiesparmodus) Aufwärmphase Unter 30 Sekunden (Energiesparmodus) 114 Xerox® Phaser® 3020 Benutzerhandbuch Drucken, technische Daten Drucken, technische Daten Funktion Phaser 3020BI Geschwindigkeit: Simplex Bis zu 21 S./Min. auf Letter Bis zu 20 S./Min. auf A4 Maximaler Druckbereich US Legal (216 mm x 356 mm) Maximale Druckauflösung Max. 600 x 600 true dpi Max. 1200 x 1200 effektive Ausgabeauflösung Durchschnittliche Ergiebigkeit des Druckmoduls 1500 Standarddrucke Drucke mit der im Lieferumfang enthaltenen Tonerkartusche: 700 Standarddrucke Druckerspeicher (Standard) 128 MB Kompatibilität Windows PC/MAC/Linux Sprache GDI Xerox® Phaser® 3020 Benutzerhandbuch 115 Drucken, technische Daten Daten zum Druckmaterial Eingabekapazität Funktion Phaser 3020BI Fassungsvermögen: Materialbehälter 150 Blatt Papier à 80 g/m² (20 lb bond) 10 Blatt Sondermaterial (Umschläge, Etiketten, Karton, dickes Papier) Materialgewicht 60-163 g/m² (16-43 lb) Formate Länge: 127-356 mm (5-14 Zoll) Breite: 76-216 mm (3-8,5 Zoll) A4, A5, Letter, Legal, Folio, Oficio, Executive, ISO B5, JIS B5, Umschläge (Monarch, Com 10, DL, C5), benutzerdefinierte Formate Materialarten Normalpapier, Dünn, Dick, Umweltpapier, Postpapier, Karton, Umschläge, Hadernpapier, Farbpapier, Vordrucke, Archive Ausgabefach Funktion Fassungsvermögen: Ausgabefach 116 Xerox® Phaser® 3020 Benutzerhandbuch Phaser 3020BI 100 Blatt Papier à 80 g/m² (20 lb bond) Ausgabe mit der Vorderseite nach unten Netzwerkumgebung Netzwerkumgebung Element Phaser 3020BI Netzwerkschnittstelle • High Speed USB 2.0 • 802.11b/g/n Wireless LAN Netzwerkbetriebssystem • Windows 7, Windows 8, Windows Server 2003, Server 2008, 2008 R2, XP, Vista • Diverse Linux-Betriebssysteme • Mac OS X 10.5-10.9 Netzwerkprotokolle • • • • • • TCP/IPv4, TCP/IPv6 DHCP, BOOTP, AutoIP DNS, WINS, DDNS Rendezvous/Bonjour, SLP, UPnP (SSDP) Standard TCP/IP Printing, LPR, IPP, WSD, SetIP SNMP v 1/2c/3, HTTP Xerox® Phaser® 3020 Benutzerhandbuch 117 Systemanforderungen Systemanforderungen Microsoft® Windows® Freier Festpl.Speicher Betriebssystem CPU RAM Windows Server® 2003 (32-/64-Bit) Intel® Pentium® III, 933 MHz (Pentium IV, 1 GHz) 128 MB (512 MB) 1,25-2 GB Windows Server® 2008 (32-/64-Bit) Intel® Pentium® IV, 1 GHz (Pentium IV, 2 GHz) 512 MB (2 GB) 10 GB Windows Vista® (32-/64-Bit) Intel® Pentium® IV, 3 GHz 512 MB (1 GB) 15 GB Windows® 7, Windows® 8 (32-/64-Bit) Intel® Pentium® IV, 1 GHz 32- oder 64-BitProzessor oder höher 1 GB (2 GB) 16 GB • • Unterstützung für DirectX®® 9-Grafik mit 128 MB Speicher (für Aero-Design) DVD-R/W-Laufwerk Windows Server® 2008 R2 (32-/64-Bit) Intel® Pentium® IV 1, GHz (x86) oder 1,4 GHz (x64) (2 GHz oder schneller) 512 MB (2 GB) 10 GB Windows® XP (32-/64-Bit) Intel® Pentium® III 933 MHz (Pentium IV 1 GHz) 128 MB (256 MB) 1,5 GB Hinweise: • Internet Explorer 6.0 oder höher ist die Mindestanforderung für alle WindowsBetriebssysteme. • Benutzer mit Administratorrechten können die Software installieren. • Windows-Terminaldienste ist mit dem Gerät kompatibel. Macintosh Betriebssystem CPU RAM Freier Festpl.Speicher Mac OS X 10.5 Intel®-Prozessoren PowerPC G4/G5, 867 MHz oder schneller 512 MB (1 GB) 1 GB Mac OS X 10.6 Intel®-Prozessoren 1 GB (2 GB) 1 GB Mac OS X 10.7-10.9 Intel®-Prozessoren 2 GB 4 GB 118 Xerox® Phaser® 3020 Benutzerhandbuch Systemanforderungen Linux Betriebssystem • Fedora 11 -19 • OpenSuSE® 11.0, 11.1, 11.2, 11.3, 11.4, 12.1, 12.2, 12.3 • Ubuntu 10.04, 10.10, 11.04, 11.10, 12.04, 12.10, 13.04 • Debian 5.0, 6.0, 7.0, 7.1 • Redhat® Enterprise Linux 5, 6 • SuSE Linux Enterprise Desktop 10, 11 • Mint 13, 14, 15 CPU Pentium IV 2,4 GHz (Intel Core™2) RAM 512 MB (1 GB) Freier Festpl.Speicher 1 GB (2 GB) Xerox® Phaser® 3020 Benutzerhandbuch 119 Elektrische Anschlusswerte Elektrische Anschlusswerte Funktion Phaser 3020BI Spannung Niedrigspannung: 110-127 V Normalspannung: 220-240 V Frequenz Niedrigspannung: 60 Hz Normalspannung: 50/60 Hz +/- 3 Hz Durchschnittliche Leistungsaufnahme Betrieb, Durchschnitt: unter 350 Watt Energiesparmodus: unter 2.8 Watt Standby-Modus: unter 40 Watt Aus: 0,7 Watt 120 Xerox® Phaser® 3020 Benutzerhandbuch Betriebsbedingungen Betriebsbedingungen Funktion Phaser 3020BI Betriebstemperatur – Drucker und Verbrauchsmaterial 10-32 °C Relative Luftfeuchtigkeit Akzeptable Luftfeuchte: 10-80 % Optimale Luftfeuchte: 20-70 % Optimale relative Luftfeuchte bei 28 °C Hinweis: Unter extremen Bedingungen wie etwa 10 °C und 85 % relativer Luftfeuchte können Defekte durch Kondenswasser entstehen. Standorthöhe Optimale Leistungen werden mit dem Drucker bei einer Standorthöhe von unter 3100m erzielt. Xerox® Phaser® 3020 Benutzerhandbuch 121 Betriebsbedingungen 122 Xerox® Phaser® 3020 Benutzerhandbuch Sicherheit 9 Die Themen in diesem Kapitel: • Elektrische Sicherheit • Betriebssicherheit • Wartungssicherheit • Umwelt-, Gesundheits- und Sicherheitskontaktinformationen Der Drucker und die empfohlenen Verbrauchsmaterialien wurden nach strengen Sicherheitsanforderungen entwickelt und getestet. Die Beachtung der folgenden Hinweise sorgt für einen dauerhaft sicheren Betrieb des Xerox-Druckers. Xerox® Phaser® 3020 Benutzerhandbuch 123 Elektrische Sicherheit Elektrische Sicherheit Allgemeine Richtlinien VORSICHT: Nicht genehmigte Änderungen wie beispielsweise das Hinzufügen neuer Funktionen oder der Anschluss externer Geräte können sich auf die Gerätezertifizierung auswirken. Weitere Informationen hierzu erteilt der Xerox Partner. • • Keine Objekte in die Lüftungsschlitze bzw. Öffnungen des Druckers schieben. Bei Kontakt mit einem Spannungspunkt oder versehentlichen Kurzschließen eines Teils besteht Brand- oder Stromschlaggefahr. Die mit Schrauben befestigten Abdeckungen und Schutzvorrichtungen nur dann entfernen, wenn beim Installieren von optionalem Zubehör dazu aufgefordert wird. Für diese Installationen ist der Drucker auszuschalten. Vor dem Entfernen von Abdeckungen oder Schutzvorrichtungen zum Einbauen optionaler Komponenten unbedingt den Netzstecker aus der Steckdose ziehen. Außer dem Zubehör, das vom Benutzer zu installieren ist, gibt es unter diesen Abdeckungen keine zu wartenden Komponenten. Folgende Fälle stellen ein Sicherheitsrisiko dar: • Das Netzkabel ist beschädigt oder durchgescheuert. • Es ist Flüssigkeit in den Drucker gelangt. • Der Drucker wurde Feuchtigkeit ausgesetzt. • Vom Drucker steigt Rauch auf, oder die Druckeraußenfläche ist außergewöhnlich heiß. • Der Drucker gibt ungewöhnliche Geräusche oder Gerüche ab. • Ein Schutzschalter, eine Sicherung oder eine andere Sicherheitseinrichtung wird durch den Drucker aktiviert. Trifft eine dieser Bedingungen zu, wie folgt vorgehen: 1. Drucker sofort ausschalten. 2. Netzstecker aus der Steckdose ziehen. 3. Den Kundendienst verständigen. Netzkabel Das Netzkabel des Druckers verwenden (im Lieferumfang enthalten). • Das Netzkabel direkt an eine geerdete Netzsteckdose anschließen. Darauf achten, dass beide Anschlüsse des Kabels ordnungsgemäß angeschlossen sind. Die Netzsteckdose ggf. von einem Elektriker überprüfen lassen. VORSICHT: Verlängerungskabel, Mehrfachsteckdosen oder Stecker nicht länger als 90 Tage verwenden. Es besteht Brand- und Stromschlaggefahr. Wenn eine dedizierte Netzsteckdose nicht verfügbar ist, je Drucker bzw. Multifunktionsdrucker nur ein geeignetes und vom Hersteller geprüftes Verlängerungskabel verwenden. In Bezug auf Kabellänge und -durchmesser sowie Erdung und Überspannungsschutz sind immer die national und regional geltenden Bestimmungen zu Gebäudesicherheit, Brandschutz und Elektroinstallation zu beachten. 124 Xerox® Phaser® 3020 Benutzerhandbuch Elektrische Sicherheit • • • • • • • Kein Netzkabel mit Masseanschlussstecker verwenden, um den Drucker an eine Netzsteckdose ohne Masseanschluss anzuschließen. Sicherstellen, dass der Drucker an eine Steckdose mit der richtigen Spannung und Stromstärke angeschlossen ist. Ggf. die elektrischen Daten von einem Elektriker überprüfen lassen. Den Drucker nicht an Orten aufstellen, an denen Personen auf das Netzkabel treten könnten. Keine Gegenstände auf das Netzkabel stellen. Netzkabel nicht einstecken oder trennen, wenn der Betriebsschalter eingeschaltet ist. Ist das Netzkabel beschädigt, muss es ausgewechselt werden. Beim Abziehen des Steckers den Stecker und nicht das Kabel anfassen. Stromschlaggefahr! Das Netzkabel ist an der Rückseite des Druckers angeschlossen. Muss die Stromzufuhr zum Drucker gänzlich unterbrochen werden, den Netzstecker aus der Steckdose ziehen. Not-AUS Wenn folgende Situationen eintreten, Drucker sofort ausschalten und Netzstecker aus der Steckdose ziehen. Autorisierten Xerox-Kundendienst kontaktieren, um das Problem zu beheben: • Das Gerät gibt ungewöhnliche Gerüche oder Geräusche von sich. • Das Netzkabel ist beschädigt oder durchgescheuert. • Ein Wandschalter, eine Sicherung oder eine andere Sicherheitseinrichtung wurde betätigt. • Es ist Flüssigkeit in den Drucker gelangt. • Der Drucker wurde Feuchtigkeit ausgesetzt. • Ein Teil des Druckers ist beschädigt. Lasersicherheit Dieser Drucker entspricht den von nationalen und internationalen Behörden festgelegten Leistungsnormen für Lasergeräte und ist als Lasergerät der Klasse 1 eingestuft. Der Drucker sendet kein gesundheitsschädigendes Licht aus, da der Laserstrahl bei ordnungsgemäßer Handhabung und Wartung durch den Benutzer vollständig abgeschirmt bleibt. VORSICHT: Das Gerät kann gefährliche Strahlung aussenden, wenn es NICHT entsprechend der Anweisungen im vorliegenden Handbuch bedient wird bzw. wenn Einstellungen am Gerät vorgenommen oder Verfahren durchgeführt werden, die NICHT in diesem Handbuch beschrieben sind. Xerox® Phaser® 3020 Benutzerhandbuch 125 Betriebssicherheit Betriebssicherheit Der Drucker und die dafür vorgesehenen Verbrauchsmaterialien wurden nach strengen Sicherheitsanforderungen entwickelt und getestet. Dies schließt die Untersuchung und Genehmigung durch die zuständige Sicherheitsbehörde sowie die Einhaltung der geltenden Umweltnormen ein. Die Beachtung der folgenden Sicherheitsrichtlinien trägt dazu bei, einen dauerhaft sicheren Betrieb des Druckers sicherzustellen. Betriebsrichtlinien • • • • • Keine Materialbehälter herausnehmen, während ein Druckvorgang läuft. Die Abdeckungen nicht bei laufendem Gerät öffnen. Den laufenden Drucker nicht bewegen. Darauf achten, dass Hände, Haare, Krawatten usw. nicht in die Nähe der Ausgabe- und Zuführrollen geraten. Abdeckungen, die ohne Werkzeug nicht entfernt werden können, nie abnehmen. Darunter befinden sich Gerätebereiche, die Gefahren bergen. Ozonfreisetzung Dieser Drucker erzeugt während des normalen Betriebs Ozon. Die Ozonmenge hängt vom Ausgabevolumen ab. Ozon ist schwerer als Luft und wird nicht in schädlichen Mengen erzeugt. Den Drucker in einem gut belüfteten Raum installieren. Weitere Informationen für USA und Kanada siehe www.xerox.com/environment. In anderen Märkten den lokalen Xerox-Partner kontaktieren oder www.xerox.com/environment_europe besuchen. Weitere Informationen über Ozon finden sich in der englischsprachigen Xerox-Veröffentlichung Facts About Ozone, die beim Xerox-Repräsentanten erhältlich ist. Druckerstandort • • • • • • • 126 Den Drucker auf eine ebene, stabile und vibrationsfreie Oberfläche aufstellen, die sein Gewicht tragen kann. Angaben zum Druckergewicht der unterschiedlichen Konfigurationen siehe Abmessungen und Gewicht. Nicht die Lüftungsschlitze bzw. Öffnungen des Druckers bedecken. Diese Öffnungen dienen der Belüftung und verhindern eine Überhitzung des Geräts. Den Drucker an einem Ort aufstellen, an dem ausreichend Platz für Betrieb und Wartung vorhanden ist. Den Drucker an einem staubfreien Ort aufstellen. Den Drucker nicht in sehr heißer, kalter oder feuchter Umgebung lagern bzw. benutzen. Den Drucker nicht in der Nähe von Wärmequellen aufstellen. Den Drucker nicht direktem Sonnenlicht aussetzen, um eine Beschädigung der lichtempfindlichen Komponenten zu vermeiden. Xerox® Phaser® 3020 Benutzerhandbuch Betriebssicherheit • • • Den Drucker nicht an einem Ort aufstellen, an dem er direkt dem Kaltluftstrom einer Klimaanlage ausgesetzt ist. Den Drucker nicht an schwingungsempfindlichen Orten aufstellen. Optimale Leistungen werden mit dem Drucker bei einer Standorthöhe wie unter Betriebsbedingungen angegeben erzielt. Druckerverbrauchsmaterial • • • • • • Nur die für diesen Drucker vorgesehenen Verbrauchsmaterialien verwenden. Die Verwendung ungeeigneter Verbrauchsmaterialien kann zu einer geringeren Leistung und möglicherweise zu Gefahrensituationen führen. Alle Warnhinweise und Anweisungen beachten, die auf dem Produkt, dem Zubehör und den Verbrauchsmaterialien angebracht sind bzw. in der dazugehörigen Dokumentation, auf der Verpackung usw. stehen. Alle Verbrauchsmaterialien gemäß den Anweisungen auf der Verpackung oder dem Behälter lagern. Verbrauchsmaterialien von Kindern fernhalten. Niemals Toner, Druck- bzw. Trommeleinheiten oder Tonerbehälter in offenes Feuer werfen. Bei der Handhabung von Toner- und anderen Modulen jeglichen Kontakt mit Haut und Augen vermeiden. Augenkontakt kann Reizungen und Entzündungen hervorrufen. Modul nicht zerlegen, da dadurch die Gefahr von Haut- und Augenkontakt erhöht wird. ACHTUNG: Die Verwendung von Verbrauchsmaterial anderer Hersteller wird nicht empfohlen. Schäden, Fehlfunktionen oder Leistungsminderungen, die durch die Verwendung von nicht von Xerox stammenden Verbrauchsmaterialien oder von nicht für diesen Drucker empfohlenen XeroxVerbrauchsmaterialien entstehen, fallen nicht unter die Xerox-Garantie, den Servicevertrag oder die Total Satisfaction Guarantee (umfassende Garantie). Die Total Satisfaction Guarantee (umfassende Garantie) wird in den USA und in Kanada angeboten. Der Garantieschutz kann außerhalb dieser Gebiete variieren. Nähere Informationen gibt es beim Xerox-Partner. Xerox® Phaser® 3020 Benutzerhandbuch 127 Wartungssicherheit Wartungssicherheit • • • • Verbrauchsmaterial und Reiniger nur wie im Kapitel „Wartung“ beschrieben verwenden. Verschraubte Abdeckungen und Schutzbleche dürfen nicht entfernt werden. Hinter diesen Abdeckungen befinden sich keine Teile, die gewartet werden können. Nur die explizit in der Begleitdokumentation des Druckers beschriebenen Wartungsmaßnahmen ausführen. Mit einem trockenen, fusselfreien Tuch reinigen. VORSICHT: Sprühreiniger können explodieren oder sich entzünden, wenn sie an elektromechanischen Geräten verwendet werden. • Keine Verbrauchsmaterialien oder Austauschmodule verbrennen. Informationen zum XeroxRecycling-Programm für Verbrauchsmaterialien: www.xerox.com/gwa. Warnsymbole Symbol Beschreibung Vorsicht: Gefahr – Nichtbeachtung der Vorsichtsmaßnahmen kann schwere Körperverletzung oder Tod zur Folge haben. Achtung: Zwingende Maßnahme zur Vermeidung von Sachschäden. Heiße Flächen am oder im Drucker. Vorsichtig vorgehen – Verletzungsgefahr! Die Komponente nicht verbrennen. Die Belichtungseinheit nicht mehr als 10 Minuten lang Licht aussetzen. Die Belichtungseinheit nicht direktem Sonnenlicht aussetzen. 128 Xerox® Phaser® 3020 Benutzerhandbuch Wartungssicherheit Symbol Beschreibung Diesen Teil oder Bereich des Druckers nicht berühren. Vorsicht: Vor dem Berühren des Fixiermoduls den Drucker so lange wie möglich abkühlen lassen. Kennzeichnet recyclingfähige Objekte. Weitere Hinweise siehe Recycling und Entsorgung. Xerox® Phaser® 3020 Benutzerhandbuch 129 Umwelt-, Gesundheits- und Sicherheitskontaktinformationen Umwelt-, Gesundheits- und Sicherheitskontaktinformationen Weitere Informationen zu Umwelt, Gesundheit und Sicherheit in Bezug auf dieses Xerox-Produkt und die Verbrauchsmaterialien sind unter folgenden Kundendienst-Telefonnummern erhältlich: USA: 1-800 ASK-XEROX Kanada: 1-800 ASK-XEROX Europa: +44 1707 353 434 Produktsicherheitsinformationen für die USA siehe www.xerox.com/environment. Produktsicherheitsinformationen für Europa siehe www.xerox.com/environment_europe. 130 Xerox® Phaser® 3020 Benutzerhandbuch Gesetzliche Bestimmungen 10 Die Themen in diesem Kapitel: • Grundlegende Bestimmungen • Materialsicherheit Xerox® Phaser® 3020 Benutzerhandbuch 131 Grundlegende Bestimmungen Grundlegende Bestimmungen Xerox hat dieses Gerät auf elektromagnetische Emissions- und Störfestigkeitsnormen geprüft. Diese Normen wurden entwickelt, um die von diesem Gerät in einer typischen Büroumgebung empfangenen oder ausgestrahlten Interferenzen abzuschwächen. Vereinigte Staaten (FCC-Bestimmungen) Dieses Gerät wurde geprüft und gemäß den Bestimmungen für ein digitales Gerät der Klasse A in Übereinstimmung mit den FCC-Bestimmungen, Teil 15, für zulässig befunden. Diese Grenzwerte dienen dem angemessenen Schutz vor schädlichen Interferenzen im gewerblichen Bereich. Dieses Gerät erzeugt, verwendet und strahlt unter Umständen Hochfrequenzenergie aus. Wird das Gerät nicht gemäß dieser Anleitung installiert und verwendet, so kann es schädliche Interferenzen im Funkverkehr verursachen. Der Einsatz dieses Geräts in Wohnbereichen verursacht womöglich schädliche Funkstörungen. In diesem Falle hat der Benutzer die Behebung der Störung selbst zu tragen. Sollte der Radio- oder Fernsehempfang durch dieses Gerät gestört werden, was durch Aus- und Einschalten des Geräts festgestellt werden kann, wird empfohlen, die Interferenz durch eine oder mehrere der folgenden Maßnahmen zu beseitigen: • Empfänger neu ausrichten oder seine Position ändern. • Abstand zwischen Gerät und Empfänger vergrößern. • Gerät an einer anderen Steckdose anschließen, damit Gerät und Empfänger an verschiedenen Stromkreisen angeschlossen sind. • Händler oder erfahrenen Radio- bzw. Fernsehtechniker zurate ziehen. Änderungen oder Modifikationen dieses Geräts, die nicht von Xerox zugelassen sind, können dazu führen, dass der Benutzer dieses Gerät nicht mehr betreiben darf. Hinweis: Zur Erfüllung von Teil 15 der FCC-Bestimmungen geschirmte Schnittstellenkabel verwenden. Kanada This Class A digital apparatus complies with Canadian ICES-003. Cet appareil numérique de la classe A est conforme à la norme NMB-003 du Canada. Europäische Union ACHTUNG: Dies ist ein Produkt der Klasse A. In Wohngebieten kann dieses Gerät Funkstörungen verursachen. In diesem Fall müssen vom Benutzer entsprechende Maßnahmen getroffen werden. Mit der CE-Kennzeichnung erklärt XEROX, dass das Gerät folgenden EU-Richtlinien entspricht: • • • 132 12.12.2006: Niederspannungsrichtlinie 2006/95/EG 15.12.2004: EMV-Richtlinie 2004/108/EG über elektromagnetische Verträglichkeit 9. März 1999: Richtlinie 99/5/EG über Funkanlagen und Telekommunikationsendeinrichtungen Xerox® Phaser® 3020 Benutzerhandbuch Grundlegende Bestimmungen Dieser Drucker ist, sofern er der Bedienungsanweisung gemäß verwendet wird, für Benutzer und Umwelt ungefährlich. Geschirmte Schnittstellenkabel verwenden, um die Einhaltung der Bestimmungen der Europäischen Union zu gewährleisten. Ein unterzeichnetes Exemplar der Konformitätserklärung für dieses Gerät kann bei Xerox angefordert werden. Umweltinformationen zur Vereinbarung im Zusammenhang mit der Studie Lot 4 – Bildgebende Geräte der Europäischen Union Umweltinformationen zur Bereitstellung von umweltverträglichen Lösungen und Senkung von Kosten Einleitung Die folgenden Informationen wurden für Benutzer zusammengestellt und im Zusammenhang mit der Richtlinie über umweltgerechte Gestaltung energieverbrauchsrelevanter Produkte der Europäischen Union (EU) und insbesondere mit der Studie Lot 4 – Bildgebende Geräte herausgegeben. Diese Richtlinie verpflichtet Hersteller, die Umweltverträglichkeit der unter den Geltungsbereich fallenden Produkte zu verbessern, und unterstützt den EU-Maßnahmenplan zur Energieeffizienz. Unter den Geltungsbereich fallende Produkte sind Haushalts- und Bürogeräte, die den folgenden Kriterien entsprechen. • Standardformat-Monochromprodukte mit einer Höchstgeschwindigkeit von unter 66 A4-Seiten pro Minute • Standardformat-Farbprodukte mit einer Höchstgeschwindigkeit von unter 51 A4-Seiten pro Minute Umweltvorteile des Duplexdrucks Die meisten Xerox-Produkte ermöglichen Duplex- oder 2-seitigen Druck. So können automatisch beide Seiten des Papiers bedruckt werden, wodurch der Papierverbrauch verringert und damit der Verbrauch wertvoller Rohstoffe reduziert wird. Die Vereinbarung im Zusammenhang mit Lot 4 – Bildgebende Geräte erfordert, dass bei Modellen ab 40 S./Min. (Farbe) oder ab 45 S./Min. (Monochrom) die Duplexfunktion bei Einrichtung und Treiberinstallation automatisch aktiviert wird. Auch bei manchen Xerox-Modellen unter diesen Geschwindigkeitsbereichen wird möglicherweise bei Installation die Duplexdruckfunktion als Standardeinstellung aktiviert. Durch Nutzung der Duplexfunktion werden die Umweltauswirkungen der Arbeit reduziert. Wird jedoch Simplex- bzw. 1-seitiger Druck benötigt, können die Druckeinstellungen im Druckertreiber geändert werden. Materialarten Mit diesem Produkt kann auf Recycling- und Frischfaserpapier gedruckt werden, und es ist unter einem Umweltschutzprogram genehmigt, das mit EN12281 oder einem ähnliche Qualitätsstandard konform ist. Dünneres Papier (60 g/m²), das weniger Rohmaterial enthält und daher Seite pro Seite Rohstoffe spart, kann in bestimmten Anwendungen verwendet werden. Wir empfehlen die Verwendung solchen Papiers, wenn es den Anforderungen der jeweiligen Anwendung gerecht wird. Xerox® Phaser® 3020 Benutzerhandbuch 133 Grundlegende Bestimmungen ENERGY STAR Das ENERGY STAR-Programm ist ein freiwilliges Programm zur Förderung der Entwicklung und Anschaffung von energieeffizienten Modellen, die helfen, die Umweltbelastung zu reduzieren. Informationen zum ENERGY STAR-Programm und den mit ENERGY STAR konformen Modellen sind auf der folgenden Website zu finden: www.energystar.gov/index.cfm?fuseaction=find_a_product.showProductGroup&pgw_code=IEQ. Der Xerox Phaser 3020 ist ENERGY STAR®-konform und entspricht den Anforderungen für bildgebende Geräte unter dem ENERGY STAR-Programm. ENERGY STAR und das ENERGY STAR-Zeichen sind Marken in den USA. Das internationale ENERGY STAR Imaging Equipment Program ist ein weltweites Programm, das die Entwicklung energiesparender Computer und anderer Bürogeräte, wie z.B. Monitore, Drucker, Fax- und Kopiergeräte sowie Multifunktionsgeräte, fördert. Durch Verringern des Energieverbrauchs der Produkte werden Smog, saurer Regen und Langzeitveränderungen des Klimas bekämpft, indem Emissionen verringert werden, die aus der Elektrizitätserzeugung resultieren. Mit einem ENERGY STAR gekennzeichnete Xerox-Geräte sind werkseitig so eingestellt, dass sie nach einer bestimmten Zeit ab der letzten Kopien-/Druckausgabe in einen Energiesparzustand umschalten oder sich ganz ausschalten. Eine detailliertere Beschreibung dieser Funktion befindet sich im Abschnitt „Erste Schritte“ dieses Handbuchs. Stromverbrauch und Aktivierungszeit Der Stromverbrauch hängt von der Einsatzweise des Geräts ab. Dieses Produkt ist so konzipiert und konfiguriert, dass Stromkosten reduziert werden können. Nach dem letzten Druckvorgang schaltet das Gerät in den Bereitschaftsmodus. In diesem Modus ist das Gerät sofort wieder druckbereit. Wird das Produkt eine Zeit lang nicht benutzt, schaltet es in einen Energiesparmodus. In diesen Modi bleiben nur die unbedingt erforderlichen Funktionen aktiv, was für reduzierten Stromverbrauch sorgt. Nach Reaktivierung aus dem Energiesparmodus dauert die Ausgabe der ersten Druckseite etwas länger als im Bereitschaftsmodus. Diese Verzögerung entsteht durch den Vorgang der Reaktivierung des Systems aus dem Energiesparmodus und ist typisch für die meisten bildgebenden Produkte auf dem Markt. Soll eine längere Aktivierungszeit eingerichtet oder soll der Energiesparmodus ganz deaktiviert werden, ist zu beachten, dass das Gerät dann möglicherweise erst nach einer längeren Zeit oder gar nicht auf niedrigeren Stromverbrauch umschaltet. Mehr über die Beteiligung von Xerox an Nachhaltigkeitsinitiativen ist auf der Website unter www.xerox.com/about-xerox/environment/enus.htmlzu erfahren. Weitere Informationen siehe: www.xerox.com/about-xerox/environment/enus.html oder http://www.xerox.de/about-xerox/environment/dede.html. 134 Xerox® Phaser® 3020 Benutzerhandbuch Grundlegende Bestimmungen Deutschland Blendschutz Das Gerät ist nicht für die Benutzung im unmittelbaren Gesichtsfeld am Bildschirmarbeitsplatz vorgesehen. Um störende Reflexionen am Bildschirmarbeitsplatz zu vermeiden, darf dieses Produkt nicht im unmittelbaren Gesichtsfeld platziert werden. Lärmemission Maschinenlärminformations-Verordnung – 3. GPSGV: Der höchste Schalldruckpegel beträgt 70 dB(A) oder weniger gemäß EN ISO 7779. Importeur Xerox GmbH Hellersbergstraße 2-4 41460 Neuss Deutschland Türkei (RoHS-Bestimmung) Gemäß Artikel 7 (d) versichern wir hiermit, dass das Gerät die EEE-Bestimmungen erfüllt. „EEE yönetmeliğine uygundur.“ Gesetzliche Bestimmungen für 2,4-GHz-WLAN-Modul Dieses Produkt enthält ein 2,4-GHz-WLAN-Funksendermodul das den Anforderungen der USamerikanischen FCC-Richtlinien (Part 15), den kanadischen RSS-Richtlinien (RSS-210) und der Richtlinie des Europäischen Rats (1999/5/EG) entspricht. Der Betrieb dieses Geräts unterliegt folgenden beiden Bedingungen: (1) Das Gerät darf keine schädlichen Störungen verursachen und (2) das Gerät darf in seiner Funktion durch von außen verursachte Störungen nicht beeinflusst werden. Änderungen an oder Ergänzungen zu diesem Gerät, die nicht ausdrücklich von der Xerox Corporation genehmigt wurden, können zum Entzug der Betriebslizenz führen. Xerox® Phaser® 3020 Benutzerhandbuch 135 Materialsicherheit Materialsicherheit Sicherheitsdatenblätter sind verfügbar unter: Nordamerika: www.xerox.com/msds Europäische Union: www.xerox.com/environment_europe Telefonnummern des Supports: www.xerox.com/office/worldcontacts. 136 Xerox® Phaser® 3020 Benutzerhandbuch Recycling und Entsorgung 11 Dieses Kapitel enthält Informationen zu Recycling und Entsorgung für folgende Ländergruppen: • Alle Länder • Nordamerika • Europäische Union • Andere Länder Xerox® Phaser® 3020 Benutzerhandbuch 137 Alle Länder Alle Länder Bei der Entsorgung des Xerox-Geräts ist zu beachten, dass der Drucker Quecksilber, Blei, Perchlorat und andere Substanzen enthalten kann, die als Sondermüll entsorgt werden müssen. Die Verwendung dieser Stoffe bei der Produktion erfolgt gemäß globalen Regelungen, die zum Zeitpunkt der Einführung dieses Produkts galten. Nähere Auskunft zur Abfallentsorgung und -verwertung erteilt die Kommunalbehörde. Perchlorat Dieses Gerät enthält u. U. perchlorathaltige Bestandteile, z. B. in Form von Batterien. Dies erfordert eine gesonderte Entsorgung. Details hierzu sind unter www.dtsc.ca.gov/hazardouswaste/perchlorate erhältlich. 138 Xerox® Phaser® 3020 Benutzerhandbuch Nordamerika Nordamerika Xerox hat ein Rücknahme- und Wiederverwertungs-/Recycling-Programm eingerichtet. Beim XeroxPartner (Tel: 1-800-ASK-XEROX) erfragen, ob das Xerox®-Produkt Teil dieses Programms ist. Weitere Informationen zu Xerox-Umweltprogrammen sind unter www.xerox.com/environment erhältlich. Auskünfte zu Recycling und Entsorgung vor Ort erteilen die zuständigen örtlichen Behörden. Xerox® Phaser® 3020 Benutzerhandbuch 139 Europäische Union Europäische Union Einige Geräte können sowohl in Wohngebieten/Haushalten als auch in einem gewerblichen Umfeld benutzt werden. Wohngebiete/Haushalte Wenn sich dieses Symbol auf dem Gerät befindet, darf das Gerät nicht mit dem normalen Hausmüll entsorgt werden. Nach europäischer Gesetzgebung müssen ausgediente Elektro- und Elektronikgeräte vom Hausmüll getrennt entsorgt werden. Privathaushalte in EU-Mitgliedstaaten können ausgediente Elektro- und Elektronikgeräte entgeltfrei an den kommunalen Sammelstellen zurückgeben. Informationen hierzu sind bei der Stadt oder Gemeinde erhältlich. In einigen Mitgliedstaaten ist der Händler, bei dem das neue Gerät gekauft wurde, verpflichtet, das Altgerät entgeltfrei zurückzunehmen. Informationen hierzu sind vom Händler erhältlich. Gewerbliches Umfeld Wenn sich dieses Symbol auf dem Gerät befindet, muss das Gerät nach vereinbarten nationalen Verfahren entsorgt werden. Gemäß den europäischen Rechtsvorschriften sind gebrauchte elektrische und elektronische Geräte im Rahmen der vereinbarten Verfahren zu entsorgen. Vor der Entsorgung beim Händler oder Xerox-Partner Informationen über die Rücknahme von Altgeräten einholen. Einsammlung und Entsorgung von Geräten und Batterien/Akkus Die unten abgebildeten Symbole bedeuten, dass das entsprechende Produkt bzw. Batterien/Akkus nicht in den normalen Hausmüll gegeben werden dürfen. Altgeräte und aufgebrauchte Batterien/Akkus müssen gemäß nationaler Gesetze sowie der Richtlinien 2002/96/EG und 2006/66/EG bei den hierfür vorgesehenen Sammelstellen abgegeben werden, um sicherzustellen, dass sie ordnungsgemäß entsorgt und recycelt werden. Auf diese Weise ist eine nachhaltige Verwendung wertvoller Ressourcen, der Schutz der Umwelt und der Schutz der Gesundheit von Personen gewährleistet. Informationen zur Entsorgung von Sondermüll, Altgeräten und Batterien/Akkus können bei der örtlichen Gemeindeverwaltung oder bei dem Händler, bei dem das Gerät gekauft wurde, eingeholt werden. Die nicht ordnungsgemäßer Entsorgung von Sondermüll und Batterien/Akkus ist je nach Gesetzgebung evtl. strafbar. 140 Xerox® Phaser® 3020 Benutzerhandbuch Europäische Union Gewerbliche Nutzer in der Europäischen Union Informationen über die Entsorgung von Elektro- oder Elektronikwaren sind beim Händler bzw. Zulieferer erhältlich. Entsorgung außerhalb der Europäischen Union Diese Symbole sind nur innerhalb der Europäischen Union rechtsgültig. Auskünfte über die ordnungsgemäße Entsorgung von Altgeräten erteilt die zuständige örtliche Behörde oder der Händler. Hinweis zum Symbol für die getrennte Sammlung Dieses Mülltonnensymbol kann in Verbindung mit einem chemischen Symbol auftreten. So wird eine Übereinstimmung mit den Anforderungen der Richtlinie gewährleistet. Auswechseln von Batterien/Akkus Batterien/Akkus dürfen nur bei einer vom Hersteller zugelassenen Stelle ausgewechselt werden. Xerox® Phaser® 3020 Benutzerhandbuch 141 Andere Länder Andere Länder Auskünfte zur Entsorgung von Altgeräten erteilt die örtliche Abfallbeseitigungsbehörde. 142 Xerox® Phaser® 3020 Benutzerhandbuch