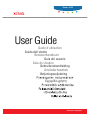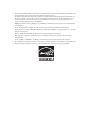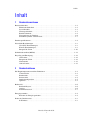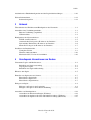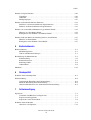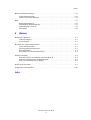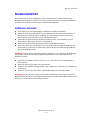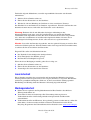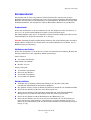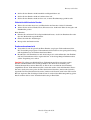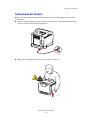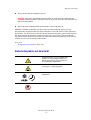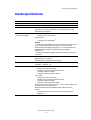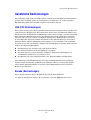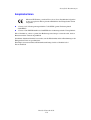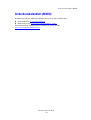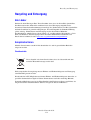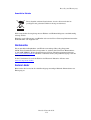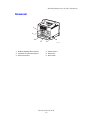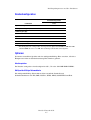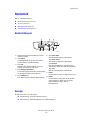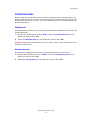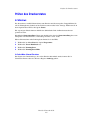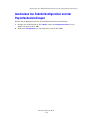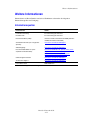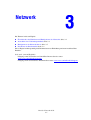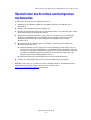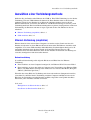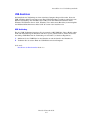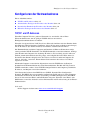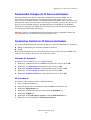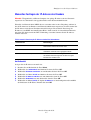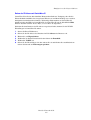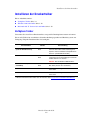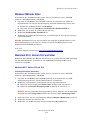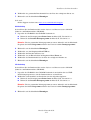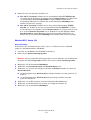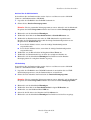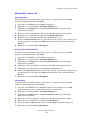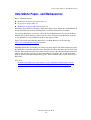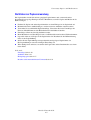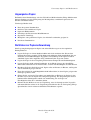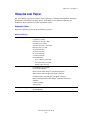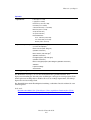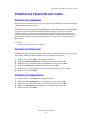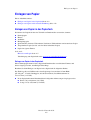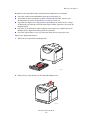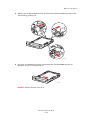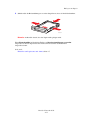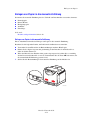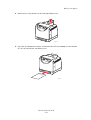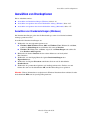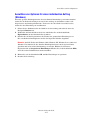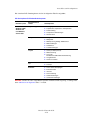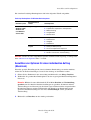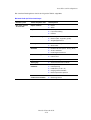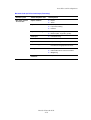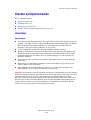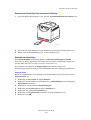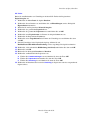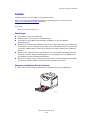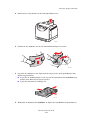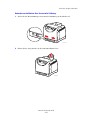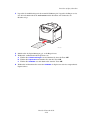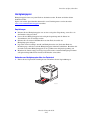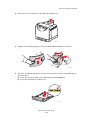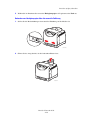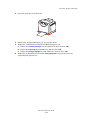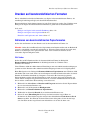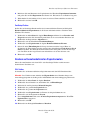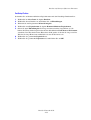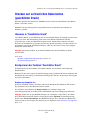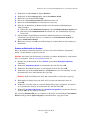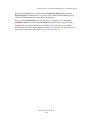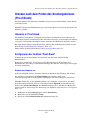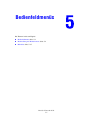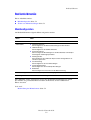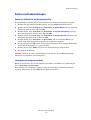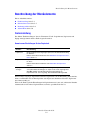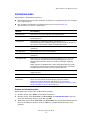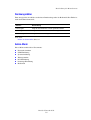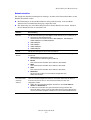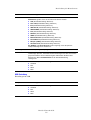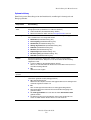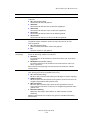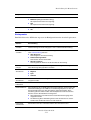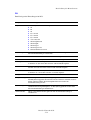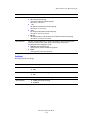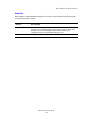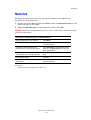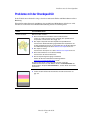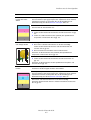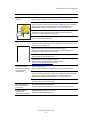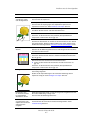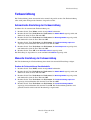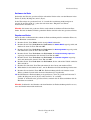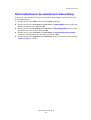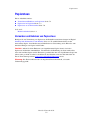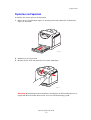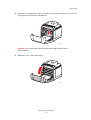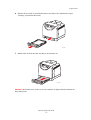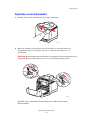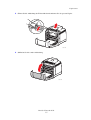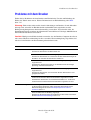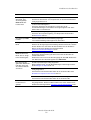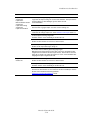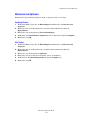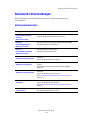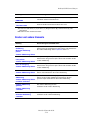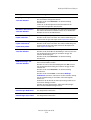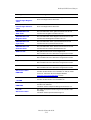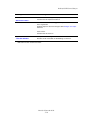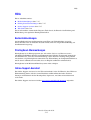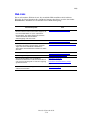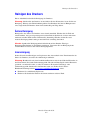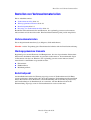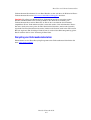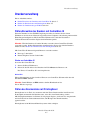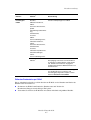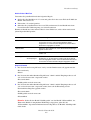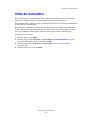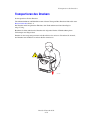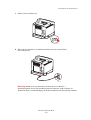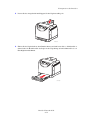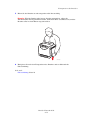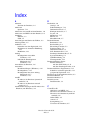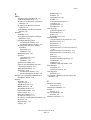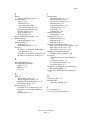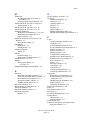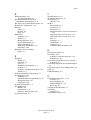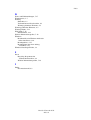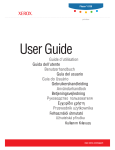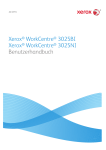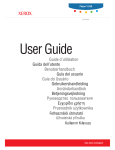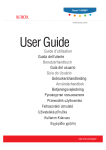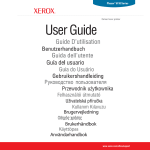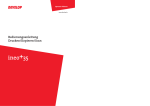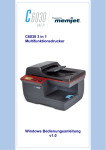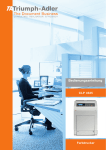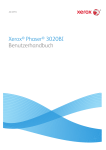Download Drucker Phaser® 6130 Benutzerhandbuch
Transcript
Phaser® 6130 printer User Guide Guide d’utilisation Guida dell'utente Benutzerhandbuch Guía del usuario Guia do Usuário Gebruikershandleiding Användarhandbok Betjeningsvejledning ǼȖȤİȚȡȓįȚȠȤȡȒıIJȘ www.xerox.com/support Rechte für unveröffentlichte Werke vorbehalten unter den Urheberrechtsgesetzen der USA. Der Inhalt dieser Publikation darf ohne Genehmigung der Xerox Corporation in keinerlei Form reproduziert werden. Der Urheberrechtsschutz umfasst alle Formen und Fragen von urheberrechtlich schützbaren Materialien und Informationen, die derzeit gesetzlich vorgesehen sind oder im Folgenden gewährt werden. Dazu gehören ohne Einschränkung die aus den Softwareprogrammen generierten Materialien, die auf dem Bildschirm angezeigt werden, wie beispielsweise Formate, Vorlagen, Symbole, Bildschirmanzeigen, ihre Optik usw. XEROX®, CentreWare®, Phaser®, PrintingScout® und Walk-Up® sind Marken der Xerox Corporation in den USA und/oder anderen Ländern. Adobe® und PostScript® sind Marken von Adobe Systems Incorporated in den USA und/oder anderen Ländern. Apple®, Bonjour®, ColorSync®, EtherTalk®, Macintosh® und Mac OS® sind Marken von Apple Computer, Inc. in den USA und/oder anderen Ländern. PCL® ist eine Marke der Hewlett-Packard Corporation in den USA und/oder anderen Ländern. Microsoft®, Vista™, Windows® und Windows Server™ sind Marken der Microsoft Corporation in den USA und/oder anderen Ländern. Novell®, NetWare® und IPX/SPX™ sind Marken von Novell Incorporated in den USA und/oder anderen Ländern. Als ein ENERGY STAR®-Partner hat die Xerox Corporation dieses Produkt als konform mit den ENERGY STAR-Richtlinien zur Energieeinsparung eingestuft. Der Name und das Logo für ENERGY STAR sind in den USA eingetragene Marken. Inhalt Inhalt 1 Druckerinformationen Benutzersicherheit . . . . . . . . . . . . . . . . . . . . . . . . . . . . . . . . . . . . . . . . . . . . . . . . . . . . . . . . . Elektrische Sicherheit . . . . . . . . . . . . . . . . . . . . . . . . . . . . . . . . . . . . . . . . . . . . . . . . . Lasersicherheit . . . . . . . . . . . . . . . . . . . . . . . . . . . . . . . . . . . . . . . . . . . . . . . . . . . . . . Wartungssicherheit . . . . . . . . . . . . . . . . . . . . . . . . . . . . . . . . . . . . . . . . . . . . . . . . . . . Betriebssicherheit . . . . . . . . . . . . . . . . . . . . . . . . . . . . . . . . . . . . . . . . . . . . . . . . . . . . Transportieren des Druckers . . . . . . . . . . . . . . . . . . . . . . . . . . . . . . . . . . . . . . . . . . . . Sicherheitssymbole auf dem Gerät . . . . . . . . . . . . . . . . . . . . . . . . . . . . . . . . . . . . . . . 1-2 1-2 1-3 1-3 1-4 1-6 1-7 Druckerspezifikationen . . . . . . . . . . . . . . . . . . . . . . . . . . . . . . . . . . . . . . . . . . . . . . . . . . . . . 1-8 Gesetzliche Bestimmungen . . . . . . . . . . . . . . . . . . . . . . . . . . . . . . . . . . . . . . . . . . . . . . . . . . 1-9 USA (FCC-Bestimmungen) . . . . . . . . . . . . . . . . . . . . . . . . . . . . . . . . . . . . . . . . . . . . 1-9 Kanada (Bestimmungen). . . . . . . . . . . . . . . . . . . . . . . . . . . . . . . . . . . . . . . . . . . . . . . 1-9 Europäische Union . . . . . . . . . . . . . . . . . . . . . . . . . . . . . . . . . . . . . . . . . . . . . . . . . . 1-10 Sicherheitsdatenblatt (MSDS) . . . . . . . . . . . . . . . . . . . . . . . . . . . . . . . . . . . . . . . . . . . . . . . 1-11 Recycling und Entsorgung. . . . . . . . . . . . . . . . . . . . . . . . . . . . . . . . . . . . . . . . . . . . . . . . . . Alle Länder . . . . . . . . . . . . . . . . . . . . . . . . . . . . . . . . . . . . . . . . . . . . . . . . . . . . . . . . Europäische Union . . . . . . . . . . . . . . . . . . . . . . . . . . . . . . . . . . . . . . . . . . . . . . . . . . Nordamerika . . . . . . . . . . . . . . . . . . . . . . . . . . . . . . . . . . . . . . . . . . . . . . . . . . . . . . . Andere Länder. . . . . . . . . . . . . . . . . . . . . . . . . . . . . . . . . . . . . . . . . . . . . . . . . . . . . . 2 1-12 1-12 1-12 1-13 1-13 Druckerfunktionen Die Hauptkomponenten und ihre Funktionen . . . . . . . . . . . . . . . . . . . . . . . . . . . . . . . . . . . . Vorderansicht . . . . . . . . . . . . . . . . . . . . . . . . . . . . . . . . . . . . . . . . . . . . . . . . . . . . . . . Rückansicht . . . . . . . . . . . . . . . . . . . . . . . . . . . . . . . . . . . . . . . . . . . . . . . . . . . . . . . . . Innenansicht . . . . . . . . . . . . . . . . . . . . . . . . . . . . . . . . . . . . . . . . . . . . . . . . . . . . . . . . Druckerkonfiguration . . . . . . . . . . . . . . . . . . . . . . . . . . . . . . . . . . . . . . . . . . . . . . . . . Optionen . . . . . . . . . . . . . . . . . . . . . . . . . . . . . . . . . . . . . . . . . . . . . . . . . . . . . . . . . . . 2-2 2-2 2-3 2-4 2-5 2-5 Bedienfeld . . . . . . . . . . . . . . . . . . . . . . . . . . . . . . . . . . . . . . . . . . . . . . . . . . . . . . . . . . . . . . . Bedienfeldlayout . . . . . . . . . . . . . . . . . . . . . . . . . . . . . . . . . . . . . . . . . . . . . . . . . . . . . Anzeige . . . . . . . . . . . . . . . . . . . . . . . . . . . . . . . . . . . . . . . . . . . . . . . . . . . . . . . . . . . . Informationsseiten. . . . . . . . . . . . . . . . . . . . . . . . . . . . . . . . . . . . . . . . . . . . . . . . . . . . 2-6 2-6 2-6 2-7 Energiesparmodus . . . . . . . . . . . . . . . . . . . . . . . . . . . . . . . . . . . . . . . . . . . . . . . . . . . . . . . . . 2-8 Beenden des Energiesparmodus . . . . . . . . . . . . . . . . . . . . . . . . . . . . . . . . . . . . . . . . . 2-8 Prüfen des Druckerstatus . . . . . . . . . . . . . . . . . . . . . . . . . . . . . . . . . . . . . . . . . . . . . . . . . . . . 2-9 In Windows . . . . . . . . . . . . . . . . . . . . . . . . . . . . . . . . . . . . . . . . . . . . . . . . . . . . . . . . . 2-9 Drucker Phaser® 6130 i Inhalt Ausdrucken der Zubehörkonfiguration und der Papierfacheinstellungen. . . . . . . . . . . . . . 2-10 Weitere Informationen. . . . . . . . . . . . . . . . . . . . . . . . . . . . . . . . . . . . . . . . . . . . . . . . . . . . . 2-11 Informationsquellen . . . . . . . . . . . . . . . . . . . . . . . . . . . . . . . . . . . . . . . . . . . . . . . . . 2-11 3 Netzwerk Übersicht über das Einrichten und Konfigurieren des Netzwerks . . . . . . . . . . . . . . . . . . . . 3-2 Auswählen einer Verbindungsmethode. . . . . . . . . . . . . . . . . . . . . . . . . . . . . . . . . . . . . . . . . 3-3 Ethernet-Verbindung (empfohlen) . . . . . . . . . . . . . . . . . . . . . . . . . . . . . . . . . . . . . . . 3-3 USB-Anschluss . . . . . . . . . . . . . . . . . . . . . . . . . . . . . . . . . . . . . . . . . . . . . . . . . . . . . . 3-4 Konfigurieren der Netzwerkadresse . . . . . . . . . . . . . . . . . . . . . . . . . . . . . . . . . . . . . . . . . . . TCP/IP- und IP-Adressen . . . . . . . . . . . . . . . . . . . . . . . . . . . . . . . . . . . . . . . . . . . . . . Automatisches Festlegen der IP-Adresse des Druckers . . . . . . . . . . . . . . . . . . . . . . . Dynamisches Ermitteln der IP-Adresse des Druckers . . . . . . . . . . . . . . . . . . . . . . . . Manuelles Festlegen der IP-Adresse des Druckers. . . . . . . . . . . . . . . . . . . . . . . . . . . 3-5 3-5 3-6 3-6 3-7 Installieren der Druckertreiber. . . . . . . . . . . . . . . . . . . . . . . . . . . . . . . . . . . . . . . . . . . . . . . . 3-9 Verfügbare Treiber . . . . . . . . . . . . . . . . . . . . . . . . . . . . . . . . . . . . . . . . . . . . . . . . . . . 3-9 Windows 2000 oder höher . . . . . . . . . . . . . . . . . . . . . . . . . . . . . . . . . . . . . . . . . . . . 3-10 Macintosh OS X, Version 10.2 und höher . . . . . . . . . . . . . . . . . . . . . . . . . . . . . . . . 3-10 4 Grundlegende Informationen zum Drucken Unterstützte Papier- und Mediensorten . . . . . . . . . . . . . . . . . . . . . . . . . . . . . . . . . . . . . . . . . Richtlinien zur Papierverwendung . . . . . . . . . . . . . . . . . . . . . . . . . . . . . . . . . . . . . . . Ungeeignetes Papier . . . . . . . . . . . . . . . . . . . . . . . . . . . . . . . . . . . . . . . . . . . . . . . . . . Richtlinien zur Papieraufbewahrung. . . . . . . . . . . . . . . . . . . . . . . . . . . . . . . . . . . . . . 4-2 4-3 4-4 4-4 Hinweise zum Papier . . . . . . . . . . . . . . . . . . . . . . . . . . . . . . . . . . . . . . . . . . . . . . . . . . . . . . . 4-5 Einstellen von Papiersorte und -format . . . . . . . . . . . . . . . . . . . . . . . . . . . . . . . . . . . . . . . . . Einstellen des Papierfachs. . . . . . . . . . . . . . . . . . . . . . . . . . . . . . . . . . . . . . . . . . . . . . Einstellen der Papiersorte . . . . . . . . . . . . . . . . . . . . . . . . . . . . . . . . . . . . . . . . . . . . . . Einstellen des Papierformats . . . . . . . . . . . . . . . . . . . . . . . . . . . . . . . . . . . . . . . . . . . . 4-7 4-7 4-7 4-7 Einlegen von Papier. . . . . . . . . . . . . . . . . . . . . . . . . . . . . . . . . . . . . . . . . . . . . . . . . . . . . . . . 4-8 Einlegen von Papier in das Papierfach . . . . . . . . . . . . . . . . . . . . . . . . . . . . . . . . . . . . 4-8 Einlegen von Papier in die manuelle Zuführung . . . . . . . . . . . . . . . . . . . . . . . . . . . 4-12 Auswählen von Druckoptionen . . . . . . . . . . . . . . . . . . . . . . . . . . . . . . . . . . . . . . . . . . . . . . Auswählen von Druckeinstellungen (Windows) . . . . . . . . . . . . . . . . . . . . . . . . . . . Auswählen von Optionen für einen individuellen Auftrag (Windows) . . . . . . . . . . Auswählen von Optionen für einen individuellen Auftrag (Macintosh) . . . . . . . . . Drucker Phaser® 6130 ii 4-14 4-14 4-15 4-17 Inhalt Drucken auf Spezialmedien. . . . . . . . . . . . . . . . . . . . . . . . . . . . . . . . . . . . . . . . . . . . . . . . . Umschläge. . . . . . . . . . . . . . . . . . . . . . . . . . . . . . . . . . . . . . . . . . . . . . . . . . . . . . . . . Aufkleber . . . . . . . . . . . . . . . . . . . . . . . . . . . . . . . . . . . . . . . . . . . . . . . . . . . . . . . . . Hochglanzpapier . . . . . . . . . . . . . . . . . . . . . . . . . . . . . . . . . . . . . . . . . . . . . . . . . . . . 4-20 4-20 4-23 4-27 Drucken auf benutzerdefinierten Formaten. . . . . . . . . . . . . . . . . . . . . . . . . . . . . . . . . . . . . 4-31 Definieren von benutzerdefinierten Papierformaten. . . . . . . . . . . . . . . . . . . . . . . . . 4-31 Drucken auf benutzerdefinierten Papierformaten . . . . . . . . . . . . . . . . . . . . . . . . . . . 4-32 Drucken von vertraulichen Dokumenten (geschützter Druck) . . . . . . . . . . . . . . . . . . . . . . 4-34 Hinweise zu "Geschützter Druck" . . . . . . . . . . . . . . . . . . . . . . . . . . . . . . . . . . . . . . 4-34 Konfigurieren der Funktion "Geschützter Druck" . . . . . . . . . . . . . . . . . . . . . . . . . . 4-34 Drucken nach dem Prüfen des Druckergebnisses (Proof-Druck) . . . . . . . . . . . . . . . . . . . . 4-37 Hinweise zu Proof-Druck . . . . . . . . . . . . . . . . . . . . . . . . . . . . . . . . . . . . . . . . . . . . . 4-37 Konfigurieren der Funktion "Proof-Druck" . . . . . . . . . . . . . . . . . . . . . . . . . . . . . . . 4-37 5 Bedienfeldmenüs Bedienfeldmenüs . . . . . . . . . . . . . . . . . . . . . . . . . . . . . . . . . . . . . . . . . . . . . . . . . . . . . . . . . . 5-2 Menükonfiguration . . . . . . . . . . . . . . . . . . . . . . . . . . . . . . . . . . . . . . . . . . . . . . . . . . . 5-2 Ändern von Menüeinstellungen . . . . . . . . . . . . . . . . . . . . . . . . . . . . . . . . . . . . . . . . . 5-3 Beschreibung der Menüelemente . . . . . . . . . . . . . . . . . . . . . . . . . . . . . . . . . . . . . . . . . . . . . Facheinstellung . . . . . . . . . . . . . . . . . . . . . . . . . . . . . . . . . . . . . . . . . . . . . . . . . . . . . . Informationsseiten. . . . . . . . . . . . . . . . . . . . . . . . . . . . . . . . . . . . . . . . . . . . . . . . . . . . Rechnungszähler . . . . . . . . . . . . . . . . . . . . . . . . . . . . . . . . . . . . . . . . . . . . . . . . . . . . . Admin-Menü . . . . . . . . . . . . . . . . . . . . . . . . . . . . . . . . . . . . . . . . . . . . . . . . . . . . . . . . 5-4 5-4 5-5 5-6 5-6 Menüliste . . . . . . . . . . . . . . . . . . . . . . . . . . . . . . . . . . . . . . . . . . . . . . . . . . . . . . . . . . . . . . . 5-15 6 Druckqualität Probleme mit der Druckqualität . . . . . . . . . . . . . . . . . . . . . . . . . . . . . . . . . . . . . . . . . . . . . . 6-2 Farbausrichtung . . . . . . . . . . . . . . . . . . . . . . . . . . . . . . . . . . . . . . . . . . . . . . . . . . . . . . . . . . . Automatische Einstellung der Farbausrichtung . . . . . . . . . . . . . . . . . . . . . . . . . . . . . Manuelle Einstellung der Farbausrichtung . . . . . . . . . . . . . . . . . . . . . . . . . . . . . . . . . Aktivieren/Deaktivieren der automatischen Farbausrichtung. . . . . . . . . . . . . . . . . . . 7 6-6 6-6 6-6 6-8 Fehlerbeseitigung Papierstaus . . . . . . . . . . . . . . . . . . . . . . . . . . . . . . . . . . . . . . . . . . . . . . . . . . . . . . . . . . . . . . . Vermeiden und Beheben von Papierstaus. . . . . . . . . . . . . . . . . . . . . . . . . . . . . . . . . . Papierstaus im Papierfach . . . . . . . . . . . . . . . . . . . . . . . . . . . . . . . . . . . . . . . . . . . . . . Papierstaus an der Fixiereinheit . . . . . . . . . . . . . . . . . . . . . . . . . . . . . . . . . . . . . . . . . 7-2 7-2 7-3 7-6 Probleme mit dem Drucker . . . . . . . . . . . . . . . . . . . . . . . . . . . . . . . . . . . . . . . . . . . . . . . . . . 7-8 Aktivieren von Optionen. . . . . . . . . . . . . . . . . . . . . . . . . . . . . . . . . . . . . . . . . . . . . . 7-11 Drucker Phaser® 6130 iii Inhalt Bedienfeld-Fehlermeldungen . . . . . . . . . . . . . . . . . . . . . . . . . . . . . . . . . . . . . . . . . . . . . . . 7-12 Verbrauchsmaterialien . . . . . . . . . . . . . . . . . . . . . . . . . . . . . . . . . . . . . . . . . . . . . . . 7-12 Drucker und andere Elemente. . . . . . . . . . . . . . . . . . . . . . . . . . . . . . . . . . . . . . . . . . 7-13 Hilfe . . . . . . . . . . . . . . . . . . . . . . . . . . . . . . . . . . . . . . . . . . . . . . . . . . . . . . . . . . . . . . . . . . . Bedienfeldmeldungen . . . . . . . . . . . . . . . . . . . . . . . . . . . . . . . . . . . . . . . . . . . . . . . . PrintingScout-Warnmeldungen. . . . . . . . . . . . . . . . . . . . . . . . . . . . . . . . . . . . . . . . . Online-Support-Assistent . . . . . . . . . . . . . . . . . . . . . . . . . . . . . . . . . . . . . . . . . . . . . Web-Links. . . . . . . . . . . . . . . . . . . . . . . . . . . . . . . . . . . . . . . . . . . . . . . . . . . . . . . . . 8 7-17 7-17 7-17 7-17 7-18 Wartung Reinigen des Druckers. . . . . . . . . . . . . . . . . . . . . . . . . . . . . . . . . . . . . . . . . . . . . . . . . . . . . . 8-2 Äußere Reinigung . . . . . . . . . . . . . . . . . . . . . . . . . . . . . . . . . . . . . . . . . . . . . . . . . . . . 8-2 Innenreinigung . . . . . . . . . . . . . . . . . . . . . . . . . . . . . . . . . . . . . . . . . . . . . . . . . . . . . . 8-2 Bestellen von Verbrauchsmaterialien . . . . . . . . . . . . . . . . . . . . . . . . . . . . . . . . . . . . . . . . . . Verbrauchsmaterialien . . . . . . . . . . . . . . . . . . . . . . . . . . . . . . . . . . . . . . . . . . . . . . . . Wartungsgebundene Elemente . . . . . . . . . . . . . . . . . . . . . . . . . . . . . . . . . . . . . . . . . . Bestellzeitpunkt. . . . . . . . . . . . . . . . . . . . . . . . . . . . . . . . . . . . . . . . . . . . . . . . . . . . . . Recycling von Verbrauchsmaterialien . . . . . . . . . . . . . . . . . . . . . . . . . . . . . . . . . . . . 8-3 8-3 8-3 8-3 8-4 Druckerverwaltung . . . . . . . . . . . . . . . . . . . . . . . . . . . . . . . . . . . . . . . . . . . . . . . . . . . . . . . . Prüfen/Verwalten des Druckers mit CentreWare IS . . . . . . . . . . . . . . . . . . . . . . . . . . Prüfen des Druckerstatus mit PrintingScout . . . . . . . . . . . . . . . . . . . . . . . . . . . . . . . . Prüfen des Druckerstatus per E-Mail . . . . . . . . . . . . . . . . . . . . . . . . . . . . . . . . . . . . . 8-5 8-5 8-5 8-6 Prüfen der Seitenzähler . . . . . . . . . . . . . . . . . . . . . . . . . . . . . . . . . . . . . . . . . . . . . . . . . . . . . 8-9 Transportieren des Druckers . . . . . . . . . . . . . . . . . . . . . . . . . . . . . . . . . . . . . . . . . . . . . . . . 8-10 Index Drucker Phaser® 6130 iv Druckerinformationen Die Themen in diesem Kapitel: ■ ■ ■ ■ ■ Benutzersicherheit Seite 1-2 Druckerspezifikationen Seite 1-8 Gesetzliche Bestimmungen Seite 1-9 Sicherheitsdatenblatt (MSDS) Seite 1-11 Recycling und Entsorgung Seite 1-12 Drucker Phaser® 6130 1-1 Benutzersicherheit Benutzersicherheit Der Drucker und die dafür empfohlenen Verbrauchsmaterialien wurden nach strengen Sicherheitsanforderungen entwickelt und getestet. Durch Beachtung der folgenden Hinweise gewährleisten Sie einen dauerhaft sicheren Betrieb Ihres Druckers. Elektrische Sicherheit ■ ■ ■ ■ ■ Verwenden Sie das im Lieferumfang des Druckers enthaltene Netzkabel. Schließen Sie das Netzkabel direkt an eine ordnungsgemäß geerdete Netzsteckdose an. Überprüfen Sie, ob beide Enden des Kabels fest angeschlossen sind. Lassen Sie die Netzsteckdose im Zweifelsfall von einem Elektriker prüfen. Verwenden Sie kein Netzkabel mit Masseanschlussstecker, um den Drucker an eine Netzsteckdose ohne Masseanschluss anzuschließen. Verwenden Sie kein Verlängerungskabel und keine Mehrfachsteckdose. Stellen Sie sicher, dass der Drucker an eine Steckdose mit der richtigen Spannung und Stromstärke angeschlossen ist. Gehen Sie dazu bei Bedarf die elektrische Spezifikation mit einem Elektriker durch. Warnung: Verhindern Sie Stromschlaggefahr, indem Sie für eine ordnungsgemäße Erdung des Druckers sorgen. Bei unsachgemäßem Gebrauch können von elektrischen Geräten Gefahren ausgehen. ■ ■ ■ ■ Stellen Sie den Drucker nicht an einem Ort auf, an dem Personen auf das Netzkabel treten könnten. Stellen Sie keine Gegenstände auf das Netzkabel. Verdecken Sie nicht die Lüftungsschlitze. Diese Öffnungen verhindern eine Überhitzung des Druckers. Achten Sie darauf, dass keine Büro- oder Heftklammern in den Drucker fallen. Warnung: Stecken Sie keine Gegenstände durch die Öffnungen oder Lüftungsschlitze des Druckers. Beim Kontakt mit einem Spannungspunkt oder versehentlichen Kurzschließen eines Teils kann es zu Brand oder Stromschlag kommen. Drucker Phaser® 6130 1-2 Benutzersicherheit Treffen Sie folgende Maßnahmen, wenn Sie ungewöhnliche Geräusche oder Gerüche wahrnehmen: 1. Schalten Sie den Drucker sofort aus. 2. Ziehen Sie den Netzstecker aus der Steckdose. 3. Wenden Sie sich zur Behebung des Problems an einen autorisierten Vertreter. Das Netzkabel ist an der Rückseite des Druckers angeschlossen. Wenn Sie den Drucker vom Stromnetz trennen müssen, ziehen Sie den Netzstecker aus der Steckdose. Warnung: Entfernen Sie die mit Schrauben befestigten Abdeckungen oder Schutzvorrichtungen nur dann, wenn Sie beim Installieren von optionalem Zubehör ausdrücklich dazu aufgefordert werden. Bei diesen Arbeiten muss das Gerät ausgeschaltet sein. Außer den vom Benutzer zu installierenden Optionen befinden sich unter diesen Abdeckungen keine Komponenten, die Sie selbst warten bzw. reparieren können. Hinweis: Lassen Sie den Drucker eingeschaltet, um eine optimale Leistung zu erzielen. Dies stellt keine Gefahrenquelle dar. Wird der Drucker über einen längeren Zeitraum nicht benutzt, so schalten Sie ihn ab und ziehen den Netzstecker. Folgende Fälle stellen ein Sicherheitsrisiko dar: ■ ■ ■ Das Netzkabel ist beschädigt oder durchgescheuert. Es ist Flüssigkeit in den Drucker gelangt. Der Drucker ist Feuchtigkeit ausgesetzt. Wenn eine dieser Bedingungen zutrifft, gehen Sie wie folgt vor: 1. Schalten Sie den Drucker sofort aus. 2. Ziehen Sie den Netzstecker aus der Steckdose. 3. Verständigen Sie einen autorisierten Vertreter. Lasersicherheit Dieser Drucker entspricht den von nationalen und internationalen Behörden festgelegten Leistungsnormen für Lasergeräte und ist als Lasergerät der Klasse 1 eingestuft. Der Drucker sendet kein gesundheitsschädigendes Licht aus, da der Laserstrahl bei ordnungsgemäßer Handhabung und Wartung durch den Benutzer vollständig abgeschirmt bleibt. Wartungssicherheit ■ ■ ■ Führen Sie nur explizit in der Begleitdokumentation Ihres Druckers beschriebene Wartungsmaßnahmen aus. Verwenden Sie keine Aerosolreiniger. Bei Verwendung nicht zugelassener Verbrauchsmaterialien sind Leistungseinbußen und potenzielle Gefahren nicht auszuschließen. Verbrauchsmaterialien und Elemente, die regelmäßig gewartet werden müssen, sollten Sie nicht öffnen, wiederverwenden und/oder verbrennen. Informationen zu den XeroxRecycling-Programmen für Verbrauchsmaterialien finden Sie unter www.xerox.com/gwa. Drucker Phaser® 6130 1-3 Benutzersicherheit Betriebssicherheit Der Drucker und die dafür vorgesehenen Verbrauchsmaterialien wurden nach strengen Sicherheitsanforderungen entwickelt und getestet. Dazu gehören die Prüfung durch zuständige Behörden, die Zulassung und die Einhaltung von Umweltnormen. Beachten Sie die folgenden Sicherheitsrichtlinien, um dauerhaft den sicheren Betrieb Ihres Druckers zu gewährleisten. Druckerstandort Stellen Sie den Drucker an einem staubfreien Ort auf. Die Temperatur sollte zwischen 10 °C und 32 °C, die relative Luftfeuchtigkeit zwischen 15 und 85 Prozent liegen. Die Luftfeuchtigkeit sollte bei 32 °C nicht über 70 Prozent und die Temperatur sollte bei einer Luftfeuchtigkeit von 85 Prozent nicht über 28 °C betragen. Hinweis: Plötzliche Temperaturschwankungen können sich auf die Druckqualität auswirken. Durch schnelles Aufheizen eines Raums kann sich im Gerät Kondenswasser bilden, das die Bildübertragung beeinträchtigt. Abstände um den Drucker Stellen Sie den Drucker an einem Ort auf, an dem ausreichend Platz für Lüftung, Betrieb und Wartung vorhanden ist. Der empfohlene Mindestraum beträgt: Oberer Abstand: ■ 20 cm über dem Drucker Erforderliche Gesamthöhe: ■ Drucker: 58,9 cm Sonstige Abstände: ■ ■ ■ ■ 10 cm hinter dem Drucker 60 cm vor dem Drucker 10 cm links vom Drucker 25 cm rechts vom Drucker Betriebsrichtlinien ■ ■ ■ ■ ■ ■ Verdecken Sie die Lüftungsschlitze und Öffnungen des Druckers nicht. Ohne ausreichende Luftzufuhr kann der Drucker überhitzen. Die optimale Leistung erzielt der Drucker beim Einsatz unterhalb von 3500 Metern Höhe. Stellen Sie den Drucker nicht neben einer Wärmequelle auf. Stellen Sie den Drucker nicht in direktem Sonnenlicht auf, damit lichtempfindliche Komponenten bei geöffneten Abdeckungen nicht dem Licht ausgesetzt sind. Stellen Sie den Drucker nicht im Kaltluftstrom einer Klimaanlage auf. Stellen Sie den Drucker auf eine ebene und feste Oberfläche, die sein Gewicht tragen kann. Die Neigung sollte höchstens 1 Grad betragen, wenn der Drucker mit allen vier Füßen auf der Aufstellfläche steht. Das Gewicht des Druckers mit Verbrauchsmaterialien beträgt 17,2 kg. Drucker Phaser® 6130 1-4 Benutzersicherheit ■ ■ ■ Stellen Sie den Drucker nicht innerhalb von Magnetfeldern auf. Stellen Sie den Drucker nicht an feuchten Orten auf. Stellen Sie den Drucker nicht an Orten auf, an denen Erschütterungsgefahr besteht. Sicherheitsrichtlinien beim Drucken ■ ■ Warten Sie zwischen dem Aus- und Einschalten des Druckers 10 bis 15 Sekunden. Achten Sie darauf, dass Hände, Haare, Krawatten usw. nicht in die Nähe der Ausgabe- und Zuführrollen geraten. Beim Drucken: ■ ■ ■ Nehmen Sie auf keinen Fall das Papiezufuhrfach heraus, das Sie im Druckertreiber oder über das Bedienfeld ausgewählt haben. Öffnen Sie nicht die Abdeckungen. Bewegen Sie den Drucker nicht. Druckerverbrauchsmaterial ■ ■ Verwenden Sie nur die speziell für Ihren Drucker ausgelegten Verbrauchsmaterialien. Die Verwendung ungeeigneter Verbrauchsmaterialien kann zu einer geringeren Leistung und möglicherweise zu Gefahrensituationen führen. Beachten Sie alle Warnhinweise und Anweisungen, die auf dem Drucker, dem Zubehör und den Verbrauchsmaterialien angebracht bzw. in der dazugehörigen Dokumentation, auf der Verpackung usw. stehen. Vorsicht: Es sollten ausschließlich Xerox-Verbrauchsmaterialien verwendet werden. Schäden, Funktionsfehler oder Leistungseinbußen, die durch die Verwendung von Verbrauchsmaterialien anderer Hersteller als Xerox oder von nicht für diesen Drucker empfohlenen Xerox-Verbrauchsmaterialien verursacht wurden, sind nicht durch die XeroxGarantie, den Servicevertrag oder die Total Satisfaction Guarantee (umfassende Garantie) abgedeckt. Die Total Satisfaction Guarantee (umfassende Garantie) wird in den USA und in Kanada angeboten. Für die übrigen Länder kann ein anderer Gewährleistungsumfang gelten. Details erfahren Sie bei einer Vertriebsniederlassung in Ihrer Nähe. Drucker Phaser® 6130 1-5 Benutzersicherheit Transportieren des Druckers Befolgen Sie diese Anweisungen, um Verletzungen sowie eine Beschädigung des Druckers zu vermeiden: ■ Schalten Sie den Drucker aus und ziehen Sie sämtliche Netz- und Kommunikationskabel heraus, bevor Sie den Drucker transportieren. 6130-071 ■ Heben Sie den Drucker immer an den vorgesehenen Stellen an. 17.2 kg 38 lb 6130-072 Drucker Phaser® 6130 1-6 Benutzersicherheit ■ Tragen Sie den Drucker möglichst gerade. Vorsicht: Neigen Sie den Drucker nicht um mehr als 10 Grad nach vorn/hinten oder rechts/links. Wird der Drucker um mehr als 10 Grad geneigt, kann dies zum Auslaufen des Toners im Gerät führen. ■ Stellen Sie keine Nahrungsmittel oder Getränke auf dem Drucker ab. Vorsicht: Schäden am Drucker, die durch einen unsachgemäßen Transport oder ein unsachgemäßes Verpacken zum Versand des Druckers verursacht werden, fallen nicht unter die Garantie, den Servicevertrag oder die Total Satisfaction Guarantee (umfassende Garantie). Die Total Satisfaction Guarantee (umfassende Garantie) wird in den USA und in Kanada angeboten. Für die übrigen Länder kann ein anderer Gewährleistungsumfang gelten. Details erfahren Sie bei einer Vertretung in Ihrer Nähe. Siehe auch: Transportieren des Druckers Seite 8-10 Sicherheitssymbole auf dem Gerät Vorsicht (lesen Sie, sofern vorhanden, den Aufkleber an der jeweiligen Komponente). Weitere Informationen stehen in dem bzw. den zugehörigen Handbüchern. Heiße Flächen am oder im Drucker. Gehen Sie vorsichtig vor – Verletzungsgefahr. Es kann 30 Minuten dauern, bis die Fixiereinheit abgekühlt ist. Berühren Sie die Komponente nicht. Drucker Phaser® 6130 1-7 Druckerspezifikationen Druckerspezifikationen Merkmal Inhalt Abmessungen 400 (B) x 445 (T) x 389 (H) mm Gewicht Drucker: 17,2 kg einschließlich Verbrauchsmaterial Aufwärmzeit max. 30 Sekunden (bei eingeschaltetem Gerät, Temperatur: 22 °C) Das elektrische System des Druckers ist 10 Sekunden nach dem Einschalten betriebsbereit. Laufende Druckgeschwindigkeit *1 Farbe: 1-seitiger Druck: 12 Blatt/Min.*2 Schwarzweiß: 1-seitiger Druck: 16 Blatt/Min.*2 Wichtig *1 Die Druckgeschwindigkeit kann bei bestimmten Druckmediensorten (z. B. Transparentfolien oder Umschläge), Formaten und unter bestimmten Druckbedingungen geringer sein. Auch bei bestimmten Bildqualitätseinstellungen kann die Druckgeschwindigkeit geringer sein. *2 Laufende Druckgeschwindigkeit bei Dokumenten des Formats A4 oder Letter. Auflösung Auflösung bei der Datenverarbeitung: 600 x 600 dpi (25,4 Punkt/mm): Mehrwertig (25,4 Punkt/mm) Stromversorgung 110-127 V~, 50/60 Hz, 10 A Leistungsaufnahme 110 V: Ausgabeauflösung: 600 dpi (25,4 Punkt/mm) 220-240 V~, 50/60 Hz, 5 A Ruhezustand: 5 W oder weniger Standby: weniger als 50 W (Fixiereinheit ein) Laufender Farbdruck: 280 W Laufender Schwarzweißdruck: 280 W 220 - 240 V: Ruhezustand: 5 W oder weniger Standby: weniger als 50 W (Fixiereinheit ein) Laufender Farbdruck: 280 W Laufender Schwarzweißdruck: 280 W Dieser Drucker verbraucht keinen Strom, wenn er ausgeschaltet, aber in die Netzsteckdose eingesteckt ist. Mit dem Stromsparzeichen ENERGY STAR gekennzeichneter Drucker: Standardzeit bis zum Umschalten in den Energiesparmodus: 30 Minuten Drucker Phaser® 6130 1-8 Gesetzliche Bestimmungen Gesetzliche Bestimmungen Dieses Produkt wurde nach den Standards über elektromagnetische Emission und Immunität getestet. Diese Standards gelten der Verminderung von Störungen, die in einer typischen Büroumgebung durch dieses Produkt ausgelöst oder erfahren werden. USA (FCC-Bestimmungen) Dieses Gerät wurde getestet und entspricht den Grenzwerten für digitale Geräte der Klasse B (siehe Teil 15 der FCC-Regeln). Diese Grenzwerte bieten einen ausreichenden Schutz gegen Interferenzen bei der Installation in Wohnräumen. Dieses Gerät erzeugt, verwendet und strahlt unter Umständen Hochfrequenzenergie aus. Wird das Gerät nicht gemäß dieser Anleitung installiert und verwendet, so kann es schädliche Störungen des Funkverkehrs hervorrufen. In Ausnahmefällen können bestimmte Installationen aber dennoch Störungen verursachen. Sollte der Radio- und Fernsehempfang beeinträchtigt sein, was durch Ein- und Ausschalten des Geräts festgestellt werden kann, empfiehlt sich die Behebung der Störung durch eine oder mehrere der folgenden Maßnahmen: ■ ■ ■ ■ Den Empfänger neu ausrichten oder seine Position ändern. Den Abstand zwischen Gerät und Empfänger vergrößern. Das Gerät mit einer anderen Steckdose verbinden, damit Gerät und Empfänger an verschiedenen Stromkreisen angeschlossen sind. Den Händler oder einen erfahrenen Radio- bzw. Fernsehtechniker um Hilfe bitten. Alle Änderungen oder Modifizierungen, die nicht ausdrücklich durch Xerox genehmigt wurden, können zum Entzug der Erlaubnis des Benutzers führen, das Gerät zu betreiben. Abgeschirmte Schnittstellenkabel verwenden, um die Konformität mit Teil 15 der FCCRegeln zu gewährleisten. Kanada (Bestimmungen) Dieses digitale Gerät der Klasse B erfüllt die kanadische Norm ICES-003. Cet appareil numérique de la classe B est conforme à la norme NMB-003 du Canada. Drucker Phaser® 6130 1-9 Gesetzliche Bestimmungen Europäische Union Mit dem CE-Zeichen garantiert Xerox, dass dieses Produkt den folgenden ab den angegebenen Daten geltenden Richtlinien der Europäischen Union entspricht: ■ ■ 1. Januar 1995: Niederspannungsrichtlinie 73/23/EWG (gemäß Änderung durch 93/68/EWG) 1. Januar 1996: EMV-Richtlinie 89/336/EWG über elektromagnetische Verträglichkeit Dieses Produkt ist, sofern es gemäß den Bedienungsanweisungen verwendet wird, für den Benutzer und die Umwelt ungefährlich. Geschirmte Schnittstellenkabel verwenden, um die Konformität mit den Bestimmungen der Europäischen Union zu gewährleisten. Eine Kopie der unterzeichneten Konformitätserklärung für dieses Produkt ist bei Xerox erhältlich. Drucker Phaser® 6130 1-10 Sicherheitsdatenblatt (MSDS) Sicherheitsdatenblatt (MSDS) Sicherheitsdatenblätter (MSDS) für Drucker Phaser 6130 sind verfügbar unter: ■ ■ USA und Kanada: www.xerox.com/msds Europäische Union: www.xerox.com/environment_europe Telefonnummern des Kundendienstes befinden sich auf der Website www.xerox.com/office/worldcontacts. Drucker Phaser® 6130 1-11 Recycling und Entsorgung Recycling und Entsorgung Alle Länder Denken Sie beim Entsorgen Ihres Xerox-Produkts daran, dass das Gerät Blei, Quecksilber, Perchlorat und andere Materialien enthalten kann, deren Entsorgung möglicherweise besonderen Umweltschutzbestimmungen unterliegt. Das Vorhandensein von Blei, Quecksilber und/oder Perchlorat ist gemäß den Regelungen, die zum Zeitpunkt der Produkteinführung galten, zulässig. Informationen zur Entsorgung erteilen die örtlichen Behörden. Perchlorathaltige Abfälle: Dieses Gerät enthält u. U. perchlorathaltige Bestandteile, z. B. in Form von Batterien. Zur Entsorgung können besondere Maßnahmen erforderlich sein. Details hierzu erfahren Sie unter www.dtsc.ca.gov/hazardouswaste/perchlorate. Europäische Union Manche Geräte können sowohl in Privathaushalten als auch in gewerblichen Betrieben eingesetzt werden. Privathaushalte Dieses Symbol auf einem Gerät bedeutet, dass das Gerät nicht mit dem normalen Hausmüll entsorgt werden darf. Nach europäischer Gesetzgebung müssen Elektro- und Elektronikaltgeräte zur Entsorgung vom Hausmüll getrennt werden. Privathaushalte in EU-Mitgliedstaaten können Elektro- und Elektronikaltgeräte kostenlos an speziellen Sammelstellen abgeben. Nähere Informationen erteilt die zuständige Behörde. In manchen Mitgliedstaaaten ist der Einzelhändler beim Kauf neuer Geräte verpflichtet, das Altgerät kostenlos zurückzunehmen. Näheres erfragen Sie bitte beim Händler. Drucker Phaser® 6130 1-12 Recycling und Entsorgung Gewerbliche Betriebe Dieses Symbol auf dem Gerät bedeutet, dass das Gerät nach den im jeweiligen Land geltenden Verfahren entsorgt werden muss. Nach europäischer Gesetzgebung müssen Elektro- und Elektronikaltgeräte vorschriftsmäßig entsorgt werden. Holen Sie vor der Entsorgung vom Händler oder von der Xerox-Vertretung Informationen über die Rücknahme von Altgeräten ein. Nordamerika Xerox unterhält ein Rücknahme- und Wiederverwendungs-/Recycling-Programm. Ob Ihr Xerox-Produkt Teil dieses Programms ist, erfahren Sie beim Xerox-Kundendienst (1-800-ASK-XEROX). Weitere Informationen zu Xerox-Umweltprogrammen sind unter www.xerox.com/environment erhältlich. Auskünfte zu Recycling und Entsorgung erteilt die Stadt oder Gemeinde. In den USA können Sie auch die Website der Electronic Industries Alliance unter www.eiae.org zurate ziehen. Andere Länder Bitte fordern Sie bei der für die Abfallbeseitigung zuständigen Behörde Informationen zur Entsorgung an. Drucker Phaser® 6130 1-13 Druckerfunktionen Die Themen in diesem Kapitel: ■ ■ ■ ■ ■ ■ Die Hauptkomponenten und ihre Funktionen Seite 2-2 Bedienfeld Seite 2-6 Energiesparmodus Seite 2-8 Prüfen des Druckerstatus Seite 2-9 Ausdrucken der Zubehörkonfiguration und der Papierfacheinstellungen Seite 2-10 Weitere Informationen Seite 2-11 Drucker Phaser® 6130 2-1 Die Hauptkomponenten und ihre Funktionen Die Hauptkomponenten und ihre Funktionen Dieser Abschnitt umfasst: ■ ■ ■ ■ Vorderansicht Seite 2-2 Rückansicht Seite 2-3 Innenansicht Seite 2-4 Druckerkonfiguration Seite 2-5 Vorderansicht 7 1 2 3 6 4 5 6130-073 1. Bedienfeld 2. Vordere Abdeckung 3. Taste zum Öffnen der vorderen Abdeckung 4. Manuelle Zuführung 5. Papierfach 6. Tonerkartuschen 7. Ausgabefach Drucker Phaser® 6130 2-2 Die Hauptkomponenten und ihre Funktionen Rückansicht 1 2 3 4 6 5 6130-075 1. Multiprotokollfähige Netzwerkkarte 4. USB-Anschluss 2. Steckplatz für optionalen Speicher 5. Netzbuchse 3. Netzwerkanschluss 6. Netzschalter Drucker Phaser® 6130 2-3 Die Hauptkomponenten und ihre Funktionen Innenansicht 1 2 4 3 1. Fixiereinheit 2. Belichtungseinheit 3. Taste zum Öffnen der vorderen Abdeckung 4. Transfereinheit Drucker Phaser® 6130 2-4 6130-074 Die Hauptkomponenten und ihre Funktionen Druckerkonfiguration Druckerkonfiguration Funktionen 6130 Speicherkonfiguration* 128 MB Druckgeschwindigkeit (Farbe/Monochrom) 12/16 Blatt/Min. Auflösungen (dpi) Standard 600 x 600 x 1 Bit Optimiert 600 x 600 x 4 Bit Ethernet-Schnittstelle 10/100 Base-Tx Manuelle Zuführung (1 Blatt) Standard Papierfach (250 Blatt) Standard * Alle Konfigurationen verfügen über einen Speichersteckplatz für 256 MB/512 MB/1024 MB DDR2 DIMMs bis max. 1152 MB. Die Standardspeichermodule sind aufgelötet. Optionen Sie können zusätzlichen Speicher und eine multiprotokollfähige Karte erwerben, falls diese Komponenten nicht zur Standardausrüstung Ihres Druckers gehören. Arbeitsspeicher Der Drucker verfügt über einen Steckplatz für 256-, 512- oder 1024-MB-DDR2-DIMMs. Multiprotokollfähige Netzwerkkarte Die multiprotokollfähige Netzwerkkarte bietet zusätzliche Protokolle und Sicherheitsfunktionen wie IPP, SMB, NetWare, WINS, DDNS, SSL/HTTPS und IPv6. Drucker Phaser® 6130 2-5 Bedienfeld Bedienfeld Dieser Abschnitt umfasst: ■ ■ ■ ■ Bedienfeldlayout Seite 2-6 Anzeige Seite 2-6 Menüübersicht Seite 2-7 Informationsseiten Seite 2-7 Bedienfeldlayout 2 1 3 4 8 7 1. Grafikanzeige für Statusmeldungen, Menüs und Tonerstände. 2. Taste Menü 5 6130-076 6. Taste Nach oben Zum Aufwärtsnavigieren in den Menüs. Taste Nach unten Für die Menübedienung. Zum Umschalten zwischen Menü- und Druckanzeige. 3. Taste OK Zum Einstellen der Menüwerte. Auch zum Drucken von Berichten und Listen. 4. Taste Energiesparmodus 6 Zum Abwärtsnavigieren in den Menüs. Taste Zurück Zum Zurücknavigieren in den Menüs und Aufrufen des Menüs der Walk-Up-Funktionen. Taste Vor Zum Vorwärtsnavigieren in den Menüs. Leuchtet im Energiesparmodus. Zum Beenden 7. Fehler des Energiesparmodus Taste drücken. Leuchtet diese Lampe rot, liegt ein Fehler vor. 5. Taste Abbrechen 8. Bereit Zum Abbrechen des aktuelles Druckauftrags. Leuchtet diese Lampe grün, ist der Drucker zum Empfang von Daten vom Computer bereit. Blinkt die Lampe, läuft ein Datenempfang. Anzeige Es gibt zwei Arten von Anzeigen: ■ ■ Druckanzeige (zeigt den Druckerstatus) Menüanzeige (zum Konfigurieren der Einstellungen) Drucker Phaser® 6130 2-6 Bedienfeld Informationsseiten Zum Lieferumfang des Druckers gehören mehrere Informationsseiten, die Ihnen helfen, den Drucker optimal zu nutzen. Auf diese Seiten greifen Sie über das Bedienfeld zu. Drucken Sie die Menüübersicht aus, um zu sehen, wo sich die Informationsseiten in der Menüstruktur des Bedienfelds befinden. Menüübersicht Die Menüübersicht erleichtert die Navigation durch die Menüs am Bedienfeld. So drucken Sie die Menüübersicht: 1. Drücken Sie am Bedienfeld die Taste Menü, wählen Sie Informationsseiten aus und drücken Sie dann die Taste OK. 2. Wählen Sie Menüübersicht aus und drücken Sie dann die Taste OK. Hinweis: Drucken Sie die Menüübersicht, um zu sehen, welche anderen Informationsseiten gedruckt werden können. Konfigurationsseite So drucken Sie die Konfigurationsseite mit aktuellen Informationen zum Drucker: 1. Drücken Sie am Bedienfeld die Taste Menü, wählen Sie Informationsseiten aus und drücken Sie dann die Taste OK. 2. Wählen Sie Konfiguration aus und drücken Sie dann die Taste OK. Drucker Phaser® 6130 2-7 Energiesparmodus Energiesparmodus Der Drucker verfügt über eine Energiesparfunktion. Gehen 30 Minuten lang (Standardeinstellung) keine Druckdaten ein, schaltet der Drucker in den Energiesparmodus um. Der Zeitraum bis zum Umschalten in den Energiesparmodus kann auf 5 bis 60 Minuten eingestellt werden. Der Stromverbrauch im Energiesparmodus beträgt 5 W oder weniger, und das Umschalten aus dem Energiesparmodus in den Bereitschaftsmodus dauert etwa 15 Sekunden. Siehe auch: Ändern des Zeitlimits für die Energiesparfunktion Seite 5-3 Beenden des Energiesparmodus Wenn Daten vom Computer eingehen, wird der Energiesparmodus automatisch beendet. Drücken Sie zum manuellen Beenden des Bereitschaftsmodus die Taste Energiesparmodus. Drucker Phaser® 6130 2-8 Prüfen des Druckerstatus Prüfen des Druckerstatus In Windows Das Statusfenster enthält Informationen zum Drucker und Statusangaben. Doppelklicken Sie auf das PrintingScout-Symbol auf der Taskleiste unten rechts in der Anzeige. Markieren Sie in dem eingeblendeten Fenster die Spalte Status. Die angezeigten Inhalte können mithilfe der Schaltfläche links im Druckerstatusfenster geändert werden. Schaltfläche Statuseinstellung: Dient zum Aufrufen der Anzeige Statuseinstellung bzw. zum Überprüfen von Druckername, -verbindungsanschluss sowie -status. Nähere Informationen über PrintingScout finden Sie in der Hilfe: 1. 2. 3. 4. Wählen Sie im Menü Start die Option Programme. Wählen Sie Xerox-Bürodruck aus. Wählen Sie PrintingScout. Wählen Sie PrintingScout-Hilfe. In CentreWare Internet-Services Den Status eines Druckauftrags, der an den Drucker übermittelt wurde, können Sie in CentreWare Internet-Services über das Register Aufträge prüfen. Drucker Phaser® 6130 2-9 Ausdrucken der Zubehörkonfiguration und der Papierfacheinstellungen Ausdrucken der Zubehörkonfiguration und der Papierfacheinstellungen Drucken Sie die Konfigurationsseite mit aktuellen Informationen zum Drucker: 1. Drücken Sie am Bedienfeld die Taste Menü, wählen Sie Informationsseiten aus und drücken Sie dann die Taste OK. 2. Wählen Sie Konfiguration aus und drücken Sie dann die Taste OK. Drucker Phaser® 6130 2-10 Weitere Informationen Weitere Informationen Informationen zu Ihrem Drucker und seinen Funktionen stehen über die folgenden Informationsquellen zur Verfügung. Informationsquellen Informationen Quelle Installationsanleitung* Im Lieferumfang des Druckers Kurzübersicht* Im Lieferumfang des Druckers Benutzerhandbuch (PDF)* Software and Documentation CD-ROM (Softwareund Dokumentations-CD-ROM) Schnellstart-Tutorials (nur in englischer Sprache) www.xerox.com/office/6130support Videolehrgänge www.xerox.com/office/6130support Recommended Media List (Liste empfohlener Druckmedien) Recommended Media List (United States) (Liste empfohlener Druckmedien (USA)) Recommended Media List (Europe) (Liste empfohlener Druckmedien (Europa)) Online-Support-Assistent www.xerox.com/office/6130support Technischer Support www.xerox.com/office/6130support Informationsseiten Bedienfeldmenü * Auch auf der Support-Website verfügbar. Drucker Phaser® 6130 2-11 Netzwerk Die Themen in diesem Kapitel: ■ ■ ■ ■ Übersicht über das Einrichten und Konfigurieren des Netzwerks Seite 3-2 Auswählen einer Verbindungsmethode Seite 3-3 Konfigurieren der Netzwerkadresse Seite 3-5 Installieren der Druckertreiber Seite 3-9 Dieses Kapitel enthält grundlegende Informationen zur Einrichtung und zum Anschluss Ihres Druckers. Siehe auch: (nur auf Englisch) Lehrgänge zum Verwenden von CentreWare Internet Services unter www.xerox.com/office/6130support Lehrgänge zum Verwenden des Druckertreibers unter www.xerox.com/office/6130support Drucker Phaser® 6130 3-1 Übersicht über das Einrichten und Konfigurieren des Netzwerks Übersicht über das Einrichten und Konfigurieren des Netzwerks So richten Sie das Netzwerk ein und konfigurieren es: 1. Schließen Sie den Drucker mithilfe der empfohlenen Hardware und Kabel an das Netzwerk an. 2. Schalten Sie den Drucker und den Computer ein. 3. Drucken Sie die Konfigurationsseite aus und bewahren Sie sie auf, damit Sie später auf die Netzwerkeinstellungen zurückgreifen können. 4. Installieren Sie die Treibersoftware von der Software and Documentation CD-ROM (Software- und Dokumentations-CD-ROM) auf dem Computer. Informationen zur Treiberinstallation finden Sie in diesem Kapitel im Abschnitt für das jeweilige Betriebssystem. 5. Konfigurieren Sie die TCP/IP-Adresse des Druckers, anhand derer der Drucker im Netzwerk identifiziert wird. ■ Windows-Betriebssysteme: Starten Sie das Installationsprogramm auf der Software and Documentation CD-ROM (Software- und Dokumentations-CD-ROM), damit die IP-Adresse des Druckers automatisch festgelegt wird, wenn der Drucker an ein bereits vorhandenes TCP/IP-Netzwerk angeschlossen ist. Sie können die IP-Adresse des Druckers auch manuell am Bedienfeld zuweisen. ■ Macintosh: Weisen Sie die TCP/IP-Adresse manuell am Bedienfeld zu. 6. Drucken Sie eine Konfigurationsseite, um die neuen Einstellungen zu prüfen. Hinweis: Ist die Software and Documentation CD-ROM (Software- und DokumentationsCD-ROM) nicht verfügbar, können Sie den neuesten Treiber unter www.xerox.com/office/6130drivers herunterladen. Drucker Phaser® 6130 3-2 Auswählen einer Verbindungsmethode Auswählen einer Verbindungsmethode Schließen Sie den Drucker über Ethernet oder USB an. Eine USB-Verbindung ist eine direkte Verbindung. Über die USB-Schnittstelle können Sie Ihren Drucker nicht in ein Netzwerk einbinden. Wenn Sie den Drucker in ein Netzwerk einbinden möchten, müssen Sie die Ethernet-Schnittstelle verwenden. Die Hardware- und Kabelanforderungen variieren je nach Verbindungsmethode. Kabel und Hardwarekomponenten gehören im Allgemeinen nicht zum Lieferumfang des Druckers und müssen separat gekauft werden. Die Themen in diesem Abschnitt: ■ ■ Ethernet-Verbindung (empfohlen) Seite 3-3 USB-Anschluss Seite 3-4 Ethernet-Verbindung (empfohlen) Ethernet kann für einen oder mehrere Computer verwendet werden. Damit werden viele Drucker und Systeme in einem Ethernet-Netzwerk unterstützt. Ein Ethernet-Anschluss wird empfohlen, da er einem USB-Anschluss hinsichtlich der Geschwindigkeit überlegen ist. Er ermöglicht außerdem einen direkten Zugriff auf CentreWare Internet-Services (IS). CentreWare IS ist die Webschnittstelle, über die Sie Drucker im Netzwerk vom Desktop aus verwalten, konfigurieren und überwachen können. Netzwerkverbindung Je nach Installation benötigen Sie folgende Hardware und Kabel für eine EthernetVerbindung: ■ ■ Zum Anschluss an einen Computer benötigen Sie ein Ethernet-RJ-45-Crossover-Kabel. Zum Anschluss an einen oder mehrere Computer unter Verwendung eines Ethernet-Hubs, Kabel- oder DSL-Routers benötigen Sie mindestens zwei Twisted-Pair-Kabel (Kategorie 5/RJ-45). (Ein Kabel pro Gerät.) Wenn Sie über einen Hub eine Verbindung mit einem oder mehreren Computern herstellen, verwenden Sie ein Kabel für die Verbindung zwischen Computer und Hub und das zweite Kabel für die Verbindung zwischen Drucker und Hub. Abgesehen vom Uplink-Anschluss können Sie jeden Anschluss am Hub verwenden. Siehe auch: Konfigurieren der Netzwerkadresse Seite 3-5 Installieren der Druckertreiber Seite 3-9 Drucker Phaser® 6130 3-3 Auswählen einer Verbindungsmethode USB-Anschluss Soll lediglich eine Verbindung zu einem einzelnen Computer hergestellt werden, bietet ein USB-Anschluss hohe Übertragungsraten. Eine USB-Verbindung ist nicht so schnell wie eine Ethernet-Verbindung. Der Anschluss über USB ist nur unter Microsoft Windows 2000, Windows XP, Windows Server 2003, Windows Vista und neueren Betriebssystemen möglich. Auf Macintosh-Rechnern muss Mac OS X ab Version 10.2 installiert sein. USB-Verbindung Für eine USB-Verbindung benötigen Sie ein normales A/B-USB-Kabel. Dieses Kabel gehört nicht zum Lieferumfang des Druckers und muss separat gekauft werden. Achten Sie darauf, das richtige USB-Kabel für die Verbindung zu verwenden (2.0 für beste Ergebnisse). 1. Schließen Sie das USB-Kabel an den Drucker an und schalten Sie den Drucker ein. 2. Verbinden Sie das andere Ende des USB-Kabels mit dem Computer. Siehe auch: Installieren der Druckertreiber Seite 3-9 Drucker Phaser® 6130 3-4 Konfigurieren der Netzwerkadresse Konfigurieren der Netzwerkadresse Dieser Abschnitt umfasst: ■ ■ ■ ■ TCP/IP- und IP-Adressen Seite 3-5 Automatisches Festlegen der IP-Adresse des Druckers Seite 3-6 Dynamisches Ermitteln der IP-Adresse des Druckers Seite 3-6 Manuelles Festlegen der IP-Adresse des Druckers Seite 3-7 TCP/IP- und IP-Adressen Wenn Ihr Computer Teil eines größeren Netzwerks ist, wenden Sie sich an Ihren Netzwerkadministrator, um die gültigen TCP/IP-Adressen und weitere Konfigurationsinformationen zu erhalten. Wenn Sie ein eigenes kleines LAN (Local Area Network) einrichten oder den Drucker direkt über Ethernet an Ihren Computer anschließen, folgen Sie den unten stehenden Anweisungen, um die IP-Adresse (IP: Internet Protocol) des Druckers automatisch zu beziehen. Die Kommunikation zwischen Computern und Druckern in Ethernet-Netzwerken erfolgt vorwiegend über TCP/IP-Protokolle. Um TCP/IP-Protokolle verwenden zu können, benötigt jeder Drucker und Computer eine eindeutige IP-Adresse. Es ist wichtig, dass die Adressen ähnlich, jedoch nicht identisch sind. Es genügt, wenn lediglich die letzte Ziffer anders ist. Sie können dem Drucker beispielsweise die Adresse 192.168.1.2 und dem Computer die Adresse 192.168.1.3 zuweisen. Einem dritten Gerät kann dann die Adresse 192.168.1.4 zugewiesen werden. Macintosh-Computer verwenden im Allgemeinen entweder TCP/IP oder das BonjourProtokoll für die Kommunikation mit einem Netzwerkdrucker. Für Mac OS X-Systeme ist TCP/IP vorzuziehen. Anders als bei TCP/IP benötigen Drucker und Computer jedoch keine IP-Adresse, um Bonjour verwenden zu können. Viele Netzwerke besitzen einen DHCP-Server (DHCP: Dynamic Host Configuration Protocol). Ein DHCP-Server programmiert automatisch eine IP-Adresse in jeden Computer und Drucker im Netzwerk, der für die Verwendung von DHCP konfiguriert ist. Ein DHCPServer ist in den meisten Kabel- und DSL-Routern integriert. Wenn Sie einen Kabel- oder DSL-Router verwenden, finden Sie weitere Informationen zur IP-Adressierung in der RouterDokumentation. Siehe auch: Online-Support-Assistent unter www.xerox.com/office/6130support Drucker Phaser® 6130 3-5 Konfigurieren der Netzwerkadresse Automatisches Festlegen der IP-Adresse des Druckers Wenn der Drucker an ein kleines vorhandenes TCP/IP-Netzwerk ohne DHCP-Server angeschlossen wird, verwenden Sie das Installationsprogramm auf der Software and Documentation CD-ROM (Software- und Dokumentations-CD-ROM), um eine IP-Adresse zu ermitteln oder zuzuweisen. Um weitere Anweisungen zu erhalten, legen Sie die Software and Documentation CD-ROM (Software- und Dokumentations-CD-ROM) in das CD-ROMLaufwerk des Computers ein. Folgen Sie nach dem Start des Xerox-Installationsprogramms den angezeigten Installationsanweisungen. Hinweis: Damit das automatische Installationsprogramm richtig ausgeführt werden kann, muss der Drucker an ein TCP/IP-Netzwerk angeschlossen sein. Dynamisches Ermitteln der IP-Adresse des Druckers Für das dynamische Ermitteln der Drucker-IP-Adresse stehen zwei Protokolle zur Verfügung: ■ ■ DHCP (standardmäßig bei allen Phaser-Druckern aktiviert) AutoIP Beide Protokolle können über das Bedienfeld aktiviert oder deaktiviert werden. DHCP kann außerdem in CentreWare IS aktiviert oder deaktiviert werden. Verwenden des Bedienfelds So aktivieren Sie das DHCP- bzw. das AutoIP-Protokoll: 1. 2. 3. 4. 5. Wählen Sie am Bedienfeld die Taste Menü und drücken Sie dann die Taste OK. Wählen Sie das Admin-Menü und drücken Sie dann die Taste OK. Wählen Sie Netzwerk einrichten aus und drücken Sie dann die Taste OK. Wählen Sie das Menü TCP/IP und drücken Sie dann die Taste OK. Wählen Sie IP-Adresse abrufen aus und drücken Sie dann die Taste OK. Mit CentreWare IS So aktivieren oder deaktivieren Sie das DHCP-Protokoll: 1. 2. 3. 4. 5. 6. 7. Starten Sie Ihren Webbrowser. Geben Sie die IP-Adresse des Druckers im Feld Adresse des Browsers ein. Wählen Sie Eigenschaften aus. Wählen Sie im linken Fensterbereich den Ordner für Protokolle aus. Wählen Sie TCP/IP aus. Wählen Sie im Feld IP-Adresse abrufen die Option DHCP/Autonet aus. Klicken Sie auf die Schaltfläche Änderungen speichern. Drucker Phaser® 6130 3-6 Konfigurieren der Netzwerkadresse Manuelles Festlegen der IP-Adresse des Druckers Hinweis: Überprüfen Sie, ob Ihrem Computer eine gültige IP-Adresse für das Netzwerk zugewiesen ist. Wenden Sie sich gegebenenfalls an den Netzwerkadministrator. Wenn Sie ein Netzwerk ohne DHCP-Server verwenden oder in einer Umgebung arbeiten, in der die IP-Adressen der Drucker vom Netzwerkadministrator zugewiesen werden, können Sie die IP-Adresse nach diesem Verfahren manuell festlegen. Die manuelle Zuweisung der IP-Adresse setzt DHCP und AutoIP außer Kraft. Auch wenn Sie in einem kleinen Büro mit nur einem PC arbeiten und eine DFÜ-Verbindung verwenden, können Sie die IP-Adresse manuell zuweisen. Für die manuelle Zuweisung der IP-Adresse erforderliche Informationen Informationen Bemerkungen IP-Adresse des Druckers Das Format ist xxx.xxx.xxx.xxx, wobei xxx für eine Dezimalzahl zwischen 0 und 255 steht. Netzwerkmaske Lassen Sie dieses Feld im Zweifelsfall leer. Der Drucker wählt dann automatisch eine geeignete Maske. Standard-Router-/Gateway-Adresse Die Router-Adresse wird benötigt, damit von außerhalb des lokalen Netzwerksegments mit dem Hostgerät kommuniziert werden kann. Am Bedienfeld So legen Sie die IP-Adresse manuell fest: 1. 2. 3. 4. 5. 6. 7. Drücken Sie am Bedienfeld die Taste Menü. Wählen Sie das Admin-Menü und drücken Sie dann die Taste OK. Wählen Sie Netzwerk einrichten aus und drücken Sie dann die Taste OK. Wählen Sie das Menü TCP/IP und drücken Sie dann die Taste OK. Wählen Sie IP-Adresse abrufen aus und drücken Sie dann die Taste OK. Wählen Sie Bedienfeld aus und drücken Sie dann die Taste OK. Wählen Sie im Menü TCP/IP die Option IP-Adresse aus und konfigurieren Sie mithilfe der Pfeiltasten die IP-Werte. Drücken Sie dann OK. Drucker Phaser® 6130 3-7 Konfigurieren der Netzwerkadresse Ändern der IP-Adresse mit CentreWare IS CentreWare IS stellt eine übersichtliche Benutzeroberfläche zur Verfügung, über die Sie Netzwerkdrucker mithilfe eines integrierten Webservers von Ihrem Desktop aus verwalten, konfigurieren und überwachen können. Vollständige Informationen zu CentreWare IS befinden sich in der Hilfe zu CentreWare IS (in CentreWare IS auf die Schaltfläche Hilfe klicken. Dadurch wird die Online-Hilfe zu CentreWare IS aufgerufen). Nachdem Sie dem Drucker eine IP-Adresse zugewiesen haben, können Sie die TCP/IPEinstellungen in CentreWare IS ändern. 1. 2. 3. 4. 5. 6. Starten Sie Ihren Webbrowser. Geben Sie die IP-Adresse des Druckers im Feld Adresse des Browsers ein. Klicken Sie auf Eigenschaften. Wählen Sie im linken Fensterbereich den Ordner für Protokolle. Wählen Sie TCP/IP aus. Geben Sie die Einstellungen ein oder ändern Sie sie und klicken Sie anschließend am unteren Seitenrand auf Änderungen speichern. Drucker Phaser® 6130 3-8 Installieren der Druckertreiber Installieren der Druckertreiber Dieser Abschnitt umfasst: ■ ■ ■ Verfügbare Treiber Seite 3-9 Windows 2000 oder höher Seite 3-10 Macintosh OS X, Version 10.2 und höher Seite 3-10 Verfügbare Treiber Verwenden Sie einen Xerox-Druckertreiber, um spezielle Druckoptionen nutzen zu können. Xerox stellt Treiber für verschiedene Seitenbeschreibungssprachen und Betriebssysteme zur Verfügung. Folgende Druckertreiber sind verfügbar: Druckertreiber Quelle* Beschreibung Windows PostScript -Treiber (auch für Windows Vista) CD-ROM und Web Der PostScript-Treiber wird empfohlen, wenn Sie den vollen Funktionsumfang Ihres Systems und von Adobe® PostScript® nutzen möchten. (Standarddruckertreiber) PCL6 CD-ROM und Web Der PCL-Treiber (Printer Command Language) kann für Anwendungen verwendet werden, die mit PCL arbeiten. Hinweis: Nur für Windows 2000/XP/Vista. Mac OS X-Treiber (Version 10.2 und höher) CD-ROM und Web Dieser Treiber ermöglicht das Drucken unter Mac OS X (Version 10.2 und höher). UNIX Nur Web Dieser Treiber ermöglicht das Drucken unter UNIX. Linux CD-ROM Dieser Treiber ermöglicht das Drucken unter Linux. * Aktuelle Druckertreiber finden Sie im Internet unter www.xerox.com/office/6130drivers. Drucker Phaser® 6130 3-9 Installieren der Druckertreiber Windows 2000 oder höher So installieren Sie den Druckertreiber von der Software and Documentation CD-ROM (Software- und Dokumentations-CD-ROM): 1. Legen Sie die CD-ROM in das CD-ROM-Laufwerk des Computers ein. Gehen Sie folgendermaßen vor, falls das Installationsprogramm nicht automatisch gestartet wird: a. Klicken Sie auf Start und dann auf Ausführen. b. Geben Sie im Fenster Ausführen <CD-Laufwerk>:\INSTALL.EXE ein. 2. Wählen Sie aus der Liste die gewünschte Sprache aus. 3. Wählen Sie Druckertreiber installieren aus. 4. Wählen Sie die gewünschte Installationsart aus und befolgen Sie dann die Anweisungen auf dem Bildschirm. Hinweis: PrintingScout ist eine separate Option, die nicht Teil des Druckertreibers ist. Sie können PrintingScout von der Software and Documentation CD-ROM (Software- und Dokumentations-CD-ROM) installieren. Siehe auch: Online-Support-Assistent unter www.xerox.com/office/6130support Macintosh OS X, Version 10.2 und höher Richten Sie Ihren Drucker über Bonjour (Rendezvous) ein, erstellen Sie eine USB-Verbindung auf dem Schreibtisch oder verwenden Sie eine LPD/LPR-Verbindung für Mac OS X, Version 10.2 und höher. Macintosh OS X, Version 10.2 und 10.3 Verbindung über Bonjour (Rendezvous) So installieren Sie den Druckertreiber von der Software and Documentation CD-ROM (Software- und Dokumentations-CD-ROM): 1. Legen Sie die CD-ROM in das CD-ROM-Laufwerk ein und wählen Sie das VISEInstallationsprogramm aus, um die Druckersoftware zu installieren. 2. Wählen Sie nach Abschluss der Installation eine der folgenden Optionen: ■ Öffnen Sie das Dienstprogramm Print Center für Mac OS X, Version 10.2.x. ■ Öffnen Sie das Drucker-Dienstprogramm für Mac OS X, Version 10.3.x. Hinweis: Um das gewünschte Dienstprogramm zu starten, öffnen Sie auf der MacintoshFestplatte den Ordner Programme und dann das Unterverzeichnis Dienstprogramme. 3. Stellen Sie sicher, dass das erste Dropdown-Menü auf Bonjour (Rendezvous) gesetzt ist. 4. Wählen Sie den Drucker im Fenster aus. 5. Wählen Sie aus der Herstellerliste im unteren Dropdown-Menü Xerox aus. Drucker Phaser® 6130 3-10 Installieren der Druckertreiber 6. Wählen Sie das gewünschte Druckermodell aus der Liste der verfügbaren Geräte aus. 7. Klicken Sie auf die Schaltfläche Hinzufügen. Siehe auch: Online-Support-Assistent unter www.xerox.com/office/6130support USB-Verbindung So installieren Sie den Druckertreiber von der Software and Documentation CD-ROM (Software- und Dokumentations-CD-ROM): 1. Legen Sie die CD-ROM in das CD-ROM-Laufwerk ein. ■ Öffnen Sie das Dienstprogramm Print Center für Mac OS X, Version 10.2.x. ■ Öffnen Sie das Drucker-Dienstprogramm für Mac OS X, Version 10.3.x. Hinweis: Um das gewünschte Dienstprogramm zu starten, öffnen Sie auf der MacintoshFestplatte den Ordner Programme und dann das Unterverzeichnis Dienstprogramme. 2. 3. 4. 5. 6. 7. Klicken Sie auf die Schaltfläche Hinzufügen. Wählen Sie aus dem Dropdown-Menü USB aus. Wählen Sie den Drucker im Fenster aus. Wählen Sie aus der Herstellerliste im Dropdown-Menü Xerox aus. Wählen Sie das Druckermodell aus der Liste der verfügbaren Drucker aus. Klicken Sie auf die Schaltfläche Hinzufügen. LPR-Verbindung So installieren Sie den Druckertreiber von der Software and Documentation CD-ROM (Software- und Dokumentations-CD-ROM): 1. Legen Sie die CD-ROM in das CD-ROM-Laufwerk ein und wählen Sie das VISEInstallationsprogramm aus, um die Druckersoftware zu installieren. 2. Wählen Sie nach Abschluss der Installation eine der folgenden Optionen: ■ Öffnen Sie das Dienstprogramm Print Center für Mac OS X, Version 10.2.x. ■ Öffnen Sie das Drucker-Dienstprogramm für Mac OS X, Version 10.3.x. Hinweis: Um das gewünschte Dienstprogramm zu starten, öffnen Sie auf der MacintoshFestplatte den Ordner Programme und dann das Unterverzeichnis Dienstprogramme. 3. Klicken Sie auf die Schaltfläche Hinzufügen. Drucker Phaser® 6130 3-11 Installieren der Druckertreiber 4. Führen Sie eines der folgenden Verfahren aus: ■ Mac OS X, Version 10.2: Wählen Sie aus dem Pulldown-Menü TCP/IP-Drucker aus. Geben Sie die IP-Adresse des Druckers im Feld Druckeradresse ein. Wählen Sie aus dem Pulldown-Menü Druckermodell die Option Xerox und danach die dazugehörige PPD-Datei aus. Klicken Sie auf die Schaltfläche Hinzufügen. Der Drucker wird der Liste zugefügt. ■ Mac OS X, Version 10.3: Wählen Sie aus dem ersten Pulldown-Menü TCP/IPDrucker aus. Wählen Sie aus dem zweiten Pulldown-Menü LPD/LPR aus. Geben Sie die IP-Adresse des Druckers im Feld Druckeradresse ein. Vergewissern Sie sich, dass das Feld Name der Warteliste leer ist. Wählen Sie aus dem Pulldown-Menü Druckermodell die Option Xerox und danach die dazugehörige PPD-Datei aus. Klicken Sie auf die Schaltfläche Hinzufügen. Der Drucker wird der Liste zugefügt. Macintosh OS X, Version 10.4 Bonjour-Verbindung So installieren Sie den Druckertreiber von der Software and Documentation CD-ROM (Software- und Dokumentations-CD-ROM): 1. Legen Sie die CD-ROM in das CD-ROM-Laufwerk ein. 2. Öffnen Sie das Drucker-Dienstprogramm. Hinweis: Um das gewünschte Dienstprogramm zu starten, öffnen Sie auf der MacintoshFestplatte den Ordner Programme und dann das Unterverzeichnis Dienstprogramme. 3. Klicken Sie auf die Schaltfläche Hinzufügen. 4. Wählen Sie unter Druckerübersicht den Standard-Browser aus. 5. Wählen Sie aus der Liste der verfügbaren Drucker den Bonjour-Drucker aus. Wenn die Druckerübersicht: ■ aus der Dropdown-Liste Drucken mit den richtigen Drucker auswählt, gehen Sie zu Schritt 8. ■ aus der Dropdown-Liste Drucken mit nicht den richtigen Drucker auswählt, gehen Sie zu Schritt 6. 6. Wählen Sie aus der Herstellerliste im unteren Dropdown-Menü Xerox aus. 7. Wählen Sie das Druckermodell aus der Liste der verfügbaren Drucker aus. 8. Klicken Sie auf die Schaltfläche Hinzufügen. Drucker Phaser® 6130 3-12 Installieren der Druckertreiber Anschluss über die USB-Schnittstelle So installieren Sie den Druckertreiber von der Software and Documentation CD-ROM (Software- und Dokumentations-CD-ROM): 1. Legen Sie die CD-ROM in das CD-ROM-Laufwerk ein. 2. Öffnen Sie das Drucker-Dienstprogramm. Hinweis: Um das gewünschte Dienstprogramm zu starten, öffnen Sie auf der MacintoshFestplatte den Ordner Programme und dann das Unterverzeichnis Dienstprogramme. 3. Klicken Sie auf die Schaltfläche Hinzufügen. 4. Wählen Sie oben links in der Druckerübersicht den Standard-Browser aus. 5. Wählen Sie im Druckerfenster den über die USB-Schnittstelle angeschlossenen Drucker aus. Die Druckerübersicht wählt die richtige Druckerkonfiguration aus der Dropdown-Liste Drucken mit aus. ■ Lesen Sie bei Schritt 8 weiter, wenn die richtige Druckerkonfiguration ausgewählt wurde. ■ Lesen Sie bei Schritt 6 weiter, wenn nicht die richtige Druckerkonfiguration ausgewählt wurde. 6. Wählen Sie aus der Herstellerliste im Dropdown-Menü Xerox aus. 7. Wählen Sie das Druckermodell aus der Liste der verfügbaren Drucker aus. 8. Klicken Sie auf die Schaltfläche Hinzufügen. Der Drucker wird im DruckerDienstprogramm als verfügbarer Drucker angezeigt. LPD-Verbindung So installieren Sie den Druckertreiber von der Software and Documentation CD-ROM (Software- und Dokumentations-CD-ROM): 1. Legen Sie die CD-ROM in das CD-ROM-Laufwerk ein und wählen Sie das VISEInstallationsprogramm aus, um die Druckersoftware zu installieren. 2. Öffnen Sie nach Abschluss der Installation das Drucker-Dienstprogramm. Hinweis: Um das gewünschte Dienstprogramm zu starten, öffnen Sie auf der MacintoshFestplatte den Ordner Programme und dann das Unterverzeichnis Dienstprogramme. 3. 4. 5. 6. 7. Klicken Sie auf die Schaltfläche Hinzufügen. Wählen Sie oben links in der Druckerübersicht die Option IP-Drucker aus. Wählen Sie aus dem Pulldown-Menü LPD aus. Geben Sie die IP-Adresse des Druckers im Feld Adresse ein. Klicken Sie auf die Schaltfläche Hinzufügen. Der Drucker wird der Liste zugefügt. Drucker Phaser® 6130 3-13 Installieren der Druckertreiber Macintosh OS X, Version 10.5 Bonjour-Verbindung So installieren Sie den Druckertreiber von der Software and Documentation CD-ROM (Software- und Dokumentations-CD-ROM): 1. Legen Sie die CD-ROM in das CD-ROM-Laufwerk ein. 2. Wählen Sie aus der Symbolleiste Systemeinstellungen aus. 3. Wählen Sie unter Hardware das Symbol Drucken & Faxen. Das gleichnamige Dialogfeld wird geöffnet. 4. Klicken Sie auf die Schaltfläche +. Ein Fenster ohne Bezeichnung wird geöffnet. 5. Klicken Sie in der Symbolleiste auf das Symbol Standard-Browser. 6. Wählen Sie den gewünschten Drucker in der Dropdown-Liste aus. 7. Wenn im Feld Drucken mit nicht die gewünschte Angabe angezeigt wird, wählen Sie aus der Dropdown-Liste die Option für Andere und wählen Sie dann in der Herstellerliste Xerox aus. 8. Klicken Sie auf die Schaltfläche Hinzufügen. Anschluss über die USB-Schnittstelle So installieren Sie den Druckertreiber von der Software and Documentation CD-ROM (Software- und Dokumentations-CD-ROM): 1. Legen Sie die CD-ROM in das CD-ROM-Laufwerk ein. 2. Wählen Sie aus der Symbolleiste Systemeinstellungen aus. 3. Wählen Sie unter Hardware das Symbol Drucken & Faxen. Das gleichnamige Dialogfeld wird geöffnet. 4. Klicken Sie auf die Schaltfläche +. Ein Fenster ohne Bezeichnung wird geöffnet. 5. Wählen Sie in der Druckerliste den gewünschten USB-Drucker aus. 6. Wenn im Feld Drucken mit nicht die gewünschte Angabe angezeigt wird, wählen Sie aus der Dropdown-Liste die Option für Andere und wählen Sie dann in der Herstellerliste Xerox aus. 7. Klicken Sie auf die Schaltfläche Hinzufügen. LPD-Verbindung So installieren Sie den Druckertreiber von der Software and Documentation CD-ROM (Software- und Dokumentations-CD-ROM): 1. Legen Sie die CD-ROM in das CD-ROM-Laufwerk ein und wählen Sie das VISEInstallationsprogramm aus, um die Druckersoftware zu installieren. 2. Wählen Sie aus der Symbolleiste Systemeinstellungen aus. 3. Wählen Sie unter Hardware das Symbol Drucken & Faxen. Das gleichnamige Dialogfeld wird geöffnet. 4. Klicken Sie auf die Schaltfläche +. Ein Fenster ohne Bezeichnung wird geöffnet. 5. Klicken Sie in der Symbolleiste auf das Symbol IP-Drucker. 6. Geben Sie im Feld Adresse die IP-Adresse oder den DNS-Namen des Druckers ein. 7. Klicken Sie auf die Schaltfläche Hinzufügen. Drucker Phaser® 6130 3-14 Grundlegende Informationen zum Drucken Die Themen in diesem Kapitel: ■ ■ ■ ■ ■ ■ ■ ■ ■ Unterstützte Papier- und Mediensorten Seite 4-2 Hinweise zum Papier Seite 4-5 Einstellen von Papiersorte und -format Seite 4-7 Einlegen von Papier Seite 4-8 Auswählen von Druckoptionen Seite 4-14 Drucken auf Spezialmedien Seite 4-20 Drucken auf benutzerdefinierten Formaten Seite 4-31 Drucken von vertraulichen Dokumenten (geschützter Druck) Seite 4-34 Drucken nach dem Prüfen des Druckergebnisses (Proof-Druck) Seite 4-37 Drucker Phaser® 6130 4-1 Unterstützte Papier- und Mediensorten Unterstützte Papier- und Mediensorten Dieser Abschnitt umfasst: ■ ■ ■ Richtlinien zur Papierverwendung Seite 4-3 Ungeeignetes Papier Seite 4-4 Richtlinien zur Papieraufbewahrung Seite 4-4 Ihr Drucker unterstützt eine Vielzahl verschiedener Papiersorten. Folgen Sie den Richtlinien in diesem Abschnitt, um die beste Druckqualität zu erzielen und Staus zu vermeiden. Um optimale Ergebnisse zu erzielen, sollten Sie Xerox-Druckmedien, die speziell für Ihren Drucker Phaser 6130 ausgelegt sind, verwenden. Diese sind speziell für Ihr Gerät ausgelegt, so dass Dokumente stets in höchster Qualität ausgegeben werden. Papier oder andere Spezialmedien können Sie von Ihrem Händler vor Ort oder über www.xerox.com/office/6130supplies beziehen. Vorsicht: Durch die Verwendung von nicht geeignetem Papier und anderen nicht geeigneten Spezialmedien verursachte Schäden fallen nicht unter die Xerox-Garantie, den Servicevertrag oder die Total Satisfaction Guarantee (umfassende Garantie). Die Total Satisfaction Guarantee (umfassende Garantie) wird in den USA und in Kanada angeboten. Für die übrigen Länder kann ein anderer Gewährleistungsumfang gelten. Details erfahren Sie bei einer Vertretung in Ihrer Nähe. Siehe auch: Recommended Media List (United States) (Liste empfohlener Druckmedien (USA)) Recommended Media List (Europe) (Liste empfohlener Druckmedien (Europa)) Drucker Phaser® 6130 4-2 Unterstützte Papier- und Mediensorten Richtlinien zur Papierverwendung Die Papierfächer sind für die meisten gängigen Papierformate und -sorten und andere Spezialmedien ausgelegt. Befolgen Sie diese Richtlinien, wenn Sie Papier und Medien in die Fächer einlegen: ■ ■ ■ ■ ■ ■ ■ ■ Fächern Sie Papier und andere Spezialmedien vor dem Einlegen in das Papierfach auf. Bedrucken Sie keine Aufkleberbogen, von denen bereits Aufkleber entfernt wurden. Verwenden Sie ausschließlich Papierumschläge. Verwenden Sie keine Umschläge mit Fenstern, Metallklammern oder Klebeflächen mit abziehbaren Streifen. Umschläge sollten nur einseitig bedruckt werden. Beim Bedrucken von Umschlägen kann es zu Knitterfalten und anderen Fehlern kommen. Legen Sie nicht zu viel Papier in die Papierfächer ein. Beachten Sie die Füllmarkierung innen an der Papierführung. Stellen Sie die Papierführungen entsprechend dem eingelegten Papierformat ein. Die Papierführungen rasten bei richtiger Einstellung ein. Wenn häufig Staus auftreten, verwenden Sie Papier oder andere Druckmedien aus einem neuen Paket. Siehe auch: Umschläge Seite 4-20 Aufkleber Seite 4-23 Hochglanzpapier Seite 4-27 Drucken auf benutzerdefinierten Formaten Seite 4-31 Drucker Phaser® 6130 4-3 Unterstützte Papier- und Mediensorten Ungeeignetes Papier Ihr Drucker kann Druckaufträge auf einer Vielzahl von Medien drucken. Einige Mediensorten können allerdings zu einer Verringerung der Druckqualität, vermehrten Papierstaus oder Schäden am Drucker führen. Unzulässige Medien sind: ■ ■ ■ ■ ■ ■ ■ Raue oder poröse Druckmedien Gefaltetes oder zerknittertes Papier Papier mit Heftklammern Umschläge mit Fenstern oder Metallklammern Gepolsterte Umschläge Hochglanz- oder gestrichenes Papier, das nicht für Laserdrucker geeignet ist Perforierte Druckmedien Richtlinien zur Papieraufbewahrung Gute Lagerungsbedingungen für Papier und andere Medien tragen zu einer optimalen Druckqualität bei. ■ ■ ■ ■ ■ ■ ■ Lagern Sie Papier an einem dunklen, kühlen und relativ trockenen Ort. Die meisten Papiermedien sind gegenüber UV-Strahlung und sichtbarem Licht empfindlich. Die von der Sonne und Leuchtstofflampen abgegebene UV-Strahlung ist für Papier besonders schädlich. Papier sollte möglichst wenig sichtbarem Licht ausgesetzt werden. Lagern Sie Papier in einer Umgebung mit konstanter Temperatur und Luftfeuchtigkeit. Lagern Sie Papier nicht auf dem Dachboden, in der Küche, Garage oder dem Keller. Innenwände sind trockener als Außenwände, an denen sich Feuchtigkeit ansammeln kann. Bewahren Sie Papier flach liegend auf. Papier sollte auf Paletten, in Kartons, auf Regalen oder in Schränken gelagert werden. Essen bzw. trinken Sie nach Möglichkeit nicht in Bereichen, in denen Papier gelagert oder mit Papier gearbeitet wird. Öffnen Sie die versiegelte Verpackung erst unmittelbar vor Einlegen des Papiers in den Drucker. Lassen Sie das Papier in der Originalverpackung. Die Verpackung der meisten kommerziellen Schnittgrößen enthält eine Auskleidung, die das Papier vor Feuchtigkeitsverlust oder -aufnahme schützt. Nehmen Sie die Medien erst aus der Verpackung, wenn sie benötigt werden. Legen Sie unbenutzte Medien wieder in die Verpackung und schließen Sie die Versiegelung. Einige Spezialmedien sind in wiederverschließbaren Plastiktüten verpackt. Drucker Phaser® 6130 4-4 Hinweise zum Papier Hinweise zum Papier Die Verwendung ungeeigneten Papiers kann Papierstaus, schlechte Druckqualität, Störungen und Schäden am Drucker zur Folge haben. Verwenden Sie zur effektiven Nutzung der Funktionen dieses Druckers das hier empfohlene Papier. Geeignetes Papier Folgende Papiersorten sind für diesen Drucker geeignet: Manuelle Zuführung Papierformat Letter (8,5 x 11 Zoll) Legal (8,5 x 14 Zoll) Executive (7,25 x 10,5 Zoll) US Folio (8,5 x 13 Zoll) #10 Commercial (4,1 x 9,5 Zoll) Monarch (3,8 x 7,5 Zoll) A4 (210 x 297 mm) A5 (148 x 210 mm) DL (110 x 220 mm) C5 (162 x 229 mm) Benutzerdefiniert: 76,2– 216 mm (3–8,5 Zoll) 127–355,6 mm (5–14 Zoll) B5-JIS (182 x 257 mm) Papiersorte (Gewicht) Normalpapier (65–120 g/m2) (17–32 lb. Bondpapier) Dünner Karton (100–163 g/m2) (28–60 lb. kartoniert) Dicker Karton (160–220 g/m2) (60–80 lb. kartoniert) Hochglanzpapier (100–160 g/m2) (28–60 lb. kartoniert) Dickes Hochglanzpapier (160–200 g/m2) (60–80 lb. kartoniert) Aufkleber Papierumschläge Visitenkarten Fassungsvermögen Fasst 1 Blatt (Standardpapier) Drucker Phaser® 6130 4-5 Hinweise zum Papier Papierfach Papierformat Letter (8,5 x 11 Zoll) Legal (8,5 x 14 Zoll) Executive (7,25 x 10,5 Zoll) US Folio (8,5 x 13 Zoll) #10 Commercial (4,1 x 9,5 Zoll) Monarch (3,8 x 7,5 Zoll) A4 (210 x 297 mm) A5 (148 x 210 mm) Benutzerdefiniert: 76.2– 216 mm (3–8,5 Zoll) 127–355,6 mm (5–14 Zoll) B5-JIS (182 x 257 mm) Papiersorte (Gewicht) Normalpapier (65–120 g/m2) (17–32 lb. Bondpapier) Dünner Karton (100–163 g/m2) (28–60 lb. kartoniert) Dicker Karton (160–220 g/m2) (60–80 lb. kartoniert) Hochglanzpapier (100–160 g/m2) (28–60 lb. kartoniert) Dickes Hochglanzpapier (160–200 g/m2) (60–80 lb. kartoniert) Aufkleber Papierumschläge Visitenkarten Fassungsvermögen Fach fasst 250 Blatt Das Bedrucken von Papier, das von den im Druckertreiber gewählten Format- und Papiersorteneinstellungen abweicht, oder das Einlegen von Papier in ein ungeeignetes Fach kann Papierstaus zur Folge haben. Wählen Sie stets das richtige Papierformat, die richtige Papiersorte und das richtige Fach. Das Druckbild kann durch Feuchtigkeitseinwirkung verbleichen. Details erfahren Sie vom Vertriebspartner. Siehe auch: Recommended Media List (United States) (Liste empfohlener Druckmedien (USA)) Recommended Media List (Europe) (Liste empfohlener Druckmedien (Europa)) Drucker Phaser® 6130 4-6 Einstellen von Papiersorte und -format Einstellen von Papiersorte und -format Einstellen des Papierfachs Wenn Papier in das Papierfach eingelegt wird, müssen Papierformat und -sorte beim Drucken am Bedienfeld eingestellt werden. Hinweis: Wird aus der Dropdown-Liste Papiersorte im PostScript-Treiber die Option Keine ausgewählt, werden zum Drucken die Bedienfeldeinstellungen verwendet. Es wird nur gedruckt, wenn die im Druckertreiber konfigurierten Einstellungen für Papierformat und -sorte mit den Einstellungen am Bedienfeld übereinstimmen. Stimmen die Einstellungen im Druckertreiber nicht mit denen am Bedienfeld überein, befolgen Sie die Anweisungen am Bedienfeld. Siehe auch: Beschreibung der Menüelemente Seite 5-4 Einstellen der Papiersorte Vorsicht: Die Papiersorteneinstellungen müssen dem tatsächlich im Fach eingelegten Papier entsprechen. Andernfalls können Probleme bei der Druckqualität auftreten. 1. 2. 3. 4. 5. 6. Drücken Sie die Taste Menü, um das Menü aufzurufen. Wählen Sie Facheinstellungen aus und drücken Sie dann die Taste OK. Wählen Sie das gewünschte Fach aus und drücken Sie dann die Taste OK. Wählen Sie Papiersorte und drücken Sie dann die Taste OK. Wählen Sie die eingelegte Papiersorte aus und drücken Sie dann die Taste OK. Drücken Sie die Taste Menü. Einstellen des Papierformats 1. 2. 3. 4. 5. Drücken Sie die Taste Menü, um das Menü aufzurufen. Wählen Sie Facheinstellungen aus und drücken Sie dann die Taste OK. Wählen Sie das gewünschte Fach aus und drücken Sie dann die Taste OK. Wählen Sie Papierformat und drücken Sie anschließend die Taste OK. Drücken Sie die Taste Menü. Drucker Phaser® 6130 4-7 Einlegen von Papier Einlegen von Papier Dieser Abschnitt umfasst: ■ ■ Einlegen von Papier in das Papierfach Seite 4-8 Einlegen von Papier in die manuelle Zuführung Seite 4-12 Einlegen von Papier in das Papierfach Sie können das Papierfach für eine Vielzahl von Druckmedien verwenden, darunter: ■ ■ ■ ■ ■ ■ ■ Normalpapier Karton Aufkleber Hochglanzpapier Spezialmedien, darunter Visitenkarten, Postkarten, Faltbroschüren und wetterfestes Papier Vorgedrucktes Papier (bereits auf einer Seite bedrucktes Papier) Papier im eigenen Format Siehe auch: Hinweise zum Papier Seite 4-5 Videolehrgang zum Papierfach unter www.xerox.com/office/6130support Einlegen von Papier in das Papierfach Neben Normalpapier können in das Papierfach Druckmedien verschiedener Formate und Sorten eingelegt werden, zum Beispiel Umschläge. Beachten Sie beim Einlegen von Papier in das Papierfach die folgenden Punkte. Das Fach fasst bis zu 250 Blatt oder einen Papierstapel von maximal 15 mm Höhe (65–220 g/m2, 17–40 lb. Bondpapier, 40–80 lb. kartoniert). Das Mindestformat ist 76 x 127 mm (3 x 5 Zoll). ■ In das Papierfach können Druckmedien mit folgenden Abmessungen eingelegt werden: ■ Breite: 76,2–216,0 mm (3–8,5 Zoll) ■ Länge: 127,0–355,6 mm (5–14 Zoll) Drucker Phaser® 6130 4-8 Einlegen von Papier Beachten Sie die folgenden Punkte, um Probleme beim Drucken zu vermeiden. ■ ■ ■ ■ ■ Legen Sie niemals unterschiedliche Papiersorten gleichzeitig ein. Verwenden Sie für Laserdrucker geeignetes Papier hoher Qualität, um eine gute Druckqualität zu erzielen. Siehe Hinweise zum Papier Seite 4-5. Legen Sie kein Papier in das Papierfach ein und nehmen Sie keines heraus, solange ein Druckvorgang läuft oder das Fach noch Papier enthält. Papierstaus sind sonst die mögliche Folge. Legen Sie in das Fach keine anderen Objekte außer Papier bzw. Druckmaterial ein. Drücken Sie das Papierfach nicht gewaltsam nach unten. Legen Sie Papier immer so ein, dass die kurze Kante zuerst eingezogen wird. Papier in das Papierfach einlegen: 1. Ziehen Sie das Papierfach vorsichtig heraus. 6130-001 2. Öffnen Sie das Ausgabefach, das die bedruckten Blätter fasst. 6130-021 Drucker Phaser® 6130 4-9 Einlegen von Papier 3. Schieben Sie die Breitenführungen bis zur Fachwand. Die Breitenführungen müssen bis zum Anschlag geöffnet sein. 6130-059 4. Legen Sie die Druckmedien mit der zu bedruckenden Seite nach oben und mit der Oberkante voraus in das Papierfach ein. 6130-052 Hinweis: Wenden Sie keine Gewalt an. Drucker Phaser® 6130 4-10 Einlegen von Papier 5. Schieben Sie die Breitenführungen so an den Stapel heran, dass sie ihn leicht berühren. 6130-052 Hinweis: Achten Sie darauf, dass das Papier nicht gebogen wird. Wenn Formatkonflikt im PostScript-Treiber auf Druckereinstellungen verwenden eingestellt ist, müssen Papiersorte und -format im Voraus über das Bedienfeld eingestellt werden. Siehe auch: Einstellen von Papiersorte und -format Seite 4-7 Drucker Phaser® 6130 4-11 Einlegen von Papier Einlegen von Papier in die manuelle Zuführung Sie können die manuelle Zuführung für eine Vielzahl von Druckmedien verwenden, darunter: ■ ■ ■ ■ ■ Normalpapier Dünner Karton Hochglanzpapier Aufkleber Umschläge Siehe auch: Drucken auf Spezialmedien Seite 4-20 Einlegen von Papier in die manuelle Zuführung Dieser Abschnitt beschreibt das Einlegen von Papier in die manuelle Zuführung. Beachten Sie die folgenden Punkte, um Probleme beim Drucken zu vermeiden. Verwenden Sie zum Einstellen der Breitenführungen mehrere Blatt Papier. ■ Führen Sie das Papier langsam und gleichmäßig in den Drucker ein und halten Sie es dabei ein beiden Seiten fest. ■ Wenn das Material vom Drucker nicht gerade eingezogen wird, ziehen Sie es vorsichtig wieder heraus und richten Sie es neu aus. Dann drücken Sie die Taste OK oder warten, bis die automatische Kalibrierung gestartet wird. 1. Stellen Sie die Breitenführungen der manuellen Zuführung auf die Medien ein. ■ 6130-020 Drucker Phaser® 6130 4-12 Einlegen von Papier 2. Öffnen Sie das Ausgabefach, das die bedruckten Blätter fasst. 6130-021 3. Legen Sie die Druckmedien mit der zu bedruckenden Seite nach unten so in den Drucker ein, dass die obere Kante zum Einzug weist. 6130-051 Drucker Phaser® 6130 4-13 Auswählen von Druckoptionen Auswählen von Druckoptionen Dieser Abschnitt umfasst: ■ ■ ■ Auswählen von Druckeinstellungen (Windows) Seite 4-14 Auswählen von Optionen für einen individuellen Auftrag (Windows) Seite 4-15 Auswählen von Optionen für einen individuellen Auftrag (Macintosh) Seite 4-17 Auswählen von Druckeinstellungen (Windows) Die Druckereinstellungen gelten für alle Druckaufträge, sofern sie nicht für bestimmte Aufträge geändert werden. So wählen Sie Druckereinstellungen aus: 1. Wählen Sie eine der folgenden Optionen aus: ■ Windows 2000, Windows Server 2003 und Windows Vista: Klicken Sie auf Start, wählen Sie Einstellungen aus und klicken Sie dann auf Drucker. ■ Windows XP: Klicken Sie auf Start, zeigen Sie auf Einstellungen und wählen Sie dann Drucker und Faxgeräte. 2. Klicken Sie im Ordner Drucker mit der rechten Maustaste auf das Symbol Ihres Druckers. 3. Wählen Sie aus dem Popup-Menü die Option Druckeinstellungen oder Eigenschaften aus. 4. Wählen Sie das Register Erweitert und klicken Sie dann auf die Schaltfläche Standardwerte. 5. Wählen Sie die gewünschten Optionen auf den Registerkarten des Treibers aus und klicken Sie dann auf die Schaltfläche OK, um Ihre Einstellungen zu speichern. Hinweis: Weitere Informationen zu Optionen in Windows-Druckertreibern erhalten Sie über die Schaltfläche Hilfe auf der jeweiligen Registerkarte. Drucker Phaser® 6130 4-14 Auswählen von Druckoptionen Auswählen von Optionen für einen individuellen Auftrag (Windows) Wenn Sie spezielle Druckoptionen für einen bestimmten Druckauftrag verwenden möchten, ändern Sie die Treibereinstellungen, bevor Sie den Auftrag an den Drucker senden. Soll beispielsweise der Druckqualitätsmodus "Verbessert" für eine Grafik verwendet werden, ändern Sie diese Einstellung vor dem Drucken. 1. Öffnen Sie das Dokument oder die Grafik in der Anwendung und rufen Sie dann das Dialogfeld Drucken auf. 2. Wählen Sie den Drucker Phaser 6130 aus und klicken Sie auf die Schaltfläche Eigenschaften, um den Druckertreiber zu öffnen. 3. Nehmen Sie auf den Registerkarten des Treibers die gewünschten Einstellungen vor. Die verschiedenen Druckoptionen sind in den folgenden Tabellen aufgeführt. Hinweis: Im PCL-Treiber für Windows 2000, Windows XP, Windows Server 2003 und Windows Vista können Sie die aktuellen Druckoptionen unter einem eigenen Namen speichern und sie für andere Druckaufträge verwenden. Klicken Sie im unteren Registerbereich auf Gespeicherte Einstellungen. Klicken Sie auf die Schaltfläche Hilfe, wenn Sie weitere Informationen erhalten möchten. 4. Klicken Sie auf die Schaltfläche OK, um Ihre Einstellungen zu speichern. 5. Drucken Sie den Auftrag. Drucker Phaser® 6130 4-15 Auswählen von Druckoptionen Die einzelnen PCL-Druckoptionen sind in der folgenden Tabelle aufgeführt: PCL-Druckoptionen für Windows-Betriebssysteme Betriebssystem Windows Vista, Windows 2000, Windows XP und Windows Server 2003 Registerkarte im Treiber Druckoptionen Papier/Ausgabe ■ Auftragstyp ■ Papierformat, Papiersorte und Papierfach ■ Zufuhrrichtung ■ Gespeicherte Einstellungen ■ Druckerstatus ■ Ausgabefarbe ■ Bildqualität ■ Bildanpassung, Bildtyp, Bildkorrektur ■ Bildeinstellungen ■ Farbbalance ■ Profileinstellungen ■ Seiten pro Blatt (N-fach) ■ Bildausrichtung ■ Layout für Booklet/Poster/Mischdokument/Drehung ■ Ausgabeformat ■ Rand verschieben Wasserzeichen/Overl ays ■ Wasserzeichen ■ Overlays Erweitert ■ Leere Seiten überspringen ■ Entwurfsmodus ■ Infoseite ■ Fachzuordnung ■ Grafikeinstellungen ■ Schriftarteinstellungen Bildoptionen Layout Hinweis: Werden die oben aufgeführten Optionen im Treiber nicht angezeigt, so schlagen Sie unter Aktivieren von Optionen Seite 7-11 nach. Drucker Phaser® 6130 4-16 Auswählen von Druckoptionen Die einzelnen PostScript-Druckoptionen sind in der folgenden Tabelle aufgeführt: PostScript-Druckoptionen für Windows-Betriebssysteme Betriebssystem Windows Vista, Windows 2000, Windows XP und Windows Server 2003 Registerkarte im Treiber Druckoptionen Papier/Ausgabe ■ Auftragstyp ■ Papierformat, Papiersorte und Papierfach ■ Bildausrichtung ■ Ausgabefarbe ■ Druckerstatus ■ Bildqualität ■ Farbkorrektur ■ Helligkeit ■ Farbbalance ■ Seiten pro Blatt (N-fach) ■ An neues Papierformat anpassen ■ Bildoptionen: Verkleinern/Vergrößern, Bildglättung ■ Details: Leere Seiten, Fachzuordnung Bildoptionen Layout Erweitert Hinweis: Werden die oben aufgeführten Optionen im Treiber nicht angezeigt, so schlagen Sie unter Aktivieren von Optionen Seite 7-11 nach. Auswählen von Optionen für einen individuellen Auftrag (Macintosh) Wenn Sie spezielle Einstellungen für einen bestimmten Druckauftrag verwenden möchten, ändern Sie die Treibereinstellungen, bevor Sie den Auftrag an den Drucker senden. 1. Öffnen Sie das Dokument in der Anwendung und klicken Sie auf Ablage, Drucken. 2. Wählen Sie die gewünschten Druckoptionen aus den angezeigten Menüs und DropdownListen aus. Hinweis: Klicken Sie unter Macintosh OS X im Menü Drucken auf Voreinstellung speichern, um die aktuellen Druckereinstellungen zu speichern. Sie können mehrere Voreinstellungen erstellen und jede mit einem eigenen Namen und den entsprechenden Druckereinstellungen speichern. Klicken Sie zum Drucken von Druckaufträgen mit speziellen Druckereinstellungen in der Liste Voreinstellungen auf die gewünschte Voreinstellung. 3. Klicken Sie auf Drucken, um den Auftrag zu drucken. Drucker Phaser® 6130 4-17 Auswählen von Druckoptionen Die einzelnen Druckoptionen sind in der folgenden Tabelle aufgeführt: Macintosh PostScript-Treibereinstellungen Betriebssystem Treiber-Dropdown-Titel Druckoptionen Mac OS X, Version 10.4 und 10.5 Kopien & Seiten ■ Kopien ■ Seiten ■ Seiten pro Blatt ■ Layout-Ausrichtung ■ Rahmen ■ Seitenfolge ■ Drucken (alles, ungerade, gerade) ■ Ausgabepapierformat ■ Farbkonvertierung ■ Quartz-Filter ■ Deckblatt drucken (keines, Anfang, Ende) ■ Art des Deckblatts ■ Rechnungsinformationen ■ PostScript-Fehler ■ Fachwechsel Papierzufuhr ■ Papierzuführung Auftragstyp ■ Geschützter Druck/Proof-Druck Druckerfunktionen und merkmale ■ Druckqualität/Farbe ■ Farbanpassung ■ Farbbalance (C, M, Y, K) ■ Umgang mit Druckmedien ■ Druckerspezifische Optionen ■ Tonerkartuschen ■ Belichtungseinheit Layout Papierhandhabung ColorSync Deckblatt Fehlerbehebung Stand der Verbrauchsmaterialien Drucker Phaser® 6130 4-18 Auswählen von Druckoptionen Macintosh PostScript-Treibereinstellungen (Fortsetzung) Betriebssystem Treiber-Dropdown-Titel Druckoptionen Mac OS X, Version 10.2 und 10.3 Kopien & Seiten ■ Kopien ■ Seiten ■ Seiten pro Blatt ■ Layout-Ausrichtung ■ Rahmen ■ Umgekehrte Seitenfolge ■ Drucken (alles, ungerade, gerade) ColorSync ■ Farbabstimmung Deckblatt ■ Deckblätter Papierzufuhr ■ Papierzuführung Druckauftragsarten ■ Geschützter Druck, persönlicher Druck, Proof-Druck und gespeicherter Druck Bildqualität ■ Druckqualität ■ RGB-Farbkorrektur neutraler Grautöne ■ Bildglättung ■ Papiersorten Layout Papierhandhabung Druckerfunktionen und merkmale Drucker Phaser® 6130 4-19 Drucken auf Spezialmedien Drucken auf Spezialmedien Dieser Abschnitt umfasst: ■ ■ ■ ■ Umschläge Seite 4-20 Aufkleber Seite 4-23 Hochglanzpapier Seite 4-27 Drucken auf benutzerdefinierten Formaten Seite 4-31 Umschläge Empfehlungen ■ ■ ■ ■ ■ ■ Verwenden Sie nur Papierumschläge, die in der Tabelle "Unterstützte Papierformate und gewichte" aufgeführt sind. Das erfolgreiche Bedrucken von Umschlägen hängt in hohem Maß von der Qualität und Beschaffenheit der Umschläge ab. Verwenden Sie nur Umschläge, die speziell für Laserdrucker ausgelegt sind. Es ist zu empfehlen, Temperatur und Luftfeuchtigkeit konstant zu halten. Bewahren Sie unbenutzte Umschläge in ihrer Verpackung auf, damit Feuchtigkeit oder Trockenheit nicht die Druckqualität beeinträchtigen und zu Knitterfalten führen. Hohe Luftfeuchtigkeit kann dazu führen, dass die Umschlagklappen vor oder während des Druckens verkleben. Verwenden Sie keine gepolsterten Umschläge. Achten Sie darauf, dass die Umschläge flach liegen. Entfernen Sie vor dem Drucken Luftblasen aus den Umschlägen. Legen Sie dazu ein schweres Buch auf die Umschläge. Wenn Knitterfalten oder Auswölbungen auftreten, verwenden Sie Umschläge einer anderen Marke, die speziell für Laserdrucker ausgelegt sind. Vorsicht: Verwenden Sie niemals Umschläge mit Fenstern oder Klammern, um den Drucker nicht zu beschädigen. Schäden, die durch die Verwendung ungeeigneter Umschläge entstehen, sind nicht durch die Xerox-Garantie, den Wartungsvertrag oder die Total Satisfaction Guarantee (umfassende Garantie) abgedeckt. Die Total Satisfaction Guarantee (umfassende Garantie) wird in den USA und in Kanada angeboten. Die Gewährleistungsbedingungen in anderen Ländern können von der Beschreibung in diesem Dokument abweichen. Details erfahren Sie bei einer Vertriebsniederlassung in Ihrer Nähe. Drucker Phaser® 6130 4-20 Drucken auf Spezialmedien Bedrucken von Umschlägen über die manuelle Zuführung 1. Legen Sie Monarch-Umschläge so ein, dass die zu bedruckende Seite nach unten weist. 6130-050 2. Stellen Sie die Papierführungen entsprechend dem verwendeten Umschlagformat ein. 3. Schieben Sie die Papierführungen ggf. an den Umschlag heran. Bedrucken von Umschlägen Wenn Formatkonflikt im PostScript-Treiber auf Druckereinstellungen verwenden eingestellt ist, müssen Papiersorte und -format im Voraus über das Bedienfeld eingestellt werden. Siehe Einstellen von Papiersorte und -format Seite 4-7. Das Verfahren zum Aufrufen der Eigenschaften eines Druckers hängt vom Anwendungsprogramm ab. Schlagen Sie im Handbuch zum Anwendungsprogramm nach. PostScript-Treiber Rufen Sie zum Bedrucken von Umschlägen mit dem PostScript-Treiber die Registerkarte Papier/Ausgabe auf. 1. Wählen Sie im Menü Datei die Option Drucken. 2. Wählen Sie diesen Drucker aus und klicken Sie auf Einstellungen, um das Dialogfeld Eigenschaften aufzurufen. 3. Wechseln Sie zur Registerkarte Material/Ausgabe. 4. Wählen Sie unter Papiersorte die Option Umschlag aus. 5. Wählen Sie das gewünschte Papierfach aus. 6. Wählen Sie unter Papierformat das Format des Originaldokuments aus. 7. Klicken Sie auf OK. Drucker Phaser® 6130 4-21 Drucken auf Spezialmedien PCL-Treiber Rufen Sie zum Bedrucken von Umschlägen mit dem PCL-Treiber die Registerkarte Papier/Ausgabe auf. 1. Wählen Sie im Menü Datei die Option Drucken. 2. Wählen Sie diesen Drucker aus und klicken Sie auf Einstellungen, um das Dialogfeld Eigenschaften aufzurufen. 3. Wechseln Sie zur Registerkarte Material/Ausgabe. 4. Wählen Sie das gewünschte Papierfach aus. 5. Wählen Sie die gewünschte Papiersorte aus und klicken Sie auf OK. 6. Wählen Sie unter Papierformat das Format des Originaldokuments aus. 7. Wählen Sie die Registerkarte Layout aus. 8. Wählen Sie unter Ausgabeformat das Format der Umschläge aus und klicken Sie dann auf OK. 9. Sind die Umschläge in das Papierfach eingelegt, klicken Sie auf Booklet/Poster/Mischdokument/Drehung, um das zugehörige Dialogfeld aufzurufen. 10. Wählen Sie, falls erforderlich, Bilddrehung (180 Grad) und klicken Sie dann auf OK. 11. Klicken Sie auf OK. 12. Klicken Sie im Dialogfeld Drucken auf Drucken. 13. Wählen Sie am Bedienfeld die Papiersorte aus: a. Wählen Sie Facheinstellungen aus und drücken Sie dann die Taste OK. b. Wählen Sie Papiersorte und drücken Sie dann die Taste OK. c. Wählen Sie Umschlag aus und drücken Sie dann die Taste OK. 14. Wählen Sie im Druckertreiber entweder Umschlag als Papiersorte oder das entsprechende Papierfach aus. Drucker Phaser® 6130 4-22 Drucken auf Spezialmedien Aufkleber Aufkleber können von allen Fächern aus bedruckt werden. Papier oder andere Spezialmedien können Sie vom Vertriebspartner vor Ort oder über www.xerox.com/office/6130supplies beziehen. Siehe auch: Hinweise zum Papier Seite 4-5 Empfehlungen ■ ■ ■ ■ ■ ■ Verwenden Sie keine Vinylaufkleber. Bedrucken Sie nur eine Seite des Aufkleberbogens. Verwenden Sie keine Blätter mit fehlenden Aufklebern, da dies den Drucker beschädigen kann. Bewahren Sie nicht benutzte Aufkleber flach in der Originalverpackung auf. Nehmen Sie die Aufkleber erst aus der Originalverpackung, wenn sie benötigt werden. Legen Sie nicht verwendete Aufkleberbögen wieder in die Originalverpackung zurück und verschließen Sie diese. Bewahren Sie Aufkleber nicht in sehr trockener oder sehr feuchter Umgebung und auch nicht unter extremen Temperaturbedingungen auf. Andernfalls kann es zu Medienstaus oder Problemen mit der Druckqualität kommen. Brauchen Sie Vorräte zügig auf. Lange Lagerzeiten unter extremen Bedingungen können zu gewellten Aufklebern führen und einen Stau im Drucker verursachen. Bedrucken von Aufklebern über das Papierfach 1. Ziehen Sie das Papierfach vorsichtig heraus und öffnen Sie die Papierführungen. 6130-080 Drucker Phaser® 6130 4-23 Drucken auf Spezialmedien 2. Öffnen Sie das Ausgabefach, das die bedruckten Blätter fasst. 6130-021 3. Fächern Sie die Aufkleber auf, um zusammenklebende Bögen zu trennen. 6130-014 4. Legen Sie die Aufkleber in das Papierfach ein und passen Sie die Papierführungen dem Format entsprechend an. ■ Legen Sie die Aufkleberbögen so ein, dass die zu bedruckende Seite nach oben zeigt und der obere Rand zuerst eingezogen wird. ■ Legen Sie nicht mehr als 25 Bögen ein. 6130-091 5. Wählen Sie im Druckertreiber Aufkleber als Papiersorte oder Fach als Papierzufuhr aus. Drucker Phaser® 6130 4-24 Drucken auf Spezialmedien Bedrucken von Aufklebern über die manuelle Zuführung 1. Stellen Sie die Breitenführungen der manuellen Zuführung auf die Medien ein. 6130-020 2. Öffnen Sie das Ausgabefach, das die bedruckten Blätter fasst. 6130-021 Drucker Phaser® 6130 4-25 Drucken auf Spezialmedien 3. Legen Sie die Aufkleberbögen in die manuelle Zuführung ein. Legen Sie die Bögen so ein, dass die zu bedruckende Seite nach unten und die Oberkante zur Vorderseite des Druckers zeigt. 6130-093 4. Schieben Sie die Papierführungen ggf. an die Bögen heran. 5. Wählen Sie am Bedienfeld die Papiersorte aus: a. Wählen Sie Facheinstellungen aus und drücken Sie dann die Taste OK. b. Wählen Sie Papiersorte und drücken Sie dann die Taste OK. c. Wählen Sie Aufkleber aus und drücken Sie dann die Taste OK. 6. Wählen Sie im Druckertreiber entweder Aufkleber als Papiersorte oder das entsprechende Papierfach aus. Drucker Phaser® 6130 4-26 Drucken auf Spezialmedien Hochglanzpapier Hochglanzpapier kann von jedem Fach aus bedruckt werden. Es kann auf beiden Seiten bedruckt werden. Papier oder andere Spezialmedien können Sie vom Vertriebspartner vor Ort oder über www.xerox.com/office/6130supplies beziehen. Empfehlungen ■ ■ ■ ■ ■ Nehmen Sie das Hochglanzpapier erst aus der versiegelten Verpackung, wenn Sie es in den Drucker einlegen wollen. Lassen Sie das Hochglanzpapier in der Originalverpackung und die Pakete im Versandkarton, bis sie benötigt werden. Nehmen Sie alle anderen Druckmedien aus dem Fach, bevor Sie das Hochglanzpapier einlegen. Legen Sie nur die benötigte Anzahl von Hochglanzseiten ein. Nach dem Ende des Druckvorgangs sollte das restliche Hochglanzpapier nicht im Fach bleiben. Bewahren Sie das nicht verwendete Hochglanzpapier in der geschlossenen Originalverpackung auf. Brauchen Sie Vorräte zügig auf. Lange Lagerzeiten unter extremen Bedingungen können zu Papierwellung führen und einen Stau im Drucker verursachen. Bedrucken von Hochglanzpapier über das Papierfach 1. Ziehen Sie das Papierfach vorsichtig heraus und öffnen Sie die Papierführungen. 6130-080 Drucker Phaser® 6130 4-27 Drucken auf Spezialmedien 2. Öffnen Sie das Ausgabefach, das die bedruckten Blätter fasst. 6130-021 3. Fächern Sie das Hochglanzpapier auf, um zusammenklebende Blätter zu trennen. 6130-014 4. Legen Sie das Hochglanzpapier in das Fach ein und schieben Sie die Papierführungen an das Papier heran. ■ Legen Sie das Papier mit der zu bedruckenden Seite nach oben ein. ■ Legen Sie nicht mehr als 25 Bögen ein. 6130-085 Drucker Phaser® 6130 4-28 Drucken auf Spezialmedien 5. Wählen Sie im Druckertreiber entweder Hochglanzpapier als Papiersorte oder Fach aus. Bedrucken von Hochglanzpapier über die manuelle Zuführung 1. Stellen Sie die Breitenführungen der manuellen Zuführung auf die Medien ein. 6130-020 2. Öffnen Sie das Ausgabefach, das die bedruckten Blätter fasst. 6130-021 Drucker Phaser® 6130 4-29 Drucken auf Spezialmedien 3. Legen Sie das Papier in das Fach ein. 6130-079 4. Schieben Sie die Papierführungen ggf. an das Papier heran. 5. Wählen Sie am Bedienfeld als Papiersorte Hochglanzpapier aus: a. Wählen Sie Facheinstellungen aus und drücken Sie dann die Taste OK. b. Wählen Sie Papiersorte und drücken Sie dann die Taste OK. c. Wählen Sie Hochglanzpapier aus und drücken Sie dann die Taste OK. 6. Wählen Sie im Druckertreiber entweder Hochglanzpapier als Papiersorte oder das entsprechende Papierfach aus. Drucker Phaser® 6130 4-30 Drucken auf benutzerdefinierten Formaten Drucken auf benutzerdefinierten Formaten Dieser Abschnitt beschreibt das Bedrucken von Papier in benutzerdefiniertem Format, wie zum Beispiel überlangem Papier, mit dem PCL-Druckertreiber. Benutzerdefinierte Papierformate können in jedes Fach eingelegt werden. Das Verfahren zum Einlegen von Papier in benutzerdefiniertem Format ist gleich wie bei Standardformaten. Siehe auch: Einlegen von Papier in die manuelle Zuführung Seite 4-12 Einlegen von Papier in das Papierfach Seite 4-8 Einstellen von Papiersorte und -format Seite 4-7 Definieren von benutzerdefinierten Papierformaten Stellen Sie den Drucker vor dem Drucker auf das benutzerdefinierte Format ein. Hinweis: Geben Sie beim Einstellen des Papierformats im Druckertreiber und am Bedienfeld genau das tatsächlich verwendete Papierformat an. Wenn das Format falsch eingestellt wird, kommt es zu Störungen. Dies gilt besonders dann, wenn ein breiteres Format als das verwendete Papier konfiguriert wird. PCL-Treiber Stellen Sie im PCL-Druckertreiber das benutzerdefinierte Format im Dialogfeld Benutzerdefiniertes Papierformat ein. Nachfolgend wird das Verfahren unter Windows XP erläutert. Unter Windows 2000 oder höher können Einstellungen nur mit Administratorberechtigungen geändert werden. Benutzer ohne Administratorberechtigungen können sie lediglich prüfen. Beim Konfigurieren des Dialogfelds Benutzerdefiniertes Papierformat unter Windows 2000 oder höher sind davon auch andere auf dem Computer installierte Drucker betroffen, da lokale Drucker die Formulardatenbank des Computers verwenden. Bei einem freigegebenen Netzwerkdrucker wirken sich die Einstellungen auch auf andere freigegebene Drucker auf einem anderen Computer im gleichen Netzwerk aus, wenn die Formulardatenbank auf dem Server mit der vorhandenen Warteschlange verwendet wird. 1. Klicken Sie im Menü Start auf Drucker und Faxgeräte und rufen Sie die Eigenschaften des zu verwendenden Druckers auf. 2. Klicken Sie auf die Registerkarte Konfiguration. 3. Klicken Sie auf Benutzerdefiniertes Papierformat. 4. Wählen Sie im Listenfeld Details die zu definierenden Elemente aus. 5. Geben Sie unter Einstellung für die Länge der kurzen und der langen Kante an. Sie können die Werte direkt eingeben oder mit den Schaltflächen Nach oben und Nach unten auswählen. Der Wert für die kurze Kante kann nicht größer als der für die lange sein. Der Wert für die lange Kante kann nicht kleiner als der für die kurze sein. Drucker Phaser® 6130 4-31 Drucken auf benutzerdefinierten Formaten 6. Markieren Sie zum Benennen des Papierformats das Kästchen Papierformat benennen und geben Sie im Feld Papiername den Namen ein. Er kann bis zu 14 Zeichen lang sein. 7. Wiederholen Sie die Schritte 4 bis 6, wenn ein weiteres Format definiert werden soll. 8. Klicken Sie zweimal auf OK. PostScript-Treiber Stellen Sie im PostScript-Druckertreiber das benutzerdefinierte Format im Dialogfeld Benutzerdefiniertes Papierformat ein. In diesem Abschnitt wird das Verfahren unter Windows XP erläutert. 1. Wählen Sie im Menü Start die Option Einstellungen, klicken Sie auf Drucker und Faxgeräte und rufen Sie dann die Eigenschaften des zu verwendenden Druckers auf. 2. Wählen Sie die Registerkarte Allgemein aus. 3. Klicken Sie auf die Schaltfläche Druckeinstellungen. 4. Wählen Sie unter Papierformat die Option Benutzerdefiniertes Format. 5. Geben Sie unter Einstellung für die Länge der kurzen und der langen Kante an. Sie können die Werte direkt eingeben oder mit den Schaltflächen Nach oben und Nach unten auswählen. Der Wert für die kurze Kante kann nicht größer als der für die lange sein. Der Wert für die lange Kante kann nicht kleiner als der für die kurze sein. 6. Klicken Sie auf OK. Drucken auf benutzerdefinierten Papierformaten Gehen Sie zum Drucken mit einem PCL- oder PostScript-Treiber nach dem unten beschriebenen Verfahren vor. PCL-Treiber So drucken Sie auf benutzerdefinierten Papierformaten mit dem PCL-Druckertreiber: Hinweis: Das Verfahren zum Aufrufen der Eigenschaften eines Druckers hängt vom Anwendungsprogramm ab. Schlagen Sie im Handbuch zum Anwendungsprogramm nach. 1. 2. 3. 4. 5. 6. 7. 8. Wählen Sie im Menü Datei die Option Drucken. Wählen Sie diesen Drucker aus und klicken Sie auf Einstellungen. Wechseln Sie zur Registerkarte Material/Ausgabe. Wählen Sie das gewünschte Papierfach aus. Wählen Sie die gewünschte Papiersorte aus. Wählen Sie unter Papierformat das Format des Originaldokuments aus. Klicken Sie auf die Registerkarte Layout. Unter Ausgabeformat wird unter An neues Papierformat anpassen der Wert Wie Papierformat vorgegeben. 9. Klicken Sie auf OK. 10. Klicken Sie im Dialogfeld Drucken auf Drucken. Drucker Phaser® 6130 4-32 Drucken auf benutzerdefinierten Formaten PostScript-Treiber So drucken Sie auf benutzerdefinierten Papierformaten mit dem PostScript-Druckertreiber: 1. 2. 3. 4. 5. Wählen Sie im Menü Datei die Option Drucken. Wählen Sie diesen Drucker aus und klicken Sie auf Einstellungen. Wechseln Sie zur Registerkarte Material/Ausgabe. Wählen Sie unter Papierformat die Option Benutzerdefiniertes Papierformat. Geben Sie unter Einstellung für die Länge der kurzen und der langen Kante an. Sie können die Werte direkt eingeben oder mit den Schaltflächen Nach oben und Nach unten auswählen. Der Wert für die kurze Kante kann nicht größer als der für die lange sein. Der Wert für die lange Kante kann nicht kleiner als der für die kurze sein. 6. Wählen Sie das gewünschte Papierfach aus. 7. Wählen Sie die gewünschte Papiersorte aus und klicken Sie auf OK. Drucker Phaser® 6130 4-33 Drucken von vertraulichen Dokumenten (geschützter Druck) Drucken von vertraulichen Dokumenten (geschützter Druck) Wenn der Speicher um mindestens 256 MB erweitert wird, kann die Funktion "Geschützter Druck" verwendet werden. Hinweis: Die im Arbeitsspeicher gespeicherten Daten werden beim Ausschalten des Druckers gelöscht. Hinweise zu "Geschützter Druck" "Geschützter Druck" ist eine Funktion, mit der einem Druckauftrag am Computer ein Passwort zugewiesen wird. Der Druckauftrag wird dann an den Drucker übermittelt und dort gespeichert, bis er über das Bedienfeld abgerufen wird. Druckaufträge können auch ohne Passwort auf dem Drucker gespeichert werden. Das Speichern häufig verwendeter Daten auf dem Drucker ermöglicht wiederholtes Drucken, ohne dass die Daten erneut vom Computer übermittelt werden müssen. Hinweis: Sie können wählen, ob geschützte Druckdaten nach dem Drucken gelöscht werden sollen. Siehe auch: Drucken am Bedienfeld des Druckers: Seite 4-35 Systemeinrichtung Seite 5-9 Konfigurieren der Funktion "Geschützter Druck" So konfigurieren Sie die Funktion "Geschützter Druck" mit dem PCL- oder PostScriptDruckertreiber: Befolgen Sie die Anweisungen zu den Einstellungen für geschützten Druck am Computer und übermitteln Sie den Auftrag an den Drucker. Befolgen Sie dann die Anweisungen zur Ausgabe der Seiten am Drucker. Drucken vom Computer aus In diesem Abschnitt wird das Verfahren anhand von WordPad unter Windows XP erläutert. Das Verfahren ist bei allen Betriebssystemen gleich. Das Verfahren zum Aufrufen der Eigenschaften eines Druckers hängt vom Anwendungsprogramm ab. Schlagen Sie im Handbuch zum Anwendungsprogramm nach. Hinweis: Prüfen Sie, ob der RAM-Datenträger auf "Verfügbar" eingestellt ist. Sie finden diese Einstellung beim PCL-Treiber auf der Registerkarte Optionen und beim PostScriptTreiber unter Geräteeinstellungen. Der RAM-Datenträger muss auch über das Bedienfeld aktiviert werden. Anweisungen zur Aktivierung von Optionen siehe Aktivieren von Optionen Seite 7-11. Drucker Phaser® 6130 4-34 Drucken von vertraulichen Dokumenten (geschützter Druck) 1. 2. 3. 4. 5. 6. Wählen Sie im Menü Datei die Option Drucken. Wählen Sie im Feld Auftragstyp die Option Geschützter Druck. Klicken Sie auf die Schaltfläche Setup. Geben Sie im Feld Benutzername Ihren Benutzernamen ein. Geben Sie im Feld Passwort ein numerisches Passwort ein. Wenn Sie das Dokument am Bedienfeld über einen bestimmten Dokumentnamen abrufen möchten: a. Wählen Sie im Feld Dokument abrufen die Option Dokumentnamen eingeben aus. b. Geben Sie im Feld Dokumentname den Namen ein, der am Bedienfeld angezeigt werden soll. 7. Soll der Drucker dem Dokument anhand des Dokumentnamens der Anwendung automatisch einen Namen zuweisen, so wählen Sie im Feld Dokument abrufen die Option Automatisch abrufen. 8. Klicken Sie zweimal auf OK, um die Einstellungen zu übernehmen und den Auftrag zu übermitteln. Drucken am Bedienfeld des Druckers: Dieser Abschnitt beschreibt das Drucken von Daten, die mit der Funktion "Geschützter Druck" auf dem Drucker gespeichert wurden. Hinweis: Sie können auf dem Drucker gespeicherte geschützte Druckaufträge auch löschen, ohne sie zu drucken. Siehe Systemeinrichtung Seite 5-9. 1. Drücken Sie am Bedienfeld die Taste Zurück, um das Menü Walk-Up-Funktionen aufzurufen. 2. Wählen Sie Geschützter Druck aus und drücken Sie dann die Taste OK. 3. Wählen Sie Ihren Benutzernamen aus und drücken Sie dann die Taste OK. 4. Wählen Sie mit der Taste Nach oben bzw. Nach unten die erste Passwortziffer aus und übernehmen Sie diese durch Drücken der Taste Vor. Hinweis: Nach dem Drücken der Taste Vor wird die Ziffer als Sternchen angezeigt. 5. Wiederholen Sie Schritt 4 für jede Stelle des Passworts und drücken Sie dann die Taste OK. 6. Wählen Sie, wenn Sie mehrere geschützte Druckaufträge abgesandt haben, den Namen des zu druckenden Auftrags aus und drücken Sie dann die Taste OK. 7. Wählen Sie Drucken und löschen oder Drucken und speichern und drücken Sie dann die Taste OK, um den Auftrag zu drucken. Die angezeigte Benutzer-ID (bis zu 8 Zeichen) ist diejenige, die im Dialogfeld Geschützter Druck der Registerkarte Papier/Ausgabe des Druckertreibers angegeben wurde. Drucker Phaser® 6130 4-35 Drucken von vertraulichen Dokumenten (geschützter Druck) Geben Sie das Passwort ein, das im Dialogfeld Geschützter Druck der Registerkarte Papier/Ausgabe des Druckertreibers angegeben wurde. Wurde kein Passwort festgelegt, erscheint am Bedienfeld keine entsprechende Aufforderung. Der angezeigte Dokumentname (bis zu 12 Zeichen) ist derjenige, die im Dialogfeld Geschützter Druck der Registerkarte Standard des Druckertreibers angegeben wurde. Hinweis: Für "Geschützter Druck" und "Proof-Druck" müssen mindestens 256 MB Arbeitsspeicher installiert und der RAM-Datenträger muss aktiviert sein. Anweisungen zur Aktivierung von Optionen siehe Aktivieren von Optionen Seite 7-11. Drucker Phaser® 6130 4-36 Drucken nach dem Prüfen des Druckergebnisses (Proof-Druck) Drucken nach dem Prüfen des Druckergebnisses (Proof-Druck) Wenn der Speicher um mindestens 256 MB erweitert wird, kann die Funktion "Proof-Druck" verwendet werden. Hinweis: Die auf dem RAM-Datenträger gespeicherten Daten werden beim Ausschalten des Druckers gelöscht. Hinweise zu Proof-Druck Die Funktion "Proof-Druck" ermöglicht das Speichern der Druckdaten von Aufträgen mit mehreren Exemplaren im Druckerspeicher. Zunächst wird nur das erste Exemplar zur Prüfung ausgegeben. Die restlichen Exemplare können dann über das Bedienfeld abgerufen werden. Die nicht mehr benötigten Proof-Druck-Daten können über das Bedienfeld gelöscht werden. Siehe Drucken am Bedienfeld des Druckers: Seite 4-35. Zum Löschen der Proof-Druck-Daten siehe Systemeinrichtung Seite 5-9. Konfigurieren der Funktion "Proof-Druck" So konfigurieren Sie die Funktion "Proof-Druck" mit dem PCL- oder PostScriptDruckertreiber: Befolgen Sie zunächst die Anweisungen zu den Einstellungen für Proof-Druck und übermitteln Sie den Auftrag an den Drucker. Befolgen Sie dann die Anweisungen zur Ausgabe der Seiten am Drucker. Drucken vom Computer aus In diesem Abschnitt wird das Verfahren anhand von WordPad unter Windows XP erläutert. Das Verfahren zum Aufrufen der Eigenschaften eines Druckers hängt vom Anwendungsprogramm ab. Schlagen Sie im Handbuch zum Anwendungsprogramm nach. Hinweis: Prüfen Sie, ob der RAM-Datenträger auf "Verfügbar" eingestellt ist. Sie finden diese Einstellung beim PCL-Treiber auf der Registerkarte Optionen und beim PostScriptTreiber unter Geräteeinstellungen. Der RAM-Datenträger muss auch über das Bedienfeld aktiviert werden. Anweisungen zur Aktivierung von Optionen siehe Aktivieren von Optionen Seite 7-11. 1. Wählen Sie im Feld Auftragstyp die Option Proof-Druck. 2. Klicken Sie auf die Schaltfläche Setup. 3. Geben Sie im Feld Benutzername Ihren Benutzernamen ein. Drucker Phaser® 6130 4-37 Drucken nach dem Prüfen des Druckergebnisses (Proof-Druck) 4. Wenn Sie das Dokument am Bedienfeld über einen bestimmten Dokumentnamen abrufen möchten: a. Wählen Sie im Feld Dokument abrufen die Option Dokumentnamen eingeben aus. b. Geben Sie im Feld Dokumentname den Namen ein, der am Bedienfeld angezeigt werden soll. 5. Soll der Drucker dem Dokument anhand des Dokumentnamens der Anwendung automatisch einen Namen zuweisen, so wählen Sie im Feld Dokument abrufen die Option Automatisch abrufen. Drucken am Bedienfeld des Druckers Dieser Abschnitt beschreibt das Drucken und Löschen von Daten, die mit der Funktion "Proof-Druck" auf dem Drucker gespeichert wurden. 1. Drücken Sie am Bedienfeld die Taste Zurück, um das Menü Walk-Up-Funktionen aufzurufen. 2. Wählen Sie Walk-Up-Funktionen aus und drücken Sie dann die Taste OK. 3. Wählen Sie Proof-Druck aus und drücken Sie dann die Taste OK. 4. Wählen Sie Ihren Benutzernamen aus und drücken Sie dann die Taste OK. 5. Wählen Sie Drucken und löschen oder Drucken und speichern und drücken Sie dann die Taste OK, um den Auftrag zu drucken. 6. Scrollen Sie zur gewünschten Anzahl von Kopien, und drücken Sie die Taste OK, um den Auftrag zu drucken. Hinweis: Die angezeigte Benutzer-ID (bis zu 8 Zeichen) ist diejenige, die im Dialogfeld Proof-Druck der Registerkarte Papier/Ausgabe des Druckertreibers angegeben wurde. Der angezeigte Dokumentname (bis zu 12 Zeichen) ist derjenige, die im Dialogfeld Proof-Druck der Registerkarte Papier/Ausgabe des Druckertreibers angegeben wurde. Hinweis: Für "Geschützter Druck" und "Proof-Druck" müssen mindestens 256 MB Arbeitsspeicher installiert und der RAM-Datenträger muss aktiviert sein. Anweisungen zur Aktivierung von Optionen siehe Aktivieren von Optionen Seite 7-11. Drucker Phaser® 6130 4-38 Bedienfeldmenüs Die Themen in diesem Kapitel: ■ ■ ■ Bedienfeldmenüs Seite 5-2 Beschreibung der Menüelemente Seite 5-4 Menüliste Seite 5-15 Drucker Phaser® 6130 5-1 Bedienfeldmenüs Bedienfeldmenüs Dieser Abschnitt umfasst: ■ ■ Menükonfiguration Seite 5-2 Ändern von Menüeinstellungen Seite 5-3 Menükonfiguration Am Bedienfeld können folgende Menüs aufgerufen werden: Menü Inhalt Informationsseiten Zum Drucken von Berichten und Listen. Admin-Menü ■ Netzwerk einrichten Zum Konfigurieren der Netzwerkeinstellungen für den Drucker. ■ USB-Einrichtung Zum Konfigurieren der USB-Schnittstelle. ■ Systemeinrichtung Zum Festlegen der Einstellungen für den Druckbetrieb, zum Beispiel Alarmsignale und Energiesparmodus. ■ Wartungsmodus Zum Initialisieren des NVM oder Anpassen der Konfigurationen für einzelne Papiersorten. ■ PCL-Einrichtung Zum Konfigurieren der PCL-Einstellungen. ■ PostScript-Einrichtung Zum Konfigurieren der PostScript-Einstellungen. ■ Bedienfeld Zum Festlegen eines Passworts für die Menüsteuerung. Facheinstellung Zum Definieren der in jedem Fach eingelegten Druckmedien. Rechnungszähler Zum Prüfen der Anzahl der gedruckten Seiten am Bedienfeld. Jedes Menü hat weitere Unterebenen. Legen Sie die Druckereinstellungen fest, indem Sie zunächst das gewünschte Menü und dann die Elemente auf der nächsttieferen Ebene ansteuern. Siehe auch: Beschreibung der Menüelemente Seite 5-4 Drucker Phaser® 6130 5-2 Bedienfeldmenüs Ändern von Menüeinstellungen Ändern des Zeitlimits für die Energiesparfunktion In diesem Beispiel wird die Zeit bis zum Umschalten in den Energiesparmodus festgelegt. 1. Drücken Sie zum Aufrufen der Menüanzeige die Taste Menü neben dem Display. 2. Drücken Sie die Taste Nach oben oder Nach unten, bis Admin-Menü angezeigt wird, und drücken Sie dann die Taste Vor oder OK. 3. Drücken Sie die Taste Nach oben oder Nach unten, bis Systemeinrichtung angezeigt wird, und drücken Sie dann die Taste Vor oder OK. 4. Drücken Sie die Taste Nach oben oder Nach unten, bis Energiesparzeit angezeigt wird, und drücken Sie dann die Taste Vor oder OK. 5. Drücken Sie die Taste Nach oben oder Nach unten, um die Anzahl der Minuten zu ändern, nach denen der Drucker in den Energiesparmodus umschaltet. 6. Drücken Sie die Taste OK, um die Änderungen zu bestätigen. Die bestätigten Änderungen werden durch ein Sternchen (*) gekennzeichnet. 7. Drücken Sie die Taste Menü, um wieder auf die Druckanzeige umzuschalten. 8. Das Gerät ist druckbereit. Hinweis: Wenn Sie die Werte ändern möchten, nachdem Sie sie mit OK bestätigt haben, müssen Sie das Verfahren von vorn beginnen. Initialisieren der konfigurierten Werte Rufen Sie das Element auf, das Sie initialisieren möchten, und drücken Sie gleichzeitig die Tasten Nach oben und Nach unten. Nach Abschluss des Änderungsvorgangs werden die werkseitigen Standardeinstellungen angezeigt. Drücken Sie die Taste OK, um den Wert zu bestätigen. Drucker Phaser® 6130 5-3 Beschreibung der Menüelemente Beschreibung der Menüelemente Dieser Abschnitt umfasst: ■ ■ ■ ■ Facheinstellung Seite 5-4 Informationsseiten Seite 5-5 Rechnungszähler Seite 5-6 Admin-Menü Seite 5-6 Facheinstellung Das Menü "Facheinstellungen" hat ein Untermenü "Fach". Papierformat, Papiersorte und Popup-Anzeige können für das Fach eingestellt werden. Gemeinsame Einstellungen für das Papierfach Element Beschreibung Papiersorte Die im jeweiligen Fach eingelegte Papiersorte. Die Standardeinstellung ist "Normal". Nähere Informationen finden Sie unter Einstellen von Papiersorte und format Seite 4-7. Papierformat Papierformat und -ausrichtung für jedes Fach. Die Standardeinstellung ist "Auto". Nähere Informationen finden Sie unter Einstellen der Papiersorte Seite 4-7. Popup anzeigen Gibt an, ob die Aufforderung zur Einstellung von Papierformat und sorte jedes Mal beim Einlegen von Papier in das Fach angezeigt wird. Wird Ein gewählt, wird die Aufforderung zur Einstellung von Papierformat und -sorte angezeigt. Die Standardeinstellung ist Aus. Wenn sich das eingelegte Papierformat oder die Papiersorte von der Einstellung unterscheidet, kann es zu Einbußen bei der Druckqualität oder Papierstaus kommen. Geben Sie Papiersorte und -format richtig an. Weisen alle Fächer gleiche Einstellungen für Papierformat und -sorte auf, schaltet der Drucker automatisch auf ein anderes Papierfach um, wenn das gewählte Fach leer ist. Drucker Phaser® 6130 5-4 Beschreibung der Menüelemente Informationsseiten Zum Drucken von Berichten und Listen. ■ ■ Die Informationsseiten werden auf Papier des Formats A4 gedruckt. Legen Sie A4-Papier in das Papierfach ein. Das Verfahren zum Drucken von Informationsseiten ist unter Drucken von Informationsseiten Seite 5-5 beschrieben. Berichte Beschreibung Menüübersicht Zum Drucken einer Übersicht über die Bedienfeldmenüs. Demoseite Zum Drucken einer Probeseite eines Dokuments zur Prüfung des Druckergebnisses. Konfiguration Zum Drucken von Statusinformationen zum Drucker, z. B. Hardwarekonfiguration und Netzwerkdaten. Drucken Sie diesen Bericht aus, um zu prüfen, ob optionales Zubehör richtig installiert wurde. PCL-Fontliste Zum Drucken von Informationen über PCL-Schriftarten und Mustern dieser Schriftarten. PCL-Makroliste Zum Drucken einer Liste von PCL-Makros. PS-Fontliste Zum Drucken von Informationen über PS-Schriftarten und Mustern dieser Schriftarten. Auftragsprotokoll Zum Drucken von Informationen über Druckergebnisse, z. B., ob ein von einem Computer übermittelter Druckauftrag richtig gedruckt wurde. Im Auftragsprotokoll kann der Status von maximal 22 Aufträgen aufgeführt werden. Stellen Sie über das Bedienfeld ein, ob das Auftragsprotokoll nach jeweils 22 abgeschlossenen Aufträgen automatisch gedruckt werden soll. Nähere Informationen finden Sie unter Systemeinrichtung Seite 5-9. Fehlerprotokoll Druckt Informationen über die letzten 42 Fehler, die am Drucker aufgetreten sind. Druckzähler Zum Drucken eines Druckzählers. Gespeicherte Dokumente Zum Drucken einer Liste der Dokumente, die mit der Funktion "Geschützter Druck" und "Proof-Druck" auf dem Drucker gespeichert wurden. Nähere Informationen finden Sie unter Drucken von vertraulichen Dokumenten (geschützter Druck) Seite 4-34 und Drucken nach dem Prüfen des Druckergebnisses (Proof-Druck) Seite 4-37. Drucken von Informationsseiten Informationsseiten werden über das Bedienfeld gedruckt. 1. Drücken Sie die Taste Menü, um das Menü aufzurufen. 2. Drücken Sie die Taste Nach oben oder Nach unten, bis Informationsseiten angezeigt wird, und drücken Sie dann die Taste Vor oder OK. 3. Wählen Sie mit der Taste Nach oben oder Nach unten den gewünschten Bericht oder die Liste aus und drücken Sie dann die Taste OK. Die gewählte Informationsseite wird gedruckt. Drucker Phaser® 6130 5-5 Beschreibung der Menüelemente Rechnungszähler Zum Anzeigen der Anzahl der verarbeiteten Druckaufträge über das Bedienfeld. Der Zähler ist nach den Farbmodi unterteilt. Element Beschreibung Farbausgabe Zeigt die Gesamtzahl der in Farbe gedruckten Seiten. S/W-Ausgabe Zeigt die Gesamtzahl der in Schwarzweiß gedruckten Seiten. Gesamtausgabe Zeigt die Gesamtzahl der gedruckten Seiten. Siehe auch: Prüfen der Seitenzähler Seite 8-9 Admin-Menü Dieses Menü enthält sieben Untermenüs: ■ ■ ■ ■ ■ ■ ■ Netzwerk einrichten USB-Einrichtung Systemeinrichtung Wartungsmodus PCL-Einrichtung PostScript-Einrichtung Bedienfeld Drucker Phaser® 6130 5-6 Beschreibung der Menüelemente Netzwerk einrichten Zur Angabe der Druckereinstellungen für Aufträge, die über einen Netzwerkanschluss an den Drucker übermittelt werden. ■ ■ Die Einstellungen in diesem Menü können nicht geändert werden, wenn das Menü während eines laufenden Druckvorgangs aufgerufen wird. Zur Aktivierung der neuen Einstellungen müssen Sie den Drucker neu starten. Schalten Sie den Drucker hierzu aus und wieder ein. Element Ethernet Beschreibung Gibt die Kommunikationsgeschwindigkeit und die Betriebsarten von Ethernet an. ■ Automatisch (Standardeinstellung) Automatisches Umschalten zwischen 10M Halbduplex, 10M Vollduplex, 100M Halbduplex und 100M Vollduplex. ■ 10M Halbduplex ■ 10M Vollduplex ■ 100M Halbduplex ■ 100M Vollduplex TCP/IP Gibt die Einstellungen für das TCP/IP-Protokoll an. IP-Adresse abrufen Gibt an, ob die IP-Adresse automatisch abgerufen oder manuell festgelegt werden soll. IP-Adresse, Netzwerkmaske, GatewayAdresse ■ DHCP/Autonet (Standardeinstellung) Zur automatischen Einstellung der IP-Adresse. ■ BOOTP Zum automatischen Einstellen der IP-Adresse über BOOTP. ■ RARP Zum automatischen Einstellen der IP-Adresse über RARP. ■ DHCP Zum automatischen Einstellen der IP-Adresse über DHCP. ■ Bedienfeld Sie können die IP-Adresse manuell durch Eingabe über das Bedienfeld einstellen. Diese Elemente werden zum Prüfen automatisch zugewiesener Adressen oder zur manuellen Angabe der Adressen verwendet. Geben Sie die Adresse im Format xxx.xxx.xxx.xxx ein. Für xxx können Zahlen von 0 bis 255 eingegeben werden. ■ Stellen Sie zum manuellen Eingeben der Adresse das Feld IP-Adresse abrufen auf Bedienfeld ein. ■ IP-Adressen werden über das ganze Netzwerk hinweg verwaltet. Eine falsche IP-Adresse kann sich im gesamten Netzwerk auswirken. Wenden Sie sich zum manuellen Eingeben von Adressen an Ihren Netzwerkadministrator. Drucker Phaser® 6130 5-7 Beschreibung der Menüelemente Element Beschreibung Protokoll Wählen Sie Aktivieren, wenn Sie das betreffende Protokoll verwenden. Wird Deaktivieren gewählt, kann das Protokoll nicht aktiviert werden. ■ LPR (Standardeinstellung: Aktivieren) ■ Port 9100 (Standardeinstellung: Aktivieren) ■ IPR (Standardeinstellung: Aktivieren) ■ SMB TCP/IP (Standardeinstellung: Aktivieren) ■ SMB NetBEUI (Standardeinstellung: Aktivieren) ■ FTP (Standardeinstellung: Aktivieren) ■ NetWare (Standardeinstellung: Aktivieren) ■ SNMP (Standardeinstellung: Aktivieren) ■ Mail-Nachrichten (Standardeinstellung: Aktivieren) ■ CentreWare IS (Standardeinstellung: Aktivieren) ■ Bonjour (mDNS) (Standardeinstellung: Aktivieren) ■ HTTP-SSL/TLS (Standardeinstellung: Aktivieren) IPP, NetWare und HTTP-SSL/TLS werden angezeigt, wenn die optionale multiprotokollfähige Karte installiert ist. Host-Zugriffsliste Dient zur Sperrung des Empfangs von Daten von bestimmten IP-Adressen. Standardwerte Zum Initialisieren der im NVM gespeicherten Netzwerkdaten. Der NVM ist ein nichtflüchtiger Speicher, in dem die Druckereinstellungen nach dem Ausschalten gespeichert bleiben. Durch Initialisierung des NVM werden die Werte aller Elemente des Menüs Kabelnetzwerk auf die Standardeinstellung zurückgesetzt. Adobe-Protokoll ■ Automatisch (Standardeinstellung) ■ Standard ■ BCP ■ TBCP ■ Binär USB-Einrichtung Einstellungen für USB. Komponente Beschreibung Adobe-Protokoll ■ Automatisch (Standardeinstellung) ■ Standard ■ BCP ■ TBCP ■ Binär Drucker Phaser® 6130 5-8 Beschreibung der Menüelemente Systemeinrichtung Zum Festlegen der Einstellungen für den Druckbetrieb, zum Beispiel Alarmsignale und Energiesparmodus. Komponente Beschreibung PowerSaver Timer Zum Angeben der Anzahl der Minuten bis zum Umschalten in den Energiesparmodus (5-60 Minuten in 1-Minuten-Schritten). Akustiksignale Zeitlimit ■ 5 Min. bis 60 Min. (Standardeinstellung: 30 Min.) ■ Nähere Informationen finden Sie unter Energiesparmodus Seite 2-8 Gibt an, ob bei einem Fehler im Drucker ein akustisches Signal ausgegeben wird. Die Lautstärke kann nicht eingestellt werden. ■ Bedienfeld (Standardeinstellung: Aus) ■ Taste ungültig (Standardeinstellung: Aus) ■ Gerät bereit (Standardeinstellung: Aus) ■ Auftrag abgeschlossen (Standardeinstellung: Aus) ■ Fehlerton (Standardeinstellung: Aus) ■ Warnton (Standardeinstellung: Aus) ■ Papiermangel (Standardeinstellung: Aus) ■ Resttoner gering (Standardeinstellung: Aus) ■ Grundton (Standardeinstellung: Aus) Ein Druckvorgang kann abgebrochen werden, wenn er eine bestimmte Zeitspanne überschreitet. Zeitspanne, nach deren Ablauf der Druckauftrag abgebrochen wird. ■ 5 Sek. bis 300 Sek. (Standardeinstellung: 30 Sek.) Gibt an, wie viele Sekunden der Drucker auf weitere Daten wartet, bevor er einen Druckauftrag abbricht. ■ Aus Abbrechen nicht möglich. Bedienfeld sprache Gibt die Sprache des Bedienfeldtexts und der Informationsseiten an. Autom. Druckpr. Gibt an, ob Informationen über die im Drucker verarbeiteten Druckdaten automatisch gedruckt werden (Auftragsprotokoll). ■ Aus (Standardeinstellung) Wählen Sie diese Option, wenn das Auftragsprotokoll nach 22 Aufträgen nicht automatisch gedruckt werden soll. ■ Ein Nach 22 Aufträgen wird automatisch ein Auftragsprotokoll gedruckt. ■ Diese Einstellung kann während eines laufenden Druckvorgangs nicht geändert werden. ■ Das Auftragsprotokoll kann auch über das Menü Informationsseiten gedruckt werden. ■ Zur Aktivierung der neuen Einstellungen müssen Sie den Drucker neu starten. Schalten Sie den Drucker hierzu aus und wieder ein. Drucker Phaser® 6130 5-9 Beschreibung der Menüelemente Komponente Beschreibung ID drucken Wählen Sie dieses Menü, um die Benutzer-ID an einer bestimmten Position zu drucken. Text drucken RAMDatenträger ■ Aus (Standardeinstellung) Die Benutzer-ID wird nicht gedruckt. ■ Oben links Die Benutzer-ID wird oben links auf das Blatt aufgedruckt. ■ Oben rechts Die Benutzer-ID wird oben rechts auf das Blatt aufgedruckt. ■ Unten links Die Benutzer-ID wird unten links auf das Blatt aufgedruckt. ■ Unten rechts Die Benutzer-ID wird unten rechts auf das Blatt aufgedruckt. Gibt an, ob PDL-Daten, die vom Drucker nicht unterstützt werden, als Text ausgedruckt werden. Textdaten werden auf Papier des Formats A4 oder Letter aufgedruckt. ■ Aus (Standardeinstellung) Nicht unterstützte PDL-Daten werden nicht gedruckt. ■ Ein Die Daten werden als Text gedruckt. Weist dem Dateisystem des RAM-Datenträgers Speicher für den geschützten Druck, die Sortierung und den Proof-Druck zu. ■ Aktivieren Es wird Speicher für die Funktionen "Geschützter Druck" und "Proof-Druck" zugewiesen. ■ Deaktivieren (Standardeinstellung) Es wird kein Speicher für die Funktionen "Geschützter Druck" und "ProofDruck" zugewiesen. Dieses Element wird angezeigt, wenn der Speicher um mindestens 256 MB erweitert wurde. Formatkonflikt Gibt an, ob auf Papier aus einem anderen Fach gedruckt wird, wenn das für einen Auftrag automatisch ausgewählte Fach leer ist. ■ Aus (Standardeinstellung) Mit dieser Option wird eine Aufforderung zum Einlegen von Papier angezeigt. ■ Größeres Format Mit dieser Option wird das Papier durch ein größeres Format ersetzt, bevor im Vergrößerungsverhältnis 100% gedruckt wird. ■ Nächstes Format Mit dieser Option wird das Papier durch das dem gewählten Format am nächsten kommende Format ersetzt, bevor im Vergrößerungsverhältnis 100% gedruckt wird. ■ Manuelle Zuführung Wählen Sie diese Option zum Zuführen von Papier über die manuelle Zuführung. Wird die Papierauswahl vom Computer aus gesteuert, wird diese Einstellung überschrieben. Drucker Phaser® 6130 5-10 Beschreibung der Menüelemente Komponente Beschreibung mm/Zoll Zum Wählen der Einheit für benutzerdefinierte Papierformate: mm oder Zoll. Startseite ■ Millimeter (mm) (Standardeinstellung) Das Papierformat wird in mm angezeigt. ■ Zoll Das Papierformat wird in Zoll angezeigt. ■ Ein (Standard) ■ Aus Wartungsmodus Zum Initialisieren des NVM oder Anpassen der Konfiguraritionen für einzelne Papiersorten. Element Beschreibung Auto-Ausrichtung einstellen Zur automatischen Einstellung der Farbausrichtung. Bei Wahl von Ein wird die Farbausrichtung automatisch angepasst. "Ein" ist die Standardeinstellung. Farbausrichtung einstellen Zur manuellen Korrektur der Farbausrichtung. Nähere Informationen finden Sie unter Farbausrichtung Seite 6-6. ■ Auto-Anpassen Zum Korrigieren der Farbausrichtung. ■ Farbausrichtungstabelle Zum Drucken der Korrekturtabelle. ■ Nummer eingeben Zum Eingeben der Nummer für die Korrektur der Ausrichtung. Entwickler reinigen Zum Beheben von Druckqualitätsmängeln, wenn nach großen Auflagen mit hoher Deckung Ladungsprobleme auftreten. Toner aktualisieren ■ Gelb ■ Magenta ■ Cyan ■ Schwarz Trommel aktualisieren Hilft, die Funktion der Belichtungseinheit zu verbessern, wenn sie Licht ausgesetzt wurde. Druckzähler initialisieren Zum Initialisieren des Druckzählers. NVM initialisieren Zum Initialisieren der im NVM gespeicherten Einstellungen mit Ausnahme der Netzwerkeinstellungen. Der NVM ist ein nichtflüchtiger Speicher, in dem die Druckereinstellungen nach dem Ausschalten gespeichert bleiben. Nach Ausführung dieser Funktion werden alle Menüparameter beim Neustart des Druckers auf ihre Standardwerte zurückgesetzt. Fixiereinheit zurücksetzen ■ Diese Menüoption kann während eines laufenden Druckvorgangs nicht ausgeführt werden. ■ Zur Aktivierung dieser Einstellung müssen Sie den Drucker neu starten. Schalten Sie den Drucker hierzu aus und wieder ein. Zum Zurücksetzen des Lebensdauerzählers der Fixiereinheit auf 0. Drucker Phaser® 6130 5-11 Beschreibung der Menüelemente PCL Zum Festlegen der Einstellungen für PCL. Komponente Beschreibung Papierformat Gibt das Papierformat an, auf dem gedruckt werden soll. ■ A4 ■ B5 ■ A5 ■ 8,5 x 11 Zoll ■ 8,5 x 13 Zoll ■ 8,5 x 14 Zoll ■ 7,25 x 10,5 Zoll ■ Umschlag Monarch ■ Umschlag DL ■ Umschlag C5 ■ Umschlag Com 10 ■ Benutzerdefiniertes Format Ausrichtung Als Papierausrichtung kann "Hochformat" oder "Querformat" gewählt werden. Die Standardeinstellung ist "Hochformat". Schriftart Zum Einstellen der Schriftart. Die Standardeinstellung ist "Courier". Zeichensatz Gibt die Schriftart für Symbole an. Die Standardeinstellung ist ROMAN-8. Schriftgröße Zum Einstellen der Schriftgröße. Die Standardeinstellung ist 12,00. Sie können in Schritten von 0,25 einen Wert zwischen 4,00 und 50,00 eingeben. Zeichendichte Gibt die Zeichendichte an. Die Standardeinstellung ist 10,00. Sie können in Schritten von 0,01 einen Wert zwischen 6,00 und 24,00 eingeben. Formularzeile Gibt die Anzahl der Zeilen pro Formular an. Der Standardwert ist 64. Sie können in Schritten von 1 einen Wert zwischen 5 und 128 eingeben. Menge Anzahl der zu druckenden Kopien zwischen 1 und 999. Der Standardwert ist 1. Bildoptimierung Zum Festlegen, ob eine Bildoptimierung erfolgen soll. Die Bildoptimierung glättet die Grenzlinie zwischen Schwarz und Weiß, wodurch Zacken reduziert und das Erscheinungsbild verbessert werden. Die Standardeinstellung ist "Ein". Hex-Auszug Gibt an, ob die vom Computer in ASCII übermittelten Daten, die die Hexadezimalnotierung wiedergeben, zur Überprüfung gedruckt werden sollen. Die Standardeinstellung ist "Deaktivieren". Entwurfsmodus Gibt an, ob im Entwurfsmodus gedruckt wird. Die Standardeinstellung ist "Deaktivieren". Drucker Phaser® 6130 5-12 Beschreibung der Menüelemente Komponente Beschreibung Zeilenende Zum Einstellen des Zeilenendes. Standardfarbe ■ Aus (Standardeinstellung) Kein Zeilenendbefehl wird hinzugefügt. CR=CR, LF=LF, FF=FF ■ + LF Der Zeilenvorschubbefehl wird hinzugefügt. CR=CR-LF, LF=LF, FF=FF ■ + CR Der Wagenrücklaufbefehl wird hinzugefügt. CR=CR, LF=CR-LF, FF=CR-FF ■ CR-XX Der Wagenrücklauf- und der Zeilenvorschubbefehl werden hinzugefügt. CR=CR-LF, LF=CR-LF, FF=CR-FF Gibt den Ausgabefarbmodus an: Farbe oder Schwarz. Diese Einstellung wird verwendet, wenn für den an den Drucker übermittelten Auftrag kein Ausgabefarbmodus angegeben wurde. ■ Schwarz (Standardeinstellung) Auftrag wird im Schwarzweißmodus gedruckt. ■ Farbe Auftrag wird im Farbmodus gedruckt. PostScript Einstellungen für PostScript. Komponente Beschreibung PS-Fehlerbericht ■ Ein (Standardeinstellung) ■ Aus ■ Aus (Standardeinstellung) ■ Ein Zeitl. PS-Auftr. Papierauswahlmodus Automatisch (Standardeinstellung) Standardfarbe ■ Farbe (Standardeinstellung) ■ Schwarz Drucker Phaser® 6130 5-13 Beschreibung der Menüelemente Bedienfeld Zum Schützen von Menüfunktionen durch ein Passwort, sodass Druckereinstellungen nicht versehentlich geändert werden. Element Beschreibung Bedienfeldsperre Gibt an, ob Menüfunktionen durch ein Passwort geschützt werden sollen. Bei "Ein" muss die Bedienungskraft das Passwort eingeben. Wurde "Ein" gewählt, muss zur Verwendung des Admin-Menüs das Passwort eingegeben werden. Die Standardeinstellung ist "Aus". Passwort ändern Ermöglicht das Ändern des Passworts für die Bedienfeldsperre. Drucker Phaser® 6130 5-14 Menüliste Menüliste Die Menüübersicht erleichtert die Navigation durch die Menüs auf dem Bedienfeld. So drucken Sie die Menüübersicht: 1. Drücken Sie auf dem Bedienfeld die Taste Menü, wählen Sie Informationsseiten aus und drücken Sie dann die Taste OK. 2. Wählen Sie Menüübersicht aus und drücken Sie dann die Taste OK. Hinweis: Drucken Sie die Menüübersicht, um zu sehen, welche anderen Informationsseiten gedruckt werden können. Die wichtigsten Bedienvorgänge und Bedienfeldtasten Menüanzeige aufrufen und schließen Taste Menü Umschalten zwischen den Menüebenen Taste Vor (eine Ebene tiefer) oder Zurück (eine Ebene höher) Umschalten zwischen Menüs oder Menüelementen auf der gleichen Ebene Taste Nach oben (zum vorigen Menü oder Element) oder Nach unten (zum nächsten Menü oder Element) Bewegen des Cursors (_) für Einstellungswerte nach rechts oder links Taste Vor (nach rechts) oder Zurück (nach links) Einstellung bestätigen Taste OK Zurücksetzen der Einstellungen auf den Standardwert Tasten Nach oben und Nach unten gleichzeitig drücken. Siehe auch: Beschreibung der Menüelemente Seite 5-4 Drucker Phaser® 6130 5-15 Druckqualität Die Themen in diesem Kapitel: ■ ■ Probleme mit der Druckqualität Seite 6-2 Farbausrichtung Seite 6-6 Drucker Phaser® 6130 6-1 Probleme mit der Druckqualität Probleme mit der Druckqualität In der Tabelle unten finden Sie einige ab und zu auftretende Fehler und Maßnahmen zu ihrer Behebung. Wenn die Druckqualität nach Ausführung der empfohlenen Maßnahmen nicht besser wird, wenden Sie sich an die Xerox-Kundenunterstützung oder den Vertriebspartner. Fehler Ursache/Maßnahmen Zu blasser Druck Mehrere Farben zu blass: ■ Die Tonerkartuschen sind keine Xerox-Tonerkartuschen. Prüfen Sie, ob die Tonerkartuschen (C/M/Y/K) den Spezifikationen entsprechen, und tauschen Sie sie ggf. aus. ■ Das Papier entspricht nicht den empfohlenen Spezifikationen. Tauschen Sie die Druckmedien gegen Medien der empfohlenen Art und im empfohlenen Format aus und prüfen Sie, ob die Einstellungen am Bedienfeld richtig sind. Siehe Hinweise zum Papier Seite 4-5. ■ Das Papier ist feucht. Tauschen Sie das Papier aus. Siehe Hinweise zum Papier Seite 4-5. ■ Die Transfereinheit ist zu alt oder beschädigt. Tauschen Sie die Transfereinheit aus. ■ Die Hochspannungsversorgung ist fehlerhaft. Ziehen Sie die Xerox-Kundenunterstützungswebsite www.xerox.com/office/6130support zurate. Sie können den Druck in Schwarzweiß fortsetzen, wenn die Farbtonerkartuschen leer sind. Wählen Sie im Feld Standardfarbe des Druckertreibers die Option Schwarzweiß aus, um den Druck ohne Farbe fortzusetzen. Nur eine Farbe zu blass: ■ Prüfen Sie den Zustand der Tonerkartusche und tauschen Sie sie ggf. aus. Drucker Phaser® 6130 6-2 Probleme mit der Druckqualität Fehler Ursache/Maßnahmen Vereinzelte schwarze Punkte oder weiße Stellen Das Papier entspricht nicht den empfohlenen Spezifikationen. Tauschen Sie das Papier gegen Papier einer empfohlenen Sorte und eines empfohlenen Formats aus und prüfen Sie, ob die Einstellungen am Bedienfeld richtig sind. Siehe Hinweise zum Papier Seite 4-5. Die Transfereinheit ist zu alt oder beschädigt. Tauschen Sie die Transfereinheit aus. Die Tonerkartuschen sind keine Xerox-Tonerkartuschen. Senkrechte schwarze oder farbige Streifen ■ Prüfen Sie den Zustand der Tonerkartusche und tauschen Sie sie ggf. aus. ■ Prüfen Sie, ob die Tonerkartuschen (C/M/Y/K) den Spezifikationen entsprechen, und tauschen Sie sie ggf. aus. Mehrfarbige Streifen oder Linien: ■ Die Transfer- oder die Fixiereinheit ist zu alt oder beschädigt. Prüfen Sie den Zustand der Transfer- und der Fixiereinheit und tauschen Sie sie ggf. aus. ■ Die Tonerkartuschen sind keine Xerox-Tonerkartuschen. Prüfen Sie, ob die Tonerkartuschen (C/M/Y/K) den Spezifikationen entsprechen, und tauschen Sie sie ggf. aus. Streifen nur in einer Farbe: ■ Prüfen Sie den Zustand der Tonerkartusche und tauschen Sie sie ggf. aus. Prüfen Sie, ob die Tonerkartusche den Spezifikationen entspricht, und tauschen Sie sie ggf. aus. Wiederholt auftretende Flecken Schmutz im Papierpfad. Veranlassen Sie die Ausgabe mehrerer leerer Blätter. Das Papier entspricht nicht den empfohlenen Spezifikationen. Tauschen Sie das Papier gegen Papier einer empfohlenen Sorte und eines empfohlenen Formats aus und prüfen Sie, ob die Einstellungen am Bedienfeld richtig sind. Siehe Hinweise zum Papier Seite 4-5. Die Transfer- oder die Fixiereinheit ist zu alt oder beschädigt. Prüfen Sie den Zustand der Transfer- und der Fixiereinheit und tauschen Sie sie ggf. aus. Drucker Phaser® 6130 6-3 Probleme mit der Druckqualität Fehler Ursache/Maßnahmen Toner lässt sich abreiben Das Papier ist feucht. Tauschen Sie das Papier aus. Siehe Hinweise zum Papier Seite 4-5. Das Papier entspricht nicht den empfohlenen Spezifikationen. Tauschen Sie das Papier gegen Papier einer empfohlenen Sorte und eines empfohlenen Formats aus und prüfen Sie, ob die Einstellungen im Druckertreiber richtig sind. Siehe Hinweise zum Papier Seite 4-5. Die Tonerkartuschen sind keine Xerox-Tonerkartuschen. Prüfen Sie, ob die Tonerkartuschen (C/M/Y/K) den Spezifikationen entsprechen, und tauschen Sie sie ggf. aus. Die Fixiereinheit ist zu alt oder beschädigt. Tauschen Sie die Fixiereinheit aus. Leere Seiten Zwei oder mehr Blätter werden gleichzeitig eingezogen. Nehmen Sie den Papierstapel aus dem Fach heraus, fächern Sie ihn auf und legen Sie ihn wieder ein. Die Tonerkartuschen sind keine Xerox-Tonerkartuschen. Prüfen Sie, ob die Tonerkartuschen (C/M/Y/K) den Spezifikationen entsprechen, und tauschen Sie sie ggf. aus. Die Transfereinheit ist zu alt oder beschädigt. Tauschen Sie die Transfereinheit aus. Die Hochspannungsversorgung ist fehlerhaft. Ziehen Sie die Xerox-Kundenunterstützungswebsite www.xerox.com/office/6130support zurate. Haarfeine Linien in oder um mittelschwarze Druckflächen. Schatten um tiefschwarze Druckflächen. Das Papier wurde zu lange ohne Verpackung gelagert (besonders in trockener Umgebung). Tauschen Sie das Papier aus. Siehe Hinweise zum Papier Seite 4-5. Das Papier entspricht nicht den empfohlenen Spezifikationen. Tauschen Sie das Papier gegen Papier einer empfohlenen Sorte und eines empfohlenen Formats aus und prüfen Sie, ob die Einstellungen im Druckertreiber richtig sind. Siehe Hinweise zum Papier Seite 4-5. Die Transfereinheit ist zu alt oder beschädigt. Tauschen Sie die Transfereinheit aus. Die Farbe am Rand des Druckbereichs ist nicht richtig Die Farbausrichtung ist nicht korrekt. Farbige Punkte in regelmäßigen Abständen (ca. 28 mm) Die Belichtungseinheit ist verschmutzt. Korrigieren Sie die Farbausrichtung. Siehe Farbausrichtung Seite 6-6. Reinigen Sie die Belichtungseinheit. Drucker Phaser® 6130 6-4 Probleme mit der Druckqualität Fehler Ursache/Maßnahmen Teilweise leere Blätter, zerknittertes Papier oder fleckiger Druck Das Papier ist feucht. Tauschen Sie das Papier aus. Das Papier entspricht nicht den empfohlenen Spezifikationen. Tauschen Sie das Papier gegen eine empfohlene Papiersorte im empfohlenen Format aus. Siehe Hinweise zum Papier Seite 4-5. Die Transfer- oder die Fixiereinheit ist nicht richtig installiert. Installieren Sie die Transfer- oder die Fixiereinheit neu. Die Tonerkartuschen sind keine Xerox-Tonerkartuschen. Prüfen Sie, ob die Tonerkartuschen (C/M/Y/K) den Spezifikationen entsprechen, und tauschen Sie sie ggf. aus. Kondenswasser im Drucker verursacht teilweise leere Seiten oder Knitter. Schalten Sie den Drucker ein und lassen Sie ihn mindestens eine Stunde lang eingeschaltet. Tritt das Problem weiterhin auf, ziehen Sie die XeroxKundenunterstützungswebsite www.xerox.com/office/6130support zurate. Senkrechte weiße Streifen Der Laser ist blockiert. Nehmen Sie die Belichtungseinheit heraus und reinigen Sie die Laserlinse mit einem fusselfreien Tuch. Die Transfer- oder die Fixiereinheit ist zu alt oder beschädigt. Prüfen Sie den Zustand der Transfer- und der Fixiereinheit und tauschen Sie sie ggf. aus. Die Tonerkartuschen sind keine Xerox-Tonerkartuschen. ■ Prüfen Sie den Zustand der Tonerkartusche und tauschen Sie sie ggf. aus. Prüfen Sie, ob die Tonerkartuschen (C/M/Y/K) den Spezifikationen entsprechen, und tauschen Sie sie ggf. aus. Schräger Druck Die Papierführungen in der manuellen Zuführung oder im Papierfach sind nicht richtig eingestellt. Stellen Sie die Papierführungen in der manuellen Zuführung oder im Papierfach richtig ein. Siehe Einlegen von Papier Seite 4-8. Horizontale, etwa 21 mm breite Streifen im regelmäßigen Abstand von 75 mm Die Belichtungseinheit wurde zu viel Licht ausgesetzt, möglicherweise war die vordere Abdeckung zu lange offen. Die Farben sind verschwommen oder Objekte sind von einem weißen Bereich umgeben Die Farbausrichtung ist nicht korrekt. Tauschen Sie die Belichtungseinheit aus. Verwenden Sie die automatische Farbausrichtungsfunktion. Siehe Farbausrichtung Seite 6-6. Drucker Phaser® 6130 6-5 Farbausrichtung Farbausrichtung Die Farbausrichtung kann automatisch oder manuell eingestellt werden. Die Farbausrichtung sollte nach jedem Transport des Druckers eingestellt werden. Automatische Einstellung der Farbausrichtung So führen Sie die automatische Farbausrichtung aus: 1. Drücken Sie die Taste Menü, um die Anzeige Menü aufzurufen. 2. Drücken Sie die Taste Nach oben oder Nach unten, bis Admin-Menü angezeigt wird, und drücken Sie dann die Taste Vor oder OK. 3. Drücken Sie die Taste Nach oben oder Nach unten, bis Wartungsmodus angezeigt wird, und drücken Sie dann die Taste Vor oder OK. 4. Drücken Sie die Taste Nach oben oder Nach unten, bis Farbausrichtung anpassen angezeigt wird, und drücken Sie dann die Taste Vor oder OK. 5. Drücken Sie die Taste Nach oben oder Nach unten, bis Auto-Anpassen angezeigt wird, und drücken Sie dann die Taste Vor oder OK. 6. Drücken Sie die Taste OK, wenn Sind Sie sicher? angezeigt wird. Die Einstellung ist abgeschlossen, wenn am Bedienfeld Bereit angezeigt wird. Manuelle Einstellung der Farbausrichtung Die Feinabstimmung der Farbausrichtung kann durch eine manuelle Einstellung erfolgen. Drucken der Farbausrichtungs-Korrekturtabelle 1. Drücken Sie die Taste Menü, um die Anzeige Menü aufzurufen. 2. Drücken Sie die Taste Nach oben oder Nach unten, bis Admin-Menü angezeigt wird, und drücken Sie dann die Taste Vor oder OK. 3. Drücken Sie die Taste Nach oben oder Nach unten, bis Wartungsmodus angezeigt wird, und drücken Sie dann die Taste Vor oder OK. 4. Drücken Sie die Taste Nach oben oder Nach unten, bis Farbausrichtung anpassen angezeigt wird, und drücken Sie dann die Taste Vor oder OK. 5. Drücken Sie die Taste Nach oben oder Nach unten, bis Farbausrichtungstabelle angezeigt wird, und drücken Sie dann die Taste OK. Die Farbausrichtungstablelle wird gedruckt. Danach wird wieder die Druckanzeige eingeblendet. Drucker Phaser® 6130 6-6 Farbausrichtung Bestimmen der Werte Suchen Sie den Wert der geradesten Linien anhand der Linien rechts von den Mustern in den Farben Y (Gelb), M (Magenta) und C (Zyan). Ist der Wert neben der geradesten Linie "0", braucht die Ausrichtung nicht korrigiert zu werden. Ist der Wert nicht "0", gehen Sie nach dem unter "Eingeben von Werten" beschriebenen Verfahren vor. Hinweis: Sie können die geradesten Linien auch anhand der dichtesten Farben im Gitter finden. Die mit der höchsten Dichte gedruckten Farben sind die neben den geradesten Linien. Eingeben von Werten Geben Sie über das Bedienfeld die anhand der Farbausrichtungstabelle ermittelten Werte ein, um die Korrektur vorzunehmen. 1. Drücken Sie die Taste Menü, um die Anzeige Menü aufzurufen. 2. Drücken Sie die Taste Nach oben oder Nach unten, bis Admin-Menü angezeigt wird, und drücken Sie dann die Taste Vor oder OK. 3. Drücken Sie die Taste Nach oben oder Nach unten, bis Wartungsmodus angezeigt wird, und drücken Sie dann die Taste Vor oder OK. 4. Drücken Sie die Taste Nach oben oder Nach unten, bis Farbausrichtung anpassen angezeigt wird, und drücken Sie dann die Taste Vor oder OK. 5. Drücken Sie die Taste Nach oben oder Nach unten, bis Nummer eingeben angezeigt wird, und drücken Sie dann die Taste Vor oder OK. 6. Drücken Sie die Taste Nach oben oder Nach unten, bis der anhand der Tabelle ermittelte Wert erreicht ist. 7. Drücken Sie einmal die Taste Vor und rücken Sie den Cursor zum nächsten Wert. 8. Wiederholen Sie die Schritte 6 und 7, um die Korrektur der Farbausrichtung fortzusetzen. 9. Drücken Sie zweimal die Taste OK. Die Farbausrichtungstabelle wird mit den neuen Werten gedruckt. Danach wird wieder die Druckanzeige eingeblendet. 10. Die Korrektur der Farbausrichtung ist abgeschlossen, wenn die geradesten Linien für Y (Gelb), M (Magenta) und C (Zyan) neben der Linie "0" verlaufen. Verläuft "0" nicht neben der geradesten Linie, ermitteln Sie die Werte und führen Sie die Korrektur erneut durch. Hinweis: Schalten Sie den Drucker nach dem Drucken der Farbausrichtungstabelle erst aus, wenn der Druckermotor nicht mehr läuft. Drucker Phaser® 6130 6-7 Farbausrichtung Aktivieren/Deaktivieren der automatischen Farbausrichtung So aktivieren oder deaktivieren Sie die automatische Farbausrichtung nach Installation einer neuen Tonerkartusche: 1. Drücken Sie die Taste Menü, um die Anzeige Menü aufzurufen. 2. Drücken Sie die Taste Nach oben oder Nach unten, bis Admin-Menü angezeigt wird, und drücken Sie dann die Taste Vor oder OK. 3. Drücken Sie die Taste Nach oben oder Nach unten, bis Wartungsmodus angezeigt wird, und drücken Sie dann die Taste Vor oder OK. 4. Drücken Sie die Taste Nach oben oder Nach unten, bis Auto-Ausrichtung einstellen angezeigt wird, und drücken Sie dann die Taste Vor oder OK. 5. Drücken Sie die Taste Nach oben oder Nach unten, um die automatische Farbausrichtung auf Ein oder Aus zu schalten. Drucker Phaser® 6130 6-8 Fehlerbeseitigung Die Themen in diesem Kapitel: ■ ■ ■ ■ Papierstaus Seite 7-2 Probleme mit dem Drucker Seite 7-8 Bedienfeld-Fehlermeldungen Seite 7-12 Hilfe Seite 7-17 Siehe auch: Videolehrgänge zur Fehlerbehebung: www.xerox.com/office/6130support Probleme mit der Druckqualität Seite 6-2 Drucker Phaser® 6130 7-1 Papierstaus Papierstaus Dieser Abschnitt umfasst: ■ ■ ■ Vermeiden und Beheben von Papierstaus Seite 7-2 Papierstaus im Papierfach Seite 7-3 Papierstaus an der Fixiereinheit Seite 7-6 Siehe auch: Benutzersicherheit Seite 1-2 Vermeiden und Beheben von Papierstaus Befolgen Sie zur Vermeidung von Papierstaus die Richtlinien und Anweisungen im Kapitel Grundlegende Informationen zum Drucken Seite 4-1. Es enthält Informationen zu den unterstützten Papier- bzw. Mediensorten, Richtlinien zur Verwendung sowie Hinweise zum korrekten Einlegen von Papier in die Fächer. Vorsicht: Achten Sie beim Entfernen von eingeklemmtem Papier darauf, dass keine Papierreste im Drucker zurückbleiben. Versuchen Sie die Behebung des Staus nicht selbst, wenn sich ein Blatt Papier um die Heizwalze gewickelt hat oder das eingeklemmte Papier nur schwer oder gar nicht zu sehen ist. Schalten Sie den Drucker sofort aus und ziehen Sie die Xerox-Unterstützungswebsite www.xerox.com/office/6130support zurate. Warnung: Die Fixiereinheit und der sie umgebende Bereich sind heiß, es besteht Verbrennungsgefahr. Drucker Phaser® 6130 7-2 Papierstaus Papierstaus im Papierfach So beheben Sie einen Papierstau im Papierfach: 1. Ziehen Sie das eingeklemmte Papier aus dem Papierfach und nehmen Sie verbleibendes Papier aus dem Fach. 6130-028 2. Schließen Sie das Papierfach. 3. Drücken Sie die Taste und öffnen Sie die vordere Abdeckung. 6130-015 Warnung: Manche Komponenten im Drucker, zum Beispiel die Fixiereinheit und der sie umgebende Bereich, können heiß werden, und es besteht Verbrennungsgefahr. Drucker Phaser® 6130 7-3 Papierstaus 4. Entfernen Sie eingeklemmtes Papier vorsichtig aus dem Drucker. Achten Sie darauf, dass keine Papierreste im Drucker zurückbleiben. 6130-098 Vorsicht: Unter anhaltender Lichteinwirkung kann die Belichtungseinheit Schaden nehmen. 5. Schließen Sie die vordere Abdeckung. 6130-032 Drucker Phaser® 6130 7-4 Papierstaus 6. Nehmen Sie das Fach aus dem Drucker heraus und ziehen Sie verbleibendes Papier vorsichtig aus dem Drucker heraus. 6130-043 7. Schieben Sie das Fach bis zum Anschlag in den Drucker ein. 6130-027 Vorsicht: Wenden Sie keine Gewalt an, da dies Schäden am Papierfach oder Drucker zur Folge haben kann. Drucker Phaser® 6130 7-5 Papierstaus Papierstaus an der Fixiereinheit 1. Drücken Sie die Taste und öffnen Sie die vordere Abdeckung. 6130-015 2. Heben Sie die Hebel an beiden Seiten der Fixiereinheit an und entfernen Sie das eingeklemmte Papier. Ist das Papier zerrissen, so entfernen Sie Papierreste aus dem Drucker. Warnung: Manche Komponenten im Drucker, zum Beispiel die Fixiereinheit und der sie umgebende Bereich, können heiß werden, und es besteht Verbrennungsgefahr. 6130-046 Vorsicht: Unter anhaltender Lichteinwirkung kann die Belichtungseinheit Schaden nehmen. Drucker Phaser® 6130 7-6 Papierstaus 3. Öffnen Sie die Abdeckung der Fixiereinheit und entfernen Sie das gestaute Papier. 6130-094 4. Schließen Sie die vordere Abdeckung. 6130-032 Drucker Phaser® 6130 7-7 Probleme mit dem Drucker Probleme mit dem Drucker Ziehen Sie bei Problemen mit dem Drucker zum Ermitteln der Ursache und Behebung des Fehlers die Tabelle unten zurate. Weitere Informationen zur Fehlerbehebung siehe Hilfe Seite 7-17. Warnung: Öffnen oder entfernen Sie niemals Abdeckungen am Drucker, die mit Schrauben befestigt sind, sofern Sie im Handbuch nicht ausdrücklich dazu aufgefordert werden. Hochspannungskomponenten können Stromschlag verursachen. Versuchen Sie nicht, die Druckerkonfiguration zu ändern oder Druckerteile zu modifizieren. Unbefugte Modifikationen können Rauch oder Brand verursachen. Vorsicht: Häufig werden Fehler dadurch verursacht, dass der Drucker, Computer oder Server oder andere Hardware nicht richtig für die verwendete Netzwerkumgebung eingerichtet sind oder dass beim Drucker eine Beschränkung überschritten wurde. Fehler Ursache/Maßnahmen Kein Strom Ist der Drucker ausgeschaltet? Schalten Sie den Drucker am Netzschalter ein. Ist das Netzkabel nicht oder nicht richtig angeschlossen? Schalten Sie den Drucker aus und stecken Sie das Netzkabel richtig in die Steckdose ein. Schalten Sie den Drucker wieder ein. Ist das Netzkabel an eine Steckdose mit der richtigen Spannung angeschlossen? Schließen Sie den Drucker immer nur an Steckdosen mit der richtigen Spannung und Nennstromstärke an. Ist der Drucker an eine unterbrechungsfreie Stromversorgung angeschlossen? Schalten Sie den Drucker aus und stecken Sie den Netzstecker in eine geeignete Steckdose. Ist der Drucker an eine Mehrfachsteckdose angeschlossen, an die auch andere Geräte mit hoher Dauerstromaufnahme angeschlossen sind? Schließen Sie den Drucker an eine Mehrfachsteckdose an, an die keine anderen Geräte mit hoher Dauerstromaufnahme angeschlossen sind. Drucken nicht möglich Ist die Anzeigelampe Bereit aus? In diesem Fall ist der Drucker offline geschaltet oder befindet sich im Menüeinstellungsmodus. Siehe Die Hauptkomponenten und ihre Funktionen Seite 2-2. Wird am Bedienfeld eine Meldung angezeigt? Befolgen Sie die Anweisungen am Bedienfeld, um den Fehler zu beheben. Siehe Bedienfeld-Fehlermeldungen Seite 7-12. Drucker Phaser® 6130 7-8 Probleme mit dem Drucker Fehler Ursache/Maßnahmen Druckauftrag übermittelt, aber die Anzeigelampe Bereit blinkt oder leuchtet nicht. Ist das Schnittstellenkabel abgetrennt? Schalten Sie den Drucker aus und prüfen Sie, ob das Schnittstellenkabel richtig angeschlossen ist. Ist das Protokoll konfiguriert? Prüfen Sie den Status des Anschlusses. Prüfen Sie, ob die Protokolleinstellungen in CentreWare IS richtig konfiguriert sind. Siehe Online-Hilfe zu CentreWare IS. Ist die Computerumgebung richtig eingerichtet? Prüfen Sie die Computerumgebung, zum Beispiel den Druckertreiber. Siehe Netzwerk Seite 3-1. Anzeigelampe Fehler leuchtet Wird am Bedienfeld eine Fehlermeldung angezeigt? Anzeigelampe Fehler blinkt Ein Fehler, der nicht vom Benutzer behoben werden kann, ist aufgetreten. Die Anzeigelampe Bereit leuchtet und blinkt, aber es erfolgt keine Druckausgabe Es sind noch Aufträge im Drucker vorhanden. Der obere Teil des gedruckten Dokuments fehlt. Der obere und die seitlichen Ränder sind falsch. Sind die Papierführungen richtig eingestellt? Lesen Sie die Meldung und korrigieren Sie den Fehler. Notieren Sie die angezeigte Fehlermeldung oder den Fehlercode, schalten Sie den Drucker aus und ziehen Sie das Netzkabel aus der Steckdose. Ziehen Sie die Xerox-Kundenunterstützungswebsite www.xerox.com/office/6130support zurate. Brechen Sie den Druckauftrag ab oder forcieren Sie das Drucken der verbleibenden Daten. Drücken Sie zum Forcieren des Druckvorgangs die Taste OK. Drücken Sie zum Abbrechen des Druckauftrags die Taste Abbrechen. Bringen Sie die Längs- und die Breitenführungen in die richtige Position. Siehe Einlegen von Papier Seite 4-8. Prüfen Sie, ob das Papierformat im Druckertreiber oder am Bedienfeld richtig eingestellt ist. Informationen zum Druckertreiber finden Sie in der Online-Hilfe. Siehe Einstellen von Papiersorte und -format Seite 4-7. Prüfen Sie, ob die Randeinstellung im Druckertreiber richtig ist (nur PCL). Informationen zum Druckertreiber finden Sie in der Online-Hilfe. Im Drucker hat sich Kondenswasser gebildet Schalten Sie den Drucker ein und lassen Sie ihn mindestens eine Stunde lang eingeschaltet. Tritt das Problem weiterhin auf, ziehen Sie die XeroxKundenunterstützungswebsite www.xerox.com/office/6130support zurate. Drucker Phaser® 6130 7-9 Probleme mit dem Drucker Fehler Ursache/Maßnahmen Papier wird nicht eingezogen. Papierstaus. Mehrere Blätter werden eingezogen. Papier wird schräg eingezogen. Papier ist zerknittert. Ist das Papier richtig eingelegt? Legen Sie das Papier richtig ein. Fächern Sie Aufkleber, Transparentfolien und Umschläge vor dem Einlegen gut auf, damit sie nicht zusammenkleben. Ist das Papier feucht? Tauschen Sie es gegen Papier aus einer neuen Packung aus. Das Papier ist ungeeignet. Laden Sie die richtige Papiersorte. Siehe Hinweise zum Papier Seite 4-5. Ist das Papierfach richtig eingestellt? Schieben Sie das Fach vollständig in den Drucker ein. Steht der Drucker auf einer ebenen Fläche? Stellen Sie den Drucker auf eine feste, ebene Fläche. Sind die Papierführungen richtig eingestellt? Stellen Sie die Papierführungen richtig ein. Es werden mehrere Blätter gleichzeitig eingezogen. Mehrfacheinzug kann auftreten, bevor das in ein Fach eingelegte Papier aufgebraucht ist. Nehmen Sie das Papier heraus, fächern Sie es auf und legen Sie es wieder ein. Füllen Sie Papier erst nach, wenn alle Blätter des eingelegten Papiers aufgebraucht sind. Ungewöhnliche Geräusche Der Drucker steht nicht gerade und stabil. Stellen Sie den Drucker auf eine feste, ebene Fläche. Das Papierfach ist nicht richtig eingeschoben. Schieben Sie das Fach vollständig in den Drucker ein. Im Drucker befindet sich ein Fremdkörper. Schalten Sie den Drucker aus und entfernen Sie den Fremdkörper. Ziehen Sie die Xerox-Kundenunterstützungswebsite www.xerox.com/office/6130support zurate. Drucker Phaser® 6130 7-10 Probleme mit dem Drucker Aktivieren von Optionen Funktionieren die installierten Optionen nicht, so aktivieren Sie sie wie folgt: PostScript-Treiber 1. Wählen Sie Start, zeigen Sie auf Einstellungen und klicken Sie auf Drucker und Faxgeräte. 2. Klicken Sie mit der rechten Maustaste auf das Druckersymbol und wählen Sie Eigenschaften. 3. Klicken Sie auf die Registerkarte Geräteeinstellungen. 4. Wählen Sie unter Installierbare Optionen für die zu aktivierende Option Verfügbar. 5. Klicken Sie auf OK. PCL-Treiber 1. Wählen Sie Start, zeigen Sie auf Einstellungen und klicken Sie auf Drucker und Faxgeräte. 2. Klicken Sie mit der rechten Maustaste auf das Druckersymbol und wählen Sie Eigenschaften. 3. Klicken Sie auf die Registerkarte Optionen. 4. Klicken Sie auf die zu aktivierende Option, um sie zu markieren. 5. Wählen Sie im Feld Einstellungen für die Option Verfügbar aus. 6. Klicken Sie auf OK. Drucker Phaser® 6130 7-11 Bedienfeld-Fehlermeldungen Bedienfeld-Fehlermeldungen Dieser Abschnitt beschreibt die Fehlermeldungen, die am Bedienfeld angezeigt werden können. Verbrauchsmaterialien Meldung Beschreibung/Ursache/Maßnahme Fixiereinheit ersetzen Fixiereinheit muss ersetzt werden. 010-351 Ersetzen Sie die Fixiereinheit durch eine neue. Gerät neu starten 010-359 Die Fixiereinheit ist nicht richtig installiert oder beschädigt. Fixiereinheit-Fehler Installieren Sie die Fixiereinheit neu. Gerät neu starten 010-317 Die Fixiereinheit ist nicht installiert. Fixiereinheit einsetzen Installieren Sie die Fixiereinheit. Gerät neu starten 093-NNN XXX Kartusche einsetzen Die Tonerkartusche für XXX ist nicht richtig installiert oder fehlerhaft. Setzen Sie die Tonerkartusche neu ein. 093-NNN XXX Kartusche prüfen Das Verschlussband wurde nicht von der Tonerkartusche für XXX entfernt. Entfernen Sie das Verschlussband von der betreffenden Kartusche. 093-NNN XXX Kartusche einsetzen Die Tonerkartusche für XXX ist nicht richtig installiert oder fehlerhaft. Setzen Sie die Tonerkartusche neu ein. Siehe Prüfen/Verwalten des Druckers mit CentreWare IS Seite 8-5. Belichtungseinheit einsetzen Die Belichtungseinheit ist nicht installiert. Setzen Sie die Belichtungseinheit ein. Siehe Prüfen/Verwalten des Druckers mit CentreWare IS Seite 8-5. Belichtungseinheit austauschen Es ist an der Zeit, die Belichtungseinheit auszutauschen. Ersetzen Sie die alte Einheit durch eine neue. Drucker Phaser® 6130 7-12 Bedienfeld-Fehlermeldungen Meldung Beschreibung/Ursache/Maßnahme Gerät neu starten Die Fixiereinheit ist nicht richtig installiert oder beschädigt. NNN-NNN Installieren Sie die Fixiereinheit neu. XXX Druckkartusche Die Tonerkartusche ist leer. Tonerkartusche Ersetzen Sie die Tonerkartusche durch eine neue. XXX steht für: Gelb-Toner (Y), Cyan-Toner (C), Magenta-Toner (M), Schwarz-Toner (K) oder Fixiereinheit. NNN steht für einen numerischen Wert. Drucker und andere Elemente Meldung Beschreibung/Ursache/Maßnahme Stau an manueller Zuführung Papierstau in der manuellen Zuführung. Manuelle Zuführung prüfen Entfernen Sie das eingeklemmte Papier. Öffnen und schließen Sie die vordere Abdeckung. Siehe Papierstaus Seite 7-2. Vordere Abdeckung öffnen Stau an Fach Im Papierfach liegt ein Papierstau vor. Fach prüfen Entfernen Sie das gestaute Papier. Öffnen und schließen Sie die vordere Abdeckung. Vordere Abdeckung öffnen Stau am Ausgang Im Drucker liegt ein Papierstau vor. Vordere Abdeckung öffnen Entfernen Sie das gestaute Papier. Öffnen und schließen Sie die vordere Abdeckung. Stau an Ausrichtrolle An der Ausrichtrolle liegt ein Papierstau vor. Vordere Abdeckung öffnen Öffnen und schließen Sie die vordere Abdeckung. Stau an vorderer Abdeckung Hinter der vorderen Abdeckung liegt ein Papierstau vor. Vordere Abdeckung öffnen Öffnen Sie die vordere Abdeckung und entfernen Sie das gestaute Papier. Schließen Sie die vordere Abdeckung. und Stau entfernen Vordere Abdeckung geöffnet Die vordere Abdeckung ist offen. Schließen Sie die vordere Abdeckung. Vordere Abdeckung schließen Seitliche Abdeckung offen Die seitliche Abdeckung ist offen. Seitliche Abdeckung schließen Schließen Sie die seitliche Abdeckung. Drucker Phaser® 6130 7-13 Bedienfeld-Fehlermeldungen Meldung Beschreibung/Ursache/Maßnahme Ungültiger Auftrag Die Konfiguration des Druckers im Druckertreiber stimmt nicht mit der verwendeten Konfiguration überein. Taste OK drücken Drücken Sie die Taste Abbrechen, um den Druckauftrag abzubrechen. Prüfen Sie, ob die Konfiguration im Druckertreiber mit der verwendeten Konfiguration übereinstimmt. Grenzwert überschritten Taste OK drücken Der Benutzer hat bei Verwendung einer Authentifizierungsfunktion das Limit für die Anzahl von Seiten erreicht, die er drucken darf. Wenden Sie sich an den Administrator. Vordere Abdeckung öffnen Im Drucker liegt ein Papierstau vor. Papier entfernen Drücken Sie die Taste zum Öffnen der vorderen Abdeckung und entfernen Sie das gestaute Papier. Siehe Papierstaus Seite 7-2. Vordere Abdeckung öffnen Im Drucker liegt ein Papierstau vor. Papier entfernen & Drücken Sie die Taste zum Öffnen der vorderen Abdeckung und entfernen Sie das gestaute Papier. Prüfen Sie die Papiersorte. Siehe Papierstaus Seite 7-2. Papiersorte prüfen PDL-Fehler Bei der PCL-Emulation ist ein Fehler aufgetreten. Taste OK drücken Drücken Sie die Taste OK, um die Meldung zu entfernen, brechen Sie den aktuellen Druckauftrag ab und führen Sie ggf. den nächsten Druckauftrag aus. Drücken Sie die Taste Abbrechen, um den Druckauftrag abzubrechen. RAM-Datenträger voll Taste OK drücken Der RAM-Datenträger ist voll, der laufende Druckauftrag kann nicht weiterverarbeitet werden. Drücken Sie zum Löschen der Meldung die Taste OK, brechen Sie den aktuellen Druckauftrag ab und fahren Sie ggf. mit dem nächsten fort. Drücken Sie die Taste Abbrechen, um den Druckauftrag abzubrechen. Drücken Sie die Taste Zurück, um das Menü Walk-UpFunktionen aufzurufen, und löschen Sie den laufenden Auftrag. Um das Problem künftig zu vermeiden, führen Sie folgende Schritte aus: Reduzieren Sie die Anzahl der Seiten pro Auftrag, indem Sie sie auf mehrere Aufträge verteilen. Schaffen Sie freien Speicherplatz, indem Sie nicht benötigte Daten auf dem RAM-Datenträger löschen. Kein Xerox-Toner Unzulässiger Gelb-Toner Kein Xerox-Toner Unzulässiger Cyan-Toner Der Toner ist falsch. Ersetzen Sie die gelbe Tonerkartusche durch eine Original-Xerox-Kartusche. Der Toner ist falsch. Ersetzen Sie die Cyan-Tonerkartusche durch eine Original-Xerox-Kartusche. Drucker Phaser® 6130 7-14 Bedienfeld-Fehlermeldungen Meldung Beschreibung/Ursache/Maßnahme Kein Xerox-Toner Der Toner ist falsch. Ersetzen Sie die Magenta-Tonerkartusche durch eine Original-Xerox-Kartusche. Unzulässiger MagentaToner Kein Xerox-Toner Unzulässiger SchwarzToner Der Toner ist falsch. Ersetzen Sie die schwarze Tonerkartusche durch eine Original-Xerox-Kartusche. Abfallbehälter voll Der Sammelbehälter in der gelben Tonerkartusche ist voll. Gelb-Toner Tauschen Sie die gelbe Tonerkartusche aus. Abfallbehälter voll Der Sammelbehälter in der Magenta-Tonerkartusche ist voll. Magenta-Toner Tauschen Sie die Magenta-Tonerkartusche aus. Abfallbehälter voll Der Sammelbehälter in der Cyan-Tonerkartusche ist voll. Cyan-Toner Tauschen Sie die Cyan-Tonerkartusche aus. Abfallbehälter voll Der Sammelbehälter in der Schwarz-Tonerkartusche ist voll. Schwarz-Toner Tauschen Sie die schwarze Tonerkartusche aus. Gelb fast leer Die gelbe Tonerkartusche ist fast aufgebraucht. Die Tonerkartusche muss demnächst ausgetauscht werden. Magenta fast leer Die Magenta-Tonerkartusche ist fast aufgebraucht. Die Tonerkartusche muss demnächst ausgetauscht werden. Cyan fast leer Die Cyan-Tonerkartusche ist fast aufgebraucht. Die Tonerkartusche muss demnächst ausgetauscht werden. Schwarz fast leer Die schwarze Tonerkartusche ist fast aufgebraucht. Die Tonerkartusche muss demnächst ausgetauscht werden. Gerät neu starten Fehler NNN-NNN bezieht sich auf Druckerprobleme. NNN-NNN Schalten Sie den Drucker aus und wieder ein. Tritt der Fehler erneut auf, ziehen Sie die Xerox-Support-Website www.xerox.com/office/6130support zu Rate. Gerät neu starten Fehler NNN-NNN bezieht sich auf Druckerprobleme. 116-NNN Schalten Sie den Drucker aus und wieder ein. Gerät neu starten Die (optionale) multiprotokollfähige Netzwerkkarte ist nicht installiert oder fehlerhaft. NNN-NNN Installieren Sie die multiprotokollfähige Netzwerkkarte neu. 116-316 Gerät neu starten Die (optionale) Speichererweiterung ist nicht installiert oder beschädigt. Installieren Sie die Speichererweiterung neu. Drucker Phaser® 6130 7-15 Bedienfeld-Fehlermeldungen Meldung Beschreibung/Ursache/Maßnahme 116-320 Ein nicht unterstütztes (optionales) Speichermodul ist installiert. Gerät neu starten Tauschen Sie das Speichermodul aus. Fach leer Das Fach ist leer oder das angegebene Papier wurde im Fach nicht vorgefunden. Richtiges Papier in das Fach einlegen. Siehe Einlegen von Papier Seite 4-8. Fach ist offen. Schieben Sie das Fach ein. SysError NNN-NNN Ein Systemfehler ist aufgetreten. Taste OK drücken Drücken Sie die Taste OK, um die Meldung zu entfernen. NNN steht für einen numerischen Wert. Drucker Phaser® 6130 7-16 Hilfe Hilfe Dieser Abschnitt umfasst: ■ ■ ■ ■ Bedienfeldmeldungen Seite 7-17 PrintingScout-Warnmeldungen Seite 7-17 Online-Support-Assistent Seite 7-17 Web-Links Seite 7-18 Xerox stellt mehrere automatische Diagnose-Tools bereit, die Ihnen bei der Erzielung und Beibehaltung einer optimalen Druckqualität helfen. Bedienfeldmeldungen Auf dem Bedienfeld werden Informationen und Tipps zur Fehlerbehebung angezeigt. Wenn ein Fehler oder ein kritischer Zustand eintritt, wird eine entsprechende Meldung auf dem Bedienfeld angezeigt. PrintingScout-Warnmeldungen PrintingScout ist ein Dienstprogramm, das sich auf der Software and Documentation CD-ROM (CD-ROM mit Software und Dokumentation) befindet. Es überprüft automatisch den Druckerstatus, wenn Sie einen Druckauftrag senden. Wenn der Auftrag nicht gedruckt werden kann, zeigt PrintingScout automatisch eine Warnmeldung am Computerbildschirm an, um Sie darauf aufmerksam zu machen, dass ein Eingriff am Drucker erforderlich ist. PrintingScout ist für Macintosh-Betriebssysteme nicht verfügbar. Online-Support-Assistent Der Online-Support-Assistent ist eine Wissensdatenbank, in der Sie Hinweise bzw. Hilfe zur Fehlerbehebung finden, falls Sie einmal Probleme mit Ihrem Drucker haben. Er bietet Lösungen zu Problemen mit der Druckqualität, Papierstaus, zur Softwareinstallation und vieles mehr. Der Online-Support-Assistent wird über www.xerox.com/office/6130support aufgerufen. Drucker Phaser® 6130 7-17 Hilfe Web-Links Xerox stellt mehrere Websites bereit, die zusätzliche Hilfe zum Phaser 6130 anbieten. Wenn Sie die Xerox Druckertreiber auf Ihrem Computer installieren, werden dem Ordner Favoriten Ihres Webbrowsers verschiedene Xerox-Links hinzugefügt. Informationsquelle Link Technische Support-Informationen für Ihren Drucker umfassen technischen Online-Support, die Recommended Media List (Liste empfohlener Druckmedien), den Online-Support-Assistenten, Treiber-Downloads, Dokumentation, Videolehrgänge und vieles mehr: www.xerox.com/office/6130support Verbrauchsmaterialien für Ihren Drucker: www.xerox.com/office/6130supplies Eine Quelle für Tools und Informationen, wie z. B. interaktive Lehrgänge, Druckvorlagen, nützliche Tipps und auf Ihre individuellen Bedürfnisse abgestimmte benutzerdefinierte Funktionen, finden Sie unter: www.xerox.com/office/businessresourcecenter Vertriebs- und Support-Zentren in Ihrer Nähe: www.xerox.com/office/worldcontacts Druckerregistrierung: www.xerox.com/office/register Sicherheitsdatenblätter (nur auf Englisch) identifizieren Materialien und liefern Informationen zum sicheren Umgang und zur sicheren Lagerung gefährlicher Stoffe: (USA und Kanada) www.xerox.com/msds www.xerox.com/environment_europe (EU) Informationen zum Recycling von Verbrauchsmaterialien: www.xerox.com/gwa Drucker Phaser® 6130 7-18 Wartung Die Themen in diesem Kapitel: ■ ■ ■ ■ ■ Reinigen des Druckers Seite 8-2 Bestellen von Verbrauchsmaterialien Seite 8-3 Druckerverwaltung Seite 8-5 Prüfen der Seitenzähler Seite 8-9 Transportieren des Druckers Seite 8-10 Siehe auch: Videolehrgänge zum Thema Wartung: www.xerox.com/office/6130support Videolehrgänge zum Austauschen von Verbrauchsmaterialien: www.xerox.com/office6130support Drucker Phaser® 6130 8-1 Reinigen des Druckers Reinigen des Druckers Dieser Abschnitt beschreibt die Reinigung des Druckers. Warnung: Schalten Sie den Drucker aus und ziehen Sie den Netzstecker, bevor Sie ihn zur Reinigung, Wartung oder Fehlerbehebung öffnen. Das Berühren der inneren Komponenten eines eingeschalteten Druckers kann einen Stromschlag zur Folge haben. Äußere Reinigung Reinigen Sie das Äußere des Druckers etwa einmal monatlich. Wischen Sie die Teile mit einem feuchten, aber gut ausgewrungenen weichen Tuch ab. Reiben Sie sie dann mit einem trockenen weichen Tuch trocken. Entfernen Sie hartnäckige Flecken, indem Sie etwas neutrales Reinigungsmittel auftragen und den Fleck vorsichtig abwischen. Hinweis: Sprühen Sie Reinigungsmittel nicht direkt auf den Drucker. Flüssiges Reinigungsmittel könnte in den Drucker eindringen. Verwenden Sie zur Reinigung keine anderen Mittel als Wasser und neutrale Reinigungsmittel. Innenreinigung Prüfen Sie nach dem Beseitigen von Papierstaus oder Auswechseln einer Tonerkartusche das Innere des Druckers, bevor Sie die Abdeckungen schließen. Warnung: Berühren Sie nie einen beschrifteten Bereich an oder in der Nähe der Heizwalze in der Fixiereinheit. Es besteht Verbrennungsgefahr. Hat sich ein Blatt Papier um die Heizwalze gewickelt, versuchen Sie nicht, es selbst zu entfernen. Es besteht Verletzungs- oder Verbrennungsgefahr. Schalten Sie den Drucker sofort aus. Ziehen Sie die XeroxKundenunterstützungswebsite www.xerox.com/office/6130support zurate. ■ ■ Entfernen Sie verbleibende Papierreste. Entfernen Sie Staub oder Flecken mit einem trockenen sauberen Tuch. Drucker Phaser® 6130 8-2 Bestellen von Verbrauchsmaterialien Bestellen von Verbrauchsmaterialien Dieser Abschnitt umfasst: ■ ■ ■ ■ Verbrauchsmaterialien Seite 8-3 Wartungsgebundene Elemente Seite 8-3 Bestellzeitpunkt Seite 8-3 Recycling von Verbrauchsmaterialien Seite 8-4 Bestimmte Verbrauchsmaterialien und Elemente, die regelmäßig gewartet werden müssen, müssen immer wieder bestellt werden. Eine Installationsanleitung wird jeweils mitgeliefert. Verbrauchsmaterialien Xerox-Originaltonerkartuschen (Cyan, Magenta, Gelb und Schwarz) Hinweis: Auf der Verpackung jeder Tonerkartusche befindet sich eine Installationsanleitung. Wartungsgebundene Elemente Regelmäßig zu wartende Elemente sind Komponenten, die eine eingeschränkte Lebensdauer haben und in bestimmten Abständen ausgetauscht werden müssen. Austauschmodule liegen als Ersatzteile oder Sets vor. Elemente, die regelmäßig gewartet werden müssen, können normalerweise vom Kunden ausgetauscht werden. ■ ■ ■ Fixiereinheit Zuführrollenset Belichtungseinheit Bestellzeitpunkt Auf dem Bedienfeld wird eine Warnung angezeigt, wenn ein Verbrauchsmaterial in Kürze ersetzt werden muss. Schauen Sie nach, ob Sie die benötigten Verbrauchsmaterialien zur Hand haben. Bestellen Sie diese Materialien, sobald die Meldung zum ersten Mal angezeigt wird, um Unterbrechungen des Druckbetriebs zu vermeiden. Auf dem Bedienfeld wird eine Fehlermeldung angezeigt, wenn ein Verbrauchsmaterial ersetzt werden muss. Drucker Phaser® 6130 8-3 Bestellen von Verbrauchsmaterialien Verbrauchsmaterialien können Sie von Ihren Händler vor Ort oder über die Website für XeroxVerbrauchsmaterialien unter www.xerox.com/office/6130supplies beziehen. Vorsicht: Es sollten ausschließlich Xerox-Verbrauchsmaterialien verwendet werden. Schäden, Funktionsfehler oder Leistungseinbußen, die durch die Verwendung von Verbrauchsmaterialien anderer Hersteller als Xerox oder von nicht für diesen Drucker empfohlenen Xerox-Verbrauchsmaterialien verursacht wurden, sind nicht durch die XeroxGarantie, den Servicevertrag oder die Total Satisfaction Guarantee (umfassende Garantie) abgedeckt. Die Total Satisfaction Guarantee (umfassende Garantie) wird in den USA und in Kanada angeboten. Für die übrigen Länder kann ein anderer Gewährleistungsumfang gelten. Details erfahren Sie bei einer Vertretung in Ihrer Nähe. Recycling von Verbrauchsmaterialien Informationen zu den Xerox-Recycling-Programmen für Verbrauchsmaterialien finden Sie unter www.xerox.com/gwa. Drucker Phaser® 6130 8-4 Druckerverwaltung Druckerverwaltung Dieser Abschnitt umfasst: ■ ■ ■ Prüfen/Verwalten des Druckers mit CentreWare IS Seite 8-5 Prüfen des Druckerstatus mit PrintingScout Seite 8-5 Prüfen des Druckerstatus per E-Mail Seite 8-6 Prüfen/Verwalten des Druckers mit CentreWare IS Wenn der Drucker in einer TCP/IP-Umgebung installiert ist, können Sie mit einem Webbrowser auf einem ans Netzwerk angeschlossenen Computer seinen Status prüfen und die Einstellungen konfigurieren. Mit CentreWare IS können Sie auch den Zustand der Verbrauchsmaterialien und den Papierstand im Drucker prüfen. Hinweis: Wird der Drucker als lokaler Drucker verwendet, kann CentreWare IS nicht verwendet werden. Nähere Informationen zum Prüfen des Status eines lokalen Druckers finden Sie unter Prüfen des Druckerstatus mit PrintingScout Seite 8-5. Mit CentreWare IS können folgende Browser verwendet werden: ■ ■ Netscape 7 oder höher Internet Explorer Version 5 oder höher Starten von CentreWare IS So starten Sie CentreWare IS: 1. Starten Sie Ihren Webbrowser. 2. Geben Sie die IP-Adresse des Druckers im Feld Adresse des Browsers ein. Das Fenster "CentreWare IS" wird eingeblendet. Online-Hilfe Nähere Informationen zu den einzelnen Fenstern von CentreWare IS können Sie über die Schaltfläche Hilfe aufrufen. Hinweis: Durch Klicken auf Hilfe wird das Online-Handbuch auf der Xerox-Website angezeigt. Prüfen des Druckerstatus mit PrintingScout PrintingScout ist ein Tool, das zusammen mit dem Xerox-Druckertreiber installiert wird. Es überprüft automatisch den Druckerstatus, wenn Sie einen Druckauftrag senden. Mit PrintingScout können das Format des eingelegten Papiers, der Status des Ausgabefachs und der Zustand von Verbrauchsmaterialien, zum Beispiel der Tonerkartuschen, geprüft werden. PrintingScout ist für Macintosh-Betriebssysteme nicht verfügbar. Drucker Phaser® 6130 8-5 Druckerverwaltung Starten von PrintingScout Doppelklicken Sie auf das PrintingScout-Symbol in der Taskleiste oder klicken Sie mit der rechten Maustaste auf das Symbol und wählen Sie die Option "Drucker auswählen". Starten Sie PrintingScout über das Start-Menü, wenn das PrintingScout-Symbol in der Taskleiste fehlt: 1. Wählen Sie im Menü Start die Optionen Programme, Xerox-Bürodruck, PrintingScout, PrintingScout aktivieren. 2. Die Anzeige "Drucker auswählen" wird eingeblendet. Nähere Informationen über die Funktionen von PrintingScout finden Sie in der Online-Hilfe. Prüfen des Druckerstatus per E-Mail Ist der Drucker an ein Netzwerk angeschlossen, in dem das Senden und Empfangen von E-Mails möglich ist, kann er per E-Mail einen Bericht mit folgenden Daten an bestimmte E-Mail-Adressen senden: ■ ■ Netzwerkeinstellungen und Druckerstatus Am Drucker aufgetretene Fehler Einrichten der E-Mail-Umgebung Aktivieren Sie CentreWare IS. Konfigurieren Sie in der Registerkarte Eigenschaften die folgenden Einstellungen für die E-Mail-Umgebung. Klicken Sie nach dem Konfigurieren der Einstellungen immer auf Übernehmen und schalten Sie den Drucker aus und wieder ein. Näheres zu den einzelnen Bedienelementen finden Sie in der Online-Hilfe zu CentreWare IS. Element E-Mail-Nachrichten Anschlussstatus Zu konfigurierendes Element Beschreibung E-Mail-Adresse des Empfängers Geben Sie die E-Mail-Adresse ein, an die Benachrichtigungen über Veränderungen beim Druckerstatus oder Fehler gesendet werden sollen. Benachrichtigungselement e Geben Sie den Inhalt der E-Mail ein. StatusMessenger Wählen Sie Aktivieren. Drucker Phaser® 6130 8-6 Druckerverwaltung Element Protokolleinstellungen > E-Mail Zu konfigurierendes Element Beschreibung E-Mail-Adresse des Druckers, Wählen Sie die richtigen Einstellungen zum Senden und Empfangen von E-Mail. SMTP-Serveradresse, SMTPServeranschlussnummer, E-MailÜbermittlungsauthentifizier ung, Anmeldename, Passwort, SMTPSerververbindungsstatus, POP3-Serveradresse, POP3Serveranschlussnummer, Anmeldename, Passwort, POP3-Serverprüfintervall, APOP-Einstellungen, POP3Serververbindungsstatus Berechtigte E-MailAdresse Geben Sie die E-Mail-Adresse ein, der die Berechtigung zum Prüfen von Informationen und Ändern von Einstellungen erteilt werden soll. Wird hier keine Adresse eingegeben, empfängt der Drucker E-Mail-Nachrichten von allen Benutzern. Passwort Markieren Sie, wenn ein Passwort zum Zugriff auf den Drucker (Lese- und Lese- und Schreibzugriff) eingerichtet werden soll, das Kästchen Passwort verwenden. Prüfen des Druckerstatus per E-Mail Dieser Abschnitt beschreibt, was beim Senden von E-Mails an den Drucker zum Prüfen des Druckerstatus zu beachten ist. ■ ■ Sie können der E-Mail zum Prüfen des Druckerstatus und Ändern der Druckereinstellungen einen beliebigen Titel geben. Verwenden Sie im Text der E-Mail die im nächsten Abschnitt aufgeführten Befehle. Drucker Phaser® 6130 8-7 Druckerverwaltung Befehle für den E-Mail-Text Verwenden Sie jeden Befehl nach den folgenden Regeln. ■ ■ ■ Stellen Sie allen Befehlen ein "#" voran und geben Sie in der ersten Zeile der E-Mail den Befehl "#Password" ein. Zeilen ohne "#" werden ignoriert. Schreiben Sie jeden Befehl auf eine neue Zeile und trennen Sie den Befehl mit einem Leerzeichen oder Tabulatorsprung von seinen Parametern. Kommt ein Befehl zwei oder mehrere Male in einer E-Mail vor, wird er beim zweiten und jedem folgenden Mal ignoriert. Befehl Parameter Beschreibung #Password Passwort Geben Sie diesen Befehl als erste Zeile der E-Mail ein, wenn ein Passwort für Lese- oder uneingeschränkten Zugriff eingerichtet ist. Ist kein Passwort eingerichtet, braucht dieser Befehl nicht eingegeben zu werden. #NetworkInfo Geben Sie diesen Befehl ein, wenn die Netzwerkeinstellungen geprüft werden sollen. #Status Geben Sie diesen Befehl ein, wenn der Druckerstatus geprüft werden soll. #SetMsgAddr E-Mail-Adresse des Empfängers Geben Sie mit diesem Befehl die E-Mail-Adresse des Empfängers an, der die Berichte erhalten soll. Dieser Befehl kann nur eingegeben werden, wenn mit dem Befehl #Password ein Passwort für unbeschränkten Zugriff eingegeben wurde. Beispiel für Befehle 1. Das Passwort für Lesezugriff lautet "ronly" und der Druckerstatus soll geprüft werden: #Password ronly #Status 2. Das Passwort für unbeschränkten Zugriff lautet "admin" und die Empfängeradresse soll auf "[email protected]" eingestellt werden: #Password admin #SetMsgAddr [email protected] 3. Das Passwort für unbeschränkten Zugriff lautet "admin" und die Empfängeradresse soll auf "[email protected]" eingestellt werden, dann soll die Einstellung auf der Netzwerkeinstellungsliste geprüft werden: #Password admin #SetMsgAddr [email protected] #NetworkInfo Hinweis: Geben Sie den Befehl "#SetMsgAddr" vor dem Befehl "#NetworkInfo" ein. Werden die Befehle in umgekehrter Reihenfolge eingegeben, geben die mit "#NetworkInfo" abgerufenen Informationen die Ergebnisse des Befehls "#SetMsgAddr" nicht wieder. Drucker Phaser® 6130 8-8 Prüfen der Seitenzähler Prüfen der Seitenzähler Die Gesamtzahl der gedruckten Seiten kann am Bedienfeld geprüft werden. Folgende drei Zähler sind verfügbar: Ausgaben Gesamt, Farbausgaben, Schwarz-Ausgaben. Der Rechnungszähler zählt die fehlerlos gedruckten Seiten. Einseitiger Druck (einschließlich N-fach) zählt als eine Druckseite. Beim Drucken von Farbdaten, die mit dem ICC-Profil einer Anwendung mit der Einstellung "Farbe (Automatisch)" konvertiert wurden, werden die Daten auch dann in Farbe gedruckt, wenn sie am Monitor schwarzweiß erscheinen. Solche Seiten zählen als Farbausgabe. So prüfen Sie einen Zähler: 1. Drücken Sie die Taste Menü. 2. Drücken Sie die Taste Nach oben oder Nach unten, bis Rechnungszähler angezeigt wird, und drücken Sie dann die Taste Vor oder OK. 3. Drücken Sie die Taste Nach oben oder Nach unten, bis der gewünschte Zähler angezeigt wird. 4. Drücken Sie danach die Taste Menü. Drucker Phaser® 6130 8-9 Transportieren des Druckers Transportieren des Druckers So transportieren Sie den Drucker: Vorsichtsmaßnahmen und Richtlinien zum sicheren Transport Ihres Druckers finden Sie unter Benutzersicherheit Seite 1-2. Der Drucker mit dem optionalen Zubehör, dem Verbrauchsmaterial und dem Papier wiegt 17,2 kg. Beachten Sie beim Anheben des Druckers die folgenden Punkte. Nichtbeachtung kann Verletzungen zur Folge haben. Drucker in den Aussparungen unten an beiden Seiten fest anfassen. Versuchen Sie niemals, den Drucker zum Anheben an anderen Stellen anzufassen. 17.2 kg 38 lb 6130-072 Drucker Phaser® 6130 8-10 Transportieren des Druckers 1. Schalten Sie den Drucker aus. 6130-088 2. Ziehen Sie das Netzkabel, das Schnittstellenkabel und alle anderen Kabel, falls vorhanden ab. 6130-071 Warnung: Berühren Sie den Netzstecker niemals mit nassen Händen – Stromschlaggefahr! Fassen Sie zum Herausziehen den Stecker, nicht das Kabel, an. Andernfalls kann es zur Beschädigung des Kabels und Brand oder Stromschlag kommen. Drucker Phaser® 6130 8-11 Transportieren des Druckers 3. Leeren Sie das Ausgabefach und klappen Sie den Papieranschlag ein. 6130-089 4. Ziehen Sie das Papierfach aus dem Drucker heraus und und leeren Sie es. Schieben Sie es dann wieder ein. Bewahren Sie das Papier in der Verpackung auf und schützen Sie es vor Feuchtigkeit und Schmutz. 6130-096 Drucker Phaser® 6130 8-12 Transportieren des Druckers 5. Heben Sie den Drucker an und transportieren Sie ihn vorsichtig. Hinweis: Wird der Drucker über längere Strecken transportiert, sollten die Tonerkartuschen herausgenommen werden, damit kein Toner verschüttet wird, und der Drucker sollte in einem Karton verpackt werden. 6130-090 6. Korrigieren Sie nach dem Transportieren des Druckers und vor Gebrauch die Farbausrichtung. Siehe auch: Farbausrichtung Seite 6-6 Drucker Phaser® 6130 8-13 Index A B Abstände Standort des Druckers, 1-4 Aktivieren Optionen, 7-11 Aktivieren von AutoIP auf dem Drucker, 3-6 Aktivieren von DHCP auf dem Drucker, 3-6 Anschluss Ethernet, 3-3 USB, 3-4 Anweisungen zum Prüfen des Zählers, 8-9 Arbeitsspeicher, 2-5 Aufkleber, 4-23 bedrucken aus dem Papierfach, 4-23 Bedrucken aus manueller Zuführung, 4-21 Richtlinien, 4-23 Auftrag Druckoptionen auswählen Windows, 4-15 individuelle Druckoptionen Macintosh, 4-17 Windows, 4-15 Ausschalten des Druckers, 1-6 Auswählen Druckeinstellungen (Windows), 4-14 Druckoptionen, 4-14 Druckoptionen für einen Auftrag Macintosh, 4-17 Windows, 4-15 AutoIP IP-Adresse des Druckers dynamisch ermitteln, 3-6 IP-Adresse des Druckers manuell festlegen, 3-7 Automatisches Festlegen der IP-Adresse des Druckers (nur Windows), 3-6 Bedienfeld, 2-6 Anzeige, 2-6 Fehlermeldungen, 7-12 Informationsseiten, 2-7 Konfigurationsseite, 2-7 Layout, 2-6 Meldungen, 7-17 Menüs, 5-2 Menüübersicht, 2-7 Bedienfeldmenüs Bedienfeld, 5-14 Beschreibung, 5-4 Einstellungen ändern, 5-3 Facheinstellung, 5-4 Informationsseiten, 5-5 PCL-Druckertreiber, 5-12 PostScript-Druckertreiber, 5-13 Systemeinrichtung, 5-9 USB-Einrichtung, 5-8 Wartungsmodus, 5-11 Benutzerdefiniertes Papier Format definieren mit dem PCL-Treiber, 4-31 mit dem PostScript-Treiber, 4-32 Benutzerdefiniertes Papierformat, 4-31 bedrucken aus dem Papierfach, 4-32 geeignet für Papierfach, 4-31 Bestellen von Verbrauchsmaterialien, 8-3 Betriebsrichtlinien, 1-4 Betriebssicherheit, 1-4 Betriebssysteme Druckertreiber, 3-9 C CentreWare IS Aktivieren von DHCP, 3-6 IP-Adresse des Druckers ändern, 3-8 IP-Adresse des Druckers dynamisch ermitteln, 3-6 Online-Hilfe, 8-5 starten, 8-5 Statusprüfung, 2-9 Verwalten des Druckers, 8-5 Drucker Phaser® 6130 Index-1 Index D DHCP aktivieren mit CentreWare IS, 3-6 am Bedienfeld aktivieren, 3-6 IP-Adresse des Druckers dynamisch ermitteln, 3-6 IP-Adresse des Druckers manuell festlegen, 3-7 standardmäßig auf Phaser-Druckern aktiviert, 3-6 Drucken Aufkleber, 4-23 Auswählen von Druckeinstellungen (Windows), 4-14 benutzerdefiniertes Papier mit dem PCL-Treiber, 4-32 mit dem PostScript-Treiber, 4-33 Druckoptionen für einen Auftrag auswählen Macintosh, 4-17 Windows, 4-15 Hochglanzpapier, 4-27 Optionen auswählen, 4-15, 4-17 Macintosh, 4-17 Windows, 4-15 Optionen auswählen, 4-14 Papier in benutzerdefiniertem oder überlangem Format, 4-31 Sicherheitsrichtlinien, 1-5 Umschläge, 4-20 mit dem PCL-Treiber, 4-22 mit dem PostScript-Treiber, 4-21 Drucken von vertraulichen Dokumenten Geschützter Druck, 4-34 Drucker Abstände, 1-4 außen reinigen, 8-2 AutoIP aktivieren, 3-6 DHCP aktivieren, 3-6 Hauptkomponenten, 2-2 Informationsquellen, 2-11 innen reinigen, 8-2 Innere Bestandteile, 2-4 IP-Adresse festlegen, 3-6 IP-Adresse in CentreWare IS ändern, 3-8 Optionen, 2-5 Registrierung, 7-18 reinigen, 8-2 Rückansicht, 2-3 Standort, 1-4 transportieren, 8-10 Treiber, 3-9 Verbrauchsmaterialien, 1-5 verwalten, 8-5 Vorderansicht, 2-2 Warnhinweise, 1-7 Druckerstatus per E-Mail prüfen, 8-7 PrintingScout, 8-5 prüfen, 2-9 StatusMessenger, 8-6 Druckertreiber Ausgabeoptionen, Registerkarte, 4-15 Betriebssysteme, 3-9 installieren, 3-9 Macintosh, 3-9 Macintosh OS X, Version 10.2 und 10.3, 3-10 Macintosh OS X, Version 10.4, 3-12 Macintosh OS X, Version 10.5, 3-14 PCL, 3-9 PostScript, 3-9 Seitenbeschreibungssprachen, 3-9 UNIX/Linux, 3-9 verfügbar, 3-9 Windows 2000 oder höher, 3-10 Druckmedien unterstützt, 4-2 unzulässige Sorten, 4-4 Druckqualität Probleme, 6-2 Dynamisches Ermitteln der IP-Adresse des Druckers, 3-6 E Einlegen von Papier Papierfach, 4-8 Elektrische Sicherheit, 1-2 E-Mail Befehle, 8-8 Energiesparmodus, 2-8 beenden, 2-8 Ethernet-Anschluss, 3-3 Drucker Phaser® 6130 Index-2 Index F I Fächer gemeinsame Einstellungen, 5-4 Farbausrichtung anpassen, 6-6 automatisch, 6-6 automatische Einstellung aktivieren/deaktivieren, 6-8 Korrekturtabelle drucken, 6-6 manuell anpassen, 6-6 Werte bestimmen, 6-7 Werte eingeben, 6-7 Fehler- und Warnmeldungen, 7-17 Fehlerbehebung technischer Support, 2-11 Fehlermeldungen Bedienfeld, 7-12 Verbrauchsmaterialien, 7-12 Festlegen IP-Adresse des Druckers, automatisch (nur Windows), 3-6 IP-Adresse des Druckers, dynamisch, 3-6 IP-Adresse des Druckers, manuell, 3-7 Informationen Informationsquellen, 2-11 Informationsseiten, 2-11 Installationsanleitung, 2-11 Kurzübersicht, 2-11 Technischer Support, 2-11 Videolehrgänge, 2-11 Web-Links, 2-11 zum Drucker, 2-11 Informationsquellen Informationen, 2-11 Informationsseiten, 2-7 Bedienfeldmenüs, 5-5 Konfiguration, 2-7 Menüübersicht, 2-7 Installieren der Druckertreiber, 3-9 Mac OS X, Version 10.2 und höher, 3-10 Mac OS X, Version 10.4, 3-12 Mac OS X, Version 10.5, 3-14 Installieren von Druckertreibern Windows 2000 oder höher, 3-10 IP-Adresse automatisch festlegen (nur Windows), 3-6 dynamisch festlegen, 3-6 in CentreWare IS ändern, 3-8 manuell festlegen, 3-7 IP-Adresse des Druckers manuell festlegen überschreibt DHCP, 3-7 IP-Adresse in CentreWare IS modifizieren, 3-8 G Geschützter Druck, 4-34 Gesetzliche Bestimmungen Europa, 1-10 Kanada, 1-9 USA, 1-9 H Hilfe, 7-17 Informationsquellen, 2-11 Online-Support-Assistent, 7-17 PrintingScout-Warnmeldungen, 7-17 technischer Support, 2-11 Hochglanzpapier, 4-27 bedrucken aus dem Papierfach, 4-27 bedrucken aus manueller Zuführung, 4-29 Druckrichtlinien, 4-27 K Knowledge Base, 7-17 Konfiguration optionales Zubehör, 2-10 L Lasersicherheit, 1-3 Local Area Network (LAN), 3-5 Drucker Phaser® 6130 Index-3 Index M O Macintosh Druckoptionen für einen Auftrag auswählen, 4-17 PostScript-Treibereinstellungen, 4-17 Macintosh OS X, Version 10.2 und 10.3 Druckertreiber, 3-10 Macintosh OS X, Version 10.4, 3-12 Macintosh OS X, Version 10.5, 3-14 Manuelle Zuführung Bedrucken von Aufklebern, 4-21, 4-25 Hochglanzpapier bedrucken, 4-29 Papier einlegen, 4-12 Manuelles Festlegen der IP-Adresse des Druckers, 3-7 überschreibt AutoIP, 3-7 Meldungen Bedienfeld, 7-17 PrintingScout, 7-17 Menüeinstellungen ändern, 5-3 Menüs Facheinstellung, 5-4 Gemeinsame Facheinstellung, 5-4 Menüübersicht, 2-7, 5-15 Modus Energiesparfunktion, 2-8 beenden, 2-8 Multiprotokollfähige Netzwerkkarte, 2-5 Online-Support-Assistent, 7-17 Optionen 550-Blatt-Zuführung, 2-5 aktivieren, 7-11 Arbeitsspeicher, 2-5 Druck, 4-14 Drucker, 2-5 Duplexeinheit, 2-5 Multiprotokollfähige Karte, 2-5 Multiprotokollfähige Netzwerkkarte, 2-5 N Netzwerk Einrichtung und Konfiguration, 3-2 Local Area Network (LAN) erstellen, 3-5 Netzwerkadresse konfigurieren, 3-5 Netzwerkanschluss wählen, 3-3 TCP/IP- und IP-Adressen, 3-5 Netzwerk einrichten, 3-2 Netzwerkadresse konfigurieren, 3-5 Netzwerkanschluss, 3-3 Netzwerkanschluss wählen, 3-3 Netzwerkverbindung Ethernet, 3-3 P Papier auf Spezialmedien drucken, 4-20 Aufkleber, 4-23 benutzerdefinierte Formate, 4-31 das den Drucker beschädigen kann, 4-4 Fächer einstellen, 4-7 Format einstellen, 4-7 Hochglanzpapier, 4-27 in Papierfächer einlegen, 4-8 Richtlinien zur Aufbewahrung, 4-4 Richtlinien zur Verwendung, 4-3 Sorte einstellen, 4-7 Sorten, 4-2 überlanges Format, 4-31 Umschläge, 4-20 unterstützt, 4-2 unzulässige Druckmedien, 4-4 unzulässige Mediensorten, 4-4 Papierfach Bedrucken von Aufklebern, 4-23 benutzerdefiniertes Papierformat bedrucken, 4-32 Hochglanzpapier bedrucken, 4-27 Papier einlegen, 4-8 Umschläge bedrucken, 4-21 Papierfacheinstellungen, 2-10 PCL, 3-9 PCL-Druckertreiber, 5-12 PostScript, 3-9 PostScript-Druckertreiber, 5-13 PrintingScout Druckerstatus, 8-5 Warnmeldungen, 7-17 Proof-Druck, 4-37 Prüfen der Anzahl der gedruckten Seiten Prüfen des Zählers, 8-9 Drucker Phaser® 6130 Index-4 Index R T Rechnungszähler, 5-6 Gesamtseitenzahlen, 8-9 Recommended Media List (Liste empfohlener Druckmedien), 2-11 Recycling von Verbrauchsmaterialien, 8-4 Registrieren des Druckers, 7-18 Reinigen außen, 8-2 Drucker, 8-2 innen, 8-2 Richtlinien Aufkleber, 4-23 Betrieb, 1-4 Hochglanzpapier, 4-27 Papieraufbewahrung, 4-4 Papierverwendung, 4-3 Sicherheit beim Drucken, 1-5 Umschläge, 4-20 Richtlinien zur Verwendung Papier, 4-3 TCP/IP-Adressen, 3-5 Technischer Support, 2-11 Transportieren Drucker, 8-10 Treiber Beschreibung, 3-9 installieren, 3-9 Macintosh, 3-9 Macintosh OS X, Version 10.2 und 10.3, 3-10 Macintosh OS X, Version 10.4, 3-12 Macintosh OS X, Version 10.5, 3-14 PCL, 3-9 PostScript, 3-9 UNIX/Linux, 3-9 verfügbare, 3-9 Windows 2000 oder höher, 3-10 S Sicherheit Betrieb, 1-4 elektrisch, 1-2 Laser, 1-3 Richtlinien zum Drucken, 1-5 Symbole, 1-7 Vertriebs- und Support-Zentrum, 7-18 Wartung, 1-3 Sicherheitssymbole auf dem Gerät, 1-7 Spezialmedien, 4-20 Aufkleber, 4-23 benutzerdefiniertes Papierformat, 4-31 Hochglanzpapier, 4-27 Umschläge, 4-20 Standort des Druckers, 1-4 StatusMessenger Befehle, 8-8 konfigurieren, 8-6 Prüfen des Druckerstatus, 8-6 Systemeinrichtung, 5-9 U Überlanges Format, 4-31 Umschläge, 4-20 bedrucken aus dem Papierfach, 4-21 Richtlinien, 4-20 Unterstützte Papierformate und -gewichte Papierfach, 4-5 Unterstützte Papiersorten und Druckmedien, 4-2 Unzulässige Papier- bzw. Mediensorten, 4-4 USB, 3-4 USB-Einrichtung, 5-8 V Verbrauchsmaterialien, 1-5, 8-3 bestellen, 8-3 Bestellzeitpunkt, 8-3 Fehlermeldungen, 7-12 Recycling, 8-4 Verfügbare Druckertreiber, 3-9 Verwaltung Drucker, 8-5 Vorgedrucktes Papier, 4-8 Drucker Phaser® 6130 Index-5 Index W Warn- und Fehlermeldungen, 7-17 Warnhinweise, 1-7 Wartung Sicherheit, 1-3 Verbrauchsmaterialien bestellen, 8-3 Wartungsgebundene Elemente, 8-3 Wartungsgebundene Elemente, 8-3 Wartungsmodus, 5-11 Web-Links, 7-18 Informationen, 2-11 Website-Informationsquellen, 7-18 Windows Druckertreiber für Windows 2000 oder höher installieren, 3-10 Druckoptionen, 4-15 Druckoptionen für einen Auftrag auswählen, 4-15 Windows-PostScript-Treiber, 3-9 X Xerox Recycling-Programme für Verbrauchsmaterialien, 8-4 Website-Informationsquellen, 7-18 Z Zähler Gesamtseitenzahl, 8-9 Drucker Phaser® 6130 Index-6