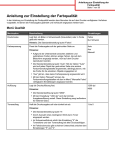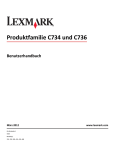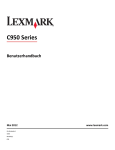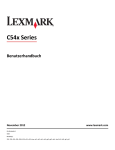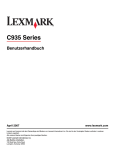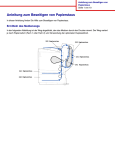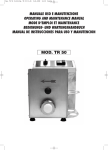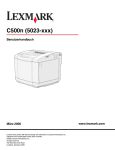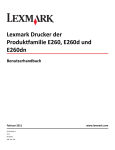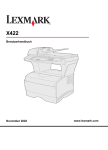Download Benutzerhandbuch
Transcript
C530, C532 und C534
Benutzerhandbuch
Juli 2006
www.lexmark.com
Lexmark und Lexmark mit dem Diamantlogo sind Marken von Lexmark International, Inc. Sie sind in den Vereinigten Staaten und/oder in anderen
Ländern registriert.
Alle anderen Marken sind Eigentum ihrer jeweiligen Besitzer.
2006
Alle Rechte vorbehalten.
740 West New Circle Road
Lexington, Kentucky 40550
Sicherheitsinformationen
Schließen Sie das Netzkabel an eine ordnungsgemäß geerdete Netzsteckdose an, die sich in der Nähe des Geräts befindet und leicht zugänglich ist.
VORSICHT: Schließen Sie während eines Gewitters weder das Gerät noch irgendwelche Kabel an (Netzkabel, Telefonkabel usw.).
Lassen Sie alle Wartungs- und Reparaturarbeiten, die nicht in der Benutzerdokumentation beschrieben sind, ausschließlich von einem ausgebildeten
Servicemitarbeiter durchführen.
Dieses Produkt wurde zur Verwendung mit spezifischen Lexmark Komponenten unter Einhaltung strenger globaler Sicherheitsrichtlinien entwickelt, getestet
und freigegeben. Die Sicherheitsfunktionen einiger Teile sind nicht immer offensichtlich. Lexmark ist nicht für die Verwendung anderer Ersatzteile
verantwortlich.
VORSICHT: Stellen Sie sicher, dass alle externen Verbindungen wie Ethernet- und Telefonsystemverbindungen ordnungsgemäß mittels
entsprechend gekennzeichneter Anschlüsse eingerichtet sind.
Es handelt sich bei diesem Produkt um ein Lasergerät.
VORSICHT: Einstellungen, Anpassungen bzw. andere als die in dieser Dokumentation dargestellten Prozesse können die Freisetzung gefährlicher
Strahlung zur Folge haben.
Dieses Produkt verwendet ein Druckverfahren, bei dem die Druckmedien erhitzt werden. Aufgrund dieser Erwärmung kann es zu Emissionen durch die
Druckmedien kommen. Es ist daher wichtig, dass Sie in der Bedienungsanleitung den Abschnitt, der sich mit der Auswahl geeigneter Druckmedien befasst,
sorgfältig durchlesen und die dort aufgeführten Richtlinien befolgen, um der Gefahr schädlicher Emissionen vorzubeugen.
Dieses Symbol weist auf eine heiße Oberfläche bzw. Komponente hin.
VORSICHT: Vermeiden Sie Verletzungen, indem Sie heiße Komponenten stets abkühlen lassen, bevor Sie deren Oberfläche berühren.
VORSICHT: Der Drucker wiegt 25,4 kg. Zum sicheren Anheben sind daher mindestens zwei Personen erforderlich. Fassen Sie zum Anheben in die
seitlichen Griffmulden am Drucker. Halten Sie den Drucker beim Absetzen so, dass sich Ihre Finger nicht unter dem Drucker befinden.
VORSICHT: Wenn Sie nach dem Einrichten des Druckers eine 550-Blatt-Zuführung anbringen möchten, schalten Sie den Drucker aus und ziehen
Sie den Netzstecker aus der Steckdose, bevor Sie fortfahren.
VORSICHT: Wenn Sie erst nach der Einrichtung des Druckers Speicher- oder Optionskarten installieren, schalten Sie den Drucker aus und ziehen
Sie den Netzstecker aus der Steckdose, bevor Sie fortfahren. Wenn andere Geräte an den Drucker angeschlossen sind, schalten Sie diese auch
aus und trennen Sie alle mit dem Drucker verbundenen Kabel.
VORSICHT: Wenn Sie nach dem Einrichten des Druckers eine Flash- oder Firmware-Karte installieren möchten, schalten Sie den Drucker aus und
ziehen Sie den Netzstecker aus der Steckdose, bevor Sie fortfahren.
Inhalt
Informationen zum Drucker..................................................................................................9
Konfigurierte Modelle...................................................................................................................................9
Verwenden der Sicherheitssperrfunktion...................................................................................................10
Die Bedienerkonsole..................................................................................................................................11
Menüliste...................................................................................................................................................12
Installieren von Optionen...................................................................................................14
Einrichten einer 550-Blatt-Zuführung.........................................................................................................14
Installieren interner Optionen.....................................................................................................................15
Verfügbare Optionen...........................................................................................................................................15
Zugriff auf die Systemplatine zur Installation interner Optionen..........................................................................15
Installieren von Speicherkarten...........................................................................................................................18
Installieren von Flash-Speicherkarten oder Firmware-Karten.............................................................................21
Installieren einer Festplatte..................................................................................................................................22
Installieren von internen Druckservern bzw. Anschluss-Schnittstellenkarten......................................................24
Wiederanbringen der Systemplatinenabdeckung................................................................................................25
Anschließen von Kabeln............................................................................................................................26
Einlegen von Papier und Spezialdruckmedien.................................................................27
Einlegen von Druckmedien in das Standardfach.......................................................................................27
Einlegen von Papier in das optionale 550-Blatt-Fach................................................................................29
Einlegen von Druckmedien in die Universalzuführung..............................................................................30
Verwenden der Universalzuführung..........................................................................................................32
Einlegen von Papier in die manuelle Zuführung........................................................................................33
Verwenden der manuellen Zuführung.......................................................................................................33
Verwenden der Standardablage................................................................................................................34
Einstellen von Papierformat und Papiersorte............................................................................................36
Fachverbindung.........................................................................................................................................36
Anleitung für Papier und Spezialdruckmedien.................................................................37
Richtlinien für Druckmedien.......................................................................................................................37
Eigenschaften der Druckmedien..........................................................................................................................37
Unzulässige Druckmedien...................................................................................................................................38
Auswählen der Druckmedien...............................................................................................................................38
Auswählen von vorgedruckten Formularen und Briefbögen................................................................................38
Verwenden von Briefbögen.......................................................................................................................38
Verwenden von Folien...............................................................................................................................39
Verwenden von Briefumschlägen..............................................................................................................39
Verwenden von Etiketten...........................................................................................................................40
Verwenden von Karten..............................................................................................................................41
3
Aufbewahren von Druckmedien.................................................................................................................41
Unterstützte Papierformate, -sorten und -gewichte...................................................................................41
Unterstützte Papierformate..................................................................................................................................41
Unterstützung für Papiersorten............................................................................................................................43
Papiersorten und Gewichte.................................................................................................................................43
Papiermengen.....................................................................................................................................................44
Drucken................................................................................................................................45
Installieren der Druckersoftware................................................................................................................45
Drucken von Dokumenten unter Windows................................................................................................45
Drucken von Dokumenten auf einem Macintosh.......................................................................................45
Drucken von vertraulichen und anderen angehaltenen Druckaufträgen...................................................45
Zurückhalten von Aufträgen im Drucker..............................................................................................................45
Drucken von vertraulichen und anderen angehaltenen Jobs unter Windows......................................................46
Drucken von vertraulichen und anderen angehaltenen Jobs unter Macintosh....................................................47
Drucken von einem USB-Flash-Speichergerät..........................................................................................47
Drucken der Seite mit Menüeinstellungen.................................................................................................49
Drucken einer Netzwerk-Konfigurationsseite.............................................................................................49
Drucken von Schriftartmusterlisten............................................................................................................49
Drucken von Verzeichnislisten...................................................................................................................50
Drucken der Testseiten für die Druckqualität.............................................................................................50
Manuelles Drucken eines beidseitigen Druckauftrags auf einem Macintosh.............................................50
Drucken von Text und Grafiken mit der Farbe Schwarz............................................................................51
Konfigurieren des Druckers für den Nur Schwarz-Modus...................................................................................51
Entfernen des Farbverbrauchsmaterials..............................................................................................................51
Konfigurieren des Druckers für den Farbdruck und Ersetzen des Farbverbrauchsmaterials..............................54
Abbrechen von Druckaufträgen.................................................................................................................55
Abbrechen von Druckaufträgen an der Bedienerkonsole....................................................................................55
Abbrechen von Druckaufträgen von der Windows-Taskleiste.............................................................................56
Abbrechen von Druckaufträgen über den Windows-Desktop..............................................................................56
Abbrechen von Druckaufträgen auf einem Computer mit Mac OS9.x ................................................................56
Abbrechen von Druckaufträgen auf einem Computer mit Mac OS X..................................................................56
Beseitigen von Staus..........................................................................................................57
Vermeiden von Papierstaus.......................................................................................................................57
Ermitteln des Papierpfads..........................................................................................................................57
Zugang zu Bereichen mit Papierstaus.......................................................................................................58
Beseitigen von Papierstaus direkt hinter Fach 1.......................................................................................60
4
Beseitigen von Papierstaus in Fach 2.......................................................................................................61
Beseitigen von Papierstaus hinter der inneren Klappe..............................................................................62
Beseitigen von Papierstaus unter der Fixierstation oder der Fixierstationsabdeckung.............................63
Beseitigen von Papierstaus zwischen der Fixierstation und der Standardablage.....................................65
Beseitigen von Papierstaus in der Standardablage...................................................................................65
Beseitigen von Papierstaus im Duplexpfad...............................................................................................66
Beseitigen von Papierstaus in der Universalzuführung.............................................................................68
Beseitigen von Papierstaus in der manuellen Zuführung..........................................................................69
Wartung des Druckers........................................................................................................70
Aufbewahren von Verbrauchsmaterial.......................................................................................................70
Prüfen des Verbrauchsmaterialstatus........................................................................................................70
Einsparen von Verbrauchsmaterial............................................................................................................70
Ausrichten der Druckkassetten..................................................................................................................70
Reinigen der Druckkopflinsen....................................................................................................................71
Bestellen von Verbrauchsmaterial.............................................................................................................72
Bestellen von Druckkassetten.............................................................................................................................72
Bestellen eines Übertragungsbands....................................................................................................................73
Bestellen eines Resttonerbehälters.....................................................................................................................73
Bestellen einer Fixierstation.................................................................................................................................73
Bestellen von Fotoleitereinheiten.........................................................................................................................74
Umsetzen des Druckers............................................................................................................................74
Vor dem Umsetzen des Druckers........................................................................................................................74
Umsetzen des Druckers......................................................................................................................................74
Administratorunterstützung...............................................................................................75
Anpassen von Helligkeit oder Kontrast der Anzeige..................................................................................75
Deaktivieren der Bedienerkonsolenmenüs................................................................................................75
Aktivieren der Bedienerkonsolenmenüs....................................................................................................75
Deaktivieren des Schnellstartmodus.........................................................................................................76
Wiederherstellen der Werksvorgaben.......................................................................................................76
Anpassen des Energiesparmodus.............................................................................................................77
Verschlüsseln der Festplatte des Druckers...............................................................................................77
Deaktivieren der Verschlüsselung der Festplatte......................................................................................78
Sperren der Bedienerkonsolenmenüs unter Verwendung des Embedded Web Server............................78
Sperren des gesamten Druckers...............................................................................................................79
Ändern von vertraulichen Druckeinstellungen...........................................................................................79
Unterstützung von IPSec...........................................................................................................................79
Unterstützung von SNMPv3......................................................................................................................80
Verwendung der 802.1x-Authentifizierung.................................................................................................80
Verwenden des sicheren Modus...............................................................................................................81
5
Problemlösung....................................................................................................................82
Überprüfen eines nicht reagierenden Druckers.........................................................................................82
Lösen von Druckproblemen.......................................................................................................................82
Mehrsprachige PDFs können nicht gedruckt werden..........................................................................................82
Die Bedienerkonsolenanzeige ist leer oder enthält nur Rauten...........................................................................82
Fehlermeldung beim Lesen des USB-Laufwerks................................................................................................82
Druckaufträge werden nicht gedruckt..................................................................................................................83
Vertrauliche Druckaufträge und andere angehaltene Druckaufträge werden nicht gedruckt..............................83
Das Drucken des Auftrags dauert länger als erwartet.........................................................................................84
Auftrag wird aus dem falschen Fach oder auf dem falschen Papier gedruckt.....................................................84
Es werden falsche Zeichen gedruckt...................................................................................................................84
Die Fachverbindung funktioniert nicht.................................................................................................................84
Große Druckaufträge werden nicht sortiert..........................................................................................................85
Es kommt zu unerwarteten Seitenumbrüchen.....................................................................................................85
Lösen von Optionsproblemen....................................................................................................................85
Eine Option funktioniert nach der Installation nicht ordnungsgemäß bzw. unterbricht den Betrieb.....................85
Papierzuführungen..............................................................................................................................................86
Flash-Speicherkarte.............................................................................................................................................86
Festplatte mit Adapter..........................................................................................................................................86
Infrarotadapter.....................................................................................................................................................86
Interner Druckserver............................................................................................................................................86
Speicherkarte.......................................................................................................................................................86
USB-/Parallel-Schnittstellenkarte.........................................................................................................................86
Lösen von Problemen mit der Papierzufuhr..............................................................................................87
Es kommt häufig zu Papierstaus.........................................................................................................................87
Die Meldung "Papierstau" wird nach dem Beseitigen des Papierstaus weiterhin angezeigt...............................87
Die gestaute Seite wird nach Beseitigung des Staus nicht neu gedruckt............................................................87
Lösen von Problemen mit der Druckqualität..............................................................................................88
Eingrenzen einzelner Druckqualitätsprobleme....................................................................................................88
Wiederholungsfehler............................................................................................................................................88
Falsche Farbregistrierung....................................................................................................................................88
Dunkle Linien.......................................................................................................................................................89
Heller farbiger Strich, weißer Strich oder Strich in der falschen Farbe................................................................90
Waagrechte Streifen............................................................................................................................................90
Senkrechte Streifen.............................................................................................................................................90
Ausdruck ist zu schwach.....................................................................................................................................91
Unregelmäßigkeiten im Druck.............................................................................................................................91
Ausdruck ist zu dunkel.........................................................................................................................................92
Schlechte Foliendruckqualität..............................................................................................................................92
Tonernebel oder Hintergrundschatten treten auf der Seite auf...........................................................................92
Grauer Hintergrund..............................................................................................................................................92
Ungleichmäßiger Deckungsgrad.........................................................................................................................93
Gedruckte Zeichen weisen gezackte oder ungleichmäßige Kanten auf..............................................................93
Geisterbilder........................................................................................................................................................93
Abgeschnittene Bilder..........................................................................................................................................93
Falsche Ränder...................................................................................................................................................94
Verzerrter Ausdruck.............................................................................................................................................94
6
Leere Seiten........................................................................................................................................................94
Vollflächige Farbseiten........................................................................................................................................94
Papier wellt sich...................................................................................................................................................94
Tonerflecken........................................................................................................................................................95
Tonerabrieb.........................................................................................................................................................95
Lösen von Problemen mit der Farbqualität................................................................................................95
Menü Qualität......................................................................................................................................................95
Häufig gestellte Fragen (FAQ) zum Farbdruck....................................................................................................98
Kontaktaufnahme mit dem Kundendienst................................................................................................101
Hinweise.............................................................................................................................102
Energieverbrauch....................................................................................................................................104
Index...................................................................................................................................106
7
8
Informationen zum Drucker
Konfigurierte Modelle
Grundmodelle
In den folgenden Abbildungen werden die grundlegenden Druckermodelle dargestellt.
C530n, C532n
1
2
5
4
3
1 Standardablage
2 Bedienerkonsole
3 Standard-250-Blatt-Fach (Fach 1)
4 Manuelle Zuführung
5 Fach 1 Griffmulde
C532dn, C534n, C534dn
1
2
5
4
3
6
1 Standardablage
2 Bedienerkonsole
3 Standard-250-Blatt-Fach (Fach 1)
9
4 Fach 1 Griffmulde
5 Riegel der Universalzuführung
6 Universalzuführung
Vollständig konfiguriertes Modell
In der folgenden Abbildung wird das vollständig konfigurierte Modell dargestellt. Nicht alle Modelle können durch
Hinzufügen einer 550-Blatt-Zuführung vollständig konfiguriert werden.
Verwenden der Sicherheitssperrfunktion
Der Drucker verfügt über eine Sicherheitssperrfunktion. Wenn eine mit den meisten Laptops kompatible Sperre angebracht
wird, ist der Drucker gesperrt. Wenn der Drucker gesperrt ist, können die Metallplatte und die Systemplatine nicht entfernt
werden. Bringen Sie eine Sicherheitssperre an der angezeigten Stelle am Drucker an.
10
Die Bedienerkonsole
1
1
7
7
BACK
6
MENU
MENU
STOP
X
5
Anzeige
2
3
4
5
6
7
8
9
0
#
X
5
4
1
1
6
2
STOP
Komponente
9
BACK
8
4
3
3
2
Beschreibung
In der Anzeige werden Meldungen und Abbildungen angezeigt, die Informationen über den
Drucker angeben:
• Meldungen zum Druckerstatus—Geben den aktuellen Status des Druckers an, z. B.
Ready.
• Meldungen zum Verbrauchsmaterial—Geben Informationen über das
Verbrauchsmaterial, z. B. Wenig Toner.
• Bildschirme "Anzeigen"—Enthalten Anweisungen zum Beheben von häufigen
Druckerproblemen. Diese Bildschirme sind nur dann verfügbar, wenn der Drucker einen
Fehlercode erkennt.
2
Auswählen
Durch Drücken der Taste
3
Navigationstasten
Drücken Sie
oder
Drücken Sie
blättern.
oder
4
Kontrollleuchte
werden Aktionen für Menüoptionen ausgeführt.
, um durch die Menülisten zu blättern.
, um durch die Werte oder weiterführenden Menüoptionen zu
Zur Anzeige des Druckerstatus:
• Aus—Das Gerät ist ausgeschaltet.
• Grün blinkend—Der Drucker wird aufgewärmt, verarbeitet Daten oder druckt einen
Auftrag.
• Grün—Der Drucker ist eingeschaltet, ist aber inaktiv.
• Rot—Ein Benutzereingriff ist erforderlich.
5
Stopp
Zum Anhalten aller Druckervorgänge.
Wenn in der Anzeige Angehalten angezeigt wird, wird außerdem eine Liste mit Optionen
aufgeführt.
11
Komponente
6
Menü
Beschreibung
Zum Öffnen des Menüindex.
Hinweis: Diese Menüs sind nur verfügbar, wenn sich der Drucker im Status Bereit
befindet.
7
Zurück
Zum Wechseln der Anzeige zum vorherigen Bildschirm.
8
USB-Direktanschluss Zum Einsetzen eines USB-Flash-Laufwerks, mit dem Daten an den Drucker gesendet
werden können.
9
Ziffernblock
Besteht aus den Ziffern 0–9, einer Rücktaste sowie einer Rautentaste (#).
Menüliste
Es sind verschiedene Menüs verfügbar, mit denen Sie die Druckereinstellungen auf einfache Weise ändern können. In
der folgenden Übersicht werden die Optionen aufgeführt, die in den einzelnen Menüs zur Verfügung stehen.
Hinweis: Je nach Druckermodell oder installierten Optionen stehen einige Menüelemente unter Umständen nicht zur
Verfügung.
Menü Verbrauchsmat. Menü Papier
Berichte
Einstellungen
Verbrauchsmat. ers.
Cyan-Kassette
Standardeinzug
Papierformat/Sorte
Menüeinstellungsseite
Gerätestatistik
Menü Konfiguration
Menü Papierausgabe
Magenta-Kassette
Gelbe Kassette
Universal-Zufuhr konfigurieren Netzwerk-Konfigurationsseite Menü Qualität
Ersatzformat
Konfig-Seite/Netzw. <x>
Menü Dienstprogramme
Schwarze Kassette
Cyan-FL-Einheit
Papierstruktur
Papiergewicht
WLAN-Einr.seite <x>
Profilliste
Menü PDF
Menü PostScript
Magenta-FL-Einheit
Gelbe FL-Einheit
Papierauswahl
Benutzersorten
NetWare-Einrichtungsseite
Schriftarten drucken
Menü PCL-Emulation
Menü HTML
Schwarze FL-Einheit
Konfiguration Universal
Verzeichnis drucken
Menü Bild
Fixierstation
Übertragungsband
12
Sicherheit
Netzwerk/Anschlüsse Hilfe
Max. ungültige PINs TCP/IP
Auftragsverfall
IPv6
Farbqualität
Druckqualität
WLAN-Optionen
Standard-Netzwerk
Druckanleitung
Verbrauchsmaterialanleitung
Netzwerk <x>
Druckmedienanleitung
Standard-USB
USB <x>
NetWare
Druckdefekte
Menüzuordnung
Informationsanleitung
AppleTalk
Verbindungsanleitung
LexLink
USB Direct
Umsetzungsanleitung
13
Installieren von Optionen
Einrichten einer 550-Blatt-Zuführung
VORSICHT: Der Drucker wiegt 25,4 kg. Zum sicheren Anheben sind daher mindestens zwei Personen erforderlich.
Fassen Sie zum Anheben in die seitlichen Griffmulden am Drucker. Halten Sie den Drucker beim Absetzen so, dass
sich Ihre Finger nicht unter dem Drucker befinden.
Der Drucker unterstützt eine zusätzliche Zuführung, in die weitere 550 Blatt Papier eingelegt werden können.
VORSICHT: Wenn Sie nach dem Einrichten des Druckers eine 550-Blatt-Zuführung anbringen möchten, schalten
Sie den Drucker aus und ziehen Sie den Netzstecker aus der Steckdose, bevor Sie fortfahren.
1 Nehmen Sie die 550-Blatt-Zuführung aus der Verpackung, und entfernen Sie das gesamte Verpackungsmaterial.
2 Stellen Sie die Zuführung am gewünschten Druckerstandort auf.
3 Richten Sie den Drucker an der 550-Blatt-Zuführung aus, und senken Sie den Drucker in seine Position ab.
4 Konfigurieren Sie die Druckersoftware, sodass die 550-Blatt-Zuführung erkannt wird.
a Klicken Sie auf Start Einstellungen Drucker.
b Doppelklicken Sie auf das Druckersymbol.
c Klicken Sie auf Datei Eigenschaften.
d Klicken Sie auf die Registerkarte Installierte Optionen.
e Wählen Sie aus der Liste "Verfügbare Optionen" das 550-Blatt-Fach.
f Klicken Sie auf Hinzufügen.
g Klicken Sie auf OK.
14
Installieren interner Optionen
VORSICHT: Wenn Sie erst nach der Einrichtung des Druckers Speicher- oder Optionskarten installieren, schalten
Sie den Drucker aus und ziehen Sie den Netzstecker aus der Steckdose, bevor Sie fortfahren. Wenn andere Geräte
an den Drucker angeschlossen sind, schalten Sie diese auch aus und trennen Sie alle mit dem Drucker verbundenen
Kabel.
Sie können die Anschlussmöglichkeiten und die Speicherkapazität Ihres Druckers individuell anpassen, indem Sie
optionale Karten hinzufügen. Die in diesem Abschnitt enthaltenen Anweisungen gelten für die Installation der verfügbaren
Karten. Sie können sie jedoch auch zum Auffinden einer zu entfernenden Karte verwenden.
Verfügbare Optionen
Speicherkarten
• Druckerspeicher
• Flash-Speicher
• Schriftarten
Firmware-Karten
• Barcode
• PrintCryption™
Hinweis: Verwenden Sie zum Entfernen der Systemplatinenabdeckung einen Kreuzschlitzschraubendreher (Nummer 2).
Weitere interne Optionen
Die folgenden internen Optionen können auf manchen Modellen installiert sein:
•
•
•
•
Druckerfestplatte
Serielle RS-232-Schnittstellenkarte
Parallele 1284-B-Schnittstellenkarte
Interne MarkNetTM N8000 Series-Druckserver
Zugriff auf die Systemplatine zur Installation interner Optionen
Entfernen Sie die Abdeckung der Systemplatine, um auf die Systemplatine zuzugreifen.
Hinweis: Für diesen Vorgang ist ein Kreuzschlitzschraubendreher der Größe 2 erforderlich.
VORSICHT: Schalten Sie den Drucker aus, und ziehen Sie den Netzstecker, bevor Sie fortfahren.
15
Hinweis: Lesen Sie vor dem Zugriff auf die Systemplatine den Abschnitt "Verwenden der Sicherheitssperrfunktion" auf
Seite 10, und stellen Sie sicher, dass sich keine Sicherheitssperre an der Abdeckung der Systemplatine befindet.
1 Suchen Sie die acht Schrauben auf der Metallplatte. Drehen Sie die Schrauben gegen den Uhrzeigersinn, bis sie
gelöst sind. Entfernen Sie die Schrauben jedoch nicht.
2 Heben Sie die Metallplatte an, bis sich alle Schrauben in den Aussparungen befinden.
16
3 Ziehen Sie die Metallplatte nach vorne, um sie zu entfernen.
4 Ermitteln Sie den Steckplatz für die zu installierende Karte anhand der Abbildung.
1
4
2
3
1
Steckplatz für Speicherkarten
2
Steckplatz für internen Druckserver
3
Steckplatz für Festplatten
4
Steckplätze für Firmware-und Flash-Speicherkarten
17
Warnung: Die elektrischen Komponenten der Systemplatine können leicht durch statische
Entladung beschädigt werden. Berühren Sie einen Metallgegenstand am Drucker, bevor Sie
elektronische Komponenten oder Steckplätze auf der Systemplatine berühren.
Installieren von Speicherkarten
Die Systemplatine verfügt über einen Steckplatz für eine optionale Speicherkarte.
VORSICHT: Wenn Sie nach der Erstkonfiguration des Druckers eine Speicherkarte installieren möchten, schalten
Sie den Drucker aus und ziehen den Netzstecker, bevor Sie fortfahren.
1 Legen Sie die Systemplatine frei.
2 Öffnen Sie beide Verriegelungen des Steckplatzes vollständig.
3 Nehmen Sie die Speicherkarte aus der Verpackung.
Hinweis: Vermeiden Sie jede Berührung der Kontakte an der Kante der Karte.
4 Richten Sie die Aussparungen an der Speicherkarte an den Vorsprüngen auf dem Steckplatz aus.
18
2
1
1
Aussparungen
2
Vorsprünge
5 Drücken Sie die Speicherkarte gerade in den Steckplatz, bis sie hörbar einrastet. Achten Sie darauf, dass die
Verriegelungen in die Aussparung auf beiden Seiten der Speicherkarte eingreifen.
19
2
1
1
Aussparung
2
Verriegelung
6 Bringen Sie die Systemplatinenabdeckung wieder an.
7 Konfigurieren Sie die Druckersoftware, sodass die Speicherkarte erkannt wird.
a Klicken Sie auf Start Einstellungen Drucker.
b Doppelklicken Sie auf das Druckersymbol.
c Klicken Sie auf Datei Eigenschaften.
d Klicken Sie auf die Registerkarte Installierte Optionen.
e Erhöhen Sie den Druckerspeicher auf den entsprechenden Wert.
f Klicken Sie auf OK.
20
Installieren von Flash-Speicherkarten oder Firmware-Karten
Die Systemplatine verfügt über zwei Steckplätze für eine optionale Flash-Speicherkarte bzw. Firmware-Karte. Sie können
jeweils nur eine Karte installieren, die Anschlüsse sind allerdings austauschbar.
VORSICHT: Wenn Sie nach dem Einrichten des Druckers eine Flash- oder Firmware-Karte installieren möchten,
schalten Sie den Drucker aus und ziehen Sie den Netzstecker, bevor Sie fortfahren.
1 Legen Sie die Systemplatine frei. Weitere Informationen finden Sie unter "Zugriff auf die Systemplatine zur Installation
interner Optionen" auf Seite 15.
2 Nehmen Sie die Speicherkarte aus der Verpackung.
Hinweis: Vermeiden Sie jede Berührung der Kontakte an der Kante der Karte.
3 Halten Sie die Karte seitlich fest, und richten Sie die Kunststoffstifte der Karte auf die Öffnungen in der Systemplatine
aus. Dadurch wird sichergestellt, dass die Metallstifte korrekt angeordnet sind.
1
2
1
Kunststoffstifte
2
Metallstifte
21
4 Schieben Sie die Karte ein.
Hinweise:
• Der Steckverbinder auf der Karte muss über seine gesamte Länge bündig an der Systemplatine anliegen.
• Achten Sie darauf, dass die Anschlüsse nicht beschädigt werden.
5 Bringen Sie die Systemplatinenabdeckung wieder an.
6 Konfigurieren Sie die Druckersoftware, sodass der Flash-Speicher erkannt wird.
a Klicken Sie auf Start Einstellungen Drucker.
b Doppelklicken Sie auf das Druckersymbol.
c Klicken Sie auf Datei Eigenschaften.
d Klicken Sie auf die Registerkarte Installierte Optionen.
e Wählen Sie aus der Liste "Verfügbare Optionen" den Flash-Speicher aus.
f Klicken Sie auf Hinzufügen.
g Klicken Sie auf OK.
Installieren einer Festplatte
Hinweis: Zum Anbringen der Festplatte an der Montageplatte ist ein Kreuzschlitzschraubendreher der Größe 2
erforderlich.
Warnung: Festplatten können leicht durch statische Entladungen beschädigt werden. Berühren Sie deshalb einen
Metallgegenstand am Drucker, bevor Sie die Platte anfassen.
Hinweis: Wenn eine Optionskarte installiert wurde, müssen Sie diese möglicherweise vor der Installation der Festplatte
entfernen.
1 Legen Sie die Systemplatine frei. Weitere Informationen finden Sie unter "Zugriff auf die Systemplatine zur Installation
interner Optionen" auf Seite 15.
2 Nehmen Sie die Montageplatte, die Festplatte, das Flachbandkabel und die Schrauben aus der Verpackung.
3 Richten Sie den Anschluss des Flachbandkabels auf die Anschlussstifte der Festplatte aus.
22
4 Bringen Sie das Flachbandkabel an der Festplatte an.
5 Richten Sie die Bohrungen der Montageplatte auf die Bohrungen der Festplatte aus.
6 Befestigen Sie die Montageplatte mit den Schrauben an der Festplatte.
7 Stecken Sie den Stecker des Flachbandkabels in den Anschluss auf der Systemplatine.
8 Drehen Sie die Festplatte um, und stecken Sie die drei Haltestifte auf der Montageplatte in die Öffnungen auf der
Systemplatine. Die Festplatte rastet ein.
1
2
9 Bringen Sie die Systemplatinenabdeckung wieder an. Weitere Informationen finden Sie unter "Wiederanbringen der
Systemplatinenabdeckung" auf Seite 25.
23
Installieren von internen Druckservern bzw. Anschluss-Schnittstellenkarten
Hinweis: Zum Anbringen des internen Druckservers bzw. einer Anschluss-Schnittstellenkarte ist ein
Kreuzschlitzschraubendreher der Größe 2 erforderlich.
Warnung: Die elektrischen Komponenten der Systemplatine können leicht durch statische Entladung beschädigt werden.
Berühren Sie einen Metallgegenstand am Drucker, bevor Sie elektronische Komponenten oder Steckplätze auf der
Systemplatine berühren.
Mithilfe eines internen Druckservers können Sie den Drucker an das lokale Netzwerk (LAN) anschließen. Mit einer
optionalen Anschluss-Schnittstellenkarte werden die Anschlussmöglichkeiten des Druckers an einen Computer oder
externen Druckserver erweitert.
1 Legen Sie die Systemplatine frei. Weitere Informationen finden Sie unter "Zugriff auf die Systemplatine zur Installation
interner Optionen" auf Seite 15.
2 Nehmen Sie den internen Druckserver bzw. die Anschluss-Schnittstellenkarte aus der Verpackung.
3 Suchen Sie die beiden Schrauben am Drucker, mit denen die Metallplatte am Steckplatz angebracht ist. Entfernen
Sie die beiden Schrauben, und legen Sie sie beiseite.
4 Entfernen Sie die Metallplatte, die den Steckplatz abdeckt, und legen Sie sie beiseite.
5 Richten Sie den Steckplatz auf dem internen Druckserver bzw. auf der Anschluss-Schnittstellenkarte auf den
Steckplatz auf der Systemplatine aus. Die Kabelstecker an der Seite der optionalen Karte müssen durch die Öffnung
in der Platte passen. Drücken Sie den internen Druckserver bzw. die Anschluss-Schnittstellenkarte fest in den
Optionskartensteckplatz auf der Systemplatine.
1
3
2
4
6 Setzen Sie die beiden beiseite gelegten Schrauben von der Metallplatte (oder die zusätzlichen Schrauben, die im
Lieferumfang der optionalen Karte enthalten waren) in die Löcher an den beiden Seiten des Steckplatzes ein. Ziehen
Sie die Schrauben vorsichtig fest, so dass die Karte fest auf der Systemplatine angebracht ist.
7 Bringen Sie die Systemplatinenabdeckung wieder an. Weitere Informationen finden Sie unter "Wiederanbringen der
Systemplatinenabdeckung" auf Seite 25.
24
Wiederanbringen der Systemplatinenabdeckung
Hinweis: Für diesen Vorgang ist ein Kreuzschlitzschraubendreher der Größe 2 erforderlich.
1 Richten Sie die acht Aussparungen auf der Metallplatte an den Schrauben auf der Systemplatine aus, und setzen Sie
die Metallplatte auf.
2 Schieben Sie die Metallplatte nach unten.
25
3 Ziehen Sie die Schrauben gut fest.
Anschließen von Kabeln
Verbinden Sie den Drucker mithilfe eines USB-Kabels oder eines Ethernet-Kabels mit dem Computer.
Für einen USB-Anschluss ist ein USB-Kabel erforderlich. Richten Sie das USB-Symbol auf dem Kabel auf das USBSymbol am Drucker aus.
Richten Sie das entsprechende Kabel wie folgt auf den Anschluss aus:
2
1
3
1
Ethernet-Anschluss
2
USB-Symbol
3
USB-Anschluss
26
Einlegen von Papier und Spezialdruckmedien
In diesem Abschnitt wird das Einlegen von Druckmedien in das Standardfach (250-Blatt-Fach für das Format "Letter"), die
Universalzuführung und das optionale 550-Blatt-Fach beschrieben, das Teil der optionalen 550-Blatt-Papierzuführung ist.
Darüber hinaus enthält dieser Abschnitt Informationen zur Standardablage.
Einlegen von Druckmedien in das Standardfach
Der Drucker verfügt über zwei Fächer: das Standardfach (Fach 1), das auch als 250-Blatt-Fach bezeichnet wird, und das
optionale 500-Blatt-Fach (Fach 2). Legen Sie das Papier oder die Spezialdruckmedien, die Sie für die meisten Ihrer
Druckaufträge verwenden, in Fach 1 ein. Durch richtiges Einlegen von Papier können Papierstaus verhindert und ein
störungsfreies Drucken gewährleistet werden.
Nehmen Sie keine Fächer heraus, während ein Druckauftrag ausgeführt wird oder wenn die Meldung Belegt an der
Bedienerkonsole blinkt. Dies kann zu einem Papierstau führen.
1 Fassen Sie das Fach am Griff an und ziehen Sie es heraus. Nehmen Sie das Fach vollständig heraus.
2 Drücken Sie die Seitenführungshebel wie in der Abbildung gezeigt zusammen und schieben Sie die Seitenführung an
den Rand des Fachs.
3 Drücken Sie die Längenführungshebel wie in der Abbildung gezeigt zusammen und schieben Sie die Führung in die
für das einzulegende Medienformat vorgesehene Position. Achten Sie auf die Formatmarkierungen im Fenster unten
im Fach. Schieben Sie die Führung mithilfe dieser Markierungen in die richtige Position. Beachten Sie die
Lademarkierungen am Seitenführungshebel, die die maximale Höhe der einzulegenden Druckmedien angeben.
27
1
Lademarkierungen
2
Längenmarkierung
4 Biegen Sie den Stapel in beide Richtungen, um die Blätter voneinander zu lösen, und fächern Sie den Stapel auf. Das
Papier darf nicht geknickt oder geknittert werden. Gleichen Sie die Kanten auf einer ebenen Fläche an.
5 Legen Sie den Papierstapel mit der empfohlenen Druckseite nach oben ein. Legen Sie den Stapel wie in der Abbildung
gezeigt hinten im Fach ein.
Legen Sie vorgedruckte Briefbögen mit dem Briefkopf nach vorn in das Fach ein.
6 Drücken Sie die Seitenführungshebel zusammen, und verschieben Sie die Seitenführung, bis sie die Seite des Stapels
leicht berührt.
28
7 Richten Sie das Fach aus und schieben Sie es ein.
8 Wenn Sie eine andere Papiersorte als zuvor einlegen, ändern Sie an der Bedienerkonsole die Einstellung "Papiersorte"
für das Fach. Weitere Informationen finden Sie unter "Einstellen von Papierformat und Papiersorte" auf Seite 36.
Einlegen von Papier in das optionale 550-Blatt-Fach
Die optionale 550-Blatt-Zuführung besteht aus einem 550-Blatt-Fach und einer Zuführung. Das Einlegen von Papier in
dieses Fach funktioniert auf dieselbe Weise wie beim Standardfach. Der einzige Unterschied zwischen den beiden Fächern
liegt im Aussehen der Führungsschienen und in der Position der Papierformatmarkierungen (siehe folgende Abbildung).
Wenn Sie zum ersten Mal Papier in das 550-Blatt-Fach einlegen oder wenn Sie ein anderes Format einlegen, entnehmen
Sie das Fach vollständig aus der Zuführung.
2
1
3
4
1
Seitenführungsschienen
2
Formatmarkierungen
3
Längenführungsschienen
4
Formatmarkierungen
Hinweis: Wenn Sie erneut dasselbe Format einlegen, müssen Sie das Fach nicht komplett aus der Zuführung entnehmen.
Ziehen Sie es heraus, und legen Sie das Papier ein, ohne die Führungen anzupassen.
29
Einlegen von Druckmedien in die Universalzuführung
1 Drücken Sie die Entriegelung der Universalzuführung nach rechts.
2 Ziehen Sie die Klappe der Universalzuführung nach unten.
3 Greifen Sie die Einzugsverlängerung, und ziehen Sie sie vollständig aus.
30
4 Bereiten Sie den einzulegenden Papierstapel vor.
• Biegen Sie den Papierstapel in beide Richtungen, um die Blätter voneinander zu lösen, und fächern Sie den Stapel
auf. Das Papier darf nicht geknickt oder geknittert werden. Gleichen Sie die Kanten auf einer ebenen Fläche an.
• Halten Sie Folien an den Kanten, und fächern Sie sie auf. Gleichen Sie die Kanten auf einer ebenen Fläche an.
Hinweis: Berühren Sie die Druckseite der Folien nicht. Achten Sie darauf, dass Sie die Folien nicht zerkratzen.
• Biegen Sie einen Umschlagstapel in beide Richtungen, um die Umschläge voneinander zu lösen, und fächern Sie
ihn anschließend auf. Gleichen Sie die Kanten auf einer ebenen Fläche an.
5 Suchen Sie die Füllhöhenmarkierung und die Ladefeder.
Hinweis: Überschreiten Sie nicht die maximale Füllhöhe, indem Sie Papier unter die Füllhöhenmarkierung drücken.
4
3
1
2
1
Füllhöhenmarkierung
2
Formatmarkierungen
3
Seitenführung
4
Ladefeder
31
6 Legen Sie Papier ein, und passen Sie die Seitenführung so an, dass sie an der Kante des Papierstapels anliegt.
• Legen Sie Papier, Karten und Folien mit der empfohlenen Druckseite nach unten und der Oberkante voraus ein.
• Legen Sie Briefumschläge mit der Umschlagklappe nach oben ein.
Warnung: Es dürfen keine Umschläge mit Briefmarken, Metallklammern, Haken, Fenstern, Fütterung oder
selbstklebenden Aufklebern verwendet werden. Durch solche Umschläge kann der Drucker schwer beschädigt
werden.
7 Vergewissern Sie sich, dass das Papier soweit wie möglich in die Universalzuführung geschoben ist. Das Papier sollte
flach in der Universalzuführung liegen.
Stellen Sie sicher, dass das Papier locker in der Universalzuführung liegt und nicht gebogen oder geknickt ist.
8 Stellen Sie an der Bedienerkonsole das Papierformat und die Papiersorte ein.
Verwenden der Universalzuführung
Die Universalzuführung kann für viele Druckmedien verwenden werden, auch für Briefumschläge. Nicht in Fächern
aufbewahrtes Papier kann ebenfalls in die Universalzuführung eingelegt werden. Die Universalzuführung kann
geschlossen werden, wenn sie nicht verwendet wird.
Wählen Sie in den Druckeigenschaften das Papierformat und die Papiersorte aus. Wenn Univ. Zuf. auffüllen mit
<x> auf dem Display angezeigt wird, legen Sie das angegebene Papier in die Universalzuführung ein und drücken Sie
dann auf
.
Befolgen Sie diese Richtlinien bei der Verwendung der Universalzuführung:
• Legen Sie das Papier mit der Oberkante voraus in die Universalzuführung ein.
• Legen Sie Briefbögen mit der bedruckten Seite nach unten ein.
• Um die höchstmögliche Druckqualität zu erzielen, verwenden Sie nur qualitativ hochwertiges für Laserdrucker
vorgesehenes Papier.
• Nehmen Sie das Papier aus der Universalzuführung heraus, und schieben Sie die Einzugsverlängerungen in die
Ausgangsposition, bevor Sie die untere Klappe öffnen.
• Stellen Sie keine Gegenstände auf der Universalzuführung ab, und setzen Sie sie auch keinem zu starken Druck aus.
• So vermeiden Sie Papierstaus:
– Legen Sie jeweils nur eine Papiersorte in einem Format ein.
– Legen Sie kein Papier in die Universalzuführung ein, wenn sich bereits Papier in der Zuführung befindet.
– Schließen Sie die Universalzuführung nicht bzw. legen Sie kein Papier in die Universalzuführung ein, während
ein Druckauftrag ausgeführt wird.
Weitere Informationen zu den unterstützten Papierformaten und -sorten finden Sie im Abschnitt über Papier- und
Spezialdruckmedien.
32
Einlegen von Papier in die manuelle Zuführung
Hinweis: Die Universalzuführung kann auch als manuelle Zuführung verwendet werden.
1 Verwenden Sie die Markierungen oberhalb der Zuführung, um die Seitenführung für Standardpapierformate
anzupassen. Passen Sie bei ungewöhnlichen Formaten die Seitenführung so an, dass sie das Blatt leicht berührt,
nachdem Sie das Papier eingelegt haben.
Warnung: Drücken Sie die Führung nicht gegen das Papier, da es sonst beschädigt werden könnte.
2 Legen Sie das Blatt Papier so ein, dass es bündig an der rechten Seite der manuellen Zuführung anliegt.
Legen Sie Umschläge mit der Umschlagklappe nach oben ein. Die Ausrichtung des Briefumschlags ist in diesem Fall
identisch mit jener beim Einlegen von Umschlägen in die Universalzuführung. Eine Abbildung zur korrekten
Ausrichtung von Briefumschlägen finden Sie unter "Legen Sie Briefumschläge mit der Umschlagklappe nach oben
ein." auf Seite 32.
3 Führen Sie das Papier ein, bis es anstößt. Der Drucker zieht es dann ein.
Verwenden der manuellen Zuführung
Verwenden Sie die manuelle Zuführung zum Einlegen von einzelnen Blättern, die sich nicht in einem Fach befinden, z. B.
Briefbögen.
Wählen Sie in den Druckeigenschaften das Papierformat und die Papiersorte aus. Wenn Manu. Zuf. auffüllen mit
<x> auf dem Display angezeigt wird, legen Sie ein einzelnes Blatt in die manuelle Zuführung ein und drücken Sie dann
auf
.
Befolgen Sie diese Richtlinien bei der Verwendung der manuellen Zuführung:
•
•
•
•
Legen Sie immer nur ein Blatt ein.
Legen Sie das Papier mit der Oberkante voraus in die manuelle Zuführung ein.
Legen Sie Briefbögen mit der bedruckten Seite nach unten ein.
Um die höchstmögliche Druckqualität zu erzielen, verwenden Sie nur qualitativ hochwertiges für Laserdrucker
vorgesehenes Papier.
• Um Papierstaus zu vermeiden, legen Sie kein Papier in die manuelle Zuführung, während ein Druckauftrag ausgeführt
wird.
33
Weitere Informationen zu den unterstützten Papierformaten und -sorten finden Sie im Abschnitt über Papier- und
Spezialdruckmedien.
Verwenden der Standardablage
Die Standardablage kann bis zu 250 Blatt Papier mit einem Gewicht von 75 g/m² aufnehmen. Stellen Sie beim Einlegen
sicher, dass die empfohlene Druckseite nach unten weist.
Es können alle vom Drucker unterstützten Papier- und Spezialmediensorten eingezogen werden. Weitere Informationen
finden Sie unter "Anleitung für Papier und Spezialdruckmedien" auf Seite 37.
Anbringen der Standardablage
So bringen Sie die Standardablage am Drucker an:
1 Richten Sie die Ablage an der Öffnung oben am Drucker aus, und schieben Sie sie nach unten.
2 Drücken Sie sie nach unten, so dass sie einrastet.
1
2
Verwenden des Papieranschlags
Die Standardablage verfügt über einen Papieranschlag, durch den verhindert wird, dass Papier nach hinten aus dem
Drucker rutscht. Der Papieranschlag kann auf zwei Längen eingestellt werden: eine für kürzeres Papier wie Papier im
Format Letter oder A4 und eine für längeres Papier wie Papier im Format Legal.
34
So erweitern Sie den Papieranschlag für kurze Papierformate:
1 Greifen Sie die Verlängerung an der Aussparung, die der Oberseite der Ablage am nächsten ist.
2 Drehen Sie sie auf einen Winkel von 90 ° zurück.
Zum Schließen klappen Sie sie zurück.
Um den Papieranschlag für längere Papierformate zu erweitern, gehen Sie bei komplett eingezogenem Papieranschlag
wie folgt vor:
1 Greifen Sie den Papieranschlag an der Aussparung, die am weitesten von der Oberseite der Ablage entfernt ist.
2 Ziehen Sie den Anschlag vollständig heraus und drehen Sie ihn so weit zurück, bis er flach liegt.
35
3 Heben Sie die Verlängerung an und drehen Sie sie zurück, bis sie sich in einem Winkel von 90 ° befindet.
Zum Schließen des Papieranschlags klappen Sie die Verlängerung nach vorne und nach unten. Drehen Sie den
Papieranschlag wieder so weit zurück, bis er sich in der geschlossenen Position befindet.
Einstellen von Papierformat und Papiersorte
Hinweis: Fächer mit identischen Einstellungen für das Papierformat und die Papiersorte werden vom Drucker automatisch
verbunden. Wenn sich in einem verbundenen Fach kein Papier mehr befindet, zieht der Drucker das Papier aus einem
anderen Fach ein.
So ändern Sie die Einstellungen für "Papierformat" und "Papiersorte":
1 Vergewissern Sie sich, dass der Drucker eingeschaltet ist und der Status Bereit angezeigt wird.
2 Drücken Sie an der Bedienerkonsole auf
.
3 Drücken Sie auf
, bis
Menü Papier anzeigt wird, und drücken Sie dann auf
4 Drücken Sie auf
, bis
Papierformat/Sorte angezeigt wird, und drücken Sie dann auf
5 Drücken Sie auf
, bis das gewünschte Fach angezeigt wird, und drücken Sie dann auf
6 Drücken Sie auf
, bis neben dem gewünschten Format das Symbol
auf
.
.
.
angezeigt wird, und drücken Sie dann
.
7 Drücken Sie auf
oder
, um durch die Liste der verfügbaren Papiersorten zu blättern. Wählen Sie die gewünschte
Sorte aus, und drücken Sie dann auf
.
Die Meldung Auswahl senden wird angezeigt. Der Drucker kehrt zum Menü Papier zurück.
8 Drücken Sie zweimal auf
, um zum Status Bereit zurückzukehren.
Fachverbindung
Über die Fachverbindung aktivieren Sie die automatische Verbindung von Fächern, wenn Papier desselben Formats und
derselben Sorte in mehrere Papiereinzüge eingelegt sind. Über die Fachverbindung können Sie eine größere
Ausgabekapazität bereitstellen. Wenn ein Fach leer ist, wird Papier aus dem nächsten verbundenen Fach eingezogen.
Beispiel: Wenn die Fächer 1 und 2 miteinander verbunden sind, zieht der Drucker, sobald Fach 1 leer ist, Papier aus
Fach 2 ein, um den Druckvorgang zu beenden.
Wenn die ausgewählten Fächer Papier desselben Formats und derselben Sorte enthalten, stellen Sie dieselbe Papiersorte
für beide Fächer ein. Zur Deaktivierung der Fachverbindung legen Sie für jedes Fach unter "Papiersorte" einen anderen
Wert fest. Weitere Informationen zur Fachverbindung finden Sie in der Papiermenütabelle in der Anleitung zu Menüs und
Meldungen.
36
Anleitung für Papier und Spezialdruckmedien
Richtlinien für Druckmedien
Eigenschaften der Druckmedien
Die folgenden Eigenschaften der Druckmedien beeinflussen die Druckqualität und die Zuverlässigkeit des Druckers. Es
wird empfohlen, diese Eigenschaften bei der Beurteilung neuer Druckmedien zu bewerten.
Gewicht
Druckmedien mit einem Gewicht von 60 bis 176 g/m2 und vertikaler Faserrichtung können vom Drucker automatisch
eingezogen werden. Druckmedien unter 60 g/m2 sind unter Umständen nicht fest genug, um korrekt eingezogen zu
werden, so dass Papierstaus verursacht werden. Um optimale Ergebnisse zu erzielen, sollten Sie Druckmedien mit einem
Gewicht von 90 g/m2 und vertikaler Faserrichtung verwenden. Bei der Verwendung von Druckmedien mit einem Format
unter 182 x 257 mm sollte das Gewicht des Druckmediums mindestens 90 g/m2 oder schwerer sein.
Gewelltes Papier
Unter "gewellt" versteht man die Neigung von Druckmedien sich an den Kanten zu wellen. Übermäßig gewellte
Druckmedien können Einzugsprobleme verursachen. Da die Druckermedien im Drucker hohen Temperaturen ausgesetzt
sind, können sie sich auch nach dem Druckvorgang wellen. Wenn Sie Papier unverpackt in einer heißen, feuchten, kalten
oder trockenen Umgebung aufbewahren, kann sich das Papier sogar in den Fächern vor dem Druckvorgang wellen,
wodurch Einzugsprobleme verursacht werden können.
Glätte
Der Glättegrad von Druckmedien beeinflusst unmittelbar die Druckqualität. Wenn die Druckmedien zu rau sind, kann der
Toner nicht richtig fixiert werden. Wenn die Druckmedien zu glatt sind, können Einzugsprobleme oder Probleme
hinsichtlich der Druckqualität verursacht werden. Verwenden Sie stets Druckmedien mit einem Glättewert zwischen 100
und 300 Sheffield-Punkten, wobei die beste Druckqualität bei einer Glätte zwischen 150 und 250 Sheffield-Punkten erzielt
wird.
Feuchtigkeitsgehalt
Der Feuchtigkeitsgehalt der Druckmedien beeinflusst die Druckqualität und die Fähigkeit des Druckers, das Druckmedium
ordnungsgemäß einzuziehen. Bewahren Sie die Druckmedien in der Originalverpackung auf, bis Sie sie verwenden. Damit
werden sie weniger Feuchtigkeitsschwankungen ausgesetzt, die sich negativ auf die Qualität auswirken können.
Lagern Sie die Druckmedien in der Originalverpackung hierzu 24 bis 48 Stunden in der gleichen Umgebung, in der sich
auch der Drucker befindet, so dass sich das Papier unter den neuen Bedingungen stabilisieren kann. Verlängern Sie
diesen Zeitraum um einige Tage, wenn die Lager- oder Transportumgebung stark von der Druckerumgebung abweicht.
Bei dicken Druckmedien ist möglicherweise zudem ein längerer Aufbereitungszeitraum erforderlich.
Faserrichtung
Die Faserrichtung bezeichnet die Ausrichtung der Papierfasern in einem Blatt Papier. Dabei wird zwischen der vertikalen
Faserrichtung (längs zum Druckmedium) und der horizontalen Faserrichtung (quer zum Druckmedium) unterschieden.
Bei Druckmedien mit einem Gewicht von 60 bis 90 g/m2 wird die vertikale Faserrichtung empfohlen.
Fasergehalt
Die meisten hochwertigen xerografischen Druckmedien bestehen aus 100 % chemisch zerfasertem Holz. Dieser
Inhaltsstoff sorgt bei den Druckmedien für einen hohen Grad an Stabilität, was zu weniger Einzugsproblemen und einer
besseren Druckqualität führt. Druckmedien, die Fasern wie z. B. Baumwolle enthalten, können Eigenschaften aufweisen,
die die Papierhandhabung beeinträchtigen.
37
Unzulässige Druckmedien
Die folgenden Druckmedien sollten nicht für den Drucker verwendet werden:
• Chemisch behandelte Druckmedien, die zum Erstellen von Kopien ohne Kohlepapier gedacht sind (auch als
selbstdurchschreibendes Papier, kohlefreies Durchschlagpapier oder kohlepapierfreies Papier bezeichnet)
• Vorgedruckte Druckmedien, die mit Chemikalien hergestellt wurden, die den Drucker verunreinigen können
• Vorgedruckte Druckmedien, die durch die Temperatur in der Druckerfixierstation beeinträchtigt werden können
• Vorgedruckte Druckmedien, bei denen eine Registereinstellung (genaue Druckposition auf der Seite) von mehr als
±2.3 mm erforderlich ist, wie z. B. bei OCR-Formularen (Optical Character Recognition = optische Zeichenerkennung)
In manchen Fällen kann die Registereinstellung mit der Softwareanwendung geändert werden, um solche Formulare
zu drucken.
• Beschichtete Druckmedien (korrekturgeeignetes Feinpostpapier), synthetisches Papier, Thermopapier
• Druckmedien mit rauen Kanten, Druckmedien mit einer rauen oder stark strukturierten Oberfläche sowie gewellte
Druckmedien
• Recycelbare Druckmedien mit einem Altpapieranteil von über 25 %, das nicht DIN 19 309 entspricht
• Druckmedien mit einem Gewicht unter 60 g/m2
• Mehrteilige Formulare oder Dokumente
Auswählen der Druckmedien
Bei Verwendung von entsprechenden Druckmedien werden Papierstaus vermieden und problemloses Drucken garantiert.
So vermeiden Sie Papierstaus und schlechte Druckqualität:
• Verwenden Sie stets neue, unbeschädigte Druckmedien.
• Stellen Sie vor dem Einlegen der Druckmedien fest, welches die empfohlene Druckseite ist. Ein entsprechender
Hinweis befindet sich normalerweise auf der Verpackung des Druckmediums.
• Verwenden Sie keine Medien, die manuell zugeschnitten wurden.
• Legen Sie keine unterschiedlichen Papierformate, -sorten oder -gewichte in ein Fach ein. Dadurch werden Papierstaus
verursacht.
• Verwenden Sie keine beschichteten Druckmedien, es sei denn, sie sind speziell für den elektrofotografischen Druck
vorgesehen.
Auswählen von vorgedruckten Formularen und Briefbögen
Beachten Sie beim Auswählen von vorgedruckten Formularen und Briefbögen die folgenden Richtlinien:
• Verwenden Sie bei Papiergewichten von 60 bis 90 g/m2 Papier mit vertikaler Faserrichtung.
• Verwenden Sie nur Formulare und Briefbögen, die im Offset- oder Gravurdruckverfahren bedruckt wurden.
• Vermeiden Sie die Verwendung von rauem Papier oder Papier mit stark strukturierter Oberfläche.
Verwenden Sie Papier, das mit hitzebeständigen und für die Verwendung in Xerokopierern vorgesehenen Farben bedruckt
wurde. Die Farbe muss Temperaturen von bis zu 180 °C standhalten können, ohne dass ein Schmelzprozess eintritt oder
gefährliche Dämpfe freigesetzt werden. Verwenden Sie Farben, die nicht durch das Harz im Toner beeinträchtigt werden.
Farben auf Oxidations- oder Ölbasis erfüllen diese Anforderungen in der Regel; für Latexfarben gilt das möglicherweise
nicht. Wenden Sie sich im Zweifelsfall an Ihren Papierlieferanten.
Vorgedrucktes Papier (beispielsweise Briefbögen) muss Temperaturen von bis zu 180 °C standhalten können, ohne dass
ein Schmelzprozess eintritt oder gefährliche Dämpfe freigesetzt werden.
Verwenden von Briefbögen
Informieren Sie sich beim Hersteller oder Händler, ob der gewünschte vorgedruckte Briefbogen für Laserdrucker geeignet
ist.
38
Beim Drucken auf Briefbögen ist die Seitenausrichtung von Bedeutung. In der folgenden Tabelle finden Sie Informationen
zum Einlegen von Briefbögen in die Papierfächer.
Modus oder Papiereinzug
Druckseite
Obere Kante der Seite
Fach 1
Briefbogen mit der bedruckten Seite Briefkopf zeigt zur Vorderseite des
nach oben
Fachs.
Fach 2
Briefbogen mit der bedruckten Seite Briefkopf zeigt zur Vorderseite des
nach oben
Fachs.
Beidseitiger Druck aus den Fächern 1 und 2 Briefbogen mit der bedruckten Seite Briefkopf zeigt zur Rückseite des
nach unten
Fachs.
Universalzuführung
Briefbogen mit der bedruckten Seite Briefkopf wird zuerst in den Drucker
nach unten
eingezogen.
Manuelle Zuführung
Briefbogen mit der bedruckten Seite Briefkopf wird zuerst in den Drucker
nach unten
eingezogen.
Duplexdruck (beidseitig) von der
Universalzuführung
Briefbogen mit der bedruckten Seite Briefkopf wird zuletzt in den Drucker
nach oben
eingezogen.
Verwenden von Folien
Führen Sie stets Testdrucke mit den Folien durch, die Sie verwenden möchten, bevor Sie große Mengen kaufen.
Beachten Sie Folgendes beim Bedrucken von Folien:
• Stellen Sie in MarkVisionTM Professional, über die Druckersoftware oder an der Bedienerkonsole die Option
"Papiersorte" auf "Folien" ein. Weitere Informationen finden Sie unter "Einstellen von Papierformat und Papiersorte"
auf Seite 36.
• Legen Sie die Folien in das Standardfach (Fach 1) oder in die Universalzuführung ein.
• Verwenden Sie speziell für Laserdrucker entwickelte Folien. Informieren Sie sich beim Hersteller oder Händler, ob die
Folien Temperaturen bis zu 180 °C standhalten können, ohne zu schmelzen, zu verblassen, zu verschmieren oder
gefährliche Dämpfe freizusetzen.
• Verwenden Sie Folien, die 0,12 bis 0,14 mm dick bzw. 161 bis 179 g/m2 schwer sind. Die Druckqualität und Haltbarkeit
des Drucks hängen von den verwendeten Folien ab.
• Um Problemen mit der Druckqualität vorzubeugen, sollten Sie Fingerabdrücke auf den Folien vermeiden.
• Fächern Sie den Folienstapel vor dem Einlegen auf, um zu verhindern, dass die Folien aneinander haften.
• Lexmark empfiehlt Lexmark Folien im Format "Letter" mit der Teilenummer 12A8240 und Lexmark Folien im Format
"A4" mit der Teilenummer 12A8241.
Verwenden von Briefumschlägen
Führen Sie stets Testdrucke mit den Briefumschlägen durch, die Sie verwenden möchten, bevor Sie große Mengen kaufen.
Weitere Informationen zum Einlegen von Briefumschlägen finden Sie unter "Einlegen von Druckmedien in die
Universalzuführung" auf Seite 30 oder "Einlegen von Papier in die manuelle Zuführung" auf Seite 33.
Beachten Sie Folgendes beim Bedrucken von Briefumschlägen:
• Stellen Sie an der Bedienerkonsole unter "Papiereinzug" den verwendeten Papiereinzug ein. Stellen Sie an der
Bedienerkonsole, über die Druckersoftware oder in MarkVision Professional die Option "Papiersorte" auf
"Briefumschlag" ein, und wählen Sie das Briefumschlagformat aus. Weitere Informationen finden Sie unter "Einstellen
von Papierformat und Papiersorte" auf Seite 36.
• Verwenden Sie speziell für Laserdrucker entwickelte Briefumschläge. Informieren Sie sich beim Hersteller oder
Händler, ob die Briefumschläge Temperaturen bis zu 180 °C standhalten können, ohne zuzukleben, sich übermäßig
zu wellen, zu knittern oder schädliche Dämpfe freizusetzen.
39
• Verwenden Sie Briefumschläge aus Papier mit einem Gewicht von 90 g/m2, um optimale Ergebnisse zu erzielen. Sie
können Briefumschläge mit einem Gewicht von bis zu 105 g/m2 verwenden, sofern der Baumwollgehalt maximal 25 %
beträgt. Bei Briefumschlägen mit einem Baumwollgehalt von 100 % darf das Gewicht maximal 90g/m2 betragen.
• Verwenden Sie nur neue Umschläge.
• Um optimale Ergebnisse zu erzielen und Papierstaus auf ein Minimum zu reduzieren, verwenden Sie keine
Briefumschläge, die:
–
–
–
–
–
–
–
–
–
übermäßig gewellt oder aufgerollt sind
zusammenkleben oder in irgendeiner Form beschädigt sind
Fenster, Löcher, Perforationen, Ausschnitte oder Prägungen aufweisen
mit Metallklammern, Verschlussstreifen oder Metallfaltleisten versehen sind
mit einem Sicherheitsverschluss versehen sind
mit Briefmarken versehen sind
frei liegende Klebeflächen aufweisen, wenn die Umschlagklappe zugeklebt oder geschlossen ist
umgeknickte Ecken aufweisen
mit einer rauen, gekräuselten oder gerippten Oberfläche versehen sind
• Passen Sie die Seitenführung an die Breite der Briefumschläge an.
Hinweis: Bei einer sehr hohen Luftfeuchtigkeit (über 60 %) kann es angesichts der hohen Temperaturen beim Drucken
zum Zerknittern oder Verkleben der Briefumschläge kommen.
Verwenden von Etiketten
Führen Sie stets Testdrucke mit den Etiketten durch, die Sie verwenden möchten, bevor Sie große Mengen kaufen.
Ausführliche Informationen zum Bedrucken von Etiketten, zu den Eigenschaften und zur Gestaltung finden Sie im Card
Stock & Label Guide auf der Lexmark Website unter www.lexmark.com/publications.
Hinweis: Vinyletiketten werden von diesem Produkt nicht unterstützt. Verwenden Sie ausschließlich Papieretiketten.
Beachten Sie Folgendes beim Bedrucken von Etiketten:
• Stellen Sie über die Druckersoftware, in MarkVision Professional oder an der Bedienerkonsole die Option "Papiersorte"
auf "Etiketten" ein.
• Es sollten ausschließlich Etiketten in den Formaten Letter, A4 und Legal verwendet werden.
• Verwenden Sie speziell für Laserdrucker entwickelte Etiketten. Informieren Sie sich beim Hersteller oder Händler, ob
die Etikettenkleber, der Etikettenbogen (Druckkarton) und die Beschichtung Temperaturen von 180 °C und einem
Druck von 30 psi standhalten, ohne die Beschichtung zu verlieren, an den Kanten zu verlaufen oder gefährliche
Dämpfe freizusetzen. Verwenden Sie keine Vinyletiketten.
• Verwenden Sie keine Etiketten mit Hochglanzmaterial als Träger.
• Verwenden Sie vollständige Etikettenbögen. Bei unvollständigen Etikettenbögen kann es geschehen, dass sich
Etiketten während des Druckvorgangs lösen und dadurch ein Papierstau entsteht. Unvollständige Etikettenbögen
können darüber hinaus den Drucker und die Druckkassette mit Kleber verunreinigen und zu einem Verlust der Garantie
für den Drucker und die Druckkassette führen.
• Drucken Sie nicht innerhalb eines Bereichs von 1 mm von der Etikettkante bzw. der Perforation oder zwischen den
Prägeschnitten des Etiketts.
• Stellen Sie sicher, dass der klebende Träger nicht an die Bogenkanten reicht. Die Zonenbeschichtung des Klebstoffs
sollte einen Rand von mindestens 1 mm von den Kanten einhalten. Klebstoff kann den Drucker verunreinigen und
zum Verlust der Garantie führen.
• Wenn eine Zonenbeschichtung des Klebstoffs nicht möglich ist, entfernen Sie einen Streifen von 3 mm Breite an der
Führungskante und der Mitnehmerkante und verwenden Sie einen nicht verlaufenden Kleber.
• Das Hochformat eignet sich am besten, insbesondere beim Drucken von Barcodes.
• Verwenden Sie keine Etiketten mit freiliegendem Klebstoff.
40
Verwenden von Karten
Karten sind schwere und einschichtige Druckmedien. Sie verfügen über zahlreiche Eigenschaften, wie z. B. den
Feuchtigkeitsgehalt, die Stärke und die Struktur, die die Druckqualität wesentlich beeinflussen können.
Führen Sie stets Testdrucke mit den Karten durch, die Sie verwenden möchten, bevor Sie große Mengen kaufen.
Beachten Sie Folgendes beim Bedrucken von Karten:
• Nehmen Sie in MarkVision Professional über die Druckersoftware oder an der Bedienerkonsole folgende Einstellungen
vor:
1 Wählen Sie für "Papiersorte" die Einstellung "Karten" aus.
2 Wählen Sie für "Papiergewicht" die Einstellung "Gewicht Karten" aus.
3 Wählen Sie für "Gewicht Karten" die Einstellung "Normal" oder "Schwer" aus.
• Vorgedruckte Elemente, Perforationen und Falzstellen können die Druckqualität erheblich beeinträchtigen und
Papierstaus sowie Probleme bei der Handhabung der Druckmedien verursachen.
• Informieren Sie sich beim Hersteller oder Händler, ob die Karten Temperaturen bis zu 180 °C standhalten können,
ohne schädliche Dämpfe freizusetzen.
• Verwenden Sie keine vorgedruckten Karten, die mit Chemikalien hergestellt wurden, die den Drucker verunreinigen
können. Durch die vorgedruckten Elemente können halbflüssige und flüchtige Komponenten in den Drucker gelangen.
• Verwenden Sie nach Möglichkeit Karten mit vertikaler Faserrichtung.
Aufbewahren von Druckmedien
Befolgen Sie die folgenden Richtlinien zum Aufbewahren von Druckmedien, um Papierstaus zu vermeiden und eine gleich
bleibende Druckqualität sicherzustellen:
• Die besten Ergebnisse erzielen Sie, wenn Sie Druckmedien bei einer Temperatur von 21 °C und einer relativen
Luftfeuchtigkeit von 40 % aufbewahren.
• Lagern Sie Kartons mit Druckmedien nach Möglichkeit nicht direkt auf dem Boden, sondern auf einer Palette oder in
einem Regal.
• Lagern Sie Einzelpakete auf einer ebenen Fläche.
• Legen Sie keine Gegenstände auf Paketen mit Druckmedien ab.
Unterstützte Papierformate, -sorten und -gewichte
In den folgenden Tabellen finden Sie Informationen zu den Standardeinzügen und den optionalen Einzügen sowie zu den
unterstützten Papiersorten.
Hinweis: Wenn Sie ein Papierformat verwenden, das nicht aufgeführt wird, wählen Sie das nächstgrößere Format aus.
Informationen zu Karten und Etiketten finden Sie im Card Stock & Label Guide (nur auf Englisch erhältlich).
Unterstützte Papierformate
: unterstützt
41
X: nicht unterstützt
Papierformat
Abmessungen
Letter
215,9 x 279,4 mm
Legal
215,9 x 355,6 mm
JIS B5
182 x 257 mm
A4
210 x 297 mm
Executive
184,2 x 266,7 mm
A5
148 x 210 mm
Folio
216 x 330 mm
Statement
139,7 x 215,9 mm
Universal*
148 x 210 mm bis
215,9 x 355,6 mm
Standard-250Blatt-Fach
(Fach 1)
Zusätzliches
500-BlattPapierfach
(Fach 2)
X
X
Universalzuführung
oder manuelle
Zuführung
X
76,2 x 123,8 mm bis
215,9 x 355,6 mm
X
76,2 x 152,4 mm bis
215,9 x 355,6 mm
X
X
(Universalzuführung)
X
(Manuelle Zuführung)
7 3/4 Briefumschlag 98,4 x 190,5 mm
(Monarch)
X
X
Commercial 9
Briefumschlag
98,4 x 225,4 mm
X
X
Commercial 10
Briefumschlag
104,8 x 241,3 mm
X
X
International DL
Briefumschlag
110 x 220 mm
X
X
International C5
Briefumschlag
162 x 229 mm
X
X
International B5
Briefumschlag
176 x 250 mm
X
X
Anderer
Briefumschlag*
104,8 x 210 mm bis
215,9 x 355,6 mm
X
X
*Diese Formateinstellung legt beim 250-Blatt-Fach für die Seiten bzw. Briefumschläge das Format 215,9 x 355,6 mm
fest, sofern das Format nicht durch die Softwareanwendung vorgegeben ist.
Die Abmessungen gelten nur für den einseitigen Druck. Für den beidseitigen Druck beträgt das Mindestformat
139,7 x 210 mm.
42
Unterstützung für Papiersorten
Papiersorte
Standard-250-Blatt-Fach Zusätzliches 550-Blatt- Universalzuführung oder
(Fach 1)
Papierfach (Fach 2)
manuelle Zuführung
Beidseitig
Papier
Karten
X
Folien
X
Papieretiketten*
X
Briefumschläge X
X
X
Glanzpapier
*Vinyletiketten werden nicht unterstützt.
Papiersorten und Gewichte
Papiersorte
Standard-250-Blatt-Fach
(Fach 1)
Normalpapier
(xerografisches
Papier oder
Büropapier) 2
Nur einseitiger Druck: 60 bis Nur einseitiger Druck: 60 bis Nur einseitiger Druck: 75 bis
177 g/m2 (vertikale
177 g/m2 (vertikale
177 g/m2 (vertikale
Faserrichtung)
Faserrichtung) 1
Faserrichtung) 1
Einseitiger
Einseitiger
Einseitiger
Druck oder Duplexdruck: 75 Druck oder Duplexdruck: 75 Druck oder Duplexdruck: 75
bis 120 g/m2 (vertikale
bis 120 g/m2 (vertikale
bis 120 g/m2 (vertikale
Faserrichtung)
Faserrichtung)
Faserrichtung)
Glanzpapier maximal
Text: 120 g/m2
Recycling-Papier
Nur einseitiger Druck: 75 bis Nur einseitiger Druck: 75 bis Nur einseitiger Druck: 75 bis
177 g/m2 (vertikale
177 g/m2 (vertikale
177 g/m2 (vertikale
Faserrichtung)
Faserrichtung)
Faserrichtung)
Einseitiger
Druck oder Duplexdruck: 75
bis 120 g/m2 (vertikale
Faserrichtung)
Zusätzliches 550-BlattPapierfach (Fach 2)
Text: 120 g/m2
Einseitiger
Druck oder Duplexdruck: 75
bis 120 g/m2 (vertikale
Faserrichtung)
Universalzuführung oder
manuelle Zuführung
Text: 120 g/m2
Einseitiger
Druck oder Duplexdruck: 75
bis 120 g/m2 (vertikale
Faserrichtung)
1
Die Beschränkung auf den einseitigen Druck für Papier mit einem Gewicht unter 75 g/m2 gilt nur bei einer relativen
Luftfeuchtigkeit unter 60 %.
2
Für 60 bis 176 g/m2 wird die vertikale Faserrichtung empfohlen.
Für Papier mit einem Gewicht über 176 g/m2 wird die horizontale Faserrichtung empfohlen.
3
Der Etikettenbereich (druckempfindlicher Bereich) muss zuerst in den Drucker eingezogen werden.
4
Vinyletiketten werden nicht unterstützt.
5
Verwenden Sie holzfreie Briefumschläge aus Sulfit oder Briefumschläge mit einem Baumwollgehalt von bis zu 100 %.
6
Das maximale Gewicht für Briefumschläge mit 100 % Baumwollgehalt beträgt 90 g/m2.
7
105 g/m2 bei Briefumschlägen mit einem Baumwollgehalt von 25 %.
43
Papiersorte
Standard-250-Blatt-Fach
(Fach 1)
Zusätzliches 550-BlattPapierfach (Fach 2)
Universalzuführung oder
manuelle Zuführung
Karten - maximal
(vertikale
Faserrichtung)
Bristol-Index: 120 g/m2
Bristol-Index: 120 g/m2
Bristol-Index: 120 g/m2
Anhänger: 120 g/m2
Anhänger: 120 g/m2
Anhänger: 120 g/m2
Deckblatt: 135 g/m2
Deckblatt: 135 g/m2
Deckblatt: 135 g/m2
Karten - maximal
(horizontale
Faserrichtung)
Bristol-Index: 163 g/m2
Bristol-Index: 163 g/m2
Bristol-Index: 163 g/m2
Folien
g/m2
Anhänger: 163 g/m2
Deckblatt: 176 g/m2
Deckblatt: 176 g/m2
Deckblatt: 176 g/m2
0,12 bis 0,14 mm dick
0,12 bis 0,14 mm dick
0,12 bis 0,14 mm dick
g/m2
g/m2
bzw. 161 bis 179 g/m2
Anhänger: 163
g/m2
bzw. 161 bis 179
Anhänger: 163
bzw. 161 bis 179
Papieretiketten –
maximal3, 4
131 g/m2
131 g/m2
131 g/m2
Briefumschläge5
X
X
60 bis 105 g/m2 6, 7
1 Die Beschränkung auf den einseitigen Druck für Papier mit einem Gewicht unter 75 g/m2 gilt nur bei einer relativen
Luftfeuchtigkeit unter 60 %.
2
Für 60 bis 176 g/m2 wird die vertikale Faserrichtung empfohlen.
Für Papier mit einem Gewicht über 176 g/m2 wird die horizontale Faserrichtung empfohlen.
3
Der Etikettenbereich (druckempfindlicher Bereich) muss zuerst in den Drucker eingezogen werden.
4
Vinyletiketten werden nicht unterstützt.
5
Verwenden Sie holzfreie Briefumschläge aus Sulfit oder Briefumschläge mit einem Baumwollgehalt von bis zu 100 %.
6
Das maximale Gewicht für Briefumschläge mit 100 % Baumwollgehalt beträgt 90 g/m2.
7
105 g/m2 bei Briefumschlägen mit einem Baumwollgehalt von 25 %.
Papiermengen
Papiersorte
Standardfach 250 Blatt (Fach 1) Zusätzliches 550-Blatt-Papierfach
(Fach 2)
Universalzuführung
Papier
250 Blatt*
550 Blatt*
100 Blatt*
X
10
Briefumschläge X
* Auf der Grundlage von Papier mit einem Gewicht von 75 g/m2 .
44
Drucken
In diesem Kapitel finden Sie Informationen zum Drucken, zu Druckerberichten und zum Abbrechen von Druckaufträgen.
Die Auswahl und die Handhabung von Papier und Spezialdruckmedien können sich auf die Zuverlässigkeit des Drucks
auswirken.
Installieren der Druckersoftware
Bei einem Druckertreiber handelt es sich um Software, durch die zwischen dem Computer und dem Drucker eine
Kommunikation hergestellt wird. Die Druckersoftware wird im Allgemeinen während der Ersteinrichtung des Druckers
installiert. Weitere Informationen finden Sie in der im Lieferumfang des Druckers enthaltenen Dokumentation (d. h. in der
Installations-Kurzanleitung oder im Installationshandbuch) oder auf der CD Software und Dokumentation (klicken Sie dazu
auf Drucker und Software installieren).
Wenn Sie in einer Softwareanwendung die Option Drucken auswählen, wird ein Dialogfeld für den Druckertreiber geöffnet.
Klicken Sie ersten Druckdialogfeld auf Eigenschaften, Einstellungen, Optionen oder Einrichten, um die
Druckeinstellungen zu öffnen und alle verfügbaren Druckereinstellungen anzuzeigen, die geändert werden können. Wenn
Ihnen eine Funktion in den Druckeigenschaften nicht bekannt ist, finden Sie in der Online-Hilfe weitere Informationen.
Hinweis: Im Treiber vorgenommene Druckeinstellungen setzen die an der Bedienerkonsole ausgewählten
Standardeinstellungen außer Kraft.
Drucken von Dokumenten unter Windows
1 Klicken Sie bei geöffnetem Dokument auf Datei Drucken.
2 Klicken Sie auf Eigenschaften, Einstellungen, Optionen oder Einrichten.
3 Passen Sie die Einstellungen an.
4 Klicken Sie auf OK.
5 Klicken Sie auf OK oder Drucken.
Drucken von Dokumenten auf einem Macintosh
1 Wählen Sie bei geöffnetem Dokument Datei Drucken aus.
2 Passen Sie im Einblendmenü "Kopien & Seiten" oder "Allgemein" die Einstellungen an.
3 Klicken Sie auf OK oder Drucken.
Drucken von vertraulichen und anderen angehaltenen Druckaufträgen
Zurückhalten von Aufträgen im Drucker
Sie können beim Senden eines Auftrags an den Drucker in den Druckeigenschaften angeben, ob der Drucker den Auftrag
im Speicher zurückhalten soll, bis Sie den Auftrag von der Bedienerkonsole aus starten. Alle Druckaufträge, die vom
Benutzer am Drucker gestartet werden können, werden als angehaltene Jobs bezeichnet.
Hinweis: Druckaufträge mit der Kennzeichnung "Vertraulicher Druck", "Druck wiederholen", "Reservierter Druck" und
"Druck bestätigen" können gelöscht werden, wenn der Drucker zusätzlichen Speicher zur Verarbeitung weiterer
angehaltener Aufträge benötigt.
45
Art des Druckauftrags Beschreibung
Vertraulich
Erstellen Sie beim Senden eines vertraulichen Druckauftrags in den Druckeigenschaften eine
PIN. Die PIN muss aus vier Ziffern zwischen 0 und 9 bestehen. Der Auftrag wird im
Druckerspeicher solange zurückgehalten, bis Sie an der Bedienerkonsole die PIN eingeben
und den Auftrag entweder drucken oder löschen.
Wiederholen
Wenn Sie einen Druckauftrag des Typs "Druck wiederholen" senden, druckt der Drucker alle
angeforderten Kopien des Auftrags und speichert den Auftrag im Druckerspeicher, so dass Sie
später weitere Kopien drucken können. Sie können weitere Kopien drucken, solange sich der
Druckauftrag im Speicher befindet.
Reserviert
Wenn Sie einen Druckauftrag des Typs "Reservierter Druck" senden, druckt der Drucker den
Auftrag nicht direkt. Der Drucker speichert den Auftrag im Speicher, so dass Sie ihn später
drucken können. Der Druckauftrag bleibt so lange im Speicher, bis Sie ihn im Menü
"Angehaltene Jobs" löschen.
Bestätigen
Wenn Sie einen Druckauftrag des Typs "Druck bestätigen" senden, druckt der Drucker nur eine
Kopie aus und hält die restlichen Exemplare im Druckerspeicher zurück. Verwenden Sie "Druck
bestätigen", um das erste Exemplar zu überprüfen, bevor Sie die restlichen Exemplare
drucken. Nachdem alle Kopien gedruckt sind, wird der Auftrag mit der Kennzeichnung "Druck
bestätigen" automatisch aus dem Druckerspeicher gelöscht.
Drucken von vertraulichen und anderen angehaltenen Jobs unter Windows
1 Klicken Sie bei geöffnetem Dokument auf Datei Drucken.
2 Klicken Sie auf Eigenschaften, Einstellungen, Optionen oder Einrichten.
3 Klicken Sie auf Weitere Optionen, und klicken Sie dann auf Drucken und Zurückhalten.
4 Wählen Sie die Auftragsart (vertraulich, reserviert, wiederholt oder bestätigt) aus, und weisen Sie dann einen
Benutzernamen zu. Geben Sie für einen vertraulichen Druckauftrag zudem eine vierstellige PIN ein.
5 Klicken Sie auf OK oder Drucken, und gehen Sie dann zum Drucker, um den Auftrag zu starten.
6 Drücken Sie an der Bedienerkonsole
, bis
Angehaltene Jobs angezeigt wird, und drücken Sie
7 Drücken Sie
, bis
neben Ihrem Benutzernamen angezeigt wird, und drücken Sie dann
8 Drücken Sie
, bis
neben Ihrem Druckauftrag angezeigt wird, und drücken Sie dann
.
.
.
9 Geben Sie bei vertraulichen Druckaufträgen Ihre PIN über den Ziffernblock ein.
Wenn Sie eine ungültige PIN eingeben, wird der Bildschirm "Ungültige PIN" angezeigt.
• Um die PIN erneut einzugeben, stellen Sie sicher, dass
dann
.
• Um die PIN zu löschen, drücken Sie
10 Drücken Sie
Neuer Versuch angezeigt wird, und drücken Sie
, bis
, bis
Abbrechen angezeigt wird. Drücken Sie anschließend
.
neben dem Auftrag erscheint, den Sie drucken möchten, und drücken Sie dann auf
.
Vertrauliche Druckaufträge und Aufträge des Typs "Druck bestätigen" werden nach dem Druck automatisch im Speicher
gelöscht. Druckaufträge des Typs "Druck wiederholen" und "Reservierter Druck" werden solange im Druckerspeicher
aufbewahrt, bis Sie sie löschen.
46
Drucken von vertraulichen und anderen angehaltenen Jobs unter Macintosh
1 Wählen Sie bei geöffnetem Dokument Datei Drucken aus.
2 Wählen Sie im Einblendmenü "Kopien & Seiten" oder "Allgemein" die Option Auftrags-Routing aus.
a Wenn unter Mac OS 9.x "Auftrags-Routing" in diesem Einblendmenü nicht aufgeführt wird, wählen Sie Plug-In
Einstellungen Druckzeit-Filter aus.
b Klicken Sie auf das Dreieck links neben Druckzeit-Filter, und wählen Sie Auftrags-Routing aus.
3 Wählen Sie aus den Optionen die Auftragsart (vertraulich, reserviert, wiederholt oder bestätigt) aus, und weisen Sie
dann einen Benutzernamen zu. Geben Sie für einen vertraulichen Druckauftrag zudem eine vierstellige PIN ein.
4 Klicken Sie auf OK oder Drucken, und gehen Sie dann zum Drucker, um den Auftrag zu starten.
5 Drücken Sie an der Bedienerkonsole
, bis
Angehaltene Jobs angezeigt wird, und drücken Sie
6 Drücken Sie
, bis
neben Ihrem Benutzernamen angezeigt wird, und drücken Sie dann
7 Drücken Sie
, bis
neben Ihrem Druckauftrag angezeigt wird, und drücken Sie dann
.
.
.
8 Geben Sie bei vertraulichen Druckaufträgen Ihre PIN über den Ziffernblock ein.
Wenn Sie eine ungültige PIN eingeben, wird der Bildschirm "Ungültige PIN" angezeigt.
• Um die PIN erneut einzugeben, stellen Sie sicher, dass
dann
.
• Um die PIN zu löschen, drücken Sie
9 Drücken Sie
Neuer Versuch angezeigt wird, und drücken Sie
, bis
, bis
Abbrechen angezeigt wird. Drücken Sie anschließend
.
neben dem Auftrag erscheint, den Sie drucken möchten, und drücken Sie dann auf
.
Vertrauliche Druckaufträge und Aufträge des Typs "Druck bestätigen" werden nach dem Druck automatisch im Speicher
gelöscht. Druckaufträge des Typs "Druck wiederholen" und "Reservierter Druck" werden solange im Druckerspeicher
aufbewahrt, bis Sie sie löschen.
Drucken von einem USB-Flash-Speichergerät
An der Bedienerkonsole befindet sich eine USB Direct-Schnittstelle, d. h. Sie können ein USB-Flash-Speichergerät
anschließen und PDF-Dokumente drucken. Das Drucken von einem USB-Flash-Speichergerät ist vergleichbar mit dem
Drucken eines angehaltenen Druckauftrags.
Es sind zahlreiche getestete USB-Flash-Speichergeräte für die Verwendung mit diesem Drucker zugelassen. Weitere
Informationen finden Sie auf der Lexmark Website unter www.lexmark.com.
Hinweise:
• USB-Geräte müssen mit dem USB 2.0-Standard kompatibel sein.
• High-Speed-USB-Geräte müssen darüber hinaus den Full-Speed-Standard unterstützen. Geräte, die nur Low-SpeedUSB-Funktionen unterstützen, werden nicht unterstützt.
• USB-Geräte müssen das FAT-Dateisystem (File Allocation Tables) unterstützen. Geräte, die mit dem NTFS-System
(New Technology File System) oder anderen Dateisystemen formatiert sind, werden nicht unterstützt.
• Sie können keine verschlüsselten Dateien oder Dateien ohne Druckberechtigung drucken.
• Eine USB Direct-Schnittstelle ist nicht bei allen Modellen verfügbar.
So drucken Sie Dateien von einem USB-Flash-Speichergerät:
47
1 Stellen Sie sicher, dass der Drucker eingeschaltet ist und Bereit oder Belegt angezeigt wird.
2 Schließen Sie das USB-Flash-Speichergerät über die USB Direct-Schnittstelle an.
Warnung: Sie sollten weder das USB-Speichergerät entfernen noch den Drucker in dessen Nähe berühren, solange
Daten gelesen, geschrieben oder gedruckt werden. Anderenfalls kann es zur Beschädigung von Daten kommen.
Hinweise:
• Wenn Sie das Speichergerät in einer Situation anschließen, in der ein Benutzereingriff erforderlich ist
(beispielsweise bei Papierstaus), ignoriert der Drucker das Speichergerät.
• Wenn Sie das Speichergerät einsetzen, während der Drucker gerade andere Aufträge druckt, wird die Meldung
Drucker belegt angezeigt. Nachdem die anderen Aufträge verarbeitet worden sind, müssen Sie ggf. die Liste
der angehaltenen Aufträge aufrufen, um auf dem Speichergerät gespeicherte Dokumente zu drucken.
3 Drücken Sie
, bis
neben dem Auftrag erscheint, den Sie drucken möchten, und drücken Sie
.
Hinweis: Ordner, die sich auf dem Flash-Speichergerät befinden, werden als Ordner angezeigt. Die Dateiendungen,
z. B. .jpg, sind an die Dateinamen angehängt.
Sie werden durch eine Meldung an der Anzeige aufgefordert, die gewünschte Anzahl an Kopien anzugeben.
4 Drücken Sie
, wenn Sie nur eine Kopie drucken möchten. Geben Sie anderenfalls die Anzahl der Kopien über den
Ziffernblock ein, und drücken Sie dann
.
Hinweis: Lassen Sie das USB-Flash-Speichergerät so lange in der USB Direct-Schnittstelle stecken, bis der Druck
des Dokuments abgeschlossen ist.
Wenn Sie das USB-Flash-Speichergerät nicht aus dem Drucker entfernen, nachdem Sie das erste USB-Menüfenster
verlassen haben, können Sie weiterhin im USB-Flash-Speichergerät gespeicherte PDF-Dateien als angehaltene
Druckaufträge drucken.
48
Drucken der Seite mit Menüeinstellungen
Sie können eine Seite mit den Menüeinstellungen drucken, um die aktuellen Menüeinstellungen und die korrekte
Installation der Druckeroptionen zu überprüfen.
1 Vergewissern Sie sich, dass der Drucker eingeschaltet ist und der Status Bereit angezeigt wird.
2 Drücken Sie an der Bedienerkonsole auf
.
3 Drücken Sie auf
, bis
Berichte angezeigt wird, und drücken Sie dann auf
4 Drücken Sie auf
, bis
Menüeinstellungsseite angezeigt wird, und drücken Sie dann auf
.
.
Die Meldung Drucke Seite mit Menüeinstellungen wird angezeigt. Ist der Druck der Seite mit den
Menüeinstellungen abgeschlossen, zeigt der Drucker wieder die Meldung Bereit an.
Drucken einer Netzwerk-Konfigurationsseite
Wenn der Drucker in ein Netzwerk eingebunden ist, drucken Sie zur Überprüfung der Netzwerkverbindung eine NetzwerkKonfigurationsseite. Auf dieser Seite finden Sie außerdem wichtige Informationen für die Konfiguration des
Netzwerkdrucks.
1 Vergewissern Sie sich, dass der Drucker eingeschaltet ist und der Status Bereit angezeigt wird.
2 Drücken Sie an der Bedienerkonsole
.
3 Drücken Sie
, bis
Berichte angezeigt wird, und drücken Sie
4 Drücken Sie
, bis
Netzwerk-Konfigurationsseite angezeigt wird, und drücken Sie anschließend
.
.
Nachdem die Netzwerk-Konfigurationsseite gedruckt wurde, wird die Meldung Bereit angezeigt.
Hinweis: Wenn ein optionaler interner Druckserver installiert ist, wird die Meldung Netzwork <x>
Konfigurationsseite drucken angezeigt.
5 Überprüfen Sie im ersten Abschnitt der Netzwerk-Konfigurationsseite, ob als Status "Verbunden" angegeben ist.
Wenn der Status "Nicht verbunden" lautet, ist möglicherweise der LAN-Drop nicht aktiv oder das Netzwerkkabel
fehlerhaft. Wenden Sie sich zur Problemlösung an einen Systemsupport-Mitarbeiter, und drucken Sie eine weitere
Netzwerk-Konfigurationsseite.
Drucken von Schriftartmusterlisten
So drucken Sie Muster der derzeit für den Drucker zur Verfügung stehenden Schriftarten:
1 Vergewissern Sie sich, dass der Drucker eingeschaltet ist und der Status Bereit angezeigt wird.
2 Drücken Sie an der Bedienerkonsole auf
.
3 Drücken Sie auf
, bis
Berichte angezeigt wird, und drücken Sie dann auf
4 Drücken Sie auf
, bis
Schriftarten drucken angezeigt wird, und drücken Sie dann auf
5 Drücken Sie auf
, bis neben PCL-Schriftarten, PostScript-Schriftarten oder PPDS-Schriftarten
das Symbol
angezeigt wird, und drücken Sie dann auf
.
Nach dem Druck der Schriftartmusterliste wird wieder Bereit angezeigt.
49
.
.
Drucken von Verzeichnislisten
In einer Verzeichnisliste werden die im Flash-Speicher oder auf der Festplatte gespeicherten Ressourcen aufgeführt.
1 Vergewissern Sie sich, dass der Drucker eingeschaltet ist und der Status Bereit angezeigt wird.
2 Drücken Sie an der Bedienerkonsole auf
.
3 Drücken Sie auf
, bis
Berichte angezeigt wird, und drücken Sie dann auf
4 Drücken Sie auf
, bis
Verzeichnis drucken angezeigt wird, und drücken Sie dann auf
.
.
Die Meldung Verzeichnisliste wird gedruckt wird angezeigt. Nach dem Druck der Verzeichnisliste wird
wieder Bereit angezeigt.
Drucken der Testseiten für die Druckqualität
Drucken Sie die Testseiten für die Druckqualität aus, um einzelne Druckqualitätsprobleme schneller zu erkennen.
1 Schalten Sie den Drucker aus.
2 Halten Sie die Tasten
und
gedrückt, und schalten Sie den Drucker ein.
3 Lassen Sie die Tasten los, sobald die Uhr angezeigt wird. Warten Sie, bis Erweiterte Konfiguration angezeigt
wird.
4 Drücken Sie auf
, bis
Druckqualitätstest angezeigt wird, und drücken Sie dann auf
.
Die Testseiten für die Druckqualität werden gedruckt.
5 Drücken Sie auf
, bis
Menü Konfiguration beenden angezeigt wird, und drücken Sie dann auf
.
Es werden kurz die Meldung Drucker zurücksetzen und die Uhr angezeigt. Danach wird Bereit angezeigt.
Manuelles Drucken eines beidseitigen Druckauftrags auf einem
Macintosh
1 Klicken Sie auf Datei Drucken.
2 Wählen Sie aus der Dropdown-Liste die Option Papiersteuerung.
3 Vergewissern Sie sich, dass die Option "Umgekehrte Druckreihenfolge" aktiviert ist.
4 Wählen Sie im Bereich "Druckoptionen" die Option Gerade Seiten.
5 Klicken Sie auf Drucken.
6 Nehmen Sie die Seiten von der Papierablage und legen Sie sie mit der bedruckten Seite nach unten in das Papierfach.
Vergewissern Sie sich, dass der obere Seitenrand zu Ihnen gerichtet ist.
AB
C
50
7 Klicken Sie auf Datei Drucken.
8 Wählen Sie aus der Dropdown-Liste die Option Papiersteuerung.
9 Vergewissern Sie sich, dass die Option "Normal" aktiviert ist.
10 Wählen Sie im Bereich "Druckoptionen" die Option Ungerade Seiten.
11 Klicken Sie auf Drucken.
Drucken von Text und Grafiken mit der Farbe Schwarz
Wenn Sie über einen längeren Zeitraum nur mit schwarzem Toner drucken möchten, wählen Sie den Farbsperrmodus
aus, entfernen Sie das Farbverbrauchsmaterial und bewahren Sie es an einem geeigneten Ort auf.
Hinweis: Bewahren Sie das Farbverbrauchsmaterial an einem sauberen, kühlen, dunklen, trockenen Ort auf, an dem die
Fotoleiter nicht berührt oder zerkratzt werden.
Konfigurieren des Druckers für den Nur Schwarz-Modus
1 Schalten Sie den Drucker aus.
2 Halten Sie an der Bedienerkonsole die Tasten
und
gedrückt, während Sie den Drucker einschalten.
3 Lassen Sie die Tasten los, sobald die Uhr angezeigt wird. Warten Sie, bis Erweiterte Konfiguration angezeigt
wird.
4 Drücken Sie
, bis
Farbsperrmodus angezeigt wird, und drücken Sie dann
5 Drücken Sie
, bis
Ein angezeigt wird, und drücken Sie
.
.
Die Meldung Auswahl senden wird angezeigt.
6 Drücken Sie
, bis
Menü Konfiguration beenden angezeigt wird, und drücken Sie dann
7 Warten Sie, bis Alles Farbverbrauchsmaterial entfernen angezeigt wird.
Entfernen des Farbverbrauchsmaterials
Warnung: Berühren Sie nicht die glänzenden Fotoleitertrommeln.
51
.
1 Greifen Sie in die Griffmulde.
2 Öffnen Sie die obere Klappe vollständig. Ziehen Sie am Griff der inneren Klappe, um die innere und die untere Klappe
zu öffnen. Jetzt sind die Fotoleiter zu sehen.
1
2
3 Fassen Sie anschließend die Fotoleitereinheit am Griff, und heben Sie sie heraus. Entfernen Sie alle drei FarbFotoleiter.
52
4 Bewahren Sie die Fotoleiter einzeln in der Originalverpackung auf, oder wickeln Sie sie in Papier ein. Kleben Sie die
Verpackung sicher zu; stellen Sie jedoch sicher, dass das Klebeband nicht die glänzenden Fotoleitertrommeln berührt.
1
2
5 Legen Sie die Fotoleitereinheiten in den Originalkarton oder in einen sauberen stabilen Karton.
6 Schließen Sie den Karton, damit die Fotoleiter keinem Licht ausgesetzt werden.
7 Heben Sie die Druckkassette an den kleinen Griffen an, und ziehen Sie sie dann gerade heraus. Entfernen Sie alle
drei Farbkassetten.
8 Legen Sie die Druckkassetten in einen sauberen stabilen Karton.
53
9 Schließen Sie die untere Klappe.
10 Schließen Sie die obere Klappe.
Konfigurieren des Druckers für den Farbdruck und Ersetzen des
Farbverbrauchsmaterials
Wenn Sie wieder Farbdrucke erstellen möchten, führen Sie die folgenden Schritte aus:
1 Schalten Sie den Drucker aus.
2 Halten Sie an der Bedienerkonsole die Tasten
und
gedrückt, während Sie den Drucker einschalten.
54
3 Lassen Sie die Tasten los, sobald die Uhr angezeigt wird. Warten Sie, bis Erw. Konfiguration angezeigt wird.
Überprüfen Sie das durchsichtige Ende der Fotoleitereinheit auf Farbrückstände.
Die Farbrückstände sollten mit dem Farbetikett auf dem Übertragungsband übereinstimmen.
4 Drücken Sie
, bis
Farbsperrmodus angezeigt wird, und drücken Sie dann
5 Drücken Sie
, bis
Aus angezeigt wird, und drücken Sie
.
.
Die Meldung Auswahl senden wird angezeigt.
6 Drücken Sie
, bis
Menü Konfiguration beenden angezeigt wird, und drücken Sie dann
.
Wenn das Verbrauchsmaterial nicht installiert wurde, erscheint unter Umständen eine der folgenden Meldungen:
84 Cyan-Fotoleitereinheit fehlt
31 Cyan-Kassette fehlt oder beschädigt
84 Magenta-Fotoleitereinheit fehlt 31 Magenta-Kassette fehlt oder beschädigt
84 Gelbe Fotoleitereinheit fehlt
31 Gelbe Kassette fehlt oder beschädigt
Abbrechen von Druckaufträgen
Sie können einen Druckauftrag auf unterschiedliche Weise abbrechen. In den folgenden Abschnitten wird erläutert, wie
Sie Druckaufträge über die Bedienerkonsole oder (unter dem jeweiligen Betriebssystem) vom Computer aus abbrechen
können.
Abbrechen von Druckaufträgen an der Bedienerkonsole
Wenn der Druckauftrag formatiert oder bereits gedruckt wird und in der ersten Zeile der Anzeige Auftragsabbruch
angezeigt wird, gehen Sie wie folgt vor:
1 Drücken Sie
, bis
Abbrechen angezeigt wird.
Eine Liste der Druckaufträge wird angezeigt.
2 Drücken Sie
, bis
neben dem abzubrechenden Auftrag angezeigt wird, und drücken Sie dann auf
Die Meldung Abbrechen <Dateiname> wird angezeigt.
55
.
Hinweis: Sobald Sie einen Druckauftrag gesendet haben, können Sie ihn einfach abbrechen, indem Sie auf
Der Bildschirm "Angehalten" wird angezeigt. Drücken Sie
anschließend
, bis
drücken.
Auftrag abbrechen angezeigt wird. Drücken Sie
.
Abbrechen von Druckaufträgen von der Windows-Taskleiste
Wenn Sie einen Druckauftrag an den Drucker senden, wird ein kleines Druckersymbol in der rechten Ecke der Taskleiste
angezeigt.
1 Doppelklicken Sie auf das Druckersymbol.
Im Druckerfenster wird eine Liste der Druckaufträge angezeigt.
2 Wählen Sie einen abzubrechenden Auftrag aus.
3 Drücken Sie die Taste Entf.
Abbrechen von Druckaufträgen über den Windows-Desktop
1 Minimieren Sie alle Programme, um den Desktop anzuzeigen.
2 Doppelklicken Sie auf das Symbol Arbeitsplatz.
3 Doppelklicken Sie auf das Symbol Drucker.
4 Doppelklicken Sie auf das Druckersymbol.
5 Wählen Sie den abzubrechenden Auftrag aus.
6 Drücken Sie die Taste Entf.
Abbrechen von Druckaufträgen auf einem Computer mit Mac OS9.x
Wenn Sie einen Druckauftrag senden, wird das Druckersymbol für den ausgewählten Drucker auf dem Desktop angezeigt.
1 Doppelklicken Sie auf das Druckersymbol.
Im Druckerfenster wird eine Liste der Druckaufträge angezeigt.
2 Wählen Sie einen abzubrechenden Auftrag aus.
3 Klicken Sie auf die Schaltfläche mit dem Papierkorb.
Abbrechen von Druckaufträgen auf einem Computer mit Mac OS X
1 Klicken Sie auf Programme Dienstprogramme, und doppelklicken Sie dann auf Print Center bzw. auf das
Dienstprogramm zur Druckereinrichtung.
2 Doppelklicken Sie auf den Drucker, auf dem Sie drucken.
3 Wählen Sie im Druckerfenster den Druckauftrag aus, den Sie abbrechen möchten.
4 Klicken Sie auf die Schaltfläche Löschen auf der Symbolleiste, die sich am oberen Fensterrand befindet.
56
Beseitigen von Staus
Vermeiden von Papierstaus
Die folgenden Tipps können Ihnen dabei helfen, Papierstaus zu vermeiden:
• Verwenden Sie nur empfohlene Druckmedien.
Weitere Informationen finden Sie im Card Stock & Label Guide auf der Lexmark Website unter
www.lexmark.com/publications.
• Wenn Sie detaillierte Informationen zu speziellen Druckmedien benötigen, lesen Sie vor dem Erwerb großer Mengen
zunächst im Card Stock & Label Guide das entsprechende Kapitel.
• Legen Sie nicht zu viele Druckmedien ein. Stellen Sie sicher, dass die Füllhöhe nicht die angegebene maximale Höhe
übersteigt.
• Legen Sie keine Druckmedien ein, die Knitterspuren oder Falten aufweisen beziehungsweise feucht oder gewellt sind.
• Biegen Sie den Druckmedienstapel vor dem Einlegen in beide Richtungen, fächern Sie ihn auf, und gleichen Sie die
Kanten an.
•
•
•
•
Verwenden Sie keine Medien, die manuell zugeschnitten wurden.
Legen Sie keine unterschiedlichen Druckmedienformate, -gewichte oder -sorten zusammen in ein Fach ein.
Bewahren Sie die Druckmedien in einer geeigneten Umgebung auf.
Nehmen Sie keine Fächer heraus, während der Drucker einen Druckauftrag ausführt. Warten Sie, bis die Meldung
Fach <x> auffüllen oder Bereit angezeigt wird, bevor Sie ein Fach entfernen.
• Legen Sie keine Druckmedien in die manuelle Zuführung ein, während der Drucker einen Druckauftrag ausführt.
Warten Sie, bis die Meldung Manu. Zuf. auffüllen mit <x> angezeigt wird.
• Schieben Sie alle Fächer nach dem Einlegen von Druckmedien fest in den Drucker ein.
• Stellen Sie sicher, dass die Führungen in den Fächern korrekt eingestellt sind und nicht zu fest am Papierstapel
anliegen.
• Stellen Sie sicher, dass für alle Druckmedienformate und -sorten die richtigen Einstellungen im
Bedienerkonsolenmenü ausgewählt sind.
• Stellen Sie sicher, dass alle Druckerkabel korrekt angeschlossen sind. Weitere Informationen finden Sie im
Installationshandbuch.
Hinweis: Entfernen Sie bei einem Papierstau das Papier aus dem gesamten Papierweg. Informationen zum Papierweg
finden Sie im Benutzerhandbuch.
Ermitteln des Papierpfads
Der Papierpfad durch den Drucker hängt vom Einzugsbereich des Papiers ab sowie davon, ob ein beidseitiger Auftrag
gedruckt wird. Bei einem Papierstau wird eine Meldung mit Angabe des Papierstaubereichs angezeigt. In der folgenden
Abbildung wird der Druckerbereich angezeigt, auf den die Zahlen in der Meldung verweisen.
57
203
203
202
230
201
250
200
241
200
242
Zugang zu Bereichen mit Papierstaus
Öffnen Sie die Klappen und Abdeckungen, und entfernen Sie die Papierfächer, um den vom Papierstau betroffenen
Bereich zugänglich zu machen. In der nachstehenden Abbildung werden die möglichen Papierstaubereiche dargestellt.
1
2
7
3
4
6
1
Obere Klappe
2
Fixierstationsabdeckung
3
Innere Klappe
4
Untere Klappe
5
Standardfach (Fach 1)
58
5
6
Zusätzliches 550-Blatt-Papierfach (Fach 2)
7
Ablage
In der folgenden Tabelle finden Sie Hinweise zum Beseitigen von Papierstaus.
Hinweis: Um eine Meldung zu löschen, müssen alle Medien aus dem gesamten Medienweg entfernt werden.
Meldung an der Bedienerkonsole Beschreibung des Bereichs
200.xx Papierstau
Papierstau am Eingabesensor
Siehe
"Beseitigen von Papierstaus direkt hinter
Fach 1" auf Seite 60
"Beseitigen von Papierstaus in Fach 2" auf
Seite 61
"Beseitigen von Papierstaus hinter der
inneren Klappe" auf Seite 62
"Papierstaus unter den Fotoleitern" auf
Seite 63
200.xx Papierstau
Papierstau in der manuellen
Zuführung
"Beseitigen von Papierstaus in der
manuellen Zuführung" auf Seite 69
201.xx Papierstau
Papierstau zwischen dem
Eingabesensor und dem
Ausgabesensor der Fixierstation
"Papierstaus unter den Fotoleitern" auf
Seite 63
Papierstau hinter dem
Ausgabesensor der Fixierstation
"Papierstaus unter und hinter der
Fixierstation" auf Seite 64
202.xx Papierstau
"Papierstaus unter der Fixierstation oder
der Fixierstationsabdeckung" auf
Seite 63
"Beseitigen von Papierstaus zwischen der
Fixierstation und der Standardablage" auf
Seite 65
203.xx Papierstau
Papierstau im DuplexseitenWendebereich
"Papierstaus unter den Rollen in der Nähe
der Fixierstation" auf Seite 66
230.xx Papierstau
Papierstau im Duplexbereich
"Papierstaus im Duplexbereich" auf
Seite 66
241.xx Papierstau
Papierstau in Fach 1
"Beseitigen von Papierstaus direkt hinter
Fach 1" auf Seite 60
242.xx Papierstau
Papierstau in Fach 2
"Beseitigen von Papierstaus in Fach 2" auf
Seite 61
250.xx Papierstau
Papierstau in der Universalzuführung "Beseitigen von Papierstaus in der
Universalzuführung" auf Seite 68
59
Beseitigen von Papierstaus direkt hinter Fach 1
Wenn das Papier nicht korrekt aus Fach 1 eingezogen wurde, befindet sich der Papierstau im Fach. Die Meldung 241.xx
Papierstau wird angezeigt.
1 Öffnen Sie Fach 1.
2 Beseitigen Sie den Papierstau.
3 Setzen Sie das Fach wieder ein.
Wenn das Papier aus Fach 1 eingezogen wurde und sich direkt hinter dem Fach gestaut hat, wird die Meldung 200.xx
Papierstau angezeigt.
1 Öffnen Sie Fach 1.
2 Beseitigen Sie den Papierstau.
3 Setzen Sie das Fach wieder ein.
60
Beseitigen von Papierstaus in Fach 2
Wenn das Papier nicht korrekt aus Fach 2 eingezogen wurde, befindet sich der Papierstau im Fach. Die Meldung 242.xx
Papierstau wird angezeigt.
1 Öffnen Sie Fach 2.
2 Beseitigen Sie den Papierstau.
3 Setzen Sie das Fach wieder ein.
Wenn das Papier aus Fach 2 eingezogen wurde, aber zwischen Fach 1 und Fach 2 feststeckt, wird möglicherweise die
Meldung 242.xx Papierstau angezeigt.
1 Öffnen Sie Fach 2.
2 Greifen Sie das Papier an beiden Seiten. Ziehen Sie es vorsichtig heraus, so dass Sie es nicht zerreißen.
61
3 Setzen Sie das Fach wieder ein.
Wenn das Papier aus Fach 2 eingezogen wurde, aber zwischen Fach 1 und Fach 2 feststeckt, wird möglicherweise die
Meldung 200.xx Papierstau angezeigt.
1 Öffnen Sie Fach 1.
2 Ziehen Sie das Papier nach oben und anschließend aus dem Fach.
3 Setzen Sie das Fach wieder ein.
Beseitigen von Papierstaus hinter der inneren Klappe
Wenn sich das Papier hinter der inneren Klappe, jedoch nicht unter den Fotoleitern staut, wird die Meldung 200.xx
Papierstau angezeigt.
Warnung: Lassen Sie die innere Klappe nicht länger als 10 Minuten offen, um eine Überbelichtung der Fotoleiter zu
vermeiden.
1 Öffnen Sie die obere und die innere Klappe. Die untere Klappe wird automatisch geöffnet, wenn Sie die innere Klappe
öffnen.
2 Ziehen Sie das Papier nach oben heraus.
3 Schließen Sie die untere und dann die obere Klappe.
62
Papierstaus unter den Fotoleitern
Befolgen Sie diese Anweisungen, um Papierstaus unter den Fotoleitern zu beseitigen.
Wenn sich das Papier unter den Fotoleitern staut, wird möglicherweise die Meldung 200.xx Papierstau oder 201.xx
Papierstau angezeigt.
1 Öffnen Sie die obere und die innere Klappe. Die untere Klappe wird automatisch geöffnet, wenn Sie die innere Klappe
öffnen.
2 Ziehen Sie das gestaute Papier gerade heraus.
Hinweis: Achten Sie darauf, dass Sie die Fotoleiter nicht lösen.
3 Wenn sich das Papier nicht bewegt, entfernen Sie alle vier Fotoleiter (weitere Informationen finden Sie unter "Entfernen
des Farbverbrauchsmaterials" auf Seite 51). Beseitigen Sie den Papierstau, und setzen Sie dann die Fotoleiter wieder
ein.
2
1
4 Schließen Sie die untere und dann die obere Klappe.
Beseitigen von Papierstaus unter der Fixierstation oder der
Fixierstationsabdeckung
Papierstaus unter der Fixierstation oder der Fixierstationsabdeckung
Wenn sich Papier unter der Fixierstation oder der Fixierstationsabdeckung staut, wird die Meldung 201.xx
Papierstau angezeigt.
VORSICHT: Die Fixierstation und der Druckerinnenraum in der Nähe der Fixierstation sind möglicherweise heiß.
Warten Sie vor dem Beseitigen von Papierstaus in diesem Bereich, bis die Fixierstation abgekühlt ist.
63
Warnung: Lassen Sie die innere Klappe nicht länger als 10 Minuten offen, um eine Überbelichtung der Fotoleiter zu
vermeiden.
1 Öffnen Sie die obere und die innere Klappe. Die untere Klappe wird automatisch geöffnet, wenn Sie die innere Klappe
öffnen.
2 Stellen Sie fest, wo sich der Papierstau befindet:
a Wenn Sie das Papier unter der Fixierstation sehen können, greifen Sie es an beiden Seiten und ziehen Sie es
nach vorne.
b Greifen Sie anderenfalls die Laschen an der Fixierstationsabdeckung, und heben Sie die Abdeckung an. Ziehen
Sie das gestaute Papier nach oben heraus. Schließen Sie die Abdeckung der Fixierstation.
1
2
3 Schließen Sie die untere und dann die obere Klappe.
Papierstaus unter und hinter der Fixierstation
Wenn sich das Papier sowohl unter der Fixierstation als auch im Schacht hinter der Fixierstation staut, wird die Meldung
202.xx Papierstau angezeigt.
VORSICHT: Die Fixierstation und der Druckerinnenraum in der Nähe der Fixierstation sind möglicherweise heiß.
Warten Sie vor dem Beseitigen von Papierstaus in diesem Bereich, bis die Fixierstation abgekühlt ist.
64
Warnung: Lassen Sie die innere Klappe nicht länger als 10 Minuten offen, um eine Überbelichtung der Fotoleiter zu
vermeiden.
1 Öffnen Sie die obere und die innere Klappe. Die untere Klappe wird automatisch geöffnet, wenn Sie die innere Klappe
öffnen.
2 Ziehen Sie das Papier vorsichtig zur Rückseite des Druckers hin nach oben heraus.
3 Schließen Sie die untere und dann die obere Klappe.
Beseitigen von Papierstaus zwischen der Fixierstation und der
Standardablage
Wenn das gestaute Papier in die Standardablage hinausragt, wird die Meldung 202.xx Papierstau angezeigt.
Greifen Sie das Papier, und ziehen Sie es von der Ablage weg.
Beseitigen von Papierstaus in der Standardablage
Wenn sich Papier in der Standardablage staut, wird die Meldung 203.xx Papierstau angezeigt.
Greifen Sie das Papier, und ziehen Sie es von der Ablage weg.
65
Beseitigen von Papierstaus im Duplexpfad
Papierstaus unter den Rollen in der Nähe der Fixierstation
Wenn sich Papier unter den Rollen in der Nähe der Fixierstation staut, wird die Meldung 203.xx Papierstau angezeigt.
1 Öffnen Sie die obere Klappe.
2 Greifen Sie das Papier an beiden Seiten, und ziehen Sie es vorsichtig heraus.
3 Schließen Sie die obere Klappe.
Papierstaus im Duplexbereich
Wenn sich Papier zwischen der inneren und der unteren Klappe staut, wird die Meldung 230.xx Papierstau angezeigt.
66
1 Öffnen Sie die obere Klappe.
2 Ziehen Sie das gestaute Papier gerade nach oben.
Hinweis: Wenn Sie mehr Platz zum Greifen des Papiers benötigen, öffnen Sie die untere Klappe, indem Sie am Griff
der Klappe ziehen.
2
1
3 Beseitigen Sie den Papierstau, und schließen Sie die Klappe(n).
67
Wenn sich Papier im Einzugsbereich von Fach 1 staut, wird die Meldung 230.xx Papierstau angezeigt.
1 Entfernen Sie Fach 1.
2 Ziehen Sie das gestaute Papier nach unten heraus.
3 Setzen Sie das Fach wieder ein.
Wenn sich Papier an der in der folgenden Abbildung gezeigten Position staut, wird die Meldung 200.xx Papierstau
oder 230.xx Papierstau angezeigt.
1 Öffnen Sie Fach 1.
2 Ziehen Sie das gestaute Papier gerade nach oben.
Hinweis: Wenn kein gestautes Papier zu sehen ist, nehmen Sie das Fach vollständig heraus. Überprüfen Sie auch,
ob hinter der oberen oder der unteren Klappe ein Papierstau aufgetreten ist.
3 Setzen Sie das Fach wieder ein.
Beseitigen von Papierstaus in der Universalzuführung
Wenn sich Papier in der Universalzuführung staut, wird die Meldung 250.xx Papierstau angezeigt.
Ziehen Sie das Papier nach unten heraus.
68
Beseitigen von Papierstaus in der manuellen Zuführung
Wenn das Papier nicht weit genug in die manuelle Zuführung eingeführt wurde, werden Sie durch eine Meldung an der
Anzeige aufgefordert, Papier einzulegen.
Wenn das Papier weit genug in die manuelle Zuführung eingeführt wurde, so dass es vom Drucker erkannt wird, aber
nicht weit genug, um korrekt eingezogen zu werden, wird die Meldung 200.xx Papierstau angezeigt.
Schieben Sie das Papier in beiden Fällen weiter in die manuelle Zuführung hinein.
69
Wartung des Druckers
Es müssen in regelmäßigen Abständen bestimmte Aufgaben ausgeführt werden, damit die optimale Druckqualität
aufrechterhalten werden kann.
Aufbewahren von Verbrauchsmaterial
Bewahren Sie das Druckerverbrauchsmaterial an einem kühlen und sauberen Ort auf. Bewahren Sie Verbrauchsmaterial
bis zur Verwendung mit der richtigen Seite nach oben in der Originalverpackung auf.
Folgendes ist bei der Aufbewahrung von Verbrauchsmaterial zu vermeiden:
•
•
•
•
•
•
Direkte Sonneneinstrahlung
Temperaturen über 35 °C
Hohe Luftfeuchtigkeit (über 80 %)
Hoher Salzgehalt in der Luft
Auftreten ätzender Gase
Extrem staubige Umgebungen
Prüfen des Verbrauchsmaterialstatus
Eine Meldung wird auf der Anzeige angezeigt, wenn Verbrauchsmaterialien ausgetauscht werden sollen oder
Wartungsarbeiten erforderlich sind.
Sie können den Status der Druckerverbrauchsmaterialien jederzeit folgendermaßen überprüfen:
• Über die Bedienerkonsolenmenüs: Informationen zu Menüoptionen und Meldungen zum Verbrauchsmaterial finden
Sie in der Anleitung zu Menüs und Meldungen.
• Über die IP-Adresse eines Netzwerkdruckers: Geben Sie in die Adresszeile des Browsers die IP-Adresse eines
Netzwerkdruckers ein (beispielsweise 192.264.26.3). Der Status des Verbrauchsmaterials wird in der Regel auf dem
ersten Bildschirm angezeigt.
Einsparen von Verbrauchsmaterial
An der Bedienerkonsole stehen verschiedene Einstellungen zum Einsparen von Toner und Papier zur Verfügung. Weitere
Informationen finden Sie im "Menü Verbrauchsmat.", im "Menü Qualität" sowie im "Menü Papierausgabe" in der Anleitung
zu Menüs und Meldungen.
Wenn Sie mehrere Kopien drucken möchten, können Sie Verbrauchsmaterial einsparen, indem Sie zunächst die Qualität
der ersten Kopie überprüfen, bevor Sie die verbleibenden Kopien drucken. Weitere Informationen finden Sie unter
"Drucken von vertraulichen und anderen angehaltenen Druckaufträgen" auf Seite 45.
Ausrichten der Druckkassetten
Beim Austauschen des Übertragungsbandes kann die Ausrichtung der Tonerkassetten u. U. beeinträchtigt werden. Um
die bestmögliche Druckqualität zu erzielen, führen Sie nach dem Austauschen des Übertragungsbandes folgende Schritte
aus.
1 Überprüfen Sie, ob der Drucker ausgeschaltet ist.
2 Halten Sie an der Bedienerkonsole
und
gedrückt, während Sie den Drucker einschalten.
3 Lassen Sie beide Tasten los, sobald Selbsttest läuft angezeigt wird.
Der Drucker führt die Einschaltsequenz aus und zeigt dann die Meldung ERWEITERTE KONFIGURATION an.
4 Drücken Sie
, bis
Farbausrichtung angezeigt wird, und drücken Sie dann
70
.
5 Drücken Sie
erneut, um die Ausrichtungsseite zu drucken.
6 Drücken Sie
, bis
Test A angezeigt wird, und drücken Sie dann
.
7 Suchen Sie auf dem gedruckten Blatt die geradeste der 20 Linien neben dem Buchstaben A.
8 Drücken Sie
oder
, bis diese Nummer angezeigt wird, und drücken Sie dann
.
Die Meldung Auswahl senden wird angezeigt.
9 Wiederholen Sie die Schritte 6 bis 8, um die Ausrichtungen von Test A bis L auszuführen.
10 Drücken Sie
.
11 Drücken Sie
, bis
Menü Konfiguration beenden angezeigt wird, und drücken Sie dann
.
Es werden kurz die Meldung Drucker zurücksetzen und dann eine Uhr angezeigt. Danach wird Bereit
angezeigt.
Reinigen der Druckkopflinsen
Reinigen Sie die Druckkopflinsen, wenn Probleme mit der Druckqualität auftreten. Weitere Informationen finden Sie unter
"Lösen von Problemen mit der Druckqualität" auf Seite 88.
Warnung: Lassen Sie die innere Klappe nicht länger als 10 Minuten offen, um eine Überbelichtung der Fotoleiter zu
vermeiden.
1 Öffnen Sie die obere und die innere Klappe.
2 Entfernen Sie alle vier Druckkassetten. Weitere Informationen finden Sie unter "Entfernen des
Farbverbrauchsmaterials" auf Seite 51. Entfernen Sie jedoch nicht die Fotoleiter.
3 Suchen Sie die vier Druckkopflinsen.
1
1
Druckkopflinsen
4 Reinigen Sie die Linsen mit einer Druckluftdose.
Warnung: Berühren Sie die Druckkopflinsen nicht, da Sie sie dadurch beschädigen können.
5 Setzen Sie die Tonerkassetten wieder ein.
6 Schließen Sie die Klappen.
71
Bestellen von Verbrauchsmaterial
In den USA erhalten Sie unter der Nummer 1-800-539-6275 Informationen zu autorisierten Händlern für Lexmark
Verbrauchsmaterial in Ihrer Nähe. Hinweise für andere Länder oder Regionen finden Sie auf der Lexmark Website unter
www.lexmark.com. Sie können sich auch an den Fachhändler wenden, bei dem Sie den Drucker erworben haben.
Hinweis: Die geschätzte Lebensdauer aller Verbrauchsmaterialien bezieht sich auf die Verwendung von Normalpapier
im Letter- oder A4-Format.
Bestellen von Druckkassetten
Wenn die Meldung 88 Wenig Cyan-Toner, 88 Wenig Magenta-Toner, 88 Wenig gelber Toner oder 88 Wenig
schwarzer Toner an der Bedienerkonsole angezeigt oder der Ausdruck blass wird, führen Sie zunächst die folgenden
Schritte aus, um die Lebensdauer der angegebenen Kassette zu verlängern:
1 Nehmen Sie die angegebene Druckkassette heraus.
2 Drehen Sie die Druckkassette wie gezeigt, und schwenken Sie sie mehrmals nach oben und unten, um den Toner zur
Vorderseite hin neu zu verteilen.
3 Setzen Sie die Druckkassette wieder ein, um mit dem Drucken fortzufahren.
4 Wiederholen Sie diesen Vorgang mehrmals, bis gedruckter Text und Grafiken blass bleiben.
Hinweis: Wenn die Meldung das erste Mal angezeigt wird, können Sie möglicherweise noch einige hundert Seiten
drucken.
Wenn gedruckter Text und Grafiken blass bleiben, tauschen Sie die angegebene Druckkassette aus.
Für Ihren Drucker werden die folgenden speziell dafür entwickelten Druckkassetten empfohlen:
Teilebezeichnung
Teilenummer Für folgende Drucker
Cyan Rückgabe-Druckkassette mit extrem hoher Kapazität
C5340CX
C534
Magenta Rückgabe-Druckkassette mit extrem hoher Kapazität C5340MX
C534
Gelbe Rückgabe-Druckkassette mit extrem hoher Kapazität
C5340YX
C534
Cyan Druckkassette mit extrem hoher Kapazität
C5342CX
C534
Magenta Druckkassette mit extrem hoher Kapazität
C5342MX
C534
Gelbe Druckkassette mit extrem hoher Kapazität
C5342YX
C534
Cyan Rückgabe-Druckkassette mit hoher Kapazität
C5240CH
C532, C534
Magenta Rückgabe-Druckkassette mit hoher Kapazität
C5240MH
C532, C534
Gelbe Rückgabe-Druckkassette mit hoher Kapazität
C5240YH
C532, C534
Schwarze Rückgabe-Druckkassette mit hoher Kapazität
C5240KH
C534
Cyan Druckkassette mit hoher Kapazität
C5242CH
C532, C534
Magenta Druckkassette mit hoher Kapazität
C5242MH
C532, C534
Gelbe Druckkassette mit hoher Kapazität
C5242YH
C532, C534
72
Teilebezeichnung
Teilenummer Für folgende Drucker
Schwarze Druckkassette mit hoher Kapazität
C5242KH
C534
Cyan Rückgabe-Druckkassette
C5220CS
C530, C532, C534
Magenta Rückgabe-Druckkassette
C5220MS
C530, C532, C534
Gelbe Rückgabe-Druckkassette
C5220YS
C530, C532, C534
Schwarze Rückgabe-Druckkassette
C5220KS
C530, C532, C534
Cyan Rückgabe-Druckkassette
C5200CS
C530
Magenta Rückgabe-Druckkassette
C5200MS
C530
Gelbe Rückgabe-Druckkassette
C5200YS
C530
Schwarze Rückgabe-Druckkassette
C5200KS
C530
Cyan Druckkassette
C5222CS
C530, C532, C534
Magenta Druckkassette
C5222MS
C530, C532, C534
Gelbe Druckkassette
C5222YS
C530, C532, C534
Schwarze Druckkassette
C5222KS
C530, C532, C534
Cyan Druckkassette
C5202CS
C530
Magenta Druckkassette
C5202MS
C530
Gelbe Druckkassette
C5202YS
C530
Schwarze Druckkassette
C5202KS
C530
Bestellen eines Übertragungsbands
Wenn in der Anzeige die Meldung Übertragungsband erneuern angezeigt wird, ersetzen Sie das Übertragungsband
so bald wie möglich. Stellen Sie sicher, dass ein Übertragungsband bestellt wird.
Wenn die Meldung Übertragungsband austauschen angezeigt wird, ersetzen Sie das Übertragungsband sofort.
Hinweis: Da die Erneuerung des Übertragungsbands von der Umgebung, der Betriebsfähigkeit und der Tonerdeckung
abhängt, kann die Gesamtseitenanzahl variieren.
Informationen zur Installation finden Sie in der im Lieferumfang des Übertragungsbands enthaltenen Dokumentation.
Teilenummer Teilebezeichnung
40X3572
Übertragungsband
Bestellen eines Resttonerbehälters
Wenn die Meldung 82 Resttonerbehälter fast voll oder 82 Resttonerbehälter austauschen angezeigt
wird, müssen Sie einen neuen Resttonerbehälter bestellen.
Teilenummer Teilebezeichnung
C52025X
Resttonerbehälter
Bestellen einer Fixierstation
Wenn die Meldung Fixierstation erneuern angezeigt wird, ersetzen Sie die Fixierstation so bald wie möglich.
Stellen Sie sicher, dass eine Fixierstation bestellt wird.
73
Wenn die Meldung Fixierstation austauschen angezeigt wird, ersetzen Sie die Fixierstation sofort. Informationen
zur Installation finden Sie in der im Lieferumfang der Fixierstation enthaltenen Dokumentation.
Teilenummer
Teilebezeichnung
40X3569 (120 V/50-60 Hz)
Fixierstation
40X3570 (220-240 V/50-60 Hz)
40X3571 (100 V/50-60 Hz)
Bestellen von Fotoleitereinheiten
Wenn die Meldung Schwarze FL-Einheit erneuern, Cyan-Fotoleitereinheit erneuern, Magenta-FLEinheit erneuern oder Gelbe Fotoleitereinheit erneuern ausgegeben wird, müssen Sie eine neue
Fotoleitereinheit bestellen.
Teilenummer Teilebezeichnung
C53030X
Fotoleitereinheit
C53034X
Fotoleitereinheit, Mehrpack
Umsetzen des Druckers
Vor dem Umsetzen des Druckers
VORSICHT: Der Drucker wiegt 25,4 kg. Zum sicheren Anheben sind daher mindestens zwei Personen erforderlich.
Fassen Sie zum Anheben in die seitlichen Griffmulden am Drucker. Halten Sie den Drucker beim Absetzen so, dass
sich Ihre Finger nicht unter dem Drucker befinden.
Befolgen Sie diese Anweisungen, um Verletzungen vorzubeugen und Schäden am Drucker zu vermeiden:
•
•
•
•
Heben Sie den Drucker stets mindestens zu zweit an.
Schalten Sie den Drucker vor dem Umsetzen stets mit dem Netzschalter aus.
Ziehen Sie vor dem Umsetzen des Druckers alle Kabel vom Drucker ab.
Entfernen Sie vor dem Umsetzen des Druckers alle Druckeroptionen.
Warnung: Die Gewährleistung für den Drucker schließt Schäden aus, die durch unsachgemäßes Umsetzen des Druckers
verursacht werden.
Umsetzen des Druckers
Befolgen Sie folgende Vorsichtsmaßnahmen, um den Drucker und die Optionen sicher umzusetzen:
• Entfernen Sie vor dem Umsetzen des Druckers alle Druckeroptionen.
• Wenn Sie zum Umsetzen des Druckers einen Transportwagen verwenden, muss dieser auf seiner Oberfläche die
gesamte Standfläche des Druckers tragen können. Beim Umsetzen der Optionen mit einem Transportwagen muss
dieser auf seiner Oberfläche die Optionen in der gesamten Abmessung tragen können.
• Achten Sie darauf, dass der Drucker in einer aufrechten Position bleibt.
• Vermeiden Sie heftige Erschütterungen.
74
Administratorunterstützung
Anpassen von Helligkeit oder Kontrast der Anzeige
Hinweis: Diese Optionen sind nur für ein paar Druckermodelle verfügbar.
So passen Sie die Einstellungen für Helligkeit oder Kontrast an:
1 Vergewissern Sie sich, dass der Drucker eingeschaltet ist und der Status Bereit angezeigt wird.
2 Drücken Sie an der Bedienerkonsole
.
3 Drücken Sie
, bis
Einstellungen angezeigt wird, und drücken Sie
4 Drücken Sie
, bis
Menü Dienstprogramme angezeigt wird, und drücken Sie
5 Drücken Sie
, bis
Helligkeit angezeigt wird, und drücken Sie
Drücken Sie
, bis
Kontrast angezeigt wird, und drücken Sie
6 Drücken Sie
, um die Einstellung zu erhöhen bzw.
7 Drücken Sie nach Abschluss der Anpassung
.
.
.
.
, um die Einstellung zu verringern.
. Dadurch wird die Einstellung als neue Standardeinstellung
gespeichert.
Auf der Anzeige wird die Meldung Bereit angezeigt.
Deaktivieren der Bedienerkonsolenmenüs
Da der Drucker von vielen Personen verwendet werden kann, hat der Administrator die Möglichkeit, die
Bedienerkonsolenmenüs zu sperren. Dadurch wird verhindert, dass andere Benutzer die Menüeinstellungen an der
Benutzerkonsole ändern.
1 Überprüfen Sie, ob der Drucker ausgeschaltet ist.
2 Halten Sie an der Bedienerkonsole
und
gedrückt, während Sie den Drucker einschalten.
3 Lassen Sie beide Tasten los, sobald Selbsttest läuft angezeigt wird.
Der Drucker führt die Einschaltsequenz aus und zeigt dann die Meldung Erw. Konfiguration an.
4 Drücken Sie
, bis
Konsolenmenüs angezeigt wird, und drücken Sie
5 Drücken Sie
, bis
Deaktivieren angezeigt wird, und drücken Sie
.
.
Die Meldungen Auswahl senden und Menüs werden deaktiviert werden kurz angezeigt.
6 Drücken Sie
, bis
Menü Konfiguration beenden angezeigt wird, und drücken Sie dann
.
Bei der Anzeige von Menüänderungen werden aktiviert werden die Menüs deaktiviert. Es werden kurz die
Meldung Drucker zurücksetzen und dann eine Uhr angezeigt. Danach wird Bereit angezeigt.
Aktivieren der Bedienerkonsolenmenüs
1 Überprüfen Sie, ob der Drucker ausgeschaltet ist.
2 Halten Sie an der Bedienerkonsole
und
gedrückt, während Sie den Drucker einschalten.
75
3 Lassen Sie beide Tasten los, sobald Selbsttest läuft angezeigt wird.
Der Drucker führt die Einschaltsequenz aus und zeigt dann die Meldung Erw. Konfiguration an.
4 Drücken Sie
, bis
Konsolenmenüs angezeigt wird, und drücken Sie
5 Drücken Sie
, bis
Aktivieren angezeigt wird, und drücken Sie dann
.
.
Die Meldungen Auswahl senden, Menüs werden aktiviert und Konsolenmenüs werden kurz angezeigt.
6 Drücken Sie
, bis
Menü Konfiguration beenden angezeigt wird, und drücken Sie dann
.
Bei der Anzeige von Menüänderungen werden aktiviert werden die Menüs aktiviert. Es werden kurz die
Meldung Drucker zurücksetzen und dann eine Uhr angezeigt. Danach wird Bereit angezeigt.
Deaktivieren des Schnellstartmodus
Im Schnellstartmodus kann der Drucker den Druckvorgang starten, bevor das Druckwerk auf die normale
Betriebstemperatur aufgewärmt wurde. Wenn der Drucker einen Druckauftrag empfängt, werden die Seiten zuerst
langsam gedruckt und mit zunehmend aufgewärmtem Drucker entsprechend schneller. Dadurch dauert der Druckvorgang
aus dem Standby-Modus insgesamt kürzer.
Der Schnellstartmodus ist standardmäßig aktiviert.
So schalten Sie den Schnellstartmodus aus:
1 Drücken Sie an der Bedienerkonsole
.
2 Drücken Sie
, bis
Einstellungen angezeigt wird, und drücken Sie
3 Drücken Sie
, bis
Menü Konfiguration angezeigt wird, und drücken Sie
4 Drücken Sie
, bis
Schnellstart angezeigt wird, und drücken Sie dann auf
5 Drücken Sie
, bis
Aus angezeigt wird, und drücken Sie
.
.
.
.
Es werden die Meldungen Auswahl senden und anschließend Bereit angezeigt.
Wiederherstellen der Werksvorgaben
Menüeinstellungen, die mit einem Sternchen (*) versehen sind, geben die aktiven Einstellungen an. Sie können die
ursprünglichen Druckereinstellungen, die auch als Werksvorgabeeinstellungen bezeichnet werden, wiederherstellen.
1 Vergewissern Sie sich, dass der Drucker eingeschaltet ist und der Status Bereit angezeigt wird.
2 Drücken Sie an der Bedienerkonsole auf
.
3 Drücken Sie auf
, bis
Einstellungen angezeigt wird, und drücken Sie dann auf
4 Drücken Sie auf
, bis
Menü Konfiguration angezeigt wird, und drücken Sie dann auf
5 Drücken Sie auf
, bis
Werksvorgaben angezeigt wird, und drücken Sie dann auf
6 Drücken Sie auf
, bis
Jetzt wiederherstellen angezeigt wird, und drücken Sie dann auf
.
.
.
.
Es werden die Meldung Werksvorgaben werden wiederhergestellt und anschließend die Meldung Bereit
angezeigt.
76
Die folgenden Werkvorgaben werden wiederhergestellt:
• Alle in den Druckerspeicher geladenen Ressourcen werden gelöscht. Dazu zählen Schriftarten, Makros und
Zeichensätze.
• Alle Einstellungen mit Ausnahme der Einstellung für Anzeigesprache im "Menü Konfiguration" und aller
benutzerdefinierten Einstellungen im "Menü Parallel", "Menü Seriell", "Menü Netzwerk", "Menü Infrarot", "Menü
LocalTalk", "Menü USB" und "Menü Fax" werden auf die Werksvorgaben zurückgesetzt.
Anpassen des Energiesparmodus
1 Vergewissern Sie sich, dass der Drucker eingeschaltet ist und der Status Bereit angezeigt wird.
2 Drücken Sie an der Bedienerkonsole auf
.
3 Drücken Sie auf
, bis
Einstellungen angezeigt wird, und drücken Sie dann auf
4 Drücken Sie auf
, bis
Menü Konfiguration angezeigt wird, und drücken Sie dann auf
5 Drücken Sie auf
, bis
Energiesparmodus angezeigt wird, und drücken Sie dann auf
.
.
.
6 Geben Sie unter Verwendung des Ziffernblocks die Anzahl der Minuten ein, die vergehen sollen, bis der Drucker in
den Energiesparmodus übergeht. Für diese Einstellung kann ein Wert zwischen 2 und 240 Minuten eingegeben
werden.
Wenn der Drucker über keinen Ziffernblock verfügt, ändern Sie die Einstellung mithilfe der linken und rechten
Pfeiltasten.
7 Drücken Sie auf
.
Es werden die Meldungen Auswahl senden und anschließend Bereit angezeigt.
Hinweis: Sie können die Einstellung für den Energiesparmodus auch anpassen, indem Sie einen PJL-Befehl (Printer Job
Language = Druckerauftragssprache) ausgeben. Weitere Informationen finden Sie im Handbuch Technical Reference auf
der Lexmark Website unter www.lexmark.com/publications..
Verschlüsseln der Festplatte des Druckers
Diese Funktion steht nur zur Verfügung, wenn eine ordnungsgemäß funktionierende Festplatte installiert ist.
Warnung: Alle auf der Festplatte des Druckers befindlichen Dateien und Ressourcen werden gelöscht. Ressourcen im
Flash-Speicher des Druckers oder im Arbeitsspeicher (RAM) sind davon nicht betroffen.
1 Überprüfen Sie, ob der Drucker ausgeschaltet ist.
2 Halten Sie an der Bedienerkonsole
und
gedrückt, während Sie den Drucker einschalten.
3 Lassen Sie beide Tasten los, sobald Selbsttest läuft angezeigt wird.
Der Drucker führt die Einschaltsequenz aus und zeigt dann die Meldung Erw. Konfiguration an.
4 Drücken Sie
, bis
Festpl.verschlüss. angezeigt wird. Drücken Sie dann auf
5 Drücken Sie
, bis
Aktivieren angezeigt wird, und drücken Sie dann
Der Inhalt geht verloren. Fortfahren? wird angezeigt.
6 Drücken Sie
, bis
Ja angezeigt wird, und drücken Sie
Ein Verlaufsbalken wird angezeigt.
77
.
.
.
7 Nach Abschluss des Verfahrens drücken Sie auf
8 Drücken Sie
, bis
.
Menü Konfiguration beenden angezeigt wird, und drücken Sie dann
.
Es werden kurz die Meldung Drucker zurücksetzen und dann eine Uhr angezeigt. Danach wird Bereit
angezeigt.
Deaktivieren der Verschlüsselung der Festplatte
Diese Funktion steht nur zur Verfügung, wenn eine ordnungsgemäß funktionierende Festplatte installiert ist.
Warnung: Alle auf der Festplatte des Druckers befindlichen Dateien und Ressourcen werden gelöscht. Ressourcen im
Flash-Speicher des Druckers oder im Arbeitsspeicher (RAM) sind davon nicht betroffen.
1 Überprüfen Sie, ob der Drucker ausgeschaltet ist.
2 Halten Sie an der Bedienerkonsole
und
gedrückt, während Sie den Drucker einschalten.
3 Lassen Sie beide Tasten los, sobald Selbsttest läuft angezeigt wird. Der Drucker führt die Einschaltsequenz
aus und zeigt dann die Meldung Erw. Konfiguration an.
4 Drücken Sie
, bis
Festpl.verschlüss. angezeigt wird. Drücken Sie dann auf
5 Drücken Sie
, bis
Deaktivieren angezeigt wird, und drücken Sie
.
.
Der Inhalt geht verloren. Fortfahren? wird angezeigt.
6 Drücken Sie
, bis
Ja angezeigt wird, und drücken Sie
.
Der Verlaufsbalken zeigt den Verfahrensverlauf an.
7 Nach Abschluss des Verfahrens drücken Sie auf
8 Drücken Sie
, bis
.
Menü Konfiguration beenden angezeigt wird, und drücken Sie dann
.
Es werden kurz die Meldung Drucker zurücksetzen und dann eine Uhr angezeigt. Danach wird Bereit
angezeigt.
Sperren der Bedienerkonsolenmenüs unter Verwendung des
Embedded Web Server
Sie können mithilfe der Sperrfunktion für die Bedienerkonsole eine PIN erstellen und bestimmte Menüs auswählen, die
gesperrt werden sollen. Wenn ein gesperrtes Menü ausgewählt wird, wird der Benutzer aufgefordert, die richtige PIN
einzugeben. Auf den Zugriff über den Embedded Web Server hat die PIN keine Auswirkung.
So sperren Sie Bedienerkonsolenmenüs:
1 Öffnen Sie einen Web-Browser. Geben Sie in die Adressenzeile die IP-Adresse des zu schützenden Druckers oder
Druckservers in folgendem Format ein: http://IP-Adresse/.
2 Klicken Sie auf Konfiguration.
3 Klicken Sie unter "Andere Einstellungen" auf Sicherheit.
4 Klicken Sie auf Konfig. Menüabsch..
78
Sperren des gesamten Druckers
Sie können mithilfe der Sperrfunktion für die Bedienerkonsole eine PIN erstellen, die zur Verwendung des Druckers
eingegeben werden muss. Wenn der Drucker gesperrt ist, werden alle auf dem Drucker eingehenden Druckaufträge in
Form eines Puffers an die Festplatte weitergeleitet. Der Benutzer muss zum Drucken von Aufträgen an der
Bedienerkonsole die korrekte PIN eingeben.
Hinweise:
• Wenn Sie die Druckersperrfunktion verwenden möchten, muss im Drucker eine ordnungsgemäß funktionierende
Druckerfestplatte installiert sein.
• Einige Daten werden weiterhin verarbeitet, während der Drucker gesperrt ist. Berichte wie Benutzer- oder
Ereignisprotokolle können von einem gesperrten Drucker abgerufen werden.
So sperren Sie Bedienerkonsolenmenüs:
1 Öffnen Sie einen Web-Browser. Geben Sie in die Adressenzeile die IP-Adresse des zu schützenden Druckers oder
Druckservers in folgendem Format ein: http://IP-Adresse/.
2 Klicken Sie auf Konfiguration.
3 Klicken Sie unter "Andere Einstellungen" auf Sicherheit.
4 Klicken Sie auf PIN f. Druckerabs..
Ändern von vertraulichen Druckeinstellungen
Sie können vertrauliche Druckeinstellungen unter Verwendung des Embedded Web Server ändern. Sie können eine
maximal zulässige Anzahl an PIN-Zugriffsversuchen festlegen. Wenn ein Benutzer die festgelegte Anzahl an PINZugriffsversuchen überschreitet, werden alle Druckaufträge dieses Benutzers gelöscht.
Sie können darüber hinaus einen Ablaufszeitraum für vertrauliche Druckaufträge festlegen. Wenn ein Benutzer die
Aufträge nicht innerhalb des festgelegten Zeitraums gedruckt hat, werden alle Druckaufträge für diesen Benutzer gelöscht.
Hinweis: Diese Funktion steht nur auf Netzwerkdruckern zur Verfügung.
So ändern Sie vertrauliche Druckeinstellungen:
1 Öffnen Sie einen Web-Browser. Geben Sie in die Adressenzeile die IP-Adresse des zu schützenden Druckers oder
Druckservers in folgendem Format ein: http://IP-Adresse/.
2 Klicken Sie auf Konfiguration.
3 Klicken Sie unter "Andere Einstellungen" auf Sicherheit.
4 Klicken Sie auf Druckeinrichtung f. vertrauliche Jobs.
Unterstützung von IPSec
Durch das IP-Sicherheitsprotokoll (IPSec) kann die Kommunikation auf Netzwerkebene authentifiziert und verschlüsselt
werden, wodurch gewährleistet wird, dass sämtliche über das IP-Protokoll stattfindende Anwendungs- und
Netzwerkverbindungen sicher sind. IPSec kann zwischen dem Drucker und bis zu fünf Hosts eingerichtet werden, wobei
sowohl IPv4 als auch IPv6 verwendet werden kann.
So konfigurieren Sie IPSec mithilfe von Embedded Web Server:
1 Öffnen Sie einen Web-Browser. Geben Sie in die Adressenzeile die IP-Adresse des zu schützenden Druckers oder
Druckservers in folgendem Format ein: http://ip_address.
2 Klicken Sie auf Konfiguration.
3 Klicken Sie unter "Andere Einstellungen" auf Netzwerk/Anschlüsse.
4 Klicken Sie auf IPSec.
79
IPSec unterstützt zwei Authentifizierungsarten:
• WEP-Authentifizierungsmodus: Authentifiziert einen beliebigen ASCII-Ausdruck, der von allen beteiligten Hosts
verwendet wird. Dies ist die einfachste Konfigurationsart, wenn IPSec von nur wenigen Host-Computern im Netzwerk
verwendet wird.
• Zertifikatsüberprüfung: Authentifiziert alle Host-Computer oder Subnetze von Hosts für IPSec. Jeder Host-Computer
muss über einen öffentlichen und einen privaten Schlüssel verfügen. Die Option "Peer-Zertifikat überprüfen" ist
standardmäßig aktiviert, wodurch es erforderlich ist, dass jeder Host über ein signiertes Zertifikat verfügt und das
Zertifikat der Zertifizierungsstelle installiert ist. Im Feld "Alternativer Zertifikatsname" des signierten Zertifikats muss
für jeden Host der entsprechende Bezeichner eingetragen sein.
Hinweis: Wenn ein Drucker für die Verwendung von IPSec mit einem Host konfiguriert wurde, ist IPSec für jede beliebige
IP-Kommunikation erforderlich.
Unterstützung von SNMPv3
Mit dem SNMPv3-Protokoll (Simple Network Management Protocol, Version 3) kann die Netzwerkkommunikation
verschlüsselt und authentifiziert werden. Darüber hinaus kann der Systemsupport-Mitarbeiter mithilfe dieses Protokolls
die gewünschte Sicherheitsstufe auswählen. Vor der Verwendung müssen auf der Seite für die Einstellungen mindestens
ein Benutzername und ein Passwort zugewiesen werden.
So konfigurieren Sie SNMPv3 über den Embedded Web Server:
1 Öffnen Sie einen Web-Browser. Geben Sie in die Adressenzeile die IP-Adresse des zu schützenden Druckers oder
Druckservers in folgendem Format ein: http://IP-Adresse/.
2 Klicken Sie auf Konfiguration.
3 Klicken Sie unter "Andere Einstellungen" auf Netzwerk/Anschlüsse.
4 Klicken Sie auf SNMP.
Für die SNMPv3-Authentifizierung und -Verschlüsselung sind drei Unterstützungsstufen vorhanden:
• Weder Authentifizierung noch Verschlüsselung
• Authentifizierung, aber keine Verschlüsselung
• Authentifizierung und Verschlüsselung
Verwendung der 802.1x-Authentifizierung
Durch die 802.1x-Authentifizierung kann der Drucker eine Verbindung zu Netzwerken herstellen, für die vor dem Zugriff
eine Authentifizierung durchzuführen ist. Die 802.1x-Anschlussauthentifizierung kann zusammen mit der WPA-Funktion
(Wi-Fi Protected Access) von WLAN-Druckern bzw. -Druckservern eingesetzt werden, um die Unterstützung von WPAEnterprise-Sicherheit zu gewährleisten.
Für die Unterstützung von 802.1x sind für den Drucker Anmeldeinformationen, wie beispielsweise Zertifikate, festzulegen.
Der Authentifizierungsserver (AS) erhält über Zertifikate Kenntnis von dem Drucker. Der AS gewährt jenen WLANDruckern bzw. -Druckservern Zugriff auf das Netzwerk, die über einen gültigen Satz an Anmeldeinformationen verfügen.
Anmeldeinformationen können mithilfe von Embedded Web Server verwaltet werden.
So installieren und verwenden Sie Zertifikate als Bestandteil der Anmeldeinformationen:
1 Öffnen Sie einen Web-Browser. Geben Sie in die Adressenzeile die IP-Adresse des zu schützenden Druckers oder
Druckservers in folgendem Format ein: http://ip_address/.
2 Klicken Sie auf Konfiguration.
3 Klicken Sie unter "Andere Einstellungen" auf Netzwerk/Anschlüsse.
4 Klicken Sie auf Zertifikatverwaltung.
80
So aktivieren und konfigurieren Sie 802.1x nach der Installation der erforderlichen Zertifikate:
1 Öffnen Sie einen Web-Browser. Geben Sie in die Adressenzeile die IP-Adresse des zu schützenden Druckers oder
Druckservers in folgendem Format ein: http://ip_address/.
2 Klicken Sie auf Konfiguration.
3 Klicken Sie unter "Andere Einstellungen" auf Netzwerk/Anschlüsse.
4 Klicken Sie auf 802.1x-Authentifizierung. Klicken Sie bei Installation eines internen WLAN-Druckservers im Drucker
auf Wireless.
Verwenden des sicheren Modus
Im sicheren Modus können Sie sicher über TCP- und UDP-Anschlüsse kommunizieren.
Es stehen drei Möglichkeiten zur Konfiguration von TCP- und UDP-Anschlüssen zur Verfügung:
• Deaktiviert: Netzwerkverbindungen dürfen über diesen Anschluss nicht zugelassen werden.
• Sicher/Nicht sicher: Der Anschluss kann selbst im sicheren Modus offen sein.
• Nur ungesichert: Der Anschluss kann nur offen sein, wenn sich der Drucker nicht im sicheren Modus befindet.
Hinweis: Zum Aktivieren des sicheren Modus ist ein Passwort einzugeben. Sobald der sichere Modus aktiviert ist, können
nur die Anschlüsse offen sein, die auf "Sicher/Nicht sicher" eingestellt sind.
So konfigurieren Sie den sicheren Modus mithilfe von Embedded Web Server:
1 Öffnen Sie einen Web-Browser. Geben Sie in die Adressenzeile die IP-Adresse des zu schützenden Druckers oder
Druckservers in folgendem Format ein: http://ip_address.
2 Klicken Sie auf Konfiguration.
3 Klicken Sie unter "Andere Einstellungen" auf Netzwerk/Anschlüsse.
4 Klicken Sie auf TCP/IP-Anschlusszugriff.
81
Problemlösung
Überprüfen eines nicht reagierenden Druckers
Wenn Ihr Drucker nicht reagiert, sollten Sie zuerst Folgendes überprüfen:
• Ist das Netzkabel an den Drucker und an eine ordnungsgemäß geerdete Steckdose angeschlossen?
• Wurde die Stromversorgung durch einen Schutzschalter oder einen anderen Schalter unterbrochen?
• Wurde der Drucker versehentlich an einen Überspannungsschutz, eine unterbrechungsfreie Stromversorgung oder
ein Verlängerungskabel angeschlossen?
• Funktionieren andere elektrische Geräte, die an diese Steckdose angeschlossen werden?
• Ist der Drucker eingeschaltet?
• Ist das Druckerkabel sicher an den Drucker und an den Host-Computer, den Druckserver, die Option oder ein anderes
Netzwerkgerät angeschlossen?
Nachdem Sie alle diese möglichen Ursachen überprüft haben, schalten Sie den Drucker aus und wieder ein. Auf diese
Weise können viele Probleme bereits behoben werden.
Lösen von Druckproblemen
Mehrsprachige PDFs können nicht gedruckt werden
Ursache
Lösung
Die Dokumente enthalten nicht verfügbare Schriftarten.
1 Öffnen Sie das zu druckende Dokument in Adobe Acrobat.
2 Klicken Sie auf das Druckersymbol.
Das Dialogfeld "Drucken" wird angezeigt.
3 Wählen Sie Als Bild drucken aus.
4 Klicken Sie auf OK.
Die Bedienerkonsolenanzeige ist leer oder enthält nur Rauten
Ursache
Lösung
Der Druckerselbsttest ist fehlgeschlagen. Schalten Sie den Drucker aus, warten Sie etwa 10 Sekunden, und schalten
Sie den Drucker wieder ein.
Wenn die Meldungen Selbsttest läuft und Bereit nicht angezeigt
werden, schalten Sie den Drucker aus und wenden Sie sich an den
Kundendienst.
Fehlermeldung beim Lesen des USB-Laufwerks
Das USB-Gerät wird möglicherweise nicht unterstützt. Informationen zu getesteten und genehmigten USB-FlashSpeichergeräten finden Sie auf der Lexmark Website unter
www.lexmark.com.
82
Druckaufträge werden nicht gedruckt
Ursache
Lösung
Der Drucker ist nicht zum Empfang von Daten bereit. Vergewissern Sie sich vor dem Senden eines Auftrags an den
Drucker, dass entweder Bereit oder Energiesparmodus
angezeigt wird. Drücken Sie
Bereit zurückzusetzen.
Die angegebene Ablage ist voll.
, um den Drucker in den Status
Entfernen Sie den Papierstapel aus der Ablage, und drücken Sie
dann auf
Das angegebene Papierfach ist leer.
.
Legen Sie Papier in das Fach ein.
Es ist nicht die richtige Druckersoftware installiert.
• Überprüfen Sie, ob Sie die richtige Druckersoftware für den
Drucker verwenden.
• Wenn Sie einen USB-Anschluss verwenden, müssen Sie
mit Windows 2000, Windows XP oder Windows Server 2003
arbeiten und mit Windows ME, Windows 2000, Windows XP
bzw. Windows Server 2003 kompatible Druckersoftware
verwenden.
Der interne Druckserver ist nicht richtig konfiguriert
oder nicht richtig angeschlossen.
Überprüfen Sie, ob Sie den Druckserver ordnungsgemäß
installiert und den Drucker korrekt für den Netzwerkdruck
konfiguriert haben.
Weitere Informationen zum Installieren eines Netzwerkdruckers
finden Sie auf der CD Software und Dokumentation durch
Klicken auf Benutzerhandbuch und Dokumentation
anzeigen.
Die Druckersoftware ist auch auf der Lexmark Website unter
www.lexmark.com verfügbar.
Sie verwenden nicht das richtige USB- oder EthernetKabel, oder das Kabel ist nicht ordnungsgemäß
angeschlossen.
• Verwenden Sie nur empfohlene Schnittstellenkabel.
• Stellen Sie sicher, dass die Verbindung ordnungsgemäß
hergestellt wurde.
Vertrauliche Druckaufträge und andere angehaltene Druckaufträge werden nicht
gedruckt
Ursache
Ein Formatierungsfehler ist aufgetreten.
Lösung
• Drucken Sie den Auftrag. (Möglicherweise wird nur ein Teil des
Druckauftrags gedruckt.)
• Löschen Sie den Auftrag.
Es ist nicht genügend Druckerspeicher vorhanden. Geben Sie zusätzlichen Druckerspeicher frei, indem Sie durch die
Liste der angehaltenen Druckaufträge blättern und einige
Druckaufträge löschen.
Der Drucker hat ungültige Daten empfangen.
Löschen Sie den Auftrag.
83
Das Drucken des Auftrags dauert länger als erwartet
Ursache
Lösung
Der Auftrag ist zu komplex.
Gestalten Sie den Druckauftrag einfacher, indem Sie die Anzahl und Größe der
Schriftarten reduzieren, weniger und einfachere Bilder wählen und die Seitenanzahl des
Auftrags verringern.
Der Seitenschutz ist aktiviert. Deaktivieren Sie den Seitenschutz:
1 Drücken Sie an der Bedienerkonsole
.
2 Drücken Sie
, bis
Einstellungen angezeigt wird, und drücken Sie
3 Drücken Sie
, bis
Menü Konfiguration angezeigt wird, und drücken Sie
, bis
Seitenschutz angezeigt wird, und drücken Sie dann
, bis
Aus angezeigt wird, und drücken Sie
.
.
4 Drücken Sie
auf
.
5 Drücken Sie
.
Auftrag wird aus dem falschen Fach oder auf dem falschen Papier gedruckt
Ursache
Lösung
Die Menüeinstellungen an der Bedienerkonsole stimmen
nicht mit dem im Fach eingelegten Druckmedium überein.
Vergewissern Sie sich, dass die in der Druckersoftware für
"Papierformat" und "Papiersorte" ausgewählten
Einstellungen dem in das Fach eingelegten Papier
entsprechen.
Es werden falsche Zeichen gedruckt
Ursache
Lösung
Der Drucker befindet sich im Hex Trace-Modus. Wenn Bereit Hex angezeigt wird, müssen Sie erst den Hex TraceModus beenden, bevor Sie Ihren Auftrag drucken können. Schalten
Sie den Drucker aus und wieder ein, um den Hex Trace-Modus zu
beenden.
Die Fachverbindung funktioniert nicht
Ursache
Die Fachverbindung ist nicht richtig konfiguriert.
Lösung
• Stellen Sie sicher, dass sowohl das Druckmedienformat als auch
die Druckmediensorte in beiden Fächern gleich sind.
• Stellen Sie sicher, dass die Papierführungen in den Fächern auf
das richtige Druckmedienformat eingestellt sind.
• Stellen Sie sicher, dass im "Menü Papier" die korrekten
Einstellungen für "Papierformat" und "Papiersorte" ausgewählt
sind.
• Weitere Informationen finden Sie unter "Fachverbindung" auf
Seite 36 sowie in der Anleitung zu Menüs und Meldungen auf der
CD Software und Dokumentation.
84
Große Druckaufträge werden nicht sortiert
Ursache
Lösung
Die Sortierfunktion ist nicht aktiviert.
Aktivieren Sie im "Menü Papierausgabe" oder in der
Druckersoftware die Option "Sortieren".
Hinweis: Wenn Sie die Option "Sortieren" in der Software auf
"Aus" setzen, wird die Einstellung im "Menü Papierausgabe" außer
Kraft gesetzt.
Weitere Informationen finden Sie in der Anleitung zu Menüs und
Meldungen auf der CD Software und Dokumentation.
Der Auftrag ist zu komplex.
Gestalten Sie den Druckauftrag einfacher, indem Sie die Anzahl
und Größe der Schriftarten reduzieren, weniger und einfachere
Bilder wählen und die Seitenanzahl des Auftrags verringern.
Der Drucker verfügt nicht über genügend Speicher. Rüsten Sie den Druckerspeicher auf, oder installieren Sie eine
optionale Festplatte.
Es kommt zu unerwarteten Seitenumbrüchen
Ursache
Lösung
Die Druckzeitsperre ist abgelaufen. Stellen Sie für die Druckzeitsperre einen höheren Wert ein.
1 Drücken Sie an der Bedienerkonsole
.
2 Drücken Sie
, bis
Einstellungen angezeigt wird, und drücken Sie
3 Drücken Sie
, bis
Menü Konfiguration angezeigt wird, und drücken
4 Drücken Sie
, bis
Zeitsperren angezeigt wird, und drücken Sie
5 Drücken Sie
, bis
Druckzeitsperre angezeigt wird, und drücken Sie
Sie
.
.
dann auf
.
..
6 Drücken Sie
, bis der gewünschte Wert erscheint, und drücken Sie dann
.
Lösen von Optionsproblemen
Eine Option funktioniert nach der Installation nicht ordnungsgemäß bzw.
unterbricht den Betrieb
Führen Sie die folgenden Schritte aus, wenn eine Option nach der Installation nicht ordnungsgemäß funktioniert bzw. den
Betrieb unterbricht:
• Schalten Sie den Drucker aus, warten Sie etwa 10 Sekunden, und schalten Sie den Drucker wieder ein. Wenn das
Problem dadurch nicht behoben wird, ziehen Sie den Netzstecker des Druckers, und überprüfen Sie die Verbindung
zwischen der Option und dem Drucker.
• Drucken Sie die Seite mit den Menüeinstellungen aus, und überprüfen Sie, ob die Option in der Liste der installierten
Optionen aufgeführt ist. Wenn die Option nicht aufgeführt ist, installieren Sie sie erneut.
• Vergewissern Sie sich, dass die Option im verwendeten Programm ausgewählt ist.
Mac OS 9-Benutzer: Stellen Sie sicher, dass der Drucker in der Auswahl eingerichtet ist.
Es folgen Hinweise zur Problemlösung für bestimmte Optionen. Wenn das Problem durch die vorgeschlagene Maßnahme
nicht gelöst wird, wenden Sie sich an den für Sie zuständigen Kundendienstvertreter.
85
Papierzuführungen
• Stellen Sie sicher, dass die Zuführung und der Drucker sicher miteinander verbunden sind.
• Stellen Sie sicher, dass die Druckmedien richtig eingelegt sind.
Flash-Speicherkarte
Stellen Sie sicher, dass die Flash-Speicherkarte sicher an die Systemplatine des Druckers angeschlossen ist.
Festplatte mit Adapter
Vergewissern Sie sich, dass die Festplatte sicher an die Systemplatine des Druckers angeschlossen ist.
Infrarotadapter
Wenn die Infrarotkommunikation unterbrochen ist oder nicht hergestellt werden kann, überprüfen Sie Folgendes:
• Beträgt der Abstand zwischen den beiden Infrarotanschlüssen weniger als einen Meter? Wenn die Kommunikation
zwischen zwei Anschlüssen nicht hergestellt werden kann, verringern Sie den Abstand zwischen den beiden
Anschlüssen.
• Sind beide Anschlüsse stabil?
Stehen Computer und Drucker auf einer ebenen Fläche?
• Befinden sich die beiden Infrarotanschlüsse innerhalb ihrer gegenseitigen Blickfelder? Dieses beträgt jeweils 15 Grad
nach beiden Seiten einer gedachten Verbindungslinie.
• Wird die Kommunikation durch helles Licht (beispielsweise direkte Sonneneinstrahlung) beeinträchtigt?
• Stehen zwischen den beiden Infrarotanschlüssen Gegenstände?
Interner Druckserver
• Vergewissern Sie sich, dass der interne Druckserver sicher an die Systemplatine des Druckers angeschlossen ist.
Weitere Informationen finden Sie unter "Installieren von internen Druckservern bzw. Anschluss-Schnittstellenkarten"
auf Seite 24.
• Vergewissern Sie sich, dass Sie das richtige Kabel verwenden, dass es ordnungsgemäß angeschlossen ist und dass
die Netzwerksoftware richtig installiert wurde. Informationen zum Installieren von Software für den Netzwerkdruck
finden Sie auf der CD Software und Dokumentation durch Klicken auf Benutzerhandbuch und Dokumentation
anzeigen.
Speicherkarte
Stellen Sie sicher, dass die Speicherkarte sicher an die Systemplatine des Druckers angeschlossen ist.
USB-/Parallel-Schnittstellenkarte
• Stellen Sie sicher, dass die USB-/Parallel-Schnittstellenkarte sicher an die Systemplatine des Druckers angeschlossen
ist.
• Vergewissern Sie sich, dass Sie das richtige Kabel verwenden und es sicher angeschlossen ist.
86
Lösen von Problemen mit der Papierzufuhr
Es kommt häufig zu Papierstaus.
Ursache
Lösung
Die eingelegten Druckmedien entsprechen nicht den
Druckerspezifikationen.
Verwenden Sie empfohlenes Papier und empfohlene
Spezialdruckmedien. Detaillierte Informationen finden Sie
im Card Stock & Label Guide auf der Lexmark Website
unter www.lexmark.com.
Es wurden zu viele Druckmedien eingelegt.
Stellen Sie sicher, dass der eingelegte Medienstapel die in
dem Fach oder auf der Universalzuführung angegebene
maximale Stapelhöhe nicht überschreitet.
Die Führungen im ausgewählten Fach befinden sich nicht
in der richtigen Position für das Format des eingelegten
Papiers.
Bringen Sie die Führungen im Fach in die richtige Position.
Das Druckmedium ist aufgrund hoher Luftfeuchtigkeit
feucht geworden.
• Legen Sie Druckmedien aus einem neuen Paket ein.
• Bewahren Sie die Druckmedien in der
Originalverpackung auf, bis Sie sie in das Fach
einlegen.
Die Meldung "Papierstau" wird nach dem Beseitigen des Papierstaus weiterhin
angezeigt
Ursache
Lösung
Das Papier wurde nicht vollständig aus dem Papierpfad
Entfernen Sie das Papier aus dem gesamten Papierpfad,
entfernt oder
und drücken Sie dann auf
wurde nicht gedrückt.
.
Die gestaute Seite wird nach Beseitigung des Staus nicht neu gedruckt
Ursache
Lösung
Die Option "Nach Stau weiter" im "Menü
Konfiguration" ist auf "Aus" eingestellt.
Wählen Sie für "Nach Stau weiter" die Einstellung "Auto" oder
"Ein" aus.
1 Drücken Sie
.
2 Drücken Sie
, bis
drücken Sie
3 Drücken Sie
Einstellungen angezeigt wird, und
.
, bis
Menü Dienstprogramme angezeigt
wird, und drücken Sie
4 Drücken Sie
, bis
.
Druck-Wiederherst. angezeigt
wird, und drücken Sie dann auf
5 Drücken Sie
, bis
Nach Stau weiter angezeigt wird,
und drücken Sie dann auf
6 Drücken Sie
, bis
und drücken Sie
87
.
.
.
Ein oder
"Auto" angezeigt wird,
Lösen von Problemen mit der Druckqualität
Eingrenzen einzelner Druckqualitätsprobleme
Drucken Sie zum Eingrenzen einzelner Druckqualitätsprobleme die Seiten für Druckqualitätstests aus.
1 Schalten Sie den Drucker aus.
2 Halten Sie an der Bedienerkonsole
und
gedrückt, während Sie den Drucker einschalten.
3 Lassen Sie beide Tasten los, sobald Selbsttest läuft angezeigt wird.
Der Drucker führt die Einschaltsequenz aus und zeigt dann die Meldung Erw. Konfiguration an.
4 Drücken Sie
, bis
Druckqualitätstest angezeigt wird, und drücken Sie dann die Taste
.
Die Seiten werden formatiert. Die Meldung Testseiten werden gedruckt wird angezeigt und die Seiten werden
gedruckt. Die Meldung wird so lange auf der Bedienerkonsole angezeigt, bis alle Seiten gedruckt sind.
5 Drücken Sie nach dem Druck der Testseiten die Taste
und drücken Sie dann
, bis
Menü Konfiguration beenden angezeigt wird,
.
Unter den folgenden Themen finden Sie Informationen zur Lösung von Problemen mit der Druckqualität. Wenn das
Problem nicht mit den aufgeführten Vorschlägen behoben werden kann, wenden Sie sich an den Kundendienst. Es muss
dann unter Umständen eine Druckerkomponente angepasst oder ausgetauscht werden.
Wiederholungsfehler
)
)
Beispiel
Ursache
Lösung
Wenn Flecken wiederholt in nur einer Farbe und
mehrfach auf einer Seite auftreten, ist
möglicherweise eine Druckkassette oder ein
Fotoleiter beschädigt.
Tauschen Sie die Druckkassette aus, wenn der
Fehler in folgenden Abständen auftritt:
• 33,5 mm
• 35,7 mm
Tauschen Sie den Fotoleiter aus, wenn der
Fehler in folgenden Abständen auftritt:
• 28,3 mm
• 72,4 mm
Wenn Flecken wiederholt in allen Farben auf der
Seite auftreten, ist möglicherweise die
Fixierstation beschädigt.
Tauschen Sie die Fixierstation aus, wenn der
Fehler alle 116,2 mm auftritt.
Falsche Farbregistrierung
Beispiel
ABCDE
ABCDE
Ursache
Lösung
Die Farbebenen sind zueinander
verschoben, d. h. farbige Bereiche treten
über einen bestimmten Bereich hinaus oder
dringen in andere Farbbereiche ein.
• Passen Sie die Farbausrichtung an. Weitere
Informationen finden Sie unter "Anpassen der
Farbausrichtung" auf Seite 89.
• Entfernen Sie die Fotoleiter, und setzen Sie sie
wieder ein. Weitere Informationen zum Einsetzen
von Verbrauchsmaterial finden Sie im
Benutzerhandbuch auf der CD Software und
Dokumentation.
Hinweis: Wenn das Problem nicht behoben wurde,
passen Sie die Farbausrichtung erneut an.
88
Anpassen der Farbausrichtung
1 Überprüfen Sie, ob der Drucker ausgeschaltet ist.
2 Halten Sie an der Bedienerkonsole
und
gedrückt, während Sie den Drucker einschalten.
3 Lassen Sie beide Tasten los, sobald Selbsttest läuft angezeigt wird.
Der Drucker führt die Einschaltsequenz aus und zeigt dann die Meldung Erw. Konfiguration an.
4 Drücken Sie
, bis
5 Drücken Sie
erneut, um die Ausrichtungsseite zu drucken.
6 Drücken Sie
, bis
Farbausrichtung angezeigt wird, und drücken Sie dann
Test A angezeigt wird, und drücken Sie dann
.
.
7 Suchen Sie auf dem gedruckten Blatt die geradeste der 20 Linien neben dem Buchstaben A.
8 Drücken Sie
oder
, bis diese Nummer angezeigt wird, und drücken Sie dann
.
Die Meldung Auswahl senden wird angezeigt.
9 Wiederholen Sie die Schritte 6 bis 8, um die Ausrichtungen von Test A bis L auszuführen.
10 Drücken Sie
.
11 Drücken Sie
, bis
Menü Konfiguration beenden angezeigt wird, und drücken Sie dann
.
Es werden kurz die Meldung Drucker zurücksetzen und dann eine Uhr angezeigt. Danach wird Bereit
angezeigt.
Dunkle Linien
Beispiel
Ursache
Lösung
Druckkassette(n), Fotoleiter oder
Übertragungsband ist/sind defekt.
• Das Problem tritt auf der Vorderseite
(Druckseite) des Druckmediums auf:
ABCDE
ABCDE
ABCDE
1 Tauschen Sie die Druckkassetten aus, die
die Linie verursachen.
2 Wenn das Problem dadurch nicht behoben
wurde, tauschen Sie die Fotoleitereinheit
aus.
• Wenn das Problem auf der Rückseite des
Druckmediums auftritt, tauschen Sie das
Übertragungsband aus.
89
Heller farbiger Strich, weißer Strich oder Strich in der falschen Farbe
Beispiel
ABCDE
ABCDE
Ursache
Lösung
Eine Druckkassette ist beschädigt.
Tauschen Sie die Farbkassette aus, durch die die Striche
verursacht werden.
Die Fotoleitereinheiten sind beschädigt. Tauschen Sie die Fotoleitereinheiten aus.
Das Übertragungsband ist beschädigt.
Tauschen Sie das Übertragungsband aus.
Die Druckkopflinsen sind verschmutzt.
Reinigen Sie die Druckkopflinsen.
Waagrechte Streifen
Beispiel
Ursache
Lösung
Eine Druckkassette ist beschädigt, leer oder abgenutzt. Tauschen Sie die Druckkassette aus.
ABCDE
ABCDE
ABCDE
Die Fixierstation ist beschädigt oder abgenutzt.
Tauschen Sie die Fixierstation aus.
Die Fotoleiter sind möglicherweise beschädigt.
Tauschen Sie die Fotoleitereinheiten aus.
Senkrechte Streifen
Beispiel
ABCDE
ABCDE
ABCDE
Ursache
Lösung
Toner verschmiert, bevor er auf dem
Druckmedium fixiert wird.
Wenn das Druckmedium steif ist, führen Sie es
aus einem anderen Fach zu.
Eine Druckkassette ist beschädigt.
Tauschen Sie die Druckkassette aus, die die
Streifen verursacht.
Das Übertragungsband ist beschädigt.
Tauschen Sie das Übertragungsband aus.
90
Ausdruck ist zu schwach
Ursache
Lösung
Die Einstellung für den Tonerauftrag ist zu hell, die
RGB-Helligkeit ist zu hell oder der RGB-Kontrast ist
falsch.
• Wählen Sie in den Druckeigenschaften andere
Einstellungen für Tonerauftrag, RGB-Helligkeit bzw. RGBKontrast aus, bevor Sie den Druckauftrag erneut an den
Drucker senden.
Hinweis: Diese Lösung gilt nur für Windows-Benutzer.
• Passen Sie die Farbqualitätseigenschaften im "Menü
Qualität" an.
Die verwendeten Druckmedien entsprechen nicht den
Druckerspezifikationen.
• Legen Sie Druckmedien aus einem neuen Paket ein.
• Legen Sie keine strukturierten Druckmedien mit rauer
Oberfläche ein.
• Die in die Fächer eingelegten Druckmedien müssen ganz
trocken sein.
• Stellen Sie sicher, dass die Einstellungen für die Optionen
"Papiersorte" und "Papiergewicht" der verwendeten
Druckmediensorte entsprechen.
Der Farbsparmodus ist aktiviert.
Deaktivieren Sie den Farbsparmodus.
Wenig Toner.
Tauschen Sie die Druckkassette aus.
Die Druckkassette ist beschädigt oder abgenutzt.
Unregelmäßigkeiten im Druck
Beispiel
)
)
ABCDE
ABCDE
ABCDE
Ursache
Lösung
Das Druckmedium ist aufgrund hoher
Luftfeuchtigkeit feucht geworden.
Legen Sie Druckmedien aus einem neuen
Paket in das Papierfach ein.
Die verwendeten Druckmedien entsprechen nicht
den Druckerspezifikationen.
Stellen Sie sicher, dass die Einstellungen für
die Optionen "Papiersorte" und
"Papiergewicht" der verwendeten
Druckmediensorte entsprechen.
Legen Sie keine strukturierten Druckmedien
mit rauer Oberfläche ein.
In einer Druckkassette geht der Tonervorrat zur
Neige, oder die Kassette ist fast leer.
Tauschen Sie die Druckkassette aus.
Die Fixierstation ist abgenutzt oder beschädigt.
Tauschen Sie die Fixierstation aus.
91
Ausdruck ist zu dunkel
Ursache
Lösung
Die Einstellung für den Tonerauftrag ist zu dunkel, die
RGB-Helligkeit ist zu dunkel oder der RGB-Kontrast ist
zu hoch.
Wählen Sie in den Druckeigenschaften andere Einstellungen
für Tonerauftrag, RGB-Helligkeit bzw. RGB-Kontrast aus,
bevor Sie den Druckauftrag erneut an den Drucker senden.
Hinweis: Diese Lösung gilt nur für Windows-Benutzer.
Die Druckkassette ist beschädigt.
Tauschen Sie die Druckkassette aus.
Schlechte Foliendruckqualität
Ursache
Lösung
Die verwendeten Folien entsprechen nicht den
Druckerspezifikationen.
Verwenden Sie nur die vom Druckerhersteller
empfohlenen Folien.
Die Option "Papiersorte" ist für das verwendete Fach nicht auf Stellen Sie sicher, dass die Option "Papiersorte" auf
"Folien" eingestellt.
"Folien" eingestellt ist.
Tonernebel oder Hintergrundschatten treten auf der Seite auf
Ursache
Lösung
Die Druckkassette ist abgenutzt oder beschädigt.
Setzen Sie die Kassette neu ein, oder tauschen Sie sie aus.
Das Übertragungsband ist abgenutzt oder beschädigt. Tauschen Sie das Übertragungsband aus.
Der Fotoleiter ist abgenutzt oder beschädigt.
Tauschen Sie den Fotoleiter aus.
Die Fixierstation ist abgenutzt oder beschädigt.
Tauschen Sie die Fixierstation aus.
Es befindet sich Toner im Papierweg.
Wenden Sie sich an den Kundendienst.
Grauer Hintergrund
Beispiel
Ursache
Lösung
Die Einstellung für den Tonerauftrag ist zu
dunkel.
Wählen Sie in den Druckeigenschaften eine andere
Einstellung für den Tonerauftrag aus, bevor Sie den
Druckauftrag erneut an den Drucker senden.
ABCDE
ABCDE
ABCDE
92
Ungleichmäßiger Deckungsgrad
Beispiel
ABCDE
ABCDE
ABCDE
Ursache
Lösung
Die Druckkassette ist beschädigt.
Tauschen Sie die Druckkassette aus.
Der Fotoleiter ist abgenutzt oder beschädigt. Tauschen Sie den Fotoleiter aus.
Gedruckte Zeichen weisen gezackte oder ungleichmäßige Kanten auf
Ursache
Lösung
Eine geladene Schriftart wird nicht unterstützt. Wenn Sie mit geladenen Schriftarten arbeiten, sollten Sie überprüfen,
ob die Schriftarten vom Drucker, vom Host-Computer und von der
Softwareanwendung unterstützt werden.
Geisterbilder
Beispiel
Ursache
Lösung
Die Fotoleiter funktionieren nicht
ordnungsgemäß.
• Vergewissern Sie sich, dass unter
"Papiersorte" die richtige Einstellung für das
verwendete Druckmedium ausgewählt ist.
• Tauschen Sie die Fotoleiter aus.
Wenig Toner.
Tauschen Sie die Druckkassette aus.
Abgeschnittene Bilder
Ursache
Lösung
Die Führungen im ausgewählten Fach sind nicht auf das
eingelegte Druckmedienformat eingestellt.
Bringen Sie die Führungen im Fach in die richtige Position
für das eingelegte Format.
Im Treiber oder im Programm ist unter Umständen ein
falsches Seitenformat ausgewählt.
• Stellen Sie im Treiber bzw. im Programm das korrekte
Seitenformat ein.
• Stellen Sie das Papierformat so ein, dass es mit dem
Druckmedium im Fach übereinstimmt.
93
Falsche Ränder
Ursache
Lösung
Die Führungen im ausgewählten Fach sind nicht auf das Bringen Sie die Führungen im Fach in die richtige Position für
eingelegte Papierformat eingestellt.
das eingelegte Format.
Die automatische Formaterkennung ist deaktiviert, Sie
haben jedoch ein anderes Papierformat in ein Fach
eingelegt. Sie haben beispielsweise Papier im Format
A4 in das ausgewählte Fach eingelegt, für
"Papierformat" aber nicht den Wert "A4" eingestellt.
• Stellen Sie das Papierformat so ein, dass es mit dem
Druckmedium im Fach übereinstimmt.
• Stellen Sie in den Druckeigenschaften oder im Programm
das korrekte Seitenformat ein.
Verzerrter Ausdruck
Ursache
Lösung
Die Führungen im ausgewählten Fach befinden sich nicht
in der richtigen Position für das im Fach befindliche
Druckmedienformat.
Bringen Sie die Führungen im Fach in die richtige Position
für das eingelegte Format.
Die verwendeten Druckmedien entsprechen nicht den
Druckerspezifikationen.
Vergewissern Sie sich, dass die verwendeten
Druckmedien den Druckerspezifikationen entsprechen.
Leere Seiten
Ursache
Wenig Toner.
Lösung
• Entfernen Sie die Druckkassette aus dem Drucker. Schütteln Sie die
Druckkassette mehrere Male und setzen Sie sie wieder ein.
• Setzen Sie eine neue Druckkassette ein.
Die Druckkassette ist beschädigt oder leer. Tauschen Sie die Druckkassette aus.
Vollflächige Farbseiten
Ursache
Lösung
Der Fotoleiter ist nicht richtig eingesetzt. Nehmen Sie den Fotoleiter heraus, und setzen Sie ihn anschließend wieder
ein.
Der Fotoleiter ist beschädigt.
Tauschen Sie den Fotoleiter aus.
Der Drucker muss gewartet werden.
Wenden Sie sich an den Kundendienst.
Papier wellt sich
Ursache
Lösung
Die Einstellungen für "Papiersorte" und "Papiergewicht" Ändern Sie die Einstellungen für "Papiersorte" und
sind für das verwendete Papier oder Spezialdruckmedium "Papiergewicht" so, dass sie mit dem Papier bzw.
ungeeignet.
Spezialdruckmedium im Drucker übereinstimmen.
Das Papier wurde bei hoher Luftfeuchtigkeit gelagert.
• Legen Sie Papier aus einem neuen Paket ein.
• Bewahren Sie Papier in der Originalverpackung auf, bis
Sie es verwenden.
94
Tonerflecken
Ursache
Lösung
Druckkassetten sind abgenutzt oder beschädigt. Tauschen Sie die beschädigten bzw. abgenutzten Druckkassetten
aus.
Es befindet sich Toner im Papierweg.
Wenden Sie sich an den Kundendienst.
Tonerabrieb
Ursache
Lösung
Es werden Spezialdruckmedien verwendet.
Vergewissern Sie sich, dass die korrekte Mediensorte
ausgewählt ist.
Im "Menü Papier" ist ein falsches Papiergewicht für das
verwendete Druckmedium eingestellt.
Ändern Sie die Einstellung für "Papiergewicht" von
"Normal" zu "Schwer". Ändern Sie gegebenenfalls die
Einstellung für "Papierstruktur" von "Normal" zu "Rau".
Die Fixierstation ist abgenutzt oder beschädigt.
Tauschen Sie die Fixierstation aus.
Lösen von Problemen mit der Farbqualität
In diesem Abschnitt werden Fragen zu grundlegenden Farbaspekten beantwortet. Darüber hinaus wird die Verwendung
der Funktionen im "Menü Qualität" zur Lösung typischer Farbprobleme beschrieben.
Menü Qualität
Menüoption
Beschreibung
Einstellungen
Druckmodus
Legt fest, ob Bilder in Schwarzweiß (Graustufen) oder in Farbe
gedruckt werden.
Farbe
Nur Schwarz
Hinweis: Die Standardeinstellung lautet "Farbe".
Farbanpassung
Passt die Farbausgabe auf der gedruckten Seite an.
Auto
Hinweise:
Aus
Manuell
• Aufgrund der Unterschiede zwischen additiven und subtraktiven
Farben können einige Farben, die auf dem Bildschirm angezeigt
werden, nicht auf dem Drucker reproduziert werden.
• Die Standardeinstellung lautet "Auto". Mit der Option "Auto" wird
auf jedes Objekt der gedruckten Seite eine andere
Farbumwandlungstabelle angewendet, abhängig davon, wie die
Farbe für die einzelnen Objekte angegeben ist.
• "Aus" gibt an, dass keine Farbanpassung angewendet wird.
• Mit der Option "Manuell" können die Farbumwandlungstabellen
mit den im Menü "Manuelle Farbe" verfügbaren Einstellungen
angepasst werden.
Auflösung
Legt die Druckauflösung fest.
1200 dpi
Hinweise:
4800
• Die Standardauflösung lautet "4800".
• Mit der Einstellung "1200 dpi" wird die höchste Ausgabeauflösung
erzielt. Diese Einstellung sorgt außerdem für höheren Glanz.
95
Menüoption
Beschreibung
Einstellungen
Tonerauftrag
Hellt die Druckausgabe auf oder dunkelt sie ab.
1 bis 5
Hinweise:
• Die Standardeinstellung lautet "4".
• Durch Auswahl eines niedrigeren Werts kann Toner eingespart
werden.
• Im Schwarzweißdruck erhöht die Einstellung "5" die Tonerdichte
und den Tonerauftrag bei allen Druckaufträgen.
• Im Farbdruckmodus gibt es keinen Unterschied zwischen den
Einstellungen "5" und "4".
Feine Linien verb.
Mit dieser Option wird ein Druckmodus aktiviert, der besonders für
Dateien wie z. B. Bauzeichnungen, Landkarten, Schaltpläne und
Ablaufdiagramme geeignet ist.
Ein
Aus
Hinweise:
• Um die Option "Feine Linien verb." bei geöffnetem Dokument in
der Softwareanwendung zu aktivieren (Windows-Benutzer),
klicken Sie auf Datei Drucken und dann auf Eigenschaften,
Einstellungen, Optionen oder Einrichten.
• Um die Option "Feine Linien verb." über den Embedded Web
Server einzustellen, geben Sie die IP-Adresse des
Netzwerkdruckers in einem Browser ein.
Farbsparmodus
Die Tonermenge zum Drucken von Grafiken und Bildern wird
Ein
reduziert, die zum Drucken von Text verwendete Tonermenge bleibt Aus
jedoch gleich.
Hinweise:
• Die Standardeinstellung lautet "Aus".
• Mit "Ein" werden die unter "Tonerauftrag" gewählten
Einstellungen überschrieben.
• Der Farbsparmodus wird in PPDS nicht und von der PLCEmulationsdruckersoftware nur teilweise unterstützt.
RGB-Helligkeit
Passt die Helligkeit in Farbdrucken an.
-6 bis 6
Hinweise:
• Die Standardeinstellung lautet "0".
• "-6" stellt die maximale Verringerung dar. "6" stellt die maximale
Erhöhung dar.
• Diese Einstellung hat keinen Einfluss auf Dateien, in denen
CMYK-Farbspezifikationen verwendet werden.
RGB-Kontrast
Passt den Kontrast in Farbdrucken an.
Hinweise:
• Die Standardeinstellung lautet "0".
• Diese Einstellung hat keinen Einfluss auf Dateien, in denen
CMYK-Farbspezifikationen verwendet werden.
96
0 bis 5
Menüoption
Beschreibung
Einstellungen
RGB-Sättigung
Passt die Sättigung in Farbdrucken an.
0 bis 5
Hinweise:
• Die Standardeinstellung lautet "0".
• Diese Einstellung hat keinen Einfluss auf Dateien, in denen
CMYK-Farbspezifikationen verwendet werden.
Farbausgleich
•
•
•
•
•
Cyan
Passt die Farbe im Ausdruck durch Erhöhen oder Verringern der für
jede Farbe verwendeten Tonermenge an.
Magenta
Hinweis: Die Standardeinstellung lautet "0".
-5 bis 5
Gelb
Black
Auf Stand. zurücks.
Farbmuster
Druckt Musterseiten für die einzelnen im Drucker verwendeten RGB- sRGB Bildschirm
und CMYK-Farbumwandlungstabellen.
sRGB Leuchtend
Anz. - Echtes Schwarz
Hinweise:
Leuchtend
• Nach Auswahl einer beliebigen Einstellung wird das jeweilige
RGB Aus
Muster gedruckt.
US-CMYK
RGB- bzw. CMYK-Kombination, mit der die Farbe für das
Euro-CMYK
jeweilige Feld erstellt wird. Diese Seiten können bei der Auswahl Leuchtend CMYK
der RGB- bzw. CMYK-Kombinationen hilfreich sein, die zu
CMYK Aus
verwenden sind, um den gewünschten Farbdruck zu erstellen.
• Farbmuster bestehen aus einer Reihe von Farbfeldern und der
• Eine vollständige Liste dieser Seiten kann über den Embedded
Web Server, eine Reihe von in Netzwerkdruckern residenten
Seiten, abgerufen werden. Geben Sie die IP-Adresse des
Druckers in einem Browser ein, um diese Seiten anzuzeigen.
Manuelle Farbe
• RGB-Bild
• RGB-Text
• RGB-Grafiken
Passt die RGB-Farbumwandlungstabellen an.
Hinweise:
• Die Standardeinstellung lautet "sRGB Bildschirm". Diese
Einstellung wendet eine Farbumwandlungstabelle an, durch die
die Farben der Ausgabe an die auf einem Computermonitor
angezeigten Farben angeglichen werden.
• "Leuchtend" wendet eine Farbumwandlungstabelle an, die
hellere, gesättigtere Farben erzeugt.
• "Anz. - Echtes Schwarz" wendet eine Farbumwandlungstabelle
an, in der für neutrale Grautöne nur schwarzer Toner verwendet
wird.
• "sRGB Leuchtend" wendet eine Farbumwandlungstabelle an, bei
der die Farbsättigung erhöht wird. Diese Einstellung ist besonders
für Unternehmensgrafiken und -texte geeignet.
• "Aus" gibt an, dass keine Farbumwandlung angewendet wird.
97
Leuchtend
sRGB Bildschirm
Anz. - Echtes Schwarz
sRGB Leuchtend
Aus
Menüoption
Beschreibung
Einstellungen
Manuelle Farbe
Passt die CMYK-Farbumwandlungstabellen an.
US-CMYK
Hinweise:
Euro-CMYK
• CMYK-Bild
• CMYK-Text
• CMYK-Grafiken
Leuchtend CMYK
wird eine Farbumwandlungstabelle angewendet, die ein Ergebnis Aus
ähnlich der SWOP-Farbausgabe erzeugt.
• Die Standardeinstellung lautet "US-CMYK". Mit dieser Einstellung
• Mit der Einstellung "Euro-CMYK" wird eine
Farbumwandlungstabelle angewendet, die ein Ergebnis ähnlich
der EuroScale-Farbausgabe erzeugt.
• "Leuchtend CMYK" erhöht die Farbsättigung für die US-CMYKFarbumwandlungstabelle.
• "Aus" gibt an, dass keine Farbumwandlung angewendet wird.
Farbe anpassen
Veranlasst eine Neukalibrierung der Farbumwandlungstabellen im
Drucker. Dadurch kann der Drucker Anpassungen für die
Farbvariationen im Ausdruck vornehmen.
Keine
Hinweise:
• Die Kalibrierung beginnt nach Auswahl dieser Menüoption. In der
Anzeige wird bis zum Abschluss des Vorgangs die Meldung
Kalibrierung läuft angezeigt.
• Farbvariationen im Ausdruck ergeben sich unter Umständen
aufgrund schwankender Umgebungsbedingungen wie der
Raumtemperatur oder Luftfeuchtigkeit. Farbanpassungen
erfolgen basierend auf druckerinternen Algorithmen. Darüber
hinaus wird während dieses Prozesses auch die Farbausrichtung
neu kalibriert.
Häufig gestellte Fragen (FAQ) zum Farbdruck
Was ist die RGB-Farbdarstellung?
Rotes, grünes und blaues Licht kann in unterschiedlicher Intensität überlagert werden, um ein breites Spektrum an
Farben zu erzeugen, die in der Natur vorkommen. Rotes und grünes Licht kann z. B. kombiniert werden, um gelbes
Licht zu erzeugen. Farbfernseher und Computermonitore arbeiten nach diesem Prinzip. Die RGB-Farbdarstellung ist
eine Methode, bei der Farben anhand der Intensität von rotem, grünem und blauem Licht beschrieben werden, das zur
Erzeugung einer bestimmten Farbe erforderlich ist.
Was ist die CMYK-Farbdarstellung?
Tinten oder Toner in Cyan, Magenta, Gelb und Schwarz können in unterschiedlichen Mengen gedruckt werden, um ein
breites Spektrum an Farben darzustellen, die in der Natur vorkommen. Cyan und Gelb können z. B. zum Erzeugen von
Grün kombiniert werden. Druckmaschinen, Tintenstrahldrucker sowie Farblaserdrucker erzeugen auf diese Weise
Farben. Die CMYK-Farbdarstellung ist eine Methode, bei der Farben anhand des Anteils an Cyan, Magenta, Gelb und
Schwarz beschrieben werden, der zur Wiedergabe einer bestimmten Farbe erforderlich ist.
Wie werden die Farben in einem zu druckenden Dokument angegeben?
Softwareprogramme geben generell die Dokumentfarbe über RGB- bzw. CMYK-Farbkombinationen an. Die Farben der
einzelnen Objekte eines Dokuments können darüber hinaus vom Benutzer geändert werden. Weitere Informationen
finden Sie in der Hilfe des Softwareprogramms.
98
Woher weiß der Drucker, welche Farbe er drucken soll?
Wenn der Benutzer ein Dokument druckt, werden Informationen zum Typ und zur Farbe der einzelnen Objekte an den
Drucker gesendet. Die Farbinformationen werden durch Farbumwandlungstabellen geleitet, mit denen die Farbe in die
entsprechende Menge von Cyan-, Magenta-, Gelb- und Schwarz-Toner umgesetzt wird, die zur Erzeugung der
gewünschten Farbe notwendig ist. Mit den Informationen zum Objekttyp können verschiedene
Farbumwandlungstabellen für unterschiedliche Objekttypen verwendet werden. So kann beispielsweise eine bestimmte
Farbumwandlungstabelle auf Texte angewendet werden, während eine andere Farbumwandlungstabelle auf Fotos
angewendet wird.
Muss ich die Treibersoftware für die PostScript- oder die PCL-Emulation verwenden? Welche Einstellungen sind
für die beste Farbqualität erforderlich?
Der PostScript-Treiber wird für die beste Farbqualität empfohlen. Mit den Standardeinstellungen des PostScript-Treibers
erhalten Sie für den Großteil der Drucke die bevorzugte Farbqualität.
Warum stimmt die gedruckte Farbe nicht mit der Farbe auf meinem Computerbildschirm überein?
Mit den bei der automatischen Farbanpassung verwendeten Farbumwandlungstabellen wird im Allgemeinen ein
Ergebnis ähnlich den Farben eines standardmäßigen Computermonitors erzeugt. Da jedoch zwischen Druckern und
Monitoren technische Unterschiede bestehen, können viele Farben durch Monitorschwankungen und Lichtbedingungen
beeinträchtigt werden. Informationen zur Verwendung von Farbmusterseiten beim Lösen von bestimmten
Farbqualitätsproblemen finden Sie in der Antwort zur Frage "Wie erhalte ich eine bestimmte Farbe (z. B. eine Farbe in
einem Unternehmens-Logo)?".
Die gedruckte Seite scheint verfärbt zu sein. Kann ich die Farbe geringfügig ändern?
Es kann vorkommen, dass die gedruckten Seiten verfärbt wirken (der Druck scheint z. B. zu rot zu sein). Dies kann
durch Umgebungs- oder Lichtfaktoren, Papiersorte oder Benutzereinstellungen verursacht werden. In diesen Fällen
kann mit der Option "Farbausgleich" u. U. eine bessere Farbdarstellung erreicht werden. Mit der Option "Farbausgleich"
kann der Benutzer Feinanpassungen der in den einzelnen Farbebenen verwendeten Tonermenge vornehmen. Wenn
Sie im Menü "Farbausgleich" positive (bzw. negative) Werte für Cyan, Magenta, Gelb und Schwarz auswählen, wird die
für die ausgewählte Farbe verwendete Tonermenge geringfügig erhöht (bzw. verringert). Wenn ein Benutzer
beispielsweise die gedruckte Seite als zu rot empfindet, kann eine Verringerung der Werte für Magenta und Gelb zu
einer Verbesserung der Farbdarstellung führen.
Weitere Informationen zur Einstellung der Option "Farbausgleich" finden Sie in der Anleitung zu Menüs und
Meldungen auf der CD Software und Dokumentation.
Meine Farbfolien wirken bei der Projektion dunkel. Was kann ich zur Verbesserung der Farbqualität unternehmen?
Dieses Problem entsteht bei der Projektion von Folien mit einem reflektierenden Tageslichtprojektor. Für die höchste
Farbqualität bei Projektionen sind transmissive Tageslichtprojektoren empfehlenswert. Wenn Sie jedoch einen
reflektierenden Projektor verwenden müssen, wählen Sie für "Tonerauftrag" die Einstellung "1", "2" oder "3". Dadurch
werden die Folien aufgehellt. Weitere Informationen finden Sie in der Anleitung zu Menüs und Meldungen auf der CD
Software und Dokumentation.
Drucken Sie nur auf den empfohlenen Farbfolien. Weitere Informationen zu Papier- und Druckmedienspezifikationen
finden Sie im Benutzerhandbuch auf der CD Software und Dokumentation.
Was versteht man unter der manuellen Farbanpassung?
Mit den Farbumwandlungstabellen, die bei der standardmäßig aktivierten automatischen Farbanpassung auf Objekte
angewendet werden, wird bei den meisten Dokumenten die bevorzugte Farbe erzeugt. Der Benutzer kann jedoch auch
nach Wunsch eine andere Farbtabellenzuweisung anwenden. Die individuelle Anpassung kann unter Verwendung des
Menüs "Manuelle Farbe" und der Einstellung "Manuell" für "Farbanpassung" durchgeführt werden.
Mit der Einstellung "Manuell" unter "Farbanpassung" werden die im Menü "Manuelle Farbe" zugewiesenen RGB- bzw.
CMYK-Farbumwandlungstabellen angewendet.
99
Benutzer können eine beliebe Farbumwandlungstabelle für RGB oder CMYK auswählen:
Farbumwandlungstabelle Einstellungen
RGB
CMYK
•
•
•
•
•
sRGB Bildschirm
•
•
•
•
US-CMYK
Anz. - Echtes Schwarz
sRGB Leuchtend
Leuchtend
Aus
Euro-CMYK
Leuchtend CMYK
Aus
Hinweis: Die Aktivierung der manuellen Farbanpassung ist nicht empfehlenswert, wenn im Softwareprogramm Farben
nicht mit RGB- bzw. CMYK-Kombinationen angegeben werden. Sie ist auch dann nicht zu empfehlen, wenn die
Farbanpassung durch das Softwareprogramm bzw. das Betriebssystem gesteuert wird.
Wie erhalte ich eine bestimmte Farbe (z. B. eine Farbe in einem Unternehmens-Logo)?
Es kann vorkommen, dass Benutzer die zu druckende Farbe eines bestimmten Objekts an eine vorgegebene Farbe
anpassen müssen. Dies ist z. B. der Fall, wenn ein Benutzer die Farbe eines Unternehmens-Logos nachgestaltet. Die
Benutzer sollten in den meisten Fällen entsprechende Farben finden können; in einigen Ausnahmefällen kann es
allerdings vorkommen, dass der Drucker u. U. nicht genau die gewünschte Farbe reproduziert.
Die Menüoption "Farbmuster" bietet nützliche Informationen zur Lösung von Farbübereinstimmungsproblemen. Die
neun Farbmusterwerte entsprechen den Farbumwandlungstabellen im Drucker. Wenn Sie einen der Werte für
"Farbmuster" auswählen, wird ein mehrseitiger Ausdruck erzeugt, der aus Hunderten von Farbfeldern besteht. Je nach
ausgewählter Tabelle befindet sich auf jedem Feld eine CMYK- bzw. RGB-Kombination. Die Farbe der einzelnen Felder
wird durch das Durchleiten der auf dem Feld angegebenen CMYK- bzw. RGB-Kombination durch die ausgewählte
Farbumwandlungstabelle erzeugt.
Der Benutzer kann auf der Farbmusterseite das Feld identifizieren, dessen Farbe der gewünschten Farbe am ehesten
entspricht. Die auf dem Feld angegebene Farbkombination kann dann zum Ändern der Objektfarbe in einem
Softwareprogramm verwendet werden. Anweisungen finden Sie in der Hilfe des Softwareprogramms. Unter Umständen
ist eine manuelle Farbanpassung zur Verwendung der ausgewählten Farbumwandlungstabelle für bestimmte Objekte
erforderlich.
Welche Farbmusterseiten für ein bestimmtes Farbübereinstimmungsproblem zu verwenden sind, hängt von der
verwendeten Einstellung für die Farbanpassung ("Auto", "Aus" oder "Manuell"), dem zu druckenden Objekttyp (Text,
Grafiken oder Bilder) und der Farbspezifikation des Objekts im Softwareprogramm (RGB- oder CMYK-Kombinationen)
ab. Wenn "Farbanpassung" am Drucker auf "Aus" eingestellt ist, basiert die Farbe auf den Druckauftragsinformationen
und es wird keine Farbumwandlung durchgeführt.
Hinweis: Die Verwendung der Farbmusterseiten ist nicht zu empfehlen, wenn im Softwareprogramm Farben nicht mit
RGB- bzw. CMYK-Kombinationen angegeben werden. Darüber hinaus kann es vorkommen, dass die im
Softwareprogramm angegebenen RGB- bzw. CMYK-Kombinationen durch Farbverwaltung vom Programm bzw.
Betriebssystem angepasst werden. Die gedruckte Farbe entspricht unter Umständen nicht exakt der Farbe auf den
Farbmusterseiten.
Die folgende Tabelle zeigt, welche Farbmusterseiten für die Farbanpassung zu verwenden sind:
Farbspezifikation und zu druckendes
Objekt
Einstellung für die Farbanpassung Zu verwendende Musterseiten
RGB-Text
Auto
sRGB Leuchtend
Manuell
Manuelle Farbe/RGB-Text
100
Farbspezifikation und zu druckendes
Objekt
Einstellung für die Farbanpassung Zu verwendende Musterseiten
RGB-Grafik
Auto
sRGB Leuchtend
Manuell
Manuelle Farbe/RGB-Grafiken
Auto
sRGB Bildschirm
Manuell
Manuelle Farbe/RGB-Bild
Auto
US-CMYK oder Euro-CMYK
Manuell
Manuelle Farbe/CMYK-Text
Auto
US-CMYK
Manuell
Manuelle Farbe/CMYK-Grafiken
Auto
US-CMYK
Manuell
Manuelle Farbe/CMYK-Bild
RGB-Bild
CMYK-Text
CMYK-Grafik
CMYK-Bild
Was sind detaillierte Farbmuster, und wie kann ich darauf zugreifen?
Diese Informationen gelten nur für Netzwerkdrucker. Bei diesen Seiten ist die Verwendung des Embedded Web Server
erforderlich. Beim Embedded Web Server handelt es sich um eine Reihe von in der Netzwerkdrucker-Firmware
residenten Seiten. Um auf diese Seiten zuzugreifen, navigieren Sie zur IP-Adresse des Netzwerkdruckers. Klicken Sie
auf das Konfigurationsmenü, und wählen Sie dann detaillierte Farbmuster aus.
Weitere Informationen zum Embedded Web Server finden Sie im Benutzerhandbuch auf der CD Software und
Dokumentation.
Die detaillierten Farbmuster ähneln den Standardseiten mit Farbmustern, die über das "Menü Qualität" an der
Bedienerkonsole aufgerufen werden können. Die Standardfarbmuster, die mit dieser Methode abgerufen werden
können, verfügen über einen Inkrementwert von 10 % für Rot, Grün und Blau. Wenn der Benutzer auf dieser Seite einen
Wert findet, der dem gewünschten Wert nahe kommt, sich aber weitere Farben in diesem Bereich ansehen möchte,
kann er die detaillierten Farbmuster verwenden, um die gewünschten Farbwerte und einen genaueren Inkrementwert
auszuwählen. Auf diese Weise können mehrere Seiten mit farbigen Feldern rund um die gewünschte Farbe gedruckt
werden.
Es stehen neun Umwandlungstabellen mit den folgenden drei Optionen zur Verfügung:
• Drucken: Hiermit werden die Standardseiten gedruckt.
• Detailliert: Hiermit können Sie einzelne Werte für Rot, Grün und Blau sowie ein bestimmtes Farbinkrement
eingeben.
• Zurücksetzen: Hiermit können Sie die vorhandenen Informationen löschen und neue Werte eingeben.
Dieser Prozess kann auch für die Farbumwandlungstabellen für Cyan (C), Magenta (M), Gelb (Y) und Schwarz (K)
wiederholt werden. Zusammen werden diese Werte als CMYK-Farbe bezeichnet. Der Standard-Inkrementwert ist 10 %
für Schwarz und 20 % für Cyan, Magenta und Gelb.
Kontaktaufnahme mit dem Kundendienst
Wenn Sie beim Kundendienst anrufen, beschreiben Sie das Problem, die angezeigte Fehlermeldung sowie die Schritte,
die Sie bereits zur Lösung des Problems unternommen haben.
Sie müssen das Modell und die Seriennummer Ihres Druckers kennen. Diese Informationen finden Sie auf dem Etikett,
das auf der Innenseite der oberen vorderen Abdeckung des Druckers angebracht ist. Die Seriennummer ist zudem auf
der Seite mit den Menüeinstellungen aufgeführt.
In den U.S.A. oder Kanada erreichen Sie den Kundendienst unter der Telefonnummer 1-800-539-6275. Informationen zu
anderen Ländern finden Sie auf der Lexmark Website unter www.lexmark.com.
101
Hinweise
Produktname
Gerätetyp Modellnummer
Lexmark C530n
5022-110
C530n
Lexmark C532n
5022-310
C532n
Lexmark C532dn 5022-330
C532dn
Lexmark C534n
C534n
5022-510
Lexmark C534dn 5022-530
C534dn
Hinweise zur Ausgabe
Juli 2006
Der folgende Abschnitt gilt nicht für Länder, in denen diese Bestimmungen mit dem dort geltenden Recht unvereinbar sind. LEXMARK
INTERNATIONAL, INC., STELLT DIESE VERÖFFENTLICHUNG OHNE MANGELGEWÄHR ZUR VERFÜGUNG UND ÜBERNIMMT
KEINERLEI GARANTIE, WEDER AUSDRÜCKLICH NOCH STILLSCHWEIGEND, EINSCHLIESSLICH, JEDOCH NICHT BESCHRÄNKT AUF,
DER GESETZLICHEN GARANTIE FÜR MARKTGÄNGIGKEIT EINES PRODUKTES ODER SEINER EIGNUNG FÜR EINEN BESTIMMTEN
ZWECK. In einigen Staaten ist der Ausschluss von ausdrücklichen oder stillschweigenden Garantien bei bestimmten Rechtsgeschäften nicht
zulässig. Deshalb hat diese Aussage für Sie möglicherweise keine Gültigkeit.
Diese Veröffentlichung kann technische Ungenauigkeiten oder Tippfehler enthalten. Die vorliegenden Informationen ändern sich von Zeit zu
Zeit. Diese Änderungen werden in spätere Ausgaben aufgenommen. Verbesserungen oder Änderungen an den beschriebenen Produkten oder
Programmen können jederzeit vorgenommen werden.
Anmerkungen zu dieser Veröffentlichung senden Sie an die folgende Adresse: Lexmark International, Inc., Department F95/032-2, 740 West
New Circle Road, Lexington, Kentucky 40550, USA. In Großbritannien und Irland: Lexmark International Ltd., Marketing and Services
Department, Westhorpe House, Westhorpe, Marlow Bucks SL7 3RQ. Lexmark ist dazu berechtigt, die von Ihnen gelieferten Informationen auf
jede gewünschte Art und Weise zu nutzen oder weiterzugeben, ohne damit Ihnen gegenüber eine Verpflichtung einzugehen. Zusätzliche
Exemplare der Publikationen für dieses Produkt erhalten Sie auf der Lexmark Website unter www.lexmark.com.
Die Erwähnung von Produkten, Programmen oder Services in dieser Veröffentlichung bedeutet nicht, dass der Hersteller diese in allen Ländern
anbieten möchte, in denen er aktiv ist. Jeglicher Verweis auf Produkte, Programme oder Dienstleistungen soll nicht bedeuten, dass
ausschließlich diese Produkte, Programme oder Dienstleistungen eingesetzt werden können. Alle funktional äquivalenten Produkte, Programme
oder Services, die kein bestehendes Recht an geistigem Eigentum verletzen, dürfen stattdessen verwendet werden. Bei Verwendung anderer
Produkte, Programme und Dienstleistungen als den ausdrücklich vom Hersteller empfohlenen obliegt die Beurteilung und Prüfung der
Funktionsfähigkeit dem Benutzer.
2006
Alle Rechte vorbehalten.
RECHTE DER REGIERUNG DER VEREINIGTEN STAATEN
Diese Software und die Begleitdokumentationen, die im Rahmen dieser Vereinbarung zur Verfügung gestellt werden, sind kommerzieller Natur
und wurden ausschließlich mit privaten Mitteln entwickelt.
Marken
Lexmark und Lexmark mit der Raute, MarkNet und MarkVision sind in den USA und/oder anderen Ländern eingetragene Marken von Lexmark
International, Inc.
PrintCryption ist eine Marke von Lexmark International, Inc.
PCL® ist eine eingetragene Marke der Hewlett-Packard Company. PCL ist die Bezeichnung der Hewlett-Packard Company für einen Satz von
in den Druckerprodukten enthaltenen Druckerbefehlen (Sprache) und Funktionen. Dieser Drucker wurde im Hinblick auf Kompatibilität mit der
PCL-Sprache entwickelt und hergestellt. Der Drucker erkennt also in verschiedenen Anwendungsprogrammen verwendete PCL-Befehle und
emuliert die den Befehlen entsprechenden Funktionen.
Alle anderen Marken sind das Eigentum ihrer jeweiligen Inhaber.
Konventionen
Hinweis: Ein Hinweis enthält nützliche Informationen.
102
Warnung: Durch eine Warnung werden Sie auf einen Umstand hingewiesen, durch den die Produkthardware oder -software beschädigt werden
könnte.
Warnung: Diese Warnung weist darauf hin, dass Sie den dargestellten Bereich nicht berühren dürfen.
VORSICHT: Durch einen VORSICHT-Hinweis werden Sie auf einen Umstand hingewiesen, durch den Sie körperlichen Schaden nehmen
könnten.
VORSICHT: Dieser VORSICHT-Hinweis weist auf eine heiße Oberfläche hin.
VORSICHT: Dieser VORSICHT-Hinweis weist auf Stoßgefahr hin.
VORSICHT: Dieser VORSICHT-Hinweis weist auf Kippgefahr hin.
Konformität mit den Richtlinien der Europäischen Gemeinschaft (EC)
Dieses Produkt erfüllt die Schutzanforderungen der Richtlinien 89/336/EWG und 73/23/EWG des EC-Rates zur Annäherung und
Harmonisierung der Gesetze der Mitgliedsstaaten (elektromagnetische Verträglichkeit bzw. Sicherheit von elektrischen Komponenten zur
Verwendung innerhalb bestimmter Spannungsgrenzen).
Eine Konformitätserklärung gemäß den Anforderungen der Richtlinien wurde vom Direktor für Produktion und Technischen Kundendienst von
Lexmark International, Inc., S.A. in Boigny (Frankreich) unterzeichnet.
Dieses Produkt erfüllt die Grenzwerte für die Klasse B gemäß EN 55022 sowie die Sicherheitsanforderungen in EN 60950.
Hinweis zum GS-Zeichen
Modell
C530n
Gerätetyp
5022-110
Postanschrift Lexmark Deutschland GmbH
Postfach 1560
63115 Dietzenbach
Addresse
Lexmark Deutschland GmbH
Max-Planck-Straße 12
63128 Dietzenbach
Telefon
0180 - 564 56 44 (Produktinformationen)
Telefon
01805- 00 01 15 (Technischer Kundendienst)
E-mail
[email protected]
Geräuschemissionspegel
Die folgenden Messungen wurden gemäß ISO 7779 vorgenommen und entsprechend ISO 9296 gemeldet.
Hinweis: Einige Modi gelten u.U. nicht für Ihr Produkt.
Durchschnittlicher Schalldruckpegel (1 Meter), dBA
Drucken
53 dB(A)
Scannen
-
Kopieren
-
Bereit
32 dB(A)
Änderung der Werte vorbehalten. Siehe www.lexmark.com. Hier finden Sie die aktuellen Werte.
103
WEEE-Richtlinie (Waste from Electrical and Electronic Equipment)
Das WEEE-Logo steht für bestimmte Recycling-Programme und -Verfahren für elektronische Produkte in Ländern der europäischen Union.
Wir empfehlen, unsere Produkte nach dem Gebrauch zu recyceln. Weitere Informationen und Antworten auf Fragen zum Recycling finden Sie
auf der Lexmark Website unter www.lexmark.com. Dort finden Sie auch die Telefonnummer eines Vertriebsbüros in Ihrer Nähe.
ENERGY STAR
Diese Informationen gelten nur für Modelle, bei denen eine Duplexeinheit installiert ist.
Laser-Hinweis
Der Drucker wurde in den USA zertifiziert und entspricht den Anforderungen der Vorschriften DHHS 21 CFR Unterkapitel J für Laserprodukte
der Klasse I (1); andernorts ist er als Laserprodukt der Klasse I zertifiziert, das den Anforderungen von IEC 60825-1 entspricht.
Laserprodukte der Klasse I werden nicht als gefährlich betrachtet. Der Drucker enthält im Inneren einen Laser der Klasse IIIb (3b), und zwar
einen 5-Milliwatt-Gallium-Arsenid-Laser, der im Wellenlängenbereich von 770 bis 795 Nanometern arbeitet. Das Lasersystem und der Drucker
sind so konstruiert, dass unter normalen Betriebsbedingungen, bei der Wartung durch den Benutzer oder bei den vorgeschriebenen
Wartungsbedingungen Menschen keiner Laserstrahlung ausgesetzt sind, die die Werte für Klasse I überschreitet.
Laser-Hinweisaufkleber
Auf diesem Drucker befindet sich unter Umständen ein Aufkleber mit Hinweisen für Laserprodukte:
Energieverbrauch
Stromverbrauch des Produkts
In der folgenden Tabelle werden die Eigenschaften des Stromverbrauchs des Produkts beschrieben.
Hinweis: Einige Modi gelten u.U. nicht für Ihr Produkt.
Modus
Beschreibung
Stromverbrauch (Watt)
Drucken
Das Produkt generiert eine gedruckte Ausgabe auf Basis von
elektronischen Eingaben
410 W
Kopieren
Das Produkt generiert eine gedruckte Ausgabe von gedruckten
Originaldokumenten.
-
Scannen
Das Produkt scannt gedruckte Dokumente.
-
Bereit
Das Produkt wartet auf einen Druckauftrag.
120 W
Stromsparfunktion
Das Produkt befindet sich im Energiesparmodus.
<18 W (C534); <16 W (C530, C532n, C532dn)
104
Modus
Beschreibung
Stromverbrauch (Watt)
Hoch Aus
Das Produkt ist an eine Netzsteckdose angeschlossen, der
Schalter ist jedoch ausgeschaltet.
-
Niedrig Aus (<1 W Aus) Das Produkt ist an eine Netzsteckdose angeschlossen, der
Schalter ist ausgeschaltet und das Produkt befindet sich im Modus
für den niedrigstem Stromverbrauch.
Aus
Das Produkt ist an eine Netzsteckdose angeschlossen, der
Schalter ist jedoch ausgeschaltet.
0,25 W
Der in der vorhergehenden Tabelle aufgelistete Stromverbrauch stellt durchschnittliche Zeitmessungen dar. Die spontane Leistungsaufnahme
kann wesentlich höher liegen als der Durchschnitt.
Änderung der Werte vorbehalten. Siehe www.lexmark.com. Hier finden Sie die aktuellen Werte.
Energiesparmodus
Dieses Produkt verfügt über einen Energiesparmodus. Der Energiesparmodus entspricht dem EPA Sleep Mode. Im Energiesparmodus wird
Energie gespart, da der Energieverbrauch bei längerer Inaktivität reduziert wird. Der Energiesparmodus wird automatisch aktiviert, wenn das
Produkt über einen festgelegten Zeitraum, die so genannte Stromspar-Zeitsperre, nicht verwendet worden ist.
Als Werksvorgabe ist folgender Wert für die Stromspar-Zeitsperre festgelegt (in Minuten): 30 Minuten
Über die Konfigurationsmenüs kann die Zeitsperre für die Stromspar-Zeitsperre auf einen Wert zwischen 1 Minute und 240 Minuten eingestellt
werden. Wenn die Stromspar-Zeitsperre auf einen niedrigen Wert eingestellt wird, verringert sich zwar der Energieverbrauch, gleichzeitig erhöht
sich jedoch die Reaktionszeit des Produkts. Bei einem hohen Wert für die Stromspar-Zeitsperre ist die Reaktionszeit zwar kurz, gleichzeitig
wird jedoch mehr Energie verbraucht.
Aus-Modus
Verfügt das Produkt über einen Aus-Modus, bei dem dennoch ein geringer Stromverbrauch vorhanden ist, ziehen Sie das Stromkabel aus der
Wandsteckdose heraus. Somit wird der Stromverbrauch unterbrochen.
Gesamter Stromverbrauch
Manchmal ist es hilfreich, den gesamten Stromverbrauch des Produkts zu berechnen. Da die Stromverbrauchsangaben in Watt-Einheiten
angegeben werden, wird zur Berechnung des Stromverbrauchs der Stromverbrauch mit der Zeit multipliziert, die das Produkt in jedem Modus
verbringt. Der gesamte Stromverbrauch des Produkts ist die Summe des Stromverbrauchs der einzelnen Modi.
105
Index
Ziffern
D
550-Blatt-Zuführung
installieren 14
802.1x-Authentifizierung 80
Deaktivieren
Bedienerkonsolenmenüs 75
Schnellstartmodus 76
Verschlüsselung der Festplatte 78
Dokumente, drucken
unter Windows 45
vom Macintosh 45
Druckauftrag
auf einem Computer mit Mac OS 9.x
abbrechen 56
auf einem Computer mit Mac OS X
abbrechen 56
über den Windows-Desktop
abbrechen 56
über die Windows-Taskleiste
abbrechen 56
Druckaufträge des Typs "Bestätigen" 45
unter Macintosh drucken 47
unter Windows drucken 46
Druckaufträge des Typs "Reserviert" 45
unter Macintosh drucken 47
unter Windows drucken 46
Druckaufträge des Typs
"Wiederholen" 45
unter Macintosh drucken 47
unter Windows drucken 46
Drucken
beidseitig, manuell 50
Druckersoftware installieren 45
Farbe 54
Menüeinstellungsseite 49
Netzwerk-Konfigurationsseite 49
nur Schwarz 51
Schriftartmusterliste 49
Testseiten für die Druckqualität 50
unter Windows 45
Verzeichnisliste 50
vom Macintosh 45
vom USB-Flash-Speichergerät 47
Drucken, Problemlösung
angehaltene Druckaufträge werden
nicht gedruckt 83
Auftrag wird auf falschem Papier
gedruckt 84
Auftrag wird aus falschem Fach
gedruckt 84
Druckaufträge werden nicht
gedruckt 83
Drucken des Auftrags dauert länger als
erwartet 84
Fachverbindung funktioniert nicht 84
falsche Ränder 94
falsche Zeichen werden gedruckt 84
gestaute Seite wird nicht neu
gedruckt 87
große Druckaufträge werden nicht
sortiert 85
häufige Druckmedienstaus 87
A
Abbrechen von Aufträgen
an der Bedienerkonsole 55
auf einem Computer mit
Mac OS 9.x 56
auf einem Computer mit Mac OS X 56
über den Windows-Desktop 56
über die Windows-Taskleiste 56
Ablage
anbringen 34
verwenden 34
Aktivieren
Bedienerkonsolenmenüs 75
Angehaltene Jobs 45
unter Macintosh drucken 47
unter Windows drucken 46
Anrufen beim Kundendienst 101
Anschließen von Kabeln 26
Anschluss-Schnittstellenkarte 24
Anzeige, Bedienerkonsole 11
Helligkeit und Kontrast anpassen 75
Anzeige, Problemlösung
Anzeige enthält nur Rauten 82
Anzeige ist leer 82
aufbewahren
Druckmedien 41
Papier 41
Verbrauchsmaterial 70
Ausrichten
Druckkassetten 70
B
Bedienerkonsole 11
Festplatte des Druckers
verschlüsseln 77
Menüs aktivieren 75
Menüs deaktivieren 75
Menüs sperren 75, 78
Verschlüsselung der Festplatte
deaktivieren 78
Beidseitiger Druck, manuell 50
Bereiche mit Papierstaus, Zugriff 58
Bestellen
Druckkassetten 72
Fixierstation 73
Fotoleitereinheiten 74
Resttonerbehälter 73
Übertragungsband 73
Briefbogen
Richtlinien 38
Briefumschläge
einlegen 30, 33
Richtlinien 39
106
mehrsprachige PDFs werden nicht
gedruckt 82
Papier wellt sich stark 94
unerwartete Seitenumbrüche 85
Drucken im Nur Schwarz-Modus 51
Drucken von vertraulichen und anderen
angehaltenen Druckaufträgen
unter Windows 46
vom Macintosh 47
Drucker
Konfigurationen 9
Modelle 9
umsetzen 74
Druckeroptionen, Probleme
Festplatte mit Adapter 86
Druckeroptionen, Problemlösung
Flash-Speicherkarte 86
Infrarotadapter 86
interner Druckserver 86
Option funktioniert nicht 85
Papierzuführungen 86
Speicherkarte 86
USB-/Parallel-Schnittstellenkarte 86
Druckkassetten
ausrichten 70
bestellen 72
entfernen 51
Druckkopflinsen
reinigen 71
Druckmedien
aufbewahren 41
auswählen 38
Eigenschaften 37
unzulässig 38
Druckqualität
Druckkopflinsen reinigen 71
Druckqualität, Problemlösung
abgeschnittene Bilder 93
Ausdruck ist zu dunkel 92
Ausdruck ist zu schwach 91
dunkle Linien 89
falsche Farbregistrierung 88
Geisterbilder 93
grauer Hintergrund 92
heller farbiger Strich, weißer Strich oder
Strich in der falschen Farbe 90
leere Seiten 94
schlechte Foliendruckqualität 92
senkrechte Streifen 90
Testseiten für die Druckqualität 88
Tonerabrieb 95
Tonerflecken 95
Tonernebel oder
Hintergrundschatten 92
ungleichmäßiger Deckungsgrad 93
Unregelmäßigkeiten im Druck 91
verzerrter Ausdruck 94
vollflächige Farbseiten 94
waagrechte Streifen 90
Wiederholungsfehler 88
Zeichen weisen gezackte Kanten
auf 93
E
Einlegen
Briefumschläge 30, 33
Folien 30
Karten 30
manuelle Zuführung 33
optionales 550-Blatt-Fach 29
Standardpapierfach 27
Universalzuführung 30
Einsparen von Verbrauchsmaterial 70
Einstellung
Papierformat 36
Papiersorte 36
Embedded Web Server
802.1x-Authentifizierung verwenden 80
Bedienerkonsolenmenüs sperren 78
Einstellungen für den vertraulichen
Druck ändern 79
gesamten Drucker sperren 79
sicheren Modus verwenden 81
Unterstützung von IPSec 79
Unterstützung von SNMPv3 80
Energiesparmodus
anpassen 77
Ethernet-Anschluss 26
Etiketten
Richtlinien 40
F
Fachverbindung 36
Farbdruck 54
Festplatte
installieren 22
Firmware-Karte
installieren 21
Fixierstation
bestellen 73
Flash-Speicherkarte
installieren 21
Folien
einlegen 30
Richtlinien 39
Fotoleiter
entfernen 51
Fotoleitereinheiten
bestellen 74
G
Geräuschemissionspegel 103
H
Häufig gestellte Fragen (FAQ) zum
Farbdruck 98
Helligkeit, anpassen 75
Hinweise 102, 103, 104, 105
Hinweise zu Emissionen 103
I
Installieren der Druckersoftware 45
Interner Druckserver, installieren 24
IPSec 79
k
Kabel, anschließen
Ethernetkabel 26
USB-Kabel 26
Karten
einlegen 30
Richtlinien 41
Kontaktaufnahme mit dem
Kundendienst 101
Kontrast, anpassen 75
Kontrollleuchte 11
M
Manuelle Zuführung
Druckmedien einlegen 33
verwenden 33
Menü Qualität 95
Menüeinstellungsseite, drucken 49
Menüs, Übersicht 12
N
Netzwerk-Konfigurationsseite 49
O
Optionen
550-Blatt-Zuführung 14
Anschluss-Schnittstellenkarte 24
Festplatte 22
Firmware-Karte 21
Firmware-Karten 15
Flash-Speicherkarte 21
interne 15
interner Druckserver 24
Speicherkarte 18
Speicherkarten 15
P
Papier
aufbewahren 41
Briefbogen 38
Format einstellen 36
Mengen 44
Sorte einstellen 36
vorgedruckte Formulare 38
Papierformate, unterstützt 41
Papierpfad, ermitteln 57
Papiersorten
Einzugsbereich 43
Unterstützung für Duplexdruck 43
Papiersorten und -gewichte 43
Papierstaus
direkt hinter Fach 1 60
hinter der inneren Klappe 62
im Duplexpfad 66
in der manuellen Zuführung 69
in der Standardablage 65
in der Universalzuführung 68
unter der Fixierstation oder
Fixierstationsabdeckung 63
vermeiden 57
zwischen Fixierstation und
Standardablage 65
Papierzuführung, Problemlösung
Meldung wird nach dem Beseitigen des
Papierstaus weiterhin angezeigt 87
107
Problemlösung
Fehler beim Lesen des USBLaufwerks 82
Festplatte mit Adapter 86
häufig gestellte Fragen (FAQ) zum
Farbdruck 98
Kontaktaufnahme mit dem
Kundendienst 101
nicht reagierenden Drucker
überprüfen 82
Problemlösung, Anzeige
Anzeige enthält nur Rauten 82
Anzeige ist leer 82
Problemlösung, Drucken
angehaltene Druckaufträge werden
nicht gedruckt 83
Auftrag wird auf falschem Papier
gedruckt 84
Auftrag wird aus falschem Fach
gedruckt 84
Druckaufträge werden nicht
gedruckt 83
Drucken des Auftrags dauert länger als
erwartet 84
Fachverbindung funktioniert nicht 84
falsche Ränder 94
falsche Zeichen werden gedruckt 84
gestaute Seite wird nicht neu
gedruckt 87
große Druckaufträge werden nicht
sortiert 85
häufige Druckmedienstaus 87
mehrsprachige PDFs werden nicht
gedruckt 82
Papier wellt sich stark 94
unerwartete Seitenumbrüche 85
Problemlösung, Druckeroptionen
Flash-Speicherkarte 86
Infrarotadapter 86
interner Druckserver 86
Option funktioniert nicht 85
Papierzuführungen 86
Speicherkarte 86
USB-/Parallel-Schnittstellenkarte 86
Problemlösung, Druckqualität
abgeschnittene Bilder 93
Ausdruck ist zu dunkel 92
Ausdruck ist zu schwach 91
dunkle Linien 89
falsche Farbregistrierung 88
Geisterbilder 93
grauer Hintergrund 92
heller farbiger Strich, weißer Strich oder
Strich in der falschen Farbe 90
leere Seiten 94
schlechte Foliendruckqualität 92
senkrechte Streifen 90
Testseiten für die Druckqualität 88
Tonerabrieb 95
Tonerflecken 95
Tonernebel oder
Hintergrundschatten 92
ungleichmäßiger Deckungsgrad 93
Unregelmäßigkeiten im Druck 91
verzerrter Ausdruck 94
vollflächige Farbseiten 94
waagrechte Streifen 90
Wiederholungsfehler 88
Zeichen weisen gezackte Kanten
auf 93
Problemlösung, Papierzuführung
Meldung wird nach dem Beseitigen des
Papierstaus weiterhin angezeigt 87
R
Recycling
WEEE-Erklärung 104
Reinigen
Druckkopflinsen 71
Resttonerbehälter
bestellen 73
Richtlinien
Briefbogen 38
Briefumschläge 39
Etiketten 40
Folien 39
Karten 41
S
Schnellstartmodus 76
Schriftartmusterliste, drucken 49
Sicherer Modus 81
Sicherheit
802.1x-Authentifizierung verwenden 80
Bedienerkonsolenmenüs sperren 78
Einstellungen für den vertraulichen
Druck ändern 79
Embedded Web Server 81
gesamten Drucker sperren 79
Unterstützung von IPSec 79
Unterstützung von SNMPv3 80
Sicherheitsinformationen 2
Sicherheitssperre 10
SNMPv3 80
Speicherkarte
installieren 18
Sperre, Sicherheit 10
Sperren
Bedienerkonsolenmenüs 75, 78
gesamten Drucker 79
Standardablage
anbringen 34
verwenden 34
Standardpapierfach
Druckmedien einlegen 27
Status des Verbrauchsmaterials,
prüfen 70
Staus
direkt hinter Fach 1 60
hinter der inneren Klappe 62
im Duplexpfad 66
in der manuellen Zuführung 69
in der Standardablage 65
in der Universalzuführung 68
in Fach 2 61
Papierstaubereiche 57
unter der Fixierstation oder
Fixierstationsabdeckung 63
vermeiden 57
zwischen Fixierstation und
Standardablage 65
Systemplatine
Abdeckung wieder anbringen 25
Zugriff 15
T
Tasten, Bedienerkonsole
Auswählen 11
Menü 11
Navigation 11
Stopp 11
Ziffernblock 11
Zurück 11
Testseiten für die Druckqualität,
drucken 50
U
Überprüfen eines nicht reagierenden
Druckers 82
Übertragungsband
bestellen 73
Umsetzen des Druckers 74
Universalzuführung
Druckmedien einlegen 30
verwenden 32
USB-Anschluss 26
USB Direct-Anschluss 11
USB-Flash-Speichergerät 47
V
Verbinden von Fächern 36
Verbrauchsmaterial
aufbewahren 70
Druckkassetten entfernen 51
einsparen 70
Fotoleiter entfernen 51
Status 70
Verbrauchsmaterial, bestellen
Druckkassetten 72
Fixierstation 73
Fotoleitereinheiten 74
Resttonerbehälter 73
Übertragungsband 73
Verschlüsseln der Festplatte des
Druckers 77
Vertrauliche Aufträge
Druckeinstellungen ändern 79
Vertrauliche Druckaufträge 45
unter Macintosh drucken 47
unter Windows drucken 46
Verzeichnisliste, drucken 50
Verwenden
manuelle Zuführung 33
Universalzuführung 32
W
Wiederherstellen der Werksvorgaben 76
108