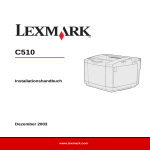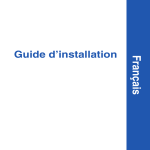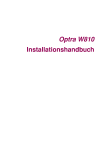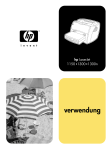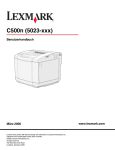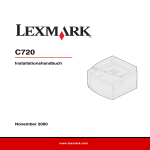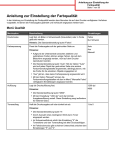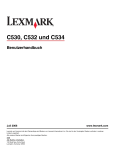Download Anleitung zum Beseitigen von Papierstaus
Transcript
Anleitung zum Beseitigen von Papierstaus Seite 1 von 10 Anleitung zum Beseitigen von Papierstaus In dieser Anleitung finden Sie Hilfe zum Beseitigen von Papierstaus. Ermitteln des Medienwegs In der folgenden Abbildung ist der Weg abgebildet, den das Medium durch den Drucker nimmt. Der Weg variiert je nach Papierzufuhr (Fach 1 oder Fach 2) und Verwendung der optionalen Duplexeinheit. 202 Papierstau 230 Papierstau 231 Papierstau 201 Papierstau 241 Papierstau 242 Papierstau Anleitung zum Beseitigen von Papierstaus Seite 2 von 10 Zugang zu Bereichen mit Papierstaus Öffnen Sie die Klappen und Abdeckungen bzw. entfernen Sie die Papierfächer, um den von Papierstau betroffenen Bereich zugänglich zu machen. Die Abbildung zeigt die Anordnung der Papierzuführungen und mögliche Bereiche mit Papierstaus. Hintere Klappe der Duplexeinheit Hintere Klappe Standardfach (Fach 1) 530-BlattFach (Fach 2) Anhand der folgenden Tabelle erhalten Sie Anweisungen zum Beseitigen von bestimmten Papierstaus. Sie müssen jedoch zum Löschen der Meldungen alle Medien aus dem Medienweg entfernen. Staumeldung Siehe Seite 201 Papierstau Hintere Klappe öffnen 3 202 Papierstau Hintere Klappe öffnen 5 230 Papierstau Klappe der Duplexeinheit 6 231 Papierstau Klappe der Duplexeinheit 7 241 Papierstau Fach 1 überpr. 9 242 Papierstau Fach 2 überpr. 10 Hinweis: Nachdem Sie alle Staus im Medienweg des Druckers beseitigt haben, drücken Sie Fortfahren. Dadurch wird die Meldung in der Druckerbedienerkonsole gelöscht und der Druckvorgang fortgesetzt. Anleitung zum Beseitigen von Papierstaus Seite 3 von 10 201 Papierstau Hintere Klappe öffnen Die Meldung 201 Papierstau weist darauf hin, daß das Medium hinter der hinteren Klappe gestaut ist. 1 Drücken Sie auf die Entriegelung der hinteren Klappe. 2 Senken Sie die hintere Klappe vorsichtig ab. Anleitung zum Beseitigen von Papierstaus Seite 4 von 10 3 Ziehen Sie an den Feststellhebeln der Fixierstation, um die Spannung des Mediums zu lösen. 4 Fassen Sie beide Seiten des gestauten Mediums an. Ziehen Sie es zur Rückseite des Druckers und dann heraus. Feststellhebel der Fixierstation Feststellhebel der Fixierstation Hinweis: Ziehen Sie das Medium vorsichtig heraus, damit es nicht reißt. 5 Schließen Sie die hintere Klappe. Anleitung zum Beseitigen von Papierstaus Seite 5 von 10 202 Papierstau Hintere Klappe öffnen Die Meldung 202 Papierstau weist darauf hin, daß das Medium hinter der hinteren Klappe oberhalb der Fixierstation gestaut ist. 1 Drücken Sie auf die Entriegelung der hinteren Klappe, und senken Sie die hintere Klappe vorsichtig ab. Siehe dazu die Abbildungen auf Seite 3. 2 Ziehen Sie an den Feststellhebeln der Fixierstation, um die Spannung des Mediums zu lösen. 3 Fassen Sie beide Ecken des gestauten Mediums an, und ziehen Sie es nach oben heraus. Feststellhebel der Fixierstation Feststellhebel der Fixierstation Hinweis: Ziehen Sie das Medium vorsichtig heraus, damit es nicht reißt. 4 Schließen Sie die hintere Klappe. Anleitung zum Beseitigen von Papierstaus Seite 6 von 10 230 Papierstau Klappe der Duplexeinheit Die Meldung 230 Papierstau weist darauf hin, daß das Medium zwischen der Papierwendestation und der Klappe der Duplexeinheit gestaut ist. 1 Lösen Sie die Entriegelung der hinteren Klappe der Duplexeinheit. Senken Sie die hintere Klappe der Duplexeinheit vorsichtig ab. 2 Greifen Sie das herausstehende Ende des Mediums. Ziehen Sie es gerade nach oben heraus. 3 Schließen Sie die hintere Klappe der Duplexeinheit. Anleitung zum Beseitigen von Papierstaus Seite 7 von 10 231 Papierstau Klappe der Duplexeinheit Die Meldung 231 Papierstau weist darauf hin, daß das Medium hinter der Papierwendestation der Duplexeinheit gestaut ist. 1 Lösen Sie die Entriegelung der hinteren Klappe der Duplexeinheit. Senken Sie die hintere Klappe der Duplexeinheit vorsichtig ab. 2 Ziehen Sie die Papierwendestation der Duplexeinheit nach unten. Anleitung zum Beseitigen von Papierstaus Seite 8 von 10 3 Greifen Sie das herausstehende Ende des Mediums. Ziehen Sie es gerade nach oben heraus. 4 Schließen Sie die Papierwendestation der Duplexeinheit. 5 Schließen Sie die hintere Klappe der Duplexeinheit. Anleitung zum Beseitigen von Papierstaus Seite 9 von 10 241 Papierstau Fach 1 überpr. Die Meldung 241 Papierstau weist darauf hin, daß das Medium in Fach 1 gestaut ist. Fach 1 kann sowohl das 250-Blatt-Fach für das Format Letter/A4 als auch das optionale 250-Blatt-Fach für das Format Legal sein. 1 Ziehen Sie das Fach heraus. Nehmen Sie das Fach vollständig heraus. • Bei einem falschen Medieneinzug liegt ein einzelnes Druckmedium zuoberst auf dem Stapel auf. Ziehen Sie es gerade heraus. • Falls das Medium hinter dem Bereich des Fachs gestaut ist, befindet sich der Stau im unteren Bereich des Fachgehäuses. Sie müssen möglicherweise weit unter den Drucker greifen, um, wie in der Abbildung gezeigt, den Stau lokalisieren zu können. Ziehen Sie das gestaute Medium gerade heraus. 2 Setzen Sie das Fach ein. Anleitung zum Beseitigen von Papierstaus Seite 10 von 10 242 Papierstau Fach 2 überpr. Eine Meldung 242 Papierstau weist darauf hin, daß das Medium im optionalen 530-Blatt-Fach (Fach 2) gestaut ist. 1 Ziehen Sie das Fach heraus. Nehmen Sie das Fach vollständig heraus. • Bei einem falschen Medieneinzug liegt ein einzelnes Druckmedium zuoberst auf dem Stapel auf. Ziehen Sie es gerade heraus. • Falls das Medium hinter dem Bereich des Fachs gestaut ist, befindet sich der Stau im unteren Bereich der Zuführung. Sie müssen möglicherweise weit unter den Drucker greifen, um den Stau lokalisieren zu können. Ziehen Sie das gestaute Medium gerade heraus. 2 Schieben Sie das Fach in die Zuführung. Anleitung zur Farbqualität Seite 1 von 7 Anleitung zur Farbqualität Diese Anleitung zur Farbqualität bietet Informationen zur Verwendung der im Drucker verfügbaren Optionen zur Einstellung und Anpassung der Farbausgabe. In dieser Anleitung ist auch eine Kurzbeschreibung des Zwecks und der Verwendung der Funktionen, die die Farbausgabe beeinflussen, enthalten. Des weiteren sind hilfreiche Vorschläge zur Verwendung der Funktionen enthalten, um die gewünschte Farbausgabe zu erhalten und bestimmte häufig auftretende Probleme bei der Farbausgabe zu lösen. Menü Farbe Im Menü Farbe stehen mehrere Optionen zur Verfügung, mit denen die Farbmerkmale des Druckers angepaßt werden können. Mit einem Sternchen (*) markierte Werte stellen die Werksvorgaben dar. Die Druckereinstellungen werden von den im PostScript- bzw. PCL-Treiber unter Windows ausgewählten Werten überschrieben. Menüoption Zweck Werte Farbausgleich Ermöglicht es, durch individuelles Erhöhen bzw. Verringern der für die einzelnen Farben verwendeten Tonermenge geringfügige Farbanpassungen für Ausdrucke vorzunehmen. Cyan -5, -4, -3, -2, -1, 0*, 1, 2, 3, 4, 5 Magenta - 5 stellt den maximalen Wert für die Verringerung dar Gelb 5 stellt den maximalen Wert für die Erhöhung dar Diese Funktion findet nur bei Dateien Anwendung, die unter Verwendung eines PostScript-Treibers ausgedruckt werden. Standardeinstellungen zurücksetzen Die Werte für Cyan, Magenta, Gelb und Schwarz werden auf Null zurückgesetzt. Anpassen der gedruckten Farben an die Farben anderer Ausgabegeräte oder an Standardfarbsysteme. Auto* Wendet auf jedes Objekt der gedruckten Seite eine andere Farbumwandlungstabelle an, abhängig vom Typ des Objekts und von der Farbspezifikation für die einzelnen Objekte. Aus Es wird keine Farbanpassung angewendet. Manuell Ermöglicht die Anpassung der auf jedes Objekt der gedruckten Seite angewendeten Farbumwandlungstabelle, abhängig vom Typ des Objekts und von der Farbspezifikation für die einzelnen Objekte. Die Anpassung erfolgt anhand der Auswahlmöglichkeiten unter der Menüoption Manuelle Farbe. Farbanpassung Aufgrund der Unterschiede zwischen additiven und subtraktiven Farben können einige Farben, die auf dem Bildschirm angezeigt werden, nicht auf dem Drucker reproduziert werden. Schwarz Anleitung zur Farbqualität Seite 2 von 7 Menüoption Zweck Werte Farbmuster Unterstützung bei der Auswahl der zu druckenden Farben. Benutzer können Farbmusterseiten für die einzelnen im Drucker verwendeten RGB- und CMYK-Farbumwandlungstabellen drucken. sRGB Bildschirm Druckt RGB-Muster mit Hilfe der sRGB Bildschirm-Farbumwandlungstabellen. sRGB Leuchtend Druckt RGB-Muster mit Hilfe der sRGB Leuchtend-Farbumwandlungstabellen. Leuchtend Druckt RGB-Muster mit Hilfe der Leuchtend-Farbumwandlungstabellen. Ohne RGB Druckt RGB-Muster ohne Farbumwandlungstabellen. US-CMYK Druckt CMYK-Muster mit Hilfe der US-CMYK-Farbumwandlungstabellen. Euro-CMYK Druckt CMYK-Muster mit Hilfe der Euro-CMYK-Farbumwandlungstabellen. Leuchtend CMYK Druckt CMYK-Muster mit Hilfe der Leuchtend CMYK-Farbumwandlungstabellen. Ohne CMYK Druckt CMYK-Muster ohne Farbumwandlungstabellen. Aus* Druckt unter Verwendung der Einstellung für den Tonerauftrag. Ein Reduziert den Tonerauftrag. Die Farbmusterseiten bestehen aus einer Reihe von Farbfeldern und der RGB- bzw. CMYK-Kombination, mit der die Farbe für die einzelnen Felder erstellt wird. Diese Seiten können für den Benutzer bei der Auswahl der RGB- bzw. CMYK-Kombinationen hilfreich sein, die in einer bestimmten Software-Anwendung zu verwenden sind, um den gewünschten Farbdruck zu erstellen. Farbsparmodus Zum Einsparen von Toner. Wenn diese Option ausgewählt ist, werden die Einstellungen für den Tonerauftrag überschrieben. Die Einstellung für den Tonerauftrag wird ignoriert. Anleitung zur Farbqualität Seite 3 von 7 Menüoption Zweck Manuelle Farbe Ermöglicht die Anpassung der auf jedes Objekt der gedruckten Seite angewendeten RGB- oder CMYKFarbumwandlungen. Die Farbkonvertierung der angegebenen Daten unter Verwendung von RGBKombinationen kann je nach Objekttyp (Text, Grafiken oder Bildern) angepaßt werden. Werte RGB-Bild Leuchtend: Wendet eine Farbumwandlungstabelle an, die hellere, gesättigtere Farben erzeugt. sRGB Bildschirm*: Wendet eine Farbumwandlungstabelle an, die ein Ergebnis ähnlich den Farben eines Computerbildschirms erzeugt. sRGB Leuchtend: Verstärkt die Farbsättigung für die sRGB Bildschirm-Farbumwandlungstabelle. Bevorzugte Einstellung für Geschäftsgrafiken und Text. Aus: Es wird keine Farbkonvertierung angewendet. RGB-Text Leuchtend RGB-Grafiken sRGB Bildschirm sRGB Leuchtend* Aus CMYK-Bild CMYK-Text CMYK-Grafiken US-CMYK* (länder-/regionsspezifische Werkseinstellungen): Wendet eine Farbumwandlungstabelle an, die ein Ergebnis ähnlich der SWOP-Farbausgabe erzeugt. Euro-CMYK* (länder-/regionsspezifische Werkseinstellungen): Wendet eine Farbumwandlungstabelle an, die ein Ergebnis ähnlich der EuroScale-Farbausgabe erzeugt. Leuchtend CMYK: Verstärkt die Farbsättigung für die Farbumwandlungstabelle des US-CMYK Bildschirms. Aus: Es wird keine Farbkonvertierung angewendet. Druckmodus Tonerauftrag Legt fest, ob Bilder in Schwarzweiß (Graustufen) oder in Farbe gedruckt werden. Farbe* Aufhellen oder Abdunkeln der Druckausgabe oder Einsparen von Toner. 5 Einstellungen von 1, 2 oder 3 für den Tonerauftrag haben nur bei einem PostScript-Treiber Auswirkungen. Schwarzweiß 4* Bei beiden Einstellungen wird ein maximaler Verbrauch an Toner erreicht. Die Einstellung 4 ist jedoch die Standardeinstellung für den Tonerauftrag. 3 Verringerung des Tonerverbrauchs. 2 Weitere Verringerung des Tonerverbrauchs. 1 Maximale Verringerung des Tonerverbrauchs. Anleitung zur Farbqualität Seite 4 von 7 Lösen von Problemen mit der Farbqualität In diesem Abschnitt sollen Fragen zu grundlegenden Farbaspekten beantwortet werden. Darüber hinaus wird die Verwendung der Funktionen aus dem Menü Farbe zur Lösung typischer Farbprobleme beschrieben. Hinweis: Lesen Sie zusätzlich den Abschnitt „Lösen von Problemen mit der Druckqualität“ in der Kurzanleitung, in dem Lösungen für allgemeine Druckqualitätsprobleme vorgestellt werden. Einige dieser Probleme beeinflussen unter Umständen die Farbqualität der gedruckten Ausgabe. Häufig gestellte Fragen zum Farbdruck Was sind RGB-Farben? Rotes, grünes und blaues Licht können in unterschiedlicher Intensität überlagert werden, um einen breiten Bereich von Farben zu erzeugen, wie sie in der Natur vorkommen. Rotes und grünes Licht können z. B. kombiniert werden, um gelbes Licht zu kreieren. Farbfernseher und Computermonitore arbeiten nach diesem Prinzip. Die RGB-Farbdarstellung ist eine Methode, Farben über den Anteil von rotem, grünem und blauem Licht anzugeben, der benötigt wird, um eine bestimmte Farbe zu reproduzieren. Was sind CMYK-Farben? Tinten oder Toner in Cyan, Magenta, Gelb und Schwarz können in unterschiedlichen Mengen gedruckt werden, um einen breiten Bereich an Farben darzustellen, wie sie in der Natur vorkommen. Cyan und Gelb können z. B. zum Erzeugen von Grün kombiniert werden. Druckermaschinen, Tintenstrahldrucker sowie Farb-Laserdrucker erzeugen auf diese Weise Farben. Die CMYK-Farbdarstellung ist eine Methode, bei der die Farben beschrieben werden, indem der Anteil von Cyan, Magenta, Gelb und Schwarz zur Wiedergabe einer bestimmten Farbe angegeben wird. Wie werden die Farben in einem zu druckenden Dokument angegeben? Software-Anwendungen geben normalerweise die Dokumentfarbe mit Hilfe von RGB- bzw. CMYKFarbkombinationen an. Die Farben der einzelnen Objekte eines Dokuments können darüber hinaus vom Benutzer verändert werden. Da die Vorgehensweise zum Ändern von Farben von der verwendeten Software abhängt, finden Sie entsprechende Anweisungen in der Hilfe der jeweiligen Anwendung. Woher weiß der Drucker, welche Farbe er drucken soll? Wenn der Benutzer ein Dokument druckt, werden die Informationen zum Typ und zur Farbe der einzelnen Objekte im Dokument an den Drucker gesendet. Die Farbinformationen werden durch die Farbumwandlungstabellen geleitet, mit denen die Farbe in die entsprechende Menge von Cyan-, Magenta-, Gelb- bzw. Schwarz-Toner umgesetzt wird, die zur Erzeugung der gewünschten Farbe notwendig ist. Mit den Informationen zum Objekttyp können verschiedene Farbumwandlungstabellen für unterschiedliche Objekttypen verwendet werden. So kann beispielsweise eine bestimmte Farbumwandlungstabelle auf einen Text angewendet werden, während eine andere Farbumwandlungstabelle auf ein Foto angewendet wird. Welcher Treiber bietet die beste Farbqualität: der PostScript- oder der PCL-Treiber? Welche Treibereinstellungen sind für die beste Farbqualität erforderlich? Für die beste Farbqualität wird der PostScript-Treiber empfohlen. Mit den Standardeinstellungen des PostScriptTreibers erreichen Sie für den Großteil der Drucke die bevorzugte Farbqualität. Anleitung zur Farbqualität Seite 5 von 7 Warum stimmt die gedruckte Farbe nicht mit der Farbe auf meinem Computerbildschirm überein? Mit den im automatischen Modus zur Farbanpassung verwendeten Farbumwandlungstabellen wird im allgemeinen ein Ergebnis ähnlich den Farben eines standardmäßigen Computermonitors erzeugt. Da jedoch zwischen Druckern und Monitoren technische Unterschiede bestehen, können einige Farben, die auf dem Computermonitor erzeugt werden, nicht physisch auf einem Farb-Laserdrucker wiedergegeben werden. Die Farbdarstellung kann darüber hinaus durch Monitorschwankungen und Lichtbedingungen beeinträchtigt werden. Weitere Empfehlungen, inwiefern Farbmusterseiten beim Lösen von bestimmten Farbqualitätsproblemen nützlich sein können, finden Sie in der Antwort zur Frage „Wie erhalte ich eine bestimmte Farbe (z. B. eine Farbe in einem Unternehmens-Logo)?“ auf Seite 6. Die gedruckte Seite scheint verfärbt zu sein. Kann ich die Farbe geringfügig ändern? Es kann vorkommen, daß ein Benutzer die gedruckten Seiten für verfärbt hält (der Druck scheint z. B. zu rot zu sein). Dies kann durch Umgebungs- oder Beleuchtungsbedingungen, Papiertyp oder Benutzereinstellungen verursacht werden. In diesen Fällen kann mit der Option Farbausgleich unter Umständen die bevorzugte Farbdarstellung erreicht werden. Mit dem Farbausgleich kann der Benutzer Feinanpassungen bei der in den einzelnen Farbebenen verwendeten Tonermenge vornehmen. Wenn Sie im Menü für den Farbausgleich positive (oder negative) Werte für Cyan, Magenta, Gelb und Schwarz auswählen, wird die für die ausgewählte Farbe verwendete Tonermenge geringfügig erhöht (bzw. verringert). Wenn ein Benutzer beispielsweise die gedruckte Seite als allgemein zu rot empfindet, kann eine Verringerung des Werts für Magenta und Gelb zu einer verbesserten Farbqualität führen. Meine Farbfolien wirken bei der Projektion dunkel. Was kann ich zur Verbesserung der Farbqualität unternehmen? Dieses Problem entsteht bei der Projektion von Folien mit einem reflektierenden Tageslichtprojektor. Für die höchste Farbqualität bei Projektionen sind transmissive Tageslichtprojektoren empfehlenswert. Wenn Sie jedoch einen reflektierenden Projektor verwenden, stellen Sie den Tonerauftrag auf 1, 2 oder 3 ein. Dadurch wird die Folie aufgehellt. Was versteht man unter der manuellen Farbanpassung? Mit Hilfe der Farbumwandlungstabellen, die bei Verwendung der standardmäßig eingestellten automatischen Farbanpassung auf Objekte der Druckseite angewendet werden, wird für den Großteil der Dokumente die bevorzugte Farbe erzeugt. Der Benutzer kann aber auch nach Wunsch eine andere Farbtabellenzuweisung anwenden. Die individuelle Gestaltung kann unter Verwendung des Menüs für die manuelle Farbeinstellung und der Option zur manuellen Farbanpassung durchgeführt werden. Bei der manuellen Farbanpassung werden die Zuweisungen der RGB- bzw. CMYK-Farbumwandlungstabellen entsprechend der Definition im Menü für die manuelle Farbeinstellung angewendet. Benutzer können eine beliebige der vier verschiedenen Farbumwandlungstabellen für RGB-Objekte auswählen (sRGB Bildschirm, sRGB Leuchtend, Aus und Leuchtend) sowie eine beliebige der vier verschiedenen Farbumwandlungstabellen für CMYK-Objekte (US-CMYK, Euro-CMYK, Leuchtend CMYK und Aus). Hinweis: Eine manuelle Farbanpassung ist nicht empfehlenswert, wenn in der Software-Anwendung Farben nicht mit RGB- bzw. CMYK-Kombinationen angegeben werden oder wenn die in der SoftwareAnwendung angegebenen Farben durch Farbverwaltung von der Software-Anwendung oder vom Betriebssystem des Computers anpaßt werden. Anleitung zur Farbqualität Seite 6 von 7 Wie erhalte ich eine bestimmte Farbe (z. B. eine Farbe in einem Unternehmens-Logo)? Es kann vorkommen, daß bei einem bestimmten Objekt die zu druckende Farbe einer vorgegebenen Farbe entsprechen muß. Dies ist z. B. der Fall, wenn ein Benutzer die Farbe eines Unternehmens-Logos nachgestaltet. Die Benutzer können in den meisten Fällen die entsprechenden Farbübereinstimmungen finden; in einigen Ausnahmefällen kann es allerdings vorkommen, daß der Drucker nicht genau die gewünschte Farbe reproduzieren kann. Mit Hilfe der Menüoption Farbmuster werden nützliche Informationen zur Lösung von Farbübereinstimmungsproblemen bereitgestellt. Die acht Farbmusteroptionen entsprechen den Farbumwandlungstabellen im Drucker. Wenn Sie eine der Optionen für die Farbmuster auswählen, wird ein mehrseitiger Druck erzeugt, der aus Hunderten von Farbfeldern besteht. Je nach ausgewählter Farbumwandlungstabelle befindet sich in jedem Feld eine CMYK- oder RGBKombination. Die Farbe der einzelnen Felder wird durch das Durchleiten der auf dem Feld angegebenen CMYKbzw. RGB-Kombination durch die ausgewählte Farbumwandlungstabelle erzeugt. Der Benutzer kann auf der Farbmusterseite das Feld identifizieren, dessen Farbe der gewünschten Farbe am ehesten entspricht. Die auf dem Feld angegebene Farbkombination kann dann zum Ändern der Objektfarbe in einer Software-Anwendung verwendet werden. In der Hilfe der Software-Anwendung sind Anweisungen zum Ändern der Farben von Objekten enthalten. Unter Umständen ist eine manuelle Farbanpassung zur Verwendung der ausgewählten Farbumwandlungstabelle für bestimmte Objekte erforderlich. Welche Farbmusterseiten für ein bestimmtes Farbübereinstimmungsproblem zu verwenden sind, hängt von der verwendeten Einstellung für die Farbanpassung (Auto, Aus oder Manuell), dem zu druckenden Objekttyp (Text, Grafiken oder Bilder) und der Farbspezifikation des Objekts in der Software-Anwendung (RGB- oder CMYKKombinationen) ab. Die folgende Tabelle zeigt, welche Farbmusterseiten zu verwenden sind: Farbspezifikation Klassifikation des Druckereinstellung des gedruckten gedruckten für die Objekts Objekts Farbanpassung RGB Text Grafik Bild Zu druckende und für die Farbanpassung zu verwendende Farbmusterseiten Auto sRGB Leuchtend Aus Ohne RGB Manuell Manuelle Farbeinstellung für RGBText Auto sRGB Leuchtend Aus Ohne RGB Manuell Manuelle Farbeinstellung für RGBGrafiken Auto sRGB Bildschirm Aus Ohne RGB Manuell Manuelle Farbeinstellung für RGBBild Anleitung zur Farbqualität Seite 7 von 7 Farbspezifikation Klassifikation des Druckereinstellung des gedruckten gedruckten für die Objekts Objekts Farbanpassung CMYK Text Grafik Bild Zu druckende und für die Farbanpassung zu verwendende Farbmusterseiten Auto US-CMYK Aus Ohne CMYK Manuell Manuelle Farbeinstellung für CMYK-Text Auto US-CMYK Aus Ohne CMYK Manuell Manuelle Farbeinstellung für CMYK-Grafiken Auto US-CMYK Aus Ohne CMYK Manuell Manuelle Farbeinstellung für CMYK-Bild Hinweis: Die Farbmusterseiten sind nur dann nützlich, wenn die Software-Anwendung Farben mit RGB- bzw. CMYK-Kombinationen angibt. Darüber hinaus kann es vorkommen, daß die in der SoftwareAnwendung angegebenen RGB- bzw. CMYK-Kombinationen durch Farbverwaltung von der Software-Anwendung oder vom Betriebssystem angepaßt werden. Die gedruckte Farbe entspricht unter Umständen nicht exakt der Farbe auf den Farbmusterseiten. Anleitung zum Anschließen des Druckers Seite 1 von 15 Anleitung zum Anschließen des Druckers Führen Sie die folgenden Schritte aus, um den Drucker ordnungsgemäß an den Computer oder das Netzwerksystem anzuschließen: 1 „Anschließen der Kabel und des Netzkabels“ auf Seite 1. 2 „Installieren von Treibern für den lokalen Druck“ auf Seite 2. 3 „Überprüfen der Druckerkonfiguration“ auf Seite 7. 4 „Konfigurieren für TCP/IP“ auf Seite 8. 5 „Installieren von Treibern für den Netzwerkdruck“ auf Seite 9. Anschließen der Kabel und des Netzkabels Anschließen eines Kabe ls für den lokalen Druck USB-Kabel Ein USB-Anschluß ist für alle Druckermodelle Standard. USB-Anschlüsse werden unter Windows 98 SE, Windows ME, Windows 2000, Windows XP und Windows Server 2003 unterstützt. Einige UNIX-, Linux- und Macintosh-Computer unterstützen ebenfalls USB-Anschlüsse. Lesen Sie in der Dokumentation zu Ihrem Betriebssystem nach, ob Ihr System USB unterstützt. So schließen Sie den Drucker an einen Computer an: 1 Schließen Sie den Drucker über ein USB-Kabel an den Computer an. Richten Sie das USBSymbol auf dem Kabel auf das USB-Symbol am Drucker aus. 2 Schließen Sie ein Ende des Druckernetzkabels an den Anschluß auf der Rückseite des Druckers und das andere Ende an eine ordnungsgemäß geerdete Steckdose an. 3 Schalten Sie den Drucker ein. Nachdem der Drucker die internen Tests abgeschlossen hat, wird die Statusmeldung Bereit angezeigt, die angibt, daß der Drucker zum Empfangen von Druckaufträgen bereit ist. Falls eine andere Meldung als Bereit angezeigt wird, finden Sie auf der Dokumentations-CD Anweisungen zum Löschen dieser Meldung. 4 Fahren Sie mit dem Abschnitt „Installieren von Treibern für den lokalen Druck“ auf Seite 2 fort. Paralleles Kabel Ein paralleler Anschluß ist bei dem Basismodell Standard und für alle Netzwerkmodelle auf einer Optionskarte verfügbar. Weitere Informationen finden Sie im Installationshandbuch des Druckers. Wenn Sie eine optionale parallele Schnittstellenkarte in einem Netzwerkmodell oder Netzwerkduplexmodell installieren, benötigen Sie ein paralleles 1284 A-CKabel. 1 Schließen Sie den Drucker über ein paralleles IEEE 1284 C-Kabel an den Computer an. 2 Schließen Sie ein Ende des Druckernetzkabels an den Anschluß auf der Rückseite des Druckers und das andere Ende an eine ordnungsgemäß geerdete Steckdose an. Serielles Kabel Wenn Sie eine optionale serielle Schnittstellenkarte installiert haben, können Sie den Drucker lokal über ein serielles Kabel anschließen. Über einen seriellen Anschluß kann jeweils nur ein Bit auf einmal übertragen werden. Obwohl der Druckvorgang beim Drucken über einen seriellen Anschluß in der Regel länger dauert als beim Drucken über einen parallelen Anschluß, bietet sich die Verwendung des seriellen Anschlusses an, wenn eine große Entfernung zwischen Drucker und Computer liegt oder keine parallele Schnittstelle zur Verfügung steht. Ein serieller Anschluß erfordert ein kompatibles serielles Kabel, das RS-232-Verbindungen unterstützt. 1 Schließen Sie den Drucker über ein serielles Kabel an den Computer an. Anleitung zum Anschließen des Druckers Seite 2 von 15 2 Schließen Sie ein Ende des Druckernetzkabels an den Anschluß auf der Rückseite des Druckers und das andere Ende an eine ordnungsgemäß geerdete Steckdose an. Anschließen eines Kabels für den Netzwerkdruck Sie können Ihren Drucker mit Hilfe von StandardNetzwerkkabeln in ein Netzwerk einbinden. Ethernet-Kabel Der Netzwerkdrucker ist standardmäßig mit einem 10BaseT/100BaseTX Fast Ethernet-Anschluß ausgerüstet. So binden Sie den Drucker in ein Netzwerk ein: 1 Der Drucker muß ausgeschaltet und der Netzstecker gezogen sein. 2 Schließen Sie den Drucker mit Standardkabeln, die mit Ihrem Netzwerk kompatibel sind, an einen LAN-Drop oder -Hub an. Der Drucker paßt sich automatisch an die Netzwerkgeschwindigkeit an. 3 Schließen Sie ein Ende des Druckernetzkabels an den Anschluß auf der Rückseite des Druckers und das andere Ende an eine ordnungsgemäß geerdete Steckdose an. Installieren von Treibern für den lokalen Druck Ein lokaler Drucker ist über ein paralleles oder ein USB-Kabel an Ihren Computer angeschlossen. Wenn Ihr Drucker nicht an Ihren Computer, sondern an ein Netzwerk angeschlossen ist, überspringen Sie diesen Abschnitt und fahren Sie mit „Überprüfen der Druckerkonfiguration“ auf Seite 7 fort. Ein Druckertreiber ist Software, die dem Computer die Kommunikation mit dem Drucker ermöglicht. Der Installationsvorgang für Treiber richtet sich nach dem verwendeten Betriebssystem. Hinweis: Wenn Sie mit einem WindowsBetriebssystem arbeiten, können Sie den Hardware-Assistenten abbrechen und die Installation der Druckertreiber mit Hilfe der Treiber-CD durchführen. Starten Sie die CD, und befolgen Sie die Anweisungen, um die Druckersoftware zu installieren. Der Installationsvorgang für Treiber richtet sich nach dem verwendeten Betriebssystem. Der folgenden Tabelle können Sie entnehmen, wo sich die Installationsanweisungen für Ihr Betriebssystem und das von Ihnen verwendete Druckerkabel befinden. 4 Schalten Sie den Drucker ein. Betriebssystem Kabel Informationen auf Seite ... Windows XP, Windows Server 2003 USB* oder Parallel 3 Windows 2000 USB* oder Parallel 3 Windows ME USB* oder Parallel 4 5 Schalten Sie Ihren Computer und Ihre Peripheriegeräte ein. Windows 98 USB* oder Parallel 4 6 Fahren Sie mit „Überprüfen der Druckerkonfiguration“ auf Seite 7 fort. Windows NT 4.x Nur Parallel 5 Windows 95 Nur Parallel 5 Macintosh Nur USB 5 UNIX/Linux USB* oder Parallel 7 Nachdem der Drucker die internen Tests abgeschlossen hat, wird die Statusmeldung Bereit angezeigt, die angibt, daß der Drucker zum Empfangen von Druckaufträgen bereit ist. Falls eine andere Meldung als Bereit angezeigt wird, finden Sie auf der Dokumentations-CD Anweisungen zum Löschen dieser Meldung. Weitere Netzwerkoptionen Glasfaser- und drahtlose Netzwerkoptionen sind u. U. ebenfalls für Ihren Drucker verfügbar. Informationen über die Verkabelung bei anderen Netzwerkoptionen erhalten Sie, indem Sie die Treiber-CD starten und auf Dokumentation anzeigen klicken. Suchen Sie nach Informationen über MarkNet™-Druckserver. * Wenn Sie den Drucker mit einem USB-Druckerkabel an den Computer anschließen, während beide Geräte eingeschaltet sind, wird sofort der Hardware-Assistent von Windows gestartet. Suchen Sie die Anweisungen für Ihr Betriebssystem, und beantworten Sie mit ihrer Hilfe die Fragen des Assistenten. Anleitung zum Anschließen des Druckers Seite 3 von 15 Windows Zusätzlich zu den folgenden Anweisungen zur Treiberinstallation müssen Sie möglicherweise die im Lieferumfang Ihres Computers und Ihrer WindowsSoftware enthaltene Dokumentation lesen. Vor der Installation Bei einigen Windows-Versionen enthält die Software u. U. bereits einen Systemdruckertreiber für diesen Drucker. Das bedeutet, daß der Installationsvorgang bei späteren Windows-Versionen praktisch automatisch ausgeführt wird. Die Systemtreiber sind für die Ausführung von einfachen Druckaufträgen ausreichend, verfügen aber über weniger Funktionen als der erweiterte, angepaßte Treiber. Hinweis: Durch die Installation eines angepaßten Treibers werden die Systemtreiber nicht ersetzt. Im Druckerordner wird ein separates Druckersymbol erstellt und angezeigt. Um alle Funktionen des angepaßten Treibers nutzen zu können, müssen Sie den Druckertreiber mit Hilfe der im Lieferumfang des Druckers enthaltenen Treiber-CD installieren. Verwenden von Windows XP oder Windows Server 2003 mit USB- oder parallelem Kabel Wenn der Bildschirm „Assistent für das Suchen neuer Hardware“ angezeigt wird, führen Sie folgende Schritte aus: 1 Legen Sie die Treiber-CD ein. Wenn die CD automatisch gestartet wird, beenden Sie die CD. Klicken Sie auf Weiter. Hinweis: Bei Business-Versionen von Windows XP müssen Sie über Administratorrechte verfügen, um Druckertreiber auf Ihrem Computer installieren zu können. 2 Wechseln Sie in das Verzeichnis auf der Treiber-CD, in dem sich der Druckertreiber befindet, und klicken Sie auf Weiter. D:\treiber\win_2000\ 3 Wenn zwei weitere Meldungen angezeigt werden, ignorieren Sie diese, und klicken Sie auf Vorgang dennoch fortsetzen. Ihr Drucker wurde eingehend geprüft und ist mit Windows XP und Windows Server 2003 kompatibel. Der Assistent kopiert die erforderlichen Dateien und installiert den Druckertreiber. 4 Klicken Sie auf Fertig stellen, wenn die Software installiert wurde. 5 Drucken Sie eine Testseite, um die Einrichtung des Druckers zu überprüfen. a Klicken Sie auf Start Einstellungen Drucker. b Wählen Sie den Drucker aus, den Sie soeben erstellt haben. c Klicken Sie auf Datei Eigenschaften. d Klicken Sie auf Testseite drucken. Wird die Testseite fehlerfrei gedruckt, ist die Einrichtung des Druckers abgeschlossen. Verwenden von Windows 2000 mit USB- oder parallelem Kabel Wenn der Bildschirm „Assistent für das Suchen neuer Hardware“ angezeigt wird, führen Sie folgende Schritte aus: 1 Legen Sie die Treiber-CD ein. Wenn die CD automatisch gestartet wird, beenden Sie die CD. Klicken Sie auf Weiter. Hinweis: Sie müssen über Administratorrechte verfügen, um auf Ihrem Computer Druckertreiber installieren zu können. 2 Aktivieren Sie die Option Nach einem passenden Treiber für das Gerät suchen (empfohlen), und klicken Sie auf Weiter. 3 Wählen Sie nur Andere Quelle angeben, und klicken Sie auf Weiter. 4 Wechseln Sie in das Verzeichnis auf der Treiber-CD, in dem sich die Druckertreiber befinden. D:\Treiber\Win_2000\ 5 Klicken Sie auf Öffnen, und klicken Sie dann auf OK. Anleitung zum Anschließen des Druckers Seite 4 von 15 6 Wenn Weiter angezeigt wird, klicken Sie auf Weiter, um den angezeigten Treiber zu installieren. Ignorieren Sie die Meldung, daß der Treiber nicht digital signiert ist. 7 Klicken Sie auf Fertig stellen, wenn die Software installiert wurde. 8 Drucken Sie eine Testseite, um die Einrichtung des Druckers zu überprüfen. a Klicken Sie auf Start Einstellungen Drucker. b Wählen Sie den Drucker aus, den Sie soeben erstellt haben. c Klicken Sie auf Datei Eigenschaften. d Klicken Sie auf Testseite drucken. Wird die Testseite fehlerfrei gedruckt, ist die Einrichtung des Druckers abgeschlossen. Verwenden von Windows ME mit USB- oder parallelem Kabel Sie müssen sowohl einen Treiber für den USBAnschluß als auch einen erweiterten angepaßten Druckertreiber installieren. 6 Wenn der Druckertreiber installiert wurde, klicken Sie auf Fertig stellen. 7 Übernehmen Sie den Standard-Druckernamen, oder geben Sie einen eindeutigen Namen für Ihren Drucker ein, und klicken Sie auf Weiter. 8 Klicken Sie auf Ja (empfohlen), und klicken Sie dann auf Fertig stellen, um eine Testseite zu drucken. 9 Klicken Sie nach dem Drucken der Testseite auf Ja, um das Fenster zu schließen. 10 Klicken Sie auf Fertig stellen, um die Installation abzuschließen und den Assistenten zu beenden. Sie können nun drucken. Verwenden von Windows 98 mit USB- oder parallelem Kabel Sie müssen sowohl einen Treiber für den USBAnschluß als auch einen erweiterten angepaßten Druckertreiber installieren. Hinweis: Die Bildschirme können je nach Drucker und der bereits installierten Software von den Bildschirmen in den Anweisungen abweichen. Wenn der Bildschirm „Assistent für das Suchen neuer Hardware“ angezeigt wird, führen Sie folgende Schritte aus: Wenn der Bildschirm „Hardware-Assistent“ angezeigt wird, führen Sie folgende Schritte aus: 1 Legen Sie die Treiber-CD ein. Wenn die CD automatisch gestartet wird, beenden Sie die CD. Klicken Sie auf Weiter. 1 Legen Sie die Treiber-CD ein, und klicken Sie auf Weiter. Wenn die CD automatisch gestartet wird, beenden Sie die CD. 2 Wählen Sie Automatisch nach dem besten Treiber suchen (empfohlen), und klicken Sie auf Weiter. Der Assistent sucht einen USBAnschlußtreiber. Dieser hat einen ähnlichen Namen wie Ihr Drucker. 2 Wählen Sie Nach dem besten Treiber für das Gerät suchen (empfohlen), und klicken Sie auf Weiter. 3 Wenn der USB-Anschlußtreiber gefunden wurde, klicken Sie auf Fertig stellen. 4 Wählen Sie Automatisch nach dem besten Treiber suchen (empfohlen), und klicken Sie auf Weiter. Der Assistent sucht jetzt nach einem Druckertreiber. 5 Wählen Sie Ihren Drucker und den Treiber aus der Liste aus, und klicken Sie auf OK. Wählen Sie den Treiber in der Sprache aus, die Sie verwenden möchten. D:\Treiber\WIN_9X\<SPRACHE> 3 Wählen Sie nur CD-ROM-Laufwerk, und klicken Sie auf Weiter. 4 Wenn der USB-Anschlußtreiber vom Assistenten gefunden wurde, klicken Sie auf Weiter. 5 Wenn der USB-Anschlußtreiber installiert wurde, klicken Sie auf Fertig stellen. 6 Wählen Sie Nach dem besten Treiber für das Gerät suchen (empfohlen), und klicken Sie auf Weiter. 7 Wählen Sie Geben Sie eine Position an. Anleitung zum Anschließen des Druckers Seite 5 von 15 8 Wechseln Sie in das Verzeichnis auf der Treiber-CD, in dem sich der Druckertreiber befindet, und klicken Sie auf OK. D:\Drivers\WIN_9X\<Sprache> 9 Wenn der Druckertreiber installiert wurde, klicken Sie auf Fertig stellen. 10 Übernehmen Sie den Standard-Druckernamen, oder geben Sie einen eindeutigen Namen für Ihren Drucker ein, und klicken Sie auf Weiter. 11 Klicken Sie auf Ja, um eine Testseite zu drucken, und dann auf Fertig stellen. Alle erforderlichen Dateien werden auf dem Computer installiert. 12 Klicken Sie nach dem Drucken der Testseite auf Ja, um das Meldungsfenster zu schließen. 13 Klicken Sie auf Fertig stellen, um die Installation abzuschließen. Sie können nun drucken. Verwenden von Windows NT mit einem parallelen Kabel Am einfachsten wird die Installation eines Treibers mit Hilfe der im Lieferumfang des Druckers enthaltenen Treiber-CD durchgeführt. Hinweis: Für Windows NT-Betriebssysteme steht keine USB-Unterstützung zur Verfügung. 1 Legen Sie die Treiber-CD ein, und klicken Sie auf Weiter. 2 Klicken Sie auf Drucker und Software installieren. 3 Klicken Sie auf Drucker. Hinweis: Sie müssen über Administratorrechte verfügen, um auf Ihrem Computer Druckertreiber installieren zu können. 4 Klicken Sie auf Ich stimme zu, um die Lizenzvereinbarung zu akzeptieren. 5 Wählen Sie Schnelle Installation, und klicken Sie dann auf Weiter. 6 Stellen Sie sicher, daß der richtige Drucker und der richtige Anschluß aufgeführt sind, und klicken Sie auf OK. Sie können nun drucken. Verwenden von Windows 95 mit einem parallelen Kabel Wenn der Bildschirm „Assistent für GerätetreiberUpdates“ angezeigt wird, führen Sie folgende Schritte aus: 1 Legen Sie die Treiber-CD ein, und klicken Sie auf Weiter. Wenn die CD automatisch gestartet wird, beenden Sie die CD. Wenn ein systemkompatibler Treiber auf Ihrem Betriebssystem gefunden wird, installiert der Assistent diesen Treiber. Wenn kein kompatibler Systemtreiber auf Ihrem Betriebssystem gefunden wird, klicken Sie auf Andere Position. Hinweis: Für Windows 95-Betriebssysteme steht keine USB-Unterstützung zur Verfügung. 2 Öffnen Sie das Verzeichnis auf der Treiber-CD, das den Druckertreiber enthält: D:\drivers\win_9x\german 3 Klicken Sie auf OK. 4 Klicken Sie auf Fertigstellen. Der Assistent für die Druckerinstallation wird angezeigt. 5 Übernehmen Sie den Standard-Druckernamen, oder geben Sie einen eindeutigen Namen für Ihren Drucker ein, und klicken Sie auf Weiter. 6 Klicken Sie auf Ja, um eine Testseite zu drucken. 7 Klicken Sie auf Fertigstellen. Sowie die Treiberdateien auf Ihren Computer kopiert worden sind, wird eine Testseite an den Drucker gesendet. Sie können nun drucken. Macintosh Für das Drucken über USB-Verbindungen ist Macintosh OS 8.6 oder höher erforderlich. Um lokal auf einem über USB angeschlossenen Drucker zu drucken, müssen Sie ein Druckersymbol auf dem Schreibtisch (Macintosh 8.6 - 9.x) bzw. eine Warteschlange im Print Center (Macintosh OS X) erstellen. Anleitung zum Anschließen des Druckers Seite 6 von 15 Erstellen eines Druckersymbols auf dem Schreibtisch (Macintosh 8.6 - 9.x) 1 Installieren Sie eine PostScript Printer Description-Datei (PPD) für den Drucker auf Ihrem Computer. a Legen Sie die Treiber-CD ein. b Doppelklicken Sie auf Classic, und doppelklicken Sie dann auf das Installationsprogrammpaket für Ihren Drucker. Hinweis: Eine PPD-Datei liefert dem MacintoshComputer detaillierte Informationen über die Funktionalität Ihres Druckers. c Wählen Sie die gewünschte Sprache aus, und klicken Sie auf OK. d Klicken Sie auf Akzeptieren, um die Lizenzvereinbarung zu akzeptieren. e Lesen Sie die Readme-Datei, und klicken Sie auf Fortfahren. f Wählen Sie eine Standardpapiergröße. g Klicken Sie im Fenster Einfache Installation auf Installieren. Alle erforderlichen Dateien werden auf dem Computer installiert. h Klicken Sie auf Beenden, wenn die Installation abgeschlossen ist. 2 Führen Sie einen der folgenden Schritte aus: Macintosh 8.6 - 9.0: Öffnen Sie Apple LaserWriter. Macintosh 9.1 - 9.x: Öffnen Sie Applications und dann Utilities. 3 Doppelklicken Sie auf das Symbol für das Desktopdrucker-Dienstprogramm. 4 Wählen Sie USB-Drucker, und klicken Sie auf OK. 5 Klicken Sie im Abschnitt Ausgewählter USBDrucker auf Ändern. Wenn Ihr Drucker in der USBDruckerauswahlliste nicht angezeigt wird, überprüfen Sie, ob das USB-Kabel ordnungsgemäß angeschlossen und der Drucker eingeschaltet ist. 6 Wählen Sie den Namen des Druckers aus, und klicken Sie auf OK. Der Drucker wird im ursprünglichen Druckerfenster (USB) angezeigt. 7 Klicken Sie im Bereich für die PPD-Datei auf Automatisch. Überprüfen Sie, ob die PPDDatei jetzt mit dem Drucker übereinstimmt. 8 Klicken Sie auf Erstellen und dann auf Sichern. 9 Geben Sie einen Druckernamen an, und klicken Sie auf Sichern. Ihr Drucker ist jetzt als Desktop-Drucker gesichert. Erstellen einer Druckerwarteschlange im Print Center (Macintosh OS X) 1 Installieren Sie eine PostScript Printer Description-Datei (PPD) für den Drucker auf Ihrem Computer. a Legen Sie die Treiber-CD ein. b Doppelklicken Sie auf Mac OS X, und doppelklicken Sie dann auf das Installationsprogrammpaket für Ihren Drucker. Hinweis: Eine PPD-Datei liefert dem MacintoshComputer detaillierte Informationen über die Funktionalität Ihres Druckers. c Wählen Sie im Autorisierungsbildschirm Click the lock to make changes (Auf das Schloß klicken, um Änderungen vorzunehmen). d Geben Sie Ihr Paßwort ein, und klicken Sie dann auf OK. e Klicken Sie im Willkommensbildschirm auf Fortfahren, lesen Sie die Readme-Datei, und klicken Sie erneut auf Fortfahren. f Klicken Sie auf Ich stimme zu, um die Lizenzvereinbarung zu akzeptieren. g Wählen Sie ein Zielverzeichnis aus, und klicken Sie auf Fortfahren. h Klicken Sie im Fenster Einfache Installation auf Installieren. Alle erforderlichen Dateien werden auf dem Computer installiert. i Klicken Sie auf Schließen, wenn die Installation abgeschlossen ist. 2 Öffnen Sie den Finder, klicken Sie auf Programme und dann auf Dienstprogramme. 3 Doppelklicken Sie auf Print Center. Anleitung zum Anschließen des Druckers Seite 7 von 15 4 Führen Sie einen der folgenden Schritte aus: – Wenn der über den USB-Anschluß angeschlossene Drucker in der Druckerliste aufgeführt wird, können Sie das Print Center beenden. Für Ihren Drucker wurde eine Druckerwarteschlange erstellt. – Wenn der über den USB-Anschluß angeschlossene Drucker nicht in der Druckerliste angezeigt wird, stellen Sie sicher, daß das USB-Kabel ordnungsgemäß angeschlossen und der Drucker eingeschaltet ist. Wenn der Drucker in der Druckerliste angezeigt wird, können Sie das Print Center beenden. UNIX/Linux Viele UNIX- und Linux-Plattformen, zum Beispiel Sun Solaris und Red Hat, unterstützen den lokalen Druck. Einige Druckertreiberpakete sind auf der Treiber-CD verfügbar. In dem jedem Paket beiliegenden Benutzerhandbuch finden Sie detaillierte Anweisungen zur Installation und Verwendung von Druckern in UNIX- und Linux-Umgebungen. Alle Druckertreiberpakete unterstützen den lokalen Druck über eine Parallelverbindung. Das Treiberpaket für Sun Solaris unterstützt außerdem USBVerbindungen zu Sun Ray-Geräten und Sun Workstations. Überprüfen der Druckerkonfiguration Drucken einer Seite mit Menüeinstellungen Drucken Sie eine Seite mit Menüeinstellungen, um die Standardeinstellungen des Druckers und die korrekte Installation der Druckeroptionen zu überprüfen. Hinweis: Weitere Informationen zum Verwenden der Druckerbedienerkonsole und zum Ändern von Menüeinstellungen finden Sie auf der Dokumentations-CD. 1 Stellen Sie sicher, daß der Drucker eingeschaltet ist. 2 Drücken Sie Menü, bis Menü Dienstprog. angezeigt wird, und drücken Sie dann Auswählen. 3 Drücken Sie Menü, bis Menüs drucken angezeigt wird, und drücken Sie dann Auswählen, um die Seite zu drucken. Die Meldung Menüeinstellung drucken wird angezeigt. 4 Überprüfen Sie, ob die von Ihnen installierten Optionen unter „Install. Optionen“ aufgeführt sind. Wenn eine installierte Option nicht aufgeführt ist, schalten Sie den Drucker aus, ziehen Sie den Netzstecker, und installieren Sie die Option erneut. 5 Überprüfen Sie, ob unter „Druckerinformationen“ die richtige Angabe zur Speicherkapazität gemacht wird. 6 Überprüfen Sie, ob die Papierfächer für die Papierformate und -sorten konfiguriert sind, die Sie einlegen möchten. Drucken einer Netzwerk-Konfigurationsseite Wenn der Drucker in ein Netzwerk eingebunden ist, drucken Sie eine Netzwerk-Konfigurationsseite, um die Netzwerkverbindung zu überprüfen. Auf dieser Seite finden Sie außerdem wichtige Informationen für die Konfiguration des Netzwerkdrucks. Hinweis: Wenn ein optionaler MarkNetDruckserver installiert ist, wird Netzkonf.1 druck angezeigt. 1 Stellen Sie sicher, daß der Drucker eingeschaltet ist. 2 Drücken Sie Menü, bis Menü Dienstprog. angezeigt wird, und drücken Sie dann Auswählen. 3 Drücken Sie Menü, bis Netzkonf. druck angezeigt wird, und drücken Sie dann Auswählen. Die Netzwerk-Konfigurationsseite wird gedruckt, und der Drucker kehrt in den Status Bereit zurück. Anleitung zum Anschließen des Druckers Seite 8 von 15 4 Überprüfen Sie im ersten Abschnitt der Netzwerk-Konfigurationsseite, ob als Status „Verbunden“ angegeben ist. Wenn der Status „Nicht verbunden“ lautet, ist möglicherweise der LAN-Drop nicht aktiv oder das Netzwerkkabel fehlerhaft. Wenden Sie sich zur Problemlösung an den zuständigen Mitarbeiter der Netzwerkadministration, und drucken Sie anschließend eine weitere Netzwerk-Konfigurationsseite, um die Verbindung mit dem Netzwerk zu überprüfen. Konfigurieren für TCP/IP Wenn TCP/IP im Netzwerk zur Verfügung steht, sollten Sie dem Drucker eine IP-Adresse zuweisen. Zuweisen einer Drucker-IP-Adresse Wenn Ihr Netzwerk mit DHCP arbeitet, wird automatisch eine IP-Adresse zugewiesen, nachdem Sie das Netzwerkkabel am Drucker angeschlossen haben. 1 Drucken Sie eine Netzwerk-Konfigurationsseite. 2 Die Adresse finden Sie unter der Überschrift „TCP/IP“ auf der Netzwerk-Konfigurationsseite. 3 Fahren Sie mit dem Abschnitt „Überprüfen der Druckerkonfiguration“ auf Seite 7 fort, und beginnen Sie mit Schritt 2. Hinweis: Anweisungen für andere Methoden zum Festlegen der IP-Adresse finden Sie in der Online-Dokumentation auf der im Lieferumfang des Druckers enthaltenen Treiber-CD. Klicken Sie nach dem Starten der CD auf Dokumentation anzeigen Installation eines Netzwerkdruckers. Wenn Ihr Netzwerk nicht mit DHCP arbeitet, müssen Sie dem Drucker manuell eine IP-Adresse zuweisen. Eine der einfachsten Methoden bietet die Bedienerkonsole: 1 Drücken Sie Menü, bis Menü Netzwerk angezeigt wird, und drücken Sie dann Auswählen. 2 Drücken Sie Menü, bis Standard-Netzw. angezeigt wird, und drücken Sie dann Auswählen. Standard-Netzw. wird angezeigt, wenn Sie einen Drucker mit einem Netzwerkanschluß auf der Systemplatine erworben haben. Wenn in Ihrem Optionskartensteckplatz ein MarkNetDruckserver installiert ist, wird Netzw. Option 1 angezeigt. 3 Drücken Sie Menü, bis Std-Netzw-Konfig (oder Netzwerk1-Konfig) angezeigt wird, und drücken Sie dann Auswählen. 4 Drücken Sie Menü, bis TCP/IP angezeigt wird, und drücken Sie dann Auswählen. 5 Drücken Sie Menü, bis Adresse festleg. angezeigt wird, und drücken Sie dann Auswählen. 6 Ändern Sie die Adresse, indem Sie Menü drücken, um die einzelnen Ziffern zu erhöhen bzw. zu verringern. Drücken Sie Auswählen, um zum nächsten Segment zu gelangen. Drücken Sie abschließend die Taste Auswählen. Die Meldung Gespeichert wird kurz angezeigt. 7 Drücken Sie Menü, bis Netzmaske festl. angezeigt wird, und drücken Sie dann Auswählen. 8 Wiederholen Sie Schritt 6, um die IP-Netzmaske einzurichten. 9 Drücken Sie Menü, bis Gateway festl. angezeigt wird, und drücken Sie dann Auswählen. 10 Wiederholen Sie Schritt 6, um das IP-Gateway einzurichten. 11 Drücken Sie abschließend die Taste Fortfahren, um den Drucker in den Status Bereit zu versetzen. Überprüfen der IP-Einstellungen 1 Drucken Sie eine weitere NetzwerkKonfigurationsseite. Lesen Sie den Text unter der Überschrift „TCP/IP“, und überprüfen Sie, ob für IP-Adresse, Netzmaske und Gateway die erwarteten Einstellungen angegeben sind. Anleitung zum Anschließen des Druckers Seite 9 von 15 2 Senden Sie einen Ping-Befehl an den Drucker, und überprüfen Sie, ob er antwortet. Geben Sie beispielsweise an der Eingabeaufforderung eines Netzwerkcomputers ping ein, gefolgt von der IP-Adresse des neuen Druckers (z. B. 192.168.013.113): ping xxx.xxx.xxx.xxx Wenn der Drucker im Netzwerk aktiv ist, sollten Sie eine Antwort erhalten. Installieren von Treibern für den Netzwerkdruck Nachdem Sie die TCP/IP-Einstellungen zugewiesen und überprüft haben, können Sie die Druckertreiber auf jedem Netzwerkcomputer installieren. Betriebssystem Informationen auf Seite ... Windows 9 Macintosh 14 UNIX/Linux 15 NetWare 15 Windows In Windows-Umgebungen können Netzwerkdrucker für direkten oder gemeinsamen Druck konfiguriert werden. Bei beiden Druckmethoden muß ein Druckertreiber installiert und ein Netzwerkdruckeranschluß erstellt werden. Unterstützte Druckertreiber • Windows-Systemdruckertreiber • Angepaßter Druckertreiber Systemtreiber sind in die Windows-Betriebssysteme integriert. Angepaßte Treiber stehen auf der TreiberCD zur Verfügung. Unterstützte Netzwerkdruckeranschlüsse • Microsoft IP-Anschluß: Windows NT 4.0, Windows 2000, Windows XP und Windows Server 2003 • Druckernetzwerkanschlüsse: Windows 95/98/ME, Windows NT 4.0, Windows 2000, Windows XP und Windows Server 2003 Wenn Sie nur die grundlegenden Druckerfunktionen benötigen, können Sie einen Systemdruckertreiber installieren und einen System-Netzwerkdruckeranschluß verwenden, wie beispielsweise einen LPR- oder einen Standard-TCP/IP-Anschluß. Mit dem Systemdruckertreiber und dem Systemdruckeranschluß erhalten Sie eine einheitliche Benutzeroberfläche für alle Drucker im Netzwerk. Wenn Sie jedoch einen angepaßten Drukkertreiber und Netzwerkanschluß verwenden, steht Ihnen ein erweiterter Funktionsumfang zur Verfügung, wie z. B. Druckerstatusmeldungen. Führen Sie die folgenden Schritte aus, um den Netzwerkdrucker zu konfigurieren: Druckkonfiguration Betriebssystem Direktes Drucken Windows NT 4.0, Windows 2000, Windows XP oder Windows Server 2003 • Der Drucker wird über ein Netzwerkkabel, beispielsweise ein Ethernet-Kabel, direkt an das Netzwerk angeschlossen. • Die Druckertreiber werden in der Regel auf jedem Computer im Netzwerk installiert. Gemeinsamer Druck • Der Drucker wird über ein lokales Kabel, beispielsweise ein USBKabel, an einen der Computer im Netzwerk angeschlossen. • Die Druckertreiber werden auf dem Computer installiert, an den der Drucker angeschlossen ist. • Während der Installation des Treibers wird der Drucker als gemeinsam genutzt eingerichtet, so daß andere Computer im Netzwerk über diesen Drucker drucken können. Windows 95/98/ME Windows NT, Windows 2000, Windows XP oder Windows Server 2003 Anleitung zum Anschließen des Druckers Seite 10 von 15 Direktes Drucken unter Windows NT 4.0, Windows 2000, Windows XP und Windows Server 2003 Schritt 1: Installieren eines angepaßten Druckertreibers und der TCP/IP-Netzwerkunterstützung Die Dateien werden auf den Computer kopiert, und im Windows-Druckerordner werden Druckersymbole erstellt. Wenn die Installation abgeschlossen ist, wird eine entsprechende Meldung angezeigt. Schritt 2: Erstellen eines Netzwerkanschlusses 1 Starten Sie die Treiber-CD. Wenn die Treiber-CD bereits ausgeführt wird, klicken Sie auf Zurück, um zum ersten Bildschirm zurückzukehren. 1 Klicken Sie auf Start Drucker. 2 Klicken Sie auf Drucker und Software installieren. 2 Wählen Sie den Drucker aus, den Sie soeben erstellt haben. 3 Klicken Sie auf Drucker. 3 Klicken Sie auf Datei 4 Klicken Sie auf Anerkennen, um die Lizenzvereinbarung zu akzeptieren. 4 Klicken Sie auf Anschlüsse und dann auf Hinzufügen. 5 Wählen Sie Erweiterte Installation, und klicken Sie dann auf Weiter. 5 Klicken Sie auf Netzwerkanschluß und anschließend auf Neuer Anschluß. 6 Wählen Sie Lokaler Computer, und klicken Sie dann auf Weiter. 6 Geben Sie die Informationen zur Erstellung des Anschlusses ein. 7 Wählen Sie in der Liste der Softwarekomponenten folgendes: • Druckertreiber (um einen angepaßten Druckertreiber für Ihren Drucker zu erhalten) • Netzwerkunterstützung (TCP/IP) • Alle anderen Komponenten, die Sie installieren möchten 8 Klicken Sie auf Weiter. 9 Wenn die Liste der Drucker angezeigt wird, wählen Sie das zu installierende Druckermodell, und klicken Sie auf Hinzufügen. 10 Klicken Sie auf Weiter. 11 Ändern Sie auf den Registerkarten für die Treiber und die bidirektionale Unterstützung die erforderlichen Einstellungen. 12 Wenn neben einer Option ein abgeblendetes Häkchen angezeigt wird, ist die Unterstützung für diese Umgebung bereits installiert und wird mit dieser Installation aktualisiert. 13 Wählen Sie auf der Registerkarte Netzwerk die Option TCP/IP. 14 Klicken Sie auf Fertig stellen, um die Installation der Druckersoftware abzuschließen. 15 Starten Sie den Computer neu. Nehmen Sie gegebenenfalls vorher die Treiber-CD aus dem Laufwerk. Einstellungen Eigenschaften. a Weisen Sie einen logischen Anschlußnamen zu. Dies kann jeder beliebige Name sein, den Sie mit dem Drucker in Verbindung bringen, wie z. B. Color1_lab4. Dieser Name wird später in der Liste der verfügbaren Anschlüsse angezeigt. Hinweis: Ist Ihnen die IP-Adresse nicht bekannt, drucken Sie eine NetzwerkKonfigurationsseite, und suchen Sie unter der Überschrift „TCP/IP“. b Wählen Sie die IP-Adresse Ihres Druckers aus der Liste aus. Wenn die IP-Adresse nicht in der Liste enthalten ist, klicken Sie auf TCP/IPAdresse oder Name des Druckservers, und geben Sie die Adresse in das Textfeld für die IP-Adresse ein. c Aktivieren Sie die Option zum Festlegen dieses Protokolls als Standardprotokoll. d Klicken Sie auf OK. Der neue Anschluß wird dem Drucker zugewiesen. 7 Drucken Sie eine Testseite, um die Druckerinstallation zu überprüfen. Anleitung zum Anschließen des Druckers Seite 11 von 15 Direktes Drucken unter Windows 95/98/ME Schritt 1: Installieren eines angepaßten Druckertreibers und der TCP/IPNetzwerkunterstützung 1 Starten Sie die Treiber-CD. Wenn die Treiber-CD bereits ausgeführt wird, klicken Sie auf Zurück, um zum ersten Bildschirm zurückzukehren. Die Dateien werden auf den Computer kopiert, und im Windows-Druckerordner werden Druckersymbole erstellt. Wenn die Installation abgeschlossen ist, wird eine entsprechende Meldung angezeigt. Schritt 2: Erstellen eines Netzwerkanschlusses 1 Klicken Sie auf Start Einstellungen Drucker. 2 Klicken Sie auf Druckersoftware. 2 Wählen Sie den Drucker aus, den Sie soeben erstellt haben. 3 Klicken Sie auf Anerkennen, um die Lizenzvereinbarung zu akzeptieren. 3 Klicken Sie auf Datei 4 Wählen Sie Benutzerdefinierte Installation, und klicken Sie dann auf Weiter. 5 Wählen Sie Lokaler Computer, und klicken Sie dann auf Weiter. 6 Wählen Sie in der Liste der Softwarekomponenten folgendes: • Druckertreiber (um einen angepaßten Druckertreiber für Ihren Drucker zu erhalten) • Netzwerkunterstützung (TCP/IP) • Alle anderen Komponenten, die Sie installieren möchten 7 Klicken Sie auf Weiter. 8 Wenn die Liste der Drucker angezeigt wird, wählen Sie das zu installierende Druckermodell, und klicken Sie auf Hinzufügen. 9 Klicken Sie auf Weiter. 10 Ändern Sie auf den Registerkarten für die Treiber und die bidirektionale Unterstützung die erforderlichen Einstellungen. Hinweis: Wenn neben einer Option ein abgeblendetes Häkchen angezeigt wird, ist die Unterstützung für diese Umgebung bereits installiert und wird mit dieser Installation aktualisiert. 11 Wählen Sie auf der Registerkarte Netzwerk die Option TCP/IP. 12 Klicken Sie auf Fertigstellen, um die Installation der Druckersoftware abzuschließen. 13 Starten Sie den Computer neu. Nehmen Sie gegebenenfalls vorher die Treiber-CD aus dem Laufwerk. Eigenschaften. 4 Klicken Sie auf Anschlüsse und dann auf Hinzufügen. 5 Klicken Sie auf Netzwerkdruckerüberwachung und dann auf OK. 6 Geben Sie die Informationen zur Erstellung des Anschlusses ein. a Weisen Sie einen logischen Anschlußnamen zu. Dies kann jeder beliebige Name sein, den Sie mit dem Drucker in Verbindung bringen, wie z. B. Color1_lab4. Dieser Name wird später in der Liste der verfügbaren Anschlüsse angezeigt. Hinweis: Ist Ihnen die IP-Adresse nicht bekannt, drucken Sie eine NetzwerkKonfigurationsseite, und suchen Sie unter der Überschrift „TCP/IP“. Weitere Informationen finden Sie unter „Drucken einer Netzwerk-Konfigurationsseite“ auf Seite 7. b Wählen Sie die IP-Adresse Ihres Druckers aus der Liste aus. Wenn die IP-Adresse nicht in der Liste enthalten ist, klicken Sie auf TCP/IPAdresse oder Name des Druckservers, und geben Sie die Adresse in das Textfeld für die IP-Adresse ein. c Aktivieren Sie die Option zum Festlegen dieses Protokolls als Standardprotokoll. d Klicken Sie auf OK. Der neue Anschluß wird dem Drucker zugewiesen. 7 Drucken Sie eine Testseite, um die Druckerinstallation zu überprüfen. Anleitung zum Anschließen des Druckers Seite 12 von 15 Gemeinsamer Druck unter Windows NT, Windows 2000, Windows XP und Windows Server 2003 Schließen Sie den Drucker an einen Windows NT-, Windows 2000-, Windows XP- oder Windows Server 2003-Computer (der als Server dient) an, und führen Sie dann die folgenden Schritte aus, um Ihren Netzwerkdrucker für den gemeinsamen Druck zu konfigurieren. Schritt 1: Installieren eines angepaßten Druckertreibers und der TCP/IPNetzwerkunterstützung 1 Starten Sie die Treiber-CD. Wenn die Treiber-CD bereits ausgeführt wird, klicken Sie auf Zurück, um zum ersten Bildschirm zurückzukehren. 11 Wählen Sie auf der Registerkarte Netzwerk die Option TCP/IP. 12 Klicken Sie auf Fertig stellen, um die Installation der Druckersoftware abzuschließen. 13 Starten Sie den Computer neu. Nehmen Sie gegebenenfalls vorher die Treiber-CD aus dem Laufwerk. Die Dateien werden auf den Computer kopiert, und im Windows-Druckerordner werden Druckersymbole erstellt. Wenn die Installation abgeschlossen ist, wird eine entsprechende Meldung angezeigt. Schritt 2: Erstellen eines Netzwerkanschlusses 1 Klicken Sie auf Start Einstellungen Drucker. 2 Klicken Sie auf Druckersoftware. 2 Wählen Sie den Drucker aus, den Sie soeben erstellt haben. 3 Klicken Sie auf Anerkennen, um die Lizenzvereinbarung zu akzeptieren. 3 Klicken Sie auf Datei 4 Wählen Sie Benutzerdefinierte Installation, und klicken Sie dann auf Weiter. 5 Wählen Sie Lokaler Computer, und klicken Sie dann auf Weiter. 6 Wählen Sie in der Liste der Softwarekomponenten folgendes: • Druckertreiber (um einen angepaßten Druckertreiber für Ihren Drucker zu erhalten) • Netzwerkunterstützung (TCP/IP) • Alle anderen Komponenten, die Sie installieren möchten 7 Klicken Sie auf Weiter. 8 Wenn die Liste der Drucker angezeigt wird, wählen Sie das zu installierende Druckermodell, und klicken Sie auf Hinzufügen. 9 Klicken Sie auf Weiter. 10 Ändern Sie auf den Registerkarten für die Treiber und die bidirektionale Unterstützung die erforderlichen Einstellungen. Hinweis: Wenn neben einer Option ein abgeblendetes Häkchen angezeigt wird, ist die Unterstützung für diese Umgebung bereits installiert und wird mit dieser Installation aktualisiert. Eigenschaften. 4 Klicken Sie auf Anschlüsse und dann auf Hinzufügen. 5 Klicken Sie auf Netzwerkanschluß und anschließend auf Neuer Anschluß. 6 Geben Sie die Informationen zur Erstellung des Anschlusses ein. a Weisen Sie einen logischen Anschlußnamen zu. Dies kann jeder beliebige Name sein, den Sie mit dem Drucker in Verbindung bringen, wie z. B. Color1_lab4. Dieser Name wird später in der Liste der verfügbaren Anschlüsse angezeigt. Hinweis: Ist Ihnen die IP-Adresse nicht bekannt, drucken Sie eine NetzwerkKonfigurationsseite, und suchen Sie unter der Überschrift „TCP/IP“. Weitere Informationen finden Sie unter „Drucken einer Netzwerk-Konfigurationsseite“ auf Seite 7. b Wählen Sie die IP-Adresse Ihres Druckers aus der Liste aus. Wenn die IP-Adresse nicht in der Liste enthalten ist, klicken Sie auf TCP/IPAdresse oder Name des Druckservers, und geben Sie die Adresse in das Textfeld für die IP-Adresse ein. Anleitung zum Anschließen des Druckers Seite 13 von 15 c Aktivieren Sie die Option zum Festlegen dieses Protokolls als Standardprotokoll. d Klicken Sie auf OK. Der neue Anschluß wird dem Drucker zugewiesen. 7 Drucken Sie eine Testseite, um die Druckerinstallation zu überprüfen. Schritt 3: Freigeben des Druckers zur gemeinsamen Verwendung im Netzwerk 1 Klicken Sie auf Start Einstellungen Drucker. 2 Wählen Sie den Drucker aus, den Sie soeben erstellt haben. 3 Klicken Sie auf Datei Freigabe. 4 Aktivieren Sie das Kontrollkästchen Freigegeben als, und geben Sie dann in das Textfeld Freigabename einen Namen ein. 5 Wählen Sie im Abschnitt Alternative Treiber die Betriebssysteme aller Netzwerk-Clients aus, die auf dem Drucker drucken. 6 Klicken Sie auf OK. Hinweis: Wenn Dateien fehlen, werden Sie möglicherweise aufgefordert, die Betriebssystem-CD des Servers einzulegen. 7 Prüfen Sie folgendes, um sich zu vergewissern, ob der Drucker erfolgreich zur gemeinsamen Verwendung freigegeben wurde. • Das Druckersymbol im Druckerordner zeigt nun an, daß der Drucker zur gemeinsamen Verwendung freigegeben wurde. Bei Windows NT 4.0 wird beispielsweise eine Hand unter dem Druckersymbol angezeigt. • Durchsuchen Sie die Netzwerkumgebung. Suchen Sie den Host-Namen des Servers und den Freigabenamen, den Sie dem Drucker zugewiesen haben. Schritt 4: Installieren des Druckertreibers (oder eines Teils des Druckertreibers) auf den NetzwerkClients Verwenden von Point-and-Print Hinweis: Diese Methode nutzt in der Regel die Systemressourcen optimal. Änderungen an den Treibern und die Verarbeitung der Aufträge werden auf dem Server ausgeführt. Dies ermöglicht eine schnellere Rückkehr der NetzwerkClients zur jeweiligen Anwendung. Bei dieser Methode wird ein Teil der Treiberinformationen vom Server auf den Client kopiert. Diese Informationen genügen, um einen Druckauftrag an den Drucker zu senden. 1 Doppelklicken Sie auf dem Windows-Desktop des Client-Computers auf Netzwerkumgebung. 2 Suchen Sie den Host-Namen des Servers, und doppelklicken Sie darauf. 3 Klicken Sie mit der rechten Maustaste auf den Namen des freigegebenen Druckers, und klicken Sie dann auf Installieren. 4 Warten Sie einige Minuten, während die Treiberinformationen vom Server auf den Client kopiert werden und das neue Druckersymbol dem Druckerordner hinzugefügt wird. Die hierfür benötigte Zeit hängt vom Datenverkehr im Netzwerk und anderen Faktoren ab. 5 Schließen Sie die Netzwerkumgebung. 6 Drucken Sie eine Testseite, um die Druckerinstallation zu überprüfen. Verwenden von Peer-to-Peer Bei dieser Methode wird der Druckertreiber auf jedem Client-Computer vollständig installiert. Die Änderungen an den Treibern werden von den Netzwerk-Clients gesteuert. Der Client-Computer verarbeitet die Druckaufträge. 1 Klicken Sie auf Start Einstellungen Drucker. 2 Klicken Sie auf Neuer Drucker, um den Assistenten für die Druckerinstallation zu starten. 3 Klicken Sie auf Netzwerk-Druckserver. Anleitung zum Anschließen des Druckers Seite 14 von 15 4 Wählen Sie den Netzwerkdrucker aus der Liste der freigegebenen Drucker aus. Wenn der Drucker nicht in der Liste aufgeführt ist, geben Sie den entsprechenden Pfad im Textfeld ein. Dieser Pfad kann beispielsweise folgendermaßen aussehen: \\<Host-Name des Servers>\<Name des freigegebenen Druckers> Hinweis: Wenn der Drucker neu ist, werden Sie möglicherweise aufgefordert, einen Druckertreiber zu installieren. Wenn kein Systemtreiber zur Verfügung steht, müssen Sie einen Pfad zu vorhandenen Treibern eingeben. Der Host-Name des Servers ist der Name des Server-Computers im Netzwerk. Der Name des freigegebenen Druckers ist der während der Serverinstallation zugewiesene Name. 5 Klicken Sie auf OK. 6 Entscheiden Sie, ob der Drucker als Standarddrucker für den Client gelten soll, und klicken Sie dann auf Fertig stellen. 7 Drucken Sie eine Testseite, um die Druckerinstallation zu überprüfen. Macintosh Hinweis: Eine PostScript Printer Description-Datei (PPD) enthält detaillierte Informationen zu den Funktionen eines Druckers für UNIX- oder Macintosh-Computer. Um auf einem Netzwerkdrucker drucken zu können, müssen alle Macintosh-Benutzer eine PPD-Datei installieren und entweder ein Druckersymbol auf dem Desktop des Computers (Mac OS 8.6 bis 9.x) oder eine Druckwarteschlange im Print Center (Mac OS X) erstellen. Gehen Sie entsprechend den Anweisungen für Ihr Betriebssystem vor: Mac OS 8.6 bis 9.x Schritt 1: Installieren einer angepaßten PPD-Datei Hinweis: Die Installation einer angepaßten PPDDatei ist nur notwendig, wenn Sie den Drucker zum ersten Mal einrichten. Wenn Ihr Drucker bereits installiert wurde, fahren Sie mit dem Abschnitt „Schritt 2: Erstellen eines Druckersymbols auf dem Schreibtisch“ auf Seite 14 fort. 1 Legen Sie die Treiber-CD ein. 2 Doppelklicken Sie auf Classic. 3 Doppelklicken Sie auf das Symbol des Installationsprogramms. 4 Wählen Sie die Sprache Ihres Betriebssystems, und klicken Sie dann auf OK. 5 Klicken Sie auf Installieren, um die entsprechende PPD-Datei für Ihren Drucker zu installieren. Schritt 2: Erstellen eines Druckersymbols auf dem Schreibtisch 1 Wählen Sie in der Auswahl den LaserWriter 8Treiber aus. 2 Wenn in Ihr Netzwerk ein Router eingebunden ist, wählen Sie die Standardzone aus der Liste aus. Wenn Sie sich bezüglich der auszuwählenden Zone nicht sicher sind, lesen Sie auf der Netzwerk-Konfigurationsseite unter „AppleTalk“ die Angaben für „Zone“ nach. 3 Wählen Sie den neuen Drucker in der Liste aus. 4 Wenn Sie nicht wissen, welchen Drucker Sie auswählen sollen, lesen Sie auf der NetzwerkKonfigurationsseite unter „AppleTalk“ nach. Hier finden Sie den Standardnamen des Druckers. 5 Klicken Sie auf Erstellen. 6 Vergewissern Sie sich, daß in der Auswahl neben der Druckerbezeichnung ein Symbol angezeigt wird. 7 Schließen Sie die Auswahl. Anleitung zum Anschließen des Druckers Seite 15 von 15 8 Überprüfen Sie die Druckerinstallation. a Klicken Sie auf das soeben erstellte Schreibtisch-Druckersymbol. b Wählen Sie Drucken Change Setup (Einstellung ändern). • Wenn im Bereich des Menüs für die PPDDatei die richtige PPD-Datei angezeigt wird, ist die Einrichtung des Druckers abgeschlossen. • Wenn im Bereich für die PPD-Datei nicht die richtige PPD-Datei angezeigt wird, wiederholen Sie „Schritt 1: Installieren einer angepaßten PPD-Datei“ auf Seite 15. Mac OS X Version 10.1.2 und höher Schritt 1: Installieren einer angepaßten PPD-Datei 1 Legen Sie die Treiber-CD ein. 2 Klicken Sie auf Mac OS X Beispielsweise Mac OS X <Sprache>. Deutsch. 3 Doppelklicken Sie auf das Symbol des Installationsprogramms für Ihren Drucker, um das Installationsprogramm auszuführen. Schritt 2: Erstellen einer Druckwarteschlange im Print Center 1 Klicken Sie auf Programme Dienstprogramme Print Center. 2 Klicken Sie auf Drucker hinzufügen. Hinweis: Wenn Sie nicht wissen, welchen Drucker Sie auswählen sollen, lesen Sie auf der Netzwerk-Konfigurationsseite unter „AppleTalk“ nach. Hier finden Sie den Standardnamen des Druckers. 6 Überprüfen Sie die Druckerinstallation: a Klicken Sie auf Programme TextEdit. b Wählen Sie Ablage Drucken Zusammenfassung. Im Zusammenfassungsfenster wird die für den Drucker installierte PPD-Datei angezeigt. • Wenn im Zusammenfassungsfenster die richtige PPD-Datei für Ihren Drucker angezeigt wird, ist die Einrichtung des Druckers abgeschlossen. • Wenn im Zusammenfassungsfenster nicht die richtige PPD-Datei für Ihren Drucker angezeigt wird, löschen Sie die Druckwarteschlange aus dem Print Center, und wiederholen Sie „Schritt 1: Installieren einer angepaßten PPD-Datei“ auf Seite 15. UNIX/Linux Ihr Drucker kann sowohl in UNIX- als auch in LinuxNetzwerkumgebungen eingesetzt werden. Aktuelle Informationen zum Installieren eines Netzwerkdruckers in UNIX- oder Linux-Umgebungen erhalten Sie, indem Sie auf der Treiber-CD auf Dokumentation anzeigen klicken. 3 Wählen Sie AppleTalk als Anschlußmethode. NetWare 4 Wenn in Ihr Netzwerk ein Router eingebunden ist, wählen Sie die Zone aus der Liste. Wenn Sie sich bezüglich der auszuwählenden Zone nicht sicher sind, lesen Sie auf der NetzwerkKonfigurationsseite unter „AppleTalk“ die Angaben für „Zone“ nach. Der Drucker wird sowohl in NDPS (Novell Distributed Print Services)- als auch in standardmäßigen warteschlangenbasierten NetWare-Umgebungen unterstützt. Aktuelle Informationen zum Installieren eines Netzwerkdruckers in NetWare-Umgebungen erhalten Sie, indem Sie auf der Treiber-CD auf Dokumentation anzeigen klicken. 5 Wählen Sie den neuen Drucker aus der Liste, und klicken Sie auf Hinzufügen. Hilfeanleitung Seite 1 von 1 Hilfeanleitung Es stehen Ihnen eine Reihe an Veröffentlichungen zum Drucker und dessen Funktionen zur Verfügung. Kurzanleitungsseiten In Ihrem Drucker sind eine Reihe von Kurzanleitungsseiten gespeichert. Die Seiten können über das Menü Hilfe gedruckt werden. Sie können jede Seite einzeln drucken oder die Option Drucken wählen, um alle Seiten zu drucken. Wählen Sie die folgende Menüoption im „Menü Hilfe“ aus, um die folgende Gruppe von Kurzanleitungsseiten zu drucken: Drucken Alle Anleitungen Hilfeanleitung Diese Seite Druckanleitung Druckanleitung Anleitung zum Einsatz des Verbrauchsmaterials Anleitung zum Einsatz des Verbrauchsmaterials Druckqualität Anleitung zur Druckqualität und zur Problemlösung Dokumentations-CD und Benutzerhandbuch Die Dokumentations-CD enthält ein Benutzerhandbuch, das Informationen zum Einlegen von Papier, Löschen von Meldungen, Bestellen und Austauschen von Verbrauchsmaterial, zur Problemlösung, zum Beseitigen von Papierstaus und Entfernen von Optionen bietet. Sie stellt auch allgemeine Informationen für Systemverwalter zur Verfügung. Treiber-CD Die Treiber-CD beinhaltet die Treiberdateien, die Sie zum Konfigurieren und Verwenden Ihres Druckers benötigen. Außerdem enthält die CD DruckerDienstprogramme, Bildschirmschriften und zusätzliche Dokumentationen. Weitere Sprachen Farbqualität Anleitung zur Farbqualität Einsatz von Druckmedien Einsatz von Druckmedien Anleitung zum Anschließen des Druckers Anleitung zum Anschließen des Druckers Das Benutzerhandbuch, das Installationshandbuch und die Kurzanleitung stehen auf der DokumentationsCD in den folgenden Sprachen zur Verfügung: Englisch Anleitung zum Umsetzen des Druckers Umsetzen des Druckers Französisch Deutsch Italienisch Druckfehler Anleitung zur Lösung sich wiederholender Fehler Brasilianisches Portugiesisch Anleitung zum Beseitigen von Papierstaus Anleitung zum Beseitigen von Papierstaus Niederländisch Installationshandbuch Das im Lieferumfang des Druckers enthaltene Installationshandbuch enthält Informationen zum Einrichten des Druckers und verfügbare Optionen. Kurzanleitung Auf der inneren vorderen Umschlagseite des Installationshandbuchs findet sich ein umfangreiches Referenzblatt. Darin sind eine Übersicht zum Laden von Fächern und Informationen zur Druckerbedienerkonsole enthalten. Es enthält auch Informationen zum Zugreifen auf Bereiche mit Papierstaus, zum Drucken vertraulicher Druckaufträge und zum Abbrechen von Druckaufträgen. Dänisch Finnisch Norwegisch Schwedisch Chinesisch (vereinfacht) Chinesisch (traditionell) Spanisch Polnisch Russisch Einsatz von Druckmedien Seite 1 von 3 Einsatz von Druckmedien Abmessungen Standardfach 250-Blatt-Fach für das Format Letter/A4 (Fach 1) Optionales Fach 250-Blatt-Fach für das Format Legal (Fach 1) Optionales 530-Blatt-Fach (Fach 2) Duplexeinheit Der Drucker unterstützt die unten aufgeführten Medienformate. Die Einstellung Universal ermöglicht die Auswahl von benutzerdefinierten Formaten bis zur festgelegten Maximalgröße. A4 210 x 297 mm (8,27 x 11,7 Zoll) ✓ ✓ ✓ ✓ A5 148 x 210 mm (5,83 x 11,7 Zoll) ✓ ✓ ✘ ✓ JIS B5 182 x 257 mm (7,17 x 10,1 Zoll) ✓ ✓ ✘ ✓ Letter 215,9 x 279,4 mm (8,5 x 11 Zoll) ✓ ✓ ✓ ✓ Legal 215,9 x 355,6 mm (8,5 x 14 Zoll) ✘ ✓ ✘ ✓ Executive 184,2 x 266,7 mm (7,25 x 10,5 Zoll) ✓ ✓ ✓ ✓ Folio 216 x 330 mm (8,5 x 13 Zoll) ✘ ✓ ✘ ✓ Statement 139,7 x 215,9 mm (5,5 x 8,5 Zoll) ✓ ✓ ✘ ✓ Legende ✓ - unterstützt ✘ - nicht unterstützt Medienformat * Diese Formateinstellung legt für die Seiten bzw. Briefumschläge je nach installiertem Fach das Format 215,9 x 297 mm (8,5 x 11,7 Zoll) für das 250-Blatt-Fach mit dem Format dem Format Letter/ A4 bzw. 215,9 x 355,6 mm (8,5 x 14 Zoll) für das optionale 250-Blatt-Fach mit dem Format Legal fest, sofern das Format nicht durch die Software-Anwendung festgelegt ist. ** Diese Werte finden nur beim einseitigen Druck (Simplexdruck) Anwendung. Für den beidseitigen Druck (Duplexdruck) beträgt die Mindestgröße 148 x 210 mm (5,83 x 8,27 Zoll) für das 250-BlattFach mit dem Format dem Format Letter/A4 (Standardfach) und 148 x 210 mm (5,83 x 8,27 Zoll) für das optionale 250-Blatt-Fach mit dem Format Legal. Abmessungen Standardfach 250-Blatt-Fach für das Format Letter/A4 (Fach 1) Optionales Fach 250-Blatt-Fach für das Format Legal (Fach 1) Optionales 530-Blatt-Fach (Fach 2) Duplexeinheit Einsatz von Druckmedien Seite 2 von 3 Universal* 250-Blatt-Fach für das Format Letter/A4**: 104,8 x 210 mm bis 215,9 x 297 mm (4,125 x 8,27 Zoll bis (8,5 x 11,7 Zoll) 250-Blatt-Fach für das Format Legal**: 104,8 x 210 mm bis 215,9 x 355,6 mm (4,125 x 8,27 Zoll bis (8,5 x 14 Zoll) ✓ ✓ ✘ ✓ 9 Briefumschl 98,4 x 225,4 mm (3,875 x 8,9 Zoll) ✓ ✓ ✘ ✘ Com 10 Briefumschl 104,8 x 241,3 mm (4,12 x 9,5 Zoll) ✓ ✓ ✘ ✘ DL Briefumschl 110 x 220 mm (4,33 x 8,66 Zoll) ✓ ✓ ✘ ✘ C5 Briefumschl 162 x 229 mm (6,38 x 9,01 Zoll) ✓ ✓ ✘ ✘ B5 Briefumschl 176 x 250 mm (6,93 x 9,84 Zoll) ✓ ✓ ✘ ✘ And. Briefumsch.* 104,8 mm x 210 mm bis 215,9 mm x 355,6 mm (4,125 x 8,27 Zoll bis 8,5 x 14 Zoll) ✓ ✓ ✘ ✘ Legende ✓ - unterstützt ✘ - nicht unterstützt Medienformat * Diese Formateinstellung legt für die Seiten bzw. Briefumschläge je nach installiertem Fach das Format 215,9 x 297 mm (8,5 x 11,7 Zoll) für das 250-Blatt-Fach mit dem Format dem Format Letter/ A4 bzw. 215,9 x 355,6 mm (8,5 x 14 Zoll) für das optionale 250-Blatt-Fach mit dem Format Legal fest, sofern das Format nicht durch die Software-Anwendung festgelegt ist. ** Diese Werte finden nur beim einseitigen Druck (Simplexdruck) Anwendung. Für den beidseitigen Druck (Duplexdruck) beträgt die Mindestgröße 148 x 210 mm (5,83 x 8,27 Zoll) für das 250-BlattFach mit dem Format dem Format Letter/A4 (Standardfach) und 148 x 210 mm (5,83 x 8,27 Zoll) für das optionale 250-Blatt-Fach mit dem Format Legal. Einsatz von Druckmedien Seite 3 von 3 Aufbewahren von Medien Halten Sie sich zur richtigen Aufbewahrung von Medien an die folgenden Richtlinien. Dadurch können Probleme bei der Papierzuführung und unregelmäßige Druckqualität vermieden werden. • Die besten Ergebnisse erzielen Sie, wenn Sie Druckmedien bei einer Temperatur von ca. 21 °C und einer relativen Luftfeuchtigkeit von 40 % aufbewahren. • Lagern Sie Kartons mit Druckmedien nicht direkt auf dem Boden, sondern auf einer Palette oder in einem Regal. • Wenn Sie einzelne Druckmedienpakete außerhalb des Kartons aufbewahren, müssen diese auf einer ebenen Fläche liegen, damit sich die Kanten nicht aufbiegen oder aufrollen. • Legen Sie keine Gegenstände auf den Druckmedienpaketen ab. Tips zur Vermeidung von Papierstaus Die folgenden Tips können zur Vermeidung von Papierstaus hilfreich sein: • Verwenden Sie nur das empfohlene Papier. • Überladen Sie die Druckmedienfächer nicht. Stellen Sie sicher, daß die Füllhöhe nicht die in den Fächern angegebene Markierung für die maximale Höhe übersteigt. • Legen Sie kein Papier ein, das Knitterspuren oder Falten aufweist beziehungsweise feucht oder gewellt ist. • Biegen Sie den Druckmedienstapel vor dem Einlegen in beide Richtungen, fächern Sie ihn auf, und gleichen Sie die Kanten an. • Verwenden Sie keine Druckmedien, die Sie selbst zugeschnitten haben. • Legen Sie keine unterschiedlichen Druckmediensorten, - formate und -gewichte in ein Fach ein. • Stellen Sie sicher, daß beim Einlegen der Druckmedien für den einseitigen Druck (Simplexdruck) die empfohlene Druckseite nach oben zeigt. • Bewahren Sie Druckmedien in einer geeigneten Umgebung auf. Siehe Aufbewahren von Medien. • Entfernen Sie keine Papierfächer, während ein Druckauftrag ausgeführt wird. • Schieben Sie die Fächer nach dem Laden der Druckmedien fest in den Drucker ein. • Stellen Sie sicher, daß sich die Papierführungen der Fächer in der entsprechenden Position für das eingelegte Medienformat befinden. Vergewissern Sie sich, daß die Papierführungen nicht zu eng am Druckmedienstapel anliegen. • Stellen Sie sicher, daß alle Kabel, mit denen der Drucker verbunden ist, korrekt angeschlossen sind. Weitere Informationen finden Sie im Installationshandbuch. • Falls es zu einem Papierstau kommt, entfernen Sie alle Druckmedien aus dem Druckmedienpfad. Weitere Informationen zum Medienpfad finden Sie im Benutzerhandbuch. Umsetzen des Druckers Seite 1 von 1 Umsetzen des Druckers Befolgen Sie diese Anweisungen, um den Drucker an einen anderen Standort umzusetzen. ACHTUNG: Der Drucker wiegt 30,4 kg. Zum sicheren Anheben sind daher mindestens zwei Personen erforderlich. Halten Sie den Drucker beim Absetzen so, daß Ihre Finger nicht unter dem Drucker sind. ACHTUNG: Befolgen Sie diese Anweisungen, um Verletzungen oder Schäden am Drucker zu vermeiden: • • • • Heben Sie den Drucker nie allein an. Schalten Sie den Drucker vor dem Umsetzen stets mit dem Netzschalter aus. Ziehen Sie vor dem Umsetzen des Druckers alle Kabel vom Drucker ab. Entfernen Sie vor dem Umsetzen des Druckers alle Druckeroptionen. Verpacken Sie die Optionen in der Originalverpackung. Gewährleistungssausschluß Die Gewährleistung für den Drucker schließt Schäden aus, die durch unsachgemäßes Umsetzen des Druckers verursacht werden. Umsetzen des Druckers und der Optionen an einen anderen Standort Sie können den Drucker und die Optionen in ein anderes Büro oder in ein anderes, nahe gelegenes Gebäude auf dem Firmengelände umsetzen. Befolgen Sie in diesem Fall folgende Vorsichtsmaßnahmen, um den Drucker und die Optionen sicher umzusetzen: • Achten Sie darauf, daß der Drucker in einer waagerechten Position bleibt. • Wenn Sie zum Umsetzen des Druckers einen Transportwagen verwenden, muß dieser auf seiner Oberfläche die gesamte Standfläche des Druckers tragen können. Beim Umsetzen der Optionen mit einem Transportwagen muss dieser auf seiner Oberfläche die Optionen in der gesamten Abmessung tragen können. • Vermeiden Sie heftige Erschütterungen, da diese den Drucker und die Optionen beschädigen können. Druckanleitung Seite 1 von 3 Druckanleitung Markierung Nutzen Sie den Drucker optimal, indem Sie die Druckmedien richtig in die Fächer einlegen und die korrekten Sorten und Formate einstellen. Laden von Druckmedien Allgemeine Richtlinien • Überladen Sie die Druckmedienfächer nicht. • Stellen Sie sicher, daß die Füllhöhe nicht die in den Fächern angegebene Markierung für die maximale Höhe übersteigt. Wenn die Fächer überladen werden, kann dies Papierstaus zur Folge haben. • Legen Sie keine Medien unterschiedlicher Sorte in ein Fach ein. Markierung für das Papierformat 1 Ziehen Sie das Fach vollständig heraus. Hinweis: In das optionale 530-Blatt-Fach darf nur Papier eingelegt werden. 2 Wenn Sie Papier in ein optionales Legal-Fach einlegen, öffnen Sie die Abdeckung. Hinweis: Die Längen- und Seitenführungen eines optionalen 530-Blatt-Fachs sind zwar anders geformt als die Führungen im Standardfach, erfüllen aber dieselbe Funktion. R ENVE PAPE LABE L LOPE 4 Drücken Sie die Verriegelungen der Seitenführung wie in der Abbildung dargestellt zusammen. Verschieben Sie die Seitenführung in die für das einzulegende Papierformat vorgegebene Position; beachten Sie dabei die Markierungen für das Papierformat an der linken Unterseite des Fachs. Beachten Sie die Markierung an der Seite des Fachs, die die maximale Füllhöhe für Ihre Druckmedien anzeigt. OCK RDST CY CA EN SPAR TRAN R B5 LT 4 A DL 0 #1 3 Drücken Sie die Verriegelungen der Längenführung wie in der Abbildung dargestellt zusammen. Verschieben Sie die Führung in die für das einzulegende Papierformat vorgegebene Position; beachten Sie dabei die Markierungen für das Papierformat unten im vorderen Bereich des Fachs. 5 Bevor Sie das Druckmaterial einlegen, biegen Sie den Druckmedienstapel in beide Richtungen, um die Blätter voneinander zu lösen, und fächern Sie das Papier dann auf. Das Papier darf nicht geknickt oder geknittert werden. Gleichen Sie die Kanten auf einer ebenen Fläche an. Druckanleitung Seite 2 von 3 6 Legen Sie den Stapel mit der empfohlenen Druckseite nach oben ein. Legen Sie den Stapel wie in der Abbildung gezeigt bis hinten im Fach ein. Legen Sie Briefbögen mit der Kopfzeile nach oben bis hinten im Fach ein. Legen Sie beim beidseitigen Druck das Blatt mit der Kopfzeile nach unten vorn im Fach ein. So ändern Sie die Einstellung für Papierformat und Papiersorte: 1 Vergewissern Sie sich, daß der Drucker eingeschaltet ist und die Meldung Bereit angezeigt wird. 2 Drücken Sie Menü, bis Menü Papier angezeigt wird, und drücken Sie anschließend Auswählen. AB 3 Drücken Sie Menü, bis Papiersorte (bzw. Papierformat) angezeigt wird, und drücken Sie dann Auswählen. C DL In der zweiten Zeile der Anzeige wird Fach 1 Sorte (bzw. Fach 1 Größe) angezeigt. A4 R LT DL 0 B5 B5 #1 A4 R LT Warnung: Überschreiten Sie beim Einlegen von Druckmedien nicht die entsprechende Markierung auf dem Etikett im Fach. Durch Überladen des Fachs können Papierstaus entstehen. Dies gilt für alle Druckfächer. 7 Wenn Sie Papier in ein optionales Legal-Fach einlegen, schließen Sie die Abdeckung. 8 Setzen Sie das Fach ein. 9 Wenn Sie eine andere Mediensorte als zuvor einlegen, ändern Sie auf der Druckerbedienerkonsole die Einstellung für die Papiersorte. Festlegen der Papiersorte und des Papierformats Wenn Sie Papiersorte und Papierformat auf die richtigen Werte für die in den Fächern verwendeten Papierformate und Papiersorten eingestellt haben, werden alle Fächer, die das gleiche Papierformat und die gleiche Papiersorte enthalten, automatisch vom Drucker verbunden. Hinweis: Wenn das eingelegte Medienformat dem zuvor eingelegten Medienformat entspricht, brauchen Sie die Einstellung Papierformat nicht zu ändern. 4 Drücken Sie Auswählen, wenn Sie die Einstellung Fach 1 Sorte (bzw. Fach 1 Größe) ändern möchten, oder drücken Sie Menü, um zu einer anderen Zuführung zu wechseln. 5 Drücken Sie Menü, um durch die Liste möglicher Papiersorten (bzw. Papierformate) zu blättern. 6 Wenn die korrekte Papiersorte (bzw. das korrekte Papierformat) angezeigt wird, drücken Sie auf Auswählen, um die Einstellung als Standardeinstellung zu speichern. 7 Drücken Sie Fortfahren, um den Drucker in den Status Bereit zurückzusetzen. Drucken auf Spezialdruckmedien Druckmedien sind Papier, Karten, Folien, Etiketten und Briefumschläge. Die vier letztgenannten Druckmedien werden auch als Spezialdruckmedien bezeichnet. Befolgen Sie diese Anweisungen, wenn Sie auf Spezialdruckmedien drucken möchten. 1 Laden Sie das Druckmedium wie für das verwendete Fach angegeben. Weitere Informationen finden Sie unter „Laden von Druckmedien“ auf Seite 1. 2 Stellen Sie an der Druckerbedienerkonsole die Papiersorte und das Papierformat für das eingelegte Druckmedium ein. Weitere Informationen finden Sie unter „Festlegen der Papiersorte und des Papierformats“ auf Seite 2. Druckanleitung Seite 3 von 3 3 Stellen Sie über Ihre Software-Anwendung die Papiersorte, das Papierformat und die Zuführung für das eingelegte Druckmedium ein. a Wählen Sie im Textverarbeitungsprogramm, im Browser, in der Kalkulationstabelle bzw. in einer anderen Anwendung Datei Drucken. b Klicken Sie auf Eigenschaften (oder Optionen, Drucker bzw. Setup, je nach Anwendung), um die Einstellungen des Druckertreibers anzuzeigen. c Wählen Sie im Listenfeld Papiereinzug das Fach aus, in das die Spezialdruckmedien eingelegt wurden. d Wählen Sie im Listenfeld Druckmedien das gewünschte Druckmedium aus (Folien, Briefumschläge usw.). e Wählen Sie im Listenfeld Format das gewünschte Medienformat aus. 4 Klicken Sie auf OK, und schicken Sie anschließend Ihren Druckauftrag wie gewohnt ab. Weitere Informationen zu Druckmedien finden Sie in der im Menü Hilfe verfügbaren Anleitung zu Druckmedien. Anleitung zur Druckqualität und zur Problemlösung Seite 1 von 5 Anleitung zur Druckqualität und zur Problemlösung Viele Probleme hinsichtlich der Druckqualität lassen sich durch Austauschen von Verbrauchsmaterial oder Wartungsteilen, deren Nutzungsdauer erschöpft ist, beheben. Überprüfen Sie die Bedienerkonsole auf Meldungen zum Verbrauchsmaterial des Druckers. Weitere Informationen zur Feststellung des Zustandes von Verbrauchsmaterial finden Sie im Abschnitt „Ermitteln des Verbrauchsmaterialstatus“ im Benutzerhandbuch. In der nachstehenden Tabelle finden Sie Lösungen für Probleme mit der Druckqualität. Fehlermerkmal Ursache Lösung Sich wiederholende Fehler Die Druckkassetten, die Fotoleiterkassette oder die Fixierstation sind beschädigt. Es treten wiederholt Flecken in nur einer Farbe auf einer Seite auf: Wenn dieser Fehler alle 35 mm auftritt, tauschen Sie die Druckkassetten aus. Drucken Sie zur Fehlersuche die Seiten für Druckqualitätstests aus. Weitere Informationen finden Sie im Abschnitt „Drucken der Seiten für Druckqualitätstests“ im Benutzerhandbuch. Es treten wiederholt Flecken in allen Farben auf einer Seite auf: Wenn dieser Fehler alle 35 mm oder 95 mm auftritt, tauschen Sie die Fotoleiterkassette aus. 95 mm oder 128 mm auftritt, tauschen Sie die Fixierstation aus. Falsche Farbregistrierung Farben werden außerhalb der vorgesehenen Bereiche gedruckt (unten statt oben bzw. rechts statt links) oder überlagern andere Farbbereiche. Schalten Sie den Drucker aus. Nehmen Sie die Fotoleiterkassette heraus, und setzen Sie sie erneut ein. Schalten Sie den Drucker ein. Entweder sind die Druckkassetten, die Fixierstation oder die Fotoleiterkassette beschädigt, oder es hat sich vor dem Druckkopf bzw. der Druckkopflinse Toner angesammelt. Tauschen Sie die Farbdruckkassette aus, die die Linie verursacht. ABCDE ABCDE ABCDE Weiße oder farbige Linien ABCDE ABCDE ABCDE Wenn der Fehler damit nicht behoben ist, tauschen Sie die Fotoleiterkassette und dann die Fixierstation aus. Entfernen Sie mit einem sauberen, weichen, faserfreien Tuch jeglichen in der Nähe des Druckkopfs ausgelaufenen Toner aus dem Druckergehäuse. Reinigen Sie die Druckkopflinse. Weitere Informationen finden Sie im Abschnitt „Reinigen der Druckkopflinse“ im Benutzerhandbuch. Anleitung zur Druckqualität und zur Problemlösung Seite 2 von 5 Fehlermerkmal Ursache Lösung Waagrechte Streifen Die Druckkassetten sind u. U. beschädigt, leer oder abgenutzt. Tauschen Sie je nach Bedarf die Druckkassetten bzw. die Fixierstation aus. ABCDE ABCDE ABCDE Senkrechte Streifen Die Fixierstation ist u. U. beschädigt oder abgenutzt. Der Toner wird vor dem Fixieren auf dem Papier verwischt. Wenn das Papier steif ist, legen Sie es in ein anderes Fach ein. Die Druckkassetten sind beschädigt. Tauschen Sie die Farbdruckkassette aus, die die Streifen verursacht. Das Papier ist aufgrund hoher Luftfeuchtigkeit feucht. Legen Sie Papier aus einem neuen Paket in das Fach ein. ABCDE ABCDE ABCDE Unregelmäßigkeiten im Druck ABCDE ABCDE ABCDE Ausdruck zu hell Sie verwenden Papier, das den Druckerspezifikationen nicht entspricht. Die Fixierstation ist abgenutzt oder beschädigt. Vermeiden Sie die Verwendung strukturierten Papiers mit rauher Oberfläche. Vergewissern Sie sich, daß die Druckereinstellung für die Papiersorte mit der von Ihnen verwendeten Papiersorte übereinstimmt. Tauschen Sie die Fixierstation aus. Die Druckkassetten sind u. U. leer. Tauschen Sie die entsprechende Druckkassette aus. Die Einstellung für den Tonerauftrag ist zu hell. Wählen Sie im Druckertreiber eine andere Einstellung für den Tonerauftrag aus, bevor Sie den Auftrag an den Drucker senden. Sie verwenden Papier, das den Druckerspezifikationen nicht entspricht. In den Druckkassetten ist nur noch wenig Toner vorhanden. Die Druckkassetten sind beschädigt oder wurden in mehr als einem Drucker eingesetzt. Legen Sie Papier aus einem neuen Paket ein. Vermeiden Sie die Verwendung strukturierten Papiers mit rauher Oberfläche. Achten Sie darauf, daß das in die Fächer eingelegte Papier nicht feucht ist. Tauschen Sie die Druckkassetten aus. Anleitung zur Druckqualität und zur Problemlösung Seite 3 von 5 Fehlermerkmal Ursache Lösung Ausdruck zu dunkel Die Einstellung für den Tonerauftrag im Menü Farbe ist zu dunkel. Wählen Sie im Druckertreiber eine andere Einstellung für den Tonerauftrag aus, bevor Sie den Auftrag an den Drucker senden. Die Druckkassetten sind beschädigt. Tauschen Sie die Druckkassetten aus. Schlechte Foliendruckqualität (Unerwünschte helle bzw. dunkle Flecken im Ausdruck, Toner ist verwischt, waagrechte bzw. senkrechte helle Streifen, Farben werden nicht projiziert.) Tonerflecken Sie verwenden Folien, die den Druckerspezifikationen nicht entsprechen. Es sind keine Folien als Papiersorte für das von Ihnen verwendete Fach eingestellt. Verwenden Sie nur vom Druckerhersteller empfohlene Folien. Achten Sie darauf, daß die Papiersorte im Menü Papier auf Folien eingestellt ist. Die Druckkassetten sind beschädigt. Tauschen Sie die Druckkassetten aus. Die Fixierstation ist abgenutzt oder beschädigt. Tauschen Sie die Fixierstation aus. Wenden Sie sich an den Kundendienst. Es befindet sich Toner im Papierweg. Der Toner läßt sich bei der Handhabung der gedruckten Blätter einfach abreiben. Im Menü Papier ist ein falsches Papiergewicht für das von Ihnen verwendete Papier bzw. Spezialdruckmedium eingestellt. Grauer Hintergrund Die Einstellung für den Tonerauftrag ist zu dunkel. Wählen Sie im Druckertreiber eine andere Einstellung für den Tonerauftrag aus, bevor Sie den Auftrag an den Drucker senden. Tauschen Sie die Druckkassetten aus. ABCDE ABCDE ABCDE ABCDE ABCDE ABCDE Tauschen Sie die Fixierstation aus. Die Fixierstation ist abgenutzt oder beschädigt. Die Druckkassetten sind beschädigt. Unregelmäßiger Deckungsgrad Ändern Sie die Einstellung für das Papiergewicht von Gewicht Normal in Gewicht Kartei (oder ein anderes geeignetes Gewicht). Die Druckkassetten und die Fotoleiterkassette sind beschädigt. Tauschen Sie die Druckkassetten und die Fotoleiterkassette aus. Anleitung zur Druckqualität und zur Problemlösung Seite 4 von 5 Fehlermerkmal Ursache Lösung Geisterbilder Die Fotoleiterkassette funktioniert nicht einwandfrei. Achten Sie darauf, daß die Papiersorten-Einstellung für das von Ihnen verwendete Papier bzw. Spezialdruckmedium richtig ist. Tauschen Sie die Fotoleiterkassette aus. Wenden Sie sich an den Kundendienst. Abgeschnittene Bilder (Der Ausdruck ist an den Seiten, oben oder unten zum Teil abgeschnitten.) Fehlerhafte Ränder Die Papierführungen im ausgewählten Fach sind auf ein anderes als das eingelegte Papierformat eingestellt. Schieben Sie die Papierführungen in die für das eingelegte Papierformat vorgesehene Position. Die Papierführungen im ausgewählten Fach sind auf ein anderes als das eingelegte Papierformat eingestellt. Schieben Sie die Papierführungen in die für das eingelegte Papierformat vorgesehene Position. Die automatische Formaterkennung ist deaktiviert, und Sie haben ein anderes Papierformat in ein Fach eingelegt. Sie haben beispielsweise Papier im Format A4 in das ausgewählte Fach eingelegt, jedoch das Papierformat nicht auf A4 eingestellt. Verzerrter Ausdruck (Der Ausdruck verläuft schräg.) Leere Seiten Richten Sie die Ränder bei der 530-BlattPapierzuführung und der Duplexeinheit auf die für Fach 1 verwendeten Ränder aus. Anweisungen zum Ausrichten der Ränder für Fach 2 und für die optionale Duplexeinheit finden Sie im Installationshandbuch. Die Papierführungen im Schieben Sie die Papierführungen in die für das ausgewählten Fach befinden sich eingelegte Papierformat vorgesehene Position. nicht in der richtigen Position für das in das Fach eingelegte Papierformat. In das Fach, aus dem gerade gedruckt wird, wurde ein falsches Druckmedium eingelegt, oder die Papiersorten-Einstellung stimmt nicht mit dem in das Fach eingelegten Druckmedium überein. Legen Sie das für Ihren Druckauftrag richtige Druckmedium ein, oder vergewissern Sie sich, daß die Papiersorten-Einstellung für das von Ihnen verwendete Papier bzw. Spezialdruckmedium richtig ist. Tauschen Sie die Druckkassetten aus. Die Druckkassetten sind beschädigt oder leer. Vollflächige Farbseiten Die Druckkassetten sind beschädigt. Tauschen Sie die Druckkassetten aus. Der Drucker muß gewartet werden. Wenden Sie sich an den Kundendienst. Das Papier wellt sich stark, nachdem es bedruckt und in die Papierablage ausgegeben wurde. Es ist ein falsches Papiergewicht für das von Ihnen verwendete Papier bzw. Spezialdruckmedium eingestellt. Ändern Sie die Einstellung für das Papiergewicht. Anleitung zur Druckqualität und zur Problemlösung Seite 5 von 5 Druckqualität - Problemlösung Drucken Sie zum schnellen Erkennen einzelner Druckqualitätsprobleme die Seiten für Druckqualitätstests aus. 1 Vergewissern Sie sich, daß der Drucker eingeschaltet ist und die Meldung Bereit angezeigt wird. 2 Drücken Sie so oft auf Menü, bis Menü Dienstprog. angezeigt wird, und drücken Sie anschließend auf Auswählen. 3 Drücken Sie so oft auf Menü, bis Druckqual.-Test angezeigt wird, und drücken Sie anschließend auf Auswählen. Die Seiten werden formatiert. Die Meldung Testseiten werden gedruckt wird angezeigt. Die Seiten werden gedruckt. Die Meldung wird so lange auf der Bedienerkonsole angezeigt, bis alle Seiten gedruckt sind. Die Seiten für Druckqualitätstests umfassen sieben Seiten. Auf vier Seiten werden die Farben wiedergegeben, die der Drucker erzeugen kann: Cyan, Magenta, Gelb und Schwarz. Zwei weitere Seiten enthalten Testmuster in Schwarz bzw. Graustufen, und die siebte Seite ist eine Textseite mit Druckerinformationen, wie z. B. Seitenzahl, Speicherkapazität usw. Der Drucker kehrt in den Status Bereit zurück, nachdem die Seiten für Druckqualitätstests gedruckt wurden. Sobald die Seiten gedruckt wurden, beheben Sie das Druckqualitätsproblem mit Hilfe der nachstehenden Fehlerabstandsübersicht. Zur Feststellung des Fehlerabstandswerts zählen Sie die Anzahl der schwarzen Linien zwischen den einzelnen Druckfehlern. Wert Problem Lösung Druckfehler wiederholt sich bei jeder achten Einheit bei einer Farbe. Eine der vier Druckkassetten Tauschen Sie die fehlerhafte Druckkassette aus. Druckfehler wiederholt sich bei jeder achten Einheit bei allen Farben. Fotoleiterkassette Tauschen Sie die Fotoleiterkassette aus. Druckfehler wiederholt sich bei jeder elften Einheit. Fotoleiterkassette oder Fixierstation Tauschen Sie zunächst die Fotoleiterkassette aus. Wenn der Fehler damit nicht behoben ist, tauschen Sie die Fixierstation aus. Druckfehler wiederholt sich bei jeder 20. Einheit. Fotoleiterkassette Tauschen Sie die Fotoleiterkassette aus. Druckfehler wiederholt sich bei jeder 27. Einheit. Fixierstation Tauschen Sie die Fixierstation aus. Sollte Ihr Druckqualitätsproblem anderer Art sein, finden Sie weitere Informationen im Kapitel zur Problemlösung im Benutzerhandbuch auf der Dokumentations-CD. Anleitung zur Lösung sich wiederholender Fehler Seite 1 von 1 Anleitung zur Lösung sich wiederholender Fehler Vergleichen Sie den Abstand zwischen den sich wiederholenden Fehlern im Druckauftrag mit den Markierungen an den senkrechten Linien. Die Linie, die dem Auftreten des Fehlers im Druckauftrag am stärksten entspricht, weist darauf hin, welches Teil jeweils den Fehler verursacht. Der Abstand zwischen diesen beiden Markierungen entspricht beispielsweise einem Fehler, der sich alle 35,0 mm wiederholt. Dies bedeutet, daß eine der Druckkassetten ausgetauscht werden muß. Fixierstation austauschen 128,0 mm Fotoentwicklerkassette austauschen 95,0 mm Tauschen Sie die Druckkassette aus, wenn der Fehler nur in einer Farbe auftritt. Tauschen Sie die Fotoentwicklerkassette aus, falls der Fehler in allen Farben auftritt. 35,0 mm Anleitung zum Einsatz des Verbrauchsmaterials Seite 1 von 1 Anleitung zum Einsatz des Verbrauchsmaterials In der folgenden Tabelle finden Sie die Teilenummern zum Bestellen von Verbrauchsmaterial: Teilebezeichnung Teilenummer Druckkassette Cyan 20K0500 Druckkassette Magenta 20K0501 Druckkassette Gelb 20K0502 Druckkassette Schwarz 20K0503 Fotoleiterkassette 20K0504 Resttonerbehälter 20K0505 Resttonerbehälter (20) 20K1026 Fixierstation (100 V/50-60 Hz) 20K0508 Fixierstation (120 V/50-60 Hz) [Niederspannung] 20K0506 Fixierstation (220-240 V/50-60 Hz) [Hochspannung] 20K0507 Druckkassette Cyan mit hoher Kapazität 20K1400 Druckkassette Magenta mit hoher Kapazität 20K1401 Druckkassette Gelb mit hoher Kapazität 20K1402 Druckkassette Schwarz mit hoher Kapazität 20K1403