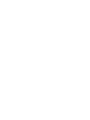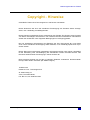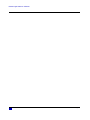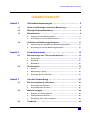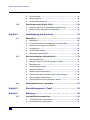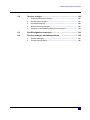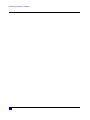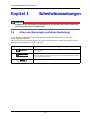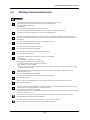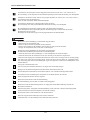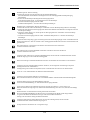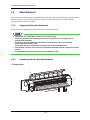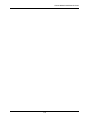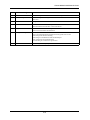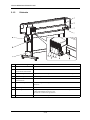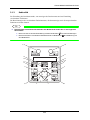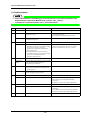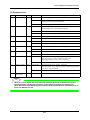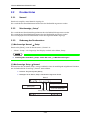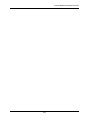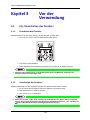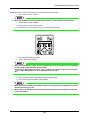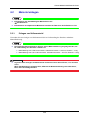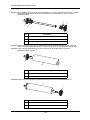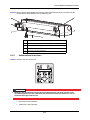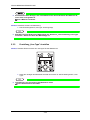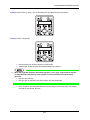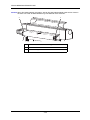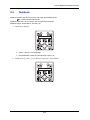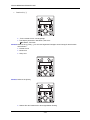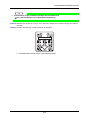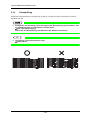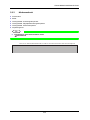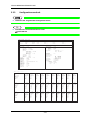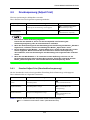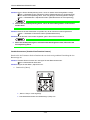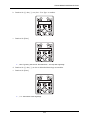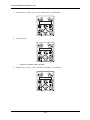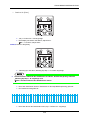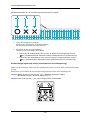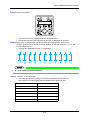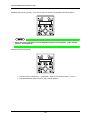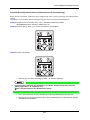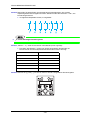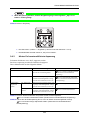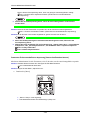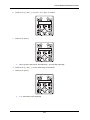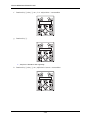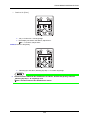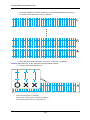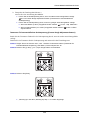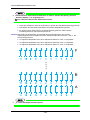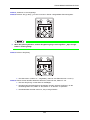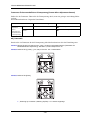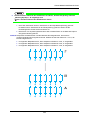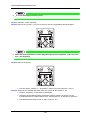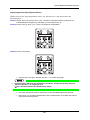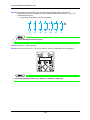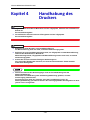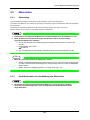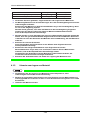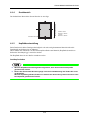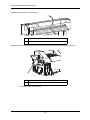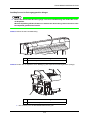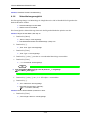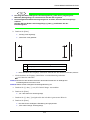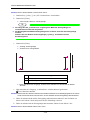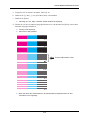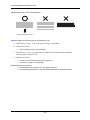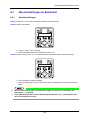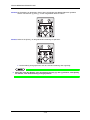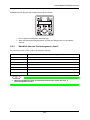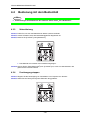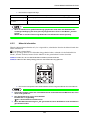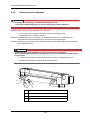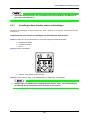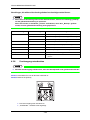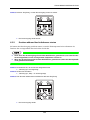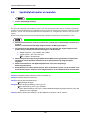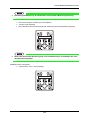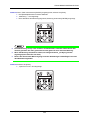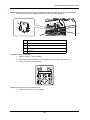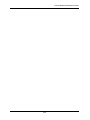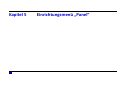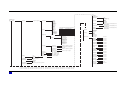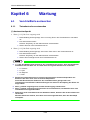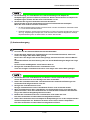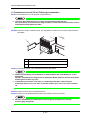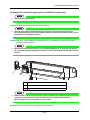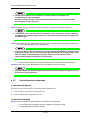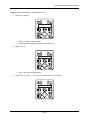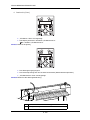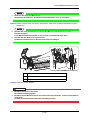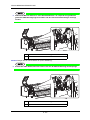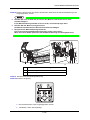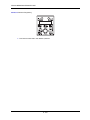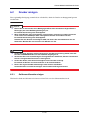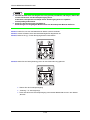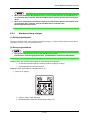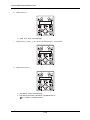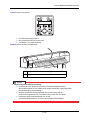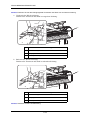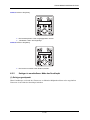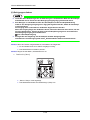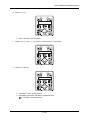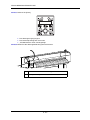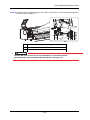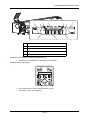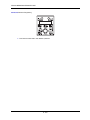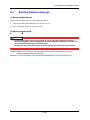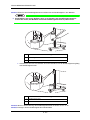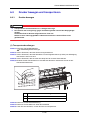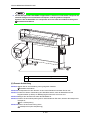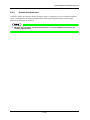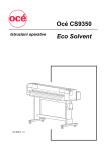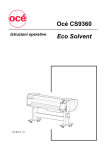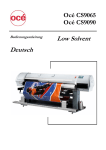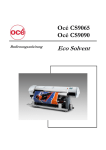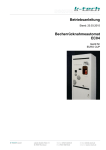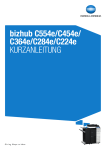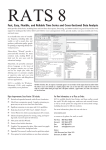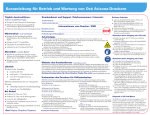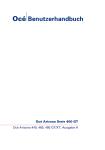Download Océ CS9350 Eco Solvent - Oce Display Graphics Systems Inc.
Transcript
Océ CS9350 Bedienungshandbuch AP-40803_1.0 Eco Solvent Bedienungshandbuch CS9350 Copyright - Hinweise COPYRIGHT ©2012 Océ Technologies B.V. Alle Rechte vorbehalten. Dieses Dokument darf ohne die schriftliche Genehmigung des Urhebers weder auszugsweise, noch vollständig vervielfältigt werden. Dieses Dokument enthält alle für die Verwendung des CS9350 "Eco-Solvent Ultra"-Druckers von Mutoh notwendigen Informationen. Die in diesem Dokument enthaltenen Informationen werden den Anwendern unter folgenden Bedingungen zur Verfügung gestellt: Die hier enthaltenen Informationen sind Eigentum der Océ Technologies B.V. und dürfen ohne unsere schriftliche Genehmigung weder teilweise, noch vollständig kopiert bzw. reproduziert werden. Dieses Dokument und alle darin enthaltenen Informationen dürfen unter keinen Umständen für die Herstellung oder Vervielfältigung des betreffenden Geräts verwendet werden. Das Dokument stellt keinerlei Genehmigung in dieser Hinsicht dar. Diese Anleitung bezieht sich auf die in folgenden Gebieten vertriebenen Druckermodelle: Europa, Naher Osten und Afrika (die "EMEA"-Region). 15 März 2012 Published: Océ - Technologies B.V. St. Urbanusweg 43 Venlo, The Netherlands, P.O. Box 101, NL 5900 MA Venlo AP-40803_1.0 3 Bedienungshandbuch CS9350 4 AP-40803_1.0 Bedienungshandbuch CS9350 Inhaltsübersicht Kapitel 1 Sicherheitsanweisungen - - - - - - - - - - - - - - - - - - - - 5 1.1 Arten von Warnungen und deren Bedeutung - - - - - - - - - - - - 5 1.2 Wichtige Sicherheitshinweise - - - - - - - - - - - - - - - - - - - - - - - - 6 1.3 Warnhinweise - - - - - - - - - - - - - - - - - - - - - - - - - - - - - - - - - - - - 9 1.4 Kapitel 2 2.1 2.2 Kapitel 3 3.1 3.2 3.3 AP-40803_1.0 Umgang mit den Warnhinweisen - - - - - - - - - - - - - - - - - - - - - - - - - - 9 Anordnung und Art der Warnhinweise - - - - - - - - - - - - - - - - - - - - - - 9 Aufkleber mit Bedienungshinweisen- - - - - - - - - - - - - - - - - - 11 Handhabung der Aufkleber mit Bedienungshinweisen - - - - - - - - - 11 Anordnung und Art der Bedienungshinweise - - - - - - - - - - - - - - - - 11 Produktübersicht - - - - - - - - - - - - - - - - - - - - - - - - - 13 Bezeichnungen der Teile und Funktionen - - - - - - - - - - - - - - 13 Vorderseite - - - - - - - - - - - - - - - - - - - - - - - - - - - - - - - - - - - - - - - - - - 13 Rückseite - - - - - - - - - - - - - - - - - - - - - - - - - - - - - - - - - - - - - - - - - - - 15 Bedienfeld - - - - - - - - - - - - - - - - - - - - - - - - - - - - - - - - - - - - - - - - - - - 16 Druckerstatus - - - - - - - - - - - - - - - - - - - - - - - - - - - - - - - - - - - 19 Normal - - - - - - - - - - - - - - - - - - - - - - - - - - - - - - - - - - - - - - - - - - - - - 19 Menüanzeige „Setup“ - - - - - - - - - - - - - - - - - - - - - - - - - - - - - - - - - - 19 Änderung des Druckerstatus - - - - - - - - - - - - - - - - - - - - - - - - - - - - 19 Vor der Verwendung - - - - - - - - - - - - - - - - - - - - - - 21 Ein-/Ausschalten des Druckers- - - - - - - - - - - - - - - - - - - - - - 21 Einschalten des Druckers - - - - - - - - - - - - - - - - - - - - - - - - - - - - - - - 21 Ausschalten des Druckers - - - - - - - - - - - - - - - - - - - - - - - - - - - - - - 21 Material einlegen - - - - - - - - - - - - - - - - - - - - - - - - - - - - - - - - 24 Einlegen von Rollenmaterial - - - - - - - - - - - - - - - - - - - - - - - - - - - - - 24 Rollenmaterial ausrichten - - - - - - - - - - - - - - - - - - - - - - - - - - - - - - - 26 Einstellung „User Type“ einstellen - - - - - - - - - - - - - - - - - - - - - - - - 29 Testdruck - - - - - - - - - - - - - - - - - - - - - - - - - - - - - - - - - - - - - - 32 5 Bedienungshandbuch CS9350 3.4 Kapitel 4 4.1 4.2 4.3 Düsenprüfung - - - - - - - - - - - - - - - - - - - - - - - - - - - - - - - - - - - - - - - - 35 Modusausdruck - - - - - - - - - - - - - - - - - - - - - - - - - - - - - - - - - - - - - - - 36 Konfigurationsausdruck - - - - - - - - - - - - - - - - - - - - - - - - - - - - - - - - - 37 Druckanpassung (Adjust Print) - - - - - - - - - - - - - - - - - - - - - - 38 Standard Adjust Print (Standarddruckanpassung) - - - - - - - - - - - - 38 Muster für benutzerdefinierte Anpassung - - - - - - - - - - - - - - - - - - - 48 Handhabung des Druckers - - - - - - - - - - - - - - - - - 63 Materialien - - - - - - - - - - - - - - - - - - - - - - - - - - - - - - - - - - - - - 64 Materialtyp - - - - - - - - - - - - - - - - - - - - - - - - - - - - - - - - - - - - - - - - - - - 64 Vorsichtshinweise zur Handhabung von Materialien - - - - - - - - - - - 64 Hinweise zum Lagern von Material - - - - - - - - - - - - - - - - - - - - - - - - 65 Druckbereich - - - - - - - - - - - - - - - - - - - - - - - - - - - - - - - - - - - - - - - - - 66 Kopfhöheneinstellung - - - - - - - - - - - - - - - - - - - - - - - - - - - - - - - - - - 66 Materialeinzugsausgleich - - - - - - - - - - - - - - - - - - - - - - - - - - - - - - - 69 Menüeinstellungen im Bedienfeld - - - - - - - - - - - - - - - - - - - - 74 Menüeinstellungen - - - - - - - - - - - - - - - - - - - - - - - - - - - - - - - - - - - - 74 Überblick über das Einrichtungsmenü „Panel“ - - - - - - - - - - - - - - - 76 Materialeinzug - - - - - - - - - - - - - - - - - - - - - - - - - - - - - - - - - - - - - - - - 77 Druckvorgang stoppen - - - - - - - - - - - - - - - - - - - - - - - - - - - - - - - - - 77 Material schneiden - - - - - - - - - - - - - - - - - - - - - - - - - - - - - - - - - - - - 78 Material manuell schneiden - - - - - - - - - - - - - - - - - - - - - - - - - - - - - - 79 Einstellungen beim Drucken ändern und bestätigen - - - - - - - - - - - 80 Druckvorgang unterbrechen - - - - - - - - - - - - - - - - - - - - - - - - - - - - - 81 Drucken während des Aufwärmens starten - - - - - - - - - - - - - - - - - 82 Spektralphotometer verwenden - - - - - - - - - - - - - - - - - - - - - 83 Kapitel 5 Einrichtungsmenü „Panel“ - - - - - - - - - - - - - - - - - 93 Kapitel 6 Wartung- - - - - - - - - - - - - - - - - - - - - - - - - - - - - - - - 95 6.1 6 Verschleißteile austauschen - - - - - - - - - - - - - - - - - - - - - - - - 95 Tintenkartuschen austauschen - - - - - - - - - - - - - - - - - - - - - - - - - - - 95 Schneidemesser austauschen - - - - - - - - - - - - - - - - - - - - - - - - - - - 99 AP-40803_1.0 Bedienungshandbuch CS9350 6.2 Drucker reinigen - - - - - - - - - - - - - - - - - - - - - - - - - - - - - - - - 106 Gehäuseaußenseite reinigen - - - - - - - - - - - - - - - - - - - - - - - - - - - 106 Drucker innen reinigen - - - - - - - - - - - - - - - - - - - - - - - - - - - - - - - - 107 Druckkopfreinigung - - - - - - - - - - - - - - - - - - - - - - - - - - - - - - - - - - - 108 Wischvorrichtung reinigen - - - - - - - - - - - - - - - - - - - - - - - - - - - - - 110 Reinigen in unmittelbarer Nähe des Druckkopfs - - - - - - - - - - - - 114 6.3 Restflüssigkeiten entsorgen - - - - - - - - - - - - - - - - - - - - - - - 122 6.4 Drucker bewegen und transportieren - - - - - - - - - - - - - - - - 124 AP-40803_1.0 Drucker bewegen - - - - - - - - - - - - - - - - - - - - - - - - - - - - - - - - - - - - 124 Drucker transportieren - - - - - - - - - - - - - - - - - - - - - - - - - - - - - - - - 126 7 Bedienungshandbuch CS9350 8 AP-40803_1.0 CS9350 BEDIENUNGSANLEITUNG Kapitel 1 Sicherheitsanweisungen WARNUNG 1.1 Befolgen Sie bei der Aufstellung und Bedienung des Druckers alle in diesem Dokument genannten Anweisungen und Warnungen. Arten von Warnungen und deren Bedeutung Die im Handbuch enthaltenen und auf dem Drucker angebrachten Warnhinweise sind in drei Gefahrengruppen unterteilt. Bitte machen Sie sich mit der Bedeutung der folgenden Warnhinweise vertraut und befolgen Sie alle Anweisungen und Hinweise in dieser Anleitung. Hinweise Bedeutung WARNUNG Bei Missachtung dieses Hinweises besteht Lebensgefahr oder schwere Verletzungsgefahr. Vorsicht Bei Missachtung dieses Hinweises besteht die Gefahr einer leichten bis mittelschweren Verletzung bzw. die Möglichkeit, dass das Produkt oder Komponenten des Produkts beschädigt werden. NOTE Weist den Leser auf besonders wichtige Informationen hin. 1-9 CS9350 BEDIENUNGSANLEITUNG 1.2 Wichtige Sicherheitshinweise WARNUNG Stellen Sie den Drucker nicht in einem der anschließend genannten Bereiche auf. Andernfalls besteht durch Herabfallen des Druckers Verletzungsgefahr: •auf einem instabilen Standfuß •in Schräglage •an Orten, die Erschütterungen anderer Geräte übertragen Treten Sie nicht auf den Drucker und stellen Sie keine schweren Gegenstände auf ihm ab. Andernfalls besteht durch Herabfallen des Druckers Verletzungsgefahr. Decken Sie die Belüftungsöffnung des Druckers nicht mit Textilien wie etwa Decken oder Tischtücher ab. Wenn die Belüftungsöffnung blockiert ist, kann im Inneren des Druckers ein Wärmestau entstehen. Es besteht Brandgefahr. Stellen Sie den Drucker niemals an feuchten oder staubigen Orten auf. Es besteht Stromschlag- bzw. Brandgefahr. Verwenden Sie keine beschädigten Netzkabel. Es besteht Stromschlag- bzw. Brandgefahr. Berühren Sie den Netzstecker niemals mit feuchten Händen. Es besteht Stromschlaggefahr. Verbinden Sie ein Massekabel niemals mit folgenden Gegenständen: •Gasleitungen Es besteht Brand- bzw. Explosionsgefahr. •Erdleitung von Telefonkabeln oder Blitzableitern Im Falle eines Blitzeinschlags fließen große Ströme. •Wasserleitungen oder Wasserhähne Wenn im weiteren Verlauf der Metallrohrleitung Kunststoffrohre verwendet werden, eignet sich die Leitung nicht zur Erdung des Geräts. Führen Sie am Drucker keine Metallgegenstände oder brennbaren Gegenstände in Öffnungen wie etwa Belüftungsöffnungen ein. Es besteht Stromschlag- bzw. Brandgefahr. Verschütten Sie keine brennbaren Flüssigkeiten auf die Trägerplatte. Es besteht Brandgefahr. Legen Sie keine brennbaren Materialien auf die Trägerplatte, während das Heizelement in Betrieb ist. Es besteht Brandgefahr. Wenn Fremdkörper oder Flüssigkeiten in den Drucker gelangt sind, dürfen Sie diesen nicht weiter nutzen. Die Fremdkörper bzw. Flüssigkeiten müssen erst entfernt werden. Es besteht Stromschlag- bzw. Brandgefahr. Schalten Sie den Drucker unverzüglich AUS und ziehen Sie den Netzstecker aus der Steckdose. Wenden Sie sich an Ihren Océ-Händler vor Ort. Schließen Sie die verschiedenen Leitungen gemäß den Anweisungen aus der Bedienungsanleitungen an. Bei fehlerhaften Anschlüssen besteht Brandgefahr. Verwenden Sie ausschließlich ein für den Drucker vorgeschriebenes Netzkabel. Bei Verwendung anderer Kabel besteht Stromschlag- bzw. Brandgefahr. 1-10 CS9350 BEDIENUNGSANLEITUNG Verwenden Sie nur Stromquellen mit den angegebenen Nennwerten (100 bis 120 V~ bzw. 220 bis 240 V~). Bei Verwendung von Stromquellen mit abweichenden Spannungswerten besteht Stromschlag- bzw. Brandgefahr. Schließen Sie den Drucker immer direkt an eine geeignete Steckdose an (100 bis 120 V~ bzw. 220 bis 240 V~). Verwenden Sie keine Steckdosenleisten. Durch die dabei entstehende Wärme besteht Brandgefahr. Verwenden Sie unbedingt eine ordnungsgemäß geerdete Steckdose. Bei Verwendung einer nicht geerdeten Steckdose besteht Stromschlag- bzw. Brandgefahr. Die Abfallflüssigkeit des Druckers enthält Öl und ist als Industrieabfall einzustufen. Solche Flüssigkeiten müssen gemäß den geltenden Abfallbeseitigungsvorschriften und den örtlichen Bestimmungen entsorgt werden. Beauftragen Sie mit der Entsorgung ein Entsorgungsunternehmen für Industrieabfall. Vorsicht Beachten Sie bei der Handhabung von Netzkabeln folgende Punkte: • Manipulieren Sie das Netzkabel nicht. • Stellen Sie keine schweren Gegenstände auf das Netzkabel. • Knicken und verdrehen Sie das Netzkabel nicht. Ziehen Sie nicht gewaltsam am Kabel. • Verlegen Sie das Netzkabel nicht in der Nähe von Heizkörpern. Beachten Sie bei der Handhabung des Netzsteckers folgende Punkte: Bei fehlerhafter Handhabung des Netzsteckers besteht Brandgefahr. • Achten Sie darauf, dass keine Fremdkörper wie etwa Staubpartikel am Netzstecker haften. • Achten Sie darauf, dass der Netzstecker fest bis zum Anschlag in die Steckdose eingesteckt ist. Achten Sie beim Umgang mit Tintenkartuschen darauf, dass keine Tinte in die Augen oder auf die Haut gelangt. Falls Tinte in die Augen oder auf die Haut gelangt, waschen Sie diese sofort mit Wasser ab. Andernfalls könnte dies eine Reizung oder eine leichte Entzündung der Augen zur Folge haben. Fordern Sie bei Auffälligkeiten sofort ärztliche Hilfe an. Zerlegen Sie Tintenkartuschen nicht. Tinte aus zerlegten Tintenkartuschen kann in die Augen oder auf die Haut gelangen. Betätigen Sie den Materialeinlegehebel beim Betriebsstart und beim Drucken nicht. Der Druckkopf kann andernfalls die Andruckrolle berühren, was zu Funktionsstörungen führen kann. Verwenden Sie keine leichtflüchtigen Lösungsmittel wie Verdünner, Benzol oder Alkohol. Solche Lösungsmittel können den Lack angreifen. Berühren Sie beim Drucken nicht die Materialführung. Die Materialführung wird sehr heiß; es besteht Verbrennungsgefahr. Berühren Sie nicht den Materialeinzugsschlitz, die Trägerplatte und die Materialführung, während das Heizelement in Betrieb ist. Materialeinzugsschlitz, Trägerplatte und Materialführung werden sehr heiß; es besteht Verbrennungsgefahr. Achten Sie darauf, dass keine Feuchtigkeit in den Drucker eindringt. Es besteht die Gefahr von Kurzschlüssen in der Druckerelektrik. Öffnen Sie angeschraubte Abdeckungen unter keinen Umständen. Andernfalls kann es zu Stromschlägen oder Funktionsstörungen kommen. 1-11 CS9350 BEDIENUNGSANLEITUNG Beim Reinigen der Wischvorrichtung • berühren Sie nicht die Wischvorrichtung und die Druckkopfabdeckung. Durch Ölrückstände an den Händen wird möglicherweise die ordnungsgemäße Druckkopfreinigung beeinträchtigt. • wischen Sie den Druckkopf unbedingt mit dem Reinigungsstab ab. Ist der Reinigungsstab feucht, verstopft möglicherweise der Druckkopf. • verwenden Sie den Reinigungsstab nur einmal. Anhaftende Staubpartikel u. Ä. können den Druckkopf beschädigen. Beim Reinigen in unmittelbarer Nähe des Druckkopfs • berühren Sie nicht die Düsen des Druckkopfs. Andernfalls wird der Druckkopf möglicherweise beschädigt. • berühren Sie nicht die Spitze des Reinigungsstabs. Durch Ölrückstände an den Händen wird möglicherweise der Druckkopf beschädigt. • bringen Sie niemals Wasser usw. auf die Spitze des Reinigungsstabs auf. Andernfalls wird der Druckkopf möglicherweise beschädigt. • verwenden Sie den Reinigungsstab nur einmal. Anhaftende Staubpartikel u. Ä. können den Druckkopf beschädigen. Der Drucker darf nicht geneigt, gegen eine Wand gestellt oder auf den Kopf gekippt werden. Andernfalls läuft im Drucker möglicherweise Tinte aus. Zudem ist eine ordnungsgemäße Funktion des Druckers in diesen Fällen nicht gewährleistet. Zum Auspacken bzw. Transportieren des Druckers sind mehrere Personen erforderlich. •CS9350: mindestens 4 Personen Zum Anbringen der speziellen Standfüße am Drucker sind mehrere Personen erforderlich. •CS9350: mindestens 4 Personen Achten Sie beim Anbringen der speziellen Standfüße darauf, dass der Drucker AUSGESCHALTET und das Netzkabel abgezogen ist. Es besteht Stromschlaggefahr. Ziehen Sie bei längerer Außerbetriebnahme des Druckers zur Sicherheit den Netzstecker aus der Steckdose. Achten Sie auf einen ordnungsgemäß geerdeten Anschluss, der den folgenden Anforderungen entspricht: •Erdungsanschluss der Netzsteckdose •Erdungsleitung mit Anschluss an Kupferblech, das sich mindestens 650 mm tief in der Erde befindet. Lesen Sie vor der Inbetriebnahme das Materialsicherheitsdatenblatt. Achten Sie auf ausreichende Lüftung am Aufstellungsort. Dies verhindert Übelkeit bei Personen, die sich im Raum aufhalten. Zudem besteht andernfalls Brandgefahr. Nach dem Druckvorgang ist die Materialführung sehr heiß. Lassen Sie die Materialführung vor dem nächsten Druckvorgang abkühlen. Legen Sie beim Einlegen der Materialrolle die Rolle auf eine ebene Fläche, z. B. auf einen Tisch. Wenn die Materialrolle eingelegt wird, während die Materialhalterung nach oben weist, kann diese beschädigt werden. Beim Schneiden von Rollenmaterial sind folgende Punkte zu beachten. Eine unsachgemäße Handhabung des Messers kann zu Verletzungen der Hände und der Finger führen. •Legen Sie zum Halten des Materials die Finger nicht über die Materialschnittnut. •Bewegen Sie das Messer entlang der Materialschnittnut. Achten Sie beim Reinigen anderer Bereiche als der Wischvorrichtung darauf, dass der Drucker AUSGESCHALTET und das Netzkabel abgezogen ist. Transportieren Sie den Drucker nur in waagrechter Lage. 1-12 CS9350 BEDIENUNGSANLEITUNG 1.3 Warnhinweise Teile des Druckers, die besondere Aufmerksamkeit erfordern, sind mit Warnhinweisen gekennzeichnet. Machen Sie sich vor der Inbetriebnahme des Druckers mit den Warnhinweisen und den darauf gekennzeichneten Gefahren vertraut. 1.3.1 Umgang mit den Warnhinweisen Achten Sie beim Umgang mit den Warnhinweisen auf folgende Punkte: NOTE Überprüfen Sie, ob die Warnhinweise noch leserlich sind. Wenn die Hinweise und Abbildungen unleserlich geworden sind, reinigen Sie die betreffenden Aufkleber. Verwenden Sie zum Säubern der Aufkleber ein mit Wasser oder einer neutralen Seifenlauge befeuchtetes Tuch. Verwenden Sie keine organischen Lösungsmittel und kein Waschbenzin. Beschädigte, fehlende oder unleserlich gewordene Aufkleber müssen umgehend ersetzt werden. Ersatzaufkleber erhalten Sie über Ihren Océ-Händler vor Ort. 1.3.2 Anordnung und Art der Warnhinweise (1) Vorderseite 1 2 2 1-13 CS9350 BEDIENUNGSANLEITUNG (2) Rückseite 2 Nr. Art der Warnhinweise 1 2 1-14 CS9350 BEDIENUNGSANLEITUNG 1.4 Aufkleber mit Bedienungshinweisen Auf diesem Drucker befinden sich Aufkleber mit Bedienungshinweisen mit Kurzanleitungen für Betriebsvorgänge, die besondere Aufmerksamkeit erfordern. Machen Sie sich vor der Inbetriebnahme des Druckers mit den Hinweisen und den darauf angegebenen Bedienungshinweisen vertraut. 1.4.1 Handhabung der Aufkleber mit Bedienungshinweisen NOTE Überprüfen Sie, ob die Bedienungshinweise noch leserlich sind. Wenn die Hinweise und Abbildungen unleserlich geworden sind, reinigen Sie die betreffenden Aufkleber. Verwenden Sie zum Reinigen der Aufkleber ein mit Wasser oder einer neutralen Seifenlauge befeuchtetes Tuch. Verwenden Sie keine organischen Lösungsmittel und kein Waschbenzin. Beschädigte, fehlende oder unleserlich gewordene Aufkleber müssen ersetzt werden. Ersatzaufkleber erhalten Sie über Ihren Océ-Händler vor Ort. 1.4.2 Anordnung und Art der Bedienungshinweise 1 Nr. Art der Bedienungshinweise 1 Weitere Informationen 6.1.1Tintenkartuschen austauschen 1-15 CS9350 BEDIENUNGSANLEITUNG 1-16 CS9350 BEDIENUNGSANLEITUNG Kapitel 2 Produktübersicht 2.1 Bezeichnungen der Teile und Funktionen 2.1.1 Vorderseite Nr. Bezeichnung Funktion 1 Materialeinlegehebel Zum Fixieren und Lösen des Materials 2 Bedienfeld Einstellung des Betriebszustands, Drucker-Display und verschiedene Funktionseinstellungen 3 Frontabdeckung Verhindert, dass Bediener während des Druckerbetriebs den Antrieb berühren. Kann geöffnet und wieder geschlossen werden, um das Material auszurichten oder wenn ein Materialstau vorliegt. Die Abdeckung ist normalerweise geschlossen. 2-17 CS9350 BEDIENUNGSANLEITUNG Nr. Bezeichnung Funktion 4 Standfüße Zur Aufstellung des Druckers auf einem ebenen Untergrund. 5 Materialführung Für den reibungslosen Einzug der Materialien beim Ausrichten und Bedrucken der Materialien. 6 Materialschnittnut Zum geraden Abschneiden von Materialien. 7 Andruckrollen Befinden sich in der Frontabdeckung. Hälten das Material und drückern es beim Drucken an. 8 Trägerplatte Befindet sich in der Frontabdeckung. Stabilisiert die Druckseite der Materialien. 9 Wartungsabdeckung Verhindert, dass der Anwender die Mechanik im innernberühren. Muss in den folgenden Fällen geöffnet und wieder geschlossen werden: •Zum Reinigen der Wischvorrichtung •Zum Reinigen in unmittelbarer Nähe des Druckkopfs •Zum Austauschen des Schneidemessers Die Abdeckung ist normalerweise geschlossen. 10 Anschluss Zum Anbringen eines Spektralphotometers 2-18 CS9350 BEDIENUNGSANLEITUNG 2.1.2 Rückseite 9 Nr. Bezeichnung Funktion 1 Netzstromanschluss Zum Anschluss des Netzkabels. 2 Anschluss für Netzwerkschnittstellenkabel Für den Anschluss eines Netzwerkschnittstellenkabels. 3 Materialeinlegehebel Bringen Sie zur Verwendung von Rollenmaterialien die Materialhalterung hier an. 4 Materialeinzugsschlitz Für den Einzug der Materialien. 5 Steckplatz für Tintenkartusche Tintenkartusche hier einführen. 6 Materialführung Für den reibungslosen Einzug der Materialien beim Ausrichten und Bedrucken der Materialien. 7 Restflüssigkeitsbehälter Zum Sammeln der verbrauchten Tinte des Druckers. 8 Restflüssigkeitsventil Muss geöffnet und wieder geschlossen werden, wenn die Restflüssigkeit aus dem Restflüssigkeitsbehälter abgelassen wird. Das Ventil ist normalerweise geschlossen. 9 Handbuchfach Hier kann eine Kurzanleitung o. Ä. aufbewahrt werden. 2-19 CS9350 BEDIENUNGSANLEITUNG 2.1.3 Bedienfeld Zur Einstellung des Betriebszustands, zum Anzeigen des Druckerstatus und zur Einstellung verschiedener Funktionen. Die Bezeichnungen der verschiedenen Funktionstasten, die Statusanzeige sowie die entsprechenden Funktionen werden erläutert. TIP Detailangaben zu den Betriebsmethoden des Bedienfelds finden Sie in den folgenden Abschnitten: Beim Vornehmen der Menüeinstellung mit dem Bedienfeld: Beim Durchführen verschiedener Betriebsschritte im Bedienfeld: dem Bedienfeld 8, 9 4.3 Menüeinstellungen 4.4 Bedienung mit 10 17 13 14 15 16 6 11 12 1 3 5 7 4 2-20 2 CS9350 BEDIENUNGSANLEITUNG (1) Funktionstasten NOTE Nr. Den Funktionstasten sind abhängig vom Druckerstatus verschiedene Funktionen und Bezeichnungen zugeordnet (Menüanzeige „Normal“ oder „Setup“). Informationen zum Druckerstatus siehe „2.3 Druckerstatus“. Bezeichnung Normal Menüanzeige „Setup“ 1 Taste [Menu] Wechselt in das Menü „Setup“. Wechselt von Menüanzeige „Setup“ zu „Normal“. 2 Taste [Enter] Startet den Druckvorgang erneut, wenn dieser unterbrochen wurde. •Auswahl des einzustellenden Menüs und Wechsel in die nächste Hierarchieebene. •Die Einstellung wird festgelegt und gespeichert. Taste [Cutting] Schneidet das Material ab, wenn die Taste länger als 2 Sekunden betätigt wird. — Taste [Pause] Unterbricht den Druckvorgang. — Taste [Cancel] •Beim Drucken: •Rückkehr in die vorige Hierarchieebene des Menüs. Wird diese Taste länger als 2 Sekunden betätigt, Änderungen der Einstellungen werden verworfen. wird der Druckvorgang zwangsweise •Wechselt von Menüanzeige „Setup“ zu „Normal“. abgebrochen. Eine Datei der verbleibenden Daten wird gelöscht. •Beim Empfang oder der Analyse von Daten: Wird diese Taste länger als 2 Sekunden betätigt, werden die bereits empfangenen und analysierten Daten gelöscht. 3 4 5 6 Taste [<] — — Taste [Nozzle Check] Halten Sie diese Taste mindestens 2 Sekunden lang gedrückt, um einen Druckvorgang zur Düsenprüfung durchzuführen. — Taste [>] •Stellt den Reinigungsmodus ein. •Die Leuchte des eingestellten Reinigungsmodus leuchtet grün auf. Taste [Cleaning] Wird diese Taste länger als 2 Sekunden betätigt, wird der Reinigungsvorgang gestartet. Taste [Backward↑] Material wird in umgekehrter Richtung eingezogen. Taste [+] 7 Taste [Forward↓] Taste [–] 8 Taste [Power] — Eine Menüebene tiefer in der Verzeichnishierarchie. — — •Wechselt zum nächsten Eintrag im angezeigten Menü. •Die Einstellung wird auf umgekehrte Richtung umgestellt. •Der Zahlenwert wird bei der Zahleneingabe erhöht. Material wird in Vorwärtsrichtung eingezogen. — — •Wechselt zum vorigen Eintrag in der angezeigten Einstellung. •Die Einstellung wird auf Vorwärtsrichtung umgestellt. •Der Zahlenwert wird bei der Zahleneingabe gesenkt. Schaltet den Drucker EIN und AUS. Schaltet den Drucker EIN und AUS. 2-21 CS9350 BEDIENUNGSANLEITUNG (2) Displaybereich Nr. 9 10 11 12 13 14 15 16 17 Bezeichnung Leuchte „Power“ Leuchte „Error“ Leuchte „High“ Leuchte „Low“ Farbe Status blau Leuchte EIN orange grün grün Leuchte „Take Up“ grün Leuchte „Auto Cut“ grün Leuchte „Long“ grün Leuchte „Normal“ LCDDisplaybereich grün — Beschreibung Stromversorgung EIN. Leuchte blinkt •Die Daten werden empfangen und analysiert. •Materialinitialisierung wird durchgeführt. Leuchte AUS Stromversorgung AUS. Leuchte EIN Ein Fehler ist aufgetreten. Der Fehlerinhalt wird im LCD-Display angezeigt. Leuchte blinkt Der verbleibende Tintenstand ist gering. Leuchte AUS Es liegt kein Fehler vor. Leuchte EIN Die Kopfhöhe ist auf „High“ (hoch) eingestellt. Leuchte AUS Die Kopfhöhe ist auf „Low“ (niedrig) eingestellt. Leuchte EIN Die Kopfhöhe ist auf „Low“ (niedrig) eingestellt. Leuchte AUS Die Kopfhöhe ist auf „High“ (hoch) eingestellt. Leuchte EIN Materialauswurfmodus ist auf „Take-up“ eingestellt. Leuchte AUS Materialauswurfmodus ist auf „Off“ oder „Auto Cut“ eingestellt. Leuchte EIN Materialauswurfmodus ist auf „Auto Cut“ eingestellt. Leuchte AUS Materialauswurfmodus ist auf „Off“ oder „Take-up“ eingestellt. Leuchte EIN •Reinigungsmodus ist auf „Long“ (lang) eingestellt. •Wenn die Leuchte „Normal“ ebenfalls leuchtet, ist der Reinigungsmodus auf „Short“ (kurz) eingestellt. Leuchte AUS •Reinigungsmodus ist auf „Normal“ eingestellt. Leuchte EIN •Reinigungsmodus ist auf „Normal“ eingestellt. •Wenn die Leuchte „Long“ ebenfalls leuchtet, ist der Reinigungsmodus auf „Short“ (kurz) eingestellt. Leuchte AUS Reinigungsmodus ist auf „Long“ (lang) eingestellt. — Zeigt den Betriebsstatus des Druckers bzw. Fehlermeldungen an. TIP Wenn ein Fehler auftritt, der einen Neustart erfordert (kritische Funktionsstörung des Druckerbetriebs), blinken alle Leuchten, und es ertönt ein akustisches Warnsignal. Wenn der Fehler nach Behebung der Funktionsstörung weiterbesteht, wenden Sie sich an Ihren Océ-Händler vor Ort. 2-22 CS9350 BEDIENUNGSANLEITUNG 2.2 Druckerstatus 2.2.1 Normal Drucken ist möglich, wenn Material eingelegt ist. Die verschiedenen Druckfunktionen können über das Bedienfeld angesteuert werden. 2.2.2 Menüanzeige „Setup“ Die verschiedenen Druckeinstellungen können über das Bedienfeld angesteuert werden. Die verschiedenen Druckfunktionen können über das Bedienfeld angesteuert werden. Im LCD-Displaybereich des Bedienfelds werden die folgenden Inhalte angezeigt. 2.2.3 Änderung des Druckerstatus (1) Menüanzeige Normal → Setup Drücken Sie [Menu], wenn der Druckerstatus „Normal“ ist. • „Menu 1: Setup>“ wird angezeigt. Das Display wechselt in das Menü „Setup“. NOTE Detailangaben zum Menü „Setup“ finden Sie unter „4.3 Menüeinstellungen“. (2) Menüanzeige Setup → Normal Wenn der Drucker das Menü „Setup“ anzeigt, wählen Sie eines der nachfolgend aufgeführten Verfahren, um das Bedienfeld in die Anzeige „Normal“ umzuschalten. Drücken Sie [Cancel] oder [Menu]. Betätigen Sie im Menü „Setup“ drei Minuten lang keine Tasten. Normal [Cancel] key [Menu] key Leave the printer as it is for 3 minutes Setup Menu Display 2-23 CS9350 BEDIENUNGSANLEITUNG 2-24 CS9350 BEDIENUNGSANLEITUNG Kapitel 3 Vor der Verwendung 3.1 Ein-/Ausschalten des Druckers 3.1.1 Einschalten des Druckers Schritt 1: Drücken Sie die Taste [Power], um den Drucker einzuschalten. Die Leuchte „Power“ auf dem Bedienfeld leuchtet (blau). Der Drucker wird initialisiert. Nach Abschluss der Initialisierung befindet sich der Drucker im Modus „Normal“. NOTE Wenn bei der Initialisierung ein Problem auftritt, wird eine Meldung angezeigt. Der Drucker funktioniert dann ggf. nicht. 3.1.2 Ausschalten des Druckers Schritt 1: Überprüfen Sie die folgenden Aspekte zum Betriebszustand des Produkts. Es sind keine Druckvorgänge und keine anderen Vorgänge im Gang. Das Bedienfeld ist im Modus „Normal“. Die Leuchte „Low“ leuchtet grün. NOTE Wenn die Leuchte „High“ grün leuchtet, ist die Kopfhöhe auf „High“ (hoch) eingestellt. Stellen Sie vor dem Ausschalten des Geräts die Kopfhöhe erneut auf „Low“ (niedrig) ein. 4.2.5.2 Druckkopf erneut in die Ausgangsposition bringen 3-25 CS9350 BEDIENUNGSANLEITUNG Schritt 2: Drücken Sie die Taste [Power], um den Drucker auszuschalten. Die Leuchte „Power“ erlischt. NOTE Wenn das Bedienfeld den folgenden Status aufweist, ist der Drucker eingeschaltet. Taste [Power] wurde betätigt. Die Leuchte „Power“ leuchtet (blau). Drücken Sie die Taste erneut, um den Drucker auszuschalten. Der Drucker wird ausgeschaltet. „Power Off“ wird angezeigt. NOTE Wenn die Kopfhöhe auf „High“ (hoch) eingestellt ist, wird „Set Height to Low“ angezeigt. Die Abschaltung des Druckers wird gestoppt. Stellen Sie die Kopfhöhe erneut auf „Low“ (niedrig) ein, um den Vorgang neu zu starten. 4.2.5.2 Druckkopf erneut in die Ausgangsposition bringen Alle Leuchten und das LCD-Display werden abgeschaltet. Der Drucker wird automatisch abgeschaltet. NOTE Wenn bei der Abschaltung ein Problem auftritt, wird eine Meldung angezeigt. Der Drucker funktioniert dann ggf. nicht. Warten Sie nach dem Abschalten des Druckers mindestens 10 Sekunden, bevor Sie ihn erneut einschalten. 3-26 CS9350 BEDIENUNGSANLEITUNG Schritt 3: Heben Sie den Materialeinlegehebel an, wenn das Gerät länger nicht benutzt wird. 1 3-27 CS9350 BEDIENUNGSANLEITUNG 3.2 Material einlegen NOTE Informationen zur Handhabung der Materialien siehe 4.2 Materialien Informationen zu empfohlenen Materialien erhalten Sie über Ihren Océ-Händler vor Ort. 3.2.1 Einlegen von Rollenmaterial Verwenden Sie zum einlegen von Rollenmaterial die im Lieferumfang des Druckers enthaltene Materialhalterung. NOTE Die folgenden Rollenmaterialien können auf die Materialhalterung eingelegt werden, die im Lieferumfang des Druckers enthalten ist. Materialstange mit 3 Zoll Durchmesser: Außendurchmesser < 150 mm; Gewicht < 19 kg Materialstange mit 5,08 cm Durchmesser: Außendurchmesser < 150 mm; Gewicht < 19 kg Vorsicht Legen Sie beim einlegen der Materialrolle die Rolle auf eine ebene Fläche, z. B. auf einen Tisch. Wenn die Materialrolle eingelegt wird, während die Materialhalterung nach oben weist, kann diese beschädigt werden. 3-28 CS9350 BEDIENUNGSANLEITUNG Schritt 1: Wenn Materialrollen mit einer Kerndurchmesser von 2 Zoll verwendet werden soll, entfernen Sie die Befestigungsvorrichtung für 3-Zoll-Material vom beweglichen und vom festen Materialanschlag. 3 2 1 3 Nr. Bezeichnung 1 Beweglicher Materialanschlag 2 Fester Materialanschlag 3 Befestigungsvorrichtungen für 3-Zoll-Material Schritt 2: Achten Sie beim Ausrichten der Materialrolle auf der Materialhalterung darauf, dass das Papier vom festen Materialanschlag aus betrachtet gegen den Uhrzeigersinn gerollt wird. Schritt 3: Führen Sie die Materialrolle ganz ein, bis der Kern die rechte Kante des festen Materialanschlags berührt. 1 2 Nr. Bezeichnung 1 Fester Materialanschlag 2 Materialrolle Schritt 4: Bringen Sie den beweglichen Materialanschlag fest am Kern der Materialrolle an. 2 1 Nr. Bezeichnung 1 Beweglicher Materialanschlag 2 Materialrolle 3-29 CS9350 BEDIENUNGSANLEITUNG Schritt 5: Setzen Sie die Materialhalterung mit dem festen Materialanschlag auf der Seite mit den Tintenkartuschensteckplätzen auf die Halterung auf. Nr. 3.2.2 Bezeichnung 1 Materialhalterung 2 Fester Materialanschlag 3 Steckplätze für Tintenkartuschen 4 Vorrichtung für Materialhalterung Rollenmaterial ausrichten Schritt 1: Schalten Sie den Drucker ein. Vorsicht Betätigen Sie den Materialeinlegehebel beim Betriebsstart und beim Drucken nicht. Der Druckkopfbereich kann andernfalls den Andruckrollenbereich berühren, was zu Funktionsstörungen führen kann. Der Drucker wird initialisiert. „Media End“ wird angezeigt. 3-30 CS9350 BEDIENUNGSANLEITUNG Schritt 2: Heben Sie den Materialeinlegehebel an. 1 Nr. 1 Bezeichnung Materialeinlegehebel „Lever Up“ wird angezeigt. Schritt 3: Richten Sie die Materialrolle auf den Materialeinzugsschlitz aus. NOTE Wenn das Ende des Rollenmaterials nicht straff gewickelt ist, wickeln Sie das Material straff und einlegen es ein. 2 1 Nr. Bezeichnung 1 Materialrolle 2 Materialeinzugsschlitz 3-31 CS9350 BEDIENUNGSANLEITUNG Schritt 4: Öffnen Sie die Frontabdeckung, um das Rollenmaterial herauszuziehen. 1 2 Nr. Bezeichnung 1 Frontabdeckung 2 Materialrolle Schritt 5: Wickeln Sie das Rollenmaterial etwas zurück. Drehen Sie dazu von Hand die Materialhalterung und halten Sie dabei die Kante des Materials. Das Material muss straff sein; es darf nicht durchhängen sein. 2 2 1 Nr. Bezeichnung 1 Materialrolle 2 Materialhalterung Schritt 6: Senken Sie den Materialeinlegehebel ab. 3-32 CS9350 BEDIENUNGSANLEITUNG NOTE Schneiden Sie beim Einlegen der neuen Materialrolle die Vorderkante des Materials ab, wenn diese nicht gerade ist. 4.4.3 Material schneiden Schritt 7: Schließen Sie die Frontabdeckung. Das Einrichtungsmenü „User type“ wird angezeigt. TIP Beachten Sie zum Ändern des Materialtyps den Abschnitt „3.4.3 Einstellung ‚User Type‘ einstellen“. Stellen Sie dann den Materialtyp ein. 3.2.3 Einstellung „User Type“ einstellen Schritt 1: Schalten Sie den Drucker ein und legen Sie das Material ein. Nach dem einlegen des Materials wechselt der Drucker in das Einstellungsmenü „User Type“. TIP Informationen zur Ausrichtung der Materialien siehe 3.4.2 Rollenmaterial ausrichten 3-33 CS9350 BEDIENUNGSANLEITUNG Schritt 2: Drücken Sie [+] oder [-], um die Einstellung für den Benutzertyp auszuwählen. Schritt 3: Drücken Sie [Enter]. Die Einstellung für den Benutzertyp ist eingerichtet. „Media initial“ wird angezeigt. Die Materialinitialisierung beginnt. NOTE Wenn die folgenden Schritte im Einstellungsmenü „User Type“ vorgenommen werden, wird die Materialinitialisierung ohne Angabe einer benutzerdefinierten Einstellung gestartet. Drücken Sie [Cancel]. Drücken Sie 10 Sekunden lang keine Tasten auf dem Bedienfeld. Nach Abschluss der Materialinitialisierung wird „Ready to Print“ angezeigt. Das Display wechselt in den Modus „Normal“. 3-34 CS9350 BEDIENUNGSANLEITUNG Schritt 4: Wenn Sie Rollenmaterial verwenden, wickeln Sie das Rollenmaterial etwas zurück. Drehen Sie dazu von Hand die Materialhalterung. Das Material muss straff sein. 2 2 1 Nr. Bezeichnung 1 Materialrolle 2 Materialhalterung 3-35 CS9350 BEDIENUNGSANLEITUNG 3.3 Testdruck Schritt 1: Schalten Sie den Drucker ein und legen Sie das Material ein. 3.4.2 Rollenmaterial ausrichten Schritt 2: Prüfen Sie, ob der Drucker ordnungsgemäß funktioniert. Schritt 3: Zeigen Sie das Menü „Test Print“ an. a. Drücken Sie [Menu]. „Menu 1: Setup>“ wird angezeigt. Das Bedienfeld schaltet zur Menüanzeige „Setup“ um. b. Drücken Sie [+] oder [–], um „Menu2: Test Print>“ auszuwählen. 3-36 CS9350 BEDIENUNGSANLEITUNG c. Drücken Sie [>]. „Test1: Nozzle Check“ wird angezeigt. Das Display wechselt in das Menü „Test Print“. 5.2Menü „Test Print“ Schritt 4: Drücken Sie [+] oder [–], um aus den folgenden Einträgen einen Eintrag für das Drucken auszuwählen. Nozzle Check Mode Print Setup List Schritt 5: Drücken Sie [Enter]. Starten Sie den Testdruck für den ausgewählten Eintrag. 3-37 CS9350 BEDIENUNGSANLEITUNG TIP Informationen zu den einzelnen Einträgen der Druckliste siehe 3.5.1 Düsenprüfung bis 3.5.3 Konfigurationsausdruck Schritt 6: Wiederholen Sie Schritt 4 und 5, wenn Sie einen Testdruck für andere Einträge durchführen möchten. Schritt 7: Drücken Sie [Cancel], um den Testdruck zu beenden. Das Bedienfeld wechselt zurück in den Modus „Normal“. 3-38 CS9350 BEDIENUNGSANLEITUNG 3.3.1 Düsenprüfung Anhand der Düsenprüfung wird festgestellt, ob Düsen verstopft sind oder Tintentropfen eventuell abgelenkt werden. NOTE Reinigen Sie den Druckkopf, wenn das Ergebnis der Düsenprüfung darauf hinweist, dass die geprüften Punkte verschwommen sind oder fehlen. 6.2.3 Druckkopfreinigung Führen Sie die Düsenprüfung nach Abschluss der Arbeiten erneut durch. TIP Informationen zum Druckverfahren siehe 3.5Testdruck 3-39 CS9350 BEDIENUNGSANLEITUNG 3.3.2 Modusausdruck Druckmodus Effekt Voreingestellte Vorheizungstemperatur Voreingestellte Trägerplattenheizungstemperatur Voreingestellte Trocknertemperatur Anpassungswert TIP Informationen zum Druckverfahren siehe 3.5Testdruck 㪉㪇㪈㪈㪆㪇㪈㪆㪇㪈㩷㪇㪑㪇㪇㩷㪞㪉㩿㪎㪉㪇㫏㪎㪉㪇㩷㪏㪧㪸㫊㫊㩷㪙㫀㪀㪄㪝㫀㫅㪼㩽㪝㫌㫑㫑㪆㪧㫉㪼㪑㪊㪇䍽㪚㪆㪧㫃㪸㫋㪼㫅㪑㪊㪇䍽㪚㪆㪘㪽㫋㪼㫉㪑㪊㪇䍽㪚㪆㪧㪝㩷㪘㪻㫁㫌㫊㫋㪑㪇 3-40 CS9350 BEDIENUNGSANLEITUNG 3.3.3 Konfigurationsausdruck NOTE Halten Sie die ausgedruckte Konfiguration bereit. TIP Informationen zum Druckverfahren siehe 3.5Testdruck 㧿㨑㨠㨡㨜ޓ㧸㨕㨟㨠 㧨㧵㨚㨒㨛㨞㨙㨍㨠㨕㨛㨚㧪 5GTKCN0Q /QFGN /GOQT[5K\G :::: 8, /$ (KTOYCTG/ (KTOYCTG% 'TTQT 㧦0QPG㨇㨉 㧦0QPG㨇㨉 8 8 㧨㧹㨑㨚㨡㧿㨑㨠㨡㨜㧪 㧦0QPG㨇㨉 㧦0QPG㨇㨉 㧦0QPG㨇㨉 㧦0QPG㨇㨉 *GCF*GKIJV.QY%NGCPKPI/QFG0QTOCN =0WODGT?=5GNGEV?/GPW㧩5GVWR =?=?#WVQ%NGCPKPI 9CKVKPI6KOG㧩OKP 2TKPVKPI6KOG㧩1HH $GHQTG2TKPV㧩1HH =?=?+PM5VCVWU5OCTV%JKR-%/; 5OCTV% /CZON =0WODGT?=5GNGEV?/GPW㧩5GVWR =?=?7UGT6[RG㧩6[RG =?2TKPV/QFG㧩)TCRJKEU =?'HHGEV㧩#5(KPG9CXG =?#FLWUV2TKPV =?2(#FLWUV =?+PKVKCN#FL2TKPV =?+PKVKCN#FLWUV㧩OO =?%QPHKTO#FL2TKPV =?/KETQ#FL2TKPV =?/KETQ#FLWUV㧩 =?2TG*GCVGT㧩㩩% =?2NCVGP*GCVGT㧩㩩% =?&T[GT㧩㩩% =?8CEWWO(CP㧩㩩% =?=?5RKVVKPI㧩1P 2CUU%QWPVEPV =?=?5KFG/CTIKP㧩OO =?=?/GFKC+PKVKCN㧩9KFVJ =?=?/GFKC9KFVJ㧩OO =?=?1WVRWV/QFG㧩1HH =?=?/GVJQFQH%WV㧩5KPING%WVUVGRU +PM&T[GT6KOGTUGE =?=?1TKIKP =?=?2TGXGPV5VKEM㧩1HH =?=?5VCPFD[*GCVKPI㧩OKP =?=?*GCF6TCXGN㧩&CVC =?=?/WNVK5VTKMG㧩EPV =?=?5VTKMG9CKV㧩UGE =?=?/GFKC5NCPV㧩1P =?=?4QNN-KPF㧩1HH =?=?.QPIUVQTG =?=?%4/CKPVGPCPEG =?=?+PKVKCNK\CVKQP =?=?.KHG6KOGU*GCF'(ڎڎڎڎڎ 2WOR'(ڎڎڎڎڎ %4/QVQT'(ڎڎڎڎڎ 2(/QVQT'(ڎڎڎڎڎ =?=?+2#FFTGUU㧩 =?=?5WDPGV/CUM㧩 =?=?)CVGYC[㧩 5NGGR/QFG6KOGT㧩J .CPIWCIG'PINKUJ ޓޓޓޓޓޓޓ6GORGTCVWTG㧩%GNUKWU=㩩%? ޓޓޓޓޓޓޓ.GPIVJ㧩ޓOO 㧨㨁㨟㨑㨞ޓ㨀㨥㨜㨑ޓ㧸㨕㨟㨠㧪 7UGT6[RG 2TKPV/QFG 'HHGEV 2( +PKVKCN#FLWUV 2( /KETQ#FLWUV 2TG*GCVGT 2NCVGP*GCVGT &T[GT 8CEWWO(CP 7UGT6[RG 2TKPV/QFG 'HHGEV 2( +PKVKCN#FLWUV 2( /KETQ#FLWUV 2TG*GCVGT 2NCVGP*GCVGT &T[GT 8CEWWO(CP 7UGT6[RG 2TKPV/QFG 'HHGEV 2( +PKVKCN#FLWUV 2( /KETQ#FLWUV 2TG*GCVGT 2NCVGP*GCVGT &T[GT 8CEWWO(CP 6[RG )TCRJKEU #5(KPG9CXG OO 㩩% 㩩% 㩩% *KIJ 6[RG )TCRJKEU (KPG(W\\ OO 㩩% 㩩% 㩩% *KIJ 6[RG )TCRJKEU (KPG(W\\ OO 㩩% 㩩% 㩩% *KIJ 6[RG )TCRJKEU (KPG(W\\ OO 㩩% 㩩% 㩩% *KIJ 6[RG )TCRJKEU (KPG(W\\ OO 㩩% 㩩% 㩩% *KIJ 6[RG )TCRJKEU (KPG(W\\ OO 㩩% 㩩% 㩩% *KIJ 6[RG )TCRJKEU (KPG(W\\ OO 㩩% 㩩% 㩩% *KIJ 6[RG )TCRJKEU (KPG(W\\ OO 㩩% 㩩% 㩩% *KIJ 6[RG )TCRJKEU (KPG(W\\ OO 㩩% 㩩% 㩩% *KIJ 6[RG )TCRJKEU (KPG(W\\ OO 㩩% 㩩% 㩩% *KIJ 6[RG )TCRJKEU (KPG(W\\ OO 㩩% 㩩% 㩩% *KIJ 6[RG )TCRJKEU (KPG(W\\ OO 㩩% 㩩% 㩩% *KIJ 6[RG )TCRJKEU (KPG(W\\ OO 㩩% 㩩% 㩩% *KIJ 6[RG )TCRJKEU (KPG(W\\ OO 㩩% 㩩% 㩩% *KIJ 6[RG )TCRJKEU (KPG(W\\ OO 㩩% 㩩% 㩩% *KIJ 6[RG )TCRJKEU (KPG(W\\ OO 㩩% 㩩% 㩩% *KIJ 6[RG )TCRJKEU (KPG(W\\ OO 㩩% 㩩% 㩩% *KIJ 6[RG )TCRJKEU (KPG(W\\ OO 㩩% 㩩% 㩩% *KIJ 6[RG )TCRJKEU (KPG(W\\ OO 㩩% 㩩% 㩩% *KIJ 6[RG )TCRJKEU (KPG(W\\ OO 㩩% 㩩% 㩩% *KIJ 6[RG )TCRJKEU (KPG(W\\ OO 㩩% 㩩% 㩩% *KIJ 6[RG )TCRJKEU (KPG(W\\ OO 㩩% 㩩% 㩩% *KIJ 6[RG )TCRJKEU (KPG(W\\ OO 㩩% 㩩% 㩩% *KIJ 6[RG )TCRJKEU (KPG(W\\ OO 㩩% 㩩% 㩩% *KIJ 6[RG )TCRJKEU (KPG(W\\ OO 㩩% 㩩% 㩩% *KIJ 6[RG )TCRJKEU (KPG(W\\ OO 㩩% 㩩% 㩩% *KIJ 6[RG )TCRJKEU (KPG(W\\ OO 㩩% 㩩% 㩩% *KIJ 6[RG )TCRJKEU (KPG(W\\ OO 㩩% 㩩% 㩩% *KIJ 6[RG )TCRJKEU (KPG(W\\ OO 㩩% 㩩% 㩩% *KIJ 6[RG )TCRJKEU (KPG(W\\ OO 㩩% 㩩% 㩩% *KIJ 3-41 CS9350 BEDIENUNGSANLEITUNG 3.4 Druckanpassung (Adjust Print) Wird zur Optimierung der bildqualität verwendet. Dieser Drucker bietet die folgenden Anpassungsmethoden: Anpassungsmethode Beschreibung Weitere Informationen Standard Nur der Druckmodus aus der derzeit gewählten Einstellung für den Benutzertyp wird angepasst. 3.6.1 Standard Adjust Print (Standarddruckanpassung) Custom (Benutzerdefiniert) Alle Druckmodi werden angepasst. 3.6.2 Muster für benutzerdefinierte Anpassung NOTE Der Drucker wurde werksseitig eingestellt. Passen Sie die Qualität an, wenn sich die Druckqualität nach Änderung der Aufstellungsumgebung oder der Druckmaterialien verändert. Wenn Sie die Einstellungen für den Benutzertyp nach Ausführung des Befehls „Standard Adjust Print“ verändern, führen Sie unbedingt den Befehl „Adjust Print“ durch. Bei der Ausführung des Befehls „Custom Adjust Print“ werden alle Druckmodi in einem Schritt angepasst. Daher brauchen Sie auch dann keine weitere Druckanpassung durchzuführen, wenn die Einstellung für den Benutzertyp neu eingestellt oder verändert wurde. Wenn Sie eine RIP-Software o. Ä. verwenden und die Auflösung auf einen von der Benutzertypeinstellung abweichenden Wert einstellen, führen Sie unbedingt mit dem Befehl „Custom Adjust Print“ eine benutzerdefinierte Druckanpassung durch. 3.4.1 Standard Adjust Print (Standarddruckanpassung) Nur der Druckmodus aus der derzeit gewählten Einstellung für den Benutzertyp wird angepasst. Dieses Menü besteht aus folgenden Untermenüs: Menüname Beschreibung Weitere Informationen Standard Confirmation Pattern Drucken Sie das Testmuster und prüfen Sie die Ausrichtungsfehler. Standard Rough Adjustment Pattern Führen Sie diese Anpassung durch, wenn ein starker 3.6.1.2 Standard Rough Adjustment Ausrichtungsfehler vorliegt. Pattern (Standardmuster für Grobanpassung) Standard Micro Adjustment Pattern Führen Sie diese Anpassung durch, wenn ein geringer Ausrichtungsfehler vorliegt. 3.6.1.1 Standard Confirmation Pattern (Standardtestmuster) 3.6.1.3 Standard Micro Adjustment Pattern (Standardmuster für Feinanpassung) Schritt 1: Drucken Sie das Testmuster und prüfen Sie die Ausrichtungsfehler. 3.6.1.1 Standard Confirmation Pattern (Standardtestmuster) 3-42 CS9350 BEDIENUNGSANLEITUNG Schritt 2: Führen Sie die Grobanpassung durch, wenn ein starker Ausrichtungsfehler vorliegt. 3.6.1.2 Standard Rough Adjustment Pattern (Standardmuster für Grobanpassung) Führen Sie die Feinanpassung durch, wenn ein geringer Ausrichtungsfehler vorliegt. 3.6.1.3 Standard Micro Adjustment Pattern (Standardmuster für Feinanpassung) NOTE Führen Sie die Grobanpassung durch, wenn der Ausrichtungsfehler nicht beurteilt werden kann. Schritt 3: Drucken Sie das Testmuster und prüfen Sie, ob der Drucker korrekt eingestellt ist. 3.6.1.1 Standard Confirmation Pattern (Standardtestmuster) Schritt 4: Ist der Drucker nicht korrekt eingestellt, gehen Sie zurück zu Schritt 2. NOTE Wenn die Grobanpassung kein zufriedenstellendes Ergebnis liefert, führen Sie die Feinanpassung durch. Standardtestmuster (Standard Confirmation Pattern) Drucken Sie das Testmuster für den Druckmodus aus der derzeit gewählten Einstellung für den Benutzertyp aus. Schritt 1: Schalten Sie den Drucker ein und legen Sie das Rollenmaterial ein. 3.4.2 Rollenmaterial ausrichten Schritt 2: Zeigen Sie das Menü „Adjust Print“ an. a. Drücken Sie [Menu]. „Menu1: Setup>“ wird angezeigt. Das Bedienfeld schaltet zur Menüanzeige „Setup“ um. 3-43 CS9350 BEDIENUNGSANLEITUNG b. Drücken Sie [+] oder [–], um „Set 1: User Type“ zu wählen. c. Drücken Sie [Enter]. „User: TypeXX„ (XX ist eine Zahl zwischen 1 und 30) wird angezeigt. d. Drücken Sie [+] oder [–], um den zu ladenden Materialtyp auszuwählen. e. Drücken Sie [Enter]. „**>1: Print Mode“ wird angezeigt. 3-44 CS9350 BEDIENUNGSANLEITUNG f. Drücken Sie [+] oder [–], um „**>2: Adjust Print>“ auszuwählen. g. Drücken Sie [>]. „Adj.Print1: Standard“ wird angezeigt. h. Drücken Sie [+] oder [–], um „Adj.Print1: Standard>“ auszuwählen. 3-45 CS9350 BEDIENUNGSANLEITUNG i. Drücken Sie [Enter]. „Adj.1: Confirm Ptn.“ wird angezeigt. Das Display wechselt in das Menü „Adjust Print“. 5.1.1.1.3 Menü „Adjust Print“ Schritt 3: Drücken Sie [Enter]. „Warming Up“ und dann „Warming Up Skip -> E“ werden angezeigt. NOTE Um das Drucken während des Aufwärmens zu starten, drücken Sie [Enter], während „Warming Up Skip -> E“ angezeigt wird. 4.4.7 Drucken während des Aufwärmens starten Nach dem Aufwärmen wird ein Testmuster zur Druckqualitätsanpassung gedruckt. Ein Testmuster wird gedruckt. Nach dem Druck des Testmusters wird „Adj.1: Confirm Ptn.“ angezeigt. 3-46 CS9350 BEDIENUNGSANLEITUNG Schritt 4: Überprüfen Sie, ob das Testmuster folgendermaßen aussieht: a. Ist das Druckergebnis in Ordnung, brauchen Sie „Adjust Print“ nicht durchzuführen. Das Einstellungsverfahren ist abgeschlossen. b. Entspricht das Druckergebnis Muster ×, müssen Sie eine Ausrichtung durchführen. Führen Sie die Grobanpassung durch, wenn ein starker Ausrichtungsfehler vorliegt. 3.6.1.2 Standard Rough Adjustment Pattern (Standardmuster für Grobanpassung) Führen Sie die Feinanpassung durch, wenn ein geringer Ausrichtungsfehler vorliegt. 3.6.1.3 Standard Micro Adjustment Pattern (Standardmuster für Feinanpassung) Standard Rough Adjustment Pattern (Standardmuster für Grobanpassung) Prüfen Sie das Testmuster. Führen Sie die Grobanpassung durch, wenn ein starker Ausrichtungsfehler vorliegt. Drucken Sie ein Testmuster für die Grobanpassung und notieren Sie den Einstellungswert. Schritt 1: Zeigen Sie wie in Schritt 2 unter „3.6.1.1 Standard Confirmation Pattern (Standardtestmuster)“ das Menü „Adjust Print“ an. Schritt 2: Drücken Sie [+] oder [–], um „Adj.2: Rough Pattern“ auszuwählen. 3-47 CS9350 BEDIENUNGSANLEITUNG Schritt 3: Drücken Sie [Enter]. Der Drucker druckt ein Testmuster für die Grobanpassung. Das Muster wird auf beide Papierkanten und auf die Materialmitte gedruckt. Schritt 4: Überprüfen Sie beide Enden und die Mitte des Druckergebnisses, das mit dem Anpassungstestmuster ausgedruckt wurde. Wählen Sie die Zahl zwischen 1 und 11, die korrekt ausgerichtet ist. Im folgenden Beispieldruck wird „4“ ausgewählt. NOTE „6“ ist der derzeitige Einstellungswert. Schritt 5: „Pattern *: 6“ wird angezeigt. Der Name des Musters (*) hängt vom jeweils eingestellten Druckmodus ab. Die Druckmodi und die entsprechenden Musternamen lauten wie folgt: Druckmodus „Adj.2: Quality 1, 2 C Quality 3, 4 B Graphics 1, 2 E Graphics 3, 4 D Banner 1, 2 A Banner 3, 4 A 3-48 CS9350 BEDIENUNGSANLEITUNG Schritt 6: Drücken Sie [+] oder [–], um die von Ihnen in Schritt 4 ausgewählte Zahl einzugeben. NOTE Wenn Sie [Cancel] drücken, wird der Eingabevorgang nicht ausgeführt. „Adj.2: Rough Pattern“ wird angezeigt. Schritt 7: Drücken Sie [Enter]. Der Wert wird in „Adjustment: *“ eingestellt (* steht für eine Zahl zwischen 1 und 11). Das Bedienfeld wechselt zurück zu „Adj.2: Rough Pattern“. 3-49 CS9350 BEDIENUNGSANLEITUNG Standard Micro Adjustment Pattern (Standardmuster für Feinanpassung) Prüfen Sie das Testmuster. Führen Sie die Feinanpassung durch, wenn ein geringer Ausrichtungsfehler vorliegt. Drucken Sie ein Testmuster für die Feinanpassung und notieren Sie den Einstellungswert. Schritt 1: Zeigen Sie wie in Schritt 2 unter „3.6.1.1 Standard Confirmation Pattern (Standardtestmuster)“ das Menü „Adjust Print“ an. Schritt 2: Drücken Sie [+] oder [–], um „Adj.3: Fine Pattern“ auszuwählen. Schritt 3: Drücken Sie [Enter]. Warming Up“ und dann „Warming Up Skip -> E“ werden angezeigt. NOTE Um das Drucken während des Aufwärmens zu starten, drücken Sie [Enter], während „Warming Up Skip -> E“ angezeigt wird. 4.4.7 Drucken während des Aufwärmens starten Nach dem Aufwärmen wird ein Testmuster zur Druckqualitätsanpassung gedruckt. Beim Druck von Anpassungstestmustern wird auf beide Seiten und die Mitte des Papiers dasselbe Muster gedruckt. 3-50 CS9350 BEDIENUNGSANLEITUNG Schritt 4: Überprüfen Sie beide Enden und die Mitte des Druckergebnisses, das mit dem Anpassungstestmuster ausgedruckt wurde. Wählen Sie die Zahl zwischen 1 und 7, die korrekt ausgerichtet ist. Im folgenden Beispieldruck wird „6“ ausgewählt. NOTE „4“ ist der derzeitige Einstellungswert. Schritt 5: „Pattern *: 4“ (* steht für den Namen eines Musters) wird angezeigt. Der Name des Musters (*) hängt vom jeweils eingestellten Druckmodus ab. Die Druckmodi und die entsprechenden Musternamen lauten wie folgt: Druckmodus Mustername Quality 1, 2 C Quality 3, 4 B Graphics 1, 2 E Graphics 3, 4 D Banner 1, 2 A Banner 3, 4 A Schritt 6: Drücken Sie [+] oder [–], um die von Ihnen in Schritt 4 ausgewählte Zahl einzugeben. 3-51 CS9350 BEDIENUNGSANLEITUNG NOTE Wenn Sie [Cancel] drücken, wird der Eingabevorgang nicht ausgeführt. „Adj.3: Fine Pattern“ wird angezeigt. Schritt 7: Drücken Sie [Enter]. Der Wert wird in „Pattern: *“ eingestellt (* steht für eine Zahl zwischen 1 und 7). Das Bedienfeld wechselt zurück zu „Adj.3: Fine Pattern“. 3.4.2 Muster für benutzerdefinierte Anpassung Es können alle Muster von A bis F angepasst werden. Bei dieser Anpassung werden alle Druckmodi angepasst. Dieses Menü besteht aus den folgenden Menüs: Menüname Beschreibung Weitere Informationen Custom Confirmation Pattern Drucken Sie die Testmuster A bis F und prüfen Sie die Ausrichtungsfehler. Custom Rough Adjustment Pattern Führen Sie diese Anpassung durch, wenn 3.6.2.2 Custom Rough Adjustment ein starker Ausrichtungsfehler vorliegt. Pattern (Testmuster für benutzerdefinierte Passen Sie alle Testmuster (A bis F) an. Grobanpassung) Custom Micro Adjustment Pattern Adj. PatternALL Führen Sie diese Anpassung durch, wenn ein geringer Ausrichtungsfehler vorliegt. Passen Sie alle Testmuster (A bis F) an. 3.6.2.3.1 Adj. PatternALL Each Adjust Patterns Führen Sie diese Anpassung durch, wenn ein geringer Ausrichtungsfehler vorliegt. Passen Sie alle Testmuster (A bis F) an. 3.6.2.3.2 Each Adjust Patterns 3.6.2.1 Custom Confirmation Pattern (Testmuster für benutzerdefinierte Anpassung) Schritt 1: Drucken Sie das Testmuster und prüfen Sie die Ausrichtungsfehler. 3.6.2.1 Custom Confirmation Pattern (Testmuster für benutzerdefinierte Anpassung) Schritt 2: Führen Sie die Grobanpassung durch, wenn ein starker Ausrichtungsfehler vorliegt. 3.6.2.2 Custom Rough Adjustment Pattern (Testmuster für benutzerdefinierte Grobanpassung) 3-52 CS9350 BEDIENUNGSANLEITUNG Führen Sie die Feinanpassung durch, wenn ein geringer Ausrichtungsfehler vorliegt. 3.6.2.3 Custom Micro Adjustment Pattern (Testmuster für benutzerdefinierte Feinanpassung) NOTE Führen Sie die Grobanpassung durch, wenn der Ausrichtungsfehler nicht beurteilt werden kann. Schritt 3: Drucken Sie das Testmuster und prüfen Sie, ob der Drucker korrekt eingestellt ist. 3.6.2.1 Custom Confirmation Pattern (Testmuster für benutzerdefinierte Anpassung) Schritt 4: Ist der Drucker nicht korrekt eingestellt ist, gehen Sie zurück zu Schritt 2. NOTE Wenn die Grobanpassung kein zufriedenstellendes Ergebnis liefert, führen Sie die Feinanpassung durch. Wählen Sie beim Testmuster für die Feinanpassung „Adjust pattern ALL“, um alle Muster anzupassen, oder „Each Adjust Patterns“, um die Muster A bis F separat anzupassen. 3.6.2.3.1 Adj. PatternALL 3.6.2.3.2 Each Adjust Patterns Testmuster für benutzerdefinierte Anpassung (Custom Confirmation Pattern) Mit diesem Menü können Sie alle Testmuster (A bis F) drucken, um die Ausrichtungsfehler zu prüfen. Schritt 1: Schalten Sie den Drucker ein und legen Sie das Rollenmaterial. 3.4.2 Rollenmaterial ausrichten Schritt 2: Zeigen Sie das Menü „Adjust Print“ an. a. Drücken Sie [Menu]. „Menu1: Setup>“ wird angezeigt. Das Bedienfeld schaltet zur Menüanzeige „Setup“ um. 3-53 CS9350 BEDIENUNGSANLEITUNG b. Drücken Sie [+] oder [–], um „Set 1: User Type“ zu wählen. c. Drücken Sie [Enter]. „User: TypeXX„ (XX ist eine Zahl zwischen 1 und 30) wird angezeigt. d. Drücken Sie [+] oder [–], um den Materialtyp auszuwählen. e. Drücken Sie [Enter]. „**>1: Print Mode“ wird angezeigt. 3-54 CS9350 BEDIENUNGSANLEITUNG f. Drücken Sie [+] oder [–], um „**>2: Adjust Print>“ auszuwählen. g. Drücken Sie [>]. „Adj.Print1: Standard“ wird angezeigt. h. Drücken Sie [+] oder [–], um „Adj.Print2: Custom>“ auszuwählen. 3-55 CS9350 BEDIENUNGSANLEITUNG i. Drücken Sie [Enter]. „Adj.1: Confirm Ptn.“ wird angezeigt. Das Display wechselt in das Menü „Adjust Print“. 5.1.1.1.3 Menü „Adjust Print“ Schritt 3: Drücken Sie [Enter]. „Warming Up“ und dann „Warming Up Skip -> E“ werden angezeigt. NOTE Um das Drucken während des Aufwärmens zu starten, drücken Sie [Enter], während „Warming Up Skip -> E“ angezeigt wird. 4.4.7 Drucken während des Aufwärmens starten 3-56 CS9350 BEDIENUNGSANLEITUNG Nach dem Aufwärmen wird ein Testmuster zur Druckqualitätsanpassung gedruckt. Es werden sechs Testmuster (A bis F) gedruckt. Nach dem Druck des Testmusters wird „Adj.1: Confirm Ptn.“ angezeigt. Schritt 4: Überprüfen Sie, ob das Testmuster folgendermaßen aussieht: Prüfen Sie die Testmuster A bis F. a. Ist das Druckergebnis in Ordnung, brauchen Sie „Adjust Print“ nicht durchzuführen. Das Einstellungsverfahren ist abgeschlossen. 3-57 CS9350 BEDIENUNGSANLEITUNG b. Entspricht das Druckergebnis Muster ×, müssen Sie eine Ausrichtung durchführen. Führen Sie die Grobanpassung durch, wenn ein starker Ausrichtungsfehler vorliegt. 3.6.2.2 Custom Rough Adjustment Pattern (Testmuster für benutzerdefinierte Grobanpassung) Führen Sie die Feinanpassung durch, wenn ein geringer Ausrichtungsfehler vorliegt. Wenn alle Muster (A bis F) angepasst werden müssen: 3.6.2.3.1 Adj. PatternALL Wenn einzelne Muster (von A bis F) angepasst werden müssen: Adjust Patterns 3.6.2.3.2 Each Testmuster für benutzerdefinierte Grobanpassung (Custom Rough Adjustment Pattern) Prüfen Sie das Testmuster. Führen Sie die Grobanpassung durch, wenn ein starker Ausrichtungsfehler vorliegt. Drucken Sie ein Testmuster für die Grobanpassung und notieren Sie den Einstellungswert. Schritt 1: Zeigen Sie wie in Schritt 2 unter „3.6.2.1 Custom Confirmation Pattern (Testmuster für benutzerdefinierte Anpassung)“ das Menü „Custom Adjust Print“ an. Schritt 2: Drücken Sie [+] oder [–], um „Adj.2: Rough Pattern“ auszuwählen. Schritt 3: Drücken Sie [Enter]. „Warming Up“ und dann „Warming Up Skip -> E“ werden angezeigt. 3-58 CS9350 BEDIENUNGSANLEITUNG NOTE Um das Drucken während des Aufwärmens zu starten, drücken Sie [Enter], während „Warming Up Skip -> E“ angezeigt wird. 4.4.7 Drucken während des Aufwärmens starten Nach dem Aufwärmen wird ein Testmuster zur groben Druckqualitätsanpassung gedruckt. Das Muster wird auf beide Papierkanten und auf die Materialmitte gedruckt. Es werden sechs Testmuster für die Grobanpassung gedruckt. Geben Sie die Einstellungswerte für die einzelnen Muster ein. Schritt 4: Überprüfen Sie beide Enden und die Mitte des Druckergebnisses, das mit dem Anpassungstestmuster ausgedruckt wurde. Wählen Sie die Zahl zwischen 1 und 11, die korrekt ausgerichtet ist. Im folgenden Beispieldruck für „Micro Adjustment Pattern A“ wird „3“ ausgewählt. Im folgenden Beispieldruck für „Micro Adjustment Pattern B“ wird „5“ ausgewählt. Im folgenden Beispieldruck für „Micro Adjustment Pattern F“ wird „4“ ausgewählt. NOTE „6“ ist der derzeitige Einstellungswert. 3-59 CS9350 BEDIENUNGSANLEITUNG Schritt 5: „PatternA: 6“ wird angezeigt. Schritt 6: Drücken Sie [+] oder [–], um die von Ihnen in Schritt 4 ausgewählte Zahl einzugeben. NOTE Wenn Sie [Cancel] drücken, wird der Eingabevorgang nicht ausgeführt. „Adj.2: Rough Pattern“ wird angezeigt. Schritt 7: Drücken Sie [Enter]. Der Wert wird in „Pattern A: *“ eingestellt (* steht für eine Zahl zwischen 1 und 11). Schritt 8: Geben Sie auf dieselbe Weise die Werte für „Pattern B“ bis „Pattern F“ ein. Drücken Sie [Enter], um die Werte zu bestätigen. Nachdem alle Einstellungswerte eingegeben wurden, drücken Sie [Enter], um die Einstellungswerte für „Pattern A“ bis „Pattern F“ im Drucker zu speichern. Das Bedienfeld wechselt zurück zu „Adj.2: Rough Pattern“. 3-60 CS9350 BEDIENUNGSANLEITUNG Testmuster für benutzerdefinierte Feinanpassung (Custom Micro Adjustment Pattern) Prüfen Sie das Testmuster. Führen Sie die Feinanpassung durch, wenn ein geringer Ausrichtungsfehler vorliegt. Dieses Menü besteht aus folgenden UnterMenüs: Menüname Custom Micro Adj. PatternALL Adjustment Each Adjust Pattern Patterns (Testmuster für benutzerdefiniert e Feinanpassung) Beschreibung Weitere Informationen Passen Sie alle Testmuster (A bis F) an. 3.6.2.3.1 Adj. PatternALL Passen Sie alle Testmuster (A bis F) an. 3.6.2.3.2 Each Adjust Patterns Adj. PatternALL Drucken Sie ein Testmuster für die Feinanpassung aller Modi und notieren Sie den Einstellungswert. Schritt 1: Zeigen Sie wie in Schritt 2 unter „3.6.2.1 Custom Confirmation Pattern (Testmuster für benutzerdefinierte Anpassung)“ das Menü „Custom Adjust Print“ an. Schritt 2: Drücken Sie [+] oder [–], um „Adj.3: Fine Ptn. ALL“ auszuwählen. Schritt 3: Drücken Sie [Enter]. „Warming Up“ und dann „Warming Up Skip -> E“ werden angezeigt. 3-61 CS9350 BEDIENUNGSANLEITUNG NOTE Um das Drucken während des Aufwärmens zu starten, drücken Sie [Enter], während „Warming Up Skip -> E“ angezeigt wird. 4.4.7 Drucken während des Aufwärmens starten Nach dem Aufwärmen wird ein Testmuster zur Druckqualitätsanpassung gedruckt. Es werden sechs Testmuster für die Feinanpassung gedruckt. Geben Sie die Einstellungswerte für die einzelnen Muster ein. Beim Druck von Anpassungstestmustern wird auf beide Seiten in die Mitte des Papiers das gleiche Muster gedruckt. Schritt 4: Überprüfen Sie beide Enden und die Mitte des Druckergebnisses, das mit dem Anpassungstestmuster ausgedruckt wurde. Wählen Sie die Zahl zwischen 1 und 7, die korrekt ausgerichtet ist. Im folgenden Beispieldruck für „Micro Adjustment Pattern A“ wird „3“ ausgewählt. Im folgenden Beispieldruck für „Micro Adjustment Pattern B“ wird „5“ ausgewählt. Im folgenden Beispieldruck für „Micro Adjustment Pattern F“ wird „6“ ausgewählt. 3-62 CS9350 BEDIENUNGSANLEITUNG NOTE „4“ ist der derzeitige Einstellungswert. Schritt 5: „PatternA: 4“ wird angezeigt. Schritt 6: Drücken Sie [+] oder [–], um die von Ihnen in Schritt 4 ausgewählte Zahl einzugeben. NOTE Wenn Sie [Cancel] drücken, wird der Eingabevorgang nicht ausgeführt. „Adj.3: Fine Ptn. ALL“ wird angezeigt. Schritt 7: Drücken Sie [Enter]. Der Wert wird in „Pattern A: *“ eingestellt (* steht für eine Zahl zwischen 1 und 7). Schritt 8: Geben Sie auf dieselbe Weise die Werte für „Pattern B“ bis „Pattern F“ ein. Drücken Sie [Enter], um die Werte zu bestätigen. Nachdem alle Einstellungswerte eingegeben wurden, drücken Sie [Enter], um die Einstellungswerte für „Adjust Pattern A“ bis „Adjust Pattern F“ im Drucker zu speichern. Das Bedienfeld wechselt zurück zu „Adj.3: Fine Ptn. ALL“. 3-63 CS9350 BEDIENUNGSANLEITUNG Anpassungsmuster (Each Adjust Patterns) Wählen Sie eines der Anpassungsmuster A bis F aus, drucken Sie es, und speichern Sie den Einstellungswert. Schritt 1: Zeigen Sie wie in Schritt 2 unter „3.6.2.1 Custom Confirmation Pattern (Testmuster für benutzerdefinierte Anpassung)“ das Menü „Custom Adjust Print“ an. Schritt 2: Drücken Sie [+] oder [–], um „Adj.4: Fine PatternA“ auszuwählen. Schritt 3: Drücken Sie [Enter]. „Warming Up“ und dann „Warming Up Skip -> E“ werden angezeigt. NOTE Um das Drucken während des Aufwärmens zu starten, drücken Sie [Enter], während „Warming Up Skip -> E“ angezeigt wird. 4.4.7 Drucken während des Aufwärmens starten Nach dem Aufwärmen wird ein Testmuster zur Druckqualitätsanpassung gedruckt. Beim Druck von Anpassungstestmustern wird auf beide Seiten in die Mitte des Papiers das gleiche Muster gedruckt. 3-64 CS9350 BEDIENUNGSANLEITUNG Schritt 4: Überprüfen Sie beide Enden und die Mitte des Druckergebnisses, das mit dem Anpassungstestmuster ausgedruckt wurde. Wählen Sie die Zahl zwischen 1 und 7, die korrekt ausgerichtet ist. Im folgenden Beispieldruck wird „6“ ausgewählt. NOTE „4“ ist der derzeitige Einstellungswert. Schritt 5: „PatternA: 4“ wird angezeigt. Schritt 6: Drücken Sie [+] oder [–], um die von Ihnen in Schritt 4 ausgewählte Zahl einzugeben. NOTE Wenn Sie [Cancel] drücken, wird „Adj.4: Fine PatternA“ angezeigt. 3-65 CS9350 BEDIENUNGSANLEITUNG Schritt 7: Drücken Sie [Enter]. Der Wert wird in „Pattern A: *“ eingestellt (* steht für eine Zahl zwischen 1 und 7). Drücken Sie [Enter], um den Einstellungswert für „Fine PatternA“ im Drucker zu speichern. Das Bedienfeld wechselt zurück zu „Adj.4: Fine PatternA“. 3-66 CS9350 BEDIENUNGSANLEITUNG Kapitel 4 Handhabung des Druckers Vorsicht Legen Sie keine brennbaren Materialien auf die Trägerplatte, während das Heizelement in Betrieb ist. Es besteht Brandgefahr. Verschütten Sie keine brennbaren Flüssigkeiten auf die Trägerplatte. Es besteht Brandgefahr. Vorsicht Berühren Sie beim Drucken nicht die Materialführung. Die Materialführung wird sehr heiß; es besteht Verbrennungsgefahr. Berühren Sie nicht den Materialeinzugsschlitz, die Trägerplatte und die Materialführung, während das Heizelement in Betrieb ist. Materialeinzugsschlitz, Trägerplatte und Materialführung werden sehr heiß; es besteht Verbrennungsgefahr. Achten Sie auf ausreichende Lüftung am Aufstellungsort. Dies verhindert Übelkeit bei Personen, die sich im Raum aufhalten. Zudem besteht andernfalls Brandgefahr. NOTE Öffnen Sie während des Druckvorgangs nicht die Frontabdeckung oder die Wartungsabdeckung. Werden die Frontabdeckung oder die Wartungsabdeckung geöffnet, wird der Druckvorgang unterbrochen. Der Druckvorgang wird neu gestartet, wenn die Frontabdeckung bzw. die Wartungsabdeckung geschlossen werden. Ein ordnungsgemäßes Druckergebnis ist dann jedoch nicht sichergestellt. 4-67 CS9350 BEDIENUNGSANLEITUNG 4.1 Materialien 4.1.1 Materialtyp Typ und Qualität der Materialien haben großen Einfluss auf das Druckergebnis. Verwenden Sie Material, das sich für die jeweilige Anwendung eignet. Beachten Sie dabei die folgenden Informationen. Verschiedene empfohlene Materialien für diesen Drucker werden wie folgt vorbereitet. Wählen Sie für die jeweilige Verwendung geeignete Materialien. NOTE Informationen zu empfohlenen Materialien erhalten Sie über Ihren Océ-Händler vor Ort. Wenn Ausfälle oder Funktionsstörungen des Druckers durch die Verwendung ungeeigneter Materialien auftreten: wird für den Drucker keine Garantie gewährt. Reparaturkosten gehen zu Lasten des Kunden. Detailangaben siehe unter: 6 Wartung Um eine Reparatur zu beauftragen, wenden Sie sich an Ihren Océ-Händler vor Ort. TIP Wenn Sie auf nicht empfohlenen Materialien drucken, 4.1.2 ziehen Sie das Materialhandbuch zu Rate oder fordern Sie Informationen zu Materialtypen und den entsprechenden Einstellungen für diesen Drucker dort an, wo Sie die Materialien gekauft haben. Stellen Sie die Druckqualität gemäß „5.1.1 Menü ‚User Type‘“ ein. Vorsichtshinweise zur Handhabung von Materialien NOTE Verwenden Sie ausdrücklich empfohlenes Material in einem geeigneten Umfeld. Die entsprechenden Temperatur- und Feuchtigkeitswerte für das Drucken lauten folgendermaßen: 4-68 CS9350 BEDIENUNGSANLEITUNG Guaranteed range of printing accuracy Change rate Temperature 22 C to 30 C Within 2 C per hour Humidity 40% to 60% Within 5 % per hour Verwenden Sie keine gefalteten, eingeschnittenen oder eingerissenen Materialien. Die Materialgröße kann sich bei Veränderungen der in der Druckumgebung herrschenden Luftfeuchtigkeit verändern. Belassen Sie das Material vor dem Druck 30 Minuten lang in der Druckumgebung, damit es sich an die Umgebung anpasst. Wird der Druck gestartet, ohne dass das Material an die Druckumgebung angepasst wurde, kann dies durch Lücken oder Falten im Material zu Materialstaus führen. Auch die Druckqualität wird beeinträchtigt. Wird der Drucker in einer Umgebung mit geringer Luftfeuchtigkeit eingesetzt, besteht die Gefahr, dass das geschnittene Material hängen bleibt und nicht herabkommt. Öffnen Sie in diesem Fall nach dem Schneiden des Materials die Frontabdeckung, um das Material zu entfernen. Berühren Sie nicht die Druckseite. Durch Feuchtigkeit und Ölrückstände an den Händen wird möglicherweise die Druckqualität beeinträchtigt. Belassen Sie das ausgerichtete Material nicht längere Zeit im Drucker. Manche Materialien neigen dazu, sich zu krümmen. Dadurch können Materialstaus entstehen, und die Druckqualität kann beeinträchtigt werden. Vermeiden Sie die Verwendung solcher Materialien insbesondere im Winter, bei Trockenheit und beim Drucken wichtiger Dokumente. Bewahren Sie die Einzelkartons und -beutel zur Lagerung der Materialien auf. 4.1.3 Hinweise zum Lagern von Material NOTE Vermeiden Sie bei der Lagerung von Materialien hohe Temperaturen, hohe Luftfeuchtigkeit und direkte Sonneneinstrahlung. Wickeln Sie ungenutztes Rollenmaterial nach dem Entfernen aus der Materialhalterung ordnungsgemäß auf. Packen Sie es dann in einen Einzelbeutel und lagern Sie es in einem Einzelkarton. Halten Sie das Material trocken. 4-69 CS9350 BEDIENUNGSANLEITUNG 4.1.4 Druckbereich Der bedruckbare Bereich bei diesem Drucker ist wie folgt: d Printable Area 4.1.5 b Media feeding direction c a=Max. 15mm b=5mm to 25mm c=5mm d=5mm to 25mm a Kopfhöheneinstellung Beim Drucken mit hoher Druckgeschwindigkeit oder mit stark gekrümmtem Material reiben die Druckköpfe möglicherweise am Material. Durch Ändern des Abstandes von der Druckkopfoberfläche zum Material (Kopfhöhe) kann dieses Reiben der Druckköpfe ggf. vermieden werden. Die Kopfhöhe kann in zwei Stufen verändert werden. Druckkopf anheben NOTE Wird der Kopfhöheneinstellungshebel angehoben, kann keine hohe Druckqualität gewährleistet werden. Öffnen Sie während des Druckvorgangs nicht die Frontabdeckung und ändern Sie nicht die Kopfhöhe. Wird die Kopfhöhe geändert, ändert sich dadurch die Ausrichtung. Dann kann keine hohe Druckqualität gewährleistet werden. 4-70 CS9350 BEDIENUNGSANLEITUNG Schritt 1: Öffnen Sie die Frontabdeckung. 1 Nr. 1 Bezeichnung Frontabdeckung Schritt 2: Ändern Sie die Kopfhöhe durch Betätigung des Kopfhöheneinstellungshebels (orange). High 1 Nr. 1 Bezeichnung Kopfhöheneinstellungshebel Die Leuchte „High“ leuchtet grün. 4-71 CS9350 BEDIENUNGSANLEITUNG Druckkopf erneut in die Ausgangsposition bringen NOTE Öffnen Sie während des Druckvorgangs nicht die Frontabdeckung und ändern Sie nicht die Kopfhöhe. Wird die Kopfhöhe geändert, ändert sich dadurch die Ausrichtung. Dann kann keine hohe Druckqualität gewährleistet werden. Schritt 1: Öffnen Sie die Frontabdeckung. 1 Nr. 1 Bezeichnung Frontabdeckung Schritt 2: Ändern Sie die Kopfhöhe durch Betätigung des Kopfhöheneinstellungshebels (orange). Low 1 Nr. 1 Bezeichnung Kopfhöheneinstellungshebel Die Leuchte „Low“ auf dem Bedienfeld leuchtet grün. 4-72 CS9350 BEDIENUNGSANLEITUNG Schritt 3: Schließen Sie die Frontabdeckung. 4.1.6 Materialeinzugsausgleich Die Einzugslänge hängt vom Materialtyp ab. Möglicherweise sind im Druckbild die folgenden oder ähnliche Resultate sichtbar. Überschneidungen im Druckbild Weiße Linien im Druckbild Die Genauigkeit des Materialeinzugs kann mit den folgenden Methoden optimiert werden: Schritt 1: Zeigen Sie das Menü „Dist.Adj“ an. a. Drücken Sie [Menu]. „Menu1: Setup>“ wird angezeigt. Das Bedienfeld schaltet zur Menüanzeige „Setup“ um. b. Drücken Sie [>]. „Set1: User Type“ wird angezeigt. c. Drücken Sie [Enter]. „User: Type 1“ wird angezeigt. d. Drücken Sie [+] oder [-], um den zu verwendenden Materialtyp auszuwählen. e. Drücken Sie [Enter]. „**>1: Print Mode“ wird angezeigt. TIP Das ausgewählte Material (Typ 1 bis 30) wird als „**“ angezeigt. 5.1.1 Menü „User Type“ f. Drücken Sie [+] oder [–], um „**>3: PF Adjust>“ auszuwählen. g. Drücken Sie [>]. „PF1: Initial Print“ wird angezeigt. Wechseln Sie zum Menü „Dist.Adj“. 5.1.1.1.4 Menü „Dist.Adj“ Schritt 2: Führen Sie den Befehl „Initial Print“ durch. a. Drücken Sie [Enter]. „Feed Length: 250 mm“ wird angezeigt. 4-73 CS9350 BEDIENUNGSANLEITUNG TIP Die Länge des beim anfänglichen Einstellungsdruck („Initial Print“) eingezogenen Materials (Einzugslänge) ist normalerweise auf 250 mm eingestellt. Die Genauigkeit des Materialeinzugsausgleichs ist höher, wenn Sie die Einzugslänge erhöhen. Drücken Sie zum Ändern der Einzugslänge [+] oder [-], und ändern Sie den Einstellungswert. b. Drücken Sie [Enter]. „Printing“ wird angezeigt. „Initial Print“ wird gestartet. 1 1 Nr. Bezeichnung 1 Einzugslänge 2 Materialeinzugsrichtung Nach Abschluss des Vorgangs „Initial Print“ befindet sich der Drucker im Modus „Normal“. c. Nach Abschluss des Vorgangs „Initial Print“ wird das Material geschnitten. 4.4.3 Material schneiden Schritt 3: Messen Sie den Abstand zwischen den beiden Pluszeichen im anfänglichen Einstellungsdruck mit einem Lineal. Schritt 4: Stellen Sie die anfängliche Einstellungsänderung ein. a. Drücken Sie [+] oder [–], um „PF3: Initial Change“ auszuwählen. b. Drücken Sie [Enter]. 2 „Init.: 250.0/250 mm“ wird angezeigt. c. Drücken Sie [+] oder [-] und geben Sie den in Schritt 3 gemessenen Wert ein. d. Drücken Sie [Enter]. Der Wert für die anfängliche Einstellung wird gespeichert. „PF2: Initial Change“ wird angezeigt. 4-74 CS9350 BEDIENUNGSANLEITUNG Schritt 5: Führen Sie den Befehl „Confirm Print“ durch. a. Drücken Sie [+] oder [–], um „PF3: Confirm Print“ auszuwählen. b. Drücken Sie [Enter]. „Feed Length: 250 mm“ wird angezeigt. TIP Die Länge des bei „Confirm Print“ eingezogenen Materials (Einzugslänge) ist normalerweise auf 250 mm eingestellt. Die Genauigkeit des Materialeinzugsausgleichs ist höher, wenn Sie die Einzugslänge erhöhen. Drücken Sie zum Ändern der Einzugslänge [+] oder [-], und ändern Sie den Einstellungswert. c. Drücken Sie [Enter]. „Printing“ wird angezeigt. „Confirm Print“ wird gestartet. 1 1 Nr. 2 Bezeichnung 1 Einzugslänge 2 Materialeinzugsrichtung Nach Abschluss des Vorgangs „Confirm Print“ befindet sich der Drucker im Modus „Normal“. c. Nach Abschluss des Vorgangs „Confirm Print“ wird das Material geschnitten. 4.4.3 Material schneiden Schritt 6: Messen Sie den Abstand zwischen den beiden Pluszeichen im Bestätigungsdruck mit einem Lineal. Prüfen Sie dann beim Drucken, ob der Abstand mit der Einzugslänge übereinstimmt. a. Wenn der Abstand nicht mit der Einzugslänge übereinstimmt, führen Sie das Verfahren von Schritt 1 bis Schritt 5 durch und passen Sie die Einstellung erneut an. b. Wenn der Abstand mit der Einzugslänge übereinstimmt, fahren Sie mit Schritt 7 fort. Schritt 7: Führen Sie den Befehl „Micro Print“ durch. 4-75 CS9350 BEDIENUNGSANLEITUNG a. Zeigen Sie wie in Schritt 1 das Menü „Dist.Adj“ an. b. Drücken Sie [+] oder [–], um „PF4: Micro Print“ auszuwählen. c. Drücken Sie [Enter]. „Warming Up“ und „Skip ->ENTER“ werden wiederholt angezeigt. d. Warten Sie, bis der Vorwärmvorgang abgeschlossen ist, oder drücken Sie [Enter], um mit dem nächsten Vorgang fortzufahren. „Printing“ wird angezeigt. „Micro Print“ wird gestartet. -0.2 -0.1 -0.05 Current adjustment value 0 +0.05 +0.1 +0.2 Wenn der Druck des Testmusters für die Feinanpassung abgeschlossen ist, wird „PF4:Micro Print“ angezeigt. 4-76 CS9350 BEDIENUNGSANLEITUNG Schritt 8: Überprüfen Sie das Druckergebnis. Input the adjustment value Schritt 9: Stellen Sie die Änderung der Feinanpassung ein. a. Drücken Sie [+] oder [–], um „PF5: Micro Change“ auszuwählen. b. Drücken Sie [Enter]. „Micro Change: 0.00%“ wird angezeigt. c. Drücken Sie [+] oder [–] und geben Sie den Wert für die Feinanpassung gemäß dem Druckergebnis aus Schritt 7 ein. d. Drücken Sie [Enter]. Der Wert für die Feinanpassung wird gespeichert. „PF5:Micro Change“ wird angezeigt. Schritt 10: Drücken Sie [Menu]. Das Bedienfeld wechselt zurück in den Modus „Normal“. Die Anpassung des Werts für den Materialeinzugsausgleich ist abgeschlossen. 4-77 CS9350 BEDIENUNGSANLEITUNG 4.2 Menüeinstellungen im Bedienfeld 4.2.1 Menüeinstellungen Schritt 1: Prüfen Sie, ob sich das Bedienfeld im Modus „Normal“ befindet. Schritt 2: Drücken Sie [Menu]. „Menu1: Setup>“ wird angezeigt. Das Bedienfeld schaltet zur Menüanzeige „Setup“ um. Schritt 3: Drücken Sie [+] oder [–], um eine Einstellung auszuwählen. Drücken Sie dann [Enter]. Die Einstellungen werden bestätigt. Wenn Einstellungen über ein Untermenü verfügen, wechselt die Anzeige in das nächste Menü. NOTE Wenn eine Einstellung über ein Untermenü verfügt, wird rechts im LCD-Display des Bedienfelds „>“ angezeigt. Einen Überblick über die einzelnen Einstellungen finden Sie unter „4.3.2 Überblick über das Einrichtungsmenü ‚Panel‘“. 4-78 CS9350 BEDIENUNGSANLEITUNG Schritt 4: Die Einstellung im blinkenden Teil auf dem LCD-Display des Bedienfelds kann geändert werden. Drücken Sie [+] oder [-], um den eingestellten Wert zu ändern. Schritt 5: Drücken Sie [Enter], um die geänderte Einstellung zu speichern. Die Einstellung wird gespeichert und die nächste Einstellung wird angezeigt. NOTE Wenn Sie nach dem Ändern einer Einstellung [Cancel], [+] oder [–] drücken, ohne [Enter] zu drücken, wird die Einstellung nicht gespeichert. 4-79 CS9350 BEDIENUNGSANLEITUNG Schritt 6: Drücken Sie [Cancel], um die Einrichtung zu beenden. Das vorige Einrichtungsmenü wird angezeigt. Wenn das Hauptmenü angezeigt wird, wechselt das Display zurück in den Modus „Normal“. 4.2.2 Überblick über das Einrichtungsmenü „Panel“ Im Einrichtungsmenü „Panel“ gibt es die folgenden Einträge. Einstellung Beschreibung Menü „Setup“ Verschiedene Einstellungen des Druckers werden konfiguriert. Menü „Test Print“ Düsenprüfung des Druckkopfs und Einrichtungsliste. Menü „Cleaning“ Druckkopfreinigung Menü „Menu Option“ Einrichtung des Inhalts des Menüs „Setup“ Menü „Version“ Zeigt die Firmwareversionen an. Menü „Sleep Mode“ Ruhemoduseinstellungen werden konfiguriert. Menü „Display“ Die auf dem LCD-Display angezeigte Sprache und Maßeinheit werden eingestellt. TIP Weitere Informationen über die einzelnen Einstellungen finden Sie unter „5 Einrichtungsmenü ‚Panel‘“. 4-80 CS9350 BEDIENUNGSANLEITUNG 4.4 Bedienung mit dem Bedienfeld TIP Bezeichnungen und Funktionen der einzelnen Tasten siehe „2.2.3 Bedienfeld“. 4.2.3 Materialeinzug Schritt 1: Prüfen Sie, ob sich das Bedienfeld im Modus „Normal“ befindet. Schritt 2: Achten Sie darauf, dass der Materialeinlegehebel abgelassen ist. Schritt 3: Drücken Sie [Forward↓] oder [Backward↑]. Das Material wird vorwärts oder rückwärts eingezogen. Schritt 4: Lassen Sie die Taste [Backward↑] bzw. [Forward↓] los, wenn sich das Material in der gewünschten Position befindet. 4.2.4 Druckvorgang stoppen Schritt 1: Stoppen Sie die Übertragung von Druckdaten vom Computer zum Drucker. Schritt 2: Halten Sie die Taste [Cancel] zwei Sekunden lang gedrückt. 4-81 CS9350 BEDIENUNGSANLEITUNG Der Drucker reagiert wie folgt: Druckerstatus Betrieb, wenn Taste [Cancel] zwei Sekunden lang betätigt wird Während des Druckvorgangs Druckvorgang wird beendet und im Drucker verbleibende Daten werden gelöscht. Bei Empfang bzw. Analyse von Daten Die bereits empfangenen und konvertierten Daten werden gelöscht. NOTE Wenn im Drucker eine große Datenmenge gespeichert wird, kehrt das Bedienfeld bei einmaliger Betätigung der Taste [Cancel] möglicherweise nicht in den Modus „Normal“ zurück. Warten Sie in solchen Fällen einige Sekunden und drücken Sie erneut [Cancel]. 4.2.5 Material schneiden Wenn der Materialauswurfmodus auf „Cut“ eingestellt ist, schneidet der Drucker das Material nach dem Druck automatisch. 5.1.6 Menü „Output Mode“ Wenn Sie [Cutting] mehr als zwei Sekunden lang gedrückt halten, während sich das Bedienfeld im Modus „Normal“ befindet, können Sie das Material an der gewünschten Position schneiden. Schritt 1: Prüfen Sie, ob sich das Bedienfeld im Modus „Normal“ befindet. Schritt 2: Halten Sie die Taste [Cutting] mehr als zwei Sekunden lang gedrückt. Der Drucker transportiert das Rollenmaterial auf die Länge des Rands und schneidet es. NOTE Schneiden Sie beim Laden der neuen Materialrolle die Vorderkante des Materials ab, wenn diese nicht gerade ist. Das Schneidemesser ist ein Verschleißteil. Ersetzen Sie es regelmäßig. 6.1.3 Schneidemesser austauschen Wenn die Materialerkennung auf „Off“ geschaltet ist, kann das Material nicht automatisch geschnitten werden. 4-82 CS9350 BEDIENUNGSANLEITUNG 4.2.6 Material manuell schneiden Vorsicht Nach dem Druckvorgang ist die Materialführung sehr heiß. Lassen Sie die Materialführung vor dem nächsten Druckvorgang abkühlen. Schritt 1: Stellen Sie sicher, das folgende Punkte zutreffen: Es sind keine Druckvorgänge und keine anderen Vorgänge im Gang. Das Bedienfeld ist im Modus „Normal“. Schritt 2: Positionsänderung zum Schneiden von Rollenmaterial siehe „4.4.1 Materialeinzug“. Transportieren Sie das Rollenmaterial an die gewünschte Schnittposition. Schritt 3: Platzieren Sie ein Messer an der Materialschnittnut auf der Materialführung und schneiden Sie das Rollenmaterial. Vorsicht Beim Schneiden von Rollenmaterial sind folgende Punkte zu beachten. Eine unsachgemäße Handhabung des Messers kann zu Verletzungen der Hände und der Finger führen. Legen Sie zum Halten des Materials die Finger nicht über die Materialschnittnut. Bewegen Sie das Messer entlang der Materialschnittnut. 1 2 3 Nr. Bezeichnung 1 Materialführung 2 Materialschnittnut 3 Messer 4-83 CS9350 BEDIENUNGSANLEITUNG NOTE Schneiden Sie beim einlegen der neuen Materialrolle die Vorderkante des Materials ab, wenn diese nicht gerade ist. 4.2.7 Einstellungen beim Drucken ändern und bestätigen Sie können Einstellungen im Einrichtungsmenü „Panel“ ändern bzw. bestätigen, während der Drucker in Betrieb ist. Vorgehensweise zum Ändern und Bestätigen von Einstellungen beim Drucken Schritt 1: Prüfen Sie, ob sich der Drucker in einem der folgenden Zustände befindet: Empfang von Daten Analyse von Daten Druck Schritt 2: Drücken Sie [Menu]. „Menu5: Temperature“ wird angezeigt. Schritt 3: Drücken Sie [+] oder [–], um Einstellungen zu ändern bzw. zu bestätigen. NOTE Einstellungen, die geändert bzw. bestätigt werden können, siehe „4.4.5.2 Einstellungen, die während des Drucks geändert bzw. bestätigt werden können“. 4-84 CS9350 BEDIENUNGSANLEITUNG Einstellungen, die während des Drucks geändert bzw. bestätigt werden können NOTE Wenn Sie eine Einstellung während des Betriebs ändern, wählen Sie unbedingt „Backup“, um die geänderte Einstellung zu speichern. Wenn der Drucker in den Modus „Normal“ zurückkehrt, ohne dass „Backup“ gewählt wurde, wird die geänderte Einstellung nicht gespeichert. Menüeintrag Temperature Einstellung Beschreibung Pre Prüft die derzeitige Temperatur der Vorheizung. Platen Prüft die derzeitige Temperatur der Trägerplattenheizung. Dryer Prüft die derzeitige Temperatur des Trockners. Pre heater Off / 30 °C bis 50 °C Ändert die Temperatur der Vorheizung. Platen heater Off / 30 °C bis 50 °C Ändert die Temperatur der Trägerplattenheizung. Dryer Off / 30 °C bis 50 °C Ändert die Temperatur des Trockners. PF Adjust -5.00% bis 0.00 bis 5.00% Ändert den Anpassungswert für den Einzug. Backup 4.2.8 — •[Enter]: Geänderte Einstellung speichern. — •[Cancel]: Der Drucker wechselt zurück in den Modus „Normal“. Druckvorgang unterbrechen NOTE Wird der Druckvorgang unterbrochen, kann die Druckqualität nicht gewährleistet werden. Schritt 1: Kontrollieren Sie, ob der Drucker in Betrieb ist. Schritt 2: Drücken Sie [Pause]. Der Druckvorgang wird unterbrochen. „PrintRestart -> ENTER“ wird angezeigt. 4-85 CS9350 BEDIENUNGSANLEITUNG Schritt 3: Drücken Sie [Enter], um den Druckvorgang erneut zu starten. 4.2.9 Der Druckvorgang startet erneut. Drucken während des Aufwärmens starten Sie können den Druckvorgang auch dann starten, wenn die Heiztemperatur beim Aufwärmen des Druckers den voreingestellten Wert noch nicht erreicht hat. NOTE Auch wenn der Druckvorgang während des Aufwärmens gestartet wird, wird der Drucker weiter aufgewärmt, bis die voreingestellte Temperatur erreicht ist. Wenn der Druckvorgang während des Aufwärmens gestartet wird, kann die Druckqualität nicht gewährleistet werden. Schritt 1: Kontrollieren Sie, ob der Drucker aufgewärmt wird. „Warming Up“ wird angezeigt. Schritt 2: Senden Sie die Daten. „Warming Up“ „Skip -> E“ wird angezeigt. Schritt 3: Zum Drucken während des Aufwärmens drücken Sie [Enter]. Der Druckvorgang startet. 4-86 CS9350 BEDIENUNGSANLEITUNG 4.3 Spektralphotometer verwenden NOTE Nur für die künftige Nutzung. Das optional erhältliche Spektralphotometer kann zum Drucken und Messen der Zielfarbe angebracht werden. Die Durchführung einer Farbkalibrierung oder die Profilierung des Druckers mithilfe von RIPSoftware, welche mit dem Spektralphotometer kompatibel ist, ermöglicht das Drucken mit präziseren Farben. Weitere Informationen über dieses Sonderzubehör erhalten Sie über Ihren Océ-Händler vor Ort. NOTE Stellen Sie den Drucker nicht an einem Ort auf, an dem der Lichteinfall (Sonnenlicht usw.) hoch ist. Starker Lichteinfall beeinträchtigt möglicherweise die Messgenauigkeit. Für den Einsatz des Spektralphotometers muss der Drucker wie folgt konfiguriert sein. Prüfen Sie die entsprechenden Einstellungen vor dem Einsatz. „Media detection:“ „Top & Width“ oder „Width“ „Output mode:“ „Off“ oder „Auto Cut“ 5.1.6 Menü „Output Mode“ Wenn transparentes oder farbiges Material oder Material mit gemusterter, strukturierter Oberfläche mit der Zielfarbe bedruckt wird, ist die Farbmessung möglicherweise ungenau. Weitere Informationen zum Spektralphotometer siehe auch zugehörige Bedienungsanleitung. Beim Messen von Farben darauf achten, dass die Zielfarbe trocken ist. Ist die Farbe nicht ausreichend trocken, haftet die Tinte möglicherweise an den Andruckrollen des Druckers. Schritt 1: Schließen Sie den Drucker und den Computer an. Schritt 2: Schalten Sie den Drucker ein. Schritt 3: Richten Sie das Material aus. 3.4Material einlegen Schritt 4: Stellen Sie die Einstellung „User Type“ ein. 3.4.3Einstellung „User Type“ einstellen Wenn die Einstellung „User Type“ und die Materialinitialisierung abgeschlossen sind, wird „Ready to Print“ angezeigt. Schritt 5: Starten Sie die RIP-Software, um die Zielfarbe zu drucken und zu messen. 4-87 CS9350 BEDIENUNGSANLEITUNG NOTE Einstellung und Bedienung der RIP-Software siehe Software-Bedienungsanleitung. Der Drucker beginnt mit dem Druck der Zielfarbe. „Printing“ wird angezeigt. Nach Abschluss des Druckvorgangs wird „Attaching instrument [ENTER]“ angezeigt. NOTE Öffnen Sie während des Druckvorgangs nicht die Abdeckungen und betätigen Sie nicht den Materialeinlegehebel. Schritt 6: Drücken Sie [Enter]. „Open mainte. cover.“ wird angezeigt. 4-88 CS9350 BEDIENUNGSANLEITUNG Schritt 7: Öffnen Sie die Wartungsabdeckung. „Set white plate then close mainte. cover.“ wird angezeigt. 1 Nr. 1 Bezeichnung Wartungsabdeckung Schritt 8: Entfernen Sie die Weißreferenzplatte von der Halterung. Drehen Sie sie um, so dass die weiße Seite nach oben weist. Bringen Sie sie erneut an der ursprünglichen Position an. 2 1 3 2 1 Nr. Bezeichnung 1 Weißreferenzplatte 2 Halterung NOTE Kontrollieren Sie vor der Messung der Zielfarbe, ob die weiße Seite der Weißreferenzplatte nach oben weist. Weist die schwarze Seite nach oben, kann keine korrekte Messung durchgeführt werden. Schritt 9: Schließen Sie die Wartungsabdeckung. „Open front cover.“ wird angezeigt. 4-89 CS9350 BEDIENUNGSANLEITUNG Schritt 10: Öffnen Sie die Frontabdeckung. „Remove connector cap and attach instrument [ENTER]“ wird angezeigt. Nr. 1 Bezeichnung Frontabdeckung Schritt 11: Drücken Sie mit den Fingern fest auf die Laschen zu beiden Seiten der Anschlusskappe. Ziehen Sie die Anschlusskappe nach vorn, um sie vom Druckkopf zu entfernen. 1 3 2 2 1 Nr. Bezeichnung 1 Anschlusskappe 2 Laschen 3 Druckkopfbereich 4-90 CS9350 BEDIENUNGSANLEITUNG Schritt 12: Drücken Sie die Auslösetasten zu beiden Seiten des Spektralphotometers und bringen Sie es am Anschluss des Druckkopfs an. 1 3 1 2 4 Nr. Bezeichnung 1 Spektralphotometer 2 Auslösetasten 3 Druckkopfbereich 4 Anschluss NOTE Achten Sie darauf, dass das Spektralphotometer NICHT verkantet angebracht wird und dass keine Lücke zwischen Anschluss und Spektralphotometer vorhanden ist. Schritt 13: Drücken Sie [Enter]. Der Drucker prüft die Verbindung zum Spektralphotometer. „Close front cover“ wird angezeigt. Schritt 14: Schließen Sie die Frontabdeckung. „Wait for a while...“ wird angezeigt. Die Weißkalibrierung des Druckers wird gestartet. 4-91 CS9350 BEDIENUNGSANLEITUNG Schritt 15: Wenn „Start measurement [ENTER]“ angezeigt wird, drücken Sie [Enter]. Das Spektralphotometer misst die Zielfarbe. „Measuring...“ wird angezeigt. Nach Abschluss des Messvorgangs wird „Detaching instrument [ENTER]“ angezeigt. NOTE Die Farbmessung wird je nach Funktion der RIP-Software entweder automatisch oder manuell gestartet. Die oben genannten Schritte gelten für eine manuelle Messung. Wenn die Messung automatisch startet, wird möglicherweise „Ink Drying xxxxxs“ angezeigt (xxxxx steht für eine Zahl). Öffnen Sie während des Messvorgangs nicht die Abdeckungen und betätigen Sie nicht den Materialeinlegehebel. Schritt 16: Drücken Sie [Enter]. „Open front cover.“ wird angezeigt. 4-92 CS9350 BEDIENUNGSANLEITUNG Schritt 17: Öffnen Sie die Frontabdeckung. Detach instrument and Set connector [ENTER]“ wird angezeigt. Nr. 1 Bezeichnung Frontabdeckung Schritt 18: Drücken Sie die Auslösetasten zu beiden Seiten des Spektralphotometers und ziehen Sie es gleichzeitig nach vorn, um es vom Druckkopf zu lösen. 1 3 1 2 Nr. Bezeichnung 1 Spektralphotometer 2 Auslösetasten 3 Druckkopfbereich 4-93 CS9350 BEDIENUNGSANLEITUNG Schritt 19: Drücken Sie mit den Fingern fest auf die Laschen zu beiden Seiten der Anschlusskappe. Bringen Sie die Anschlusskappe auf dem Anschluss des Druckkopfs an. 1 3 2 2 4 1 Nr. Bezeichnung 1 Anschlusskappe 2 Laschen 3 Druckkopfbereich 4 Anschluss Schritt 20: Drücken Sie [Enter]. „Wait for a while...“ wird angezeigt. Achten Sie darauf, dass die Anschlusskappe auf dem Drucker angebracht ist. „Close front cover“ wird angezeigt. Schritt 21: Schließen Sie die Frontabdeckung. „Open mainte. cover.“ wird angezeigt. 4-94 CS9350 BEDIENUNGSANLEITUNG Schritt 22: Öffnen Sie die Wartungsabdeckung. „Remove white plate then close mainte. cover.“ wird angezeigt. 1 Nr. 1 Bezeichnung Wartungsabdeckung Schritt 23: Entfernen Sie die Weißreferenzplatte von der Halterung. Drehen Sie sie um, so dass die schwarze Seite nach oben weist. Bringen Sie sie erneut an der ursprünglichen Position an. 2 1 3 2 1 Nr. Bezeichnung 1 Weißreferenzplatte 2 Halterung NOTE Wird die Weißreferenzplatte nicht verwendet, ist darauf zu achten, dass sie umgedreht wird (also nach unten weist), um Verschmutzungen zu vermeiden. Schritt 24: Schließen Sie die Wartungsabdeckung. „Ready to Print“ wird angezeigt. Befolgen Sie für die nachfolgenden Vorgänge die Anweisungen der RIP-Software. 4-95 CS9350 BEDIENUNGSANLEITUNG 4-96 Kapitel 5 97 Einrichtungsmenü „Panel“ Longstore CR Maintenance Initialization [Menu] Key Setup User Type <Type 1> to Type 30 Print Mode Effect Adjust Print PF Adjust Spitting <On> On Media Off Quality 1 Quality 2 Quality 3 Quality 4 Graphics 1 <Graphics 2> Graphics 3 Graphics 4 Banner 1 Banner 2 Banner 3 Banner 4 <None> *1 Wave <Fog> *1 <Fine&Fuzz> *1 <Fine&Fog> *1 A-S.Fine&Wave B-S.Fine&Wave Print Mode Quality 1-4 Graphics 1-2 Graphics 3-4 Banner 1-2 Banner 3-4 Effect Default Value Fine&Fuzz Fine&Fuzz Fine&Fog Fog None Standard Confirm Pattern Rough Pattern Fine Pattern Custom Confirm Pattern Rough Pattern Fine Pattern ALL Fine Pattern A Fine Pattern B Fine Pattern C Fine Pattern D Fine Pattern E Fine Pattern F Initial Print 100 mm to <250 mm> to 500 mm Initial Change Confirm Print <Initial Print menu setting value> 50.0 mm 100 mm to <250 mm> to 500 mm Micro Print Micro Change -5.00% to <0.00%> to 5.00% Pre Heater Platen Heater Dryer Vacuum Fan Off / <30 C> to 50 C Off / <30 C> to 50 C Off / <30 C> to 50 C Low / Middle / <High> Pass Count <1 Cnt> to 999Cnt Life Times Head Pump CR Motor PF Motor IP Address 000.000.000.000 to <192.168.001.253> to 255.255.255.255 Subnet Mask 000.000.000.000 to <255.255.255.000> to 255.255.255.255 000.000.000.000 to <192.168.001.254> to 255.255.255.255 Gateway *1: The default value depending on print mode. Temporary Test Print Cleaning Menu Option Nozzle Check Mode Print Setup List Short Normal Long LittleCharge Initial Charge User Type Off / <On> Spitting Off / <On> Side Margin Off / <On> Media Initial Off / <On> Media Width Off / <On> Output Mode Off / <On> Method of Cut Off / <On> Origin Off / <On> Prev. Stick Off / <On> Standby Heating Off / <On> Head Travel Off / <On> Multi Strike Off / <On> Strike Wait Off / <On> Slant Check Off / <On> Auto Cleaning Off / <On> Side Margin <5 mm> to 25 mm Ink Status Off / <On> Media Initial Off Top&Width <Width> 210mm to <1,000 mm> to 1,371 mm Roll Length Off / <On> Media Width (When Media Initial menu is "Off") Exhaust Fan <Off> Longstore Off / <On> CR Maintenance 98 ALL User Type Except User Type CS9350 BEDIENUNGSANLEITUNG Kapitel 6 Wartung 6.1 Verschleißteile austauschen 6.1.1 Tintenkartuschen austauschen (1) Austauschzeitpunkt a. Wenn „[****] Ink Low“ angezeigt wird Diese Meldung wird angezeigt, wenn nur wenig Tinte in der Tintenkartusche vorhanden ist. Der Alarmsummer ertönt. Drücken Sie [Enter], um den Alarmsummer auszuschalten. Setzen Sie eine neue Tintenkartusche ein. b. Wenn „[****] Ink End“ angezeigt wird Diese Meldung wird angezeigt, wenn keine Tinte mehr in der Tintenkartusche ist. Der Alarmsummer ertönt. Drücken Sie [Enter], um den Alarmsummer auszuschalten. Setzen Sie unverzüglich eine neue Tintenkartusche ein. NOTE [****] bei der Meldung zum Austausch der Tintenkartusche zeigt an, dass die betreffende Tintenfarbe fast leer bzw. leer ist. Dabei wird der folgende Zeichencode verwendet: K: Schwarz C: Cyan M: Magenta Y: Gelb Setzen Sie Tintenkartuschen nur zu den entsprechenden Austauschzeitpunkten ein. Entfernen Sie diese auch nicht zu anderen Zeitpunkten. Durch das Einsetzen bzw. Entfernen der Tintenkartuschen gelangt Luft in die Tintenleitung. Dies könnte Funktionsstörungen wie etwa eine Verstopfung der Düsen zur Folge haben. Wenn „Ink End“ angezeigt wird, wird der Druckvorgang unterbrochen. Wenn „Ink End“ angezeigt wird, können Sie erst weiterdrucken, nachdem Sie eine neue Tintenkartusche eingesetzt haben. Steht keine neue Tintenkartusche zum Austausch bereit, belassen Sie die leere Kartusche im Drucker. Wird die Kartusche entfernt, ohne dass eine neue eingesetzt wird, kann der Druckkopf verstopfen. 6-99 CS9350 BEDIENUNGSANLEITUNG NOTE Zur Verwendung von Tintenbeuteln mit 1.000 ml Füllmenge sind Adapter für Großpackungen (optional erhältlich) erforderlich. Weitere Informationen zu Adaptern für Großpackungen erhalten Sie über Ihren Océ-Händler vor Ort. Verwenden Sie Orginal-Tintenkartuschen zum Austausch. Dieser Drucker ist für die Verwendung von Orginal-Tintenkartuschen konzipiert. Wenn Sie Tinte anderer Hersteller verwenden, ist das Druckbild möglicherweise verschwommen und der verbleibende Tintenstand kann u. U. nicht korrekt ermittelt werden. Etwaige Probleme, die durch die Verwendung von Tinten verursacht worden sind, die nicht den o. g. Empfehlungen entsprechen, sind nicht durch die Garantie abgedeckt. Etwaige Reparaturkosten gehen in diesen Fällen zu Lasten des Kunden. (3) Austauschvorgang Vorsicht Lesen Sie vor der Arbeit das Materialsicherheitsdatenblatt. Achten Sie beim Umgang mit Tintenkartuschen und Tintenbeuteln darauf, dass keine Tinte in die Augen oder auf die Haut gelangt. Falls Tinte in die Augen oder auf die Haut gelangt, waschen Sie diese sofort mit Wasser ab. Andernfalls könnte dies eine Reizung oder eine leichte Entzündung der Augen zur Folge haben. Fordern Sie bei Auffälligkeiten sofort ärztliche Hilfe an. Zerlegen Sie Tintenkartuschen bzw. Tintenbeuteln nicht. Tinte aus zerlegten Tintenkartuschen kann in die Augen oder auf die Haut gelangen. NOTE Verwenden Sie keine Tintenkartusche, die bereits in einem anderen Drucker genutzt wurde. Die Kartusche ist sonst künftig nicht mehr verwendbar. Setzen Sie Tintenkartuschen bzw. Tintenbeuteln keinen starken Erschütterungen aus. Andernfalls läuft möglicherweise Tinte aus. Zerlegen Sie Tintenkartuschen nicht. Zerlegte Tintenkartuschen bzw. Tintenbeuteln können nicht verwendet werden. Wenn Tintenkartuschen bzw. Tintenbeuteln von einem kalten Ort an einen warmen Ort gebracht werden, muss die Tintenkartusche vor dem Drucken mindestens drei Stunden lang in der wärmeren Umgebung belassen werden. Befüllen Sie Tintenkartuschen bzw. Tintenbeuteln nicht wieder mit Tinte. Dies kann andernfalls zu fehlerhaften Druckergebnissen führen. Setzen Sie Tintenkartuschen und Adapter für Großpackungen nur zu den entsprechenden Austauschzeitpunkten ein. Entfernen Sie diese auch nicht zu anderen Zeitpunkten. Dies kann andernfalls zu fehlerhaften Druckergebnissen führen. 6-100 CS9350 BEDIENUNGSANLEITUNG (1) Tintenkartuschen mit 220 ml Füllmenge austauschen Schritt 1: Kontrollieren Sie, ob der Drucker eingeschaltet ist. NOTE Tauschen Sie Tintenkartuschen nicht bei ausgeschaltetem Drucker aus. Der verbleibende Tintenstand kann möglicherweise nicht korrekt ermittelt werden, was zu fehlerhaften Druckergebnissen führt. Schritt 2: Entfernen Sie die Tintenkartusche, die ausgetauscht werden soll, aus dem entsprechenden Steckplatz. 1 2 Nr. Bezeichnung 1 Tintenkartusche 2 Steckplätze für Tintenkartuschen Schritt 3: Entnehmen Sie die neue Tintenkartusche aus dem Beutel. NOTE Öffnen Sie den Beutel erst unmittelbar vor dem Einsetzen der Tintenkartusche in den Steckplatz. Wird die Tintenkartusche längere Zeit im geöffneten Beutel belassen, können fehlerhafte Druckergebnisse die Folge sein. Tintenkartuschen dürfen nicht mehr als 10 Mal eingesetzt bzw. entfernt werden. Andernfalls können sie nicht mehr verwendet werden, auch wenn noch Tinte enthalten ist. Schritt 4: Setzen Sie eine neue Tintenkartusche ein. Schritt 5: Prüfen Sie, ob das Bedienfeld zurück in den Modus „Normal“ wechselt. NOTE Wird die Tintenkartusche während des Druckvorgangs ausgetauscht, wird der Druckvorgang fortgesetzt. 6-101 CS9350 BEDIENUNGSANLEITUNG (2) Adapter für Großpackungen (optional erhältlich) austauschen NOTE Nur für die künftige Nutzung. Schritt 6: Kontrollieren Sie, ob der Drucker eingeschaltet ist. NOTE Tauschen Sie Adapter für Großpackungen nicht bei ausgeschaltetem Drucker aus. Der verbleibende Tintenstand kann möglicherweise nicht korrekt ermittelt werden, was zu fehlerhaften Druckergebnissen führt. Schritt 7: Entfernen Sie den Adapter für Großpackungen, der ausgetauscht werden soll, aus dem entsprechenden Steckplatz. NOTE Gebrauchte Tintenbeuteln müssen in einen Kunststoffbeutel o. Ä. verpackt und gemäß den geltenden Abfallbeseitigungsvorschriften und den örtlichen Bestimmungen entsorgt werden. 1 2 Nr. Bezeichnung 1 Adapter für Großpackungen 2 Steckplatz für Tintenkartusche NOTE Entfernen Sie nicht nur den Tintenpack, wenn ein Adapter für Großpackungen am Drucker angebracht ist. Andernfalls werden die Daten auf der verbleibenden Chipkarte überschrieben und der Tintenpack ist unbrauchbar. Schritt 8: Entnehmen Sie den neuen Tintenpack aus dem Beutel. 6-102 CS9350 BEDIENUNGSANLEITUNG NOTE Öffnen Sie den Beutel erst unmittelbar vor dem Einsetzen des Adapters für Großpackungen in den Steckplatz. Wird der Tintenpack längere Zeit im geöffneten Beutel belassen, können fehlerhafte Druckergebnisse die Folge sein. Schritt 9: Bringen Sie den Tintenpack und die Chipkarte am Adapter für Großpackungen an. NOTE Informationen über das Anbringen bzw. Entfernen des Tintenbeuteln und der Chipkarte am Adapter für Großpackungen finden Sie in der Bedienungsanleitung des Adapters für Großpackungen. Schritt 10: Schütteln Sie den Adapter für Großpackungen vorsichtig zwei bis drei Mal und setzen Sie ihn dann in den entsprechenden Steckplatz ein. NOTE Achten Sie darauf, dass der Tintenpack und die Chipkarte am Adapter für Großpackungen angebracht wurden, bevor Sie ihn einsetzen. Wird der Adapter für Großpackungen ohne den Tintenpack in den Steckplatz eingesetzt, werden die verbleibenden Daten überschrieben und der Tintenpack ist unbrauchbar. Setzen Sie den Adapter für Großpackungen bis zum Anschlag in den Steckplatz ein. Schritt 11: Prüfen Sie, ob das Bedienfeld zurück in den Modus „Normal“ wechselt. NOTE Wird der Adapter für Großpackungen während eines Druckvorgangs ausgetauscht, wird der Druckvorgang fortgesetzt. 6.1.2 Schneidemesser austauschen (1) Austauschzeitpunkt Tauschen Sie das Schneidemesser in den folgenden Situationen aus: a. wenn das Papier nicht sauber geschnitten wird b. wenn die Schnittstelle ausgefranst usw. ist (3) Austauschvorgang Schritt 1: Wenn der Drucker eingeschaltet ist, kontrollieren Sie Folgendes: Es sind keine Druckvorgänge und keine anderen Vorgänge im Gang. Das Bedienfeld ist im Modus „Normal“. 6-103 CS9350 BEDIENUNGSANLEITUNG Schritt 2: Zeigen Sie das Menü „CR Maintenance“ an. a. Drücken Sie [Menu]. „Menu 1: Setup>“ wird angezeigt. Das Bedienfeld schaltet zur Menüanzeige „Setup“ um. b. Drücken Sie [>]. „Set1: User Type“ wird angezeigt. c. Drücken Sie [+] oder [–], um „Set20: CR Maintenance“ auszuwählen. 6-104 CS9350 BEDIENUNGSANLEITUNG d. Drücken Sie [Enter]. „CR Mainte.: Start“ wird angezeigt. Das Display wechselt in das Menü „CR Maintenance“. 5.1.20 Menü „CR Maintenance“ Schritt 3: Drücken Sie [Enter]. Der Wartungsvorgang beginnt. Der Druckkopf bewegt sich auf die linke Druckerseite (Messeraustauschposition). „CR Maintenance: End“ wird angezeigt. Schritt 4: Öffnen Sie die Wartungsabdeckung. Nr. 1 Bezeichnung Wartungsabdeckung 6-105 CS9350 BEDIENUNGSANLEITUNG NOTE Tauschen Sie zügig das Messer aus. Verbleibt der Druckkopf in der Messeraustauschposition, kann er verstopfen. Schritt 5: Drücken Sie leicht auf die Lasche des Messers und drehen Sie die Messerhalterung (siehe Abbildung). NOTE Drücken Sie nicht zu stark auf die Lasche des Messers und lassen Sie sie nicht zurückschnappen. In der Messerhalterung befindet sich eine Feder, die herausspringen kann. Drücken Sie das Messer nicht ganz hinein. Die Messerschneide kann die Druckerinnenseite beschädigen. 2 1 Nr. Bezeichnung 1 Messerhalterung 2 Messerhalterungshebel Schritt 6: Entfernen Sie das Messer. Vorsicht Berühren Sie nicht die Schneide. Es besteht Verletzungsgefahr. Berühren Sie die Messerschneide nicht mit harten Gegenständen. Lassen Sie das Messer nicht fallen. Die Messerschneide kann andernfalls beschädigt werden. 6-106 CS9350 BEDIENUNGSANLEITUNG NOTE Gebrauchte Messer müssen in einen Kunststoffbeutel o. Ä. verpackt und gemäß den geltenden Abfallbeseitigungsvorschriften und den örtlichen Bestimmungen entsorgt werden. 1 Nr. 1 Bezeichnung Messer Schritt 7: Bringen Sie ein neues Messer an (siehe Abbildung). NOTE Achten Sie dabei darauf, dass die Feder nicht aus der Messerhalterung herausspringt. 1 Nr. 1 Bezeichnung Messer 6-107 CS9350 BEDIENUNGSANLEITUNG Schritt 8: Drücken Sie leicht auf die Lasche des Messers und drehen Sie die Messerhalterung in die Ausgangsposition zurück. NOTE Drücken Sie nicht zu stark auf die Lasche des Messers und lassen Sie sie nicht zurückschnappen. In der Messerhalterung befindet sich eine Feder, die herausspringen kann. Drücken Sie das Messer nicht ganz hinein. Die Messerschneide kann die Druckerinnenseite beschädigen. Bringen Sie die Messerhalterung korrekt an. Eine nicht ordnungsgemäße Anbringung kann Fehler verursachen. Wenn ein Fehler auftritt, prüfen Sie, ob die Messerhalterung korrekt angebracht ist. 2 1 Nr. Bezeichnung 1 Messerhalterung 2 Messerhalterungshebel Schritt 9: Schließen Sie die Wartungsabdeckung. Schritt 10: Drücken Sie [Enter]. Der Druckkopf kehrt in die Ausgangsposition zurück. „CR Mainte.: Start“ wird angezeigt. 6-108 CS9350 BEDIENUNGSANLEITUNG Schritt 11: Drücken Sie [Menu]. Der Drucker wechselt in den Modus „Normal“. 6-109 CS9350 BEDIENUNGSANLEITUNG 6.2 Drucker reinigen Eine regelmäßige Reinigung (monatlich) ist erforderlich, damit der Drucker ordnungsgemäß genutzt werden kann. Vorsicht Führen Sie in den Drucker keine Metallgegenstände oder brennbaren Gegenstände in Öffnungen (wie etwa Belüftungsöffnungen) ein. Es besteht Stromschlag- bzw. Brandgefahr. Wenn Fremdkörper oder Flüssigkeiten in den Drucker gelangt sind, nutzen Sie diesen nicht weiter. Die Fremdkörper bzw. Flüssigkeiten müssen erst entfernt werden. Es besteht Stromschlag- bzw. Brandgefahr. Schalten Sie den Drucker unverzüglich AUS und ziehen Sie den Netzstecker aus der Steckdose. Wenden Sie sich an Ihren Océ-Händler vor Ort. Vorsicht Achten Sie beim Reinigen anderer Bereiche als der Wischvorrichtung darauf, dass der Drucker AUSGESCHALTET und das Netzkabel abgezogen ist. Verwenden Sie keine leichtflüchtigen Lösungsmittel wie Verdünner, Benzol oder Alkohol. Solche Lösungsmittel können den Lack angreifen. Achten Sie darauf, dass keine Feuchtigkeit in den Drucker eindringt. Es besteht die Gefahr von Kurzschlüssen in der Druckerelektrik. Öffnen Sie angeschraubte Abdeckungen unter keinen Umständen. Andernfalls kann es zu Stromschlägen oder Funktionsstörungen kommen. 6.2.1 Gehäuseaußenseite reinigen Wischen Sie Staub und Schmutz mit einem weichen Tuch von der Gehäuseaußenseite ab. 6-110 CS9350 BEDIENUNGSANLEITUNG 6.2.2 Drucker innen reinigen Schritt 1: Öffnen Sie die Frontabdeckung. 1 Nr. 1 Bezeichnung Frontabdeckung Schritt 2: Entfernen Sie mit einem weichen Pinsel Papierstaub und sonstigen Staub, der an den Andruckrollen haftet. NOTE Achten Sie darauf, keinen Papierstaub in den Drucker zu blasen, falls Sie Werkzeuge wie etwa eine Druckluftpistole verwenden. Andernfalls kann es zur Störgeräuschbildung im Innern des Druckers kommen. 1 Nr. 1 Bezeichnung Andruckrollen 6-111 CS9350 BEDIENUNGSANLEITUNG Schritt 3: Entfernen Sie an der Trägerplatte und der Materialführung haftende Papierstaub- und Tintenreste mit einem feuchten, gut ausgewrungenen Tuch. 2 1 Nr. Bezeichnung 1 Trägerplatte 2 Materialführung Schritt 4: Entfernen Sie Verschmutzungen vom unlackierten (silberfarbenen) Bereich in der Mitte der Rasterrolle mit einem feuchten, gut ausgewrungenen Tuch. 1 Nr. 1 6.2.3 Bezeichnung Rasterrolle Druckkopfreinigung Wenn das Druckbild verschwommen ist oder Teile des Druckbilds fehlen, reinigen Sie die Kopfoberfläche und die Düse (Druckkopfreinigung). 6-112 CS9350 BEDIENUNGSANLEITUNG NOTE Wird der Drucker über eine längere Zeit nicht genutzt (eine Woche oder länger), führen Sie einmal wöchentlich eine Druckkopfreinigung durch. Andernfalls verstopft der Druckkopf. Durch die Reinigung wird eine optimale Druckqualität gewährleistet. Entfernen Sie beim Reinigen das Material. Beim Reinigen mit eingelegtem Material kann der Druckkopf das Material berühren. Schritt 1: Prüfen Sie, ob sich das Bedienfeld im Modus „Normal“ befindet. Schritt 2: Achten Sie darauf, dass der Materialeinlegehebel abgelassen ist. Schritt 3: Drücken Sie [>], um den Reinigungsmodus auszuwählen. Schritt 4: Halten Sie die Taste [Cleaning] mehr als zwei Sekunden lang gedrückt. Starten Sie die Druckkopfreinigung. „Cleaning **%“ wird angezeigt. Nach Abschluss der Druckkopfreinigung wechselt das Bedienfeld zurück in den Modus „Normal“. 6-113 CS9350 BEDIENUNGSANLEITUNG NOTE Wenn nach einmaliger Druckkopfreinigung verschwommene Stellen im Druckbild nicht verschwinden bzw. weiterhin Teile im Druckbild fehlen, führen Sie eine Intensivreinigung durch. Wenn nach mehrmaliger Druckkopfreinigung verschwommene Stellen im Druckbild nicht verschwinden bzw. weiterhin Teile im Druckbild fehlen, ziehen Sie die Bedienungsanleitung zu Rate. 6.2.4 Wischvorrichtung reinigen (1) Reinigungszeitpunkt Einmal wöchentlich, oder wenn nach der Druckkopfreinigung verschwommene Stellen im Druckbild vorhanden sind bzw. Teile im Druckbild fehlen. (2) Reinigungsverfahren NOTE Reinigen Sie die Wischvorrichtung mit dem Reinigungsstab. Informationen zum Reinigungsstab siehe „Sonderzubehör-/Verbrauchsmaterialliste“. Schritt 1: Wenn der Drucker eingeschaltet ist, kontrollieren Sie Folgendes: Es sind keine Druckvorgänge und keine anderen Vorgänge im Gang. Das Bedienfeld ist im Modus „Normal“. Schritt 2: Zeigen Sie das Menü „CR Maintenance“ an. a. Drücken Sie [Menu]. „Menu1: Setup>“ wird angezeigt. Das Bedienfeld schaltet zur Menüanzeige „Setup“ um. 6-114 CS9350 BEDIENUNGSANLEITUNG b. Drücken Sie [>]. „Set1: User Type“ wird angezeigt. c. Drücken Sie [+] oder [–], um „Set20: CR Maintenance“ auszuwählen. d. Drücken Sie [Enter]. „CR Mainte.: Start“ wird angezeigt. Das Display wechselt in das Menü „CR Maintenance“. 5.1.20 Menü „CR Maintenance“ 6-115 CS9350 BEDIENUNGSANLEITUNG Schritt 3: Drücken Sie [Enter]. Der Wartungsvorgang beginnt. Der Druckkopf bewegt sich nach links. „CR Mainte.: End“ wird angezeigt. Schritt 4: Öffnen Sie die Frontabdeckung. 1 Nr. 1 Bezeichnung Frontabdeckung Vorsicht Beim Reinigen der Wischvorrichtung berühren Sie nicht die Wischvorrichtung und die Druckkopfabdeckung. Durch Ölrückstände an den Händen wird möglicherweise die ordnungsgemäße Druckkopfreinigung beeinträchtigt. wischen Sie den Druckkopf unbedingt mit dem Reinigungsstab ab. Ist der Reinigungsstab feucht, verstopft möglicherweise der Druckkopf. Verwenden Sie den Reinigungsstab nur einmal. Anhaftende Staubpartikel u. Ä. können den Druckkopf beschädigen. 6-116 CS9350 BEDIENUNGSANLEITUNG Schritt 5: Entfernen Sie mit dem Reinigungsstab Tintenreste und Staub von der Wischvorrichtung. a. Vorderseite der Wischvorrichtung: Entfernen Sie Tintenreste und Staub in waagrechter Richtung. 2 3 3 1 Nr. Bezeichnung 1 Wischvorrichtung 2 Reinigungsstab 3 Druckkopfabdeckung b. Rückseite der Wischvorrichtung: Entfernen Sie Tintenreste und Staub in senkrechter Richtung. 2 3 1 Nr. Bezeichnung 1 Wischvorrichtung 2 Reinigungsstab 3 Druckkopfabdeckung Schritt 6: Schließen Sie die Frontabdeckung. 6-117 3 CS9350 BEDIENUNGSANLEITUNG Schritt 7: Drücken Sie [Enter]. Der Druckkopf kehrt in die Ausgangsposition zurück. „CR Mainte.: Start“ wird angezeigt. Schritt 8: Drücken Sie [Menu]. 6.2.5 Der Drucker wechselt in den Modus „Normal“. Reinigen in unmittelbarer Nähe des Druckkopfs (1) Reinigungszeitpunkt Wenn Fremdkörper wie Staub oder Tintenreste zu fehlenden Bildpunkten führen oder ausgelaufene Tintenreste in der Nähe des Druckkopfs anhaften 6-118 CS9350 BEDIENUNGSANLEITUNG (2) Reinigungsverfahren NOTE Lesen Sie diese Anweisungen für die dem Reinigen in unmittelbarer Nähe des Druckkopfs aufmerksam durch. Führen Sie den Reinigungsvorgang zügig und korrekt durch. Zum Reinigen in unmittelbarer Nähe des Druckkopfs wird die Druckkopfabdeckung entfernt. Der Reinigungsvorgang muss zügig durchgeführt werden, damit der Druckkopf nicht eintrocknet. Der Vorgang muss innerhalb von 15 Minuten abgeschlossen werden. Wenn der Vorgang länger als 15 Minuten dauert, führen Sie Schritt 8 und 9 durch, um den Vorgang abzubrechen. Führen Sie dann eine Druckkopfreinigung durch und setzen Sie den Reinigungsvorgang anschließend fort. 6.2.3 Druckkopfreinigung Reinigen Sie die Umgebung des Druckkopfs mit dem Reinigungsstab. Informationen zum Reinigungsstab siehe „Sonderzubehör-/Verbrauchsmaterialliste“. Schritt 1: Wenn der Drucker eingeschaltet ist, kontrollieren Sie Folgendes: Es sind weder Drukc-noch andere Vorgänge in Gang. Das Bedienfeld ist im Modus „Normal“. Schritt 2: Zeigen Sie das Menü „CR Maintenance“ an. a. Drücken Sie [Menu]. „Menu1: Setup>“ wird angezeigt. Das Bedienfeld schaltet zur Menüanzeige „Setup“ um. 6-119 CS9350 BEDIENUNGSANLEITUNG b. Drücken Sie [>]. „Set1: UserType“ wird angezeigt. c. Drücken Sie [+] oder [–], um „Set20: CR Maintenance“ auszuwählen. d. Drücken Sie [Enter]. „CR Mainte.: Start“ wird angezeigt. Das Display wechselt in das Menü „CR Maintenance“. 5.1.20 Menü „CR Maintenance“ 6-120 CS9350 BEDIENUNGSANLEITUNG Schritt 3: Drücken Sie [Enter]. Der Wartungsvorgang beginnt. Der Druckkopf bewegt sich nach links. „CR Maintenance: End“ wird angezeigt. Schritt 4: Öffnen Sie die Wartungsabdeckung links am Drucker. Nr. 1 Bezeichnung Wartungsabdeckung 6-121 CS9350 BEDIENUNGSANLEITUNG Schritt 5: Bewegen Sie den Druckkopfbereich von Hand in eine Position, in der die gesamte Umgebung des Druckkopfs sichtbar ist. 1 2 Nr. Bezeichnung 1 Druckkopfbereich 2 Umgebung des Druckkopfs Vorsicht Drücken Sie nicht zu stark auf den Druckkopfbereich. Andernfalls können Beschädigungen oder mangelhafte Druckergebnisse die Folge sein. 6-122 CS9350 BEDIENUNGSANLEITUNG Schritt 6: Prüfen Sie mit einer Stablampe o. Ä., ob Fremdkörper wie Staub oder Tintenreste an den folgenden Stellen anhaften: 1 2 4 Nr. 2 3 4 Bezeichnung 1 in unmittelbarer Nähe des Druckkopfs 2 Kopfführung 3 Düsen 4 Staub, Tintenreste usw. Vorsicht Beim Reinigen in unmittelbarer Nähe des Druckkopfs berühren Sie nicht die Düsen des Druckkopfs. Andernfalls wird der Druckkopf möglicherweise beschädigt. berühren Sie nicht die Spitze des Reinigungsstabs. Durch Ölrückstände an den Händen wird möglicherweise der Druckkopf beschädigt. bringen Sie niemals Wasser usw. auf die Spitze des Reinigungsstabs auf. Andernfalls wird der Druckkopf möglicherweise beschädigt. Verwenden Sie den Reinigungsstab nur einmal. Anhaftende Staubpartikel u. Ä. können den Druckkopf beschädigen. Schritt 7: Wenn Fremdkörper wie Staub oder Tintenreste anhaften, entfernen Sie diese mit dem Reinigungsstab. 6-123 CS9350 BEDIENUNGSANLEITUNG 1 2 4 Nr. 2 3 Bezeichnung 1 in unmittelbarer Nähe des Druckkopfs 2 Kopfführung 3 Düsen 4 Reinigungsstab Schritt 8: Schließen Sie die linke Wartungsabdeckung. Schließen Sie die Abdeckung vollständig, bis sie arretiert. Schritt 9: Drücken Sie [Enter]. Der Druckkopf kehrt in die Ausgangsposition zurück. „CR Mainte.: Start“ wird angezeigt. 6-124 4 CS9350 BEDIENUNGSANLEITUNG Schritt 10: Drücken Sie [Menu]. Der Drucker wechselt in den Modus „Normal“. 6-125 CS9350 BEDIENUNGSANLEITUNG 6.3 Restflüssigkeiten entsorgen (1) Entsorgungszeitpunkt Entsorgen Sie Restflüssigkeiten in den folgenden Fällen: a. wenn der Restflüssigkeitsbehälter mehr als halb voll ist. b. wenn „Waste Ink Tank Full“ angezeigt wird (2) Entsorgungsmethode Vorsicht Die Abfallflüssigkeit des Druckers enthält Öl und ist als Industrieabfall einzustufen. Solche Flüssigkeiten müssen gemäß den geltenden Abfallbeseitigungsvorschriften und den örtlichen Bestimmungen entsorgt werden. Beauftragen Sie mit der Entsorgung ein Entsorgungsunternehmen für Industrieabfall. Schritt 1: Stellen Sie zur Aufnahme der Restflüssigkeit einen leeren Behälter bereit, z. B. eine Restflüssigkeitsflasche aus dem Handel. Schritt 2: Legen Sie den Boden unter dem Restflüssigkeitsbehälter mit einer Schutzfolie aus. 6-126 CS9350 BEDIENUNGSANLEITUNG Schritt 3: Öffnen Sie das Restflüssigkeitsventil und füllen Sie die Restflüssigkeit in den Behälter. NOTE Beim Befüllen des leeren Behälters kann es zu Spritzern der Restflüssigkeit kommen. Achten Sie darauf, den Behälter dicht beim Restflüssigkeitsventil zu positionieren. 1 2 Nr. Bezeichnung 1 Restflüssigkeitsventil 2 Leerbehälter Verschließen Sie nach dem Befüllen des leeren Behälters mit der Restflüssigkeit sorgfältig das Restflüssigkeitsventil. 1 2 Nr. Bezeichnung 1 Restflüssigkeitsventil 2 Leerbehälter Schritt 4: Wischen Sie die Öffnung des Restflüssigkeitsventils mit einem Tuch o. Ä. ab. Schritt 5: Entsorgen Sie die Restflüssigkeit als Industrieabfall. 6-127 CS9350 BEDIENUNGSANLEITUNG 6.4 Drucker bewegen und transportieren 6.4.1 Drucker bewegen Vorsicht Transportieren Sie den Drucker nur in waagrechter Lage. Der Drucker darf nicht geneigt, gegen eine Wand gestellt oder auf den Kopf gekippt werden. Andernfalls läuft im Drucker möglicherweise Tinte aus. Zudem ist eine ordnungsgemäße Funktion des Druckers in diesen Fällen nicht gewährleistet. (1) Transportvorbereitungen Schritt 1: Entsorgen Sie Restflüssigkeiten. 6.3 Restflüssigkeiten entsorgen Schritt 2: Achten Sie darauf, dass der Drucker ausgeschaltet ist. Schritt 3: Achten Sie darauf, dass die Standfüße und die Flügelschrauben (2 Stück) zur Befestigung des Druckers nicht lose sind. Schritt 4: Achten Sie darauf, dass sich der Druckkopf auf der rechten Seite befindet. Schritt 5: Bündeln Sie die Antriebsriemen in der Mitte des Druckers und fixieren Sie sie mit der Antriebsriemenklammer. 2 1 Nr. Bezeichnung 1 Antriebsriemen 2 Antriebsriemenklammer Schritt 6: Entfernen Sie die Materialhalterung. Schritt 7: Entfernen Sie alle Kabel wie etwa das Netzkabel. Schritt 8: Lösen Sie die Laufrollen, um den Drucker zu transportieren. 6-128 CS9350 BEDIENUNGSANLEITUNG NOTE Die mit den speziellen Standfüßen mitgelieferten Laufrollen sind für kurze Transporte auf ebenem Untergrund in Innenräumen konzipiert, nicht für größere Transporte. Entfernen Sie die Standfüße vor Transporten im Freien oder auf unebenem Untergrund. Installationshandbuch 1 Nr. 1 Bezeichnung Laufrollen (2) Erneute Aufstellung Schritt 9: Wählen Sie für die Aufstellung einen geeigneten Standort. Installationshandbuch Schritt 10: Transportieren Sie den Drucker an den neuen Standort und stellen Sie ihn auf. Schritt 11: Achten Sie bei der Verwendung der Standfüße darauf, dass die Standfüße und die Flügelschrauben (2 Stück) zur Befestigung des Druckers nicht lose sind. Schritt 12: Bringen Sie die Kabel wie etwa das Netzkabel an. Schritt 13: Führen Sie eine Düsenprüfung durch und kontrollieren Sie dann, dass der Druckkopf nicht verstopft ist. 3.5.1 Düsenprüfung Schritt 14: Führen Sie eine Ausrichtung durch. 3.6Adjust Print (Druckanpassung) 6-129 CS9350 BEDIENUNGSANLEITUNG 6.4.2 Drucker transportieren Achten Sie darauf, den Drucker für den Transport genau so einzupacken, wie er beim Kauf geliefert wurde. Verwenden Sie die entsprechenden Schutz- und Verpackungsmaterialien, um ihn gegen Vibrationen und Stöße zu schützen. NOTE Wenden Sie sich wegen des Druckertransports an den Océ-Händler, bei dem Sie das Produkt gekauft haben. 6-130