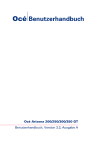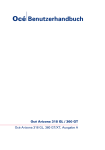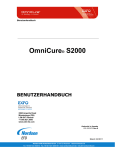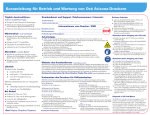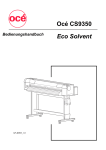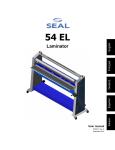Download Océ Arizona Serie 400 GT Benutzerhandbuch V. 1, Ed. 3010114873
Transcript
Océ Benutzerhandbuch
Océ Arizona Serie 400 GT
Océ Arizona 440, 460, 480 GT/XT, Ausgabe A
Copyright
© 2012, Océ
Alle Rechte vorbehalten. Kein Teil dieser Arbeit darf in irgendeiner Form ohne die schriftliche Erlaubnis von Océ vervielfältigt, kopiert, adaptiert oder übertragen werden.
Océ-Technologies B.V. gibt keine Zusicherungen oder Garantien in Bezug auf den Inhalt
dieses Dokuments und schließt insbesondere jegliche stillschweigende Garantie der
Marktfähigkeit und Eignung für einen bestimmten Zweck aus.
Außerdem behält sich Océ-Technologies B.V. das Recht vor, diese Dokumentation von
Zeit zu Zeit zu überarbeiten und den Inhalt zu ändern, ohne diese Änderungen in irgendeiner Form anzukündigen.
Edition: 3010114873
Inhalt
Inhalt
Kapitel 1
Einleitung.............................................................................................................7
Vorwort........................................................................................................8
Produktkonformität..................................................................................12
Kapitel 2
Produktübersicht..............................................................................................15
Druckerspezifikationen.............................................................................16
Kapitel 3
Sicherheitsinformationen................................................................................19
UV-Tinte und UV Flush (Reinigungsmittel)............................................20
UV-Härtungssystem ................................................................................22
Schutzabschaltungen...............................................................................24
Océ Arizona Serie 400 GT Sicherheitsaufkleber....................................25
Sicherheitsbewusstsein...........................................................................29
Sicherheitsbewusstsein bei Rollenmaterial...........................................43
Kapitel 4
Navigieren in der Benutzeroberfläche............................................................45
Bedienerschnittstellen-Hardware............................................................46
Druckerschnittstellensoftware.................................................................49
Auftragssteuerungsmodul.......................................................................51
Regelmäßige Wartung.............................................................................62
Modul "Zähler"..........................................................................................65
Modul "Einstellungen".............................................................................67
Modul "Tools und Dienstprogramme"...................................................72
Installation und Upgrade des Moduls....................................................78
Kapitel 5
Bedienung des Océ Arizona-Druckers............................................................79
Schulungsanforderungen........................................................................80
Ein- und Ausschalten des Druckers........................................................81
Installieren des ONYX-Druckertreibers..................................................87
Einrichten von Druckaufträgen...............................................................90
Tägliches Hoch- und Herunterfahren................................................90
Erstellen eines Druckauftrags............................................................92
Arbeiten mit dem Vakuumsystem..........................................................96
Das Tischvakuumsystem...................................................................96
Verwenden von Vakuumzonen.........................................................99
Materialverwaltung................................................................................104
3
Inhalt
Handhabung des Materials..............................................................104
Kapitel 6
Bedienen des Océ Arizona Serie 400 XT.......................................................109
*Leistungsmerkmale von Océ Arizona Serie 400 XT..........................110
Arbeiten mit dem Vakuumsystem des Systems Océ Arizona Serie 400
XT.............................................................................................................112
Drucken mit doppeltem Ursprung........................................................115
Kapitel 7
Bedienung des Zusatzgeräts für Material auf Rolle....................................117
Zusatzgerät für Material auf Rolle.........................................................118
Spezifikationen des Zusatzgeräts für Material auf Rolle.....................120
Funktionen der Fußpedalschalter.........................................................122
Manager für Material auf Rolle.............................................................123
Einlegen von Material............................................................................125
Schneiden und Entnehmen von Material.............................................135
Einrichten eines Druckauftrags für Material auf Rolle in ProductionHouse..............................................................................................................137
Bedrucken von Material auf Rolle ........................................................139
Einstellen des Korrekturfaktors für den Materialvorschub.................143
Verwenden der Materialkantenprotektoren.........................................145
Kapitel 8
Verwendung der Zusatzeinheit gegen statische Aufladung......................149
Statische Aufladung mit Zusatzeinheit gegen statische Aufladung verringern ....................................................................................................150
Kapitel 9
Verwendung von weißer Tinte und Lack.....................................................155
Bedienerhinweise für die Verwendung von weißer Tinte und Lack...156
Arbeitsablauf bei Verwendung weißer Tinte – Übersicht...................158
Arbeitsablauf bei Verwendung von Lack.............................................162
So konfigurieren Sie die ONYX-Software für weiße Tinte und Lack..165
Schnelleinstieg für weiße Tinte............................................................168
Schnelleinstieg für Lack.........................................................................171
Druckaufträge mit weißer Tinte und Lack............................................173
Auswählen einer Drucker-Flutfüllung.............................................173
Erstellen von Spot-Daten mit dem Spot-Layer-Werkzeug............176
Erstellen von weißen Volltonfarbdaten in Photoshop..................181
Weiße Spot-Daten in Illustrator erstellen.......................................186
Verwenden von Materialmodellen.......................................................201
Erstellen eines Materials für Druckaufträge mit weißer Tinte......201
Schnelleinstellungen ("Quick Sets") erstellen und verwenden....216
Kapitel 10
Tintensystemmanagement............................................................................221
4
Inhalt
Tinten für den Arizona-Drucker.............................................................222
Auswechseln von Tintenbeuteln...........................................................227
Kapitel 11
Fehlerbehandlung und -behebung................................................................231
Fehlersuche: Übersicht..........................................................................232
Verbessern der Druckqualität bei Streifenbildung..............................235
Kapitel 12
Druckerwartung..............................................................................................237
Wartungshinweise.................................................................................238
Wartungsarbeiten...................................................................................240
Unterseite des Druckwagens reinigen............................................240
Druckkopfwartung............................................................................244
Druckköpfe abwischen.....................................................................254
Reinigen des UV-Lampenfilters.......................................................259
Entfernen von Tinte..........................................................................261
Resttintenbehälter leeren.................................................................264
Kühlmittel nachfüllen ......................................................................266
Austauschen der Schaummatte des Tintenabscheiders...............269
Reinigen der Schienen des Druckwagenträgers............................272
Austauschen von Tintenfiltern........................................................275
Austauschen einer UV-Lampe.........................................................282
Warten des Zusatzgeräts für weiße Tinte.......................................290
Wartung des Zusatzgeräts für Material auf Rolle................................292
ZMR-Wartungshinweise..................................................................292
Säubern der Gummi-Antriebsrolle.................................................293
Anhang A
Anwendungsinformationen...........................................................................299
Anwendungsressourcen auf unserer Webseite...................................300
5
Inhalt
6
Kapitel 1
Einleitung
Vorwort
Vorwort
Einleitung
Dieses Handbuch richtet sich an Bediener der folgenden Océ Flachbett-Tintenstrahldrucker für UV-härtende Tinten der Serie 400:
• Océ Arizona® 440 GT/XT
• Océ Arizona® 460 GT/XT
• Océ Arizona® 480 GT/XT
Die Funktionsmerkmale dieser Druckermodelle sind gleich. Die XT-Modelle sind mit
einem größeren Tisch ausgestattet als die GT-Modelle. Die wesentlichen funktionellen
Unterschiede zwischen den Modellen bestehen in der Anzahl der Druckköpfe und folglich
den für Tinte und Lack verfügbaren Kanälen. In der nachfolgenden Tabelle sind die pro
Modell unterstützten Tinten- und Lack-Ausgänge aufgeführt.
#
Océ Arizona 440
GT/XT
4 Kanäle
CMYK
Océ Arizona 460
GT/XT
6 Kanäle
CMYKWW
CMYKWV
Océ Arizona 480
GT/XT
8 Kanäle
CCMMYKWW
CCMMYKWV
In diesem Handbuch beziehen sich die Begriffe Océ Arizona Serie 400 GT oder Océ
Arizona Serie 400 XT allgemein auf diese Drucker. Der Druckername des jeweiligen
Modells ist von der gewählten Konfiguration abhängig. Außerdem ist es möglich, den
Drucker mit 4 Kanälen auf 6 und den Drucker mit 6 Kanälen auf 8 Kanäle aufzurüsten.
Dieses Handbuch erläutert die zahlreichen Funktionen und Verfahren zum Erzeugen
hochwertiger Ausdrucke auf unterschiedlichen Materialien mit diesen Druckern.
Support-Kontakt >
Die Benutzeroberfläche der Druckersoftware unterstützt mehrere Sprachen. Informationen
zum Auswählen der gewünschten Sprache und weiterer Einstellungen finden Sie im Abschnitt "Modul 'Einstellungen'" in Kapitel 4.
Das vorliegende Handbuch steht auch in anderen Sprachen zur Verfügung. Drucker
werden mit einem Druckexemplar der US-amerikanischen Version des Handbuchs ausgeliefert. PDF-Dateien des Handbuchs in allen unterstützten Sprachen stehen im Bereich
Customer Support der Website zum Download zur Verfügung: http://www.dgs.oce.com/
Unterstützte Sprachen:
8
Kapitel 1 - Einleitung
Vorwort
•
•
•
•
•
•
•
•
Englisch
Niederländisch
Deutsch
Französisch
Spanisch
Italienisch
Japanisch
Chinesisch
Océ DGS im Internet
Weitere Informationen zur Dokumentation und Unterstützung zu Ihrem Drucker sowie
Informationen zu anderen Produkten von Océ Display Graphics Systems erhalten Sie
auf unserer Website: http://www.dgs.oce.com
Senden Sie uns Ihre Meinung oder Informationen zu Fehlern in diesem Handbuch an
die folgende E-Mail-Adresse: [email protected]
Sicherheitsinformationen
In diesem Handbuch finden Sie drei Abschnitte mit Sicherheitsinformationen zum
Umgang mit den Tinten und zur Arbeit mit dem Drucker. Im gesamten Handbuch finden
Sie darüber hinaus an entsprechender Stelle Hinweise und Warnungen, um Sie auf Sicherheitsvorkehrungen hinzuweisen, die Sie treffen sollten.
• "Sicherheit beim Umgang mit Tinten" erläutert den sachgemäßen Umgang mit UV-
Tinten;
• "Schutzabschaltungen" erläutert die in den Drucker eingebauten Sicherheitsfunktionen,
die verhindern sollen, dass der Bediener mechanischen, elektrischen und thermischen
Gefahren sowie Risiken im Zusammenhang mit UV-Licht ausgesetzt wird, und
• "Sicherheit beim Umgang mit UV-Licht" erläutert die Gefahren beim Umgang mit
UV-Licht. Einige Punkte dieses Abschnitts werden schon aufgenommen.
Kundendienst
Wenn Sie ein Problem nicht selbst beheben können, kann ein Außendiensttechniker die
Reparaturen bei Ihnen vor Ort ausführen. Kundendienstbesuche sind vom Kunden zu
bezahlen, und zwar im Rahmen eines Wartungsvertrags, in Form einer Bestellung oder
durch Vorauszahlung. Kostenpflichtig sind jeglicher Zeit- und Materialaufwand für alle
Kundendienstarbeiten, die nicht unter einen Wartungsvertrag fallen. Bevor Sie sich telefonisch an den Kundendienst wenden, sollten Sie alle verfügbaren Informationen zu dem
Problem sammeln und für den Kundendiensttechniker des Servicezentrums bereithalten.
Je mehr Informationen Sie liefern können, desto schneller lässt sich das Problem beheben.
Erklärung zum vorgesehenen Nutzungszweck
Océ Arizona Flachbett-Tintenstrahldrucker sind zum Einsatz in Druckereien und CopyShops vorgesehen. Im Rahmen der Installation ist für die Bediener eine vom Hersteller
autorisierte Schulung verfügbar. Die Drucker arbeiten mit Piezo-Drucktechnologie und
UV-härtenden Tinten zur Erzeugung haltbarer Drucke für den Einsatz im Freien. Das
Kapitel 1 - Einleitung
9
Vorwort
direkte Bedrucken von starren und biegsamen Materialien bis zu einer Stärke von 48 mm
ist möglich. Der Drucker hält das Druckmaterial in seiner Position, während sich die
Druckkopf-Baugruppe über das Material bewegt, um den Ausdruck zu erzeugen. Dadurch
werden Verzerrungen vermieden, die bei Zuführungssystemen für starres Material häufig
auftreten. Wenn das Zusatzgerät für Material auf Rolle installiert ist, kann außerdem auf
verschiedenen Rollenmaterialien gedruckt werden. Nähere Informationen zu den empfohlenen Materialien erhalten Sie bei Ihrer Océ-Vertretung oder finden Sie im Océ Media
Guide:
http://mediaguide.oce.com/.
Aufgaben des Bedieners
Der Bediener des Druckers muss ordnungsgemäß geschult sein. Océ bietet im Rahmen
der Installation eine Schulung im Umgang mit der Hard- und Software des Druckers an.
Es obliegt dem Kunden, dafür zu Sorge zu tragen, dass ausschließlich angemessen ausgebildetes Personal den Drucker bedient. Das Bedienpersonal muss das Arbeiten mit ONYX
ProductionHouse® oder PosterShop (nur für das Modell 318 GL) sehr gut beherrschen.
Wenn ein Bediener mit diesen Anwendungen nicht vertraut ist, ist eine ONYX Schulung
erforderlich. Bezüglich der Schulungen wenden Sie sich bitte an Ihre lokale Océ-Vertretung.
Der Bediener oder anderes geschultes Personal ist für die Durchführung der in diesem
Handbuch angegebenen Benutzerwartungsaufgaben sowie darüber hinaus auch für den
Austausch von Verbrauchsmaterialien zuständig (mit Ausnahme der Druckköpfe). Wenn
es in Ihrem Haus einen Techniker für die Druckerwartung gibt, ist dieser in der Regel
die geeignete Person. Zwar kann jeder ausgebildete Bediener Routinewartungsaufgaben
übernehmen, aber optimale Wartungsergebnisse setzen eine Vertrautheit mit den
druckerinternen Funktionsabläufen sowie der Geschichte des Druckers voraus.
Zur Gewährleistung der höchsten Druckqualität und einer langen Lebensdauer sind die
Druckköpfe täglich zu warten. Diese Aufgabe ist nicht besonders schwierig, und die
Konstruktion des Druckers ermöglicht hierfür einen einfachen Zugang zu den erforderlichen Teilen. Die Druckkopfwartung muss auf jeden Fall mindestens einmal am Tag
durchgeführt werden, bei Bedarf auch öfter. Für bestimmte Komponenten müssen regelmäßige Reinigungstermine festgelegt werden. Schon ein paar Minuten, die in Reinigungsmaßnahmen investiert werden, tragen zur Aufrechterhaltung der bestmöglichen Druckqualität bei.
Der Bediener ist dafür zuständig, einfache Probleme möglichst selbst zu beheben, bevor
er sich an den Kundendienst wendet. Es ist aber ebenso wichtig, sich darüber klar zu sein,
wann der Kundendienst gerufen werden muss. Ein ungeschulter Bediener sollte auf keinen
Fall versuchen, den Drucker zu warten, da dies zu weiteren Schäden führen könnte. Wenn
Sie festgestellt haben, dass der Kundendienst benachrichtigt werden muss, rufen Sie diesen
so bald wie möglich an. Weitere Informationen dazu finden Sie in den Kapiteln zur
Fehlerbehebung und Wartung.
10
Kapitel 1 - Einleitung
Vorwort
Aufgaben des Kundendiensttechnikers
Kundendiensttechniker benötigen eine Océ Display Graphics Systems Kundendienstschulung. Der Kundendiensttechniker ist zuständig für alle Reparaturen, Aufrüstungsmaßnahmen und Modifikationen, die vom Kunden verlangt oder von der Océ Display Graphics
Systems Service and Support Group vorgeschrieben werden. Der Kundendiensttechniker,
der Aufbau und Installation des Druckers vornimmt, führt auch die Schulung des Bedieners durch. Diese umfasst alle grundlegenden Fähigkeiten zur Bedienung des Druckers.
Das Kundendienstpersonal ist mit den nötigen Werkzeugen zur Installation und Wartung
des Druckers ausgerüstet. Zusätzlich zu den Werkzeugen und den speziellen KundendienstKits für den Drucker verfügt jeder Techniker auch über eine Grundausstattung an
Werkzeugen für Wartung und Kundendienst.
Kapitel 1 - Einleitung
11
Produktkonformität
Produktkonformität
Einführung
Dieser Abschnitt enthält Informationen zur Einhaltung der FCC-Richtlinien zur elektromagnetischen Verträglichkeit und verweist auf die DGS-Website, über die Zugriff auf
die offiziellen Dokumente bezüglich der Zertifizierung nach allen Standards und Normen
besteht, die die Systeme Océ Arizona Serie 400 GT und Océ Arizona Serie 400 XT erfüllen. Er enthält außerdem Kontaktinformationen zum Druckerhersteller und zu den
Vertriebsorganisationen sowie eine Liste der giftigen oder gefährlichen Stoffe, die im
Drucker ggf. vorhanden sind.
Elektromagnetische Verträglichkeit (EMV)
FCC-Hinweis für Geräte der Klasse A:
Dieses Gerät erzeugt und verwendet Hochfrequenzen und kann diese auch abstrahlen.
Bei unsachgemäßer Installation und unsachgemäßem Gebrauch kann es Störungen des
Funkverkehrs, des Radio- und Fernsehempfangs verursachen. Dieses Gerät wurde geprüft
und hält die für digitale Geräte der Klasse A geltenden Grenzwerte ein. Dieses Gerät
wurde auf die Vermeidung von Interferenzen beim Betrieb in Wohn- und Gewerbegebieten
ausgelegt. Beim Betrieb dieses Geräts in Wohngebieten kann es zu Interferenzen kommen.
In diesem Fall ist der Benutzer dafür verantwortlich, auf eigene Kosten alle erforderlichen
Maßnahmen zur Unterdrückung der Interferenzen zu treffen.
FCC-Hinweis: Dieses Gerät entspricht Part 15 des Regelwerks der US-amerikanischen
Zulassungsbehörde für Kommunikationsgeräte FCC.
Der Betrieb unterliegt den beiden folgenden Bedingungen::
1) Dieses Gerät darf keine schädigenden Störungen verursachen, und
2) dieses Gerät muss unempfindlich gegen alle einwirkenden Störungen sein, einschließlich
solcher, die einen unerwünschten Betrieb verursachen könnten.
Veränderungen oder der Austausch von Teilen am Gerät, die nicht ausdrücklich
vom Hersteller genehmigt wurden,
können dazu führen, dass die Berechtigung zum Betrieb des Geräts erlischt.
Dieses Gerät enthält ein Funksystem (RFID)
Funk-Zertifizierungsnummer: IC:6497A-3010105668
FCC-Kennung: U2P-3010105668
Produktsicherheit
Nachfolgend finden Sie das Dokument zur EU-Konformitätserklärung.
12
Kapitel 1 - Einleitung
Produktkonformität
[1] EU-Konformitätserklärung
Hersteller:
Océ Display Graphics Systems (ODGS)
13251 Delf Place - Building #406
Richmond, British Columbia
Canada V6V 2A2
Tel. +1 604 273-7730 - Fax +1 604 273-2775
E-Mail: [email protected]
Kapitel 1 - Einleitung
13
Produktkonformität
Vertrieb des Océ Arizona Serie 400 GT in Europa:
Océ Technologies B.V.
St. Urbanusweg 43,
Venlo, Niederlande, 5900 MA Venlo
Telefon: (31) 77 359 2222
Fax: (31) 77 354 4700
E-Mail: [email protected]
Giftige und gefährliche Substanzen oder Elemente im Produkt
#
Komponente
Blei (pb)
Quecksilber (Hg)
Cadmium (Cd)
Sechswertiges
Cr (CrVI)
Polybromierte
Biphenyle (PBB)
Polybromierter
Diphenylether
(PBDE)
UV-Härtungslampen
Nein
Ja
Nein
Nein
Nein
Nein
VGABildschirm
Nein
Ja
Nein
Nein
Nein
Nein
Anzeige
des Vakuum-Messgeräts
Ja
Nein
Nein
Nein
Nein
Nein
Leseköpfe des Linear-Encoders
Ja
Nein
Nein
Nein
Nein
Nein
Druckköpfe
Ja
Nein
Nein
Nein
Nein
Nein
Ja gibt an, dass die betreffende Substanz in dieser Druckerkomponente enthalten ist.
Nein gibt an, dass die betreffende Substanz NICHT in dieser Druckerkomponente enthalten ist.
14
Kapitel 1 - Einleitung
Kapitel 2
Produktübersicht
Druckerspezifikationen
Druckerspezifikationen
Einführung
Die Systeme Océ Arizona Serie 400 GT undOcé Arizona Serie 400 XT sind FlachbettTintenstrahldrucker für großformatige Drucke auf verschiedenen steifen und biegsamen
Materialien. Die Drucker bestehen aus einem Flachbett-Vakuumtisch und einem beweglichen Druckwagenträger. Während des Druckvorgangs wird das Material auf dem Vakuumtisch flach fixiert. Der Druckwagenträger trägt den Druckwagen. Dieser fährt quer
über dem Tisch hin und her, während sich der Druckwagenträger schrittweise in Längsrichtung über den Tisch bewegt. Auf diese Weise wird das Material bedruckt. Ein Zusatzgerät für Material auf Rolle ist verfügbar, so dass auch das Drucken auf einer Rolle möglich
ist.
Abbildung
[2] Arizona Serie 400 GT Drucker mit Zusatzgerät für Material auf Rolle
Druckerspezifikationen
Der Drucker muss unter den Umgebungsbedingungen betrieben werden, die im Leitfaden
für die Standortvorbereitung (Océ Arizona 400 Series Site Preparation Guide) genannt
sind. Außerdem sind im vorliegenden Handbuch zahlreiche Anforderungen hinsichtlich
der Sicherheit sowie Vorsichtsmaßnahmen aufgeführt. Lesen Sie alle sicherheitsrelevanten
Abschnitte, bevor Sie den Drucker verwenden.
16
Kapitel 2 - Produktübersicht
Druckerspezifikationen
Hinweis:
Änderungen der in diesem Dokument enthaltenen Spezifikationen ohne vorherige Ankündigung vorbehalten. Dieses Dokument wurde mit der erforderlichen Sorgfalt erstellt.
Mögliche Fehler oder Auslassungen sind somit unbeabsichtigt.
Spezifikationen#
Merkmal
Spezifikation
Drucktechnik
Piezoelektrischer Tintenstrahldrucker unter Verwendung der
Océ VariaDot™-Technologie:
UV-Tinte
Standard: CMYK
Optional: Weiß, Hell-Cyan und Hell-Magenta
Lack
Optional
Maximale Materialgröße
GT-Modelle: 2,5 m x 1,25 m
XT-Modelle: 2,5 m x 3,05 m
Materialdicke
Maximum: 48 mm
Maximale bedruckbare Fläche
GT-Modelle: 2,51 m x 1,26 m
XT-Modelle: 2,51 m x 3,06 m
Materialgewicht
Maximum: 34 kg/m²
Tropfenvolumen der
Düsen
Variable Tropfengröße: 6, 12, 18, 24 oder 30 Pikoliter
Benutzerschnittstelle
LCD-Flachbildschirm und Maus auf einem benutzerpositionierbaren Bedienpult.
Härtungssystem
UV-Härtungslampe mit regulierbarer Leistungseinstellung.
Stromversorgung
Spannung:
(Nennstrom: 16 A
208 - 240 V AC ±10 % 60 Hz einphasig
200 - 240 V AC ±10 % 50 Hz einphasig
Strom: 2 AC-Leitungen -16A
Empfohlene Schutzschaltung:
Nordamerika 20 A, EU 16 A.
Ausgangsleistung (W)
2.950 Watt bei Dauerbetrieb.
Hardware-Schnittstelle
USB, Ethernet TCP/IP, 100 Base-T (oder Gigabyte, falls
vom LAN unterstützt).
Bildumwandlungssoftware
ONYX® ProductionHouse Océ Edition Version X10.2 oder
THRIVE.
Kapitel 2 - Produktübersicht
17
Druckerspezifikationen
18
Kapitel 2 - Produktübersicht
Kapitel 3
Sicherheitsinformationen
UV-Tinte und UV Flush (Reinigungsmittel)
UV-Tinte und UV Flush (Reinigungsmittel)
Einführung
Die Sicherheitsaspekte im Zusammenhang mit der Handhabung und Verwendung der
UV-Tinte und dem zugehörigen Reinigungsmittel (UV Flush) sind in den einschlägigen
Materialsicherheitsdatenblättern (MSDS) ausführlich behandelt. Daher sollten Sie diese
vor der Handhabung von UV-Tinten oder Reinigungsmittel (Flush) unbedingt lesen.
Hinweis:
Die Materialsicherheitsdatenblätter für alle UV-Tinten und für Reinigungsmittel (Flush)
stehen auf der globalen E-Marketing-Website von Océ (GEM) zum Download zur
Verfügung. Die neuesten Material- und Produktsicherheitsdatenblätter finden Sie unter
folgender Adresse:
http://global.oce.com/support/
Vorsicht:
Wenn Sie nicht ordnungsgemäß mit UV-Tinten umgehen, gefährden Sie sich und andere.
Befolgen Sie die Hinweise im Materialsicherheitsdatenblatt gewissenhaft, damit maximale
Sicherheit gewährleistet ist.
Sicherheitshinweise für den Bediener
Beim Umgang mit Tinten muss der Bediener Nitrilhandschuhe, eine Schutzschürze und
eine Schutzbrille mit Seitenschutz tragen. Lesen und befolgen Sie die Sicherheitsrichtlinie
in den Sicherheitsdatenblättern zu den einzelnen Tinten. Legen Sie diese Dokumente
wie gesetzlich vorgeschrieben im Arbeitsbereich aus. Sicherheitsdatenblätter zu den jeweiligen Tintentypen und Reinigungsmitteln erhalten Sie beim Kauf.
Warnhinweis zur Druckwagenhöhe
Vermeiden Sie das Drucken mit einer Druckwagenhöhe, die über dem empfohlenen
Wert liegt, da hierbei übermäßig viel UV-Strahlung und Tintennebel abgesondert werden.
Messen Sie stets die Stärke des verwendeten Materials, und stellen Sie den Druckwagen
auf die korrekte Höhe für dieses Material ein.
Entsorgung von UV-Tinten
Alle Abfälle, die nicht oder nur teilweise ausgehärtete UV-Tinte enthalten, sind gefährlich
und müssen gemäß den örtlichen Bestimmungen getrennt entsorgt werden. Tintenabfälle
dürfen nicht mit normalen Abfällen (Haushalts- oder Büroabfällen) zusammengebracht
werden. Sie dürfen nicht ins Abwassersystem oder in die Trinkwasserversorgung gelangen.
Zu den Tintenabfällen gehören auch die Matten aus der Wartungseinheit und Lappen,
20
Kapitel 3 - Sicherheitsinformationen
UV-Tinte und UV Flush (Reinigungsmittel)
Handschuhe und jegliches andere Material, das nicht oder nur teilweise ausgehärtete UVTinte enthält.
Die Entsorgung muss gemäß den offiziellen örtlichen Bestimmungen erfolgen.
Kapitel 3 - Sicherheitsinformationen
21
UV-Härtungssystem
UV-Härtungssystem
Einführung
Damit UV-Tinte aushärtet, müssen die UV-Lampen sehr viel Energie abgeben. Das UVHärtungssystem besteht aus zwei Quecksilberdampflampen, die sich an den Seiten des
Druckwagens befinden.
Umgang mit den UV-Lampen: UV-Lampen entwickeln im Betrieb sehr hohe Temperaturen. Berühren Sie niemals eine eingeschaltete UV-Lampe! Lassen Sie die Lampen vor
jeglichen Wartungsarbeiten mindestens fünf Minuten lang abkühlen. Gehen Sie bei der
Handhabung der UV-Lampen mit äußerster Vorsicht vor. UV-Lampen enthalten geringe
Mengen an metallischem Quecksilber, das beim Verschlucken, bei Hautkontakt oder
beim Einatmen toxisch wirkt. Wenn eine solche Lampe zerbricht, muss das verschüttete
Material daher sofort vorsichtig aufgenommen und gemäß den örtlichen Vorschriften
für die Quecksilberentsorgung entsorgt werden.
Der Kontakt der ungeschützten Haut mit UV-Lampen ist unbedingt zu vermeiden. Im
warmen Zustand können Hauptartikel zu einer dauerhaften Einätzung der Oberfläche
der UV-Lampe führen. Eine derart verunreinigte UV-Lampe kann vorzeitig ausfallen.
Ozon: Wenn sich eine UV-Lampe erwärmt, erreicht die UV-Strahlung kurzzeitig eine
Lichtwellenlänge, die die Sauerstoffmoleküle so weit anregt, dass Ozon gebildet wird.
Sobald die UV-Lampe ihre Betriebstemperatur erreicht hat, werden nur noch sehr geringe
Mengen Ozon gebildet.
Hinweis:
Eine hohe Ozonkonzentration kann Hautreizungen, Kopfschmerzen oder Übelkeit
verursachen. Sorgen Sie für ausreichende Lüftung, wie im Site Preparation Guide
(Leitfaden für die Standortvorbereitung) angegeben.
Vorsicht:
Warnhinweis für sitzende Personen: Die UV-Strahlung ist auf einer Höhe von 90 cm
oberhalb des Bodens am stärksten. Dies kann für Personen, die in der Nähe des Druckers
sitzen, gefährlich sein. Entfernen Sie daher alle Sitzgelegenheiten in einem Umkreis
von 5 m um den Drucker herum.
Achtung:
Die UV-Lampen enthalten Quecksilber. Entsorgen Sie diese gemäß den örtlichen Umweltschutzbestimmungen.
22
Kapitel 3 - Sicherheitsinformationen
UV-Härtungssystem
Sicherheitshinweise für den Bediener
UV-Strahlung kann schädlich sein:
Daher sind am Arbeitsplatz geeignete Schutzmaßnahmen erforderlich. Tragen Sie die
mit dem Drucker gelieferte UV-Schutzbrille mit Seitenschutz. Tragen Sie geeignete
Schutzkleidung gegen Bestrahlung mit UV-Licht. Halten Sie während des Druckens
einen Sicherheitsabstand von mindestens 1 m zu den UV-Lampen ein.
Hinweis:
Tragen Sie unbedingt eine Schutzbrille nach Industriestandard mit Gläsern, die UVA- und UV-B-Strahlung absorbieren. Ebenso ist das Tragen von Schutzhandschuhen
und Schutzkleidung mit langen Ärmeln zur Minimierung der auf die Haut auftreffenden
UV-Strahlung von größter Wichtigkeit.
Kapitel 3 - Sicherheitsinformationen
23
Schutzabschaltungen
Schutzabschaltungen
Einführung
Der Drucker verfügt über drei Not-AUS-Tasten. Das Fach der Wartungseinheit gehört
zum Schutzabschaltungssystem. Eine Kontrollleuchte zeigt den aktuellen Status das Sicherheitssystem und des Druckers an.
Bestandteile der Schutzabschaltungen
Not-AUS-Tasten:
Diese Tasten befinden sich am Bedienpult und an den beiden Enden des Druckwagenträgers. Wenn Sie eine der Not-AUS-Tasten betätigen, werden alle Antriebe im Drucker
sowie das UV-Härtungssystem angehalten.
Um den Drucker nach Betätigen einer Notstopptaste wieder anzufahren, müssen Sie die
Taste gegen den Uhrzeigersinn drehen. Nach Freigabe der zuvor betätigten Not-AUSTaste kann der Druckbetrieb erst wieder in Gang gesetzt werden, indem der Bediener
die Freigabe am Bedienpult quittiert.
Abschaltfunktion der Wartungseinheit:
Die Wartungseinheit befindet sich unter dem Druckwagen und ermöglicht Ihnen die
Wartung der Druckköpfe und ihre Reinigung mit einem Tupfer. Durch Öffnen des Fachs
der Wartungseinheit werden die Antriebe des Druckwagens und des Druckwagenträgers
deaktiviert und die UV-Lampen ausgeschaltet (wenn sie vorher in Betrieb waren). Die
Schutzabschaltungen werden automatisch zurückgesetzt, sobald das Fach wieder geschlossen ist.
Status der Kontrollleuchte
Oben am Druckwagen befindet sich eine grüne Kontrollleuchte. Es zeigt dem Bediener
den grundlegenden Status des Druckers an.
Kontrollleuchte aus: Dies zeigt an, dass Sie sich dem Drucker ohne Gefahr nähern
können. Das Gerät kann sich nicht in Bewegung setzen, da die Schutzabschaltung sämtliche Antriebe und potenziell gefährlichen Komponenten verriegelt hat.
Kontrollleuchte an: Dies zeigt an, dass der Drucker hochgefahren ist und sich in Bewegung setzen kann. Der Bediener sollte sich dem Drucker jetzt nur mit Vorsicht nähern,
da das Gerät jeden Moment in Aktion treten kann.
24
Kapitel 3 - Sicherheitsinformationen
Océ Arizona Serie 400 GT Sicherheitsaufkleber
Océ Arizona Serie 400 GT Sicherheitsaufkleber
Einführung
Die Sicherheitsaufkleber befinden sich an strategischen Stellen am Drucker und sollen
den Bediener auf mögliche Gefahren aufmerksam machen. Es ist von großer Wichtigkeit,
die Bedeutung dieser Aufkleber zu kennen, um einen sicheren Betrieb des Druckers zu
gewährleisten.
Vorsicht:
Lesen Sie unbedingt die Beschreibungen der Sicherheitsaufkleber in der folgenden Tabelle,
bevor Sie den Drucker benutzen.
Sicherheitsaufkleber
Sicherheitsaufkleber#
Beschreibung
Aufkleber
Warnung: Gefahren durch UV-Licht:
Blicken Sie nie direkt in die UV-Lampen.
Dieser Aufkleber befindet sich an der Tür des
Druckwagens und weist den Bediener darauf hin,
dass es gefährlich ist, in eine UV-Lichtquelle zu
schauen.
Tragen Sie beim Arbeiten mit diesem Drucker eine
Schutzbrille mit Seitenschutz, Schutzhandschuhe
und langärmlige Kleidung.
Gefahren durch ultraviolette Strahlung: Effektive
UV-Strahlungsintensität gemäß der Kategorieeinteilung in Abschnitt 7.1 der Norm EN12198-1:2000
– Beim Betrieb des Druckers am Arbeitsplatz gelten
besondere Einschränkungen, und bestimmte
Schutzmaßnahmen sind zwingend einzuhalten.
Schutzhandschuhe tragen
Dieser Aufkleber befindet sich an der Wartungseinheit und weist darauf hin, dass beim Umgang mit
Tinten stets Schutzhandschuhe zu tragen sind.
Kapitel 3 - Sicherheitsinformationen
25
Océ Arizona Serie 400 GT Sicherheitsaufkleber
Beschreibung
Gefahr von Augenverletzungen. Augenschutz
tragen – Dieser Aufkleber befindet sich an der
Wartungseinheit und weist darauf hin, dass UVhärtende Tinten schädlich für Augen und Haut
sind. Beim Umgang mit Tinten sind stets Schutzhandschuhe und eine Schutzbrille zu tragen.
Maschinenabschaltung: Dieser Aufkleber weist den
Bediener darauf hin, den Netzschalter auszuschalten
und mit einem Vorhängeschloss zu verriegeln, bevor
er mit der Wartung elektrischer Bauteile beginnt.
Er befindet sich am Netzschalter.
Warnung: Gefahr durch elektrischen Schlag
Dieser Aufkleber befindet sich an der Tür zum
Elektronikschacht, an der Abdeckung der Stromversorgung für die UV-Lampen, auf der Abdeckung
des Druckwagens und auf dem Vakuumpumpengehäuse. Dieser Bereich darf nur von geschultem Personal geöffnet werden.
Allgemeine Warnung
Dieser Aufkleber befindet sich auf der Abdeckung
für die Stromversorgung. Der Bereich darf nur von
geschultem Personal geöffnet werden.
Klemmgefahr
Dieser Aufkleber weist darauf hin, dass bei der Horizontalbewegung des Druckwagens auf dem
Druckwagenträger Klemmgefahr besteht, wenn
Hände oder andere Objekte in diesen Bereich geraten.
Er befindet sich auf beiden Seiten und am hinteren
Ende des Druckwagens.
Quetschgefahr: Halten Sie Ihre Hände nie in
diesen Bereich.
Dieser Aufkleber weist darauf hin, dass bei der Vertikalbewegung des Druckwagens Quetschgefahr besteht, wenn Hände oder andere Gegenstände in
diesen Bereich geraten. Er befindet sich auf der
Wartungseinheit und auf beiden Seiten des Druckwagenträgers.
26
Kapitel 3 - Sicherheitsinformationen
Aufkleber
Océ Arizona Serie 400 GT Sicherheitsaufkleber
Beschreibung
Aufkleber
Gefahr durch Hitzeentwicklung
Von den UV-Lampen abgestrahlte Hitze kann Verbrennungen verursachen.
Dieser Aufkleber befindet sich auf dem Druckwagen
neben den beiden UV-Lampen.
Vorsicht: Dauerhafter Schutz vor Feuer und
elektrischen Schlägen
Defekte Sicherungen nur durch typengleiche Ersatzsicherungen mit derselben Stromstärke austauschen.
Vorsicht: Vor dem Sicherungswechsel Stromkabel
aus der Steckdose ziehen!
Weitere Informationen finden Sie im Abschnitt
"Ein- und Ausschalten des Druckers".
[13] Stromkabel aus der Steckdose ziehen
Stromschlaggefahr
Das Gerät wird über zwei Netzkabel mit Strom
versorgt.
Schalten Sie vor der Durchführung von Wartungsarbeiten das Gerät am Netzschalter aus, oder ziehen
Sie beide Netzkabel ab.
Weitere Informationen finden Sie im Abschnitt
"Ein- und Ausschalten des Druckers".
Warnung: Hoher Ableitstrom – Erdungsanschluss
muss gewährleistet sein, bevor das System an die
Stromversorgung angeschlossen wird.
Weitere Informationen finden Sie im Arizona Site
Preparation Guide (Leitfaden für die Standortvorbereitung).
[14] Stromschlaggefahr
[15] Hoher Ableitstrom
Gefahr: Hochspannung
Diese Warnung gibt an, dass hinter einer so gekennzeichneten Abdeckung Hochspannung anliegt.
[16] Hochspannung
Kapitel 3 - Sicherheitsinformationen
27
Océ Arizona Serie 400 GT Sicherheitsaufkleber
Beschreibung
Warnung: Gerät vor Wartungsarbeiten von der
Stromversorgung trennen.
Weitere Informationen finden Sie im Abschnitt
"Ein- und Ausschalten des Druckers" und im zugehörigen Teilabschnitt "Verriegeln des Netzschalters"
Aufkleber
[17] Gerät von der Stromversorgung trennen
Warnung: Dauernetzspannung
Diese Warnung gibt an, dass hinter einer so gekennzeichneten Abdeckung selbst bei ausgeschaltetem
Drucker ständig Hochspannung anliegt.
[18] Dauernetzspannung
Warnung: Beweglicher Druckwagenträger
Wenn das grüne Lämpchen oben auf dem Druckwagen leuchtet, kann sich der Druckwagenträger jederzeit in Bewegung setzen.
[19] Beweglicher Druckwagenträger
Nicht betreten
Nicht auf den Tischträger treten. Druck, der auf
den Tischträger ausgeübt wird, kann diesen verbiegen und die Höhe des Druckertisches verändern,
was die Druckqualität beeinträchtigt.
[20] Nicht auf die Strebe treten
Schutzerdung
Kennzeichnung der Schutzerdung.
[21] Schutzerdung
28
Kapitel 3 - Sicherheitsinformationen
Sicherheitsbewusstsein
Sicherheitsbewusstsein
Einführung
Im Folgenden werden zwei Gruppen von Richtlinien erläutert, die im Sinne einer maximalen Sicherheit beim Betrieb des Océ Arizona-Druckers einzuhalten sind. In der ersten
Gruppe wird anhand einer Reihe von Negativbeispielen gezeigt, was der Bediener AUF
JEDEN FALL UNTERLASSEN sollte, um sich keiner Verletzungsgefahr auszusetzen.
Die zweite Gruppe zeigt einige der Restrisiken, die beim Betrieb des Druckers nicht auszuschließen sind. Dabei handelt es sich um Situationen bzw. technische Eigenschaften
des Druckers, die zwar für den Bediener ein potenzielles Risiko darstellen, die sich aber
nicht ausschließen lassen, ohne die Funktion des Druckers zu beeinträchtigen. Daher
wird auf diese Punkte ausdrücklich hingewiesen. Der Bediener sollte sich dieser Gefahren
bei der Arbeit mit dem Drucker unbedingt bewusst sein.
Achtung:
Die Fotos in der folgenden Tabelle zeigen Situationen, die bei der Bedienung des Druckers
unbedingt zu vermeiden sind.
Zu vermeidende Situationen und Handlungen
Verwenden des Hauptschalters#
Zu vermeidende Situationen zu Ihrer persönlichen Sicherheit
Halten Sie Ihre Hand
nicht unter den
Druckwagen, wenn
der Drucker eingeschaltet ist. Lassen
nichts außer dem zu
bedruckenden Material auf dem Drucktisch
liegen. Achten Sie
darauf, dass das
Druckmaterial nicht
dicker als 48 mm ist.
[22] Halten Sie den Tisch frei
Kapitel 3 - Sicherheitsinformationen
29
Sicherheitsbewusstsein
Zu vermeidende Situationen zu Ihrer persönlichen Sicherheit
[23] Druckwagen nicht bewegen
30
Kapitel 3 - Sicherheitsinformationen
Versuchen Sie nicht,
den Druckwagen zu
schieben oder anderweitig von Hand zu
bewegen, wenn er bereits in Bewegung ist.
Wenn Sie den Druckwagen bewegen, wird
eine Bewegungsfehlermeldung ausgegeben,
und Sie müssen am
LCD -Display der
Benutzeroberfläche
auf "Zurücksetzen"
klicken.
Sicherheitsbewusstsein
Zu vermeidende Situationen zu Ihrer persönlichen Sicherheit
Versuchen Sie nicht,
den Druckwagenträger zu schieben oder
anderweitig von Hand
zu bewegen. Wenn
Sie den Druckwagen
bewegen, wird eine
Bewegungsfehlermeldung ausgegeben, und
Sie müssen am LCD
-Display der Benutzeroberfläche auf "Zurücksetzen" klicken.
[24] Bewegen Sie den Druckwagenträger nicht
Kapitel 3 - Sicherheitsinformationen
31
Sicherheitsbewusstsein
Zu vermeidende Situationen zu Ihrer persönlichen Sicherheit
Berühren Sie keinesfalls die UV-Lampen,
wenn Sie zum Reinigen der Druckköpfe
die Wartungseinheit
geöffnet haben, da die
UV-Baugruppe sehr
heiß werden kann.
Beachten Sie auch,
dass der Druckwagen
hoch- bzw. runterfährt, wenn der Schalter "Raise Carriage"
betätigt wurde.
[25] Heiße UV-Lampen
32
Kapitel 3 - Sicherheitsinformationen
Sicherheitsbewusstsein
Zu vermeidende Situationen zu Ihrer persönlichen Sicherheit
Durch die Auf- und
Abwärtsbewegung des
Druckwagens besteht
die Gefahr des Einquetschens. Halten
Sie Ihre Hände bei
der täglichen Druckkopfwartung nicht in
diesen Bereich, da
sich der Druckwagen
bei diesem Vorgang
nach oben und unten
bewegt.
[26] Gefahr des Einquetschens am Druckwagen
Kapitel 3 - Sicherheitsinformationen
33
Sicherheitsbewusstsein
Zu vermeidende Situationen zu Ihrer persönlichen Sicherheit
Halten Sie weder Finger, noch Hand, noch
Arm oder andere Gegenstände in den Bereich der IGUSSchiene, solange der
Druck nicht ausgeschaltet und der
Netzschalter verriegelt
ist.
[27] Gefahr durch IGUS-Schiene
34
Kapitel 3 - Sicherheitsinformationen
Sicherheitsbewusstsein
Zu vermeidende Situationen zu Ihrer persönlichen Sicherheit
[28] Gefahren durch die UV-Lampen
Halten Sie während
des Druckens einen
Sicherheitsabstand
von mindestens 1 m
zu den UV-Lampen
ein.
Schauen Sie nicht direkt in die UV-Lampen, insbesondere
nicht, wenn Sie auf
gleicher Höhe mit
dem Druckwagen sitzen. Entfernen Sie alle
Sitzgelegenheiten im
Umkreis von 5 Metern um den Laufweg
des Druckwagens herum.
Vermeiden Sie auch
eine Berührung mit
der UV-Lampenbaugruppe und der umgebenden Blende, da
diese auch heiß sind
und Hautverbrennungen hervorrufen können.
Restrisiken
Bei der technischen Konstruktion des Océ Arizona-Druckers wurde darauf geachtet, die
Anzahl der Maschinenteile und Arbeitsschritte, die die Sicherheit des Bedieners gefährden
könnten, möglichst gering zu halten. Für einige Maschinenfunktionen und Bedienschritte
ließen sich Kompromisse in dieser Hinsicht jedoch nicht vollständig ausschließen. In der
folgenden Tabelle sind einige dieser Restrisiken dokumentiert. Ziel dieser Dokumentation
ist es, den Bediener auf diese potenziellen Risiken aufmerksam zu machen und damit
seine Sicherheit bei der Arbeit mit dem Drucker zu erhöhen.
Warnung: Vom Zeitpunkt des Absendens eines Druckauftrags bis zum Beginn der Bewegung des Druckwagenträgers kann es eine Verzögerung geben, da die UV-Lampen erst
aufheizen müssen. Bis zur ersten Bewegung des Druckwagenträgers können mehrere
Minuten vergehen.
Kapitel 3 - Sicherheitsinformationen
35
Sicherheitsbewusstsein
Restrisiken beim Betrieb des Arizona-Druckers#
Bereiche mit Restrisiken
Gefahr
Eine hohe Quetschgefahr wird durch die
Bewegung von
Druckwagen und
Druckwagenträger
hervorgerufen. Halten
Sie Ihre Hände nie in
diese Bereiche, solange der Drucker eingeschaltet ist.
[29] Quetschgefahr zwischen dem Druckwagenschutzblech und
dem hier gezeigten 45°-Schutzblech an den Stützen des Druckwagenträgers
Große Quetschgefahr
besteht durch die Bewegung des Druckwagens entlang der
Schienen des Druckwagenträgers. Halten
Sie Ihre Hände nie in
diese Bereiche, solange der Drucker eingeschaltet ist.
[30] Quetschgefahr zwischen dem Druckwagenschutzblech und
den hier gezeigten Schienen des Druckwagenträgers
36
Kapitel 3 - Sicherheitsinformationen
Sicherheitsbewusstsein
Bereiche mit Restrisiken
Gefahr
Eine hohe Quetschund Klemmgefahr
wird durch den Tisch
in Verbindung mit
dem Druckwagenträger hervorgerufen.
[31] Gefahr des Einklemmens zwischen Tisch und Druckwagenträger
Eine hohe Quetschund Klemmgefahr
wird durch den Tisch
in Verbindung mit
dem Druckwagen
hervorgerufen.
[32] Gefahr des Einklemmens zwischen Tisch und Druckwagen
Kapitel 3 - Sicherheitsinformationen
37
Sicherheitsbewusstsein
Bereiche mit Restrisiken
Gefahr
Eine hohe Quetschund Klemmgefahr
wird durch den
Druckwagen und den
Druckwagenträger bei
Bewegungen auf der
Z-Achse hervorgerufen (Auf- und Abfahrt
des Druckwagens).
[33] Klemmgefahr bei vertikaler Bewegung des Druckwagens
Eine hohe Schergefahr wird durch den
Druckwagenträger in
Verbindung mit der
Druckwagenträgerschiene hervorgerufen. Dieses Foto zeigt
eine Ansicht von unten. Halten Sie weder
Finger noch Hände in
diesen Bereich.
[34] Schergefahr am Druckwagenträger
38
Kapitel 3 - Sicherheitsinformationen
Sicherheitsbewusstsein
Bereiche mit Restrisiken
Gefahr
Eine hohe Schergefahr wird durch den
Druckwagenträger in
Verbindung mit der
Druckwagenträgerschiene hervorgerufen. Dieses Foto zeigt
eine weitere Ansicht
von unten. Halten Sie
weder Finger noch
Hände in diesen Bereich.
[35] Schergefahr am Druckwagenträger
Kapitel 3 - Sicherheitsinformationen
39
Sicherheitsbewusstsein
Bereiche mit Restrisiken
Gefahr
Eine hohe Schergefahr wird durch den
Druckwagen in Verbindung mit dem
Rahmen des Druckwagenträgers hervorgerufen.
[36] Schergefahr am Rahmen des Druckwagenträgers
Gefahr des Einziehens
Eine mittlere Einziehund Wickelgefahr für
die Finger oder das
Material wird durch
die Zuführbahn
(IGUS-Schiene) hervorgerufen.
[37] Stoßgefahr durch IGUS-Schiene
40
Kapitel 3 - Sicherheitsinformationen
Sicherheitsbewusstsein
Bereiche mit Restrisiken
Gefahr
Eine mittlere Stoßgefahr wird durch den
Druckwagen hervorgerufen, wenn er von
links nach rechts
fährt.
[38] Stoßgefahr durch den Druckwagen
Kapitel 3 - Sicherheitsinformationen
41
Sicherheitsbewusstsein
Bereiche mit Restrisiken
Verbrennungsgefahr:
Die UV-Lampe und
der umgebende
Druckwagenschutz
können sehr heiß
werden.
Der Druckwagenschutz besteht aus einer Aluminiumblende, die um den
Druckwagen herum
geführt ist. Wenn der
Druckwagenschutz
nicht ordnungsgemäß
angebracht ist, können weder Druckwagen noch Druckwagenträger bewegt
werden, und die UVLampen sind ausgeschaltet. Nachdem
der Bediener den
Druckwagenschutz
ordnungsgemäß angebracht hat, muss er
dies noch quittieren,
damit der Druckbetrieb wieder aufgenommen werden
kann.
42
Gefahr
[39] Verbrennungsgefahr durch UV-Lampe
Kapitel 3 - Sicherheitsinformationen
Sicherheitsbewusstsein bei Rollenmaterial
Sicherheitsbewusstsein bei Rollenmaterial
Einführung
Im Folgenden werden zwei Gruppen von Richtlinien erläutert, die im Sinne einer maximalen Sicherheit beim Betrieb des Zusatzgeräts für Material auf Rolle (ZMR) für den
Arizona-Drucker einzuhalten sind. Im ersten Bild wird anhand eines Negativbeispiels
gezeigt, was der Bediener AUF JEDEN FALL UNTERLASSEN sollte, um sich keiner
Verletzungsgefahr auszusetzen Die weiteren Beispiele zeigen einige der Restrisiken, die
beim Betrieb des Druckers nicht auszuschließen sind. Dabei handelt es sich um Situationen
bzw. technische Eigenschaften des Druckers, die zwar für den Bediener ein potenzielles
Risiko darstellen, die sich aber nicht ausschließen lassen, ohne die Funktion des Druckers
zu beeinträchtigen. Daher wird auf diese Punkte ausdrücklich hingewiesen. Der Bediener
sollte sich dieser Gefahren bei der Arbeit mit dem Drucker und dem Zusatzgerät für
Material auf Rolle unbedingt bewusst sein.
Situation und zu vermeidende Handlung
Verwendung des Zusatzgeräts für Material auf Rolle - so bitte NICHT!#
Vermeiden Sie zu Ihrer eigenen Sicherheit die gezeigten
Situationen
Greifen Sie nicht in
den Bereich der Materialwellen oder der
Materialspannleiste,
während der Drucker
in Betrieb ist.
Restrisiken
Achtung:
Die Fotos in der folgenden Tabelle zeigen Restrisiken auf, die bei der Verwendung des
ZMR mit dem Drucker zu vermeiden sind.
Bei der technischen Konstruktion des Zusatzgeräts für Material auf Rolle wurde darauf
geachtet, die Anzahl der Maschinenteile und Arbeitsschritte, die die Sicherheit des Bedie-
Kapitel 3 - Sicherheitsinformationen
43
Sicherheitsbewusstsein bei Rollenmaterial
ners gefährden könnten, möglichst gering zu halten. Für einige Maschinenfunktionen
und Betriebsvorgänge ließen sich Kompromisse in dieser Hinsicht jedoch nicht vollständig
vermeiden. In der folgenden Tabelle sind einige dieser Restrisiken dokumentiert. Ziel
dieser Dokumentation ist es, den Bediener auf diese potenziellen Risiken aufmerksam zu
machen und ihm damit größtmögliche Sicherheit bei der Arbeit mit dem Drucker zu
gewährleisten.
Restrisiken bei Verwendung des Zusatzgeräts für Material auf Rolle#
Quetschgefahr/Schergefahr
Greifen Sie nicht in
den Bereich der Wellenantriebsmotoren,
wenn der Drucker
druckt oder die Zweifußsteuerung betätigt
wird.
Berühren Sie nicht die
Abdeckung des Materialrollenmotors,
wenn das grüne
Lämpchen leuchtet,
da sich der Druckwagenträger jederzeit in
Bewegung setzen
kann.
44
Kapitel 3 - Sicherheitsinformationen
Kapitel 4
Navigieren in der Benutzeroberfläche
Bedienerschnittstellen-Hardware
Bedienerschnittstellen-Hardware
Einführung
Der Bediener nutzt bestimmte Druckerkomponenten, um Druckvorgänge zu steuern,
den Drucker zu warten und den Status des Druckers zu überwachen. Dieser Abschnitt
erläutert die Funktionen dieser Komponenten.
[43] Druckerhardware
Komponenten der Bedienerschnittstelle
Hardwareschnittstellenkomponenten#
46
Komponente
Funktion
1) Ein-/Ausschalter
Dient zum Ein- und Ausschalten des Druckers
2) Notstopptasten
Notstopptasten können alle Bewegungen und gefährlichen
Systeme anhalten. Es gibt drei Notstopptasten: eine am
Pultständer und jeweils eine an den Enden des Druckwagenträgers.
3) Druckwagenschutzblech
Schützt den Bediener vor der UV-Strahlung und hält alle
Antriebe an, wenn es durch ein Hindernis aus seiner Verankerung gerückt wird.
4) Tintenablassventile
Ermöglichen es dem Bediener, bestimmte Druckköpfe gezielt zu isolieren, um im Rahmen der Düsenreinigung
Tinte aus ihnen abzulassen.
Kapitel 4 - Navigieren in der Benutzeroberfläche
Bedienerschnittstellen-Hardware
Komponente
Funktion
5) Kontrollleuchte für
Druckerstatus
Zeigt den Druckerstatus an. Weitere Informationen finden
Sie in Kapitel 3.
6) UV-Lampen
UV-Licht dient zum Aushärten der Tinte.
7) Druckmessgerät
Zeigt die Stärke des Tischvakuumsystems an. Bei Messwerten unter 10"Hg ist das Vakuumsystem auf Lecks zu untersuchen.
8) "Print"-Taste
Dient zum Starten des aktuellen Druckauftrags.
9) Wartungseinheit
Zum Reinigen der Druckköpfe und der Druckwagenunterseite vorgesehener Bereich.
10) Vakuumsteuerung
Über die fünf Hebel für die Steuerung der Vakuumzonen
kann der Bediener festlegen, ob die Vakuumzonen 2 bis 6
des Drucktisches aktiv sind, wenn die Vakuumpumpe eingeschaltet wird. Zone 1 ist immer eingeschaltet. Für sie ist
kein Steuerungshebel vorhanden. Die Zonen am Modell
Océ Arizona Serie 400 XT unterscheiden sich hiervon
(Näheres siehe Kapitel 6).
11) Tintenfach
Es stehen zwei Tintenfächer zur Verfügung: Das primäre
Fach enthält die CMYK-Tinte und die Kühlmittelflasche,
das sekundäre Fach ist für die optionalen Tinten Hell-Cyan,
Hell-Magenta, Weiß oder für Lack vorgesehen.
12) Tintenfilter
Hinter einer Klappe unterhalb der Tintenbeutel sind Tintenfilter angebracht. Sie dienen zum Abscheiden von unerwünschten Tintenpartikeln.
13) Kühlmittelflasche
Liefert Kühlmittel zur Aufrechterhaltung einer angemessenen Temperatur der Tinte in den Druckköpfen.
14) Fußschalter Vakuumtisch
Betätigt die Pumpe zum Ein-/Ausschalten des Tischvakuums. Der Unterdruck muss jeweils vor Beginn eines
Druckvorgangs eingeschaltet werden.
15) Schottentür
Bietet Zugang zu den Anschlüssen für die Pultkomponenten, z. B. LCD-Bildschirm, Maus und Notstopptasten.
Hier kann außerdem die Kühlmittelflasche aufbewahrt
werden.
Kapitel 4 - Navigieren in der Benutzeroberfläche
47
Bedienerschnittstellen-Hardware
#
[44] Steuerungshebel für die Vakuumzonen
48
Kapitel 4 - Navigieren in der Benutzeroberfläche
Druckerschnittstellensoftware
Druckerschnittstellensoftware
Einführung
Zur Anzeige der Druckersoftware verfügt der Drucker über ein LCD-Display. Die Benutzeroberfläche umfasst sechs Hauptmodule, die jeweils über eine Registerkarte unten auf
dem Display angezeigt werden können. Klicken Sie zum Aufrufen des gewünschten
Moduls mit der Maus auf die jeweilige Registerkarte. Wenn die Software nach dem Einschalten bzw. Zurücksetzen des Druckers vollständig geladen wurde, wird als Standardmodul die Druckauftragssteuerung angezeigt.
Die Anzeige dieses Moduls ist in Funktions- und Status-Bereiche unterteilt. In den
Funktionsbereichen kann der Bedieners alle Eingaben zur Bedienung, Steuerung und
Wartung des Druckers vornehmen. Die Statusbereiche melden die Druckerstatus.
Bildschirmtastatur und Nummernblock
Zur Navigation in der menügeführten Benutzeroberfläche steht eine Maus zur Verfügung.
Bei Abläufen, die eine Bedienereingabe erfordern, klickt der Bediener mit der Maus auf
entweder Ziffern auf einem virtuellen Nummernblock oder auf alphanumerische Zeichen
auf einer virtuellen Tastatur. Diese virtuellen Eingabeelemente werden auf dem LCDDisplay angezeigt, wenn Daten eingegeben werden müssen.
Abbildung
[45] Virtuelle Tastatur
Kapitel 4 - Navigieren in der Benutzeroberfläche
49
Druckerschnittstellensoftware
Registerkarten für Module der Bedienerschnittstelle
#
[46] Registerkarten der Benutzeroberfläche
Schnittstellenmodule#
50
Komponente
Funktion
Auftragssteuerung
(Registerkarte
"Drucken")
Über dieses Modul werden alle Einstellungen für Druckaufträge
verwaltet. Es überwacht auch bestimmte Druckerfunktionen
und bietet Zugriff auf die Steuerungsfunktionen für Ausdrucke
auf Rollenmaterialien (falls das zugehörige Gerät installiert ist).
Regelmäßige Wartung
Zeigt durchzuführende Wartungsaufgaben und deren Termine
an. Nachdem Sie eine Aufgabe durchgeführt haben, wird dies
registriert. Das System berechnet dann, wann die Aufgabe erneut
durchgeführt werden muss. Zum betreffenden Zeitpunkt werden
Sie daran erinnert, dass die Wartungsaufgabe fällig ist.
Druckerzähler
(Registerkarte
"Zähler")
Dieses Modul bietet Informationen über die Menge an verbrauchter Tinte, die Menge des bedruckten Materials und die
Anzahl der gestarteten Druckaufträge. Es enthält außerdem
Zähler für die Lebensdauer der UV-Birnen.
Druckereinstellungen
(Registerkarte
"Einstellungen")
Dieses Modul enthält Informationen und Einstellungsmöglichkeiten zu verschiedenen Aspekten des Druckers: Datum und
Zeit, Netzwerkverbindungen, Benutzerschnittstelle sowie Einstellungen für Drucker und Material auf Rolle (falls diese Option installiert ist).
Service and Diagnostics
Dieser Bereich ist ausschließlich geschultem Kundendienstpersonal vorbehalten.
Tools und Dienstprogramme
(Registerkarte
"Tools und Dienstprogramme")
Dieses Modul bietet Zugriff auf folgende Bereiche: Herunterfahren, Job Manager, Sonderdrucke, Düsenspülung, Ausrichtung des Tintenabscheiders und Systemprotokolldateien.
Software-Aktualisierung
(Registerkarte "Aktualisierung")
Hier kann der Drucker auf die neueste Software- und Firmwareversion aktualisiert werden.
Kapitel 4 - Navigieren in der Benutzeroberfläche
Auftragssteuerungsmodul
Auftragssteuerungsmodul
Einführung
Das Auftragssteuerungsmodul (Print Job Control) wird standardmäßig als erstes Modul
angezeigt, wenn die Druckersoftware geladen wird. Über dieses Modul steuern Sie alle
Aspekte des Umgangs mit Druckaufträgen und überwachen auch bestimmte Druckerfunktionen. In der Tabelle "Auftragssteuerungsfelder" finden Sie die Nummernbezeichnungen, und weiter hinten in diesem Abschnitt werden die einzelnen Bereiche näher beschrieben.
Das Display ist unterteilt in Funktions- und Status-Bereiche. Die Funktionsbereiche
unterstützen alle Eingaben des Bedieners zur Steuerung und Wartung des Druckers. Die
Statusbereiche melden Bild- und Druckerstatus.
Abbildung
[47] Auftragssteuerung
Komponenten des Auftragssteuerungsmoduls
Auftragssteuerungsfelder#
Komponente
Funktion
1) Auftrags- und
Druckerstatus
Zeigt den Status und den Fortschritt eines Druckauftrags an.
Kapitel 4 - Navigieren in der Benutzeroberfläche
51
Auftragssteuerungsmodul
Komponente
Funktion
2) Druckerstatusfeld
Zeigt die vier letzten Zeilen der Protokolldatei an. Mehr vom
Protokoll sehen Sie, wenn Sie auf diesen Bereich klicken.
3) Anhalten/Fortsetzen und Tintensystemstatus
Auf der rechten Seite befinden sich die Anhalten/FortsetzenSchaltfläche und
das Symbol für den Tintensystemstatus. Klicken Sie auf dieses
Symbol, um einen Bericht zum Tintenstatus zu erhalten.
4) Befehlssymbolleiste
links
Zeigt die Symbole für Aktionen in Verbindung mit den
Druckaufträgen und der Druckersteuerung an.
5) Befehlssymbolleiste rechts
Enthält Symbolschaltflächen für Tintentemperatur, Lampensteuerung, das Starten von Druckaufträgen und den Düsentest.
6) Liste der aktiven
Druckaufträge
Zeigt die Liste aller aktiven Druckaufträge an.
7) Auftragspositionierungsvorschau
Zeigt den ausgewählten Druckauftrag mit einer Vorschau an,
die die Positionierung dieses Auftrags auf dem Drucker darstellt.
8) Inaktive Druckaufträge
Zeigt die Liste aller inaktiven Druckaufträge an.
9) Auftragsinfound Parameterfeld.
Zeigt alle Parameter des aktuell gewählten Druckauftrags an
und ermöglicht eine Änderung der Parameter dieses Druckauftrags.
10) Registerkarten
der Schnittstelle
Mithilfe dieser Registerkarten können Sie zwischen den verschiedenen Modulen der Drucker-Benutzerschnittstelle wechseln.
11) Software-Versionsnummer und
Fortschritt des
Druckbild-Uploads
Zeigt die derzeit installierte Version der Druckersoftware an.
Das Fortschrittsfeld zum Druckbild-Upload zeigt den Namen
des Druckauftrags an, der gerade in den Drucker geladen wird.
Dieses Feld wird nicht immer angezeigt, sondern nur, wenn ein
Druckauftrag in den Drucker geladen wird. Wenn es aktiviert
ist, befindet es sich unterhalb der Software-Versionsnummer.
Erläuterung der Auftragssteuerungskomponenten
1) Auftrags- und Druckerstatusfeld
Das Auftragsstatusfeld befindet sich oben links auf dem Bildschirm. Es zeigt Informationen
zum aktuellen Status des Druckers oder der Auftragsaktivitäten.
• Status des Druckers
• Name des Druckauftrags, der gerade gedruckt wird
52
Kapitel 4 - Navigieren in der Benutzeroberfläche
Auftragssteuerungsmodul
• Gesamtzahl der Kopien, Anzahl der gedruckten Kopien und Fortschritt der Kopien
• Fortschritt bei Überdrucken und Anzahl der Überdrucke (wenn mehrere notwendig
sind)
Alle eingehenden Aufträge werden direkt in die Auftragsliste oder in die Auftragswarteschlange aufgenommen.
Wenn Sie ein Druckauftrag aus der Liste auswählen, wird der entsprechende Auftrag
markiert und das Auftragsinfofeld aktualisiert.
Das Feld enthält Informationen zu Versatz, Druckqualitätmodus, Anzahl der Kopien
und Überdrucke, Name des verwendeten ProductionHouse-Profils und zum Druck.
Die Druckaufträge können in der Liste nach oben und unten verschoben werden, und
sie können gedruckt, angehalten oder annulliert werden.
2. Feld für Drucker- bzw. Protokollmeldungen
Das Druckerstatusfeld befindet sich oben rechts auf dem Bildschirm. Es zeigt die vier
letzten Zeilen des Druckerprotokolls, das den Druckerstatusinformationen und Fehlermeldungen enthält. Wenn Sie weitere Protokollmeldungen sehen möchten, klicken Sie
auf das Feld. Dann wird ein neues Fenster geöffnet, in dem Sie durch das Protokoll
blättern können.
3) Pause und Tintenstatus
Pause/Druck fortsetzen (Pause/Resume). Diese Schaltfläche dient dazu, einen Druckauftrag anzuhalten oder fortzusetzen. Sie ist nur beim Drucken eines Auftrags aktiv.
Hinweis:
Wenn Sie den Druckvorgang mit der Anhalten/Fortsetzen-Schaltfläche unterbrechen,
härtet die Tinte auf dem Druck ungleichmäßig aus, wodurch Artefakte auftreten können.
Verwenden Sie diese Schaltfläche daher nur, wenn es bei dem betreffenden Druckauftrag
gar nicht anders geht.
Status des Tintensystems. Klicken Sie auf das Symbol, um ein Statusdialogfeld zu einem
Tintensubsystem zu öffnen, das Informationen zur Tinte anzeigt. Für jede Tintenfarbe
werden folgende Informationen angezeigt: Verfallsdatum, Tintentyp-Code, Tintenbeutelstatus, Füllstatus (ob Tinte in den Tintenbehälter gepumpt wird) und die Angabe, ob
der Tintenbehälter voll ist. Im Dialogfeld wird darüber hinaus die aktuelle Druckkopftemperatur, der Meniskusvakuumdruck und der Entleerungsdruck angezeigt..
4 & 5) Befehlssymbolleiste
Die Symbolleiste enthält Symbole zur Interaktion mit dem Drucker. In der nachfolgenden
Tabelle sind die betreffenden Befehle in der gleichen Reihenfolge wie die entsprechenden
Symbole auf der Befehlssymbolleiste aufgeführt. Beachten Sie, dass einige der Symbole
Kapitel 4 - Navigieren in der Benutzeroberfläche
53
Auftragssteuerungsmodul
einen aktiven und einen inaktiven Zustand aufweisen können. Diese Zustände werden
durch unterschiedliche Symbole auf den Schaltflächen veranschaulicht.
#
[48] Befehlsleiste
Erläuterung der Symbole auf der Symbolleiste
54
Auftrag drucken
Dieser Befehl kann kontextbedingt die folgenden Handlungen
ausführen.
• Aktiviert einen ausgewählten inaktiven Auftrag durch Verschieben in die aktive Liste.
• Setzt einen angehaltenen Auftrag fort.
• Setz einen fehlerhaften Auftrag fort.
Auftrag anhalten
Der Befehl kann kontextbedingt die folgenden Handlungen ausführen.
• Setzt einen aktiven Auftrag in die Warteschlange.
• Wartet, bis der Drucker den laufenden Druckvorgang beendet
hat, und setzt den Auftrag in die Warteschlange.
Auftrag abbrechen
Der Befehl kann kontextbedingt die folgenden Handlungen ausführen.
• Ausgewählten aktiven Auftrag durch Verschieben in die Liste
der inaktiven Aufträge deaktivieren. Beachten Sie, dass Sonderdrucke nicht in die Liste der inaktiven Aufträge verschoben
werden können.
• Bricht den aktiven Druckauftrag ab und verschiebt ihn in die
inaktive Liste. Beachten Sie, dass nach dem ersten Klick auf
diese Schaltfläche der Druck zwar abgebrochen wird, der
Druckwagen aber noch mehrfach hin- und herfährt, damit die
Tinte ordnungsgemäß aushärtet. Durch einen zweiten Klick
wird der Druckauftrag umgehend gelöscht.
Auftrag löschen
Löscht einen Auftrag aus dem Drucker. Ein Auftrag, der gerade
gedruckt wird, kann jedoch nicht gelöscht werden.
Flachbett
Befehl zum Ein- und Ausschalten von Flachbettaufträgen – erlaubt
dem Drucker die Ausführung von Flachbettaufträgen. Dies muss
ausgewählt werden, um dem Drucker nach einem Gerätestart oder
einer fehlerbedingten Neueinstellung den Flachbettdruck zu ermöglichen.
Kapitel 4 - Navigieren in der Benutzeroberfläche
Auftragssteuerungsmodul
Flachbett-Einstellungen
Wenn eine Bestätigung erforderlich ist, wird automatisch ein Dialogfeld angezeigt. Wenn Sie das Fenster schließen, bevor Sie Ihre
Einstellungen bestätigt haben, können Sie es durch Klicken auf
dieses Symbol erneut öffnen.
Materialparameter
Tragen Sie die Dicke des Materials ein oder bestätigen Sie. Der
Drucker passt die Höhe des Druckwagens automatisch an die
Materialdicke und den Druckspalt an. Die Materialdicke muss nur
bei der ersten Kopie eines Druckauftrags oder bei einer Änderung
während des Druckvorgangs bestätigt werden. Wird der Wert der
Materialdicke während des Druckvorgangs geändert, muss er vor
der nächsten Kopie bestätigt werden.
Kontrolllampe für Stromversorgung
Erlaubt dem Bediener die Steuerung der Nutzleistung beider UVLampen. Um die Lebensdauer der Lampe zu verlängern, verwenden
Sie die niedrigste Einstellung, die für eine angemessene Härtung
eines bestimmten Materials sorgt.
Vorder- und Hinterkante sind relativ zur Druckwagenlaufrichtung.
Sie können diese Einstellung im Bereich "Benutzeroberfläche" der
Einstellungsseite "Lampensteuerungen aneinanderbinden" aktivieren
bzw. deaktivieren. Wenn diese Einstellung aktiviert ist, wird bei
einer Änderung der Leistung der vorderen UV-Lampe die Leistung
der hinteren UV-Lampe automatisch angeglichen. Wenn diese
Einstellung nicht aktiviert ist, können Sie die Leistung der hinteren
UV-Lampe auch individuell einstellen.
Rolle aktivieren
Klicken Sie auf das Rollensymbol, um die Druckwarteschlange für
das Zusatzgerät für Material auf Rolle zu aktivieren bzw. zu deaktivieren. Diese Funktion ermöglicht es Ihnen, die Materialparameter
zu prüfen, bevor der Auftrag tatsächlich gedruckt wird. Druckaufträge für Material auf Rolle werden erst ausgeführt, wenn Sie auf
dieses Symbol geklickt haben.
Hinweis:
Wenn das Rollenmodul (siehe 'Manager für Material auf
Rolle') initialisiert ist, erfordert das Starten von Druckaufträgen für Material auf Rolle keinen expliziten Benutzereingriff. Nach dem Klicken auf dieses Symbol werden
Druckaufträge mit Material auf Rolle (sofern sie nicht im
Status "Angehalten" sind) automatisch gestartet, nachdem
der Drucker den Auftrag empfangen hat.
Kapitel 4 - Navigieren in der Benutzeroberfläche
55
Auftragssteuerungsmodul
Manager für
Material auf
Rolle
Der Manager für Material auf Rolle erlaubt es dem Bediener, Material einzulegen oder zu entnehmen und das Rollenmodul zu initialisieren, so dass das Material auf der Rolle gespannt wird und
der Auftrag druckbereit ist.
Steuerung der
Tintentemperatur
Dieses Symbol steuert die Tintenheizung und zeigt die Tintentemperatur an. Der Status der Taste entspricht dem Zustand der Tintenheizung. Die Heizung schaltet sich nach zwei Stunden ohne
Betätigung ab (die Dauer kann vom Servicetechniker auf bis zu 4
Stunden eingestellt werden). Wenn sich die Tintenheizung bei
Erreichen des eingestellten Zeitintervalls abschaltet, wird die
Schaltfläche deaktiviert.
Die Druckköpfe müssen Betriebstemperatur (47 °C) erreicht haben,
bevor ein Druckauftrag eingeleitet werden kann.
Hinweis:
Wenn diese Schaltfläche blinkt, ist ein Fehler aufgetreten.
Klicken Sie auf die Schaltfläche "Tintenstatus", um das
Tintensystem zu überprüfen.
Steuerung der
UV-Härtungslampen
Dieses Symbol steuert die UV-Härtungslampen. Der Status der
Taste entspricht dem Zustand der Lampen. Die UV-Lampen
schalten sich nach 15 Minuten ohne Betätigung ab (die Dauer
kann vom Servictechniker eingestellt werden). Das Ausschalten der
Lampen bei Erreichen des eingestellten Zeitintervalls deaktiviert
auch die Schaltfläche. Sind die Lampen bei Beginn des Druckvorgangs ausgeschaltet, so werden sie automatisch eingeschaltet und
die Taste gibt den betreffenden Status wider.
Tischvakuum
Diese Schaltfläche steuert das Tischvakuum und hat die gleiche
Funktion wie der Tischvakuum-Fußschalter. Die Taste entspricht
dem tatsächlichen Zustand des Tischvakuums. Das Tischvakuum
wird durch eine automatische Zeitsteuerung abgeschaltet. Die genaue Zeit wird im Einstellungsmodul im Bereich "Drucker" angegeben.
Hinweis:
Sobald das Vakuum ausgeschaltet ist, kann es erst nach ca.
5 Sekunden wieder eingeschaltet werden.
Start
56
Mit dieser Schaltfläche wird ein Flachbett-Druckauftrag gestartet
(sie hat die gleiche Funktion wie die Druckstarttaste am Tisch).
Kapitel 4 - Navigieren in der Benutzeroberfläche
Auftragssteuerungsmodul
Düsentest
Mit diesem Symbol können Sie zur Liste der aktiven Aufträge einen
Auftrag hinzufügen, der ein Düsentestmuster ausdruckt. Mithilfe
des Düsentestausdrucks werden Düsenaussetzer erkannt, die Streifenbildung und sonstige Probleme bei der Druckqualität verursachen können.
Es gibt zwei Varianten des Düsentests: Düsentest und Düsentest
(schmal). Die zweite Variante gilt für Materialien auf dem Zusatzgerät für Material auf Rolle, die für den Standard-Düsentest nicht
breit genug sind. Wenn Sie das Symbol für den Düsentest in der
Symbolleiste des Auftragssteuerungsmoduls wählen, wird automatisch die schmale Version des Düsentests ausgewählt, falls das
Muster für den Standard-Düsentest nicht auf das Material passt
(wird anhand der im Rollenmanager angegebenen Materialbreite
ermittelt). Wenn die Breite des Rollenmaterials geringer als 1067
mm ist, wird ein Druckauftrag für die schmale Version des Düsentests zur Auftragswarteschlange hinzugefügt.
Düsentest-Ausdruck (normal): 1067 x 107,5 mm
Düsentest-Ausdruck (schmal): 886,5 x 214,7 mm
Hinweis:
Wie Sie mithilfe des Düsentests Düsenaussetzer beheben
können, ist im Abschnitt "Druckkopfwartung" des Kapitels
"Druckerwartung" erläutert.
6) Liste der aktiven Druckaufträge
Die Liste der aktiven Aufträge besteht aus einer Tabelle, einer Übersicht der Auftragszählungen oben und Steuertasten für die Auftragsreihenfolge links. Eine Übersicht der Auftragszählungen zeigt die Gesamtzahl der aktiven Aufträge und der Aufträge in der Warteschlange an. Mithilfe der Schaltflächen zur Steuerung der Auftragsreihenfolge lässt sich
die Reihenfolge der in der Warteschlange befindlichen Druckaufträge ändern. Die Liste
der aktiven Aufträge weist folgende Eigenschaften auf:
• Alle eingehenden Aufträge, die über den ONYX ProductionHouse-Workflow ausge-
•
•
•
•
geben werden (oder über andere unterstützte RIPs), werden direkt in die Liste der
aktiven Aufträge aufgenommen.
Nach Beendigung des Druckauftrags wird dieser automatisch aus der Liste der aktiven
Aufträge entfernt.
Der Bediener kann mit der Maus Aufträge (mit Ausnahme solcher, die bereits zum
Drucken vorbereitet werden) zwischen den Listen der aktiven und inaktiven Aufträge
verschieben.
Alle Aufträge werden lokal auf der Druckerfestplatte abgespeichert.
Die Auswahl eines Auftrags markiert den Auftrag und aktualisiert das Auftragsinfofeld.
Kapitel 4 - Navigieren in der Benutzeroberfläche
57
Auftragssteuerungsmodul
• Durch Klicken auf die Schaltflächen links neben der Liste der aktiven Aufträge können
Sie die Aufträge in dieser Liste nach oben oder unten verschieben. Die Aufträge können
gedruckt, angehalten, abgebrochen oder gelöscht werden. Aufträge aus der Liste der
aktiven Aufträge, die abgebrochen wurden, werden in die Liste der inaktiven Aufträge
verschoben.
• Gelöschte Aufträge werden von der Festplatte entfernt und sind nicht mehr verfügbar
(mit der Ausnahme von Sonderdrucken, die nicht gelöscht werden können).
• Der im Druck befindliche Auftrag kann angehalten oder abgebrochen werden. Ein
abgebrochener Auftrag wird von der Liste der aktiven in die der inaktiven Druckaufträge verschoben.
• Eine Übersicht der Auftragszählungen zeigt die Gesamtzahl der aktiven und inaktiven
Aufträge und der aktiven Aufträge in der Warteschlange an.
7) Auftragspositionierungsvorschau
Die Tischpositionierungsvorschau zeigt den Druckerstandort und eine proportionale
Darstellung des Bildes im Verhältnis zum Tisch. Die Zoom-Taste rechts unteren aktiviert
ein Popup-Vorschaufenster. Sollte kein Vorschaubild vorhanden sein, wird stattdessen
ein annähernd gleich großes weißes Quadrat als Platzhalter verwendet, und die ZoomSchaltfläche wird nicht angezeigt.
Das Vorschaubild kann durch Ziehen im Fenster positioniert werden. Hierdurch werden
die Felder mit den Angaben für den Versatz automatisch aktualisiert.
Wenn ein Bild für den aktuellen Tischbereich zu groß ist, wird dieser Bereich in der
Tischvorschau rot gekennzeichnet.
Wenn ein Bild für den Anschnittbereich zu groß ist, wird dieser Bereich in der Tischvorschau gelb gekennzeichnet.
Bei Druckaufträgen für Material auf Rolle wird nur der mittlere Teil des Bildes angezeigt,
falls dieses nicht in das Fenster passt. Diese Druckaufträge können nicht durch Ziehen
im Fenster verschoben werden.
8) Liste der inaktiven Druckaufträge
Die Liste der inaktiven Aufträge besteht aus einer Tabelle und einer Übersicht der Auftragszählungen links. Eine Übersicht der Auftragszählungen zeigt die Gesamtzahl der inaktiven Aufträge an. Die Liste lässt sich durch Klick auf den entsprechenden Spaltenkopf
sortieren. Die Symbole in der ersten Spalte zeigen die Auftragsart und den Status an und
können zum Sortieren der Liste verwendet werden. Die Spalte "Größe" wird nach der
Bildgröße sortiert. Die Spalte "Datum" wird nach einem zusammengesetzten Wert aus
Datum und Uhrzeit sortiert. Die Liste der inaktiven Aufträge weist folgende Eigenschaften
auf:
• Der Bediener kann mit der Maus Aufträge zwischen den Listen der aktiven und inak-
tiven Aufträge verschieben.
58
Kapitel 4 - Navigieren in der Benutzeroberfläche
Auftragssteuerungsmodul
• Aus der inaktiven Liste gelöschte Aufträge werden auch von der Festplatte gelöscht.
• Der Bediener kann festlegen, dass der Status eines Auftrags beim Verschieben in diese
Warteschlange automatisch auf "Angehalten" gesetzt wird. Dies kann für Flachbettaufträge und Aufträge mit Material auf Rolle getrennt festgelegt werden.
9) Auftragsinfo- und Parameterfeld
Das Auftragsinfo-Feld zeigt ausschließlich relevante Parameter des aktuellen Druckauftrags
an. So wird beispielsweise das Feld für Überdrucke bei Aufträgen für Material auf Rolle
nicht angezeigt. Manche Parameter lassen sich abändern.
#
Offsets
Die vertikalen und horizontalen Offsetparameter lassen sich mit dem
Mausrad ändern, wenn sich der Mauszeiger über dem Feld befindet.
Das Drehen des Mausrades vor und zurück erhöht bzw. erniedrigt
den Offset um eine Einheit pro Kerbe. Das Drehen des Rades bei
gedrückter rechter Maustaste erhöht oder erniedrigt den Wert um 10
Einheiten pro Kerbe. Alternativ können Sie Parameterwerte auch
ändern, indem Sie auf das betreffende Feld klicken. Hierdurch wird
eine Bildschirmtastatur eingeblendet, in der Sie auf die gewünschten
Werte klicken können. Sie können das Bild kann auch in der Vorschau
auf die gewünschte Position ziehen.
Druckparameter
Zeigt die Daten zum aktuell angewählten Druckauftrag an.
• Druckmodus - Druckmodi werden in ProductionHouse bzw.
THRIVE ausgewählt: Express, Production (Produktion), Production-Squared (Produktion „hoch zwei“), Production-Smooth
(Produktion - Glatt), Quality (Qualitätsdruck), Quality-Density
(Qualität - Dichte), Quality-Layered (Qualität - Layer), Fine Art
(Kunstdruck) oder High Definition (HD-Modus). Weitere Informationen zu den einzelnen Modi finden Sie im Abschnitt "Erläuterung der Druckmodi" unten.
• Direction (Richtung) – Drucken in beide Richtungen, nur vorwärts oder nur rückwärts
• Überdrucke – Wenn der Zähler für "Überdrucke" auf >0 (Null)
gesetzt wird, druckt der Drucker das Bild ein zweites Mal auf dieselbe Unterlage
• Copies (Kopien) – Erhöhen oder verringern Sie die gewünschte
Anzahl mit der Maus.
• Type (Type) – Druckmethode – Flachbett oder Rolle.
• Material - Material, das in ProductionHouse verwendet wurde.
• Hinweise – Wird nur angezeigt, wenn es einen Hinweis für diesen
Auftrag gibt Hinweise werden in der ONYX Software eingetragen.
Erläuterung der Druckmodi
Kapitel 4 - Navigieren in der Benutzeroberfläche
59
Auftragssteuerungsmodul
• Express - Dieser Modus dient zum schnellen Drucken. Die Bildqualität hängt von
•
•
•
•
•
•
60
allen Düsen ab, die Tinte abgeben. Dieser Modus empfiehlt sich für Bilder, die weder
große Flächen mit Volltonfarben noch hoch gesättigte Flächen aufweisen.
Production (Produktion) (Arizona 440 und 460) - Dieser Modus stellt eine Vielzahl
an unterschiedlichen Druckausgaben zur Verfügung. Wie bei den Schnelldruckmodi
aller Tintenstrahldrucker ist nicht genügend Düsenredundanz vorhanden, um auf jedem
Material jederzeit eine lupenreine Druckausgabe zu gewährleisten. In einigen Fällen
kann es deshalb erforderlich sein, den Qualitätsdruckmodus zu verwenden.
Production-Smooth (Produktion - Glatt) (Arizona 480) - Dieser Modus eignet sich
für die meisten Druckausgaben. Wie bei den Schnelldruckmodi aller Tintenstrahldrucker ist nicht genügend Düsenredundanz vorhanden, um auf jedem Material jederzeit
eine lupenreine Druckausgabe zu gewährleisten. In einigen Fällen kann es deshalb erforderlich sein, den Qualitätsdruckmodus zu verwenden.
Production-Squared (Produktion „hoch zwei“) (Arizona 480) - Dieser Modus stellt
eine breite Palette an Druckausgaben zur Verfügung, vorausgesetzt, dass die Druckkopfdüsen ordnungsgemäß Tinte abgeben. Der Modus Production-Squared bietet
eine höhere Druckgeschwindigkeit als der Modus Production-Smooth, ist aber empfindlicher gegenüber Düsenausfällen. Wie bei den Schnelldruckmodi aller Tintenstrahldrucker ist nicht genügend Düsenredundanz vorhanden, um auf jedem Material jederzeit eine lupenreine Druckausgabe zu gewährleisten. In einigen Fällen kann es deshalb
erforderlich sein, den Modus Produktion-Smooth oder den Qualitätsdruckmodus zu
verwenden.
Hinweis: Bei Verwendung der Modi Production-Smooth oder -Squared steht im
Druckauftragmodul ein Aufklappmenü zur Verfügung, in dem Sie entweder Production-Smooth oder Production-Layered wählen können (das Menü ermöglicht es, die
in der ONYX-Software vorgenommene Konfiguration zu ändern).
Quality (Qualitätsdruck) - Dieser Modus bietet eine hervorragende Druckqualität
und eignet sich für eine große Bandbreite an Ausdrucktypen. Er liefert auf den meisten
Druckmaterialien ein gutes Ergebnis.
Quality-Density (Qualität - hohe Dichte) verdoppelt die Druckdichte für hintergrundbeleuchtetes Material. Bei Flachbettmaterial, das sich durch die Wärme der
Lampen wellen oder geringfügig verschieben kann, ist bei diesem Modus die Registerhaltigkeit besser als beim Überdrucken, da hier das Material in nur einem Durchgang
bedruckt wird.
Quality-Layered (Qualität, mehrschichtig) - Dieser Modus ermöglicht das Drucken
mehrerer Schichten in einem Druckauftrag. Dies ist beim Drucken mit weißer Tinte
besonders hilfreich (weitere Informationen zu diesem Thema finden Sie in Kapitel 9,
"Verwendung von weißer Tinte und Lack"). Die Extra-Schichten müssen in der ONYX
Software konfiguriert werden.
Hinweis: Bei Verwendung der Modi Quality-Density oder -Layered steht im Druckauftragmodul ein Aufklappmenü zur Verfügung, in dem Sie entweder Quality-Layered
oder Quality-Density wählen können (das Menü ermöglicht es, die in der ONYXSoftware vorgenommene Konfiguration zu ändern).
Kapitel 4 - Navigieren in der Benutzeroberfläche
Auftragssteuerungsmodul
• Fine Art (Kunstdruck) - Dieser Modus eignet sich für Ausdrucke, bei denen Sie Wert
auf Details legen und es nicht auf die Druckgeschwindigkeit ankommt. Dieser Modus
ist also gut geeignet, wenn der Ausdruck sowohl Text bzw. feine Details als auch
Volltonfarben enthält.
• High Definition (HD-Modus) - Bietet eine höhere Auflösung und mehr Details als
der Modus "Fine Art", insbesondere bei sehr kleinem Text oder dünnen Linien.
Hinweis: In diesem Druckmodus steht die Lack-Option nicht zur Verfügung. Die
Lack-Option steht in allen anderen Druckmodi zur Verfügung, sofern Sie diese Option
mit dem Drucker erworben haben.
10) Registerkarten der Module der Benutzeroberfläche
Mithilfe dieser Registerkarten können Sie zwischen den verschiedenen Funktionsmodulen
des Druckers wechseln. Klicken Sie auf eine Registerkarte, um für alle verfügbaren Module den jeweils damit verbundenen Bildschirm anzuzeigen.
11) Software-Versionsnummer und Fortschritt des Druckbild-Uploads
Zeigt die Version der aktuell installierten Druckersoftware an.
Das Fortschrittsfeld des Bild-Uploads zeigt den Namen des Druckauftrags an, der gerade
in den Drucker geladen wird. Dieses Feld wird nur angezeigt, wenn ein Druckbild vom
ProductionHouse-Computer hochgeladen wird.
Kapitel 4 - Navigieren in der Benutzeroberfläche
61
Regelmäßige Wartung
Regelmäßige Wartung
Einführung
Eine regelmäßige Wartung ist sehr wichtig, um eine optimale Bildqualität des Druckers
sicherzustellen. Im Modul "Regelmäßige Wartung" ist eine Liste der wichtigen Wartungsaufgaben und ihrer Termine aufgeführt, die Ihnen das Einhalten der Wartungsaufgaben
und -intervalle erleichtert. Nachdem Sie eine Aufgabe durchgeführt haben, klicken Sie
auf die Schaltfläche "Fertig", und der Drucker registriert dies. Er berechnet dann, wann
die Aufgabe erneut durchgeführt werden muss. Zum betreffenden Zeitpunkt werden Sie
daran erinnert, dass die Wartungsaufgabe fällig ist. Es ist möglich, eine Aufgabe ein wenig
zu verschieben, aber der Drucker zeigt regelmäßig eine Erinnerungsmeldung an, bis die
Aufgabe durchgeführt wurde. Sie können zwar "Fertig" oder "Auf später verschieben"
auswählen, auch wenn Sie die Aufgabe noch nicht abgeschlossen haben, aber es liegt in
Ihrem eigenen Interesse, den empfohlenen Zeitplan einzuhalten. Wenn Sie sich nicht
daran halten, verschlechtert sich die Bildqualität, und Sie müssen die Druckköpfe öfter
austauschen, wodurch höhere Kosten entstehen.
Hinweis:
Wenn Sie die tägliche Druckkopfwartung nicht durchgeführt haben, werden Sie in einem
Dialogfeld gefragt, ob Sie diese Aufgabe jetzt durchführen oder auf später verschieben
möchten. Wenn Sie die Druckkopfwartung jetzt durchführen lassen, erscheint die Anzeige "Regelmäßige Wartung" einschließlich Angabe der Tintentemperatur. Sobald sich
die Tinte auf Arbeitstemperatur befindet, können Sie die Druckkopfwartung durchführen.
Warum ist die Druckkopfwartung wichtig?
Die tägliche Druckkopfwartung und eine ständige Pflege und Reinigung des Druckers
sind die Grundvoraussetzungen für eine gute Bildqualität.
• Eine unsachgemäß oder nicht regelmäßig durchgeführte Druckkopfwartung ist einer
der Hauptfaktoren, die zu einem vorzeitigen Ausfall der Druckköpfe führen können.
• Eine unsachgemäße Druckkopfwartung bewirkt Streifenbildung und verschlechtert
die Bildqualität.
• Sorgen Sie dafür, dass die im Leitfaden für die Standortvorbereitung (Site Preparation
Guide) genannten Bedingungen für den Einsatzort und seine Umgebung eingehalten
werden.
• Verwenden Sie die Reinigungsverfahren und den Wartungszeitplan, die in diesem
Handbuch, der Kurzanleitung für Betrieb und Wartung und dem Video zur Druckkopfwartung genannt sind. Die Kurzanleitung und das Video können vom Bereich
"Customer Support" unser Website heruntergeladen werden: http://www.dgs.oce.com/
62
Kapitel 4 - Navigieren in der Benutzeroberfläche
Regelmäßige Wartung
Abbildung
[49] Regelmäßige Wartung
Tabelle der Komponenten und Funktionen
Intervalle für Wartungsaufgaben#
Intervall
Aufgabe
Täglich
Unterseite des Druckwagens reinigen und Druckkopfwartung
durchführen: (Siehe Abschnitt "Wartung".)
Wöchentlich
Druckköpfe mit Tupfer reinigen, UV-Lampenfilter reinigen
und Kühlmittelfüllstand überprüfen (siehe Abschnitt "Wartung"). Sie können den Wochentag und die Uhrzeit zur Anzeige
dieser Erinnerung im Menü "Druckereinstellungen" ändern.
Monatlich
Resttintenbehälter leeren.
Tintenbeutel austauschen
Tintenfilter für die Tinte der betreffenden Farbe entlüften
(siehe "Austauschen von Tintenfiltern" im Abschnitt "Wartung").
Jährlich (oder nach
22 Litern Tinte)
Tintenfilter für die Tinte der betreffenden Farbe austauschen
und dann entlüften (siehe "Austauschen von Tintenfiltern" im
Abschnitt "Wartung").
Kapitel 4 - Navigieren in der Benutzeroberfläche
63
Regelmäßige Wartung
64
Intervall
Aufgabe
Bei Bedarf
Siehe die Océ Kurzanleitung für Betrieb und Wartung von
Arizona-Druckern. Sie können diese vom Bereich "Customer
Support" unser Website herunterladen:
http://www.dgs.oce.com/
Kapitel 4 - Navigieren in der Benutzeroberfläche
Modul "Zähler"
Modul "Zähler"
Einführung
Das Modul "Zähler" zeigt Zähler an, die für den Bediener interessant sind. Es zeigt
Zähler für jede Tintenfarbe und die insgesamt verbrauchte Tinte an. Außerdem wird die
Zahl der Stunden angezeigt, die eine UV-Lampe verwendet wurde, seit sie eingesetzt
wurde. Manche der Zähler können zurückgesetzt werden.
Abbildung
[50] Zählermodul-Bildschirm
Tabelle der Komponenten und Funktionen
Beschreibung der Zähler#
Komponente
Funktion
Nicht-zurücksetzbare Zähler
Diese Zähler zeigen für die gesamte Lebensdauer des Druckers die
bisher verbrauchte Tinte beziehungsweise die bedruckte Fläche
an.
Kapitel 4 - Navigieren in der Benutzeroberfläche
65
Modul "Zähler"
66
Komponente
Funktion
Zurücksetzbare
Zähler
Diese Zähler zeigen die bisher verbrauchte Tinte beziehungsweise
die bedruckte Fläche an, seit sie das letzte Mal zurückgesetzt wurden. Falls verfügbar, werden Zeit und Datum seit dem letzten
Zurücksetzen angezeigt.
Lebensdauer
UV-Birne
Zeigt die Dauer der Lampenverwendung seit dem letzten Zurücksetzen an. Setzen Sie den Zähler immer zurück, wenn Sie eine
Birne wechseln.
Kapitel 4 - Navigieren in der Benutzeroberfläche
Modul "Einstellungen"
Modul "Einstellungen"
Einführung
Das Modul "Einstellungen" ermöglicht es, die Einstellungen der folgenden Elemente
anzuzeigen bzw. zu ändern: Datum und Zeit, Netzwerkverbindungen, Benutzerschnittstelle, Drucker und, falls vorhanden, Material auf Rolle.
Einstellungen für Datum und Uhrzeit
#
[51] Datum und Uhrzeit
•
•
•
•
Datum – Kann nur angezeigt, aber nicht geändert werden.
Uhrzeit – Bei Bedarf kann die Uhrzeit geändert werden.
Bei Bedarf Einstellung von Sommer-/Winterzeit
Zeitzone – Auswahl der Zeitzone für den Standort des Druckers
#
[52] Netzwerkverbindungen
Kapitel 4 - Navigieren in der Benutzeroberfläche
67
Modul "Einstellungen"
Einstellungen für Netzwerkverbindungen
Hinweis:
Normalerweise wird DHCP verwendet, um Netzwerkeinstellungen automatisch abzurufen. Wenn "DHCP verwenden" gewählt ist, werden Sie außer dem Netzwerknamen
des Druckers vermutlich sonst nichts ändern wollen. Die Einstellungen werden angezeigt,
um bei möglichen Problemen der Netzwerkverbindung eine Fehlersuche zu ermöglichen.
Änderungen sind beispielsweise erforderlich, wenn die Netzwerkeinstellungen in Ihrem
Netzwerk nicht automatisch mit DHCP abgerufen werden können. In einem solchen
Fall müssen die Netzwerkeinstellungen manuell eingegeben werden. Wenn Sie nicht
wissen, wie Sie hierzu vorgehen müssen, ziehen Sie einen Netzwerkberater hinzu, um
zu entscheiden, welche Einstellungen für Ihr Netzwerk erforderlich sind (stattdessen
können Sie auch einen DHCP-Router für Ihr Netzwerk erwerben, der Ihnen die Netzwerkeinstellungen automatisch liefert).
•
•
•
•
•
•
•
•
•
Name des Netzwerks
Beschreibung des Druckers
Adresse des Netzwerkadapters
MAC-Adresse
Netzwerkstatus
DHCP verwenden
IP-Adresse
Subnetzmaske
Standard-Gateway
Hinweis:
Netzwerknamen für Drucker dürfen nicht nur aus Zahlen bestehen, sondern müssen
auch Buchstaben enthalten.
Wenn Sie den Druckernamen geändert haben, muss der Drucker neu gestartet werden,
damit die Änderung wirksam wird.
Bei Auswahl einer Einstellung, die den Neustart des Druckers erfordert, wird ein entsprechender Hinweis angezeigt.
68
Kapitel 4 - Navigieren in der Benutzeroberfläche
Modul "Einstellungen"
Einstellungen der Benutzeroberfläche
#
[53] Einstellungen der Benutzeroberfläche
Verfügbare Einstellungen
In der Benutzeroberfläche können Sie die folgenden Parameter ändern:
•
•
•
•
•
•
•
•
•
•
•
Sprache
Maßeinheiten
Datumsformat
Uhrzeitformat
Auftragsdatum/-uhrzeit anzeigen
Lampensteuerungen aneinanderbinden
Beim Aktivieren anhalten
Löschen von Aufträgen bestätigen
Bildschirmschoner
Timeout für Bildschirmschoner
Timeout für Bildschirmabschaltung
Kapitel 4 - Navigieren in der Benutzeroberfläche
69
Modul "Einstellungen"
Druckereinstellungen
#
[54] Druckereinstellungen
Ermöglicht die folgenden Einstellungen:
•
•
•
•
•
•
•
•
Flachbett-Druckabstand
Unterlagendicke
Zeitüberschreitung für Tischvakuum
Ende der Bahnverzögerung
Voller Druckschlittenweg
Tag für automatische Aufwärmung
Uhrzeit für automatische Aufwärmung
Ionisatorleiste (vermeidet statische Aufladung - Ein oder Aus)
Rollenmodul
#
[55] Einstellungen für Material auf Rolle
Oberer Rand
Legt den unbedruckten Bereich oberhalb des Bildes fest.
70
Kapitel 4 - Navigieren in der Benutzeroberfläche
Modul "Einstellungen"
Unterer Rand
Legt den unbedruckten Bereich unterhalb des Bildes fest.
Verschiebung von Material beim Entladen
Bestimmt die Materialmenge in den gewählten Maßeinheiten, die beim Entladen automatisch verschoben wird.
Hinweis:
Dieses Einstellungssymbol wird nur angezeigt, falls das Zusatzgerät für Material auf
Rolle installiert ist.
Kapitel 4 - Navigieren in der Benutzeroberfläche
71
Modul "Tools und Dienstprogramme"
Modul "Tools und Dienstprogramme"
Einführung
Das Modul "Tools und Dienstprogramme" bietet Zugriff auf sechs Untermodule: Herunterfahren, Job Manager, Sonderdrucke, Düsenspülung, Ausrichtung des Tintenabscheiders und Systemprotokolle. Wenn Sie auf die Registerkarte "Tools und Dienstprogramme"
klicken, wird das Untermodul "Sonderdrucke" immer zuerst angezeigt. Klicken Sie zum
Aufrufen des gewünschten Untermoduls mit der Maus auf das jeweilige Symbol.
• Mit Herunterfahren können Sie die Druckersoftware als Vorbereitung zum Ausschal-
ten des Druckers ordnungsgemäß beenden.
• Mit Job Manager können Sie die Druckauftragsansicht verwalten.
• Über Sonderdrucke stehen Ihnen Druckaufträge für spezielle Zwecke, wie Referenz-
bilder, Anpassungen, Ausrichtung, usw. zur Verfügung. Auf einige davon hat der Bediener Zugriff, andere sind nur für Kundendiensttechniker vorgesehen.
• Über Düsenspülung wird die Tintenleitung der ausgewählten Farbe entleert. Nutzen
Sie diese Funktion, wenn Sie eine andere, von Océ genehmigte Tinte verwenden
möchten und alle vorhandene Tinte entfernt werden muss.
• Mit Ausrichtung des Tintenabscheiders können Sie den Druckwagen über dem
Tintenabscheider ausrichten, nachdem dieses Zusatzgerät eingebaut wurde.
• Der Bereich Systemprotokolle ermöglicht es dem Bediener, Protokolldateien für
Wartungsdiagnosen und zur Fehlerbehebung zu erstellen.
72
Kapitel 4 - Navigieren in der Benutzeroberfläche
Modul "Tools und Dienstprogramme"
Abbildung
[56] Job Manager
Herunterfahren
Klicken Sie auf das Symbol für Herunterfahren, wenn der Drucker von der Stromversorgung getrennt werden soll. Normalerweise sollte der Drucker ständig eingeschaltet bleiben,
allerdings gibt es Ausnahmen, z.B. für bestimmte Wartungsarbeiten, oder wenn ein genereller Neustart des Druckers erforderlich ist.
Job Manager
Im Job Manager können Sie eine bestimmte Auswahl von Druckaufträgen anzeigen oder
mehrere Druckaufträge gleichzeitig löschen. Im Modul zur Druckauftragssteuerung kann
jeweils nur ein Druckauftrag bearbeitet werden. Im Job Manager können Sie über das
Kontrollkästchen links neben jedem einzelnen Auftrag mehrere Druckaufträge gemeinsam
auswählen. Wenn Sie die Auswahl abgeschlossen haben, können Sie diese Aufträge in
einem Schritt löschen. Durch Klicken auf die Spaltenüberschrift können Sie die Anzeige
der Druckaufträge nach dem betreffenden Kriterium sortieren.
Kapitel 4 - Navigieren in der Benutzeroberfläche
73
Modul "Tools und Dienstprogramme"
Sonderdrucke
Im Modul "Sonderdrucke" werden zwei Listen angezeigt. Die Liste links zeigt die verfügbaren Sonderdrucke an. Manche dieser Drucke dienen den Kundendiensttechnikern zur
Justierung des Druckers und zur Fehlerbehebung. Einige sind auch für den Bediener interessant: der Referenzdruck, der Tisch-Linealdruck und der Düsentest-Ausdruck sowie
der Ausdruck des Korrekturfaktors für Materialvorschub.
Für den Bediener interessante Spezialdrucke
• Der Referenzausdruck wird verwendet, um zu ermitteln, ob die Druckausgabe die
gewünschten Qualitätsstandards einhält. Mit jedem Drucker wird ein werkseitig erstellter Referenzausdruck geliefert. Er dient zum Vergleich mit den Ausdrucken, die
beim laufenden Betrieb des Druckers erstellt werden.
• Die Tischlineale können direkt auf dem Tisch ausgedruckt werden, so dass Sie Materialien besser positionieren können. Diese Linealbilder werden entlang der horizontalen
und der vertikalen Achse des Tisches gedruckt. Sie stehen in metrischen oder angloamerikanischen Maßeinheiten zur Verfügung.
• Mit dem Düsentest wird festgestellt, ob Düsen verstopft sind und die Druckqualität
beeinträchtigen können. (Beachten Sie, dass dieser Testdruck auch auf der Befehlssymbolleiste des Auftragssteuerungsmoduls wählbar ist.)
• Der Ausdruck des Korrekturfaktors für Materialvorschub ist ausschließlich für
Material auf Rolle vorgesehen. Dieser Ausdruck wird verwendet, um eine bestimmte
Art der Streifenbildung zu korrigieren, die auf falschen Materialvorschub zurückzuführen ist. Weitere Informationen hierzu finden Sie unter "Ermitteln des Korrekturfaktors
für Materialvorschub".
Die Liste rechts zeigt alle aktiven Aufträge, die sich aktuell in der Druckwarteschlange
befinden. Um einen Sonderdruck im Auftragssteuerungsmodul zu aktivieren, müssen Sie
ihn von der linken in die rechte Liste verschieben. Wenn Sie einen Auftrag aus dieser
Liste entfernen, wird er gleichzeitig aus der Liste der aktiven Aufträge entfernt und steht
nicht zum Drucken zur Verfügung. Sonderdruckaufträge, die Sie aus der Liste der aktiven
Druckaufträge entfernen, werden nicht in die Liste der inaktiven Druckaufträge verschoben, sondern sofort gelöscht.
74
Kapitel 4 - Navigieren in der Benutzeroberfläche
Modul "Tools und Dienstprogramme"
#
[57] Sonderdrucke
Laden eines Spezialdrucks
1) Klicken Sie auf einen Spezialdruck, um diesen im linken Fenster auszuwählen.
2. Klicken Sie auf die Schaltfläche "Hinzufügen", um ihn in der Druckerschlange auf der
rechten Seite abzulegen.
Dieser Spezialdruck ist nun in der Liste der aktiven Aufträge des Auftragssteuerungsmoduls
verfügbar.
Ausgabe eines Sonderdrucks
Wechseln Sie zum Auftragssteuerungsmodul, um den Sonderdruck tatsächlich auszuführen.
Er erscheint in der Liste der aktiven Aufträge und wird gedruckt wie jeder andere
Druckauftrag auch.
Kapitel 4 - Navigieren in der Benutzeroberfläche
75
Modul "Tools und Dienstprogramme"
Hinweis:
Näheres zum Druckvorgang erfahren Sie in den Abschnitten, in denen die Sonderdrucke
dokumentiert sind. Der Düsentest und der Referenzdruck werden z.B. auf E/A-Papier
gedruckt, der Linealdruck hingegen direkt auf den Tisch. Beachten Sie, dass manche
der Sonderdrucke ausschließlich für Kundendiensttechniker bestimmt sind und sich
nicht zur Verwendung durch den Druckerbediener eignen.
Düsenspülung
Die Düsenspülung wird bei jedem Wechsel des Tintentyps am Drucker durchgeführt.
Wenn Sie einen neuen Tintenbeutel eines anderen Tintentyps in das Tintenfach einsetzen,
erscheint die Tintenstatusanzeige, in der Sie aufgefordert werden, eine Düsenspülung
vorzunehmen. Es stehen zwei Varianten der Düsenspülung zur Auswahl:
1) Kurzspülung - Verwenden Sie diese Variante, wenn Sie zu einem kompatiblen Tintentyp
wechseln; oder
2) Gründliche Spülung - Verwenden Sie diese Variante, wenn Sie zu einem Tintentyp
wechseln, der mit dem derzeit verwendeten Tintentyp nicht kompatibel ist. In diesem
Fall benötigen Sie einen Düsenspülsatz.
Hinweis:
Bei Ihrem örtlichen Kundendienst erhalten Sie weitere Informationen hierzu. Verwenden
Sie nur von Océ für diesen Drucker zertifizierte Tinten.
Ausrichtung des Tintenabscheiders
Alle Drucker, bei denen das Zusatzgerät für weiße Tinte eingebaut ist bzw. die die neuen
ICJ256-Tinten von Océ verwenden, benötigen einen Tintenabscheider. Der Tintenabscheider besteht aus einem Abdeckblech mit Schlitzen für das Fach der Wartungseinheit
sowie einer Schaummatte, die unterhalb des Fachs befestigt ist. Bei weißer Tinte und allen
IJC256-Tinten muss regelmäßig etwas Tinte abgeschieden werden, damit die Druckkopfdüsen frei von Partikeln bleiben. Eine Ausrichtung des Druckwagens am Tintenabscheider
ist direkt nach dem Einbau des Tintenabscheiders oder nach jeder Änderung der Parkposition des Druckwagens erforderlich. Zweck dieses Ausrichtungsvorgangs ist es, den
Druckwagen in seiner Parkposition so über dem Tintenabscheider zu positionieren, dass
die abgeschiedene Tinte genau in die Schlitze fällt und von der darunter liegenden
Schaummatte aufgesogen wird. Wenn Sie feststellen, dass sich auf der Oberfläche des
Tintenabscheiders Tinte ansammelt, empfiehlt es sich, eine Ausrichtung vorzunehmen.
76
Kapitel 4 - Navigieren in der Benutzeroberfläche
Modul "Tools und Dienstprogramme"
Hinweis:
Wenn die Schaummatte mit Tinte gesättigt ist, muss sie ausgetauscht werden. Ersatzschaummatten können Sie bei Ihrer lokalen Océ Vertretung beziehen.
Systemprotokolle
Sogenannte Systemprotokolle sind Protokolldateien, die zur Wartungsdiagnose und
Fehlerbehebung dienen. Sie sind ausschließlich für Servicetechniker gedacht. Erstellen
Sie Systemprotokolle nur dann, wenn Sie von einem Océ-Servicetechniker dazu aufgefordert werden, und befolgen Sie die enthaltenen Anweisungen zum Abruf der Dateien.
Hinweis:
Bei der Erstellung von Systemprotokollen werden zuvor gespeicherte Dateien gelöscht.
Erstellen Sie daher keine neuen Dateien, falls Sie erst kürzlich Protokolldateien erstellt
haben, es sei denn, ein Servicetechniker bittet Sie darum.
Kapitel 4 - Navigieren in der Benutzeroberfläche
77
Installation und Upgrade des Moduls
Installation und Upgrade des Moduls
Einführung
Die Qualität und die Funktionalität des Druckers Océ Arizona Serie 400 GT werden
ständig verbessert und optimiert; daher veröffentlichen wir regelmäßig Upgrades der zugrunde liegenden Firmware und der Benutzerschnittstellen-Software. Software-Upgrades
werden ausschließlich Kunden mit einem Kundendienstvertrag zur Verfügung gestellt.
Upgrades werden vom Ihrem örtlichen Kundendienstvertreter installiert. Unter bestimmten
Umständen kann es auch sein, dass Sie von ihm die Upgrade-Datei erhalten.
Abbildung
[58] Drucker-Upgrade-Modul
Durchführen eines Firmware- und Software-Upgrades
Ihr Fachhändler bzw. Kundendienstvertreter informieren Sie, wenn ein Upgrade der
Drucksoftware erforderlich ist. Wenn sie Ihnen mitteilen, dass Sie das Upgrade selbst
installieren sollen, sind der Upgrade-Datei entsprechende Anweisungen beigelegt.
78
Kapitel 4 - Navigieren in der Benutzeroberfläche
Kapitel 5
Bedienung des Océ Arizona-Druckers
Schulungsanforderungen
Schulungsanforderungen
Einführung
Vor der Verwendung des Druckers müssen sich die Bediener in Sicherheitsfragen,
Druckerbetrieb und Bedienung der geeigneten ONYX Workflow-Software (ProductionHouse® bzw. THRIVE) schulen.
Sicherheitsschulung
Stellen Sie vor der Inbetriebnahme des Druckers Océ Arizona Serie 400 GT sicher, dass
Sie Kapitel 3 "Sicherheitsrichtlinien" vollständig gelesen und verstanden haben.
Océ-Bedienerschulung
Um eine optimale Sicherheit und Druckqualität sicherzustellen, müssen alle Bediener
des Druckers eine Schulung durch einen qualifizierten Océ-Kundendienstmitarbeiter
erhalten. Eine Océ-Schulung vermittelt einen allgemeinen Überblick über Sicherheitsaspekte und Bedienverfahren des Druckers. Diese Bedienungsanleitung ersetzt keine offizielle Schulung.
Schulung für Onyx ProductionHouse
Damit der Drucker optimal genutzt werden kann, ist es erforderlich, den Bediener ordnungsgemäß zu schulen. Océ schult den Bediener im Rahmen der Installation im Umgang
mit der Hardware und Software des Druckers. Dies ersetzt aber nicht die formale Schulung.
Die Bediener müssen außerdem mit der Bedienung der ONYX Workflow-Software vertraut sein. Für Bediener, die noch nicht damit umgehen können, ist eine Schulung für
ONYX ProductionHouse® bzw. THRIVE erforderlich. Bezüglich einer ONYX-zertifizierten Schulung wenden Sie sich bitte an Ihre lokale Océ Vertretung.
80
Kapitel 5 - Bedienung des Océ Arizona-Druckers
Ein- und Ausschalten des Druckers
Ein- und Ausschalten des Druckers
Einführung
In diesem Abschnitt wird beschrieben, wie der Drucker ein- und ausgeschaltet wird. Nach
dem Einschalten des Druckers wird die Software der Benutzeroberfläche auf dem LCDDisplay des Bedienpults angezeigt. Hier kann der Bediener auf den Drucker zugreifen
und diesen steuern. Es wird empfohlen, den Drucker immer eingeschaltet zu lassen. Soll
der Drucker für längere Zeit ausgeschaltet werden, sind bestimmte Vorgänge durchzuführen, die in diesem Abschnitt erläutert werden.
Vor dem Start
Bevor Sie den Drucker an die Stromversorgung anschließen, stellen Sie sicher, dass keine
losen Gegenstände, wie z.B. Kleidung, Werkzeuge und Reinigungsmaterialien mit den
mechanischen Teilen des Druckers in Berührung kommen. Verlegen Sie das Netzkabel
so, dass es keine Gefahr darstellt, wenn Bediener um den Drucker herumgehen oder mit
Druckmaterialien oder anderen Gegenstände in der Nähe des Druckers arbeiten. Der
Drucker ist mit einem Netzschalter zum Ein- und Ausschalten ausgestattet. Der Schalter
dient auch als Verriegelungsvorrichtung zum Absperren der Stromzufuhr. Er befindet
hinten am Drucker (siehe Abbildung unten).
Hinweis:
Die Druckermodelle können mit unterschiedlichen Netzsteckern ausgestattet sein. Im
Site Preparation Guide (Leitfaden für die Standortvorbereitung) sind die beiden verschiedenen Typen von Netzsteckern abgebildet.
Vorsicht:
DIE STECKDOSE MUSS SICH IN DER NÄHE DES GERÄTES BEFINDEN UND
LEICHT ZUGÄNGLICH SEIN. Befolgen Sie unbedingt alle Hinweise im Site Preparation Guide (Leitfaden für die Standortvorbereitung) befolgen, bevor Sie den Netzstecker
des Druckers in die Netzsteckdose stecken.
Achtung:
Ziehen Sie das Netzkabel vom Drucker ab, um den Drucker vollständig von der Stromversorgung zu trennen, besonders wenn Sie den Standort des Druckers ändern oder den
Drucker warten.
Kapitel 5 - Bedienung des Océ Arizona-Druckers
81
Ein- und Ausschalten des Druckers
Einschalten
Stellen Sie sicher, dass der Netzstecker fest eingesteckt ist.
Schalten Sie den Drucker mit dem Netzschalter ein.
Schalten Sie, sofern dies noch nicht erfolgt ist, das LCD-Display am Bedienpult ein.
Während der Drucker hochfährt, wird automatisch die Druckersoftware gestartet. Die
Software zeigt zunächst einen Startbildschirm an. Anschließend erscheint eine Aufforderung, das Druckwagenschutzblech anzuheben und dann abzusenken.
5. Heben Sie das Druckwagenschutzblech leicht an, und setzen Sie es dann auf seine Position
zurück. Klicken Sie am Bedienpult auf "Weiter", um den Startvorgang abzuschließen.
1.
2.
3.
4.
[59] Netzschalter
6. Auf dem Startbildschirm werden Initialisierungsmeldungen angezeigt. Danach wechselt
die Anzeige zum Auftragssteuerungsmodul. Die Initialisierung ist abgeschlossen, wenn
oben links im Display die Meldung "Bereit" erscheint. Der Drucker ist jetzt betriebsbereit.
Achtung:
Nachdem Sie den Drucker eingeschaltet haben, lassen Sie ihn durchgehend eingeschaltet,
selbst wenn er sich im Leerlauf befindet. Wenn der Drucker nicht eingeschaltet bleibt,
kann dies dazu führen, dass Tinte aus den Tintentanks austritt. Dies kann auch zu dauerhaften Schäden der Druckköpfe führen. Es wird empfohlen, den Drucker immer eingeschaltet zu lassen, es sei denn, die Wartung elektrischer Komponenten ist erforderlich.
Hinweis:
Der Drucker kann ständig eingeschaltet bleiben und verbraucht im Leerlauf nur sehr
wenig Strom.
82
Kapitel 5 - Bedienung des Océ Arizona-Druckers
Ein- und Ausschalten des Druckers
Ausschalten
Achtung:
Um eine optimale Zuverlässigkeit im Betrieb zu gewährleisten, sollte der Drucker ständig
eingeschaltet bleiben. Es gibt jedoch Ausnahmen, bei denen der Drucker ausgeschaltet
werden muss (z.B. Düsenspülungen, einige Wartungsarbeiten oder ein erforderlicher
Neustart des Druckers).
Wenn der Drucker nur für einige Minuten heruntergefahren werden muss, gehen Sie
vor, wie gleich anschließend beschrieben. Wenn Sie den Drucker jedoch für einen Zeitraum zwischen 30 Minuten und 14 Tagen außer Betrieb nehmen müssen, befolgen Sie
die Anweisungen in der nachfolgenden Tabelle.
1. Schalten Sie die UV-Lampen aus.
2. Warten Sie, bis die Lampen abgekühlt sind (dies ist der Fall, sobald die Lüfter abgeschaltet
haben).
3. Klicken Sie auf der Registerkarte "Tools und Dienstprogramme" auf die Schaltfläche
"Herunterfahren".
4. Schalten Sie den Drucker mit dem Netzschalter aus.
5. Schalten Sie den Drucker nach Abschluss der Wartungsarbeiten oder Fehlerbehebung
wieder ein.
Hinweis:
Vermeiden Sie, den Drucker für längere Zeit auszuschalten!
Wenn der Drucker nur für kurze Zeit ausgeschaltet wird (z.B. Herunterfahren mit sofortigem Neustart, um ein elektrisches oder ein anderes Problem zu beheben), sind beim
Neustart keine besonderen Maßnahmen erforderlich. Wenn Sie den Drucker jedoch für
einen längeren Zeitraum außer Betrieb nehmen müssen, gehen Sie vor, wie in der
nachfolgenden Tabelle beschrieben. Führen Sie außerdem eine Druckkopfwartung
durch, und reinigen Sie die Druckköpfe mit dem Tupfer, bevor Sie den Drucker wieder
in Betrieb nehmen. Es wird empfohlen, den Drucker außer zu Wartungs- oder Reparaturzwecken immer eingeschaltet zu lassen.
Kapitel 5 - Bedienung des Océ Arizona-Druckers
83
Ein- und Ausschalten des Druckers
Vorbereiten des Druckers für längere Außerbetriebnahme
Achtung:
Schalten Sie den Drucker NICHT aus, wenn Sie ihn für längere Zeit außer Betrieb
nehmen müssen.
#
15 bis 30 Minuten
• Schalten Sie die Lampen aus.
30 Minuten bis 24
Stunden
• Schalten Sie die Lampen aus.
• Schalten Sie die Tintenheizung aus.
24 bis 72 Stunden
• Schalten Sie die Lampen aus.
• Führen Sie eine Druckkopfwartung durch. Hierzu muss
die Temperatur der Tinte mindestens 40 °C betragen.
• Reinigen Sie die Druckköpfe mit dem Tupfer.
• Schalten Sie die Tintenheizung aus.
• Schalten Sie in den Druckereinstellungen die Funktion
zum automatischen Aufwärmen aus, wenn diese aktiviert
ist.
3 bis 14 Tage
• Schalten Sie die Lampen aus.
• Führen Sie eine Druckkopfwartung durch. Hierzu muss
die Temperatur der Tinte mindestens 40 °C betragen.
• Reinigen Sie die Druckköpfe mit dem Tupfer.
• Schalten Sie die Tintenheizung aus.
• Schalten Sie in den Druckereinstellungen die Funktion
zum automatischen Aufwärmen aus, wenn diese aktiviert
ist.
• Entfernen Sie jegliches Material aus dem Zusatzgerät für
Material auf Rolle, oder spulen Sie es dort wieder auf.
Länger als 14 Tage
• Erfragen Sie bei Ihrem örtlichen Kundendienst, welche
Vorbereitungen notwendig sind, um den Drucker für
längere Zeit außer Betrieb zu nehmen.
84
Kapitel 5 - Bedienung des Océ Arizona-Druckers
Ein- und Ausschalten des Druckers
Verriegeln des Netzschalters
Achtung:
Zur Sicherheit des Bedieners erfordern einige Wartungsarbeiten die Verriegelung des
Netzschalters. Bei verriegeltem Netzschalter kann die Stromversorgung des Druckers
nicht eingeschaltet werden.
1. Weitere Informationen finden Sie im Abschnitt "Ausschalten" am Anfang dieses Abschnitts.
2. Schalten Sie den Drucker mit dem Netzschalter aus.
3. Verriegeln Sie den Netzschalter für die Dauer der Reparatur oder Wartung mit einem
Vorhängeschloss, und bringen Sie ein entsprechendes Hinweisetikett am Verriegelungsbereich des Schalters an.
4. Führen Sie die Arbeiten durch (dies erfolgt in der Regel durch einen Kundendiensttechniker)
5. Entfernen Sie nach Abschluss der Wartungs- oder Reparaturarbeiten das Vorhängeschloss
und das Hinweisetikett, und schalten Sie mit dem Netzschalter die Stromzufuhr wieder
ein.
Abbildung
[60] Netzschalter mit Vorhängeschloss zur Verriegelung
Kapitel 5 - Bedienung des Océ Arizona-Druckers
85
Ein- und Ausschalten des Druckers
Vollständiges Trennen des Druckers vom Stromnetz
Achtung:
Als Hauptvorrichtung zum Trennen des Druckers vom Stromnetz dient der Netzstecker.
Um größtmögliche Sicherheit zu gewährleisten, muss vor dem Umstellen des Druckers
der Netzstecker gezogen werden.
1. Führen Sie zunächst den oben beschriebenen Verriegelungsvorgang durch.
2. Ziehen Sie aus Sicherheitsgründen zusätzlich den Netzstecker aus der Steckdose.
3. Wenn der Drucker erfolgreich umgestellt bzw. repariert wurde, stecken Sie den Netzstecker
wieder ein, und entriegeln Sie den Netzschalter.
86
Kapitel 5 - Bedienung des Océ Arizona-Druckers
Installieren des ONYX-Druckertreibers
Installieren des ONYX-Druckertreibers
Einführung
In diesem Abschnitt wird erklärt, wie Sie die Druckertreiber-Installationsdateien von
ONYX ProductionHouse oder PosterShop für die Drucker Océ Arizona Serie 400 GT
und Océ Arizona Serie 400 XT installieren und konfigurieren.
Zweck
Mit der Druckertreiber-Installationsdatei wird die ONYX-Software so konfiguriert, dass
sie mit dem System Océ Arizona Serie 400 GT kommunizieren kann. Damit wird der
Drucker auf die Verwaltung von Druckaufträgen durch den Bediener vorbereitet.
Vor dem Start
Vergewissern Sie sich vor der Installation des Druckertreibers, dass die ONYX Anwendungssoftware bereits installiert ist.
Hinweis:
Der Installationsdatei für den ONYX-Druckertreiber kann entweder im letzten Schritt
bei der Installation der Software ONYX ProductionHouse oder PosterShop installiert
oder separat heruntergeladen und später installiert werden. Er ist jedoch für die Kommunikation zwischen Software und Drucker erforderlich.
Installationsdurchführung
1. Schalten Sie den Drucker ein.
2. Wählen Sie in der Druckersoftware die Registerkarte "Setup", um den Netzwerknamen
des Druckers zu erfahren.
3. Überzeugen Sie sich davon, dass eine Ethernet-Netzwerkverbindung zwischen dem
ONYX-Hostcomputer und dem Drucker besteht. Klicken Sie dazu im Windows-Startmenü auf Arbeitsplatz und dann auf Netzwerkumgebung, und stellen Sie sicher, dass der
Netzwerkname für den Océ Arizona Serie 400 GT in der Liste enthalten ist.
4. Installieren Sie die Druckertreiber-Installationsdatei auf dem ONYX-Hostcomputer
(wenn Sie dies nicht bereits bei der Installation der Software getan haben). Klicken Sie
hierzu Startmenü auf "Alle Programme", dann auf "ProductionHouse" oder "PosterShop",
und wählen Sie dann "Add Printer" (Drucker hinzufügen) aus.
5. Wählen Sie die Materialien für die Installation aus, und fahren Sie mit der Installation
fort.
Kapitel 5 - Bedienung des Océ Arizona-Druckers
87
Installieren des ONYX-Druckertreibers
6. Nach der Installation des Druckertreibers wird automatisch das Fenster "Druckeranschluss
konfigurieren" geöffnet. Wählen Sie TCP/IP-Drucker aus und klicken Sie dann auf
Konfigurieren.
[61] Druckeranschluss konfigurieren
7. Geben Sie den Netzwerknamen des Druckers (wurde in Schritt 3 angezeigt) ein, und
stellen Sie sicher, dass <Port 9100> als Anschluss ausgewählt ist.
[62] Druckerhostnamen konfigurieren
Hinweis:
Wenn Sie mehrere Drucker haben, muss jeder Drucker über einen eindeutigen Netzwerknamen verfügen. Der Netzwerkname kann im Einstellungsmodul der Druckerbenutzerschnittstelle geändert werden.
Konfiguration überprüfen
1. Klicken Sie auf "Test", um zu überprüfen, ob der Computer und der Drucker miteinander
kommunizieren können.
88
Kapitel 5 - Bedienung des Océ Arizona-Druckers
Installieren des ONYX-Druckertreibers
Wenn der Test erfolgreich war, wird eine Meldung angezeigt, um zu bestätigen, dass eine
gültige IP-Adresse gefunden wurde.
Korrektur
1. Wenn keine gültige IP-Adresse gefunden wurde, überprüfen Sie, ob der Netzwerkname
des Druckers korrekt ist und ob Port 9100 ausgewählt wurde.
2. Führen Sie den Test erneut aus.
Ergebnis
Wenn eine gültige IP-Adresse bestätigt wurde, klicken Sie auf "OK", um die Konfiguration der Kommunikationsverbindung zwischen ProductionHouse und dem Drucker Océ
Arizona Serie 400 GT abzuschließen.
Kapitel 5 - Bedienung des Océ Arizona-Druckers
89
Tägliches Hoch- und Herunterfahren
Einrichten von Druckaufträgen
Tägliches Hoch- und Herunterfahren
Einführung
Halten Sie Ihren Drucker sauber, und führen Sie alle empfohlenen Wartungsarbeiten
aus, um sicherzustellen, dass Sie mit dem Drucker optimale Druckergebnisse erzielen.
Zeitpunkt
Der Startvorgang muss jeden Morgen oder nach einem Zeitraum der Nichtbenutzung
des Druckers durchgeführt werden. Der hier beschriebene Vorgang des Herunterfahrens
sollte am Ende eines jeden Arbeitstags durchgeführt werden. Wenn der Drucker für einen
längeren Zeitraum als über Nacht heruntergefahren wird, lesen Sie bitte im vorhergehenden
Abschnitt zum Ausschalten des Druckers (insbesondere den Hinweis zum Ausschalten
für einen längeren Zeitraum) nach.
Startvorgang
1. Schalten Sie die Tintenheizung ein (klicken Sie dazu auf die Schaltfläche für die Tintentemperatursteuerung in der Befehlssymbolleiste der Auftragssteuerung).
2. Säubern Sie die Unterseite des Druckwagens.
3. Führen Sie eine Druckkopfwartung durch, sobald die Tinte eine Temperatur von mindestens 40 °C erreicht hat.
Hinweis:
Ausführliche Informationen zur Durchführung dieser Arbeiten finden Sie im Kapitel
"Wartung".
Vorgang zum Herunterfahren
1. Schalten Sie die UV-Lampen aus (klicken Sie dazu auf das Lampensymbol in der Befehlssymbolleiste der Auftragssteuerung).
2. Schalten Sie das Tischvakuum aus.
3. Wenn die Arbeitswoche beendet ist, reinigen Sie die Druckköpfe mit einem Tupfer.
4. Schalten Sie die Tintenheizung aus (klicken Sie dazu auf das Symbol für die Tintentemperatursteuerung in der Befehlssymbolleiste der Auftragssteuerung).
90
Kapitel 5 - Bedienung des Océ Arizona-Druckers
Tägliches Hoch- und Herunterfahren
5. Lassen Sie den Drucker EINGESCHALTET, es sei denn, der Drucker soll länger als 14
Tage außer Betrieb genommen werden. Falls eine länger Stillstandzeit erforderlich ist,
wenden Sie sich an Ihren örtlichen Kundendienst.
Kapitel 5 - Bedienung des Océ Arizona-Druckers
91
Erstellen eines Druckauftrags
Erstellen eines Druckauftrags
Einführung
In diesem Abschnitt wird erklärt, wie ein Bild ausgewählt wird, um es auf dem Drucker
auszudrucken. Die grundlegenden Schritte werden hier aufgeführt und dann weiter unten
erklärt. Detailliertere Erklärungen einiger dieser Schritte finden Sie in Kapitel 4 – „Navigieren in der Benutzeroberfläche“.
• Bereiten Sie ein digitales Bild mithilfe von ONYX Workflow-Software (Production-
House oder THRIVE) vor
Senden Sie den Auftrag von ONYX Workflow aus an den Drucker.
Führen Sie die Druckkopfwartung durch (nur für den ersten Druckauftrag des Tages).
Wählen Sie den zu druckenden Auftrag aus und überprüfen Sie die Druckparameter.
Messen Sie die Materialdicke.
Wählen Sie das Drucksymbol und den Druckmodus aus und bestätigen Sie die Materialdicke.
• Bereiten Sie das Material für den Druck vor.
Einlegen und Registrieren des Materials auf dem Vakuumtisch des Druckers
Wählen Sie die aktiven Druckzonen aus.
Maskieren der aktiven Vakuumzonen, die nicht vom Material bedeckt sind
Schalten Sie den Vakuumtisch ein.
Säubern Sie bei Bedarf das Material.
• Überprüfen Sie den Tisch, um sicherzustellen, dass keine Hindernisse die Bewegung
von Druckwagenträger und Druckwagen behindern.
Starten Sie den Druck.
•
•
•
•
•
Vorbereiten eines digitalen Bildes mithilfe von ProductionHouse oder PosterShop
Der Bediener muss in der Verwendung von ProductionHouse oder THRIVE geschult
sein. Schulungen sind über ONYX verfügbar.
Senden Sie den Auftrag von Onyx ProductionHouse aus.
Wenn Sie Auftrag von der ONYX Software aus senden, wird der Übertragungsstatus
rechts unten in der Benutzeroberfläche angezeigt. Nach Abschluss der Übertragung wird
im Auftragssteuerungsmodul eine Liste der aktiven Druckaufträge angezeigt.
92
Kapitel 5 - Bedienung des Océ Arizona-Druckers
Erstellen eines Druckauftrags
Durchführen der Druckkopfwartung (wenn dies der erste Druckauftrag des Tages
ist)
Weitere Informationen finden Sie im Abschnitt "Wartung" in diesem Handbuch. Diese
Wartung muss am Anfang eines jeden Arbeitstages oder bei nachlassender Bildqualität,
wie z.B. Streifenbildung, durchgeführt werden.
Messen Sie die Materialdicke.
Verwenden Sie ein digitales Gabelmaß oder Mikrometer für die exakte Messung der
Materialdicke. Fehler bei der Messung der Materialdicke beeinflussen die bidirektionale
Ausrichtung und können den Körnigkeitsgrad des gedruckten Bildes erhöhen oder einen
Zusammenstoß von Druckwagen/Druckkopf und Material verursachen.
Einstellen des Druckers auf Flachbett
Klicken Sie auf die Schaltfläche "Flachbett" in der Befehlsleiste, um den Drucker vorzubereiten. Dies ist nur beim Starten des Druckers oder aufgrund eines Fehlers erforderlich.
Auswählen des zu druckenden Auftrags und Überprüfen der Druckparameter
Klicken Sie auf den zu druckenden Auftrag in der Liste der aktiven Aufträge, um diesen
auszuwählen. Nachdem Sie den Auftrag ausgewählt haben, werden die Parameter des
Auftragsinfo- und Parameterfeldes angezeigt und können geändert werden. Weitere Informationen zur Anzeige und Änderung der Auftragsinformationen finden Sie im Abschnitt
zur graphischen Benutzeroberfläche.
Auswählen des Drucksymbols und des Druckmodus sowie Bestätigen der Materialdicke
Wenn Sie auf das Drucksymbol in der Befehlsleiste klicken, wird es grau dargestellt, und
das Handsymbol links neben dem zu druckenden Auftrag erscheint nun grün.
Wenn Sie im Flachbettmodus drucken und das Flachbettsymbol in der Befehlsleiste nicht
aktiviert ist, aktivieren Sie es. Wenn Sie im Rollenmodus drucken und das Rollensymbol
in der Befehlsleiste nicht aktiviert ist, aktivieren Sie es.
Das Druckauftragssymbol sollte nun rot/orange erscheinen, und das Pausesymbol und
die Schaltfläche zum Bestätigen der Dicke sollten in der Befehlszeile rechts neben dem
Feld "Materialdicke" erscheinen.
Geben Sie die gemessene Materialdicke in den angegebenen Maßeinheiten ein.
Klicken Sie auf die Schaltfläche "Dicke bestätigen".
Kapitel 5 - Bedienung des Océ Arizona-Druckers
93
Erstellen eines Druckauftrags
Bereiten Sie das Material für den Druck vor.
Einlegen und Registrieren des Materials auf dem Vakuumtisch des Druckers
Legen Sie das Material so auf dem Tisch ein, wie es der Druckauftrag erfordert, und registrieren Sie das Material mit dem Drucknullpunkt. Im nächsten Abschnitt wird beschrieben, wie die nachfolgenden Schritte durchgeführt werden.
Auswählen der aktiven Vakuumzonen
Wählen Sie die gewünschten Vakuumzonen aus, und halten Sie das Material mithilfe des
Tischvakuums auf dem Tisch. Mit den drei Steuerhebeln für die Vakuumzonen steuern
Sie, in welchen der drei Vakuumzonen auf dem Drucktisch beim Einschalten der Vakuumpumpe ein Vakuum erzeugt wird. Die Vakuumzonen werden durch eine Vierteldrehung
der Hebel geöffnet oder geschlossen. Weitere Informationen zu den Abmessungen und
zur Anordnung der Vakuumzonen finden Sie im nächsten Abschnitt.
Schalten Sie den Vakuumtisch ein.
Klicken Sie auf die Schaltfläche "Vakuum" rechts oben in der Benutzeroberfläche, um
das Tischvakuum zu aktivieren. Außerdem steht ein Pedalschalter für das Vakuum zur
Verfügung, um das Sichern des Materials auf dem Tischvakuum zu erleichtern. Betätigen
Sie das Pedal, um das Vakuum ein- oder auszuschalten.
Maskieren der aktiven Vakuumzonen, die nicht vom Material bedeckt sind
Um das Material auf dem Tisch zu halten, ist es erforderlich, alle aktiven Vakuumzonen
entweder mit dem zu bedruckenden Material oder einem Maskiermaterial vollständig
abzudecken. Das Maskiermaterial sollte nicht dicker als das zu bedruckende Material
sein. Beim Drucken von randlosen Bildern sollte das Maskiermaterial dieselbe Dicke haben
wie das zu bedruckende Material, um Spritznebel durch Tintenansammlung an den
Düsenplatten der Druckköpfe zu vermeiden.
Hinweis:
Wenn das Vakuum ausgeschaltet ist, warten Sie einige Sekunden, bevor Sie es wieder
einschalten.
Ggf. Säubern des Materials
Wenn das Material staubig oder verschmutzt ist, reinigen Sie es mit einem geeigneten
Reinigungsmittel. Bei Verwendung eines Flüssigreinigers wie Isopropylalkohol planen
Sie vor dem Druck ausreichend Zeit zum Trocknen ein.
94
Kapitel 5 - Bedienung des Océ Arizona-Druckers
Erstellen eines Druckauftrags
Starten des Drucks
Die Taste "Print" befindet sich in der Ecke des Tisches, wo das Material eingelegt wird.
Drücken Sie die Druck-Taste, um den Druckauftrag zu starten. Wenn der Auftrag ausgewählt, die Materialdicke bestätigt und das Vakuum eingeschaltet wurde, wird der Druck
gestartet, sobald die Tinte und die Lampen Betriebstemperatur erreicht haben.
Hinweis:
Wenn die Tinte Raumtemperatur hat, kann es bis zu 20 Minuten dauern, bis sie auf
Betriebstemperatur erwärmt ist. Der Drucker druckt nicht, bevor die Tinte erwärmt ist.
Im Leerlauf hält der Drucker die Tinte für zwei Stunden auf Betriebstemperatur.
Hinweis: Das Bild wird in Richtung Drucknullpunkt gedruckt anstatt von ihm weg
(d.h., die letzte zu druckende Datenzeile ist die Zeile am Nullpunkt). Der Grund dafür,
dass das Bild in diese Richtung gedruckt wird, ist, dass der Druckwagenträger das Bild
in Druckrichtung führen kann und so das Bild beim Starten des Druckens nicht blockiert
wird. Des Weiteren wird so die Zeit, die der Druckwagenträger zum Starten des Druckens
benötigt, reduziert.
Kapitel 5 - Bedienung des Océ Arizona-Druckers
95
Das Tischvakuumsystem
Arbeiten mit dem Vakuumsystem
Das Tischvakuumsystem
Einführung
Der Drucker verwendet ein Hochdruck-Vakuumsystem mit niedrigem Durchgang, um
Materialien zum Drucken auf dem Tisch zu sichern. Eine Vakuumpumpe wird verwendet,
um die Luft aus dem Raum zwischen Zurichtebogen und Tisch zu entfernen. Luftzugänge
in der Tischoberfläche verbinden den Zwischenraum mit der Vakuumpumpe über eine
Reihe manuell zu bedienender Ventile. Diese Ventile werden zur Aktivierung oder Abschaltung der Vakuumzonen verwendet. Für einen effektiven Betrieb des Systems müssen
alle kreisförmigen Öffnungen auf der Oberfläche des Zurichtebogens, die mit einer Vakuumzone verbunden sind, abgedeckt sein. Dadurch wird ein geschlossenes Vakuumsystem
erreicht.
Der Drucker ist bei Lieferung ab Werk mit sechs Vakuumzonen konfiguriert. Zone 1 ist
stets eingeschaltet und Zonen 2 bis 6 können je nach der Schaltstellung der entsprechenden
Vakuumsteuerungen geöffnet oder geschlossen sein. Der Drucker wird mit der von Ihnen
bestellten Vakuumzonenkonfiguration entweder mit metrischen oder angelsächsischen
Einheiten geliefert. Diese Zonen sind für die Arbeit mit den gängigen Materialformaten
eingerichtet.
Abbildung
[63] Steuerungshebel für die Vakuumzonen
96
Kapitel 5 - Bedienung des Océ Arizona-Druckers
Das Tischvakuumsystem
[64] Schließen der Vakuumzone 4
Steuerungshebel für die Vakuumzonen
Die Steuerungshebel bestimmen den Zustand der Vakuumzonen. Bei senkrechter Hebelstellung ist die Zone geöffnet und es wird Unterdruck im entsprechenden Bereich erzeugt.
Zum Schließen einer Zone drehen Sie den Hebel um eine Vierteldrehung im Uhrzeigersinn
in die horizontale Stellung.
Maskieren des Vakuumtisches
Wenn sich das Material nicht über eine gesamte Vakuumzone erstreckt, muss der Bereich
um das Material maskiert werden, um ein geschlossenes Vakuumsystem zu erzeugen.
Verwenden Sie zum Maskieren Abfallmaterial oder Material, das dieselbe oder eine geringere Dicke aufweist wie das zu bedruckende Material. Ob der Unterdruckkreislauf geschlossen ist, können Sie am Geräusch hören oder am Messgerät ablesen, das einen Druck
von mindestens 20" Hg (68 kPa) anzeigen muss.
Das Fußpedal des Vakuumtischs
Mit dem Pedal können Sie das Vakuum ein- oder ausschalten. Das erleichtert dem Bediener, das Material auf dem Vakuumtisch zu sichern, da es mit dem Fuß bedient wird. Das
Vakuum muss eingeschaltet werden, bevor der Druck gestartet wird, und es kann nicht
ausgeschaltet werden, bevor der Druck beendet ist.
Kapitel 5 - Bedienung des Océ Arizona-Druckers
97
Das Tischvakuumsystem
Messgerät
Das Messgerät befindet sich auf dem Tisch. Es zeigt eine Darstellung des tatsächlichen
Drucks im Tischvakuumsystem.
Hinweis:
Mit dem Messgerät können Sie feststellen, ob eine Zone ordnungsgemäß maskiert
wurde. Wenn dies der Fall ist, zeigt das Messgerät einen Druck von 50,8 cm Hg (68
kPa) oder mehr an. Wenn kleine Lecks vorhanden sind, ist der Wert geringer. Dies bedeutet, dass der Unterdruck des Vakuumsystems weniger wirksam ist. Auch poröses
Material kann den Vakuumeffekt verringern.
Wenn das Messgerät für eine aktive Zone weniger als 10" Hg (34 kPa) anzeigt und Sie
sicher sind, dass der Bereich ordnungsgemäß maskiert und abgeklebt worden ist, liegt
unter Umständen ein Leck im Vakuumsystem vor. Wenden Sie sich nur dann an den
Kundendienst, wenn Sie festgestellt haben, dass der am Messgerät angezeigte Druck bei
ordnungsgemäß maskierter Zone ständig zu gering ist.
Warten des Vakuum-Zurichtebogens
Entfernen Sie überschüssige Tinte, wenn eine Anhäufung auf dem Zurichtebogen auftritt.
Wird diese nicht entfernt, kann der Druckabstand beeinflusst werden, wodurch die Fähigkeit des Vakuumtischs zur richtigen Befestigung der Materialien reduziert wird. Zum
Entfernen der Tinte empfehlen wir die Verwendung eines Farbschabers, der eine Rasierklinge enthält (diese finden Sie in einem Haushaltswarenladen in Ihrer Nähe). Schlagen
Sie im Kapitel "Wartung" für ausführlichere Anweisungen nach.
98
Kapitel 5 - Bedienung des Océ Arizona-Druckers
Verwenden von Vakuumzonen
Verwenden von Vakuumzonen
Einführung
Der Zurichtebogen auf dem Druckertisch erzeugt ein Vakuumfeld, das durch Magnetstreifen auf der Unterseite in Zonen unterteilt ist. Bei Lieferung sind die Vakuumzonen
für die Arbeit mit den gängigen metrischen Materialformaten konfiguriert. Die hier beschriebenen Zonen können je nach Bestellung in metrischen oder angelsächsischen Einheiten vorliegen. Zweck der Vakuumzonen ist eine Verkürzung der druckvorbereitenden
Einrichtungszeit dadurch, dass in den meisten Fällen bei Verwendung der gängigsten
Materialformate auf das Maskieren der offenen Bereiche auf dem Vakuumtisch verzichtet
werden kann. Der Drucker wird mit einem Vakuumfeld geliefert, das für die Verwendung
von entweder metrischen oder angelsächsischen Einheiten konfiguriert ist.
Bei Océ Arizona Serie 400 GT werden diese Zonen durch Vakuumventilhebel bedient.
Der Drucker verfügt über fünf Steuerventile, mit denen festgelegt wird, welche Zonen
beim Betrieb der Vakuumpumpe aktiv sind. Zone 1 ist immer aktiv. Die fünf Ventile
steuern die Zonen 2 bis 6. Die Vakuumzonen sind geöffnet, wenn sich die Ventilhebel
in senkrechter Stellung befinden.
Hinweis:
Die Vakuumzonen bei Océ Arizona Serie 400 XT sind in Kapitel 6 beschrieben.
Zweck
Das Vakuumsystem hält das Material am richtigen Platz. Die Anordnung der in diesem
Abschnitt beschriebenen Zonen entspricht den gängigen Materialformaten.
Metrische Vakuumzonen
Nachfolgend sehen Sie die Positionen und Materialabmessungen für die werkseitig eingestellten metrischen Vakuumzonen. Der Name der Zone bezieht sich auf den Handgriff,
der diese Zone steuert.
1.
2.
3.
4.
5.
6.
Vakuumzone 1 = 600 x 800 mm
Vakuumzone 2 = 700 x 1000 mm
Vakuumzone 3 = 800 x 1200 mm
Vakuumzone 4 = 1000 x 1400 mm
Vakuumzone 5 = 1000 x 2100mm
Vakuumzone 6 = 1250 x 2500mm
Kapitel 5 - Bedienung des Océ Arizona-Druckers
99
Verwenden von Vakuumzonen
Die metrische Konfiguration sieht vor, dass die Fläche der Zone 6 durch einen Servicetechniker von 2,5 m x 1,25 m auf 4'x8' umgestellt werden kann.
[65] Metrische Vakuumzonen
Drucken der Übersicht für metrische Zonen
Als Unterstützung bei der Positionierung von Material über den Zonen kann eine Übersicht der Vakuumzonen auf den Tisch gedruckt werden. Es steht eine Standardübersicht
zur Verfügung. Auf Wunsch kann jedoch auch eine eigene erstellt werden.
1. Wählen Sie in der Druckersoftware die Registerkarte „Sonderdrucke“.
2. Wählen Sie „Metrische Vakuumzonen - GT“ und fügen Sie den Eintrag der Druckauftragsliste hinzu.
100
Kapitel 5 - Bedienung des Océ Arizona-Druckers
Verwenden von Vakuumzonen
3. Drucken Sie die Zonenübersicht direkt auf den Druckertisch, ohne Material einzulegen.
[66] Metrische Vakuumzonen - GT
Angelsächsische Vakuumzonen
Im Folgenden sehen Sie die für die empfohlenen angelsächsischen Vakuumzonen verfügbaren Materialformate. Der Name der Zone bezieht sich auf den Handgriff, der diese
Zone steuert.
1.
2.
3.
4.
5.
6.
Vakuumzone 1 = 18 x 24 Zoll
Vakuumzone 2 = 24 x 36 Zoll
Vakuumzone 3 = 36 x 48 Zoll
Vakuumzone 4 = 40 x 60 Zoll
Vakuumzone 5 = 40 x 96 Zoll
Vakuumzone 6 = 48 x 96 oder 49,2 x 98,4 Zoll
Die angelsächsische Version des Vakuumtisches unterstützt Materialformate bis maximal
48 x 96 Zoll. Das angelsächsische Design kann jedoch eine weitere Grenze bei 49,2 x
98,4 Zoll, dem für dieses Produkt maximal zulässigen Materialformat, bereitstellen. Bei
Lieferung ab Werk ist der Bereich zwischen diesen zwei Grenzen inaktiv. Bei Bedarf lässt
Kapitel 5 - Bedienung des Océ Arizona-Druckers
101
Verwenden von Vakuumzonen
sich die maximal zulässige Größe jedoch von einem Servicetechniker erhöhen. Damit
kann das Material die Grenze von 49,2 x 98,4 Zoll erreichen.
[67] Angelsächsische Vakuumzonen
Drucken der Übersicht für angelsächsische Zonen
Als Unterstützung bei der Positionierung von Material über den Zonen kann eine Übersicht der Vakuumzonen auf den Tisch gedruckt werden. Es steht eine Standardübersicht
zur Verfügung. Auf Wunsch kann jedoch auch eine eigene erstellt werden.
1. Wählen Sie in der Druckersoftware die Registerkarte „Sonderdrucke“.
2. Wählen Sie „Angelsächsische Vakuumzonen - GT“ und fügen Sie den Eintrag der
Druckauftragsliste hinzu.
102
Kapitel 5 - Bedienung des Océ Arizona-Druckers
Verwenden von Vakuumzonen
3. Drucken Sie die Zonenübersicht direkt auf den Druckertisch, ohne Material einzulegen.
[68] Angelsächsische Vakuumzonen - GT
Kapitel 5 - Bedienung des Océ Arizona-Druckers
103
Handhabung des Materials
Materialverwaltung
Handhabung des Materials
Einführung
Océ Display Graphics Systems hat die umfangreiche Prüfung vieler Materialien durchgeführt. Da der Drucker Océ Arizona Serie 400 GT zur Belichtung auf einem umfangreichen
Materialspektrum fähig ist, möchten wir Sie anregen, verschiedene Materialien zu testen,
damit Sie Ihre eigenen Kriterien für die Erzielung von Qualitätsbildern in Ihrer Arbeitsumgebung finden können.
Verwenden Sie ICC-Profile zur Steuerung der Tintendichte und zur Sicherstellung einer
konstanten Farbe. Ist kein ICC-Profil für ein bestimmtes Material verfügbar bzw. ist es
nicht möglich oder erscheint es nicht zweckmäßig, speziell für dieses Material eines zu
erstellen, so wählen Sie ein ICC-Profil für ein Material, das in Zusammensetzung und
Farbe ähnlich ist; das Ergebnis wird wahrscheinlich akzeptabel sein. Profile sind bei UVTintendruckern wie dem Océ Arizona Serie 400 GT weniger materialabhängig als bei
Druckern mit lösungsmittelbasierender Tinte. Verwenden Sie bitte für den Zugriff auf
Onyx-ProductionHouse-Profile unsere Website unter: http://www.dgs.oce.com/
Definition
Die Bezeichnung Material umfasst ein breites Spektrum an möglichen Materialien für
den Drucker Océ Arizona Serie 400 GT. Im Wesentlichen können Sie jedes mögliche
Material, dessen Dicke geringer ist als 45 mm und die maximale Größe von 1,25 m
(Breite) × 2,5 m (Länge) unterschreitet, als nutzbares Material betrachten. Einige Materialien halten die Tinte besser als andere, also möchten wir Sie anregen, mit Materialien
zu experimentieren, um festzustellen, was für Ihren Zweck am besten geeignet ist.
Achtung:
Beim Drucken auf reflektierenden Materialien empfiehlt es sich, dem Düsentest und den
Druckkopf-Düsenplatten große Aufmerksamkeit zu schenken. Führen Sie bei Bedarf eine
zusätzliche Druckkopfwartung durch, um zu verhindern, dass Tinte teilweise auf den
Druckkopf-Düsenplatten härtet bzw. geliert.
104
Kapitel 5 - Bedienung des Océ Arizona-Druckers
Handhabung des Materials
Behandeln, Lagern und Reinigen der Materialien
Schlagen Sie in den materialspezifischen Unterlagen für die empfohlene Handhabung
und die Lageranforderungen nach. Einige allgemeine Materiallager- und Handhabungsvorschläge sind folgende:
• Lagern Sie Material in einer trockenen Umgebung, wobei eine hohe Temperatur und
•
•
•
•
•
•
Luftfeuchtigkeit sowie direktes Sonnenlicht vermieden werden sollten. Die Größe des
Materials kann sich, entsprechend den Schwankungen der Temperatur bzw. der
Feuchtigkeit des Arbeitsbereichs, ändern. Lagern Sie idealerweise Material unter den
gleichen Umgebungsbedingungen, unter denen dieses verwendet wird.
Lagern Sie Material flach, um Verwerfungen zu vermeiden. Verwenden Sie kein gefaltetes, beschädigtes, zerrissenes, welliges oder verworfenes Material.
Lassen Sie kein Material während eines längeren Zeitraums im Drucker. Das Material
kann sich verwerfen, wodurch Fluchtungsfehler, Staus bzw. eine verringerte Druckqualität entstehen könnten.
Einige Materialien besitzen eine bedruckbare und eine nicht bedruckbare Seite. Wenn
Sie auf einer nicht bedruckbaren Seite drucken, können Adhäsion und Farbe beeinflusst
werden.
Fassen Sie das Material mit fusselfreien Handschuhen an. Das Hautfett der Finger
vermindert die Druckqualität. Berühren Sie nicht die bedruckbare Seite des Materials.
Das Material muss frei von Fusseln, Staub, Öl oder anderen Rückständen sein. Verwenden Sie Techniken und Lösungen, die den Empfehlungen des Herstellers entsprechen.
Benutzen Sie ein antistatisches Tuch, um das Material zu säubern, da es die statische
Aufladung verringert. Wischen Sie nur leicht, wenn Sie ein antistatisches Tuch benutzen, um Ablagerung auf den Materialien zu verhindern.
Hinweis:
Schmutzige Materialien können die Bildqualität und die Zuverlässigkeit der Druckausgabe beeinflussen. Wenn Sie das Material mit einem antistatischen Tuch vor dem Druck
abwischen, verringert dies die Tintenansammlung auf der Druckwagenunterseite. Das
antistatische Tuch entfernt statische Aufladungen und auch Partikel, die dazu neigen,
Streutinte anzuziehen, und so zu einer Tintenansammlung führen. Antistatische Tücher
werden in Autolackierereien zum Säubern von Autos vor dem Lackieren verwendet. Océ
liefert antistatische Tücher nur als Teil des Lieferumfangs des Zubehörsatzes. Wenden
Sie sich an den Autozubehörhandel, wenn Sie über kein Tuch verfügen oder wenn Sie
zusätzliche antistatische Tücher erwerben möchten.
Kapitel 5 - Bedienung des Océ Arizona-Druckers
105
Handhabung des Materials
Fehlerbehebung nach einer Kollision des Druckwagens
Wenn auf dem Tisch ein Gegenstand liegt, der höher ist als das Material (oder wenn das
Material dicker ist als in den Druckauftragseinstellungen angegeben), kann eine Kollision
mit dem Druckwagen auftreten. In diesem Fall stoppt der Wagen, und am Bedienpult
wird eine entsprechende Meldung angezeigt. Nachdem der Bediener den Gegenstand
bzw. das zu dicke Material vom Tisch genommen hat und bevor der nächste Druckvorgang
gestartet wird, muss eine Druckkopfwartung durchgeführt werden (siehe den Abschnitt
"Druckerwartung").
Handhabung von Material mit nicht ausgehärteter Tinte
Tragen Sie zur Handhabung von Ausdrucken, bei denen die Tinte nicht ordnungsgemäß
ausgehärtet ist, unbedingt Nitrilhandschuhe. Damit die Tinte vollständig aushärtet,
empfiehlt es sich, die Leistung der UV-Lampen so hoch einzustellen, wie es für das jeweils
verwendete Material maximal möglich ist. Dadurch wird das Risiko von Hautreizungen
oder -sensibilisierung durch den Kontakt mit ungehärteter Tinte gering gehalten.
Materialadhäsion
Einige Materialien besitzen eine höhere Adhäsion als andere. Auch andere Faktoren wie
die Menge der benutzten Tinte und die Höhe der Aushärtungsenergie der UV-Lampen
können die Adhäsion beeinflussen.
Weitere Informationen zu Materialadhäsion finden Sie im Anwendungsbulletin 6 auf
unserer Kundendienstwebseite.
Application Bulletins (Infoblätter) für Materialien
Zusätzliche Informationen zu verschiedenen Aspekten der Verwendung und Handhabung
von Materialien finden Sie im Bereich Customer Support auf der ODGS-Website: Anhang
A dieses Dokuments enthält eine Liste der verfügbaren Application Bulletins (Infoblätter).
Diese können Sie auch von unserer Website herunterladen:
http://www.dgs.oce.com/
Thermische Ausdehnung des Materials
Verkeilen Sie bei der Belichtung auf Materialien, die sich unter Hitzeeinwirkung ausdehnen
(z.B. Styrol oder Plexiglas usw.), diese nicht, indem sie anderes Material dagegenschieben,
da dies zur Faltenbildung führen kann. Sehen Sie, wenn Sie mehrere Teile dieses Materials
verwenden, einen ausreichenden Abstand zwischen den Teilen vor, um die Ausdehnung
kompensieren zu können. Das Anbringen von Klebeband auf dem Tisch vor dem Ablegen
des Materials verhindert, dass Tinte auf den Tisch gedruckt wird. Schließlich, wenn Sie
106
Kapitel 5 - Bedienung des Océ Arizona-Druckers
Handhabung des Materials
Material überdrucken, das sich unter Hitzeeinwirkung ausdehnt, empfehlen wir, dass Sie
das gewünschte Bild mit einem vorhergehenden Bild gruppieren, der Drucker also eine
gleich bleibende Temperatur beim Druckbeginn des gewünschten Bildes aufweist.
Thermische Deformation von Materialien
Einige wärmeempfindliche Materialien können sich verformen, wenn diese hoher Wärme
ausgesetzt werden. Wenn dies auftritt, können Sie die Lampenenergie von der Vorgabeeinstellung 7 verringern, um einen Kompromiss zu finden, der die Tinte aushärten lässt,
aber das Material nicht verformt. Sie können ebenfalls versuchen, nur in einer Richtung
mit der Nachführlampe zu drucken (stellen Sie hierfür die Energie der Führungslampe
auf 0 ein).
Materialausrichtung
Material kann mit den Tischlehren auf dem Tisch ausgerichtet werden. Diese Lehren
sind auf dem Tisch aufgedruckt und bieten eine horizontale und eine vertikale Richtlinie,
die vom Druckursprungspunkt 0,0 des Tisches ausgehen. Die Lehren können ebenfalls
verwendet werden, um Versatzabstände einzuhalten, wenn Sie einen Druck abseits vom
Ursprungspunkt vornehmen müssen.
Alternativ können Sie die Materialausrichtungskarten benutzen, um Material auszurichten, das ständig von den Tischlehren entfernt platziert werden muss. Diese Karte aus
PVC mit rückseitigem Klebestreifen kann überall auf dem Tisch angebracht werden, um
neue Koordinaten für einen Druckursprung für das Material bei gleich bleibender Ausrichtung einzustellen. Stellen Sie sicher, dass Sie die Versatzwerte einstellen, die den
Platzierungen der Karten entsprechen. Hinweis: Diese Karten sind stapelbar. Werden
jedoch mehr als zwei davon gestapelt, stößt der Wagen mit ihnen zusammen, wenn Sie
auf Nullmaterialhöhe drucken. Prüfen Sie immer die Höhe, wenn Sie mehrere aufeinander
gestapellte Karten verwenden, damit diese der Höhe des Materials und der eingestellten
Wagenhöhe entsprechen.
Kapitel 5 - Bedienung des Océ Arizona-Druckers
107
Handhabung des Materials
108
Kapitel 5 - Bedienung des Océ Arizona-Druckers
Kapitel 6
Bedienen des Océ Arizona
Serie 400 XT
*Leistungsmerkmale von Océ Arizona Serie 400 XT
*Leistungsmerkmale von Océ Arizona Serie 400 XT
Einführung
Das System Océ Arizona Serie 400 XT ist in den folgenden Bereichen mit dem System
Océ Arizona Serie 400 GT identisch: Druckwagenträger, Druckwagen, ZMR-fähig und
Zusatzgerät für weiße Tinte.
Außerdem ist der Drucker Océ Arizona Serie 400 XT mit einem größeren Tisch und
zwei Vakuumpumpen ausgestattet. Mithilfe dieser Pumpen wird der Unterdruck für die
Vakuumzonen aufgebaut. In diesem Kapitel sind nur die speziell für das System Océ
Arizona Serie 400 XT geltenden Merkmale aufgeführt. Alle übrigen Funktionen und
Spezifikationen des Systems (abgesehen von Druckformaten) sind mit denen für das
System Océ Arizona Serie 400 GT identisch.
[69] XT-Druckerhardware
XT-Hardware - Legende#
110
Aufkleber
Hardwarebeschreibung
1
Messgeräte für A- und B-Zonen
2
Taste "Start"
Kapitel 6 - Bedienen des Océ Arizona Serie 400 XT
*Leistungsmerkmale von Océ Arizona Serie 400 XT
Aufkleber
Hardwarebeschreibung
3
Druckursprung für A-Zonen
4
Druckursprung für B-Zonen
Hinweis:
Die mittlere Zone wird als Zone C bezeichnet.
Definition
Das System Océ Arizona Serie 400 XT ist ein Flachbett-Tintenstrahldrucker für großformatige Drucke auf verschiedenen steifen und biegsamen Materialien. Der Drucker besteht
aus einem Flachbett-Vakuumtisch und einem beweglichen Druckwagenträger. Er kann
auch mit einem Zusatzgerät für Material auf Rolle betrieben werden.
Unterstützte Materialien
Der Drucker Océ Arizona Serie 400 XT unterstützt Materialien bis zu einem Format
von 2,50 m x 3,05 m mit einem Überstand von 5 mm an allen Kanten. Er kann auch
auch abwechselnd Material mit unterschiedlichem Ursprung mit einer Größe von 1,25
m x 2,5 m bedrucken.
Kapitel 6 - Bedienen des Océ Arizona Serie 400 XT
111
Arbeiten mit dem Vakuumsystem des Systems Océ Arizona Serie 400 XT
Arbeiten mit dem Vakuumsystem des Systems Océ Arizona
Serie 400 XT
Einführung
Das System Océ Arizona Serie 400 XT ist mit einem Vakuumsystem ausgestattet, um
steife Materialien zum Drucken auf dem Tisch zu fixieren. Das in mehrere Zonen aufgeteilte Tischvakuum wird durch zwei voneinander unabhängige Vakuumpumpen hergestellt.
Pumpe 1 erzeugt den Unterdruck für die A-Zonen und die mittlere Zone. Der Bediener
kann den Unterdruck für die mittlere Zone mit einem Handventil ein- bzw. ausschalten.
Pumpe 2 erzeugt den Unterdruck für die B-Zonen. Alle XT-Drucker werden mit metrischen Vakuumzonen geliefert. Bei Bedarf kann die Konfiguration vor Ort von einem
qualifizierten Servicetechniker (z. B. von dem mit der Aufstellung des Druckers betrauten
Techniker) von metrisch auf angelsächsisch umgestellt werden.
Durch die getrennte Steuerung der Zonen kann der Bediener in einer Konfiguration mit
doppeltem Ursprung mit minimalen Rüstzeiten drucken.
[70] XT-Vakuumzonen
Wie aus der Abbildung hervorgeht, stehen drei A- und drei B-Zonen zur Verfügung.
Diese Zonen werden durch fünf Vakuumhebel gesteuert. Die Zonen B1 und A1 sind bei
Aktivierung des Unterdrucks immer eingeschaltet. Die Zonen A2, A3 und B2, B3 werden
durch die Stellung der zwei linken und zwei rechten Vakuumhebel gesteuert. Der mittlere
Vakuumhebel dient zur Steuerung der mittleren Zone. Er bestimmt, ob die Zone C bei
aktiviertem Unterdruck ein- oder ausgeschaltet ist.
112
Kapitel 6 - Bedienen des Océ Arizona Serie 400 XT
Arbeiten mit dem Vakuumsystem des Systems Océ Arizona Serie 400 XT
Zweck
Das Vakuumsystem hält das Material auf dem Druckertisch am richtigen Platz. Die Zonen
sind so angeordnet, dass sie für häufig verwendete Materialformate geeignet sind. Wenn
eine Zone aktiviert ist, müssen Sie alle Bereiche maskieren, die nicht vom Material abgedeckt sind.
Hinweis:
Bei einer ordnungsgemäß maskierten Zone zeigt das Messgerät einen Druck von 20"
Hg (68 kPa) oder mehr an. Wenn das Messgerät für eine aktive Zone weniger als 10"
Hg (34 kPa) anzeigt und Sie sicher sind, dass der Bereich ordnungsgemäß maskiert und
abgeklebt worden ist, liegt unter Umständen ein Leck im Vakuumsystem vor. Beachten
Sie jedoch, dass bei porösem Material niedrigere Unterdrücke erzielt werden. Wenden
Sie sich nur dann an den Kundendienst, wenn Sie festgestellt haben, dass der am Messgerät angezeigte Druck bei ordnungsgemäß maskierter Zone ständig zu gering ist.
Arbeiten mit Zonen
1. Platzieren Sie das Material auf dem Tisch.
Hinweis:
Wenn Sie Materialien am Druckursprung für Zone B platzieren möchten, müssen Sie
einen Versatz von 1.830 mm angeben (dieser ist entweder in der ONYS-Software oder
in der Druckauftragsanzeige festzulegen und kann auch dann in Millimeter eingegeben
werden, wenn Sie für die Benutzeroberfläche angloamerikanische Einheiten eingestellt
haben).
2. Maskieren Sie alle Bereiche der aktiven Vakuumzone(n), die nicht vom Material bedeckt
werden.
Hinweis:
Das Material kann sich über mehrere Zonen erstrecken. Beachten Sie jedoch, dass der
gesamte nicht benötigte Bereich einer aktiven Zone maskiert werden muss, so dass alle
Löcher des Vakuumsystems abgedeckt sind.
Wenn sich das Material nicht über die mittlere Zone erstreckt, kann diese mithilfe des
Handventils abgeschaltet werden, das Sie auf der Zone-1-Seite des Druckers finden.
3. Aktivieren Sie die zu verwendenden Zonen entweder mithilfe des Symbols in der Symbolleiste des Moduls zur Druckauftragssteuerung oder mit dem entsprechenden Fußschalter
(A oder B).
4. Starten Sie den Druckauftrag entweder über die Schaltfläche "Drucken" in der Symbolleiste oder über die Taste "Start" neben den Druckmessgeräten.
Kapitel 6 - Bedienen des Océ Arizona Serie 400 XT
113
Arbeiten mit dem Vakuumsystem des Systems Océ Arizona Serie 400 XT
5. Deaktivieren Sie nach dem Drucken eines Bildes die Zonen entweder über das entsprechende Symbol oder den Fußschalter.
6. Entnehmen Sie das bedruckte Material.
114
Kapitel 6 - Bedienen des Océ Arizona Serie 400 XT
Drucken mit doppeltem Ursprung
Drucken mit doppeltem Ursprung
Einführung
Aufgrund des größeren Tisches und der Anordnung der Vakuumzonen beim Drucker
Océ Arizona Serie 400 XT ist es möglich, mit doppeltem Ursprung abwechselnd auf zwei
Streifen mit einem Format von bis zu 1,25 m x 2,5 m zu drucken.
Zweck
Wenn Sie bei einem bestimmten Auftrag mehrere Exemplare auf Material mit einer
Größe von höchstens 1,25 x 2,5 Meter drucken müssen, können Sie die Funktion zum
Drucken mit doppeltem Ursprung verwenden. Dies bietet eine höhere Produktivität für
das Bedrucken mehrerer Streifen.
Abbildung
[71] Drucken mit doppeltem Ursprung
Kapitel 6 - Bedienen des Océ Arizona Serie 400 XT
115
Drucken mit doppeltem Ursprung
Aufträge zum Drucken mit doppeltem Ursprung
Wenn die Abmessungen Ihrer Vorlage 1,25 x 2,5 Meter nicht überschreiten, wird im
Druckparameter-Menü zusätzlich die Option zum Drucken mit doppeltem Ursprung
angezeigt.
1. Fügen Sie das zu druckende Bild zur Warteschlange der aktiven Druckaufträge hinzu,
und wählen Sie dann diesen Auftrag aus.
2. Geben Sie die Anzahl der Kopien (2 oder mehr) in das Feld "Kopien" unter "Auftragsparameter" ein.
3. Aktivieren Sie das Kontrollkästchen "Modus für doppelten Ursprung aktivieren", wenn
es eingeblendet wird.
Hinweis:
Wenn das Drucken mit doppeltem Ursprung aktiviert ist, wird in der Vorschau in Zone
A eine skalierte Ansicht des Bildes angezeigt und in Zone B ein entsprechendes graues
Rechteck, das das Bild darstellt. Beide Bilder werden an ihren jeweiligen Druckursprungspunkten angezeigt. Wenn Sie das Primärbild in Zone A an einen anderen Ursprung verschieben (oder neue Versatzwerte eingeben), werden beide Bilder vom geänderten relativen
Ursprungspunkt aus gedruckt.
4. Platzieren Sie Material in Zone A, maskieren Sie nicht benötigte Bereiche, und schalten
Sie das Vakuum ein.
5. Drücken Sie die Taste "Start", um mit dem Drucken in Zone A zu beginnen.
6. Platzieren Sie Material in Zone B, maskieren Sie nicht benötigte Bereiche, und schalten
Sie das Vakuum ein. Der Drucker hält über der mittleren Zone an, nachdem das Drucken
in Zone A abgeschlossen ist. Anschließend beginnt er, das Material in Zone B zu bedrucken.
Hinweis:
Der Drucker kann das Material in Zone B nur bedrucken, wenn das Vakuum eingeschaltet
ist. Die Anzeige "Warten auf Tischvakuum" wird angezeigt, und der Drucker wartet in
der mittleren Zone, bis das Vakuum eingeschaltet ist. Danach müssen Sie noch die Taste
"Start" drücken. Während der Modus zum Drucken mit doppeltem Ursprung aktiviert
ist, muss in den beiden Zonen das Tischvakuum aus- und dann wieder eingeschaltet
werden, bevor Sie mit dem nächsten Druck beginnen können.
7. Wenn Sie in Schritt 2 weitere Kopien angegeben haben, wiederholen Sie die Schritte 4
bis 6 (in den sich abwechselnden Zonen) so oft, bis die erforderliche Gesamtzahl der
Ausdrucke erstellt ist.
116
Kapitel 6 - Bedienen des Océ Arizona Serie 400 XT
Kapitel 7
Bedienung des Zusatzgeräts für Material auf Rolle
Zusatzgerät für Material auf Rolle
Zusatzgerät für Material auf Rolle
Einführung
Das Zusatzgerät für Material auf Rolle (ZMR) ermöglicht das Drucken auf Material, das
auf Rollen geliefert wird.
[72] Komponenten des Zusatzgeräts für Material auf Rolle
Positionen der Komponenten
Komponenten des Zusatzgeräts für Material auf Rolle#
Komponente
Funktion
1) Zweifuß-Pedalschalter
6) Materialzugangsklappe
2) Materialantriebskupplungen
7) Materialschneideführung
3) Zubehöraufnahme
9) Materialspannleiste
4) Materialaufnahmewelle
9) Vakuumplatte
5) Materialzufuhrwelle
10) Kardanische Aufhängung
11) Antriebsrolle
Tabelle der Komponenten mit Funktionsbeschreibung
Das Zusatzgerät für Material auf Rolle besteht aus den folgenden Komponenten: Materialzuführungsantrieb, Materialspannleiste, Antriebsrolle, Vakuumplatte, kardanische
Aufhängung und Materialaufnahmeantrieb. Dieses System gewährleistet während des
Druckvorgangs einen präzisen Vorschub des Materials auf Rolle. Das Material auf Rolle
118
Kapitel 7 - Bedienung des Zusatzgeräts für Material auf Rolle
Zusatzgerät für Material auf Rolle
wird mit einem hochauflösenden Material-Encoder positioniert. Dies ermöglicht präzise
und qualitativ hochwertige Drucke auf Materialien mit unterschiedlichen Rollenkernen.
Komponenten des Zusatzgeräts für Material auf Rolle#
Komponente
Funktion
1) Zweifuß-Pedalschalter
Die Zweifuß-Pedalschalter werden zur Steuerung des
Materialvorschubs sowohl vorwärts als auch rückwärts
verwendet. Seine Funktion variiert abhängig davon, ob
Material zu- oder abgeführt wird.
2) Materialantriebskupplungen
Die Kupplungen fixieren die Materialwellen und stellen
die Verbindung zum Antriebsmotor her. In der offenen
(horizontalen) Position ermöglichen sie die Entnahme
der Materialwellen.
3) Zubehöraufnahme
Komfortable Lagerungsmöglichkeit für Klebebänder, das
Schneidemesser und den 5 mm-Inbusschlüssel.
4) Materialaufnahmewelle
Trägt die Materialaufnahmerolle.
5) Materialzufuhrwelle
Trägt die Materialzufuhrrolle.
6) Materialzugangsklappe
Ermöglicht das Einlegen von Material in den Materialzufuhrbereich.
7) Materialschneideführung
Ermöglicht das problemlose Schneiden des Materials.
9) Materialspannleiste
Spannt das Material, um eine gleichmäßige Bewegung
desselben sicherzustellen.
9) Vakuumplatte
Fixiert das auf Rolle vorliegende Material während des
Druckvorgangs.
10) Kardanische Aufhängung
Dient zur Aufrechterhaltung der Materialausrichtung auf
der Aufnahmewelle.
11) Antriebsrolle
Erkennt die Positionierung des Materials zum Drucken
und stellt eine gleichmäßige Bewegung desselben sicher.
Hinweis:
Die Antriebsrolle muss immer sauber und glatt
sein. Entfernen Sie jeglichen Schmutz, der sich
mit der Zeit darauf ansammelt, vor allem UVTinte (Reinigungshinweise finden Sie im Abschnitt "Wartung des Zusatzgeräts für Material
auf Rolle").
Kapitel 7 - Bedienung des Zusatzgeräts für Material auf Rolle
119
Spezifikationen des Zusatzgeräts für Material auf Rolle
Spezifikationen des Zusatzgeräts für Material auf Rolle
Einführung
Das Zusatzgerät für Material auf Rolle (ZMR), das für die Drucker Océ Arizona Serie
400 GT und Océ Arizona Serie 400 XT erhältlich ist, ermöglicht die Verwendung verschiedener biegsamer Materialien, die auf Rollen geliefert werden. In diesem Abschnitt
finden Sie die technischen Daten im Zusammenhang mit dem Einsatz von Material auf
Rollen.
Hinweis:
Das System Océ Arizona Serie 400 GT und das Zusatzgerät für Material auf Rolle
müssen in Übereinstimmung mit bestimmten Umweltschutz- und Sicherheitsrichtlinien
betrieben werden, die im Leitfaden für die Standortvorbereitung für das System Océ
Arizona Serie 400 GT und in allen Sicherheitsanforderungen in diesem Handbuch genannt sind.
Unterstütztes Materialformat
Breite (Max.): 2,2 m
Breite (Min.): 0,9 m
Rollendurchmesser (Max.): 240 mm
Innerer Kerndurchmesser: 76,2 mm
Gewicht: bis zu 50 kg
Unterstütztes Druckformat
2,190 m
Dies ermöglicht einen Rand mit mindestens 5 mm. Dies ist erforderlich um sicherzustellen, dass die Platte bei möglichen Fehlern in der Materialführung nicht mit Tinte beschmutzt wird. Sowohl ausgehärtete als auch nicht ausgehärtete Tinte auf der Platte kann
deutliche Auswirkungen auf die Druckerleistung haben. Verschüttete Tinte muss sofort
entfernt werden (Siehe den Abschnitt zur ZMR-Wartung). Falls ein Bild über den 5 mmRand hinausragt, kann der Druck nicht fortgesetzt werden.
Maximale Materialstärke
Dieser Wert ist nicht offiziell festgelegt. Es ist theoretisch möglich, mit dem ZMR-System
Material mit bis zu 3 mm Stärke zu bearbeiten. Bei den meisten Materialen dieser oder
einer ähnlichen Stärke werden jedoch Probleme mit dem Transportmechanismus der
ZMR-Einheit auftreten.
Abfall an Rollenanfang und -ende
Abfall Rollenanfang: 560 mm
Der "Rollenanfang-Abfall" bezeichnet die Menge an Material, die sich zwischen der
Platte für das Material auf Rolle und der Materialaufnahmerolle befindet. Dieser Abfall
120
Kapitel 7 - Bedienung des Zusatzgeräts für Material auf Rolle
Spezifikationen des Zusatzgeräts für Material auf Rolle
entsteht immer dann, wenn Material eingelegt, an den Aufnahmekern geklebt und für
den ersten Druck vorbereitet wird. "Rollenende-Abfall" ist das Material, das am Ende
einer Materialzufuhrrolle nicht bedruckt werden kann. Diese Menge kann geringfügig
variieren, und zwar abhängig von der Methode, mit der das Material an dem Materialkern
befestigt wurde.
Rollenende-Abfall (Mindestwert): 920 mm
"Rollenende-Abfall" ist das Material, das am Ende einer Materialzufuhrrolle nicht bedruckt
werden kann. Diese Menge kann geringfügig variieren, und zwar abhängig von der Methode, mit der das Material an dem Materialkern befestigt wurde.
Kapitel 7 - Bedienung des Zusatzgeräts für Material auf Rolle
121
Funktionen der Fußpedalschalter
Funktionen der Fußpedalschalter
Einführung
Die Fußpedalschalter werden verwendet, um die Vor- und Rückwärtsbewegung der
Materialwellen zu steuern.
Zusammenfassung – Funktionen des Zweifuß-Pedalschalters
In der folgenden Tabelle werden die Fußpedal-Funktionen der unterschiedlichen ZMRZustände beschrieben.
Aktionen für Fußpedale in unterschiedlichen Situationen#
Material – Rückwärts
122
Material – Vorwärts
ZMR-Status
Links halten
Links antippen
Rechts halten
Rechts antippen
Material einlegen
Führt Material
auf die Materialzufuhrwelle
zurück
Entriegelt die
Materialzufuhrwelle
Schiebt Material von der Materialzufuhrwelle nach vorne
Entriegelt die
Aufnahmewelle
Initialisiert
Führt Material
zurück
n. v.
Schiebt Material vor
n. v.
Entnahme (vor
dem Materialschnitt)
Wichtig: Pedalschalter nicht betätigen!
Das Material wird zum Schneiden positioniert, wenn Sie auf das
Entnahmesymbol klicken.
Schneiden Sie das Material, und fahren Sie mit der Entnahme fort.
Entnahme
(nach dem
Materialschnitt)
Wickelt Material von der
Aufnahmerolle
ab
Führt Material
zurück und
entriegelt die
Zufuhrwelle
Wickelt Material wieder auf
die Aufnahmerolle auf
Kapitel 7 - Bedienung des Zusatzgeräts für Material auf Rolle
Wickelt Material auf und
entriegelt die
Aufnahmerolle
Manager für Material auf Rolle
Manager für Material auf Rolle
Einführung
Als "Manager für Material auf Rolle" wird der Bereich der Druckersoftware bezeichnet,
in dem Sie den Druck auf Material auf Rolle vorbereiten. Über dieses Menü können Sie
Material einlegen oder entnehmen, Art und Parameter des Materials ändern sowie den
Drucker für den Druck auf Material auf Rolle vorbereiten. In diesem Abschnitt werden
die Symbole des Managers für Material auf Rolle beschrieben, die zum Laden und Initialisieren eines Druckauftrags für Material auf Rolle erforderlich sind. Wie Materialparameter
eingestellt und Aufträge gedruckt werden, ist im Abschnitt "Material auf Rolle bedrucken"
beschrieben.
Zugriff auf den Manager für Material auf Rolle
Klicken Sie im Modul "Auftrag drucken" in der Befehls-Symbolleiste auf das Symbol für
den Rollenmanager.
[73] Rollenmanager-Symbol
Der Manager für Material auf Rolle wird in der Mitte des Bildschirms angezeigt.
[74] Manager für Material auf Rolle
Kapitel 7 - Bedienung des Zusatzgeräts für Material auf Rolle
123
Manager für Material auf Rolle
Manager für Material auf Rolle – Menü
Manager für Material auf Rolle – Symbole#
Symbol
Funktion
Einlegen
Ermöglicht es dem Bediener, neues Material einzulegen. Versetzen Sie die Fußpedalschalter in den Einlegestatus.
Entnehmen
Bereitet das ZMR vor, damit der Bediener vorhandenes Material abschneiden, entfernen und durch eine neue Rolle ersetzen
kann.
Initialisieren
Spannt das eingelegte Material und bereitet das ZMR auf den
Druck auf dieses Material vor.
Druckseite
Der Bediener kann "Druckseite Ein" oder "Druckseite Aus"
wählen. "Druckseite Ein" ermöglicht den Druck auf der Rückseite des Materials. Die Standardeinstellung ist "Druckseite
Aus".
Normale Bewegung/langsame Bewegung
"Normale Bewegung" ist die Standardeinstellung. Wenn Sie
auf dieses Symbol in der Ecke oben rechts klicken, ändert es
sich in "Langsame Bewegung". Verwenden Sie die langsame
Bewegung, wenn Sie Material mit höherer Genauigkeit vor oder
zurück bewegen möchten. Hierbei wird bei Betätigung der
Zweifuß-Pedalschalter das Material langsamer bewegt.
Manager für Material auf Rolle verwenden
Die Vorgehensweise zur Verwendung dieser Symbole beim Einlegen und Entnehmen
von Material wird in den nächsten zwei Abschnitten erläutert. Das Prüfen oder Ändern
von Materialparametern sowie das tatsächliche Drucken eines Auftrags für Material auf
Rolle wird im Abschnitt "Material auf Rolle bedrucken" beschrieben.
124
Kapitel 7 - Bedienung des Zusatzgeräts für Material auf Rolle
Einlegen von Material
Einlegen von Material
Einführung
In diesem Abschnitt wird erläutert, wie Sie eine neue Materialrolle einlegen. Dabei werden
die folgenden Aktionen im Zusammenhang mit dem Einlegen von Material beschrieben:
•
•
•
•
A) Materialzufuhrrolle auf Materialwelle führen
B) Leeren Rollenkern auf Aufnahmewelle führen
C) Material einlegen - Standardverfahren
D) Material einlegen - Alternativverfahren
Materialzufuhrrichtung
Ermitteln Sie zunächst, ob für die Rolle "Druckseite außen" oder "Druckseite innen"
gelten soll. "Druckseite außen" bedeutet, dass das Material von der Unterseite der Zufuhrwelle abgerollt wird. "Druckseite innen" bedeutet, dass das Material von der Oberseite
der Zufuhrwelle abgerollt wird (siehe das Schaubild unten). Dies ermöglicht es, auf der
"Rückseite" des Materials zu drucken.
Kapitel 7 - Bedienung des Zusatzgeräts für Material auf Rolle
125
Einlegen von Material
[75] Materialzufuhrrichtung
Zeitpunkt
In diesem Abschnitt wird beschrieben, wie neues Material eingelegt wird, wenn derzeit
keines eingelegt ist. Falls bereits Material eingelegt ist, lesen Sie zunächst den Abschnitt
"Schneiden und Entnehmen von Material".
Vor dem Start
Es ist sehr wichtig, dass das vom Hersteller gelieferte Material ordnungsgemäß auf den
Kern gewickelt ist. Das Material muss von einem Ende bis zum nächsten gerade, straff
und gleichmäßig aufgewickelt sein. Bei einer nicht gleichmäßig aufgewickelten Rolle
müssen Sie die Rolle vor dem Einlegen senkrecht halten und sie vorsichtig und gleichmäßig
mit einem Ende auf den Boden stellen und dann einige Male leicht darauf klopfen. Wenn
Kanten zerknüllt sind, wickeln Sie den betreffenden Bereich ab, und entsorgen Sie ihn,
oder schneiden Sie das zerknüllte Ende der Rolle ab. Wenn Sie die Unregelmäßigkeiten
nicht beheben können, sollten Sie die Rolle nicht verwenden.
126
Kapitel 7 - Bedienung des Zusatzgeräts für Material auf Rolle
Einlegen von Material
Hinweis:
Wenn das Material auf der Seite liegend gelagert wurde und eine ausgeprägt abgeflachte
Seite aufweist, sollten Sie es nicht verwenden, da es nicht gleichmäßig vorgeschoben
werden kann.
Erforderliches Werkzeug
• Inbusschlüssel, 5 mm
A: Materialzufuhrrolle auf die Materialwelle laden
1. Legen Sie eine leere Materialwelle auf einen dafür geeigneten, ebenen Untergrund, wie
auf der Abbildung gezeigt. Der 5 mm-Inbusschlüssel, mit dem die Kernverriegelungen
arretiert oder gelöst werden, muss sich auf der rechten Seite der Welle befinden.
[76] Verriegelungen des Materialwellenkerns lösen
2. Um die Verriegelungen des Materialwellenkerns zu lösen (1), drehen Sie den mitgelieferten
5 mm-Inbusschlüssel gegen den Uhrzeigersinn (2).
3. Schieben Sie eine neue Materialrolle auf die Zufuhrwelle.
4. Zentrieren Sie die Rolle grob auf der Welle. Legen Sie die Welle dann in die Zufuhrposition (unten) auf dem Drucker ein. Legen Sie die beiden Enden der Welle nicht gleichzeitig,
sondern nacheinander ein.
Hinweis:
Legen Sie die Welle mit der Kernverriegelung und dem Kupplungsende auf der rechten
Druckerseite ein.
Kapitel 7 - Bedienung des Zusatzgeräts für Material auf Rolle
127
Einlegen von Material
5. Zentrieren Sie das Material nun genau mit dem mitgelieferten Lineal. Das Material muss
absolut mittig positioniert werden (Toleranz: 1 mm).
[77] Lineal zum Zentrieren des Materials
Hinweis:
Das mitgelieferte Lineal verfügt sowohl über eine metrische (Millimeter) als auch über
eine angloamerikanische Skala (Zoll). Wenn eine Materialrolle auf der Welle zentriert
und das Lineal wie im Foto gezeigt gehalten wird, stimmt der Wert auf der Linealskala
mit der Breite der Rolle überein. So wird auf dem Foto beispielsweise eine Rolle mit 2 m
(bzw. 2.000 mm) Breite auf der Materialwelle zentriert.
6. Arretieren Sie die Kernverriegelungen der Materialzufuhrwelle durch Drehen des 5 mmInbusschlüssel im Uhrzeigersinn.
7. Überprüfen Sie nochmals, ob das Material nach wie vor zentriert ist, da sich die Rolle
beim Verriegeln des Kerns verschieben kann (üblicherweise um 1 bis 2 Millimeter nach
rechts).
B: Leeren Kern einlegen und in die Aufnahmeposition bringen
1. Legen Sie die leere Aufnahmewelle auf eine geeignete Arbeitsfläche, und lösen Sie die
Verriegelungen der Materialwelle mit dem 5 mm-Inbusschlüssel.
2. Schieben sie einen leeren Materialkern, dessen Länge mindestens der Breite des zuzuführenden Materials entspricht, auf die Aufnahmewelle.
3. Zentrieren Sie den Kern grob auf der Welle. Legen Sie die Welle dann in die Aufnahmeposition (oben) auf der ZMR-Einheit ein.
128
Kapitel 7 - Bedienung des Zusatzgeräts für Material auf Rolle
Einlegen von Material
Hinweis:
Achten Sie darauf, die Welle mit der Kernverriegelung und dem Kupplungsende auf der
rechten Druckerseite einzulegen.
4. Arretieren Sie die Kernverriegelungen der Materialaufnahmewelle mit dem 5 mm-Inbusschlüssel.
C: Material einlegen - Standardverfahren
Das Standardverfahren zum Einlegen von Material ist schnell und problemlos. Außerdem
entsteht hierbei nur ganz wenig Materialabfall. Für besonders lange Druckaufträge oder
für den Fall, dass Sie sehr biegsames Material verwenden, das sich nicht so leicht korrekt
ausrichten lässt, gibt es ein Alternativverfahren. Dieses wird in Abschnitt D beschrieben.
Grundsätzlich ist es sehr wichtig, dass das Material gerade eingelegt wird, um Knicke und
Streifenbildung im Ausdruck zu vermeiden. Dies gilt insbesondere für die Durchläufe
bei langen Druckaufträgen. Wenn Sie sicherstellen möchten, dass das Material gerade
eingelegt ist oder wenn quer über das Material helle Streifen auf dunklem Grund bzw.
dunkle Streifen auf hellem Grund zu sehen sind, empfiehlt sich das Alternativverfahren.
1. Wählen Sie im Manager für Material auf Rolle das Symbol zum Einlegen von Material
aus.
2. Wenn Sie mit "Druckseite innen" drucken wollen, klicken Sie auf das Symbol im Manager
für Material auf Rolle. Die Standardeinstellung ist "Druckseite außen". Diese Einstellung
muss daher nicht ausgewählt werden, es sei denn, Sie haben zuvor die Einstellung
"Druckseite innen" verwendet. Beachten Sie, dass beim Klicken auf dieses Symbol jeweils
von einer Einstellung zur anderen umgeschaltet wird.
Hinweis:
Bei "Druckseite außen" wird das Material von der Unterseite der Zufuhrwelle abgerollt.
Bei "Druckseite innen" wird das Material von der Oberseite der Zufuhrwelle abgerollt.
3. Warten Sie, bis sich der Druckwagenträger ein Stück über den Tisch bewegt hat.
Kapitel 7 - Bedienung des Zusatzgeräts für Material auf Rolle
129
Einlegen von Material
4. Führen Sie das Material unter der Materialspannleiste durch. Beachten Sie, dass in der
folgenden Darstellung das Material für "Druckseite außen" eingeführt wird. Lassen Sie
nach Bedarf mit dem Fußpedal Material von der Rolle ablaufen.
[78] Material unter der Spannleiste durchführen ("Druckseite außen")
5. Öffnen Sie die Materialzugangsklappe oben am Zusatzgerät für Material auf Rolle, greifen
Sie durch die offene Klappe nach unten, und führen Sie das Material bis über die Aufnahmerolle.
[79] Material über Zugangsklappe zuführen
130
Kapitel 7 - Bedienung des Zusatzgeräts für Material auf Rolle
Einlegen von Material
6. Prüfen Sie die Ausrichtung des Materials, indem Sie es nach unten an die Zufuhrrolle
führen. Die Kante muss mit der Kante der Zufuhrrolle fluchten.
[80] Material ausrichten
7. Führen Sie das Material zurück, indem Sie das linke Fußpedal kontinuierlich betätigen,
bis das Material so positioniert ist, dass es an den Aufnahmekern geklebt werden kann.
Kapitel 7 - Bedienung des Zusatzgeräts für Material auf Rolle
131
Einlegen von Material
8. Kleben Sie das Material an den Kern. Stellen Sie vor dem Festkleben sicher, dass die
Kante des Materials sauber und gerade ist. Kleben Sie das Material zunächst in der Mitte
und danach mit den beiden Enden am Kern fest.
[81] Material am Aufnahmerollenkern festkleben
Hinweis:
Wichtig: Überprüfen Sie mit dem mitgelieferten Lineal, ob die Kante der Aufnahmerolle
exakt an der Kante der Zufuhrrolle ausgerichtet ist (Toleranz: 1 mm).
9. Wählen Sie im Manager für Material auf Rolle das Initialisierungssymbol aus, um das
ZMR zum Drucken vorzubereiten.
D: Material einlegen - Alternativverfahren
Dieses Alternativverfahren zum Einlegen von Material ist etwas langwieriger und aufwändiger, garantiert aber in der Regel eine bessere Ausrichtung und verringert das Risiko für
Streifenbildung auf dem Druckbild. Wenn das Material auf Rolle nicht korrekt ausgerichtet
ist, führt dies dazu, dass es auf der einen Seite vorausläuft, während es auf der anderen
Seite nachläuft und somit der gedruckte Streifen auf der einen Seite dunkel und auf der
anderen Seite hell ist. Das Alternativverfahren empfiehlt sich für längere Druckaufträge,
bei denen ein eventueller Schräglauf des Materials zunehmend größer wird, oder wenn
besonders biegsames Material verwendet wird und somit eine ordnungsgemäße Ausrichtung mit dem Standardverfahren schwer zu erreichen ist.
1. Schieben Sie die Rolle auf die Materialwelle, und beginnen Sie zunächst mit dem Einlegevorgang, wie in den Schritten 1 bis 5 für das Standardverfahren beschrieben. Ab dem
132
Kapitel 7 - Bedienung des Zusatzgeräts für Material auf Rolle
Einlegen von Material
Punkt, an dem Sie das Material so weit auf die Platte geschoben haben, so dass es über
der Materialzufuhrrolle unten zu liegen kommt, müssen Sie beim Alternativverfahren
anders vorgehen.
2. Richten Sie die Kanten des überhängenden Materials an den Kanten der Zufuhrrolle aus.
3. Nachdem Sie die Materialkanten an der Zufuhrrolle ausgerichtet haben, halten Sie den
Materialvorschub an, und kleben Sie das Material an der Platte fest.
[82] Materialkanten an der Platte festkleben
4. Ziehen Sie die überhängende Materialkante straff, und schneiden Sie das Material von
jeder Kante aus jeweils in einem Winkel ab, so dass es, wie hier gezeigt, in der Mitte direkt
unterhalb des Aufnahmekerns eine Spitze bildet.
[83] Material winkelig abschneiden
Kapitel 7 - Bedienung des Zusatzgeräts für Material auf Rolle
133
Einlegen von Material
5. Kleben Sie das spitze Ende des Materials wie nachfolgend gezeigt an den Aufnahmekern.
[84] Material am Kern festkleben
6. Ziehen Sie das Klebeband ab, das das Material an der Platte festhält.
7. Wählen Sie im Manager für Material auf Rolle das Initialisierungssymbol aus, um das
ZMR zum Drucken vorzubereiten.
8. Führen Sie nach Abschluss der Initialisierung das Material so weit nach vorne, bis es über
die gesamte Breite der Rolle um den Kern gewickelt ist, und überprüfen Sie mit dem Lineal, dass die Kanten der Zufuhr- und Aufnahmerolle fluchten.
Hinweis:
Wichtig: Überprüfen Sie mit dem mitgelieferten Lineal, ob die Kante der Aufnahmerolle
exakt an der Kante der Zufuhrrolle ausgerichtet ist (Toleranz: 1 mm).
9. Starten Sie einen Druckauftrag mit dem ZMR, und überprüfen Sie die Qualität des
Drucks hinsichtlich Knick- und Streifenbildung.
134
Kapitel 7 - Bedienung des Zusatzgeräts für Material auf Rolle
Schneiden und Entnehmen von Material
Schneiden und Entnehmen von Material
Einführung
In diesem Abschnitt werden alle Arbeitsschritte erläutert, die beim Schneiden und Entnehmen von Material erforderlich sind, wenn sich noch Material auf der Zufuhrrolle
befindet.
Material entnehmen – Zusammenfassung
Die folgenden Arbeitsschritte sind beim Entnehmen von Material erforderlich:
• A) Entnahmevorgang aktivieren
• B) Material schneiden
• C) Material von Aufnahmewelle im Drucker entnehmen oder Aufnahmewelle entneh-
men
• D) Zufuhrwelle aus Drucker entnehmen
• E) Materialrolle oder leeren Kern von Materialwelle nehmen
Vor dem Start
Hinweis:
Wenn Sie auf das Entnahmesymbol klicken, wird das Material automatisch um einen
vordefinierten Betrag vorgeschoben. Diesen Wert legen Sie über die Einstellung "Verschiebung von Material beim Entladen" auf der Registerkarte "Einstellungen für das
Rollenmodul" fest. Mit dem Standardwert wird das Material auf eine Position über die
Materialschneideführung hinaus vorgeschoben, so dass der Druck nicht abgeschnitten
wird. Um diesen Wert manuell zu erhöhen, können Sie das Material mit dem Fußpedal
weiter vorschieben. Dies funktioniert allerdings nur, solange Sie den Entnahmebefehl
noch nicht aktiviert haben. Danach funktionieren die Fußpedalschalter erst wieder,
wenn Sie einen neuen ZMR-Druckauftrag einleiten.
Erforderliches Werkzeug
• Inbusschlüssel, 5 mm
A: Entnahmevorgang aktivieren
1. Klicken Sie auf das Rollenmanager-Symbol, um den Manager für Material auf Rolle anzuzeigen.
Kapitel 7 - Bedienung des Zusatzgeräts für Material auf Rolle
135
Schneiden und Entnehmen von Material
2. Klicken Sie im Manager für Material auf Rolle auf das Entnahmesymbol, um die Materialspannung zu lösen.
B: Material schneiden
1. Schneiden Sie das Material mithilfe der Schneideführung ab.
2. Klicken Sie auf "OK", um fortzufahren.
C: Material von Aufnahmewelle im Drucker entnehmen oder Aufnahmewelle
entnehmen
1. Wenn Sie die Drucke entnehmen möchten, ohne die Aufnahmerolle aus dem Drucker
zu entnehmen, können Sie das linke Pedal betätigen, um die Materialaufnahmewelle
rückwärts zu drehen. Sie können das Material dann von Hand aufrollen, sowie es von
der Aufnahmerolle abläuft.
2. Wenn Sie die Aufnahmerolle entnehmen möchten, ohne das Material manuell aufzurollen,
betätigen Sie für einen Moment das rechte Pedal, um die Aufnahmewelle um eine Umdrehung vorwärts in die unverriegelte Position zu bewegen.
D: Zufuhrwelle aus Drucker entnehmen
1. Wenn Sie die Zufuhrwelle wechseln möchten, betätigen Sie das linke Pedal so lange, bis
sich die Welle in die unverriegelte Position gedreht hat.
2. Entnehmen Sie die Zufuhrwelle aus dem Drucker, indem Sie sie zu sich heraus ziehen.
Ziehen Sie immer nur an einem Ende, nicht gleichzeitig an beiden Enden.
E: Materialrolle oder leeren Kern von Materialwelle nehmen
1. Legen Sie die Materialwelle auf eine geeignete Arbeitsfläche.
2. Lösen Sie die Verriegelungen des Materialwellenkerns mit einem 5 mm-Inbusschlüssel.
3. Nehmen Sie den Materialkern von der Welle ab.
136
Kapitel 7 - Bedienung des Zusatzgeräts für Material auf Rolle
Einrichten eines Druckauftrags für Material auf Rolle in ProductionHouse
Einrichten eines Druckauftrags für Material auf Rolle in ProductionHouse
Einführung
In ProductionHouse können Druckaufträge entweder als Rollenauftrag oder als Flachbettauftrag angegeben werden. Der Auftragstyp kann nach der Übermittlung des Druckauftrags an den Drucker noch gewechselt werden.
Zweck
Der Bediener kann die Art des gewünschten Druckauftrags auswählen und außerdem
festlegen, dass der Auftrag pausiert wird, um ihn nicht automatisch sofort zu drucken.
Rollenauftrags-Option in ProductionHouse einrichten
1. Wenn Sie das Seitenformat für Ihren Druckauftrag festlegen, klicken Sie unter "Typ"
auf das Optionsfeld "Rolle", um den Auftrag als ZMR-Auftrag festzulegen.
[85] Onyx-Papierformat – Rollenoption
Anhalten eines Rollenauftrags
1. Um sicherzustellen, dass Ihr Druckauftrag für Material auf Rolle angehalten und nicht
automatisch gedruckt wird, aktivieren Sie während der Erstellung eines ZMR-Materials
in den Druckoptionen von ProductionHouse das Feld zum Anhalten des Druckauftrags
für den Bediener.
Kapitel 7 - Bedienung des Zusatzgeräts für Material auf Rolle
137
Einrichten eines Druckauftrags für Material auf Rolle in ProductionHouse
Hinweis:
Falls Sie diese Einstellung in ProductionHouse nicht vorgenommen haben, können Sie
auch die Warteschlange für Material auf Rolle auf dem Drucker deaktivieren. Hierzu
klicken Sie im Modul zur Druckauftragssteuerung in der Befehlssymbolleiste auf das
Rollensymbol, so dass es abgeblendet wird. Dies bewirkt, dass Aufträge für Material auf
Rolle nicht automatisch gedruckt werden.
[86] Onyx – Rollenauftrag anhalten
Hinweis:
Das Feld zum Anhalten des Druckauftrags für den Bediener ist in dieser Abbildung nicht
aktiviert, da kein Häkchen gesetzt ist. Wenn Sie einen Druckauftrag anhalten möchten,
aktivieren Sie dieses Feld.
138
Kapitel 7 - Bedienung des Zusatzgeräts für Material auf Rolle
Bedrucken von Material auf Rolle
Bedrucken von Material auf Rolle
Einführung
Um einen Druck über das ZMR zu erstellen, müssen das entsprechende Material eingelegt
und das ZMR initialisiert sein. Verwenden Sie das Modul zur Druckauftragssteuerung
und den Manager für Material auf Rolle, um den Druckauftrag vorzubereiten und zu
starten.
Drucken auf hintergrundbeleuchtetem Material
Wenn das Material auf Rolle transparent oder opak ist, Sie das Bild von hinten beleuchten
und die Dichte erhöhen möchten, stellen Sie den Qualitätsmodus in ProductionHouse
ein. Klicken Sie dann auf den Qualitätsparameter im Druckauftragsmenü, und wählen
Sie "Quality-Density" (Qualität - hohe Dichte) aus, bevor Sie den Auftrag initialisieren.
In diesem Modus wird die Tintendichte beim Druck für dieses Bild erhöht. Dies verbessert
das Aussehen von hintergrundbeleuchteten Bildern.
Achtung:
Die roten Notstopptasten halten den Materialtransport NIHCT an, wenn Sie auf Material auf Rolle drucken. Sie stoppen ausschließlich die Bewegung von Druckwagenträger
und Druckwagen. Falls die Situation eintreten sollte, dass Material auf Rolle ohne Bedienereinfluss ununterbrochen fortbewegt wird, muss der Drucker über den Netzschalter
abgeschaltet werden.
Vorbereiten eines Druckauftrags für Material auf Rolle
1. Klicken Sie im Modul zur Druckauftragssteuerung in der Befehlssymbolleiste auf das
Rollensymbol, um die ZMR-Druckwarteschlange zu deaktivieren. Auf diese Weise können
Sie die Materialparameter überprüfen, bevor der Auftrag tatsächlich gedruckt wird. Dies
ist praktisch für den Fall, dass der Auftrag bei der Erstellung in Onyx ProductionHouse
nicht angehalten wurde.
[87] Rollensymbol
2. Übertragen Sie im Modul zur Druckauftragssteuerung einen Druckauftrag aus der ONYX
Workflow Software.
Kapitel 7 - Bedienung des Zusatzgeräts für Material auf Rolle
139
Bedrucken von Material auf Rolle
3. Klicken Sie auf das Rollenmanagersymbol, um das Dialogfeld des Managers für Material
auf Rolle anzuzeigen.
[88] Manager für Material auf Rolle
4. Geben Sie die Breite des Materials auf Rolle an, das Sie eingelegt haben.
Hinweis:
Wenn die eingegebene Materialbreite weniger als 1067 mm beträgt, ist das Material für
den Standard-Düsentest nicht breit genug. Wenn Sie das Symbol für den Düsentest in
der Symbolleiste im Modul zur Druckauftragssteuerung wählen, wird in diesem Fall automatisch ein Auftrag für die schmale Version des Düsentests (Düsentest, schmal) zur
Druckwarteschlange hinzugefügt.
Düsentest-Ausdruck (normal): 1067 x 107,5 mm
Düsentest-Ausdruck (schmal): 886,5 x 214,7 mm
5. Stellen Sie sicher, dass alle weiteren angezeigten Materialparameter mit dem eingelegten
Material übereinstimmen.
6. Sie können ein neues Material erstellen oder ein vorhandenes bearbeiten, indem Sie die
Parameterwerte ändern und unter einem neuen Materialnamen speichern. Wenn Sie ein
neues Material erstellen, werden die aktuellen Werte als Standardvorgaben übernommen.
Es wird automatisch auf der Basis des vorhandenen Namens ein eindeutiger Materialname
erstellt.
140
Kapitel 7 - Bedienung des Zusatzgeräts für Material auf Rolle
Bedrucken von Material auf Rolle
Hinweis:
Im Dialogfeld geänderte Parameter werden für den nächsten Druckauftrag für Material
auf Rolle verwendet, auch wenn die Änderungen nicht gespeichert wurden. Hierdurch
können temporäre Änderungen der Parameter vorgenommen werden, ohne dieses Material speichern zu müssen.
[89] Bildschirmtastatur im Manager für Material auf Rolle
Hinweis:
Es wird immer mindestens ein Material in der Liste aufgeführt, das als Standardmaterial
bezeichnet wird. Dieses Material kann nicht gelöscht werden, Sie können jedoch seine
Parameter ändern, wenn Sie es verwenden möchten. Wenn Sie versuchen, es zu löschen,
werden die Parameter auf die ursprünglichen Werte zurückgesetzt, das Material wird jedoch
weiter in der Liste aufgeführt.
7. Wählen Sie die Materialspannung aus.
8. Wählen Sie den Korrekturfaktor für den Materialvorschub aus.
Hinweis:
Belassen Sie bei dieser Einstellung den Wert 50, es sei denn, es treten helle oder dunkle
Streifen im gedruckten Bild auf. Weitere Informationen hierzu finden Sie im nächsten
Abschnitt "Einstellen des Korrekturfaktors für den Materialvorschub".
9. Wenn die angezeigten Materialwerte korrekt mit dem eingelegten Material übereinstimmen, schließen Sie den Materialmanager.
Kapitel 7 - Bedienung des Zusatzgeräts für Material auf Rolle
141
Bedrucken von Material auf Rolle
10. Klicken Sie im Modul zur Druckauftragssteuerung in der Befehlssymbolleiste auf das
Rollensymbol, um die ZMR-Druckwarteschlange zu aktivieren. Das Symbol wechselt
seine Farbe von Gelb zu Grün.
Ergebnis
Alle Druckaufträge in der Warteschlange, die nicht angehalten, aber als Rollenaufträge
markiert sind, werden gedruckt. Es ist keine explizite Bestätigung erforderlich, um einen
Druckauftrag für Material auf Rolle zu starten. Gegebenenfalls in der Druckwarteschlange
vorhandene Aufträge für Material auf Rolle werden sofort gedruckt.
142
Kapitel 7 - Bedienung des Zusatzgeräts für Material auf Rolle
Einstellen des Korrekturfaktors für den Materialvorschub
Einstellen des Korrekturfaktors für den Materialvorschub
Einführung
Beim Bedrucken von Material auf Rolle können Unterschiede im Materialvorschub für
die einzelnen Druckbahnen auftreten. Es tritt somit eine Stufung des Materials auf. Die
Folge hiervon kann die Bildung von Streifen sein, entweder in Form schwarzer Linien
oder weißer Lücken. Die folgende Abbildung zeigt diese Streifenbildung.
[90] Streifenbildung bei Materialvorschub
• A) Zu langsamer Transport kann zu schwarzen Linien führen, da das Material nicht
weit genug vorgeschoben wurde und die folgende Druckbahn die vorherige überlappt.
In diesem Fall ist ein höherer Korrekturfaktor erforderlich.
• B) Zu schneller Transport kann zu weißen Lücken führen, da die folgende Druckbahn
zu weit von der vorherigen platziert wird. In diesem Fall ist ein niedrigerer Korrekturfaktor erforderlich.
• C) Perfekte Schrittweite, bei der das Material korrekt transportiert wird. In diesem
Fall ist keine Änderung erforderlich.
Zweck
Mit dem Korrekturfaktor für den Materialvorschub (MACF) kann der Bediener die
Stufung des Materials ausgleichen und somit die Druckqualität optimieren.
Zeitpunkt
Der Korrekturfaktor für den Materialvorschub wird nur dann benötigt, wenn diese spezielle Art der Streifenbildung auftritt. Wenn keine Streifen auf Ihren Druckbildern zu
sehen sind, ist es nicht erforderlich, die Standardeinstellung mit dem Wert 50 zu ändern.
Vor dem Start
Von entscheidender Bedeutung ist, dass beim Einlegen des Materials die Materialkante
auf der Zufuhr- und der Aufnahmerolle exakt aneinander ausgerichtet werden (Toleranz:
1 mm).
Ermitteln des Korrekturfaktors (MACF)
Kapitel 7 - Bedienung des Zusatzgeräts für Material auf Rolle
143
Einstellen des Korrekturfaktors für den Materialvorschub
Im Menü des Managers für Material auf Rolle können Sie den Korrekturfaktor für Materialvorschub (MACF = Media Advance Correction Factor) auswählen und einen Wert
zwischen 0 und 100 eingeben. Der Standardwert ist 50. Sie können einen niedrigeren
Wert eingeben, um weiße Lücken zu korrigieren, oder den Wert erhöhen, falls dunkle
Linien auftreten.
Vorgehensweise zum Ermitteln des Korrekturfaktors
1. Stellen Sie mehrere MACF-Druckinstanzen in die Druckwarteschlange.
2. Drucken Sie mit einem Standardkorrekturfaktor (Standard-MACF) von 50 (im Manager
für Material auf Rolle einstellbar).
3. Wenn weiße Linien auftreten, wird das Material zu schnell transportiert. Verringern Sie
den Korrekturfaktor allmählich, bis die weißen Linien nach und nach verschwinden.
Notieren Sie sich den MACF-Wert. Verringern Sie den Korrekturfaktor so lange weiter,
bis sich erste dunkle Linien zeigen, und notieren Sie sich den Wert. Normalerweise ist
der Durchschnittswert aus diesen beiden MACF-Werten für das betreffende Material
ideal geeignet.
4. Wenn analog dazu dunkle Linien auftreten, wird das Material zu langsam transportiert.
Erhöhen Sie den Korrekturfaktor allmählich, bis die dunklen Linien nach und nach verschwinden. Notieren Sie sich den MACF-Wert. Erhöhen Sie den Korrekturfaktor so
lange weiter, bis sich erste weiße Linien zeigen, und notieren Sie sich den Wert. Normalerweise ist der Durchschnittswert aus diesen beiden MACF-Werten für das betreffende
Material ideal geeignet.
144
Kapitel 7 - Bedienung des Zusatzgeräts für Material auf Rolle
Verwenden der Materialkantenprotektoren
Verwenden der Materialkantenprotektoren
Einführung
Bei manchem Material bleiben häufig Staub und Fasern an der Materialkante hängen.
Wenn diese Partikel in der Nähe der ZMR-Einheit abfallen, können sie in die Druckkopfdüsen gelangen und zu Düsenausfällen führen, die die Bildqualität herabsetzen und
Streifenbildung erzeugen.
Zeitpunkt
Wenn Sie Material auf Rolle verwenden, das an den Kanten faserig ist, verwenden Sie
Protektoren für Materialkanten. So verhindern Sie, dass Fasern in den aktiven Druckbereich gelangen, in dem sich der Druckwagen über die Platte bewegt. Die Kantenprotektoren sind austauschbar und dafür gedacht, bei der Verwendung von faserigem Material
die Zeit zwischen Druckkopfreinigungen zu verlängern.
Hinweis:
Falls Sie Material verwenden, das faserige Kanten aufweist, lässt sich dieses Problem ggf.
minimieren, indem Sie Fasern abschneiden oder abbrennen.
Erforderliches Werkzeug
• Das mit der ZMR-Einheit gelieferte Zubehörpaket enthält eine Packung mit Kanten-
protektoren. Wenn diese aufgebraucht sind, können sie als Verbrauchsmaterial nachgekauft werden (wenden Sie sich an Ihre örtliche Océ Vertretung).
Anbringen der Materialkantenprotektoren
Hinweis:
Es gibt sowohl Protektoren für die rechte als auch für die linke Kante, die jeweils entsprechend beschriftet sind. Bei einem linksseitigen Protektor befinden sich Höhenanpassung,
Bogen und Aussparung auf der rechten Seite, bei einem rechtsseitigen Protektor ist es
umgekehrt.
1. Biegen Sie die untere Kante des Protektors entlang der ersten Rille (über dem Etikett mit
der Artikelnummer) um circa 90°.
Kapitel 7 - Bedienung des Zusatzgeräts für Material auf Rolle
145
Verwenden der Materialkantenprotektoren
2. Knicken Sie die beiden anderen Rillen vorsichtig so, dass sie ein V bilden, wie in Abbildung
1 gezeigt.
[91] Seitenansicht des Materialprotektors
3. Biegen Sie die Höhenanpassung (ein kleines Dreieck an der oben Ecke des Kantenprotektors) ein wenig, und begradigen Sie sie wieder. Hierdurch entsteht eine leichte Biegung
(nicht größer als die Materialstärke), die eine freiere Bewegung der Materialkante unter
dem Protektor ermöglicht.
[92] Höhenanpassung für den Materialkantendetektor
Achtung:
Falls die Fläche des Höhenanpassungselements mehr als 1 mm von der Platte entfernt
ist, besteht die Möglichkeit, dass der Druckwagen die Kante des Protektors berührt und
hierdurch die Druckkopfdüsen beschädigt werden.
4. Entfernen Sie die Trägerschicht des doppelseitigen Bands auf der Rückseite des Protektors.
5. Legen Sie die gebogene Kante des Protektors auf die Materialschneideführung, aber
drücken Sie noch nicht auf das Band.
6. Schieben Sie den Protektor in Richtung der Materialkante, bis die innere Kante des Höhenanpassungselements über der Materialkante positioniert ist (siehe Abbildung unten).
146
Kapitel 7 - Bedienung des Zusatzgeräts für Material auf Rolle
Verwenden der Materialkantenprotektoren
Hinweis:
Stellen Sie sicher, dass die Kunststoffkante neben dem unteren Bogenteil nicht an die
Materialkante stößt, da das Material dann ggf. nicht reibungslos durch das Gerät transportiert werden kann.
Durch das Plattenvakuum wird der Hauptteil des Protektors an der richtigen Position
gehalten, während das Bild gedruckt wird.
7. Drücken Sie das Band nach unten, um den Protektor in dieser Position zu fixieren.
[93] Angebrachter Kantenprotektor
Hinweis:
Das Klebeband des Kantenprotektors kann ungefähr 10-mal wiederverwendet werden.
Sobald Sie feststellen, dass es den Protektor nicht mehr an seinem Platz hält, verwenden
Sie ein neues.
Ergebnis
Durch die Materialkantenprotektoren wird die Menge an Fasern und anderen Verschmutzungen reduziert. Dennoch ist es sehr wichtig, die Bereiche der Platte und der Schneideführung sauber zu halten, wie im Abschnitt für die Wartung von Material auf Rolle beschrieben.
Breites Material verwenden
Kapitel 7 - Bedienung des Zusatzgeräts für Material auf Rolle
147
Verwenden der Materialkantenprotektoren
Falls Sie Material mit der maximalen zulässigen Breite (2,2 m) für das ZMR verwenden,
für das Sie Kantenschutz benötigen, können Sie die Protektoren halbieren, damit sie
passen.
148
Kapitel 7 - Bedienung des Zusatzgeräts für Material auf Rolle
Kapitel 8
Verwendung der Zusatzeinheit gegen statische Aufladung
Statische Aufladung mit Zusatzeinheit gegen statische Aufladung verringern
Statische Aufladung mit Zusatzeinheit gegen statische Aufladung verringern
Einführung
Die Zusatzeinheit gegen statische Aufladung von Océ ist ein Produkt, das mit der Teilenummer 3010106603 bestellt werden kann. Falls Sie Probleme mit elektrostatischer
Aufladung beim Drucken haben, kann die Ionisierleiste hier Abhilfe schaffen. Sie ist in
der optionalen Zusatzeinheit gegen statische Aufladung enthalten. Bestimmtes starres
Material kann über eine hohe statische Oberflächenladung verfügen. Falls die Ladung
groß genug ist, kann hierdurch Tinte vom Material abperlen. Dieser Tintennebel kann
sich in wolkenartigen Bereichen in weißen Abschnitten des Bildes zeigen. Statische Aufladung verursacht nicht nur solche Druckartefakte, sondern kann auch zu starker Tintenansammlung am Boden des Druckwagens führen.
Hinweis:
Zur Unterstützung der Ionisierleiste gegen statische Aufladung muss mindestens die
Druckersoftware der Revision 1.7 oder höher installiert sein.
Zweck
Ionisierung ist eine mögliche Lösung, um dem Problem der statischen Aufladung zu begegnen. Die Ionisierung ist ein Standardverfahren im Druckwesen, um statische Aufladung
zu reduzieren. Damit die antistatische Leiste von Océ einwandfrei funktioniert, muss sie
sich dicht am Material befinden. Die Leiste verwendet Wechselstrom, um positive und
negative Ionen zu erzeugen, die von der unausgeglichenen Oberfläche des Materials angezogen werden. Hierdurch wird das Material neutralisiert und Tinte wird leichter angenommen. Es ist wichtig zu beachten, dass statische Elektrizität nicht vollkommen beseitigt
werden kann, sie kann lediglich reduziert werden. Um statische Elektrizität vollständig
zu beseitigen, müsste eine physikalische Veränderung an der Leitfähigkeit des Materials
vorgenommen werden.
Auch Feuchtigkeit hat große Auswirkungen auf statische Aufladung. Druckprobleme,
die durch statische Aufladung verursacht werden, können drastisch reduziert werden,
indem die Luftfeuchtigkeit der Druckumgebung erhöht wird. Während der Druck auf
den meisten Materialien problemlos bei einer Luftfeuchtigkeit zwischen 30 und 50 %
möglich ist, lassen sich Thermoplaste besser bedrucken bei einer Luftfeuchtigkeit über
40 %. In manchen Umgebungen, wie beispielsweise in Wüstengebieten, herrscht normalerweise eine sehr geringe Luftfeuchtigkeit. In anderen Regionen jedoch tritt dies lediglich
zu bestimmten Zeiten im Jahr auf. Falls ein Drucker in einer Gegend mit geringer Luftfeuchtigkeit verwendet wird, beziehungsweise große Volumina auf Material gedruckt
150
Kapitel 8 - Verwendung der Zusatzeinheit gegen statische Aufladung
Statische Aufladung mit Zusatzeinheit gegen statische Aufladung verringern
werden, das anfällig ist für statische Aufladung, wird die Installation eines Systems zur
Steuerung der Luftfeuchtigkeit empfohlen.
Zeitpunkt
Warum statische Aufladung ein Problem darstellt
Bei vielen Standard-Druckmaterialien wie PVC oder Acryl handelt es sich um elektrische
Isolatoren. Die statische Aufladung, die durch solches Material erzeugt bzw. aufgenommen
wird, kann zu einigen Problemen beim Drucken führen. Thermoplastisches Material ist
das häufigste statisch geladene Druckmaterial. Material, das anfällig für statische Aufladung
ist, neigt dazu Staub und Haare anzuziehen und elektrische Aufladungen abzugeben, die
fühl- und sichtbar sind.
Zusatzeinheit gegen statische Aufladung aktivieren
1. Wenn Sie auf dem Bildschirm der Druckerschnittstelle die Einstellungs-Registerkarte
aus.
2. Klicken Sie auf das Druckersymbol.
3. Falls die Ionisierleiste auf "Aus" eingestellt ist, stellen Sie sie auf "Ein". Diese Option
wird nicht angezeigt, falls die Ionisierleiste nicht installiert wurde.
Hinweis:
Sobald die Einstellung auf "Ein" gesetzt wurde, wird die Ionisierleiste immer eingeschaltet,
wenn mit einem Flachbettauftrag begonnen wird. Solange Sie kein Material verwenden,
dessen statische Aufladung mit Sicherheit nicht reduziert werden muss, besteht keine
Notwendigkeit, die Ionisierleiste auszuschalten. Sie ist lediglich während eines Druckvorgangs aktiv.
Höhe der Leiste ändern
Die Ionisierleiste wird standardmäßig so montiert, dass Material mit einer Höhe bis zu
13 mm verwendet werden kann. Falls Sie Material verwenden, das dicker als 13 mm
ist, müssen Sie die Montageklammern umdrehen. Wenn die Klammern umgedreht werden,
beträgt die maximale Materialdicke, die zusammen mit der Ionisierleiste verwendet werden
kann, 38 mm.
1. Schalten Sie den Netzschalter des Druckers aus.
Kapitel 8 - Verwendung der Zusatzeinheit gegen statische Aufladung
151
Statische Aufladung mit Zusatzeinheit gegen statische Aufladung verringern
2. Drücken Sie die Ionisierleiste erst an dem einen und dann an dem anderen Ende nach
unten, um sie aus allen vier Klemmen zu entnehmen.
[94] Ionisierleiste entfernen
3. Lösen Sie die Befestigungsschraube und schieben Sie die Klammer nach oben in die große
Öffnung der Schlüssellochfräsung, um sie abzunehmen.
[95] Unten angebrachte Klammer
4. Drehen Sie die Klammer um 180° und führen Sie die zweite große Öffnung über die
Befestigungsschraube.
152
Kapitel 8 - Verwendung der Zusatzeinheit gegen statische Aufladung
Statische Aufladung mit Zusatzeinheit gegen statische Aufladung verringern
5. Schieben Sie die Klammerhalterung nach unten, bis sich die Schraube in der kleineren
Öffnung der Schlüssellochfräsung befindet.
[96] Oben angebrachte Klammer
6. Stellen Sie sicher, dass die Klammer gerade ist und ziehen Sie die Befestigungsschraube
an.
7. Wiederholen Sie die Schritte 2-5, bis alle vier Klammern umgedreht wurden.
Ergebnis
Es kann nun Material mit einer maximalen Dicke von 38 mm mit dem Drucker verwendet
werden.
Kapitel 8 - Verwendung der Zusatzeinheit gegen statische Aufladung
153
Statische Aufladung mit Zusatzeinheit gegen statische Aufladung verringern
154
Kapitel 8 - Verwendung der Zusatzeinheit gegen statische Aufladung
Kapitel 9
Verwendung von weißer
Tinte und Lack
Bedienerhinweise für die Verwendung von weißer Tinte und Lack
Bedienerhinweise für die Verwendung von weißer Tinte und
Lack
Einführung
Dieses Kapitel ist nur relevant, wenn Sie einen Drucker mit Zusatzgerät für weiße Tinte
oder Lack betreiben. Dazu gehören die Modelle Océ Arizona 460 GT/XT und Océ Arizona 480 GT/XT (das Modell 440 GT/XT bietet keine Unterstützung für Lack oder
weiße Tinte).
#
Océ Arizona 440 GT/XT
4 Kanäle
CMYK
Océ Arizona 460 GT/XT
6 Kanäle
CMYKWW
CMYKWV
Océ Arizona 480 GT/XT
8 Kanäle
CCMMYKWW
CCMMYKWV
Umgang mit weißer Tinte und Lack
Lack erfordert keine besondere Handhabung. Eine regelmäßige Druckkopfwartung ist
angemessen. Im System wird die weiße Tinte in einem Kreislauf rückgeführt, damit sich
möglichst wenig Tinte ablagern kann. Dafür muss der Drucker ständig eingeschaltet
bleiben. Zur Instandhaltung der weißen Druckköpfe ist eine regelmäßige Wartung erforderlich.
Beachten Sie, dass für die weiße Tinte möglicherweise zusätzliche Entleerungsvorgänge
erforderlich sind.
Vor dem Start
Wenn Ihr Drucker mit dem Zusatzgerät für weiße Tinte oder Lack ausgestattet ist,
müssen alle Tintenbeutel gefüllt und eingesetzt sein, damit der Drucker ordnungsgemäß
funktioniert.
156
Kapitel 9 - Verwendung von weißer Tinte und Lack
Bedienerhinweise für die Verwendung von weißer Tinte und Lack
Achtung:
Die tägliche Wartung ist wichtig, auch wenn weiße Tinte oder Lack derzeit nicht verwendet werden. Bei Unterlassung der täglichen Wartung kann es zu Düsenausfällen oder
sogar zu Druckkopfschäden kommen. Der Zweck der Wartung besteht darin, die Düsen
der Druckköpfe zu reinigen und dadurch eine bessere Druckqualität ohne Streifenbildung
oder andere Mängel zu gewährleisten.
Zusätzliche Wartungsarbeiten werden erforderlich, wenn der Drucker in staubiger Umgebung arbeitet, wenn Fasern aus dem Druckmaterial herausstehen, oder bei Druck auf
reflektierendem Material wie Glas oder Metall (reflektiertes UV-Licht trifft vermehrt auf
die Druckköpfe). Eine schmutzige oder staubige Umgebung schadet den Druckköpfen,
da Schmutzpartikel in die Düsen gelangen und die Druckqualität beeinträchtigen können.
Achten Sie auf die Einhaltung größerer Abstände zu Routern und anderen Quellen für
Staub und Partikel. Stellen Sie den Drucker außerdem nicht in der Nähe von Lösungsmitteldruckern auf. Die Dämpfe können sich negativ auf die Druckköpfe auswirken.
Die Wartung ist unerlässlich
1. Schütteln Sie den Beutel mit weißer Tinte mindestens einmal wöchentlich vorsichtig,
wie auf dem Beuteletikett gezeigt.
2. Führen Sie mindestens einmal an jedem Werktag und bei Bedarf öfters die Druckkopfwartung durch, auch an Tagen, an denen der Drucker nicht verwendet wird.
Hinweis:
Die richtige Durchführung der täglichen Wartung ist im Abschnitt „Druckkopfwartung“
im Kapitel „Wartung“ erklärt. Der gesamte Vorgang der Druckkopfwartung ist außerdem
in einem Video dokumentiert, das alle erforderlichen Schritte zeigt und auch erläutert,
warum es so wichtig ist, die Wartung regelmäßig durchzuführen. Sie können sich das
Video im Bereich "Customer Support" ansehen und von dort auch herunterladen:
http://www.dgs.oce.com/ Im Video ist nur das Modell Océ Arizona 550 dargestellt, das
Verfahren gilt aber auch für die Drucker der Serie Océ Arizona 400.
Kapitel 9 - Verwendung von weißer Tinte und Lack
157
Arbeitsablauf bei Verwendung weißer Tinte – Übersicht
Arbeitsablauf bei Verwendung weißer Tinte – Übersicht
Einführung
Océ Arizona-Drucker, die mit dem Zusatzgerät für weiße Tinte ausgestattet sind, ermöglichen das Unterdrucken von nicht-weißen Materialien bzw. Objekten sowie das Überdrucken auf transparenten Materialien für Anwendungen mit Hintergrundbeleuchtung
und/oder das Drucken mit Weiß als Volltonfarbe (Spot-Farbe).
Dieser Abschnitt enthält eine Beschreibung zur Verwendung weißer Tinte mit dem
Drucker, eine Zusammenfassung zur Vorbereitung der Daten für den Arbeitsablauf sowie
einige Beispiele dafür, wie weiße Tinte in Druckanwendungen verwendet werden kann.
Definition
Bei Verwendung von weißer Tinte stehen drei Datenlayer zur Verfügung. Über diese
können Sie die mit weißer Tinte zu bedeckende Fläche festlegen und angeben, wie die
weiße Tinte, je nachdem, in welchem Layer sie platziert wird, im Verhältnis zu anderen
Farben erscheint (oder nicht erscheint). Sie können die Dichte der weißen Tinte bestimmen, indem Sie die Tropfengröße ändern, oder sie durch Verwendung von zwei weißen
Kanälen erhöhen. Die Layer-Einrichtung ist im Materialmodul definiert, kann jedoch
als Einstellung für einen Druckauftrag in der ONYX-Software geändert werden. Wenn
die Informationen für weiße Tinte ordnungsgemäß anhand der in diesem Kapitel beschriebenen Methoden vorbereitet wurden und der Druckauftrag von der ONYX-Software
(ProductionHouse bzw. THRIVE) an den Drucker gesandt wurde, haben Sie die Gelegenheit, sicherzustellen, dass die Layer ordnungsgemäß in den Druckauftrag eingebettet
wurden.
Wählen Sie in der Druckersoftware im Modul zur Auftragssteuerung den Druckauftrag
für weiße Tinte aus. Klicken Sie auf die Layer-Schaltfläche, um eine grafische Anzeige
der Druck-Layer zu aktivieren. Diese ermöglicht es, die Layer-Reihenfolge zu überprüfen.
158
Kapitel 9 - Verwendung von weißer Tinte und Lack
Arbeitsablauf bei Verwendung weißer Tinte – Übersicht
#
[97] Vorschau der Layer in Druckerschnittstelle
Drucker-Flutfüllung im Vergleich zu Auftragsdaten
Weiße Tinte kann per Flutfüllungsdaten gedruckt werden, die entweder vom Drucker
selbst generiert werden oder aus den Auftragsdaten hervorgehen. Eine Drucker-Flutfüllung
bedeckt den gesamten Druckbereich, während bestimmen Bereichen Volltonfarbdaten
(Spot-Daten) zugewiesen werden. Die Auftragsdaten sind in der ONYX-Software in sechs
Datenebenen unterteilt: C, M, Y, K, Spot 1 und Spot 2. Der weiße Farbkanal ist normalerweise zum Drucken über die Datenebene Spot 1 oder Spot 2 konfiguriert, kann aber
auch über eine der Datenebenen C, M, Y oder K gedruckt werden.
Arbeitsablauf für weiße Tinte – Datenvorbereitung
Druckaufträge mit weißer Tinte können auf vielerlei Arten durchgeführt werden, abhängig
vom gewünschten Ergebnis und der bevorzugten Arbeitsweise. Es gibt drei Hauptmethoden, die alle entweder unabhängig voneinander oder gleichzeitig verwendet werden können.
Die folgenden Arbeitsablaufmöglichkeiten stehen zur Verfügung:
die Konfiguration von Drucker-Flutfüllungs-Layern,
das Spot-Layer-Werkzeug in der ONYX-Software und
die Bildvorbereitung mit Weiß-Spot-Daten.
Die Konfiguration von Drucker-Flutfüllungs-Layern in einem Onyx-Materialmodell
erfordert keinerlei Vor-RIP-Dateivorbereitung und ist die einfachste Methode zum Erzielen
von Ausgabe mit weißer Tinte. Die einzige Anforderung ist es, eine Drucker-Flutfüllung
in die Layer-Konfiguration zu integrieren. Mit dem Drucker-Flutfüllungs-Layer wird der
Bildbegrenzungsrahmen (der äußere Rand des Bildes) bestimmt. Es besteht auch die
Kapitel 9 - Verwendung von weißer Tinte und Lack
159
Arbeitsablauf bei Verwendung weißer Tinte – Übersicht
Möglichkeit, über die Tropfeneinstellung die Stärke der Flutfüllung zu regulieren. Je
höher die Tropfeneinstellung, desto mehr weiße Tinte wird verwendet.
Das Spot-Layer-Werkzeug in der ONYX-Software bietet viele Möglichkeiten zur
Verarbeitung eines Bildes, wodurch verschiedene Konfigurationen denkbar sind. Sie
können diese Konfigurationen als Filter speichern und Schnelleinstellungen zuweisen,
die es ermöglichen, häufige Einstellungen mit minimalem Aufwand erneut zu verwenden.
Sämtliche Arbeit mit dem Spot-Layer-Werkzeug erfordert Material, für das in den LayerOptionen zwei Spot-Layer aktiviert sind, damit alles erwartungsgemäß funktioniert.
Die Bildvorbereitung mit Weiß-Spot-Daten erfordert die Vorbereitung der WeißDaten in einem Bildbearbeitungsprogramm wie Adobe Illustrator®, InDesign oder
PhotoShop®. Sie müssen bestimmte Namenskonventionen und Bildverwendungs-Protokolle beachten, damit die RIP-Warteschlangensoftware von Onyx die Daten wie gewünscht verarbeitet. Diese Methode ist möglicherweise die beste Wahl, wenn die gewünschten Spot-Daten für weiße Tinte komplexe Bereiche enthalten, oder falls Daten
für Outsourcing erstellt werden. Es wird ein gewisser Grad an Erfahrung mit solchen
Programmen empfohlen, um diese Technik verwenden zu können.
All diese Methoden können auch alleine oder zusammen mit anderen Methoden verwendet
werden, um das gewünschte Ergebnis zu erhalten. So können Sie bspw. die Spot-LayerInformationen für Teile eines Bildes in PhotoShop erzeugen, um dann eine FlutfüllungsLayer-Konfiguration in ProductionHouse festzulegen. Das Ergebnis kann ein FlutfüllungsLayer und ein Spot-Layer gefolgt von einem CMYK-Layer sein. Die Spot-Daten und die
Flutfüllung verwenden zwei Layer mit Weiß-Dichte, und die CMYK-Bilddaten können
den dritten Layer belegen. Sie können die Druckreihenfolge der Layer in ProductionHouse
bzw. THRIVE festlegen.
Layer können an einer beliebigen der folgenden Positionen definiert werden:
• Definition in den Materialeinstellungen, wenn ein Material erstellt wird – Modusop-
tionen
• Auswahl in einer Schnelleinstellung ("Quick Set") – Materialoptionen
• Bearbeitung der Druckereinstellungen eines verarbeiteten Auftrags in RIP Queue –
rechts auf den Auftrag klicken, Druckereinstellungen bearbeiten.
Verwendungsmöglichkeiten für weiße Tinte
Es folgen nun einige spezielle Beispiele dafür, wie der Arbeitsablauf für weiße Tinte eingesetzt werden kann.
• Hintergrundbeleuchtete Verwendung
Die hintergrundbeleuchtete Verwendung umfasst den Druck auf transparentem oder
durchscheinendem Material, das nach dem Druck an einem Lichtkasten oder an einer
Stelle befestigt wird, die Beleuchtung von hinten ermöglicht. Bei hintergrundbeleuch-
160
Kapitel 9 - Verwendung von weißer Tinte und Lack
Arbeitsablauf bei Verwendung weißer Tinte – Übersicht
teter Verwendung dient weiße Tinte dazu, eine lichtzerstreuende Wirkung zu erzielen.
Diese Verwendung ist durch den Einsatz von zwei oder drei Layern möglich.
• Verwendung für "Tag-Nacht"-Effekt
Ähnlich wie bei der Hintergrundbeleuchtung umfasst auch die "Tag-Nacht"-Verwendung den Druck auf transparentem oder durchscheinendem Material. Ein "TagNacht"-Ausdruck kann sowohl von vorne als auch von hinten beleuchtet werden. Dies
wird ermöglicht, indem Farbdaten auf zwei unterschiedlichen Layern mit einem weißen,
lichtzerstreuenden Layer in der Mitte gedruckt werden.
• Verwendung für Opak-Effekt
Die Opak-Verwendung umfasst den Druck von CMYK-Daten auf nicht-weißes Material. Bei dieser Verwendung wird weiße Tinte benötigt, um es dem Drucker einerseits
zu ermöglichen, Bilder zu erzeugen, bei denen Weiß einen Teil des Bildinhaltes darstellt, sowie andererseits, um als Basis für die CMYK-Farben zu dienen.
Layer-Optionen für weiße Tinte#
Verwendung
Unten
Mitte
Oben
Hinweise
Hintergrundbeleuchtung,
erste Oberfläche (Druck
auf der Vorderseite des
Materials)
Weiß
CMYK
CMYK
Die CMYKLayer enthalten die gleichen Daten.
Hintergrundbeleuchtung,
zweite Oberfläche (Druck
auf der Rückseite von
durchsichtigem Material)
Rückseitig bedruckt,
CMYK
Rückseitig
bedruckt,
CMYK
Weiß
"Tag-Nacht" (erste oder
zweite Oberfläche)
CMYK
Weiß
CMYK
CMYK-Daten
umgekehrt
oder seitenrichtig
Vor helleren
Weiß
Weiß
CMYK
3 Layer
Vor helleren
<Leer>
Weiß
CMYK
2 Layer
Kapitel 9 - Verwendung von weißer Tinte und Lack
161
Arbeitsablauf bei Verwendung von Lack
Arbeitsablauf bei Verwendung von Lack
Einführung
Océ Arizona-Drucker, die mit dem Zusatzgerät für Lack ausgestattet sind, können Lack
als Flutbeschichtung auftragen oder Volltonfunktionen bereitstellen, um in ausgewählten
Bereichen eines Druckauftrags Lack aufzutragen. Das Drucken mit Lack ist nur für
Flachbettdrucker, nicht jedoch mit dem Zusatzgerät für Material auf Rolle verfügbar.
Dieser Abschnitt enthält eine Beschreibung zur Verwendung von Lack mit dem Drucker
und eine Zusammenfassung der Vorbereitung der Daten für den Arbeitsablauf.
Definition
Lack wird in einem zweiten Vorgang im Anschluss an den Druck des CYMKW-Bildes
gedruckt. Unmittelbar nach dem Drucken des CMYKW-Bildes bewegt sich der Druckwagenträger an den Anfang der Bildposition und trägt Lack per Volltonfarben- oder
Drucker-Flutfüllungsdaten auf. Beachten Sie, dass das die Flutfüllung mit Lack über einer
großen Fläche recht lange dauert.
Volltonfarbe im Vergleich zu Drucker-Flutfüllung
Lack-Daten können einem Druckauftrag auf zwei Arten hinzugefügt werden: DruckerFlutfüllung oder Volltonfarbdaten (Spot-Daten).
• Eine Drucker-Flutfüllung ist wie eine automatische Füllung, die durch den Drucker
vorgenommen wird, bei der der gesamte (rechteckige) Bildbegrenzungsrahmen mit
Lack-Daten gefüllt wird. Bei Druckern mit zwei Lack-Kanälen für doppelte Dichte
kann auf einem einzelnen Bild-Layer die doppelte Menge an Lack aufgetragen werden.
• Lack-Spot-Daten können in Bildbearbeitungs-Anwendungen wie Adobe Illustrator®
oder mit dem Spot-Layer-Werkzeug im ONYX-Arbeitsablauf erstellt werden.
Hinweis:
Die Lack-Option ist nicht für Druckaufträge verfügbar, in denen der HD-Modus zum
Einsatz kommt. In allen anderen Druckmodi ist die Verwendung von Lack möglich.
Arbeitsablauf für Lack - Datenvorbereitung
Druckaufträge mit Lack können auf vielerlei Arten durchgeführt werden, abhängig vom
gewünschten Ergebnis und der bevorzugten Arbeitsweise. Es gibt drei Hauptmethoden,
die alle entweder unabhängig voneinander oder gleichzeitig verwendet werden können.
Die folgenden Arbeitsablaufmöglichkeiten stehen zur Verfügung:
162
Kapitel 9 - Verwendung von weißer Tinte und Lack
Arbeitsablauf bei Verwendung von Lack
• Die Konfiguration von Drucker-Flutfüllungen,
• das Spot-Layer-Werkzeug in der ONYX-Software und
• die Bildvorbereitung mit Weiß-Spot-Daten.
Die Konfiguration von Flutfüllungs-Layern in einem Onyx-Materialmodell erfordert
keinerlei Vor-RIP-Dateivorbereitung und ist die einfachste Methode zum Erzielen von
Ausgaben mit Lack. Die einzige Anforderung ist es, im Druckmodus die Lack-Flutfüllung
einzurichten. Mit der Drucker-Flutfüllung wird der Bildbegrenzungsrahmen (der äußere
Rand des Bildes) für die in Verarbeitung befindliche Datei bestimmt.
Das Spot-Layer-Werkzeug in der ONYX-Software bietet viele Möglichkeiten zur
Verarbeitung eines Bildes, wodurch verschiedene Konfigurationen denkbar sind. Sie
können diese Konfigurationen als Filter speichern und Schnelleinstellungen zuweisen,
die es ermöglichen, häufige Einstellungen mit minimalem Aufwand erneut zu verwenden.
Sämtliche Arbeit mit dem Spot-Layer-Werkzeug erfordert Material, für das in den LayerOptionen zwei Spot-Layer aktiviert sind, damit alles erwartungsgemäß funktioniert.
Die Bildvorbereitung mit Weiß-Spot-Daten erfordert die Vorbereitung der Lack-Daten
in einem Bildbearbeitungsprogramm wie Adobe Illustrator®, InDesign oder PhotoShop®.
Sie müssen bestimmte Namenskonventionen und Bildverwendungs-Protokolle beachten,
damit die RIP-Warteschlangensoftware von ONYX die Daten wie gewünscht verarbeitet.
Diese Methode ist möglicherweise die beste Wahl, wenn die gewünschten Spot-Daten
für Lack komplexe Bereiche enthalten, oder falls Daten für Outsourcing erstellt werden.
Es wird ein gewisser Grad an Erfahrung mit solchen Programmen empfohlen, um diese
Technik verwenden zu können.
Vorbereitung für Lack
Durch die Verwendung von Lack in einem Druck können in Abhängigkeit von der
Kombination aus Design und Material spektakuläre, mitunter überraschende Ergebnisse
erzielt werden. Um glatten Hochglanz zu erzeugen, müssen dicke Lackschichten aufgetragen werden. Für optimale Ergebnisse erwägen Sie die folgenden Einflüsse und Hilfsmittel.
• Verunreinigungen in der Umgebung
Die Menge der Schwebstoffpartikel in der Betriebsumgebung des Druckers können
das Aussehen der Lackoberfläche beeinflussen. Da Klima- und Belüftungsanlagen auch
Staub und Schmutzpartikel aufwirbeln, muss der Drucker für die Herstellung guter,
glänzender Lackoberflächen möglicherweise gründlicher als normal gereinigt werden.
Bei häufiger Verwendung der Lack-Option empfiehlt es sich, den Drucker gegen
staubige Bedingungen zu isolieren, um Verunreinigungen so weit wie möglich zu
vermeiden.
• Vorbereitung der Oberfläche
Die Materialoberfläche muss staub- und schmutzfrei sein. Es empfiehlt sich, die
Oberfläche des auf dem Tisch platzierten Materials vorsichtig und vollständig mit einem
flusenfreien Tuch oder einem Staubbindetuch abzuwischen.
Kapitel 9 - Verwendung von weißer Tinte und Lack
163
Arbeitsablauf bei Verwendung von Lack
• Reinigungshilfsmittel
Staubbindetücher sind ein besonders wirksames Hilfsmittel zur Entfernung von Staubund Schmutzpartikeln von den meisten Oberflächen. Sie sind in Geschäften erhältlich,
die Farben und Malerbedarf anbieten. Am besten lässt sich das Material wischen, wenn
Sie ein Staubbindetuch an einem flachen Gegenstand befestigen und diesen leicht auf
die Oberfläche auflegen.
Anti-elektrostatische Reinigungshilfsmittel können zum Abwischen der Oberfläche
mit einem Staubbindetuch versehen werden. Sie reduzieren die elektrostatische Ladung,
die zusätzlich Staub anzieht. Durch den langen Griff kann auf das Material auf dem
gesamten Druckertisch zugegriffen werden. Auch flusenfreie Tücher können verwendet
werden.
Übersicht
Befolgen Sie diese einfachen Anweisungen, um gute Ergebnisse mit der Lack-Option zu
erzielen:
• Reinigen Sie vor jedem Ausdruck die Oberfläche des Materials. Wenn Sie eine glän-
zende Schicht auf ein raues Material auftragen, kann es schwierig sein, die Oberfläche
ganz auszufüllen und einen glatten Hochglanz zu erzeugen.
• Reinigen Sie die Unterseite des Druckwagens, damit sich kein Staub auf dem Ausdruck
absetzt.
• Halten Sie die UV-Lampen-Filter sauber.
• Für glatten Hochglanz empfiehlt sich die Verwendung von glattem Material, das eine
gute Ausbreitung des Lacks zulässt.
Hinweis:
Wenn Sie eine glänzende Schicht auf ein raues Material auftragen, kann es schwierig
sein, die Oberfläche ganz auszufüllen und einen glatten Hochglanz zu erzeugen.
164
Kapitel 9 - Verwendung von weißer Tinte und Lack
So konfigurieren Sie die ONYX-Software für weiße Tinte und Lack
So konfigurieren Sie die ONYX-Software für weiße Tinte und
Lack
Einführung
In diesem Abschnitt wird beschrieben, wie die ONYX-Software (ProductionHouse bzw.
THRIVE) konfiguriert werden muss, um Elemente des Arbeitsablaufs für weiße Tinte
oder Lack zu erkennen. Dies ermöglicht es Ihnen, die bestmögliche Methode für Ihr
Druckvorhaben auszuwählen. Damit Arbeitsablaufdaten für weiße Tinte oder Lack korrekt
durch die ONYX-Software verarbeitet werden können, müssen einige Optionen der
Software konfiguriert werden.
Hinweis:
Die nachfolgenden Schritte 1 und 2 gelten nur für ProductionHouse. Schritt 3 ist sowohl
für ProductionHouse als auch für THRIVE erforderlich.
So konfigurieren Sie die ONYX-Software
1. Wechseln Sie in der RIP-Queue-Anwendung zum Dialogfeld für die RIP-Konfiguration.
[98] Onyx RIP einrichten
Kapitel 9 - Verwendung von weißer Tinte und Lack
165
So konfigurieren Sie die ONYX-Software für weiße Tinte und Lack
2. Stellen Sie sicher, dass Überdruck ("Overprint") aktiviert ist.
3. Deaktivieren Sie in Ihren Schnelleinstellungen ("Quick Set") bzw. in "Belichtungsvorschau
("Preflight") – Auftragseigenschaften ("Job Properties") – Postscript" die Zwei-StufenVerarbeitung ("Two Stage Processing"). Stellen Sie sicher, dass das Kontrollkästchen
nicht aktiviert ist.
[100] Zwei-Stufen-Verarbeitung deaktivieren
166
Kapitel 9 - Verwendung von weißer Tinte und Lack
So konfigurieren Sie die ONYX-Software für weiße Tinte und Lack
Ergebnis
Die ONYX-Software ist nun für die Verarbeitung von Druckaufträgen mit Daten für
weiße Tinte oder Lack vorbereitet.
Kapitel 9 - Verwendung von weißer Tinte und Lack
167
Schnelleinstieg für weiße Tinte
Schnelleinstieg für weiße Tinte
Einführung
In diesem Abschnitt wird dargestellt, wie ein einfacher Auftrag mit weißer Flutfüllung
gedruckt werden kann.
Zweck
Diese Übung soll dabei helfen, die grundlegende Vorgehensweise kennenzulernen, die
für das Drucken mit weißer Tinte erforderlich ist.
Vor dem Start
Importieren Sie ein Materialmodell, das auf den Druckmodus "Qualität – Layer" eingestellt
ist.
Hinweis:
Beispiel-Materialmodelle für weiße Tinte können von der DGS-Website heruntergeladen
werden: http://www.dgs.oce.com/. Diese Materialien sind weiter unten in diesem Kapitel
dokumentiert (siehe den Abschnitt "Verwenden von Materialmodellen zum Drucken
mit weißer Tinte").
Drucken eines einfachen Auftrags mit weißer Flutfüllung
1. Öffnen Sie ein Bild Ihrer Wahl, und verwenden Sie dabei ein Materialmodell, für das
der Druckmodus "Qualität – Layer" eingestellt ist.
2. Versetzen Sie den Drucker in ONYX RIP-Queue in den Offline-Modus, sodass der
Auftrag nicht automatisch an den Drucker gesendet wird.
3. Führen Sie die (RIP)-Verarbeitung durch.
4. Legen Sie einen der Daten-Layer als Layer für weiße Flutfüllung fest.
Um einen weißen Flutfüllungs-Layer festzulegen, ändern Sie die Druckereinstellungen
für einen verarbeiten Auftrag in ONYX RIP-Queue. Klicken Sie hierzu mit der rechten
168
Kapitel 9 - Verwendung von weißer Tinte und Lack
Schnelleinstieg für weiße Tinte
Maustaste auf den Auftrag, bearbeiten Sie die Druckereinstellungen, wählen Sie "Qualität
– Layer" als Druckmodus und dann die Option zur Definition von Layern aus.
[101] Quality Layered (Qualität - Layer)
Wenn Sie die erste Oberfläche bedrucken möchten (beispielsweise bei opakem Material),
können der untere und der mittlere Layer als weiße Flutfüllungs-Layer und der obere als
CMYK-Daten-Layer konfiguriert werden. Wenn Sie die zweite Oberfläche bedrucken
möchten (beispielsweise transparentes Material, das von der Seite betrachtet werden soll,
auf der keine Tinte aufgebracht wurde), sollte es sich bei dem unteren um einen CMYKDaten-Layer und bei dem mittleren und oberen um weiße Flutfüllungs-Layer handeln.
Kapitel 9 - Verwendung von weißer Tinte und Lack
169
Schnelleinstieg für weiße Tinte
5. Wählen Sie „White Flood Fill (Printer)“ (Weiße Flutfüllung (Drucker)).
[102] Layer definieren
6. Versetzen Sie den Drucker in ONYX RIP-Queue wieder in den Online-Modus, und
senden Sie den Auftrag an den Drucker.
Hinweis:
Um eine Vorschau der Layer-Reihenfolge für das Bild anzuzeigen, klicken Sie in der
Druckersoftware auf "Layer".
7. Drucken Sie den Auftrag.
170
Kapitel 9 - Verwendung von weißer Tinte und Lack
Schnelleinstieg für Lack
Schnelleinstieg für Lack
Einführung
In diesem Abschnitt wird dargestellt, wie ein einfacher Auftrag mit Lack-Flutfüllung per
Drucker gedruckt werden kann.
Zweck
Diese Übung soll dabei helfen, die grundlegende Vorgehensweise kennen zu lernen, die
für das Drucken mit Lack erforderlich ist.
Vor dem Start
Importieren Sie ein Materialmodell, das auf den Druckmodus "Qualität – Layer" eingestellt
ist.
Hinweis:
Beispiel-Materialmodelle für Lack können von der DGS-Website heruntergeladen werden:
http://www.dgs.oce.com/ Diese Materialmodelle sind weiter unten in diesem Kapitel
dokumentiert (siehe den Abschnitt "Verwenden von Materialmodellen zum Drucken
mit weißer Tinte oder Lack").
Drucken eines einfachen Auftrags mit Lack
1. Öffnen Sie ein Bild Ihrer Wahl, und verwenden Sie dabei ein Materialmodell, für das
der Druckmodus "Qualität – Layer" eingestellt ist.
2. Versetzen Sie den Drucker in ONYX RIP-Queue in den Offline-Modus, sodass der
Auftrag nicht automatisch an den Drucker gesendet wird.
3. Führen Sie die (RIP)-Verarbeitung durch.
4. Definieren Sie eine Drucker-Flutbeschichtung.
Um eine Lack-Flutfüllung per Drucker festzulegen, ändern Sie die Druckereinstellungen
für einen verarbeiten Auftrag in RIP-Queue. Klicken Sie hierzu mit der rechten
Maustaste auf den Auftrag, bearbeiten Sie die Druckereinstellungen, wählen Sie "Qualität
Kapitel 9 - Verwendung von weißer Tinte und Lack
171
Schnelleinstieg für Lack
– Layer" als Druckmodus und dann die Option „Print Varnish With:“ (Lack drucken
mit:). „Flood Coat (Printer)" (Flutbeschichtung (Drucker)).
[103] Lack auswählen
5. Versetzen Sie den Drucker in ONYX RIP-Queue wieder in den Online-Modus, und
senden Sie den Auftrag an den Drucker.
Hinweis:
Da Lack nicht in einem Layer gedruckt wird, wird er stets zuletzt, über alle anderen
Bilddaten aufgetragen.
6. Drucken Sie den Auftrag.
172
Kapitel 9 - Verwendung von weißer Tinte und Lack
Auswählen einer Drucker-Flutfüllung
Druckaufträge mit weißer Tinte und Lack
Auswählen einer Drucker-Flutfüllung
Einführung
Bei der Arbeit mit weißer Tinte oder Lack können Sie den Arbeitsablauf auswählen, der
für Ihr Vorhaben am besten geeignet ist. Es gibt bei diesem Drucker drei Hauptansätze
für Arbeitsabläufe mit Verwendung von weißer Tinte oder Lack:
• Printer Flood Fill Mode – Verwendung der Konfiguration für Drucker-Flutfüllung.
• ONYX Spot Layer Tool – Erzeugung weißer Volltonfarbdaten (Spot-Daten) in
ProductionHouse.
• Spot Data (vordefiniert) – Erzeugung von Volltonfarbdaten (Spot-Daten) in Anwen-
dungen zur Bildbearbeitung wie z. B. Adobe Illustrator, InDesign oder Photoshop.
In diesem Abschnitt wird der Ansatz mit Drucker-Flutfüllung behandelt. In den zwei
nachfolgenden Abschnitten werden die beiden anderen Ansätze mit Spot-Daten behandelt.
Hinweis:
Bei der Methode mit Drucker-Flutfüllung wird weiße Tinte als Layer in den Druckauftrag
eingebettet. Lack hingegen wird einfach als Einstellung gewählt und als oberste Schicht
des Drucks ausgedruckt.
Zweck
Der Drucker-Flutfüllungsmodus ermöglicht Ausdrucke mit einer Lack-Oberschicht oder
einer weißen Flutfüllung als Basis (Underlay) oder Auflage (Overlay). Die Ränder des
Bildbegrenzungsrahmens (der äußere Rand des Bildes) bestimmen die Größe des Flutfüllungs-Bereichs.
Zeitpunkt
Dieser Ansatz wird verwendet, wenn ein zu druckendes Bild eine rechteckige Form aufweist
und eine Flutfüllung mit weißer Tinte oder Lack benötigt. Die Flutfüllung wird nicht
durch das Spot-Layer-Werkzeug in ONYX oder durch eine andere Bildbearbeitungsanwendung, sondern durch den Drucker selbst erzeugt. Aus diesem Grund ist keine weitere
Datenvorbereitung erforderlich.
Kapitel 9 - Verwendung von weißer Tinte und Lack
173
Auswählen einer Drucker-Flutfüllung
Hinweis:
Falls Aufträge in die ONYX-Software eingebettet sind, wird Weiß oder Lack zwischen
den Aufträgen gedruckt, wenn Sie diese Technik verwenden. Der Grund hierfür ist, dass
der Begrenzungsrahmen des gesamten eingebetteten Auftrags zur Definition des Flutfüllungsbereichs verwendet wird.
Vorbereiten eines Drucker-Flutfüllungs-Layers für weiße Tinte
1. Öffnen Sie den Druckauftrag in der ONYX-Software und verwenden Sie ein Materialmodell, in dem der Druckmodus "Qualität – Layer" enthalten ist.
Hinweis:
Die Dateigröße muss an die endgültige Ausgabegröße angepasst werden, die für den
Flutfüllungsbereich benötigt wird.
2. Legen Sie einen der Daten-Layer als Layer für weiße Flutfüllung fest.
Um einen Layer für weiße Flutfüllung zu definieren, wählen Sie als Druckmodus "Qualität – Layer" aus. Wählen Sie dann die Option zur Layer-Definition aus und definieren
Sie einen weißen Flutfüllungs-Layer.
Layer können an einer beliebigen der folgenden Positionen definiert werden, wenn ein
Auftrag bearbeitet wird:
• Definition in den Materialeinstellungen, wenn ein Material erstellt wird – Modusoptionen
• Auswahl in einer Schnelleinstellung ("Quick Set") – Materialoptionen
• Bearbeitung der Druckereinstellungen eines verarbeiteten Auftrags in RIP Queue –
rechts auf den Auftrag klicken, Druckereinstellungen bearbeiten.
Hinweis:
Falls Sie die erste Oberfläche bedrucken möchten (beispielsweise bei opakem Material),
können der untere und der mittlere Layer als weiße Flutfüllungs-Layer und der obere als
CMYK-Daten-Layer konfiguriert werden. Falls Sie die zweite Oberfläche bedrucken
möchten (beispielsweise transparentes Material, das von der Seite betrachtet wird, auf der
keine Tinte aufgebracht wurde), sollte es sich bei dem unteren um einen CMYK-DatenLayer und bei dem mittleren und oberen um weiße Flutfüllungs-Layer handeln.
3. Senden Sie den Auftrag an den Drucker, klicken Sie auf "Layer" in der Druckersoftware,
um die Reihenfolge der Layer zu prüfen, und drucken Sie dann den Auftrag.
174
Kapitel 9 - Verwendung von weißer Tinte und Lack
Auswählen einer Drucker-Flutfüllung
Vorbereiten einer Drucker-Flutfüllung für Lack
1. Öffnen Sie den Druckauftrag in der ONYX-Software.
Hinweis:
Die Dateigröße muss an die endgültige Ausgabegröße angepasst werden, die für den
Flutfüllungsbereich benötigt wird.
2. Wählen Sie „Print Varnish With:“ (Lack drucken mit:) „Flood Coat (Printer)" (Flutbeschichtung (Drucker)).
Lack kann an einer beliebigen der folgenden Positionen eingerichtet werden, wenn ein
Auftrag bearbeitet wird:
• Definition in den Materialeinstellungen, wenn ein Material erstellt wird – Modusoptionen
• Auswahl in einer Schnelleinstellung ("Quick Set") – Materialoptionen
• Bearbeitung der Druckereinstellungen eines verarbeiteten Auftrags in RIP Queue –
rechts auf den Auftrag klicken, Druckereinstellungen bearbeiten.
3. Senden Sie den Auftrag an den Drucker.
Kapitel 9 - Verwendung von weißer Tinte und Lack
175
Erstellen von Spot-Daten mit dem Spot-Layer-Werkzeug
Erstellen von Spot-Daten mit dem Spot-Layer-Werkzeug
Einführung
Das Spot-Layer-Werkzeug ermöglicht die Einrichtung von zwei Spot-Daten-Ebenen zur
Definition der Bereiche, in denen Spot-1- und Spot-2-Daten zu einem Druckauftrag
hinzugefügt werden. Das Werkzeug wird für die Drucker Océ Arizona 460 und 480
verwendet, die mit zwei zusätzlichen Kanälen für die Ausgabe von Lack oder weißer
Tinte sowie CMYK ausgestattet sind.
In diesem Abschnitt wird erklärt, wie das Werkzeug für Spot-Layer eingerichtet und
darauf zugegriffen wird. Das Werkzeug bietet eine Vielzahl von Optionen zur Erstellung
von Spot-Layern. Daher bietet es sich an, diese Optionen mit einer eigenen Beispieldatei
kennen zu lernen, um sich mit der Funktionalität vertraut zu machen. Beachten Sie, dass
alle Einstellungen für dieses Werkzeug nur dann ordnungsgemäß funktionieren, wenn
sie zusammen mit den korrekt erstellten Layern verwendet werden. Das Werkzeug befindet
sich in "Preflight" auf der Registerkarte zur Farbkorrektur.
Das Spot-Layer-Werkzeug bietet Optionen, die Ihnen die Erstellung von Spot-Layern
für Ihr Bild in ProductionHouse ermöglichen, sodass Sie dies nicht in Bildbearbeitungsprogrammen wie Illustrator oder Photoshop durchführen müssen. Das Werkzeug bietet
viele fortgeschrittene Optionen, die in diesem Abschnitt erklärt werden. Somit können
Sie alle Einstellungen vornehmen, um das bestmögliche Ergebnis zu erzielen. Hier werden
die Optionen und Einstellungen des Werkzeugs für dessen Verwendung bei der Erstellung
von Spot-Daten aufgeführt, gefolgt von Anweisungen zur Verwendung des Werkzeugs.
Das Werkzeug für Spot-Layer bietet die folgenden Optionen:
Erstellungsoptionen – Material einstellen
Die Einstellung der Materialfarbe ist optional und dient zwei Zwecken:
• Falls Sie eine Vorschau der Materialfarbe in "Preflight" anzeigen möchten, können
Sie die Materialfarbe entweder beim Bild selbst oder über das Farb-Dialogmenü einstellen.
• Nehmen wir an, die Farbe wird in Bereichen ihres Bildes verwendet, und Sie möchten,
dass sie besonders berücksichtigt wird. Falls beispielsweise die Materialfarbe des Bildes
durch das Design hindurchscheinen soll, müssen Sie zunächst die Füllungsoptionen
definieren, dann die Materialfarbe einstellen und die Optionen zur Materialhandhabung
auf "Spot Knockout" (Spot freistellen) oder "Full Knockout" (Alles freistellen) einstellen.
176
Kapitel 9 - Verwendung von weißer Tinte und Lack
Erstellen von Spot-Daten mit dem Spot-Layer-Werkzeug
Hinweis:
Die Erstellungsoptionen werden zusammen mit den Optionen verwendet, es sei denn,
die Material-Farbhandhabung ist auf "No Knockout" (Nichts freistellen) eingestellt.
Falls Sie das Spot-Layer-Werkzeug zur Erstellung von Flut-, Basis- ("Underlay") oder
Maskenfüllungen verwenden möchten, ist es nicht immer erforderlich, eine Maske oder
eine Materialfarbe einzustellen, um das gewünschte Ergebnis zu erzielen.
Materialfarbe einstellen: Klicken Sie auf das Probenfeld, um die Farbauswahl zu aktivieren,
oder verwenden Sie den Dropdown-Pfeil, um das Farbmenü aufzurufen.
Erstellungsoptionen – Maske einstellen
Eine Maske ermöglicht es Ihnen, den Bereich festzulegen, der mit Spot-Daten bedruckt
werden soll. Die Maskenfarbe kann optional eingestellt werden. Falls das zu druckende
Bild auch außerhalb des Maskenbereichs Weiß- oder Lack-Daten enthält, muss eine andere Hintergrundfarbe als Maske eingerichtet werden, die an keiner anderen Stelle in der
Datei verwendet wird. Dieser Schritt muss in einem Bildbearbeitungsprogramm durchgeführt werden, bevor das Bild in dem Spot-Layer-Werkzeug bearbeitet wird.
Maskenfarbe einstellen: Klicken Sie auf das Probenfeld, um die Farbauswahl zu aktivieren,
oder verwenden Sie den Dropdown-Pfeil, um die Farbe in der Vorschau auszuwählen.
Erstellungsoptionen – Materialfarbe verwenden
Falls Sie eine Materialfarbe eingestellt haben, stehen Ihnen drei Möglichkeiten zur Verfügung, um festzulegen, wie diese verwendet wird. Der Begriff "Knockout" bedeutet soviel
wie "aus der Auswahl entfernen" (= freistellen). Falls Sie eine Materialfarbe eingestellt
haben, möchten Sie wahrscheinlich einen Teil des Designs entfernen, um die Materialfarbe
zu verwenden. Sie können unter den folgenden Optionen auswählen:
• • "No Knockout" (Nichts freistellen) – Falls Sie eine Materialfarbe eingestellt haben,
die zur Visualisierung der Ausgabe dienen soll, dann wählen Sie diese Option aus.
Hierdurch werden das Bild und die Spot-Daten gedruckt, ohne dass Daten freigestellt
werden.
• • "Spot Knockout" (Spot freistellen) – Falls Sie diese Option auswählen, entfernt RIPQueue die Spot-Daten an allen Stellen im Bild, deren Farbe mit der eingestellten
Materialfarbe übereinstimmen. Verwenden Sie diese Option, wenn Sie die Spot-Daten
freistellen möchten, die Bilddaten, die mit der Materialfarbe übereinstimmen, aber
dennoch gedruckt werden sollen.
• • "Full Knockout" (Alles freistellen) – Falls Sie diese Option auswählen, entfernt RIPQueue die Spot- und die Bilddaten an allen Stellen im Bild, deren Farbe mit der eingestellten Materialfarbe übereinstimmen. Verwenden Sie diese Option, wenn Sie die
Spot- und Bilddaten freistellen möchten, damit das Material vollkommen durchscheint.
Spot Channel (Spot-Kanal)
Kapitel 9 - Verwendung von weißer Tinte und Lack
177
Erstellen von Spot-Daten mit dem Spot-Layer-Werkzeug
Bei den Druckern Océ Arizona 460 und 480 stehen zwei Spot-Kanäle zur Verfügung.
Die hier angezeigten Namen sollten der Bezeichnung entsprechen, die Sie zur Erstellung
des Materials im Materialmanager verwendet haben. Empfohlene Namen für SpotKanäle sind: "Spot 1" und "Spot 2".
Flood Fill (Flutfüllung)
Diese Option erzeugt eine Flutfüllung für das gesamte Bild, indem die Basis- ("Underlay")
und Maskenfüllung kombiniert werden. Wenn Sie diese Option aktivieren, werden die
Regler für Basis- ("Underlay") und Maskenfüllung verbunden und beide auf 100 % gesetzt. Sie können die Lichtdurchlässigkeit (Opazität) der Flutfüllung ändern, indem Sie
einen der zwei Regler verschieben.
Underlay Fill Opacity (Opazität der Basis-Flutfüllung)
Durch diese Option wird eine Flutfüllung im ausgewählten Spot-Kanal überall dort erstellt,
wo Bilddaten vorhanden sind. Die Flutdaten werden überall dort erzeugt, wo Bilddaten
nicht mit der Maske übereinstimmen.
Mask Fill Opacity (Opazität der Masken-Flutfüllung)
Durch diese Option wird eine Flutfüllung im ausgewählten Spot-Kanal überall dort erstellt,
wo Maskendaten vorhanden sind. Die Füllung wird überall dort erzeugt, wo die Bilddaten
mit der Maskenfarbe übereinstimmen.
"Choke" (Reduzieren) und "Spread" (Erweitern)
"Choke" reduziert den äußeren Rand der Basis ("Underlay"). Verwenden Sie "Choke",
wenn Weiß nicht über den Bildrand hinausgehen soll. "Spread" erweitert den äußeren
Rand der Basisfüllung. Verwenden Sie "Spread", wenn ein Lichthof um den Bildrand
entstehen soll. "Choke" und "Spread" werden mit einem einzelnen Regler eingestellt.
Jede Markierung des Reglers steht für einen Pixel Breite des "Choke"- oder "Spread"Effekts (bis zu +- 10 Pixel). Die Vorschau in Preflight ist eine übertriebene Darstellung
des Druckerzeugnisses. Diese übertriebene Darstellung erleichtert es, das Ergebnis einer
Einstellungsveränderung des Reglers darzustellen. Falls Sie das Spot-Layer-Werkzeug für
Masken verwenden, wird ein "Choke"-Wert von drei Pixeln empfohlen.
Diffuse Edge (unscharfe Kante)
Verwenden Sie diese Option, wenn Sie einen allmählichen Übergang von der Basis zur
Maske erreichen möchten, um eine weiche Kante der Füllung zu erzeugen. Die Verwendung dieser Option wird nicht empfohlen.
Filter
Wenn Sie Ihre Einstellungen vorgenommen haben, können Sie diese in Form eines Filters
exportieren, um sie für ähnliche Aufträge wieder zu verwenden. Bei Filtern handelt es
178
Kapitel 9 - Verwendung von weißer Tinte und Lack
Erstellen von Spot-Daten mit dem Spot-Layer-Werkzeug
sich um eine globale Farbkorrektur, die für Schnelleinstellungen (Quick Sets)Verwendet
werden kann, um den Druckvorgang bei Mehrfachaufträgen zu automatisieren, für die
die gleichen Einstellungen verwendet werden (‘Schnelleinstellungen ("Quick Sets") erstellen
und verwenden’ auf Seite 216).
Hinweis:
Viele der Schnell- und Filtereinstellungen für einen Auftrag können in RIP-Queue oder
Preflight geändert werden, falls gewünscht.
Verwendung des Spot-Layer-Werkzeugs
#
In diesem Handbuch wird davon ausgegangen, dass Sie über Erfahrungen mit Grafikanwendungen und mit ONYX-Software verfügen. Zur eigenen Einarbeitung können
Sie das Customer Application Bulletin 22, "How to Use the Spot Layer Tool for
White Ink Workflow" lesen. Es zeigt ein vereinfachtes Verfahren, wie Sie mit weißer
Tinte drucken können (die Arbeit mit Lack wird nicht erwähnt, doch es gelten dieselben Prinzipien). Darin ist eine einfache Anleitung enthalten, die Ihnen zeigt, wie
Sie beim Drucken mit weißer Tinte ein Bild für die Produktion von Ausdrucken mit
Spot-Daten schnell und problemlos vorbereiten können. Sie lernen dort, wie Sie
weiße Bereiche des Bildes in Illustrator isolieren, so dass diese vom Spot-LayerWerkzeug erkannt werden und dann vom Drucker als "Weiß" gedruckt werden.
Sie können das Application Bulletin 22 von der Kundendienstwebsite herunterladen:
http://www.dgs.oce.com/
Zugriff auf das Spot-Layer-Werkzeug
1. Öffnen Sie einen Druckauftrag in Preflight.
2. Wählen Sie die Registerkarte zur Farbkorrektur.
3. Klicken Sie auf "Tools" (Werkzeuge), und wählen Sie "Spot Layer Tool" (Spot-LayerWerkzeug) aus. Hierdurch wird die Funktionssammlung geöffnet.
Kapitel 9 - Verwendung von weißer Tinte und Lack
179
Erstellen von Spot-Daten mit dem Spot-Layer-Werkzeug
Hinweis:
Falls sich das Kontrollkästchen zur Aktivierung dieser Funktion nicht aktivieren lässt,
wurde das Material, das Sie für diesen Auftrag verwendet haben, nicht für den Druckmodus
"Qualität – Layer" konfiguriert. Erstellen oder bearbeiten Sie das Material im MaterialManager so, dass es Spot-Tinte unterstützt, bevor Sie den Auftrag in Preflight öffnen
(oder laden Sie ein Materialmodell für weiße Tinte von der Website herunter).
[104] Spot-Layer-Werkzeug ("Spot Layer Tool")
4. Aktivieren Sie das Kontrollkästchen "Enable Spot Layer Generation" (Erzeugung von
Spot-Layern aktivieren), um das Werkzeug zu verwenden.
5. Ziehen Sie für die Verwendung des Spot-Layer-Werkzeugs die Erklärungen zu den Optionen am Beginn dieses Abschnitts zu Rate.
180
Kapitel 9 - Verwendung von weißer Tinte und Lack
Erstellen von weißen Volltonfarbdaten in Photoshop
Erstellen von weißen Volltonfarbdaten in Photoshop
Einführung
In diesem Abschnitt wird erläutert, wie Bilder, die weiße Volltonfarbdaten (Spot-Daten)
enthalten, mit rasterbasierten Bildbearbeitungsanwendungen wie Adobe Photoshop®
vorbereitet werden. Damit Sie mit weißer Tinte drucken können, muss ein Material
ordnungsgemäß für die Verwendung weißer Volltonfarbdaten konfiguriert sein (siehe
den Abschnitt "Erstellen eines Materials für Druckaufträge mit weißer Tinte"). Dieses
Materialmodell muss mindestens einen Layer enthalten, der für weiße Volltonfarbe (SpotFarbe) konfiguriert wurde.
Um dem Bild in Photoshop Volltonfarbdaten hinzuzufügen, müssen Sie in dem Bild
einen Layer als neuen Volltonfarbenkanal (Spot-Farbenkanal) erstellen. Es ist möglich,
mehrere Volltonfarbelemente in einem Bild zu verwenden, allerdings muss sich jedes
Element im gleichen Volltonfarbenkanal befinden. Es muss daher den gleichen Opazitätsgrad aufweisen, da ProductionHouse das gespeicherte Dokument andernfalls als Separationsdatei behandelt. CMYK ist der bevorzugte Bildmodus, da die zur Erzeugung von
Volltonfarbdaten (Spot-Daten) erforderlichen Schritte einfacher sind als bei RGB.
Hinweis:
Sie können neben Photoshop auch andere rasterbasierte Bildbearbeitungsanwendungen
verwenden. Es muss lediglich die Möglichkeit zur Erstellung von Volltonfarbenkanälen
(Spot-Farbenkanälen) bestehen.
Zweck
Wenn Sie ein rasterbasiertes Bild bearbeiten, bei dem ausgewählte Bereiche weiß erscheinen
sollen, wenn das Material nicht-weiß oder durchsichtig bzw. durchscheinend ist, dann
können Sie einen Spot-Kanal für die Weiß-Daten in Photoshop vorbereiten.
Zeitpunkt
Der erste Schritt im Arbeitsablauf für weiße Tinte ist die Vorbereitung des Quellbildes
zur Verwendung des Kanals für weiße Tinte. Die Daten für weiße Tinte müssen vollständig
in einem separaten Kanal (entweder als Spot-Kanal-Layer oder als benutzerdefinierte
Spot-Farbe) erstellt werden, um durch den Onyx-RIP erkannt zu werden. Der Name,
den Sie diesem Spot-Kanal-Layer oder der benutzerdefinierten Spot-Farbe zuweisen, muss
"Spot 1" lauten. Dies ist der wichtigste Schritt bei der Vorbereitung der Datei. Der so
benannte Kanal ermöglicht es RIP-Queue zu ermitteln, ob die Daten im Quellbild in
dem Spot-Weiß-Kanal ausgegeben werden sollen. Bei der Vorbereitung Ihrer Datei
können nur Sie selbst entscheiden, was Sie mit weißer Tinte als Teil Ihres Designs drucken
möchten, und die Farbe zuweisen, wie in diesem Dokument beschrieben. Unter Verwendung ihres Grafikprogramms können Sie die Daten für weiße Tinte verhältnismäßig
Kapitel 9 - Verwendung von weißer Tinte und Lack
181
Erstellen von weißen Volltonfarbdaten in Photoshop
einfach oder auch komplex gestalten. Dies kann von Vektorformen und Text bis zu
Halbton-Bitmap-Bildern reichen.
Vorbereiten eines Bildes in Photoshop
Führen Sie folgende Schritte durch, um einen neuen Layer als Volltonfarbenkanal zu erstellen:
1. Öffnen Sie die entsprechende Datei in Photoshop. Falls die Datei im RGB-Format vorliegt,
konvertieren Sie sie in das CMYK-Format.
2. Verwenden Sie das gewünschte Auswahlwerkzeug (z.B. "Zauberstab"), um den Bereich
des Bildes auszuwählen, der mit weißer Tinte bedruckt werden soll.
Hinweis:
Die in diesem Beispiel verwendete Bilddatei dient lediglich der Veranschaulichung. Um
bei der Arbeit mit Text optimale Ergebnisse zu erzielen, wird die Verwendung eines
vektorbasierten Programms wie Adobe Illustrator empfohlen.
3. Stellen Sie in Photoshop sicher, dass die Registerkarte für Kanäle angezeigt wird. Klicken
Sie hierzu im Menü "Fenster" auf "Kanäle".
4. Klicken Sie auf der Registerkarte "Kanäle" auf den Pfeil, um das gleichnamige Menü
anzuzeigen.
5. Wählen Sie im Menü "Kanäle" die Option "Neuer Vollfarbentonkanal", um das Dialogfeld
"Neuer Volltonfarbenkanal" anzuzeigen.
#
[105] Neuer Volltonfarbenkanal
182
Kapitel 9 - Verwendung von weißer Tinte und Lack
Erstellen von weißen Volltonfarbdaten in Photoshop
6. Machen Sie im Dialogfeld "Neuer Volltonfarbenkanal" die folgenden Angaben:
• Name – Geben Sie den Namen "Spot 1" ein. Der Name "Spot 1" ist in RIP-Queue
speziell für diese Art von Arbeitsablauf reserviert (in der deutschen Version von Adobe
Photoshop ist stattdessen möglicherweise "Schmuckfarbe 1" einzugeben). Bei Verwendung eines beliebigen anderen Namens sind weitere Schritte erforderlich, damit die
RIP-Software die Volltonfarbendaten verarbeiten kann.
Hinweis: Hinweise dazu, wie Sie bei der Verwendung von anderen Namen als "Spot
1" vorgehen müssen, finden Sie im Unterabschnitt zur Benennung von Volltonfarbendaten (Spot-Daten) am Ende dieses Abschnitts.
• Solidität – Stellen Sie diesen Wert (damit ist die Opazität gemeint) auf 10 % ein.
• Bearbeiten Sie die Farbe des Kanals, indem Sie auf das Farbfeld doppelklicken. Stellen
Sie die Volltonfarbe (Spot-Farbe) in Photoshop auf eine Farbe ein, die der entsprechenden Tintenfarbe in Ihrem Drucker gleicht. Da Weiß möglicherweise nur schwer
zu erkennen ist, können Sie für diese Farbe einen beliebigen Wert verwenden, der
Ihnen hilft, den Bildinhalt besser zu erkennen.
#
[108] Volltonfarbe ändern
[107] Volltonfarbe auswählen
7. Klicken Sie auf "OK", um Ihre Änderungen zu speichern, und schließen Sie das Dialogfeld
"Neuer Volltonfarbenkanal".
8. Sie können einen Flut-Layer auf die gleiche Weise erstellen, indem Sie den gesamten
Arbeitsbereich auswählen (Option "Alles auswählen") und dann wie zuvor beschrieben
den Volltonfarbenkanal hinzufügen. Das folgende Beispiel zeigt, wie Ihr Arbeitsbereich
mit einer Flutfüllung von 50 oder 100 % aussehen kann. Wenn Sie Ihr Bild zur Bearbeitung anzeigen möchten, deaktivieren Sie einfach die Anzeige des Volltonfarbenkanals.
Hinweis:
Für die Verarbeitung dieser Datei in ProductionHouse müssen zur Darstellung dieser
Daten die Material-Layer in Photoshop als Volltonfarben-Layer eingerichtet sein, da
ProductionHouse diese Daten als Volltonfarben und nicht als Flutfüllung erkennt.
Kapitel 9 - Verwendung von weißer Tinte und Lack
183
Erstellen von weißen Volltonfarbdaten in Photoshop
#
[109] Flut 50 PSD
[110] Flut 100 PSD
9. In manchen Fällen kann es einfacher sein, den Bereich auszuwählen, der keine Daten in
weißer Tinte enthalten soll, und dann die Auswahl umzukehren.
#
[111] Auswahl
[112] Auswahl umkehren
10. Es ist auch möglich, den Volltonfarbenkanal in Photoshop-Dokumenten so zu bearbeiten
wie beliebige andere Daten, wobei Sie Werkzeuge wie den "Radiergummi" verwenden
können.
11. Speichern Sie Ihr Bild entweder im TIFF- oder im PSD-Format. Nachfolgend erfahren
Sie, wie Sie das beste Format auswählen.
[113] Option zur Speicherung als Volltonfarbdatei
184
Kapitel 9 - Verwendung von weißer Tinte und Lack
Erstellen von weißen Volltonfarbdaten in Photoshop
• Wenn Sie diese Datei in einer vektorbasierten Anwendung wie Illustrator verwenden
möchten, speichern Sie sie als PSD-Datei, damit alle Kanalinformationen übernommen
werden. Die weiße Volltonfarbe wird entsprechend der Reihenfolge der Kanäle in der
Kanalpalette gedruckt. Hierbei werden die Daten des Volltonfarbenkanals unterhalb
der CMYK-Daten gedruckt. Bei einem Export als PSD-Datei werden diese Daten in
Ilustrator über den Bilddaten angezeigt. Dies ist das korrekte Dateiformat für Illustrator.
• Speichern Sie die Datei im TIFF-Format, und stellen Sie sicher, dass die Option für
Volltonfarben aktiviert ist, wenn Sie dieses Bild direkt in ProductionHouse laden
möchten.
• Es ist auch möglich und manchmal vorzuziehen, direkt aus Photoshop in RIP-Queue
zu drucken. Weitere Informationen hierzu finden Sie auf der Onyx-Website im Dokument "Printing From a Mac" (Drucken auf einem Mac), das auch Informationen
zum Drucken auf Windows-basierten Systemen enthält.
Kapitel 9 - Verwendung von weißer Tinte und Lack
185
Weiße Spot-Daten in Illustrator erstellen
Weiße Spot-Daten in Illustrator erstellen
Einführung
In diesem Abschnitt wird erklärt, wie Bilder, die weiße Spot-Daten enthalten, mit vektorbasierten Bildbearbeitungs-Anwendungen wie Adobe Illustrator® vorbereitet werden.
Um mit weißer Tinte drucken zu können, müssen Sie ein Material zunächst vollständig
für die Verwendung weißer Spot-Daten konfiguriert haben (‘’ auf Seite ?). Dieses Materialmodell muss mindestens einen Layer enthalten, der als weiße Spot-Farbe konfiguriert
wurde.
Um dem Bild Spot-Farbdaten in Illustrator hinzuzufügen, müssen Sie einen Layer in
dem Bild erstellen, der als neuer Spot-Kanal dient. Es ist möglich, mehrere Spot-Elemente
in einem Bild zu verwenden, allerdings muss sich jedes Element in dem gleichen SpotKanal befinden. Es muss daher den gleichen Opazitätsgrad aufweisen, da ProductionHouse
das gespeicherte Dokument andernfalls als Trenndatei behandelt. CMYK ist der bevorzugte Modus, da die zur Erzeugung von Spot-Daten erforderlichen Schritte einfacher
sind als bei RGB.
Hinweis:
Sie können auch andere vektorbasierte Anwendungen zur Bildbearbeitung als Illustrator
verwenden. Sie müssen lediglich über die Überdruckfunktion verfügen und eine Möglichkeit zur Erstellung von Spot-Farben vorsehen.
Zeitpunkt
Der erste Schritt im Arbeitsablauf für weiße Tinte ist die Vorbereitung des Quellbildes
zur Verwendung des Kanals für weiße Tinte. Die Daten für weiße Tinte müssen vollständig
in einem separaten Kanal (entweder als Spot-Kanal-Layer oder als benutzerdefinierte
Spot-Farbe) erstellt werden, um durch den Onyx-RIP erkannt zu werden. Der Name,
den Sie diesem Spot-Kanal-Layer oder der benutzerdefinierten Spot-Farbe zuweisen, muss
"Spot 1" lauten. Dies ist der wichtigste Schritt bei der Vorbereitung der Datei. Der so
benannte Kanal ermöglicht es RIP-Queue zu ermitteln, ob die Daten im Quellbild in
dem Spot-Kanal ausgegeben werden sollen, in diesem Fall in dem Kanal für weiße Tinte.
Bei der Vorbereitung Ihrer Datei können nur Sie selbst entscheiden, was Sie mit weißer
Tinte als Teil Ihres Designs drucken möchten, und die Farbe zuweisen, wie in diesem
Dokument beschrieben. In Illustrator können die Daten für weiße Tinte verhältnismäßig
einfach oder auch komplex sein. Dies kann von Vektorformen und Text bis zu HalbtonBitmap-Bildern reichen.
186
Kapitel 9 - Verwendung von weißer Tinte und Lack
Weiße Spot-Daten in Illustrator erstellen
Bild in Adobe Illustrator vorbereiten
Führen Sie folgende Schritte durch, um eine Datei für Adobe Illustrator zur Verwendung
mit weißer Tinte zu konfigurieren:
1. Stellen Sie in Illustrator sicher, dass die Registerkarte "Swatches" (Farbfelder) angezeigt
wird. Klicken Sie hierzu im Menü "Window" auf "Swatches".
2. Klicken Sie auf der Registerkarte "Swatches" auf den Pfeil, um das Farbfeldmenü anzuzeigen.
3. Wählen Sie im Farbfeldmenü "New Swatch" (neues Farbfeld) aus, um das Dialogfeld
zum Hinzufügen von Farbfeldern anzuzeigen.
4. Geben Sie im Dialogfeld zum Hinzufügen von Farbfeldern die folgenden Informationen
ein:
[114] Neues Farbfeld
[115] Name des neuen Farbfelds
Kapitel 9 - Verwendung von weißer Tinte und Lack
187
Weiße Spot-Daten in Illustrator erstellen
• Name – Geben Sie den Namen "Spot 1" ein.
Hinweis: Hinweise dazu, wie Sie andere Namen als "Spot 1" verwenden können,
finden Sie im Unterabschnitt "Spot-Daten benennen" am Ende dieses Abschnittes.
• Color Type (Farbtyp) – Verwenden Sie das Dropdown-Menü, um "Spot Color"
(Spot-Farbe) auszuwählen.
• Palettenfarbe – Verwenden Sie die Regler, um die Farbe der Palette anzupassen. Es
empfiehlt sich, eine Farbe auszuwählen, die der Spot-Tinte des Druckers ähnelt. Da
Weiß nur schwer zu erkennen ist, können Sie für diese Farbe einen beliebigen Wert
verwenden, der Ihnen hilft, das Design besser zu erkennen.
5. Klicken Sie auf "OK", um Ihre Änderungen zu speichern, und schließen Sie das Dialogfeld
zum Hinzufügen von Farbfeldern. Sie sollten nun über eine neue Spot-Farbe in Ihrer
Farbfeldpalette verfügen, was durch einen kleinen Punkt unten rechts in der Palette angezeigt wird.
#
[116] Farbfeld
[117] Spot-Farbfeld
6. Verwenden Sie das neue Farbfeld für alle Objekte oder Füllungen, die mit weißer Tinte
gedruckt werden sollen. Durch das Klicken auf ein neues Spot-Farbfeld wird dieses zur
Standard-Füllfarbe für dieses Dokument. Wählen Sie das Element aus, das mit den SpotInformationen bearbeitet werden soll, und wählen Sie das Füllfarbfeld aus. Beachten Sie
das folgende Beispiel.
[118] Spot-Füllung auswählen
188
Kapitel 9 - Verwendung von weißer Tinte und Lack
Weiße Spot-Daten in Illustrator erstellen
7. Wenn Sie weiße Tinte als neue Spot-Farbe für Ihr Quellbild festgelegt haben, speichern
Sie Ihre Arbeit.
Spot-Daten in Illustrator überdrucken
Beim Drucken mit opaken, überlappenden Farben überlagert bzw. überschreibt die
obere Farbe standardmäßig den darunterliegenden Farbbildbereich (schneidet sozusagen
ein Loch hinein). Beim Überdrucken wird dieses Überschreiben (Freistellen) vermieden.
Farbige Bilddaten können über der anderen verwendeten Farbe gedruckt werden, in
diesem Fall also über Weiß. Das Überdrucken bietet sich an, wenn die Grafik oben über
Weiß gedruckt werden soll. Dies ist normalerweise der Fall, wenn der Schichtträger nicht
Weiß ist und daher Weiß erforderlich ist, um die Bilddaten genau zu berechnen.
1. Wählen Sie die Objekte für weiße Tinte aus, die Sie überdrucken möchten, und platzieren
Sie diese über dem Bilddaten-Layer, den Sie drucken möchten. Oder, falls sich die Objekte für weiße Tinte in demselben Layer befinden sollen, sollten Sie sie vor den Bilddaten
positionieren.
[119] Überdruckvorschau ("Overprint Preview")
Kapitel 9 - Verwendung von weißer Tinte und Lack
189
Weiße Spot-Daten in Illustrator erstellen
Hinweis:
Nachdem Sie die Überdruckoptionen eingestellt haben, sollten Sie den Modus "Overprint
Preview" (Überdruckvorschau: Menü "View" > "Overprint Preview") verwenden, um
eine Schätzung anzuzeigen, wie die Überdruckfarben gedruckt werden. Dies wird durch
eine Art "Tintenvorschau" erreicht, die eine Schätzung davon erstellt, wie Transparenz
und Überdruck in der Ausgabe aussehen werden.
2. Wählen Sie in der Registerkarte "Attributes" (Attribute) die Option "Overprint Fill"
(Überdruck Füllung), "Overprint Stroke" (Überdruck Strich) oder beide aus.
Hinweis:
Obwohl es möglich ist, die Überdruck-Opazität auf einen Wert unter 100 % einzustellen,
verarbeitet ProductionHouse die Daten mit voller Opazität. Die Opazität regulärer
Freistellungs-Weißdaten kann wie gewünscht eingestellt werden.
[120] Überdruckattribute
Die folgenden Abbildungen zeigen weiße Spot-Daten mit Freistellung und Überdruck.
In diesem Fall sollen die Spot-Daten eine Freistellung erzeugen, um im finalen Dokument
als Weiß zu erscheinen.
190
Kapitel 9 - Verwendung von weißer Tinte und Lack
Weiße Spot-Daten in Illustrator erstellen
#
[122] Textüberdruck
[121] Freistellung
Weiße Flutfüllungs-Layer
Falls in dieser Datei ein weißer Flutfüllungs-Layer benötigt würde, wäre es erforderlich,
die Flutdaten über dem Layer mit den Bilddaten zu platzieren, damit der RIP die SpotDaten richtig verarbeiten kann. In diesem Fall müsste hierzu Überdruck ausgewählt
werden, damit die Bilddaten nicht durch die weißen Flutdaten gelöscht werden. Und das
Bild richtig anzuzeigen, stellen Sie sicher, dass die Überdruckvorschau ("Overprint Preview") ausgewählt ist. In den folgenden Abbildungen wird gezeigt, wie das Ergebnis aussehen würde.
Hinweis:
Bei der Verarbeitung dieser Datei in ProductionHouse müssen die Material-Layer so
eingestellt sein, dass diese Daten durch einen Spot-Layer dargestellt werden. Dies deshalb,
da Illustrator die Daten als Spot-Layer und nicht als Flut-Layer erkennt.
[123] Pixelvorschau Flutfüllung
Kapitel 9 - Verwendung von weißer Tinte und Lack
191
Weiße Spot-Daten in Illustrator erstellen
Rasterbilder in Illustrator einfügen
1. Fügen Sie zunächst die gewünschte Datei ein. Es wird die Verwendung von PSD-Dateien
empfohlen.
[124] Datei einfügen
2. Wenn die Datei in das Programm eingelesen wurde, klicken Sie auf die Schaltfläche
"Embed" (Einbetten), um die Datei in dem Illustrator-Dokument einzufügen. Dieser
192
Kapitel 9 - Verwendung von weißer Tinte und Lack
Weiße Spot-Daten in Illustrator erstellen
Schritt ist erforderlich, um alle Kanaldaten verwenden zu können, die in der Datei enthalten sind.
[125] Datei einbetten
[126] Einbetten, eingefügt
3. Beachten Sie die Informationen in der Layer-Palette der Datei vor und nach dem Einbetten. Die Spot-Kanaldaten befinden sich in dem Layer nun über den Bilddaten, das erforderliche Protokoll in Illustrator.
Spot-Kanalpfad in Illustrator erstellen
Es ist auch möglich, eine Rasterdatei in Ihrem Illustrator-Dokument einzubetten und
unter Verwendung der Pfaderstellungs-Werkzeuge Spot-Daten in Illustrator zu erstellen.
Verwenden Sie die Daten als Hilfsmittel, um den Pfad zu erstellen. Dann füllen Sie diesen
Pfad mit der Farbe "Spot 1". Dieser gefüllte Pfad sollte in der Layer-Palette über dem
Bild positioniert werden. In diesem speziellen Fall empfiehlt es sich möglicherweise, den
Auswahlpfad aufgrund seiner Komplexität in PhotoShop zu erstellen. Bei einfacheren
Objekten ist Illustrator gegebenenfalls die geeignetere Anwendung.
1. Wählen Sie zunächst den Ausschneidepfad aus und erstellen Sie eine Kopie.
Kapitel 9 - Verwendung von weißer Tinte und Lack
193
Weiße Spot-Daten in Illustrator erstellen
#
[127] Ausschneidepfad auswählen
[128] Kopierter Pfad
2. Bewegen Sie den neuen Layer dann aus der aktuellen Gruppe heraus, um ihn vom Ausschneidepfad zu lösen.
[129] Verschobener Kanal
3. Wer er sich außerhalb der Gruppe befindet, stellen Sie sicher, dass der Pfad ausgewählt
ist und füllen Sie ihn mit der Farbe "Spot 1".
194
Kapitel 9 - Verwendung von weißer Tinte und Lack
Weiße Spot-Daten in Illustrator erstellen
4. Nach diesem Schritt ersetzen Sie den Pfad in der Gruppe über dem Bild und den Ausschneidepfad-Layern. Stellen Sie sicher, dass Überdruck ("Overprint") aktiviert ist.
[130] Pfad in Gruppe ersetzen
5. Speichern Sie die Datei.
Hinweis:
Es hat sich herausgestellt, dass EPS das geeignetste Dateiformat ist. Es können auch
Postscript- und PDF-Dateien verwendet werden, wobei hier ggf. weitere Einstellungen
erforderlich sind. Stellen Sie sicher, dass beim Speichern der Datei "Preserve Overprints"
(Überdrucke beibehalten) aktiviert ist.
Es ist auch möglich und manchmal vorzuziehen, direkt aus Illustrator an RIP-Queue zu
drucken. Weitere Informationen hierzu finden Sie auf der Onyx-Website in dem Dokument "Printing From a Mac" (Drucken mit Macintosh), das auch Informationen zum
Drucken mit Windows-basierten Systemen enthält.
6. Öffnen Sie die Datei in ProductionHouse.
Kapitel 9 - Verwendung von weißer Tinte und Lack
195
Weiße Spot-Daten in Illustrator erstellen
Datei für das Spot-Layer-Werkzeug in Preflight vorbereiten
Mit dem Spot-Layer-Werkzeug in Preflight können auch Masken für Daten erstellt
werden. Dies kann in manchen Fällen die vorzuziehende Methode zur Erstellung von
Spot-Layern sein. Um sicherzustellen, dass die Maskenauswahl in Preflight erfolgt, ohne
Teile des Bildes mit derselben Farbe auszuwählen, ist es erforderlich, einen Layer in Illustrator zu erstellen, der als Maske dient.
1. Erstellen Sie einen Rahmen um Ihr Bild, indem Sie das Rechteck-Werkzeug oder ein
anderes, passendes Werkzeug verwenden.
2. Vergewissern Sie sich, dass dieser neue Rahmen ausgewählt ist. Wählen Sie dann die
Farbfeldfüllung unten in der Illustrator-Werkzeugleiste aus. Hierdurch wird der Rahmen
mit Farbe gefüllt. Durch Doppelklicken auf dieses Farbfeld wird ein Dialogfeld angezeigt,
in dem die Farben geändert werden können. Stellen Sie sicher, dass die ausgewählten
Farben an keiner anderen Stelle des Bildes vorkommen. In diesem Beispiel wurde Rot
verwendet (zusammengesetzt aus 100 % Cyan und 100 % Gelb).
3. Positionieren Sie dieses Rechteck nach Ihren Bilddaten, entweder unterhalb der Daten
oder in einem neuen Layer darunter. Es ist nicht erforderlich, Überdruckattribute für
diesen Layer auszuwählen.
Ergebnis
Die vorbereitete Datei sollte dem im Folgenden gezeigten Beispiel ähneln.
196
Kapitel 9 - Verwendung von weißer Tinte und Lack
Weiße Spot-Daten in Illustrator erstellen
[131] Rote Maske
Spot-Daten benennen
Damit ProductionHouse Spot-Daten korrekt unterscheiden und adressieren kann, müssen
die Namenskonventionen dieser Daten befolgt werden, und zwar sowohl bei der Bilderstellung als auch für den RIP-Vorgang. Obwohl die Verwendung des Standardnamens
"Spot 1" die einfachste Möglichkeit mit der geringsten Anzahl an Schritten darstellt,
treten möglicherweise Situationen ein, in denen die Verwendung anderer Bezeichnungen
wünschenswert wäre. Falls Daten beispielsweise durch eine Person erstellt und durch eine
andere Person gedruckt werden, kann die richtige Benennung der Spot-Daten die gewünschten Ausgabeergebnisse deutlicher machen. Falls Englisch nicht Ihre Muttersprache
ist, können Sie außerdem eine Bezeichnung verwenden, die in Ihrer Muttersprache eindeutiger ist. Bitte verwenden Sie nicht die Bezeichnung "White", da hierdurch ProductionHouse veranlasst wird, besondere Schritte zu unternehmen, die für diesen Arbeitsablauf
nicht erwünscht sind.
Kapitel 9 - Verwendung von weißer Tinte und Lack
197
Weiße Spot-Daten in Illustrator erstellen
1. Wenn Sie ein neues Spot-Farbfeld in Illustrator erstellen, bearbeiten Sie den Namen und
ersetzen Sie ihn durch Ihre bevorzugte Bezeichnung.
[132] Spot-Tintenfarbfeld
2. Bearbeiten Sie das Material, das für diese Daten im Materialmanager verwendet werden
soll, indem Sie den Standardnamen "Spot 1" durch die neu erstellte Bezeichnung ersetzen.
[133] Name ändern
198
Kapitel 9 - Verwendung von weißer Tinte und Lack
Weiße Spot-Daten in Illustrator erstellen
3. Öffnen Sie die Datei in Preflight und zeigen Sie die Registerkarte für Farbverwaltung
und Profilbearbeitung an. Klicken Sie auf die Schaltfläche "Spot Channel Replacement"
(Spot-Kanal ersetzen).
[134] Spot-Kanal ersetzen
Kapitel 9 - Verwendung von weißer Tinte und Lack
199
Weiße Spot-Daten in Illustrator erstellen
4. Geben Sie den neuen Namen in der Spalte "PostScript Spot Color Name" am Platz von
"Spot 1" ein.
5. Klicken Sie auf "OK", um Ihre Einstellungen zu speichern.
200
Kapitel 9 - Verwendung von weißer Tinte und Lack
Erstellen eines Materials für Druckaufträge mit weißer Tinte
Verwenden von Materialmodellen
Erstellen eines Materials für Druckaufträge mit weißer Tinte
Einführung
Sie müssen über ein Materialmodell verfügen, das für weiße Tinte konfiguriert wurde
und für das der Druckmodus "Qualität – Layer" aktiviert ist, bevor Sie in ProductionHouse erfolgreich Druckausgaben für weiße Tinte erstellen können. In diesem Abschnitt
werden die Erstellung eines neuen Materialmodells und die dafür erforderlichen Konfigurationsschritte beschrieben. Sie können auch ein bereits vorhandenes Materialmodell bearbeiten, um einige der Einstellungen zu ändern, und die geänderte Version unter einem
neuen Namen speichern.
Hinweis:
In ONYX ProductionHouse bedeutet der Begriff "Material" ("Medien") dasselbe wie
"Materialmodell" im vorliegenden Handbuch.
Die Erstellung von Materialmodellen und Profilen ist ein komplexer Vorgang, der hier
nur grob umrissen werden kann. Falls Sie mit der Vorgehensweise nicht vertraut sind,
können Sie die vordefinierten Materialmodelle verwenden, die im Bereich Customer
Support auf der DGS-Website unter http://www.dgs.oce.com/ zur Verfügung stehen.
Diese Materialmodelle bieten einen guten Ausgangspunkt für den Arbeitsablauf mit
weißer Tinte. Es wird jedoch empfohlen, neue, eigene Materialmodelle zu erstellen, um
optimalen Erfolg mit dem jeweiligen Arbeitsablauf für weiße Tinte zu erzielen.
Wenn Sie die Erstellung von Materialmodellen überspringen möchten, können Sie direkt
im Abschnitt "Drucken mit weißer Tinte" weiterlesen. Hier finden Sie Informationen
zur Verwendung der auf der Website bereitgestellten Materialmodelle. Hierbei sind Sie
jedoch durch den spezifischen Arbeitsablauf für weiße Tinte sowie durch die von den
entsprechenden Modellen unterstützten Materialien eingeschränkt. Wenn Sie nicht lediglich mit einer weißen Flutfüllung arbeiten möchten, benötigen Sie außerdem Bilder, die
mit weißen Volltonfarbdaten vorbereitet wurden (siehe den Abschnitt "Vorbereiten von
Druckaufträgen mit weißer Tinte").
Hinweis:
Die meisten Materialeinstellungen können bei Bedarf in Preflight oder RIP-Queue außer
Kraft gesetzt werden.
Kapitel 9 - Verwendung von weißer Tinte und Lack
201
Erstellen eines Materials für Druckaufträge mit weißer Tinte
Zweck
Das Material, das Sie zur Verwendung mit weißer Tinte erstellen, stellt eine Beschreibung
dar, wie Sie dieses Material im Arbeitsablauf für weiße Tinte verwenden. Es enthält einen
weißen Spot-Farbkanal und eine Beschreibung der Layer im Bild sowie die Reihenfolge,
in der diese Layer gedruckt werden. Das erstellte Material ist Teil eines Materialmodells
(manchmal als Profil bezeichnet), das weitere spezifische Informationen enthält wie
Tintendrosselung, Linearisierung, Tintenbegrenzung und ICC-Profile. In diesem Abschnitt
wird kurz beleuchtet, wie Materialmodelle erstellt und verwendet werden. Der Hauptfokus
liegt dabei auf der Erstellung des Materials. Ausschlaggebend für den Arbeitsablauf mit
weißer Tinte ist das Material. Die restliche Erstellung des Materialmodells sichert lediglich
die optimale Bildqualität.
Hinweis:
Der Begriff "Material" kann ein wenig verwirren, da er im Zusammenhang mit dem
Onyx-Arbeitsablauf zwei unterschiedliche Bedeutungen hat. In der allgemeinen Verwendung bezieht er sich auf ein physisches Material, das bedruckt werden kann. Bei ProductionHouse wird der Begriff "Material" verwendet, um die Definition zu beschreiben,
wie ein bestimmtes Material verwendet und in ein Materialmodell integriert wird, das
Sie definieren und dann beim Öffnen eines Druckauftrages verwenden.
Vor dem Start
Vor dem Erstellen eines neuen Materials muss zunächst der Drucker so eingerichtet
werden, dass Konfigurationen für weiße Tinte in Onyx Media Manager (Materialmanager)
verwendet werden können.
1. Markieren Sie in RIP-Queue Ihren Drucker und klicken Sie auf "Media Manager" (Materialmanager).
202
Kapitel 9 - Verwendung von weißer Tinte und Lack
Erstellen eines Materials für Druckaufträge mit weißer Tinte
2. Klicken Sie auf "Configure Devices (Geräte konfigurieren) > Configure Printer Capabilities
(Druckerfunktionen konfigurieren)", und aktivieren Sie im Tintenkonfigurationsmenü
die Konfigurationen für weiße Tinte (CMYKW).
[136] Drucker konfigurieren
In Ihrem Drucker ist nun eine Tintenkonfiguration aktiviert, die weiße Tinte unterstützt.
Sofern Sie keinen neuen Drucker zu ProductionHouse hinzufügen, brauchen Sie diese
Konfiguration nur einmal einzurichten.
Hinweis:
Im nächsten Abschnitt erfahren Sie, wie Sie ein für das Drucken mit weißer Tinte konfiguriertes Materialmodell erstellen können.
3. Wechseln Sie wieder zur Startseite von Media Manager.
Erstellen eines Materialmodells für weiße Tinte
1. Klicken Sie auf der Startseite von Media Manager auf "Create Profiles (Profile erstellen)
> Create Media (Material erstellen)".
2. Wählen Sie die Materialgruppe ("Media Group") aus (oder erstellen Sie eine neue), und
geben Sie einen Materialnamen ("Media Name") ein. Klicken Sie dann auf "Next"
(Weiter).
Kapitel 9 - Verwendung von weißer Tinte und Lack
203
Erstellen eines Materials für Druckaufträge mit weißer Tinte
Hinweis:
Materialgruppen sind eine komfortable Möglichkeit, Materialien mit ähnlichen Eigenschaften gemeinsam zu verwalten. Benennen Sie die Materialgruppe so, dass diese Gemeinsamkeit im Namen zum Ausdruck kommt. Materialgruppen enthalten verschiedene
Materialmodelle. Sie könnten beispielsweise eine Gruppe erstellen, die Materialmodelle
mit unterschiedlichen Einstellungen für dasselbe physische Material enthält. Alternativ
können Sie verschiedene Materialmodelle mit gemeinsamen Eigenschaften zusammen
gruppieren. Die Materialmodelle, die im Bereich Customer Support auf der Website bereitgestellt werden, gehören beispielsweise zur Gruppe "WhiteInkUsageMedias" (Material
zur Verwendung mit weißer Tinte).
3. Wählen Sie im Dropdown-Menü unter "Ink Configurations" (Tintenkonfigurationen)
die Tintenkonfiguration "CMYKW Quality" (CMYKW-Qualität) aus.
[137] Tintenkonfiguration mit CMYKW-Qualität auswählen
Hinweis:
Um den Multi-Layer-Druckmodus nutzen zu können, müssen Sie den Modus "Qualität
- Layer" verwenden Es ist auch möglich, weiße Flutdaten mit beschränkter Funktionalität
in einem Layer zu erstellen, und zwar unter Verwendung eines der CMYKW-Modi Production (Produktion), Quality (Qualität) oder Fine-Art (Kunstdruck). Der CMYKWDruckmodus sollte nicht mit Dateien verwendet werden, die sowohl Weiß- als auch
CMYK-Daten in einem Druckmodus mit einem einzelnen Layer enthalten, da das Ergebnis
nur eine geringe Bildqualität aufweisen wird.
4. Wählen Sie bei der Option "Process Colors" (Prozessfarben) die Einstellung "CMYK".
5. Klicken Sie auf "Spot Color Setup" (Volltonfarben-Einrichtung).
204
Kapitel 9 - Verwendung von weißer Tinte und Lack
Erstellen eines Materials für Druckaufträge mit weißer Tinte
6. Klicken Sie auf "Insert" (Einfügen), um "Spot 1" zum Dialogfeld "Spot Color Setup"
(Volltonfarben-Einrichtung) hinzuzufügen.
[138] "Spot 1" einfügen
7. Wenn Sie die Vorschaufarbe für Ihren Volltonfarben-Layer bearbeiten möchten, markieren
Sie "Spot 1" und klicken auf "Edit" (Bearbeiten).
Kapitel 9 - Verwendung von weißer Tinte und Lack
205
Erstellen eines Materials für Druckaufträge mit weißer Tinte
Hinweis:
Falls Sie Ihre Volltonfarbe anders als "Spot 1" benennen, muss die Datendatei, die Sie
für dieses Material vorbereiten, exakt den gleichen Namen für die Volltonfarbe verwenden. Außerdem muss dieser Name unter "Color Management/Edit Profiles/Spot Channel
Replacement" (Farbverwaltung/Profile bearbeiten/Volltonfarbenkanal ersetzen) eingerichtet
werden. Verwenden Sie nicht den Namen "White", da die Farbe sonst von ProductionHouse in einer Art verwendet wird, die für den Arbeitsablauf mit weißer Tinte nicht erwünscht ist.
Die hier ausgewählte Vorschaufarbe zeigt an, wie der Volltonfarben-Layer in der PreflightVorschau verwendet wird. Es wird empfohlen, eine Farbe auszuwählen, bei der leicht erkennbar ist, dass es sich nicht um Bilddaten handelt, wie beispielsweise eine fluoreszierende
Farbe oder eine Pastellfarbe. Wenn Sie außerdem die gleiche Farbe für alle Materialkonfigurationen verwenden, ermöglicht dies die schnellere Identifikation der Volltonfarbdaten
in Preflight.
[139] Vollton-Vorschaufarbe
Hinweis:
Der Drucker verfügt lediglich über einen einzigen Volltonfarbenkanal für weiße Tinte.
Fügen Sie daher keine zweite Volltonfarbe ein, da bei der RIP-Verarbeitung ansonsten
Dateien mit dieser Konfiguration als Separationsdateien behandelt werden.
8. Klicken Sie auf "OK".
206
Kapitel 9 - Verwendung von weißer Tinte und Lack
Erstellen eines Materials für Druckaufträge mit weißer Tinte
Nun kann das erstellte Material in Preflight verwendet werden, um Dateien für die Ausgabe mit weißer Tinte anzuzeigen oder einer RIP-Verarbeitung zu unterziehen. Es lässt
sich dann erkennen, wo in den vorbereiteten Dateien Volltonfarben-Weiß verwendet
wurde. Außerdem kann dann mit dem Werkzeug für Volltonfarben-Layer (Spot Layer
Tool) in Preflight gearbeitet werden. Das Material liegt zu diesem Zeitpunkt jedoch ohne
die Komponenten eines Materialmodells vor, die die optimale Tintennutzung festlegen,
wie beispielsweise Einstellungen zu Tintenbegrenzung und Linearisierung. Wenn diese
Komponenten nicht verwendet werden, führt dies zu ungenauer Farbausgabe, und ohne
ICC-Profil ist der Ihnen zur Verfügung stehende Farbraum der Datei auf CMYK begrenzt.
Weiterhin kann ein Fehlen der korrekten Beschränkung der Tintenmenge zu einem erhöhten Auftreten von Tintennebel und resultierender Tropfenbildung führen.
Hinweis:
Die meisten Schritte bei der Erstellung eines Materialprofils mit einer Weiß-Volltonfarbe
ähneln dem normalen Arbeitsablauf. Sie sollten sich an diese Schritte allerdings nur heranwagen, wenn Sie bereits Erfahrung in der Erstellung von Materialprofilen haben. Die
Schritte zur Profilerstellung und die Farbtheorie werden nicht im Detail erklärt und in
diesem Dokument nicht behandelt.
9. Um Ausgabeergebnisse in höchster Qualität zu erzielen, wird empfohlen, mit der Erstellung
der Materialmodelle fortzufahren, wie nachfolgend beschrieben.
Konfigurieren von Layern und Druckreihenfolge
Um den Druckmodus "Qualität – Layer" mit mehreren Layern auf Ihrem Drucker nutzen
zu können, müssen Sie die Layer konfigurieren und auch festlegen, welche Tinte auf
welchen Layern gedruckt wird.
Kapitel 9 - Verwendung von weißer Tinte und Lack
207
Erstellen eines Materials für Druckaufträge mit weißer Tinte
1. Klicken Sie in "Basic Mode Settings" (Basis-Moduseinstellungen) auf "Mode Options"
(Modusoptionen).
[140] Modusoptionen
2. Wählen Sie im Fenster "Mode Options" (Modusoptionen) den Druckmodus "QualityLayered" (Qualität – Layer) aus. Klicken Sie auf "OK", um diese Einstellungen zu speichern und das Fenster zu schließen.
[141] Layer definieren
208
Kapitel 9 - Verwendung von weißer Tinte und Lack
Erstellen eines Materials für Druckaufträge mit weißer Tinte
3. Sobald Sie einen Modus ausgewählt haben, wird die Schaltfläche "Define Layers" (Layer
definieren) unter "Printer Print Mode" (Druckmodus des Druckers) angezeigt.
[142] Layer definieren
4. Klicken Sie auf "Define Layers" (Layer definieren), um das gleichnamige Dialogfeld anzuzeigen. Daraufhin müsste das folgende Fenster angezeigt werden.
[143] Layer definieren
5. Hier können Sie einstellen, wie sich die Tinte auf den unterschiedlichen Layern verhalten
soll. Es ist nicht erforderlich, alle drei verfügbaren Layer zu verwenden. Es ist ebenso
möglich, ein Materialprofil zu erstellen, das lediglich einen oder zwei Layer verwendet.
Die Optionen zur Tintennutzung für Daten mit "CMYK", "White Spot" (Weiß-Volltonfarbe) und "White Flood Fill" (Weiße Flutfüllung) sind auf Standardwerte eingestellt.
Wenn Sie diese Layer-Optionen bearbeiten möchten, wählen Sie im Dropdown-Menü
die Option "Custom" (Benutzerdefiniert) und klicken auf die gleichnamige Schaltfläche
Kapitel 9 - Verwendung von weißer Tinte und Lack
209
Erstellen eines Materials für Druckaufträge mit weißer Tinte
rechts davon. Hierdurch wird das Fenster "Define Single Layer" (Einzelnen Layer definieren) geöffnet.
[144] Layer definieren
[145] Einzelnen Layer definieren
Hinweis:
Die Daten, die in dem weißen Volltonfarben-Layer verwendet werden, müssen von den
Volltonfarbendaten aus dem Bild stammen, das Sie in einem Bildbearbeitungsprogramm
wie Adobe Illustrator erstellt haben. Wenn die Volltonfarbendaten automatisch aus Ihrem
Bild erzeugt werden sollen, erstellen Sie mit dem Werkzeug für Volltonfarben-Layer (Spot
Layer Tool) in Preflight die Daten für die weißen Layer. Für die Erstellung einer weißen
Flutfüllung (oder einer Flutfüllung in einer anderen Farbe) ist es nicht erforderlich, Dateien auf besondere Art und Weise vorzubereiten, bevor Sie diese in ProductionHouse
öffnen. Wählen Sie einfach eine Materialkonfiguration aus, in der die Option Flood Fill
(Flutfüllung) aktiviert ist.
210
Kapitel 9 - Verwendung von weißer Tinte und Lack
Erstellen eines Materials für Druckaufträge mit weißer Tinte
Weiße Flutfüllungs-Layer konfigurieren
Falls Sie Linearisierungen und ICC-Profile mit einer weißen Grundierung erstellen
möchten, wird empfohlen, einen oder mehrere Weiß-Layer mit Flutfüllungen für Weiß
zu konfigurieren, und zwar basierend auf der gewünschten Opazität für Ihr Vorhaben,
sowie einen Layer für CMYK-Daten.
1. Konfigurieren Sie die Layer für den Weiß-Layer so, dass dieser so dicht wie möglich am
Material gedruckt wird.
[146] Flutfüllungs-Layer konfigurieren
2. Diese Konfiguration ermöglicht es, Linearisierungs- und ICC-Zielfarbfelder direkt aus
Media Manager mit einer weißen Grundierung zu drucken.
Hinweis:
Sie können jederzeit zurückgehen und die Layer-Konfigurationen ändern, nachdem Sie
die Vorgänge abgeschlossen haben, die diese Konfiguration erfordern. Beachten Sie, dass
die Verwendung von einem oder von zwei weißen Layern eine Auswirkung auf das Rendering der Ausgabefarben sowie auf die Dichte insgesamt hat.
3. Um die höchste Farbtreue zu erzielen, erstellen Sie bei einem oder zwei Weiß-Layern separate Materialmodelle.
Tintendrosselung einstellen
Führen Sie die folgenden Schritte durch, um die Tintendrosselung für Ihren Spot-Kanal
einzustellen:
1. Drucken und prüfen Sie das Standardfarbfeld der Registerkarte "Basic" (Basis).
Kapitel 9 - Verwendung von weißer Tinte und Lack
211
Erstellen eines Materials für Druckaufträge mit weißer Tinte
2. Stellen Sie als Ausgangspunkt die erweiterte Tintendrosselung ("Advanced") ein, wie im
Beispiel gezeigt. Um die besten Ergebnisse zu erzielen wird empfohlen, alle Prozentwerte
der Ebene 2 auf Null zu belassen. Verwenden Sie einen Wert, bei dem der Pfad nicht
verläuft oder andere störende Artefakte aufweist. Geben Sie den zugehörigen Prozentwert
auf der Registerkarte "Advanced" (Erweitert) in das Spot-Feld ein. Versuche haben ergeben,
dass ein Belassen dieses Wertes bei 100 % akzeptable Ergebnisse liefert.
[147] Tintendrosselung einstellen
3. Falls Sie auf klarem Material drucken, stellen Sie sicher, dass einerseits die Opazität ausreichend ist und andererseits keine Artefakte durch zu große Tintenmengen auftreten.
Möglicherweise müssen Sie mehrere Layer konfigurieren, wie an anderer Stelle zuvor
beschrieben, um die gewünschte Deckung zu erzielen. Ermitteln Sie die Tintendrosselungswerte für Ihre Farbkanäle wie gewöhnlich, indem Sie entweder die Dichte- oder die
Chromamethode verwenden. Abhängig von dem Farbfeld, das Sie zur Prüfung der Ergebnisse erneut drucken, wird der Spot-Kanal möglicherweise nicht gedruckt.
4. Kicken Sie auf "> Next" (Weiter), um fortzufahren.
Kalibrierung/Linearisierung
Kalibrierungs-Farbfeld ausdrucken:
1. Klicken Sie auf "> Print Swatch" (Farbfeld drucken) und wählen Sie ein manuelles HandStreifengerät oder ein Spot-Farben-Probegerät aus. Klicken Sie dann auf "> Print"
(Drucken).
212
Kapitel 9 - Verwendung von weißer Tinte und Lack
Erstellen eines Materials für Druckaufträge mit weißer Tinte
Hinweis:
Falls Sie ein Streifengerät wie das Gretag-MacBeth EyeOne verwenden, können bei WeißDaten falsche Messungen resultieren. Um sicherzustellen, dass Sie nutzbare Spot-Datenpunkte bei jeder Messung erhalten, müssen Sie die Daten des Schwarzkanals verwenden.
Klicken Sie hierzu im Dialogfeld "Print Swatch" (Farbfeld drucken) auf "Setup" (Einstellungen). Wählen Sie in der Registerkarte "Swatch Options" (Farbfeldoptionen) durch
Klicken "Spot 1" aus, um diesen durch die schwarzen Linearisierungsinformationen zu
ersetzen.
[148] Farbfeld drucken
[149] Weiß durch Schwarz ersetzen
2. Wenn das Farbfeld getrocknet ist, klicken Sie zweimal hintereinander auf "> Read Swatch"
(Farbfeld einlesen), um die Tabelle mit den Kalibrierungsdaten anzuzeigen.
3. Prüfen Sie Streifenbuchstaben und Farbfeldnummer. Falls Sie den Schwarzkanal durch
Ihre weiße Tinte ersetzt haben, sind keine weiteren Schritte erforderlich.
4. Klicken Sie auf "> OK", um die Messung zu akzeptieren. Klicken Sie auf "> Next", um
fortzufahren.
5. Klicken Sie wie gewohnt auf "> Build Linearization" (Linearisierung erstellen). Beachten
Sie, dass die Spot-Kanalkurve nun in der gleichen Form in Schwarz dargestellt wird.
Fahren Sie mit dem Schritt zur Tintenbegrenzung fort.
Kapitel 9 - Verwendung von weißer Tinte und Lack
213
Erstellen eines Materials für Druckaufträge mit weißer Tinte
Tintenbegrenzung einstellen
Tintenbegrenzungs-Farbfeld drucken:
1. Klicken Sie auf "> Print Swatch" (Farbfeld drucken) und bestimmen Sie wie gewohnt
die Tintenbegrenzung. Achten Sie auf verlaufende Farbe in den Spalten und wählen Sie
einen Wert, bei dem keine unnötige Tinte verbraucht wird.
2. Klicken Sie auf "> Read Swatch" (Farbfeld einlesen) und geben Sie die Werte in der
empfohlenen Registerkarte "Advanced" (Erweitert) ein.
3. Klicken Sie auf "> Next" (Weiter), um mit dem ICC-Schritt fortzufahren.
ICC
Spot-Farben werden NICHT in der ICC-Verarbeitung verwendet. Falls Sie ein Profil
erstellen möchten, fahren Sie daher wie gewohnt fort. ICC-Farbfeld drucken:
1. Klicken Sie auf "> Print Swatch" (Farbfeld drucken) und wählen Sie Ihr Farbenprobegerät
aus.
2. Klicken Sie auf "> Setup > Options" (Einstellungen, Optionen), falls Sie eine größere
Anzahl von Farbfeldern zur Profilgenauigkeit auswählen möchten. Andernfalls klicken
Sie auf "> Print" (Drucken).
3. Klicken Sie auf "> Read Swatch" (Farbfeld einlesen) und lassen Sie die ICC-Daten einlesen.
4. Klicken Sie auf "> Options" (Optionen), um die Einstellungen zu ändern. Andernfalls
klicken Sie auf "> Build" (Erstellen), um die Standardoptionen zur Erstellung zu verwenden.
5. Erstellen Sie einen Testausdruck und klicken Sie auf "> Next" (Weiter), um fortzufahren.
6. Klicken Sie auf "> Finish" (Beenden).
Ergebnis
Damit ist der Arbeitsablauf zur Materialprofilerstellung abgeschlossen. Sie können dieses
Material nun in Onyx ProductionHouse verwenden.
214
Kapitel 9 - Verwendung von weißer Tinte und Lack
Erstellen eines Materials für Druckaufträge mit weißer Tinte
Selbst erstellte Materialien verwenden
Nun, da Sie über ein Materialmodell mit weißer Tinte verfügen, möchten Sie dieses
Material ggf. mit unterschiedlichen Layer-Optionen bearbeiten und konfigurieren. Beachten Sie, dass die Verwendung von einem oder von zwei weißen Layern eine Auswirkung
auf das Rendering der Ausgabefarben sowie auf die Dichte insgesamt hat. Es wird empfohlen, bei Verwendung von einem oder zwei Weiß-Layern separate Materialmodelle zu
erstellen. Material erstellen und bearbeiten:
1. Wählen Sie in Media Manager "> View Media Library" (Materialbibliothek anzeigen)
aus.
2. Wählen Sie das Material aus, klicken Sie auf "> Copy" (Kopieren) und benennen Sie das
Material um.
3. Markieren Sie das Material und klicken Sie auf "> Edit" (Bearbeiten).
Umgekehrt möchten Sie ggf. die Größe der OMLs gering halten. Kopieren Sie in diesem
Fall lediglich den Druckmodus, und nicht den vollständigen Materialordner. Diese Methode erfordert es, Aufträge in Preflight zu importieren, um die Druckmodi zu ändern,
anstatt einfach ein anderes Material in RIP-Queue auszuwählen. Beachten Sie, dass Änderungen der Layer-Reihenfolge und Tintenfarbenverwendung auch auftragsbasiert in
RIP-Queue eingestellt werden kann. Klicken Sie rechts auf die gewünschte Datei und
wählen Sie dann "Edit/Printer Settings" (Bearbeiten/Druckereinstellungen) aus. Es wird
ein Dialogfeld angezeigt, in dem Sie die Definition der Layer ändern können.
Kapitel 9 - Verwendung von weißer Tinte und Lack
215
Schnelleinstellungen ("Quick Sets") erstellen und verwenden
Schnelleinstellungen ("Quick Sets") erstellen und verwenden
Einführung
In diesem Abschnitt wird beschrieben, wie Schnelleinstellungen erstellt und verwendet
werden. Eine Schnelleinstellung enthält eine Reihe von Druckerkonfigurations-Parametern,
die festgelegt und gespeichert werden, um sie für Druckaufträge zu verwenden, für die
diese speziellen Parameter von Vorteil sind.
Wenn Sie Schnelleinstellungen bearbeiten oder erstellen, können Sie diese an Ihre Anforderungen beim Druck anpassen. Schnelleinstellungen können Ihre Produktivität deutlich
erhöhen, da sie so eingerichtet werden können, dass sie einen vordefinierten Satz von
Konfigurationen enthalten, um den Arbeitsablauf für weiße Tinte zu unterstützen.
Nachdem Sie eine Schnelleinstellung erstellt haben, können Sie diese kopieren und dann
bearbeiten, um so viele Variationen wie erforderlich zu erstellen, die unterschiedliche
Arbeitsablaufoptionen unterstützen.
Verwenden Sie Schnelleinstellungen, um Ihre Aufträge effizienter zu verwalten. Bei einer
Schnelleinstellung handelt es sich um ein Werkzeug von RIP-Queue, das den ausgewählten
Satz von Einstellungen automatisch auf Ihren Druckauftrag anwendet, wenn Sie den Satz
auswählen. Schnelleinstellungen sind bequem, wenn Sie mit weißer Tinte arbeiten, da
sie dazu verwendet werden können, die Tinten-Layer-Konfigurationen vorzudefinieren.
Optional können sie auch auf Filter verweisen, die vordefinierte Einstellungen für Farbkorrektur und das Spot-Layer-Werkzeug enthalten. Stellen Sie sich Filter als eine Gruppe
bestimmter Einstellungen zur Farbverwaltung vor, die in einer allgemeineren Einstellungsgruppe enthalten ist – den Schnelleinstellungen. Wenn Sie Schnelleinstellungen erstellen
und einem Druckauftrag zuweisen, werden die entsprechenden Einstellungen für den
Auftrag automatisch ausgewählt.
Spezielle Schnelleinstellungs-Optionen für den Arbeitsablauf mit weißer Tinte
Im Dialogfeld "Quick Set" (Schnelleinstellungen) können Sie auf eine beliebige Registerkarte klicken, um die erweiterten Optionen zu bearbeiten. Dich hier angezeigten Optionen
sind diejenigen, die den größten Produktivitätsvorteil für den Arbeitsablauf mit weißer
Tinte erzielen:
Name der Schnelleinstellung
Der Name der Schnelleinstellung ist der Name, der im Menü von RIP-Queue angezeigt
wird. Falls Sie die Standard-Schnelleinstellung bearbeiten, können Sie deren Namen nicht
ändern. Verwenden Sie identifizierende Merkmale in Ihren Schnelleinstellungs-Namen,
die Ihnen später bei der Auswahl der richtigen Schnelleinstellung behilflich sind. Falls
Ihre Schnelleinstellung beispielsweise zwei Layer mit weißen Flutdaten enthält, können
Sie den Begriff "Zwei-Layer-Flutfüllung" in den Namen aufnehmen, damit Sie die
Schnelleinstellung später schnell finden und verwenden können.
216
Kapitel 9 - Verwendung von weißer Tinte und Lack
Schnelleinstellungen ("Quick Sets") erstellen und verwenden
Hinweis:
Es wird empfohlen, eine Standard-Namenskonvention für Schnelleinstellungen zu verwenden, die Ihnen dabei hilft, die Druckreihenfolge Ihrer Layer in der folgenden Reihenfolge festzulegen: "Unterer Layer, Definition", "Mittlerer Layer, Definition" und
"Unterer Layer, Definition". Sie können Abkürzungen wie die folgenden verwenden:
4F WF WS oder 4F WS 4C. Sie können auch längere Begriffe wie "4-farbig, weiße
Füllung, weißer Spot" oder "WSpot WFüllung CMYK" verwenden, um sich später an
die Reihenfolge zu erinnern.
Material
Material enthält die folgenden Einstellungen:
• "Get Media and Page Size from Printer" (Material und Papierformat von Drucker
•
•
•
•
abfragen)
Deaktivieren Sie "Get Media and Page Size From Printer", sodass Sie das Material,
den Druckmodus und die Layer-Definitionen für diese Schnelleinstellung zuweisen
können. Melden sie zunächst einen Materialnamen aus, der einen Drucker-Druckmodus mit "Qualität – Layer" enthält. Wählen Sie dann einen Druckmodus aus, der
einen Qualitäts-Layer-Druckmodus "Media Options" (Materialoptionen) enthält.
"Media Configuration Name" (Name der Materialkonfiguration)
Wählen Sie einen Namen für die Materialkonfiguration aus, der die Konfiguration
des Materials oder der Tinte des von Ihnen verwendeten Materials am besten beschreibt.
"Media Options" (Materialoptionen)
Ermöglicht es sicherzustellen, dass der Drucker-Druckmodus auf "Qualität – Layer"
eingestellt ist. Von hier aus können Sie "Define Layers" (Layer definieren) auswählen,
um die Layer-Definitionen festzulegen.
"Media Name" (Materialname)
Wählen Sie den Namen des Materials aus, das Sie für diese Schnelleinstellung verwenden möchten. Informationen zum Erstellen von Material finden Sie in einem anderen
Abschnitt.
"Print Mode" (Druckmodus)
Wählen Sie immer "Quality-Layered Printer Print Mode" aus, falls Sie die LayerDruckfunktionen des Systems Océ Arizona Serie 400 XT verwenden möchten.
Advanced Quick Set Options (Erweiterte Schnelleinstellungs-Optionen)
Um auf die erweiterten Schnelleinstellungs-Optionen zuzugreifen, klicken Sie auf die
Schaltfläche "Advanced" (Erweitert). Dies sind die Registerkarten, auf die Sie beim Arbeitsablauf für weiße Tinte zugreifen müssen:
• Postscript
Stellen Sie in diesem Fenster sicher, dass die zweistufige Verarbeitung deaktiviert ist,
damit der RIP die Daten für weiße Tinte erfolgreich verarbeiten kann. Beachten Sie,
dass in der Standardeinstellung die zweistufige Verarbeitung deaktiviert ist. Es ist daher
Kapitel 9 - Verwendung von weißer Tinte und Lack
217
Schnelleinstellungen ("Quick Sets") erstellen und verwenden
nicht erforderlich, dies jedes Mal zu prüfen, wenn Sie Schnelleinstellungen erstellen
oder bearbeiten, die auf dem Standard basieren. Die Prüfung ist nur erforderlich, falls
die Option in der Standard-Schnelleinstellung aktiviert wurde.
• "Color Correction" (Farbkorrektur)
Dieser Bereich stellt eine Verbindung zu einem bestehenden Filter her, der aus dem
Farbkorrekturbereich in Preflight exportiert wurde. Aus Preflight können Sie alle
Einstellungen exportieren, die Sie mit dem Spot-Layer-Werkzeug erstellt haben, beziehungsweise beliebige andere Parameter zur Farbkorrektur. Diese Daten können Sie
als Filter für Dateien verwenden, die für den Druck mit weißer Tinte vorbereitet
werden sollen. Wenn Sie einen Filter verknüpfen, verwendet die Schnelleinstellung
den gleichen Satz von Parametern, die beim Export aus Preflight verwendet wurden.
Hinweis:
Viele der Schnell- und Filtereinstellungen für einen Auftrag können in RIP-Queue oder
Preflight geändert werden, falls gewünscht.
Schnelleinstellung für weiße Tinte erstellen oder bearbeiten
1. Wählen Sie in RIP-Queue von ProductionHouse Ihren Drucker aus und klicken Sie auf
die Schaltfläche "Configure Printer" (Drucker konfigurieren). Hierdurch wird das Dialogfeld "Configure Printer" (Drucker konfigurieren) angezeigt.
2. Wählen Sie auf der Registerkarte "Quick Sets" (Schnelleinstellungen) die Schnelleinstellung
aus, die Sie bearbeiten oder kopieren möchten. Alternativ wählen Sie "New" (Neu) aus,
um eine Schnelleinstellung auf Basis der Standardvorgaben zu erstellen.
3. Falls Sie eine vorhandene Schnelleinstellung bearbeiten möchten, klicken Sie auf "Edit"
(Bearbeiten). Hierdurch wird das Dialogfeld "Edit Quick Set" (Schnelleinstellung bearbeiten) angezeigt.
4. Nehmen Sie die gewünschten Änderungen an der Schnelleinstellung vor und klicken Sie
auf "OK".
Hinweis:
Als Kurzbefehl können Sie auch auf die Schaltfläche "Edit Quick Set" (Schnelleinstellung
bearbeiten) klicken, um eine Schnelleinstellung zu bearbeiten. Bei Verwendung dieser
Methode können Sie jedoch den Namen der Schnelleinstellung nicht ändern.
5. Verwenden Sie das Referenzmaterial am Beginn dieses Abschnitts, um sich mit der
Konfiguration von Schnelleinstellungen vertraut zu machen.
6. Um eine beliebige Schnelleinstellung zu verwenden, die Sie erstellt haben, können Sie
diese beim Öffnen einer Datei in ProductionHouse im Dialogfeld "File, Open" (Datei,
Öffnen) auswählen.
218
Kapitel 9 - Verwendung von weißer Tinte und Lack
Schnelleinstellungen ("Quick Sets") erstellen und verwenden
7. Sie können auch einen Filter erstellen, der alle aktuellen Einstellungen des Werkzeugs
für Spot-Layer speichert. Dieser Filter enthält auch alle weiteren aktuellen Einstellungen
aus dem Menü "Color Correction" (Farbkorrektur). Der Filter kann dann in Zukunft
für die Farbkorrektur oder in Schnelleinstellungen verwendet werden.
Kapitel 9 - Verwendung von weißer Tinte und Lack
219
Schnelleinstellungen ("Quick Sets") erstellen und verwenden
220
Kapitel 9 - Verwendung von weißer Tinte und Lack
Kapitel 10
Tintensystemmanagement
Tinten für den Arizona-Drucker
Tinten für den Arizona-Drucker
Einführung
Für die Océ Arizona-Drucker werden zwei Arten von UV-härtenden Tinten mit den
Bezeichnungen Océ IJC255 und Océ IJC256 eingesetzt. Beide Tintentypen sind einfach
in der Handhabung, allerdings müssen die Druckköpfe bei Verwendung dieser Tinten
einmal täglich mit einer Unterdruck-Absaugvorrichtung und einmal wöchentlich mit einem Tupfer gereinigt werden. Bei Verwendung der weißen Tinte Océ IJC255 und allen
Tinten Océ IJC256 muss außerdem in druckfreien Zeiten jeweils etwas Tinte abgeschieden
werden, damit die Druckköpfe betriebsbereit bleiben. Zwar wird bei diesen Abscheidungsvorgängen nur sehr wenig Tinte verbraucht, doch ist es erforderlich, dass der Bediener
die Abdeckungen des Wartungsbehälters häufiger reinigt. Bei beiden Tintenarten sind
die Farben Cyan, Magenta, Gelb und Schwarz verfügbar. Für Drucker mit dem Zusatzgerät für weiße Tinte ist außerdem die Farbe Weiß erhältlich. Aufgrund des UV-Aushärtungsverfahrens trocknet die Tinte sofort, kann aber bis zur vollständigen Aushärtung
bis zu 24 Stunden benötigen. In den meisten Fällen kann das bedruckte Material unmittelbar nach dem Drucken bearbeitet oder geschnitten werden.
Die Ergebnisse der Druckausgaben mit den Océ IJC255-Tinten unterscheiden sich von
denen mit den Océ IJC256-Tinten. Sie sind weder besser noch schlechter, aber immer
etwas anders. Die Océ IJC256-Tinten weisen geringere Punktzuwachsraten als die Océ
IJC255-Tinten auf. Dies führt dazu, dass mit der neuen Formel bei Volltonfarben mehr
Strukturen und Streifenbildung und in Bereichen mit starker Deckung (dunkle Farben)
mehr Bildartefakte auftreten können. Dies zeigt sich besonders bei zahlreichen Materialien
auf Papierbasis, wie sie für die meisten Anwendungen in Innenräumen verwendet werden,
z.B. Hartschaum, Wellpappe, Karton und Posterpapier. Die Tinten vom Typ Océ IJC256
bilden außerdem nach dem Aushärten eine weichere Oberfläche, und die gedruckten
Materialien sind weniger kratz- und schmierfest. Die Tinten vom Typ Océ IJC256 fühlen
sich nach dem Aushärten ein wenig "klebrig" an. Sie haben im Vergleich zu den seidenmatten Oberflächen, die mit den Tinten vom Typ Océ IJC255 erzielt werden, eher einen
seidigen Glanz. Dies kann bei Druckerzeugnissen, die aus weiter Entfernung betrachtet
werden, ein Vorteil gegenüber den älteren Tinten vom Typ Océ IJC255 sein, bei denen
die seidenmatte Oberfläche zum Blenden neigt, was den visuellen Effekt stören kann.
Diese spezielle Eigenschaft wird nur sehr subjektiv wahrgenommen und daher nicht von
allen Kunden gleichermaßen geschätzt.
Wichtige Hinweise zur Wartung
Da die Tinte vom Typ IJC256 aufgrund ihrer speziellen Zusammensetzung klebriger ist
als die Tinte IJC255, werden im Bereich des Druckkopfes mehr Partikel vom Material
oder aus der Umgebung aufgenommen. Daher ist es wichtig, die Druckköpfe sauber zu
halten. Ggf. ist eine häufigere Wartung erforderlich. Beim Drucken mit der Tinte IJC256
222
Kapitel 10 - Tintensystemmanagement
Tinten für den Arizona-Drucker
bilden sich mehr klebrige Ablagerungen zwischen den Düsenplatten, die dann mit einem
in Reinigungsmittel (Flush) getränkten anstatt einem trockenen, fusselfreien Tuch gereinigt
werden müssen. Achten Sie darauf, alle Reste des Reinigungsmittels von der Oberfläche
zu entfernen, da sich bei feuchten Düsenplatten schnell wieder Partikel aus der Luft oder
von den Materialoberflächen absetzen. Außerdem können die Druckköpfe beschädigt
werden, wenn sie mit dem Reinigungsmittel in Berührung kommen.
Bei Tinten vom Typ Océ IJC256 muss regelmäßig etwas Tinte abgeschieden werden,
damit die Düsen betriebsbereit bleiben (bei Tinten vom Typ Océ IJC255 braucht nur
weiße Tinte abgeschieden zu werden). Dieser Abscheidevorgang erfolgt in festgelegten
Intervallen in der Wartungseinheit. Dabei wird Tinte auf eine saugfähige Schaumstoffmatte abgegeben. Sobald diese Schaumstoffmatte gesättigt ist, muss sie ausgetauscht
werden, da sonst die abgeschiedene Tinte nicht vollständig aufgesaugt wird. Nicht aufgesogene Tinte wird abgestoßen, besonders dann, wenn die Schaumstoffmatte nicht ordnungsgemäß platziert wurde und sich zu dicht bei den erforderlichen Öffnungen befindet.
Diese zurückspritzende Tinte lagert sich in der Umgebung an und bewirkt eine Verschmutzung von Druckerkomponenten sowie eine höhere Konzentration von Tintenpartikeln
in der Luft.
Ausführlichere Informationen zu den Eigenschaften der beiden Tintenarten und Vergleiche
zwischen ihren Merkmalen finden Sie im Dokument Application Bulletin 28 - "Selecting
Appropriate Océ Ink for Your Applications: Océ IJC255 or Océ IJC256", das Sie auf
unserer Website unter http://www.dgs.oce.com/ im Bereich Customer Support finden.
Diese Tinten setzen nur in sehr geringem Umfang Dämpfe frei; für optimale Sicherheit
ist jedoch ein gewisses Maß an Belüftung erforderlich. Der Drucker sollte in einem gut
belüftbaren Bereich betrieben werden. Ein Luftaustausch von 5 bis 10 Male pro Stunde
muss erreicht werden. Falls nur ein Luftaustausch von weniger als 5-mal pro Stunde gewährleistet werden kann, müssen Sie eine zusätzliche mechanische Belüftung vorsehen.
Im Site Preparation Guide (Leitfaden für die Standortvorbereitung) finden Sie Angaben
zu den Mindestanforderungen an die Raumgröße für den Betrieb des Druckers.
Hinweis:
Lesen Sie den Abschnitt zur Sicherheit beim Umgang mit Tinten (Safety Guidelines for
Ink Material) durch, bevor Sie die Tinte handhaben.
Der Drucker ist für UV-härtende Tinte IJC255 von Océ Display Graphics Systems ausgelegt. Der Drucker wird aus faltbaren 2-Liter-Beuteln mit Tinte versorgt, die über
Schnellanschlüsse an der oberen Beutelecke in den Drucker gelangt. Um die Beutel anzuschließen, werden diese umgestülpt und die Schnellanschlüsse in die entsprechenden
Buchsen gedrückt. Dadurch wird der Tintenfluss freigegeben. Die Beutel sind mit Kennungen versehen, die der Drucker beim Anschluss der Tintenbeutel registriert. Auf diese
Weise prüft der Drucker, ob die richtige Tinte nachgefüllt wird.
Kapitel 10 - Tintensystemmanagement
223
Tinten für den Arizona-Drucker
Diese Art der Tintenversorgung hat im Vergleich zu Flaschen oder Patronen verschiedene Vorteile:
Durch einen Blick auf die Beutel ist sofort feststellbar, wieviel Tinte noch im jeweiligen
Beutel vorhanden ist.
• Da die Tinte praktisch vollständig aus dem Beutel läuft, gehen bei seiner Entsorgung
keine Restmengen Tinte verloren.
• Beim Wechsel kann die Tinte nicht auslaufen oder verspritzen, sodass die Umgebung
des Druckers sauber bleibt.
• Tintenwechsel können während des Druckens durchgeführt werden – dies spart Zeit
und Material.
Es können nur zulässige Tinten verwendet werden. Falls ein Tintenbeutel mit ungültiger
Seriennummer, abgelaufenem Verbrauchsdatum, falscher Farbe oder abgelaufener Kennung
an den Drucker angeschlossen wird, wird der Bediener darüber informiert und eine
Fehlermeldung angezeigt bzw. gespeichert.
Das Tintenversorgungssystem gewährleistet, dass den Druckköpfen Tinte mit dem richtigen Druck und der richtigen Temperatur bereitgestellt wird. Jeder Druckkopf hat einen
zugehörigen Tintenvorratsbehälter am Druckwagen. Die Pumpen versorgen die Vorratsbehälter nach Bedarf mit Tinte. Sensoren in den Vorratsbehältern überwachen den Tintenfüllstand und fordern bei Bedarf neue Tinte an. Die Regelung der Tintentemperatur
erfolgt, indem eine Kühlflüssigkeit durch die Druckköpfe gepumpt wird. Ein interner
Thermostat an jedem Druckkopf liefert Temperaturrückmeldungen.
Die Druckköpfe werden in der Wartungseinheit am Druckwagenträger regelmäßig gereinigt. Während dieses Vorgangs werden die Druckkopfdüsenplatten abgesaugt und dadurch
Tinte und mögliche Verunreinigungen entfernt (ausführliche Informationen hierzu finden
Sie im Kapitel "Druckerwartung").
Vorsicht:
Ungehärtete Tinte gefährdet Ihre Gesundheit und stellt ein ernstzunehmendes Sicherheitsrisiko dar! Vermeiden Sie jeglichen Kontakt mit der Tinte, und tragen Sie beim
Umgang mit Tinte immer eine Schutzbrille mit Seitenschutz sowie Nitrilhandschuhe.
Achtung:
Verwenden Sie ausschließlich Tinte, die von Océ Display Graphics Systems zum Einsatz
mit diesem Drucker zertifiziert ist, da die Verwendung anderer Tinten eine schlechte
Druckqualität, fertige Drucke mit ungehärteter Tinte und dauerhafte Schäden an Tintenpumpen, -filtern, -leitungen oder Druckköpfen zur Folge haben kann.
224
Kapitel 10 - Tintensystemmanagement
Tinten für den Arizona-Drucker
Hinweis:
Die Leistung der UV-Lampen kann verringert werden, um zu verhindern, dass bestimmte
Materialien sich wellen. Sie sollten die Leistung der Härtungslampen für jedes Material
allerdings so hoch wie möglich einstellen, um sicherzustellen, dass die Tinte ordnungsgemäß aushärtet. Dadurch wird das Risiko von Hautreizungen oder -sensibilisierung
durch den möglichen Kontakt mit ungehärteter Tinte gering gehalten. Tragen Sie bei
der Handhabung von bedruckten Materialien auf jeden Fall Nitrilhandschuhe, wenn
Sie den Verdacht haben, dass die Tinte nicht ordnungsgemäß ausgehärtet ist.
Abbildung
[150] Tintenbeutel in den Tintenfächern (primär und sekundär)
Tintenfilter
Die UV-Tinte im Drucker wird durch Tintenfilter vor Verunreinigungen geschützt.
Diese sind leicht zugänglich und können vom Bediener ausgetauscht werden, wenn sie
zugesetzt sind (siehe den Abschnitt "Austauschen eines Tintenfilters" im Kapitel
"Druckerwartung"). Die durchschnittliche Lebensdauer eines Tintenfilters beträgt etwa
12 Monate bzw. 11 Tintenbeutel (22 Liter). Manche Filter halten allerdings länger, und
wieder andere müssen häufiger gewechselt werden. Dies ist abhängig von der Tintenfarbe
(Pigmente) und der Nutzungshäufigkeit.
Hinweis:
Ein Pigmentverlust bei der Erstellung eines Prüfausdrucks (Düsentest) oder lange Tintenfüllzeiten zeigen an, dass der Filter zugesetzt ist und ausgetauscht werden muss.
Kapitel 10 - Tintensystemmanagement
225
Tinten für den Arizona-Drucker
Lagerung und Handhabung von UV-Tinte
Um qualitativ hochwertige Ausdrucke und eine lange Lebensdauer der Druckköpfe im
Drucker sicherzustellen, ist ein sachgerechter Umgang mit UV-Tinte erforderlich. UVTinte muss richtig verwendet und gelagert werden.
• Die Lagertemperatur für die Tinte muss zwischen 5 °C und 30 °C betragen. Extreme
Temperaturen verkürzen die Haltbarkeit der Tinte.
• Verwenden Sie keine Tinte, deren Verbrauchsdatum abgelaufen ist. Das Verbrauchs-
datum wird im Menü "Tintensystemstatus" angezeigt. Zum Aufrufen dieses Menüs
klicken Sie im Auftragssteuerungsmodul auf das Tintensymbol.
• Lagern Sie die Tinte an einem kühlen, trockenen Ort, und setzen Sie sie weder Hitze
noch direktem Sonnenlicht aus.
• Führen Sie täglich vor dem Drucken eine Druckkopfwartung durch.
• Reinigen Sie die Druckköpfe mindestens einmal pro Woche (und bei Bedarf) mit einem
mit UV Flush (Reinigungsmittel für UV-Tinte) getränkten Tupfer, um mögliche
Partikel- oder Tintenablagerungen zu lösen.
Abruf von Informationen in Sicherheitsdatenblättern
Materialsicherheitsdatenblätter für jede Tintenfarbe und für UV Flush stehen auf der
globalen E-Marketing-Website von Océ (GEM) zum Download zur Verfügung. Die
neuesten Material- und Produktsicherheitsdatenblätter finden Sie unter folgender
Adresse: http://global.oce.com/support/. Lesen Sie diese Sicherheitsinformationen durch
und frischen Sie Ihre Kenntnisse regelmäßig auf, damit Sie mit der sicheren Anwendung
und den Notfallmaßnahmen im Zusammenhang mit UV-Tinten und Reinigungsmitteln
vertraut sind. Siehe auch Kapitel 3 "UV-Tinten und Reinigungsmittel".
226
Kapitel 10 - Tintensystemmanagement
Auswechseln von Tintenbeuteln
Auswechseln von Tintenbeuteln
Einführung
Je nach Druckermodell wird die Tinte in Beuteln mit 2 Litern oder 800 Millilitern geliefert
(Weiß wird bei allen Modellen im 1-Liter-Beutel geliefert). Die Beutel besitzen an der
oberen Ecke einen auslaufsicheren Anschluss. Beim Anschließen an den Drucker werden
sie umgestülpt und die Schnellanschlüsse in die entsprechenden Buchsen gedrückt, was
den Tintenfluss freigibt. Falls ein Tintenbeutel mit ungültiger Seriennummer, abgelaufenem Verbrauchsdatum, falscher Farbe oder abgelaufenem ID-Tag an den Drucker angeschlossen wird, erfolgt eine entsprechende Warnung für den Bediener.
Zeitpunkt
Tintenbeutel können jederzeit gewechselt werden. Tintenbeutel sollten in den folgenden
Fällen gewechselt werden:
• Der Drucker zeigt die Meldung "Fehler: Tintenbefüllzeit überschritten" an. Dies be-
deutet nicht unbedingt, dass der Tintenbeutel leer ist. Wenn diese Meldung angezeigt
wird, überprüfen Sie den Tintenstand, und wechseln Sie den Beutel bei Bedarf aus.
Wenn die Meldung angezeigt wird und noch Tinte im Beutel ist, wenden Sie sich an
den Kundendienst.
• Der Bediener sieht, dass der Beutel leer ist.
• Der Tintenbeutel ist fast leer, und der Bediener will den Drucker während eines langen
Druckauftrags unbeaufsichtigt lassen, wobei ein ausreichender Tintenvorrat vorhanden
sein sollte. Der fast leere Beutel kann dann später wieder angeschlossen und aufgebraucht werden, wenn der Bediener wieder anwesend ist.
Hinweis:
Tintenbeutel können auch während eines Druckauftrags gewechselt werden. Es ist nicht
erforderlich, den Drucker dafür anzuhalten.
Vor dem Start
Sicherheitsinformationen – Verwenden Sie geeignete Sicherheitsausrüstung: Gummihandschuhe und Augenschutz. Sorgen Sie dafür, dass keine Tinte auf Ihre Haut oder in Ihre
Augen gelangt.
Kapitel 10 - Tintensystemmanagement
227
Auswechseln von Tintenbeuteln
Vorsicht:
Lesen Sie den Abschnitt "Sicherheit beim Umgang mit Tinten", bevor Sie mit UV-Tinten
umgehen. Lesen Sie auch die auf unserer Kundendienst-Webseite verfügbaren Sicherheitsdatenblätter, die ausführlichere Informationen zu Sicherheit und Umgang mit Tinte
enthalten.
Abbildung
[151] Nehmen Sie den Schnellanschluss ab.
Auswechseln von Tintenbeuteln
Achtung:
Zur Vermeidung von Unfällen empfehlen wir, dass der Bediener beim Umgang mit
Tinte stets Gummihandschuhe, eine Schürze sowie eine Sicherheitsbrille trägt.
1.
2.
3.
4.
5.
6.
228
Öffnen Sie die durchsichtige Kunststoffklappe auf der Tintenstation.
Suchen Sie den auszuwechselnden Tintenbeutel.
Drücken Sie den Knopf des Schnellanschlusses an der unteren Ecke des Beutels.
Haken Sie den Beutel oben in der Tinteneinheit aus.
Ersetzen Sie ihn durch einen Beutel gleicher Farbe.
Drücken Sie den Schnellanschluss an der unteren Ecke des neuen Beutels bis zum Anschlag
hinein.
Kapitel 10 - Tintensystemmanagement
Auswechseln von Tintenbeuteln
Hinweis:
Wenn Sie einen Beutel in eine falsche Tinteneinheit einsetzen (z.B. gelbe Tinte in die
Einheit für schwarze Tinte), wird auf dem Display eine Fehlermeldung angezeigt, und
der Drucker arbeitet erst dann, wenn der richtige Beutel eingesetzt wurde.
Kapitel 10 - Tintensystemmanagement
229
Auswechseln von Tintenbeuteln
230
Kapitel 10 - Tintensystemmanagement
Kapitel 11
Fehlerbehandlung und behebung
Fehlersuche: Übersicht
Fehlersuche: Übersicht
Einführung
Dieser Abschnitt behandelt allgemeine Probleme, die am Drucker auftreten können.
Funktionsstörungen, die zu Systemfehlermeldungen führen, können durch Bedienerfehler,
eine Funktionsstörung des Systems, ein fehlerhaftes Schnittstellenkabel, einen Defekt an
der Druckermechanik und/oder einen Fehler der Drucker-Firmware verursacht werden.
Definition
Druckerfehler
Vom Bediener behebbare Störungen sind Probleme, die den Druckvorgang beeinträchtigen, aber den Drucker nicht vollständig außer Funktion setzen. Normalerweise handelt
es sich dabei um Probleme, die den Start eines Druckauftrags verhindern oder einen
laufenden Druckauftrag unterbrechen. Diese Fehler können Sie in der Regel selber beheben, ohne den Kundendienst verständigen zu müssen. Systemfehler bewirken, dass der
Drucker anhält und erst dann wieder seine Arbeit aufnimmt, wenn der Fehler beseitigt
wurde. In den meisten Fällen zeigt der Drucker anhand einer Fehlermeldung auf dem
Bedienerdisplay an, welches Problem vorliegt. Wenn es für die Fehlermeldung eine offensichtliche Lösung gibt, sollten Sie die entsprechende Abhilfemaßnahme durchführen.
Andernfalls sollten Sie sich die genaue Fehlermeldung sowie die zugehörige Fehlernummer
notieren sowie überlegen, was der Drucker unmittelbar vor dem Auftreten des Fehler tat,
und anschließend unseren technischen Kundendienst anrufen.
Grundlagen der Fehlersuche
Die Fehlersuche hilft Ihnen dabei, die Ursache von Störungen zu ermitteln und allgemeine
Probleme zu beseitigen, die beim Drucken auftreten können.
Fehlersuchbereiche:
• Betriebsverhalten des Druckers
• Druckqualität
• Datenübertragung
Beispiel 1
Falls keine Spannungsversorgung vorhanden ist
Ist der Drucker an eine funktionierende Spannungsquelle angeschlossen?
Es sollte ein eigener Netzanschluss bereitgestellt werden, die keinen Spannungsschwankungen unterliegt. Dieser Netzanschluss muss über einen unabhängigen und abgesicherten
232
Kapitel 11 - Fehlerbehandlung und -behebung
Fehlersuche: Übersicht
doppelpoligen Leistungsschalter sowie eine (für Rechner ausgelegte) Schutzerdung neben
dem Gerät erfolgen. Der Netzanschluss muss allen ihn betreffenden länderspezifischen
und internationalen Normen entsprechen. Die Ein- und Aus-Stellungen des Leistungsschalters müssen deutlich gekennzeichnet sein, z.B. 1 für "Ein" und 0 für "Aus". Für die
sichere Potentialtrennung in der Aus-Stellung muss ein entsprechender Luftspalt gewährleistet sein. Der Drucker ist auf diesen Primärkreisschutz angewiesen. Falls der Drucker
keine Stromversorgung hat, prüfen Sie die Netzspannung und stellen Sie sicher, dass sie
korrekt eingestellt ist.
Beispiel 2
Tintentropfen auf dem Druckmedium
• Prüfen Sie, ob alle Tintenventile auf der Oberseite des Druckwagens geöffnet sind.
Falls ein Tintenventil geschlossen ist, wird kein Unterdruck aufgebaut, der die Tinte
hält, sodass diese aus dem Druckkopf läuft.
• Vergewissern Sie sich, dass sich keine Haare oder andere Verunreinigungen auf der
Druckwagenunterseite befinden. Partikel können Tintennebel aufnehmen und dadurch
kleine Tintentröpfchen bilden..
Falls das Problem weiterhin besteht
Falls das Problem weiterhin besteht, führen Sie folgende Maßnahmen der Situation entsprechend durch:
• Prüfen Sie, ob sich das Druckmedium wölbt oder zu hoch auf dem Tisch liegt.
• Lesen Sie, falls Sie gerade Tinte gewechselt haben, die entsprechenden Schritte in diesem
Handbuch durch und prüfen Sie dann, ob die Installation einwandfrei abgeschlossen
wurde.
• Versuchen Sie, einen Testausdruck zu erstellen.
• Falls der Drucker keine Druckaufträge erhält, prüfen Sie den Anschluss des Netzwerkkabels.
Hinweis:
Falls weiterhin Probleme vorliegen, setzen Sie sich mit Ihrer Océ Display Graphics Systems-Kundendienstvertretung in Verbindung.
Rufen Sie den Kundendienst an.
Versuchen Sie, bevor Sie Ihre Kundendienstvertretung anrufen, kleinere Probleme selber
zu beseitigen. Es ist jedoch wichtig zu wissen, wann der Kundendienst verständigt werden
sollte. Ohne Schulung können Instandsetzungsversuche am Drucker zusätzlichen Schaden
Kapitel 11 - Fehlerbehandlung und -behebung
233
Fehlersuche: Übersicht
anrichten. Wenn Sie festgestellt haben, dass der Kundendienst benachrichtigt werden
muss, rufen Sie diesen so bald wie möglich an. Bitte halten Sie folgende Daten bereit:
• die Seriennummer des Druckers – diese befindet sich neben dem Netzkabelanschluss
• ggf. Fehlermeldungen, die auf dem Display angezeigt wurden
• die genauen Umstände, unter denen der Fehler aufgetreten ist, z.B. während des
Drucks oder bei der Wartung.
• Halten Sie alle ungewöhnlichen Phänomene fest, wie z.B. eigenartige Geräusche oder
Gerüche im Zusammenhang mit der Störung.
234
Kapitel 11 - Fehlerbehandlung und -behebung
Verbessern der Druckqualität bei Streifenbildung
Verbessern der Druckqualität bei Streifenbildung
Einführung
Streifen können beim Drucken aus verschiedenen Gründen entstehen. Zur Streifenbildung
kommt es normalerweise dann, wenn benachbarte Düsen keine Tinte ausstoßen oder
wenn mehrere Düsen die Tinte nicht zielgerichtet ausstoßen. Dies kann vorkommen,
wenn der Drucker längere Zeit (z.B. mindestens über Nacht) nicht in Betrieb war oder
der Druckkopf vom Druckmaterial oder vom Tisch Schmutz aufgenommen hat. Führen
Sie in diesem Fall die Druckkopfwartung durch, um die betroffenen Druckköpfe zu reinigen. Falls Streifenbildung vorliegt, führen Sie einen Düsentestdruck durch, um festzustellen, welche Düsen eines bestimmten Druckkopfs nicht ansprechen. Führen Sie nach
der Druckkopfwartung einen weiteren Düsentestdruck durch, um zu prüfen, ob das
Problem gelöst wurde.
Wenn ein Ausdruck Streifenbildung zeigt und wenn anhand des Düsentestdrucks ersichtlich ist, dass drei einzelne Düsen bzw. zwei oder mehr benachbarte Düsen ausgefallen
sind, wird zur Verbesserung der Bildqualität folgendes Reinigungsverfahren für zugesetzte
Düsen empfohlen:
Hinweis:
Halten Sie die Tischoberfläche sauber und achten Sie darauf, dass das Druckmedium
sauber und staubfrei ist, damit keine Streifenbildung auftritt. Verwenden Sie ggf. eine
antistatische Bürste. Messen Sie darüber hinaus mit einem Mikrometer die Dicke des
Materials, damit der Druckkopf den richtigen Abstand zum Material hat. Falls der
Druckkopfspalt zu schmal ist, erhöht sich die Wahrscheinlichkeit, dass die Druckköpfe
Schmutz aufnehmen.
Zugesetzte Düsen reinigen
Wenn sich auf einem Bild Streifen bilden und der Düsentestdruck Ausfälle zeigt, empfiehlt
es sich, eine Druckkopfwartung durchzuführen. In einigen Fällen kann es nützlich sein,
zur Aktivierung der Düsen nach der Wartung eine Bilddatei auszudrucken und dann den
Düsentestdruck erneut durchzuführen.
Falls einige Düsen weiterhin nicht ansprechen, führen Sie eine Spülung derjenigen
Druckköpfe durch, in denen die betreffenden Düsen sitzen. Schließen Sie hierzu die
Tintenventile der Farben, für die keine Spülung erforderlich ist, und führen Sie dann die
Spülung durch, um die überschüssige Tinte zu entfernen.
Wenn die Störung weiterhin besteht, können Sie die Druckköpfe auch mit einem Tupfer
reinigen.
Kapitel 11 - Fehlerbehandlung und -behebung
235
Verbessern der Druckqualität bei Streifenbildung
236
Kapitel 11 - Fehlerbehandlung und -behebung
Kapitel 12
Druckerwartung
Wartungshinweise
Wartungshinweise
Einführung
Der Bediener des Druckers ist für dessen regelmäßige Wartung zuständig . Im folgenden
Abschnitt werden alle für die Druckerwartung erforderlichen Verfahren im Detail erläutert.
Océ Display Graphics Systems gibt zwar Richtlinien zur regelmäßige Wartung heraus,
aber die optimalen Wartungszeiträume ergeben sich erst aus der Erfahrung mit dem
Drucker über einen längeren Zeitraum. Einige der angegebenen Wartungsmaßnahmen
sind beispielsweise unter Umständen jedes Mal erforderlich, wenn ein bestimmtes Material bedruckt wurde. Die Art des Druckauftrags wirkt sich ebenfalls auf die Wartungszeiträume aus. Wenn viele Druckaufträge mit großen Volltonfarbflächen ausgeführt
werden, ist mehr Wartung erforderlich als bei Ausdrucken mit geringem Farbauftrag.
Océ Display Graphics Systems setzt voraus, dass der Bediener die in den Richtlinien des
vorliegenden Benutzerhandbuchs beschriebenen Mindestvorgaben hinsichtlich Reinigung
und Austausch von Teilen einhält.
Schon ein paar Minuten, die in Reinigungsmaßnahmen investiert werden, tragen zur
Aufrechterhaltung der bestmöglichen Druckqualität bei. Jede Produktionssituation ist
anders und umfasst unterschiedliche Typen von Druckaufträgen, Umgebungsbedingungen,
Betriebszyklen und Arbeitsumfänge. Auch wenn die Richtlinien zur periodischen Wartung
als Anhaltspunkte durchaus geeignet sind, ergeben sich die optimalen Wartungszeiträume
erst aus der längerfristigen praktischen Erfahrung mit dem Drucker.
Achtung:
Halten Sie den Drucker , insbesondere alle zu den Druckköpfen gehörigen Teile, stets
sauber. So stellen Sie eine optimale Druckleistung sicher und erleichtern die Diagnose
von Problemen, wie z. B. auslaufende Tinte. Die tägliche Reinigung aller mechanischen
Teile des Druckers wird dringend empfohlen.
Wer sollte die Wartung übernehmen?
Wenn es in Ihrem Haus einen Techniker für die Druckerwartung gibt, ist dieser in der
Regel die geeignete Person. Zwar kann jeder ausgebildete Bediener Routinewartungsaufgaben übernehmen, aber optimale Wartungsergebnisse setzen eine Vertrautheit mit den
druckerinternen Funktionsabläufen sowie der Geschichte des Druckers voraus.
Vom Bediener einzuhaltende Wartungszeiträume
Der Drucker muss regelmäßig gewartet werden. Für bestimmte Komponenten sollten
regelmäßige Reinigungszeitpunkte unter der Woche eingeplant werden. Schon wenige
Minuten, die in Reinigungsmaßnahmen investiert werden, tragen zur Aufrechterhaltung
der bestmöglichen Druckqualität bei. An mehreren Stellen sind zum Erzielen optimaler
238
Kapitel 12 - Druckerwartung
Wartungshinweise
Druckergebnisse Wartungsmaßnahmen erforderlich. Der Drucker ist so ausgelegt, dass
alle diese Stellen leicht zugänglich sind. Eine gewissenhafte Einhaltung des Wartungszeitplans ist die beste Voraussetzung für optimale Druckergebnisse.
Hinweis:
Stoßen Sie nicht an den Druckwagen oder den Druckwagenträger, da dies zu Ausfällen
der Druckkopfdüsen führen kann. Ein harter Stoß kann den Unterdruck in den Tintenleitungen unterbrechen, so dass Luft in die Leitungen eintritt. Als Folge wird die Düse
blockiert und funktioniert erst wieder, wenn ein Ablassvorgang durchgeführt wurde.
Für manche Vorgänge, wie beispielsweise die Druckkopfwartung, müssen Sie die Tür
der Wartungseinheit öffnen, um Zugang zu den Druckköpfen zu erhalten. Schlagen Sie
die Tür nicht zu, wenn Sie sie nach der Wartung schließen.
Die folgende Tabelle zeigt Ihnen den empfohlenen Wartungszeitplan. Dies sind Mindestanforderungen. Einige Reinigungsmaßnahmen müssen gegebenenfalls häufiger ausgeführt
werden. Jede der Maßnahmen wird in diesem Abschnitt eingehend beschrieben. Die
Reihenfolge richtet sich nach der in der Tabelle genannten Häufigkeit.
Wartungshäufigkeit#
Maßnahme
Intervall
Unterseite des Druckwagens reinigen
Täglich und bei Bedarf
Druckkopfwartung
Täglich und bei Bedarf
Druckköpfe mit Tupfer reinigen
Wöchentlich und bei Bedarf
UV-Lampenfilter reinigen
Wöchentlich und bei Bedarf
Tinte vom Tisch entfernen
Bei Bedarf
Auffangbehälter leeren
Monatlich und bei Bedarf (oder wenn Tinte
übergelaufen ist!)
Kühlmittel nachfüllen
Monatlich und wöchentliche Überprüfung
Schienen des Druckwagenträgers
reinigen
Monatlich und bei Bedarf
Tintenfilter wechseln
Jährlich oder nach 11 Tintenbeuteln oder wenn
die Pigmentierung schwächer wird
Lineal neu drucken
Wenn die Lineale unleserlich werden
Beide UV-Lampen austauschen
Wenn die Tintenhärtung unzureichend wird
Kühlmittel wechseln
Jährlich (nur durch den Kundendienst)
Wartung des Zusatzgeräts für
weiße Tinte
Täglich, wöchentlich und bei Bedarf
Kapitel 12 - Druckerwartung
239
Unterseite des Druckwagens reinigen
Wartungsarbeiten
Unterseite des Druckwagens reinigen
Einführung
Um die optimale Druckqualität aufrechtzuerhalten, ist es wichtig, regelmäßig überschüssige Tinte von der Wagenunterseite zu entfernen. Wenn sich übermäßige Tintenverkrustungen angesammelt haben, können diese auf das Material übertragen werden und so die
Druckqualität verschlechtern.
Zeitpunkt
Entfernen Sie im Rahmen der täglichen Wartungsarbeiten zum Arbeitsbeginn oder bei
Bedarf Tinte, die sich an der Unterseite des Druckwagens angesammelt hat.
Hinweis:
Die Ansammlung von Tinte auf der Unterseite des Druckwagens wird - zumindest zum
Teil - durch statisch aufgeladene Materialpartikel verursacht. Statisch aufgeladene
Staubpartikel und andere Verunreinigungen der Materialoberfläche haben die Neigung,
Tintennebel anzuziehen. Um Partikel zu entfernen und die statische Aufladung auf dem
Material zu reduzieren, wischen Sie mit einem Staubbindetuch vor dem Drucken leicht
über das Material. Wenn die Luftfeuchtigkeit unterhalb des Mindestwerts aus dem Océ
Arizona Serie 400 GT (Leitfaden für die Standortvorbereitung) liegt (empfohlener Bereich
für den Betrieb des Druckers sind 30% bis 70%, nichtkondensierend), müssen Sie einen
Luftbefeuchter aufstellen.
Vor dem Start
Stellen Sie sicher, dass sich der Druckwagen in der Parkposition befindet. Der Druckwagen
und der Druckwagenträger kehren nach Druck eines Bildes automatisch in diese Position
zurück.
Es ist nicht erforderlich, die UV-Lampen auszuschalten, denn diese sind durch eine
Blende verdeckt. Sie sind jedoch sehr heiß, wenn sie eingeschaltet sind. Vermeiden Sie
daher eine Berührung mit den Lampen.
Erforderliches Werkzeug
• Reinigungstuch 10 cm x 10 cm (Polywipe)
240
Kapitel 12 - Druckerwartung
Unterseite des Druckwagens reinigen
Hinweis:
Bei der Handhabung von Tinte müssen Sie eine Schutzbrille mit Seitenschutz, eine
Schürze und Nitrilhandschuhe tragen.
Vorsicht:
Die Unterseite der UV-Lampen kann sehr heiß sein. Berühren Sie diese nicht.
Reinigen der Unterseite des Druckwagens
1. Öffnen Sie das Fach der Wartungseinheit, indem Sie es von unterhalb des Druckwagens
vorziehen.
2. Betätigen Sie den mittleren Schalter, um den Druckwagen in die oberste Position zu
fahren.
3. Bereiten Sie, wie nachfolgend gezeigt, ein sauberes Poly-Wipe-Tuch für die Reinigung
vor.
[152] Poly-Wipe-Tuch vorbereiten
Kapitel 12 - Druckerwartung
241
Unterseite des Druckwagens reinigen
Achtung:
Stellen Sie sicher, dass Sie beim nächsten Schritt nicht die Düsen der Druckköpfe berühren. Falls Sie doch eine Düse mit dem Tuch berühren, müssen Sie eine Druckkopfwartung
durchführen. Beachten Sie, dass jegliche Berührung des Druckkopfs mit einem anderen
Gegenstand als dem Saugkopf (für Wartungszwecke) die Düsen beschädigen und zu
schlechter Druckqualität führen oder möglicherweise sogar den Austausch des Druckkopfs
erfordern kann.
4. Führen Sie das Tuch entlang der Metallplatte zwischen den ersten beiden Druckköpfen,
um die angesammelte Tinte zu entfernen.
Hinweis:
Aufgrund ihrer speziellen Zusammensetzung sind die Rückstände der Tinte Océ IJC256
zwischen den Düsenplatten klebriger als bei der Tinte Océ IJC255. Zum Entfernen dieser
Rückstände verwenden Sie statt einem trockenen Tuch ein mit Reinigungslösung befeuchtetes, flusenfreies Tuch. Wischen Sie dann mit einem trockenen Tuch die Reinigungslösung von der Oberfläche. Dadurch wird gewährleistet, dass die Reinigungslösung keine
Partikel aus der Luft und von der Materialoberfläche anzieht, die sich auf der gerade gereinigten Oberfläche absetzen könnten.
[153] Reinigen der Düsenplatten zwischen den Druckköpfen
5. Schieben Sie das Tuch zwischen Ihren Fingern weiter, bis Sie wieder ein sauberes Teil
zum Wischen haben.
6. Gehen Sie zur nächsten Lücke zwischen den Druckköpfen, und reinigen Sie mit dem
sauberen Teil des Tuchs die Metallplatte.
7. Wiederholen Sie die Schritte 3 bis 6, bis Sie alle Tinte aus den Zwischenräumen zwischen
den Druckköpfen gewischt haben. Verwenden Sie ggf. ein neues Reinigungstuch.
242
Kapitel 12 - Druckerwartung
Unterseite des Druckwagens reinigen
Hinweis:
Prüfen Sie das Gerät täglich auf Tintenrückstände, insbesondere am Ende des Arbeitstags,
für den Fall, dass sich Tinte auf den Düsenplatten abgesetzt hat. Wenn die Tinte einmal
antrocknet, ist sie sehr schwer zu beseitigen.
8. Schieben Sie das Fach der Wartungseinheit zu (sofern Sie nicht auch die Druckkopfwartung vornehmen möchten).
Kapitel 12 - Druckerwartung
243
Druckkopfwartung
Druckkopfwartung
Einführung
Die Wartungseinheit befindet sich unter dem Druckwagen. Die Wartung des Druckkopfs
erfolgt, wenn der Druckwagen stillsteht. Die Einheit wird von einer Schiebeklappe mit
mittig eingesetztem Gitter verschlossen, durch das überschüssige Tinte durch die Einheit
in den Auffangbehälter ablaufen kann. Wenn Sie die Wartung des Druckkopfs vornehmen,
entfernen Sie überschüssige Tinte, Verunreinigungen und Verkrustungen von den Düsen,
damit die Tintentröpfchen exakt ausgestoßen werden können, wenn die Düsen frei sind.
Die Befüllung mit Tinte wird unterbunden, sobald die Schiebeklappe der Wartungseinheit
geöffnet wird. Sie können nur 4 Entleerungen hintereinander vornehmen (mindestens
10 Sekunden zwischen den Vorgängen), ohne die Abdeckplatte schließen zu müssen,
damit sich die Farbbehälter wieder füllen können. Mehrfachentleerungen sind nicht erforderlich.
Hinweis:
Die Düsenplatte auf dem Druckkopf hat eine nicht benetzbare Beschichtung. Wenn
Sie diese Oberfläche berühren, kann dies die Leistung des Druckkopfs beeinträchtigen.
Reinigen Sie die Düsenplatte immer nur mit dem Saugkopf (oder den mitgelieferten
Tupfern, wenn Sie die Wischreinigung durchführen), andernfalls könnten Sie die Düsen
beschädigen und deren Leistung beeinträchtigen.
Zweck
Reinigen Sie die Düsen des Druckkopfs. Dies gewährleistet eine bessere Druckqualität
und verhindert das Auftreten von Streifenbildung (Banding).
Hinweis:
Der gesamte Vorgang der Druckkopfwartung ist in einem Video dokumentiert, das alle
erforderlichen Schritte zeigt und auch erläutert, warum es so wichtig ist, die Wartung
regelmäßig durchzuführen. Sie können sich das Video m Bereich "Customer Support"
für Arizona-Drucker ansehen und von dort auch herunterladen: http://www.dgs.oce.com/
Zeitpunkt
Die Wartung sollte bei Beginn der Arbeit (nach dem Aufwärmen des Druckers) oder bei
Bedarf (Aussetzen der Düsen, Streifenbildung in Drucken usw.) vorgenommen werden.
244
Kapitel 12 - Druckerwartung
Druckkopfwartung
Hinweis:
Zusätzliche Wartungsarbeiten werden erforderlich, wenn der Drucker in staubiger
Umgebung arbeitet, wenn Fasern aus dem Druckmaterial herausstehen, oder bei Druck
auf reflektierendem Material wie Glas oder Metall (reflektiertes UV-Licht trifft vermehrt
auf die Druckköpfe). Beim Drucken auf reflektierenden Materialien empfiehlt es sich,
die Ergebnisse der Düsentests genau auszuwerten und ggf. eine zusätzliche Druckkopfwartung durchzuführen. Dadurch wird verhindert, dass Tinte teilweise auf den Druckkopf-Düsenplatten härtet bzw. geliert.
Vor dem Start
Stellen Sie sicher, dass sich der Druckwagen in der Parkposition befindet. Der Druckwagen
und der Druckwagenträger kehren nach Druck eines Bildes automatisch in diese Position
zurück. Verschieben Sie weder Druckwagen noch Druckwagenträger, dadurch würden
Sie die Tintenpumpen stoppen und das Durchführen einer Tintenentleerung verhindern,
die für die Druckkopfwartung erforderlich ist.
Hinweis:
Es ist nicht erforderlich, die UV-Lampen auszuschalten, denn diese sind durch eine
Blende verdeckt. Sie sind jedoch sehr heiß, wenn sie eingeschaltet sind. Vermeiden Sie
es daher, die Lampen zu berühren.
Die Tinte muss eine Betriebstemperatur von mindestens 40 °C haben, bevor Sie die
Druckkopfwartung vornehmen können. Das Auftragssteuerungsmodul zeigt die Tintentemperatur an. Wenn die Temperatur zu niedrig ist, müssen Sie die Tintenheizung einschalten, indem Sie auf das entsprechende Symbol klicken und dann die Temperaturanzeige beobachten.
Vorsicht:
Während der Wartung müssen Sie eine Schutzbrille mit Seitenschutz, eine Schürze und
Nitrilhandschuhe tragen.
UV-Tinten können bei Hautkontakt eine Hautsensibilisierung verursachen. Bei Kontakt
jeglicher Tinte mit der Haut ist die Haut mit Wasser und Seife zu waschen und gründlich
abzuspülen. Bleibt die Reizung der Haut bestehen, ist ein Arzt aufzusuchen. Vermeiden
Sie Kontakt mit Augen oder Haut. Tragen Sie bei der Druckkopfwartung langärmlige
Kleidung oder eine andere Abdeckung.
Die Unterseite der UV-Lampen kann sehr heiß sein. Berühren Sie diese nicht. Beachten
Sie auch, dass der Druckwagen während der Druckkopfwartung auf und ab fährt und
Sie Ihren Arm oder Ihre Hand im Bereich oberhalb der drei Schalter quetschen könnten.
Kapitel 12 - Druckerwartung
245
Druckkopfwartung
Achtung:
Drücken Sie bei der Reinigung mit dem Saugkopf nicht so hart auf den Druckkopf.
Dadurch könnten Sie den Druckkopf aus seiner Halterung lösen, und Sie benötigen dann
einen Kundendiensttechniker, um den Druckkopf wieder auszurichten.
Hinweis:
Schalter der Wartungseinheit:
Es gibt drei Schalter auf der Wartungseinheit. Diese können in jeder beliebigen Reihenfolge betätigt werden. Sie können z. B. den mittleren Schalter betätigen und den
Druckwagen hochfahren, um Verunreinigungen an der Unterseite zu entfernen, auch
wenn keine Entleerung erforderlich ist.
Abbildung
[154] Schalter der Wartungseinheit
#
Linker Schalter zum Aktivieren der Saugpumpe
246
Kapitel 12 - Druckerwartung
Mittlerer Schalter zum
Hochfahren des Druckwagens
Rechter Schalter zum
Starten einer Entleerung
Druckkopfwartung
Durchführen der Wartung
1. Stellen Sie sicher, dass die Tintentemperatur mindestens 40° C beträgt, bevor Sie mit der
Druckkopfwartung beginnen.
2. Schieben Sie das Fach an der Unterseite des Druckwagens auf, um Zugang zur Wartungseinheit zu erhalten.
3. Drücken Sie die Ablasstaste, um das Ablassen der Tinte zu starten. Der Druckwagen fährt
auf die Entleerungshöhe herunter (4 mm über der Tischoberfläche). Beobachten Sie die
Tinte, wenn sie aus den Druckköpfen tropft. Nach einigen Sekunden ist der größte Teil
der Tinte herausgetropft, und Sie können den Druckwagen wieder hochfahren.
4. Betätigen Sie die mittlere Taste, um den Druckwagen in die oberste Position zu fahren.
Achtung:
Achten Sie darauf, dass sich der gewendelte Schlauch des Saugkopfs nicht verhakt, wenn
Sie den Saugkopf aus der Halterung entnehmen.
5. Drücken Sie die Absaugtaste, um die Absaugpumpe einzuschalten. Nehmen Sie den
Saugkopf aus der Wanne links hinten an der Wartungseinheit. Säubern Sie den Saugkopf
mit einem neuen, fusselfreien Tuch, um Partikel zu entfernen, die die Druckkopfdüsen
zerstören könnten.
[155] Reinigen des Saugkopfs
Hinweis:
Beginnen Sie im nächsten Schritt mit dem linken Druckkopf und arbeiten Sie nach rechts.
Dadurch vermindern Sie das Risiko, dass Tinte auf den gewendelten Schlauch tropft.
Drücken Sie auch hier nicht zu hart auf den Druckkopf, andernfalls lösen Sie ihn, was
den Einsatz eines Kundendiensttechnikers für eine Neujustierung erfordert.
6. Schieben Sie den Saugkopf langsam über die gesamte Länge der einzelnen Druckköpfe
mit einer Geschwindigkeit von ca. 8 mm pro Sekunde (8 Sekunden pro Druckkopf).
Kapitel 12 - Druckerwartung
247
Druckkopfwartung
Der Saugkopf gleitet auf den Druckköpfen auf Edelstahlleisten. Prüfen Sie, ob alle Tinte
entfernt ist. Wiederholen Sie ggf. den Vorgang.
[156] Säubern des Druckkopfs
7. Reinigen Sie den Saugkopf mit einem sauberen Stück eines neuen, fusselfreien Tuchs,
bevor Sie den nächsten Druckkopf säubern.
Hinweis:
Achten Sie bei der Wartung darauf, dass Sie die Düsen oder die Düsenplatte nicht berühren, denn dies könnte den Druckkopf beschädigen.
8. Schieben Sie das Fach der Wartungseinheit in die geschlossene Position zurück. Der
Druckwagen fährt zurück in die vorherige Druckstellung.
9. Führen Sie einen Düsentest durch, um die Druckqualität zu prüfen.
Erstellen eines Düsentest-Ausdrucks
Beim Düsentest wird jede Düse einzeln aktiviert, so dass Sie verstopfte Düsen einfach im
Ausdruck erkennen können. Der Düsentest ist so ausgelegt, dass er auf einem Material
von 91,5 cm x 5,4 cm gedruckt werden kann. Da Sie wahrscheinlich mehr als einen
Düsentest drucken werden, wenn Sie Düsenprobleme feststellen, stellen Sie sicher, dass
das Material breit genug ist. Um den erforderlichen Versatz zu berechnen, wenn Sie
nacheinander mehrere Düsentests drucken, addieren Sie zu jedem Druck einen horizontalen Versatz von 60 mm hinzu.
248
Kapitel 12 - Druckerwartung
Druckkopfwartung
Hinweis:
Wenn Sie mit dem Zusatzgerät für Material auf Rolle drucken und die eingegebene Materialbreite geringer als 1067 mm ist, ist das Material für den Standard-Düsentest nicht
breit genug. Wenn Sie das Symbol für den Düsentest in der Symbolleiste im Modul zur
Druckauftragssteuerung wählen, wird in diesem Fall automatisch ein Auftrag für die
schmale Version des Düsentests im Format 886,5 x 214,7 (Düsentest, schmal) zur
Druckwarteschlange hinzugefügt.
1. Legen Sie ein Stück Océ Indoor/Outdoor-Papier auf den Druckertisch (oder verwenden
Sie das Zusatzgerät für Material auf Rolle, sofern verfügbar).
2. Wählen Sie das Düsentest-Symbol rechts auf der Befehlsleiste, um den Düsentest in die
Liste der aktiven Druckaufträge aufzunehmen (Sie können auch der aktiven Druckliste
einen Düsentest hinzufügen, wenn Sie diesen aus dem "Special Prints"-Modul auswählen).
3. Bestätigen Sie die Dicke des Materials.
4. Aktivieren Sie den Vakuumtisch.
5. Betätigen Sie den Druckerstartknopf, um den Ausdruck zu starten.
6. Drucken Sie ein Bild aus, um sich zu vergewissern, dass keine Streifenbildung oder andere
Probleme bei der Druckqualität auftreten.
Analysieren eines Düsentests
1. Das Beispiel für den Düsentest-Ausdruck in der Abbildung unten zeigt, dass im MagentaBereich mehrere Düsen ausgefallen sind.
Kapitel 12 - Druckerwartung
249
Druckkopfwartung
Hinweis:
Dies ist ein extremes Beispiel zur Veranschaulichung des Problems. In den meisten Fällen
werden Sie feststellen, dass nur zwei oder drei Düsen ausgefallen sind.
[157] Düsentest-Ausdruck für Magenta
2. In obigem Beispiel geben an Druckkopf 6 (Magenta) einige Düsen sowohl in Paket A als
auch in Paket B nicht ordnungsgemäß Tinte ab. Sie sehen auch einen Düsenausdruck
nach der Reinigung des Druckkopfs.
Die nachfolgende Abbildung zeigt die Reihenfolge der Druckköpfe und den Bezug zwischen den Druckkopfpositionen und den Bezeichnungen auf dem Düsentest-Ausdruck.
250
Kapitel 12 - Druckerwartung
Druckkopfwartung
Anhand dieser können Sie den Druckkopf erkennen, an dem sich die Düsenausfälle befinden.
[158] Anordnung der Druckköpfe
Hinweis:
Wie in der Abbildung erkennbar ist, bezeichnet Paket A immer die Düsenreihe auf der
linken Seite eines Druckkopfes und Paket B immer die Düsenreihe auf der rechten Seite
eines Druckkopfes.
3. Wenn Sie anhand des Düsentest-Ausdrucks festgestellt haben, bei welchem Druckkopf
Düsen ausgefallen sind, können Sie zur Behebung der Düsenausfälle wie folgt vorgehen.
Beheben von Düsenausfällen
1. Wenn nur wenige Düsen pro Druckkopf ausgefallen sind, versuchen Sie, die betroffenen
Druckköpfe nochmals abzusaugen, ohne vorher eine Tintenentleerung durchzuführen.
Wenn viele Düsen ausgefallen sind, müssen Sie die Druckkopfwartung nochmals
durchführen.
2. Erstellen Sie nochmals einen Düsentest-Ausdruck, und wiederholen Sie Schritt 1.
3. Falls weiterhin nicht alle Düsen funktionieren, müssen Sie den betreffenden Druckkopf
mit einem Tupfer reinigen.
Ergebnis
Für einen Druckkopf ohne Aussetzer sieht der Ausdruck aus wie der Düsentest in nachfolgender Abbildung.
Kapitel 12 - Druckerwartung
251
Druckkopfwartung
Hinweis:
In diesem Fall ist jedoch durch die weiße Linie ein Hinweis auf eine Fehlausrichtung
einer der Düsen gegeben. Dies beeinträchtigt die Bildqualität nicht unbedingt, kann sie
aber beeinträchtigen, wenn mehre benachbarte Düsen dieses Problem aufweisen. Falls
dieser Fehler in einem Druckauftrag sichtbar ist, muss der Druckkopf durch den Kundendienst berichtigt werden.
[159] Fehlerhafte Ausrichtung im Magenta-Druckkopf
Wartung der Druckkopfauswahl
1. Oben am Druckwagen befinden sich manuelle Ablassventile. Wenn Sie eine Druckkopfwartung durchgeführt haben und der Ansicht sind, dass einer oder mehrere Druckköpfe
zusätzlich gewartet werden müssen, schließen Sie die Ventile für die übrigen Farben und
lassen Sie das Ventil für die zu reinigende Farbe offen (in diesem Beispiel Gelb).
2. Wiederholen Sie bei den betroffenen Druckköpfen alle Schritte der Druckkopfwartung.
252
Kapitel 12 - Druckerwartung
Druckkopfwartung
Hinweis:
Ein Abschalten der einzelnen Tinten führt nicht zu einer stärkeren Entleerung, sondern
spart Tinte.
[160] Ablassventile: Ventil für Gelb ist geschlossen
3. Vergessen Sie nicht, die für diesen Entleerungsvorgang geschlossenen Ventile wieder zu
öffnen.
Hinweis:
Wenn ein Ablassventil geschlossen bleibt, wird im Betrieb kein Unterdruck aufgebaut,
der die Tinte zurückhält, so dass diese aus dem Druckkopf läuft. Wenn Sie mit geschlossenen Ablassventilen drucken, zeigen sich Tintentropfen auf dem Druckmaterial.
4. Falls die Probleme weiterhin bestehen, reinigen Sie die betroffenen Druckköpfe mithilfe
des Tupfers (siehe den folgenden Abschnitt).
Kapitel 12 - Druckerwartung
253
Druckköpfe abwischen
Druckköpfe abwischen
Einführung
Um eine optimale Druckqualität sicherzustellen, müssen die Druckköpfe regelmäßig mit
einem Tupfer gereinigt werden, um überschüssige Tinte zu entfernen oder Verunreinigungen zu lösen, die nicht bei der Druckkopfwartung entfernt wurden.
Zweck
Warnung: Um die Druckqualität aufrechtzuerhalten, müssen die Druckköpfe mindestens
einmal die Woche - bei Bedarf auch häufiger - mit dem Tupfer gesäubert werden. Eine
Unterlassung dieser Maßnahme kann zu dauerhaften Schäden der Druckköpfe führen.
Zeitpunkt
Säubern Sie am Ende einer jeden Woche die Druckkopfdüsen mit dem Reinigungstupfer.
Diese Maßnahme sollte auch durchgeführt werden, wenn mit der regelmäßigen Druckkopfwartung verstopfte oder ausgefallene Düsen nicht gereinigt oder Verunreinigungen
am Druckkopf nicht entfernt werden können.
Hinweis:
Falls UV-Tinte an einem Druckkopf völlig verhärtet ist, muss der Druckkopf ausgetauscht
werden. Kontaktieren Sie Ihren Océ-Kundendienst.
Vor dem Start
Drucken Sie einen Düsentest aus, um festzustellen, ob die Düsen funktionieren. Damit
können Sie leicht feststellen, ob nur einige oder alle Druckköpfe mit dem Tupfer gereinigt
werden müssen. Sie können die Düsen auch einer Sichtprüfung unterziehen (verwenden
Sie dazu eine Taschenlampe, wenn das Raumlicht unzureichend ist).
Ein Fläschchen (125 ml) befindet sich im Druckerzubehörpaket. Etikettieren Sie diese
Flasche mit "Spülflüssigkeit", und benutzen Sie sie nur für das Spülen während der
Tupferreinigung. Um eine Verunreinigung des Reinigungsmittels in der Flasche zu vermeiden, tauchen Sie einen benutzten Tupfer nie ein zweites Mal in die Flüssigkeit.
Erforderliches Werkzeug
•
•
•
•
254
Tupfer mit Schwammspitze (3010105434 Tupfer mit biegsamer Schaumstoffspitze)
Reinigungsmittel (3010106646 Flush UV 1 Liter)
HDPE-Flasche 125 ml für Reinigungsmittel (3010105433)
Nitrilhandschuhe
Kapitel 12 - Druckerwartung
Druckköpfe abwischen
• Schutzbrille mit Seitenschutz
Achtung:
"Schrubben" Sie niemals die Druckköpfe mit dem Tupfer. Damit verteilen Sie die Verunreinigungen nur auf andere Düsen.
Führen Sie den Tupfer immer langsam und in flachem Winkel – nicht steil – über den
Druckkopf.
Verwenden Sie niemals Isopropanol zum Reinigen der Druckköpfe.
Achten Sie darauf, dass die Tupfer nicht vor dem Gebrauch durch Staub oder Schmutz
verunreinigt werden.
Beachten Sie, dass der Tupfer eine Längsnaht hat, die die Düsen des Druckkopfs beschädigen kann. Verwenden Sie nur die abgerundeten Schaumstoffseiten des Tupfers.
Vorsicht:
Tragen Sie stets eine geeignete Schutzausrüstung – Nitrilhandschuhe, eine Schürze und
eine Schutzbrille mit Seitenschutz.
Kapitel 12 - Druckerwartung
255
Druckköpfe abwischen
Abbildung
[161] Richtige Haltung des Tupfers
Reinigen eines Druckkopfs mit dem Tupfer
Hinweis:
Reinigen Sie mit dem Tupfer immer nur einen Druckkopf zur Zeit, um die Menge der
Tintenreste beim Entleeren zu reduzieren und auch eine Verunreinigung Ihre Hände mit
Tinte zu minimieren. Um die besten Resultate zu erzielen, sollten Sie die Druckköpfe
immer unmittelbar nach einer Entleerung mit dem Tupfer reinigen, wenn die Tinte noch
von den Druckköpfen tropft. Schließen Sie das Tintenventil, so dass die Tinte leicht
unter Druck steht, damit Sie die Verunreinigungen und Verkrustungen besser von den
Düsen wischen können.
1. Schieben Sie das Fach der Wartungseinheit auf.
2. Schließen Sie die Ablassventile der anderen Farben, aber lassen Sie das Ventil der Farbe
offen, deren Druckkopf Sie mit dem Tupfer reinigen möchten.
3. Tauchen Sie den Tupfer in einen kleinen Behälter mit Reinigungsmittel.
256
Kapitel 12 - Druckerwartung
Druckköpfe abwischen
Hinweis:
Verbrauchen Sie einen Tupfer pro Druckkopf. Tauchen Sie einen gebrauchten Tupfer
nicht erneut in das Reinigungsmittel. Beachten Sie außerdem, dass es sich bei dem Reinigungsmittel um ein aggressives Lösungsmittel handelt, das in der Nähe der Druckköpfe
weder verspritzt noch versprüht werden darf.
4. Drücken Sie die Ablasstaste, um das Ablassen der Tinte zu starten.
5. Schließen Sie innerhalb von 3 Sekunden nach Schalterbetätigung die verbleibenden Ablassventile. Der Druckwagen fährt auf die Entleerungsposition herunter (4 mm über der
Tischoberfläche), und die Tinte tropft aus den Druckköpfen.
6. Während die Tinte noch heraustropft, setzen Sie den Tupfer am anderen Ende des
Druckkopfs an, und ziehen Sie den Tupfer in Ihre Richtung. Setzen Sie den Tupfer flach
an, damit Sie nicht Verunreinigungen von einer Düse zur nächsten mitziehen. Führen
Sie den Tupfer nicht mit der harten Längsnaht über die Düsen oder die Düsenplatte.
Hinweis:
Achten Sie darauf, dass der mit Reinigungsmittel getränkte Tupfer nur die Düsenseite
des Druckkopfs berührt. Falls nach der Reinigung mit dem Tupfer weiterhin Tintenreste
auf der Platte zu sehen sind, entfernen Sie diese mit einem flusenfreien Tuch und Reinigungsmittel (berühren Sie aber nicht die Düsen).
[162] Gelben Druckkopf mit dem Tupfer reinigen
7. Drehen Sie den Tupfer um 180°, und wiederholen Sie den vorangegangenen Schritt.
8. Entsorgen Sie den Tupfer, und wiederholen Sie die Schritte 2 bis 6 bei den anderen
Druckköpfen (falls erforderlich).
9. Druckkopfwartung ausführen.
10. Wenn Sie fertig sind, müssen Sie das noch verbleibende Reinigungsmittel und die Tinte
in den Aussparungen rund um den Druckkopf sorgfältig mit einem sauberen Tupfer abwischen.
11. Drucken Sie einen Düsentest oder ein Testbild aus, und prüfen Sie, ob alle Düsen richtig
die Farbe ausstoßen.
Kapitel 12 - Druckerwartung
257
Druckköpfe abwischen
Hinweis:
Falls das Problem weiterhin besteht, sollten Sie die Tupferreinigung mehrmals wiederholen.
Verwenden Sie jedes Mal eine neue, saubere Seite des Tupfers (das bedeutet, maximal
zwei Wischvorgänge pro Tupfer). Manchmal können bis zu 10 Wischvorgänge erforderlich
sein. Wenn eine Düse durch Entleeren und Reinigen mit einem Tupfer nicht wieder voll
funktionsfähig gemacht werden kann, drücken Sie einen mit Reinigungsmittel getränkten
Tupfer mindestens zehn Sekunden gegen die verstopfte Düse am Druckkopf. Dies ist
ein wirksames Mittel, um verstopfte Düsen frei zu bekommen.
12. Machen Sie ggf. einen weiteren Düsentest. Wenn im Ausdruck des Düsentests keine
verstopfen Düsen zu entdecken sind, ist der Drucker wieder bereit zu hochwertigen
Ausdrucken.
258
Kapitel 12 - Druckerwartung
Reinigen des UV-Lampenfilters
Reinigen des UV-Lampenfilters
Einführung
Oben im Gehäuse für die linke bzw. rechte UV-Lampe befindet sich ein Filter, der das
Eindringen von Staub und weiteren in der Luft vorhandenen Partikeln in das Lampengehäuse verhindert. Wenn der Filter durch Staub oder andere Verunreinigungen zugesetzt
ist, kann es zu einer Überhitzung der betreffenden Lampe kommen.
Zeitpunkt
Prüfen Sie den Zustand der Filter einmal pro Woche, und reinigen Sie sie nach Bedarf.
Wenn sich Staub ansammelt, kann es zu einer Überhitzung der Lampen kommen, und
es wird eine entsprechende Fehlermeldung angezeigt. Reinigen Sie die Filter spätestens
alle drei Monate, um eine Überhitzung der Lampen zu vermeiden. Wenn eine Fehlermeldung wegen Lampenüberhitzung angezeigt wird, überprüfen Sie den Filter auf Staub
oder Verunreinigungen. Wenn eine Fehlermeldung wegen Lampenüberhitzung angezeigt
wird, sich aber kein Staub auf dem Filter angesammelt hat, wenden Sie sich unverzüglich
an den Kundendienst.
Hinweis:
Tauschen Sie beim Wechseln einer UV-Birne immer auch den Filter mit aus.
Vor dem Start
1. Schalten Sie die Tintenheizung aus.
2. Schalten Sie die UV-Lampen aus.
Erforderliches Werkzeug
• Kleiner Handstaubsauger
Hinweis:
Tragen Sie beim Arbeiten an den UV-Lampen und Abdeckblenden stets Baumwollhandschuhe und eine Schutzbrille.
Achtung:
Wenn die Filter nicht gereinigt werden, kann dies zu einer Lampenüberhitzung und damit
zu einer verkürzten Lebensdauer der Lampen führen.
Kapitel 12 - Druckerwartung
259
Reinigen des UV-Lampenfilters
So reinigen Sie den UV-Lampenfilter
1. Warten Sie, bis das Gehäuse abgekühlt ist (d.h. sobald die Lüfter abgeschaltet haben).
2. Heben Sie den Lampenfilter zum Ausbauen an einer Ecke an, und biegen Sie ihn dann
in der Mitte, indem Sie mit einem Finger darunterfahren. Heben Sie ihn dann vom
Stromanschluss weg aus dem Lampengehäuse heraus.
[163] Lampenfilter ausbauen
3. Gehen Sie mit dem Filter ein Stück vom Drucker weg, und saugen Sie den Filter mit einem
Staubsauger ab, um die Verunreinigungen und den Staub zu entfernen.
4. Bauen Sie dann den Lampenfilter wieder ein, indem Sie eine Längsseite in die Aufnahme
oben auf dem Lampengehäuse einsetzen und dann am anderen Ende auf den Filter
drücken, so dass er sich nach oben wölbt. Nun lässt sich die andere Seite in die entsprechende Aufnahme einsetzen.
5. Wiederholen Sie die Schritte 2 bis 4 für den Filter in der anderen UV-Lampenbaugruppe
260
Kapitel 12 - Druckerwartung
Entfernen von Tinte
Entfernen von Tinte
Einführung
Wie oft Sie diese Maßnahmen durchführen müssen, hängt von der Einsatzhäufigkeit des
Druckers und von den Arbeitsbedingungen ab.
Entfernen von Tinte vom Tisch und anderen metallischen Oberflächen:
Entfernen Sie die Tinte vom Tisch, sobald dies erforderlich ist. Wenn die Tinte noch
nicht ausgehärtet ist, können Sie sie mit einem Papierhandtuch oder mit einem fusselfreien
Tuch abwischen. Sobald die UV-Tinte ausgehärtet ist, lässt sie sich am besten mithilfe
eines Schabers entfernen (Sie können dazu auch eine Rasierklinge verwenden, die in einem
geeigneten Halter steckt). Verwenden Sie dieses Verfahren allerdings nicht für lackierte
Oberflächen! Achten Sie darauf, die Aluminiumoberfläche des Tisches nicht zu verkratzen,
wenn Sie die ausgehärtete Tinte vom Tisch schaben.
Freiräumen von Vakuumöffnungen:
Die Vakuumöffnungen in der Tischoberfläche können durch Tinte verstopft werden. In
diesen Fall kann kein wirksamer Unterdruck aufgebaut werden. Wenn Vakuumöffnungen
zugesetzt sind, räumen Sie diese mit einem festen Gegenstand mit einem Durchmesser
von 1,5 mm ( z.B. mit einer Büroklammer) frei. Dieser Wartungsschritt braucht
höchstwahrscheinlich nur ab und zu bei Bedarf durchgeführt zu werden.
Erforderliches Werkzeug
• Fusselfreie, saugfähige Tücher
• Nitrilhandschuhe und Schutzbrille mit Seitenschutz
• Isopropanol (95 %)
Hinweis:
Wenn Sie den Tisch reinigen, entfernen Sie sorgfältig alle trockenen Tintenpartikel.
Verwenden Sie dazu einen tragbaren Staubsauger und wischen Sie mit einem fusselfreien
Tuch nach, damit keine Verunreinigungen auf dem Tisch verbleiben, die vom Druckkopf
aufgenommen werden könnten.
Entfernen von ungehärteter Tinte vom Tisch
Vorsicht:
Vermeiden Sie, dass ungehärtete Tinte mit der Haut oder den Augen in Berührung
kommt, da dies Reizungen oder eine Sensibilisierung der Haut zur Folge haben kann.
Tauschen Sie einen mit Tinte verunreinigten Nitrilhandschuh möglichst umgehend aus.
Kapitel 12 - Druckerwartung
261
Entfernen von Tinte
1. Wischen Sie den Großteil der Tinte mit einem saugfähigen Tuch auf.
2. Tränken Sie ein weiteres, saugfähiges Tuch mit Isopropanol, und wischen Sie die restliche
Tinte ab.
3. Wischen Sie die Tischoberfläche mit weiteren frisch getränkten Tüchern so lange ab, bis
auf dem Tuch keine Tintenreste mehr zu sehen sind.
Entfernen von ausgehärteter Tinte vom Tisch
1. Entfernen Sie ausgehärtete Tinte mithilfe eines Schabers (oder mit einer Rasierklinge in
einem geeigneten Halter) von der Tischoberfläche.
Hinweis:
Die Gehäuseoberflächen des Druckers und die Wartungseinheit dürfen nicht mit einem
Schaber bearbeitet werden, da sie hierdurch zerkratzt würden.
2. Saugen Sie mit einem Staubsauger die abgeschabten Tintenpartikel und sonstigen Verunreinigungen von der Tischoberfläche ab.
3. Wischen Sie mit einem fusselfreien, mit Isopropanol getränkten Tuch nach, um eventuell
noch auf dem Tisch verbliebene Partikel zu entfernen.
Entfernen von Tinte vom Wartungsbehälter
Achten Sie während der täglichen Druckkopfwartung auch auf das Gitter oben auf der
Wartungseinheit, wenn das Fach geöffnet ist. Wenn sich dort Tinte angesammelt hat,
gehen Sie zum Reinigen wie folgt vor:
1. Schieben Sie die Klappe an der Unterseite des Druckwagens auf, um Zugang zur Wartungseinheit zu erhalten.
2. Wischen Sie den Großteil der Tinte mit einem saugfähigen Tuch auf.
3. Tränken Sie ein fusselfreies Tuch mit Isopropanol, und entfernen Sie alle Tintenablagerungen.
4. Tränken Sie ein weiteres, saugfähiges Tuch mit Alkohol, und wischen Sie verbliebenes
Reinigungsmittel und andere Verschmutzungen ab.
Hinweis:
Wenn Sie die Wartungsklappe offen lassen und die Tintenablagerungen nicht entfernen,
härten diese nach und nach am Licht aus und sind u.U. nur noch sehr schwer zu entfernen.
262
Kapitel 12 - Druckerwartung
Entfernen von Tinte
Freiräumen der Vakuumöffnungen
1. Stellen Sie fest, ob Vakuumöffnungen durch Tinte verstopft sind.
2. Räumen Sie alle verstopften Öffnungen mit einem festen Gegenstand mit einem
Durchmesser von 1,5 mm (z.B. mit einer Büroklammer) frei.
3. Entfernen Sie verbleibende Partikel mit einem Staubsauger oder einem feuchten, fusselfreien Tuch.
Kapitel 12 - Druckerwartung
263
Resttintenbehälter leeren
Resttintenbehälter leeren
Einführung
Der Resttintenbehälter befindet sich unter der Wartungseinheit. Dort sammelt sich die
Tinte, die von den Druckköpfen herabtropft, oder die überschüssige Tinte aus einer
Entleerung während der Druckkopfwartung oder der Druckkopfreinigung mit dem
Tupfer. Die Tinte tropft auf eine geneigte Abtropfplatte unten in der Wartungseinheit
und läuft von dort in den Resttintenbehälter ab.
Zeitpunkt
Kontrollieren Sie den Resttintenbehälter regelmäßig, und entleeren Sie ihn bei Bedarf.
Während der Druckkopfwartung sollten Sie die Abtropfplatte unten in der Wartungseinheit einer Sichtprüfung unterziehen. Wenn sich Tinte auf der Abtropfplatte sammelt,
wird es Zeit, den Resttintenbehälter zu leeren (wenn Sie Tinte sehen können, bedeutet
dies, dass der Behälter voll ist und sich in die Wartungseinheit zurückstaut. Das Fassungsvermögen des Resttintenbehälters beträgt ca. 1,5 Liter.
Erforderliches Werkzeug
• Stoff- oder Papiertuch
• Leerer halbdurchsichtiger Kunststoffbehälter
• Gummihandschuhe
Entleeren des Resttintenbehälters
1. Legen Sie ein Stoff- oder Papiertuch am Boden aus, um Tropfen aufzufangen, wenn Sie
den Resttintenbehälter leeren.
264
Kapitel 12 - Druckerwartung
Resttintenbehälter leeren
2. Stellen Sie einen geeigneten, leeren Entsorgungsbehälter (mind. 1 Liter Fassungsvermögen)
unter den Ablauf des Resttintenbehälters.
[164] Ventil des Resttintenbehälters
3. Drehen Sie das Ventil am Resttintenbehälter auf, bis Tinte austritt.
4. Schließen Sie das Ventil, wenn keine Tinte mehr austritt (oder wenn der Behälter voll
ist).
Hinweis:
Das Ventil schließt sauber (ohne Tropfen), aber da es einen langen Zulauf hat, nehmen
Sie ein Stück Stoff- oder Papiertuch und wischen es sauber, weil sonst Tinte im Inneren
verbleiben könnte, die dann später austritt, wenn der Drucker arbeitet.
5. Entsorgen Sie die Resttinte umweltfreundlich.
Kapitel 12 - Druckerwartung
265
Kühlmittel nachfüllen
Kühlmittel nachfüllen
Einführung
Das Kühlmittel ist eine thermische Flüssigkeit zur Aufrechterhaltung der Tintentemperatur
in den Druckköpfen und Tintentanks auf dem Druckwagen. Eine Temperaturüberwachung der Tinte ist erforderlich, damit die richtige Tintenviskosität erreicht wird, die
ihrerseits die Tintenstrahlgeschwindigkeit und damit die Qualität des Drucks beeinflusst.
Das Kühlmittel wird durch ein Heizelement mit einem Thermostaten gepumpt, der für
die Aufrechterhaltung der geeigneten Kühlmitteltemperatur sorgt. Das Kühlmittel fließt
parallel durch die einzelnen Druckköpfe und dann zurück in den Kühlmittelbehälter.
Jeder Druckkopf besitzt einen eingebauten Sensor, der die Temperatur rückmeldet. Der
Behälterblock verfügt ebenfalls über einen Sensor für eine Rückmeldung.
Zweck
Wenn der Füllstand niedrig ist, können Tinte und Druckköpfe nicht auf der richtigen
Temperatur gehalten werden. Prüfen Sie den Füllstand des Kühlmittels regelmäßig, und
füllen Sie bei niedrigem Füllstand nach.
Zeitpunkt
Prüfen Sie die Kühlmittelflasche im primären Tintenfach, um den Füllstand zu ermitteln.
Achten Sie auf einen hohen Kühlmittelstand, um die richtige Tintentemperatur zu gewährleisten.
Hinweis:
Wechseln Sie das Kühlmittel spätestens alle 12 Monate. Mit der Zeit entstehen beim
Betrieb des Druckers kristallförmige Ablagerungen im Kühlmittel, die den Durchfluss
des Kühlmittels verhindern können, wodurch es letztendlich zu einem Pumpenschaden
kommen kann. Näheres erfahren Sie beim Océ Kundendienst.
Vor dem Start
Prüfen Sie den Kühlmittelstand in der Flasche. Die Flasche muss immer voll sein.
266
Kapitel 12 - Druckerwartung
Kühlmittel nachfüllen
Abbildung
[165] Kühlmittelflasche
Kühlmittel nachfüllen
Trennen Sie die Kühlmittelleitung vom Deckel der Kühlmittelflasche ab.
Entnehmen Sie die Kühlmittelflasche aus dem Tintenfach.
Entfernen Sie den Deckel der Kühlmittelflasche.
Nehmen Sie den mitgelieferten Kühlmittelbehälter zur Hand (normalerweise befindet er
sich hinter der Klappe links neben der Kühlmittelflasche im primären Tintenfach).
5. Füllen Sie die Kühlmittelflasche auf.
6. Bringen Sie den Deckel an der Kühlmittelflasche an und setzen Sie diese wieder in das
Tintenfach ein.
7. Verstauen Sie das Kühlmittel, bis es wieder benötigt wird.
1.
2.
3.
4.
Kapitel 12 - Druckerwartung
267
Kühlmittel nachfüllen
Hinweis:
Das Zubehör eines neuen Druckers enthält einen 2-Liter-Kühlmittelbehälter. Bei der
Installation erfordert das Kühlsystem 1,8 Liter zum Füllen der Kühlmittelflasche und der
Leitungen. Es empfiehlt sich, bei Ihrer Vertretung direkt Kühlmittel nachzubestellen,
damit Sie genügend Vorrat zum Auffüllen des Systems haben.
268
Kapitel 12 - Druckerwartung
Austauschen der Schaummatte des Tintenabscheiders
Austauschen der Schaummatte des Tintenabscheiders
Einführung
Der Tintenabscheider besteht aus einem Abdeckblech mit Schlitzen für das Fach der
Wartungseinheit sowie einer Schaummatte, die unterhalb des Fachs befestigt ist. Der
Tintenabscheider wird sowohl für weiße Tinte vom Typ IJC2555 als auch für alle fünf
neueren Tinten vom Typ Océ IJC256 benötigt. Bei diesen Tinten muss in druckfreien
Zeiten jeweils etwas Tinte abgeschieden werden, damit die Druckköpfe betriebsbereit
bleiben. Bei diesen Abscheidungsvorgängen wird zwar nur sehr wenig Tinte verbraucht,
doch muss der Bediener dann die Abdeckung des Wartungsbehälters häufiger reinigen.
Zweck
Mit der Zeit können sich in den verwendeten Tinten Partikel bilden, die den Spritzvorgang
im Inneren der Düsen im Druckkopf beeinträchtigen können. Wenn der Tintenfluss
behindert wird, kann dies die Druckqualität verschlechtern. Daher wird bei allen Tinten,
bei denen dies erforderlich ist, regelmäßig Tinte abgeschieden. Eine auf der Unterseite
des Wartungsfachs befindliche Schaummatte nimmt diese geringe Tintenmenge auf.
Hinweis:
Obwohl der Druckwagen so ausgerichtet ist, dass die Düsen die Tinte in die Schlitze
des Tintenabscheiders spritzen, gelangt auch immer wieder Tinte auf die ebene Oberfläche
des Fachs für die Wartungseinheit. Überprüfen Sie bei der Durchführung der täglichen
Druckkopfwartung die Oberfläche der Wartungseinheit. Wenn sich Tinte darauf befindet,
wischen Sie diese mit einem sauberen Tuch oder Papierhandtuch ab.
Zeitpunkt
Beim Abscheiden wird jeweils nur eine geringfügige Menge an Tinte abgegeben, aber
diese sammelt sich in der Schaummatte, bis diese keine weitere Tinte mehr aufnehmen
kann. Die Matten sind Verbrauchsmaterial, das Sie über Ihre lokale Océ Vertretung beziehen können.
Hinweis:
Achten Sie darauf, dass das Fach der Wartungseinheit geschlossen bleibt (außer bei der
Druckkopfwartung), so dass die dort angesammelte Tinte nicht durch Licht gehärtet
wird.
Kapitel 12 - Druckerwartung
269
Austauschen der Schaummatte des Tintenabscheiders
Austauschen der Schaummatte des Tintenabscheiders
1. Öffnen Sie das Fach der Wartungseinheit, indem Sie es von unterhalb des Druckwagens
vorziehen.
2. Fassen Sie unter das Ende der Fachs, und ziehen Sie an dem federbelasteten Knopf,
während Sie die Metallschale des Tintenabscheiders in ihrer Position halten.
3. Schwenken Sie die Metallschale an ihrer Klammer ein Stück nach unten, um an die
Matte zu gelangen.
[166] Schaummatte des Tintenabscheiders austauschen
4. Entnehmen Sie die Schaummatte des Tintenabscheiders, und ersetzen Sie sie durch eine
neue.
[167] Tintenabscheider schließen
270
Kapitel 12 - Druckerwartung
Austauschen der Schaummatte des Tintenabscheiders
5. Schwenken Sie Metallschale nach oben, und verriegeln Sie sie mit dem federbelasteten
Knopf.
Kapitel 12 - Druckerwartung
271
Reinigen der Schienen des Druckwagenträgers
Reinigen der Schienen des Druckwagenträgers
Einführung
Auf den Schienen des Druckwagenträgers, die längs des Tisches verlaufen, können sich
Staub und Schmutzpartikel ansammeln. Die Lager, die auf diesen Schienen laufen, sind
mit Schutzvorrichtungen versehen, durch die das Eindringen der Partikel in das Lagergehäuse verhindert wird. Nach einer gewissen Nutzungsdauer kann sich jedoch bei der
Bewegung des Druckwagenträgers entlang des Tisches an der Außenseite der Schutzvorrichtungen Schmutz ansammeln.
[168] Staub auf den Schutzvorrichtungen des Lagerblocks für den Druckwagenträger
272
Kapitel 12 - Druckerwartung
Reinigen der Schienen des Druckwagenträgers
[169] Staub auf der Schiene des Druckwagenträgers
Zeitpunkt
Wenn Sie Schmutz oder Tinte auf den Druckwagenträgerschienen oder Verschmutzungen
auf den grauen Schutzvorrichtungen der Lager feststellen, müssen Sie diese Teile unverzüglich mit einem fusselfreien Poly-Wipe-Tuch reinigen.
Hinweis:
Wischen Sie Staub oder Verschmutzungen vorsichtig von den Druckwagenträgerschienen
bzw. von den Schutzvorrichtungen der Lager, um den dort vorhandenen Schmierfilm
nicht zu entfernen.
Achtung:
Falls Tinte auf die Schienen tropft, sollten Sie diese sofort entfernen, bevor die Lager
durch diese Tinte fahren. Nachdem Sie den entsprechenden Bereich gesäubert haben,
wischen Sie sie noch einmal feucht mit einem fusselfreien Tuch nach, um alle chemischen
Rückstände zu entfernen, bevor Sie den Druckwagenträger wieder über diese Stelle fahren
lassen. Leichte Tintenflecke, die nach dem Reinigen auf den Schienen verbleiben, stellen
kein größeres Problem dar.
Reinigen der Schienen und des Lagerblocks
1. Öffnen Sie die Klappe zur Wartungseinheit, um sicherzustellen, dass sich weder Druckwagenträger noch Druckwagen bewegen.
2. Entfernen Sie mit einem trocknen, fusselfreien Tuch alle sichtbaren Verunreinigungen,
die sich an den Schutzvorrichtungen der Lager abgesetzt haben. Sie müssen nur die Außenseite der Schutzvorrichtungen reinigen. Wischen Sie beim Entfernen von Verschmut-
Kapitel 12 - Druckerwartung
273
Reinigen der Schienen des Druckwagenträgers
zungen jeweils in Richtung von den Schutzvorrichtungen weg, um zu vermeiden, dass
Staub in den Lagerblock gelangt.
3. Wischen Sie die Schienen des Druckwagenträgers sauber. Gehen Sie dabei vorsichtig vor,
um nicht den Schmierfilm zu entfernen, der zur Schmierung der Lager bei ihrer Bewegung
entlang den Schienen dient.
4. Schließen Sie die Abdeckung der Wartungseinheit.
274
Kapitel 12 - Druckerwartung
Austauschen von Tintenfiltern
Austauschen von Tintenfiltern
Einführung
Jede Farbe (bzw. Lack) hat einen Filter, der Partikel aus der Flüssigkeit filtert, wenn diese
von den Beuteln zu den Druckköpfen gepumpt wird. Die Tintenfilter befinden sich in
einem Gehäuse unter dem Tintenfach. Es ist ein primäres und ein sekundäres Tintenfach
vorhanden und die Filter für die einzelnen Tinten oder Lacke befinden sich direkt unter
dem jeweiligen Beutel.
Zeitpunkt
Der Filter jeder Farbe muss ausgetauscht werden, sobald 11 Tintenbeutel (22 Liter) der
betreffenden Tinte verbraucht wurden, bzw. spätestens alle 12 Monate. Wenn ein Tintenfilter verstopft, hält er Farbpigmente fest und beeinträchtigt damit die Farbbalance
der Ausdrucke. Außerdem kann es dadurch zu Beschädigungen am Tintensystem kommen.
Deshalb müssen Sie den Filter austauschen, bevor eine Verstopfung auftritt.
Wenn beim Düsentest eine Druckfarbe blasser als üblich ausgedruckt wird, ist dies ein
Anzeichen, dass der Filter der entsprechenden Farbe verstopft ist und ausgetauscht werden
muss. Wenn Sie außerdem feststellen, dass es lange dauert, bis ein Tintenbehälter gefüllt
ist, sehen Sie in Ihren Aufzeichnungen nach, wann der Filter für die betreffende Farbe
zuletzt ausgetauscht wurde. Stellen Sie sicher, dass die Tintenleitungen, die von diesem
Filter ausgehen, nicht geknickt sind.
Hinweis:
Neue Filter enthalten Luft, die abgelassen werden muss. Luft in den Tintenfiltern kann
das Vakuum beeinträchtigen und zu heraustropfender Tinte sowie als Folge der Düsenprobleme zu einer schlechteren Druckbildqualität führen. Durch regelmäßiges Entlüften
der Tintenfilter vermeiden Sie immer wieder auftretende Düsenausfälle. Sie müssen alle
Luft aus den Tintenfiltern entfernen, um ein Ausfließen der Tinte in die 0,2-MikronFilter zu vermeiden, die zu den Ablassventilen oben am Druckwagen gehören. Wenn
einer der 0,2-Mikron-Filter Anzeichen einer Verunreinigung mit Tinte zeigt, müssen
Sie ihn von einem Kundendientsttechniker austauschen lassen. Dieses Problem können
Sie jedoch vermeiden, indem Sie die Tintenfilter regelmäßig entlüften.
Vor dem Start
WICHTIG! Öffnen Sie die Tür der Wartungseinheit, um die Tintenpumpen anzuhalten.
Schließen Sie alle vier Ablassventile oben am Druckwagen.
Kapitel 12 - Druckerwartung
275
Austauschen von Tintenfiltern
Achtung:
Verstopfte Tintenfilter können zu Beschädigungen des Tintensystems des Druckers führen.
Partikelbildung in der Tinte kann zu Problemen führen, bei denen Sie den Kundendienst
benötigen. Tauschen Sie daher alle Tintenfilter alle 12 Monate aus, um solche Probleme
zu vermeiden.
Austauschen eines Tintenfilters
1. Öffnen Sie die Tür der Wartungseinheit, um die Tintenpumpen anzuhalten.
2. Schließen Sie alle vier Ablassventile oben am Druckwagen.
3. Lösen Sie den Tintenbeutel des Filters, den Sie austauschen möchten, von seinem Anschluss. Drücken Sie hierzu auf den Knopf links am Schnellanschluss der Kupplung für
den Tintenbeutel, und ziehen Sie den Anschluss nach außen, um den Tintenbeutel zu
lösen.
[170] Kupplung des Tintenbeutels lösen
276
Kapitel 12 - Druckerwartung
Austauschen von Tintenfiltern
4. Öffnen Sie die Abdeckung des Tintenfiltergehäuses. Drücken Sie dazu oben auf die
Mitte, um die Abdeckung auszulösen. Lassen Sie sie nach unten klappen, um Zugriff auf
die Filter zu erhalten.
[171] Öffnen der Abdeckung der Tintenfilter
5. Suchen Sie das Ablassventil oben auf dem Tintenfilter, den Sie austauschen möchten (der
Verschluss, der das Ventil an Ort und Stelle hält, zeigt an, für welche Tintenfarbe dieser
Filter vorgesehen ist).
Kapitel 12 - Druckerwartung
277
Austauschen von Tintenfiltern
6. Wickeln Sie ein fusselfreies Tuch um das Ende des Entlüftungsröhrchens für den Tintenfilter, um Tinte aufzufangen, die bei der Druckentspannung im nächsten Schritt möglicherweise herausspritzt.
[172] Ventil am Tintenentlüftungsröhrchen
7. Drehen Sie den Absperrhebel des Ventils am Entlüftungsröhrchen so, dass er parallel zum
Entlüftungsröhrchen steht. Damit öffnen Sie das Ventil und bauen den Druck im
Röhrchen ab. Drehen Sie den Absperrhebel nach etwa 30 Sekunden wieder in die rechtwinklige, geschlossene Position zurück.
Hinweis:
Das Tintensystem steht unter Druck, daher kann es vorkommen, dass zunächst etwas
Tinte herausspritzt. Lassen Sie das Tuch um das Ende des Entlüftungsröhrchens gewickelt,
um jegliche herausspritzende Tinte aufzufangen.
8. Ziehen Sie den betreffenden Tintenfilter aus seiner metallenen Halteklammer.
9. Schrauben Sie den Verschluss des Entlüftungsröhrchens vom alten Filter ab, und
schrauben Sie ihn auf den oberen Anschluss des neuen Filters auf. Setzen Sie den Verschluss
des neuen Filters auf den alten Filter, damit keine Tinte heraustropfen kann.
10. Wiederholen Sie den vorgenannten Schritt für den oberen und den unteren Anschluss.
Hinweis:
Wischen Sie verschüttete Tinte ab.
11. Setzen Sie den neuen Filter in die leere Halteklammer ein, und achten Sie darauf, dass
der Pfeil für die Fließrichtung auf dem Filter nach unten zeigt. Quetschen Sie dabei nicht
die Tintenschläuche.
12. Fahren Sie mit dem Abschnitt "Entlüften eines Tintenfilters" fort.
278
Kapitel 12 - Druckerwartung
Austauschen von Tintenfiltern
Entlüften eines Tintenfilters
1. Öffnen Sie das Tintenablassventil für die betreffende Farbe, und achten Sie darauf, dass
die Ventile für die anderen Farben (bzw. Lack) geschlossen sind.
[173] Gelbes Ablassventil geöffnet
2. Klicken Sie auf das Tintenstatussymbol rechts oben in der Anzeige des Moduls zur
Druckauftragssteuerung in der Druckersoftware, um den Tintenstatus zu überwachen.
Kapitel 12 - Druckerwartung
279
Austauschen von Tintenfiltern
3. Drücken Sie die Ablasstaste, um das Ablassen der Tinte zu starten. Wiederholen Sie diesen
Schritt, bis das Tintenstatusfenster für die betreffende Farbe den Status "Wenig Tinte"
zeigt.
[174] Schalter der Wartungseinheit
4. Drücken Sie die Taste zum Hochfahren des Druckwagens und entfernen Sie dann mithilfe der Saugdüse für die Wartung jegliche überschüssige Tinte von dem Druckkopf,
für den Sie den Ablassvorgang durchgeführt haben.
5. Schließen Sie die Tür der Wartungseinheit.
6. Schließen Sie im Tintenfach den betreffenden Tintenbeutel über die Kupplung mit
Schnellverschluss wieder an, um die erneute Tintenbefüllung zu starten.
7. Legen Sie ein fusselfreies Tuch unter das Entlüftungsröhrchen des betreffenden Tintenfilters, um eventuell herauslaufende Tinte aufzufangen.
8. Drehen Sie den Absperrhebel des Ventils so, dass er parallel zum Entlüftungsröhrchen
steht, um das Ventil zu öffnen.
9. Beobachten Sie den Vorgang, und halten Sie das Tuch in der Nähe des offenen Entlüftungsröhrchens. Sobald Tinte am offenen Ende des Entlüftungsröhrchens zu sehen ist,
drehen Sie den Absperrhebel wieder in die rechtwinklige, geschlossene Position zurück
(dies kann einige Minuten dauern, abhängig davon, wieviel Luft sich im Filter befindet,
da die Tintenpumpe lediglich alle 5 Sekunden für eine kurze Zeit aktiv ist). Die Resttinte
die sich bereits im Entlüftungsröhrchen befindet, können Sie ignorieren.
Abschließende Schritte
1. Prüfen Sie den neuen Filter auf eventuelle Leckagen.
280
Kapitel 12 - Druckerwartung
Austauschen von Tintenfiltern
2. Öffnen Sie am Druckwagen alle Ablassventile, die noch geschlossen sind.
3. Notieren Sie das Einbaudatum mit einem Marker, oder bringen Sie einen entsprechenden
Aufkleber an.
4. Bringen Sie die Abdeckung des Tintenfilterfachs wieder an.
5. Führen Sie vor dem Drucken die Routine-Druckkopfwartung durch.
6. Tauschen Sie die Filter alle 12 Monate bzw. nach Verbrauch von 11 Beuteln (22 Litern)
Tinte aus.
Kapitel 12 - Druckerwartung
281
Austauschen einer UV-Lampe
Austauschen einer UV-Lampe
Einführung
Ihr Océ Arizona-Drucker ist mit zwei UV-Lampen (eine auf jeder Seite des Druckwagens)
zur Aushärtung der Tinte noch während des Druckvorgangs ausgestattet. Diese UV-Birnen
haben nur eine begrenzte Lebensdauer und müssen ausgetauscht werden, wenn sie defekt
sind oder die Tinte nicht mehr mit maximaler Leistung härten können.
Zeitpunkt
Obwohl die Lebensdauer der UV-Lampen ca. 500 Stunden betragen kann, gibt es einige
Faktoren, die zu einer verringerten Lebensdauer beitragen können. Bestimmte Gewohnheiten im Betrieb, wie das häufige Ein- und Ausschalten der Lampen, die dauerhafte
Verwendung der Lampen bei hoher Intensität oder das Berühren der Birnen mit den
Fingern können deren Lebensdauer verkürzen. Océ empfiehlt, jeweils beide Birnen
gleichzeitig auszutauschen, um sicherzustellen, dass die Aushärtung beim Druck in beide
Richtungen gleichmäßig erfolgt. Wenn eine der Lampen vorzeitig ausfällt oder versehentlich zerbricht, kann der Bediener selbst entscheiden, dass er nur eine Lampe austauschen
möchte. Er sollte aber nach dem Lampenwechsel die Konsistenz der Druckqualität prüfen.
Eine ungleichmäßige Aushärtung der Farbe kann zu Streifenbildung im Druckbild führen.
Es wird außerdem empfohlen, beim Austausch der Birnen gleichzeitig die Lampenfilter
auszutauschen.
Hinweis:
Das Symbol 'Flachbett-Einstellungen' in der Druckersoftware ermöglicht es dem Bediener, die Leistung der beiden UV-Lampen unabhängig voneinander zu steuern. Um die
Lebensdauer der Lampe zu verlängern, verwenden Sie die niedrigste Einstellung, mit
der eine ausreichende Härtung des jeweiligen Materials erreicht werden kann. Vermeiden
Sie jedoch den Umgang mit Material, auf dem sich nicht ausreichend ausgehärtete
Tinte befindet, weil diese Hautreizungen und -sensibilisierung verursachen kann.
Vor dem Start
1. Schalten Sie die Tintenheizung aus.
2. Schalten Sie die UV-Lampen aus.
3. Öffnen Sie das Fach der Wartungseinheit, indem Sie es von unterhalb des Druckwagens
vorziehen.
4. Drücken Sie den Schalter 2 in der Mitte, um den Druckwagen in seine oberste Position
zu fahren (dadurch erhalten Sie Zugang zum Quarzfenster, was später noch notwendig
ist).
282
Kapitel 12 - Druckerwartung
Austauschen einer UV-Lampe
5. Wenn die Tintentemperatur weniger als 40 °C beträgt und die UV-Lampen abgekühlt
sind, klicken Sie im Modul "Tools und Dienstprogramme" auf die Schaltfläche "Herunterfahren".
6. Schalten Sie den Drucker aus (eine Anleitung finden Sie im Abschnitt "Ein- und Ausschalten des Druckers").
7. Verriegeln Sie den Netzschalter mit einem Vorhängeschloss.
Vorsicht:
Die UV-Lampen und das Druckwagenschutzblech sind ggf. heiß, wenn der Drucker zuvor
in Betrieb war. Fassen Sie das Schutzblech und die Lampe erst an, wenn sie abgekühlt
sind.
Vorsicht:
Diese UV-Birnen enthalten Quecksilber. Wenn sie zerbrechen, werden giftige Dämpfe
freigesetzt. Die Birnen müssen gemäß den örtlichen Umweltbestimmungen entsorgt
werden.
Entfernen des Lampengehäuses
1. Nehmen Sie den Druckwagenschutz ab, indem Sie ihn nach oben schieben und dann
vom Druckwagen abziehen.
2. Ziehen Sie den Stecker für das Stromkabel am UV-Lampengehäuse ab, indem Sie auf
die beiden blauen Zungen zu beiden Seiten drücken und das Kabel herausziehen.
[175] Stromkabel abziehen
Kapitel 12 - Druckerwartung
283
Austauschen einer UV-Lampe
3. Entfernen Sie den aus Schaumstoff bestehenden Filter oben auf dem Gehäuse, indem Sie
die frei liegende Seite wie unten gezeigt anheben. Der Filter ist biegsam und kann daher
problemlos ausgebaut werden.
[176] Lampenfilter ausbauen
4. Schwenken Sie den Verriegelungsbügel für das UV-Lampengehäuse weg:
[177] Verriegelungsbügel
• Heben Sie ihn zunächst gerade nach oben, bis auf Höhe des blauen Anschlusses.
• Führen Sie ihn dann im Winkel weg vom Anschluss, während Sie ihn weiter anheben.
• Schwenken Sie den Bügel abschließend über den Anschluss und hinter den nach oben
vorstehenden Teil des Lampengehäuses.
Hinweis:
Das UV-Lampengehäuse kann erst aus dem Druckwagen entfernt werden, wenn Sie den
Bügel weggeschwenkt haben.
5. Heben Sie das UV-Lampengehäuse gerade nach oben und aus seiner Aufnahme im
Druckwagen heraus.
284
Kapitel 12 - Druckerwartung
Austauschen einer UV-Lampe
Austauschen der UV-Lampe
Achtung:
Tragen Sie beim Arbeiten an den UV-Lampen und Abdeckblenden stets Baumwollhandschuhe; durch ölige Finger können diese Komponenten beschädigt und die Lebensdauer
der Lampe verringert werden.
1. Setzen Sie eine Schutzbrille auf, und ziehen Sie Baumwollhandschuhe an.
2. Legen Sie das Gehäuse auf einer sauberen Arbeitsfläche außerhalb des Druckerbereichs
mit der Oberseite nach unten ab.
3. Drehen Sie am Dämpfer des Blendenmotors, bis die UV-Blenden geöffnet sind.
[178] Dämpfer des Blendenmotors drehen
Kapitel 12 - Druckerwartung
285
Austauschen einer UV-Lampe
4. Öffnen Sie die beiden UV-Lichtabschirmungen an beiden Enden der UV-Lampe, indem
Sie sie entgegen dem Uhrzeigersinn bis zum Anschlag drehen.
[179] Lichtabschirmungen drehen
5. Entfernen Sie die beiden UV-Lampenkabel, indem Sie zunächst die Schraubverriegelung
lösen und dann die Verriegelung von den Steckern abziehen.
[180] Stecker abziehen
286
Kapitel 12 - Druckerwartung
Austauschen einer UV-Lampe
6. Lösen Sie die Lampe nacheinander an beiden Enden aus der Halteklammer, und nehmen
Sie sie aus dem Gehäuse.
[181] UV-Lampe ausbauen
7. Legen Sie die ausgebaute Lampe in einen Behälter, und bringen Sie sie später zum Recycling.
8. Entsorgen Sie alte UV-Lampen gemäß den örtlichen Umweltbestimmungen.
Austauschen der UV-Lampe
Achtung:
Tragen Sie Baumwollhandschuhe. Vermeiden Sie unbedingt den Kontakt der ungeschützten Haut mit den UV-Lampen. Im warmen Zustand können Hauptartikel zu einer dauerhaften Einätzung der Oberfläche der UV-Lampe führen. Eine derart verunreinigte UVLampe kann vorzeitig ausfallen.
Kapitel 12 - Druckerwartung
287
Austauschen einer UV-Lampe
1. Bevor Sie die neue UV-Lampe einsetzen und das Lampengehäuse wieder anbringen,
sollten Sie die UV-Blenden öffnen und mit einem fusselfreien Tuch, das Sie zuvor in
Isopropanol getaucht haben, die Reflektorflächen reinigen.
[182] Reflektoren des Lampengehäuses reinigen
Hinweis:
Wenn die Reflektoren nicht mindestens bei jedem UV-Lampenaustausch gereinigt werden,
lässt die Aushärtungsfähigkeit der Lampen nach (nähere Informationen finden Sie im
Anwendungsbulletin 38 für Kunden).
2. Reinigen Sie mit dem mit Isopropanol getränkten, fusselfreien Tuch beide Seiten des
Quarzfensters unten in der Aufnahme des UV-Lampengehäuses.
3. Stellen Sie sicher, dass die UV-Blenden noch offen sind (drehen Sie ggf. am Motordämpfer,
falls sie wieder geschlossen sein sollten).
4. Wischen Sie die UV-Lampe vor dem Einsetzen in das Lampengehäuse mit den Reinigungstüchern ab, die im Austauschsatz enthalten sind.
5. Fassen Sie die neue Lampe an ihren keramischen Enden.
6. Setzen Sie die Lampe nacheinander in die Halteklammern ein. Achten Sie dabei darauf,
dass die Lampe mittig ausgerichtet ist und an beiden Enden fest in den Klammern sitzt.
7. Schließen Sie die Kabelstecker wieder an der Lampe an, und ziehen Sie die Schraubverriegelungen fest.
8. Drehen Sie die beiden UV-Lichtabschirmungen im Uhrzeigersinn in ihre geschlossene
Position zurück. Sie müssen parallel zur Endplatte ausgerichtet sein.
288
Kapitel 12 - Druckerwartung
Austauschen einer UV-Lampe
Einbau des Lampengehäuses
1. Wischen Sie die Ober- und die Unterseite des Quarzfensters unten an der Aufnahme im
Druckwagen des UV-Lampengehäuses mit einem Alkoholtuch ab. Prüfen Sie auch die
Unterseite des Quarzfensters auf Tintenrückstände, die bei falscher Wagenhöhe durch
Vernebelung entstehen können. Etwaige Tintenrückstände können Sie mit einer im 45Grad-Winkel gehaltenen Rasierklinge (o. Ä.) entfernen.
2. Setzen Sie das Lampengehäuse wieder in die vorgesehene Aufnahme im Druckwagen ein.
3. Ersetzen Sie den von der Oberseite des Gehäuses entfernten Filter durch einen neuen.
4. Schwenken Sie den Verriegelungsbügel für das Lampengehäuse wieder in die Verriegelungsposition.
5. Schließen Sie den Stecker des Stromkabels der UV-Lampe wieder oben am UV-Lampengehäuse an.
6. Wiederholen Sie zum Wechseln der Lampe im anderen Lampengehäuse die Schritte aus
den beiden oben beschriebenen Arbeitsanleitungen.
Hinweis:
Océ empfiehlt, jeweils beide Lampen gleichzeitig auszutauschen, um sicherzustellen, dass
die Aushärtung beim Druck in beide Richtungen gleichmäßig erfolgt.
7. Setzen Sie den Druckwagenschutz wieder auf den Druckwagensockel auf.
8. Schieben Sie das Fach der Wartungseinheit vorsichtig wieder in die geschlossene Position
zurück.
Hinweis:
Ein harter Stoß kann den Unterdruck in den Tintenleitungen unterbrechen, so dass Luft
in die Leitungen eintritt. Als Folge wird die Düse des Druckkopfs blockiert und funktioniert erst wieder, nachdem ein Ablassvorgang durchgeführt wurde.
9. Entriegeln Sie den Einschalter, und schalten Sie den Drucker ein.
10. Drucken Sie ein Testbild. Wenn Sie glänzende Streifen erkennen und nur eine UVLampe ausgewechselt haben, müssen Sie möglicherweise auch die andere Lampe ersetzen.
11. Entsorgen Sie alte UV-Lampen gemäß den örtlichen Umweltbestimmungen.
Kapitel 12 - Druckerwartung
289
Warten des Zusatzgeräts für weiße Tinte
Warten des Zusatzgeräts für weiße Tinte
Einführung
Drucker, die mit einem Zusatzgerät für weiße Tinte ausgerüstet sind, müssen sorgfältig
gewartet werden, um sicherzustellen, dass die Weiß-Druckköpfe einwandfrei funktionieren.
Im System wird die weiße Tinte in einem Kreislauf rückgeführt, damit sich möglichst
wenig Tinte ablagern kann. Damit dies gewährleistet ist, muss der Drucker ständig
eingeschaltet bleiben. Wenn der Drucker zu Wartungs- oder Reparaturzwecken ausgeschaltet werden muss, müssen Sie, sobald er wieder eingeschaltet wurde und die Tintenbehälter voll sind, den Beutel mit der weißen Tinte schütteln und mehrere Spülvorgänge
durchführen.
Schütteln Sie den neuen Beutel mit weißer Tinte vor dem Anschließen und dann mindestens einmal wöchentlich vorsichtig, wie auf dem Beuteletikett gezeigt. Bei dem Zusatzgerät
für weiße Tinte ist die tägliche Wartung äußerst wichtig, da hierbei eine kleine Menge
weißer Tinte ausgespült wird, um die Druckköpfe sauber zu halten und einen zuverlässigen
Betrieb zu gewährleisten.
Bei Druckern, die mit dem Zusatzgerät für weiße Tinte ausgerüstet sind, sprühen die
Weiß-Druckköpfe im Abstand von einigen Minuten jeweils ein wenig Farbe in den
Tintenabscheider, der sich über dem Wartungsbehälter befindet, um die Düsen frei zu
halten.
Zeitpunkt
Täglich
• Führen Sie die Druckkopfwartung für alle Farben einschließlich Weiß täglich durch.
Wöchentlich
• Schütteln Sie vorsichtig den Beutel mit weißer Tinte, wie auf dem Beuteletikett gezeigt
(auch wenn Weiß derzeit nicht aktiv verwendet wird)
• Reinigen Sie alle Druckköpfe mit dem Tupfer
Bei Bedarf
• Spülen Sie die weißen Druckköpfe bei Bedarf (d.h. wenn zu viele Düsenausfälle auf-
treten). Dies kann mehrfach am Tag erforderlich sein.
Vor dem Start
Beim Umgang mit Tinten sind jederzeit Schutzhandschuhe und eine Schutzbrille zu
tragen. Bei der Arbeit in der Nähe der Wartungseinheit müssen Sie Ihre Kleidung und
freie Haut schützen.
290
Kapitel 12 - Druckerwartung
Warten des Zusatzgeräts für weiße Tinte
Achtung:
Falls die Wartung für weiße Tinte nicht wie hier beschrieben durchgeführt würde, können
hierdurch die Druckköpfe beschädigt werden.
Schütteln des Beutels für weiße Tinte
Wenn Sie den Beutel für weiße Tinte nicht wenigstens einmal im Monat schütteln, wird
auf dem Display des Druckers eine Meldung angezeigt, die Sie daran erinnert. Der Drucker
lässt sich erst wieder benutzen, wenn Sie dies getan haben. Dadurch wird sichergestellt,
dass sich das weiße Tintenpigment nicht am Boden des Beutels absetzt. Dies verringert
die Wahrscheinlichkeit, dass Schlamm in den Tintenvorratsbehälter gelangt.
1. Öffnen Sie die durchsichtige Kunststoffklappe des Tintenfachs.
2. Drücken Sie den Knopf des Schnellanschlusses an der unteren Ecke des Beutels, um den
Beutel zu entriegeln.
3. Haken Sie den Beutel oben im Tintenfach aus.
4. Schütteln Sie den Beutel für die weiße Tinte, wie in der Abbildung auf dem Beutel gezeigt.
Hinweis:
Sie müssen den Beutel mindestens 5 Sekunden lang schütteln, andernfalls bleibt die
Meldung am Bildschirm stehen.
5. Setzen Sie den Beutel wieder in das Tintenfach ein.
Kapitel 12 - Druckerwartung
291
ZMR-Wartungshinweise
Wartung des Zusatzgeräts für Material
auf Rolle
ZMR-Wartungshinweise
Einführung
Der Bediener des Systems Océ Arizona Serie 400 GT ist für die regelmäßige Wartung
zuständig. Dies gilt gleichermaßen für das Zusatzgerät für Material auf Rolle. Wenn die
ZMR-Einheit sauber und frei von Beschädigungen gehalten wird, sichern Sie sich optimalen Materialtransport und beste Druckqualität. Im folgenden Abschnitt werden alle
für die Wartung und Säuberung des ZMR erforderlichen Verfahren im Detail erläutert.
Hinweis:
Falls sich einmal fremde Teile oder Schmutz auf der Platte oder der Antriebsrolle befinden, muss dies sofort entfernt werden. Verschüttete UV-Tinte muss sofort entfernt
werden, bevor sie am Licht aushärten kann.
ZMR-Wartung
Die folgende Tabelle zeigt Ihnen den empfohlenen Wartungsplan. Dies ist eine Mindestanforderung. Einige Maßnahmen müssen gegebenenfalls häufiger ausgeführt werden.
Die Säuberung der Antriebsrolle wird detailliert im nächsten Abschnitt beschrieben.
#
Wartungsvorgang
Verunreinigung
Platte säubern
Tinte
Klebstoff (Trägermaterial)
Silikon (Trägermaterial)
Antriebsrolle säubern
Papierstaub
Kaffee, Tee, Limonade, Milch usw.
Tinte (ausgehärtet, nicht ausgehärtet)
Klebstoff (Trägermaterial)
Silikon (Trägermaterial, bspw. Avery-Kontrollmarke
180)
Material-Einlegeschacht
säubern
292
Kapitel 12 - Druckerwartung
Staub
Tinte
Säubern der Gummi-Antriebsrolle
Säubern der Gummi-Antriebsrolle
Einführung
Die Antriebsrolle ist eine Rolle mit einer Gummibeschichtung, die zum Transport und
der Führung des Materials dient. Sie verfügt auf einer Seite über einen Encoder und auf
der anderen über eine Bremse. Wenn die Antriebsrolle sauber und die Gummibeschichtung
frei von Beschädigungen gehalten wird, sichern Sie sich optimalen Materialtransport und
beste Druckqualität.
Zeitpunkt
Falls sich einmal fremde Teile oder Schmutz auf der Antriebsrolle befinden, muss dies
sofort entfernt werden.
Erforderliches Werkzeug
•
•
•
•
•
•
Swiffer-Handbesen (oder ähnlicher Staubentferner)
Fusselfreie, absorbierende Kleidung
Gummihandschuhe
Mildes Reinigungsmittel
Fusselfreies Tuch
Isopropylalkohol (95 % rein)
Hinweis:
Beim Umgang mit Tinten oder flüssigen Lösungsmitteln müssen Sie immer eine
Schutzbrille mit Seitenschutz und Nitrilhandschuhe tragen. Falls eine größere Tintenmenge ausgetreten ist, sollten Sie zusätzlich eine Schürze oder einen Kittel tragen.
Achtung:
Einmal ausgehärtete Tinte kann nur entfernt werden, wenn es im entsprechenden Bereich
möglich ist, mit einem Schaber zu arbeiten, ohne die Oberfläche zu beschädigen. Lassen
Sie deshalb keine Tinte auf der Vakuumplatte oder der Antriebswelle eintrocknen! Teilweise ausgehärtete Tinte kann mit Alkohol entfernt werden. Verschüttete Tinte muss
sofort entfernt werden, bevor sie durch Lichteinwirkung aushärten kann. Je länger die
Tinte dem Licht ausgesetzt ist, desto schwieriger ist es (oder sogar unmöglich), sie zu
entfernen.
Kapitel 12 - Druckerwartung
293
Säubern der Gummi-Antriebsrolle
Feste Verschmutzungen entfernen
1. Stauben Sie die Oberfläche der Antriebsrolle mit einem Swiffer oder einem anderen fusselfreien Pinsel oder Stück Tuch ab. Die Oberfläche kann in beliebiger Richtung abgestaubt
werden.
[183] Fussel, Staub, Papierpartikel und Verschmutzungen entfernen
Flecken entfernen (Kaffee, Tee, Limonade usw.)
Erforderliche Ausstattung: Gummihandschuhe, Seife, heißes Wasser und fusselfreier
Lappen.
1. Gummihandschuhe anziehen.
2. Mischen Sie eine Reinigungslösung, die 50:1 aus heißem Wasser und Seife besteht.
Hinweis:
Verwenden Sie ein mildes Reinigungsmittel wie Ivory. Vermeiden Sie andere Seifen mit
Ölen oder Parfüm usw., da sie die Antriebsrolle beschädigen können. Beachten Sie das
Etikett! Durch unsere Entwicklungsabteilung wurde ausschließlich das Reinigungsmittel
Ivory getestet. Falls Sie bei einem Reinigungsmittel unsicher sind, testen Sie es in einer
Lösung von 50:1 an einer kleinen Stelle am Ende der Antriebsrolle.
3. Tauchen Sie das Tuch in die Reinigungslösung und wringen Sie überschüssige Flüssigkeit
aus. Reinigen Sie die Oberfläche der Antriebsrolle mit dem Reinigungstuch.
4. Warten Sie einen angemessenen Zeitraum, bis die Antriebsrolle getrocknet ist.
Hinweis:
Falls auch nach dem Reinigen noch Verschmutzungen vorhanden sind, warten Sie, bis
die Oberfläche vollständig getrocknet ist. Befolgen Sie dann die zuvor aufgeführten
Hinweise unter "Feste Verschmutzungen entfernen".
294
Kapitel 12 - Druckerwartung
Säubern der Gummi-Antriebsrolle
Entfernen nicht ausgehärteter Tinte
Erforderliche Ausstattung: Nitrilhandschuhe, Schutzbrille mit Seitenschutz, mehrere
saugfähige Tücher und Isopropanol (95 %).
1. Ziehen Sie die Handschuhe an, und setzen Sie die Schutzbrille auf.
[184] Verschüttete Tinte auf Antriebsrolle
Kapitel 12 - Druckerwartung
295
Säubern der Gummi-Antriebsrolle
2. Saugen Sie möglichst viel von der Tinte mit dem saugfähigen Tuch auf.
[185] Tinte mit Tuch aufsaugen
3. Tränken Sie ein weiteres, saugfähiges Tuch mit Isopropanol, und wischen Sie die restliche
Tinte ab.
[186] Frisches Tuch mit Alkohol tränken
296
Kapitel 12 - Druckerwartung
Säubern der Gummi-Antriebsrolle
Hinweis:
Es ist möglicherweise nur schwer festzustellen, ob die gesamte Tinte von der Oberfläche
entfernt wurde. Wischen Sie die Antriebsrolle mit weiteren frisch getränkten Tüchern so
lange ab, bis auf dem Tuch keine Tintenreste mehr zu sehen sind.
[187] Restliche Tinte abwischen
4. Warten Sie einen angemessenen Zeitraum, bis die Antriebsrolle getrocknet ist.
Hinweis:
Falls nach dem Reinigen noch Fasern der Tücher auf der Oberfläche vorhanden sind,
warten Sie, bis die Oberfläche vollständig getrocknet ist. Befolgen Sie dann die zuvor
aufgeführten Hinweise unter "Feste Verschmutzungen entfernen".
Kapitel 12 - Druckerwartung
297
Säubern der Gummi-Antriebsrolle
Ergebnis
Wenn die Antriebsrolle sauber und die Gummibeschichtung frei von Beschädigungen
gehalten wird, sichern Sie sich optimalen Materialtransport und beste Druckqualität.
Falls die Oberfläche deutlich beschädigt ist, muss die Antriebsrolle ersetzt werden.
298
Kapitel 12 - Druckerwartung
Anhang A
Anwendungsinformationen
Anwendungsressourcen auf unserer Webseite
Anwendungsressourcen auf unserer Webseite
Einführung
Im Bereich Customer Support für Océ Arizona-Drucker stehen auf der Website eine
Reihe von Ressourcen in englischer Sprache zur Verfügung: Dokumentation, Materialempfehlungen, Materialmodelle, Sicherheitsdatenblätter, Anwendungsbulletins, usw.
Diese Informationen finden Sie unter: http://www.dgs.oce.com/, klicken Sie dann auf
Printer Support - Customer Access.
Das Dokument Media Notes (Materialhinweise) enthält nützliche Informationen zum
Drucken auf verschiedenen Materialien.
Diese Website enthält auch einen Link zur Website für Océ Media Guide, wo Sie wichtige Informationen zu allen von Océ empfohlenen Druck- und Verbrauchsmaterialien
finden.
Die Customer Application Bulletins auf der Website behandeln viele Aspekte der Verwendung und Handhabung von Materialien und zum Drucken mit Ihrem Arizona-Drucker.
Zum Zeitpunkt der Veröffentlichung dieses Dokuments waren folgende Bulletins (in
englischer Sprache) zur Ansicht bzw. zum Download verfügbar:
Application Bulletin 1 - New Media Profiles Available
Application Bulletin 2 - How to Select A Media Model and ICC Profile
Application Bulletin 3 - How to Achieve Optimal UV Lamp Power
Application Bulletin 4 - ONYX ProductionHouse Anti-Virus Software Issues
Application Bulletin 5 - How to Handle and Prepare Media for Printing
Application Bulletin 6 - How to Improve UV Ink Adhesion
Application Bulletin 7 - About Media Models and Application Notes
Application Bulletin 8 - How to Hold Media Flat on the Printer Table
Application Bulletin 9 - How to Handle Media after Printing
Application Bulletin 10 - How to Deal with Static
Application Bulletin 11 - Printing Backlit Materials
Application Bulletin 12 - Printing Multiple Pieces of Media Simultaneously
Application Bulletin 13 - Printhead Maintenance - Revised Version
Application Bulletin 14 - New Ruler Guides Available in Special Prints
Application Bulletin 15 - How to Print Lenticular Images
Application Bulletin 16 - Media Model and ICC Profile Creation Guidelines
Application Bulletin 17 - Managing Arizona 250GT Ink Inventory
Application Bulletin 18 - How to Bleed Trapped Air from an Ink Filter
Application Bulletin 19 - Reduce Static with an Océ Static Suppression Kit
Application Bulletin 20 - How to Print on Backlit Materials Using Quality-Density
Mode
300
Anhang A - Anwendungsinformationen
Anwendungsressourcen auf unserer Webseite
Application Bulletin 21 - More Media Models Added to Support Web Page
Application Bulletin 23 - Double-Sided Printing on the Océ Arizona Roll Media Option
Application Bulletin 24 - Printer Shutdown Procedures
Application Bulletin 25 - Use a White Ink Underlay to Improve Image Quality
Application Bulletin 26 - Variable Reduced Density in White Spot Data for Raster Images
Application Bulletin 27 - Ink Filters Must be Changed Every 12 Months
Application Bulletin 28 - Selecting Appropriate Océ Ink for Your Applications: Océ
IJC255 or Océ IJC256
Application Bulletin 29 - Recommended Media for Use With the New Océ IJC256 Inks
Application Bulletin 30 - How to Create Reduced Density White Ink Output
Application Bulletin 31 - How to Print Lenticular Images
Application Bulletin 32 - How to Work Safely in a UV Ink Environment
Application Bulletin 33 - Improve White Ink Reliability When Printing Small Amounts
of White
Application Bulletin 34 - Océ Arizona 200/250/300/350 GT & 350 XT Software Revision Highlights
Application Bulletin 35 - Océ Arizona Printer Care and Use Poster
Application Bulletin 36 - How to Avoid Media Wrinkling on the RMO
Application Bulletin 37 - Alternative Media Load Procedure for the Océ Arizona RMO
Application Bulletin 38 - Clean the UV Lamp Reflectors When A Bulb is Replaced
Application Bulletin 39 RMO Motion Error/Bouncing Dancer Fix
Application Bulletin 40 ONYX X10 Media Model and ICC Profile Creation Guidelines
Application Bulletin 41 Optimizing XT Center Zone Vacuum
Application Bulletin 42 Dibond Media Models Added to the Customer Support Website
Application Bulletin 43 Roll Media Option Tips and Troubleshooting
Kundendienst
Die Informationen im Bereich Customer Support auf der Website basieren auf unserer
Erfahrung mit Océ Arizona-Druckern. Hier finden Sie Vorschläge oder Lösungen für
die verschiedensten Situationen. Da diese Informationen sich ändern können und neues
Informationsmaterial hinzugefügt wird, sobald es verfügbar ist, lohnt sich ein regelmäßiger
Blick auf die Website, um festzustellen, ob aktualisierte Informationen verfügbar sind.
Anhang A - Anwendungsinformationen
301
Index
Index
E
A
Alphanumerische Eingabe
Alphanumerische Eingabe ...............................51
Angelsächsische Vakuumzonen
Angelsächsische Vakuumzonen .......................99
Anwendungsspezifische Vakuumzonen
Anwendungsspezifische Vakuumzonen ...........99
Auftragssteuerung
Auftragssteuerung ...........................................51
Ausschalten für längere Zeit
Ausschalten für längere Zeit ............................83
Einstellungen der Benutzeroberfläche
Einstellungen der Benutzeroberfläche .............69
Einstellungen für Netzwerkverbindungen
Einstellungen für Netzwerkverbindungen .......67
Erläuterung der Druckmodi
Erläuterung der Druckmodi ...........................52
F
Fußschalter
Fußschalter ...................................................118
G
Grafische Benutzeroberfläche
Grafische Benutzeroberfläche ..........................49
B
Bedienpult
Bedienpult ......................................................46
Bildschirmtastatur
Bildschirmtastatur ..........................................49
D
Druckertreiber
Druckertreiber ................................................87
Druckkopfwartung
Druckkopfwartung .......................................244
Druckmodi
Druckmodi .....................................................52
Druckparameter
Druckparameter .............................................52
Druckqualität
Druckqualität ...............................................254
Druckwagenabschaltung
Druckwagenabschaltung .................................24
Druckwagenträgerschienen
Druckwagenträgerschienen ...........................272
Düsenplatte
Düsenplatte ..................................................244
Düsenproblem
Düsenproblem ..............................................244
Düsentest
Düsentest ......................................52, 244, 254
Düsentest, schmal
Düsentest, schmal ...........................................52
302
I
ICC-Profil
ICC-Profil ....................................................104
In Sicherheitsdatenblättern enthaltene Informationen zu Tinte
In Sicherheitsdatenblättern enthaltene Informationen zu Tinte .................................................226
Ionisierleiste
Ionisierleiste .................................................150
Ionisierung
Ionisierung ...................................................150
K
Kollision des Druckwagens
Kollision des Druckwagens ...........................106
Kühlmittelbehälter
Kühlmittelbehälter .......................................266
L
Lagern von Material
Lagern von Material .....................................105
Lüftung
Lüftung ........................................................222
Index
M
S
Maßeinheiten
Maßeinheiten .................................................69
Materialadhäsion
Materialadhäsion ..........................................106
Materialdicke
Materialdicke ..................................................93
Materialwelle
Materialwelle ................................................118
Messgerät
Messgerät ........................................................98
Metrische Vakuumzonen
Metrische Vakuumzonen ................................99
Saugkopf
Saugkopf ......................................................247
Schaltfläche "Flachbett"
Schaltfläche "Flachbett" ..................................93
Schulung
Schulung ........................................................80
Schutzabschaltungen
Schutzabschaltungen .......................................24
Schutzblech am Druckwagen
Schutzblech am Druckwagen ..........................46
Sicherheitsaufkleber
Sicherheitsaufkleber ........................................25
Sicherheitsdatenblätter
Sicherheitsdatenblätter .................................226
Sicherheitsschulung
Sicherheitsschulung ........................................80
Special Prints
Special Prints ..................................................50
Spezifikationen
Spezifikationen ...............................................16
Statische Aufladung
Statische Aufladung ......................................150
Statische Aufladung und Feuchtigkeit
Statische Aufladung und Feuchtigkeit ..........150
Status der Kontrollleuchte
Status der Kontrollleuchte ..............................24
Streifenbildung
Streifenbildung .............................................235
Stromversorgung
Stromversorgung ............................................81
N
Netzstecker
Netzstecker .....................................................82
Netzwerkname
Netzwerkname ................................................87
Netzwerkverbindung
Netzwerkverbindung ......................................87
Notstoppfunktion
Notstoppfunktion ...........................................24
Notstopptaste
Notstopptaste .................................................24
Notstopptasten
Notstopptasten ...............................................46
O
Onyx-Druckertreiber
Onyx-Druckertreiber ......................................87
P
Pause/Druck fortsetzen (Pause/Resume)
Pause/Druck fortsetzen (Pause/Resume) .........52
R
Regelmäßige Wartung
Regelmäßige Wartung ....................................50
Registerkarten für Module der Bedienerschnittstelle
Registerkarten für Module der Bedienerschnittstelle
........................................................................50
T
Taste "Print"
Taste "Print" ..................................................95
Thermische Ausdehnung
Thermische Ausdehnung ..............................106
Tinte Océ IJC256
Tinte Océ IJC256 ...............................222, 241
Tintenbeutel
Tintenbeutel .................................................227
Tintenfilter
Tintenfilter ............................................46, 225
Tintenhandhabung, Sicherheit
Tintenhandhabung, Sicherheit .....................222
Tintensystemmanagement
Tintensystemmanagement ..............................52
303
Index
Tintenversorgung
Tintenversorgung .........................................222
U
Upgrade
Upgrade ..........................................................50
UV Flush
UV Flush .....................................................222
V
Vakuumoverlay
Vakuumoverlay ..............................................96
Vakuumsteuerung
Vakuumsteuerung ..........................................46
Vakuumsystem
Vakuumsystem ...............................................96
Vakuumzonen
Vakuumzonen ..........................................94, 96
Verriegeln
Verriegeln .......................................................85
W
Wartung
Wartung .......................................................238
Wartungseinheit
Wartungseinheit ....................................46, 244
Wartungszeitplan
Wartungszeitplan .........................................238
Wechseln Sie einen Tintenbeutel aus.
Wechseln Sie einen Tintenbeutel aus. ...........228
Z
Zeitüberschreitung der Vakuumpumpe
Zeitüberschreitung der Vakuumpumpe ..........96
ZMR-Druckgeschwindigkeit
ZMR-Druckgeschwindigkeit ........................120
ZMR-Spezifikationen
ZMR-Spezifikationen ...................................120
Zugesetzte Düsen
Zugesetzte Düsen .........................................235
Zusatzgerät für Material auf Rolle (ZMR)
Zusatzgerät für Material auf Rolle (ZMR) .....118
304