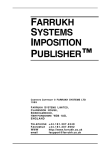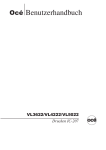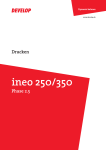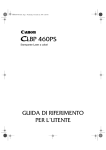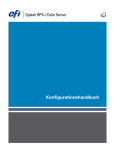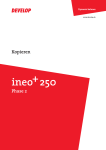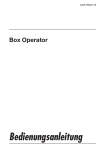Download 10 - Buschkamp
Transcript
Dynamic balance www.develop.de Netzwerkscanner ineo+ 250 Phase 2 Inhaltsverzeichnis 1 Einleitung 1.1 2 Willkommen ....................................................................................... 1-3 Warenzeichen und Copyright ......................................................... 1-3 Lizenzinformationen ....................................................................... 1-4 OpenSSL Statement ...................................................................... 1-5 Copyright ....................................................................................... 1-7 1.2 Software-Lizenzvereinbarung ......................................................... 1-8 1.3 Über diese Bedienungsanleitung .................................................. 1-10 ineo+ 250 Bedienungsanleitungen ............................................... 1-10 Schreibweise ................................................................................ 1-10 Bildschirmdarstellungen in dieser Bedienungsanleitung ............. 1-10 1.4 Erläuterung der in der Bedienungsanleitung verwendeten Konventionen .................................................................................. 1-11 Sicherheitshinweise ..................................................................... 1-11 Reihenfolge von Arbeitsschritten ................................................. 1-11 Tipps ............................................................................................ 1-12 Besondere Texthervorhebungen .................................................. 1-12 Überblick 2.1 Druckercontroller ............................................................................. 2-3 Funktion des Druckercontrollers .................................................... 2-3 Verfügbare Druckercontrollerfunktionen: ....................................... 2-3 Systemmodi ................................................................................... 2-4 Druckablauf .................................................................................... 2-5 Ablauf des Computer-Faxbetriebs ................................................. 2-7 2.2 Betriebsumgebung ........................................................................... 2-8 Kompatible Computer und Betriebssysteme ................................. 2-8 Kompatible Schnittstellen .............................................................. 2-9 Verbindungsschema .................................................................... 2-10 2.3 Einrichtung des Systems ............................................................... 2-11 So richten Sie das Drucksystem ein ............................................ 2-11 ineo+ 250 (Phase2) x-1 3 4 x-2 Installation des Druckertreibers 3.1 Druckertreiber und unterstützte Betriebssysteme ........................3-3 3.2 Bei Verwendung mit Windows .........................................................3-4 Installation des Druckertreibers mithilfe des Druckerinstallations-Assistenten ....................................................3-5 Installation des Druckertreibers mit Plug and Play .........................3-5 Einrichten des Netzwerkdrucks 4.1 Überblick über die Netzwerkfunktionen ..........................................4-3 Netzwerkfunktionen ........................................................................4-3 Netzwerkfunktionen ........................................................................4-4 Netzwerkverbindungsmethoden in den verschiedenen Windows-Versionen ........................................................................4-6 Netzwerkdruck unter einem Windows-Betriebssystem ..................4-6 Netzwerkdruck in einer NetWare-Umgebung .................................4-8 4.2 Festlegen der IP-Adresse für dieses System ..................................4-9 Festlegen der IP-Adresse ...............................................................4-9 4.3 Zugriff auf Web Connection ...........................................................4-12 So greifen Sie auf Web Connection zu .........................................4-12 4.4 SMB-Druck .......................................................................................4-13 Vorgehensweise auf diesem System ............................................4-13 Druckertreiber-Einstellungen ........................................................4-15 Unter Windows 98SE/Me ..............................................................4-15 Unter Windows 2000/XP/Server 2003 ..........................................4-15 4.5 LPR-Druck ........................................................................................4-16 Vorgehensweise auf diesem System ............................................4-16 Druckertreiber-Einstellungen ........................................................4-16 Unter Windows 2000/XP/Server 2003 ..........................................4-16 Unter Windows NT 4.0 ..................................................................4-17 4.6 Port 9100-Druck (Windows 98SE/Me/2000/XP/Server 2003) ......4-18 Vorgehensweise auf diesem System ............................................4-18 Einstellungen der Druckertreiber (Windows 2000/XP/Server 2003) ..................................................4-19 Installation des Peer to Peer Printing Tools zur Verbindung über Port 9100 (Windows 98SE/Me) .............................................4-20 Druckertreibereinstellungen bei Installation des Peer to Peer Printing Tools für die Verbindung über Port 9100 (Windows 98SE/Me) ....4-21 4.7 IPP-Druck (Windows 2000/XP/Server 2003) ..................................4-22 Vorgehensweise auf diesem System ............................................4-22 Installation des Druckertreibers ....................................................4-24 ineo+ 250 (Phase2) 5 4.8 Drucken mit NetWare ..................................................................... 4-26 Netzwerkdruck in einer NetWare-Umgebung .............................. 4-26 Für fernen Druckermodus mit NetWare 4.x Bindery-Emulation .. 4-26 Für Druckservermodus mit NetWare 4.x Bindery- Emulation ...... 4-29 Für NetWare 4.x Remote Printer Mode (NDS) ............................. 4-32 Für NetWare 4.x/5.x/6 Print Server Mode (NDS) ......................... 4-35 Für NetWare 5.x/6 Novell Distributed Print Services (NDPS) ...... 4-38 Einstellungen zum Einrichten eines Clients (Windows) bei Verwendung des NetWare Servers ........................................ 4-40 4.9 Drucken mit Macintosh .................................................................. 4-41 Vorgehensweise auf diesem System ........................................... 4-41 Angeben der AppleTalk-Einstellungen ......................................... 4-41 Angeben der Bonjour-Einstellungen ............................................ 4-43 Einrichten des Macintosh-Computers ......................................... 4-45 Für Mac OS X ............................................................................... 4-45 Für Mac OS 9.2 ............................................................................ 4-46 Verschiedene Druckmethoden 5.1 Druckbetrieb ..................................................................................... 5-3 Windows ........................................................................................ 5-3 Testdruck ....................................................................................... 5-5 Für Macintosh ................................................................................ 5-6 Für Mac OS X ................................................................................. 5-6 Für Mac OS 9.2 .............................................................................. 5-7 5.2 Festlegen der Druckfunktionen ....................................................... 5-8 Funktionsliste ................................................................................. 5-8 Funktionsüberblick ....................................................................... 5-10 Ausrichtung .................................................................................. 5-10 Originalformat und Ausgabeformat .............................................. 5-11 Zoom (Vergrößerung und Verkleinerung) ..................................... 5-12 Papierkassette (Papierzufuhr) ...................................................... 5-13 Papiertyp ...................................................................................... 5-14 Druckart (Duplexdruck/Broschürendruck) ................................... 5-15 Drucken mehrerer Seiten auf ein Blatt (Kombination) .................. 5-16 Heften und Lochen ....................................................................... 5-17 Ausgabe-Modus (Jobverwaltung) ................................................ 5-18 Sortieren und versetzte Ausgabe (Versatz) .................................. 5-19 Leere Seiten überspringen (Einsparung von Papier) .................... 5-20 Vorderes Deckblatt, hinteres Deckblatt und Zwischenblatt ......... 5-21 Einstellungen pro Seite ................................................................ 5-22 Kapitel .......................................................................................... 5-23 Overlay ......................................................................................... 5-24 Wasserzeichen ............................................................................. 5-25 Kopierschutz ................................................................................ 5-25 ineo+ 250 (Phase2) x-3 Qualität anpassen .........................................................................5-26 Verwendung von Druckerschriftarten (Ersatzschriftarten) ............5-27 Benutzerauthentifizierung .............................................................5-28 Kostenstelle (EKC) ........................................................................5-29 5.3 6 x-4 Festlegen der Grundeinstellungen des Druckertreibers .............5-30 Windows .......................................................................................5-30 Für Mac OS X ................................................................................5-33 Für Mac OS 9.x .............................................................................5-34 Einrichten des PCL-Treibers 6.1 Einrichtung .........................................................................................6-3 Gemeinsame Einstellungen ............................................................6-3 Registerkarte Einstellung ................................................................6-5 Registerkarte Einstellungen pro Seite .............................................6-5 Registerkarte Overlay .....................................................................6-5 Registerkarte Wasserzeichen .........................................................6-5 Registerkarte Qualität .....................................................................6-6 Registerkarte Schriftart ...................................................................6-6 Registerkarte Fax ............................................................................6-6 Registerkarte Version ......................................................................6-6 Registerkarte Option .......................................................................6-7 6.2 Angabe der Einstellungen auf der Registerkarte Einstellung .......6-8 Anpassen der Druckausgabe an das Papierformat ........................6-8 Speichern eines benutzerdefinierten Formats ..............................6-10 Auswahl der Papierzufuhr .............................................................6-11 Eingabe der Papierzufuhr des Papiertyps ....................................6-12 Eingabe von Duplex-/Broschürendruck ........................................6-14 Drucken mehrerer Seiten auf einem Blatt (N auf 1) ......................6-15 Festlegen des Heftrands ...............................................................6-16 Heften ...........................................................................................6-17 Lochen ..........................................................................................6-18 Falzen & Heften .............................................................................6-19 Auswahl der Ausgabemethode .....................................................6-20 In Mailbox speichern .....................................................................6-22 Testdruck ......................................................................................6-23 Eingabe von Einstellungen für die Benutzerauthentifizierung .......6-24 Angabe von Einstellungen für Volumenverfolgung (EKC) .............6-26 6.3 Angabe der Einstellungen auf der Registerkarte Einstellungen pro Seite ...................................................................6-28 Drucken von Dokumenten mit vorderem/hinterem Deckblatt ......6-28 Drucken mehrerer Seiten ..............................................................6-29 Kapitel ...........................................................................................6-29 Einstellungen pro Seite .................................................................6-30 ineo+ 250 (Phase2) 7 6.4 Eingabe der Einstellungen auf der Registerkarte Overlay .......... 6-31 Kombiniertes Drucken mehrerer Originaldokumente (Overlay) .... 6-31 Bearbeitung von Formularen ........................................................ 6-33 6.5 Angabe der Einstellungen auf der Registerkarte Wasserzeichen ................................................................................ 6-35 Drucken eines Wasserzeichens ................................................... 6-35 Bearbeiten eines Wasserzeichens ............................................... 6-36 Kopierschutz ................................................................................ 6-37 Drucken der Dokumentnummer ................................................... 6-39 6.6 Angabe der Einstellungen auf der Registerkarte Qualität .......... 6-40 Angabe von Einstellungen ............................................................ 6-41 6.7 Angabe der Einstellungen auf der Registerkarte Schriftart ....... 6-43 Angabe von Einstellungen ............................................................ 6-43 6.8 Eingabe der Einstellungen auf der Registerkarte Fax ................. 6-44 Senden eines Faxdokuments ....................................................... 6-44 Erstellen eines Deckblatts ............................................................ 6-50 Registrieren eines Empfängers im Telefonbuch .......................... 6-54 Registrieren von Empfängerinformationen .................................. 6-54 Registrieren einer Gruppe ............................................................ 6-57 6.9 Eingabe der Einstellungen auf der Registerkarte Option ........... 6-59 Angabe von Einstellungen ............................................................ 6-60 6.10 Speichern der Treibereinstellungen .............................................. 6-61 Speichern der Treibereinstellungen ............................................. 6-61 Wiederherstellen der Einstellungen .............................................. 6-63 Löschen der Einstellungen ........................................................... 6-64 Einrichtung des PostScript-Treibers (Windows) 7.1 Einrichtung ........................................................................................ 7-3 Gemeinsame Einstellungen ............................................................ 7-3 Registerkarte Einstellung ............................................................... 7-5 Registerkarte Layout ...................................................................... 7-5 Registerkarte Einstellungen pro Seite ............................................ 7-6 Registerkarte Wasserzeichen ......................................................... 7-6 Registerkarte Qualität .................................................................... 7-6 Registerkarte Erweiterte Optionen ................................................. 7-7 Registerkarte Geräteeinstellungen ................................................. 7-7 Registerkarte Option ...................................................................... 7-8 Registerkarte Einstellungen ........................................................... 7-8 7.2 Angabe der Einstellungen auf der Registerkarte Einstellung ...... 7-9 Anpassen der Druckausgabe an das Papierformat ....................... 7-9 Speichern eines benutzerdefinierten Formats ............................. 7-11 Auswahl der Ausgabemethode .................................................... 7-12 ineo+ 250 (Phase2) x-5 Sicheres Drucken ..........................................................................7-13 In Mailbox speichern .....................................................................7-14 Testdruck ......................................................................................7-15 Eingabe von Einstellungen für die Benutzerauthentifizierung .......7-16 Angabe von Einstellungen für Volumenverfolgung (EKC) .............7-18 8 x-6 7.3 Angabe der Einstellungen auf der Registerkarte Layout .............7-20 Drucken mehrerer Seiten auf einem Blatt (N auf 1) ......................7-21 Duplexdruck ..................................................................................7-22 Festlegen des Heftrands ...............................................................7-22 Heften ...........................................................................................7-22 Mittelheftung .................................................................................7-23 Lochen ..........................................................................................7-23 7.4 Angabe der Einstellungen auf der Registerkarte Einstellungen pro Seite ...................................................................7-24 Drucken von Dokumenten mit vorderem/hinterem Deckblatt ......7-24 7.5 Angabe der Einstellungen auf der Registerkarte Wasserzeichen .................................................................................7-25 Drucken eines Wasserzeichens ....................................................7-25 Bearbeiten eines Wasserzeichens ................................................7-26 7.6 Angabe der Einstellungen auf der Registerkarte Qualität ...........7-28 Angabe von Einstellungen ............................................................7-29 Schriftarteinstellungen ..................................................................7-30 7.7 Angabe der Einstellungen auf der Registerkarte Option .............7-31 Angabe von Einstellungen ............................................................7-32 7.8 Speichern der Treibereinstellungen ..............................................7-33 Speichern der Treibereinstellungen ..............................................7-33 Wiederherstellen der Einstellungen ..............................................7-35 Ändern der Einstellungen ..............................................................7-36 Einrichtung des PPD-Treibers (Mac OS 9.2) 8.1 Einrichtung .........................................................................................8-3 Seiteneinstellungsdialog .................................................................8-3 Druckdialogfeld ...............................................................................8-5 8.2 Seiteneinrichtung ..............................................................................8-8 Papierformat (Grundeinstellungen) .................................................8-8 Eigene Papierformate ...................................................................8-10 PostScript-Optionen .....................................................................8-11 8.3 Druck ................................................................................................8-12 Allgemein (Grundeinstellungen) ....................................................8-12 Blattanordnung (Drucken mehrerer Seiten auf einem Blatt) .........8-14 Druckerspezifische Optionen (Ausgabeoptionen 1 bis 4) .............8-15 ineo+ 250 (Phase2) 8.4 9 Einstellungsoptionen ...................................................................... 8-17 Angabe von Einstellungen ............................................................ 8-17 Einrichtung des PPD-Treibers (Mac OS X) 9.1 Einrichtung ........................................................................................ 9-3 Seiteneinstellungsdialog ................................................................ 9-3 Druckdialogfeld .............................................................................. 9-4 9.2 Seiteneinrichtung .............................................................................. 9-8 Seiteneinstellungen (Grundeinstellungen) ...................................... 9-8 Papiergröße anpassen ................................................................. 9-10 9.3 Druck ............................................................................................... 9-11 Kopien & Seiten (Allgemeine Einstellungen) ................................. 9-11 Layout (Drucken mehrerer Seiten auf einem Blatt) ...................... 9-13 Papiereinzug ................................................................................ 9-14 Sicherheit ..................................................................................... 9-15 Ausgabe ....................................................................................... 9-18 Qualität ......................................................................................... 9-20 Einstellung .................................................................................... 9-22 9.4 Einstellungsoptionen ...................................................................... 9-23 Angabe von Einstellungen ............................................................ 9-23 9.5 Speichern der Treibereinstellungen .............................................. 9-25 Speichern der Treibereinstellungen ............................................. 9-25 Wiederherstellen der Einstellungen .............................................. 9-26 Ändern der Einstellungen ............................................................. 9-26 10 Verschiedene Einstellungen 10.1 Druckeinstellungen im Bedienerprogramm ................................. 10-3 Standardeinstellungen ................................................................. 10-3 So öffnen Sie das Bedienerprogramm ......................................... 10-3 PDL-Einstellung ........................................................................... 10-5 Sätze drucken .............................................................................. 10-6 Originalrichtung ............................................................................ 10-8 Spool-Einstellung ......................................................................... 10-9 Papierformat ändern .................................................................. 10-11 Banner drucken .......................................................................... 10-12 Papierfach .................................................................................. 10-13 Standardpapierformat ................................................................ 10-14 2-seitiger Druck .......................................................................... 10-15 Bindungsrichtung ....................................................................... 10-16 Heften ......................................................................................... 10-17 Lochen ....................................................................................... 10-18 Bannerpapiermagazin ................................................................ 10-19 ineo+ 250 (Phase2) x-7 Schriftart .....................................................................................10-20 Zeichensatz .................................................................................10-22 Schriftgröße ................................................................................10-23 Zeile/Seite ...................................................................................10-25 CR/LF-Zuordnung .......................................................................10-27 PS-Druckfehler ............................................................................10-29 Berichtausgabe ...........................................................................10-30 x-8 10.2 Druckereinstellungen im Administratormodus ...........................10-31 So öffnen Sie die Administratoreinstellungen: ............................10-31 Einstellungen für die Druck-/Faxausgabe ...................................10-33 Timeout lokale Schnittstelle ........................................................10-35 Parallele Schnittstelle ..................................................................10-36 IEEE 1284/USB ...........................................................................10-37 Datenbericht drucken .................................................................10-38 10.3 Über Web Connection ...................................................................10-39 Systemvoraussetzungen .............................................................10-39 Aufrufen von Web Connection ....................................................10-39 Seitenstruktur ..............................................................................10-40 Cache-Funktion des Webbrowsers ............................................10-42 Im Internet Explorer ....................................................................10-42 Im Netscape Navigator ...............................................................10-42 An- und Abmeldung ....................................................................10-43 Abmeldung ..................................................................................10-44 Anmeldung im Benutzermodus (öffentlicher Benutzer) ..............10-46 Anmeldung im Benutzermodus (registrierter Benutzer) ..............10-48 Anmeldung im Administratormodus ...........................................10-51 Benutzermodus ...........................................................................10-54 Registerkarte System ..................................................................10-55 Registerkarte System — Geräteinformationen — Verbrauchsteile ...........................................................................10-55 Registerkarte System — Geräteinformationen — Eingabefach ................................................................................10-57 Registerkarte System — Geräteinformationen — Ausgabefach ...............................................................................10-58 Registerkarte System — Geräteinformationen — Konfigurationszusammenf. .........................................................10-59 Registerkarte System — Geräteinformationen — Festplatte ....................................................................................10-60 Registerkarte System — Geräteinformationen — Schnittstelleninformation ............................................................10-61 Registerkarte System — Geräteinformationen — Administratorinformationen ........................................................10-63 Registerkarte System — Verbrauchszählung .............................10-64 Registerkarte System — Online-Hilfe .........................................10-66 Registerkarte System — Benutzerauthentifizierung — ineo+ 250 (Phase2) Benutzerkennwort ändern .......................................................... 10-67 Registerkarte System — Benutzerauthentifizierung — Benutzerinformationen ............................................................... 10-68 Registerkarte System — Kostenstelleninformationen ............... 10-69 Registerkarte Auftrag ................................................................. 10-70 Registerkarte Auftrag — Aktuelle Jobs ...................................... 10-70 Registerkarte Auftrag — Jobverlauf ........................................... 10-72 Registerkarte Drucken ............................................................... 10-73 Registerkarte Drucken — Allgemeine Einstellung ...................... 10-73 Registerkarte Drucken — Berichtausgabe ................................. 10-74 Administratormodus ................................................................... 10-75 Basisbetrieb ............................................................................... 10-75 Registerkarte System ................................................................. 10-76 Registerkarte System — Importieren/Exportieren ..................... 10-76 Registerkarte System — Datum/Uhrzeit — Manuelle Einstellung .................................................................. 10-78 Registerkarte System — Datum/Uhrzeit — Zeiteinstellung ....... 10-79 Registerkarte System — Geräteeinstellung ............................... 10-80 Registerkarte System — Geräteinformationen .......................... 10-81 Registerkarte System — ROM-Version ..................................... 10-82 Registerkarte System — Verbrauchszählung ............................ 10-83 Registerkarte System — Online-Hilfe ........................................ 10-85 Registerkarte System — Wartung — Netzwerkeinstell. löschen 10-86 Registerkarte System — Wartung — Zurücksetzen .................. 10-87 Registerkarte System — Benachrichtigung über Status ........... 10-88 Registerkarte System — Benutzerauthentifizierung — Benutzerregistrierung ................................................................. 10-91 Registerkarte System — Benutzerauthentifizierung — Berecht. für Standardfunktionen ................................................ 10-94 Registerkarte System — Kostenstelle (EKC) registrieren .......... 10-95 Registerkarte Auftrag — Jobverlauf ........................................... 10-97 Registerkarte Drucken ............................................................... 10-98 Registerkarte Drucken — Schnittstelle ...................................... 10-98 Registerkarte Drucken — Standardeinstellung — Allgemeine Einstellung .................................................................................. 10-99 Registerkarte Drucken — Standardeinstellung — PCL-Einstellung ....................................................................... 10-101 Registerkarte Drucken — Standardeinstellung — PS-Einstellungen ...................................................................... 10-102 Registerkarte Scannen ............................................................. 10-102 Registerkarte Netzwerk ............................................................ 10-103 Registerkarte Netzwerk — TCP/IP — TCP/IP .......................... 10-103 Registerkarte Netzwerk — TCP/IP — IP-Filter ......................... 10-105 Registerkarte Netzwerk — NetWare — NetWare .................... 10-107 Registerkarte Netzwerk — NetWare — NetWare-Status ......... 10-109 Registerkarte Netzwerk — IPP ................................................. 10-110 ineo+ 250 (Phase2) x-9 Registerkarte Netzwerk — SNMP .............................................10-112 Registerkarte Netzwerk — SMB — WINS ................................10-113 Registerkarte Netzwerk — SMB — Drucker .............................10-114 Registerkarte Netzwerk — AppleTalk .......................................10-116 Registerkarte Netzwerk — Bonjour ..........................................10-117 Registerkarte Netzwerk — SSL/TLS .........................................10-118 Registerkarte Netzwerk — Authentifizierung ............................10-119 10.4 Druckauftragsverwaltung ...........................................................10-120 Angabe von Druckauftragsfunktionen ......................................10-120 Angabe von Einstellungen (für Windows) .................................10-120 Angabe von Einstellungen (für Mac OS X) ................................10-122 Speichern von Aufträgen ..........................................................10-124 Abrufen von Druckjobs (Testdruck) ..........................................10-124 Drucken mit diesem System mit E.K.C-Einstellungen ..............10-126 Angabe von Einstellungen (für Windows) .................................10-127 Angabe von Einstellungen (für Mac OS X) ................................10-128 Druckaufträge unter Web Connection abwickeln .....................10-129 10.5 Drucken auf Bannerpapier .........................................................10-130 Papier ........................................................................................10-130 Papierarten ................................................................................10-130 Druckertreiber und unterstützte Betriebssysteme ....................10-130 Konfigurieren der Druckertreibereinstellungen .........................10-131 Druck .........................................................................................10-132 11 Erkennen und Beheben von Störungen 11.1 Drucken nicht möglich ....................................................................11-3 11.2 Gewünschte Einstellungen können nicht vorgenommen werden oder ein Druckauftrag kann nicht wie angegeben ausgeführt werden ..........................................................................11-5 11.3 Fehlermeldung .................................................................................11-7 12 Anhang 12.1 x-10 Technische Daten ............................................................................12-3 12.2 Konfigurationsseite .........................................................................12-5 12.3 Liste der Schriftarten ......................................................................12-6 PCL-Schriftartenliste .....................................................................12-6 PS-Schriftartenliste .......................................................................12-7 Demo-Seite ...................................................................................12-8 12.4 Glossar .............................................................................................12-9 12.5 Index ...............................................................................................12-15 ineo+ 250 (Phase2) ineo+ 250 (Phase2) x-11 x-12 ineo+ 250 (Phase2) 1 Einleitung Einleitung 1 1 Einleitung 1.1 Willkommen Vielen Dank für den Kauf des Develop ineo+ 250. Das ineo+ 250 ist mit einem integrierten Druckercontroller ausgestattet, mithilfe dessen Sie direkt von Windows-kompatiblen Computern oder Macintosh-Computern aus drucken können. In dieser Bedienungsanleitung werden Druckfunktionen, Betrieb und Nutzung des Druckercontrollers sowie Sicherheitsrichtlinien beschrieben. Lesen Sie diese Bedienungsanleitung vor der ersten Nutzung des Systems sorgfältig durch, um sicher zu sein, dass das System effizient bedient wird. Lesen Sie das Kapitel zu den “Vorsichtsmaßnahmen bei Installation und Betrieb” in der Bedienungsanleitung [Kopieren], um den sicheren Betrieb zu gewährleisten. 2 Hinweis Die in den Abbildungen dieser Bedienungsanleitung dargestellten Bildschirmanzeigen können von denen des tatsächlich verwendeten Modells abweichen. Warenzeichen und Copyright Netscape Communications, das Netscape Communications-Logo, Netscape Navigator, Netscape Communicator und Netscape sind Warenzeichen der Netscape Communications Corporation. Novell und Novell NetWare sind eingetragene Warenzeichen von Novell, Inc. Microsoft, Windows und Windows NT sind eingetragene Warenzeichen der Microsoft Corporation. IBM ist ein eingetragenes Warenzeichen von International Business Machines, Inc. Apple, Macintosh und Mac sind eingetragene Warenzeichen von Apple Computer, Inc. Adobe, das Adobe-Logo, Acrobat, das Acrobat-Logo, PostScript und das PostScript-Logo sind eingetragene Warenzeichen oder Warenzeichen von Adobe Systems, Inc. Ethernet ist ein eingetragenes Warenzeichen der Xerox Corporation. PCL ist ein eingetragenes Warenzeichen der Hewlett-Packard Company Limited. ineo+ 250 (Phase2) 1-3 Einleitung 1 Alle weiteren Produktnamen und Markennamen sind Warenzeichen oder eingetragene Warenzeichen der jeweiligen Unternehmen oder Organisationen. Dieses System und Box Operator basieren teilweise auf der Arbeit der Independent JPEG Group. Compact-VJE Copyright 1986-2003 VACS Corp. RC4®ist ein eingetragenes Warenzeichen oder Warenzeichen von RSA Security Inc. in den USA und/oder anderen Ländern. RSA® ist ein eingetragenes Warenzeichen von RSA Security Inc. RSA BSAFE® in den USA und/oder anderen Ländern. Lizenzinformationen Dieses Produkt beinhaltet RSA BSAFE Cryptographic-Software von RSA Security Inc. 1-4 ineo+ 250 (Phase2) Einleitung 1 OpenSSL Statement OpenSSL License Copyright © 1998-2000 The OpenSSL Project. Alle Rechte vorbehalten. Redistribution and use in source and binary forms, with or without modification, are permitted provided that the following conditions are met: 1. Redistributions of source code must retain the above copyright notice, this list of conditions and the following disclaimer. 2. Redistributions in binary form must reproduce the above copyright notice, this list of conditions and the following disclaimer in the documentation and/or other materials provided with the distribution. 3. All advertising materials mentioning features or use of this software must display the following acknowledgment: “This product includes software developed by the OpenSSL Project for use in the OpenSSL Toolkit. (http://www.openssl.org/)” 4. The names “OpenSSL Toolkit” and “OpenSSL Project” must not be used to endorse or promote products derived from this software without prior written permission. For written permission, please contact [email protected]. 5. Products derived from this software may not be called “OpenSSL” nor may “OpenSSL” appear in their names without prior written permission of the OpenSSL Project. 6. Redistributions of any form whatsoever must retain the following acknowledgment: “This product includes software developed by the OpenSSL Project for use in the OpenSSL Toolkit (http://www.openssl.org/)” THIS SOFTWARE IS PROVIDED BY THE OpenSSL PROJECT “AS IS” AND ANY EXPRESSED OR IMPLIED WARRANTIES, INCLUDING, BUT NOT LIMITED TO, THE IMPLIED WARRANTIES OF MERCHANTABILITY AND FITNESS FOR A PARTICULAR PURPOSE ARE DISCLAIMED. IN NO EVENT SHALL THE OpenSSL PROJECT OR ITS CONTRIBUTORS BE LIABLE FOR ANY DIRECT, INDIRECT, INCIDENTAL, SPECIAL, EXEMPLARY, OR CONSEQENTIAL DAMAGES (INCLUDING, BUT NOT LIMITED TO, PROCUREMENT OF SUBSTITUTE GOODS OR SERVICES; LOSS OF USE, DATA, OR PROFITS; OR BUSINESS INTERRUPTION) HOWEVER CAUSED AND ON ANY THEORY OF LIABILITY, WHETHER IN CONTRACT, STRICT LIABILITY, OR TORT (INCLUDING NEGLIGENCE OR OTHERWISE) ARISING IN ANY WAY OUT OF THE USE OF THIS SOFTWARE, EVEN IF ADVISED OF THE POSSIBILITY OF SUCH DAMAGE. This product includes cryptographic software written by Eric Young ([email protected]). This product includes software written by Tim Hudson ([email protected]). ineo+ 250 (Phase2) 1-5 Einleitung 1 Original SSLeay License Copyright © 1995-1998 Eric Young ([email protected]) All rights reserved. This package is an SSL implementation written by Eric Young ([email protected]). The implementation was written so as to conform with Netscapes SSL. This library is free for commercial and non-commercial use as long as the following conditions are aheared to. The following conditions apply to all code found in this distribution, be it the RC4, RSA, Ihash, DES, etc., code; not just the SSL code. The SSL documentation included with this distribution is covered by the same copyright terms except that the holder is Tim Hudson ([email protected]). Copyright remains Eric Young's, and as such any Copyright notices in the code are not to be removed. If this package is used in a product, Eric Young should be given attribution as the author of the parts of the library used. This can be in the form of a textual message at program startup or in documentation (online or textual) provided with the package. Redistribution and use in source and binary forms, with or without modification, are permitted provided that the following conditions are met: 1. Redistributions of source code must retain the copyright notice, this list of conditions and the following disclaimer. 2. Redistributions in binary form must reproduce the above copyright notice, this list of conditions and the following disclaimer in the documentation and/or other materials provided with the distribution. 3. All advertising materials mentioning features or use of this software must display the following acknowledgement: “This product includes cryptographic software written by Eric Young ([email protected])” The word ‘cryptographic’ can be left out if the rouines from the library being used are not cryptographic related :-). 4. If you include any Windows specific code (or a derivative thereof) from the apps directory (application code) you must include an acknowledgement: “This product includes software written by Tin Hudson ([email protected])” THIS SOFTWARE IS PROVIDED BY ERIC YOUNG “AS IS” AND ANY EXPRESS OR IMPLIED WARRANTIES, INCLUDING, BUT NOT LIMITED TO, THE IMPLIED WARRANTIES OF MERCHANTABILITY AND FITNESS FOR A PARTICULAR PURPOSE ARE DISCLAIMED. IN NO EVENT SHALL THE AUTHOR OR CONTRIBUTORS BE LIABLE FOR ANY DIRECT, INDIRECT, INCIDENTAL, SPECIAL, EXEMPLARY, OR CONSEQUENTIAL DAMAGES (INCLUDING, BUT NOT LIMITED TO, PROCUREMENT OF SUBSTITUTE GOODS OR SERVICES; LOSS OF USE, DATA, OR PROFITS; OR BUSINESS INTERRUPTION) HOWEVER CAUSED AND ON ANY THEORY OF LIABILITY, WHETHER IN CONTRACT, STRICT LIABILITY, OR TORT (INCLUDING 1-6 ineo+ 250 (Phase2) Einleitung 1 NEGLIGENCE OR OTHERWISE) ARISING IN ANY WAY OUT OF THE USE OF THIS SOFTWARE, EVEN IF ADVISED OF THE POSSIBILITY OF SUCH DAMAGE. The licence and distribution terms for any publically available version or derivative of this code cannot be changed. i.e. this code cannot simply be copied and put under another distribution licence [including the GNU Public Licence.] Copyright © 2006 Develop GmbH. Alle Rechte vorbehalten. Hinweis - Diese Bedienungsanleitung darf nicht ohne Genehmigung ganz oder teilweise reproduziert werden. - Develop GmbH haftet nicht für Schäden, die durch Nutzung dieses Systems oder der Bedienungsanleitung auftreten. - Die in dieser Bedienungsanleitung enthaltenen Informationen können ohne vorherige Ankündigung geändert werden. - Develop GmbH besitzt das Copyright der Druckertreiber. ineo+ 250 (Phase2) 1-7 Einleitung 1 1.2 Software-Lizenzvereinbarung Dieses Paket enthält das folgende von Develop GmbH bereitgestellte Material: Software als Teil des Druckersystems, digital verschlüsselte maschinenlesbare Umriss-Schriften, kodiert in einem Spezialformat und in verschlüsselter Form (“Schriftprogramme”), sonstige Software für Computersysteme zur Verwendung in Verbindung mit der Druckersoftware (“Hostsoftware”) und erklärendes schriftliches Material (“Dokumentation”). Der Begriff “Software” wird für Druckersoftware, Schriftprogramme und Hostsoftware verwendet und umfasst alle Aktualisierungen, modifizierten Versionen, Zusätze und Kopien der Software. Sie erhalten die Lizenz für diese Software unter der Bedingung der Annahme dieser Vereinbarung. Develop GmbH erteilt Ihnen eine nicht exklusive Unterlizenz für die Nutzung von der Software und Dokumentation, wenn Sie Folgendem zustimmen: 1. Die Druckersoftware und die zugehörigen Imaging-Schriftprogramme dürfen ausschließlich in Verbindung mit dem lizenzierten Ausgabegerät für firmeninterne Zwecke verwendet werden. 2. Zusätzlich zu der im Abschnitt 1 oben (“Druckersoftware”) erteilten Lizenz für Schriftprogramme dürfen Antiqua-Schriftprogramme (für Roman-Schriften) zur Wiedergabe von Zeichenbreite, Stil, Buchstabenvarianten, Zahlen, Buchstaben und Sonderzeichen (“Schriftarten”) auf dem Display oder Monitor für firmeninterne Zwecke verwendet werden. 3. Sie haben das Recht, eine Sicherungskopie der Hostsoftware unter der Bedingung, dass diese Sicherungskopie nicht auf einem weiteren Rechner installiert oder genutzt wird, zu erstellen. Ungeachtet der genannten Einschränkungen können Sie die Software auf allen Computern installieren, die mindestens ein Systeme nutzen, auf dem die Druckersoftware ausgeführt wird. 4. Sie haben das Recht, Ihre Lizenzrechte an der Software und der Dokumentation an einen Abtretungsempfänger (“Rechtsnachfolger”) zu übertragen, sofern Sie diesem sämtliche Kopien der Software und Dokumentation übergeben und der Rechtsnachfolger die Bedingungen dieser Vereinbarung akzeptiert. 5. Sie stimmen zu, Software und Dokumentation weder zu verändern noch zu übersetzen. 6. Sie stimmen zu, die Software nicht zu verändern, zu deassemblieren, zu entschlüsseln, Funktionsanalysen mittels Reverse Engineering durchzuführen oder zu dekompilieren. 7. Das Eigentum an der Software und Dokumentation verbleibt bei der Develop GmbH und deren Lizenzgebern. 1-8 ineo+ 250 (Phase2) Einleitung 1 8. Bei Marken muss, in Übereinstimmung mit der üblichen Praxis, der Name des Markeninhabers genannt werden. Marken dürfen ausschließlich dazu verwendet werden, mit Hilfe der Software erstellte Druckwerke zu kennzeichnen. Durch diese Verwendung einer Marke erlangen Sie keinen Rechtsanspruch auf das Eigentum an dieser Marke. 9. Vermietung, Verpachtung, Unterlizenzierung, Verleih oder Übertragung von Softwareversionen oder -kopien, die der Lizenznehmer nicht verwendet, oder von Software auf nicht verwendeten Medien ist untersagt. Ausgenommen hiervon ist die oben beschriebene vollständige Übertragung der Software und Dokumentation. 10. DIE DEVELOP GMBH UND DEREN LIZENZGEBER ÜBERNEHMEN KEINE HAFTUNG FÜR WIE AUCH IMMER ENTSTANDENEN SCHADEN ODER FOLGESCHADEN. DIES BETRIFFT AUCH GEWINNEINBUSSEN UND DATENVERLUSTE, SELBST WENN DIE DEVELOP GMBH AUF EINEN SOLCHEN MÖGLICHEN SCHADEN HINGEWIESEN WURDE. FORDERUNGEN DRITTER SIND EBENFALLS AUSGESCHLOSSEN. DIE DEVELOP GMBH UND DEREN LIZENZGEBER SCHLIESSEN JEGLICHE AUSDRÜCKLICHE ODER STILLSCHWEIGENDE GEWÄHRLEISTUNG IN BEZUG AUF DIE SOFTWARE AUS. DIES GILT UNTER ANDEREM AUCH FÜR DIE STILLSCHWEIGENDE GARANTIE ZUR MARKTGÄNGIGKEIT, FÜR DIE EIGNUNG FÜR EINEN BESTIMMTEN ZWECK UND FÜR DEN RECHTSANSPRUCH UND DIE URHEBERRECHTE DRITTER. IN EINIGEN STAATEN IST DER AUSSCHLUSS ODER DIE BESCHRÄNKUNG VON ZUFÄLLIGEN; FOLGE- ODER SPEZIALSCHÄDEN NICHT ZULÄSSIG. DAHER HABEN DIE OBEN GENANNTEN EINSCHRÄNKUNGEN MÖGLICHERWEISE KEINE GELTUNG FÜR SIE. 11. Hinweis für Endbenutzer, die für US-amerikanische Behörden tätig sind: Die Software ist eine Handelsware (“Commercial Item”) im Sinne von 48 C.F.R.2.101, bestehend aus kommerzieller Computer-Software (“Commercial Computer Software”) und Begleitmaterial für kommerzielle Computer-Software (“Commercial Computer Software Documentation”) im Sinne von 48 C.F.R. 12.212. In Übereinstimmung mit 48 C.F.R. 12.212 und 48 C.F.R. 227.7202-1 bis einschließlich 227.7202-4 erwerben US-amerikanische Regierungsendbenutzer nur die in den hier aufgeführten Vertragsbedingungen und Konditionen ausdrücklich genannten Lizenzrechte. 12. Sie verpflichten sich, die Software in keiner, gegen geltende Ausfuhrgesetze und -bestimmungen eines betroffenen Landes verstoßenden Form zu exportieren. ineo+ 250 (Phase2) 1-9 Einleitung 1 1.3 Über diese Bedienungsanleitung Diese Bedienungsanleitung enthält Informationen zur Nutzung der Druckfunktionen des Druckercontrollers. Ausführliche Informationen zu den Kopier-, Scan-, Box- und Faxfunktionen finden Sie in der jeweiligen Bedienungsanleitung. Diese Bedienungsanleitung richtet sich an Personen, die bereits grundlegende Kenntnisse in Bezug auf Computer und Kopierer besitzen. Informationen zur Nutzung des Betriebssystems Windows oder Macintosh und der Anwendungen sind dem Benutzerhandbuch zum jeweiligen Produkt zu entnehmen. ineo+ 250 Bedienungsanleitungen Die Bedienungsanleitungen zu diesem System ist nach Funktionen gegliedert und umfasst folgende Bände: Bedienungsanleitung Details Drucken Die vorliegende Bedienungsanleitung. Lesen Sie dieses Handbuch, wenn Sie das System als Drucker nutzen. Netzwerk-Scanner Lesen Sie diese Bedienungsanleitung, wenn Sie das System als Scanner nutzen. Arbeiten mit Boxen Lesen Sie diese Bedienungsanleitung, wenn Sie die Boxfunktionen dieses Systems nutzen. Fax Lesen Sie diese Bedienungsanleitung, wenn Sie die Faxfunktionen dieses Systems nutzen. Schreibweise Produktname Objekt Develop ineo+ 250 Dieses System Dieses System, Kopierer oder Drucker Integrierter Netzwerkcontroller Netzwerkcontroller Druckercontroller, einschließlich dieses Systems, und Drucksystem Drucksystem Microsoft Windows Windows Bildschirmdarstellungen in dieser Bedienungsanleitung Soweit nichts anderes erwähnt, werden die Druckertreiberfunktionen anhand des Druckertreibers für Windows XP beschrieben. 1-10 ineo+ 250 (Phase2) Einleitung 1.4 1 Erläuterung der in der Bedienungsanleitung verwendeten Konventionen Nachfolgend werden die in dieser Bedienungsanleitung verwendeten Kennzeichnungen und Textformate beschrieben. Sicherheitshinweise 6 GEFAHR Werden auf diese Weise gekennzeichnete Anweisungen nicht beachtet, kann dies zu tödlichen oder lebensgefährlichen Verletzungen durch Stromschlag führen. % Achten Sie auf alle Gefahren, um Verletzungen zu vermeiden. 7 WARNUNG Werden auf diese Weise gekennzeichnete Anweisungen nicht beachtet, kann dies zu schweren Personen- oder Sachschäden führen. % Beachten Sie alle Warnungen, um Verletzungen zu vermeiden und eine sichere Verwendung dieses Systems zu gewährleisten. 7 VORSICHT Werden auf diese Weise gekennzeichnete Anweisungen nicht beachtet, kann dies zu Personen- oder Sachschäden führen. % Beachten Sie alle Hinweise, um Verletzungen zu vermeiden und eine sichere Verwendung dieses Systems zu gewährleisten. Reihenfolge von Arbeitsschritten 1 Die in dieser Form formatierte Zahl 1 zeigt den ersten Schritt einer Reihe von Maßnahmen an. 2 Nachfolgende wie hier formatierte Zahlen kennzeichnen nachfolgende Schritte in einer Reihe von Maßnahmen. ineo+ 250 (Phase2) Eine hier eingefügte Abbildung zeigt, welche Bedienschritte auszuführen sind. 1-11 Einleitung 1 ? % Auf diese Weise formatierter Text bietet zusätzliche Hilfe. Auf diese Weise formatierter Text beschreibt die Maßnahme, durch die sichergestellt wird, dass die gewünschten Ergebnisse erzielt werden. Tipps 2 Hinweis Auf diese Weise markierter Text enthält nützliche Informationen und Tipps für eine sichere Verwendung dieses Systems. 2 Vorsichtsmaßnahme Auf diese Weise markierter Text enthält Informationen, die beachtet werden müssen. ! Details Auf diese Weise markierter Text enthält Verweise auf ausführlichere Informationen. Besondere Texthervorhebungen Taste [Stop] Die Namen von Tasten auf dem Bedienfeld werden wie oben gezeigt dargestellt. SYSTEMEINSTELLUNGEN Display-Texte werden wie oben dargestellt angegeben. 1-12 ineo+ 250 (Phase2) 2 Überblick Überblick 2 2 Überblick 2.1 Druckercontroller Der Druckercontroller ist ein Gerät zur Ausführung von Druckfunktionen und Netzwerkdruckfunktionen auf diesem System. Funktion des Druckercontrollers Der Druckercontroller ist in das System integriert. Sie können von Anwendungen aus drucken, die auf dem an das Drucksystem angeschlossenen Computer installiert sind. Bei Nutzung dieses Systems als Netzwerkdrucker können Sie von Computeranwendungen aus drucken. Drucksystem System Computer Drucker controller Verfügbare Druckercontrollerfunktionen: Der Druckercontroller stellt folgende Funktionen bereit: - Druck von einem Computer aus (mit dem PCL-Druckertreiber oder PS-Druckertreiber) - Unterstützung von Netzwerkprotokollen, einschließlich TCP/IP, NetBEUI, IPX/SPX und AppleTalk - Direkter Druck über ein Netzwerk mit SMB (Windows)-, LPR- und IPP-Druck - Zugriff von einem Client-Computer aus über das Netzwerk auf Einstellungen für dieses System und den Druckercontroller (mithilfe eines Webbrowsers) - Steuerung der Druckseitenanzahl (Funktion “Authentifizierung” und “Volumenverfolgung (E.K.C.)”) - Faxbetrieb mithilfe eines Computers (Faxübertragung) 2 Hinweis Für den Faxbetrieb ist das optionale Faxkit FK-502 erforderlich. ineo+ 250 (Phase2) 2-3 Überblick 2 Systemmodi Die Druckertreibereinstellungen werden in erster Linie über den Computer festgelegt, aber die Schriftartliste kann über das Bedienfeld des Systems gedruckt und Druckercontroller- und Standarddruckeinstellungen können über das Bedienfeld festgelegt werden. Außerdem sind durch Moduswechsel Fax- und Scanfunktionen verfügbar. Drücken Sie die Modustasten am Bedienfeld, um zwischen den Modi zu wechseln. [Kopie] Dieses System kann als Kopierer eingesetzt werden. [Scan] Dieses System kann als Scanner eingesetzt werden. [Fax] Dieses System kann als Faxgerät eingesetzt werden. [Box] Dieses System kann zum Speichern von Jobs und als Dokumentordner zur Weiterleitung von Daten zu einem Computer über das Netzwerk eingesetzt werden. 2 Hinweis Sie können dieses System in allen Modi als Drucker nutzen. Die Standarddruckeinstellungen können über das Bedienerprogramm geändert werden. 2-4 ineo+ 250 (Phase2) Überblick 2 Druckablauf Bei Verwendung dieses Systems als Drucker läuft der Hauptprozess wie nachfolgend beschrieben ab. Von der Anwendung aus übertragene Druckbefehle werden vom Druckertreiber empfangen. Daten werden über eine parallele Schnittstelle (IEEE 1284) auf dieses System übertragen, wenn es als lokaler Drucker eingesetzt wird, über eine USBSchnittstelle, wenn es als USB-Drucker eingesetzt wird und über eine Ethernet-Schnittstelle (TCP/IP, IPX/SPX, AppleTalk), wenn es als Netzwerkdrucker eingesetzt wird. Die Daten werden über die Schnittstelle zum Druckercontroller übertragen, der diese Daten aufbereitet. Anschließend werden die gerasterten Daten ausgedruckt. 2 Hinweis Parallele Schnittstelle und USB-Schnittstelle können nicht gleichzeitig genutzt werden. Computer Genutzt als lokaler Drucker Anwendung Genutzt als USB-Drucker Genutzt als Netzwerkdrucker Anwendung Anwendung Druckertreiber Druckertreiber Druckertreiber Parallele Schnittstelle (IEEE 1284) USB Ethernet (TCP/IP, IPX/SPX, oder Apple Talk) System Drucken Druckercontroller PS/PCL-Verarbeitung (Rasterung) ineo+ 250 (Phase2) 2-5 2 Überblick Originaldokumente können innerhalb der Kopierfunktion oder der Netzwerkscanfunktion gescannt werden, während dieses System als Drucker eingesetzt wird. Um dieses System als Kopierer zu nutzen, drücken Sie die Taste [Kopie] am Bedienfeld. Wird während des Kopierens ein Druckjob empfangen, werden die Daten im Arbeitsspeicher dieses Systems gespeichert. Wenn der Kopiervorgang abgeschlossen ist, wird der Druckauftrag automatisch ausgeführt. 2-6 ineo+ 250 (Phase2) Überblick 2 Ablauf des Computer-Faxbetriebs Herkömmlicherweise werden Faxe gesendet, indem ein Original in ein Faxgerät eingelegt und gesendet wird. Beim Computer-Faxbetrieb können Sie ein Fax direkt von Ihrem Computer aus senden, ohne Papier verwenden zu müssen. Von der Anwendung gesendete Übertragungsbefehle werden vom Druckertreiber empfangen. Daten werden über eine parallele Schnittstelle (IEEE 1284) auf dieses System übertragen, wenn es als lokaler Drucker eingesetzt wird, über eine USB-Schnittstelle, wenn es als USB-Drucker eingesetzt wird und über eine Ethernet-Schnittstelle (TCP/IP, IPX/SPX, AppleTalk), wenn es als Netzwerkdrucker eingesetzt wird. Die Daten werden über die Schnittstelle zum Druckercontroller übertragen, der diese Daten aufbereitet. Anschließend werden die Daten im Arbeitsspeicher des Systems gespeichert und wie ein herkömmlicher Faxauftrag übertragen. Computer Genutzt als lokaler Drucker Genutzt als USB-Drucker Genutzt als Netzwerkdrucker Anwendung Anwendung Anwendung Druckertreiber Druckertreiber Druckertreiber Parallele Schnittstelle (IEEE 1284) USB Ethernet (TCP/IP, IPX/SPX, oder Apple Talk) System Drucken Druckercontroller PS/PCL-Verarbeitung (Rasterung) ineo+ 250 (Phase2) 2-7 Überblick 2 2.2 Betriebsumgebung Die Systemvoraussetzungen für die Nutzung dieses Drucksystems und die für die Verbindungen verwendeten Schnittstellen werden nachfolgend erläutert. Kompatible Computer und Betriebssysteme Vergewissern Sie sich, dass der anzuschließende Computer die nachfolgend genannten Bedingungen erfüllt. Windows Objekt Betriebsumgebung Betriebssystem Windows 98 Second Edition, Windows Me, Windows NT 4.0 (Service Pack 6a oder aktueller), Windows 2000 Professional (Service Pack 4 oder aktueller), Windows XP Home Edition (Service Pack 1 oder aktueller), Windows XP Professional (Service Pack 2 oder aktueller) oder Windows Server 2003 Prozessor Pentium oder höher Speicher Für das Betriebssystem empfohlene Kapazität Mit ausreichenden Speicherressourcen im verwendeten Betriebssystem und den verwendeten Anwendungen Laufwerk CD-ROM Webbrowser (bei Verwendung von Web Connection) Microsoft Internet Explorer 6 oder höher empfohlen (JavaScript und Cookies zugelassen) Microsoft XML Parser MSXML3.X muss installiert sein, wenn Internet Explorer 5.X. verwendet wird. Netscape Navigator 7.02 oder höher (JavaScript aktiviert, Cookies aktiviert) Macromedia® Flash® (Version 7.0 oder aktuelleres Plugin) erforderlich Macintosh Objekt Betriebsumgebung Betriebssystem Mac OS 9.2, Mac OS X 10.2, Mac OS X 10.3 oder Mac OS X 10.4 Prozessor PowerPC Speicher Für das Betriebssystem empfohlene Kapazität Laufwerk CD-ROM Webbrowser (bei Verwendung von Web Connection) Netscape Navigator 7.02 oder höher (JavaScript aktiviert, Cookies aktiviert) Kompatible Schnittstellen Die verschiedenen Schnittstellen, die zur Verbindung dieses Drucksystems mit einem Computer verwendet werden können, werden nachfolgend beschrieben. 2-8 ineo+ 250 (Phase2) Überblick 2 Ethernet-Schnittstelle Zu verwenden, wenn dieses Drucksystem als Netzwerkdrucker eingesetzt wird. Unterstützt die Standards 10Base-T und 100Base-TX. Darüber hinaus unterstützt die Ethernet-Schnittstelle TCP/IP (LDP/LPR, Peer-to-Peer), IPX/SPX (NetWare) und AppleTalk (EtherTalk). Parallele Schnittstelle (Sonderzubehör) Zu verwenden, wenn dieses Drucksystem als lokaler Drucker eingesetzt wird. Zum Anschluss ist ein Computer erforderlich, auf dem Windows ausgeführt wird, sowie ein paralleles IEEE 1284-Kabel. Verwenden Sie ein paralleles Kabel mit einem Amphenol-Stecker mit 36 Kontaktstiften. Die parallele Schnittstelle unterstützt die Modi Compatible, Nibble und ECP. USB-Schnittstelle (Sonderzubehör) Zu verwenden, wenn dieses Drucksystem als Netzwerkdrucker eingesetzt wird. Die USB-Schnittstelle kann mit einem Computer verbunden werden, auf dem Windows ausgeführt wird. Für den Anschluss ist ein USB-Kabel erforderlich. Verwenden Sie ein USB-Kabel vom Typ A (4 Kontaktstifte) oder Typ B (4 Kontaktstifte). Es wird ein USB-Kabel mit einer Länge von maximal drei Metern empfohlen. Parallele Schnittstelle und USB-Schnittstelle können nicht gleichzeitig genutzt werden. Sie können die Schnittstelle im Administratormodus wechseln. ineo+ 250 (Phase2) 2-9 Überblick 2 Verbindungsschema Die Druckerkabel können am passenden Anschluss an der Rückseite dieses Systems angeschlossen werden. System (Rückansicht) USB- USB-Anschluss Kabel Paralleles Paralleler Anschluss Kabel Ethernet (10Base-T oder 100Base-TX) 2-10 ineo+ 250 (Phase2) Überblick 2.3 2 Einrichtung des Systems Bevor dieses Drucksystem genutzt werden kann, muss es zunächst eingerichtet werden. Die Einrichtung umfasst den Anschluss an einen Computer sowie die Installation des Druckertreibers auf dem verwendeten Computer. So richten Sie das Drucksystem ein Die Einrichtung des Drucksystems wird nachfolgend beschrieben. 1 Verbinden Sie dieses System mit einem Computer. (Siehe “Kompatible Schnittstellen” auf Seite 2-8.) 2 Installieren Sie den Druckertreiber. (Siehe “Installation des Druckertreibers” auf Seite 3-3.) 3 Richten Sie das Netzwerk ein, falls eine Netzwerkverbindung genutzt werden soll. (Siehe “Einrichten des Netzwerkdrucks” auf Seite 4-3.) 4 Überprüfen Sie die Einrichtung durch Drucken einer Testseite. (Siehe “Testdruck” auf Seite 5-5.) 5 Installieren Sie die Bildschirmschriftarten. – – – – – Die Benutzersoftware-CD-ROM und die PostScript DruckertreiberCD-ROM enthalten die Latin TrueType-Schriftarten als Bildschirmschriftarten. Installieren Sie die Bildschirmschriftarten nach Hinzufügen der Betriebssystem-Standardschriftarten. Detaillierte Informationen können Sie den Hilfetexten zum Betriebssystem entnehmen. Die CD-ROM “Screenfont” oder der Ordner “Screenfonts” enthält die Bildschirmschriftarten. Die Macintosh-Schriftarten sind komprimiert. Installieren Sie die Schriftarten nach der Dekomprimierung. Die Installation des Druckertreibers variiert je nach der verwendeten Verbindungsmethode, dem Betriebssystem des Computers und dem verwendeten Druckertreiber. ineo+ 250 (Phase2) 2-11 Überblick 2 ! Details Ausführliche Informationen zur Verbindung dieses Systems mit einem Computer finden Sie unter “Kompatible Schnittstellen” auf Seite 2-8. 2 Hinweis Zur Aktualisierung eines vorhandenen Druckertreibers ist zunächst der vorhandene Druckertreiber zu löschen. Legen Sie nach Bedarf die Schnittstellen-Zeitlimiteinstellungen und den parallelen Schnittstellenmodus (Compatible, Nibble oder ECP) im Bedienerprogramm des Bedienfelds fest. Weitere Informationen hierzu finden Sie unter “Druckereinstellungen im Administratormodus” auf Seite 10-31. Bei Verwendung des parallelen Anschlusses oder lokalen USB-Anschlusses müssen Sie den verwendeten Anschluss auswählen. Weitere Informationen hierzu finden Sie unter “IEEE 1284/USB” auf Seite 10-37. 2-12 ineo+ 250 (Phase2) 3 Installation des Druckertreibers Installation des Druckertreibers 3 3 Installation des Druckertreibers 3.1 Druckertreiber und unterstützte Betriebssysteme Bevor dieses Drucksystem genutzt werden kann, muss zunächst der Druckertreiber installiert werden. Der Druckertreiber ist ein Programm, dass die Verarbeitung von Daten für die Ausgabe steuert. Installieren Sie den Druckertreiber von der mitgelieferten CD-ROM aus auf dem Computer. Die auf der CD enthaltenen Druckertreiber und die unterstützten Betriebssysteme sind nachfolgend aufgelistet. Installieren Sie den erforderlichen Druckertreiber. Druckertreiber Seitenbeschreibungssprache Unterstützte Betriebssysteme PCL-Treiber PCL (PCL XL) Windows 98 Second Edition, Windows Me, Windows NT 4.0 (Service Pack 6a), Windows 2000 Professional (Service Pack 4 oder aktueller), Windows XP Home Edition/ Professional (Service Pack 2 oder aktueller) und Windows Server 2003 PostScript-Treiber PostScript 3 Emulation Windows NT 4.0 (Service Pack 6a), Windows 2000 Professional (Service Pack 4 oder aktueller), Windows XP Home Edition/ Professional (Service Pack 2 oder aktueller) und Windows Server 2003 PostScript PPD-Treiber Windows 98 Second Edition, Windows Me Mac OS 9.2 oder aktueller, Mac OS X 10.2, Mac OS X 10.3 und Mac OS X 10.4 * Die Benutzersoftware-CD-ROM enthält den PCL-Druckertreiber, die PostScript DruckertreiberCD-ROM den PostScript-Treiber. ineo+ 250 (Phase2) 3-3 Installation des Druckertreibers 3 3.2 Bei Verwendung mit Windows Die Installationsprozedur für den Windows-Treiber variiert je nach Art der Verbindung dieses Systems zum Computer und verwendetem Druckertreiber. Die Installationsmethode variiert auch je nach verwendeter WindowsVersion. Sie können die geeignete Methode zur Installation des Druckertreibers der nachfolgenden Tabelle entnehmen. Druckertreiber Verbindungsmethode Siehe PostScript PCL Netzwerkverbindung “Installation des Druckertreibers mithilfe des Druckerinstallations-Assistenten” auf Seite 3-5 Parallele Verbindung 2 Hinweis Ausführliche Informationen zur Installation des Druckertreibers in einer Netzwerkumgebung finden Sie in Kapitel “Einrichten des Netzwerkdrucks” auf Seite 4-3. Da bei Installation des Druckertreibers über eine Netzwerkverbindung weitere Netzwerkeinstellungen im Voraus anzugeben sind, sollten Sie ihn zum jetzigen Zeitpunkt über eine lokale Verbindung installieren. Zur Installation des Druckertreibers unter Windows XP, Windows Server 2003, Windows 2000 oder Windows NT 4.0 melden Sie sich mit dem vom Administrator festgelegten Benutzernamen an. Zum Anschluss dieses Systems an einen Computer über eine parallele Verbindung oder eine USB-Verbindung ist das optionale Local Interface Kit erforderlich. 3-4 ineo+ 250 (Phase2) Installation des Druckertreibers 3 Installation des Druckertreibers mithilfe des DruckerinstallationsAssistenten 2 Hinweis Eine ausführliche Beschreibung der Installation mithilfe des Druckerinstallations-Assistenten finden Sie im Installationshandbuch auf der CD. Bitte ziehen Sie dieses Handbuch zu Rate, falls Sie Probleme bei der Installation haben. Installation des Druckertreibers mit Plug and Play 2 Hinweis Eine ausführliche Beschreibung der Installation mit Plug & Play finden Sie im Installationshandbuch auf der CD. Bitte ziehen Sie dieses Handbuch zu Rate, falls Sie Probleme bei der Installation haben. ineo+ 250 (Phase2) 3-5 3 3-6 Installation des Druckertreibers ineo+ 250 (Phase2) 4 Einrichten des Netzwerkdrucks Einrichten des Netzwerkdrucks 4 4 Einrichten des Netzwerkdrucks 4.1 Überblick über die Netzwerkfunktionen Netzwerkfunktionen Wenn dieses System über einen Ethernet-Anschluss mit einem Netzwerk verbunden wird, kann es als Netzwerkdrucker eingesetzt werden. Drucksystem Ethernet Dieses System Netzwerk Hub Dieses System unterstützt die Standards 10Base-T und 100Base-TX. Außerdem unterstützt die Ethernet-Schnittstelle die Protokolle TCP/IP (LDP/LPR, IPP, SMB), NetBEUI (SMB), IPX/SPX (NetWare), AppleTalk (EtherTalk) und Bonjour/Rendezvous. 2 Hinweis Beim Einrichten des Netzwerks ist das Administratorkennwort zum Aktivieren des Administratormodus erforderlich. Fragen Sie den Administrator dieses Systems nach dem Kennwort. ineo+ 250 (Phase2) 4-3 Einrichten des Netzwerkdrucks 4 Netzwerkfunktionen Dieses Drucksystem ist mit folgenden Netzwerkfunktionen ausgestattet, mit denen es flexibel verschiedene Netzwerkumgebungen unterstützen kann: - Automatische Auswahl von 10Base-T oder 100Base-TX (Fast Ethernet) - Automatischer Abruf der IP-Adresse von DHCP oder BOOTP - SMB-Druck (Windows 98SE/Me/2000/XP/Server 2003) Unter Windows 98SE, Windows Me, Windows 2000, Windows XP oder Windows Server 2003 ist SMB-Druck möglich. - LPR-Druck (Windows NT 4.0/2000/XP/Server 2003) Unter Windows NT 4.0, Windows 2000, Windows XP und Windows Server 2003 ist LPD/LPR-Druck möglich. Unter Windows 98SE und Windows Me ist diese Option nicht verfügbar. LPR (Line Printer Request): Dieses Druckanforderungssystem kann unter Windows NT 4.0, Windows 2000, Windows XP und Windows Server 2003 eingesetzt werden. Geben Sie den Warteschlangennamen als [Print] ein. - Drucken mit Port 9100 (Windows 98SE/Me/2000/XP/Server 2003) Unter Windows 98 Second Edition, Windows Me, Windows 2000, Windows XP und Windows Server 2003 ist Drucken (RAW-Druck) mit Port 9100 möglich. Bei Verwendung einer Port 9100-Verbindung unter Windows 98 Second Edition oder Windows Me kann die Installation des Peer to Peer Printing Tools erforderlich sein. Fragen Sie den Händler, von dem Sie dieses System erworben haben, nach dem Peer to Peer Printing Tool. - Unterstützung von Novell NetWare Pserver und Rprinter (Nprinter) - Unterstützung der Novell NetWare-Druckserverfunktionen sowie des Bindery-Modus und des Novell Directory Service (NDS) Mit NetWare Die Novell NetWare 4.x—6 Druckserverfunktionen werden unterstützt. Sie können dieses Drucksystem über das Netzwerkbetriebssystem Novell NetWare 4.x—6 mit einem Netzwerk verbinden und Druckjobs vom Client zum Druckserver (Netzwerkcontroller) senden. Es werden folgende drei Modi unterstützt: - Nprinter - Pserver - NDS/NDPS 2 Hinweis Ausführliche Informationen zu den NetWare-Funktionen finden Sie im NetWare-Bedienerhandbuch. 4-4 ineo+ 250 (Phase2) Einrichten des Netzwerkdrucks 4 Mit Macintosh Sie können mit LPR, AppleTalk oder Bonjour/Rendezvous von Ihrem Macintosh-Computer aus drucken. Sie können dieses Drucksystem mit dem Druckserver in einer AppleTalkoder Bonjour/Rendezvous-Umgebung verbinden und Druckjobs vom Macintosh-Computer aus an dieses System senden. ineo+ 250 (Phase2) 4-5 Einrichten des Netzwerkdrucks 4 Netzwerkverbindungsmethoden in den verschiedenen WindowsVersionen In diesem Kapitel werden die Einstellungen beschrieben, die für Netzwerkdruck anzugeben sind. Die Vorgehensweise zum Angeben der Einstellungen variiert je nach verwendeter Netzwerkdruckmethode (SMB, LPR oder IPP). Wählen Sie die beste Methode des Netzwerkdrucks für Ihre Windows-Umgebung aus. Netzwerkdruck unter einem Windows-Betriebssystem SMB-Druck Verwendetes Protokoll Windows 98 Second Edition Windows Me Windows 2000 Windows XP TCP/IP, NetBEUI o o o o Windows NT 4.0 Windows Server 2003 o LPR-Druck TCP/IP o o IPP-Druck TCP/IP o o o Port 9100Druck TCP/IP o o o +* +* o o * Für Port 9100-Druck unter Windows 98 Second Edition oder Windows Me ist die Installation des Peer to Peer Printing Tools erforderlich. Detaillierte Informationen finden Sie in der nachfolgenden Tabelle. Voraussetzungen für die Installation des Peer to Peer Printing Tools bei Verwendung von Port 9100 Betriebssystem Windows 98SE/Me Windows 2000/XP/2003 Treibertyp Mit Installationsprogramm Ohne Installationsprogramm Mit Installationsprogramm PCL Nicht erforderlich*1 Erforderlich Nicht erforderlich*4 PostScript - *2 PostScript PPD - *3 Erforderlich - *2 Ohne Installationsprogramm *1 Wenn der Druckertreiber mithilfe des Installationsprogramms installiert wird, während dieses System mit dem Netzwerk verbunden ist, wird auch das erforderliche Peer to Peer Printing Tool automatisch installiert, und Port 9100 wird erstellt. *2 Der Druckertreiber ist nicht mit dem Betriebssystem kompatibel. *3 Die Installation des Druckertreibers mithilfe des Installationsprogramms ist nicht möglich. *4 Nicht erforderlich, da Standardfunktionen des Betriebssystems verwendet werden. 4-6 ineo+ 250 (Phase2) Einrichten des Netzwerkdrucks 4 Fragen Sie den Händler, von dem Sie dieses System erworben haben, nach dem Peer to Peer Printing Tool. Informationen zur Angabe der Treibereinstellungen bei der Installation des Peer to Peer Printing Tools finden Sie unter “Port 9100-Druck (Windows 98SE/Me/2000/XP/Server 2003)” auf Seite 4-18. Bei Verwendung von SMB-Druck ist Netzwerkdruck ohne Installation des Peer to Peer Printing Tools möglich. Weitere Informationen hierzu finden Sie unter “SMB-Druck” auf Seite 4-13. 2 Vorsichtsmaßnahme Vor dem Einrichten des Netzwerkdrucks ist der Druckertreiber zu installieren. Informationen zum Installieren des Druckertreibers sind dem Abschnitt “Installation des Druckertreibers” auf Seite 3-3 zu entnehmen. Ändern Sie für den Netzwerkdruck den Druckeranschluss für den installierten Druckertreiber in einen Anschluss für eine Netzwerkverbindung und ändern Sie entsprechend die Einstellungen auf diesem System. Für eine IPP -Verbindung ist zuerst der Druckertreiber zu installieren. Für Port 9100-Druck unter Windows 98 Second Edition oder Windows Me ist die Installation des Peer to Peer Printing Tools erforderlich. ineo+ 250 (Phase2) 4-7 Einrichten des Netzwerkdrucks 4 Netzwerkdruck in einer NetWare-Umgebung 4-8 NetWare-Version Verwendetes Protokoll Emulation Dienstmodus NetWare 4.x IPX NDS/Bindery Pserver/Nprinter NetWare 5.x/6 IPX NDS Pserver TCP/IP NDPS (lpr) ineo+ 250 (Phase2) Einrichten des Netzwerkdrucks 4.2 4 Festlegen der IP-Adresse für dieses System Nutzen Sie das Bedienfeld dieses Systems, um dem System eine IP-Adresse zuzuordnen. 2 Vorsichtsmaßnahme Befolgen Sie bei der Eingabe von Netzwerkeinstellungen die Anweisungen des Netzwerkadministrators. Festlegen der IP-Adresse 1 Drücken Sie die Taste [Bedienerprog./Zähler] auf dem Bedienfeld dieses Systems, berühren Sie [Administratoreinstellung] und geben Sie anschließend das Administratorkennwort ein. – Das Administratorkennwort ist für die Anmeldung im Administratormodus erforderlich. Fragen Sie den Administrator dieses Systems nach dem Kennwort. 2 Berühren Sie [Netzwerkeinstellungen] und anschließend [TCP/IP]. 3 Berühren Sie [EIN]. ineo+ 250 (Phase2) 4-9 Einrichten des Netzwerkdrucks 4 4 Geben Sie “Manuelle Eingabe” unter “IP-Definition” an. 5 Geben Sie Einstellungen für folgende Optionen an: IP-Adresse: Legen Sie die IP-Adresse dieses Systems fest. Subnet-Maske: Legen Sie die Subnet-Maske für das Netzwerk fest, zu dem Sie eine Verbindung herstellen. Standardgateway: Legen Sie die Standard-Gateway-Adresse für das Netzwerk fest, zu dem Sie eine Verbindung herstellen. 6 Berühren Sie [OK]. 7 Zum Anwenden der Einstellungen muss dieses System neu gestartet (aus- und wieder eingeschaltet) werden. – Achten Sie beim Aus- und Wiedereinschalten des Systems darauf, zuerst den Ein-/Aus-Schalter und anschließend den Hauptnetzschalter zu betätigen. Warten Sie außerdem mindestens 10 Sekunden, bevor Sie das System wieder einschalten, da sonst Funktionsstörungen auftreten können. Schalten Sie dieses System wieder ein, um die IP-Adresse anzuwenden. 4-10 ineo+ 250 (Phase2) Einrichten des Netzwerkdrucks 4 ! Details Bei der hier beschriebenen Vorgehensweise wird zwar eine feste IP-Adresse eingegeben, ohne den DHCP-Server zu verwenden, aber es ist auch möglich, die IP-Adresse automatisch vom DHCP-Server zuweisen zu lassen. Wenn unter “IP-Definition” die Option “Auto-Eingabe” gewählt und “DHCP-Einstellung” im angezeigten Bildschirm auf “EIN” gesetzt wird, werden die Einstellungen für IP-Adresse, Subnetzmaske und Gateway-Adresse vom DHCP-Server automatisch zugeordnet, müssen also nicht manuell zugeordnet werden. Allerdings ist folgendes zu beachten, wenn “DHCP-Einstellung” auf “EIN” gesetzt wird. Fragen Sie beim Netzwerkadministrator nach, ob der DHCP-Server existiert. Wenn der DHCP-Server nicht vorhanden ist, müssen Sie Eingaben für “IP-Adresse”, “Subnet-Maske” und “Standardgateway” machen. Wurden die Einstellungen für die IP-Adresse und andere Optionen über den DHCP-Server zugewiesen, besteht die Möglichkeit, dass sie automatisch geändert werden. Wenn die Einstellungen für die IP-Adresse und andere Optionen geändert wurden und die IP-Adresse zur Angabe eines Druckers im Netzwerk verwendet wurde, kann möglicherweise nicht mehr gedruckt werden, weil dieses System nicht mehr mit dem Netzwerk kommunizieren kann. Wurde “DHCP Einstellung” auf “EIN” gesetzt, empfiehlt es sich, die IP-Adresse, die diesem System zugeordnet wird, in den DHCP-Servereinstellungen festzulegen. ineo+ 250 (Phase2) 4-11 Einrichten des Netzwerkdrucks 4 4.3 Zugriff auf Web Connection Durch Festlegen der IP-Adresse für dieses System kann auf Web Connection zugegriffen werden. Nutzen Sie Ihren Webbrowser für den direkten Zugriff auf Web Connection. So greifen Sie auf Web Connection zu 1 Starten Sie den Webbrowser. 2 Geben Sie in der “Adressleiste” wie nachfolgend dargestellt die IP-Adresse für dieses System ein und drücken Sie dann die [Eingabe]Taste. – http://<IP_Adresse_des_Systems>/ Beispiel: Die IP-Adresse dieses Systems ist 192.168.1.20 http://192.168.1.20/ Die Startseite von Web Connection wird angezeigt. Weitere Details zu Web Connection finden Sie im Kapitel “Über Web Connection” auf Seite 10-39. 2 Hinweis Ist die Benutzerauthentifizierung aktiviert, müssen Benutzername und Kennwort eingegeben werden. 4-12 ineo+ 250 (Phase2) Einrichten des Netzwerkdrucks 4.4 4 SMB-Druck Sie können mithilfe von SMB-Druck (Windows-Druck) von Windows 98 SE oder Windows Me-Computern aus direkt über das Microsoft-Netzwerk drucken. Vorgehensweise auf diesem System Legen Sie die IP-Adresse für dieses System fest. Unter “Festlegen der IP-Adresse für dieses System” auf Seite 4-9 finden Sie entsprechende Anweisungen. Geben Sie die nachfolgend dargestellten Einstellungen für Windows-Druck in Web Connection an. 1 Starten Sie Web Connection. – Wenn die Anmeldeseite nicht angezeigt wird, klicken Sie zum Abmelden auf [Abmeldung]. 2 Wählen Sie auf der Anmeldeseite [Administrator] und klicken Sie auf [Anmeldung]. 3 Geben Sie das Administratorkennwort ein, um sich im Administratormodus anzumelden. ineo+ 250 (Phase2) 4-13 Einrichten des Netzwerkdrucks 4 4 Klicken Sie auf der Registerkarte Netzwerk auf “SMB” und im daraufhin angezeigten Untermenü auf “Drucken”. 5 Geben Sie Einstellungen für folgende Optionen an: SMB-Drucken: Legen Sie fest, ob der SMB-Druckservice verwendet werden soll. Wählen Sie “EIN” aus. NetBIOS-Name: Geben Sie den NetBIOS Namen ein (maximal 15 Zeichen, einschließlich -). Druckservicename: Geben Sie den Namen des Druckservice ein (maximal 12 Zeichen, außer / \). Arbeitsgruppe: Geben Sie den Namen der Arbeitsgruppe an (maximal 15 Zeichen, außer " \ ; : , * < > | + = ?). 6 Zum Anwenden der Einstellungen muss dieses System neu gestartet (aus- und wieder eingeschaltet) werden. – 4-14 Achten Sie beim Aus- und Wiedereinschalten des Systems darauf, zuerst den Ein-/Aus-Schalter und anschließend den Hauptnetzschalter zu betätigen. Warten Sie außerdem mindestens 10 Sekunden, bevor Sie das System wieder einschalten, da sonst Funktionsstörungen auftreten können. ineo+ 250 (Phase2) Einrichten des Netzwerkdrucks 4 Druckertreiber-Einstellungen Unter Windows 98SE/Me 1 Klicken Sie auf die Schaltfläche [Start], wählen Sie “Einstellungen” aus und klicken Sie dann auf “Drucker”. 2 Klicken Sie mit der rechten Maustaste auf das Symbol des installierten Druckers und anschließend auf “Eigenschaften”. 3 Klicken Sie auf der Registerkarte Details auf [Anschluss hinzufügen]. 4 Wählen Sie “Netzwerk” aus und klicken Sie anschließend auf [Durchsuchen]. Wählen Sie im angezeigten Netzwerkkonfigurationsfenster das entsprechende Druckersymbol aus. Unter Windows 2000/XP/Server 2003 1 Klicken Sie für Windows 2000 auf die Schaltfläche [Start], dann auf “Einstellungen” und “Drucker”. Klicken Sie für Windows XP/Server 2003 auf die Schaltfläche [Start] und anschließend auf “Drucker und Faxgeräte”. – Wenn “Drucker und Faxgeräte” nicht im Startmenü angezeigt wird, öffnen Sie vom Startmenü aus die Systemsteuerung, wählen Sie “Drucker und andere Hardware” und anschließend “Drucker und Faxgeräte” aus. 2 Klicken Sie mit der rechten Maustaste auf das Symbol des installierten Druckers und anschließend auf “Eigenschaften”. 3 Klicken Sie auf [Anschluss hinzufügen] auf der Registerkarte Anschlüsse, klicken Sie doppelt auf “Lokaler Anschluss” oder wählen Sie “Lokaler Anschluss” aus und klicken Sie auf [Neuer Anschluss]. Geben Sie anschließend “\\<NetBIOS-Name>\<Druckservicename>” ein. – 4 Geben Sie denselben NetBIOS-Namen und Druckservicenamen ein, den Sie in Web Connection eingegeben haben. Unter “Vorgehensweise auf diesem System” auf Seite 4-13 finden Sie entsprechende Anweisungen. Klicken Sie auf [Schließen], um die Einstellung anzuwenden. ineo+ 250 (Phase2) 4-15 Einrichten des Netzwerkdrucks 4 4.5 LPR-Druck Der LPR-Druckservice wird in Windows 2000, Windows XP, Windows NT 4.0 und Windows Server 2003 standardmäßig unterstützt. Als Netzwerkprotokoll wird TCP/IP verwendet. Vorgehensweise auf diesem System % Legen Sie die IP-Adresse für dieses System fest. – Unter “Festlegen der IP-Adresse für dieses System” auf Seite 4-9 finden Sie entsprechende Anweisungen. Druckertreiber-Einstellungen Unter Windows 2000/XP/Server 2003 1 Klicken Sie für Windows 2000 auf die Schaltfläche [Start], dann auf “Einstellungen” und “Drucker”. Klicken Sie für Windows XP/Server 2003 auf die Schaltfläche [Start] und anschließend auf “Drucker und Faxgeräte”. – 4-16 Wenn “Drucker und Faxgeräte” nicht im Startmenü angezeigt wird, öffnen Sie vom Startmenü aus die Systemsteuerung, wählen Sie “Drucker und andere Hardware” und anschließend “Drucker und Faxgeräte” aus. 2 Klicken Sie mit der rechten Maustaste auf das Symbol des installierten Druckers und anschließend auf “Eigenschaften”. 3 4 Klicken Sie auf der Registerkarte Anschlüsse auf [Hinzufügen]. 5 Klicken Sie nach dem Starten des Assistenten zum Hinzufügen eines Standard-TCP/IP-Druckeranschlusses auf [Weiter]. 6 Geben Sie im Feld “Name des Druckers oder IP-Adresse” die IP-Adresse dieses Systems ein und klicken Sie anschließend auf [Weiter]. 7 Wählen Sie “Benutzerdefiniert” aus und klicken Sie anschließend auf [Einstellungen]. 8 Wählen Sie “LPR”, geben Sie “print” im Feld “Warteschlangenname” ein und klicken Sie anschließend auf [OK]. Es wird zwischen Groß- und Kleinschreibung unterschieden. 9 Klicken Sie auf [Weiter] und anschließend auf [Fertig stellen], um die Einstellung anzuwenden. Wählen Sie in der Liste “Verfügbare Druckeranschlüsse” den Eintrag “Standard-TCP/IP-Port” aus und klicken Sie anschließend auf [Neuer Anschluss]. ineo+ 250 (Phase2) Einrichten des Netzwerkdrucks 4 Unter Windows NT 4.0 1 Klicken Sie auf die Schaltfläche [Start], wählen Sie “Einstellungen” aus und klicken Sie dann auf “Drucker”. 2 Klicken Sie mit der rechten Maustaste auf das Symbol des installierten Druckers und anschließend auf “Eigenschaften”. 3 Klicken Sie auf der Registerkarte Anschlüsse auf [Hinzufügen]. 4 Wählen Sie in der Liste “Verfügbare Druckeranschlüsse” den Eintrag “LPR-Anschluss” aus und klicken Sie anschließend auf [Neue Anschlüsse]. – Wenn die Liste den Eintrag “LPR-Anschluss” nicht enthält, klicken Sie auf [Start], dann auf “Systemsteuerung” und anschließend auf “Netzwerk”. Klicken Sie dann auf der Registerkarte Service auf [Hinzufügen] und installieren Sie den Microsoft TCP/IP-Druckservice. 5 Geben Sie im Dialogfeld “LPR-kompatiblen Drucker hinzufügen” die IP-Adresse dieses Systems in das Feld “Name oder Adresse des Hosts, der LPD bereitstellt:” ein. 6 Geben Sie im Feld “Name des Druckers oder der Druckwarteschlange auf dem Server” “print” ein. Es wird zwischen Groß- und Kleinschreibung unterschieden. 7 Klicken Sie auf [OK], um die Einstellung anzuwenden. ineo+ 250 (Phase2) 4-17 Einrichten des Netzwerkdrucks 4 4.6 Port 9100-Druck (Windows 98SE/Me/2000/XP/ Server 2003) Der Port 9100-Druckservice wird in Windows 2000, Windows XP und Windows Server 2003 standardmäßig unterstützt. Als Netzwerkprotokoll wird TCP/IP verwendet. Für Port 9100-Druck unter Windows 98 Second Edition oder Windows Me ist möglicherweise die Installation des Peer to Peer Printing Tools erforderlich. Ausführliche Informationen dazu, unter welchen Bedingungen das Peer to Peer Printing Tool installiert werden muss, finden Sie unter “Netzwerkdruck unter einem Windows-Betriebssystem” auf Seite 4-6. Vorgehensweise auf diesem System Legen Sie die IP-Adresse für dieses System fest. Unter “Festlegen der IP-Adresse für dieses System” auf Seite 4-9 finden Sie entsprechende Anweisungen. 4-18 ineo+ 250 (Phase2) Einrichten des Netzwerkdrucks 4 Einstellungen der Druckertreiber (Windows 2000/XP/Server 2003) Bei Verwendung von Port 9100 zum Drucken ist der Druckertreiberanschluss in Port 9100 zu ändern. 1 Klicken Sie für Windows 2000 auf die Schaltfläche [Start], dann auf “Einstellungen” und “Drucker”. Klicken Sie für Windows XP/Server 2003 auf die Schaltfläche [Start] und anschließend auf “Drucker und Faxgeräte”. – Wenn “Drucker und Faxgeräte” nicht im Startmenü angezeigt wird, öffnen Sie vom Startmenü aus die Systemsteuerung, wählen Sie “Drucker und andere Hardware” und anschließend “Drucker und Faxgeräte” aus. 2 Klicken Sie mit der rechten Maustaste auf das Symbol des installierten Druckers und anschließend auf “Eigenschaften”. 3 Klicken Sie auf der Registerkarte Anschlüsse auf [Hinzufügen]. 4 Wählen Sie in der Liste “Verfügbare Druckeranschlüsse” den Eintrag “Standard-TCP/IP-Port” aus und klicken Sie anschließend auf [Neuer Anschluss]. 5 Klicken Sie nach dem Starten des Assistenten zum Hinzufügen eines Standard-TCP/IP-Druckeranschlusses auf [Weiter]. 6 Geben Sie im Feld “Name des Druckers oder IP-Adresse” die IP-Adresse dieses Systems ein und klicken Sie anschließend auf [Weiter]. 7 Wählen Sie “Benutzerdefiniert” aus und klicken Sie anschließend auf [Einstellungen]. 8 Klicken Sie auf [RAW] und geben Sie anschließend die RAW-PortNummer im Feld “Port-Nummer” ein (Standardeinstellung ist “9100”). 9 Klicken Sie auf [Weiter] und anschließend auf [Fertig stellen], um die Einstellung anzuwenden. 2 Hinweis Wenn der RAW-Port nicht in der TCP/IP-Einstellung angegeben wird, ist Drucken nicht möglich. ineo+ 250 (Phase2) 4-19 Einrichten des Netzwerkdrucks 4 Installation des Peer to Peer Printing Tools zur Verbindung über Port 9100 (Windows 98SE/Me) Wenden Sie sich an den Händler, von dem Sie dieses System gekauft haben, um Informationen bezüglich der Verbindung über Port 9100 und den Erwerb des Peer to Peer Printing Tools zu erhalten. Geben Sie für die Verbindung zum Netzwerk über Port 9100 nach der Installation des Peer to Peer Printing Tools die nachfolgend aufgeführten Treibereinstellungen an. ! Details Zur Deinstallation des Peer to Peer Printing Tools löschen Sie zunächst den Druckertreiber, der den Peer to Peer-Anschluss nutzt, und anschließend das Peer to Peer Tool über “Software” in der “Systemsteuerung.” 2 Hinweis Wenn mehrere Druckertreiber mit dem Netzwerk verbunden sind und das Peer to Peer Printing Tool nutzen, können alle über das Peer to Peer Printing Tool mit dem Netzwerk verbundenen Druckertreiber nach Deinstallation des Peer to Peer Printing Tools nicht mehr mit dem Netzwerk verbunden werden. 4-20 ineo+ 250 (Phase2) Einrichten des Netzwerkdrucks 4 Druckertreibereinstellungen bei Installation des Peer to Peer Printing Tools für die Verbindung über Port 9100 (Windows 98SE/Me) Nach Installation des Peer to Peer Printing Tools für die Verbindung über Port 9100 unter Windows 98 Second Edition oder Windows Me ist der Druckertreiberanschluss in den Peer to Peer Port zu ändern. 1 Klicken Sie auf die Schaltfläche [Start], wählen Sie “Einstellungen” aus und klicken Sie dann auf “Drucker”. 2 Klicken Sie mit der rechten Maustaste auf das Symbol des installierten Druckers und anschließend auf “Eigenschaften”. 3 Klicken Sie auf der Registerkarte Details auf [Anschluss hinzufügen]. 4 Klicken Sie auf “Sonstige”, wählen Sie “GENERIC Peer to Peer Port” aus der Liste und klicken Sie anschließend auf [OK]. Das Dialogfeld für die Peer to Peer-Einrichtung wird angezeigt. Der mit dem Netzwerk verbundene Drucker wird automatisch erkannt. 5 Wählen Sie den Drucker aus der Geräteliste aus, geben Sie die Anschlussnummer ein und klicken Sie anschließend auf “Anschluss hinzufügen”. – – Der Anschluss wird hinzugefügt. Fahren Sie mit Schritt 8 fort. Wenn der gewünschte Drucker nicht in der Geräteliste angezeigt wird, fahren Sie mit Schritt 6 fort. 6 Klicken Sie auf [Manual setup]. 7 Geben Sie die TCP/IP- oder IPX-Einstellung für das anzuschließende Netzwerk an und klicken Sie anschließend auf “Anschluss hinzufügen”. – 8 Der Anschluss wird hinzugefügt. Fahren Sie mit Schritt 8 fort. Klicken Sie auf “x” (Schließen) oben rechts im Fenster, um die Einstellungen anzuwenden. ineo+ 250 (Phase2) 4-21 Einrichten des Netzwerkdrucks 4 4.7 IPP-Druck (Windows 2000/XP/Server 2003) Der IPP (Internet Printing Protocol) Druckservice wird in Windows 2000, Windows XP und Windows Server 2003 standardmäßig unterstützt. Als Netzwerkprotokoll wird TCP/IP verwendet. Vorgehensweise auf diesem System Legen Sie die IP-Adresse für dieses System fest. Unter “Festlegen der IP-Adresse für dieses System” auf Seite 4-9 finden Sie entsprechende Anweisungen. Geben Sie auch die IPP-Druckeinstellungen in Web Connection ein. (Drucken ist mit den Standardeinstellungen möglich.) 1 Starten Sie Web Connection. – 4-22 Wenn die Anmeldeseite nicht angezeigt wird, klicken Sie zum Abmelden auf [Abmeldung]. 2 Wählen Sie auf der Anmeldeseite [Administrator] und klicken Sie auf [Anmeldung]. 3 Geben Sie das Administratorkennwort ein, um sich im Administratormodus anzumelden. ineo+ 250 (Phase2) Einrichten des Netzwerkdrucks 4 Klicken Sie auf der Registerkarte Netzwerk auf “IPP”. 5 Geben Sie Einstellungen für folgende Optionen an: 4 IPP: Hier ist anzugeben, ob IPP-Druck möglich sein soll. Wählen Sie “EIN” aus. Druckername: Geben Sie den Druckernamen (maximal 127 alphanumerische Zeichen) ein. Druckerstandort: Geben Sie den Druckerstandort (maximal 127 alphanumerische Zeichen) ein. Druckerinformation: Geben Sie Informationen zum Druckerhersteller (maximal 127 alphanumerische Zeichen) ein. Drucker-URI: Die URL des Druckers, der für IPP-Druck genutzt werden kann, wird angezeigt. Operation unterstützt: Geben Sie die durch IPP unterstützten Druckoperationen an. IPP-Job annehmen: Legen Sie fest, ob die IPP-Empfangsfunktion genutzt werden soll. IPP-Authentifizierung: Geben Sie die Authentifizierungsmethode, den Benutzernamen und das Kennwort für die IPP-Verbindung an. ineo+ 250 (Phase2) 4-23 Einrichten des Netzwerkdrucks 4 Installation des Druckertreibers Für IPP-Druck muss der Druckertreiber neu installiert werden. 1 Legen Sie die CD-ROM mit dem Windows-Druckertreiber in das CD-ROM-Laufwerk Ihres Computers ein. – – 2 Klicken Sie für Windows 2000 auf die Schaltfläche [Start], dann auf “Einstellungen” und “Drucker”. Klicken Sie für Windows XP/Server 2003 auf die Schaltfläche [Start] und anschließend auf “Drucker und Faxgeräte”. – 3 PCL-Treiber: Benutzersoftware-CD-ROM PostScript-Treiber: PostScript-Druckertreiber-CD-ROM Wenn “Drucker und Faxgeräte” nicht im Startmenü angezeigt wird, öffnen Sie vom Startmenü aus die Systemsteuerung, wählen Sie “Drucker und andere Hardware” und anschließend “Drucker und Faxgeräte” aus. Klicken Sie unter Windows 2000/Server 2003 doppelt auf das Symbol “Neuer Drucker”. Klicken Sie unter Windows XP auf “Drucker hinzufügen” im Menü “Druckeraufgaben”. Der “Druckerinstallations-Assistent” wird gestartet. 4 Klicken Sie auf die Schaltfläche [Weiter]. 5 Wählen Sie im Dialogfeld “Lokaler Drucker” oder “Netzwerkdrucker” die Option “Netzwerkdrucker” aus und klicken Sie anschließend auf [Weiter]. 6 Wählen Sie im Dialogfeld “Drucker suchen” die Option “Mit einem Computer im Internet oder Intranet verbinden” aus. 7 Geben Sie im Feld “URL” die URL dieses Systems in folgendem Format ein und klicken Sie auf [Weiter]. – 4-24 http://<IP-Adresse_des_Systems>/ipp Beispiel: Die IP-Adresse dieses Systems ist 192.168.1.20 http://192.168.1.20/ipp 8 Klicken Sie auf [OK], wenn das Bestätigungsdialogfeld erscheint. 9 Klicken Sie auf die Schaltfläche [Datenträger]. ineo+ 250 (Phase2) Einrichten des Netzwerkdrucks 10 4 Klicken Sie auf [Durchsuchen], geben Sie den Ordner auf der CD-ROM an, der den Druckertreiber enthält, und klicken Sie anschließend auf “OK”. PCL-Treiber: Benutzersoftware-CD-ROM Ordner “Driver\Drivers\25C-1” PostScript-Treiber: PostScript Druckertreiber-CD-ROM, Ordner “Driver\Drivers” 11 Prüfen Sie, ob der Druckername in der Liste “Drucker” angezeigt wird, und klicken Sie anschließend auf [Weiter]. 12 Wählen Sie aus, ob der Drucker als Standarddrucker festgelegt werden soll, und klicken Sie anschließend auf [Weiter]. 13 Klicken Sie auf [Fertigstellen], um den Druckerinstallations-Assistenten zu verlassen. Sobald die Einstellungen für den Drucker eingegeben wurden, können Sie den Drucker wie einen lokalen Drucker verwenden. Außerdem kann der Drucker von anderen Windows-Computern über das Netzwerk als Netzwerkdrucker genutzt werden, wenn Sie ihn für die gemeinsame Nutzung unter Windows einrichten. ineo+ 250 (Phase2) 4-25 Einrichten des Netzwerkdrucks 4 4.8 Drucken mit NetWare Der Druckercontroller unterstützt folgende Umgebungen: Netzwerkdruck in einer NetWare-Umgebung NetWare-Version Verwendetes Protokoll Emulation Dienstmodus NetWare 4.x IPX NDS/Bindery Pserver/Nprinter NetWare 5.x/6 IPX NDS Pserver TCP/IP NDPS (lpr) 2 Hinweis Vor der Verwendung von Bindery-Emulation müssen Sie überprüfen, ob Bindery-Emulation mit dem NetWare-Server kompatibel ist. Für fernen Druckermodus mit NetWare 4.x Bindery-Emulation 4-26 1 Melden Sie sich von einem Client-Computer aus mit Supervisor-Berechtigung für den Zugriff auf den NetWare-Server an, auf dem der PServer registriert ist. 2 Starten Sie Pconsole. 3 Wählen Sie aus der Liste “Available Options” den Eintrag “Quick Setup” aus und klicken Sie anschließend auf [Enter]. 4 Geben Sie die entsprechenden Namen in den Feldern “Printer Server Name”, “Printer Name”, “Print Queue Name” und “Print Queue Volume” ein. Wählen Sie “Other/Unknown” im Feld “Printer Type” aus und speichern Sie anschließend die eingegebenen Einstellungen. 5 Klicken Sie auf [Esc], um Pconsole zu beenden. 6 Benutzen Sie die NetWare Server-Konsole, um PSERVER.NLM zu laden. 7 Entnehmen Sie die Angaben zu den Warteschlangen-Benutzerprivilegien, zur Druckerbenachrichtigung und Zuweisung mehrerer Warteschlangen sowie zu Kennwörtern der NetWare-Dokumentation und legen Sie nach Bedarf die entsprechenden Einstellungen fest. ineo+ 250 (Phase2) Einrichten des Netzwerkdrucks 8 4 Wählen Sie im Administratormodus von Web Connection “NetWare” auf der Registerkarte “Netzwerk” aus und geben Sie folgende Einstellungen an: IPX: Wählen Sie “EIN” aus. Ethernet-Frame-Typ: Wählen Sie “Automatische Erkennung”. (Wählen Sie den Frame-Typ gemäß der Netzwerkumgebung aus.) NetWare Druckmodus: Wählen Sie “Nprinter/Rprinter” aus. Druckername: Geben Sie den Druckernamen an. Druckernummer: Geben Sie die Druckernummer an (0-255). Bei Angabe von 255 lautet die Einstellung “Auto”. 9 Starten Sie das System neu (schalten Sie es aus und wieder ein). – Achten Sie beim Aus- und Wiedereinschalten des Systems darauf, zuerst den Ein-/Aus-Schalter und anschließend den Hauptnetzschalter zu betätigen. Warten Sie außerdem mindestens 10 Sekunden, bevor Sie das System wieder einschalten, da sonst Funktionsstörungen auftreten können. ineo+ 250 (Phase2) 4-27 Einrichten des Netzwerkdrucks 4 10 4-28 Nutzen Sie die NetWare Server-Konsole, um die Druckserveranzeige aufzurufen, und prüfen Sie, ob der erstellte Drucker mit der Angabe “Waiting for Job” für den angeschlossenen Drucker (0) angezeigt wird. ineo+ 250 (Phase2) Einrichten des Netzwerkdrucks 4 Für Druckservermodus mit NetWare 4.x Bindery- Emulation Vor der Verwendung von Bindery-Emulation müssen Sie überprüfen, ob Bindery-Emulation mit dem NetWare-Server kompatibel ist. 1 Melden Sie sich von einem Client-Computer aus mit Supervisor-Berechtigung für den Zugriff auf den NetWare-Server an, auf dem der PServer registriert ist. 2 Starten Sie Pconsole. 3 Wählen Sie aus der Liste “Available Options” den Eintrag “Quick Setup” aus und klicken Sie anschließend auf [Enter]. 4 Geben Sie die entsprechenden Namen in den Feldern “Printer Server Name”, “Printer Name”, “Print Queue Name” und “Print Queue Volume” ein. Wählen Sie “Other/Unknown” im Feld “Printer Type” aus und speichern Sie anschließend die eingegebenen Einstellungen. 5 Klicken Sie auf [Esc], um Pconsole zu beenden. ineo+ 250 (Phase2) 4-29 Einrichten des Netzwerkdrucks 4 6 Wählen Sie im Administratormodus von Web Connection “NetWare” auf der Registerkarte “Netzwerk” aus und geben Sie folgende Einstellungen an: IPX: Wählen Sie “EIN” aus. Ethernet-Frame-Typ: Wählen Sie “Automatische Erkennung”. (Wählen Sie den Frame-Typ gemäß der Netzwerkumgebung aus.) NetWare Druckmodus: Wählen Sie “Pserver” aus. Druckservername: Geben Sie den in Schritt 4 erstellten Druckservernamen an. Druckserverkennwort: Geben Sie das Kennwort nur an, wenn Sie die Einstellungen vom NetWare Server aus festlegen. (Angezeigt als “----”.) Polling-Intervall: Geben Sie “1” an. (Ändern Sie diese Angabe nach Bedarf.) Bindery/NDS Einstellung: Wählen Sie “Bindery/NDS”. Fileserver-Name: Geben Sie den Namen des Dateiservers an, der mit dem Pserver verbunden ist. 4-30 ineo+ 250 (Phase2) Einrichten des Netzwerkdrucks 7 4 Starten Sie das System neu (schalten Sie es aus und wieder ein). – Achten Sie beim Aus- und Wiedereinschalten des Systems darauf, zuerst den Ein-/Aus-Schalter und anschließend den Hauptnetzschalter zu betätigen. Warten Sie außerdem mindestens 10 Sekunden, bevor Sie das System wieder einschalten, da sonst Funktionsstörungen auftreten können. 8 Benutzen Sie die NetWare Server-Konsole, um MONITOR.NLM zu laden. 9 Wählen Sie die Verbindungsinformationen aus und prüfen Sie in der Spalte “Aktive Verbindung”, ob der erstellte PServer angeschlossen ist. ineo+ 250 (Phase2) 4-31 Einrichten des Netzwerkdrucks 4 Für NetWare 4.x Remote Printer Mode (NDS) 4-32 1 Melden Sie sich von einem Client-Computer aus als Administrator bei NetWare an. 2 Starten Sie NWadmin. 3 Wählen Sie den Behälter für die Organisation oder Organisationseinheit aus, die den Druckservice anbietet, und klicken Sie auf “Print Services Quick Setup” im Menü “Tools”. 4 Geben Sie die entsprechenden Namen in den Feldern “Printer Server Name”, “Printer Name”, “Print Queue Name” und “Print Queue Volume” ein. Wählen Sie “Other/Unknown” im Feld “Printer Type” aus und speichern Sie anschließend die eingegebenen Einstellungen. 5 Entnehmen Sie die Angaben zu den Warteschlangen-Benutzerprivilegien, zur Druckerbenachrichtigung und Zuweisung mehrerer Warteschlangen sowie zu Kennwörtern der NetWare-Dokumentation und legen Sie nach Bedarf die entsprechenden Einstellungen fest. ineo+ 250 (Phase2) Einrichten des Netzwerkdrucks 6 4 Wählen Sie im Administratormodus von Web Connection “NetWare” auf der Registerkarte “Netzwerk” aus und geben Sie folgende Einstellungen an: IPX: Wählen Sie “EIN” aus. Ethernet-Frame-Typ: Wählen Sie “Automatische Erkennung”. (Wählen Sie den Frame-Typ gemäß der Netzwerkumgebung aus.) NetWare Druckmodus: Wählen Sie “Nprinter/Rprinter” aus. Druckername: Geben Sie den Druckernamen an. Druckernummer: Geben Sie die Druckernummer an (0-255). Bei Angabe von 255 lautet die Einstellung “Automatische Erkennung”. 7 Starten Sie das System neu (schalten Sie es aus und wieder ein). – Achten Sie beim Aus- und Wiedereinschalten des Systems darauf, zuerst den Ein-/Aus-Schalter und anschließend den Hauptnetzschalter zu betätigen. Warten Sie außerdem mindestens 10 Sekunden, bevor Sie das System wieder einschalten, da sonst Funktionsstörungen auftreten können. ineo+ 250 (Phase2) 4-33 Einrichten des Netzwerkdrucks 4 4-34 8 Benutzen Sie die NetWare Server-Konsole, um PSERVER.NLM zu laden. 9 Rufen Sie über die NetWare Server-Konsole die Druckserveranzeige auf und prüfen Sie, ob “ineo+ 250” (der erstellte Drucker) mit dem Status “Waiting for Job” für den angeschlossenen Drucker (0) angezeigt wird. ineo+ 250 (Phase2) Einrichten des Netzwerkdrucks 4 Für NetWare 4.x/5.x/6 Print Server Mode (NDS) Zur Verwendung des Print Server-Modus muss das Protokoll IPX auf dem NetWare Server geladen sein. 1 Melden Sie sich von einem Client-Computer aus als Administrator bei NetWare an. 2 Starten Sie NWadmin. 3 Wählen Sie den Behälter für die Organisation oder Organisationseinheit aus, die den Druckservice anbietet, und klicken Sie auf “Print Services Quick Setup (non-NDPS)” im Menü “Tools”. 4 Geben Sie die entsprechenden Namen in Feldern “Printer Server Name”, “Printer Name”, “Print Queue Name” und “Print Queue Volume” ein, wählen Sie “Other/Unknown” aus dem Feld “Printer Type” aus und klicken Sie auf [Create]. 5 Entnehmen Sie die Angaben zu den Warteschlangen-Benutzerprivilegien, zur Druckerbenachrichtigung und Zuweisung mehrerer Warteschlangen sowie zu Kennwörtern der NetWare-Dokumentation und legen Sie nach Bedarf die entsprechenden Einstellungen fest. ineo+ 250 (Phase2) 4-35 Einrichten des Netzwerkdrucks 4 6 Wählen Sie im Administratormodus von Web Connection “NetWare” auf der Registerkarte “Netzwerk” aus und geben Sie folgende Einstellungen an: IPX: Wählen Sie “EIN” aus. Ethernet-Frame-Typ: Wählen Sie “Automatische Erkennung”. (Wählen Sie den Frame-Typ gemäß der Netzwerkumgebung aus.) NetWare Druckmodus: Wählen Sie “Pserver” aus. Druckservername: Geben Sie den in Schritt 4 erstellten Druckservernamen an. Druckserverkennwort: Geben Sie das Kennwort nur an, wenn Sie die Einstellungen vom NetWare Server aus festlegen. (Angezeigt als “----”.) Polling-Intervall: Geben Sie “1” an. (Ändern Sie diese Angabe nach Bedarf.) Bindery/NDS Einstellung: Wählen Sie “NDS” aus. NDS Kontext-Name: Geben Sie den Kontextnamen für die Verbindung zu Pserver an. NDS Tree-Name: Geben Sie den Namen der Baumstruktur an, bei der sich Pserver anmeldet. 4-36 ineo+ 250 (Phase2) Einrichten des Netzwerkdrucks 7 4 Starten Sie das System neu (schalten Sie es aus und wieder ein). – Achten Sie beim Aus- und Wiedereinschalten des Systems darauf, zuerst den Ein-/Aus-Schalter und anschließend den Hauptnetzschalter zu betätigen. Warten Sie außerdem mindestens 10 Sekunden, bevor Sie das System wieder einschalten, da sonst Funktionsstörungen auftreten können. 8 Benutzen Sie die NetWare Server-Konsole, um MONITOR.NLM zu laden. 9 Wählen Sie die Verbindungsinformationen aus und prüfen Sie in der Spalte “Aktive Verbindung”, ob der erstellte PServer angeschlossen ist. ineo+ 250 (Phase2) 4-37 Einrichten des Netzwerkdrucks 4 Für NetWare 5.x/6 Novell Distributed Print Services (NDPS) Prüfen Sie vor dem Angeben von Einstellungen für NDPS, ob der NDPS Broker und NDPS Manager erstellt und geladen wurden. Außerdem ist vor dem Ausführen der nachfolgend beschriebenen Schritte zu prüfen, ob das Protokoll TCP/IP im NetWare-Server angegeben wurde, die IP-Adresse für dieses System festgelegt wurde und dieses System eingeschaltet ist. 4-38 1 Melden Sie sich von einem Client-Computer aus als Administrator bei NetWare an. 2 Starten Sie NWadmin. 3 Klicken Sie mit der rechten Maustaste auf den Behälter für die Organisation oder Organisationseinheit, in dem der Druckeragent erstellt werden soll, und klicken Sie anschließend auf “NDPS-Printer” im Untermenü “Create”. 4 Geben Sie im Feld “NDPS Printer Name” den Druckernamen ein. 5 Wählen Sie in der Spalte “Printer Agent Source” den Eintrag “Create a New Printer Agent” aus und klicken Sie anschließend auf “Create”. 6 Überprüfen Sie den Druckeragentennamen. Blättern Sie anschließend durch das Feld “NDPS Manager Name” und registrieren Sie einen NDPS-Manager-Namen. 7 Wählen Sie unter “Gateway Types” die Option “Novell Printer Gateway” und registrieren Sie sie. 8 Wählen Sie im Fenster Configure Novell PDS for Printer Agent als Druckertyp “(None)” und als Port Handler “Novell Port Handler” aus und registrieren Sie dann diese Einstellungen. 9 Wählen Sie in “Connection Type” die Option “Remote (LPR on IP)” aus und registrieren Sie diese. 10 Geben Sie die für dieses System festgelegte IP-Adresse als HostAdresse und “Print” als Druckername ein und klicken Sie anschließend auf [Finish], um diese Einstellungen zu registrieren. 11 Die Anzeige für die Registrierung von Druckertreibern erscheint. Wählen Sie “None” für die einzelnen Betriebssysteme aus, um die Registrierung abzuschließen. ineo+ 250 (Phase2) Einrichten des Netzwerkdrucks 4 2 Hinweis Entnehmen Sie die Angaben zu den Warteschlangen-Benutzerprivilegien, zur Druckerbenachrichtigung und Zuweisung mehrerer Warteschlangen sowie zu Kennwörtern der NetWare-Dokumentation und legen Sie nach Bedarf die entsprechenden Einstellungen fest. ineo+ 250 (Phase2) 4-39 Einrichten des Netzwerkdrucks 4 Einstellungen zum Einrichten eines Clients (Windows) bei Verwendung des NetWare Servers 1 Klicken Sie für Windows 98SE/Me/2000/NT 4.0 auf die Schaltfläche [Start], dann auf “Einstellungen” und “Drucker”. Klicken Sie für Windows XP/Server 2003 auf die Schaltfläche [Start] und anschließend auf “Drucker und Faxgeräte”. – 2 Wenn “Drucker und Faxgeräte” nicht im Startmenü angezeigt wird, öffnen Sie vom Startmenü aus die Systemsteuerung, wählen Sie “Drucker und andere Hardware” und anschließend “Drucker und Faxgeräte” aus. Klicken Sie unter Windows 98SE/Me/2000/NT 4.0/Server 2003 doppelt auf “Neuer Drucker”. Unter Windows XP klicken Sie auf “Drucker hinzufügen” im Menü “Druckeraufgaben”. Der “Druckerinstallations-Assistent” wird gestartet. 3 Durchsuchen Sie bei den Anschlusseinstellungen das Netzwerk und geben Sie den Namen der erstellten Warteschlange (oder den NDPSDruckernamen) an. 4 Geben Sie in der Liste “Druckermodell” den Ordner auf der CD-ROM an, der den Druckertreiber für das zu verwendende Betriebssystem enthält. – – 5 4-40 Für Windows 98SE/Me PCL-Treiber: Benutzersoftware-CD-ROM Ordner “Driver\Drivers\25C-1” PostScript-Treiber: PostScript Druckertreiber-CD-ROM, Ordner “Driver\PS-PPD” Für Windows NT4.0/2000/XP/Server 2003 PCL-Treiber: Benutzersoftware-CD-ROM Ordner “Driver\Drivers\25C-1” PostScript Druckertreiber-CD-ROM, Ordner “Driver\Drivers” Befolgen Sie die Anweisungen am Bildschirm zur Durchführung der Installation. ineo+ 250 (Phase2) Einrichten des Netzwerkdrucks 4.9 4 Drucken mit Macintosh In diesem Abschnitt werden die Systemeinstellungen und die MacintoshNetzwerkeinstellungen beschrieben. Geben Sie nach der Installation des Druckertreibers und bei Auswahl eines Druckers die Einstellungen für den Druckernetzwerkanschluss an. Vorgehensweise auf diesem System Legen Sie die IP-Adresse für dieses System fest. Unter “Festlegen der IP-Adresse für dieses System” auf Seite 4-9 finden Sie entsprechende Anweisungen. Geben Sie in Web Connection die Einstellungen für AppleTalk oder Bonjour an. Angeben der AppleTalk-Einstellungen Wenn dieses System über AppleTalk mit einem Macintosh-Computer verbunden wird, müssen die AppleTalk-Einstellungen angegeben werden. 1 Starten Sie Web Connection. – Wenn die Anmeldeseite nicht angezeigt wird, klicken Sie zum Abmelden auf [Abmeldung]. 2 Wählen Sie auf der Anmeldeseite [Administrator] und klicken Sie auf [Anmeldung]. 3 Geben Sie das Administratorkennwort ein, um sich im Administratormodus anzumelden. ineo+ 250 (Phase2) 4-41 Einrichten des Netzwerkdrucks 4 4 Klicken Sie auf der Registerkarte “Netzwerk” auf “AppleTalk-Einstellung”. 5 Geben Sie Einstellungen für folgende Optionen an: AppleTalk: Geben Sie an, ob AppleTalk verwendet werden soll. Wählen Sie “EIN” aus. Druckername: Geben Sie den Druckernamen an (maximal 31 alphanumerische Zeichen). Zonenname: Geben Sie die Zone an, zu der eine Verbindung hergestellt wird (maximal 31 alphanumerische Zeichen). 6 Zum Anwenden der Einstellungen muss dieses System neu gestartet (aus- und wieder eingeschaltet) werden. – 4-42 Achten Sie beim Aus- und Wiedereinschalten des Systems darauf, zuerst den Ein-/Aus-Schalter und anschließend den Hauptnetzschalter zu betätigen. Warten Sie außerdem mindestens 10 Sekunden, bevor Sie das System wieder einschalten, da sonst Funktionsstörungen auftreten können. ineo+ 250 (Phase2) Einrichten des Netzwerkdrucks 4 Angeben der Bonjour-Einstellungen Wenn dieses System über Bonjour/Rendezvous mit einem Macintosh-Computer verbunden wird, müssen die Bonjour-Einstellungen angegeben werden. 1 Starten Sie Web Connection. – Wenn die Anmeldeseite nicht angezeigt wird, klicken Sie zum Abmelden auf [Abmeldung]. 2 Wählen Sie auf der Anmeldeseite “Administrator” und klicken Sie auf [Anmeldung]. 3 Geben Sie das Administratorkennwort ein, um sich im Administratormodus anzumelden. 4 5 Klicken Sie auf der Registerkarte “Netzwerk” auf “Bonjour”. Geben Sie Einstellungen für folgende Optionen an: – – Bonjour: Geben Sie an, ob eine Bonjour/Rendezvous-Verbindung genutzt werden soll. Wählen Sie “EIN” aus. Bonjour-Name: Geben Sie den Bonjour-Namen an, der als Name des angeschlossenen Geräts angezeigt werden soll (maximal 63 alphanumerische Zeichen und Sonderzeichen). ineo+ 250 (Phase2) 4-43 Einrichten des Netzwerkdrucks 4 6 Zum Anwenden der Einstellungen muss dieses System neu gestartet (aus- und wieder eingeschaltet) werden. 2 Hinweis Die Bonjour-Verbindung ist eine Mac OS X 10.4-Funktion, die der Rendezvous-Verbindung in Mac OS 10.3 oder früheren Versionen entspricht. Achten Sie beim Aus- und Wiedereinschalten des Systems darauf, zuerst den Ein-/Aus-Schalter und anschließend den Hauptnetzschalter zu betätigen. Warten Sie außerdem mindestens 10 Sekunden, bevor Sie das System wieder einschalten, da sonst Funktionsstörungen auftreten können. 4-44 ineo+ 250 (Phase2) Einrichten des Netzwerkdrucks 4 Einrichten des Macintosh-Computers Geben Sie über den angeschlossenen Macintosh-Computer die TCP/IP- und AppleTalk-Einstellungen. 2 Vorsichtsmaßnahme Wenden Sie sich wegen der Netzwerkeinstellungen an den Netzwerkadministrator. Angaben zur Druckertreiberinstallation finden Sie unter “Installation des Druckertreibers” auf Seite 3-3. Da Bonjour (eine Mac OS X 10.4-Funktion) immer aktiviert ist, müssen die Einstellungen nicht geändert werden. Bonjour/Rendezvous ist eine Mac OS X-Funktion. Stellen Sie bei Verwendung von Mac OS 9.2 die Verbindung mithilfe von AppleTalk her. Für Mac OS X 1 Wählen Sie im Apple-Menü “Systemeinstellungen” aus. 2 Klicken Sie auf das Symbol “Netzwerk”. 3 Wählen Sie unter “Zeigen” die Option “Ethernet (integriert)” aus. 4 Klicken Sie auf die Registerkarte TCP/IP. 5 Wählen Sie die Optionen unter “Konfigurieren” aus, die den Netzwerkeinstellungen für den mit dem Netzwerk verbundenen MacintoshComputer entsprechen, und legen Sie dann die IP-Adresse und Subnetzmaske fest. 6 Klicken Sie bei Verwendung einer AppleTalk-Verbindung auf die Registerkarte AppleTalk und prüfen Sie anschließend, ob das Kontrollkästchen “AppleTalk aktivieren” ausgewählt ist. 7 Klicken Sie auf Schließen links oben im Dialogfeld. Die Meldung “Konfigurationsänderungen aktivieren?” wird angezeigt. 8 Klicken Sie auf die Schaltfläche [Anwenden]. Die geänderten Einstellungen werden gespeichert. ineo+ 250 (Phase2) 4-45 Einrichten des Netzwerkdrucks 4 Für Mac OS 9.2 1 Zeigen Sie im Apple-Menü mit dem Mauszeiger auf “Kontrollfeld” und klicken Sie auf “AppleTalk”. 2 Wählen Sie in der Drop-down-Liste “Connect via” den Eintrag “Ethernet” aus. 3 Zeigen Sie im Apple-Menü mit dem Mauszeiger auf “Bedienfeld” und klicken Sie auf “TCP/IP”. 4 Wählen Sie in der Drop-down-Liste “Connect via” den Eintrag “Ethernet” aus. 5 Wählen Sie die Optionen unter “Konfigurieren” aus, die den Netzwerkeinstellungen für den mit dem Netzwerk verbundenen MacintoshComputer entsprechen, und legen Sie dann die IP-Adresse und Subnetzmaske fest. 6 Klicken Sie auf Schließen links oben im Dialogfeld. Die Meldung “Save changes to the current configuration?” wird angezeigt. 7 4-46 Klicken Sie auf die Schaltfläche [Sichern]. ineo+ 250 (Phase2) 5 Verschiedene Druckmethoden Verschiedene Druckmethoden 5 Verschiedene Druckmethoden 5.1 Druckbetrieb 5 Windows Daten können von einer Anwendung aus gedruckt werden. Druckjobs werden über die Anwendungssoftware angegeben. 1 Öffnen Sie die Daten in der Anwendung unter “Ablage” und klicken Sie auf “Drucken”. 2 Prüfen Sie, ob der Druckername unter “Druckername” oder “Drucker auswählen” ausgewählt wurde. – 3 Klicken Sie auf den Drucker, um ihn auszuwählen, falls dies nicht bereits geschehen ist. Geben Sie den Seitenbereich und die Anzahl der zu druckenden Exemplare an. – Der Druckdialog variiert je nach Anwendung. ineo+ 250 (Phase2) 5-3 Verschiedene Druckmethoden 5 4 Wählen Sie [Einstellungen] oder [Eigenschaften], um die Druckertreibereinstellungen nach Bedarf zu ändern. – 5 Durch Klicken auf [Einstellungen] oder [Eigenschaften] im Druckdialog können Sie die Einstellungen der einzelnen Modelle im daraufhin angezeigten Druckertreiberdialog angeben. Weitere Informationen hierzu finden Sie unter “Einrichten des PCL-Treibers” auf Seite 6-3, “Einrichtung des PostScript-Treibers (Windows)” auf Seite 7-3. Klicken Sie auf die Schaltfläche [Drucken]. Die Datenanzeige dieses Systems blinkt. 5-4 ineo+ 250 (Phase2) Verschiedene Druckmethoden 5 Testdruck Drucken ist möglich, wenn der Druckertreiber installiert ist und die Netzwerkeinstellungen angegeben wurden. Um zu prüfen, ob die Verbindung ordnungsgemäß hergestellt wurde, können Sie die Standard-WindowsTestseite drucken. Drucken einer Testseite vom Druckertreiber-Eigenschaften-Dialogfeld. 1 Klicken Sie für Windows 98SE/Me/2000/NT 4.0 auf die Schaltfläche [Start], dann auf “Einstellungen” und “Drucker”. Klicken Sie für Windows XP/Server 2003 auf die Schaltfläche [Start] und anschließend auf “Drucker und Faxgeräte”. – Wenn “Drucker und Faxgeräte” nicht im Startmenü angezeigt wird, öffnen Sie vom Startmenü aus die Systemsteuerung, wählen Sie “Drucker und andere Hardware” und anschließend “Drucker und Faxgeräte” aus. 2 Klicken Sie mit der rechten Maustaste auf das Symbol des installierten Druckers und anschließend auf “Eigenschaften”. 3 Klicken Sie auf die Registerkarte Allgemein und anschließend auf [Testseite drucken] oder [Testdruck]. Die Testseite wird gedruckt und der Bestätigungsdialog wird angezeigt. 4 Prüfen Sie den Ausdruck und klicken Sie auf [OK] oder [Ja]. 2 Hinweis Falls die Testseite nicht ordnungsgemäß gedruckt wurde, prüfen Sie, ob der Druckertreiber korrekt installiert wurde und die Netzwerkeinstellungen vollständig angegeben wurden. ineo+ 250 (Phase2) 5-5 Verschiedene Druckmethoden 5 Für Macintosh Drucken ist möglich, wenn der Druckertreiber installiert ist und die Netzwerkeinstellungen angegeben wurden. Druckjobs werden über die Anwendungssoftware angegeben. Für Mac OS X 1 Öffnen Sie die Daten in der Anwendung unter “Ablage” und klicken Sie auf “Drucken”. 2 Prüfen Sie, ob der Druckername ausgewählt wurde. 3 Geben Sie den Druckbereich und die Zahl der zu druckenden Exemplare an und klicken Sie anschließend auf [Drucken]. Die Datenanzeige dieses Systems blinkt. 2 Hinweis Falls der Druckername nicht in der Liste angezeigt wird, wählen Sie den Drucker im Print Center oder im Drucker-Dienstprogramm aus. Der Druckdialog variiert je nach Anwendung. 5-6 ineo+ 250 (Phase2) Verschiedene Druckmethoden 5 Für Mac OS 9.2 1 Öffnen Sie die Daten in der Anwendung unter “Ablage” und klicken Sie auf “Drucken”. 2 Prüfen Sie, ob der Druckername ausgewählt wurde. 3 Wählen Sie “Allgemein” aus. 4 Geben Sie den Druckbereich und die Zahl der zu druckenden Exemplare an und klicken Sie anschließend auf [Drucken]. Die Datenanzeige dieses Systems blinkt. 2 Hinweis Wird der Druckername nicht in der Liste angezeigt, wählen Sie ihn im Auswahlfenster aus. Der Druckdialog variiert je nach Anwendung. Die Einstellungen können durch Klicken auf [Einstellungen sichern] gespeichert werden. ineo+ 250 (Phase2) 5-7 Verschiedene Druckmethoden 5 5.2 Festlegen der Druckfunktionen Die Funktionen dieses Systems, wie beispielsweise Sortieren und Falzen, können beim Drucken von einem Computer aus festgelegt werden. Je nach Betriebssystem auf dem angeschlossenen Computer kann die Vorgehensweise zum Festlegen der Funktionen dieses Systems variieren. Funktionsliste Die Funktionsliste enthält eine Zusammenfassung der wichtigsten auf das Drucken und die Druckertreiberunterstützung bezogenen Einstellungen. 2 Hinweis Die Funktionsnamen in dieser Liste basieren auf den durch den PCL-Druckertreiber in Windows XP angezeigten Namen. Außerdem können die angezeigten Optionen und Einstellungswerte in Abhängigkeit von der Verfügbarkeit dieser Optionen oder Einstellungen variieren. Funktion 5-8 Überblick Druckertreiber PCL PostScript PPD Ausrichtung Auswahl der Papierausrichtung des Originaldokuments. o o o Originalformat Eingabe der Größe des Originaldokuments. o o o Ausgabeformat Festlegung des Ausgabepapierformats. o o o Zoom Vergrößerter oder verkleinerter Druck. o o o Papierzufuhr Auswahl der Papierzufuhr für den Druck. o o o Einstellungen Papiertyp Eingabe des Papiertyps der Papierzufuhr. o o o Bindepostition Auswahl der Bindeposition. o o o Druckart Auswahl des Drucktyps (Simplex, Duplex oder Broschüre). o o o Kombination Drucken mehrerer Seiten auf einem Blatt. o o o Heftrand Festlegung der Ränder für Lochung oder Heftung. o Heften-klammer- Heftung von Dokumenten. o o o Lochen Lochung von Dokumenten. o o o Mittelheftung und -falzung Mittelheftung gedruckter Dokumente. o o o Ausgabe-Modus (Jobverwaltung) Für Nicht-Standarddruck. Auswahl des speziellen Ausgabeformats für gesicherte Dokumente oder Speicherung von Daten in einer Box. o o (nur Mac OS X) ineo+ 250 (Phase2) Verschiedene Druckmethoden Funktion Kopien Überblick Eingabe der Anzahl zu erstellender Kopien. 5 Druckertreiber PCL PostScript PPD o o o Ausgabefach Auswahl des Ausgabefachs für Druckseiten. o o o Sortieren Angabe, ob mehrere Exemplare in Sätzen gedruckt werden sollen. o o o Versatz Verschieben der Ausgabeposition der einzelnen Sätze beim Drucken mehrerer Exemplare. o o o Leere Seiten überspringen Eliminieren von Leerseiten beim Drucken. o Deckblatt Hinzufügen eines vorderen Deckblatts. o o o Deckblatt (Rückseite) Hinzufügen eines hinteren Deckblatts. o o o OHP-Trennblatt Einfügen von Trennblättern zwischen OHP-Folien. o o o Einstellungen pro Seite Wechsel des Formats und Magazins pro Seite. o Kapitel Angabe der auf der Vorderseite zu druckenden Seite. o Overlay Druck des Originaldokuments über Formulardaten, die separat erstellt wurden. o Wasserzeichen Druck eines Wasserzeichens auf der zu druckenden Seite. o Verteilernummern drucken Druck der fortlaufenden Nummer der Druckseite. o Kopierschutz Druck eines speziellen Musters, mit dem die unzulässige Reproduktion verhindert wird. o Farbe auswählen Auswahl von Farbdruck oder Monochromdruck. o (Kein Zweifarbdruck) (Kein Zweifarbdruck) Originalbildtyp Druck in einer für das ausgewählte Originaldokument geeigneten Qualität. o o o Qualität anpassen Anpassung der Bildqualität. o o o o o Muster Angabe der Grafikmusterdetails. o Druckerschriftarten verwenden Ersatz von TrueType-Schriftarten durch Druckerschriftarten. o o FAX Senden von Daten als Faxdokument. o Authen./Vol.verfolg. (EKC) Drucken nach Eingabe des registrierten Benutzer-namens und des Kennworts. o o (nur Mac OS X) Kostenstelle (EKC) Ausführung von Aktionen zur Verfolgung von Kostenstellen. o o (nur Mac OS X) ineo+ 250 (Phase2) 5-9 Verschiedene Druckmethoden 5 Funktionsüberblick Dieser Abschnitt enthält einen Überblick über die einzelnen Funktionen. Ausrichtung Sie können “Hochformat” oder “Querformat” als Ausrichtung der Druckseite angeben. Hochformat Betriebssystem Druckertreiber Siehe Windows PCL “Angabe der Einstellungen auf der Registerkarte Einstellung” auf Seite 6-8 PostScript “Angabe der Einstellungen auf der Registerkarte Einstellung” auf Seite 7-9 PostScript PPD “Seiteneinstellungen (Grundeinstellungen)” auf Seite 9-8 Mac OS X Mac OS 9.2 5-10 Querformat “Papierformat (Grundeinstellungen)” auf Seite 8-8 ineo+ 250 (Phase2) Verschiedene Druckmethoden 5 Originalformat und Ausgabeformat Sie können das Originaldokumentformat und das Ausgabepapierformat angeben. Durch Angabe der Formate können Sie den Vergrößerungs- oder Verkleinerungsfaktor angeben. Ausgabeformat Originalformat Betriebssystem Druckertreiber Siehe Windows PCL “Angabe der Einstellungen auf der Registerkarte Einstellung” auf Seite 6-8 PostScript “Angabe der Einstellungen auf der Registerkarte Einstellung” auf Seite 7-9 PostScript PPD “Seiteneinstellungen (Grundeinstellungen)” auf Seite 9-8 Mac OS X Mac OS 9.2 “Papierformat (Grundeinstellungen)” auf Seite 8-8 2 Hinweis Beim PostScript PPD-Treiber für Windows und Macintosh können nur die Ausgabepapierformate angegeben werden. ineo+ 250 (Phase2) 5-11 Verschiedene Druckmethoden 5 Zoom (Vergrößerung und Verkleinerung) Vergrößerungs- und Verkleinerungsfaktor können mit numerischen Werten eingegeben werden. Original Vergrößert Verkleinert Betriebssystem Druckertreiber Siehe Windows PCL “Angabe der Einstellungen auf der Registerkarte Einstellung” auf Seite 6-8 PostScript “Angabe der Einstellungen auf der Registerkarte Einstellung” auf Seite 7-9 PostScript PPD “Seiteneinstellungen (Grundeinstellungen)” auf Seite 9-8 Mac OS X Mac OS 9.2 5-12 “Papierformat (Grundeinstellungen)” auf Seite 8-8 ineo+ 250 (Phase2) Verschiedene Druckmethoden 5 Papierkassette (Papierzufuhr) Sie können die Papierkassette als Papierquelle für den Druck angeben. Beim Ändern des Papiertyps können Sie eine Papierkassette gemäß dem Papiertyp angeben. Fach- Betriebssystem Druckertreiber Siehe Windows PCL “Angabe der Einstellungen auf der Registerkarte Einstellung” auf Seite 6-8 PostScript “Angabe der Einstellungen auf der Registerkarte Einstellung” auf Seite 7-9 PostScript PPD “Papiereinzug” auf Seite 9-14 Mac OS X Mac OS 9.2 ineo+ 250 (Phase2) “Allgemein (Grundeinstellungen)” auf Seite 8-12 5-13 Verschiedene Druckmethoden 5 Papiertyp Sie können den zu bedruckenden Papiertyp angeben. Betriebssystem Druckertreiber Siehe Windows PCL “Angabe der Einstellungen auf der Registerkarte Einstellung” auf Seite 6-8 PostScript “Angabe der Einstellungen auf der Registerkarte Einstellung” auf Seite 7-9 2 Hinweis Beim PCL-Treiber für Windows können die Papiertypeinstellungen durch Angabe des Papiertyps des Papiermagazins vorab festgelegt werden. 5-14 ineo+ 250 (Phase2) Verschiedene Druckmethoden 5 Druckart (Duplexdruck/Broschürendruck) Ein Dokument kann zweiseitig (auf Vorder- und Rückseite eines Blattes) oder im Broschürenformat (zwei gegenüberliegende Seiten) gedruckt werden. Dies ist besonders praktisch, wenn mehrseitige Dokumente gebunden werden sollen. Der Bindebereich kann durch Angabe der Bindeposition angegeben werden. Duplexdruck Druckdaten Ausdruck Bindung links Druckdaten Ausdruck Bindung oben Broschürendruck Druckdaten Ausdruck Betriebssystem Druckertreiber Siehe Windows PCL “Angabe der Einstellungen auf der Registerkarte Einstellung” auf Seite 6-8 PostScript “Angabe der Einstellungen auf der Registerkarte Layout” auf Seite 7-20 PostScript PPD “Ausgabe” auf Seite 9-18 Mac OS X Mac OS 9.2 “Druckerspezifische Optionen (Ausgabeoptionen 1 bis 4)” auf Seite 8-15 2 Hinweis Duplex- und Broschürendruck sind nur verfügbar, wenn die optionale automatische Duplex-Einheit installiert ist. ineo+ 250 (Phase2) 5-15 Verschiedene Druckmethoden 5 Drucken mehrerer Seiten auf ein Blatt (Kombination) Sie können mehrere Dokumentseiten auf einem Blatt drucken. Dies ist besonders dann praktisch, wenn Sie die Zahl der Ausgabeseiten reduzieren wollen. 2auf1 4auf1 9auf1 16auf1 Betriebssystem Druckertreiber Siehe Windows PCL “Angabe der Einstellungen auf der Registerkarte Einstellung” auf Seite 6-8 PostScript “Angabe der Einstellungen auf der Registerkarte Layout” auf Seite 7-20 PostScript PPD “Angabe der Einstellungen auf der Registerkarte Layout” auf Seite 7-20 PostScript PPD “Layout (Drucken mehrerer Seiten auf einem Blatt)” auf Seite 9-13 Mac OS X Mac OS 9.2 5-16 6auf1 “Blattanordnung (Drucken mehrerer Seiten auf einem Blatt)” auf Seite 8-14 ineo+ 250 (Phase2) Verschiedene Druckmethoden 5 Heften und Lochen Dokumente können geheftet oder mit Lochungen versehen werden. Durch Angabe des Heftrandes kann der Rand für Heften oder Lochen angegeben werden. Heften Lochen 2 Hinweis Die Heftfunktion ist nur dann verfügbar, wenn der optionale Finisher installiert ist. Die Lochfunktion ist nur verfügbar, wenn der optionale Finisher FS-603 und die Loch-Einheit PK-501 installiert sind. Betriebssystem Druckertreiber Siehe Windows PCL “Angabe der Einstellungen auf der Registerkarte Einstellung” auf Seite 6-8 PostScript “Angabe der Einstellungen auf der Registerkarte Layout” auf Seite 7-20 Mac OS X Mac OS 9.2 ineo+ 250 (Phase2) PostScript PPD “Ausgabe” auf Seite 9-18 “Druckerspezifische Optionen (Ausgabeoptionen 1 bis 4)” auf Seite 8-15 5-17 Verschiedene Druckmethoden 5 Ausgabe-Modus (Jobverwaltung) Sie können “Sicheres Drucken” auswählen, wodurch ein Kennwort zum Drucken erforderlich wird, oder “In Box speichern”, wodurch Dokumente in einem Dokumentordner gespeichert werden. Betriebssystem Druckertreiber Siehe Windows PCL “Angabe der Einstellungen auf der Registerkarte Einstellung” auf Seite 6-8 PostScript “Angabe der Einstellungen auf der Registerkarte Einstellung” auf Seite 7-9 PostScript PPD “Sicherheit” auf Seite 9-15 Mac OS X 5-18 ineo+ 250 (Phase2) Verschiedene Druckmethoden 5 Sortieren und versetzte Ausgabe (Versatz) Dokumente können satzweise sortiert oder gruppiert in der angegebenen Anzahl gedruckt werden. Durch Auswahl der Funktion “Versatz”, können die Exemplare zueinander versetzt ausgegeben werden. Wenn kein Finisher installiert ist, wird das Papier dazu aus mehreren Papierkassetten eingezogen und “criss-cross” ausgegeben. Sortieren Versatz Betriebssystem Druckertreiber Siehe Windows PCL “Angabe der Einstellungen auf der Registerkarte Einstellung” auf Seite 6-8 PostScript “Angabe der Einstellungen auf der Registerkarte Einstellung” auf Seite 7-9 PostScript PPD “Kopien & Seiten (Allgemeine Einstellungen)” auf Seite 9-11 und “Ausgabe” auf Seite 9-18 Mac OS X Mac OS 9.2 ineo+ 250 (Phase2) “Kopien & Seiten (Allgemeine Einstellungen)” auf Seite 9-11 und “Druckerspezifische Optionen (Ausgabeoptionen 1 bis 4)” auf Seite 8-15 5-19 Verschiedene Druckmethoden 5 Leere Seiten überspringen (Einsparung von Papier) Leerseiten werden beim Drucken eliminiert. 5-20 Betriebssystem Druckertreiber Siehe Windows PCL “Angabe der Einstellungen auf der Registerkarte Einstellung” auf Seite 6-8 ineo+ 250 (Phase2) Verschiedene Druckmethoden 5 Vorderes Deckblatt, hinteres Deckblatt und Zwischenblatt Es besteht die Möglichkeit, ein vorderes oder hinteres Deckblatt sowie Zwischenblätter zwischen OHP-Folien einzufügen. Vorderes Deckblatt Hinteres Deckblatt Betriebssystem Druckertreiber Siehe Windows PCL “Angabe der Einstellungen auf der Registerkarte Einstellungen pro Seite” auf Seite 6-28 “Angabe der Einstellungen auf der Registerkarte Einstellung” auf Seite 6-8 PostScript “Angabe der Einstellungen auf der Registerkarte Einstellungen pro Seite” auf Seite 7-24 PostScript PPD “Einstellung” auf Seite 9-22 Mac OS X Mac OS 9.2 ineo+ 250 (Phase2) “Druckerspezifische Optionen (Ausgabeoptionen 1 bis 4)” auf Seite 8-15 5-21 Verschiedene Druckmethoden 5 Einstellungen pro Seite Es besteht die Möglichkeit, Papier zwischen Seiten einzufügen und ein- oder zweiseitigen Druck sowie das Papier für die einzelnen Seiten anzugeben. 5-22 Betriebssystem Druckertreiber Siehe Windows PCL “Angabe der Einstellungen auf der Registerkarte Einstellungen pro Seite” auf Seite 6-28 ineo+ 250 (Phase2) Verschiedene Druckmethoden 5 Kapitel Es besteht die Möglichkeit, bei zweiseitigem Druck oder Broschürendruck die Seite anzugeben, die auf der Vorderseite gedruckt werden soll. Wenn eine angegebene Seite bei zweiseitigem Druck oder Broschürendruck auf der Rückseite gedruckt würde, wird sie verschoben und auf der Vorderseite gedruckt. Betriebssystem Druckertreiber Siehe Windows PCL “Angabe der Einstellungen auf der Registerkarte Einstellungen pro Seite” auf Seite 6-28 ineo+ 250 (Phase2) 5-23 Verschiedene Druckmethoden 5 Overlay Druck des Originaldokuments über Formulardaten, die separat erstellt wurden. Formulardaten 5-24 Erstellte Daten Betriebssystem Druckertreiber Siehe Windows PCL “Eingabe der Einstellungen auf der Registerkarte Overlay” auf Seite 6-31 ineo+ 250 (Phase2) Verschiedene Druckmethoden 5 Wasserzeichen Druck eines Wasserzeichens auf der zu druckenden Seite. Betriebssystem Druckertreiber Siehe Windows PCL “Angabe der Einstellungen auf der Registerkarte Wasserzeichen” auf Seite 6-35 PostScript “Angabe der Einstellungen auf der Registerkarte Wasserzeichen” auf Seite 7-25 Kopierschutz Druck eines speziellen Musters auf eine gesamte Seite. Beim Kopieren der gedruckten Seite erscheinen die eingebetteten Zeichen, um eine unzulässige Reproduktion zu verhindern. Betriebssystem Druckertreiber Siehe Windows PCL “Angabe der Einstellungen auf der Registerkarte Wasserzeichen” auf Seite 6-35 ineo+ 250 (Phase2) 5-25 Verschiedene Druckmethoden 5 Qualität anpassen Anpassung der Bildqualität. Betriebssystem Druckertreiber Siehe Windows PCL “Angabe der Einstellungen auf der Registerkarte Qualität” auf Seite 6-40 PostScript “Angabe der Einstellungen auf der Registerkarte Qualität” auf Seite 7-28 PostScript PPD “Qualität” auf Seite 9-20 Mac OS X Mac OS 9.2 5-26 “Druckerspezifische Optionen (Ausgabeoptionen 1 bis 4)” auf Seite 8-15 ineo+ 250 (Phase2) Verschiedene Druckmethoden 5 Verwendung von Druckerschriftarten (Ersatzschriftarten) Ersetzung von TrueType-Schriftarten durch Druckerschriftarten. Betriebssystem Druckertreiber Siehe Windows PCL “Angabe der Einstellungen auf der Registerkarte Schriftart” auf Seite 6-43 PostScript “Angabe der Einstellungen auf der Registerkarte Qualität” auf Seite 7-28 PostScript PPD “PostScript-Optionen” auf Seite 8-11 Mac OS 9.2 ineo+ 250 (Phase2) 5-27 Verschiedene Druckmethoden 5 Benutzerauthentifizierung Wenn die Authentifizierungseinstellungen auf diesem System angewendet wurden, müssen Sie den erforderlichen Benutzernamen und das Kennwort eingeben. Betriebssystem Druckertreiber Siehe Windows PCL “Angabe der Einstellungen auf der Registerkarte Einstellung” auf Seite 6-8 PostScript “Angabe der Einstellungen auf der Registerkarte Einstellung” auf Seite 7-9 PostScript PPD “Sicherheit” auf Seite 9-15 Mac OS X 5-28 ineo+ 250 (Phase2) Verschiedene Druckmethoden 5 Kostenstelle (EKC) Gibt an, ob sich dieses System im EKC-Modus befindet. Betriebssystem Druckertreiber Siehe Windows PCL “Angabe der Einstellungen auf der Registerkarte Einstellung” auf Seite 6-8 PostScript “Angabe der Einstellungen auf der Registerkarte Einstellung” auf Seite 7-9 PostScript PPD “Sicherheit” auf Seite 9-15 Mac OS X ineo+ 250 (Phase2) 5-29 Verschiedene Druckmethoden 5 5.3 Festlegen der Grundeinstellungen des Druckertreibers Die für das Drucken mit diesem System verwendeten Einstellungen werden auf die Standardeinstellungen zurückgesetzt, nachdem die genutzte Anwendung beendet wird. Um die Grundeinstellung für das Drucken mit diesem System zu ändern, nutzen Sie entweder die Grundeinstellungen des Druckertreibers oder nutzen Sie die Funktion zum Speichern und Wiederherstellen von Einstellungen. Windows Die Druckfunktionen dieses Systems können über das Druckerfenster Einstellungen (für Windows XP/Server 2003 Fenster “Drucker und Faxgeräte”) spezifiziert werden. Einstellungen, die im Dialogfeld für die Druckertreiber-Einrichtung nach der nachfolgend beschriebenen Methode angegeben werden, gelten beim Drucken aus jeder beliebigen Anwendung. 1 Klicken Sie für Windows 98SE/Me/2000/NT 4.0 auf die Schaltfläche [Start], dann auf “Einstellungen” und “Drucker”. Klicken Sie für Windows XP/Server 2003 auf die Schaltfläche [Start] und anschließend auf “Drucker und Faxgeräte”. – 2 Wenn “Drucker und Faxgeräte” nicht im Startmenü angezeigt wird, öffnen Sie vom Startmenü aus die Systemsteuerung, wählen Sie “Drucker und andere Hardware” und anschließend “Drucker und Faxgeräte” aus. Für Windows 98SE/Me: Klicken Sie mit der rechten Maustaste auf das Symbol des installierten Druckers und klicken Sie anschließend auf “Eigenschaften”. Für Windows 2000/XP/Server 2003: Klicken Sie mit der rechten Maustaste auf das Symbol des installierten Druckers und klicken Sie anschließend auf “Druckeinstellungen”. Für Windows NT 4.0: Klicken Sie mit der rechten Maustaste auf das Symbol des installierten Druckers und klicken Sie anschließend auf “Standard-Dokumenteinstellungen”. Der nachfolgend abgebildete Druckertreiber-Einstellungsdialog wird angezeigt. Informationen zu den Einstellungen, die zu den einzelnen Druckertreibern angegeben werden können, finden Sie in folgenden Abschnitten: - PCL-Treiber: “Einrichten des PCL-Treibers” auf Seite 6-3 - PostScript-Treiber: “Einrichtung des PostScript-Treibers (Windows)” auf Seite 7-3 5-30 ineo+ 250 (Phase2) Verschiedene Druckmethoden 5 PCL-Treiber PostScript-Treiber ineo+ 250 (Phase2) 5-31 Verschiedene Druckmethoden 5 PostScript PPD-Treiber 2 Hinweis Verwenden Sie die Registerkarten im Dialogfeld zum Einrichten der Druckertreiber. Klicken Sie zum Angeben der angepassten Einstellungen auf [Drucken] in der Anwendung und anschließend auf [Eigenschaften] oder [Einstellungen] im Druckdialog. Die im Druckdialog angegebenen Einstellungen gelten nur für die aktuelle Datei. Informationen zum Speichern der Einstellungen finden Sie auf den nachfolgend angegebenen Seiten. - PCL-Treiber: “Speichern der Treibereinstellungen” auf Seite 6-61 - PostScript-Treiber: “Speichern der Treibereinstellungen” auf Seite 7-33 Zum Festlegen der Einstellungen speichern Sie sie im Druckertreiberdialog. Für Mac OS X Speichern Sie die Einstellungen im Druckdialog über die Funktion “Einstellungen”. 5-32 ineo+ 250 (Phase2) Verschiedene Druckmethoden 5 Unter “Speichern der Treibereinstellungen” auf Seite 9-25 finden Sie Informationen zum Speichern der Einstellungen. Speichern Sie die Einstellungen im Seiteneinrichtungsdialog durch Auswahl von “Als Standard sichern” unter “Einstellungen”. 2 Hinweis Informationen zu Optionen, die im Druckertreiber angegeben werden können, finden Sie unter “Einrichtung des PPD-Treibers (Mac OS X)” auf Seite 9-3. ineo+ 250 (Phase2) 5-33 Verschiedene Druckmethoden 5 Für Mac OS 9.x Speichern Sie die Einstellungen im Druckdialog durch Klicken auf [Einstellungen sichern]. 2 Hinweis Die Einstellungen können nicht vom Seiteneinrichtungsdialog aus gespeichert werden. “Allgemein” kann nicht vom Druckdialog aus gespeichert werden. Informationen zu Optionen, die im Druckertreiber angegeben werden können, finden Sie unter “Einrichtung des PPD-Treibers (Mac OS 9.2)” auf Seite 8-3. 5-34 ineo+ 250 (Phase2) 6 Einrichten des PCL-Treibers Einrichten des PCL-Treibers 6 6 Einrichten des PCL-Treibers 6.1 Einrichtung Gemeinsame Einstellungen Im folgenden werden die gemeinsamen Einstellungen und Schaltflächen aller Registerkarten beschrieben. Schaltfläche Funktion OK Klicken Sie auf diese Schaltfläche, um das Dialogfeld zu schließen und geänderte Einstellungen zu bestätigen. Abbrechen Klicken Sie auf diese Schaltfläche, um das Dialogfeld zu schließen und geänderte Einstellungen zu verwerfen. Hilfe Klicken Sie auf diese Schaltfläche, um Hilfetexte zu den Optionen im aktuellen Dialogfeld aufzurufen. Einst. speichern/wiederherst. Klicken Sie auf diese Schaltfläche, um die aktuellen Einstellungen zu speichern und sie später abzurufen. Standardwerte Klicken Sie auf diese Schaltfläche, um die Standardwerte der Einstellungen wiederherzustellen, die bei Installation des Treibers ausgewählt wurden. ineo+ 250 (Phase2) 6-3 Einrichten des PCL-Treibers 6 Schaltfläche Funktion Ansicht Bei Auswahl von “Papier” wird eine Vorschau des Seitenlayouts gemäß den aktuellen Einstellungen angezeigt, und eine Vorschauanzeige des Druckauftrags kann geprüft werden. Bei Auswahl von “Drucker” wird eine Druckerabbildung angezeigt, die alle auf dem System verfügbaren Optionen, wie beispielsweise Papiermagazine, zeigt. Papier Drucker 2 Hinweis Zur Aktivierung installierter Optionen müssen die Optionseinstellungen angegeben werden. Weitere Informationen hierzu finden Sie unter “Eingabe der Einstellungen auf der Registerkarte Option” auf Seite 6-59. 6-4 ineo+ 250 (Phase2) Einrichten des PCL-Treibers 6 Registerkarte Einstellung Objekt Funktion Papier Angabe der Ausrichtung des Originaldokuments, des Originalformats, des Ausgabeformats, der Papierquelle und des Papiertyps. Binden Angabe des Falzformats, wie beispielsweise Bindeposition, Duplexdruck, Broschürendruck, Drucken mehrerer Seiten auf einem Blatt, Heftrand, Heften oder Lochen. Ausgabe Angabe des Ausgabeformats, wie beispielsweise Ausgabemethode, Anzahl Kopien, Ausgabefach, Sortieren oder Versatz. Registerkarte Einstellungen pro Seite Objekt Funktion Deckblatt Hinzufügen eines vorderen Deckblatts. Deckblatt (Rückseite) Hinzufügen eines hinteren Deckblatts. Einstellungen pro Seite Einfügen von Papier zwischen Seiten und Wechsel von Simplex-/Duplexdruck und Papier pro Seite. Kapitel Angabe der auf der Vorderseite zu druckenden Seite. Registerkarte Overlay Objekt Funktion Overlay Angabe des Overlay-Drucks. Registerkarte Wasserzeichen Objekt Funktion Wasserzeichen Druck eines Wasserzeichens auf dem Dokument. Verteilernummern drucken Druck der fortlaufenden Nummer der Druckseite. Kopierschutz Druck eines speziellen Musters, mit dem die unzulässige Reproduktion verhindert wird. ineo+ 250 (Phase2) 6-5 Einrichten des PCL-Treibers 6 Registerkarte Qualität Objekt Funktion Farbe auswählen Angabe der Farbe für den Druck. Original-Typ Angabe des Inhalts des Originaldokuments. Druck in einer für das Originaldokument geeigneten Qualität. Qualität anpassen Anpassung der Bildqualität. Sie können “Einfach” auswählen, um die Einstellung für ganze Dokumente vorzunehmen, oder “Detaileinstellungen”, um Zeichen, Fotos und Diagramme der einzelnen Dokumente anzupassen. Muster Auswahl der Druckposition. Registerkarte Schriftart Objekt Funktion Druckerschriftarten verwenden Angabe der Verwendung von TrueType-Schriftarten oder Druckerschriftarten. Schriftartformat downloaden Angabe des Downloads von Schriftarten auf den Drucker als Bitmap oder Outline. Registerkarte Fax Objekt Funktion Auswahl Modus Auswahl des Druck- oder Faxmodus. Faxmodus Angabe der Faxauflösung und der Übertragungsbedingungen. Deckblatt Angabe des Faxdeckblatts. Ziele Angabe des Empfängers. Telefonbuch Registrierung von Empfängern im Telefonbuch. Ziele Anzeige registrierter Nummern für den Empfänger oder das Telefonbuch. Registerkarte Version 6-6 Objekt Funktion Version Anzeige der Version des aktuellen Druckertreibers. ineo+ 250 (Phase2) Einrichten des PCL-Treibers 6 Registerkarte Option Objekt Funktion Option Angabe der auf diesem System installierten Optionen. Optionsinformationen Automatische Angabe der Druckertreiber-Optionseinstellungen. 2 Hinweis Zur Anzeige der Registerkarte “Optionen” unter Windows 2000/XP/ NT 4.0/Server 2003 klicken Sie mit der rechten Maustaste auf das Symbol des installierten Druckers und anschließend auf Eigenschaften. ineo+ 250 (Phase2) 6-7 Einrichten des PCL-Treibers 6 6.2 Angabe der Einstellungen auf der Registerkarte Einstellung Anpassen der Druckausgabe an das Papierformat Sie können erstellte Dokumente beim Drucken vergrößern oder verkleinern, um sie an das Ausgabepapierformat anzupassen. 1 Klicken Sie auf die Registerkarte Einstellung. 2 Wählen Sie die gewünschten Einstellungen aus den Drop-down-Listen “Originalformat” und “Ausgabeformat” aus. – 6-8 Über das Feld “Zoom” können Sie auch eine Vergrößerung oder Verkleinerung angeben. ineo+ 250 (Phase2) Einrichten des PCL-Treibers 6 2 Hinweis Wenn das Papierformat vom benutzerdefinierten Format abweicht, wählen Sie die gewünschten Einstellungen nach Angabe der Einstellungen unter “Benutzerdefiniertes Format”. Wenn bei den einzelnen Standardpapierformaten im Druckertreiber “W” ausgewählt wird, können die Daten zentriert und gedruckt werden. Beispiel: Wenn Daten im Format A4 erstellt werden und Sie sie auf A3-Papier zentrieren und drucken wollen, geben Sie “A4 W” als Papierformat im Druckertreiber an und “Kassette 1” oder “Manuelle Zufuhr” als Papierquelle. Zum Drucken legen Sie Papier des Formats A3 in das Magazin (“Kassette 1” oder “Manuelle Zufuhr”) dieses Systems ein, das im Druckertreiber angegeben wurde, und geben Sie anschließend die nachfolgend beschriebenen Einstellungen über [Basisbildschirm (Papier)] — [Kassetteneinstellg. ändern] — [Großformat] am Bedienfeld an. Wählen Sie [A4W] aus. Geben Sie das Papierformat A3 (420,0 × 297,0) in [Größe ändern] ein. ineo+ 250 (Phase2) 6-9 Einrichten des PCL-Treibers 6 Speichern eines benutzerdefinierten Formats Ein benutzerdefiniertes Format kann wie nachfolgend beschrieben angegeben und gespeichert werden. 1 Wählen Sie “Einst. für benutzerdef. Format” aus den Drop-down-Listen “Originalformat” oder “Ausgabeformat” aus. Das Dialogfeld Einst. für benutzerdef. Format wird angezeigt. 2 Geben Sie Einstellungen für folgende Optionen an: Liste der benutzerdefinierten Formate: Wählen Sie das Format für das festzulegende benutzerdefinierte Format aus. Name für benutzerdefiniertes Format: Geben Sie den Namen des zu registrierenden benutzerdefinierten Formats ein. Format: Geben Sie Breite und Länge des benutzerdefinierten Formats in den ausgewählten Maßeinheiten an. 3 Klicken Sie auf die Schaltfläche [OK]. 2 Hinweis Die Einstellungen im Dialogfeld “Einst. für benutzerdef. Format” können nur über den Druckertreibereinrichtungsdialog geändert werden, der über das Fenster “Drucker” (unter Windows XP/Server 2003 “Drucker und Faxgeräte”) geöffnet wird. 6-10 ineo+ 250 (Phase2) Einrichten des PCL-Treibers 6 Auswahl der Papierzufuhr Beim Wechseln des Papiertyps können Sie ihn für eine Papierkassette registrieren, sodass Sie die Papierkassette nach dem gewünschten Papiertyp auswählen können. 1 Klicken Sie auf die Registerkarte Einstellung. 2 Wählen Sie in der Dropdownliste “Papierzufuhr” das Papiermagazin mit dem gewünschten Papier aus. ineo+ 250 (Phase2) 6-11 Einrichten des PCL-Treibers 6 Eingabe der Papierzufuhr des Papiertyps Führen Sie die nachfolgenden Schritte aus, um einem Papiermagazin einen Papiertyp zuzuweisen. 6-12 1 Klicken Sie auf die Schaltfläche [Einstellungen Papiertyp]. 2 Wählen Sie die zu ändernde “Papierzufuhr” aus und klicken Sie anschließend auf [Bearbeiten]. 3 Wählen Sie die gewünschte Einstellung aus der Drop-down-Liste “Papiertyp” und klicken Sie anschließend auf [OK]. Es werden nur die Papiertypen angezeigt, die für die einzelnen Eingabefächer ausgewählt werden können. ineo+ 250 (Phase2) Einrichten des PCL-Treibers 6 Wenn “OHP-Folie” als Papiertyp ausgewählt ist, können Sie Trennblätter für Folien angeben. Wenn das Kontrollkästchen “OHP-Trennblatt” ausgewählt ist, wird das Dialogfeld OHP-Trennblatt-Einstellungen angezeigt, in dem Sie die Quelle des Trennpapiers auswählen können. Das Dialogfeld OHP-Trennblatt-Einstellungen kann auch durch Klicken auf [Einstellungen] geöffnet werden. 2 Hinweis “Karton 1”, “Karton 2” und “Karton 3” kann nicht für die Fächer 2, 3 und 4 und das Großraummagazin ausgewählt werden. Briefbogen-Papier kann nur ausgewählt werden, wenn die optionale automatische Duplex-Einheit installiert ist. ineo+ 250 (Phase2) 6-13 Einrichten des PCL-Treibers 6 Eingabe von Duplex-/Broschürendruck Ein Dokument kann zweiseitig (auf Vorder- und Rückseite eines Blattes) oder im Broschürenformat (zwei gegenüberliegende Seiten) gedruckt werden. Dies ist besonders praktisch, wenn mehrseitige Dokumente gebunden werden sollen. 1 Klicken Sie auf die Registerkarte Einstellung. 2 Wählen Sie aus der Drop-down-Liste “Druckart” den Eintrag “2-seitig” oder “Broschüre”. 2 Hinweis Die Bindeausrichtung kann aus der Drop-down-Liste “Bindeposition” ausgewählt werden. 6-14 ineo+ 250 (Phase2) Einrichten des PCL-Treibers 6 Drucken mehrerer Seiten auf einem Blatt (N auf 1) Sie können mehrere Dokumentseiten auf einem Blatt drucken. Dies ist besonders dann praktisch, wenn Sie die Zahl der Ausgabeseiten reduzieren wollen. 1 Klicken Sie auf die Registerkarte Einstellung. 2 Wählen Sie das Kontrollkästchen “Kombination” aus. 3 Wählen Sie aus der Dropdownliste “Kombination” die Anzahl der pro Blatt zu druckenden Seiten. Wählen Sie zum Ändern des Seitenrands und der Einstellungen für die Druckreihenfolge “Details” aus und ändern Sie die Einstellungen im daraufhin angezeigten Dialogfeld. 2 Hinweis Beim Drucken eines Jobs, der Seiten mit unterschiedlichen Formaten oder Ausrichtungen enthält, können Bilder fehlen oder überlappend dargestellt werden. ineo+ 250 (Phase2) 6-15 Einrichten des PCL-Treibers 6 Festlegen des Heftrands Heftränder werden dem Dokument vor dem Drucken hinzugefügt. 1 Klicken Sie auf die Registerkarte Einstellung. 2 Wählen Sie das Kontrollkästchen “Heftrand” aus. 3 Klicken Sie zum Festlegen der Breite des Heftrands auf die Schaltfläche [Details] und geben Sie die gewünschten Einstellungen im daraufhin angezeigten Dialogfeld Details für Heftrand an. Vorderseite/Rückseite: Damit werden die Heftrandwerte festgelegt. Durch Deaktivieren des Kontrollkästchens “Gleiche Werte für Vorderund Rückseiten” können Sie unterschiedliche Werte für Vorder- und Rückseite angeben. Verschiebungsmodus: Zum Hinzufügen eines Heftrands wählen Sie aus, wie das Bild verschoben werden soll. 2 Hinweis Bei Auswahl von “2-seitig” unter “Druckart” und “Automat. Verklein.” unter “Verschiebungsmodus” im Dialog “Details für Heftrand” wird ein Verkleinerungsfaktor gemäß dem größeren der für die Heftrandbreite (unter Vorder-/Rückseite) angegebenen Werte verwendet. 6-16 ineo+ 250 (Phase2) Einrichten des PCL-Treibers 6 Heften Mehrseitige Dokumente können geheftet werden. Die Heftfunktion ist nur dann verfügbar, wenn der optionale Finisher installiert ist. 1 Klicken Sie auf die Registerkarte Einstellung. 2 Wählen Sie das Kontrollkästchen “Heften” aus. 3 Wählen Sie aus der Drop-down-Liste die Anzahl der Heftklammern und die Heftposition aus. 2 Hinweis Je nach ausgewählter Bindeposition sind unterschiedliche Heftpositionen verfügbar. ineo+ 250 (Phase2) 6-17 Einrichten des PCL-Treibers 6 Lochen Das gedruckte Dokument kann gelocht werden. Die Lochfunktion ist nur verfügbar, wenn der optionale Finisher FS-603 und die Loch-Einheit PK-501 installiert sind. 6-18 1 Klicken Sie auf die Registerkarte Einstellung. 2 Wählen Sie das Kontrollkästchen “Lochen” aus. 3 Wählen Sie aus der Drop-down-Liste die Anzahl der Lochungen aus. ineo+ 250 (Phase2) Einrichten des PCL-Treibers 6 Falzen & Heften Sie können die Mittelheftung eines Dokuments angeben. 1 Klicken Sie auf die Registerkarte Einstellung. 2 Wählen Sie das Kontrollkästchen “Falzen & Heften” aus. 3 Um die Einstellungen in “Falzen & Heften” anzugeben, klicken Sie auf [Details] und geben anschließend die gewünschten Einstellungen im Dialogfeld “Falzen & Heften Details” an. Falzen & Heften: Angabe von Falzung und Heftung für ein gedrucktes Dokument. Mitte löschen: Angabe eines druckfreien Bereichs im gefalzten Teil des Dokuments. 2 Hinweis Die Heft-/Falzfunktion ist nur dann verfügbar, wenn der optionale Finisher FS-603 auf diesem System installiert ist. ineo+ 250 (Phase2) 6-19 Einrichten des PCL-Treibers 6 Auswahl der Ausgabemethode Sie können nicht nur direkt drucken, sondern auch “Sicheres Drucken” auswählen, wodurch ein Kennwort zum Drucken erforderlich wird, oder “In Box speichern”, wodurch Dokumente im Dokumentordner gesichert werden. 1 Klicken Sie auf die Registerkarte Einstellung. 2 Wählen Sie aus der Drop-down-Liste “Ausgabe-Modus” die Ausgabemethode aus. – – – – – Drucken: Der Druck beginnt sofort. Sicheres Drucken: Das zu druckende Dokument wird im sicheren Dokumentfach auf diesem System gespeichert. Beim Drucken müssen Sie die Benutzer-ID und das Kennwort am Bedienfeld dieses Systems eingeben. Wählen Sie diese Option zum Drucken streng vertraulicher Dokumente (maximal 100 Dokumente). In Mailbox speichern: Das zu druckende Dokument wird in einer Mailbox auf diesem System gespeichert. In Mailbox speichern und drucken: Das Dokument wird in einer Mailbox gespeichert und gleichzeitig gedruckt. Testdruck: Der Druckvorgang wird nach wenigen Seiten unterbrochen. Wählen Sie diese Option, um zu vermeiden, dass große Druckaufträge falsch ausgegeben werden. Sicheres Drucken Wenn “Sicheres Drucken” gewählt wurde, geben Sie ID und Kennwort im angezeigten Dialogfeld ein. 6-20 ineo+ 250 (Phase2) Einrichten des PCL-Treibers 6 2 Hinweis Geben Sie zum Drucken des Dokuments [Sicheres Drucken] in der “System-Ben.-Box” / “Vertraul. Dokum. Empfang Box” ID und Kennwort ein. Ausführliche Informationen zu den Boxfunktionen dieses Systems finden Sie in der Bedienungsanleitung [Arbeiten mit Boxen]. Wenn auf diesem System Kennwortrichtlinien aktiviert sind, sind die für sicheres Drucken verfügbaren Kennwörter eingeschränkt, und Druckaufträge werden bei Eingabe eines Kennworts, das nicht den Kennwortrichtlinien entspricht, gelöscht. Informationen zu den Kennwortrichtlinien finden Sie in der Bedienungsanleitung [Kopieren]. ineo+ 250 (Phase2) 6-21 Einrichten des PCL-Treibers 6 In Mailbox speichern % Wenn “In Box speichern” oder “In Box speichern und drucken” ausgewählt wurde, geben Sie Dateinamen und Boxnummer im dafür angezeigten Dialogfeld ein. 2 Hinweis Ausführliche Informationen zu den Boxfunktionen dieses Systems finden Sie in der Bedienungsanleitung [Arbeiten mit Boxen]. 6-22 ineo+ 250 (Phase2) Einrichten des PCL-Treibers 6 Testdruck % Nach dem Senden eines Druckauftrags wird der Druckvorgang vorübergehend unterbrochen, nachdem ein Teil des Dokuments gedruckt wurde. Der verbleibende Auftrag wird auf dem System als Druckauftrag gespeichert. Beim Drucken mehrerer Kopien können Sie den Rest des Druckjobs drucken, nachdem Sie das Druckergebnis geprüft haben. 2 Hinweis Geben Sie zum Drucken des Dokuments das Dokument im Auftragsmodus dieses Systems an und geben Sie anschließend ID und Kennwort ein. Weitere Informationen hierzu finden Sie unter “Druckauftragsverwaltung” auf Seite 10-120. ineo+ 250 (Phase2) 6-23 Einrichten des PCL-Treibers 6 Eingabe von Einstellungen für die Benutzerauthentifizierung Wenn auf diesem System Einstellungen für Benutzerauthentifizierung angegeben wurden, muss ein Benutzername mit Kennwort eingegeben werden. Wenn ein Druckjob mit einem Benutzernamen oder Kennwort gesendet wird, der/das keiner auf diesem System registrierten Kostenstelle entspricht, oder wenn ein Job ohne Auswahl des Kontrollkästchens “Benutzerauthentifizierung” gesendet wird, wird der Job gelöscht, ohne von diesem System authentifiziert zu werden. Wenn die Einstellungen für Benutzerauthentifizierung auf diesem System angegeben wurden, ist die Einschränkungsfunktion im Modus 2 aktiviert. Das heißt, bei Eingabe fehlerhafter Authentifizierungsinformationen wird der betreffende Benutzer gesperrt und es ist kein Zugriff möglich. 6-24 1 Klicken Sie auf die Registerkarte Einstellung. 2 Klicken Sie auf die Schaltfläche [Authentifizierung/Volumenverfolgung (E.K.C.)]. 3 Wählen Sie das Kontrollkästchen “Authentifizierung” aus und geben Sie dann den Benutzernamen und das Kennwort ein. 4 Klicken Sie auf die Schaltfläche [OK]. ineo+ 250 (Phase2) Einrichten des PCL-Treibers 6 2 Hinweis Wenn dieses System so eingerichtet wurde, dass öffentliche Benutzer zulässig sind, kann es ohne Benutzernamen und Kennwort genutzt werden. Wenn Drucken nicht zulässig ist, kann es auch von einem registrierten Benutzer nicht ausgeführt werden. Wenden Sie sich wegen der Einstellungen für die Benutzerauthentifizierung an den Administrator dieses Systems. ineo+ 250 (Phase2) 6-25 Einrichten des PCL-Treibers 6 Angabe von Einstellungen für Volumenverfolgung (EKC) Wenn auf diesem System Einstellungen für Volumenverfolgung angegeben wurden, muss ein Abteilungsname mit Kennwort eingegeben werden. 1 Klicken Sie auf die Registerkarte Einstellung. 2 Klicken Sie auf die Schaltfläche [Authentifizierung/Volumenverfolgung (E.K.C.)]. 3 Aktivieren Sie das Kontrollkästchen “Volumenverfolgung (E.K.C.)” und geben Sie dann den Namen und das Kennwort ein. – 4 6-26 Statt für jeden Auftrag ein Kennwort einzugeben, kann auch ein Standardkennwort registriert werden. Klicken Sie auf die Schaltfläche [OK]. ineo+ 250 (Phase2) Einrichten des PCL-Treibers 6 2 Hinweis Wenn ein Druckjob mit einem Abteilungsnamen oder Kennwort gesendet wird, der/das keiner auf diesem System registrierten Kostenstelle entspricht, oder wenn ein Job ohne Auswahl des Kontrollkästchens “Kostenstelle (E.K.C.)” gesendet wird, wird der Job gelöscht, ohne von diesem System authentifiziert zu werden. Wenn die Einstellungen für Kostenstellenauthentifizierung auf diesem System angegeben wurden, ist die Einschränkungsfunktion im Modus 2 aktiviert. Das heißt, bei Eingabe fehlerhafter Authentifizierungsinformationen ist die betreffende Kostenstelle gesperrt und es ist kein Zugriff möglich. Wenn Drucken nicht zugelassen ist, kann auch von einer registrierten Kostenstelle nicht gedruckt werden. Ausführliche Informationen zur Volumenverfolgung erhalten Sie vom Administrator dieses Systems. ineo+ 250 (Phase2) 6-27 Einrichten des PCL-Treibers 6 6.3 Angabe der Einstellungen auf der Registerkarte Einstellungen pro Seite Drucken von Dokumenten mit vorderem/hinterem Deckblatt 6-28 1 Klicken Sie auf die Registerkarte Einstellungen pro Seite. 2 Wählen sie die Kontrollkästchen “Deckblatt” und “Deckblatt (Rückseite)” aus. 3 Wählen Sie “Bedruckt” aus, um auf dem vorderen und hinteren Deckblatt zu drucken. Wählen Sie “Leer” aus, um nur eine leere Seite hinzuzufügen. 4 Wählen Sie die Papierkassette aus, die das Papier für das vordere und hintere Deckblatt enthält. ineo+ 250 (Phase2) Einrichten des PCL-Treibers 6 Drucken mehrerer Seiten Die Funktion “Einstellungen pro Seite” ist besonders dann praktisch, wenn Sie während eines mehrseitigen Druckauftrags die Papierzufuhr wechseln wollen. Kapitel Es besteht die Möglichkeit, bei zweiseitigem Druck oder Broschürendruck die Seite anzugeben, die auf der Vorderseite gedruckt werden soll. Wenn eine angegebene Seite bei zweiseitigem Druck oder Broschürendruck auf der Rückseite gedruckt würde, wird sie verschoben und auf der Vorderseite gedruckt. 1 Klicken Sie auf die Registerkarte Einstellungen pro Seite. 2 Wählen Sie das Kontrollkästchen “Kapitel” aus. 3 Geben Sie die Seitennummer der Seite ein, die auf der Vorderseite gedruckt werden soll. 2 Hinweis Bei Eingabe mehrerer Seitennummern sind die einzelnen Angaben durch Kommas zu trennen (Beispiel: “2, 4, 6”). Seitenbereiche können auch mithilfe eines Bindestrichs angegeben werden (Beispiel: “6-10”). ineo+ 250 (Phase2) 6-29 Einrichten des PCL-Treibers 6 Einstellungen pro Seite Sie können die Druckart und die Zufuhr für jede einzelne Seite angeben. 1 Klicken Sie auf die Registerkarte Einstellungen pro Seite. 2 Wählen Sie das Kontrollkästchen “Einstellungen pro Seite” aus. 3 Wählen Sie den Namen der gewünschten Liste aus der Drop-downListe “Listenname” aus. – 4 Klicken Sie zum Ändern des Listennamens auf [Listenname bearbeiten], nachdem Sie den Listennamen ausgewählt haben, und wenden Sie die Einstellungen im daraufhin angezeigten Dialogfeld an. Klicken Sie auf [Hinzufügen] und geben Sie im daraufhin angezeigten Dialogfeld Seitenzahl, Druckart und Papierzufuhr an. 2 Hinweis Klicken Sie für eine bestehende Liste auf [Bearbeiten], um die ausgewählten Seiteneinstellungen zu ändern, oder klicken Sie auf [Löschen], um sie zu löschen. Klicken Sie auf [+] oder [,], um die Seitenzahl bei der niedrigsten Zahl beginnend zu ändern. 6-30 ineo+ 250 (Phase2) Einrichten des PCL-Treibers 6.4 6 Eingabe der Einstellungen auf der Registerkarte Overlay Kombiniertes Drucken mehrerer Originaldokumente (Overlay) Ein Originaldokument kann über Formulardaten gedruckt werden, die separat erstellt wurden. Diese Funktion ist besonders praktisch für Faxanschreiben und Formbriefe. Sie müssen Formulare registrieren, um sie beim Drucken verwenden zu können. Weitere Informationen hierzu finden Sie unter “Bearbeitung von Formularen” auf Seite 6-33. 1 Erstellen Sie die Druckdaten mit einer beliebigen Anwendung. 2 Wählen Sie “Drucken” im Menü “Datei” aus. 3 Wählen Sie den Namen des Druckers in “Drucker auswählen” aus und klicken Sie anschließend auf [Eigenschaften] bzw. [Einstellungen]. 4 Klicken Sie auf die Registerkarte Overlay. 5 Wählen Sie “Overlay drucken” aus. ineo+ 250 (Phase2) 6-31 Einrichten des PCL-Treibers 6 6 Wählen Sie aus der Liste das zu druckende Formular aus. 7 Wählen Sie die gewünschte Datei aus und klicken Sie auf [OK]. – 8 Das Druckdialogfeld wird angezeigt. Klicken Sie auf die Schaltfläche [OK]. Der Overlay-Druck wird ausgeführt. 6-32 ineo+ 250 (Phase2) Einrichten des PCL-Treibers 6 Bearbeitung von Formularen Damit Formulare verwendet werden können, müssen die entsprechenden Daten vorab registriert werden. Wählen Sie zum Registrieren eines Formulars das Kontrollkästchen “Overlay erstellen” aus und geben Sie dann das zu registrierende Dokument an. 1 Erstellen Sie die Formulardaten mit einer beliebigen Anwendung. 2 Wählen Sie “Drucken” im Menü “Datei” aus. 3 Wählen Sie den Namen des Druckers in “Drucker auswählen” aus und klicken Sie anschließend auf [Eigenschaften] bzw. [Einstellungen]. 4 Klicken Sie auf die Registerkarte Overlay. 5 Wählen Sie “Overlay erstellen” aus. 6 Klicken Sie auf die Schaltfläche [Dateien durchsuchen]. ineo+ 250 (Phase2) 6-33 Einrichten des PCL-Treibers 6 7 Geben Sie den Speicherort der Formulardaten an und geben Sie den Dateinamen im Feld “Dateiname” ein. 8 Klicken Sie auf die Schaltfläche [Speichern]. 9 Wählen Sie die gewünschte Datei aus und klicken Sie auf [OK]. – 10 Das Druckdialogfeld wird angezeigt. Klicken Sie auf die Schaltfläche [OK]. Statt einen Druckauftrag auszuführen, werden die Formulardaten gespeichert. Die Dateierweiterung ist “.kmf”. 2 Hinweis Bestehen die erstellten Overlay-Daten aus mehreren Seiten, wird die erste Seite der Daten als Overlay registriert. Von der Registerkarte Overlay aus können die ausgewählten Formulardaten durch Klicken auf die Schaltfläche [Overlay-Datei löschen] gelöscht werden. 6-34 ineo+ 250 (Phase2) Einrichten des PCL-Treibers 6.5 6 Angabe der Einstellungen auf der Registerkarte Wasserzeichen Drucken eines Wasserzeichens Sie können bestimmten Text im Hintergrund als Wasserzeichen drucken. 1 Klicken Sie auf die Registerkarte Wasserzeichen. 2 Wählen Sie das Kontrollkästchen “Wasserzeichen” aus. 3 Wählen Sie aus der Drop-down-Liste das zu druckende Wasserzeichen aus. 4 Geben Sie die gewünschten Einstellungen für “Typ” und “Nur erste Seite” an. Überschreiben: Der Hintergrund des Wasserzeichens wird weiß gedruckt. Transparent: Der Hintergrund des Wasserzeichens ist transparent. ineo+ 250 (Phase2) 6-35 Einrichten des PCL-Treibers 6 Bearbeiten eines Wasserzeichens Sie können Schriftarten und Position des Wasserzeichens ändern und ein neues Wasserzeichen registrieren. 1 Klicken Sie auf die Registerkarte Wasserzeichen. 2 Wählen Sie das Kontrollkästchen “Wasserzeichen” aus. 3 Klicken Sie auf die Schaltfläche [Bearbeiten]. 4 Geben Sie Einstellungen für folgende Optionen an: [Hinzufügen]: Klicken Sie auf diese Option, um ein neues Wasserzeichen im Wasserzeichen-Textfeld einzugeben. [Löschen]: Klicken Sie auf diese Option, um das ausgewählte Wasserzeichen zu löschen. Wasserzeichentext: Geben Sie den als Wasserzeichen zu druckenden Text ein. Schriftarteinstellungen: Geben Sie Schriftart und -größe an. Textausrichtung (Winkel): Geben Sie den Druckwinkel des Wasserzeichens an. Position: Geben Sie mithilfe der vertikalen und horizontalen Schiebeleiste die Position des Wasserzeichens an. Textfarbe: Geben Sie die Textfarbe des Wasserzeichens an. 6-36 ineo+ 250 (Phase2) Einrichten des PCL-Treibers 6 Kopierschutz Druck eines speziellen Musters auf eine gesamte Seite. Beim Kopieren der gedruckten Seite erscheinen die eingebetteten Zeichen, um eine unzulässige Reproduktion zu verhindern. 1 Klicken Sie auf die Registerkarte Wasserzeichen. 2 Wählen Sie das Kontrollkästchen “Kopierschutz” aus. 3 Klicken Sie auf die Schaltfläche [Bearbeiten]. 4 Geben Sie die gewünschten Einstellungen an und klicken Sie auf die Schaltfläche [OK]. ineo+ 250 (Phase2) 6-37 6 Einrichten des PCL-Treibers Art des Kopierschutzes: Geben Sie das Muster an, das für den Kopierschutz eingebettet werden soll. Sie können aus mehreren Typen unter “Stempel/ Zeichen”, “Datum/Uhrzeit” und “Fortlauf. Nummer” wählen. - Stempel/Zeichen: Bettet die ausgewählte Zeichenfolge als Muster ein. Sie können eine vorregistrierte Zeichenfolge (“Allgem. Stempel”) oder eine selbst registrierte Zeichenfolge (“Regist. Stempel”) auswählen. - Datum/Zeit: Bettet das Datum und Uhrzeit im ausgewählten Format als Muster ein. - Fortlauf. Nummer: Bettet die Seriennummer des Systems als Muster ein. Detaileinstellung: Geben Sie die Farbe und die Dichte des einzubettenden Musters für den Kopierschutz sowie die Einbettungsmethode an. - Farbe: Wählen Sie die Druckfarbe für das Muster aus. - Intensität: Wählen Sie die Druckdichte für das Muster aus. - Darstellung: Wählen Sie das Muster aus. - Darstellungskontrast: Wählen Sie den Musterkontrast aus. - Darstellungsgröße: Wählen Sie die Mustergröße aus. - Darstellungsüberlagerung: Geben Sie an, ob das Muster über den Text eines Dokuments oder in die Leerräume gedruckt werden soll. - Winkel: Wählen Sie den Musterwinkel aus. 6-38 ineo+ 250 (Phase2) Einrichten des PCL-Treibers 6 Drucken der Dokumentnummer Beim Drucken mehrerer Kopien kann die Nummer der einzelnen Dokumente mitgedruckt werden. 1 Klicken Sie auf die Registerkarte Wasserzeichen. 2 Wählen Sie das Kontrollkästchen “Verteilernummern drucken” aus. 3 Geben Sie Einstellungen für folgende Optionen an: Zu druckende Seiten: Geben Sie die Seiten an, auf denen die Nummern gedruckt werden sollen. Startzahl: Geben Sie die Nummer an, die als erste gedruckt werden soll. Farbe: Geben Sie die Farbe der zu druckenden Nummer an. 2 Hinweis Das Kontrollkästchen “Verteilernummern drucken” ist nur dann verfügbar, wenn das Kontrollkästchen “Sortieren” auf der Registerkarte “Einstellung” aktiviert wurde. ineo+ 250 (Phase2) 6-39 6 6.6 6-40 Einrichten des PCL-Treibers Angabe der Einstellungen auf der Registerkarte Qualität ineo+ 250 (Phase2) Einrichten des PCL-Treibers 6 Angabe von Einstellungen 1 Klicken Sie auf die Registerkarte Qualität. 2 Geben Sie Einstellungen für folgende Optionen an: Objekt Funktion Farbe auswählen Angabe der Farbe für den Druck. Farbe: Druck in Farbe. Graustufen: Druck in Graustufen. 2-farbig: Druck in den beiden in der Drop-down-Liste ausgewählten Farben. Original-Typ Angabe des Inhalts des Originaldokuments. Druck in einer für das Originaldokument geeigneten Qualität. Dokument: Druck in einer für Dokumente mit vielen Zeichen geeigneten Qualität. Foto: Druck in einer für Fotos geeigneten Qualität. DTP: Druck in einer für DTP-Dokumente geeigneten Qualität. WEB: Druck in einer für Webseiten geeigneten Qualität. CAD: Druck in einer für CAD-Daten geeigneten Qualität. Qualität anpassen Anpassung der Bildqualität. Einfach: Anpassung des gesamten Dokuments. Detaileinstellungen: Anpassung des Texts, der Fotos und Diagramme der einzelnen Objekte in einem Dokument. Druckraster Auswahl der Druckposition. ineo+ 250 (Phase2) 6-41 6 Einrichten des PCL-Treibers Wählen Sie zum Anpassen der Qualität “Einfach” oder “Detaileinstellungen” aus und klicken Sie auf die Schaltfläche [Einstellungen] neben der gewünschten Einstellung. Geben Sie im daraufhin angezeigten Dialogfeld Qualitätseinstellungen Helligkeit und Farbabgleich an. Wählen Sie zum Anpassen der Qualität “Detaileinstellungen” aus und klicken Sie auf die Schaltlfäche [Einstellungen] neben “Abbildung/Tabelle/Grafik”. Geben Sie im daraufhin angezeigten Dialogfeld Qualitätseinstellungen die Farbeinstellungen sowie Bildschirm/Glättungs-Einstellungen und die entsprechenden Text- oder Fotoeinstellungen an. 6-42 ineo+ 250 (Phase2) Einrichten des PCL-Treibers 6.7 6 Angabe der Einstellungen auf der Registerkarte Schriftart Angabe von Einstellungen Sie können die in Windows verwendeten TrueType-Schriftarten durch die Druckerschriftarten dieses Systems ersetzen. 1 2 Klicken Sie auf die Registerkarte “Schriftart”. 3 4 Wählen Sie die zu ersetzende TrueType-Schriftart aus. 5 Klicken Sie auf die Schaltfläche [OK]. Wählen Sie das Kontrollkästchen “Druckerschriftarten verwenden” aus. Wählen Sie aus der Drop-down-Liste “Zu verwendende Druckerschriftart” die Druckerschriftart aus, durch die die TrueType-Schriftart ersetzt werden soll. 2 Hinweis Durch Verwendung der Druckerschriftarten wird die Druckzeit verkürzt, aber es kann zu abweichenden Ergebnissen bei der Anzeige oder im Ausdruck kommen. Zum Herunterladen der TrueType-Schriftarten wählen Sie den abzurufenden Schriftarttyp aus der Drop-down-Liste “Schriftartformat downloaden” aus. ineo+ 250 (Phase2) 6-43 Einrichten des PCL-Treibers 6 6.8 Eingabe der Einstellungen auf der Registerkarte Fax Senden eines Faxdokuments Sie können Ihre erstellten Daten per Fax senden. Um die Faxfunktion verwenden zu können, muss das optionale Fax Kit auf diesem System installiert sein. Außerdem muss das Fax-Kit nach der Installation auf der Registerkarte Option aktiviert werden. Weitere Informationen hierzu finden Sie unter “Eingabe der Einstellungen auf der Registerkarte Option” auf Seite 6-59. 1 Erstellen Sie die zu sendenden Daten mit einer beliebigen Anwendung. 2 Wählen Sie “Drucken” im Menü “Datei” aus. 3 Wählen Sie den Namen des Druckers in “Drucker auswählen” aus und klicken Sie anschließend auf [Eigenschaften] bzw. [Einstellungen]. 4 Klicken Sie auf die Registerkarte “Fax”. 5 Wählen Sie “Fax” unter “Auswahl Modus” aus. – Wenn “Benutzerdef. Format” in der Drop-down-Liste “Ausgabeformat” auf der Registerkarte Einstellung ausgewählt wird, kann die Faxfunktion nicht eingerichtet werden. – Ausführliche Informationen zu den Faxfunktionen dieses Systems finden Sie in der Bedienungsanleitung [Fax]. Eine Bestätigungsmeldung wird angezeigt. 6-44 ineo+ 250 (Phase2) Einrichten des PCL-Treibers 6 6 Prüfen Sie die Informationen und klicken Sie auf [OK]. 7 Wählen Sie aus der Drop-down-Liste “Auflösung” die gewünschte Einstellung aus. 8 Klicken Sie auf die Schaltfläche Details. Das Dialogfeld [Faxmodus-Details] wird angezeigt. 9 Wählen Sie das Kontrollkästchen “Zieldatei drucken” aus, um eine Datei nach dem Senden eines Faxdokuments zu drucken. ineo+ 250 (Phase2) 6-45 Einrichten des PCL-Treibers 6 10 Zum Festlegen des Zeitpunkts, zu dem das Fax gesendet werden soll, wählen Sie das Kontrollkästchen “Timer für Senden” aus und geben Sie anschließend in den Feldern bei “Sendezeit” den gewünschten Zeitpunkt an. – – 11 Wählen Sie bei Übertragung eines vertraulichen Faxdokuments die Kontrollkästchen “SUB” (Unteradresse) und “ID senden” aus und geben Sie die SUB (Unteradresse) und Übertragungs-ID ein. Mithilfe von F-Codes können vertrauliche Mitteilungen an ein anderes Fax-Modell gesendet werden. – – 12 Durch Klicken auf [Aktuelle Uhrzeit verwenden] wird die im Computer eingestellte aktuelle Uhrzeit in den Feldern bei “Sendezeit” angezeigt. Prüfen Sie bei Verwendung von “Timer für Senden”, dass die im Computer eingestellte Uhrzeit mit der Uhrzeit auf diesem System übereinstimmt. Falls die Übertragungszeit vor der aktuellen Uhrzeit dieses Systems liegt, wird das Fax am nächsten Tag gesendet. Maximal 20 Zeichen (Ziffern 0 bis 9) können im Textfeld “SUB” (Unteradresse) eingegeben werden. Maximal 20 Zeichen (Ziffern 0 bis 9, # und *) können im Textfeld “ID senden” eingegeben werden. Klicken Sie auf die Schaltfläche [OK]. Das Dialogfeld Druckeinstellungen wird erneut angezeigt. 13 Geben Sie die Fax-Zieladresse an. Sie können den Fax-Empfänger direkt eingeben oder ihn aus dem Telefonbuch auswählen. Wenn Sie den Fax-Empfänger direkt eingeben wollen, fahren Sie mit Schritt 14 fort. Wenn Sie den Fax-Empfänger aus dem Telefonbuch auswählen wollen, fahren Sie mit Schritt 15 fort. 6-46 ineo+ 250 (Phase2) Einrichten des PCL-Treibers 14 Geben Sie unter “Zielwahleintrag” die entsprechenden Informationen in den Textfeldern “Name” und “Fax Nr.” ein und klicken Sie auf [Zu Empfängern hinzufügen]. Sie können bis zu 100 Empfänger in der Liste “Empfänger” speichern. Fahren Sie nach Eingabe der Empfängerinformationen mit Schritt 19 fort. – 15 6 Maximal 38 Zeichen (Ziffern 0 bis 9, Bindestrich (-), Leerzeichen, #, *, E, P und T) können im Textfeld “Fax Nr.” eingegeben werden. Klicken Sie auf [Telefonbuch]. – Informationen zum Registrieren von Empfängern im Telefonbuch finden Sie unter “Registrieren eines Empfängers im Telefonbuch” auf Seite 6-54. Das Telefonbuchdialogfeld wird angezeigt. 16 Wählen Sie den Empfänger oder die Gruppe aus, an den/die das Fax gesendet werden soll. ineo+ 250 (Phase2) 6-47 Einrichten des PCL-Treibers 6 17 Klicken Sie auf die Schaltfläche [Zu Empfängern hinzufügen]. Der ausgewählte Empfänger wird in der Liste “Empfänger” angezeigt. 18 Wählen Sie den Empfänger aus und klicken Sie auf [OK]. – Wenn eine Gruppe ausgewählt wird, werden alle Mitglieder der Gruppe in der Liste “Empfänger” aufgeführt. Das Dialogfeld Druckeinstellungen wird erneut angezeigt. 19 Prüfen Sie, ob der Dateiempfänger in der Liste “Empfänger” aufgeführt wird. – – 20 Wählen Sie zum Hinzufügen eines Deckblatts das Kontrollkästchen “Deckblatt” aus. – 6-48 Zum Löschen eines Empfängers wählen Sie den Empfänger in der Liste “Empfänger” aus und klicken Sie anschließend auf [Löschen]. Es ist nicht erforderlich, die Einstellungen für “Fehlerkorrekturmodus”, “Überseemodus” und “V.34 Modus” zu ändern. Weitere Informationen hierzu finden Sie in der “Bedienungsanleitung [Fax]”. Informationen zum Einrichten eines Fax-Deckblatts finden Sie unter “Erstellen eines Deckblatts” auf Seite 6-50. ineo+ 250 (Phase2) Einrichten des PCL-Treibers 21 6 Klicken Sie auf die Schaltfläche [OK]. Das Druckdialogfeld wird angezeigt. 22 Klicken Sie auf die Schaltfläche [OK]. Das Dialogfeld Fax-Sendebestätigung wird angezeigt. 23 Klicken Sie auf die Schaltfläche [OK]. Das Fax wird an den angegebenen Empfänger gesendet. 2 Hinweis Bei jeder Faxübertragung wird automatisch ein Sendebericht gedruckt. Soll der Fehlerbericht nicht automatisch gesendet werden, setzen Sie “Sendebericht” im Bildschirm Einstellung für Berichtausgabe am Bedienfeld dieses Systems auf “AUS”. ineo+ 250 (Phase2) 6-49 Einrichten des PCL-Treibers 6 Erstellen eines Deckblatts Sie können ein Fax-Deckblatt erstellen und es der Faxnachricht hinzufügen. 1 Wählen Sie im Dialogfeld Druckeinstellungen (Registerkarte Fax) das Kontrollkästchen “Deckblatt” aus. 2 Klicken Sie auf die Schaltfläche [Einstellung]. Das Dialogfeld Fax-Deckblatteinstellungen wird angezeigt. 3 Wählen Sie aus der Drop-down-Liste “Stil” das Format des Deckblatts aus. Es sind drei Formate verfügbar (03 steht für Englisch). 4 Wählen Sie das Kontrollkästchen “Betreff” aus und geben Sie den Betreff des zu übertragenden Dokuments ein. – 5 6-50 Im Textfeld “Betreff” können maximal 64 Zeichen eingegeben werden. Unter Windows 98SE/ME können Sie maximal 64 Zeichen eingeben. Unter “Ziel-Informationen” können Sie die Empfängerinformationen, wie beispielsweise den Namen der Person, für das hinzuzufügende Deckblatt angeben. Die Informationen aus der Liste “Empfänger” auf der Registerkarte Fax werden auf das Deckblatt übernommen. ineo+ 250 (Phase2) Einrichten des PCL-Treibers – – – – – – – 6 Standard: Hiermit werden die Standard-Empfängerinformationen ausgewählt. Wählen Sie “Standard” und anschließend aus der Drop-down-Liste den Text, der in die Zeile mit den Empfängerinformationen einzugeben ist. Sie können auch Zeichen eingeben. Details: Geben Sie die Empfängerinformationen einzeln an. Wählen Sie “Details” und anschließend “Firma”, “Abteilung”, “Name” oder “Fax Nr.” aus, um die Informationen für die Zeile mit den Empfängerinformationen einzugeben. Durch Klicken auf [Einstellungen] können Sie “Mit zusammengefügtem Namen laden”, “Ziele einzeln ändern” oder “Satzinformationen laden” im Dialogfeld Zielinformationen einstellen eingeben. Das erste Empfänger-Deckblatt wird als Beispiel im Feld “Vorschau” angezeigt. Bei Auswahl von “Ziele einzeln ändern” können maximal 10 einzelne Deckblätter erstellt werden. Werden 11 oder mehr Faxe mit der Auswahl “Mit zusammengefügtem Namen laden” oder “Ziele einzeln ändern” gesendet, werden die als “Standard” angegebenen Informationen in der Empfängerzeile angezeigt. Bei Auswahl von “Ziele einzeln ändern” ist “Zieldatei drucken” im Dialogfeld Faxmodus-Details (Registerkarte Fax) nicht auswählbar. Wird “Ziel” nicht angegeben, ist “Satzinformationen laden” nicht auswählbar. Je nach Art der eingegebenen Zeichen und der unter “Stil” angegebenen Einstellungen werden möglicherweise nicht alle eingegebenen Zeichen auf dem Deckblatt angezeigt. Prüfen Sie nach Eingabe der Informationen ihre ordnungsgemäße Anzeige im Feld “Vorschau”. ineo+ 250 (Phase2) 6-51 Einrichten des PCL-Treibers 6 6 Wählen Sie “Firma”, “Abteilung”, “Name”, “Telefonnummer”, “Fax Nr.” oder “E-Mail” unter “Sender-Informationen” aus, um die Informationen anzugeben, die in der Zeile mit den Absenderinformationen erscheinen sollen, und klicken Sie anschließend auf [Einstellungen], um die Hauptinformationen für das Deckblatt einzugeben. – – Je nach Art der eingegebenen Zeichen und der unter “Stil” angegebenen Einstellungen werden möglicherweise nicht alle eingegebenen Zeichen auf dem Deckblatt angezeigt. Prüfen Sie nach Eingabe der Informationen ihre ordnungsgemäße Anzeige im Feld “Vorschau”. Für jedes Element können maximal 40 Zeichen eingegeben werden. Unter Windows 98SE/ME können Sie maximal 40 Zeichen eingeben. Die eingegebenen Absenderinformationen werden im Bild im Feld “Vorschau” angezeigt. 6-52 7 Wählen Sie das Kontrollkästchen “Datum” aus, um das aktuelle Datum für das Deckblatt einzugeben. 8 Wählen Sie das Kontrollkästchen “Seiten” aus, um die Anzahl der zu sendenden Seiten einzugeben. ineo+ 250 (Phase2) Einrichten des PCL-Treibers 9 6 Eine Nachricht für das Deckblatt geben Sie im Textfeld “Kommentar” ein. – – 10 Um Firmenlogos, Landkarten oder andere Bilder auf Deckblättern anzugeben, wählen Sie das Kontrollkästchen “Bild” aus, klicken Sie auf die Schaltfläche [Durchsuchen] und geben Sie anschließend die Datei an. – 11 Werden mehr als 25 Zeichen pro Zeile eingegeben, werden sie möglicherweise nicht korrekt auf dem Deckblatt angezeigt. Prüfen Sie den Text im Bild im Feld “Vorschau” und fügen Sie dann eine neue Zeile ein, um die Anzahl der Zeichen pro Zeile anzupassen. Im Textfeld “Kommentar” können maximal 640 Zeichen eingegeben werden. Unter Windows 98SE/ME können Sie maximal 640 Zeichen eingeben. Ein Zeilenumbruch entspricht zwei Zeichen. Sie können die Position des Bildes durch Eingabe numerischer Werte in den Feldern “X” und “Y” anpassen, und Sie können die Bildgröße zwischen 50% und 800% anpassen, indem Sie den Zoomfaktor im Feld “Zoom” angeben. Klicken Sie auf [Überprüfen], um die aktuellen Einstellungen zu prüfen. Das Dialogfeld Fax-Deckblatt überprüfen wird angezeigt, und das Deckblatt wird vergrößert dargestellt. Prüfen Sie den Inhalt des Deckblatts und nehmen Sie die erforderlichen Änderungen vor. 12 Klicken Sie auf die Schaltfläche [OK]. Das Dialogfeld Fax-Deckblatteinstellungen wird erneut angezeigt. 13 Wählen Sie die Größe des Deckblatts in der Drop-down-Liste “Deckblattformat” aus. 14 Klicken Sie auf die Schaltfläche [OK]. Das Dialogfeld Druckeinstellungen wird erneut angezeigt. 2 Hinweis Zum Löschen aller geänderten Einstellungen klicken Sie auf [Standardwerte] im Dialogfeld Fax-Deckblatteinstellungen. ineo+ 250 (Phase2) 6-53 Einrichten des PCL-Treibers 6 Registrieren eines Empfängers im Telefonbuch Sie können den Empfänger einer Faxnachricht im Telefonbuch registrieren. Registrieren von Empfängerinformationen 1 Klicken Sie im Dialogfeld Druckeinstellungen (Registerkarte Fax) auf [Telefonbuch]. Das Telefonbuchdialogfeld wird angezeigt. 2 Klicken Sie auf “PhoneBook1.csv” und anschließend auf [Teilnehmer]. Das Dialogfeld [Teilnehmer] wird angezeigt. 3 Geben Sie die entsprechenden Informationen in den Textfeldern “Name”, “Fax Nr.”, “Firma” und “Abteilung” ein. Sie können Titel im Textfeld “Name” eingeben. – – 6-54 Es ist nicht erforderlich, die Einstellungen für “Fehlerkorrekturmodus”, “Überseemodus” und “V.34 Modus” zu ändern. Ausführliche Informationen hierzu finden Sie in der Bedienungsanleitung [Fax]. Maximal 40 Zeichen können in den Textfeldern “Name”, “Firma” und “Abteilung” eingegeben werden. ineo+ 250 (Phase2) Einrichten des PCL-Treibers – 4 6 Maximal 38 Zeichen (Ziffern 0 bis 9, Bindestrich (-), Leerzeichen, #, *, E, P und T) können im Textfeld “Fax Nr.” eingegeben werden. Klicken Sie auf die Schaltfläche [OK]. Der Empfänger ist registriert und wird in der Liste “Empfänger” angezeigt. 5 Klicken Sie auf die Schaltfläche [OK]. Das Speicherdialogfeld wird angezeigt. 6 Geben Sie den Speicherort und den Dateinamen an. 7 Klicken Sie auf die Schaltfläche [Speichern]. Das Telefonbuch wird als Datei gespeichert. ineo+ 250 (Phase2) 6-55 Einrichten des PCL-Treibers 6 2 Hinweis Durch Klicken auf die Schaltfläche [Ordner] in Schritt 2 können Sie einen Ordner erstellen und die Empfängerinformationen anordnen. Um den Empfänger in einen Ordner zu verschieben, klicken Sie mit der rechten Maustaste auf den Empfängernamen im Verzeichnisbaum links im Dialogfeld und wählen Sie “Kopieren” oder “Ausschneiden”. Wählen Sie den Zielordner aus und wählen Sie anschließend “Einfügen”, um den Empfänger im Ordner zu registrieren. Maximal 40 Zeichen können als Ordnername eingegeben werden. Ein Ordner kann drei Ebenen tief sein. Zum Bearbeiten der Empfängerinformationen und des Ordners wählen Sie die gewünschten Daten aus und klicken Sie anschließend auf [Bearbeiten]. Zum Löschen von Empfängerinformationen oder eines Ordners wählen Sie die zu löschenden Daten aus und klicken Sie anschließend auf [Löschen]. Wenn ein Empfänger zum ersten Mal im Telefonbuch registriert wird, wird das bei Schritt 5 beschriebene Dialogfeld Speichern als angezeigt, sodass das Telefonbuch als Datei gespeichert werden kann. Das Dialogfeld Speichern als wird beim nächsten Ändern des Telefonbuchs nicht mehr angezeigt, da die vorhandene Telefonbuchdatei automatisch überschrieben wird. Die gespeicherte Telefonbuchdatei wird beim nächsten Öffnen des Telefonbuchs automatisch angezeigt. Zum Öffnen eines anderen Telefonbuchs wählen Sie “Öffnen” aus dem Menü “Datei” im Telefonbuchdialog aus. Durch Speichern mehrerer Telefonbuchdateien können Sie zwischen Telefonbüchern wechseln. Ein neues Telefonbuch können Sie erstellen, indem Sie auf “Neu” im Menü “Datei” im Telefonbuchdialog klicken. Sie können eine Datei unter einem anderen Namen speichern, indem Sie “Speichern als” im Menü “Datei” anklicken. Die Dateierweiterung der Telefonbuchdateien ist “.csv”. 6-56 ineo+ 250 (Phase2) Einrichten des PCL-Treibers 6 Registrieren einer Gruppe Sie können die Empfänger, die dasselbe Fax erhalten sollen, vorab registrieren. Dies wird als “Gruppe” bezeichnet. 1 Wählen Sie im Telefonbuchdialog den in der Gruppe zu registrierenden Empfänger aus. Der ausgewählte Empfänger wird hervorgehoben. 2 Klicken Sie mit der rechten Maustaste auf den ausgewählten Empfänger und wählen Sie anschließend aus dem Untermenü “Zu Gruppe hinzufügen” die Gruppe aus, in der der Empfänger registriert werden soll. Der Empfänger wird in die ausgewähle Gruppe kopiert. ineo+ 250 (Phase2) 6-57 Einrichten des PCL-Treibers 6 2 Hinweis Zehn Gruppen wurden eingerichtet. Sie können keine Gruppe löschen oder hinzufügen. Insgesamt können 100 Empfänger in allen zehn Gruppen registriert werden. Wenn ein Empfänger zum ersten Mal im Telefonbuch registriert wird, wird das Dialogfeld Speichern als angezeigt, sodass das Telefonbuch als Datei gespeichert werden kann. Weitere Informationen hierzu finden Sie unter “Registrieren eines Empfängers im Telefonbuch” auf Seite 6-54. Zum Ändern des Gruppennamens klicken Sie mit der rechten Maustaste im Verzeichnisbaum links im Dialogfeld auf den Namen der Gruppe und anschließend mit der linken Maustaste auf “Bearbeiten”. Zum Löschen eines Empfängers aus einer Gruppe klicken Sie auf die betreffende Gruppe, klicken mit der rechten Maustaste im Verzeichnisbaum links im Dialogfeld auf den Namen des Empfängers und klicken anschließend mit der linken Maustaste auf “Aus Gruppe löschen”. 6-58 ineo+ 250 (Phase2) Einrichten des PCL-Treibers 6.9 6 Eingabe der Einstellungen auf der Registerkarte Option Sie können das in diesem System installierte Gerätezubehör angeben, sodass es über den Druckertreiber genutzt werden kann. 2 Hinweis Wenn das installierte Gerätezubehör nicht über die Registerkarte Option eingerichtet wird, kann die entsprechende Funktion nicht über den Druckertreiber genutzt werden. Achten Sie beim Installieren der Zubehöroptionen darauf, die richtigen Einstellungen anzugeben. ineo+ 250 (Phase2) 6-59 Einrichten des PCL-Treibers 6 Angabe von Einstellungen 1 Unter Windows 98/SE/ME/2000/NT 4.0 klicken Sie auf [Start], zeigen auf “Einstellungen” und klicken auf “Drucker”. Für Windows XP/ Server 2003 klicken Sie auf [Start] und anschließend auf “Drucker und Faxgeräte”. – Wenn “Drucker und Faxgeräte” nicht im Startmenü angezeigt wird, öffnen Sie vom Startmenü aus die Systemsteuerung, wählen Sie “Drucker und andere Hardware” und anschließend “Drucker und Faxgeräte” aus. 2 Klicken Sie mit der rechten Maustaste auf das Druckersymbol und anschließend auf “Eigenschaften”. 3 Klicken Sie auf die Registerkarte Option. 4 Wählen Sie die installierte Option aus der Drop-down-Liste aus. 2 Hinweis Zum automatischen Einrichten der installierten Zubehöroptionen geben Sie den Druckernamen oder die IP-Adresse dieses Systems im Feld “Druckername oder IP-Adresse” unter “Optionsinformationen” ein und klicken Sie auf [Optionsinformationen abrufen]. Die Schaltfläche [Optionsinformationen abrufen] ist nur verfügbar, wenn auf diesem System die SNMP-Einstellung aktiviert ist und das Kontrollkästchen “SNMP v1/v2c (IP)” ausgewählt wurde. 6-60 ineo+ 250 (Phase2) Einrichten des PCL-Treibers 6.10 6 Speichern der Treibereinstellungen Für PCL-Treiber können Sie die Einstellungswerte speichern und bei Bedarf abrufen. Speichern der Treibereinstellungen 1 Ändern Sie die Treibereinstellungen über die Registerkarte Einstellung und die Registerkarte Einstellungen pro Seite. 2 Klicken Sie auf [Einst. speichern/wiederherst.] und wählen Sie anschließend “Aktuelle Einstellung speichern” aus. ineo+ 250 (Phase2) 6-61 Einrichten des PCL-Treibers 6 3 Geben Sie den Dateinamen im Textfeld “Name” ein. 4 Geben Sie bei Bedarf eine Nachricht im Textfeld “Kommentar” ein. 5 Geben Sie einen Ordner im Feld “Ort Speichern” ein und klicken Sie auf [OK]. Die Einstellungen werden in einer Bibliothek registriert. 2 Hinweis Die Dateierweiterung ist “.ksf”. Sie können maximal 25 Elemente in der Bibliothek speichern. Im Textfeld “Name” können maximal 40 Zeichen eingegeben werden. Unter Windows 98SE/ME können Sie maximal 40 Zeichen eingeben. Im Textfeld “Kommentar” können maximal 512 Zeichen eingegeben werden. Unter Windows 98SE/ME können Sie maximal 512 Zeichen eingeben. 6-62 ineo+ 250 (Phase2) Einrichten des PCL-Treibers 6 Wiederherstellen der Einstellungen 1 Klicken Sie auf [Einst. speichern/wiederherst.] im Dialogfeld Druckeinstellungen und wählen Sie “Gespeicherte Einstellung wiederherstellen”. 2 Wählen Sie aus der Liste “Bibliothek” die gewünschte Einstellungsdatei aus. 3 Klicken Sie auf die Schaltfläche [OK]. Die Einstellungswerte werden abgerufen und das Dialogfeld Druckeinstellungen wird erneut angezeigt. ineo+ 250 (Phase2) 6-63 Einrichten des PCL-Treibers 6 Löschen der Einstellungen 1 Klicken Sie auf [Einst. speichern/wiederherst.] im Dialogfeld “Druckeinstellungen” und wählen Sie Bibliothek bearbeiten. 2 Wählen Sie aus der Liste “Bibliothek” die zu löschende Einstellungsdatei aus. 3 Klicken Sie auf die Schaltfläche [Löschen]. 2 Hinweis Auch wenn die Einstellungsdatei aus der Liste “Bibliothek” gelöscht wird, bleibt sie auf der Festplatte Ihres Computers erhalten. Durch Angabe des Dateinamens in “Einstellungsdatei in Bibliothek speichern” können Sie ihn in der Liste “Bibliothek” speichern. 6-64 ineo+ 250 (Phase2) 7 Einrichtung des PostScript-Treibers (Windows) Einrichtung des PostScript-Treibers (Windows) 7 Einrichtung des PostScript-Treibers (Windows) 7.1 Einrichtung 7 Gemeinsame Einstellungen Im folgenden werden die gemeinsamen Einstellungen und Schaltflächen aller Registerkarten beschrieben. ineo+ 250 (Phase2) 7-3 Einrichtung des PostScript-Treibers (Windows) 7 Schaltfläche Funktion OK Klicken Sie auf diese Schaltfläche, um das Dialogfeld zu schließen und geänderte Einstellungen zu bestätigen. Abbrechen Klicken Sie auf diese Schaltfläche, um das Dialogfeld zu schließen und geänderte Einstellungen zu verwerfen. Hilfe Klicken Sie auf diese Schaltfläche, um Hilfetexte zu den Optionen im aktuellen Dialogfeld aufzurufen. Speich. Klicken Sie auf diese Schaltfläche, um die aktuellen Einstellungen zu speichern und sie später abzurufen. Bearbeiten Klicken Sie auf diese Schaltfläche, um die gespeicherten Einstellungen zu ändern. Standard Klicken Sie auf diese Schaltfläche, um die Standardwerte der Einstellungen wiederherzustellen, die bei Installation des Treibers ausgewählt wurden. Ansicht Wenn Sie auf [Papier] klicken, wird eine Vorschau des Seitenlayouts gemäß den aktuellen Einstellungen angezeigt. Wenn Sie auf [Drucker] klicken, wird eine Druckerabbildung angezeigt, die alle auf dem System verfügbaren Optionen, wie beispielsweise Papiermagazine, zeigt. Papier Drucker 2 Hinweis Zur Aktivierung installierter Optionen müssen die Optionseinstellungen angegeben werden. Weitere Informationen hierzu finden Sie unter “Angabe der Einstellungen auf der Registerkarte Option” auf Seite 7-31. 7-4 ineo+ 250 (Phase2) Einrichtung des PostScript-Treibers (Windows) 7 Registerkarte Einstellung Objekt Funktion Ausrichtung Angabe der Ausrichtung des zu druckenden Bildes. Originalformat Eingabe der Größe des Originaldokuments. Ausgabeformat Festlegung des Ausgabepapierformats. Wird bei Änderung des Originalformats automatisch vergrößert oder verkleinert. Zoom Angabe des Vergrößerungs- und Verkleinerungsfaktors. Papierzufuhr Auswahl der Papierzufuhr für den Druck. Papiertyp Auswahl des Papiertyps für den Druck. Kopien Eingabe der Anzahl zu erstellender Kopien. Sortieren Angabe, ob mehrere Exemplare in Sätzen gedruckt werden sollen. Versatz Verschieben der Ausgabeposition der einzelnen Sätze beim Drucken mehrerer Exemplare. Ausgabefach Auswahl des Ausgabefachs für Druckseiten. Ausgabe-Modus Angabe der Ausgabemethoden, wie beispielsweise “Sicheres Drucken” und “In Box speichern”. Authen./Vol.verfolg. (EKC) Angabe eines Benutzernamens, Abteilungsnamens und Kennworts für die Benutzerverwaltung in “Benutzerauthentifizierung” und “Volumenverfolgung (E.K.C)”. Registerkarte Layout Objekt Funktion Kombination Sie können mehrere Dokumentseiten auf einem Blatt drucken. Details können in Kombinationsdetails angegeben werden. 180 Grad drehen Das Bild wird um 180° gedreht gedruckt. Doppelseitig Angabe des doppelseitigen Drucks. Bindeposition Angabe der Bindeposition. Heften Angabe des Heftens. Mittelheftung und -falzung Angabe der Mittelheftung. Mitte löschen Der gefalzte Teil des Dokuments wird nicht bedruckt. Lochen Angabe des Lochens. ineo+ 250 (Phase2) 7-5 Einrichtung des PostScript-Treibers (Windows) 7 Registerkarte Einstellungen pro Seite Objekt Funktion Deckblatt Hinzufügen eines vorderen Deckblatts. Papierzufuhr Angabe des Papierfachs für das vordere Deckblatt. Deckblatt (Rückseite) Hinzufügen eines hinteren Deckblatts. Papierzufuhr Angabe des Papierfachs für das hintere Deckblatt. OHP-Trennblatt Angabe von Trennblättern beim Drucken von OHP-Folien. Papierzufuhr Auswahl des Papierfachs für OHP-Folien. Registerkarte Wasserzeichen Objekt Funktion Wasserzeichen Druck eines Wasserzeichens auf der zu druckenden Seite. Wasserzeichen können hinzugefügt, geändert oder gelöscht werden. Transparent Druck des Wasserzeichens mit transparentem Hintergrund. Nur erste Seite Druck des Wasserzeichens nur auf der ersten Seite. Wiederholung Drucken mehrerer Wasserzeichen auf einer Seite. Registerkarte Qualität 7-6 Objekt Funktion Farbe auswählen Angabe der Farbe für den Druck. Original-Typ Angabe des Inhalts des Originaldokuments. Druck in einer für das Originaldokument geeigneten Qualität. Qualität anpassen Anpassung der Bildqualität. Sie können “Einfach” auswählen, um die Einstellung für das ganze Dokument vorzunehmen, oder “Detaileinstellungen”, um Zeichen, Fotos und Diagramme im Dokument separat anzupassen. Schriftartformat downloaden Auswahl des herunterzuladenden TrueType-Schriftarttyps bei Ersetzung der Druckerschriftarten durch TrueType-Schriftarten. Druckerschriftarten verwenden Aktivierung der Druckerschriftarten. Bei Aktivierung dieser Option werden die TrueType-Schriftarten nicht auf den Drucker heruntergeladen. ineo+ 250 (Phase2) Einrichtung des PostScript-Treibers (Windows) 7 Registerkarte Erweiterte Optionen Objekt Funktion Erweiterte Druckfunktionen Angabe der Verwendung detaillierter Druckfunktionen (Broschüre). PostScript-Ausgabefunktion Angabe des Dateiausgabeformats PostScript. PostScript Fehlerbehandlung senden Druck eines Fehlerberichts bei Auftreten eines PostScript-Fehlers. Spiegelverkehrte Ausgabe Druck nach horizontaler Umkehrung. PostScript Pass Through Direkter Druck über Anwendungen, ohne Verwendung eines Druckertreibers. Registerkarte Geräteeinstellungen Objekt Funktion Ersetzungstabelle für Schriftarten Ersatz von TrueType-Schriftarten durch Druckerschriftarten. Verfügbarer PostScriptSpeicher Angabe des nutzbaren PostScript-Speicherbereichs. Ausgabeprotokoll Angabe des Protokolls für die Übertragung zum Drucker. STRG+D vor Auftag senden Angabe der Druckerrücksetzung vor dem Drucken. STRG+D nach Auftag senden Angabe der Druckerrücksetzung nach dem Drucken. Grauen Text in PostScript-Grau konvertieren Angabe der Konvertierung von grauem Text in einem Dokument in PostScript-Grau. Graue Grafiken in PostScript-Grau konvertieren Angabe der Konvertierung grauer Grafiken in einem Dokument in PostScript-Grau. Euro-Währungssymbol zu PostScript-Schriftarten hinzufügen Angabe der Konvertierung des Euro-Währungssymbol in einem Dokument in PostScript-Schriftarten. Zeitlimit Drucker bricht den Druck ab, wenn ein Druckauftrag nicht innerhalb der angegeben Zeitspanne abgeschlossen werden kann. Zeitlimit Drucker bricht den Druck ab, wenn er nicht innerhalb der angegebenen Zeit Daten empfängt. Minimaler Schriftgrad als Umriss laden Angabe der Mindestschriftgröße (in Pixeln) beim Herunterladen von TrueType-Schriftarten als Outline-Schriftarten. Schriftarten, die kleiner als die angegebene Mindestgröße sind, werden als BitmapSchriftarten heruntergeladen. Maximaler Schriftgrad, der als Bitmap geladen wird Angabe der maximalen Schriftgröße (in Pixeln) beim Herunterladen von TrueType-Schriftarten als Bitmap-Schriftarten. Schriftarten, die größer als die angegebene Maximalgröße sind, werden als OutlineSchriftarten heruntergeladen. ineo+ 250 (Phase2) 7-7 Einrichtung des PostScript-Treibers (Windows) 7 2 Hinweis Zur Anzeige der Registerkarte Geräteeinstellungen unter Windows 2000/ XP/NT 4.0/Server 2003 klicken Sie mit der rechten Maustaste auf das Symbol des installierten Druckers und anschließend auf “Eigenschaften”. Registerkarte Option Objekt Funktion Option Angabe der auf diesem System installierten Optionen. Optionsinformationen abrufen Kommunikation mit diesem System und Ablesen des Status installierter Optionen. Web Connection Start von Web Connection. 2 Hinweis Zur Anzeige der Registerkarte Geräteeinstellungen unter Windows 2000/ XP/NT 4.0/Server 2003 klicken Sie mit der rechten Maustaste auf das Symbol des installierten Druckers und anschließend auf “Eigenschaften”. Sie können nicht auf [Optionsinformationen abrufen] klicken, wenn keine Verbindung zu diesem System besteht. Registerkarte Einstellungen Objekt Funktion Einschränkungs-Mitteilung anzeigen Anzeige einer Nachricht, wenn eine Funktion ausgeführt werden soll, die bei Verwendung des Druckertreibers nicht einstellbar ist. Druck.sv.-Eigensch.Form verwenden Verwendung des unter [Server Properties] angegebenen Papiers. 2 Hinweis Zur Anzeige der Registerkarte Einstellungen unter Windows 2000/XP/ NT 4.0/Server 2003 klicken Sie mit der rechten Maustaste auf das Symbol des installierten Druckers und anschließend auf “Eigenschaften”. 7-8 ineo+ 250 (Phase2) Einrichtung des PostScript-Treibers (Windows) 7.2 7 Angabe der Einstellungen auf der Registerkarte Einstellung Anpassen der Druckausgabe an das Papierformat Sie können erstellte Dokumente beim Drucken vergrößern oder verkleinern, um sie an das Ausgabepapierformat anzupassen. 1 Klicken Sie auf die Registerkarte Einstellung. 2 Wählen Sie die gewünschten Einstellungen aus den Drop-down-Listen “Originalformat” und “Ausgabeformat” aus. – Über das Feld “Zoom” können Sie auch eine Vergrößerung oder Verkleinerung angeben. ineo+ 250 (Phase2) 7-9 Einrichtung des PostScript-Treibers (Windows) 7 2 Hinweis Wenn das Papierformat vom benutzerdefinierten Format abweicht, wählen Sie die gewünschten Einstellungen nach Angabe der Einstellungen unter “Benutzerdefiniertes Format”. Wenn bei den einzelnen Standardpapierformaten im Druckertreiber “W” ausgewählt wird, können die Daten zentriert und gedruckt werden. Beispiel: Wenn Daten im Format A4 erstellt werden und Sie sie auf A3-Papier zentrieren und drucken wollen, geben Sie “A4 W” als Papierformat im Druckertreiber an und “Kassette 1” oder “Manuelle Zufuhr” als Papierquelle. Zum Drucken legen Sie Papier des Formats A3 in das Magazin (“Kassette 1” oder “Manuelle Zufuhr”) dieses Systems ein, das im Druckertreiber angegeben wurde, und geben Sie anschließend die nachfolgend beschriebenen Einstellungen über [Basisbildschirm (Papier)] — [Kassetteneinstellg. ändern] — [Großformat] am Bedienfeld an. “Wählen Sie A4W aus.” Geben Sie das Papierformat A3 (420,0 × 297,0) in [Größe ändern] ein. 7-10 ineo+ 250 (Phase2) Einrichtung des PostScript-Treibers (Windows) 7 Speichern eines benutzerdefinierten Formats Ein benutzerdefiniertes Format kann wie nachfolgend beschrieben angegeben und gespeichert werden. 1 Wählen Sie “Einst. für benutzerdef. Format” aus den Drop-down-Listen “Originalformat” und “Ausgabeformat” aus. Das Dialogfeld Einst. für benutzerdef. Format wird angezeigt. 2 Geben Sie Einstellungen für folgende Optionen an: – 3 Format: Geben Sie Breite und Länge des benutzerdefinierten Formats in den ausgewählten Maßeinheiten an. Klicken Sie auf die Schaltfläche [OK]. ineo+ 250 (Phase2) 7-11 Einrichtung des PostScript-Treibers (Windows) 7 Auswahl der Ausgabemethode Sie können nicht nur direkt drucken, sondern auch “Sicheres Drucken” auswählen, wodurch ein Kennwort zum Drucken erforderlich wird, oder “In Box speichern”, wodurch Dokumente im Dokumentordner gesichert werden. 1 Klicken Sie auf die Registerkarte Einstellung. 2 Wählen Sie aus der Drop-down-Liste “Ausgabe-Modus” die Ausgabemethode aus. – – – – – 7-12 Drucken: Der Druck beginnt sofort. Sicheres Drucken: Das zu druckende Dokument wird im sicheren Dokumentfach auf diesem System gespeichert. Beim Drucken müssen Sie die Benutzer-ID und das Kennwort am Bedienfeld dieses Systems eingeben. Wählen Sie diese Option zum Drucken streng vertraulicher Dokumente (maximal 100 Dokumente). In Mailbox speichern: Das zu druckende Dokument wird in einer Mailbox auf diesem System gespeichert. In Mailbox speichern und drucken: Das Dokument wird gleichzeitig in einer Mailbox gespeichert. Testdruck: Der Druckvorgang wird nach wenigen Seiten unterbrochen. Wählen Sie diese Option, um zu vermeiden, dass große Druckaufträge falsch ausgegeben werden. ineo+ 250 (Phase2) Einrichtung des PostScript-Treibers (Windows) 7 Sicheres Drucken % Wenn “Sicheres Drucken” gewählt wurde, geben Sie ID und Kennwort im angezeigten Dialogfeld ein. 2 Hinweis Geben Sie zum Drucken des Dokuments [Sicheres Drucken] in der “System-Ben.-Box” / “Vertraul. Dokum. Empfang Box” ID und Kennwort ein. Ausführliche Informationen zu den Boxfunktionen dieses Systems finden Sie in der Bedienungsanleitung [Arbeiten mit Boxen]. Wenn auf diesem System Kennwortrichtlinien aktiviert sind, sind die für sicheres Drucken verfügbaren Kennwörter eingeschränkt, und Druckaufträge werden bei Eingabe eines Kennworts, das nicht den Kennwortrichtlinien entspricht, gelöscht. Informationen zu den Kennwortrichtlinien finden Sie in der Bedienungsanleitung [Kopieren]. ineo+ 250 (Phase2) 7-13 Einrichtung des PostScript-Treibers (Windows) 7 In Mailbox speichern % Wenn “In Box speichern” oder “In Box speichern und drucken” ausgewählt wurde, geben Sie Dateinamen und Boxnummer im dafür angezeigten Dialogfeld ein. 2 Hinweis Ausführliche Informationen zu den Boxfunktionen dieses Systems finden Sie in der Bedienungsanleitung [Arbeiten mit Boxen]. 7-14 ineo+ 250 (Phase2) Einrichtung des PostScript-Treibers (Windows) 7 Testdruck % Nach dem Senden eines Druckauftrags wird der Druckvorgang vorübergehend unterbrochen, nachdem ein Teil des Dokuments gedruckt wurde. Der verbleibende Auftrag wird auf dem System als Druckauftrag gespeichert. Beim Drucken mehrerer Kopien können Sie den Rest des Druckjobs drucken, nachdem Sie das Druckergebnis geprüft haben. 2 Hinweis Geben Sie zum Drucken des Dokuments das Dokument im Auftragsmodus dieses Systems an und geben Sie anschließend ID und Kennwort ein. Weitere Informationen hierzu finden Sie unter “Druckauftragsverwaltung” auf Seite 10-120. ineo+ 250 (Phase2) 7-15 Einrichtung des PostScript-Treibers (Windows) 7 Eingabe von Einstellungen für die Benutzerauthentifizierung Wenn auf diesem System Einstellungen für Benutzerauthentifizierung angegeben wurden, muss ein Benutzername mit Kennwort eingegeben werden. Wenn ein Druckjob mit einem Benutzernamen oder Kennwort gesendet wird, der/das keiner auf diesem System registrierten Kostenstelle entspricht, oder wenn ein Job ohne Auswahl des Kontrollkästchens “Benutzerauthentifizierung” gesendet wird, wird der Job gelöscht, ohne von diesem System authentifiziert zu werden Wenn die Einstellungen für Benutzerauthentifizierung auf diesem System angegeben wurden, ist die Einschränkungsfunktion im Modus 2 aktiviert. Das heißt, bei Eingabe fehlerhafter Authentifizierungsinformationen wird der betreffende Benutzer gesperrt und es ist kein Zugriff möglich. 7-16 1 Klicken Sie auf die Registerkarte Einstellung. 2 Klicken Sie auf die Schaltfläche [Authen./Vol.verfolg. (EKC)]. 3 Wählen Sie das Kontrollkästchen “Authentifizierung” aus und geben Sie dann den Benutzernamen und das Kennwort ein. ineo+ 250 (Phase2) Einrichtung des PostScript-Treibers (Windows) 7 2 Hinweis Wenn dieses System so eingerichtet wurde, dass öffentliche Benutzer zulässig sind, kann es ohne Benutzernamen und Kennwort genutzt werden. Wenn Drucken nicht zulässig ist, kann es auch von einem registrierten Benutzer nicht ausgeführt werden. Wenden Sie sich wegen der Einstellungen für die Benutzerauthentifizierung an den Administrator dieses Systems. ineo+ 250 (Phase2) 7-17 Einrichtung des PostScript-Treibers (Windows) 7 Angabe von Einstellungen für Volumenverfolgung (EKC) Wenn auf diesem System Einstellungen für Volumenverfolgung angegeben wurden, muss ein Abteilungsname mit Kennwort eingegeben werden. Wenn ein Druckjob mit einem Abteilungsnamen oder Kennwort gesendet wird, der/das keiner registrierten Kostenstelle entspricht, oder wenn ein Job ohne Auswahl des Kontrollkästchens “Volumenverfolgung (E.K.C.)” gesendet wird, wird der Job gelöscht, ohne von diesem System authentifiziert zu werden. Wenn die Einstellungen für Kostenstellenauthentifizierung auf diesem System angegeben wurden, ist die Einschränkungsfunktion im Modus 2 aktiviert. Das heißt, bei Eingabe fehlerhafter Authentifizierungsinformationen ist die betreffende Kostenstelle gesperrt und es ist kein Zugriff möglich. 7-18 1 Klicken Sie auf die Registerkarte Einstellung. 2 Klicken Sie auf die Schaltfläche [Authen./Vol.verfolg. (EKC)]. 3 Aktivieren Sie das Kontrollkästchen “Volumenverfolgung (E.K.C.)” und geben Sie dann den Namen und das Kennwort ein. ineo+ 250 (Phase2) Einrichtung des PostScript-Treibers (Windows) 7 2 Hinweis Wenn Drucken nicht zulässig ist, kann es auch von einer registrierten Kostenstelle nicht ausgeführt werden. Ausführliche Informationen zu Volumenverfolgung (E.K.C) erhalten Sie beim Administrator dieses Systems. ineo+ 250 (Phase2) 7-19 7 7.3 7-20 Einrichtung des PostScript-Treibers (Windows) Angabe der Einstellungen auf der Registerkarte Layout ineo+ 250 (Phase2) Einrichtung des PostScript-Treibers (Windows) 7 Drucken mehrerer Seiten auf einem Blatt (N auf 1) Sie können mehrere Dokumentseiten auf einem Blatt drucken. Sie können auch “Broschüre” angeben, um Ausdrucke so zu falzen, dass Broschüren daraus erstellt werden können. 1 Klicken Sie auf die Registerkarte Layout. 2 Wählen Sie aus der Dropdownliste “Kombination” die Anzahl der pro Blatt zu druckenden Seiten. Wählen Sie zum Ändern des Seitenrands und der Einstellungen in Bezug auf die Druckreihenfolge die Schaltlfäche [Kombinationsdetails] aus und ändern Sie die Einstellungen im daraufhin angezeigten Dialogfeld. 2 Hinweis Beim Drucken eines Jobs, der Seiten mit unterschiedlichen Formaten oder Ausrichtungen enthält, können Bilder fehlen oder überlappend dargestellt werden. ineo+ 250 (Phase2) 7-21 Einrichtung des PostScript-Treibers (Windows) 7 Duplexdruck Sie können ein Dokument beidseitig drucken. Dies ist besonders praktisch, wenn mehrseitige Dokumente gebunden werden sollen. 1 Klicken Sie auf die Registerkarte Layout. 2 Wählen Sie aus der Drop-down-Liste “Doppelseitig” den Eintrag “2-seitig” aus. 2 Hinweis Duplexdruck ist nur verfügbar, wenn die optionale automatische DuplexEinheit installiert ist. Festlegen des Heftrands Heftränder werden dem Dokument vor dem Drucken hinzugefügt. 1 Klicken Sie auf die Registerkarte Layout. 2 Wählen Sie aus der Drop-down-Liste “Bindeposition” die Position des Heftrands aus. Heften Mehrseitige Dokumente können geheftet werden. Die Heftfunktion ist nur dann verfügbar, wenn der optionale Finisher FS-501 oder FS-603 auf diesem System installiert ist. 1 Klicken Sie auf die Registerkarte Layout. 2 Wählen Sie aus der Drop-down-Liste “Heften” die Anzahl der Heftklammern und die Heftposition aus. 2 Hinweis Je nach ausgewählter Bindeposition sind unterschiedliche Heftpositionen verfügbar. 7-22 ineo+ 250 (Phase2) Einrichtung des PostScript-Treibers (Windows) 7 Mittelheftung Sie können Mittelheftung und Falzung für ein gedrucktes Dokument angeben. 1 Klicken Sie auf die Registerkarte Layout. 2 Wählen Sie aus der Drop-down-Liste “Mittelheftung und -falzung” den Eintrag “Mittelheftung und -falzung” aus. 3 Wählen Sie das Kontrollkästchen “Mitte löschen” aus, um ein Bedrucken des gefalzten Dokumentteils zu vermeiden. 2 Hinweis Die Mittelheftfunktion ist nur dann verfügbar, wenn der optionale Finisher FS-603 auf diesem System installiert ist. Lochen Das gedruckte Dokument kann gelocht werden. Die Lochfunktion ist nur verfügbar, wenn der optionale Finisher FS-603 und die Loch-Einheit PK-501 installiert sind. 1 Klicken Sie auf die Registerkarte Layout. 2 Wählen Sie aus der Drop-down-Liste “Lochen” die Anzahl der Lochungen aus. 2 Hinweis Je nach ausgewählter Bindeposition sind unterschiedliche Heftpositionen verfügbar. ineo+ 250 (Phase2) 7-23 Einrichtung des PostScript-Treibers (Windows) 7 7.4 Angabe der Einstellungen auf der Registerkarte Einstellungen pro Seite Drucken von Dokumenten mit vorderem/hinterem Deckblatt 1 Klicken Sie auf die Registerkarte Einstellungen pro Seite. 2 Wählen Sie aus den Drop-down-Listen “Deckblatt” und “Deckblatt (Rückseite)” die gewünschten Druckeinstellungen aus. Wählen Sie “Bedruckt” aus, um auf dem vorderen und hinteren Deckblatt zu drucken. Wählen Sie “Leer” aus, um nur eine leere Seite hinzuzufügen. 3 7-24 Wählen Sie die Papierkassette aus, die das Papier für das vordere und hintere Deckblatt enthält. ineo+ 250 (Phase2) Einrichtung des PostScript-Treibers (Windows) 7.5 7 Angabe der Einstellungen auf der Registerkarte Wasserzeichen Drucken eines Wasserzeichens Sie können bestimmten Text im Hintergrund als Wasserzeichen drucken. 1 Klicken Sie auf die Registerkarte Wasserzeichen. 2 Wählen Sie aus der Drop-down-Liste das zu druckende Wasserzeichen aus. 3 Geben Sie Einstellungen für folgende Optionen an: Transparent: Das Wasserzeichen ist transparent. Nur erste Seite: Das Wasserzeichen wird nur auf der ersten Seite gedruckt. Wiederholung: Es werden mehrere Wasserzeichen auf eine Seite gedruckt. 2 Hinweis Bei Auswahl von “Broschüre” in der Drop-down-Liste “Kombination” wird das Wasserzeichen nicht gedruckt. ineo+ 250 (Phase2) 7-25 Einrichtung des PostScript-Treibers (Windows) 7 Bearbeiten eines Wasserzeichens Sie können Schriftarten und Position des Wasserzeichens ändern und ein neues Wasserzeichen registrieren. 1 2 Klicken Sie 8auf die Registerkarte Wasserzeichen. Klicken Sie zum Erstellen eines Wasserzeichens auf die Schaltfläche [Hinzufügen]. – 3 Wählen Sie zum Ändern eines Wasserzeichens das betreffende Wasserzeichen aus und klicken Sie auf [Bearbeiten]. Geben Sie Einstellungen für folgende Optionen an: Wasserzeichenname: Gibt den zu registrierenden Namen des Wasserzeichens an. Wasserzeichentext: Gibt den Wasserzeichentext an. Schriftartname, Format, Stil, Winkel, Farbe und Rahmen: Gibt Schriftart, Schriftgröße, Darstellungsart, Textwinkel, Farbe und Rahmen des Wasserzeichens an. Position: Hier kann die Wasserzeichenposition mithilfe der horizontalen und vertikalen Schiebeleisten angegeben werden. Freigabe: Gibt an, ob das Wasserzeichen auch anderen Benutzern zur Verfügung stehen soll. 7-26 ineo+ 250 (Phase2) Einrichtung des PostScript-Treibers (Windows) 7 2 Hinweis Nur der Administrator kann eine Einstellung unter “Freigabe” auswählen. ineo+ 250 (Phase2) 7-27 7 7.6 7-28 Einrichtung des PostScript-Treibers (Windows) Angabe der Einstellungen auf der Registerkarte Qualität ineo+ 250 (Phase2) Einrichtung des PostScript-Treibers (Windows) 7 Angabe von Einstellungen 1 Klicken Sie auf die Registerkarte Qualität. 2 Geben Sie Einstellungen für folgende Optionen an: – – – Original-Typ Gibt den Inhalt des Originaldokuments an. Druck in einer für das Originaldokument geeigneten Qualität. Dokument: Druck in einer für Dokumente mit vielen Zeichen geeigneten Qualität. Foto: Druck in einer für Fotos geeigneten Qualität. DTP: Druck in einer für DTP-Dokumente geeigneten Qualität. Web: Für Webseiten geeignet. Problemlose Wiedergabe niedrig aufgelöster Bilder. CAD: Geeignet für aus dünnen Linien bestehende Originale. Reproduziert Bilder mit hoher Auflösung. Farbe auswählen Farbe: Druck in Farbe. Graustufen: Druck in Graustufen. Qualität anpassen Detaileinstellungen: Separate Anpassung der Qualität einzelner Elemente (Text, Fotos und Diagramme) im Dokument. ineo+ 250 (Phase2) 7-29 Einrichtung des PostScript-Treibers (Windows) 7 Schriftarteinstellungen Sie können die in Windows verwendeten TrueType-Schriftarten durch die Druckerschriftarten dieses Systems ersetzen. 1 Klicken Sie auf die Schaltfläche [Schriftarteinstellungen]. 2 Geben Sie Einstellungen für folgende Optionen an: Schriftartformat downloaden: Wählen Sie den TrueType-Schriftarttyp aus, der heruntergeladen werden soll, wenn keine Druckerschriftarten verwendet werden. Druckerschriftarten verwenden: Wählen Sie diese Option aus, um die Druckerschriftarten nicht zu ersetzen. Bei Aktivierung dieser Option werden die TrueType-Schriftarten nicht auf den Drucker heruntergeladen. 2 Hinweis Durch Verwendung der Druckerschriftarten wird die Druckzeit verkürzt, aber es kann zu abweichenden Ergebnissen bei der Anzeige oder im Ausdruck kommen. Wählen Sie bei Verwendung von TrueType-Schriftarten den auf den Drucker herunterzuladenden Schriftarttyp aus der Drop-down-Liste “Schriftartformat downloaden” aus. Geben Sie die Schriftartersatzliste über die Registerkarte Device settings an. 7-30 ineo+ 250 (Phase2) Einrichtung des PostScript-Treibers (Windows) 7.7 7 Angabe der Einstellungen auf der Registerkarte Option Sie können das in diesem System installierte Gerätezubehör angeben, sodass es über den Druckertreiber genutzt werden kann. 2 Hinweis Wenn das installierte Gerätezubehör nicht über die Registerkarte Option eingerichtet wird, kann die entsprechende Funktion nicht über den Druckertreiber genutzt werden. Achten Sie beim Installieren der Zubehöroptionen darauf, die richtigen Einstellungen anzugeben. ineo+ 250 (Phase2) 7-31 Einrichtung des PostScript-Treibers (Windows) 7 Angabe von Einstellungen 1 Klicken Sie für Windows 2000/NT 4.0 auf die Schaltfläche [Start], dann auf “Einstellungen” und “Drucker”. Klicken Sie für Windows XP/Server 2003 auf die Schaltfläche [Start] und anschließend auf “Drucker und Faxgeräte”. – Wenn “Drucker und Faxgeräte” nicht im Startmenü angezeigt wird, öffnen Sie vom Startmenü aus die Systemsteuerung, wählen Sie “Drucker und andere Hardware” und anschließend “Drucker und Faxgeräte” aus. 2 Klicken Sie mit der rechten Maustaste auf das Druckersymbol und anschließend auf “Eigenschaften”. 3 Klicken Sie auf die Registerkarte Option. 4 Wählen Sie die Option aus und geben Sie anschließend den Installationsstatus über die nachfolgende Drop-down-Liste an. 2 Hinweis Die installierte Option kann automatisch in der Liste “Option” registriert werden, indem auf [Optionsinformationen abrufen] geklickt wird, während eine Verbindung zu diesem System besteht. Die Schaltfläche [Optionsinformationen abrufen] ist nur verfügbar, wenn auf diesem System die SNMP-Einstellung aktiviert ist und das Kontrollkästchen “SNMP v1/v2c (IP)” ausgewählt wurde. 7-32 ineo+ 250 (Phase2) Einrichtung des PostScript-Treibers (Windows) 7.8 7 Speichern der Treibereinstellungen Für PostScript-Treiber können Sie die Einstellungswerte speichern und bei Bedarf abrufen. Speichern der Treibereinstellungen 1 Ändern Sie die Treibereinstellungen über die Registerkarte Einstellung und die Registerkarte Layout. 2 Klicken Sie auf die Schaltfläche [Speich.]. ineo+ 250 (Phase2) 7-33 Einrichtung des PostScript-Treibers (Windows) 7 3 Geben Sie den Dateinamen im Textfeld “Name” ein. 4 Geben Sie bei Bedarf eine Nachricht im Textfeld “Kommentar” ein. 5 Geben Sie an, ob die zu sichernden Treibereinstellungen anderen Benutzern zur Verfügung stehen sollen. 6 Klicken Sie auf die Schaltfläche [OK]. Die Einstellungen werden in einer Bibliothek registriert. 2 Hinweis Die Dateierweiterung ist “.ksf”. Sie können maximal 25 Elemente speichern. Nur der Administrator kann eine Einstellung unter “Freigabe” auswählen. 7-34 ineo+ 250 (Phase2) Einrichtung des PostScript-Treibers (Windows) 7 Wiederherstellen der Einstellungen % Wählen Sie die wiederherzustellenden Einstellungen aus der Dropdown-Liste “Easy-Set” im Dialogfeld Druckeinstellungen aus. Die Einstellungswerte werden abgerufen und das Dialogfeld Druckeinstellungen wird erneut angezeigt. ineo+ 250 (Phase2) 7-35 Einrichtung des PostScript-Treibers (Windows) 7 Ändern der Einstellungen 7-36 1 Klicken Sie im Dialogfeld Druckeinstellungen auf [Bearbeiten]. 2 Wählen Sie aus der Liste die zu ändernde Datei aus und ändern Sie die Einstellungen. Klicken Sie zum Löschen der Datei auf die Schaltfläche [Löschen]. 3 Klicken Sie auf [Optionen], prüfen Sie die abzurufenden Einstellungen und klicken Sie auf [OK]. 4 Klicken Sie auf die Schaltfläche [OK]. ineo+ 250 (Phase2) 8 Einrichtung des PPD-Treibers (Mac OS 9.2) Einrichtung des PPD-Treibers (Mac OS 9.2) 8 Einrichtung des PPD-Treibers (Mac OS 9.2) 8.1 Einrichtung 8 Die Funktionen dieses Systems können von einer Anwendung aus über die Papiereinstellungs- und Druckdialoge eingerichtet werden. Die Einstellungen gelten nur während der Nutzung der Anwendung. Nach Beenden der Anwendung werden die Standardeinstellungen wiederhergestellt. Seiteneinstellungsdialog ineo+ 250 (Phase2) 8-3 Einrichtung des PPD-Treibers (Mac OS 9.2) 8 Seiteneinstellungsoptionen Menü Objekt Seiteneinstellungen Papierformat Angabe des Papierformats. Ausrichtung Angabe der Ausrichtung. Größe Angabe des Vergrößerungs- und Verkleinerungsfaktors. Horizontal spiegeln Das Bild wird horizontal gespiegelt gedruckt. PostScript Optionen Eigene Papierformate Funktion Vertikal spiegeln Das Bild wird vertikal gespiegelt gedruckt. Invertieren Das Bild wird als Negativ gedruckt. Zeichensätze ersetzen Einige Schriftarten werden durch Druckerschriftarten ersetzt. Text glätten Textdaten werden geglättet. Grafik glätten Grafikdaten werden geglättet. Optimaler BitmapDruck Ränder von Grafiken werden korrigiert. Beliebig viele Zeichen-sätze pro Dokument Unbegrenztes Herunterladen von Bildschirmschriftarten ist zulässig. Maßeinheit Auswahl der angegebenen Einheit. Papierformat Angabe eines Papierformats. Seitenränder Angabe der Seitenränder. Eigenes Papierformat Eingabe des registrierten Namens für die angegebene Papiergröße und den angegebenen Rand nach Anklicken von [OK]. 2 Hinweis Je nach Anwendung kann “Seite einrichten” als “Papierformat” angezeigt werden. Außerdem muss möglicherweise “Papierformat”—“Options” aus dem Menü “Ablage” ausgewählt werden. Die Dialogfelder variieren je nach Anwendung. 8-4 ineo+ 250 (Phase2) Einrichtung des PPD-Treibers (Mac OS 9.2) 8 Druckdialogfeld Druckoption Menü Objekt Funktion Allgemein Kopien Eingabe der Anzahl zu erstellender Kopien. Sortiert drucken Druck mehrerer Kopien in Sätzen. Seiten Angabe des zu druckenden Bereichs. Farbanpassung Hintergrunddruck Ausgabedatei Zeichensätze ineo+ 250 (Phase2) Papierzufuhr Auswahl der Papierzufuhr. Color Selection Angabe der Farbe für den Druck. Matching Style Auswahl der Zuordnungsmethode. Printer Profile Angabe des Farbanpassungsprofils des Ausgabegeräts. Printing Method Angabe des Hintergrunddrucks. Print Time Angabe der Priorität und des Druckzeitpunkts. Format Angabe des Ausgabeformats der PostScriptDatei. PostScript Level Angabe der PostScript-Stufe. Data Format Angabe des Formats zum Speichern eines Dokuments. Save Fonts Angabe in Bezug auf das Einbeziehen von Schriftartdaten in einer Datei. Font Settings Hinzufügen von Informationen zum Schriftartschlüssel. Font Download Angabe der Bedingungen für das Herunterladen von Schriftarten. 8-5 Einrichtung des PPD-Treibers (Mac OS 9.2) 8 Menü Objekt Funktion Blattanordnung Seiten pro Blatt Angabe der Anzahl der pro Blatt zu druckenden Seiten. Seitenfolge Angabe der Seitenreihenfolge beim Drucken mehrerer Seiten auf einem Blatt. Protokolle Druckinfo Finishing Options 1 Finishing Options 2 8-6 Seitenrahmen Angabe der Seitenränder. When a PostScript Error Occurs Angabe der Bedingungen für einen PostScriptFehlerbericht. Operation Record Angabe der Bedingungen für das Speichern des Betriebsdatensatzes. Operation Record File Angabe des Ordners zum Speichern des Betriebsdatensatzes. Print Cover Hinzufügen eines Deckblatts. Cover Paper Source Auswahl des Einzugsfachs für das Deckblatt. Versatz Angabe des Versatzes. Ausgabefach Dient zum Auswählen des Ausgabefachs. Bindeposition Auswahl der Bindeposition. Duplex Angabe des doppelseitigen Drucks. Combination Auswahl des Broschürendrucks. Heften Angabe des Heftens. Lochen Angabe des Lochens. Falzung Angabe der Falzung. Mitte löschen Der gefalzte Teil des Dokuments wird nicht bedruckt. Deckblatt Hinzufügen eines vorderen Deckblatts. Papierfach (Deckblatt) Angabe des Papierfachs für das vordere Deckblatt. Deckblatt (Rückseite) Hinzufügen eines hinteren Deckblatts. Papierfach (Rückseite) Angabe des Papierfachs für das hintere Deckblatt. OHP-Trennblatt Einfügen von Trennblättern zwischen OHP-Folien. ineo+ 250 (Phase2) Einrichtung des PPD-Treibers (Mac OS 9.2) 8 Menü Objekt Funktion Finishing Options 3 Papierfach (OHP-Trennblatt) Auswahl des Papierfachs für OHP-Folien. Wartemodus Vorübergehende Unterbrechung des Druckens, nachdem ein Teil des Druckauftrags fertiggestellt wurde, sodass der Testdruck geprüft werden kann. Finishing Option 4 Auflösung Angabe der Druckauflösung. Farbe auswählen Angabe in Bezug auf Farb- oder Graustufendruck. Original-Typ Druck in einer für das Originaldokument geeigneten Qualität. Farbabgleich (Text) Anpassung der Farbqualität des Texts in einem Dokument. Reines Schwarz (Text) Angabe in Bezug auf Graustufendarstellung des Texts in einem Dokument. Darstellung (Text) Angabe in Bezug auf Filtern des Texts in einem Dokument. Farbabgleich (Foto) Anpassung der Farbqualität von Fotos in einem Dokument. Reines Schwarz (Foto) Legt fest, ob die Fotos in einem Dokument in Graustufen gedruckt werden. Darstellung (Foto) Angabe in Bezug auf Filtern von Fotos in einem Dokument. Glätten (Foto) Angabe in Bezug auf Glättung von Fotos in einem Dokument. Farbabgleich (Grafik) Anpassen der Farbqualität der Diagramme und Grafiken eines Dokuments an die Text- oder Fotoeinstellungen. Glätten (Grafik) Anpassung der Glättung von Diagrammen und Grafiken in einem Dokument an Text- oder Fotoeinstellungen. 2 Hinweis Die Dialogfelder variieren je nach Anwendung. ineo+ 250 (Phase2) 8-7 Einrichtung des PPD-Treibers (Mac OS 9.2) 8 8.2 Seiteneinrichtung Papierformat (Grundeinstellungen) 1 Wählen Sie “Papierformat” oder “Seite einrichten” im Menü “Ablage” aus. 2 Wählen Sie “Papierformat”. 3 Geben Sie Einstellungen für folgende Optionen an: Papierformat: Angabe des Papierformats. Ausrichtung: Angabe der Ausrichtung. 8-8 ineo+ 250 (Phase2) Einrichtung des PPD-Treibers (Mac OS 9.2) 8 Größe: Angabe des Vergrößerungs- oder Verkleinerungsfaktors. 2 Hinweis Die Falzfunktion kann in dem Bildschirm ausgewählt werden, der bei Auswahl von “Blattanordnung” im Druckdialogfeld angezeigt wird. ineo+ 250 (Phase2) 8-9 Einrichtung des PPD-Treibers (Mac OS 9.2) 8 Eigene Papierformate 1 Wählen Sie “Papierformat” oder “Seite einrichten” im Menü “Ablage” aus. 2 Wählen Sie “Eigene Papierformate”. 3 Geben Sie Einstellungen für folgende Optionen an: Papierformat: Angabe des Papierformats. Seitenränder: Angabe der Seitenränder. Eigenes Papierformat: Geben Sie den registrierten Namens des angegebenen Papierformats und Randes ein und klicken Sie auf [OK]. Maßeinheit: Auswahl der angegebenen Einheit. 4 Klicken Sie auf die Schaltfläche [OK]. Dadurch werden die benutzerdefinierten Seiteneinstellungen registriert und Sie können das Papier in dem Bildschirm auswählen, das bei Auswahl von “Papierformat” angezeigt wird. 8-10 ineo+ 250 (Phase2) Einrichtung des PPD-Treibers (Mac OS 9.2) 8 PostScript-Optionen 1 Wählen Sie “Papierformat” oder “Seite einrichten” im Menü “Ablage” aus. 2 Wählen Sie “PostScript Optionen” aus. 3 Geben Sie Einstellungen für folgende Optionen an: Visuelle Effekte: Bietet die Optionen “Horizontal spiegeln”, “Vertikal spiegeln” und “Invertieren”. Zeichensätze ersetzen: Einige Schriftarten werden durch Druckerschriftarten ersetzt. Text glätten: Textdaten werden geglättet. Grafik glätten: Grafikdaten werden geglättet. Optimaler Bitmap-Druck: Korrektur von Grafikrändern. Beliebig viele Zeichensätze pro Dokument: Das Herunterladen von Bildschirmschriftarten wird nicht begrenzt. ineo+ 250 (Phase2) 8-11 Einrichtung des PPD-Treibers (Mac OS 9.2) 8 8.3 Druck Allgemein (Grundeinstellungen) 1 Wählen Sie “Drucken” im Menü “Datei” aus. 2 Wählen Sie “Allgemein” aus. 3 Geben Sie Einstellungen für folgende Optionen an: Kopien: Angabe der Zahl zu druckender Kopien. Sortiert drucken: Druck mehrerer Kopien in Sätzen. Seiten: Angabe des zu druckenden Bereichs. 8-12 ineo+ 250 (Phase2) Einrichtung des PPD-Treibers (Mac OS 9.2) 8 Papierzufuhr: Auswahl der Papierzufuhr. ineo+ 250 (Phase2) 8-13 Einrichtung des PPD-Treibers (Mac OS 9.2) 8 Blattanordnung (Drucken mehrerer Seiten auf einem Blatt) Sie können angeben, dass mehrere Seiten auf einem Blatt gedruckt oder Seiten beidseitig bedruckt werden sollen. 1 Wählen Sie “Drucken” im Menü “Datei” aus. 2 Wählen Sie “Blattanordnung” aus. 3 Geben Sie Einstellungen für folgende Optionen an: Seiten pro Blatt: Angabe der Anzahl der pro Blatt zu druckenden Seiten. Seitenfolge: Angabe der Dokumentseitenreihenfolge. Seitenrahmen: Angabe der Seitenränder. 8-14 ineo+ 250 (Phase2) Einrichtung des PPD-Treibers (Mac OS 9.2) 8 Druckerspezifische Optionen (Ausgabeoptionen 1 bis 4) Sie können druckerspezifische Optionen angeben. Sie können diese Option bei Verwendung der Heft- oder Lochfunktionen dieses System angeben. 1 Wählen Sie “Drucken” im Menü “Datei” aus. 2 Wählen Sie “Finishing Option 1 - 4”. 3 Geben Sie Einstellungen für folgende Optionen an: Versatz: Angabe des Versatzes. Ausgabefach: Auswahl des Ausgabefachs. Bindeposition: Angabe der Bindeposition. Duplex: Angabe von beidseitigem Druck. Kombination: Angabe von Broschürendruck. Heften: Angabe der Heftung. Lochen: Angabe der Lochung. Falzung: Angabe der Falzung. Mitte löschen: Der gefalzte Teil des Dokuments wird nicht bedruckt. Deckblatt: Hinzufügen des vorderen Deckblatts. Papierfach (Deckblatt): Auswahl des Eingabefachs für das vordere Deckblatt. Deckblatt (Rückseite): Hinzufügen eines hinteren Deckblatts. Papierfach (Rückseite): Auswahl des Eingabefachs für das hintere Deckblatt. OHP-Trennblatt: Einfügen von Trennblättern zwischen OHP-Folien. Papierfach (OHP-Trennblatt): Auswahl des Eingabefachs für OHPTrennblätter. Wartemodus: Nachdem ein Teil des Dokuments gedruckt wurde, wird der Druck unterbrochen, sodass der Testdruck geprüft werden kann. Auflösung: Angabe der Auflösung. Farbe auswählen: Angabe in Bezug auf Farb- oder Graustufendruck. Original-Typ: Druck in einer für das Originaldokument geeigneten Qualität. Farbabgleich (Text): Anpassung der Farbqualität des Texts in einem Dokument. Reines Schwarz (Text): Angabe in Bezug auf die Graustufendarstellung von Text in einem Dokument. Darstellung (Text): Angabe des Screenings von Text in einem Dokument. Farbabgleich (Foto): Anpassung der Farbqualität von Fotos in einem Dokument. Reines Schwarz (Foto): Angabe in Bezug auf die Graustufendarstellung von Fotos in einem Dokument. Darstellung (Foto): Angabe des Screenings von Fotos in einem Dokument. Glätten (Foto): Angabe der Glättung von Fotos in einem Dokument. ineo+ 250 (Phase2) 8-15 Einrichtung des PPD-Treibers (Mac OS 9.2) 8 Farbabgleich (Grafik): Anpassung der Farbqualität von Diagrammen und Grafiken in einem Dokument an Text- oder Fotoeinstellungen. Glätten (Grafik): Anpassung des Glättungsprozesses eines Diagramms oder einer Grafik in einem Dokument an Text- oder Fotoeinstellungen. 2 Hinweis Duplexdruck ist nur verfügbar, wenn die optionale automatische DuplexEinheit installiert ist. Die Heftfunktion ist nur verfügbar, wenn der optionale Finisher FS-501 oder FS-603 installiert ist. Die auswählbare Anzahl der Heftungen hängt vom installierten Finisher ab. Wenn der Finisher FS-501 installiert ist, geben Sie “1 Staple” an. Wenn der Finisher FS-603 installiert ist, geben Sie “1 Staple” oder “2 Staple” an. Die Lochfunktion ist nur verfügbar, wenn der optionale Finisher FS-603 und die Loch-Einheit PK-501 installiert sind. Die Falzfunktion ist nur dann verfügbar, wenn der optionale Finisher FS-603 auf diesem System installiert ist. 8-16 ineo+ 250 (Phase2) Einrichtung des PPD-Treibers (Mac OS 9.2) 8.4 8 Einstellungsoptionen Sie können das in diesem System installierte Gerätezubehör angeben, sodass es über den Druckertreiber genutzt werden kann. 2 Vorsichtsmaßnahme Wenn das installierte Gerätezubehör nicht über den Bildschirm Konfigurierbare Optionen eingerichtet wird, kann die entsprechende Funktion nicht über den Druckertreiber genutzt werden. Achten Sie beim Installieren der Zubehöroptionen darauf, die richtigen Einstellungen anzugeben. Angabe von Einstellungen 1 Klicken Sie im Apple-Menü auf “Chooser”. 2 Wählen Sie den Druckernamen aus. 3 Klicken Sie auf die Schaltfläche [Setup]. 4 Klicken Sie auf [Konfigurieren]. Der Einstellungsbildschirm zum Hinzufügen von Optionen wird angezeigt. 5 Wählen Sie die auf diesem System installierten Optionen unter “Options Installed 1” und “Options Installed 2” aus. 6 Klicken Sie auf die Schaltfläche [OK]. Das Auswahlfenster wird erneut angezeigt. ineo+ 250 (Phase2) 8-17 Einrichtung des PPD-Treibers (Mac OS 9.2) 8 7 Schließen Sie das Auswahlfenster. 2 Hinweis Die Optionseinstellungen werden beim ersten Auswählen des Druckertreibers automatisch angzeigt. 8-18 ineo+ 250 (Phase2) 9 Einrichtung des PPD-Treibers (Mac OS X) Einrichtung des PPD-Treibers (Mac OS X) 9 9 Einrichtung des PPD-Treibers (Mac OS X) 9.1 Einrichtung Die Funktionen dieses Systems können von einer Anwendung aus über die Papiereinstellungs- und Druckdialoge eingerichtet werden. Die Einstellungen gelten nur während der Nutzung der Anwendung. Nach Beenden der Anwendung werden die Standardeinstellungen wiederhergestellt. Seiteneinstellungsdialog Seiteneinstellungsoptionen Menü Objekt Seiteneinstellungen Papiergröße Angabe des Papierformats. Ausrichtung Angabe der Ausrichtung. Größe Angabe des Vergrößerungs- und Verkleinerungsfaktors. Papiergröße Angabe eines Papierformats. Druckerränder Angabe der Seitenränder. Papiergröße anpassen ineo+ 250 (Phase2) Funktion 9-3 Einrichtung des PPD-Treibers (Mac OS X) 9 2 Hinweis Je nach Anwendung kann “Seite einrichten” als “Papierformat” angezeigt werden. Außerdem muss möglicherweise “Papierformat”—“Options” aus dem Menü “Ablage” ausgewählt werden. Die Dialogfelder variieren je nach Anwendung. Um die Einstellungen für “Papiergröße anpassen” unter Mac OS 10.4 anzugeben, wählen Sie “Manage Custom Sizes” aus der Drop-down-Liste “Papiergröße” aus. Druckdialogfeld Druckoption Menü Objekt Funktion Kopien & Seiten Kopien Eingabe der Anzahl zu erstellender Kopien. Sortiert drucken Druck mehrerer Kopien in Sätzen. Seiten Angabe des zu druckenden Bereichs. Seiten pro Blatt Angabe der Anzahl der pro Blatt zu druckenden Seiten. Seitenfolge Angabe der Dokumentseitenreihenfolge. Layout Ausgabeoptionen*2 9-4 Rahmen Angabe der Seitenränder. Save as File Angabe des Ausgabeformats einer Datei. Output format Angabe des Formats der auszugebenden Datei. ineo+ 250 (Phase2) Einrichtung des PPD-Treibers (Mac OS X) 9 Menü Objekt Funktion Zeitplan*1 Print Document Angabe des Druckzeitpunkts. Preferred Order Angabe der Priorität. Reverse Page Order Druck in umgekehrter Reihenfolge. Papierhandhabung*1 Print Output Paper Size ColorSync*1 Deckblatt*1 Fehlerbericht Papiereinzug Ausgabe ineo+ 250 (Phase2) Auswahl der Seiten für den Druck. *3 Festlegung des Ausgabepapierformats. Color Conversion Angabe der Farbumsetzungsmethode. Quartz Filter Angabe der Farbe für den Druck. Print Cover Page Angabe in Bezug auf das Hinzufügen eines Deckblatts. Cover Page Type Auswahl des auf dem Deckblatt zu druckenden Texts (beispielsweise “Vertraulich”). Billing Info Eingabe der für die Kostenstellenfakturierung verwendeten Benutzerinformationen. PostScript Errors Druck eines Fehlerberichts bei Auftreten eines PostScript-Fehlers. Tray Switching Wechsel der Papierzufuhr (diese Funktion ist auf diesem System nicht auswählbar). Alle Seiten von: Auswahl der Papierzufuhr. Erste Seite von: Auswahl der Papierzufuhr. Restliche Seiten von: Auswahl der Papierzufuhr. Sortieren Druck mehrerer Kopien in Sätzen. Versatz Angabe des Versatzes. Duplex Angabe des doppelseitigen Drucks. Ausgabefach Dient zum Auswählen des Ausgabefachs. Bindeposition Angabe der Bindeposition. Kombination Angabe des Broschürendrucks. Heften Angabe des Heftens. Lochen Angabe des Lochens. Falzung Angabe der Falzung. Mitte löschen Der gefalzte Teil des Dokuments wird nicht gedruckt. 9-5 Einrichtung des PPD-Treibers (Mac OS X) 9 Menü Objekt Funktion Qualität Auflösung Angabe der Auflösung (diese Funktion ist auf diesem System nicht auswählbar). Farbe auswählen Auswahl der Druckfarbe. Original-Typ Druck in einer für das Originaldokument geeigneten Qualität. Farbabgleich (Text) Anpassung der Farbqualität des Texts in einem Dokument. Reines Schwarz (Text) Angabe in Bezug auf Graustufendarstellung des Texts in einem Dokument. Darstellung (Text) Angabe in Bezug auf Filtern des Texts in einem Dokument. Farbabgleich (Foto) Anpassung der Farbqualität von Fotos in einem Dokument. Reines Schwarz (Foto) Angabe in Bezug auf Graustufendarstellung von Fotos in einem Dokument. Darstellung (Foto) Angabe in Bezug auf Filtern von Fotos in einem Dokument. Glätten (Foto) Angabe in Bezug auf Glättung von Fotos in einem Dokument. Farbeinstellungen (Grafik) Anpassung der Farbqualität von Diagrammen und Grafiken in einem Dokument an Text- oder Fotoeinstellungen. Glätten (Grafik) Anpassung der Glättung von Diagrammen und Grafiken in einem Dokument an Text- oder Fotoeinstellungen. Einstellung 9-6 Papiertyp Auswahl des Papiertyps. Deckblatt Hinzufügen eines vorderen Deckblatts. Papierfach (Deckblatt) Angabe des Papierfachs für das vordere Deckblatt. Deckblatt (Rückseite) Hinzufügen eines hinteren Deckblatts. Papierfach (Rückseite) Angabe des Papierfachs für das hintere Deckblatt. OHP-Trennblatt Einfügen von Trennblättern zwischen OHP-Folien. Papierfach (OHP-Trennblatt) Auswahl des Papierfachs für OHP-Folien. ineo+ 250 (Phase2) Einrichtung des PPD-Treibers (Mac OS X) 9 Menü Objekt Funktion Sicherheit Ausgabe-Modus Angabe der Ausgabemethoden, wie beispielsweise “Sicheres Drucken” und “In Mailbox speichern”. Einstellungen für sicheres Drucken Angabe der Benutzer-ID und des Kennworts für “Secured Print”. Einstellungen für in Mailbox speichern Angabe des Dateinamens und des Boxnamens für “Save in User Box”. Authentifizierung Prüfung auf Anwendung von Benutzerauthentifizierungs-Einstellungen und Angabe von Benutzername und Kennwort. Volumenverfolgung (E.K.C.) Prüfung auf Anwendung von EKC-Einstellungen und Angabe des Abteilungsnamens und des Kennworts. 2 Hinweis Die Dialogfelder variieren je nach Anwendung. Die mit “*1” gekennzeichneten Optionen werden nur in Mac OS 10.3 und Mac OS 10.4. angezeigt. Die mit “*2” gekennzeichneten Optionen werden nur in Mac OS 10.3 angezeigt. Die mit “*3” gekennzeichneten Optionen werden nur in Mac OS 10.4 angezeigt. ineo+ 250 (Phase2) 9-7 Einrichtung des PPD-Treibers (Mac OS X) 9 9.2 Seiteneinrichtung Seiteneinstellungen (Grundeinstellungen) 1 Wählen Sie “Seite einrichten” oder “Papierformat” im Menü “Datei” aus. 2 Wählen Sie “Seiteneinstellungen”. 3 Geben Sie Einstellungen für folgende Optionen an: Papiergröße: Angabe des Papierformats. Ausrichtung: Angabe der Ausrichtung. Größe: Angabe des Vergrößerungs- oder Verkleinerungsfaktors. 9-8 ineo+ 250 (Phase2) Einrichtung des PPD-Treibers (Mac OS X) 9 2 Hinweis Wenn das Papierformat vom benutzerdefinierten Format abweicht, wählen Sie die gewünschten Einstellungen nach Angabe der Einstellungen unter “Papiergröße anpassen”. Wenn bei den einzelnen Standardpapierformaten im Druckertreiber “W” ausgewählt wird, können die Daten zentriert und gedruckt werden. Beispiel: Wenn Daten im Format A4 erstellt werden und Sie sie auf A3-Papier zentrieren und drucken wollen, geben Sie “A4 W” als Papierformat im Druckertreiber an und “Kassette 1” oder “Manuelle Zufuhr” als Papierquelle. Zum Drucken legen Sie Papier des Formats A3 in das Magazin (“Kassette 1” oder “Manuelle Zufuhr”) dieses Systems ein, das im Druckertreiber angegeben wurde, und geben Sie anschließend die nachfolgend beschriebenen Einstellungen über [Basisbildschirm (Papier)] — [Kassetteneinstellg. ändern] — [Großformat] am Bedienfeld an. “Wählen Sie A4W aus.” Geben Sie das Papierformat A3 (420,0 × 297,0) in [Größe ändern] ein. ineo+ 250 (Phase2) 9-9 Einrichtung des PPD-Treibers (Mac OS X) 9 Papiergröße anpassen 1 Wählen Sie “Seite einrichten” oder “Papierformat” im Menü “Datei” aus. 2 Für Mac OS 10.3 wählen Sie “Papiergröße anpassen” unter “Einstellungen”. Für Mac OS 10.4 wählen Sie “Manage Custom Sizes” aus der Drop-down-Liste “Papiergröße”. 3 Klicken Sie auf [Neu] (Mac OS 10.3) oder [+] (Mac OS 10.4). 4 Geben Sie den Namen des Papierformats ein. 5 Geben Sie Einstellungen für folgende Optionen an: Papiergröße: Angabe eines Papierformats. Druckerränder: Angabe der Papierränder. 6 Unter Mac OS 10.3 klicken Sie auf [Sichern]. Unter Mac OS 10.4 fahren Sie mit Schritt 7 fort. 7 Klicken Sie auf die Schaltfläche [OK]. Dadurch werden die benutzerdefinierten Papiereinstellungen registriert und Sie können das Papierformat in dem Bildschirm auswählen, der bei Auswahl von “Seiteneinstellungen” angezeigt wird. 9-10 ineo+ 250 (Phase2) Einrichtung des PPD-Treibers (Mac OS X) 9.3 9 Druck Kopien & Seiten (Allgemeine Einstellungen) 1 Wählen Sie “Drucken” im Menü “Datei” aus. 2 Wählen Sie “Kopien & Seiten” aus. ineo+ 250 (Phase2) 9-11 Einrichtung des PPD-Treibers (Mac OS X) 9 3 Geben Sie Einstellungen für folgende Optionen an: Kopien: Angabe der Anzahl zu druckender Seiten. Sortiert drucken: Drucken mehrerer Kopien in Sätzen. Seiten: Angabe des zu druckenden Bereichs. 9-12 ineo+ 250 (Phase2) Einrichtung des PPD-Treibers (Mac OS X) 9 Layout (Drucken mehrerer Seiten auf einem Blatt) Sie können mehrere Dokumentseiten auf einem Blatt drucken. 1 Wählen Sie “Drucken” im Menü “Datei” aus. 2 Wählen Sie “Layout” aus. 3 Geben Sie Einstellungen für folgende Optionen an: Seiten pro Blatt: Angabe der Anzahl der pro Blatt zu druckenden Seiten. Seitenfolge: Angabe der Dokumentseitenreihenfolge. Rahmen: Angabe der Seitenränder. ineo+ 250 (Phase2) 9-13 Einrichtung des PPD-Treibers (Mac OS X) 9 Papiereinzug Sie können die Papierkassette zum Drucken angeben. 1 Wählen Sie “Drucken” im Menü “Datei” aus. 2 Wählen Sie “Papiereinzug” aus. 3 Geben Sie Einstellungen für folgende Optionen an: Alle Seiten von: Auswahl der Papierzufuhr für alle Seiten. Erste Seite von: Auswahl der Papierzufuhr zum Drucken der ersten Seite. Restliche Seiten von: Auswahl der Papierzufuhr zum Drucken ab der zweiten Seite. 9-14 ineo+ 250 (Phase2) Einrichtung des PPD-Treibers (Mac OS X) 9 Sicherheit Sie können nicht nur direkt drucken, sondern auch “Sicheres Drucken” auswählen, wodurch ein Kennwort erforderlich wird, “In Mailbox speichern”, wodurch Dokumente in einer Box gespeichert werden, “Testdruck”, wodurch der Druckvorgang vorübergehend unterbrochen wird, nachdem ein Teil davon ausgeführt wurde, “Authentifizierung”, wodurch Benutzerauthentifizierung erforderlich wird, und “Volumenverfolgung (E.K.C.)”, wodurch die Anzahl gedruckter Seiten verwaltet wird. 1 Wählen Sie “Drucken” im Menü “Datei” aus. 2 Wählen Sie “Sicherheit”. 3 Geben Sie Einstellungen für folgende Optionen an: ineo+ 250 (Phase2) 9-15 9 Einrichtung des PPD-Treibers (Mac OS X) Ausgabe-Modus: Geben Sie Bedingungen für “Sicheres Drucken” und “In Mailbox speichern” an. Einstellungen für sicheres Drucken: Eingabe der ID und des Kennworts, wenn “Sicheres Drucken” in der Drop-down-Liste “AusgabeModus” ausgewählt wurde. Geben Sie beim Drucken ID und Kennwort am Bedienfeld dieses Systems ein (maximal 100 Dokumente). In Mailbox speichern: Eingabe des Dateinamens und der Mailboxnummer, wenn “In Mailbox speichern” oder “In Mailbox speichern und drucken” aus der Drop-down-Liste “Ausgabe-Modus” ausgewählt wurde. Authentifizierung: Eingabe des Benutzernamens und Kennworts, wenn Benutzerauthentifizierungseinstellungen auf diesem System angewendet wurden und das entsprechende Kontrollkästchen ausgewählt wurde. Wenn auf diesem System öffentliche Benutzer zugelassen wurden, kann das System ohne Benutzername und Kennwort genutzt werden. Volumenverfolgung (E.K.C.): Eingabe des Abteilungsnamens und -kennworts, wenn auf diesem System EKC-Einstellungen angewendet wurden und das betreffende Kontrollkästchen ausgewählt wurde. 9-16 ineo+ 250 (Phase2) Einrichtung des PPD-Treibers (Mac OS X) 9 2 Hinweis Wenn ein Druckjob mit einem Benutzernamen oder Kennwort gesendet wird, der/das keiner auf diesem System registrierten Kostenstelle entspricht, oder wenn ein Job ohne Auswahl des Kontrollkästchens “Authentifizierung” gesendet wird, wird der Job gelöscht, ohne von diesem System authentifiziert zu werden. Wenn ein Druckjob mit einem Abteilungsnamen oder Kennwort gesendet wird, der/das keiner registrierten Kostenstelle entspricht, oder wenn ein Job ohne Auswahl des Kontrollkästchens “Volumenverfolgung (E.K.C.)” gesendet wird, wird der Job gelöscht, ohne von diesem System authentifiziert zu werden. Wenn die Einstellungen für Benutzerauthentifizierung oder Kostenstellenauthentifizierung auf diesem System angegeben wurden, ist die Einschränkungsfunktion im Modus 2 aktiviert. Das heißt, bei Eingabe fehlerhafter Authentifizierungsinformationen ist der betreffende Benutzer bzw. die betreffende Kostenstelle gesperrt und es ist kein Zugriff möglich. Wenn dieses System so eingerichtet wurde, dass öffentliche Benutzer zulässig sind, kann es ohne Benutzernamen und Kennwort genutzt werden. Wenn Drucken nicht zulässig ist, kann es auch von einem registrierten Benutzer bzw. einer registrierten Kostenstelle nicht ausgeführt werden. Ausführliche Informationen zu Benutzerauthentifizierung und Volumenverfolgung (E.K.C) erhalten Sie beim Administrator dieses Systems. Drucken Sie das “Testdruck”-Dokument vom Bedienfeld dieses Systems aus. Weitere Informationen hierzu finden Sie unter “Druckauftragsverwaltung” auf Seite 10-120. Ausführliche Informationen zu den Boxfunktionen dieses Systems finden Sie in der Bedienungsanleitung [Arbeiten mit Boxen]. Wenn auf diesem System Kennwortrichtlinien aktiviert sind, sind die für sicheres Drucken verfügbaren Kennwörter eingeschränkt, und Druckaufträge werden bei Eingabe eines Kennworts, das nicht den Kennwortrichtlinien entspricht, gelöscht. Informationen zu den Kennwortrichtlinien finden Sie in der Bedienungsanleitung [Kopieren]. ineo+ 250 (Phase2) 9-17 Einrichtung des PPD-Treibers (Mac OS X) 9 Ausgabe Sie können diese Optionen bei Verwendung der Heft- oder Lochfunktionen dieses System angeben. 1 Wählen Sie “Drucken” im Menü “Datei” aus. 2 Wählen Sie “Ausgabe”. 3 Geben Sie Einstellungen für folgende Optionen an: Sortieren: Drucken mehrerer Kopien in Sätzen. Versatz: Angabe eines Versatzes. Duplex: Angabe des beidseitigen Drucks. Ausgabefach: Auswahl des Ausgabefachs. Bindeposition: Angabe der Bindeposition. Kombination: Angabe des Broschürendrucks. Heften: Angabe des Heftens. Lochen: Angabe des Lochens. Falzung: Angabe des Falzens. Mit “Broschüre” unter “Kombination” verwendbar. Mitte löschen: Der gefalzte Teil eines Dokuments wird nicht bedruckt. 9-18 ineo+ 250 (Phase2) Einrichtung des PPD-Treibers (Mac OS X) 9 2 Hinweis Duplexdruck ist nur verfügbar, wenn die optionale automatische DuplexEinheit installiert ist. Die Heftfunktion ist nur verfügbar, wenn der optionale Finisher FS-501 oder FS-603 installiert ist. Die auswählbare Anzahl der Heftungen hängt vom installierten Finisher ab. Wenn der Finisher FS-501 installiert ist, geben Sie “1 Staple” an. Wenn der Finisher FS-603 installiert ist, geben Sie “1 Staple” oder “2 Staple” an. Die Lochfunktion ist nur verfügbar, wenn der optionale Finisher FS-603 und die Loch-Einheit PK-501 installiert sind. Die Falzfunktion ist nur dann verfügbar, wenn der optionale Finisher FS-603 auf diesem System installiert ist. ineo+ 250 (Phase2) 9-19 Einrichtung des PPD-Treibers (Mac OS X) 9 Qualität 1 Wählen Sie “Drucken” im Menü “Datei” aus. 2 Wählen Sie “Qualität” aus. 3 Geben Sie Einstellungen für folgende Optionen an: Auflösung: Angabe der Auflösung. Farbe auswählen: Auswahl der Druckfarbe. Original-Typ: Druck in einer für das Originaldokument geeigneten Qualität. Farbabgleich (Text): Anpassung der Farbqualität des Textes in einem Dokument. Reines Schwarz (Text): Angabe in Bezug auf die Aktivierung von Graustufen für den Text in einem Dokument. Darstellung (Text): Angabe des Filterns von Text in einem Dokument. Farbabgleich (Foto): Anpassung der Farbqualität von Fotos in einem Dokument. Reines Schwarz (Foto): Angabe in Bezug auf die Aktivierung von Graustufen für Fotos in einem Dokument. Darstellung (Foto): Angabe des Filterns von Fotos in einem Dokument. Glätten (Foto): Angabe der Glättung von Fotos in einem Dokument. Farbeinstellungen (Grafik): Anpassung der Farbqualität eines Diagramms oder einer Grafik in einem Dokument an die Text- oder Fotoeinstellungen. 9-20 ineo+ 250 (Phase2) Einrichtung des PPD-Treibers (Mac OS X) 9 Glätten (Grafik): Anpassung des Glättungsprozesses eines Diagramms oder einer Grafik in einem Dokument an Text- oder Fotoeinstellungen. ineo+ 250 (Phase2) 9-21 Einrichtung des PPD-Treibers (Mac OS X) 9 Einstellung Sie können Deckblatt-Einstellungen angeben. 1 Wählen Sie “Drucken” im Menü “Datei” aus. 2 Wählen Sie “Einstellung” aus. 3 Geben Sie Einstellungen für folgende Optionen an: Papiertyp: Auswahl des Papiertyps. Deckblatt: Hinzufügen eines vorderen Deckblatts. Papierfach (Deckblatt): Auswahl der Papierzufuhr für das vordere Deckblatt. Deckblatt (Rückseite): Hinzufügen eines hinteren Deckblatts. Papierfach (Rückseite): Auswahl der Papierzufuhr für das hintere Deckblatt. OHP-Trennblatt: Einfügen von Trennblättern zwischen OHP-Folien. Papierfach (OHP-Trennblatt): Auswahl der Papierzufuhr für die OHP-Trennblätter. 9-22 ineo+ 250 (Phase2) Einrichtung des PPD-Treibers (Mac OS X) 9.4 9 Einstellungsoptionen Sie können das in diesem System installierte Gerätezubehör angeben, sodass es über den Druckertreiber genutzt werden kann. 2 Vorsichtsmaßnahme Wenn das installierte Gerätezubehör nicht über den Bildschirm Installationsoptionen eingerichtet wird, kann die entsprechende Funktion nicht über den Druckertreiber genutzt werden. Achten Sie beim Installieren der Zubehöroptionen darauf, die richtigen Einstellungen anzugeben. Angabe von Einstellungen 1 Öffnen Sie das Print Center oder Printer Setup Utility unter “Applications”—“Utilities” des Ordners “HDD” und geben Sie das Druckermodell an. 2 Wählen Sie im Menü “Printer” den Eintrag “Show Info” aus. Das Dialofgeld “Druckerinformation” wird angezeigt. 3 Wählen Sie “Installationsoptionen” aus. ineo+ 250 (Phase2) 9-23 Einrichtung des PPD-Treibers (Mac OS X) 9 9-24 4 Wählen Sie die auf diesem System installierten Optionen aus. 5 Klicken Sie auf die Schaltfläche [Änderungen aktivieren] oder auf [ um das Dialogfeld “Druckerinformation” zu schließen. ], ineo+ 250 (Phase2) Einrichtung des PPD-Treibers (Mac OS X) 9.5 9 Speichern der Treibereinstellungen Für Mac OS X-Treiber können Sie die Einstellungswerte speichern und bei Bedarf abrufen. Speichern der Treibereinstellungen 1 Ändern Sie die Treibereinstellungen in “Kopien & Seiten” und “Layout”. 2 Klicken Sie im Menü “Einstellungen” auf “Sichern unter”. 3 Machen Sie eine Angabe für “Einstellung sichern unter”. 4 Klicken Sie auf die Schaltfläche “OK”. Die Einstellungen werden registriert. ineo+ 250 (Phase2) 9-25 Einrichtung des PPD-Treibers (Mac OS X) 9 Wiederherstellen der Einstellungen % Wählen Sie “Einstellungen” im Dialogfeld “Drucken” aus, um die Einstellungen abzurufen. Die Einstellungswerte werden abgerufen und das Druckertreiberdialogfeld wird erneut angezeigt. Ändern der Einstellungen 1 Wählen Sie “Einstellungen” im Dialogfeld “Drucken” aus, um die Einstellungen zu ändern. 2 Ändern Sie die Treibereinstellungen in “Kopien & Seiten” und “Layout”. 3 Klicken Sie im Menü “Einstellungen” auf “Sichern”. Zum Löschen klicken Sie auf “Entfernen”. Zum Ändern des Namens klicken Sie auf “Umbenennen”. Die Einstellungen werden geändert. 9-26 ineo+ 250 (Phase2) 10 Verschiedene Einstellungen Verschiedene Einstellungen 10 Verschiedene Einstellungen 10.1 Druckeinstellungen im Bedienerprogramm 10 Sie können die verschiedenen Druckeinstellungen am Bedienfeld dieses Systems ändern. Standardeinstellungen So öffnen Sie das Bedienerprogramm 1 Drücken Sie die Taste [Bedienerprog./Zähler]. 2 Berühren Sie [2 Einstellungen]. ineo+ 250 (Phase2) 10-3 Verschiedene Einstellungen 10 Der Bildschirm Einstellungen wird angezeigt. 2 Hinweis Im Bedienerprogramm können Optionen auch durch Drücken der entsprechenden Nummerntaste auf der Tastatur ausgewählt werden. Für “2 Einstellungen” wäre beispielsweise die Taste [2] auf der Tastatur zu drücken. Um das Auswählen von Einstellungen im Bedienerprogramm zu beenden, berühren Sie im unteren Anzeigebereich [Ende], oder drücken Sie die Taste [Bedienerprog./Zähler]. Oder beenden Sie das Bedienerprogramm durch Drücken von [Zu] in den einzelnen Bildschirmen, bis die Anzeige für Kopier-, Fax-, Scan- oder Boxmodus geöffnet wird. 10-4 ineo+ 250 (Phase2) Verschiedene Einstellungen 10 PDL-Einstellung Sie können die PDL (Page Description Language)-Einstellung angeben (Standardeinstellung: Automatisch). 1 Berühren Sie im Bildschirm Einstellungen die Option [6 Drucker]. – Informationen zur Anzeige des Bildschirms Einstellungen finden Sie unter “So öffnen Sie das Bedienerprogramm” auf Seite 10-3. 2 Drücken Sie [1 Grundeinstellung]. 3 Berühren Sie [PDL-Einstellung]. 4 Berühren Sie die Schaltfläche für die gewünschte Einstellung. – – – Automatisch: Automatischer Wechsel zwischen PCL und PS. PCL: Nur Verwendung von PCL. PS: Nur Verwendung von PS. ineo+ 250 (Phase2) 10-5 Verschiedene Einstellungen 10 Sätze drucken Sie können die Standardanzahl Kopien angeben, die zu verwenden ist, wenn keine Einstellung über den Druckertreiber vorgenommen wurde (Standardeinstellung: 1 Satz). 1 Berühren Sie im Bildschirm Einstellungen die Option [6 Drucker]. – 2 Drücken Sie [1 Grundeinstellung]. 3 Drücken Sie [Sätze drucken]. 4 Drücken Sie die Taste [C (Löschen)], um den Wert zu löschen, und geben Sie anschließend über die Tastatur die Standardanzahl Sätze ein (zwischen 1 und 999). – 10-6 Informationen zur Anzeige des Bildschirms Einstellungen finden Sie unter “So öffnen Sie das Bedienerprogramm” auf Seite 10-3. Wird ein Wert außerhalb des zulässigen Bereichs eingegeben, wird die Nachricht “Eingabefehler” angezeigt. Geben Sie einen Wert innerhalb des zulässigen Bereichs ein. ineo+ 250 (Phase2) Verschiedene Einstellungen 5 10 Berühren Sie [OK]. Die Standardanzahl Sätze ist damit festgelegt. Zum Verwerfen der Änderungen drücken Sie [Abbr.]. ineo+ 250 (Phase2) 10-7 Verschiedene Einstellungen 10 Originalrichtung Sie können die Standardbildausrichtung angeben (Standardeinstellung: Hochformat). 1 Berühren Sie im Bildschirm Einstellungen die Option [6 Drucker]. – 2 Drücken Sie [1 Grundeinstellung]. 3 Berühren Sie [Originalrichtung]. 4 Berühren Sie die Schaltfläche für die gewünschte Einstellung. – 10-8 Informationen zur Anzeige des Bildschirms Einstellungen finden Sie unter “So öffnen Sie das Bedienerprogramm” auf Seite 10-3. Hochformat: Das Bild wird vertikal gedruckt. Querformat: Das Bild wird horizontal gedruckt. ineo+ 250 (Phase2) Verschiedene Einstellungen 10 Spool-Einstellung Sie können festlegen, ob die Spool-Option verwendet werden soll (Standardeinstellung: EIN). 1 Berühren Sie im Bildschirm Einstellungen die Option [6 Drucker]. – Informationen zur Anzeige des Bildschirms Einstellungen finden Sie unter “So öffnen Sie das Bedienerprogramm” auf Seite 10-3. 2 Drücken Sie [1 Grundeinstellung]. 3 Berühren Sie [Druckjobs zuerst auf HDD spoolen]. ineo+ 250 (Phase2) 10-9 Verschiedene Einstellungen 10 4 Berühren Sie die Schaltfläche für die gewünschte Einstellung. – EIN: Wenn der nächste Job während der Verarbeitung eines Druckauftrags empfangen wird, werden die Druckdaten auf der Festplatte gespeichert. AUS: Die Druckdaten werden nicht auf der Festplatte gespeichert. 2 Hinweis Ändern Sie die Einstellung nicht in “AUS”, da sonst möglicherweise kein Drucken möglich ist. 10-10 ineo+ 250 (Phase2) Verschiedene Einstellungen 10 Papierformat ändern Sie können eingeben, ob eine automatische Umschaltung zwischen den Papierformaten A4/Ltr., bzw. A3/Lgl. erfolgen soll, wenn eines dieser Formate im Druckertreiber eingegeben wurde, aber in den Papierkassetten nicht verfügbar ist (Standardeinstellung: AUS). 0 Das Bild kann fehlerhaft sein, da der Druck erzwungen wird. 1 Berühren Sie im Bildschirm Einstellungen die Option [6 Drucker]. – Informationen zur Anzeige des Bildschirms Einstellungen finden Sie unter “So öffnen Sie das Bedienerprogramm” auf Seite 10-3. 2 Drücken Sie [1 Grundeinstellung]. 3 Berühren Sie [A4/A3 <-> LTR/LGR Autom. Umschaltung]. 4 Berühren Sie die Schaltfläche für die gewünschte Einstellung. ineo+ 250 (Phase2) 10-11 Verschiedene Einstellungen 10 Banner drucken Sie können angeben, ob Bannerseiten (Deckblätter) mit Angaben zum Absender des Drucksjobs und zum Titel gedruckt werden sollen (Standardeinstellung: AUS). EIN: Bannerseiten werden gedruckt. AUS: Es werden keine Bannerseiten gedruckt. 1 Berühren Sie im Bildschirm “Einstellungen” die Option [6 Drucker]. – 10-12 Informationen zur Anzeige des Bildschirms Einstellungen finden Sie unter “So öffnen Sie das Bedienerprogramm” auf Seite 10-3. 2 Drücken Sie [1 Grundeinstellung]. 3 Berühren Sie [ 4 Berühren Sie die Schaltfläche für die gewünschte Einstellung. ] oder [ ] und anschließend [Banner drucken]. ineo+ 250 (Phase2) Verschiedene Einstellungen 10 Papierfach Sie können die Papierzufuhr angeben, die zu verwenden ist, wenn über den Druckertreiber keine Angabe gemacht wurde (Standardeinstellung: Automatisch). 1 Berühren Sie im Bildschirm Einstellungen die Option [6 Drucker]. – Informationen zur Anzeige des Bildschirms Einstellungen finden Sie unter “So öffnen Sie das Bedienerprogramm” auf Seite 10-3. 2 Berühren Sie [2 Papiereinstellung]. 3 Berühren Sie [Papierfach]. 4 Berühren Sie die Schaltfläche für das gewünschte Papiermagazin. – 5 Berühren Sie [Automatisch], wenn die Papierzufuhr automatisch ausgewählt werden soll. Berühren Sie [OK]. – Berühren Sie [Abbr.], um die vorgenommenen Änderungen zu verwerfen. ineo+ 250 (Phase2) 10-13 Verschiedene Einstellungen 10 Standardpapierformat Sie können das Papierformat angeben, das zu verwenden ist, wenn keine Einstellung über den Druckertreiber vorgenommen wurde (Standardeinstellung: A4). 1 Berühren Sie im Bildschirm Einstellungen die Option [6 Drucker]. – 2 Berühren Sie [2 Papiereinstellung]. 3 Berühren Sie [Papierformat]. 4 Berühren Sie die Schaltfläche für die gewünschte Einstellung. – 5 Um “8K”, “16K”, “envB5”, “envC5”, “envDL”, “envCom10” oder “env Monarch” auszuwählen, berühren Sie [Andere Größe]. Berühren Sie [OK]. – 10-14 Informationen zur Anzeige des Bildschirms Einstellungen finden Sie unter “So öffnen Sie das Bedienerprogramm” auf Seite 10-3. Berühren Sie [Abbr.], um die vorgenommenen Änderungen zu verwerfen. ineo+ 250 (Phase2) Verschiedene Einstellungen 10 2-seitiger Druck Sie können die Standardeinstellung für 2-seitigen Druck angeben (Standardeinstellung: AUS). 1 Berühren Sie im Bildschirm Einstellungen die Option [6 Drucker]. – Informationen zur Anzeige des Bildschirms Einstellungen finden Sie unter “So öffnen Sie das Bedienerprogramm” auf Seite 10-3. 2 Berühren Sie [2 Papiereinstellung]. 3 Berühren Sie [2-seitiger Druck]. 4 Berühren Sie die Schaltfläche für die gewünschte Einstellung. 2 Hinweis Duplexdruck ist nur verfügbar, wenn die optionale automatische DuplexEinheit installiert ist. ineo+ 250 (Phase2) 10-15 Verschiedene Einstellungen 10 Bindungsrichtung Sie können die Standardbindeposition für Duplexdruck angeben (Standardeinstellung: Links binden). 1 Berühren Sie im Bildschirm Einstellungen die Option [6 Drucker]. – 10-16 Informationen zur Anzeige des Bildschirms Einstellungen finden Sie unter “So öffnen Sie das Bedienerprogramm” auf Seite 10-3. 2 Berühren Sie [2 Papiereinstellung]. 3 Berühren Sie [Bindungsrichtung]. 4 Berühren Sie die Schaltfläche für die gewünschte Einstellung. ineo+ 250 (Phase2) Verschiedene Einstellungen 10 Heften Sie können Hefteinstellungen angeben (Standardeinstellung: AUS). 1 Berühren Sie im Bildschirm Einstellungen die Option [6 Drucker]. – Informationen zur Anzeige des Bildschirms Einstellungen finden Sie unter “So öffnen Sie das Bedienerprogramm” auf Seite 10-3. 2 Berühren Sie [2 Papiereinstellung]. 3 Berühren Sie [Heften]. 4 Berühren Sie die Schaltfläche für die gewünschte Einstellung. ineo+ 250 (Phase2) 10-17 Verschiedene Einstellungen 10 Lochen Sie können Locheinstellungen angeben (Standardeinstellung: AUS). 1 Berühren Sie im Bildschirm Einstellungen die Option [6 Drucker]. – 10-18 Informationen zur Anzeige des Bildschirms Einstellungen finden Sie unter “So öffnen Sie das Bedienerprogramm” auf Seite 10-3. 2 Berühren Sie [2 Papiereinstellung]. 3 Berühren Sie [ 4 Berühren Sie die Schaltfläche für die gewünschte Einstellung. ] oder [ ] und anschließend [Lochen]. ineo+ 250 (Phase2) Verschiedene Einstellungen 10 Bannerpapiermagazin Sie können das Papiermagazin angeben, das zum Drucken von Bannerseiten verwendet werden soll (Standardeinstellung: Automatisch). 1 Berühren Sie im Bildschirm “Einstellungen” die Option [6 Drucker]. – Informationen zur Anzeige des Bildschirms Einstellungen finden Sie unter “So öffnen Sie das Bedienerprogramm” auf Seite 10-3. 2 Berühren Sie [2 Papiereinstellung]. 3 Berühren Sie [ 4 Berühren Sie die Schaltfläche für die gewünschte Einstellung. ineo+ 250 (Phase2) ] oder [ ] und anschließend [Banner-Kassette]. 10-19 Verschiedene Einstellungen 10 Schriftart Sie können die Schriftart angeben, die zu verwenden ist, wenn keine Einstellung über den Druckertreiber vorgenommen wurde (Standardeinstellung: Courier). 1 Berühren Sie im Bildschirm Einstellungen die Option [6 Drucker]. – 2 Berühren Sie [3 PCL-Einstellung]. 3 Berühren Sie [1 Schriftart]. 4 Berühren Sie [Intern]. – 10-20 Informationen zur Anzeige des Bildschirms Einstellungen finden Sie unter “So öffnen Sie das Bedienerprogramm” auf Seite 10-3. Wenn heruntergeladene Schriftarten verfügbar sind, stehen auch die Optionen [Disk] und [Soft] zur Auswahl. ineo+ 250 (Phase2) Verschiedene Einstellungen 5 Berühren Sie die Schaltfläche für die gewünschte Einstellung. – – 6 10 Berühren Sie [ ] oder [ ] und anschließend die Schaltfläche für die gewünschte Einstellung. Sie können die ausgewählte Schriftartnummer und die Schriftgrößeneinheiten überprüfen. Berühren Sie [OK]. – Berühren Sie [Abbr.], um die vorgenommenen Änderungen zu verwerfen. ineo+ 250 (Phase2) 10-21 Verschiedene Einstellungen 10 Zeichensatz Sie können den Zeichensatz angeben, der zu verwenden ist, wenn keine Einstellung über den Druckertreiber vorgenommen wurde (Standardeinstellung: PC-8, Codepage 437). 1 Berühren Sie im Bildschirm Einstellungen die Option [6 Drucker]. – 2 Berühren Sie [3 PCL-Einstellung]. 3 Berühren Sie [2 Zeichensatz]. 4 Berühren Sie die Schaltfläche für die gewünschte Einstellung. – 5 Berühren Sie [ ] oder [ ] und anschließend die Schaltfläche für die gewünschte Einstellung. Berühren Sie [OK]. – 10-22 Informationen zur Anzeige des Bildschirms Einstellungen finden Sie unter “So öffnen Sie das Bedienerprogramm” auf Seite 10-3. Berühren Sie [Abbr.], um die vorgenommenen Änderungen zu verwerfen. ineo+ 250 (Phase2) Verschiedene Einstellungen 10 Schriftgröße Sie können die Schriftgröße angeben, die zu verwenden ist, wenn keine Einstellung über den Druckertreiber vorgenommen wurde (Standardeinstellung: skalierbare Schriftart – 12.00 Punkt; Bitmap-Schriftart – 10.00 Neigung). 1 Berühren Sie im Bildschirm Einstellungen die Option [6 Drucker]. – Informationen zur Anzeige des Bildschirms Einstellungen finden Sie unter “So öffnen Sie das Bedienerprogramm” auf Seite 10-3. 2 Berühren Sie [3 PCL-Einstellung]. 3 Berühren Sie [3 Schriftgröße]. ineo+ 250 (Phase2) 10-23 Verschiedene Einstellungen 10 4 Drücken Sie die Taste [C (Löschen)], um den Wert zu löschen, und geben Sie anschließend über die Tastatur die Standardschriftgröße (skalierbare Schriftart: zwischen 4.00 und 999.75 Punkt; Bitmap-Schriftart: zwischen 0.44 und 99.00 Neigung). – – 5 Skalierbare Schriftart: Gibt die Schriftgröße in Punkten an. Bitmap-Schriftart: Gibt die Breite der Schriftart mit fester Breite in Pitch (Neigung) an. Wird ein Wert außerhalb des zulässigen Bereichs eingegeben, wird die Nachricht “Eingabefehler” angezeigt. Geben Sie einen Wert innerhalb des zulässigen Bereichs ein. Berühren Sie [OK]. Die Schriftgröße ist damit festgelegt. Zum Verwerfen der Änderungen drücken Sie [Abbr.]. 10-24 ineo+ 250 (Phase2) Verschiedene Einstellungen 10 Zeile/Seite Sie können die Anzahl Zeilen pro Seite beim Erstellen eines Testdrucks angeben (Standardeinstellung: 64 Zeilen). 1 Berühren Sie im Bildschirm Einstellungen die Option [6 Drucker]. – Informationen zur Anzeige des Bildschirms Einstellungen finden Sie unter “So öffnen Sie das Bedienerprogramm” auf Seite 10-3. 2 Berühren Sie [3 PCL-Einstellung]. 3 Berühren Sie [4 Zeile/Seite]. 4 Drücken Sie die Taste [C (Löschen)], um den Wert zu löschen, und geben Sie anschließend über die Tastatur die Standardanzahl Zeilen ein (zwischen 5 und 128). – Wird ein Wert außerhalb des zulässigen Bereichs eingegeben, wird die Nachricht “Eingabefehler” angezeigt. Geben Sie einen Wert innerhalb des zulässigen Bereichs ein. ineo+ 250 (Phase2) 10-25 Verschiedene Einstellungen 10 5 Berühren Sie [OK]. Die Standardanzahl Zeilen pro Seite ist damit festgelegt. Zum Verwerfen der Änderungen drücken Sie [Abbr.]. 10-26 ineo+ 250 (Phase2) Verschiedene Einstellungen 10 CR/LF-Zuordnung Sie können die Datenersetzungsmethode beim Drucken von Textdaten angeben (Standardeinstellung: AUS). Modus 1: CR-LF wird durch CR ersetzt. Modus 2: CR-LF wird durch LF ersetzt. Modus 3: Ersetzung durch CR-LF. AUS: keine Ersetzung. 1 Berühren Sie im Bildschirm Einstellungen die Option [6 Drucker]. – Informationen zur Anzeige des Bildschirms Einstellungen finden Sie unter “So öffnen Sie das Bedienerprogramm” auf Seite 10-3. 2 Berühren Sie [3 PCL-Einstellung]. 3 Berühren Sie [5 CR/LF-Zuordnung]. – 4 Berühren Sie die Schaltfläche für die gewünschte Einstellung. Berühren Sie die Schaltfläche für die gewünschte Einstellung. ineo+ 250 (Phase2) 10-27 Verschiedene Einstellungen 10 5 Berühren Sie [OK]. – 10-28 Berühren Sie [Abbr.], um die vorgenommenen Änderungen zu verwerfen. ineo+ 250 (Phase2) Verschiedene Einstellungen 10 PS-Druckfehler Sie können angeben, ob die Fehlermeldung gedruckt werden soll, wenn bei der PS-Rasterung ein Fehler auftritt (Standardeinstellung: AUS). 1 Berühren Sie im Bildschirm Einstellungen die Option [6 Drucker]. – Informationen zur Anzeige des Bildschirms Einstellungen finden Sie unter “So öffnen Sie das Bedienerprogramm” auf Seite 10-3. 2 Berühren Sie [4 PS-Einstellung]. 3 Berühren Sie [PS-Druckfehler]. 4 Berühren Sie die Schaltfläche für die gewünschte Einstellung. ineo+ 250 (Phase2) 10-29 Verschiedene Einstellungen 10 Berichtausgabe Sie können vier Arten von Berichten ausgeben. Diese Berichtausgabemethode wird in der PCL-Schriftartliste erklärt. 1 Berühren Sie im Bildschirm Einstellungen die Option [6 Drucker]. 2 Berühren Sie [5 Berichtausgabe]. 3 Berühren Sie die Schaltfläche für die gewünschte Einstellung. – 10-30 Einrichtung InfoListe: Damit wird eine Liste der Einstellungen dieses Systems ausgegeben. Demo-Seite: Damit wird eine Testseite ausgegeben. PCL-Schriftartliste: Damit wird die PCL-Schriftartliste ausgegeben. PS-Schriftartliste: Damit wird die PS-Schriftartliste ausgegeben. 4 Berühren Sie die Schaltfläche für das gewünschte Papiermagazin und die Schaltfläche [Simplex/Duplex]. 5 Drücken Sie zum Ausgeben eines Berichts die Taste [Start]. ineo+ 250 (Phase2) Verschiedene Einstellungen 10.2 10 Druckereinstellungen im Administratormodus So öffnen Sie die Administratoreinstellungen: 1 Drücken Sie die Taste [Bedienerprog./Zähler]. 2 Berühren Sie [3 Administratoreinstellung]. 3 Geben Sie das Kennwort ein und drücken Sie anschließend [OK]. ineo+ 250 (Phase2) 10-31 Verschiedene Einstellungen 10 4 Der Bildschirm Administratoreinstellung wird angezeigt. ! Details Im Bedienerprogramm können Optionen auch durch Drücken der entsprechenden Nummerntaste auf der Tastatur ausgewählt werden. Für “3 Administratoreinstellung” wäre beispielsweise die Taste [3] auf der Tastatur zu drücken. Ausführliche Informationen zum Festlegen oder Ändern des Kennworts finden Sie in der Bedienungsanleitung [Kopieren]. ! Details Um das Auswählen von Einstellungen im Bedienerprogramm zu beenden, berühren Sie im unteren Anzeigebereich [Ende], oder drücken Sie die Taste [Bedienerprog./Zähler]. Oder beenden Sie das Bedienerprogramm durch Drücken von [Zu] in den einzelnen Bildschirmen, bis die Anzeige für Kopier-, Fax-, Scan- oder Boxmodus geöffnet wird. 10-32 ineo+ 250 (Phase2) Verschiedene Einstellungen 10 Einstellungen für die Druck-/Faxausgabe Sie können angeben, ob Daten erst nach dem Empfang oder schon während des Empfangs gedruckt werden sollen. Sie können diese Einstellung für die Druck-und die Faxfunktion vornehmen (Standardeinstellung: Drucker – Seiten-Druck; Faxgerät – Stapel-Druck). 1 Berühren Sie im Bildschirm Administratoreinstellung die Option [1 Systemeinstellung]. – Weitere Informationen zum Aufrufen der Administratoreinstellungen finden Sie unter “So öffnen Sie die Administratoreinstellungen:” auf Seite 10-31. 2 Berühren Sie im Bildschirm Einstellungen die Option [2 Ausgabeeinstellung]. 3 Berühren Sie im Bildschirm Ausgabeeinstellung die Option [1 Ausgabeeinstellung für Druck/Fax]. Der Bildschirm Ausgabeeinstellung für Druck/Fax wird angezeigt. ineo+ 250 (Phase2) 10-33 Verschiedene Einstellungen 10 4 Berühren Sie [Drucker] oder [Fax]. Die Schaltflächen für die verfügbaren Einstellungen werden angezeigt. 5 Berühren Sie die Schaltfläche für die gewünschte Einstellung. Die Einstellung für den Druckzeitpunkt ist damit festgelegt. ! Details Ist der Parameter “Sicherheitsstufe für Administrator” auf “Stufe 2” gesetzt, können die Benutzer auch diese Einstellung festlegen. Berühren Sie [Benutzereinstellung], [Systemeinstellung], [Ausgabeeinstellung] und anschließend [Ausgabeeinstellung für Druck/Fax], um den Bildschirm Ausgabeeinstellung für Druck/Fax zu öffnen. Ausführliche Informationen zu den Benutzerzugriffsebenen finden Sie in der Bedienungsanleitung [Kopieren]. 2 Hinweis Wenn “Stapel-Druck” ausgewählt wurde, beginnt der Druckvorgang, nachdem alle Daten empfangen und der Druckauftrag in die Warteschlange gestellt wurde. Wenn “Seiten-Druck” ausgewählt wurde, beginnt der Druckvorgang, nachdem die Daten für die erste Seite empfangen wurden und der Druckauftrag in die Warteschlange gestellt wurde. 10-34 ineo+ 250 (Phase2) Verschiedene Einstellungen 10 Timeout lokale Schnittstelle Sie können ein Kommunikations-Zeitlimit für die parallele Schnittstelle, die USB- und die Netzwerkschnittstelle festlegen (Standardeinstellung: 60 Sekunden). 1 Berühren Sie im Bildschirm Administratoreinstellung die Option [7 Drucker]. – 2 Weitere Informationen zum Aufrufen der Administratoreinstellungen finden Sie unter “So öffnen Sie die Administratoreinstellungen:” auf Seite 10-31. Berühren Sie im Bildschirm “Drucker” die Option [1 I/F Timeout]. Der Bildschirm “I/F Timeout” wird angezeigt. 3 Berühren Sie [Eing] unterhalb der Einstellung, die Sie angeben wollen. 4 Drücken Sie die Taste [C (Löschen)], um den Wert zu löschen, und geben Sie anschließend über die Tastatur den Standardzeitraum (zwischen 10 und 1000 Sekunden) ein. – 5 Wird ein Wert außerhalb des zulässigen Bereichs eingegeben, wird die Nachricht “Eingabefehler” angezeigt. Geben Sie einen Wert innerhalb des zulässigen Bereich ein. Berühren Sie [OK]. Die Zeitdauer bis zum Eintreten eines Kommunikations-Timeouts ist damit festgelegt. Berühren Sie [Abbr.], um an den Einstellungen vorgenommene Änderungen zu verwerfen. ineo+ 250 (Phase2) 10-35 Verschiedene Einstellungen 10 Parallele Schnittstelle Sie können den Modus zur Verwendung einer parallelen Schnittstelle eingeben (Standardeinstellung: ECP). 1 Berühren Sie im Bildschirm Administratoreinstellung die Option [7 Drucker]. – 2 Weitere Informationen zum Aufrufen der Administratoreinstellungen finden Sie unter “So öffnen Sie die Administratoreinstellungen:” auf Seite 10-31. Berühren Sie im Bildschirm Drucker die Option [2 Parallele Schnittstelle]. Der Bildschirm Parallele Schnittstelle wird angezeigt. 3 Berühren Sie die Schaltfläche für die gewünschte Einstellung. 4 Berühren Sie [OK]. Damit ist der Modus für die parallele Schnittstelle festgelegt. Berühren Sie [Abbr.], um die vorgenommenen Änderungen zu verwerfen. 10-36 ineo+ 250 (Phase2) Verschiedene Einstellungen 10 IEEE 1284/USB Sie können angeben, ob der parallele Anschluss oder der USB-Anschluss verwendet werden soll (Standardeinstellung: USB). 1 Berühren Sie im Bildschirm Administratoreinstellung die Option [7 Drucker]. 2 Berühren Sie im Bildschirm Drucker die Option [3 IEEE 1284/USB]. 3 Berühren Sie den gewünschten Anschluss. 2 Hinweis Die parallele Schnittstelle und die USB-Schnittstelle können nicht gleichzeitig genutzt werden. ineo+ 250 (Phase2) 10-37 Verschiedene Einstellungen 10 Datenbericht drucken Sie können angeben, ob die Daten eines Druckauftrags erfasst werden sollen (Standardeinstellung: Zulassen). 1 Berühren Sie im Bildschirm “Administratoreinstellung” die Option [Sicherheit]. – Weitere Informationen zum Aufrufen der Administratoreinstellungen finden Sie unter “So öffnen Sie die Administratoreinstellungen:” auf Seite 10-31. 2 Berühren Sie im Bildschirm Sicherheit die Option [4 Sicherheitsdetails]. 3 Berühren Sie im Bildschirm “Sicherheitsdetails” [ schließend [Datenbericht drucken]. ] oder [ ] und an- Die Schaltflächen für die verfügbaren Einstellungen werden angezeigt. 4 Berühren Sie die Schaltfläche für die gewünschte Einstellung. Datenberichte sind damit entweder zugelassen oder verboten. 2 Hinweis Informationen zum Erfassen eines Druckauftrags erhalten Sie von einem Servicetechniker. 10-38 ineo+ 250 (Phase2) Verschiedene Einstellungen 10.3 10 Über Web Connection Bei Web Connection handelt es sich um ein Steuerungsprogramm, das von einem in den Druckercontroller integrierten HTTP-Server bereitgestellt wird. Starten Sie einen Webbrowser auf einem Computer im Netzwerk und greifen Sie auf Web Connection zu, um die Einstellungen für das System zu ändern. Systemvoraussetzungen Element Systemvoraussetzungen Netzwerk EthernetTCP/IP Computeranwendung Webbrowser: Microsoft Internet Explorer 6 oder höher empfohlen (JavaScript und Cookies zugelassen) Microsoft XML Parser MSXML3.X muss installiert sein, wenn Internet Explorer 5.X. verwendet wird. Netscape Navigator 7.02 oder höher (JavaScript aktiviert, Cookies aktiviert) Macromedia® Flash® (Version 7.0 oder aktuelleres Plugin) erforderlich Aufrufen von Web Connection Auf Web Connection können Sie direkt von einem Webbrowser aus zugreifen. 1 Starten Sie den Webbrowser. 2 Geben Sie in der Adressleiste die IP-Adresse für dieses System ein und drücken Sie dann die [Eingabe]-Taste. http://<IP_Adresse_des_Systems>/ Beispiel: Die IP-Adresse dieses Systems ist 192.168.1.20 http://192.168.1.20/ ! Details Ist die Benutzerauthentifizierung aktiviert, müssen Benutzername und Kennwort eingegeben werden. Weitere Informationen hierzu finden Sie unter “Anmeldung im Benutzermodus (öffentlicher Benutzer)” auf Seite 10-46. Anweisungen zur Festlegung der IP-Adresse dieses Systems finden Sie unter “Festlegen der IP-Adresse für dieses System” auf Seite 4-9. ineo+ 250 (Phase2) 10-39 Verschiedene Einstellungen 10 Seitenstruktur Die Seite, die unmittelbar nach dem Zugriff auf Web Connection angezeigt wird, wird als Benutzermodusseite bezeichnet. Sie wird angezeigt, wenn Sie sich als öffentlicher Benutzer angemeldet haben. 2 Hinweis Nach Anklicken der Schaltfläche [Abmeldung] können Sie sich unter einem anderen Benutzernamen oder als Administrator anmelden. Weitere Informationen hierzu finden Sie unter “An- und Abmeldung” auf Seite 10-43. Die Konfiguration der Web Connection-Seite ist nachfolgend dargestellt. 3 4 5 6 7 1 2 8 9 10-40 ineo+ 250 (Phase2) Verschiedene Einstellungen 10 Nr. Element Beschreibung 1 Anmeldemodus Hier wird der aktuelle Anmeldemodus angezeigt (öffentlich, registrierter Benutzer, Kostenstelle, Administrator, Mailboxadministrator). 2 [Abmeldung] Klicken Sie diese Schaltfläche an, um sich vom aktuellen Modus abzumelden. 3 Statusanzeige Hier wird der Status der Drucker- und Scannerbereiche des Systems mithilfe von Symbolen dargestellt. 4 Informationsanzeige Ist an diesem System ein Fehler aufgetreten, wird der Status des Problems/Fehlers mit anderen Fehlerinformationen angezeigt. 5 Betriebsseite Hier wird der Betriebsstatus dieses Systems angezeigt. 6 Register Die Funktionskategorien, die über Web Connection gesteuert werden können, werden angezeigt. Im Benutzermodus können Registerkarten zu folgenden Bereichen angezeigt werden: • System • Auftrag • Box • Drucken • Scannen 7 Hilfe Mit dieser Schaltfläche wird die unter “Online Manual URL” angegebene Seite aufgerufen. Unter “Registerkarte System — Online-Hilfe” auf Seite 10-85 finden Sie entsprechende Anweisungen. 8 Menüs Hier werden die Informationen und Einstellungen für die ausgewählte Registerkarte aufgelistet. Die angezeigten Menüs variieren je nach ausgewählter Registerkarte. 9 Informations- und Einstellungsanzeige Hier werden Informationen zu der ausgewählten Menüoption angezeigt. ineo+ 250 (Phase2) 10-41 Verschiedene Einstellungen 10 Cache-Funktion des Webbrowsers Aufgrund der Cache-Funktion des Webbrowsers enthält die Web Connection-Anzeige möglicherweise nicht die neuesten Informationen. Außerdem können bei Verwendung der Cache-Funktion Probleme auftreten. Deaktivieren Sie bei Verwendung von Web Connection die Cache-Funktion des Webbrowsers. ! Details Die Menüs und Befehle können je nach verwendetem Webbrowser variieren. Detaillierte Informationen können Sie den Hilfetexten zum Webbrowser entnehmen. Wenn die Cache-Funktion im Webbrowser aktiviert ist und ein Timeout im Administratormodus eintritt, kann die Timeout-Seite auch beim erneuten Zugreifen auf Web Connection angezeigt werden. In diesem Fall bleibt das Bedienfeld des Systems gesperrt und das System muss mithilfe des Netzschalters aus- und wieder eingeschaltet werden. Um solche Probleme zu vermeiden, empfiehlt es sich, die Cache-Funktion zu deaktivieren. Achten Sie beim Aus- und Wiedereinschalten des Systems darauf, zuerst den Ein-/Aus-Schalter und anschließend den Hauptnetzschalter zu betätigen. Warten Sie außerdem mindestens 10 Sekunden, bevor Sie das System wieder einschalten, da sonst Funktionsstörungen auftreten können. Im Internet Explorer 1 Klicken Sie im Menü “Extras” auf “Internetoptionen”. 2 Klicken Sie auf der Registerkarte Allgemein auf die Schaltfläche [Einstellungen] unter “Temporäre Internetdateien”. 3 Wählen Sie “Bei jedem Zugriff auf die Seite” und klicken Sie auf [OK]. Im Netscape Navigator 10-42 1 Wählen Sie im Menü “Bearbeiten” den Eintrag “Einstellungen”. 2 Klicken Sie unter “Kategorie” auf “Erweitert” und “Cache”. 3 Wählen Sie unter “Vergleich der Seite im Cache mit der Seite im Internet” die Option “Immer beim Öffnen der Seite” aus. ineo+ 250 (Phase2) Verschiedene Einstellungen 10 An- und Abmeldung Beim Zugriff auf Web Connection wird die Anmeldeseite angezeigt, sofern auf diesem System Benutzerauthentifizierung und Verfolgung von Kostenstellen (E.K.C) durchgeführt wird. Erfolgt keine Benutzerauthentifizierung und Verfolgung von Kostenstellen (E.K.C), erscheint die Seite für den angemeldeten öffentlichen Benutzer. Zur Anmeldung mit einem anderen Benutzernamen oder als Administrator müssen Sie sich abmelden und erneut anmelden. 2 Hinweis Erfolgen innerhalb eines festgelegten Zeitraums keine Aktivitäten, während Sie angemeldet sind, tritt automatisch eine Zeitlimitüberschreitung ein, und das System wird gesperrt. Sie können die Zeitspanne für Zeitlimitüberschreitungen im Benutzermodus und Administratormodus über [Netzwerk] – [Authentifizierung] – [Automatische Abmeldung] im Administratormodus festlegen. ineo+ 250 (Phase2) 10-43 Verschiedene Einstellungen 10 Abmeldung % 10-44 Klicken Sie auf [Abmeldung] links oben auf der Seite. ineo+ 250 (Phase2) Verschiedene Einstellungen 10 Nach der Abmeldung wird die Anmeldeseite angezeigt. ineo+ 250 (Phase2) 10-45 Verschiedene Einstellungen 10 Anmeldung im Benutzermodus (öffentlicher Benutzer) Wenn keine Benutzerauthentifizierung durchgeführt wird, melden Sie sich als öffentlicher Benutzer an. 1 Wählen Sie auf der Anmeldeseite [Öffentlicher Benutzer] aus. – 2 10-46 Wählen Sie gegebenenfalls die Anzeigesprache in der Drop-downListe “Sprache” aus. Klicken Sie auf die Schaltfläche [Anmeldung]. ineo+ 250 (Phase2) Verschiedene Einstellungen 10 Die Seite wechselt zum Benutzermodus. ineo+ 250 (Phase2) 10-47 Verschiedene Einstellungen 10 Anmeldung im Benutzermodus (registrierter Benutzer) Wenn auf diesem System Benutzerauthentifizierung durchgeführt wird, müssen Sie sich mit dem Benutzernamen und Kennwort anmelden, das auf diesem System oder einem externen Authentifizierungsserver registriert wurde. In diesem Abschnitt wird die Vorgehensweise für die Anmeldung mit einem festgelegten Benutzernamen bei Durchführung von Benutzerauthentifizierung beschrieben. 1 Geben Sie auf der Anmeldeseite den Benutzernamen und das Kennwort ein. – – 2 10-48 Falls “Volumenverfolgung (E.K.C)” aktiviert ist, geben Sie den Namen und das Kennwort der Kostenstelle ein. Wählen Sie gegebenenfalls die Anzeigesprache in der Drop-downListe “Sprache” aus. Klicken Sie auf die Schaltfläche [Anmeldung]. ineo+ 250 (Phase2) Verschiedene Einstellungen 10 Die Seite wechselt zum Benutzermodus. 2 Vorsichtsmaßnahme Wenn die Einstellungen für Benutzerauthentifizierung oder Kostenstellenauthentifizierung auf diesem System angegeben wurden, ist die Einschränkungsfunktion im Modus 2 aktiviert. Das heißt, bei Eingabe fehlerhafter Authentifizierungsinformationen ist der betreffende Benutzer bzw. die betreffende Kostenstelle gesperrt und es ist kein Zugriff möglich. ineo+ 250 (Phase2) 10-49 Verschiedene Einstellungen 10 2 Hinweis Nach Anklicken des Symbols rechts von “Benutzername” können Sie den Benutzernamen aus der Liste auswählen. Wenn mehrere Domänen für externe Serverauthentifizierung auf diesem System angegeben wurden, fügen Sie nach dem Benutzernamen “@” hinzu und geben den Domänennamen ein. (Beispiel: Wenn der Benutzername “user01” und der Domänenname “domain” lautet, geben Sie “user01@domain” ein.) 10-50 ineo+ 250 (Phase2) Verschiedene Einstellungen 10 Anmeldung im Administratormodus Sie können die System- und Netzwerkeinstellungen angeben, wenn Sie sich im Administratormodus anmelden. 1 Wählen Sie auf der Anmeldeseite [Administrator] aus und klicken Sie auf [Anmeldung]. – Wählen Sie gegebenenfalls die Anzeigesprache in der Drop-downListe “Sprache” aus. ineo+ 250 (Phase2) 10-51 Verschiedene Einstellungen 10 2 10-52 Geben Sie das Administratorkennwort zu diesem System ein und klicken Sie auf [OK]. ineo+ 250 (Phase2) Verschiedene Einstellungen 10 Die Seite wechselt zum Administratormodus. 2 Hinweis Das Bedienfeld des Systems ist gesperrt und kann nicht verwendet werden, wenn Sie im Administratormodus angemeldet sind. Je nach Status dieses Systems können Sie sich möglicherweise nicht im Administratormodus anmelden. ineo+ 250 (Phase2) 10-53 Verschiedene Einstellungen 10 Benutzermodus Der Benutzermodus bietet Funktionen zum Überprüfen und Betreiben des Systems auf Benutzerebene. Sie können unter fünf Registerkarten wählen: (System, Auftrag, Box, Drucken und Scannen). 2 Hinweis Im vorliegenden Handbuch werden die druckerbezogenen Funktionen beschrieben. Informationen zu den Box- und Scannerfunktionen dieses Systems finden Sie in der Bedienungsanleitung [Arbeiten mit Boxen] und [Netzwerk-Scanner]. 10-54 ineo+ 250 (Phase2) Verschiedene Einstellungen 10 Registerkarte System Auf der Registerkarte System werden Informationen zur Systemkonfiguration und zu den zugehörigen Einstellungen angezeigt. Registerkarte System — Geräteinformationen — Verbrauchsteile Klicken Sie auf der Registerkarte “System” auf “Geräteinformationen” und im daraufhin angezeigten Untermenü auf “Verbrauchsteile”. Dies ist die Anfangsseite, die angezeigt wird, wenn Sie mit Ihrem Webbrowser auf http://<IP_Adresse_Ihres_Systems>/ zugreifen. Auf dieser Seite werden Informationen zu den Verbrauchsteilen dieses Systems angezeigt. ineo+ 250 (Phase2) 10-55 Verschiedene Einstellungen 10 Element Beschreibung Toner (Gelb, Magenta, Zyan, Schwarz) Hier werden Informationen zu den einzelnen Elementen angezeigt. Entwicklungseinheit (Gelb, Magenta, Zyan, Schwarz) Staubfilter/Ozonfilter Heftstaub Staubfilter/Ozonfilter Heften Fuser-Einheit Bildübertragungsband Transferrolle 2 Hinweis Die angezeigten Optionen können je nach den installierten Zubehöroptionen variieren. 10-56 ineo+ 250 (Phase2) Verschiedene Einstellungen 10 Registerkarte System — Geräteinformationen — Eingabefach Klicken Sie auf der Registerkarte “System” auf “Geräteinformationen” und im daraufhin angezeigten Untermenü auf “Eingabefach”. Sie können den Status der Papiermagazine dieses Systems überprüfen. Element Beschreibung Fach Hier werden Informationen zu den einzelnen Elementen angezeigt. Papierformat Papiertyp Papierstatus ineo+ 250 (Phase2) 10-57 Verschiedene Einstellungen 10 Registerkarte System — Geräteinformationen — Ausgabefach Klicken Sie auf der Registerkarte “System” auf “Geräteinformationen” und im daraufhin angezeigten Untermenü auf “Ausgabefach”. Sie können den Status der Ausgabefächer dieses Systems überprüfen. 10-58 Element Beschreibung Ausgabefach Hier wird der Name und Status der installierten Papierfächer angezeigt. Option Hier wird angezeigt, ob eine Zubehöroption installiert ist. ineo+ 250 (Phase2) Verschiedene Einstellungen 10 Registerkarte System — Geräteinformationen — Konfigurationszusammenf. Klicken Sie auf der Registerkarte “System” auf “Geräteinformationen” und im daraufhin angezeigten Untermenü auf “Konfigurationszusammenf.”. Diese Seite zeigt die aktuelle Systemkonfiguration und den Status dieses Systems. Element Beschreibung Konfigurationszusammenf. Zeigt die Konfiguration der auf diesem System installierten Zubehöroptionen. ineo+ 250 (Phase2) 10-59 Verschiedene Einstellungen 10 Registerkarte System — Geräteinformationen — Festplatte Klicken Sie auf der Registerkarte “System” auf “Geräteinformationen” und im daraufhin angezeigten Untermenü auf “Festplatte”. Sie können den Status der Festplatte dieses Systems überprüfen. 10-60 Element Beschreibung Name Hier wird der Name der Festplatte angezeigt. Gesamt Hier wird die Größe der installierten Festplatte angezeigt. Verwendet Hier wird der vom System verwendete Anteil der Festplatte angezeigt. Beibehalten Hier wird der freie Speicherplatz auf der Festplatte angezeigt. ineo+ 250 (Phase2) Verschiedene Einstellungen 10 Registerkarte System — Geräteinformationen — Schnittstelleninformation Klicken Sie auf der Registerkarte “System” auf “Geräteinformationen” und im daraufhin angezeigten Untermenü auf “Schnittstelleninformation”. Sie können die Schnittstelleninformationen für dieses System überprüfen. ineo+ 250 (Phase2) 10-61 Verschiedene Einstellungen 10 10-62 Element Beschreibung Protokoll-Informationen Hier wird der Verfügbarkeitsstatus der einzelnen Protokolle angezeigt. Netzwerk-Informationen Hier werden die Netzwerkinformationen angezeigt. ineo+ 250 (Phase2) Verschiedene Einstellungen 10 Registerkarte System — Geräteinformationen — Administratorinformationen Klicken Sie auf der Registerkarte “System” auf “Geräteinformationen” und im daraufhin angezeigten Untermenü auf “Administratorinformationen”. Auf dieser Seite werden Administratorinformationen dieses Systems angezeigt. Element Beschreibung Administratorinformationen Hier werden die Administratorinformationen angezeigt. 2 Hinweis Der Status wird möglicherweise nicht korrekt angezeigt, wenn die Verbrauchsmaterialien nicht installiert sind. ineo+ 250 (Phase2) 10-63 Verschiedene Einstellungen 10 Registerkarte System — Verbrauchszählung Klicken Sie auf die Registerkarte “System” und im Menü auf “Verbrauchszählung”. Sie können die Zähler überprüfen, die dieses System verwaltet. 10-64 ineo+ 250 (Phase2) Verschiedene Einstellungen 10 Element Beschreibung Gesamtzähler Hier wird der Gesamtausgabezähler angezeigt (Kopien, Drucke, Scan- und Faxseiten). Kopienzähler Hier werden die einzelnen Zähler angezeigt. Druckzähler Scan-/Fax-Zähler (Hier wird der Scan-/Fax-Zählerstand angezeigt, wenn das optionale Faxkit installiert ist.) Gesamtzähler für Farbe Hier wird der Zähler für den Farbmodus angezeigt. ineo+ 250 (Phase2) 10-65 Verschiedene Einstellungen 10 Registerkarte System — Online-Hilfe Klicken Sie auf die Registerkarte “System” und im Menü auf “Online-Hilfe”. Sie können Support-Informationen zum Produkt prüfen. Element Beschreibung Name des Kontakts Hier werden die Angaben von der Online-Hilfe-Seite angezeigt, die über die Registerkarte “System” im Administratormodus eingegeben wurden. Kontaktinformationen URL zu Produkt-Hilfe Firmen-URL Zubehör URL für Online-Hilfe 10-66 ineo+ 250 (Phase2) Verschiedene Einstellungen 10 Registerkarte System — Benutzerauthentifizierung — Benutzerkennwort ändern Klicken Sie auf der Registerkarte “System” auf “Benutzerauthentifizierung” und im daraufhin angezeigten Untermenü auf “Benutzerkennwort ändern”. Sie können das Kennwort des angemeldeten Benutzers ändern. Element Beschreibung Aktuelles Kennwort Geben Sie das aktuelle Kennwort ein. Neues Kennwort Geben Sie das neue Kennwort ein (maximal 64 alphanumerische Zeichen, außer " +). Neues Kennwort erneut eingeben Geben Sie das neue Kennwort zur Bestätigung erneut ein. 2 Hinweis Das Kennwort kann nicht geändert werden, wenn Sie nicht als Benutzer angemeldet sind. ineo+ 250 (Phase2) 10-67 Verschiedene Einstellungen 10 Registerkarte System — Benutzerauthentifizierung — Benutzerinformationen Klicken Sie auf der Registerkarte “System” auf “Benutzerauthentifizierung” und im daraufhin angezeigten Untermenü auf “Benutzerinformationen”. Es werden die Informationen zu dem angemeldeten Benutzer angezeigt. Element Beschreibung Benutzerinformationen Hier wird der Benutzername angezeigt. Funktion zulassen Hier wird angezeigt, ob die einzelnen Funktionen des Systems genutzt werden können. Ausgabeberechtigung (Druck/Übertragung) Hier wird angezeigt, ob die Ausgabefunktionen des Systems genutzt werden können. Zählerinformationen Hier wird der Maximalwert und der aktuelle Zählerstand angezeigt. 2 Hinweis Die Benutzerinformationen werden nicht angezeigt, wenn Sie nicht als Benutzer angemeldet sind. 10-68 ineo+ 250 (Phase2) Verschiedene Einstellungen 10 Registerkarte System — Kostenstelleninformationen Klicken Sie auf die Registerkarte “System” und im Menü auf “Kostenstelleninformationen”. Es werden die Kostenstelleninformationen zu dem angemeldeten Benutzer angezeigt. Element Beschreibung Kostenstelleninformationen Hier wird der Abteilungsname angezeigt. Ausgabeberechtigung (Druck/Übertragung) Hier wird angezeigt, ob die Ausgabefunktionen des Systems genutzt werden können. Zählerinformationen Hier wird der Maximalwert und der aktuelle Zählerstand angezeigt. 2 Hinweis Die Kostenstelleninformationen werden nicht angezeigt, wenn die Kostenstellenfunktion auf diesem System nicht aktiviert ist. ineo+ 250 (Phase2) 10-69 Verschiedene Einstellungen 10 Registerkarte Auftrag Über die Registerkarte Auftrag können Sie die von diesem System verwalteten Aufträge überprüfen. Registerkarte Auftrag — Aktuelle Jobs Klicken Sie auf die Registerkarte “Auftrag”, im Menü auf “Aktuelle Jobs” und dann auf die einzelnen Funktionen (Druck- und Scanbetrieb). Sie können Druckjobs überprüfen, die gerade gedruckt werden oder in der Druckwarteschlange stehen. Beispieldruckseite 10-70 Element Beschreibung Drucken Damit wird die Liste der Druckaufträge mit den zugehörigen Informationen angezeigt. Scan senden Damit wird die Liste der Scannaufträge mit den zugehörigen Informationen angezeigt. Fax senden Damit wird die Liste der Faxübertragungen mit den zugehörigen Informationen angezeigt. Fax empfangen Damit wird die Liste der empfangenen Faxdokumente mit den zugehörigen Informationen angezeigt. Festplatte/Speicher Damit wird die Liste der Boxaufträge mit den zugehörigen Informationen angezeigt. ineo+ 250 (Phase2) Verschiedene Einstellungen 10 2 Hinweis Die Jobnummer, die dem Auftrag beim Einordnen in die Warteschlange zugeordnet wurde, wird als Jobnummer angezeigt. Für die Ausgabe (von Druckjobs) nach Priorität wählen Sie den Job aus und klicken anschließend auf [Prior.>>]. Zum Prüfen einer Adresse (für Übertragungsjobs) wählen Sie den Job aus und klicken anschließend auf [Sendeziel anzeigen]. Zum Löschen eines Jobs wählen Sie den Job aus und klicken auf [Entf]. ineo+ 250 (Phase2) 10-71 Verschiedene Einstellungen 10 Registerkarte Auftrag — Jobverlauf Klicken Sie auf die Registerkarte “Auftrag”, im Menü auf “Jobverlauf” und dann auf die einzelnen Funktionen (Druck- und Scanbetrieb). Sie können abgeschlossene Jobs überprüfen. Beispieldruckseite Element Beschreibung Drucken Damit wird die Liste der Druckaufträge mit den zugehörigen Informationen angezeigt. Scan senden Damit wird die Liste der Scannaufträge mit den zugehörigen Informationen angezeigt. Fax senden Damit wird die Liste der Faxübertragungen mit den zugehörigen Informationen angezeigt. Fax empfangen Damit wird die Liste der empfangenen Faxdokumente mit den zugehörigen Informationen angezeigt. Festplatte/Speicher Damit wird die Liste der Boxaufträge mit den zugehörigen Informationen angezeigt. 2 Hinweis Die Jobnummer, die dem Auftrag beim Einordnen in die Warteschlange zugeordnet wurde, wird als Jobnummer angezeigt. 10-72 ineo+ 250 (Phase2) Verschiedene Einstellungen 10 Registerkarte Drucken Sie können die Druckerstandardeinstellungen überprüfen und verschiedene Berichte drucken. Registerkarte Drucken — Allgemeine Einstellung Klicken Sie auf die Registerkarte Drucken und im Menü auf “Allgemeine Einstellung” und wählen Sie anschließend die einzelnen Einstellungskategorien (Allgemein und PCL) aus. Wenn ein Druckauftrag ohne die erforderlichen Einstellungen gesendet wird, werden die hier angegebenen Voreinstellungen verwendet. Beispieleinstellungsseite Element Beschreibung Allgemeine Einstellung Hier werden Informationen zu den einzelnen Elementen angezeigt. PCL-Einstellung PS-Einstellungen ineo+ 250 (Phase2) 10-73 Verschiedene Einstellungen 10 Registerkarte Drucken — Berichtausgabe Klicken Sie auf die Registerkarte “Drucken” und im Menü auf “Berichtausgabe”. Sie können verschiedene Arten von Konfigurationsinformationen, die DemoSeiten und die PCL-Schriftartinformationen drucken. Wählen Sie den zu druckenden Bericht und das Papiermagazin aus der Drop-down-Liste “Papierfach” und klicken Sie anschließend auf [Drucken]. 2 Hinweis Wenn dieses System einen Auftrag verarbeitet, können Sie möglicherweise keine Berichte ausgeben. Element 10-74 Beschreibung PS-Schriftartliste Damit wird die von PostScript verwendete Schriftartliste gedruckt. PCL-Schriftartenliste Damit wird die von PCL verwendete Schriftartliste gedruckt. GDI-Demoseite Damit wird eine Demo-Seite gedruckt. Konfigurationsseite Damit werden die verschiedenen Konfigurationsinformationsseiten dieses Systems gedruckt. Papierfach Wählen Sie das Papiermagazin zum Drucken von Berichten aus. ineo+ 250 (Phase2) Verschiedene Einstellungen 10 Administratormodus Im Administratormodus können Sie Systemeinstellungen für dieses System angeben. Sie können aus folgenden Registerkarten wählen: (System, Box, Drucken, Scannen und Netzwerk). Informationen zur Anmeldung im Administratormodus finden Sie unter “Anmeldung im Administratormodus” auf Seite 10-51. 2 Hinweis Im vorliegenden Handbuch werden die druckerbezogenen Funktionen beschrieben. Informationen zu den Box-, Scanner- und Netzwerkfunktionen dieses Systems finden Sie in der Bedienungsanleitung [Arbeiten mit Boxen] und [Netzwerk-Scanner]. Basisbetrieb 1 Klicken Sie eine Registerkarte an und wählen Sie einen Menüeintrag aus. 2 Geben Sie Einstellungen zu den angezeigten Optionen an. Geben Sie die Einstellungen entweder direkt an oder wählen Sie sie aus der Dropdown-Liste aus. 3 Klicken Sie auf [Anwenden], um die Einstellung zu bestätigen. ineo+ 250 (Phase2) 10-75 Verschiedene Einstellungen 10 Registerkarte System Auf der Registerkarte System werden Informationen zur Systemkonfiguration und zu den zugehörigen Einstellungen angezeigt. Registerkarte System — Importieren/Exportieren Sie können die Einstellungen dieses Systems als Datei speichern (exportieren) oder Informationen aus einer Datei auf dieses System schreiben (importieren). Geben Sie die zu importierenden oder exportierenden Informationen an und klicken Sie anschließend auf [Weiter]. 10-76 Element Beschreibung Gerät einrichten Geben Sie die Einstellungswerte für die Benutzer- und Administratoreinstellungen dieses Systems an. Übertragungsprotokoll Geben Sie das Übertragungsprotokoll dieses Systems an. Benutzerinformationen Geben Sie die Benutzerregistrierungsinformationen an. ineo+ 250 (Phase2) Verschiedene Einstellungen 10 Geben Sie die zu importierende oder exportierende Datei an. Element Beschreibung Importieren Geben Sie zum Importieren einer Datei den Namen der Datei an und klicken Sie anschließend auf [Importieren]. Exportieren Klicken Sie zum Downloaden einer Datei auf die Schaltfläche [Exportieren]. 2 Hinweis Die exportierten Dateien können nicht bearbeitet werden. 2 Hinweis Das Übertragungsprotokoll kann nur exportiert werden. ineo+ 250 (Phase2) 10-77 Verschiedene Einstellungen 10 Registerkarte System — Datum/Uhrzeit — Manuelle Einstellung Geben Sie Datum und Uhrzeit für dieses System ein. 10-78 Element Beschreibung Jahr Geben Sie das Jahr ein. Monat Geben Sie den Monat ein. Tag Geben Sie den Tag ein. Stunde Geben Sie die Stunde ein. Minute Geben Sie die Minuten ein. Zeitzone Geben Sie die Abweichungen von der GMT-Zone ein. Sommerzeit Geben Sie an, ob die Uhrzeit als Sommerzeit angegeben wird (Eingabebereich: 1-150, Einheit: Minuten). ineo+ 250 (Phase2) Verschiedene Einstellungen 10 Registerkarte System — Datum/Uhrzeit — Zeiteinstellung Datum und Uhrzeit dieses Systems können vom NTP-Server abgerufen werden. Element Beschreibung Zeiteinstellung Geben Sie an, ob die Uhrzeit automatisch vom NTP-Server abgerufen werden soll. NTP-Serveradresse Geben Sie die NTP-Serveradresse an (maximal 255 Zeichen, einschließlich - ., Format: “***.***.***.***” oder vollständig qualifizierter Domänenname). Anschlussnummer Geben Sie den NTP-Serveranschluss ein (Eingabebereich: 1-65535). Klicken Sie auf [Anpassen], um zu den angegebenen Bedingungen eine Verbindung zum NTP-Server herzustellen und die Uhrzeit festzulegen. ineo+ 250 (Phase2) 10-79 Verschiedene Einstellungen 10 Registerkarte System — Geräteeinstellung Sie können die Geräteeinstellung ändern. 10-80 Element Beschreibung Gerätename Geben Sie den Gerätenamen an (maximal 255 Zeichen). Gerätestandort Geben Sie den Gerätestandort an (maximal 255 Zeichen). Administratorname Geben Sie den Namen des Administrators an (maximal 255 Zeichen). ineo+ 250 (Phase2) Verschiedene Einstellungen 10 Registerkarte System — Geräteinformationen Klicken Sie auf die Registerkarte System und im Menü auf “Geräteinformationen” und wählen Sie anschließend die einzelnen Einstellungen aus (Verbrauchsteile, Eingabefach etc.). Diese Seite zeigt die Systemkonfiguration und den Status dieses Systems. 2 Hinweis Hier wird dieselbe Information angezeigt wie auf der Registerkarte “System” unter “Geräteinformationen” im Benutzermodus. ineo+ 250 (Phase2) 10-81 Verschiedene Einstellungen 10 Registerkarte System — ROM-Version Hier wird die ROM-Version angezeigt. 10-82 ineo+ 250 (Phase2) Verschiedene Einstellungen 10 Registerkarte System — Verbrauchszählung Klicken Sie auf die Registerkarte “System” und im Menü auf “Verbrauchszählung”. Sie können die Zähler überprüfen, die dieses System verwaltet. ineo+ 250 (Phase2) 10-83 Verschiedene Einstellungen 10 Element Beschreibung Gesamtzähler Hier wird der Gesamtausgabezähler angezeigt (Kopien, Drucke, Scan- und Faxseiten). Kopienzähler Hier werden die einzelnen Zähler angezeigt. Druckzähler Scan-Zähler (Hier wird der Scan-/Fax-Zählerstand angezeigt, wenn das optionale Faxkit installiert ist.) 10-84 Gesamtzähler für Farbe Hier wird der Zähler für den Farbmodus angezeigt. Zähler für Papierformat/typ Hier wird der Zählerstand für Papierformat und Papiertyp angezeigt. ineo+ 250 (Phase2) Verschiedene Einstellungen 10 Registerkarte System — Online-Hilfe Sie können die Informationen zur Online-Unterstützung ändern. Klicken Sie im Benutzermodus auf die Registerkarte System und anschließend auf “Online-Hilfe”, um diese Informationen anzuzeigen. Element Beschreibung Name des Kontakts Geben Sie den Kontaktnamen an (maximal 63 Zeichen). Kontaktinformationen Geben Sie die Kontaktinformationen an (maximal 127 Zeichen). URL zu Produkt-Hilfe Geben Sie die URL der Webseite an, auf der Produktinformationen abgerufen werden können (maximal 127 Zeichen, einschließlich < >). Firmen-URL Geben Sie die URL der Webseite des Herstellers an (maximal 127 Zeichen, einschließlich < >). Zubehör Geben Sie die Kontaktinformationen für den Bezug von Verbrauchsgütern und Zubehöroptionen an (maximal 127 Zeichen). ineo+ 250 (Phase2) 10-85 Verschiedene Einstellungen 10 Registerkarte System — Wartung — Netzwerkeinstell. löschen Sie können die werksseitig eingestellte Netzwerkkonfiguration dieses Systems wiederherstellen. Klicken Sie dazu auf [Löschen]. 2 Hinweis Werden die Einstellungen nach Abschluss der Konfiguration gelöscht, können Sie erst nach dem Zurücksetzen der Einstellungen auf Web Connection zugreifen. Wenn der Hochsicherheitsmodus aktiviert ist, wird dieses Menü nicht angezeigt. 10-86 ineo+ 250 (Phase2) Verschiedene Einstellungen 10 Registerkarte System — Wartung — Zurücksetzen Damit wird der Druckercontroller zurückgesetzt. Klicken Sie dazu auf [Zurücksetzen]. ineo+ 250 (Phase2) 10-87 10 Verschiedene Einstellungen Registerkarte System — Benachrichtigung über Status Wenn bei diesem System ein Fehler auftritt, wird der registrierte Benutzer benachrichtigt. Geben Sie den Zeitpunkt der Benachrichtigung an und klicken Sie auf [Übernehmen]. 10-88 ineo+ 250 (Phase2) Verschiedene Einstellungen 10 Durch Klicken auf das Symbol [Bearbeiten] rechts von der Benachrichtigungsadresse können Sie die Zieladresse und die Bedingungen der Benachrichtigung angeben. Element Beschreibung Zieladresse Geben Sie die Zieladresse für die Benachrichtigung an (maximal 320 Zeichen). Papierzufuhr auffüllen Eine Mitteilung wird gesendet, wenn kein Papier mehr vorhanden ist. Papierstau Bei einem Papierstau wird eine Mitteilung gesendet. PM-Anruf Eine Mitteilung wird gesendet, wenn eine planmäßige Inspektion ansteht. Heften hinzufügen Eine Mitteilung wird gesendet, wenn keine Heftklammern mehr vorhanden sind. Tonerzufuhr Eine Mitteilung wird gesendet, wenn kein Toner mehr vorhanden ist. Finisherfach voll Eine Mitteilung wird gesendet, wenn das Finisher-Magazin voll ist. Serviceruf Eine Mitteilung wird gesendet, wenn ein Serviceruf ansteht. Auftragsende Eine Mitteilung wird gesendet, wenn ein Job abgeschlossen ist (wie vorgesehen abgeschlossen wurde). Auffangbeh. für Lochabfall voll Eine Mitteilung wird gesendet, wenn der Lochabfallbehälter geleert werden muss. ineo+ 250 (Phase2) 10-89 Verschiedene Einstellungen 10 2 Hinweis Der in der durch die Funktion “Benachrichtigung über Status” gesendeten E-Mail angegebene Druckerstandort wird unter “Druckerstandort” über Registerkarte “Netzwerk” — IPP eingegeben. Ausführliche Informationen zu “Druckerstandort” finden Sie unter “Registerkarte Netzwerk — IPP” auf Seite 10-110. 10-90 ineo+ 250 (Phase2) Verschiedene Einstellungen 10 Registerkarte System — Benutzerauthentifizierung — Benutzerregistrierung Wenn auf diesem System Benutzerauthentifizierung durchgeführt wird, können Sie die Benutzer registrieren, die sich anmelden können. Sie können einen Benutzer unter [Neue Registrierung] registrieren. Durch Klicken auf das Symbol [Bearbeiten] rechts vom Benutzernamen können Sie die Bedingungen eines registrierten Benutzers bearbeiten. ineo+ 250 (Phase2) 10-91 10 Verschiedene Einstellungen Sie können die Benutzerbedingungen durch Eingabe der einzelnen Informationen und Klicken auf [Übernehmen] angeben. 10-92 ineo+ 250 (Phase2) Verschiedene Einstellungen 10 Element Beschreibung Benutzerregistrierung Geben Sie den Benutzernamen und das Kennwort ein. Speicher-Nr.: dem Benutzerzähler zugeordnete Nummer (maximal 1000) Benutzername: 1-64 Zeichen E-Mail-Adresse: maximal 320 Zeichen Benutzer Passwort: maximal 64 Zeichen, außer " + Funktion zulassen Geben Sie an, ob die einzelnen Funktionen des Systems genutzt werden können. Ausgabeberechtigung (Druck/Übertragung) Geben Sie an, ob die Ausgabefunktionen des Systems genutzt werden können. Limit einstellen Geben Sie den Maximalwert an. ineo+ 250 (Phase2) 10-93 10 Verschiedene Einstellungen Registerkarte System — Benutzerauthentifizierung — Berecht. für Standardfunktionen Sie können die Standardwerte für die eingeschränkten Funktionen auf der Benutzerregistrierungsseite angeben. 10-94 ineo+ 250 (Phase2) Verschiedene Einstellungen 10 Registerkarte System — Kostenstelle (EKC) registrieren Wenn auf diesem System Kostenstellenverfolgung durchgeführt wird, können Sie die zu verwaltende Kostenstelle registrieren. Sie können eine Kostenstelle unter [Neue Registrierung] registrieren. Durch Klicken auf das Symbol [Bearbeiten] rechts vom Abteilungsnamen können Sie die Bedingungen einer registrierten Kostenstelle bearbeiten. ineo+ 250 (Phase2) 10-95 Verschiedene Einstellungen 10 Sie können die Kostenstellenbedingungen durch Eingabe der einzelnen Informationen und Klicken auf [Übernehmen] angeben. 10-96 Element Beschreibung Kostenstelle (EKC) registrieren Hier sind Abteilungsname und Kennwort einzugeben. Speicher-Nr.: Dem Benutzerzähler zugewiesene Nummer (maximal 1000) KSST-Name (E.K.C.): 1-8 Zeichen, außer " + Kennwort: 1-8 Zeichen, außer " + Ausgabeberechtigung (Druck/Übertragung) Geben Sie an, ob die Ausgabefunktionen des Systems genutzt werden können. Limit einstellen Geben Sie den Maximalwert an. ineo+ 250 (Phase2) Verschiedene Einstellungen 10 Registerkarte Auftrag — Jobverlauf Klicken Sie auf die Registerkarte “Auftrag” und im Menü auf “Jobverlauf”. Wählen Sie die einzelnen Jobfunktionen (für Drucken und Scannen) aus. Sie können abgeschlossene Jobs überprüfen. Druckseitenbeispiel 2 Hinweis Hier wird dieselbe Information angezeigt wie auf der Registerkarte “Auftrag” unter “Jobverlauf” im Benutzermodus. ineo+ 250 (Phase2) 10-97 Verschiedene Einstellungen 10 Registerkarte Drucken Auf der Registerkarte Drucken werden Informationen und Einstellungen bezüglich der Verbindungsschnittstelle sowie Standarddruckeinstellungen angezeigt. Registerkarte Drucken — Schnittstelle Sie können die Timeout-Einstellungen für die Schnittstelle ändern. Element Beschreibung Zeitüberschreitung (Parallel) Geben Sie das Empfangs-Zeitlimit für den parallelen Anschluss ein (Eingabebereich: 10—1000). Zeitüberschreitung (Netzwerk) Geben Sie das Empfangs-Zeitlimit für das Netzwerk ein (Eingabebereich: 10—1000). USB-Zeitüberschreitung Geben Sie den USB-Timeout ein (Eingabebereich: 10 — 1000). Parallel-Einstellung Wählen Sie die Übertragungsmethode für den parallelen Anschluss aus. 2 Hinweis Die angezeigten Optionen können je nach den installierten Zubehöroptionen variieren. 10-98 ineo+ 250 (Phase2) Verschiedene Einstellungen 10 Registerkarte Drucken — Standardeinstellung — Allgemeine Einstellung Sie können die Standardeinstellungen für den Drucker eingeben. Element Beschreibung PDL-Einstellung Wählen Sie die Druckerbeschreibungssprache aus. Papierfach Wählen Sie die Papierzufuhr aus. Ausgabefach Wählen Sie das Ausgabefach aus. 2-seitiger Druck Wählen Sie aus, ob beidseitiger Druck aktiviert sein soll. Bindungsrichtung Wählen Sie die Position des Binderands aus. Heften Wählen Sie die Heftfunktion aus. Lochen Wählen Sie die Lochfunktion aus. Anzahl Sätze Wählen Sie die Anzahl Kopien aus, die zu erstellen sind. Standard-Papierformat Wählen Sie das Papierformat aus. Original-Ausrichtung Wählen Sie die Druckausrichtung aus. ineo+ 250 (Phase2) 10-99 Verschiedene Einstellungen 10 Element Beschreibung Druckjobs zuerst auf HDD spoolen Wählen Sie die Spool-Funktion aus. Banner-Einstellung Geben Sie an, ob Bannerseiten gedruckt werden sollen. Banner-Papierfach Wählen Sie das Papiermagazin aus, das zum Drucken von Bannerseiten verwendet werden soll. Falsches Papierformat Wählen Sie aus, was geschehen soll, wenn das angegebene Eingabefach kein geeignetes Papier enthält. Kassette wechseln: Es wird Papier aus einem anderen Papiermagazin zugeführt. Drucken stoppen: Es wird eine Warnmeldung angezeigt, ohne dass der Druck fortgesetzt wird. A4/A3 ´ LTR/LGR Autom. Umschaltung Wählen Sie aus, ob 8-1/2 × 11 (A4)/11 × 17 (A3)-Dokumente gedruckt werden sollen, wenn die A4-Papierzufuhr (8-1/2 × 11)/ A3 (11 × 17) gewählt wurde. 2 Hinweis Die angezeigten Optionen können je nach den installierten Zubehöroptionen variieren. 10-100 ineo+ 250 (Phase2) Verschiedene Einstellungen 10 Registerkarte Drucken — Standardeinstellung — PCL-Einstellung Sie können die Standardeinstellungen für den PCL-Modus eingeben. Element Beschreibung Schriftart Wählen Sie die Schriftart aus. Symbolzeichensatz Wählen Sie den Symbolzeichensatz aus. Schriftgröße Geben Sie die Schriftgröße (Eingabebereich: 0,44—99,00) oder die Schriftpunktgröße (Eingabebereich: 4,00—999,75) gemäß der ausgewählten Schriftart an. Zeile/Seite Geben Sie die Anzahl Zeilen pro Seite an (Eingabebereich: 5—128). CR/LF-Zuordnung Wählen Sie den CR/LF-Betrieb aus. ineo+ 250 (Phase2) 10-101 Verschiedene Einstellungen 10 Registerkarte Drucken — Standardeinstellung — PS-Einstellungen Sie können die Standardeinstellungen für den PS-Modus eingeben. Element Beschreibung PS-Druckfehler Geben Sie an, ob Fehler gedruckt werden sollen. Registerkarte Scannen Auf der Registerkarte Scannen werden die Übertragungseinstellungen sowie die Informationen und Einstellungen bezüglich der Adressbuchbegrenzungen angezeigt. ! Details Wenn der Benutzer nicht berechtigt ist, Empfänger im Adressbuch zu registrieren, werden die entsprechenden Funktionen nicht im Menü angezeigt. Ausführliche Informationen zur Scannerregistrierung finden Sie in der Bedienungsanleitung [Netzwerk-Scanner]. 10-102 ineo+ 250 (Phase2) Verschiedene Einstellungen 10 Registerkarte Netzwerk Auf der Registerkarte Netzwerk werden Informationen und Einstellungen zur Netzwerkverbindung angezeigt. Registerkarte Netzwerk — TCP/IP — TCP/IP Sie können die TCP/IP-Einstellungen angeben. ineo+ 250 (Phase2) 10-103 Verschiedene Einstellungen 10 Element Beschreibung TCP/IP Geben Sie an, ob TCP/IP aktiviert werden soll. Netzwerkgeschwindigkeit Wählen Sie die Betriebsgeschwindigkeit aus. IP-Adresseinrichtungsmethode Wählen Sie diese Option aus, wenn ein DHCP-Server verwendet wird. IP-Adresse Geben Sie die IP-Adresse dieses Systems ein (Format: “***.***.***.***”, Eingabebereich für ***: 0—255). Subnetz-Maske Geben Sie die Subnetzmaske für die Verbindung zu einem Netzwerk an (Format: “***.***.***.***”, Eingabebereich für ***: 0—255). Standard-Gateway Geben Sie die Standard-Gateway-Adresse für die Verbindung zu einem Netzwerk an (Format: “***.***.***.***”, Eingabebereich für ***: 0—255). Anschluss 1 Geben Sie die RAW-Portnummer an (Eingabebereich: 1—65535). Anschluss 2 Anschluss 3 Anschluss 4 Anschluss 5 Anschluss 6 Dynamic DNS Geben Sie an, ob DNS aktiviert werden soll. Hostname Geben Sie den Hostnamen an (maximal 63 Zeichen). DNS-Domänenname Geben Sie den Domänennamen an (maximal 254 Zeichen, einschließlich der Zeichen für den Hostnamen). DNS-Server Registrieren Sie maximal drei DNS-Server (Format: “***.***.***.***”, Eingabebereich für ***: 0—255). SLP-Einstellung Geben Sie an, ob SLP aktiviert werden soll. LPD-Einstellung Geben Sie an, ob LPD aktiviert werden soll. 2 Hinweis Zum Anwenden geänderter Einstellungen für die Registerkarte Netzwerk müssen Sie das System neu starten (mit dem Netzschalter aus- und wieder einschalten). Achten Sie beim Aus- und Wiedereinschalten des Systems darauf, zuerst den Ein-/Aus-Schalter und anschließend den Hauptnetzschalter zu betätigen. Warten Sie außerdem mindestens 10 Sekunden, bevor Sie das System wieder einschalten, da sonst Funktionsstörungen auftreten können. 10-104 ineo+ 250 (Phase2) Verschiedene Einstellungen 10 Registerkarte Netzwerk — TCP/IP — IP-Filter Sie können die IP-Adressfilter-Funktion angeben. Sie können die Zugriffsbeschränkungen angeben, indem Sie die IP-Adresse des Hosts angeben. Element Beschreibung Zugriff erlauben Geben Sie an, ob einer IP-Adresse eine Berechtigung erteilt werden soll. Einstellungsbereich 1—5 Geben Sie die IP-Adresse an, der eine Berechtigung erteilt werden soll (Format: “***.***.***.***”, Eingabebereich für ***: 0—255). Zugriff verweigern Geben Sie an, ob einer IP-Adresse keine Berechtigung erteilt werden soll. Einstellungsbereich 1—5 Geben Sie die IP-Adresse an, der keine Berechtigung erteilt werden soll (Format: “***.***.***.***”, Eingabebereich für ***: 0—255). ineo+ 250 (Phase2) 10-105 Verschiedene Einstellungen 10 2 Hinweis Wenn eine einzelne IP-Adresse zugelassen (nicht zugelassen) ist, sind die nachfolgend beschriebenen drei Methoden verfügbar. Geben Sie die IP-Adresse als Startadresse und 0.0.0.0 als Endadresse ein. (Beispiel: “192.168.11.22 – 0.0.0.0”). Geben Sie die 0.0.0.0 als Startadresse und die IP-Adresse als Endadresse ein. (Beispiel: “0.0.0.0 – 192.168.11.22”). Geben Sie dieselbe IP-Adresse als Start- und Endadresse ein. (Beispiel: “192.168.11.22 – 192.168.11.22”). 10-106 ineo+ 250 (Phase2) Verschiedene Einstellungen 10 Registerkarte Netzwerk — NetWare — NetWare Sie können die NetWare-Einstellungen angeben. ineo+ 250 (Phase2) 10-107 Verschiedene Einstellungen 10 Element Beschreibung IPX Geben Sie an, ob NetWare aktiviert werden soll. Ethernet-Frame-Typ Wählen Sie den Rahmentyp aus. NetWare Druckmodus Wählen Sie “Pserver” oder “Nprinter/Rprinter” als Betriebsmodus des Druckservers aus. Druckservername Geben Sie den Druckservernamen ein (maximal 63 Zeichen, außer / \ : ; , * [ ] < > | + = ? .). Druckserverkennwort Geben Sie das Druckserverkennwort an (maximal 63 Zeichen). Polling-Intervall Geben Sie die Abfragerate der Druckwarteschlange ein (Eingabebereich: 1—65535 Sekunden). Bindery/NDS Einstellung Wählen Sie “NDS” und “Bindery/NDS-Einstellung”. Fileserver-Name Geben Sie den Namen des bevorzugten Dateiservers ein (maximal 47 Zeichen, außer / \ : ; , * [ ] < > | + = ? .). NDS Kontext-Name Geben Sie den bevorzugten NDS-Kontextnamen ein (maximal 191 Zeichen, außer / \ : ; , * [ ] < > | + = ? .). NDS Tree-Name Geben Sie den bevorzugten NDS-Tree-Namen ein (maximal 63 Zeichen, außer / \ : ; , * [ ] < > | + = ? .). Druckername Geben Sie den NPrinter/RPrinter-Druckernamen ein (maximal 63 Zeichen, außer / \ : ; , * [ ] < > | + = ? .). Druckernummer Geben Sie die NPrinter/RPrinter-Druckernummer ein (Eingabebereich: 0—255). Benutzerauthentifizierung Geben Sie an, ob Benutzerauthentifizierung bei einer NetWareVerbindung durchgeführt werden soll. 2 Vorsichtsmaßnahme Damit die an den (mit einem Stern markierten) Einstellungen für “IPX”, “Ethernet-Frame-Typ”, “NetWare Druckmodus”, “Druckservername”, “Polling-Intervall”, “Druckername” und “Druckernummer” vorgenommenen Änderungen angewendet werden, muss das System neu gestartet (aus- und wieder eingeschaltet) werden. Achten Sie beim Aus- und Wiedereinschalten des Systems darauf, zuerst den Ein-/Aus-Schalter und anschließend den Hauptnetzschalter zu betätigen. Warten Sie außerdem mindestens 10 Sekunden, bevor Sie das System wieder einschalten, da sonst Funktionsstörungen auftreten können. 10-108 ineo+ 250 (Phase2) Verschiedene Einstellungen 10 Registerkarte Netzwerk — NetWare — NetWare-Status “Servername” und “Warteschlangenname” werden als NetWareVerbindungsstatus angezeigt. ineo+ 250 (Phase2) 10-109 Verschiedene Einstellungen 10 Registerkarte Netzwerk — IPP Sie können Einstellungen für IPP-Druck angeben. 10-110 ineo+ 250 (Phase2) Verschiedene Einstellungen 10 Element Beschreibung IPP Geben Sie an, ob IPP-Druck aktiviert werden soll. Druckername Geben Sie den Druckernamen ein (maximal 127 alphanumerische Zeichen und -). Druckerstandort Geben Sie den Druckerstandort (maximal 127 Zeichen) ein. Der hier eingegebene Druckerstandort ist der Standort, der im Text der Statusbenachrichtigungs-E-Mail angezeigt wird, der über Registerkarte “System” – “Benachrichtigung über Status” angegeben wurde. Druckerinfo Geben Sie die Druckerinformationen an (maximal 127 Zeichen). Drucker-URI Hier wird die Drucker-URL angezeigt, die für IPP-Druck verwendet werden kann. Operation unterstützt Geben Sie die durch IPP unterstützten Druckoperationen an. IPP-Authentifizierung Geben Sie Authentifizierungsmethode, Benutzername und Kennwort für eine IPP-Verbindung an. 2 Hinweis Ausführlichere Informationen zur Benachrichtigung über den Status finden Sie unter “Registerkarte System — Benachrichtigung über Status” auf Seite 10-88. ineo+ 250 (Phase2) 10-111 Verschiedene Einstellungen 10 Registerkarte Netzwerk — SNMP Sie können die SNMP-Einstellungen angeben. Element Beschreibung SNMP Geben Sie an, ob SNMP aktiviert werden soll. UDP-Port-Einstellung Geben Sie die Port-Nummer an. SNMP v1/v2c Einstellung Geben Sie die Lese- und Schreibnamen für SNMP v1/v2c an. SNMP v3 Einstellung Geben Sie die Lese- und Schreibnamen für SNMP v3 an. 2 Hinweis Wenn der Hochsicherheitsmodus aktiviert ist, ist der Community-Name der SNMP v1/v2c-Einstellung “R0”. Außerdem kann “Authentifizierung AUS” nicht in “Write Benutzername – Sicherheit” unter “SNMP v3 Einstellung” ausgewählt werden. 10-112 ineo+ 250 (Phase2) Verschiedene Einstellungen 10 Registerkarte Netzwerk — SMB — WINS Sie können die SMB WINS-Einstellungen angeben. Wenn SMB-Druck über einen Router ausgeführt werden soll, sind Einstellungen unter “SMB” — “Drucker” und beide WINS-Einstellungen anzugeben. Element Beschreibung WINS Geben Sie an, ob WINS verwendet wird. Einstellung automatisch ermitteln Geben Sie an, ob WINS automatisch abgerufen werden soll. WINS Server 1 Geben Sie die Adresse des WINS-Servers ein (Syntax: ***.***.***.***; Eingabebereich für ***: 0 bis 255). WINS Server 2 ineo+ 250 (Phase2) 10-113 Verschiedene Einstellungen 10 Registerkarte Netzwerk — SMB — Drucker Sie können Einstellungen für SMB-Druck angeben. 10-114 Element Beschreibung SMB-Drucken Geben Sie an, ob SMB-Druck (Windows-Druck) aktiviert werden soll. NetBIOS-Name Geben Sie den NetBIOS-Namen (maximal 15 Zeichen, einschließlich - ) ein. Druckservicename Geben Sie den Druckservicenamen ein (maximal 12 Zeichen, außer / \). Arbeitsgruppe Geben Sie den Namen der Arbeitsgruppe (maximal 15 Zeichen, außer \ : ; , * < > | + = ?) ein. ineo+ 250 (Phase2) Verschiedene Einstellungen 10 2 Vorsichtsmaßnahme Starten Sie das System (durch Ein- und Ausschalten) neu, um die an den Einstellungen für “NetBIOS-Name”, “Druckservicename” oder “Arbeitsgruppe” vorgenommenen Änderungen anzuwenden. Achten Sie beim Aus- und Wiedereinschalten des Systems darauf, zuerst den Ein-/Aus-Schalter und anschließend den Hauptnetzschalter zu betätigen. Warten Sie außerdem mindestens 10 Sekunden, bevor Sie das System wieder einschalten, da sonst Funktionsstörungen auftreten können. ineo+ 250 (Phase2) 10-115 Verschiedene Einstellungen 10 Registerkarte Netzwerk — AppleTalk Sie können die AppleTalk-Einstellungen angeben. 10-116 Element Beschreibung AppleTalk Geben Sie an, ob AppleTalk aktiviert werden soll. Druckername Geben Sie den Druckernamen ein (maximal 31 alphanumerische Zeichen, außer = ~). Zonenname Geben Sie den Zonennamen an (maximal 31 Zeichen). Aktuelle Zone Hier wird der aktuelle Zonenname angezeigt. ineo+ 250 (Phase2) Verschiedene Einstellungen 10 Registerkarte Netzwerk — Bonjour Sie können die Bonjour-Einstellungen angeben. Element Beschreibung Bonjour Geben Sie an, ob eine Bonjour/Rendezvous-Verbindung genutzt werden soll. Bonjour-Name Geben Sie den Bonjour-Namen an, der als Name des angeschlossenen Geräts angezeigt werden soll (maximal 63 alphanumerische Zeichen und Sonderzeichen). ineo+ 250 (Phase2) 10-117 Verschiedene Einstellungen 10 Registerkarte Netzwerk — SSL/TLS Sie können die SSL/TLS-Zertifikat-Einstellungen angeben. ! Details Ausführliche Informationen zur Registerkarte Netzwerk—SSL/TLS finden Sie in der Bedienungsanleitung [Netzwerk-Scanner]. 10-118 ineo+ 250 (Phase2) Verschiedene Einstellungen 10 Registerkarte Netzwerk — Authentifizierung Sie können Einstellungen für den Zeitpunkt der automatischen Abmeldung von Web Connection angeben. ! Details Informationen zur Registerkarte Netzwerk—Authentifizierung finden Sie in der Bedienungsanleitung [Netzwerk-Scanner] und [Arbeiten mit Boxen]. ineo+ 250 (Phase2) 10-119 Verschiedene Einstellungen 10 10.4 Druckauftragsverwaltung Angabe von Druckauftragsfunktionen % Sie können Angaben zur Verarbeitung von Druckaufträgen auf diesem System machen, indem Sie den Druckertreiber festlegen. 2 Hinweis Folgende drei Druckertreiber können auf diesem System festgelegt werden: PCL Druckertreiber für Windows PostScript-Druckertreiber für Windows 2000/XP/Server 2003 PostScript PPD-Druckertreiber für Mac OS X Angabe von Einstellungen (für Windows) 1 Klicken Sie im Druckdialogfeld auf [Eigenschaften], um das Dialogfeld für die Druckertreibereinrichtung zu öffnen. 2 Klicken Sie auf die Registerkarte Einstellung (PCL- oder PostScriptTreiber). 3 Wählen Sie aus der Drop-down-Liste “Ausgabe-Modus” die Ausgabemethode aus. Druck: Druck startet sofort. Sicheres Drucken: Druck wird erst nach Eingabe der ID und des Kennworts am Bedienfeld dieses Systems gestartet (maximal 100 Dokumente). In Mailbox speichern: Das zu druckende Dokument wird in einem Fach auf diesem System gespeichert. In Mailbox speichern und drucken: Das Dokument wird in einem Fach gespeichert und gleichzeitig gedruckt. Testdruck: Nachdem ein Teil des Dokuments gedruckt wurde, wird der Druckvorgang vorübergehend unterbrochen. Wählen Sie diese Option aus, um zu vermeiden, dass umfangreiche Druckaufträge fehlerhaft ausgegeben werden. 10-120 ineo+ 250 (Phase2) Verschiedene Einstellungen 10 ! Details Weitere Informationen hierzu finden Sie unter “Auswahl der Ausgabemethode” auf Seite 6-20 und Seite 7-12. ineo+ 250 (Phase2) 10-121 Verschiedene Einstellungen 10 Angabe von Einstellungen (für Mac OS X) 1 Wählen Sie “Drucken” im Menü “Datei” aus. 2 Wählen Sie “Sicherheit”. 3 Geben Sie Einstellungen für folgende Optionen an: – – – 10-122 Drucken: Geben Sie Bedingungen für “Sicheres Drucken” und “In Mailbox speichern” an. Sicheres Drucken: Hier sind ID und Kennwort anzugeben, wenn “Sicheres Drucken” unter “Ausgabe-Modus” gewählt wurde. Geben Sie beim Drucken ID und Kennwort am Bedienfeld dieses Systems ein (maximal 100 Dokumente). In Mailbox speichern: Hier sind Dateiname und Mailboxnummer anzugeben, wenn “In Mailbox speichern” oder “In Mailbox speichern und drucken” unter “Ausgabe-Modus” gewählt wurde. ineo+ 250 (Phase2) Verschiedene Einstellungen – 10 Testdruck: Der Druckvorgang wird nach wenigen Seiten unterbrochen. Wählen Sie diese Option aus, um fehlerhaften Druck umfangreicher Druckjobs zu vermeiden. Weitere Informationen hierzu finden Sie unter “Sicherheit” auf Seite 9-15. ineo+ 250 (Phase2) 10-123 Verschiedene Einstellungen 10 Speichern von Aufträgen Wenn “Testdruck” als “Ausgabe-Modus” im Druckertreiber gewählt wird, kann ein Druckdokument in diesem System als Druckjob gespeichert werden. Zum Drucken eines gespeicherten Auftrags muss der Auftrag über das Bedienfeld dieses Systems abgerufen werden. Abrufen von Druckjobs (Testdruck) Ausführliche Informationen zur Verwendung der Tasten auf dem Bedienfeld finden Sie in der Bedienungsanleitung [Kopieren]. Ausführliche Informationen zu den Boxfunktionen dieses Systems finden Sie in der Bedienungsanleitung [Arbeiten mit Boxen]. 1 Berühren Sie [Jobliste] am Bedienfeld dieses Systems. Die Registerkarte Druck wird angezeigt. 2 10-124 Berühren Sie [Gehaltene Jobs]. ineo+ 250 (Phase2) Verschiedene Einstellungen 3 10 Berühren Sie [Job auslösen]. Der Bildschirm Job auslösen wird angezeigt. 4 Wählen Sie aus der Jobliste den Druckauftrag aus, dessen Beispielkopie gedruckt werden soll, wählen Sie [Testdruck] und berühren Sie [OK]. – 5 Wählen Sie aus der Liste den zu druckenden Auftrag aus. – – 6 Fahren Sie mit Schritt 6 fort, um die Einstellungen für die Druckbedingungen zu ändern. Fahren Sie mit Schritt 9 fort, falls Sie die Einstellungen für die Druckbedingungen nicht ändern wollen. Berühren Sie [Einst. ändern]. Der Bildschirm Einstellung ändern wird angezeigt. – – – 7 Überprüfen Sie das Druckergebnis. Wenn der aus der Liste Gehaltene Jobs zu entfernende Druckauftrag nicht angezeigt wird, berühren Sie [ ] oder [ ], bis der gewünschte Druckauftrag angezeigt wird. Wenn Sie die Einstellungen mehrerer Druckaufträge ändern oder mehrere Druckaufträge gemeinsam löschen wollen, wählen Sie zunächst einen Auftrag aus und berühren Sie anschließend die nächsten Jobs. Falls Sie einen falschen Druckauftrag ausgewählt haben, berühren Sie die betreffende Schaltfläche erneut, um die Auswahl dieses Druckauftrags zurückzunehmen. Ändern Sie die Druckbedingungen im Bildschirm Einstellung ändern und berühren Sie [OK]. Der Bildschirm Einstellung ändern wird erneut angezeigt. 8 Berühren Sie [OK], um die vorgenommenen Änderungen anzuwenden. Der Bildschirm Job auslösen wird erneut angezeigt. 9 Berühren Sie [OK]. Der gespeicherte Druckauftrag wird in einen aktiven Job geändert und anschließend gedruckt. – Berühren Sie [Abbr.], um den Druck abzubrechen. ineo+ 250 (Phase2) 10-125 Verschiedene Einstellungen 10 Drucken mit diesem System mit E.K.C-Einstellungen Wenn auf diesem System E.K.C.-Einstellungen angegeben wurden, ist zum Drucken ein Kennwort anzugeben. 2 Hinweis Wenn ein Druckjob mit einem Abteilungsnamen oder Kennwort gesendet wird, der/das keiner auf diesem System registrierten Kostenstelle entspricht, oder wenn ein Job ohne Auswahl des Kontrollkästchens “Kostenstelle (E.K.C.)” gesendet wird, wird der Job gelöscht, ohne von diesem System authentifiziert zu werden. Wenn die Einstellungen für Kostenstellenauthentifizierung auf diesem System angegeben wurden, ist die Einschränkungsfunktion im Modus 2 aktiviert. Das heißt, bei Eingabe fehlerhafter Authentifizierungsinformationen ist die betreffende Kostenstelle gesperrt und es ist kein Zugriff möglich. Folgende drei Druckertreiber können auf diesem System festgelegt werden: PCL Druckertreiber für Windows PostScript-Druckertreiber für Windows 2000/XP/Server 2003 PostScript PPD-Druckertreiber für Mac OS X 2 Hinweis Wenn Drucken nicht zugelassen ist, kann auch von einer registrierten Kostenstelle nicht gedruckt werden. Ausführliche Informationen zur Kostenstellenverfolgung erhalten Sie vom Administrator dieses Systems. 10-126 ineo+ 250 (Phase2) Verschiedene Einstellungen 10 Angabe von Einstellungen (für Windows) 1 Klicken Sie auf [Eigenschaften] oder [Einstellungen] im Druckdialogfeld, um das Dialogfeld “Druckeinstellungen” anzuzeigen. 2 Klicken Sie auf die Registerkarte Einstellung. 3 Klicken Sie auf die Schaltfläche [Authentifizierung/Volumenverfolgung (E.K.C.)]. 4 Aktivieren Sie das Kontrollkästchen “Volumenverfolgung (E.K.C.)” und geben Sie dann den Abteilungsnamen und das Kennwort ein. Statt für jeden Druckauftrag einen Abteilungsnamen einzugeben, kann ein Standard-Abteilungsname registriert und verwendet werden. 5 Klicken Sie nach Angabe der Einstellungen auf [OK], um den Druck zu starten. Wenn der eingegebene Abteilungsname auf diesem System gültig ist, wird der Druckauftrag ausgeführt und als Druckauftrag für das Konto gezählt. ineo+ 250 (Phase2) 10-127 Verschiedene Einstellungen 10 Angabe von Einstellungen (für Mac OS X) 10-128 1 Wählen Sie “Drucken” im Menü “Datei” aus. 2 Wählen Sie “Sicherheit”. 3 Aktivieren Sie das Kontrollkästchen “Volumenverfolgung (E.K.C.)” und geben Sie dann den Abteilungsnamen und das Kennwort ein. ineo+ 250 (Phase2) Verschiedene Einstellungen 10 Druckaufträge unter Web Connection abwickeln Sie können den Status des gerade verarbeiteten Druckauftrags auch unter Web Connection prüfen. Ausführliche Informationen hierzu finden Sie auf den folgenden Seiten. - “Registerkarte Auftrag — Aktuelle Jobs” auf Seite 10-70 - “Registerkarte Auftrag — Jobverlauf” auf Seite 10-72 ineo+ 250 (Phase2) 10-129 Verschiedene Einstellungen 10 10.5 Drucken auf Bannerpapier Papier mit einer Länge von maximal 1200 mm kann in die Stapelanlage/den Spezialeinzug eingelegt und mit diesem System bedruckt werden, wobei die entsprechenden Einstellungen über das Bedienfeld anzugeben sind. Das Einlegen und Bedrucken von Bannerpapier wird in diesem Handbuch als “Bannerdruck” bezeichnet. Papier Papierarten Papierbreite Papierlänge Papiertyp 210 bis 297 mm 457,3 bis 1200 mm 127 bis 160 g/m2 2 Hinweis Legen Sie nicht mehr als ein Blatt ein. Druckertreiber und unterstützte Betriebssysteme Folgende Treiber sind mit Bannerdruck kompatibel. 10-130 Seitenbeschreibungssprache Druckertreiber Unterstützte Betriebssysteme PostScript 3 Emulation PostScriptTreiber Windows 2000 Professional, Windows XP Home Edition, Windows XP Professional und Windows Server 2003 ineo+ 250 (Phase2) Verschiedene Einstellungen 10 Konfigurieren der Druckertreibereinstellungen 1 Klicken Sie auf die Registerkarte Einstellung. 2 Wählen Sie die gewünschten Einstellungen aus den Drop-down-Listen “Originalformat” und “Ausgabeformat” aus. Das Dialogfeld Einst. für benutzerdef. Format wird angezeigt. 3 Geben Sie Einstellungen für folgende Optionen an: – 4 Format: Geben Sie Breite und Länge des benutzerdefinierten Formats in den ausgewählten Maßeinheiten an. Klicken Sie auf die Schaltfläche [OK]. ineo+ 250 (Phase2) 10-131 Verschiedene Einstellungen 10 Druck 1 Drücken Sie [Bedienerprog./Zähler] am Bedienfeld. 2 Berühren Sie [6 Langes Papier]. 3 Berühren Sie [EIN] und anschließend [OK]. 4 Folgen Sie den Anweisungen auf dem Bildschirm, um den Finisher zu repositionieren. – – 10-132 Legen Sie ein Blatt Bannerpapier, wie auf dem Bildschirm gezeigt, auf den Finisher. Falls der Finisher nicht installiert ist, fahren Sie mit Schritt 5 fort. 5 Wählen Sie einen zu druckenden Job am Computer aus und klicken Sie auf “Drucken” im Menü “Datei”. 6 Wählen Sie die gewünschten Einstellungen aus und klicken Sie auf [OK]. 7 Öffnen Sie die Stapelanlage/den Spezialeinzug. ineo+ 250 (Phase2) Verschiedene Einstellungen 8 Legen Sie das Papier mit der zu bedruckenden Seite nach unten so weit wie möglich in den Einzugsschlitz. – 9 10 Prüfen Sie vor dem Einlegen des Papiers, ob folgende Meldung am Bedienfeld angezeigt wird: Verschieben Sie die seitlichen Führungen, um sie an das Format des eingelegten Papiers anzupassen. – – Legen Sie nur jeweils ein Blatt ein. Halten Sie das eingelegte Papier während des Druckens an einem Ende fest. ineo+ 250 (Phase2) 10-133 Verschiedene Einstellungen 10 10 11 10-134 Berühren Sie [Papierkassetteneinstellung]. – Das bedruckte Papier wird auf dem Finisher abgelegt. – Für weitere Drucke wiederholen Sie Schritt 8 bis 10. Nach Abschluss des Druckens berühren Sie [Beenden]. ineo+ 250 (Phase2) Verschiedene Einstellungen 12 10 Berühren Sie [Ja]. Falls der Finisher installiert ist, bringen Sie ihn wieder in die ursprüngliche Position. ineo+ 250 (Phase2) 10-135 10 10-136 Verschiedene Einstellungen ineo+ 250 (Phase2) 11 Erkennen und Beheben von Störungen Erkennen und Beheben von Störungen 11 11 Erkennen und Beheben von Störungen 11.1 Drucken nicht möglich In diesem Kapitel erhalten Sie Informationen dazu, wie Sie bei möglicherweise auftretenden Störungen zur Fehlersuche vorgehen sollten. Führen Sie die nachfolgend angegebenen Fehlerbehebungsprozeduren aus, wenn das System nach dem Senden eines Druckauftrags nicht zu drucken beginnt. Problem Mögliche Ursache Vorgehensweise Die Meldung “Es sind keine Drucker verbunden.” oder “Druckfehler” wird angezeigt. Der für den Druck ausgewählte Druckertreiber ist nicht mit dem Controller kompatibel. Überprüfen Sie den ausgewählten Druckernamen. Das Netzwerkkabel, parallele Kabel oder USB-Kabel ist nicht angeschlossen. Überprüfen Sie den Anschluss des Kabels. Es ist ein Fehler an diesem System aufgetreten. Überprüfen Sie das Bedienfeld dieses Systems. Das System verfügt nicht über ausreichend Arbeitsspeicher. Führen Sie einen Testdruck durch, um festzustellen, ob Drucken möglich ist. Das Netzwerkkabel, parallele Kabel oder USB-Kabel ist nicht angeschlossen. Überprüfen Sie den Anschluss des Kabels. Es ist ein Fehler an diesem System aufgetreten. Überprüfen Sie das Bedienfeld dieses Systems. Das System verfügt nicht über ausreichend Arbeitsspeicher. Führen Sie einen Testdruck durch, um festzustellen, ob Drucken möglich ist. Es liegt ein Fehler bei den Anwendungseinstellungen vor. Überprüfen Sie die Einstellungen anhand des Benutzerhandbuchs zur Anwendungssoftware. Die Dateidruckeinstellungen sind fehlerhaft. Ändern Sie die Einstellungen und versuchen Sie erneut zu drucken. Ein Postscript-Fehler wird angezeigt. ineo+ 250 (Phase2) 11-3 Erkennen und Beheben von Störungen 11 Problem Mögliche Ursache Vorgehensweise Das System startet keinen Druck, obwohl die Verarbeitung des Druckjobs am Computer abgeschlossen ist. Der für den Druck ausgewählte Druckertreiber ist nicht mit dem Controller kompatibel. Überprüfen Sie den ausgewählten Druckernamen. Das Netzwerkkabel, parallele Kabel oder USB-Kabel ist nicht angeschlossen. Überprüfen Sie den Anschluss des Kabels. Es ist ein Fehler an diesem System aufgetreten. Überprüfen Sie das Bedienfeld dieses Systems. Ein Druckauftrag steht in der Warteschlange dieses Systems, wodurch sich der Druck verzögert. Prüfen Sie die Jobreihenfolge in der Liste “Aktive Jobs” am Bedienfeld dieses Systems. Für den Druckauftrag wurde “In Box speichern” ausgewählt. Prüfen Sie, ob der Druckauftrag in der Anzeige “Box” am Bedienfeld dieses Systems gespeichert wurde. Für den Druckauftrag wurde “Sicheres Drucken” ausgewählt. Prüfen Sie, ob der Druckauftrag in der Anzeige “Vertraul. Dokum. Empfang Box” am Bedienfeld dieses Systems gespeichert wurde. Wenn die EKC-Einstellungen angewendet wurden, wurde möglicherweise ein nicht registrierter Abteilungsname (oder ein nicht registriertes Kennwort) eingegeben. Geben Sie den richtigen Abteilungsnamen bzw. das richtige Kennwort ein. Wenn die Authentifizierungseinstellungen angewendet wurden, wurde möglicherweise ein nicht registrierter Benutzername (oder ein nicht registriertes Kennwort) eingegeben. Geben Sie den richtigen Benutzernamen bzw. das richtige Kennwort ein. Das System verfügt nicht über ausreichend Arbeitsspeicher. Führen Sie einen Testdruck durch, um festzustellen, ob Drucken möglich ist. Die Verbindung dieses Systems zum Netzwerk ist noch nicht hergestellt (beim Herstellen einer Verbindung zu einem Netzwerk). Wenden Sie sich an den Netzwerkadministrator. Auf diesem System kann der Hochsicherheitsmodus aktiviert sein. Geben Sie die Authentifizierungseinstellungen im Hochsicherheitsmodus an. Ausführliche Informationen hierzu kann Ihnen der Netzwerkadministrator geben. Sollte das Problem auch weiterhin bestehen, nachdem Sie die oben angegebenen Maßnahmen durchgeführt haben, suchen Sie nach weiteren Hinweisen in der Bedienungsanleitung [Kopieren]. 11-4 ineo+ 250 (Phase2) Erkennen und Beheben von Störungen 11.2 11 Gewünschte Einstellungen können nicht vorgenommen werden oder ein Druckauftrag kann nicht wie angegeben ausgeführt werden Führen Sie die nachfolgenden Fehlerbehebungsmaßnahmen durch, wenn Sie nicht die gewünschten Einstellungen für den Druckertreiber vornehmen können oder wenn die Druckergebnisse nicht den angegebenen Einstellungen entsprechen. 2 Hinweis Einige der Funktionen des Druckertreibers können nicht gleichzeitig verwendet werden. Problem Mögliche Ursache Vorgehensweise Eine Einstellung für den Druckertreiber kann nicht ausgewählt werden. Einige Funktionen können nicht miteinander kombiniert werden. Versuchen Sie nicht, nicht verfügbare Einstellungen auszuwählen. Die Nachricht “Konflikte” mit den Angaben “Kann nicht ausgewählt werden” oder “Funktion abgebrochen” wird angezeigt. Eine falsche Funktionskombination wurde angegeben. Überprüfen Sie die Einstellungen und geben Sie die Funktionen korrekt an. Der Druck wird nicht wie angegeben ausgeführt. Falsche Einstellungen wurden vorgenommen. Überprüfen Sie alle Einstellungen im Druckertreiberdialog. Es können keine Wasserzeichen gedruckt werden. ineo+ 250 (Phase2) Eine Funktionskombination ist für dieses System nicht möglich, obwohl Sie im Druckertreiberdialog ausgewählt werden kann. Papierformat, Ausrichtung und andere in der Druckanwendung eingegebene Einstellungen haben Vorrang vor den Einstellungen im Druckertreiberdialog. Nehmen Sie die richtigen Einstellungen in der Anwendung vor. Die Einstellungen für die Funktion Wasserzeichen wurden nicht ordnungsgemäß vorgenommen. Überprüfen Sie die Einstellungen unter Wasserzeichen. Die Wasserzeichendichte ist auf einen zu niedrigen Wert gesetzt. Überprüfen Sie die Dichteeinstellungen. Wasserzeichen können nicht in Grafikanwendungen gedruckt werden. In diesem Fall können keine Wasserzeichen gedruckt werden. 11-5 Erkennen und Beheben von Störungen 11 Problem Mögliche Ursache Vorgehensweise Die Heftfunktion kann nicht angegeben werden. Heften ist nicht möglich, wenn “Papiertyp” auf “Karton” oder “Folie” gesetzt ist. Überprüfen Sie alle Einstellungen im Druckertreiberdialog. Die Heftfunktion erfordert den Finisher FS-501 oder FS-603. Installieren Sie den erforderlichen Finisher und aktivieren Sie ihn über den Druckertreiber. Wenn eine große Anzahl Seiten zu drucken ist, ist Heften nicht möglich. Ändern Sie die Anzahl der zu druckenden Kopien. Die Funktion Heften kann nicht angewendet werden, wenn das Dokument verschieden große Seiten enthält. Überprüfen Sie das Dokument. Es wurde eine andere Heftposition erwartet. Die Einstellung für die Ausrichtung ist falsch. Überprüfen Sie die Heftposition im Dialogfeld für die Einrichtung des Druckertreibers. Die Lochfunktion kann nicht angegeben werden. Lochen ist nicht möglich, wenn “Broschüre”, “Folie”, “Karton2”, “Karton3” oder “Umschlag” ausgewählt wurde. Überprüfen Sie alle Einstellungen im Druckertreiberdialog. Wenn der Finisher FS-603 installiert ist, ist die Loch-Einheit PK-501 erforderlich. Installieren Sie den erforderlichen Finisher und aktivieren Sie ihn über den Druckertreiber. Die Seiten werden nicht gelocht. Gedruckte Seiten können ungelocht ausgegeben werden, wenn das Papier mit einer falschen Ausrichtung in den Papiereinzug eingelegt wurde. Überprüfen Sie die Einstellung für die Ausrichtung. Es wurde eine andere Lochposition erwartet. Die Einstellung für die Ausrichtung ist falsch. Prüfen Sie die Lochposition auf der Registerkarte Layout im Dialogfeld für die Einrichtung des Druckertreibers. Das Formular wird nicht ordnungsgemäß gedruckt. Das System verfügt nicht über ausreichend Arbeitsspeicher. Vereinfachen Sie das Formular, um die Datengröße zu reduzieren. Das Bild wird nicht ordnungsgemäß gedruckt. Das System verfügt nicht über ausreichend Arbeitsspeicher. Vereinfachen Sie das Bild, um die Datengröße zu reduzieren. Das Papier wird nicht aus dem gewünschten Papierfach zugeführt. Das Papier wird nicht aus der gewünschten Papierquelle eingezogen, wenn in diese Papier mit dem falschen Format oder der falschen Ausrichtung eingelegt wurde. Legen Sie Papier mit dem richtigen Format und der richtigen Ausrichtung ein. Die Zugangsnummer kann nicht angegeben werden. Zur Angabe von Zugangsnummern muss eine Festplatte auf der Registerkarte Option des Druckertreibers hinzugefügt werden. Fügen Sie eine Festplatte auf der Registerkarte Option des Druckertreibers hinzu. Heften kann nicht ausgeführt werden. 11-6 ineo+ 250 (Phase2) Erkennen und Beheben von Störungen 11.3 11 Fehlermeldung Meldung Ursache und Fehlerbehebung Verbindung zum Netzwerk konnte nicht hergestellt werden. Es konnte keine Verbindung zum Netzwerk hergestellt werden. Prüfen Sie den Anschluss des Netzwerkkabels. Prüfen Sie, ob die Netzwerkeinstellparameter im Bildschirm “Administratoreinstellung” korrekt angegeben wurden. ineo+ 250 (Phase2) 11-7 11 Erkennen und Beheben von Störungen 11-8 ineo+ 250 (Phase2) 12 Anhang Anhang 12 12 Anhang 12.1 Technische Daten Objekt Technische Daten Modell Integrierter Druckercontroller Stromversorgung Gemeinsam mit der Haupteinheit CPU PPC750 FX 466 MHz ROM 64 MB RAM 512 MB Festplatte 40 GB Schnittstelle Standard: Ethernet (10Base-T oder 100Base-TX) Optional: USB 1.1, USB 2.0 oder IEEE 1284 Rahmentyp Ethernet 802.2 Ethernet 802.3 Ethernet II Ethernet SNAP Unterstützte Protokolle TCP/IP IPX/SPX NetBEUI AppleTalk (EtherTalk) Druckgeschwindigkeit 25 Seiten/Minute (Farbe/Monochrom, 8-1/2 × 11 v Papier und einseitiger Druck) 23 Seiten/Minute (Farbe/Monochrom,8-1/2 × 11 v Papier und Duplex) Schnelldruckdauer 11,7 Sekunden oder weniger (farbiges und A4-Papier) 8,4 Sekunden oder weniger (monochrom und A4-Papier) Druckersprache PCL5e/c-Emulation PCL6 (XL 2.1)-Emulation PostScript 3-Emulation (3011) Umgebungsbedingungen Temperatur 10 bis 30 °C Luftfeuchtigkeit 15 bis 85% Rel. LF Auflösung Datenverarbeitung 600 × 600 dpi (Druck- und Faxbetrieb) 400 × 400 dpi (Faxbetrieb) 200 × 200 dpi (Faxbetrieb) Druck 600 × 1800 dpi (äquivalent) Unterstützte Papierformate Maximales Standardformat Druckerschriftarten PCL Latin 80-Schriftarten, Postscript 3 Emulation Latin 136-Schriftarten Kompatible Computer IBM PC oder kompatibler PC ineo+ 250 (Phase2) 12-3 Anhang 12 Objekt Unterstützte Betriebssysteme 12-4 Technische Daten Server Windows NT 4.0, Windows 2000 oder Windows Server 2003 Client Windows 98 Second Edition, Windows Me, Windows 2000, Windows XP oder Windows NT 4.0 (Service Pack 6a) MacOS ab 9.2 oder MacOS X 10.2, 10.3 oder 10.4 Druckertreiber PCL6: • Windows 98 Second Edition- oder Windows Me- Druckertreiber • Windows 2000-, Windows XP- oder Windows Server 2003-Druckertreiber • Windows NT 4.0 (Service Pack 6)-Druckertreiber PS3: • Windows 98 Second Edition oder Windows Me PPD File • Windows NT 4.0 (Service Pack 6) • Windows 2000 • Windows XP • Windows Server 2003-Druckertreiber • MacOS 9.2 PPD File • MacOS X 10.2- oder MacOS X 10.3- oder MacOS X 10.4-Druckertreiber Bedienereinstellung Web Connection Webbrowser: Microsoft Internet Explorer 6 oder höher empfohlen (JavaScript und Cookies zugelassen) Microsoft XML Parser MSXML3.X muss installiert sein, wenn Internet Explorer 5.X. verwendet wird. Netscape Navigator 7.02 oder höher (JavaScript aktiviert, Cookies aktiviert) Macromedia® Flash® (Version 7.0 oder aktuelleres Plugin) erforderlich ineo+ 250 (Phase2) Anhang 12.2 12 Konfigurationsseite GENERIC 25C-1 ineo+ 250 (Phase2) 12-5 Anhang 12 12.3 Liste der Schriftarten PCL-Schriftartenliste GENERIC 25C-1 12-6 ineo+ 250 (Phase2) Anhang 12 PS-Schriftartenliste GENERIC 25C-1 ineo+ 250 (Phase2) 12-7 Anhang 12 Demo-Seite 12-8 ineo+ 250 (Phase2) Anhang 12.4 12 Glossar Begriff Definition 10Base-T/100Base-TX/ 1000Base-TX Ein Ethernet-Standard. Bezeichnet ein Kabel, das aus verdrillten Kupferdrahtpaaren besteht. Die Übertragungsgeschwindigkeit beträgt 10Mbps bei 10Base-T, 100Mbps bei 100Base-TX und 1000Mbps bei 1000Base-TX. AppleTalk Ein generischer Name für die von Apple Computer für Netzwerkbetrieb entwickelte Protokollreihe. Auflösung Gibt die Fähigkeit an, die Details von Bildern und Druckmaterialien korrekt wiederzugeben. Bildschirm-Schriftart Schriftart für die Anzeige von Text und Symbolen auf einem Bildschirm. Bit Abkürzung für “Binary Digit”. Die kleinste Einheit von Informationen (Datenmengen) auf einem Computer oder Drucker. Zeigt Daten mit Hilfe von 0 oder 1 an. BMP Abkürzung für Bitmap. Ein Dateiformat zum Speichern von Bilddaten mit der Erweiterung .bmp. Häufig auf Windows-Plattformen verwendet. Die Farbtiefe kann von monochrom (2 Werte) bis Vollfarbe (16.777.216 Farben) angegeben werden. Bilder werden beim Speichern üblicherweise nicht komprimiert. Bonjour Netzwerktechnologie von Macintosh für die automatische Erkennung von mit dem Netzwerk verbundenen Geräten sowie für die Angabe von Einstellungen. Ab Mac OS X v10.4 wurde der Name von “Rendezvous” in “Bonjour” geändert. BOOTP Abkürzung für BOOTstrap Protocol. Ein Protokoll für ein Client-Gerät im TCP/IP-Netzwerk, mit dem dieses automatisch die Einstellungen für das Netzwerk von einem Server abruft. Derzeit wird hauptsächlich DHCP, ein erweitertes Protokoll auf der Basis von BOOTP, verwendet. Byte Informationseinheit (Datenmenge) auf einem Computer oder Drucker. Ein Byte entspricht 8 Bit. Client Computer, der die von einem Server über ein Netzwerk bereitgestellten Dienste nutzt. CMYK Abkürzung für Cyan (Türkis), Magenta (Violett), Yellow (Gelb) und Black (Schwarz). Alle für farbigen Druck in Toner und Tinte verwendeten Farben lassen sich durch das Mischverhältnis der vier CMYK-Farben darstellen. Color Matching Technologie zur Verringerung des Farbunterschieds zwischen verschiedenen Geräten, wie beispielsweise Scannern, Bildschirmen und Druckern. Deinstallieren Vorschriftsmäßiges Entfernen von Software, die auf einem Computer installiert ist. DHCP Abkürzung für Dynamic Host Configuration Protocol. Ein Protokoll für ein Client-Gerät im TCP/IP-Netzwerk, mit dem dieses automatisch die Einstellungen für das Netzwerk von einem Server abruft. Durch kollektive Verwaltung der IP-Adresse fürr DHCP-Clients auf dem DHCP-Server können Sie doppelte Verwendung von Adressen vermeiden und bequem ein Netzwerk aufbauen. ineo+ 250 (Phase2) 12-9 Anhang 12 12-10 Begriff Definition DNS Abkürzung für Domain Name System. Ein System, das die unterstützten IP-Adressen von Host-Namen in einer Netzwerkumgebung erhält. Mithilfe von DNS kann der Benutzer auf andere Computer im Netzwerk zugreifen, indem er Host-Namen statt schwer einzuprägender IP-Adressen eingibt. DPI (dpi) Abkürzung für Dots Per Inch. Eine von Druckern und Scannern verwendete Maßeinheit für Auflösung. Gibt an, wie viele Punkte pro Zoll in einem Bild dargestellt werden. Je höher der Wert, desto höher die Auflösung. Druckauftrag Von einem Computer zu einer Druckeinheit übertragene Druckanforderung. Druckerpuffer Vorübergehend zur Verarbeitung eines Druckauftrags genutzter Speicherbereich. Druckwarteschlange Eine Softwarefunktion, durch die der generierte Druckauftrag in den Geräten in eine Warteschlange aufgenommen wird. Eigenschaften Attributinformationen Bei Verwendung eines Druckertreibers können diverse Funktionen in den Dateieigenschaften angegeben werden. In den Dateieigenschaften können Sie die Attributinformationen der Datei prüfen. Ethernet Ein Standard für LAN-Übertragungsleitungen. Festplatte Gerät mit großer Kapazität für das Speichern von Daten. Die Daten bleiben auch bei Unterbrechung der Spannungsversorgung weiterhin gespeichert. FTP Abkürzung für File Transfer Protocol. Ein Protokoll für die Übertragung von Dateien über das Internet oder ein Intranet im TCP/IP-Netzwerk. Gateway Hardware und Software, die als Verbindungspunkt zwischen zwei Netzwerken verwendet wird. Ein Gateway ändert auch oft die Datenformate, Adressen und Protokolle entsprechend des angeschlossenen Netzwerks. Gemeinsam genutzer Drucker Druckerkonfiguration, die die Nutzung des Druckers durch mehrere, über ein Netzwerk mit einem Server verbundene Computer ermöglicht. Graustufen Monochrom-Bilddarstellungsform, die die Abstufungen zwischen schwarz und weiß nutzt. Helligkeit Helligkeit eines Bildschirms. Hostname Im Netzwerk angezeigter Name eines Geräts. HTTP Abkürzung für HyperText Transfer Protocol. Ein zur Übertragung von Daten zwischen einem Webserver und einem Client (Webbrowser etc.) verwendetes Protokoll. Dokumente, die Bilder, Aufnahmen und Videoclips enthalten, können anhand der Darstellungsinformationen ausgetauscht werden. IEEE 1284 Abkürzung für Institute of Electrical and Electronic Engineers 1284. Für Drucker entwickelter Standard für parallele Anschlüsse. Installieren Hardware, Betriebssysteme, Anwendungen, Druckertreiber auf einem Computer bereitstellen. ineo+ 250 (Phase2) Anhang 12 Begriff Definition IP-Adresse Ein Code (Adresse), der zur Kennzeichnung einzelner Netzwerkgeräte über das Internet dient. Es werden 4 maximal dreistellige Nummern angezeigt (z. B. 192.168.1.10). IP-Adressen werden Geräten wie z. B. Computern zugewiesen, die mit dem Internet verbunden sind. IPP Abkürzung für Internet Printing Protocol. Ein Protokoll, mit dem über das Internet in einem TCP/IP-Netzwerk Daten übertragen und Drucker gesteuert werden. Daten können auch an ferne Drucker gesendet werden, um sie über das Internet zu drucken. IPX Bei NetWare verwendetes Protokoll, das auf der Netzwerkebene des OSI-Referenzmodells eingesetzt wird. IPX/SPX Abkürzung für Internetwork Packet eXchange/Sequenced Packet eXchange. Ein von Novel, Inc., entwickeltes Protokoll, das im Allgemeinen in NetWare-Umgebungen verwendet wird. LAN Abkürzung für Local Area Network. Ein Netzwerk, das Computer auf derselben Etage, im selben Gebäude, in benachbarten Gebäuden etc. verbindet. Lokaler Drucker Ein Drucker, der mit dem parallelen Anschluss oder USB-Anschluss eines Computers verbunden ist. LPD Abkürzung für Line Printer Daemon. Ein plattformunabhängiges Druckerprotokoll, das TCP/IP nutzt. Es wurde ursprünglich für BSD UNIX entwickelt und wurde inzwischen zu einem Standarddruckprotokoll, das bei fast jedem Computer eingesetzt werden kann. LPR/LPD Abkürzung für Line Printer Request/Line Printer Daemon. Eine in einem Netzwerk innerhalb eines Windows NT-Systems oder UNIXSystems verwendete Druckmethode. Druckdaten aus Windows oder UNIX können mithilfe von TCP/IP an einen Drucker in einem Netzwerk übertragen werden. MAC-Adresse Abkürzung für Media Access Control-Adresse. Mit einer speziellen ID-Nummer für jede einzelne Ethernet-Karte können Daten zwischen den Karten ausgetauscht werden. Eine Nummer umfasst 48 Bit. Die ersten 24 Bit bestehen aus einer speziellen Zahl für jeden Hersteller, die IEEE steuert und zuordnet. Die letzten 24 Bit bestehen aus einer Zahl, die der Hersteller eindeutig der Karte zuordnet. Macromedia® Flash® Von Macromedia, Inc., entwickelte Software, die zur Erstellung von Daten als Kombination aus Vektor-Grafik-Animation und Ton sowie zur Formatierung dieser Daten verwendet wird. Der bidirektionale Inhalt kann über Tastatur und Maus bearbeitet werden. Die Dateien können relativ kompakt gehalten werden, und der Zugriff darauf ist mit dem Webbrowser-Plug-in möglich. NDPS Abkürzung für Novell Distributed Print Services. Bietet eine hoch effiziente Drucklösung in einer NDS-Umgebung. Durch Verwendung von NDPS als Druckerserver können Sie über den gewünschten Drucker ausgeben, automatisch den Druckertreiber eines neu installierten Druckers herunterladen, auf die Druckernutzung bezogene komplizierte Verwaltungsumgebungen vereinfachen und automatisieren sowie auf den Netzwerkdrucker bezogene Verwaltungsaufgaben verknüpfen. NDS Abkürzung für Novell Directory Services. Die Server und Drucker in einem Netzwerk sowie die gemeinsam genutzten Ressourcen des Benutzers und die Zugriffsrechte des Benutzers bezüglich dieser Ressourcen können innerhalb der hierarchischen Struktur zusammengefasst werden. ineo+ 250 (Phase2) 12-11 Anhang 12 12-12 Begriff Definition NetBEUI Abkürzung für NetBIOS Extended User Interface. Ein von IBM entwickeltes Kommunikationsprotokoll. Sie können durch simple Angabe des Computernamens ein kleines Netzwerk aufbauen. NetBIOS Abkürzung für Network Basic Input Output System. Eine von IBM entwickelte Kommunikationsschnittstelle. NetWare Von Novell entwickeltes Netzwerkbetriebssystem. Verwendet NetWare IPX/SPX als Kommunikationsprotokoll. Nprinter/Rprinter Ferndruckerunterstützungsmodul zur Verwendung eines Druckerservers in einer NetWare-Umgebung. NetWare 3.x wird mit Rprinter, NetWare 4.x mit Nprinter verwendet. OHP/OHT OHP (Overhead Projektor)-Folien zur Verwendung bei Präsentationen. OS Abkürzung für Operating System (Betriebssystem). Basissoftware zur Steuerung eines Computersystems. Outline-Schriftart Eine Schriftart, bei der die Umrisse von Zeichen mithilfe von Linien und Bögen dargestellt werden. Große Zeichen können ohne gezackte Ränder am Bildschirm dargestellt oder gedruckt werden. Parallele Schnittstelle Datenübertragungsmethode zum gleichzeitigen Senden und Empfangen von Daten mehrerer Signale. IEEE 1284 wird im Allgemeinen als Druckeranschluss genutzt. PDF Abkürzung für Portable Document Format. Elektronisch formatiertes Dokument mit der Dateierweiterung .pdf. Basiert auf dem Format PostScript. Die kostenlose Software Adobe Acrobat Reader kann zur Anzeige von PDF-Dokumenten genutzt werden. PDL Abkürzung für Page Description Language. Die Sprache zur Angabe des Druckbildes pro Seite für einen Drucker (bei Verwendung eines Seitendruckers). Peer-to-Peer Ein Netzwerkformat, mit dem angeschlossene Geräte ohne einen speziellen Server miteinander kommunizieren können. Plug-and-Play Die Fähigkeit, automatisch den zugehörigen Treiber zu suchen und zu verwenden, wenn ein Peripheriegerät mit einem Computer verbunden wird PostScript Eine typische, von Adobe entwickelte Seitenbeschreibungssprache für Ausdrucke von hoher Qualität. PPD Abkürzung für PostScript Printer Description. Eine Datei zur Beschreibung der Auflösung, des verwendbaren Papierformats und des PostScript-Druckermodells. Profil Farbattributdatei Die dedizierte Datei, die die zusammengefassten Informationen zur Beziehung zwischen der Ein- und Ausgabe der einzelnen Primärfarben enthält, sodass die Farbein- und -ausgabegeräte die Farbe reproduzieren können. Protokoll Die Regeln, die es Computern ermöglichen, mit anderen Computern oder Peripheriegeräten zu kommunizieren. Proxy-Server Ein Server, der als Vermittler zwischen den einzelnen Clients und verschiedenen Servern dient, um die Sicherheit von Internetverbindungen im gesamten System zu gewährleisten. ineo+ 250 (Phase2) Anhang 12 Begriff Definition Pserver Druckservermodul in einer NetWare-Umgebung, das Druckaufträge überwacht, ändert, unterbricht, neu startet oder abbricht. Rahmentyp In einer NetWare-Umgebung verwendetes Kommunikationsformat. Bei unterschiedlichen Rahmentypen ist keine Kommunikation möglich. RGB Abkürzung für Red, Green, Blue (rot, grün, blau). Stellt alle Farben durch Änderung der Helligkeitsstufe der RGB 3-Farben anhand der Primärfarben eines Bildschirms dar. RIP Abkürzung für Raster Image Processor. Prozess, der mithilfe der Seitenbeschreibungssprache PostScript Bilder anhand beschreibender Textdaten erstellt. Der Prozessor ist normalerweise in den Drucker integriert. Samba UNIX-Serversoftware, die mithilfe von SMB (Server Message Block) die Nutzung von UNIX-Systemressourcen aus einer Windows-Umgebung heraus ermöglicht. SLP Abkürzung für Service Location Protocol. Ein Protokoll, das Services über ein TCP/IP-Netzwerk finden und automatisch einen Client angeben kann. SMB Abkürzung für “Server Message Block”. Ein Protokoll, mit dem Dateien und Drucker gemeinsam über das Netzwerk genutzt werden können und das vorwiegend von Microsoft Windows verwendet wird. SMTP Abkürzung für “Simple Mail Transfer Protocol”. Ein Protokoll zum Senden und Weiterleiten von E-Mail. SNMP Abkürzung von Simple Network Management Protocol. Ein Steuerprotokoll in einer TCP/IP-Netzwerkumgebung. Speicher Einheit zur vorübergehenden Speicherung von Daten. Bei einer Unterbrechung der Stromversorgung gehen die Daten unter Umständen verloren. Spool Abkürzung für Simultaneous Peripheral Operation On-Line. Für die Druckausgabe werden Daten nicht direkt an den Drucker gesendet, sondern temporär zwischengespeichert und anschließend kollektiv an den Drucker gesendet. Standard-Gateway Ein Gerät wie beispielsweise ein Computer oder Router, das als “Gateway” für den Zugriff auf Computer verwendet wird, die sich nicht in demselben LAN befinden. Subnetz-Maske Einheit zum Aufteilen des TCP/IP-Netzwerks in mehrere kleinere Netzwerke (Subnetze). Sie wird verwendet, um die Bits in einer Netzwerkadresse zu identifizieren, die höher sind als die IP-Adresse. TCP/IP Abkürzung von Transmission Control Protocol/Internet Protocol. Das Standard-Internetprotokoll, das IP-Adressen zur Identifizierung von Netzwerkgeräten verwendet. Treiber Software, die als Brücke zwischen einem Computer und einem Peripheriegerät fungiert. TrueType Eine von Apple Computer und Microsoft entwickelte Umriss-Schriftart. Wird als Standard von Macintosh und Microsoft Windows verwendet und kann sowohl am Bildschirm als auch zum Drucken genutzt werden. ineo+ 250 (Phase2) 12-13 Anhang 12 12-14 Begriff Definition USB Abkürzung für Universal Serial Bus. Ein allgemeiner Schnittstellenstandard zum Anschluss von Geräten (z. B. Maus, Drucker) an einen Computer. Vorschau Eine Funktion, mit der ein Bild vor dem Durchführen eines Druckoder Scanjobs angezeigt werden kann. Warteschlangenname Beim Netzwerkdruck den einzelnen Geräten zugeordneter Name. Warteschlangenname Für LPD/LPR-Druck erforderlicher logischer Druckername. Webbrowser Software zum Anzeigen von Webseiten. Beispiele sind Internet Explorer und Netscape Navigator. WINS Abkürzung für Windows Internet Naming Service. Ein Service zur Umsetzung von Computernamen in IP-Adressen innerhalb einer Windows-Umgebung. ineo+ 250 (Phase2) Anhang 12 12.5 Index Bindery/NDS ...................... 10-107 2seitiger Druck .........10-15, 10-99 Bindery-Emulation ....... 4-26, 4-29 A Blattanordnung ..................... 8-6, 8-14, 9-4, 9-13 Abrufen von Aufträgen .......10-124 Broschürendruck ................... 5-15 Administratormodus ......................10-31, 10-75 C Allgemein .......................8-5, 9-11 Color Matching ........................ 8-5 Auflösung .........................8-7, 9-6 Computer-Faxbetrieb .............. 2-7 Ausgabe .................8-6, 8-7, 9-18 CR/LF-Zuordnung . 10-27, 10-101 Ausgabeeinstellungen ................9-5, 10-33 D Ausgabefach ........8-6, 9-5, 10-99 Deckblatt ......... 5-21, 5-22, 6-28, 7-24, 9-6 Ausgabeformat ...................... 5-11 Demo-Seite ......................... 10-74 Ausgabe-Methode ...........................5-18, 6-20, 7-12 DHCP ................................. 10-103 Ausgabe-Modus ......................9-7 Ausgabeoptionen .....................9-4 DNS-Server ....................... 10-104 Domänenname .................. 10-104 Ausrichtung ..............................9-3 Druck ............. 2-5, 8-5, 8-12, 9-4, 9-11 Authentifizierung ...................5-28, 6-24, 9-7, 9-16 Druckauftrag ...................... 10-120 B Drucken bis PS-Fehler ...... 10-102 Bearbeiten eines Wasserzeichens ...........6-36, 7-26 Drucken nicht möglich ........... 11-3 Bearbeiten von Formularen ............................. 6-33 DruckerinstallationsAssistent .................................. 3-5 Bedienerprogramm ................ 10-3 Druckerschriftarten ................ 5-27 Benutzerdefiniertes Format .... 9-10 Benutzermodus .................... 10-54 Druckerspezifische Optionen ................................ 8-15 Berichtausgabe .................... 10-30 Druckertreiber .......................... 3-3 Betriebssystem ........................2-8 Druckmethoden ....................... 5-3 Betriebsumgebung ..................2-8 Druckservermodus ................ 4-29 Bindeposition ...................8-6, 9-5 Drucktyp ................................ 5-15 Binderichtung ...........10-16, 10-99 Duplex ............................. 8-6, 9-5 Bindery ................................... 4-26 Duplexdruck .......................... 5-15 ineo+ 250 (Phase2) Druckbetrieb ............................ 5-3 Druckercontroller ..................... 2-3 12-15 Anhang 12 E Kopierschutz ..........................5-25 Eigene Papierformate .............. 8-4 Kostenstelle (EKC) ................. 5-29, 6-26, 7-18, 9-7, ...................................9-16, 10-126 Eigenes Papierformat .............. 9-3 Einstellung ...........2-11, 9-6, 9-22 Erstellen eines Deckblatts .............................. 6-50 L Erstellen von Formularen ....... 6-33 Leere Seiten überspringen .....5-20 F Liste der Schriftarten ..............12-6 Farbe auswählen .. 6-41, 7-29, 8-5 Fax senden ............................ 6-44 Lochen ................... 5-17, 6-18, 8-6, 9-5, ...................................10-18, 10-99 Fehlerbehebung ..................... 11-3 LPD .....................................10-104 Fold .................................. 8-6, 9-5 LPR-Druck ..............................4-16 G M Größe ................................................. 9-3 Mac OS 9.2 ..............................8-3 Gruppe ................................... 6-57 H Heften ..................5-17, 6-17, 7-22, 8-6, .......................... 9-5, 10-17, 10-99 Layout-Richtung .......................9-4 Mac OS X .................................9-3 Macintosh ...............................4-41 N N auf 1 ..........................6-15, 7-21 NDPS ......................................4-38 Heftrand ....................... 6-16, 7-22 NDS ..............................4-32, 4-35 Hinteres Deckblatt .........5-21, 5-22, 6-28, 7-24, 9-6 NetBIOS .............................10-114 Hostname .......................... 10-104 Netzwerk ..................................4-3 I In Mailbox speichern .....6-20, 7-12, 9-7, 9-16, 10-120 NetWare .................................4-26 Netzwerkverbindung ........3-4, 4-6 Novell Distributed Print Service ...................................4-38 Installieren ................................ 3-3 O Invert Image ............................. 8-4 Originalbildtyp ................6-41, 9-6 IP-Adresse ................. 4-9, 10-104 Originalformat .........................5-11 IPP-Druck .............................. 4-22 Originalrichtung ....................10-99 K Overlay ...................................5-24 Kombination ..................... 8-6, 9-5 Kopien ........ 8-5, 9-4, 10-6, 10-99 Kopien & Seiten ....................... 9-4 12-16 ineo+ 250 (Phase2) Anhang 12 P Registerkarte Qualität .. 6-40, 7-28 Papiereinstellung ..............8-3, 8-8 Registerkarte Schriftart ......... 6-43 Papiereinzug ..................9-5, 9-14 Registerkarte Wasserzeichen ............ 6-35, 7-25 Papierformat ....9-3, 10-14, 10-99 Papierformat ändern ..................................10-11 Papiertyp ........................5-14, 9-6 Papierzufuhr ......5-13, 6-11, 8-5, 10-13, 10-99 Registrieren eines Empfängers im Telefonbuch ........................... 6-54 Remote Printer Mode .. 4-26, 4-32 S Parallele Schnittstelle ........... 10-36 Schnittstellen ........................... 2-9 Parallele Verbindung ................3-4 Schrift .................................. 10-20 Parallel-Einstellung .............. 10-98 Schriftarteinstellungen ............. 8-5 PCL ..........................................3-3 Seiten .............................. 8-5, 9-4 PCL-Einstellung ................... 10-73 PCL-Schriftartenliste (PCL Fontliste) ...................... 10-74 Seiten pro Blatt .......................... 5-16, 6-15, 7-21, ...................... 8-6, 8-14, 9-4, 9-13 PCL-Treiber ..............................6-3 Seiteneinrichtung ............. 9-3, 9-8 PDL-Einstellung .........10-5, 10-99 Plug and Play ...........................3-5 Seiteneinstellungen ......................... 8-4, 8-8, 9-3, 9-8 PostScript ................................3-3 Seitenrahmen .................. 8-6, 9-4 PostScript-Schriftartenliste .. 10-74 Seitenränder ............................ 9-3 PostScript-Treiber ....................7-3 Sicheres Drucken ..... 6-20, 7-12, 9-7, 9-16, 10-120 PPD-Treiber .....................8-3, 9-3 PS-Druckfehler ..................... 10-29 PS-Einstellung ...................... 10-73 Sicherheitseinstellungen ................. 9-7, 9-15 SLP .................................... 10-104 Q SMB-Druck ............................ 4-13 Qualität ...........................9-6, 9-20 SMB-Drucken .................... 10-114 Qualitätsanpassung ...........................5-26, 6-41, 7-29 SNMP ................................ 10-112 R Registerkarte Einrichtung .6-8, 7-9 Registerkarte Einstellungen pro Seite .......................6-28, 7-24 Registerkarte Fax ................... 6-44 Registerkarte Layout ..............7-20 Registerkarte Overlay ............. 6-31 ineo+ 250 (Phase2) Sonderzubehör .. 7-31, 8-17, 9-23 Sortieren ................................ 5-19 Sortiert drucken ....... 8-5, 9-4, 9-5 Speichern der Treibereinstellungen .... 6-61, 7-33 Spool-Einstellung .................. 10-9 Standard-Gateway ............ 10-104 Subnetz-Maske ................. 10-104 Symbolzeichensatz 10-22, 10-101 12-17 Anhang 12 T Technische Daten .................. 12-3 Testdruck 5-5, 6-20, 7-12, 10-120 Timeout lokale Schnittstelle ......................... 10-35 Trennblatt ................................. 9-6 U Unterstützte Betriebssysteme . 3-3 USB-Zeitüberschreitung ...... 10-98 V Vergrößerung und Verkleinerung ......................... 5-12 Versatz ................... 5-19, 8-6, 9-5 Verschiedene Einstellungen ......................... 10-3 Vertikal spiegeln ....................... 8-4 W Wasserzeichen ....................... 5-25 Web Connection ........ 4-12, 10-39 Windows .................................. 3-4 Z Zeichensätze ersetzen ............. 8-4 Zeilen/Seite ............ 10-25, 10-101 Zeitüberschreitung (Netzwerk) ............................ 10-98 Zeitüberschreitung (Parallel) ............................... 10-98 Zone ................................... 10-116 Zoom ...................................... 5-12 Zwischenblatt .............. 5-21, 5-22 12-18 ineo+ 250 (Phase2)